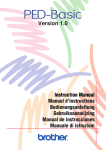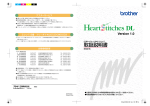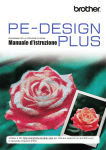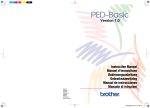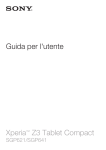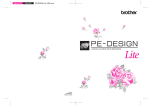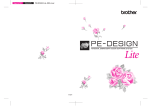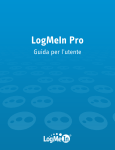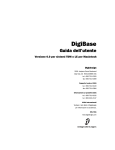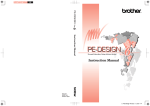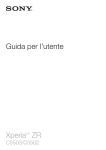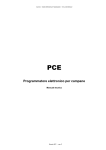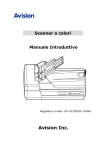Download Software per la modifica di ricami Software per la modifica
Transcript
Software per la modifica di ricami Version 5.0 Manuale di istruzioni Congratulazioni per la scelta di questo prodotto! Grazie mille per aver acquistato questo nostro prodotto. Per ottenere le migliori prestazioni da questa unità e per garantire un funzionamento sicuro e corretto, leggere attentamente il presente manuale di istruzioni e tenerlo in un posto sicuro insieme alla garanzia. Prima di usare questo prodotto, leggere le seguenti istruzioni Per creare motivi di ricami belli e più variati • Questo sistema consente di creare un’ampia varietà di motivi di ricami e supporta impostazioni più ampie degli attributi della cucitura (densità del filo, spaziatura, ecc.). Il risultato finale, comunque, dipenderà anche dal motivo di macchina da cucire utilizzato. Si consiglia di fare una cucitura di prova con i dati impostati prima di cucire il materiale finale. Norme di sicurezza • • Non lasciar cadere aghi, pezzi di fili elettrici e altri oggetti metallici nell’unità o nello slot della scheda. Non usare l’unità come piano di appoggio. Per prolungare la durata operativa • • • Quando si ripone l’unità, evitare l’esposizione ai raggi diretti del sole ed i luoghi molto umidi. Non riporre l’unità vicino ad un radiatore, ad un ferro da stiro o ad altri oggetti caldi. Non versare acqua o altri liquidi sull’unità o sulle schede. Non fare cadere l’unità né sottoporla a urti. Riparazioni ed interventi • Nel caso si verifichino dei guasti o sia richiesto altrimenti un intervento di riparazione, consultare il centro di assistenza più vicino. Attenzione Il presente manuale di istruzioni non spiega come usare il computer in ambiente Windows. Consultare a tale proposito i manuali di Windows. Copyright MS-DOS e Windows sono marchi registrati della Microsoft Corp. IBM è un marchio registrato della International Business Machine Corporation. Importante L’uso di questa unità per la copia non autorizzata di materiali provenienti da schede di ricami, quotidiani e riviste a scopo commerciale costituisce una violazione dei diritti di copia e come tale è perseguibile ai termini di legge. Avviso Il software in dotazione a questo prodotto è protetto dalle leggi sul copyright. Questo software si può usare o copiare soltanto per quanto consentito dalle leggi sul copyright. “TENERE QUESTE ISTRUZIONI” “Questo prodotto è destinato esclusivamente all’uso domestico.” Radio Interferenza (solo area 220-240V) Questa macchina è conforme a EN55022 (Pubblicazione 22 CISPR)/ Classe B. Nuove caratteristiche della versione 5.0 Generale • • • Modulo di scrittura della scheda USB . . . . . . . . . . . . . . . . . . . . . . . . . . . . . . . . . . . . . . . . . . . . . . . . 1 Schema dei colori dei fili migliorato. . . . . . . . . . . . . . . . . . . . . . . . . . . . . . . . . . . . . . . . . . . . . 82, 149 Riconoscimento automatico della direzione del punto . . . . . . . . . . . . . . . . . . . . . . . . . . . . . 100, 215 Design Center • File più recenti aggiunti all’esecuzione guidata. . . . . . . . . . . . . . . . . . . . . . . . . . . . . . . . . . . . . . . . 86 Layout & Editing • • • • • • • • • • • • • • Importa i dati dalle schede di ricamo . . . . . . . . . . . . . . . . . . . . . . . . . . . . . . . . . . . . . . . . . . . . . . 159 Scrive più file dati su una scheda neutra . . . . . . . . . . . . . . . . . . . . . . . . . . . . . . . . . . . . . . . . . . . 163 Crea dati contorno da font TrueType . . . . . . . . . . . . . . . . . . . . . . . . . . . . . . . . . . . . . . . . . . . . . . . 210 Visualizzatore che facilita la modifica dell’ordine di cucitura . . . . . . . . . . . . . . . . . . . . . . . . . . . . . 218 Crea oggetti punto da oggetti forma . . . . . . . . . . . . . . . . . . . . . . . . . . . . . . . . . . . . . . . . . . . . . . . 222 Ottimizza i punti di ingresso e di uscita . . . . . . . . . . . . . . . . . . . . . . . . . . . . . . . . . . . . . . . . . . . . . 226 Simula la cucitura . . . . . . . . . . . . . . . . . . . . . . . . . . . . . . . . . . . . . . . . . . . . . . . . . . . . . . . . . . . . . 229 Importa ed esporta i dati immagine . . . . . . . . . . . . . . . . . . . . . . . . . . . . . . . . . . . 181, 182, 184, 185 Creatore di ritratti tramite file integrati . . . . . . . . . . . . . . . . . . . . . . . . . . . . . . . . . . . . . . . . . . . . . . 182 Creazione guidata di dati punto da immagini . . . . . . . . . . . . . . . . . . . . . . . . . . . . . . . . . . . . . . . . 187 Punciatura automatica (definita anche “Auto-dizitizing”) . . . . . . . . . . . . . . . . . . . . . . . . . . . . . . . . 188 Ricamo foto (2 tipi) . . . . . . . . . . . . . . . . . . . . . . . . . . . . . . . . . . . . . . . . . . . . . . . . . . . . . . . . 190, 197 Punto a croce . . . . . . . . . . . . . . . . . . . . . . . . . . . . . . . . . . . . . . . . . . . . . . . . . . . . . . . . . . . . . . . . 202 Consente di modificare i punti di ingresso e i punti di uscita. . . . . . . . . . . . . . . . . . . . . . . . . . . . . 128 Punciatura di blocchi curvi . . . . . . . . . . . . . . . . . . . . . . . . . . . . . . . . . . . . . . . . . . . . . . . . . . . . . . 138 Punciatura semiautomatica. . . . . . . . . . . . . . . . . . . . . . . . . . . . . . . . . . . . . . . . . . . . . . . . . . . . . . 138 Modo Misura nella punciatura manuale . . . . . . . . . . . . . . . . . . . . . . . . . . . . . . . . . . . . . . . . . . . . 140 Altri • • • Funzioni File Utility incorporate in Layout & Editing . . . . . . . . . . . . . . . . . . . . . . . . . . . . . . . . . . . 163 Compatibile con file immagine JPEG2000 (*.j2k) . . . . . . . . . . . . . . . . . . . . . . . . . . . . . . . . . . . . . 181 Punto foto spostato da Design Center a Layout & Editing . . . . . . . . . . . . . . . . . . . . . . . . . . . . . . 190 Sommario Note preliminari ■ ■ ■ ■ Parti principali............................................................ 1 Accessori.................................................................... 1 Opzioni ........................................................................ 1 Installazione del software......................................... 2 Requisiti del sistema ................................................... Installazione................................................................. Registrazione in linea.................................................. Disinstallazione ........................................................... Assistenza tecnica ...................................................... 2 2 7 7 7 ■ Suggerimenti e tecniche per la creazione di motivi di ricami ........................................................... 8 Operazioni preliminari Introduzione................................................................. 9 Informazioni su questo capitolo .................................. 9 • Layout & Editing .................................................... 9 • Design Center ..................................................... 10 • Programmable Stitch Creator............................. 10 ■ Uso della funzione Punciatura automatica.......... 11 Inizio Layout & Editing............................................... Apertura di un’immagine........................................... Modifica dell’immagine.............................................. Uso dell’Esecuzione guidata e selezione della funzione Punciatura automatica ............................... Estrazione automatica dei contorni dei motivi.......... Creazione automatica di un motivo di ricamo .......... 11 12 13 14 15 15 ■ Uso di Design Center.............................................. 16 Inizio Design Center.................................................. Apertura di una Immagine ........................................ Conversione in Immagine linea ................................ Modifica delle linee.................................................... Conversione in Immagine della figura Modificabile................................................................ Passaggio a Impostazioni di cucitura ....................... Impostazione degli Attributi cucitura......................... • Impostazione dei contorni................................... • Impostazione delle aree...................................... Anteprima dell’immagine........................................... Salvataggio del file .................................................... 17 18 19 20 22 23 23 23 25 28 28 ■ Uso di Layout & Editing.......................................... 29 Inizio Layout & Editing .............................................. Importazione dei motivi di ricami da Design Center........................................................... Ingrandimento e riduzione (zoom) ........................... Spostamento del motivo di ricamo........................... Aggiunta di un Ovale ................................................ Regolazione delle dimensioni e della posizione dell’ovale ................................................................... • Per modificare le posizioni dell’ovale................. • Per centrare l’ovale sul motivo........................... Aggiunta di un Testo................................................. Adattamento del testo intorno all’ovale.................... Spostamento dell’ovale e del testo .......................... • Per spostare entrambi i motivi come gruppo..... • Per spostare il testo sopra l’ovale ...................... Aggiunta di un cerchio per tracciare un sole ........... Selezione di un punto di riempimento programmabile.......................................................... Aggiunta di linee spezzate per tracciare i raggi del sole...................................................................... Modifica dell’Ordine di cucitura di sole e raggi ........ Modifica dei raggi...................................................... Impostazione della Cucitura del foro ....................... Anteprima dell’immagine di cucitura ........................ Trasferimento dei dati ad una Scheda..................... Salvataggio del file.................................................... 30 31 32 35 36 37 37 38 38 40 41 41 41 41 43 45 46 46 47 48 48 49 ■ Uso di Programmable Stitch Creator ................... 50 Inizio Programmable Stitch Creator......................... Apertura di un file di punti programmabili ................ Tracciamento di righe per modificare il Punto programmabile.......................................................... Salvataggio del punto programmabile modificato ... Uscita Programmable Stitch Creator ....................... 51 52 53 54 55 ■ Creazione dei dati per il telaio extra-large ........... 56 • Selezionare le dimensioni della Pagina Disegno ............................................................... 56 • Creare il motivo................................................... 57 • Ottimizza sostituzione del telaio......................... 58 • Controlla il disegno ............................................. 58 • Salvare i dati ....................................................... 59 • Scrivere i dati su una scheda neutra ................. 59 Design Center ■ La schermata............................................................ 64 ■ Uso della Casella degli strumenti - Fase 2 .......... 65 Disegno e cancellazione .......................................... 65 • Disegno............................................................... 65 • Cancellazione ..................................................... 65 Modo Ingrandisci visualizzazione ............................. 66 Adatta la Pagina Disegno alla Finestra .................... 66 Modo Riduci visualizzazione..................................... 66 ■ Uso della Casella degli strumenti - Fase 3 .......... 67 Modo Selezione ........................................................ 68 • Selezione dei motivi ............................................ 68 • Spostamento dei motivi ...................................... 68 • Disposizione in scala dei motivi.......................... 68 • Capovolgimento orizzontale o verticale di un motivo ..................................................................69 • Rotazione di un motivo ....................................... 69 Modo Modifica punto................................................. 70 • Spostamento dei punti ........................................ 70 • Inserimento dei punti........................................... 70 • Eliminazione dei punti ......................................... 71 Modo Disegno linea .................................................. 71 • Disegno di una linea spezzata............................ 71 Modo Ingrandisci visualizzazione ............................. 72 Adatta la Pagina Disegno alla Finestra .................... 72 Modo Riduci visualizzazione..................................... 72 Ingrandimento dei contorni selezionati fino alle dimensioni della schermata ...................................... 72 ■ Uso della Casella degli strumenti - Fase 4 .......... 73 Modo Impostazione area .......................................... 73 • Applicazione degli attributi di cucitura ad un’area .................................................................73 • Controllo degli attributi di cucitura di un’area ..... 74 Modo Impostazione contorno (tutto)......................... 75 • Applicazione degli attributi di cucitura ad un contorno ...............................................................75 • Controllo degli attributi di cucitura di un contorno ...............................................................75 Modo Impostazione contorno (parte) ....................... 76 • Applicazione degli attributi di cucitura ad una porzione del contorno .........................................76 • Controllo degli attributi di cucitura della porzione di un contorno ......................................77 Modo Cucitura foro.................................................... 78 Modo Ingrandisci visualizzazione ............................. 78 Adatta la Pagina Disegno alla Finestra .................... 78 Modo Riduci visualizzazione..................................... 79 ■ Uso della Barra Attributi Cucitura......................... 80 Impostazione del colore filo e del punto ................... • Cucitura area....................................................... • Cucitura contorno ............................................... • Colore ................................................................. • Punto .................................................................. 80 80 81 82 82 ■ Uso della barra dei menu e della barra degli strumenti................................................................... 83 Menu File................................................................... • Nuova Immagine Linea....................................... • Nuovi dati figura .................................................. • Autocompozione ................................................. 83 84 84 85 • Apri...................................................................... 87 • Seleziona dispositivo TWAIN............................. 88 • Input da dispositivo TWAIN................................ 88 • Input da Appunti ................................................. 89 • Output da Appunti............................................... 90 • Importa Figura .................................................... 90 • Salva ................................................................... 91 • Salva con nome.................................................. 91 • Esci ..................................................................... 92 Menu Modifica .......................................................... 93 • Annulla operazione............................................. 93 • Ripeti operazione................................................ 93 • Taglia .................................................................. 93 • Copia................................................................... 94 • Duplica ................................................................ 94 • Incolla.................................................................. 94 • Elimina ................................................................ 94 • Rifletti – Orizzontale ........................................... 95 • Rifletti – Verticale................................................ 95 • Ruota .................................................................. 96 • Impostazioni Numeriche-Dimensioni................. 96 • Impostazioni Numeriche-Ruota ......................... 97 • Seleziona Tutto................................................... 97 Menu Cuci................................................................. 98 • Attributi cucitura .................................................. 98 • Ordine di Cucitura............................................. 103 Menu Visualizza ..................................................... 106 • Imposta Griglia.................................................. 106 • Anteprima ......................................................... 107 • Aggiorna Finestra ............................................. 107 • Anteprima Realistica ........................................ 107 • Impostazione Attributi Anteprima Realistica.... 108 • Barra degli Strumenti........................................ 108 • Barra di Stato.................................................... 108 Menu Opzioni.......................................................... 109 • Layout & Editing ............................................... 109 • Programmable Stitch Creator .......................... 109 • Proprietà Pagina Disegno ................................ 109 • Seleziona Unità di Misura ................................ 110 Menu Fase.............................................................. 111 • All’Immagine Originale ..................................... 111 • All’Immagine Linea ........................................... 112 • Alla figura Modificabile...................................... 114 • All’Impostazioni di cucitura............................... 117 Menu Guida ............................................................ 118 • Sommario ......................................................... 118 • Assistenza clienti .............................................. 118 • Informazioni su Design Center......................... 118 Layout & Editing ■ La schermata.......................................................... 119 ■ Uso della Casella degli strumenti ....................... 120 Modo Selezione...................................................... 121 • Selezione di motivi ............................................ 121 • Selezione di motivi 2 ......................................... 121 • Spostamento dei motivi .................................... 121 • Disposizione in scala dei motivi........................ 122 • Capovolgimento orizzontale o verticale di un motivo ................................................................122 • Rotazione di un motivo ..................................... 123 Modo Modifica punto............................................... 124 • Spostamento di punti ........................................ 124 • Riorientamento di una tangente ad un punto... 125 • Inserimento di punti........................................... 125 • Eliminazione di punti ......................................... 126 • Allineamento...................................................... 126 • Selezione di caratteri su un motivo di testo...... 127 • Modifica di dati punto di un oggetto punto ....... 127 • Modifica dei punti di ingresso/uscita di un oggetto forma ....................................................128 Modo Ingrandisci..................................................... 130 • Ingrandimento della visualizzazione................. 130 • Riduzione della visualizzazione........................ 130 • Visualizzazione delle dimensioni reali .............. 130 • Ingrandimento degli oggetti selezionati fino alle dimensioni della schermata .......................130 • Ritorno alla visualizzazione standard ............... 131 Modo Immissione Testo.......................................... 131 • Immissione di testo ........................................... 131 Modo Disegno cerchio e arco................................. 133 • Disegno di un cerchio o di un’ellisse ................ 133 • Disegno di un arco ............................................ 133 • Disegno di una forma a ventaglio..................... 134 • Disegno di un arco & linea................................ 135 Modo Disegno rettangolo........................................ 135 • Disegno di una casella...................................... 135 Modo Disegno contorno.......................................... 136 • Disegno di una linea ......................................... 136 Modo Punciatura Manuale...................................... 137 • Creazione di un motivo a punciatura manuale .............................................................138 Modo Misura............................................................ 140 • Misura della distanza fra due punti................... 140 ■ Uso della Barra Attributi Cucitura....................... 141 Impostazione degli Attributi geometrici................... • Forma Arco ....................................................... • Raggio dell’angolo............................................. • Forma percorso ................................................ Impostazione degli Attributi Testo .......................... • Carattere ........................................................... • Dimensioni Testo .............................................. • Livello Trasformazione...................................... Impostazione del colore filo e del Punto................. • Cucitura contorno.............................................. • Cucitura area..................................................... • Colore ................................................................ • Punto ................................................................ 142 142 142 143 143 143 145 146 147 147 148 149 151 ■ Uso della barra dei menu e della Barra degli strumenti ................................................................. 153 Menu File ................................................................ • Nuovo................................................................ • Apri.................................................................... • Importa – da File............................................... • Importa – da Design Center............................. • Importa – dalla scheda..................................... • Salva ................................................................. • Salva con nome................................................ • Esporta.............................................................. • Scrivi su scheda – Disegno corrente ............... • Scrivi su scheda – Altri file PES....................... • Proprietà ........................................................... • Impostazioni di stampa .................................... • Anteprima di stampa ........................................ • Stampa.............................................................. • Esci ................................................................... Menu Modifica ........................................................ • Annulla operazione........................................... • Ripeti operazione.............................................. • Raggruppa........................................................ • Rimuovi raggruppamento................................. • Taglia ................................................................ • Copia................................................................. • Duplica .............................................................. • Incolla................................................................ • Elimina .............................................................. • Rifletti – Orizzontale ......................................... • Rifletti – Verticale.............................................. • Ruota ................................................................ • Impostazioni Numeriche-Dimensioni............... • Impostazioni Numeriche-Ruota ....................... • Centra ............................................................... • Allinea ............................................................... • Seleziona Tutto................................................. Menu Immagine...................................................... • Input – da file .................................................... • Input – da dispositivo TWAIN........................... • Input – da ritratto............................................... • Input – da Appunti ............................................ • Output – da file ................................................. • Output – da Appunti ......................................... • Seleziona dispositivo TWAIN........................... • Modifica............................................................. • Immagine in Esecuzione guidata punti............ • Visualizza immagine – On/Attenuata/Off......... Menu Testo............................................................. • Modifica Lettere del Testo................................ • Impostazioni Attributi del Testo........................ • Impostazioni Adatta Testo al Percorso............ • Separa Testo dal Percorso .............................. • Trasforma Testo ............................................... • Azzera Trasformazioni ..................................... • Impostazione Attributi Caratteri TrueType....... • Converti in Oggetto Contorno .......................... Menu Cuci............................................................... • Impostazione Attributi di Cucitura .................... • Controlla Ordine di Cucitura............................. • Imposta Cucitura foro ....................................... 154 154 155 157 158 159 160 161 161 162 163 166 166 168 169 170 171 171 171 172 172 173 173 173 173 174 174 174 175 176 177 177 178 179 180 181 182 182 184 184 185 185 186 187 203 204 204 205 206 208 208 209 209 210 211 211 218 220 • Annulla Cucitura foro ........................................ 221 • Blocco dei punti................................................. 221 • Converti in punti ................................................ 222 • Cambia i colori dell’oggetto cucito .................... 223 • Seleziona Area di cucitura ................................ 224 • Ottimizza sostituzione del telaio ....................... 225 • Ottimizza punti ingresso/uscita......................... 226 Menu Visualizza ...................................................... 227 • Imposta Griglia .................................................. 227 • Anteprima .......................................................... 228 • Aggiorna Finestra.............................................. 228 • Anteprima Realistica ......................................... 228 • Impostazioni Attributi Anteprima Realistica...... 229 • Simulatore punti ................................................ 229 • Barra degli strumenti......................................... 230 • Barra di stato ..................................................... 231 Menu Opzioni .......................................................... 231 • Design Center ................................................... 231 • Programmable Stitch Creator........................... 231 • Proprietà Disegno ............................................. 232 • Proprietà Pagina Disegno................................. 233 • Modifica schema fili utente ............................... 234 • Seleziona Unità di Misura ................................. 238 Menu Guida............................................................. 238 • Sommario .......................................................... 238 • Assistenza clienti............................................... 239 • Registrazione in linea........................................ 239 • Informazioni su Layout & Editing...................... 239 • Annulla operazione........................................... 252 • Ripeti operazione.............................................. 252 • Taglia ................................................................ 253 • Copia................................................................. 253 • Duplica .............................................................. 253 • Incolla................................................................ 253 • Elimina .............................................................. 254 • Rifletti – Orizzontale ......................................... 254 • Rifletti – Verticale.............................................. 254 • Ruota ................................................................ 255 • Seleziona Tutto................................................. 255 Menu Visualizza ..................................................... 256 • Griglia................................................................ 256 • Modello-Attivo, Luminosità, Disattivo............... 257 • Anteprima ......................................................... 257 • Barra degli strumenti ........................................ 258 • Barra di stato .................................................... 258 Menu Guida ............................................................ 258 • Sommario ......................................................... 258 • Assistenza clienti .............................................. 259 • Informazioni su Programmable Stitch Creator .............................................................. 259 Riferimento rapido Design Center......................................................... 261 Layout & Editing...................................................... 263 Programmable Stitch Creator ................................ 267 Programmable Stitch Creator ■ La schermata.......................................................... 241 ■ Uso della Casella degli strumenti ....................... 242 Modo Selezione ...................................................... • Selezione di linee .............................................. • Spostamento di linee ........................................ • Disposizione in scala delle linee....................... Modo Modifica punto............................................... • Spostamento di punti ........................................ • Inserimento di punti........................................... • Eliminazione di punti ......................................... Modo Disegno linea ................................................ • Disegno di una linea spezzata.......................... 242 242 242 243 243 243 244 244 245 245 ■ Uso della barra dei menu ..................................... 246 Menu File................................................................. • Nuovo ................................................................ • Apri .................................................................... • Apri Modello ...................................................... • Salva.................................................................. • Salva con nome ................................................ • Esci .................................................................... Menu Modo ............................................................. Menu Modifica ......................................................... 246 246 247 248 249 249 250 250 252 Indice alfabetico Note preliminari Parti principali Indicatore LED Questa spia si illumina quando l’unità viene accesa e lampeggia quando il modulo di scrittura della scheda USB sta comunicando con il computer. Vano scheda Inserire qui una scheda originale. IMPORTANTE: Non rimuovere mai una scheda originale o scollegare il cavo USB mentre questo indicatore lampeggia. Connettore USB Collegarlo al computer. NOTA: Poiché l’alimentazione è fornita al modulo di scrittura della scheda USB attraverso la connessione USB con il computer, non c’è cavo di alimentazione né interruttore di alimentazione. Accessori Controllare che siano presenti gli elementi seguenti. Se qualche elemento mancasse o fosse danneggiato, contattare il proprio addetto all’assistenza. Modulo di scrittura della scheda USB CD-ROM Scheda originale Manuale di istruzioni NOTA: Il modulo di scrittura della scheda USB e la scheda neutra non sono compresi nel kit per l’aggiornamento da altri modelli. Opzioni Scheda originale IMPORTANTE: Le uniche schede neutre utilizzabili con questo modulo di scrittura della scheda USB sono quelle come quella inclusa o schede neutre opzionali dello stesso tipo. 1 Installazione del software Requisiti del sistema Prima di installare il software nel computer, assicurarsi che il computer soddisfi i seguenti requisiti. Computer Sistema operativo Computer IBM o compatibile con porta USB di serie Windows 98, ME, XP o 2000 Processore Memoria Spazio libero sul disco fisso Monitor Porta Stampante Pentium da 133 MHz o superiore Minimo 32 MB (64 MB o più consigliato) Minimo 100 MB Unità CD-ROM SVGA (800 × 600), 16 bit colore o superiore USB Ver. 1.1 Stampante supportata dal sistema usato (se si desiderano stampare le immagini) Necessaria per l’installazione NOTA: • L’alimentazione viene fornita a questo modulo di scrittura della scheda USB attraverso la connessione USB. Connettere il modulo di scrittura della scheda USB ad un connettore USB del computer o ad un hub USB autoalimentato, in grado di fornire una quantità di energia sufficiente all’unità di scrittura della scheda. Se la cassa scrittore scheda USB non è collegata in questo modo, potrebbe non funzionare correttamente. • Questo prodotto può non funzionare correttamente con alcuni computer e schede di espansione USB. Installazione Questa sezione descrive come installare il driver e il software applicativo. IMPORTANTE: Assicurarsi di eseguire l’installazione come descritto di seguito. Se l’installazione viene interrotta o non viene eseguita secondo le istruzioni, il software non sarà installato correttamente. NOTA: Il seguente procedimento di installazione include descrizioni e finestre di Windows 98. Il procedimento e le finestre che appaiono per gli altri sistemi operativi possono differire leggermente. 1 Accendere il computer e caricare Windows. Chiudere tutte le altre applicazioni. 2 Collegare il connettore USB alla porta USB del computer. Assicurarsi che il connettore sia inserito a fondo. 2 3 Dopo un poco appare la prima finestra di Installazione guidata Nuovo hardware. Fare clic su Avanti. IMPORTANTE: Quando si usa XP, selezionare “Installa da un elenco o percorso specifico (per utenti esperti)” nella prima schermata di installazione guidata e fare clic su Avanti. 4 Assicurarsi che sia selezionato “Cerca il miglior driver per la periferica (scelta consigliata)”. e poi fare clic su Avanti. 5 Inserire il CD-ROM in dotazione nell’unità CD-ROM del computer. 3 6 Selezionare “Unità CD-ROM” e quindi, dopo 5-10 secondi, fare clic su Avanti. IMPORTANTE: A seconda del sistema operativo, può apparire anche la finestra mostrata al punto 9; tuttavia, si deve eseguire l’operazione descritta al punto 8 prima di passare al punto 9. 7 Quando appare UsbWriter, fare clic su Avanti. IMPORTANTE: A seconda del sistema operativo, può apparire il messaggio “Firma digitale assente”; si può però continuare con l’installazione. 8 Quando appare la finestra mostrata a destra, fare clic su Fine. Questo completa l’installazione del software del driver. NOTA: Può apparire un messaggio che chiede di riavviare il computer; tuttavia non è ancora necessario riavviare, per cui fare clic su Annulla. 4 9 Appare la finestra di dialogo Scegliere la lingua di installazione. Selezionare la lingua desiderata e quindi cliccare su OK. 0 Dopo un poco, il programma di installazione dell’applicazione si avvia automaticamente. Se il programma di installazione non si avvia automaticamente: • Fare clic sul pulsante Start. • Fare clic su Esegui. Appare la finestra Run Esegui. • Digitare l’intero path per il programma di installazione e quindi fare clic su OK per lanciare il programma di installazione. Per esempio: D:\Setup (in cui “D:” è il nome dell’unità CD-ROM) A Quando appare InstallShield Wizard, fare clic su Avanti per continuare l’installazione. 5 B Fare clic su Avanti per installare l’applicazione nella cartella predefinita. Per installare l’applicazione in un’altra cartella: • Fare clic su Sfoglia. Selezionare il drive e la cartella (se necessario, digitare il nome di una nuova cartella). • Quando è selezionata la cartella desiderata, fare clic su OK. • “Scegliere la posizione di destinazione” indica la cartella selezionata. Fare clic su Avanti per installare l’applicazione in quella cartella. • Fare clic su Indietro per tornare al passo procedente. • Fare clic su Annulla per uscire. C Quando l’installazione è stata completata, appare la finestra mostrata a destra. IMPORTANTE: Nel caso di Windows 98 e ME, è necessario riavviare il computer. Assicurarsi di fare clic su Riavvia per completare l’installazione. NOTA: Per gli altri sistemi operativi non è necessario riavviare il computer. Fare clic su Fine per completare l’installazione. Questo completa l’intera operazione di installazione. 6 Registrazione in linea Qualora desideriate essere contattati riguardo agli aggiornamenti nonchè ricevere informazioni importanti quali ad esempio sviluppi futuri e miglioramenti, potete registrare in linea questo prodotto seguendo una semplice procedura di registrazione. Per avviare il browser Web installato ed aprire la pagina di registrazione in linea del nostro sito web, cliccate su Registrazione in linea che troverete nel menu Guida. Se si desidera essere tenuti al corrente degli aggiornamenti e si desiderano ricevere informazioni importanti, ad esempio sugli sviluppi futuri del prodotto, è possibile registrare in linea il proprio prodotto, seguendo una semplice procedura di registrazione. IMPORTANTE: La registrazione in linea potrebbe non essere disponibile in alcune aree. Disinstallazione 1 Accendere il computer e caricare Windows. 2 Fare clic sul pulsante Start sulla barra dei compiti, selezionare Impostazioni e quindi fare clic su Pannello di controllo. 3 Nella finestra Pannello di controllo, fare doppio clic su “Installazione applicazioni”. 4 Nella finestra Proprietà - Installazione applicazioni, selezionare il programma e poi fare clic su Aggiungi/Rimuovi. Assistenza tecnica Si prega di contattare Assistenza tecnica in caso di problemi. Controllare il sito web dell’azienda per l’indirizzo dell’Assistenza tecnica nella propria zona. IMPORTANTE: Preparare le seguenti informazioni prima di contattare l’Assistenza tecnica. • Marca e modello del computer usato e versione di Windows utilizzata. (Controllare di nuovo i requisiti di sistema di questo prodotto. Vedere pagina 2.) • Informazioni su eventuali messaggi di errore apparsi. 7 Suggerimenti e tecniche per la creazione di motivi di ricami Quando si usa il Punto pieno in una zona ampia, l’area interessata potrebbe restringersi dopo la cucitura, a seconda del materiale e del tipo di filo utilizzato. In questo caso, usare un metodo alternativo: selezionare Punto di riempimento ed usare un materiale di stabilizzazione sul retro del tessuto. Dati Dopo la cucitura Nota: Quando si usa il Punto pieno in una zona ampia, con certe macchine l’ago si potrebbe spostare di circa 10 mm dalla posizione corretta. Per evitare questo problema, ricorrere al metodo alternativo descritto qui sopra. Per ridurre il restringimento, fare in modo che la direzione di cucitura sia perpendicolare al lato largo della zona. È più probabile che si restringa È meno probabile che si restringa Dopo aver creato un motivo di ricamo composto da parti diverse (in Design Center o Layout & Editing), controllare l’ordine di cucitura e correggerlo se necessario. Con Design Center, l’ordine di cucitura predefinito è l’ordine in cui vengono impostati gli attributi di cucitura. Con Layout & Editing, l’ordine di cucitura predefinito è l’ordine in cui vengono disegnati gli elementi. Ci sono due modi per allargare o rimpicciolire un motivo di ricamo importato in Layout & Editing. Si può semplicemente scalare il motivo con il cursore di selezione oppure si può applicare la funzione Blocco dei punti al motivo e quindi scalarlo. Quando si scala un motivo importato, il numero di cuciture da effettuare rimane inalterato, il che risulta in un cambiamento della qualità del ricamo se le dimensioni vengono modificate notevolmente. Selezionando invece il comando Cuci – Blocco dei punti, è possibile cambiare le dimensioni di un motivo mantenendo la qualità originale del ricamo, poiché il numero di cuciture viene adattato automaticamente alle nuove dimensioni. L’opzione “Normale” per la sensibilità della funzione Blocco dei punti consente di mantenere la qualità del ricamo nella maggior parte dei casi. Una densità più fine nella finestra di dialogo Sensibilità blocco dei punti consente di creare ricami più complessi mentre una densità più grossolana (mediocre) risulterà in un ricamo più semplice. Quando le dimensioni vengono cambiate solo leggermente, potrebbe non essere necessario applicare la funzione Blocco dei punti. Questo sistema consente di creare un’ampia varietà di motivi di ricami e supporta impostazioni più ampie degli attributi della cucitura (densità del filo, spaziatura, ecc.). Il risultato finale, comunque, dipenderà anche dal motivo di macchina da cucire utilizzato. Si consiglia di fare una cucitura di prova con i dati impostati prima di cucire il materiale finale. Si tenga presente che la prova deve essere effettuata sulla stessa stoffa, con lo stesso ago e con lo stesso filo da ricamo che verranno usati per il risultato finale. 8 Operazioni preliminari Introduzione Questo pacchetto contiene tre applicazioni. Informazioni su questo capitolo Le prossime tre sezioni di questo capitolo sono organizzate come una guida di apprendimento per offrire un’introduzione pratica alle varie funzioni delle applicazioni. Prima di tutto si creerà un motivo usando Design Center. Quindi si importerà il motivo in Layout & Editing. Verrà illustrato come aggiungere dei componenti all’immagine del ricamo e come organizzare il layout. Nella terza sezione si spiega come usare Programmable Stitch Creator per modificare una cucitura programmata e crearne una personalizzata. 1. 1. Si può usare la funzione Punciatura automatica di Layout & Editing per creare automaticamente un motivo di ricamo. → pagina 11 Si può usare Design Center per creare un motivo di ricamo. → pagina 16 OPPURE 2. Layout & Editing si userà per combinare immagini e testo e organizzare il layout. → pagina 29 3. Verrà utilizzato Programmable Stitch Creator. → pagina 50 ■ Layout & Editing Layout & Editing si usa per creare automaticamente motivi di ricami da immagini, per combinare immagini e testo, e per creare dati di ricamo che possono essere scritti su una scheda neutra. Le immagini possono provenire dalla digitalizzazione di un’immagine stampata oppure si possono creare con un’applicazione come Paint®. L’estensione dei file immagine deve essere bmp, tif, jpg, j2k, pcx, wmf, png, eps, pcd o fpx. È inoltre possibile incorporare nel motivo di ricamo i seguenti tipi di dati di ricamo: 9 ◆ Motivi di ricami creati con Design Center. ◆ Motivi di ricamo su schede di ricamo acquistate dal proprio rivenditore (Si tenga presente che non è possibile leggere alcuni dei motivo). ◆ Motivi di ricami nei formati Tajima, Melco, Pfaff e Husqvarna. ◆ Motivi creati all’interno di Layout & Editing. (Tali motivi possono comprendere testo, cerchi e forme simili, rettangoli arrotondati, linee poligonali, curve e motivi di punciatura manuali.) Dopo aver unito i vari componenti dell’immagine del ricamo si possono usare le funzioni di layout per modificare la loro posizione relativa, l’orientamento e la scala. Quando l’immagine di un ricamo è completa, la si può salvare (l’estensione del file sarà pes) e la si può scrivere in una scheda neutra. La scheda neutra si può quindi inserire nella macchina da cucire per proseguire con il processo di ricamo. ■ Design Center Design Center si usa per creare manualmente motivi di ricami da immagini. Le immagini possono provenire dalla digitalizzazione di un’immagine stampata oppure si possono creare con un’applicazione come Paint. L’estensione dei file immagine deve essere bmp, tif, jpg, j2k, pcx, wmf, png, eps, pcd o fpx. Design Center rileva automaticamente i contorni dell’immagine e li sostituisce con linee spezzate che si possono modificare ed alle quali si possono applicare attributi di cucitura. La procedura consiste di quattro fasi: ◆ Fase 1 – Immagine originale: Aprire il file immagine originale e selezionare uno o più colori che l’applicazione utilizzerà per ritracciare i contorni. ◆ Fase 2 – Immagine linea: L’immagine originale a colori viene sostituita da un’immagine in bianco e nero (i colori selezionati nella Fase 1 diventano nero e tutti gli altri colori diventano bianco). Si può modificare questa immagine usando penne e gomme di spessori diversi. (Si può anche iniziare da questa fase e disegnare a mano un’immagine completa in bianco e nero.) Quando l’immagine è pronta, si può impostare ed avviare il processo di ritracciamento automatico. ◆ Fase 3 – Figura modificabile: L’immagine in bianco e nero viene sostituita da una serie di contorni formati a loro volta da linee spezzate modificabili. Si possono modificare le linee spezzate spostando, inserendo o eliminando punti. ◆ Fase 4 – Impostazioni di cucitura: In questa fase finale si applicano gli attributi di cucitura (colore del filo e tipo di cucitura) ai contorni ed alle aree interne. Si può salvare il proprio lavoro in qualsiasi fase per riprendere a lavorarvi in un secondo momento. Fino alla fase 2 il file verrà salvato come immagine con l’estensione pel. Nelle fasi 3 e 4, il file verrà salvato con l’estensione pem. Salvare il proprio lavoro nelle diverse fasi è utile se si fanno delle modifiche e successivamente si decide di utilizzare il motivo originale. Quando l’immagine ha raggiunto la fase 4, la si può importare in Layout & Editing. L’immagine verrà considerata un oggetto unico da Layout & Editing, il che significa che si potrà spostarla e ridurla in scala ma non si potrà più modificare il contorno. Si possono comunque modificare il motivo ed alcuni attributi di cucitura dopo aver applicato la funzione Blocco dei punti. ■ Programmable Stitch Creator Programmable Stitch Creator consente di creare, modificare e salvare motivi di punti di riempimento, che si possono applicare alle aree chiuse dei motivi, sia in Design Center che in Layout & Editing. Con l’applicazione vengono forniti in dotazione diversi file pas, utilizzabili così come sono oppure modificabili per migliorare i propri motivi di ricami. 10 Uso della funzione Punciatura automatica In questa sezione creeremo automaticamente un motivo di ricamo. Si procederà ritracciando automaticamente un’immagine. Questo motivo verrà usato in seguito come primo passo per la creazione di un’immagine di ricamo più complessa. Seguire le istruzioni un passaggio alla volta, nell’ordine indicato. Se per qualunque motivo occorresse interrompere l’addestramento, si raccomanda di salvare il file. Così facendo sarà possibile recuperarlo in un secondo tempo e riprendere il lavoro. La procedura completa ci porterà attraverso le varie fasi di una normale sessione di lavoro con Design Center e ci presenterà le sue funzioni principali. Passaggio 1 Passaggio 2 Passaggio 3 Passaggio 4 Passaggio 5 Passaggio 6 Inizio Layout & Editing Apertura di un’immagine Modifica dell’immagine Uso dell’Esecuzione guidata e selezione della funzione Punciatura automatica Estrazione automatica dei contorni dei motivi Creazione automatica di un motivo di ricamo Passaggio 1 pagina 11 pagina 12 pagina 13 pagina 14 pagina 15 pagina 15 Inizio Layout & Editing 1 Per avviare Layout & Editing, fare clic sul pulsante , selezionare Programmi, quindi Versione 5.0, e quindi fare clic su Layout & Editing per aprire la finestra Layout & Editing. Barra del titolo Barra dei menu Barra degli strumenti Barra Attributi Cucitura Casella degli strumenti Pulsante Chiudi Pulsante Ingrandisci Pulsante Riduci a icona Area di lavoro Pagina Disegno Barra di stato 11 Passaggio 2 Apertura di un’immagine Ora apriremo un’immagine e la convertiremo in un’immagine di ricamo. 1 Fare clic su Immagine nella barra dei menu, selezionare Input nel sottomenu, quindi fare clic su da file. Apparirà la finestra di dialogo Apri. ◆ Selezionare il file di esempio Flower.bmp nella cartella Dati. • Se la casella di controllo Anteprima è selezionata, il contenuto del file selezionato viene visualizzato nella finestra Anteprima. ◆ Fare clic su Apri per aprire il file e chiudere la finestra di dialogo. Viene visualizzata l’immagine, ingrandita al massimo per riempire l’area di lavoro. 12 Passaggio 3 Modifica dell’immagine 1 Fare clic su Immagine nella barra dei menu, quindi fare clic su modifica. 2 Intorno all’immagine selezionata appaiono delle maniglie. La barra di stato mostra le dimensioni (larghezza ed altezza) del motivo selezionato. 3 Spostare il cursore sopra una maniglia del motivo selezionato, quindi quando la forma del cursore diventa , , ,o , regolare le dimensioni del motivo. 4 Spostare il cursore sul motivo selezionato, quindi quando la forma del cursore diventa , trasci- nare il motivo nella posizione desiderata. 13 Passaggio 4 Uso dell’Esecuzione guidata e selezione della funzione Punciatura automatica 1 Fare clic su Immagine nella barra dei menu, quindi fare clic su Immagine in Esecuzione guidata punti. Altrimenti fare clic su nella Barra degli strumenti. 2 Nella finestra di dialogo Seleziona metodo punto per Immagine che viene visualizzata, fare clic sulla casella di controllo Punciatura automatica per selezionarla, quindi fare clic su Successivo. • Sono disponibili anche i seguenti metodi di punti. - Punto Foto 1 (Colore e Mono) Consultare i dettagli relativi alla funzione a pagina 190. - Punto Foto 2 (Colore e Mono) Consultare i dettagli relativi alla funzione a pagina 197. - Punto a croce Consultare i dettagli relativi alla funzione a pagina 202. - Design Center, Inizio Design Center Vedere “Uso di Design Center” a pagina 16 o i dettagli relativi alla funzione a pagina 63. 14 Passaggio 5 Estrazione automatica dei contorni dei motivi 1 I contorni vengono estratti automaticamente dall’immagine e appare la finestra di dialogo Analisi dell’immagine. ◆ È possibile regolare le impostazioni dettagliate per l’immagine importata e, facendo clic su Riprova, è possibile rendere attive le nuove impostazioni. ◆ Le aree che non devono essere cucite appaiono con un motivo ombreggiato. Fare clic su ogni area per impostare se deve essere cucita o meno. 2 Dopo aver effettuato le impostazioni necessarie, fare clic su Fine. Passaggio 6 Creazione automatica di un motivo di ricamo ◆ Appare il motivo di ricamo. ◆ Il punto e i colori dei fili del motivo di ricamo finito possono essere modificati nel modo desiderato. ◆ Per continuare a modificare il motivo di ricamo, procedere con il passaggio 5 di “Uso di Layout & Editing” a pagina 36. 15 Uso di Design Center In questa sezione creeremo un motivo di ricamo. Si procederà ritracciando automaticamente un’immagine. Questo motivo verrà usato più avanti come componente di un’immagine di un ricamo più complesso. La procedura completa ci porterà attraverso i vari passaggi di una normale sessione di lavoro con Design Center e ci presenterà le sue funzioni principali. Seguire le istruzioni fornite un passo alla volta, nell’ordine. Se si vuole interrompere l’addestramento per qualunque motivo si consiglia di salvare il file (vedere Passaggio 9). Così facendo sarà possibile recuperarlo in seguito e riprendere il lavoro da dove lo si è lasciato. Passaggio 1 Passaggio 2 Passaggio 3 Passaggio 4 Passaggio 5 Passaggio 6 Passaggio 7 Passaggio 8 Passaggio 9 16 Inizio Design Center Apertura di una Immagine Conversione in Immagine linea Modifica delle linee Conversione in Immagine della figura Modificabile Passaggio a Impostazioni di cucitura Impostazione degli Attributi cucitura Anteprima dell’immagine Salvataggio del file pagina 17 pagina 18 pagina 19 pagina 20 pagina 22 pagina 23 pagina 23 pagina 28 pagina 28 Passaggio 1 Inizio Design Center 1 Per avviare Design Center, fare clic sul pulsante , selezionare Programmi, quindi Versione 5.0, e quindi fare clic su Design Center per aprire la finestra Design Center. Si può anche fare doppio clic sull’icona Design Center nel gruppo di programmi. Se l’icona di collegamento per Design Center è creata, per esempio, sul desktop del computer, fare doppio clic su di essa per avviare il programma. Si può anche fare clic su Opzioni nella barra dei menu di Layout & Editing, quindi fare clic su Design Center nel sottomenu. Apparirà la finestra Design Center.\ Le dimensioni della finestra saranno più piccole dell’area di visualizzazione dello schermo del personal computer. 2 Per allargare la finestra Design Center in modo che occupi tutto lo schermo, fare clic sul pulsante Ingrandisci sulla parte destra della barra del titolo. Se si usano anche altri programmi si può ridurre temporaneamente ad icona la finestra Design Center (vedere l’icona sottostante) facendo clic sul pulsante Riduci ad icona sulla parte destra della barra del titolo. Così facendo si può accedere facilmente con il mouse alle altre finestre ed icone che si vedono sullo schermo. Per ritornare alla finestra Design Center, fare clic sull’icona con il nome del documento aperto, nella parte inferiore dello schermo. 17 Passaggio 2 Apertura di una Immagine Ora apriremo un’immagine e la convertiremo in un’immagine di ricamo. Se appare la finestra di dialogo Esecuzione guidata, fare clic su Annulla per chiuderla. 1 Fare clic su File nella barra dei menu, quindi fare clic su Apri nel sottomenu. Apparirà la finestra di dialogo Apri. ◆ Selezionare il file Flower.bmp nella cartella Data. • Se la casella di controllo Anteprima è selezionata, il contenuto del file selezionato viene visualizzato in anteprima nell’apposita finestra. ◆ Fare clic su Apri per aprire il file. • Si può anche fare doppio clic sul nome del file per aprire tale file e chiudere la finestra di dialogo. Verrà ora visualizzata l’immagine, ingrandita al massimo per riempire l’area di lavoro. 18 Passaggio 3 Conversione in Immagine linea 1 Spostarsi alla immagine linea: Fare clic su Fase nella barra dei menu, quindi fare clic su All’Immagine Linea nel sottomenu. Si può anche fare clic sul pulsante della barra degli strumenti mostrato qui sotto: All’Immagine Linea NOTA: Molte funzioni del menu si possono attivare facendo clic su un pulsante della barra degli strumenti. Verrà visualizzata la finestra di dialogo Ritaglia Immagine Linea. In questa finestra si seleziona il colore (o i colori) da usare per creare il contorno dell’immagine. ◆ Se necessario, far scorrere l’immagine e ingrandirla o ridurla. ◆ Spostare il cursore sull’immagine. La forma del cursore diventerà . Fare clic su un punto qualsiasi del contorno. Il colore selezionato apparirà nella casella superiore sotto a Scegli Colori ed apparirà un simbolo • nella casella di controllo per indicare che il colore è selezionato. Se il contorno dell’immagine usa più di un colore, si può ripetere il processo per selezionare fino ad un massimo di cinque colori. Se si tenta di selezionarne di più, i colori scorrono verso il basso e il primo colore in basso viene deselezionato. • Se si seleziona un colore per errore, fare semplicemente clic nella relativa casella di controllo per deselezionarlo. ◆ Fare clic su Visualizza per vedere gli effetti della selezione effettuata. • Se la scelta di colori non risulta soddisfacente, fare clic su Annulla. Apparirà nuovamente l’immagine e si potrà ripetere il passaggio precedente con un altro colore. ◆ Se l’immagine visualizzata in anteprima è simile a quella visualizzata qui, fare clic su OK per confermare il contorno del motivo. ◆ Fare clic su Annulla per uscire e tornare all’immagine. ◆ Se necessario, fare clic su Immagine Regolazione per diminuire i colori o i disturbi (pagina 113). 19 2 Dopo aver fatto clic su OK apparirà l’immagine linea. • In questa fase si possono salvare i dati come file *.pel . Passaggio 4 Modifica delle linee A questo punto può risultare necessario correggere alcune linee. Si consiglia di controllare in particolare che le righe intorno alle aree siano completamente chiuse ovvero che si intersechino a formare un’area. Può darsi che si voglia anche modificare un’immagine linea e aggiungere o rimuovere alcuni dettagli dell’immagine. Tali adattamenti si possono effettuare in questa fase usando le penne e le gomme della Casella degli strumenti. In questo esempio ci eserciteremo nell’uso della gomma per rimuovere alcune parti del contorno. 1 Per facilitare le operazioni di modifica, ingrandire l’immagine con la funzione di zoom. Fare clic su nella Casella degli strumenti. La forma del cursore diventerà quando si trova sopra l’area di lavoro. 2 Trascinare il cursore sul motivo e fare clic. L’area viene ingrandita non appena si rilascia il pulsante del mouse. Si può ripetere questa operazione diverse volte. Per ingrandire un’area specifica, posizionare il cursore appena di fianco all’area stessa, quindi fare clic con il pulsante sinistro e tenerlo premuto mentre si muove il cursore in diagonale. Apparirà una casella tratteggiata mentre si trascina e l’area selezionata verrà ingrandita non appena si rilascia il pulsante del mouse. Per una descrizione più dettagliata delle funzioni di zoom, consultare “Modo Ingrandisci visualizzazione”, “Modo Riduci visualizzazione” e “Adatta la Pagina Disegno alla Finestra” a pagina 66. 3 Fare clic su nella Casella degli strumenti. La forma del cursore diventerà quando si trova sopra l’area di lavoro. 4 Posizionare il cursore sulla prima linea che si vuole cancellare. Fare clic e tenere premuto il pulsante destro del mouse. La forma del cursore diventerà . 5 Cancellare la linea con attenzione, quindi spostare il cursore alla linea successiva e continuare a cancellare e a scorrere l’immagine a piacimento. Ripetere questa procedura per cancellare alcuni petali e alcune foglie. NOTA: Se per errore si sono cancellate alcune linee del contorno potrebbe essere necessario tracciare di nuovo alcune linee. Per fare ciò, semplicemente tenere premuto il pulsante sinistro del mouse ed iniziare a tracciare la linea. Se non si è soddisfatti del risultato finale delle modifiche si può ritornare alla Fase 1, convertire il motivo e ricominciare a modificare. 20 6 Dopo aver modificato l’immagine conviene ridurre le dimensioni per riuscire a vedere di nuovo l’intera immagine. Ci sono due modi di procedere. Fare clic su nella Casella degli strumenti. La forma del cursore diventerà quando si trova sopra l’area di lavoro. Fare clic su un punto della Pagina Disegno e l’immagine si restringerà verso quel punto. Ripetere questa operazione diverse volte. Fare clic su nella Casella degli strumenti. La Pagina Disegno si adatta automaticamente alla finestra di Design Center. La finestra potrebbe avere ora un aspetto simile al seguente: 21 Passaggio 5 Conversione in Immagine della figura Modificabile Nella fase 2 l’immagine è soltanto un insieme di punti o pixel. Nella Fase 2, modificare significa aggiungere o rimuovere puntini neri. Quando si passa alla Fase 3 (immagine della figura modificabile), l’applicazione segue automaticamente i puntini neri adiacenti per determinare i tracciati e li sostituisce con linee spezzate. Queste linee si possono quindi modificare a loro volta. 1 Fare clic su Fase nella barra dei menu, quindi fare clic su Alla figura Modificabile nel sottomenu. Si può anche fare clic sul pulsante della barra degli strumenti mostrato qui sotto: Alla figura Modificabile Verrà visualizzata la seguente finestra di dialogo. Questa finestra di dialogo consente di visualizzare in anteprima come l’immagine apparirà nella Pagina Disegno selezionata. Le dimensioni della Pagina Disegno sono le dimensioni reali dell’area da cucire. ◆ Lasciare inalterate tutte le impostazioni e fare clic su OK. • Per ulteriori dettagli sulle impostazioni consultare “Proprietà Pagina Disegno” a pagina 109 e “Alla figura Modificabile” a pagina 114. 2 Dopo aver fatto clic su OK verrà avviato il processo di conversione. Dopo qualche tempo apparirà l’immagine della figura Modificabile. La Casella degli strumenti offre strumenti di modifica per tracciare linee, spostare ed eliminare punti o inserire nuovi punti, nonché funzioni di zoom. In questo esempio, però, lasceremo l’immagine inalterata. Per informazioni dettagliate su come modificare l’immagine della figura modificabile, consultare “Uso della Casella degli strumenti - Fase 3” pagina 67. NOTA: In questa fase si possono anche cambiare la proprietà della Pagina Disegno usando -dal menu- il comando Opzioni - Proprietà Pagina Disegno, che farà apparire la finestra Proprietà Pagina Disegno. 22 Passaggio 6 Passaggio a Impostazioni di cucitura 1 Fare clic su Fase nella barra dei menu, quindi fare clic su All’ Impostazioni di cucitura nel sottomenu. Si può anche fare clic sul pulsante della barra degli strumenti mostrato qui sotto: All’ Impostazioni di cucitura Verrà visualizzata la finestra Impostazioni di cucitura. In questa fase si possono impostare e controllare gli attributi di cucitura di ciascuna parte del motivo. Si può anche impostare una coppia di motivi per la cucitura dei fori per evitare di cucire due volte nella stessa posizione. Gli altri strumenti disponibili sono per lo zoom (ingrandimento e riduzione). 2 Per ingrandire e ridurre, usare i pulsanti e nella Casella degli strumenti così come si poteva fare nella fase della figura Modificabile. 3 Per ingrandire la Pagina Disegno in modo che riempia la finestra, fare clic su nella Casella degli strumenti. Passaggio 7 Impostazione degli Attributi cucitura Applicheremo ora gli attributi di cucitura a diverse parti dell’immagine. ■ Impostazione dei contorni 1 Fare clic su nella Casella degli strumenti. La forma del cursore diventerà e verrà visualizzata insieme ad una piccola immagine del pulsante Casella degli strumenti. La barra Attributi Cucitura avrà ora il seguente aspetto: 23 2 Per impostare il colore del contorno: Fare clic sul pulsante Colore contorno nella barra Attributi Cucitura per visualizzare la finestra di dialogo Serie Colori Filato. ◆ Se si vuole usare un colore diverso dal nero, fare clic sul colore desiderato. ◆ Fare clic su Chiudi soltanto se si vuole rimuovere la finestra di dialogo dallo schermo. ◆ Posizionare il cursore sulla barra del titolo, fare clic e trascinare la finestra di dialogo in una posizione più comoda sulla schermo. Il pulsante Colore contorno mostra il colore selezionato. 3 Per impostare il tipo di punto: Fare clic sul selettore Tipo Cucitura Contorno nella barra Attributi cucitura, quindi fare clic su Punto a Zigzag. 4 Per impostare le caratteristiche del Punto a Zigzag, fare clic su Cuci nella barra dei menu, quindi fare clic su Attributi Cucitura nel sottomenu. Si può anche fare clic sul pulsante della barra degli strumenti mostrato qui sotto, Verrà visualizzata la finestra di dialogo Impostazione Attributi di Cucitura. La finestra di dialogo visualizza le impostazioni predefinite per il punto del contorno. ◆ Per cambiare la larghezza da 2,0 mm a 1,5 mm, ad esempio, digitare o selezionare 1,5 nel selettore Ampiezza zigzag. ◆ Fare clic su Chiudi se si vuole rimuovere la finestra di dialogo dallo schermo. 24 5 Fare clic sul contorno del motivo per applicare le impostazioni (colore e tipo di punto) ai contorni. L’immagine avrà ora il seguente aspetto: Se si ritiene che il contorno sia ancora troppo ampio, adesso è il momento di cambiarlo. 6 Per cambiare l’ampiezza del contorno: Fare clic sul contorno con il pulsante destro del mouse. Verrà visualizzata la finestra di dialogo Impostazione Attributi di Cucitura. Procedere come descritto nel punto 4 per ridurre l’ampiezza Zigzag da 1,5 mm a 1 mm. 7 Fare clic sui contorni per applicare la nuova impostazione. L’immagine avrà ora il seguente aspetto: ■ Impostazione delle aree 1 Fare clic su nella Casella degli strumenti. La forma del cursore diventerà e verrà visualizzata insieme ad un piccolo rettangolo. La Barra Attributi Cucitura avrà ora il seguente aspetto: 25 Per le foglie: nella barra Attributi Cucitura per visualizzare la finestra di Fare clic sul pulsante Colore area dialogo Colore Filo Area, quindi selezionare il colore VERDE FOGLIA. Il pulsante Colore area mostra il colore selezionato. Tipo cucitura area nella barra Attributi cucitura, quindi Fare clic sul selettore fare clic su Punto di riempimento. Per impostare le caratteristiche del punto di riempimento, fare clic su Cuci nella barra dei menu, quindi fare clic su Attributi cucitura nel sottomenu. Si può anche fare clic sul pulsante della barra degli strumenti mostrato qui sotto, Verrà visualizzata la finestra di dialogo Impostazione Attributi di Cucitura. La finestra di dialogo visualizza le impostazioni predefinite per il punto con cui cucire l’area. ◆ Impostare la direzione del punto di riempimento come illustrato nella “NOTA” sottostante. ◆ Fare clic sulle aree delle foglie alle quali si vuole applicare un’impostazione. ◆ Ripetere la stessa operazione per ogni direzione di cucitura. NOTA: L’uso di direzioni diverse per aree diverse può aggiungere contrasto e migliorare l’aspetto del ricamo. Impostare la direzione su 45˚ e fare clic. 26 Impostare la direzione su 90˚ e fare clic. Impostare la direzione su 135˚ e fare clic. NOTA: Per riuscire ad applicare le impostazioni di cucitura ad un’area, tale area deve essere chiusa. Se non si riesce ad applicare nessun’impostazione ad una determinata area, tornare alla della figura modificabile e controllare che tale area sia chiusa. Modificare le linee errate con lo strumento Modifica punto. Per informazioni dettagliate su come modificare l’immagine della figura modificabile, consultare “Modo Modifica punto” a pagina 70 . Dopo aver applicato le impostazioni di cucitura alle foglie, l’immagine avrà il seguente aspetto: 2 Per un lato dei petali: Selezionare il colore CARMINE ed impostare la direzione, quindi fare clic su tutte le aree alle quali si vogliono applicare tali impostazioni. 3 Per l’altro lato dei petali: Selezionare il colore ROSSO ed impostare la direzione, quindi fare clic su tutte le aree alle quali si vogliono applicare tali impostazioni. 27 Passaggio 8 Anteprima dell’immagine Per visualizzare in anteprima l’aspetto del motivo una volta cucito, si può usare la funzione di anteprima. Barra degli strumenti: Operazione: 1 Fare clic su Visualizza, quindi su Anteprima. Si può anche fare clic sul pulsante della barra degli strumenti mostrato qui sopra. Apparirà un’anteprima del motivo di ricamo. 2 Per ritornare alla normale schermata di lavoro, fare clic di nuovo su Visualizza, quindi su Anteprima o sul pulsante della barra degli strumenti. NOTA: Non si può effettuare alcuna modifica nella schermata di anteprima. Passaggio 9 Salvataggio del file Questa immagine verrà usata come base di un’immagine di un ricamo più complessa. Per questo motivo, dovremo salvarla. 1 Fare clic su File nella barra dei menu, quindi fare clic su Salva con nome nel sottomenu. Verrà visualizzata questa finestra di dialogo. ◆ Verrà visualizzato un nome predefinito: Flower.pem. ◆ Se necessario, cambiare l’unità e la cartella. ◆ Fare clic su Salva per salvare il file. NOTA: Per salvare il file con il nome predefinito e nella stessa cartella del file originale, si può usare Salva invece di Salva con nome. Se non si sono salvati i dati dell’immagine linea, il sistema chiederà se li si vuole salvare come file *.pel file. 28 Uso di Layout & Editing In questa sezione comporremo un file di ricamo completo, combinando un motivo importato da Design Center con altri motivi creati con Layout & Editing, ad uno dei quali applicheremo un punto programmabile. La procedura completa ci porterà attraverso i vari passaggi di una normale sessione di lavoro con Layout & Editing e ci presenterà le sue funzioni principali. Alla fine della sessione l’immagine del ricamo avrà il seguente aspetto: Passaggio 1 Passaggio 2 Passaggio 3 Passaggio 4 Passaggio 5 Passaggio 6 Passaggio 7 Passaggio 8 Passaggio 9 Passaggio 10 Passaggio 11 Passaggio 12 Passaggio 13 Passaggio 14 Passaggio 15 Passaggio 16 Passaggio 17 Passaggio 18 Inizio Layout & Editing Importazione dei motivi di ricami da Design Center Ingrandimento e riduzione (zoom) Spostamento del motivo di ricamo Aggiunta di un Ovale Regolazione delle dimensioni e della posizione dell’ovale Aggiunta di un Testo Adattamento del testo intorno all’ovale Spostamento dell’ovale e del testo Aggiunta di un cerchio per tracciare un sole Selezione di un punto di riempimento programmabile Aggiunta di linee spezzate per tracciare i raggi del sole Modifica dell’Ordine di cucitura di sole e raggi Modifica dei raggi Impostazione della Cucitura del foro Anteprima dell’immagine di cucitura Trasferimento dei dati ad una Scheda Salvataggio del file pagina 30 pagina 31 pagina 32 pagina 35 pagina 36 pagina 37 pagina 38 pagina 40 pagina 41 pagina 41 pagina 43 pagina 45 pagina 46 pagina 46 pagina 47 pagina 48 pagina 48 pagina 49 Seguire le istruzioni fornite un passo alla volta, nell’ordine. Se si vuole interrompere l’addestramento per qualunque motivo si può sempre salvare il file (vedere Passaggio 18). Così facendo sarà possibile recuperarlo in seguito e riprendere il lavoro da dove lo si è lasciato. 29 Passaggio 1 Inizio Layout & Editing 1 Per avviare Layout & Editing, fare clic sul pulsante , selezionare Programmi, quindi Versione 5.0, e quindi fare clic su Layout & Editing per aprire la finestra Layout & Editing. Si può anche fare doppio clic sull’icona Layout & Editing nel gruppo di programmi. Se l’icona di collegamento per Design Center è creata, per esempio, sul desktop del computer, fare doppio clic su di essa per avviare il programma. Verrà visualizzata la finestra Layout & Editing. Barra del titolo Barra dei menu Barra degli strumenti Barra Attributi Cucitura Casella degli strumenti Pulsante Chiudi Pulsante Ingrandisci Pulsante Riduci a icona Area di lavoro Pagina Disegno Barra di stato Le dimensioni della finestra saranno più piccole dell’area di visualizzazione dello schermo del personal computer. 2 Per allargare la finestra Layout & Editing in modo che occupi tutto lo schermo, fare clic sul pulsante Ingrandisci sulla parte destra della barra del titolo. Se si usano anche altri programmi si può ridurre temporaneamente ad icona la finestra Layout & Editing facendo clic sul pulsante Riduci ad icona sulla parte destra della barra del titolo. Così facendo si può accedere facilmente con il mouse alle altre finestre e icone che si vedono sullo schermo. Per ritornare alla finestra Layout & Editing, fare clic sull’icona. NOTA: Se necessario, in questa fase si possono anche cambiare la proprietà della Pagina Disegno usando -dal menu- il comando Opzioni - Proprietà Pagina Disegno, che farà apparire la finestra di dialogo Proprietà Pagina Disegno. In questo esempio, comunque, lasceremo inalterate le impostazioni. 30 Passaggio 2 Importazione dei motivi di ricami da Design Center Il primo componente della nostra immagine del ricamo sarà un motivo importato da Design Center. Se si è interrotto l’esercizio e si è chiusa la finestra Design Center, sarà necessario riavviare l’applicazione ed aprire di nuovo il file salvato Flower.pem. 1 Per avviare Design Center, fare clic su Opzioni nella barra dei menu, quindi fare clic su Design Center nel sottomenu. Verrà visualizzata la finestra Design Center. 2 Fare clic su File nella Design Center barra dei menu, quindi fare clic su Apri nel sottomenu. Verrà visualizzata una finestra di dialogo Apri simile a questa. ◆ Selezionare l’unità, la cartella ed il nome del file (Flower.pem), quindi fare clic su Apri. • Se la casella di controllo Anteprima è selezionata, i file vengono visualizzati in anteprima nell’apposita finestra. • Accertarsi di selezionare un file pem salvato nella fase 4. Non si può importare un altro tipo di file da Design Center. 3 Il motivo di ricamo apparirà nella Pagina Disegno dell’applicazione Design Center. 4 Fare clic sulla finestra Layout & Editing per portarla in primo piano sullo schermo. 5 Fare clic su File nella barra dei menu Layout & Editing, fare clic su Importa nel sottomenu, quindi fare clic su da Design Center. Si può anche fare clic sul pulsante della barra degli strumenti mostrato qui sotto, 31 6 Verrà visualizzata la finestra di dialogo Dimensioni di Importazione. ◆ Selezionare 70 %, per esempio. ◆ Lasciare invariata l’impostazione predefinita dell’orientamento. ◆ Fare clic su Importa. 7 Il motivo di ricamo viene importato nella Pagina Disegno di Layout & Editing. La linea tratteggiata e le maniglie che appaiono intorno all’immagine indicano che l’immagine è selezionata. Un’immagine importata viene sempre selezionata come un oggetto unico. Non è possibile selezionare separatamente una parte di un’immagine importata. Passaggio 3 Ingrandimento e riduzione (zoom) La qualità della visualizzazione dipende dalla risoluzione dello schermo del computer. L’impostazione predefinita prevede che le dimensioni della finestra siano tali che l’intera Pagina Disegno sia visibile. Se si vuole lavorare su una parte specifica della Pagina Disegno, può risultare utile visualizzare in modo dettagliato tale parte. Per fare questo è disponibile la funzione di ingrandimento. Quando poi si vuole vedere di nuovo l’intera immagine della Pagina Disegno, si può ridurre la visualizzazione. Ora vedremo come ingrandire una determinata parte dell’immagine e come ritornare alla visualizzazione standard. Per una descrizione più completa delle funzioni di zoom, consultare “Modo Ingrandisci” a pagina 130. 1 Fare clic su nella Casella degli strumenti. Appariranno cinque pulsanti: 2 Fare clic su . La forma del cursore diventerà 32 . . 3 Trascinare il cursore attraverso l’area che si vuole ingrandire e fare clic. Alternativamente, posizionare il cursore in uno degli angoli dell’area rettangolare che si vuole ingrandire, quindi fare clic sul pulsante sinistro del mouse e tenere premuto il pulsante mentre si trascina il mouse verso l’angolo opposto dell’area. Viene visualizzato un rettangolo tratteggiato che mostra l’area selezionata. Rilasciare il pulsante del mouse quando il rettangolo tratteggiato corrisponde all’area che si desidera ingrandire. Quando si rilascia il pulsante sinistro del mouse, l’area selezionata viene ingrandita. Contemporaneamente viene ingrandita l’intera immagine. Ripetere questa procedura per ingrandire ulteriormente il motivo. 4 Per visualizzare l’immagine nelle sue dimensioni reali, fare clic su sulla barra degli strumenti. Appariranno cinque pulsanti: . 33 5 Fare clic su 34 . Passaggio 4 Spostamento del motivo di ricamo Quando si importa un motivo da Design Center, Layout & Editing colloca il motivo al centro della Pagina Disegno. A questo punto verrà illustrato come spostare il motivo importato in un’altra posizione. 1 Fare clic su nella Casella degli strumenti. La forma del cursore diventerà . 2 Fare clic sul motivo. Maniglie La barra di stato mostra le dimensioni (larghezza ed altezza) del motivo selezionato. 3 Spostare il cursore sul motivo selezionato. La forma del cursore diventerà . A questo punto è possibile trascinare il motivo in un’altra posizione. 35 Passaggio 5 Aggiunta di un Ovale Il prossimo componente della nostra immagine del ricamo sarà un ovale. Poiché questo ovale verrà utilizzato solo come guida in cui inserire testo da aggiungere in seguito, dobbiamo posizionarlo in modo che non venga cucito. 1 Fare clic su nella Casella degli strumenti. La forma del cursore diventerà e verrà visualizzata insieme ad una piccola ellisse. La Barra Attributi Cucitura avrà ora il seguente aspetto: Forma arco Punto del contorno Punto cucitura area Se si mantiene per qualche tempo il cursore su un pulsante o su un selettore della Barra Attributi Cucitura, verrà visualizzata una piccola etichetta indicante la funzione del pulsante. Il selettore Forma arco consente di selezionare la forma del motivo. Per esempio, Circonferenza si utilizza per tracciare cerchi ed ellissi. Le altre opzioni si utilizzano per tracciare motivo simili ai cerchi, ad esempio gli archi. Per ulteriori dettagli, consultare “Modo Disegno cerchio e arco” a pagina 133. I gruppi di pulsanti Cucitura contorno e Cucitura area servono per impostare il tipo di punto e il colore del filo per il contorno (Cucitura contorno) e per l’area interna (Cucitura area). Cucitura area Tipo cucitura area Cucitura contorno Colore area Colore contorno Tipo cucitura contorno Se si fa clic sul pulsante Cucitura contorno, il pulsante Colore contorno e il selettore Tipo cucitura contorno scompaiono. Ciò significa che il contorno non verrà cucito. Per visualizzare nuovamente il pulsante Colore contorno e il selettore Tipo cucitura contorno, fare clic di nuovo sul pulsante Cucitura contorno. 2 Selezionare la forma: Poiché la forma predefinita è Circonferenza, non occorre modificare l’impostazione nel selettore Forma arco. NOTA: Quando si traccia un cerchio o altri motivo simili ai cerchi, occorre sempre prima selezionare la forma desiderata prima di tracciarla. Non è possibile, ad esempio, tracciare un cerchio e modificarlo in seguito in un arco. 3 Disattivare il contorno: Fare clic sul pulsante Cucitura contorno. I pulsanti Colore contorno e Tipo cucitura contorno scompaiono. 36 4 Disattivare l’area interna: Fare clic sul pulsante Cucitura area. I pulsanti Colore area e Tipo cucitura area scompaiono. 5 Tracciare l’ovale: Spostare il cursore in un punto, fare clic e trascinare. Mentre si trascina, viene tracciato il contorno dell’ovale. L’ovale finale (contorno e area interna) viene visualizzato quando si rilascia il pulsante del mouse. A questo punto non occorre preoccuparsi della posizione, delle dimensioni o delle proporzioni (rapporto fra altezza e larghezza) dell’ovale. Ce ne occuperemo in seguito. Se, per qualsiasi motivo, si desidera eliminare l’ovale e ritracciarlo di nuovo, fare clic su nella Casella degli strumenti, fare clic sull’ovale per selezionarlo, quindi premere Delete o fare clic su Modifica – Elimina sulla barra dei menu. Se si desidera attribuire un colore o un tipo di punto all’ovale dopo averlo tracciato, fare clic su nella Casella degli strumenti, quindi fare clic sull’ovale per selezionarlo, quindi fare clic sui pulsanti Cucitura contorno e Cucitura area. La Barra Attributi Cucitura dell’ovale mostrerà le impostazioni correnti e consentirà di modificarle. Passaggio 6 Regolazione delle dimensioni e della posizione dell’ovale A questo punto adatteremo le dimensioni e le proporzioni dell’ovale e lo sposteremo nella posizione finale. ■ Per modificare le posizioni dell’ovale Se il vostro ovale è molto diverso da quello illustrato nella precedente illustrazione, occorre modificarne le dimensioni e le proporzioni nel modo seguente. 1 Fare clic su nella Casella degli strumenti. 2 Fare clic sull’ovale per selezionarlo. La forma del cursore cambierà da a . 3 Portare il cursore su una delle maniglie dell’ovale. La forma del cursore diventerà , , o , a seconda della maniglia su cui si trova il cursore. 4 Trascinare la maniglia nella direzione della freccia per ridimensionare il motivo. serve per ridimensionare la larghezza. serve per ridimensionare l’altezza. e servono per ridimensionare entrambe le dimensioni contemporaneamente. 37 ■ Per centrare l’ovale sul motivo Se l’ovale non è ben centrato, procedere come segue per spostarlo. 1 Fare clic su nella Casella degli strumenti. La forma del cursore diventerà . 2 Fare clic sull’ovale per selezionarlo. 3 Spostare il cursore sull’ovale. La forma del cursore diventerà . 4 A questo punto è possibile trascinare l’ovale nella sua posizione finale. Passaggio 7 Aggiunta di un Testo Il prossimo componente della nostra immagine del ricamo sarà un brano di testo. 1 Fare clic su nella Casella degli strumenti. La forma del cursore diventerà Carattere Dimensioni Testo e sulla Barra Attributi Cucitura apparirà il seguente: Colore testo Tipo cucitura testo 2 Impostare il colore del testo: In questo passaggio si può impostare il colore del testo. Per questo esempio, non cambieremo il colore nero predefinito. 3 Impostare il carattere: In questo passaggio si può impostare il carattere. Per questo esempio, non cambieremo il carattere predefinito, ma se si fa clic su selettore Carattere, si può scorrere lungo i molti stili di caratteri differenti disponibili. 4 Impostare le dimensioni del testo: Fare clic sul selettore Dimensioni Testo e selezionare le dimensioni desiderate dei caratteri (per questo esempio, manterremo le dimensioni predefinite di 10,0 mm). Il valore indica l’altezza dei caratteri. 38 5 Impostare il punto per il testo: Fare clic sul selettore Tipo cucitura testo e selezionare il tipo di punto desiderato per il testo. Per questo esempio, manterremo il punto predefinito Punto Pieno. Per un’impostazione più precisa degli attributi del testo, consultare “Impostazioni Attributi del Testo” a pagina 205. 6 Immettere il testo: Fare clic su un punto qualsiasi della Pagina Disegno. La posizione effettiva non importa, perché possiamo spostare il testo dopo averlo creato. Viene visualizzata la finestra di dialogo Modifica Testo. ◆ Digitare il testo (“ROSE”, per esempio). ◆ Si può anche immettere un carattere facendo clic su di esso nella tabella dei caratteri, quindi facendo clic su Inserisci o semplicemente facendo doppio clic su di esso. Ciò è particolarmente utile quando si vogliono immettere caratteri accentati che non si trovano sulla tastiera utilizzata. ◆ Fare clic su OK per confermare. ◆ Fare clic su Annulla per uscire. Il testo appare nella Pagina Disegno quando si fa clic su OK. Se si desidera modificare il testo immesso, fare clic su nella Casella degli strumenti, quindi fare clic sul testo per selezionarlo e fare clic su Testo – Modifica Lettere del Testo sulla barra dei menu per aprire la finestra di dialogo Modifica Testo. A questo punto si può modificare il testo nel modo desiderato. Se si desidera solo eliminare il testo, selezionarlo e poi premere Delete . Se si desidera cambiare il colore, il carattere o altri attributi del testo dopo averlo immesso, è possibile farlo nel modo testo o dopo aver fatto clic su nella Casella degli strumenti, e selezionando il testo. La Barra Attributi Cucitura del motivo del testo mostrerà le impostazioni correnti e consentirà di modificarle. 39 Passaggio 8 Adattamento del testo intorno all’ovale A questo punto adatteremo il testo intorno all’ovale. 1 Fare clic su 2 Fare clic sul testo nella Casella degli strumenti per impostare il cursore sul modo selezione. . per selezionarlo. 3 Premere il tasto Ctrl e tenerlo premuto mentre si fa clic sull’ovale. In questo modo è possibile selezionare l’ovale senza deselezionare il testo. 4 Fare clic su Testo nella barra dei menu, quindi fare clic su Impostazioni Adatta Testo al Percorso nel sottomenu. Si può anche fare clic sul pulsante della barra degli strumenti mostrato qui sotto. Verrà visualizzata questa finestra di dialogo. ◆ Fare clic su OK senza cambiare nessuna impostazione. • Per ulteriori dettagli su questa impostazione consultare “Impostazioni Adatta Testo al Percorso” a pagina 206. 40 5 Ora il testo è adattato all’ovale. Passaggio 9 Spostamento dell’ovale e del testo Una volta che il testo è adattato all’ovale, si possono sposare entrambi i motivi come gruppo, senza modificare le posizioni di un elemento rispetto all’altro, oppure si può spostare solo il testo per modificarne la posizione nell’ovale. ■ Per spostare entrambi i motivi come gruppo 1 Fare clic su nella Casella degli strumenti, quindi fare clic sull’ovale per selezionarlo. 2 Spostare il cursore sull’ovale, per cambiare la forma del cursore in . 3 Trascinare l’ovale: Il testo si sposta insieme all’ovale. ■ Per spostare il testo sopra l’ovale 1 Fare clic su nella Casella degli strumenti, quindi fare clic sul testo per selezionarlo. 2 Spostare il cursore sul testo, per cambiare la forma del cursore in . 3 Trascinare il testo: Il testo si può muovere solo lungo l’ovale. Passaggio 10 Aggiunta di un cerchio per tracciare un sole Il prossimo componente sarà un sole. Prima tracceremo un cerchio per ottenere la forma di base. 1 Tracciare un cerchio. Per tracciare un cerchio, procedere come per tracciare l’ovale, ma tenere premuto il tasto Shift mentre si trascina. Se si desidera modificare le dimensioni del cerchio, trascinare una maniglia ad uno degli angoli. 2 Impostare il colore del punto e il tipo di contorno. Per effettuare questa operazione, occorre innanzi tutto selezionare il cerchio tramite il pulsante seguito, fare clic sul pulsante Cucitura contorno e il selettore Tipo cucitura contorno . In in modo da visualizzare il pulsante Colore contorno e selezionare un colore e un punto per il contorno. 41 3 Impostare gli attributi di cucitura del punto del contorno. Selezionare Cuci – Impostazione Attributi di Cucitura. Si può anche fare clic sul pulsante della barra degli strumenti mostrato qui sotto, Verrà visualizzata la finestra di dialogo Impostazione Attributi di Cucitura. ◆ Impostare la larghezza del punto a zigzag su 1,0 mm. ◆ Fare clic su Applica. 4 Impostare gli attributi di cucitura dell’area. Fare clic sul pulsante Cucitura area in modo da far e il selettore Tipo cucitura area e selezionare apparire il pulsante Colore area un colore e un punto per l’area. In questo esempio, però, lasceremo gli altri attributi di cucitura dell’area così come sono. La visualizzazione avrà l’aspetto seguente. 42 Passaggio 11 Selezione di un punto di riempimento programmabile Ora mostreremo come selezionare un motivo di punto speciale (punto di riempimento) creato con l’applicazione Programmable Stitch Creator, come modificarne le impostazioni e come applicarlo come il punto dell’area per i raggi, che verranno tracciati in Passaggio 12. I motivi dei punti vengono disposti a mattonella entro le aree selezionate, creando dei punti di riempimento estremamente decorativi. 1 Selezionare nel selettore Tipo cucitura area. 2 Fare clic su Cuci – Impostazione Attributi di Cucitura nella barra dei menu per aprire la finestra di dialogo Impostazione Attributi di Cucitura. Si può anche fare clic sul pulsante della barra degli strumenti mostrato qui di seguito. ◆ Selezionare Motivo nella categoria Riempimento programmabile. ◆ Fare clic su Selezione motivo per aprire la finestra di dialogo Sfoglia. ◆ Selezionare il percorso Program Files/Version 5.0/Pattern. La cartella Pattern contiene i file dei punti programmabili. Tali file hanno l’estensione pas. La finestra di dialogo Sfoglia che appare di seguito, consente di visualizzare in anteprima i file pas esistenti e di sfogliarli. NOTA: I file “*.pas” sono motivi per Riempimento programmabile. I file “*.pmf” sono motivi per Tema. ◆ Sfogliare i punti illustrati e fare clic sull’illustrazione pat7, che verrà evidenziata. ◆ Fare doppio clic sull’illustrazione oppure fare clic su OK per selezionare tale punto. La finestra di dialogo si chiuderà ed il punto selezionato si potrà visualizzare in anteprima nella finestra di dialogo Impostazione Attributi di Cucitura. 43 3 Modificare le dimensioni del motivo del punto. Selezionare una larghezza e un’altezza di 10,0 mm facendo clic sulla freccia “su”. NOTA: Appena si fa clic su una freccia in questa finestra di dialogo, un’illustrazione del motivo del punto e del tipo d’impostazione che si sta selezionando vengono visualizzati nell’altra finestra di anteprima della finestra di dialogo. Si può vedere l’effetto che ogni clic su una freccia produce sul motivo. Si può anche immettere un valore. In tal caso, tuttavia, non è possibile vedere subito in anteprima l’impostazione mentre la si effettua. 4 Modificare l’offset riga. Nella categoria “Scarto”, impostare la Direzione per Riga ed impostare poi il valore su “50 %”. e tenendo premuto il pulsante del mouse su una delle frecce, oppure digitando direttamente il valore nella finestra della casella di modifica. NOTA: Si può solo scegliere di modificare l’offset riga o colonna di un determinato motivo. Non si possono selezionare entrambi per lo stesso motivo di punto. 5 Cambiare la direzione del motivo. Ruotare il motivo verso destra facendo clic sulla freccia “giù” fino a selezionare un valore di 340 gradi. La finestra di dialogo Impostazione Attributi di Cucitura avrà l’aspetto seguente. • Per ulteriori informazioni sulle varie impostazioni di un punto programmabile, consultare “Impostazione Attributi di Cucitura” in pagina 211. 6 Fare clic su Applica. Il punto e le relative impostazioni sono ora impostati. Fino alla successiva modifica, queste impostazioni di cucitura, come tutte le altre, verranno applicate ad ogni nuova area tracciata. 7 Completare l’installazione dei rimanenti attributi di cucitura del motivo a raggi che si creerà nel passaggio seguente. Selezionare un colore per l’area tramite il pulsante Colore area . 8 Selezionare un colore e un punto per il contorno tramite il pulsante Colore contorno e il selettore Tipo cucitura contorno . (Si possono anche impostare le caratteristiche della spaziatura nella scheda Cucitura contorno della finestra di dialogo Impostazione Attributi di Cucitura.) 44 Passaggio 12 Aggiunta di linee spezzate per tracciare i raggi del sole Disegnamo ora alcuni raggi intorno al sole. Vi sono naturalmente molti modi di farlo. Si potrebbe, per esempio tracciare una singola riga diritta per ogni raggio. In questo caso noi useremo una linea poligonale chiusa (linea spezzata) per fare tutti i raggi in un motivo a forma di stella. 1 Fare clic su diventerà nella Casella degli strumenti quindi fare clic su . La forma del cursore e verrà visualizzata insieme ad un’immagine in miniatura del pulsante di lavoro. La Barra Attributi Cucitura avrà ora il seguente aspetto: Forma percorso Punto del contorno Punto cucitura area 2 Accertarsi che Linea chiusa sia selezionato nel selettore Forma percorso. Quando si traccia una linea chiusa, il primo e l’ultimo punto vengono automaticamente uniti. Il percorso presenta un contorno e un’area, e si possono applicare impostazioni di cucitura ad entrambi. Con una linea aperta, la linea spezzata viene lasciata aperta (il primo e l’ultimo punto non vengono automaticamente uniti). Il motivo non presenterà un’area, quindi gli attributi di cucitura sono applicabili solo al contorno. 3 Tracciare la linea spezzata intorno al cerchio usando il cerchio come guida. Portare il mouse sul punto iniziale e fare clic. Spostare il mouse sul punto finale della prima linea diritta e fare clic di nuovo. NOTA: È sempre possibile rimuovere l’ultimo punto immesso facendo clic con il pulsante destro del mouse. 4 Ripetere tali operazioni fino ad arrivare all’ultimo punto finale. Fare doppio clic su tal punto. Non appena si è fatto doppio clic, la visualizzazione avrà l’aspetto seguente. Se, per qualsiasi motivo, si desidera eliminare il motivo e ritracciarlo di nuovo, fare clic su nella Casella degli strumenti, fare clic sul motivo per selezionarlo, quindi premere Delete o fare clic su Modifica – Elimina sulla barra dei menu. Se si desidera modificare la forma, il colore o il punto della linea del motivo dopo averla tracciata, fare clic su nella Casella degli strumenti, quindi fare clic sul motivo per selezionarlo. Modificare quindi le impostazioni nella Barra Attributi Cucitura o nella finestra di dialogo Impostazione Attributi di Cucitura. 45 Ora che i raggi sono stati tracciati, potrebbe essere utile vedere una rapida anteprima del motivo del punto programmato a questo stadio, e tornare a questo esercizio in un secondo momento. Per informazioni su come visualizzare l’anteprima di un motivo di ricamo, consultare Passaggio 16 “Anteprima dell’immagine di cucitura”. Passaggio 13 Modifica dell’Ordine di cucitura di sole e raggi Poiché abbiamo tracciato la linea spezzata dopo aver tracciato il cerchio, il motivo della linea spezzata è in primo piano sullo schermo, mentre il cerchio è dietro di esso. Il motivo in primo piano sullo schermo è l’ultimo ad essere cucito. Poiché non vogliamo che nel ricamo si veda la parte della linea spezzata all’interno del cerchio del sole, invertiremo l’ordine di cucitura. 1 Fare clic su Modifica nella barra dei menu, quindi fare clic su Cuci per primo nel sottomenu. Si può anche fare clic sul pulsante della barra degli strumenti mostrato qui di seguito. In questo modo si sposterà il motivo dei raggi dietro al cerchio. Se necessario, spostare il cerchio in modo che sia centrato rispetto al motivo dei raggi. Passaggio 14 Modifica dei raggi A questo punto si potrebbe voler modificare leggermente i raggi. Ciò può essere fatto spostando, eliminando e aggiungendo delle punte al motivo della linea spezzata. 1 Fare clic su nella Casella degli strumenti e selezionare il motivo dei raggi. 2 Fare clic su nella Casella degli strumenti. Appariranno tre pulsanti: 46 . 3 Fare clic su . La forma del cursore diventerà dei quadratini vuoti. e le punte esistenti del motivo vengono contrassegnate con 4 Fare clic sul punto che si desidera spostare. Il punto selezionato viene contrassegnato da un quadratino nero. 5 Trascinare il punto in una nuova posizione. Il punto rimane selezionato, e si può selezionarlo di nuovo. 3 5 4 Per aggiungere o eliminare un punto, consultare “Inserimento di punti” a pagina 125 e “Eliminazione di punti” a pagina 126. Passaggio 15 Impostazione della Cucitura del foro Se il sole viene ricamato secondo l’impostazione corrente, la linea spezzata per i raggi viene cucita per prima, quindi il sole viene cucito sopra il motivo dei raggi. Per evitare di cucire due volte nello stesso posto, si può impostare la coppia dei motivo (cerchio e linea spezzata) per la cucitura foro. In questo modo, la parte di raggi nascosta dietro al cerchio non verrà cucita. 1 Fare clic su nella Casella degli strumenti, quindi fare clic sul cerchio del sole per selezionarlo. 2 Tenere premuto il tasto Ctrl e fare clic sui raggi del sole. Il cerchio e la linea spezzata sono ora selezionati insieme. 3 Fare clic su Cuci nella barra dei menu, quindi fare clic su Imposta Cucitura foro nel sottomenu. Questo messaggio visualizza: ◆ Fare clic su OK per rimuovere il messaggio. Quando una coppia di motivo è impostata su cucitura foro, i motivi non possono essere spostati separatamente. Se occorre modificare la loro posizione relativa, occorre prima selezionare il cerchio o la linea spezzata con il cursore di selezione , quindi rilasciare l’impostazione cucitura foro facendo clic su Cuci nella barra dei menu, quindi su Annulla Cucitura foro. NOTA: L’impostazione Cucitura foro non è utilizzabile se uno dei due motivo della coppia non si trova completamente all’interno dell’altro motivo. 47 Passaggio 16 Anteprima dell’immagine di cucitura La nostra immagine del ricamo è ora completa. Si può visualizzarla per ottenere una visualizzazione realistica in anteprima del suo aspetto una volta effettivamente ricamata. La funzione di visualizzazione in anteprima mostra anche come si svolgerà effettivamente la cucitura. Per esempio, verrà mostrato chiaramente che la parte della linea spezzata che si trova dietro al cerchio non viene cucita, e come il punto programmabile selezionato riempie i raggi. 1 Per visualizzare in anteprima l’intera immagine del ricamo, deselezionare ogni cosa facendo clic sullo spazio bianco con il cursore di selezione . Per visualizzare in anteprima un solo motivo, o un gruppo di motivo, selezionarlo/i. Per visualizzare in anteprima un’area per la quale si è selezionato un motivo di punto programmabile, selezionare quest’area e ingrandire la visualizzazione. 2 Fare clic su Visualizza nella barra dei menu, quindi fare clic su Anteprima nel sottomenu. Si può anche fare clic sul pulsante della barra degli strumenti mostrato qui sotto: Apparirà la visualizzazione in anteprima. 3 Per tornare alla visualizzazione normale, ripetere il passaggio 2 o premere il tasto Esc . NOTA: Non si può effettuare alcuna modifica nella schermata di anteprima. Passaggio 17 Trasferimento dei dati ad una Scheda Prima di poter cucire il proprio motivo di ricamo, occorre trasferirlo su una scheda neutra. 1 Inserire una scheda neutra nel modulo. 2 Fare clic su File nella barra dei menu, quindi fare clic su Scrivi su scheda nel sottomenu. Si può anche fare clic sul pulsante della barra degli strumenti mostrato qui sotto: 48 Verrà visualizzata la seguente finestra di dialogo. ◆ Se la scheda non è nuova, controllare che i dati in essa contenuti siano effettivamente quelli che si vogliono cancellare, quindi fare clic su OK. ◆ Fare clic su Annulla per uscire. Se il modulo della scheda non è collegato o alimentato in modo corretto, se la scheda non è inserita o è difettosa, verrà visualizzato un messaggio di errore. Consultare “Scrivi su scheda – Disegno corrente” a pagina 162 per ulteriori dettagli. Passaggio 18 Salvataggio del file Prima di uscire dall’applicazione, occorre salvare il file su disco per poterlo recuperare in seguito. 1 Fare clic su File nella barra dei menu, quindi fare clic su Salva nel sottomenu. Si può anche fare clic sul pulsante della barra degli strumenti mostrato qui sotto: Se il file è già presente sul disco (se è già stato salvato almeno una volta), esso viene salvato immediatamente. 2 Se il file è ancora Senza titolo o se, per qualsiasi altro motivo, non si riesce a trovare il file sul disco, l’applicazione chiederà di immettere un nome di file e di selezionare una cartella di destinazione. ◆ Selezionare l’unità, la cartella e digitare il nome del file. ◆ Fare clic su Salva per salvare. ◆ Fare clic su Annulla per uscire. Se il nuovo nome di file esiste già, verrà visualizzata la seguente finestra di dialogo: ◆ Fare clic su Sì per sostituire. ◆ Fare clic su No se non si vuole sostituire il file esistente. Si potrà quindi immettere il nome di un altro file. Il nuovo nome di file appare nella barra del titolo della finestra Layout & Editing. 49 Uso di Programmable Stitch Creator Questa applicazione consente di creare i motivi di punti di riempimento, che si possono impostare come attributi di cucitura alle aree chiuse dei motivo, sia in Design Center sia in Layout & Editing. I motivi di cucitura riempiono le aree con motivo a mattonella, risultando in motivo di ricami particolarmente decorativi. È possibile creare i propri motivo di punti di riempimento oppure utilizzare i numerosi punti forniti con questa applicazione, se lo si desidera modificandoli. Nel corso di questo esercizio viene mostrato come modificare un motivo di punto esistente. La procedura completa ci porterà attraverso i vari passaggi di una normale sessione di lavoro con Programmable Stitch Creator e ci presenterà le sue funzioni principali. Passaggio 1 Passaggio 2 Passaggio 3 Passaggio 4 Passaggio 5 Inizio Programmable Stitch Creator Apertura di un file di punti programmabili Tracciamento di righe per modificare il Punto programmabile Salvataggio del punto programmabile modificato Uscita Programmable Stitch Creator pagina 51 pagina 52 pagina 53 pagina 54 pagina 55 Seguire le istruzioni fornite un passo alla volta, nell’ordine. Se si vuole interrompere l’addestramento per qualunque motivo si può sempre salvare il file (vedere Passaggio 4). Così facendo sarà possibile recuperarlo in seguito e riprendere il lavoro da dove lo si è lasciato. 50 Passaggio 1 Inizio Programmable Stitch Creator 1 Per avviare Programmable Stitch Creator, fare clic sul pulsante , quindi selezionare Programmi, Versione 5.0, quindi fare doppio clic su Programmable Stitch Creator per aprire la finestra Programmable Stitch Creator. Si può anche fare doppio clic sull’icona Programmable Stitch Creator nel gruppo di programmi. Se l’icona di collegamento per Programmable Stitch Creator è creata, per esempio, sul desktop del computer, fare doppio clic su di essa per avviare il programma. Viene visualizzata la finestra Programmable Stitch Creator. Barra del titolo Barra dei menu Barra degli strumenti Casella degli strumenti Pulsante Chiudi Pulsante Ingrandisci Pulsante Riduci a icona Area di lavoro Barra di stato Le dimensioni della finestra saranno più piccole dell’area di visualizzazione dello schermo del personal computer. 2 Per allargare la finestra Programmable Stitch Creator in modo che occupi tutto lo schermo, fare clic sul pulsante Ingrandisci sulla parte destra della barra del titolo. Se si usano anche altri programmi, si può ridurre temporaneamente ad icona la finestra Programmable Stitch Creator facendo clic sul pulsante Riduci ad icona sulla parte destra della barra del titolo. Così facendo si può accedere facilmente con il mouse alle altre finestre ed icone che si vedono sullo schermo. Per ritornare alla finestra Programmable Stitch Creator, fare clic sull’icona. 51 Passaggio 2 Apertura di un file di punti programmabili 1 Fare clic su File nella barra dei menu, quindi fare clic su Apri nel sottomenu. Si può anche fare clic sul pulsante della barra degli strumenti mostrato qui di seguito. Si apre la finestra di dialogo Apri. NOTA: Si creerà in questo punto un motivo per Riempimento programmabile. Se si sa quale file si vuole aprire: ◆ Selezionare un file pas nella cartella Pattern facendo clic su di esso. Il contenuto del file selezionato apparirà nella finestra Anteprima, se la relativa casella di controllo è selezionata. ◆ Per aprire il file pas, fare doppio clic su di esso oppure fare clic sul pulsante Apri. Se si vogliono sfogliare i file disponibili prima di aprirne uno: ◆ Fare clic su Sfoglia per visualizzare in anteprima tutti i file pas disponibili nella cartella selezionata. Si apre la finestra di dialogo Sfoglia. ◆ Sfogliare i file con l’ausilio della barra di scorrimento. ◆ Selezionare un motivo di punto facendo clic su di esso. Il motivo selezionato verrà evidenziato. ◆ Fare doppio clic sul motivo selezionato oppure fare clic su Apri per aprire il file e chiudere sia la finestra di dialogo Apri sia la finestra di dialogo Sfoglia. NOTA: I file “*.pas” sono motivi per Riempimento programmabile. I file “*.pmf” sono motivi per Tema. Usare il menu Modo per cambiare il tipo di file che si desidera creare. 52 Il motivo di punto viene visualizzato sull’area di lavoro dell’applicazione Programmable Stitch Creator. Passaggio 3 Tracciamento di righe per modificare il Punto programmabile Tracceremo ora un’onda fra quelle visualizzate, utilizzando lo strumento per disegnare le linee della Casella degli strumenti. Per disegnare queste onde, utilizzeremo l’impostazione della griglia medio, con la quale era stato salvato il motivo del punto nel file pes. NOTA: I tipi di griglia vanno selezionati secondo i dettagli che si desidera disegnare. Selezionare una griglia più stretta per punti più ricchi di particolari e una griglia più ampia per quelli più semplici. Per ulteriori informazioni sulle griglie e su come selezionarle, consultare “Griglia” a pagina 256. 1 Fare clic su cursore diventerà nella Casella degli strumenti. Spostare il cursore sull’area di lavoro. La forma del e verrà visualizzata insieme ad un’immagine in miniatura del pulsante di lavoro. 2 Spostare il mouse sulla seconda linea verticale della griglia successiva ad un’onda e fare clic. NOTA: Le linee orizzontali e verticali che si disegnano sull’area di lavoro seguono sempre la griglia. I punti che si creano facendo clic con il mouse vengono inseriti all’intersezione fra le linee orizzontali e verticali della griglia, consentendo di disegnare anche linee diagonali. Quindi, indipendentemente da dove si fa clic, un punto verrà inserito automaticamente sull’intersezione più vicina. 3 Spostare il mouse sul primo angolo e fare clic di nuovo. NOTA: È sempre possibile rimuovere l’ultimo punto immesso facendo clic con il pulsante destro del mouse. 4 Ripetere fino a raggiungere il termine della linea e quindi fare doppio clic. 53 5 Ripetere la procedura per aggiungere altre due onde. La visualizzazione ora dovrebbe avere un aspetto simile al seguente. Se si desidera modificare alcuni punti del motivo disegnato, è possibile farlo nel modo Modifica punto, presentato nella finestra Layout & Editing. Il modo Modifica punto consente di spostare, inserire ed eliminare dei punti (consultare “Modo Modifica punto” a pagina 243 o tornare al Passaggio 14 “Modifica dei raggi” a pagina 46). Passaggio 4 Salvataggio del punto programmabile modificato Per applicare il proprio motivo di punto modificato ad un’area in Layout & Editing o Design Center, occorre prima salvarlo come file pas . Per effettuare questa operazione, procedere nel modo seguente. 1 Fare clic su File nella barra dei menu, quindi fare clic su Salva nel sottomenu. Si può anche fare clic sul pulsante della barra degli strumenti mostrato qui sotto: Poiché i file pas inclusi nel programma sono file di “sola lettura” e non possono essere sovrascritti, si apre la finestra di dialogo Salva con nome. 2 Digitare un nome di file e selezionare un’altra cartella di destinazione se si desiderano salvare i propri file dei motivo di punti in una cartella separata. ◆ Selezionare l’unità, la cartella e digitare il nome del file. ◆ Fare clic su Salva per salvare. ◆ Fare clic su Annulla per uscire. 54 Passaggio 5 Uscita Programmable Stitch Creator Ora che si è creato un motivo di punto, si può chiudere quest’applicazione, dato che non verrà più utilizzata per questo esercizio. 1 Fare clic su File nella barra dei menu, quindi fare clic su Esci nel sottomenu. Se si sono salvati i propri file come descritto nel passaggio precedente, l’applicazione si chiuderà immediatamente. Se si è effettuata qualche modifica dopo aver salvato il file per l’ultima volta, il sistema chiederà se si desidera salvare il file. Fare clic su Sì, quindi procedere come illustrato nel passaggio precedente. 55 Creazione dei dati per il telaio extra-large Collegando l’accluso (o opzionale) Telaio multiposizione (130 × 300 mm o 100 × 172 mm) a ciascuna delle sue tre posizioni di installazione, è possibile ricamare motivi disegni multiposizione grandi. Con questo programma si sarà in grado di creare disegni che si possono cucire in qualsiasi telaio multiposizione. (Telaio Jumbo e Telaio Extra-Large) ABC a a b c b c Esempio di Telaio multiposizione: telaio da ricamo 100 × 172 mm Anche se le dimensioni del motivo che si può ricamare utilizzando un telaio multi posizione sono a pari a 130 × 180 mm (o 100 × 100 mm, a seconda dell’area di cucitura della macchina da ricamo), determinare innanzi tutto su quale delle tre posizioni di installazione (indicate come a, b e c nell’illustrazione precedente) verrà installato il telaio multi posizione e determinare l’orientamento dei dati. Quando si crea il motivo, ciascuna sezione del disegno può essere larga solo quanto il campo di cucitura della macchina. ■ Selezionare le dimensioni della Pagina Disegno 1 In Layout & Editing, fare clic su Opzioni, quindi su Proprietà Pagina Disegno. ◆ Dal selettore Dimensioni, scegliere per la Pagina Disegno la dimensione di 130 × 300 mm, 300 × 130 mm, 100 × 172 mm, o 172 × 100 mm. (Le impostazioni per i telai multiposizione sono indicate da “*”.) • Scegliere l’impostazione appropriata dopo aver controllato le dimensioni del telaio da ricamo disponibile per la macchina. NOTA: Le dimensioni della Pagina Disegno nella finestra di dialogo riportata sopra non sono disponibili in Design Center, poiché le dimensioni massime per un singolo motivo sono 260 × 160 mm, 130 × 180 mm e 100 × 100 mm. Si tenga presente che non si possono usare le dimensioni di 260 × 160 mm per un telaio multiposizione. 56 ■ Creare il motivo 1 La Pagina Disegno appare sullo schermo come illustrato qui di seguito. a b ◆ Spiegazione di a, b e c: a: Area del ricamo quando il telaio da ricamo è installato nella posizione più alta. b: Area del ricamo quando il telaio da ricamo è installato nella posizione intermedia. c: Area del ricamo quando il telaio da ricamo è installato nella posizione più bassa. Le linee spezzate indicano ciascuna area. c 2 Creare il motivo, accertandosi che risponda alle seguenti condizioni. ◆ Le dimensioni di un motivo non possono eccedere 100 × 100 mm (o 130 × 180 mm). (Se il motivo viene importato da Design Center, sono disponibili soltanto queste impostazioni per le dimensioni.) a 1 4 2 b 3 c ◆ Ogni motivo deve poter essere completamente contenuto in una sola area (a, b oppure c). 1: Questo motivo è corretto poiché può essere contenuto completamente nell’area a. 2: Questo motivo è corretto poiché può essere contenuto completamente nell’area b o nell’area c. 3: Le dimensioni di questo motivo sono accettabili ma la posizione deve essere corretta poiché non rientra completamente in nessuna delle aree. 4: Questo motivo va corretto perché è troppo largo. NOTA: Se un motivo non risponde alle condizioni elencate sopra, quando si procede con il passaggio successivo verrà visualizzato un avviso. ◆ Specificare l’ordine di cucitura così come si farebbe per un telaio normale. Con l’impostazione Ottimizza sostituzione del telaio, l’ordine effettivo di cucitura (incluso l’ordine di installazione del telaio da ricamo) viene ottimizzato nel modo illustrato qui di seguito. (L’impostazione Ottimizza sostituzione del telaio si trova nel menu Cuci. L’impostazione è attiva quando è preceduta da un segno di spunta.) 57 ■ Ottimizza sostituzione del telaio 1 Fare clic su Cuci. 2 Selezionare Ottimizza sostituzione del telaio. Selezionando Ottimizza sostituzione del telaio, si riduce al minimo il numero di volte in cui il telaio viene riposizionato durante la cucitura dell’intero disegno. Quando Ottimizza sostituzione del telaio è disattivato, ogni disegno viene cucito nell’ordine in cui i disegni sono stati collocati nella Pagina Disegno. NOTA: Poiché potrebbe succedere che il motivo non venga cucito correttamente o che il tessuto non venga alimentato in modo uniforme se la posizione di installazione del telaio da ricamo viene modificata troppo spesso, si raccomanda di attivare l’impostazione Ottimizza sostituzione del telaio. Poiché l’attivazione di questa impostazione cambierà l’ordine di cucitura già impostato, controllare tale ordine prima di cominciare a ricamare. ■ Controlla il disegno NOTA: Prima di fare clic su questo comando, verificare che nessun motivo è stato selezionato. Se è già stato selezionato un motivo, vengono visualizzate solo le informazioni relative a quel motivo. 1 Fare clic su Opzioni, quindi su Proprietà Disegno. Mentre appare la finestra di dialogo Proprietà Disegno, la Pagina Disegno viene automaticamente ingrandita o rimpicciolita in modo da occupare l’intera finestra. ◆ La prima riga della finestra di dialogo mostra la posizione nell’ordine di installazione del telaio da ricamo per il disegno visualizzato. • Nella Pagina Disegno appaiono soltanto i disegni che verrebbero cuciti nella posizione corrente nell’ordine di installazione del telaio da ricamo. L’area da ricamare per la posizione corrente del telaio da ricamo, inoltre, è evidenziata con un contorno rosso. ◆ Fare clic su Precedente o su Successivo per visualizzare le informazioni relative ai disegni applicabili nelle altre posizioni nell’ordine di installazione del telaio da ricamo. • A questo punto il motivo corrispondente e la posizione del telaio da ricamo appaiono nella Pagina Disegno. NOTA: Se un oggetto è più grande dell’area di ricamo o se esso è posizionato in modo da non rientrare completamente nell’area di ricamo, apparirà il messaggio di errore “Modificare le dimensioni o la posizione dell’oggetto.” invece di questa finestra di dialogo. Quando l’oggetto che causa l’errore viene selezionato, modificarne le dimensioni o la posizione. (Se più di un oggetto provoca la visualizzazione del messaggio di errore, gli oggetti verranno selezionati nell’ordine di cucitura.) 58 NOTA: Accertarsi che non sia stato selezionato alcun motivo prima di fare clic su questo comando. Se è già stato selezionato un motivo, vengono visualizzate solo le informazioni relative a quel motivo. 2 Per visualizzare l’immagine in anteprima, fare clic su Visualizza, quindi su Anteprima, oppure fare clic su nella barra degli strumenti. NOTA: Come per il comando Opzioni – Proprietà Disegno, se un oggetto è più grande dell’area di ricamo o se esso è posizionato in modo da non rientrare completamente nell’area di ricamo, apparirà il messaggio di errore “Modificare le dimensioni o la posizione dell’oggetto.” invece di visualizzare un’anteprima dell’immagine. Quando l’oggetto che causa l’errore viene selezionato, modificarne le dimensioni o la posizione. (Se più di un oggetto provoca la visualizzazione del messaggio di errore, gli oggetti verranno selezionati nell’ordine di cucitura.) NOTA: Accertarsi che non sia stato selezionato alcun motivo prima di fare clic su questo comando. Se è già stato selezionato un motivo, viene visualizzato in anteprima solo quel motivo. ■ Salvare i dati 1 Fare clic su File, quindi su Salva o su Salva con nome, e quindi salvare i dati. Tutti i dati vengono salvati come un solo file (*.pes). Se le dimensioni del file o il numero di modifiche del colore superano il numero specificato o se uno dei motivi non rientra completamente in un’area di ricamo, viene visualizzato il messaggio di errore “Modificare le dimensioni o la posizione dell’oggetto. Salvare comunque i dati?” NOTA: Il file salvato non può venire aperto in una versione precedente (Ver. 2.0x o precedente) di Layout & Editing. NOTA: Se è selezionata una Pagina Disegno per un telaio da ricamo multiposizione (130 × 300 mm, 300 × 130 mm, 100 × 172 mm o 172 × 100 mm), si possono selezionare come Tipo di file solo PES Versione 2.5, PES Versione 3.0 o PES Versione 4.0. ■ Scrivere i dati su una scheda neutra 1 Fare clic su File, quindi su Scrivi su Scheda, oppure fare clic su nella barra degli strumenti, e quindi scrivere i dati su una scheda neutra. I dati per un telaio da ricamo telaio multiposizione vengono creati considerando i dati per ogni posizione di installazione del telaio da ricamo come un solo motivo e quindi combinandoli. Quando quindi questo tipo di dati viene scritto su una scheda neutra, tutti i dati per un solo motivo per telaio da ricamo telaio multiposizione viene salvato come combinazione di più motivi. (Per ulteriori dettagli sul numero di motivi scritto su una scheda, consultare “3. Controllare i dati”.) 59 Se il motivo riportato a destra in basso viene scritto su una scheda neutra e il motivo scritto viene controllato sulla macchina da ricamo, avrà l’aspetto seguente. : Questo motivo viene cucito quando il telaio da ricamo è installato nella posizione più alta (posizione a). : Questo motivo viene cucito quando il telaio da ricamo è installato nella posizione intermedia (posizione b). : Questo motivo viene cucito quando il telaio da ricamo è installato nella posizione più bassa (posizione c). L’ordine di cucitura delle posizioni di installazione del telaio per il motivo mostrato sopra è b, a ed infine c. 60 Note sul ricamo con un telaio da ricamo multiposizione: • Prima di procedere al ricamo del proprio progetto, cucire un esempio del motivo su un ritaglio di stoffa uguale a quello usato per il progetto. Usare inoltre l’ago e il filo corretti. • Attaccare del materiale di supporto sul retro del tessuto e tendere saldamente il tessuto entro il telaio da ricamo. Quando si ricama su tessuti sottili o elastici, utilizzare due strati di materiale di supporto. Se non si utilizza tale materiale, potrebbe succedere che il tessuto si estenda eccessivamente o si arricci o che il ricamo non venga eseguito correttamente. • Utilizzare il punto a zigzag per cucire i contorni, in modo da non ricamare al di fuori dei contorni. • Per i motivi che richiedono l’installazione del telaio da ricamo in posizioni diverse, disegnare i dati del motivo di ricamo in modo tale che le vari parti del motivo si sovrappongano, per evitare problemi di allineamento al momento del ricamo. 61 62 Design Center Design Center si usa per creare singoli motivi da file di immagini creati con altre applicazioni. Si possono anche applicare motivi di punti creati con Programmable Stitch Creator ad aree di immagini visualizzate in Design Center. Il motivo di ricamo risultante può essere importato nella Pagina Disegno Layout & Editing e combinato con altri motivi. Il motivo di ricamo viene creato in quattro fasi: ◆ FASE 1: Immagine originale Si può aprire un’immagine acquistata da un rivenditore, creata tramite applicazioni come Paintbrush oppure digitalizzata, per mezzo di uno scanner e del software appropriato, a partire da un originale stampato. Il file di immagini deve essere di formato non compresso, l’estensione del nome del file deve essere bmp, tif, jpg, j2k, pcx, wmf, png, eps, pcd, o fpx. Si tenga presente che, se si dispone del software adatto per la conversione, i file grafici in altri formati si possono convertire nel formato desiderato. Nella Fase 1, l’immagine viene visualizzata con i colori originali e non è possibile modificarla. ◆ FASE 2: Immagine linea Per passare dalla Fase 1 alla Fase 2, selezionare un massimo di 5 colori dei dati da convertire in contorni neri. I colori non selezionati verranno convertiti in bianco. Si può quindi modificare l’immagine in bianco e nero usando penne e gomme di spessori diversi. Se si salva il file nella Fase 2, l’estensione del nome del file sarà PEL. ◆ FASE 3: Immagine della figura modificabile Quando si passa alla Fase 3, l’applicazione rileva automaticamente il contorno delle aree nere e lo sostituisce con un insieme di linee spezzate. Le linee spezzate possono essere modificate (si possono spostare o eliminare dei punti o inserirne dei nuovi). Se si salva il file nella Fase 3, l’estensione del nome del file sarà PEM. ◆ FASE 4: Impostazioni di cucitura Si possono impostare il punto, il colore del filo e così via per i contorni e le aree, in modo da completare i dati del ricamo. Se si salva il file nella Fase 4, l’estensione del nome del file sarà PEM. Se bisogno interrompere il lavoro durante la fase 2, 3 e 4, salvare il file e recuperarlo in un secondo tempo per riprendere a lavorare. FASE 1: Immagine originale FASE 2: Immagine linea FASE 3: Immagine della figura modificabile FASE 4: Impostazioni di cucitura 63 La schermata Barra del titolo Barra dei menu Barra degli strumenti Barra Attributi Cucitura Pulsante Chiudi Pulsante Ingrandisci Pulsante Riduci a icona Casella degli strumenti (differente in ogni fase) Pagina Disegno Barra di stato Barra dei menu Barra degli strumenti Barra Attributi Cucitura Casella degli strumenti Barra di stato Pagina Disegno 64 Dà accesso alle funzioni. Tasto di scelta rapida per le funzioni dei menu. Imposta gli attributi di cucitura (colore, punto) dei motivi (visualizzato solo nella Fase 4) Si utilizza per selezionare e modificare l’immagine. La Fase 1 non dispone della Casella degli strumenti; le altre fasi dispongono tutte di una Casella degli strumenti differente. Fornisce brevi informazioni. L’effettiva zona dell’area di lavoro che si può salvare e in cui si può cucire. Uso della Casella degli strumenti - Fase 2 Nella Fase 2, la Casella degli strumenti viene usata per modificare l’immagine linea generata da un’immagine, oppure per creare da zero un’immagine linea. I primi cinque pulsanti vengono usati come penne e gomme di differenti spessori. Forma del cursore quando viene spostato o trascinato sull’area di lavoro: per le penne e per le gomme. Quando si avvia l’applicazione, lo strumento Penna numero 2 è attivo per impostazione predefinita. Imposta il cursore nel modo Ingrandisci visualizzazione. Forma del cursore: Ingrandisce la Pagina Disegno selezionata per adattarla alla finestra. Imposta il cursore nel modo Riduci visualizzazione. Forma del cursore: Disegno e cancellazione ■ Disegno 1 Fare clic sul pulsante con lo spessore desiderato della penna nella Casella degli strumenti. La forma del cursore diventerà . 2 Per aggiungere un punto, fare clic; per disegnare una linea, trascinare tenendo premuto il pulsante sinistro del mouse. Se mentre si sposta il mouse si tiene premuto il tasto Shift , verranno tracciate solo linee verticali od orizzontali. ■ Cancellazione 1 Fare clic sul pulsante con lo spessore desiderato della gomma nella Casella degli strumenti. 2 Per cancellare, trascinare tenendo premuto il pulsante destro del mouse. La forma del cursore diventerà . 65 Modo Ingrandisci visualizzazione 1 Fare clic su nella Casella degli strumenti. La forma del cursore diventerà . 2 Fare clic sull’area da ingrandire o trascinare il cursore attraverso tale area, quindi rilasciarlo. Si può ripetere questa operazione diverse volte. Adatta la Pagina Disegno alla Finestra Questa caratteristica consente di ingrandire la Pagina Disegno selezionata in modo che si adatti alla finestra. 1 Fare clic su nella Casella degli strumenti. La Pagina Disegno viene ingrandita o ridotta automaticamente in modo che si adatti alla finestra. Modo Riduci visualizzazione 1 Fare clic su nella Casella degli strumenti. La forma del cursore diventerà . 2 Fare clic sull’area da rimpicciolire o trascinare il cursore attraverso tale area, quindi rilasciarlo. L’immagine si rimpicciolisce verso quel punto. Si può ripetere questa operazione diverse volte. 66 Uso della Casella degli strumenti - Fase 3 Nella Fase 3, i dati del contorno che è stato generato automaticamente possono essere modificati tramite la Casella degli strumenti. Facendo clic su un pulsante della Casella degli strumenti si modifica il modo e la forma del cursore. Sul lato sinistro della barra di stato viene indicato quali operazioni si possono effettuare in ciascun modo del cursore. Imposta il cursore nel modo Selezione. Quando si avvia l’applicazione, il modo Selezione è attivo per impostazione predefinita. Forma del cursore: pagina 68 Imposta il cursore nel modo Modifica punto. Forma del cursore: pagina 70 Imposta il cursore nel modo Disegno linea. Forma del cursore: pagina 71 Imposta il cursore nel modo Ingrandisci visualizzazione. Forma del cursore: pagina 72 Ingrandisce la Pagina Disegno selezionata per adattarla alla finestra. pagina 72 Imposta il cursore nel modo Riduci visualizzazione. Forma del cursore: pagina 72 Riempie la visualizzazione con gli oggetti selezionati. pagina 72 67 Modo Selezione Il modo Selezione cursore si usa per selezionare uno o più contorni. Una volta selezionato un contorno, è possibile spostarlo, disporlo in scala e cambiarne la direzione ruotandolo o capovolgendolo. ■ Selezione dei motivi 1 Fare clic su nella Casella degli strumenti. La forma del cursore diventerà . 2 Fare clic sul motivo che si desidera selezionare. Quando tocca un contorno, il cursore diventa . Si capisce che un oggetto è selezionato quando vengono visualizzate le maniglie e quando i contorni appaiono in blu. Si tenga presente che un motivo non viene selezionato se si fa clic su una parte trasparente di esso. Maniglie 3 Per deselezionare il motivo, selezionarne un altro, fare clic sullo spazio bianco oppure fare clic su un altro pulsante nella Casella degli strumenti, che non sia uno strumento Zoom. 4 Per selezionare un motivo addizionale, fare clic su di esso tenendo premuto il tasto Shift . Si noti che si possono selezionare dei motivi anche trascinando il cursore attraverso l’intero motivo che si desidera selezionare. Mentre si trascina, appare un rettangolo punteggiato. Quando si rilascia il pulsante del mouse, verranno selezionati tutti i motivi contenuti completamente in quel rettangolo. ■ Spostamento dei motivi 1 Selezionare i dati che si desiderano spostare. 2 Posizionare il cursore sui dati e fare clic (intorno ai dati appare una casella punteggiata), quindi trascinare su una nuova destinazione. Se si tiene premuto il tasto Shift mentre si trascina il motivo, quest’ultimo viene spostato orizzontalmente o verticalmente. NOTA: Premendo i tasti freccia, si può spostare il motivo selezionato di 0,5 mm verso sinistra, destra, l’alto o il basso. ■ Disposizione in scala dei motivi 1 Portare il cursore su una delle maniglie di un motivo selezionato o di un gruppo di motivi selezionati. La forma del cursore diventerà , , o , a seconda della maniglia su cui si trova il cursore. 2 Trascinare la maniglia nella direzione della freccia per disporre in scala il motivo. serve per ridimensionare la larghezza. serve per ridimensionare l’altezza. e 68 servono per ridimensionare entrambe le dimensioni contemporaneamente. ■ Capovolgimento orizzontale o verticale di un motivo 1 Selezionare i dati che si desiderano capovolgere orizzontalmente (su/giù) o verticalmente (sinistra/destra). I pulsanti inferiori diventano attivi. 2 Per capovolgere orizzontalmente, selezionare il comando Modifica – Rifletti – Orizzontale o fare clic su sulla barra degli strumenti. Per capovolgere verticalmente, selezionare il comando Modifica – Rifletti – Verticale o fare clic su sulla barra degli strumenti. ■ Rotazione di un motivo 1 Selezionare i dati che si desiderano ruotare. Il pulsante inferiore diventa attivo. 2 Selezionare il comando del menu Modifica – Ruota o fare clic su sulla barra degli strumenti. Le maniglie intorno al motivo selezionato vengono sostituite da caselle più piccole ai quattro angoli dell’area selezionata. 3 Per ruotare il motivo, spostare il cursore su una delle quattro maniglie di rotazione. La forma del cursore diventerà appena il cursore tocca una maniglia di rotazione. Fare clic su una maniglia di rotazione e intorno al motivo selezionato apparirà una casella tratteggiata. Si può ruotare il motivo in senso orario o antiorario trascinando il mouse. Se si trascina semplicemente il mouse, il motivo viene ruotato con incrementi di 1˚. Se si preme il tasto Shift , il motivo viene ruotato con incrementi di 15˚. 69 Modo Modifica punto Il modo Modifica punto consente di spostare, inserire ed eliminare dei punti in un contorno. ■ Spostamento dei punti 1 Fare clic su nella Casella degli strumenti. La forma del cursore diventerà . 2 Fare clic sul contorno che si desidera modificare. La linea selezionata viene visualizzata in rosa e i punti esistenti della linea selezionata vengono contrassegnati da quadratini vuoti. I punti iniziali e finali di una linea vengono contrassegnati da quadrati più grandi. 3 Fare clic sul punto che si desidera spostare. Per selezionare un ulteriore punto, fare clic su di esso tenendo premuto il tasto Shift . I punti selezionati vengono contrassegnati da quadrati pieni. NOTA: Se si fa clic sulla linea invece che su un quadrato, viene inserito un nuovo punto. 4 Trascinare il cursore in una nuova posizione. Tutti i punti selezionati si spostano nella stessa direzione. Se si tiene premuto il tasto Shift mentre si trascina il punto, quest’ultimo viene spostato orizzontalmente o verticalmente. NOTA: Premendo i tasti freccia, si può spostare il punto selezionato di 0,1 mm verso sinistra, destra, l’alto o il basso. ■ Inserimento dei punti 1 Fare clic su nella Casella degli strumenti. La forma del cursore diventerà . 2 Fare clic sul contorno che si desidera modificare. La linea selezionata viene visualizzata in rosa e i punti esistenti della linea selezionata vengono contrassegnati da quadratini vuoti. I punti iniziali e finali di una linea vengono contrassegnati da quadrati più grandi. 3 Fare clic dove si desidera inserire un nuovo punto nel contorno. Appare un nuovo punto, contrassegnato da un quadrato nero. È possibile modificare il nuovo punto. 70 ■ Eliminazione dei punti 1 Fare clic su nella Casella degli strumenti. La forma del cursore diventerà . 2 Fare clic sul contorno che si desidera modificare. I punti esistenti della linea selezionata vengono contrassegnati da quadratini vuoti. 3 Fare clic sul punto che si desidera eliminare. Per selezionare un ulteriore punto, fare clic su di esso tenendo premuto il tasto Shift . I punti selezionati vengono contrassegnati da quadrati pieni. 4 Premere il tasto Delete per rimuovere il punto dal contorno. Si noti che i punti contrassegnati da quadrati rossi non possono essere eliminati. Modo Disegno linea Il modo Disegno linea consente di aggiungere linee spezzate al proprio motivo. Una linea spezzata è costituita da una o più linee diritte contigue: il punto finale di una linea diritta costituisce il punto iniziale della successiva. Se la linea spezzata che si è disegnata non ha creato aree chiuse, rimane un semplice contorno e gli attributi di cucitura della linea stessa possono essere creati solo nella Fase 4. Se la linea spezzata ha invece creato aree chiuse, è possibile assegnare punti e colori sia al contorno che alle aree nella Fase 4. Se si traccia una linea attraverso un’area esistente, creando così due aree separate, sarà possibile impostare attributi di cucitura per entrambe le aree separatamente e per la linea di separazione. Punto finale Punto iniziale Linea spezzata senza area Linea spezzata con area Linee spezzate con due aree ■ Disegno di una linea spezzata 1 Fare clic su nella Casella degli strumenti. La forma del cursore diventerà e verrà visualizzata insieme ad una piccola immagine del pulsante dello strumento. 2 Tracciare la linea. Portare il mouse sul punto iniziale e fare clic. Spostare il mouse sul punto finale della prima linea diritta e fare clic di nuovo. NOTA: È sempre possibile rimuovere l’ultimo punto immesso facendo clic con il pulsante destro del mouse. Se necessario, utilizzare la griglia come aiuto per tracciare le linee. Si può impostare la griglia in modo che siano visibili tutte le linee verticali e orizzontali. Per ulteriori informazioni sulla griglia, consultare “Imposta Griglia” a pagina 106. 3 Ripetere tali operazioni fino ad arrivare all’ultimo punto finale. Fare doppio clic su tal punto. Se mentre si sposta il mouse si tiene premuto il tasto Shift , verranno tracciate solo linee verticali od orizzontali. 71 Modo Ingrandisci visualizzazione Il modo Ingrandisci visualizzazione si utilizza per ingrandire una parte del contorno, in modo da poterlo controllare e modificare con maggior facilità. 1 Fare clic su nella Casella degli strumenti. La forma del cursore diventerà . 2 Fare clic sull’area da ingrandire o trascinare il cursore attraverso tale area, quindi rilasciarlo. Si può ripetere questa operazione diverse volte. Adatta la Pagina Disegno alla Finestra Questa caratteristica consente di ingrandire la Pagina Disegno selezionata in modo che si adatti alla finestra. 1 Fare clic su nella Casella degli strumenti. La Pagina Disegno viene ingrandita o ridotta automaticamente in modo che si adatti alla finestra. Modo Riduci visualizzazione Il modo Riduci visualizzazione si utilizza per tornare alla visualizzazione normale dopo aver effettuato l’ingrandimento. 1 Fare clic su nella Casella degli strumenti. La forma del cursore diventerà . 2 Fare clic sull’area da rimpicciolire o trascinare il cursore attraverso tale area, quindi rilasciarlo. L’immagine si rimpicciolisce verso quel punto. Si può ripetere questa operazione diverse volte. Ingrandimento dei contorni selezionati fino alle dimensioni della schermata L’ultimo pulsante della Casella degli strumenti consente di ingrandire velocemente un contorno selezionato fino ad occupare le dimensioni della schermata. 1 Selezionare uno o più contorni. 2 Fare clic su nella Casella degli strumenti. I contorni selezionati occuperanno ora tutto lo spazio disponibile sulla schermata. 72 Uso della Casella degli strumenti - Fase 4 Nella Fase 4, ai dati del contorno derivanti dalla Fase 3 vengono assegnati attributi di cucitura della linea e dell’area. Tale operazione viene effettuata tramite la Casella degli strumenti e la Barra Attributi Cucitura. Facendo clic su un pulsante della Casella degli strumenti si modifica il modo e la forma del cursore. Sul lato sinistro della barra di stato viene indicato quali operazioni si possono effettuare in ciascun modo del cursore. Imposta il cursore in modo Impostazione area. Quando si avvia l’applicazione, questo strumento è attivo per impostazione predefinita. pagina 73 Forma del cursore: , con una miniatura del pulsante. Imposta il cursore nel modo Impostazione contorno (tutto). pagina 75 Forma del cursore: , con una piccola immagine del pulsante. Imposta il cursore nel modo Impostazione contorno (parte). pagina 76 Forma del cursore: , con una piccola immagine del pulsante. Imposta il cursore nel modo Cucitura foro. pagina 78 Forma del cursore: , con una piccola immagine del pulsante. Imposta il cursore nel modo Ingrandisci visualizzazione. Forma del cursore: pagina 78 Ingrandisce la Pagina Disegno selezionata per adattarla alla finestra. pagina 78 Imposta il cursore nel modo Riduci visualizzazione. Forma del cursore: pagina 79 Modo Impostazione area Questo modo consente di applicare gli attributi di cucitura correnti ad un’area chiusa. È anche possibile modificare gli attributi di cucitura applicati ad un’area. ■ Applicazione degli attributi di cucitura ad un’area 1 Fare clic su nella Casella degli strumenti. La forma del cursore diventerà e verrà visualizzata insieme ad un piccolo rettangolo. La Barra Attributi Cucitura avrà ora il seguente aspetto: È possibile selezionare il colore ed il punto nel corso di questo passaggio oppure dopo averli applicati all’area. Vedere “Colore” e “Punto” a pagina 82. Si può anche utilizzare il menu (vedere “Attributi cucitura” a pagina 98) o il metodo seguente per definire la densità e le altre caratteristiche del punto. Se non si effettuano queste impostazioni in questa fase, verranno applicate le impostazioni correnti; sarà comunque possibile modificarle in un secondo tempo. 73 2 Fare clic sull’area chiusa da impostare. Il colore e il punto selezionati nella Barra Attributi Cucitura vengono applicati all’area. ■ Controllo degli attributi di cucitura di un’area 1 Fare clic su nella Casella degli strumenti. La forma del cursore diventerà e verrà visualizzata insieme ad un piccolo rettangolo. 2 Fare clic sull’area chiusa tramite il pulsante destro del mouse. La Barra Attributi Cucitura mostra il colore e il punto per la selezione. È possibile modificare il colore e il punto nel corso di questo passaggio (vedere “Applicazione degli attributi di cucitura ad un’area” a pagina 73). Verrà visualizzata la finestra di dialogo Impostazione Attributi di Cucitura per le visualizzazioni dei punti selezionati. ◆ Se necessario, modificare le impostazioni. Vedere “Attributi cucitura” a pagina 98. • Per ripristinare il valore predefinito di un’impostazione dopo averla modificata, fare clic sul pulsante Predefinito alla sinistra di tale impostazione. ◆ Per applicare le nuove impostazioni all’area, fare clic con il pulsante sinistro del mouse su ogni area in cui si desiderano applicare tali impostazioni. ◆ Fare clic su Chiudi se si vuole rimuovere la finestra di dialogo dalla schermata. 74 Modo Impostazione contorno (tutto) Questo modo consente di applicare gli attributi di cucitura correnti al contorno dei motivi. È anche possibile modificare gli attributi di cucitura applicati a contorni. ■ Applicazione degli attributi di cucitura ad un contorno 1 Fare clic su nella Casella degli strumenti. La forma del cursore diventerà e verrà visualizzata insieme ad una piccola immagine del pulsante Casella degli strumenti. La Barra Attributi Cucitura avrà ora il seguente aspetto: È possibile selezionare il colore ed il punto nel corso di questo passaggio oppure dopo averli applicati al contorno. Vedere “Colore” e “Punto” a pagina 82. Si può anche utilizzare il menu (vedere “Attributi cucitura” a pagina 98) o il metodo seguente per definire le caratteristiche del punto. Se non si effettuano queste impostazioni in questa fase, verranno applicate le impostazioni correnti; sarà comunque possibile modificarle in un secondo tempo. 2 Fare clic sul contorno che si desidera impostare. Il colore e il punto selezionati nella Barra Attributi Cucitura vengono applicati al contorno su cui si è fatto clic. ■ Controllo degli attributi di cucitura di un contorno 1 Fare clic su nella Casella degli strumenti. La forma del cursore diventerà pulsante Casella degli strumenti. e verrà visualizzata insieme ad una piccola immagine del 2 Fare clic sul contorno con il pulsante destro del mouse. La Barra Attributi Cucitura mostra il colore e il punto per la selezione. È possibile modificare il colore e il punto nel corso di questo passaggio (vedere “Applicazione degli attributi di cucitura ad un contorno” sopra). Verrà visualizzata la finestra di dialogo Impostazione Attributi di Cucitura per le visualizzazioni dei punti selezionati. 75 ◆ Se necessario, modificare le impostazioni. Vedere “Attributi cucitura” a pagina 98. • Per ripristinare il valore predefinito di un’impostazione dopo averla modificata, fare clic sul pulsante Predefinito alla sinistra di tale impostazione. ◆ Per applicare le nuove impostazioni al contorno, fare clic con il pulsante sinistro del mouse sul contorno del motivo (o dei motivi). ◆ Fare clic su Chiudi se si vuole rimuovere la finestra di dialogo dalla schermata. Modo Impostazione contorno (parte) Questo modo consente di applicare gli attributi di cucitura correnti ad una porzione del contorno. È anche possibile modificare gli attributi di cucitura applicati ad una porzione del contorno. Una singola linea del contorno si estende da entrambi i lati della posizione del cursore fino ai successivi punti di diramazione. ■ Applicazione degli attributi di cucitura ad una porzione del contorno 1 Fare clic su nella Casella degli strumenti. La forma del cursore diventerà e verrà visualizzata insieme ad una piccola immagine del pulsante Casella degli strumenti. La Barra Attributi Cucitura avrà ora il seguente aspetto: È possibile selezionare il punto nel corso di questo passaggio oppure dopo averlo applicato ad una porzione del contorno. Vedere “Punto” a pagina 82. Non è possibile impostare separatamente il colore per una porzione del contorno. Se si imposta una porzione del contorno prima di impostare l’intero contorno, il colore predefinito sarà il nero. 2 È anche possibile usare il menu (vedere “Attributi cucitura” a pagina 98) o il metodo descritto a pagina 77 (Controllo degli attributi di cucitura di una porzione di un contorno) per definire le caratteristiche del punto. Se non si effettuano queste impostazioni in questa fase, verranno applicate le impostazioni correnti; sarà comunque possibile modificarle in un secondo tempo. 76 3 Fare clic sulla linea del contorno che si desidera impostare. Il punto selezionato nella Barra Attributi Cucitura viene applicato alla linea. ■ Controllo degli attributi di cucitura della porzione di un contorno 1 Fare clic su nella Casella degli strumenti. La forma del cursore diventerà e verrà visualizzata insieme ad una piccola immagine del pulsante Casella degli strumenti. 2 Fare clic con il pulsante destro del mouse sulla linea da controllare. La Barra Attributi Cucitura mostra il colore e il punto per la selezione. È possibile modificare il punto (non il colore) nel corso di questo passaggio (vedere “Applicazione degli attributi di cucitura ad un’area” a pagina 73). Verrà visualizzata la finestra di dialogo Impostazione Attributi di Cucitura per le visualizzazioni dei punti selezionati. ◆ Se necessario, modificare le impostazioni. Vedere “Attributi cucitura” a pagina 98. • Per ripristinare il valore predefinito di un’impostazione dopo averla modificata, fare clic sul pulsante Predefinito alla sinistra di tale impostazione. ◆ Per applicare le nuove impostazioni a singole linee, fare clic con il pulsante sinistro del mouse sulle linee alle quali si desiderano applicare le impostazioni. ◆ Fare clic su Chiudi se si vuole rimuovere la finestra di dialogo dalla schermata. 77 Modo Cucitura foro Il modo Cucitura foro viene utilizzato per evitare di cucire due volte le aree che si sovrappongono. Si può impostare solo quando una delle aree che si sovrappongono è completamente racchiusa da un’altra area. 1 Fare clic su nella Casella degli strumenti. La forma del cursore diventerà pulsante Casella degli strumenti. e verrà visualizzata insieme ad una piccola immagine del 2 Fare clic sulla parte che racchiude un motivo compresa un’area completamente racchiusa in un’altra. 3 Verrà visualizzata la seguente finestra di dialogo. ◆ Fare clic sull’area centrale per attivare o disattivare la cucitura foro. ◆ Fare clic su OK per impostare la cucitura foro. ◆ Fare clic su Annulla per uscire senza impostare la cucitura foro. Modo Ingrandisci visualizzazione Il modo Ingrandisci visualizzazione si utilizza per ingrandire una parte del contorno, in modo da poterlo controllare e modificare con maggior facilità. 1 Fare clic su nella Casella degli strumenti. La forma del cursore diventerà . 2 Fare clic sull’area da ingrandire o trascinare il cursore attraverso tale area, quindi rilasciarlo. Si può ripetere questa operazione diverse volte. Adatta la Pagina Disegno alla Finestra Questa caratteristica consente di ingrandire la Pagina Disegno selezionata in modo che si adatti alla finestra. 1 Fare clic su nella Casella degli strumenti. La Pagina Disegno viene ingrandita o ridotta automaticamente in modo che si adatti alla finestra. 78 Modo Riduci visualizzazione Il modo Riduci visualizzazione si utilizza per tornare alla visualizzazione normale dopo aver effettuato l’ingrandimento. 1 Fare clic su nella Casella degli strumenti. La forma del cursore diventerà . 2 Fare clic sull’area da rimpicciolire o trascinare il cursore attraverso tale area, quindi rilasciarlo. L’immagine si rimpicciolisce verso quel punto. Si può ripetere questa operazione diverse volte. 79 Uso della Barra Attributi Cucitura La Barra Attributi Cucitura, disponibile nella Fase 4, consente di impostare il colore e il punto di un’area o di un contorno. Gli attributi di cucitura disponibili dipendono dal modo del cursore. Esempio 1: Il cursore è nel modo Impostazione area. Esempio 2: Il cursore è nel modo Impostazione linea. Se si mantiene per qualche tempo il cursore su un elemento della Barra Attributi Cucitura, verrà visualizzata una piccola etichetta indicante la funzione di tale elemento. Cucitura area: Attiva o disattiva l’area interna. pagina 80 Cucitura contorno: Attiva o disattiva la cucitura contorno. pagina 81 Colore area, Colore contorno: Imposta il colore del filo per il contorno o per l’area all’interno. pagina 82 Tipo cucitura area, Tipo cucitura contorno: Imposta il punto per il contorno o per l’area all’interno. pagina 82 Impostazione del colore filo e del punto ■ Cucitura area Scopo: Attiva o disattiva l’area interna. Quando l’area interna viene disattivata, essa non viene cucita (e non è possibile impostarne il colore o il punto). Disponibile: Quando si fa clic su nella Casella degli strumenti per mettere il cursore nel modo Cucitura area. Operazione: 1 Fare clic sul pulsante Cucitura area. Questo pulsante presenta due stati: Attiva : il pulsante Colore area e il selettore Tipo cucitura area vengono visualizzati. Disattiva : il pulsante Colore area e il selettore Tipo cucitura area non vengono visualizzati. Cucitura area Colore area 80 Tipo cucitura area 2 Fare clic all’interno di un’area per attivarla o disattivarla. Quando si disattiva l’area, questa scompare. Quando si attiva l’area, questa assume il colore visualizzato sul pulsante Colore area e il punto visualizzato sul selettore Tipo cucitura area. Vedere anche: “Colore” e “Punto” a pagina 82 ■ Cucitura contorno Scopo: Attiva o disattiva la cucitura contorno. Quando il contorno viene disattivato, esso non viene cucito (e non è possibile impostarne il colore o il punto). Disponibile: Quando si fa clic su o su nella Casella degli strumenti per mettere il cursore nel modo Cucitura contorno (tutto o parte). Operazione: 1 Fare clic sul pulsante Cucitura contorno. Questo pulsante presenta due stati: Attiva : il pulsante Colore contorno e il selettore Tipo cucitura contorno vengono visualizzati. Disattiva : il pulsante Colore contorno e il selettore Tipo cucitura contorno non vengono visualizzati. Cucitura contorno Colore contorno Tipo cucitura contorno 2 Fare clic su un contorno per attiva o disattiva. Quando si disattiva il contorno, questo viene sostituito da una linea punteggiata che non verrà cucita. Quando si attiva il contorno, questo assume il colore visualizzato sul pulsante Colore contorno e il punto visualizzato sul selettore Tipo cucitura contorno. Vedere anche: “Colore” e “Punto” a pagina 82 81 ■ Colore Scopo: Imposta il colore del filo per il contorno o per l’area all’interno. Disponibile: Quando il cursore è nel modo Impostazione area o Impostazione contorno. Operazione: 1 Fare clic sul pulsante Colore. Appare la finestra di dialogo Colore dei fili, simile a quella riportata di seguito. Disattivare la casella di controllo Visualizza dettagli per visualizzare solo un elenco dei colori dei fili. ◆ Dall’elenco Schema fili, selezionare uno schema fili sistema o uno schema fili utente. • Dall’elenco sottostante, selezionare il colore desiderato. Il nome del colore selezionato appare nella parte inferiore della finestra di dialogo. • Le descrizioni dei quattro pulsanti sotto l’elenco sono fornite in “Colori speciali” a pagina 150. ◆ Fare clic su Chiudi se si vuole rimuovere la finestra di dialogo dalla schermata. Quando si fa clic sul colore desiderato, il nuovo colore viene visualizzato sul pulsante Colore area o sul pulsante Colore contorno. NOTA: Per informazioni dettagliate su come specificare uno schema fili utente o per informazioni su come le macchine trattano i colori dei fili, consultare “Modifica schema fili utente” a pagina 234. Vedere anche: “Cucitura area” a pagina 80, “Cucitura contorno” a pagina 81 e “Colori speciali” a pagina 150 ■ Punto Scopo: Imposta il punto per il contorno o per l’area all’interno. Disponibile: Quando il cursore è nel modo Impostazione area o Impostazione contorno. Operazione: 1 Fare clic sul selettore Tipo cucitura. Vengono visualizzate le opzioni disponibili. Per i contorni, sono disponibili le opzioni Cucitura diritta e Punto a Zigzag. Per le aree, sono disponibili le opzioni Punto di riempimento, Punto raso, Punto di riempimento programmabile, Tema Punto e Punto a croce. 2 Fare clic sul punto desiderato. La nuova impostazione viene visualizzata sul selettore. “Cucitura area” a pagina 80 e “Cucitura contorno” a pagina 81 82 Uso della barra dei menu e della barra degli strumenti File Modifica Cuci Visualizza Opzioni Fase Guida Gestisce l’input/output del file, ad esempio apertura e salvataggio. Esegue operazioni semplici su oggetti selezionati, ad esempio taglia e incolla. Consente di controllare il modo in cui il motivo viene cucito. Modifica l’aspetto della schermata. Consente di avviare le altre applicazioni e di impostare le dimensioni e l’unità di misura della Pagina Disegno. Consente di passare da una fase alla successiva o alla precedente. Dà accesso al sistema di informazioni della guida in linea. pagina 83 pagina 93 pagina 98 pagina 106 pagina 109 pagina 111 pagina 118 È possibile accedere a molte delle funzioni disponibili sul menu facendo clic su un’icona sulla barra degli strumenti o premendo un tasto di scelta rapida o una combinazione di tasti. Se si mantiene per qualche tempo il cursore su un pulsante della barra degli strumenti, verrà visualizzata una piccola etichetta indicante la funzione del pulsante. Menu File Il menu File gestisce l’input/output dei file, ad esempio apertura, salvataggio e stampa. Nuova Immagine Linea Nuovi dati figura Autocompozione Apri Seleziona dispositivo TWAIN Input da dispositivo TWAIN Crea una nuova Pagina Disegno vuota e passa alla Fase 2. Crea una nuova Pagina Disegno vuota e passa alla Fase 3. Fornisce una guida passo dopo passo per creare dati di un motivo, secondo il tipo di dati che si desiderano creare. Apre un file salvato in precedenza (*.PEM, *.PEL) od un file immagine (Windows BMP (*.bmp), Exif (*.tif, *.jpg), ZSoftPCX (*.pcx), Windows Meta File (*.wmf), Portable Network Graphics (*.png), Encapsulated PostScript (*.eps), Kodak PhotoCD (*.pcd), FlashPix (*.fpx), JPEG2000 (*.j2k). Seleziona il dispositivo TWAIN da usare installato nel computer. Aziona uno scanner standardizzato TWAIN o un altro dispositivo per importare un’immagine. pagina 84 pagina 84 pagina 85 pagina 87 pagina 88 pagina 88 83 Input da Appunti Output da Appunti Importa Figura Salva Salva con nome Esci Apre una nuova Pagina Disegno nella Fase1 e mette i dati dell’immagine negli Appunti. Copia i dati dell’immagine della Fase1 negli Appunti. Aggiunge un file *.pem alla Pagina Disegno utilizzata (disponibile solo nella Fase 3). Salva su disco la Pagina Disegno come file della versione più recente (impostazione predefinita). Salva il file corrente con un nuovo nome. I file salvabili sono: nella Fase1, file Bitmap (*.bmp); nella Fase2, file PEL; nella Fase3 e 4, file PEL e PEM. Consente di uscire dall’applicazione. pagina 89 pagina 90 pagina 90 pagina 91 pagina 91 pagina 92 ■ Nuova Immagine Linea Scopo: Tasto di scelta rapida: Crea una nuova Pagina Disegno vuota e passa alla Fase 2. Ctrl + N Barra degli strumenti: Operazione: 1 Fare clic su File, quindi su Nuova Immagine Linea. Se la Pagina Disegno corrente non è stata modificata, appare immediatamente una nuova Pagina Disegno vuota (Fase 2). 2 Se si è effettuata qualche modifica alla Pagina Disegno corrente, il sistema chiederà se si desidera salvare le modifiche, ad esempio: ◆ Fare clic su Sì per salvare prima la Pagina Disegno. ◆ Fare clic su No per uscire dalla Pagina Disegno. ◆ Fare clic su Annulla per effettuare ogni altra operazione (ad esempio per modificare la Pagina Disegno corrente o per salvarla con un altro nome di file). A seconda della fase che si sta attualmente usando e dalle modifiche apportate, il file da salvare sarà un file *.pel o un file *.pem, o entrambi. Un nuovo file si apre automaticamente nella Fase 2. Nella Fase 2, si possono utilizzare penne e gomme per creare disegni in bianco e nero. Questa caratteristica si può utilizzare anche per creare motivi che è più semplice disegnare a mano, ad esempio la scrittura a mano libera. Vedere anche: “Apri” a pagina 87, “Salva” e “Salva con nome” a pagina 91, “Nuovi dati figura” sotto ■ Nuovi dati figura Scopo: Crea una nuova Pagina Disegno vuota e passa alla Fase 3. Tasto di scelta rapida: Non esiste tasto di scelta rapida per questa funzione Barra degli strumenti: Non esiste pulsante per questa funzione Operazione: 1 Fare clic su File, quindi su Nuovi dati figura. 84 Se la Pagina Disegno corrente non è stata modificata, appare immediatamente una nuova Pagina Disegno vuota (Fase 3). 2 Se la Pagina Disegno corrente è stata modificata, il sistema chiederà se si intendono salvare le modifiche, per esempio: ◆ Fare clic su Sì per salvare prima la Pagina Disegno. ◆ Fare clic su No per uscire dalla Pagina Disegno. ◆ Fare clic su Annulla per effettuare qualsiasi altra operazione (per esempio modificare la Pagina Disegno corrente o salvarla con un altro nome di file). A seconda della fase in cui si sta lavorando e delle modifiche apportate, il file da salvare è un file *.pel o *.pem o entrambi. Un file nuovo si apre automaticamente nella Fase 3. Le dimensioni della Pagina Disegno sono quelle attualmente impostate. Nella Fase 3 si può usare l’apposito strumento per disegnare linee, oppure si può usare l’opzione Importa Figura per recuperare i dati da un file pem salvato. Vedere anche: “Apri” a pagina 87, “Salva” e “Salva con nome” a pagina 91, “Nuova Immagine Linea” a pagina 84 ■ Autocompozione Scopo: Tasto di scelta rapida: Fornisce una guida passo dopo passo per creare dati di un motivo, secondo il tipo di dati che si desiderano creare. F3 Barra degli strumenti: Non esiste pulsante per questa funzione. Operazione: 1 Fare clic su File, quindi su Autocompozione. Verrà visualizzata una finestra di dialogo simile alla seguente, con una guida passo dopo passo. (Lo stesso tipo di finestra di dialogo verrà visualizzato quando Design Center è in esecuzione.) Se tuttavia la Pagina Disegno corrente è stata modificata, il sistema chiederà se si desiderano salvare le modifiche. 85 Posizionando il puntatore del mouse su qualsiasi pulsante, viene visualizzato il nome dell’operazione. Le funzioni di ciascun pulsante sono descritte di seguito. ◆ Da Immagine Usare questo pulsante quando si creano normali dati di ricamo da un’immagine. Facendo clic sul pulsante, viene visualizzata la finestra di dialogo Da Immagine che illustra la successiva operazione da effettuare. (Vedere sotto) ◆ Apri PEM Usare questo pulsante quando si vuole modificare un file PEM salvato (creato in precedenza). Facendo clic sul pulsante, si apre la finestra di dialogo Apri file, che consente di selezionare un file PEM. Per informazioni dettagliate, vedere la sezione in File – “Apri” relativa ai file PEM (pagina 87). ◆ Nuova Immagine Linea Apre una nuova Pagina Disegno Fase2. Usare questo pulsante quando si vuole utilizzare lo strumento Penna in bianco e nero per disegnare un’immagine e quindi creare dall’immagine dei dati di ricamo. Per informazioni dettagliate, vedere File – “Nuova Immagine Linea” (pagina 84). ◆ Nuova figura Apre una nuova Pagina Disegno Fase3. Usare questo pulsante quando si vogliono creare dati da dati vettoriali fin dall’inizio, oppure quando si vogliono creare dati da dati vettoriali presi da un file PEM salvato in precedenza. Per informazioni dettagliate, vedere File – “Nuovi dati figura” (pagina 84). ◆ Ultimi file usati Visualizza un elenco degli ultimi file modificati. Dall’elenco, fare clic sul nome del file che si desidera modificare, quindi fare clic su APRI. ◆ Annulla Chiude questa finestra di dialogo. Quando si seleziona Da Immagine Facendo clic sul pulsante Da Immagine nella finestra di dialogo a pagina 85, si apre la finestra di dialogo seguente. Posizionando il puntatore del mouse su qualsiasi pulsante, viene visualizzato il nome dell’operazione. Le funzioni di ciascun pulsante sono descritte di seguito. ◆ Apri File Immagini Apre un file di immagini salvato in precedenza e lo incolla nella Pagina Disegno. Per informazioni dettagliate, vedere la sezione di File – “Apri” relativa ai file di immagini (pagina 87). ◆ Dal dispositivo TWAIN Importa un’immagine da un dispositivo TWAIN e la incolla nella Pagina Disegno. Per informazioni dettagliate, vedere File – “Input da dispositivo TWAIN” (pagina 88). 86 ◆ Dagli Appunti Incolla un’immagine dagli Appunti nella Pagina Disegno. Questa funzione si può usare solo quando negli Appunti è presente un’immagine. Per informazioni dettagliate, vedere File – “Input da Appunti” (pagina 89). ◆ Usare Immagine corrente Usare un’immagine aperta nella Fase 1. Questa funzione può essere usata solo quando viene aperta un’immagine in Fase 1. ◆ Precedente Chiude la finestra di dialogo corrente e torna alla finestra di dialogo di selezione del passaggio precedente. ◆ Annulla Chiude questa finestra di dialogo. Se si fa clic su qualsiasi pulsante diverso da Precedente/Annulla, avrà luogo l’operazione di importazione dell’immagine e l’immagine verrà incollata nella Pagina Disegno della Fase 1. In seguito si aprirà la finestra di dialogo Ritaglia Immagine Linea, che consente di scegliere i colori dei contorni. Si può quindi procedere con la creazione dei normali dati di ricamo. Per informazioni su tale argomento, vedere Fase – “All’Immagine Linea” (pagina 112). In seguito continuare con i passaggi Fase – “Alla figura Modificabile” (pagina 114) e Fase – “All’Impostazioni di cucitura” (pagina 117) per creare i dati. Per informazioni dettagliate, vedere le relative sezioni nel manuale. ■ Apri Scopo: Tasto di scelta rapida: Apre un file salvato in precedenza (*.PEM, *.PEL) od un file immagine (Windows BMP (*.bmp), Exif (*.tif, *.jpg), ZSoftPCX (*.pcx), Windows Meta File (*.wmf), Portable Network Graphics (*.png), Encapsulated PostScript (*.eps), Kodak PhotoCD (*.pcd), FlashPix (*.fpx), JPEG2000 (*.j2k). NOTA: Dei file pcd e fpx, che vengono salvati su più pagine, si può aprire solo la prima pagina. I file Tif che hanno usato la compressione LZW non possono essere aperti. Ctrl + O Barra degli strumenti: Operazione: 1 Fare clic su File, quindi su Apri. Verrà visualizzata una finestra di dialogo Apri simile a questa. ◆ Selezionare l’unità, la cartella e il nome del file. • Accertarsi di selezionare il tipo giusto di estensione di file in Elenca File di tipo. • Se la casella di controllo Anteprima è attivata, il contenuto del file selezionato viene visualizzato nella finestra di anteprima. ◆ Fare clic su Apri o fare doppio clic sul nome del file per aprirlo in Design Center. ◆ Fare clic su Annulla per uscire. 87 2 Il file selezionato si apre immediatamente se la Pagina Disegno corrente non è stata modificata. Se si è effettuata qualche modifica alla Pagina Disegno corrente, il sistema chiederà se si desidera salvare le modifiche. ◆ Fare clic su Sì per salvare prima la Pagina Disegno. ◆ Fare clic su No per uscire dalla Pagina Disegno. ◆ Fare clic su Annulla per effettuare ogni altra operazione (ad esempio per modificare la Pagina Disegno corrente o per salvarla con un altro nome di file). 3 A seconda della fase che si sta attualmente usando e dalle modifiche apportate, il file da salvare sarà un file *.pel o un file *.pem, o entrambi. Vedere anche: “Nuova Immagine Linea” a pagina 84, “Salva” e “Salva con nome” a pagina 91 ■ Seleziona dispositivo TWAIN Scopo: Seleziona il dispositivo TWAIN da usare installato nel computer. Tasto di scelta rapida: Non esiste tasto di scelta rapida per questa funzione Barra degli strumenti: Non esiste pulsante per questa funzione Operazione: 1 Fare clic su File, quindi su Seleziona dispositivo TWAIN. Viene visualizzata una finestra di dialogo simile a questa. Fra i dispositivi visualizzati, selezionare quello da usare e evidenziarlo. ◆ Fare clic su Seleziona per scegliere il dispositivo selezionato e chiudere la finestra di dialogo. ◆ Fare clic su Annulla per ignorare l’operazione effettuata per cambiare il dispositivo e chiudere la finestra di dialogo. NOTA: Se non vi è nessun dispositivo TWAIN installato, non apparirà nessun nome nell’elenco Sorgenti. Usare questa funzione dopo aver installato il software del driver per il dispositivo TWAIN che si intende usare. Vedere anche: “Input da dispositivo TWAIN” sotto ■ Input da dispositivo TWAIN Scopo: Aziona uno scanner standardizzato TWAIN o un altro dispositivo per importare un’immagine. Tasto di scelta rapida: Non esiste tasto di scelta rapida per questa funzione Barra degli strumenti: Non esiste pulsante per questa funzione 88 Operazione: 1 Controllare che lo scanner o altro dispositivo sia collegato correttamente. 2 Fare clic su File, quindi su Input da dispositivo TWAIN. Viene visualizzata l’interfaccia del driver impostato nella finestra di dialogo Seleziona dispositivo TWAIN. Tramite tale interfaccia, effettuare le impostazioni per l’importazione di un’immagine, quindi importare l’immagine. NOTA: Per informazioni su come utilizzare l’interfaccia, consultare il relativo manuale, oppure contattare l’azienda produttrice dell’interfaccia. 3 Quando il trasferimento dell’immagine fra lo scanner (o altro dispositivo) e il driver è completo, l’immagine importata viene incollata nella Fase 1. Se prima del trasferimento si stava modificando un motivo nella Pagina Disegno, il sistema chiederà se si desiderano salvare le modifiche, per esempio: ◆ Fare clic su Sì per salvare prima la Pagina Disegno. ◆ Fare clic su No per uscire dalla Pagina Disegno. ◆ Fare clic su Annulla per effettuare qualsiasi altra operazione (per esempio modificare la Pagina Disegno corrente o salvarla con un altro nome di file). NOTA: TWAIN è la standardizzazione di un’interfaccia per applicazioni (API) per software che gestiscono scanner e così via. Anche il software stesso viene denominato TWAIN. Questo software supporta dispositivi standardizzati TWAIN, per cui è possibile gestire lo scanner e importare direttamente l’immagine. Prima di usare questa funzione, occorre portarsi nella finestra di dialogo “Seleziona dispositivo TWAIN” per selezionare un dispositivo TWAIN. Vedere anche: “Seleziona dispositivo TWAIN” a pagina 88 ■ Input da Appunti Scopo: Apre una nuova Pagina Disegno nella Fase1 e mette i dati dell’immagine negli Appunti. Tasto di scelta rapida: Non esiste tasto di scelta rapida per questa funzione Barra degli strumenti: Non esiste pulsante per questa funzione Operazione: 1 Fare clic su File, quindi su Input da Appunti. (Quest’operazione può essere effettuata solo quando gli Appunti contengono dati dell’immagine.) Se non si sono apportate modifiche alla Pagina Disegno corrente, si aprirà la Pagina Disegno della Fase 1, che mostra i dati dell’immagine così come erano contenuti negli Appunti. 89 2 Se la Pagina Disegno corrente è stata modificata, il sistema chiederà se si intendono salvare le modifiche, per esempio: ◆ Fare clic su Sì per salvare prima la Pagina Disegno. ◆ Fare clic su No per uscire dalla Pagina Disegno. ◆ Fare clic su Annulla per effettuare qualsiasi altra operazione (per esempio modificare la Pagina Disegno corrente o salvarla con un altro nome di file). 3 A seconda della fase in cui si sta lavorando e delle modifiche apportate, il file da salvare è un file *.pel o *.pem o entrambi. Vedere anche: “Apri” a pagina 87 , “Salva” e “Salva con nome” a pagina 91 ■ Output da Appunti Scopo: Copia i dati dell’immagine della Fase1 negli Appunti. Tasto di scelta rapida: Non esiste tasto di scelta rapida per questa funzione Barra degli strumenti: Non esiste pulsante per questa funzione Operazione: 1 Fare clic su File, quindi su Output da Appunti. (Quest’operazione può essere effettuata solo quando la Pagina Disegno della Fase1 contiene dei dati dell’immagine.) I dati dell’immagine contenuti nella Pagina Disegno vengono copiati negli Appunti. ■ Importa Figura Scopo: Tasto di scelta rapida: Aggiunge un file *.pem alla Pagina Disegno utilizzata (disponibile solo nella Fase 3). F8 Barra degli strumenti: Operazione: 1 Fare clic su File, quindi su Importa Figura. Verrà visualizzata una finestra di dialogo simile a questa. ◆ Selezionare l’unità, la cartella e il nome del file. ◆ Fare clic su Importa per aprire. ◆ Fare clic su Annulla per uscire. Il motivo selezionato verrà aggiunto alla propria Pagina Disegno. Vedere anche: 90 “Apri” a pagina 87 ■ Salva Scopo: Tasto di scelta rapida: Salva su disco la Pagina Disegno come file della versione più recente (impostazione predefinita). Ctrl + S Barra degli strumenti: Operazione: 1 Fare clic su File, quindi su Salva. Se il file è già presente sul disco (se è già stato salvato almeno una volta durante la stessa fase come file corrente), esso viene salvato immediatamente. 2 Se il file è ancora Senza titolo o se, per qualsiasi altro motivo, non si riesce a trovare il file sul disco, l’applicazione passerà automaticamente a Salva con nome. Vedere anche: “Salva con nome” sotto ■ Salva con nome Scopo: Salva il file corrente con un nuovo nome. I file salvabili sono: nella Fase1, file Bitmap (*.bmp); nella Fase2, file PEL; nella Fase3 e 4, file PEL e PEM. Tasto di scelta rapida: Non esiste un tasto di scelta rapida per questa funzione Barra degli strumenti: Non esiste un pulsante per questa funzione Operazione: 1 Fare clic su File, quindi su Salva con nome. Verrà visualizzata una finestra di dialogo Salva con nome simile a questa. ◆ Selezionare l’unità, la cartella e digitare il nome del file. • L’estensione corretta viene impostata automaticamente. ◆ Fare clic su Salva per salvare. ◆ Fare clic su Annulla per uscire. I dati dell’immagine della Fase1 possono essere salvati solo come file Bitmap (*.bmp). Dalla Fase2 alla 4, i dati in bianco e nero si possono salvare come file PEL, e i dati del motivo si possono salvare come file PEM. 2 Se il nuovo nome di file esiste già, verrà visualizzata la seguente finestra di dialogo. ◆ Fare clic su Sì per sostituire. ◆ Fare clic su No se non si vuole sostituire il file esistente. 91 Vedere anche: “Salva” a pagina 91 NOTA: Se si è selezionata una versione precedente, i file *.pem salvati possono essere aperti con una versione precedente del software. Tuttavia, alcune delle informazioni potrebbero andare perdute. ■ Esci Scopo: Tasto di scelta rapida: Consente di uscire dall’applicazione. Alt + F4 Barra degli strumenti: Non esiste un pulsante per questa funzione Operazione: 1 Fare clic su File, quindi su Esci. Se la Pagina Disegno corrente non è stata modificata, l’applicazione viene chiusa immediatamente. 2 Se si è effettuata qualche modifica alla Pagina Disegno corrente, il sistema chiederà se si desidera salvare le modifiche. Vedere anche: 92 “Salva” e “Salva con nome” a pagina 91 Menu Modifica Le funzioni del menu Modifica eseguono operazioni semplici su motivi selezionati, ad esempio taglia e incolla. Annulla Annulla l’ultima operazione effettuata. pagina 93 operazione Ripeti Annulla l’effetto dell’ultimo Annulla operazione. pagina 93 operazione Rimuove dalla schermata i dati selezionati, salvandone Taglia pagina 93 una copia negli Appunti. Salva negli Appunti i dati selezionati senza rimuoverli Copia pagina 94 dalla schermata. Duplica Effettua una copia dei dati selezionati. pagina 94 Incolla Incolla il contenuto degli Appunti sulla schermata. pagina 94 Rimuove dalla schermata i dati selezionati, salvandone Elimina pagina 94 una copia negli Appunti. Orizzontale Capovolge verso l’alto/verso il basso i dati selezionati. pagina 95 Rifletti Verticale Capovolge verso sinistra/verso destra i dati selezionati. pagina 95 Ruota Consente di modificare la direzione del motivo. pagina 96 pagina 96 Impostazioni Dimensioni Ridimensiona la selezione numericamente. Numeriche Ruota Ruota numericamente il motivo selezionato. pagina 97 Seleziona Tutto Seleziona tutti i dati. pagina 97 ■ Annulla operazione Scopo: Tasto di scelta rapida: Annulla l’ultima operazione effettuata. Ctrl + Z Barra degli strumenti: Operazione: 1 Fare clic su Modifica, quindi su Annulla operazione. L’ultima operazione effettuata viene automaticamente annullata. Vedere anche: “Ripeti operazione” sotto ■ Ripeti operazione Scopo: Tasto di scelta rapida: Annulla l’effetto dell’ultimo Annulla operazione. Ctrl + A Barra degli strumenti: Operazione: 1 Fare clic su Modifica, quindi su Ripeti operazione. L’effetto dell’ultimo Annulla operazione viene annullato. Vedere anche: “Annulla operazione” sopra ■ Taglia Scopo: Tasto di scelta rapida: Rimuove dalla schermata i dati selezionati, salvandone una copia negli Appunti. Ctrl + X Barra degli strumenti: 93 Operazione: 1 Selezionare uno o più dati del contorno (solo Fase 3). 2 Fare clic su Modifica, quindi su Taglia. I dati del contorno selezionati scompaiono. Poiché sono stati salvati negli Appunti, si può incollarli di nuovo utilizzando Modifica – Incolla. Vedere anche: “Copia”, “Incolla” e “Elimina” sotto ■ Copia Scopo: Tasto di scelta rapida: Salva negli Appunti i dati selezionati senza rimuoverli dalla schermata. Ctrl + C Barra degli strumenti: Operazione: 1 Selezionare uno o più dati del contorno (solo Fase 3). 2 Fare clic su Modifica, quindi su Copia. I dati del contorno vengono copiati negli Appunti e sono pronti per essere incollati. Vedere anche: “Taglia” a pagina 93, “Duplica” e “Incolla” sotto ■ Duplica Scopo: Tasto di scelta rapida: Effettua una copia dei dati selezionati. Ctrl + D Barra degli strumenti: Non esiste un pulsante per questa funzione Operazione: 1 Selezionare uno o più dati del contorno (solo Fase 3). 2 Fare clic su Modifica, quindi su Duplica. Sulla schermata appare una copia dei dati del contorno. Vedere anche: “Copia” sopra e “Incolla” sotto ■ Incolla Scopo: Tasto di scelta rapida: Incolla il contenuto degli Appunti sulla schermata. Ctrl + V Barra degli strumenti: Operazione: 1 Fare clic su Modifica, quindi su Incolla (solo Fase 3). I dati del contorno salvati negli Appunti (tramite Taglia o Copia) vengono incollati sulla schermata. Vedere anche: “Taglia” a pagina 93, “Copia” e “Duplica” sopra ■ Elimina Scopo: Tasto di scelta rapida: Rimuove dalla schermata i dati selezionati, salvandone una copia negli Appunti. Delete Barra degli strumenti: Non esiste un pulsante per questa funzione 94 Operazione: 1 Selezionare uno o più dati del contorno (solo Fase 3). 2 Fare clic su Modifica, quindi su Elimina. I dati del contorno selezionati vengono rimossi dalla schermata. Poiché essi non sono salvati negli Appunti, l’unico modo per farli riapparire è di utilizzare Modifica – Annulla operazione. Vedere anche: “Annulla operazione” e “Taglia” a pagina 93 ■ Rifletti – Orizzontale Scopo: Tasto di scelta rapida: Capovolge verso l’alto/verso il basso i dati selezionati. Ctrl + H Barra degli strumenti: Operazione: 1 Selezionare uno o più dati del contorno (solo Fase 3). 2 Fare clic su Modifica, quindi su Rifletti, poi su Orizzontale. Sulla schermata appare un’immagine riflessa orizzontalmente (alto e basso sono invertiti) dei dati del contorno. Se si ripete questo comando per due volte consecutive, viene ripristinata l’immagine originale. Vedere anche: “Capovolgimento orizzontale o verticale di un motivo” a pagina 69 e “Rifletti – Verticale” sotto ■ Rifletti – Verticale Scopo: Tasto di scelta rapida: Capovolge verso sinistra/verso destra i dati selezionati. Ctrl + J Barra degli strumenti: Operazione: 1 Selezionare uno o più dati del contorno (solo Fase 3). 2 Fare clic su Modifica, quindi su Rifletti, poi su Verticale. Sulla schermata appare un’immagine riflessa verticalmente (sinistra e destra sono invertite) dei dati del contorno. Se si ripete questo comando per due volte consecutive, viene ripristinata l’immagine originale. Vedere anche: “Capovolgimento orizzontale o verticale di un motivo” a pagina 69 e “Rifletti – Orizzontale” sopra 95 ■ Ruota Scopo: Tasto di scelta rapida: Consente di modificare la direzione del motivo. Ctrl + Y Barra degli strumenti: Operazione: 1 Selezionare uno o più dati del contorno (solo Fase 3). 2 Fare clic su Modifica, quindi su Ruota. Le maniglie intorno ad un motivo selezionato vengono sostituite da rettangoli più piccoli ai quattro angoli dell’area selezionata. 3 Per ruotare un motivo, spostare il cursore su uno delle quattro maniglie di rotazione. La forma del cursore diventerà appena il cursore tocca una maniglia di rotazione. Fare clic su una maniglia di rotazione e apparirà una casella tratteggiata intorno al motivo selezionato. Si può ruotare il motivo in senso orario o antiorario trascinando il mouse. Se si trascina semplicemente il mouse, il motivo viene ruotato con incrementi di 1˚. Se si preme il tasto Shift , il motivo viene ruotato con incrementi di 15˚. Vedere anche: “Rotazione di un motivo” a pagina 69 ■ Impostazioni Numeriche-Dimensioni Scopo: Ridimensiona la selezione numericamente. Tasto di scelta rapida: Non esiste un tasto di scelta rapida per questa funzione Barra degli strumenti: Non esiste un pulsante per questa funzione Operazione: 1 Selezionare uno o più motivi (solo Fase 3). 2 Fare clic su Modifica, quindi su Impostazioni Numeriche, poi su Dimensioni. Verrà visualizzata la finestra di dialogo Dimensioni. ◆ Per modificare proporzionalmente la larghezza e l’altezza, attivare aspetto. ◆ Selezionare le unità (% o mm/pollici) per la larghezza e l’altezza. ◆ Si possono immettere la larghezza e l’altezza digitando un valore o facendo clic sulle frecce per selezionare il valore desiderato. Selezionare 100 % per lasciare il motivo immutato. Se si è selezionato aspetto, cambiando una dimensione si modifica automaticamente anche l’altra, di modo che il rapporto fra larghezza ed altezza rimane invariato. 96 ◆ Fare clic su OK per confermare. ◆ Fare clic su Anteprima per visualizzare nella Pagina Disegno il motivo nelle nuove dimensioni. ◆ Fare clic su Annulla per uscire senza effettuare alcuna modifica. NOTA: Il massimo valore inseribile è quello massimo che non consente al motivo di superare le dimensioni della Pagina Disegno. Il valore minimo è pari a 1 mm. Vedere anche: “Seleziona Unità di Misura” a pagina 110 ■ Impostazioni Numeriche-Ruota Scopo: Ruota numericamente il motivo selezionato. Tasto di scelta rapida: Non esiste un tasto di scelta rapida per questa funzione Barra degli strumenti: Non esiste un pulsante per questa funzione Operazione: 1 Selezionare uno o più motivi. (solo Fase 3) 2 Fare clic su Modifica, quindi su Impostazioni Numeriche, poi su Ruota. Viene visualizzata la finestra di dialogo Ruota. ◆ L’angolo di rotazione desiderato si può immettere sia digitando un valore sia facendo clic sulle frecce per selezionare il valore desiderato. Selezionare 0 grado per lasciare immutato il motivo. ◆ Fare clic su OK per confermare. ◆ Fare clic su Anteprima per visualizzare nella Pagina Disegno il motivo ruotato all’angolo specificato. ◆ Fare clic su Annulla per uscire senza effettuare alcuna modifica. NOTA: L’intervallo di valori che si possono immettere è compreso fra 0 e 359 gradi, con incrementi di 1 grado. ■ Seleziona Tutto Scopo: Tasto di scelta rapida: Seleziona tutti i dati. Ctrl + E Barra degli strumenti: Non esiste un pulsante per questa funzione Operazione: 1 Fare clic su Modifica, quindi su Seleziona Tutto (solo Fase 3). 97 Menu Cuci Il menu Cuci consente di controllare il modo in cui il motivo viene cucito. Attributi cucitura Imposta gli attributi di cucitura per i contorni e le aree. Consente di controllare e modificare l’ordine di cucitura dei differenti colori di un motivo, così come l’ordine di cucitura di ogni singolo colore. Ordine di Cucitura pagina 98 pagina 103 ■ Attributi cucitura Scopo: Imposta gli attributi di cucitura per i contorni e le aree. Tasto di scelta rapida: Ctrl + W Barra degli strumenti: Operazione: 1 Fare clic su Cuci, quindi su Attributi Cucitura. Viene visualizzata una finestra di dialogo Impostazione Attributi Cucitura simile alla seguente. Le dimensioni di questa finestra di dialogo si possono modificare nel modo desiderato. Per il modo Cucitura contorno Per il modo Cucitura area A B C D ◆ Selezionare l’elemento da cambiare o impostarlo nell’Area di visualizzazione degli attributi di cucitura (A), quindi immettere la modifica o l’impostazione nella Casella di modifica. (C) ◆ Il metodo di immissione dell’impostazione varia a seconda dell’elemento. Se si immettono valori numerici, si può fare clic sui tasti freccia per selezionare dei valori oppure si possono immettere direttamente i valori. Se nella Casella di modifica (C) appare il pulsante Predefinito, fare clic su di esso per applicare all’elemento selezionato l’impostazione Predefinito. ◆ Quando ci si trova nel modo Cucitura contorno, fare clic sul contorno per applicare il contenuto delle impostazioni al contorno. Quando ci si trova nel modo Cucitura area, fare clic sull’area per applicare il contenuto delle impostazioni all’area. ◆ Fare clic su Chiudi per uscire. ◆ Fare clic su Mostra Suggerimento/ Nascondi Suggerimento per attivare o disattivare la visualizzazione dell’immagine di suggerimento. (D) 98 Quando si è in modo Cucitura contorno, vengono visualizzati solo gli elementi di cucitura contorno. Quando si è in modo Cucitura area, vengono visualizzati solo gli elementi di cucitura area. A: Area di visualizzazione degli attributi di cucitura: Visualizza le impostazioni correnti relative a ciascuno degli attributi di cucitura. B: Area di visualizzazione del motivo selezionato: Quando è selezionato un motivo per la cucitura Riempimento programmabile o Tema, viene visualizzato tale motivo. C: Casella di modifica: Visualizza i valori delle impostazioni da modificare per l’elemento selezionato nell’area di visualizzazione degli attributi di cucitura. D: Area di visualizzazione dell’immagine di suggerimento: Quando l’impostazione di visualizzazione di un suggerimento è attiva, viene visualizzata un’immagine di suggerimento che mostra le impostazioni nella casella di modifica. Attributo Cucitura del contorno Impostazioni relative al punto selezionato Punto a zigzag Punto diritto Cucitura contorno Cucitura contorno Ampiezza Zigzag Lunghezza punto Densità Numero passaggi Imposta la larghezza dello zigzag. Ampiezza zigzag Intervallo: 1 - 10 mm Predefinito: 2 mm Imposta il numero di linee per mm. Densità Intervallo: 1 - 7 linee per mm Predefinito: 4,5 linee per mm Imposta la lunghezza della cucitura del contorno. Lunghezza punto Intervallo: 1 - 10 mm Predefinito: 2 mm Imposta il numero di volte che sarà cucito il bordo. Numero passaggi Intervallo: 2, 4, 6 Predefinito: 2 99 Attributo Cucitura dell’area Impostazioni relative al punto selezionato Punto raso Punto di Cucitura area riempimento Sotto cucitura Cucitura area Densità Sotto cucitura Direzione Densità Tipo Direzione Angolo Tipo Compensazione Angolo restringimento Compensazione restringimento Spaziatura passo Frequenza Solo punto a croce Dimensioni Volte Sotto cucitura Densità Direzione Compensazione restringimento 100 Punto di riempimento programmabile Cucitura area Sotto cucitura Densità Direzione Tipo Angolo Compensazione restringimento Riempimento programmabile Riempimento Dimensioni del motivo Larghezza Altezza Offset riga Direzione Valore Direzione Punto tema Cucitura area Tema Utilizza motivo Motivo1 Motivo Dimensioni del motivo Larghezza Altezza Disponi O Disponi V Motivo2 Motivo Dimensioni del motivo Larghezza Altezza Disponi O Disponi V Offset riga Direzione Lunghezza punto Attiva o disattiva la sotto cucitura. Conviene usare la Sotto cucitura per aree ampie, in modo da evitare il restringimento durante la cucitura. A seconda della forma dell’area, potrebbe però risultare impossibile effettuare quest’impostazione. Attiva: Verrà effettuata la Sotto cucitura Disattiva: Non verrà effettuata la Sotto cucitura Imposta il numero di linee per mm. Intervallo: 1 - 7 linee per mm Predefinito: 4,5 linee per mm Specifica il tipo di direzione di cucitura. Costante: Cuce ad un angolo fisso, specificato Tipo dall’impostazione Angolo. Variabile: Varia la direzione di cucitura a seconda dell’oggetto cucito. Specifica l’angolo di cucitura. (Se come impostazione Tipo è selezionato Variabile, 90˚ Angolo quest’impostazione non è disponibile.) 135˚ Intervallo: 0 - 179 gradi 179˚ Predefinito: 45 gradi Allunga l’area di cucitura nella direzione di cucitura del motivo del punto, per impedire che il motivo si restringa durante la cucitura. Intervallo: 0 - 2 mm Predefinito: 0 mm 45˚ 0˚ Solo Punto di riempimento: Imposta la spaziatura dei passi. Spaziatura passo Intervallo: 1 - 10 mm Predefinito: 4,0 mm Imposta i passi a frequenza speciale. Frequenza Intervallo: 0 - 99 % Predefinito: 30 % Spaziatura passo 0% 30 % Solo Punto di riempimento programmabile: Selezionare un motivo per Punto di riempimento programmabile. Fare clic su Seleziona motivo, verrà visualizzata la finestra di dialogo Sfoglia. Selezionare la cartella Riempimento contenente il file pas che si desidera aprire. Scorrere lungo i motivi di punti disponibili e fare doppio clic sul motivo selezionato, oppure fare clic su OK per selezionarlo. Imposta la larghezza del motivo del punto. LarghezIntervallo: 5 - 10 mm za Predefinito: 7,5 mm Dimensioni del motivo Imposta l’altezza del motivo del punto. Altezza Intervallo: 5 - 10 mm Predefinito: 7,5 mm Direzione Offset Valore Direzione motivo Imposta la disposizione di Offset del motivo, e imposta la direzione di Offset come Riga/Colonna. Quando la disposizione del motivo è Offset, ne imposta il relativo valore. Intervallo: 0 - 99 % Predefinito: 0 % Consente di ruotare l’angolo dei motivi dei punti. Intervallo: 0 - 359 gradi Predefinito: 0 gradi Solo Punto tema: Usa motivo Motivo Sceglie se usare il motivo 1 o il motivo 2 per Tema. Se si sceglie di usare entrambi i motivi, i dati vengono creati in modo che la cucitura viene alternata fra i due dopo ogni riga. Solo Motivo1: Usa solo il motivo 1 (Impostazione predefinita) Solo Motivo2: Usa solo il motivo 2 Motivo1 e 2: Usa sia il motivo 1 sia il motivo 2 Seleziona un motivo da usare con il Tema. Fare clic su Seleziona motivo, verrà visualizzata la finestra di dialogo Sfoglia. Selezionare la cartella contenente il file pmf che si desidera aprire. Scorrere lungo i motivi di punti disponibili e fare doppio clic sul motivo selezionato, oppure fare clic su OK per selezionarlo. 101 Larghezza Dimensioni del motivo Altezza Disponi O (Disponi orizzontalmente) Disponi V (Disponi verticalmente) Offset riga Direzione Lunghezza punto Imposta la larghezza del motivo (la direzione di cucitura del motivo). Intervallo: 2 - 10 mm Predefinito: 5 mm Imposta l’altezza del motivo (la direzione perpendicolare alla direzione di cucitura del motivo). Intervallo: 2 - 10 mm Predefinito: 5 mm Imposta la disposizione orizzontale del Normale: motivo. Per motivi come , i motivi Riflesso: verranno disposti lungo il contorno nel Alternato: modo illustrato qui di seguito. Imposta la disposizione verticale del Normale: motivo. Per motivi come , i motivi Riflesso: verranno disposti lungo il contorno nel Alternato: modo illustrato qui di seguito. Quando la disposizione del motivo è Offset, ne imposta il relativo valore per ogni riga. Intervallo: 0 - 10 mm Predefinito: 0 mm Consente di ruotare l’angolo dei motivi Tema. Intervallo: 0 - 359 gradi Predefinito: 0 gradi Imposta la lunghezza della cucitura. Intervallo: 1 - 10 mm Predefinito: 2 mm Solo punto a croce: Dimensioni Volte Imposta le dimensioni orizzontali e verticali del motivo. Intervallo: 1,5 - 5 mm Predefinito: 2,5 mm Imposta le volte in cui il motivo verrà cucito. Cuce due volte per passaggio. Intervallo: Singolo, Doppio, Triplo Predefinito: Singolo Nota sul Punto di riempimento programmabile: Quando si impostano le direzioni del punto e del motivo di un punto programmabile, tener conto del fatto che ogni volta che le impostazioni della direzione del punto e del motivo fanno sì che il punto venga cucito nella stessa direzione di una linea nel motivo di un punto, tale linea non verrà cucita. Utilizzare la funzione di anteprima dell’applicazione per visualizzare esattamente come il motivo del punto verrà cucito ed impostare la direzione del punto e quella del motivo secondo il punto selezionato o secondo l’effetto che si desidera produrre. Per avere un’idea ancora più chiara, effettuare esempi di prova delle differenti impostazioni. 102 Esempio di un Punto di riempimento programmabile: Esempio 1: Direzione del punto: 45˚ Vedere anche: Esempio 2: Direzione del punto: 90˚ Esempio 3: Direzione del punto: 0˚ “Anteprima” a pagina 107, “Programmable Stitch Creator” a pagina 241 ■ Ordine di Cucitura Scopo: Tasto di scelta rapida: Consente di controllare e modificare l’ordine di cucitura dei differenti colori di un motivo, così come l’ordine di cucitura di ogni singolo colore. F10 Barra degli strumenti: Operazione: 1 Fare clic su Cuci, quindi su Ordine di Cucitura. Si apre la finestra di dialogo Ordine di Cucitura e viene visualizzata la scheda Colore. Il motivo di ricamo viene visualizzato in grigio. 103 2 Per controllare e rivedere l’ordine di cucitura dei differenti colori di un motivo: Accertarsi che sia visualizzata la scheda Colore. ◆ Fare clic su . Viene visualizzato il colore che verrà cucito per primo. ◆ Fare clic su o su per rivedere i colori che saranno cuciti fra il primo e l’ultimo. • Facendo clic su , , ,o , vengono visualizzati i colori corrispondenti. ◆ Fare clic su per vedere il colore che verrà cucito per ultimo. ◆ Fare clic su se si vuole che il colore selezionato venga cucito per ultimo. ◆ Fare clic su se si vuole che il colore selezionato venga cucito per primo. ◆ Fare clic su per spostare il colore selezionato indietro di una posizione nell’ordine di cucitura. ◆ Fare clic su per spostare il colore selezionato avanti di una posizione nell’ordine di cucitura. ◆ Fare clic su OK per confermare. ◆ Fare clic su Annulla per uscire. 104 3 Per controllare e rivedere l’ordine di cucitura delle parti dello stesso colore, selezionare un colore nella scheda Colore, quindi fare clic sulla scheda Parte. Le parti attribuite al colore selezionato vengono visualizzate in grigio. ◆ Fare clic su . Viene visualizzata la parte che verrà cucita per prima. ◆ Fare clic su o su per rivedere le parti che saranno cucite fra la prima e l’ultima. • Facendo clic su , , ,o , vengono visualizzate le parti corrispondenti. ◆ Fare clic su per vedere la parte che verrà cucita per ultima. ◆ Fare clic su se si vuole che la parte selezionata venga cucita per ultima. ◆ Fare clic su se si vuole che la parte selezionata venga cucita per prima. ◆ Fare clic su per spostare la parte selezionata indietro di una posizione nell’ordine di cucitura. ◆ Fare clic su per spostare la parte selezionata avanti di una posizione nell’ordine di cucitura. ◆ Fare clic su OK per confermare. ◆ Fare clic su Annulla per uscire. Si noti che tutte le aree interne vengono sempre cucite prima dei contorni. Se si imposta un contorno da cucire per primo, questo sarà il primo contorno ad essere cucito, ma verrà comunque cucito dopo tutte le aree interne. Vedere anche: “Anteprima” a pagina 107 105 Menu Visualizza Il menu Visualizza consente di modificare l’aspetto della schermata. Imposta Griglia Anteprima Aggiorna Finestra Anteprima Realistica Impostazione Attributi Anteprima Realistica Barra degli Strumenti Barra di Stato Consente di impostare la griglia, di attivarla o di disattivarla e di visualizzarla con o senza le linee orizzontali e verticali. Visualizza un’immagine realistica dell’aspetto dei motivi una volta ricamati. Aggiorna il contenuto della schermata. Visualizza un’immagine realistica dell’aspetto dei motivi selezionati o di tutti i motivi una volta ricamati. pagina 106 pagina 107 pagina 107 pagina 107 Imposta gli attributi dell’anteprima per l’Anteprima Realistica. pagina 108 Attiva o disattiva la Barra degli strumenti pagina 108 Attiva o disattiva la Barra di stato. pagina 108 ■ Imposta Griglia Scopo: Consente di impostare la griglia, di attivarla o di disattivarla e di visualizzarla con o senza le linee orizzontali e verticali. Tasto di scelta rapida: Non esiste un tasto di scelta rapida per questa funzione Barra degli strumenti: Non esiste un pulsante per questa funzione Operazione: 1 Fare clic su Visualizza, quindi su Impostazioni Griglia (solo Fase 3). Verrà visualizzata questa finestra di dialogo. 2 Per impostare l’intervallo della griglia, fare clic sulle frecce verso l’alto o verso il basso, oppure digitare il valore. Intervallo di impostazione: 1 - 10 mm Fare clic su OK per confermare o su Annulla per uscire. 3 Per attivare o disattivare la griglia, fare clic sulla casella di controllo Mostra Griglia. La griglia verrà visualizzata quando la casella di controllo Mostra Griglia è attivata. 4 Per attivare o disattivare le linee orizzontali e verticali della griglia, fare clic sulla casella di controllo con Assi . Le linee verranno visualizzate quando la casella di controllo con Assi è attivata. NOTA: Quando la casella di controllo Mostra Griglia è attivata mentre la casella di controllo con Assi è disattivata, verranno visualizzati solo i punti di intersezione della griglia. Vedere anche: 106 “Seleziona Unità di Misura” a pagina 238 ■ Anteprima Scopo: Visualizza un’immagine realistica dell’aspetto dei motivi una volta ricamati. Tasto di scelta rapida: F9 Barra degli strumenti: Operazione: 1 Fare clic su Visualizza, quindi su Anteprima (solo Fase 4). Apparirà un’anteprima dei motivi di ricami. Mentre si visualizza in anteprima un motivo non si può effettuare alcuna impostazione. 2 Per ritornare alla normale schermata di lavoro, fare clic su Visualizza, quindi di nuovo su Anteprima oppure premere il pulsante Esc . Vedere anche: “Ordine di Cucitura” a pagina 103 ■ Aggiorna Finestra Scopo: Aggiorna il contenuto della schermata. Tasto di scelta rapida: Ctrl + R Barra degli strumenti: Non esiste un pulsante per questa funzione Operazione: 1 Fare clic su Visualizza, quindi su Aggiorna Finestra. Utilizzare questa funzione quando si ha l’impressione che la schermata non si aggiorni correttamente. ■ Anteprima Realistica Scopo: Tasto di scelta rapida: Visualizza un’immagine realistica dell’aspetto dei motivi selezionati o di tutti i motivi una volta ricamati. Shift + F9 Barra degli strumenti: Operazione: 1 Fare clic su Visualizza, quindi su Anteprima Realistica (solo Fase 4). I motivi della Pagina Disegno vengono visualizzati in modo realistico secondo le impostazioni della finestra di dialogo Impostazione Attributi Anteprima Realistica. 2 Per ritornare alla normale schermata di lavoro, fare clic su Visualizza, quindi di nuovo su Anteprima Realistica oppure premere il pulsante Esc . NOTA: La funzione Anteprima Realistica non è in grado di visualizzare un’anteprima di buona qualità se il monitor è impostato su 256 colori o meno. Il monitor deve essere almeno High Color a 16 bit (65536 colori). Vedere anche: “Impostazione Attributi Anteprima Realistica” a pagina 108 107 ■ Impostazione Attributi Anteprima Realistica Scopo: Imposta gli attributi dell’anteprima per l’Anteprima Realistica. Tasto di scelta rapida: Non esiste un tasto di scelta rapida per questa funzione Barra degli strumenti: Non esiste un pulsante per questa funzione Operazione: 1 Fare clic su Visualizza, quindi su Impostazione Attributi Anteprima realistica (solo Fase 4). Viene visualizzata la seguente finestra di dialogo. ◆ Utilizzare Larghezza Filo per impostare l’ampiezza con cui apparirà il filo. ◆ Utilizzare Contrasto per impostare il contrasto. ◆ Utilizzare Luminosità per impostare il grado di luminosità della visualizzazione. ◆ Fare clic su Applica per visualizzare un’Anteprima Realistica dei motivi con le nuove impostazioni. (Quando Anteprima Realistica è visualizzata.) Oppure fare clic su OK per salvare l’impostazione per la volta successiva che verrà visualizzata. (Quando Anteprima Realistica non è visualizzata.) ◆ Fare clic su Chiudi o su Annulla per uscire. Vedere anche: “Anteprima Realistica” a pagina 107 ■ Barra degli Strumenti Scopo: Attiva o disattiva la Barra degli strumenti Tasto di scelta rapida: Non esiste un tasto di scelta rapida per questa funzione Barra degli strumenti: Non esiste un pulsante per questa funzione Operazione: 1 Fare clic su Visualizza, quindi su Barra degli Strumenti. La barra degli strumenti verrà attivata o disattivata. Vedere anche: “Barra di Stato” sotto ■ Barra di Stato Scopo: Attiva o disattiva la Barra di stato. Tasto di scelta rapida: Non esiste un tasto di scelta rapida per questa funzione Barra degli strumenti: Non esiste un pulsante per questa funzione 108 Operazione: 1 Fare clic su Visualizza, quindi su Barra di Stato. La barra di stato verrà attivata o disattivata. Vedere anche: “Barra degli Strumenti” a pagina 108 Menu Opzioni Il menu Opzioni consente di selezionare le dimensioni della Pagina Disegno e l’unità di misura. Avvia Layout & Editing e visualizza la relativa finestra in Layout & Editing pagina 109 primo piano. Programmable Stitch Avvia Programmable Stitch Creator e visualizza la relativa pagina 109 Creator finestra in primo piano. Proprietà Pagina Consente di modificare le dimensioni, il colore e lo sfondo pagina 109 Disegno della Pagina Disegno. Seleziona Unità di Consente di modificare le dimensioni, il colore e lo sfondo pagina 110 Misura della Pagina Disegno. ■ Layout & Editing Scopo: Tasto di scelta rapida: Avvia Layout & Editing e visualizza la relativa finestra in primo piano. F5 Barra degli strumenti: Non esiste un pulsante per questa funzione Operazione: 1 Fare clic su Opzioni, quindi su Layout & Editing. Layout & Editing si avvia se la relativa finestra non era aperta; se era aperta, essa viene visualizzata in primo piano. ■ Programmable Stitch Creator Scopo: Avvia Programmable Stitch Creator e visualizza la relativa finestra in primo piano. Tasto di scelta rapida: Non esiste un tasto di scelta rapida per questa funzione Barra degli strumenti: Non esiste un pulsante per questa funzione Operazione: 1 Fare clic su Opzioni, quindi su Programmable Stitch Creator. Programmable Stitch Creator si avvia se la relativa finestra non era aperta; se era aperta, essa viene visualizzata in primo piano. ■ Proprietà Pagina Disegno Scopo: Consente di modificare le dimensioni, il colore e lo sfondo della Pagina Disegno. Tasto di scelta rapida: Non esiste un tasto di scelta rapida per questa funzione Barra degli strumenti: Non esiste un pulsante per questa funzione 109 Operazione: 1 Fare clic su Opzioni, quindi su Proprietà Pagina Disegno. Solo nella Fase 3, la finestra di dialogo avrà l’aspetto seguente. ◆ Selezionare le dimensioni facendo clic sulla relativa freccia del selettore, quindi facendo clic sulle dimensioni. L’area di anteprima consente di visualizzare le modifiche apportate all’impostazione. L’immagine della macchina da cucire mostra la direzione della Pagina Disegno (telaio) sulla macchina. ◆ Fare clic su OK per confermare. ◆ Fare clic su Predefinito per tornare all’impostazione predefinita. ◆ Fare clic su Annulla per uscire. Solo nella Fase 4, la finestra di dialogo avrà l’aspetto seguente. ◆ Selezionare il colore Pagina o il colore Sfondo facendo clic sulla relativa freccia di selezione, quindi facendo clic sul colore. La finestra di anteprima consente di visualizzare i colori selezionati. ◆ Fare clic su OK per confermare. ◆ Fare clic su Predefinito per tornare all’impostazione predefinita. ◆ Fare clic su Annulla per uscire. Vedere anche: “Seleziona Unità di Misura” sotto ■ Seleziona Unità di Misura Scopo: Consente di selezionare l’unità di misura del sistema (mm o inch). Tasto di scelta rapida: Non esiste un tasto di scelta rapida per questa funzione Barra degli strumenti: Non esiste un pulsante per questa funzione Operazione: 1 Fare clic su Opzioni, quindi su Seleziona Unità di Misura. Verrà visualizzata la seguente finestra di dialogo. ◆ Selezionare l’unità di misura. ◆ Fare clic su OK per confermare. ◆ Fare clic su Annulla per uscire. 110 Menu Fase Il menu Fase consente di passare da una fase alla successiva o alla precedente. All’Immagine Riporta alla Fase 1. Originale All’Immagine Linea Sposta alla Fase 2. Alla figura Porta alla Fase 3. Modificabile All’Impostazioni di Porta dalla Fase 3 alla Fase 4. cucitura pagina 111 pagina 112 pagina 114 pagina 117 ■ All’Immagine Originale Scopo: Riporta alla Fase 1. Tasto di scelta rapida: Non esiste un tasto di scelta rapida per questa funzione Barra degli strumenti: Operazione: 1 Fare clic su Fase, quindi su All’Immagine Originale. Ci si trova ora di nuovo alla Fase 1 (viene visualizzata l’immagine a colori originale). NOTA: Questa funzione può essere utilizzata solo se nella Fase 1 c’erano dati dell’immagine (se i dati dell’immagine erano aperti, se dati immagini erano stati incollati dagli Appunti e così via.) Se si è iniziato con un file nuovo (Fase 2), per esempio, la funzione non è attivata. Vedere anche: “All’Immagine Linea” a pagina 112, “Alla figura Modificabile” a pagina 114 e “All’Impostazioni di cucitura” a pagina 117 111 ■ All’Immagine Linea Scopo: Sposta alla Fase 2. Tasto di scelta rapida: Non esiste un tasto di scelta rapida per questa funzione Barra degli strumenti: Operazione: 1 Fare clic su Fase, quindi su All’Immagine Linea. Se ci si trovava alla Fase 3, si viene riportati alla Fase 2, tranne nel caso in cui si sia modificata l’immagine nella Fase 3. In tal caso, un messaggio chiederà di confermare che si desiderano annullare le modifiche effettuate nella Fase 3. NOTA: Si tenga presente che si è iniziato nella Fase 3 aprendo un file Fase 3, non si può passare alla Fase 2. ◆ Se necessario, far scorrere l’immagine e ingrandirla o ridurla. ◆ Selezionare il colore (o i colori) da convertire in nero. Per effettuare quest’operazione, spostare il cursore sull’immagine. La forma del cursore diventerà . Fare clic su un colore. Il colore si sposta nella casella superiore sotto a Scegli Colori • ed apparirà nella casella di controllo per indicare che il colore è selezionato. Si può ripetere il processo per selezionare fino ad un massimo di cinque colori. Se si tenta di selezionarne di più, i colori scorrono verso il basso e il primo colore in basso viene deselezionato. Se si seleziona per sbaglio un colore non desiderato, è sufficiente fare clic nella relativa casella di controllo per deselezionarlo. ◆ Fare clic su Visualizza per vedere gli effetti della selezione effettuata.Si può ripetere questo passaggio dopo aver fatto clic sulle caselle di controllo dei colori selezionati per attivarli o disattivarli, o dopo aver selezionato differenti colori. ◆ Fare clic su OK per confermare. ◆ Fare clic su Annulla per uscire. 112 [Funzione di riduzione del colore] Se si fa clic sul pulsante Immagine regolazione nella finestra di dialogo mostrata sopra, viene visualizzata una finestra di dialogo simile alla seguente, nella quale si possono ridurre i colori dei dati dell’immagine o ridurre le interferenze (il “rumore”). Questa funzione consente di applicare una gradazione uniforme per rendere l’immagine più omogenea. Si può usare la funzione Scegli Colori per selezionare con facilità i colori, persino da dati dell’immagine presi da uno scanner o da altro dispositivo, che non presentano contorni nitidi. ◆ La finestra dell’immagine visualizza l’immagine ottenuta tramite le operazioni correnti. Finestra immagine ◆ Tono imposta la quantità di riduzione del colore. Il lato a destra (Alto) mostra l’immagine originale. Più l’impostazione si sposta verso sinistra (Basso), maggiore è la quantità di riduzione del colore. ◆ Se è attivato Riduzione Rumore, vengono eliminate le aree di disturbo di dimensioni estremamente ridotte. ◆ Fare clic su OK per visualizzare l’immagine completata nella Pagina Disegno e nella finestra di dialogo Ritaglia Immagine Linea, e chiudere la finestra di dialogo. Prima di aprire questa finestra di dialogo, vengono reinizializzati i colori scelti con la funzione Scegli Colori nella finestra di dialogo Ritaglia Immagine Linea. ◆ Fare clic su Annulla per chiudere la finestra di dialogo. NOTA: Quest’operazione viene fatta in modo da poter utilizzare le funzioni della finestra di dialogo Ritaglia Immagine Linea; l’immagine risultante da queste operazioni non può quindi essere salvata. 113 2 Dopo aver fatto clic su OK, apparirà l’immagine in bianco e nero e ci si troverà nella Fase 2. Si noti che tutti i colori che si erano selezionati ed attivati sono ora convertiti in nero. Si raccomanda di selezionare solamente i colori necessari ad ottenere un buon contorno dell’immagine. Nell’esempio precedente, è stato selezionato un solo colore. Nella Fase 2, si può modificare l’immagine utilizzando penne e gomme e gli strumenti di zoom. Se non si è soddisfatti del risultato ottenuto, si può tornare alla Fase 1 e selezionare dei colori diversi. Vedere anche: “All’Immagine Originale” a pagina 111, “Alla figura Modificabile” sotto e “All’Impostazioni di cucitura” a pagina 117 ■ Alla figura Modificabile Scopo: Porta alla Fase 3. Tasto di scelta rapida: Non esiste un tasto di scelta rapida per questa funzione Barra degli strumenti: Operazione: 1 Fare clic su Fase, quindi su Alla figura Modificabile. Se ci si trovava nella Fase 4, un messaggio avviserà che tornando alla Fase 3 si potrebbero perdere dei dati. Per assicurarsi di non perdere alcun dato, fare clic su Annulla in quella finestra di dialogo e salvare le impostazioni effettuate. Altrimenti fare clic su OK e ci si ritroverà alla Fase 3. Se ci si trovava nella Fase 2, apparirà questa finestra di dialogo. 114 ◆ Impostare la risoluzione. Per ulteriori dettagli, consultare la tabella seguente. ◆ Impostare il processo di assottigliamento. Per ulteriori dettagli, consultare la tabella seguente. ◆ Impostare le dimensioni come percentuale dell’originale utilizzando lo slider DIMENSIONI (intervallo d’impostazione: 25 % - 400 %). Non sarà possibile ingrandire l’immagine oltre i limiti dell’area della Pagina Disegno. Se necessario, impostare le dimensioni della Pagina Disegno facendo clic su Proprietà Pagina Disegno e selezionando una delle altre due dimensioni Pagina Disegno nella finestra di dialogo che si apre. • La finestra di anteprima riflette le modifiche apportate alle impostazioni. ◆ Se necessario, fare clic su Seleziona Area. Apparirà un cursore a forma di croce. Selezionare l’area desiderata spostando il cursore attraverso l’immagine. Si tornerà a questa schermata appena si rilascia il mouse. • La finestra di anteprima riflette le modifiche apportate alle impostazioni. ◆ Fare clic su OK per confermare. ◆ Fare clic su Annulla per uscire. Risoluzione Questa impostazione determina quanto sarà dettagliata l’immagine del motivo generato. Sostanzialmente, il contorno dell’immagine linea viene convertito in segmenti di linee spezzate. Per ottenere un motivo maggiormente dettagliato, occorre un maggior numero di punti nelle linee spezzate, il che aumenta anche la lunghezza del file. In genere, Normale fornisce una risoluzione sufficiente, senza aumentare troppo le dimensioni del file. Se Mediocre fornisce un risultato soddisfacente per una determinata immagine, selezionare Mediocre per mantenere il file il più piccolo possibile. Selezionare Fine solo se l’immagine contiene numerosi piccoli dettagli, e Normale non fornisce un risultato soddisfacente. 115 Processo di assottigliamento Questa impostazione determina il modo in cui le linee nere dell’immagine linea vengono convertite in linee del motivo. SI: le linee nere vengono sostituite con linee del motivo seguendo il centro delle linee nere. Si può impostare il grado di dettaglio tramite lo slider (se il grado è alto, anche le linee nere molto spesse verranno sostituite con una linea centrale). SI NO: le linee nere sono sostituite con linee del motivo seguendo il bordo delle linee nere. NO 2 Dopo aver fatto clic su OK, apparirà l’immagine della figura modificabile e ci si troverà nella Fase 3. Nella Fase 3 si possono modificare i motivi, spostando, eliminando ed inserendo punti e disegnando linee. Utilizzare gli strumenti di zoom quando occorre ingrandire o ridurre il motivo. Vedere anche: 116 “All’Immagine Originale” a pagina 111, “All’Immagine Linea” a pagina 112, “All’Impostazioni di cucitura” a pagina 117, “Imposta Griglia” a pagina 106 e “Proprietà Pagina Disegno” a pagina 109 ■ All’Impostazioni di cucitura Scopo: Porta dalla Fase 3 alla Fase 4. Tasto di scelta rapida: Non esiste un tasto di scelta rapida per questa funzione Barra degli strumenti: Operazione: 1 Fare clic su Fase, quindi su All’Impostazioni di cucitura. Ora ci si trova nella Fase 4. È possibile impostare gli attributi di cucitura. Utilizzare gli strumenti di zoom quando occorre ingrandire o ridurre il motivo. Vedere anche: “All’Immagine Originale” a pagina 111, “All’Immagine Linea” a pagina 112 e “Alla figura Modificabile” a pagina 114 117 Menu Guida Il menu Guida dà accesso al sistema di informazioni della guida in linea. Avvia le informazioni della guida in linea per quest’applicazione. Apre la pagina FAQ (Frequently Asked Questions, Domande frequenti) nel sito Web di questa azienda. Sommario Assistenza clienti Informazioni su Design Center Fornisce informazioni sulla versione di questa applicazione. pagina 118 pagina 118 pagina 118 ■ Sommario Scopo: Tasto di scelta rapida: Avvia le informazioni della guida in linea per quest’applicazione. F1 Barra degli strumenti: Non esiste un pulsante per questa funzione Operazione: 1 Fare clic su Guida, quindi su Sommario. Viene visualizzato un sommario del contenuto delle informazioni della guida in linea. 2 Per l’operazione successiva, consultare il manuale di Windows. Vedere anche: “Informazioni su Design Center” sotto ■ Assistenza clienti Scopo: Apre la pagina FAQ (Frequently Asked Questions, Domande frequenti) nel sito Web di questa azienda. Tasto di scelta rapida: Non esiste tasto di scelta rapida per questa funzione Barra degli strumenti: Non esiste pulsante per questa funzione Operazione: 1 Fare clic su Guida, quindi su Assistenza clienti dal menu. 2 Il browser installato nel computer viene avviato e apre la pagina FAQ del sito Web di questa azienda. NOTA: Questa funzione non può essere utilizzata se non vi è un browser Internet installato in modo corretto. ■ Informazioni su Design Center Scopo: Fornisce informazioni sulla versione di questa applicazione. Tasto di scelta rapida: Non esiste un tasto di scelta rapida per questa funzione Barra degli strumenti: Non esiste un pulsante per questa funzione Operazione: 1 Fare clic su Guida, quindi su Informazioni su Design Center. Verrà visualizzata una finestra di dialogo. 2 Fare clic su OK per rimuoverla. Vedere anche: 118 “Sommario” sopra Layout & Editing Layout & Editing si usa per assemblare una Pagina Disegno di ricamo da elementi differenti. Gli elementi più complessi vengono creati con Design Center e importati nella Pagina Disegno. Si può quindi aggiungere testo, caselle, cerchi, linee spezzate, curve e motivi a punciatura manuale. Si possono spostare tutti i motivi in modo da ottenere il layout migliore, e definire gli attributi di cucitura (colore del filo e tipo di punto, incluso un motivo di punto creato da Programmable Stitch Creator) per i differenti componenti della propria Pagina Disegno. Una volta terminato, si può salvare il proprio lavoro sul disco rigido, stamparlo e trasferirlo su una scheda. La scheda può essere inserita nella macchina da cucire e ricamare automaticamente la creazione dell’utente. La schermata Barra del titolo Barra dei menu Barra degli strumenti Barra Attributi Cucitura Casella degli strumenti Pulsante Chiudi Pulsante Ingrandisci Pulsante Riduci a icona Area di lavoro Pagina Disegno Barra di stato Barra dei menu Barra degli strumenti Barra Attributi Cucitura Casella degli strumenti Barra di stato Pagina Disegno Dà accesso alle funzioni. Tasto di scelta rapida per le funzioni dei menu. Imposta gli attributi di cucitura (colore, punto) dei motivi. Si utilizza per selezionare e creare dei motivi. Fornisce brevi informazioni. L’effettiva zona dell’area di lavoro che si può salvare e in cui si può cucire. 119 Uso della Casella degli strumenti I motivi vengono creati e modificati tramite la Casella degli strumenti e la Barra Attributi Cucitura. Facendo clic su un pulsante della Casella degli strumenti si modifica il modo e la forma del cursore. Sul lato sinistro della barra di stato viene indicato quali operazioni si possono effettuare in ciascun modo del cursore. Imposta il cursore nel modo Selezione. Quando si avvia l’applicazione, il modo Selezione è attivo per impostazione predefinita. Forma del cursore: pagina 121 Imposta il cursore nel modo Modifica punto. pagina 124 Forma del cursore: Imposta il cursore nel modo Ingrandisci/Riduci visualizzazione. Forma del cursore: o pagina 130 Imposta il cursore nel modo Immissione testo. pagina 131 Forma del cursore: Imposta il cursore nel modo Disegno cerchio o arco. Forma del cursore: , con una miniatura del pulsante dello strumento. pagina 133 Imposta il cursore nel modo Disegno rettangolo. Forma del cursore: , con una miniatura del pulsante dello strumento. pagina 135 Imposta il cursore nel modo Disegno contorno. Forma del cursore: , con una miniatura del pulsante dello strumento. pagina 136 Imposta il cursore nel modo Punciatura Manuale. Forma del cursore: , con una miniatura del pulsante dello strumento. pagina 137 Imposta il cursore nel modo Misura. Forma del cursore: 120 , con una miniatura del pulsante dello strumento. pagina 140 Modo Selezione Per applicare delle impostazioni ad un motivo esistente, occorre innanzi tutto selezionarlo. Il modo Selezione cursore si usa per selezionare uno o più motivi. Una volta selezionato un motivo, è possibile spostarlo, disporlo in scala e cambiarne la direzione ruotandolo o capovolgendolo. ■ Selezione di motivi 1 Fare clic su nella Casella degli strumenti. La forma del cursore diventerà . 2 Fare clic sul motivo che si desidera selezionare. Si capisce che un oggetto è selezionato quando vengono visualizzate le maniglie. Maniglie La barra di stato mostra le dimensioni (larghezza ed altezza) della selezione. 3 Per deselezionare il motivo, selezionarne un altro, fare clic sullo spazio bianco oppure fare clic su un altro pulsante nella Casella degli strumenti. 4 Per selezionare un ulteriore motivo, fare clic su di esso tenendo premuto il tasto Ctrl . Si noti che si possono selezionare dei motivi anche trascinando il cursore attraverso la Pagina Disegno. Mentre si trascina, appare un rettangolo punteggiato. Quando si rilascia il pulsante del mouse, verranno selezionati tutti i motivi che si sovrappongono a quel rettangolo. Se si selezionano involontariamente dei motivi, fare clic sullo spazio bianco per deselezionare tutto, quindi cominciare di nuovo. ■ Selezione di motivi 2 Quando è selezionato, premere il tasto Tab per selezionare l’oggetto successivo nell’ordine di cucitura. Tenere premuto il tasto Shift e premere il tasto Tab per selezionare l’oggetto precedente nell’ordine di cucitura. Se si preme il tasto Tab (o i tasti Shift e Tab ): • e non vi è alcun oggetto selezionato, viene selezionato il primo (o l’ultimo) oggetto nell’ordine di cucitura. • e sono selezionati più oggetti, tutti gli oggetti vengono deselezionati ad eccezione dell’oggetto più vicino (o più lontano) entro l’ordine di cucitura. • ed è selezionato l’ultimo (o il primo) oggetto nell’ordine di cucitura, viene selezionato il primo (o l’ultimo) oggetto nell’ordine di cucitura. ■ Spostamento dei motivi 1 Portare il cursore su un motivo selezionato o su un gruppo di motivi selezionati. La forma del cursore diventerà . 2 A questo punto è possibile trascinare il motivo in un’altra posizione. Se si tiene premuto il tasto Shift orizzontalmente o verticalmente. mentre si trascina il motivo, quest’ultimo viene spostato NOTA: Premendo i tasti freccia, si può spostare il motivo selezionato di 0,5 mm verso sinistra, destra, l’alto o il basso. 121 • • Se è selezionato Aggancia alla Griglia, ogni pressione di un tasto freccia sposta il motivo di 1 contrassegno di griglia nella direzione specificata. I tasti freccia non si possono utilizzare per spostare il testo su un percorso se è selezionato solo il testo. Per poter spostare tramite i tasti freccia deve essere spostato anche il percorso. ■ Disposizione in scala dei motivi 1 Portare il cursore su una delle maniglie di un motivo selezionato o di un gruppo di motivi selezionati. La forma del cursore diventerà il cursore. , , o , a seconda della maniglia su cui si trova 2 Trascinare la maniglia nella direzione della freccia per disporre in scala il motivo. serve per ridimensionare la larghezza. serve per ridimensionare l’altezza. e servono per ridimensionare entrambe le dimensioni contemporaneamente. Mentre si trascina la maniglia, si può controllare il cambiamento delle dimensioni sulla barra di stato. Si noti che non è possibile ridimensionare alcuni motivi importati dalle schede. Quando si ridimensionano motivi importati, il numero di punti rimane lo stesso, è ciò risulta in un peggioramento della qualità. Per mantenere immutata la qualità del ricamo, occorre regolare il numero di punti dopo aver ridimensionato il motivo. Questa operazione può essere effettuata nella finestra di dialogo Sensibilità blocco dei punti, che si apre selezionando il comando Cuci – Blocco dei punti. Per ulteriori informazioni su come selezionare questa funzione, vedere “Blocco dei punti” a pagina 221. ■ Capovolgimento orizzontale o verticale di un motivo 1 Selezionare i dati che si desiderano capovolgere orizzontalmente o verticalmente. I pulsanti inferiori diventano attivi. 2 Per capovolgere orizzontalmente, selezionare il comando Modifica – Rifletti – Orizzontale o fare clic su sulla barra degli strumenti. Per capovolgere verticalmente, selezionare il comando Modifica – Rifletti – Verticale o fare clic su sulla barra degli strumenti. NOTA: Se le immagini importate dalle schede di ricamo sono state disegnate con la funzione di riflesso disattivata, esse non possono essere capovolte. 122 ■ Rotazione di un motivo 1 Selezionare i dati che si desiderano ruotare. Il pulsante inferiore diventa attivo. 2 Selezionare il comando del menu Modifica – Ruota o fare clic su sulla barra degli strumenti. Le maniglie intorno al motivo selezionato vengono sostituite da caselle più piccole ai quattro angoli dell’area selezionata. 3 Per ruotare il motivo, spostare il cursore su una delle quattro maniglie di rotazione. La forma del cursore diventerà appena il cursore tocca una maniglia di rotazione. Fare clic su una maniglia di rotazione e intorno al motivo selezionato apparirà una casella tratteggiata. Ruotare il motivo in senso orario o antiorario trascinando il mouse. Se si trascina semplicemente il mouse, il motivo viene ruotato con incrementi di 1˚. Se si preme il tasto Shift , il motivo viene ruotato con incrementi di 15˚. 123 Modo Modifica punto Il modo Modifica punto si utilizza per: ◆ spostare un punto di una linea spezzata, una curva, un arco, una forma a ventaglio, un arco & linea o di un motivo a punciatura manuale; ◆ riorientare la tangente ad un punto di una curva; ◆ inserire un nuovo punto in una linea spezzata, curva o motivo a punciatura manuale; ◆ eliminare un punto in una linea spezzata, curva o motivo a punciatura manuale; ◆ riallineare le parti di una linea spezzata o di una curva su entrambi i lati di un punto; ◆ selezionare e impostare un carattere in un motivo di testo. ◆ spostare, inserire o eliminare dati punto di un oggetto punto ◆ modificare i punti di ingresso e i punti di uscita del punto per un oggetto forma ■ Spostamento di punti 1 Fare clic su nella Casella degli strumenti. Appariranno tre pulsanti: 2 Fare clic su . . La forma del cursore diventerà . 3 Fare clic sul motivo che si desidera modificare. Il motivo può essere una linea spezzata, una curva, un arco, una forma a ventaglio, un arco & linea o un motivo a punciatura manuale. I punti esistenti del motivo vengono contrassegnati da quadratini vuoti. 4 Fare clic sul punto che si desidera spostare. Il punto selezionato viene contrassegnato da un quadratino nero. Si può selezionare più di un punto facendo clic su di essi tenendo premuto il tasto Ctrl , oppure trascinando il mouse attraverso l’area. NOTA: Se si fa clic sulla linea del motivo invece che su un quadrato, viene inserito un nuovo punto. 5 Trascinare il punto in una nuova posizione. Se più di un punto è selezionato, tutti i punti selezionati si spostano nella stessa direzione. Il punto rimane selezionato, e si può selezionarlo di nuovo. 124 Se si tiene premuto il tasto Shift orizzontalmente o verticalmente. 4 mentre si trascina il punto, quest’ultimo viene spostato 5 Si noti che occorre trascinare un punto selezionato. Se si inizia a trascinare facendo clic su un altro punto del contorno, verrà inserito un nuovo punto o verranno deselezionati i punti (o il punto) selezionato. NOTA: Premendo i tasti freccia, si può spostare il punto selezionato di 0,5 mm verso sinistra, destra, l’alto o il basso. • • Se è selezionato Aggancia alla Griglia, ogni pressione di un tasto freccia sposta il punto di 1 contrassegno di griglia nella direzione specificata. I tasti freccia non si possono utilizzare per spostare i punti finali di un arco o il testo su un percorso se è selezionato solo il testo. ■ Riorientamento di una tangente ad un punto 1 Fare clic su nella Casella degli strumenti. Appariranno tre pulsanti: 2 Fare clic su . . La forma del cursore diventerà . 3 Fare clic sul motivo che si desidera modificare. Il motivo può essere solo una curva. I punti esistenti del motivo vengono contrassegnati da quadratini vuoti. 4 Fare clic sul punto nel quale si vuole riorientare la tangente alla curva. Il punto selezionato viene contrassegnato da un quadratino nero e da una maniglia di controllo. 5 Fare clic su una delle estremità della maniglia e trascinarla senza rilasciare il mouse. Maniglia 4 5 4 ■ Inserimento di punti 1 Fare clic su nella Casella degli strumenti. Appariranno tre pulsanti: 2 Fare clic su . . La forma del cursore diventerà . 125 3 Fare clic sul motivo che si desidera modificare. Il motivo può essere una linea spezzata, una curva o un motivo a punciatura manuale. I punti esistenti del motivo vengono contrassegnati da quadratini vuoti. 4 Fare clic su un punto del contorno diverso da un punto esistente. Appare un nuovo punto, che viene automaticamente selezionato (contrassegnato da un quadratino nero e, nel caso di una curva, con una maniglia di controllo). Quando è selezionato un motivo a punciatura manuale, viene inserita una coppia di nuovi punti. È possibile spostare immediatamente il nuovo punto. Nel caso di un nuovo punto su una curva, si può anche utilizzare la maniglia per riorientare la tangente al nuovo punto. 4 ■ Eliminazione di punti 1 Fare clic su nella Casella degli strumenti. Appariranno tre pulsanti: 2 Fare clic su . . La forma del cursore diventerà . 3 Fare clic sul motivo che si desidera modificare. Il motivo può essere una linea spezzata, una curva o un motivo a punciatura manuale. I punti esistenti del motivo vengono contrassegnati da quadratini vuoti. 4 Fare clic sul punto che si desidera eliminare. Il punto selezionato è ora contrassegnato da un quadratino nero. Si può selezionare più di un punto facendo clic su di essi tenendo premuto il tasto Ctrl , oppure trascinando il mouse attraverso l’area. 5 Premere il tasto Delete per rimuovere il punto dal percorso. Quando è selezionato un motivo a punciatura manuale, viene eliminata una coppia di punti. Delete 5 4 ■ Allineamento 1 Fare clic su nella Casella degli strumenti. Appariranno tre pulsanti: 126 . 2 Fare clic su . La forma del cursore diventerà e verrà visualizzata insieme ad una piccola immagine del pulsante Casella degli strumenti. 3 Fare clic sul motivo che si desidera modificare. Il motivo può essere una linea spezzata o una curva. I punti esistenti del motivo vengono contrassegnati da quadratini vuoti. 4 Fare clic sul punto che si desidera allineare. Se il punto era su una parte curva, si trova ora su una linea spezzata e viceversa. NOTA: Quando il punto è su una parte curva, si può usare la maniglia per riorientare la tangente (vedere “Riorientamento di una tangente ad un punto” a pagina 125. ■ Selezione di caratteri su un motivo di testo 1 Fare clic su nella Casella degli strumenti. Appariranno tre pulsanti: 2 Fare clic su . . La forma del cursore diventerà . 3 Fare clic sul motivo di testo che si desidera modificare. I punti esistenti del testo vengono contrassegnati da quadratini vuoti. 4 Fare clic sul quadrato del carattere che si desidera selezionare. Per selezionare più di un carattere, tenere premuto il tasto Ctrl quadratini, oppure trascinarvi sopra il cursore. I caratteri selezionati vengono contrassegnati da quadratini neri. mentre si fa clic su altri 5 Quando sono selezionati alcuni dei caratteri di un motivo di testo, si può applicare ad essi caratteri, dimensioni, colore, punto e altri attributi differenti dal resto del motivo di testo. 3 5 4 ■ Modifica di dati punto di un oggetto punto 1 Fare clic su nella Casella degli strumenti. Appariranno tre pulsanti: 2 Fare clic su . . La forma del cursore diventerà . 127 3 Fare clic sull’oggetto punto che si desidera modificare. I dati punto esistenti nell’oggetto punto vengono contrassegnati da quadratini vuoti. NOTA: Gli oggetti punto sono motivi circondati da una linea tratteggiata. Se l’oggetto forma non è circondato da una linea tratteggiata, non è possibile modificarlo. Selezionare il comando di menu Cuci – Converti in punti per convertire il motivo in oggetto punto. 4 Selezione dei punti Fare clic sui punti che si desiderano selezionare, oppure trascinarvi sopra il cursore. I punti selezionati vengono contrassegnati da quadratini neri. Altri metodi di selezione • Selezionare più punti tenendo premuto il tasto Ctrl mentre si fa clic su altri punti, oppure trascinare il cursore sopra l’area. • Se si tiene premuto il tasto Shift mentre si fa clic su un altro punto, vengono selezionati tutti i punti compresi fra i due punti selezionati (entro l’ordine di cucitura). • Tenere premuto il tasto Shift e premere il tasto → o ↓ per selezionare altri punti nella direzione di cucitura dal punto corrente, oppure tenere premuto il tasto Shift e premere il tasto ← o ↑ per selezionare altri punti nella direzione di cucitura opposta dal punto corrente. • Tenere premuto il tasto Ctrl e premere il tasto → o ↓ per spostare la selezione nella direzione di cucitura, oppure tenere premuto il tasto Ctrl cucitura opposta. e premere il tasto ← o ↑ nella direzione di • Premere il tasto Tab per selezionare tutti i punti nel colore successivo. Tenere premuto il tasto Shift e premere il tasto Tab per selezionare tutti i punti nel colore precedente. Spostamento dei punti È possibile trascinare i punti selezionati nella nuova posizione. Se si tiene premuto il tasto Shift mentre si trascinano i punti, è possibile spostare la selezione solo orizzontalmente o verticalmente. Se si preme il tasto ←, ↑, ↓ o →, la selezione viene spostata di 0,1 mm nella direzione corrispondente. Inserimento dei punti Fare clic su una linea fra due punti per aggiungere un nuovo punto in quella posizione. Eliminazione dei punti Premere il tasto Delete per eliminare il punto selezionato. ■ Modifica dei punti di ingresso/uscita di un oggetto forma 1 Fare clic su nella Casella degli strumenti. Appariranno tre pulsanti: 2 Fare clic su . . La forma del cursore diventerà e verrà visualizzata insieme ad una piccola immagine del pulsante Casella degli strumenti. NOTA: Se appare un segno di spunta davanti all’impostazione Ottimizza punti ingresso/uscita del menu Cuci (l’impostazione è attivata), non è possibile selezionare questo pulsante. Per utilizzare 128 questo strumento per modificare manualmente i punti di ingresso e di uscita, disattivare l’impostazione Ottimizza punti ingresso/uscita. 3 Fare clic sull’oggetto forma che si desidera modificare. I punti di ingresso e i punti di uscita dell’oggetto forma appaiono come mostrato qui sotto. I simboli che rappresentano i quattro punti sovrapposti indicano quanto segue: : Questo è il punto di ingresso per cucire i contorni. Il motivo precedente è connesso a questo punto. : Questo è il punto di uscita per cucire i contorni. Da questo punto, la cucitura continua al motivo successivo. : Questo è il punto di ingresso per cucire le aree interne. Il motivo precedente è connesso a questo punto. : Questo è il punto di uscita per cucire le aree interne. Da questo punto, la cucitura continua al motivo successivo. Se non è impostata la cucitura dei contorni o delle aree interne, il punto corrispondente non appare. 4 Trascinare la freccia per il punto che si vuole modificare lungo il contorno fino alla posizione desiderata. Ripetere questo passaggio finché tutti i punti sono stati spostati nelle posizioni desiderate. NOTA: • Gli oggetti forma modificabili in questo modo sono i dati creati con gli strumenti Cerchio, Rettangolo e Contorno. Non è possibile modificare gli oggetti creati con gli strumenti Testo o Punciatura manuale. • Se l’impostazione Ottimizza punti ingresso/uscita del menu Cuci è attivata, tutte le regolazioni manuali dei punti di ingresso e di uscita andranno perdute, e i punti verranno ottimizzati automaticamente. 129 Modo Ingrandisci Il modo Ingrandisci/Riduci visualizzazione serve per regolare le dimensioni della visualizzazione. Si può ingrandire la visualizzazione per lavorare sui dettagli di un motivo con maggiore precisione e si può ridurla di nuovo per vedere e lavorare su parti nascoste della Pagina Disegno. ■ Ingrandimento della visualizzazione 1 Fare clic su . Appariranno cinque pulsanti: 2 Fare clic su . . La forma del cursore diventerà . 3 Trascinare il cursore attraverso l’area che si vuole ingrandire. L’area viene ingrandita non appena si rilascia il pulsante del mouse. Si può ripetere l’intera operazione. ■ Riduzione della visualizzazione 1 Fare clic su . Appariranno cinque pulsanti: 2 Fare clic su . . La forma del cursore diventerà . 3 Fare clic su un punto della Pagina Disegno in cui si vuole effettuare il lavoro successivo. L’immagine si rimpicciolisce verso quel punto. Si può ripetere questo passaggio fino a quando l’immagine non è tornata alle proprie dimensioni normali. ■ Visualizzazione delle dimensioni reali 1 Fare clic su . Appariranno cinque pulsanti: 2 Fare clic su . . La Pagina Disegno appare ora (quasi) alle dimensioni reali. ■ Ingrandimento degli oggetti selezionati fino alle dimensioni della schermata 1 Selezionare uno o più motivi. 2 Fare clic su . Appariranno cinque pulsanti: 130 . 3 Fare clic su . Gli oggetti selezionati occuperanno ora tutto lo spazio disponibile sulla schermata. ■ Ritorno alla visualizzazione standard 1 Fare clic su . Appariranno cinque pulsanti: 2 Fare clic su . . La visualizzazione della Pagina Disegno viene ingrandita o ridotta per tornare alle dimensioni standard. Modo Immissione Testo Il modo Immissione Testo si usa per immettere stringhe di testo nella propria Pagina Disegno. Si possono immettere caratteri accentati per lingue europee, caratteri non direttamente disponibili dalla tastiera. Le impostazioni di base per le stringhe di testo includono caratteri e dimensioni. ■ Immissione di testo 1 Fare clic su nella Casella degli strumenti. La forma del cursore diventa . La Barra Attributi Cucitura avrà ora il seguente aspetto: Si può selezionare un colore, un carattere e delle dimensioni durante questo passaggio o dopo aver creato il motivo. Vedere “Colore” a pagina 149, “Carattere” a pagina 143 e “Dimensioni Testo” a pagina 145. Si possono impostare gli attributi di cucitura anche tramite il menu Cuci (vedere “Impostazione Attributi di Cucitura” a pagina 211) e gli attributi di testo tramite il menu Testo (vedere “Impostazioni Attributi del Testo” a pagina 205). 131 2 Fare clic su un punto in cui si vuole far apparire il testo. Viene visualizzata la finestra di dialogo Modifica testo. ◆ Digitare il testo desiderato. Premere il tasto Enter per immettere nuove linee di testo. ◆ Si può anche immettere un carattere facendo clic su di esso nella tabella dei caratteri, quindi facendo clic su Inserisci o semplicemente facendo doppio clic su di esso. Ciò è particolarmente utile quando si vogliono immettere caratteri accentati che non si trovano sulla tastiera utilizzata. ◆ Fare clic su OK per confermare. Il testo apparirà sulla Pagina Disegno. ◆ Fare clic su Annulla per uscire. • Se un carattere immesso non è disponibile per il carattere selezionato, viene visualizzato un avviso. Fare clic su OK in quella finestra di dialogo per chiuderla e per tornare alla finestra di dialogo Modifica testo nella quale si può correggere il testo. (Se è selezionato un carattere TrueType) Se è selezionato un carattere TrueType, viene visualizzata una finestra di dialogo come questa. Secondo gli attributi impostati, tutti i caratteri per il tipo di carattere selezionato appaiono in Inserisci Carattere. Immettere i caratteri nello stesso modo in cui si immetterebbero i caratteri interni (come spiegato in precedenza). NOTA: Con alcuni font TrueType, non è possibile convertire il testo correttamente in dati ricamo, a causa della forma del disegno, oppure il testo non può essere ricamato correttamente. Prima di ricamare il proprio progetto, ricamare su un pezzo di stoffa di prova. Inoltre, il testo di alcuni font TrueType non può essere convertito. In questo caso, l’area contenente il testo convertito sarà vuota, o apparirà un messaggio che avverte che non è possibile convertire il testo. 132 NOTA: Se si desidera modificare il testo immesso, lo si può fare nella finestra di dialogo Modifica Testo che si apre quando si esegue il comando Testo – Modifica Lettere del Testo. Vedere “Modifica Lettere del Testo” a pagina 204. Modo Disegno cerchio e arco Il modo Disegno cerchio e arco consente di creare numerosi motivi simili al cerchio: cerchi normali (o ellissi), archi, forme a ventaglio e archi & linee. Cerchio Ellisse Arco Forma a ventaglio Arco & Linea Tutti questi motivi, ad eccezione degli archi, presentano un contorno ed una regione interna ai quali si possono assegnare differenti attributi di cucitura. Gli archi sono semplici contorni. Si noti che occorre decidere il tipo di motivo si vuole disegnare prima di disegnarlo. Non è possibile, ad esempio, tracciare un cerchio normale e modificarlo in seguito in un arco. ■ Disegno di un cerchio o di un’ellisse 1 Fare clic su nella Casella degli strumenti. La forma del cursore diventerà e verrà visualizzata insieme ad una piccola ellisse. La Barra Attributi Cucitura avrà ora il seguente aspetto: Si può selezionare i colori e i punti durante questo passaggio o dopo aver creato il motivo. Vedere “Colore” a pagina 149 e “Punto” a pagina 151. Si possono impostare gli attributi di cucitura anche tramite il menu Cuci (vedere “Impostazione Attributi di Cucitura” a pagina 211). A questo punto occorre decidere quale tipo di elemento grafico legato al cerchio si intende utilizzare. 2 Fare clic sul selettore Forma Arco, quindi fare clic su Circonferenza. 3 Portare il mouse su un punto, fare clic e trascinare. Il punto in cui si inizia a trascinare viene considerato un angolo di un rettangolo immaginario. Il punto in cui si rilascia il mouse sarà il punto del rettangolo diagonalmente opposto. L’ellisse rientrerà nel rettangolo immaginario (la sua asse maggiore equivale al lato più largo del rettangolo e l’asse minore al lato più piccolo del rettangolo). Si noti che è possibile tracciare un cerchio perfetto tenendo premuto il tasto Shift trascina il mouse. mentre si ■ Disegno di un arco 1 Fare clic su nella Casella degli strumenti. La forma del cursore diventerà e verrà visualizzata insieme ad una piccola ellisse. La Barra Attributi Cucitura avrà ora il seguente aspetto: 133 Si possono selezionare i colori e i punti durante questo passaggio o dopo aver creato il motivo. Vedere “Colore” a pagina 149 e “Punto” a pagina 151. Si possono impostare gli attributi di cucitura anche tramite il menu Cuci (vedere “Impostazione Attributi di Cucitura” a pagina 211). A questo punto occorre decidere quale tipo di elemento grafico legato al cerchio si intende utilizzare. 2 Fare clic sul selettore Forma Arco, quindi fare clic su Arco. 3 Procedere come si farebbe per tracciare un cerchio o un’ellisse. Quando si rilascia il mouse, sull’ellisse appare una linea radiale. 4 Spostare il cursore (senza trascinare) sul punto iniziale dell’arco e fare clic. La linea radiale scompare. 5 Spostare il cursore (senza trascinare) sul punto finale dell’arco e fare clic. Fare clic sul punto finale Fare clic sul punto iniziale Spostarsi al punto finale ■ Disegno di una forma a ventaglio 1 Fare clic su nella Casella degli strumenti. La forma del cursore diventerà e verrà visualizzata insieme ad una piccola ellisse. La Barra Attributi Cucitura avrà ora il seguente aspetto: Si possono selezionare i colori e i punti durante questo passaggio o dopo aver creato il motivo. Vedere “Colore” a pagina 149 e “Punto” a pagina 151. Si possono impostare gli attributi di cucitura anche tramite il menu Cuci (vedere “Impostazione Attributi di Cucitura” a pagina 211). A questo punto occorre decidere quale tipo di elemento grafico legato al cerchio si intende utilizzare. 2 Fare clic sul selettore Forma Arco, quindi fare clic su Forma a ventaglio. 3 Procedere come si farebbe per tracciare un cerchio o un’ellisse. Quando si rilascia il mouse, sull’ellisse appare una linea radiale. 4 Spostare il cursore (senza trascinare) sul punto iniziale della forma a ventaglio e fare clic. La linea radiale scompare. 5 Spostare il cursore (senza trascinare) sul punto finale della forma a ventaglio e fare clic. Fare clic sul punto finale Fare clic sul punto iniziale 134 Spostarsi al punto finale ■ Disegno di un arco & linea nella Casella degli strumenti. 1 Fare clic su La forma del cursore diventerà e verrà visualizzata insieme ad una piccola ellisse. La Barra Attributi Cucitura avrà ora il seguente aspetto: Si possono selezionare i colori e i punti durante questo passaggio o dopo aver creato il motivo. Vedere “Colore” a pagina 149 e “Punto” a pagina 151. Si possono impostare gli attributi di cucitura anche tramite il menu Cuci (vedere “Impostazione Attributi di Cucitura” a pagina 211). A questo punto occorre decidere quale tipo di elemento grafico legato al cerchio si intende utilizzare. 2 Fare clic sul selettore Forma Arco, quindi fare clic su Arco & Linea. 3 Procedere come si farebbe per tracciare un cerchio o un’ellisse. Quando si rilascia il mouse, sull’ellisse appare una linea radiale. 4 Spostare il cursore (senza trascinare) sul punto iniziale dell’arco & linea e fare clic. La linea radiale scompare. 5 Spostare il cursore (senza trascinare) sul punto finale dell’arco & linea e fare clic. Fare clic sul punto finale Fare clic sul punto iniziale Spostarsi al punto finale Modo Disegno rettangolo Nel modo Disegno rettangolo, si possono creare rettangoli (caselle) con angoli netti o arrotondati. Una casella presenta automaticamente un contorno ed una regione interna ai quali si possono assegnare differenti attributi di cucitura. ■ Disegno di una casella 1 Fare clic su nella Casella degli strumenti. La forma del cursore diventerà e verrà visualizzata insieme ad una casella arrotondata. La Barra Attributi Cucitura avrà ora il seguente aspetto: Si possono selezionare il raggio dell’angolo, i colori e i punti durante questo passaggio o dopo aver creato il motivo. Vedere “Raggio dell’angolo” a pagina 142, “Colore” a pagina 149 e “Punto” a pagina 151. Si possono impostare gli attributi di cucitura anche tramite il menu Cuci (vedere “Impostazione Attributi di Cucitura” a pagina 211). 2 Portare il mouse su un punto, fare clic e trascinare. Il punto in cui si inizia a trascinare viene considerato un angolo della casella. Il punto in cui si rilascia il mouse sarà il punto della casella diagonalmente opposto. 135 Si noti che è possibile tracciare un quadrato perfetto tenendo premuto il tasto Shift trascina il mouse. mentre si Modo Disegno contorno Il modo Disegno contorno consente di aggiungere linee e curve al proprio motivo. Se il motivo è aperto, esso terminerà all’ultimo punto immesso. Poiché questo tipo di motivo non dispone di un’area interna, esso viene considerato un semplice contorno quando si impostano il punto e il colore. Se il motivo è chiuso, l’ultimo punto verrà automaticamente unito al primo. Poiché questo tipo di motivo dispone di un contorno e di un’area interna, è possibile assegnare ad ogni parte differenti punti e colori. Tuttavia, se la linea del motivo si incrocia, non è possibile determinare l’area interna. Quando si crea il motivo, è possibile passare liberamente dal disegno di linee diritte e curve e viceversa. Se inoltre un’immagine viene usata come modello, uno strumento consente di estrarre automaticamente i confini dell’immagine. Punto finale Punto iniziale Linea aperta Linea chiusa Questa linea spezzata chiusa non ha area interna Punto finale Punto iniziale Curva aperta Curva chiusa Questa curva chiusa non ha area interna ■ Disegno di una linea 1 Fare clic su nella Casella degli strumenti. Appariranno tre pulsanti: serve per disegnare linee diritte. (Tasto di scelta rapida: Z ) serve per disegnare curve. (Tasto di scelta rapida: X ) indica linee disegnate in modo semiautomatico. (Tasto di scelta rapida: C ) 2 Fare clic sul pulsante relativo al tipo di linea che si desidera disegnare. La forma del cursore diventerà e verrà visualizzata insieme al simbolo relativo al tipo di linea selezionato. La Barra Attri- buti Cucitura avrà ora il seguente aspetto: È possibile selezionare la forma del percorso, i colori e i punti durante questo passaggio o dopo aver creato il motivo. Vedere “Forma percorso” a pagina 143, “Colore” a pagina 149 e “Punto” a pagina 151. È inoltre possibile impostare gli attributi di cucitura tramite il menu Cuci (vedere “Impostazione Attributi di Cucitura” a pagina 211). 136 3 Disegnare il contorno. Spostare il mouse sul punto iniziale e fare clic. Spostare il mouse sul punto finale della prima linea e fare di nuovo clic. NOTA: È sempre possibile fare clic con il pulsante destro del mouse per rimuovere l’ultimo punto immesso. 4 Ripetere fino ad arrivare all’ultimo punto finale. A questo punto fare doppio clic. NOTA: • Quando si disegna il motivo, si può passare liberamente da un tipo di linea all’altro facendo clic su un pulsante differente o premendo il tasto di scelta rapida. • Quando si disegna una linea retta, tenere premuto il tasto Shift mentre si sposta il mouse per disegnare la linea verticalmente od orizzontalmente. • Per disegnare tramite lo strumento di disegno linea semiautomatico, occorre un’immagine modello. Se non c’è nessuna immagine, questo strumento disegnerà in modo analogo al normale strumento di disegno delle linee rette. Modo Punciatura Manuale Questo modo si usa per creare motivi che sembrano ricami eseguiti a mano. Quando si usa il punto di riempimento o il punto raso standard per riempire un’area, nell’intera area il filo ha la stessa direzione. Alcuni motivi, tuttavia, danno un risultato migliore quando la direzione del filo “segue” le curve del motivo. Il modo Punciatura manuale fornisce tale funzione. Lettere create dall’utente costituiscono un tipico esempio di motivi che risultano più belli eseguiti tramite il modo Punciatura Manuale. Le illustrazioni seguenti mostrano la visualizzazione in anteprima di due lettere “O”. La prima lettera è stata disegnata tramite due ovali concentrici senza un’impostazione di cucitura contorno, riempiendo l’ovale più grande con Punto di riempimento e disattivando l’impostazione di cucitura area all’interno dell’ovale più piccolo. La coppia è stata quindi impostata per la cucitura foro. La seconda lettera è stata ridisegnata usando la Punciatura Manuale. Per far questo abbiamo duplicato la prima lettera, rimosso l’area interna e creato un motivo a punciatura manuale utilizzando i contorni degli ovali come guide. Gli ovali sono quindi stati eliminati. La densità del punto per entrambe le lettere è stata impostata al minimo per far risaltare la differenza fra i due motivi nella visualizzazione in anteprima. Punto di riempimento (il filo ha una direzione costante) Punciatura Manuale (la direzione del filo segue la curva) Quando si crea un motivo a punciatura manuale, è più semplice utilizzare qualcosa sullo sfondo come guida. Nell’esempio sopra riportato, abbiamo usato due ovali che abbiamo poi rimosso dopo aver completato il motivo a punciatura manuale. 137 Un’altra possibilità è quella di caricare un’immagine modello e di ridisegnarla utilizzando motivi a punciatura manuale. Il vantaggio di questo metodo rispetto alla conversione automatica fornita da Design Center, e quello di fornire un migliore controllo sull’orientamento del filo. ■ Creazione di un motivo a punciatura manuale 1 Aprire un modello o preparare un motivo da utilizzare come guida. 2 Fare clic su nella Casella degli strumenti. Appariranno cinque pulsanti: serve per creare motivi a punciatura di tipo blocco. (Tasto di scelta rapida: Z ) serve per creare motivi a punciatura di blocchi curvi. (Tasto di scelta rapida: X ) serve per creare motivi a punciatura di blocchi in modo semiautomatico. (Tasto di scelta rapida: C ) serve per creare motivi a punciatura di tipo continuo (la linea spezzata è cucita). (Tasto di scelta rapida: V ) serve per creare motivi a punciatura di tipo ad alimentazione (la linea spezzata non è cucita). (Tasto di scelta rapida: B ) Quando si crea un motivo a punciatura manuale, si possono alternare i tipi. Si può ad esempio iniziare con un motivo di tipo blocco, poi passare ad un motivo di tipo continuo (per disegnare un contorno del motivo di tipo blocco) e quindi passare al tipo ad alimentazione per spostarsi all’inizio del motivo di tipo blocco successivo. L’intero motivo, costituito da differenti tipi, verrà considerato un singolo oggetto (tutte le parti avranno lo stesso punto e colore). Nell’esempio seguente, iniziamo con un motivo di tipo blocco, usiamo il tipo ad alimentazione per spostare il cursore e creiamo quindi un motivo di tipo continuo. 3 Fare clic su per iniziare a creare un motivo di tipo blocco. La forma del cursore diventerà e verrà visualizzata insieme ad una piccola immagine del pulsante di tipo blocco. La Barra Attributi Cucitura avrà ora il seguente aspetto: Si possono selezionare il colore e il punto durante questo passaggio o dopo aver creato il motivo. Vedere “Colore” a pagina 149 e “Punto” a pagina 151. Si possono impostare gli attributi di cucitura anche tramite il menu Cuci (vedere “Impostazione Attributi di Cucitura” a pagina 211). 138 4 Fare clic sul punto 1 nella Pagina Disegno (punto iniziale). Fare clic su punto 2 e sui punti successivi, facendo riferimento all’illustrazione seguente. 9 8 9 8 7 7 11 Spaziatura passo 10 11 6 5 6 12 3 1 10 13 4 5 12 3 2 1 13 4 2 Si noti che si può sempre fare clic sul pulsante destro del mouse per rimuovere l’ultimo punto immesso. 5 Dopo aver fatto clic sul punto 8 (l’ultimo punto del motivo di tipo blocco), fare clic su (pulsante motivo tipo ad alimentazione), quindi fare clic sul punto 9 (il punto iniziale del motivo di tipo continuo). 6 Fare clic su (pulsante motivo del tipo continuo) e fare clic sui punti 10, 11 e 12 riportati nell’illustrazione precedente. 7 Quando si raggiunge il punto 13, (l’ultimo punto dell’intero motivo), fare doppio clic per completare il motivo. NOTA: • È possibile passare liberamente dal motivo a punciatura di blocchi a quello di blocchi curvi e viceversa, usando lo strumento Modifica punto. • Quando si immettono i punti, cambiare il tipo di punciatura premendo il tasto di scelta rapida appropriato. • Per usare lo strumento di punciatura di blocchi in modo semiautomatico, occorre un’immagine modello. Se non c’è nessuna immagine, questo strumento creerà un motivo di punciatura in modo analogo al normale strumento di punciatura di blocchi. 139 Modo Misura Il modo Misura consente di misurare la distanza fra due punti qualsiasi. ■ Misura della distanza fra due punti 1 Fare clic su nella Casella degli strumenti. La forma del cursore diventerà e verrà visualizzata insieme ad un righello di piccole dimen- sioni. 2 Fare clic su una delle estremità della lunghezza che si desidera misurare. Appare un piccolo cerchio ad indicare il punto iniziale della distanza. Trascinare il cursore per visualizzare sulla barra di stato la lunghezza fra il punto iniziale e la posizione del cursore. 140 Uso della Barra Attributi Cucitura La Barra Attributi Cucitura consente di impostare le seguente caratteristiche: ◆ attributi geometrici (forma Arco, raggio dell’angolo del rettangolo e forma del percorso); ◆ attributi di testo (carattere, dimensioni e livello di trasformazione); ◆ attributi di ricamo (colore filo e punto, contorno e area interna Attiva/Disattiva). Gli attributi di cucitura disponibili dipendono dal modo del cursore e dal tipo di motivi di ricamo selezionati. Esempio 1: Il cursore è nel modo Selezione, e niente è selezionato. Esempio 2: Il cursore è nel modo Immissione testo, o nel modo Selezione con testo selezionato. Se si mantiene per qualche tempo il cursore su un elemento della Barra Attributi Cucitura, verrà visualizzata una piccola etichetta indicante la funzione di tale elemento. Nelle seguenti istruzioni, indicheremo i componenti della Barra Attributi Cucitura secondo tali etichette, per poterli identificare più facilmente. In genere, le differenti caratteristiche disponibili per un determinato motivo, possono essere impostate sia appena prima di creare il motivo, sia dopo che il motivo è stato creato. Ad esempio, quando si disegna un rettangolo, si possono impostare i colori e il raggio dell’angolo appena dopo aver avviato il modo Disegno rettangolo. Una volta creato il rettangolo, è possibile selezionarlo e modificarne le caratteristiche. L’unica eccezione a questa regola è costituita dal modo Disegno cerchio e arco: occorre decidere il tipo di motivo desiderato (cerchio, arco e così via) prima di crearlo. Una volta creato il motivo, non sarà poi possibile modificarlo. Attributi geometrici Forma arco: Seleziona il tipo di arco. pagina 142 Raggio dell’angolo: Imposta gli angoli dei rettangoli. pagina 142 Forma percorso: Apre e chiude linee spezzate e curve. pagina 143 Carattere: Seleziona un carattere per il testo. pagina 143 Dimensioni Testo: Seleziona le dimensioni del testo. pagina 145 Livello Trasformazione: Seleziona il livello di trasformazione. pagina 146 Attributi Testo 141 Attributi di ricamo Cucitura contorno: Attiva o disattiva il contorno. Quando il contorno viene disattivato, esso non viene cucito (e non è possibile impostarne il colore o il punto). Cucitura area: Attiva o disattiva l’area interna. Quando l’area interna viene disattivata, essa non viene cucita (e non è possibile impostarne il colore o il punto). Colore contorno, Colore area, Colore testo, Colore punciatura: Imposta il colore del filo per contorno, area interna, testo, motivo di punciatura manuale e motivo importato. Colori speciali Tipo cucitura contorno: Imposta il punto per i contorni. Tipo cucitura area: Imposta il punto per contorno, area interna, testo, motivo di punciatura manuale e motivo importato (dopo che la funzione Blocco dei punti è stata applicata). pagina 147 pagina 148 pagina 149 pagina 150 pagina 151 Impostazione degli Attributi geometrici ■ Forma Arco Scopo: Seleziona il tipo di arco. Disponibile: Quando si fa clic su nella Casella degli strumenti per avviare il modo Disegno cerchio e arco. Operazione: 1 Fare clic sul selettore Forma Arco. Vengono visualizzate le opzioni. 2 Fare clic su una delle opzioni. L’impostazione è valida per tutti i motivi che l’utente creerà nel modo Disegno cerchio e arco, fino a quando non modifica l’impostazione. Vedere anche: “Modo Disegno cerchio e arco” a pagina 133 ■ Raggio dell’angolo Scopo: Imposta gli angoli dei rettangoli. Disponibile: Quando si fa clic su nella Casella degli strumenti per avviare il modo Disegno rettangolo. Quando si seleziona un rettangolo esistente con il cursore nel modo Selezione. 142 Operazione: 1 Digitare il valore desiderato nel selettore Raggio dell’angolo (0 - 100 mm) e premere il tasto Enter o fare clic sul selettore Raggio dell’angolo per visualizzare i valori disponibili. 2 Fare clic sul valore desiderato. L’impostazione è valida per tutti i motivi che l’utente creerà nel modo Disegno rettangolo, fino a quando non modifica l’impostazione. Se è selezionato un rettangolo, l’impostazione è valida anche per quel rettangolo. Vedere anche: “Modo Disegno rettangolo” a pagina 135 ■ Forma percorso Scopo: Apre e chiude linee spezzate e curve. Disponibile: Quando si fa clic su nella Casella degli strumenti per avviare il modo Disegno contorno. Quando si seleziona una linea spezzata o curva con il cursore nel modo Selezione. Operazione: 1 Fare clic sul selettore Forma percorso. Sono disponibili due opzioni. 2 Fare clic sull’opzione desiderata. Questa impostazione è valida per tutti i motivi creati dall’utente nel modo Disegno contorno, fino a quando l’utente non cambierà impostazione. Se è selezionata una linea spezzata o curva, l’impostazione è valida per quella linea spezzata o curva. Vedere anche: “Modo Disegno contorno” a pagina 136 Impostazione degli Attributi Testo ■ Carattere Scopo: Seleziona un carattere per il testo. Disponibile: Quando si fa clic su nella Casella degli strumenti per avviare il modo Inserisci testo. Quando si selezionano motivi di testo esistenti con il cursore nel modo Selezione. Quando si selezionano caratteri con il cursore nel modo Modifica punto. 143 Operazione: 1 Fare clic sul selettore Carattere. Appare un elenco di tipi di caratteri. Carattere numero Esempio di carattere Tipi di caratteri disponibile 2 Fare clic sul carattere desiderato. L’applicazione è valida per tutti i motivi di testo che l’utente creerà nel modo Inserisci testo, fino a quando non modifica l’impostazione. Se sono selezionati motivi di testo o caratteri di un motivo di testo, l’impostazione è valida anche per la selezione. La seguente illustrazione mostra i caratteri disponibili e, per ciascuno di essi, il tipo disponibile: Lettere maiuscole dell’alfabeto inglese Lettere accentate maiuscole e minuscole Lettere minuscole dell’alfabeto inglese Punteggiatura, parentesi e altri simboli Numerali 144 I nomi e gli esempi dei caratteri TrueType installati appaiono inoltre dopo i caratteri elencati nella tabella riportata sopra. Se è selezionato uno di questi caratteri TrueType, i dati dei caratteri sono convertiti automaticamente in dati di ricamo. I e impostazioni relative ai caratteri possono essere modificate nella finestra di dialogo Impostazione Attributi Caratteri TrueType, visualizzata facendo clic su Testo - Impostazione Attributi Caratteri TrueType. NOTA: È possibile che alcuni dei caratteri TrueType non si convertano in modo soddisfacente in dati di ricamo, a causa del disegno e della forma dei caratteri stessi. Vedere anche: “Modo Immissione Testo” a pagina 131, “Modo Modifica punto” a pagina 124, “Impostazione Attributi Caratteri TrueType” a pagina 209 ■ Dimensioni Testo Scopo: Seleziona le dimensioni del testo. Disponibile: Quando si fa clic su nella Casella degli strumenti per avviare il modo Inserisci testo. Quando si selezionano motivi di testo esistenti con il cursore nel modo Selezione. Quando si selezionano caratteri con il cursore nel modo Modifica punto. Operazione: 1 Digitare il valore desiderato nel selettore Dimensioni Testo (5 - 100 mm) e premere il tasto Enter oppure fare clic sul selettore Dimensioni Testo per visualizzare i valori disponibili. 2 Fare clic sul valore desiderato. L’impostazione è valida per tutti i motivi di testo che l’utente creerà nel modo Inserisci testo, fino a quando non modifica l’impostazione. Se sono selezionati un motivo di testo o caratteri di un motivo di testo, l’impostazione è valida anche per la selezione. Vedere anche: “Modo Immissione Testo” a pagina 131, “Modo Modifica punto” a pagina 124 145 ■ Livello Trasformazione Scopo: Seleziona il livello di trasformazione. Disponibile: Quando si seleziona del testo trasformato esistente con il cursore nel modo Selezione. Operazione: 1 Digitare il valore desiderato nel selettore Livello Trasformazione (0 - 100%) e premere il tasto Enter oppure fare clic sul selettore Livello Trasformazione per visualizzare i valori disponibili. 2 Fare clic sul valore desiderato. L’impostazione è valida per tutti i motivi di testo trasformati che l’utente creerà nel modo Inserisci testo, fino a quando non modifica l’impostazione. Se è selezionato un motivo di testo, l’impostazione è valida anche per la selezione. 50% Vedere anche: 146 100% “Modo Immissione Testo” a pagina 131 e “Trasforma Testo” a pagina 208 Impostazione del colore filo e del Punto A tutti i motivi si può assegnare almeno un colore. Ai motivi con un contorno e un’area interna si possono assegnare due differenti colori di filo. Ai caratteri in un motivo di testo si possono assegnare singoli colori di filo. A tutti i motivi si può assegnare almeno un tipo di punto. Ai motivi con un contorno e un’area interna si possono assegnare due differenti tipi di punto. I motivi con un contorno e una regione interna sono: Testo convertito da Caratteri TrueType, Cerchio, Forma a ventaglio, Arco & Linea, Rettangolo, Linea spezzata chiusa, Curva chiusa. Per questi motivi, è possibile attivare e disattivare il contorno e le aree. I motivi con un solo contorno sono: Arco, Linea spezzata aperta e Curva parte. Per questi motivi, è possibile attivare e disattivare il contorno. I motivi con solo un’area sono: Testo incluso nel presente software, motivi di punciatura manuale e motivi impostati convertiti (ai quali è stata applicata la funzione Blocco dei punti). Per quei tre tipi di motivi, non è possibile attivare e disattivare l’area interna. Motivi di punciatura manuale: Si può impostare un colore per tutti i tre tipi di motivo a punciatura manuale (blocco, diritto e alimentazione), ma si può impostare solo un tipo di cucitura punto ai motivi a blocco. Motivi importati convertiti con la funzione Blocco dei punti: Si può modificare globalmente gli attributi di cucitura dei blocchi dello stesso colore. ■ Cucitura contorno Scopo: Attiva o disattiva il contorno. Quando il contorno viene disattivato, esso non viene cucito (e non è possibile impostarne il colore o il punto). Disponibile: Quando il cursore è in modo Selezione e niente è selezionato. Quando si seleziona un motivo che ha un contorno (Testo convertito da Caratteri TrueType, Cerchio, Arco, Forma a ventaglio, Arco & Linea, Rettangolo, Linea spezzata, Curva) Quando si fa clic su , , , sulla Casella degli strumenti per iniziare a disegnare uno di questi motivi. Operazione: 1 Fare clic sul pulsante Cucitura contorno. Questo pulsante presenta due stati: Attiva :il pulsante Colore contorno e il selettore Tipo cucitura contorno vengono visualizzati. Disattiva :il pulsante Colore contorno e il selettore Tipo cucitura contorno non vengono visualizzati. Facendo clic sul pulsante si passa da uno stato all’altro. Cucitura contorno Colore contorno Tipo cucitura contorno L’impostazione è valida per tutti i motivi con contorno che l’utente creerà, fino a quando non modifica l’impostazione. Se é selezionato un motivo, l’impostazione è valida per quel motivo. 147 Cucitura contorno attivata: Cucitura contorno disattivata: 2 Per ripristinare il contorno, fare di nuovo clic sul pulsante Cucitura contorno. NOTA: Se i caratteri inclusi in questo software (numero carattere 1-35) sono selezionati, non può essere effettuata l’impostazione Cucitura contorno. Vedere anche: “Colore” a pagina 149 e “Punto” a pagina 151 ■ Cucitura area Scopo: Attiva o disattiva l’area interna. Quando l’area interna viene disattivata, essa non viene cucita (e non è possibile impostarne il colore o il punto). Disponibile: Quando il cursore è in modo Selezione e niente è selezionato. Quando si seleziona un motivo che ha un’area interna (Testo convertito da Caratteri TrueType, Cerchio, Forma a ventaglio, Arco & Linea, Rettangolo, Linea spezzata chiusa e Curva) Quando si fa clic su , , , , sulla Casella degli strumenti per iniziare a disegnare uno di questi motivi. Operazione: 1 Fare clic sul pulsante Cucitura area. Questo pulsante presenta due stati: Attiva : il pulsante Colore area e il selettore Tipo cucitura area vengono visualizzati. Disattiva : il pulsante Colore area e il selettore Tipo cucitura area non vengono visualizzati. Facendo clic sul pulsante si passa da uno stato all’altro. Cucitura area Colore area Tipo cucitura area L’impostazione è valida per tutti i motivi con area interna che l’utente creerà, fino a quando non modifica l’impostazione. Se è selezionato un motivo, l’impostazione è valida per quel motivo. 2 Per ripristinare l’area interna fare di nuovo clic sul pulsante Cucitura area. Vedere anche: 148 “Colore” a pagina 149 e “Punto” a pagina 151 ■ Colore Scopo: Imposta il colore del filo per contorno, area interna, testo, motivo di punciatura manuale e motivo importato (dopo che la funzione Blocco dei punti è stata applicata). Disponibile: Quando il cursore si trova nel modo Selezione e nulla è selezionato, i pulsanti Colore contorno e Colore area sono visualizzati (se non sono stati disattivati con i pulsanti Cucitura contorno o Cucitura area). Quando si avvia uno dei modi Disegno o Immissione testo, o si seleziona un motivo esistente, appare il pulsante Colore per il motivo corrispondente. Operazione: 1 Fare clic sul pulsante Colore. Appare la finestra di dialogo Colore dei fili, simile a quella riportata di seguito. Disattivare la casella di controllo Visualizza dettagli per visualizzare solo un elenco dei colori dei fili. ◆ Dall’elenco Schema fili, selezionare uno schema fili sistema o uno schema fili utente. ◆ Dall’elenco dei colori, selezionare il colore desiderato. (È possibile selezionare il colore anche facendo doppio clic su di esso.) • Le descrizioni dei quattro pulsanti sotto l’elenco sono contenute in “Colori speciali” a pagina 150. ◆ Fare clic su OK per confermare. ◆ Fare clic su Annulla per uscire. L’impostazione è valida per tutti i motivi delle stesse categorie che l’utente creerà, fino a quando non modifica l’impostazione. Il pulsante Colore di ciascuna categoria mostra il colore corrente per quella categoria. Se è selezionato un motivo, l’impostazione è valida anche per quel motivo. NOTA: Per informazioni dettagliate su come specificare uno schema fili utente o per informazioni su come le macchine trattano i colori dei fili, consultare “Modifica schema fili utente” a pagina 234. Vedere anche: “Cucitura contorno” a pagina 147 e “Cucitura area” a pagina 148 149 Colori speciali NON DEFINITO APPLICAZIONE POS. APPLICAZIONE MAT. APPLICAZIONE ◆ NON DEFINITO: Le macchine da cucire che dispongono di visualizzazione automatica del colore del filo, porteranno automaticamente la visualizzazione al colore specificato. Se si usa una di queste macchine e si desidera poter selezionare manualmente il colore per un motivo monocromatico, si può selezionare il colore “NON DEFINITO”. ◆ Colori per la creazione di applicazioni: Si possono creare applicazioni tramite i tre colori speciali mostrati nell’illustrazione precedente. MAT. APPLICAZIONE contrassegna il contorno dell’aria da tagliare dal materiale dell’applicazione. POS. APPLICAZIONE contrassegna la posizione sul materiale di supporto in cui si deve cucire l’applicazione. APPLICAZIONE cuce l’applicazione sul materiale di supporto. Esempio: 1 Creare un ovale. 2 Duplicare l’ovale e spostarlo separatamente dal primo. Ripetere questo passaggio per ottenere un totale di tre ovali identici. 3 Selezionare gli ovali uno alla volta ed effettuare le seguenti impostazioni: Barra Attributi Cucitura Ovale 1 2 3 Pulsante Cucitura area DISATTIVA DISATTIVA DISATTIVA Colore contorno MAT. APPLICAZIONE POS. APPLICAZIONE APPLICAZIONE MAT. APPLICAZIONE POS. APPLICAZIONE APPLICAZIONE 150 Tipo cucitura contorno In esecuzione In esecuzione Zigzag Attributi cucitura NUMERO PASSAGGI = 1 NUMERO PASSAGGI = 1 – 4 Portare l’ovale POS. APPLICAZIONE e l’ovale APPLICAZIONE nella stessa posizione dell’ovale MAT. APPLICAZIONE (la griglia può facilitare questa operazione). Si può controllare la posizione dell’applicazione utilizzando la funzione di anteprima (vedere “Anteprima” a pagina 228). MAT. APPLICAZIONE / POS. APPLICAZIONE / APPLICAZIONE 5 Aggiungere dei dettagli come si farebbe per un normale ricamo. MAT. APPLICAZIONE / POS. APPLICAZIONE / APPLICAZIONE Quando si cuce, procedere nel modo seguente: 1 Collocare il materiale dell’applicazione sulla macchina e cominciare a cucire. In questo passaggio, sarà cucito solo il contorno del MAT. APPLICAZIONE. 2 Rimuovere il materiale dell’applicazione dalla macchina e tagliare lungo il contorno. 3 Collocare il materiale di supporto sulla macchina e cominciare a cucire. In questo passaggio, sarà cucito solo il contorno della POS. APPLICAZIONE. 4 Incollare l’applicazione sulla posizione segnata, utilizzando una piccola quantità di colla per tessuto. 5 Ricominciare a cucire. In questo passaggio, sarà cucito il contorno dell’APPLICAZIONE. 6 Cucire gli altri dettagli del ricamo. Si noti che l’ordine di cucitura sarà MATERIALE → POSIZIONE → APPLICAZIONE. ■ Punto Scopo: Imposta il punto per contorno, area interna, testo, motivo di punciatura manuale e motivo importato (dopo che la funzione Blocco dei punti è stata applicata). Disponibile: Quando il cursore si trova nel modo Selezione, sono visualizzati i selettori Tipo cucitura contorno e Tipo cucitura area (se non sono stati disattivati con i pulsanti Cucitura contorno o Cucitura area). Quando si avvia uno dei modi Disegno o si seleziona un motivo esistente, appare il pulsante Tipo cucitura per il motivo corrispondente. Quando ci si trova nel modo Testo o Punciatura manuale o dopo aver applicato un’impostazione Blocco dei punti ad un motivo importato. 151 Operazione: 1 Fare clic sul selettore Tipo cucitura. Vengono visualizzate le opzioni disponibili. Per i contorni, sono disponibili le opzioni Punto a Zigzag, Punto Continuo e Tema Punto. Per le aree, sono disponibili le opzioni Punto raso, punto di riempimento, Punto di riempimento programmabile, Tema Punto e Punto a croce. 2 Fare clic sul punto desiderato. L’impostazione è valida per tutti i motivi delle stesse categorie che l’utente creerà, fino a quando non modifica l’impostazione. Se è selezionato un motivo, l’impostazione è valida anche per quel motivo. NOTA: Si possono impostare gli attributi del punto per i punti area e contorno selezionati, nella finestra di dialogo Impostazione Attributi di Cucitura. Quando si seleziona Punto di riempimento programmabile o Punto Tema, occorre selezionare anche un motivo nella finestra di dialogo Impostazione Attributi di cucitura, poiché non vi è un’impostazione di punto programmata predefinita. Vedere anche: 152 “Cucitura contorno” a pagina 147, “Cucitura area” a pagina 148 e “Impostazione Attributi di Cucitura” a pagina 211 Uso della barra dei menu e della Barra degli strumenti File Modifica Immagine Testo Cuci Visualizza Opzioni Guida Gestisce l’input/output del file, ad esempio apertura, salvataggio e stampa. Esegue operazioni semplici su motivi selezionati, ad esempio taglia e incolla. Importa ed esporta dati immagine e crea dati ricamo da dati immagine. Esegue operazioni su motivi di testo, per esempio adattare del testo ad un percorso curvo. Definisce il modo in cui ciascun motivo verrà cucito. Modifica l’aspetto della schermata. Fornisce opzioni addizionali. Dà accesso al sistema di informazioni della guida in linea. pagina 154 pagina 171 pagina 180 pagina 204 pagina 211 pagina 227 pagina 231 pagina 238 È possibile attivare la maggior parte delle funzioni disponibili sul menu facendo clic su un pulsante sulla barra degli strumenti o premendo un tasto di scelta rapida o una combinazione di tasti. Se si mantiene per qualche tempo il cursore su un pulsante della barra degli strumenti, verrà visualizzata una piccola etichetta indicante la funzione del pulsante. 153 Menu File Il menu File gestisce l’input/output dei file, ad esempio apertura, salvataggio e stampa. Nuovo Apri da File Importa da Design Center dalla scheda Salva Salva con nome Esporta Scrivi su Scheda Disegno corrente Altri file PES Proprietà Impostazioni di stampa Anteprima di stampa Stampa Esci Crea una nuova Pagina Disegno vuota. Apre un file Pagina Disegno precedentemente salvato (file *.pes). Importa motivi di ricami da schede di ricamo (*.pec), schede neutre (*.pes) e file creati nei formati Tajima (*.dst), Melco (*.exp), Pfaff (*.pcs) e Husqvarna (*.hus) e li aggiunge alla Pagina Disegno corrente. Importa un motivo di ricamo da Design Center. Importa un modello ricamo da una scheda ricamo. Salva la propria Pagina Disegno sul disco come file della versione più recente (impostazione predefinita). Salva su disco la Pagina Disegno con un nuovo nome di file. Esporta i dati mostrati nella Pagina Disegno come file di un formato differente (dst, hus, exp e pcs). Scrive la Pagina Disegno su una Scheda neutra. Scrive più file PES contemporaneamente su una scheda neutra. Immettere commenti in un file PES salvato. Consente di modificare le impostazioni di stampa relative ai ricami visualizzati in anteprima. Consente di visualizzare in anteprima il contenuto della Pagina Disegno e di verificare l’ordine dei colori di cucitura, le dimensioni e il conteggio punti prima di stampare. Stampa la Pagina Disegno e alcune informazioni sulla cucitura. Consente di uscire dall’applicazione. pagina 154 pagina 155 pagina 157 pagina 158 pagina 159 pagina 160 pagina 161 pagina 161 pagina 162 pagina 163 pagina 166 pagina 166 pagina 168 pagina 169 pagina 170 ■ Nuovo Scopo: Tasto di scelta rapida: Crea una nuova Pagina Disegno vuota. Ctrl + N Barra degli strumenti: Operazione: 1 Fare clic su File, quindi su Nuovo. Se la Pagina Disegno corrente non è stata modificata, appare immediatamente una nuova Pagina Disegno vuota. 154 2 Se si è effettuata qualche modifica alla Pagina Disegno corrente, il sistema chiederà se si desidera salvare le modifiche. ◆ Fare clic su Sì per salvare prima la Pagina Disegno. ◆ Fare clic su No per uscire dalla Pagina Disegno. ◆ Fare clic su Annulla per effettuare ogni altra operazione (ad esempio per modificare la Pagina Disegno corrente o per salvarla con un altro nome di file). Vedere anche: “Apri” sotto, “Salva” a pagina 160 e “Salva con nome” a pagina 161 ■ Apri Scopo: Tasto di scelta rapida: Apre un file Pagina Disegno precedentemente salvato (file *.pes). Ctrl + O Barra degli strumenti: Operazione: 1 Fare clic su File, quindi su Apri. Verrà visualizzata una finestra di dialogo Apri File simile a questa. ◆ Selezionare l’unità, la cartella e il nome del file. • Accertarsi di selezionare una cartella contenente dei file pes. • Il contenuto del file selezionato apparirà nella finestra Anteprima, se la relativa casella di controllo è selezionata. ◆ Fare clic su Apri o fare doppio clic sul nome del file. Il file apparirà sulla Pagina Disegno. ◆ Si può anche selezionare solo l’unità e la cartella e fare quindi clic su Sfoglia per visualizzare graficamente la cartella attualmente selezionata (posto che contenga file *.pes). ◆ Fare clic su Annulla per uscire. 155 2 Se si decide di sfogliare, verrà visualizzata una finestra di dialogo Sfoglia simile a questa: ◆ Per selezionare un file, fare clic sulla relativa icona. ◆ Per aprire il file, fare clic su Apri o fare doppio clic sull’icona. ◆ Per vedere un’immagine più dettagliata, fare clic su Anteprima. ◆ Per tornare alla finestra di dialogo Apri Filé, fare clic su Annulla. 3 Se si sceglie di visualizzare in anteprima, verrà visualizzata una finestra di dialogo Anteprima simile a questa. ◆ Fare clic su Apri per aprire il file. ◆ Fare clic su Annulla per tornare alla finestra di dialogo Anteprima. 4 Quando si fa clic su Apri mentre si visualizza la finestra di dialogo Apri file, Sfoglia o Anteprima, il file selezionato si apre immediatamente se la Pagina Disegno corrente non è stata modificata. Se si è effettuata qualche modifica alla Pagina Disegno corrente, il sistema chiederà se si desidera salvare le modifiche. ◆ Fare clic su Sì per salvare prima la Pagina Disegno. ◆ Fare clic su No per uscire dalla Pagina Disegno. ◆ Fare clic su Annulla per effettuare ogni altra operazione (ad esempio per modificare la Pagina Disegno corrente o per salvarla con un altro nome di file). Si noti che le parti dell’immagine di ricamo che non rientrano nella Pagina Disegno non possono essere visualizzate in anteprima. Vedere anche: 156 “Nuovo” a pagina 154, “Salva” a pagina 160, “Salva con nome” a pagina 161 ■ Importa – da File Scopo: Tasto di scelta rapida: Importa motivi di ricami da schede di ricamo (*.pec), schede neutre (*.pes) e file creati nei formati Tajima (*.dst), Melco (*.exp), Pfaff (*.pcs) e Husqvarna (*.hus) e li aggiunge alla Pagina Disegno corrente. F8 Barra degli strumenti: Operazione: 1 Fare clic su File, quindi su Importa, poi su da File. Viene visualizzata una finestra di dialogo Importa da File simile alla seguente. ◆ Selezionare l’unità, la cartella e il nome del file. • Accertarsi di selezionare il tipo giusto di estensioni di file in tipo File. • Se la casella di controllo Anteprima è attivata, il contenuto del file selezionato viene visualizzato nella finestra di anteprima. ◆ Fare clic su Importa o fare doppio clic sul nome del file per visualizzarlo in Pagina Disegno. ◆ Si può anche selezionare solo l’unità e la cartella e fare quindi clic su Sfoglia per visualizzare graficamente il formato di file attualmente selezionato. ◆ Fare clic su Annulla per uscire. 2 Se si decide di sfogliare, verrà visualizzata una finestra di dialogo Sfoglia simile a questa: ◆ Per selezionare un file, fare clic sulla relativa icona. ◆ Per aprire il file, fare clic su Importa o fare doppio clic sull’icona. ◆ Per vedere un’immagine più dettagliata, fare clic su Anteprima. ◆ Per tornare alla finestra di dialogo Importa da File, fare clic su Annulla. 157 3 Se si sceglie di visualizzare in anteprima, verrà visualizzata una finestra di dialogo Anteprima simile a questa. ◆ Fare clic su Importa per importare il file. ◆ Fare clic su Annulla per tornare alla finestra di dialogo Anteprima. Quando si importa un file, il contenuto di quest’ultimo viene aggiunto alla Pagina Disegno corrente. È possibile ripetere l’operazione e assemblare la propria Pagina Disegno da un archivio di motivi creati dall’utente. NOTA: Quando si importano motivi creati da altri, accertarsi di scegliere un motivo le cui dimensioni rientrino nella Pagina Disegno. Quando vengono convertiti per questa applicazione, i colori di motivi importati da file dst (Tajima), exp (Melco), pcs (Pfaff) e Hus (Husqvarna) potrebbero essere leggermente cambiati. Se ciò succede, si può modificare il colore con la funzione Cuci – Cambia i colori dell’oggetto cucito. 4 Quando si importano alcuni file pec da schede di cucitura, verrà visualizzata la finestra di dialogo Seleziona Dimensioni Importazione. In tal caso, selezionare le dimensioni d’importazione facendo clic sul pulsante d’opzione appropriato, quindi fare clic su OK per importare i dati. Vedere anche: “Salva con nome” a pagina 161 ■ Importa – da Design Center Scopo: Tasto di scelta rapida: Importa un motivo di ricamo da Design Center. F7 Barra degli strumenti: Operazione: 1 Avviare Design Center e aprire il file da importare in Layout & Editing. 158 2 Fare clic su File, quindi su Importa, quindi da Design Center. Verrà visualizzata la finestra di dialogo Dimensioni di Importazione. ◆ Seleziona il fattore di ingrandimento. Lo si può inserire o aumentarlo/diminuirlo usando i tasti freccia. • L’applicazione non consentirà di ingrandire i dati del ricamo fino a dimensioni che non rientrerebbero nell’area della Pagina Disegno. ◆ Selezionare l’Orientamento facendo clic sul pulsante d’opzione Orientamento opposto alla relativa icona. ◆ Fare clic su Importa per importare i dati. ◆ Fare clic su Annulla se si vuole uscire dalla funzione. 3 Se non si sta utilizzando Design Center o se non contiene un file pem, apparirà il primo o il secondo messaggio. ◆ Fare clic su OK per uscire. Vedere anche: “Design Center” a pagina 63 ■ Importa – dalla scheda Scopo: Importa un modello ricamo da una scheda ricamo. Tasto di scelta rapida: Non esiste un tasto di scelta rapida per questa funzione Barra degli strumenti: Non esiste pulsante per questa funzione Operazione: 1 Fare clic su File, quindi su Importa, quindi su dalla scheda. Se è collegato un modulo di scrittura della scheda e se in esso è inserita una scheda ricamo, appare il seguente messaggio e i motivi ricami vengono letti dalla scheda. Se non è collegato un modulo di scrittura della scheda o se esso è collegato ma non è inserita una scheda ricamo, appare uno dei seguenti messaggi. ◆ Correggere il problema, quindi fare clic su Riprova. ◆ Fare clic su Annulla per uscire. 159 2 Dopo che i dati sono stati letti, appare la seguente finestra di dialogo. ◆ Per selezionare un motivo, fare clic sulla relativa icona o trascinarvi sopra il puntatore. ◆ Per importare un motivo, fare clic su Importa o fare doppio clic sull’icona del motivo. ◆ Per vedere un’immagine più dettagliata del motivo, fare clic su Anteprima. ◆ Fare clic su Annulla per uscire. 3 Se si sceglie di visualizzare in anteprima un motivo, apparirà la finestra di dialogo Anteprima, simile alla seguente. ◆ Fare clic su Importa per importare il motivo. ◆ Fare clic su Annulla per tornare alla finestra di dialogo precedente. 4 Durante l’importazione di alcuni motivi, potrebbe apparire la finestra di dialogo Seleziona dimensioni importazione. In tal caso, selezionare le dimensioni di importazione facendo clic sul pulsante di scelta appropriato, quindi fare clic su OK per importare il motivo. NOTA: Per questioni di copyright, è possibile che non sia permesso utilizzare con questa funzione alcune schede ricamo. ■ Salva Scopo: Tasto di scelta rapida: Salva la propria Pagina Disegno sul disco come file della versione più recente (impostazione predefinita). Ctrl + S Barra degli strumenti: Operazione: 1 Fare clic su File, quindi su Salva. Se il file è già presente sul disco (se è già stato salvato almeno una volta), esso viene salvato immediatamente. 160 2 Se il file è ancora Senza titolo o se, per qualsiasi altro motivo, non si riesce a trovare il file sul disco, l’applicazione passerà automaticamente a Salva con nome. Vedere anche: “Salva con nome” sotto, “Scrivi su scheda – Disegno corrente” a pagina 162 ■ Salva con nome Scopo: Salva su disco la Pagina Disegno con un nuovo nome di file. NOTA: Se si seleziona una versione precedente, i file *.pes salvaguardati possono essere aperti con una precedente versione del software. Tuttavia, tutti i dati salvati verranno convertiti in dati punto. Tasto di scelta rapida: Non esiste un tasto di scelta rapida per questa funzione Barra degli strumenti: Non esiste un pulsante per questa funzione Operazione: 1 Fare clic su File, quindi su Salva con nome. Verrà visualizzata una finestra di dialogo Salva con nome simile a questa. ◆ Selezionare l’unità, la cartella e digitare il nome del file. ◆ Fare clic su Salva per salvare. ◆ Fare clic su Annulla per uscire. 2 Se il nuovo nome di file esiste già, apparirà questo messaggio: ◆ Fare clic su Sì per sostituire. ◆ Fare clic su No se non si vuole sostituire il file esistente. Il nuovo nome di file appare nella barra del titolo della finestra Layout & Editing. Vedere anche: “Salva” a pagina 160, “Scrivi su scheda – Disegno corrente” a pagina 162 ■ Esporta Scopo: Esporta i dati mostrati nella Pagina Disegno come file di un formato differente (dst, hus, exp e pcs). Tasto di scelta rapida: Non esiste un tasto di scelta rapida per questa funzione Barra degli strumenti: Non esiste un pulsante per questa funzione 161 Operazione: 1 Fare clic su File, quindi su Esporta. Verrà visualizzata una finestra di dialogo come quella riportata sotto. ◆ Selezionare l’unità e la cartella, quindi digitare il nome del file. ◆ Selezionare il formato (DST,EXP,PCS,HUS) nel quale si desidera esportare il file. ◆ Numero di salti per il taglio: Con il formato DST, vengono utilizzati dei codici salto per indicare quando il filo deve essere tagliato per cambiare il colore del filo. Poiché il numero di codice è diverso a seconda della macchina da cucire utilizzata, quest’impostazione consente di selezionare il valore appropriato. (Quest’impostazione si può specificare solo se si è selezionato il formato DST.) NOTA: Alcuni dei motivi installati da una scheda non possono essere esportati. ■ Scrivi su scheda – Disegno corrente Scopo: Tasto di scelta rapida: Scrive la Pagina Disegno su una Scheda neutra. F4 Barra degli strumenti: Operazione: 1 Fare clic su File, quindi su Scrivi su scheda, quindi su Disegno corrente. Apparirà questo messaggio. ◆ Se la scheda non è nuova, controllare che i dati in essa contenuti siano effettivamente quelli che si vogliono cancellare, quindi fare clic su OK. ◆ Fare clic su Annulla per uscire. Se il modulo della scheda non è collegato, viene visualizzato il seguente messaggio. ◆ Correggere il problema, quindi fare clic su Riprova. ◆ Fare clic su Annulla per uscire. 162 2 Se si fa clic su OK, i motivi di ricami correnti saranno salvati sulla scheda. Viene visualizzato il messaggio Scrittura in corso mentre è in corso il trasferimento dei dati sulla scheda. Dopo qualche tempo apparirà il seguente messaggio. ◆ Fare clic su OK. Vedere anche: “Salva” a pagina 160, “Salva con nome” a pagina 161 ■ Scrivi su scheda – Altri file PES Scopo: Scrive più file PES contemporaneamente su una scheda neutra. Tasto di scelta rapida: Shift + F4 Barra degli strumenti: Non esiste pulsante per questa funzione Operazione: 1 Fare clic su File, quindi su Scrivi su scheda, quindi su Altri file PES. Apparirà la seguente finestra di dialogo. ◆ Utilizzare per selezionare le dimensioni del telaio da ricamo da utilizzare con la macchina da ricamo. NOTA: Non selezionare un telaio di dimensioni maggiori del telaio da ricamo utilizzabile con la propria macchina da ricamo. In caso contrario, la scheda creata non funzionerà correttamente con la macchina da ricamo. ◆ Fare clic su , quindi selezionare la cartella in cui il file motivi (.pes) è salvato. [B] [A] per passare dalle visual◆ Fare clic su izzazioni grandi a quelle piccole e viceversa delle immagini motivo contenute negli elenchi. ◆ Fare clic su per visualizzare le informazioni (dimensioni, numero di punti e colori) relative al motivo selezionato nell’elenco Motivi disponibili o nell’elenco Motivi selezionati. Quest’ultimo è disponibile solamente se è selezionato un solo motivo. per visualizzare un’immagine tridimensionale del motivo selezionato nell’elenco ◆ Fare clic su Motivi disponibili o nell’elenco Motivi selezionati. ◆ mostra la capacità dei motivi selezionati nell’elenco Motivi selezionati. ◆ L’elenco Motivi disponibili [A] visualizza le immagini dei file motivi (.pes) salvati nella cartella selezionata dopo aver fatto clic su . Il nome del file appare sotto l’immagine. 163 • I motivi che sono troppo grandi o che presentano troppi punti per le dimensioni del telaio da ricamo, selezionato con il selettore Dimensioni telaio, sono cancellati con il simbolo rosso . • I motivi creati per il telaio da ricamo extra-large opzionale, sono contrassegnati con il simbolo ◆ L’elenco Motivi selezionati [B] visualizza i motivi sezionati con scheda neutra nell’ordine visualizzato. . . I dati verranno scritti su una ◆ Fare clic su selezionati. per aggiungere il motivo selezionato nell’elenco Motivi disponibili all’elenco Motivi ◆ Fare clic su onati. per scrivere su una scheda neutra i motivi visualizzati nell’elenco Motivi selezi- ◆ Fare clic su per rimuovere il motivo selezionato nell’elenco Motivi selezionati. 2 Con il selettore Dimensioni telaio, selezionare le dimensioni del telaio da ricamo utilizzabile con la propria macchina da ricamo. NOTA: Non selezionare un telaio di dimensioni maggiori del telaio da ricamo utilizzabile con la propria macchina da ricamo. In caso contrario, la scheda creata non funzionerà correttamente con la macchina da ricamo. 3 Fare clic su . Appare la finestra di dialogo Cartella. Selezionare la cartella in cui è salvato il file motivi (.pes), quindi fare clic su OK. Le immagini e i nomi di file per i file motivi salvati nella cartella selezionata appaiono nell’elenco Motivi disponibili. • Se è stata selezionata una scheda neutra 164 , sono visibili i motivi salvati sulla scheda inserita. 4 Nell’elenco Motivi disponibili, fare clic sul motivo che si desidera scrivere sulla scheda. Viene selezionato il motivo evidenziato. Fare quindi clic su per aggiungere il motivo selezionato all’elenco Motivi selezionati. 5 Ripetere questa procedura per tutti i motivi che si vogliono scrivere su una scheda neutra. La visualizzazione dell’indicatore Capacità scheda durante questo processo consentirà di stabilire quali disegni si desiderano salvare su una scheda neutra. Lettura dell’indicatore Capacità scheda: La parte indicante i motivi selezionati appare in blu, mentre la parte indicante il motivo che si sta selezionando appare in azzurro. Se la parte indicante il motivo che si sta selezionando appare in rosso, significa che le dimensioni dei motivi selezionati hanno superato la capacità della scheda neutra. 6 Una volta selezionati i motivi da scrivere sulla scheda, fare clic su per scrivere i dati sulla scheda. I dati vengono scritti su una scheda neutra dopo che sono stati cancellati tutti i dati già presenti sulla scheda. La scrittura dei dati su una scheda neutra è di breve durata. A questo punto la scheda contenente i dati può essere utilizzata con la macchina da ricamo. • Se la scheda contiene dei motivi che non si desidera cancellare, selezionare la scheda nella finestra di dialogo Cartella e quindi aggiungere i motivi all’elenco Motivi selezionati. • Non rimuovere la scheda né scollegare il cavo USB mentre i dati vengono scritti sulla scheda (mentre la spia LED lampeggia). 165 ■ Proprietà Scopo: Immettere commenti in un file PES salvato. Tasto di scelta rapida: Non esiste un tasto di scelta rapida per questa funzione Barra degli strumenti: Non esiste un pulsante per questa funzione Operazione: 1 Fare clic su File, quindi su Proprietà. Viene visualizzata la finestra di dialogo Proprietà file. ◆ Immettere o rivedere i punti necessari nel formato di testo. Nome Disegno, Categoria, Autore, Parole chiave, Commento ◆ Fare clic su OK per salvare i dati immessi e terminare. I dati immessi saranno salvati nel file la volta successiva che si esegue il salvataggio. ◆ Fare clic su Annulla per terminare senza salvare i dati immessi. ■ Impostazioni di stampa Scopo: Consente di modificare le impostazioni di stampa relative ai ricami visualizzati in anteprima. Tasto di scelta rapida: Non esiste un tasto di scelta rapida per questa funzione Barra degli strumenti: Non esiste un pulsante per questa funzione Operazione: 1 Fare clic su File, quindi su Impostazioni di Stampa. Verrà visualizzata una finestra di dialogo Impostazioni di stampa simile a questa. ◆ Fare clic su Proprietà per impostare le proprietà della stampante. ◆ Selezionare le impostazioni Carta e Orientamento appropriate. ◆ Selezionare il Tipo di Stampa e Opzioni di Stampa dell’immagine in anteprima e delle informazioni di cucitura. ◆ Fare clic su OK per confermare le impostazioni. ◆ Fare clic su Annulla per uscire. 166 Si può scegliere se stampare l’immagine visualizzata in anteprima su una o due pagine per un motivo o una posizione del telaio. L’impostazione Dimensioni reali produrrà la stampa su due pagine: L’immagine nelle sue dimensioni reali sulla prima pagina, e le dimensioni del ricamo, l’ordine dei colori di cucitura e il conteggio punti sulla seconda pagina. Il nome del file viene stampato su entrambe le pagine. L’impostazione Dimensioni ridotte produrrà un’illustrazione ridotta dell’immagine e tutti gli elementi indicati sopra su una pagina. NOTA: Se si seleziona una Pagina Disegno per un telaio da ricamo extra-large (130 × 300 mm, 300 × 130 mm, 100 × 172 mm, o 172 × 100 mm), ogni tipo di stampa stamperà l’immagine intera della Pagina Disegno sulla prima pagina. In questo caso, il numero di pagine dipende dal proprio disegno. Stampa riquadro disegno & Assi di centratura Selezionare Stampa riquadro disegno & Assi di centratura per stampare linee nere per indicare l’area di cucitura (vedere “Seleziona Area di Cucitura”) e gli assi di centratura per i dati. Quest’impostazione è disponibile solo quando è selezionato Dimensioni reali. Stampa Griglia Posizionamento Selezionare Stampa Griglia Posizionamento per stampare linee verdi che rappresentano la griglia stampata sul foglio di ricamo incluso nel telaio da ricamo. NOTA: In alcune macchine da ricamo le dimensioni della griglia stampata potrebbero differire leggermente da quelle della griglia stampata sui fogli di ricamo. Se Immagine del punto è impostato su Normale, il motivo viene stampato come linee e punti. Se Immagine del punto è impostato su Realistico, il motivo viene stampato come immagine realistica. NOTA: Per modificare le impostazioni di un’immagine realistica, fare clic su Attributi. Vedere “Impostazione Attributi Anteprima Realistica” per ulteriori dettagli. Questi attributi vengono memorizzati separatamente dagli attributi dell’Anteprima Realistica. Vedere anche: “Impostazioni Attributi Anteprima Realistica” a pagina 229 167 ■ Anteprima di stampa Scopo: Consente di visualizzare in anteprima il contenuto della Pagina Disegno e di verificare l’ordine dei colori di cucitura, le dimensioni e il conteggio punti prima di stampare. Tasto di scelta rapida: Non esiste un tasto di scelta rapida per questa funzione Barra degli strumenti: Non esiste un pulsante per questa funzione Operazione: 1 Fare clic su File, quindi su Anteprima di stampa. Se Dimensioni reali era selezionato nella finestra di dialogo Impostazioni di stampa, la finestra Layout & Editing cambia nella seguente. I pulsanti selezionabili appaiono in nero, mentre gli altri in grigio. ◆ Fare clic su Stampa per aprire la finestra di dialogo Stampa e stampare. ◆ Fare clic su Pag. succes. per visualizzare la pagina successiva. ◆ Fare clic su Pag. Preced. per visualizzare la pagina precedente. ◆ Fare clic su Due pagine per visualizzare entrambe le pagine contemporaneamente. ◆ Fare clic su Ingrandisci visualizzazione e su Riduci visualizzazione per ingrandire e ridurre la pagina. ◆ Fare clic su Chiudi per tornare alla Pagina Disegno. 2 Ingrandire l’immagine facendo clic su Ingrandisci visualizzazione o facendo clic direttamente sul punto della pagina che si vuole ingrandire. Far scorrere la pagina come desiderato per visualizzarne le parti nascoste. Quando si raggiunge il limite della funzione di ingrandimento visualizzazione, il pulsante Ingrandisci visualizzazione diviene inattivo e si attiva il pulsante Riduci visualizzazione. Fare clic sul pulsante Riduci visualizzazione o sull’immagine stessa per ridurne nuovamente le dimensioni. Una delle funzioni di zoom (ingrandimento o riduzione) è sempre attiva. 3 Fare clic su Pag. succes. per visualizzare la pagina 2, contenente le informazioni sulla cucitura (non disponibile se Dimensioni ridotte era selezionato nella finestra di dialogo Impostazioni di stampa). Questo pulsante si disattiva e il pulsante Pag. Preced. diviene attivo. 4 Fare clic su Pag. Preced. per tornare alla visualizzazione del ricamo (non disponibile se Dimensioni ridotte era selezionato nella finestra di dialogo Impostazioni di stampa). Questo pulsante si disattiva e il pulsante Pag. succes. diviene attivo. 5 Fare clic su Due pagine per visualizzare entrambe le pagine contemporaneamente. Il pulsante Due pagine viene sostituito dal pulsante Una pagina. Fare clic su Una pagina per visualizzare una pagina per volta. I pulsanti Pag. succes. e Pag. Preced. diventano inattivi. 168 NOTA: Se occorre visualizzare un’immagine in modo dettagliato, la visualizzazione di una sola pagina consente un ingrandimento maggiore. Per controllare le informazioni di cucitura relative a singoli oggetti che compongono il ricamo, fare clic su Opzioni – Proprietà Disegno. Vedere anche: “Impostazioni di stampa” a pagina 166 , “Stampa” sotto e “Proprietà Disegno” a pagina 232 ■ Stampa Scopo: Tasto di scelta rapida: Stampa la Pagina Disegno e alcune informazioni sulla cucitura. Ctrl + P Barra degli strumenti: Non esiste un pulsante per questa funzione Operazione: 1 Fare clic su File, quindi su Stampa. Verrà visualizzata una finestra di dialogo Stampa simile a questa. ◆ Effettuare l’impostazione necessaria. ◆ Fare clic su OK per stampare. ◆ Fare clic su Annulla per uscire. ◆ Fare clic su Proprietà per modificare le impostazioni predefinite della stampante. 2 Per le operazioni successive seguire le istruzioni contenute nei manuali di Windows della stampante. A secondo dell’impostazione Tipo di Stampa, verranno stampate una o due pagine per un motivo o una posizione del telaio. Stampa di una Pagina Disegno per un telaio da ricamo multiposizione (130 × 300 mm, 300 × 130 mm, 100 × 172 mm, o 172 × 100 mm) Se si seleziona una Pagina Disegno per un telaio da ricamo multiposizione, ogni sezione del disegno viene stampata in una pagina separata. • Se si seleziona una Pagina Disegno da 130 × 300 mm o 300 × 130 mm, il disegno viene diviso in sezioni di 130 × 180 mm o 180 × 130 mm e ogni sezione viene stampata su una pagina separata. • Se si seleziona una Pagina Disegno da 100 × 172 mm o 172 × 100 mm, il disegno viene diviso in sezioni di 100 × 100 mm e ogni sezione viene stampata su una pagina separata. 169 Stampa di una Pagina Disegno per un telaio da ricamo multi posizione. Quando si seleziona Dimensioni Reali: 1 Stampa l’intera Pagina Disegno alle sue dimensioni effettive (Tuttavia, per una Pagina Disegno di 130 × 300 mm o 300 × 130 mm, viene stampata un’immagine ridotta.) 2 Stampa il motivo nella sezione della Pagina Disegno che sarebbe cucita con la prima posizione di installazione del telaio da ricamo 3 Stampa l’ordine dei colori per il motivo nella sezione della Pagina Disegno che sarebbe cucita con la prima posizione di installazione del telaio da ricamo 4 Stampa il motivo nella sezione della Pagina Disegno che sarebbe cucita con la seconda posizione di installazione del telaio da ricamo 5 Stampa l’ordine dei colori per il motivo nella sezione della Pagina Disegno che sarebbe cucita con la seconda posizione di installazione del telaio da ricamo : Ciò continua fino a quando non sono stati stampati tutti i dati di cucitura. Quando si seleziona Dimensioni Ridotte: 1 Stampa l’intera Pagina Disegno alle sue dimensioni effettive (Tuttavia, per una Pagina Disegno di 130 × 300 mm o 300 × 130 mm, viene stampata un’immagine ridotta.) 2 Stampa il motivo e il suo ordine dei colori nella sezione della Pagina Disegno che sarebbe cucita con la prima posizione di installazione del telaio da ricamo 3 Stampa il motivo e il suo ordine dei colori nella sezione della Pagina Disegno che sarebbe cucita con la seconda posizione di installazione del telaio da ricamo : Ciò continua fino a quando non sono stati stampati tutti i dati di cucitura. NOTA: Inoltre, quando si seleziona il comando File – Anteprima di stampa, ogni sezione del motivo viene visualizzata nel modo illustrato precedentemente. ■ Esci Scopo: Tasto di scelta rapida: Consente di uscire dall’applicazione. Alt + F4 Barra degli strumenti: Non esiste un pulsante per questa funzione Operazione: 1 Fare clic su File, quindi su Esci. Se la Pagina Disegno corrente non è stata modificata, l’applicazione viene chiusa immediatamente. 2 Se si è effettuata qualche modifica alla Pagina Disegno corrente, il sistema chiederà se si desidera salvare le modifiche. Vedere “Apri” a pagina 155. Vedere anche: 170 “Salva” a pagina 160, “Salva con nome” a pagina 161 Menu Modifica Le funzioni del menu Modifica eseguono operazioni semplici su motivi selezionati, ad esempio taglia e incolla. Annulla operazione Ripeti operazione Raggruppa Rimuovi raggruppamento Taglia Copia Duplica Incolla Elimina Orizzontale Rifletti Verticale Ruota Impostazioni Dimensioni Numeriche Ruota Centra Allinea Seleziona Tutto Annulla l’ultima operazione effettuata. Annulla l’effetto dell’ultimo Annulla operazione. Trasforma più oggetti selezionati in un unico oggetto. pagina 171 pagina 171 pagina 172 Annulla il raggruppamento di oggetti raggruppati. pagina 172 Rimuove dalla schermata il motivo selezionato (o i motivi selezionati), salvandone una copia negli Appunti. Salva negli Appunti il motivo selezionato (o i motivi selezionati) senza rimuoverli dalla schermata. Effettua una copia del motivo selezionato (o dei motivi selezionati). Incolla il contenuto degli Appunti sulla schermata. Rimuove dalla schermata il motivo selezionato (o i motivi selezionati), senza salvarli negli Appunti. Capovolge il motivo selezionato (o i motivi selezionati) dall’alto in basso. Capovolge il motivo selezionato (o i motivi selezionati) da sinistra a destra. Consente di ruotare manualmente il motivo selezionato (o i motivi selezionati) di un angolo arbitrario. Ridimensiona numericamente il motivo selezionato. Ruota numericamente il motivo selezionato. Sposta l’oggetto selezionato al centro della Pagina Disegno. Allinea i motivi selezionati nel modo indicato. Seleziona tutti i motivi. pagina 173 pagina 173 pagina 173 pagina 173 pagina 174 pagina 174 pagina 174 pagina 175 pagina 176 pagina 177 pagina 177 pagina 178 pagina 179 ■ Annulla operazione Scopo: Tasto di scelta rapida: Annulla l’ultima operazione effettuata. Ctrl + Z Barra degli strumenti: Operazione: 1 Fare clic su Modifica, quindi su Annulla operazione. L’ultima operazione effettuata viene automaticamente annullata. Per esempio, se si è involontariamente cancellato un motivo, questa funzione consentirà di farlo riapparire. Vedere anche: “Ripeti operazione” sotto ■ Ripeti operazione Scopo: Tasto di scelta rapida: Annulla l’effetto dell’ultimo Annulla operazione. Ctrl + A Barra degli strumenti: 171 Operazione: 1 Fare clic su Modifica, quindi su Ripeti operazione. L’effetto dell’ultimo Annulla operazione viene annullato. Per esempio, si è utilizzato Annulla operazione subito dopo aver disegnato un cerchio. Annulla operazione ha cancellato il cerchio. Usando Ripeti operazione si potrà far riapparire la linea. Vedere anche: “Annulla operazione” a pagina 171 ■ Raggruppa Scopo: Trasforma più oggetti selezionati in un unico oggetto. Tasto di scelta rapida: Ctrl + G Barra degli strumenti: Non esiste un pulsante per questa funzione Operazione: 1 Selezionare più oggetti. 2 Fare clic su Modifica, quindi su Raggruppa. Gli oggetti selezionati diventeranno un oggetto unico. Per ogni ulteriore funzione di modifica, si possono ora trattare gli oggetti come se fossero un oggetto unico. NOTA: Quando si utilizza questa funzione, l’ordine di cucitura degli oggetti selezionati verrà modificato. Gli oggetti raggruppati verranno spostati nella posizione di cucitura dell’ultimo oggetto del gruppo, e verrà cucito in ordine in quella posizione. L’ordine di cucitura degli oggetti raggruppati non può essere modificato, né .è possibile inserire un altro oggetto nell’ordine di cucitura degli oggetti raggruppati. Se si vuole modificare l’ordine di cucitura in quei modi, annullare il raggruppamento. NOTA: • Se si seleziona un percorso, oppure del testo adattato a un percorso, entrambi verranno inclusi nel raggruppamento. • Quando si seleziona un oggetto impostato come parte di un motivo di cucitura foro, l’intero motivo di cucitura foro verrà incluso nel raggruppamento. Vedere anche: “Rimuovi raggruppamento” sotto ■ Rimuovi raggruppamento Scopo: Annulla il raggruppamento di oggetti raggruppati. Tasto di scelta rapida: Shift + G Barra degli strumenti: Non esiste un pulsante per questa funzione Operazione: 1 Selezionare un oggetto raggruppato. 2 Fare clic su Modifica, quindi su Rimuovi raggruppamento. Il raggruppamento dell’oggetto selezionato viene annullato. Dopo aver completato questa operazione, si possono effettuare modifiche su ogni singolo oggetto separatamente. Vedere anche: 172 “Raggruppa” sopra ■ Taglia Scopo: Tasto di scelta rapida: Rimuove dalla schermata il motivo selezionato (o i motivi selezionati), salvandone una copia negli Appunti. Ctrl + X Barra degli strumenti: Operazione: 1 Selezionare uno o più motivi. 2 Fare clic su Modifica, quindi su Taglia. I motivi selezionati scompaiono. Poiché sono stati salvati negli Appunti, si può incollarli di nuovo utilizzando Modifica – Incolla. Vedere anche: “Copia”, “Incolla” sotto “Elimina” a pagina 174 ■ Copia Scopo: Tasto di scelta rapida: Salva negli Appunti il motivo selezionato (o i motivi selezionati) senza rimuoverli dalla schermata. Ctrl + C Barra degli strumenti: Operazione: 1 Selezionare uno o più motivi. 2 Fare clic su Modifica, quindi su Copia. I motivi vengono copiati negli Appunti e sono pronti per essere incollati. Vedere anche: “Taglia” sopra, “Duplica” e “Incolla” sotto ■ Duplica Scopo: Tasto di scelta rapida: Effettua una copia del motivo selezionato (o dei motivi selezionati). Ctrl + D Barra degli strumenti: Non esiste un pulsante per questa funzione Operazione: 1 Selezionare uno o più motivi. 2 Fare clic su Modifica, quindi su Duplica. Sulla schermata appare una copia dei motivi. Vedere anche: “Copia” sopra e “Incolla” sotto ■ Incolla Scopo: Tasto di scelta rapida: Incolla il contenuto degli Appunti sulla schermata. Ctrl + V Barra degli strumenti: Operazione: 1 Fare clic su Modifica, quindi su Incolla. I motivi salvati negli Appunti (tramite Taglia o Copia) vengono incollati sulla schermata. Vedere anche: “Taglia”, “Copia” e “Duplica” sopra 173 ■ Elimina Scopo: Rimuove dalla schermata il motivo selezionato (o i motivi selezionati), senza salvarli negli Appunti. Tasto di scelta rapida: Delete Barra degli strumenti: Non esiste un pulsante per questa funzione Operazione: 1 Selezionare uno o più motivi. 2 Fare clic su Modifica, quindi su Elimina. Il motivo selezionato (o i motivi selezionati) vengono rimossi dalla schermata. Poiché essi non sono salvati negli Appunti, l’unico modo per farli riapparire è di utilizzare Modifica – Annulla operazione. Vedere anche: “Annulla operazione” a pagina 171, “Taglia” a pagina 173 ■ Rifletti – Orizzontale Scopo: Tasto di scelta rapida: Capovolge il motivo selezionato (o i motivi selezionati) dall’alto in basso. Ctrl + H Barra degli strumenti: Operazione: 1 Selezionare uno o più motivi. 2 Fare clic su Modifica, quindi su Rifletti, poi su Orizzontale. Il motivo selezionato (o i motivi selezionati) vengono sostituiti dalla relativa immagine riflessa orizzontalmente (alto e basso sono invertiti). Se si applica questa funzione per due volte consecutive, viene ripristinata l’immagine originale. Si tenga presente che alcuni dei motivi installati da una scheda non possono essere capovolti. Vedere anche: “Rifletti – Verticale” sotto, “Ruota” a pagina 175 ■ Rifletti – Verticale Scopo: Tasto di scelta rapida: Capovolge il motivo selezionato (o i motivi selezionati) da sinistra a destra. Ctrl + J Barra degli strumenti: Operazione: 1 Selezionare uno o più motivi. 2 Fare clic su Modifica, quindi su Rifletti, poi su Verticale. Il motivo selezionato (o i motivi selezionati) vengono sostituiti dalla relativa immagine riflessa verticalmente (sinistra e destra sono invertite). Se si applica questa funzione per due volte 174 consecutive, viene ripristinata l’immagine originale. Si tenga presente che alcuni dei motivi installati da una scheda non possono essere capovolti. Vedere anche: “Rifletti – Orizzontale” a pagina 174, “Ruota” sotto ■ Ruota Scopo: Tasto di scelta rapida: Consente di ruotare manualmente il motivo selezionato (o i motivi selezionati) di un angolo arbitrario. Ctrl + Y Barra degli strumenti: Operazione: 1 Selezionare uno o più motivi. 2 Fare clic su Modifica, quindi su Ruota. La forma delle maniglie diventerà. 3 Portare il cursore su una delle maniglie. La forma del cursore diventerà. 175 4 Trascinare la maniglia per ruotare il motivo dell’angolo desiderato, quindi rilasciare il pulsante del mouse. Se si trascina semplicemente il mouse, il motivo viene ruotato con incrementi di 1˚. Se si preme il tasto Shift , il motivo viene ruotato con incrementi di 15˚. Vedere anche: “Rifletti – Orizzontale” e “Rifletti – Verticale” a pagina 174 ■ Impostazioni Numeriche-Dimensioni Scopo: Ridimensiona numericamente il motivo selezionato. Tasto di scelta rapida: Non esiste un tasto di scelta rapida per questa funzione Barra degli strumenti: Non esiste un pulsante per questa funzione Operazione: 1 Selezionare uno o più motivi. 2 Fare clic su Modifica, quindi su Impostazioni Numeriche, quindi su Dimensioni. Verrà visualizzata la finestra di dialogo Dimensioni. ◆ Per modificare proporzionalmente la larghezza e l’altezza, attivare aspetto. ◆ Selezionare le unità (% o mm/pollici) per la larghezza e l’altezza. ◆ Si possono immettere la larghezza e l’altezza digitando un valore o facendo clic sulle frecce per selezionare il valore desiderato. Selezionare 100% per lasciare il motivo immutato. Se si è selezionato aspetto, cambiando una dimensione si modifica automaticamente anche l’altra, di modo che il rapporto fra larghezza ed altezza rimane invariato. Le dimensioni specificate sono per l’area. Se il motivo ha un contorno, le dimensioni dell’intero motivo possono essere attivate sotto Dimensioni Area+Contorno nella parte inferiore della finestra di dialogo. ◆ Fare clic su OK per confermare. ◆ Fare clic su Anteprima per visualizzare nella Pagina Disegno il motivo nelle nuove dimensioni. ◆ Fare clic su Annulla per uscire senza effettuare alcuna modifica. 176 Area (senza contorno) Area + contorno NOTA: Il massimo valore inseribile è quello massimo che non consente al motivo di superare le dimensioni della Pagina Disegno. Il valore minimo è pari a 1 mm. Vedere anche: “Seleziona Unità di Misura” a pagina 238 ■ Impostazioni Numeriche-Ruota Scopo: Ruota numericamente il motivo selezionato. Tasto di scelta rapida: Non esiste un tasto di scelta rapida per questa funzione Barra degli strumenti: Non esiste un pulsante per questa funzione Operazione: 1 Selezionare uno o più motivi. 2 Fare clic su Modifica, quindi su Impostazioni Numeriche, quindi su Ruota. Viene visualizzata la finestra di dialogo Ruota. ◆ L’angolo di rotazione desiderato si può immettere sia digitando un valore sia facendo clic sulle frecce per selezionare il valore desiderato. Selezionare 0 grado per lasciare immutato il motivo. ◆ Fare clic su OK per confermare. ◆ Fare clic su Anteprima per visualizzare nella Pagina Disegno il motivo ruotato all’angolo specificato. ◆ Fare clic su Annulla per uscire senza effettuare alcuna modifica. NOTA: L’intervallo di valori che si possono immettere è compreso fra 0 e 359 gradi, con incrementi di 1 grado. ■ Centra Scopo: Tasto di scelta rapida: Sposta l’oggetto selezionato al centro della Pagina Disegno. Ctrl + M Barra degli strumenti: Non esiste un pulsante per questa funzione 177 Operazione: 1 Selezionare uno o più oggetti. 2 Fare clic su Modifica, quindi su Centra. L’intero oggetto selezionato viene spostato al centro della Pagina Disegno. NOTA: Per lettere adattate a un percorso Se si selezionano solo le lettere o solo il percorso, l’oggetto selezionato verrà spostato al centro della Pagina Disegno, mentre l’oggetto non selezionato non verrà spostato insieme con esso. Per oggetti impostati per la Cucitura foro Quando si seleziona un oggetto impostato come parte di un motivo di cucitura foro, l’oggetto selezionato verrà spostato al centro della Pagina Disegno, mentre gli oggetti non selezionati non verranno spostati insieme con esso. ■ Allinea Scopo: Allinea i motivi selezionati nel modo indicato. Tasto di scelta rapida: Non esiste un tasto di scelta rapida per questa funzione Barra degli strumenti: Non esiste un pulsante per questa funzione Operazione: 1 Selezionare i motivi che si desiderano allineare. 2 Fare clic su Modifica, quindi su Allinea, poi su a Sinistra, Centra, a Destra, In alto, Al centro, o In basso, a seconda di come si desidera allineare i motivi. I motivi selezionati vengono allineati nel modo mostrato di seguito. 3 Per selezionare un allineamento differente, fare clic su Annulla operazione e ripetere 2. In alto Al centro a Sinistra Centra a Destra In basso Testo su un percorso Il testo su un percorso può essere allineato selezionando altri oggetti sulla Pagina Disegno insieme al testo, al percorso o a entrambi. Ogni motivo selezionato viene allineato al proprio contorno. Per allineare con l’oggetto (o gli oggetti) sulla Pagina Disegno, tutto l’oggetto (o tutti gli oggetti) devono essere selezionati con il testo e/o il percorso. 178 NOTA: Se necessario, consultare l’Indice per individuare gli argomenti correlati. 1. È selezionato il testo 2. È selezionato il percorso 3. Sono selezionati sia il testo sia il percorso Oggetti selezionati per la cucitura foro: Se è selezionato solo l’interno di un motivo, quest’ultimo è allineato al contorno dell’area interna. Se è selezionato anche l’esterno del motivo, quest’ultimo è allineato al contorno dell’area esterna. Per allineare con l’oggetto (o gli oggetti) nella Pagina Disegno, tutto l’oggetto (o tutti gli oggetti) devono essere selezionati. NOTA: Se necessario, consultare l’Indice per individuare gli argomenti correlati. 1. È selezionata l’area interna 2. È selezionata l’area esterna 3. Sono selezionate sia l’area interna sia l’esterna ■ Seleziona Tutto Scopo: Tasto di scelta rapida: Seleziona tutti i motivi. Ctrl + E Barra degli strumenti: Non esiste un pulsante per questa funzione Operazione: 1 Accertarsi che il cursore sia nel modo Selezione. 2 Fare clic su Modifica, quindi su Seleziona Tutto. 179 Menu Immagine Il menu Immagine contiene i comandi relativi all’importazione ed esportazione di dati immagine e alla creazione di dati di ricamo utilizzando i dati immagine. Importa dati immagine da un file esistente, da utida file pagina 181 lizzare come traccia per creare dati di ricamo da dispositivo Utilizza uno scanner standardizzato TWAIN o un pagina 182 TWAIN altro dispositivo per importare un’immagine. Input Combina immagini di caratteristiche del volto da ritratto comprese nel programma per creare un ritratto pagina 182 originale. da Appunti Importare dati immagine dagli Appunti. pagina 184 da file Salva i dati immagine come file. pagina 184 Output da Appunti Copia i dati immagine negli Appunti. pagina 185 Seleziona il dispositivo TWAIN installato nel comSeleziona dispositivo TWAIN pagina 185 puter utilizzato. Modifica Regola dimensioni e posizione dei dati immagine. pagina 186 Immagine in Esecuzione guidata Fornisce istruzioni passo per passo su come crepagina 187 punti are dati di ricamo da dati immagine. Visualizza On/Attenuata/ Visualizza o nasconde l’immagine del modello o pagina 203 immagine Off la visualizza attenuata. 180 ■ Input – da file Scopo: Importa dati immagine da un file esistente, da utilizzare come traccia per creare dati di ricamo Tasto di scelta rapida: Non esiste un tasto di scelta rapida per questa funzione Barra degli strumenti: Non esiste un pulsante per questa funzione Operazione: 1 Fare clic su Immagine, quindi su Input, quindi su da file. Apparirà una finestra di dialogo simile a quella riportata di seguito. ◆ Selezionare l’unità, la cartella e il nome del file. • Se è selezionata la casella di controllo Anteprima, nella finestra Anteprima verrà visualizzato il contenuto del file selezionato. ◆ Fare clic su Apri per aprire il file. • È possibile aprire il file e chiudere la finestra di dialogo anche facendo doppio clic sul nome del file. ◆ Fare clic su Annulla se si desidera uscire dalla funzione. • L’estensione del file deve essere una delle seguenti: Windows BMP (*.bmp), Exif (*.tif, *.jpg), ZSoftPCX (*.pcx), Windows Meta File (*.wmf), Portable Network Graphics (*.png), Encapsulated PostScript (*.eps), Kodak PhotoCD (*.pcd), FlashPix (*.fpx), JPEG2000 (*.j2k). NOTA: Per file pcd e fpx salvati su molte pagine, sarà possibile aprire solamente la prima pagina. I file tif per i quali è stata utilizzata la compressione LZW non possono essere aperti. NOTA: Se vengono selezionati dati immagine precedentemente modificati, essi vengono corretti nella posizione e nelle dimensioni precedentemente modificati, quindi aperti. 2 La Pagina Disegno visualizzerà l’immagine. Se l’immagine attuale non è ancora stata salvata, verrà chiesto se si desidera salvare l’immagine. ◆ Fare clic su OK per salvare l’immagine. ◆ Fare clic su Annulla per terminare senza procedere al salvataggio dell’immagine. 181 ■ Input – da dispositivo TWAIN Scopo: Utilizza uno scanner standardizzato TWAIN o un altro dispositivo per importare un’immagine. Tasto di scelta rapida: Non esiste un tasto di scelta rapida per questa funzione Barra degli strumenti: Non esiste un pulsante per questa funzione Operazione: 1 Verificare che lo scanner o altro dispositivo sia collegato correttamente. 2 Fare clic su Immagine, quindi su Input, quindi su da dispositivo TWAIN. Viene visualizzata l’interfaccia del driver impostata nella finestra di dialogo Seleziona dispositivo TWAIN. Utilizzare l’interfaccia, eseguire le impostazioni per l’importazione di un’immagine, ed importare l’immagine. NOTA: Per informazioni su come utilizzare l’interfaccia, consultare la Guida dell’interfaccia o contattare i produttori della stessa. 3 Quando il trasferimento dell’immagine dallo scanner (o altro dispositivo) ed il driver è completato, l’immagine importata sarà incollata nella Pagina Disegno. Se l’immagine attuale non è ancora stata salvata, verrà chiesto se si desidera salvare l’immagine. ◆ Fare clic su OK per salvare l’immagine. ◆ Fare clic su Annulla per terminare senza procedere al salvataggio dell’immagine. NOTA: TWAIN è una standardizzazione delle interfaccia delle applicazioni (API) per software di gestione di scanner e così via. Inoltre anche il software stesso si chiama TWAIN. Questo software supporta i dispositivi standardizzati TWAIN, cosicché è possibile controllare lo scanner e importare direttamente l’immagine. Prima di utilizzare questa funzione, è necessario aprire la finestra di dialogo Seleziona dispositivo TWAIN e selezionare un dispositivo TWAIN. ■ Input – da ritratto Scopo: Combina immagini di caratteristiche del volto comprese nel programma per creare un ritratto originale. Tasto di scelta rapida: Non esiste un tasto di scelta rapida per questa funzione Barra degli strumenti: Non esiste un pulsante per questa funzione 182 Operazione: 1 Fare clic su Immagine, quindi su Input, quindi su da ritratto. Apparirà una finestra di dialogo simile a quella riportata di seguito. 2 Selezionare le varie caratteristiche facciali, controllando il risultato ottenuto nell’immagine campione sul lato destro della finestra di dialogo. ◆ Selezionare il contorno del volto (aspetto) del ritratto dall’elenco Caratteristiche della faccia. Selezionare allungata, larga, bambino, e così via. ◆ Selezionare i singoli tratti dall’elenco Parte. La parte del ritratto da modificare può essere selezionata anche facendo clic su di essa direttamente nell’immagine campione. ◆ Trascinare lo slider Variazione parte per selezionare la variazione della parte. La variazione della parte selezionata viene visualizzata nell’immagine campione. Selezionare la casella di controllo Modifica sia sinistra sia destra per modificare entrambi i lati di una parte, come ad esempio gli occhi o le orecchie. ◆ Fare clic su per visualizzare tutte le variazioni della parte selezionata. Se la casella di controllo Visualizza con altre parti è selezionata, vengono visualizzate varie immagini con tutte le parti combinate tra loro. Se invece la casella di controllo non è selezionata, verranno visualizzate solamente le variazioni della parte selezionata. Selezionare una parte dall’elenco, quindi fare clic su OK. ◆ Trascinare lo slider Caratteristiche parte per modificare le caratteristiche della parte. Selezionare fra le varie opzioni: rendere la parte di dimensioni standard, o leggermente più grande, leggermente più piccola, larga o lunga. 183 ◆ Fare clic sulla scheda Colore per cambiare il colore della parte. 3 Dopo aver creato il ritratto, fare clic su OK. L’immagine del ritratto appare nella Pagina Disegno. Se l’immagine attuale non è ancora stata salvata, verrà chiesto se si desidera salvare l’immagine. ◆ Fare clic su OK per salvare l’immagine. ◆ Fare clic su Annulla per terminare senza procedere al salvataggio dell’immagine. ■ Input – da Appunti Scopo: Importare dati immagine dagli Appunti. Tasto di scelta rapida: Non esiste un tasto di scelta rapida per questa funzione Barra degli strumenti: Non esiste un pulsante per questa funzione Operazione: 1 Fare clic su Immagine, quindi su Input, quindi su da Appunti. (Questa procedura può essere eseguita solamente se esistono dati immagine negli Appunti.) 2 La Pagina Disegno visualizzerà l’immagine. Se l’immagine attuale non è ancora stata salvata, verrà chiesto se si desidera salvare l’immagine. ◆ Fare clic su OK per salvare l’immagine. ◆ Fare clic su Annulla per terminare senza procedere al salvataggio dell’immagine. ■ Output – da file Scopo: Salva i dati immagine come file. Tasto di scelta rapida: Non esiste un tasto di scelta rapida per questa funzione Barra degli strumenti: Non esiste un pulsante per questa funzione Operazione: 1 Fare clic su Immagine, quindi su Output, quindi su da file. Apparirà una finestra di dialogo simile a quella riportata di seguito. ◆ Selezionare l’unità, la cartella ed il formato nei quali si desidera salvare i dati immagine. ◆ Digitare il nome del file. • L’estensione corretta verrà impostata automaticamente. • I dati immagine possono essere salvati in uno dei seguenti formati: Windows BMP (*.bmp), Exif (*.jpg). ◆ Fare clic su Salva per salvare i dati. ◆ Fare clic su Annulla per uscire dalla funzione. 184 ■ Output – da Appunti Scopo: Copia i dati immagine negli Appunti. Tasto di scelta rapida: Non esiste un tasto di scelta rapida per questa funzione Barra degli strumenti: Non esiste un pulsante per questa funzione Operazione: 1 Fare clic su Immagine, quindi su Output, quindi su da Appunti. I dati immagine dalla Pagina Disegno vengono copiati negli Appunti. ■ Seleziona dispositivo TWAIN Scopo: Seleziona il dispositivo TWAIN installato nel computer utilizzato. Tasto di scelta rapida: Non esiste un tasto di scelta rapida per questa funzione Barra degli strumenti: Non esiste un pulsante per questa funzione Operazione: 1 Fare clic su Immagine, quindi su Seleziona dispositivo TWAIN. Verrà visualizzata una finestra di dialogo simile a quella riportata di seguito. 2 Dai dispositivi visualizzati, selezionare ed evidenziare il dispositivo da utilizzare. ◆ Fare clic su Seleziona per scegliere il dispositivo selezionato e chiudere la finestra di dialogo. ◆ Fare clic su Annulla per ignorare l’operazione eseguita per cambiare il dispositivo e per chiudere la finestra di dialogo. NOTA: Se non vi sono dispositivi TWAIN installati, nell’elenco non verrà visualizzato alcun nome. Usare questa funzione dopo aver installato il software del driver del dispositivo TWAIN che si desidera utilizzare. 185 ■ Modifica Scopo: Regola dimensioni e posizione dei dati immagine. Tasto di scelta rapida: Non esiste un tasto di scelta rapida per questa funzione Barra degli strumenti: Non esiste un pulsante per questa funzione Operazione: 1 Fare clic su Immagine, quindi su Modifica. L’immagine da modificare apparirà contornata da una linea rossa e da maniglie. Inoltre nella barra di stato vengono visualizzate le dimensioni dei dati immagine. Spostamento di un’immagine: Spostare il cursore su un’immagine. La forma del cursore cambierà in Trascinare l’immagine nella posizione desiderata. . Ridimensionamento di un’immagine: Spostare il cursore su una delle maniglie. La forma del cursore cambierà in , , , in base alla maniglia sopra la quale viene posto il cursore. Trascinare la maniglia nella direzione della freccia per ridimensionare l’immagine. serve per ridimensionare la larghezza. serve per ridimensionare l’altezza. e servono per ridimensionare entrambe le dimensioni contemporaneamente. Eliminazione di un’immagine: Premere Delete . L’immagine verrà eliminata dalla Pagina Disegno. 186 o ■ Immagine in Esecuzione guidata punti Scopo: Fornisce istruzioni passo per passo su come creare dati di ricamo da dati immagine. Tasto di scelta rapida: Non esiste un tasto di scelta rapida per questa funzione Barra degli strumenti: Operazione: 1 Usare uno dei comandi del sottomenu Input del menu Immagine per preparare i dati immagine che verranno utilizzati per creare i dati di ricamo. 2 Fare clic su Immagine, quindi su Modifica, quindi ridimensionare e riposizionare i dati immagine per la creazione di dati di ricamo. 3 Fare clic su Immagine, quindi su Immagine in Esecuzione guidata punti. Apparirà la seguente finestra di dialogo. (Se nella Pagina Disegno non è presente alcuna immagine, la finestra di dialogo apparirà quando un’immagine viene importata da un file.) ◆ Selezionare Punciatura automatica per estrarre automaticamente i confini dell’immagine per creare i dati di ricamo. ◆ Selezionare Punto Foto 1 per creare automaticamente ricami foto realistici. Questa funzione può essere impostata su colore o bianco e nero. ◆ Selezionare Punto Foto 2 per creare automaticamente ricami foto realistici in 4 colori o in 1 colore. ◆ Selezionare Punto a croce per creare un ricamo a punto a croce. ◆ Selezionare Design Center per avviare Design Center con l’immagine della Pagina Disegno. ◆ Selezionare il tipo di ricamo che si desidera creare, quindi fare clic su Successivo. ◆ Fare clic su Annulla per uscire. 187 Se si seleziona la funzione Punciatura automatica: 1 Al termine dell’analisi delle caratteristiche dell’immagine, apparirà una finestra di dialogo simile a quella riportata di seguito. ◆ Fare clic sulla scheda Vista risultato per visualizzare l’immagine analizzata risultante. I dati di ricamo verranno creati con quest’immagine. ◆ Fare clic sulla scheda Vista originale per visualizzare l’immagine originale. ◆ Trascinare lo slider per regolare le dimensioni di visualizzazione dell’immagine. ◆ Selezionare la casella di controllo Mostra contorn per visualizzare il contorno estratto dall’immagine analizzata. ◆ Selezionare dai Parametri dell’analisi le impostazioni desiderate per l’analisi dell’immagine. Riduzione interferenze: Imposta a che livello ridurre le interferenze sull’immagine. Sensibilità segmentazione: Imposta il grado di segmentazione del contorno estratto. Segmentazione contorno: Imposta il grado di segmentazione del contorno estratto. Numero massimo di colori: Imposta il numero di colori utilizzati. Una volta selezionate le necessarie impostazioni, fare clic su Riprova per ripetere l’analisi dell’immagine. Se non si fa clic su Riprova, le nuove impostazioni non vengono rese attive. Schema fili: Seleziona lo schema fili per scegliere il colore del filo. Viene selezionato il colore più appropriato dallo schema fili selezionato. È possibile selezionare anche uno schema fili dell’utente. 188 2 Selezionare le aree da cucire. Nell’immagine contenuta nella scheda Vista risultato, le aree che non devono essere cucite appaiono con un motivo ombreggiato. Queste aree non verranno cucite Fare clic su ogni area per specificare se deve essere cucita o meno. Inoltre nell’elenco Ometti colori, nell’angolo superiore destro della finestra di dialogo, è possibile specificare se cucire o meno tutte le aree in determinati colori. I colori ombreggiati non verranno cuciti. Fare clic su un colore per specificare se verrà cucito o meno. 3 Dopo aver effettuato le impostazioni necessarie, fare clic su Fine. Vengono creati i dati di ricamo dal contorno dei dati analizzati e vengono applicate le impostazioni appropriate relative al punto ed al colore del filo; i dati vengono quindi incollati nella Pagina Disegno. Come per le impostazioni relative ad altri oggetti forma, è possibile modificare in un secondo tempo le impostazioni di cucitura dei dati di ricamo creati. 189 Se si seleziona la funzione Punto Foto 1 (Colore): 1 Appare la finestra di dialogo Selezione Maschera, simile a quella riportata di seguito. ◆ Fare clic su Immagine Regolazione per aprire la finestra di dialogo Immagine Regolazione, in cui è possibile modificare l’immagine (vedere in seguito). ◆ Fare clic su Successivo per visualizzare la successiva finestra di dialogo. ◆ Fare clic su Annulla per chiudere questa finestra di dialogo. ◆ Fare clic su Precedente per tornare alla precedente finestra di dialogo. In questa finestra di dialogo, impostare i confini del Punto Foto e apportare modifiche ai dati immagine. ◆ Utilizzare lo slider ZOOM per ingrandire e rimpicciolire la visualizzazione l’immagine, come necessario. ◆ Nella sezione Tipo maschera, nella parte inferiore della finestra di dialogo, selezionare la forma di ritaglio che si vuole utilizzare per la maschera, e modificare la maschera nella forma che si desidera utilizzare. All’apertura della finestra di dialogo, è selezionata la maschera quadrata. Modificare le dimensioni della maschera trascinando le maniglie poste sul lato esterno della maschera. Se si seleziona la Maschera a Forma arbitraria , la prima visualizzazione mostrerà maniglie quadrate bianche ai quattro angoli della maschera quadrata. Nel modo Modifica punto è possibile spostare, immettere od eliminare punti, oppure modificare questa maschera quadrata nel modo desiderato. (Motivo modificato con la maschera rotonda) (Motivo modificato con la maschera a forma arbitraria) NOTA: Le dimensioni della maschera possono variare nell’intervallo compreso fra i 64 × 64 punti fino alle dimensioni dei dati immagine. 190 [Accentuazione del contorno] Nella finestra di dialogo Selezione Maschera riportata sopra, fare clic su Immagine Regolazione. Appare la finestra di dialogo Immagine Regolazione, simile a quella riportata di seguito. È possibile rendere l’immagine più luminosa o più scura (più chiara o meno nitida). ◆ La finestra dell’immagine mostra l’immagine risultante dalle operazioni correnti. ◆ Usare Originale – Nitido per regolare la nitidezza dei contorni dell’originale. Un’impostazione più spostata verso Nitido rende il confine fra aree scure e chiare più evidente. ◆ Usare Scuro – Brillante per regolare la luminosità dell’immagine. ◆ Usare Basso contrasto – Alto contrasto per regolare il contrasto dell’immagine. ◆ Fare clic su OK per visualizzare l’immagine finale sulla Pagina Disegno e nella finestra di dialogo Selezione Maschera, e chiudere questa finestra di dialogo. ◆ Fare clic su Annulla per chiudere questa finestra di dialogo. 2 Nella finestra di dialogo Selezione Maschera, fare clic su Successivo per visualizzare la finestra di dialogo Parametri Punto Foto, simile a quella riportata di seguito. ◆ Specificare le impostazioni per la creazione di dati Punto Foto. ◆ Fare clic su Precedente per tornare alla finestra di dialogo precedente. ◆ Fare clic su Successivo per applicare le impostazioni ai dati Punto Foto e visualizzare la finestra di dialogo successiva. ◆ Fare clic su Annulla per chiudere questa finestra di dialogo. 191 Opzione Cucitura: Dettaglio Lunghezza punto Priorità di conversione Specifica il grado in cui i dati di ricamo creati saranno dettagliati. Se si seleziona un’impostazione più vicina a Fine, si crea un maggior numero di dettagli nei dati e si aumenta il numero di punti. Imposta la lunghezza di cucitura. Il motivo viene creato con questo valore come lunghezza minima. Intervallo: 2 - 10 mm Impostazione predefinita: 3 mm Indica a quale parametro viene data priorità quando avviene la conversione in dati di ricamo. Qualità del punto: Crea i dati dando priorità alla qualità di cucitura. Verranno prodotti tuttavia molti punti saltati. Salta riduzione punto: Crea i dati dando priorità alla riduzione dei punti saltati, per ridurre la possibilità di problemi durante il ricamo. La qualità di cucitura risulterà tuttavia leggermente ridotta. Tipo di immagine: Foto/Fumetto Se si seleziona l’impostazione Foto, i colori dei fili verranno mescolati, e l’immagine avrà un aspetto più naturale. Se si seleziona l’impostazione Fumetto, i colori dei fili non verranno mescolati, e l’immagine colorata avrà un aspetto più semplice. Selezionare Foto per dati immagine derivanti da una fotografia o simile. Selezionare Fumetto per dati immagine provenienti da un’illustrazione o simile. (Se i dati immagine contengono meno di 16 colori, la selezione predefinita è Fumetto.) Colore Pagina Disegno: Colore Pagina Cucitura Se si seleziona questa voce, verranno creati i dati per le parti del motivo che sono dello stesso colore della Pagina Disegno. Deselezionare questa voce se si vuole mantenere il colore del tessuto uguale a quello della Pagina Disegno. Per impostazione predefinita quest’impostazione è attivata (ON). Impostazione selezione automatica: Schema dei fili Conteggio Colori Seleziona lo schema dei fili per la selezione del colore del filo con la funzione Selezione automatica. Viene selezionato dallo schema dei fili il colore più appropriato. È anche possibile selezionare uno schema fili dell’utente. Imposta il numero di colori selezionati dalla funzione Selezione automatica. Intervallo: 1 - 50 Impostazione predefinita: 10 Selezione automatica: Fare clic su questo pulsante per utilizzare le impostazioni specificate per Selezione automatica e per selezionare automaticamente dallo schema fili selezionato i colori più appropriati per creare dati Punto Foto. I colori dei fili selezionati appariranno nell’Elenco colori utilizzati menzionato di seguito. Questo pulsante può essere premuto se le impostazioni relative alla Selezione automatica sono state modificate. 192 Elenco colori utilizzati: Consente di controllare e modificare i colori dei fili selezionati. I colori dei fili selezionati per la creazione dei dati vengono visualizzati in Riepilogo Elenco ordine di luminosità. Quest’ordine rappresenta l’ordine di cucitura, e non colori utilizzati può essere modificato. Il numero massimo di colori è 50. Fare clic su questo pulsante per aprire la finestra di dialogo Modifica Modifica elenco elenco, che consente di impostare manualmente i colori dei fili da utilizzare durante la creazione dei dati (vedere in seguito). [Selezione manuale dei colori] Se si fa clic su Modifica elenco nella finestra di dialogo Parametri Punto Foto riportata sopra, apparirà una finestra di dialogo Modifica elenco simile a questa, in cui è possibile impostare manualmente i colori dei fili da utilizzare nel Punto Foto. ◆ Fare clic su Aggiungi per aggiungere all’Elenco colori utilizzati un colore selezionato dall’Elenco colori sistema. Se non è stato selezionato nessun colore, o se l’Elenco colori utilizzati contiene già 50 colori, questo pulsante non può essere utilizzato. ◆ Fare clic su Rimuovi per eliminare dall’Elenco colori utilizzati un colore selezionato. Se nessun colore è selezionato nell’Elenco colori utilizzati, questo pulsante non può essere utilizzato. ◆ Fare clic su OK per rendere attive le modifiche apportate all’elenco e chiudere la finestra di dialogo. Le impostazioni modificate appariranno nella finestra di dialogo Parametri Punto Foto. Non è possibile fare clic su questo pulsante se la visualizzazione dell’Elenco colori utilizzati è vuota. ◆ Fare clic su Annulla per chiudere la finestra di dialogo senza rendere attive le modifiche applicate all’elenco. Nell’Elenco colori sistema, i colori dei fili nello schema fili selezionato solo elencati in ordine di luminosità. (I colori dei fili visualizzati nell’Elenco colori utilizzati non appaiono nell’Elenco colori sistema.) Nella finestra di dialogo Elenco colori utilizzati, i colori dei fili selezionati per l’uso nei dati Punto Foto solo visualizzati in ordine di luminosità, a partire dal più luminoso. Tale ordine è l’ordine di cucitura e non può essere modificato. Il numero massimo di colori che può essere contenuto in quest’elenco è 50. Da questo momento in poi, i colori degli elenchi possono essere selezionati facendo clic su di essi, oppure è possibile selezionare più colori tendendo premuto il tasto Shift o Ctrl e facendo clic sui colori. 3 Fare clic su Successivo nella finestra di dialogo Parametri Punto Foto, per visualizzare una finestra di dialogo Anteprima, simile a quella riportata in seguito. 193 I dati di ricamo creati possono essere visualizzati in anteprima in questa finestra di dialogo. È inoltre possibile tornare alle precedenti finestre di dialogo per modificare le impostazioni. ◆ Fare clic su Precedente per tornare alla finestra di dialogo precedente. ◆ Fare clic su Fine per incollare i dati di ricamo creati nella Pagina Disegno. ◆ Fare clic su Annulla per chiudere questa finestra di dialogo. Se si seleziona la funzione Punto Foto 1 (Mono): 1 Appare la finestra di dialogo Selezione Maschera, simile a quella riportata di seguito. Per ulteriori dettagli sulle impostazioni, fare riferimento al passaggio 1 di “Se si seleziona la funzione Punto Foto 1 (Colore):” a pagina 190. In questa finestra di dialogo, impostare i confini del Punto Foto e apportare modifiche ai dati immagine. 194 2 Nella finestra di dialogo Selezione Maschera, fare clic su Successivo per visualizzare la finestra di dialogo Proporzione grigio, simile a quella riportata di seguito. Trascinare lo slider per specificare per quali parti dell’immagine verranno creati i dati di ricamo. I dati saranno creati per tutte le aree rimaste in nero. ◆ Fare clic su Precedente per tornare alla finestra di dialogo precedente. ◆ Fare clic su Successivo per applicare le impostazioni ai dati Punto Foto e visualizzare la finestra di dialogo successiva. ◆ Fare clic su Annulla per chiudere questa finestra di dialogo. 195 3 Nella finestra di dialogo Proporzione grigio, fare clic su Successivo per visualizzare la finestra di dialogo Parametri Punto Foto, simile a quella riportata di seguito. ◆ Specificare le impostazioni per la creazione di dati Punto Foto. ◆ Fare clic su Precedente per tornare alla finestra di dialogo precedente. ◆ Fare clic su Successivo per applicare le impostazioni ai dati Punto Foto e visualizzare la finestra di dialogo successiva. ◆ Fare clic su Annulla per chiudere questa finestra di dialogo. Opzione Cucitura: Dettaglio Lunghezza punto Priorità di conversione Specifica il grado in cui i dati di ricamo creati saranno dettagliati. Se si seleziona un’impostazione più vicina a Fine, si crea un maggior numero di dettagli nei dati e si aumenta il numero di punti. Imposta la lunghezza di cucitura. Il motivo viene creato con questo valore come lunghezza minima. Intervallo: 2 - 10 mm Impostazione predefinita: 3 mm Indica a quale parametro viene data priorità quando avviene la conversione in dati di ricamo. Qualità del punto: Crea i dati dando priorità alla qualità di cucitura. Verranno prodotti tuttavia molti punti saltati. Salta riduzione punto: Crea i dati dando priorità alla riduzione dei punti saltati, per ridurre la possibilità di problemi durante il ricamo. La qualità di cucitura risulterà tuttavia leggermente ridotta. Tipo di immagine: Foto/Fumetto Se si seleziona l’impostazione Foto, i colori dei fili verranno mescolati, e l’immagine avrà un aspetto più naturale. Se si seleziona l’impostazione Fumetto, i colori dei fili non verranno mescolati, e l’immagine colorata avrà un aspetto più semplice. Selezionare Foto per dati immagine derivanti da una fotografia o simile. Selezionare Fumetto per dati immagine provenienti da un’illustrazione o simile. (Se i dati immagine contengono meno di 16 colori, la selezione predefinita è Fumetto.) Colore utilizzato: Specifica il colore del filo usato per creare i dati di ricamo. Per impostazione predefinita viene utilizzato il colore più scuro dello schema fili corrente. 196 Modifica Colori Fare clic su questo pulsante per aprire la finestra di dialogo Colore dei fili, che consente di cambiare il colore dei fili utilizzato nei dati di ricamo. 4 Fare clic su Successivo nella finestra di dialogo Parametri Punto Foto, per visualizzare una finestra di dialogo Anteprima simile a quella riportata in seguito. I dati di ricamo creati possono venire visualizzati in anteprima in questa finestra di dialogo. È inoltre possibile tornare alle precedenti finestre di dialogo per modificare le impostazioni. ◆ Fare clic su Precedente per tornare alla finestra di dialogo precedente. ◆ Fare clic su Fine per incollare i dati di ricamo creati nella Pagina Disegno. ◆ Fare clic su Annulla per chiudere questa finestra di dialogo. Se si seleziona la funzione Punto Foto 2 (Colore): 1 Appare la finestra di dialogo Seleziona Maschera, simile a quella riportata di seguito. Per ulteriori dettagli sulle impostazioni, fare riferimento al passaggio 1 di “Se si seleziona la funzione Punto Foto 1 (Colore):” a pagina 190. In questa finestra di dialogo, impostare i confini del Punto Foto e apportare modifiche ai dati immagine. 197 2 Nella finestra di dialogo Selezione Maschera, fare clic su Successivo per visualizzare la finestra di dialogo Parametri Punto Foto, simile a quella riportata di seguito. ◆ Specificare le impostazioni per la creazione di dati Punto Foto. ◆ Fare clic su Precedente per tornare alla finestra di dialogo precedente. ◆ Fare clic su Successivo per applicare le impostazioni ai dati Punto Foto e visualizzare la finestra di dialogo successiva. ◆ Fare clic su Annulla per chiudere questa finestra di dialogo. Opzione Cucitura: Intervallo linee Specifica l’intervallo tra le linee parallele usate per creare dati di ricamo. Intervallo: 1,2 - 5 mm Impostazione predefinita: 2 mm Intervallo linee Densità max Specifica la densità massima per le aree relative ai dati di ricamo creati che vengono cucite con il punto a zigzag. I dati di ricamo saranno creati utilizzando una densità inferiore rispetto a quella impostata qui. Intervallo: 2,5 - 5 linee per mm Impostazione predefinita: 3 linee per mm Impostazione selezione automatica: Schema dei fili Set di colori Seleziona lo schema dei fili per la selezione del colore dei fili con la funzione Selezione automatica. Viene selezionato dallo schema dei fili selezionato il colore più appropriato. È anche possibile selezionare uno schema fili dell’utente. Imposta la combinazione di quattro colori usati durante la creazione dei dati di ricamo. La scelta avviene tra i seguenti colori: ciano (C), magenta (M), giallo (Y), nero (K), rosso (R), verde (G) e blu (B). Selezionare una delle seguenti combinazioni contenente i colori maggiormente utilizzati nell’immagine. Combinazioni dei colori: CMYK, RGBK, CRYK, BMYK Selezione automatica: Fare clic su questo pulsante per selezionare dallo schema fili selezionato i colori dei fili che più si avvicinano ai quattro colori del set di colori selezionato. I colori dei fili selezionati appaiono nell’Elenco colori utilizzati menzionato di seguito. Questo pulsante può essere premuto se le impostazioni relative alla Selezione automatica sono state modificate. 198 Elenco colori utilizzati: Consente di controllare e modificare i colori dei fili selezionati. Riepilogo Elenco Visualizza i quattro colori dei fili selezionati. colori utilizzati Selezionare dall’elenco il colore che si desidera modificare, quindi fare Modifica colore clic su questo pulsante per aprire la finestra di dialogo Colore dei fili, che consente di modificare il colore del filo usato nei dati di ricamo. 3 Fare clic su Successivo nella finestra di dialogo Parametri Punto Foto, per visualizzare una finestra di dialogo Anteprima, simile a quella riportata di seguito. I dati di ricamo creati possono essere visualizzati in anteprima in questa finestra di dialogo. È inoltre possibile tornare alle precedenti finestre di dialogo per modificare le impostazioni. ◆ Fare clic su Precedente per tornare alla finestra di dialogo precedente. ◆ Fare clic su Fine per incollare i dati di ricamo creati nella Pagina Disegno. ◆ Fare clic su Annulla per chiudere questa finestra di dialogo. Se si seleziona la funzione Punto Foto 2 (Mono): 1 Appare la finestra di dialogo Selezione Maschera, simile a quella riportata di seguito. 199 Per ulteriori dettagli sulle impostazioni, fare riferimento al passaggio 1 di “Se si seleziona la funzione Punto Foto 1 (Colore):” a pagina 190. In questa finestra di dialogo, impostare i confini del Punto Foto e apportare modifiche ai dati immagine. 2 Nella finestra di dialogo Selezione Maschera, fare clic su Successivo per visualizzare la finestra di dialogo Proporzione grigio, simile a quella riportata di seguito. Trascinare lo slider per specificare per quali parti dell’immagine verranno creati i dati di ricamo. I dati saranno creati per tutte le aree rimaste in nero. ◆ Fare clic su Precedente per tornare alla finestra di dialogo precedente. ◆ Fare clic su Successivo per applicare le impostazioni ai dati Punto Foto e visualizzare la finestra di dialogo successiva. ◆ Fare clic su Annulla per chiudere questa finestra di dialogo. 200 3 Nella finestra di dialogo Proporzione grigio, fare clic su Successivo per visualizzare la finestra di dialogo Parametri Punto Foto, simile a quella riportata di seguito. ◆ Specificare le impostazioni per la creazione di dati Punto Foto. ◆ Fare clic su Precedente per tornare alla finestra di dialogo precedente. ◆ Fare clic su Successivo per applicare le impostazioni ai dati Punto Foto e visualizzare la finestra di dialogo successiva. ◆ Fare clic su Annulla per chiudere questa finestra di dialogo. Opzione Cucitura: Intervallo linee Specifica l’intervallo tra le linee parallele usate per creare dati di ricamo. Intervallo: 1,2 - 5 mm Impostazione predefinita: 2 mm Intervallo linee Densità max Specifica la densità massima per le aree relative ai dati di ricamo creati che vengono cucite con il punto a zigzag. I dati di ricamo saranno creati utilizzando una densità inferiore rispetto a quella impostata qui. Intervallo: 2,5 - 5 linee per mm Impostazione predefinita: 3 linee per mm Colore utilizzato: Specifica il colore del filo usato per creare i dati di ricamo. Per impostazione predefinita viene utilizzato il colore più scuro dello schema fili corrente. Modifica Colori Fare clic su questo pulsante per aprire la finestra di dialogo Colore dei fili, che consente di cambiare il colore dei fili utilizzato nei dati di ricamo. 4 Fare clic su Successivo nella finestra di dialogo Parametri punto foto per visualizzare una finestra di dialogo Anteprima simile a quella riportata a pagina 202. 201 I dati di ricamo creati possono essere visualizzati in anteprima in questa finestra di dialogo. È inoltre possibile tornare alle precedenti finestre di dialogo per modificare le impostazioni. ◆ Fare clic su Precedente per tornare alla finestra di dialogo precedente. ◆ Fare clic su Fine per incollare i dati di ricamo creati nella Pagina Disegno. ◆ Fare clic su Annulla per chiudere questa finestra di dialogo. Se si seleziona la funzione Punto a croce: 1 Apparirà la seguente finestra di dialogo Attributi Punto a croce. ◆ Specificare le impostazioni per il punto a croce. ◆ Fare clic su Precedente per tornare alla finestra di dialogo precedente. ◆ Fare clic su Fine per incollare i dati di ricamo creati nella Pagina Disegno. ◆ Fare clic su Annulla per chiudere questa finestra di dialogo. Dimensioni della croce Volte Schema dei fili 202 Imposta le dimensioni orizzontali e verticali del motivo. Intervallo: 1,5 - 5 mm Impostazione predefinita: 2,5 mm Imposta il numero di volte in cui il motivo verrà cucito. Cuce due volte per passaggio. Intervallo: Singolo, Doppio, Triplo Impostazione predefinita: Singolo Seleziona lo schema dei fili per selezionare il colore del filo. Viene selezionato dallo schema dei fili selezionato il colore più appropriato. È anche possibile selezionare uno schema fili dell’utente. Numero massimo di colori Imposta il numero di colori utilizzato nei dati creati. I dati di ricamo vengono creati utilizzando un numero di colori non superiore a quello specificato. Intervallo: 2 - 15 Impostazione predefinita: 8 ■ Visualizza immagine – On/Attenuata/Off Scopo: Tasto di scelta rapida: Visualizza o nasconde l’immagine del modello o la visualizza attenuata. F6 Barra degli strumenti: Non esiste un pulsante per questa funzione Operazione: 1 Fare clic su Visualizza, poi su Modello, quindi selezionare l’impostazione desiderata. ◆ Fare clic su On per visualizzare l’immagine originale. ◆ Fare clic su Attenuata per attenuare l’immagine prima di visualizzarla. ◆ Fare clic su Off per nascondere l’immagine. Questa funzione non è disponibile se l’immagine non è aperta. Premere il tasto di scelta rapida per commutare fra la visualizzazione, la visualizzazione attenuata o la non visualizzazione del modello. 203 Menu Testo Le funzioni del menu Testo eseguono operazioni sui motivi di testo, per esempio adattare del testo ad un percorso curvo. Modifica Lettere del Testo Impostazioni Attributi del Testo Impostazioni Adatta Testo al Percorso Separa Testo dal Percorso Trasforma Testo Azzera Trasformazioni Impostazione Attributi Caratteri TrueType Converti in Oggetto Contorno Consente di modificare un testo immesso. Consente una gestione precisa degli attributi dei caratteri. pagina 204 Adatta una riga di testo lungo un percorso. pagina 206 Separa il testo dal percorso. Applica al testo una trasformazione preimpostata. Ripristina la forma originale del testo. Imposta gli attributi, ad esempio lo stile, per caratteri TrueType convertiti in dati di ricamo. Crea dati contorno da dati di testo convertiti da un font TrueType pagina 208 pagina 205 pagina 208 pagina 209 pagina 209 pagina 210 ■ Modifica Lettere del Testo Scopo: Tasto di scelta rapida: Consente di modificare un testo immesso. Ctrl + L Barra degli strumenti: Non esiste un pulsante per questa funzione Operazione: 1 Selezionare il testo che si desidera modificare. Non si può modificare più di un motivo di testo alla volta. Se si seleziona più di un motivo di testo, questa funzione non è disponibile. 2 Fare clic su Testo, quindi su Modifica Lettere del Testo. Viene visualizzata la finestra di dialogo Modifica Testo. ◆ Il testo selezionato è evidenziato nel campo di testo. ◆ Modificare il testo come desiderato, cancellando caratteri superflui e digitando o immettendo altri caratteri facendo clic su di essi uno per volta sulla tabella dei caratteri, quindi facendo clic su Inserisci oppure semplicemente facendo doppio clic su di essi. Premere il tasto Enter per immettere nuove linee di testo. ◆ Fare clic su OK per confermare. ◆ Fare clic su Annulla per uscire. • Se un carattere immesso non è disponibile per il carattere selezionato, viene visualizzato un avviso. Fare clic su OK in quella finestra di dialogo per chiuderla e per tornare alla finestra di dialogo Modifica Testo nella quale si può correggere il testo. 204 NOTA: Se è selezionato testo convertito da un carattere TrueType, l’elenco di caratteri visualizzato è per il carattere della prima lettera del testo. Se è selezionato testo composto da più caratteri TrueType, l’elenco di caratteri visualizzato è per il carattere della prima lettera del testo. Vedere anche: “Immissione di testo” a pagina 131 ■ Impostazioni Attributi del Testo Scopo: Consente una gestione precisa degli attributi dei caratteri. Tasto di scelta rapida: Ctrl + K Barra degli strumenti: Operazione: 1 Selezionare uno o più motivi di testo. 2 Fare clic su Testo, poi su Impostazioni Attributi del Testo. Verrà visualizzata la finestra di dialogo Impostazioni Attributi del Testo. ◆ Immettere i valori desiderati per ogni impostazione. ◆ Per ripristinare il valore predefinito di una singola impostazione, fare clic sul relativo pulsante Predefinito. ◆ Fare clic su Applica per confermare l’effetto dell’impostazione. ◆ Fare clic su Chiudi se si vuole rimuovere la finestra di dialogo. 0,0 mm 5,0 mm (fra “A” e “b”) Kerning Imposta la spaziatura fra singoli caratteri. Intervallo: -100 - 100 mm Predefinito: 0 Sposta il testo verticalmente. Intervallo: -100 -100 mm Predefinito: 0 0,0 mm 2,0 mm Offset Verticale Ruota i caratteri. Intervallo: 0 - 359 gradi Predefinito: 0 0 gradi 20 gradi Ruota di Spaziatura caratteri Imposta la spaziatura fra tutti i caratteri. Intervallo: -100 - 100 mm Predefinito: 0 0,0 mm 2,0 mm 205 Interlinea Imposta la spaziatura fra le righe in percentuali dell’altezza dei caratteri. Intervallo: 0 - 1000% Predefinito: 0 Allineamento Allinea più righe di testo a sinistra, a destra o le centra. Direzione 100% 150% Centra a Destra Laterale Verticale Specifica se i caratteri saranno posizionati orizzontalmente o verticalmente. NOTA: Le lettere verticali verranno visualizzate sulla Pagina Disegno in modo verticale. NOTA: Sia Kerning sia Spaziatura caratteri impostano la spaziatura fra i caratteri. La differenza consiste nel fatto che Spaziatura caratteri è sempre applicato all’intero motivo di testo, mentre Kerning può essere applicato a singoli caratteri. Se si applica Kerning all’intero motivo di testo, esso funziona esattamente come Spaziatura caratteri. Vedere “Selezione di caratteri su un motivo di testo” a pagina 127 per ulteriori dettagli sulla selezione di singoli caratteri in un motivo di testo. Vedere anche: “Impostazioni Adatta Testo al Percorso” sotto e “Trasforma Testo” a pagina 208 ■ Impostazioni Adatta Testo al Percorso Scopo: Tasto di scelta rapida: Adatta una riga di testo lungo un percorso. Ctrl + T Barra degli strumenti: Operazione: 1 Selezionare una riga di testo e un percorso. 2 Fare clic su Testo, quindi su Impostazioni Attributi Adatta Testo al Percorso. ◆ Selezionare Allineamento Verticale e Orizzontale e Orientamento Testo. ◆ Attivare l’altro lato se si desidera che i caratteri siano rovesciati. ◆ Fare clic su OK per confermare l’impostazione. ◆ Fare clic su Annulla per uscire. 206 Allineamento Orizzontale Imposta la distribuzione dei caratteri lungo il percorso. Allineamento Verticale Imposta la distanza fra il testo e il percorso. Orientamento Testo Imposta l’orientamento dei caratteri relativamente al percorso. l’altro lato Rovescia i caratteri. Vedere anche: “Separa Testo dal Percorso” a pagina 208 207 ■ Separa Testo dal Percorso Scopo: Tasto di scelta rapida: Separa il testo dal percorso. Ctrl + Q Barra degli strumenti: Operazione: 1 Selezionare un testo adattato ad un percorso. 2 Fare clic su Testo, quindi su Separa Testo dal percorso. Vedere anche: “Impostazioni Adatta Testo al Percorso” a pagina 206 ■ Trasforma Testo Scopo: Tasto di scelta rapida: Applica al testo una trasformazione preimpostata. F2 Barra degli strumenti: Operazione: 1 Selezionare una riga di testo. 2 Fare clic su Testo, quindi su Trasforma Testo. Verrà visualizzata la finestra di dialogo Impostazioni Trasforma Testo. ◆ Fare clic sulla trasformazione desiderata. ◆ Fare clic su OK o fare doppio clic per applicare la trasformazione. ◆ Fare clic su Annulla per uscire. 3 Se necessario, selezionare il livello di trasformazione. Vedere “Livello Trasformazione” a pagina 146. NOTA: Si tenga presente che i dati di testo che sono stati convertiti da caratteri TrueType contengono dati sia per la cucitura contorno che per la cucitura area. Quindi se si usa questa funzione, a seconda della forma dei caratteri TrueType, potrebbe risultare uno spazio fra il contorno e l’area del testo. Vedere anche: 208 “Azzera Trasformazioni” a pagina 209 ■ Azzera Trasformazioni Scopo: Tasto di scelta rapida: Ripristina la forma originale del testo. F3 Barra degli strumenti: Operazione: 1 Selezionare il testo trasformato. 2 Fare clic su Testo, quindi su Azzera Trasformazioni. Vedere anche: “Trasforma Testo” a pagina 208 ■ Impostazione Attributi Caratteri TrueType Scopo: Imposta gli attributi, ad esempio lo stile, per caratteri TrueType convertiti in dati di ricamo. Tasto di scelta rapida: Non esiste un tasto di scelta rapida per questa funzione Barra degli strumenti: Non esiste un pulsante per questa funzione Operazione: 1 Fare clic su Testo, quindi su Impostazione Attributi Caratteri TrueType. Verrà visualizzata una finestra di dialogo come quella riportata sotto. Se si seleziona qualsiasi carattere convertito da un carattere TrueType, vengono visualizzati gli attributi dei caratteri selezionati. ◆ L’attributo Carattere indica il nome del carattere selezionato. ◆ La casella Esempio mostra un esempio del carattere con gli attributi selezionati. ◆ Utilizzare Stile Carattere per selezionare lo stile del carattere desiderato. ◆ Utilizzare Corsivo per selezionare il set di caratteri desiderato per il carattere. ◆ Fare clic su OK per impostare gli attributi e chiudere la finestra di dialogo. Qualsiasi testo immesso in caratteri TrueType sarà convertito in dati di ricamo con le nuove impostazioni degli attributi del carattere. Inoltre, selezionando i dati di testo convertiti da un carattere TrueType si creano dati di ricamo basati sulle nuove impostazioni degli attributi. ◆ Fare clic su Annulla per chiudere la finestra di dialogo senza modificare alcuna impostazione. 209 Per informazioni dettagliate su come immettere il testo, consultare “Modo Immissione Testo” (pagina 131). NOTA: Le impostazioni per Stile Carattere e Corsivo possono variare a seconda del carattere TrueType selezionato. NOTA: Se è selezionato del testo creato da più caratteri TrueType, questa finestra di dialogo non può venire visualizzata. Inoltre, se è selezionato del testo dello stesso carattere ma con stili di caratteri differenti, questa finestra di dialogo appare con le impostazioni degli attributi per la prima lettera del testo. In entrambi i casi qui descritti, selezionando solo un carattere all’interno del testo si visualizza una finestra di dialogo contenente solo gli attributi di tale carattere. Vedere anche: “Modo Immissione Testo” a pagina 131, “Impostazione degli Attributi Testo” a pagina 143 ■ Converti in Oggetto Contorno Scopo: Crea dati contorno da dati di testo convertiti da un font TrueType Tasto di scelta rapida: Non esiste tasto di scelta rapida per questa funzione Barra degli strumenti: Non esiste pulsante per questa funzione Operazione: 1 Selezionare uno o più dati di testo convertiti da un font TrueType. 2 Fare clic su Testo, quindi su Converti in Oggetto Contorno. I dati di testo selezionati vengono convertiti in dati contorno. Nessuna delle impostazioni punti è specificata per i dati contorno convertiti; per questo motivo essi appaiono come linee tratteggiate. Specificare le impostazioni punti come necessario. Per evitare che il motivo perda la propria forma, raggruppare gli oggetti o impostarli per la cucitura foro. 210 Menu Cuci Il menu Cuci consente di controllare il modo in cui ogni motivo verrà cucito. Impostazione Attributi di Cucitura Controlla Ordine di Cucitura Imposta Cucitura foro Annulla Cucitura foro Blocco dei punti Converti in punti Cambia i colori dell’oggetto cucito Seleziona Area di cucitura Ottimizza sostituzione del telaio Ottimizza punti ingresso/uscita Imposta gli attributi di cucitura delle aree e dei contorni di un motivo. Consente di controllare e modificare l’ordine di cucitura dei motivi. Imposta una coppia di motivi per la cucitura foro (per evitare di cucire due volte nella stessa posizione quando un motivo copre un altro motivo). Annulla l’impostazione Cucitura foro. Converte motivi di punti importati in blocchi (dati a punciatura manuale), consentendo di impostare attributi di cucitura e di mantenere la qualità dei punti quando si modificano le dimensioni. Converte un oggetto forma in un oggetto punto. Modifica i colori di dati di punti importati. Imposta l’area di cucitura. Ottimizza l’ordine di cucitura dei motivi in una Pagina Disegno per telai da ricamo extra-large (100 × 172 mm, 172 × 100 mm, 130 × 300 mm o 300 × 130 mm). Ottimizza le posizioni dei punti di ingresso e dei punti di uscita per i dati di cucitura pagina 211 pagina 218 pagina 220 pagina 221 pagina 221 pagina 222 pagina 223 pagina 224 pagina 225 pagina 226 ■ Impostazione Attributi di Cucitura Scopo: Tasto di scelta rapida: Imposta gli attributi di cucitura delle aree e dei contorni di un motivo. Ctrl + W Barra degli strumenti: Operazione: 1 Selezionare uno dei pulsanti per disegnare dalla Casella degli strumenti, oppure selezionare un motivo esistente. 211 2 Fare clic su Cuci, quindi su Impostazione Attributi di Cucitura. Verrà visualizzata una finestra di dialogo Impostazione Attributi Cucitura simile alla seguente. Le dimensioni di questa finestra di dialogo si possono modificare nel modo desiderato. ◆ Selezionare l’elemento da cambiare o impostarlo nell’area di visualizzazione degli attributi di cucitura, quindi immettere la modifica o l’impostazione nella casella di modifica. Area di visualizzazione degli attributi di cucitura Area di visualizzazione del motivo selezionato Casella di modifica Area di visualizzazione dell’immagine di suggerimento ◆ Il metodo di immissione dell’impostazione varia a seconda dell’elemento. Se si immettono valori numerici, si può fare clic sui tasti freccia per selezionare dei valori oppure si possono immettere direttamente i valori. Se nella casella di modifica appare il pulsante Predefinito, fare clic su di esso per applicare all’elemento selezionato l’impostazione Predefinito. ◆ Fare clic su Applica per confermare l’impostazione. ◆ Fare clic su Chiudi per uscire. ◆ Fare clic su Mostra Suggerimento/ Nascondi Suggerimento per attivare o disattivare la visualizzazione dell’immagine di suggerimento. Area di visualizzazione degli attributi di cucitura: Visualizza le impostazioni correnti relative a ciascuno degli attributi di cucitura. Area di visualizzazione del motivo selezionato: Quando è selezionato un motivo per la cucitura Riempimento programmabile o Tema, viene visualizzato tale motivo. Casella di modifica: Visualizza i valori delle impostazioni da modificare per l’elemento selezionato nell’area di visualizzazione degli attributi di cucitura. Area di visualizzazione dell’immagine di suggerimento: Quando l’impostazione di visualizzazione di un suggerimento è attiva, appare un’immagine di suggerimento che mostra le impostazioni nella casella di modifica. 212 Attributi Cucitura del contorno Impostazioni relative al punto selezionato Punto a zigzag Punto diritto Cucitura contorno Cucitura contorno Ampiezza Zigzag Lunghezza punto Densità Numero passaggi Ampiezza zigzag Densità Lunghezza punto Numero passaggi Punciatura manuale Cucitura contorno Lunghezza punto Punto tema Cucitura contorno Lunghezza punto Tema Motivo Dimensioni motivo Larghezza Altezza Disponi O Disponi V Imposta la larghezza dello zigzag. Intervallo: 1 - 10 mm Predefinito: 2 mm Imposta il numero di linee per mm. Intervallo: 1 - 7 linee per mm Predefinito: 4,5 linee per mm Imposta la lunghezza della cucitura del contorno. Intervallo: 1 - 10 mm Predefinito: 2 mm Imposta il numero di volte che sarà cucito il bordo. Intervallo: 1 - 5 Predefinito: 1 Solo Punto tema: Motivo Larghezza Dimensioni motivo Altezza Disponi O (Disponi orizzontalmente) Disponi V (Disponi verticalmente) Selezionare un motivo per Cucitura tema. Fare clic su Seleziona motivo, verrà visualizzata la finestra di dialogo Sfoglia. Selezionare la cartella contenente il file pmf che si desidera aprire. Scorrere lungo i motivi di punti disponibili e fare doppio clic sul motivo selezionato, oppure fare clic su OK per selezionarlo. Imposta la larghezza del motivo (la direzione lungo il contorno). Intervallo: 2 - 10 linee per mm Predefinito: 5 linee per mm Imposta l’altezza del motivo (la direzione perpendicolare al contorno). Intervallo: 2 - 10 mm Predefinito: 5 mm Imposta la disposizione orizzontale del Normale: motivo. Per motivi come , i motivi Riflesso: verranno disposti lungo il contorno nel Alternato: modo illustrato qui di seguito. Imposta la disposizione verticale del Normale: motivo. Per motivi come , i motivi Riflesso: verranno disposti lungo il contorno nel Alternato: modo illustrato qui di seguito. 213 Attributi Cucitura area Impostazioni relative al punto selezionato Punto raso Punto di riempimento Cucitura area Cucitura area Sotto cucitura Sotto cucitura Densità Densità Direzione Direzione Tipo Tipo Angolo Angolo Compensazione Compensazione restringimento restringimento Spaziatura passo Frequenza Solo punto a croce Dimensioni Volte Punto raso - Testo Cucitura area Densità Compensazione restringimento 214 Punto di riempimento - Testo Cucitura area Densità Compensazione restringimento Spaziatura passo Frequenza Punto di riempimento programmabile Cucitura area Sotto cucitura Densità Direzione Tipo Angolo Compensazione restringimento Riempimento programmabile Motivo Dimensioni del motivo Larghezza Altezza Offset riga Direzione Valore Direzione Riempimento programmabile - Testo Cucitura area Densità Compensazione restringimento Riempimento programmabile Motivo Dimensioni del motivo Larghezza Altezza Offset Direzione Valore Direzione Punto tema Cucitura area Tema Utilizza motivo Motivo1 Motivo Dimensioni del motivo Larghezza Altezza Disponi O Disponi V Motivo2 Motivo Dimensioni del motivo Larghezza Altezza Disponi O Disponi V Offset riga Direzione Lunghezza punto Punto raso Punciatura manuale Punto di riempimento Punciatura manuale Cucitura area Cucitura area Densità Densità Compensazione Compensazione restringimento restringimento Bordo sfumato Spaziatura passo Lato sfumato Frequenza Lato superiore Bordo sfumato Motivo Lato sfumato Lunghezza max Lato superiore Lato inferiore Motivo Motivo Lunghezza max Lunghezza max Lato inferiore Motivo Lunghezza max Sotto cucitura Densità Direzione Compensazione restringimento Riempimento programmabile Punciatura manuale Cucitura area Densità Compensazione restringimento Riempimento programmabile Motivo Dimensioni motivo Larghezza Altezza Offset Direzione Valore Direzione Bordo sfumato Lato sfumato Lato superiore Motivo Lunghezza max Lato inferiore Motivo Lunghezza max Attiva o disattiva la sotto cucitura. Conviene usare la Sotto cucitura per aree ampie, in modo da evitare il restringimento durante la cucitura. A seconda della forma dell’area, potrebbe però risultare impossibile effettuare quest’impostazione. Attiva: Verrà effettuata la Sotto cucitura Disattiva: Non verrà effettuata la Sotto cucitura Imposta il numero di linee per mm. Intervallo: 1 - 7 linee per mm Predefinito: 4,5 linee per mm Specifica il tipo di direzione di cucitura. Costante: Cuce ad un angolo fisso, specificato dall’impostazione Angolo. Tipo Variabile: Varia la direzione di cucitura a seconda dell’oggetto cucito. Specifica l’angolo di cucitura. (Se come impostazione Tipo è selezionato Variabile, 90˚ Angolo quest’impostazione non è disponibile.) 45˚ 135˚ Intervallo: 0 - 179 gradi 0˚ 179˚ Predefinito: 45 gradi Allunga l’area di cucitura nella direzione di cucitura del motivo del punto, per impedire che il motivo si restringa durante la cucitura. Intervallo: 0 - 2 mm Predefinito: 0 mm 215 Solo Punto di riempimento: Imposta la spaziatura dei passi. Spaziatura passo Intervallo: 1 - 10 mm Predefinito: 4 mm Imposta i passi a frequenza speciale. Frequenza Intervallo: 0 - 99 % Predefinito: 30 % Spaziatura passo 0% 30 % Solo Punto di riempimento programmabile: Selezionare un motivo per Punto di riempimento programmabile. Fare clic su Seleziona motivo, verrà visualizzata la finestra di Motivo dialogo Sfoglia. Selezionare la cartella contenente il file pas che si desidera aprire. Scorrere lungo i motivi di punti disponibili e fare doppio clic sul motivo selezionato, oppure fare clic su OK per selezionarlo. Imposta la larghezza del motivo del punto. LarghezIntervallo: 5 - 10 mm za Predefinito: 7,5 mm Dimensioni del motivo Imposta l’altezza del motivo del punto. Altezza Intervallo: 5 - 10 mm Predefinito: 7,5 mm Imposta la disposizione di Offset del motivo, e imposta la Direzione direzione di Offset come Riga/Colonna. Quando la disposizione del motivo è Offset, ne imposta il Offset relativo valore. Valore Intervallo: 0 - 99 % Predefinito: 0 % Consente di ruotare l’angolo dei motivi dei punti. Direzione Intervallo: 0 - 359 gradi Predefinito: 0 gradi Solo Punto tema: 216 Usa motivo Sceglie se usare il motivo 1 o il motivo 2 per Tema. Se si sceglie di usare entrambi i motivi, i dati vengono creati in modo che la cucitura viene alternata fra i due dopo ogni riga. Solo Motivo1: Usa solo il motivo 1 (Impostazione predefinita) Solo Motivo2: Usa solo il motivo 2 Motivo1 e 2: Usa sia il motivo 1 sia il motivo 2 Motivo Seleziona un motivo da usare con il Tema. Fare clic su Seleziona motivo, verrà visualizzata la finestra di dialogo Sfoglia. Selezionare la cartella contenente il file pmf che si desidera aprire. Scorrere lungo i motivi di punti disponibili e fare doppio clic sul motivo selezionato, oppure fare clic su OK per selezionarlo. Larghezza Dimensioni del motivo Altezza Disponi O (Disponi orizzontalmente) Disponi V (Disponi verticalmente) Offset riga Direzione Lunghezza punto Imposta la larghezza del motivo (la direzione di cucitura del motivo). Intervallo: 2 - 10 mm Predefinito: 5 mm Imposta l’altezza del motivo (la direzione perpendicolare alla direzione di cucitura del motivo). Intervallo: 2 - 10 mm Predefinito: 5 mm Imposta la disposizione orizzontale del Normale: motivo. Per motivi come , i motivi Riflesso: verranno disposti lungo il contorno nel Alternato: modo illustrato qui di seguito. Imposta la disposizione verticale del Normale: motivo. Per motivi come , i motivi Riflesso: verranno disposti lungo il contorno nel Alternato: modo illustrato qui di seguito. Quando la disposizione del motivo è Offset, ne imposta il relativo valore per ogni riga. Intervallo: 0 - 10 mm Predefinito: 0 mm Consente di ruotare l’angolo dei motivi dei punti. Intervallo: 0 - 359 gradi Predefinito: 0 gradi Imposta la lunghezza della cucitura. Intervallo: 1 - 10 mm Predefinito: 2 mm Solo punto a croce: Dimensioni Volte Imposta le dimensioni orizzontali e verticali del motivo. Intervallo: 1,5 - 5 mm Predefinito: 2,5 mm Imposta le volte in cui il motivo verrà cucito. Cuce due volte per passaggio. Intervallo: Singolo, Doppio, Triplo Predefinito: Singolo Solo Bordo sfumato: Lato sfumato Motivo Imposta il lato della direzione di cucitura al quale applicare il Bordo sfumato. Quando si creano i dati nel modo Punciatura manuale, il Lato superiore è contrassegnato dai punti organizzazione 1-3, mentre il Lato inferiore dai punti organizzazione 2-4. Superiore: Il Bordo sfumato viene cucito sul lato superiore. Inferiore: Il Bordo sfumato viene cucito sul lato inferiore. Seleziona un motivo da usare con il Bordo sfumato. Fare clic su Seleziona Motivo, e si apre la finestra di dialogo Sfoglia. Scorrere lungo i motivi di Bordo sfumato disponibili e fare doppio clic sul motivo desiderato, oppure fare clic su OK per selezionarlo. 217 Imposta la lunghezza del bordo sfumato. Intervallo: 0,2 - 100 mm Predefinito: 3 mm Lunghezza max (Esempio di motivo) Nota sul Punto di riempimento programmabile: Quando si impostano le direzioni del punto e del motivo di un punto programmabile, tener conto del fatto che ogni volta che le impostazioni della direzione del punto e del motivo fanno sì che il punto venga cucito nella stessa direzione di una linea nel motivo di un punto, tale linea non verrà cucita. Utilizzare la funzione di anteprima dell’applicazione per visualizzare esattamente come il motivo del punto verrà cucito ed impostare la direzione del punto e quella del motivo secondo il punto selezionato o secondo l’effetto che si desidera produrre. Per avere un’idea ancora più chiara, effettuare esempi di prova delle differenti impostazioni. Esempio di un punto di riempimento programmabile Esempio 1: Direzione del punto: 45˚ Vedere anche: Esempio 2: Direzione del punto: 90˚ Esempio 3: Direzione del punto: 0˚ “Anteprima” a pagina 228, “Programmable Stitch Creator” a pagina 241 ■ Controlla Ordine di Cucitura Scopo: Tasto di scelta rapida: Barra degli strumenti: 218 Consente di controllare e modificare l’ordine di cucitura dei motivi. F10 Operazione: 1 Fare clic su Cuci, quindi su Controlla Ordine di Cucitura. Viene visualizzata una finestra di dialogo simile alla seguente. È possibile allungare la finestra in modo da visualizzare tutte le parti del motivo. ◆ Fare clic su per ingrandire ogni motivo in modo che riempia la propria cornice. ◆ Fare clic su per visualizzare in una cornice tutti i motivi dello stesso colore che verranno cuciti insieme. Se in una cornice vengono visualizzati più motivi, accanto al numero di quella cornice appare un segno più (+). ◆ Fare clic su OK per rendere attive le impostazioni e chiudere la finestra di dialogo. ◆ Fare clic su Annulla per chiudere la finestra di dialogo senza modificare le impostazioni. Selezione di dati: Selezionare un motivo facendo clic su di esso. Il motivo selezionato viene incorniciato da una linea spessa e l’area corrispondente nella Pagina Disegno è incorniciata da una linea tratteggiata. Per selezionare più motivi, tenere premuti i tasti Shift e Ctrl mentre si fa clic sui motivi. È anche possibile selezionare più motivi trascinando su di essi il puntatore. Modifica dell’ordine di cucitura: È possibile modificare l’ordine di cucitura selezionando un motivo e trascinandolo nella posizione desiderata. La posizione di destinazione è indicata dalla riga rossa mentre si trascina il motivo, e una volta rilasciato il motivo, i dati selezionati vengono spostati nella posizione indicata. Inoltre, una volta selezionato un motivo, è possibile modificarne l’ordine di cucitura facendo clic sui seguenti pulsanti: ◆ Fare clic su per spostare il motivo selezionato all’inizio dell’ordine di cucitura. ◆ Fare clic su per spostare il motivo selezionato avanti di una posizione nell’ordine di cucitura. ◆ Fare clic su per spostare il motivo selezionato indietro di una posizione nell’ordine di cucitura. ◆ Fare clic su per spostare il motivo selezionato al termine dell’ordine di cucitura. 219 Modifica del colore: Selezionare un motivo, quindi fare clic su per visualizzare la finestra di dialogo Colore dei fili, che consente di modificare il colore dei fili. NOTA: Le cornici intorno ad oggetti interi (senza impostazioni foro applicate) o gli oggetti senza impostazioni di cucitura applicate, saranno una linea tratteggiata. Inoltre non vi sarà alcun numero per l’ordine di cucitura sotto la cornice. ■ Imposta Cucitura foro Scopo: Imposta una coppia di motivi per la cucitura foro (per evitare di cucire due volte nella stessa posizione quando un motivo copre un altro motivo). Tasto di scelta rapida: Non esiste un tasto di scelta rapida per questa funzione Barra degli strumenti: Non esiste un pulsante per questa funzione Operazione: 1 Selezionare una coppia di motivi, ad esempio un rettangolo compreso in un altro rettangolo. 2 Fare clic su Cuci, quindi su Imposta Cucitura foro. Apparirà questo messaggio. ◆ Fare clic su OK per rimuovere il messaggio. 3 Una volta impostata una coppia di motivi per la cucitura foro, tali motivi sono raggruppati, e si muoveranno insieme quando si prova a spostarne uno dei due. Per cambiare la loro posizione relativa, occorrerà annullare prima la cucitura foro. Cucito due volte Cucitura foro non impostata Cucito una volta Cucitura foro impostata Se non è possibile impostare per la cucitura foro la coppia di motivi selezionati, verrà visualizzato il seguente messaggio. ◆ Fare clic su OK per rimuovere il messaggio. Perché una coppia sia valida, uno dei motivi deve essere completamente racchiuso entro l’altro motivo della coppia. Valido 220 Non valido Si noti che il modo migliore per vedere gli effetti dell’impostazione cucitura foro è quello di visualizzare in anteprima la coppia prima e dopo averla impostata per la cucitura foro (vedere “Anteprima” a pagina 228). Vedere anche: “Annulla Cucitura foro” sotto ■ Annulla Cucitura foro Scopo: Annulla l’impostazione Cucitura foro. Tasto di scelta rapida: Non esiste un tasto di scelta rapida per questa funzione Barra degli strumenti: Non esiste un pulsante per questa funzione Operazione: 1 Selezionare un motivo impostato per la cucitura foro. 2 Fare clic su Cuci, quindi su Annulla Cucitura foro. I due motivi accoppiati possono ora essere sposati singolarmente. Vedere anche: “Imposta Cucitura foro” a pagina 220 ■ Blocco dei punti Scopo: Converte motivi di punti importati in blocchi (dati a punciatura manuale), consentendo di impostare attributi di cucitura e di mantenere la qualità dei punti quando si modificano le dimensioni. Tasto di scelta rapida: Non esiste un tasto di scelta rapida per questa funzione Barra degli strumenti: Non esiste un pulsante per questa funzione Operazione: 1 Selezionare i dati dei punti importati aperti nella Pagina Disegno, ai quali si vogliono applicare le impostazioni. 2 Fare clic su Cuci, quindi su Blocco dei punti. Verrà visualizzata questa finestra di dialogo. ◆ Seleziona la sensibilità trascinando lo slider. • L’impostazione normale dovrebbe produrre risultati soddisfacenti, ma a seconda della complessità del motivo potrebbe essere necessario selezionare una densità di punto peggiore o migliore. ◆ Fare clic su OK per confermare. ◆ Fare clic su Annulla per uscire. NOTA: L’applicazione di questa funzione potrebbe influire sul contenuto di alcuni motivi. Se necessario, si può modificare ulteriormente il motivo per mezzo del Modo Modifica punto. 3 Dopo aver applicato questa funzione, la Barra Attributi Cucitura ha l’aspetto seguente: Si possono selezionare e modificare le impostazioni di cucitura dei blocchi dello stesso colore. Per effettuare questa operazione, selezionare un blocco di cui si vuole cambiare il colore o le impostazioni di cucitura. Vengono selezionati tutti i blocchi di tale colore e sulla Barra Attributi Cucitura vengono visualizzati il colore del blocco e il tipo di punto. 221 NOTA: Le modifiche alle impostazioni di cucitura vengono applicate globalmente ai blocchi dello stesso colore. Subito dopo l’operazione, I dati dei blocchi vengono raggruppati, in modo da diventare un unico oggetto. 4 Quando si ingrandisce o riduce con il cursore di selezione un motivo convertito, il numero di punti cuciti viene automaticamente adattato alle nuove dimensioni del motivo, consentendo di mantenere la qualità originale del ricamo. Senza Blocco dei punti Con Blocco dei punti NOTA: I blocchi del colore selezionato possono essere spostati o ridimensionati singolarmente; per questo motivo, se si desidera spostare l’intero motivo una volta che questo è stato convertito, accertarsi di selezionare l’intero motivo. Vedere anche: “Impostazione Attributi di Cucitura” a pagina 211, “Disposizione in scala dei motivi” a pagina 122 e “Modo Modifica punto” a pagina 124 ■ Converti in punti Scopo: Converte un oggetto forma in un oggetto punto. Tasto di scelta rapida: Non esiste un tasto di scelta rapida per questa funzione Barra degli strumenti: Non esiste un pulsante per questa funzione Operazione: 1 Selezionare uno o più oggetti punto. 2 Fare clic su Cuci, quindi su Converti in punti. I dati relativi alla forma selezionata vengono convertiti in dati punto. La linea tratteggiata posta intorno ai dati convertiti indica che si tratta di dati punto. Ciascun punto dei dati convertiti può essere modificato utilizzando lo strumento Modifica punto. • Gli oggetti forma che possono essere convertiti sono i dati creati con gli strumenti Cerchio, Rettangolo, Contorno, Punciatura manuale o Testo. • Testo, percorsi e oggetti correlati impostati per cucitura foro vengono tutti convertiti in dati punto, anche se alcuni dei suddetti oggetti possono essere selezionati separatamente. • Se un oggetto che non ha impostazioni di cucitura viene convertito, esso verrà eliminato. 222 ■ Cambia i colori dell’oggetto cucito Scopo: Modifica i colori di dati di punti importati. Tasto di scelta rapida: Non esiste un tasto di scelta rapida per questa funzione Barra degli strumenti: Non esiste un pulsante per questa funzione Operazione: 1 Selezionare il motivo. 2 Fare clic su Cuci, quindi su Cambia i colori dell’oggetto cucito. Viene visualizzata la finestra di dialogo Modifica Colori, che elenca e visualizza i colori usati per il motivo selezionato. ◆ Fare clic sul colore che si desidera cambiare. ◆ Fare clic sul pulsante Modifica Colori. ◆ Selezionare il colore desiderato nella finestra di dialogo Colore Filo Area che viene visualizzata. Il nuovo colore viene visualizzato nella finestra di dialogo Modifica Colori e il motivo mostra la nuova impostazione. Ripetere questa procedura per ogni colore che si desidera cambiare. ◆ Fare clic su OK per confermare. ◆ Fare clic su Annulla per uscire. Vedere anche: “Colore” a pagina 149 223 ■ Seleziona Area di cucitura Scopo: Imposta l’area di cucitura. Tasto di scelta rapida: Non esiste un tasto di scelta rapida per questa funzione Barra degli strumenti: Non esiste un pulsante per questa funzione Operazione: 1 Fare clic su Cuci, quindi su Seleziona Area di cucitura. Verrà visualizzata questa finestra di dialogo. ◆ Selezionare Area Pagina Disegno o Utilizza area esistente del disegno. ◆ Fare clic su OK per confermare. ◆ Fare clic su Annulla per uscire. Con Area Pagina Disegno, i motivi verranno cuciti in modo che il punto in cui l’ago si trova all’inizio coincide con il centro della Pagina Disegno. NOTA: Quando si seleziona Area Pagina Disegno, le dimensioni del motivo coincidono a quelle della Pagina Disegno, riducendo quindi la possibilità di spostare un motivo nella schermata di layout della macchina da ricamo. Con Utilizza area esistente del disegno, i motivi verranno cuciti in modo che il punto in cui l’ago si trova all’inizio coincide con il centro dei motivi veri e propri. NOTA: Quando è selezionato Utilizza area esistente del disegno, vengono mantenute le dimensioni del motivo, consentendo quindi una maggiore mobilità quando si usa la funzione di layout della macchina da ricamo. A A Pagina Disegno (sulla propria schermata) Vedere anche: 224 A Area di cucitura = Pagina Disegno “Proprietà Pagina Disegno” a pagina 233 Area di cucitura = Usa disegno esistente ■ Ottimizza sostituzione del telaio Scopo: Ottimizza l’ordine di cucitura dei motivi di una Pagina Disegno per telai da ricamo multiposizione (100 × 172 mm, 172 × 100 mm, 130 × 300 mm o 300 × 130 mm). Tasto di scelta rapida: Non esiste un tasto di scelta rapida per questa funzione Barra degli strumenti: Non esiste un pulsante per questa funzione Operazione: 1 Fare clic su Cuci, quindi su Ottimizza sostituzione del telaio. Quest’impostazione può essere attivata o disattivata. Un segno di spunta appare quando l’impostazione è attivata, mentre non appare quando essa è disattivata. Quando l’impostazione Ottimizza sostituzione del telaio è attiva: 5 L’ordine di cucitura impostato viene ottimizzato per ridurre il numero di cambiamenti della posizione di installazione del telaio da ricamo. Per l’esempio riportato a destra, l’ordine di 1 3 cucitura è: a (motivo 1) → b (motivo 2) → a (motivi 3 e 5) → c (motivi 4 e 6) Quando l’impostazione Ottimizza sostituzione del telaio non è attiva: Ogni motivo viene cucito secondo l’ordine di cucitura impostato. Perciò, dato che il numero di cambiamenti della posizione di installazione del telaio da ricamo non è ottimizzato, tale posizione potrebbe cambiare più volte che se si effettua l’ottimizzazione. Per l’esempio riportato a destra, l’ordine di cucitura è: a (motivo 1) → b (motivo 2) → a (motivo 3) → c (motivo 4) → a (motivo 5) → c (motivo 6) 2 a b 4 6 c NOTA: Secondo il motivo, attivando l’impostazione Ottimizza sostituzione del telaio si può ridurre il numero di cambiamenti della posizione di installazione del telaio da ricamo. Ciò che è più importante è che riduce le probabilità che il ricamo non venga effettuato correttamente o che il tessuto si arricci quando la posizione di installazione del telaio da ricamo viene cambiata troppo frequentemente. 225 ■ Ottimizza punti ingresso/uscita Scopo: Ottimizza le posizioni dei punti di ingresso e dei punti di uscita per i dati di cucitura Tasto di scelta rapida: Non esiste un tasto di scelta rapida per questa funzione Barra degli strumenti: Non esiste un pulsante per questa funzione Operazione: 1 Fare clic su Cuci, quindi su Ottimizza punti ingresso/uscita. Quest’impostazione può essere attivata o disattivata. Un segno di spunta appare quando l’impostazione è attivata, mentre non appare quando essa è disattivata. Quando l’impostazione Ottimizza punti ingresso/uscita è attiva: I punti di ingresso e i punti di uscita dei dati di cucitura di oggetti connessi con lo stesso colore sono ottimizzati (cioè connessi con la più breve distanza possibile). • Gli oggetti che possono essere ottimizzati sono i dati creati con gli strumenti Cerchio, Rettangolo e Contorno. • Quando l’impostazione Ottimizza punti ingresso/uscita è attiva, il punto di ingresso e quello di uscita non possono essere modificati mediante lo strumento di modifica dei punti di ingresso/ uscita. Quando l’impostazione Ottimizza punti ingresso/uscita è disattivata: I punti di ingresso e di uscita non vengono ottimizzati. Qualora l’impostazione Ottimizza punti ingresso/uscita venga commutata da attivata in disattivata, le ultime posizioni dei punti di ingresso e di uscita verranno mantenute. Inoltre, le posizioni dei punti di ingresso e di uscita possono essere modificate manualmente utilizzando lo strumento di modifica dei punti di ingresso/ uscita. Ottimizza punti ingresso/uscita disattivato 226 Ottimizza punti ingresso/uscita attivato Menu Visualizza Il menu Visualizza consente di modificare l’aspetto della schermata. Imposta Griglia Anteprima Aggiorna Finestra Anteprima Realistica Impostazioni Attributi Anteprima Realistica Simulatore punti Barra degli strumenti Barra di stato Controlla la visualizzazione e le caratteristiche della griglia. Specifica se i motivi appaiono come punti o nella visualizzazione normale. Aggiorna il contenuto della schermata. Visualizza un’immagine realistica dell’aspetto dei motivi selezionati o di tutti i motivi una volta ricamati. Imposta gli attributi dell’anteprima per l’Anteprima realistica. Visualizza una simulazione dei punti della macchina. Attiva o disattiva la barra degli strumenti. Attiva o disattiva la barra di stato. pagina 227 pagina 228 pagina 228 pagina 228 pagina 229 pagina 229 pagina 230 pagina 231 ■ Imposta Griglia Scopo: Controlla la visualizzazione e le caratteristiche della griglia. Tasto di scelta rapida: Non esiste un tasto di scelta rapida per questa funzione Barra degli strumenti: Non esiste un pulsante per questa funzione Operazione: 1 Fare clic su Visualizza, quindi su Imposta Griglia. Viene visualizzata la finestra di dialogo Impostazioni Griglia. ◆ Attivare Aggancia alla Griglia quando si vuole usare la griglia per allineare dei motivi o per creare dei motivi delle stesse dimensioni. Il cursore si sposterà del valore impostato in Intervallo della Griglia. • La funzione di aggancio alla griglia funziona indipendentemente dalla visualizzazione o meno della griglia. ◆ Attivare Mostra Griglia per vedere la griglia sulla propria Pagina Disegno. ◆ Digitare l’Intervallo della Griglia per impostare sia i passi orizzontali che quelli verticali della griglia. Intervallo della griglia: 1 - 10 mm ◆ Attivare con Assi per attivare le linee orizzontali e verticali della griglia. • Quando la casella di controllo Mostra Griglia è attivata mentre la casella di controllo con Assi è disattivata, verranno visualizzati solo i punti di intersezione della griglia. 227 ◆ Fare clic su OK per confermare. ◆ Fare clic su Annulla per uscire. Vedere anche: “Seleziona Unità di Misura” a pagina 238 ■ Anteprima Scopo: Specifica se i motivi appaiono come punti o nella visualizzazione normale. Tasto di scelta rapida: F9 Barra degli strumenti: Operazione: 1 Fare clic su Visualizza, quindi su Anteprima. Apparirà un’anteprima dei motivi di ricami. Anche durante la visualizzazione di questa anteprima, possono essere eseguite altre operazioni di modifica. 2 Per tornare alla visualizzazione normale, fare clic su Visualizza, quindi nuovamente su Anteprima o premere il tasto Esc . Vedere anche: “Controlla Ordine di Cucitura” a pagina 218 ■ Aggiorna Finestra Scopo: Aggiorna il contenuto della schermata. Tasto di scelta rapida: Ctrl + R Barra degli strumenti: Non esiste un pulsante per questa funzione Operazione: 1 Fare clic su Visualizza, quindi su Aggiorna Finestra. Utilizzare questa funzione quando la schermata non sembra rispondere in modo corretto, ad esempio quando rimangono sulla schermata dei residui di un motivo dopo che questo è stato tagliato. ■ Anteprima Realistica Scopo: Tasto di scelta rapida: Visualizza un’immagine realistica dell’aspetto dei motivi selezionati o di tutti i motivi una volta ricamati. Shift + F9 Barra degli strumenti: Operazione: 1 Fare clic su Visualizza, quindi su Anteprima Realistica. I motivi della Pagina Disegno vengono visualizzati in modo realistico secondo le impostazioni della finestra di dialogo Impostazioni Attributi Anteprima Realistica. 2 Per ritornare alla normale schermata di lavoro, fare clic su Visualizza, quindi di nuovo su Anteprima realistica oppure premere il pulsante Esc . NOTA: La funzione Anteprima realistica non è in grado di visualizzare un’anteprima di buona qualità se il 228 monitor è impostato su 256 colori o meno. Il monitor deve essere almeno High Color a 16 bit (65536 colori). Vedere anche: “Impostazioni Attributi Anteprima Realistica” sotto ■ Impostazioni Attributi Anteprima Realistica Scopo: Imposta gli attributi dell’anteprima per l’Anteprima realistica. Tasto di scelta rapida: Non esiste un tasto di scelta rapida per questa funzione Barra degli strumenti: Non esiste un pulsante per questa funzione Operazione: 1 Fare clic su Visualizza, quindi su Impostazioni Attributi Anteprima Realistica. Viene visualizzata la seguente finestra di dialogo. ◆ Utilizzare Spessore Filato per impostare l’ampiezza con cui apparirà il filo. ◆ Utilizzare Contrasto per impostare il contrasto. ◆ Utilizzare Luminosità per impostare il grado di luminosità della visualizzazione. ◆ Fare clic su Applica per visualizzare un’Anteprima Realistica dei motivi con le nuove impostazioni. (Quando Anteprima Realistica è visualizzata.) Oppure fare clic su OK per salvare l’impostazione per la volta successiva che verrà visualizzata. (Quando Anteprima Realistica non è visualizzata.) ◆ Fare clic su Chiudi o su Annulla per uscire. Vedere anche: “Anteprima Realistica” a pagina 228 ■ Simulatore punti Scopo: Visualizza una simulazione dei punti della macchina. Tasto di scelta rapida: Non esiste un tasto di scelta rapida per questa funzione Barra degli strumenti: Operazione: 1 Fare clic su Visualizza, quindi su Simulatore punti. Apparirà la seguente finestra di dialogo e i dati di ricamo nella Pagina Disegno verranno cancellati. 229 ◆ Fare clic su per iniziare la simulazione dei punti. Durante la simulazione, questo pulsante diventa un pulsante di pausa ( ). ◆ Fare clic su per far avanzare la simulazione fino all’inizio del colore successivo. ◆ Fare clic su per far tornare la simulazione all’inizio del colore precedente. ◆ Fare clic su per arrestare la simulazione e tornare alla visualizzazione precedente. ◆ Lo slider mostra la posizione corrente nella simulazione. È inoltre possibile, regolando lo slider, cambiare la posizione nella simulazione. ◆ La velocità della simulazione dei punti può essere regolata trascinando lo slider indicato con . ◆ I numeri accanto a indicano il numero del punto (o il numero totale dei punti) che viene disegnato, ed i numeri accanto a indicano il numero del colore (o il numero complessivo di colori) che viene disegnato. ◆ Per chiudere la finestra di dialogo, fare clic su nell’angolo superiore destro della finestra di dialogo. NOTA: Se quando si seleziona questa funzione vi è un motivo selezionato, nella simulazione verrà disegnato solamente il motivo selezionato. ■ Barra degli strumenti Scopo: Attiva o disattiva la barra degli strumenti. Tasto di scelta rapida: Non esiste un tasto di scelta rapida per questa funzione Barra degli strumenti: Non esiste un pulsante per questa funzione Operazione: 1 Fare clic su Visualizza, quindi su Barra degli strumenti. La barra degli strumenti verrà attivata o disattivata. Vedere anche: 230 “Barra di stato” a pagina 231 ■ Barra di stato Scopo: Attiva o disattiva la barra di stato. Tasto di scelta rapida: Non esiste un tasto di scelta rapida per questa funzione Barra degli strumenti: Non esiste un pulsante per questa funzione Operazione: 1 Fare clic su Visualizza, quindi su Barra di stato. La barra di stato verrà attivata o disattivata. Vedere anche: “Barra degli strumenti” a pagina 230 Menu Opzioni Il menu Opzioni fornisce opzioni addizionali. Design Center Programmable Stitch Creator Proprietà Disegno Proprietà Pagina Disegno Modifica schema fili utente Seleziona Unità di Misura Avvia Design Center e visualizza la relativa finestra in primo piano. Avvia Programmable Stitch Creator e visualizza la relativa finestra in primo piano. Apre una finestra di dialogo contenente informazioni di cucitura relative al motivo selezionato (o ai motivi selezionati). Consente di modificare le dimensioni, il colore e lo sfondo della Pagina Disegno. Consente di creare e modificare gli schemi fili originali. Consente di selezionare l’unità di misura della lunghezza (mm). pagina 231 pagina 231 pagina 232 pagina 233 pagina 234 pagina 238 ■ Design Center Scopo: Tasto di scelta rapida: Avvia Design Center e visualizza la relativa finestra in primo piano. F5 Barra degli strumenti: Non esiste un pulsante per questa funzione Operazione: 1 Fare clic su Opzioni, quindi su Design Center. Design Center si avvia se la relativa finestra non era aperta; se era aperta, essa viene visualizzata in primo piano. Dopo aver creato un motivo con l’applicazione Design Center, lo si può importare nella Pagina Disegno di Layout & Editing. Vedere anche: “Importa – da Design Center” a pagina 158 ■ Programmable Stitch Creator Scopo: Avvia Programmable Stitch Creator e visualizza la relativa finestra in primo piano. Tasto di scelta rapida: Non esiste un tasto di scelta rapida per questa funzione Barra degli strumenti: Non esiste un pulsante per questa funzione Operazione: 1 Fare clic su Opzioni, quindi su Programmable Stitch Creator. Programmable Stitch Creator si avvia se la relativa finestra non era aperta; se era aperta, essa viene visualizzata in primo piano. 231 ■ Proprietà Disegno Scopo: Apre una finestra di dialogo contenente informazioni di cucitura relative al motivo selezionato (o ai motivi selezionati). Tasto di scelta rapida: Non esiste un tasto di scelta rapida per questa funzione Barra degli strumenti: Non esiste un pulsante per questa funzione Operazione: 1 Fare clic su Opzioni, quindi su Proprietà Disegno. Viene visualizzata la finestra di dialogo Proprietà Disegno. ◆ Se la casella di controllo Con colore base è selezionata, si può passare alla visualizzazione dei nome di colore predefiniti della macchina. ◆ Fare clic su Chiudi per chiudere la finestra. La finestra di dialogo consente di controllare rapidamente le dimensioni, il conteggio punti e l’ordine dei colori del motivo selezionato (o dei motivi selezionati). Si possono selezionare e controllare le proprietà dei singoli oggetti che compongono il motivo di ricamo. Se si seleziona una Pagina Disegno per un telaio di ricamo multi posizione (130 × 300 mm, 300 × 130 mm, 100 × 172 mm, o 172 × 100 mm): Se non vi è alcun oggetto selezionato nella Pagina Disegno, viene visualizzata la seguente finestra di dialogo Proprietà Disegno. ◆ La prima riga della finestra di dialogo mostra la posizione nell’ordine di installazione del telaio da ricamo per il disegno visualizzato. • Nella Pagina Disegno appaiono soltanto i disegni che verrebbero cuciti nella posizione corrente nell’ordine di installazione del telaio da ricamo. L’area da ricamare per la posizione corrente del telaio da ricamo, inoltre, è evidenziata con un contorno rosso. ◆ Fare clic su Precedente o su Successivo per visualizzare le informazioni relative ai disegni applicabili nelle altre posizioni nell’ordine di installazione del telaio da ricamo. Quando appare questa finestra di dialogo, la Pagina Disegno viene automaticamente ingrandita o rimpicciolita in modo da occupare l’intera finestra. Non è possibile premere il pulsante Precedente quando il disegno corrispondente alla prima posizione di installazione del ricamo è già visualizzato. Non è inoltre possibile premere il pulsante Successivo quando il disegno corrispondente all’ultima posizione di installazione del ricamo è già visualizzato. 232 NOTA: Se un oggetto è più grande dell’area di ricamo o se esso è posizionato in modo da non rientrare completamente nell’area di ricamo, apparirà il messaggio di errore “Modificare le dimensioni o la posizione dell’oggetto.” invece di questa finestra di dialogo. Quando l’oggetto che causa l’errore viene selezionato, modificarne le dimensioni o la posizione. (Se più di un oggetto provoca la visualizzazione del messaggio di errore, gli oggetti verranno selezionati nell’ordine di cucitura.) ■ Proprietà Pagina Disegno Scopo: Consente di modificare le dimensioni, il colore e lo sfondo della Pagina Disegno. Tasto di scelta rapida: Non esiste un tasto di scelta rapida per questa funzione Barra degli strumenti: Non esiste un pulsante per questa funzione Operazione: 1 Fare clic su Opzioni, quindi su Proprietà Pagina Disegno. Viene visualizzata la finestra di dialogo Proprietà Pagina Disegno. ◆ Selezionare le dimensioni facendo clic sul pulsante d’opzione appropriato. Selezionare il colore Pagina o il colore Sfondo facendo clic sulla relativa freccia di selezione, quindi facendo clic sul colore. • La finestra di anteprima consente di visualizzare le modifiche apportate alle impostazioni. L’immagine della macchina da cucire mostra la direzione della Pagina Disegno (telaio) sulla macchina. ◆ Fare clic su OK per confermare. ◆ Fare clic su Predefinito per tornare all’impostazione predefinita. ◆ Fare clic su Annulla per uscire. Le dimensioni della Pagina Disegno pari a 130 × 300 mm, 300 × 130 mm, 100 × 172 mm e 172 × 100 mm, indicate da “*”, vengono usate per ricamare disegni multi posizione tramite un telaio da ricamo speciale collegato alla macchina da cucire in tre diverse posizioni di installazione. Controllare di disporre del telaio da ricamo multi posizione e che sia possibile ricamare questo tipo di disegni con la propria macchina da cucire. Vedere anche: “Seleziona Unità di Misura” a pagina 238 233 ■ Modifica schema fili utente Scopo: Consente di creare e modificare gli schemi fili originali. Tasto di scelta rapida: Non esiste un tasto di scelta rapida per questa funzione Barra degli strumenti: Non esiste un pulsante per questa funzione Operazione: 1 Fare clic su Opzioni, quindi su Modifica schema fili utente. Apparirà una finestra di dialogo simile a quella riportata di seguito. È possibile creare e modificare degli schemi fili utente che contengano un elenco dei fili utilizzati più frequentemente o un elenco di tutti i fili posseduti. Si possono includere dati provenienti dagli schemi fili sistema o aggiungere dati relativi a nuovi fili. [Creazione di un nuovo schema fili] Fare clic su Nuovo schema. Apparirà la seguente finestra di dialogo. Digitare il nome dello schema, quindi fare clic su OK per salvare lo schema col nome immesso. Lo schema salvato può essere selezionato dall’elenco Schemi fili utente, quindi modificato. 234 [Eliminazione di uno schema] Dall’elenco Schemi fili utente, selezionare lo schema che si desidera eliminare. Fare clic su Elimina schema per eliminare lo schema selezionato. [Modifica di uno schema] Dall’elenco Schemi fili utente, selezionare lo schema che si desidera modificare. Se non viene selezionato alcuno schema, l’operazione di modifica non potrà essere eseguita. •Aggiunta di un elemento dallo schema fili sistema Dall’elenco Schemi fili sistema, selezionare la marca di filo che si desidera aggiungere. Dall’elenco che appare nella parte inferiore della finestra di dialogo, fare clic sull’elemento che si desidera aggiungere. (Per aggiungere più elementi, tenere premuti i tasti Shift e Ctrl mentre si selezionano gli elementi filo.) Fare clic su Aggiungi elemento per aggiungere gli elementi selezionati all’elenco Schemi fili utente. 235 •Aggiunta di un nuovo elemento Fare clic su Nuovo elemento. Apparirà la seguente finestra di dialogo. Per creare un nuovo colore, fare clic su Mescola. Appare una finestra di dialogo simile a quella riportata di seguito. Specificare il colore, quindi fare clic su OK per aggiungere il colore specificato alla finestra di dialogo precedente. Qualora fosse necessario, digitare codice, marca e descrizione nelle caselle di testo appropriate. Per il codice, è possibile immettere soltanto numeri. Fare clic su OK per aggiungere un nuovo elemento allo schema fili utente. Apparirà un asterisco (*) davanti al numero di indice degli elementi appena aggiunti. •Eliminazione di un elemento Dall’elenco Schemi fili utente, selezionare l’elemento da eliminare, quindi fare clic su Elimina elemento per eliminare l’elemento dallo schema fili utente. 236 •Modifica di un elemento Un elemento registrato nello schema fili utente può essere modificato per cambiare colore o numero di filo. Dall’elenco Schemi fili utente, selezionare l’elemento da modificare, quindi fare clic su Modifica elemento. Apparirà la seguente finestra di dialogo. Eseguire le modifiche delle caratteristiche dell’elemento nello stesso modo in cui si procede all’aggiunta di un elemento. Come per gli elementi appena aggiunti, apparirà un asterisco (*) davanti al numero di indice degli elementi appena modificati. •Modifica dell’ordine degli elementi Dall’elenco Schemi fili utente, selezionare l’elemento da spostare, quindi fare clic su su o giù per cambiare l’ordine dell’elemento. NOTA: I colori dei fili nei dati di ricamo creati con questo software potrebbero apparire diversamente nella macchina da ricamo. Consultare quanto segue. 1. Macchine da ricamo sprovviste della funzione di visualizzazione delle informazioni sul colore Le informazioni sul filo specificato potrebbero non essere visualizzate su alcune macchine. 2. Macchine da ricamo provviste della funzione di visualizzazione dei colori dei fili Tra le informazioni sui fili specificate nei dati di ricamo, vengono visualizzati sulla macchina solo i colori dei fili. Tuttavia, i nomi dei colori dei fili visualizzati sono limitati ai nomi dei colori dei fili preimpostati nella macchina. Pertanto, nei dati di ricamo utilizzare nomi dei colori dei fili più simili a quelli preimpostati nella macchina. 3. Macchine provviste di un indice dei colori dei fili Alcune macchine sono in grado di visualizzare le informazioni sui fili specificate dal presente software. Tra le informazioni sui fili specificate nei dati di ricamo, le suddette macchine possono visualizzare, oltre alle informazioni descritte nel paragrafo 2 riportato precedentemente, anche marca e numero del filo. Tuttavia, degli elementi modificati o aggiunti dall’utente, (elementi contrassegnati dall’asterisco (*)), verrà visualizzato solamente il numero del filo. 237 ■ Seleziona Unità di Misura Scopo: Consente di selezionare l’unità di misura della lunghezza (mm). Tasto di scelta rapida: Non esiste un tasto di scelta rapida per questa funzione Barra degli strumenti: Non esiste un pulsante per questa funzione Operazione: 1 Fare clic su Opzioni, quindi su Seleziona Unità di Misura. Apparirà questa finestra di dialogo. ◆ Selezionare l’unità di misura (mm). ◆ Fare clic su OK per confermare. ◆ Fare clic su Annulla per uscire. Vedere anche: “Imposta Griglia” a pagina 227, “Proprietà Pagina Disegno” a pagina 233 Menu Guida Il menu Guida dà accesso al sistema di informazioni della guida in linea. Sommario Assistenza clienti Registrazione in linea Informazioni su Layout & Editing Avvia le informazioni della guida in linea per quest’applicazione. Apre la pagina FAQ (Frequently Asked Questions, Domande frequenti) nella Homepage di questa azienda. Visualizza la pagina della registrazione in linea del sito Web di questa azienda. Fornisce informazioni sulla versione di questa applicazione. pagina 238 pagina 239 pagina 239 pagina 239 ■ Sommario Scopo: Tasto di scelta rapida: Avvia le informazioni della guida in linea per quest’applicazione. F1 Barra degli strumenti: Non esiste un pulsante per questa funzione Operazione: 1 Fare clic su Guida, quindi su Sommario. Viene visualizzato un sommario del contenuto delle informazioni della guida in linea. 2 Per l’operazione successiva, consultare il manuale di Windows. Vedere anche: 238 “Informazioni su Layout & Editing” a pagina 239 ■ Assistenza clienti Scopo: Apre la pagina FAQ (Frequently Asked Questions, Domande frequenti) nella Homepage di questa azienda. Tasto di scelta rapida: Non esiste tasto di scelta rapida per questa funzione Barra degli strumenti: Non esiste pulsante per questa funzione Operazione: 1 Fare clic su Guida, quindi su Assistenza clienti dal menu. 2 Il browser installato nel computer viene avviato e apre la pagina FAQ nella Homepage di questa azienda. NOTA: Questa funzione non può essere utilizzata se non vi è un browser Internet installato in modo corretto. ■ Registrazione in linea Scopo: Visualizza la pagina della registrazione in linea del sito Web di questa azienda. Tasto di scelta rapida: Non esiste un tasto di scelta rapida per questa funzione Barra degli strumenti: Non esiste un pulsante per questa funzione Operazione: 1 Fare clic su Guida, quindi dal menu scegliere Registrazione in linea. 2 Verrà avviato il browser installato e aperta la pagina per la registrazione in linea dal sito Web di questa azienda. NOTA: Questa funzione è utilizzabile solamente se il browser Internet è installato correttamente e se viene stabilita la connessione alla rete Internet. *La registrazione in linea non è possibile in alcuni paesi e in alcune aree. ■ Informazioni su Layout & Editing Scopo: Fornisce informazioni sulla versione di questa applicazione. Tasto di scelta rapida: Non esiste un tasto di scelta rapida per questa funzione Barra degli strumenti: Non esiste un pulsante per questa funzione Operazione: 1 Fare clic su Guida, quindi su Informazioni su Layout & Editing. Verrà visualizzata una finestra di dialogo. 2 Fare clic su OK per rimuoverla. Vedere anche: “Sommario” a pagina 238 239 240 Programmable Stitch Creator Questa applicazione consente di creare i propri motivi di punti di riempimento, che si possono impostare come attributi di cucitura alle aree chiuse dei motivi, sia in Design Center sia in Layout & Editing. I motivi a punto di riempimento riempiono le aree con motivo a mattonella, risultando in motivi di ricami particolarmente decorativi. È possibile creare i propri motivi di punti di riempimento oppure utilizzare i numerosi punti forniti con questa applicazione, se lo si desidera modificandoli. Quest’applicazione consente anche di disegnare dei motivi per la cucitura di temi. Si può utilizzare Layout & Editing per applicare attributi di cucitura del Punto diritto o del Punto di riempimento, oppure si può utilizzare Design Center per applicare attributi del Punto di riempimento al motivo del tema. La schermata Barra del titolo Barra dei menu Barra degli strumenti Casella degli strumenti Pulsante Chiudi Pulsante Ingrandisci Pulsante Riduci a icona Area di lavoro Barra di stato Barra dei menu Barra degli strumenti Casella degli strumenti Barra di stato Dà accesso alle funzioni. Tasto di scelta rapida per le funzioni dei menu. Si utilizza per selezionare e creare motivi di Punti di riempimento. Fornisce brevi informazioni. 241 Uso della Casella degli strumenti Imposta il cursore nel modo Selezione. pagina 242 Forma del cursore: Imposta il cursore nel modo Modifica punto. pagina 243 Forma del cursore: Imposta il cursore nel modo Disegno linea. Quando si avvia l’applicazione, il modo Disegno è attivo per impostazione predefinita. Forma del cursore: pagina 245 , con una miniatura del pulsante dello strumento. Modo Selezione Il modo Selezione cursore si usa per selezionare una o più linee. Una volta selezionata una linea, è possibile spostarla, disporla in scala e cambiarne la direzione ruotandola o capovolgendola. ■ Selezione di linee 1 Fare clic su nella Casella degli strumenti. La forma del cursore diventerà . 2 Fare clic sulla linea che si desidera selezionare. Si capisce che una linea è selezionata quando vengono visualizzate le maniglie. NOTA: Si tenga presente che una linea non viene selezionata se non si fa clic su una parte di essa. 3 Per deselezionare la linea, selezionarne un’altra, fare clic su uno spazio bianco oppure fare clic su un altro pulsante nella Casella degli strumenti. 4 Per selezionare un’ulteriore linea, fare clic su di essa tenendo premuto il tasto Shift . NOTA: Si possono anche selezionare le linee trascinando il cursore attraverso l’area di lavoro. Mentre si trascina, appare un rettangolo punteggiato. Quando si rilascia il pulsante del mouse, verranno selezionate tutte le linee contenute completamente in quel rettangolo. Se vengono involontariamente selezionate delle linee, fare clic su uno spazio vuoto per rimuovere la selezione da tutte le linee e ricominciare. ■ Spostamento di linee 1 Portare il cursore su un motivo selezionato o su un gruppo di motivi selezionati. La forma del cursore diventerà 242 . 2 A questo punto è possibile trascinare il motivo in un’altra posizione. Se si tiene premuto il tasto Shift mentre si trascina la linea, quest’ultima si sposta orizzontalmente o verticalmente. NOTA: Ad ogni pressione dei tasti freccia su, giù, sinistra o destra si sposta la linea di un passo di griglia. Se la griglia non è visualizzata, la linea si sposta di una distanza pari al più piccolo passo di griglia nella direzione illustrata dal tasto. ■ Disposizione in scala delle linee 1 Portare il cursore su una delle maniglie di una linea selezionata o di un gruppo di linee selezionate. La forma del cursore diventerà , , o , a seconda della maniglia su cui si trova il cursore. 2 Trascinare la maniglia nella direzione della freccia per disporre in scala il motivo. serve per ridimensionare la larghezza. serve per ridimensionare l’altezza. e servono per ridimensionare entrambe le dimensioni contemporaneamente. Modo Modifica punto Il modo Modifica punto consente di spostare, inserire ed eliminare dei punti di un motivo di punti. I punti inseriti o spostati vengono collocati all’intersezione fra le linee orizzontali e verticali della griglia. In questo modo, indipendentemente da dove si trascina un punto o si inserisce un punto sulla linea, esso si posizionerà automaticamente sull’intersezione più vicina. Secondo il punto che si desidera creare, potrebbe essere necessario selezionare una differente griglia di lavoro. Per ulteriori informazioni sulle griglie e su come selezionarle, consultare “Griglia” a pagina 256. ■ Spostamento di punti 1 Fare clic su nella Casella degli strumenti. La forma del cursore diventerà . 2 Fare clic sulla linea spezzata che si desidera modificare. È possibile selezionare una sola linea spezzata alla volta. I punti esistenti della linea spezzata selezionata vengono contrassegnati da quadratini vuoti. 243 3 Fare clic sul punto che si desidera spostare. Per selezionare un ulteriore punto, fare clic su di esso tenendo premuto il tasto Shift . Si può anche fare clic e trascinare il cursore sull’area che include tutti i punti che si desiderano selezionare. Quando si rilascia il mouse, vengono selezionati i punti inclusi in quell’area. I punti selezionati vengono contrassegnati da quadrati pieni. NOTA: Se si fa clic sulla linea invece che su un quadrato, viene inserito un nuovo punto. Premendo Ctrl + tasto freccia destra o sinistra si sposterà la selezione al primo o all’ultimo punto di una linea. 4 Trascinare il cursore in una nuova posizione. Tutti i punti selezionati si spostano nella stessa direzione. Se si tiene premuto il tasto Maiusc mentre si trascina il punto, quest’ultimo si sposta orizzontalmente o verticalmente. NOTA: Ad ogni pressione dei tasti freccia su, giù, sinistra o destra si sposta il punto di un passo di griglia. Se la griglia non è visualizzata, il punto si sposta di una distanza pari al più piccolo passo di griglia nella direzione illustrata dal tasto. Nel modo Tema, se si sposta il punto iniziale (rettangolo blu) verso l’alto o verso il basso, l’altro punto si sposterà automaticamente verso l’alto o verso il basso. I punti iniziale e finale non possono inoltre essere spostati più vicino di una determinata distanza predeterminata. ■ Inserimento di punti 1 Fare clic su nella Casella degli strumenti. La forma del cursore diventerà . 2 Fare clic sulla linea spezzata che si desidera modificare. È possibile selezionare una sola linea spezzata alla volta. I punti esistenti della linea spezzata selezionata vengono contrassegnati da quadratini vuoti. 3 Fare clic dove si desidera inserire un nuovo punto nella linea spezzata. Appare un nuovo punto, contrassegnato da un quadrato nero. È possibile modificare il nuovo punto. ■ Eliminazione di punti 1 Fare clic su nella Casella degli strumenti. La forma del cursore diventerà quando si trova sopra la Pagina di lavoro. 2 Fare clic sulla linea spezzata che si desidera modificare. È possibile selezionare una sola linea spezzata alla volta. I punti esistenti della linea spezzata vengono contrassegnati da quadratini vuoti. 3 Fare clic sul punto che si desidera eliminare. Per selezionare un ulteriore punto, fare clic su di esso tenendo premuto il tasto Shift . I punti selezionati vengono contrassegnati da quadrati pieni. 4 Premere il tasto Delete per rimuovere i punti selezionati dal contorno. Se il punto è composto da una sola linea, essa viene eliminata. NOTA: Nel modo Tema, il punto iniziale (rettangolo blu) e il punto finale (rettangolo rosso) non possono essere eliminati. 244 Modo Disegno linea Il modo Disegno linea consente di disegnare linee spezzate per creare il proprio motivo di punto. Una linea spezzata è costituita da una o più linee diritte contigue: il punto finale di una linea diritta costituisce il punto iniziale della successiva. Le linee orizzontali e verticali che si disegnano sull’area di lavoro seguono sempre la griglia. I punti che si creano facendo clic con il mouse vengono inseriti all’intersezione fra le linee orizzontali e verticali della griglia, consentendo di disegnare anche linee diagonali. Quindi, indipendentemente da dove si fa clic, un punto verrà inserito automaticamente sull’intersezione più vicina. Secondo il motivo di punto che si desidera creare, potrebbe essere necessario selezionare una differente griglia di lavoro. Per ulteriori informazioni sulle griglie e su come selezionarle, consultare “Griglia” a pagina 256. ■ Disegno di una linea spezzata 1 Fare clic su nella Casella degli strumenti. Quando si sposta il cursore sulla Pagina di lavoro, la forma del cursore diventerà e verrà visualizzata insieme ad una piccola immagine del pulsante dello strumento. 2 Portare il mouse sul punto iniziale della linea spezzata e fare clic. 3 Spostare il mouse sul punto finale della prima linea diritta e fare clic di nuovo. NOTA: È sempre possibile rimuovere l’ultimo punto immesso facendo clic con il pulsante destro del mouse. 4 Ripetere tali operazioni fino ad arrivare all’ultimo punto finale. Fare doppio clic su tale punto. Se si desiderano includere altre linee spezzate in un motivo di punto, ripetere l’intera procedura. 245 Uso della barra dei menu Menu File Il menu File consente di eseguire comandi relativi ai file, ad esempio aprire e salvare. Nuovo Apri Apri Modello Salva Salva con nome Esci Crea una nuova area di lavoro vuota. Apre un file di punti programmabili precedentemente salvato. Apre sullo sfondo un file di immagini che può essere usato come guida per disegnare un nuovo motivo per Riempimento programmabile e Tema. Salva l’area di lavoro sul disco. Salva il motivo di punto corrente con un nuovo nome. Consente di uscire dall’applicazione. pagina 246 pagina 247 pagina 248 pagina 249 pagina 249 pagina 250 ■ Nuovo Scopo: Tasto di scelta rapida: Crea una nuova area di lavoro vuota. Ctrl + N Barra degli strumenti: Operazione: 1 Fare clic su File, quindi su Nuovo. Se l’area di lavoro corrente non è stata modificata, appare immediatamente una nuova area di lavoro vuota. 2 Se si è effettuata qualche modifica all’area di lavoro corrente, il sistema chiederà se si desidera salvare le modifiche, ad esempio: ◆ Fare clic su Sì per salvare prima l’area di lavoro. ◆ Fare clic su No per uscire dall’area di lavoro. ◆ Fare clic su Annulla per effettuare ogni altra operazione (ad esempio per modificare l’area di lavoro corrente o per salvarla con un altro nome di file). Appare una nuova area di lavoro vuota. Vedere anche: 246 “Apri” a pagina 247, “Salva” e “Salva con nome” a pagina 249 ■ Apri Scopo: Tasto di scelta rapida: Apre un file di punti programmabili precedentemente salvato. Ctrl + O Barra degli strumenti: Operazione: 1 Fare clic su File, quindi su Apri. Verrà visualizzata una finestra di dialogo Apri simile a questa. ◆ Selezionare l’unità, la cartella e il nome del file. • Accertarsi che la cartella selezionata contenga file pas o pmf. • Se la casella di controllo Anteprima è attivata, il contenuto del file selezionato viene visualizzato nella finestra di anteprima. ◆ Fare clic su Apri o fare doppio clic sul nome del file per aprirlo nell’area di lavoro. ◆ Fare clic su Sfoglia per visualizzare in anteprima tutti i file pas o pmf disponibili nella cartella selezionata. ◆ Fare clic su Annulla per uscire. 2 Facendo clic su Sfoglia, si apre la finestra di dialogo Sfoglia. ◆ Sfogliare all’interno dei file con l’aiuto della barra di scorrimento. Un → verde al centro dell’area di visualizzazione del motivo mostra che si tratta di dati per Tema (*.pmf). Altrimenti si tratta di dati per Riempimento programmabile (*.pas). ◆ Selezionare un motivo di punto facendo clic su di esso. Il motivo selezionato verrà evidenziato. ◆ Fare doppio clic sul motivo selezionato oppure fare clic su Apri per aprire il file e chiudere sia la finestra di dialogo Apri sia la finestra di dialogo Sfoglia. Il modo cambierà automaticamente in maniera da corrispondere al motivo selezionato (pas o pmf). ◆ Fare clic su Annulla per tornare alla finestra di dialogo Apri. 247 3 Il file selezionato si apre immediatamente se l’area di lavoro corrente non è stata modificata. Se si è effettuata qualche modifica all’area di lavoro corrente, il sistema chiederà se si desidera salvare le modifiche. ◆ Fare clic su Sì per salvare prima l’area di lavoro. ◆ Fare clic su No per uscire dall’area di lavoro. ◆ Fare clic su Annulla per effettuare ogni altra operazione (ad esempio per modificare l’area di lavoro corrente o per salvarla con un altro nome di file). 4 Il motivo di punto modificato viene ora salvato e il file selezionato si apre. Vedere anche: “Nuovo” a pagina 246, “Salva” e “Salva con nome” a pagina 249 ■ Apri Modello Scopo: Apre sullo sfondo un file di immagini che può essere usato come guida per disegnare un nuovo motivo per Riempimento programmabile e Tema. Tasto di scelta rapida: Non esiste un tasto di scelta rapida per questa funzione Barra degli strumenti: Non esiste un pulsante per questa funzione Operazione: 1 Fare clic su File, quindi su Apri Modello. Verrà visualizzata una finestra di dialogo Apri modello simile a questa. ◆ Selezionare l’unità, la cartella e il nome del file. • Se la casella di controllo Anteprima è attivata, il contenuto del file selezionato viene visualizzato nella finestra Anteprima. ◆ Fare clic su Apri per aprire il file. Si possono aprire i seguenti formati di file: Windows BMP (*.bmp), Exif (*.tif, .jpg), ZsoftPCX (.pcx), Windows Meta File (*.wmf), Portable Network Graphics (*.png), Encapsulated PostScript (*.eps), Kodak PhotoCD (*.pcd), FlashPix (*.fpx). NOTA: Dei file pcd e fpx, che vengono salvati su più pagine, si può aprire solo la prima pagina. I file Tif che hanno usato la compressione LZW non possono essere aper ti. • Facendo doppio clic sul nome del file si apre il file e si chiude la finestra di dialogo. ◆ Fare clic su Annulla se si desidera uscire dalla funzione. Vedere anche: 248 “Modello-Attivo, Luminosità, Disattivo” a pagina 257 ■ Salva Scopo: Tasto di scelta rapida: Salva l’area di lavoro sul disco. Ctrl + S Barra degli strumenti: Operazione: 1 Fare clic su File, quindi su Salva. Se il file è già presente sul disco (se è già stato salvato almeno una volta), esso viene salvato immediatamente. 2 Se il file è ancora Senza titolo, se è uno dei file pas o pmf “Sola lettura” che fanno parte di questa applicazione o se, per qualsiasi altro motivo, non si riesce a trovare il file sul disco, l’applicazione passerà automaticamente a Salva con nome. Vedere anche: “Salva con nome” sotto ■ Salva con nome Scopo: Salva il motivo di punto corrente con un nuovo nome. Tasto di scelta rapida: Non esiste un tasto di scelta rapida per questa funzione Barra degli strumenti: Non esiste un pulsante per questa funzione Operazione: 1 Fare clic su File, quindi su Salva con nome. Verrà visualizzata una finestra di dialogo Salva con nome simile a questa. ◆ Selezionare l’unità, la cartella e digitare il nome del file. • L’estensione del file viene automaticamente impostata in modo da corrispondere al modo impostato. Modo = Riempimento: *.pas Modo = Tema: *.pmf ◆ Fare clic su Salva per salvare. ◆ Fare clic su Annulla per uscire. 2 Se il nuovo nome di file esiste già, verrà visualizzata la seguente finestra di dialogo. ◆ Fare clic su Sì per sostituire. ◆ Fare clic su No se non si vuole sostituire il file esistente. Vedere anche: “Salva” sopra 249 ■ Esci Scopo: Tasto di scelta rapida: Consente di uscire dall’applicazione. Alt + F4 Barra degli strumenti: Non esiste un pulsante per questa funzione Operazione: 1 Fare clic su File, quindi su Esci. Se il motivo di punto corrente non è stato modificato, l’applicazione viene chiusa immediatamente. 2 Se si è effettuata qualche modifica al motivo di punto corrente, il sistema chiederà se si desidera salvare le modifiche. Vedere anche: “Salva” e “Salva con nome” a pagina 249 Menu Modo Si può utilizzare Programmable Stitch Creator per creare dei motivi per Riempimento programmabile, e motivi per Riempimento Tema o Contorno Tema. Tuttavia, il metodo e l’Area di lavoro sono differenti per ciascuno. Utilizzare questo menu Modo per effettuare le impostazioni per quale motivo si desidera creare. Scopo: Modifica il modo di creazione dei dati. Tasto di scelta rapida: Non esiste un tasto di scelta rapida per questa funzione. Barra degli strumenti: Non esiste un pulsante per questa funzione Operazione: 1 Dal menu, fare clic su Modo, quindi selezionare l’intestazione che corrisponde al motivo che si desidera creare. ◆ Fare clic su Riempimento: il modo cambia per creare un motivo per Riempimento programmabile. ◆ Fare clic su Tema: il modo cambia per creare un motivo per Tema. 2 Se sono state apportate delle modifiche all’area di lavoro corrente, il sistema chiederà se si vogliono salvare tali modifiche, per esempio: ◆ Fare clic su Sì per salvare prima l’area di lavoro Pagina. ◆ Fare clic su No per uscire dall’area di lavoro. ◆ Fare clic su Annulla per effettuare qualsiasi altra operazione (ad esempio, modificare la Pagina Disegno corrente o salvarla con un altro nome di file). Modo Riempimento Nel modo Riempimento, si può creare un motivo partendo da una o più linee. Nella Casella degli strumenti, si trovano lo strumento Modo Selezione, lo strumento Modo Modifica punto e lo strumento Modo Disegno Linea. Tramite questi strumenti, si possono inserire e modificare liberamente delle linee nell’Area di lavoro per creare un proprio motivo. 250 Il metodo di cucitura per Riempimento programmabile è differente da quello del Riempimento normale, nel quale il filo viene costantemente cucito in una determinata direzione. Il motivo verrà invece cucito in modo che l’ago cada direttamente sopra il motivo creato. (Esempio di motivo) Modo Tema Nel modo Tema, si possono creare motivi di contorno in modo efficiente utilizzando solo una linea. Nel centro dell’Area di lavoro viene visualizzata una freccia verde, indicante la direzione in cui verrà cucito il motivo (punto). Inoltre al centro del lato sinistro della casella si trova un rettangolo blu, che indica il punto iniziale. Al centro del lato destro della schermata si trova un rettangolo rosso che mostra il punto finale. Questi punti sono collegati da una linea. Lo strumento Selezione e punto si trovano nella Casella degli strumenti. Utilizzando la linea già visualizzata, si può creare un motivo inserendo dei punti, o spostando e modificando la linea in altri modi. Non è possibile eliminare il punto iniziale o quello finale. Inoltre i punti devono trovarsi nella stessa posizione su/giù, di modo che se si muove uno dei due punti verso l’alto o verso il basso, l’altro si muoverà automaticamente allo stesso modo. Il metodo di cucitura per questi motivi viene effettuato con l’efficienza dei motivi di contorno, come motivi creati. (Si può utilizzare Ctrl + →, ← per controllare l’ordine dei punti.) Si possono inoltre impostare questi motivi in modo che vengano cuciti in Cucitura linea o Cucitura area. (In Design Center, solo in Cucitura area). (Esempio di motivo) Cucitura linea Cucitura area 251 Menu Modifica Annulla operazione Ripeti operazione Taglia Copia Duplica Incolla Elimina Orizzontale Rifletti Verticale Ruota Seleziona Tutto Annulla l’ultima operazione effettuata. Annulla l’effetto dell’ultimo Annulla operazione. Rimuove dalla schermata la linea selezionata (o le linee selezionate), salvandone una copia negli Appunti. Salva negli Appunti la linea selezionata (o le linee selezionate) senza rimuoverle dalla schermata. Effettua una copia della linea selezionata (o delle linee selezionate). Incolla le linee degli Appunti sulla schermata. Rimuove dalla schermata la linea selezionata (o le linee selezionate), senza salvarle negli Appunti. Capovolge la linea selezionata (o le linee selezionate) dall’alto in basso. Capovolge la linea selezionata (o le linee selezionate) da sinistra a destra. Consente di ruotare manualmente la linea selezionata (o le linee selezionate) di un angolo arbitrario. Seleziona tutte le linee. pagina 252 pagina 252 pagina 253 pagina 253 pagina 253 pagina 253 pagina 254 pagina 254 pagina 254 pagina 255 pagina 255 ■ Annulla operazione Scopo: Tasto di scelta rapida: Annulla l’ultima operazione effettuata. Ctrl + Z Barra degli strumenti: Operazione: 1 Fare clic su Modifica, quindi su Annulla operazione. L’ultima operazione effettuata viene automaticamente annullata. Per esempio, se si è involontariamente cancellata una linea, questa funzione consentirà di farla riapparire. Vedere anche: “Ripeti operazione” sotto ■ Ripeti operazione Scopo: Tasto di scelta rapida: Annulla l’effetto dell’ultimo Annulla operazione. Ctrl + A Barra degli strumenti: Operazione: 1 Fare clic su Modifica, quindi su Ripeti operazione. L’effetto dell’ultimo Annulla operazione viene annullato. Per esempio, se si è utilizzato Annulla operazione subito dopo aver disegnato una linea, la linea viene eliminata. Usando Ripeti operazione si potrà far riapparire la linea. Vedere anche: 252 “Annulla operazione” sopra ■ Taglia Scopo: Tasto di scelta rapida: Rimuove dalla schermata la linea selezionata (o le linee selezionate), salvandone una copia negli Appunti. Ctrl + X Barra degli strumenti: Operazione: 1 Selezionare una o più linee. 2 Fare clic su Modifica, quindi su Taglia. Le linee selezionate scompaiono. Poiché sono state salvate negli Appunti, si può incollarle di nuovo utilizzando Modifica - Incolla. Vedere anche: “Copia” e “Incolla” sotto, “Elimina” a pagina 254 ■ Copia Scopo: Tasto di scelta rapida: Salva negli Appunti la linea selezionata (o le linee selezionate) senza rimuoverle dalla schermata. Ctrl + C Barra degli strumenti: Operazione: 1 Selezionare una o più linee. 2 Fare clic su Modifica, quindi su Copia. I motivi vengono copiati negli Appunti e sono pronti per essere incollati. Vedere anche: “Taglia” sopra, “Duplica” e “Incolla” sotto ■ Duplica Scopo: Tasto di scelta rapida: Effettua una copia della linea selezionata (o delle linee selezionate). Ctrl + D Barra degli strumenti: Non esiste un pulsante per questa funzione Operazione: 1 Selezionare una o più linee. 2 Fare clic su Modifica, quindi su Duplica. Sulla schermata appare una copia delle linee. Vedere anche: “Copia” sopra e “Incolla” sotto ■ Incolla Scopo: Tasto di scelta rapida: Incolla le linee degli Appunti sulla schermata. Ctrl + V Barra degli strumenti: 253 Operazione: 1 Fare clic su Modifica, quindi su Incolla. Le linee salvate negli Appunti (tramite Taglia o Copia) vengono incollate sulla schermata. Vedere anche: “Taglia”, “Copia” e “Duplica” a pagina 253 ■ Elimina Scopo: Rimuove dalla schermata la linea selezionata (o le linee selezionate), senza salvarle negli Appunti. Tasto di scelta rapida: Delete Barra degli strumenti: Non esiste un pulsante per questa funzione Operazione: 1 Selezionare una o più linee. 2 Fare clic su Modifica, quindi su Elimina. La linea selezionata (o le linee selezionate) vengono rimosse dalla schermata. Poiché esse non sono salvate negli Appunti, l’unoco modo per farle riapparire è di utilizzare Modifica - Annulla operazione. Vedere anche: “Annulla operazione” a pagina 252 e “Taglia” a pagina 253 ■ Rifletti – Orizzontale Scopo: Tasto di scelta rapida: Capovolge la linea selezionata (o le linee selezionate) dall’alto in basso. Ctrl + H Barra degli strumenti: Operazione: 1 Selezionare una o più linee. 2 Fare clic su Modifica, quindi su Rifletti, poi su Orizzontale. La linea selezionata (o le linee selezionate) vengono sostituite dalla relativa immagine riflessa orizzontalmente (alto e basso sono invertiti). Se si applica questa funzione per due volte consecutive, viene ripristinata l’immagine originale. Vedere anche: “Rifletti – Verticale” sotto e “Ruota” a pagina 255 ■ Rifletti – Verticale Scopo: Tasto di scelta rapida: Capovolge la linea selezionata (o le linee selezionate) da sinistra a destra. Ctrl + J Barra degli strumenti: Operazione: 1 Selezionare una o più linee. 2 Fare clic su Modifica, quindi su Rifletti, poi su Verticale. La linea selezionata (o le linee selezionate) vengono sostituite dalla relativa immagine riflessa verticalmente (sinistra e destra sono invertite). Se si applica questa funzione per due volte consecutive, viene ripristinata l’immagine originale. Vedere anche: 254 “Rifletti – Orizzontale” sopra e “Ruota” a pagina 255 ■ Ruota Scopo: Tasto di scelta rapida: Consente di ruotare manualmente la linea selezionata (o le linee selezionate) di un angolo arbitrario. Ctrl + Y Barra degli strumenti: Operazione: 1 Selezionare uno o più motivi. 2 Fare clic su Modifica, quindi su Ruota. La forma delle maniglie diventerà. 3 Portare il cursore su una delle maniglie. La forma del cursore diventerà. 4 Trascinare la maniglia per ruotare la linea dell’angolo desiderato, quindi rilasciare il pulsante del mouse. Se si trascina semplicemente il mouse, la linea viene ruotata con incrementi di 1˚. Se si preme il tasto Shift , la linea viene ruotata con incrementi di 15˚. ■ Seleziona Tutto Scopo: Tasto di scelta rapida: Seleziona tutte le linee. Ctrl + E Barra degli strumenti: Non esiste pulsante per questa funzione 255 Operazione: 1 Accertarsi che il cursore si trovi nel modo Selezione. 2 Fare clic su Modifica, quindi su Seleziona Tutto. Menu Visualizza Griglia Seleziona la griglia di lavoro. Modello-Attivo, Luminosità, Disattivo Attiva o disattiva l’immagine del motivo o la visualizza in modo attenuato. Attiva o disattiva la visualizzazione ripetuta dell’immagine del motivo in corso di creazione. Attiva o disattiva la barra degli strumenti. Attiva o disattiva la barra di stato. Anteprima Barra degli strumenti Barra di stato pagina 256 pagina 257 pagina 257 pagina 258 pagina 258 ■ Griglia Scopo: Seleziona la griglia di lavoro. Tasto di scelta rapida: Non esiste un tasto di scelta rapida per questa funzione Barra degli strumenti: Non esiste un pulsante per questa funzione Operazione: 1 Fare clic su Griglia. La griglia selezionata è preceduta da un pulsante d’opzione. 2 Fare clic sull’impostazione della griglia adatta al motivo di punto che si sta creando o modificando. È anche possibile passare da una griglia all’altra mentre si lavora su un motivo di punto, e poi continuare a disegnare. Fare clic su Larga: Il passo della griglia passa ad 1/8 del lato di un’area di lavoro. Fare clic su Media: Il passo della griglia passa ad 1/16 del lato di un’area di lavoro. Fare clic su Stretta: Il passo della griglia passa ad 1/32 del lato di un’area di lavoro. Fare clic su Nessuno: La griglia scompare. L’impostazione della griglia viene salvata quando l’applicazione viene spenta, in modo che le stesse impostazioni verranno applicate alla successiva accensione dell’applicazione. Esempio 1: Griglia Stretta 256 Esempio 2: Griglia Media Esempio 3: Griglia Larga Le linee orizzontali e verticali che si disegnano sull’area di lavoro seguono sempre la griglia. I punti che si creano facendo clic con il mouse vengono inseriti all’intersezione fra le linee orizzontali e verticali della griglia, consentendo di disegnare anche linee diagonali. Indipendentemente da dove si fa clic, un punto verrà inserito automaticamente sull’intersezione più vicina. Selezionare una differente griglia di lavoro secondo il tipo di punto che si desidera disegnare. Selezionare una griglia più stretta per disegnare dettagli più piccoli, oppure per dare un aspetto tondo o curvo alle linee del punto; selezionare una griglia più larga per disegnare motivi di punto più semplici. ■ Modello-Attivo, Luminosità, Disattivo Scopo: Attiva o disattiva l’immagine del motivo o la visualizza in modo attenuato. Tasto di scelta rapida: F6 Barra degli strumenti: Non esiste un pulsante per questa funzione Operazione: 1 Fare clic su Visualizza, quindi su Motivo, quindi selezionare l’impostazione desiderata. ◆ Fare clic su Attivo per visualizzare l’immagine originale. ◆ Fare clic su Luminosita per attenuare l’immagine prima di visualizzarla. ◆ Fare clic su Disattivo per nascondere l’immagine. Questa funzione non è disponibile se non vi è un’immagine motivo aperta. Premere il tasto di scelta rapida per passare dalla visualizzazione dell’immagine del motivo, alla sua visualizzazione attenuata, alla disattivazione della visualizzazione dell’immagine. Vedere anche: “Apri Modello” a pagina 248 ■ Anteprima Scopo: Attiva o disattiva la visualizzazione ripetuta dell’immagine del motivo in corso di creazione. Tasto di scelta rapida: Non esiste un tasto di scelta rapida per questa funzione Barra degli strumenti: Non esiste un pulsante per questa funzione Operazione: 1 Fare clic su Visualizza, quindi su Anteprima. Se la finestra di dialogo Anteprima non era visualizzata, apparirà la finestra di dialogo Anteprima che corrisponde al modo impostato, come mostrato negli esempi seguenti. (Modo = Riempimento) (Modo = Tema) Quando l’applicazione viene spenta, vengono salvate la condizione Attiva/Disattiva della visualizzazione della finestra di dialogo Anteprima e la posizione della visualizzazione, in modo che la volta successiva che l’applicazione viene aperta appariranno le stesse condizioni. 257 ■ Barra degli strumenti Scopo: Attiva o disattiva la barra degli strumenti. Tasto di scelta rapida: Non esiste tasto di scelta rapida per questa funzione Barra degli strumenti: Non esiste pulsante per questa funzione Operazione: 1 Fare clic su Visualizza, quindi su Barra degli strumenti. La barra degli strumenti verrà attivata o disattivata. Vedere anche: “Barra di stato” sotto ■ Barra di stato Scopo: Attiva o disattiva la barra di stato. Tasto di scelta rapida: Non esiste tasto di scelta rapida per questa funzione Barra degli strumenti: Non esiste pulsante per questa funzione Operazione: 1 Fare clic su Visualizza, quindi su Barra di stato. La barra di stato verrà attivata o disattivata. Vedere anche: “Barra degli strumenti” sopra Menu Guida Il menu Guida dà accesso al sistema di informazioni della guida in linea. Avvia le informazioni della guida in linea per quest’applicazione. Apre la pagina FAQ (Frequently Asked Questions, Domande frequenti) nel sito Web di questa azienda. Sommario Assistenza clienti Informazioni su Programmable Stitch Creator Fornisce informazioni sulla versione di questa applicazione. pagina 258 pagina 259 pagina 259 ■ Sommario Scopo: Tasto di scelta rapida: Avvia le informazioni della guida in linea per quest’applicazione. F1 Operazione: 1 Fare clic su Guida, quindi su Sommario. Viene visualizzato un sommario del contenuto delle informazioni della guida in linea. 2 Per l’operazione successiva, consultare il manuale di Windows. Vedere anche: 258 “Informazioni su Programmable Stitch Creator” a pagina 259 ■ Assistenza clienti Scopo: Apre la pagina FAQ (Frequently Asked Questions, Domande frequenti) nel sito Web di questa azienda. Tasto di scelta rapida: Non esiste tasto di scelta rapida per questa funzione Barra degli strumenti: Non esiste pulsante per questa funzione Operazione: 1 Fare clic su Guida, quindi su Assistenza clienti dal menu. 2 Il browser installato nel computer viene avviato e apre la pagina FAQ del sito Web di questa azienda. NOTA: Questa funzione non può essere utilizzata se non vi è un browser Internet installato in modo corretto. ■ Informazioni su Programmable Stitch Creator Scopo: Fornisce informazioni sulla versione di questa applicazione. Tasto di scelta rapida: Non esiste un tasto di scelta rapida per questa funzione Barra degli strumenti: Non esiste un pulsante per questa funzione Operazione: 1 Fare clic su Guida, quindi su Informazioni su Programmable Stitch Creator. Verrà visualizzata una finestra di dialogo. 2 Fare clic su OK per rimuoverla. Vedere anche: “Sommario” a pagina 258 259 260 Riferimento rapido Design Center Menu Tasto di scelta rapida Nuova Immagine Ctrl Linea Nuovi dati – figura File F3 Apri Ctrl + O Pagina 84 + N Autocompozione Seleziona dispositivo TWAIN Input da dispositivo TWAIN Input da Appunti Output da Appunti Barra degli strumenti – 84 – 85 87 – – 88 – – 88 – – 89 – – 90 Importa Figura F8 90 Salva Ctrl + S 91 Salva con nome Esci Annulla operazione Ripeti operazione – Alt + F4 – 91 – 92 Ctrl + Z 93 Ctrl + A 93 Taglia Ctrl + X 93 Copia Ctrl + C 94 Duplica Ctrl + D Incolla Ctrl + V Elimina Delete – 94 Modifica Rifletti – Orizzontale Rifletti – Verticale Ruota 94 – 94 Ctrl + H 95 Ctrl + J 95 Ctrl + Y 96 261 Menu Impostazioni NumericheDimensioni Impostazioni Modifica NumericheRuota Seleziona Tutto Attributi cucitura Cuci Ordine di Cucitura Imposta Griglia Tasto di scelta rapida – 96 – – 97 – 97 Ctrl + E 98 F10 103 – – Ctrl + R 106 107 F9 – 107 107 Shift + F9 – 108 – – 108 Barra di Stato – – 108 – 109 – – 109 – – 109 – – 110 F5 – 111 – 112 – 114 – 117 Sommario 262 Ctrl + W – Layout & Editing Programmable Stitch Creator Opzioni Proprietà Pagina Disegno Seleziona Unità di Misura All’Immagine Originale All’Immagine Linea Fase Alla figura Modificabile All’Impostazio ni di cucitura Guida Pagina – Anteprima Aggiorna Finestra Anteprima Visualizza Realistica Impostazione Attributi Anteprima Realistica Barra degli Strumenti Barra degli strumenti Assistenza clienti Informazioni su Design Center – 118 – – 118 – – 118 F1 Layout & Editing Menu Tasto di scelta rapida Nuovo Ctrl + N 154 Apri Ctrl + O 155 Importa – da F8 File Importa – da Design Center F7 Importa – dalla – scheda Salva File Barra degli strumenti Pagina 157 158 – 159 160 Ctrl + S Salva con nome – – 161 Esporta – – 161 Scrivi su scheda – Disegno corrente Scrivi su scheda – Altri file PES Proprietà Impostazioni di stampa Anteprima di stampa F4 162 Shift + F4 – 163 – – 166 – – 166 – – 168 Stampa Ctrl + P – 169 Esci Alt + F4 – 170 Annulla operazione Ripeti operazione Modifica Raggruppa Ctrl + Z 171 Ctrl + A 171 Ctrl + G – 172 Rimuovi raggruppamento Shift + G – 172 Taglia Ctrl + X 173 263 Copia Ctrl + C Duplica Ctrl + D Incolla Ctrl + V Elimina Delete Rifletti – Orizzontale Rifletti – Verticale Modifica Ruota Impostazioni NumericheDimensioni Impostazioni NumericheRuota Input – da dispositivo TWAIN Input – da ritratto Input – da Appunti Output – da file Output – da Appunti Seleziona Immagine dispositivo TWAIN Modifica 174 – 174 Ctrl + H 174 Ctrl + J 174 Ctrl + Y 175 176 – – 177 – 177 – 178 – 179 – – 181 – – 182 – – 182 – – 184 – – 184 – – 185 – – 185 – – 186 Ctrl + M – Ctrl + E Immagine in Esecuzione – guidata punti Visualizza immagine – On F6 Visualizza immagine – F6 Attenuata Visualizza immagine – F6 Off 264 173 – Seleziona Tutto Input – da file – – Centra Allinea 173 187 – 203 – 203 – 203 Testo Cuci Modifica Lettere del Testo Impostazioni Attributi del Testo Impostazioni Adatta Testo al Percorso Separa Testo dal Percorso Trasforma Testo Azzera Trasformazioni Impostazione Attributi Caratteri TrueType Converti in Oggetto Contorno Impostazione Attributi di Cucitura Controlla Ordine di Cucitura Imposta Cucitura foro Annulla Cucitura foro Blocco dei punti Converti in punti Cambia i colori dell’oggetto cucito Seleziona Area di cucitura Ottimizza sostituzione del telaio Ottimizza punti ingresso/ uscita Ctrl + L – 204 Ctrl + K 205 Ctrl + T 206 Ctrl + Q 208 F2 208 F3 209 – – 209 – – 210 Ctrl + W 211 F10 218 – – 220 – – 221 – – 221 – – 222 – – 223 – – 224 – – 225 – – 226 265 Imposta Griglia – Anteprima – 227 228 F9 Aggiorna Finestra Anteprima Realistica Impostazioni Visualizza Attributi Anteprima Realistica Simulatore puntii Barra degli strumenti – – – 230 Barra di stato – – 231 – 231 – – 231 – – 232 – – 233 – – 234 – – 238 – 238 – 239 – 239 – 239 Ctrl + R Guida 266 – – Assistenza – clienti Registrazione – in linea Informazioni su Layout & – Editing 229 229 F5 Sommario 228 228 Shift + F9 Design Center Programmable Stitch Creator Proprietà Disegno Proprietà Opzioni Pagina Disegno Modifica schema fili utente Seleziona Unità di Misurae – F1 Programmable Stitch Creator Menu Tasto di scelta rapida Nuovo Ctrl + N 246 Apri Ctrl + O 247 Apri Modello – Barra degli strumenti – Pagina 248 File Salva Salva con nome 249 Ctrl + S – – 249 – 250 Riempimento – – 250 Tema – 251 Esci Alt + F4 Modo – Annulla operazione Ripeti operazione Ctrl + Z 252 Ctrl + A 252 Taglia Ctrl + X 253 Copia Ctrl + C 253 Duplica Ctrl + D Modifica Incolla Delete Rifletti – Orizzontale Rifletti – Verticale 253 253 Ctrl + V Elimina – 254 Ctrl + H 254 Ctrl + J 254 Ruota Ctrl + Y 255 Seleziona Tutto Ctrl + E Griglia Visualizza – – ModelloAttivo, Luminosità, Disattivo F6 – 255 – 256 – 257 Anteprima – – 257 Barra degli strumenti – – 258 Barra di stato – – 258 267 Sommario Guida 268 Assistenza – clienti Informazioni su – Programmable Stitch Creator F1 – 258 – 259 – 259 Indice alfabetico A Accentuazione del contorno 191 Adatta la Pagina Disegno alla Finestra 66, 72, 78 Aggiorna Finestra 107, 228 All'Immagine Linea 112 All'Immagine Originale 111 Alla figura Modificabile 114 Alle Impostazioni di cucitura 117 Allinea 178 Allineamento 126, 206 Allineamento Orizzontale 207 Allineamento Verticale 207 Altezza 101, 102, 213, 216, 217 Ampiezza zigzag 99, 213 Angolo 100, 215 Annulla Cucitura foro 221 Annulla operazione 93, 171, 252 Anteprima 28, 48, 107, 228, 257 Anteprima di stampa 168 Anteprima Realistica 107, 228 Apri 87, 155, 247 Apri Modello 248 Assistenza clienti 118, 239, 259 Attributi cucitura 23, 98 Attributi Cucitura area 214 Attributi Cucitura del contorno 213 Attributi di ricamo 142 Attributi geometrici 141, 142 Attributi Testo 141, 143 Attributo Cucitura del contorno 99 Attributo Cucitura dell’area 100 Autocompozione 85 Azzera Trasformazioni 209 B Barra Attributi Cucitura 80, 141 Barra degli strumenti 83, 108, 153, 230, 258 Barra dei menu 83, 119, 153, 246 Barra di stato 108, 231, 258 Blocco dei punti 221 C Cambia i colori dell'oggetto cucito 223 Carattere 38 Carattere TrueType 132 Caratteri TrueType 145, 209 Casella degli strumenti 65, 67, 73, 120, 242 Centra 177 Colore area 26 Colore contorno 24 Colore filo 80, 147 Colore utilizzato 196, 201 Colori speciali 150 Compensazione restringimento 100, 215 Conteggio Colori 192 Controlla Ordine di Cucitura 218 Converti in Oggetto Contorno 210 Converti in punti 222 Copia 94, 173, 253 Creazione dei dati per il telaio extra-large 56 Creazione di dati contorno 210 Creazione di dati punto da dati immagine 187 Creazione di un motivo a punciatura manuale 138 Creazione di un nuovo schema fili 234 Creazione di un ritratto 182 Cucitura area 80 Cucitura del foro 47 D Densità 99, 100, 213, 215 Densità max 198, 201 Design Center 10, 16, 63, 231 Dettaglio 192, 196 Dimensioni 102, 217 Dimensioni della croce 202 Direzione 100, 101, 102, 206, 215, 216, 217 Direzione di cucitura 100, 215 Direzione motivo 101, 216 Disegno di un arco 133 Disegno di un arco & linea 135 Disegno di un cerchio o di un'ellisse 133 Disegno di una casella 135 Disegno di una forma a ventaglio 134 Disegno di una linea spezzata 71, 245 Disponi O (Disponi orizzontalmente) 102, 213, 217 Disponi V (Disponi verticalmente) 102, 213, 217 Disposizione in scala dei motivi 68, 122 Disposizione in scala delle linee 243 Duplica 94, 173, 253 E Elimina 94, 174, 254 Eliminazione dei punti 71, 128 Eliminazione di punti 126, 244 Eliminazione di uno schema 235 Esci 92, 170, 250 Esportazione 184 F FAQ 118, 239, 259 Fase 10, 63 Figura modificabile 10 Finestra Design Center 17 Foto/Fumetto 192, 196 Frequenza 101, 216 Funzione di riduzione del colore 113 269 G Gomma 65 Griglia 256 I Immagine Bitmap 10 Immagine bitmap originale 63 Immagine della figura Modificabile 22, 63 Immagine in Esecuzione guidata punti 187 Immagine linea 10, 63 Immagine originale 10 Immissione di testo 131 Importa – da Design Center 31, 158 Importa – da File 157 Importa – dalla scheda 159 Importa Figura 90 Importazione dei motivi di ricami da Design Center 31 Imposta Cucitura foro 220 Imposta Griglia 106 Impostazione Attributi Anteprima Realistica 108 Impostazione Attributi di Cucitura 211 Impostazione del colore filo e del punto 80 Impostazione della Cucitura foro 47 Impostazioni Adatta Testo al Percorso 206 Impostazioni Attributi Adatta Testo al Percorso 40 Impostazioni Attributi Anteprima Realistica 229 Impostazioni Attributi del Testo 205 Impostazioni di cucitura 10, 23, 63, 117 Impostazioni di stampa 166 Impostazioni Numeriche 96, 97, 176, 177 Incolla 94, 173, 253 Informazioni su Design Center 118 Informazioni su Layout & Editing 239 Informazioni su Programmable Stitch Creator 259 Ingrandimento degli oggetti selezionati fino alle dimensioni della schermata 130 Ingrandimento dei contorni selezionati fino alle dimensioni della schermata 72 Ingrandimento della visualizzazione 130 Input – da Appunti 184 Input – da dispositivo TWAIN 182 Input – da file 181 Input – da ritratto 182 Input da Appunti 89 Input da dispositivo TWAIN 88 Inserimento dei punti 70, 128 Inserimento di punti 125, 244 Installazione 2 Interlinea 206 Intervallo linee 198, 201 K Lunghezza max 218 Lunghezza punto 99, 102, 213, 217 M Menu Cuci 98, 211 Menu Fase 111 Menu File 83, 154, 246 Menu Guida 118, 238, 258 Menu Modifica 93, 171, 252 Menu Modo 250 Menu Opzioni 109, 231 Menu Testo 204 Menu Visualizza 106, 227, 256 Misura della distanza fra due punti 140 Modello-Attivo, Luminosità, Disattivo 257 Modifica 186 Modifica colore 199 Modifica Colori 197, 201 Modifica dei punti di ingresso/uscita di un oggetto forma 128 Modifica dell’ordine di cucitura 219 Modifica di dati punto di un oggetto punto 127 Modifica di uno schema 235 Modifica Lettere del Testo 204 Modifica schema fili utente 234 Modo Cucitura foro 78 Modo Disegno cerchio e arco 133 Modo Disegno contorno 136 Modo Disegno linea 71, 245 Modo Disegno rettangolo 135 Modo Immissione Testo 131 Modo Impostazione area 73 Modo Impostazione contorno (parte) 76 Modo Impostazione contorno (tutto) 75 Modo Ingrandisci visualizzazione 66, 72, 78 Modo Ingrandisci/Riduci visualizzazione 130 Modo Misura 140 Modo Modifica punto 70, 124, 243 Modo Punciatura Manuale 137 Modo Riduci visualizzazione 66, 72, 79 Modo Riempimento 250 Modo Selezione 68, 121, 242 Modo Tema 251 Modulo di scrittura della scheda USB 1 Motivo 101, 213, 216, 217 N Numero massimo di colori 203 Numero passaggi 99, 213 Nuova Immagine Linea 84 Nuovi dati figura 84 Nuovo 154, 246 Kerning 205 O L Offset riga 102, 217 Offset Verticale 205 Ordine di Cucitura 46, 103 Orientamento Testo 207 Ottimizza punti ingresso/uscita 226 l’altro lato 207 Larghezza 101, 102, 213, 216, 217 Lato sfumato 217 Layout & Editing 9, 29, 109, 119 270 Ottimizza sostituzione del telaio 225 Output – da Appunti 185 Output – da file 184 Output da Appunti 90 Ovale 36 P Penna 65 Pos. applicazione 150 Priorità di conversione 192, 196 Processo di assottigliamento 116 Processore 2 Programmable Stitch Creator 10, 50, 51, 109, 231, 241 Propriet 166 Proprietà Disegn 232 Proprietà file 166 Proprietà Pagina Disegno 109, 233 Pulsante Carattere 143 Pulsante Colore 82, 149 Pulsante Cucitura area 148 Pulsante Cucitura contorno 81, 147 Pulsante Dimensioni Testo 145 Pulsante Forma Arco 142 Pulsante Forma percorso 143 Pulsante Ingrandisci 17 Pulsante Livello Trasformazione 146 Pulsante Raggio dell'angolo 142 Pulsante Riduci a icona 17 Punciatura automatica 188 Punto 80, 147 Punto a croce 202 Punto di riempimento programmabile 43, 53, 216 R Raggruppa 172 Registrazione in linea 239 Requisiti del sistema 2 Ricamo Foto 190, 197 Riduzione della visualizzazione 130 Riduzione Rumore 113 Riempimento 101 Riferimento rapido 261 Rifletti – Orizzontale 69, 95, 122, 174, 254 Rifletti – Verticale 69, 95, 122, 174, 254 Rimuovi raggruppamento 172 Riorientamento di una tangente ad un punto 125 Ripeti operazione 93, 171, 252 Risoluzione 115 Ritorno alla visualizzazione standard 131 Rotazione di un motivo 69, 123 Ruota 69, 96, 175, 255 Ruota di 205 Scheda neutra 162 Scheda originale 1 Scheda Parte 105 Schema dei fili 192, 198, 202 Schema fili 82, 149 Scrivere i dati su una scheda neutra 59 Scrivi su scheda – Altri file PES 163 Scrivi su scheda – Disegno corrente 162 Selettore Punto 82, 151 Seleziona Area di cucitura 224 Seleziona dispositivo TWAIN 88 Seleziona Tutto 97, 179, 255 Seleziona Unità di Misura 110, 238 Selezione dei motivi 68 Selezione di caratteri su un motivo di testo 127 Selezione di linee 242 Selezione di motivi 121 Selezione di motivi 2 121 Separa Testo dal Percorso 208 Set di colori 198 Simulatore punti 229 Sistema operativo 2 Solo Bordo sfumato 217 Solo punto a croce 102, 217 Solo Punto di riempimento 101, 216 Solo Punto di riempimento programmabile 101 Solo Punto tema 101, 213, 216 Sommario 118, 238, 258 Sotto cucitura 100, 215 Spaziatura caratteri 205 Spaziatura passo 101, 216 Spostamento dei motivi 68, 121 Spostamento dei punti 70, 128 Spostamento del motivo di ricamo 35 Spostamento di linee 242 Spostamento di punti 124, 243 Stampa 169 T Taglia 93, 173, 253 Telaio di ricamo multi posizione 232 Telaio multiposizione 56 Testo 38 Tipo 100, 215 Tipo cucitura area 26 Tipo di immagine 192, 196 Tono 113 Trasforma Testo 208 TWAIN 89 U Usa motivo 101, 216 Uso della barra dei menu 246 S V Salva 28, 49, 59, 91, 160, 249 Salva con nome 91, 161, 249 Scheda 48 Scheda Colore 103 Valore 101, 216 Visualizza immagine – On/Attenuata/Off 203 Visualizzazione delle dimensioni reali 130 Volte 102, 202, 217 271 Prima di aprire la confezione del CD-ROM, leggere quanto segue Complimenti per l’acquisto di questo software. Prima di aprire la confezione del CD-ROM di questo software, leggere attentamente il seguente Contratto sul prodotto, fornito per questo prodotto. Utilizzare questo software solo se si accettano i termini di questo contratto. Aprendo la confezione del CD-ROM, si accettano le condizioni relative al suo uso. Una volta aperto, questo prodotto non può essere sostituito. Contratto sul prodotto 1. Condizioni generali Il presente è un contratto fra l’utente finale e la nostra azienda produttrice di questo prodotto. 2. Uso di questo prodotto È consentito installare e utilizzare questo prodotto su un solo computer. 3. Limitazioni alla duplicazione Non è consentito duplicare questo prodotto, tranne che per effettuare una copia di riserva. 4. Limitazioni alle modifiche Non è consentito modificare o disassemblare in alcun modo questo prodotto. 5. Limitazioni al trasferimento Non è consentito il trasferimento a terzi o l’uso in alcun altro modo da parte di terzi. 6. Garanzia Non accettiamo alcuna responsabilità derivante dalla scelta o dall’uso di questo prodotto né per alcun eventuale danno derivante dal suo uso. 7. Altro Questo prodotto è protetto dai diritti di copyright. Parti di questo prodotto sono state create usando tecnologia della Softfoundry International Pte. Ltd. ITALIANO XC3894-007 Printed in Japan