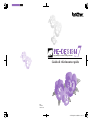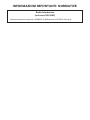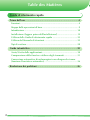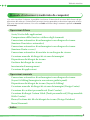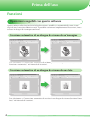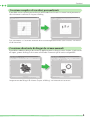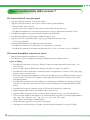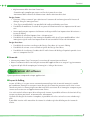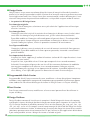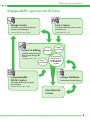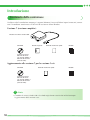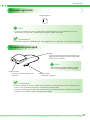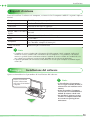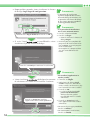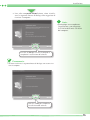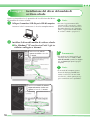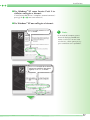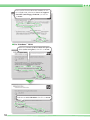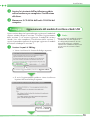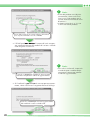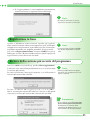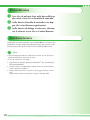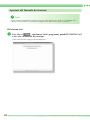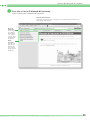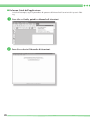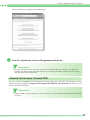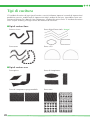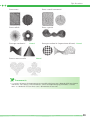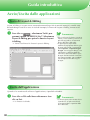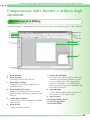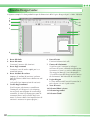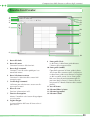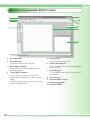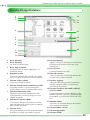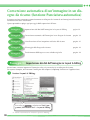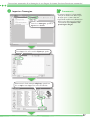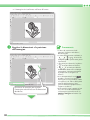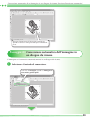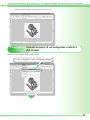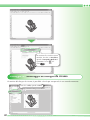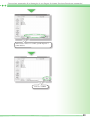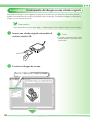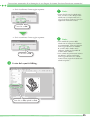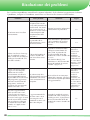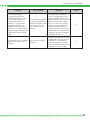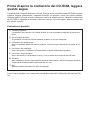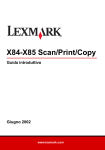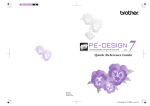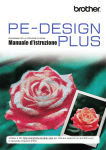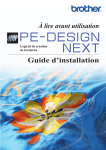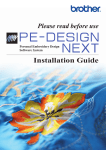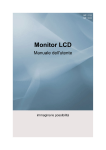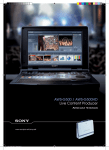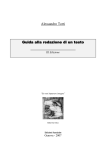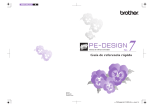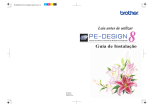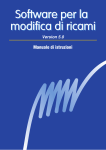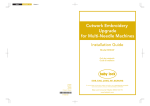Download Guida di riferimento rapido
Transcript
Programma per la creazione di disegni da ricamo 7 Ver. Guida di riferimento rapido Italian XE1187-001 Printed in China << PE-Design Ver.7.0 QRG >> cover 1-4 INFORMAZIONI IMPORTANTI: NORMATIVE Radio Interferenza (solo area 220-240V) Questa macchina è conforme a EN55022 (Pubblicazione 22 CISPR)/ Classe B. Congratulazioni per aver scelto il nostro prodotto! La ringraziamo per l’acquisto del nostro prodotto. Per ottenere le migliori prestazioni da questa unità e garantirne il funzionamento sicuro e corretto, leggere attentamente la presente Guida di riferimento rapido e conservarla in un luogo sicuro, insieme alla garanzia. Leggere prima di utilizzare questo prodotto Per la creazione di bellissimi disegni da ricamo • Questo sistema consente di creare un’ampia varietà di disegni da ricamo e supporta una gamma ancora più vasta di impostazioni degli attributi di cucitura (densità del filo, spaziatura, ecc.). Il risultato finale, comunque, dipenderà dal modello specifico di macchina da cucire utilizzato. Si consiglia di eseguire una cucitura di prova con i dati impostati prima di cucire il materiale finale. Per un funzionamento sicuro • • Evitare di far cadere un ago, un pezzo di cavo o altri oggetti metallici nell’unità o nel vano della scheda. Non conservare nulla nell’unità. Per una maggiore durata • • • Evitare di conservare l’unità in luoghi molto umidi o esposti a luce solare diretta. Non conservare l’unità vicino a caloriferi, ferri da stiro o altri oggetti caldi. Non versare acqua o altri liquidi sull’unità o sulle schede. Non far cadere né colpire l’unità. Per le riparazioni o le regolazioni • Se si verifica un guasto o è necessaria una regolazione, rivolgersi al centro di assistenza più vicino. Avviso La Guida di riferimento rapido e il Manuale di istruzioni non spiegano come utilizzare il computer con Windows®. Fare riferimento ai manuali di Windows®. Copyright Windows® è un marchio registrato di Microsoft Corporation. I nomi di altri prodotti menzionati nel Manuale di istruzioni e nella Guida di riferimento rapido potrebbero essere marchi o marchi registrati delle rispettive società e sono con questo riconosciuti. Importante L’utilizzo di questa unità per la copia non autorizzata di materiale da schede ricamo, quotidiani e riviste a scopo commerciale viola i diritti di copyright ed è punibile ai sensi di legge. Attenzione Il software incluso in questo prodotto è protetto dalle leggi sul copyright. Il software può essere utilizzato o copiato solo in conformità con le leggi sul copyright. CONSERVARE LE PRESENTI ISTRUZIONI Questo prodotto è destinato all’uso domestico. Per ulteriori informazioni sul prodotto e per gli aggiornamenti, visitare il nostro sito Web all’indirizzo: http://www.brother.com/ o http://solutions. brother. com/ Table des Matières Guida di riferimento rapido Prima dell’uso ..............................................................................4 Funzioni .............................................................................................4 Mappa delle operazioni di base .........................................................9 Introduzione .................................................................................... 10 Installazione (leggere prima dell’installazione!) ............................... 12 Utilizzo della Guida di riferimento rapido ....................................... 23 Utilizzo del Manuale di istruzioni .................................................... 23 Tipi di cucitura.................................................................................28 Guida introduttiva ......................................................................30 Avvio/Uscita dalle applicazioni........................................................30 Comprensione delle finestre e utilizzo degli strumenti ..................... 31 Conversione automatica di un’immagine in un disegno da ricamo (funzione Punciatura automatica) ....................................................36 Risoluzione dei problemi ............................................................46 2 Table des Matières Manuale di istruzioni (visualizzato da computer) Una volta installato il software, è possibile visualizzare il Manuale di istruzioni dalla finestra di applicazione del software. Il Manuale di istruzioni fornisce procedure e descrizioni operative relative alle varie funzioni del software. Fare clic su Guida nella barra degli strumenti e quindi su Manuale di istruzioni. Operazioni di base Avvio/Uscita dalle applicazioni Comprensione delle finestre e utilizzo degli strumenti Conversione automatica di un’immagine in un disegno da ricamo (funzione Punciatura automatica) Conversione automatica di un’immagine in un disegno da ricamo (funzione Punto a croce) Conversione automatica di una foto in un disegno da ricamo Creazione manuale di disegni da ricamo da immagini Disposizione dei disegni da ricamo Gestione dei disegni da ricamo Inserimento di monogrammi Creazione di applicazioni Operazioni avanzate Conversione automatica di un’immagine in un disegno da ricamo (Layout & Editing/Immagine in esecuzione guidata punti) Disposizione dei disegni da ricamo (Layout & Editing) Creazione manuale di disegni da ricamo da immagini (Design Center) Creazione di caratteri personalizzati (Font Creator) Creazione di disegni Custom Stitch [Punti personalizzati] (Programmable Stitch Creator) Elenco/Gestione dei file dei disegni da ricamo (Design Database) Menu/Strumenti Indice 3 Prima dell’uso Funzioni Operazioni eseguibili con questo software Questo software offre funzionalità di digitalizzazione e modifica, consentendo di creare ricami originali con la massima libertà creativa. È possibile trasformare semplicemente illustrazioni, foto e caratteri in disegni di ricamo personalizzati. Creazione automatica di un disegno da ricamo da un’immagine Fare riferimento a “Conversione automatica di un’immagine in un disegno da ricamo (funzione Punciatura automatica)” nel Manuale di istruzioni. Creazione automatica di un disegno da ricamo da una foto Fare riferimento a “Conversione automatica di una foto in un disegno da ricamo (funzione Punto foto)” nel Manuale di istruzioni. 4 Funzioni Creazione semplice di caratteri personalizzati È possibile creare caratteri personalizzati utilizzando Font Creator. I caratteri creati possono essere richiamati e utilizzati in Layout & Editing. Fare riferimento a “Creazione manuale di un carattere personalizzato (Font Creator)” nel Manuale di istruzioni. Creazione divertente di disegni da ricamo manuali È possibile combinare disegni da ricamo o applicare punti a disegni e testo. Inoltre, si può creare un’ampia gamma di disegni da ricamo utilizzando i numerosi tipi di cucitura disponibili. “Disposizione dei disegni da ricamo (Layout & Editing)” nel Manuale di istruzioni. 5 Nuove caratteristiche della versione 7 ■ Caratteristiche di creazione punti • Aggiunta del Tipo cucitura linea: Punto triplo • Aggiunta del Tipo cucitura area: Punto a mano casuale (punto battuto) • Variazioni della sotto cucitura - Aggiunta di un nuovo tipo di sotto cucitura agli Attributi di cucitura area - Possibilità di impostare la sotto cucitura per punti a zigzag, punciatura manuale e testo • Possibilità di impostare il punto tema per la punciatura manuale • Possibilità di impostare il punto per cordoncini per le aree • Aggiunta di nuovi angoli per punti a zigzag agli Attributi di cucitura linea - (2 stili di angoli nitidi) • Aumento delle dimensioni e della spaziatura dei temi - Possibilità di aumentare la spaziatura in orizzontale e in verticale - Possibilità di aumentare le dimensioni del tema fino a 100 x 100 mm (3,94 x 3,94 pollici) ■ Funzioni di modifica e interfaccia utente • Ripetizione automatica mediante tasti freccia • Possibilità di salvare le impostazioni degli attributi di cucitura personalizzati Layout & Editing: • Possibilità di utilizzare in Layout & Editing il nuovo carattere personalizzato creato . (Da Font Creator) • Nuovi caratteri piccoli (dimensioni minime carattere 3,0 mm (0,12 pollici)) • Possibilità di inserire lettere da ricamo di caratteri a 2 byte per un carattere True Type (giapponese, cinese, coreano, ecc.). • Funzione Monogrammi comprensiva di cornici più decorative. Possibilità di utilizzare tutti i caratteri interni, caratteri True Type e caratteri personalizzati da Font Creator con la funzione Monogrammi • Possibilità di trasformare il testo mediante trascinamento. Possibilità di eseguire le funzioni Crenatura, Dimensioni, Rotazione e Offset verticale mediante trascinamento delle singole lettere • Possibilità di creare un contorno curvo nella funzione Punciatura automatica • Miglioramento delle funzioni di modifica per contorni curvi • Aggiunta dello strumento Forma alla barra degli strumenti sinistra con 24 forme interne • Possono essere importati ed esportati sei formati di punti aggiuntivi. I formati comprendono: .pec, .pes, .dst, .exp, .pcs, .hus, .vip, .shv, .jef, .sew, .csd, .xxx e .phc (.pec e .phc sono solo per l’importazione). • Livelli attenuati aggiuntivi in Visualizza immagine • Consente di trascinare clip art, file pes e file dei formati dei punti in Layout & Editing 6 Funzioni • Miglioramento della funzione Punto foto: - Procedura più semplice per creare un file da ricamo da una foto - Incremento della velocità di elaborazione e della selezione dei colori Design Center: • Funzione “Rileva contorni” per selezionare il contorno di un’immagine nella finestra di dialogo “Ritaglia immagine linea” • “Fase Figura modificabile” con possibilità di collegare/dividere una linea • Possibilità di modificare il colore di una parte di contorno nella fase Impostazioni di cucitura • Nuovo pulsante per esportare facilmente un disegno dalla fase Impostazioni di cucitura a Layout & Editing • Possibilità di annullare/ripetere fino a 20 operazioni • Possibilità di visualizzare i dati immagine modello nella fase Figura modificabile e i dati immagine originali nella fase Impostazioni di cucitura della Finestra di riferimento Design Data Base • Possibilità di trascinare un disegno da Design Data base in Layout & Editing • Possibilità di scrivere su una scheda originale da Design Data Base • Possibilità di visualizzare il codice dei fili nella finestra di dialogo Proprietà quando si creano e si stampano file CSV ■ Generale • Nuovo programma Font Creator per la creazione di caratteri personalizzati • Ricerca automatica della versione più recente dell’applicazione e ne esegue l’aggiornamento • Aggiunta di più file di esempio per le immagini e i disegni da ricamo Applicazioni del software Questo pacchetto comprende cinque applicazioni. ■ Layout & Editing Layout & Editing si usa per creare automaticamente disegni da ricamo da immagini, nonché per combinare immagini e testo per creare disegni da ricamo che possono essere scritti su una scheda originale. Le immagini possono derivare dalla scansione di un’immagine stampata o possono essere create con un’applicazione come Paint®. Una volta unite le diverse parti di un disegno da ricamo, è possibile utilizzare le funzioni di layout per regolarne posizione, orientamento e adattamento. Quando un disegno da ricamo è completo, è possibile salvarlo e scriverlo su una scheda originale. È possibile inserire nella macchina da ricamo la scheda originale del disegno da ricamo da cucire. 7 ■ Design Center Design Center si usa per creare manualmente disegni da ricamo da immagini utilizzando la procedura a quattro fasi. Le immagini possono derivare dalla scansione di un’immagine stampata o possono essere create con un’applicazione come Paint®. Design Center rileva automaticamente i contorni dell’immagine e li sostituisce con linee spezzate che possono essere modificate e a cui è possibile assegnare attributi di cucitura. • Le quattro fasi di Design Center Fase Immagine originale: Aprire un file di immagine e selezionare uno o più colori che l’applicazione utilizzerà per tracciare i contorni. Fase Immagine linea: l’immagine con colori originali è sostituita da un’immagine in bianco e nero (i colori selezionati nella fase Immagine originale diventano neri, gli altri colori diventano bianchi). È possibile modificare l’immagine utilizzando penne di spessori diversi. (È anche possibile iniziare con questa fase per disegnare manualmente un’immagine in bianco e nero.) Quando l’immagine è pronta, iniziare la procedura automatica di tracciamento. Fase Figura modificabile: l’immagine in bianco e nero è sostituita da una serie di contorni costituiti da linee spezzate modificabili. È possibile modificare le linee spezzate spostando, inserendo o cancellando i punti di modifica. Fase Impostazioni di cucitura: In questa fase finale, applicare gli attributi di cucitura (colore dei fili e tipo di cucitura) ai contorni e alle aree interne. In qualsiasi fase, è possibile salvare il lavoro per recuperarlo in un secondo momento. Salvando il lavoro prima di passare da una fase all’altra consente di effettuare le modifiche con maggiore semplicità e di utilizzare in un secondo momento il disegno originale. Quando l’immagine raggiunge la fase Impostazioni di cucitura, è possibile importarla in Layout & Editing, in cui è possibile spostarla e dimensionarla come un unico disegno. ■ Programmable Stitch Creator Programmable Stitch Creator consente di creare, modificare e salvare disegni/punti riempimento/timbro e tema applicabili come punto di riempimento programmabile o punto tema oppure come timbro alle aree chiuse del disegno da ricamo in Design Center e in Layout & Editing. ■ Font Creator Font Creator consente di creare, modificare e salvare caratteri personalizzati da utilizzare in Layout & Editing. ■ Design Database Design Database consente di visualizzare in anteprima i file del disegno da ricamo sul computer, agevolando la ricerca dei disegni desiderati che possono essere aperti o importati in Layout & Editing. Da Design Database, è possibile convertire i file in un altro formato (.dst, .exp, .pcs, .hus, .vip, .shv, .jef, .sew, .csd e .xxx) o stamparli o crearli come immagini di file HTML dei disegni da ricamo in una cartella selezionata. Inoltre, le informazioni di cucitura dei disegni da ricamo di una cartella selezionata possono essere salvate come un file CSV per l’utilizzo in altre applicazioni del database. È poi anche possibile scrivere i disegni da ricamo su schede originali. 8 Mappa delle operazioni di base Mappa delle operazioni di base Design Center Font Creator Creazione manuale di disegni da ricamo da un’immagine •nome del file: .pel, .pem Creazione di disegni con caratteri personalizzati Layout & Editing •nome del file: .pef Digitalizza Combinazione di disegni diversi in un disegno da ricamo •nome del file: .pes Disegni personalizzati Programmable Stitch Creator Caratteri personalizzati Conversione automatica di un’immagine in un disegno da ricamo Design Database Gestione dei file dei disegni Creazione di disegni con punti personalizzati •nome del file: .pas, .pmf Macchina da Cucire 9 Introduzione Contenuto della confezione Verificare che la confezione contenga i seguenti elementi. In caso di danni o parti mancanti, contattare il rivenditore autorizzato o il Servizio di assistenza clienti Brother. Versione 7 (versione completa): Modulo di scrittura schede USB CD-ROM Scheda originale Guida di riferimento rapido Modello Contiene software, Manuale di istruzioni (formato HTML) e Manuale di istruzioni (formato PDF). Aggiornamento alla versione 7 per la versione 5 o 6: CD-ROM Guida di riferimento rapido Modello Contiene software, Manuale di istruzioni (formato HTML) e Manuale di istruzioni (formato PDF). Nota: • Il modulo di scrittura scheda USB e la scheda originale non sono inclusi nel kit fornito per l’aggiornamento dalla versione 5 o 6. 10 Introduzione Elementi opzionali Scheda originale Nota: • Con questo modulo di scrittura schede USB è possibile utilizzare solo schede originali come quelle fornite in dotazione o schede originali opzionali dello stesso tipo. Promemoria: • È possibile acquistare schede originali vuote supplementari rivolgendosi a un fornitore autorizzato. Componenti principali Spia LED La spia si accende all’accensione dell’unità e lampeggia quando il modulo di scrittura schede USB comunica con il computer. Nota: •Non rimuovere la scheda originale né scollegare il cavo USB quando la spia lampeggia. Slot per scheda Inserirvi una scheda originale/scheda ricamo. Connettore USB Collegarlo al computer. Promemoria: • Poiché il modulo di scrittura schede USB è alimentato dal collegamento USB al computer, non vi è né un cavo di alimentazione né un interruttore di alimentazione. • Tenere le schede originali lontane da umidità elevata, luce diretta del sole, elettricità statica e non sottoporle a urti violenti. Inoltre, non piegare le schede. 11 Installazione (leggere prima dell’installazione!) Leggere prima dell’installazione • Prima di iniziare l’installazione, controllare che il computer soddisfi i requisiti di sistema. • Per installare il software, occorre accedere al computer utilizzando un account con privilegi di amministratore. Per ulteriori dettagli sull’accesso al computer utilizzando un account con privilegi di amministratore, fare riferimento al manuale di Windows. • La procedura di installazione è descritta per Windows® XP. La procedura e le finestre di dialogo di altri sistemi operativi potrebbero essere leggermente diverse. • Se si annulla l’installazione prima del completamento o se non si esegue la procedura come descritto, il software potrebbe non essere installato correttamente. • Non rimuovere il CD-ROM dall’unità CD-ROM del computer durante l’installazione. Rimuovere il CD-ROM al termine dell’installazione. • Prima di accendere il computer, accertarsi di aver scollegato il modulo di scrittura schede USB. • Per aggiornare il modulo di scrittura schede USB, occorre disporre di un collegamento Internet. Se non è possibile collegarsi a Internet, contattare il rivenditore autorizzato o il Servizio di assistenza clienti Brother. • Durante l’aggiornamento dalla versione 5.02 o successiva, saltare il PASSAGGIO 2 e continuare con il PASSAGGIO 3. • Se il modulo di scrittura schede USB non è aggiornato, è possibile utilizzarlo solo per il numero di utilizzi previsto per il software. Per aggiornare il modulo di scrittura schede USB, accertarsi di aver eseguito il PASSAGGIO 3 a pagina 19. Procedura di installazione La procedura di installazione varia a seconda dell’installazione di una versione completa o di un aggiornamento del software. Eseguire le procedure di installazione descritte di seguito. ■ Installazione della versione 7.0 (versione completa) [PASSAGGIO 1] Installazione del software ....................................................................... ☞ pagina 13 [PASSAGGIO 2] Installazione del driver del modulo di scrittura schede........................... ☞ pagina 16 ■ Aggiornamento dalla versione 5.0 o 5.01 [PASSAGGIO 1] Installazione del software ....................................................................... ☞ pagina 13 [PASSAGGIO 2] Installazione del driver del modulo di scrittura schede........................... ☞ pagina 16 [PASSAGGIO 3] Aggiornamento del modulo di scrittura schede USB ............................... ☞ pagina 19 ■ Aggiornamento dalla versione 5.02 o successiva [PASSAGGIO 1] Installazione del software ....................................................................... ☞ pagina 13 Promemoria: • Durante l’aggiornamento dalla versione 5.02 o successiva, non si esegue il PASSAGGIO 2. 12 [PASSAGGIO 3] Aggiornamento del modulo di scrittura schede USB ............................... ☞ pagina 19 Installazione Requisiti di sistema Prima di installare il software sul computer, assicurarsi che il computer soddisfi i seguenti requisiti minimi. Computer IBM-PC o computer compatibile Sistema operativo Windows® 2000, XP Processore Pentium III 800 MHz o superiore Memoria 128 MB (si consigliano 512 MB o più.) Spazio libero sul disco 200 MB rigido Monitor SVGA (800 x 600), colore a 16 bit o superiore Porta 1 USB libera Stampante Stampante grafica supportata dalsistema in uso (se si desidera stampare le immagini) Unità CD-ROM Necessaria per l’installazione Nota: • Il modulo di scrittura schede USB è alimentato dal collegamento USB al computer. Collegare il modulo di scrittura schede USB al connettore USB sul computer o a una periferica USB autoalimentata in grado di fornire sufficiente corrente al modulo di scrittura schede. Se il modulo di scrittura schede non è collegato in questo modo, potrebbe non funzionare correttamente. • Il prodotto potrebbe non funzionare correttamente con alcuni tipi di computer e schede di espansione USB. Passaggio 1: Installazione del software Questa sezione descrive la procedura di installazione del software. Inserire il CD-ROM fornito in dotazione nell’unità CD-ROM del computer. Nota: • Se l’installazione si interrompe o non si esegue nel modo descritto, il software non sarà installato correttamente. • Prima di accendere il computer, accertarsi di aver SCOLLEGATO il modulo di scrittura schede USB. • Per installare il software, occorre accedere al computer utilizzando un account con privilegi di amministratore. 13 → Dopo qualche secondo, viene visualizzata la finestra di dialogo Scegli lingua di configurazione. Promemoria: • La procedura di installazione seguente comprende descrizioni e finestre di dialogo di Windows® XP. La procedura e le finestre di dialogo di altri sistemi operativi potrebbero essere leggermente diverse. Promemoria: • Se la procedura di installazione non si avvia automaticamente: Selezionare la lingua desiderata e fare clic su OK. 1. Fare clic sul pulsante Start. 2. Fare clic su Esegui. → Viene visualizzata la finestra di dialogo Esegui. → Si avvia l’installazione guidata InstallShield e viene 3. Inserire il percorso completo del programma di installazione e fare visualizzata la prima finestra di dialogo. clic su OK per avviare il programma di installazione. Per esempio: D:\setup.exe (dove “D:” è il nome dell’unità CDROM) Fare clic su Avanti per continuare l’installazione. Promemoria: • Per installare l’applicazione in un’altra cartella: → Viene visualizzata una finestra di dialogo che consente 1. Fare clic su Sfoglia. di selezionare la cartella in cui installare il software. 2. Nella finestra di dialogo Scegli cartella visualizzata, selezionare unità e cartella. (Se necessario, digitare il nome di una nuova cartella.) Fare clic su Avanti per installare l’applicazione nella cartella predefinita. 3. Fare clic su OK. → La finestra di dialogo Scegli percorso di destinazione dell’installazione guidata InstallShield mostra la cartella selezionata. 4. Fare clic su Avanti per installare l’applicazione nella cartella selezionata. • Per tornare al passaggio precedente, fare clic su Indietro. • Per interrompere l’installazione, fare clic su Annulla. 14 Installazione → Una volta completata l’installazione, viene visualizzata la seguente finestra di dialogo che suggerisce di riavviare il computer. Nota: • Anche dopo aver completato l’installazione, non rimuovere il CD-ROM dall’unità CD-ROM del computer. Fare clic su Fine per riavviare il computer e completare l’installazione del software. Promemoria: • Se viene visualizzata la seguente finestra di dialogo, non occorre riav- viare il computer. Fare clic su Fine per completare l’installazione del software. 15 Passaggio 2: Installazione del driver del modulo di scrittura schede Questa sezione descrive la procedura di installazione del driver del modulo di scrittura schede. a Collegare il connettore USB alla porta USB del computer. Accertarsi che il connettore sia inserito completamente. Nota: • Durante l’aggiornamento dalla versione 5.02 o successiva, saltare questa sezione e continuare con la procedura descritta nel “[PASSAGGIO 3] Aggiornamento del modulo di scrittura schede” a pagina 19. b Installare il driver del modulo di scrittura schede. ■ Per Windows® XP con Service Pack 2 già installato e collegato a Internet: Selezionare Sì, solo in questa occasione e fare clic su Avanti. Promemoria: • Per verificare se il Service Pack 2 è installato, fare clic su Start, su Pannello di controllo, quindi fare doppio clic su Sistema per aprire la pagina Proprietà. Nota: • A seconda del computer, questa finestra di dialogo potrebbe non venire visualizzata. Se non viene visualizzata, saltare questo passaggio e continuare con la procedura. Selezionare Installa il software automaticamente (scelta consigliata) e fare clic su Avanti. 16 Installazione ■ Per Windows® XP senza Service Pack 2 installato e collegato a Internet: L’installazione del driver si completa automaticamente (i passaggi da b a c non sono necessari). ■ Per Windows® XP non collegato a Internet: Selezionare No, non ora e fare clic su Avanti. Nota: • A seconda del computer, questa finestra di dialogo potrebbe non venire visualizzata. Se non viene visualizzata, saltare questo passaggio e continuare con la procedura. Selezionare Installa da un elenco o percorso specifico (per utenti esperti) e fare clic su Avanti. 17 Per installare il nuovo driver del modulo di scrittura schede USB, selezionare Cerca nei supporti rimovibili (unità floppy, CD-ROM...) e fare clic su Avanti. ■ Per Windows® 2000: Selezionare Cerca un driver adatto alla periferica (scelta consigliata) e fare clic su Avanti. Selezionare Unità CD-ROM e fare clic su Avanti. 18 Installazione c Seguire le istruzioni dell’Installazione guidata nuovo hardware per completare l’installazione del driver. d Rimuovere il CD-ROM dall’unità CD-ROM del computer. Passaggio 3: Aggiornamento del modulo di scrittura schede USB Questa sezione descrive la procedura per aggiornare il modulo di scrittura schede USB per la versione 7. Durante l’aggiornamento Nota: dalla versione 5 o 6 occorre aggiornare il modulo di scrittura • Per aggiornare il modulo di scrittura schede. Una volta completata l’installazione della versione 7, schede USB, occorre disporre di seguire la procedura riportata di seguito per aggiornare il modulo un collegamento Internet. Se non è possibile collegarsi a Internet, di scrittura schede per la versione 7. contattare il rivenditore autorizzato o il Servizio di assistenza clienti Brother. a Avviare Layout & Editing. → Viene visualizzata la finestra di dialogo seguente. Per iniziare l’aggiornamento, fare clic su Aggiorna adesso... → Si avvia l’aggiornamento guidato e viene visualizzata la prima finestra di dialogo seguente. Fare clic su Avanti. 19 Nota: • Se l’ID del prodotto non è digitato correttamente, viene visualizzato il messaggio “L’ID prodotto non è corretto. Controllare eventuali errori di battitura.”. • Le lettere maiuscole “I” e “O” non si utilizzano nell’ID prodotto. Inserire l’ID prodotto di 15 caratteri indicato sull’etichetta posta sul porta CD-ROM e fare clic su Avanti. → L’ID del prodotto inserito e il numero di serie recuperato automaticamente dal modulo di scrittura schede USB vengono visualizzati. Nota: Fare clic su Avanti per accedere al server tramite Internet e recuperare il codice di aggiornamento. → Se il codice di aggiornamento è stato recuperato correttamente, viene visualizzata la seguente finestra di dialogo. Fare clic su Avanti per iniziare l’aggiornamento del modulo di scrittura schede USB. 20 • Se si utilizza un firewall, impostarlo in modo da poter accedere temporaneamente a Internet per ottenere il codice di aggiornamento. Installazione → Se l’aggiornamento è stato completato correttamente, viene visualizzata la seguente finestra di dialogo. Nota: • Se viene visualizzato un avviso, seguire le istruzioni visualizzate. Registrazione in linea Qualora si desiderasse essere contattati riguardo agli aggiornamenti nonché ricevere informazioni importanti quali ad esempio Nota: sviluppi futuri e miglioramenti, è possibile registrare in linea ques- • La registrazione in linea potrebbe to prodotto seguendo una semplice procedura di registrazione. non essere disponibile in alcune aree. Fare clic su Registrazione in linea sul menu Guida di Layout & Editing per avviare il browser Web installato e aprire la pagina di registrazione in linea del nostro sito Web. Ricerca della versione più recente del programma Fare clic su Guida in Layout & Editing, quindi su Ricerca aggiornamenti. Nota: Il software viene controllato per determinare se si sta utilizzando la versione più recente. • Non è possibile utilizzare questa funzione se il computer non è colSe viene visualizzato il messaggio seguente, si sta utilizzando la legato a Internet. versione più recente del software. Se viene visualizzato il messaggio seguente, non si sta utilizzando la versione più recente del software. Fare clic su Sì, quindi scaricare la versione più recente del software dal sito Web. Promemoria: • Se la casella di controllo Cerca sem- pre la versione più recente all’avvio è selezionata, il software viene controllato per determinare se si sta utilizzando la versione più recente. 21 Disinstallazione a Fare clic sul pulsante Start nella barra delle applicazioni e fare clic su Pannello di controllo. b Nella finestra Pannello di controllo, fare doppio clic su Installazione applicazioni. c Nella finestra di dialogo visualizzata, selezionare il software e fare clic su Cambia/Rimuovi. Assistenza tecnica Contattare Assistenza tecnica in caso di problemi. Visitare il sito Web della società (http://www.brother.com/) per trovare informazioni sugli uffici di Assistenza tecnica della propria zona. Nota: • Nel sito Web sopraindicato, selezionare il Paese. Se il Paese non è presente nell’elenco, selezionare “altro”. • Prima di contattare il sito Web: 1. Aggiornare il sistema operativo Windows® alla versione più recente disponibile. 2. Annotare marca e modello del computer utilizzato e versione del sistema operativo Windows®. 3. Preparare le informazioni su qualsiasi messaggio di errore visualizzato. Queste informazioni faciliteranno la risposta alle domande. 22 Utilizzo della Guida di riferimento rapido/Utilizzo del Manuale di istruzioni Utilizzo della Guida di riferimento rapido Questa guida contiene descrizioni sulle operazioni di preparazione necessarie per l’utilizzo del software. Seguire le istruzioni contenute nel presente manuale per completare la preparazione e l’installazione dell’applicazione. Inoltre, questa guida contiene esercizi pratici per comprendere il funzionamento del software. Per ulteriori dettagli sulle funzioni e sulle procedure operative del software, fare riferimento al Manuale di istruzioni, che si trova nel menu Guida di ciascuna applicazione. Utilizzo del Manuale di istruzioni Una volta installato il software, è possibile visualizzare il Manuale di istruzioni (formato HTML) dal menu Start di ciascuna applicazione. Sommario del Manuale di istruzioni I dettagli sulle funzioni e sulle procedure operative delle applicazioni sono forniti con descrizioni di facile comprensione. È possibile utilizzare queste applicazioni con maggiore efficienza mediante i comandi e gli strumenti di menu in aggiunta ai metodi descritti per la correzione degli errori. Operazioni di base Seguendo le istruzioni dettagliate dell’operazione desiderata, è possibile imparare le funzioni di base delle applicazioni. Operazioni avanzate Sono forniti dettagli su ciascuna funzione. Selezionare l’operazione desiderata per visualizzarne i dettagli corrispondenti. Ricerca dell’operazione Sono forniti dettagli sulle funzioni principali. Selezionare l’operazione desiderata per visualizzarne i dettagli corrispondenti. Indice Cercare le funzioni per visualizzare maggiori dettagli. Requisiti di sistema Di seguito sono riportati i requisiti minimi per visualizzare il Manuale di istruzioni. Browser Web: Microsoft Internet Explorer® Ver. 5.01 o successiva 23 Apertura del Manuale di istruzioni Nota: •Prima di aprire il Manuale di istruzioni, accertarsi cheil software sia installato sul computer. Per i dettagli, fare riferimento a “Installazione (leggere prima dell’installazione)” a pagina 12. ■ Dal menu Start a Fare clic su , selezionare Tutti i programmi, quindi PE-DESIGN Ver7 e fare clic su Manuale di istruzioni. Viene visualizzata la pagina di introduzione. 24 Utilizzo del Manuale di istruzioni b Fare clic su Avvia il Manuale di istruzioni. Viene visualizzato il Manuale di istruzioni. Pulsanti di azionamento Pulsanti di azionamento, per esempio per la modifica della visualizzazione e della stampa della pagina. Menu di assistenza Menu di guida per l’utilizzo del manuale o la visualizzazione delle informazioni desiderate. Menu principale Fare clic sul pulsante del menu principale relativo all’operazione desiderata. 25 ■ Dal menu Guida dell’applicazione A titolo di esempio, segue la procedura di apertura del Manuale di istruzioni da Layout & Editing. a Fare clic su Guida, quindi su Manuale di istruzioni. b Fare clic su Avvia il Manuale di istruzioni. 26 Utilizzo del Manuale di istruzioni Viene visualizzata la pagina di introduzione. c Fare clic sul pulsante relativo all’argomento desiderato. Promemoria: • Se il Manuale di istruzioni non viene visualizzato neanche dopo aver fatto clic su un pulsante, modificare le impostazioni di Internet Explorer® secondo quanto indicato nelle istruzioni visualizzate nella pagina di introduzione. Manuale di istruzioni (formato PDF) Per una versione stampabile del Manuale di istruzioni utilizzare il file PDF. Generalmente il file è contenuto nella cartella C:\Program Files\Brother\PE-DESIGN Ver7\Manual nell’unità in cui è stato installato PE-DESIGN. Promemoria: • Adobe® Reader® è necessario per la visualizzazione e la stampa della versione PDF del Manuale di istruzioni. 27 Tipi di cucitura Gli attributi di cucitura di ogni tipo di cucitura sono inizialmente impostati secondo le impostazioni predefinite; tuttavia, modificando le impostazioni degli attributi di cucitura, è possibile creare cuciture personalizzate. Per i dettagli, fare riferimento a “Attributi di cucitura linea” e “Attributi di cucitura area” (Layout & Editing e Design Center) del Manuale di istruzioni. ■ Tipi di cucitura linea Punto a zigzag Punto diritto/Punto triplo Nuovo! Punto tema Punto a E/V ■ Tipi di cucitura area 28 Punto pieno Punto di riempimento Punto di riempimento programmabile Punto tema Tipi di cucitura Punto croce Punto a cerchi concentrici Punto radiale Punto a spirale Punto per cordoncini Punto a mano casuale Nuovo! Punto per cordoncini (impostazione del tema) Nuovo! Nuovo! Promemoria: • La cucitura del punto di riempimento programmabile e del punto tema dipende dal disegno/punto selezionato. Per i dettagli, fare riferimento a “Punto di riempimento programmabile” e “Punto tema” in “Attributi di cucitura linea (area)” del Manuale di istruzioni. 29 Guida introduttiva Avvio/Uscita dalle applicazioni Avvio di Layout & Editing Layout & Editing si usa per creare automaticamente disegni da ricamo da immagini, nonché combinando disegni tracciati e testo. A titolo di esempio, la finestra di Layout & Editing è mostrata di seguito. a Fare clic su , selezionare Tutti i programmi, quindi PE-DESIGN Ver7. Selezionare Layout & Editing per aprire la finestra Layout & Editing. → Viene visualizzata la finestra Layout & Editing. Promemoria: • Per visualizzare la finestra Layout & Editing a tutto schermo, fare clic sul pulsante Ingrandisci all’estremità destra della barra del titolo. • A questo punto, è possibile modificare le proprietà della Pagina disegno utilizzando il comando di menu Opzioni – Proprietà Pagina disegno. (Per maggiori dettagli, fare riferimento a “Specifica delle dimensioni e del colore della Pagina disegno” del Manuale di istruzioni.) Per questo esempio, non cambieremo le impostazioni della Pagina disegno. Uscita dall’applicazione Quando si ha terminato di utilizzare l’applicazione, è possibile chiuderla. a Fare clic su File sulla barra dei menu e fare clic su Esci. → La finestra si chiude. 30 Promemoria: • La finestra può anche essere chiusa facendo clic sul pulsante Chiudi all’estremità destra superiore della barra del titolo. Avvio/Uscita dalle applicazioni/Comprensione delle finestre e utilizzo degli strumenti Comprensione delle finestre e utilizzo degli strumenti Finestra Layout & Editing In questo esempio il valore predefinito per le dimensioni della Pagina disegno è pari a 100 x 100 mm. 1 2 3 4 12 11 10 9 5 8 7 6 1 2 3 4 5 6 Barra del titolo Barra dei menu Consente l’accesso alle funzioni. Barra degli strumenti Contiene i tasti di scelta rapida per i comandi dei menu. Barra Attributi di cucitura Imposta gli attributi di cucitura (colore e tipo di cucitura) delle linee e delle aree nel disegno. Casella degli strumenti Si utilizza per creare, selezionare e modificare i disegni. Barra di stato Fornisce informazioni utili. 7 Finestra di riferimento Visualizza tutti i disegni nell’area di lavoro, offrendo una panoramica mentre si lavora su un’area dettagliata. (Per maggiori dettagli, fare riferimento a “Visualizzazione dei disegni nella Finestra di riferimento” del Manuale di istruzioni.) 8 Pagina disegno La zona effettiva dell’area di lavoro che si può salvare e in cui si può cucire. 9 Area di lavoro 10 Pulsante Riduci a icona 11 Pulsante Ingrandisci 12 Pulsante Chiudi 31 Finestra Design Center In questo esempio il valore predefinito per le dimensioni della Pagina disegno è pari a 100 x 100 mm. 1 2 3 12 4 10 11 5 9 8 7 6 1 2 3 4 5 32 Barra del titolo Barra dei menu Consente l’accesso alle funzioni. Barra degli strumenti Contiene i tasti di scelta rapida per i comandi dei menu. Barra Attributi di cucitura Imposta gli attributi di cucitura (colore e tipo di cucitura) delle linee e delle aree nel disegno. (solo nella fase Impostazioni di cucitura) Casella degli strumenti Si utilizza per selezionare e modificare l’immagine o il disegno. La fase Immagine originale non dispone di casella degli strumenti; le altre fasi dispongono tutte di strumenti diversi nella casella degli strumenti (la finestra della fase Impostazioni di cucitura è mostrata in questa pagina.) 6 Barra di stato Fornisce informazioni utili. 7 Finestra di riferimento Visualizza tutti i contorni e i disegni nell’area di lavoro, offrendo una panoramica mentre si lavora su un’area dettagliata. (Per maggiori dettagli, fare riferimento a “Visualizzazione dei disegni nella Finestra di riferimento” del Manuale di istruzioni.) 8 Pagina disegno La zona effettiva dell’area di lavoro che si può salvare e in cui si può cucire. 9 Area di lavoro 10 Pulsante Riduci a icona 11 Pulsante Ingrandisci 12 Pulsante Chiudi Comprensione delle finestre e utilizzo degli strumenti Finestra Font Creator 1 2 3 4 14 13 12 11 5 10 9 8 7 6 10 1 2 3 4 5 6 7 8 Barra del titolo Barra dei menu Consente l’accesso alle funzioni. Barra degli strumenti Contiene i tasti di scelta rapida per i comandi dei menu. Barra Seleziona carattere Consente la selezione dei caratteri dai caratteri creati. Casella degli strumenti Utilizzata per selezionare e creare un disegno con caratteri. Barra di stato Fornisce informazioni utili. Finestra di anteprima Mostra il modo in cui ciascun disegno/punto sarà cucito. Pagina disegno La zona effettiva dell’area di lavoro che si può salvare. 9 10 11 12 13 14 Linee guida (fisse) La distanza tra due linee guida diventa l’altezza del carattere creato. Linee guida (mobili) È possibile spostare le linee guida in base alla forma del carattere creato. La distanza tra due linee guida rosse diventa la larghezza del carattere creato. Le tre linee guida blu sono linee di posizionamento per le posizioni degli accenti, l’altezza di caratteri piccoli e il bordo inferiore dei caratteri piccoli. Area di lavoro Pulsante Riduci a icona Pulsante Ingrandisci Pulsante Chiudi 33 Finestra Programmable Stitch Creator 1 2 3 11 10 9 8 4 7 6 5 1 2 3 4 34 Barra del titolo Barra dei menu Consente l’accesso alle funzioni. Barra degli strumenti Contiene i tasti di scelta rapida per i comandi dei menu. Casella degli strumenti Si utilizza per selezionare e creare disegni/punti di riempimento e tema, nonché timbri. (I quattro pulsanti in basso non sono visualizzati nel modo Tema.) 5 Barra di stato Fornisce informazioni utili. 6 Finestra di anteprima Mostra il modo in cui ciascun disegno/punto sarà cucito. 7 Pagina disegno La zona effettiva dell’area di lavoro che si può salvare. 8 Area di lavoro 9 Pulsante Riduci a icona 10 Pulsante Ingrandisci 11 Pulsante Chiudi Comprensione delle finestre e utilizzo degli strumenti Finestra Design Database 1 2 3 18 17 16 4 15 5 6 14 13 7 8 9 12 10 11 1 2 3 4 5 6 7 8 9 Barra del titolo Barra dei menu Dà accesso alle funzioni. Barra degli strumenti Contiene i tasti di scelta rapida per i comandi dei menu. Riquadro cartelle Consente l’accesso alle cartelle sul computer e ai risultati di qualsiasi ricerca eseguita. Pulsante Lettura scheda Legge una scheda originale. Pulsante Visualizzazione contenuto cartella Il riquadro cartelle e la visualizzazione del riquadro indice passano al contenuto della cartella. Selettore Dimensioni telaio Serve per selezionare le dimensioni del telaio quando si scrive un disegno su una scheda originale. Indicatore Capacità scheda Visualizza il disegno selezionato (visualizzato nell’elenco di scrittura) per la capacità della scheda originale. Pulsante Scrivi Il disegno selezionato (visualizzato nell’elenco di scrittura) è scritto sulla scheda originale. 10 Pulsante Rimuovi Riporta il disegno selezionato (visualizzato nell’elenco di scrittura) allo stato “non selezionato”. 11 Barra di stato Fornisce informazioni utili. 12 Elenco di scrittura Viene visualizzato l’elenco dei disegni da scrivere sulla scheda originale. 13 Pulsante Aggiungi Il disegno selezionato nella visualizzazione del riquadro indice è visualizzato nell’elenco di scrittura. 14 Pulsante Visualizza/Nascondi casella di scrittura scheda Premerlo quando si scrive il disegno sulla scheda originale. Fare clic sul pulsante per nascondere o visualizzare l’elenco di scrittura. 15 Riquadro indice Visualizza le icone dei disegni da ricamo nella cartella selezionata. 16 Pulsante Riduci a icona 17 Pulsante Ingrandisci 18 Pulsante Chiudi 35 Conversione automatica di un’immagine in un disegno da ricamo (funzione Punciatura automatica) In questa sezione creeremo automaticamente un disegno da ricamo da un’immagine utilizzando la funzione Punciatura automatica. Questa procedura spiega ogni passaggio delle operazioni di base. Passaggio 1 Importazione dei dati dell’immagine in Layout & Editing pagina 36 Passaggio 2 Conversione automatica dell’immagine in un disegno da ricamo pagina 39 Passaggio 3 Visualizzazione di un’anteprima realistica del ricamo pagina 41 Passaggio 4 Salvataggio del disegno da ricamo pagina 42 Passaggio 5 Trasferimento deldisegno su una scheda originale pagina 44 Passaggio 1: Importazione dei dati dell’immagine in Layout & Editing Innanzitutto, occorre importare l’immagine che sarà convertita in un disegno da ricamo. Per questo esempio, utilizzeremo l’immagine del tulipano (tulip.bmp) fornito con l’applicazione. a Avviare Layout & Editing. Fare clic su , selezionare Tutti i programmi, PE-DESIGN Ver7 e Layout & Editing. → Viene visualizzata la finestra Layout & Editing. 36 Conversione automatica di un’immagine in un disegno da ricamo (funzione Punciatura automatica) b Importare l’immagine. Fare clic su Immagine, quindi su Ingresso e su da file. Promemoria: • In questo esempio il valore predefinito per le dimensioni della Pagina disegno è pari a 100 x 100 mm. • È possibile modificare le dimensioni della Pagina disegno utilizzando il comando di menu Opzioni - Proprietà Pagina disegno. Fare doppio clic sulla cartella ClipArt per aprirla. Selezionare il file di esempio tulip.bmp, quindi fare clic su Apri o fare doppio clic sull’icona del file. 37 → L’immagine è visualizzata nell’area di lavoro. c Regolare le dimensioni e la posizione dell’immagine. • La barra di stato mostra le dimensioni (larghezza ed altezza) dell’immagine. • La forma del puntatore cambierà in , , o , in base alla maniglia sopra la quale viene posto il puntatore. serve per adattare la larghezza. • • serve per adattare l’altezza. Maniglie Barra di stato Trascinare la maniglia per regolare l’immagine selezionata con le dimensioni desiderate. 38 Promemoria: • e servono per adattare entrambe le dimensioni contemporaneamente. (Vengono mantenute le proporzioni tra larghezza e altezza.) • Se si tiene premuto il tasto quando si trascina la maniglia, l’immagine sarà ingrandita o ridotta in larghezza e in altezza dalla parte centrale dell’immagine. (Vengono mantenute le proporzioni tra larghezza e altezza.) • Se le maniglie sono scomparse, fare clic con il tasto destro del mouse sull’immagine, quindi fare clic su Modifica immagine nel menu visualizzato. Conversione automatica di un’immagine in un disegno da ricamo (funzione Punciatura automatica) Spostare il puntatore sull’immagine selezionata, quindi trascinare l’immagine nella posizione desiderata. Passaggio 2: Conversione automatica dell’immagine in un disegno da ricamo L’immagine sarà convertita automaticamente in un disegno da ricamo. a Selezionare il metodo di conversione. Fare clic su Immagine, quindi su Immagine in Esecuzione guidata punti. 39 Selezionare Punciatura automatica, quindi fare clic su Successivo. b Convertire l’immagine in un disegno da ricamo. Controllare la scheda Vista risultato per visualizzare l’anteprima della conversione e fare clic su Fine. 40 Conversione automatica di un’immagine in un disegno da ricamo (funzione Punciatura automatica) → Il disegno da ricamo generato viene visualizzato. Passaggio 3: Visualizzazione di un’anteprima realistica del ricamo Visualizzare l’anteprima del ricamo finito. Fare clic su Visualizza, quindi su Anteprima realistica. 41 Per tornare alla visualizzazione normale, fare clic su Visualizza, quindi su Anteprima Realistica o premere il tasto o il tasto . Passaggio 4: Salvataggio del disegno da ricamo Al termine del disegno da ricamo, è possibile salvarlo per recuperarlo in un secondo momento. Fare clic su File, quindi su Salva. 42 Conversione automatica di un’immagine in un disegno da ricamo (funzione Punciatura automatica) Selezionare l’unità e la cartella, quindi digitare il nome del file. Fare clic su Salva. 43 Passaggio 5: Trasferimento del disegno su una scheda originale Scrivendo un disegno su un supporto che può essere utilizzato con macchina da ricamo e trasferendolo sulla macchina da ricamo, è possibile cucire il disegno. Per questo esempio, trasferiremo il disegno su una scheda originale. Promemoria: •È possibile utilizzare anche dischi floppy, schede Compact Flash e supporti USB per salvare i disegni. a Inserire una scheda originale nel modulo di scrittura schede USB. b Trasferire il disegno da ricamo. Fare clic su File, quindi su Scrivi su scheda. 44 Nota: •La scheda originale è inserita correttamente quando si sente che scatta in posizione. Conversione automatica di un’immagine in un disegno da ricamo (funzione Punciatura automatica) → Sarà visualizzato il messaggio seguente. Nota: • Prima di utilizzare la scheda originale, assicurarsi che i disegni sulla scheda non siano più necessari o salvarli sul disco rigido o su un altro supporto di memorizzazione. Fare clic su OK. → Sarà visualizzato il messaggio seguente. Nota: Fare clic su OK. • Se il modulo di scrittura della scheda non è collegato o alimentato correttamente, viene visualizzato il messaggio di errore “Il modulo di scrittura della scheda non è collegato. Collegare il modulo di scrittura della scheda.”. • Se la scheda originale non è inserita o è difettosa, viene visualizzato il messaggio di errore “La scheda inserita non è originale. Inserire una scheda originale.”. c Uscire da Layout & Editing. Fare clic su File, quindi su Esci. 45 Risoluzione dei problemi Se si verifica un problema, controllare le seguenti soluzioni. Se le soluzioni suggerite non risolvono il problema, rivolgersi al rivenditore autorizzato o al Servizio di assistenza clienti Brother. Problema Soluzione Pagina È stata eseguita un’operazione non descritta nella procedura di installazione. (Per esemSeguire le istruzioni ed eseguire pio, è stato fatto clic su correttamente la procedura. Annulla o è stato rimosso il CD-ROM prima del completamento della procedura.) 12 La procedura di installazione non si avvia automaticamente. Fare riferimento al promemoria: “Se la procedura di installazione non si avvia automaticamente”. 14 Viene visualizzato il messaggio “Il modulo di scrittura della scheda non è collegato. Collegare il modulo di scrittura della scheda.”. Il driver del modulo di scrittura schede USB non è installato correttamente. Quando il connettore USB è collegato correttamente alla porta USB, la procedura di installazione del driver del modulo di scrittura schede USB si avvia. Per ulteriori dettagli, fare riferimento a “Installazione del driver del modulo di scrittura schede” a pagina 16. Se l’operazione descritta a sinistra non risolve il problema, visitare il sito Web indicato in “Assistenza tecnica”. (Fare riferimento a pagina 22.) Viene visualizzato il messaggio “La versione precedente non è installata correttamente. Installare la versione precedente prima di procedere all’installazione del programma aggiornato.” durante l’installazione del programma, anche se è installata una versione precedente (versione 5 o 6). Se l’operazione descritta a sinistra non Le informazioni di inrisolve il Disinstallare la versione precstallazione della versione problema, edente dal computer, installarla precedente non funziovisitare il sito nuovamente e quindi procedere nano correttamente sul Web indicato all’aggiornamento. computer. in “Assistenza tecnica”. (Fare riferimento a pagina 22.) Durante l’aggiornamento dalla versione 5.0 o 5.01, l’installazione è avvenuta correttamente, ma viene visualizzato il messaggio “Il modulo di scrittura della scheda non è collegato. Collegare il modulo di scrittura della scheda.” e l’applicazione non si avvia. L’aggiornamento dalla versione 5.0 o 5.01 è stato eseguito con il modulo di scrittura schede USB collegato. Il software non è installato correttamente. 46 Causa possibile Quando il modulo di scrittura schede USB viene scollegato e ricollegato al PC, il programma di installazione del driver del modulo di scrittura schede USB si avvia. 16 Risoluzione dei problemi Problema Cercando di eseguire l’aggiornamento da una versione precedente, viene visualizzato il messaggio “Impossibile collegarsi a Internet.” o “Impossibile connettersi al server. Attendere qualche secondo e riprovare.” e non è possibile eseguire l’aggiornamento del modulo di scrittura schede USB. Il modulo di scrittura schede USB non funziona correttamente. Causa possibile Soluzione Pagina Il computer con modulo di scrittura schede USB collegato alla porta USB non è riuscito a stabilire la connessione a Internet. Per aggiornare il modulo di scrittura schede USB, il computer con modulo di scrittura schede collegato alla porta USB deve essere collegato a Internet. Se si utilizza un software firewall, occorre disabilitarlo temporaneamente durante l’aggiornamento. Se non è possibile stabilire una connessione a Internet, rivolgersi al proprio rivenditore autorizzato. 19 Non è fornita corrente sufficiente. Collegare il modulo di scrittura schede USB alla porta USB sul computer o a una periferica USB autoalimentata in grado di fornire sufficiente corrente al modulo di scrittura schede. 13 47 Prima di aprire la confezione del CD-ROM, leggere quanto segue Complimenti per l’acquisto di questo software. Prima di aprire la confezione del CD-ROM di questo software, leggere attentamente il seguente Contratto sul prodotto, fornito per questo prodotto. Utilizzare questo software solo se si accettano i termini di questo contratto. Aprendo la confezione del CD-ROM, si accettano le condizioni relative al suo uso. Una volta aperto, questo prodotto non può essere sostituito. Contratto sul prodotto 1) Condizioni generali Il presente è un contratto fra l’utente finale e la nostra azienda produttrice di questo prodotto. 2) Uso di questo prodotto È consentito installare e utilizzare questo prodotto su un solo computer. 3) Limitazioni alla duplicazione Non è consentito duplicare questo prodotto, tranne che per effettuare una copia di riserva. 4) Limitazioni alle modifiche Non è consentito modificare o disassemblare in alcun modo questo prodotto. 5) Limitazioni al trasferimento Non è consentito il trasferimento a terzi o l’uso in alcun altro modo da parte di terzi. 6) Garanzia Non accettiamo alcuna responsabilità derivante dalla scelta o dall’uso di questo prodotto né per alcun eventuale danno derivante dal suo uso. 7) Altri Questo prodotto è protetto dai diritti di copyright. Parti di questo prodotto sono state create usando tecnologia della Softfoundry International Pte. Ltd.