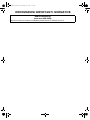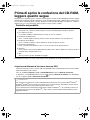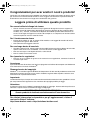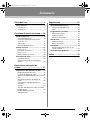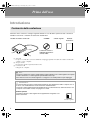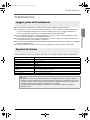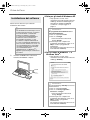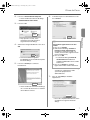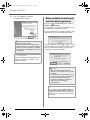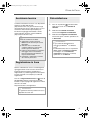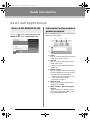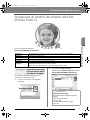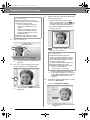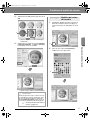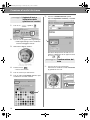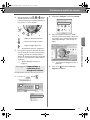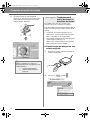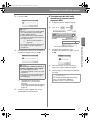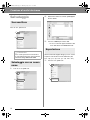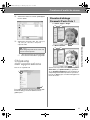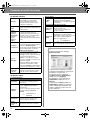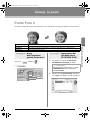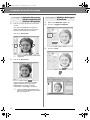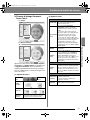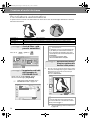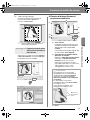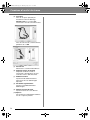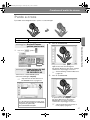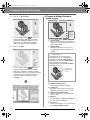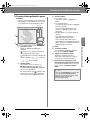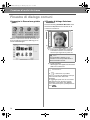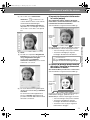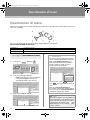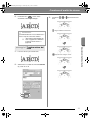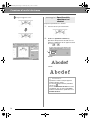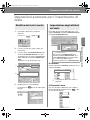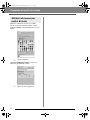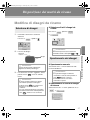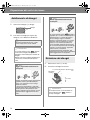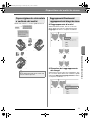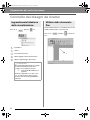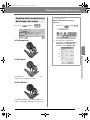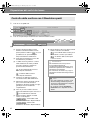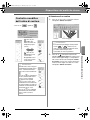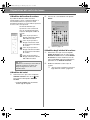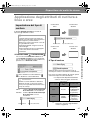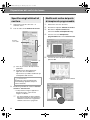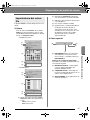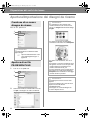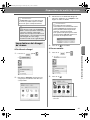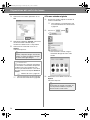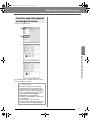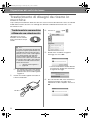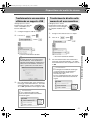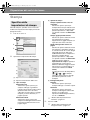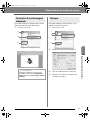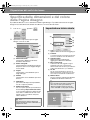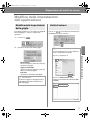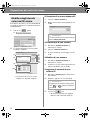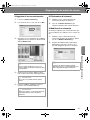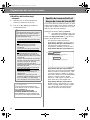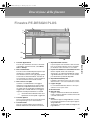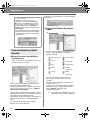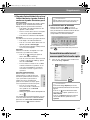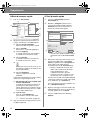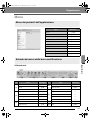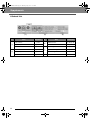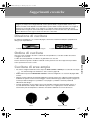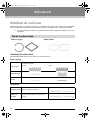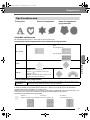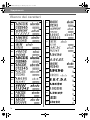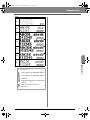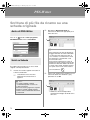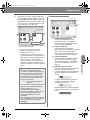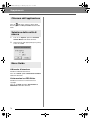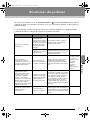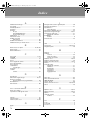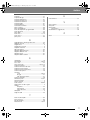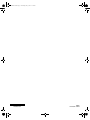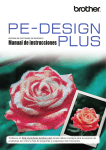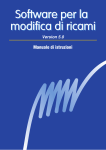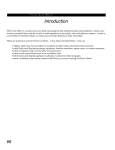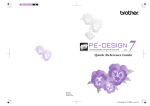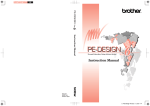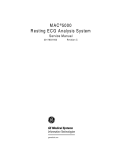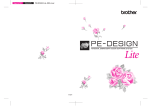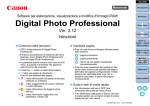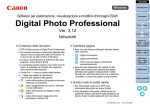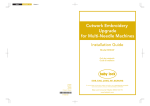Download Manuale d`istruzione
Transcript
PROGRAMMA PER LA CREAZIONE DI RICAMI Manuale d’istruzione Visitare il sito http://solutions.brother.com per ottenere supporto sui prodotti e per le domande frequenti (FAQ). XF0609-001.book Page 0 Thursday, July 7, 2011 5:11 PM INFORMAZIONI IMPORTANTI: NORMATIVE Radio Interferenza (solo area 220-240V) Questa macchina è conforme a EN55022 (Pubblicazione 22 CISPR)/ Classe B. Information.fm Page 1 Thursday, July 7, 2011 6:29 PM Prima di aprire la confezione del CD-ROM, leggere quanto segue Grazie per avere acquistato questo software. Prima di aprire la confezione del CD-ROM del software, leggere attentamente il seguente Contratto sul prodotto, fornito per il presente prodotto. Utilizzare questo software solo se si accettano i termini di questo contratto. Aprendo la confezione del CD-ROM, si accettano le condizioni relative al suo uso. Una volta aperto, questo prodotto non può essere sostituito. Contratto sul prodotto 1) Condizioni generali Il presente è un contratto fra l’utente finale e la nostra azienda produttrice di questo prodotto. 2) Uso di questo prodotto È consentito installare e utilizzare questo prodotto su un solo computer. 3) Limitazioni alla duplicazione Non è consentito duplicare questo prodotto, tranne che per effettuare una copia di riserva. 4) Limitazioni alle modifiche Non è consentito modificare o disassemblare in alcun modo questo prodotto. 5) Limitazioni al trasferimento Non è consentito il trasferimento a terzi o l’uso in alcun altro modo da parte di terzi. 6) Garanzia Non accettiamo alcuna responsabilità derivante dalla scelta o dall’uso di questo prodotto né per alcun eventuale danno derivante dal suo uso. 7) Altro Questo prodotto è protetto dai diritti di copyright. Parti di questo prodotto sono state create usando tecnologia della Softfoundry International Pte. Ltd. ■ Apertura del Manuale d’istruzione (formato PDF) Il presente manuale è fornito in formato PDF nel CD-ROM accluso. Il Manuale d’istruzione viene installato durante l’installazione del software. Fare clic su Tutti i programmi, quindi su PE-DESIGN PLUS e infine su Manuale d’istruzione. In alternativa, con PE-DESIGN PLUS, fare clic su , quindi su Manuale d’istruzione. Con PES-Writer, fare clic su Guida, quindi su Manuale d’istruzione. b Promemoria: • Per visualizzare e stampare la versione PDF del Manuale d’istruzione è necessario Adobe® Reader® • Se Adobe® Reader® non è presente sul computer, è necessario installarlo. È possibile scaricarlo dal sito Web di Adobe Systems Incorporated (http://www.adobe.com/). • Le procedure descritte nel manuale presuppongono l’utilizzo in Windows® 7. Se si utilizza il software con un sistema operativo diverso da Windows® 7, le procedure e l’aspetto delle finestre potrebbero essere leggermente diversi. 1 XF0609-001.book Page 2 Thursday, July 7, 2011 5:11 PM Congratulazioni per aver scelto il nostro prodotto! Grazie per aver acquistato il nostro prodotto. Per ottenere le migliori prestazioni da questa unità e per assicurare un funzionamento corretto e sicuro, leggere con attenzione il presente Manuale d'istruzione e conservarlo in un luogo sicuro unitamente alla garanzia. Leggere prima di utilizzare questo prodotto Per creare bellissimi disegni da ricamo • Questo sistema consente di creare un’ampia gamma di disegni da ricamo e supporta un maggior numero di impostazioni degli attributi di cucitura (densità del filo, lunghezza della cucitura, ecc.). Tuttavia, il risultato finale dipende dal modello specifico della macchina da cucire. Si consiglia di eseguire una cucitura di esempio su un campione con i dati di cucitura selezionati prima di cucire il materiale finale. Per il funzionamento sicuro • • Evitare di far cadere un ago, un pezzo di filo metallico o altri oggetti di metallo nell’unità o nell’apertura d’ingresso della scheda. Non collocare alcun oggetto sull’unità. Per una lunga durata di esercizio • • • Quando si ripone l’unità, evitare luoghi ad alta umidità ed esposti alla luce diretta del sole. Non riporre l’unità vicino a un riscaldatore, a un ferro da stiro o ad altri oggetti caldi. Non versare acqua o altri liquidi sull’unità o sulle schede. Non far cadere e non urtare l’unità. Per riparazioni e regolazioni • Nel caso in cui si verifichi un guasto o sia necessaria una regolazione, contattare il centro di assistenza più vicino. Avvertenza Il presente Manuale d'istruzione non fornisce spiegazioni sull'utilizzo del computer con Windows®. Fare riferimento ai manuali di Windows®. Riconoscimento del copyright Windows® è un marchio registrato di Microsoft Corporation. Gli altri nomi di prodotto menzionati nel Manuale d'istruzione possono essere marchi di fabbrica registrati delle rispettive società e sono riconosciuti con il presente documento. Importante L’utilizzo dell’unità per la copia non autorizzata di materiale di schede da ricamo, quotidiani e riviste per scopi commerciali rappresenta una violazione del copyright punibile per legge. Attenzione Il software incluso con il prodotto è protetto dalle leggi sul copyright. Questo software può essere utilizzato o copiato solo in conformità alle leggi sul copyright. CONSERVARE LE PRESENTI ISTRUZIONI Questo prodotto è destinato esclusivamente all’uso domestico. Per ulteriori informazioni sul prodotto e per gli aggiornamenti, visitare il nostro sito Web all’indirizzo: http://www.brother.com/ o http://solutions.brother.com/ 2 XF0609-001.book Page 3 Thursday, July 7, 2011 5:11 PM Sommario Prima dell’uso ..................................4 Supplemento..................................61 Prima dell’uso ......................................... 4 Descrizione delle finestre ..................... 61 Introduzione .................................................. 4 Installazione.................................................. 5 Finestra PE-DESIGN PLUS........................61 Menu ...........................................................65 Creazione di motivi da ricamo......10 Guida introduttiva ................................. 10 Avvio dell’applicazione................................ 10 Creazione di motivi da ricamo da foto (Punto Foto 1)............................................. 11 Salvataggio ................................................. 18 Chiusura dell’applicazione .......................... 19 Immag. in punto .................................... 21 Punto Foto 2 ............................................... 21 Punciatura automatica ................................ 24 Punto a croce.............................................. 27 Finestre di dialogo comuni.......................... 30 Suggerimenti e tecniche....................... 67 Direzione di cucitura ...................................67 Ordine di cucitura........................................67 Cucitura di aree ampie................................67 Riferimento ............................................ 68 Attributi di cucitura ......................................68 Elenco dei caratteri .....................................70 PES-Writer.............................................. 72 Scrittura di più file da ricamo su una scheda originale..........................................72 Risoluzione dei problemi...................... 75 Indice ..............................................76 Inserimento di testo.............................. 32 Inserimento di testo .................................... 32 Operazioni avanzate per l’inserimento di testo ........................................................ 35 Disposizione dei motivi da ricamo.............................................37 Disposizione dei motivi da ricamo ...... 37 Modifica di disegni da ricamo ..................... 37 Controllo dei disegni da ricamo .................. 40 Applicazione degli attributi di cucitura a linee e aree............................................................. 45 Apertura/Importazione dei disegni da ricamo ......................................................... 48 Trasferimento di disegni da ricamo in macchine .................................................... 52 Stampa ....................................................... 54 Specifica delle dimensioni e del colore della Pagina disegno ........................................... 56 Modifica delle impostazioni dell’applicazione ......................................... 57 3 XF0609-001.book Page 4 Thursday, July 7, 2011 5:11 PM Prima dell’uso Prima dell’uso Introduzione Contenuto della confezione Verificare che la confezione contenga i seguenti elementi. In caso di danni o parti mancanti, contattare il rivenditore autorizzato o il Servizio di assistenza clienti Brother. Modulo di scrittura schede USB CD-ROM Scheda originale Manuale d’istruzione a Contiene il software e il Manuale d’istruzione (formato PDF). b c a Spia LED La spia si accende all’accensione dell’unità e lampeggia quando il modulo di scrittura schede USB comunica con il computer. b Slot per scheda Inserirvi una scheda originale/scheda ricamo. c Connettore USB Collegarlo al computer. a Nota: • Con questo modulo di scrittura schede USB è possibile utilizzare solo schede originali come quelle fornite in dotazione o schede originali opzionali dello stesso tipo. • Non rimuovere mai una scheda originale o scollegare il cavo USB quando la spia lampeggia. b Promemoria: • Poiché il modulo di scrittura schede USB è alimentato dal collegamento USB al computer, non vi è né un cavo di alimentazione né un interruttore di alimentazione. • Tenere le schede originali lontane da umidità elevata, luce diretta del sole, elettricità statica e non sottoporle a urti violenti. Inoltre, non piegare le schede. Elementi opzionali È possibile acquistare schede originali vuote supplementari rivolgendosi a un fornitore autorizzato. Scheda originale 4 XF0609-001.book Page 5 Thursday, July 7, 2011 5:11 PM Prima dell’uso Installazione Leggere prima dell’installazione Requisiti di sistema Prima di installare il software sul computer, assicurarsi che il computer soddisfi i seguenti requisiti minimi. Computer Sistema operativo Processore Memoria Spazio libero sul disco rigido Monitor Porta Stampante Unità CD-ROM Accesso a Internet IBM-PC o computer compatibile Windows® XP, Windows Vista®, Windows® 7 (32 o 64 bit) 1 GHz o superiore 512 MB (si consiglia 1 GB o più.) 200 MB XGA (1024 x 768), colore a 16 bit o superiore 1 USB libera Stampante grafica supportata dal sistema in uso (se si desidera stampare le immagini) Necessaria per l’installazione Necessario per l’aggiornamento a Nota: • Il modulo di scrittura schede USB è alimentato dal collegamento USB al computer. Collegare il modulo di scrittura schede USB a un connettore USB sul computer o a un hub USB che può fornire sufficiente corrente elettrica al modulo di scrittura schede. Se il modulo di scrittura schede non è collegato in questo modo, potrebbe non funzionare correttamente. • Il prodotto potrebbe non funzionare correttamente con alcuni tipi di computer e schede di espansione USB. 5 Prima dell’uso ● Prima di iniziare l’installazione, controllare che il computer soddisfi i requisiti di sistema. ● Per installare il software sul sistema operativo Windows®, occorre accedere al computer utilizzando un account con privilegi di amministratore. Per ulteriori dettagli sull’accesso al computer utilizzando un account con privilegi di amministratore, fare riferimento al manuale di Windows®. ● La procedura di installazione è descritta per Windows® 7. La procedura e le finestre di dialogo di altri sistemi operativi potrebbero essere leggermente diverse. ● Se si annulla l’installazione prima del completamento o se non si esegue la procedura come descritto, il software potrebbe non essere installato correttamente. ● Non rimuovere il CD-ROM dall’unità CD-ROM del computer durante l’installazione. Rimuovere il CD-ROM al termine dell’installazione. ● Prima di accendere il computer, accertarsi di aver scollegato il modulo di scrittura schede USB. XF0609-001.book Page 6 Thursday, July 7, 2011 5:11 PM Prima dell’uso Installazione del software Questa sezione descrive la procedura di installazione del software. a Nota: • Se l’installazione si interrompe o non si esegue nel modo descritto, il software non sarà installato correttamente. • Prima di accendere il computer, accertarsi di aver SCOLLEGATO il modulo di scrittura schede USB. • Per installare il software, occorre accedere al computer utilizzando un account con privilegi di amministratore. Se non è stato effettuato l’accesso con l’account Amministratore, è possibile che venga richiesta la password per l’account Amministratore (Amministratori) con Windows® 7. Digitare la password per continuare la procedura. 1. Inserire il CD-ROM fornito in dotazione nell’unità CD-ROM del computer. ■ Solo per gli utenti di Windows® XP → Dopo qualche secondo, viene visualizzata automaticamente la finestra di dialogo di selezione della lingua per l’installazione guidata InstallShield. Continuare con il passaggio 4. a pagina 7. b Promemoria: Se il programma di installazione non si avvia automaticamente: 1) Fare clic sul pulsante Start. 2) Fare clic su Esegui. → Viene visualizzata la finestra di dialogo Esegui. 3) Inserire il percorso completo del programma di installazione e fare clic su OK per avviare il programma di installazione. Per esempio: D:\setup.exe (dove “D:” è il nome dell’unità CD-ROM) ■ Per gli utenti di Windows® 7 o Windows Vista®: → Dopo qualche secondo, viene visualizzata automaticamente la finestra di dialogo AutoPlay . b Promemoria: Se la finestra di dialogo AutoPlay non si avvia automaticamente: 1) Fare clic sul pulsante Start. 2) Fare clic su Tutti i programmi Accessori Esegui. → Viene visualizzata la finestra di dialogo Esegui. 3) Inserire il percorso completo del programma d’installazione e fare clic su OK per avviare il programma d’installazione. Per esempio: D:\setup.exe (dove “D:” è il nome dell’unità CD-ROM) 6 XF0609-001.book Page 7 Thursday, July 7, 2011 5:11 PM Prima dell’uso 2. Fare clic su Esecuzione di setup.exe. 6. → Viene visualizzata la finestra di dialogo Controllo dell’account utente. 3. Fare clic su Sì. b Promemoria: Per installare l’applicazione in un’altra cartella: 1) Fare clic su Cambia. 2) Nella finestra di dialogo Cambia la cartella corrente di destinazione visualizzata, selezionare l’unità e la cartella. (Se necessario, digitare il nome di una cartella nuova.) 3) Fare clic su OK. Selezionare la lingua desiderata e fare clic su OK. → Si avvia l’installazione guidata InstallShield e viene visualizzata la prima finestra di dialogo. 5. Prima dell’uso → Dopo qualche secondo, viene visualizzata automaticamente la seguente finestra di dialogo. 4. Controllare il percorso di installazione e fare clic su Avanti. → La finestra di dialogo Cartella di destinazione dell’installazione guidata InstallShield mostra la cartella selezionata. 4) Fare clic su Avanti per installare l’applicazione nella cartella selezionata. Fare clic su Avanti per continuare l’installazione. → Viene visualizzata una finestra di dialogo che indica il completamento delle operazioni di preparazione dell’installazione. 7. Fare clic su Installa per installare l’applicazione. → Viene visualizzata una finestra di dialogo che consente di selezionare la cartella in cui installare il software. → Una volta completata l’installazione, viene visualizzata la seguente finestra di dialogo. 7 PE-DESIGN_Plus.fm Page 8 Thursday, July 7, 2011 6:29 PM Prima dell’uso 8. Fare clic su Fine per completare l’installazione del software. Ricerca della versione più recente del programma Fare clic su in PE-DESIGN PLUS, quindi su Ricerca Aggiornamenti. Il software viene controllato per determinare se si sta utilizzando la versione più recente. Se viene visualizzato il messaggio seguente, si sta utilizzando la versione più recente del software. a Nota: Questa procedura installa automaticamente il driver del modulo di scrittura schede. È ora possibile collegare il modulo di scrittura schede al computer. Accertarsi che PE-DESIGN PLUS si avvii correttamente. b Se viene visualizzato il messaggio seguente, non si sta utilizzando la versione più recente del software. Fare clic su Sì, quindi scaricare la versione più recente del software dal sito Web. Promemoria: Se viene visualizzata la finestra di dialogo che suggerisce di riavviare il computer, occorre riavviare il computer. a Nota: • Non è possibile utilizzare questa funzione se il computer non è collegato a Internet. • Potrebbe non essere possibile cercare la versione più recente se è attivato un firewall. Disattivare il firewall ed eseguire nuovamente l’operazione. • Sono necessari i privilegi di amministratore. b Promemoria: Se la casella di controllo Cerca sempre la versione più recente all’avvio è selezionata, a ogni avvio il software viene controllato per determinare se si sta utilizzando la versione più recente. 8 PE-DESIGN_Plus.fm Page 9 Thursday, July 7, 2011 6:29 PM Prima dell’uso Assistenza tecnica Contattare l’Assistenza tecnica in caso di problemi. Visitare il sito Web dell’azienda (http://www.brother.com/) per informazioni sugli uffici di Assistenza tecnica della propria zona. Per visualizzare le domande frequenti (FAQ) e le informazioni sugli aggiornamenti del software, visitare il Brother Solutions Center all’indirizzo (http://solutions.brother.com/). 1. Fare clic sul pulsante nella barra delle applicazioni e fare clic su Pannello di controllo. 2. Nella finestra Pannello di controllo, selezionare Programmi e funzionalità. 3. Nella finestra Programmi e funzionalità selezionare questo software, quindi fare clic su Disinstalla. b Prima dell’uso a Nota: Prima di contattare il sito Web: 1) Aggiornare il sistema operativo Windows® alla versione più recente disponibile. 2) Annotare marca e modello del computer utilizzato e versione del sistema operativo Windows®. 3) Preparare le informazioni su qualsiasi messaggio di errore visualizzato. Queste informazioni faciliteranno la risposta alle domande. 4) Controllare e aggiornare il software alla versione più recente. Disinstallazione Promemoria: • La procedura di disinstallazione è descritta per Windows® 7 e Windows Vista®. • Per Windows® XP, fare clic sul pulsante Start, quindi su Pannello di controllo. Fare doppio clic su Installazione applicazioni. Selezionare il software, quindi fare clic su Rimuovi. Registrazione in linea Qualora si desiderasse essere contattati riguardo agli aggiornamenti nonché ricevere informazioni importanti quali ad esempio sviluppi futuri e miglioramenti, è possibile registrare in linea questo prodotto seguendo una semplice procedura di registrazione. Fare clic su Registrazione in linea sul menu di PE-DESIGN PLUS per avviare il browser Web installato e aprire la pagina di registrazione in linea del nostro sito Web. http://www.brother.com/registration/ b Promemoria: La registrazione in linea potrebbe non essere disponibile in alcune aree. 9 XF0609-001.book Page 10 Thursday, July 7, 2011 5:11 PM Creazione di motivi da ricamo Guida introduttiva Avvio dell’applicazione Avvio di PE-DESIGN PLUS Informazioni sulla procedura guidata principale Fare clic su , quindi su Tutti i programmi, PEDESIGN PLUS e infine su PE-DESIGN PLUS. All’avvio di PE-DESIGN PLUS, viene visualizzata la seguente procedura guidata. (1) (2) (3) (4) (5) (1) Nuovo Fare clic su questo pulsante per avviare la creazione di un nuovo motivo. (2) Apri PES Fare clic su questo pulsante per aprire i dati di ricamo (.pes). c “Apertura di un file PE-DESIGN PLUS” a pagina 48 (3) Immag. in punto Fare clic su questo pulsante per avviare la procedura guidata per la creazione di un motivo da ricamo da un’immagine. c “Utilizzo della funzione Punto Foto 1 per creare un motivo da ricamo da un’immagine” a pagina 11 (4) Ultimi file usati Fare clic sul nome di un file dall’elenco, quindi fare clic su Apri. (5) Mostra sempre la procedura guidata all’avvio Selezionare questa casella di controllo per avviare la procedura guidata a ogni avvio di PE-DESIGN PLUS. 10 XF0609-001.book Page 11 Thursday, July 7, 2011 5:11 PM Creazione di motivi da ricamo Creazione di motivi da ricamo da foto (Punto Foto 1) Creazione di motivi da ricamo Il percorso del file di esempio per questa guida di apprendimento è il seguente. Documenti\PE-DESIGN PLUS\Tutorial Passaggio 1 Utilizzo della funzione Punto Foto 1 per creare un motivo da ricamo da un’immagine Passaggio 2 Modifica del colore del cerchio Passaggio 3 Aggiunta di testo e impostazione della spaziatura tra i caratteri Passaggio 4 Trasformazione del testo Passaggio 5 Importazione e rotazione di un disegno da ricamo Passaggio 6 Trasferimento di motivi da ricamo in macchine da ricamo • Trasferimento del disegno su una scheda originale • Trasferimento dei dati nelle macchine da ricamo tramite supporto USB passaggio 1 Utilizzo della funzione Punto Foto 1 per creare un motivo da ricamo da un’immagine 2. Importare il file girl2-face.bmp. Selezionare il file girl2-face.bmp nella cartella Documenti\PE-DESIGN PLUS\Tutorial Ora, apriremo l’immagine della ragazza e la convertiremo in motivo da ricamo. 1. Fare clic su 1 nella procedura guidata principale. 1 b Promemoria: Formati dei file immagine È possibile importare immagini nei formati seguenti. • Windows bitmap (.bmp) • Exif (.tif, .jpg) • Portable Network Graphics (.png) • GIF (.gif) 11 XF0609-001.book Page 12 Thursday, July 7, 2011 5:11 PM Creazione di motivi da ricamo b 5. Promemoria: Creazione di un bellissimo ricamo foto • I seguenti tipi di foto non sono adatti per la creazione di motivi da ricamo. • Foto in cui il soggetto è di piccole dimensioni, ad esempio in foto di gruppo • Foto in cui il soggetto è scuro, ad esempio foto scattate in interni in presenza di illuminazione scarsa o retroilluminazione • Un’immagine con larghezza e altezza comprese tra 300 e 500 punti è adatta. 3. Regolare le dimensioni e la posizione dell’immagine. 1 indica la Pagina Disegno. • Spostare il puntatore su una maniglia, quindi, tenendo premuto il tasto Maiusc e il tasto sinistro del mouse, trascinare il mouse per ridurre le dimensioni dell’immagine. • Trascinare l’immagine per regolarne la posizione di uscita. 1 Fare clic su 1, 2 e 3. 1 2 Dimensioni disegno da ricamo b • Le dimensioni del motivo da ricamo vengono visualizzate nell’angolo inferiore sinistro della finestra di dialogo. L’utente può modificare liberamente le dimensioni con questa visualizzazione. • Per ottenere risultati ottimali, modificare le dimensioni del disegno da ricamo adattandole a quelle elencate di seguito. • Solo volto: 100 × 100 mm • Testa e spalle: 130 × 180 mm 3 c 4. “Immagine in Esecuzione guidata punti” a pagina 30 Fare clic su 1 per selezionare la maschera cerchio, quindi fare clic su Successivo. c 1 c “Imposta le dimensioni del formato in uscita (output)” a pagina 31 e “Finestra di dialogo Bilanciamento del grigio / Imposta le dimensioni del formato in uscita” a pagina 31 6. Controllare l’anteprima dell’area da convertire e fare clic su Successivo. 7. Fare clic su Seleziona da opzioni. “Finestra di dialogo Selezione Maschera” a pagina 30 c 12 Promemoria: “Finestra di dialogo Parametri Punto Foto 1” a pagina 19 XF0609-001.book Page 13 Thursday, July 7, 2011 5:11 PM Creazione di motivi da ricamo 8. Selezionare una delle opzioni (1) e fare clic su OK. passaggio 2 Modifica del colore del cerchio 1. Nel riquadro Ordine di cucitura, spostare la barra di scorrimento finché non appare il motivo del cerchio (1), quindi fare clic su di esso. 1 9. → Questa anteprima modifica l’immagine selezionata. Selezionare la casella di controllo Aggiungi cornice di contorno., controllare l’immagine in anteprima e fare clic su Fine. 1 Creazione di motivi da ricamo 2. Fare clic su 1 nella scheda Colore per modificare il colore del cerchio. 1 → I punti vengono immessi automaticamente. b Promemoria: Se il motivo da ricamo creato contiene colori che non si desidera accentuare (ad esempio, grigi sul volto), modificare l’ordine di cucitura nel riquadro Ordine di cucitura in modo da cucire il colore meno desiderato prima di tutti gli altri. c “Controllo e modifica dell’ordine di cucitura” a pagina 43. 13 PE-DESIGN_Plus.fm Page 14 Thursday, July 7, 2011 6:44 PM Creazione di motivi da ricamo passaggio 3 Aggiunta di testo e impostazione della spaziatura tra i caratteri 1. Fare clic su 2. Fare clic sotto la ragazza nella Pagina Disegno. , quindi su Fare clic su Attributi del testo, quindi impostare Spaziatura caratteri (1) a 3,0 mm. . → Nella Pagina Disegno viene visualizzata una linea tratteggiata verticale. 3. 7. 1 Dalla tastiera digitare “Andrea”. Specificare l’impostazione facendo clic sul selettore e digitando il valore oppure facendo clic su o . passaggio 4 Trasformazione del testo 4. 1. Premere il tasto Invio . → Il testo viene inserito. 5. Fare clic sul testo per selezionarlo. 6. Fare clic sulla scheda Colore, quindi su 1 per modificare il colore del carattere. Fare clic sul testo per selezionarlo, selezionare la casella di controllo Trasforma (1), quindi fare clic su 2. 1 2 1 14 PE-DESIGN_Plus.fm Page 15 Thursday, July 7, 2011 6:30 PM Creazione di motivi da ricamo 2. Spostare il puntatore su , o , quindi, tenendo premuto il tasto sinistro del mouse, trascinare il mouse per regolare le dimensioni, la posizione o la curva del testo. 2. Dal selettore Categoria, selezionare Floreali. 3. Spostare il puntatore sulla rosa, quindi, tenendo premuto il tasto sinistro del mouse, trascinare il mouse per importare il motivo nella Pagina Disegno, come mostrato in figura. : Regola le dimensioni del testo. : Sposta il testo lungo il cerchio. : Regola il raggio del cerchio. Creazione di motivi da ricamo 3. c “Trasformazione del testo” a pagina 33 Per regolare le posizioni dei motivi da ricamo, fare clic sul motivo e posizionare il puntatore sul motivo. Quando la forma del puntatore diventa , tenere premuto il tasto sinistro del mouse e trascinare il motivo nella posizione desiderata. c “Modifica di disegni da ricamo” a pagina 37 passaggio 5 Importazione e rotazione di un disegno da ricamo c 4. “Importazione dei disegni da ricamo” a pagina 49 Fare clic su nella finestra di dialogo Importa per chiuderla. Ora importeremo il motivo da ricamo per la rosa. 1. Fare clic su e , quindi , . 15 PE-DESIGN_Plus.fm Page 16 Thursday, July 7, 2011 6:45 PM Creazione di motivi da ricamo 5. Spostare il puntatore sulla maniglia di rotazione (1), quindi, tenendo premuto il tasto sinistro del mouse, trascinare il mouse per regolare l’angolo del motivo. 1 passaggio 6 Trasferimento di motivi da ricamo in macchine da ricamo È possibile cucire un motivo trasferito nella macchina da cucire scrivendolo nel supporto. Sono disponibili molti metodi per trasferire i dati; di seguito sono descritte le procedure per due di tali metodi. • Scrittura in una scheda originale (☞p. 16) I dati possono essere trasferiti in macchine da ricamo compatibili con le schede neutre. • Trasferimento dei dati nelle macchine da ricamo tramite supporto USB (☞p. 17) I dati possono essere trasferiti in macchine da ricamo dotate di connettore USB-B. ■ Trasferimento del disegno su una scheda originale 1. Inserire una scheda originale nel modulo di scrittura schede USB . a Nota: Quando si ingrandiscono o riducono i disegni/punti importati, la qualità del ricamo potrebbe diminuire. c “Leggero ingrandimento/ riduzione dei motivi/punti” a pagina 38. 2. Fare clic su e 16 , quindi . , PE-DESIGN_Plus.fm Page 17 Thursday, July 7, 2011 6:45 PM Creazione di motivi da ricamo 3. Fare clic su OK. ■ Trasferimento dei dati nelle macchine da ricamo tramite supporto USB 1. Collegare il supporto USB al computer. 2. Fare clic su , quindi a Nota: , e infine • Quando si scrive su una scheda originale che contiene già dati, tutti i dati nella scheda verranno eliminati. • Prima di utilizzare una scheda originale, controllare che i disegni sulla scheda non siano più necessari. c 3. Al termine del trasferimento, viene visualizzato il seguente messaggio. Fare clic su OK. Precauzioni per l’utilizzo del modulo di scrittura schede/delle schede originali • La scheda originale è inserita correttamente quando si sente che scatta in posizione. • Non rimuovere mai una scheda originale o scollegare il cavo USB quando la spia LED lampeggia. 4. Una volta trasferito un motivo da ricamo, rimuovere il supporto USB dal computer. 5. Inserire il supporto USB nella porta USB della macchina. “Trasferimento in una macchina utilizzando una scheda neutra” a pagina 52. Per i dettagli sul salvataggio dei motivi da ricamo, fare riferimento a “Salvataggio” a pagina 18. b Promemoria: Per i dettagli sull’utilizzo della macchina da ricamo, fare riferimento al Manuale d’istruzione incluso con la macchina. Inserire la scheda originale nello slot per scheda della macchina da cucire. 17 Creazione di motivi da ricamo a Nota: 5. → Si avvia il trasferimento dei dati. Al termine della scrittura, viene visualizzato il seguente messaggio. Fare clic su OK. c . “Da una scheda originale” a pagina 50 • Per conservare i disegni, archiviarli su un disco rigido o su un altro supporto di archiviazione. 4. , XF0609-001.book Page 18 Thursday, July 7, 2011 5:11 PM Creazione di motivi da ricamo Salvataggio 2. Selezionare l’unità e la cartella, quindi digitare il nome del file. 3. Fare clic su Salva per salvare i dati. Sovrascrittura Fare clic su 1, quindi su 2. 1 2 → Il nuovo nome file appare nella barra del titolo della finestra PE-DESIGN PLUS. Esportazione b Promemoria: Se non è stato specificato il nome del file o non è possibile trovare il file, sarà visualizzata la finestra di dialogo Salva con nome. I dati mostrati nella Pagina disegno possono essere esportati come file di un formato differente (.dst, .hus, .exp, .pcs, .vip, .sew, .jef, .csd, .xxx e .shv). 1. Salvataggio con un nuovo nome 1. Fare clic su 1, quindi su 2 1 Fare clic su 1, quindi su 2. 1 2 18 2 XF0609-001.book Page 19 Thursday, July 7, 2011 5:11 PM Creazione di motivi da ricamo 2. Selezionare l’unità e la cartella, quindi digitare il nome del file. Finestra di dialogo Parametri Punto Foto 1 Con Colore, Seppia o Grigio: (1) 3. Selezionare un formato (.dst, .hus, .exp, .pcs, .vip, .sew, .jef, .csd, .xxx, o .shv) in cui esportare il file. (3) (4) Con Monocromatico: (1) Creazione di motivi da ricamo a Nota: (2) (2) Alcuni disegni importati da una ricamo non possono essere esportati. c “Specifica del numero di salti nel disegno da ricamo del formato DST” a pagina 60. Chiusura dell’applicazione (3) (4) Fare clic su 1, quindi su 2. Specificare le impostazioni desiderate in Opzione di Cucitura (1) e Opzione Colori (2), quindi fare clic su Aggiorna anteprima (3) per visualizzare in anteprima gli effetti delle impostazioni specificate. Fare clic su Fine (4) per convertire l’immagine in un motivo da ricamo. 1 2 È possibile selezionare ulteriori impostazioni dalla finestra di dialogo Parametri dell’Esecuzione guidata punti. 19 XF0609-001.book Page 20 Thursday, July 7, 2011 5:11 PM Creazione di motivi da ricamo (1) Opzione Cucitura Monocromatico Dettaglio Se si seleziona un’impostazione più vicina a Fine, si crea un maggior numero di dettagli nel motivo e si aumenta il numero di punti. (I punti risulteranno sovrapposti.) Lunghezza punto Riducendo il valore, la lunghezza della cucitura verrà ridotta, producendo una cucitura più fine. Colore Pagina di cucitura (Disponibile solo con Colore, Seppia e Grigio) Se questa casella di controllo è deselezionata, le parti del motivo che sono dello stesso colore della Pagina Disegno non verranno cucite. Se è selezionata, queste parti verranno cucite. Priorità di conversione Per assegnare priorità alla creazione di un motivo simile alla fotografia originale, selezionare Qualità del punto. Per assegnare priorità alla riduzione del numero di punti saltati, selezionare Riduzione dei salti punto. Se si seleziona l’impostazione Foto, i colori dei fili saranno mescolati e l’immagine avrà un aspetto più naturale. Tipo di immagine Fare clic su questo pulsante per visualizzare la finestra di dialogo Colore filo, in cui è possibile modificare i colori dei fili. Modifica colore Colore/Seppia/Grigio/Monocromatico Luminosità / Contrasto Seleziona da opzioni Aggiorna anteprima b Il cursore superiore si utilizza per regolare la luminosità. Il cursore inferiore si utilizza per regolare il contrasto. Vengono visualizzate variazioni dell’immagine con diversi gradi di luminosità e contrasto. Fare clic su una delle variazioni, quindi su OK per applicare le impostazioni. c 7. su pagina 12. Aggiornare l’immagine in anteprima dopo aver modificato le impostazioni. Promemoria: Informazioni sulla finestra di dialogo Selezione manuale Se si seleziona l’impostazione Fumetto, i colori dei fili non saranno mescolati e l’immagine colorata avrà un aspetto più semplice. Selezionare Foto per dati immagine derivanti da una fotografia o simile. Selezionare Fumetto per dati immagine provenienti da un’illustrazione o simile. Aggiungi cornice di contorno Se questa casella di controllo è selezionata, i dati sulle linee vengono creati dal contorno della maschera. (2) Opzione Colori Colore/Seppia/Grigio Selezione automatica Selezione manuale Selezionare questa casella di controllo per selezionare automaticamente i colori dei fili. Viene visualizzata quando la casella di controllo Selezione automatica è deselezionata. Fare clic su questo pulsante per aprire la finestra di dialogo Selezione manuale. c “Promemoria:” a pagina 20 Schema Fili Seleziona lo schema dei fili per la selezione del colore dei fili con la funzione Selezione automatica. Numero massimo di colori Imposta il numero di colori selezionati dalla funzione Selezione automatica. 20 • In questa finestra di dialogo è possibile selezionare manualmente il colore del filo da utilizzare con Punto Foto 1. • Per spostare il colore selezionato nell’Elenco Colori in Utilizza Elenco colori, fare clic su Aggiungi. • Per eliminare il colore selezionato in Utilizza Elenco colori, fare clic su Rimuovi. • I colori del filo nell’Elenco Colori e in Utilizza Elenco colori sono elencati in ordine, iniziando dal più brillante. Tale ordine è l’ordine di cucitura e non può essere modificato. PE-DESIGN_Plus.fm Page 21 Thursday, July 7, 2011 6:45 PM Immag. in punto Punto Foto 2 Creeremo un motivo da ricamo con Punto Foto 2 con un metodo diverso da quello utilizzato con Punto Foto 1. Avvio dell’Esecuzione guidata Punto foto 2 Passaggio 2 Importazione dei dati della foto in PE-DESIGN PLUS Passaggio 3 Applicazione della maschera immagine e regolazione delle dimensioni e della posizione Passaggio 4 Modifica dell’angolo di cucitura passaggio 1 Avvio dell’Esecuzione guidata Punto foto 2 passaggio 2 Importazione dei dati della foto in PE-DESIGN PLUS 1. Fare clic su e Creazione di motivi da ricamo Passaggio 1 , quindi su Fare doppio clic sulla cartella Documenti \ PE-DESIGN PLUS\Tutorial per aprirla. b . Promemoria: Una volta installata l’applicazione, la cartella PE-DESIGN PLUS viene installata nella cartella Documenti. 2. Selezionare il file girl2-face.bmp, quindi fare clic su Apri o fare doppio clic sull’icona del file. 21 XF0609-001.book Page 22 Thursday, July 7, 2011 5:11 PM Creazione di motivi da ricamo passaggio 3 Applicazione della maschera immagine e regolazione delle dimensioni e della posizione 1. Fare clic su 1 per selezionare la maschera cerchio. passaggio 4 Modifica dell’angolo di cucitura 1. Nella casella Direzione, digitare “45”. 2. Fare clic su Aggiorna anteprima. 3. Fare clic su Fine. Trascinare la maniglia 2 per regolare le dimensioni della maschera e trascinare la maschera per regolarne la posizione. Fare clic su Successivo. 2 2 1 c 2. “Finestra di dialogo Selezione Maschera” a pagina 30 Fare clic su Successivo. In questa finestra di dialogo è possibile regolare le dimensioni e la posizione dell’immagine. Per questo esempio continueremo al passaggio successivo. c 22 “Finestra di dialogo Bilanciamento del grigio / Imposta le dimensioni del formato in uscita” a pagina 31 XF0609-001.book Page 23 Thursday, July 7, 2011 5:11 PM Creazione di motivi da ricamo ■ Finestra di dialogo Parametri Punto Foto 2 (2) Opzione Colori Colore Con Colore: (1) (2) Schema Fili (3) (4) Con Monocromatico: (1) (2) Se è selezionata Selezione automatica, saranno selezionati automaticamente i quattro colori più adatti. La selezione di un’opzione diversa specifica i quattro colori utilizzati nella creazione di un motivo da ricamo. Impostazione È possibile scegliere tra i seguenti colore colori: ciano (C), magenta (M), giallo (Y), nero (K), rosso (R), verde (G) e blu (B). Selezionare una delle seguenti combinazioni contenente i colori maggiormente utilizzati nell’immagine. Combinazioni dei colori: CMYK, RGBK, CRYK, BMYK Visualizza i quattro colori dei fili selezionati. Modifica colore In Colori filo utilizzato fare clic su un colore. Quindi fare clic su Modifica colore per visualizzare la finestra di dialogo Colore filo. Selezionare il nuovo colore e fare clic su OK. Il colore del filo selezionato viene applicato all’immagine visualizzata nella finestra di anteprima. (4) Monocromatico Modifica colore Fare clic sul pulsante Modifica colore per aprire la finestra di dialogo Colore filo se si desidera modificare il colore del punto foto. Selezionare il colore e fare clic su OK per applicare la modifica del colore. Colore/Monocromatico (1) Opzione Cucitura Intervallo linea Intervallo linea Valore minimo Valore massimo Densità massima 0° 45° Luminosità / Contrasto Il cursore superiore si utilizza per regolare la luminosità. Il cursore inferiore si utilizza per regolare il contrasto. Aggiorna anteprima Aggiorna l’immagine in anteprima dopo aver modificato le impostazioni. 90° Direzione Aggiungi cornice di contorno Se questa casella di controllo è selezionata, i dati sulle linee vengono creati dal contorno della maschera. 23 Creazione di motivi da ricamo Colori filo utilizzato (3) Specificare le impostazioni desiderate in Opzione di cucitura (1) e Opzione Colori (2), quindi fare clic su Aggiorna anteprima (3) per visualizzare in anteprima gli effetti delle impostazioni specificate. Fare clic su Fine (4) per convertire l’immagine in un motivo da ricamo. È possibile selezionare la marca del filo che si desidera utilizzare con la funzione Set di colori. PE-DESIGN_Plus.fm Page 24 Thursday, July 7, 2011 6:46 PM Creazione di motivi da ricamo Punciatura automatica In questa sezione creeremo automaticamente un motivo da ricamo da un’immagine utilizzando la funzione Punciatura automatica. Passaggio 1 Passaggio 2 Passaggio 3 Passaggio 4 Avvio di Esec. guid. punciat. automatica Importazione dei dati dell’immagine in PE-DESIGN PLUS Applicazione della maschera immagine e regolazione delle dimensioni e della posizione Creazione di un bordo dal contorno della maschera e conversione in un motivo da ricamo b passaggio 1 Avvio di Esec. guid. punciat. automatica Fare clic su , quindi su Promemoria: • Le immagini con pochi colori ben distinti sono le più adatte per la Punciatura automatica. • Sono disponibili varie immagini clip art nella cartella ClipArt (nella cartella di installazione di PE-DESIGN): C:\Programmi (Programmi (x86)) \Brother\PE-DESIGN PLUS\ClipArt . passaggio 3 Applicazione della maschera immagine e regolazione delle dimensioni e della posizione 1. Fare clic su 1 per selezionare la maschera cerchio. passaggio 2 Importazione dei dati dell’immagine in PE-DESIGN PLUS Trascinare la maniglia 2 per regolare le dimensioni della maschera e trascinare la maschera per regolarne la posizione. Fare clic su Successivo. Selezionare la cartella Tutorial, quindi selezionare l’immagine penguin.bmp. c “Importazione dei dati della foto in PE-DESIGN PLUS” a pagina 21 1 2 b Promemoria: Il contorno della maschera selezionato qui può essere utilizzato come dati del contorno (bordo) nel Passaggio 4. c 24 “Finestra di dialogo Selezione Maschera” a pagina 30. XF0609-001.book Page 25 Thursday, July 7, 2011 5:11 PM Creazione di motivi da ricamo 2. 1 indica la Pagina Disegno. Trascinare l’immagine per regolarne la posizione di uscita e le dimensioni. Fare clic su Successivo. ■ Finestra di dialogo Parametri punciatura automatica (3) (1) 1 (2) (4) (5) (6) (7) (8) (9) (10) c “Imposta le dimensioni del formato in uscita (output)” a pagina 31 Selezionare la casella di controllo Aggiungi cornice di contorno, controllare l’immagine in anteprima e fare clic su Fine. (2) Colori dell’area da omettere/Colore della linea da omettere Nell’elenco Colori dell’area da omettere e nell’elenco Colore della linea da omettere fare clic sui colori per selezionare se eseguire la cucitura. È possibile selezionare se cucire le aree selezionandone i colori. I colori ombreggiati non saranno cuciti. b Promemoria: • Per selezionare se cucire una parte dell’immagine, fare clic sulla finestra di anteprima nella scheda Vista risultato oppure fare clic negli elenchi Colori dell’area da omettere e Colore della linea da omettere. • Le aree riempite con un motivo ombreggiato nella scheda Vista risultato non vengono cucite. Inoltre, le linee visualizzate come punteggiate non vengono cucite. Queste aree non verranno cucite. (3) Zoom 25 Creazione di motivi da ricamo passaggio 4 Creazione di un bordo dal contorno della maschera e conversione in un motivo da ricamo (1) Vista risultato L’immagine analizzata risultante viene visualizzata nella finestra di anteprima dell’immagine nella scheda Vista risultato. Per visualizzare l’immagine originale, fare clic sulla scheda Vista originale. XF0609-001.book Page 26 Thursday, July 7, 2011 5:11 PM Creazione di motivi da ricamo (4) Crea linee Fare clic su questo pulsante per visualizzare la finestra di dialogo Seleziona aree, in cui è possibile selezionare le aree da convertire in linee. Fare clic sulle aree da convertire in linee, quindi fare clic su OK. (5) Schema Fili Selezionare lo schema fili da utilizzare. (6) Aggiungi cornice di contorno Se questa casella di controllo è selezionata, i dati sulle linee vengono creati dal contorno della maschera. (7) Riduzione rumore Imposta il livello delle interferenze (distorsioni) rimosse dall’immagine importata. (8) Sensibilità segmentazione Imposta la sensibilità dell’analisi dell’immagine. (9) Numero massimo di colori Imposta il numero di colori utilizzati. (10) Riprova Per visualizzare i risultati delle modifiche, fare clic su questo pulsante. 26 PE-DESIGN_Plus.fm Page 27 Thursday, July 7, 2011 6:46 PM Creazione di motivi da ricamo Punto a croce È possibile creare disegni da ricamo a punto croce da immagini. Passaggio 1 Passaggio 2 Avvio di Esecuz. guidata punto croce Importazione dei dati dell’immagine in PE-DESIGN PLUS 1. Fare clic su e 2. , quindi su . In questa finestra di dialogo è possibile applicare una maschera immagine e regolarne le dimensioni. Per questo esempio continueremo al passaggio successivo. passaggio 2 Importazione dei dati dell’immagine in PE-DESIGN PLUS Selezionare la cartella Tutorial, quindi selezionare l’immagine tulip.bmp. c b Fare clic su Successivo. c 3. “Finestra di dialogo Selezione Maschera” a pagina 30 Fare clic su Successivo. “Importazione dei dati della foto in PE-DESIGN PLUS” a pagina 21 Promemoria: Sono disponibili varie immagini clip art nella cartella ClipArt (nella cartella di installazione di PE-DESIGN): C:\Programmi (Programmi (x86)) \Brother\PE-DESIGN PLUS\ClipArt In questa finestra di dialogo è possibile regolare le dimensioni e la posizione dell’immagine. Per questo esempio continueremo al passaggio successivo. c “Imposta le dimensioni del formato in uscita (output)” a pagina 31 27 Creazione di motivi da ricamo passaggio 1 Avvio di Esecuz. guidata punto croce XF0609-001.book Page 28 Thursday, July 7, 2011 5:11 PM Creazione di motivi da ricamo 4. Fare clic su Successivo. ■ Finestra di dialogo Parametri punto a croce (1) (3) (2) (4) (5) (6) (7) (8) In questa finestra di dialogo, è possibile specificare le dimensioni della croce e il numero di colori. Per questo esempio, utilizzeremo le impostazioni predefinite. 5. Fare clic su Fine. (1) Vista risultato Le aree che non vengono convertite in punti a croce vengono visualizzate con un motivo ombreggiato. (2) Ometti colori Nell’elenco Ometti colori fare clic sui colori per selezionare se eseguirne la cucitura. b Promemoria: • Per selezionare se cucire una parte dell’immagine, fare clic sulla finestra di anteprima nella scheda Vista risultato oppure fare clic nell’elenco Ometti colori. • Le aree riempite con un motivo ombreggiato nella scheda Vista risultato non verranno cucite. Queste aree non saranno cucite. In questa finestra di dialogo è possibile aggiungere, eliminare o modificare i punti, nonché specificare i colori e il numero di volte in cui viene cucito ogni punto. Per questo esempio, utilizzeremo le impostazioni predefinite. (3) Zoom (4) Dimensioni della croce Imposta la dimensione del motivo. (5) Schema Fili È possibile selezionare la marca del filo da utilizzare per il motivo a punto croce creato. (6) Numero massimo di colori Imposta il numero di colori utilizzati nel motivo creato. (7) Riprova Per visualizzare i risultati delle modifiche, fare clic su questo pulsante. (8) Successivo Continua al passaggio successivo (finestra di dialogo Modifica punto a croce). 28 XF0609-001.book Page 29 Thursday, July 7, 2011 5:11 PM Creazione di motivi da ricamo ■ Finestra di dialogo Modifica punto a croce Fare clic su un pulsante in (1) per selezionare il tipo di punto, il colore del filo in (2) e fare clic su o trascinare in (3) per modificare i punti. (1) (4) (3) (2) (7) (6) (5) rinforzo all’interno ( ( o o ) o sul bordo ) di una casella. (2) Opzione Colori Per cambiare il colore, fare clic su Modifica colore per visualizzare la finestra di dialogo Colore filo, quindi fare clic sul colore desiderato. Per selezionare il colore da utilizzare per un punto, fare clic su , quindi fare clic sul punto da cucire con quel colore. (4) Zoom (5) Visualizza modello Per visualizzare l’immagine importata, fare clic su Visualizza modello. (6) Aggiungi cornice di contorno Se questa casella di controllo è selezionata, i dati sulle linee vengono creati dal contorno della maschera. (7) Numero di passaggi punto croce/ Numero di passaggi punto di rinforzo Per specificare quante volte cucire ogni punto, fare clic su Singolo, Doppio o Triplo. a Nota: Se si fa clic su Precedente per tornare alla finestra di dialogo Parametri punto a croce dopo aver modificato i punti, i punti modificati vengono riportati alla disposizione precedente. 29 Creazione di motivi da ricamo (1) Selezione di punti Selezione di punti da aggiungere/ eliminare (punti a croce): specifica un punto a croce all’interno di una casella. (punti di rinforzo): specifica un punto di (3) Area di modifica ♦ Per i punti a croce Clic su una casella: si aggiunge un punto. ♦ Per i punti di rinforzo Clic sul bordo di una casella: si aggiunge un punto sul bordo. Clic su una linea diagonale in una casella: si aggiunge un punto sulla diagonale. ♦ Sia per i punti croce sia per i punti di rinforzo Trascinamento del puntatore: si aggiungono punti consecutivi. Clic con il tasto destro del mouse/ trascinamento tenendo premuto il tasto destro del mouse: si elimina un punto/si eliminano punti consecutivi. XF0609-001.book Page 30 Thursday, July 7, 2011 5:11 PM Creazione di motivi da ricamo Finestre di dialogo comuni ■ Immagine in Esecuzione guidata punti ■ Finestra di dialogo Selezione Maschera La finestra di dialogo Selezione Maschera viene visualizzata indipendentemente dal metodo di conversione selezionato. (2) (4) Quando si seleziona un metodo di conversione, viene visualizzata una finestra di dialogo per la selezione dell’immagine. (3) (1) (5) (1) Trascinare le maniglie per regolare la forma della maschera. Trascinare la maschera per regolarne la posizione. a Nota: Con un’immagine originale piccola, potrebbe non essere possibile ridurre le dimensioni della maschera. (2) Forme maschere All’immagine viene applicata la maschera della forma selezionata. b Se Promemoria: è selezionato, è possibile immettere, spostare ed eliminare i punti per creare una maschera della forma desiderata. Per aggiungere punti, fare clic sul contorno della maschera. Per spostare un punto, selezionarlo e trascinarlo. Per eliminare punti, selezionare il punto, quindi premere il tasto Canc . 30 XF0609-001.book Page 31 Thursday, July 7, 2011 5:11 PM Creazione di motivi da ricamo (3) Se si è fatto clic su Generazione automatica, è selezionato e un contorno della maschera è stato rilevato automaticamente dall’immagine. Il pulsante Generazione automatica è disponibile solo con immagini che hanno uno sfondo a colori chiari, come questa foto. ■ Imposta le dimensioni del formato in uscita (output) Se è selezionato Colore, Seppia o Grigio per Punto Foto 1, Punto Foto 2 o Punto a croce o se è selezionato Punciatura automatica: Sarà visualizzata la seguente finestra di dialogo. Dimensioni disegno da ricamo • Trascinare l’immagine nella posizione desiderata. (4) Zoom (5) Facendo clic sul pulsante Regolazione immagine viene visualizzata la finestra di dialogo Regolazione immagine. Le impostazioni per Nitidezza, Luminosità e Contrasto possono essere selezionate con i cursori. • Trascinare la maniglia per regolare l’immagine alle dimensioni desiderate. b Promemoria: Fare clic su Adatta alla pagina per regolare l’immagine alle dimensioni della Pagina Disegno. ■ Finestra di dialogo Bilanciamento del grigio / Imposta le dimensioni del formato in uscita Se è selezionato Mono per Punto Foto 1 o Punto Foto 2: Sarà visualizzata la seguente finestra di dialogo. Dimensioni disegno da ricamo (6) Per uscire da Esecuzione guidata punti, chiudere la finestra di dialogo Selezione maschera. Per selezionare un’immagine diversa, fare clic su Annulla, quindi ripetere la procedura, iniziando dalla selezione di un metodo di conversione. (1) Regolare la posizione e le dimensioni dell’immagine e il bilanciamento del grigio, quindi fare clic su Successivo per continuare al passaggio successivo. • Trascinare l’immagine nella posizione desiderata. • Trascinare la maniglia per regolare l’immagine alle dimensioni desiderate. • Trascinare il cursore (1) per regolare il bilanciamento del grigio. 31 Creazione di motivi da ricamo Regolare la posizione e le dimensioni dell’immagine, quindi fare clic su Successivo per continuare al passaggio successivo. PE-DESIGN_Plus.fm Page 32 Thursday, July 7, 2011 6:47 PM Inserimento di testo Inserimento di testo Questa sezione descrive le procedure per l’immissione di testi e la loro disposizione nello stile Trasforma con una forma a ventaglio. Il percorso del file di esempio per questa guida di apprendimento è il seguente. Documenti\PE-DESIGN PLUS\Tutorial Passaggio 1 Inserimento di testo Passaggio 2 Trasformazione del testo Passaggio 3 Specifica della spaziatura tra i caratteri passaggio 1 Inserimento di testo 1. Fare clic su 2. Fare clic nella Pagina Disegno. , quindi su . b Promemoria: • Il testo può essere inserito anche facendo clic sui caratteri nella tabella dei caratteri (1) nella scheda Attributi del testo. Ciò è particolarmente utile quando si desidera inserire caratteri accentati che non si trovano sulla tastiera utilizzata. (1) → Nella Pagina Disegno viene visualizzata una linea tratteggiata verticale per l’inserimento diretto sullo schermo. • Tenere premuto il tasto Ctrl e premere il tasto Invio per inserire una nuova riga di testo. • Fare clic su Nascondi elementi per nascondere la tabella dei caratteri. Quando è nascosta, fare clic su Mostra elementi per visualizzare la tabella dei caratteri. 3. Dalla tastiera digitare “ABCD”. a Nota: Viene visualizzato il testo inserito. 32 Se il carattere digitato non è disponibile con il font selezionato o se il carattere non può essere convertito in un motivo da ricamo, il carattere viene visualizzato come nella Pagina Disegno. Se ciò si verifica, digitare un altro carattere. PE-DESIGN_Plus.fm Page 33 Thursday, July 7, 2011 6:30 PM Creazione di motivi da ricamo 4. Premere il tasto Invio . Il testo viene visualizzato nella Pagina disegno. 3. Trascinare testo. , e per trasformare il : Regola le dimensioni del testo. b Promemoria: È possibile modificare il font, le dimensioni, il colore e il tipo di cucitura del carattere. c “Impostazione degli attributi del testo” a pagina 35 e “Attributi di ricamo per motivi di testo” a pagina 36 1. Creazione di motivi da ricamo passaggio 2 Trasformazione del testo Fare clic sul testo per selezionarlo. : Sposta il testo lungo il cerchio. 2. Selezionare la casella di controllo Trasforma (1) e fare clic su 2. 1 2 33 PE-DESIGN_Plus.fm Page 34 Thursday, July 7, 2011 6:31 PM Creazione di motivi da ricamo : Regola il raggio del cerchio. passaggio 3 Specifica della spaziatura tra i caratteri Imposta la spaziatura fra i caratteri. 1. Fare clic sul testo per selezionarlo. 2. Modifica la Spaziatura caratteri (1). Specificare l’impostazione facendo clic sul selettore e digitando il valore oppure facendo clic su o . 1 0,0 mm 2,0 mm b Promemoria: • Spaziatura caratteri è sempre applicato all’intero disegno di testo. • Per ritornare all’impostazione predefinita, fare clic su . • Se la scheda Attributi del testo non viene visualizzata, fare clic sulla scheda Vista nella barra multifunzione, quindi fare clic su Attributi del testo. 34 PE-DESIGN_Plus.fm Page 35 Thursday, July 7, 2011 6:47 PM Creazione di motivi da ricamo Operazioni avanzate per l’inserimento di testo Modifica del testo inserito 1. Innanzitutto selezionare lo strumento Seleziona. Fare clic su , quindi su Impostazione degli attributi del testo È possibile specificare gli attributi del testo con il selettore Carattere e il selettore Dimensioni testo nel riquadro Attributi del testo. . Fare clic su un motivo di testo singolo per selezionarlo. 3. Fare clic sulla scheda Attributi del testo (1). Se la scheda Attributi del testo non viene visualizzata, fare clic sulla scheda Vista nella barra multifunzione, quindi su Attributi del testo. Quindi fare clic sul campo di testo (2). b Promemoria: Fare clic sulla scheda Attributi del testo per visualizzare il riquadro Attributi del testo. Se la scheda Attributi del testo non viene visualizzata, fare clic sulla scheda Vista nella barra multifunzione, quindi fare clic su Attributi del testo. ■ Carattere 1 Fare clic nel selettore Carattere, quindi fare clic sul carattere desiderato. 2 c 4. Modificare il testo come desiderato. Premere il tasto Invio o fare clic sulla Pagina Disegno. Promemoria di “Elenco dei caratteri” a pagina 70 ■ Dimensioni testo Fare clic sul selettore Dimensioni testo. Digitare l’altezza desiderata e premere il tasto Invio o fare clic sul valore desiderato. 35 Creazione di motivi da ricamo 2. XF0609-001.book Page 36 Thursday, July 7, 2011 5:11 PM Creazione di motivi da ricamo Attributi di ricamo per motivi di testo Quando è selezionato un testo, è possibile specificare le impostazioni per quanto segue. Il riquadro Colore consente di impostare il colore del filo. c “Colore” a pagina 47 Il riquadro Attributi di cucitura consente di impostare gli attributi di cucitura. c 36 “Tipo di cucitura” a pagina 45 PE-DESIGN_Plus.fm Page 37 Thursday, July 7, 2011 6:47 PM Disposizione dei motivi da ricamo Disposizione dei motivi da ricamo Modifica di disegni da ricamo ■ Selezione di tutti i disegni da ricamo Selezione di disegni Fare clic su 1. Innanzitutto selezionare lo strumento Seleziona. Fare clic su , quindi su e . . b 2. , quindi su Promemoria: Tutti i motivi possono essere selezionati Fare clic sul disegno. premendo i tasti di scelta rapida Ctrl + A . Maniglia di rotazione Disposizione dei motivi da ricamo Maniglie Spostamento dei disegni b Promemoria: La barra di stato mostra le dimensioni (larghezza ed altezza) del disegno. 3. Per selezionare un motivo aggiuntivo, tenere premuto il tasto Ctrl e fare clic sull’altro motivo. b Promemoria: • È anche possibile selezionare i disegni trascinando il puntatore sul disegno. • Premere il tasto Tab per selezionare il disegno successivo nell’ordine di creazione. • Se sono selezionati più motivi, è possibile deselezionare un motivo tenendo premuto il ■ Spostamento manuale Trascinare il motivo o i motivi selezionati nella posizione desiderata. b Promemoria: • Per spostare il disegno in direzione orizzontale o verticale, tenere premuto il tasto Maiusc mentre si trascina. • Premendo i tasti freccia il motivo selezionato si sposta. ■ Spostamento al centro di disegni da ricamo Selezionare il motivo o i motivi, quindi fare clic su ,e . tasto Ctrl mentre si fa clic sul motivo. 37 XF0609-001.book Page 38 Thursday, July 7, 2011 5:11 PM Disposizione dei motivi da ricamo a Nota: Adattamento di disegni 1. Grande ingrandimento/riduzione dei motivi/punti Selezionare il disegno (o i disegni). Maniglie 2. Se si tiene premuto il tasto Ctrl quando si ingrandiscono o si riducono i motivi/punti, la densità del filo e lo schema del punto di discesa dell’ago vengono mantenuti. Tuttavia, se la densità del filo e lo schema del punto di discesa dell’ago nel motivo/ punto non sono uniformi, potrebbe non essere possibile mantenere la densità del filo e lo schema del punto di discesa dell’ago neanche con questo metodo. Ingrandire/ ridurre il motivo controllando contemporaneamente l’anteprima. Non utilizzare questo metodo solo per ingrandire/ ridurre leggermente il motivo/punto. Trascinare la maniglia per regolare il(i) disegno(i) con le dimensioni desiderate. a Nota: Alcuni disegni importati da una scheda ricamo non possono essere adattati. b Promemoria: • Se si tiene premuto il tasto Maiusc quando si trascina la maniglia, il disegno sarà ingrandito o ridotto dalla parte centrale del disegno. • Mentre si trascina la maniglia, le dimensioni correnti sono visualizzate sulla barra di stato. a Nota: Leggero ingrandimento/riduzione dei motivi/punti Rotazione dei disegni 1. Selezionare il motivo (o i motivi). 2. Trascinare la maniglia di rotazione. 1. La forma del puntatore diventerà Maniglia di rotazione 2. Ruota Quando i motivi/punti vengono leggermente ingranditi o ridotti, i punti diventano più spessi o più sottili senza che ne venga modificato il numero. In altre parole, ingrandendo o riducendo notevolmente il motivo la qualità del ricamo cambia perché la densità del filo viene regolata. Utilizzare questo metodo solo per ingrandire/ridurre leggermente il motivo/ punto. 38 b Promemoria: Per ruotare il motivo con incrementi di 15°, tenere premuto il tasto Maiusc mentre si trascina la maniglia. PE-DESIGN_Plus.fm Page 39 Thursday, July 7, 2011 6:48 PM Disposizione dei motivi da ricamo Capovolgimento orizzontale o verticale dei motivi Selezionare il motivo o i motivi, quindi fare clic su ,e . Alcuni disegni importati da una ricamo non possono essere capovolti. ■ Raggruppamento di motivi Selezionare diversi motivi, fare clic con il tasto destro del mouse su di essi, quindi selezionare Raggruppa nel menu a comparsa visualizzato. ■ Rimozione del raggruppamento dei disegni Selezionare un motivo da ricamo raggruppato, fare clic con il tasto destro del mouse su di esso, quindi selezionare Rimuovi il raggruppamento nel menu a comparsa visualizzato. 39 Disposizione dei motivi da ricamo a Nota: Raggruppamento/Rimozione del raggruppamento dei disegni da ricamo PE-DESIGN_Plus.fm Page 40 Thursday, July 7, 2011 6:48 PM Disposizione dei motivi da ricamo Controllo dei disegni da ricamo Ingrandimento/riduzione della visualizzazione Fare clic su , quindi su e 1. Utilizzo dello strumento Pan La parte dell’area di lavoro visualizzata può essere modificata utilizzando lo strumento Pan. Fare clic su , quindi su e trascinare su 1. 1 : Ingrandisce : Riduce : Zoom dimensioni reali : Adatta Oggetti selezionati alla finestra : Adatta Pagina Disegno alla finestra b Promemoria: • È possibile ingrandire/ridurre trascinando lo slider Zoom nella barra di stato o facendo clic su Rapporto di zoom. c “Finestra PE-DESIGN PLUS” a pagina 61 • Quando si ingrandisce o si riduce, fare clic con il tasto destro del mouse per invertire l’operazione di ingrandimento/ riduzione. 40 1 XF0609-001.book Page 41 Thursday, July 7, 2011 5:11 PM Disposizione dei motivi da ricamo Modifica della visualizzazione del disegno da ricamo Fare clic su , quindi su . ■ Vista continua b Promemoria: Modifica delle Impostazioni Vista Realistica 1. 2. Fare clic su , quindi e . , Se necessario, specificare le impostazioni per Spessore filo (1), Contrasto (2) e Luminosità (3), quindi fare clic su Applica (OK). (1) (2) Disposizione dei motivi da ricamo (3) ■ Vista punti È possibile visualizzare una vista dei punti per vedere come è collegata la cucitura. ■ Vista Realist È possibile visualizzare una vista realistica per vedere come apparirà il disegno una volta cucito. 41 XF0609-001.book Page 42 Thursday, July 7, 2011 5:11 PM Disposizione dei motivi da ricamo Controllo della cucitura con il Simulatore punti 1. Fare clic su 1, quindi su 2. 1 2 2. Fare clic sui pulsanti per visualizzare una simulazione della cucitura. (3) (6) (7) (1) (2) (5) (8) (1) Avvia la simulazione della cucitura. Durante la simulazione della cucitura questo pulsante cambia a , su cui è possibile fare clic per interrompere temporaneamente la simulazione. (2) Interrompe la simulazione e torna alla visualizzazione precedente. (3) Lo slider mostra la posizione corrente nella simulazione. È inoltre possibile spostare lo slider per cambiare la posizione nella simulazione. : ritorna all’inizio della cucitura e interrompe la simulazione. : va alla fine della cucitura e interrompe la simulazione. (8) Mostra il numero del colore da tracciare/il numero totale di colori utilizzati. : torna all’inizio della cucitura per il colore del filo corrente o precedente. : va all’inizio della cucitura per il colore successivo. b Promemoria: • Gli strumenti Zoom e Pan possono essere utilizzati durante la visualizzazione della simulazione. Se è selezionato qualsiasi altro comando, la simulazione si interrompe. • Se si inserisce un valore in (7) o (8), la simulazione torna/avanza alla posizione indicata. (4) Trascinare lo slider per regolare la velocità di cucitura della simulazione. a Nota: (5) Selezionare questa casella di controllo per scorrere automaticamente la simulazione del motivo quando è troppo grande per essere visualizzata completamente. • Se è stato selezionato un motivo con la finestra di dialogo Simulatore punti in esecuzione, nella simulazione comparirà solo il motivo selezionato. • La casella di controllo Scorrimento automatico non è disponibile in Vista Realist. (6) Fare clic per nascondere la sezione inferiore del Simulatore punti. Fare clic su per visualizzarla nuovamente. (7) Mostra il numero di punti correnti/il numero totale di punti. : torna indietro nella simulazione del numero di punti indicato. : avanza nella simulazione del numero di punti indicato. 42 (4) XF0609-001.book Page 43 Thursday, July 7, 2011 5:11 PM Disposizione dei motivi da ricamo Controllo e modifica dell’ordine di cucitura Fare clic su , quindi su ■ Selezione di un motivo 1. Fare clic su una cornice contenente il motivo nel riquadro Ordine di cucitura. . Linea blu : fare clic per ingrandire ogni motivo in modo che riempia la propria cornice. b Promemoria: Promemoria: • Per selezionare più disegni, tenere premuto il tasto Maiusc o Ctrl mentre si fa clic sulle cornici dei disegni desiderati. È anche possibile selezionare più cornici trascinando su di esse il puntatore. 2. Fare clic su nella parte superiore del riquadro Ordine di cucitura per selezionare il motivo nella Pagina Disegno corrispondente alla cornice selezionata nel riquadro Ordine di cucitura. Il motivo può essere selezionato anche facendo doppio clic sulla sua cornice nel riquadro Ordine di cucitura. Quando in una cornice vengono combinati più motivi dello stesso colore, a sinistra del numero della cornice viene visualizzato . Fare clic su per visualizzare i motivi combinati dello stesso colore in cornici separate. appare sotto la prima cornice e ogni cornice viene visualizzata con un sottonumero che segue il primo, per indicare l’ordine di cucitura all’interno di motivi dello stesso colore. Fare clic su per combinare nuovamente tutti i motivi dello stesso colore in un’unica cornice. 43 Disposizione dei motivi da ricamo : fare clic per visualizzare in una cornice tutti i disegni dello stesso colore che saranno cuciti insieme. b Linea tratteggiata XF0609-001.book Page 44 Thursday, July 7, 2011 5:11 PM Disposizione dei motivi da ricamo ■ Modifica dell’ordine di cucitura 2. È possibile modificare l’ordine di cucitura selezionando la cornice contenente il disegno e trascinandola nella nuova posizione. Viene visualizzata una linea rossa che indica la posizione in cui la cornice sarà spostata. Un metodo alternativo per spostare le cornici consiste nel fare clic sui pulsanti nella parte superiore del riquadro Ordine di cucitura. Fare clic sul colore desiderato nel riquadro Colore. : Fare clic per spostare il disegno selezionato all’inizio dell’ordine di cucitura. : Fare clic per spostare il disegno selezionato avanti di una posizione nell’ordine di cucitura. : Fare clic per spostare il disegno selezionato indietro di una posizione nell’ordine di cucitura. c ■ Modifica degli attributi di cucitura 1. Selezionare una o più cornici nel riquadro Ordine di cucitura e fare clic sulla scheda Attributi di cucitura. Se la scheda Attributi di cucitura non viene visualizzata, fare clic sulla scheda Vista nella barra multifunzione, quindi fare clic su Attributi di cucitura. : Fare clic per spostare il disegno selezionato alla fine dell’ordine di cucitura. a Nota: Controllare la cucitura dopo aver modificato l’ordine di cucitura per accertarsi che i disegni sovrapposti non siano cuciti nell’ordine errato. ■ Modifica dei colori 1. Selezionare una o più cornici nel riquadro Ordine di cucitura e fare clic su nella parte superiore del riquadro Ordine di cucitura. → Il riquadro Colore viene visualizzato davanti agli altri riquadri. 44 “Colore” a pagina 47. 2. Modificare attributi di cucitura e tipo di cucitura. c “Tipo di cucitura” a pagina 45 e “Specifica degli attributi di cucitura” a pagina 46 XF0609-001.book Page 45 Thursday, July 7, 2011 5:11 PM Disposizione dei motivi da ricamo Applicazione degli attributi di cucitura a linee e aree Impostazione del tipo di cucitura Cucitura linea attiva: Cucitura linea disattiva: Il riquadro Attributi di cucitura consente di impostare gli attributi di cucitura. b Promemoria: I seguenti motivi da ricamo presentano un contorno e un’area interna. Per questa linea e questa regione è possibile attivare o disattivare la cucitura e specificare i colori del filo e gli attributi di cucitura. • Motivi importati dalla categoria “Forme” di Libreria disegni • Motivi singoli di un motivo non raggruppato creati con la funzione Punciatura automatica / Cucitura Tipo di cucitura area Cucitura area attiva: Cucitura area disattiva: area Fare clic sulla scheda Attributi di cucitura. Se la scheda Attributi di cucitura non viene visualizzata, fare clic sulla scheda Vista nella barra multifunzione, quindi fare clic su Attributi di cucitura. ■ Tipo di cucitura Utilizzare questi selettori per impostare il tipo di cucitura per i contorni, le aree interne e i motivi di testo. attiva o disattiva la cucitura dell’area; attiva o disattiva la cucitura della linea. b Promemoria: Quando la cucitura della linea o dell’area è disattivata, le linee o le aree non vengono cucite (e non è possibile selezionarne il colore o il tipo di cucitura). Attiva: I selettori Tipo di cucitura linea/Tipo di cucitura area sono visualizzati. Fare clic in un selettore del tipo di cucitura, quindi selezionare il tipo di cucitura desiderato. → Le impostazioni disponibili visualizzate variano in base all’oggetto selezionato. Tipo di oggetto Testo Disattiva: I selettori Tipo di cucitura linea/Tipo di cucitura area non sono visualizzati. Forme Cucitura linea Tipo di cucitura linea c Impostazioni Tipo di cucitura linea Impostazioni Tipo di cucitura area Nessuno Pieno, Riempimento, Prog. Riempimento (riempimento programmabile) Zigzag, Continuo Pieno, Riempimento, Prog. Riempimento (riempimento programmabile) “Cucitura linea / Cucitura area” a pagina 45 e “Specifica degli attributi di cucitura” a pagina 46 45 Disposizione dei motivi da ricamo ■ Cucitura linea Cucitura area XF0609-001.book Page 46 Thursday, July 7, 2011 5:11 PM Disposizione dei motivi da ricamo Specifica degli attributi di cucitura 1. Selezionare un motivo da ricamo o lo strumento Testo. 2. Fare clic sulla scheda Attributi di cucitura. Modifica del motivo del punto di riempimento programmabile 1. Selezionare un motivo da ricamo. 2. Visualizzare il riquadro Attributi di cucitura. 3. Dal selettore Tipo di cucitura area, selezionare Punto di riempimento Prog.. 4. Fare clic su 1 sotto Riempimento programmabile nella sezione Cucitura area. Regolare con lo slider. (1) (1) 5. Fare clic sul motivo del punto di riempimento, quindi su OK. (2) (1) Fare clic per tornare alle impostazioni predefinite. (2) Visualizzazione del suggerimento Ogni volta che si modificano le impostazioni, è possibile visualizzare qui un’anteprima della cucitura. b Promemoria: Gli attributi di cucitura visualizzati nella finestra di dialogo dipendono dal tipo di cucitura selezionato. 3. Modificare gli attributi di cucitura in Cucitura contorno o Cucitura area. → Le impostazioni vengono applicate al disegno da ricamo ogni volta che vengono modificate. c 46 Per ulteriori dettagli sui diversi attributi e impostazioni di cucitura, fare riferimento a “Attributi di cucitura linea” a pagina 68 e “Attributi cucitura area” a pagina 69. → Il disegno viene applicato alle aree interne del motivo da ricamo. XF0609-001.book Page 47 Thursday, July 7, 2011 5:11 PM Disposizione dei motivi da ricamo Impostazione del colore filo Il riquadro Colore consente di impostare il colore del filo. ■ Colore Fare clic sulla scheda Colore. Se la scheda Colore non viene visualizzata, fare clic sulla scheda Vista nella barra multifunzione, quindi fare clic su Tavolozza colori. • Modalità Tavolozza (1) (2) (2) Dal selettore Schema Fili, selezionare una marca del filo o lo schema fili utente. (3) Dall’elenco dei colori dei fili, selezionare il colore desiderato. (4) Fare clic per cambiare modalità. (5) Visualizza tutti i colori dei fili da utilizzare nel disegno da ricamo. Quando si seleziona un motivo da ricamo, viene visualizzata una cornice intorno ai colori da utilizzare nel motivo. È possibile specificare gli stessi colori dei fili selezionandoli qui. ■ Colori speciali (9) (6) (8) (7) (3) (5) • Modalità Elenco (1) (2) Colori per la creazione di applicazioni: è possibile creare applicazioni utilizzando i tre colori speciali seguenti. (7) MATERIALE APPLIC: contrassegna il contorno dell’area da tagliare dal materiale dell’applicazione. (8) POSIZIONE APPLIC: contrassegna la posizione sul materiale di supporto in cui si deve cucire l’applicazione. (9) APPLICAZIONE: cuce l’applicazione sul materiale di supporto. (3) (4) (5) (1) Selezionare il tipo di cucitura (Linea, Area) della quale viene selezionato il colore. Linea: Colore contorno Area: Colore area 47 Disposizione dei motivi da ricamo (4) (6) NON DEFINITO: per poter selezionare manualmente il colore per un motivo monocromatico, è possibile selezionare NON DEFINITO. XF0609-001.book Page 48 Thursday, July 7, 2011 5:11 PM Disposizione dei motivi da ricamo Apertura/Importazione dei disegni da ricamo Creazione di un nuovo disegno da ricamo Fare clic su 1, quindi su 2. b Promemoria: • Per visualizzare i dati contenuti nella cartella selezionata sotto forma di icone, fare clic su Sfoglia nella finestra di dialogo Sfoglia. 1 2 Per vedere un disegno più dettagliato, selezionare un file e fare clic su Anteprima. b Promemoria: È possibile modificare le dimensioni della Pagina disegno. c “Specifica delle dimensioni e del colore della Pagina disegno” a pagina 56 Apertura di un file PE-DESIGN PLUS 1. Fare clic su 1, quindi su 2. 1 • Per aprire il file visualizzato, fare clic su Apri. • Se nell’elenco non viene visualizzato alcun file significa che non vi sono file .pes nella cartella selezionata. Selezionare una cartella contenente un file .pes. • Se il file selezionato è in un formato diverso dal formato .pes, nella finestra di dialogo Anteprima viene visualizzato il messaggio “Formato di file non previsto”. 2 b 2. 48 Selezionare l’unità, la cartella e il file e fare clic su Apri o fare doppio clic sull’icona del file. Promemoria: È possibile aprire un file in uno dei modi seguenti. • Trascinare il disegno da ricamo dal file in Esplora risorse alla finestra PE-DESIGN PLUS. • Fare doppio clic sul file del disegno da ricamo in Esplora risorse. PE-DESIGN_Plus.fm Page 49 Thursday, July 7, 2011 6:48 PM Disposizione dei motivi da ricamo b 3. Promemoria: In PE-DESIGN PLUS è possibile aprire più file. Inoltre, è possibile copiare e incollare i dati tra i file aperti contemporaneamente. b Fare clic su 2. Fare clic su per chiuderla. , 1. , quindi e . Dal selettore Categoria, selezionare una categoria per visualizzare i dati di ricamo corrispondenti. Fare clic su 2. Fare clic su , Disposizione dei motivi da ricamo e , quindi 4. ■ Da una cartella ■ Da Libreria disegni 1. Promemoria: • È possibile importare il disegno trascinandone l’icona del file dalla finestra di dialogo Importa alla Pagina disegno. • Non è possibile selezionare più file da importare contemporaneamente. • Con i pulsanti nella parte superiore della finestra di dialogo Importa, modificare la posizione da cui importare il file. a Nota: Se un file .pes creato con PE-DESIGN NEXT o versioni precedenti viene aperto con questo software, il messaggio “Questo file sarà importato in una nuova Pagina Disegno.” verrà visualizzato prima che il disegno da ricamo venga visualizzato nella nuova Pagina Disegno. Importazione dei disegni da ricamo Selezionare l’icona del file del disegno da importare, quindi fare clic su Importa o fare doppio clic sull’icona del file. . . Indica il percorso della cartella correntemente selezionata. 49 PE-DESIGN_Plus.fm Page 50 Thursday, July 7, 2011 6:49 PM Disposizione dei motivi da ricamo 3. Selezionare una cartella, quindi fare clic su OK. ■ Da una scheda originale 1. Inserire una scheda originale nel modulo di scrittura schede USB. c 2. Fare riferimento a “Trasferimento in una macchina utilizzando una scheda neutra” a pagina 52 Fare clic su e 4. Dalla finestra di dialogo Tipo file, selezionare un’estensione del nome del file per visualizzare i dati di ricamo corrispondenti. 5. Selezionare l’icona del file e fare clic su Importa. Il file viene importato. , . → Una volta letta la scheda, vengono visualizzati i disegni da ricamo sulla scheda. a Nota: Quando si importano disegni creati da altri fornitori, accertarsi di scegliere un disegno che rientri nella Pagina disegno. b , quindi Promemoria: Poiché i file .dst non contengono informazioni sui colori dei fili, i colori di un file .dst importato potrebbero non essere visualizzati come previsto. È possibile modificare i colori dei fili utilizzando le funzioni del riquadro Ordine di cucitura. c c “Modifica dei colori” a pagina 44 “Specifica del numero di salti nel disegno da ricamo del formato DST” a pagina 60 3. Selezionare l’icona del file e fare clic su Importa. Il file viene importato. a Nota: Per questioni di copyright, è possibile che non sia permesso utilizzare con questa funzione alcune schede ricamo. 50 XF0609-001.book Page 51 Thursday, July 7, 2011 5:11 PM Disposizione dei motivi da ricamo Controllo delle informazioni sui disegni da ricamo Fare clic su 1, quinid su 2. 1 2 Disposizione dei motivi da ricamo È possibile inserire commenti e informazioni sul motivo in un file .pes salvato. b Promemoria: • È possibile selezionare e controllare le proprietà di motivi singoli all’interno del disegno da ricamo, selezionando il motivo prima di aprire questa finestra di dialogo. In questo caso deselezionando la casella di controllo Mostra info su oggetto selezionato. la finestra di dialogo visualizza le proprietà di tutti i motivi nella Pagina Disegno. • Per visualizzare i colori con i nomi preimpostati nella macchina, selezionare la casella di controllo con colore di base. 51 PE-DESIGN_Plus.fm Page 52 Thursday, July 7, 2011 6:49 PM Disposizione dei motivi da ricamo Trasferimento di disegni da ricamo in macchine Le procedure per il trasferimento del motivo da ricamo creato in una macchina da ricamo varia a seconda del modello della macchina da ricamo. Per i dettagli, fare riferimento al Manuale di istruzioni fornito con la macchina da ricamo. Trasferimento in una macchina utilizzando una scheda neutra 2. Fare clic su e , quindi , . I disegni possono essere trasferiti a una macchina da ricamo dotata di uno slot per schede. a Nota: • Accertarsi che le dimensioni del telaio del disegno non superino quelle del telaio che sarà utilizzato sulla macchina da ricamo. • Quando si scrive su una scheda originale che contiene già dati, tutti i dati nella scheda verranno eliminati. Prima di scrivere su una scheda, salvare tutti i dati necessari su disco rigido o altro supporto e controllare che nella scheda non siano rimasti dati necessari. c c 1. 3. “Da una scheda originale” a pagina 50 → Si avvia il trasferimento dei dati. Durante il trasferimento dei dati viene visualizzato il seguente messaggio. Per i dettagli sulla scrittura di più disegni da ricamo fare riferimento a “Scrittura di più file da ricamo su una scheda originale” a pagina 72. Inserire una scheda originale nel modulo di scrittura schede USB. 4. 52 Quando viene visualizzato il seguente messaggio, fare clic su OK. Una volta trasferiti i dati, viene visualizzato il seguente messaggio, che indica che il trasferimento è stato completato. Fare clic su OK. PE-DESIGN_Plus.fm Page 53 Thursday, July 7, 2011 6:49 PM Disposizione dei motivi da ricamo Trasferimento in una macchina utilizzando un supporto USB I disegni possono essere trasferiti in una macchina da ricamo compatibile con la funzione USB Host. 1. 2. Trasferimento diretto nella memoria di una macchina I disegni possono essere trasferiti in macchine da ricamo che possono essere collegate a un computer mediante cavo USB. Collegare il supporto USB al computer. Fare clic su , quindi 1. Collegare la macchina da ricamo al computer. 2. Fare clic su , , e infine , quindi , . , e infine . → Si avvia il trasferimento dei dati. Se esiste già un file con lo stesso nome nella destinazione, viene visualizzata la seguente finestra di dialogo. Selezionare se sovrascrivere il file esistente, arrestare la copia o copiare il file con un altro nome. → Si avvia il trasferimento dei dati. 3. Una volta trasferiti i dati, viene visualizzato il messaggio “Uscita dati terminata.”, che indica che il trasferimento è stato completato. Fare clic su OK. b Promemoria: • Per i dettagli sul trasferimento dei disegni con questo metodo, fare riferimento al Manuale di istruzioni fornito con la macchina da ricamo. • Se sono collegate più macchine, specificare dove trasferire i dati nell’area mostrata di seguito. 3. Una volta trasferiti i dati, viene visualizzato il messaggio “Uscita dati terminata.”, che indica che il trasferimento è stato completato. Fare clic su OK, quindi rimuovere il supporto USB. b Promemoria: Se sono collegati più supporti USB, specificare dove trasferire i dati nell’area mostrata di seguito. 53 Disposizione dei motivi da ricamo a Nota: XF0609-001.book Page 54 Thursday, July 7, 2011 5:11 PM Disposizione dei motivi da ricamo Stampa (4) Opzioni di stampa Specifica delle impostazioni di stampa Stampa riquadro ricamo & Assi di centratura: Selezionare questa opzione per stampare linee nere per indicare l’area di cucitura e gli assi centrali per i dati. (Questa impostazione è disponibile solo quando è selezionato Dimensioni reali.) Prima di stampare, potrebbe essere necessario modificare le impostazioni di stampa per i file del disegno da ricamo. 1. Fare clic su 1, 2 e 3. Stampa griglia posizionamento: Selezionare questa casella di controllo per stampare linee verdi che rappresentano la griglia stampata sul foglio di ricamo incluso nel telaio. 1 Dividi l’immagine del ricamo su 2 pagine: Selezionare questa casella di controllo per stampare a grandezza naturale e su carta di formato A4 o Letter disegni più grandi del formato della carta, suddividendoli in due e stampando le due metà su pagine diverse. (Questa impostazione è disponibile solo quando è selezionato Dimensioni reali nella finestra di dialogo Impostazioni di stampa e quando la Pagina Disegno è impostata su dimensioni del telaio maggiori. Questa impostazione non è disponibile se è selezionata la dimensione Telaio utente.) Con questa funzione di stampa divisa, 3 2 2. Specificare le impostazioni di stampa. (2) (1) (3) (4) (5) / o / è stampato nell’angolo inferiore destro del foglio per indicare quale metà è stata stampata. (1) Specificare il formato della carta. (2) Specifica l'orientamento della carta. (5) Immagine del punto (3) Tipo di stampa Normale: Selezionare questa opzione per stampare il disegno come linee e punti. Dimensioni reali: Selezionare questa opzione, per stampare il disegno a grandezza naturale e le informazioni sulla cucitura (dimensioni del motivo da ricamo, ordine dei colori di cucitura e conteggio dei punti, posizione del telaio) su pagine separate. Dimensioni ridotte: Selezionare questa opzione per stampare un’immagine ridotta e tutte le informazioni summenzionate su una pagina singola. 54 Realistico: Selezionare questa opzione per stampare un’immagine realistica del disegno. Per modificare le impostazioni dell’immagine realistica, fare clic su Attributi. c 3. “Modifica delle Impostazioni Vista Realistica” a pagina 41 Fare clic su OK. c “Modifica della visualizzazione del disegno da ricamo” a pagina 41. XF0609-001.book Page 55 Thursday, July 7, 2011 5:11 PM Disposizione dei motivi da ricamo Controllo di un’immagine stampata Stampa È possibile visualizzare l’anteprima dei contenuti della Pagina Disegno prima della stampa. È possibile stampare la Pagina disegno con le relative informazioni di cucitura. 1. 1. Fare clic su 1, 2 e 3. 1 Fare clic su 1, 2 e 3. 1 3 3 2 2 Promemoria: L’immagine stampata può essere anche visualizzata facendo clic su Anteprima di stampa nella finestra di dialogo Impostazioni di stampa. Selezionare le impostazioni desiderate. 3. Fare clic su OK per iniziare a stampare. 4. Seguire le istruzioni per la stampante per concludere la stampa. Disposizione dei motivi da ricamo b 2. 55 PE-DESIGN_Plus.fm Page 56 Thursday, July 7, 2011 6:50 PM Disposizione dei motivi da ricamo Specifica delle dimensioni e del colore della Pagina disegno È possibile modificare il colore e le dimensioni della Pagina Disegno. È possibile selezionare una Pagina disegno in base alle dimensioni del telaio da utilizzare con la macchina da ricamo. 1. Fare clic su , quindi su Impostazione telaio utente . (4) (5) 2. Specificare le impostazioni per la Pagina Disegno e fare clic su OK. (1) (1) (6) (3) (2) (2) (6) (3) (4) (5) (1) Dimensioni telaio: selezionare le dimensioni del telaio desiderate dal selettore. (2) Ruota di 90 gradi: selezionare questa casella di controllo per disporre il motivo in una Pagina Disegno ruotato di 90°. (3) Pagina: selezionare il colore desiderato per la Pagina Disegno. (4) Sfondo: selezionare il colore desiderato per l’area di lavoro. (5) Predefinito: per tornare alle impostazioni predefinite, fare clic su questo pulsante. (6) Modifica telaio utente: fare clic su questo pulsante per visualizzare la finestra di dialogo Impostazioni telaio utente, in cui è possibile aggiungere le dimensioni del telaio utente. Le dimensioni del telaio utente aggiunte vengono visualizzate nella parte inferiore dell’elenco. a Nota: Non selezionare un telaio di dimensioni maggiori del telaio da ricamo utilizzabile con la propria macchina. 56 (1) Larghezza, Altezza: digitare le dimensioni del telaio da aggiungere. (2) Commenti: se è stato inserito del testo in questa casella, tale testo viene visualizzato vicino alle dimensioni. (3) Aggiungi telaio: fare clic su questo pulsante per aggiungere le dimensioni del telaio. (4) Elenco telaio utente: le dimensioni del telaio aggiunte vengono visualizzate nell’elenco. Selezionare le dimensioni del telaio nell'elenco per modificare l'ordine di visualizzazione o per eliminarlo. (5) Su, Giù: fare clic su questi pulsanti per spostare le dimensioni del telaio selezionate verso l’alto o verso il basso nell’ordine di visualizzazione. (6) Elimina telaio: fare clic su questo pulsante per eliminare le dimensioni del telaio selezionate. a Nota: • Non è possibile ruotare di 90° un Telaio utente. • Non creare un telaio personalizzato di dimensioni maggiori rispetto al telaio da ricamo utilizzabile con la propria macchina. XF0609-001.book Page 57 Thursday, July 7, 2011 5:11 PM Disposizione dei motivi da ricamo Modifica delle impostazioni dell’applicazione Modifica delle impostazioni della griglia È possibile visualizzare o nascondere una griglia di linee punteggiate o continue e regolarne la spaziatura. 1. Fare clic su 2. Specificare le impostazioni della griglia. Unità di misura Fare clic su / per modificare le unità di misura da millimetri a pollici e viceversa. . b Promemoria: Le unità di misura possono essere modificate anche con l’operazione seguente. 1 Mostra Griglia: selezionare questa casella di controllo per visualizzare la griglia. Aggancia alla Griglia: selezionare questa casella di controllo per allineare i motivi alla griglia. Intervallo: specificare la spaziatura della griglia. b Promemoria: La funzione di aggancio alla griglia funziona indipendentemente dalla visualizzazione o meno della griglia. 2 Fare clic su Unità di misura, quindi selezionare le unità di misura desiderate (mm o pollice). 57 Disposizione dei motivi da ricamo Fare clic su 1, quindi su 2. XF0609-001.book Page 58 Thursday, July 7, 2011 5:11 PM Disposizione dei motivi da ricamo ■ Creazione di un nuovo schema fili 1. Fare clic su Nuovo Schema (1). Modifica degli elenchi colori dei fili utente 2. Se si dispone di un elenco di colori dei fili utilizzati con maggiore frequenza, è possibile salvarli in uno schema fili utente. 1. Fare clic su su Digitare il nome dello schema, quindi fare clic su OK. , quindi . b Promemoria: Lo schema salvato può essere selezionato dal selettore Schema Fili Utente. ■ Eliminazione di uno schema 1. Dal selettore Schema Fili Utente (7), 2. Lo schema fili utente può essere salvato, modificato o eliminato. (7) (8) (9) (10) → Le operazioni che possono essere eseguite sono descritte di seguito. (1) (2) (3) (4) (5) (6) (11) selezionare lo schema. 2. Fare clic su Elimina Schema (2). 3. Se viene visualizzato un messaggio, fare clic su Sì. ■ Modifica di uno schema 1. Dal selettore Schema Fili Utente (7), selezionare lo schema. 2. Continuare con la procedura appropriata. Per salvare le modifiche, fare clic su OK. ■ Aggiunta di elementi da uno schema fili 1. Dal selettore Schema Fili (9), selezionare la marca del filo. 2. Dall’elenco (10) fare clic sui colori dei fili. b Promemoria: Per aggiungere più elementi, tenere premuto il tasto Maiusc o Ctrl mentre si selezionano i colori dei fili. 3. Fare clic su (11). → Gli elementi selezionati sono aggiunti all’elenco nello schema fili utente (8). 58 XF0609-001.book Page 59 Thursday, July 7, 2011 5:11 PM Disposizione dei motivi da ricamo ■ Aggiunta di un nuovo elemento 1. Fare clic su Nuovo elemento (4). 2. ■ Eliminazione di elementi 1. Dall’elenco per lo schema fili utente (8) selezionare l’elemento da eliminare. Per creare un nuovo colore, fare clic su Mix. 2. Fare clic su Elimina elemento (5) per eliminare l’elemento dallo schema fili utente. ■ Modifica di un elemento Un elemento registrato nello schema fili utente può essere modificato per cambiare colore o numero di filo. 3. Specificare il colore, quindi fare clic su OK per aggiungere il colore specificato alla finestra di dialogo Modifica filo. (A) Promemoria: Non è possibile modificare il colore, se si sposta lo slider (A) nella parte superiore della scala graduata. 4. Dall’elenco per lo schema fili utente (8), selezionare l’elemento da modificare, quindi fare clic su Modifica Elemento (6). 2. Eseguire le modifiche delle caratteristiche dell’elemento nello stesso modo in cui si procede all’aggiunta di un nuovo elemento. b Promemoria: Come per gli elementi appena aggiunti, apparirà un asterisco (*) davanti al numero di indice degli elementi appena modificati. Qualora fosse necessario, digitare codice, marca e descrizione nelle caselle appropriate. b Promemoria: Per il codice, è possibile inserire soltanto numeri. 5. Fare clic su OK per aggiungere un nuovo elemento allo schema fili utente (8). b Promemoria: Apparirà un asterisco (*) davanti al numero di indice degli elementi creati o modificati dall’utente. 59 Disposizione dei motivi da ricamo b 1. XF0609-001.book Page 60 Thursday, July 7, 2011 5:11 PM Disposizione dei motivi da ricamo ■ Modifica dell’ordine degli elementi 1. Dall’elenco per lo schema fili utente (8) selezionare l’elemento da spostare. 2. Fare clic su Su o Giù (3) per modificare l’ordine dell’elemento. a Nota: I colori dei fili nei motivi da ricamo creati con questa applicazione potrebbero apparire diversamente nella macchina da ricamo, a seconda del modello in uso. 1. Macchine da ricamo sprovviste della funzione di visualizzazione dei colori dei fili Le informazioni sui colori dei fili specificate non possono essere visualizzate. 2. Macchine da ricamo provviste della funzione di visualizzazione dei colori dei fili Tra le informazioni sui colori dei fili specificate nel motivo da ricamo, sono visualizzati sulla macchina solo i nomi dei colori dei fili. Tuttavia, i nomi visualizzati sono limitati ai nomi dei colori dei fili preimpostati nella macchina. Pertanto, la macchina visualizza i nomi dei colori dei fili preimpostati più simili ai colori specificati nel motivo da ricamo. 3. Macchine da ricamo provviste di un indice dei colori dei fili Alcune macchine possono visualizzare le informazioni sui fili specificate con l’applicazione. Tuttavia, per i colori che sono stati modificati o aggiunti dall’utente (colori dei fili con un asterisco (*) sulla sinistra), viene visualizzato solo il numero del filo. b Promemoria: Lo schema dei fili utente modificato può essere utilizzato anche su un altro computer. Copiare chart2.btc da C:\Programmi (Programmi (x86)) \Brother\PE-DESIGN PLUS\Color nella cartella Colore del computer originale nello stesso percorso del computer di destinazione. 60 Specifica del numero di salti nel disegno da ricamo del formato DST Con il formato DST è possibile specificare se i punti saltati vengono tagliati o meno in base al numero di codici di salto. Il numero di codici varia a seconda della macchina da ricamo utilizzata. Visualizzare la finestra di dialogo Opzione. c “Personalizzazione della barra di accesso rapido/Tasti di scelta rapida” a pagina 63 Selezionare Impostazioni DST (1), specificare il numero di salti, quindi fare clic su OK. Per specificare un’impostazione per l’importazione, immettere un valore vicino a Impostazione DST per l’importazione (2). Per specificare un’impostazione per l’esportazione, immettere un valore vicino a Impostazione DST per l’esportazione (3). 1 2 3 Impostazione DST per l’importazione Se il numero di salti consecutivi nel file DST è inferiore al numero di salti specificato, i salti consecutivi vengono sostituiti con un punto. Se il numero di salti consecutivi nel file DST è superiore o uguale al numero di salti specificato, i salti vengono sostituiti con un punto saltato dove viene tagliato il filo. Impostazione DST per l’esportazione Quando vengono esportati file .pes, i punti saltati con il taglio del filo vengono sostituiti con codici di salti consecutivi in numero superiore al numero di salti specificato. XF0609-001.book Page 61 Thursday, July 7, 2011 5:11 PM Descrizione delle finestre Supplemento Finestra PE-DESIGN PLUS 4 3 5 1 2 7 6 10 8 11 9 12 Pulsante Applicazione Fare clic per visualizzare un menu contenente comandi per operazioni sui file, come Nuovo, Salva e Stampa. 6 Riquadro Ordine cucitura In questo riquadro viene visualizzato l’ordine di cucitura. Fare clic sui pulsanti nella parte superiore del riquadro per modificare l’ordine di cucitura o il colore del filo. 2 Barra multifunzione Fare clic su una scheda nella parte superiore per visualizzare i comandi corrispondenti. Fare riferimento al nome sotto ogni gruppo quando si seleziona il comando desiderato. Facendo clic su un comando con il simbolo viene visualizzato un menu contenente una scelta di comandi. 7 Riquadro Colore/Attributi di cucitura/Attributi del testo Questo riquadro riunisce le schede per specificare i colori dei fili, gli attributi di cucitura e gli attributi del testo. Fare clic su una scheda per visualizzare i parametri disponibili. 8 Riquadro Simulatore punti Il Simulatore punti mostra come verrà cucito il motivo dalla macchina e come verrà visualizzata la cucitura. 9 Pagina disegno La zona effettiva dell’area di lavoro che si può salvare e in cui si può cucire. 3 Barra di accesso rapido Contiene i comandi utilizzati con maggiore frequenza. Poiché questa barra viene sempre visualizzata, indipendentemente dal fatto che sia selezionata la scheda Barra multifunzione, l’aggiunta dei comandi utilizzati con maggiore frequenza li rende più facilmente accessibili. c “Personalizzazione della barra di accesso rapido/Tasti di scelta rapida” a pagina 63 4 Pulsante Opzioni Fare clic su questo pulsante per specificare impostazioni per la Pagina Disegno e per lo schema fili utente. 5 Pulsante Guida Fare clic su questo pulsante per visualizzare il Manuale d’istruzione e informazioni sul software. 10 Area di lavoro 11 Barra di stato Vengono visualizzate le dimensioni dei dati di ricamo, il numero dei punti o una descrizione del comando selezionato. 12 Zoom Visualizza il rapporto di ingrandimento corrente. Fare clic per specificare un valore per il rapporto di ingrandimento. Trascinare il cursore per modificare il rapporto di ingrandimento. 61 Supplemento 1 XF0609-001.book Page 62 Thursday, July 7, 2011 5:11 PM Supplemento b Promemoria: • I riquadri 6, 7 e 8 possono essere visualizzati o nascosti dal gruppo Mos./ Nas. nella scheda Vista. Questi riquadri inoltre possono essere visualizzati come finestre di dialogo separate (Finestra mobile) o allegate alla finestra principale (Ancoraggio). • Posizionare il puntatore su un comando per visualizzare una descrizione del comando con l’indicazione del tasto di scelta rapida corrispondente. Esempio: con (A) selezionato e un segno di spunta vicino a (B) ■ Comandi della barra di accesso rapido 1 (A) 2 Personalizzazione della finestra Al primo avvio dell’applicazione nella barra di accesso rapido (A) vengono visualizzati i seguenti comandi. ■ Barra di accesso rapido/Barra multifunzione Viene visualizzato un menu quando si fa clic su 1 nella barra di accesso rapido. 1 : Autocomposizione : Vista continua : Nuovo : Vista punti : Apri : Vista Realist : Salva : Annulla operazione : Zoom : Ripeti operazione (A) (B) Fare clic su (A) per spostare la barra di accesso rapido sotto la barra multifunzione. Per riportarla alla posizione originale, visualizzare il menu come descritto sopra e fare clic su Mostra sopra la barra multifunzione. Se vicino a (B) compare un segno di spunta, la barra multifunzione è ridotta a icona. Quando si fa clic su una scheda, viene visualizzata la barra multifunzione. Quando si seleziona un comando, la barra multifunzione viene nuovamente ridotta a icona. Per riportarla alla visualizzazione originale, deselezionare il segno di spunta. 62 Fare clic su 1, quindi su 2 per mostrare/ nascondere la visualizzazione di ciascun comando. Quando il segno di spunta è deselezionato, il comando è nascosto. In alternativa, è possibile specificare modifiche alla barra di accesso rapido nella finestra di dialogo Opzione e applicarle tutte contemporaneamente. c “Personalizzazione della barra di accesso rapido/Tasti di scelta rapida” a pagina 63 XF0609-001.book Page 63 Thursday, July 7, 2011 5:11 PM Supplemento ■ Riquadro Colore/Attributi di cucitura/ Attributi del testo, riquadro Ordine di cucitura e riquadro Simulatore punti Finestra mobile È possibile rendere mobile ogni scheda o l’intero riquadro in modo che diventi una finestra di dialogo da poter spostare nella schermata. • Fare doppio clic sulla barra del titolo del riquadro o sulla scheda. • Fare clic con il tasto destro del mouse sul riquadro o sulla scheda, quindi su Finestra mobile. b Promemoria: Il riquadro Simulatore punti non può essere nascosto temporaneamente (Nascondi automaticamente). ■ Utilizzo dei tasti di accesso Quando si preme il tasto Alt , su ciascun comando viene visualizzata una descrizione del tasto (un’etichetta che visualizza la lettera del tasto di accesso). Sulla tastiera premere il tasto corrispondente al comando da utilizzare. • Trascinare una scheda fuori del riquadro. Ancoraggio È possibile ancorare nuovamente ogni riquadro alla finestra. • Fare doppio clic sulla barra del titolo. • Fare clic con il tasto destro del mouse sul riquadro, quindi su Ancoraggio. • Trascinare la barra del titolo nella posizione in cui ancorare il riquadro. Nascondi Quando una scheda o un riquadro non è più necessario, è possibile nasconderlo. • Fare clic su nell’angolo superiore destro della finestra di dialogo. • Fare clic con il tasto destro del mouse sulla scheda o sulla finestra di dialogo, quindi fare clic su Nascondi. Nascondi automaticamente Quando un riquadro non è necessario temporaneamente, è possibile spostarlo nella barra laterale, quindi visualizzarlo facendovi clic sopra o posizionandovi sopra il puntatore. Il riquadro viene nascosto automaticamente quando non viene utilizzato, ad esempio, quando si fa clic in qualsiasi punto all’esterno del riquadro. • Fare clic con il tasto destro del mouse sulla scheda o sulla barra del titolo, quindi fare clic su Nascondi automaticamente. • Nell’angolo superiore destro del riquadro fare clic su . Per annullare Nascondi automaticamente, fare clic con il tasto destro del mouse sulla barra del titolo, quindi fare clic su Nascondi automaticamente oppure fare clic su nella barra del titolo. Personalizzazione della barra di accesso rapido/Tasti di scelta rapida 1. Fare clic su 1, quindi su 2 per visualizzare la finestra di dialogo Opzione. 1 Supplemento • Per nascondere la scheda, fare clic su Vista nella barra multifunzione, quindi fare clic sul nome nella scheda Vista. Per visualizzare nuovamente la scheda, eseguire la stessa operazione. Per non utilizzare più i tasti di accesso e nascondere le descrizioni dei tasti, premere il tasto Alt . 2 b Promemoria: La finestra di dialogo Opzione può anche essere visualizzata utilizzando uno dei metodi seguenti. • Fare clic su all’estremità destra della barra di accesso rapido, quindi fare clic su Altri comandi. • Fare clic su Opzione nell’angolo superiore destro della finestra, quindi fare clic su Opzione. 63 XF0609-001.book Page 64 Thursday, July 7, 2011 5:11 PM Supplemento ■ Barra di accesso rapido 1. Fare clic su Personalizza. ■ Tasti di scelta rapida 1. Fare clic su Personalizza, quindi su Personalizza (8). (1) (A) 2. (2) (3) (5) Nell’elenco Categorie selezionare una categoria di comandi. Quindi, nell’elenco Comandi selezionare il comando di cui specificare i tasti di scelta rapida. (4) (6) (7) (8) 2. Ripetere le seguenti operazioni finché non vengono visualizzati i comandi desiderati. (1) (2) (3) (1) Selettore Scegli comandi da: Selezionare una categoria di comandi. (2) Elenco Comandi: Selezionare i comandi da aggiungere. (4) (5) (3) Pulsante Aggiungi Il comando selezionato viene aggiunto. Il comando viene visualizzato in (A). (4) Pulsante Rimuovi Il comando selezionato viene rimosso. Il comando viene rimosso da (A). 3. (5) Selezionare un’icona in (A) e fare clic sui pulsanti per eseguire lo spostamento alla posizione desiderata. In questa finestra di dialogo è inoltre possibile specificare le seguenti impostazioni. (8) Tasti di scelta Fare clic su Personalizza per personalizzare i tasti di scelta rapida. 3. 64 c “Tasti di scelta rapida” a pagina 64 Dopo aver specificato le impostazioni, fare clic su OK per applicarle. Utilizzare la tastiera per memorizzare i nuovi tasti di scelta rapida nella casella Premi nuova (2), quindi fare clic su Assegnato (4). I nuovi tasti di scelta rapida vengono visualizzati nella casella Tasti correnti (1). → Vengono visualizzate informazioni di utilizzo sulla combinazione di tasti di scelta rapida immessa. Se la combinazione di tasti è già stata assegnata a un altro comando, il nome del comando viene visualizzato in (3). (6) Pulsante Reimposta Vengono reimpostati i comandi predefiniti. (7) Mostra la barra di accesso rapido sotto la barra multifunzione Consente di selezionare la posizione di visualizzazione della barra di accesso rapido. Selezionare la casella di controllo per visualizzare la barra di accesso rapido sotto la barra multifunzione. (6) → I tasti di scelta rapida predefiniti vengono visualizzati nella casella Tasti correnti (1). Per rimuovere i tasti di scelta rapida predefiniti o specificati, selezionare i tasti di scelta rapida in (1), quindi fare clic su Rimuovi (5). Per tornare alle impostazioni predefinite, fare clic su Reimposta tutto (6). 4. Ripetere i passaggi 2 e 3 finché i tasti di scelta rapida desiderati non vengono specificati per i comandi, quindi fare clic su Chiudi. 5. Fare clic su OK nella finestra di dialogo Opzione. XF0609-001.book Page 65 Thursday, July 7, 2011 5:11 PM Supplemento Menu Menu dei pulsanti dell’applicazione Menu Riferimento Nuovo p. 48 Apri p. 48 Salva p. 18 Salva con nome p. 18 Proprietà ricamo p. 51 Stampa p. 54 Autocomposizione p. 10 Esporta File p. 18 p. 57, p. 60, p. 63 Opzione p. 19 Esci Schede dei menu della barra multifunzione Supplemento ■ Scheda Iniz (1) N. (2) Menu Seleziona (3) Riferimento (4) N. p. 37 (5) Menu (6) (7) Riferimento Capovolgi verticale/orizzontale p. 39 p. 37 (4) (1) Zoom p. 40 Muovi al centro Pan p. 40 Taglia — Punto foto 1 p. 11, p. 19 Copia — Punto foto 2 p. 21 Incolla — Punciatura automatica p. 24 Duplica — Punto croce p. 27 Elimina — Testo p. 32 (6) Impostazioni Pagina ricamo p. 56 Importa motivi p. 49 (7) Invia p. 52 (5) (2) (3) 65 XF0609-001.book Page 66 Thursday, July 7, 2011 5:11 PM Supplemento ■ Scheda Vist (1) N. Menu Vista continua (3) (2) Riferimento N. p. 41 Menu Riferimento Attributi del testo p. 32, p. 35 (2) (1) (2) 66 Visualizza punti p. 41 Tavolozza colori p. 47 Vista Realistica p. 41 Mostra Griglia p. 57 Ordine di cucitura p. 43 Aggancia alla Griglia p. 57 Simulatore punti p. 42 Intervallo Griglia p. 57 Attributi di cucitura p. 46 (3) XF0609-001.book Page 67 Thursday, July 7, 2011 5:11 PM Suggerimenti e tecniche Questo software consente di creare un’ampia gamma di motivi da ricamo e ne supporta un numero maggiore per l’impostazione degli attributi di cucitura (densità del filo, lunghezza della cucitura, ecc.). Tuttavia, il risultato finale dipende anche dal modello specifico della macchina da ricamo. Si consiglia di eseguire una cucitura di esempio su un campione con i dati di cucitura selezionati prima di cucire il materiale finale. Eseguire la cucitura del campione di esempio su un tessuto dello stesso tipo del materiale finale e utilizzare lo stesso ago e lo stesso filo da ricamo a macchina. Direzione di cucitura Per ridurre il restringimento o la creazione di pieghe, selezionare una direzione del punto perpendicolare all’angolo più ampio dell’area. Probabilità maggiore di restringimento o creazione di pieghe Probabilità minore di restringimento o creazione di pieghe Ordine di cucitura Una volta creato un disegno da ricamo costituito da varie parti diverse, controllare l’ordine di cucitura e correggerlo se necessario. L’ordine di cucitura predefinito è l’ordine in cui gli elementi sono tracciati. Prestare attenzione quando si modifica l’ordine di cucitura perché le aree di sovrapposizione potrebbero essere posizionate in modo scorretto. • Per ottenere i migliori risultati di cucitura, impostare Sotto cucitura su Attivo per la cucitura di aree ampie. c Per ulteriori dettagli, fare riferimento a “Sotto cucitura” a pagina 69. • Modificando l’impostazione Direzione di cucitura si evita il restringimento o la creazione di pieghe della cucitura. • Quando si ricama, utilizzare un materiale stabilizzatore specifico per il ricamo. Utilizzare sempre il materiale stabilizzatore quando si ricama su tessuti leggeri o elastici, altrimenti l’ago potrebbe rompersi o piegarsi, la cucitura potrebbe restringersi e si potrebbero creare pieghe o potrebbero verificarsi problemi di allineamento del disegno. • Cucendo punti pieni in un’area ampia, l’area cucita potrebbe restringersi al termine della cucitura, a seconda del materiale e del tipo di filo utilizzati. In questo caso, seguire questo metodo alternativo: selezionare il punto di riempimento e utilizzare un materiale stabilizzatore sul retro del tessuto. Motivo Dopo la cucitura 67 Supplemento Cucitura di aree ampie XF0609-001.book Page 68 Thursday, July 7, 2011 5:11 PM Riferimento Attributi di cucitura Gli attributi di cucitura di ogni tipo di cucitura sono inizialmente impostati secondo le impostazioni predefinite; tuttavia, modificando le impostazioni degli attributi di cucitura, è possibile creare cuciture personalizzate. c Per ulteriori dettagli, fare riferimento a “Attributi di cucitura linea” a pagina 68 e “Attributi cucitura area” a pagina 69. Tipi di cucitura linea Punto a zigzag Punto diritto ■ Attributi di cucitura linea Gli attributi disponibili variano in base al tipo di cucitura selezionato. Punto a zigzag Impostare la Sotto cucitura su attiva o disattiva. Per specificare la Sotto cucitura, selezionare la casella di controllo. Sotto cucitura Disattiva Attiva Piccola Grande Mediocre Fine Ampiezza Zigzag Densità Punto diritto Corto Lungo 1 volta 5 volte Lunghezza punto Specifica la lunghezza del punto. Numero di passaggi 68 Specifica il numero di volte che viene cucito il contorno. XF0609-001.book Page 69 Thursday, July 7, 2011 5:11 PM Supplemento Tipi di cucitura area Punto pieno Punto di riempimento Punto di riempimento programmabile ■ Attributi cucitura area Gli attributi disponibili variano in base al tipo di cucitura selezionato. Punto pieno/Punto di riempimento/Punto di riempimento programmabile Impostare la Sotto cucitura su attiva o disattiva. Per specificare la Sotto cucitura, selezionare la casella di controllo. Disattiva Attiva Con disegni di testo Sotto cucitura Con altri disegni (forme) Mediocre Fine Non è possibile specificarlo per i disegni di testo. Costante: cuce a un angolo fisso. Costante Densità Supplemento Direzione Variabile Trascinare o selezionare un valore per specificare l’angolo. Variabile: varia automaticamente la direzione di cucitura in base alla forma dell’area. Punto di riempimento programmabile Punto di riempimento programmabile Fare clic sulla casella di visualizzazione del motivo per visualizzare la finestra di dialogo Sfoglia. Selezionare il motivo desiderato dall’elenco dei motivi visualizzato. Note sui punti di riempimento programmabili In funzione dell’impostazione delle direzioni del motivo e del tipo di cucitura di un punto di riempimento programmabile, le linee potrebbero non venire cucite. Utilizzare la funzione Vista Realist. per visualizzare esattamente la modalità di cucitura del motivo/punto. Per avere un’idea ancora più chiara, effettuare esempi di prova delle differenti impostazioni. Esempi di punti di riempimento programmabili: Esempio 1 Esempio 2 Direzione del punto: 45° (predefinita) Direzione del punto: 90° Esempio 3 Direzione del punto: 0° 69 XF0609-001.book Page 70 Thursday, July 7, 2011 5:11 PM Supplemento Elenco dei caratteri Testo 013 001 014 002 015 003 016 004 017 005 018 006 019 020 007 021 008 022 009 023 024 010 025 011 026 027 012 028 70 XF0609-001.book Page 71 Thursday, July 7, 2011 5:11 PM Supplemento Testo 029 030 031 032 033 034 035 Supplemento b Promemoria: Lettere maiuscole dell’alfabeto inglese Lettere minuscole dell’alfabeto inglese Numerali Segni di punteggiatura, parentesi e altri simboli Lettere accentate maiuscole e minuscole 71 XF0609-001.book Page 72 Thursday, July 7, 2011 5:11 PM PES-Writer Scrittura di più file da ricamo su una scheda originale Avvio di PES-Writer Fare clic su , quindi su Tutti i programmi, PE-DESIGN PLUS e infine su PES-Writer. 2. Dal selettore Dimensioni telaio (1), selezionare le dimensioni appropriate per il telaio da ricamo. 1 b Promemoria: • Non selezionare un telaio di dimensioni maggiori del telaio da ricamo utilizzabile con la propria macchina da ricamo. In caso contrario, la scheda neutra creata non funzionerà correttamente con la macchina da ricamo. • Assicurarsi di selezionare un telaio di dimensioni uguali o maggiori rispetto alla dimensione massima di telaio dei file da scrivere sulla scheda, altrimenti il motivo non potrà essere scritto sulla scheda e Scrivi su Scheda È possibile salvare più file .pes su una scheda originale contemporaneamente. verrà visualizzato “ 1. Inserire una scheda originale nel modulo di scrittura schede USB. c 3. “Trasferimento in una macchina utilizzando una scheda neutra” a pagina 52 ”. Far clic su 1, selezionare la cartella in cui sono salvati i file del motivo desiderato (.pes), quindi fare clic su OK. a Nota: • La scheda originale è inserita correttamente quando si sente che scatta in posizione. • Non è necessario spegnere il computer quando le schede originali vengono inserite o rimosse dal modulo di scrittura schede USB. 72 1 → Nell’elenco dei motivi disponibili è visualizzata l’immagine dei file di motivo da ricamo. XF0609-001.book Page 73 Thursday, July 7, 2011 5:11 PM Supplemento 4. Selezionare un motivo da ricamo dall’elenco dei motivi disponibili (1), quindi fare clic su 2 per aggiungere il motivo all’elenco dei motivi disponibili (3). Dopo che tutti i motivi da ricamo da scrivere sono stati aggiunti all’elenco dei motivi selezionati, fare clic su 4. 1 2 4 (1) (2) (3) (4) 3 5 • Per deselezionare un file, fare clic sull’area bianca attorno al motivo. • Per rimuovere un motivo da ricamo selezionato nell’elenco dei motivi selezionati, fare clic su 5. a Nota: • Poiché le schede neutre vengono cancellate completamente prima della scrittura dei motivi, è utile conservare una copia del contenuto di ciascuna scheda fornita con il software in modo da poter facilmente recuperare i file presenti sulla scheda. “Da una scheda originale” a pagina 50 • Per controllare il contenuto della scheda originale, aprire la finestra di dialogo Sfoglia, quindi fare clic su , visualizzato nella parte superiore dell’elenco nella finestra Sfoglia. I motivi salvati nella scheda inserita sono visualizzati nell’elenco dei motivi disponibili. • Non rimuovere la scheda né scollegare il cavo USB mentre si scrivono i motivi sulla scheda (mentre la spia LED lampeggia). (1) Pulsante dimensioni icone Per passare dalla dimensione di visualizzazione piccola a grande e viceversa delle immagini dei motivi da ricamo mostrati negli elenchi. (2) Pulsante proprietà Per visualizzare le informazioni (dimensioni, numero dei punti e colori) del motivo selezionato nei due elenchi. (Questo pulsante è disponibile solo se viene selezionato un motivo singolo.) (3) Pulsante anteprima Per visualizzare un'immagine realistica del motivo selezionato in uno degli elenchi.(Questo pulsante è disponibile solo se viene selezionato un motivo singolo.) (4) Indicatore capacità scheda Mostra la capacità dei motivi selezionati nell’elenco dei motivi selezionati. Lo spazio utilizzato dai motivi nell’elenco dei motivi selezionati è visualizzato in azzurro. Lo spazio utilizzato dai file selezionati nell’elenco dei motivi disponibili è visualizzato in azzurro. Se più file superano lo spazio disponibile, la barra di avanzamento è visualizzata in rosso. 73 Supplemento → I motivi vengono scritti in una scheda originale nell’ordine secondo il quale sono elencati dopo che tutti i dati già presenti sulla scheda sono stati cancellati. Dopo aver scritto i motivi sulla scheda originale, la scheda contenente i motivi può essere utilizzata con la macchina da ricamo. c ■ Schermata operazioni XF0609-001.book Page 74 Thursday, July 7, 2011 5:11 PM Supplemento Chiusura dell’applicazione Fare clic nell’angolo superiore destro della finestra oppure su File quindi Fine nella barra dei menu. Selezione delle unità di misura 1. Fare clic su Opzione, quindi su Seleziona Unità di Misura nella barra dei menu. 2. Selezionare le unità appropriate (mm o pollici) e fare clic su OK. Menu Guida ■ Manuale d’istruzione Visualizza il Manuale d’istruzione. Fare clic su Guida, quindi su Manuale d’istruzione nella barra dei menu. ■ Informazioni su PES-Writer Visualizza la versione e le informazioni sul copyright. Fare clic su Guida, quindi su Informazioni su PES-Writer nella barra dei menu. 74 PE-DESIGN_Plus.fm Page 75 Thursday, July 7, 2011 6:31 PM Risoluzione dei problemi Se si verifica un problema, fare clic su Assistenza clienti nel menu di PE-DESIGN PLUS per visitare il seguente sito Web, dove è possibile consultare le cause e le soluzioni di vari problemi, nonché le risposte a domande frequenti. In caso di problemi, controllare le soluzioni seguenti. Se la soluzione suggerita non corregge il problema, contattare il rivenditore o il Servizio di assistenza clienti Brother autorizzato. Problema Il software non è installato correttamente. Causa prevista Il modulo di scrittura schede USB non funziona correttamente. Fare riferimento al promemoria a pagina 6 del Manuale d'istruzione, “Se il programma di installazione non si avvia automaticamente”. Quando il connettore USB è inserito Il driver del modulo di correttamente nella porta USB, il scrittura schede USB non programma di installazione del driver è installato correttamente. del modulo di scrittura schede USB si avvia. Il computer con il modulo di scrittura schede USB collegato alla porta USB non può stabilire una connessione a Internet. Per aggiornare il modulo di scrittura schede USB, il computer con il modulo di scrittura schede USB collegato alla porta USB deve collegarsi a Internet. Se si utilizza un software firewall, occorre disattivarlo temporaneamente durante l’aggiornamento. Se non è possibile stabilire una connessione a Internet, contattare il proprio rivenditore autorizzato. La corrente elettrica fornita non è sufficiente. Collegare il modulo di scrittura schede USB a una porta USB sul computer o a un hub USB che può fornire sufficiente corrente elettrica al modulo di scrittura schede. Se l’operazione descritta a sinistra non risolve il problema, visitare il sito Web indicato in “Assistenza tecnica”. (Fare riferimento a pagina 9.) 75 Supplemento Quando si prova a eseguire l’aggiornamento di una versione precedente, viene visualizzato il messaggio “Impossibile collegarsi a Internet.” o “Impossibile collegarsi al server. Attendere qualche minuto e riprovare.” e non è possibile eseguire l’aggiornamento del modulo di scrittura schede USB. Pagina È stata eseguita un’operazione non descritta nella procedura di Per installare il software, seguire le installazione. (Per esempio, istruzioni durante la procedura di si è fatto clic su Annulla o il installazione del software. CD-ROM è stato rimosso prima del termine della procedura.) Il programma di installazione non si avvia automaticamente. Viene visualizzato il messaggio “Il modulo di scrittura della scheda non è collegato. Collegare il modulo di scrittura della scheda.” Soluzione XF0609-001.book Page 76 Thursday, July 7, 2011 5:11 PM Indice A I Adattamento di disegni ............................................... 38 Ancoraggio .................................................................. 63 Annulla operazione ..................................................... 62 anteprima .................................................................... 41 apertura file .pes ............................................................... 48 File PE-DESIGN PLUS ....................................... 48 nuova Pagina disegno ........................................ 48 Applicazione ............................................................... 47 Assistenza tecnica ........................................................ 9 attributi di cucitura impostazione ...................................................... 46 attributi di cucitura linea .............................................. 68 Attributi di ricamo per motivi di testo ........................... 36 Immagine in Esecuzione guidata punti ....................... 30 Immagine Regolazione ............................................... 31 importazione motivi da ricamo ................................................. 49 Impostazione Attributi del Testo ................................. 35 Impostazioni Pagina Disegno ............................... 56, 57 informazioni sul disegno ............................................. 51 aggiunta di commenti ......................................... 51 Installazione Software ............................................................... 6 Intervallo linee ............................................................. 23 B Barra di accesso rapido .................................. 61, 62, 63 Barra di stato .............................................................. 61 Barra multifunzione ..................................................... 61 C Cavo USB ............................................................. 17, 53 CD-ROM ....................................................................... 5 centratura .................................................................... 37 Colore ......................................................................... 47 Colore pagina di cucitura ............................................ 20 Colori dei fili utilizzati .................................................. 23 Colori speciali ............................................................. 47 combinazione colori disegno ..................................................... 43 Computer ...................................................................... 5 controllo cucitura ............................................................... 42 D Densità max ................................................................ 23 Dimensioni Pagina disegno .................................. 56, 57 direzione di cucitura punto di riempimento programmabile ................. 69 disinstallazione ............................................................. 9 DST Formato .............................................................. 60 E elenco colori dei fili dell'utente .................................... 58 Elenco dei caratteri ..................................................... 70 esportazione di disegni da ricamo .............................. 18 F Finestra ....................................................................... 61 Finestra mobile ........................................................... 63 Funzione punto croce ........................................... 27, 28 G griglia .......................................................................... 57 76 L LED ............................................................................... 4 Linea bordo ..................................................... 20, 23, 29 Lunghezza punto ........................................................ 20 M Memoria ........................................................................ 5 modifica colori filo ............................................................. 59 ordine di cucitura ................................................ 44 schemi colori dei fili ............................................ 58 Modifica colore ...................................................... 20, 23 Modifica schema fili utente ......................................... 58 Modulo di scrittura schede .................................... 16, 52 Monitor .......................................................................... 5 motivi da ricamo aggiunta di commenti ......................................... 51 centratura ........................................................... 37 da immagini ........................................................ 21 esportazione ....................................................... 18 informazioni ........................................................ 51 raggruppamento ................................................. 39 N Nascondi ..................................................................... 63 Nascondi automaticamente ........................................ 63 NON DEFINITO .......................................................... 47 numero di salti ............................................................ 60 Numero massimo di colori .............................. 20, 26, 28 Nuovo ......................................................................... 48 O Opzione colori ....................................................... 20, 23 Opzione Cucitura .................................................. 20, 23 Opzioni ........................................................................ 65 ordine di cucitura modifica .............................................................. 44 P Pan ............................................................................. 40 Porta ............................................................................. 5 Porta USB ..................................................................... 5 Processore .................................................................... 5 XF0609-001.book Page 77 Thursday, July 7, 2011 5:11 PM Indice Proprietà ..................................................................... 51 Proprietà disegno ........................................................ 51 Pulsante Applicazione ................................................. 61 Pulsante Cucitura area ............................................... 45 Pulsante Cucitura linea ............................................... 45 Pulsante Guida ........................................................... 61 Pulsante Opzioni ......................................................... 61 Punciatura automatica ................................................ 24 punto a zigzag ............................................................. 68 punto di riempimento .................................................. 69 Punto di riempimento programmabile ......................... 69 Punto di rinforzo .......................................................... 29 punto diritto ................................................................. 68 Punto Foto 1 ......................................................... 11, 19 Punto Foto 2 ............................................................... 21 punto pieno ................................................................. 69 U unità di misura ............................................................. 57 V Vista continua ............................................................. 41 Vista punti ................................................................... 41 Vista Realist ................................................................ 41 impostazioni ........................................................ 41 Visualizzazione suggerimento .................................... 46 Z Zoom ........................................................................... 40 R raggruppamento dei disegni da ricamo ....................... 39 Rapporto di zoom ........................................................ 61 Registrazione ................................................................ 9 Registrazione in linea .................................................... 9 Requisiti di sistema ....................................................... 5 Ripeti operazione ........................................................ 62 Riquadro Attributi del testo .......................................... 61 Riquadro Attributo cucit ............................................... 61 Riquadro Colore .......................................................... 61 Riquadro Ordine cucitura ............................................ 61 S salvataggio .................................................................. 18 Schema Fili ........................................................... 20, 23 Scorr. auto .................................................................. 42 Scrivi su Scheda ............................................. 16, 52, 72 Selettore Carattere ...................................................... 35 Selettore Dimensioni del testo .................................... 35 Selettore Tipo di cucitura ............................................ 45 Selettore Tipo di cucitura linea .................................... 45 Seleziona da opzioni ................................................... 20 selezione colori ............................................................. 20, 23 disegni ................................................................. 37 tutti i disegni da ricamo ....................................... 37 Selezione manuale ..................................................... 20 Simulatore punti .................................................... 42, 61 Sistema operativo ......................................................... 5 Slot per scheda ............................................................. 4 Sotto cucitura ........................................................ 68, 69 Spazio libero sul disco rigido ........................................ 5 stampa anteprima ............................................................ 55 impostazioni ........................................................ 54 motivi da ricamo .................................................. 55 Stampante ..................................................................... 5 Supporto USB ............................................................. 53 T Tasti di scelta rapida ................................................... 64 tasto di accesso .......................................................... 63 Tipo di immagine ......................................................... 20 Trasferimento ........................................................ 16, 52 77 XF0609-001.book Page 1 Thursday, July 7, 2011 5:11 PM XF0609-001 Italian Printed in China