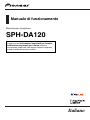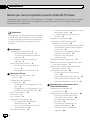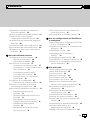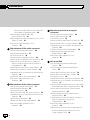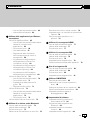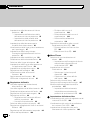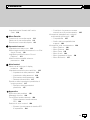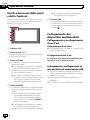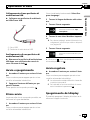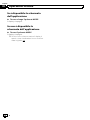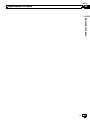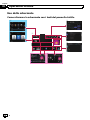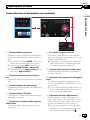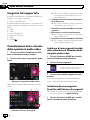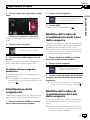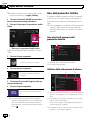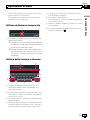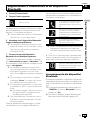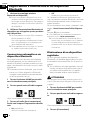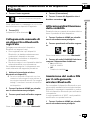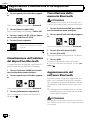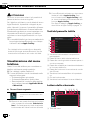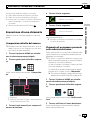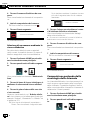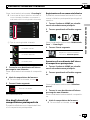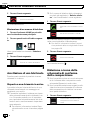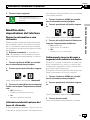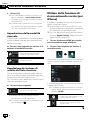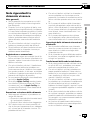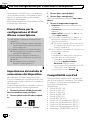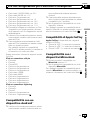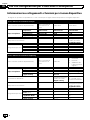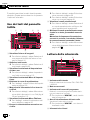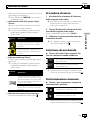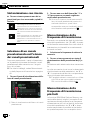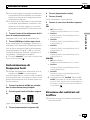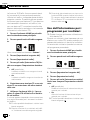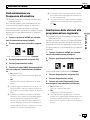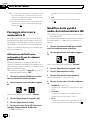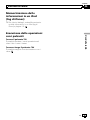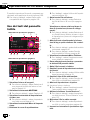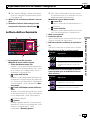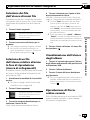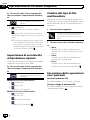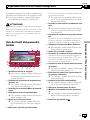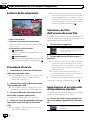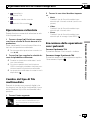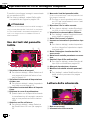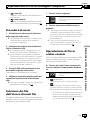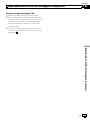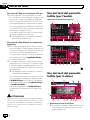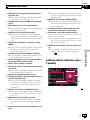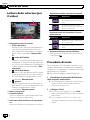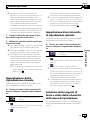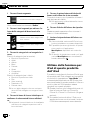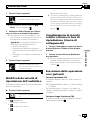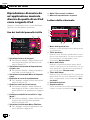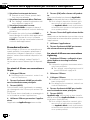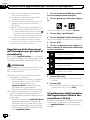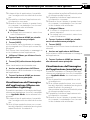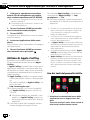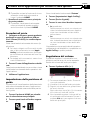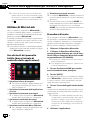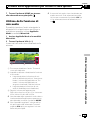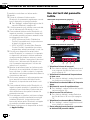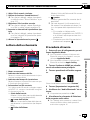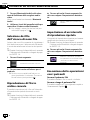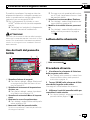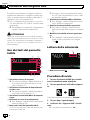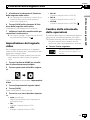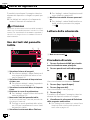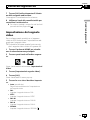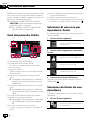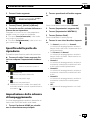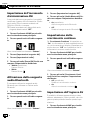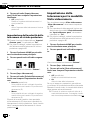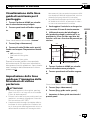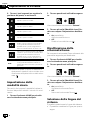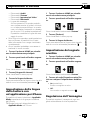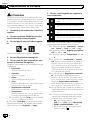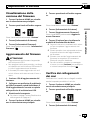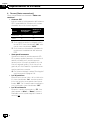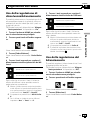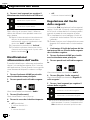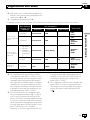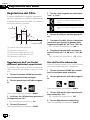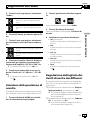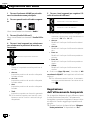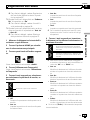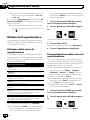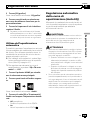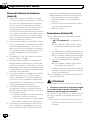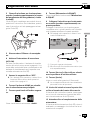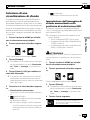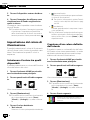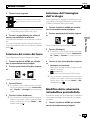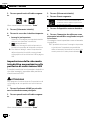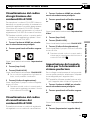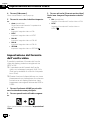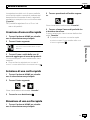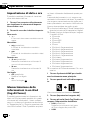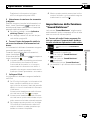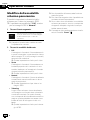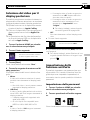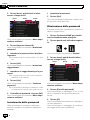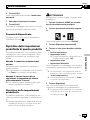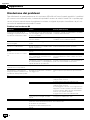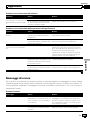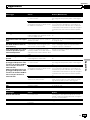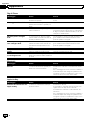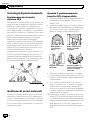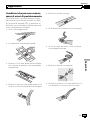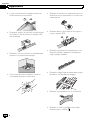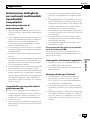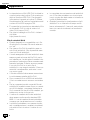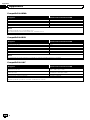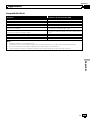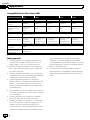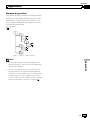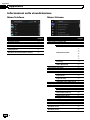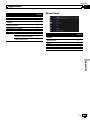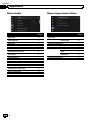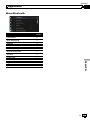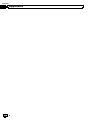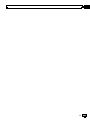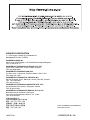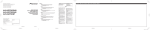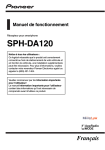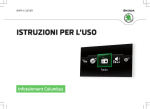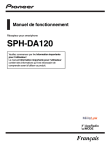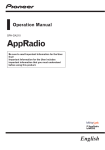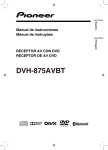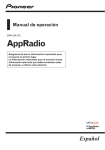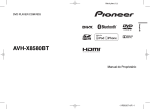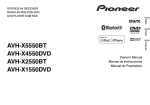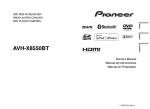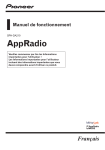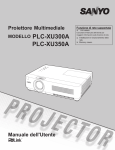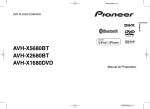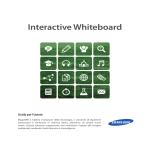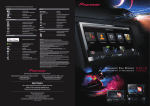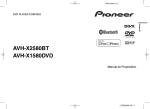Download SPH-DA120 - avicfeeds.com
Transcript
Manuale di funzionamento Ricevitore per smartphone SPH-DA120 Leggere prima Informazioni importanti per l’utente! Informazioni importanti per l’utente contiene informazioni importanti che devono essere comprese prima di utilizzare questo prodotto. Italiano Sommario Grazie per aver acquistato questo prodotto Pioneer. Leggere queste istruzioni per imparare a utilizzare correttamente il proprio modello. Una volta lette le istruzioni, conservare questo documento in un luogo sicuro per una futura consultazione. Importante Le schermate mostrate negli esempi potrebbero differire da quelle effettive, le quali potrebbero essere soggette a modifiche senza preavviso a scopo di migliorarne le prestazioni e le funzionalità. Introduzione Presentazione del manuale 8 – Uso del presente manuale 8 – Convenzioni utilizzate nel presente manuale 8 – Termini utilizzati nel presente manuale 8 Note sulla memoria interna 9 – Prima di rimuovere la batteria del veicolo 9 – Dati soggetti a cancellazione 9 Operazioni di base Verifica dei nomi delle parti e delle funzioni 10 Collegamento dei dispositivi multimediali 10 – Collegamento e scollegamento di un iPod 10 – Collegamento e scollegamento di una periferica di archiviazione USB 10 Avvio e spegnimento 11 Primo avvio 11 Avvio regolare 11 Spegnimento del display 11 – Se è disponibile la schermata dell’applicazione 12 – Se non è disponibile la schermata dell’applicazione 12 Uso delle schermate 14 2 It – Come alternare le schermate con i tasti del pannello tattile 14 – Come alternare le schermate con i pulsanti 15 Sorgente AV supportata 16 Visualizzazione dello schermo delle operazioni audio-video 16 – Selezione di una sorgente frontale dalla schermata di Selezione della sorgente audio-video 16 – Selezione di una sorgente frontale dall’elenco di sorgenti 16 – Selezione di una sorgente posteriore 17 Disattivazione della sorgente AV 17 Modifica dell’ordine di visualizzazione delle icone della sorgente 17 Modifica dell’ordine di visualizzazione dei tasti della sorgente 17 Uso del pannello tattile 18 – Uso dei tasti comuni del pannello tattile 18 – Utilizzo delle schermate di elenco 18 – Utilizzo della barra temporale 19 – Utilizzo della tastiera a schermo 19 Registrazione e connessione di un dispositivo Bluetooth Preparazione dei dispositivi di comunicazione 20 Registrazione dei dispositivi Bluetooth 20 – Ricerca di dispositivi Bluetooth disponibili nelle vicinanze 20 – Accoppiamento dai dispositivi Bluetooth 21 – Connessione automatica a un dispositivo Bluetooth 22 – Eliminazione di un dispositivo registrato 22 Sommario Collegamento manuale di un dispositivo Bluetooth registrato 23 Attivazione/disattivazione della visibilità 23 Immissione del codice PIN per il collegamento wireless Bluetooth 23 Visualizzazione dell’indirizzo del dispositivo Bluetooth 24 Cancellazione della memoria Bluetooth 24 Aggiornamento del software Bluetooth 24 Visualizzazione della versione del software Bluetooth 25 Uso delle chiamate vivavoce Visualizzazione del menu telefono 26 – Tasti del pannello tattile 26 – Lettura della schermata 26 Esecuzione di una chiamata 27 – Composizione diretta del numero 27 – Chiamata di un numero presente nella rubrica telefonica 27 – Composizione partendo dalla cronologia delle chiamate 28 – Uso degli elenchi di composizione preimpostata 29 Accettazione di una telefonata 30 – Risposta a una chiamata in arrivo 30 Riduzione a icona della schermata di conferma della composizione 30 Modifica delle impostazioni del telefono 31 – Risposta automatica a una chiamata 31 – Attivazione/disattivazione del tono di chiamata 31 – Ordinamento inverso di nomi e cognomi nella rubrica telefonica 31 – Impostazione della modalità riservata 32 – Regolazione del volume di ascolto dell’interlocutore 32 Utilizzo della funzione di riconoscimento vocale (per iPhone) 32 Note riguardanti le chiamate vivavoce 33 Uso con configurazione per iPod/iPhone o smartphone Flusso di base per la configurazione di iPod/ iPhone o smartphone 34 Impostazione del metodo di connessione del dispositivo 34 Compatibilità con iPod 34 Compatibilità con un dispositivo Android™ 35 Compatibilità di Apple CarPlay 35 Compatibilità con i dispositivi MirrorLink 35 Informazioni su collegamenti e funzioni per ciascun dispositivo 36 Uso della radio Uso dei tasti del pannello tattile 38 Lettura della schermata 38 Procedura di avvio 39 Selezione di una banda 39 Sintonizzazione manuale 39 Sintonizzazione con ricerca 40 Selezione di un canale preselezionato nell’elenco dei canali preselezionati 40 Memorizzazione delle frequenze di trasmissione 40 Memorizzazione delle frequenze di trasmissione più forti 40 Sintonizzazione di frequenze forti 41 Ricezione dei notiziari sul traffico 41 Uso dell’interruzione per i programmi per i notiziari 42 Sintonizzazione su frequenze alternative 43 Limitazione delle stazioni alla programmazione regionale 43 Passaggio alla ricerca automatica PI 44 It 3 Sommario – Attivazione della Ricerca automatica PI per le stazioni preselezionate 44 Modifica della qualità audio del sintonizzatore FM 44 Memorizzazione delle informazioni in un iPod (tag di iTunes) 45 Esecuzione delle operazioni con i pulsanti 45 Riproduzione di file audio compressi Uso dei tasti del pannello tattile 46 Lettura della schermata 47 Procedura di avvio 48 Cambio della modalità di ricerca 48 Selezione dei file dall’elenco di nomi file 49 Selezione di un file dall’elenco relativo al brano in fase di riproduzione (ricerca di collegamenti) 49 Visualizzazione dell’elenco degli album 49 Riproduzione di file in ordine casuale 49 Impostazione di un intervallo di riproduzione ripetuta 50 Cambio del tipo di file multimediale 50 Esecuzione delle operazioni con i pulsanti 50 Riproduzione di file video compressi Uso dei tasti del pannello tattile 51 Lettura della schermata 52 Procedura di avvio 52 Selezione dei file dall’elenco di nomi file 52 Impostazione di un intervallo di riproduzione ripetuta 52 Riproduzione rallentata 53 Cambio del tipo di file multimediale 53 Esecuzione delle operazioni con i pulsanti 53 4 It Riproduzione di file di immagine compressi Uso dei tasti del pannello tattile 54 Lettura della schermata 54 Procedura di avvio 55 Selezione dei file dall’elenco di nomi file 55 Riproduzione di file in ordine casuale 55 Impostazione di un intervallo di riproduzione ripetuta 56 Cambio del tipo di file multimediale 56 Impostazione dell’intervallo della presentazione 56 Esecuzione delle operazioni con i pulsanti 56 Uso di un iPod Uso dei tasti del pannello tattile (per l’audio) 58 Uso dei tasti del pannello tattile (per il video) 58 Lettura dello schermo (per l’audio) 59 Lettura dello schermo (per il video) 60 Procedura di avvio 60 Impostazione della riproduzione casuale 61 Impostazione di un intervallo di riproduzione ripetuta 61 Selezione delle sorgenti di brani o video dalla schermata dell’elenco di riproduzione 61 Utilizzo della funzione per iPod di questo prodotto dall’iPod 62 Modifica della velocità di riproduzione dell’audiolibro 63 Visualizzazione di elenchi relativi al brano in fase di riproduzione (ricerca di collegamenti) 63 Esecuzione delle operazioni con i pulsanti 63 Riproduzione di musica da un’applicazione musicale diversa da quella di un iPod come sorgente iPod 64 Sommario – Uso dei tasti del pannello tattile 64 – Lettura della schermata 64 Utilizzo delle applicazioni per iPhone o smartphone Utilizzo di AppRadio Mode 65 – Uso dei tasti del pannello tattile (barra laterale di controllo delle applicazioni) 65 – Procedura di avvio 66 – Uso della tastiera 67 – Regolazione delle dimensioni dell’immagine (per gli utenti di smartphone) 68 – Visualizzazione dell’immagine dell’applicazione (iPhone con connettore a 30 pin) 68 – Visualizzazione dell’immagine dell’applicazione (iPhone con connettore Lightning) 69 – Visualizzazione dell’immagine dell’applicazione (smartphone) 69 Utilizzo di Apple CarPlay 70 – Uso dei tasti del pannello tattile 70 – Procedura di avvio 71 – Impostazione della posizione di guida 71 – Regolazione del volume 71 Utilizzo di MirrorLink 72 – Uso dei tasti del pannello tattile (barra laterale di controllo delle applicazioni) 72 – Procedura di avvio 72 Utilizzo della funzione di mix audio 73 Utilizzo di un lettore audio Bluetooth Uso dei tasti del pannello tattile 74 Lettura della schermata 75 Procedura di avvio 75 Selezione dei file dall’elenco di nomi file 76 Riproduzione di file in ordine casuale 76 Impostazione di un intervallo di riproduzione ripetuta 76 Esecuzione delle operazioni con i pulsanti 76 Utilizzo di una sorgente HDMI Uso dei tasti del pannello tattile 77 Lettura della schermata 77 Procedura di avvio 77 Utilizzo di una sorgente AUX Uso dei tasti del pannello tattile 78 Lettura della schermata 78 Procedura di avvio 78 Impostazione del segnale video 79 Cambio della schermata delle operazioni 79 Uso di un ingresso AV Uso dei tasti del pannello tattile 80 Lettura della schermata 80 Procedura di avvio 80 Impostazione del segnale video 81 Utilizzo di MIXTRAX Tasti del pannello tattile 82 Selezione di una voce per riprodurre i brani 82 Selezione dei brani da non riprodurre 82 Specifica della parte da riprodurre 83 Impostazione dello schema di lampeggiamento 83 Impostazioni di sistema Impostazione dell’incremento di sintonizzazione FM 84 Attivazione della sorgente audio Bluetooth 84 Impostazione dello scorrimento continuo 84 Impostazione dell’ingresso AV 84 It 5 Sommario Impostazione della telecamera di visione posteriore 85 – Impostazione dell’attivazione della telecamera di visione posteriore 85 – Impostazione della polarità della telecamera di visione posteriore 86 Impostazione della telecamera per la modalità Vista videocamera 86 Visualizzazione delle linee guida di assistenza per il parcheggio 87 Impostazione delle linee guida per l’immagine della telecamera di visione posteriore 87 Impostazione della modalità sicura 88 Disattivazione della schermata Demo 88 Selezione della lingua del sistema 88 Impostazione della lingua della tastiera con un’applicazione per iPhone 89 Impostazione del segnale acustico 89 Regolazione dell’immagine 89 Visualizzazione della versione del firmware 91 Aggiornamento del firmware 91 Verifica dei collegamenti dei cavi 91 Regolazione dell’audio Uso della regolazione di dissolvenza/ bilanciamento 93 Uso della regolazione del bilanciamento 93 Disattivazione/attenuazione dell’audio 94 Regolazione del livello delle sorgenti 94 Regolazione del filtro 96 – Regolazione dell’uscita dei diffusori anteriori e posteriori 96 – Uso dell’uscita subwoofer 96 Selezione della posizione di ascolto 97 Regolazione dettagliata dei livelli di uscita dei diffusori 97 Regolazione dell’allineamento temporale 98 Utilizzo dell’equalizzatore 100 6 It – Richiamo delle curve di equalizzazione 100 – Personalizzazione delle curve di equalizzazione 100 – Utilizzo dell’equalizzazione automatica 101 Regolazione automatica della curva di equalizzazione (Auto EQ) 101 – Prima di attivare la funzione Auto EQ 102 – Esecuzione di Auto EQ 102 Menu Theme Selezione di una visualizzazione di sfondo 105 – Impostazione dell’immagine di sfondo memorizzata sulla periferica di archiviazione USB 105 Impostazione del colore di illuminazione 106 – Selezionare il colore tra quelli disponibili 106 – Creazione di un colore definito dall’utente 106 Selezione del colore del tema 107 Selezione dell’immagine dell’orologio 107 Modifica della schermata introduttiva preinstallata 107 – Impostazione della schermata introduttiva memorizzata sulla periferica di archiviazione USB 108 Impostazione del lettore video Visualizzazione del codice di registrazione dei contenuti DivX VOD 109 Visualizzazione del codice di cancellazione dei contenuti DivX VOD 109 Impostazione del segnale video per la telecamera di visione posteriore 109 Sommario Impostazione del formato dell’uscita video 110 Menu Favorite Creazione di una scelta rapida 111 Selezione di una scelta rapida 111 Rimozione di una scelta rapida 111 Operazioni comuni Impostazione di data e ora 112 Memorizzazione delle informazioni in un iPod (tag di iTunes) 112 Impostazione della funzione “Sound Retriever” 113 Modifica della modalità schermo panoramico 114 – Condizioni che possono causare marcati errori di posizionamento 125 Informazioni dettagliate sui contenuti multimediali riproducibili 127 – Compatibilità 127 – Grafico della compatibilità dei supporti 129 Informazioni sulla visualizzazione 134 – Menu Telefono 134 – Menu Sistema 134 – Menu Tema 135 – Menu Audio 136 – Menu Impostazioni Video 136 – Menu Bluetooth 137 Altre funzioni Selezione del video per il display posteriore 115 Impostazione della funzione antifurto 115 – Impostazione della password 115 – Inserimento della password 116 – Eliminazione della password 116 – Password dimenticata 117 Ripristino delle impostazioni predefinite di questo prodotto 117 – Ripristino delle impostazioni predefinite 117 Appendice Risoluzione dei problemi 118 Messaggi di errore 119 Tecnologia di posizionamento 124 – Posizionamento tramite sistema GPS 124 Gestione di errori notevoli 124 – Quando il posizionamento tramite GPS è impossibile 124 It 7 Capitolo 01 Introduzione Presentazione del manuale Prima di utilizzare questo prodotto, assicurarsi di leggere Informazioni importanti per l’utente (manuale a parte) in cui sono contenute avvertenze, precauzioni e altre informazioni importanti che dovrebbero essere tenute in conto. Alcune delle schermate che descrivono le funzioni di navigazione provengono dalla versione inglese. Alcuni nomi di pulsante e voci di menu che descrivono le funzioni di navigazione provengono dalla versione inglese. Uso del presente manuale Individuazione di una procedura di funzionamento per il tipo di operazione desiderato La sezione Sommario offre una panoramica dei capitoli per facilitare la ricerca del tipo di operazione desiderato. Individuazione di una procedura di funzionamento in base al nome del menu Se si desidera verificare il significato di una voce visualizzata sullo schermo, in Informazioni sulla visualizzazione alla fine del manuale viene indicata la pagina esplicativa di ciascuna voce. Convenzioni utilizzate nel presente manuale Prima di procedere alle sezioni successive, è opportuno dedicare qualche minuto alla lettura delle seguenti informazioni sulle convenzioni adottate nel presente manuale. Una buona conoscenza di queste convenzioni permetterà un apprendimento molto più facile dell’impiego di questo nuovo apparecchio. 8 It ! I pulsanti di questo prodotto sono identificati con LETTERE MAIUSCOLE, IN GRASSETTO: Esempio: Pulsante HOME, pulsante MODE. ! Le voci di menu, i titoli delle schermate e i componenti funzionali sono descritti in grassetto con virgolette doppie “ ”: Esempio: Schermata “Sistema” o schermata “Audio” ! I tasti del pannello tattile sono indicati sullo schermo in grassetto tra parentesi quadre [ ]: Esempio: [Radio], [Impostazioni sorgente AV]. ! Informazioni extra, alternative e altre note sono presentate nel seguente formato: Esempio: p Se non è stato ancora memorizzato il domicilio, impostarlo adesso. ! Le funzioni di altri tasti sulla stessa schermata vengono indicate con # all’inizio della descrizione: Esempio: # Se si tocca [OK], la voce viene eliminata. ! I riferimenti sono indicati in questo modo: Esempio: = Per dettagli sulle operazioni, vedere Uso delle schermate a pagina 14. Termini utilizzati nel presente manuale “Display anteriore” e “Display posteriore” Nel presente manuale, si fa riferimento allo schermo attaccato al corpo di questo prodotto come “Display anteriore”. Si fa riferimento a qualsiasi schermo aggiuntivo disponibile sul mercato e che può essere collegato a questo prodotto come “Display posteriore”. Capitolo Introduzione 01 Introduzione “Immagine video” In questo manuale, “Immagine video” indica le immagini in movimento di DivX®, iPod e altri apparecchi collegati al sistema mediante un cavo RCA, per esempio un apparecchio AV generico. “iPod” In questo manuale, si fa riferimento a iPod e iPhone con il solo termine “iPod”. Note sulla memoria interna Prima di rimuovere la batteria del veicolo Quando la batteria è scollegata oppure scarica, la memoria si cancella e dovrà quindi essere riprogrammata. p Alcune impostazioni e alcuni contenuti registrati non verranno reimpostati. Dati soggetti a cancellazione Scollegando il cavetto giallo dalla batteria (o togliendo la batteria stessa), i dati vengono cancellati. p Alcune impostazioni e alcuni contenuti registrati non verranno reimpostati. It 9 Capitolo 02 Operazioni di base Verifica dei nomi delle parti e delle funzioni Questo capitolo fornisce informazioni sui nomi dei componenti e sulle funzionalità principali disponibili utilizzando i pulsanti. 1 = Per ulteriori dettagli, vedere Spegnimento del display a pagina 11. 5 Pulsante TRK ! Toccare per eseguire i comandi di sintonizzazione con ricerca manuale, avanzamento rapido, riavvolgimento e ricerca tracce. 2 3 4 Collegamento dei dispositivi multimediali 5 Collegamento e scollegamento di un iPod Collegamento di un iPod 1 Schermo LCD 2 Pulsante VOL (+/–) Toccare per regolare il volume della sorgente AV (Audio e Video). 3 Pulsante HOME ! Toccare per visualizzare la schermata menu principale. = Per dettagli sulle operazioni, vedere Uso delle schermate a pagina 14. ! Toccare a lungo per attivare la funzione di riconoscimento vocale. = Per ulteriori dettagli, vedere Utilizzo della funzione di riconoscimento vocale (per iPhone) a pagina 32 e Uso dei tasti del pannello tattile a pagina 70. 4 Pulsante MODE ! Toccare per alternare la schermata Applicazione e quella delle operazioni audiovideo. p Se il display non può passare dalla schermata delle operazioni audiovideo alla schermata Applicazione quando si tocca il pulsante MODE, il display si spegne. = Per dettagli sulle operazioni, vedere Uso delle schermate a pagina 14. ! Toccare a lungo per disattivare il display. 10 It = Per dettagli sulle connessioni, vedere il manuale d’installazione. Scollegamento dell’iPod % Estrarre i cavi dopo aver verificato che non sia in corso l’accesso ai dati. Collegamento e scollegamento di una periferica di archiviazione USB p Con alcune periferiche di archiviazione USB, questo prodotto potrebbe non avere prestazioni ottimali. p La connessione tramite hub USB non è possibile. p È richiesto un cavo USB per il collegamento. Capitolo Operazioni di base 02 Viene visualizzata la schermata “Select Program Language”. % Collegare una periferica di archiviazione USB al cavo USB. 2 Toccare la lingua desiderata sullo schermo. 3 Toccare il tasto seguente. Visualizza la schermata “Imp. smartphone”. 1 4 Toccare la voce che si desidera impostare. = Per ulteriori dettagli, vedere Informazioni su collegamenti e funzioni per ciascun dispositivo a pagina 36. 2 1 Cavo USB 2 Periferica di archiviazione USB Scollegamento di una periferica di archiviazione USB % Rimuovere la periferica di archiviazione USB dopo aver verificato che non sia in corso l’accesso ai dati. Avvio e spegnimento 1 Accendere il motore per avviare il sistema. Dopo una breve pausa appare per alcuni secondi la schermata introduttiva. 2 Spegnere il motore dell’auto per spegnere il sistema. Viene spento anche questo prodotto. Primo avvio La prima volta che si usa questo prodotto, selezionare la lingua desiderata. Operazioni di base Collegamento di una periferica di archiviazione USB 5 Toccare il tasto seguente. Visualizza la schermata Menu principale. # Se si tocca , viene visualizzata di nuovo la schermata precedente. Avvio regolare % Accendere il motore per avviare il sistema. Dopo una breve pausa appare per alcuni secondi la schermata introduttiva. p La schermata mostrata differirà in base alle condizioni precedenti. p Se è attivata la funzione antifurto, è necessario immettere la password. Spegnimento del display È possibile spegnere il display di notte o se lo schermo è troppo luminoso. 1 Accendere il motore per avviare il sistema. Dopo una breve pausa appare per alcuni secondi la schermata introduttiva. It 11 Capitolo 02 Operazioni di base Se è disponibile la schermata dell’applicazione % Toccare a lungo il pulsante MODE. Il display si spegne. Se non è disponibile la schermata dell’applicazione % Toccare il pulsante MODE. Il display si spegne. p Se si tocca lo schermo mentre il display è spento, viene visualizzata di nuovo la schermata originale. 12 It Capitolo Operazioni di base 02 Operazioni di base It 13 Capitolo 02 Operazioni di base Uso delle schermate Come alternare le schermate con i tasti del pannello tattile 2 9 3 8 1 4 6 7 14 It 5 Capitolo Operazioni di base 02 Come alternare le schermate con i pulsanti 1 Operazioni di base 9 8 7 1 Schermata Menu principale Questo è il menu iniziale per accedere alle schermate desiderate e avviare le varie funzioni. p Toccando il pulsante HOME, viene visualizzata la schermata menu principale. p Viene visualizzato [APPS] quando sono attivi AppRadio Mode o MirrorLink. p Viene visualizzato [Apple CarPlay] quando è attiva Apple CarPlay. 2 Schermata di Impostazione di data e ora È possibile definire le impostazioni di data e ora. 3 Schermata Menu di impostazione È possibile personalizzare le impostazioni di sistema, audio ecc. 4 Schermata Menu Telefono Consente di accedere alla schermata per le chiamate in vivavoce. 5 Schermata di Selezione della sorgente audio-video È possibile selezionare la sorgente audiovideo (AV). 6 Icone della sorgente preferita È possibile visualizzare le icone delle sorgenti più utilizzate trascinando le icone nell’area di visualizzazione. = Per dettagli sulle operazioni, vedere Modifica dell’ordine di visualizzazione delle icone della sorgente a pagina 17. 7 Schermo delle operazioni audio-video È possibile personalizzare le impostazioni per ogni sorgente. 8 Schermata delle operazioni dell’applicazione È possibile controllare le applicazioni per iPhone o smartphone direttamente in questo prodotto. p Se non sono disponibili applicazioni, la schermata delle operazioni dell’applicazione non verrà visualizzata. 9 Schermata del menu Applicazione Questo prodotto consente di passare al menu Applicazione, che permette di visualizzare e far funzionare l’applicazione per iPhone o smartphone sullo schermo. p Se non sono disponibili menu delle applicazioni, la schermata del menu Applicazione non verrà visualizzata. It 15 Capitolo 02 Operazioni di base Sorgente AV supportata È possibile riprodurre o utilizzare le seguenti sorgenti con questo prodotto. ! Radio (FM, MW/LW) È inoltre possibile riprodurre o utilizzare le seguenti sorgenti collegando un dispositivo ausiliario. ! USB ! iPod ! Audio Bluetooth ! Ingresso AV (AV) ! AUX ! HDMI Visualizzazione dello schermo delle operazioni audio-video 1 Toccare il pulsante HOME per visualizzare la schermata menu principale. 2 Toccare il tasto per le operazioni audiovideo. 2 3 4 5 = Per ulteriori dettagli, vedere Selezione di una sorgente frontale dall’elenco di sorgenti a pagina 16. Visualizza la schermata di Impostazione di data e ora. = Per ulteriori dettagli, vedere Impostazione di data e ora a pagina 112. Visualizza la schermata Menu di impostazione. Richiama le curve di equalizzazione. = Per i dettagli, vedere Utilizzo dell’equalizzatore a pagina 100. Visualizza la schermata Menu Telefono. = Per i dettagli, vedere Visualizzazione del menu telefono a pagina 26. Selezione di una sorgente frontale dalla schermata di Selezione della sorgente audio-video 1 Toccare il pulsante HOME per visualizzare la schermata menu principale. 2 Toccare il tasto seguente. Visualizza la schermata di Selezione della sorgente audio-video. 1 3 Toccare l’icona della sorgente da selezionare. Viene visualizzata la schermata Operazioni audio-video della sorgente selezionata. 1 Tasto per le operazioni audio-video Appare la schermata delle operazioni audiovideo. 1 2 3 4 Selezione di una sorgente frontale dall’elenco di sorgenti p Questa funzione non è disponibile mentre si parla al telefono in Apple CarPlay. 1 Toccare il pulsante HOME per visualizzare la schermata menu principale. 5 1 Visualizza l’elenco di sorgenti. 16 It Capitolo Operazioni di base 02 2 Toccare il tasto per le operazioni audiovideo. 2 Toccare il tasto seguente. 1 1 Tasto per le operazioni audio-video Appare la schermata delle operazioni audiovideo. 3 Toccare il tasto seguente. Visualizza l’elenco di sorgenti. 4 Toccare il tasto della sorgente da selezionare. Viene visualizzata la schermata Operazioni audio-video della sorgente selezionata. Selezione di una sorgente posteriore È possibile selezionare una sorgente per il display posteriore. = Per i dettagli sulle operazioni, vedere Selezione del video per il display posteriore a pagina 115. Disattivazione della sorgente AV Disattivare la sorgente AV per interrompere la riproduzione o la ricezione della sorgente AV. 1 Toccare il pulsante HOME per visualizzare la schermata menu principale. 3 Toccare [OFF]. La sorgente AV viene disattivata. Modifica dell’ordine di visualizzazione delle icone della sorgente Operazioni di base Visualizza la schermata di Selezione della sorgente audio-video. È possibile modificare l’ordine di visualizzazione delle icone della sorgente nella schermata di Selezione della sorgente audio-video. p Questa funzione è disponibile solo se si arresta il veicolo in un luogo sicuro e si aziona il freno di stazionamento. 1 Toccare il pulsante HOME per visualizzare la schermata menu principale. 2 Toccare il tasto seguente. Visualizza la schermata di Selezione della sorgente audio-video. 3 Toccare e tenere premuta un’icona della sorgente, quindi trascinarla nella posizione desiderata. p Se l’icona della sorgente viene spostata, l’ordine dell’elenco di sorgenti cambia. Modifica dell’ordine di visualizzazione dei tasti della sorgente È possibile modificare l’ordine di visualizzazione dei tasti della sorgente nell’elenco di sorgenti. p Questa funzione è disponibile solo se si arresta il veicolo in un luogo sicuro e si aziona il freno di stazionamento. It 17 Capitolo Operazioni di base 02 p Questa funzione non è disponibile mentre si parla al telefono in Apple CarPlay. 1 Toccare il pulsante HOME per visualizzare la schermata menu principale. 2 Toccare il tasto per le operazioni audiovideo. 1 Uso del pannello tattile È possibile gestire questo prodotto toccando i simboli e le voci (tasti del pannello tattile) visualizzati sullo schermo direttamente con le dita. p Per proteggere lo schermo LCD da eventuali danni, assicurarsi di toccare i tasti del pannello tattile solo con le dita e con delicatezza. Uso dei tasti comuni del pannello tattile 1 2 1 Tasto per le operazioni audio-video Appare la schermata delle operazioni audiovideo. 3 Toccare il tasto seguente. Visualizza l’elenco di sorgenti. 4 Toccare il tasto seguente. È possibile spostare i tasti della sorgente. 5 Trascinare il tasto dell’origine nella posizione desiderata. 6 Utilizzo delle schermate di elenco 1 2 3 Toccare il tasto seguente. Ritorna alla schermata precedente. p Se il tasto della sorgente viene spostato, vengono spostate anche le icone della sorgente visualizzate nella schermata Menu principale e in quella della sorgente audiovideo. 18 1 Ritorna alla schermata precedente. 2 Chiude la schermata. It 1 Toccare una voce nell’elenco per restringere le opzioni e proseguire con l’operazione successiva. 2 Compare se non tutti i caratteri sono visualizzati nell’area del display. Se si tocca il tasto, è possibile visualizzare e scorrere gli altri caratteri. 3 Compare se le voci non possono essere visualizzate in una singola pagina. Capitolo Operazioni di base 02 Utilizzo della barra temporale 1 5 Consente di confermare l’immissione e avanzare al passo successivo. 6 È possibile inserire spazi. Viene inserito un numero di spazi equivalente al numero di tocchi. 7 Alterna i caratteri alfabetici e quelli dei numeri e dei simboli. 8 È possibile passare da lettere maiuscole a minuscole e viceversa. Operazioni di base Trascinare la barra di scorrimento per visualizzare eventuali voci nascoste. È possibile anche trascinare l’elenco per visualizzare le voci nascoste. 1 È possibile cambiare il punto di riproduzione trascinando il tasto. p Il tempo di riproduzione corrispondente alla posizione del tasto viene visualizzata mentre si trascina il tasto. p Questa funzione non è disponibile se si utilizza la funzione iPod con iPhone 5s, iPhone 5c, iPhone 5 o iPod touch (5a generazione). Utilizzo della tastiera a schermo 1 2 3 4 5 8 7 6 1 Visualizza i caratteri immessi. Se non vi è testo nella casella, viene visualizzata una guida informativa. 2 Consente di spostare il cursore a destra o a sinistra per un numero di caratteri equivalente al numero di tocchi. 3 Toccando i tasti si immettono i caratteri nella casella di testo. 4 Elimina il testo immesso una lettera alla volta, iniziando dalla fine del testo. Se si continua a toccare il tasto viene eliminato l’intero testo. It 19 Capitolo 03 Registrazione e connessione di un dispositivo Bluetooth Se si utilizzano dispositivi dotati di tecnologia Bluetooth®, è possibile collegare questo prodotto ai dispositivi in modalità wireless. In questa sezione è descritto come impostare una connessione Bluetooth. Per i dettagli sulla connettività con dispositivi dotati di tecnologia wireless Bluetooth, far riferimento alle informazioni sul nostro sito Web. p Il menu “Bluetooth” è disponibile solo se si arresta il veicolo in un luogo sicuro e si aziona il freno di stazionamento. Preparazione dei dispositivi di comunicazione Questo prodotto dispone di una funzione integrata per l’uso di dispositivi dotati di tecnologia wireless Bluetooth. = Per i dettagli, vedere Note riguardanti le chiamate vivavoce a pagina 33. Con questo prodotto è possibile registrare e utilizzare dispositivi che abbiano i seguenti profili. ! HFP (Hands-Free Profile, profilo vivavoce) ! A2DP (Advanced Audio Distribution Profile, profilo di distribuzione audio avanzata) ! SPP (Serial Port Profile, profilo porta seriale) p Quando il prodotto è spento, anche la connessione Bluetooth è disattivata. Al riavvio del sistema, esso tenta automaticamente di ristabilire una connessione con il dispositivo precedentemente connesso. Anche se la connessione si interrompe per qualche ragione, il sistema si ricollega automaticamente al dispositivo specificato (tranne nei casi in cui la disconnessione è dovuta al funzionamento del dispositivo). p La connessione Bluetooth viene disattivata se si attiva Apple CarPlay. Registrazione dei dispositivi Bluetooth Quando si effettua la prima connessione del prodotto, è necessario registrare i dispositivi dotati di tecnologia wireless Bluetooth. È possibile registrare fino a tre dispositivi. Sono disponibili due metodi di registrazione: ! Ricerca di dispositivi Bluetooth disponibili nelle vicinanze ! Accoppiamento dai dispositivi Bluetooth p Se i tre dispositivi sono già accoppiati, compare “Memoria piena” e non è possibile eseguire l’accoppiamento. In questo caso, è necessario eliminare un dispositivo accoppiato. = Per i dettagli, vedere Eliminazione di un dispositivo registrato a pagina 22. Ricerca di dispositivi Bluetooth disponibili nelle vicinanze Il sistema effettua una ricerca dei dispositivi Bluetooth disponibili nelle vicinanze del prodotto, li visualizza in forma di elenco e li registra per la connessione. p Se è già collegato un dispositivo, questa funzione è inattiva. 1 Attivare la tecnologia wireless Bluetooth sui dispositivi. p Per alcuni dispositivi Bluetooth non è necessaria un’azione specifica per attivare la tecnologia wireless Bluetooth. Per maggiori dettagli, consultare il manuale di istruzioni del dispositivo. 2 Toccare il pulsante HOME per visualizzare la schermata menu principale. 3 Toccare questi tasti nell’ordine seguente. Viene visualizzata la schermata “Bluetooth”. 20 It Capitolo Registrazione e connessione di un dispositivo Bluetooth 4 Toccare [Connessione]. 5 Toccare il tasto seguente. Il sistema cerca i dispositivi Bluetooth in attesa di collegamento e, se viene trovato un dispositivo, lo visualizza nell’elenco. p Possono essere elencati fino a 30 dispositivi nell’ordine in cui sono stati rilevati. 6 Attendere che il dispositivo Bluetooth venga visualizzato nell’elenco. p Se il dispositivo Bluetooth al quale ci si desidera connettere non viene trovato, controllare che sia in attesa della connessione wireless Bluetooth. 7 Toccare il nome del dispositivo Bluetooth che si desidera registrare. Durante la connessione, compare il messaggio “Associazione in corso… Attendere.”. Se la connessione viene stabilita, compare il messaggio “Accoppiato”. p Se il dispositivo supporta il metodo SSP (Secure Simple Pairing), sul display di questo prodotto compare un numero di sei cifre. Toccare [Si] per accoppiare il dispositivo. p Se la connessione non riesce, compare il messaggio “Errore”. In questo caso, provare a ripetere la procedura dall’inizio. p Per impostazione predefinita, il codice PIN è impostato su “0000”, ma può essere modificato. = Per ulteriori dettagli, vedere Immissione del codice PIN per il collegamento wireless Bluetooth a pagina 23. p Una volta stabilita la connessione, viene visualizzato il nome del dispositivo. Toccarlo per disconnetterlo. Le icone dei profili nella schermata di elenco del dispositivo registrato sono visualizzate e si illuminano come segue. Si illumina se il dispositivo mobile è connesso con un profilo HFP (Hands-Free Profile, profilo vivavoce). Si illumina se il dispositivo audio è connesso con un profilo A2DP (Advanced Audio Distribution Profile)/AVRCP (Audio/Video Remote Control Profile). Si illumina se la connessione Bluetooth è stabilita con il profilo SPP (Serial Port Profile). p Dopo l’accoppiamento, la rubrica telefonica registrata nel dispositivo può essere trasmessa automaticamente a questo prodotto. # Se si tocca il tasto seguente, è possibile alternare la visualizzazione dei nomi dei dispositivi e quella degli indirizzi dei dispositivi Bluetooth. Alterna la visualizzazione dei nomi dei dispositivi e quella degli indirizzi dei dispositivi Bluetooth. Registrazione e connessione di un dispositivo Bluetooth Avvia la ricerca. 03 Accoppiamento dai dispositivi Bluetooth È possibile registrare un dispositivo Bluetooth impostando questo prodotto in modalità di attesa e richiedendo la connessione dal dispositivo. p Prima della registrazione, assicurarsi che “Visibilità” nel menu “Bluetooth” sia impostato su “On”. = Per ulteriori dettagli, vedere Attivazione/disattivazione della visibilità a pagina 23. Dopo la registrazione del dispositivo, il sistema stabilisce una connessione Bluetooth. It 21 Capitolo 03 Registrazione e connessione di un dispositivo Bluetooth ! Off: Disattiva la connessione automatica. 1 Attivare la tecnologia wireless Bluetooth sui dispositivi. p Per alcuni dispositivi Bluetooth non è necessaria un’azione specifica per attivare la tecnologia wireless Bluetooth. Per maggiori dettagli, consultare il manuale di istruzioni del dispositivo. 2 Utilizzare l’impostazione Bluetooth nel dispositivo per accoppiare questo prodotto con il dispositivo. p Se è necessario un codice PIN, immetterlo. Quello predefinito è “0000”. Una volta registrato correttamente il dispositivo, le impostazioni di connessione vengono effettuate dal dispositivo. p Se la registrazione non avviene con successo, ripetere la procedura dall’inizio. Connessione automatica a un dispositivo Bluetooth Se questa funzione è attivata, verrà stabilita automaticamente una connessione tra il dispositivo Bluetooth e questo prodotto non appena i due dispositivi si trovano a pochi metri di distanza. p Se questa funzione è attivata, una connessione con l’ultimo dispositivo Bluetooth collegato verrà stabilita automaticamente all’accensione del veicolo. 1 Toccare il pulsante HOME per visualizzare la schermata menu principale. 2 Toccare questi tasti nell’ordine seguente. Se il dispositivo Bluetooth è già pronto per una connessione wireless Bluetooth, verrà stabilita automaticamente una connessione a questo prodotto. Se la connessione non riesce, compare il messaggio “Auto Connessione Fallita. Riprovare?”. Toccare [Si] per riconnettersi. # Per disattivare la connessione automatica, toccare di nuovo [Auto connessione]. p Una volta stabilita la connessione per la prima volta, la connessione con il dispositivo verrà effettuata automaticamente la prossima volta che si attiva l’interruttore di accensione. Eliminazione di un dispositivo registrato Se sono già stati registrati tre dispositivi Bluetooth e si desidera aggiungerne un altro, è necessario eliminare prima uno di quelli registrati. p Se un telefono cellulare registrato viene eliminato, verranno eliminate anche tutte le voci della rubrica telefonica e il registro delle chiamate relative a quel telefono. ATTENZIONE Non spegnere mai questo prodotto mentre è in corso l’eliminazione del dispositivo Bluetooth accoppiato. 1 Toccare il pulsante HOME per visualizzare la schermata menu principale. 2 Toccare questi tasti nell’ordine seguente. Viene visualizzata la schermata “Bluetooth”. 3 Toccare più volte [Auto connessione] finché non compare l’impostazione desiderata. ! On (predefinita): Attiva la connessione automatica. 22 It Viene visualizzata la schermata “Bluetooth”. 3 Toccare [Connessione]. Capitolo Registrazione e connessione di un dispositivo Bluetooth 4 Toccare il tasto seguente. Elimina un dispositivo accoppiato. 5 Toccare [Si]. Il dispositivo viene eliminato. Collegamento manuale di un dispositivo Bluetooth registrato Collegare manualmente il dispositivo Bluetooth nei seguenti casi: ! Sono registrati due o più dispositivi Bluetooth e si desidera selezionare manualmente il dispositivo da usare. ! Si desidera riconnettere un dispositivo Bluetooth disconnesso. ! Per alcune ragioni non è possibile stabilire automaticamente una connessione. Se si desidera eseguire il collegamento manuale, attenersi alla seguente procedura. Toccare [Connessione]. 5 Toccare il nome del dispositivo che si desidera connettere. Attivazione/disattivazione della visibilità Questa funzione consente di rendere visibile o meno il prodotto all’altro dispositivo. 1 Toccare il pulsante HOME per visualizzare la schermata menu principale. 2 Toccare questi tasti nell’ordine seguente. Viene visualizzata la schermata “Bluetooth”. 3 Toccare più volte [Visibilità] finché non compare l’impostazione desiderata. ! On (predefinita): Attiva la visibilità. ! Off: Disattiva la visibilità. Registrazione e connessione di un dispositivo Bluetooth Viene visualizzato un messaggio in cui si chiede di eliminare un dispositivo registrato. 4 03 1 Attivare la tecnologia wireless Bluetooth sui dispositivi. p Per alcuni dispositivi Bluetooth non è necessaria un’azione specifica per attivare la tecnologia wireless Bluetooth. Per maggiori dettagli, consultare il manuale di istruzioni del dispositivo. 2 Toccare il pulsante HOME per visualizzare la schermata menu principale. 3 Toccare questi tasti nell’ordine seguente. Immissione del codice PIN per il collegamento wireless Bluetooth Per connettere il dispositivo Bluetooth a questo prodotto mediante la tecnologia wireless Bluetooth, è necessario immettere un codice PIN nel dispositivo Bluetooth per verificare la connessione. Il codice predefinito è “0000”, ma è possibile modificarlo con questa funzione. 1 Toccare il pulsante HOME per visualizzare la schermata menu principale. Viene visualizzata la schermata “Bluetooth”. It 23 Capitolo Registrazione e connessione di un dispositivo Bluetooth 03 2 Toccare questi tasti nell’ordine seguente. Cancellazione della memoria Bluetooth ATTENZIONE Viene visualizzata la schermata “Bluetooth”. 3 Toccare [Inserire codice PIN]. Viene visualizzata la schermata “Codice PIN”. 4 Toccare i numeri da [0] a [9] per immettere il codice PIN (fino a 8 cifre). 5 Non spegnere mai questo prodotto mentre è in corso la cancellazione della memoria Bluetooth. 1 Toccare il pulsante HOME per visualizzare la schermata menu principale. 2 Toccare questi tasti nell’ordine seguente. Toccare il tasto seguente. Memorizza il codice PIN in questo prodotto. Viene visualizzata la schermata “Bluetooth”. 3 Toccare [Cancella memoria BT]. 4 Toccare [Cancella]. Viene visualizzata la schermata di conferma. Visualizzazione dell’indirizzo del dispositivo Bluetooth 5 Toccare [OK]. La memoria Bluetooth viene cancellata. In questo prodotto è possibile visualizzare il rispettivo indirizzo del dispositivo Bluetooth. # Per non cancellare la memoria, toccare [Annulla]. 1 Toccare il pulsante HOME per visualizzare la schermata menu principale. 2 Toccare questi tasti nell’ordine seguente. Viene visualizzata la schermata “Bluetooth”. 3 Toccare [Informazione dispositivo]. Viene visualizzato l’indirizzo del dispositivo Bluetooth. Aggiornamento del software Bluetooth Questa funzione consente di aggiornare prodotto con il software Bluetooth più recente. Per i dettagli sul software Bluetooth e sull’aggiornamento, fare riferimento al nostro sito Web. p La sorgente viene disattivata e la connessione Bluetooth viene interrotta prima dell’inizio della procedura. ATTENZIONE Non spegnere mai questo prodotto né disconnettere il telefono mentre è in corso l’aggiornamento del software. 24 It Capitolo Registrazione e connessione di un dispositivo Bluetooth 03 1 Toccare il pulsante HOME per visualizzare la schermata menu principale. 2 Toccare questi tasti nell’ordine seguente. Registrazione e connessione di un dispositivo Bluetooth Viene visualizzata la schermata “Bluetooth”. 3 Toccare [Aggiornam. Software BT]. 4 Toccare [Avvio]. Viene visualizzata la schermata di trasferimento dei dati. p Seguire le istruzioni visualizzate sullo schermo per completare l’aggiornamento del software Bluetooth. Visualizzazione della versione del software Bluetooth Se questo prodotto non funziona correttamente, potrebbe essere necessario contattare il rivenditore per eventuali interventi di riparazione. In questo caso, potrebbe essere richiesto di indicare la versione del software. Attenersi alla procedura seguente per verificare la versione in questa unità. 1 Toccare il pulsante HOME per visualizzare la schermata menu principale. 2 Toccare questi tasti nell’ordine seguente. Viene visualizzata la schermata “Bluetooth”. 3 Toccare [Info. ver. Bluetooth]. Viene visualizzata la versione del modulo Bluetooth di questo prodotto. It 25 Capitolo 04 Uso delle chiamate vivavoce ATTENZIONE Per motivi di sicurezza, evitare il più possibile di parlare al telefono durante la guida. Se il telefono cellulare in uso è dotato di tecnologia Bluetooth, è possibile collegarlo al prodotto. Usando il vivavoce, è possibile utilizzare il prodotto per effettuare e ricevere telefonate. Questa sezione descrive come impostare una connessione Bluetooth e usare un telefono cellulare con tecnologia Bluetooth con il prodotto. p La modalità telefonica vivavoce mediante la tecnologia wireless Bluetooth non è disponibile se è attiva Apple CarPlay. Per i dettagli sulla connettività con dispositivi dotati di tecnologia wireless Bluetooth, far riferimento alle informazioni sul nostro sito Web. Visualizzazione del menu telefono Usare l’icona del telefono per connettere un telefono cellulare a questo prodotto. = Per i dettagli, vedere Capitolo 3. p L’icona del telefono viene visualizzata nelle seguenti schermate. — Schermata Menu principale — Schermata Operazioni audio-video — Barra laterale di controllo delle applicazioni nelle schermate AppRadio Mode e MirrorLink % Toccare il tasto seguente. p L’icona Bluetooth sul tasto non viene visualizzata se è attiva Apple CarPlay. Se si tocca il tasto mentre Apple CarPlay è attiva, viene visualizzata la schermata del telefono per Apple CarPlay. Per ulteriori dettagli su Apple CarPlay, vedere Utilizzo di Apple CarPlay a pagina 70. Tasti del pannello tattile 6 1 2 8 3 4 5 1 Visualizza la schermata di composizione preimpostata. 2 Passa all’elenco della rubrica telefonica. 3 Passa alla cronologia delle chiamate perse, ricevute e composte. 4 Passa alla modalità per immettere direttamente il numero telefonico. 5 Passa alla funzione di riconoscimento vocale (per iPhone). 6 Visualizza la schermata Menu di impostazione. 7 Chiude la schermata. 8 Visualizza la schermata di ricerca alfabetica. Lettura della schermata 1 Visualizza la schermata Menu Telefono. p Quando si usa questa funzione per la prima volta, compare la schermata “Rubrica telefono”. Successivamente, verrà visualizzata la schermata dell’ultima funzione utilizzata. 26 It 7 1 Titolo del menu 2 34 5 6 Capitolo Uso delle chiamate vivavoce 2 3 4 5 Esecuzione di una chiamata Esistono diversi modi per eseguire una chiamata. 4 Toccare il tasto seguente. Effettua una chiamata. 5 Toccare il tasto seguente. Termina la chiamata. La chiamata termina. p Quando si termina la chiamata, si potrebbero udire dei disturbi. Composizione diretta del numero p Questa funzione è disponibile solo se si arresta il veicolo in un luogo sicuro e si aziona il freno di stazionamento. 1 Toccare il pulsante HOME per visualizzare la schermata menu principale. 2 Toccare questi tasti nell’ordine seguente. Viene visualizzata la schermata “Composizione”. 1 Chiamata di un numero presente nella rubrica telefonica Dopo aver trovato il numero da chiamare nella rubrica telefonica, è possibile selezionarlo ed effettuare la chiamata. p Di solito, i contatti sul telefono vengono trasferiti automaticamente in questo prodotto quando si connette il telefono. In caso contrario, utilizzare il menu del telefono per trasferire i contatti. La visibilità di questo prodotto deve essere attivata se si utilizza il menu “Bluetooth”. = Per ulteriori dettagli, vedere Attivazione/ disattivazione della visibilità a pagina 23. Uso delle chiamate vivavoce Nome del telefono cellulare connesso Stato della batteria del telefono cellulare Stato di ricezione del telefono cellulare Indica che è connesso un telefono Bluetooth. Viene visualizzato il numero del dispositivo connesso. 6 Area di visualizzazione dell’elenco 04 2 1 Toccare il pulsante HOME per visualizzare la schermata menu principale. 2 Toccare questi tasti nell’ordine seguente. 1 Tastierino 2 Elimina una cifra. Toccare e tenere premuto per eliminare tutte le cifre. 3 Toccare i tasti numerici per comporre il numero di telefono. Viene visualizzata la schermata “Rubrica telefono”. 3 Toccare nell’elenco il nome desiderato. Viene visualizzata la schermata dei dettagli della rubrica telefonica. It 27 Capitolo Uso delle chiamate vivavoce 04 4 Toccare il numero di telefono da comporre. Viene visualizzata la schermata di composizione. 5 Se si desidera cambiare il carattere, toccare più volte il seguente tasto fino al carattere desiderato. Cambia il carattere. Inizia la composizione del numero. p Per annullare la chiamata, toccare 6 . Toccare il tasto seguente. Termina la chiamata. La chiamata termina. Selezione di un numero mediante la ricerca alfabetica Se nella rubrica telefonica sono registrati molti numeri, è possibile trovare il numero di telefono eseguendo una ricerca alfabetica. 1 Toccare il pulsante HOME per visualizzare la schermata menu principale. 2 Toccare questi tasti nell’ordine seguente. 5 Toccare l’elenco per visualizzare i numeri di telefono della voce selezionata. Viene visualizzata la schermata dei dettagli della rubrica telefonica. # Se una voce contiene più numeri di telefono, selezionarne uno toccando l’elenco. 6 Toccare il numero di telefono da comporre. Viene visualizzata la schermata di composizione. 7 Inizia la composizione del numero. p Per annullare la chiamata, toccare 8 . Toccare il tasto seguente. Termina la chiamata. La chiamata termina. Viene visualizzata la schermata “Rubrica telefono”. Composizione partendo dalla cronologia delle chiamate 3 Toccare la barra di ricerca iniziale per visualizzare la schermata di ricerca alfabetica. Le chiamate effettuate, ricevute e perse più recenti vengono memorizzate nella cronologia delle chiamate. È possibile sfogliare l’elenco della cronologia delle chiamate e chiamare direttamente i numeri presenti. 4 Toccare la prima lettera della voce che si sta cercando. Verranno visualizzate le voci “Rubrica telefono” che iniziano con la lettera specificata (ad esempio “Andrea”, “Alessandro” e “Alberto” se si seleziona “A”). p Se la lingua del sistema è impostata su Russo, viene visualizzato il seguente tasto. 28 It 1 Toccare il pulsante HOME per visualizzare la schermata menu principale. 2 Toccare questi tasti nell’ordine seguente. Capitolo Uso delle chiamate vivavoce Viene visualizzata la schermata “Cronologia”. p A seconda del tipo di telefono cellulare, alcune chiamate potrebbero non essere visualizzate nella cronologia delle chiamate. 04 Registrazione di un numero telefonico È possibile memorizzare facilmente fino a sei numeri di telefono preimpostati per singolo dispositivo. 2 Toccare questi tasti nell’ordine seguente. 1 Viene visualizzata la schermata “Rubrica telefono” o “Cronologia”. 1 Tipo di cronologia delle chiamate 3 Chiamate ricevute. Registrare il numero di telefono nell’elenco “Selezione preset”. Chiamate effettuate. Esecuzione di una chiamata dall’elenco di composizione preimpostata Chiamate perse. 3 Toccare la voce desiderata nell’elenco per eseguire una chiamata. Viene visualizzata la schermata di composizione. 4 1 Toccare il pulsante HOME per visualizzare la schermata menu principale. 2 Toccare questi tasti nell’ordine seguente. Inizia la composizione del numero. p Per annullare la chiamata, toccare 5 Toccare il tasto seguente. Uso delle chiamate vivavoce 1 Toccare il pulsante HOME per visualizzare la schermata menu principale. . Toccare il tasto seguente. Viene visualizzata la schermata “Selezione preset”. Termina la chiamata. La chiamata termina. Uso degli elenchi di composizione preimpostata 3 Toccare la voce desiderata nell’elenco per eseguire una chiamata. Viene visualizzata la schermata di composizione. 4 Inizia la composizione del numero. p Per annullare la chiamata, toccare . È possibile effettuare una chiamata dall’elenco di composizione preimpostata. It 29 Capitolo Uso delle chiamate vivavoce 04 5 Toccare il tasto seguente. p Se il numero di telefono della chiamata ricevuta è già registrato in “Rubrica telefono”, viene visualizzato il nome registrato. Termina la chiamata. 1 La chiamata termina. Toccare il tasto seguente. Risponde a una chiamata in entrata. Eliminazione di un numero di telefono 1 Toccare il pulsante HOME per visualizzare la schermata menu principale. 2 Toccare questi tasti nell’ordine seguente. Rifiuta una chiamata in entrata. Le chiamate respinte vengono memorizzate nella cronologia delle chiamate perse. = Per ulteriori informazioni vedere Composizione partendo dalla cronologia delle chiamate a pagina 28. Viene visualizzata la schermata “Selezione preset”. 3 Toccare il tasto seguente. Elimina un numero di telefono. Accettazione di una telefonata Tramite questo prodotto è possibile ricevere chiamate in vivavoce. Risposta a una chiamata in arrivo Il prodotto informa l’utente dell’arrivo di una chiamata visualizzando un messaggio ed emettendo uno squillo. p È possibile impostare il sistema per rispondere automaticamente alle chiamate in arrivo. Se questo prodotto non è impostato per rispondere automaticamente alle chiamate in arrivo, sarà necessario rispondere manualmente. = Per ulteriori informazioni vedere Risposta automatica a una chiamata a pagina 31. 30 2 It Toccare il tasto seguente. Termina la chiamata. La chiamata termina. Riduzione a icona della schermata di conferma della composizione p Non è possibile ridurre a icona la schermata di conferma della composizione nella schermata Operazioni audio-video. p Non è possibile selezionare sorgenti audiovideo anche se la schermata di conferma della composizione è ridotta a icona mentre si parla al telefono. 1 Toccare il tasto seguente. La schermata di conferma della composizione viene ridotta a icona. Capitolo Uso delle chiamate vivavoce 2 Toccare il tasto seguente. Viene visualizzata di nuovo la schermata di conferma della composizione. 04 ne è attivata, verrà riprodotto il tono di chiamata di questo prodotto. 1 Toccare il pulsante HOME per visualizzare la schermata menu principale. Modifica delle impostazioni del telefono Risposta automatica a una chiamata Questo prodotto risponde automaticamente alle chiamate in arrivo sul telefono cellulare, per cui è possibile rispondere alle chiamate continuando a guidare senza togliere le mani dal volante. Se “Risposta automatica” è impostato su “On”, la risposta a una chiamata in entrata viene effettuata automaticamente in 5 secondi. 1 Toccare il pulsante HOME per visualizzare la schermata menu principale. 2 Toccare questi tasti nell’ordine seguente. Viene visualizzata la schermata “Bluetooth”. 3 Toccare più volte [Suoneria] finché non compare l’impostazione desiderata. ! On (predefinita): Attiva il tono di chiamata. ! Off: Disattiva il tono di chiamata. Uso delle chiamate vivavoce 2 Toccare questi tasti nell’ordine seguente. Ordinamento inverso di nomi e cognomi nella rubrica telefonica Quando si connette il dispositivo a questo prodotto, è possibile che i nomi e i cognomi dei contatti siano registrati in ordine inverso all’interno della rubrica telefonica. È possibile utilizzare questa funzione per cambiare l’ordinamento di nomi e cognomi. 1 Toccare il pulsante HOME per visualizzare la schermata menu principale. Viene visualizzata la schermata “Bluetooth”. 3 Toccare più volte [Risposta automatica] finché non compare l’impostazione desiderata. ! Off (predefinita): Disattiva la risposta automatica. ! On: Attiva la risposta automatica. 2 Toccare questi tasti nell’ordine seguente. Viene visualizzata la schermata “Bluetooth”. 3 Toccare [Inverti nomi]. Viene visualizzata la schermata di conferma. Attivazione/disattivazione del tono di chiamata Si può scegliere se utilizzare o meno il tono di chiamata di questo prodotto. Se questa funzioIt 31 Capitolo Uso delle chiamate vivavoce 04 4 Toccare [Si]. p Se l’ordinamento inverso non riesce, compare il messaggio “Inverti nome errore”. In questo caso, provare a ripetere la procedura dall’inizio. p L’ordinamento inverso di nomi e cognomi dei contatti da questo prodotto non modifica i dati nel dispositivo Bluetooth. Utilizzo della funzione di riconoscimento vocale (per iPhone) Impostazione della modalità riservata È possibile utilizzare la funzione di riconoscimento vocale dell’iPhone. p Se si utilizza un iPhone con iOS 6.1 o versione successiva, è disponibile la modalità Siri Eyes Free con questo prodotto. p Per l’uso della funzione di riconoscimento vocale in Apple CarPlay, vedere Utilizzo di Apple CarPlay a pagina 70. Durante una conversazione, è possibile passare alla modalità riservata (per parlare direttamente al cellulare). 1 Toccare il pulsante HOME per visualizzare la schermata menu principale. % Toccare i tasti seguenti per attivare o disattivare la modalità riservata. 2 Toccare i tasti seguenti per avviare il controllo vocale. Conversazioni eseguite direttamente sul dispositivo mobile Chiamate vivavoce La funzione di riconoscimento vocale viene avviata e compare la schermata di controllo vocale. Regolazione del volume di ascolto dell’interlocutore Al fine di ottenere una buona qualità dell’audio, con questo prodotto è possibile regolare il volume di ascolto dell’interlocutore. Se il volume è troppo basso per l’interlocutore, utilizzare questa funzione. % Toccare il tasto seguente. Alterna tre livelli di volume. p Questa funzione può essere utilizzata anche mentre si parla al telefono. p È possibile memorizzare le impostazioni per ogni dispositivo. 32 It Il funzionamento del riconoscimento vocale è lo stesso dell’iPhone. p È possibile avviare la funzione di riconoscimento vocale anche toccando a lungo il pulsante HOME. Indica che questo prodotto è in attesa dei comandi vocali. Annulla la funzione di riconoscimento vocale. Capitolo Uso delle chiamate vivavoce Note riguardanti le chiamate vivavoce Registrazione e connessione ! La procedura varia a seconda del tipo di telefono cellulare. Per ulteriori informazioni a riguardo, vedere il manuale di istruzioni del telefono cellulare. ! Con alcuni telefoni cellulari, il trasferimento della rubrica telefonica potrebbe non funzionare anche se il telefono è accoppiato a questo prodotto. In tal caso, scollegare il telefono e ripetere la procedura di accoppiamento dal telefono al prodotto. ! La connessione Bluetooth viene disattivata se si attiva Apple CarPlay. ! Se si attiva Apple CarPlay mentre si parla a un telefono cellulare diverso da iPhone connesso per l’uso di Apple CarPlay, la connessione Bluetooth viene disattivata al termine della chiamata. Esecuzione e ricezione delle chiamate ! Nelle seguenti situazioni si potrebbero avvertire dei disturbi: — Quando si risponde alla chiamata tramite il pulsante sul telefono. — Quando l’altro interlocutore riaggancia. ! Se l’interlocutore non riesce a sentire ciò che si dice per la presenza di eco, abbassare il volume per le chiamate vivavoce. Ciò potrebbe ridurre l’eco. ! Con alcuni telefoni cellulari, la chiamata vivavoce potrebbe non funzionare, anche premendo il pulsante di accettazione sul telefono cellulare quando arriva una chiamata. ! Se il numero di telefono della chiamata ricevuta è già registrato nella rubrica del telefono, viene visualizzato il nome registrato. Se un numero telefonico è registrato sotto nomi diversi, viene visualizzato solo il numero telefonico. ! Se il numero della persona che chiama non è registrato nella rubrica telefonica, viene visualizzato solo il numero telefonico. Cronologia delle chiamate ricevute ed effettuate ! Non è possibile effettuare una chiamata verso un numero sconosciuto (nessun numero telefonico) dalla cronologia delle chiamate ricevute. ! Se le chiamate vengono effettuate mediante cellulare, non saranno registrati dati cronologici sul prodotto. Uso delle chiamate vivavoce Note generali ! Non è garantita la connessione con tutti i telefoni cellulari dotati di tecnologia wireless Bluetooth. ! Durante l’invio e la ricezione di dati e voce mediante tecnologia Bluetooth, la distanza in linea d’aria tra questo prodotto e il telefono cellulare deve essere di 10 metri al massimo. La distanza di trasmissione effettiva, tuttavia, potrebbe essere inferiore alla distanza stimata, a seconda dell’ambiente d’uso. ! Con alcuni telefoni cellulari, lo squillo potrebbe non essere prodotto dai diffusori. ! Se sul telefono cellulare si seleziona la modalità riservata, le chiamate vivavoce potrebbero essere disabilitate. 04 Trasferimenti della rubrica telefonica ! Se la rubrica telefonica del cellulare contiene più di 800 voci, potrebbero non essere scaricate completamente tutte le voci. ! Con alcuni telefoni cellulari potrebbe non essere possibile trasferire l’intera rubrica telefonica in una singola operazione. In tal caso, trasferire gli indirizzi uno per volta usando il telefono cellulare. ! Con alcuni telefoni cellulari, questo prodotto potrebbe non visualizzare correttamente la rubrica telefonica (alcuni caratteri potrebbero risultare illeggibili, oppure il nome e il cognome potrebbero apparire in ordine inverso). ! Se la rubrica telefonica del telefono cellulare contiene immagini, potrebbe non essere possibile trasferire correttamente la rubrica (le immagini non possono essere trasferite dal telefono cellulare). ! La funzione di trasferimento della rubrica telefonica potrebbe non essere disponibile su alcuni telefoni cellulari. It 33 Capitolo 05 Uso con configurazione per iPod/iPhone o smartphone Se si utilizza un iPod/iPhone o uno smartphone con questo prodotto, configurare le impostazioni di questo prodotto a seconda del dispositivo da collegare. Questa sezione descrive le impostazioni da definire per ogni dispositivo. Flusso di base per la configurazione di iPod/ iPhone o smartphone 1 Selezionare il metodo di connessione del dispositivo. = Per ulteriori dettagli, vedere Impostazione del metodo di connessione del dispositivo a pagina 34. 2 Collegare il dispositivo a questo prodotto. = Per dettagli sulle connessioni, vedere il manuale d’installazione. 3 Se necessario, collegare il dispositivo a questo prodotto mediante la connessione Bluetooth. = Per dettagli sulla connessione Bluetooth, vedere Capitolo 3. Impostazione del metodo di connessione del dispositivo Se si desidera utilizzare l’applicazione per iPhone o smartphone in questo prodotto, è necessario selezionare il metodo di connessione del dispositivo. A seconda del dispositivo collegato, è necessario impostare la corretta connessione. 1 Toccare il pulsante HOME per visualizzare la schermata menu principale. 2 Toccare questi tasti nell’ordine seguente. Viene visualizzata la schermata “Sistema”. 34 It 3 Toccare [Imp. Input/Output]. 4 Toccare [Imp. smartphone]. Viene visualizzata la schermata “Imp. smartphone”. 5 Toccare le impostazioni seguenti. ! Dispositivo: selezionare il dispositivo da connettere. ! Connessione: selezionare il metodo di connessione. ! Apple CarPlay: impostare su “On” per utilizzare Apple CarPlay. p Configurare le impostazioni in base al dispositivo da collegare e il metodo di collegamento da utilizzare. = Per ulteriori dettagli, vedere Informazioni su collegamenti e funzioni per ciascun dispositivo a pagina 36. p Se si modifica l’impostazione, compare una schermata di conferma. Toccare [OK]. L’impostazione cambia dopo l’esecuzione automatica dei processi seguenti. — La sorgente viene disattivata. — Le modalità AppRadio Mode e MirrorLink vengono chiuse. — La connessione dello smartphone (USB e Bluetooth) viene disattivata. Per annullare, toccare [Annulla]. Compatibilità con iPod Questo prodotto supporta solo i seguenti modelli di iPod e versioni software di iPod. Modelli e versioni di tipo diverso potrebbero non funzionare correttamente. Realizzato per ! iPhone 5s: iOS 7.0.3 ! iPhone 5c: iOS 7.0.3 ! iPhone 5: iOS 7.0.3 ! iPhone 4s: iOS 7.0.3 ! iPhone 4: iOS 7.0.3 ! iPhone 3GS: iOS 6.0.1 ! iPod touch (5a generazione): iOS 6.0.1 ! iPod touch (4a generazione): iOS 6.0.1 ! iPod touch (3a generazione): iOS 5.1.1 ! iPod touch (2a generazione): iOS 4.2.1 ! iPod classic 160 GB (2009): ver. 2.0.4 Capitolo Uso con configurazione per iPod/iPhone o smartphone Questo manuale si riferisce ai seguenti modelli di iPod. iPod con connettore a 30 pin ! iPhone 4s ! iPhone 4 ! iPhone 3GS ! iPod touch 4a generazione ! iPod touch 3a generazione ! iPod touch 2a generazione ! iPod classic 160GB ! iPod classic 80GB ! iPod nano 6a generazione ! iPod nano 5a generazione ! iPod nano 4a generazione ! iPod nano 3a generazione iPod con connettore Lightning ! iPhone 5s ! iPhone 5c ! iPhone 5 ! iPod touch 5a generazione ! iPod nano 7a generazione sione software del sistema operativo Android. p A seconda della versione del sistema operativo Android, questo potrebbe non essere compatibile con il prodotto. p Non è garantita la compatibilità con tutti i dispositivi Android. Per i dettagli riguardo la compatibilità dei dispositivi Android con questo prodotto, consultare le informazioni sul nostro sito Web. Compatibilità di Apple CarPlay Apple CarPlay è disponibile per i seguenti modelli di iPhone. ! iPhone 5s: iOS 7.1 o versione successiva ! iPhone 5c: iOS 7.1 o versione successiva ! iPhone 5: iOS 7.1 o versione successiva Compatibilità con i dispositivi MirrorLink p Questo prodotto è compatibile con MirrorLink versione 1.1. p Non è garantita la compatibilità con tutti i dispositivi MirrorLink. Per i dettagli riguardo la compatibilità dei dispositivi MirrorLink con questo prodotto, consultare le informazioni sul nostro sito Web. Uso con configurazione per iPod/iPhone o smartphone iPod classic 160 GB (2008): ver. 2.0.1 iPod classic 80 GB: ver. 1.1.2 iPod nano (7a generazione) iPod nano (6a generazione): ver. 1.2 iPod nano (5a generazione): ver. 1.0.2 iPod nano (4a generazione): ver. 1.0.4 iPod nano (3a generazione): ver. 1.1.3 È possibile collegare e controllare un iPod compatibile con questo prodotto utilizzando gli appositi cavi di collegamento venduti separatamente. p I metodi di funzionamento possono variare a seconda del modello e della versione software dell’iPod. p A seconda della versione basata sul software dell’iPod, potrebbe non essere compatibile con questo prodotto. Per i dettagli riguardo la compatibilità dell’iPod con questo prodotto, consultare le informazioni sul nostro sito Web. ! ! ! ! ! ! ! p 05 Compatibilità con un dispositivo Android™ p I metodi di funzionamento possono variare a seconda del modello Android e della ver- It 35 Capitolo 05 Uso con configurazione per iPod/iPhone o smartphone Informazioni su collegamenti e funzioni per ciascun dispositivo Di seguito si riportano le impostazioni e i cavi richiesti per collegare ciascun dispositivo e le sorgenti disponibili. iPod / iPhone con connettore a 30 pin Cavo richiesto (venduto separatamente) Dispositivo Imp. smartphone CD-IU201V CD-IU201S iPhone/iPod iPhone/iPod iPhone/iPod Connessione Wireless BT USB USB Apple CarPlay — On/Off On/Off — — Collegare alla porta USB 1 per usare AppRadio Mode. iPod (audio) — 1 1 iPod (video) — 1 1 AppRadio Mode — — 1 CD-IU52 ! ! ! Requisito di connessione Sorgente disponibile Non è richiesta la connessione via cavo. iPod / iPhone con connettore Lightning Cavo richiesto (venduto separatamente) CD-IH202 CD-IU52 Adattatore da Lightning ad AV digitale Dispositivo iPhone/iPod iPhone/iPod iPhone/iPod Connessione Wireless BT USB Adatt. AV dig. Apple CarPlay — On/Off — Connessione Bluetooth — Collegare alla porta USB 1 per usare Apple CarPlay. È richiesta la connessione Bluetooth. Requisito di connessione — — Collegare alla porta USB 1 per usare AppRadio Mode. Imp. smartphone iPod (audio) — 1 — iPod (video) — — — AppRadio Mode — — 1 Apple CarPlay — 1 (*1) — Sorgente disponibile 36 Non è richiesta la connessione via cavo. It Capitolo Uso con configurazione per iPod/iPhone o smartphone 05 iPod / iPhone con connettore Lightning — Commenti Impostare “Apple CarPlay” su “On” per usare Apple CarPlay. iPod non è disponibile. Utilizzare CarMediaPlayer per riprodurre musica o video in AppRadio Mode. (*2) Android, dispositivo MirrorLink Non è richiesta la connessione via cavo. CD-MU200 CD-AH200 Dispositivo Altri Altri Altri Connessione Wireless BT USB HDMI Cavo richiesto (venduto separatamente) Imp. smartphone Connessione Bluetooth — — È richiesta la connessione Bluetooth. Requisito di connessione — Collegare alla porta USB 2. Collegare alla porta USB 2. AppRadio Mode — — 1 MirrorLink — 1 — Sorgente disponibile It Uso con configurazione per iPod/iPhone o smartphone (*1) Disponibile solo quando è collegato un dispositivo compatibile con Apple CarPlay. (*2) Installare l’app CarMediaPlayer sull’iPod o sull’iPhone. = Per ulteriori dettagli su CarMediaPlayer, consultare le informazioni sul nostro sito Web. = Per ulteriori informazioni, fare riferimento al manuale di CarMediaPlayer. 37 Capitolo 06 Uso della radio È possibile ascoltare la radio tramite questo prodotto. Questa sezione descrive le operazioni attinenti alla radio. = Per ulteriori dettagli, vedere Sintonizzazione manuale a pagina 39. = Per ulteriori dettagli, vedere Sintonizzazione con ricerca a pagina 40. 9 Visualizza i canali preselezionati. = Per ulteriori dettagli, vedere Selezione di un canale preselezionato nell’elenco dei canali preselezionati a pagina 40. Uso dei tasti del pannello tattile 1 2 3 4 5 a a Richiama il canale preselezionato memorizzato in un tasto, premendolo una sola volta. Memorizza la frequenza di trasmissione corrente in un tasto, in modo da richiamarla successivamente premendo il tasto. 6 = Per ulteriori dettagli, vedere Memorizzazione delle frequenze di trasmissione a pagina 40. 7 9 8 1 Visualizza l’elenco di sorgenti. Lettura della schermata = Per ulteriori dettagli, vedere Selezione di una sorgente frontale dall’elenco di sorgenti a pagina 16. 1 2 2 Seleziona una banda. = Per ulteriori dettagli, vedere Selezione di una banda a pagina 39. 3 Visualizza la schermata di Impostazione di data e ora. 3 4 5 8 = Per ulteriori dettagli, vedere Impostazione di data e ora a pagina 112. 4 Visualizza la schermata Menu di impostazione. 5 Richiama le curve di equalizzazione. = Per i dettagli, vedere Utilizzo dell’equalizzatore a pagina 100. 6 Memorizza le informazioni di un brano in un iPod. = Per ulteriori dettagli, vedere Memorizzazione delle informazioni in un iPod (tag di iTunes) a pagina 112. 7 Visualizza la schermata Menu Telefono. = Per i dettagli, vedere Visualizzazione del menu telefono a pagina 26. 8 Esegue la sintonizzazione manuale o con ricerca. 38 It 76 1 Indicatore della banda Mostra la banda sintonizzata: FM1, FM2, FM3 o MW/LW. 2 Data e ora correnti 3 Indicatore del nome del programma Mostra il nome del programma (della stazione) per la stazione corrente. p Se si seleziona “MW/LW”, verrà visualizzata la frequenza. 4 Area di visualizzazione del testo radio Visualizza il testo radio ricevuto. p Se si seleziona “MW/LW”, non viene visualizzato nulla. 5 Informazioni sui brani Capitolo Uso della radio Mostra il titolo del brano corrente e/o il nome dell’artista (se disponibile). p Se si seleziona “MW/LW”, non viene visualizzato nulla. 6 Indicatore di stato delle tag per i brani iTunes® Mostra lo stato delle informazioni del brano memorizzate in questo prodotto. Indicatore Significato Compare se la tag delle informazioni del brano è memorizzata in questo prodotto. Compare quando la tag delle informazioni del brano viene trasferita in un iPod. 7 Indicatore delle tag iTunes® Indica i brani ai quali è possibile aggiungere tag iTunes. p L’icona è visualizzata in tutte le schermate delle operazioni delle sorgenti audio-video. Indicatore Significato Compare se questo prodotto riceve la tag di un brano iTunes che può essere memorizzata e quindi scaricata in un iPod per eseguire l’acquisto in un secondo momento. Lampeggia quando questo prodotto memorizza le informazioni della tag del brano. 8 Indicatore del numero di preselezione Evidenzia la preselezione selezionata. Procedura di avvio 1 Visualizzare la schermata di Selezione della sorgente audio-video. = Per i dettagli sulle operazioni, vedere Visualizzazione dello schermo delle operazioni audio-video a pagina 16. 2 Toccare [Radio] nella schermata di Selezione della sorgente audio-video. Viene visualizzata la schermata “Radio”. 3 Utilizzare i tasti del pannello tattile per controllare la radio. = Per i dettagli, vedere Uso dei tasti del pannello tattile a pagina 38. Selezione di una banda Uso della radio p L’icona è visualizzata in tutte le schermate delle operazioni delle sorgenti audio-video. 06 % Toccare più volte il tasto seguente finché non compare la banda desiderata. Sono disponibili le seguenti bande FM: FM1, FM2 e FM3. Sono disponibili le seguenti bande MW/LW: MW e LW. p Questa funzione è utile per preparare diversi elenchi di preselezioni per ogni banda. Sintonizzazione manuale % Toccare i tasti seguenti per eseguire la sintonizzazione manuale. Va indietro di un passo alla volta. Va avanti di un passo alla volta. p Questa funzione è utile per preparare diversi elenchi di preselezioni per ogni banda. It 39 Capitolo 06 Uso della radio Sintonizzazione con ricerca % Toccare e tenere premuto uno dei seguenti tasti per circa un secondo, quindi rilasciarlo. Viene eseguita la scansione delle frequenze finché non viene trovata una trasmissione con una buona ricezione. È possibile annullare la sintonizzazione con ricerca toccando brevemente un tasto. Se si tiene premuto uno dei tasti, è possibile passare saltare le frequenze di trasmissione. La sintonizzazione con ricerca avrà inizio quando si rilascia il tasto. Selezione di un canale preselezionato nell’elenco dei canali preselezionati Dopo aver memorizzato i canali di trasmissione, è possibile richiamare facilmente i canali preselezionati dalla memoria con il singolo tocco di un tasto. = Per ulteriori dettagli, vedere Memorizzazione delle frequenze di trasmissione a pagina 40. 1 Toccare il tasto di visualizzazione dell’elenco di canali preselezionati. 2 Toccare una voce dell’elenco (da “1” a “6”) per passare a un canale registrato come canale preselezionato. p Se si tocca il tasto di visualizzazione dell’elenco di canali preselezionati mentre è visualizzato tale elenco, quest’ultimo scomparirà e verranno visualizzati i tasti di sintonizzazione delle preselezioni. Memorizzazione delle frequenze di trasmissione Toccando uno qualsiasi dei tasti di sintonizzazione delle preselezioni (da “1” a “6”), si possono facilmente memorizzare fino a sei canali di trasmissione, richiamabili successivamente toccando un tasto. 1 Selezionare la frequenza da salvare in memoria. 2 Toccare e tenere premuto un tasto di sintonizzazione delle preselezioni da [1] a [6]. La stazione radio selezionata viene memorizzata. La volta successiva che si tocca lo stesso tasto di sintonizzazione delle preselezioni, da “1” a “6”, il componente del servizio corrispondente viene richiamato dalla memoria. p È possibile salvare in memoria fino a 18 stazioni FM, sei per ognuna delle tre bande FM, nonché sei stazioni MW/LW. Memorizzazione delle frequenze di trasmissione più forti 1 1 Tasto di visualizzazione dell’elenco di canali preselezionati 40 It La funzione BSM (Best Stations Memory, memoria delle stazioni migliori) consente di memorizzare automaticamente le sei frequenze di trasmissione più forti nei tasti di sintonizzazione delle preselezioni da “1” a “6” e, dopo averle memorizzate, è possibile sintonizzarsi su queste frequenze con un semplice tocco. Capitolo Uso della radio p Se si memorizzano frequenze di trasmissione mediante BSM è possibile che vengano sostituite le frequenze di trasmissione precedentemente salvate. p Le frequenze di trasmissione memorizzate in precedenza potrebbero rimanere in memoria se non è stato raggiunto il limite di frequenze di trasmissione forti memorizzate. 2 Toccare [BSM] per iniziare una ricerca. Viene visualizzato un messaggio. Mentre è visualizzato, le sei frequenze di trasmissione più forti vengono salvate nei tasti di sintonizzazione delle preselezioni da “1” a “6” in ordine di intensità del segnale. Quando l’operazione è completata, il messaggio scompare. # Toccando [Annulla], il processo di memorizzazione viene annullato. Sintonizzazione di frequenze forti p Questa impostazione è disponibile solo se si seleziona “Radio” come sorgente. La sintonizzazione con ricerca locale consente di sintonizzarsi solo sulle stazioni radio con segnali sufficientemente forti da assicurare una buona ricezione. 1 Toccare il pulsante HOME per visualizzare la schermata menu principale. 2 Toccare questi tasti nell’ordine seguente. 4 Toccare [Impostazioni radio]. 5 Toccare [Locale]. Viene visualizzato il menu pop-up. 6 Toccare la voce che si desidera impostare. FM ! Off (predefinita): Disattiva la sintonizzazione con ricerca. ! Livello1: Imposta il livello di sensibilità per la frequenza FM su 1. ! Livello2: Imposta il livello di sensibilità per la frequenza FM su 2. ! Livello3: Imposta il livello di sensibilità per la frequenza FM su 3. ! Livello4: Imposta il livello di sensibilità per la frequenza FM su 4. Uso della radio 1 Toccare il tasto di visualizzazione dell’elenco di canali preselezionati. Compare l’elenco dei canali preselezionati. 06 MW/LW ! Off (predefinita): Disattiva la sintonizzazione con ricerca. ! Livello1: Imposta il livello di sensibilità per la frequenza MW/LW su 1. ! Livello2: Imposta il livello di sensibilità per la frequenza MW/LW su 2. p L’impostazione FM “Livello4” (MW/LW “Livello2”) permette di ricevere soltanto le stazioni più forti, mentre valori d’impostazione più bassi consentono la ricezione di stazioni più deboli. Ricezione dei notiziari sul traffico p Questa funzione può essere utilizzata solo sulla banda FM. Viene visualizzata la schermata “Sistema”. 3 Toccare [Impostazioni sorgente AV]. It 41 Capitolo Uso della radio 06 La funzione TA (Traffic Announcement standby) consente di ricevere automaticamente i notiziari sul traffico, indipendentemente dalla sorgente corrente. È possibile attivare questa funzione sia per una stazione TP (una stazione che trasmette informazioni sul traffico) che per una stazione TP con estensione alle altre stazioni della rete (una stazione che trasmette informazioni sulle stazioni TP). 1 Toccare il pulsante HOME per visualizzare la schermata menu principale. Uso dell’interruzione per i programmi per i notiziari 2 Toccare questi tasti nell’ordine seguente. p Questa funzione può essere utilizzata solo sulla banda FM. Quando un notiziario viene trasmesso da una stazione con codice PTY, questo prodotto può passare dalla stazione in ascolto al notiziario. Al termine del notiziario riprende la ricezione del programma precedente. Viene visualizzata la schermata “Sistema”. 1 Toccare il pulsante HOME per visualizzare la schermata menu principale. 3 Toccare [Impostazioni sorgente AV]. 4 Toccare [Impostazioni radio]. 5 Toccare più volte [Interruzione TA] finché non compare l’impostazione desiderata. ! Off (predefinita): I notiziari sul traffico non vengono ricevuti automaticamente. ! On: I notiziari sul traffico vengono ricevuti automaticamente. 6 Sintonizzare una stazione TP o una stazione TP con estensione alle altre stazioni della rete. 7 Utilizzare il pulsante VOL (+/–) per regolare il volume TA all’inizio di un notiziario sul traffico. Il volume appena impostato viene memorizzato e verrà richiamato per i successivi notiziari sul traffico. p È inoltre possibile disattivare i notiziari cambiando sorgente. p Dopo la ricezione di un notiziario sul traffico, il sistema torna alla sorgente originale. 42 p Durante la sintonizzazione con ricerca o la funzione BSM, quando è attiva la funzione TA, vengono sintonizzate soltanto le stazioni TP o le stazioni TP con estensione alle altre stazioni della rete. It 2 Toccare questi tasti nell’ordine seguente. Viene visualizzata la schermata “Sistema”. 3 Toccare [Impostazioni sorgente AV]. 4 Toccare [Impostazioni radio]. 5 Toccare più volte [Interruzione notizie] finché non compare l’impostazione desiderata. ! Off (predefinita): Disattiva la funzione di interruzione dei programmi per i notiziari. ! On: Attiva la funzione di interruzione dei programmi per i notiziari. p È inoltre possibile disattivare i notiziari cambiando sorgente. Capitolo Uso della radio 06 p Durante la ricerca di frequenza AF, l’audio può essere temporaneamente interrotto da un altro programma. p La funzione AF può essere attivata o disattivata in modo indipendente per ogni banda FM. Sintonizzazione su frequenze alternative 1 Toccare il pulsante HOME per visualizzare la schermata menu principale. 2 Toccare questi tasti nell’ordine seguente. Viene visualizzata la schermata “Sistema”. 3 Toccare [Impostazioni sorgente AV]. 4 Toccare [Impostazioni radio]. 5 Toccare più volte [FREQ Alternativa] finché non compare l’impostazione desiderata. ! On (predefinita): Attiva la funzione delle frequenze alternative. ! Off: Disattiva la funzione delle frequenze alternative. p Durante la sintonizzazione con ricerca o la funzione BSM, quando è attiva la funzione AF, vengono sintonizzate soltanto le stazioni RDS. p Quando si richiama una stazione preselezionata, il sintonizzatore la potrebbe aggiornare a una frequenza dall’elenco delle stazioni AF. Se i dati RDS della stazione ricevuta differiscono da quelli della stazione memorizzata in origine, il display non visualizza alcun numero di preselezione. Limitazione delle stazioni alla programmazione regionale p Questa funzione può essere utilizzata solo sulla banda FM. Quando si usa la funzione AF (frequenza alternativa) per risintonizzare automaticamente le frequenze, la funzione regionale limita la selezione alle stazioni che trasmettono programmi regionali. Uso della radio p Questa funzione può essere utilizzata solo sulla banda FM. Se si sta ascoltando una trasmissione e la ricezione diventa debole oppure si verificano altri problemi, questo prodotto ricercherà automaticamente una stazione differente nella stessa rete che sta trasmettendo un segnale più forte. 1 Toccare il pulsante HOME per visualizzare la schermata menu principale. 2 Toccare questi tasti nell’ordine seguente. Viene visualizzata la schermata “Sistema”. 3 Toccare [Impostazioni sorgente AV]. 4 Toccare [Impostazioni radio]. 5 Toccare più volte [Regionale] finché non compare l’impostazione desiderata. ! On (predefinita): Attiva la funzione regionale. ! Off: Disattiva la funzione regionale. p La programmazione regionale e le reti regionali sono organizzate diversamente a seconda del paese (possono cioè variare in base all’ora, al paese o alla zona di trasmissione). It 43 Capitolo Uso della radio 06 p Il numero di preselezione sul display potrebbe scomparire se il sintonizzatore si sintonizza su una stazione regionale diversa da quella selezionata in origine. p La funzione regionale può essere attivata o disattivata in modo indipendente per ogni banda FM. Passaggio alla ricerca automatica PI Se questo prodotto non riesce a trovare una frequenza alternativa valida oppure se si sta ascoltando una trasmissione e la ricezione diventa debole, il prodotto ricerca automaticamente una stazione diversa con lo stesso tipo di programmazione. Attivazione della Ricerca automatica PI per le stazioni preselezionate Questo prodotto può ricercare automaticamente una stazione diversa con la stessa programmazione, anche durante il richiamo delle stazioni preselezionate. p È possibile impostare “Auto PI” solo se la sorgente selezionata è “OFF”. 1 Toccare il pulsante HOME per visualizzare la schermata menu principale. 2 Toccare questi tasti nell’ordine seguente. Viene visualizzata la schermata “Sistema”. 3 Toccare [Impostazioni sorgente AV]. 4 Toccare [Impostazioni radio]. 5 Toccare più volte [Auto PI] finché non compare l’impostazione desiderata. ! Off (predefinita): 44 It Disattiva la funzione di ricerca automatica PI. ! On: Attiva la funzione di ricerca automatica PI. Modifica della qualità audio del sintonizzatore FM p Questa funzione può essere utilizzata solo sulla banda FM. È possibile selezionare la qualità dell’audio tra tre impostazioni, in base alle circostanze di utilizzo. 1 Toccare il pulsante HOME per visualizzare la schermata menu principale. 2 Toccare questi tasti nell’ordine seguente. Viene visualizzata la schermata “Sistema”. 3 Toccare [Impostazioni sorgente AV]. 4 Toccare [Impostazioni radio]. 5 Toccare [Suono del sintonizzatore]. Viene visualizzato il menu pop-up. 6 Toccare la voce che si desidera impostare. ! Standard (predefinita): Consente di passare alle impostazioni standard. ! Costante: Consente di passare a impostazioni che danno la priorità a evitare i rumori. ! Hi-Fi: Consente di passare alle impostazioni che danno la priorità alla qualità dell’audio. Capitolo Uso della radio 06 Memorizzazione delle informazioni in un iPod (tag di iTunes) p Per ulteriori dettagli, vedere Memorizzazione delle informazioni in un iPod (tag di iTunes) a pagina 112. Uso della radio Esecuzione delle operazioni con i pulsanti Toccare il pulsante TRK È possibile spostare i canali preselezionati verso l’alto o verso il basso. Toccare a lungo il pulsante TRK È possibile eseguire la sintonizzazione con ricerca. It 45 Capitolo 07 Riproduzione di file audio compressi È possibile riprodurre file audio compressi memorizzati sulla periferica di archiviazione USB. = Per ulteriori dettagli, vedere Grafico della compatibilità dei supporti a pagina 129. Uso dei tasti del pannello tattile 2 3 4 5 6 7 8 d c a b 6 Seleziona un file nell’elenco. = Per ulteriori dettagli, vedere Selezione dei file dall’elenco di nomi file a pagina 49. Visualizza un elenco relativo al brano in fase di riproduzione (ricerca di collegamenti). = Per ulteriori dettagli, vedere Selezione di un file dall’elenco relativo al brano in fase di riproduzione (ricerca di collegamenti) a pagina 49. Schermata di riproduzione (pagina 1) 1 = Per i dettagli, vedere Utilizzo dell’equalizzatore a pagina 100. a 9 7 Alterna il testo visualizzando le informazioni di tag o quelle relative a file e cartelle. = Per ulteriori dettagli, vedere Lettura della schermata a pagina 47. = Per ulteriori dettagli, vedere Cambio della modalità di ricerca a pagina 48. 8 Visualizza la schermata Menu Telefono. = Per i dettagli, vedere Visualizzazione del menu telefono a pagina 26. Schermata di riproduzione (pagina 2) e 9 Passa alla pagina successiva o precedente dei tasti del pannello tattile. a Salta i file in avanti o indietro. b Cambia il punto di riproduzione trascinando il tasto. = Per ulteriori dettagli, vedere Utilizzo della barra temporale a pagina 19. c Cambia il tipo di file multimediale. j i h g f 9 1 Visualizza l’elenco di sorgenti. = Per ulteriori dettagli, vedere Selezione di una sorgente frontale dall’elenco di sorgenti a pagina 16. 2 Visualizza la schermata MIXTRAX. = Per ulteriori dettagli, vedere Capitolo 16. 3 Visualizza la schermata di Impostazione di data e ora. = Per ulteriori dettagli, vedere Impostazione di data e ora a pagina 112. 4 Visualizza la schermata Menu di impostazione. 5 Richiama le curve di equalizzazione. 46 It = Per ulteriori dettagli, vedere Cambio del tipo di file multimediale a pagina 50. d Alterna la riproduzione e la pausa. e Visualizza l’elenco di album. = Per i dettagli, vedere Visualizzazione dell’elenco degli album a pagina 49. f Utilizza la funzione “Sound Retriever”. = Per ulteriori dettagli, vedere Impostazione della funzione “Sound Retriever” a pagina 113. g Riproduce i file in ordine casuale. = Per ulteriori dettagli, vedere Riproduzione di file in ordine casuale a pagina 49. h Imposta un intervallo di riproduzione ripetuta. Capitolo Riproduzione di file audio compressi = Per ulteriori dettagli, vedere Impostazione di un intervallo di riproduzione ripetuta a pagina 50. i Seleziona la cartella precedente o successiva. j Visualizza l’elenco della categoria che comprende l’elemento selezionato. Lettura della schermata 2 1 4 p Non viene visualizzato nulla se il brano in riproduzione è in un formato che non supporta queste informazioni. Modalità di ricerca delle cartelle : nome file Mostra il nome del file attualmente in riproduzione. ! : nome cartella Mostra il nome della cartella che contiene il file attualmente in riproduzione. ! 2 Data e ora correnti 3 Copertina album Viene visualizzata la copertina dell’album per il brano corrente, se disponibile. 4 Indicatore della condizione di riproduzione Indica la condizione di riproduzione corrente. Riproduzione di file in ordine casuale Indicatore 5 Non riproduce i file in ordine casuale. 1 Informazioni sul file corrente Modalità di ricerca della musica ! titolo del brano/nome file Mostra il titolo del brano attualmente in riproduzione (se disponibile). Se il titolo di un brano non è disponibile, viene visualizzato il nome del file. ! : nome dell’artista Mostra il nome dell’artista del brano attualmente in riproduzione (se disponibile). Se non sono disponibili informazioni corrispondenti, viene visualizzato “Nessun nome”. ! : titolo dell’album/nome della cartella Mostra il titolo dell’album del file corrente (se disponibile). Se il titolo dell’album non è disponibile, viene visualizzato il nome della cartella. ! : genere Mostra il genere del file corrente (se disponibile). Se non sono disponibili informazioni corrispondenti, viene visualizzato “Nessun genere”. Significato Riproduce tutti i file nell’intervallo di riproduzione ripetuta in ordine casuale. Impostazione di un intervallo di riproduzione ripetuta (per la modalità di ricerca della musica) Indicatore Riproduzione di file audio compressi 3 07 Significato Ripete solo il file corrente. Ripete tutti i file audio compressi. It 47 Capitolo 07 Riproduzione di file audio compressi Impostazione di un intervallo di riproduzione ripetuta (per la modalità di ricerca delle cartelle) Indicatore Significato Ripete solo il file corrente. Ripete solo la cartella corrente. Ripete tutti i file audio compressi. 5 Indicatore del tempo di riproduzione Mostra il tempo di riproduzione trascorso per il file attuale. Procedura di avvio 1 Visualizzare la schermata di Selezione della sorgente audio-video. = Per i dettagli sulle operazioni, vedere Visualizzazione dello schermo delle operazioni audio-video a pagina 16. 2 Collegare la periferica di archiviazione USB al connettore USB. = Per i dettagli, vedere Collegamento di una periferica di archiviazione USB a pagina 11. 3 Toccare [USB] nella schermata di selezione della sorgente audio-video. L’immagine è visualizzata sullo schermo. 4 Utilizzare i tasti del pannello tattile per controllare la periferica di archiviazione USB. = Per i dettagli, vedere Uso dei tasti del pannello tattile a pagina 46. p La riproduzione viene eseguita in base all’ordine dei numeri delle cartelle. Le cartelle vengono saltate se non contengono file riproducibili. Se nella cartella 01 (principale) non sono presenti file riproducibili, la riproduzione inizia dalla cartella 02. 48 It Cambio della modalità di ricerca Questo prodotto supporta due tipi di modalità di ricerca: quella delle cartelle e quella della musica. Modalità di ricerca della musica Mostra titolo del brano, nome dell’artista, nome dell’album e genere nell’area di visualizzazione delle informazioni sul file corrente all’interno della schermata Operazioni audiovideo. Da selezionare per riprodurre file musicali individuati in base a una specifica categoria di titolo del brano, nome dell’artista, nome dell’album e genere. Collegando una periferica di archiviazione USB, questo prodotto accede al database dei file musicali con informazioni tag e passa automaticamente alla modalità di ricerca della musica. Modalità di ricerca delle cartelle Mostra un nome cartella e un nome file nell’area di visualizzazione delle informazioni sul file corrente all’interno della schermata Operazioni audio-video. Da selezionare per cercare i file musicali o le cartelle nella schermata di elenco. p È possibile alternare le modalità di ricerca dei file toccando le schede nella schermata di elenco. % Toccare più volte il tasto seguente finché non compare l’impostazione desiderata. Alterna la modalità ricerca della musica e quella della ricerca delle cartelle. Capitolo Riproduzione di file audio compressi Selezione dei file dall’elenco di nomi file È possibile trovare file o cartelle da riprodurre utilizzando l’elenco di nomi file o nomi cartella memorizzati sulla periferica di archiviazione USB. 1 4 Toccare l’elemento per il quale si desidera perfezionare la ricerca. Definire i criteri di ricerca finché il titolo del brano o il nome file non compare nell’elenco. Visualizza l’elenco di file o cartelle memorizzati sulla periferica di archiviazione USB. 2 Toccare una traccia nell’elenco per riprodurla. Selezione di un file dall’elenco relativo al brano in fase di riproduzione (ricerca di collegamenti) È possibile cercare i file da riprodurre utilizzando l’elenco di file registrati sulla periferica di archiviazione USB. 1 Visualizzare la modalità di ricerca della musica. = Per ulteriori dettagli, vedere Cambio della modalità di ricerca a pagina 48. 2 Toccare il tasto seguente. Visualizza l’elenco di file o cartelle memorizzati sulla periferica di archiviazione USB. 3 Toccare la categoria desiderata per visualizzare l’elenco di file. Viene visualizzata la schermata di elenco. 5 Toccare il titolo del brano o il nome file da riprodurre. Visualizzazione dell’elenco degli album 1 Toccare la copertina per aprire l’elenco degli album memorizzati sulla periferica di archiviazione USB. 2 Toccare l’album desiderato. 3 Toccare il nome del brano desiderato per riprodurlo. Riproduzione di file audio compressi p Toccare [Tutti] nell’elenco per includere tutte le opzioni nell’elenco corrente. Ad esempio, se si tocca [Tutti] dopo aver toccato [Artisti], si può passare alla schermata successiva, in cui sono selezionati tutti gli artisti nell’elenco. p Dopo aver selezionato “Artisti”, “Albums” o “Generi”, toccare uno degli elenchi per iniziare a riprodurre il primo brano nell’elenco selezionato e visualizzare le opzioni successive. Toccare il tasto seguente. p I file vengono riprodotti in base al numero. p Se si tocca una cartella nell’elenco, ne viene visualizzato il contenuto. Toccare un file nell’elenco per riprodurlo. 07 p Se non compare parte delle informazioni registrate, a destra dell’elenco compare un tasto di scorrimento. Toccarlo per scorrere l’elenco. Riproduzione di file in ordine casuale Tutti i file della periferica di archiviazione USB possono essere riprodotti in modo casuale toccando un singolo tasto. It 49 Capitolo 07 Riproduzione di file audio compressi % Toccare più volte il tasto seguente finché non compare l’impostazione desiderata. Attiva o disattiva la riproduzione casuale. (predefinita): Non riproduce i file in ordine casuale. : ! Riproduce tutti i file audio nell’intervallo di riproduzione ripetuta corrente in ordine casuale. p Se si attiva la riproduzione casuale mentre l’intervallo di riproduzione ripetuta si trova sul file corrente, questo intervallo passa automaticamente all’intera periferica di archiviazione USB. Cambio del tipo di file multimediale Quando si riproducono supporti digitali che contengono vari tipi di file multimediali, è possibile cambiare i tipi di file multimediali da riprodurre. ! Impostazione di un intervallo di riproduzione ripetuta L’intervallo di riproduzione ripetuta può essere modificato toccando un solo tasto. % Toccare più volte il tasto seguente finché non compare l’impostazione desiderata. Modifica l’intervallo di riproduzione ripetuta. Modalità di ricerca della musica (predefinita): Ripete tutti i file. : ! Ripete solo il file corrente. ! Modalità di ricerca delle cartelle (predefinita): Ripete tutti i file. : ! Ripete la cartella corrente. : ! Ripete solo il file corrente. ! 50 It 1 Toccare il tasto seguente. Visualizza il menu pop-up per selezionare il tipo di file multimediale da riprodurre sulla periferica di archiviazione USB. 2 Toccare la voce che si desidera impostare. ! Music: Cambia il tipo di file multimediale impostandolo per i formati musicali (audio compresso). ! Video: Cambia il tipo di file multimediale impostandolo per i formati video. ! Photo: Cambia il tipo di file multimediale impostandolo per le immagini (dati JPEG). Esecuzione delle operazioni con i pulsanti Toccare il pulsante TRK È possibile saltare i file in avanti o indietro. Toccare a lungo il pulsante TRK È possibile eseguire il riavvolgimento rapido o l’avanzamento rapido. Capitolo Riproduzione di file video compressi È possibile riprodurre file video compressi memorizzati sulla periferica di archiviazione USB. = Per ulteriori dettagli, vedere Grafico della compatibilità dei supporti a pagina 129. ATTENZIONE Per motivi di sicurezza, la visione delle immagini video non è consentita mentre il veicolo è in movimento. Per visualizzarle è necessario arrestare il veicolo in un luogo sicuro e innestare il freno di stazionamento. 1 2 4 5 6 7 8 9 e a d c b p Toccare un punto qualsiasi dello schermo LCD per visualizzare di nuovo i tasti del pannello tattile. 7 Imposta un intervallo di riproduzione ripetuta. = Per ulteriori dettagli, vedere Impostazione di un intervallo di riproduzione ripetuta a pagina 52. 8 Consente di cambiare la lingua dei sottotitoli. Nel caso di DivX con registrazioni che contengono più sottotitoli, è possibile cambiare la lingua dei sottotitoli durante la riproduzione. 9 Visualizza la schermata Menu Telefono. = Per i dettagli, vedere Visualizzazione del menu telefono a pagina 26. 3 h g f Se si tocca quest’area, i tasti del pannello tattile vengono nascosti. a 1 Visualizza l’elenco di sorgenti. = Per ulteriori dettagli, vedere Selezione di una sorgente frontale dall’elenco di sorgenti a pagina 16. 2 Visualizza la schermata di Impostazione di data e ora. = Per ulteriori dettagli, vedere Impostazione di data e ora a pagina 112. 3 Visualizza la schermata Menu di impostazione. 4 Richiama le curve di equalizzazione. = Per i dettagli, vedere Utilizzo dell’equalizzatore a pagina 100. 5 Seleziona un file nell’elenco. a Salta i file in avanti o indietro. b Consente di cambiare la lingua dell’audio. Nel caso di DivX che contengono lingue e sistemi audio diversi (Dolby Digital, DTS, ecc.), è possibile cambiare le lingue o i sistemi audio durante la riproduzione. c Cambia il punto di riproduzione trascinando il tasto. = Per ulteriori dettagli, vedere Utilizzo della barra temporale a pagina 19. d Diminuisce la velocità di riproduzione (riproduzione rallentata). = Per i dettagli, vedere Riproduzione rallentata a pagina 53. Riproduzione di file video compressi Uso dei tasti del pannello tattile 08 e Cambia il tipo di file multimediale. = Per ulteriori dettagli, vedere Cambio del tipo di file multimediale a pagina 53. f Alterna la riproduzione e la pausa. g Modifica la modalità schermo panoramico. = Per i dettagli, vedere Modifica della modalità schermo panoramico a pagina 114. h Arresta la riproduzione. = Per ulteriori dettagli, vedere Selezione dei file dall’elenco di nomi file a pagina 52. 6 Nasconde i tasti del pannello tattile. It 51 Capitolo 08 Riproduzione di file video compressi p La riproduzione viene eseguita in base all’ordine dei numeri delle cartelle. Le cartelle vengono saltate se non contengono file riproducibili. Se nella cartella 01 (principale) non sono presenti file riproducibili, la riproduzione inizia dalla cartella 02. Lettura della schermata 1 3 Selezione dei file dall’elenco di nomi file 2 1 Data e ora correnti 2 Indicatore del tempo di riproduzione Mostra il tempo di riproduzione trascorso per il file attuale. 3 Informazioni sul file corrente : nome file Mostra il nome del file attualmente in riproduzione. ! : nome cartella Mostra il nome della cartella che contiene il file attualmente in riproduzione. ! Procedura di avvio 1 Visualizzare la schermata di Selezione della sorgente audio-video. = Per i dettagli sulle operazioni, vedere Visualizzazione dello schermo delle operazioni audio-video a pagina 16. 2 Collegare la periferica di archiviazione USB al connettore USB. = Per i dettagli, vedere Collegamento di una periferica di archiviazione USB a pagina 11. 3 Toccare [USB] nella schermata di selezione della sorgente audio-video. L’immagine è visualizzata sullo schermo. 4 Utilizzare i tasti del pannello tattile per controllare la periferica di archiviazione USB. = Per i dettagli, vedere Uso dei tasti del pannello tattile a pagina 51. 52 It È possibile selezionare i file da visualizzare utilizzando l’elenco di nomi file memorizzati sulla periferica di archiviazione USB. 1 Toccare il tasto seguente. Visualizza l’elenco di file o cartelle memorizzati sulla periferica di archiviazione USB. 2 Toccare una traccia nell’elenco per riprodurla. p I file vengono riprodotti in base al numero e le cartelle vengono saltate se non contengono alcun file. Se la cartella 01 (principale) non contiene file, la riproduzione ha inizio dalla cartella 02. p Se si tocca una cartella nell’elenco, ne viene visualizzato il contenuto. Toccare un file nell’elenco per riprodurlo. # Toccare il simbolo della riproduzione nella miniatura per ottenere un’anteprima del file. Impostazione di un intervallo di riproduzione ripetuta L’intervallo di riproduzione ripetuta può essere modificato toccando un solo tasto. % Toccare più volte il tasto seguente finché non compare l’impostazione desiderata. Modifica l’intervallo di riproduzione ripetuta. Capitolo Riproduzione di file video compressi (predefinito): Ripete tutti i file. ! : Ripete solo la cartella corrente. : ! Ripete solo il file corrente. ! Riproduzione rallentata Questa funzione consente di rallentare la velocità di riproduzione. p Per ritornare alla riproduzione normale, toccare [d/e]. 2 Toccare [r] per regolare la velocità durante la riproduzione rallentata. p Durante la riproduzione rallentata, l’audio non viene emesso. p Con alcune periferiche di archiviazione USB, le immagini potrebbero risultare poco chiare durante la riproduzione rallentata. p La riproduzione rallentata al contrario non è disponibile. 2 Toccare la voce che si desidera impostare. ! Music: Cambia il tipo di file multimediale impostandolo per i formati musicali (audio compresso). ! Video: Cambia il tipo di file multimediale impostandolo per i formati video. ! Photo: Cambia il tipo di file multimediale impostandolo per le immagini (dati JPEG). Esecuzione delle operazioni con i pulsanti Toccare il pulsante TRK È possibile saltare i file in avanti o indietro. Toccare a lungo il pulsante TRK È possibile eseguire il riavvolgimento rapido o l’avanzamento rapido. Cambio del tipo di file multimediale Riproduzione di file video compressi 1 Toccare a lungo [r] finché non compare un’icona a forma di freccia durante la riproduzione. Viene visualizzata l’icona a forma di freccia e ha inizio la riproduzione rallentata. 08 Quando si riproducono supporti digitali che contengono vari tipi di file multimediali, è possibile cambiare i tipi di file multimediali da riprodurre. 1 Toccare il tasto seguente. Visualizza il menu pop-up per selezionare il tipo di file multimediale da riprodurre sulla periferica di archiviazione USB. It 53 Capitolo 09 Riproduzione di file di immagine compressi È possibile visualizzare immagini memorizzate su una periferica USB. = Per ulteriori dettagli, vedere Grafico della compatibilità dei supporti a pagina 129. ATTENZIONE Per motivi di sicurezza, la visione delle immagini non è consentita mentre il veicolo è in movimento. Per visualizzarle è necessario arrestare il veicolo in un luogo sicuro e innestare il freno di stazionamento. 2 4 5 6 7 8 d 9 c b a 7 Riproduce i file in ordine casuale. = Per ulteriori dettagli, vedere Riproduzione di file in ordine casuale a pagina 55. 8 Visualizza la schermata Menu Telefono. = Per i dettagli, vedere Visualizzazione del menu telefono a pagina 26. = Per ulteriori dettagli, vedere Impostazione di un intervallo di riproduzione ripetuta a pagina 56. 3 f e p Toccare un punto qualsiasi dello schermo LCD per visualizzare di nuovo i tasti del pannello tattile. 9 Salta i file in avanti o indietro. a Imposta un intervallo di riproduzione ripetuta. Uso dei tasti del pannello tattile 1 6 Nasconde i tasti del pannello tattile. Se si tocca quest’area, i tasti del pannello tattile vengono nascosti. 9 1 Visualizza l’elenco di sorgenti. = Per ulteriori dettagli, vedere Selezione di una sorgente frontale dall’elenco di sorgenti a pagina 16. b Ruota l’immagine visualizzata di 90° in senso orario. c Seleziona la cartella precedente o successiva. d Cambia il tipo di file multimediale. = Per ulteriori dettagli, vedere Cambio del tipo di file multimediale a pagina 56. e Alterna la riproduzione e la pausa. f Modifica la modalità schermo panoramico. = Per i dettagli, vedere Modifica della modalità schermo panoramico a pagina 114. 2 Visualizza la schermata di Impostazione di data e ora. = Per ulteriori dettagli, vedere Impostazione di data e ora a pagina 112. Lettura della schermata 1 3 Visualizza la schermata Menu di impostazione. 4 Richiama le curve di equalizzazione. p Questo tasto non è disponibile durante la visualizzazione di immagini memorizzate su una periferica di archiviazione USB. 2 5 Seleziona un file nell’elenco. = Per ulteriori dettagli, vedere Selezione dei file dall’elenco di nomi file a pagina 55. 54 It 1 Data e ora correnti 2 Informazioni sul file corrente Capitolo Riproduzione di file di immagine compressi : nome file Mostra il nome del file attualmente in riproduzione. ! : nome cartella Mostra il nome della cartella che contiene il file attualmente in riproduzione. ! 1 09 Toccare il tasto seguente. Visualizza l’elenco dei file memorizzati sulla periferica di archiviazione USB. 2 Toccare una traccia nell’elenco per riprodurla. Procedura di avvio 1 Visualizzare la schermata di Selezione della sorgente audio-video. = Per i dettagli sulle operazioni, vedere Visualizzazione dello schermo delle operazioni audio-video a pagina 16. = Per i dettagli, vedere Collegamento di una periferica di archiviazione USB a pagina 11. p La riproduzione viene eseguita in base all’ordine dei numeri delle cartelle. Le cartelle vengono saltate se non contengono file riproducibili. Se nella cartella 01 (principale) non sono presenti file riproducibili, la riproduzione inizia dalla cartella 02. 3 Toccare [USB] nella schermata di selezione della sorgente audio-video. L’immagine è visualizzata sullo schermo. 4 Utilizzare i tasti del pannello tattile per controllare la periferica di archiviazione USB. = Per ulteriori dettagli, vedere Uso dei tasti del pannello tattile a pagina 54. Selezione dei file dall’elenco di nomi file È possibile selezionare i file da visualizzare utilizzando l’elenco di nomi file memorizzati sulla periferica di archiviazione USB. Riproduzione di file in ordine casuale Tutti i file della periferica di archiviazione USB possono essere riprodotti in modo casuale toccando un singolo tasto. % Toccare più volte il tasto seguente finché non compare l’impostazione desiderata. Attiva o disattiva la riproduzione casuale. (predefinita): Non riproduce i file in ordine casuale. : ! Riproduce tutti i file nell’intervallo di riproduzione ripetuta corrente in ordine casuale. p Se si attiva la riproduzione casuale mentre l’intervallo di riproduzione ripetuta si trova sul file corrente, questo intervallo passa automaticamente all’intera periferica di archiviazione USB. ! It Riproduzione di file di immagine compressi 2 Collegare la periferica di archiviazione USB al connettore USB. p I file vengono riprodotti in base al numero e le cartelle vengono saltate se non contengono alcun file. Se la cartella 01 (principale) non contiene file, la riproduzione ha inizio dalla cartella 02. p Se si tocca una cartella nell’elenco, ne viene visualizzato il contenuto. Toccare un file nell’elenco per riprodurlo. 55 Capitolo Riproduzione di file di immagine compressi 09 Impostazione di un intervallo di riproduzione ripetuta Impostazione dell’intervallo della presentazione L’intervallo di riproduzione ripetuta può essere modificato toccando un solo tasto. I file JPEG possono essere visualizzati in questo prodotto sotto forma di presentazione di diapositive. In questa impostazione è possibile definire l’intervallo tra ogni immagine. p Questa impostazione è disponibile durante la riproduzione di file JPEG. % Toccare più volte il tasto seguente finché non compare l’impostazione desiderata. Modifica l’intervallo di riproduzione ripetuta. (predefinita): Ripete tutti i file. : ! Ripete la cartella corrente. ! 2 Toccare questi tasti nell’ordine seguente. Cambio del tipo di file multimediale Viene visualizzata la schermata “Impostazioni Video”. Quando si riproducono supporti digitali che contengono vari tipi di file multimediali, è possibile cambiare i tipi di file multimediali da riprodurre. 3 Toccare [Tempo per diapositiva]. Viene visualizzato il menu pop-up. 1 Toccare il tasto seguente. Visualizza il menu pop-up per selezionare il tipo di file multimediale da riprodurre sulla periferica di archiviazione USB. 2 Toccare la voce che si desidera impostare. ! Music: Cambia il tipo di file multimediale impostandolo per i formati musicali (audio compresso). ! Video: Cambia il tipo di file multimediale impostandolo per i formati video. ! Photo: Cambia il tipo di file multimediale impostandolo per le immagini (dati JPEG). 56 1 Toccare il pulsante HOME per visualizzare la schermata menu principale. It 4 Toccare la voce che si desidera impostare. ! 10sec (predefinita): Le immagini JPEG cambiano ogni 10 secondi. ! 5sec: Le immagini JPEG cambiano ogni 5 secondi. ! 15sec: Le immagini JPEG cambiano ogni 15 secondi. ! Manuale: Le immagini JPEG si possono cambiare manualmente. Esecuzione delle operazioni con i pulsanti Toccare il pulsante TRK È possibile saltare i file in avanti o indietro. Capitolo Riproduzione di file di immagine compressi 09 Toccare a lungo il pulsante TRK È possibile cercare 10 file JPEG alla volta. p Se il numero di file nella cartella (da quello in fase di riproduzione fino al primo o all’ultimo file) è minore di 10, viene riprodotto automaticamente il primo o l’ultimo file nella cartella. p Se il file in fase di riproduzione è il primo o l’ultimo nella cartella, la ricerca non viene eseguita. Riproduzione di file di immagine compressi It 57 Capitolo 10 Uso di un iPod Per utenti di iPod con connettore a 30 pin p A seconda dell’iPod, è possibile che nessun contenuto viene riprodotto a meno che non si usi un cavo di interfaccia USB per iPod / iPhone (CD-IU201S/CD-IU201V) (venduto separatamente). Assicurarsi di usare un cavo di interfaccia USB per iPod/iPhone (CD-IU201S/CD-IU201V) (venduto separatamente) per collegare l’iPod. Le sorgenti audio e/o video iPod sono abilitate se è collegato uno dei cavi. = Per dettagli sulle connessioni, vedere il manuale d’installazione. Per utenti di iPod/iPhone con connettore Lightning p Per usare la sorgente audio iPod, è necessario collegare l’iPod a questo prodotto con un cavo di interfaccia USB per iPod/iPhone (CD-IU52) (venduto separatamente). In questo caso tuttavia, le funzioni relative ai file video dell’iPod e AppRadio Mode non sono disponibili. p Le sorgenti audio e/o video iPod non sono disponibili se un iPod con connettore Lightning è collegato a questo prodotto con un cavo di interfaccia (CD-IH202) (venduto separatamente). = Per dettagli sulle connessioni, vedere il manuale d’installazione. Per riprodurre file audio e/o video sull’iPod con connettore Lightning, installare prima CarMediaPlayer nell’iPod con connettore Lightning, quindi avviare CarMediaPlayer in AppRadio Mode. Per ulteriori dettagli su CarMediaPlayer, consultare le informazioni sul nostro sito Web. Uso dei tasti del pannello tattile (per l’audio) Schermata di riproduzione (pagina 1) 1 2 3 4 5 6 7 b 9 a 9 8 Schermata di riproduzione (pagina 2) c h g f e d 8 Uso dei tasti del pannello tattile (per il video) 1 i 2 3 4 5 6 j ATTENZIONE Per motivi di sicurezza, la visione delle immagini video non è consentita mentre il veicolo è in movimento. Per visualizzarle è necessario arrestare il veicolo in un luogo sicuro e innestare il freno di stazionamento. 58 It 7 b 9 a e d 9c 1 Visualizza l’elenco di sorgenti. = Per ulteriori dettagli, vedere Selezione di una sorgente frontale dall’elenco di sorgenti a pagina 16. Capitolo Uso di un iPod 2 Visualizza la schermata di Impostazione di data e ora. = Per ulteriori dettagli, vedere Impostazione di data e ora a pagina 112. 10 = Per ulteriori dettagli, vedere Impostazione di un intervallo di riproduzione ripetuta a pagina 61. g Modifica la velocità dell’audiolibro. 3 Visualizza la schermata Menu di impostazione. 4 Richiama le curve di equalizzazione. = Per ulteriori dettagli, vedere Modifica della velocità di riproduzione dell’audiolibro a pagina 63. = Per i dettagli, vedere Utilizzo dell’equalizzatore a pagina 100. h Visualizza l’elenco della categoria che comprende l’elemento selezionato. i Nasconde i tasti del pannello tattile. Se si tocca quest’area, i tasti del pannello tattile vengono nascosti. 5 Seleziona una traccia nell’elenco. = Per ulteriori dettagli, vedere Selezione delle sorgenti di brani o video dalla schermata dell’elenco di riproduzione a pagina 61. 6 Cambia la modalità di controllo in “App Mode”. = Per ulteriori dettagli, vedere Utilizzo della funzione per iPod di questo prodotto dall’iPod a pagina 62. j Modifica la modalità schermo panoramico. = Per i dettagli, vedere Modifica della modalità schermo panoramico a pagina 114. = Per i dettagli, vedere Visualizzazione del menu telefono a pagina 26. 8 Passa alla pagina successiva o precedente dei tasti del pannello tattile. 9 Salta i file in avanti o indietro. a Cambia il punto di riproduzione trascinando il tasto. Lettura dello schermo (per l’audio) 1 2 Uso di un iPod 7 Visualizza la schermata Menu Telefono. p Toccare un punto qualsiasi dello schermo LCD per visualizzare di nuovo i tasti del pannello tattile. = Per ulteriori dettagli, vedere Utilizzo della barra temporale a pagina 19. b Alterna la riproduzione e la pausa. c Visualizza l’elenco dei brani dell’album in corso di riproduzione. 3 = Per ulteriori dettagli, vedere Visualizzazione di elenchi relativi al brano in fase di riproduzione (ricerca di collegamenti) a pagina 63. 4 5 d Utilizza la funzione “Sound Retriever”. = Per ulteriori dettagli, vedere Impostazione della funzione “Sound Retriever” a pagina 113. e Riproduce i file in ordine casuale. = Per ulteriori dettagli, vedere Impostazione della riproduzione casuale a pagina 61. f Imposta un intervallo di riproduzione ripetuta. It 59 Capitolo 10 Uso di un iPod Lettura dello schermo (per il video) Impostazione della riproduzione casuale Indicatore Significato Riproduce i brani o i video in ordine casuale nell’elenco selezionato. 2 Seleziona un album a caso e quindi riproduce tutti i brani dell’album in sequenza. Impostazione di un intervallo di riproduzione ripetuta Indicatore 5 Ripete tutti i brani o video nell’elenco selezionato. 1 Informazioni traccia corrente ! Titolo del brano Mostra il titolo del brano attualmente in riproduzione (se disponibile). Se non sono disponibili informazioni corrispondenti, viene visualizzato “Nessun titolo”. ! : nome dell’artista Mostra il nome dell’artista del brano attualmente in riproduzione (se disponibile). Se non sono disponibili informazioni corrispondenti, viene visualizzato “Nessun nome”. ! : titolo dell’album Mostra il titolo dell’album del file corrente (se disponibile). Se non sono disponibili informazioni corrispondenti, viene visualizzato “Nessun titolo”. ! : genere Mostra il genere del file corrente (se disponibile). Se non sono disponibili informazioni corrispondenti, viene visualizzato “Nessun genere”. 2 Data e ora correnti 3 Copertina album Viene visualizzata la copertina dell’album per il brano corrente, se disponibile. 4 Indicatore della condizione di riproduzione Indica la condizione di riproduzione corrente. 60 It Significato Ripete solo il brano o video corrente. 5 Indicatore del tempo di riproduzione Mostra il tempo di riproduzione trascorso per il file attuale. Procedura di avvio Se si collega un iPod a questo prodotto, è necessario selezionare il metodo per collegare il dispositivo. Le impostazioni variano a seconda del dispositivo collegato. = Per ulteriori dettagli, vedere Capitolo 5. 1 Visualizzare la schermata di Selezione della sorgente audio-video. = Per i dettagli sulle operazioni, vedere Visualizzazione dello schermo delle operazioni audio-video a pagina 16. 2 Collegare l’iPod. p Se l’iPod è già collegato, toccare [iPod] nella schermata di Selezione della sorgente audio-video. p Se si collega un iPhone o un iPod touch, chiudere le applicazioni prima del collegamento. Capitolo Uso di un iPod p Collegando un iPhone 5s, iPhone 5c, iPhone 5, o iPod touch (5a generazione), la libreria multimediale (informazioni sui brani) viene importata dal dispositivo collegato e salvata su questo prodotto. Attendere il completamento della procedura. La libreria multimediale non viene importata se la libreria multimediale aggiornata del dispositivo collegato è stata importata o se la memoria di questo prodotto è esaurita. 3 Toccare [iPod] nella schermata di Selezione della sorgente audio-video. 4 Utilizzare i tasti del pannello tattile per controllare l’iPod. Impostazione della riproduzione casuale Questa funzione consente di riprodurre in ordine casuale brani, album e video. % Toccare più volte il tasto seguente finché non compare l’impostazione desiderata. Attiva o disattiva la riproduzione casuale. : Riproduce i brani o i video in ordine casuale nell’elenco selezionato. : ! ! Seleziona un album a caso e quindi riproduce tutti i brani dell’album in sequenza. p L’icona non cambia se si utilizza questa funzione con iPhone 5s, iPhone 5c, iPhone 5 o iPod touch (5a generazione). L’impostazione cambia ogni volta che si tocca l’icona, anche se quest’ultima non cambia. Impostazione di un intervallo di riproduzione ripetuta L’intervallo di riproduzione ripetuta può essere modificato toccando un solo tasto. % Toccare più volte il tasto seguente finché non compare l’impostazione desiderata. Modifica l’intervallo di riproduzione ripetuta. : Ripete tutti i brani o video nell’elenco selezionato. : ! Ripete solo il brano o video corrente. p L’icona non cambia se si utilizza questa funzione con iPhone 5s, iPhone 5c, iPhone 5 o iPod touch (5a generazione). L’impostazione cambia ogni volta che si tocca l’icona, anche se quest’ultima non cambia. p L’impostazione di esclusione della ripetizione è disponibile solo se al prodotto è collegato un iPhone 5s, iPhone 5c, iPhone 5 o iPod touch (5a generazione). ! Uso di un iPod = Per ulteriori dettagli, vedere Uso dei tasti del pannello tattile (per l’audio) a pagina 58. = Per ulteriori dettagli, vedere Uso dei tasti del pannello tattile (per il video) a pagina 58. p L’immagine video dell’iPod può mostrare delle interferenze se il display posteriore riproduce tale immagine. Se sono presenti interferenze nell’immagine video dell’iPod, disattivare l’impostazione di uscita del display posteriore. = Per i dettagli sulle operazioni, vedere Selezione del video per il display posteriore a pagina 115. 10 Selezione delle sorgenti di brani o video dalla schermata dell’elenco di riproduzione È possibile cercare il brano o il video da riprodurre dalla schermata dell’elenco di riproduzione. It 61 Capitolo Uso di un iPod 10 1 Toccare il tasto seguente. Visualizza l’elenco della categoria. Viene visualizzata la schermata “Radice”. 2 Toccare i tasti seguenti per attivare l’elenco della categoria di brani musicali o video. Passa all’elenco della categoria dei brani musicali. Passa all’elenco della categoria dei video. 3 Toccare la categoria in cui eseguire la ricerca. Elenchi di categorie (per la musica): ! ! ! ! ! ! ! ! Elenchi di riproduzione Artisti Album Brani Podcast Generi Compositori Audiolibri Elenchi di categorie (per i video): ! ! ! ! ! p Elenchi di riproduzione video Film Video musicali Trasmissioni TV Podcast video Le voci delle categorie che non corrispondono all’iPod collegato non vengono visualizzate. 4 Toccare la barra di ricerca iniziale per visualizzare la schermata di ricerca alfabetica. p La barra di ricerca iniziale non è visualizzata nell’elenco di categorie superiore o nell’elenco dei brani. 62 It 5 Toccare la prima lettera del titolo del brano o del video che si sta cercando. Durante la ricerca, non è possibile utilizzare i tasti del pannello tattile. p Per aggiungere un’altra lettera alla ricerca, toccare [Annulla]. 6 Toccare il titolo dell’elenco da riprodurre. Ripetere questa operazione fino a trovare il brano o il video desiderato. 7 Avviare la riproduzione dell’elenco selezionato. p A seconda della versione dell’iPod, alcune funzioni potrebbero non essere disponibili. p È possibile riprodurre gli elenchi di riproduzione creati con l’applicazione MusicSphere, disponibile sul nostro sito Web. p Gli elenchi di riproduzione creati con l’applicazione MusicSphere sono visualizzati in formato abbreviato. Utilizzo della funzione per iPod di questo prodotto dall’iPod È possibile controllare la funzione iPod di questo prodotto dall’iPod collegato se la modalità di controllo è impostata su “App Mode”. La schermata dell’applicazione dell’iPod può essere visualizzata su questo prodotto e i file musicali e video sull’iPod possono essere riprodotti con questo prodotto. p Questa funzione non è disponibile se si utilizza la funzione iPod con iPhone 5s, iPhone 5c, iPhone 5 o iPod touch (5a generazione). p Se questa funzione è attiva, l’iPod non si spegne anche se non si accende il motore. L’iPod deve essere spento manualmente. Capitolo Uso di un iPod 1 Toccare il tasto seguente. Cambia la modalità di controllo. p La modalità di controllo passa a “App Mode”. L’icona cambia in . 2 Utilizzare l’iPod collegato per selezionare un video o un brano da riprodurre. 3 Toccare il tasto seguente. Cambia la modalità di controllo per controllare le funzioni dell’iPod da questo prodotto. Riproduzione più lenta. p L’icona non cambia se si utilizza questa funzione con iPhone 5s, iPhone 5c, iPhone 5 o iPod touch (5a generazione). L’impostazione cambia come segue ogni volta che si tocca l’icona, anche se quest’ultima non cambia. Più veloce d Più lenta d Normale d Più veloce... Visualizzazione di elenchi relativi al brano in fase di riproduzione (ricerca di collegamenti) 1 Toccare l’immagine per aprire un elenco di nomi di bravi o l’album in fase di riproduzione. 2 Toccare il nome del brano desiderato per riprodurlo. p Se non compare parte delle informazioni registrate, a destra dell’elenco compare un tasto di scorrimento. Toccarlo per scorrere l’elenco. Uso di un iPod p Alle seguenti funzioni è possibile comunque accedere da questo prodotto anche se la modalità di controllo è impostata su “App Mode”. Le operazioni disponibili, tuttavia, dipendono dalle applicazioni. — Riproduzione/pausa — Avanzamento rapido/riavvolgimento — Selezione della voce precedente/successiva — Passaggio a un capitolo precedente/successivo 10 Esecuzione delle operazioni con i pulsanti Modifica della velocità di riproduzione dell’audiolibro È possibile modificare la velocità di riproduzione di un audiolibro. % Toccare il tasto seguente. Modifica la velocità di riproduzione. (predefinita): Riproduzione normale. : ! Riproduzione più veloce. : ! ! Toccare il pulsante TRK È possibile saltare i brani o i video in avanti o indietro. p È possibile saltare i brani o i video in avanti o indietro. Se viene riprodotto un brano o un video con capitoli, è possibile saltare il capitolo in avanti o indietro. Toccare a lungo il pulsante TRK È possibile eseguire il riavvolgimento rapido o l’avanzamento rapido. It 63 Capitolo 10 Uso di un iPod Riproduzione di musica da un’applicazione musicale diversa da quella di un iPod come sorgente iPod 8 Salta i file in avanti o indietro. 9 Alterna la riproduzione e la pausa. Lettura della schermata Vengono visualizzati anche il nome dell’applicazione e le informazioni sul brano. 1 Uso dei tasti del pannello tattile 1 2 3 4 5 6 7 9 8 8 1 Visualizza l’elenco di sorgenti. = Per ulteriori dettagli, vedere Selezione di una sorgente frontale dall’elenco di sorgenti a pagina 16. 2 Visualizza la schermata di Impostazione di data e ora. = Per ulteriori dettagli, vedere Impostazione di data e ora a pagina 112. 3 Visualizza la schermata Menu di impostazione. 4 Richiama le curve di equalizzazione. = Per i dettagli, vedere Utilizzo dell’equalizzatore a pagina 100. 5 Seleziona una traccia nell’elenco. = Per ulteriori dettagli, vedere Selezione delle sorgenti di brani o video dalla schermata dell’elenco di riproduzione a pagina 61. 6 Cambia la modalità di controllo in “App Mode”. = Per ulteriori dettagli, vedere Utilizzo della funzione per iPod di questo prodotto dall’iPod a pagina 62. 7 Visualizza la schermata Menu Telefono. = Per i dettagli, vedere Visualizzazione del menu telefono a pagina 26. 64 It 2 3 4 5 6 1 Nome dell’applicazione Mostra il nome dell’applicazione attualmente in riproduzione. 2 Titolo del brano Mostra il titolo del brano attualmente in riproduzione (se disponibile). Se non sono disponibili informazioni corrispondenti, viene visualizzato “Nessun titolo”. 3 Nome dell’artista Mostra il nome dell’artista del brano attualmente in riproduzione (se disponibile). Se non sono disponibili informazioni corrispondenti, viene visualizzato “Nessun nome”. 4 Titolo dell’album Mostra il titolo dell’album del file corrente (se disponibile). Se non sono disponibili informazioni corrispondenti, viene visualizzato “Nessun titolo”. 5 Indicatore di pausa 6 Copertina album Viene visualizzata la copertina dell’album per il brano corrente, se disponibile. Capitolo Utilizzo delle applicazioni per iPhone o smartphone AVVERTENZA L’uso di alcune funzioni per iPod o smartphone potrebbe non essere consentito durante la guida in determinate aree. Pertanto è necessario conoscere e seguire tutte le normative vigenti. In caso di dubbi in merito a una funzione specifica, utilizzarla solo quando l’auto è parcheggiata. Evitare di utilizzare qualsiasi funzione qualora possa comportare dei rischi nelle condizioni di guida. ATTENZIONE Per motivi di sicurezza, la visione delle immagini video non è consentita mentre il veicolo è in movimento. Per visualizzarle è necessario arrestare il veicolo in un luogo sicuro e innestare il freno di stazionamento. È possibile controllare le applicazioni per iPhone o smartphone direttamente nella schermata (AppRadio Mode). In AppRadio Mode è possibile far funzionare le applicazioni mediante i movimenti delle dita, ad esempio toccando, trascinando, scorrendo o spostandosi rapidamente sullo schermo di questo prodotto. p I movimenti delle dita compatibili variano in base all’applicazione per iPhone o per smartphone. p Quando si avvia un’applicazione non compatibile con AppRadio Mode, a seconda dell’applicazione, è possibile vedere un’immagine dell’applicazione sullo schermo di questo prodotto. In ogni caso, non è possibile utilizzare l’applicazione. Per utilizzare AppRadio Mode, installare prima AppRadio app nell’iPhone o nello smartphone per consentire l’avvio dell’applicazione dal prodotto. Per informazioni dettagliate su AppRadio app, visitare il sito seguente: http://www.pioneer.eu/AppRadioMode p Leggere sempre le Informazioni importanti per l’utente (manuale separato) prima di eseguire questa operazione. ! Pioneer non è responsabile di eventuali problemi che possono insorgere in seguito all’uso improprio o errato del contenuto basato su applicazioni. ! Il contenuto e le funzionalità delle applicazioni supportate sono di responsabilità dei fornitori delle applicazioni. ! In AppRadio Mode le funzionalità offerte dal prodotto sono limitate durante la guida e la disponibilità è determinata dai fornitori delle applicazioni. ! La disponibilità delle funzionalità in AppRadio Mode è determinata dal fornitore dell’applicazione e non da Pioneer. ! AppRadio Mode consente di accedere ad applicazioni diverse da quelle elencate (soggette a limitazioni durante la guida), ma il tipo di contenuti che possono essere utilizzati è determinato dai fornitori delle applicazioni. Uso dei tasti del pannello tattile (barra laterale di controllo delle applicazioni) 1 2 3 4 5 6 1 Visualizza l’elenco di sorgenti. = Per ulteriori dettagli, vedere Selezione di una sorgente frontale dall’elenco di sorgenti a pagina 16. 2 Visualizza la schermata dell’applicazione di avvio. 3 Visualizza la schermata precedente. Utilizzo delle applicazioni per iPhone o smartphone Utilizzo di AppRadio Mode 11 p Quando si usa l’iPhone, questo tasto non viene visualizzato. It 65 Capitolo Utilizzo delle applicazioni per iPhone o smartphone 11 4 Visualizza la schermata del menu. p Quando si usa l’iPhone, questo tasto non viene visualizzato. 5 Visualizza la schermata Menu Telefono. 5 Toccare [OK] sullo schermo del prodotto. Viene visualizzata la schermata AppRadio Mode (schermata del menu Applicazione). p Se si collega il dispositivo mentre è già in esecuzione un’applicazione compatibile con AppRadio Mode, verrà visualizzata la schermata delle operazioni dell’applicazione su questo prodotto. = Per i dettagli, vedere Visualizzazione del menu telefono a pagina 26. 6 Visualizza la sorgente corrente. p In AppRadio Mode compare la barra di controllo barra laterale di controllo delle applicazioni. p Toccando due volte il pulsante HOME, la barra laterale di controllo delle applicazioni scompare. Toccare di nuovo il pulsante HOME due volte per visualizzare la barra di controllo delle applicazioni. 6 Toccare l’icona dell’applicazione desiderata. L’applicazione desiderata viene avviata e viene visualizzata la schermata delle operazioni dell’applicazione. 7 Procedura di avvio Se si collega un iPhone o uno smartphone a questo prodotto, è necessario selezionare il metodo per collegare il dispositivo. Le impostazioni variano a seconda del dispositivo collegato. = Per ulteriori dettagli, vedere Capitolo 5. La procedura varia in base al tipo di dispositivo. 8 Toccare il pulsante HOME per tornare alla schermata menu principale. Per utenti di iPhone con connettore Lightning 1 Registrare l’iPhone e collegarlo al prodotto mediante tecnologia wireless Bluetooth. p Il dispositivo registrato deve essere selezionato come prioritario. = Per i dettagli, vedere Registrazione dei dispositivi Bluetooth a pagina 20. Per utenti di iPhone con connettore a 30 pin 1 Collegare l’iPhone. = Per dettagli sulle connessioni, vedere il manuale d’installazione. 2 Toccare il pulsante HOME per visualizzare la schermata menu principale. 3 Toccare [APPS]. Sullo schermo viene visualizzato un messaggio che segnala che l’iPhone può avviare l’applicazione. Sull’iPhone viene visualizzato un messaggio in cui si chiede se avviare l’applicazione. 4 Utilizzare l’iPhone per avviare l’applicazione. L’applicazione AppRadio app viene avviata. 66 It Utilizzare l’applicazione. 2 3 Sbloccare l’iPhone. Collegare l’iPhone. p Il metodo di collegamento via cavo varia in base al dispositivo. = Per dettagli sulle connessioni, vedere il manuale d’installazione. 4 Toccare il pulsante HOME per visualizzare la schermata menu principale. 5 Toccare [APPS]. AppRadio app viene avviato e viene visualizzata la schermata AppRadio Mode (schermata del menu Applicazione). p Se si collega il dispositivo mentre è già in esecuzione un’applicazione compatibile con AppRadio Mode, verrà visualizzata la schermata delle operazioni dell’applicazione su questo prodotto. Capitolo Utilizzo delle applicazioni per iPhone o smartphone 6 Toccare l’icona dell’applicazione desiderata. L’applicazione desiderata viene avviata e viene visualizzata la schermata delle operazioni dell’applicazione. 7 Per gli utenti di smartphone 1 Registrare lo smartphone e collegarlo al prodotto mediante tecnologia wireless Bluetooth. p Il dispositivo registrato deve essere selezionato come prioritario. = Per i dettagli, vedere Registrazione dei dispositivi Bluetooth a pagina 20. 2 Sbloccare lo smartphone. Uso della tastiera ATTENZIONE p Il metodo di collegamento via cavo varia in base al dispositivo. = Per dettagli sulle connessioni, vedere il manuale d’installazione. 4 Toccare il pulsante HOME per visualizzare la schermata menu principale. 5 Toccare [APPS]. AppRadio app viene avviato e viene visualizzata la schermata AppRadio Mode (schermata del menu Applicazione). p Se si collega il dispositivo mentre è già in esecuzione un’applicazione compatibile con AppRadio Mode, verrà visualizzata la schermata delle operazioni dell’applicazione su questo prodotto. 6 Toccare l’icona dell’applicazione desiderata. L’applicazione desiderata viene avviata e viene visualizzata la schermata delle operazioni dell’applicazione. Utilizzare l’applicazione. Per motivi di sicurezza, la funzionalità della tastiera è disponibile solo quando il veicolo è fermo e il freno di stazionamento è inserito. p Questa funzione è disponibile solo in AppRadio Mode nell’iPhone. Quando si tocca l’area di inserimento di testo di un’applicazione per iPod, viene visualizzata una tastiera a schermo. È possibile inserire il testo desiderato direttamente dal prodotto. p La preferenza della lingua per la tastiera del prodotto deve corrispondere all’impostazione sull’iPhone. Se le impostazioni per questo prodotto e l’iPhone sono diverse, potrebbe risultare impossibile immettere correttamente i caratteri. 1 Impostare la lingua della tastiera. = Per dettagli sulle operazioni, vedere Impostazione della lingua della tastiera con un’applicazione per iPhone a pagina 89. 2 Avviare AppRadio Mode. = Per i dettagli, vedere Procedura di avvio a pagina 66. 3 Toccare l’area di inserimento del testo nella schermata delle operazioni dell’applicazione. Verrà visualizzata una tastiera per l’inserimento del testo. 1 7 2 6 5 4 Utilizzo delle applicazioni per iPhone o smartphone 3 Collegare lo smartphone al prodotto tramite il kit di collegamento per applicazioni venduto separatamente (CD-AH200). 7 8 Toccare il pulsante HOME per tornare alla schermata menu principale. Utilizzare l’applicazione. 8 Toccare il pulsante HOME per tornare alla schermata menu principale. 11 3 1 Tasti di immissione dei caratteri. It 67 Capitolo 11 Utilizzo delle applicazioni per iPhone o smartphone 2 Elimina il testo inserito una lettera alla volta, iniziando dalla fine. 3 Consente di confermare l’immissione e avanzare al passo successivo. 4 Consente di nascondere la tastiera e di immettere il testo utilizzando la tastiera dell’iPhone. 5 Modifica il layout della tastiera dell’iPhone. p I layout della tastiera dell’iPhone che possono essere selezionati toccando dipendono dall’impostazione Layout tastiera hardware impostata sull’iPhone. 6 Consente di passare alla tastiera per l’immissione di caratteri numerici e simboli. 7 Consente di convertire i caratteri della tastiera in maiuscole o minuscole. Regolazione delle dimensioni dell’immagine (per gli utenti di smartphone) 1 Toccare il pulsante HOME per visualizzare la schermata menu principale. 2 Toccare questi tasti nell’ordine seguente. Viene visualizzata la schermata “Sistema”. 3 4 Toccare [AppRadio Video Adjustment]. Viene visualizzata la schermata di conferma. 5 Sposta la linea a sinistra. Sposta la linea a destra. ATTENZIONE Sposta la linea in alto. Questa impostazione è disponibile solo se si arresta il veicolo in un luogo sicuro e si aziona il freno di stazionamento. 68 It Toccare [OK]. 6 Toccare i seguenti tasti per regolare la linea e adattare le dimensioni dell’immagine allo smartphone. Se si utilizza AppRadio Mode con un dispositivo Android collegato a questo prodotto, nella schermata potrebbero comparire punti neri. p Questa funzione può essere impostata nelle seguenti condizioni: — Se un dispositivo Android è collegato a questo prodotto con il kit CD-AH200 (venduto separatamente) e se AppRadio Mode è disponibile dopo aver stabilito una connessione Bluetooth con SPP (Serial Port Profile). p Se questa impostazione non è stata configurata, la schermata delle impostazioni viene visualizzata automaticamente nei seguenti casi: — Quando si accede alla AppRadio Mode dopo aver stabilito una connessione Bluetooth con SPP (Serial Port Profile). — Quando è stata stabilita una connessione Bluetooth con SPP (Serial Port Profile) in AppRadio Mode. Toccare [Imp. Input/Output]. Sposta la linea in basso. 7 Toccare [Preview]. p Verificare che l’intera immagine riempia lo schermo. 8 Toccare [OK]. p Se si desidera regolare nuovamente l’impostazione dall’inizio, toccare [RIPR.]. Visualizzazione dell’immagine dell’applicazione (iPhone con connettore a 30 pin) È possibile impostare un’immagine dell’applicazione per iPhone, che non è compatibile con AppRadio Mode, da visualizzare sullo schermo. Capitolo Utilizzo delle applicazioni per iPhone o smartphone p In base al tipo di applicazione, è possibile che l’immagine non sia visibile sullo schermo. p È possibile controllare l’applicazione solo sul dispositivo connesso. p Quando si tocca il display in questa funzione, compare il contrassegno “non toccare” in alto a destra nella schermata. 1 Collegare l’iPhone. = Per dettagli sulle connessioni, vedere il manuale d’installazione. 2 Toccare il pulsante HOME per visualizzare la schermata menu principale. 3 Toccare [APPS]. Sullo schermo viene visualizzato un messaggio che segnala che l’iPhone può avviare l’applicazione. Sull’iPhone viene visualizzato un messaggio in cui si chiede se avviare l’applicazione. 5 Toccare [OK] sullo schermo del prodotto. Viene visualizzata una schermata nera. 6 Avviare un’applicazione dall’iPhone. Sullo schermo viene visualizzata un’immagine dell’applicazione. 7 Toccare il pulsante HOME per tornare alla schermata menu principale. Visualizzazione dell’immagine dell’applicazione (iPhone con connettore Lightning) È possibile impostare un’immagine dell’applicazione per smartphone, che non è compatibile con AppRadio Mode, da visualizzare sullo schermo. p In base al tipo di applicazione, è possibile che l’immagine non sia visibile sullo schermo. p Se si utilizza questa funzione, non connettere altri dispositivi mediante tecnologia wireless Bluetooth. Accertarsi di disconnettere la periferica Bluetooth prima di utilizzare questa funzione. p È possibile controllare l’applicazione solo sul dispositivo connesso. p Quando si tocca il display in questa funzione, compare il contrassegno “non toccare” in alto a destra nella schermata. 1 Collegare l’iPhone. p Il metodo di collegamento via cavo varia in base al dispositivo. = Per dettagli sulle connessioni, vedere il manuale d’installazione. 2 Toccare il pulsante HOME per visualizzare la schermata menu principale. 3 Toccare [APPS]. L’immagine sull’iPhone viene visualizzata sullo schermo. 4 Avviare un’applicazione dall’iPhone. Sullo schermo viene visualizzata un’immagine dell’applicazione. 5 Toccare il pulsante HOME per tornare alla schermata menu principale. Visualizzazione dell’immagine dell’applicazione (smartphone) È possibile impostare un’immagine dell’applicazione per smartphone, che non è compatibile con AppRadio Mode, da visualizzare sullo schermo. p Non è garantita la compatibilità con tutti gli smartphone. p Se si utilizza questa funzione, non connettere altri dispositivi mediante tecnologia wireless Bluetooth. Accertarsi di disconnettere la periferica Bluetooth prima di utilizzare questa funzione. p È possibile controllare l’applicazione solo sul dispositivo connesso. p Quando si tocca il display in questa funzione, compare il contrassegno “non toccare” in alto a destra nella schermata. It Utilizzo delle applicazioni per iPhone o smartphone 4 Utilizzare l’iPhone per rifiutare l’avvio dell’applicazione. 11 69 Capitolo 11 Utilizzo delle applicazioni per iPhone o smartphone 1 Collegare lo smartphone al prodotto tramite il kit di collegamento per applicazioni venduto separatamente (CD-AH200). p Il metodo di collegamento via cavo varia in base al dispositivo. = Per dettagli sulle connessioni, vedere il manuale d’installazione. 2 Toccare il pulsante HOME per visualizzare la schermata menu principale. 3 Toccare [APPS]. L’immagine sullo smartphone viene visualizzata sullo schermo. 4 Avviare un’applicazione dallo smartphone. Sullo schermo viene visualizzata un’immagine dell’applicazione. 5 Toccare il pulsante HOME per tornare alla schermata menu principale. Utilizzo di Apple CarPlay È possibile controllare le applicazioni per iPhone direttamente dallo schermo (Apple CarPlay). In Apple CarPlay è possibile far funzionare le applicazioni mediante i movimenti delle dita, ad esempio toccando, trascinando, scorrendo o spostandosi rapidamente sullo schermo di questo prodotto. p Apple CarPlay potrebbe non essere disponibile nella propria nazione o area geografica. Per ulteriori dettagli su Apple CarPlay, visitare il sito Web: http://www.apple.com/ p In questo capitolo, gli iPhone compatibili con Apple CarPlay verranno indicati con “iPhone”. = Per ulteriori dettagli sui dispositivi compatibili con Apple CarPlay, vedere Uso dei tasti del pannello tattile (per l’audio) a pagina 58. p I movimenti delle dita compatibili variano in base all’applicazione per iPhone. 70 It Per utilizzare Apple CarPlay, impostare preventivamente “Apple CarPlay” in “Imp. smartphone” su “On”. = Per ulteriori dettagli, vedere Impostazione del metodo di connessione del dispositivo a pagina 34. ! Pioneer non è responsabile di eventuali problemi che possono insorgere in seguito all’uso improprio o errato del contenuto basato su applicazioni. ! Il contenuto e le funzionalità delle applicazioni supportate sono di responsabilità dei fornitori delle applicazioni. ! In Apple CarPlay, le funzionalità offerte dal prodotto sono limitate durante la guida e la disponibilità è determinata dai fornitori delle applicazioni. ! La disponibilità delle funzionalità in Apple CarPlay è determinata dal fornitore dell’applicazione e non da Pioneer. ! Apple CarPlay consente di accedere ad applicazioni diverse da quelle elencate (soggette a limitazioni durante la guida), ma il tipo di contenuti che possono essere utilizzati è determinato dai fornitori delle applicazioni. Uso dei tasti del pannello tattile 1 2 1 Visualizza la schermata del menu delle applicazioni con un singolo tocco del tasto. Toccando a lungo il tasto, viene avviata la funzione di riconoscimento vocale. Capitolo Utilizzo delle applicazioni per iPhone o smartphone p È possibile avviare la funzione di riconoscimento vocale anche toccando a lungo il pulsante HOME. 2 Visualizza la schermata menu principale di questo prodotto. p È possibile visualizzare la schermata menu principale di questo prodotto anche toccando il pulsante HOME. Procedura di avvio 1 Collegare un iPhone a questo prodotto mediante un cavo di interfaccia USB per iPod / iPhone (CD-IU52), in vendita separatamente. Viene visualizzata la schermata del menu Applicazione. 2 Toccare l’icona dell’applicazione desiderata. L’applicazione desiderata viene avviata e viene visualizzata la schermata delle operazioni dell’applicazione. 3 Viene visualizzata la schermata “Sistema”. 3 Toccare [Impostazioni Apple CarPlay]. 4 Toccare [Posiz. di guida]. 5 Toccare la voce che si desidera impostare. ! Sx (predefinita): Selezionare per un veicolo con volante a sinistra. La barra laterale del menu Applicazione viene visualizzata sul lato sinistro dello schermo. ! Dx: Selezionare per un veicolo con volante a destra. La barra laterale del menu Applicazione viene visualizzata sul lato destro dello schermo. L’impostazione viene applicata dal prossimo collegamento del dispositivo compatibile con Apple CarPlay a questo prodotto. Regolazione del volume È possibile regolare il volume della voce guida/volume dei suoni di avviso separatamente dal volume dell’audio principale. % Toccare il pulsante VOL (+/–). Utilizzare l’applicazione. Apple CarPlay 1 Impostazione della posizione di guida La posizione di visualizzazione della barra laterale nella schermata del menu Applicazione può essere cambiata a seconda della posizione di guida. 1 Toccare il pulsante HOME per visualizzare la schermata menu principale. 2 Toccare questi tasti nell’ordine seguente. 2 3 1 Toccare per disattivare l’audio. Toccare di nuovo per riattivarlo. 2 Visualizza il volume dell’audio principale. 3 Regola il volume della voce guida/volume dei suoni di avviso. Ogni volta che si tocca [+] o [–] si incrementa o si riduce il livello del volume. p Non è possibile regolare il volume dell’audio principale nella schermata. Toccare il pulsante VOL (+/–) per regolare il volume dell’audio principale. It Utilizzo delle applicazioni per iPhone o smartphone p Se è stato collegato un iPhone ed è visualizzata un’altra schermata, toccare [Apple CarPlay] nella schermata menu principale per visualizzare la schermata del menu Applicazione. = Per dettagli sulle connessioni, vedere il manuale d’installazione. 11 71 Capitolo 11 Utilizzo delle applicazioni per iPhone o smartphone p Il menu del volume viene visualizzato per quattro secondi. Se la schermata scompare, toccare nuovamente il pulsante VOL (+/ –). La schermata viene visualizzata di nuovo. Utilizzo di MirrorLink Se si connette un dispositivo MirrorLink in cui sono installate applicazioni compatibili, è possibile controllarle direttamente da questo prodotto (modalità MirrorLink). È possibile vedere ed utilizzare le applicazioni compatibili tramite movimenti multitocco sul display, come toccare, trascinare, scorrere e spostare rapidamente. p I movimenti multitocco potrebbero essere disabilitati a seconda del modello di dispositivo MirrorLink collegato. Uso dei tasti del pannello tattile (barra laterale di controllo delle applicazioni) 6 Visualizza la sorgente corrente. p In modalità MirrorLink compare la barra di controllo barra laterale di controllo delle applicazioni. p Toccando due volte il pulsante HOME, la barra laterale di controllo delle applicazioni scompare. Toccare di nuovo il pulsante HOME due volte per visualizzare la barra di controllo delle applicazioni. Procedura di avvio Se si collega un dispositivo MirrorLink a questo prodotto, è necessario selezionare il metodo per collegare il dispositivo. Le impostazioni variano a seconda del dispositivo collegato. = Per ulteriori dettagli, vedere Capitolo 5. 1 2 Collegare il dispositivo MirrorLink a questo prodotto mediante un cavo di interfaccia USB per dispositivi MirrorLink venduto separatamente (CD-MU200). p Il metodo di collegamento via cavo varia in base al dispositivo. = Per dettagli sulle connessioni, vedere il manuale d’installazione. 1 2 3 4 5 6 1 Visualizza l’elenco di sorgenti. = Per ulteriori dettagli, vedere Selezione di una sorgente frontale dall’elenco di sorgenti a pagina 16. 2 Visualizza la schermata dell’applicazione di avvio. 3 Visualizza la schermata precedente. p In base al tipo di dispositivo MirrorLink, questo tasto potrebbe non comparire. 3 Toccare il pulsante HOME per visualizzare la schermata menu principale. 4 Toccare [APPS]. Se l’applicazione di avvio è installata sul dispositivo MirrorLink, l’applicazione viene avviata. In caso contrario, viene visualizzato la schermata del menu Applicazione. 5 Toccare l’icona dell’applicazione desiderata. L’applicazione desiderata viene avviata e viene visualizzata la schermata delle operazioni dell’applicazione. p Potrebbe non essere possibile avviare alcune applicazioni a seconda dello stato del dispositivo collegato. Se si verifica questa evenienza, avviare l’applicazione seguendo le istruzioni del messaggio di avvio dell’applicazione. 4 Visualizza la schermata del menu. p In base al tipo di dispositivo MirrorLink, questo tasto potrebbe non comparire. 5 Visualizza la schermata Menu Telefono. = Per i dettagli, vedere Visualizzazione del menu telefono a pagina 26. 72 It Sbloccare il dispositivo MirrorLink. 6 Utilizzare l’applicazione. Capitolo Utilizzo delle applicazioni per iPhone o smartphone 7 Toccare il pulsante HOME per tornare alla schermata menu principale. Utilizzo della funzione di mix audio 11 p Il menu del mix audio viene visualizzato per quattro secondi. Se la schermata scompare, toccare nuovamente il pulsante VOL (+/ –). La schermata viene visualizzata di nuovo. È possibile riprodurre l’audio miscelando la sorgente AV e un’applicazione per iPhone o smartphone quando si utilizza AppRadio Mode la modalità MirrorLink. 1 Avviare AppRadio Mode o la modalità MirrorLink. 2 Toccare il pulsante VOL (+/–). Il menu del mix audio viene visualizzato sullo schermo. 2 Utilizzo delle applicazioni per iPhone o smartphone 1 3 1 Toccare per disattivare l’audio. Toccare di nuovo per riattivarlo. 2 Imposta se attivare o disattivare la funzione di mix audio. ! Linguetta sinistra: la funzione di mix audio è abilitata (mix attivo). Viene visualizzato il volume dell’applicazione. Toccando il volume dell’applicazione, vengono visualizzati i tasti del volume. ! Linguetta destra: la funzione di mix audio è disabilitata (mix disattivato). 3 Regola il volume dell’applicazione. Ogni volta che si tocca [+] o [–] si incrementa o si riduce il livello del volume. p La schermata delle operazioni audio-video e la schermata dell’applicazione possono essere alternate toccando il pulsante MODE. p Non è possibile regolare il volume dell’audio principale nella schermata. Toccare il pulsante VOL (+/–) per regolare il volume dell’audio principale. It 73 Capitolo 12 Utilizzo di un lettore audio Bluetooth È possibile controllare un lettore audio Bluetooth. p Prima di utilizzare il lettore audio Bluetooth, è necessario registrare e connettere il dispositivo a questo prodotto. = Per i dettagli, vedere Registrazione dei dispositivi Bluetooth a pagina 20. p Il funzionamento può variare a seconda del tipo di lettore audio Bluetooth in uso. p A seconda del lettore audio Bluetooth collegato al prodotto, le operazioni disponibili con questo prodotto possono essere limitate ai seguenti due livelli: — A2DP (Advanced Audio Distribution Profile): è possibile solo la riproduzione di brani sul lettore audio. — A2DP e AVRCP (Audio/Video Remote Control Profile): è possibile riprodurre, sospendere, selezionare brani e così via. p Poiché sono disponibili svariati lettori audio Bluetooth in commercio, le operazioni disponibili dal proprio lettore mediante questo prodotto possono variare in modo significativo. Vedere il manuale di istruzioni fornito con il lettore audio Bluetooth nonché il presente manuale per l’utilizzo del lettore con il prodotto. p Mentre si ascoltano brani sul lettore audio Bluetooth, è sconsigliabile utilizzare il telefono cellulare. In caso contrario, il segnale del telefono cellulare potrebbe disturbare la riproduzione dei brani. p Anche se si passa a un’altra sorgente mentre si ascolta un brano dal lettore audio Bluetooth, la riproduzione dei brani continua. p A seconda del lettore audio Bluetooth collegato a questo prodotto, è possibile che le operazioni per controllare il lettore dal prodotto differiscano da quelle illustrate nel presente manuale. p Se si adopera un telefono cellulare collegato a questo prodotto mediante tecnologia wireless Bluetooth, la riproduzione del brano dal lettore audio Bluetooth collegato al prodotto potrebbe essere sospesa. p Questa funzione non è disponibile se è attiva Apple CarPlay. 74 It Uso dei tasti del pannello tattile Schermata di riproduzione (pagina 1) 2 1 3 4 5 6 8 7 Schermata di riproduzione (pagina 2) c b a 9 7 1 Visualizza l’elenco di sorgenti. = Per ulteriori dettagli, vedere Selezione di una sorgente frontale dall’elenco di sorgenti a pagina 16. 2 Visualizza la schermata di Impostazione di data e ora. = Per ulteriori dettagli, vedere Impostazione di data e ora a pagina 112. 3 Visualizza la schermata Menu di impostazione. 4 Richiama le curve di equalizzazione. = Per i dettagli, vedere Utilizzo dell’equalizzatore a pagina 100. 5 Seleziona un file nell’elenco. = Per ulteriori dettagli, vedere Selezione dei file dall’elenco di nomi file a pagina 76. 6 Visualizza la schermata Menu Telefono. = Per i dettagli, vedere Visualizzazione del menu telefono a pagina 26. 7 Passa alla pagina successiva o precedente dei tasti del pannello tattile. Capitolo Utilizzo di un lettore audio Bluetooth 8 Salta i file in avanti o indietro. 9 Utilizza la funzione “Sound Retriever”. Mostra il titolo dell’album del file corrente (se disponibile). : genere ! Mostra il genere del file corrente (se disponibile). p Nei casi seguenti, le informazioni sul file verranno visualizzate solo dopo l’avvio o la ripresa della riproduzione di un file: — Si connette un lettore audio Bluetooth compatibile con AVRCP1.3 e si utilizza il lettore per avviare la riproduzione. — Si seleziona un altro file mentre la riproduzione è sospesa. = Per ulteriori dettagli, vedere Impostazione della funzione “Sound Retriever” a pagina 113. a Riproduce i file in ordine casuale. = Per ulteriori dettagli, vedere Riproduzione di file in ordine casuale a pagina 76. b Imposta un intervallo di riproduzione ripetuta. = Per ulteriori dettagli, vedere Impostazione di un intervallo di riproduzione ripetuta a pagina 76. c Alterna la riproduzione e la pausa. Lettura della schermata 1 12 Procedura di avvio 1 Estrarre il cavo di collegamento per utilizzare AppRadio Mode. 4 3 2 1 Data e ora correnti 2 Indicatore del numero del file Mostra il numero del file attualmente in riproduzione (se disponibile). 3 Indicatore del tempo di riproduzione Mostra il tempo di riproduzione trascorso per il file attuale (se disponibile). 4 Informazioni sul file corrente Se il lettore audio Bluetooth collegato supporta AVRCP 1.3, verranno visualizzate le seguenti informazioni del file. ! titolo della traccia Mostra il titolo della traccia attualmente in riproduzione (se disponibile). ! : nome dell’artista Mostra il nome dell’artista della traccia attualmente in riproduzione (se disponibile). ! : titolo dell’album 2 Toccare il pulsante HOME per visualizzare la schermata menu principale. 3 Toccare questi tasti nell’ordine seguente. Viene visualizzata la schermata “Sistema”. 4 Toccare [Impostazioni sorgente AV]. 5 Verificare che “Audio Bluetooth” sia attivato. p L’impostazione predefinita è “On”. 6 Visualizzare la schermata di Selezione della sorgente audio-video. Utilizzo di un lettore audio Bluetooth p Non è possibile utilizzare il lettore audio Bluetooth quando è collegato il cavo per utilizzare AppRadio Mode. p Non è possibile utilizzare il lettore audio Bluetooth se è attiva Apple CarPlay. = Per i dettagli sulle operazioni, vedere Visualizzazione dello schermo delle operazioni audio-video a pagina 16. It 75 Capitolo Utilizzo di un lettore audio Bluetooth 12 7 Toccare [Bluetooth Audio] nella schermata di Selezione della sorgente audiovideo. Viene visualizzata la schermata “Bluetooth Audio”. 8 Utilizzare i tasti del pannello tattile per controllare il lettore audio Bluetooth. = Per i dettagli, vedere Uso dei tasti del pannello tattile a pagina 74. Selezione dei file dall’elenco di nomi file L’elenco dei nomi file consente di visualizzare i titoli delle tracce per il lettore audio Bluetooth, in modo da selezionare la traccia da riprodurre. p Questa funzione è disponibile solo quando il lettore audio Bluetooth collegato supporta AVRCP 1.4. 1 Toccare il tasto seguente. Visualizza l’elenco dei nomi file. 2 Toccare una traccia nell’elenco per riprodurla. p Se si tocca una cartella nell’elenco, ne viene visualizzato il contenuto. Toccare un file nell’elenco per riprodurlo. Riproduzione di file in ordine casuale È possibile riprodurre tutti i file nell’intervallo di riproduzione ripetuta toccando un solo tasto. p Questa funzione è disponibile solo quando il lettore audio Bluetooth collegato supporta AVRCP 1.3. 76 It % Toccare più volte il tasto seguente finché non compare l’impostazione desiderata. Attiva o disattiva la riproduzione casuale. Impostazione di un intervallo di riproduzione ripetuta L’intervallo di riproduzione ripetuta può essere modificato toccando un solo tasto. p Questa funzione è disponibile solo quando il lettore audio Bluetooth collegato supporta AVRCP 1.3. % Toccare più volte il tasto seguente finché non compare l’impostazione desiderata. Modifica l’intervallo di riproduzione ripetuta tra il file corrente e tutti i file audio nel lettore audio Bluetooth. Esecuzione delle operazioni con i pulsanti Toccare il pulsante TRK È possibile saltare i file in avanti o indietro. Toccare a lungo il pulsante TRK È possibile eseguire il riavvolgimento rapido o l’avanzamento rapido. Capitolo Utilizzo di una sorgente HDMI ATTENZIONE Per motivi di sicurezza, la visione delle immagini video non è consentita mentre il veicolo è in movimento. Per visualizzarle è necessario arrestare il veicolo in un luogo sicuro e innestare il freno di stazionamento. p Toccare un punto qualsiasi dello schermo LCD per visualizzare di nuovo i tasti del pannello tattile. 6 Visualizza la schermata Menu Telefono. = Per i dettagli, vedere Visualizzazione del menu telefono a pagina 26. 7 Modifica la modalità schermo panoramico. = Per i dettagli, vedere Modifica della modalità schermo panoramico a pagina 114. Lettura della schermata 1 Utilizzo di una sorgente HDMI È possibile visualizzare l’immagine video trasmessa dal dispositivo collegato a questo prodotto. In questa sezione vengono descritte le operazioni per una sorgente HDMI. p Per il collegamento è richiesto un cavo HDMI ® ad alta velocità (venduto separatamente). = Per dettagli sul metodo di collegamento, vedere il manuale d’installazione. 13 Uso dei tasti del pannello tattile 1 2 3 4 1 Data e ora correnti 5 Procedura di avvio 6 7 1 Visualizza l’elenco di sorgenti. = Per ulteriori dettagli, vedere Selezione di una sorgente frontale dall’elenco di sorgenti a pagina 16. 2 Visualizza la schermata di Impostazione di data e ora. = Per ulteriori dettagli, vedere Impostazione di data e ora a pagina 112. 3 Visualizza la schermata Menu di impostazione. 4 Richiama le curve di equalizzazione. 1 Visualizzare la schermata di Selezione della sorgente audio-video. = Per i dettagli sulle operazioni, vedere Visualizzazione dello schermo delle operazioni audio-video a pagina 16. 2 Toccare [HDMI] nella schermata di Selezione della sorgente audio-video. L’immagine è visualizzata sullo schermo. 3 Utilizzare i tasti del pannello tattile per controllare l’unità esterna. = Per ulteriori dettagli, vedere Uso dei tasti del pannello tattile a pagina 77. = Per i dettagli, vedere Utilizzo dell’equalizzatore a pagina 100. 5 Nasconde i tasti del pannello tattile. Se si tocca quest’area, i tasti del pannello tattile vengono nascosti. It 77 Capitolo 14 Utilizzo di una sorgente AUX È possibile visualizzare l’immagine video trasmessa dal dispositivo collegato a questo prodotto. In questa sezione vengono descritte le operazioni per una sorgente AUX. p Per il collegamento è richiesto un cavo AV con mini-spinotto (CD-RM10; venduto separatamente). = Per dettagli sul metodo di collegamento, vedere il manuale d’installazione. ATTENZIONE Per motivi di sicurezza, la visione delle immagini video non è consentita mentre il veicolo è in movimento. Per visualizzarle è necessario arrestare il veicolo in un luogo sicuro e innestare il freno di stazionamento. p Toccare un punto qualsiasi dello schermo LCD per visualizzare di nuovo i tasti del pannello tattile. 6 Visualizza la schermata Menu Telefono. = Per i dettagli, vedere Visualizzazione del menu telefono a pagina 26. 7 Cambia la schermata delle operazioni. = Per ulteriori dettagli, vedere Cambio della schermata delle operazioni a pagina 79. 8 Modifica la modalità schermo panoramico. = Per i dettagli, vedere Modifica della modalità schermo panoramico a pagina 114. Lettura della schermata Uso dei tasti del pannello tattile 1 2 1 3 4 5 6 8 7 1 Visualizza l’elenco di sorgenti. = Per ulteriori dettagli, vedere Selezione di una sorgente frontale dall’elenco di sorgenti a pagina 16. 2 Visualizza la schermata di Impostazione di data e ora. 1 Data e ora correnti Procedura di avvio 1 Toccare il pulsante HOME per visualizzare la schermata menu principale. 2 Toccare questi tasti nell’ordine seguente. = Per ulteriori dettagli, vedere Impostazione di data e ora a pagina 112. 3 Visualizza la schermata Menu di impostazione. 4 Richiama le curve di equalizzazione. = Per i dettagli, vedere Utilizzo dell’equalizzatore a pagina 100. 5 Nasconde i tasti del pannello tattile. Se si tocca quest’area, i tasti del pannello tattile vengono nascosti. 78 It Viene visualizzata la schermata “Sistema”. 3 Toccare [Imp. Input/Output]. 4 Verificare che “Ingresso AUX” sia attivato. p L’impostazione predefinita è “On”. Capitolo Utilizzo di una sorgente AUX 5 Visualizzare la schermata di Selezione della sorgente audio-video. 6 Toccare [AUX] nella schermata di Selezione della sorgente audio-video. L’immagine è visualizzata sullo schermo. 7 Utilizzare i tasti del pannello tattile per controllare l’unità esterna. = Per ulteriori dettagli, vedere Uso dei tasti del pannello tattile a pagina 78. Impostazione del segnale video Se si collega questo prodotto a un’apparecchiatura AUX, selezionare l’impostazione adeguata per il segnale video. p È possibile utilizzare questa funzione solo per il segnale video inviato all’ingresso AUX. ! PAL-M: Imposta il segnale video su PAL-M. ! PAL-N: Imposta il segnale video su PAL-N. ! SECAM: Imposta il segnale video su SECAM. Cambio della schermata delle operazioni È possibile alternare la schermata per gestire i file musicali e quella per gestire i file video. p Questo tasto del pannello tattile è disponibile solo quando sono presenti sia file audio che video negli apparecchi ausiliari. % Toccare il tasto seguente. Utilizzo di una sorgente AUX = Per i dettagli sulle operazioni, vedere Visualizzazione dello schermo delle operazioni audio-video a pagina 16. 14 Alterna la schermata per gestire i file video e quella per gestire i file musicali. 1 Toccare il pulsante HOME per visualizzare la schermata menu principale. 2 Toccare questi tasti nell’ordine seguente. Viene visualizzata la schermata “Impostazioni Video”. 3 Toccare [Impostazioni segnale video]. 4 Toccare [AUX]. Viene visualizzato il menu pop-up. 5 Toccare la voce che si desidera impostare. ! Auto (predefinita): Regola automaticamente l’impostazione del segnale video. ! PAL: Imposta il segnale video su PAL. ! NTSC: Imposta il segnale video su NTSC. It 79 Capitolo 15 Uso di un ingresso AV È possibile visualizzare l’immagine video trasmessa dal dispositivo collegato a questo prodotto. = Per dettagli sul metodo di collegamento, vedere il manuale d’installazione. = Per i dettagli, vedere Visualizzazione del menu telefono a pagina 26. 7 Modifica la modalità schermo panoramico. = Per i dettagli, vedere Modifica della modalità schermo panoramico a pagina 114. ATTENZIONE Per motivi di sicurezza, la visione delle immagini video non è consentita mentre il veicolo è in movimento. Per visualizzarle è necessario arrestare il veicolo in un luogo sicuro e innestare il freno di stazionamento. Lettura della schermata 1 Uso dei tasti del pannello tattile 1 2 3 4 1 Data e ora correnti 5 Procedura di avvio 6 7 1 Visualizza l’elenco di sorgenti. 1 Toccare il pulsante HOME per visualizzare la schermata menu principale. 2 Toccare questi tasti nell’ordine seguente. = Per ulteriori dettagli, vedere Selezione di una sorgente frontale dall’elenco di sorgenti a pagina 16. 2 Visualizza la schermata di Impostazione di data e ora. = Per ulteriori dettagli, vedere Impostazione di data e ora a pagina 112. 3 Visualizza la schermata Menu di impostazione. 4 Richiama le curve di equalizzazione. = Per i dettagli, vedere Utilizzo dell’equalizzatore a pagina 100. 5 Nasconde i tasti del pannello tattile. Se si tocca quest’area, i tasti del pannello tattile vengono nascosti. p Toccare un punto qualsiasi dello schermo LCD per visualizzare di nuovo i tasti del pannello tattile. 6 Visualizza la schermata Menu Telefono. 80 It Viene visualizzata la schermata “Sistema”. 3 Toccare [Imp. Input/Output]. 4 Toccare [Ingresso AV]. Viene visualizzato il menu pop-up. 5 Toccare [On]. È possibile visualizzare l’immagine video trasmessa dal dispositivo esterno collegato. 6 Visualizzare la schermata di Selezione della sorgente audio-video. = Per i dettagli sulle operazioni, vedere Visualizzazione dello schermo delle operazioni audio-video a pagina 16. Capitolo Uso di un ingresso AV 15 7 Toccare [AV] nella schermata di Selezione della sorgente audio-video. L’immagine è visualizzata sullo schermo. Uso di un ingresso AV 8 Utilizzare i tasti del pannello tattile per controllare l’unità esterna. = Per ulteriori dettagli, vedere Uso dei tasti del pannello tattile a pagina 80. Impostazione del segnale video Se si collega questo prodotto a un’apparecchiatura AUX, selezionare l’impostazione adeguata per il segnale video. p È possibile utilizzare questa funzione solo per il segnale video inviato all’ingresso AV. 1 Toccare il pulsante HOME per visualizzare la schermata menu principale. 2 Toccare questi tasti nell’ordine seguente. Viene visualizzata la schermata “Impostazioni Video”. 3 Toccare [Impostazioni segnale video]. 4 Toccare [AV]. Viene visualizzato il menu pop-up. 5 Toccare la voce che si desidera impostare. ! Auto (predefinita): Regola automaticamente l’impostazione del segnale video. ! PAL: Imposta il segnale video su PAL. ! NTSC: Imposta il segnale video su NTSC. ! PAL-M: Imposta il segnale video su PAL-M. ! PAL-N: Imposta il segnale video su PAL-N. ! SECAM: Imposta il segnale video su SECAM. It 81 Capitolo 16 Utilizzo di MIXTRAX MIXTRAX è una tecnologia originale per creare mix continui di file scelti dalla propria libreria audio, completi di effetti in grado di offrire una resa tipica dei missaggi dei DJ. p È possibile attivare MIXTRAX toccando [MIXTRAX] nella schermata di riproduzione dei file audio compressi. = Per i dettagli, vedere Uso dei tasti del pannello tattile a pagina 46. 1 2 b 3 4 5 6 a 9 8 = Per dettagli sulle operazioni, vedere Selezione di una voce per riprodurre i brani a pagina 82. 5 Visualizza la schermata dell’elenco di riproduzione. = Per dettagli sulle operazioni, vedere Selezione dei brani da non riprodurre a pagina 82. 6 Imposta i BPM (Beat Per Minute) originali. 7 Specifica la parte da riprodurre. = Per dettagli sulle operazioni, vedere Specifica della parte da riprodurre a pagina 83. 8 Toccare per selezionare una traccia. Toccare a lungo per avanzare o riavvolgere il brano. It Toccare il tasto seguente. Visualizza la schermata di selezione della voce. 2 Toccare i tasti seguenti per selezionare la voce. Visualizza l’elenco di pattern MIX. 8 7 1 Chiude la schermata MIXTRAX. 2 Visualizza la schermata LinkGate. Toccare la voce desiderata per riprodurre i brani correlati. 3 Specifica i BPM. I BPM originali non sono visualizzati durante la riproduzione. 4 Visualizza la schermata di selezione della voce. 82 Selezione di una voce per riprodurre i brani È possibile specificare una voce per riprodurre i brani correlati. Tasti del pannello tattile 1 9 Attiva o disattiva la schermata di visualizzazione originale MIXTRAX. a Mette in pausa e avvia la riproduzione. b Visualizza la voce selezionata nella schermata LinkGate o in quella di selezione delle voci. Visualizza l’elenco di tag. Visualizza l’elenco di file. 3 Selezionare una voce nell’elenco. Vengono riprodotti i brani correlati alla voce selezionata. Selezione dei brani da non riprodurre È possibile selezionare le voci o i brani da non riprodurre. 1 Toccare il tasto seguente. Visualizza la schermata dell’elenco di riproduzione. Capitolo Utilizzo di MIXTRAX 2 Toccare il tasto seguente. 16 2 Toccare questi tasti nell’ordine seguente. Visualizza la schermata “La riproduzione non è permessa”. 3 Toccare [Tracce], [Artisti] o [Album]. # Toccando [Deseleziona tutto], tutte le selezioni vengono annullate. # Toccando [Seleziona tutto], tutte le voci vengono selezionate. Specifica della parte da riprodurre È possibile specificare la parte da riprodurre. % Toccare più volte il tasto seguente finché non compare l’impostazione desiderata. Modifica la parte da riprodurre. (predefinita): Riproduce una parte intermedia. : ! Riproduce una parte lunga. : ! Riproduce una parte breve. p L’effetto sonoro più adatto viene applicato automaticamente quando si passa al brano successivo. ! Viene visualizzata la schermata “Sistema”. 3 Toccare [Impostazioni sorgente AV]. 4 Toccare [Impostazioni MIXTRAX]. 5 Toccare [Pattern flash]. Viene visualizzato il menu pop-up. 6 Toccare la voce che si desidera impostare. ! Da Suono1 (predefinito) a Suono6: Lo schema di lampeggiamento cambia in base al livello dell’audio. Selezionare la modalità desiderata. ! Da P. basso1 a P. basso6: Lo schema di lampeggiamento cambia in base al livello dei bassi. Selezionare la modalità desiderata. ! Casuale1: Lo schema di lampeggiamento cambia casualmente in base alla modalità del livello audio e alla modalità passa basso. ! Casuale2: Lo schema di lampeggiamento cambia casualmente in base alla modalità del livello audio. ! Casuale3: Lo schema di lampeggiamento cambia casualmente in base alla modalità passa basso. ! Off: Lo schema di lampeggiamento non è attivo. Utilizzo di MIXTRAX 4 Toccare la casella a sinistra della voce o il brano da non riprodurre. Compare un’icona. Le voci che presentano questa icona non verranno riprodotte. Impostazione dello schema di lampeggiamento Il colore lampeggiante cambia in base alle variazioni del livello dell’audio e dei bassi. 1 Toccare il pulsante HOME per visualizzare la schermata menu principale. It 83 Capitolo Impostazioni di sistema 17 Impostazione dell’incremento di sintonizzazione FM A seconda della zona geografica, è possibile modificare il passo di sintonizzazione. Quello per la radio FM può essere cambiato da 100 kHz a 50 kHz e viceversa. p Questa impostazione è disponibile se la sorgente selezionata è “OFF”. 1 Toccare il pulsante HOME per visualizzare la schermata menu principale. 2 Toccare questi tasti nell’ordine seguente. Viene visualizzata la schermata “Sistema”. 3 Toccare [Impostazioni sorgente AV]. 4 Toccare [Impostazioni radio]. 5 Toccare più volte [Passo FM] finché non compare l’impostazione desiderata. ! 100kHz (predefinita): Passa a 100 kHz. ! 50kHz: Passa a 50 kHz. Attivazione della sorgente audio Bluetooth È necessario attivare la sorgente audio Bluetooth per utilizzare un lettore audio Bluetooth. 1 Toccare il pulsante HOME per visualizzare la schermata menu principale. 2 Toccare questi tasti nell’ordine seguente. Viene visualizzata la schermata “Sistema”. 84 It 3 Toccare [Impostazioni sorgente AV]. 4 Toccare più volte [Audio Bluetooth] finché non compare l’impostazione desiderata. ! On (predefinita): Attiva la sorgente audio Bluetooth. ! Off: Disattiva la sorgente audio Bluetooth. Impostazione dello scorrimento continuo Se “Scorrimento Continuo” è impostato su “On”, le informazioni di testo registrate scorrono continuamente nel display. Impostare questa funzione su “Off” se si preferisce che le informazioni scorrano una sola volta. 1 Toccare il pulsante HOME per visualizzare la schermata menu principale. 2 Toccare questi tasti nell’ordine seguente. Viene visualizzata la schermata “Sistema”. 3 Toccare più volte [Scorrimento Continuo] finché non compare l’impostazione desiderata. ! Off (predefinita): Disattiva lo scorrimento continuo. ! On: Attiva lo scorrimento continuo. Impostazione dell’ingresso AV È possibile utilizzare apparecchiature video esterne, ad esempio i lettori portatili, da collegare a questo prodotto tramite questa impostazione. 1 Toccare il pulsante HOME per visualizzare la schermata menu principale. Capitolo Impostazioni di sistema 17 2 Toccare questi tasti nell’ordine seguente. Viene visualizzata la schermata “Sistema”. 3 Toccare [Imp. Input/Output]. ! Off (predefinita): Disattiva la sorgente AV. ! On: Visualizza l’immagine video trasmessa dal dispositivo esterno collegato. Impostazione della telecamera di visione posteriore Sono disponibili le due seguenti funzioni. Per utilizzare la funzione per la telecamera di visione posteriore, è necessario acquistarne una (ad esempio ND-BC6). Per ulteriori dettagli, consultare il proprio rivenditore. Telecamera di visione posteriore Questo prodotto dispone di una funzione che consente di passare automaticamente all’immagine a schermo intero della telecamera di visione posteriore installata nel veicolo. Quando la leva del cambio è in posizione di retromarcia (R), lo schermo passa automaticamente all’immagine a schermo intero della telecamera di visione posteriore. p Se la leva del cambio viene portata in posizione di retromarcia (R) subito dopo aver avviato il sistema di questo prodotto, viene visualizzata solo l’immagine della telecamera, mentre le linee guida di assistenza per il parcheggio e il messaggio “Immag. sch. può apparire inv.” non vengono visualizzati. Le linee guida di assistenza per il parcheggio e il messaggio vengono visualizzati nell’immagine della telecamera dopo qualche istante. Controllare le condizioni Telecamera per la modalità Vista videocamera La modalità Vista videocamera può essere visualizzata sempre (ad esempio, per controllare un rimorchio). Prestare attenzione, poiché con questa impostazione l’immagine della telecamera non è adattata allo schermo e una parte di quello che si riprende con la telecamera non è visibile. ATTENZIONE Pioneer consiglia l’utilizzo di una telecamera in grado di riprodurre immagini speculari; in caso contrario, l’immagine sullo schermo apparirà invertita. p Verificare immediatamente se il display passa alla visualizzazione dell’immagine della telecamera di visione posteriore quando la leva del cambio è spostata sulla retromarcia (R) da un’altra posizione. p Quando lo schermo passa all’immagine a schermo intero della telecamera di visione posteriore durante la guida normale, passare all’impostazione opposta in “Polarità Retrocamera”. Impostazioni di sistema 4 Toccare [Ingresso AV]. Viene visualizzato il menu pop-up. intorno al veicolo prima che vengano visualizzati le linee guida e il messaggio. Impostazione dell’attivazione della telecamera di visione posteriore 1 Toccare il pulsante HOME per visualizzare la schermata menu principale. 2 Toccare questi tasti nell’ordine seguente. Viene visualizzata la schermata “Sistema”. 3 Toccare [Imp. videocamera]. It 85 Capitolo Impostazioni di sistema 17 4 Toccare più volte [Input videocam. post.] finché non compare l’impostazione desiderata. ! Off (predefinita): Disattiva l’ingresso della telecamera di visione posteriore. ! On: Attiva l’ingresso della telecamera di visione posteriore. Impostazione della polarità della telecamera di visione posteriore p Questa funzione è disponibile se “Input videocam. post.” è impostato su “On”. = Per ulteriori dettagli, vedere Impostazione dell’attivazione della telecamera di visione posteriore a pagina 85. 1 Toccare il pulsante HOME per visualizzare la schermata menu principale. Impostazione della telecamera per la modalità Vista videocamera Per visualizzare sempre Vista videocamera, “Vista videocamera” deve essere impostato su “On”. p Per impostare la telecamera di visione posteriore per la modalità Vista videocamera, “Input videocam. post.” deve essere impostato su “On”. = Per ulteriori dettagli, vedere Impostazione dell’attivazione della telecamera di visione posteriore a pagina 85. 1 Toccare il pulsante HOME per visualizzare la schermata menu principale. 2 Toccare questi tasti nell’ordine seguente. 2 Toccare questi tasti nell’ordine seguente. Viene visualizzata la schermata “Sistema”. 3 Viene visualizzata la schermata “Sistema”. 3 Toccare [Imp. videocamera]. 4 Toccare più volte [Polarità Retrocamera] finché non compare l’impostazione desiderata. ! Batteria (predefinita): Se la polarità del cavo collegato è positiva mentre la leva del cambio è in posizione di retromarcia (R). ! Massa: Se la polarità del cavo collegato è negativa mentre la leva del cambio è in posizione di retromarcia (R). Quando la leva del cambio viene spostata sulla retromarcia (R) dopo aver impostato la telecamera di visione posteriore, viene visualizzata l’immagine della telecamera di visione posteriore. 86 It Toccare [Imp. videocamera]. 4 Toccare più volte [Vista videocamera] finché non compare l’impostazione desiderata. ! Off (predefinita): Disattiva la vista della telecamera. ! On: Attiva la vista della telecamera. Se non si eseguono operazioni per sette secondi dopo la visualizzazione della schermata Operazioni audio-video, la visuale della telecamera appare automaticamente. p Toccando lo schermo mentre è attiva la visuale della telecamera, l’immagine visualizzata viene temporaneamente disattivata. Capitolo Impostazioni di sistema Visualizzazione delle linee guida di assistenza per il parcheggio 1 Toccare il pulsante HOME per visualizzare la schermata menu principale. Viene visualizzata la schermata “Sistema”. 3 telecamera di visione posteriore possono differire rispetto all’effettiva larghezza del veicolo e distanza (le linee guida sono linee rette). ! La qualità dell’immagine può ridursi in base all’ambiente di utilizzo, ad esempio di notte o in una zona scarsamente illuminata. 1 Parcheggiare il veicolo in un luogo sicuro e innestare il freno di stazionamento. 2 Utilizzando nastro da imballaggio o altri prodotti analoghi, posizionare le segnalazioni a 25 cm circa da ogni lato del veicolo e a 50 cm e 2 m circa dal paraurti posteriore. 2m Toccare [Imp. videocamera]. 50 cm 4 Toccare più volte [Guida assist. parch.] finché non compare l’impostazione desiderata. 25 cm Segnalazioni ! Off (predefinita): Nasconde le linee guida. ! On: Visualizza le linee guida. Quando la leva del cambio viene spostata sulla retromarcia (R) dopo aver impostato la telecamera di visione posteriore, viene visualizzata l’immagine della telecamera di visione posteriore. Impostazioni di sistema 2 Toccare questi tasti nell’ordine seguente. 17 Segnalazioni 25 cm Paraurti posteriore 3 Toccare il pulsante HOME per visualizzare la schermata menu principale. 4 Toccare questi tasti nell’ordine seguente. Impostazione delle linee guida per l’immagine della telecamera di visione posteriore ATTENZIONE ! Quando si regolano le linee guida, parcheggiare il veicolo in un luogo sicuro e innestare il freno di stazionamento. ! Prima di uscire dall’auto per posizionare le segnalazioni, accertarsi di spegnere l’interruttore di accensione (ACC OFF). ! L’ampiezza delle immagini proiettate dalla telecamera di visione posteriore è limitata. Inoltre, le linee guida della larghezza del veicolo e della distanza mostrate sull’immagine della Viene visualizzata la schermata “Sistema”. 5 Toccare [Imp. videocamera]. 6 Toccare [Reg. guida assist. parch.]. 7 Impostare le linee guida trascinando i quattro punti. It 87 Capitolo 17 Impostazioni di sistema 8 Toccare i tasti seguenti per regolare la posizione del punto, se necessario. 2 Toccare questi tasti nell’ordine seguente. Sposta il punto a sinistra. Sposta il punto a destra. Viene visualizzata la schermata “Sistema”. Sposta il punto in alto. 3 Toccare più volte [Modalità sicura] finché non compare l’impostazione desiderata. Sposta il punto in basso. Estende la linea a sinistra e a destra rispetto al punto centrale corrente della linea guida della distanza. Verranno spostati anche i punti di regolazione delle coordinate laterali su ambo i lati. Accorcia la linea da sinistra e da destra rispetto al punto centrale corrente della linea guida della distanza. Verranno spostati anche i punti di regolazione delle coordinate laterali su ambo i lati. Pred. Reimposta i valori predefiniti per le linee guida della distanza e della larghezza del veicolo e anche i punti di regolazione. p Quando si sposta un punto, la distanza di spostamento rispetto al valore iniziale viene visualizzata nella parte inferiore della schermata. Impostazione della modalità sicura Per motivi di sicurezza, è possibile limitare le funzioni disponibili mentre il veicolo è in movimento. 1 Toccare il pulsante HOME per visualizzare la schermata menu principale. ! On (predefinita): Attiva la modalità sicura. ! Off: Disattiva la modalità sicura. Disattivazione della schermata Demo Se compare la schermata Demo, attenersi alla procedura seguente per disattivarla. 1 Toccare il pulsante HOME per visualizzare la schermata menu principale. 2 Toccare questi tasti nell’ordine seguente. Viene visualizzata la schermata “Sistema”. 3 Toccare più volte [Modalità Demo] finché non compare l’impostazione desiderata. ! On (predefinita): Visualizza la schermata Demo. ! Off: Nasconde la schermata Demo. Selezione della lingua del sistema È possibile selezionare la lingua del sistema. ! È possibile cambiare la lingua per quanto segue: 88 It Capitolo Impostazioni di sistema — — — — — 1 Toccare il pulsante HOME per visualizzare la schermata menu principale. 2 Toccare questi tasti nell’ordine seguente. Viene visualizzata la schermata “Sistema”. 3 Toccare [Tastiera]. Viene visualizzato il menu pop-up. 4 Toccare la lingua desiderata. Dopo aver selezionato la lingua, viene visualizzata di nuovo la schermata precedente. 1 Toccare il pulsante HOME per visualizzare la schermata menu principale. Impostazione del segnale acustico 2 Toccare questi tasti nell’ordine seguente. 1 Toccare il pulsante HOME per visualizzare la schermata menu principale. Impostazioni di sistema Schermata “Audio” Schermata “Sistema” Schermata “Impostazioni Video” Schermata “Bluetooth” Lingua dei messaggi Alcune operazioni su questo prodotto sono vietate mentre si guida o richiedono un’attenzione particolare. In questo caso, sul display comparirà un messaggio di avviso. Con questa impostazione è possibile cambiare la lingua dei messaggi di avviso. ! Se la lingua incorporata e quella selezionata sono diverse, è possibile che il testo delle informazioni non venga visualizzato correttamente. ! Alcuni caratteri potrebbero non essere visualizzati in modo corretto. 17 2 Toccare questi tasti nell’ordine seguente. Viene visualizzata la schermata “Sistema”. 3 Toccare [Lingua del sistema]. Viene visualizzato il menu pop-up. Viene visualizzata la schermata “Sistema”. 4 Toccare la lingua desiderata. Dopo aver selezionato la lingua, viene visualizzata di nuovo la schermata precedente. 3 Toccare più volte [Segnale acustico] finché non compare l’impostazione desiderata. Impostazione della lingua della tastiera con un’applicazione per iPhone È possibile utilizzare la tastiera in AppRadio Mode impostando la lingua per la tastiera dell’iPhone. p Questa funzione è disponibile solo in AppRadio Mode nell’iPhone. ! On (predefinita): Emette un segnale acustico. ! Off: Non emette un segnale acustico. Regolazione dell’immagine È possibile regolare l’immagine di ogni sorgente e telecamera di visione posteriore. It 89 Capitolo Impostazioni di sistema 17 ATTENZIONE Per motivi di sicurezza, non è possibile utilizzare queste funzioni di navigazione mentre il veicolo è in movimento. Per abilitare queste funzioni, è necessario fermarsi in un posto sicuro e innestare il freno di stazionamento. Consultare le Informazioni importanti per l’utente (manuale a parte). Diminuisce il livello della voce selezionata. Aumenta il livello della voce selezionata. 1 Visualizza la schermata che si desidera regolare. Seleziona la voce regolabile precedente. 2 Toccare il pulsante HOME per visualizzare la schermata menu principale. Seleziona la voce regolabile successiva. 3 Toccare questi tasti nell’ordine seguente. Viene visualizzata la schermata “Sistema”. 4 Toccare [Regolazione Immagine]. 5 Toccare uno dei tasti seguenti per selezionare la funzione da regolare. Vengono visualizzate le voci di regolazione dell’immagine. ! Luminosità: Regola l’intensità del nero. ! Contrasto: Regola il contrasto. ! Colore: Regola la saturazione del colore. ! Tinta: Regola la sfumatura di colore (quale colore è accentuato, rosso o verde). ! Regolazione Luminosità: Regola la luminosità dello schermo. ! Temperatura: Regola l’intensità dei colori, al fine di avere un migliore bilanciamento del bianco. p È possibile regolare Tinta solo se il sistema di colori è impostato su NTSC. # Toccando [Vista Post.] si passa alla modalità telecamera posteriore. Per tornare alla modalità selezionata, toccare [Sorgente] o [Apps]. 90 6 Toccare i tasti seguenti per regolare la voce selezionata. It Ogni volta che si tocca il tasto, il livello della voce selezionata aumenta o diminuisce. p È possibile regolare “Luminosità”, “Contrasto”, “Colore” e “Tinta” da “-24” a “+24”. p È possibile regolare “Regolazione Luminosità” da “+1” a “+48”. p È possibile regolare “Temperatura” da “+3” a “-3”. p Le regolazioni di “Luminosità” e “Contrasto” vengono memorizzate separatamente quando i fari del veicolo sono spenti (diurno) e quando sono accesi (notturno). Il passaggio tra queste impostazioni avviene automaticamente in relazione all’accensione o spegnimento dei fari. p La regolazione di “Regolazione Luminosità” viene memorizzata separatamente quando i fari del veicolo sono spenti (diurno) e quando sono accesi (notturno). Il passaggio di “Regolazione Luminosità” avviene automaticamente solo quando il valore notturno è inferiore al valore diurno. p La regolazione dell’immagine potrebbe non essere disponibile per alcune telecamere di visione posteriore. p Il contenuto dell’impostazione può essere memorizzato separatamente per le schermate seguenti e le immagini video. — AV e fotocamera esterna — USB (video), USB (JPEG) e MirrorLink — HDMI e AppRadio Mode (HDMI) — MIXTRAX, immagini trasmesse dal dispositivo esterno Capitolo Impostazioni di sistema Visualizzazione della versione del firmware 17 5 Toccare questi tasti nell’ordine seguente. 1 Toccare il pulsante HOME per visualizzare la schermata menu principale. 2 Toccare questi tasti nell’ordine seguente. Viene visualizzata la schermata “Sistema”. 6 3 Toccare [Informazioni di sistema]. 7 Toccare [Aggiornamento Firmware]. Viene visualizzata la schermata “Aggiornamento Firmware”. 8 Toccare [Continua] per visualizzare la modalità di trasferimento dei dati. p Seguire le istruzioni visualizzate sullo schermo per completare l’aggiornamento del firmware. p Questo prodotto viene reimpostato automaticamente al termine dell’aggiornamento del firmware. p Quando viene avviato l’aggiornamento del firmware, la sorgente e la connessione Bluetooth vengono disattivate. p Se sullo schermo compare un messaggio di errore, toccare [Continua] per proseguire e iniziare la sequenza di recupero. 4 Toccare [Informazioni Firmware]. Viene visualizzata la schermata “Informazioni Firmware”. Aggiornamento del firmware ATTENZIONE ! L’aggiornamento del firmware è supportato solo sulla porta USB 1. ! Non spegnere mai questo prodotto o scollegare la periferica di archiviazione USB mentre è in corso l’aggiornamento del firmware. ! Il firmware può essere aggiornato solo se il veicolo è fermo ed è stato azionato il freno a mano. Verifica dei collegamenti dei cavi 1 Scaricare i file di aggiornamento del firmware. Verificare che i cavetti siano collegati correttamente tra questo prodotto e il veicolo. 2 Collegare una periferica di archiviazione USB al computer, quindi individuare il file di aggiornamento corretto e copiarlo sulla periferica di archiviazione USB. 1 Toccare il pulsante HOME per visualizzare la schermata menu principale. 3 Disattivando la sorgente. Impostazioni di sistema Viene visualizzata la schermata “Sistema”. Toccare [Informazioni di sistema]. 2 Toccare questi tasti nell’ordine seguente. = Per ulteriori dettagli, vedere Disattivazione della sorgente AV a pagina 17. 4 Toccare il pulsante HOME per visualizzare la schermata menu principale. Viene visualizzata la schermata “Sistema”. 3 Toccare [Informazioni di sistema]. It 91 Capitolo 17 Impostazioni di sistema 4 Toccare [Stato connessione]. Viene visualizzata la schermata “Stato connessione”. ! Antenna GPS Indica lo stato di collegamento dell’antenna GPS, la sensibilità di ricezione e il numero di satelliti da cui si riceve il segnale. Colore Comunicazione segnale Usato per il posizionamento Arancione Sì Sì Giallo Sì No p Se a questo prodotto è collegata un’antenna GPS, viene visualizzato “OK”, altrimenti viene visualizzato “NOK”. p Se la ricezione è scadente, cambiare la posizione di installazione dell’antenna GPS. ! Stato posizionamento Visualizza lo stato di posizionamento (3D, 2D o nessun posizionamento), il numero di satelliti utilizzati per il posizionamento (arancione) e il numero di satelliti di cui si riceve il segnale (giallo). Se si riceve il segnale di più di tre satelliti, è possibile misurare la posizione corrente. = Per ulteriori dettagli, vedere Tecnologia di posizionamento a pagina 124. ! Luci di posizione Quando sono accesi i fari o le luci del veicolo, viene visualizzato “On”, mentre quando le luci del veicolo sono spente viene visualizzato “Off”. Se il cavetto arancione/bianco non è collegato, viene visualizzato “Off”. ! Luci di retromarcia Quando il cambio viene posto in “R”, il segnale passa a “:Alto” o “:Basso” (viene visualizzato uno di questi segnali in base al veicolo). 92 It Capitolo Regolazione dell’audio Uso della regolazione di dissolvenza/bilanciamento È possibile selezionare un’impostazione di dissolvenza/bilanciamento in grado di offrire un ambiente di ascolto ideale per tutti i posti occupati del veicolo. p Questa funzione è disponibile se “Altoparlante posteriore” è impostato su “On”. 2 Toccare questi tasti nell’ordine seguente. Viene visualizzata la schermata “Audio”. 3 Toccare [Fader/Balance]. Viene visualizzata la schermata “Fader/Balance”. 4 Toccare i tasti seguenti per regolare il bilanciamento anteriore/posteriore dei diffusori. 5 Toccare i tasti seguenti per regolare il bilanciamento sinistro/destro dei diffusori. Sposta verso la parte sinistra. Sposta verso la parte destra. Ogni volta che si toccano i tasti, il bilanciamento dei diffusori viene spostato verso sinistra o destra. p Mentre il bilanciamento sinistro/destro dei diffusori si sposta dalla parte sinistra a quella destra, vengono visualizzate le indicazioni da “Sx25” a “Dx25”. p L’impostazione predefinita è “Sx/Dx 0”. p È possibile impostare dissolvenza e bilanciamento anche trascinando il punto nella tabella visualizzata. Uso della regolazione del bilanciamento Sposta verso la parte anteriore. È possibile regolare il bilanciamento tra l’uscita destra/sinistra dell’audio. p Questa funzione è disponibile se “Altoparlante posteriore” è impostato su “Off”. Sposta verso la parte posteriore. 1 Toccare il pulsante HOME per visualizzare la schermata menu principale. Ogni volta che si toccano i tasti, il bilanciamento dei diffusori viene spostato verso la parte anteriore o posteriore. p Mentre il bilanciamento anteriore/posteriore dei diffusori si sposta dalla parte anteriore a quella posteriore, vengono visualizzate le indicazioni da “Ant.25” a “Post.25”. p L’impostazione predefinita è “A/D 0 Sx/Dx 0”. p Se si utilizza un impianto a due diffusori, impostare “Ant.” e “Post.” su “0”. Regolazione dell’audio 1 Toccare il pulsante HOME per visualizzare la schermata menu principale. 18 2 Toccare questi tasti nell’ordine seguente. Viene visualizzata la schermata “Audio”. 3 Toccare [Bilanciam.]. Viene visualizzata la schermata “Fader/Balance”. It 93 Capitolo 18 Regolazione dell’audio 4 Toccare i tasti seguenti per regolare il bilanciamento sinistro/destro dei diffusori. Sposta verso la parte sinistra. Sposta verso la parte destra. Ogni volta che si toccano i tasti, il bilanciamento dei diffusori viene spostato verso sinistra o destra. p Mentre il bilanciamento sinistro/destro dei diffusori si sposta dalla parte sinistra a quella destra, vengono visualizzate le indicazioni da “Sx25” a “Dx25”. p L’impostazione predefinita è “Sx/Dx 0”. p È possibile impostare dissolvenza e bilanciamento anche trascinando il punto nella tabella visualizzata. Disattivazione/ attenuazione dell’audio È possibile disattivare o attenuare automaticamente il volume della sorgente AV e il volume dell’applicazione iPhone quando la voce guida viene emessa dal dispositivo esterno collegato. 1 Toccare il pulsante HOME per visualizzare la schermata menu principale. 2 Toccare questi tasti nell’ordine seguente. Viene visualizzata la schermata “Audio”. 3 Toccare [Livello mute]. Viene visualizzato il menu pop-up. 4 Toccare la voce che si desidera impostare. ! ATT (predefinita): Il volume diventa 1/10. ! Mute: Il volume diventa 0. 94 It ! Off: Il volume rimane invariato. Regolazione del livello delle sorgenti La funzione SLA (regolazione livello sorgente) regola il livello del volume di ciascuna sorgente, al fine di evitare sbalzi di volume eccessivi quando si passa da una sorgente all’altra. p Le impostazioni sono basate sul livello di volume del sintonizzatore FM, che rimane inalterato. p Questa funzione non è disponibile se come sorgente AV è selezionato il sintonizzatore FM. 1 Confrontare il livello del volume del sintonizzatore FM con il livello della sorgente che si desidera regolare. 2 Toccare il pulsante HOME per visualizzare la schermata menu principale. 3 Toccare questi tasti nell’ordine seguente. Viene visualizzata la schermata “Audio”. 4 Toccare [Regolaz. livello sorgente]. Viene visualizzata la schermata “Regolaz. livello sorgente”. 5 Toccare i tasti seguenti per regolare il volume della sorgente. Aumenta il volume della sorgente. Diminuisce il volume della sorgente. p Se si tocca direttamente l’area in cui è possibile spostare il cursore, l’impostazione di SLA cambia nel valore del punto toccato. Capitolo Regolazione dell’audio 18 p Man mano che il volume della sorgente aumenta o diminuisce viene visualizzata l’indicazione da “+4” a “–4”. p L’impostazione predefinita è “0”. Le seguenti sorgenti AV sono impostate automaticamente allo stesso volume di regolazione del livello sorgente. Cavo richiesto (venduto separatamente) CD-IU201V Dispositivo Android iPhone/iPod USB Apple CarPlay — USB1 iPod1 USB1 iPod1 AppRadio Mode iPhone/iPod USB — iPhone/iPod Adatt. AV dig. — AppRadio Mode HDMI CD-IU52 iPhone/iPod USB On iPod1 Apple CarPlay (*1) CD-AH200 Altri HDMI — AppRadio Mode HDMI CD-IU201S ! ! ! iPod / iPhone con connettore Lightning Sorgenti AV Connessione Regolazione dell’audio iPod / iPhone con connettore a 30 pin Imp. smartphone Dispositivo CD-IH202 CD-IU52 Adattatore da Lightning ad AV digitale (*1) Esclude il volume del telefono. p Se una periferica di archiviazione USB è collegata alla porta USB 1 o USB 2, il volume di regolazione del livello sorgente viene impostato automaticamente allo stesso livello della porta USB alla quale è collegata la periferica. Il volume di regolazione del livello sorgente impostato automaticamente è variabile, a seconda che la periferica sia collegata alla porta USB 1 o USB 2. p Se un iPod/iPhone con connettore Lightning è collegato alla porta USB 1 o USB 2 con un cavo di interfaccia USB per iPod/ iPhone (CD-IU52) (venduto separatamente), il volume di regolazione del livello sorgente viene impostato automaticamente allo stesso livello della porta USB alla quale è collegato l’iPod/iPhone con connettore Lightning. Il volume di regolazione del livel- lo sorgente impostato automaticamente è variabile, a seconda che l’iPod/iPhone con connettore Lightning sia collegato alla porta USB 1 o USB 2. p Se un dispositivo MirrorLink è collegato alla porta USB 2, il volume di regolazione del livello sorgente viene impostato automaticamente allo stesso livello della porta USB 2. It 95 Capitolo Regolazione dell’audio 18 Regolazione del filtro È possibile apportare le seguenti regolazioni del filtro. Apportare le modifiche adeguate per la banda di frequenza riprodotta e le caratteristiche dei diffusori connessi. 1 0 4 1 2 3 4 5 6 Toccare [P. alto] per attivare questo filtro. 2 5 100 1k 3 Seleziona il diffusore regolabile precedente. Seleziona il diffusore regolabile successivo. Livello (dB) 20 5 Toccare i tasti seguenti per selezionare “Ant.” o “Post.”. 10 k Frequenza (Hz) Bada di frequenza riprodotta Regolazione della curva Frequenza di taglio del filtro LPF Frequenza di taglio del filtro HPF Regolazione del livello Regolazione dell’uscita dei diffusori anteriori e posteriori È possibile impostare la gamma di frequenza dell’uscita audio dai diffusori anteriori e posteriori. 1 Toccare il pulsante HOME per visualizzare la schermata menu principale. 7 Trascinare il grafico a linee in direzione orizzontale per regolare la gamma della frequenza di taglio da “50” Hz a “200” Hz. p L’impostazione predefinita è “100” Hz. 8 Trascinare la punta della curva per regolare il livello tra “–6” dB/oct e “–18” dB/ oct. p L’impostazione predefinita è “–12” dB/oct. Uso dell’uscita subwoofer Questo prodotto è dotato di un’uscita subwoofer che può essere attivata o disattivata. 1 Toccare il pulsante HOME per visualizzare la schermata menu principale. 2 Toccare questi tasti nell’ordine seguente. 2 Toccare questi tasti nell’ordine seguente. Viene visualizzata la schermata “Audio”. Viene visualizzata la schermata “Audio”. 3 Verificare che “Altoparlante posteriore” sia impostato su “On”. p L’impostazione predefinita è “On”. 4 Toccare [Crossover]. Viene visualizzata la schermata “Cutoff”. 96 It 3 Toccare [Subwoofer] per impostare l’uscita subwoofer “On”. p L’impostazione predefinita è “Off”. 4 Toccare [Impostazioni subwoofer]. Viene visualizzata la schermata “Cutoff”. Capitolo Regolazione dell’audio 5 Toccare i tasti seguenti per selezionare “Subw.”. 18 2 Toccare questi tasti nell’ordine seguente. Seleziona il diffusore regolabile precedente. Seleziona il diffusore regolabile successivo. 7 Toccare i tasti seguenti per selezionare per selezionare la fase dell’uscita subwoofer. Imposta la fase normale dell’uscita subwoofer. Imposta la fase inversa dell’uscita subwoofer. 8 Trascinare il grafico a linee in direzione orizzontale per regolare la gamma della frequenza di taglio da “50” Hz a “200” Hz. p L’impostazione predefinita è “100” Hz. 9 Trascinare la punta della curva per regolare il livello tra “–6” dB/oct e “–18” dB/ oct. p L’impostazione predefinita è “–18” dB/ oct. Selezione della posizione di ascolto È possibile selezionare la posizione di ascolto da impostare come centro degli effetti sonori. 1 Toccare il pulsante HOME per visualizzare la schermata menu principale. 3 Toccare [Posizione di ascolto]. Viene visualizzata la schermata “Posizione di ascolto”. 4 Selezionare la posizione desiderata. ! Off (predefinita): Disattiva l’impostazione della posizione di ascolto. ! Ant.: Imposta la posizione di ascolto sulla parte frontale. ! Ant.-Sx: Imposta la posizione di ascolto sulla parte frontale sinistra. ! Ant.-Dx: Imposta la posizione di ascolto sulla parte frontale destra. ! Tutti: Imposta una posizione di ascolto generale. Regolazione dell’audio 6 Toccare [P. basso] per attivare questo filtro. Viene visualizzata la schermata “Audio”. Regolazione dettagliata dei livelli di uscita dei diffusori È possibile definire la regolazione dettagliata dei livelli di uscita dei diffusori ascoltando l’uscita audio. p Questa funzione è disponibile se “Altoparlante posteriore” è impostato su “On”. = Per ulteriori dettagli, vedere Regolazione dell’uscita dei diffusori anteriori e posteriori a pagina 96. p Questa funzione è disponibile se “Subwoofer” è impostato su “On”. = Per ulteriori dettagli, vedere Uso dell’uscita subwoofer a pagina 96. It 97 Capitolo 18 Regolazione dell’audio 1 Toccare il pulsante HOME per visualizzare la schermata menu principale. 2 Toccare questi tasti nell’ordine seguente. 5 Toccare i tasti seguenti per regolare il livello di uscita dei diffusori. Diminuisce il livello dei diffusori. Aumenta il livello dei diffusori. Viene visualizzata la schermata “Audio”. 3 Toccare [Livello Diffusori]. Viene visualizzata la schermata “Livello Diffusori”. 4 Toccare i tasti seguenti per selezionare per selezionare la posizione di ascolto, se necessario. Seleziona la posizione di ascolto. ! Off: Disattiva l’impostazione della posizione di ascolto. ! Ant. sx: Imposta la posizione di ascolto sulla parte frontale sinistra. ! Ant. dx: Imposta la posizione di ascolto sulla parte frontale destra. ! Ant.: Imposta la posizione di ascolto sulla parte frontale. ! Tutti: Imposta una posizione di ascolto generale. p Se si cambia la posizione di ascolto, cambieranno anche i livelli di uscita di tutti gli altoparlanti. 98 It p Man mano che la distanza da correggere aumenta o diminuisce, verrà visualizzato un valore da “–24” dB a “10” dB. ! Ant. sx: Modifica il livello per il diffusore frontale sinistro. ! Ant. dx: Modifica il livello per il diffusore frontale destro. ! Post. sx: Modifica il livello per il diffusore posteriore sinistro. ! Post. dx: Modifica il livello per il diffusore posteriore destro. ! Subw.: Modifica il livello per il diffusore del subwoofer. # Se si tocca [App. EQ auto.], il risultato di “Misurazione A-EQ&AT” verrà applicato al livello dei diffusori. p Per utilizzare questa funzione, è necessario misurare preventivamente l’acustica del veicolo. Regolazione dell’allineamento temporale Se si regola la distanza di ogni diffusore rispetto alla posizione di ascolto, l’allineamento temporale consente di regolare il tempo richiesto affinché l’audio raggiunga la posizione di ascolto. p Questa funzione è disponibile se “Altoparlante posteriore” è impostato su “On”. Capitolo Regolazione dell’audio 1 Misurare la distanza tra la testa dell’ascoltatore e ogni diffusore. 2 Toccare il pulsante HOME per visualizzare la schermata menu principale. 3 Toccare questi tasti nell’ordine seguente. Viene visualizzata la schermata “Audio”. 4 Toccare [Allineamento Temporale]. Viene visualizzata la schermata “Allineamento Temporale”. 5 Toccare i tasti seguenti per selezionare per selezionare la posizione di ascolto, se necessario. Seleziona la posizione di ascolto. ! Off: Disattiva l’impostazione della posizione di ascolto. ! Ant. sx: Imposta la posizione di ascolto sulla parte frontale sinistra. ! Ant. dx: Imposta la posizione di ascolto sulla parte frontale destra. ! Ant.: Imposta la posizione di ascolto sulla parte frontale. ! Tutti: Imposta una posizione di ascolto generale. p Se si cambia la posizione di ascolto, cambieranno anche i livelli di uscita di tutti gli altoparlanti. 6 Toccare i tasti seguenti per immettere la distanza tra l’ascoltatore selezionato e la posizione di ascolto. Diminuisce la distanza tra il diffusore selezionato e la posizione di ascolto selezionata. Aumenta la distanza tra il diffusore selezionato e la posizione di ascolto selezionata. Regolazione dell’audio = Per ulteriori dettagli, vedere Regolazione dell’uscita dei diffusori anteriori e posteriori a pagina 96. p Questa funzione è disponibile se “Subwoofer” è impostato su “On”. = Per ulteriori dettagli, vedere Uso dell’uscita subwoofer a pagina 96. p Questa funzione è disponibile solo se la posizione di ascolto è impostata su “Ant. sx” o “Ant. dx”. = Per ulteriori dettagli, vedere Selezione della posizione di ascolto a pagina 97. 18 p Man mano che la distanza da correggere aumenta o diminuisce, verrà visualizzato un valore da “0.0” cm a “500.0” cm. ! Ant. sx: Modifica la distanza tra il diffusore frontale sinistro e la posizione di ascolto selezionata. ! Ant. dx: Modifica la distanza tra il diffusore frontale destro e la posizione di ascolto selezionata. ! Post. sx: Modifica la distanza tra il diffusore posteriore sinistro e la posizione di ascolto selezionata. ! Post. dx: Modifica la distanza tra il diffusore posteriore destro e la posizione di ascolto selezionata. ! Subw.: Modifica la distanza tra il diffusore del subwoofer e la posizione di ascolto selezionata. # Se si tocca [TA On], l’allineamento temporale viene disattivato. It 99 Capitolo 18 Regolazione dell’audio p Questa funzione è disponibile solo se la posizione di ascolto è impostata su “Ant. sx” o “Ant. dx”. # Se si tocca [App. EQ auto.], il risultato di “Misurazione A-EQ&AT” verrà applicato all’allineamento temporale. p Per utilizzare questa funzione, è necessario misurare preventivamente l’acustica del veicolo. curve di equalizzazione passando alternativamente tra “Piatto” e una curva di equalizzazione impostata. 1 Toccare il pulsante HOME per visualizzare la schermata menu principale. 2 Toccare questi tasti nell’ordine seguente. Utilizzo dell’equalizzatore L’equalizzatore consente di regolare l’equalizzazione in relazione alle caratteristiche acustiche interne del veicolo. Richiamo delle curve di equalizzazione In qualsiasi momento è possibile richiamare una delle sette curve di equalizzazione memorizzate. Di seguito è riportato un elenco delle curve di equalizzazione: Curva di equalizzazione S.Bass è una curva in cui vengono potenziati solo i toni più bassi. Potente è una curva in cui vengono potenziati i toni alti e bassi. Naturale è una curva in cui vengono leggermente potenziati i toni alti e bassi. Vocale è una curva in cui vengono potenziati i toni medi, tipici della voce umana. Piatto è una curva piatta che non potenzia alcun tipo di tono. 3 Toccare [EQ grafico]. Viene visualizzata la schermata “EQ grafico”. 4 Toccare l’equalizzatore desiderato. Personalizzazione delle curve di equalizzazione La curva di equalizzazione attualmente selezionata può essere regolata come si desidera. Le regolazioni possono essere fatte tramite un equalizzatore grafico a 13 bande. p Se si apportano modifiche quando è selezionata una curva “S.Bass”, “Potente”, “Naturale”, “Vocale”, o “Piatto”, le impostazioni della curva di equalizzazione saranno modificate in “Pers1”. p Se si apportano modifiche quando è selezionata la curva “Pers2”, ad esempio, la curva “Pers2” verrà aggiornata. p È possibile creare curve “Pers1” e “Pers2” comuni a tutte le sorgenti. Pers1 è una curva di equalizzazione personalizzabile dall’utente. Se si seleziona questa curva, l’effetto viene applicato a tutte le sorgenti AV. 1 Toccare il pulsante HOME per visualizzare la schermata menu principale. Pers2 è una curva di equalizzazione personalizzabile dall’utente. Se si seleziona questa curva, l’effetto viene applicato a tutte le sorgenti AV. 2 Toccare questi tasti nell’ordine seguente. p L’impostazione predefinita è “Potente”. p Se si seleziona “Piatto”, non viene apportata alcuna aggiunta o correzione al suono. Ciò è utile per controllare l’effetto delle 100 Viene visualizzata la schermata “Audio”. It Viene visualizzata la schermata “Audio”. Capitolo Regolazione dell’audio 3 Toccare [EQ grafico]. Viene visualizzata la schermata “EQ grafico”. 4 Toccare uno dei tasti per selezionare una curva da utilizzare come base per la personalizzazione. 5 Toccare la frequenza di cui si desidera regolare il livello. Utilizzo dell’equalizzazione automatica È possibile impostare l’equalizzazione automatica per adattarla alle caratteristiche acustiche del veicolo. Per utilizzare questa funzione, le caratteristiche acustiche del veicolo devono essere misurate in anticipo. = Per i dettagli sulle operazioni, vedere Regolazione automatica della curva di equalizzazione (Auto EQ) a pagina 101. p Per regolare manualmente la curva di equalizzazione, impostare “EQ e TA automatici” su “Off”. 1 Toccare il pulsante HOME per visualizzare la schermata menu principale. 2 Toccare questi tasti nell’ordine seguente. Regolazione automatica della curva di equalizzazione (Auto EQ) Misurando le caratteristiche acustiche del veicolo, è possibile regolare la curva di equalizzazione automaticamente per adattarla all’interno del veicolo. AVVERTENZA Dai diffusori può essere emesso un tono alto (rumore) quando si misurano le caratteristiche acustiche del veicolo. Non eseguire mai la misurazione Auto EQ durante la guida. ATTENZIONE ! Verificare accuratamente le condizioni prima di eseguire la misurazione Auto EQ in quanto i diffusori possono danneggiarsi se la si esegue nelle seguenti condizioni: — Quando i diffusori non sono collegati correttamente (ad esempio, quando un diffusore posteriore è collegato come uscita del subwoofer). — Quando un diffusore è collegato a un amplificatore di potenza con uscita maggiore rispetto alla capacità massima di potenza del diffusore. ! Se un microfono per la misurazione acustica (venduto separatamente) non è posizionato in un luogo adeguato, il tono di misurazione può amplificarsi e la misurazione può impiegare molto tempo, con conseguente consumo delle batterie. Assicurarsi di posizionare il microfono nella posizione specificata. Regolazione dell’audio p Se passa un dito sulle barre di più bande dell’equalizzatore con un dito, i valori della curva di equalizzazione verranno impostati sul valore del punto toccato su ogni barra. 18 Viene visualizzata la schermata “Audio”. 3 Toccare più volte [EQ e TA automatici] finché non compare l’impostazione desiderata. ! Off (predefinita): Disattiva l’impostazione Auto EQ&TA. ! On: Attiva l’impostazione Auto EQ&TA. It 101 Capitolo 18 Regolazione dell’audio Prima di attivare la funzione Auto EQ ! Eseguire la funzione Auto EQ in un posto che sia più tranquillo possibile, con il motore e l’aria condizionata del veicolo spenti. Inoltre, togliere l’alimentazione ai telefoni in auto e ai telefoni cellulari nel veicolo o rimuoverli dal veicolo prima di eseguire l’Auto EQ. Suoni diversi dal tono di misurazione (suoni circostanti, suono del motore, suonerie del telefono, ecc.) possono impedire la corretta misurazione delle caratteristiche acustiche del veicolo. ! Assicurarsi di eseguire l’Auto EQ utilizzando il microfono per la misurazione acustica (venduto separatamente). L’utilizzo di un altro microfono può impedire la misurazione o portare a una misurazione non corretta delle caratteristiche acustiche del veicolo. ! Per eseguire l’Auto EQ, i diffusori anteriori devono essere collegati. ! Quando questo prodotto è collegato a un amplificatore di potenza con controllo del livello di immissione, l’Auto EQ può non essere eseguito se il livello di immissione dell’amplificatore di potenza è impostato al di sotto del livello standard. ! Se questo prodotto è collegato a un amplificatore di potenza con LPF (filtro passa basso), disattivare l’LPF prima di eseguire l’Auto EQ. Inoltre, impostare la frequenza di taglio per l’LPF integrato di un subwoofer attivo alla frequenza più elevata. ! La distanza è stata calcolata mediante computer per fornire un ritardo ottimale per assicurare risultati accurati. Non modificare questo valore. — Il riverbero acustico all’interno del veicolo è forte e si verifica un ritardo. — L’LPF sui subwoofer attivi o sugli amplificatori esterni ritarda i suoni più bassi. ! Se durante la misurazione si verifica un errore, compare un messaggio e la misurazione viene annullata. Controllare quanto 102 It segue prima di effettuare la misurazione delle caratteristiche acustiche del veicolo. — Diffusori anteriori (sinistra/destra) — Diffusori posteriori (sinistra/destra) — Rumore — Microfono per la misurazione acustica (venduto separatamente) — Batteria scarica Esecuzione di Auto EQ p Auto EQ modifica le impostazioni audio come segue: — “EQ e TA automatici” è impostato su “On”. = Per i dettagli, vedere Utilizzo dell’equalizzazione automatica a pagina 101. — Le impostazioni di dissolvenza/bilanciamento ritornano alla posizione centrale. = Per i dettagli, vedere Uso della regolazione del bilanciamento a pagina 93. — La curva di equalizzazione passa su “Piatto”. = Per i dettagli, vedere Utilizzo dell’equalizzatore a pagina 100. — I diffusori anteriori e posteriori verranno regolati automaticamente a un’impostazione filtro passa-alto. p Le impostazioni precedenti di Auto EQ verranno sovrascritte. ATTENZIONE Non spegnere il motore durante la misurazione. 1 Arrestare il veicolo in un luogo tranquillo, chiudere tutte le porte, i finestrini e il tettuccio, quindi spegnere il motore. Se si lascia il motore acceso, il rumore del motore può impedire una corretta misurazione Auto EQ. p Se vengono rilevate restrizioni di guida durante la misurazione, la misurazione viene annullata. Capitolo Regolazione dell’audio 2 Fissare il microfono per la misurazione acustica (venduto separatamente) al centro del poggiatesta del lato guidatore, rivolto in avanti. L’Auto EQ può cambiare a seconda di dove si posiziona il microfono. Se si desidera, posizionare il microfono sul lato passeggero ed eseguire l’Auto EQ. 18 8 Toccare [Misurazione A-EQ&AT]. Viene visualizzata la schermata “Misurazione A-EQ&AT”. 9 Collegare il microfono per la misurazione acustica (venduto separatamente) con questo prodotto. Collegare il microfono con la prolunga per connettore mini, quindi inserirlo nel connettore di ingresso ausiliare di questo prodotto. 3 Disconnettere l’iPhone o lo smartphone. 4 Attivare l’interruttore di accensione (ACC ON). Se l’aria condizionata o il sistema di riscaldamento del veicolo sono accesi, spegnerli. Il rumore dalla ventola dell’aria condizionata o dal sistema di riscaldamento può impedire una corretta misurazione Auto EQ. 5 Passare la sorgente AV su “OFF”. = Per i dettagli sulle operazioni, vedere Visualizzazione dello schermo delle operazioni audio-video a pagina 16. 6 Toccare il pulsante HOME per visualizzare la schermata menu principale. 1 Regolazione dell’audio = Per dettagli sulle operazioni, vedere il manuale d’installazione. 2 1 Cavo prolunga per minipresa 2 Microfono per la misurazione acustica (venduto separatamente) 10 Toccare [Ant. sx] o [Ant. dx] per selezionare la posizione di ascolto corrente. 11 Toccare [Avvio]. Inizia un conto alla rovescia di 10 secondi. p La connessione Bluetooth viene disattivata prima dell’inizio del processo. 7 Toccare questi tasti nell’ordine seguente. 12 Uscire dal veicolo e tenere le porte chiuse fino al termine del conto alla rovescia. Al termine del conto alla rovescia, viene emesso un tono di misurazione (rumore) dai diffusori e la misurazione Auto EQ inizia. Viene visualizzata la schermata “Audio”. 13 Attendere fino al completamento della misurazione. Al termine della misurazione Auto EQ, viene visualizzato un messaggio che indica che la misurazione è completa. It 103 Capitolo 18 Regolazione dell’audio p Se non è possibile misurare correttamente le caratteristiche acustiche del veicolo, viene visualizzato un messaggio di errore. p Il tempo di misurazione varia a seconda del tipo di veicolo. p Per interrompere la misurazione, toccare [Stop]. 14 Conservare con attenzione il microfono nel vano portaoggetti o in altro posto sicuro. Se il microfono viene esposto alla luce solare diretta per molto tempo, le temperature elevate possono causare distorsione, scolorimento o malfunzionamento. 104 It Capitolo Menu Theme 19 Selezione di una visualizzazione di sfondo È possibile selezionare una delle 8 diverse visualizzazioni di sfondo preimpostate per la schermata Operazioni audio-video e una delle 5 diverse visualizzazioni di sfondo preimpostate per la schermata Menu principale. Inoltre, è possibile modificare la visualizzazione di sfondo con altre immagini importate dal dispositivo esterno. 2 Toccare questi tasti nell’ordine seguente. (disattivata): Nasconde la visualizzazione di sfondo. Impostazione dell’immagine di sfondo memorizzata sulla periferica di archiviazione USB È possibile cambiare l’immagine di sfondo con un’immagine importata dalla periferica di archiviazione USB. p L’immagine di sfondo deve essere nei seguenti formati: — File di immagine JPEG (.jpg o .jpeg) — Le dimensioni dei dati consentite sono 10 MB o inferiori — Le dimensioni dei dati consentite sono 4 000 × 4 000 pixel o inferiori Menu Theme 1 Toccare il pulsante HOME per visualizzare la schermata menu principale. ! ATTENZIONE Viene visualizzata la schermata “Tema”. 3 Toccare [Sfondo]. p È possibile anche modificare la schermata per le impostazioni toccando [Illuminazione], [Tema] o [Orologio] in questa schermata. 4 Toccare [Home] o [AV] per cambiare le viste della schermata. p Il contenuto dell’impostazione può essere memorizzato separatamente per la schermata Operazioni audio-video e la schermata Menu principale. 5 Toccare la voce che si desidera impostare. ! Visualizzazioni preimpostate: Seleziona lo sfondo preimpostato desiderato. (personalizzato): ! Visualizza l’immagine di sfondo importata dal dispositivo esterno. = Per ulteriori dettagli, vedere Impostazione dell’immagine di sfondo memorizzata sulla periferica di archiviazione USB a pagina 105. Non spegnere il motore durante l’importazione di un’immagine da una periferica di archiviazione USB. 1 Toccare il pulsante HOME per visualizzare la schermata menu principale. 2 Toccare questi tasti nell’ordine seguente. Viene visualizzata la schermata “Tema”. 3 Toccare [Sfondo]. p È possibile anche modificare la schermata per le impostazioni toccando [Illuminazione], [Tema] o [Orologio] in questa schermata. 4 Toccare il tasto seguente. Visualizza l’elenco delle immagini di sfondo memorizzate sulla periferica di archiviazione USB. It 105 Capitolo Menu Theme 19 5 Toccare il dispositivo esterno desiderato. (personalizzato): Visualizza la schermata per personalizzare il colore di illuminazione. = Per ulteriori informazioni vedere Creazione di un colore definito dall’utente a pagina 106. (arcobaleno): ! Cambia gradualmente in sequenza cinque colori predefiniti. p Per visualizzare l’anteprima della schermata Menu principale o della schermata Operazioni audio-video, toccare [Home] o [AV] rispettivamente. ! 6 Toccare l’immagine da utilizzare come visualizzazione di sfondo scegliendo tra quelle in elenco. L’immagine viene impostata come visualizzazione di sfondo. p È possibile eliminare l’immagine importata e ripristinare l’impostazione predefinita della visualizzazione di sfondo toccando e tenendo premuto il tasto personalizzato. Impostazione del colore di illuminazione È possibile selezionare il colore di illuminazione tra 5 diversi colori. Inoltre, è possibile cambiare l’illuminazione tra questi 5 colori in sequenza. Selezionare il colore tra quelli disponibili È possibile selezionare un colore dell’illuminazione dall’elenco dei colori. Creazione di un colore definito dall’utente È possibile creare un colore definito dall’utente. Questo colore viene memorizzato, in modo da poterlo selezionare alla successiva impostazione del colore di illuminazione. 1 Toccare il pulsante HOME per visualizzare la schermata menu principale. 2 Toccare questi tasti nell’ordine seguente. 1 Toccare il pulsante HOME per visualizzare la schermata menu principale. 2 Toccare questi tasti nell’ordine seguente. Viene visualizzata la schermata “Tema”. 3 Viene visualizzata la schermata “Tema”. 3 Toccare [Illuminazione]. p È possibile anche modificare la schermata per le impostazioni toccando [Tema], [Sfondo] o [Orologio] in questa schermata. 4 Toccare il colore desiderato. ! Tasti colorati: Seleziona il colore preimpostato desiderato. 106 It Toccare [Illuminazione]. p È possibile anche modificare la schermata per le impostazioni toccando [Tema], [Sfondo] o [Orologio] in questa schermata. 4 Toccare il tasto seguente. Visualizza la schermata per creare un colore definito dall’utente e salvarlo in memoria. Capitolo Menu Theme 5 Toccare i tasti seguenti. Regola la luminosità e il livello di rosso, verde e blu per creare un colore preferito. p È possibile anche regolare la sfumatura del colore trascinando la barra dei colori. Selezione del colore del tema Sono disponibili 5 colori diversi per il tema. 1 Toccare il pulsante HOME per visualizzare la schermata menu principale. 2 Toccare questi tasti nell’ordine seguente. Viene visualizzata la schermata “Tema”. 3 Toccare [Tema]. p È possibile anche modificare la schermata per le impostazioni toccando [Illuminazione], [Sfondo] o [Orologio] in questa schermata. 4 Toccare il colore desiderato. p Per visualizzare l’anteprima della schermata Menu principale o della schermata Operazioni audio-video, toccare [Home] o [AV] rispettivamente. Selezione dell’immagine dell’orologio Sono disponibili 3 immagini diverse per l’orologio della schermata Operazioni audio-video e della schermata Menu principale. 1 Toccare il pulsante HOME per visualizzare la schermata menu principale. 2 Toccare questi tasti nell’ordine seguente. Viene visualizzata la schermata “Tema”. 3 Toccare [Orologio]. p È possibile anche modificare la schermata per le impostazioni toccando [Illuminazione], [Tema] o [Sfondo] in questa schermata. Menu Theme 6 Toccare a lungo [Memo] per salvare il colore personalizzato in memoria. Il colore personalizzato viene salvato in memoria. Il colore impostato verrà richiamato dalla memoria la prossima volta che si preme lo stesso tasto. 19 4 Toccare la voce che si desidera impostare. ! Immagini preimpostate: Seleziona l’immagine preimpostata desiderata per l’orologio. (disattivata): ! Nasconde la visualizzazione dell’orologio. p Per visualizzare l’anteprima della schermata Menu principale o della schermata Operazioni audio-video, toccare [Home] o [AV] rispettivamente. Modifica della schermata introduttiva preinstallata È possibile sostituire la schermata introduttiva con le altre immagini preinstallate in questo prodotto. 1 Toccare il pulsante HOME per visualizzare la schermata menu principale. It 107 Capitolo Menu Theme 19 2 Toccare questi tasti nell’ordine seguente. Viene visualizzata la schermata “Tema”. 3 Toccare [Schermata iniziale]. 4 Toccare la voce che si desidera impostare. ! Immagini preimpostate: Seleziona l’immagine preimpostata desiderata per la schermata introduttiva. (personalizzato): ! Visualizza l’immagine della schermata introduttiva importata dal dispositivo esterno. = Per ulteriori dettagli, vedere Impostazione della schermata introduttiva memorizzata sulla periferica di archiviazione USB a pagina 108. Impostazione della schermata introduttiva memorizzata sulla periferica di archiviazione USB È possibile sostituire la schermata introduttiva con altre immagini importate dalla periferica di archiviazione USB. ATTENZIONE Non spegnere il motore durante l’importazione di un’immagine da una periferica di archiviazione USB. 1 Toccare il pulsante HOME per visualizzare la schermata menu principale. 2 Toccare questi tasti nell’ordine seguente. Viene visualizzata la schermata “Tema”. 108 It 3 Toccare [Schermata iniziale]. 4 Toccare il tasto seguente. Visualizza l’elenco delle schermate introduttive memorizzate sulla periferica di archiviazione USB. 5 Toccare il dispositivo esterno desiderato. 6 Toccare l’immagine da utilizzare come schermata introduttiva scegliendo tra quelle in elenco. L’immagine viene impostata come schermata introduttiva. p È possibile eliminare l’immagine importata e ripristinare l’impostazione predefinita della schermata introduttiva toccando e tenendo premuto il tasto personalizzato. Capitolo Impostazione del lettore video Visualizzazione del codice di registrazione dei contenuti DivX VOD Per riprodurre i contenuti DivX VOD (video on demand) con questo prodotto, è necessario innanzitutto registrare il prodotto stesso presso il fornitore dei contenuti DivX VOD. Questa operazione consiste nel generare un codice di registrazione DivX VOD da inviare al fornitore. p Prendere nota del codice, in quanto sarà richiesto per la registrazione presso il fornitore di contenuti DivX VOD. 2 Toccare questi tasti nell’ordine seguente. 1 Toccare il pulsante HOME per visualizzare la schermata menu principale. 2 Toccare questi tasti nell’ordine seguente. Viene visualizzata la schermata “Impostazioni Video”. 3 Toccare [Imp. DivX]. 4 Toccare [DivX® VOD]. Viene visualizzata la schermata “DivX® VOD”. 5 Toccare [Codice di deregistrazione]. Viene visualizzato il proprio codice di cancellazione a 8 cifre. p Prendere nota del codice, in quanto sarà richiesto per la cancellazione dal fornitore di contenuti DivX VOD. Viene visualizzata la schermata “Impostazioni Video”. 3 Toccare [Imp. DivX]. 4 Toccare [DivX® VOD]. Viene visualizzata la schermata “DivX® VOD”. p Se un codice di registrazione è già stato attivato, non è possibile visualizzarlo. 5 Toccare [Codice di registrazione]. Viene visualizzato il proprio codice di registrazione a 10 cifre. p Prendere nota del codice, in quanto sarà richiesto per la registrazione presso il fornitore di contenuti DivX VOD. Visualizzazione del codice di cancellazione dei contenuti DivX VOD È possibile eliminare un codice di registrazione registrato con un codice di cancellazione. Impostazione del segnale video per la telecamera di visione posteriore Se si collega una telecamera di visione posteriore a questo prodotto, selezionare l’impostazione adeguata per il segnale video. p È possibile utilizzare questa funzione solo per il segnale video inviato all’ingresso AV. Impostazione del lettore video 1 Toccare il pulsante HOME per visualizzare la schermata menu principale. 20 1 Toccare il pulsante HOME per visualizzare la schermata menu principale. 2 Toccare questi tasti nell’ordine seguente. Viene visualizzata la schermata “Impostazioni Video”. 3 Toccare [Impostazioni segnale video]. It 109 Capitolo 20 Impostazione del lettore video 4 Toccare [Videocam.]. Viene visualizzato il menu pop-up. 5 Toccare la voce che si desidera impostare. ! Auto (predefinita): Regola automaticamente l’impostazione del segnale video. ! PAL: Imposta il segnale video su PAL. ! NTSC: Imposta il segnale video su NTSC. ! PAL-M: Imposta il segnale video su PAL-M. ! PAL-N: Imposta il segnale video su PAL-N. ! SECAM: Imposta il segnale video su SECAM. Impostazione del formato dell’uscita video È possibile cambiare il formato dell’uscita video del display posteriore scegliendo tra NTSC e PAL. p L’impostazione del formato dell’uscita video non interessa le sorgenti AUX, AV e iPod (se la modalità di controllo è impostata su iPod). p Questa funzione è disponibile se non viene trasmessa alcuna immagine sullo schermo frontale e se sul display posteriore viene trasmessa una sorgente diversa da USB1 e USB2. 1 Toccare il pulsante HOME per visualizzare la schermata menu principale. 2 Toccare questi tasti nell’ordine seguente. Viene visualizzata la schermata “Impostazioni Video”. 110 It 3 Toccare più volte [Formato uscita video] finché non compare l’impostazione desiderata. ! PAL (predefinita): Imposta il formato dell’uscita video su PAL. ! NTSC: Imposta il formato dell’uscita video su NTSC. Capitolo Menu Favorite La registrazione delle voci di menu preferite come scelte rapide consente di passare rapidamente alla schermata di menu registrata mediante un semplice tocco sulla schermata “Favorite”. p È possibile registrare fino a 12 voci nel menu dei preferiti. Creazione di una scelta rapida 1 Toccare il pulsante HOME per visualizzare la schermata menu principale. 2 Toccare il tasto seguente. 21 2 Toccare questi tasti nell’ordine seguente. Viene visualizzata la schermata “Favorite”. 3 Toccare a lungo il menu dei preferiti che si desidera rimuovere. Il menu selezionato viene rimosso dalla schermata “Favorite”. p È possibile rimuovere una scelta rapida anche toccando l’icona a stella della voce di menu registrata. Menu Favorite Visualizza la schermata Menu di impostazione. 3 Toccare l’icona a stella della voce di menu da aggiungere al menu dei preferiti. L’icona a stella per il menu selezionato viene riempita. # Per annullare la registrazione, toccare di nuovo l’icona a stella nella colonna dei menu. Selezione di una scelta rapida 1 Toccare il pulsante HOME per visualizzare la schermata menu principale. 2 Toccare il tasto seguente. Viene visualizzata la schermata “Favorite”. 3 Toccare la voce desiderata. Rimozione di una scelta rapida 1 Toccare il pulsante HOME per visualizzare la schermata menu principale. It 111 Capitolo 22 Operazioni comuni Impostazione di data e ora È possibile cambiare il formato di visualizzazione della data e dell’ora. 1 Toccare l’ora corrente nella schermata per visualizzare la schermata di Impostazione di data e ora. 2 Toccare la voce che si desidera impostare. Fuso orario ! +, – Il fuso orario deve essere cambiato manualmente. Mese/data ! m/g (predefinita): Il formato di visualizzazione cambia in mese/data. ! g/m: Il formato di visualizzazione cambia in data/ mese. Formato ora ! 12 ore (predefinita): Passa alla visualizzazione nel formato 12 ore con indicazione am/pm. ! 24 ore: Passa alla visualizzazione nel formato 24 ore. Ora legale ! Off (predefinita): Disattiva l’ora legale. ! On: Attiva l’ora legale. Memorizzazione delle informazioni in un iPod (tag di iTunes) È possibile memorizzare le informazioni dei brani nell’iPod se questo prodotto è in grado di ricevere tali informazioni. I brani compariranno in un elenco di riproduzione denominato “Tagged playlist” in iTunes la prossima volta che si sincronizza l’iPod. È possibile acquista- 112 It re i brani utilizzando direttamente questo prodotto. A seconda del momento in cui vengono memorizzate le informazioni dei brani, è possibile che vengano memorizzate anche quelle per il brano precedente o successivo. Verificare che il brano da acquistare sia quello giusto. p La funzione delle tag di iTunes è disponibile durante la ricezione di trasmissioni digitali. p Questa funzione è disponibile per i seguenti modelli di iPod: ! iPhone 4s ! iPhone 4 ! iPhone 3GS ! iPhone 3G ! iPhone ! iPod touch 5a generazione ! iPod touch 4a generazione ! iPod touch 3a generazione ! iPod touch 2a generazione ! iPod touch 1a generazione ! iPod classic ! iPod nano 6a generazione ! iPod nano 5a generazione ! iPod nano 4a generazione ! iPod nano 3a generazione p La versione di iTunes deve essere 7.4 o successiva. 1 Toccare il pulsante HOME per visualizzare la schermata menu principale. 2 Toccare questi tasti nell’ordine seguente. Viene visualizzata la schermata “Sistema”. 3 Toccare [Impostazioni sorgente AV]. 4 Toccare più volte [Invio Tag] finché non compare l’impostazione desiderata. ! USB1 (predefinita): Trasferisce le informazioni sul brano all’iPod collegato alla porta USB 1. ! USB2: Capitolo Operazioni comuni Trasferisce le informazioni sul brano all’iPod collegato alla porta USB 2. 5 Sintonizzare la stazione che trasmette in digitale. Quando vengono ricevute le informazioni sui brani, viene visualizzato durante la trasmissione del brano desiderato e il tasto del pannello tattile diventa attivo. = Per ulteriori dettagli, vedere Indicatore delle tag iTunes® a pagina 39. = Per i dettagli, vedere Uso dei tasti del pannello tattile a pagina 38. p In questo prodotto è possibile memorizzare le informazioni per massimo 50 brani. A seconda del momento in cui vengono memorizzate le informazioni dei brani, è possibile che vengano memorizzate anche quelle per il brano precedente o successivo. p Mentre questo prodotto memorizza le informazioni del brano, non è possibile eseguire trasferimenti in un iPod. Impostazione della funzione “Sound Retriever” La funzione “Sound Retriever” migliora automaticamente l’audio compresso al fine di ottenere un suono di ottima qualità. % Toccare più volte il tasto seguente finché non compare l’impostazione desiderata nella schermata Operazioni audio-video. Imposta la funzione “Sound Retriever”. (modalità 1; predefinita): Attiva la funzione “Sound Retriever”. (modalità 2): ! Attiva la funzione “Sound Retriever”. (disattivata): ! Disattiva la funzione “Sound Retriever”. p La modalità 1 è più efficace della modalità 2. ! Operazioni comuni 6 Toccare il tasto del pannello tattile in cui sono visualizzate le informazioni sul brano. Le informazioni del brano trasmesso vengono memorizzate in questo prodotto. Durante l’acquisizione delle informazioni, viene visualizzato . scompare e Al termine dell’acquisizione, viene visualizzato . 22 7 Collegare l’iPod. Le informazioni del brano vengono trasferite nell’iPod. p Se l’iPod è già collegato, le informazioni del brano verranno trasferite al suo interno ogni volta che si preme il tasto del pannello tattile in cui sono visualizzate le informazioni del brano. Al termine del trasferimento delle informascompare. zioni del brano nell’iPod, p Al termine del trasferimento delle informazioni del brano, quelle memorizzate nel prodotto verranno eliminate automaticamente. p Se si spegne questo prodotto o si scollega l’iPod durante il trasferimento delle informazioni del brano, questa operazione potrebbe non essere completata. It 113 Capitolo Operazioni comuni 22 Modifica della modalità schermo panoramico È possibile impostare le dimensioni dello schermo per il video e le immagini JPEG. p L’impostazione predefinita è “Full”, mentre per le immagini JPEG è “Normal”. 1 Toccare il tasto seguente. Visualizza la schermata delle impostazioni per selezionare il formato adeguato dello schermo per il video da riprodurre. p L’aspetto di questo tasto cambia secondo l’impostazione corrente. 2 Toccare la modalità desiderata. ! Full L’immagine in formato 4:3 viene estesa solo in senso orizzontale, consentendo la visione delle immagini TV in 4:3 (immagini normali) senza alcuna omissione. p Questa impostazione è solo per il video. ! Zoom L’immagine in formato 4:3 viene estesa con la stessa proporzione in verticale e in orizzontale; ideale per un’immagine in formato cinema (schermo panoramico). p Questa impostazione è solo per il video. ! Normal L’immagine in formato 4:3 viene visualizzata normalmente, senza modificarne in alcun modo le proporzioni. p Questa impostazione è per video e immagini JPEG. ! Trimming Lungo l’intero schermo viene visualizzata un’immagine con formato da a orizzontale a verticale immutato. Se questo formato non corrisponde alla visualizzazione dell’immagine, questa potrebbe non essere visualizzata del tutto ai lati oppure in alto o in basso. p Questa impostazione è solo per le immagini JPEG. 114 It p Non è possibile utilizzare questa funzione mentre si guida. p Per ciascuna sorgente video è possibile memorizzare diverse impostazioni. p Se un video viene visualizzato in modalità a schermo panoramico, ma non corrisponde al rapporto d’aspetto originale, la resa potrebbe essere diversa. p L’immagine video sarà sgranata se visualizzata in modalità “Zoom”. Capitolo Altre funzioni Selezione del video per il display posteriore È possibile scegliere se mostrare la stessa immagine dello schermo anteriore o se mostrare la sorgente selezionata sul display posteriore. p Questa funzione non è disponibile mentre si parla al telefono in Apple CarPlay. p iPod non è disponibile come sorgente per il display posteriore se è attiva Apple CarPlay. p La riproduzione dei file video della periferica di archiviazione USB non è disponibile se è attiva Apple CarPlay. 1 Toccare il pulsante HOME per visualizzare la schermata menu principale. 2 Toccare il tasto seguente. 3 Toccare [Rear]. Viene visualizzata la schermata “Rear”. 4 Toccare la sorgente da mostrare sul display posteriore. Le sorgenti selezionabili sono indicate di seguito. ! Mirror Il video sullo schermo anteriore di questo prodotto viene trasmesso al display posteriore. — Non tutti video o i suoni possono essere trasmessi al display posteriore. ! USB/iPod Il video e l’audio della periferica di archiviazione USB o dell’iPod vengono trasmessi al display posteriore. — Il display posteriore è supportato solo dalla porta USB 1. — Gli unici tipi di file compatibili sono MPEG-4, H.264, WMV, MKV e FLV. ! AV Il video e l’audio di AV vengono trasmessi al display posteriore. — L’immagine video e l’audio vengono trasmessi solo se “AV” dispone della funzione sia video che audio. — L’immagine video e l’audio vengono trasmessi solo se le impostazioni corrispondenti su “Ingresso AV” sono “Origine”. = Per ulteriori dettagli, vedere Impostazione dell’ingresso AV a pagina 84. ! OFF Non viene trasmesso nulla al display posteriore. # Toccare il tasto seguente. Chiude la schermata “Rear”. # È possibile anche selezionare [Rear] nell’elenco di sorgenti. = Per ulteriori dettagli, vedere Selezione di una sorgente frontale dall’elenco di sorgenti a pagina 16. Impostazione della funzione antifurto È possibile impostare una password per questo prodotto. Se il cavetto di backup viene tagliato dopo aver impostato la password, al successivo riavvio questo prodotto richiede la password. Altre funzioni Visualizza la schermata di Selezione della sorgente audio-video. 23 Impostazione della password 1 Toccare il pulsante HOME per visualizzare la schermata menu principale. 2 Toccare questi tasti nell’ordine seguente. Viene visualizzata la schermata “Sistema”. It 115 Capitolo 23 Altre funzioni 3 Toccare Area1, quindi Area2 e infine toccare a lungo Area3. Area1 Area2 Area3 1 Immettere la password. 2 Toccare [Vai]. Una volta immessa la password corretta, questo prodotto verrà sbloccato. Eliminazione della password È possibile eliminare la password corrente e il relativo suggerimento. 1 Toccare il pulsante HOME per visualizzare la schermata menu principale. Viene visualizzata la schermata “Menu impostazione antifurto”. 2 Toccare questi tasti nell’ordine seguente. 4 Toccare [Imposta Password]. Viene visualizzata la schermata “Immissione password”. 5 Immettere la password che si desidera impostare. p La password può contenere da 5 a 16 caratteri. 6 Toccare [Vai]. Viene visualizzata la schermata “Immissione suggerimento”. Viene visualizzata la schermata “Sistema”. 3 Toccare Area1, quindi Area2 e infine toccare a lungo Area3. Area1 Area2 Area3 7 Immettere un suggerimento per la password. p Il suggerimento può avere una lunghezza massima di 40 caratteri. 8 Toccare [Vai]. Viene visualizzata la schermata “Conferma password”. p Se si desidera cambiare la password, inserire la password corrente e poi quella nuova. 9 Controllare la password e toccare [OK]. Viene visualizzata la schermata “Menu impostazione antifurto”. Inserimento della password Nella schermata di immissione della password è necessario immettere la password corrente. 116 It Viene visualizzata la schermata “Menu impostazione antifurto”. 4 Toccare [Cancella password]. Viene visualizzato un messaggio in cui si chiede di confermare l’eliminazione della password. 5 Toccare [Si]. Viene visualizzata la schermata di impostazione della password. Viene visualizzato un messaggio di conferma del suggerimento per la password. Capitolo Altre funzioni 6 Toccare [OK]. Viene visualizzata la schermata “Immissione password”. 7 Immettere la password corrente. 8 Toccare [Vai]. Compare un messaggio che indica che l’impostazione di sicurezza è stata annullata. 23 ATTENZIONE Non spegnere il motore durante il ripristino delle impostazioni. 1 Toccare il pulsante HOME per visualizzare la schermata menu principale. 2 Toccare questi tasti nell’ordine seguente. Password dimenticata Rivolgersi al più vicino centro di assistenza autorizzato Pioneer. Ripristino delle impostazioni predefinite di questo prodotto Metodo 1: rimuovere la batteria del veicolo Reimposta varie impostazioni registrate in questo prodotto. p Le impostazioni configurate nella schermata “Tema” non vengono reimpostate. Metodo 2: toccare la voce di cui ripristinare le impostazioni iniziali nella schermata “Sistema” = Per i dettagli, vedere Ripristino delle impostazioni predefinite a pagina 117. Ripristino delle impostazioni predefinite È possibile ripristinare i valori predefiniti per varie impostazioni registrate in questo prodotto. p Questa impostazione è disponibile solo se si arresta il veicolo in un luogo sicuro e si aziona il freno di stazionamento. 3 Toccare [Ripristina impostazioni]. 4 Toccare la voce che si desidera inizializzare. ! Tutte le impostazioni ! Impostazioni audio p Questa impostazione è disponibile se la sorgente selezionata è “OFF”. ! Impostazioni tema ! Impostazioni Bluetooth Viene visualizzato un messaggio che chiede di confermare l’inizializzazione delle impostazioni. Altre funzioni È possibile ripristinare i valori predefiniti delle impostazioni o dei contenuti registrati. Sono disponibili vari metodi per cancellare i dati utente. Viene visualizzata la schermata “Sistema”. p Per ripristinare i valori predefiniti delle impostazioni o dei contenuti registrati, toccare [Tutte le impostazioni]. p Alcune impostazioni configurate in “Tema” non verranno reimpostate. 5 Toccare [Ripristina]. Una volta inizializzata la voce selezionata, compare un messaggio di completamento. p La sorgente viene disattivata e la connessione Bluetooth viene interrotta prima dell’inizio della procedura. It 117 Appendice Appendice Risoluzione dei problemi Fare riferimento a questa sezione se si incontrano difficoltà nell’uso di questo prodotto. I problemi più comuni sono elencati sotto, insieme alle probabili cause e ai relativi rimedi. Se in queste pagine non si trova una soluzione al problema incontrato, rivolgersi al proprio rivenditore o al più vicino centro di assistenza autorizzato Pioneer. Problemi con lo schermo AV Sintomo Causa Azione (Riferimento) Il cavetto del freno di stazionamento Collegare il cavetto correttamente e innestare Lo schermo è coperto da un messaggio di precauzione e non non è collegato, oppure il freno stes- il freno di stazionamento. è possibile visualizzare il video. so non è innestato. L’interblocco del freno di stazionamento è attivato. Nessuna uscita video dalla peri- L’impostazione di “Ingresso AV” è ferica collegata. errata. Parcheggiare il veicolo in un luogo sicuro e innestare il freno di stazionamento. Verificare le impostazioni. (Pagina 84) L’audio o il video saltano. Questo prodotto non è fissato salda- Fissare saldamente questo prodotto. mente in posizione. Non viene riprodotto alcun suono. Il livello del volume non si alzerà. I cavi non sono collegati correttamente. Collegare correttamente i cavi. Il sistema è in pausa di riproduzione Durante la pausa di riproduzione o la riproduzione rallentata con Video, l’audio non viene o è in modalità di riproduzione ralemesso. lentata con Video. Il sistema è in pausa o sta eseguen- Durante l’avanzamento e il riavvolgimento rado l’avanzamento o il riavvolgimento pido non viene emesso alcun suono. rapido durante la riproduzione. Viene visualizzata l’icona 9 e l’operazione non è possibile. L’operazione non è disponibile. Durante la riproduzione, il sistema Le immagini si interrompono (vengono messe in pausa) e non non legge i file. è possibile usare questo prodotto. Interrompere la riproduzione, quindi riavviarla. Non è possibile utilizzare l’iPod. L’iPod è bloccato. ! Ricollegare l’iPod con il cavo di interfaccia USB per iPod / iPhone. ! Aggiornare la versione software iPod. Si è verificato un errore. ! Ricollegare l’iPod con il cavo di interfaccia USB per iPod / iPhone. ! Parcheggiare il veicolo in un luogo sicuro e spegnere il motore. Girare la chiave di accensione su off (ACC OFF). Quindi riaccendere il motore, e poi questo prodotto. ! Aggiornare la versione software iPod. I cavi non sono collegati correttamente. Collegare correttamente i cavi. Non si sente l’audio dell’iPod. 118 L’operazione non è disponibile. It Utilizzare l’iPod per modificare la direzione La direzione dell’uscita audio può cambiare automaticamente quando dell’uscita audio. si utilizzano le connessioni Bluetooth e USB contemporaneamente. Appendice Appendice Problemi con la schermata del telefono Sintomo Causa Il telefono in uso è fuori portata. La composizione del numero non è possibile a causa dell’inat- Al momento non è possibile stabilitività dei tasti del pannello tatti- re una connessione tra il telefono le. cellulare e questo prodotto. Azione Riprovare non appena rientrati nella portata. Eseguire la procedura di connessione. Problemi con la schermata delle operazioni dell’applicazione Sintomo Causa Azione Viene visualizzata una scherma- Mentre si utilizzava un’applicazione, Toccare il pulsante HOME per visualizzare la schermata menu principale. ta nera. quest’ultima è stata chiusa dallo smartphone. Il sistema operativo dello smartpho- Arrestare il veicolo in un luogo sicuro e conne potrebbe essere in attesa di ope- trollare lo schermo dello smartphone. razioni sullo schermo. Lo schermo è visualizzato, ma non funziona alcuna operazione. Si è verificato un errore. ! Parcheggiare il veicolo in un luogo sicuro e disattivare l’interruttore di accensione (ACC OFF). Successivamente, attivare di nuovo l’interruttore di accensione (ACC ON). ! Quando si collega un dispositivo Android, interrompere la connessione Bluetooth con questo prodotto e quindi ristabilirla. È stata consumata più alimentazione della batteria di quella acquisita tramite la carica. Il problema può essere risolto arrestando eventuali servizi superflui dello smartphone. Appendice Scollegare lo smartphone dal cavo e attendeLo smartphone non è stato cari- La carica si è interrotta poiché la cato. temperatura dello smartphone è au- re che la temperatura si abbassi. mentata a causa dell’uso prolungato durante la carica. Messaggi di errore Se si verifica un problema con questo prodotto, sul display appare un messaggio di errore. Vedere la tabella seguente per identificare il problema, quindi eseguire l’azione correttiva consigliata. Se l’errore persiste, registrare il messaggio di errore e contattare il rivenditore o il più vicino centro di assistenza Pioneer. Problemi comuni Messaggio Causa Azione Errore AMP Questo prodotto non funziona correttamente o la connessione dei diffusori è errata. Il circuito protettivo viene attivato. Controllare il collegamento dei diffusori. Se il messaggio non scompare anche dopo aver spento e riacceso il motore, rivolgersi al proprio rivenditore o al più vicino centro di servizio Pioneer autorizzato. TEMP La temperatura di questo prodotto non rientra nel normale intervallo operativo. Attendere che la temperatura di questo prodotto torni entro i limiti normali operativi. It 119 Appendice Appendice Messaggio Causa Surriscaldamento prodotto. Il La temperatura è troppo alta e non sistema verrà spento automa- consente il funzionamento di questo prodotto. ticamente in 1 minuto. Riavviare il prodotto con ACC-Off/ On potrebbe risolvere il problema. Se questo messaggio viene nuovamente visualizzato potrebbero esserci problemi con il prodotto. Azione Seguire le istruzioni visualizzate sullo schermo. Se il problema non viene risolto, rivolgersi al proprio rivenditore o a un centro Pioneer autorizzato per assistenza. Rivolgersi al proprio rivenditore o a un centro Posizionamento impossibile a La visualizzazione del luogo non è causa di un problema hardwa- possibile a causa di un guasto hard- Pioneer autorizzato per assistenza. re. Contattare il rivenditore o ware. un centro assistenza. No ant GPS. Controllare collegamento. La ricezione GPS viene persa. Controllare il collegamento dell’antenna. Se il messaggio non scompare anche dopo aver spento e riacceso il motore, rivolgersi al proprio rivenditore o al più vicino centro Pioneer autorizzato per assistenza. Problemi con antenna GPS. Contattare il rivenditore o il centro assistenza Pioneer. Il cavo dell’antenna GPS è in cortocircuito. Rivolgersi al proprio rivenditore o a un centro Pioneer autorizzato per assistenza. Periferica di archiviazione USB Messaggio Causa Azione (Riferimento) Error-02-9X/-DX Comunicazione non riuscita. ! Disattivare e riattivare l’interruttore di accensione. ! Scollegare la periferica di archiviazione USB. ! Passare a una sorgente diversa, quindi tornare alla periferica di archiviazione USB. File non riproducibile Il tipo di file non può essere riprodotto su questo prodotto. Selezionare un file che possa essere riprodotto. (Pagina 129) È attiva la protezione della periferica Attenersi alle istruzioni della periferica di ardi archiviazione USB collegata. chiviazione USB per disattivare la protezione. 120 Saltato La periferica di archiviazione USB contiene file con protezione DRM. Protetto Tutti i file sulla periferica di archivia- Sostituire la periferica di archiviazione USB. zione USB collegata sono protetti dalla funzione DRM. USB incompatibile La periferica di archiviazione USB collegata non è supportata da questo prodotto. It I file protetti vengono saltati. Scollegare il dispositivo e sostituirlo con una periferica di archiviazione USB compatibile. Appendice Appendice Messaggio Causa Azione (Riferimento) Verifica USB Il connettore oppure il cavo USB è in corto circuito. Verificare che il connettore o il cavo USB non sia impigliato da qualche parte o danneggiato. Scollegare la periferica di archiviazione USB La periferica di archiviazione USB collegata consuma più della corren- e non utilizzarla. Disattivare l’interruttore di accensione, quindi riattivare ACC o riattivare te massima consentita. l’interruttore di accensione e quindi collegare la periferica di archiviazione USB compatibile. Il noleggio DIVX è scaduto Sulla periferica di archiviazione USB collegata sono presenti contenuti DivX VOD scaduti. Selezionare un file che possa essere riprodotto. Risoluzione video non suppor- Sono presenti file che non possono tata essere riprodotti. Selezionare un file che possa essere riprodotto. (Pagina 129) It is not possible to write it in the flash. Unable to write to flash memory. Per qualche motivo non è stato pos- ! Riprovare. sibile salvare la cronologia di ripro- ! Se il messaggio appare frequentemente, riduzione dei contenuti VOD. volgersi al proprio rivenditore. Registrare questo prodotto con il fornitore dei Il tuo apparecchio non è auto- Il codice di registrazione DivX di questo prodotto non è stato autoriz- contenuti DivX VOD. rizzato a riprodurre questo zato dal fornitore dei contenuti DivX video DIVX protetto VOD. Velocità fotogramma non sup- Il file DivX ha una velocità superiore Selezionare un file che possa essere riprodotportata a 30 fotogrammi al secondo. to. Il connettore oppure il cavo USB è in corto circuito. Verificare che il connettore o il cavo USB non sia impigliato da qualche parte o danneggiato. Scollegare la periferica di archiviazione USB La periferica di archiviazione USB collegata consuma più della corren- e non utilizzarla. Disattivare l’interruttore di accensione, quindi riattivare ACC o riattivare te massima consentita. l’interruttore di accensione e quindi collegare la periferica di archiviazione USB compatibile. Appendice USB1 è stata disconnesso per proteggere ildispositivo. Non reinserire la memoria USBPremere reset per riavviare la memoria USB USB2 è stata disconnesso per proteggere ildispositivo. Non reinserire la memoria USBPremere reset per riavviare la memoria USB Il cavo di interfaccia USB per iPod / Verificare che il cavo di interfaccia USB per iPhone è in corto circuito. iPod / iPhone oppure il cavo USB non sia impigliato da qualche parte o danneggiato. AUDIO FORMAT NOT SUPPOR- Il tipo di file non è supportato su TED questo prodotto. Selezionare un file che possa essere riprodotto. (Pagina 129) iPod Messaggio Causa Azione Error-02-6X/-9X/-DX Errore dell’iPod. Scollegare il cavo dall’iPod. Quando è visualizzato il menu principale dell’iPod, collegarlo di nuovo e reimpostarlo. Error-02-67 L’iPod ha una vecchia versione del firmware. Aggiornare la versione dell’iPod. It 121 Appendice Appendice Tag di iTunes Messaggio Causa Azione Error-8D Si è verificato un errore della ROM FLASH incorporata. Disattivare e riattivare l’interruttore di accensione. Salvataggio etichette fallito Le informazioni di tag non possono essere memorizzate in questo prodotto. Riprovare. Già memorizzato Le informazioni di tag sono già salvate in memoria. Le informazioni di tag possono essere salvate una sola volta per ogni brano. Le informazioni di tag non possono essere salvate più di una volta per lo stesso brano. Memoria piena. Collegare iPod. Le informazioni di tag sono state memorizzate e la memoria flash di questo prodotto è piena. Le informazioni di tag in questo prodotto vengono trasferite automaticamente all’iPod quando questo è collegato. Memoria piena. Tags non salvate. Collegare iPod. La memoria flash di questo prodotto Le informazioni di tag in questo prodotto vengono trasferite automaticamente all’iPod è stata utilizzata come area di mequando questo è collegato. morizzazione temporanea, ma è piena. iPod pieno. Etichette non trasferite. La memoria utilizzata per le informazioni di tag sull’iPod è piena. Trasferimento etichette fallito. Ricollegare iPod. Le informazioni di tag in questo pro- Controllare l’iPod e riprovare. dotto non possono essere trasferite all’iPod. Sincronizzare l’iPod con iTunes e svuotare l’elenco di riproduzione con tag. Bluetooth Messaggio Causa Azione Error-10 Il modulo Bluetooth di questo prodotto non viene alimentato. Disattivare e riattivare l’interruttore di accensione. Se il messaggio di errore continua a essere visualizzato dopo aver eseguito questa azione, rivolgersi al proprio rivenditore o al più vicino centro di servizio Pioneer autorizzato. Messaggio Causa Azione Tentativo di connessione con Apple CarPlay La sessione è stata terminata per qualche motivo. ! Riavviare l’iPhone. ! Scollegare il cavo dall’iPhone, quindi ricollegare l’iPhone dopo alcuni secondi. ! Disattivare e riattivare l’interruttore di accensione. Se il messaggio di errore continua a essere visualizzato dopo aver eseguito questa azione, rivolgersi al proprio rivenditore o al più vicino centro di servizio Pioneer autorizzato. Apple CarPlay 122 It Appendice Appendice MirrorLink Messaggio Causa Azione ! Scollegare il cavo dallo smartphone, quindi ricollegare lo smartphone dopo alcuni secondi. ! Disattivare e riattivare l’interruttore di accensione. Se il messaggio di errore continua a essere visualizzato dopo aver eseguito questa azione, reimpostare lo smartphone. Se il messaggio di errore continua a essere visualizzato dopo aver eseguito questa azione, rivolgersi al proprio rivenditore o al più vicino centro di servizio Pioneer autorizzato. Nessuna applicazione suppor- Non sono state trovate applicazioni supportate. tata nel dispositivo MirrorLink. Installare applicazioni compatibili con MirrorLink nel dispositivo MirrorLink. Si è verificato un errore di comunicazione. ! Scollegare il cavo dallo smartphone, quindi ricollegare lo smartphone dopo alcuni secondi. ! Disattivare e riattivare l’interruttore di accensione. Se il messaggio di errore continua a essere visualizzato dopo aver eseguito questa azione, reimpostare lo smartphone. Se il messaggio di errore continua a essere visualizzato dopo aver eseguito questa azione, rivolgersi al proprio rivenditore o al più vicino centro di servizio Pioneer autorizzato. Si è verificato un errore di comunicazione. Avvio applicazione non riusci- Impossibile avviare l’applicazione. to. Riprovare. Impossibile visualizzare la schermata del dispositivo, perché la risoluzione non è corretta. La dimensione delle immagini trasferite dal dispositivo è superiore a 800 × 480. La dimensione dell’immagine è troppo grande. It Appendice Impossibile leggere l’elenco di Impossibile caricare l’elenco di apapplicazioni. plicazioni. 123 Appendice Appendice Tecnologia di posizionamento Posizionamento tramite sistema GPS Il sistema GPS (Global Positioning System) impiega una rete di satelliti che orbitano attorno alla Terra. Ciascun satellite, che staziona a una quota di 21 000 km, trasmette in continuazione segnali radio convertibili in informazioni temporali e di posizione. Il sistema è concepito affinché i segnali provenienti da almeno tre satelliti possano essere acquisiti in qualsiasi spazio aperto sulla superficie terrestre. La precisione delle informazioni GPS dipende dalla qualità di ricezione dei segnali. Quando i segnali sono forti e la ricezione è buona, il sistema GPS può determinare latitudine, longitudine e altitudine per fornire un posizionamento preciso in tre dimensioni. Se invece la qualità del segnale non è buona, è possibile ottenere solamente due dimensioni, latitudine e longitudine, con conseguenti errori di posizionamento di maggiore entità. Quando il posizionamento tramite GPS è impossibile ! Il posizionamento GPS è disabilitato se non è possibile ricevere segnali da più di due satelliti GPS. ! In determinate situazioni di guida, i segnali dei satelliti GPS potrebbero non raggiungere il veicolo. In tal caso il sistema non è in grado di usare il posizionamento GPS. Nelle gallerie o nei parcheggi chiusi Durante la guida tra edifici alti Gestione di errori notevoli Gli errori di posizionamento sono minimizzati grazie alla combinazione di GPS, dead reckoning e corrispondenza con la mappa. Tuttavia, in alcune situazioni, queste funzioni potrebbero non funzionare correttamente, e l’errore potrebbe aumentare. 124 It Sotto strade sopraelevate o strutture analoghe Durante la guida attraverso foreste molto dense e con alberi molto alti ! Se si usa un telefono veicolare o un telefono cellulare nei pressi dell’antenna GPS, la ricezione GPS potrebbe temporaneamente interrompersi. ! Non rivestire l’antenna GPS con vernice spray o cera per auto, in quanto ciò potrebbe bloccare la ricezione dei segnali GPS. Anche un accumulo di neve può degradare i segnali; pertanto, è importante mantenere sempre pulita l’antenna. p Se per lungo tempo non viene ricevuto il segnale GPS, la posizione effettiva del veicolo e il simbolo attuale sulla mappa potrebbero differire notevolmente o potrebbero non essere aggiornati. In tal caso, la precisione sarà ripristinata al ricevimento del segnale GPS. Appendice Appendice Condizioni che possono causare marcati errori di posizionamento Per diversi motivi, come ad esempio lo stato della strada che si sta percorrendo e lo stato di ricezione del segnale GPS, la posizione effettiva del veicolo potrebbe differire dalla posizione visualizzata sulla mappa. ! Se si svolta leggermente. ! Quando si guida a zig-zag. ! Se la strada ha una serie di curve a gomito. ! In presenza di una strada parallela. ! Su un raccordo ad anello o una configurazione stradale analoga. ! Quando si percorre una strada aperta di recente e non ancora registrata nella mappa. Appendice ! Quando vi è un’altra strada nelle immediate vicinanze, ad esempio una superstrada sopraelevata. ! Quando si prende un traghetto. ! Quando si guida su un lungo rettilineo o su una strada con curve poco pronunciate. It 125 Appendice Appendice ! Lungo una strada di montagna ripida con molte variazioni di altitudine. ! Quando si entra o si esce da un parcheggio multilivello o da strutture con rampe a spirale analoghe. ! Quando il veicolo ruota su una piattaforma girevole o una struttura analoga. ! Se le ruote del veicolo slittano, come su una strada di ghiaia o sulla neve. ! Quando si montano le catene da neve o si sostituiscono gli pneumatici con altri di diversa misura. ! Quando alberi o altri ostacoli bloccano a lungo i segnali GPS. ! Quando si guida molto lentamente o con frequenti arresti e partenze, ad esempio negli ingorghi stradali. ! Quando si raggiunge la strada dopo avere guidato in un grande parcheggio. ! Quando si guida attorno a una rotatoria. ! Quando si inizia a guidare subito dopo avere acceso il motore. 126 It Appendice Appendice Informazioni dettagliate sui contenuti multimediali riproducibili Compatibilità Note sulle periferiche di archiviazione USB Compatibilità con le periferiche di archiviazione USB = Per ulteriori dettagli sulla compatibilità delle periferiche di archiviazione USB con questo prodotto, vedere Informazioni importanti per l’utente (manuale separato). ! Protocollo: bulk ! Non è possibile collegare una periferica di archiviazione USB a questo prodotto tramite hub USB. Linee guida e informazioni aggiuntive ! Questo prodotto non supporta schede di tipo MMC (Multi Media Card). ! I file protetti da copyright non possono essere riprodotti. Appendice ! Non lasciare la periferica di archiviazione USB in posizioni sottoposte a temperature elevate. ! A seconda del tipo di periferica di archiviazione USB adoperata, questo prodotto potrebbe non riconoscere la periferica di archiviazione oppure potrebbe non riprodurre correttamente i file. ! Le informazioni testuali di alcuni file audio e video potrebbero non essere visualizzate correttamente. ! Utilizzare in maniera corretta le estensioni dei file. ! Si potrebbero verificare leggeri ritardi all’avvio della riproduzione di file audio su una periferica di archiviazione USB con gerarchie complesse di cartelle. ! Il funzionamento può variare a seconda del tipo di periferica di archiviazione USB. ! Alcuni file musicali da USB potrebbero non essere riproducibili a causa delle caratteristiche o del formato dei file, dell’applicazione usata per registrarli, dell’ambiente di riproduzione, delle condizioni di conservazione e così via. ! La periferica di archiviazione USB partizionata non è compatibile con questo prodotto. ! Fissare saldamente la periferica di archiviazione USB durante la guida. Evitare che la periferica di archiviazione USB cada sul pavimento della vettura, bloccandosi sotto il pedale dei freni o dell’acceleratore. ! Si potrebbero verificare leggeri ritardi all’avvio della riproduzione di file audio codificati con immagini. ! Alcune periferiche di archiviazione USB collegate a questo prodotto possono generare disturbi alla radio. ! Collegare esclusivamente la periferica di archiviazione USB. La sequenza dei file audio su una periferica di archiviazione USB Per la periferica di archiviazione USB, la sequenza è diversa da quella della periferica di archiviazione USB. Note specifiche per i file DivX ! Si garantisce il corretto funzionamento solo di file DivX scaricati da siti partner DivX. File DivX non autorizzati potrebbero non funzionare correttamente. ! I file DRM a noleggio non possono essere utilizzati fin quando non inizia la riproduzione. ! Questo prodotto è in grado di riprodurre file DivX della durata non superiore a 1 590 minuti e 43 secondi. Le operazioni di ricerca oltre questo limite di tempo non sono consentite. It 127 Appendice Appendice ! La riproduzione di file VOD DivX richiede la comunicazione del codice ID di questo prodotto al fornitore VOD DivX. Per maggiori informazioni riguardo al codice ID, vedere Visualizzazione del codice di registrazione dei contenuti DivX VOD a pagina 109. ! È consentita la riproduzione standard di file multimediali DivX in tutte le versioni di video DivX, tranne DivX 7. ! Per ulteriori dettagli sui file DivX, visitare il sito Web: http://www.divx.com/ File di sottotitoli DivX ! Questo dispositivo è compatibile con i file di sottotitoli in formato Srt aventi estensione “.srt”. ! Per ciascun file DivX è possibile usare un solo file di sottotitoli. Non è possibile associarvi più file di sottotitoli. ! Il nome assegnato al file dei sottotitoli deve essere uguale al nome del file DivX, esclusa l’estensione. Le stringhe di caratteri che precedono l’estensione devono essere esattamente le stesse. Tuttavia, se sono presenti un solo file DivX e un solo file di sottotitoli in una singola cartella, i file sono associati correttamente, anche se i nomi non sono uguali. ! Il file dei sottotitoli deve essere memorizzato nella stessa cartella del file DivX. ! Sono consentiti fino a 255 file di sottotitoli. I file in eccedenza non verranno considerati. ! Per la composizione del nome del file dei sottotitoli è possibile usare fino a un massimo di 64 caratteri, compresa l’estensione. Se il nome del file ha più di 64 caratteri, potrebbe non venire riconosciuto. ! Il codice di caratteri dei file dei sottotitoli deve essere conforme allo standard ISO8859-1. L’uso di caratteri diversi potrebbe causare una visualizzazione non corretta. ! I sottotitoli potrebbero non essere visualizzati correttamente se i caratteri visualizzati nel relativo file includono il codice di controllo. 128 It ! La completa sincronizzazione dei sottotitoli con il file video potrebbe non riuscire qualora in origine sia stata usata un’elevata velocità di trasferimento. ! Quando è prevista la visualizzazione di più sottotitoli in un intervallo di tempo molto breve, ad esempio 0,1 secondi, essi potrebbero non venire visualizzati nel momento corretto. Appendice Appendice Grafico della compatibilità dei supporti Dati generali Supporto Periferica di archiviazione USB File system FAT32/NTFS Numero massimo di cartelle 1 500 Numero massimo di file 15 000 Tipi di file riproducibili MP3, WMA, AAC, WAV, FLAC, DivX (incluso DivX HD), H.264, MPEG4, MPEG2, WMV, FLV, MKV, JPEG Note: ! Tempo massimo di riproduzione dei file audio memorizzati su una periferica di archiviazione USB: 7,5 h (450 minuti) Compatibilità MP3 Supporto Periferica di archiviazione USB Estensione del file .mp2, .mp3, .m2a, .mka Velocità in bit Da 8 kbps a 320 kbps (CBR), VBR Da 8 kHz a 48 kHz Tag ID3 Tag ID3 Ver. 1.0, 1.1, 2.2, 2.3, 2.4 Appendice Frequenza di campionamento Note: ! Alla Ver. 2.x del tag ID3 è data priorità quando esistono sia la Ver. 1.x che la Ver. 2.x. ! Questo prodotto non è compatibile con: Elenco di riproduzione MP3i (MP3 interattivo), mp3 PRO, m3u It 129 Appendice Appendice Compatibilità WMA Supporto Periferica di archiviazione USB Estensione del file .wma Velocità in bit Da 5 kbps a 320 kbps (CBR), VBR Frequenza di campionamento Da 8 kHz a 48 kHz Nota: Questo prodotto non è compatibile con: Windows Media™ Audio 9 Professional, Lossless, Voice Compatibilità WAV Supporto Periferica di archiviazione USB Estensione del file .wav Formato PCM lineare (LPCM) Frequenza di campionamento Da 16 kHz a 48 kHz Bit di quantizzazione Da 8 bit a 16 bit Nota: La frequenza di campionamento mostrata sul display potrebbe essere arrotondata. Compatibilità AAC Supporto Estensione del file .aac, .adts, .mka, .m4a Velocità in bit Da 8 kbps a 320 kbps (CBR) Frequenza di campionamento Da 8 kHz a 48 kHz Nota: Questo prodotto riproduce i file AAC codificati con iTunes. 130 Periferica di archiviazione USB It Appendice Appendice Compatibilità DivX Supporto Periferica di archiviazione USB Estensione del file avi/.divx/.mkv Profilo (versione DivX) Home Theater Ver. 3.11 Codec audio compatibile MP3, Dolby Digital Velocità in bit (MP3) Da 8 kbps a 320 kbps (CBR), VBR Frequenza di campionamento (MP3) Da 16 kHz a 48 kHz (32 kHz, 44,1 kHz, 48 kHz per enfasi) Massima dimensione dell’immagine 720 pixel × 576 pixel Massima dimensione del file 4 GB Note: ! Questo prodotto non è compatibile con: formato DivX Ultra, file DivX senza dati video, file DivX codificati con il codec audio LPCM (PCM lineare) ! Se un file contiene più di 4 GB, la riproduzione si interrompe prima della fine. ! Alcune operazioni speciali potrebbero essere inibite a seconda della composizione dei file DivX. Appendice It 131 Appendice Appendice Compatibilità dei file video (USB) Estensione del file .avi .mp4 .m4v .wmv Formato MPEG-4 MPEG-4 H.264 MPEG-4 WMV Codec video compatibile MPEG-4 MPEG-4 H.264 MPEG-4 WMV Codec audio compatibile PCM lineare (LPCM) MP3 AAC AAC AAC WMA Risoluzione massima 400 pixel x 240 pixel Massima velocità in bit: Velocità in bit: 2,5 Mbps Fotogrammi al secondo: 30 fps Velocità in bit: 1,5 Mbps Fotogrammi al secondo: 30 fps Velocità in bit: 2,5 Mbps Fotogrammi al secondo: 30 fps Velocità in bit: 768 kbps Fotogrammi al secondo: 30 fps Massima dimensione del file 4 GB Tempo massimo di riproduzione 150 minuti Velocità in bit: 2,5 Mbps Fotogrammi al secondo: 30 fps Note generali ! I file potrebbero non essere riprodotti correttamente in base all’ambiente in cui è stato creato il file o ai contenuti del file. ! Questo prodotto potrebbe non riprodurre i file, a seconda dell’applicazione usata per la codifica dei file. ! Questo prodotto potrebbe non funzionare correttamente, a seconda dell’applicazione usata per la codifica dei file WMA. ! A seconda della versione di Windows Media™ Player utilizzata per codificare i file WMA, i nomi degli album e le altre informazioni testuali potrebbero non apparire correttamente. ! Si potrebbero verificare leggeri ritardi all’avvio della riproduzione di file audio codificati con immagini. ! Questo prodotto non supporta il trasferimento di dati di scrittura a pacchetti. ! Questo prodotto è in grado di riconoscere fino a 32 caratteri, iniziando dal primo carattere, inclusa l’estensione del file e il nome cartella. A seconda dell’area di visualizzazione, questo prodotto potrebbe tenta- 132 It re di visualizzarli in dimensioni ridotte. Tuttavia, il numero massimo di caratteri che è possibile visualizzare varia a seconda della larghezza di ciascun carattere e dell’area di visualizzazione. ! La sequenza di selezione delle cartelle o altre operazioni potrebbero essere alterate, a seconda del software di scrittura o di codifica. Appendice Appendice Esempio di gerarchia La figura che segue mostra un esempio della struttura a livelli della periferica di archiviazione esterna. I numeri indicano l’ordine in cui essi vengono assegnati alle cartelle, nonché l’ordine di riproduzione. : cartella : file 1 2 3 4 5 6 Livello 1 Livello 2 Livello 3 Livello 4 Note Appendice ! I numeri alle cartelle vengono assegnati da questo prodotto. L’utente non può assegnare i numeri alle cartelle. ! Se vi è una cartella che non contiene alcun file riproducibile, la cartella stessa apparirà nell’elenco delle cartelle ma non sarà possibile selezionare alcun file (apparirà un elenco vuoto). Inoltre, queste cartelle saranno saltate senza visualizzare il numero di cartella. It 133 Appendice Appendice Informazioni sulla visualizzazione Menu Telefono Menu Sistema Pagina Selezione preset 29 Rubrica telefono 27 Cronologia 28 Composizione 27 Funzione di riconoscimento vocale 32 Pagina Impostazioni sorgente AV Impostazioni MIXTRAX 83 Impostazioni radio 41 84 43 43 44 41 42 44 Invio Tag 112 Audio Bluetooth 84 Scorrimento Continuo 84 Imp. Input/Output Imp. smartphone 34 Ingresso AV 84 Ingresso AUX 78 AppRadio Video Adjustment 68 Imp. videocamera Vista videocamera 86 Input videocam. post. 85 Polarità Retrocamera 86 Guida assist. parch. 87 Reg. guida assist. parch. 87 Impostazioni Apple CarPlay Posiz. di guida 134 It 71 Modalità sicura 88 Modalità Demo 88 Appendice Appendice Pagina Lingua del sistema 88 Ripristina impostazioni 117 Tastiera 89 Segnale acustico 89 Regolazione Immagine 89 Menu Tema Informazioni di sistema Informazioni Firmware 91 Aggiornamento Firmware 91 Stato connessione 91 Pagina Sfondo 105 Illuminazione 106 Tema 107 Orologio 107 Schermata iniziale 107 Appendice It 135 Appendice Appendice Menu Audio Menu Impostazioni Video Pagina 136 Pagina EQ grafico 100 Fader/Balance 93 Bilanciam. 93 Tempo per diapositiva Livello mute 94 Impostazioni segnale video Regolaz. livello sorgente 94 AV 81 Altoparlante posteriore 96 AUX 79 Subwoofer 96 Videocam. 109 Livello Diffusori 97 Crossover 96 Impostazioni subwoofer 96 Posizione di ascolto 97 Allineamento Temporale 98 EQ e TA automatici 100 Misurazione A-EQ&AT 101 It Imp. DivX DivX® VOD Formato uscita video 109 56 110 Appendice Appendice Menu Bluetooth Pagina 20 Auto connessione 22 Visibilità 23 Inserire codice PIN 23 Informazione dispositivo 24 Risposta automatica 31 Suoneria 31 Inverti nomi 31 Cancella memoria BT 24 Aggiornam. Software BT 24 Info. ver. Bluetooth 25 Appendice Connessione It 137 Appendice Appendice 138 It It 139 PIONEER CORPORATION 1-1, Shin-ogura, Saiwai-ku, Kawasaki-shi, Kanagawa 212-0031, JAPAN PIONEER EUROPE NV Haven 1087, Keetberglaan 1, B-9120 Melsele, Belgium/Belgique TEL: (0) 3/570.05.11 PIONEER ELECTRONICS AUSTRALIA PTY. LTD. 5 Arco Lane, Heatherton, Victoria, 3202, Australia TEL: (03) 9586-6300 PIONEER ELECTRONICS (USA) INC. P.O. Box 1540, Long Beach, California 90801-1540, U.S.A. TEL: (800) 421-1404 PIONEER ELECTRONICS OF CANADA, INC. 340 Ferrier Street, Unit 2, Markham, Ontario L3R 2Z5, Canada TEL: 1-877-283-5901 TEL: 905-479-4411 PIONEER ELECTRONICS ASIACENTRE PTE. LTD. 253 Alexandra Road, #04-01, Singapore 159936 TEL: 65-6472-7555 PIONEER ELECTRONICS DE MEXICO, S.A. de C.V. Blvd.Manuel Avila Camacho 138 10 piso Col.Lomas de Chapultepec, Mexico, D.F. 11000 TEL: 55-9178-4270 先鋒股份有限公司 台北市內湖區瑞光路407號8樓 電話 : 886-(0)2-2657-3588 先鋒電子(香港)有限公司 香港九龍長沙灣道909號5樓 電話 : 852-2848-6488 © 2014 PIONEER CORPORATION. Tutti i diritti riservati. <KOKZ14I> <CWW9022-B> EW