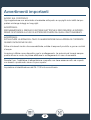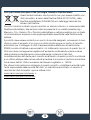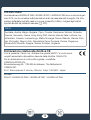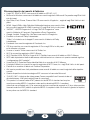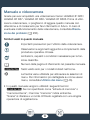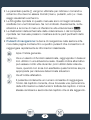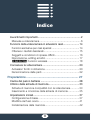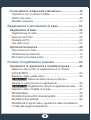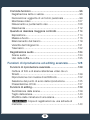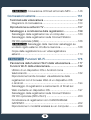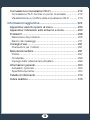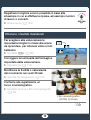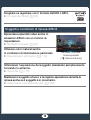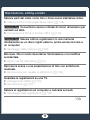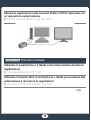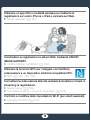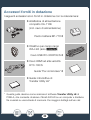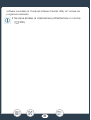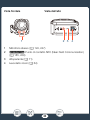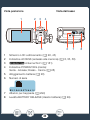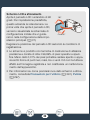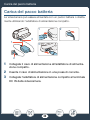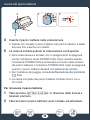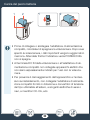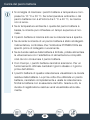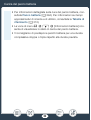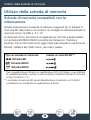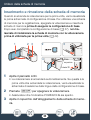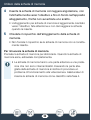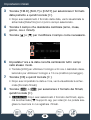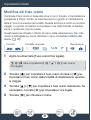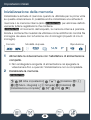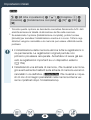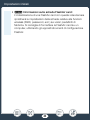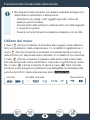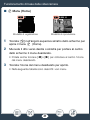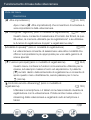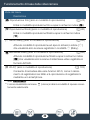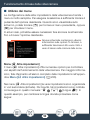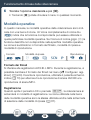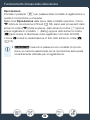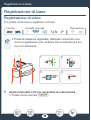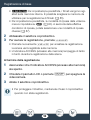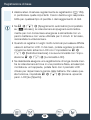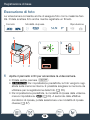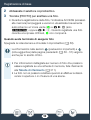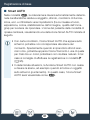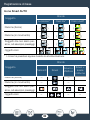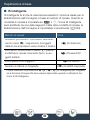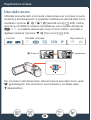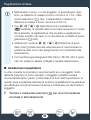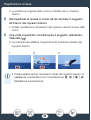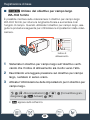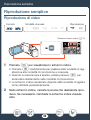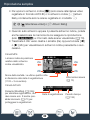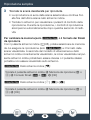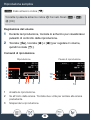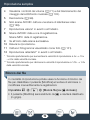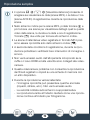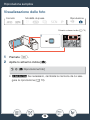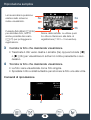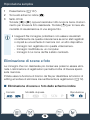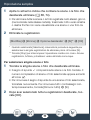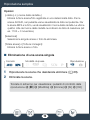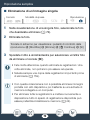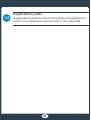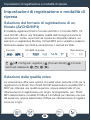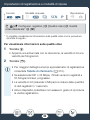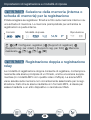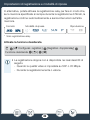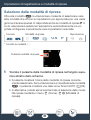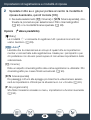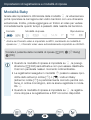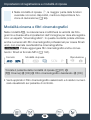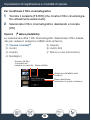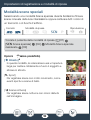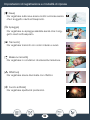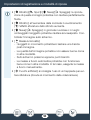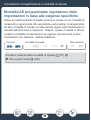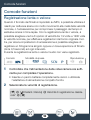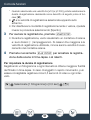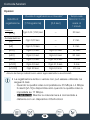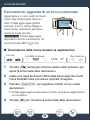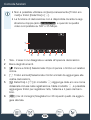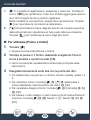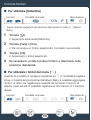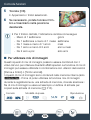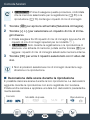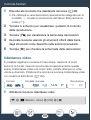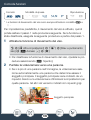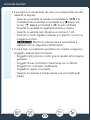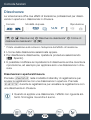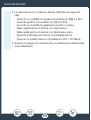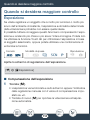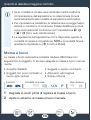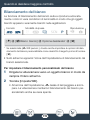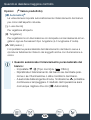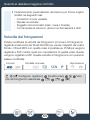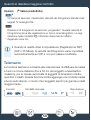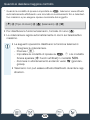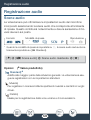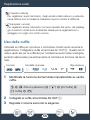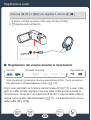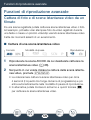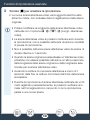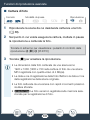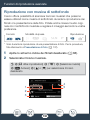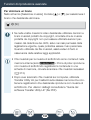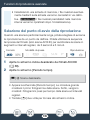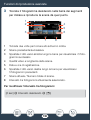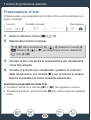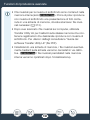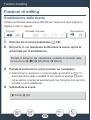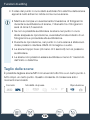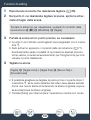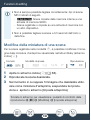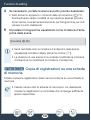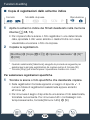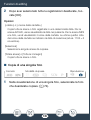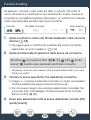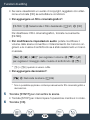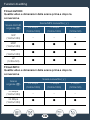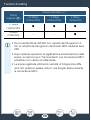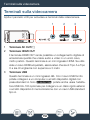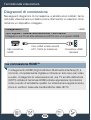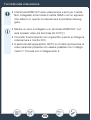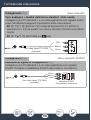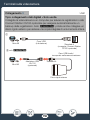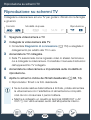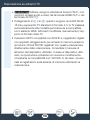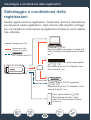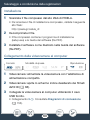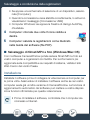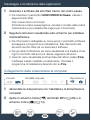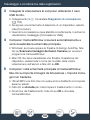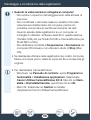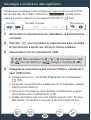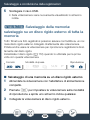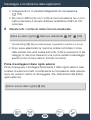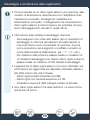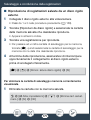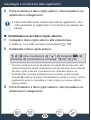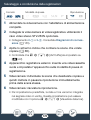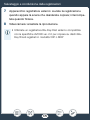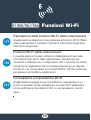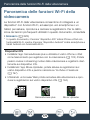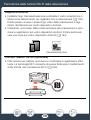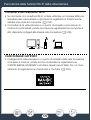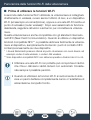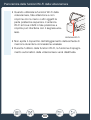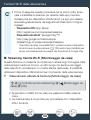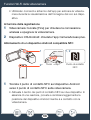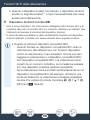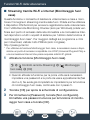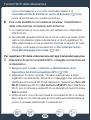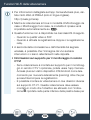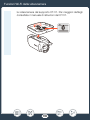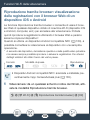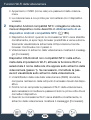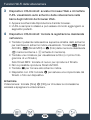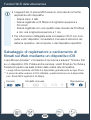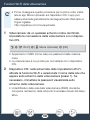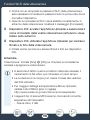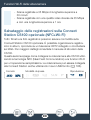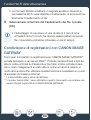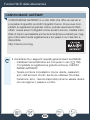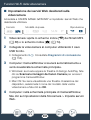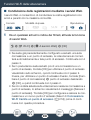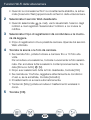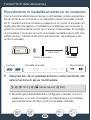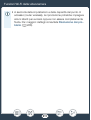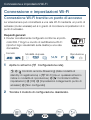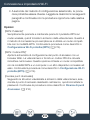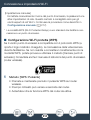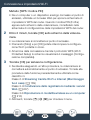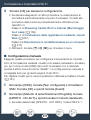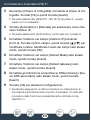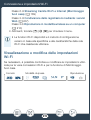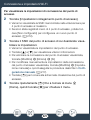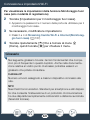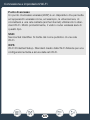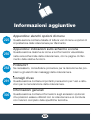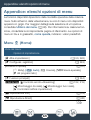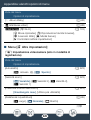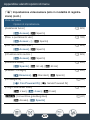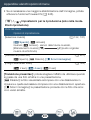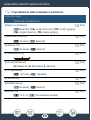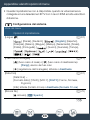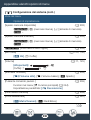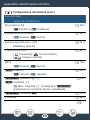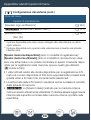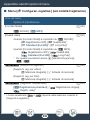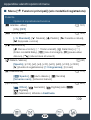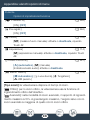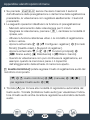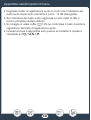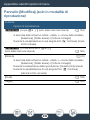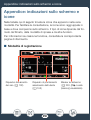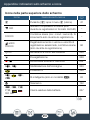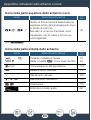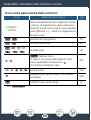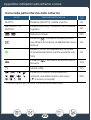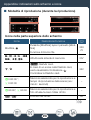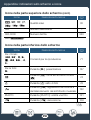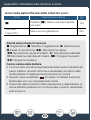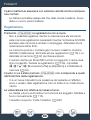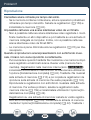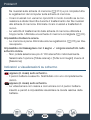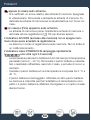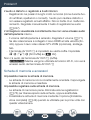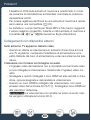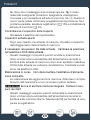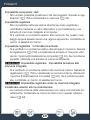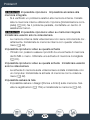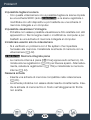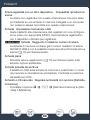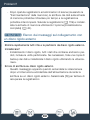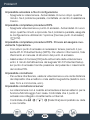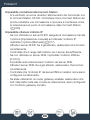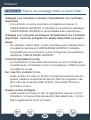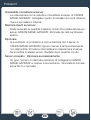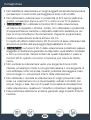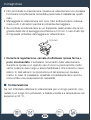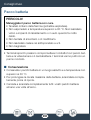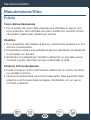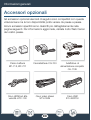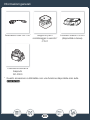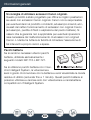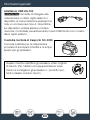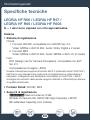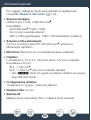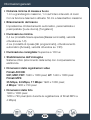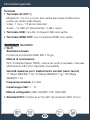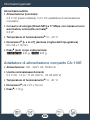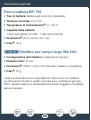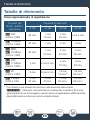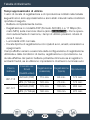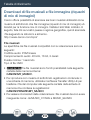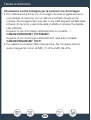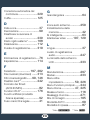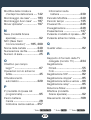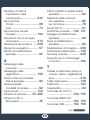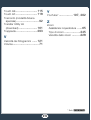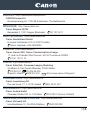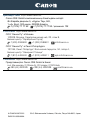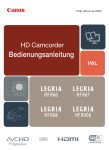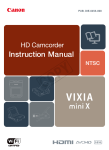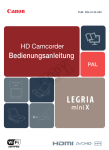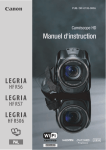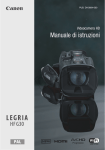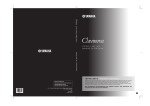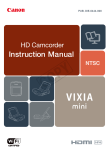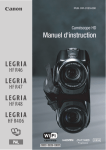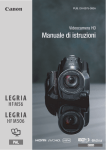Download Manuale di istruzioni - Migros
Transcript
PUB. DII-0093-000A
Videocamera HD
Manuale di istruzioni
H
Avvertimenti importanti
AVVISO SUL COPYRIGHT:
Ogni registrazione non autorizzata di materiale sottoposto a copyright viola i diritti dei proprietari e infrange le leggi sul copyright.
AVVERTENZA:
PER MINIMIZZARE IL RISCHIO DI SCOSSE ELETTRICHE E PER RIDURRE LE INTERFERENZE SI SCONSIGLIA L’USO DI ACCESSORI DIVERSI DA QUELLI RACCOMANDATI.
AVVERTENZA:
SCOLLEGARE LA SPINA DEL CAVO DI ALIMENTAZIONE DALLA PRESA DI CORRENTE
QUANDO NON SE NE FA USO.
Al fine di ridurre il rischio di scosse elettriche, evitate di esporre il prodotto a gocce o schizzi
d’acqua.
La spina si utilizza come dispositivo per lo scollegamento. La spina dovrà trovarsi sempre
pronta all’uso in modo da potere effettuare lo scollegamento in caso di necessità.
Durante l’uso, l’adattatore di alimentazione compatto non deve essere avvolto né coperto
con tessuti o posizionato dove c'è poco spazio.
La piastrina di identificazione del CA-110E si trova sul fondo.
2
Solo per Unione Europea e SEE (Norvegia, Islanda e Liechtenstein)
Questi simboli indicano che il prodotto non può essere smaltito con i
rifiuti domestici, ai sensi della Direttiva RAEE (2012/19/UE), della
Direttiva sulle Batterie (2006/66/CE) e/o delle leggi nazionali che
attuano tali Direttive.
Se sotto il simbolo indicato sopra è riportato un simbolo chimico, in osservanza della
Direttiva sulle batterie, tale simbolo indica la presenza di un metallo pesante (Hg =
Mercurio, Cd = Cadmio, Pb = Piombo) nella batteria o nell’accumulatore con un livello
di concentrazione superiore a una soglia applicabile specificata nella Direttiva sulle
batterie.
Il prodotto deve essere conferito a un punto di raccolta designato, ad esempio il rivenditore in caso di acquisto di un nuovo prodotto simile oppure un centro di raccolta
autorizzato per il riciclaggio di rifiuti di apparecchiature elettriche ed elettroniche
(RAEE) nonché di batterie e accumulatori. Un trattamento improprio di questo tipo di
rifiuti può avere conseguenze negative sull’ambiente e sulla salute umana a causa
delle sostanze potenzialmente nocive solitamente contenute in tali rifiuti.
La collaborazione dell’utente per il corretto smaltimento di questo prodotto contribuirà
a un utilizzo efficace delle risorse naturali ed eviterà di incorrere in sanzioni amministrative ai sensi dell’art. 255 e successivi del Decreto Legislativo n. 152/06.
Per ulteriori informazioni sul riciclaggio di questo prodotto, contattare le autorità locali,
l’ente responsabile della raccolta dei rifiuti, un rivenditore autorizzato o il servizio di
raccolta dei rifiuti domestici, oppure visitare il sito
www.canon-europe.com/weee, o
www.canon-europe.com/battery.
3
UTILIZZO: PAESI
Le videocamere LEGRIA HF R68, LEGRIA HF R67, LEGRIA HF R66 sono conformi al gennaio 2015, con le normative sulle trasmissioni radio dei paesi elencati di seguito. Per informazioni dettagliate sugli altri paesi in cui ne è consentito l’utilizzo, rivolgersi agli indirizzi
riportati alla fine del presente manuale (A 320).
PAESI
Australia, Austria, Belgio, Bulgaria, Cipro, Croazia, Danimarca, Estonia, Finlandia,
Francia, Germania, Grecia, Hong Kong RAS, Irlanda, Islanda, Italia, Lettonia, Liechtenstein, Lituania, Lussemburgo, Malta, Norvegia, Nuova Zelanda, Olanda, Polonia, Portogallo, Regno Unito, Repubblica Ceca, Romania, Russia, Singapore,
Slovacchia, Slovenia, Spagna, Svezia, Svizzera, Ungheria.
Dichiarazione relativa alla direttiva CE
Con la presente, Canon Inc. dichiara che questa WM217 è conforme ai
requisiti essenziali e alle relative clausole della direttiva 1999/5/CE.
Per la dichiarazione di conformità originale, contattate:
CANON EUROPA N.V.
Bovenkerkerweg 59, 1185 XB Amstelveen, The Netherlands
CANON INC.
30-2, Shimomaruko 3-chome, Ohta-ku, Tokyo 146-8501, Japan
Modello
ID0047: LEGRIA HF R68 / LEGRIA HF R67 / LEGRIA HF R66
4
Riconoscimento dei marchi di fabbrica
• I loghi SD, SDHC e SDXC sono marchi di fabbrica di SD-3C, LLC.
• Microsoft e Windows sono marchi di fabbrica o marchi registrati di Microsoft Corporation negli Stati Uniti
e/o altri paesi.
• App Store, iPad, iPhone, iTunes e Mac OS sono marchi di Apple Inc., registrati negli Stati Uniti e in altri
paesi.
• HDMI, il logo HDMI e High-Definition Multimedia Interface sono marchi di fabbrica o marchi registrati di HDMI Licensing LLC negli Stati Uniti e in altri paesi.
• “AVCHD”, “AVCHD Progressive” e il logo “AVCHD Progressive” sono
marchi di fabbrica di Panasonic Corporation e Sony Corporation.
• Google, Android, Google Play, YouTube sono marchi di Google Inc.
• Prodotto su licenza di Dolby Laboratories.
“Dolby” e il simbolo con la doppia D sono marchi di fabbrica di Dolby
Laboratories.
• Facebook è un marchio registrato di Facebook, Inc.
• IOS è un marchio o un marchio registrato di Cisco negli USA e in altri paesi
ed è utilizzato su licenza.
• Il nome e i marchi Twitter sono marchi di Twitter, Inc.
• Wi-Fi è un marchio registrato di Wi-Fi Alliance.
• Wi-Fi Certified, WPA, WPA2 e il logo di Wi-Fi Certified sono marchi di fabbrica di Wi-Fi Alliance.
• WPS nelle impostazioni della videocamera, nelle indicazioni su schermo e in questo manuale significa
“configurazione Wi-Fi protetta”.
• Il marchio Wi-Fi Protected Setup Identifier Mark è un marchio di Wi-Fi Alliance.
• Il simbolo N Mark è un marchio o marchio registrato di NFC Forum, Inc. negli Stati Uniti e in altri paesi.
• FlashAir è un marchio di fabbrica di Toshiba Corporation.
• Altri nomi e prodotti non citati potrebbero essere marchi di fabbrica o marchi registrati delle rispettive
società.
• Questo dispositivo include tecnologia exFAT concessa in licenza da Microsoft.
• “Full HD 1080” si riferisce alle videocamere Canon compatibili con il formato video ad
alta definizione a 1080 pixel verticali (linee di scansione).
• This product is licensed under AT&T patents for the MPEG-4 standard and may be
used for encoding MPEG-4 compliant video and/or decoding MPEG-4 compliant
video that was encoded only (1) for a personal and non-commercial purpose or (2) by a video provider
licensed under the AT&T patents to provide MPEG-4 compliant video. No license is granted or implied
for any other use for MPEG-4 standard.
5
Manuale e videocamera
Grazie per aver acquistato una videocamera Canon LEGRIA HF R68 /
LEGRIA HF R67 / LEGRIA HF R66 / LEGRIA HF R606. Prima di utilizzare la videocamera, vi preghiamo di leggere questo manuale con
attenzione e di conservarlo per farvi riferimento in futuro. In caso di
eventuale malfunzionamento della videocamera, consultate Risoluzione dei problemi (A 258).
Simboli usati in questo manuale
Importanti precauzioni per l’utilizzo della videocamera.
Osservazioni e argomenti aggiuntivi a complemento delle
procedure operative di base.
Limitazioni, requisiti o condizioni necessarie per la funzione descritta.
A
Numero della pagina di riferimento nel presente manuale.
H Testo valido solo per i modelli indicati nell’icona.
>
La freccia viene utilizzata per abbreviare le selezioni di
menu. Per informazioni più dettagliate su come usare i
menu, consultate Utilizzo dei menu (A 46).
• In questo manuale vengono utilizzati i seguenti termini:
H Se non specificato come “scheda di memoria” o
“memoria interna”, il termine “memoria” indica entrambe.
“Scena” si riferisce a un’unità di filmato registrata con una singola
operazione di registrazione.
6
• Le parentesi quadre [ ] vengono utilizzate per indicare i comandi a
schermo che devono essere toccati (menu, pulsanti, ecc.) e i messaggi visualizzati a schermo.
• Le fotografie riportate in questo manuale sono immagini simulate
scattate con una fotocamera. Se non indicato diversamente, le illustrazioni e le icone di menu si riferiscono alla videocamera J.
• Le illustrazioni delle schermate della videocamera o del computer
riportate nel manuale possono mostrare solo le parti pertinenti dello
schermo.
• Pulsanti di navigazione: la barra di navigazione nella sezione inferiore della pagina contiene fino a quattro pulsanti che consentono di
raggiungere rapidamente le informazioni desiderate.
Apre l’indice generale.
Va a un elenco di funzioni selezionate, raggruppate in base al
loro utilizzo in una situazione reale. Questo indice alternativo
può essere molto utile durante i primi utilizzi della videocamera, quando non si sa con esattezza quale funzione sia più
appropriata per risolvere determinate situazioni.
Va all’indice alfabetico.
Il pulsante contenente un numero consente di raggiungere
l’inizio del capitolo corrente, dove troverete una panoramica
delle informazioni e delle funzioni trattate dal capitolo. L’icona
stessa cambierà a seconda del capitolo che si sta leggendo.
7
• Quando l’indicatore ACCESS (accesso alla memoria) della
videocamera è acceso o lampeggia, osservate le precauzioni
descritte di seguito. In caso contrario, si rischia la perdita definitiva dei dati o il danneggiamento della memoria.
- Non aprite il coperchio dell’alloggiamento della scheda di
memoria.
- Non scollegate la sorgente di alimentazione né spegnete la
videocamera.
- Non cambiate la modalità di ripresa della videocamera.
- Non premete il pulsante ^.
- Quando alla videocamera è collegato un cavo USB, non
scollegate il cavo USB.
8
Indice
Avvertimenti importanti..........................................................2
Manuale e videocamera........................................................6
Funzioni della videocamera in situazioni reali......................14
Funzioni esclusive per casi speciali .....................................14
Ottenere i risultati desiderati................................................15
Soggetti e condizioni di ripresa difficili .................................16
Riproduzione, editing ed altro .............................................17
H Funzioni wireless...........................................18
Conoscere la videocamera ..................................................20
Accessori forniti in dotazione ..............................................20
Denominazione delle parti...................................................22
Preparazione ............................................................... 27
Carica del pacco batteria ....................................................28
Utilizzo della scheda di memoria .........................................33
Schede di memoria compatibili con la videocamera............33
Inserimento e rimozione della scheda di memoria ...............35
Impostazioni iniziali..............................................................37
Configurazione di base .......................................................37
Modifica del fuso orario.......................................................41
Inizializzazione della memoria..............................................42
9
Funzionamento di base della videocamera .........................45
Operazioni con lo schermo tattile........................................45
Utilizzo dei menu ................................................................46
Modalità operative ..............................................................52
Registrazione e riproduzione di base......................... 54
Registrazione di base ..........................................................55
Registrazione di video.........................................................55
Esecuzione di foto ..............................................................58
Modalità AUTO ...................................................................60
Uso dello zoom ..................................................................64
Riproduzione semplice ........................................................68
Riproduzione di video .........................................................68
Visualizzazione delle foto.....................................................74
Eliminazione di scene e foto................................................76
Funzioni di registrazione avanzate............................. 80
Impostazioni di registrazione e modalità di ripresa .............82
Selezione del formato di registrazione di un filmato
(AVCHD/MP4) ....................................................................82
Selezione della qualità video ...............................................82
H Selezione della memoria (interna o
scheda di memoria) per la registrazione ..............................85
H Registrazione doppia e registrazione relay .....85
Selezione della modalità di ripresa ......................................87
Modalità Baby ....................................................................89
Modalità cinema e filtri cinematografici................................90
Modalità scene speciali.......................................................92
Modalità AE programmata: regolazione delle impostazioni
in base alle esigenze specifiche ..........................................95
10
Comode funzioni..................................................................96
Registrazione lenta o veloce ...............................................96
Decorazione: aggiunta di un tocco personale .....................99
Istantanee video ...............................................................107
Rilevamento e puntamento viso ........................................108
Dissolvenze ......................................................................112
Quando si desidera maggiore controllo ............................114
Esposizione ......................................................................114
Messa a fuoco..................................................................116
Bilanciamento del bianco..................................................119
Velocità dei fotogrammi ....................................................121
Telemacro ........................................................................122
Registrazione audio ...........................................................124
Scene audio .....................................................................124
Uso delle cuffie .................................................................125
Funzioni di riproduzione ed editing avanzate .......... 128
Funzioni di riproduzione avanzate .....................................129
Cattura di foto e di scene istantanee video da un
filmato ..............................................................................129
Riproduzione con musica di sottofondo............................132
Selezione del punto di avvio della riproduzione .................135
Presentazione di foto ........................................................137
Funzioni di editing..............................................................139
Suddivisione delle scene...................................................139
Taglio delle scene .............................................................140
Modifica della miniatura di una scena................................142
H Copia di registrazioni su una scheda di
memoria ...........................................................................143
11
H Conversione di filmati al formato MP4 .........146
Connessioni esterne ................................................. 151
Terminali sulla videocamera ..............................................152
Diagrammi di connessione................................................153
Riproduzione su schermi TV..............................................157
Salvataggio e condivisione delle registrazioni ...................159
Salvataggio delle registrazioni su un computer..................160
Salvataggio delle registrazioni sulla Connect Station
CS100 opzionale (USB) ....................................................166
H Salvataggio della memoria: salvataggio su
un disco rigido esterno di tutta la memoria........................168
Copia delle registrazioni su un videoregistratore
esterno .............................................................................173
H Funzioni Wi-Fi ...................................... 176
Panoramica delle funzioni Wi-Fi della videocamera ..........177
Funzioni Wi-Fi della videocamera......................................182
Utilizzo di un dispositivo iOS o Android come
telecomando ....................................................................182
Riproduzione tramite browser: visualizzazione delle
registrazioni con il browser Web di un dispositivo iOS
o Android .........................................................................194
Salvataggio di registrazioni e caricamento di filmati sul
Web mediante un dispositivo iOS .....................................197
Salvataggio delle registrazioni sulla Connect Station
CS100 opzionale (NFC+Wi-Fi) ..........................................200
Condivisione di registrazioni con CANON iMAGE
GATEWAY........................................................................202
Riproduzione in modalità wireless su un computer............209
12
Connessione e impostazioni Wi-Fi ....................................212
Connessione Wi-Fi tramite un punto di accesso ...............212
Visualizzazione e modifica delle impostazioni Wi-Fi ...........219
Informazioni aggiuntive............................................. 224
Appendice: elenchi opzioni di menu..................................225
Appendice: indicazioni sullo schermo e icone ..................250
Problemi?...........................................................................258
Risoluzione dei problemi ...................................................258
Elenco dei messaggi.........................................................271
Consigli d’uso ....................................................................291
Precauzioni per l’utilizzo....................................................291
Manutenzione/Altro............................................................297
Pulizia ...............................................................................297
Condensa.........................................................................298
Impiego della videocamera all’estero ................................299
Informazioni generali..........................................................300
Accessori opzionali ...........................................................300
Specifiche tecniche...........................................................304
Tabelle di riferimento .........................................................310
Indice analitico...................................................................315
13
Funzioni della videocamera in
situazioni reali
Funzioni esclusive per casi speciali
Conservare bei ricordi dei momenti più preziosi
di un bambino e utilizzare gli appositi timbri
per tenere traccia della sua crescita.
X Modalità Baby (A 89)
9
Registrare uno splendido video in modalità time-lapse, oppure
usare il ralenti per controllare il vostro swing di golf.
X Registrazione lenta o veloce (A 96)
Decorare filmati con grafica e timbri.
X Decorazione (A 99)
Creare un montaggio dinamico con tagli corti.
X Istantanea video (A 107)
14
Registrare il migliore sonoro possibile in base alla
situazione in cui si effettua la ripresa, ad esempio riunioni
di lavoro o concerti.
X Scene audio (A 124)
Ottenere i risultati desiderati
Far scegliere alla videocamera le
impostazionimigliori in base alla scena
da riprendere, per ottenere video e foto
bellissimi.
X Modalità N (A 60)
Correggere la luminosità dell’immagine
impostata dalla videocamera.
X Esposizione (A 114)
Modificare la fluidità o naturalezza
del movimento nei vostri filmati.
X Velocità dei fotogrammi (A 121)
Conferire alle registrazioni un
tocco cinematografico.
X Modalità cinema e filtri cinematografici
(A 90)
Filtro cinematografico
[FILTER 2] (Vivido)
15
Scegliere se registrare con il formato AVCHD o MP4.
X Formato dei filmati (A 82)
Soggetti e condizioni di ripresa difficili
Riprendere splendidi video anche in
situazioni difficili con un minimo di
impostazioni.
X Modalità di ripresa (A 87)
Ottenere colori naturali anche
in condizioni di illuminazione particolari.
X Bilanciamento del bianco (A 119)
Modalità di ripresa
Scena speciale
[ü Scena notturna]
Ottimizzare l’esposizione del soggetto desiderato semplicemente
toccando lo schermo.
X Touch AE (A 115)
Mantenere il soggetto a fuoco e la migliore esposizione durante la
ripresa anche se il soggetto è in movimento.
X Rilevamento e puntamento viso (A 108)
16
Riproduzione, editing ed altro
Salvare parti del video come foto o brevi scene istantanee video.
X Cattura di foto o scene istantanee video (A 129)
H Convertire le scene in filmati di minori dimensioni per
caricarli sul Web.
X Conversione di filmati al formato MP4 (A 146)
H Salvare tutte le registrazioni in una memoria
direttamente su un disco rigido esterno, anche senza ricorrere a
un computer.
X Salvataggio della memoria (A 168)
Bloccare i file in modo da evitarne l’eliminazione o la modifica
accidentale.
X Blocco dei file dall’editing (A 72)
Riprodurre scene o una presentazione di foto con sottofondo
musicale.
X Riproduzione con musica di sottofondo (A 132)
Guardare le registrazioni su una TV.
X Collegamento HDMI (A 153)
X Riproduzione (A 157)
Salvare le registrazioni sul computer e caricarle sul web.
X Salvataggio delle registrazioni (A 160)
17
Salvare le registrazioni sulla Connect Station CS100 opzionale con
un’operazione semplicissima.
X CS100 Connect Station (A 166, 200)
H Funzioni wireless
Utilizzare lo smartphone o il tablet come telecomando durante la
registrazione.
X CameraAccess plus (A 182)
Utilizzare il browser Web di smartphone o tablet per accedere alla
videocamera e riprodurre le registrazioni.
X Riproduzione tramite browser (A 194)
18
Utilizzare un’app iOS in modalità wireless per trasferire le
registrazioni sul vostro iPhone o iPad e caricarle sul Web.
X Movie Uploader (A 197)
Condividere le registrazioni su album Web mediante CANON
iMAGE GATEWAY.
X CANON iMAGE GATEWAY (A 202)
Utilizzare la funzione NFC per collegare con facilità la
videocamera a un dispositivo Android compatibile NFC.
X NFC (A 183, 189, 194)
Connettere la videocamera alla rete wireless domestica e inviare in
streaming le registrazioni.
X Media Server (A 209)
X Connessione Wi-Fi a un punto di accesso (A 212)
Controllo e modifica delle impostazioni Wi-Fi (per utenti avanzati).
X Impostazioni Wi-Fi (A 219)
19
Accessori forniti in dotazione
Conoscere la videocamera
I seguenti accessori sono forniti in dotazione con la videocamera:
XAdattatore di alimentazione
compatto CA-110E
(incl. cavo di alimentazione)
Pacco batteria BP-718W
XObiettivo per campo largo
WA-H43 (solo I)
Cavo USB IFC-300PCU/SW
XCavo HDMI ad alta velocità
HTC-100/S
Guida “Per cominciare”W
XGuida introduttiva di
Transfer Utility LE*
* Questa guida descrive come scaricare il software Transfer Utility LE di
PIXELA, che consente di salvare i filmati AVCHD su un computer e trasferire
file musicali su una scheda di memoria. Per maggiori dettagli sull’uso del
20
software consultate la “Guida del software Transfer Utility LE” inclusa nel
programma scaricato.
• Se viene scossa, la videocamera potrebbe fare un rumore
(A 265).
21
Denominazione delle parti
Vista da sinistra
1
5
2 3
4
6 7
1
Pulsante ^ (modalità di riproduzione) (A 53)
2
3
Pulsante ON/OFF
Coperchio dell’alloggiamento della scheda di memoria (A 35)
4
5
Alloggiamento della scheda di memoria (A 35)
Terminale AV OUT (A 152, 155)/Terminale × (cuffie) (A 125)
6
7
Terminale HDMI OUT (A 152, 153)
Terminale USB (A 152, 156)
22
Vista da destra
1
2
3
4
1
Pulsante START/STOP (A 55)
2
3
Terminale DC IN (A 28)
Cinghia dell’impugnatura
Regolatela in modo che sia possibile raggiungere
la leva dello zoom con il dito indice e il pulsante
Y con il pollice.
4
Selettore copriobiettivo
Per aprire il copriobiettivo, spostatene il selettore
verso il baso (su ).
23
Vista frontale
Vista dall’alto
2 3
1
4
1
2
Microfono stereo (A 124, 247)
H Punto di contatto NFC (Near Field Communication)
(A 185, 200)
3
4
Altoparlante (A 71)
Leva dello zoom (A 64)
24
Vista posteriore
1
Vista dal basso
2
3
4
6
5
7
1
Schermo LCD a sfioramento (A 26, 45)
2
3
Indicatore ACCESS (accesso alla memoria) (A 8, 55, 58)
H Antenna Wi-Fi (A 181)
4
Indicatore POWER/CHG (carica):
Verde - Accesa; Rosso - Carica (A 28)
5
6
Alloggiamento batteria (A 28)
Numero di serie
7
Attacco per treppiede (A 293)
8
Levetta BATTERY RELEASE (rilascio batteria) (A 29)
25
8
Schermo LCD a sfioramento
180°
Aprite il pannello LCD ruotandolo di 90
gradi. Per impostazione predefinita,
questo accende la videocamera. La
prima volta che aprite il pannello LCD,
verranno visualizzate le schermate di
configurazione iniziale che vi guideCirca 90°
ranno nella configurazione delle impostazioni principali (A 37).
Regolare la posizione del pannello LCD secondo le condizioni di
registrazione.
• Lo schermo è prodotto con tecniche di costruzione di altissima
precisione e consta di oltre il 99,99% di pixel operativi a specifica. Meno dello 0,01% dei pixel potrebbe restare spento o apparire sotto forma di punti neri, rossi, blu o verdi. Ciò non ha tuttavia
effetto sull’immagine registrata e non costituisce un malfunzionamento dell’apparecchio.
• Per informazioni su come prendersi cura dello schermo a sfioramento, consultate Precauzioni per l’utilizzo (A 291), Pulizia
(A 297).
26
Preparazione
Carica del pacco batteria
28
Prima di poter utilizzare la videocamera è necessario prepararne
l’alimentazione. Questa sezione descrive come ricaricare un
pacco batteria.
Utilizzo della scheda di memoria
33
Questa sezione descrive i tipi di schede di memoria che possono
essere utilizzati e come inserirne uno nella videocamera.
Impostazioni iniziali
37
Quando si accende la videocamera per la prima volta, sarà
necessario innanzitutto completare la configurazione di base
impostando la lingua della videocamera, la data e l’ora, il formato
dei filmati (AVCHD o MP4) e la memoria per la registrazione (solo
H).
Funzionamento di base della videocamera
45
Questa sezione descrive le operazioni principali, come utilizzare
lo schermo a sfioramento, cambiare la modalità di funzionamento e utilizzare i menu.
27
Carica del pacco batteria
Carica del pacco batteria
La videocamera può essere alimentata con un pacco batteria o direttamente utilizzando l’adattatore di alimentazione compatto.
1
2
3
1
3
2
1
Collegate il cavo di alimentazione all’adattatore di alimentazione compatto.
2
3
Inserite il cavo di alimentazione in una presa di corrente.
Collegate l’adattatore di alimentazione compatto al terminale
DC IN della videocamera.
28
Carica del pacco batteria
5
4
5
4
4
Inserite il pacco batteria nella videocamera.
• Inserite con cautela il pacco batteria nell’unità di attacco e fatelo
scorrere fino a sentire uno scatto.
5
La ricarica inizierà quando la videocamera verrà spenta.
• Se la videocamera è accesa, con lo spegnimento si spegnerà
anche l’indicatore verde POWER/CHG. Dopo qualche istante,
l’indicatore POWER/CHG si accenderà con luce rossa (ricarica
del pacco batteria). L’indicatore POWER/CHG rosso si spegnerà
quando il pacco batteria risulterà completamente caricato.
• Se l’indicatore lampeggia, consultate Risoluzione dei problemi
(A 264).
• La carica completa del pacco batteria richiede circa 5 ore e
35 minuti.
Per rimuovere il pacco batteria
1
Fate scorrere d in direzione della freccia e
tenetelo premuto.
2
Fate scorrere il pacco batteria verso il basso ed estraetelo.
29
Carica del pacco batteria
1
2
1
2
• Prima di collegare o scollegare l’adattatore di alimentazione
compatto, ricordatevi di spegnere la videocamera. Dopo aver
spento la videocamera, i dati importanti vengono aggiornati in
memoria. Attendete finché l’indicatore verde POWER/CHG
non si spegne.
• Al terminale DC IN della videocamera o all’adattatore di alimentazione compatto non collegate apparecchi elettrici che
non siano espressamente indicati per l’uso con la videocamera.
• Per prevenire il danneggiamento dell’apparecchio e l’eccessivo surriscaldamento, non collegate l’adattatore di alimentazione compatto fornito in dotazione a convertitori di tensione
del tipo utilizzabile all’estero, a sorgenti elettriche di aerei o
navi, a invertitori CC-CA, ecc.
30
Carica del pacco batteria
• Si consiglia di ricaricare i pacchi batteria a temperature comprese tra 10 °C e 30 °C. Se la temperatura ambiente o del
pacco batteria non è all’incirca tra 0 °C e 40 °C, la ricarica
non si avvia.
• Se la temperatura ambiente o quella del pacco batteria è
bassa, la ricarica può richiedere un tempo superiore al normale.
• Il pacco batteria si ricarica solo se la videocamera è spenta.
• Se durante la ricarica di un pacco batteria è stato scollegato
l’alimentatore, controllare che l’indicatore POWER/CHG sia
spento prima di collegarlo nuovamente.
• Se la durata residua della batteria è limitata, potete alimentare
la videocamera con l’adattatore di alimentazione compatto
così da non consumare il pacco batteria.
• Con il tempo, i pacchi batteria caricati si scaricano. Per un
funzionamento ottimale caricateli il giorno stesso o il giorno
prima dell’utilizzo.
• I pacchi batteria di questa videocamera visualizzano la durata
residua della batteria. La prima volta che utilizzate un pacco
batteria, caricatelo completamente e usate la videocamera
finché la batteria non si esaurisce del tutto. Grazie a ciò, la
durata di registrazione residua verrà visualizzata accuratamente.
31
Carica del pacco batteria
• Per informazioni dettagliate sulla cura del pacco batteria, consultate Pacco batteria (A 294). Per informazioni sui tempi
approssimativi di ricarica e di utilizzo, consultate le Tabelle di
riferimento (A 310).
• La voce di menu 1 > q > [Informazioni batteria] consente di visualizzare lo stato di carica del pacco batteria.
• Vi consigliamo di predisporre pacchi batteria per una durata
complessiva doppia o tripla rispetto alla durata prevista.
32
Utilizzo della scheda di memoria
Utilizzo della scheda di memoria
Schede di memoria compatibili con la
videocamera
Questa videocamera consente di utilizzare i seguenti tipi di schede di
memoria SD disponibili in commercio. Si consiglia di utilizzare schede di
memoria di tipo CLASS 4, 6 o 10*.
Al dicembre 2014, la funzione di registrazione di filmati è stata testata
con schede SD/SDHC/SDXC prodotte da Panasonic, Toshiba e
SanDisk. Per le informazioni più aggiornate sulle schede di memoria utilizzabili, visitate il sito Web Canon del vostro paese.
Tipo di scheda di memoria:
Classe di velocità SD**:
. Scheda SD
/ Scheda SDHC
0 Scheda SDXC
* Per la registrazione di filmati con qualità video 50P o 35 Mbps, o per utilizzare
la registrazione lenta o veloce, si raccomanda di utilizzare schede di memoria
di tipo CLASS 6 o 10.
** Le schede di memoria SD senza classificazione di velocità o di CLASS 2
potrebbero non consentire la registrazione di filmati.
33
Utilizzo della scheda di memoria
• Dopo ripetute registrazioni ed eliminazioni di scene (causando
la “frammentazione” della memoria), la scrittura dei dati sulla
scheda di memoria potrebbe richiedere più tempo e la registrazione potrebbe interrompersi. Salvate una copia delle registrazioni e inizializzate la scheda di memoria mediante
l’opzione [Inizializzazione completa] (A 42).
• Informazioni sulla classe di velocità: la classe di velocità è
uno standard che indica la velocità minima garantita per il trasferimento dei dati delle schede di memoria SD/SDHC.
Quando acquistate una scheda di memoria nuova, verificate il
logo della classe di velocità sulla confezione.
■ Schede SDXC
Questa videocamera consente l’utilizzo di schede di memoria SDXC.
Quando si utilizzano schede di memoria SDXC con altri dispositivi, ad
esempio registratori digitali, computer e lettori di schede, è necessario
controllare che tali dispositivi siano compatibili con tali schede.
Per ulteriori informazioni sulla compatibilità, si consiglia di contattare il
produttore del computer, del sistema operativo o della scheda di
memoria.
• Se cercate di utilizzate una scheda SDXC con un computer
con sistema operativo non compatibile, il computer potrebbe
richiederne la formattazione. In questo caso, annullate l’operazione per evitare di perdere i dati.
34
Utilizzo della scheda di memoria
Inserimento e rimozione della scheda di memoria
Quando si accende la videocamera per la prima volta, verrà visualizzata
la prima schermata di configurazione di base. Per utilizzare una scheda
di memoria per la registrazione, spegnete la videocamera e inserite la
scheda di memoria prima di eseguire la configurazione di base.
Dopo aver completato la configurazione di base (A 37), non tralasciate di inizializzare la scheda di memoria con la videocamera
prima di utilizzarla per la prima volta (A 42).
1
2 3
2
3
4
Vista
(obiettivo)
superiore
Scheda SD
1
Aprite il pannello LCD.
• La videocamera si accenderà automaticamente. Se questa è la
prima volta che accendete la videocamera, verrà visualizzata la
schermata di selezione della lingua della configurazione di base.
2
Premete [ per spegnere la videocamera.
• Assicuratevi che l’indicatore POWER/CHG sia spento.
3
Aprite il coperchio dell’alloggiamento della scheda di memoria.
35
Utilizzo della scheda di memoria
4
Inserite la scheda di memoria con leggera angolazione, con
l’etichetta rivolta verso l’obiettivo e fino in fondo nell’apposito
alloggiamento, finché non avvertirete uno scatto.
• L’alloggiamento per schede di memoria è leggermente orientato
verso l’obiettivo; fate attenzione a non danneggiare la scheda
quando la inserite.
5
Chiudete il coperchio dell’alloggiamento della scheda di
memoria.
• Non forzate il coperchio se la scheda di memoria non è correttamente inserita.
Per rimuovere la scheda di memoria
Premete la scheda di memoria per sbloccarla. Quando la scheda di
memoria esce, estraetela completamente.
• Le schede di memoria hanno una parte anteriore e una posteriore che non sono intercambiabili. Inserendo la parte sbagliata della scheda di memoria si rischia di provocare un
problema di funzionamento alla videocamera. Assicuratevi di
inserire la scheda di memoria come descritto nella fase 4.
36
Impostazioni iniziali
Impostazioni iniziali
Configurazione di base
La prima volta che accendete la videocamera si avvierà la procedura
guidata di configurazione di base, per l’impostazione della lingua e della
data e ora della videocamera e per selezionare il formato dei filmati
(AVCHD o MP4) e la memoria per la registrazione (solo H).
Per maggiori dettagli su come utilizzare lo schermo a sfioramento, consultate Operazioni con lo schermo tattile (A 45).
1
Aprite il pannello LCD.
• Se questa è la prima volta che accendete la videocamera, verrà
visualizzata la schermata di selezione della lingua.
• Potete anche premere [ per accendere la videocamera.
2
Toccate la lingua da usare per le indicazioni a schermo,
quindi toccate [æ].
• Sono disponibili 27 lingue. Per trovare la lingua preferita potrebbe
essere necessario scorrere le voci.
• Dopo aver selezionato una lingua, apparirà la schermata [Formato data].
Toccate [æ] dopo aver selezionato la lingua desiderata
37
Impostazioni iniziali
3
Toccate [Y.M.D], [M.D,Y] o [D.M.Y] per selezionare il formato
data preferito e quindi toccate [æ].
• Dopo aver selezionato il formato della data, verrà visualizzata la
schermata [Data/Ora] con il primo campo selezionato.
4
Toccate il campo che desiderate cambiare (anno, mese,
giorno, ore o minuti).
5
Toccate [Í] o [Î] per modificare il campo come necessario.
6
Impostate l’ora e la data corretta cambiando tutti i campi
nello stesso modo.
• Toccate [24H] per utilizzare l’orologio a 24 ore o lasciatelo deselezionato per utilizzare l’orologio a 12 ore (mattino/pomeriggio).
7
Toccate [OK] e quindi toccate [æ].
• Dopo aver impostato la data e l’ora, verrà visualizzata la schermata [Formato filmati].
8
Toccate [·] o [¸] per selezionare il formato dei filmati,
quindi toccate [æ].
• H Dopo aver selezionato il formato dei filmati, apparirà la schermata [v Supporto reg. per video] in cui potete scegliere la memoria in cui registrare i filmati.
38
Impostazioni iniziali
• M Continuate con il passo 11.
9
Toccate [&] (memoria interna) o [8] (scheda di memoria),
quindi toccate [æ].
• Quando si seleziona la memoria, è possibile controllare anche il
tempo di registrazione disponibile sulla base dell’impostazione
predefinita di qualità video.
• Dopo aver selezionato la memoria in cui registrare i video, verrà
visualizzata la schermata [{ Supporto reg. per foto].
10
Toccate [&] (memoria interna) o [8] (scheda di memoria),
quindi toccate [æ].
• Quando si seleziona la memoria, è possibile controllare anche il
numero di foto di dimensioni 1920 x 1080 che si possono registrare.
11
Toccate [OK].
• Questo completa la configurazione di base. Dopo aver visualizzato per alcuni istanti le impostazioni selezionate, la videocamera
sarà pronta per la registrazione.
• Dopo aver completato la configurazione di base, potete chiudere
il pannello LCD o premere [ per spegnere la videocamera.
39
Impostazioni iniziali
• Alcuni pulsanti, come ad esempio [ON], [OFF] o [PHOTO] in
alcune schermate, appariranno in inglese indipendentemente
dalla lingua selezionata.
• È possibile modificare le impostazioni della configurazione di
base anche in seguito, usando i menu della videocamera.
- Lingua: 1 > q > [LinguaH]
- Data e ora: 1 > q > [Data/Ora]
- Formato filmati: 3 > [Formato filmati]
- H Memoria utilizzata per la registrazione: 3 >
[Supporti di registraz.] > [Supporto reg. per video] o
[Supporto reg. per foto]
• Non utilizzando la videocamera per circa 3 mesi, la batteria al
litio ricaricabile incorporata può scaricarsi completamente,
determinando di conseguenza la perdita della regolazione
della data e dell’ora. In tal caso, ricaricate la batteria al litio
incorporata (A 296). Quando riaccendete la videocamera,
dovrete nuovamente eseguire la configurazione di base.
• Potete modificare l’opzione 1 > q > [Accens.
aprendo pann. LCD] in modo da accendere e spegnere la
videocamera solo premendo [.
40
Impostazioni iniziali
Modifica del fuso orario
Cambiate il fuso orario in base alla zona in cui vi trovate. L’impostazione
predefinita è Parigi. Inoltre, la videocamera è in grado di mantenere la
data e l’ora di una seconda località. Questa funzione è molto comoda in
viaggio, in quanto consente di impostare l’ora della località di destinazione o quella del proprio paese.
Questa sezione richiede l’utilizzo di menu della videocamera. Per informazioni dettagliate su come utilizzare i menu consultate Utilizzo dei
menu (A 46).
Formato
Modalità di ripresa
9 N
1
†
Riproduzione
ƒ
’
y
}
Aprite la schermata [Fuso orario/Ora legale].
0 > [1 Altre impostazioni] > q > [Fuso orario/
Ora legale]
2
Toccate ["] per impostare il fuso orario di casa o [#] per
impostare il fuso orario della località di destinazione quando
si viaggia.
3
Toccate [Í] o [Î] per impostare il fuso orario desiderato. Se
necessario, toccate [$] per impostare l’ora legale.
4
Toccate [X] per chiudere il menu.
41
Impostazioni iniziali
Inizializzazione della memoria
Inizializzate le schede di memoria quando le utilizzate per la prima volta
su questa videocamera. È possibile anche inizializzare una scheda di
memoria o la memoria interna (solo H) per eliminare definitivamente tutte le registrazioni che contiene.
H Al momento dell’acquisto, la memoria interna è preinizializzata e contiene file musicali da utilizzare come sottofondo nonché file
immagine da usare con la funzione mix di immagini (riquadri di mix di
immagini).
Formato
Modalità di ripresa
9 N
1
†
Riproduzione
ƒ
’
y
}
Alimentate la videocamera con l’adattatore di alimentazione
compatto.
• Non scollegate la sorgente di alimentazione né spegnete la
videocamera fino a quando l’inizializzazione non è completata.
2
Inizializzate la memoria.
H
0 > [1 Altre impostazioni] > q > [Inizializza &/8]
> [& Mem. integrata] o [8 Scheda] > [Inizializza] >
[Inizializzazione completa]1 > [Sì]2 > [OK] > [X]
42
Impostazioni iniziali
M
0 > [1 Altre impostazioni] > q > [Inizializza 8] >
[Inizializza] > [Inizializzazione completa]1 > [Sì]2 > [OK] >
[X]
1
Toccate questa opzione se desiderate cancellare fisicamente tutti i dati
anziché azzerare la tabella di allocazione dei file nella memoria.
2
Se selezionate l’opzione [Inizializzazione completa], potete toccare
[Annulla] per annullare l’inizializzazione mentre è in corso. Tutte le registrazioni vengono cancellate e la memoria può essere utilizzata senza
problemi.
• L’inizializzazione della memoria elimina tutte le registrazioni in
via permanente. Le registrazioni originali perdute non
potranno più essere recuperate. Accertatevi di avere già salvato le registrazioni importanti su un dispositivo esterno
(A 159).
• Inizializzando una scheda di memoria, i file musicali e le immagini eventualmente trasferiti sulla scheda di memoria verranno
cancellati in via definitiva. (H I file musicali e i riquadri di mix di immagini preinstallati nella memoria interna verranno ripristinati dopo l’inizializzazione).
43
Impostazioni iniziali
• M Informazioni sulle schede FlashAir card:
L’inizializzazione di una FlashAir card con questa videocamera
ripristinerà le impostazioni della scheda relative alla funzioni
wireless (SSID, password, ecc.) sui valori predefiniti di
fabbrica. Si consiglia di formattare le FlashAir card su un
computer, utilizzando gli appositi strumenti di configurazione
FlashAir.
44
Funzionamento di base della videocamera
Funzionamento di base della videocamera
Operazioni con lo schermo tattile
I pulsanti e le opzioni di menu che appaiono sullo schermo a sfioramento cambiano in modo dinamico a seconda della modalità operativa
e dell’operazione che si sta eseguendo. Con l’interfaccia intuitiva dello
schermo a sfioramento avrete tutti i pulsanti di controllo a vostra disposizione.
1
2
1 Tocco
Toccate un elemento visualizzato sullo schermo tattile.
Consente di avviare la riproduzione di una scena in uno schermo indice,
selezionare un’impostazione dal menu, ecc.
2 Trascinamento
Continuando a toccare lo schermo, spostate il dito su o giù oppure
verso destra o sinistra sullo schermo.
Si utilizza per scorrere i menu, cercare tra le pagine delle schermate di
indice o per le regolazioni, ad esempio quella del volume, tramite barra
a scorrimento.
45
Funzionamento di base della videocamera
• Nei seguenti casi potrebbe non essere possibile svolgere correttamente le operazioni a sfioramento.
- Utilizzando le unghie o altri oggetti appuntiti, come ad
esempio penne a sfera.
- Azionamento dello schermo a sfioramento con dita bagnate
o coperte da guanti.
- Quando si tocca facendo eccessiva pressione con le dita.
Utilizzo dei menu
Il menu 0 (Home) consente di accedere alla maggior parte delle funzioni e impostazioni della videocamera. In modalità di registrazione, il
menu 0 (Home) consente di accedere immediatamente ad alcune
delle funzioni più frequentemente utilizzate. In modalità di riproduzione,
il menu 0 (Home) consente di passare dalla schermata indice delle
foto alla schermata indice dei filmati e viceversa. In entrambe le modalità, il menu 0 (Home) consente di aprire il menu [1 Altre impostazioni] per poter eseguire impostazioni più dettagliate ed accedere alle
varie funzioni Wi-Fi della videocamera (solo H).
Formato
Modalità di ripresa
9 N †
46
Riproduzione
ƒ
’
y
}
Funzionamento di base della videocamera
■ 0 Menu (Home)
Modalità di registrazione
Modalità di riproduzione
1
Toccate [0] nell’angolo superiore sinistro dello schermo per
aprire il menu 0 (Home).
2
Muovete il dito verso destra o sinistra per portare al centro
dello schermo il menu desiderato.
• Potete anche toccare [Ï] o [Ð] per collocare al centro l’icona
del menu desiderato.
3
Toccate l’icona del menu desiderato per aprirlo.
• Nella seguente tabella sono descritti i vari menu.
47
Funzionamento di base della videocamera
Voce del menu
Descrizione
[1 Altre impostazioni]
(A 50, 226)
Apre i menu [1 Altre impostazioni] che consentono di accedere a
varie impostazioni della videocamera.
[3 Configuraz. registraz.] (solo in modalità di registrazione) (A 82 - 86)
Questo menu consente di selezionare il formato dei filmati, la qualità video, la memoria utilizzata per la registrazione* e se utilizzare
le funzioni di registrazione doppia* e registrazione relay*.
[Modalità di ripresa]** (solo in modalità di registrazione)
(A 87)
La videocamera consente di selezionare varie altre modalità che
offrono le impostazioni più appropriate per una vasta gamma di
scene speciali.
[2 Funzioni principali] (solo in modalità di registrazione)
(A 244)
Questo menu contiene le funzioni comunemente utilizzate per le
riprese, ad esempio messa a fuoco ed esposizione. Il pulsante
[2] sul lato destro della schermata di registrazione vi consente di
aprire questo menu direttamente, senza passare per il menu
0 (Home).
[ Controllo remoto+Streaming]* (solo in modalità di
registrazione)
(A 182)
Utilizzare lo smartphone o il tablet come telecomando durante la
registrazione con la videocamera. Potete anche inviare video in
streaming dalla videocamera e registrarlo sullo smartphone o
tablet.
48
Funzionamento di base della videocamera
Voce del menu
Descrizione
[} Riproduzione foto] (solo in modalità di riproduzione)
(A 74)
Entra in modalità riproduzione foto e apre lo schermo indice [}].
[y Riproduzione filmati] (solo in modalità di riproduzione)
(A 68)
Entra in modalità riproduzione filmati e apre lo schermo indice
[y].
[9 Album Baby] (solo in modalità di riproduzione)
(A 68)
Attiva la modalità di riproduzione ed apre lo schermo indice [9]
che visualizza solo le scene registrate in modalità 9 (Baby).
[
Istantanee video] (solo in modalità di riproduzione)
(A 68)
Attiva la modalità di riproduzione filmati e apre lo schermo indice
[¦] che visualizza solo le scene di istantanee video registrate in
formato AVCHD.
[— Wi-Fi]* (solo in modalità di riproduzione)
(A 176)
Consente di accedere alle varie funzioni Wi-Fi, come il caricamento di registrazioni sul Web e la riproduzione di registrazioni
mediante uno smartphone.
* Solo H.
** L’icona visualizzata nel menu 0 (Home) indica la modalità di ripresa correntemente selezionata.
49
Funzionamento di base della videocamera
■ Utilizzo dei menu
La configurazione delle altre impostazioni della videocamera tramite i
menu è molto semplice. Per eseguire la selezione è sufficiente toccare il
pulsante dell’opzione desiderata. Quando sono visualizzate sullo
schermo, potete toccare [K] per tornare al menu precedente, oppure
[X] per chiudere il menu.
In alcuni casi, potrebbe essere necessario fare scorrere la schermata
fino a trovare l’opzione desiderata.
Alcune schermate contengono ulteriori
informazioni sulle opzioni. In tal caso, è
sufficiente trascinare il dito verso l’alto o
verso il basso nella colonna delle icone.
Menu [1 Altre impostazioni]
Il menu [1 Altre impostazioni] offre numerose opzioni per controllare
vari aspetti del funzionamento della videocamera. Per maggiori informazioni, fate riferimento all’elenco completo delle impostazioni nell’appendice Menu [1 Altre impostazioni] (A 226).
Nei menu [1 Altre impostazioni] le varie impostazioni sono organizzate
in voci secondarie (schede). Per brevità, tali impostazioni sono indicate
come segue in questo manuale: “1 > q > [Lingua H]”. In
questo esempio, per cambiare la lingua dovrete procedere come
segue:
50
Funzionamento di base della videocamera
1
2
Toccate [0] per aprire il menu 0 (Home).
Trascinate il dito verso destra o sinistra per portare al centro
[1 Altre impostazioni]. Quindi, toccate l’icona per aprire il
menu [1 Altre impostazioni].
• Potete anche toccare [Ï] o [Ð] per collocare al centro l’icona
del menu desiderato.
3
2
4
5
3
4
Toccate la finestra del menu desiderato.
Spostate il dito su e giù per visualizzare nella barra arancione
di selezione l’impostazione da modificare.
• Potete anche toccare [Í] o [Î] per scorrere il menu verso l’alto
o il basso.
• Le opzioni di menu non disponibili appaiono in grigio.
• Potete toccare una voce di menu qualsiasi sullo schermo per
portarla direttamente nella barra di selezione.
5
Quando la voce di menu desiderata si trova all’interno della
barra di selezione, toccate [æ].
51
Funzionamento di base della videocamera
6
Toccate l’opzione desiderata e poi [X].
• Toccando [X] potete chiudere il menu in qualsiasi momento.
Modalità operative
In questo manuale, le modalità operative della videocamera sono indicate con una barra di icone. Un’icona completamente di colore blu
(N) indica che la funzione corrispondente può essere utilizzata in
quella particolare modalità operativa. Se l’icona è di colore grigio (}) la
funzione descritta non è disponibile nella specifica modalità operativa.
Le icone si suddividono in formato del filmato, modalità di ripresa e
modalità di riproduzione.
Formato
Modalità di ripresa
9 N
†
Riproduzione
ƒ
’
y
}
Formato dei filmati
Si riferisce alle registrazioni AVCHD o MP4. Durante la registrazione, è
possibile cambiare il formato dei filmati nel menu [3 Configuraz. registraz.] (A 243). Durante la riproduzione, utilizzate il pulsante schermo
indice (A 70) per alternare tra la riproduzione di scene AVCHD e la
riproduzione di scene MP4.
Registrazione
Quando aprite il pannello LCD o premete [, la videocamera si
accenderà in modalità di registrazione. Le icone utilizzate nella barra
delle modalità operative sono le stesse utilizzate anche nella schermata
di selezione della modalità di ripresa (A 87).
52
Funzionamento di base della videocamera
Riproduzione
Premete il pulsante ] per passare dalla modalità di registrazione a
quella di riproduzione e viceversa.
Nella zona Riproduzione della barra delle modalità operative, l’icona
y indica la riproduzione di filmati (A 68), siano essi provenienti dallo
schermo indice [y] (tutte le scene), dallo schermo indice [9] (solo le
scene registrate in modalità 9 (Baby)) oppure dallo schermo indice
[¦] (solo scene di istantanee video registrate in formato AVCHD).
L’icona } indica la visualizzazione di foto dallo schermo indice [}]
(A 74).
• H Quando si passa ad una modalità di riproduzione, la memoria selezionata per la riproduzione sarà quella
correntemente utilizzata per la registrazione.
53
Registrazione e riproduzione di
base
Registrazione di base
55
Questa sezione descrive come riprendere video e foto con la
massima facilità nella modalità N. Per registrare in altre
modalità di ripresa, utilizzare funzioni più avanzate oppure configurare più dettagliatamente le altre impostazioni di menu, fate
riferimento a Funzioni di registrazione avanzate (A 80).
Riproduzione semplice
68
Questa sezione descrive come riprodurre ed eliminare filmati e
foto. Per le opzioni più avanzate, quali Riproduzione con musica
di sottofondo, Suddivisione delle scene e altro ancora, consultate
Funzioni di riproduzione ed editing avanzate (A 128).
54
Registrazione di base
Registrazione di base
Registrazione di video
Ora potete cominciare a registrare un filmato.
Formato
Modalità di ripresa
9 N †
Riproduzione
ƒ
’
y
}
• Prima di iniziare a registrare, effettuate innanzitutto una
prova di registrazione per verificare che la videocamera funzioni correttamente.
1
3
1
1
3
1
2
3
3
2
Aprite il pannello LCD per accendere la videocamera.
• Potete anche premere [.
55
Registrazione di base
• H Per impostazione predefinita, i filmati vengono registrati sulla memoria interna. È possibile scegliere la memoria da
utilizzare per la registrazione di filmati (A 85).
• Per impostazione predefinita, la modalità di ripresa della videocamera è impostata su N (A 60). A seconda delle effettive
condizioni di ripresa, potete selezionare una modalità di ripresa
diversa (A 87).
2
3
Abbassate il selettore copriobiettivo.
Per avviare la registrazione, premete Y.
• Premete nuovamente Y per arrestare la registrazione.
La scena verrà registrata sulla memoria.
• L’indicatore ACCESS (accesso alla memoria) lampeggia di tanto
in tanto durante la registrazione della scena.
Al termine della registrazione
1
Assicuratevi che l’indicatore ACCESS (accesso alla memoria)
sia spento.
2
Chiudete il pannello LCD o premete [ per spegnere la
videocamera.
3
Alzate il selettore copriobiettivo.
• Per proteggere l’obiettivo, mantenete chiuso il copriobiettivo
quando non state registrando.
56
Registrazione di base
• Assicuratevi di salvare regolarmente le registrazioni (A 159),
in particolare quelle importanti. Canon declina ogni responsabilità per qualsiasi tipo di perdita o danneggiamento di dati.
• Se 1 > q > [Spegnimento automatico] è impostato
su [i Acceso], la videocamera si spegnerà automaticamente per non consumare energia se è alimentata con un
pacco batteria e non viene utilizzata per 3 minuti. In tal caso,
riaccendete la videocamera.
• Quando si registra in luoghi molto luminosi può essere difficile
usare lo schermo LCD. In tal caso, potete regolare la retroilluminazione dello schermo LCD con l’impostazione 1 >
t > [Retroilluminazione] o la sua luminosità con l’impostazione 1 > t > [Luminosità LCD].
• Se desiderate eseguire una registrazione di lunga durata mentre la videocamera si trova in una posizione fissa, ad esempio
montata su un treppiede, potete farlo con il pannello LCD
chiuso per risparmiare la carica della batteria. Per usare questa funzione, impostate 1 > q > [Accens. aprendo
pann. LCD] su [Spento].
57
Registrazione di base
Esecuzione di foto
La videocamera consente anche di eseguire foto con la massima facilità. Potete scattare foto anche mentre registrate un filmato.
Formato
Modalità di ripresa
9 N
†
Riproduzione
ƒ
’
y
}
3
1
2
3
1
1
1
2
Aprite il pannello LCD per accendere la videocamera.
• Potete anche premere [.
• H Per impostazione predefinita, le foto vengono registrate sulla memoria interna. È possibile scegliere la memoria da
utilizzare per la registrazione delle foto (A 85).
• Per impostazione predefinita, la modalità di ripresa della videocamera è impostata su N(A 60). A seconda delle effettive
condizioni di ripresa, potete selezionare una modalità di ripresa
diversa (A 87).
58
Registrazione di base
2
3
Abbassate il selettore copriobiettivo.
Toccate [PHOTO] per scattare una foto.
• Durante la registrazione della foto, l’indicatore ACCESS (accesso
alla memoria) lampeggerà e verranno visualizzate brevemente
sullo schermo un’icona verde (g) e { Ð & (solo
H ) oppure { Ð 8. Quando registrate una foto
durante una ripresa di filmati, g non comparirà.
Quando avete terminato di eseguire foto
Spegnete la videocamera e chiudete il copriobiettivo (A 56).
Le informazioni nelle sezioni
(precauzioni importanti) e
(note aggiuntive) delle pagine precedenti (A 56 - 57) valgono
anche per lo scatto di foto.
• Per informazioni dettagliate sul numero di foto che possono
essere registrate su una scheda di memoria, fate riferimento
alle Tabelle di riferimento (A 311).
• Le foto non si possono scattare quando si effettua la dissolvenza in apertura o in chiusura di una scena.
59
Registrazione di base
Modalità AUTO
Quando la modalità di ripresa è impostata su N, verranno attivate le
funzioni automatiche indicate di seguito in modo che possiate
concentrarvi sulla ripresa del video o delle foto e lasciare che sia la
videocamera a configurare automaticamente le impostazioni ottimali.
• Smart AUTO (A 61): la videocamera rileva automaticamente le
condizioni della scena e del soggetto applicando automaticamente le
impostazioni più appropriate.
• IS intelligente (A 63): la videocamera seleziona la modalità di
stabilizzazione immagine (IS) più adatta per le condizioni di ripresa.
• Rilevamento viso (A 108): la videocamera mantiene il soggetto a
fuoco e correttamente esposto, seguendolo durante il movimento.
• Telemacro automatica (A 122): con il zoom in posizione di
teleobiettivo massimo, è sufficiente avvicinare la videocamera a un
soggetto di piccole dimensioni per metterlo a fuoco a partire da una
distanza di soli 50 cm.
Formato
Modalità di ripresa
9 N †
60
Riproduzione
ƒ
’
y
}
Registrazione di base
■ Smart AUTO
Nella modalità N, la videocamera rileverà automaticamente determinate caratteristiche relative a soggetto, sfondo, condizioni di illuminazione, ecc. e ottimizzerà varie impostazioni (tra cui messa a fuoco,
esposizione, colore, stabilizzazione dell’immagine, qualità dell’immagine) per la scena da riprendere. L’icona del pulsante della modalità di
ripresa cambierà, visualizzando una delle icone Smart AUTO indicate di
seguito.
• Con certe condizioni, l’icona Smart AUTO che appare sullo
schermo potrebbe non corrispondere alla scena del
momento. Specialmente quando si riprendono sfondi arancioni o blu, potrebbe apparire l’icona Tramonto o una di quelle
per Cielo blu e i colori potrebbero non risultare naturali. In tal
caso si consiglia di effettuare la registrazione in modalità ’
(A 95).
• In determinate situazioni, la funzione Smart AUTO non riesce
a rilevare la scena, ad esempio quando si tocca un oggetto
sullo schermo (puntamento). In questo caso, l’icona Smart
AUTO sarà visualizzata come N.
61
Registrazione di base
Icone Smart AUTO
Sfondo
Soggetto
Luminoso*
Persone (ferme)
Persone (in movimento)
Soggetti che non siano persone, ad esempio paesaggi
Oggetti vicini
Cielo blu*
Colori vividi*
(
)
(
)
(
)
(
)
(
)
(
)
)
(
)
(
(
/
/
(
)
/
/
(
)
(
)
/
/
)
* L’icona tra parentesi appare durante la retroilluminazione.
Sfondo
Soggetto
Tramonti
Scuro
Scuro +
riflettore
Persone (ferme)
—
—
Persone (in movimento)
—
—
Scuro +
scene
notturne
Soggetti che non siano persone, ad esempio paesaggi
Oggetti vicini
—
/
62
—
—
Registrazione di base
■ IS intelligente
IS intelligente fa sì che la videocamera selezioni l’opzione ideale per la
stabilizzazione dell’immagine in base al metodo di ripresa. Quando la
modalità di ripresa è impostata su N o 9, l’icona IS intelligente
sarà sostituita da una delle seguenti. Nelle altre modalità di ripresa, la
stabilizzazione dell’immagine è impostabile manualmente (A 230).
Metodo di ripresa
Icona
Situazioni più comuni / zoomate in allontanamento (verso T) / seguimento di soggetti
distanti che si spostano verso sinistra o destra.
Ä (IS dinamico)
Zoomata in avvicinamento (verso S), quando
si effettuano riprese rimanendo fermi, su soggetti distanti
È (Powered IS)*
Primo piano di un soggetto
 (IS macro)
Quando si utilizza un treppiede
à (modalità treppiede)
* Potete utilizzare l’impostazione 1 > p > [IS Intelligente] per scegliere
se la funzione Powered IS deve essere disponibile quando è attivata la funzione di IS intelligente.
63
Registrazione di base
Uso dello zoom
Utilizzate la levetta dello zoom sulla videocamera per zoomare in avvicinamento e allontanamento. È possibile modificare la velocità dello zoom
mediante l’opzione 1 > p > [Velocità zoom] (A 228). Inoltre,
quando la modalità di ripresa è impostata su una modalità diversa da
N o 9, è possibile selezionare il tipo di zoom (ottico, avanzato o
digitale) mediante l’opzione 2 > [Tipo zoom] (A 244).
Formato
Modalità di ripresa
Riproduzione
9 N †
ƒ
W
T Riduzione
T
y
’
W
}
T
S Ingrandimento
Per zoomare in allontanamento, fate scorrere la leva dello zoom verso
T (grandangolo). Per zoomare in avvicinamento, portatela verso
S (teleobiettivo).
64
Registrazione di base
• Mantenetevi a circa 1 m dal soggetto. A grandangolo massimo, la distanza di messa a fuoco minima è di 1 cm. Utilizzando telemacro (A 122), a teleobiettivo massimo la
distanza di messa a fuoco minima è di 50 cm.
• Con 1 > p > [Velocità zoom] impostata su
[Y Variabile], la velocità dello zoom sarà superiore in modalità di standby di registrazione che durante la registrazione
normale, eccetto nel caso in cui sia attiva la modalità di preregistrazione (A 246).
• Utilizzando l’opzione 1 > p > [Posizione di avvio
dello zoom] potete dire alla videocamera di memorizzare la
posizione dello zoom allo spegnimento e di ripristinarla alla
riaccensione.
• Il convertitore grandangolare WD-H43 e i filtri FS-43U II opzionali non possono essere collegati a questa videocamera.
■ Assistenza inquadratura
A volte, durante la zoomata in avvicinamento su un soggetto molto
distante (rapporto di zoom elevato), il soggetto potrebbe andare
momentaneamente “perso” portandosi al di fuori dell’inquadratura. In
questo caso è possibile utilizzare la funzione di assistenza inquadratura
per effettuare una temporanea riduzione e individuare più facilmente il
soggetto.
1
Toccate e mantenete premuto [
zoomata in allontanamento.
65
] per una momentanea
Registrazione di base
• La posizione originale dello zoom è indicata da un riquadro
bianco.
2
Reinquadrate la ripresa in modo da far rientrare il soggetto
all’interno del riquadro bianco.
• Potete modificare le dimensioni del riquadro usando la leva dello
zoom.
3
Una volta inquadrato correttamente il soggetto desiderato,
rilasciate [ ].
• La videocamera effettua l’ingrandimento sull’area indicata dal
riquadro bianco.
1
2
3
• Potete selezionare le dimensioni iniziali del riquadro bianco di
assistenza inquadratura con l’impostazione 1 > p >
[Assistenza inquadratura].
66
Registrazione di base
■ I Utilizzo del obiettivo per campo largo
WA-H43 fornito
È possibile montare sulla videocamera il obiettivo per campo largo
WA-H43 fornito per ridurre la lunghezza focale e aumentare così
l’angolo di campo. Quando utilizzate il obiettivo per campo largo, eseguite la procedura seguente per ottimizzare le impostazioni della videocamera.
Indice di
allineamento
1
Sistemate il obiettivo per campo largo sull’obiettivo verificando che l’indice di allineamento sia rivolto verso l’alto.
2
Esercitando una leggera pressione sul obiettivo per campo
largo, ruotatelo in senso orario.
3
Attivate l’ottimizzazione delle impostazioni per il obiettivo per
campo largo.
0 > [1 Altre impostazioni] > p > [Convertitore grandangolare] > [i Acceso] > [X]
• ¿ appare sullo schermo.
67
Riproduzione semplice
Riproduzione semplice
Riproduzione di video
Formato
Modalità di ripresa
9 N
†
Riproduzione
ƒ
’
y
}
Pulsante schermo indice (A 70)
1
1
Premete ] per visualizzare lo schermo indice.
• Premete ] ripetutamente per passare dalla modalità di registrazione alla modalità di riproduzione e viceversa.
• Quando la videocamera è spenta, potete premere ] per
accenderla direttamente nella modalità di riproduzione.
• Lo schermo indice visualizzato dipende dalla modalità di registrazione utilizzata precedentemente.
2
Nello schermo indice, cercate la scena che desiderate riprodurre. Se necessario, cambiate lo schermo indice visualizzato.
68
Riproduzione semplice
• Per aprire lo schermo indice [¦] (solo scene istantanee video
registrate in formato AVCHD) o lo schermo indice [9] (album
Baby contenente solo le scene registrate in modalità 9):
0>[
Istantanee video] o [9 Album Baby]
• Quando sullo schermo appare il pulsante schermo indice, potete
anche selezionare la memoria da cui eseguire la riproduzione
(solo H) e il formato delle scene visualizzate (A 70).
• Trascinate il dito verso destra o sinistra (2a) oppure toccate [Ï]
o [Ð] (2b) per visualizzare lo schermo indice precedente o successivo.
Filmati MP4:
La barra indica la posizione
relativa dello schermo
indice visualizzato.
2a
2a
2b
2b
Nome della cartella. Le ultime quattro cifre
si riferiscono alla data di registrazione
(1103 = 3 novembre)
Informazioni scena
(A 73)
Filmati AVCHD:
Pulsante [Modifica] (A 249):
per eliminare registrazioni, dividere scene ecc. È anche possibile bloccarlo (A 72) per
proteggere le registrazioni.
Data di registrazione
69
Periodo tempo
(A 135)
Riproduzione semplice
3
Toccate la scena desiderata per riprodurla.
• La riproduzione si avvia dalla scena selezionata e continua fino
alla fine dell’ultima scena nello schermo indice.
• Toccate lo schermo per visualizzare i pulsanti di controllo della
riproduzione. Durante la riproduzione, i controlli di riproduzione
scompaiono automaticamente dopo qualche secondo di inattività.
Per cambiare la memoria (solo H) o il formato dei filmati
da riprodurre
Con il pulsante schermo indice (A 68), potete selezionare la memoria
da cui eseguire la riproduzione (solo H) e il formato delle
scene visualizzate. A seconda del modello di videocamera e dello
schermo indice correntemente visualizzato, le icone visualizzate nel pulsante schermo indice potrebbero essere diverse o il pulsante stesso
potrebbe non essere visualizzato sullo schermo.
H Dallo schermo indice [y]:
Toccate il pulsante schermo indice > Memoria da riprodurre (& o
8) > Formato filmati (· o ¸) > [OK]
H Dallo schermo indice [9], [¦] o [}]:
Toccate il pulsante schermo indice > Memoria da riprodurre (& o
8) > [OK]
70
Riproduzione semplice
M Dallo schermo indice [y]:
Toccatte il pulsante schermo indice > Formato filmati (· o ¸)
> [OK]
Regolazione del volume
1
Durante la riproduzione, toccate lo schermo per visualizzare i
pulsanti di controllo della riproduzione.
2
Toccate [Ý], toccate [Ø] o [Ù] per regolare il volume,
quindi toccate [K].
Comandi di riproduzione
Riproduzione
Pausa di riproduzione
1
2
3
4
10
11
5
1
2
3
67
8
9
12
Arresta la riproduzione.
Va all’inizio della scena. Toccate due volte per andare alla scena
precedente.
Sospende la riproduzione.
71
Riproduzione semplice
4
5
6
7
8
9
Visualizza i controlli del volume (A 71) e del bilanciamento del
mixaggio del sottofondo musicale (A 132).
Decorazione (A 99).
Solo scene AVCHD: cattura una scena di istantanea video
(A 129).
Riproduzione veloce* in avanti o all’indietro.
Scene AVCHD: data e ora di registrazione.
Scene MP4: data di registrazione.
Va all’inizio della scena successiva.
10 Riavvia la riproduzione.
11 Cattura il fotogramma visualizzato come foto (A 131).
12 Riproduzione rallentata** in avanti o all’indietro.
* Toccate ripetutamente per aumentare la velocità di riproduzione a 5x → 15x
→ 60x della velocità normale.
** Toccate ripetutamente per diminuire la velocità di riproduzione a 1/8x → 1/4x
della velocità normale.
Blocco dei file
In modalità di riproduzione potete usare la funzione di blocco dei
file per disabilitare il pulsante [Modifica] ed evitare di eliminare o
modificare inavvertitamente le registrazioni.
Impostate 1 > q > [Blocca file] su [C Acceso].
• Il pulsante [Modifica] sarà sostituito da [C] e risulterà disattivato
(in grigio).
72
Riproduzione semplice
• L’opzione 1 > t > [Visualizza data/ora] consente di
scegliere se visualizzare la data (scene MP4) o la data e l’ora
(scene AVCHD) di registrazione durante la riproduzione delle
scene.
• Nello schermo indice per le scene MP4, potete toccare [I] e
poi toccare una scena per visualizzare dettagli quali la qualità
video della scena, la durata e la data e ora di registrazione.
Toccate [K] due volte per tornare allo schermo indice.
• Le scene di istantanee video registrate in formato MP4 possono essere riprodotte solo dallo schermo indice [y].
• A seconda delle condizioni di registrazione, durante la riproduzione potrebbero verificarsi brevi interruzioni di immagine o
sonoro.
• Non verrà emesso audio dall’altoparlante incorporato se le
cuffie o il cavo HDMI ad alta velocità sono collegati alla videocamera.
• Questa videocamera potrebbe non consentire la riproduzione
dei filmati registrati o copiati su una scheda di memoria con
un altro dispositivo.
• Durante la riproduzione veloce/rallentata:
- l’immagine riprodotta può presentare qualche anomalia
(riquadri, strisce, ecc.). Non verrà emesso audio.
- La velocità indicata sullo schermo è approssimativa.
- La riproduzione lenta all’indietro risulterà come una riproduzione continua all’indietro per fotogramma.
73
Riproduzione semplice
Visualizzazione delle foto
Formato
Modalità di ripresa
9 N
†
Riproduzione
ƒ
’
y
}
Pulsante schermo indice (A 70)
1
1
2
Premete ].
Aprite lo schermo indice [}].
0 > [} Riproduzione foto]
• H Se necessario, cambiate la memoria da cui eseguire la riproduzione (A 70).
74
Riproduzione semplice
La barra indica la posizione
relativa dello schermo
indice visualizzato.
Pulsante [Modifica] (A 249):
per eliminare foto, ecc. È
anche possibile bloccarlo
(A 72) per proteggere le
registrazioni.
3
3a
3a
3b
3b
Nome della cartella. Le ultime quattro cifre si riferiscono alla data di
registrazione (1103 = 3 novembre).
Cercate la foto che desiderate visualizzare.
• Trascinate il dito verso destra o sinistra (3a) oppure toccate [Ï]
o [Ð] (3b) per visualizzare lo schermo indice precedente o successivo.
4
Toccate la foto che desiderate visualizzare.
• La foto viene visualizzata come foto singola.
• Spostate il dito a sinistra/destra per scorrere le foto una alla volta.
Comandi di riproduzione
1
3
2
75
Riproduzione semplice
1
Presentazione (A 137).
2
3
Torna allo schermo indice [}].
Salto di foto
Toccate [Ï] o [Ð] oppure trascinate il dito lungo la barra di scorrimento per trovare la foto desiderata. Toccate [K] per tornare alla
modalità di visualizzazione di una singola foto.
• I seguenti file immagine potrebbero non essere visualizzati
correttamente da questa videocamera se sono stati registrati
o copiati su una scheda di memoria con un altro dispositivo.
- Immagini non registrate con questa videocamera.
- Immagini modificate su un computer.
- Immagini il cui nome del file è stato cambiato.
Eliminazione di scene e foto
Le immagini che non desiderate più conservare possono essere eliminate. L’eliminazione di registrazioni permette inoltre di liberare spazio
sulla memoria.
Potete usare la funzione di blocco dei file per disabilitare le funzioni di
editing ed evitare di eliminare inavvertitamente le registrazioni (A 72).
■ Eliminazione di scene o foto dallo schermo indice
Formato
Modalità di ripresa
9 N
†
76
Riproduzione
ƒ
’
y
}
Riproduzione semplice
1
Aprite lo schermo indice che contiene le scene o le foto che
desiderate eliminare (A 68, 74).
• Per eliminare tutte le scene o le foto registrate nello stesso giorno
(memorizzate nella stessa cartella), trascinate il dito verso sinistra
o destra finché non viene visualizzata una scena o una foto da
eliminare.
2
Eliminate le registrazioni.
[Modifica] > [Elimina] > Opzione desiderata* > [Sì]** > [OK]
* Quando selezionate [Seleziona], osservate la procedura seguente per
selezionare le singole registrazioni da eliminare prima di toccare [Sì].
** Toccate [Stop] per interrompere l’operazione mentre è in corso. Alcune
registrazioni, tuttavia, potrebbero venire eliminate comunque.
Per selezionare singole scene o foto
1
Toccate le singole scene o foto che desiderate eliminare.
• Il segno di spunta ! comparirà sulle scene o le foto toccate. Il
numero complessivo di scene o foto selezionate appare accanto
all’icona ".
• Per rimuovere il segno di spunta da una scena o foto selezionata,
toccatela nuovamente. Per rimuovere tutti i contrassegni contemporaneamente, toccate [Rimuovi tutto] > [Sì].
2
Dopo aver selezionato tutte le registrazioni desiderate, toccate [OK].
77
Riproduzione semplice
Opzioni
[<data>] o [<nome della cartella>]
Elimina tutte le scene/foto registrate in una determinata data. Per le
scene AVCHD, nel pulsante viene visualizzata la data nel pulsante. Per
le scene MP4 e le foto, verrà visualizzato il nome della cartella. Le ultime
quattro cifre del nome della cartella ne indicano la data di creazione (ad
es. 1103 = 3 novembre).
[Seleziona]:
Seleziona le singole scene o foto da eliminare.
[Totale scene] o [Tutte le immagini]:
Elimina tutte le scene o foto.
■ Eliminazione di una scena singola
Formato
Modalità di ripresa
9 N
1
2
†
Riproduzione
ƒ
’
y
}
Riproducete la scena che desiderate eliminare (A 68).
Eliminate la scena.
Toccate lo schermo per visualizzare i pulsanti di controllo della
riproduzione > [Ý] > [Modifica] > [Elimina] > [Sì] > [OK]
78
Riproduzione semplice
■ Eliminazione di un’immagine singola
Formato
Modalità di ripresa
9 N †
Riproduzione
ƒ
’
y
}
1
Nella visualizzazione di una singola foto, selezionate la foto
che desiderate eliminare (A 74).
2
Eliminate la foto.
Toccate lo schermo per visualizzare i pulsanti di controllo della
riproduzione > [Modifica] > [Elimina] > [¸ Continua] > [Sì]
3
Spostate il dito a sinistra/destra per selezionare un’altra foto
da eliminare o toccate [X].
• Fate molta attenzione quando eliminate le registrazioni. Una
volta eliminate, non potranno più essere recuperate.
• Salvate sempre una copia delle registrazioni importanti prima
di eliminarle (A 159).
• Con questa videocamera non è possibile eliminare immagini
protette con altri dispositivi e poi trasferite su una scheda di
memoria collegata a un computer.
• Per eliminare tutte le registrazioni e mettere nuovamente a
disposizione tutto lo spazio di registrazione disponibile può
essere preferibile inizializzare la memoria (A 42).
79
Funzioni di registrazione
avanzate
Impostazioni di registrazione e modalità di ripresa
82
Questa sezione spiega come modificare le impostazioni di registrazione della videocamera (formato dei filmati, qualità video,
ecc.) e come utilizzare le varie modalità di ripresa per ottenere
registrazioni straordinarie.
Comode funzioni
96
Questa sezione descrive alcune delle funzioni della videocamera
che possono risultare utilissime in situazioni particolari. Ad esempio, la registrazione lenta o veloce per creare eccezionali scene in
time-lapse, simpatiche decorazioni e dissolvenze per le scene, e
altro ancora.
Quando si desidera maggiore controllo
114
Questa sezione descrive le funzioni che potete utilizzare per ottenere un maggiore controllo sull’aspetto delle registrazioni. È
rivolta principalmente agli utenti più avanzati e descrive funzioni
quali bilanciamento del bianco, compensazione dell’esposizione
e velocità dei fotogrammi.
80
Registrazione audio
124
Questa sezione descrive varie funzioni relative alla registrazione
audio tra cui la selezione di scene audio e l’uso delle cuffie.
81
Impostazioni di registrazione e modalità di ripresa
Impostazioni di registrazione e modalità di
ripresa
Selezione del formato di registrazione di un
filmato (AVCHD/MP4)
È possibile registrare filmati in formato AVCHD o in formato MP4. I filmati AVCHD offrono una fantastica qualità dell’immagine durante la
riproduzione. Inoltre, sono facili da copiare su dispositivi esterni, ad
esempio un registratore Blu-Ray. I filmati MP4 sono versatili e possono
facilmente essere riprodotti su smartphone o caricati sul Web.
Formato
Modalità di ripresa
9 N
†
Riproduzione
ƒ
’
y
}
0 > [3 Configuraz. registraz.] > [Formato filmati] > Formato
dei filmati desiderato > [K] > [X]
Selezione della qualità video
La videocamera offre varie opzioni di qualità video (velocità in bit) per la
registrazione di filmati. Per i filmati AVCHD selezionate la modalità 50P o
MXP per ottenere una qualità superiore, oppure selezionate LP per
ottenere tempi di registrazione più lunghi. Analogamente, per i filmati
MP4 selezionate la modalità 35 Mbps o 24 Mbps per ottenere una qualità superiore, oppure selezionate 4 Mbps per ottenere tempi di registrazione più lunghi.
82
Impostazioni di registrazione e modalità di ripresa
Formato
Modalità di ripresa
9 N
†
Riproduzione
ƒ
’
y
}
0 > [3 Configuraz. registraz.] > [Qualità video] > Qualità
video desiderata* > [X]
* È possibile visualizzare le informazioni sulla qualità video con la procedura
riportata di seguito.
Per visualizzare informazioni sulla qualità video
1
Toccate [I].
• Apparirà una schermata con la risoluzione, la velocità in bit e la
velocità dei fotogrammi.
2
Toccate [K].
• Per maggiori dettagli sui tempi approssimativi di registrazione
consultate Tabelle di riferimento (A 310).
• Se selezionate 50P o 35 Mbps, i filmati verranno registrati a
50 fotogrammi/sec, progressivi.
• La velocità in bit (misurata in Mbps) è la misura della quantità
di dati registrati in 1 secondo.
• Alcuni dispositivi potrebbero non essere in grado di riprodurre
le vostre registrazioni.
83
Impostazioni di registrazione e modalità di ripresa
• I filmati registrati in modalità 50P o MXP non possono essere
salvati su dischi AVCHD. Potete copiare questi filmati dalla
scheda di memoria su dischi Blu-Ray utilizzando un registratore Blu-Ray che abbia un alloggiamento per scheda SD e
che sia compatibile con AVCHD ver. 2.0.
• Per codificare i video, la videocamera utilizza una velocità di
bit variabile (VBR) e perciò la durata effettiva di registrazione
varierà in base al contenuto delle scene.
• I seguenti tipi di scene MP4 saranno riconosciuti come file
separati su altri dispositivi.
- Scene oltre i 4 GB.
- Scene registrate a 35 Mbps di lunghezza superiore a
30 minuti
- Scene registrate con una qualità video diversa da 35 Mbps
e con una lunghezza superiore a 1 ora
• A seconda del televisore, potrebbe non essere possibile riprodurre i filmati registrati in modalità 50P o a 35 Mbps.
• Quando la modalità di ripresa è impostata su †, la registrazione in 50P o 35 Mbps non è disponibile. Quando la modalità di ripresa è impostata su 9, la registrazione a 50P non è
disponibile.
84
Impostazioni di registrazione e modalità di ripresa
H Selezione della memoria (interna o
scheda di memoria) per la registrazione
Potete scegliere se registrare i filmati e le foto sulla memoria interna o su
una scheda di memoria. La memoria preimpostata per entrambe le
registrazioni è quella interna.
Formato
Modalità di ripresa
9 N †
Riproduzione
ƒ
’
y
}
0 > [3 Configuraz. registraz.] > [Supporti di registraz.] >
[Supporto reg. per video] o [Supporto reg. per foto] > Memoria
desiderata > [K] > [K] > [X]
H Registrazione doppia e registrazione
relay
La modalità di registrazione doppia consente di registrare, contemporaneamente alla scena principale di un filmato, anche una scena supplementare (in modalità MP4 con qualità video 4 Mbps). La scena MP4
viene salvata sulla memoria non correntemente selezionata per la registrazione. Dato che la scena risultante è in formato MP4, è ideale per
essere trasferita a un altro dispositivo o caricata sul Web.
85
Impostazioni di registrazione e modalità di ripresa
In alternativa, potete attivare la registrazione relay per fare in modo che,
se la memoria specificata si riempie durante la registrazione di filmati, la
registrazione continui automaticamente e senza interruzioni sull’altra
memoria.
Formato
Modalità di ripresa
* N †*
9
Riproduzione
ƒ
’
y
}
* Solo registrazione relay.
Attivate la funzione desiderata
0 > [3 Configuraz. registraz.] > [Registraz. doppia/relay] >
Funzione desiderata > [K] > [X]
• La registrazione doppia non è disponibile nei casi descritti di
seguito.
- Quando la qualità video è impostata su 50P o 35 Mbps.
- Durante la registrazione lenta o veloce.
86
Impostazioni di registrazione e modalità di ripresa
Selezione della modalità di ripresa
Oltre alla modalità N la videocamera consente di selezionare varie
altre modalità che offrono le impostazioni più appropriate per una vasta
gamma di scene speciali. È disponibile anche la modalità di ripresa ’ in
cui la videocamera seleziona l’esposizione automaticamente ma voi
potete configurare manualmente varie impostazioni avanzate.
Formato
Modalità di ripresa
*
9 N †
Riproduzione
ƒ
’
y
}
* Eccetto la modalità 9.
Pulsante modalità di ripresa
1
Toccate il pulsante della modalità di ripresa nell’angolo superiore sinistro dello schermo.
• Il pulsante mostrerà l’icona della modalità di ripresa correntemente selezionata. Se la videocamera è impostata sulla modalità
N, il pulsante mostrerà una delle icone Smart AUTO (A 62).
• In alternativa, potete aprire la schermata di selezione della modalità ripresa mediante il menu 0 (Home): 0> [Modalità di
ripresa].
87
Impostazioni di registrazione e modalità di ripresa
2
Spostate il dito su o giù per portare al centro la modalità di
ripresa desiderata, quindi toccate [OK].
• Se avete selezionato [† Cinema] o [ƒ Scena speciale], continuate la procedura per selezionare il filtro cinematografico
(A 90) o la modalità Scena speciale (A 92).
Opzioni
( Valore predefinito)
[9 Baby]
La modalità 9 vi consente di registrare tutti i preziosi momenti del
vostro bambino (A 89).
[N Auto]
Lasciate che la videocamera si occupi di quasi tutte le impostazioni
mentre vi concentrate sulla registrazione. Ideale per i principianti o per
chi preferisce non doversi preoccupare di minuziose impostazioni della
videocamera.
[† Cinema]
Date un aspetto cinematografico alle vostre registrazioni e utilizzate i filtri
cinematografici per creare filmati eccezionali (A 90).
[ƒ Scena speciale]
Da paesaggi notturni alle spiagge più bianche la videocamera selezionerà le impostazioni ottimali per la situazione in cui vi trovate (A 92).
[’ AE programmato]
Sfruttate il massimo accesso a menu, impostazioni e funzioni avanzate
(A 95).
88
Impostazioni di registrazione e modalità di ripresa
Modalità Baby
Grazie alle impostazioni ottimizzate della modalità 9, la videocamera
potrà riprendere la carnagione del vostro bambino con una chiarezza
eccezionale. Inoltre, potete aggiungere un timbro al video per vedere
immediatamente quanto tempo è passato dalla nascita del bambino.
Formato
Modalità di ripresa
*
9 N †
Riproduzione
ƒ
’
y
}
* Anche se il formato video è impostato su MP4, cambiando la modalità di
ripresa su 9, il formato video viene automaticamente impostato su AVCHD.
Toccate il pulsante della modalità di ripresa (A 87) > [9 Baby]
> [OK]
• Quando la modalità di ripresa è impostata su 9, la preregistrazione (A 246) sarà attivata e non può essere disattivata.
Così non perderete nessun momento indimenticabile.
• Le registrazioni eseguite in modalità 9 possono essere riprodotte dallo schermo indice [9] o [y]. L’album Baby
(schermo indice [9]) è particolarmente comodo perché contiene, in ordine cronologico, solo le scene registrate in modalità 9.
• Quando la modalità di ripresa è impostata su 9, la registrazione doppia e la registrazione a 50P non sono disponibili.
89
Impostazioni di registrazione e modalità di ripresa
• Nella modalità di ripresa 9, la maggior parte delle funzioni
avanzate non sono disponibili, mentre è disponibile la funzione di decorazione (A 99).
Modalità cinema e filtri cinematografici
Nella modalità †, la videocamera modificherà la velocità dei fotogrammi e diverse altre impostazioni dell’immagine per dare alle registrazioni un aspetto “cinematografico”. In questa modalità potete utilizzare
anche numerosi altri filtri cinematografici professionali per creare filmati
unici, con marcate caratteristiche cinematografiche.
H Potete aggiungere filtri cinematografici anche convertendo i filmati al formato MP4 (A 146).
Formato
Modalità di ripresa
9 N
†
Riproduzione
ƒ
’
y
}
Toccate il pulsante della modalità di ripresa (A 87) >
[† Cinema] > [OK] > Filtro cinematografico desiderato > [OK]
• Verrà applicato il filtro cinematografico selezionato e il relativo numero
sarà visualizzato sul pulsante di controllo.
90
Impostazioni di registrazione e modalità di ripresa
Per modificare il filtro cinematografico
1
Toccate il pulsante [FILTER] (che mostra il filtro cinematografico attualmente selezionato).
2
Selezionate il filtro cinematografico desiderato e toccate
[OK].
Opzioni ( Valore predefinito)
La videocamera offre 7 filtri cinematografici. Selezionate il filtro desiderato per vedere in anteprima l’effetto sullo schermo.
[1. Cinema normale]
[2. Vivido]
[3. Freddo]
[4. Nostalgico]
[5. Seppia]
[6. Vecchi film]
[7. Bianco e nero drammatico]
Numero del filtro
(comparirà sul
pulsante di controllo) Nome del filtro
Anteprima dell'effetto sullo
schermo
Breve descrizione
(indicazioni di guida a schermo)
91
Impostazioni di registrazione e modalità di ripresa
Modalità scene speciali
Selezionando una modalità Scena speciale diventa facilissimo filmare
scene innevate dalla luce intensissima oppure catturare tutti i colori di
un tramonto o di fuochi d’artificio.
Formato
Modalità di ripresa
9 N
†
Riproduzione
ƒ
’
y
Toccate il pulsante della modalità di ripresa (A 87) >
[ƒ Scena speciale] > [OK] > Modalità Scena speciale
desiderata > [OK]
Opzioni
( Valore predefinito)
[H Ritratto]
In questa modalità, la videocamera usa un’apertura
larga per mettere nitidamente a fuoco il soggetto e
sfocare lo sfondo.
[I Sport]
Per registrare scene con molto movimento, come
eventi sportivi e scene di ballo.
[J Scena notturna]
Per registrare scene notturne con minori disturbi
nell’immagine.
92
}
Impostazioni di registrazione e modalità di ripresa
[K Neve]
Per registrare sulla neve scene molto luminose senza
che il soggetto risulti sottoesposto.
[L Spiaggia]
Per registrare su spiagge assolate senza che il soggetto risulti sottoesposto.
[M Tramonto]
Per registrare tramonti con colori intensi e vivaci.
[N Bassa luminosità]
Per registrare in condizioni di scarsa illuminazione.
[O Riflettore]
Per registrare scene illuminate con riflettori.
[P Fuochi artificiali]
Per registrare spettacoli pirotecnici.
93
Impostazioni di registrazione e modalità di ripresa
• [H Ritratto]/[I Sport]/[K Neve]/[L Spiaggia]: la riproduzione di queste immagini potrebbe non risultare perfettamente
fluida.
• [H Ritratto]: all’aumentare della zoomata in avvicinamento
(S) l’effetto sfocatura dello sfondo aumenta.
• [K Neve]/[L Spiaggia]: in giornate nuvolose o in luoghi
ombreggiati il soggetto potrebbe risultare sovraesposto. Controllate l’immagine sullo schermo.
• [N Bassa luminosità]:
- I soggetti in movimento potrebbero lasciare una traccia
post-immagine.
- La qualità dell’immagine potrebbe non essere buona come
in altre modalità.
- Sullo schermo possono apparire punti bianchi.
- La messa a fuoco automatica potrebbe non funzionare
bene come in altre modalità. In tal caso, eseguite la messa
a fuoco manualmente.
• [P Fuochi artificiali]: si consiglia l’uso di un treppiede per evitare sfocature (dovute al movimento della videocamera).
94
Impostazioni di registrazione e modalità di ripresa
Modalità AE programmata: regolazione delle
impostazioni in base alle esigenze specifiche
Datevi la massima libertà di scelta durante le riprese con la modalità di
ripresa AE programmata (AE: esposizione automatica). Analogamente
ad altre modalità di ripresa, la videocamera regola automaticamente la
velocità dell’otturatore e l’apertura. Tuttavia, questa modalità vi offre la
massima versatilità consentendovi di regolare manualmente le altre
impostazioni per ottenere i risultati desiderati.
Formato
Modalità di ripresa
9 N
†
Riproduzione
ƒ
’
Toccate il pulsante della modalità di ripresa (A 87) >
[’ AE programmato] > [OK]
95
y
}
Comode funzioni
Comode funzioni
Registrazione lenta o veloce
Quando il formato dei filmati è impostato su MP4, è possibile utilizzare il
ralenti per catturare scene con molto movimento alla metà della velocità
normale, o l’accelerazione per comprimere il passaggio del tempo in
esclusive scene in time-lapse. Con la registrazione lenta o veloce, è
possibile scegliere una tra 8 opzioni di velocità tra 1/2 volte e 1200 volte
la velocità normale, per effettuare registrazioni dal tocco originale. Inoltre, per alcune impostazioni di accelerazione è possibile scegliere di
registrare un fotogramma singolo oppure un breve spezzone di filmato
(circa 0,5 secondi) ad ogni intervallo.
Durante la registrazione lenta o veloce l’audio non viene registrato.
Formato
Modalità di ripresa
9 N †
1
Riproduzione
ƒ
’
y
}
Controllate che l’alimentazione della videocamera sia sufficiente per completare l’operazione.
• Inserite un pacco batteria completamente carico o utilizzate
l’adattatore di alimentazione compatto fornito.
2
Selezionate la velocità di registrazione.
[2] > [ Rallent./Veloce] > Velocità di registrazione desiderata* > [X]
96
Comode funzioni
* Quando selezionate una velocità tra [x10] e [x1200], potete selezionare la
durata di registrazione desiderata come descritto di seguito prima di toccare [X].
•
e la velocità di registrazione selezionata apparirà sullo
schermo.
• Per disattivare la modalità di registrazione lenta o veloce, ripetete
invece la procedura selezionando [Spento].
3
Per avviare la registrazione, premete Y.
• Durante la registrazione, verrà visualizzato un contatore di scene
e i suoi divisori ( : ) lampeggeranno. Si osservi che maggiore è la
velocità di registrazione utilizzata, minore sarà la velocità di avanzamento del contatore scene.
4
Premete nuovamente Y per arrestare la registrazione della scena in time-lapse o al ralenti.
Per impostare la durata di registrazione
Registrando un fotogramma a ogni intervallo si ottiene maggiore fluidità
del filmato in time-lapse. In caso di soggetti in rapido movimento, può
essere consigliabile registrare circa 0,5 secondi di video a ogni intervallo.
[w] > Selezionate [1 fotogramma] o [0,5 sec] > [K]
97
Comode funzioni
Opzioni
Durata di registrazione e intervallo*
Velocità di
registrazione
Tempo reale
trascorso in una
scena di
1 minuto
[1 fotogramma]
[0,5 sec]
Ogni 0,02 (1/50) sec.
—
30 sec.
Ogni 0,08 sec.
—
2 min.
[x4]
Ogni 0,16 sec.
—
4 min.
[x10]
Ogni 0,4 sec.
Ogni 4,8 sec.
10 min.
[x20]
Ogni 0,8 sec.
Ogni 9,6 sec.
20 min.
[x60]
Ogni 2,4 sec.
Ogni 28,8 sec.
1 ora
[x120]
Ogni 4,8 sec.
Ogni 57,6 sec.
2 ore
[x1200]
Ogni 48 sec.
Ogni 9,6 min.
20 ore
Ralenti:
[x1/2]
Accelerazione:
[x2]
* Alcuni dei tempi indicati sono valori approssimativi e arrotondati.
• La registrazione lenta o veloce non può essere utilizzata nei
seguenti casi.
- Quando la qualità video è impostata su 35 Mbps o 4 Mbps.
Il ralenti [x1/2] è disponibile solo quando la qualità video è
impostata su 17 Mbps.
- H Mentre la videocamera è comandata a
distanza con un dispositivo iOS/Android.
98
Comode funzioni
Decorazione: aggiunta di un tocco personale
Aggiungete un nuovo livello di divertimento alle vostre scene decorandole. Potete aggiungere grafica
animata, timbri e anche disegni a
mano libera, utilizzando semplicemente la punta del dito.
H Potete aggiungere
decorazioni anche convertendo i filmati al formato MP4 (A 146).
■ Decorazione delle scene durante la registrazione
Formato
Modalità di ripresa
9 N †
Riproduzione
ƒ
’
y
}
1
Toccate [Ò] nell’angolo inferiore destro dello schermo per
aprire la schermata delle decorazioni.
2
Usate uno degli strumenti offerti dalla barra degli strumenti
come illustrato nelle procedure riportate di seguito.
3
Premete Y per registrare i filmati con le vostre
decorazioni.
• Potete aggiungere le decorazioni anche durante la registrazione
di una scena.
4
Toccate [X] per chiudere la schermata delle decorazioni.
99
Comode funzioni
• Non è possibile utilizzare contemporaneamente [Timbri animati] e timbri [Data/Ora] o [9].
• La funzione di decorazione non è disponibile durante la registrazione doppia (solo H) e quando la qualità
video è impostata su 50P o 35 Mbps.
1
2
3
4
5
6
7
8
1
2
Tela - L’area in cui disegnate e vedete all’opera le decorazioni.
Barra degli strumenti.
3
[Ó Penne e timbri] Selezionate il tipo di penna o timbro e il relativo
colore.
4
[× Timbri animati] Selezionate i timbri animati da aggiungere alle
vostre decorazioni.
[& Data/Ora] o [9] (in modalità 9) Aggiunge data e/o ora come
didascalia inclusa nella registrazione. Nella modalità 9, è possibile
aggiungere timbri per registrare l’età, l’altezza e il peso del bambino.
[Ü] (mix di immagini) Scegliete tra i 26 riquadri quello da aggiungere alla tela.
5
6
100
Comode funzioni
7
[Ý] In modalità di registrazione: sospende il video live. Toccate di
nuovo [Þ] per ripristinare il video live. Potete aggiungere decorazioni all’immagine ferma e persino registrarla.
Nella modalità di riproduzione: sospende la riproduzione. Toccate
[Ð] per riprendere la riproduzione della scena.
8
[ß] Rimpicciolisce la barra degli strumenti nel margine superiore
della schermata per visualizzare la tela quasi nella sua interezza.
Toccate [à] per ripristinare la barra degli strumenti.
■ Per utilizzare [Penne e timbri]
1
Toccate [Ó].
• Appare la schermata [Penne e timbri].
2
Toccate la penna o il timbro desiderati scegliendo fra le 6
icone a sinistra e quindi toccate [OK].
• Verrà nuovamente visualizzata la schermata principale delle
decorazioni.
3
Disegnate liberamente sulla tela con la punta del dito.
• Per selezionare una penna o un timbro diversi: ripetete i passi 1 e
2.
• Per cambiare colore: toccate [Ó] > [Ö] > selezionate il
colore desiderato nella tavolozza dei colori > [OK].
• Per cancellare disegni e timbri: toccate [Ó] > [Cancella] > [Sì]
> [OK].
• Per salvare i vostri disegni a mano libera e timbri sulla scheda di
memoria: toccate [Ó] > [& Salva]* o [8 Salva]* > [Sì] >
[OK].
101
Comode funzioni
• Per caricare dalla memoria una tela precedentemente salvata
(solo disegni e timbri): toccate [Ó] > [& Carica]** o
[8 Carica]** > [Sì] > [OK].
• Una tela può essere salvata o caricata solo in modalità di
standby di registrazione o durante la sospensione della riproduzione.
* H Il file della tela verrà salvato nella memoria interna.
M Il file della tela verrà salvato sulla scheda di memoria.
** La videocamera utilizzerà i disegni a mano libera e i timbri salvati
più di recente nella memoria interna (solo H) o su una
scheda di memoria (solo M).
• L’inizializzazione di una memoria cancellerà tutti i file tela
[Penne e timbri] e file immagine previamente salvati.
(H I riquadri di mix di immagini preinstallati nella
memoria interna verranno ripristinati dopo l’inizializzazione).
■ Per utilizzare [Timbri animati]
Con la modalità di ripresa impostata su 9, potete utilizzare simpatici
timbri animati, specificatamente concepiti per i bambini.
1
Toccate [×].
• Appare la schermata [Timbri animati].
2
3
Toccate uno dei pulsanti e quindi toccate [OK].
Toccate un punto della tela in cui collocare il timbro animato
selezionato.
• Alcuni timbri animati si possono anche trascinare in una posizione diversa.
102
Comode funzioni
■ Per utilizzare [Data/Ora]
Formato
Modalità di ripresa
9 N †
ƒ
’
Riproduzione
y* }
* Tranne quando eseguite la riproduzione dallo schermo indice [9] (album
Baby).
1
Toccate [&].
• Apparirà la schermata [Data/Ora].
2
Toccate [Data] o [Ora].
• Per rimuovere un timbro selezionato, toccatelo nuovamente.
3
Toccate [OK].
• Appariranno i timbri selezionati.
4
Se necessario, potete toccare il timbro e trascinarlo nella
posizione desiderata.
■ Per utilizzare i timbri del menu [9]
Quando la modalità di ripresa è impostata su 9 in modalità di registrazione, o durante la riproduzione dall’album Baby, è possibile aggiungere
“timbri” al video per registrare la crescita del bambino in termini di
altezza, peso ed età. È possibile registrare le informazioni di 3 bambini
diversi.
Formato
Modalità di ripresa
9 N †
103
Riproduzione
ƒ
’
y*
}
Comode funzioni
* Tranne quando eseguite la riproduzione dallo schermo indice [9] (album
Baby).
1
Toccate [9].
• Appare la schermata dei timbri relativa alla modalità 9.
2
Toccate [91], [92] o [93] per selezionare il bambino desiderato.
• Il disegno dei timbri è leggermente diverso per ogni bambino.
3
Registrate le informazioni del bambino secondo le vostre esigenze.
• Per registrare la data di nascita del bambino: toccate [w] in corrispondenza del pulsante dell’età del bambino. Toccate anno*/
mese/giorno, toccate [Í]/[Î] per cambiarlo, quindi toccate
[OK]. L’età corrente del bambino verrà calcolata e visualizzata
all’interno del pulsante dell’età.
• Per registrare l’altezza o il peso del bambino: toccate [w] in corrispondenza del pulsante relativo all’informazione che desiderate
modificare. Toccate [Í] o [Î] per impostare altezza o peso,
quindi toccate [OK].
* L’anno di nascita non può essere precedente al 2013.
4
Toccate uno dei pulsanti per aggiungere il timbro corrispondente: [Data] (la data corrente), [Ora] (l’ora corrente), l’età,
l’altezza o il peso del bambino.
• Per rimuovere un timbro selezionato, toccatelo nuovamente.
104
Comode funzioni
5
Toccate [OK].
• Appariranno i timbri selezionati.
6
Se necessario, potete toccare il timbro e trascinarlo nella posizione
desiderata.
• Per il timbro dell’età, l’indicazione cambia come segue:
- Meno di 1 settimana:
giorni
- Da 1 settimana a meno di 1 mese: settimane
- Da 1 mese a meno di 1 anno:
mesi
- Da 1 anno a meno di 2 anni:
anni e mesi
- Da 2 anni e più:
solo anni
■ Per utilizzare mix di immagini
Questi riquadri di mix di immagini possono essere combinati con il
video dal vivo per ottenere divertenti effetti speciali. La funzione di mix di
immagini può essere utilizzata in combinazione con ulteriori decorazioni
[Penne e timbri] o [Timbri animati].
I riquadri di mix di immagini sono contenuti nella memoria interna (solo
H). Prima di poter utilizzare la funzione mix di immagini
durante la registrazione su una scheda di memoria, dovrete scaricare i
file di mix di immagini e usare ad esempio un lettore di schede per
copiarli sulla scheda di memoria (A 313).
Formato
Modalità di ripresa
9 N †
105
Riproduzione
ƒ
’
y
}
Comode funzioni
• H Prima di eseguire questa procedura, controllate
che la memoria selezionata per la registrazione (A 85) o la
riproduzione (A 70) contenga i riquadri di mix di immagini.
1
2
Toccate [Ü] per aprire la schermata [Seleziona immagine].
Toccate [+] o [-] per selezionare un riquadro di mix di immagini diverso.
• Potete scegliere fra 26 riquadri di mix di immagini (oppure fra 20
riquadri di mix di immagini speciali per la modalità 9 ).
• H Solo durante la registrazione o la riproduzione di
scene su una scheda di memoria: potete anche toccare [&] per
leggere i riquadri di mix di immagini salvati sulla memoria interna.
3
Toccate [OK] per unire il riquadro selezionato con il video dal
vivo.
• Non si possono selezionare mix di immagini durante la registrazione o la riproduzione.
■ Decorazione delle scene durante la riproduzione
È possibile decorare scene durante la loro riproduzione. Le decorazioni
aggiunte durante la riproduzione non sono registrate con la scena.
Potete anche caricare e applicare una tela con decorazioni precedentemente salvate.
Formato
Modalità di ripresa
9 N
†
106
Riproduzione
ƒ
’
y
}
Comode funzioni
1
Riproducete la scena che desiderate decorare (A 68).
• Per utilizzare le varie decorazioni specialmente disegnate per la
modalità 9, avviate la riproduzione dell’album Baby (schermo
indice [9]).
2
Toccate lo schermo per visualizzare i pulsanti di controllo
della riproduzione.
3
4
Toccate [Ò] per visualizzare la barra delle decorazioni.
5
Toccate [X] per chiudere la schermata delle decorazioni.
Decorate la scena usando gli strumenti offerti dalla barra
degli strumenti come descritto nelle sezioni precedenti.
Istantanee video
È possibile registrare una serie di brevi scene, ciascuna di pochi
secondi di durata. Quando riprodurrete consecutivamente queste
scene di istantanee video una dopo l’altra, potrete ottenere un video
veloce e dinamico. Potete anche riprodurre le scene di istantanee video
con musica di sottofondo (A 132).
Formato
Modalità di ripresa
9 N †
1
Riproduzione
ƒ
’
Attivate la funzione istantanee video.
[2] > [¦ Istantan. video] > [ON] > [X]
107
y
}
Comode funzioni
• Toccate invece [OFF] per disattivare la funzione istantanee video.
• Sullo schermo appare un contorno blu.
2
Premete Y.
• La videocamera registra per circa 4 secondi (il riquadro blu indica
visualmente l’avanzamento) e poi torna automaticamente nella
modalità di standby di registrazione.
• Potete modificare la lunghezza delle scene istantanee video
registrate con l’opzione 1 > p > [Lungh. istantanee
video].
• Le seguenti operazioni disattivano la funzione istantanee
video:
- Spegnere la videocamera, premere ], cambiare la
modalità di ripresa, ecc.
- Modificare il formato dei filmati (AVCHD/MP4), la qualità
video o la velocità dei fotogrammi.
- Attivare la modalità di registrazione lenta o veloce.
Rilevamento e puntamento viso
La videocamera rileva automaticamente il viso delle persone e mantiene
il soggetto a fuoco ed esposto correttamente. Per mettere a fuoco una
persona diversa da quella selezionata dalla videocamera, toccate il viso
desiderato sullo schermo (puntamento). Potete utilizzare il puntamento
per tenere a fuoco anche altri tipi di soggetti in movimento, ad esempio
animali o veicoli.
108
Comode funzioni
Formato
Modalità di ripresa
* N* †
9
Riproduzione
ƒ
’
y
}
* Le funzioni di rilevamento del viso sono sempre attivate in modalità N e
9.
Per impostazione predefinita, il rilevamento del viso è attivato, quindi
potete saltare il passo 1 nella procedura seguente. Se la funzione è
stata disattivata, eseguite la seguente procedura a partire dal passo 1.
1
Attivate la funzione di rilevamento del viso.
0 > [1 Altre impostazioni] > p > [Rilev. e puntamento
viso] > [i Acceso }] > [X]
• Per disattivare la funzione di rilevamento del viso, ripetete la procedura selezionando [j Spento].
2
Puntate la videocamera verso una persona.
• Se vi è più di una persona nell’immagine, la videocamera seleziona automaticamente una persona che determina essere il
soggetto principale. Il soggetto principale viene indicato da un
riquadro bianco e la videocamera ottimizzerà le impostazioni per
quella persona. Gli altri visi verranno indicati con riquadri grigi.
Soggetto principale
109
Comode funzioni
3
Toccate il viso di un’altra persona sullo schermo a sfioramento per ottimizzarne l’esposizione.
• È possibile toccare anche altri soggetti in movimento, ad esempio un animale domestico.
• Un doppio riquadro bianco apparirà intorno al soggetto selezionato e lo seguirà mentre si muove.
• Toccate [
] per rimuovere il riquadro di puntamento.
• La videocamera potrebbe rilevare per sbaglio visi di soggetti
non umani. In questo caso disattivate il rilevamento del viso.
• Quando la funzione di rilevamento del viso è attivata, la velocità di otturazione minima utilizzata dalla videocamera è 1/25.
• Se toccate un punto del soggetto con un colore o una caratteristica unica e diversa dagli altri, sarà più facile seguirlo. Se è
però presente un altro soggetto nelle vicinanze con caratteristiche simili a quelle del soggetto selezionato, è possibile che
la videocamera segua il soggetto sbagliato. Toccate nuovamente lo schermo per selezionare il soggetto desiderato.
• A volte i visi potrebbero non venire rilevati correttamente.
Esempi tipici includono:
- Visi molto piccoli, grandi, scuri o luminosi rispetto all’immagine generale.
- Visi di profilo, in diagonale, capovolti o parzialmente nascosti.
110
Comode funzioni
• La funzione di rilevamento del viso non è disponibile nei casi
descritti di seguito.
- Quando la modalità di ripresa è impostata su ƒ e la
modalità Scena speciale è impostata su [JScena notturna], [N Bassa luminosità] o [P Fuochi artificiali].
- Durante la modalità di registrazione lenta o veloce.
- Quando la velocità dell’otturatore è minore di 1/25.
- Quando lo zoom digitale è attivato e il rapporto di zoom è
maggiore di 228x.
- H Mentre la videocamera è comandata a
distanza con un dispositivo iOS/Android.
• In certi casi, il puntamento potrebbe non riuscire a seguire il
soggetto. Esempi tipici includono:
- Soggetti molto piccoli o molto grandi rispetto all’immagine
generale.
- Soggetti che si confondono facilmente con lo sfondo.
- Soggetti con contrasto insufficiente.
- Soggetti in rapido movimento.
- Quando si riprende al chiuso senza una luminosità sufficiente.
111
Comode funzioni
Dissolvenze
La videocamera offre due effetti di transizione professionali per dissolvenza in apertura o dissolvenza in chiusura.
Formato
Modalità di ripresa
9 N
†
Riproduzione
ƒ
’
y
}
[2] > [R Dissolvenze] > Dissolvenza desiderata* > Colore di
dissolvenza desiderato* > [X]
* Potete visualizzare sullo schermo l’anteprima dell’effetto di transizione.
• L’icona della dissolvenza selezionata appare.
• Per disattivare le dissolvenze, ripetete la procedura selezionando
[j Spento].
• È possibile modificare le impostazioni di dissolvenza anche durante la
riproduzione, ad esempio per applicare solo una dissolvenza in chiusura.
Dissolvenza in apertura/chiusura
Premete Y nella modalità di standby di registrazione per
avviare la registrazione con una dissolvenza in apertura. Premete
Y durante la registrazione per arrestare la registrazione con
una dissolvenza in chiusura.
• Quando si applica una dissolvenza, l’effetto non riguarda soltanto l’immagine ma anche il suono.
112
Comode funzioni
• Le dissolvenze non possono essere utilizzate nei seguenti
casi:
- Quando la modalità di ripresa è impostata su † e il filtro
cinematografico è impostato su [Vecchi film].
- Durante la modalità di registrazione lenta o veloce.
- Nella registrazione di scene con decorazioni.
- Nella registrazione di scene con istantanee video.
- Quando è attivata la funzione di preregistrazione.
- Quando la qualità video è impostata su 50P o 35 Mbps.
• Quando si spegne la videocamera, la dissolvenza selezionata
verrà disattivata.
113
Quando si desidera maggiore controllo
Quando si desidera maggiore controllo
Esposizione
Se volete registrare un soggetto che è molto più luminoso o molto più
scuro dell’ambiente circostante, l’esposizione automatica determinata
dalla videocamera potrebbe non essere quella ideale.
È possibile tuttavia correggere questo fenomeno compensando l’esposizione e rendendo più chiara o più scura l’intera immagine. Potete inoltre utilizzare la funzione Touch AE per ottimizzare l’esposizione in base
al soggetto selezionato, oppure potete utilizzare una combinazione di
entrambe le funzioni.
Formato
Modalità di ripresa
9 N †
Riproduzione
ƒ
’
y
}
Aprite lo schermo di regolazione dell’esposizione.
[2] > [y Esposizione]
■ Compensazione dell’esposizione
1
Toccate [n].
• L’esposizione viene bloccata e sullo schermo appare l’indicatore
della regolazione manuale con il valore di compensazione impostato su ±0.
• Toccate di nuovo [n] per riportare la videocamera all’esposizione automatica.
114
Quando si desidera maggiore controllo
2
Toccate [Ï] o [Ð], oppure trascinate il dito lungo l’indicatore per impostare il valore di compensazione dell’esposizione desiderato.
• La gamma di compensazione disponibile potrebbe variare a
seconda della luminosità iniziale dell’immagine e alcuni valori
potrebbero non essere disponibili.
3
Toccate [X] per applicare e bloccare il valore di compensazione dell’esposizione.
• Durante il blocco dell’esposizione, lo schermo visualizza l’icona
y e il valore di regolazione dell’esposizione selezionato.
■ Touch AE
1
Toccate un soggetto che appare all’interno del riquadro y.
• L’indicatore Touch AE (I) lampeggerà e l’esposizione verrà ottimizzata automaticamente per il soggetto selezionato.
• Toccate [n] per riportare la videocamera all’esposizione automatica.
2
Toccate [X] per applicare il valore di esposizione ottimizzato.
• Con l’uso di Touch AE, l’esposizione viene bloccata (sullo
schermo appare l’indicatore della regolazione manuale con il
valore di compensazione impostato su ±0). Prima di toccare
[X], potete compensare ulteriormente l’esposizione (fase 2 e 3
della procedura precedente).
• Durante il blocco dell’esposizione, lo schermo visualizza l’icona
y e il valore di regolazione dell’esposizione selezionato.
115
Quando si desidera maggiore controllo
• Se la modalità di ripresa viene cambiata mentre è attiva la
compensazione dell’esposizione, la videocamera tornerà
automaticamente alla modalità di esposizione automatica.
• Per impostazione predefinita, la videocamera corregge l’esposizione in condizioni di controluce. Potete disattivare la correzione automatica del controluce con l’impostazione 1 >
p > [Corr. auto retroilluminaz.].
• La regolazione dell’esposizione non è disponibile quando la
modalità di ripresa è impostata su ƒ e la modalità Scena
speciale è impostata su [P Fuochi artificiali].
Messa a fuoco
La messa a fuoco automatica potrebbe risultare difficoltosa con i
seguenti tipi di soggetto. In tal caso eseguite la messa a fuoco manualmente.
• Superfici riflettenti
• Soggetti con poco contrasto o
senza righe verticali
Formato
Modalità di ripresa
9 N
1
2
• Soggetti in rapido movimento
• Attraverso vetri bagnati
• Scene notturne
†
Riproduzione
ƒ
’
y
Regolate lo zoom prima di regolare la messa a fuoco.
Aprite lo schermo di messa a fuoco manuale.
116
}
Quando si desidera maggiore controllo
[2] > [< Fuoco]
■ Messa a fuoco manuale
1
Toccate [D].
• Toccate di nuovo [D] per riportare la videocamera alla messa a
fuoco automatica.
2
Toccate e tenete premuto [F] o [E] per regolare la messa a
fuoco.
• La distanza di messa a fuoco visualizzata verrà modificata man
mano che regolate la messa a fuoco. La distanza di messa a
fuoco verrà visualizzata per circa 2 secondi. Potete cambiare
l’unità di misura utilizzata per l’indicazione della distanza con
l’impostazione 1 > q > [Unità visualizzate].
• Quando 1 > p > [Assistenza fuoco] è impostato su
[i Acceso], il centro dello schermo verrà ingrandito per agevolare la messa a fuoco.
• Se desiderate mettere a fuoco un soggetto lontano, ad esempio
montagne o fuochi d’artificio, toccate e tenete premuto [F] finché la distanza di messa a fuoco non diventa G.
3
Toccate [X] per bloccare la messa a fuoco alla distanza
selezionata.
• Durante la messa a fuoco manuale, [D] apparirà sullo
schermo.
117
Quando si desidera maggiore controllo
■ Touch AF
1
Toccate un soggetto che appare all’interno del riquadro <.
• L’indicatore Touch AF (I) lampeggerà e la videocamera metterà
a fuoco automaticamente il soggetto o punto toccato sullo
schermo.
• Toccate di nuovo [D] per riportare la videocamera alla messa a
fuoco automatica.
• Se necessario, correggete la messa a fuoco manualmente
(passo 2 della procedura precedente).
2
Toccate [X] per bloccare la messa a fuoco alla distanza
selezionata.
• Durante la messa a fuoco manuale, [D] apparirà sullo
schermo.
• Quando utilizzate [E] e [F] per regolare la messa a fuoco
manualmente, potete toccare un punto all’interno della cornice per metterlo a fuoco automaticamente.
118
Quando si desidera maggiore controllo
Bilanciamento del bianco
La funzione di bilanciamento del bianco aiuta a riprodurre accuratamente i colori in varie condizioni di luminosità in modo che gli oggetti
bianchi appaiano veramente bianchi nelle registrazioni.
Formato
Modalità di ripresa
9 N
†
Riproduzione
ƒ
’
y
}
[2] > [Ä Bilanc. bianco] > Opzione desiderata* > [X]
* Se selezionate [Å WB person.], dovete anche impostare le opzioni di bilanciamento del bianco personalizzate come descritto di seguito prima di toccare
[X].
• Sullo schermo apparirà l’icona dell’impostazione di bilanciamento del
bianco selezionata.
Per impostare il bilanciamento personalizzato del bianco
1
Dirigete la videocamera verso un oggetto bianco in modo da
riempire l’intero schermo.
2
Toccate [Imposta WB].
• Al termine dell’impostazione, Å cessa di lampeggiare e scompare. La videocamera manterrà il bilanciamento del bianco personalizzato anche se viene spenta.
119
Quando si desidera maggiore controllo
Opzioni
( Valore predefinito)
[Ã Automatico]
La videocamera imposta automaticamente il bilanciamento del bianco
per colori dall’aspetto naturale.
[¼ Luce diurna]
Per registrare all’aperto.
[É Tungsteno]
Per registrazioni con illuminazione con lampade a incandescenza al tungsteno oppure fluorescenti tipo tungsteno (a 3 lunghezze d’onda).
[Å WB person.]
L’impostazione personalizzata del bilanciamento del bianco serve a
riprodurre fedelmente il bianco dei soggetti anche con illuminazione a
colori.
• Quando selezionate il bilanciamento personalizzato del
bianco:
- Impostate 2 > [Tipo zoom] su [
Ottico].
- Ripristinate il bilanciamento del bianco se cambiate posizione o se l’illuminazione o altre condizioni cambiano.
- A seconda della sorgente di luce, l’indicazione Å potrebbe
continuare a lampeggiare. Il risultato dell’operazione sarà
comunque migliore che con [Ã Automatico].
120
Quando si desidera maggiore controllo
• Il bilanciamento personalizzato del bianco può fornire migliori
risultati nei seguenti casi:
- Condizioni di luce variabile
- Riprese ravvicinate
- Soggetti monocromatici (cielo, mare o foreste)
- Con lampade al mercurio, alcune luci fluorescenti e LED
Velocità dei fotogrammi
Potete modificare la velocità dei fotogrammi (il numero di fotogrammi
registrati al secondo) dei filmati AVCHD per variare l’aspetto del vostro
filmato. I filmati MP4 con qualità video impostata su 35 Mbps vengono
registrati a 50P, mentre quelli con impostazioni di qualità video diverse
vengono registrati a 25P. Queste velocità di fotogramma non possono
essere modificate.
Formato
Modalità di ripresa
9 N
†
Riproduzione
ƒ
’
y
}
0 > [3 Configuraz. registraz.] > [Qualità video] > [I] > Velocità dei fotogrammi desiderata > [K] > [K] > [X]
121
Quando si desidera maggiore controllo
Opzioni
( Valore predefinito)
[μ]
50 campi al secondo, interlacciati. Velocità dei fotogrammi standard dei
segnali TV analogici PAL.
[¸]
Riprese a 25 fotogrammi al secondo, progressivi*. Questa velocità di
fotogramma dona alle registrazioni un tocco cinematografico. La registrazione nella modalità † ottimizza ulteriormente l’effetto.
* Registrato come 50i.
• Quando la qualità video è impostata su [Registrazione 50P]
(50P o 35 Mbps), la velocità dei fotogrammi viene impostata
automaticamente su 50P e non può essere modificata.
Telemacro
La funzione telemacro consente alla videocamera di effettuare la messa
a fuoco a minore distanza (fino a 50 cm dal soggetto a teleobiettivo
massimo), per le riprese ravvicinate di soggetti di dimensioni ridotte,
quali fiori o insetti. Questa funzione inoltre aggiunge una morbida messa
a fuoco sullo sfondo, in modo che il soggetto sembri più grande e risalti
maggiormente.
Formato
Modalità di ripresa
9 N* †
122
Riproduzione
ƒ
’
y
}
Quando si desidera maggiore controllo
* Quando la modalità di ripresa è impostata su N, telemacro viene attivato
automaticamente effettuando una zoomata in avvicinamento fino a teleobiettivo massimo e per eseguire riprese ravvicinate del soggetto.
[2] > [Tipo di zoom] > [W] (telemacro) > [X]
• Per disattivare la funzione telemacro, toccate di nuovo [W].
• La videocamera regola automaticamente lo zoom sul teleobiettivo
massimo.
• Le seguenti operazioni disattivano la funzione telemacro:
- Spegnere la videocamera.
- Premere ].
- Impostare la modalità di ripresa su N, 9 o la modalità
Scena speziale [P Fuochi artificiali] in modalità ƒ.
- Zoomare in allontanamento andando verso T (grandangolare).
• Telemacro non può essere attivato/disattivato durante le registrazioni.
123
Registrazione audio
Registrazione audio
Scene audio
La videocamera può ottimizzare le impostazioni audio del microfono
incorporato selezionando la scena audio che corrisponde all’ambiente
di ripresa. Questo contribuirà notevolmente a dare la sensazione di trovarsi davvero sul posto.
Formato
Modalità di ripresa
* N †
9
Riproduzione
ƒ
’
y
}
* Quando la modalità di ripresa è impostata su 9, la scena audio sarà automaticamente impostata su [‘ Standard].
[2] > [— Scena audio] > Scena audio desiderata > [X]
Opzioni
( Valore predefinito)
[
Standard]
Adatta alla maggior parte delle situazioni generali. La videocamera esegue le registrazioni con le impostazioni standard.
[
Musica]
Per registrare in maniera brillante spettacoli musicali e cantanti in luoghi
chiusi.
[
Parlato]
Ideale per la registrazione della voce umana e di conversazioni.
124
Registrazione audio
[
Foresta e natura]
Per registrare i suoni del bosco, degli uccelli e della natura. La videocamera cattura con la massima chiarezza il suono mentre si diffonde.
[
Soppress. rumore]
Per registrare scene riducendo il rumore causato dal vento, dal passaggio di veicoli o simili suoni ambientali. Ideale per la registrazione in
spiaggia o in luoghi con molto rumore.
Uso delle cuffie
Utilizzate le cuffie per riprodurre o controllare il livello audio durante la
registrazione. Collegate le cuffie al terminale AV OUT/×. Questo terminale è usato sia per le cuffie sia per l’emissione audio/video analogica,
pertanto assicuratevi preventivamente di cambiare la funzione del terminale.
Formato
Modalità di ripresa
9 N
1
†
Riproduzione
ƒ
’
y
Modificate la funzione del terminale impostandola su uscita
cuffie.
0 > [1 Altre impostazioni] > q > [AV/Cuffie] >
[Ó Cuffie] > [K]
2
3
}
Collegate le cuffie al terminale AV OUT/×.
Regolate il volume secondo le esigenze.
125
Registrazione audio
[Volume] > [Ô] o [Õ]* per regolare il volume > [X]
* È anche possibile spostare il dito lungo la barra [Cuffie].
• Ó appare sullo schermo.
■ Regolazione del volume durante le riproduzioni
Formato
Modalità di ripresa
9 N †
ƒ
’
Riproduzione
y }*
* Solo durante la riproduzione di una presentazione di foto. Per la procedura
fate riferimento a Presentazione di foto (A 137).
Dopo aver cambiato la funzione del terminale AV OUT/× e aver collegato le cuffie, potete regolare il volume delle cuffie anche durante la
riproduzione. Durante la riproduzione di filmati, il volume delle cuffie si
regola come quello dell’altoparlante (A 71), ma selezionando l’icona
delle cuffie [Ô], [Õ].
126
Registrazione audio
• Quando utilizzate le cuffie assicuratevi di abbassare il volume
a un livello adatto.
• Non collegate le cuffie al terminale AV OUT/× quando 1 >
q > [AV/Cuffie] è impostato su [Ò AV]. Il rumore
emesso in casi come questo potrebbe danneggiare l’udito.
• Utilizzate cuffie disponibili in commercio con un minijack di
∅ 3,5 mm e un cavo non più lungo di 3 m.
• Anche se [AV/Cuffie] è stato impostato su [Ó Cuffie] in una
modalità di riproduzione, la funzione del terminale AV OUT/×
tornerà automaticamente all’emissione AV quando la videocamera viene spenta.
• H Mentre vengono utilizzate le funzioni Wi-Fi, non
verrà emesso audio dal terminale × (cuffie).
127
Funzioni di riproduzione ed
editing avanzate
Funzioni di riproduzione avanzate
129
Questa sezione spiega come catturare foto o scene istantanee
video a partire da una scena esistente, come riprodurre le registrazioni con musica di sottofondo, come riprodurre una presentazione di foto e altro ancora.
Funzioni di editing
139
Questa sezione spiega come tagliare o suddividere le scene e
come cambiare l’immagine utilizzata come miniatura d’anteprima
di una scena nell’album Baby. Solo H: in questa
sezione troverete anche la procedura per copiare le registrazioni
e convertire le scene al formato MP4.
128
Funzioni di riproduzione avanzate
Funzioni di riproduzione avanzate
Cattura di foto e di scene istantanee video da un
filmato
Da una scena registrata potete catturare scene istantanee video o foto.
Ad esempio, potreste voler stampare foto da video registrati durante
una festa o creare un piccolo videoclip usando scene istantanee video
tratte dai momenti salienti di un avvenimento.
■ Cattura di una scena istantanea video
Formato
Modalità di ripresa
9 N †
Riproduzione
ƒ
’
y
}
1
Riproducete la scena AVCHD da cui desiderate catturare la
scena istantanea video (A 68).
2
Nel punto in cui volete iniziare la cattura della scena istantanea video, premete Y.
• La videocamera cattura la scena istantanea video per circa
4 secondi (il riquadro blu funge da barra di progressione) e poi
entra automaticamente nella modalità di pausa di riproduzione.
• In alternativa potete toccare lo schermo e quindi toccare [¦]
per catturare la scena istantanea video.
129
Funzioni di riproduzione avanzate
3
Toccate [Ñ] per arrestare la riproduzione.
• La nuova scena istantanea video verrà aggiunta alla fine dello
schermo indice, con la stessa data di registrazione della scena
originale.
• Potete modificare la lunghezza delle scene istantanee video
catturate con l’opzione 1 > s > [Lungh. istantanee
video].
• Le scene istantanee video si possono catturare solo durante
la riproduzione; non è possibile catturarle durante la modalità
di pausa di riproduzione.
• Non è possibile catturare scene istantanee video da scene di
durata inferiore a 1 secondo.
• Quando la scena originaria è essa stessa un’istantanea video,
potrebbe non essere possibile catturarne un’altra a seconda
della lunghezza della scena originaria e della lunghezza selezionata per le scene istantanee video.
• Avviando la cattura di una scena istantanea a meno di 1
secondo dalla fine, la cattura comincerà dall’inizio della scena
successiva.
• Durante la riproduzione di scene istantanee catturate da un filmato registrato precedentemente, si possono verificare anomalie nell’immagine/sonoro nel punto in cui la riproduzione
passa a una nuova scena.
130
Funzioni di riproduzione avanzate
■ Cattura di foto
Formato
Modalità di ripresa
9 N †
Riproduzione
ƒ
’
y
}
1
Riproducete la scena da cui desiderate catturare una foto
(A 68).
2
Nel punto in cui volete eseguire la cattura, mettete in pausa
la riproduzione e catturate la foto.
Toccate lo schermo per visualizzare i pulsanti di controllo della
riproduzione > [Ý] > [PHOTO]
3
Toccate [Ñ] per arrestare la riproduzione.
• Le dimensioni delle foto catturate da una scena sono
1920 x 1080 (1280 x 720 nella cattura di foto da una scena
MP4 registrata con qualità video di 4 Mbps).
• La data e ora di registrazione delle foto riflettono la data e l’ora
della registrazione della scena originale.
• Le foto catturate da una scena con rapidi movimenti possono
risultare sfocate.
• H Le foto verranno registrate sulla memoria selezionata per la registrazione di foto.
131
Funzioni di riproduzione avanzate
Riproduzione con musica di sottofondo
Canon offe la possibilità di scaricare tre brani musicali che possono
essere utilizzati come musica di sottofondo durante la riproduzione dei
filmati o la presentazione delle foto. Potete anche mixare l’audio originale con il sottofondo musicale e regolare il mixaggio secondo le vostre
preferenze.
Formato
Modalità di ripresa
9 N †
ƒ
’
Riproduzione
}*
y
* Solo durante la riproduzione di una presentazione di foto. Per la procedura,
fate riferimento a Presentazione di foto (A 137).
1
2
Aprite lo schermo indice dei filmati desiderato (A 68).
Selezionate il brano musicale.
0 > [1 Altre impostazioni] > s > [Seleziona musica]
> [i Acceso] > [Í] o [Î] per selezionare il brano
desiderato
4
5
1
2
3
132
Funzioni di riproduzione avanzate
1
Selezionate il brano musicale desiderato.
2
Regolate il bilanciamento del sottofondo musicale durante la riproduzione.
3
4
Riproducete il sonoro originale (senza sottofondo musicale).
Eliminate il brano selezionato.
5
Ascoltate il brano musicale selezionato. Toccate di nuovo (Ñ) per
arrestare la riproduzione.
3
Regolate il bilanciamento di mixaggio tra sonoro originario e
musica di sottofondo.
• Toccate [y] (aumento del sonoro originario) o [Û] (aumento
della musica di sottofondo) o spostate il dito lungo la barra [Bilanciamento musica] per regolare a piacimento il bilanciamento del
sottofondo musicale.
4
Toccate [X] e poi toccate una scena per iniziare la riproduzione con la musica di sottofondo selezionata.
Per regolare il bilanciamento del sottofondo musicale durante la
riproduzione
Durante la riproduzione:
Toccate lo schermo per visualizzare i pulsanti di controllo della
riproduzione > [Ý] > [y] o [Û] per regolare il mixaggio della
musica di sottofondo, quindi toccate > [K]
133
Funzioni di riproduzione avanzate
Per eliminare un brano
Nello schermo [Selezione musica], toccate [Í] o [Î] per selezionare il
brano che desiderate eliminare.
[
] > [Sì]
• Se nelle vostre creazioni video desiderate utilizzare canzoni e
brani musicali protetti da copyright, ricordate che la musica
protetta da copyright non può essere utilizzata senza il permesso del detentore dei diritti, salvo nei casi permessi dalla
legislazione vigente, quale potrebbe essere l’uso personale.
Quando utilizzate dei file musicali, assicuratevi di farlo in
osservanza delle relative leggi applicabili.
• I file musicali per la musica di sottofondo sono contenuti nella
memoria interna (solo H). Prima di poter riprodurre
con musica di sottofondo registrazioni contenute in una
scheda di memoria, dovrete scaricare i file musicali necessari
(A 313).
• Dopo aver scaricato i file musicali sul computer, utilizzate
Transfer Utility LE per trasferirli sulla stessa memoria che contiene le registrazioni che desiderate riprodurre con musica di
sottofondo. Per ulteriori dettagli consultate la “Guida del
software Transfer Utility LE” (file PDF).
134
Funzioni di riproduzione avanzate
• Inizializzando una scheda di memoria, i file musicali eventualmente trasferiti sulla scheda verranno cancellati in via definitiva. (H I file musicali preinstallati nella memoria
interna verranno ripristinati dopo l’inizializzazione).
Selezione del punto di avvio della riproduzione
Quando una scena è particolarmente lunga, potete scegliere di avviarne
la riproduzione da un punto da definire. Potete utilizzare la sequenza
temporale del filmato (solo scene AVCHD) per suddividere le scene in
segmenti a intervalli regolari, da 6 secondi a 6 minuti.
Formato
Modalità di ripresa
9 N †
Riproduzione
ƒ
’
y
1
Aprite lo schermo indice desiderato dei filmati AVCHD
(A 68).
2
Aprite lo schermo [Periodo tempo].
}
[j] > Scena desiderata
• Appare la schermata [Periodo tempo]. La miniatura grande
mostrerà il primo fotogramma della scena. Sotto, vengono
mostrati i fotogrammi presi per tempo dalla scena ad intervalli
regolari.
• Toccate [K] due volte per tornare allo schermo indice.
135
Funzioni di riproduzione avanzate
3
Toccate il fotogramma desiderato nella barra dei segmenti
per iniziare a riprodurre la scena da quel punto.
1
2
4
5
3
6
7
8
1
Toccate due volte per tornare allo schermo indice.
2
Scena precedente/successiva.
3
Spostate il dito verso sinistra lungo la barra per visualizzare i 5 fotogrammi successivi.
4
5
Qualità video e lunghezza della scena.
Data e ora di registrazione.
6
7
Spostate il dito verso destra lungo la barra per visualizzare i
5 fotogrammi precedenti.
Scena attuale / Numero totale di scene.
8
Intervallo tra fotogrammi attualmente selezionato.
Per modificare l’intervallo tra fotogrammi
[6 sec] > Intervallo desiderato > [K]
136
Funzioni di riproduzione avanzate
Presentazione di foto
Potete avviare una presentazione di tutte le foto e anche abbinarvi un
brano musicale.
Formato
Modalità di ripresa
9 N
1
2
†
Riproduzione
ƒ
’
y
}
Aprite lo schermo indice [}] (A 74).
Selezionate il brano musicale.
0 > [1 Altre impostazioni] >
> [Selezione musica] >
[i Acceso] > [Í] o [Î] per selezionare il brano desiderato
(A 132) > [X]
3
Toccate la foto che aprirà la presentazione per visualizzarla
come foto singola.
4
Toccate lo schermo per visualizzare i pulsanti di controllo
della riproduzione, poi toccate [Ð] per riprodurre la presentazione impostata sul brano musicale selezionato.
Durante la presentazione delle foto
• Toccate lo schermo e toccate [Ø] o [Ù] per regolare il volume.
• Toccate lo schermo, quindi toccate [Ý] per interrompere la presentazione.
137
Funzioni di riproduzione avanzate
• I file musicali per la musica di sottofondo sono contenuti nella
memoria interna (solo H). Prima di poter riprodurre
con musica di sottofondo una presentazione di foto contenute in una scheda di memoria, dovrete scaricare i file musicali necessari (A 313).
• Dopo aver scaricato i file musicali sul computer, utilizzate
Transfer Utility LE per trasferirli sulla stessa memoria che contiene le registrazioni che desiderate riprodurre con musica di
sottofondo. Per ulteriori dettagli consultate la “Guida del
software Transfer Utility LE” (file PDF).
• Inizializzando una scheda di memoria, i file musicali eventualmente trasferiti sulla scheda verranno cancellati in via definitiva. (H I file musicali preinstallati nella memoria
interna verranno ripristinati dopo l’inizializzazione).
138
Funzioni di editing
Funzioni di editing
Suddivisione delle scene
Potete suddividere delle scene AVCHD per tenerne le parti migliori e
tagliare il resto in seguito.
Formato
Modalità di ripresa
9 N †
1
2
Riproduzione
ƒ
’
y
}
Riproducete la scena desiderata (A 68).
Nel punto in cui desiderate suddividere la scena, aprite la
schermata per la suddivisione.
Toccate lo schermo per visualizzare i pulsanti di controllo della
riproduzione > [Ý] > [Modifica] > [Dividi]
3
Portate la scena ad un punto preciso, se necessario.
• Sullo schermo appaiono i comandi della riproduzione (A 71).
Eventualmente usate modalità di riproduzione speciali (riproduzione veloce, inversione/avanzamento per fotogramma) per individuare il punto desiderato.
4
Suddividete la scena.
[μ Dividi] > [Sì]
139
Funzioni di editing
• Il video dal punto in cui è stato suddiviso fino alla fine della scena
apparirà nello schermo indice come nuova scena.
• Mentre si compie un avanzamento/inversione di fotogrammi
durante la suddivisione di scene, l’intervallo tra i fotogrammi
sarà di circa 0,5 secondi.
• Se non è possibile suddividere la scena nel punto in cui è
stata sospesa la riproduzione, avanzate/tornate indietro di un
fotogramma e procedete alla suddivisione.
• Durante la riproduzione, nel punto in cui la scena è stata suddivisa possono risultare difetti di immagine o audio.
• Le scene troppo brevi (di meno di 3 secondi) non si possono
suddividere.
• Le scene non possono essere suddivise a meno di 1 secondo
dall’inizio o dalla fine.
Taglio delle scene
È possibile tagliare scene MP4 rimuovendo tutto fino a un certo punto o
tutto dopo un certo punto. Questo consente di conservare solo i
momenti memorabili.
Formato
Modalità di ripresa
9 N †
140
Riproduzione
ƒ
’
y
}
Funzioni di editing
1
2
Riproducete la scena che desiderate tagliare (A 68).
Nel punto in cui desiderate tagliare la scena, aprite la schermata di taglio della scena.
Toccate lo schermo per visualizzare i pulsanti di controllo della
riproduzione > [Ý] > [Modifica] > [Taglia]
3
Portate la scena ad un punto preciso, se necessario.
• Il punto in cui il filmato verrà tagliato viene segnalato con il marcatore ´.
• Sullo schermo appaiono i comandi della riproduzione (A 71).
Eventualmente usate modalità di riproduzione speciali (riproduzione veloce, inversione/avanzamento per fotogramma) per individuare il punto desiderato.
4
Tagliate la scena.
[Taglia] > [Taglia inizio] o [Taglia fine] > [Nuovo file] o
[Sovrascrivere]
• È possibile scegliere se tagliare la parte prima o la parte dopo il
marcatore ´, se la parte restante del video deve essere salvata
come una nuova scena (mantenendo la scena originale) oppure
se sovrascrivere la scena originale.
• Toccate [Stop] per interrompere l’operazione mentre è in corso.
141
Funzioni di editing
• Non è sempre possibile tagliare correttamente i tipi di scene
MP4 indicati di seguito.
- H Scene copiate dalla memoria interna a una
scheda di memoria SDXC.
- Scene registrate o copiate su una scheda di memoria con
un altro dispositivo.
• Non è possibile tagliare le scene a 0,5 secondi dall’inizio o
dalla fine.
Modifica della miniatura di una scena
Per le scene registrate nella modalità 9, è possibile modificare l’immagine della miniatura d’anteprima visualizzata nell’album Baby (schermo
indice [9]).
Formato
Modalità di ripresa
9 N †
1
2
3
Riproduzione
ƒ
’
y
}
Aprite lo schermo indice [9] (A 68).
Riproducete la scena desiderata.
Nel momento in cui appare l’immagine che desiderate utilizzare come miniatura d’anteprima, sospendete la riproduzione e aprite lo schermo [Imposta anteprima].
Toccate lo schermo per visualizzare i pulsanti di controllo della
riproduzione > [Ý] > [Modifica] > [Imposta anteprima]
142
Funzioni di editing
4
Se necessario, portate la scena al punto preciso desiderato.
• Sullo schermo appaiono i comandi della riproduzione (A 71).
Eventualmente usate modalità di riproduzione speciali (riproduzione veloce, inversione/avanzamento per fotogramma) per individuare il punto desiderato.
5
Impostate il fotogramma visualizzato come miniatura d’anteprima della scena.
[Imposta] > [Sì]
• Verrà cambiata solo la miniatura d’anteprima della scena
visualizzata nell’album Baby (schermo indice [9]).
• La divisione di una scena di cui è stata modificata la miniatura
d’anteprima ne ripristinerà la miniatura d’anteprima.
H Copia di registrazioni su una scheda
di memoria
Potete copiare le registrazioni dalla memoria interna su una scheda di
memoria.
• Inserite nel suo slot la scheda di memoria in cui desiderate
copiare le registrazioni e controllate che contenga sufficiente
spazio disponibile.
143
Funzioni di editing
■ Copia di registrazioni dallo schermo indice
Formato
Modalità di ripresa
9 N †
1
Riproduzione
ƒ
’
y
}
Aprite lo schermo indice dei filmati desiderato nella memoria
interna (A 68, 74).
• Per copiare tutte le scene o foto registrate in una determinata
data, spostate il dito verso sinistra o destra finché non viene
visualizzata una scena o foto da copiare.
2
Copiate le registrazioni.
[Modifica] > [Copia [&'8]] > Opzione desiderata* > [Sì]**
> [OK]
* Quando selezionate [Seleziona], eseguite la procedura seguente per
selezionare le singole registrazioni da copiare prima di toccare [Sì].
** Toccate [Stop] per interrompere l’operazione mentre è in corso.
Per selezionare registrazioni specifiche
1
Toccate le scene o foto specifiche che desiderate copiare.
• Sulle registrazioni toccate apparirà un segno di spunta !. Il
numero totale di registrazioni selezionate appare accanto
all’icona ".
• Per rimuovere il segno di spunta da una scena o foto selezionata,
toccatela nuovamente. Per rimuovere tutti i contrassegni contemporaneamente, toccate [Rimuovi tutto] > [Sì].
144
Funzioni di editing
2
Dopo aver selezionato tutte le registrazioni desiderate, toccate [OK].
Opzioni
[<data>] o [<nome della cartella>]
Copia tutte le scene o foto registrate in una determinata data. Per le
scene AVCHD, viene visualizzata la data nel pulsante. Per le scene MP4
e le foto, verrà visualizzato il nome della cartella. Le ultime quattro cifre
del nome della cartella ne indicano la data di creazione (ad es. 1103 = 3
novembre).
[Seleziona]
Seleziona le singole scene da copiare.
[Totale scene] o [Tutte le immagini]
Copia tutte le scene o foto.
■ Copia di una singola foto
Formato
Modalità di ripresa
9 N
1
†
Riproduzione
ƒ
’
y
}
Nella visualizzazione di una singola foto, selezionate la foto
che desiderate copiare (A 74).
145
Funzioni di editing
2
Copiate la foto.
Toccate lo schermo per visualizzare i pulsanti di controllo della
riproduzione > [Modifica] > [Copia [&'8]] >
[¨ Continua] > [Sì]
3
Spostate il dito a sinistra/destra per selezionare un’altra foto
da copiare o toccate [X].
• Non è possibile copiare le registrazioni sulla scheda di memoria nei seguenti casi:
- Se il coperchio dell’alloggiamento della scheda di memoria
è aperto.
- Se il selettore LOCK sulla scheda di memoria è impostato
per impedire la scrittura.
- Se i numeri di cartella e di file hanno raggiunto il valore massimo consentito (A 240).
H Conversione di filmati al formato
MP4
Le scene AVCHD o MP4 registrate sulla memoria interna possono
essere convertite in scene MP4 sulla scheda di memoria. Oltre che
cambiare il formato dei filmati nel più diffuso formato MP4, a seconda
della scena originale, è anche possibile selezionare una qualità video
inferiore per le scene convertite (conversione ridotta), al fine di ottenere
file di minori dimensioni. Questa funzione è molto pratica se desiderate,
146
Funzioni di editing
ad esempio, caricare i vostri video sul Web, in quanto i file video di
minori dimensioni si caricheranno più rapidamente. Inoltre, durante la
conversione, è possibile applicare decorazioni, un sottofondo musicale
e filtri cinematografici esclusivi alla copia convertita.
Formato
Modalità di ripresa
9 N †
1
Riproduzione
ƒ
’
y
}
Aprite lo schermo indice dei filmati desiderato nella memoria
interna (A 68).
• Per aggiungere un sottofondo musicale alla scena convertita,
selezionate un brano (passo 2, A 132).
2
Aprite la schermata di selezione delle scene da convertire.
[Modifica] > [Conversione MP4 [&`8]] > [OK] > [Unisci
scene]* > Qualità video desiderata del filmato convertito
* Necessario solo per unire insieme tutte le scene selezionate in un unico
filmato convertito.
3
Toccate le scene specifiche che desiderate convertire.
• Il segno ! comparirà sulle scene toccate. Il numero complessivo
di scene selezionate appare accanto all’icona ".
• Per rimuovere il segno da una scena selezionata, toccatela. Per
rimuovere tutti i contrassegni contemporaneamente, toccate
[Rimuovi tutto] > [Sì].
4
Dopo aver selezionato tutte le scene desiderate, toccate [OK]
quindi [Avanti].
147
Funzioni di editing
• Se viene visualizzato un avviso di copyright, leggetelo con attenzione e toccate [OK] se accettate le condizioni.
• Per aggiungere un filtro cinematografico*:
[FILTER 1] > Selezionate il filtro desiderato (A 91) > [OK]
Per disattivare il filtro cinematografico, toccate nuovamente
[FILTER].
• Per modificare le impostazioni audio: potete modificare il
volume della scena convertita o il bilanciamento tra il sonoro originario e la musica di sottofondo se è stato selezionato un brano
musicale.
[Ý] > [Ø] o [Ù]** per regolare il volume > [y] o [Û]
per regolare il mixaggio della musica di sottofondo > [K]
** [Ô] o [Õ] quando si usano cuffie.
• Per aggiungere decorazioni*:
[Ò] > Decorate la scena (A 99)
* Non è possibile applicare contemporaneamente filtri cinematografici e
decorazioni.
5
Toccate [START] per convertire la scena.
• Toccate [STOP] per interrompere l’operazione mentre è in corso.
6
Toccate [OK].
148
Funzioni di editing
Filmati AVCHD:
Qualità video e dimensioni delle scene prima e dopo la
conversione
Scena AVCHD
originale (&)
Scena MP4 convertita (8)
24 Mbps
(1920x1080)
17 Mbps
(1920x1080)
4 Mbps
(1280x720)
50P
(1920x1080)
–
–
–
MXP
(1920x1080)
Ü
Ü
Ü
FXP
(1920x1080)
Ü
Ü
Ü
LP
(1280x720)
Ü
Ü
Ü
Filmati MP4:
Qualità video e dimensioni delle scene prima e dopo la
conversione
Scena
originale (&)
Scena convertita (8)
24 Mbps
(1920x1080)
17 Mbps
(1920x1080)
4 Mbps
(1280x720)
35 Mbps
(1920x1080)
–
–
–
24 Mbps
(1920x1080)
Ü
Ü
Ü
149
Funzioni di editing
Scena
originale (&)
Scena convertita (8)
24 Mbps
(1920x1080)
17 Mbps
(1920x1080)
4 Mbps
(1280x720)
17 Mbps
(1920x1080)
Ü
Ü
Ü
4 Mbps
(1280x720)
–
–
Ü
• Se convertite filmati AVCHD con velocità dei fotogrammi di
50i, la velocità dei fotogrammi del filmato MP4 risultante sarà
25P.
• Dopo ripetute operazioni di registrazione ed eliminazione delle
scene, la memoria può “frammentarsi” e la conversione MP4
potrebbe non riuscire correttamente.
• Le scene registrate utilizzando velocità di fotogramma differenti non possono essere unite in una singola scena durante
la conversione MP4.
150
Connessioni esterne
Terminali sulla videocamera
152
Questa sezione contiene maggiori dettagli sui terminali di uscita
della videocamera e presenta gli schemi di collegamento per collegare la videocamera ad altri dispositivi.
Riproduzione su schermi TV
157
Questa sezione spiega come collegare la videocamera a una TV
ad alta definizione (HDTV) per riprodurre le registrazioni.
Salvataggio e condivisione delle registrazioni
159
Questa sezione spiega come salvare le registrazioni su vari
dispositivi esterni: un computer, videoregistratori, la Connect
Station CS100 opzionale o un disco rigido esterno senza utilizzare un computer (solo H).
* H Si noti che questo capitolo descrive solo connessioni ad
altri dispositivi tramite cavi (cablate). Per utilizzare le comodissime funzioni di connessione wireless della videocamera, consultate Funzioni
Wi-Fi (A 176).
151
Terminali sulla videocamera
Terminali sulla videocamera
Aprite il pannello LCD per accedere ai terminali della videocamera.
1
1
2
2
3
Terminale AV OUT/×
Terminale HDMI OUT
Il terminale HDMI OUT rende possibile un collegamento digitale di
eccezionale qualità che unisce audio e video in un unico cavo,
molto pratico. Questo terminale è un mini ingresso HDMI. Se utilizzate un cavo HDMI acquistato, assicuratevi che sia di Tipo A a Tipo
C e sia di lunghezza non superiore a 3 metri.
3
Terminale USB
Questo terminale è un mini ingresso AB. Con il cavo USB fornito
potete collegarvi a un computer o ad altri dispositivi digitali con
prese standard A. Solo H: potete anche usare l’adattatore USB UA-100 opzionale per collegarvi a un disco rigido esterno
o ad altri dispositivi di memorizzazione con un cavo USB standard
tipo A.
152
Terminali sulla videocamera
Diagrammi di connessione
Nei seguenti diagrammi di connessione, a sinistra sono indicati i terminali della videocamera e a destra (come riferimento) un esempio di terminali su un dispositivo collegato.
Collegamento 1
HDMI
Tipo: digitale Qualità: alta definizione Solo uscita
Collegate a una TV ad alta definizione (HDTV) con un ingresso HDMI.
Mini connettore
HDMI
Cavo HDMI ad alta velocità
HTC-100/S (in dotazione)
Connettore HDMI
standard
La connessione HDMITM
Il collegamento HDMI (High-Definition Multimedia Interface) (1) è
comodo, completamente digitale e richiede un solo cavo per video
e audio. Collegando la videocamera ad una TV ad alta definizione
(HDTV) dotata di terminale HDMI potrete apprezzare riproduzioni
video e audio di eccellente qualità. La videocamera regola la risoluzione in uscita in base alle caratteristiche della HDTV.
153
Terminali sulla videocamera
• Il terminale HDMI OUT sulla videocamera è solo per l’uscita.
Non collegatelo al terminale di uscita HDMI o ad un apparecchio esterno in quanto la videocamera si potrebbe danneggiare.
• Mentre un cavo è collegato a un terminale HDMI OUT, non
sarà emesso video dal terminale AV OUT/×.
• Il corretto funzionamento non è garantito quando si collega la
videocamera a monitor DVI.
• A seconda dell’apparecchio HDTV, la corretta riproduzione di
video personali potrebbe non essere possibile con il collegamento 1. Provate con il collegamento 2.
154
Terminali sulla videocamera
Collegamento 2-햲
Video composito
Tipo: analogico Qualità: definizione standard Solo uscita
Collegate a una TV standard o a un videoregistratore con ingressi audio/
video. Modificate le seguenti impostazioni sulla videocamera:
- 1 > t > [Monitor TV] in base all’apparecchio TV (schermo
panoramico o 4:3) se questo non rileva e cambia il formato automaticamente
- 1 > q > [AV/Cuffie] su [Ò AV]
Giallo
Bianco
Cavo video stereo STV-250N
(opzionale)
Collegamento 2-햳
Rosso
Video composito (SCART)
Esattamente uguale al collegamento 2-햲.
Collegate a una TV standard o a un videoregistratore con ingresso
SCART. Richiede un adattatore SCART (disponibile in commercio).
Cavo video stereo STV-250N
(opzionale)
155
Rosso
Bianco
Giallo
Adattatore SCART
(disponibile in commercio)
Terminali sulla videocamera
Collegamento 3
USB
Tipo: collegamento dati digitali Solo uscita
Collegate la videocamera a un computer per salvare le registrazioni o alla
Connect Station CS100 opzionale per eseguire automaticamente un
backup delle registrazioni. Solo H: potete anche collegare un
disco rigido esterno per salvare una copia integrale di una memoria intera.
햲
Cavo USB
(in dotazione)
Mini-AB
Standard-A
(computer, Connect Station
CS100 opzionale)
햳 solo H
Cavo USB fornito/
incorporato nella memoria esterna
Mini-AB
Adattatore USB
UA-100
(opzionale)
Standard-A
Disco rigido esterno
156
Riproduzione su schermi TV
Riproduzione su schermi TV
Collegate la videocamera ad una TV per godervi i filmati con la famiglia
e gli amici.
Formato
Modalità di ripresa
9 N
1
2
†
Riproduzione
ƒ
’
y
}
Spegnete videocamera e TV.
Collegate la videocamera alla TV.
• Consultate Diagrammi di connessione (A 153) e scegliete il
collegamento più adatto alla TV in uso.
3
Accendete la TV collegata.
• Sulla TV, selezionate come ingresso video lo stesso terminale a
cui è collegata la videocamera. Consultate il manuale di istruzioni
dell’apparecchio TV collegato.
4
Accendete la videocamera e impostatela sulla modalità di
riproduzione.
5
Aprite lo schermo indice dei filmati desiderato (A 68, 74).
• Riproducete i filmati o le foto desiderate.
• Se la durata residua della batteria è limitata, potete alimentare
la videocamera con l’adattatore di alimentazione compatto
così da non consumare il pacco batteria.
• Mentre è collegato un cavetto ai terminali HDMI OUT o AV
OUT/× non verrà emesso audio dall’altoparlante interno.
157
Riproduzione su schermi TV
• H Mentre vengono utilizzate le funzioni Wi-Fi, non
verranno emessi audio e video dal terminale HDMI OUT o dal
terminale AV OUT/×.
• Collegamento 2-햲 o 2-햳: quando vengono riprodotti filmati
16:9 su apparecchi TV standard di formato 4:3, la TV passerà
automaticamente alla modalità panorama se è compatibile
con il sistema WSS. Altrimenti modificate manualmente il rapporto di formato della TV.
• I televisori HDTV compatibili con AVCHD e i registratori digitali
con apposito alloggiamento per scheda di memoria possono
riprodurre i filmati AVCHD registrati con questa videocamera
direttamente dalla videocamera. Consultate il manuale di
istruzioni del dispositivo utilizzato. In base al dispositivo utilizzato, la riproduzione potrebbe non avvenire correttamente
nonostante la compatibilità con l’AVCHD. In tal caso, riproducete le registrazioni sulla scheda di memoria utilizzando la
videocamera.
158
Salvataggio e condivisione delle registrazioni
Salvataggio e condivisione delle
registrazioni
Salvate regolarmente le registrazioni. Avete varie opzioni a disposizione
per salvare le vostre registrazioni. Ogni metodo offre specifici vantaggi,
per cui la scelta di come salvare le registrazioni si basa su come desiderate utilizzarle.
Collegamento USB
Computer (A 160)
Riproduzione sul computer, modifica di filmati, condivisione di registrazioni sul Web,
ecc.2
Direttamente dalla
scheda di memoria1
H
NFC+Connessione Wi-Fi
Registratore Blu-Ray e altri videoregistratori 3 (A 173)
Riproduzione su una TV collegata, creazione di dischi, ecc.
Connect Station CS100 (opzionale,
A 166, 200)
Riproduzione su una TV collegata, condivisione di dischi4, ecc.
Disco rigido esterno (A 168)
Riproduzione dal disco rigido
usando la videocamera, archiviazione, ecc.
159
Salvataggio e condivisione delle registrazioni
1
H Per salvare le registrazioni contenute nella memoria interna,
copiatele prima sulla scheda di memoria (A 143).
2 Le funzioni di editing/riproduzione che è possibile utilizzare dopo aver salvato
le registrazioni dipendono dalle caratteristiche tecniche del computer e dal
software installato.
3 Le funzioni di editing/riproduzione che è possibile utilizzare dipendono dalle
caratteristiche tecniche del registratore utilizzato. Inoltre potrebbe risultare
impossibile registrare filmati MP4.
4 Tra Connect Station CS100, utilizzando i servizi CANON iMAGE GATEWAY.
Salvataggio delle registrazioni su un computer
Questa sezione spiega come salvare le registrazioni su un computer
tramite collegamento USB. Utilizzate il software Transfer Utility LE1 per i
filmati AVCHD e CameraWindow2 per i filmati MP4 e le foto.
1
Software per i filmati AVCHD, disponibile gratuitamente per il download sul
sito Web di PIXELA.
2 Software per foto e filmati MP4, disponibile gratuitamente per il download sul
sito Canon del vostro paese.
■ Salvataggio dei filmati AVCHD (Windows/Mac OS)
Con il software Transfer Utility LE potete salvare sul computer le scene
AVCHD che avete registrato. Scaricate il software e installatelo prima di
collegare la videocamera al computer per la prima volta. Per scaricare il
software è necessaria una connessione Internet. Eseguite le procedure
seguenti, facendo riferimento alla “Guida introduttiva di Transfer Utility
LE” in dotazione.
• Prima di installare il software, controllate che il computer sia
connesso a Internet.
160
Salvataggio e condivisione delle registrazioni
Installazione
1
Scaricate il file compresso dal sito Web di PIXELA.
• Per scaricare il file di installazione compresso, visitate il seguente
sito Web:
http://pixela.jp/cetule_dl
2
Decomprimete il file.
• Il file compresso contiene il programma di installazione
(setup.exe) e la Guida del software (file PDF).
3
Installate il software come illustrato nella Guida del software
(file PDF).
Collegamento della videocamera al computer
Formato
Modalità di ripresa
9 N
†
Riproduzione
ƒ
’
y
}
1
Videocamera: alimentate la videocamera con l’adattatore di
alimentazione compatto.
2
Videocamera: aprite lo schermo indice desiderato dei filmati
AVCHD (A 68).
3
Collegate la videocamera al computer utilizzando il cavo
USB fornito.
• Collegamento 3-햲. Consultate Diagrammi di connessione
(A 156).
161
Salvataggio e condivisione delle registrazioni
• Se appare una schermata di selezione di un dispositivo, selezionate [Computer].
• Quando la connessione viene stabilita correttamente, lo schermo
visualizzerà il messaggio [Connessione USB].
• Computer Windows: se appare la finestra di dialogo AutoPlay,
chiudetela.
4
Computer: cliccate due volte l’icona visibile a
destra.
5
Computer: salvate le registrazioni come illustrato
nella Guida del software (file PDF).
■ Salvataggio di filmati MP4 e foto (Windows/Mac OS)
Con il software CameraWindow potete salvare filmati MP4 e foto sul
vostro computer e organizzarli con facilità. Per le informazioni più
aggiornate sulla compatibilità e sui requisiti di sistema, visitate il sito
Web Canon del vostro Paese.
Installazione
Installate il software prima di collegare la videocamera al computer per
la prima volta. Assicuratevi di installare il software anche se nel vostro
computer avete già un’altra versione di CameraWindow. La funzione di
aggiornamento automatico del software può mettere a vostra disposizione funzioni ottimizzate per questa videocamera.
• Prima di installare il software, controllate che il computer sia
connesso a Internet.
162
Salvataggio e condivisione delle registrazioni
1
Scaricate il software dal sito Web Canon del vostro paese.
• Per scaricare il pacchetto CAMCORDER Software, visitate il
seguente sito Web.
http://www.canon.com/icpd/
(Cliccate sul vostro paese/regione, cercate il modello della vostra
videocamera e poi passate alla pagina per il download.)
2
Seguite le istruzioni visualizzate sullo schermo per installare
CameraWindow.
• Per informazioni dettagliate su come aprire il pacchetto software
ed eseguire il programma di installazione, fate riferimento alle
istruzioni sul sito Web da cui scaricate il software.
• Per gli utenti di Windows, se viene visualizzata una finestra di dialogo di Controllo dell’account utente, seguite le istruzioni.
• Quando viene visualizzata la schermata dell’ultimo passo (Fine),
il software è stato installato correttamente. Chiudete il
programma di installazione facendo clic su Fine.
Collegamento della videocamera al computer
Formato
Modalità di ripresa
9 N
†
Riproduzione
ƒ
’
y
}
1
Alimentate la videocamera con l’adattatore di alimentazione
compatto.
2
Aprite lo schermo indice [y] dei filmati MP4 (A 68) o lo
schermo indice [}] (A 74).
163
Salvataggio e condivisione delle registrazioni
3
Collegate la videocamera al computer utilizzando il cavo
USB fornito.
• Collegamento 3-햲. Consultate Diagrammi di connessione
(A 156).
• Se appare una schermata di selezione di un dispositivo, selezionate [Computer].
• Quando la connessione viene stabilita correttamente, lo schermo
visualizzerà il messaggio [Connessione USB].
4
Computer: CameraWindow si avvierà automaticamente e
verrà visualizzata la schermata principale.
• Windows: se invece appare la finestra di dialogo AutoPlay, fate
clic su Scarica le immagini da Canon Camera per avviare il
programma CameraWindow.
• Mac OS: Se viene visualizzata una finestra di selezione del
dispositivo, selezionate il nome del modello della vostra
videocamera nell'elenco e fate clic su OK.
5
Computer: nella schermata principale di CameraWindow,
fate clic su Importa immagini da fotocamera > Importa immagini non trasferite.
• I filmati MP4 e le foto che non avete ancora trasferito al computer
saranno salvati.
• Fate clic su Annulla per interrompere il trasferimento in corso.
• Al termine del trasferimento, fate clic su OK e chiudete
CameraWindow.
164
Salvataggio e condivisione delle registrazioni
• Quando la videocamera è collegata al computer:
- Non aprite il coperchio dell’alloggiamento della scheda di
memoria.
- Non modificate o eliminate nessuna cartella o file della
videocamera direttamente dal computer perché ciò
potrebbe comportare la perdita permanente dei dati.
Quando salvate delle registrazioni su un computer, si
consiglia di utilizzare i software descritti in questa sezione
(Transfer Utility LE per filmati AVCHD e CameraWindow per
filmati MP4 e foto).
- Non abilitate le modalità di Sospensione o Ibernazione del
computer (Windows) e non attivate lo stato di Stop (Mac
OS).
• Se desiderate utilizzare delle registrazioni sul vostro computer,
fatene una copia prima. Usate la copia dei file e conservate gli
originali.
• Per disinstallare CameraWindow:
- Windows: nel Pannello di controllo, aprite Programmi e
funzionalità o Installazione applicazioni. Selezionate
Canon Utilities CameraWindow DC 8, fate clic su Disinstalla o Disinstalla/Cambia, quindi fare clic su OK.
- Mac OS: trascinate nel Cestino la cartella:
/Applicazioni/Canon Utilities/CameraWindow.
165
Salvataggio e condivisione delle registrazioni
• I seguenti tipi di scene MP4 saranno riconosciuti come file
separati sul computer.
- Scene oltre i 4 GB.
- Scene registrate a 35 Mbps di lunghezza superiore a
30 minuti
- Scene registrate con una qualità video diversa da 35 Mbps
e con una lunghezza superiore a 1 ora
• A seconda del computer, il software potrebbe non funzionare
correttamente oppure potrebbe non essere possibile riprodurre i filmati.
• Quando la videocamera è alimentata solo con il pacco batteria, l’indicazione della carica della batteria nella zona delle
informazioni della videocamera nella schermata di CameraWindow (Capacità batteria) sarà sempre riportata come
Massima, indipendentemente dall'effettiva carica residua
della batteria.
Salvataggio delle registrazioni sulla Connect
Station CS100 opzionale (USB)
Tutti i filmati e le foto registrati si possono salvare con facilità sulla
Connect Station CS100 opzionale. È possibile organizzare le
registrazioni in album, riprodurle su un televisore HDTV collegato o
condividerle sul Web. Per maggiori dettagli consultate il manuale di
istruzioni della CS100.
166
Salvataggio e condivisione delle registrazioni
Questa sezione spiega come collegare la videocamera a una CS100
servendosi del cavo USB in dotazione. H: potete anche
usare il comodo metodo di connessione NFC/Wi-Fi (A 200).
Formato
Modalità di ripresa
9 N †
Riproduzione
ƒ
’
y
}
1
Alimentate la videocamera con l’adattatore di alimentazione
compatto.
2
Premete ] per impostare la videocamera sulla modalità
di riproduzione e aprite uno schermo indice qualsiasi.
3
Selezionate il tipo di connessione USB.
0 > [1 Altre impostazioni] > q > [Impostazione USB]
>[
Connect Station] o [
Collega e imposta] > [X]
4
Collegate la videocamera alla Connect Station utilizzando il
cavo USB fornito.
• Collegamento 3-햲. Consultate Diagrammi di connessione
(A 156).
• Se appare una schermata di selezione di un dispositivo, selezionate [Connect Station].
• Quando la connessione viene stabilita correttamente, si avvia
automaticamente il trasferimento di file.
• Potete controllare sulla Connect Station quando tutti i file sono
stati salvati. Consultare il manuale di istruzioni della CS100.
167
Salvataggio e condivisione delle registrazioni
5
Scollegare il cavo USB.
• Sulla videocamera viene nuovamente visualizzato lo schermo
indice.
H Salvataggio della memoria:
salvataggio su un disco rigido esterno di tutta la
memoria
Tutti i filmati e le foto registrati si possono salvare con facilità su un normale disco rigido esterno collegato direttamente alla videocamera.
Potete anche usare la videocamera per riprodurre le registrazioni direttamente dal disco rigido.
Inizializzate il disco rigido (A 172) quando lo utilizzate per la prima
volta con questa videocamera.
Formato
Modalità di ripresa
9 N †
Riproduzione
ƒ
’
y
}
■ Salvataggio di una memoria su un disco rigido esterno
1
Alimentate la videocamera con l’adattatore di alimentazione
compatto.
2
Premete ] per impostare la videocamera sulla modalità
di riproduzione e aprite uno schermo indice qualsiasi.
3
Collegate la videocamera al disco rigido esterno.
168
Salvataggio e condivisione delle registrazioni
• Collegamento 3. Consultate Diagrammi di connessione
(A 156).
• Se il cavo USB fornito con l’unità di memoria esterna ha un connettore standard A dovrete utilizzare l’adattatore USB UA-100
opzionale.
4
Salvate tutti i contenuti della memoria desiderata.
[Salva su disco rigido] > Memoria desiderata > [Sì]* > [OK]
* Toccate [Stop] > [Sì] per interrompere l’operazione mentre è in corso.
• Dopo avere selezionato la memoria potete controllare il nome
della cartella che verrà creata sull’unità. Tutte le operazioni di salvataggio di memoria creeranno una nuova cartella di salvataggio
avente come nome la data in formato numerico.
Prima di scollegare il disco rigido esterno
Prima di spegnere o scollegare fisicamente il disco rigido esterno assicuratevi di avere terminato correttamente la connessione della videocamera per evitare il rischio di danneggiare i file. Dalla schermata [Disco
rigido esterno]:
[Rimoz. sicura disco rigido] > [Sì]
169
Salvataggio e condivisione delle registrazioni
• Prima di salvare su un disco rigido esterno una memoria, assicuratevi di alimentare la videocamera con l’adattatore di alimentazione compatto. Scollegando l’adattatore di
alimentazione compatto, il collegamento tra videocamera e
disco rigido esterno si interromperà e ciò potrebbe comportare il danneggiamento dei dati in quest’ultima.
• Informazioni sulle cartelle di salvataggio memoria:
- Se si eseguono più volte nello stesso giorno operazioni di
salvataggio di memoria (ad esempio se avete salvato la
memoria interna e poi una scheda di memoria), dopo la
prima operazione verrà aggiunto un suffisso numerico al
nome della cartella di destinazione (es. “-1”, “-2”, ecc.).
- Per ciascuna data potranno essere create un massimo di
10 cartelle di salvataggio e su ciascun disco rigido potranno
essere create un massimo di 300 cartelle di salvataggio.
• I seguenti tipi di disco rigido esterno non sono utilizzabili: per
informazioni più aggiornate sui dispositivi utilizzabili visitate il
sito Web Canon del vostro Paese.
- Dischi rigidi portatili alimentati via USB.
- Dischi rigidi con capacità superiore a 2 TB.
- Chiavette o supporti USB collegati a lettori di schede.
• Se il disco rigido esterno ha delle partizioni, ne verrà riconosciuta solo la prima.
170
Salvataggio e condivisione delle registrazioni
■ Riproduzione di registrazioni salvate da un disco rigido
esterno
1
Collegate il disco rigido esterno alla videocamera.
• Passi da 1 a 3 nella procedura precedente (A 168).
2
Toccate [Riproduci da disco rigido] e selezionate la cartella
della memoria salvata che desiderate riprodurre.
• Appare lo schermo indice.
3
Toccate una registrazione per riprodurla.
• Per passare ad un’altra cartella di salvataggio per la memoria,
toccate [(], quindi selezionate la cartella di salvataggio per la
memoria con la data che desiderate riprodurre.
4
Al termine della riproduzione, assicuratevi di interrompere
opportunamente il collegamento al disco rigido esterno
prima di scollegarlo fisicamente.
[(] > [K] > [Rimoz. sicura disco rigido] > [Sì]
Per eliminare la cartella di salvataggio memoria correntemente
visualizzata
1
Eliminate la cartella con la memoria salvata.
0 > [1 Altre impostazioni] > q > [Elimina cart. salvat.
mem.] > [Sì] > [OK]
171
Salvataggio e condivisione delle registrazioni
2
Prima di estrarre il disco rigido esterno, interrompetene correttamente il collegamento.
• Fate molta attenzione quando eliminate le registrazioni. Una
volta cancellate, le registrazioni non potranno più essere recuperate.
■ Inizializzazione del disco rigido esterno
1
Collegate il disco rigido esterno alla videocamera.
• Passi da 1 a 3 nella procedura precedente (A 168).
2
Inizializzate il disco rigido esterno.
0 > [1 Altre impostazioni] > q > [Inizializza '] >
[Inizializza] > [Inizializzazione completa]1 > [Sì]2 > [OK]
1
Toccate questa opzione se desiderate cancellare fisicamente tutti i dati
anziché azzerare la tabella di allocazione dei file dell’unità. Se la capacità
del disco rigido è elevata, l’operazione può richiedere alcune ore.
2
Se selezionate l’opzione [Inizializzazione completa], potete toccare
[Annulla] > [OK] per annullare l’inizializzazione mentre è in corso. Tutte le
registrazioni vengono cancellate e il disco rigido può essere utilizzato
senza problemi.
3
Prima di estrarre il disco rigido esterno, interrompetene correttamente il collegamento.
172
Salvataggio e condivisione delle registrazioni
• Inizializzando il disco rigido esterno se ne eliminano in via
permanente tutti i dati (incluse registrazioni, dati preesistenti
non salvati con la videocamera e partizioni). Assicuratevi di
copiare preventivamente su un computer o un altro dispositivo i dati importanti.
Copia delle registrazioni su un videoregistratore
esterno
■ Ad alta definizione
Se il videoregistratore digitale esterno ha un alloggiamento per schede
di memoria SD compatibile con il tipo di scheda utilizzato, potete
copiare le vostre registrazioni ad alta definizione direttamente dalla
scheda di memoria. SoloH: per copiare le registrazioni contenute nella memoria interna, copiatele prima sulla scheda di memoria
(A 143).
I dettagli della procedura possono variare a seconda del dispositivo utilizzato, quindi per essere sicuri consultate il manuale di istruzioni del
videoregistratore digitale.
■ A definizione standard
I filmati possono essere copiati collegando la videocamera a un videoregistratore normale o digitale con ingressi audio/video analogici. I video
verranno riprodotti in definizione standard, anche se le scene originali
sono in alta definizione.
173
Salvataggio e condivisione delle registrazioni
Formato
Modalità di ripresa
9 N
†
Riproduzione
ƒ
’
y
}
1
Alimentate la videocamera con l’adattatore di alimentazione
compatto.
2
Collegate la videocamera al videoregistratore utilizzando il
cavo video stereo STV-250N opzionale.
• Collegamento 2-햲 o 2-햳. Consultate Diagrammi di connessione (A 155).
3
Aprite lo schermo indice che contiene le scene che volete
copiare (A 68).
• Controllate che 1 > q > [AV/Cuffie] sia impostato su
[Ò AV].
4
Apparecchio registratore esterno: inserite una videocassetta
vuota e impostate l’apparecchio sulla modalità di pausa di
registrazione.
5
Videocamera: individuate la scena che desiderate copiare e
quindi mettete in pausa la riproduzione immediatamente
prima della scena stessa.
6
Videocamera: riavviate la riproduzione.
• Per impostazione predefinita, la data e l’ora verranno integrate
nel segnale video in uscita. Questa impostazione può essere
modificata con l’opzione 1 > t > [Visualizza data/ora].
174
Salvataggio e condivisione delle registrazioni
7
Apparecchio registratore esterno: avviate la registrazione
quando appare la scena che desiderate copiare; interrompetela quando finisce.
8
Videocamera: arrestate la riproduzione.
• Utilizzate un registratore Blu-Ray Disc esterno compatibile
con le specifiche AVCHD ver. 2.0 per copiare su dischi BluRay filmati registrati in modalità 50P o MXP
175
H Funzioni Wi-Fi
Panoramica delle funzioni Wi-Fi della videocamera
177
Questa sezione descrive in linea generale le funzioni Wi-Fi offerte
dalla videocamera e contiene importanti informazioni sugli standard Wi-Fi supportati.
Funzioni Wi-Fi della videocamera
182
In questa sezione trovate indicazioni dettagliate sull’uso delle
comode funzioni Wi-Fi della videocamera, ad esempio sul
comando a distanza con un dispositivo iOS o Android, su come
riprodurre le registrazioni da un browser Internet su un dispositivo Wi-Fi o su come usare la Connect Station CS100 opzionale
per salvare con facilità le registrazioni.
Connessione e impostazioni Wi-Fi
212
Questa sezione spiega come connettere la videocamera a un
punto di accesso (router wireless) su una rete Wi-Fi esistente e
come verificare le impostazioni Wi-Fi e, se necessario, modificarle.
176
Panoramica delle funzioni Wi-Fi della videocamera
Panoramica delle funzioni Wi-Fi della
videocamera
Le funzioni Wi-Fi della videocamera consentono di collegarsi a un
dispositivo* con funzioni Wi-Fi, ad esempio uno smartphone o un
tablet, per salvare, riprodurre e caricare le registrazioni. Per la definizione dei termini più frequenti utilizzati in questo documento, consultate
il Glossario (A 222).
* In questo documento, il termine “dispositivo iOS” indica iPhone e iPad con
funzionalità Wi-Fi, mentre il termine “dispositivo Android” indica smartphone e
tablet Android con funzionalità Wi-Fi.
Dispositivi iOS
• Installate l’app CameraAccess plus e utilizzate il vostro iPhone o iPad
come telecomando per registrare con la videocamera (A 182). Potete
persino inviare in streaming il video dalla videocamera e registrarlo direttamente sul dispositivo iOS.
• Installando l’app Movie Uploader, potete salvare le registrazioni sul
vostro dispositivo iOS e persino caricarle su YouTube o Facebook
(A 197).
• Utilizzando un browser Web potete accedere alla videocamera e riprodurre le registrazioni sul vostro dispositivo iOS (A 194).
CameraAccess plus
177
Movie Uploader
Panoramica delle funzioni Wi-Fi della videocamera
Dispositivi Android
• Installate l’app CameraAccess plus e utilizzate il vostro smartphone o
tablet come telecomando per registrare con la videocamera (A 182).
Potete persino inviare in streaming il video dalla videocamera e registrarlo direttamente sul vostro dispositivo Android.
• Utilizzando un browser Web potete accedere alla videocamera e riprodurre le registrazioni sul vostro dispositivo Android. Potete anche salvare una copia sul vostro dispositivo Android (A 194).
CameraAccess plus
Connect Station CS100 (opzionale)
• Utile opzione per salvare, riprodurre e condividere le registrazioni effettuate. La tecnologia NFC consente di avviare facilmente il trasferimento
di file tramite una connessione Wi-Fi (A 200).
178
Panoramica delle funzioni Wi-Fi della videocamera
Computer e altri dispositivi Wi-Fi
• Su computer con ricevitore Wi-Fi, potete utilizzare un browser Web per
accedere alla videocamera e riprodurre le registrazioni. Potete anche
salvare una copia sul computer (A 194).
• Connettendo la videocamera a un punto di accesso come server di
contenuti multimediali, potete riprodurre le registrazioni su computer e
altri dispositivi collegati alla stessa rete domestica (A 209).
CANON iMAGE GATEWAY
• Collegando la videocamera a un punto di accesso della rete domestica
connesso a Internet, potete anche condividere le registrazioni su
CANON iMAGE GATEWAY e sfruttare diversi servizi Web, fra cui il caricamento di registrazioni su Facebook e YouTube (A 202).
179
Panoramica delle funzioni Wi-Fi della videocamera
■ Prima di utilizzare le funzioni Wi-Fi
A seconda della funzione Wi-Fi utilizzata, la videocamera si collegherà
direttamente in wireless, ovvero senza l’utilizzo di cavi, a un dispositivo
Wi-Fi (ad esempio uno smartphone), oppure a una rete Wi-Fi tramite un
punto di accesso (router wireless)*. Dopo aver selezionato la funzione
desiderata, seguite le istruzioni a schermo per connettere la videocamera.
Questa videocamera è anche compatibile con gli standard internazionali NFC (Near Field Communication). Quando si utilizza un dispositivo
Android compatibile NFC**, è possibile abbinare facilmente la videocamera al dispositivo, semplicemente toccando i punti di contatto NFC
contemporaneamente sui due dispositivi.
* I diversi fabbricanti possono riferirsi al punto di accesso con nomi diversi, ad
esempio router di rete wireless, o router LAN wireless.
** Solo dispositivi compatibili NFC con sistema operativo Android da 4.0 a 4.4.
• Utilizzare una rete Wi-Fi non protetta può comportare il rischio
che i file e i dati siano visibili da terzi non autorizzati. Considerate sempre il possibile pericolo.
• Quando si utilizzano le funzioni Wi-Fi si raccomanda di utilizzare un pacco batteria completamente carico o l’adattatore di
alimentazione compatto fornito.
180
Panoramica delle funzioni Wi-Fi della videocamera
• Quando utilizzate le funzioni Wi-Fi della
videocamera, fate attenzione a non
coprirne con la mano o altri oggetti la
parte posteriore superiore. L’antenna
Wi-Fi si trova infatti in tale posizione e
coprirla può interferire con il segnale wireless.
Antenna Wi-Fi
• Non aprite il coperchio dell’alloggiamento della scheda di
memoria durante la connessione wireless.
• Durante l’utilizzo delle funzioni Wi-Fi, la funzione di spegnimento automatico della videocamera verrà disattivata.
181
Funzioni Wi-Fi della videocamera
Funzioni Wi-Fi della videocamera
Utilizzo di un dispositivo iOS o Android come
telecomando
Utilizzando l’app CameraAccess plus*, potete visualizzare l’immagine
inviata in streaming dalla videocamera su un dispositivo iOS/Android
anche quando la videocamera si trova in un altro luogo. Potete utilizzare
il dispositivo iOS/Android come un telecomando per avviare la registrazione con la videocamera e, utilizzando la funzione Monitoraggio da
casa, potete addirittura registrare l’immagine inviata in streaming localmente sul dispositivo iOS/Android.
Quando si utilizza un dispositivo Android compatibile NFC (A 180), è
possibile connettere la videocamera al dispositivo con una semplice
operazione.
* La app CameraAccess plus fornita da PIXELA è disponibile gratuitamente su
App Store (per dispositivi iOS) e Google Play™ (per dispositivi Android).
Formato
Modalità di ripresa
9 N
†
182
Riproduzione
ƒ
’
y
}
Funzioni Wi-Fi della videocamera
• Prima di eseguire queste procedure per la prima volta, scaricate e installate la versione più recente della app CameraAccess plus sul dispositivo iOS/Android. La app può essere
scaricata gratuitamente dai seguenti siti Web (solo in lingua
inglese):
- Dispositivi iOS (App Store):
http://appstore.com/cameraaccessplus
- Dispositivi Android* (Google Play™):
http://play.google.com/store/apps/
details?id=jp.co.pixela.cameraaccessplus
* Dispositivi Android compatibili NFC: potete toccare il dispositivo
Android verso la videocamera (A 185) senza l’app installata per
aprire automaticamente la pagina del download di Google Play.
■ Streaming tramite Wi-Fi (Monitoraggio da casa)
Questa funzione vi consente di monitorare in streaming l’immagine della
videocamera mentre si trova in un altro luogo ma sempre nel raggio
della rete Wi-Fi, ad esempio in un’altra stanza della casa. È possibile
utilizzare il dispositivo iOS/Android per il comando della videocamera.
1
Videocamera: attivate la funzione [Monitoraggio da casa].
0 > [ Controllo remoto+Streaming] > [
casa] > [OK]
Monitoraggio da
• Appariranno il SSID (nome rete) e la password della videocamera.
• La videocamera è ora pronta per connettersi con il dispositivo
iOS o Android.
183
Funzioni Wi-Fi della videocamera
2
Dispositivi Android compatibili NFC: collegate la videocamera al dispositivo come descritto in Abbinamento di un
dispositivo Android compatibile NFC (A 185).
• Quando la connessione Wi-Fi viene stabilita correttamente, lo
schermo della videocamera mostrerà il messaggio [Connesso] e
nella schermata dell’app CameraAccess plus sul dispositivo
Android apparirà l’immagine dal vivo.
• Utilizzate i comandi a schermo dell’app per azionare la videocamera durante la visualizzazione dell’immagine dal vivo sul dispositivo. Il resto di questa procedura non è necessario.
Dispositivi iOS/Android non compatibili NFC: nella schermata delle impostazioni Wi-Fi, attivate la funzione Wi-Fi e
selezionate il nome della rete che appare sullo schermo della
videocamera (passo 1). Se necessario, immettete la password visualizzata sullo schermo della videocamera.
• L’identificativo della rete della videocamera (SSID) dovrebbe
comparire nell’elenco delle reti/punti di accesso rilevati dal dispositivo.
• Finché non si reimposta la password Wi-Fi della videocamera,
sarà necessario immettere la password solo la prima volta che si
connette il dispositivo.
• Quando la connessione Wi-Fi viene stabilita correttamente, lo
schermo della videocamera mostrerà il messaggio [Connesso].
3
Dispositivo iOS/Android: avviate la app CameraAccess plus.
184
Funzioni Wi-Fi della videocamera
• Utilizzate i comandi a schermo dell’app per azionare la videocamera durante la visualizzazione dell’immagine dal vivo sul dispositivo.
Al termine della registrazione
1
Videocamera: toccate [Fine] per chiudere la connessione
wireless e spegnere la videocamera.
2
Dispositivo iOS/Android: chiudete l’app CameraAccess plus.
Abbinamento di un dispositivo Android compatibile NFC
1
2*
1
1, 2
Tocco Bip!**
Punto di contatto
NFC
Toccate il punto di contatto NFC sul dispositivo Android
verso il punto di contatto NFC sulla videocamera.
• Allineate il centro dei punti di contatto NFC sui due dispositivi. In
assenza di una reazione, provate a cambiare leggermente la
posizione del dispositivo Android mentre è a contatto con la
videocamera.
185
Funzioni Wi-Fi della videocamera
• Quando il dispositivo è stato riconosciuto, il dispositivo Android
emette un segnale acustico** e l’app CameraAccess plus viene
avviata automaticamente.
2
Dispositivo Android: toccate OK.
* Solo a scopo illustrativo. Per informazioni dettagliate sulla funzione NFC e la
posizione del punto di contatto NFC e/o il simbolo utilizzato per indicarlo, fare
riferimento al manuale di istruzioni del dispositivo Android.
** A seconda delle impostazioni e delle caratteristiche tecniche del dispositivo
Android utilizzato, potrebbe non essere emesso alcun segnale acustico.
• Quando si utilizzano dispositivi compatibili NFC.
- Quando toccate un dispositivo compatibile NFC verso la
videocamera, fate attenzione a non forzare il dispositivo
contro la videocamera. L’uso eccessivo di forza può danneggiare la videocamera o il dispositivo compatibile NFC.
- Se il dispositivo compatibile NFC o la videocamera sono
coperti da un involucro protettivo, la connessione wireless
tra i due dispositivi potrebbe risultare impossibile.
- Se la videocamera viene a contatto accidentalmente con un
dispositivo compatibile NFC (ad esempio, all’interno una
borsa da trasporto), la videocamera potrebbe accendersi
da sola. Per evitare ciò potete impostare 1 > q >
[NFC] su [j Spento].
186
Funzioni Wi-Fi della videocamera
■ Streaming tramite Wi-Fi e Internet (Monitoraggio fuori
casa)
Questa funzione vi consente di lasciare la videocamera a casa e monitorare l’immagine in streaming mentre siete fuori. Potete anche utilizzare
il dispositivo iOS/Android per avviare la registrazione sulla videocamera.
Con l’utilità Remote Monitoring Checker (solo per Windows) potete verificare se il punto di accesso della rete domestica e la connessione Internet rispondono a tutti i requisiti di sistema per l’utilizzo della funzione di
monitoraggio fuori casa*. Per maggiori dettagli sul programma e i link
per il download, visitate il sito PIXELA (solo in inglese).
http://pixela.jp/cermc
* Per utilizzare la funzione Monitoraggio fuori casa, è necessario avere a disposizione un punto di accesso compatibile con UPnP (Universal Plug and Play) e
una connessione Internet che possa acquisire indirizzi IP globali.
1
Attivate la funzione [Monitoraggio fuori casa].
0 > [ Controllo remoto+Streaming] > [
fuori casa] > [OK]
Monitoraggio
• Quando attivate la funzione per la prima volta sarà necessario
impostare una password e la porta da usare appositamente (fasi
da 2 a 4). Se avete già completato le impostazioni per la funzione
di monitoraggio fuori casa, continuate con il passo 5.
2
3
Toccate [OK] per aprire la schermata di configurazione.
Per immettere la [Password], toccate [Non configurato].
Immettete una password univoca per la funzione di monitoraggio fuori casa e toccate [OK].
187
Funzioni Wi-Fi della videocamera
• Questa funzione richiede una password di almeno 4 e al massimo 8 caratteri. Si consiglia di utilizzare una password di 8 caratteri contenente sia lettere maiuscole che minuscole.
• Per inserire la password (e il numero della porta nella fase successiva), utilizzate la tastiera virtuale (A 191).
4
Per modificare il numero di porta da utilizzare, toccate [80].
Immettete un numero di porta diverso e toccate [OK] due
volte.
• Per impostazione predefinita, il numero di porta è impostato su
80, ma è possibile modificarlo se necessario.
5
Se necessario, configurate la connessione a un punto di
accesso.
• Se avete già precedentemente configurato e salvato una sola
connessione a un punto di accesso, la videocamera si connetterà automaticamente a tale punto di accesso. Continuate con il
passo 6.
• Se in precedenza avete salvato più di una connessione a un
punto di accesso, toccate [OK] per utilizzare il punto di accesso
visualizzato sullo schermo, quindi continuate con il passo 6.
Invece, per utilizzare un punto di accesso diverso, toccate [Cambiare il punto di connessione] > punto di accesso desiderato
> [OK], e quindi continuate con il passo 6.
• Se non è stato salvata sulla videocamera nessuna connessione a
punti di accesso, lo schermo visualizzerà il messaggio [Salvare il
punto di accesso]. Toccate [OK] per configurare e salvare una
188
Funzioni Wi-Fi della videocamera
nuova connessione a un punto d’accesso (passo 2 di
Connessione Wi-Fi tramite un punto di accesso (A 212))
prima di continuare con questa procedura.
6
Una volta stabilita la connessione wireless, l’identificativo
della videocamera comparirà sullo schermo.
• La videocamera è ora pronta per connettersi con il dispositivo
iOS/Android.
• Se utilizzate questa funzione per la prima volta o se avete ripristinato le impostazioni della videocamera, si dovrà registrare l’ID
della videocamera con la procedura riportata di seguito. In caso
contrario, continuate come descritto in Per utilizzare la funzione Monitoraggio fuori casa (A 190).
Per registrare l’ID della videocamera nell’app CameraAccess plus
1
Dispositivi Android compatibili NFC: collegate la videocamera
al dispositivo.
• Eseguire solo il passo 1 descritto in Abbinamento di un
dispositivo Android compatibile NFC (A 185).
• Dispositivo Android: quando l’ID della videocamera è stato
registrato correttamente, apparirà un messaggio che richiede di
disattivare la funzione Wi-Fi del dispositivo. Selezionare Turn off
Wi-Fi (Disattivare Wi-Fi) o Do not turn off Wi-Fi (Non disattivare
Wi-Fi, per continuare a usare Wi-Fi sul dispositivo) quindi toccare
Set (Imposta).
• Videocamera: una volta terminata la connessione Wi-Fi al dispositivo Android, la videocamera si riconnette automaticamente al
punto di accesso selezionato in precedenza.
189
Funzioni Wi-Fi della videocamera
• Il resto di questa procedura non è necessario. Continuate come
descritto in Per utilizzare la funzione Monitoraggio fuori casa
(A 190).
Dispositivi iOS/Android non compatibili NFC: sul dispositivo,
attivate la funzione Wi-Fi e selezionate lo stesso punto di
accesso a cui è collegata la videocamera (passo 5 della procedura precedente).
2
Avviate l’app CameraAccess plus e toccate Setting (Impostazioni) e quindi Start (Avvia).
• L’ID della videocamera viene registrato ed è visualizzato nell’app
CameraAccess plus.
3
Toccate Finish (Fine) e chiudete l’app CameraAccess plus.
• Scollegate il dispositivo iOS/Android dal punto di accesso.
Per utilizzare la funzione Monitoraggio fuori casa
1
2
3
Mentre siete fuori casa, avviate l’app CameraAccess plus.
Toccate Start (Avvia) sotto Monitor while Out.
Immettete la password della funzione di Monitoraggio fuori
casa che avete impostato sulla videocamera (passo 3,
A 187), quindi toccate Connect (Connetti).
• Utilizzate i comandi a schermo dell’app per azionare la videocamera durante la visualizzazione dell’immagine dal vivo sul dispositivo.
190
Funzioni Wi-Fi della videocamera
Al termine della registrazione
1
Videocamera: toccate [Fine] per chiudere la connessione
wireless e spegnere la videocamera.
2
Dispositivo iOS/Android: chiudete l’app CameraAccess plus.
Utilizzo della tastiera virtuale
Quando è necessario immettere testo per varie impostazioni, toccate il campo di testo e verrà visualizzata sullo schermo una tastiera
virtuale. La seguente illustrazione mostra i vari tasti disponibili.
2
3
4
1
1
2
Alterna tra lettere e numeri/caratteri speciali.
Cambia la posizione del cursore.
3
4
Elimina il carattere alla sinistra del cursore (backspace).
Blocco maiuscole. Quando è visualizzata la tastiera numerica,
[#%?] passa dal set 1 al set 2 dei caratteri speciali e viceversa.
191
Funzioni Wi-Fi della videocamera
• Per informazioni dettagliate sull’app CameraAccess plus, visitate il sito Web di PIXELA (solo in lingua inglese).
http://pixela.jp/cecap
• Mentre la videocamera si trova in modalità di Monitoraggio da
casa o Monitoraggio fuori casa, la modalità di ripresa verrà
impostata automaticamente su N.
• Questa funzione non è disponibile nei casi descritti di seguito.
- Quando la qualità video è 50P.
- Quando è attivata la registrazione doppia o la registrazione
relay.
• A seconda della connessione e dell’intensità del segnale
wireless, è possibile che l’immagine dal vivo subisca
interruzioni o vi siano rallentamenti nella risposta.
• Informazioni sul supporto per il monitoraggio in remoto
CT-V1
- Se la videocamera è montata sul supporto per il monitoraggio in remoto CT-V1 opzionale, potete usare l’app CameraAccess plus sul vostro dispositivo iOS/Android come telecomando per muoverla lateralmente (panning) oltre che per
avviare/interrompere le registrazioni.
- È possibile montare la videocamera in due direzioni diverse
sul supporto CT-V1. Questa videocamera deve essere
montata in modo che l’obiettivo sia allineato con l’indicazione B riportata nella parte inferiore della piastra base per
192
Funzioni Wi-Fi della videocamera
la videocamera del supporto CT-V1. Per maggiori dettagli
consultate il manuale di istruzioni del CT-V1.
193
Funzioni Wi-Fi della videocamera
Riproduzione tramite browser: visualizzazione
delle registrazioni con il browser Web di un
dispositivo iOS o Android
La funzione Riproduzione tramite browser vi consente di usare il browser Web di qualsiasi dispositivo dotato di ricevitore Wi-Fi (dispositivi iOS
e Android, computer, ecc.) per accedere alla videocamera. Potrete
quindi riprodurre le registrazioni utilizzando il browser Web e persino
salvarne copie sul dispositivo*.
Quando si utilizza un dispositivo Android compatibile NFC (A 180), è
possibile connettere la videocamera al dispositivo con una semplice
operazione.
* A seconda del dispositivo, del sistema operativo e della qualità video potrebbe
non essere sempre possibile riprodurre o salvare le registrazioni. Per ulteriori
dettagli visitate il sito Web Canon del vostro paese.
Formato
Modalità di ripresa
9 N
†
Riproduzione
ƒ
’
y
}
• Dispositivi Android compatibili NFC: scaricate e installate preventivamente l’app CameraAccess plus (A 183).
1
Videocamera: da un qualsiasi schermo indice dei filmati, attivate la modalità Riproduzione tramite browser.
0 > [— Wi-Fi] > [5 Riproduzione tramite browser] > [OK]
194
Funzioni Wi-Fi della videocamera
• Appariranno il SSID (nome rete) e la password della videocamera.
• La videocamera è ora pronta per connettersi con il dispositivo
wireless.
2
Dispositivi Android compatibili NFC: collegate la videocamera al dispositivo come descritto in Abbinamento di un
dispositivo Android compatibile NFC (A 185).
• Dispositivo Android: quando la connessione Wi-Fi viene stabilita
correttamente, si apre l’app browser predefinita e viene automaticamente visualizzata la schermata di Riproduzione tramite
browser. Continuate con il passo 4.
• Videocamera: lo schermo della videocamera mostrerà il messaggio [Connesso].
Dispositivi iOS/Android non compatibili NFC: nella schermata delle impostazioni Wi-Fi, attivate la funzione Wi-Fi e
selezionate il nome della rete che appare sullo schermo della
videocamera (passo 1). Se necessario, immettete la password visualizzata sullo schermo della videocamera.
• L’identificativo della rete della videocamera (SSID) dovrebbe
comparire nell’elenco delle reti/punti di accesso rilevati dal dispositivo.
• Finché non si reimposta la password Wi-Fi della videocamera,
sarà necessario immettere la password solo la prima volta che si
connette il dispositivo.
• Quando la connessione Wi-Fi viene stabilita correttamente, lo
schermo della videocamera mostrerà il messaggio [Connesso].
195
Funzioni Wi-Fi della videocamera
3
Dispositivo iOS/Android: avviate il browser Web e immettete
l’URL visualizzato sullo schermo della videocamera nella
barra degli indirizzi del browser Web.
• Appare la schermata Riproduzione tramite browser.
• L’URL è sempre lo stesso e può essere comodo aggiungerlo ai
segnalibri preferiti.
4
Dispositivo iOS/Android: toccate la registrazione desiderata
nell’elenco.
• Toccate il pulsante nella sezione superiore sinistra dello schermo
per cambiare lo schermo indice visualizzato. Toccate · (filmati
AVCHD), ¸ (filmati MP4) o } (foto) della memoria desiderata
(& memoria interna o 8 scheda di memoria).
• Toccate una miniatura per visualizzare la foto (o il primo fotogramma di un filmato).
Solo filmati MP4: toccate di nuovo per riprodurre il filmato.
• Non è possibile riprodurre filmati AVCHD.
• Toccate ö per tornare allo schermo indice.
• Dispositivi non iOS: toccate õ per salvare una copia locale del
filmato o foto sul dispositivo.
Al termine
Videocamera: toccate [Fine] > [OK] per chiudere la connessione
wireless e spegnere la videocamera.
196
Funzioni Wi-Fi della videocamera
• I seguenti tipi di scene MP4 saranno riconosciuti come file
separati su altri dispositivi.
- Scene oltre i 4 GB.
- Scene registrate a 35 Mbps di lunghezza superiore a
30 minuti
- Scene registrate con una qualità video diversa da 35 Mbps
e con una lunghezza superiore a 1 ora
• Per informazioni dettagliate sulle connessioni Wi-Fi con computer e altri dispositivi, consultate il manuale di istruzioni del
sistema operativo, del computer o del dispositivo specifico.
Salvataggio di registrazioni e caricamento di
filmati sul Web mediante un dispositivo iOS
L’app Movie Uploader* vi consente di riprodurre e salvare** filmati e foto
su un dispositivo iOS. Potete anche caricare i vostri filmati su YouTube e
Facebook persino se siete lontani dalla vostra rete domestica.
* La app Movie Uploader di PIXELA è disponibile gratuitamente su App Store.
** A seconda della versione di iOS utilizzata, questa funzione non è disponibile
per i filmati MP4 registrati a 35 Mbps.
Formato
Modalità di ripresa
9 N †
197
Riproduzione
ƒ
’
y
}
Funzioni Wi-Fi della videocamera
• Prima di eseguire questa procedura per la prima volta, installate la app Movie Uploader sul dispositivo iOS. L’app può
essere scaricata gratuitamente dal seguente sito Web (solo in
lingua inglese).
http://appstore.com/movieuploader
1
Videocamera: da un qualsiasi schermo indice dei filmati,
impostate la connessione della videocamera con il dispositivo iOS.
0 > [— Wi-Fi] > [6 Movie Uploader] > [OK]
• Appariranno il SSID (nome rete) e la password della videocamera.
• La videocamera è ora pronta per connettersi con il dispositivo
iOS.
2
Dispositivo iOS: nella schermata delle impostazioni Wi-Fi,
attivate la funzione Wi-Fi e selezionate il nome della rete che
appare sullo schermo della videocamera (passo 1). Se
necessario, immettete la password visualizzata sullo
schermo della videocamera.
• L’identificativo della rete della videocamera (SSID) dovrebbe
comparire nell’elenco delle reti/punti di accesso rilevati dal dispositivo.
198
Funzioni Wi-Fi della videocamera
• Finché non si reimposta la password Wi-Fi della videocamera,
sarà necessario immettere la password solo la prima volta che si
connette il dispositivo.
• Quando la connessione Wi-Fi viene stabilita correttamente, lo
schermo della videocamera mostrerà il messaggio [Connesso].
3
Dispositivo iOS: avviate l’app Movie Uploader e selezionate il
nome di modello della vostra videocamera nell’elenco visualizzato sullo schermo.
4
Dispositivo iOS: utilizzate l’app Movie Uploader per caricare i
filmati e le foto della videocamera.
• Potete anche riprodurre e salvare filmati e foto sul dispositivo
iOS.
Al termine
Videocamera: toccate [Fine] > [OK] per chiudere la connessione
wireless e spegnere la videocamera.
• A seconda di fattori quali le condizioni della rete wireless, il
caricamento di file video può richiedere un certo tempo.
• La procedura di cui sopra può variare in base alla versione
dell’iOS utilizzato.
• Per maggiori dettagli sull’applicazione Movie Uploader,
visitate il sito PIXELA (solo in inglese).
http://www.pixela.co.jp/oem/canon/e/movieuploader/
• I seguenti tipi di scene MP4 saranno riconosciuti come file
separati su altri dispositivi.
- Scene oltre i 4 GB.
199
Funzioni Wi-Fi della videocamera
- Scene registrate a 35 Mbps di lunghezza superiore a
30 minuti
- Scene registrate con una qualità video diversa da 35 Mbps
e con una lunghezza superiore a 1 ora
Salvataggio delle registrazioni sulla Connect
Station CS100 opzionale (NFC+Wi-Fi)
Tutti i filmati e le foto registrati si possono salvare con facilità sulla
Connect Station CS100 opzionale. È possibile organizzare le registrazioni in album, riprodurle su un televisore HDTV collegato o condividerle
sul Web. Per maggiori dettagli consultate il manuale di istruzioni della
CS100.
Questa sezione spiega come collegare la videocamera alla CS100 utilizzando la tecnologia NFC (Near Field Communication) e le funzioni Wi-Fi
per un’operazione semplicissima. La videocamera può essere collegata
alla Connect Station anche utilizzando il cavo USB fornito (A 166).
Formato
Modalità di ripresa
9 N †
200
Riproduzione
ƒ
’
y
}
Funzioni Wi-Fi della videocamera
Tocco Bip!
Punto di contatto
NFC
1
Alimentate la videocamera con l’adattatore di alimentazione
compatto.
2
Con la videocamera spenta o con uno schermo indice visualizzato in modalità di riproduzione, avvicinate il punto di contatto NFC della videocamera al punto di connessione NFC
della Connect Station.
• Allineate l’indicatore
della videocamera con il centro del punto
di connessione della Connect Station.
• Se non vi è alcuna reazione, provate a modificare leggermente la
posizione o l’angolazione della videocamera, mantenendola
vicina al punto di connessione della Connect Station, oppure
toccate leggermente la videocamera con la Connect Station.
• Se la videocamera è spenta, si accenderà in modalità di riproduzione, anche se il pannello LCD è chiuso. Se necessario, aprite il
pannello LCD.
201
Funzioni Wi-Fi della videocamera
• La Connect Station emetterà un segnale acustico. Quando la
connessione Wi-Fi viene stabilita correttamente, si avvia automaticamente il trasferimento di file.
3
Videocamera: al termine del trasferimento dei file, toccate
[OK].
• Il salvataggio di una scena di una durata di 4 minuti circa
richiederà circa 5 minuti. Se devono essere salvati numerosi
file, l’operazione potrebbe richiedere un certo tempo.
Condivisione di registrazioni con CANON iMAGE
GATEWAY
Dopo aver completato la registrazione su CANON iMAGE GATEWAY*,
potrete accedere a vari servizi Web**. Potrete caricare filmati e foto su
album online e filmati su Facebook e YouTube; inoltre, potrete inviare
per e-mail i collegamenti ai vostri album online ad amici e parenti, e
molto altro ancora! Per utilizzare questa funzione è necessario un punto
di accesso connesso a Internet.
* La disponibilità varia a seconda dell’area.
** Il termine “servizi Web” viene utilizzato in questo documento per indicare vari
servizi Internet supportati da CANON iMAGE GATEWAY.
202
Funzioni Wi-Fi della videocamera
CANON iMAGE GATEWAY
CANON iMAGE GATEWAY è un sito Web che offre vari servizi ai
proprietari di specifici prodotti fotografici Canon. Dopo aver completato la registrazione gratuita online, potrete usare servizi Web
offerti, creare album fotografici online ed altro ancora. Visitate il sito
Web di Canon (accessibile anche da smartphone e tablet) per maggiori informazioni sulla registrazione e sui paesi in cui il servizio è
disponibile.
http://canon.com/cig
• Accertarsi che i seguenti requisiti generali siano soddisfatti.
- Installate CameraWindow sul computer in uso (A 162).
- Completate la registrazione gratuita online su CANON
iMAGE GATEWAY.
- Tenete pronte le impostazioni (nome utente, password,
ecc.) dell’account di tutti i servizi da utilizzare (YouTube,
Facebook, ecc.). I servizi disponibili potranno essere diversi
da una regione o paese a un altro.
203
Funzioni Wi-Fi della videocamera
■ Impostazione dei servizi Web desiderati sulla
videocamera
Accedete a CANON iMAGE GATEWAY e impostate i servizi Web che
desiderate utilizzare.
Formato
Modalità di ripresa
9 N
†
Riproduzione
ƒ
’
y
}
1
Videocamera: aprite lo schermo indice [y] dei filmati MP4
(A 68) o lo schermo indice [}] (A 74).
2
Collegate la videocamera al computer utilizzando il cavo
USB fornito.
• Collegamento 3-햲. Consultate Diagrammi di connessione
(A 156).
3
Computer: CameraWindow si avvierà automaticamente e
verrà visualizzata la schermata principale.
• Windows: se invece appare la finestra di dialogo AutoPlay, fate
clic su Scarica le immagini da Canon Camera per avviare il
programma CameraWindow.
• Mac OS: Se viene visualizzata una finestra di selezione del
dispositivo, selezionate il nome del modello della vostra
videocamera e fate clic su OK.
4
Computer: nella schermata principale di CameraWindow,
fate clic su Impostazioni della fotocamera > Imposta servizi
Web.
204
Funzioni Wi-Fi della videocamera
5
Computer: eseguite il login a CANON iMAGE GATEWAY e
completate il processo di configurazione.
• Seguite le istruzioni a schermo per registrare i servizi che desiderate utilizzare. Per registrare alcuni servizi sarà necessario immettere i dati dell’account (nome utente, password, ecc.).
• CANON iMAGE GATEWAY e gli altri servizi Web selezionati verranno impostati sulla videocamera ed apparirà la schermata del
menu di CameraWindow.
6
Computer: uscite da CameraWindow quindi terminate la
connessione fra la videocamera e il computer.
• I servizi Web disponibili potrebbero essere diversi da una
regione o paese all’altro e potrebbero essere aggiornati di
tanto in tanto. Per le informazioni più aggiornate sui servizi
disponibili e le loro condizioni per l’uso, visitate il sito Web di
CANON iMAGE GATEWAY del vostro paese.
• Se la data impostata sulla videocamera non è corretta, non
sarà possibile connettersi a CANON iMAGE GATEWAY.
Accertatevi che la data sia corretta prima di cercare di stabilire
una connessione.
• Dopo aver impostato il numero massimo di servizi Web sulla
videocamera, non sarà più possibile impostare eventuali servizi aggiuntivi. In tal caso, eliminare i servizi Web non più
necessari ed impostare quelli nuovi che volete usare.
• Non è possibile impostare più di un account per ciascun servizio Web eccetto l’e-mail.
205
Funzioni Wi-Fi della videocamera
■ Condivisione delle registrazioni mediante i servizi Web
I servizi Web vi consentono di condividere le vostre registrazioni con
amici e parenti con la massima comodità.
Formato
Modalità di ripresa
9 N
1
†
Riproduzione
ƒ
’
y
}
Da un qualsiasi schermo indice dei filmati, attivate la funzione
di servizi Web.
0 > [— Wi-Fi] > [7 A servizio Web] > [OK]
• Se avete già precedentemente configurato e salvato una sola
connessione a un punto di accesso, la videocamera si connetterà automaticamente a tale punto di accesso. Continuate con il
passo 2.
• Se in precedenza avete salvato più di una connessione a un
punto di accesso, toccate [OK] per utilizzare il punto di accesso
visualizzato sullo schermo, quindi continuate con il passo 2.
Invece, per utilizzare un punto di accesso diverso, toccate [Cambiare il punto di connessione] > punto di accesso desiderato
> [OK], e quindi continuate con il passo 2.
• Se non è stata salvata sulla videocamera nessuna connessione a
punti di accesso, lo schermo visualizzerà il messaggio [Salvare il
punto di accesso]. Toccate [OK] per configurare e salvare la connessione a un nuovo punto d’accesso (fase 2 di Connessione
Wi-Fi tramite un punto di accesso (A 212)) prima di continuare con questa procedura.
206
Funzioni Wi-Fi della videocamera
• Quando la connessione Wi-Fi è correttamente stabilita, la schermata [A servizio Web] apparirà sullo schermo della videocamera.
2
Selezionate il servizio Web desiderato.
• Quando selezionate
(e-mail), verrà visualizzato l’elenco degli
indirizzi e-mail registrati. Selezionate l’indirizzo a cui inviare la
notifica.
3
Selezionate il tipo di registrazioni da condividere e la memoria da leggere.
• Il tipo di registrazioni che è possibile caricare dipende dal servizio
Web utilizzato.
4
Toccate la scena o le foto da caricare.
• Se caricate foto, potete toccare e caricare fino a 10 foto alla
volta.
Per annullare una selezione, toccate nuovamente la foto selezionata. Per annullare tutte le selezioni contemporaneamente, toccate [Rimuovi tutto] > [Sì].
• Dopo aver selezionato tutte le foto desiderate, toccate [OK].
• Se caricate su YouTube, leggetene attentamente le condizioni
d’uso e, se le accettate, toccate [Accetto].
• Il trasferimento si avvierà automaticamente.
• Toccando [Stop] potete annullare il trasferimento wireless in
corso.
5
Toccate [OK].
207
Funzioni Wi-Fi della videocamera
Come controllare i file caricati su CANON iMAGE
GATEWAY
La schermata della libreria o dell’album di CANON iMAGE
GATEWAY consente di visualizzare i filmati e le foto caricate. È
possibile anche controllare quali file sono stati inviati e le varie
impostazioni dei servizi Web. Per ulteriori informazioni su CANON
iMAGE GATEWAY, consultate la “?” (guida) (nell’angolo superiore
destro dello schermo).
• I filmati devono essere caricati uno alla volta. Le foto possono
essere caricate fino a 10 alla volta.
• La lunghezza e le dimensioni massime per il caricamento
dipendono dal servizio Web.
• A seconda delle impostazioni e delle funzionalità del punto di
accesso (router wireless), il caricamento di file può richiedere
un certo tempo.
• Gli indirizzi e-mail devono contenere solo caratteri a singolo
byte. È possibile impostare sulla videocamera solo indirizzi
e-mail che contengono un massimo di 16 caratteri prima del
simbolo @.
208
Funzioni Wi-Fi della videocamera
Riproduzione in modalità wireless su un computer
Con la funzione Media Server (server multimediale), potete visualizzare
filmati e foto su un computer o un dispositivo simile connesso tramite
Wi-Fi. Questa funzione richiede la presenza di un punto di accesso collegato alla rete domestica e l’installazione di software sul computer in
grado di riprodurre filmati e foto da un server multimediale. Si consiglia
di connettere il computer al punto di accesso mediante cavo LAN. Consultate anche i manuali di istruzioni del computer, del software e del
punto di accesso.
Cavo LAN
Punto di accesso
Formato
Modalità di ripresa
9 N
1
Computer
†
Riproduzione
ƒ
’
y
}
Videocamera: da un qualsiasi schermo indice dei filmati, attivate la funzione di server multimediale.
0 > [— Wi-Fi] > [8 Media Server] > [OK]
• Se avete già precedentemente configurato e salvato una connessione a un punto di accesso, la videocamera si connetterà
automaticamente all’ultimo punto di accesso utilizzato.
209
Funzioni Wi-Fi della videocamera
• Se non è stato salvata sulla videocamera nessuna connessione a
punti di accesso, lo schermo visualizzerà il messaggio [Salvare il
punto di accesso]. Toccate [OK] per configurare e salvare la connessione a un nuovo punto d’accesso (fase 2 di Connessione
Wi-Fi tramite un punto di accesso (A 212)) prima di continuare con questa procedura.
2
Videocamera: quando la connessione Wi-Fi è correttamente
stabilita, lo schermo della videocamera mostrerà il messaggio [Connesso].
• Toccando [Visualizzare le info] potete visualizzare il SSID del
punto di accesso, il protocollo di connessione, nonché gli indirizzi
IP e MAC della videocamera.
• Dopo [Visualizzare le info], potete toccare [Cambiare il punto di
connessione] per scegliere un altro SSID salvato sulla videocamera in modo da cambiare punto di accesso.
3
Computer: avviate il software preferito per la riproduzione di
contenuti multimediali e selezionate il nome di modello della
vostra videocamera nell’elenco dei server multimediali.
• Con lettori multimediali indipendenti e altri dispositivi, collegate il
dispositivo alla rete domestica e selezionate il nome del modello
della videocamera dall’elenco dei server multimediali.
4
Computer: selezionate la cartella della memoria interna o
della scheda di memoria della videocamera, quindi riproducete i filmati e le foto desiderate.
5
Videocamera: al termine, toccate [Fine] > [OK].
210
Funzioni Wi-Fi della videocamera
• A seconda delle impostazioni e delle capacità del punto di
accesso (router wireless), la riproduzione potrebbe impiegare
alcuni istanti per avviarsi oppure non essere completamente
fluida. Per maggiori dettagli consultate Risoluzione dei problemi (A 268).
211
Connessione e impostazioni Wi-Fi
Connessione e impostazioni Wi-Fi
Connessione Wi-Fi tramite un punto di accesso
La videocamera può connettersi a una rete Wi-Fi mediante un punto di
accesso (router wireless) ed è in grado di ricordare le impostazioni di 4
punti di accesso.
Requisiti generali
• Router correttamente configurato conforme al protocollo 802.11b/g/n e munito di certificazione Wi-Fi
(riporta il logo visualizzato sulla destra) e una rete
domestica.
Formato
Modalità di ripresa
9 N
1
†
Riproduzione
ƒ
’
y
}
Aprite lo schermo [— Configurazione rete].
0 > [ Controllo remoto+Streaming] (dalla modalità di
standby di registrazione) o [— Wi-Fi] (da un qualsiasi schermo
indice in modalità di riproduzione) > [w Controlla/modifica
impostazioni] > [OK] > [Impostazioni collegamento punto di
accesso] > [Non configurato]
2
Toccate il metodo di configurazione desiderato.
212
Connessione e impostazioni Wi-Fi
• A seconda del metodo di configurazione selezionato, la procedura potrebbe essere diversa. Leggete le descrizioni nei seguenti
paragrafi e continuate con la procedura opportuna nella relativa
pagina.
Opzioni
[WPS: Pulsante]*
Semplicemente premete e mantenete premuto il pulsante WPS sul
router wireless, quindi toccate lo schermo della videocamera. Questo è
il metodo di connessione più semplice se si utilizza un router compatibile con la modalità WPS. Continuate la procedura come descritto in
Configurazione Wi-Fi protetta (WPS) (A 214).
[WPS: Codice PIN]*
Aprite la schermata di configurazione del punto di accesso con un
browser Web. La videocamera vi fornirà un codice PIN che dovrete
immettere nel browser. Questa opzione richiede un router compatibile
con la modalità WPS e un computer o un altro dispositivo connesso ad
esso. Continuate la procedura come descritto in Configurazione Wi-Fi
protetta (WPS) (A 214).
[Cercare punti di accesso]
Seguendo le istruzioni visualizzate a schermo dalla videocamera, selezionate il punto di accesso desiderato nell’elenco, quindi immettete la
password. Continuare la procedura come descritto in Ricerca di punti
di accesso (A 216)
213
Connessione e impostazioni Wi-Fi
[Impostazione manuale]
Immettete manualmente il nome del punto di accesso, la password e le
altre impostazioni di rete. Questo metodo è consigliato solo per gli
utenti esperti di reti Wi-Fi. Continuare la procedura come descritto in
Configurazione manuale (A 217).
* La modalità WPS (Wi-Fi Protected Setup) è uno standard che facilita la connessione a un punto di accesso.
■ Configurazione Wi-Fi protetta (WPS)
Se il vostro punto di accesso è compatibile con il protocollo WPS (e
riporta il logo mostrato di seguito), la connessione della videocamera
diventa facilissima. Se non riuscite a connettervi correttamente con la
modalità WPS, potete provare a utilizzare il metodo [Cercare punti di
accesso]. Consultate anche il manuale di istruzioni del punto di accesso
(router wireless).
1
Metodo [WPS: Pulsante]
• Premete e mantenete premuto il pulsante WPS sul router
wireless.
• Il tempo richiesto può variare a seconda del router.
• Accertatevi che la funzione WPS del router sia attiva.
214
Connessione e impostazioni Wi-Fi
Metodo [WPS: Codice PIN]
• Da un computer o un dispositivo analogo connesso al punto di
accesso, utilizzate un browser Web per aprire la schermata di
impostazioni WPS del router. Quando il codice PIN (8 cifre)
appare sullo schermo della videocamera, immettetelo nella
schermata di configurazione delle impostazioni WPS del router.
2
Entro 2 minuti, toccate [OK] sullo schermo della videocamera.
• La videocamera si connetterà al punto di accesso.
• Premendo [Stop] e poi [OK] potete interrompere la configurazione Wi-Fi protetta in corso.
• Al termine della connessione tramite il protocollo WPS (Wi-Fi
Protected Setup) lo schermo visualizzerà il messaggio [Configurazione completata].
3
Toccate [OK] per salvare la configurazione.
• Se stavate eseguendo un’altra procedura, la videocamera si
connetterà automaticamente al punto di accesso. Tornate alla
procedura della funzione precedentemente utilizzata come
descritto in:
Passo 6 di Streaming tramite Wi-Fi e Internet (Monitoraggio
fuori casa) (A 189)
Passo 2 di Condivisione delle registrazioni mediante i servizi
Web (A 207)
Passo 2 di Riproduzione in modalità wireless su un computer
(A 210)
• Altrimenti, toccate [K] > [X] per chiudere il menu.
215
Connessione e impostazioni Wi-Fi
■ Ricerca di punti di accesso
Dopo aver toccato [Cercare punti di accesso], la videocamera ricerca
per alcuni secondi i punti di accesso disponibili nelle vicinanze e visualizza il nome del primo. Annotare in anticipo il nome di rete (SSID) e la
password (chiave di crittografia) del punto di accesso da utilizzare.
(Questo sarà solitamente il router wireless della vostra rete domestica).
Per digitare il testo per le varie impostazioni utilizzate la tastiera virtuale
(A 191).
1
Selezionate il punto di accesso desiderato.
• Se il punto di accesso desiderato non è visualizzato, potete toccare [Í] o [Î] per scorrere l’elenco dei punti di accesso rilevati.
Potete anche toccare [Cerca di nuovo] per ripetere la ricerca dei
punti di accesso.
• Non appena compare il nome di rete (SSID) del punto di accesso
desiderato, toccare [OK].
2
Per specificare il valore di [Chiave di crittografia], toccate
[Non configurato]. Immettete la password (chiave di crittografia) del punto accesso e toccate [OK].
• Se il punto di accesso selezionato al passo 1 non era contrassegnato con un’icona [C] questo passo non è necessario.
216
Connessione e impostazioni Wi-Fi
3
Toccate [OK] per salvare la configurazione.
• Se stavate eseguendo un’altra procedura, la videocamera si
connetterà automaticamente al punto di accesso. Tornate alla
procedura della funzione precedentemente utilizzata come
descritto in:
Passo 6 di Streaming tramite Wi-Fi e Internet (Monitoraggio
fuori casa) (A 189)
Passo 2 di Condivisione delle registrazioni mediante i servizi
Web (A 207)
Passo 2 di Riproduzione in modalità wireless su un computer
(A 210)
• Altrimenti, toccate [K] > [X] per chiudere il menu.
■ Configurazione manuale
Eseguite questa procedura per configurare manualmente le impostazioni di connessione wireless. Questo può essere necessario, ad esempio, se il nome di rete (SSID) del punto di accesso non è rilevabile
perché è attiva la sua funzione “stealth”. La configurazione manuale è
consigliata solo per gli utenti esperti di reti Wi-Fi.
Per digitare il testo per le varie impostazioni utilizzate la tastiera virtuale
(A 191).
1
Nel campo [SSID], toccate [Non configurato] e immettete il
SSID. Toccate [OK] e quindi toccate [Avanti].
2
Nel campo [Metodo di autenticazione/crittografia], toccate
[APERTO - NO AUT] e quindi toccate il metodo desiderato.
• Se avete selezionato [APERTO - AUT WEP], l’indice WEP è 1.
217
Connessione e impostazioni Wi-Fi
3
Nel campo [Chiave di crittografia], immettete la chiave di crittografia. Toccate [OK] e quindi toccate [Avanti].
• Se avete selezionato [APERTO - NO AUT] nel passo 2, questo
passo non è necessario.
4
Toccate [Automatico] o [Manuale] per selezionare come ottenere l’indirizzo IP.
• Se avete selezionato [Automatico], continuate con il passo 9.
5
Immettete l’indirizzo nel campo [Indirizzo IP] toccando
[0.0.0.0]. Toccate il primo campo, quindi toccate [Í]/[Î] per
modificare il valore. Modificate il resto dei campi nello stesso
modo, quindi toccate [OK].
6
Immettete l’indirizzo nel campo [Subnet Mask] nello stesso
modo, quindi toccate [Avanti].
7
Immettete l’indirizzo nel campo [Default Gateway] nello
stesso modo, quindi toccate [Avanti].
8
Immettete gli indirizzi nei campi [Server DNS primario] e [Server DNS secondario] nello stesso modo, quindi toccate
[Avanti].
9
Toccate [OK] per salvare la configurazione.
• Se stavate eseguendo un’altra procedura, la videocamera si
connetterà automaticamente al punto di accesso. Tornate alla
procedura della funzione precedentemente utilizzata come
descritto in:
218
Connessione e impostazioni Wi-Fi
Passo 6 di Streaming tramite Wi-Fi e Internet (Monitoraggio
fuori casa) (A 189)
Passo 2 di Condivisione delle registrazioni mediante i servizi
Web (A 207)
Passo 2 di Riproduzione in modalità wireless su un computer
(A 210)
• Altrimenti, toccate [K] > [X] per chiudere il menu.
• Le funzioni Wi-Fi disponibili e il metodo di configurazione
variano in base alle specifiche e alle caratteristiche della rete
Wi-Fi che desiderate utilizzare.
Visualizzazione e modifica delle impostazioni
Wi-Fi
Se necessario, è possibile controllare e modificare le impostazioni utilizzate per le varie connessioni Wi-Fi e per la funzione di Monitoraggio
fuori casa.
Formato
Modalità di ripresa
9 N
†
219
Riproduzione
ƒ
’
y
}
Connessione e impostazioni Wi-Fi
1
Aprite lo schermo [— Controllare config. corrente].
0 > [ Controllo remoto+Streaming] (dalla modalità di
standby di registrazione) o [— Wi-Fi] (da un qualsiasi schermo
indice in modalità di riproduzione) > [w Controlla/modifica
impostazioni] > [OK]
Per visualizzare le impostazioni di connessione di dispositivi iOS/
Android
2
Toccate [Impostazioni collegamento smartphone].
• Verranno visualizzati SSID e password della videocamera.
3
Se necessario, cambiate il nome di rete (SSID) e la password
della videocamera.
[Modifica] > [OK] > [OK]
• La volta successiva che si effettua una connessione wireless,
sarà necessario modificare le impostazioni di connessione Wi-Fi
del dispositivo iOS/Android.
4
Toccate ripetutamente [K] fino a tornare al menu 0
(Home), quindi toccate [X] per chiudere il menu.
220
Connessione e impostazioni Wi-Fi
Per visualizzare le impostazioni di connessione del punto di
accesso
2
Toccate [Impostazioni collegamento punto di accesso].
• Verranno visualizzate le SSID memorizzate nella videocamera per
4 punti di accesso al massimo.
• Se sono state registrati meno di 4 punti di accesso, potete toccare [Non configurato] per configurare un nuovo punto di
accesso (A 212).
3
Toccate il SSID del punto di accesso di cui desiderate visualizzare le impostazioni.
• Verranno visualizzate le impostazioni del punto di accesso.
• Toccate [Í] e [Î] per visualizzare ulteriori informazioni.
• Per eliminare la connessione del punto di accesso visualizzata,
toccate [Modifica] > [Elimina] > [Sì].
• Per modificare manualmente le impostazioni della connessione
del punto d’accesso visualizzata, toccate [Modifica] > [Impostazione manuale] e quindi eseguite la procedura descritta in Configurazione manuale (A 217).
• Toccate [K] per tornare alla schermata di selezione del punto di
accesso.
4
Toccate ripetutamente [K] fino a tornare al menu 0
(Home), quindi toccate [X] per chiudere il menu.
221
Connessione e impostazioni Wi-Fi
Per visualizzare le impostazioni della funzione Monitoraggio fuori
casa (solo modalità di registrazione)
2
Toccate [Impostazioni per il monitoraggio fuori casa].
• Appaiono la password e il numero della porta da utilizzare per il
monitoraggio fuori casa.
3
Se necessario, modificate le impostazioni.
• Passi 3 e 4 di Streaming tramite Wi-Fi e Internet (Monitoraggio fuori casa) (A 187).
4
Toccate ripetutamente [K] fino a tornare al menu 0
(Home), quindi toccate [X] per chiudere il menu.
Glossario
Nel seguente glossario trovate i termini fondamentali che compaiono più di frequente in questo capitolo. Anche nella documentazione relativa al vostro punto di accesso potrebbe esserci un
glossario che potete consultare.
Indirizzo IP
Numero univoco assegnato a ciascun dispositivo connesso alla
rete.
NFC
Near Field Communication. Standard per smartphone e altri dispositivi che consente l’instaurazione di un protocollo di comunicazione
tra due dispositivi semplicemente collocandoli a distanza ravvicinata
(facendoli toccare).
222
Connessione e impostazioni Wi-Fi
Punto di accesso
Un punto di accesso wireless (WAP) è un dispositivo che permette
ad apparecchi wireless come, ad esempio, la videocamera, di
connettersi a una rete cablata (anche Internet) utilizzando lo standard Wi-Fi. Molto probabilmente, il vostro router wireless sarà di
questo tipo.
SSID
Service Set Identifier. Si tratta del nome pubblico di una rete
Wi-Fi.
WPS
Wi-Fi Protected Setup. Standard creato dalla Wi-Fi Alliance per una
configurazione facile e sicura delle reti Wi-Fi.
223
Informazioni aggiuntive
Appendice: elenchi opzioni di menu
225
Questa sezione contiene tabelle di tutte le voci di menu e opzioni di
impostazione della videocamera per riferimento.
Appendice: indicazioni sullo schermo e icone
250
Questa sezione descrive le icone e le informazioni visualizzate
nelle varie schermate della videocamera, con le pagine di riferimento delle relative funzioni.
Problemi?
258
Se necessario, consultate le procedure per la risoluzione dei problemi e gli elenchi dei messaggi della videocamera.
Consigli d’uso
291
Questa sezione contiene importanti precauzioni per l’uso e istruzioni per la manutenzione della videocamera.
Informazioni generali
300
Questa sezione contiene informazioni sugli accessori opzionali
che possono essere utilizzati con la videocamera e si conclude
con l’elenco completo delle specifiche tecniche.
224
Appendice: elenchi opzioni di menu
Appendice: elenchi opzioni di menu
Le funzioni disponibili dipendono dalla modalità operativa della videocamera. Sullo schermo della videocamera, le voci di menu non disponibili
appaiono in grigio. Per maggiori dettagli sulla selezione di un’opzione
consultate Utilizzo dei menu (A 46). Per informazioni su ciascuna funzione, consultate la corrispondente pagina di riferimento. Le opzioni di
menu in blu e in grassetto, come questa, indicano i valori predefiniti.
Menu 0 (Home)
Voce del menu
Opzioni di impostazione
[1 Altre impostazioni]
(A 50, 226)
[3 Configuraz. registraz.]
(A 243)
[Modalità di ripresa]
(A 87)
[9 Baby], [N Auto], [† Cinema], [ƒ Scena speciale],
[’ AE programmato]
[2 Funzioni principali]
(A 244)
H [ Controllo remoto+Streaming]
(A 182, 219)
[
Monitoraggio da casa], [
Monitoraggio fuori casa],
[w Controlla/modifica impostazioni]
[} Riproduzione foto]
(A 74)
[y Riproduzione filmati]
(A 68)
225
Appendice: elenchi opzioni di menu
Voce del menu
Opzioni di impostazione
[9 Album Baby]
(A 68)
[
Istantanee video]
(A 68)
H [— Wi-Fi]
(A 176)
[6 Movie Uploader], [5 Riproduzione tramite browser],
[7 A servizio Web], [8 Media Server],
[w Controlla/modifica impostazioni]
■ Menu [1 Altre impostazioni]
p Impostazione videocamera (solo in modalità di
registrazione)
Voce del menu
Opzioni di impostazione
[Autoscatto]
(A 228)
[i Acceso <], [j Spento]
[Velocità zoom]
(A 228)
[Y Variabile], [Z Velocità 3], [[ Velocità 2],
[] Velocità 1]
[Posizione di avvio dello zoom]
(A 228)
[Grandangolo max], [Ultima pos utilizzata]
[Assistenza inquadratura]
[
Largo], [
(A 65)
Normale], [
226
Stretto]
Appendice: elenchi opzioni di menu
p Impostazione videocamera (solo in modalità di registrazione) (cont.)
Voce del menu
Opzioni di impostazione
[Assistenza fuoco]
(A 229)
[i Acceso], [j Spento]
[Rilev. e puntamento viso]
(A 108)
[i Acceso}], [j Spento]
[Corr. auto retroilluminaz.]
(A 229)
[i Acceso], [j Spento]
[Otturatore lento autom.]
(A 229)
[i Acceso], [j Spento]
[Riduzione flicker]
(A 230)
[j Spento], [: 50 Hz], [; 60 Hz]
[Stabilizz. immagini]
[
Dinamico], [
(A 230)
Standard], [j Spento]
[IS Intelligente]
(A 63)
[È Con Powered IS], [Á Senza Powered IS]
[Lungh. istantanee video]
(A 107)
[C 2 sec], [D 4 sec], [F 8 sec]
I [Convertitore grandangolare]
[i Acceso], [j Spento]
227
(A 67)
Appendice: elenchi opzioni di menu
[Autoscatto]: potete impostare la videocamera in modo che avvii la
registrazione dopo 10 secondi. Dopo aver impostato [Autoscatto] su
[i Acceso <], premete Y per registrare il video dopo il
tempo di attesa, oppure toccate [PHOTO] per scattare una foto dopo il
tempo di attesa.
• Questa funzione non è disponibile quando la modalità di ripresa è
impostata su 9.
• Effettuare una delle seguenti operazioni dopo che il conto alla rovescia è partito comporterà l’annullamento dell’autoscatto.
- Premere Y, durante la registrazione di filmati.
- Toccare [PHOTO], quando si registrano delle foto.
- Spegnere la videocamera.
- Cambiare la modalità operativa della videocamera.
[Velocità zoom]: determina la velocità di zoom della levetta dello zoom.
[Y Variabile]: la levetta dello zoom agisce a velocità variabile. Premete
piano per zoomare lentamente e più forte per zoomare velocemente.
[] Velocità 1] a [Z Velocità 3]: la levetta dello zoom agisce a velocità costante. Velocità 1 è più lenta e velocità 3 è più veloce.
[Posizione di avvio dello zoom]: consente di scegliere la posizione
dello zoom quando accendete la videocamera.
[Grandangolo max]: lo zoom si troverà nella posizione grandangolo
massimo.
[Ultima pos utilizzata]: lo zoom si troverà nell’ultima posizione utilizzata.
• Se questa funzione è impostata su [Grandangolo max] e si regola
manualmente la messa a fuoco, quando si riaccende la videocamera
la messa a fuoco andrà persa e si attiverà la messa a fuoco automatica.
228
Appendice: elenchi opzioni di menu
[Assistenza fuoco]: se le funzioni di messa a fuoco assistita sono attivate, l’immagine al centro dello schermo viene ingrandita per agevolare
la messa a fuoco manuale (A 116).
• L’uso della messa a fuoco assistita non influisce sulle registrazioni.
Verrà annullata automaticamente dopo 4 secondi o con l’avvio della
registrazione.
• Questa funzione è disponibile solo quando la modalità di ripresa è
impostata su †, ƒ o ’.
• Questa funzione è disponibile solo per la registrazione di filmati.
[Corr. auto retroilluminaz.]: se questa opzione è impostata su
[i Acceso], la videocamera corregge automaticamente eventuali
condizioni di controluce durante la ripresa di soggetti situati di fronte a
un’intensa sorgente luminosa.
• Questa funzione è disponibile solo quando la modalità di ripresa è
impostata su †, ƒ o ’.
• La funzione di correzione automatica del controluce non è disponibile
nei casi descritti di seguito.
- Nella modalità †, quando utilizzate un filtro cinematografico
diverso da [Cinema normale].
- In modalità ƒ, quando si utilizza la modalità Scena speciale
[J Scena notturna], [K Neve], [L Spiaggia], [M Tramonto] o
[O Riflettore].
[Otturatore lento autom.]: per ottenere registrazioni più luminose in
luoghi poco illuminati, la videocamera seleziona automaticamente tempi
di scatto lenti.
• Velocità massima dell’otturatore utilizzata: 1/25; 1/12 quando la velocità dei fotogrammi è impostata su PF25 o 25P.
229
Appendice: elenchi opzioni di menu
• Questa funzione non è disponibile quando la modalità di ripresa è
impostata su ƒ.
• Se quando registrate soggetti in movimento compare un effetto postimmagine, impostate l’otturatore lento su [j Spento].
[Riduzione flicker]: se lo schermo comincia a sfarfallare quando registrate dei filmati in ambienti con luci fluorescenti, cambiate l’impostazione per ridurre l’effetto.
• Questa funzione è disponibile solo quando la modalità di ripresa è
impostata su † o ’.
[Stabilizz. immagini]: lo stabilizzatore di immagine riduce l’effetto sfocato (dovuto al movimento della videocamera) per riprese precise e stabili. Selezionate la modalità di stabilizzazione dell’immagine a seconda
delle condizioni di ripresa.
[
Dinamico]: compensa elevati livelli di movimento della videocamera, ad esempio, durante riprese eseguite camminando. È più efficace nelle posizioni di grandangolo dell’obiettivo. Disponibile solo
Ottico].
quando 2 > [Tipo zoom] è impostato su [
[
Standard]: compensa in misura minore i movimenti della videocamera come, ad esempio, quelli durante riprese effettuate da fermi ed è
adatta per riprendere scene in “stile naturale”.
[j Spento]: utilizzate questa impostazione quando la videocamera è
montata su un treppiede.
• Questa funzione è disponibile solo quando la modalità di ripresa è
impostata su †, ƒ o ’.
• Se la videocamera viene mossa eccessivamente, lo stabilizzatore
d’immagine potrebbe non riuscire a compensare dovutamente.
230
Appendice: elenchi opzioni di menu
• Se è necessaria una maggiore stabilizzazione dell’immagine, potete
attivare la funzione Powered IS (A 246).
s/
Impostazioni per la riproduzione (solo nella modalità di riproduzione)
Voce del menu
Opzioni di impostazione
[Selezione musica]
(A 132, 137)
[j Spento], [i Acceso]
Quando [i Acceso] - elenco delle tracce musicali,
[Bilanciamento musica] [y]
[Û] (audio originale/
musica di sottofondo)
[Transizione presentaz.]
(A 231)
[j Spento], [k Dissolvi], [l Scorri immagine]
[Lungh. istantanee video]
(A 129)
[C 2 sec], [D 4 sec], [F 8 sec]
[Transizione presentaz.]: potete scegliere l’effetto da utilizzare quando
si passa da una foto all’altra in una presentazione.
[k Dissolvi]: la foto visualizzata scompare con una dissolvenza in
chiusura e quella successiva compare con una dissolvenza in apertura.
[l Scorri immagine]: la presentazione procede con le foto che scorrono verso sinistra.
231
Appendice: elenchi opzioni di menu
t Impostazione delle indicazioni a schermo
Voce del menu
Opzioni di impostazione
[Marker su schermo]
(A 233)
[j Spento], [3 Livello (bianco)], [4 Livello (grigio)],
[5 Griglia (bianco)], [6 Griglia (grigio)]
[Visualizza data/ora]
(A 233)
[i Acceso], [j Spento]
[Schermo TV]
(A 233)
[i Acceso], [j Spento]
[Luminosità LCD]
(A 233)
[Retroilluminazione]
(A 233)
[H Massima], [M Normale], [L Minima]
[LCD speculare]
(A 234)
[i Acceso], [j Spento]
[Stato HDMI]
(A 234)
[Modalità demo]
(A 234)
[i Acceso], [j Spento]
[Monitor TV]
(A 234)
[+ TV 4:3], [, TV schermo ampio]
232
Appendice: elenchi opzioni di menu
[Marker su schermo] (solo in modalità di registrazione): durante la registrazione potete visualizzare una griglia o una linea orizzontale al centro
dello schermo. I marcatori sono utili come riferimento che garantisce
che il soggetto sia inquadrato correttamente (verticalmente e/o orizzontalmente).
• L’uso dei marcatori a schermo non influisce sulle registrazioni.
[Visualizza data/ora] (solo modalità di riproduzione): selezionate se
visualizzare data e ora durante la riproduzione.
• Nei filmati MP4 verrà visualizzata solo la data.
[Schermo TV]: se questa opzione è impostata su [i Acceso], le indicazioni a schermo della videocamera saranno visualizzate anche sullo
schermo della TV o del monitor collegato.
[Luminosità LCD]: regola la luminosità dello schermo LCD.
• Cambiare la luminosità dello schermo LCD non influisce sulla luminosità delle registrazioni o delle immagini riprodotte su un televisore.
[Retroilluminazione]: imposta lo schermo su uno dei tre livelli di luminosità.
• Cambiare la luminosità dello schermo LCD non influisce sulla luminosità delle registrazioni o delle immagini riprodotte su un televisore.
• Utilizzando l’opzione [H Massima] si riduce la durata effettiva d’uso
del pacco batteria.
• Se l’adattatore di alimentazione compatto è collegato, [Retroilluminazione] verrà impostato automaticamente su [H Massima].
233
Appendice: elenchi opzioni di menu
[LCD speculare] (solo in modalità di registrazione): se questa opzione è
impostata su [i Acceso], l’immagine sullo schermo viene capovolta
quando il pannello LCD è ruotato di 180 gradi verso il soggetto. In altre
parole, lo schermo mostrerà un’immagine speculare del soggetto.
• Mentre il pannello LCD è ruotato verso il soggetto non potrete decorare la scena.
[Stato HDMI]: visualizza una schermata dove potete controllare lo
standard del segnale di uscita dal terminale HDMI OUT.
[Modalità demo] (solo in modalità di registrazione): la modalità dimostrativa illustra le principali caratteristiche della videocamera. Si avvia
automaticamente quando la videocamera è alimentata con l’adattatore
di alimentazione compatto e viene lasciata in modalità di standby di
registrazione per oltre 5 minuti senza scheda di memoria.
• Per cancellare la modalità dimostrativa una volta avviata, premete un
pulsante qualsiasi o spegnete la videocamera.
[Monitor TV] (solo modalità di riproduzione): quando la videocamera è
connessa a un televisore con il cavo video stereo STV-250N opzionale,
selezionare le impostazioni secondo il tipo di televisore collegato per
visualizzare l’immagine a schermo intero e nel rapporto di formato corretto.
[+ TV 4:3]: TV con rapporto di formato 4:3.
[, TV schermo ampio]: TV con rapporto di formato 16:9.
• Se il tipo di TV è impostato su [+ TV 4:3], durante la riproduzione
di video registrati in origine con il formato 16:9, l’immagine non verrà
visualizzata a tutto schermo.
234
Appendice: elenchi opzioni di menu
• Questa impostazione non è disponibile quando la videocamera è
collegata ad una televisione HDTV con il cavo HDMI ad alta velocità in
dotazione.
q Configurazione del sistema
Voce del menu
Opzioni di impostazione
[Lingua H]
(A 37)
[
], [Dansk], [Deutsch], [
], [English], [Español],
[Français], [Italiano], [Magyar], [Melayu], [Nederlands], [Norsk],
[Polski], [Português], [
], [Suomi], [Svenska], [Türkçe],
[
], [
], [
], [
], [
], [
],
[
], [
], [
]
[Fuso orario/Ora legale]
(A 41)
["] (fuso orario di casa) o [#] (fuso orario di destinazione):
[Parigi], elenco dei fusi orari
[$] (regolazione dell’ora legale): attivate o disattivate
[Data/Ora]
(A 37)
[Data/Ora]: –
[Formato data]: [Y.M.D], [M.D.Y], [D.M.Y] (Y-anno, M-mese,
D-giorno)
[24H]: attivate (formato 24 ore) o disattivate (formato 12 ore)
[Blocca file]
(A 72)
[C Acceso], [j Spento]
235
Appendice: elenchi opzioni di menu
q Configurazione del sistema (cont.)
Voce del menu
Opzioni di impostazione
[Spazio memoria disponibile]
(A 238)
H [&] (memoria interna), [8] (scheda di memoria)
M–
[Spazio memoria utilizzato]
(A 238)
H [&] (memoria interna), [8] (scheda di memoria)
M–
H [Informazioni disco rigido]*
(A 239)
[AV/Cuffie]
(A 125, 155)
[Ò AV], [Ó Cuffie]
[Volume]
[Altoparlanti]:
[Cuffie]: Ô
(A 71, 125)
,Ú
Õ, Ö
[Suonerie di avviso]
(A 239)
[÷ Volume alto], [ø Volume basso], [j Spento]
[Pulsante comando person.]
(A 239)
Funzioni nel menu [2 Funzioni principali] (A 244)
Impostazione predefinita: [Ò Decorazione]
[Informazioni batteria]
(A 239)
[Unità visualizzate]
(A 240)
[. Metri/Grammi], [/ Piedi/libbre]
236
Appendice: elenchi opzioni di menu
q Configurazione del sistema (cont.)
Voce del menu
Opzioni di impostazione
[Numerazione file]
(A 240)
[m Ripristino], [n Continuo]
[Spegnimento automatico]
(A 241)
[i Acceso], [j Spento]
[Accens. aprendo pann. LCD]
(A 241)
[Abilitato], [Spento]
[Impostazione USB]
[
[
(A 241)
Computer], [
Connect Station],
Collega e imposta]
[NFC]
(A 186)
[i Acceso], [j Spento]
M [FlashAir]**
(A 242)
[i Acceso], [j Spento]
H [Inizializza &/8]
M [Inizializza 8]
(A 42)
[& Mem. integrata], [8 Scheda] (solo H)
[Inizializzazione completa]: attivate o disattivate
H [Inizializza ']*
(A 172)
[Firmware]
(A 242)
237
Appendice: elenchi opzioni di menu
q Configurazione del sistema (cont.)
Voce del menu
Opzioni di impostazione
[Visualizz. logo certificazioni]
(A 242)
H [Elimina cart. salvat. mem.]*
(A 171)
[Ripristina tutto]
(A 242)
[No], [Sì]
* Opzione disponibile solo dopo avere collegato alla videocamera un disco
rigido esterno.
** Opzione disponibile solo quando nella videocamera è inserita una scheda
FlashAir card.
[Spazio memoria disponibile] (solo in modalità di registrazione)/
[Spazio memoria utilizzato] (solo in modalità di riproduzione): visualizza una schermata in cui potete controllare lo spazio rimanente disponibile per le registrazioni sulla memoria oppure quello già utilizzato
(ª indica le foto).
• I valori stimati relativi alla durata disponibile per la registrazione di filmati e al numero disponibile di foto sono approssimativi e basati sulla
qualità video e formato foto correntemente selezionati.
• La schermata delle informazioni visualizza anche la classe di velocità
della scheda di memoria.
• H Lo [Spazio totale] mostrato per la memoria interna
indica lo spazio attualmente utilizzabile. Potrebbe essere leggermente
inferiore alla capacità nominale della memoria interna riportata nelle
specifiche.
238
Appendice: elenchi opzioni di menu
H [Informazioni disco rigido] (solo nella modalità di riproduzione): quando la videocamera è connessa a un disco rigido esterno,
questa voce visualizza informazioni sul disco rigido.
[Suonerie di avviso]: alcune operazioni, tra cui l’accensione della
videocamera e il conto alla rovescia dell’autoscatto, verranno accompagnate da un segnale acustico.
• Per disattivare le suonerie, impostate su [j Spento].
• Quando la funzione di preregistrazione (A 246) è attivata, la videocamera non emetterà alcun segnale di avvertimento.
[Pulsante comando person.] (solo in modalità di registrazione): In
basso a destra nella schermata di registrazione è visualizzato un pulsante di controllo che richiama una funzione nel menu [2 Funzioni
principali]. Cambiando l’impostazione potete cambiare la funzione
richiamata e accedere in modo comodo e veloce a quella che usate più
spesso.
• Quando la modalità di ripresa è impostata su 9, questa funzione
viene automaticamente impostata su [Ò Decorazione] e non può
essere modificata.
[Informazioni batteria]: se si utilizza un pacco batteria compatibile con
Intelligent System, questa opzione visualizza una schermata in cui
potete controllarne la carica (in percentuale) e la durata residua per registrazioni (in modalità di registrazione) o riproduzioni (in modalità di riproduzione).
• Se il pacco batteria è esaurito, le informazioni sulla batteria potrebbero non essere visualizzate.
239
Appendice: elenchi opzioni di menu
[Unità visualizzate]: nella modalità di registrazione, questa impostazione consente di selezionare l’unità di misura utilizzata per la visualizzazione della distanza di messa a fuoco durante la messa a fuoco
manuale. Ha effetto anche sulle unità di misura utilizzate per i timbri di
altezza e peso nella modalità 9.
[Numerazione file]: i filmati MP4 e le foto vengono salvati sulla memoria come file in cartelle, a cui sono assegnati numeri consecutivi. Questa
impostazione determina la modalità di numerazione dei file.
[m Ripristino]: la numerazione dei file ripartirà da 100-0001 ogni volta
che registrate su una memoria che è stata inizializzata.
[n Continuo]: la numerazione dei file continua dal numero successivo
a quello dell’ultimo file registrato con la videocamera.
• Se la scheda di memoria inserita contiene già un file con un numero
più alto, al nuovo file verrà assegnato il numero successivo al numero
più alto della scheda.
• Si consiglia di utilizzare l’impostazione [n Continuo].
• Le cartelle possono contenere un massimo di 500 file (filmati MP4 e
foto) complessivamente.
• I numeri dei file contengono 7 cifre, ad esempio “101-0107”. Le tre
cifre prima del trattino indicano la cartella in cui è salvato il file e possono variare da 100 a 999. Le quattro cifre dopo il trattino sono un
identificatore univoco per ogni file e possono variare da 0001 a 9900.
• Le ultime quattro cifre del nome della cartella ne indicano la data di
creazione.
• Il numero del file e il nome della cartella indicano anche il percorso del
file nella memoria. Una registrazione con numero di file “101-0107”,
creata il 3 novembre si troverà quindi nella cartella DCIM\101_1103.
240
Appendice: elenchi opzioni di menu
Se è un filmato MP4, il suo nome di file sarà MVI_0107.MP4; se è una
foto, il suo nome di file sarà IMG_0107.JPG.
[Spegnimento automatico]: per risparmiare energia durante l’alimentazione con il pacco batteria, la videocamera si spegne automaticamente se non utilizzata per 3 minuti.
• Circa 30 secondi prima che la videocamera si spenga apparirà il messaggio [Spegnimento automatico]. L’uso di un qualsiasi comando
mentre il messaggio è visualizzato impedirà lo spegnimento della
videocamera.
[Accens. aprendo pann. LCD]: se questa opzione è impostata su
[Abilitato], l’apertura del pannello LCD accende la videocamera mentre
la chiusura la spegne. Impostate su [Spento] per disattivare questa funzione. In ogni caso, potete sempre utilizzare [.
[Impostazione USB] (solo nella modalità di riproduzione): seleziona il
tipo di connessione utilizzato per impostazione predefinita quando la
videocamera è collegata a un dispositivo esterno tramite un collegamento USB.
[
Computer] o [
Connect Station]: selezionate una di queste
impostazioni se prevedete di collegare la videocamera a un solo tipo di
dispositivo (o un computer o la Connect Station CS100 opzionale).
[
Collega e imposta]: questa impostazione è utile se si prevede di
utilizzare la videocamera con più tipi di dispositivo e di collegarla a volte
a un computer e a volte alla Connect Station CS100 opzionale.
241
Appendice: elenchi opzioni di menu
M [FlashAir]: determina la modalità di funzionamento della comunicazione wireless della FlashAir card nella videocamera.
• Non si garantisce la compatibilità di questo prodotto con le funzioni
della FlashAir card (incluso il trasferimento wireless). In caso di problemi con la FlashAir card, si prega di contattare il costruttore della
card.
In molti paesi è richiesta un’approvazione per l’uso della FlashAir
card. Senza la suddetta approvazione, la card non può essere utilizzata. Se ci fossero dubbi in merito all’utilizzo della card nelle zone
d’interesse, si prega di controllare con il costruttore della scheda.
[Firmware] (solo in modalità di registrazione): questa voce consente di
controllare la versione corrente del firmware (il software che comanda la
videocamera). Questa opzione di menu solitamente non è disponibile.
[Visualizz. logo certificazioni]: visualizza vari loghi di certificazione che
si applicano a questa videocamera.
• I loghi di certificazione sono validi solo in Australia e Nuova Zelanda.
[Ripristina tutto]: ripristina ai valori predefiniti tutte le impostazioni della
videocamera, comprese le eventuali connessioni a punti di accesso
memorizzate, le password e le altre impostazioni Wi-Fi (solo
H).
242
Appendice: elenchi opzioni di menu
■ Menu [3 Configuraz. registraz.] (solo modalità di registrazione)
Voce del menu
Opzioni di impostazione
[Formato filmati]
(A 82)
[· AVCHD], [¸ MP4]
[Qualità video]
(A 82)
Quando [Formato filmati] è impostato su [· AVCHD]:
[ª Registrazione 50P], [© Qualità alta]*,
[¨ Standard (Full HD)]*, [¥ Long Play]*
Quando [Formato filmati] è impostato su [¸ MP4]:
[
Registrazione 50P], [
Qualità alta],
[
Standard (Full HD)], [
Long Play]
* Per queste impostazioni anche [I] ([Velocità fotogrammi]):
[μ], [¸]
H [Supporti di registraz.]
(A 85)
[Supporto reg. per video]:
[& Memoria integrata], [8 Scheda di memoria]
[Supporto reg. per foto]:
[& Memoria integrata], [8 Scheda di memoria]
H [Registraz. doppia/relay]
[j Registrazione standard], [
[
Registr. relay]1
1
L’icona visualizzata (
[Supporti di registraz.].
o
(A 85)
Registrazione doppia],
) dipende dalla selezione corrente di
243
Appendice: elenchi opzioni di menu
■ Menu [2 Funzioni principali] (solo modalità di registrazione)
Pulsante
Opzioni di impostazione/Funzione
[¦ Istantan. video]
(A 107)
[ON], [OFF]
[— Scena audio]
(A 124)
[‘ Standard], [’ Musica], [‚ Parlato], [“ Foresta e natura],
[” Soppress. rumore]
[Ò Decorazione]
(A 99)
[Ó Penne e timbri], [× Timbri animati], [& Data/Ora] o [9]
(timbri modalità Baby), [Ü] (mix di immagini), [Ý] (pausa video
dal vivo), [ß] (riduce barra strumenti)
[
Rallent./Veloce]
(A 96)
[Spento], [x1/2], [x2], [x4], [x10], [x20], [x60], [x120], [x1200]
[w] (durata di registrazione): [1 fotogramma], [0,5 sec]
[R Dissolvenze]
(A 112)
[j Spento], [T Auto dissolv.], [V Tendina]
[Schermo nero], [Schermo bianco]
[Tipo zoom]
(A 245)
[
Ottico], [
Avanzato], [
Digitale] (solo ?:
[
Digitale])
[W] (telemacro): attivate o disattivate
244
Appendice: elenchi opzioni di menu
Pulsante
Opzioni di impostazione/Funzione
[È Powered IS]
(A 246)
[ON], [OFF]
[z Pre-registr.]
(A 246)
[ON], [OFF]
[< Fuoco]
(A 116)
[D] (messa a fuoco manuale): attivate o disattivate, riquadro
Touch AF
[y Esposizione]
(A 114)
[n] (esposizione manuale): attivate o disattivate, riquadro Touch
AE
[ä Livello microfono]
(A 247)
[m] (automatico), [n] (manuale)
[Indicatore livello audio]: attivate o disattivate
[Ä Bilanc. bianco]
(A 119)
[Ã Automatico], [¼ Luce diurna], [É Tungsteno],
[Å WB person.]
[Tipo zoom]: la videocamera dispone di tre tipi di zoom.
[
Ottico]: per lo zoom ottico, la videocamera usa la funzione di
ingrandimento ottico dell’obiettivo.
[
Avanzato]: nella modalità di zoom avanzato, il rapporto di ingrandimento massimo è 57x. A grandangolo massimo, l’angolo visivo con lo
zoom avanzato è maggiore di quello con lo zoom ottico.
245
Appendice: elenchi opzioni di menu
[
Digitale] (K [
Digitale]): con lo zoom digitale (area celeste
sulla barra dello zoom), l’immagine viene elaborata digitalmente e la sua
qualità peggiora proporzionalmente all’ingrandimento.
• Questa funzione è disponibile solo quando la modalità di ripresa è
impostata su †, ƒ o ’.
• Quando la modalità di ripresa è impostata su N o 9, [Tipo zoom]
sarà automaticamente impostato su [
Ottico].
• Quando 1 > p > [Convertitore grandangolare] è impostato
su [i Acceso], [
Digitale] (solo K: [
Digitale]) non è
disponibile.
[È Powered IS]: la funzione Powered IS rende ancora più efficace la
funzione di stabilizzazione ottica dell’immagine. La funzione Powered IS
offre i migliori risultati per la ripresa di oggetti lontani non in movimento
da una posizione stazionaria.
• Questa funzione è disponibile solo quando la modalità di ripresa è
impostata su †, ƒ o ’.
• Quando si spegne la videocamera, la funzione Powered IS verrà
disattivata.
[z Pre-registr.]: quando questa funzione è attiva, la registrazione avrà
inizio 3 secondi prima della pressione del tasto Y, consentendovi di non perdere importanti occasioni di ripresa.
• Quando la modalità di ripresa è impostata su 9, [z Pre-registr.]
sarà automaticamente impostata su [ON] e la funzione di preregistrazione non può essere disattivata.
246
Appendice: elenchi opzioni di menu
• Se premete Y senza che siano trascorsi 3 secondi
dall’attivazione della preregistrazione o dal termine della registrazione
precedente, la videocamera non registrerà esattamente i 3 secondi
precedenti.
• Le seguenti operazioni disattivano la funzione di preregistrazione:
- Mancato azionamento della videocamera per 5 minuti.
- Spegnere la videocamera, premere ], cambiare la modalità di
ripresa, ecc.
- Attivare la funzione istantanee video o la modalità di registrazione
lenta o veloce.
- Aprire la schermata 0 > [3 Configuraz. registraz.] > [Formato
filmati], [Qualità video] o [Supporti di registraz.].
- Aprire la schermata 2 (o 0 > [2 Funzioni principali]) >
[— Scena audio], [R Dissolvenze] o [Ä Bilanc. bianco].
- Quando la videocamera non può continuare la registrazione, ad
esempio quando la memoria è piena o il coperchio
dell’alloggiamento della scheda di memoria è aperto.
[ä Livello microfono]: potete regolare il livello di registrazione audio del
microfono incorporato.
[2] > [ä Livello microfono] > [n] (manuale) > [Ï]/[Ð]
per regolare il livello audio > [X]
• Toccate [m] per tornare alla modalità di regolazione automatica del
livello audio. Toccate [Indicatore livello audio] per visualizzare l’indicatore di livello audio anche durante la regolazione automatica del livello
audio.
247
Appendice: elenchi opzioni di menu
• Regolate il livello di registrazione audio in modo che l’indicatore del
livello audio superi solo raramente il punto -12 dB (area gialla).
• Se l’indicatore del livello audio raggiunge il punto rosso (0 dB), il
sonoro potrebbe risultare distorto.
• Si consiglia di usare cuffie (A 125) per controllare il livello durante la
regolazione del livello di registrazione audio.
• Questa funzione è disponibile solo quando la modalità di ripresa è
impostata su †, ƒ o ’.
248
Appendice: elenchi opzioni di menu
Pannello [Modifica] (solo in modalità di
riproduzione)
Pulsante
Opzioni di impostazione
H [Copia [&'8]] (solo dalla memoria interna)
(A 143)
A seconda dello schermo indice: <data> o <nome della cartella>,
[Seleziona], [Totale scene] o [Tutte le immagini]
Durante la visualizzazione di una singola foto: [¨ Continua] (copia
la foto attuale)
H [Conversione MP4 [&'8]]
(solo dalla memoria interna)
[Elimina]
(A 146)
(A 76)
A seconda dello schermo indice: <data> o <nome della cartella>,
[Seleziona], [Totale scene] o [Tutte le immagini]
Durante la sospensione della riproduzione: [Questa (Una) scena]
Durante la visualizzazione di una singola foto: [¸ Continua]
(elimina la foto corrente)
[Dividi]
(A 139)
[Taglia]
(A 140)
249
Appendice: indicazioni sullo schermo e icone
Appendice: indicazioni sullo schermo e
icone
Nelle tabelle qui di seguito trovate le icone che appaiono nelle varie
modalità. Per facilitare la consultazione, le icone sono raggruppate in
base a dove compaiono sullo schermo. Il tipo di icona dipende dal formato del filmato, dalla modalità di ripresa e da altre funzioni.
Per informazioni su ciascuna funzione, consultate la corrispondente
pagina di riferimento.
■ Modalità di registrazione
Riquadro rilevamento
del viso (A 108)
Riquadro di puntamento
selezionato dall’utente
(A 108)
250
Marker su schermo
(A 233, [3 Livello
(bianco)] visualizzato)
Appendice: indicazioni sullo schermo e icone
Icone nella parte superiore dello schermo
Icona
Descrizione/Funzione
A
0
Pulsante [0]: apre il menu 0 (Home)
v 000
Numero complessivo di scene (solo
durante le registrazioni in formato AVCHD)
–
0:00:00
Contatore scene (ore : minuti : secondi). Si
incrementa solo durante la registrazione.
–
x000
0:00:00
Registrazione lenta o veloce e velocità di
registrazione selezionata, contatore scene
(solo durante la registrazione)
96
< 00
Autoscatto e conto alla rovescia
228
z
Preregistrazione
246
Ü, Ñ
Attività sulla scheda di memoria
257
Å, Ä
Stabilizzazione dell’immagine
230
Powered IS
246
IS intelligente (solo in modalità N)
63
W
Telemacro
122
è, é, ê,
ë,
,
000 min
Carica residua della batteria
257
Ä,
Ã
, Â,
251
47
Appendice: indicazioni sullo schermo e icone
Icone nella parte superiore dello schermo (cont.)
Icona
Descrizione/Funzione
A
{Ð&*, {Ð8
Scatto di foto e memoria selezionata per
registrare le foto (temporaneamente dopo
lo scatto di una foto).
Nel caso di un errore di scheda, verrà
visualizzato 9 (in rosso) e la foto non
verrà registrata.
58
*Solo H.
Icone nella parte sinistra dello schermo
Icona
Descrizione/Funzione
A
ó , 9, †,
ƒ, ’
Pulsante modalità di ripresa
(Nella modalità N: icone Smart AUTO)
61
y±0.00
Compensazione dell’esposizione
114
D
Messa a fuoco manuale
117
}
Rilevamento del viso
108
¼, É, Å
Bilanciamento del bianco
119
T, V
Dissolvenze
112
Indicatore di livello audio
247
252
87
Appendice: indicazioni sullo schermo e icone
Icone nella parte destra dello schermo
Icona
Descrizione/Funzione
A
&0h00m*,
80h00m
Memoria selezionata per registrare i filmati
e tempo di registrazione video rimanente.
Quando la memoria è piena, viene visualizzato [&Fine]* o [8Fine] e la registrazione
si interrompe.
–
¸, ¼
Velocità dei fotogrammi
121
·, ¸
Formato dei filmati
82
Qualità video
82
M FlashAir card.
In caso di un errore nella FlashAir card,
verrà visualizzata l’indicazione .
Controllare la FlashAir card.
242
‘, ’, ‚, “, ”
Scena audio
124
2
Pulsante [2]: apre il menu [2 Funzioni
principali]
244
¿
Obiettivo per campo largo
67
, ©, ¨, ¥,
,
,
,
* Solo H.
253
Appendice: indicazioni sullo schermo e icone
Icone nella parte inferiore dello schermo
Icona
Descrizione/Funzione
A
PHOTO
Pulsante [PHOTO]: scatta una foto
58
Da FILTER 1 a
FILTER 7
Pulsante [FILTER]: modifica il filtro cinematografico
90
:, ;
Riduzione flicker
230
Pulsante [ ]: toccate e tenete premuto
per attivare la funzione di assistenza inquadratura
65
Messa a fuoco ed esposizione bloccate
(momentaneamente mentre si scatta una
foto)
58
Pulsante [
tamento
108
g
]: annulla la funzione di pun-
Ó
Uscita cuffie
125
¦, —, Ò,
,
R,
*, È, z,
<, y, ä , Ä
Pulsante comando personalizzato:
richiama una delle funzioni del menu
[2 Funzioni principali]
239
* L’icona indica il tipo di zoom correntemente selezionato.
254
Appendice: indicazioni sullo schermo e icone
■ Modalità di riproduzione (durante la riproduzione)
Icone nella parte superiore dello schermo
Icona
Modifica, C
Descrizione/Funzione
A
Pulsante [Modifica]: apre il pannello [Modifica].
Funzione di blocco file
249
72
Ð, Ý, Ö, Õ, Ø,
Attività sulla scheda di memoria
×, Ô, Ó
,
M FlashAir card.
In caso di un errore nella FlashAir card,
verrà visualizzata l’indicazione .
Controllare la FlashAir card.
257
242
&0:00:00 *,
80:00:00
Memoria selezionata per la riproduzione e
tempo di riproduzione della scena (ore :
minuti : secondi)
–
&00/00*, 800/00
Memoria selezionata per la riproduzione e
foto attuale/numero totale di foto
–
·, ¸
Formato dei filmati
255
82
Appendice: indicazioni sullo schermo e icone
Icone nella parte superiore dello schermo (cont.)
Icona
, ©, ¨, ¥,
,
,
Descrizione/Funzione
Qualità video
000
Numero della scena
000-0000
Numero del file
A
82
–
240
*Solo H.
Icone nella parte inferiore dello schermo
Icona
Descrizione/Funzione
A
Per i filmati:
Ú , Ù, Ý, Ð,
Û , Ø , × , Ö,
Õ
Comandi per la riproduzione
71
Per le foto:
Ð
Pulsante [Ð]: presentazione
137
f
Pulsante [f]: torna allo schermo indice
[}]
74
h
Pulsante [h]: salto di foto
76
Ý
Pulsante [Ý]: regolazione del volume e
del bilanciamento del sottofondo musicale
132
PHOTO
Pulsante [PHOTO]: scatta una foto
131
Ò
Pulsante [Ò]: decorazione
106
256
Appendice: indicazioni sullo schermo e icone
Icone nella parte inferiore dello schermo (cont.)
Icona
Descrizione/Funzione
A
¦
Pulsante [¦]: cattura una scena istantanea video
129
00:00 AM
1.Gen.2015
Data e ora di registrazione
233
Attività sulla scheda di memoria
Ü Registrazione, Ñ Standby di registrazione, Ð Riproduzione,
Ý Pausa di riproduzione, × Riproduzione rapida,
Ø Riproduzione rapida all’indietro, Õ Riproduzione rallentata,
Ö Riproduzione rallentata all’indietro, Ó Fotogramma avanti,
Ô Fotogramma indietro.
Carica residua della batteria
• L’icona indica una stima approssimata della carica rimanente del
pacco batteria. Accanto all’icona è visualizzata una stima della
durata residua di registrazione/riproduzione (in minuti).
• Quando viene visualizzato
(in rosso), la batteria è esaurita.
Sostituitela con una completamente carica.
• A seconda delle condizioni della videocamera o della batteria, la
carica effettiva potrebbe non corrispondere a quanto visualizzato
sullo schermo.
257
Problemi?
Risoluzione dei problemi
Problemi?
Qualora riscontriate problemi nell’utilizzo della videocamera, consultate
questa sezione. A volte, ciò che si teme sia un malfunzionamento della
videocamera può essere risolto molto facilmente. Prima di procedere
con la lettura della sezione più dettagliata sui problemi e le loro soluzioni, leggete la sezione “INNANZITUTTO”. Se il problema persiste,
consultate il vostro rivenditore oppure un centro di assistenza Canon.
INNANZITUTTO
Alimentazione
• La batteria è carica? L’adattatore di alimentazione compatto è
collegato correttamente alla videocamera? (A 28)
Registrazione
• La videocamera è accesa e impostata correttamente su una modalità di registrazione? (A 55, 58) Se state cercando di registrare su
una scheda di memoria, avete inserito correttamente una scheda
compatibile nella videocamera? (A 35)
Riproduzione
• La videocamera è accesa e impostata correttamente su una
modalità di riproduzione? (A 68, 74) Se state cercando di riprodurre delle registrazioni da una scheda di memoria, avete inserito
correttamente una scheda compatibile nella videocamera?
(A 35) Contiene registrazioni?
258
Problemi?
Sorgente elettrica
La videocamera non si accende, o si spegne da sola.
- Il pacco batteria è esaurito. Sostituite o ricaricate il pacco batteria.
- Rimuovete il pacco batteria e reinseritelo correttamente.
Impossibile caricare il pacco batteria.
- Assicuratevi che la videocamera sia spenta così che la carica
possa cominciare.
- La temperatura del pacco batteria è fuori dal campo di temperature
permesso (circa 0 – 40 °C). Rimuovete il pacco batteria e riscaldatelo o lasciatelo raffreddare, secondo il caso, e provate di nuovo a
caricarlo.
- Caricate il pacco batteria ad una temperatura compresa tra 0 °C e
40 °C.
- Il pacco batteria è difettoso. Sostituite il pacco batteria.
- La videocamera non riesce a comunicare con la batteria collegata.
I pacchi batteria non consigliati da Canon per l’impiego con la
videocamera non possono essere ricaricati utilizzando la
videocamera.
- Anche utilizzando un pacco batteria consigliato da Canon per l’uso
con questa videocamera potrebbero comunque verificarsi problemi. Rivolgetevi a un centro di assistenza Canon.
Dall’adattatore di alimentazione compatto proviene un rumore.
- Quando è collegato ad una sorgente di alimentazione, l’adattatore
di alimentazione compatto produce un lieve rumore. Non si tratta di
un malfunzionamento.
259
Problemi?
Il pacco batteria si esaurisce con estrema velocità anche a temperature normali.
- La batteria potrebbe essere alla fine della durata massima. Acquistate un nuovo pacco batteria.
Registrazione
Premendo Y la registrazione non si avvia.
- Non è possibile registrare mentre la videocamera sta scrivendo
sulla memoria registrazioni precedenti (mentre l’indicatore ACCESS
(accesso alla memoria) è acceso o lampeggia). Attendete che la
videocamera abbia finito.
- La memoria è piena o contiene già il numero massimo di scene
AVCHD (3.999 scene). Eliminate alcune registrazioni (A 76) o inizializzate la memoria (A 42) per liberare spazio.
- Il numero dei file per filmati MP4 e foto ha raggiunto il valore massimo consentito. Salvate le registrazioni (A 159), impostate
1 >q> [Numerazione file] su [Ripristino] e inizializzate la
memoria (A 42).
Il punto in cui è stato premuto Y non corrisponde a quello
dell’inizio/fine della registrazione.
- Vi è un breve intervallo tra la pressione del pulsante e l’effettivo
avvio o arresto della registrazione. Non si tratta di un malfunzionamento.
La videocamera non effettua la messa a fuoco.
- La messa a fuoco automatica non funziona sul soggetto. Mettete a
fuoco manualmente (A 116).
- L’obiettivo è sporco. Pulite l’obiettivo (A 297)
260
Problemi?
Quando un soggetto passa velocemente davanti all’obiettivo,
l’immagine appare leggermente distorta.
- Questo è un fenomeno tipico dei sensori di immagine CMOS.
Quando un soggetto passa velocemente davanti alla videocamera,
l’immagine può sembrare leggermente deformata. Non si tratta di
un malfunzionamento.
Cambiare la modalità operativa tra registrazione (Ü)/standby registrazione (Ñ)/riproduzione (Ð) richiede più tempo del solito.
- Se la memoria contiene molte scene, alcune operazioni potrebbero
richiedere più tempo del solito. Salvate le registrazioni (A 159) e
inizializzate la memoria (A 42).
Filmati o foto non vengono registrati correttamente.
- Questo può accadere quando filmati e foto vengono registrati/eliminati molte volte. Salvate le registrazioni (A 159) e inizializzate la
memoria utilizzando l’opzione [Inizializzazione completa] (A 42).
Impossibile registrare foto durante la registrazione di filmati.
- Le foto non si possono scattare se la modalità di ripresa è impostata su † o quando si effettua la dissolvenza in apertura o in
chiusura di una scena (A 112).
Se si usa la videocamera a lungo, si surriscalda.
- Dopo un uso prolungato, la videocamera potrebbe surriscaldarsi;
non si tratta di un malfunzionamento. Il surriscaldamento anomalo
o eccessivo della videocamera dopo un breve utilizzo può indicare
che c’è un problema. Rivolgetevi a un centro di assistenza Canon.
261
Problemi?
Riproduzione
Cancellare scene richiede più tempo del solito.
- Se la memoria contiene molte scene, alcune operazioni potrebbero
richiedere più tempo del solito. Salvate le registrazioni (A 159) e
inizializzate la memoria (A 42).
Impossibile catturare una scena istantanea video da un filmato.
- Non è possibile catturare scene istantanee video registrate o modificate mediante un altro dispositivo e poi trasferite su una scheda di
memoria collegata al computer. Inoltre, non è possibile catturare
scene istantanee video da filmati MP4.
- La memoria è piena. Eliminate alcune registrazioni (A 76) per liberare spazio.
Quando si riproducono scene/presentazioni con sottofondo musicale, il brano non viene riprodotto correttamente.
- Può succedere quando trasferite file musicali su una memoria dopo
avere registrato ed eliminato scene diverse volte (memoria frammentata). Registrazioni nella memoria interna (solo H):
inizializzate una scheda di memoria con la videocamera utilizzando
l’opzione [Inizializzazione completa] (A 42). Trasferite i file musicali
sulla scheda di memoria (A 313) e poi copiate le registrazioni da
riprodurre sulla scheda di memoria che avete preparato (A 143).
Riproducete le registrazioni con sottofondo musicale dalla scheda
di memoria. Per evitare problemi, salvate le registrazioni sulla
memoria interna (A 159) e inizializzatela utilizzando l’opzione [Inizializzazione completa] (A 42).
Registrazioni su una scheda di memoria: salvate le vostre registrazioni su un computer (A 160). Inizializzate le schede di memoria
mediante l’opzione [Inizializzazione completa] (A 42). Trasferite i
262
Problemi?
file musicali sulla scheda di memoria (A 313) e poi ricopiate tutte
le registrazioni dal computer sulla scheda di memoria.
- I brani musicali non verranno riprodotti in modo corretto se la connessione è stata interrotta durante il trasferimento dei file musicali
alla scheda di memoria. Eliminate i brani musicali e trasferiteli di
nuovo.
- La velocità di trasferimento della scheda di memoria utilizzata è
troppo lenta. Utilizzate una scheda di memoria consigliata (A 33).
Impossibile dividere le scene.
- La memoria è piena. Eliminate alcune registrazioni (A 76) per liberare spazio.
Impossibile contrassegnare con il segno ! singole scene/foto nello
schermo indice.
- Non potete selezionare più di 100 scene/foto individualmente.
Selezionate l’opzione [Totale scene] o [Tutte le immagini] invece di
[Seleziona].
Indicatori e visualizzazioni su schermo
appare (in rosso) sullo schermo.
- Il pacco batteria è esaurito. Sostituitelo con uno completamente
carico.
appare (in rosso) sullo schermo.
- La videocamera non riesce a comunicare con il pacco batteria
inserito e perciò è impossibile visualizzare la durata residua della
batteria.
263
Problemi?
appare (in rosso) sullo schermo.
- Si è verificato un errore relativo alla scheda di memoria. Spegnete
la videocamera. Rimuovete e reinserite la scheda di memoria. Inizializzate la scheda di memoria se la visualizzazione non torna normale.
(in rosso) e [Fine] appaiono sullo schermo.
- La scheda di memoria è piena. Sostituite la scheda di memoria o
eliminate alcune registrazioni (A 76) per liberare spazio.
L’indicatore ACCESS (accesso alla memoria) non si spegne nemmeno dopo avere arrestato la registrazione.
- La scena è in corso di registrazione sulla memoria. Non si tratta di
un malfunzionamento.
L’indicatore rosso POWER/CHG lampeggia rapidamente
(
una volta ogni 0,5 secondi).
- La temperatura del pacco batteria è fuori dal campo di temperature
permesso (circa 0 – 40 °C). Rimuovete il pacco batteria e riscaldatelo o lasciatelo raffreddare, secondo il caso, e provate di nuovo a
caricarlo.
- Caricate il pacco batteria ad una temperatura compresa tra 0 °C e
40 °C.
- Il pacco batteria è danneggiato. Utilizzate un altro pacco batteria.
- La carica si è interrotta perché l’adattatore di alimentazione compatto o il pacco batteria è difettoso. Rivolgetevi a un centro di assistenza Canon.
264
Problemi?
Immagine e audio
La videocamera emette un rumore simile a un picchiettio.
- Se non può essere percepito quando la videocamera è impostata
sulla modalità di registrazione, potrebbe essere dovuto ai movimenti dei componenti interni dell’obiettivo. Non si tratta di un malfunzionamento.
Lo schermo è troppo scuro.
- Lo schermo LCD era stato scurito. Impostate l’opzione 1 >
t > [Retroilluminazione] su [Normale] o [Massima].
Le visualizzazioni su schermo si accendono e si spengono ripetutamente.
- Il pacco batteria è esaurito. Sostituite o ricaricate il pacco batteria.
- Rimuovete il pacco batteria e reinseritelo correttamente.
Strani caratteri appaiono sullo schermo e la videocamera non funziona correttamente.
- Rimuovete il pacco batteria e reinseritelo dopo qualche istante.
Sullo schermo appaiono disturbi video.
- Tenete la videocamera a dovuta distanza da dispositivi che emettono forti campi elettromagnetici (TV al plasma, telefoni cellulari
ecc.).
Sullo schermo appaiono bande orizzontali.
- Questo fenomeno, tipico dei sensori di immagine CMOS, si verifica
quando si registra usando certi tipi di lampade fluorescenti, al mercurio o al sodio. Non si tratta di un malfunzionamento. Per ridurre
l’effetto, modificate l’impostazione di 1 >p> [Riduzione
flicker].
265
Problemi?
L’audio è distorto o registrato a livelli inferiori.
- Registrando nei pressi di luoghi molto rumorosi (come durante fuochi artificiali, spettacoli o concerti), l’audio può risultare distorto o
non essere registrato ai livelli effettivi. Non si tratta di un malfunzionamento. Regolate manualmente il livello di registrazione audio
(A 247).
L’immagine è visualizzata correttamente ma non viene emesso audio
dall’altoparlante interno.
- Il volume dell’altoparlante è azzerato. Regolate il volume (A 71).
- Se alla videocamera è collegato il cavo HDMI ad alta velocità (fornito) oppure il cavo video stereo STV-250N (opzionale), scollegatelo.
- Il terminale AV OUT/× è impostato su uscita cuffie. Impostate
1 > q > [AV/Cuffie] su [Ò AV].
Non c’è audio dal terminale AV OUT/× (cuffie).
- H Mentre vengono utilizzate le funzioni Wi-Fi, non verrà
emesso audio dal terminale AV OUT/×
Scheda di memoria e accessori
Impossibile inserire la scheda di memoria.
- La scheda di memoria non è correttamente orientata. Capovolgete
la scheda di memoria e inseritela.
Impossibile registrare sulla scheda di memoria.
- La scheda di memoria è piena. Eliminate alcune registrazioni
(A 76) per liberare spazio sulla scheda, oppure sostituitela.
- Inizializzate le schede di memoria mediante l’opzione [Inizializzazione completa] (A 42) quando le utilizzate per la prima volta con
questa videocamera.
266
Problemi?
- Il selettore LOCK sulla scheda di memoria è posizionato in modo
da prevenire la cancellazione accidentale. Cambiate la posizione
del selettore LOCK.
- Per potere registrare dei filmati su una scheda di memoria è necessario usarne una compatibile (A 33).
- La cartella e i numeri dei file per filmati MP4 e foto hanno raggiunto
il valore massimo consentito. Inserite un’altra scheda di memoria e
impostate 1 >q>[Numerazione file] su [Ripristino].
Collegamenti con dispositivi esterni
Sullo schermo TV appaiono disturbi video.
- Quando si utilizza la videocamera in ambienti chiusi dove si trova
una TV al plasma, mantenete l’adattatore di alimentazione compatto distante dal cavo di alimentazione e dai cavi antenna del televisore.
Il televisore non fornisce né immagine né audio.
- L’ingresso video del televisore non è impostato sul terminale video
a cui è collegata la videocamera. Selezionate l’ingresso video corretto.
- Scollegate e quindi ricollegate il cavo HDMI ad alta velocità in dotazione, oppure spegnete e riaccendete la videocamera.
- Quando un cavo HDMI è collegato alla videocamera, non verrà
emesso video dal terminale AV OUT/×. Scollegate il cavo HDMI ad
alta velocità in dotazione.
- H La videocamera non emette né video né audio mentre vengono utilizzate le funzioni Wi-Fi.
267
Problemi?
Il computer non riconosce la videocamera nonostante questa sia
collegata correttamente.
- Scollegate il cavo USB e spegnete la videocamera. Dopo alcuni
secondi, riaccendetela ed effettuate nuovamente il collegamento.
- Collegate la videocamera a un’altra porta USB sul computer.
Impossibile salvare registrazioni sul computer
- Quando la memoria contiene un numero eccessivo di registrazioni
(Windows: oltre 2.500 foto o filmati MP4; Mac OS: oltre 1.000 foto
o filmati MP4), potrebbe non essere possibile trasferirle sul computer. Provate ad utilizzare un lettore di schede per trasferire le registrazioni dalla scheda di memoria. Solo H: per trasferire
le registrazioni contenute nella memoria interna, copiatele prima
sulla scheda di memoria (A 143).
Dopo aver toccato il punto di contatto NFC della videocamera con il
punto di contatto di un dispositivo compatibile NFC, il dispositivo
non viene riconosciuto correttamente.
- Allineate il centro dei punti di contatto sulla videocamera e sull’altro
dispositivo. In assenza di una reazione, provate a spostare leggermente i dispositivi mentre sono a contatto.
- La funzione NFC può essere disattivata. Impostate 1 > q
> [NFC] su [i Acceso].
H Funzioni Wi-Fi
Consultate anche il manuale di istruzioni del punto di accesso e degli
altri dispositivi che utilizzerete.
Impossibile connettersi con il punto di accesso.
- Controllare che il punto di accesso stia funzionando correttamente.
268
Problemi?
- Il raggio di comunicazione effettivo tra la videocamera e il punto di
accesso potrebbe variare in base all’intensità del segnale wireless.
Provate a usare la videocamera più vicino al punto di accesso.
- Per evitare interferenze, usate la videocamera a una certa distanza
dai dispositivi che emettono onde elettromagnetiche (telefoni cordless, forni a microonde, ecc.).
- Le reti Wi-Fi con funzione stealth che non trasmettono il proprio
nome (SSID) non saranno rilevate dalla videocamera durante la
configurazione della rete Wi-Fi. Effettuate manualmente la configurazione (A 217) oppure disattivate la funzione stealth del punto di
accesso.
La riproduzione in wireless su un computer o un dispositivo simile
non è fluida.
- A seconda delle impostazioni e delle funzionalità del punto di
accesso, la riproduzione potrebbe non risultare fluida. Provate a
usare la videocamera più vicino al punto di accesso e rimuovete
eventuali oggetti o ostacoli che si frappongono.
- Connettere il computer al punto di accesso mediante un cavo LAN.
- Spegnete le funzioni wireless di eventuali dispositivi wireless nelle
vicinanze tranne il computer o il dispositivo usato per la riproduzione.
- Attivate la modalità IEEE 802.11n del punto di accesso. Per maggiori dettagli consultatene il manuale di istruzioni.
- Se la situazione non migliora, la causa potrebbe essere dovuta al
dispositivo o a condizioni particolari dell’area circostante. Utilizzate
il cavo HDMI ad alta velocità fornito per connettere la videocamera
a un televisore TV (A 157).
269
Problemi?
La connessione wireless si è interrotta durante il trasferimento dei
file.
- Nella destinazione del trasferimento potrebbero esserci dei file
incompleti. Se nella destinazione del trasferimento restano dei file
incompleti, controllatene il contenuto e accertatevi che siano effettivamente da eliminare.
- Selezionate [Nuovi file] ed effettuate nuovamente il trasferimento.
Non è possibile stabilire una connessione wireless con la videocamera.
- Utilizzare l’opzione 1 > q > [Ripristina tutto] per ripristinare
tutte le impostazioni della videocamera compreso l’identificativo di
rete SSID, cambiando anche le password di rete. Eliminare anche
tutte le impostazioni di rete precedenti della videocamera dal
dispositivo Android o iOS e collegarlo nuovamente alla videocamera.
La schermata Riproduzione tramite browser potrebbe non essere
visualizzata correttamente nel browser Web.
- Il dispositivo, il sistema operativo o il browser Web utilizzati potrebbero non essere supportati. Per informazioni aggiornate sui sistemi
supportati, visitate il sito Web Canon del vostro paese.
- Abilitate JavaScript e i cookie nelle impostazioni del vostro browser
Web. Per ulteriori informazioni, fate riferimento alla guida o alla
documentazione in linea del browser Web utilizzato.
270
Problemi?
Elenco dei messaggi (in ordine alfabetico)
H Alle pagine seguenti sono riportate delle sottosezioni
dedicate a messaggi che vengono visualizzati quando si utilizza un
disco rigido esterno (A 282), funzioni Wi-Fi (A 283) o servizi Web
(A 289).
Caricare la batteria
- Il pacco batteria è esaurito. Caricate il pacco batteria.
Chiudere il coperchio del vano scheda.
- Il coperchio dell’alloggiamento della scheda di memoria della
videocamera è stato aperto mentre la videocamera era collegata
alla Connect Station CS100 opzionale. Chiudete il coperchio.
Controllare il dispositivo connesso.
- La videocamera era connessa a un dispositivo diverso da quello
impostato nell’opzione 1 > q > [Impostazione USB].
Modificate l’impostazione in base al dispositivo da utilizzare e collegate di nuovo la videocamera al dispositivo.
Controllare la scheda
- Impossibile accedere alla scheda di memoria. Controllate la
scheda di memoria e assicuratevi che sia inserita correttamente.
- Si è verificato un errore relativo alla scheda di memoria. La videocamera non riesce a registrare o riprodurre l’immagine. Provate ad
estrarre e reinserire la scheda di memoria, o utilizzate una scheda
di memoria differente.
- Avete inserito una scheda MultiMedia (MMC) nella videocamera.
Utilizzate una scheda di memoria consigliata (A 33).
271
Problemi?
- Se dopo che il messaggio è scomparso appare 9 in rosso,
osservate la seguente procedura: spegnete la videocamera,
rimuovete e poi reinserite la scheda di memoria. Se 8 diventa di
nuovo verde potete continuare la registrazione/riproduzione. Se il
problema persiste, salvate le registrazioni (A 159) e inizializzate la
scheda di memoria (A 42).
Controllare se il coperchio lente è aperto
- Abbassate il selettore del copriobiettivo.
Coperchio scheda aperto
- Dopo aver inserito una scheda di memoria, chiudete il coperchio
dell’alloggiamento della scheda di memoria.
È necessario recuperare i file dalla scheda. Cambiare la posizione
del selettore LOCK della scheda.
- Questo messaggio comparirà quando avviate la videocamera
dopo un’interruzione accidentale dell’alimentazione durante la
scrittura sulla scheda di memoria e dopo aver spostato il selettore
LOCK della scheda per evitare la cancellazione. Cambiate la posizione del selettore LOCK.
Elaborazione in corso. Non disconnettere l’adattatore d’alimentazione compatto.
- La videocamera sta aggiornando la memoria. Attendere il completamento dell’operazione e non rimuovere il pacco batteria.
H Errore di scrittura memoria integrata Tentare il recupero dei dati?
- Questo messaggio apparirà quando accendete la videocamera
dopo un’interruzione accidentale dell’alimentazione durante la
scrittura sulla memoria interna. Selezionate [Sì] per tentare di recuperare le registrazioni.
272
Problemi?
Errore di scrittura scheda Tentare il recupero dei dati?
- Questo messaggio apparirà quando accendete la videocamera
per la prima volta dopo un’interruzione accidentale dell’alimentazione durante la scrittura sulla scheda di memoria. Selezionate [Sì]
per tentare di recuperare le registrazioni. Si consiglia di selezionare
[No] se è stata inserita una scheda di memoria che contiene scene
registrate con un altro dispositivo.
H Errore memoria integrata
- Impossibile leggere la memoria interna. Contattate un centro di
assistenza Canon.
Errore nome file
- I numeri di cartella e di file hanno raggiunto il valore massimo consentito. Salvate le registrazioni e impostate 1 > q>
[Numerazione file] su [Ripristino] Quindi, inizializzate la memoria
(A 42) o eliminate tutti i filmati MP4 e le foto (A 76).
Eseguire back-up delle registrazioni regolarmente
- Questo messaggio può essere visualizzato quando la videocamera viene accesa. In caso di problemi di funzionamento le registrazioni possono andare perse per cui si consiglia di salvare
regolarmente le registrazioni (A 159).
H Impossibile accedere alla memoria integrata
- Si è verificato un problema relativo alla memoria interna. Contattate un centro di assistenza Canon.
Impossibile caricare la tela
- Il file della tela che è stato salvato sulla memoria è danneggiato.
- Non è possibile leggere i file tela creati mediante altri dispositivi e
poi trasferiti su una scheda di memoria collegata al computer.
273
Problemi?
Impossibile comunicare con il pacco batteria. Continuare a usare
questa batteria?
- Il pacco batteria inserito non è di tipo consigliato da Canon per
l’utilizzo con questa videocamera.
- Anche utilizzando pacchi batteria consigliati da Canon per l’uso
con questa videocamera potrebbero comunque verificarsi problemi con la videocamera o il pacco batteria. Rivolgetevi a un centro di assistenza Canon.
H Impossibile convertire le scene registrate a 50P
- Le scene registrate a 50P non possono essere convertite al formato MP4.
H Impossibile copiare
- Le dimensioni totali delle scene selezionate per la copia superano
lo spazio disponibile sulla scheda di memoria. Eliminate qualche
registrazione sulla scheda di memoria (A 76) o riducete il numero
di scene da copiare.
- La scheda di memoria contiene già il numero massimo di scene
AVCHD (3.999). Eliminate alcune scene (A 76) per liberare spazio.
Impossibile dividere la scena
- Non è stato possibile suddividere la scena perché il data log della
gestione interna delle scene nella videocamera è pieno. Eliminate
alcune scene e foto (A 76) e provate nuovamente a suddividere
la scena.
Impossibile eliminare alcune scene
- Con questa videocamera non è possibile suddividere le immagini
protette con altri dispositivi e poi trasferite su una scheda di
memoria collegata a un computer.
274
Problemi?
Impossibile recuperare i dati
- Non è stato possibile ripristinare il file danneggiato. Salvate le registrazioni (A 159) e inizializzate la memoria (A 42).
Impossibile registrare
- Non è possibile catturare scene istantanee video registrate o
modificate mediante un altro dispositivo e poi trasferite su una
scheda di memoria collegata al computer.
- Si è verificato un problema relativo alla memoria. Se questo messaggio appare spesso senza una ragione apparente, contattate un
centro di assistenza Canon.
Impossibile registrare Controllare la scheda
- Si è verificato un problema relativo alla scheda di memoria. Salvate
le registrazioni (A 159) e inizializzate la scheda di memoria utilizzando l’opzione [Inizializzazione completa] (A 42). Se il problema
persiste, utilizzate una scheda di memoria differente.
H Impossibile registrare Impossibile accedere alla
memoria integrata
- Si è verificato un problema relativo alla memoria interna. Salvate le
registrazioni (A 159) e inizializzate la memoria interna utilizzando
l’opzione [Inizializzazione completa] (A 42). Se il problema persiste, contattate un centro di assistenza Canon.
H Impossibile registrare video su memoria integrata
Inizializzare usando solo la videocamera
- La memoria interna della videocamera non viene riconosciuta correttamente. Inizializzate la memoria interna con questa videocamera (A 42).
275
Problemi?
Impossibile registrare video sulla scheda
- I filmati non possono essere registrati su una scheda di memoria
da 64 MB o meno. Utilizzate una scheda di memoria consigliata
(A 33).
Impossibile registrare video sulla scheda Inizializzare usando solo
la videocamera
- La scheda di memoria sulla videocamera è stata inizializzata con
un computer. Inizializzate la scheda di memoria con la videocamera (A 42).
Impossibile riconoscere i dati
- La videocamera non può riprodurre scene registrate con una configurazione video non supportata (NTSC). Riproducete le registrazioni sulla scheda di memoria con il dispositivo utilizzato per
registrarle.
Impossibile riprodurre
- Potrebbe non essere possibile riprodurre scene registrate con altri
apparecchi o create o modificate su computer e poi trasferite su
una scheda di memoria collegata al computer.
- Si è verificato un problema relativo alla memoria. Se questo messaggio appare spesso senza una ragione apparente, contattate un
centro di assistenza Canon.
Impossibile riprodurre Controllare la scheda
- Si è verificato un problema relativo alla scheda di memoria. Inizializzate la scheda di memoria utilizzando l’opzione [Inizializzazione
completa] (A 42). Se il problema persiste, utilizzate una scheda
di memoria differente.
276
Problemi?
H Impossibile riprodurre Impossibile accedere alla
memoria integrata
- Si è verificato un problema relativo alla memoria interna. Inizializzate la memoria interna utilizzando l’opzione [Inizializzazione completa] (A 42). Se il problema persiste, contattate un centro di
assistenza Canon.
H Impossibile riprodurre video su memoria integrata
Inizializzare usando solo la videocamera
- La memoria interna della videocamera non viene riconosciuta correttamente. Inizializzate la memoria interna con questa videocamera (A 42).
Impossibile riprodurre video su questa scheda
- I filmati non possono essere riprodotti da una scheda di memoria
da 64 MB o meno. Utilizzate una scheda di memoria consigliata
(A 33).
Impossibile riprodurre video su questa scheda Inizializzare usando
solo la videocamera
- La scheda di memoria sulla videocamera è stata inizializzata con
un computer. Inizializzate la scheda di memoria con la videocamera (A 42).
Impossibile salvare la tela
- Impossibile salvare i disegni [Penne e timbri] sulla memoria. Salvate le registrazioni (A 159) e inizializzate la memoria (A 42).
277
Problemi?
Impossibile tagliare la scena
- Con questa videocamera non è possibile tagliare le scene copiate
su una scheda SDXC (solo H) e le scene registrate o
modificate con altri dispositivi e poi trasferite su una scheda di
memoria collegata a un computer.
Impossibile visualizzare l’immagine
- Potrebbe non essere possibile visualizzare le foto scattate con altri
apparecchi o i file immagine creati o modificati su computer e poi
trasferiti su una scheda di memoria collegata al computer.
Inizializzare usando solo la videocamera
- Si è verificato un problema con il file system che impedisce
l’accesso alla memoria. Inizializzate la scheda di memoria con la
videocamera (A 42).
H Memoria integrata piena
- La memoria interna è piena ([& Fine] appare sullo schermo). Eliminate alcune registrazioni (A 76) per liberare spazio. Alternativamente, salvate le registrazioni (A 159) e inizializzate la memoria
interna (A 42).
Nessuna scheda
- Inserite una scheda di memoria compatibile nella videocamera
(A 35).
- La scheda potrebbe non essere stata inserita correttamente. Inserite la scheda di memoria fino in fondo nell’alloggiamento finché
non scatta.
278
Problemi?
Per la registrazione di video su questa scheda di memoria si consiglia di utilizzare la qualità [Long play]
- Se state usando una scheda di memoria di CLASS 2, potrebbe
risultare impossibile registrare filmati con una qualità video diversa
da LP o 4 Mbps.
Per la registrazione di video su questa scheda di memoria si consiglia di utilizzare modalità diverse [Registrazione 50P]
- Se la scheda di memoria utilizzata è di tipo CLASS 4, potrebbe
risultare impossibile registrare filmati utilizzando una qualità video
diversa da 50P o 35 Mbps.
Questa scheda potrebbe non supportare la registrazione di video.
- Potrebbe non essere possibile registrare filmati su schede di
memoria la cui velocità non è classificata o è 2. Sostituite la
scheda con una di CLASS 4, 6 o 10.
Raggiunto il massimo numero di scene
- È stato raggiunto il numero massimo di scene AVCHD (3.999)
consentito. Eliminate alcune scene (A 76) per liberare spazio.
Scena registrata con un altro dispositivo. Impossibile dividere la
scena.
- Le scene non registrate con questa videocamera che sono state
poi trasferite su una scheda di memoria collegata a un computer
non possono essere divise con questa videocamera.
- Le scene che sono state modificate utilizzando software non possono essere divise.
279
Problemi?
Scena registrata con un altro dispositivo. Impossibile riprodurre la
scena.
- Le scene non registrate con questa videocamera che sono state
poi trasferite su una scheda di memoria collegata a un computer
non possono essere riprodotte con questa videocamera.
Scheda Impossibile riconoscere i dati
- Avete trasferito alla videocamera dati registrati con una configurazione video non supportata (NTSC). Riproducete le registrazioni
con il dispositivo utilizzato per registrarle.
H Scheda Raggiunto il massimo numero di scene
- La scheda di memoria contiene già il numero massimo di scene
AVCHD (3.999) e non è possibile copiarvene altre. Eliminate alcune
scene (A 76) per liberare spazio.
Scheda piena
- Eliminate alcune registrazioni (A 76) per liberare spazio sulla
scheda, oppure sostituitela.
Scheda protetta da scrittura
- Il selettore LOCK sulla scheda di memoria è posizionato in modo
da prevenire la cancellazione accidentale. Cambiate la posizione
del selettore LOCK.
Schermo LCD oscurato Regolare luminosità con opzione [Retroilluminazione]
- Impostate l’opzione 1 > t > [Retroilluminazione] su [Normale] o [Massima].
280
Problemi?
Selezionare il numero di scena desiderato
- Diverse scene hanno la stessa data di registrazione ma informazioni di controllo file differenti. Questo può verificarsi, ad esempio,
se registrate filmati nelle vicinanze della linea internazionale di cambiamento di data. Selezionate un numero per visualizzare il gruppo
di scene corrispondente.
H Spazio disponibile insufficiente
- Eliminate alcune registrazioni dalla scheda di memoria (A 76).
- Impostate [Long Play] (LP o 4 Mbps) come qualità video (A 82).
Troppe foto e filmati MP4. Scollegare il cavo USB.
- Scollegate il cavo USB. Provate ad utilizzare un lettore di schede o
riducete a meno di 2.500 (Windows) o 1.000 (Mac OS) il numero di
foto e filmati sulla scheda di memoria, quindi effettuate nuovamente il collegamento.
- H Copiate le foto e i filmati MP4 su una scheda di
memoria e provate a utilizzare un lettore di schede.
- Se sul computer è apparsa una finestra di dialogo, chiudetela.
Scollegate il cavo USB e tentate nuovamente la connessione dopo
qualche minuto.
Velocità di scrittura su scheda di memoria insufficiente. Registrazione interrotta
- La velocità di trasferimento dei dati era troppo alta per la scheda di
memoria utilizzata e la registrazione è stata interrotta. Sostituite la
scheda di memoria con una di tipo CLASS 4, 6 o 10 (CLASS 6 o
10 per la registrazione di filmati con qualità video 50P o 35 Mbps).
281
Problemi?
- Dopo ripetute registrazioni ed eliminazioni di scene (causando la
“frammentazione” della memoria), la scrittura dei dati sulla scheda
di memoria potrebbe richiedere più tempo e la registrazione
potrebbe interrompersi. Salvate le registrazioni (A 159) e inizializzate la scheda di memoria utilizzando l’opzione [Inizializzazione
completa] (A 42).
H Elenco dei messaggi sul collegamento con
un disco rigido esterno
[]
[]
Elimina rapidamente tutti i file e le partizioni da disco rigido esterno.
Inizializzare?
- Inizializzando il disco rigido, tutti i dati che contiene andranno perduti, incluse le unità partizionate. Se necessario, fate una copia di
backup dei dati e inizializzate il disco rigido utilizzando la videocamera.
Errore di scrittura su disco rigido esterno
- Questo messaggio apparirà quando accendete la videocamera
dopo un’interruzione accidentale dell’alimentazione durante la
scrittura su un disco rigido esterno. Selezionate [Sì] per tentare di
recuperare le registrazioni.
282
Problemi?
H Elenco dei messaggi per le funzioni Wi-Fi
Consultate anche il manuale di istruzioni del punto di accesso e degli
altri dispositivi che utilizzerete.
Another user is already controlling the camcorder. Try again later.
(Un altro utente sta già accedendo alla videocamera. Riprovare in
seguito.)
- Questo messaggio viene visualizzato sullo schermo del dispositivo
Wi-Fi. Stanno cercando di connettersi con la videocamera più
dispositivi Wi-Fi. Assicurarsi che cerchi di connettersi un solo
dispositivo Wi-Fi, quindi toccare Retry.
Autenticazione Wi-Fi non riuscita
- Assicuratevi che videocamera e punto di accesso utilizzino lo
stesso metodo di autenticazione e crittografia e la stessa chiave di
crittografia.
- Se il punto di accesso usa un filtro di indirizzo MAC, inserite l’indirizzo MAC della videocamera nella sua schermata di configurazione.
Conflitto indirizzo IP
- Modificate l’indirizzo IP della videocamera o del dispositivo in conflitto per evitare che uno stesso indirizzo IP sia assegnato a più
dispositivi in una stessa rete.
Connessione Wi-Fi interrotta
- Per evitare interferenze, usate la videocamera a una certa distanza
dai dispositivi che emettono onde elettromagnetiche (telefoni cordless, forni a microonde, ecc.).
283
Problemi?
- La videocamera potrebbe non riuscire a connettersi al punto di
accesso se è già utilizzato da troppi dispositivi. Ristabilite la connessione dopo qualche minuto.
Coperchio scheda aperto
- È stato aperto il coperchio dell’alloggiamento della scheda di
memoria durante l’accesso alla scheda. Arrestate la funzione Wi-Fi
in uso e terminate la connessione Wi-Fi.
Errore Wi-Fi. Chiave di crittografia non corretta.
- La chiave crittografica (password) distingue tra lettere maiuscole e
minuscole. Digitatela correttamente.
Errore Wi-Fi. Metodo di autenticazione incorretto.
- Assicuratevi che videocamera e punto di accesso utilizzino lo
stesso metodo di autenticazione e crittografia e la stessa chiave di
crittografia.
- Se il punto di accesso usa un filtro di indirizzo MAC, inserite l’indirizzo MAC della videocamera nella sua schermata di configurazione.
Errore Wi-Fi. Metodo di crittografia incorretto.
- Assicuratevi che videocamera e punto di accesso utilizzino lo
stesso metodo di autenticazione e crittografia.
- Se il punto di accesso usa un filtro di indirizzo MAC, inserite l’indirizzo MAC della videocamera nella sua schermata di configurazione.
Il punto di accesso non è compatibile con il protocollo UPnP
- Sulla rete di connessione non sono stati trovati punti di accesso
compatibili con UPnP (Universal Plug and Play). Utilizzate un punto
di accesso compatibile con l’UPnP. Se il vostro punto di accesso è
compatibile, assicuratevi che l’UPnP sia attivato.
284
Problemi?
Impossibile accedere a file di configurazione
- Spegnete la videocamera. Accendetela di nuovo dopo qualche
minuto. Se il problema persiste, contattate un centro di assistenza
Canon.
Impossibile completare procedura WPS.
- Spegnete videocamera e punto di accesso. Accendeteli di nuovo
dopo qualche minuto e riprovate. Se il problema persiste, eseguite
la configurazione utilizzando l’opzione [Cercare punti di accesso]
(A 212).
Impossibile completare procedura WPS. Provare ad eseguire nuovamente l’operazione.
- Con alcuni punti di accesso è necessario tenere premuto il pulsante Wi-Fi Protected Setup (WPS). Per ulteriori informazioni, fate
riferimento al manuale di istruzioni del punto di accesso.
- Assicuratevi di toccare [OK] sulla schermata della videocamera
entro 2 minuti dall’attivazione del segnale Wi-Fi Protected Setup
sul punto di accesso tramite pressione del pulsante o inserimento
del codice PIN.
Impossibile connettersi
- Per evitare interferenze, usate la videocamera a una certa distanza
dai dispositivi che emettono onde elettromagnetiche (telefoni cordless, forni a microonde, ecc.).
Impossibile connettersi al server
- La videocamera non è riuscita ad accedere al server esterno per la
funzione Monitoraggio fuori casa. Controllate che il punto di
accesso sia collegato correttamente a Internet.
- Controllate che 1 > q > [Data/Ora] sia impostato su data
e ora corrette.
285
Problemi?
Impossibile connettersi alla Connect Station
- Si è verificato un errore durante l’abbinamento del camcorder con
la Connect Station CS100. Controllare che la Connect Station sia
pronta a stabilire una connessione e riprovare a mantenere vicina
la videocamera al punto di connessione della Connect Station
(A 200)
Impossibile ottenere indirizzo IP
- Se non utilizzate un server DHCP, eseguite la connessione tramite
l’opzione [Impostazione manuale] ed ottenete l’indirizzo IP
mediante l’opzione [Manuale] (A 217).
- Attivate il server DHCP. Se è già attivato, assicuratevi che funzioni
correttamente.
- Controllate che il range dell’indirizzo per il server sia sufficiente.
- Se non utilizzate un server DNS, impostate l’indirizzo DNS su
[0.0.0.0].
- Impostate sulla videocamera l’indirizzo del server DNS.
- Attivate il server DNS. Se è già attivato, assicuratevi che funzioni
correttamente.
- Controllate che l’indirizzo IP del server DNS e il relativo nome siano
configurati correttamente.
- Se state utilizzando un router gateway wireless, assicuratevi che
tutti i dispositivi nella rete, inclusa la videocamera, siano configurati
con l’indirizzo gateway corretto.
286
Problemi?
Impossibile ottenere indirizzo IP globale.
- Il punto di accesso a cui è collegata la videocamera non ha un
indirizzo IP globale assegnato. Controllate le impostazioni WAN del
router a banda larga per verificare se è stato assegnato un indirizzo IP globale.
- Più router wireless sono collegati alla stessa rete domestica.
Lasciate un solo router wireless che funga da punto di accesso.
Impossibile trasferire file.
- Si è verificato un problema durante il trasferimento di file alla
Connect Station CS100 opzionale. Verificate se sono presenti
errori con la Connect Station. Per maggiori dettagli consultate il
manuale di istruzioni della CS100.
- Provate a spegnere la videocamera e la Connect Station. Dopo
alcuni secondi, riaccendeteli ed effettuate nuovamente il collegamento. Se il problema persiste, contattate un centro di assistenza
Canon.
La chiusura del pannello LCD spegne la videocamera. Eventuali
trasferimenti di file in corso verranno interrotti.
- Tenete aperto il pannello LCD della videocamera mentre è in corso
un trasferimento wireless di file verso la Connect Station CS100
opzionale.
La comunicazione wireless non funziona correttamente
- Per evitare interferenze, usate la videocamera a una certa distanza
dai dispositivi che emettono onde elettromagnetiche (telefoni cordless, forni a microonde, ecc.).
287
Problemi?
- Spegnete videocamera e punto di accesso. Dopo qualche minuto
riaccendeteli ed eseguite nuovamente la procedura di configurazione per la rete Wi-Fi. Se il problema persiste, contattate un centro di assistenza Canon.
Nessun punto d’accesso trovato
- Non è possibile trovare il punto di accesso impostato sulla videocamera.
- Per evitare interferenze, usate la videocamera a una certa distanza
dai dispositivi che emettono onde elettromagnetiche (telefoni cordless, forni a microonde, ecc.).
- Controllate che le impostazioni Wi-Fi della videocamera utilizzino il
SSID del punto di accesso (A 216).
- Se il punto di accesso usa un filtro di indirizzo MAC, inserite l’indirizzo MAC della videocamera nella sua schermata di configurazione.
Numero porta non valido. Eseguire nuovamente le impostazioni.
- Non è possibile utilizzare il numero di porta immesso. Nelle impostazioni della funzione Monitoraggio fuori casa (A 188) specificate un numero di porta che non sia in conflitto con altri dispositivi.
Rilevati più punti d’accesso. Provare ad eseguire nuovamente l’operazione.
- Sono presenti più punti di accesso che inviano un segnale WPS
contemporaneamente. Provare ad eseguire nuovamente l’operazione oppure eseguire la configurazione utilizzando le opzioni
[WPS: Codice PIN] o [Cercare punti di accesso] (A 212).
288
Problemi?
H Elenco dei messaggi relativi ai servizi Web
Collegare a un computer e ripetere l’impostazione con il software
disponibile
- Si è verificato un errore durante la connessione al server di
CANON iMAGE GATEWAY. Controllate le impostazioni salvate su
CANON iMAGE GATEWAY e reimpostatele sulla videocamera.
Collegare a un computer ed eseguire l’impostazione con il software
disponibile Il servizio potrebbe non essere disponibile nel proprio
paese
- Per utilizzare i servizi Web, dovete impostare sulla videocamera le
impostazioni salvate su CANON iMAGE GATEWAY. Installate
CameraWindow sul computer, quindi configurate le impostazioni
utilizzando CANON iMAGE GATEWAY.
Controlla impostazioni di rete
- Le impostazioni di rete della videocamera non sono configurate
correttamente. Controllate il punto di connessione, il SSID e le altre
impostazioni di rete.
Dur. max film. inviabile: X min.
- Avete cercato di inviare un filmato di lunghezza superiore alla lunghezza massima consentita dal servizio Web (la lunghezza massima varia da un servizio Web all’altro). Accorciate il filmato e
riprovate a inviarlo.
Imposs. inviare immagine
- Avete cercato di inviare un tipo di registrazione oppure un file di
dimensioni non supportate dal servizio Web selezionato. Controllate la registrazione prima di inviarla.
289
Problemi?
Impossibile connettersi al server
- La videocamera non è riuscita a connettersi al server di CANON
iMAGE GATEWAY. Collegate il punto di accesso da cui la videocamera è connessa a Internet.
Memoria insuff. sul server
- Avete superato la quantità massima di dati che potete salvare sul
server CANON iMAGE GATEWAY. Eliminate dei dati per liberare
spazio.
Riprovare
- Si è verificato un problema di comunicazione con il server di
CANON iMAGE GATEWAY oppure il server è temporaneamente
non disponibile. Provate a riconnettere la videocamera al server.
Se si verifica lo stesso errore, ritentate dopo qualche minuto.
Server occupato Riprovare successivamente
- Un gran numero di utenti sta cercando di collegarsi a CANON
iMAGE GATEWAY e il server è sovraccarico. Terminate la connessione Wi-Fi e riprovate.
290
Consigli d’uso
Precauzioni per l’utilizzo
Consigli d’uso
Videocamera
Osservate sempre le seguenti precauzioni per ottenere le massime prestazioni.
• Salvate periodicamente le registrazioni. Accertatevi di trasferire le
registrazioni su un dispositivo esterno quale un computer, un videoregistratore digitale o la Connect Station CS100 opzionale (A 159) e
salvatele regolarmente. In tal modo si proteggono le registrazioni in
caso di danni e si ottiene più spazio libero nella memoria. Canon non
è responsabile per la perdita dei dati.
• Non trasportate la videocamera tenendola dal pannello LCD. Chiudete il pannello LCD delicatamente.
• Maneggiate con cura lo schermo. Non esercitate pressione eccessiva e non utilizzate penne a sfera o altri oggetti appuntiti sullo
schermo a sfioramento. Altrimenti potreste causare danni alla superficie dello schermo.
• Evitate il contatto con oggetti metallici. Se oggetti metallici entrano in
contatto con lo schermo a sfioramento è possibile che questo causi
inavvertitamente il funzionamento errato della videocamera.
• Non afferrate la videocamera nella stessa posizione per lunghi periodi
in quanto si potrebbero produrre scottature da contatto anche a temperature relativamente basse. Anche se la temperatura della videocamera non sembra elevata, il contatto prolungato con la stessa parte
del corpo può causare arrossamento della pelle o vesciche. Si consiglia l’uso di un treppiede a tutte le persone con problemi circolatori,
con epidermide molto sensibile o in ambienti con temperature elevate.
291
Consigli d’uso
• Non lasciate la videocamera in luoghi soggetti ad elevata temperatura
(ad esempio in automobili parcheggiate al sole) o all’umidità.
• Non utilizzate la videocamera in prossimità di forti campi elettromagnetici, ad esempio sopra a una TV o vicino a una TV al plasma.
• H Non utilizzate le funzioni Wi-Fi della videocamera
all’interno di ospedali o cliniche. Inoltre, non utilizzatele in prossimità
di apparecchiature mediche o dispositivi elettronici sensibili per evitare di comprometterne il funzionamento. Riguardo ai pacemaker,
tenete la videocamera lontana almeno 22 cm.
In merito all’utilizzo delle funzioni Wi-Fi a bordo di aerei, attenetevi alle
istruzioni impartite dall’equipaggio/dagli assistenti di volo.
• H Le funzioni Wi-Fi della videocamera potrebbero essere
soggette a interferenze generate da dispositivi quali telefoni cordless
e forni a microonde. Tenersi lontani da questi dispositivi o usare le
funzioni Wi-Fi quando non sono in funzione può ridurre le interferenze.
• Non puntate la videocamera verso una sorgente di luce molto
intensa, ad esempio il sole in una giornata serena o una sorgente di
luce artificiale molto luminosa. Questo potrebbe danneggiare il sensore immagini o i componenti interni della videocamera.
• Non utilizzate o riponete la videocamera in luoghi polverosi o sabbiosi. La videocamera non è impermeabile; evitate il contatto con
acqua, fango o sale. Se uno di questi corpi estranei dovesse finire
nella videocamera, questa e/o l’obiettivo potrebbero danneggiarsi.
• Fate particolare attenzione al calore generato dagli impianti di illuminazione.
292
Consigli d’uso
• Non smontate la videocamera. Qualora la videocamera non dovesse
funzionare correttamente consultate personale di assistenza qualificato.
• Maneggiate la videocamera con cura. Non sottoponete la videocamera a urti o vibrazioni perché si potrebbe danneggiare.
• Se montate la videocamera su un treppiede, assicuratevi che la lunghezza della vite di serraggio sia inferiore a 5,5 mm. L’uso di altri tipi
di treppiede potrebbe danneggiare la videocamera.
5,5 mm
• Durante la registrazione, cercate di effettuare riprese ferme o
poco movimentate. L’eccessivo movimento della videocamera
durante le riprese e un ripetuto uso di zoom e panoramiche molto
veloci possono dare luogo a scene fastidiose o che inducono nervosismo. In casi estremi, la riproduzione di tali scene può causare
malori. In caso di malessere, arrestate immediatamente la riproduzione e fate una pausa secondo necessità.
■ Conservazione
Se non intendete utilizzare la videocamera per un lungo periodo, riponetela in un luogo non polveroso, a bassa umidità e a temperature non
superiori ai 30 °C.
293
Consigli d’uso
Pacco batteria
PERICOLO!
Maneggiate il pacco batteria con cura.
• Tenetelo lontano dalle fiamme (potrebbe esplodere).
• Non esponetelo a temperature superiori a 60 °C. Non lasciatelo
vicino a impianti di riscaldamento o in auto quando fa molto
caldo.
• Non tentate di smontarlo o di modificarlo.
• Non lasciatelo cadere né sottoponetelo a urti.
• Non bagnatelo.
• Terminali sporchi possono compromettere il contatto tra il pacco batteria e la videocamera o il caricabatteria. I terminali vanno puliti con un
panno morbido.
■ Conservazione
• Conservate i pacchi batteria in un luogo asciutto e a temperature non
superiori ai 30 °C.
• Per prolungare la durata massima della batteria, scaricatela completamente prima di riporla.
• Caricate e scaricate completamente tutti i vostri pacchi batteria
almeno una volta all’anno.
294
Consigli d’uso
■ Durata residua della batteria
Quando usate un pacco batteria compatibile con Intelligent System, se
la durata residua non è visualizzata correttamente, ricaricatelo completamente. La durata, però, potrebbe non essere visualizzata correttamente dopo numerosi utilizzi quando un pacco batteria completamente
carico resta inutilizzato per lungo tempo o se un pacco batteria viene
utilizzato per lunghi periodi ad elevate temperature. Utilizzare la durata
visualizzata come valore approssimativo.
Scheda di memoria
• Si consiglia di effettuare su un computer il backup delle registrazioni
contenute nelle schede di memoria. I dati potrebbero deteriorarsi se
le schede di memoria sono difettose o esposte a elettricità statica.
Canon non è responsabile per la perdita o il danneggiamento dei dati.
• Non toccate i terminali e non esponeteli a polvere o sporcizia.
• Non usate schede di memoria in luoghi soggetti a forti campi magnetici.
• Non lasciate le schede di memoria in luoghi molto umidi e caldi.
• Non smontate, piegate, lasciate cadere, sottoponete ad urti né
bagnate le schede di memoria.
• Prima di inserire la scheda di memoria, verificatene la direzione. La
forzatura della scheda di memoria nell’alloggiamento quando non è
correttamente orientata può determinare il danneggiamento della
scheda stessa o della videocamera.
• Non applicate etichette adesive sulla scheda di memoria.
295
Consigli d’uso
• Le schede di memoria Secure Digital
(SD) sono dotate di un selettore che
impedisce la scrittura e la conseguente
cancellazione accidentale dei contenuti.
Per impedire la scrittura della scheda di
memoria, impostatene il selettore sulla
posizione LOCK.
Selettore LOCK
Batteria al litio ricaricabile incorporata
La videocamera è provvista di una batteria al litio ricaricabile incorporata
la cui funzione è salvare la data, l’ora e altre impostazioni. La batteria al
litio incorporata si ricarica durante l’utilizzo della videocamera ma si scarica completamente se non si usa l’apparecchio per circa tre mesi.
Per ricaricarla: collegate l’adattatore di alimentazione compatto alla
videocamera e lasciatelo collegato con la videocamera spenta. La batteria interna al litio si ricaricherà completamente in circa 24 ore.
Smaltimento
Quando eliminate dei filmati o inizializzate la memoria, solo la tavola di
allocazione dei file viene alterata, mentre i dati memorizzati non vengono fisicamente cancellati. Quando smaltite o cedete a terzi la videocamera o una scheda di memoria, inizializzate la memoria interna (solo
H) o la scheda di memoria utilizzando l’opzione [Inizializzazione completa] (A 42). Riempite con registrazioni prive di importanza
e poi inizializzate di nuovo utilizzando la stessa opzione. In questo modo
sarà più difficile recuperare le registrazioni originarie.
296
Manutenzione/Altro
Manutenzione/Altro
Pulizia
Corpo della videocamera
• Per la pulizia del corpo della videocamera utilizzate un panno morbido e asciutto. Non utilizzate mai panni trattati con prodotti chimici
né solventi volatili quali i diluenti per vernice.
Obiettivo
• Se la superficie dell’obiettivo è sporca, l’autofocus potrebbe non funzionare correttamente.
• Rimuovete la polvere e le particelle di sporco utilizzando una spazzola
a pompetta non aerosol.
• Strofinate con delicatezza l’obiettivo utilizzando un apposito panno
morbido e pulito. Non fate mai uso di fazzoletti di carta.
Schermo LCD a sfioramento
• Pulite lo schermo LCD a sfioramento utilizzando un panno di pulizia
per obiettivi morbido.
• Quando la temperatura varia improvvisamente, sulla superficie dello
schermo può formarsi della condensa. Strofinatelo con un panno
morbido e asciutto.
297
Manutenzione/Altro
Condensa
Sottoponendo la videocamera a brusche variazioni di temperatura si
può determinare la formazione di condensa sulle superfici interne. Al
rilevamento della condensa, sospendete l’utilizzo della videocamera.
L’uso prolungato in tale condizione può danneggiare la videocamera.
La condensa si può formare nei seguenti casi:
• Quando la videocamera viene portata improvvisamente da un luogo
freddo in uno caldo
• Quando la videocamera viene lasciata in ambienti umidi
• Quando si riscalda rapidamente un ambiente freddo
Per evitare la condensa
• Non esponete la videocamera a sbalzi di temperatura improvvisi o
estremi.
• Rimuovete la scheda di memoria e il pacco batteria. Quindi mettete la
videocamera in un sacchetto di plastica a tenuta d’aria e lasciatela
adattare gradualmente alle variazioni di temperatura prima di estrarla.
Al rilevamento della condensa
Il tempo esatto di evaporazione delle gocce d’acqua varia in funzione
del luogo e delle condizioni atmosferiche. Come criterio generale attendete 2 ore prima di riutilizzare la videocamera.
298
Manutenzione/Altro
Impiego della videocamera all’estero
Alimentazione
Con l’adattatore di alimentazione compatto potete alimentare la videocamera e caricare i pacchi batteria in qualsiasi paese con voltaggio
compreso tra 100 e 240 V CA e frequenza di rete a 50/60 Hz. Per informazioni sugli adattatori di presa da utilizzare all’estero contattate un
centro di assistenza Canon.
Riproduzione su schermi TV
È possibile riprodurre le registrazioni solo su televisori compatibili con il
sistema PAL/SECAM o con le trasmissioni digitali TV a 50 Hz. Questi sono
utilizzati nei seguenti paesi o regioni:
Europa: tutta l’Europa e la Russia. Continente americano: solo in
Argentina, Brasile, Uruguay e territori francesi (Guiana francese, Guadalupa, Martinica ecc.). Asia: quasi tutti i paesi asiatici (tranne Giappone,
Filippine, Corea del Sud, Taiwan e Birmania). Africa: tutti i paesi e le
isole africane. Australia/Oceania: Australia, Nuova Zelanda, Papua
Nuova Guinea; quasi tutte le isole del Pacifico (tranne Micronesia,
Samoa, Tonga e i territori americani come Guam e Samoa americane).
299
Informazioni generali
Accessori opzionali
Informazioni generali
Gli accessori opzionali elencati di seguito sono compatibili con questa
videocamera ma la loro disponibilità potrà variare da paese a paese.
Alcuni accessori specifici sono descritti più dettagliatamente nelle
pagine seguenti. Per informazioni aggiornate, visitate il sito Web Canon
del vostro paese.
Pacco batteria
BP-718, BP-727
Caricabatterie CG-700
Adattatore di
alimentazione compatto
CA-110E
Cavo HDMI ad alta
velocità HTC-100
Cavo video stereo
STV-250N
Cavo USB
IFC-400PCU
300
Informazioni generali
Adattatore USB UA-100*
Supporto per il
monitoraggio in remoto*
CT-V1
Connect Station CS100
(disponibile a breve)
Custodia morbida di
trasporto
SC-2000
* Questo accessorio è utilizzabile con una funzione disponibile solo sulla
H.
301
Informazioni generali
Si consiglia di utilizzare accessori Canon originali.
Questo prodotto è stato progettato per offrire le migliori prestazioni
se usato con accessori Canon originali. Canon non è responsabile
per eventuali danni al prodotto o incidenti, ad esempio incendi, ecc.,
causati dal cattivo funzionamento di accessori non originali Canon
(ad esempio, perdite di fluidi o esplosione del pacco batteria). Si
osservi che la garanzia non è applicabile per eventuali riparazioni
rese necessarie dal malfunzionamento di accessori non originali
Canon. L'utente ha tuttavia la facoltà di richiedere l'esecuzione di
tali interventi a proprio carico e spesa.
Pacchi batteria
Se si rendono necessari ulteriori pacchi
batteria, utilizzate esclusivamente i
seguenti modelli: BP-718 o BP-727.
Se si utilizzano pacchi batteria con il marchio Intelligent System, la videocamera
sarà in grado di comunicare con la batteria e verrà visualizzata la durata
residua di utilizzo (accurata fino a 1 minuto). Questi pacchi batteria si
possono utilizzare e caricare solo con videocamere e caricabatterie
compatibili con l’Intelligent System.
302
Informazioni generali
Adattatore USB UA-100
HPermette di collegare alla
videocamera un disco rigido esterno o
dispositivi di memorizzazione analoghi tramite un normale cavo tipo A. Dopodiché,
sul dispositivo potrete salvare un’intera
memoria. Controllate preventivamente il cavo USB fornito con il vostro
disco rigido esterno.
Custodia morbida di trasporto SC-2000
Comoda custodia per la videocamera
provvista di scomparti imbottiti e di ampio
spazio per gli accessori.
Questo marchio identifica gli accessori video originali
di Canon. Per l’utilizzo con apparecchiature video
Canon si consigliano gli accessori o i prodotti riportanti lo stesso marchio Canon.
303
Informazioni generali
Specifiche tecniche
LEGRIA HF R68 / LEGRIA HF R67 /
LEGRIA HF R66 / LEGRIA HF R606
— I valori sono espressi con cifre approssimative.
Sistema
• Sistema di registrazione
Filmati:
1. Formato AVCHD, compatibile con AVCHD Ver. 2.0
Video: MPEG-4 AVC/H.264, Audio: Dolby Digital a 2 canali
2. Formato MP4
Video: MPEG-4 AVC/H.264, Audio: MPEG-4 AAC-LC (2 canali)
Foto:
DCF (Design rule for Camera File system), compatibile con Exif*
Ver. 2.3
Compressione immagine: JPEG
* Questa videocamera supporta il formato Exif 2.3 (chiamato anche “Exif Print”).
Exif Print è uno standard che migliora la comunicazione tra videocamere e
stampanti. Collegando una stampante compatibile con Exif Print, i dati di
immagine al momento della ripresa vengono utilizzati e ottimizzati per stampe
di qualità eccezionale.
• Formato filmati: AVCHD, MP4
• Supporti di registrazione
- H Memoria interna: 8 GB
- Scheda di memoria SD, SDHC (SD High Capacity) o SDXC
(SD eXtended Capacity) (non inclusa)
304
Informazioni generali
Per maggiori dettagli sui tempi approssimativi di registrazione,
consultate Tabelle di riferimento (A 310).
• Sensore immagine
CMOS di tipo 1/4,85, 3.280.000 pixel
Pixel effettivi:
2.070.000 pixel (1920 x 1080)
Con lo zoom avanzato attivato:
1920 x 1080 (grandangolo), 1280 x 720 (teleobiettivo massimo)
• Schermo LCD a sfioramento
7,51 cm (3 pollici), colore TFT, 230.000 punti, schermo a
sfioramento capacitivo
• Microfono: Microfono con condensatore stereo a elettrete
• Obiettivo
f=2,8-89,6mm, F/1,8-4,5, 32x zoom ottico, 57x zoom avanzato
Equivalente a 35 mm:
38,5 – 1.232 mm
32,5* – 1.853 mm (con zoom avanzato attivato)
* Solo I: 26,9 mm quando si utilizza il obiettivo per campo
largo WA-H43 fornito.
• Configurazione obiettivo
10 elementi in 7 gruppi, 1 elemento asferico
• Diametro filtro: 43 mm
• Sistema AF
Messa a fuoco automatica (TTL) o messa a fuoco manuale
305
Informazioni generali
• Distanza minima di messa a fuoco
1 cm a grandangolo massimo, 1 m sull’intero intervallo di zoom
Con la funzione telemacro attivata: 50 cm a teleobiettivo massimo
• Bilanciamento del bianco
Impostazione di bilanciamento automatico, personalizzata o
preimpostata: [Luce diurna], [Tungsteno]
• Illuminazione minima
0,4 lux (modalità Scena speciale [Bassa luminosità], velocità
otturatore su 1/2)
4 lux (modalità di ripresa [AE programmato], otturatore lento
automatico [Acceso], velocità otturatore su 1/25)
• Illuminazione consigliata: Superiore a 100 lux
• Stabilizzazione dell’immagine
Sistema ottico (scorrimento della lente) con compensazione
elettronica
• Dimensioni delle registrazioni video
Filmati AVCHD:
50P, MXP, FXP: 1920 x 1080 pixel; LP: 1440 x 1080 pixel
Filmati MP4:
35 Mbps, 24 Mbps, 17 Mbps: 1920 x 1080 pixel;
4 Mbps: 1280 x 720 pixel
• Dimensioni delle foto
1920 x 1080 pixel
1280 x 720 pixel (solo durante la registrazione di filmati MP4 a
4 Mbps)
306
Informazioni generali
Terminali
• Terminale AV OUT/×
Minijack ∅ 3,5 mm a 4 poli; solo uscita (terminale multifunzione
anche per uscita cuffie stereo)
Video: 1 Vp-p / 75 Ω non bilanciati
Audio: –10 dBV (47 kΩ potenza) / 3 kΩ o meno
• Terminale USB: mini-AB, Hi-Speed USB, solo uscita
• Terminale HDMI OUT: mini connettore HDMI; solo uscita
H Wi-Fi/NFC
• Wi-Fi
Standard wireless
Conforme al protocollo IEEE 802.11b/g/n
Metodi di connessione
Wi-Fi Protected Setup (WPS), ricerca dei punti di accesso, manuale,
abbinamento NFC (con dispositivi compatibili)
Velocità massima per il trasferimento dei dati (valori teorici)
11 Mbps (IEEE802.11b), 54 Mbps (IEEE802.11g), 150 Mbps
(IEEE802.11n)
Frequenza wireless: 2,4 GHz
Canali supportati: 1 - 13
Metodi crittografici: WEP-64/WEP-128, TKIP/AES
• Standard NFC: Conforme al Tipo B/F del consorzio NFC Forum
307
Informazioni generali
Alimentazione/Altro
• Alimentazione (nominale)
3.6 V CC (pacco batteria), 5,3 V CC (adattatore di alimentazione
compatto)
• Consumo di energia (filmati MP4 a 17 Mbps con messa a fuoco
automatica, luminosità normale)
2,8 W
• Temperature di funzionamento: 0 – 40 °C
• Dimensioni [L x A x P] (esclusa cinghia dell’impugnatura)
53 x 58 x 116 mm
• Peso (solo corpo videocamera)
H 240 g, M 235 g
Adattatore di alimentazione compatto CA-110E
• Alimentazione: 100 - 240 V CA, 50/60 Hz
• Uscita nominale/assorbimento
5,3 V CC, 1,5 A / 17 VA (100 V) - 23 VA (240 V)
• Temperature di funzionamento: 0 - 40 °C
• Dimensioni: 49 x 27 x 79 mm
• Peso: 110 g
308
Informazioni generali
Pacco batteria BP-718
• Tipo di batteria: Batteria agli ioni di litio ricaricabile
• Tensione nominale: 3,6 V CC
• Temperature di funzionamento: 0 – 40 °C
• Capacità della batteria
1.840 mAh (tipica); 6,5 Wh / 1.790 mAh (minima)
• Dimensioni: 30,3 x 24,9 x 40,1 mm
• Peso: 42 g
IObiettivo per campo largo WA-H43
• Configurazione dell’obiettivo: 2 elementi in 2 gruppi
• Diametro filtro: 43 mm
• Dimensioni: ∅ 64,7 x 20,0 mm (diametro massimo x larghezza)
• Peso: 55 g
I pesi e le dimensioni sono approssimati. Salvo errori od omissioni.
Le informazioni fornite in questo manuale sono verificate al gennaio
2015. Aspetto esterno e caratteristiche tecniche soggetti a modifiche
senza preavviso.
309
Tabelle di riferimento
Tabelle di riferimento
Tempi approssimativi di registrazione
Formato dei
filmati, qualità e
risoluzione
1
Capacità di memoria1
8 GB
16 GB
32 GB
64 GB
· 50P
(1920 x 1080)
35 min.
1 ora
15 min.
2 ore
30 min.
5 ore 5 min.
¸ 35 Mbps
(1920 x 1080)
30 min.
1 ora
2 ore
4 ore
· MXP,
¸ 24 Mbps
(1920 x 1080)
40 min.
1 ora
25 min.
2 ore
55 min.
5 ore
55 min.
· FXP,
¸ 17 Mbps
(1920 x 1080)
1 ora
2 ore 5 min.
4 ore
10 min.
8 ore
20 min.
· LP
(1440 x 1080)
3 ore
6 ore 5 min.
12 ore
15 min.2
24 ore
30 min.2
¸ 4 Mbps
(1280 x 720)
4 ore
20 min.
8 ore
40 min.
17 ore
20 min.2
34 ore
45 min.2
Può riferirsi a una scheda di memoria o alla memoria interna (solo
H). Tuttavia la memoria interna contiene file musicali e file immagine (riquadri di mix di immagini) e quindi i tempi di registrazione effettivamente
disponibili saranno inferiori ai valori nominali indicati.
310
Tabelle di riferimento
2
Una singola scena può essere registrata senza interruzioni per 12 ore dopodiché la videocamera si arresterà per circa 3 secondi. Dopo tale periodo, la registrazione continuerà in una nuova scena.
Numero approssimato di foto disponibili su una scheda di
memoria da 4 GB
I valori forniti nella seguente tabella sono approssimativi e variano in
base alle condizioni di registrazione e al soggetto.
Dimensioni foto
Numero di foto
1920 x 1080
2.700
1280 x 720*
6.100
* Foto registrate quando il formato video è impostato su MP4 e la qualità video
è impostata su 4 Mbps.
Tempi di ricarica
Le durate di carica indicate nella tabella sono approssimative e variano
in base alle condizioni di carica e alla carica iniziale del pacco batteria.
Condizioni di ricarica
Pacco batteria
BP-718
BP-727
Usando la videocamera
5 ore 35 min.
7 ore 45 min.
Con il caricabatterie CG-700
opzionale
3 ore 40 min.
5 ore 15 min.
311
Tabelle di riferimento
Tempi approssimativi di utilizzo
I valori di durata di registrazione e di riproduzione indicati nelle tabelle
seguenti sono solo approssimativi e sono stati misurati nelle condizioni
riportate di seguito.
- Batteria completamente carica.
- Registrazione in modalità FXP (formato AVCHD) o a 17 Mbps (formato MP4) sulla memoria interna (solo H). Per le operazioni sulla scheda di memoria, i tempi di utilizzo possono ridursi di
circa 5 minuti.
- Luminosità LCD normale.
- Durate tipiche di registrazione con ripetuti avvii, arresti, accensioni e
spegnimenti.
I tempi effettivi variano a seconda della configurazione di registrazione
utilizzata e delle condizioni di carica, registrazione o riproduzione. La
durata effettiva del pacco batteria potrebbe diminuire se si registra in
ambienti freddi, se si utilizzano impostazioni di schermo luminoso ecc.
Pacco
batteria
BP-718
BP-727
Formato dei
filmati
(Qualità video)
Registrazione Registrazione
Riproduzione
(massima)
(tipica)
AVCHD (FXP)
115 min.
65 min.
175 min.
MP4 (17 Mbps)
120 min.
70 min.
175 min.
AVCHD (FXP)
175 min.
100 min.
265 min.
MP4 (17 Mbps)
190 min.
105 min.
270 min.
312
Tabelle di riferimento
Download di file musicali e file immagine (riquadri
di mix di immagini)
Canon offe la possibilità di scaricare sia brani musicali utilizzabili come
musica di sottofondo che file immagine (riquadri di mix di immagini) utilizzabili per la funzione mix di immagini. Visitate il sito Web indicato di
seguito, fate clic sul vostro paese o regione geografica, quindi scaricate
i file seguendo le istruzioni a schermo.
http://www.canon.com/icpd/
File musicali
Le specifiche dei file musicali compatibili con la videocamera sono le
seguenti:
Codifica audio: PCM lineare
Campionamento audio: 48 kHz, 16 bit, 2 canali
Durata minima: 1 secondo
Tipo di file: WAV
• HTre file musicali sono forniti preinstallati nella seguente
cartella della memoria interna:
CANON\MY_MUSIC\
• Per riprodurre con musica di sottofondo registrazioni contenute in
una scheda di memoria, utilizzate il software Transfer Utility LE per
trasferire i file dal computer alla seguente cartella della scheda di
memoria che contiene le registrazioni:
CANON\PRIVATE\MY_MUSIC\
• Per essere riconosciuti dalla videocamera i file musicali devono avere
il seguente nome: da MUSIC_01.WAV a MUSIC_99.WAV.
313
Tabelle di riferimento
Informazioni sui file immagine per la funzione mix di immagini
• Per utilizzare la funzione mix di immagini durante la registrazione su
una scheda di memoria, con un lettore di schede dovete prima
copiare i file immagine dal computer a una delle seguenti cartelle della
scheda di memoria, a seconda della modalità di ripresa che desiderate utilizzare.
Riquadri di mix di immagini utilizzabili solo in modalità 9:
CANON\PRIVATE\MY_PICT\BABY\
Riquadri di mix di immagini utilizzabili solo nelle altre modalità:
CANON\PRIVATE\MY_PICT\
• Per essere riconosciuti dalla videocamera i file immagine devono
avere il seguente nome: da MIX_01.JPG a MIX_99.JPG.
314
Indice analitico
A
Album Baby ....................... 68
All’estero, utilizzo della
videocamera ................... 299
Autoscatto ....................... 228
B
Baby (modalità di ripresa) ...... 89
Bassa luminosità (modalità
Scena speciale) ................. 92
Batteria di backup
incorporata..................... 296
Bilanciamento del bianco .... 119
Blocco dei file ..................... 72
C
CameraAccess plus* .......... 182
CameraWindow
(download) ..................... 162
CANON iMAGE
GATEWAY* .................... 202
Caricamento di registrazioni
sul Web* ............... 197, 202
Cattura di foto/scene
istantanee video da un
filmato ...........................129
Cinema (modalità di ripresa) ...90
Cinghia dell’impugnatura .......23
Collegamento ad
apparecchi esterni ............153
Compensazione
dell’esposizione ...............114
Condensa* .......................298
Connect Station* ....... 166, 200
Controllo remoto+
Streaming*......................182
Conversione e
ridimensionamento dei
filmati* ...........................146
Copia delle registrazioni su
una scheda di memoria* ....143
* Solo H.
315
Correzione automatica del
controluce ...................... 229
Cuffie .............................. 125
G
Grandangolare ....................64
I
D
Data e ora .......................... 37
Decorazione ....................... 99
Disattivare le suonerie di
avviso ........................... 239
Disco rigido esterno* .......... 168
Dissolvenze ...................... 112
Durata di registrazione ........ 310
Icone sullo schermo............250
Inizializzazione della
memoria...........................42
IS intelligente .......................63
Istantanee video ....... 107, 129
L
Eliminazione di registrazioni.... 76
Esposizione ...................... 114
Lingua ...............................37
Livello di registrazione
audio .............................247
Luminosità dello schermo
LCD ..............................233
F
M
E
Facebook ................197, 202
File musicali (download) ...... 313
Filtri cinematografici......90, 146
FlashAir card** .................. 242
Formato dei filmati
(AVCHD/MP4) ................... 82
Funzioni Wi-Fi* .................. 176
Fuochi artificiali (modalità
Scena speciale) ................. 92
Fuso orario/Ora legale .......... 41
Manutenzione....................297
Marker .............................233
Menu Altre
impostazioni ............. 50, 226
Menu Funzioni principali ......244
Menu Home ............... 47, 225
Messa a fuoco ...................116
Messaggi di errore..............271
Mix di immagini ..................105
Modalità AUTO ....................60
Modalità di ripresa ................87
* Solo H. ** Solo M.
316
Modifica della miniatura
d’anteprima della scena .... 142
Monitoraggio da casa* ........ 183
Monitoraggio fuori casa* ..... 187
Movie Uploader* ................ 197
N
Neve (modalità Scena
speciale) .......................... 92
NFC (Near Field
Communication)* .....185, 200
Nome della cartella ............ 240
Numerazione dei file ........... 240
Numero di serie ................... 25
O
Obiettivo per campo
largo*** ............................ 67
Operazioni con lo schermo
tattile ............................... 45
Otturatore lento
automatico ..................... 229
P
P (modalità di ripresa AE
programmata) ................... 95
Pacco batteria
Carica ............................. 28
Indicatore carica residua ... 257
Informazioni sulla
batteria ........................239
Pannello Modifica ...............249
Periodo tempo ..................135
Powered IS .......................246
Preregistrazione .................246
Presentazione ...................137
Pulsante modalità di ripresa....87
Pulsante schermo indice ........70
Q
Qualità video .......................82
R
Rapporto di formato della TV
collegata (monitor TV) .......234
Registrazione
Filmati ..............................55
Foto ................................58
Registrazione 50P ................82
Registrazione doppia* ...........85
Registrazione lenta e veloce ...96
Registrazione relay* ..............85
Riduzione flicker .................230
Riflettore (modalità
Scena speciale) .................92
Rilevamento del viso ...........108
* Solo H. ** Solo M. *** Solo I.
317
Ripristino di tutte le
impostazioni della
videocamera ................... 242
Riproduzione
Filmati ............................. 68
Foto ................................ 74
Riproduzione tramite
browser* ........................ 194
Riquadri di mix di immagini
(download) ..................... 313
Risoluzione dei problemi ..... 258
Risparmio energetico............ 57
Ritratto (modalità Scena
speciale) .......................... 92
S
Salvataggio della
memoria* ....................... 168
Salvataggio delle
registrazioni .................... 159
Scena notturna (modalità
Scena speciale) ................. 92
Scena speciale
(modalità di ripresa) ............ 92
Scene audio ..................... 124
Scheda di memoria ......33, 295
Schermo LCD a
sfioramento ...................... 45
SCN (modalità di ripresa Scena
speciale) ...........................92
Selezione della memoria*
per registrare .....................85
per riprodurre ....................70
Smart AUTO .......................61
Sottofondo musicale ... 132, 137
Spiaggia (modalità Scena
speciale) ...........................92
Sport (modalità Scena
speciale) ...........................92
Stabilizzatore d’immagine ....230
Suddivisione delle scene ......139
Suonerie di avviso ..............239
Supporto per il monitoraggio
in remoto*.......................192
T
Tabelle di riferimento (tempi di
ricarica, utilizzo, registrazione,
ecc.) ..............................310
Taglio delle scene ..............140
Telemacro ........................122
Teleobiettivo .......................64
Terminale AV OUT/×
............................152, 155
Terminale HDMI OUT
........................... 152, 153
Terminale USB ......... 152, 156
* Solo H.
318
Touch AE ......................... 115
Touch AF ......................... 118
Tramonto (modalità Scena
speciale) .......................... 92
Transfer Utility LE
(download) ..................... 161
Treppiede ........................ 293
V
Y
YouTube* ................ 197, 202
Z
Zoom
Assistenza inquadratura ......65
Tipo di zoom ...................245
Velocità dello zoom ..........228
Velocità dei fotogrammi ...... 121
Volume .............................. 71
* Solo H.
319
EUROPE http://www.canon-europe.com
CANON Europa N.V.
Bovenkerkerweg 59, 1185 XB Amstelveen, The Netherlands
BELGIQUE http://www.canon.be
Canon Belgium NV/SA
Berkenlaan 3, 1831 Diegem (Machelen)
(02) 722 0411
DEUTSCHLAND http://www.canon.de
Canon Deutschland GmbH
Europark Fichtenhain A10, D-47807 Krefeld
Canon Helpdesk: 069 29993680
FRANCE http://www.canon.fr
Canon France SAS, Canon Communication & Image
17, Quai du Président Paul Doumer, 92414 Courbevoie CEDEX
(01) 41 30 15 15
ITALIA http://www.canon.it
Canon Italia SpA, Consumer Imaging Marketing
Via Milano 8, San Donato Milanese, 20097 Milano
(02) 824 81
(02) 824 84 600
Supporto Clienti:
848 800 519 Web http://www.canon.it/Support/
LUXEMBOURG http://www.canon.lu
Canon Luxembourg SA
Rue des joncs, 21, L-1818 Howald
(352) 48 47 961
ÖSTERREICH http://www.canon.at
Canon Austria GmbH
Oberlaaer Straße 233, A-1100 Wien
0810 0810 09 (zum Ortstarif)
SVIZZERA/SUISSE/SCHWEIZ http://www.canon.be
Canon (Schweiz) AG
Industriestrasse 12, CH-8305 Dietlikon
0848 833 838
ҚАЗАҚСТАН http://www.canon.kz
Canon CEE GmbH компаниясының Алматыдағы өкілдігі
Əл Фараби даңғылы 5, «Нұрлы Тау», БО,
1 «A» блогі, 503-кеңсе, 050059 Алматы
+7 (7272) 77 77 95
+7 (7272) 77 77 95 / қосымша: 102
РОССИЯ http://www.canon.ru
ООО "Канон Ру" в Москве
109028, Москва, Серебряническая наб, 29, этаж 8,
Бизнес-центр "Серебряный Город"
+7 (495) 2585600
+7 (495) 2585601
[email protected]
ООО "Канон Ру" в Санкт-Петербурге
191186, Санкт-Петербург, Волынский переулок, 3А, литер А,
Бизнес-центр "Северная Столица"
+7 (812) 4495500
+7 (812) 4495511
[email protected]
УКРАÏНА http://www.canon.ua
Представництво Canon CEE GmbH в Києві
вул. Мечникова, 2 (Літера A), 20 поверх, 01023 Киïв
+380 (44) 4902595
+380 (44) 4902598
[email protected]
© CANON INC.2015
PUB. DII-0093-000A
30-2, Shimomaruko 3-chome, Ohta-ku, Tokyo 146-8501, Japan