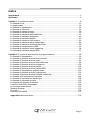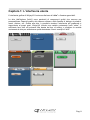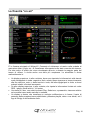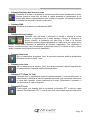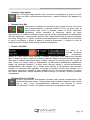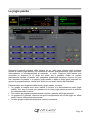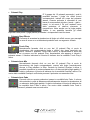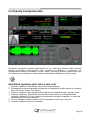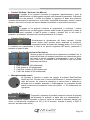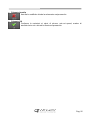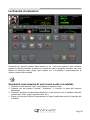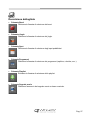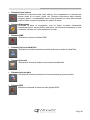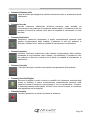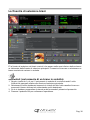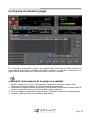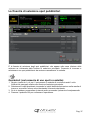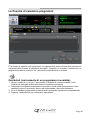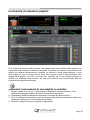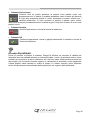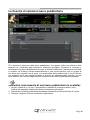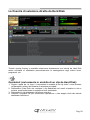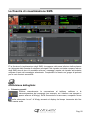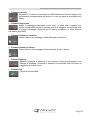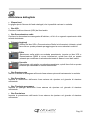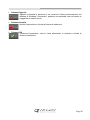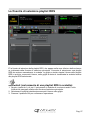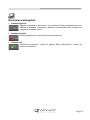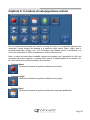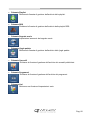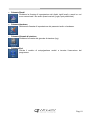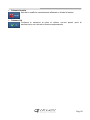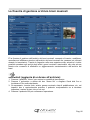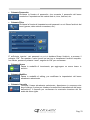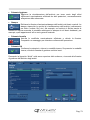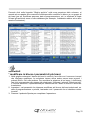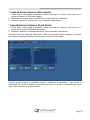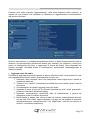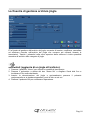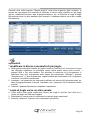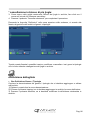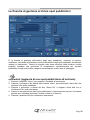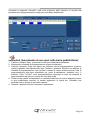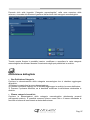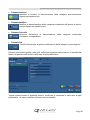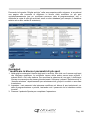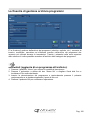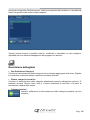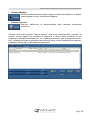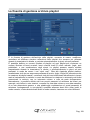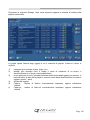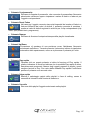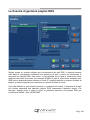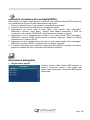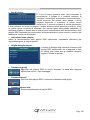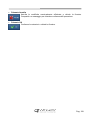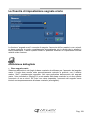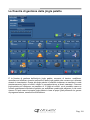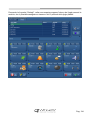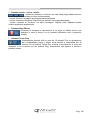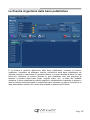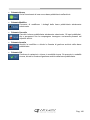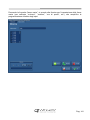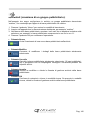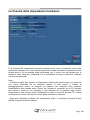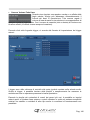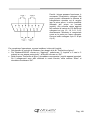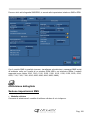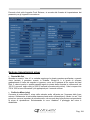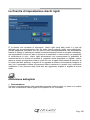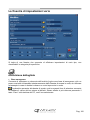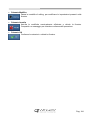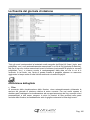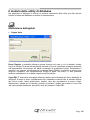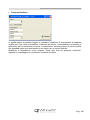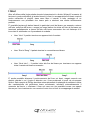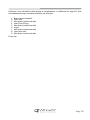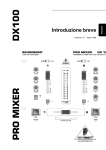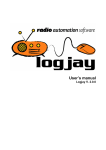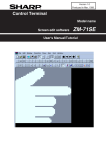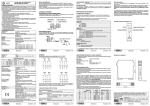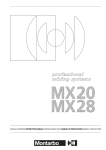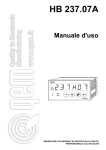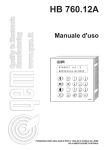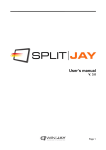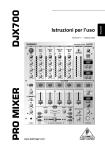Download Manuale di istruzioni
Transcript
Manuale di istruzioni
WinjayVX v.1.0.5
Indice
Introduzione .......................................................................................................................3
Quickstart ...........................................................................................................................5
Capitolo 1: L'interfaccia utente............................................................................................8
La finestra on-air............................................................................................................10
La jingle palette .............................................................................................................18
La finestra Cue/preascolto.............................................................................................22
La finestra di selezione ..................................................................................................26
La finestra di selezione brani .........................................................................................30
La finestra di selezione jingle.........................................................................................33
La finestra di selezione spot pubblicitari ........................................................................37
La finestra di selezione programmi................................................................................40
La finestra di selezione playlist ......................................................................................43
La finestra di selezione fonti esterne .............................................................................46
La finestra di selezione fasce pubblicitarie ....................................................................48
La finestra di selezione diretta da Hard Disk .................................................................50
La finestra di visualizzazione SMS ................................................................................52
La finestra di selezione eventi streaming.......................................................................54
La finestra di selezione playlist RDS .............................................................................57
Capitolo 2: Il modulo di archiviazione e programmazione.................................................59
La finestra Cue/preascolto.............................................................................................62
La finestra di gestione archivio brani musicali ...............................................................66
La finestra di gestione archivio jingle.............................................................................81
La finestra di gestione archivio spot pubblicitari ............................................................88
La finestra di gestione archivio programmi ..................................................................102
La finestra di gestione archivio playlist ........................................................................109
La finestra di gestione archivio playlist RDS................................................................124
La finestra di impostazione segnale orario ..................................................................129
La finestra di gestione archivio jingle palette ...............................................................131
La finestra di gestione archivio caroselli pubblicitari ....................................................137
La finestra delle impostazioni hardware ......................................................................144
La finestra di impostazione dischi rigidi .......................................................................158
La finestra di impostazioni varie ..................................................................................160
La finestra del giornale di stazione ..............................................................................165
Il modulo delle utility di database.................................................................................168
La funzione smart opener ............................................................................................170
Speaker Overlap..........................................................................................................172
Le news .......................................................................................................................174
Note sulla sicurezza ....................................................................................................175
Appendice A:Licenza d’uso........................................................................................178
Pag. 2
Introduzione
WinjayVX è la soluzione completa per l'automazione radiofonica "full digital":
impressionante semplicità d'uso "a prova di DJ" combinata con potenti funzioni di
schedulazione e live-assist per garantire un risultato sempre altamente professionale e
senza compromessi. Versatile, estremamente potente e affidabile, WinjayVX è la
soluzione perfetta per tutte le esigenze di automazione "broadcast grade".
L'utilizzo di una configurazione hardware standard e normali schede audio garantisce
affidabilità e flessibilità nell'utilizzo da parte di qualsiasi emittente, dalle piccole radio locali
ai network. Con tutte le possibilità di configurazione offerte dalla sua struttura modulare,
con tutte le possibilità di espansione e personalizzazione, con tutti gli standard audio
supportati e grazie all’assenza di qualsivoglia limitazione imposta, Winjay è un sistema
aperto, senza alcun limite di utilizzo.
Diamo uno sguardo alle caratteristiche salienti di WinjayVX:
Database engine basato su mySQL a garantisce una integrità ottimale delle
informazioni nonché un utilizzo illimitato multipostazione, multiutente, multicanale.
Playout engine multiformato, multioverlap WAV PCM, ADPCM, mp3 (anche VBR),
OGG Vorbis, AIFF, WMA, FLAC, WavPack, MPC MusePack, AC3, AAC, MP4
(iTunes), APE Monkey Audio, OFR OptimFrom, TTA The True Audio.
Potente finestra di preascolto completa di grafico che consente l'impostazione dei
markers con precisione al ms. per mix sempre di altissimo livello.
Interfaccia grafica basata su “skin” con finestre roll-up sganciabili, drag-and-drop e
supporto dual-monitor, customizzabile dall’utente grazie alle numerose skin disponibili.
Interfaccia con server Shoutcast per l’aggiornamento automatico dei titoli in onda
Speaker overlap su Intro, End-Of-Song, Next-Intro. Annuncio segnale orario e
newsplayer su base musicale.
Funzione Smart Opener: selezione e annuncio in refrain del brano in onda dopo una
barra pubblicitaria.
Selezione random di brani musicali in base a nazionalità, genere, data, voto, BPM
min/max, etc. La schedulazione anticipata off-line consente di selezionare in anteprima
i brani, in fase di schedulazione della playlist, pur non rinunciando alla selezione
random "live".
Inserimento in scaletta di feed ricevuti tramite streaming (es. webradio, dirette, etc.)
Pag. 3
Schedulazione di linee audio esterne, ad orario e/o tramite trigger esterni, max 4
tramite mixer della scheda audio o più utilizzando router audio esterni.
Schedulazione eventi forzati a orario (modalità skip / forced)
Funzioni Push-to-Talk, “loop intro” e “go to intro” per consentire allo speaker di gestire
liberamente il proprio intervento in voce, indipendentemente dalla durata originaria
dell'intro DJ e senza intervenire sul mixer.
Ricevitore SMS avanzato basato su modem GSM, completo di juke-box SMS per
richiesta di brani e funzioni per l'esecuzione remota di comandi di sistema (caricamento
playlist, etc.)
Nei vari archivi del modulo setup, un nuovo browser consente di selezionare più record
dell'archivio e modificare in blocco uno o piu’ parametri (es. per i brani, cambiare in
blocco il genere musicale, il percorso di archiviazione, etc.)
Pilotaggio encoder RDS, per visualizzare titolo-artista del brano in onda, prossimo
brano in scaletta, data, ora, testo definito dall'utente (es. denominazione emittente),
prossimo brano in onda dopo gli spot (RDS smart-opener), etc., basato su mini-playlist
definibili dall'utente.
Gestionale pubblicitario integrato, che consente di differenziare la programmazione
anche giornalmente, effettuando la rotazione degli orari di programmazione in base a
svariati criteri, in manuale o automaticamente, o per fasce orarie definibili dall’utente
(es. mattina – ore di punta etc.). Grazie alla programmazione anticipata è possibile
stampare in anticipo gli orari di emissione giornalieri del cliente e/o la programmazione
completa di un giorno o un intervallo temporale.
Jingle palette multioverlap completa di funzioni auto-mix, auto-fade e icone
mnemoniche per ciascun pulsante.
Clock multifunzione per data/ora/giorno, o DJ timer per conteggiare l'intervento in voce
del DJ.
WinjayVX è composto dal modulo on-air, progettato per una perfetta integrazione fra
automazione e live-assist, e un modulo dedicato al setup, gestione archivi,
programmazione musicale e pubblicitaria, che può girare anche su “n” postazioni in LAN.
E se tutto questo non basta, restate sintonizzati!!!
Pag. 4
Quickstart
Prima di iniziare
Scopo di questo capitolo è di fornire all’utente un veloce riepilogo delle operazioni
fondamentali per facilitare le fasi iniziali di installazione del software. Per informazioni più
dettagliate sul funzionamento di WinjayVX si consiglia vivamente di fare riferimento alle
apposite sezioni presenti su questo stesso manuale.
Se si desidera utilizzare Winjay in rete, prima di procedere è ovviamente necessario che la
rete di Windows sia installata e perfettamente funzionante; in particolare, è indispensabile
attivare sul PC di regia la condivisione in lettura/scrittura dei dischi contenenti i file audio.
Inoltre, nel caso di installazione in rete, sarà necessario effettuare l’installazione di
WinjayVX su tutte le workstation in rete che si intende utilizzare per l’archiviazione e
schedulazione, seguendo una procedura leggermente differente sarà descritta più in
avanti.
Installazione chiave hardware USB: Lanciare il file SmartKeyDriversInstaller.exe
presente sul CD nella cartella “\drivers\smartkey3” per installare il driver della chiave
hardware. Quindi, inserire la chiave hardware in una porta USB. Se Windows è in
esecuzione, la chiave viene rilevata e installata automaticamente.
Installazione sulla workstation regia
1. Inserire il CD di installazione nel drive CD-ROM presente sul vostro PC.
2. Avviare l’installazione di Winjay lanciando il file setup.exe presente nella cartella
“winjayVX” del CD.
3. Seguire le istruzioni a video che vi condurranno fino al termine dell’installazione.
4. Copiare il file wjlogo.bmp (fornito sul CD) nella cartella di installazione di Winjay,
solitamente c:\programmi\winjay se avete utilizzato quella di default proposta nel corso
della procedura di installazione. Questo file contiene il logo della vostra emittente,
necessario alla personalizzazione del software.
5. Passiamo ora alla configurazione delle schede audio montate nel PC; ovviamente le
schede ed i relativi driver devono già essere correttamente installati e non devono
essere presenti conflitti di alcun genere nella configurazione. Fare click su “avvio”,
selezionare “impostazioni” e quindi “pannello di controllo”. Fare doppo click sull’icona
“multimedia” dal pannello di controllo, selezionare la scheda da utilizzare per i
preascolti come periferica preferenziale per la riproduzione, ed infine cliccare il
pulsante “OK”.
6. Lanciare il setup di WinjayVX facendo click su avvio, programmi, WinjayVX, Winjay
setup. Una volta comparsa la schermata principale di setup, fare click sul pulsante
“Audio” per aprire la finestra delle impostazioni audio. Fare click sul pulsante
“Modifica”, quindi selezionare nelle caselle “Player on air” e “player preascolto” le
schede audio desiderate per tali funzioni. Al termine, fare click su “OK” per confermare
l’operazione. Riapparirà la schermata principale del setup di WinjayVX.
Pag. 5
7. Configurazione degli Hard Disk da utilizzare per le registrazioni audio. Sempre dalla
schermata principale del setup di Winjay, cliccare sul pulsante “dischi”. La
configurazione di base, contenente il solo hard disk di boot (C:) è sufficiente se il
sistema dispone di un solo Hard Disk e non si intende utilizzare il modulo Winjay Setup
(archiviazione e schedulazione) su altre workstation collegate in LAN. Diversamente,
occorre sostituire il percorso locale con quello di rete (esempio \\REGIA\C) ed
eventualmente inserire in archivio i percorsi degli altri Hard Disk montati nella
workstation di playout.
8. Installazione dell’annuncio segnale orario: fare doppio click sul file clock.exe presente
nella cartella “clockjay” del CD-ROM: apparirà una schermata con una casella di testo
in cui va inserita la cartella su cui estrarre i file. Digitare c:\clockjay e premere il
pulsante “OK” per avviare l’estrazione dei file. Dalla schermata principale del setup di
Winjay, cliccare sul pulsante “segnale orario”, cliccare sul pulsante modifica e,
utilizzando i pulsanti “apri” accanto alle caselle di testo, inserire il nome file contenente
la base musicale del segnale orario completo del percorso (\clockjay\clockbase.wav) e
la cartella contenente gli annunci delle ore e minuti (c:\clockjay). Infine, cliccare sul
pulsante “OK” per confermare l’operazione. Fare riferimento al manuale di istruzioni
per l’impostazione dei punti di intro e mix-out, ed altri dettagli.
9. Cliccare sul pulsante Esci per terminare l’esecuzione del setup, quindi da avvio,
programmi, WinjayVX, lanciare WinjayVX, che dovrebbe avviarsi regolarmente.
Pag. 6
Installazione sulle workstation di postproduzione in rete locale
Eseguire i punti da 1 a 6 come riportato per l’installazione di Winjay sul PC di regia, quindi:
1. Lanciare le utility di gestione database: cliccare su Avvio, programmi, WinjayVX,
Winjay database utility.
Occorre ora indicare alle workstation in rete il percorso del database centrale: cliccare
sulla linguetta “percorso DB” per selezionare la funzione che ci occorre, quindi,
utilizzando il pulsante “sfoglia” presente accanto alla casella di testo “directory
database”, sfogliare la rete fino a selezionare la cartella \programmi\winjay\dbase
presente sul PC in regia. Ad esempio: \\regia\c\programmi\winjay\dbase Infine,
premere il pulsante “conferma” per terminare l’operazione, e chiudere l’applicazione.
Una volta che si è terminata l’installazione e ci si è accertati del buon funzionamento di
Winjay, è vivamente consigliabile effettuare alcune impostazioni volte ad ottimizzare il
funzionamento del sistema, in particolare:
Disabilitare screen saver e modalità di risparmio energetico: dal desktop di Windows,
cliccare sul tasto destro del mouse, selezionare la voce di menù “proprietà”, cliccare
sulla linguetta screen saver, e dal menù a tendina selezionare la voce “nessuno”. Nella
sezione “Impostazioni di risparmio energetico dello schermo”, cliccare sul pulsante
“impostazioni” e dai menù a discesa “spegni il monitor” e “disattiva i dischi rigidi”
selezionare l’opzione “Mai”.
Aggiungere WinjayVX nel menù di esecuzione automatica in modo che il software si
riavvii automaticamente in caso di black out.
Nel BIOS del PC, impostare la funzione “AC Power Loss Restart” (o similare) in modo
che il PC si riaccenda automaticamente in caso di black out.
Pag. 7
Capitolo 1: L’interfaccia utente
L’interfaccia grafica di WinjayVX funziona sulla base di “skin” e finestre sganciabili.
Le skin (dall'inglese "pelle") sono pacchetti di componenti grafici che servono per
personalizzare l'aspetto grafico del sistema software, dalle finestre di dialogo ai pulsanti,
menù, diciture, etc. Grazie alle skin, è possibile rendere l’interfaccia più gradevole e
rispondente ai propri gusti. WinjayVX include una cartella contenente varie “skins”: è
sufficiente fare click sul pulsante alla destra del box di editing, e sfogliare la cartella
contenente le skin per selezionare quella desiderata. Alcuni esempi di “skin”:
Pag. 8
L’interfaccia a finestre sganciabili consente di ottimizzare il layout grafico ai fini di una
migliore operatività, avendo le finestre sempre disponibili a video affiancate al modulo onair, o eventualmente disposte sul secondo monitor. Per sganciare una finestra, è
sufficiente fare click sul pulsante “sgancia” presente nella maggioranza delle finestre di
selezione. In tal modo, è possibile caricare un oggetto in scaletta con una semplice
operazione di trascinamento (drag and drop), selezionando e trascinando un clip dalla
finestra di selezione alla scaletta di esecuzione. Ecco un esempio di come appare il
modulo on-air di WinjayVX con le finestre di selezione dei brani musicali e la jingle palette
disposte alla sua destra:
Una volta sganciate, è possibile spostare liberamente le finestre sul desktop di Windows,
sul primo o secondo monitor. Le finestre offrono una funzione di aggancio “magnetico”:
avvicinando una finestra agli angoli del desktop di Windows, oppure ai bordi della finestra
principale di Winjay, le finestre secondarie si agganciano come attirate da una calamita. In
questo modo, si facilita il posizionamento delle finestre con estrema precisione.
Su ciascuna delle finestre è inoltre presente un pulsante di roll-up, che consente di
minimizzare la finestra riducendola alla sola intestazione, come nell’esempio
seguente.
Facendo click sullo stesso pulsante una seconda volta, la finestra si espande nuovamente.
Il roll-up, unito alle peculiarità già descritte, risulta pertanto estremamente utile per
ottimizzare il layout di WinjayVX in base alle diverse esigenze operative.
Pag. 9
La finestra “on air”
E' la finestra principale di WinjayVX. Consente di richiamare e inserire nella scaletta di
esecuzione brani, jingle, etc., di visualizzare informazioni sullo stato corrente del sistema.
Per tale motivo è quella che viene visualizzata all'avvio e durante la maggior parte del
tempo di utilizzo, e risulta anche una delle più complesse. La schermata è divisa
essenzialmente in:
Un display superiore, in alto a sinistra, dove sono riportate le informazioni sulla traccia
audio attualmente in onda: copertina, titolo, artista, tempo trascorso e tempo rimanente
alla fine dell’intro, outro, o della traccia in onda, del brano/jingle/spot in onda, e alcuni
pulsanti relativi a funzioni accessorie.
Un altro display superiore, in alto a destra, che riporta le informazioni inviate sul coder
RDS, i player virtuali attivi e i VU-meter.
Una serie di 6 box, con relativi pulsanti Play, Selezione, e preascolto, ciascuno relativo
ad una delle tracce audio caricate in scaletta.
Un display a destra, che visualizza un orologio multifunzione e in basso, l'orario di
partenza della prossima barra pubblicitaria, prossima playlist, data e ora attuali, ed il
logo di Winjay o dell'emittente radio.
Pag. 10
Un display inferiore, in cui sono riportati la durata totale delle tracce caricate in scaletta
e altre informazioni aggiuntive.
Descrizione dettagliata
Indicazione Spot (display inferiore)
Quando viene raggiunto l’orario di partenza di un carosello
pubblicitario, l'operatore è avvisato da una scritta SPOT
lampeggiante che appare nella zona sinistra del display
superiore. Gli spot vengono caricati in scaletta automaticamente
dopo un intervallo di tempo impostabile da setup, ma è possibile arrestare
temporaneamente il caricamento premendo il pulsantino “stop” (nel caso si desideri
inserire altro materiale prima della pubblicità), oppure effettuare il caricamento immediato
premendo il pulsantino “go”; quest’ultimo serve ovviamente anche a caricare manualmente
gli spot nel caso in precedenza sia stato premuto il pulsantino stop. A caricamento
avvenuto, la scritta SPOT resta visibile in modo fisso e i due pulsantini scompaiono.
L'avvio della riproduzione degli spot pubblicitari avviene automaticamente al termine delle
traccia audio eventualmente in riproduzione se Winjay è in modalità Auto Mix,
diversamente occorre provvedere manualmente premendo il pulsante Play del box 1 o la
barra spaziatrice.
Indicazione Automation (display inferiore)
Indica la modalità di caricamento dei brani nella scaletta, commutata in modo
automatico da Winjay al caricamento o alla rimozione di una playlist dalla scaletta. In
modalità Live occorre caricare manualmente i brani/jingle in scaletta, in modalità
Automation il caricamento è completamente automatico e senza necessità di intervento
alcuno da parte dell'operatore, al fine di un funzionamento non presidiato.
LED 1/2/3/4/5/6/7/8 (display superiore a destra)
Indicano tramite la propria accensione quali degli 8 lettori audio sono
attualmente in Play. Il primo gruppo di 3 lettori è abilitato alla riproduzione
degli elementi presenti in scaletta, il secondo gruppo di 3 lettori alla jingle palette, gli ultimi
2 ai parlati da sovrapporre al materiale in onda. Più di un lettore può essere
contemporaneamente in riproduzione quando si effettua il cross-fade tra due elementi in
scaletta e/o si mandano in onda effetti e parlati sovrapposti al materiale in onda.
Pag. 11
Time display (display superiore a sinistra)
A seconda dell'indicazione Intro, Outro o Remain, indica
il tempo rimanente alla fine dell'intro (parte iniziale del
brano non cantata), all’outro (parte finale del brano non
cantata) o alla fine del brano. Se ci si trova in modalità
auto-mix ed in scaletta è presente almeno un altro
elemento, l’indicazione tiene conto del marker di mix-out
impostato per l’elemento in riproduzione (l’indicazione
0:00:00.0 del display concide cioè con il mix-out);
diversamente, il conteggio a ritroso viene effettuato sulla durata totale del brano.
A sinistra, è invece indicato il tempo trascorso dall'inizio della traccia
audio in riproduzione. Se i marker intro e/o outro non sono impostati
per la traccia in play, il conteggio viene effettuato come tempo rimanente alla fine della
traccia stessa.
Barra playback progress (display superiore a sinistra)
La barra a LED indica in percentuale il tempo trascorso
dall’inizio della traccia audio in riproduzione. Quando il
tempo restante è inferiore a 30 secondi, la barra inizia a lampeggiare lentamente, La
velocità di lampeggio aumenta man mano che il tempo rimanente si riduce.
Status trigger (display superiore a destra)
I 4 LED alla destra indicano in tempo reale lo status dei trigger in
ingresso. I LED si illuminano per tutta la durata della chiusura del contatto in ingresso, di
colore verde se il trigger è accettato (rientra negli orari di abilitazione), di colore giallo se il
trigger è fuori dagli orari di abilitazione.
Info RDS (display superiore a destra)
Visualizza in tempo reale il testo inviato sul coder RDS
in base alla playlist RDS in esecuzione (es. titolo del
brano in onda, data/ora, testo libero, etc.)
Vu-meter (display superiore a destra)
Il vu-meter visualizza in tempo reale il livello
audio in uscita calcolato sulla somma del
materiale in riproduzione (per esempio brano +
effetto jingle palette + parlato). I segnali sono rappresentati come ampiezza di picco in
decibels, dove un livello di 0 dB costituisce il massimo assoluto prima che si verifichi la
distorsione digitale. In tal caso si illuminano gli indicatori “Clip” alla destra di ciascuna
barra. Il vu-meter include anche una funzione di tenuta del picco massimo: i segmenti
relativi al massimo livello raggiunto rimangono visibili per qualche istante prima di
resettarsi automaticamente. La barra superiore indica il livello del canale sinistro, e quella
inferiore il livello del canale destro.
Pag. 12
Pulsante Play/Stop box brano in onda
Consente di avviare o arrestare la riproduzione dell’evento attualmente in onda.
Questa funzione torna utile nel caso si voglia arrestare la riproduzione di un
brano fatto partire accidentalmente per riavviarlo in seguito, ad esempio quando
lo speaker ha terminato il proprio intervento.
Pulsante SMS
Richiama la finestra di visualizzazione SMS.
Pulsante blocco funzioni
Facendo click sull’icona, il lucchetto si chiude e diventa di colore
arancio, a significare che è stato attivato il blocco di sicurezza. A
blocco inserito, la pressione dei tasti Play e Stop e le funzioni
equivalenti tramite la barra spaziatrice e il tasto Invio non hanno alcun
effetto. Viene inoltre bloccata la possibilità di chiudere l’applicativo. Per disattivare il
blocco, è sufficiente fare click nuovamente sulla stessa icona (il lucchetto si apre e torna
verde a indicare che il blocco funzioni è disattivato).
Pulsante Salta intro
Se è in esecuzione la sezione “intro” di un brano musicale, salta la riproduzione
direttamente alla fine dell’ “intro”.
Pulsante Loop intro
Se è in esecuzione la sezione “intro” di un brano musicale, attiva il loop dell’intro
in base ai marker impostati nella scheda del brano.
Pulsante PTT (Push To Talk)
Facendo click e mantenendo premuto questo pulsante, il volume dell’evento in
esecuzione si abbassa al valore impostato dal setup, per consentire l’intervento
in voce dello speaker, senza intervenire sul mixer. Rilasciando il pulsante, il
volume ritorna al valore originario.
Pulsante PTT Lock
Come sopra, ma facendo click sul pulsante la funzione PTT si attiva e resta
inserita. Per disattivare il PTT, occorre fare click sul pulsante una seconda volta.
Pag. 13
Pulsante Jingle palette
Apre la finestra jingle palette, che consente di sovrapporre a quanto in onda
jingle ed effetti, semplicemente premendo i rispettivi pulsanti che appaiono a
video.
Pulsante Auto Mix
Commuta la modalità di esecuzione degli eventi tra auto mix (icona
con microprocessore) e manuale (icona con DJ): nel primo caso la
riproduzione degli eventi in scaletta avanza in modo totalmente
automatico, senza necessità di intervento alcuno da parte
dell'operatore; in modalità manuale occorre invece avviare manualmente la riproduzione
dei brani premendo i corrispondenti pulsanti Play. Dipendentemente da quanto impostato
dal setup, WinjayVX è in grado di passare automaticamente in modalità auto mix quando
si carica una playlist e quindi si passa in modalità Automation, o quando si avvia la
riproduzione di un brano, onde evitare possibili dimenticanze.
Caselle 1/2/3/4/5/6
La serie di 6
caselle visualizza
le
informazioni
relative a 6 delle tracce audio caricate in scaletta. Da sinistra verso destra sono riportati
titolo e artista nel caso si tratti di un brano musicale (oppure denominazione del jingle o
dello spot e relativa indicazione Jingle o Spot), seguono la copertina del CD, l’orario di
start, l’intro e la durata netta, le impostazioni di interruzione pubblicitaria, abilitazione
trigger, ed eventuali forzature. Il cursore torna utile per variare il volume dell’elemento
corrispondente nella casella, sia in tempo reale durante la riproduzione (per esempio
durante un intervento dello speaker) sia prima di lanciare l’evento (per esempio se il
successivo elemento in scaletta è stato registrato ad un volume troppo basso). Il cursore
del volume rispecchia il valore impostato in fase di setup, o in diretta, o tramite la finestra
di preascolto.
Pulsante Play box 1/2/3/4/5
Avvia la riproduzione dell’elemento riportato nella casella corrispondente, alla
destra del pulsante stesso. Il brano passa nella casella di messa in onda (quella
più in alto), viene automaticamente effettuata una sfumata in uscita
sull’elemento in onda, e la scaletta si sposta di una posizione verso l'alto.
Pag. 14
Pulsante Apri box 1/2/3/4/5/6
I pulsanti di selezione presenti alla destra di ciascuna casella aprono la finestra di
selezione, che consente di selezionare il materiale da caricare in scaletta nella
casella corrispondente.
Pulsante Cancella box 1/2/3/4/5/6
I pulsanti di cancellazione presenti alla destra di ciascuna casella consentono di
rimuovere dalla scaletta l’oggetto corrispondente.
Pulsanti preascolto box 1/2/3/4/5/6
I pulsanti di preascolto alla destra di ciascuna casella aprono la finestra di
preascolto corrispondente, che consente di effettuare il preascolto ed
eventualmente modificare i marker di start, intro, mix-out ed il volume della
traccia audio corrispondente.
Pulsanti Giù/Sù
Sebbene sia possibile inserire in scaletta un numero molto elevato di brani,
ne sono visualizzati contemporaneamente solo 6 più quello in onda, nelle
caselle a disposizione. La coppia di pulsanti Up/Down serve a spostare
verso l'alto/basso il punto di visualizzazione della scaletta, se gli elementi
caricati sono più di 6, diversamente non hanno alcun effetto. I pulsantini più
piccoli servono a spostare la visualizzazione di 6 elementi per volta
(pulsantini arancioni) e sul primo o ultimo elemento in scaletta (pulsantini
rossi). Le indicazioni della posizione sui pulsanti Play e Apri si aggiornano riportando la
posizione della scaletta corrispondente a quanto visualizzato nel box. Tenendo premuto il
pulsante si attiva una funzione di ripetizione automatica che simula una serie di click
consecutivi.
On-air clock multifunzione
L’on-air clock multifunzione opera in 3 diverse modalità, selezionate facendo click
sull’apposito pulsante posizionato in alto all’orologio stesso.
Pag. 15
-
-
Nella modalità 1 (default) sono visualizzati i minuti trascorsi dall’inizio dell’ora (pallini
grigio chiaro). I punti ora evidenziati in arancio indicano le barre pubblicitarie previste
per l’ora corrente. Al centro vengono visualizzati data e ora aggiornati in tempo reale.
Nella modalità 2 è visualizzata al centro l’ora e minuti, mentre la corona di LED (LED
accesi in verde) indica i secondi, nell’esempio sono le 18:41 e 44 secondi.
Nella modalità 3 il clock multifunzione opera come DJ timer, per consentire al DJ di
conteggiare la durata dei propri interventi. Il clock inizia a conteggiare premendo il
pulsante Push to Talk, e si arresta al rilascio del pulsante stesso. Al centro è indicato il
tempo in minuti e secondi, mentre la corona di LED (LED accesi in verde) indica i
secondi.
Elenco playlist in onda (display inferiore)
E' l'elenco delle playlist caricate in scaletta ed attualmente in
onda. Nell'ordine, i dati delle 3 colonne indicano: nome file
della playlist, denominazione della playlist, e brano attualmente caricato. E' anche
possibile effettuare il caricamento delle playlist in modo del tutto automatico in giorni ed
orari prefissati. All'avvio di Winjay viene ripristinata la playlist eventualmente in onda prima
della chiusura del software, a partire dal brano successivo a quello dell'interruzione.
Questo accorgimento torna utile ad esempio nel caso di interruzioni di energia elettrica,
per garantire la continuità della trasmissione.
Indicazione Durata lista (display inferiore)
Indica la durata totale degli oggetti correntemente caricati in
scaletta, incluso quello in onda, e l’orario previsto di fine
esecuzione degli oggetti in scaletta. Nel caso sia caricata una playlist ciclica, il valore si
aggiorna man mano che vengono caricati nuovi oggetti in coda.
Dettaglio eventi streaming (display inferiore)
Se in scaletta viene caricato un evento di tipo streaming, nel display
inferiore vengono indicati i dettagli relativi alla ricezione del flusso
audio (es. fase di connessione, oppure a connessione avvenuta
identificativo della web radio, bitrate di trasmissione, titolo e artista del
brano trasmesso, etc.).
Indicazione Prossimi Spot (display inferiore)
Indica l'orario di caricamento in scaletta della prossima barra pubblicitaria. E’
possibile disabilitare momentaneamente il caricamento automatico dei
caroselli pubblicitari facendo doppio click sull’indicazione dell’orario, che apparirà di color
rosso e sottolineato. Per riabilitare il caricamento automatico, è sufficiente fare doppio click
una seconda volta.
Pag. 16
Indicazione eventi forzati
Indica se in playlist sono presenti eventi forzati, e l’orario del prossimo evento
forzato eventualmente individuato in fase di scansione.
Nessun evento forzato, gli oggetti rispettano la sequenza impostata in scaletta.
Skip mode: quando viene raggiunta l’ora di avvio schedulata per l’oggetto, tutti gli
eventuali elementi precedenti in scaletta vengono eliminati, e l’oggetto si accoda nella
casella Play 1 subito dopo quello in onda.
Forced mode: quando viene raggiunta l’ora di avvio schedulata per l’ oggetto, tutti gli
eventuali elementi precedenti in scaletta vengono eliminate, e il clip passa direttamente
nella casella di esecuzione, tagliando immediatamente il clip in onda.
Indicazione Prossima Playlist (display inferiore)
Indica l'orario di caricamento in scaletta della prossima
playlist. E’ possibile disabilitare momentaneamente il
caricamento automatico delle playlist facendo doppio click sull’indicazione dell’orario, che
apparirà di color rosso e sottolineato. Per riabilitare il caricamento automatico, è sufficiente
fare doppio click una seconda volta.
Logo dell'emittente radio (display inferiore destro)
Cliccando sul logo vengono visualizzate a scorrimento delle informazioni relative al
software, tra cui il numero di versione e “build”. Al termine del testo riapparirà
automaticamente il logo. Per evitare che Winjay possa arrestare la propria esecuzione in
presenza di errori non critici, tali messaggi vengono visualizzati nella stessa zona riservata
al logo dell'emittente e contemporaneamente archiviati per riferimento futuro in un file di
testo denominato wjerror.log, situato nella cartella di installazione. Una volta preso atto del
messaggio di errore, per ritornare alla visualizzazione del logo è sufficiente fare doppio
click sul messaggio visualizzato.
Tasti funzione F1-F12, ALT_F1-ALT_F12, CTRL_F1-CTRL_F12, SHIFT_F1SHIFT_F12
Consentono la riproduzione istantanea dei jingle ed effetti impostati nelle prime 4 jingle
palette, con la stessa sequenza riportata nella finestra jingle palette. E' possibile arrestare
la riproduzione di jingle e/o effetti premendo il tasto "Esc".
Barra spazio
Equivale alla pressione del tasto Play 1. Avvia la riproduzione del primo brano caricato in
scaletta.
Tasto invio
Equivale alla pressione del tasto Play/stop. Arresta/riavvia la riproduzione del brano
attualmente in onda.
Pag. 17
La jingle palette
Premendo l’apposito pulsante dalla finestra on air, nella zona inferiore dello schermo
appare la finestra jingle palette, che consente di lanciare istantaneamente jingle ed effetti,
eventualmente in sovrapposizione al materiale in onda. Ciascuna jingle palette può
contenere un massimo di 12 jingle e/o effetti, ma è possibile creare un numero
praticamente illimitato di palette, per soddisfare qualsivoglia esigenza. Ciascun DJ può
così impostare la propria, o le proprie jingle palette in base ai propri gusti personali e/o
genere di programmazione, senza limiti alcuni se non quelli imposti dalla fantasia!
Partendo dalla zona superiore della finestra jingle palette, troviamo:
Un gruppo di caselle dove sono indicati il numero e la denominazione della jingle
palette, ed il box di ricerca, per spostarsi fra le varie jingle palette presenti in archivio
e/o effettuare delle ricerche.
Due cursori per regolare rispettivamente volume e panning dei jingle riprodotti.
Un gruppo di 12 pulsanti, ciascuno dei quali corrispondente ad uno dei jingle e/o effetti
sonori caricati nella palette selezionata.
Un altro gruppo di pulsanti destinati a funzioni accessorie.
Pag. 18
Descrizione dettagliata
Indicazione Numero palette
Indica il numero della palette selezionata. Non si tratta di un dato gestibile dall'utente ma
viene incrementato automaticamente alla creazione di ogni nuova palette. I jingle e/o
effetti impostati nelle prime 4 palette sono anche richiamabili direttamente dalla finestra di
messa in onda tramite i tasti funzione F1-F12 eventualmente accompagnati da ALT,
CTRL, SHIFT, per un totale di ben 48 jingle e/o effetti.
Indicazione Nome palette
Indica la denominazione della palette selezionata, secondo quanto impostato dall'utente
tramite l'utility di settaggio/gestione archivi. Le denominazioni delle prime 4 palette sono
fisse, e corrispondono ai 48 effetti richiamabili tramite i tasti funzione dalla schermata di
messa in onda.
Box di ricerca veloce
Il gruppo di 4 pulsanti consente di "navigare" nell'archivio
scorrendone sequenzialmente i record contenuti. Da sinistra
verso destra, il primo pulsante posiziona il puntatore al primo
record dell'archivio, il secondo pulsante al record precedente,
il terzo pulsante al record successivo, il quarto all'ultimo record presente in archivio. Il box
di ricerca veloce consente di effettuare una ricerca rapida della jingle palette desiderata. E'
sufficiente digitare in questo box le lettere iniziali corrispondenti alla denominazione della
jingle palette richiesta per posizionarsi automaticamente al primo record in archivio che
soddisfa la condizione desiderata.
Cursore volume
Consente di regolare il volume di jingle ed effetti riprodotti tramite la jingle palette, al fine di
uniformarlo al materiale in onda. All'avvio di WinjayVX, il volume viene regolato
automaticamente al valore presettato tramite la finestra delle impostazioni audio, nel
modulo di settaggio/gestione archivi.
Cursore bilanciamento
Consente di regolare il bilanciamento degli effetti riprodotti tramite la jingle palette, in modo
da variarne il posizionamento nell'immagine stereofonica.
Pag. 19
Pulsanti Play
E' il gruppo dei 12 pulsanti premendo i quali è
possibile lanciare i jingle e/o effetti sonori
corrispondenti, indicati sul corpo del pulsante
stesso. Ciascun pulsante è corredato di una
barra di avanzamento tricolore (verde – giallo –
rosso): in tal modo il DJ può rendersi conto
della posizione di ciascun elemento in
riproduzione. Nota: anche con la jingle palette
visibile, è ora possibile lanciare gli effetti
impostati nelle prime 4 jingle palette premendo i corrispondenti tasti funzione.
Pulsante Stop Effects
Consente di arrestare la riproduzione di jingle e/o effetti sonoro, per esempio
in caso di errore o se si desidera riprodurne solo un segmento iniziale.
Pulsante Touch Play
Normalmente facendo click su uno dei 12 pulsanti Play si avvia la
riproduzione del corrispondente jingle o effetto, che viene riprodotto per
intero. Quando il pulsante Touch Play è attivo, la riproduzione si avvia nel
momento in cui si preme uno dei pulsanti Play, arrestandosi non appena si rilascia il
pulsante stesso. Il relativo indicatore si illumina a indicare che la modalità Touch Play è
attiva.
Pulsante Auto Mix
Normalmente facendo click su uno dei 12 pulsanti Play si avvia la
riproduzione del jingle corrispondente, mentre altri jingle eventualmente
ancora in Play passano in Stop. Quando la funzione Overlap è attiva, è
possibile riprodurre in contemporanea sino a 3 elementi della jingle palette. Il
relativo indicatore si illumina a indicare che la modalità Overlap è attiva. Per
uscire dalla modalità Overlap è sufficiente premere il pulsante una seconda volta.
Pulsante Auto Fade
Facendo click su questo pulsante si passa in modalità Auto Fade: il volume
del materiale in onda si abbassa automaticamente durante la riproduzione di
un elemento della jingle palette. Il relativo indicatore si illumina a indicare che
la modalità Auto Fade è attiva. Per uscire dalla modalità Auto Fade è
sufficiente premere il pulsante una seconda volta.
Pag. 20
Pulsante Pre
Facendo click su questo pulsante si passa in modalità di preascolto: in tal
modo è possibile preascoltare un elemento della jingle palette senza
influenzare la messa in onda: lanciando uno qualunque degli effetti l’uscita
viene diretta verso la scheda audio impostata per i preascolti. Il relativo
indicatore si illumina a indicare che la modalità Preascolto è attiva. Per
uscire dalla modalità di preascolto è sufficiente premere il pulsante una seconda volta.
Pulsante Sgancia
Sgancia la finestra della jingle palette e ne consente il libero posizionamento
sul desktop di Windows. Premendo il pulsante una seconda volta la finestra
si riaggancia al modulo on-air.
Pulsante OK
Chiude la finestra jingle palette.
Pag. 21
La finestra Cue/preascolto
Premendo gli appositi pulsanti dalla finestra on air, nella zona inferiore dello schermo
appare la finestra cue/preascolto, che consente di effettuare il preascolto dei
corrispondenti elementi in scaletta, variare volume, velocità di sfumata, start/intro/mix-out
di un elemento in scaletta pur conservando le impostazioni effettuate in fase di setup.
Quickstart (puntare start, intro e mix out):
1. Premere il pulsante “Play/Pausa” per avviare la riproduzione.
2. Posizionarsi sul punto desiderato utilizzando la manopola di shuttle search ed i pulsanti
Rew, Fwd, Rew Veloce, Fwd Veloce.
3. Premere il pulsante “Set” corrispondente alla funzione desiderata (per esempio start).
4. Premere il pulsante “Play/Pausa” per riavviare la riproduzione, ed eventualmente
premere il pulsante “Go” per riavviare la riproduzione dal punto impostato, in modo da
accertarsi del corretto puntamento.
5. Se lo si desidera, ripetere i passi 2-3-4 per impostare i punti intro e mix-out.
6. Premere il pulsante OK per confermare.
Pag. 22
Descrizione dettagliata
Display
Sul display superiore, partendo da sinistra troviamo: il vu-meter, contatori per tempo
rimanente per l’intro o il brano e tempo trascorso, e durata totale del brano, i valori di start,
intro e mix-out in base alle impostazioni effettuate in fase di setup o tramite i pulsanti Set,
sotto il display stesso.
Vu-meter
Il vu-meter visualizza in tempo reale il livello
audio sull’uscita preascolto, calcolato in base
alla regolazione di volume dell’elemento in
riproduzione: in tal modo, per esempio, con l’aiuto del controllo di volume è possibile
ritoccare il livello audio di un brano prima che questo vada in onda. I segnali sono
rappresentati come ampiezza di picco in decibels, dove un livello di 0 dB costituisce il
massimo assoluto prima che si verifichi la distorsione digitale. In tal caso si illuminano gli
indicatori “Clip” alla destra di ciascuna barra. Il vu-meter include anche una funzione di
tenuta del picco massimo: i segmenti relativi al massimo livello raggiunto rimangono visibili
per qualche istante prima di resettarsi automaticamente. La barra superiore indica il livello
del canale sinistro, e quella inferiore il livello del canale destro (semprechè il materiale sia
registrato in stereofonia!).
Cursore volume
Consente di variare il volume dell’elemento caricato in
preascolto. Il cursore del volume rispecchia il valore impostato
in fase di setup, o in diretta, o tramite la finestra di
cue/preascolto.
Cursore e grafico
Il grafico rappresenta la forma
d’onda dell’oggetto audio in fase
di preascolto. Il cursore consente
di variare la posizione corrente
del brano in riproduzione, e
posizionarsi nel punto desiderato.
Fare click sul cursore e
trascinarlo a destra o sinistra,
quindi rilasciare il pulsante del
mouse nel punto desiderato. E’
anche possibile spostare la
posizione di play facendo click direttamente sul punto desiderato nel grafico.
Pag. 23
Pulsanti Set Start / Set Intro / Set Mix-out
Il gruppo di tre pulsanti consente di impostare rispettivamente i punti di
start/intro/mix-out dell’oggetto caricato nella finestra di preascolto. Premendo
uno dei pulsanti, il valore sul display si aggiorna in base alla posizione
corrente dell’elemento in riproduzione. In tal modo, è possibile ad esempio variare i marker
di start e mix-out di un brano nel caso si desideri mandarne in onda solo una sezione.
Pulsanti Vai
Il gruppo di tre pulsanti consente di posizionarsi e verificare i marker
start/intro/mix-out dell’oggetto caricato nella finestra di preascolto in base ai
valori impostati in fase di setup o tramite i pulsanti Set. In tal modo è
possibile, ad esempio, accertarsi dei corretti puntamenti di un brano.
Pulsante Play/Pausa
Avvia/arresta la riproduzione del brano caricato. L'uscita
viene diretta sulla scheda audio destinata ai preascolti,
impostata tramite la finestra dei settaggi audio. Se ci si trova
in modalità cue (riproduzione in loop di un piccolo segmento del brano), premendo il
pulsante si passa in play.
Pulsanti Rew/Fwd/Rew Veloce/Fwd Veloce
Questo gruppo di 4 pulsanti serve a passare in modalità Cue, in
modo da puntare con estrema precisione un determinato punto
del brano e quindi impostare eventualmente i punti di Start,
Intro e Mix Out. In modalità Cue si ascolta in loop un piccolo
frammento del brano:
1.
2.
3.
4.
Rew: Indietro di 100 millisecondi
Fwd: Avanti di 100 millisecondi
Fast Rew: Indietro di 500 millisecondi
Fast Fwd: Avanti di 500 millisecondi
Manopola shuttle search
La funzione è identica a quella del gruppo di pulsanti Rew/Fwd/Fast
Rew/Fast Fwd. Cliccare con il mouse sull'indicatore e, tenendo premuto il
tasto del mouse, far ruotare la manopola in senso orario o antiorario a
seconda che si desideri avanzare o indietreggiare. La manopola shuttle
search consente dei puntamenti ancor più precisi, +/- 50 millisecondi per
ogni punto.
Velocità Mix Out
Premendo i pulsantini è possibile variare la velocità di sfumata
dell’elemento in scaletta, in base alle sue caratteristiche. Il
valore rispecchia quanto impostato in fase di setup: la sfumata è espressa tramite una
valore in millisecondi compreso tra 100 (1/10 di secondo, sfumata a taglio) e 5000 (5
secondi, sfumata molto dolce).
Pag. 24
Pulsante Annulla
Annulla le modifiche chiude la schermata cue/preascolto.
Pulsante OK
Conferma le variazioni ai valori di volume, mix-out speed, marker di
start/intro/mix-out e chiude la finestra di preascolto.
Pag. 25
La finestra di selezione
Premendo gli appositi pulsanti dalla finestra on air, nella zona inferiore dello schermo
appare la finestra principale di selezione, tramite la quale è possibile accedere alle varie
finestre di selezione brani, jingle, spot, playlist, etc. e di stabilire il posizionamento di
quanto caricato nella scaletta.
Quickstart (caricamento di una traccia audio in scaletta):
1. Premere uno dei pulsanti “Apri” nella finestra di messa in onda.
2. Premere uno dei pulsanti “Accoda”, “Sostituisci” o “Inserisci” in base alla funzione
desiderata.
3. Premere il pulsante corrispondente all’archivio o alla funzione che si desidera utilizzare
(ad esempio, brani, jingle, segnale orario, etc.).
4. Seguire le istruzioni relative al caricamento in base al particolare archivio (riportate più
in avanti).
Pag. 26
Descrizione dettagliata
Pulsante Brani
Richiama la finestra di selezione dei brani.
Pulsante Jingle
Richiama la finestra di selezione dei jingle.
Pulsante Spot
Richiama la finestra di selezione degli spot pubblicitari.
Pulsante Programmi
Richiama la finestra di selezione dei programmi (repliche, rubriche, ecc.).
Pulsante Playlist
Richiama la finestra di selezione delle playlist.
Pulsante Segnale orario
Richiama l’annuncio del segnale orario su base musicale.
Pag. 27
Pulsante Linee esterne
Richiama l’inserimento delle linee esterne, che compariranno in scaletta allo
stesso modo di un brano, jingle, etc. Durante l’esecuzione della scaletta,
vengono aperti i corrispondenti canali Linea presenti sul mixer della scheda
audio in base a quanto impostato nel modulo di setup.
Pulsante Emergenza
Richiama la base di emergenza, cioè un brano musicale richiamabile
istantaneamente e senza ulteriori operazioni, da utilizzare ad esempio in caso
si desideri colmare un vuoto improvviso in onda.
Pulsante SMS
Richiama la finestra di lettura SMS.
Pulsante Carica da Hard Disk
Richiama la finestra di selezione diretta delle tracce audio da Hard Disk.
Pulsante Caroselli
Richiama la finestra di selezione dei caroselli pubblicitari.
Pulsante Internet radio
Richiama la finestra di selezione di evento streaming (Internet radio).
Pulsante RDS
Richiama la finestra di selezione delle playlist RDS.
Pag. 28
Pulsante Selezione skin
Apre la finestra per sfogliare la cartella contenente le skin e selezionare quella
desiderata.
Pulsante Accoda
Accoda l’elemento selezionato all'ultima posizione nella scaletta, ed
incrementa di una posizione la lunghezza della scaletta. L’indicatore in alto sul
pulsante si illumina a indicare che è attiva la modalità di caricamento in coda
alla lista.
Pulsante Sostituisci
Sostituisce l’elemento selezionato a quello eventualmente presente nella
casella corrispondente della scaletta. L’indicatore in alto sul pulsante si
illumina a indicare che è attiva la modalità di caricamento in sostituzione.
Pulsante Inserisci
Inserisce l’elemento selezionato nella casella corrispondente della scaletta,
spostando di una posizione verso il basso i clip sottostanti. L’indicatore in alto
sul pulsante si illumina a indicare che è attiva la modalità di caricamento in
inserimento.
Pulsante Cancella
Cancella l’elemento caricato nella casella corrispondente della scaletta.
Pulsante Cancella Playlist
Rimuove la playlist in onda e ritorna in modalità Live (selezione manuale degli
eventi in scaletta). Il brano eventualmente eventualmente presente nella
casella di messa in onda non viene rimosso e, se è in riproduzione, vi rimane.
Il materiale presente nelle caselle 1/2/3/4/5 viene invece rimosso, a condizione
che appartenga ad una playlist.
Pulsante Annulla
Annulla l'operazione e chiude la finestra di selezione.
Pag. 29
La finestra di selezione brani
E' la finestra di selezione dei brani musicali, che appare nella zona inferiore dello schermo
se richiamata dalla finestra di selezione principale. Consente di ricercare e selezionare un
brano musicale da caricare in scaletta.
Quickstart (caricamento di un brano in scaletta):
1. Seguire i passi da 1 a 4 per il “caricamento in scaletta di una traccia audio” nella
illustrati nel paragrafo relativo alla finestra di selezione principale.
2. Selezionare il brano desiderato inserendo le iniziali del titolo nella casella di ricerca o
scorrendo l’elenco dei brani ed evidenziando quello desiderato.
3. Se lo si desidera, preascoltare la traccia audio premendo il pulsante di preascolto
4. Premere il pulsante OK per confermare l’operazione.
Pag. 30
Descrizione dettagliata
Display dettagli brano
E’ il primo partendo da sinistra, e riporta i dettagli relativi al brano selezionato: durata
totale, intro, start/end ritornello, data di pubblicazione, data e ora dell’ultima selezione del
brano, data e ora dell’ultima selezione dell’artista, genere, nazionalità.
Display Titolo/Artista
Il primo display riporta un elenco dei brani in archivio, ordinati per titolo. Il display a destra
riporta l’artista corrispondente al brano musicale selezionato. Premendo il pulsante
Brani/Artisti i display si invertono: a sinistra compare un elenco degli artisti presenti in
archivio, alla destra un elenco dei soli brani appartenenti all’artista selezionato.
Box di ricerca veloce
E' sufficiente digitare in questo box le lettere iniziali corrispondenti al titolo del brano o alla
denominazione dell’artista desiderato per posizionarsi automaticamente al primo record in
archivio che soddisfa la condizione desiderata.
Pulsante Brani/Artisti
Se premuto, inverte l’ordine dei display ed effettua l'ordinamento secondo gli
artisti inseriti in archivio. In tal modo la ricerca veloce avviene secondo la
denominazione dell’artista. Il relativo indicatore si illumina a indicare che la
funzione è attiva. Premendo il pulsante una seconda volta, si ritorna
all’ordinamento per titolo.
Pulsante Filtro
Se premuto, filtra l’archivio dei brani in base ai parametri inseriti nelle
apposite caselle alla propria sinistra: data minima, data massima, genere e
nazionalità. Premendo il pulsante una seconda volta si ritorna alla
visualizzazione dell’archivio completo.
Pulsante Dati Artista
Visualizza una casella di testo che riporta dei dati relativi all’artista
selezionato (per esempio, biografia o recensioni), in base a quanto
eventualmente inserito in fase di setup. La casella di testo appare al posto
dei display titolo/artista e il relativo indicatore si illumina a indicare che la
funzione è attiva. Premendo il pulsante una seconda volta si ritorna alla visualizzazione
dell’elenco di brani e artisti.
Pag. 31
Pulsante Play rapido
Facendo click su questo pulsante si attiva la funzione di Play rapido. Il
relativo indicatore si illumina a indicare che la modalità Play rapido è attiva.
Semplicemente scorrendo l’elenco dei brani presenti nella lista, questi
vengono lanciati in Play. Per uscire dalla modalità Play rapido è sufficiente
premere il pulsante una seconda volta.
Pulsante Sgancia
Sgancia la finestra di selezione e ne consente il libero posizionamento sul
desktop di Windows. Premendo il pulsante una seconda volta la finestra si
riaggancia al modulo on-air.
Pulsante Suggerisci
Seleziona in modalità random un brano dall’archivio in modo fornire al DJ un
suggerimento di selezione. Se l’archivio è filtrato (per esempio i soli brani di
genere Dance e BPM > 120) la selezione viene effettuata sulla selezione
impostata. Se il brano selezionato non è di gradimento, è possibile premere più volte il
pulsante fino a individuare un brano idoneo.
Pulsante Cue
Richiama la finestra di preascolto relativa al brano selezionato.
Pulsante Annulla
Annulla l'operazione e chiude la finestra di selezione.
Pulsante Refrain
Conferma l'operazione, carica il solo ritornello del brano selezionato in
scaletta e chiude la finestra di selezione.
Pulsante OK
Conferma l'operazione, carica il brano selezionato in scaletta e chiude la
finestra di selezione.
In caso di problemi:
Prima di caricare il brano in scaletta, WinjayVX effettua un controllo di validità per
accertarsi che sul disco sia presente il file contenente la registrazione audio. Se il controllo
ha esito negativo, viene visualizzato un box di dialogo con un messaggio che avverte
l’utente del problema. In tal caso, cliccare sul box per chiuderlo, selezionare un altro brano
oppure annullare l’operazione premendo il pulsante “Annulla”.
Pag. 32
La finestra di selezione jingle
E' la finestra di selezione dei jingle, che appare nella zona inferiore dello schermo se
richiamata dalla finestra di selezione principale. Consente di ricercare e selezionare un
jingle, station, base musicale o effetto sonoro da caricare in scaletta.
Quickstart (caricamento di un jingle in scaletta):
1. Seguire i passi da 1 a 4 per il “caricamento in scaletta di una traccia audio” nella
illustrati nel paragrafo relativo alla finestra di selezione principale.
2. Selezionare il jingle desiderato inserendo le iniziali della denominazione nella casella di
ricerca o scorrendo l’elenco ed evidenziando il jingle desiderato.
3. Se lo si desidera, preascoltare la traccia audio premendo il pulsante di cue/preascolto
4. Premere il pulsante OK per confermare l’operazione.
Pag. 33
Descrizione dettagliata:
Elenco jingle
Il display riporta un elenco dei jingle in archivio, ordinati per denominazione. Da sinistra
verso destra: denominazione del jingle, tipo (jingle, liner, etc.), durata, intro.
Box di ricerca veloce
E' sufficiente digitare in questo box le lettere iniziali corrispondenti alla denominazione del
jingle desiderato per posizionarsi automaticamente al primo record in archivio che soddisfa
la condizione desiderata.
Pulsante Filtro
Se premuto, filtra l’archivio dei jingle in base al genere inserito nelle apposite
caselle alla sinistra della videata, per esempio jingle, liner, base musicale,
etc. Premendo il pulsante una seconda volta si ritorna alla visualizzazione
dell’archivio completo.
I pulsantini presenti alla destra dei box relativi ai criteri di filtro consentono di
resettare il valore dei box stessi al default. Stesso effetto si può ottenere premendo il
tasto “Canc” sulla tastiera del PC, con il box selezionato.
Pulsante Preascolto
Richiama la finestra di preascolto relativa al jingle selezionato.
Pulsante Play rapido
Facendo click su questo pulsante si attiva la funzione di Play rapido. Il
relativo indicatore si illumina a indicare che la modalità Play rapido è attiva.
Semplicemente scorrendo l’elenco dei jingle presenti nella lista, questi
vengono lanciati in Play. Per uscire dalla modalità Play rapido è sufficiente
premere il pulsante una seconda volta.
Pulsante Sgancia
Sgancia la finestra di selezione e ne consente il libero posizionamento sul
desktop di Windows. Premendo il pulsante una seconda volta la finestra si
riaggancia al modulo on-air.
Pag. 34
Pulsante Suggerisci
Seleziona in modalità random un jingle dall’archivio in modo fornire al DJ un
suggerimento di selezione. Se l’archivio è filtrato (per esempio le sole basi
musicali) la selezione viene effettuata sulla selezione impostata. Se il jingle
selezionato non è di gradimento, è possibile premere più volte il pulsante fino a individuare
un jingle idoneo.
Pulsante Liner Intro
Facendo click su questo pulsante, il jingle viene caricato in modalità “Liner
Intro”, viene cioè lanciato automaticamente in sovrapposizione al brano
musicale in modo tale che termini non appena inizia il cantato del brano
precedente in scaletta. Perché questa caratteristica operi in modo corretto, il
liner deve seguire immediatamente in scaletta il brano su cui va lanciato.
Ovviamente, è consigliabile utilizzare tale funzione solo con station “bianchi” o effetti!
Pulsante Liner End
Facendo click su questo pulsante, il jingle viene caricato in scaletta in
modalità “Liner End” of Song”, viene cioè lanciato automaticamente in modo
tale che termini in concomitanza del termine del brano.
Pulsante Liner Next Intro
Facendo click su questo pulsante, il jingle viene caricato in modalità “Next
Intro”, viene cioè lanciato automaticamente all’approssimarsi del termine del
brano, in modo tale però da terminare in concomitanza dell’intro del brano
successivo in scaletta.
Pulsante Jingle
Facendo click su questo pulsante, il jingle viene caricato in modalità
normale, non viene cioè suonato in sovrapposizione. Si tratta della modalità
di default all’apertura della finestra di selezione.
Pulsante Annulla
Annulla l'operazione e chiude la finestra di selezione.
Pulsante OK
Conferma l'operazione, carica il jingle selezionato in scaletta e chiude la
finestra di selezione.
Pag. 35
Pulsante Liner
Facendo click su questo pulsante, nel caso il jingle venga utilizzato come
liner, il liner viene riprodotto come tale. Si tratta della modalità di default.
Pulsante Annuncio anno
Facendo click su questo pulsante, nel caso il jingle venga utilizzato come
liner, non viene riprodotto il liner ma viene al suo posto annunciato l’anno
relativo al brano in play.
Pulsante Annuncio titolo
Facendo click su questo pulsante, nel caso il jingle venga utilizzato come
liner, non viene riprodotto il liner ma viene al suo posto annunciato il titolo
del brano in play.
In caso di problemi:
Prima di caricare il jingle in scaletta, WinjayVX effettua un controllo di validità per
accertarsi che sul disco sia presente il file contenente la registrazione audio. Se il controllo
ha esito negativo, viene visualizzato un box di dialogo con un messaggio che avverte
l’utente del problema. In tal caso, cliccare sul box per chiuderlo, selezionare un altro jingle
oppure annullare l’operazione premendo il pulsante “Annulla”.
Pag. 36
La finestra di selezione spot pubblicitari
E' la finestra di selezione degli spot pubblicitari, che appare nella zona inferiore dello
schermo se richiamata dalla finestra di selezione principale. Consente di ricercare e
selezionare uno spot pubblicitario da caricare manualmente in scaletta.
Quickstart (caricamento di uno spot in scaletta):
1. Seguire i passi da 1 a 4 per il “caricamento in scaletta di una traccia audio” nella
illustrati nel paragrafo relativo alla finestra di selezione principale.
2. Selezionare lo spot desiderato inserendo le iniziali della denominazione nella casella di
ricerca o scorrendo l’elenco ed evidenziando l’elemento desiderato.
3. Se lo si desidera, preascoltare la traccia audio premendo il pulsante di cue/preascolto
4. Premere il pulsante OK per confermare l’operazione.
Pag. 37
Descrizione dettagliata:
Elenco spot
Il display riporta un elenco degli spot pubblicitari in archivio, ordinati per denominazione.
Da sinistra verso destra: denominazione dello spot, date di inizio e fine contratto, durata.
Box di ricerca veloce
E' sufficiente digitare in questo box le lettere iniziali corrispondenti alla denominazione
dello spot desiderato per posizionarsi automaticamente al primo record in archivio che
soddisfa la condizione desiderata.
Pulsante Preascolto
Richiama la finestra di preascolto relativa allo spot pubblicitario selezionato.
Pulsante Sgancia
Sgancia la finestra di selezione e ne consente il libero posizionamento sul
desktop di Windows. Premendo il pulsante una seconda volta la finestra si
riaggancia al modulo on-air.
Pulsante Play rapido
Facendo click su questo pulsante si attiva la funzione di Play rapido. Il
relativo indicatore si illumina a indicare che la modalità Play rapido è attiva.
Semplicemente scorrendo l’elenco degli spot presenti nella lista, questi
vengono lanciati in Play. Per uscire dalla modalità Play rapido è sufficiente
premere il pulsante una seconda volta.
Pulsante Annulla
Annulla l'operazione e chiude la finestra di selezione.
Pulsante OK
Conferma l'operazione, carica lo spot selezionato in scaletta e chiude la
finestra di selezione.
Pag. 38
In caso di problemi:
Prima di caricare lo spot in scaletta, WinjayVX effettua un controllo di validità per
accertarsi che sul disco sia presente il file contenente la registrazione audio. Se il controllo
ha esito negativo, viene visualizzato un box di dialogo con un messaggio che avverte
l’utente del problema. In tal caso, cliccare sul box per chiuderlo, selezionare un altro spot
oppure annullare l’operazione premendo il pulsante “Annulla”.
Pag. 39
La finestra di selezione programmi
E' la finestra di selezione dei programmi, che appare nella zona inferiore dello schermo se
richiamata dalla finestra di selezione principale. Consente di ricercare e selezionare un
programma (repliche, rubriche, etc.) da caricare manualmente in scaletta.
Quickstart (caricamento di un programma in scaletta):
1. Seguire i passi da 1 a 4 per il “caricamento in scaletta di una traccia audio” nella
illustrati nel paragrafo relativo alla finestra di selezione principale.
2. Selezionare il programma desiderato inserendo le iniziali della denominazione nella
casella di ricerca o scorrendo l’elenco ed evidenziando l’elemento desiderato.
3. Se lo si desidera, preascoltare la traccia audio premendo il pulsante di cue/preascolto
4. Premere il pulsante OK per confermare l’operazione.
Pag. 40
Descrizione dettagliata:
Elenco programmi
Il display riporta un elenco dei programmi in archivio, ordinati per denominazione. Da
sinistra verso destra: denominazione del programma, categoria, durata.
Box di ricerca veloce
E' sufficiente digitare in questo box le lettere iniziali corrispondenti alla denominazione del
programma desiderato per posizionarsi automaticamente al primo record in archivio che
soddisfa la condizione desiderata.
Pulsante Preascolto
Richiama la finestra di preascolto relativa al programma selezionato.
Pulsante Sgancia
Sgancia la finestra di selezione e ne consente il libero posizionamento sul
desktop di Windows. Premendo il pulsante una seconda volta la finestra si
riaggancia al modulo on-air.
Pulsante Play rapido
Facendo click su questo pulsante si attiva la funzione di Play rapido. Il
relativo indicatore si illumina a indicare che la modalità Play rapido è attiva.
Semplicemente scorrendo l’elenco dei programmi presenti nella lista, questi
vengono lanciati in Play. Per uscire dalla modalità Play rapido è sufficiente
premere il pulsante una seconda volta.
Pulsante Annulla
Annulla l'operazione e chiude la finestra di selezione.
Pulsante OK
Conferma l'operazione, carica il programma selezionato in scaletta e chiude
la finestra di selezione.
Pag. 41
In caso di problemi:
Prima di caricare lo spot in scaletta, WinjayVX effettua un controllo di validità per
accertarsi che sul disco sia presente il file contenente la registrazione audio. Se il controllo
ha esito negativo, viene visualizzato un box di dialogo con un messaggio che avverte
l’utente del problema. In tal caso, cliccare sul box per chiuderlo, selezionare un altro
programma oppure annullare l’operazione premendo il pulsante “Annulla”.
Pag. 42
La finestra di selezione playlist
E' la finestra di selezione delle playlist, che appare nella zona inferiore dello schermo se
richiamata dalla finestra di selezione principale. Consente di ricercare e selezionare una
playlist da caricare manualmente in scaletta. La finestra è divisa essenzialmente in una
zona superiore, con un gruppo di box dove sono riportati numero, denominazione, altri
dettagli della playlist, ed il box di ricerca, per spostarsi fra le varie playlist presenti in
archivio e/o effettuare delle ricerche, ed una zona inferiore con l'elenco degli elementi
contenuti nella playlist selezionata.
Quickstart (caricamento di una playlist in scaletta):
1. Seguire i passi da 1 a 4 per il “caricamento in scaletta di una traccia audio” nella
illustrati nel paragrafo relativo alla finestra di selezione principale.
2. Selezionare la playlist desiderata utilizzando le funzioni del box di ricerca.
3. Se lo si desidera, selezionare il punto di partenza della playlist evidenziando l’elemento
desiderato nell’elenco di quelli costituenti la playlist.
4. Premere il pulsante OK per confermare l’operazione.
Pag. 43
Descrizione dettagliata:
Indicazione Nome playlist
Indica la denominazione della playlist selezionata, secondo quanto impostato dall'utente
tramite il modulo di setup/gestione archivi.
Box di ricerca
E' il box di ricerca presente su tutte le schermate di selezione. Per maggiori dettagli si
rimanda alla pagina box di ricerca.
Box Durata
Contiene la durata totale in ore:minuti:secondi:decimi della playlist selezionata, con (ovvia)
esclusione dei brani da selezionare in modo casuale.
Box Avvio
Contiene eventuali giorni della settimana ed orario di caricamento automatico della playlist
selezionata.
Elenco degli eventi contenuti nella playlist
Contiene l'elenco degli eventi di cui è costituita la playlist selezionata. L'elenco è diviso in
quattro colonne: nella prima è indicato il tipo di evento (per esempio brano, jingle, etc.),
nella seconda il titolo e artista se si tratta di un brano fisso, i parametri di restrizione se si
tratta di un brano da selezionare in modo casuale, oppure la denominazione del jingle o
dello spot pubblicitario; in terza colonna è riportata la durata dell’evento, in quarta colonna
se l’evento è impostato come forzato, in quinta colonna viene indicato se l’evento è
interrompibile, ad esso cioè può accodarsi una fascia pubblicitaria. E' possibile scorrere
l'elenco verso l'alto o il basso utilizzando le freccette o la barra di scorrimento a destra
dello stesso. E’ inoltre possibile selezionare il punto di partenza della playlist cliccando sul
brano/jingle/spot desiderato prima di premere OK per confermare l’operazione.
Pulsante Sgancia
Sgancia la finestra di selezione e ne consente il libero posizionamento sul
desktop di Windows. Premendo il pulsante una seconda volta la finestra si
riaggancia al modulo on-air.
Pulsante Play rapido
Facendo click su questo pulsante si attiva la funzione di Play rapido. Il
relativo indicatore si illumina a indicare che la modalità Play rapido è attiva.
Semplicemente scorrendo l’elenco dei jingle presenti nella lista, questi
vengono lanciati in Play. Per uscire dalla modalità Play rapido è sufficiente
premere il pulsante una seconda volta.
Pag. 44
Pulsante Carica insert
Facendo click su questo pulsante, la playlist viene trattata come una
programmazione: è inserita in scaletta spostando verso il basso gli elementi
di ogni altra eventuale playlist in onda, similmente a quanto accade per i
caroselli pubblicitari. In caso contrario la playlist è trattata come ciclica,
sostituisce la playlist precedentemente in scaletta e gira in loop fino al lancio di una nuova
playlist ciclica.
Pulsante Annulla
Annulla l'operazione e chiude la finestra di selezione.
Pulsante OK
Conferma l'operazione, carica la playlist selezionata in scaletta e chiude la
finestra di selezione.
In caso di problemi:
Prima di caricare la playlist in scaletta, WinjayVX effettua un controllo di validità per
accertarsi che sia presente almeno un elemento valido (i criteri di selezione portino come
risultato ad un numero di brani sufficiente, ed i file fisici siano effettivamente presenti sul
disco rigido). Se il controllo ha esito negativo, il caricamento è annullato e viene ripristinata
l’ultima playlist valida caricata in ordine di tempo. Lo stesso controllo viene effettuato
anche al caricamento automatizzato delle playlist per ora e giorno della settimana.
Pag. 45
La finestra di selezione delle fonti esterne
E' la finestra di selezione delle fonti esterne, che appare nella zona inferiore dello schermo
se richiamata dalla finestra di selezione principale. Consente di selezionare una fonte
esterna nel caso si desideri effettuarne il caricamento manuale in scaletta. La finestra è
divisa essenzialmente in una zona superiore, che riporta l’elenco dei canali impostati dal
modulo di setup, e in basso un gruppo di box dove è possibile impostare la durata
dell’evento, e riportare i dettagli relativi all’ingresso linea selezionato al fine della
compilazione del giornale di stazione ministeriale.
Quickstart (caricamento di una linea esterna in scaletta):
1. Seguire i passi da 1 a 4 per il “caricamento in scaletta di un clip video” come illustrato
nel paragrafo relativo alla finestra di selezione principale.
2. Selezionare dall’elenco la linea esterna desiderata.
3. Inserire nell’apposito box la durata da assegnare all’evento linea esterna.
4. Premere il pulsante OK per confermare l’operazione.
Pag. 46
Descrizione dettagliata
Elenco canali
La griglia riporta l’elenco dei canali linea esterna che è possibile caricare in scaletta.
Box Durata evento
Inserire la durata da assegnare all’evento linea esterna prima del caricamento in scaletta.
Box Descrizione
Imposta la descrizione dell’evento linea esterna da riportare sul giornale di stazione
ministeriale.
Box Tipologia programma
Imposta la tipologia dell’evento linea esterna da riportare sul giornale di stazione
ministeriale.
Box Produzione
Imposta la provenienza dell’evento linea esterna da riportare sul giornale di stazione
ministeriale.
Pulsante Sgancia
Sgancia la finestra di selezione e ne consente il libero posizionamento sul
desktop di Windows. Premendo il pulsante una seconda volta la finestra si
riaggancia al modulo on-air.
Pulsante Annulla
Annulla l'operazione e chiude la finestra di selezione.
Pulsante OK
Conferma l'operazione, carica la linea esterna in scaletta e chiude la finestra
di selezione.
Pag. 47
La finestra di selezione barre pubblicitarie
E' la finestra di selezione delle fasce pubblicitarie, che appare nella zona inferiore dello
schermo se richiamata dalla finestra di selezione principale. Consente di ricercare e
selezionare una fascia pubblicitaria nel caso si desideri effettuarne il caricamento manuale
in scaletta. La finestra è divisa essenzialmente in una zona superiore, con un gruppo di
box dove sono riportati l’ora di avvio e la durata della fascia selezionata, il box di ricerca,
per spostarsi fra le varie playlist presenti in archivio e/o effettuare delle ricerche, ed una
zona inferiore con l'elenco degli elementi contenuti nella fascia pubblicitaria selezionata.
Quickstart (caricamento di una fascia pubblicitaria in scaletta):
1. Seguire i passi da 1 a 4 per il “caricamento in scaletta di una traccia audio” nella
illustrati nel paragrafo relativo alla finestra di selezione principale.
2. Selezionare la fascia pubblicitaria desiderata utilizzando le funzioni del box di ricerca.
3. Premere il pulsante OK per confermare l’operazione.
Pag. 48
Descrizione dettagliata:
Indicazione Durata
Indica la durata della fascia pubblicitaria selezionata.
Indicazione Ora avvio
Indica l’ora di avvio della fascia pubblicitaria selezionata secondo quanto stabilito in fase di
impostazione.
Box Data
Consente di impostare la data per la quale si desidera visualizzare la relativa
programmazione pubblicitaria: nella griglia viene visualizzata la scaletta relativa all’orario e
alla data selezionati. I pulsantini a destra consentono di posizionarsi agevolmente sulla
data precedente e successiva.
Box di ricerca
E' il box di ricerca presente su tutte le schermate di selezione. Per maggiori dettagli si
rimanda alla pagina box di ricerca.
Elenco degli eventi contenuti nella fascia pubblicitaria
Contiene l'elenco degli eventi di cui è costituita la fascia pubblicitaria selezionata. L'elenco
è diviso in tre colonne: nella prima è indicato il tipo di evento (per esempio brano, jingle,
etc.), nella seconda il titolo e artista se si tratta di un brano fisso, oppure la denominazione
del jingle o dello spot pubblicitario; in terza colonna è riportata la durata dell’evento. E'
possibile scorrere l'elenco verso l'alto o il basso utilizzando le freccette o la barra di
scorrimento a destra dello stesso.
Pulsante Sgancia
Sgancia la finestra di selezione e ne consente il libero posizionamento sul
desktop di Windows. Premendo il pulsante una seconda volta la finestra si
riaggancia al modulo on-air.
Pulsante Annulla
Annulla l'operazione e chiude la finestra di selezione.
Pulsante OK
Conferma l'operazione, carica la barra pubblicitaria in scaletta e chiude la
finestra di selezione.
Pag. 49
La finestra di selezione diretta da Hard Disk
Tramite questa finestra è possibile selezionare direttamente una traccia da Hard Disk
senza necessità di effettuarne preventivamente la catalogazione negli archivi brani,
programmi, etc.
Quickstart (caricamento in scaletta di un clip da Hard Disk):
1. Seguire i passi da 1 a 4 per il “caricamento in scaletta di un clip video” come illustrato
nel paragrafo relativo alla finestra di selezione principale.
2. Selezionare l’Hard Disk che contiene il clip desiderato nel menù a tendina in alto a
sinistra, quindi selezionare la cartella nel box sottostante.
3. Selezionare il clip desiderato nell’elenco a destra.
4. Premere il pulsante OK per confermare l’operazione, o fare doppio click sulla traccia
desiderata nell’elenco.
Pag. 50
Descrizione dettagliata:
Pulsante Play rapido
Facendo click su questo pulsante si attiva la funzione di Play rapido. Il
relativo indicatore si illumina a indicare che la modalità Play rapido è attiva.
Semplicemente scorrendo l’elenco delle tracce audio presenti nella cartella,
queste vengono lanciati in Play. Per uscire dalla modalità Play rapido è
sufficiente premere il pulsante una seconda volta.
Pulsante Sgancia
Sgancia la finestra di selezione e ne consente il libero posizionamento sul
desktop di Windows. Premendo il pulsante una seconda volta la finestra si
riaggancia al modulo on-air.
Pulsante Annulla
Annulla l'operazione e chiude la finestra di selezione.
Pulsante OK
Conferma l'operazione, carica la traccia audio selezionata in scaletta e
chiude la finestra di selezione.
Pag. 51
La finestra di visualizzazione SMS
E' la finestra di visualizzazione degli SMS, che appare nella zona inferiore dello schermo
se richiamata dalla finestra di selezione principale. Nel riquadro a sinistra compare l’elenco
degli SMS ricevuti da cui è possibile scorrere i messaggi, mentre nel riquadro sulla destra
compare il testo del messaggio selezionato. Completano la finestra un gruppo di pulsanti
per le varie funzioni accessorie.
Descrizione dettagliata:
Pulsante connetti
Effettua manualmente la connessione al telefono cellulare e la
risincronizzazione dei messaggi (per esempio, se il telefono era staccato o
spento all’avvio di Winjay). Se la connessione ha successo, comparirà l’icona
sulla schermata “on-air” di Winjay accanto al display del tempo rimanente alla fine
della traccia audio.
Pag. 52
Pulsante Cancella
Se premuto, consente di cancellare un SMS dall’archivio facendo doppio click
sull’elemento corrispondente nell’elenco; in caso contrario la cancellazione è
inibita.
Pulsante Segna letto
Segna il messaggio selezionato come “letto”, in modo che lo speaker che
segue nel palinsesto ne sia al corrente ed eviti di rileggere una seconda volta
lo stesso messaggio. Data ed ora di lettura compaiono in terza colonna
nell’elenco degli SMS.
Pulsante Ordina per ricezione
Ordina l’elenco dei messaggi in base alla data di ricezione.
Pulsante Ordina per lettura
Ordina l’elenco dei messaggi in base alla data di ultima lettura.
Pulsante Sgancia
Sgancia la finestra di selezione e ne consente il libero posizionamento sul
desktop di Windows. Premendo il pulsante una seconda volta la finestra si
riaggancia al modulo on-air.
Pulsante OK
Chiude la finestra SMS.
Pag. 53
La finestra di selezione eventi streaming
E' la finestra di selezione degli eventi streaming, che appare nella zona inferiore dello
schermo se richiamata dalla finestra di selezione principale. Consente di selezionare e
caricare in scaletta un feed audio (web radio, streaming generico, etc.). La finestra è divisa
essenzialmente in una zona superiore, che riporta l’elenco dei feed già catalogati, e in
basso un gruppo di box dove è possibile impostare la durata dell’evento, e riportare i
dettagli relativi al feed selezionato al fine della compilazione del giornale di stazione
ministeriale.
Quickstart (caricamento di una linea esterna in scaletta):
1. Seguire i passi da 1 a 4 per il “caricamento in scaletta di un clip video” come illustrato
nel paragrafo relativo alla finestra di selezione principale.
2. Selezionare dall’elenco il feed desiderato.
3. Inserire nell’apposito box la durata da assegnare all’evento.
4. Premere il pulsante OK per confermare l’operazione.
Pag. 54
Descrizione dettagliata
Elenco feed
La griglia riporta l’elenco dei feed catalogati, che è possibile caricare in scaletta.
Box URL
Contiene l’indirizzo internet (URL) del feed audio.
Box Denominazione radio
Contiene la denominazione assegnata all’indirizzo, ai fini di un agevole reperimento della
scheda desiderata.
Pulsante Aggiungi
Inserire nei box URL e Denominazione Radio le informazioni richieste, quindi
fare click su questo pulsante per aggiungere la nuova scheda in archivio.
Pulsante Edita
Selezionare nella griglia una scheda preesistente, inserire nei box URL e
Denominazione Radio le nuove informazioni, quindi fare click su questo
pulsante per modificare la scheda selezionata in base ai nuovi dati inseriti.
Pulsante Cancella
Selezionare nella griglia una scheda preesistente, quindi fare click su questo
pulsante per cancellare la scheda selezionata.
Box Durata evento
Inserire la durata da assegnare all’evento linea esterna prima del caricamento in scaletta.
Box Descrizione
Imposta la descrizione dell’evento linea esterna da riportare sul giornale di stazione
ministeriale.
Box Tipologia programma
Imposta la tipologia dell’evento linea esterna da riportare sul giornale di stazione
ministeriale.
Box Produzione
Imposta la provenienza dell’evento linea esterna da riportare sul giornale di stazione
ministeriale.
Pag. 55
Pulsante Sgancia
Sgancia la finestra di selezione e ne consente il libero posizionamento sul
desktop di Windows. Premendo il pulsante una seconda volta la finestra si
riaggancia al modulo on-air.
Pulsante Annulla
Annulla l'operazione e chiude la finestra di selezione.
Pulsante OK
Conferma l'operazione, carica il feed selezionato in scaletta e chiude la
finestra di selezione.
Pag. 56
La finestra di selezione playlist RDS
E' la finestra di selezione delle playlist RDS, che appare nella zona inferiore dello schermo
se richiamata dalla finestra di selezione principale. Consente di selezionare una playlist
RDS da caricare manualmente in scaletta. La griglia a sinistra riporta l’elenco delle playlist
RDS in archivio; scorrendo l’elenco, nella griglia a destra è visualizzata la scaletta relativa
alla playlist RDS selezionata.
Quickstart (caricamento di una playlist RDS in scaletta):
1. Seguire i passi da 1 a 4 per il “caricamento in scaletta di una traccia audio” nella
illustrati nel paragrafo relativo alla finestra di selezione principale.
2. Selezionare la playlist desiderata scorrendo l’elenco nella griglia.
3. Premere il pulsante OK per confermare l’operazione.
Pag. 57
Descrizione dettagliata:
Pulsante Sgancia
Sgancia la finestra di selezione e ne consente il libero posizionamento sul
desktop di Windows. Premendo il pulsante una seconda volta la finestra si
riaggancia al modulo on-air.
Pulsante Annulla
Annulla l'operazione e chiude la finestra di selezione.
Pulsante OK
Conferma l'operazione, carica la playlist RDS selezionata e chiude la
finestra di selezione.
Pag. 58
Capitolo 2: Il modulo di setup/gestione archivi
Ecco la schermata principale del modulo di setup. Si tratta di un eseguibile separato che
consente il setup iniziale del sistema e la gestione degli archivi (brani, jingle, spot e
caroselli pubblicitari, playlist, etc.). Può funzionare sullo stesso server di emissione o su
una o più workstation in LAN, acquistando le relative licenze d’uso.
Nota: in base alla particolare modalità operativa impostata per l’operatività in LAN, per
l’accesso agli archivi operanti in modalità client-server, è indispensabile che il modulo “onair” sia in esecuzione sulla workstation di emissione.
Pulsante Brani
Richiama la finestra di gestione dell'archivio dei brani.
Pulsante Jingle
Richiama la finestra di gestione dell'archivio dei jingle.
Pulsante Spot
Richiama la finestra di gestione dell'archivio degli spot pubblicitari.
Pag. 59
Pulsante Playlist
Richiama la finestra di gestione dell'archivio delle playlist.
Pulsante RDS
Richiama la finestra di gestione dell’archivio delle playlist RDS.
Pulsante Segnale orario
Impostazioni annuncio del segnale orario.
Pulsante Jingle palette
Richiama la finestra di gestione dell'archivio delle jingle palette.
Pulsante Caroselli
Richiama la finestra di gestione dell'archivio dei caroselli pubblicitari.
Pulsante Programmi
Richiama la finestra di gestione dell’archivio dei programmi.
Pulsante Vari
Richiama una finestra di impostazioni varie.
Pag. 60
Pulsante Dischi
Richiama la finestra di impostazione dei dischi rigidi locali e remoti su cui
sono memorizzati i file audio (brani musicali, jingle, spot pubblicitari).
Pulsante Hardware
Richiama la finestra di impostazione dei parametri audio e hardware.
Pulsante Giornale di stazione
Richiama la finestra del giornale di stazione (log).
Pulsante Esci
Chiude il modulo di setup/gestione archivi e termina l'esecuzione del
programma.
Pag. 61
La finestra Cue/preascolto
La finestra di preascolto è richiamabile praticamente da tutte le schermate di impostazione
audio (brani, jingle, spot, etc.). Grazie a questa finestra è possibile effettuare il preascolto
delle tracce audio ed impostare il volume, il valore BPM, i marker start, intro, mix-out e
memorizzare tali informazioni in archivio.
Quickstart (puntare start, intro e mix out):
1. Premere il pulsantino corrispondente alla funzione desiderata (nel gruppo in alto a
sinistra). L’indicazione sui pulsanti “Set” e “Go” si aggiorna a indicare la funzione
selezionata (impostazione start, intro, mix-out, ecc.)
2. Premere il pulsante “Play/Pausa” per avviare la riproduzione.
3. Posizionarsi sul punto desiderato utilizzando il cursore o la manopola di shuttle search
ed i pulsanti Rew, Fwd, Rew Veloce, Fwd Veloce.
4. Premere il pulsante “Set”.
5. Premere il pulsante “Play/Pausa” per riavviare la riproduzione, ed eventualmente
premere il pulsante “Go” per riavviare la riproduzione dal punto impostato, in modo da
accertarsi del corretto puntamento.
6. Se lo si desidera, ripetere i passi 3-4-5 per impostare i punti intro, outro, mix-out,
refrain start e refrain end.
7. Premere il pulsante OK per confermare.
Pag. 62
Descrizione dettagliata
Selezione funzione
Il gruppo di pulsantini presenti sul display seleziona il
marker e/o la funzione sulla quale effettuare il
puntamento (es. fade-in, fade-out, BPM, etc.). Di fianco
a ciascuna funzione è riportato il valore correntemente
impostato. Semplicemente indugiando con il mouse sui
pulantini, viene visualizzato un “suggerimento” che
indica la relativa funzione.
Vu-meter
Il vu-meter visualizza in tempo reale il livello
audio sull’uscita preascolto, calcolato in base
alla regolazione di volume dell’elemento in
riproduzione: in tal modo, per esempio, con l’aiuto del controllo di volume è possibile
ritoccare il livello audio di un brano prima di effettuare la memorizzazione in archivio. I
segnali sono rappresentati come ampiezza di picco in decibels, dove un livello di 0 dB
costituisce il massimo assoluto prima che si verifichi la distorsione digitale. In tal caso si
illuminano gli indicatori “Clip” alla destra di ciascuna barra. Il vu-meter include anche una
funzione di tenuta del picco massimo: i segmenti relativi al massimo livello raggiunto
rimangono visibili per qualche istante prima di resettarsi automaticamente. La barra
superiore indica il livello del canale sinistro, e quella inferiore il livello del canale destro
(semprechè il materiale sia registrato in stereofonia!).
Cursore volume
Consente di variare il volume dell’elemento caricato in preascolto
prima di effettuare la memorizzazione in archivio. Al caricamento
della traccia audio in onda, il volume rispecchierà quello in archivio
impostato tramite questa finestra.
Cursore e grafico
Il grafico rappresenta la forma
d’onda dell’oggetto audio in fase
di preascolto. Il cursore consente
di variare la posizione corrente
del brano in riproduzione, e
posizionarsi nel punto desiderato.
Fare click sul cursore e
trascinarlo a destra o sinistra,
quindi rilasciare il pulsante del
mouse nel punto desiderato. E’
anche possibile spostare la
posizione di play facendo click direttamente sul punto desiderato nel grafico.
Pag. 63
Pulsante Set
Consente di impostare i vari marker in base alla funzione selezionata tramite
gli appositi pulsantini. Facendo click sul pulsante durante la riproduzione, il
valore sul display si aggiorna in base alla posizione corrente dell’elemento in
riproduzione. E’ anche possibile inserire manualmente i valori ritoccando direttamente il
valore visualizzato dai display.
Pulsante Vai
Consente di posizionarsi sui vari marker in base alla funzione selezionata
tramite gli appositi pulsantini. Facendo click sul pulsante durante la
riproduzione, l’oggetto in play si posiziona sul marker impostato, in modo da
verificare il corretto puntamento di un brano.
Pulsante Play/Pausa
Avvia/arresta la riproduzione del brano caricato. L'uscita
viene diretta sulla scheda audio destinata ai preascolti,
impostata tramite la finestra dei settaggi audio. Se ci si trova
in modalità cue (riproduzione in loop di un piccolo segmento del brano), premendo il
pulsante si passa in play.
Pulsanti Rew/Fwd/Rew Veloce/Fwd Veloce
Questo gruppo di 4 pulsanti serve a
passare in modalità Cue, in modo da
puntare con estrema precisione un
determinato punto del brano e quindi impostare eventualmente i punti di Start, Intro e Mix
Out. In modalità Cue si ascolta in loop un piccolo frammento del brano:
1.
2.
3.
4.
Rew: Indietro di 100 millisecondi
Fwd: Avanti di 100 millisecondi
Fast Rew: Indietro di 500 millisecondi
Fast Fwd: Avanti di 500 millisecondi
Manopola shuttle search
La funzione è identica a quella del gruppo di pulsanti Rew/Fwd/Fast
Rew/Fast Fwd. Cliccare con il mouse sull'indicatore e, tenendo premuto il
tasto del mouse, far ruotare la manopola in senso orario o antiorario a
seconda che si desideri avanzare o indietreggiare. La manopola shuttle
search consente dei puntamenti ancor più precisi, +/- 50 millisecondi per
ogni punto.
Pag. 64
Pulsante Annulla
Annulla le modifiche eventualmente effettuate e chiude la finestra.
Pulsante OK
Conferma le variazioni ai valori di volume, mix-out speed, punti di
start/intro/mix-out e chiude la finestra cue/preascolto
Pag. 65
La finestra di gestione archivio brani musicali
E' la finestra di gestione dell'archivio dei brani musicali; consente di inserire, modificare,
cancellare ed effettuare ricerche nell'archivio dei brani musicali che verranno poi utilizzati
durante le trasmissioni. Tramite le linguette nella zona superiore dello schermo è inoltre
possibile accedere agli archivi degli artisti, generi musicali e nazionalità, oltre che ad una
finestra che consente di effettuare un aggiornamento semiautomatico dell’archivio dei
brani.
Quickstart (aggiunta di un brano all’archivio):
1. Premere il pulsante ”Nuovo” per avviare la modalità di inserimento.
2. Premere il pulsantino a destra del box “Nome file” e sfogliare l’hard disk fino a
localizzare il file audio desiderato.
3. Se necessario, inserire titolo, artista, genere musicale, data di pubblicazione, etc. nei
rispettivi box e opzionalmente premere il pulsante cue/preascolto se si desidera
impostare i marker di start, intro e mix out.
4. Premere il pulsante OK per confermare l’operazione.
Pag. 66
Descrizione dettagliata:
Box Disco
Contiene la denominazione del disco rigido (Hard Disk) dove è memorizzato il brano. Si
tratta di un box a tendina attivabile premendo il pulsante alla destra del box stesso.
Apparirà un elenco dei dischi impostati da cui è possibile scegliere quello desiderato. Per
impostare i dischi rigidi da utilizzare per la memorizzazione dei brani, utilizzare la finestra
di impostazione dischi, richiamabile dalla finestra principale del modulo di gestione archivi.
Box Nome File
Contiene il nome del file audio in cui è memorizzato il brano, completo di estensione ma
privato del nome del disco su cui è memorizzato. Per selezionare il file, cliccare
sull'apposito pulsantino alla destra di questo box ed utilizzare la finestra di dialogo
standard che apparirà a video. I dati nelle caselle “titolo” e “artista” sono automaticamente
desunti dal nome del file audio contenente il brano, che deve assumere il formato: Artista
– Titolo, viene cioè utilizzato il trattino come separatore fra i due campi. Naturalmente, è
sempre possibile modificare o perfezionare i dati se necessario!
Box Titolo
Contiene il titolo del brano musicale selezionato.
Pulsante Titolo
Effettua l'ordinamento dell'archivio secondo il titolo del brano musicale. In tal modo la
ricerca veloce nel box di testo contenuto all'interno del box di ricerca avviene secondo il
titolo del brano.
Box Artista
Contiene l'artista o il gruppo che esegue il brano musicale selezionato. Cliccando su
questo box, si apre un altro box di lookup relativo all’archivio degli artisti. Inserendo le
iniziali dell’artista, viene automaticamente effettuata una ricerca nell’archivio degli artisti ed
il nome dell’artista corrente viene via via riportato nel box di lookup. Quando appare
l’artista desiderato, è sufficiente premere il pulsante “Tab” per confermare l’operazione. Se
l’artista desiderato non è presente in archivio, è possibile inserirlo premendo il pulsantino
per l’inserimento rapido contrassegnato “New” alla destra del box o in alternativa
accedendo all’archivio degli artisti tramite il pulsantino “Artisti” in alto a sinistra.
Pulsante Artista
Consente la ricerca per artista. Fare click sul box “artista” ed inserirne le iniziali dell’artista,
fino a che nel box di lookup in basso viene riportato il nome dell’artista desiderato, quindi
premere il pulsante “Tab” per confermare l’operazione. L’archivio verrà ora filtrato sui soli
brani dell’artista desiderato.
Pag. 67
Box Album
Contiene l'eventuale album a cui appartiene il brano musicale selezionato.
Box Genere
Contiene il genere del brano musicale selezionato. Si tratta di un box a tendina attivabile
premendo il pulsante alla destra del box stesso. Apparirà un elenco dei generi musicali
impostati da cui è possibile scegliere quello desiderato. Questa informazione torna molto
utile per le playlist random, per creare una playlist di un ben determinato genere (es.
dance) o una playlist che alterni vari generi secondo la sequenza desiderata. Per
accedere all’impostazione dei generi musicali, utilizzare la linguetta “Definizioni” in alto su
questa stessa finestra.
Box Nazionalità
Contiene la nazionalità del brano musicale selezionato. Si tratta di un box a tendina
attivabile premendo il pulsante alla destra del box stesso. Apparirà un elenco delle
nazionalità impostate da cui è possibile scegliere quella desiderato. Questa informazione
torna molto utile per le playlist random, per creare una playlist di un ben determinata
nazionalità (es. stranieri) o una playlist che alterni le varie nazionalità secondo la
sequenza desiderata. Per accedere all’impostazione delle nazionalità, utilizzare la
linguetta “Definizioni” in alto su questa stessa finestra.
Box Data produzione
Contiene la data di pubblicazione del brano musicale selezionato, informazione anche
questa utile quando per le playlist random, per creare una playlist con i successi più
recenti, o playlist con tutti i vecchi successi. In fase di inserimento di un nuovo brano, la
data di produzione è impostata automaticamente alla data odierna. E’ possibile digitare la
data desiderata nel box o fare click sul pulsante alla destra del box per utilizzare il
calendario. Le 4 freccette alla sommità consentono, da sinistra verso destra, di
indietreggiare di 1 anno, indietreggiare di 1 mese, avanzare di 1 mese, avanzare di 1
anno. Una volta selezionati mese ed anno, fare click con il mouse sul giorno del mese per
confermare l'inserimento della data.
Box Data archiviazione
Contiene la data di archiviazione del brano musicale selezionato, informazione utile ai fini
della ricerca degli inserimenti effettuati in una determinata data. La logica per l’inserimento
della data e l’utilizzo del calendario è identica al box “data produzione”.
Box Umore
Contiene l’umore del brano musicale selezionato (più o meno triste o allegro),
informazione anche questa utile per la generazione delle playlist random.
Box Voto
Contiene il voto che si desidera assegnare al brano musicale selezionato (più o meno
bello), criterio anche questo utilizzabile per la generazione delle playlist random.
Pag. 68
Box Durata
Contiene la durata in ore:minuti:secondi:decimi del brano musicale selezionato. Il dato
viene inserito in modo del tutto automatico non appena viene selezionato il file audio
contenente il brano musicale.
Box Fade-in
Contiene il punto di fade-in in ore:minuti:secondi:decimi del brano selezionato. Il dato, che
inizialmente vale 00:00:00.0, viene ricopiato in questo box da quello impostato nella
finestra cue/preascolto, non appena si chiude questa finestra per confermare i marker
impostati. Se il punto di fade-in non viene impostato, il brano verrà suonato sin dall’inizio
(condizione normale a meno che non si voglia tagliare una sezione iniziale troppo lunga o
vuota).
Box Fade-Out
Contiene la posizione in ore:minuti:secondi:decimi del punto di Fade-Out del brano
selezionato. Il dato, che inizialmente assume lo stesso valore della durata del brano, viene
ricopiato in questo box da quello impostato nella finestra cue/preascolto, non appena si
chiude questa finestra per confermare i marker impostati. Se il punto di fade-out non viene
impostato, il brano viene suonato fino al termine del file, compresi eventuali spazi vuoti.
Box Durata netta
Contiene la durata netta in ore:minuti:secondi:decimi del brano musicale al netto dei
marker, calcolato come differenza fra fade-out - fade-in. Il dato viene inserito
automaticamente non appena viene selezionato il file contenente la registrazione, e
aggiornato al variare dei marker.
Box Intro
Contiene la durata dell'intro (solitamente parte iniziale non cantata) in
ore:minuti:secondi:decimi del brano selezionato. Il dato, che inizialmente vale 00:00:00.0,
viene ricopiato in questo box da quello impostato nella finestra cue/preascolto, non
appena si chiude questa finestra per confermare i marker impostati. Se l’intro non viene
impostato, in fase di esecuzione il display indicherà il solo tempo rimanente alla fine del
brano.
Box Outro
Contiene il punto di outro (solitamente punto finale del brano in termina la sezione cantata
e il DJ può iniziare il proprio intervento) in ore:minuti:secondi:decimi del brano selezionato.
Il dato, che inizialmente assume lo stesso valore della durata del brano, viene ricopiato in
questo box da quello impostato nella finestra cue/preascolto, non appena si chiude questa
finestra per confermare i marker impostati.
Pag. 69
Box Ripetizione
Contiene l’intervallo minimo in ore:minuti:secondi che deve trascorrere prima che questo
brano possa essere ripescato durante una selezione random. In tal modo è possibile
impostare una bassa-alta rotazione in base al singolo brano.
Box BPM
Contiene le battute al minuto relative al brano selezionato. E’ possibile inserire
direttamente nel box questo dato, o impostarlo tramite la finestra cue/preascolto premendo
l’apposito pulsante a ritmo di musica.
Box Start Refrain
Contiene il punto iniziale del ritornello, espresso in ore:minuti:secondi:decimi. Il dato, che
inizialmente vale 00:00:00.0, viene ricopiato in questo box da quello impostato nella
finestra cue/preascolto, non appena si chiude questa finestra per confermare i marker
impostati.
Box End Refrain
Contiene il punto finale del ritornello, espresso in ore:minuti:secondi:decimi. Il dato, che
inizialmente vale 00:00:00.0, viene ricopiato in questo box da quello impostato nella
finestra cue/preascolto, non appena si chiude questa finestra per confermare i marker
impostati.
Box Durata Mix Out
Contiene la velocità di sfumata del brano: è espressa tramite un valore in millisecondi
compreso tra 100 (1/10 di secondo, sfumata a taglio) e 5000 (5 secondi, sfumata molto
dolce). Se il valore non viene impostato, il dato assume il valore di default impostato
tramite la finestra “Hardware”.
Checkbox Opener
Se spuntato, indica che il brano corrente è un opener (brano da inserire al ritorno di una
interruzione pubblicitaria).
Checkbox Random
Se spuntato, indica che il brano corrente può essere inserito nelle selezioni random.
Diversamente, sarà possibile programmare il brano solo in modo manuale.
Indicazione Ultima Trasmissione
Riporta la data e l'ora in cui è avvenuta l'ultima trasmissione del brano, indicazione che
può tornare molto utile al DJ per evitare di riprogrammare a breve termine un brano
appena trasmesso.
Indicazione Totale Trasmissioni
Riporta il numero totale di trasmissioni del brano corrente, indicazione utile a fini statistici.
Pag. 70
Indicazione shuffle
Durante l’esecuzione di playlist, Winjay contrassegna con l’indicazione ‘shuffle’ i brani man
mano che vengono suonati, e seleziona i successivi tra quelli non ancora contrassegnati
prima di iniziare una nuova scansione. In tal modo si evita la ripetizione a breve termine
dei brani. Il valore indica se il brano è stato già riprodotto nella scansione corrente.
Box Codice
Contiene il codice del CD/LP su cui è contenuto l'originale del brano musicale selezionato.
Grazie a questo campo è dunque possibile utilizzare Winjay anche come archivio del
proprio materiale discografico.
Box Supporto
Contiene il tipo di supporto (CD/LP/45, etc.) su cui è contenuto l'originale del brano
musicale selezionato. Grazie a questo campo è dunque possibile utilizzare Winjay anche
come archivio del proprio materiale discografico.
Sezione cover - Pulsanti carica – incolla - svuota
A ciascun brano musicale, e’ possibile associare una cover
(copertina) che sarà visualizzata nella scaletta di esecuzione (finestra on-air). I pulsanti
presenti in questa sezione servono per assegnare una cover:
- svuota: rimuove l’immagine precedentemente assegnata
- carica: consente di sfogliare l’Hard Disk per caricare l’immagine desiderata
- incolla: consente di “incollare” l’immagine “copiata” nella clipboard tramite un’altra
qualunque applicazione o da una pagina internet.
Box di ricerca
E' il box di ricerca presente sulle varie schermate di
archiviazione. Il gruppo di 4 pulsanti consente di
"navigare" nell'archivio scorrendone sequenzialmente i
record contenuti. Da sinistra verso destra, il primo
pulsante posiziona il puntatore al primo record
dell'archivio, il secondo pulsante al record precedente,
il terzo pulsante al record successivo, il quarto all'ultimo record presente in archivio. Il box
di ricerca veloce consente di effettuare una ricerca rapida della palette desiderata. E'
sufficiente digitare in questo box le lettere iniziali corrispondenti alla denominazione del
programma richiesto per posizionarsi automaticamente al primo record in archivio che
soddisfa la condizione desiderata.
Pulsante ID3
In fase di inserimento di un brano, i dati relativi a titolo e artista sono ricavati
automaticamente dal nomefile. Premendo il pulsante ID3, i campi titolo e
artista, album, data, genere, sono ricavati dai “tag” memorizzati nel file
audio.
Pag. 71
Pulsante Preascolto
Richiama la finestra di preascolto, che consente il preascolto del brano
musicale e l’impostazione dei marker fade-in, intro, fade-out, etc.
Pulsante Filtro
Richiama la finestra di impostazione dei parametri su cui filtrare l’archivio dei
brani (genere, data minima e massima, etc.).
E’ sufficiente inserire i vari parametri su cui si desidera filtrare l’archivio, e premere il
pulsante “OK”. Per resettare i valori inseriti nei vari box e visualizzare l’archivio completo,
non filtrato, premere il pulsante “reset”, seguito da “OK” per confermare.
Pulsante Nuovo
Passa in modalità di inserimento, per aggiungere un nuovo brano in
archivio.
Pulsante Modifica
Passa in modalità di editing, per modificare le impostazioni del brano
attualmente selezionato.
Pulsante Cancella
Cancella il brano attualmente selezionato. Appariranno in sequenza due
box di dialogo: il primo per chiedere la conferma di cancellazione del brano
dall’archivio, il secondo per confermare la eventuale rimozione del file
audio dal disco rigido.
Pag. 72
Pulsante Aggiorna
Aggiorna la visualizzazione dell’archivio per tener conto degli ultimi
inserimenti eventualmente effettuati da altre postazioni, successivamente
all’apertura della schermata.
Stampa
Richiama la finestra di anteprima/stampa dell’archivio dei brani musicali. La
stampa rispecchia le opzioni di visualizzazione dell’archivio (ordinamento
per titolo o artista, filtri, etc.) Ad esempio, se l’archivio è filtrato tramite le
funzioni di ricerca avanzata, è possibile restringere la stampa ai soli brani desiderati, per
esempio, quelli appartenenti ad un certo genere musicale.
Pulsante Annulla
Annulla le modifiche eventualmente effettuate e chiude la finestra.
Comparirà un messaggio per chiedere conferma dell’operazione.
Pulsante OK
Conferma le variazioni e ritorna in modalità ricerca. Se premuto in modalità
ricerca, chiude la finestra di gestione archivio brani.
Premendo la linguetta “Artisti” nella zona superiore dello schermo, si accede alla finestra
di gestione dell’archivio degli artisti:
Pag. 73
Descrizione dettagliata:
Griglia elenco artisti
Contiene l’elenco degli artisti presenti in archivio. Scorrendo l’elenco, nella sezione alla
destra vengono visualizzati i dettagli dell’artista selezionato.
Box Artista
Contiene la denominazione dell’artista selezionato.
Box Intervallo Ripetizione
Contiene l’intervallo minimo in ore:minuti:secondi che deve trascorrere prima che un brano
dell’artista corrente possa essere ripescato durante una selezione casuale. In tal modo è
possibile impostare una bassa-alta rotazione in base al singolo artista.
Indicazione Ultima Trasmissione
Riporta la data e l'ora in cui è stato trasmesso per l’ultima volta un brano dell’artista
corrente.
Box Biografia
E’ possibile inserire in questo box delle note biografiche, recensioni, etc. relative all’artista
corrente, da cui il DJ potrà poi trarre spunto durante la diretta per i propri interventi.
I pulsanti “nuovo”, “modifica”, “aggiorna”, etc. operano sull’archivio degli artisti allo stesso
modo dei pulsanti presenti nella finestra di gestione dell’archivio dei brani. E’ quindi
sufficiente fare riferimento alla descrizione precedente.
Pag. 74
Facendo click sulla linguetta “Sfoglia archivio” nella zona superiore dello schermo, si
accede ad una pagina che consente di effettuare delle modifiche in blocco su un gruppo di
più brani (per es. modificare percorso, date di programmazione, etc.) o effettuare la copia
di brani già archiviati verso un altro database (per esempio, il database relativo ad un altro
canale di emissione).
Quickstart
* modificare in blocco i parametri di più brani:
1. Nella griglia contenente l’elenco dei brani in archivio, fare click con il mouse sui record
che interessa modificare. La selezione rimane attiva anche senza tener premuti i
pulsanti Shift o Ctrl sulla tastiera. Per annullare la selezione di un brano, è sufficiente
fare click nuovamente sullo stesso già selezionato. Utilizzare i pulsanti “Seleziona tutti”
e “Annulla selezione” rispettivamente per selezionare tutti i brani in archivio o annullare
la selezione.
2. Impostare i vari parametri che interessa modificare sul blocco dei brani selezionati, es.
date di programmazione e priorità, lasciando vuoti i parametri che si desidera restino
invariati.
3. Premere il pulsante Sposta per completare l’operazione.
Pag. 75
* copia di brani verso un altro canale:
1. Come sopra, nella griglia contenente l’elenco dei brani in archivio, fare click con il
mouse sui brani che interessa copiare.
2. Selezionare il canale verso cui effettuare la copia dei brani selezionati.
3. Premere il pulsante “Copia verso” per completare l’operazione.
* cancellazione in blocco di più brani:
1. Come sopra, nella griglia contenente l’elenco dei brani in archivio, fare click con il
mouse sui record che interessa cancellare.
2. Premere il pulsante “Cancella selezionati” per completare l’operazione.
Facendo click sulla linguetta “Definizioni” nella zona superiore dello schermo, si accede
alla finestra di gestione dell’archivio dei generi musicali e nazionalità:
Tramite questa finestra è possibile inserire, modificare e cancellare i vari generi e
nazionalità da utilizzare durante l'inserimento dei brani in archivio e naturalmente come
criteri nella creazione di playlist random.
Pag. 76
Descrizione dettagliata
Box Definizione Genere / Nazionalità
Contiene la denominazione del genere / nazionalità che si desidera aggiungere o editare
nell'archivio.
1) Digitare in questo box la nuova denominazione
2) Premere il pulsante Inserisci, se si desidera aggiungere in archivio la nuova definizione
3) Premere il pulsante Modifica, se si desidera modificare la definizione evidenziata in
archivio.
Elenco generi / nazionalità in archivio
Gli elenchi contengono le denominazioni dei generi e nazionalità attualmente presenti nei
rispettivi archivi. E' possibile scorrere l'elenco verso l'alto o il basso utilizzando le freccette
o la barra di scorrimento a destra degli elenchi stessi.
Pulsante Inserisci
Inserisce nell'archivio la denominazione
preventivamente digitata nel rispettivo box.
del
genere
/
nazionalità
Pulsante Modifica
Modifica la denominazione del genere / nazionalità evidenziata nell'elenco in
base a quanto digitato nel rispettivo box.
Pulsante Cancella
Rimuove dall'archivio la denominazione del genere / nazionalità evidenziata
nell'elenco corrispondente.
Pag. 77
Facendo click sulla linguetta “Aggiornamento” nella zona superiore dello schermo, si
accede ad una finestra che consente di effettuare un aggiornamento semiautomatico
dell’archivio dei brani:
Grazie a tale funzione, è possibile automatizzare almeno in parte l’inserimento dei brani in
archivio e la manutenzione dell’archivio stesso (per esempio, per eliminare i record non
aventi un corrispettivo file fisico, o aggiornare le durate dei brani). Sono disponibili tre
funzioni principali, utilizzabili anche in combinazione, selezionabili contrassegnando le
rispettive caselle:
Aggiunta nuovi file audio
Consente di aggiungere automaticamente in blocco all’archivio tutti i brani presenti in una
certa cartella senza doverli inserire manualmente uno per uno.
1. Utilizzare il box a tendina “disco” per selezionare il disco rigido dove è situata la
cartella da elaborare.
2. Tramite il box “cartella”, selezionare la cartella dove sono situati i brani musicali
da inserire.
3. Contrassegnare la casella “aggiungi nuovi file audio”.
4. Impostare il punto di mix out (in secondi) standard per tutti i brani, premendo i
pulsanti a freccette a destra del display.
5. Impostare eventualmente nazionalità, data di pubblicazione e genere da
assegnare in blocco ai brani da inserire.
6. Nella finestra a destra, fare click sui brani da inserire, eventualmente facendo
uso dei tasti Ctrl e Shift, oppure utilizzare il gruppo dei tre pulsanti di selezione
rispettivamente per: selezionare tutti i file, selezionare i soli file non ancora in
archivio, o annullare la selezione.
Pag. 78
7. Premere il pulsante “avvio” per dare inizio all’operazione.
8. Al termine, premere il pulsante “chiudi” per ritornare alla finestra di gestione
dell’archivio dei brani musicali.
Titolo e artista sono desunti dal nome del file audio contenente il brano, che deve
assumere il formato: Artista – Titolo, viene cioè utilizzato il trattino come separatore fra i
due campi. Data di pubblicazione, nazionalità, genere musicale e mix-out sono assegnati
in base a quanto impostato nelle rispettive caselle. Tale funzione torna molto utile
particolarmente agli inizi, quando occorre riempire velocemente gli archivi, rimandando ad
un secondo tempo il perfezionamento dei generi musicali, punti di start, intro e mix out,
etc. Naturalmente, quando possibile, è sempre preferibile optare per l’inserimento
manuale, in modo da impostare i vari parametri in base ai particolari brani!
Aggiornamento durate
Alcune emittenti denominano un gruppo di brani con dei numeri sequenziali, per esempio
da 0 a 20. In tal modo è possibile creare una volta per tutte una playlist (per esempio una
classifica) senza doverla modificare di volta in volta al variare dei brani. In questo caso
torna utile poter aggiornare le durate dei brani al variare del contenuto dei file. Questa
funzione verifica le durate di tutti i brani musicali presenti in archivio, e se necessario
provvede ad aggiornarle e reimpostare il punto di mix out al numero di secondi desiderato,
per evitare che i brani vadano in onda fino al termine (vuoto compreso)!
1. Contrassegnare la casella “aggiorna durate”.
2. Impostare il punto di mix out (in secondi) standard per tutti i brani, premendo i
pulsanti a freccette a destra del display.
3. Premere il pulsante “avvio” per dare inizio all’operazione.
4. Al termine, premere il pulsante “chiudi” per ritornare alla finestra di gestione
dell’archivio dei brani musicali.
Eliminazione file audio inesistenti
Per garantire la continuità della messa in onda, al caricamento in scaletta dei brani
contenuti in una playlist Winjay verifica automaticamente la presenza del file fisico
corrispondente ad un determinato brano e, in caso negativo, passa ad esaminare il
prossimo elemento in scaletta. Tuttavia, supponendo il caso di una playlist composta da
un brano casuale ed un jingle, l’assenza di un file porterebbe all’esecuzione in sequenza
di due jingle, situazione che peggiora esponenzialmente se mancanti svariati file (perché
cancellati o spostati senza che l’archivio dei brani sia poi stato aggiornato). Per evitare
simili incresciosi inconvenienti, se si sospetta l’assenza di uno o più file torna utile
utilizzare questa funzione, che elimina automaticamente dall’archivio dei brani tutti quei
record non aventi un corrispettivo file audio.
1. Contrassegnare la casella “elimina file audio inesistenti ”.
2. Premere il pulsante “avvio” per dare inizio all’operazione.
3. Al termine, premere il pulsante “chiudi” per ritornare alla finestra di gestione
dell’archivio dei brani musicali.
Pag. 79
Informazioni utili:
Sia le nazionalità che i generi musicali sono trattati internamente tramite codici
numerici autoincrementati ad ogni nuovo inserimento. Pertanto, nel caso si sia
modificata accidentalmente la denominazione di un genere musicale o nazionalità è
sufficiente digitare nuovamente la corretta denominazione ed effettuare una nuova
modifica, evitando di cancellare il record errato per poi reinserirlo: in quest’ultimo
caso infatti, pur supponendo che la denominazione inserita sia identica, sarebbe
abbinata ad un nuovo codice numerico come se si trattasse di un nuovo genere
musicale o nazionalità.
Pag. 80
La finestra di gestione archivio jingle
E' la finestra di gestione dell'archivio dei jingle; consente di inserire, modificare, cancellare
ed effettuare ricerche nell'archivio dei jingle che verranno poi utilizzati durante le
trasmissioni. Tramite i pulsantini nella zona superiore dello schermo è inoltre possibile
accedere all’archivio delle categorie di jingle.
Quickstart (aggiunta di un jingle all’archivio):
1. Premere il pulsante “Nuovo” per avviare la modalità di inserimento.
2. Premere il pulsantino a destra del box “Nome file” e sfogliare l’hard disk fino a
localizzare il file audio desiderato.
3. Inserire la denominazione del jingle e opzionalmente premere il pulsante
cue/preascolto se si desidera impostare i punti di intro e mix out.
4. Premere il pulsante OK per confermare l’operazione.
Pag. 81
Descrizione dettagliata
Box Disco
Contiene la denominazione del disco rigido (Hard Disk) dove è memorizzato il jingle. Si
tratta di un box a tendina attivabile premendo il pulsante alla destra del box stesso.
Apparirà un elenco dei dischi impostati da cui è possibile scegliere quello desiderato. Per
impostare i dischi rigidi da utilizzare per la memorizzazione dei programmi, utilizzare la
finestra di impostazione dischi, richiamabile dal modulo di setup/gestione archivi.
Box Nome File
Contiene il nome del file audio in cui è memorizzato il programma, completo di estensione
ma privato del nome del disco su cui è memorizzato. Per selezionare il file, fare click
sull'apposito pulsantino alla destra di questo box ed utilizzare la finestra di dialogo
standard che apparirà a video.
Box Nome Jingle
Contiene la denominazione del programma selezionato.
Box Tipologia
Contiene la categoria del jingle selezionato (es. jingle cantati, liner, basi, etc.). Si tratta di
un box a tendina attivabile premendo il pulsante alla destra del box stesso. Apparirà un
elenco delle categorie da cui è possibile scegliere quella desiderata. Per accedere
all’impostazione delle categorie, utilizzare l’apposita linguetta nella zona superiore di
questa stessa finestra.
Box Genere
Contiene il genere del jingle selezionato (es. jingle mattina, jingle sera, etc.). Si tratta di un
box a tendina attivabile premendo il pulsante alla destra del box stesso. Apparirà un
elenco deli generi da cui è possibile scegliere quello desiderato. Per accedere
all’impostazione dei generi, utilizzare l’apposita linguetta nella zona superiore di questa
stessa finestra.
Box Durata
Contiene la durata in ore:minuti:secondi:decimi del jingle selezionato. Il dato viene inserito
in modo del tutto automatico non appena viene selezionato il file audio contenente il jingle.
Pag. 82
Box Intro
Contiene la durata dell'intro (solitamente parte iniziale non cantata) in
ore:minuti:secondi:decimi del jingle selezionato. Il dato, che inizialmente vale 00:00:00.0,
viene ricopiato in questo box dal marker impostato nella finestra di preascolto, non appena
si chiude questa finestra per confermare i marker impostati. Se l’intro non viene impostato,
all’atto della messa in onda il display indicherà il solo tempo rimanente alla fine del jingle.
Box Fade-in
Contiene il punto di start in ore:minuti:secondi:decimi del jingle selezionato. Il dato, che
inizialmente vale 00:00:00.0, viene ricopiato in questo box dal marker impostato nella
finestra di preascolto, non appena si chiude questa finestra per confermare i marker
impostati. Se il punto di start non viene impostato, il jingle verrà suonato sin dall’inizio (ciò
è normale a meno che non si voglia tagliare una parte iniziale troppo lunga o vuota).
Box Fade-out
Contiene la posizione in ore:minuti:secondi:decimi del marker di Fade-out del jingle
selezionato. Il dato, che inizialmente assume lo stesso valore della durata del jingle, viene
ricopiato in questo box da quello impostato nella finestra di preascolto, non appena si
chiude questa finestra per confermare i marker impostati. Se il marker di fade- out non
viene impostato, il jingle viene suonato fino al termine del file, compresi eventuali spazi
vuoti.
Box Durata netta
Contiene la durata netta in ore:minuti:secondi:decimi del jingle al netto dei marker,
calcolato come differenza fra marker di fade-out e marker di fade-in. Il dato viene inserito
automaticamente non appena viene selezionato il file contenente la registrazione, e
aggiornato al variare dei marker.
Box Durata Mix Out
Contiene la velocità di sfumata del jingle: è espressa tramite una valore in millisecondi
compreso tra 100 (1/10 di secondo, sfumata a taglio) e 5000 (5 secondi, sfumata molto
dolce). Se il valore non viene impostato, il dato assume lo stesso valore di quello di default
impostato tramite la finestra “Hardware”.
Box di ricerca
E' il box di ricerca presente sulle varie schermate di
archiviazione. Il gruppo di 4 pulsanti consente di
"navigare" nell'archivio scorrendone sequenzialmente i
record contenuti. Da sinistra verso destra, il primo
pulsante posiziona il puntatore al primo record
dell'archivio, il secondo pulsante al record precedente,
il terzo pulsante al record successivo, il quarto all'ultimo record presente in archivio. Il box
di ricerca veloce consente di effettuare una ricerca rapida della palette desiderata. E'
sufficiente digitare in questo box le lettere iniziali corrispondenti alla denominazione del
programma richiesto per posizionarsi automaticamente al primo record in archivio che
soddisfa la condizione desiderata.
Pag. 83
Pulsante Cue
Richiama la finestra di cueing, grazie alla quale è possibile preascoltare il
jingle e impostare i vari marker (intro, fade-in e fade-out).
Pulsante Nuovo
Passa in modalità di inserimento, per aggiungere un nuovo jingle in
archivio.
Pulsante Copia su nuovo
Copia la scheda del jingle corrente su di una nuova scheda, comprese
tutte le impostazioni effettuate (percorso file, programmazione, marker,
etc.) In tal modo è possibile velocizzare l’inserimento di una nuova scheda
contenente dati similari.
Pulsante Modifica
Passa in modalità di editing, per modificare le impostazioni del jingle
attualmente selezionato.
Pulsante Cancella
Cancella il jingle attualmente selezionato. Appariranno in sequenza due
box di dialogo: il primo per chiedere la conferma di cancellazione del jingle
dall’archivio, il secondo per rimuovere eventualmente il file audio dal disco
rigido.
Pulsante Stampe
Richiama la finestra di anteprima/stampa dell’archivio dei jingle. La stampa
rispecchia le opzioni di visualizzazione dell’archivio (ordinamento, filtri,
etc.) Ad esempio, se l’archivio è filtrato tramite le funzioni di ricerca
avanzata, è possibile restringere la stampa ai soli jingle desiderati, per esempio, quelli di
una certa categoria.
Pulsante Annulla
Annulla le modifiche eventualmente effettuate e chiude la finestra.
Comparirà un messaggio per chiedere conferma dell’operazione.
Pulsante OK
Conferma le variazioni e ritorna in modalità ricerca. Se premuto in modalità
ricerca, chiude la finestra di gestione archivio jingle.
Pag. 84
Facendo click sulla linguetta “Sfoglia archivio” nella zona superiore dello schermo, si
accede ad una pagina che consente di effettuare in blocco delle modifiche su più jingle
(per es. modificare percorso, date di programmazione, etc.) o effettuare la copia di jingle
già archiviati verso un altro database (per esempio, il database relativo ad un altro canale
di emissione).
Quickstart
* modificare in blocco i parametri di più jingle:
4. Nella griglia contenente l’elenco dei jingle in archivio, fare click con il mouse sui record
che interessa modificare. La selezione rimane attiva anche senza tener premuti i
pulsanti Shift o Ctrl sulla tastiera. Per annullare la selezione di un programma, è
sufficiente fare click nuovamente sullo stesso già selezionato. Utilizzare i pulsanti
“Seleziona tutti” e “Annulla selezione” rispettivamente per selezionare tutti i programmi
in archivio o annullare la selezione.
5. Impostare i vari parametri che interessa modificare sul blocco dei jingle selezionati, es.
date di programmazione e priorità, lasciando vuoti i parametri che si desidera restino
invariati.
6. Premere il pulsante Sposta per completare l’operazione.
* copia di jingle verso un altro canale:
4. Come sopra, nella griglia contenente l’elenco dei jingle in archivio, fare click con il
mouse sui jingle che interessa copiare.
5. Selezionare il canale verso cui effettuare la copia dei jingle selezionati.
6. Premere il pulsante “Copia su” per completare l’operazione.
Pag. 85
* cancellazione in blocco di più jingle:
3. Come sopra, nella griglia contenente l’elenco dei jingle in archivio, fare click con il
mouse sui record che interessa cancellare.
4. Premere il pulsante “Cancella selezionati” per completare l’operazione.
Premendo la linguetta “Definizioni” nella zona superiore dello schermo, si accede alla
finestra di gestione dell’archivio di generi e tipologie:
Tramite questa finestra è possibile inserire, modificare e cancellare i vari generi e tipologie
ai fini di una ottimale catalogazione dei jingle in archivio.
Descrizione dettagliata
Box Definizione Genere / Tipologia
Contiene la denominazione del genere / tipologia che si desidera aggiungere o editare
nell'archivio.
1) Digitare in questo box la nuova denominazione
2) Premere il pulsante Inserisci, se si desidera aggiungere in archivio la nuova definizione
3) Premere il pulsante Modifica, se si desidera modificare la definizione evidenziata in
archivio.
Pag. 86
Elenco generi / tipologie in archivio
Gli elenchi contengono le denominazioni dei generi e tipologie attualmente presenti nei
rispettivi archivi. E' possibile scorrere l'elenco verso l'alto o il basso utilizzando le freccette
o la barra di scorrimento a destra degli elenchi stessi.
Pulsante Inserisci
Inserisce nell'archivio la denominazione
preventivamente digitata nel rispettivo box.
del
genere
/
tipologia
Pulsante Modifica
Modifica la denominazione del genere / tipologia evidenziata nell'elenco in
base a quanto digitato nel rispettivo box.
Pulsante Cancella
Rimuove dall'archivio la denominazione del genere / tipologia evidenziata
nell'elenco corrispondente.
Informazioni utili:
Oltre alla normale procedura di inserimento, è anche possibile aggiungere in archivio
un nuovo jingle tramite una normale operazione di drag-and-drop, trascinando in
questa finestra un clip video da Explorer di Windows (o applicazioni similari). Viene
avviato automaticamente l'inserimento di un nuovo record, e l'archivio rimane in
modalità di editing per consentire l’inserimento dei vari campi. Al termine, è sufficiente
confermare l’inserimento con il pulsante OK.
Le categorie sono trattate internamente tramite codici numerici autoincrementati ad
ogni nuovo inserimento. Pertanto, nel caso si sia modificata accidentalmente la
denominazione di una categoria è consigliabile digitare nuovamente la corretta
denominazione ed effettuare una nuova modifica, evitando di cancellare il record errato
per poi reinserirlo: in quest’ultimo caso infatti, pur supponendo che la denominazione
inserita sia identica, sarebbe abbinata ad un nuovo codice numerico come se si
trattasse di una nuova categoria.
Pag. 87
La finestra di gestione archivio spot pubblicitari
E' la finestra di gestione dell'archivio degli spot pubblicitari; consente di inserire,
modificare, cancellare ed effettuare ricerche nell'archivio degli spot pubblicitari da utilizzare
durante le trasmissioni. Tramite le linguette nella zona superiore della finestra è inoltre
possibile accedere alla procedura di composizione semiautomatica dei caroselli
pubblicitari ed agli archivi delle categorie merceologiche e delle aree di splittaggio.
Quickstart (aggiunta di uno spot pubblicitario all’archivio):
1. Premere il pulsante ”Nuovo” per passare in modalità di inserimento.
2. Premere il pulsantino alla destra della casella “disco” per selezionare l’hard disk che
contiene il file audio desiderato.
3. Premere il pulsantino a destra del box “Nome file” e sfogliare l’hard disk fino a
localizzare il file audio desiderato.
4. Inserire la denominazione dello spot pubblicitario e opzionalmente premere il pulsante
preview se si desidera impostare i marker di fade-in e fade-out.
5. Premere il pulsante OK per confermare l’operazione.
Pag. 88
Descrizione dettagliata
Box Disco
Contiene la denominazione del disco rigido (hard disk) dove è memorizzato lo spot
pubblicitario. Si tratta di un box a tendina attivabile premendo il pulsante alla destra del
box stesso. Apparirà un elenco dei dischi impostati da cui è possibile scegliere quello
desiderato. Per impostare i dischi rigidi da utilizzare per la memorizzazione delle
registrazioni video, utilizzare la finestra di impostazione dischi, richiamabile dalla finestra
principale del modulo di gestione archivi.
Box Nome File
Contiene la denominazione del file audio in cui è memorizzato lo spot pubblicitario,
completo di estensione ma privato del nome del disco su cui è memorizzato. Per
selezionare il file, cliccare sull'apposito pulsantino che appare alla destra di questo box ed
utilizzare la finestra di dialogo standard che apparirà a video.
Box Nome Spot
Contiene la denominazione dello spot pubblicitario selezionato.
Box Categoria merceologica
Contiene la categoria merceologica dello spot pubblicitario selezionato. Si tratta di un box
a tendina attivabile premendo il pulsante alla destra del box stesso. Apparirà un elenco
delle categorie da cui è possibile scegliere quella desiderata. Per accedere alla finestra di
impostazione delle categorie merceologiche, utilizzare l’apposita linguetta nella zona
superiore di questa stessa finestra.
Box Priorità
Contiene la priorità necessaria a stabilire il posizionamento (inizio o fine del carosello)
dello spot pubblicitario selezionato nell’ambito dei caroselli. Si tratta di un box a tendina
attivabile premendo il pulsante alla destra del box stesso. La priorità 10 corrisponde al
primo di fascia, e così via a scendere fino alla priorità più bassa (1) riservata all’ultimo di
fascia.
Box “giorni messa in onda”
Quando si avvia l’inserimento di un nuovo spot pubblicitario, i box sono per default tutti
contrassegnati, a indicare che lo spot andrà in onda tutti i giorni della settimana.
Eliminando il segno di spunta dal giorno o dai giorni desiderati, è tuttavia possibile inibire
la messa in onda nei giorni desiderati.
Pag. 89
Box Durata
Contiene la durata in ore:minuti:secondi:decimi dello spot pubblicitario selezionato. Il dato
viene inserito in modo del tutto automatico non appena viene selezionato il file audio
contenente lo spot pubblicitario.
Box Fade-in
Contiene il punto di start in ore:minuti:secondi:decimi dello spot selezionato. Il dato, che
inizialmente vale 00:00:00.0, viene ricopiato in questo box dal marker impostato nella
finestra di preascolto, non appena si chiude questa finestra per confermare i marker
impostati. Se il punto di fade-in non viene impostato, lo spot verrà suonato sin dall’inizio
(ciò è normale a meno che non si voglia tagliare una parte iniziale troppo lunga o vuota).
Box Fade-out
Contiene la posizione in ore:minuti:secondi:decimi del marker di fade-out dello spot
selezionato. Il dato, che inizialmente assume lo stesso valore della durata dello spot, viene
ricopiato in questo box da quello impostato nella finestra di preascolto, non appena si
chiude questa finestra per confermare i marker impostati. Se il marker di fade- out non
viene impostato, lo spot viene suonato fino al termine del file, compresi eventuali spazi
vuoti.
Box Durata netta
Contiene la durata netta in ore:minuti:secondi:decimi dello spot al netto dei marker,
calcolato come differenza fra marker di fade-out e marker di fade-in. Il dato viene inserito
automaticamente non appena viene selezionato il file contenente la registrazione, e
aggiornato al variare dei marker.
Box Durata Mix Out
Contiene la velocità di sfumata dello spot: è espressa tramite un valore in millisecondi
compreso tra 100 (1/10 di secondo, sfumata a taglio) e 5000 (5 secondi, sfumata molto
dolce). Se il valore non viene impostato, il dato assume lo stesso valore di quello di default
impostato tramite la finestra “Hardware”.
Box Data Inizio
Contiene la data di inizio del contratto pubblicitario relativo allo spot pubblicitario
selezionato. Gli spot pubblicitari inseriti nei caroselli vengono mandati in onda solo se la
data corrente è compresa tra quelle di inizio e di scadenza del contratto. Questo dato è
opzionale: non inserendo la data di inizio del contratto, lo spot pubblicitario va in onda da
subito e fino alla data di scadenza del contratto. Per inserire la data, cliccare sul pulsante
che appare a destra del box. Apparirà un calendario posizionato sulla data odierna, e 4
freccette alla sommità le quali consentono, da sinistra verso destra, di indietreggiare di 1
anno, indietreggiare di 1 mese, avanzare di 1 mese, avanzare di 1 anno. Una volta
selezionati mese ed anno, cliccare con il mouse sul giorno del mese per completare
l'inserimento della data di inizio del contratto.
Pag. 90
Box Data Fine
Contiene la data di scadenza del contratto pubblicitario relativo allo spot pubblicitario
selezionato. Gli spot pubblicitari inseriti nei caroselli vengono mandati in onda solo se la
data corrente è compresa tra quelle di inizio e di scadenza del contratto. Questo dato è
opzionale: non inserendo la data di scadenza del contratto, lo spot pubblicitario va in onda
per sempre a partire dalla data di inizio del contratto. Per inserire la data, cliccare sul
pulsante che appare a destra del box. Apparirà un calendario posizionato sulla data
odierna, e 4 freccette alla sommità le quali consentono, da sinistra verso destra, di
indietreggiare di 1 anno, indietreggiare di 1 mese, avanzare di 1 mese, avanzare di 1
anno. Una volta selezionati mese ed anno, cliccare con il mouse sul giorno del mese per
completare l'inserimento della data di scadenza del contratto.
Box di ricerca
E' il box di ricerca presente sulle varie schermate di
archiviazione. Il gruppo di 4 pulsanti consente di
"navigare" nell'archivio scorrendone sequenzialmente i
record contenuti. Da sinistra verso destra, il primo
pulsante posiziona il puntatore al primo record
dell'archivio, il secondo pulsante al record precedente,
il terzo pulsante al record successivo, il quarto all'ultimo record presente in archivio. Il box
di ricerca veloce consente di effettuare una ricerca rapida della palette desiderata. E'
sufficiente digitare in questo box le lettere iniziali corrispondenti alla denominazione del
programma richiesto per posizionarsi automaticamente al primo record in archivio che
soddisfa la condizione desiderata.
Copia dello spot verso un altro canale
Consente di effettuare la copia dello spot corrente verso un altro
canale di emissione. Selezionare il canale di destinazione dal box
a tendina, e premere il pulsantino per confermare l’operazione. Se
lo stesso record è già esistente nell’archivio di destinazione (per
via di una analoga operazione di copia già effettuata in
precedenza), allora il record viene aggiornato in base alle eventuali variazioni effettuate,
altrimenti viene aggiunto in archivio un nuovo record. Ciascun record e' contrassegnato da
un identificativo univoco, in tal modo in nessun caso vengono aggiunti nell’archivio di
destinazione dei record duplicati. Ciò vale anche per la copia in blocco di più spot tramite
l’apposita pagina, come descritto più in avanti.
Pag. 91
Pulsante Copia su nuovo
Copia la scheda dello spot corrente su di una nuova scheda, comprese
tutte le impostazioni effettuate (percorso file, programmazione, marker,
etc.) In tal modo è possibile velocizzare l’inserimento di una nuova scheda
contenente dati similari.
Pulsante Cue
Richiama la finestra di cueing, grazie alla quale è possibile preascoltare lo
spot e impostare i vari marker (fade-in e fade-out).
Pulsante Nuovo
Passa in modalità di inserimento, per aggiungere un nuovo spot
pubblicitario in archivio.
Pulsante Modifica
Passa in modalità di editing, per modificare le impostazioni dello spot
attualmente selezionato.
Pulsante Cancella
Cancella lo spot attualmente selezionato. Appariranno in sequenza due
box di dialogo: il primo per chiedere la conferma di cancellazione dello spot
dall’archivio, il secondo per rimuovere eventualmente il file audio dal disco
rigido.
Pulsante Stampe
Richiama la finestra di anteprima/stampa dell’archivio degli spot. La
stampa rispecchia le opzioni di visualizzazione dell’archivio (ordinamento,
filtri, etc.) Ad esempio, se l’archivio è filtrato tramite le funzioni di ricerca
avanzata, è possibile restringere la stampa ai soli spot desiderati, per esempio, quelli di
una certa categoria.
Pulsante Annulla
Annulla le modifiche eventualmente effettuate e chiude la finestra.
Comparirà un messaggio per chiedere conferma dell’operazione.
Pulsante OK
Conferma le variazioni e ritorna in modalità ricerca. Se premuto in modalità
ricerca, chiude la finestra di gestione archivio spot.
Pag. 92
Premendo la linguetta “Caroselli” nella zona superiore dello schermo, si accede alla
procedura per la programmazione degli spot nella barre pubblicitarie:
Quickstart (inserimento di uno spot nelle barre pubblicitarie):
1. Tramite la finestra “Spot”, posizionarsi sullo spot pubblicitario desiderato.
2. Selezionare la finestra di programmazione (sopra visualizzata).
3. Premere il pulsante “Copy from Setup” per ricopiare i dati di programmazione in base a
quanto impostato nella scheda dello spot. Premere il pulsante “Modifica” per abilitare la
modalità di programmazione. Nel riquadro in basso al centro saranno riportati i dati di
programmazione dello spot selezionato (es. giorni di abilitazione, rotazione, etc.). Il
pulsante “Copy To Date” viene automaticamente impostato in modo da ricopiare la
programmazione del giorno corrente fino alla data finale.
4. Cliccare sulle caselle corrispondenti ai caroselli pubblicitari nei quali si desidera inserire
lo spot pubblicitario corrente; le caselle apparirano di colore blu. Cliccando una
seconda volta si elimina lo spot dalla casella.
5. Premere il pulsante OK per confermare l’operazione.
Pag. 93
Descrizione dettagliata
Griglia programmazione
Riporta la programmazione relativa allo spot corrente, in base alla data impostata. Le
caselle di colore blu indicano che lo spot è programmato nella rispettiva fascia. Facendo
click sulle caselle in fase di editing, è possibile schedulare gli spot sulle fasce desiderate.
Indicazione “Totale spot”
Indica il numero totale di fasce orarie in cui lo spot pubblicitario è stato inserito per la data
corrente. Il dato si aggiorna automaticamente cliccando sulle caselle corrispondenti alle
varie fasce orarie.
Box Tipo rotazione
Consente di selezionare il tipo di rotazione pubblicitaria desiderata:
Orari fissi: lo spot pubblicitario viene inserito ad orari fissi nelle caselle selezionate
(colore blu) in fase di programmazione.
Riempimento: lo spot pubblicitario viene inserito a riempimento (cioè sulle barre meno
affollate). In questo caso le caselle in colore blu rappresentano i possibili punti ora in
cui lo spot potrà essere inserito. Il numero reale di passaggi va indicato nell’apposita
casella sottostante. Per esempio, selezionando in colore blu 20 punti ora del giorno, e
indicando 5 passaggi, lo spot viene automaticamente inserito nelle 5 barre meno
affollate, selezionate fra le 20 possibili. Il controllo di affollamento pubblicitario viene
effettuato su base giornaliera, per cui al variare dell’affollamento, gli orari di
programmazione sono variati giornalmente.
Pag. 94
Suggest Schedule
Evidenzia in colore blu le barre pubblicitarie per la programmazione dello
spot, che è possibile visualizzare e variare prima della effettiva
programmazione. Occorre preventivamente indicare il numero di passaggi
desiderati nell’apposita casella. Tale funzione torna utile per la programmazione ad orari
fissi. Si tenga presente che, nel caso sia stata selezionata la modalità di rotazione a
riempimento, gli orari suggeriti sono validi solo per il giorno di programmazione corrente, i
giorni successivi saranno ovviamente programmati in base al relativo affollamento.
Box selezione data
Il box a tendina seleziona la data per la quale si desidera
visualizzare la programmazione dello spot corrente sulle griglia. I
pulsanti a sinistra e destra servono per spostare agevolmente la
visualizzazione della griglia sulla data precedente, e sulla successiva.
Copia a data
Se il pulsantino è premuto, in fase di programmazione, la
programmazione relativa alla data corrente viene ricopiata fino
alla data impostata in questa casella. In caso contrario, viene
programmato solo il giorno a cui si riferisce la visualizzazione della griglia.
Box fasce orarie
Nell’ambito della giornata è possibile definire dei gruppi di fasce
pubblicitarie per suddividere l’offerta ai clienti in base all’orario di
emissione. Per esempio è possibile impostare gli orari dalla
mezzanotte alle 6.00.00 come “fascia notturna”, da offire a prezzo
scontato, e gli orari di punta come fascia diurna, da offrire a prezzo pieno. Una volta
definiti i gruppi di fasce tramite la finestra “Caroselli”, in fase di programmazione è
sufficiente selezionare il gruppo selezionato tramite il box a tendina. Nell’ordine, da sinistra
verso destra, il primo pulsante elimina dalla griglia di programmazione tutti gli orari
programmati, il secondo pulsante elimina i soli orari corrispondenti al gruppo selezionato
nel box a tendina, il terzo pulsante aggiunge alla griglia di programmazione i soli orari
corrispondenti al gruppo selezionato, l’ultimo pulsante programma lo spot per tutti gli orari
della giornata.
Pulsante Mostra programmazione
Premendo il pulsante, si abilita la visualizzazione della composizione delle
singole fasce pubblicitarie relativamente alla data corrente. Cliccando
sulle caselle nella griglia di programmazione, nella playlist presente alla
destra della griglia stessa si visualizza la composizione della relativa barra
pubblicitaria. E’ anche possibile utilizzare questa funzione in fase di inserimento; in questo
caso, viene visualizzata la composizione preesistente della barra, escluso lo spot in fase di
programmazione.
Pag. 95
Pulsante Modifica
Abilita l’inserimento dello spot pubblicitario attualmente selezionato nei
vari caroselli pubblicitari. Premendo il pulsante una seconda volta si
ritorna in modalità di sola visualizzazione. Nota: il pulsante viene
automaticamente disabilitato se nella finestra spot ci si trova in modalità “modifica” o
“inserimento”.
Pulsante Copia da Setup
Premendo il pulsante, i dati di programmazione impostati nella scheda
dello spot (giorni della settimana, data inizio e fine programmazione,
rotazione, etc.) vengono ricopiati nella finestra di programmazione.
Pulsante Stampe
Richiama la finestra di anteprima/stampa dei dettagli relativi alla
programmazione dello spot pubblicitario nelle fasce giornaliere. Dalla data
visualizzate nella griglia alla data “copy to date”
Pulsante Annulla
Annulla le modifiche eventualmente effettuate e ritorna in modalità ricerca.
Pulsante OK
Conferma le variazioni e ritorna in modalità ricerca. Se premuto in modalità
ricerca, chiude la finestra di programmazione.
Barra di avanzamento
Nel momento in cui viene premuto il pulsante “OK” per
confermare
la
programmazione
delle
barre
pubblicitarie, la barra di avanzamento compare per
visualizzare
la
percentuale
di
esecuzione
dell’operazione. Viene inoltre evidenziata la barra attualmente in fase di programmazione,
nell’esempio la barra delle 13:50:00 del 10/06/2006. Il pulsante presente alla destra della
barra di avanzamento consente di interrompere in qualsiasi momento la procedura di
programmazione.
Pag. 96
Facendo click sulla linguetta “Categorie merceologiche” nella zona superiore dello
schermo, si accede alla finestra di gestione dell’archivio delle categorie merceologiche:
Tramite questa finestra è possibile inserire, modificare e cancellare le varie categorie
merceologiche da utilizzare durante l'inserimento degli spot pubblicitari in archivio.
Descrizione dettagliata
Box Definizione Categoria
Contiene la denominazione della categoria merceologica che si desidera aggiungere
all'archivio.
1) Digitare in questo box la nuova denominazione
2) Premere il pulsante Inserisci, se si desidera aggiungere in archivio la nuova definizione
3) Premere il pulsante Modifica, se si desidera modificare la definizione evidenziata in
archivio.
Elenco categorie in archivio
Contiene le denominazioni delle categorie merceologiche attualmente presenti
nell'apposito archivio. E' possibile scorrere l'elenco verso l'alto o il basso utilizzando le
freccette o la barra di scorrimento a destra dello stesso.
Pag. 97
Pulsante Inserisci
Inserisce in archivio la denominazione della categoria preventivamente
digitata nel rispettivo box.
Pulsante Modifica
Modifica la denominazione della categoria evidenziata nell'elenco in base a
quanto digitato nel rispettivo box.
Pulsante Cancella
Rimuove dall'archivio la
nell'elenco corrispondente.
denominazione
della
categoria
evidenziata
Pulsante OK
Chiude la schermata di gestione dell'archivio delle categorie merceologiche.
Facendo click sulla linguetta “aree split” nella zona superiore dello schermo, si accede alla
finestra di gestione dell’archivio delle aree di split pubblicitario:
Tramite questa finestra è possibile inserire, modificare e cancellare le varie aree di split
pubblicitario, nel caso si desideri utilizzare tale funzionalità.
Pag. 98
Descrizione dettagliata
Box Denominazione Area
Contiene la denominazione dell’area di splittaggio correntemente selezionata.
Box file palinsesto
Se si utilizza l’importazione dal gestionale esterno Spotline, contiene il percorso completo
del file di palinsesto da cui importare la programmazione pubblicitaria per l’area
selezionata.
Pulsante Nuovo
Passa in modalità di inserimento, per aggiungere una nuova area di split in
archivio.
Pulsante Modifica
Passa in modalità di editing, per modificare le impostazioni dell’area
attualmente selezionata.
Pulsante Cancella
Cancella l’area di splittaggio attualmente selezionata. Apparirà un box di
dialogo per chiedere la conferma di cancellazione.
Pulsante Annulla
Annulla le modifiche eventualmente effettuate e torna in modalità ricerca.
Comparirà un messaggio per chiedere conferma dell’operazione.
Pulsante OK
Conferma le variazioni e ritorna in modalità ricerca. Se premuto in modalità
ricerca, chiude la finestra di gestione archivio aree split.
Pag. 99
Premendo la linguetta “Sfoglia archivio” nella zona superiore dello schermo, si accede ad
una pagina che consente di effettuare in blocco delle modifiche su più spot
contemporaneamente (per es. modificare percorso, date di programmazione, etc.) o
effettuare la copia di spot già archiviati verso un altro database (per esempio, il database
relativo ad un altro canale di emissione).
Quickstart
* modificare in blocco i parametri di più spot:
1. Nella griglia contenente l’elenco degli spot in archivio, fare click con il mouse sugli spot
che interessa modificare. La selezione rimane attiva anche senza tener premuti i
pulsanti Shift o Ctrl sulla tastiera. Per annullare la selezione di uno spot, è sufficiente
cliccare nuovamente sullo stesso già selezionato. Utilizzare i pulsanti “Seleziona tutti” e
“Annulla selezione” rispettivamente per selezionare tutti gli spot in archivio o annullare
la selezione.
2. Impostare i vari parametri che interessa modificare sul blocco di spot selezionati, es.
date di programmazione e priorità, lasciando vuoti i parametri che si desidera restino
invariati.
3. Premere il pulsante Sposta per completare l’operazione.
Pag. 100
* copia di spot verso un altro canale:
1. Come sopra, nella griglia contenente l’elenco degli spot in archivio, fare click con il
mouse sugli spot che interessa copiare.
2. Selezionare il canale verso cui effettuare la copia degli spot selezionati.
3. Premere il pulsante “Copia su” per completare l’operazione.
* cancellazione in blocco di più spot:
1. Come sopra, nella griglia contenente l’elenco degli spot in archivio, fare click con il
mouse sugli spot che interessa cancellare.
2. Premere il pulsante “Cancella selezionati” per completare l’operazione.
Informazioni utili:
Oltre alla normale procedura di inserimento, è anche possibile aggiungere in archivio
un nuovo spot pubblicitario tramite una normale operazione di drag-and-drop,
trascinando in questa finestra un clip video da Explorer di Windows (o applicazioni
similari). Viene avviato automaticamente l'inserimento di un nuovo record, e l'archivio
rimane in modalità di editing per consentire l’inserimento dei vari campi. Al termine, è
sufficiente confermare l’inserimento con il pulsante OK.
Le categorie merceologiche sono trattate internamente tramite codici numerici
autoincrementati ad ogni nuovo inserimento. Pertanto, nel caso si sia modificata
accidentalmente la denominazione di una categoria è consigliabile digitare
nuovamente la corretta denominazione ed effettuare una nuova modifica, evitando di
cancellare il record errato per poi reinserirlo: in quest’ultimo caso infatti, pur
supponendo che la denominazione inserita sia identica, sarebbe abbinata ad un nuovo
codice numerico come se si trattasse di una nuova categoria.
Pag. 101
La finestra di gestione archivio programmi
E' la finestra di gestione dell'archivio dei programmi (rubriche, repliche, etc.): consente di
inserire, modificare, cancellare ed effettuare ricerche nell'archivio dei programmi che
verranno poi utilizzati durante le trasmissioni. Tramite i pulsantini nella zona superiore
dello schermo è inoltre possibile accedere all’archivio delle categorie dei programmi.
Quickstart (aggiunta di un programma all’archivio):
1. Premere il pulsante “Nuovo” per avviare la modalità di inserimento.
2. Premere il pulsantino a destra del box “Nome file” e sfogliare l’hard disk fino a
localizzare il file audio desiderato.
3. Inserire la denominazione del programma e opzionalmente premere il pulsante
cue/preascolto se si desidera impostare il punto di mix out.
4. Premere il pulsante OK per confermare l’operazione.
Pag. 102
Descrizione dettagliata
Box Disco
Contiene la denominazione del disco rigido (hard disk) dove è memorizzato il programma.
Si tratta di un box a tendina attivabile premendo il pulsante alla destra del box stesso.
Apparirà un elenco dei dischi impostati da cui è possibile scegliere quello desiderato. Per
impostare i dischi rigidi da utilizzare per la memorizzazione dei programmi, utilizzare la
finestra di impostazione dischi, richiamabile dal modulo di settaggio/gestione archivi.
Box Nome File
Contiene il nome del file audio in cui è memorizzato il programma, completo di estensione
ma privato del nome del disco su cui è memorizzato. Per selezionare il file, cliccare
sull'apposito pulsantino che appare alla destra di questo box ed utilizzare la finestra di
dialogo standard che apparirà a video.
Box Nome Programma
Contiene la denominazione del programma selezionato.
Box Categoria
Contiene la categoria del programma selezionato (es. repliche, rubriche, etc.). Si tratta di
un box a tendina attivabile premendo il pulsante alla destra del box stesso. Apparirà un
elenco delle categorie da cui è possibile scegliere quella desiderata. Per accedere
all’impostazione delle categorie, utilizzare l’apposita linguetta nella zona superiore di
questa stessa finestra.
Box Giornaliero
Se questo box è spuntato, il programma viene considerato di tipo “giornaliero”. Si tratta di
una funzione che torna molto utile in caso occorra trasmettere giornalmente una rubrica
(per esempio l’oroscopo) selezionando però ogni giorno puntate via via sempre diverse:
Per esempio, è possibile creare una cartella denominata “oroscopo” ed inserire al suo
interno dei file (WAV o MP3) denominati con la data in cui si desidera vadano in onda,
28022001.wav – 01032001.mp3 ecc. Ogni giorno verrà selezionato automaticamente il file
con la data corrispondente, senza necessità di interventi da parte dell’operatore.
Box Durata
Contiene la durata in ore:minuti:secondi:decimi del programma selezionato. Il dato viene
inserito in modo del tutto automatico non appena viene selezionato il file audio contenente
il programma.
Pag. 103
Box Start
Contiene il punto di start in ore:minuti:secondi:decimi del programma selezionato. Il dato,
che inizialmente vale 00:00:00.0, viene ricopiato in questo box da quello impostato nella
finestra cue/preascolto, non appena si chiude questa finestra. Se il punto di start non viene
impostato, il programma verrà suonato sin dall’inizio (ciò è normale a meno che non si
voglia tagliare una parte iniziale troppo lunga o vuota).
Box Mix Out
Contiene la posizione in ore:minuti:secondi:decimi del marker di Mix Out del programma
selezionato. Il dato, che inizialmente assume lo stesso valore della durata del programma,
viene ricopiato in questo box da quello impostato nella finestra cue/preascolto, non
appena si chiude questa finestra. Se il punto di mix out non viene impostato, il programma
viene suonato fino al termine del file, compresi eventuali spazi vuoti.
Box Durata netta
Contiene la durata netta in ore:minuti:secondi:decimi del programma al netto dei marker,
calcolato come differenza fra marker di fade-out e marker di fade-in. Il dato viene inserito
automaticamente non appena viene selezionato il file contenente la registrazione, e
aggiornato al variare dei marker.
Box Durata Mix Out
Contiene la velocità di sfumata del programma: è espressa tramite una valore in
millisecondi compreso tra 100 (1/10 di secondo, sfumata a taglio) e 5000 (5 secondi,
sfumata molto dolce). Se il valore non viene impostato, il dato assume lo stesso valore di
quello di default impostato tramite la finestra “Hardware”.
Box di ricerca
E' il box di ricerca presente sulle varie schermate di
archiviazione. Il gruppo di 4 pulsanti consente di
"navigare" nell'archivio scorrendone sequenzialmente i
record contenuti. Da sinistra verso destra, il primo
pulsante posiziona il puntatore al primo record
dell'archivio, il secondo pulsante al record precedente,
il terzo pulsante al record successivo, il quarto all'ultimo record presente in archivio. Il box
di ricerca veloce consente di effettuare una ricerca rapida della palette desiderata. E'
sufficiente digitare in questo box le lettere iniziali corrispondenti alla denominazione del
programma richiesto per posizionarsi automaticamente al primo record in archivio che
soddisfa la condizione desiderata.
Pulsante Stampe
Richiama la finestra di anteprima/stampa dell’archivio dei programmi. La
stampa rispecchia le opzioni di visualizzazione dell’archivio (ordinamento,
filtri, etc.) Ad esempio, se l’archivio è filtrato tramite le funzioni di ricerca
avanzata, è possibile restringere la stampa ai soli programmi desiderati, per esempio,
quelli di una certa categoria.
Pag. 104
Pulsante Cue
Richiama la finestra di cueing, grazie alla quale è possibile preascoltare il
programma e impostare i marker di fade-in e fade-out.
Pulsante Nuovo
Passa in modalità di inserimento, per aggiungere un nuovo programma in
archivio.
Pulsante Copia su nuovo
Copia la scheda del programma corrente su di una nuova scheda,
comprese tutte le impostazioni effettuate (percorso file, programmazione,
marker, etc.) In tal modo è possibile velocizzare l’inserimento di una nuova
scheda contenente dati similari.
Pulsante Modifica
Passa in modalità di editing, per modificare le impostazioni del programma
attualmente selezionata.
Pulsante Cancella
Cancella il programma attualmente selezionato. Appariranno in sequenza
due box di dialogo: il primo per chiedere la conferma di cancellazione del
programma dall’archivio, il secondo per rimuovere eventualmente il file
audio dal disco rigido.
Stampa
Richiama la finestra di anteprima/stampa dell’archivio dei programmi.
Pulsante Annulla
Annulla le modifiche eventualmente effettuate e chiude la finestra.
Comparirà un messaggio per chiedere conferma dell’operazione.
Pulsante OK
Conferma le variazioni e ritorna in modalità ricerca. Se premuto in modalità
ricerca, chiude la finestra di gestione archivio programmi.
Pag. 105
Premendo la linguetta “Definizione tipo” nella zona superiore dello schermo, si accede alla
finestra di gestione dell’archivio delle categorie:
Tramite questa finestra è possibile inserire, modificare e cancellare le varie categorie,
utilizzabili per una ottimale catalogazione dei programmi in archivio.
Descrizione dettagliata
Box Definizione Categoria
Contiene la denominazione della categoria che si desidera aggiungere all'archivio. Digitare
in questo box la denominazione e premere il pulsante Inserisci.
Elenco categorie in archivio
Contiene le denominazioni delle categorie attualmente presenti nell'apposito archivio. E'
possibile scorrere l'elenco verso l'alto o il basso utilizzando le freccette o la barra di
scorrimento a destra dello stesso.
Pulsante Inserisci
Inserisce nell'archivio la denominazione della categoria presente nel box
omonimo.
Pag. 106
Pulsante Modifica
Modifica la denominazione della categoria evidenziata nell'elenco in base a
quanto digitato nel box “definizione categoria”.
Pulsante Cancella
Rimuove dall'archivio la denominazione della categoria evidenziata
nell'elenco.
Facendo click sulla linguetta “Sfoglia archivio” nella zona superiore dello schermo, si
accede ad una pagina che consente di effettuare in blocco delle modifiche su più
programmi contemporaneamente (per es. modificare percorso, date di programmazione,
etc.) o effettuare la copia di programmi già archiviati verso un altro database (per esempio,
il database relativo ad un altro canale di emissione).
Pag. 107
Quickstart
* modificare in blocco i parametri di più programmi:
7. Nella griglia contenente l’elenco dei programmi in archivio, fare click con il mouse sui
record che interessa modificare. La selezione rimane attiva anche senza tener premuti
i pulsanti Shift o Ctrl sulla tastiera. Per annullare la selezione di un programma, è
sufficiente fare click nuovamente sullo stesso già selezionato. Utilizzare i pulsanti
“Seleziona tutti” e “Annulla selezione” rispettivamente per selezionare tutti i programmi
in archivio o annullare la selezione.
8. Impostare i vari parametri che interessa modificare sul blocco di programmi selezionati,
es. date di programmazione e priorità, lasciando vuoti i parametri che si desidera
restino invariati.
9. Premere il pulsante Sposta per completare l’operazione.
* copia di programmi verso un altro canale:
7. Come sopra, nella griglia contenente l’elenco dei programmi in archivio, fare click con il
mouse sui programmi che interessa copiare.
8. Selezionare il canale verso cui effettuare la copia dei programmi selezionati.
9. Premere il pulsante “Copia verso” per completare l’operazione.
* cancellazione in blocco di più programmi:
5. Come sopra, nella griglia contenente l’elenco dei programmi in archivio, fare click con il
mouse sui record che interessa cancellare.
6. Premere il pulsante “Cancella selezionati” per completare l’operazione.
Informazioni utili:
Oltre alla normale procedura di inserimento, è anche possibile aggiungere in archivio
un nuovo programma tramite una normale operazione di drag-and-drop, trascinando in
questa finestra un clip video da Explorer di Windows (o applicazioni similari). Viene
avviato automaticamente l'inserimento di un nuovo record, e l'archivio rimane in
modalità di editing per consentire l’inserimento dei vari campi. Al termine, è sufficiente
confermare l’inserimento con il pulsante OK.
Le categorie sono trattate internamente tramite codici numerici autoincrementati ad
ogni nuovo inserimento. Pertanto, nel caso si sia modificata accidentalmente la
denominazione di una categoria è consigliabile digitare nuovamente la corretta
denominazione ed effettuare una nuova modifica, evitando di cancellare il record errato
per poi reinserirlo: in quest’ultimo caso infatti, pur supponendo che la denominazione
inserita sia identica, sarebbe abbinata ad un nuovo codice numerico come se si
trattasse di una nuova categoria.
Pag. 108
La finestra di gestione archivio playlist
E' la finestra di gestione dell'archivio delle playlist; consente di creare, modificare,
cancellare ed effettuare ricerche nell'archivio delle playlist che verranno poi utilizzate
durante le trasmissioni in diretta, o caricate automaticamente in giorni ed orari prefissati.
E' possibile definire un numero illimitato di playlist, ed ogni playlist può contenere un
numero illimitato di brani musicali, brani musicali scelti in modo casuale, jingle, spot
pubblicitari, o una combinazione degli stessi. Le playlist possono essere caricate
manualmente durante le trasmissioni in diretta, o automaticamente in giorni ed orari
prefissati, in modo da creare i vari “clock orari”. Oltre alle classiche playlist statiche,
caratterizzate cioè da una sequenza prefissata di brani e jingle, WinjayVX permette anche
la creazione di playlist casuali, contenenti cioè dei brani selezionati casualmente in tempo
reale al caricamento in scaletta, in modo da effettuare la rotazione in automatico dei brani
memorizzati in archivio, con un intervento minimo o nullo da parte dell'operatore.
Naturalmente, è possibile definire dei ben precisi parametri di selezione dei brani: per
esempio, solo Italiani o solo stranieri, compresi fra una data minima e una data massima,
di un ben determinato genere, o una qualsivoglia combinazione di questi parametri di
selezione. Analogamente, in una playlist è possibile alternare brani fissi e brani scelti in
modo casuale, e naturalmente brani scelti in modo casuale, ciascuno con criteri differenti.
Pag. 109
Per finire, le playlist (fatta eccezione per le programmazioni in inserimento) sono per
default eseguite in loop: in tal modo non si corre il rischio di restare in bianco per colpa di
una playlist troppo corta. Grazie a tali funzionalità, una volta creato un buon archivio
musicale, nel caso peggiore anche una semplice playlist di due soli elementi (jingle-brano
casuale) è sufficiente per andare in onda per mesi.
Partendo dalla zona superiore della finestra, troviamo:
Una zona superiore, con alla sinistra la griglia contenente l’elenco delle playlist in
archivio, e alal destra un gruppo di box con i dettagli della playlist selezionata, il box di
ricerca, per spostarsi fra le varie playlist presenti in archivio e/o effettuare delle
ricerche, e (premendo la linguetta dettagli) l'elenco degli elementi contenuti nella
playlist selezionata.
Quickstart (creazione di una playlist):
Nell’esempio che segue aggiungeremo all’archivio una playlist abbastanza complessa, per
la quale imposteremo l’avvio automatico Domenica e martedì alle 10.00.00. Una tale
complessità è di rado necessaria nel reale utilizzo, ma servirà per fornire una serie di
esempi in grado di chiarire ogni possibile dubbio.
1. Premere il pulsante Nuovo” per passare in modalità di inserimento.
2. Inserire la denominazione della playlist nell’apposita casella, inserire 10.00.00 come
orario di avvio, e spuntare i box Dom e Mar.
3. Cliccare il pulsantino “Dettagli” per visualizzare la griglia con il contenuto della playlist,
che ovviamente sarà vuota.
4. Premere il pulsante “Finestra database” per aprire la finestra di selezione oggetti e
accedere agli archivi da cui selezionare le schede desiderate.
5. Aggiungiamo per prima cosa un brano fisso: nella finestra di selezione oggetti,
selezionare la visualizzazione dell’archivio dei brani utilizzando il box a tendina “tipo
evento”; l’archivio brani viene mostrato nella griglia a sinistra. Scorrere l’archivio, e fare
doppio click su uno dei brani a disposizione, o fare click sul pulsante “Aggiungi”: il
brano selezionato viene ricopiato nella griglia superiore, a indicare che è stato aggiunto
alla nuova playlist.
6. Aggiungiamo ora un jingle: selezionare la visualizzazione dell’archivi odei jingle
utilizzando lo stesso box a tendina “tipo evento” l’opzione “jingle” nel box “categoria”
per selezionare la visualizzazione dell’archivio dei jingle; come sopra, l’archivio dei
jingle viene mostrato nella griglia a sinistra. Scorrere l’archivio, e fare doppio click su
uno dei jingle a disposizione, o fare click sul pulsante “Aggiungi”. Il jingle selezionato
viene ricopiato nella griglia superiore a seguito del brano, a indicare che è stato
aggiunto alla playlist.
Pag. 110
7. E’ il momento di aggiungere un brano casuale: cliccare sul pulsane “Fisso/casuale”,
Selezionare “indifferente” per il genere, cancellare se necessario il contenuto dei box
data, BPM e voto minimi e massimi, selezionare “indifferente” per la nazionalità. Fare
click sul pulsante “Aggiungi”: alla playlist è stato aggiunto un brano casuale senza
alcuna restrizione.
8. Restringiamo la selezione casuale con dei filtri: selezionare “pop” per il genere
musicale, inserire una data iniziale ed una finale, selezionare “Internazionali” per la
nazionalità. Cliccare sulla freccia in alto color arancio: alla playlist è stato aggiunto un
brano casuale con le restrizioni appena impostate.
9. Aggiungiamo infine un annuncio del segnale orario: selezionare l’opzione “segnale
orario” dal box a tendina “categoria”, e fare click sul pulsante “Aggiungi”. Vedrete un
elemento “time announce” aggiunto in coda agli altri elementi della playlist.
10. Abbiamo così creato una playlist con 1) un brano fisso, 2) un jingle, 3) un brano
casuale, 4) un brano casuale pop straniero compreso fra una data minima e massina,
5) un annuncio del segnale orario. Questa playlist si avvia automaticamente Domenica
e Martedì alle 10 in punto (oppure è possibile caricarla manualmente) e viene eseguita
in loop fino a quando non viene rimpiazzata da una successiva playlist.
11. Ripetere i passi precedenti secondo le proprie preferenze, ed al termine premere il
pulsante OK per confermare l’operazione.
Descrizione dettagliata
Griglia elenco playlist
Contiene l’elenco delle playlist presenti in archivio.
Scorrendo l’elenco, nella sezione sulla destra vengono
visualizzati i dettagli della playlist selezionata.
Box Nome playlist
Indica la denominazione della playlist
contraddistinguere le singole playlist.
selezionata,
impostabile
dall'utente
per
Pag. 111
Box Ora Avvio
E' possibile caricare manualmente in scaletta una playlist allo stesso modo in cui si
procederebbe per un brano, jingle, etc., ma è anche possibile far partire una playlist in
modo del tutto automatico, in giorni ed orari prefissati: ad esempio, una playlist dance il
sabato sera dopo una certa ora. In questa casella va inserito l'eventuale orario di
caricamento automatico della playlist selezionata, nel formato ore.minuti.secondi.
Pulsanti Ordina
Effettua l'ordinamento dell'archivio secondo il nome playlist o l’orario di avvio, in base al
pulsante corispondente.
Box Pre-Opener
Se è installato il modulo opener, in questa casella è possibile specificare la mini-playlist
che viene inserita prima di una interruzione pubblicitaria, di solito per annunciare il brano
musicale in onda dopo la pubblicità.
Box Post-Opener
Se è installato il modulo opener, in questa casella è possibile specificare la mini-playlist
che viene inserita dopo una interruzione pubblicitaria, per mandare in onda il brano
annunciato prima della pubblicità.
Box Playlist emergenza
Consente di impostare una specifica playlist (diversa da quella di emergenza di default) da
lanciare nel caso si verifichi una situazione di emergenza (assenza di segnale in ingresso
linea) durante l’esecuzione di questa playlist.
Box Playlist satellite
Consente di impostare una specifica playlist (diversa da quella di ritorno linea di default)
da lanciare nel caso la situazione di emergenza (assenza di segnale in ingresso linea) sia
terminata durante l’esecuzione di questa playlist.
Box Playlist RDS
Consente di impostare una specifica playlist RDS (diversa da quella di default) da
eseguire durante l’esecuzione di questa playlist.
Box Durata
Contiene la durata totale in ore:minuti:secondi:decimi della playlist selezionata, con (ovvia)
esclusione dei brani da selezionare in modo casuale. La durata della playlist e' calcolata
sulla durata effettiva degli elementi costituenti (differenza tra mix out e start).
Indicazione Numero playlist
Indica il numero della playlist selezionata. Non si tratta di un dato gestibile dall'utente ma
viene incrementato automaticamente alla creazione di ogni nuova playlist. Tale
informazione si rende utile nel caso si desideri effettuare il caricamento della playlist in
remoto tramite il juke-box SMS.
Pag. 112
Box Giorni Avvio
E' possibile caricare manualmente in scaletta una playlist allo stesso modo in cui si
procederebbe per un brano, jingle, etc., ma è anche possibile far partire una playlist in
modo del tutto automatico, in giorni ed orari prefissati: ad esempio, una playlist dance il
sabato sera dopo una certa ora. Questo box consente di selezionare i giorni di
caricamento automatico della playlist selezionata.
Checkbox Abilita auto caricamento
Se spuntato, la playlist corrente viene essere caricata automaticamente in base a ora e
giorni impostati. Diversamente, il caricamento in automatico è disabilitato, e sarà possibile
il solo caricamento manuale.
Checkbox Avvio immediato
Se spuntato, la playlist corrente viene lanciata in Play non appena è caricata in scaletta,
tagliando automaticamente quanto eventualmente in onda. Diversamente si accoderà a
quanto al momento in onda.
Checkbox Carica in inserimento
Se spuntato, la playlist viene trattata come una programmazione: è inserita in scaletta
spostando verso il basso gli elementi di ogni altra eventuale playlist in onda, similmente a
quanto accade per i caroselli pubblicitari. In caso contrario la playlist è trattata come
ciclica, sostituisce la playlist precedentemente in scaletta e gira in loop fino al lancio di una
nuova playlist ciclica.
Checkbox Abilita juke-box
Abilita il juke-box SMS durante l’esecuzione di questa playlist.
Checkbox Disabilita barre spot
Se in una playlist si sono inseriti direttamente i caroselli pubblicitari (per esempio, nella
creazione di programmi virtuali), è importante che durante l'esecuzione della playlist
vengano caricati i soli caroselli specificati e si disabiliti il caricamento ad orario degli stessi.
A tale scopo e' sufficiente contrassegnare l'apposita casella "disabilita caroselli".
Box di ricerca
E' il box di ricerca presente sulle varie schermate di
archiviazione. Il gruppo di 4 pulsanti consente di
"navigare" nell'archivio scorrendone sequenzialmente i
record contenuti. Da sinistra verso destra, il primo
pulsante posiziona il puntatore al primo record
dell'archivio, il secondo pulsante al record precedente,
il terzo pulsante al record successivo, il quarto all'ultimo record presente in archivio. Il box
di ricerca veloce consente di effettuare una ricerca rapida della palette desiderata. E'
sufficiente digitare in questo box le lettere iniziali corrispondenti alla denominazione del
programma richiesto per posizionarsi automaticamente al primo record in archivio che
soddisfa la condizione desiderata.
Pag. 113
Pulsante Nuovo
Avvia l'inserimento di una nuova playlist nell'archivio.
Pulsante Modifica
Consente di modificare i dettagli e l'elenco degli oggetti contenuti nella
playlist attualmente selezionata.
Pulsante Stampe
Richiama la finestra di anteprima/stampa dell’archivio delle playlist. La
stampa rispecchia le opzioni di visualizzazione dell’archivio (ordinamento,
filtri, etc.) Ad esempio, se l’archivio è filtrato tramite le funzioni di ricerca
avanzata, è possibile restringere la stampa alle sole playlist desiderate, per esempio,
quelle con una certa denominazione.
Pulsante Cancella
Cancella la playlist attualmente selezionata. Gli elementi che la
compongono rimangono ovviamente presenti nei rispettivi archivi.
Pulsante Annulla
Annulla le modifiche e chiude la finestra di gestione archivio playlist.
Pulsante OK
Conferma le variazioni e ritorna in modalità ricerca. Se premuto in modalità
ricerca, chiude la finestra di gestione playlist.
Pag. 114
Premendo la linguetta Dettagli, nella zona superiore appare la finestra di editing della
playlist selezionata:
La griglia riporta l'elenco degli oggetti di cui è costituita la playlist. L'elenco è diviso in
colonne:
1)
2)
3)
4)
5)
6)
categoria (per esempio, brano, jingle, etc.)
dettagli (per esempio titolo e artista o criteri di selezione di un brano, o
denominazione di un jingle o spot pubblicitario)
orario presunto di avvio, calcolato calcolata sulla durata degli oggetti non random, in
base all'orario di start della playlist e tenendo conto della durata effettiva di ciascun
oggetto (mixout - start)
durata dell’oggetto
Fade-in:
marker di fade-in eventualmente impostato, oppure indicazione
“default”
Fade-out:
marker di fade-out eventualmente impostato, oppure indicazione
“default”
Pag. 115
7) Evento forzato:
Normal: l’oggetto rispetta la sequenza impostata nella scaletta, accodandosi ai
precedenti. Naturalmente, se la playlist accumula ritardo, l’ora di avvio schedulata per
l’oggetto viene ritardata allo stesso modo.
Skip: quando viene raggiunta l’ora di avvio schedulata per il clip in oggetto, tutti gli
eventuali elementi precedenti in scaletta vengono eliminati, e l’oggetto si accoda nella
casella Play 1 subito dopo l’oggetto in onda. In questo modo, nel caso la playlist accumuli
ritardo, è possibile rimettersi parzialmente al passo con la scaletta.
Forced: quando viene raggiunta l’ora di avvio schedulata per l’oggetto, tutti gli eventuali
elementi precedenti in scaletta vengono eliminate, e l’oggetto passa direttamente nella
casella di esecuzione, tagliando immediatamente quello in onda. In questo modo, nel caso
la playlist accumuli ritardo, è possibile rimettersi istantaneamente al passo con la scaletta.
8) Abilita inserimento barre pubblicitarie
Indica che, nel caso sia raggiunta l’ora di lancio di una barra pubblicitaria, è possibile
accodare la barra a questo oggetto.
Indica che, nel caso sia raggiunta l’ora di lancio di una barra pubblicitaria, la barra resta
in attesa della prossima posizione consentita in scaletta.
7) Abilita trigger
Se l’oggetto corrispondente in playlist è attualmente in onda alla ricezione di un trigger,
il trigger viene considerato valido. Se quindi, per esempio, il trigger corrispondente è
impostato sulla funzione “Play”, l’oggetto in onda viene interrotto e la playlist prosegue
all’oggetto successivo in scaletta.
Se l’oggetto corrispondente in playlist è attualmente in onda e viene ricevuto un
trigger, questo viene ignorato. Tale impostazione torna utile nel caso si desideri continuare
la programamazione locale, pur in presenza di trigger ricevuti da fonti esterne.
E' possibile scorrere l'elenco verso l'alto o il basso utilizzando le freccette o la barra di
scorrimento a destra della griglia stessa.
In fase di editing, viene automaticamente effettuato un controllo sugli oggetti costituenti la
playlist, evidenziando in rosso quelli non validi (brani/jingle/spot non presenti nei relativi
archivi o senza un corrispondente file audio su disco, etc.).
Per ciascun elemento della playlist nell’area sottostante la griglia sono presenti due
ulteriori caselle in cui è possibile opzionalmente specificare i dati relativi a denominazione
e provenienza dell’evento da inserire automaticamente nel giornale di stazione
ministeriale, per esempio ”Musica non stop” e “Autoprodotto”.
Pag. 116
Pulsante Cue/preascolto
Richiama la finestra di preascolto, che consente di preascoltare l'elemento
selezionato nell'elenco oppure impostare i marker di fade-in e fade-out per
l’oggetto corrispondente.
Pulsante Reset Fades
Nel caso per l’oggetto corrente siano stati impostati dei marker di fade-in e
fade-out differenti dai valori di default, il pulsante consente di resettare i
marker ai valori di default registrati in archivio per il clip corrispondente (clip
video, spot pubblicitario, programma).
Pulsante Stampe
Richiama la finestra di anteprima/stampa della playlist visualizzata.
Pulsanti Up/Down
Consentono di spostare di una posizione verso l'alto/basso l'elemento
selezionato nell'elenco. Tenendo premuto il pulsante si ottiene la ripetizione
automatica dello spostamento, come se si premesse il pulsante più volte.
Pulsante Play rapido
Facendo click su questo pulsante si attiva la funzione di Play rapido. Il
relativo indicatore si illumina a indicare che la modalità Play rapido è attiva.
Semplicemente scorrendo l’elenco degli oggetti presenti in playlist, questi
vengono lanciati in Play. Per uscire dalla modalità Play rapido è sufficiente
premere il pulsante una seconda volta.
Pulsante Salva rapido
Effettua il salvataggio rapido della playlist in fase di editing, senza la
necessità di ritornare nella finestra di selezione.
Pulsante Cancella
Rimuove dalla playlist l'oggetto selezionato nella playlist.
Pag. 117
Pulsante Cancella tutti
Svuota la playlist da tutti gli oggetti.
Pulsante Suggerisci
Se nella playlist è evidenziato un brano random, seleziona dall’archivio un
brano con i criteri richiesti e lo sostituisce all’oggetto random in playlist.
Pulsante Suggerisci tutti
Come sopra, ma effettua la sostituzione su tutti gli oggetti random in
playlist. In tal modo, è possibile effettuare la schedulazione anticipata di
un’intera playlist a partire da criteri random.
Pulsante Visualizza criteri
Se nella playlist è evidenziato un oggetto di tipo brano, generato a partire
da un brano random tramite i pulsanti suggerisci, ritorna alla
visualizzazione dei criteri di selezione.
Pulsante Visualizza criteri (tutti)
Come sopra, ma per l’intera playlist.
Pulsante Copia / Incolla
Premendo il pulsante copia/incolla è possibile effettuare operazioni di
copia-incolla su gruppi di clip inseriti in playlist. L’indicatore alla sinistra del
pulsante si illumina a indicare che la funzione è attiva. Cliccando una
seconda volta, si ritorna nella normale modalità di editing. Per effettuare una operazione di
copia-incolla:
-
selezionare gli elementi desiderati (tenendo premuto il tasto Ctrl per
effettuare selezioni multiple)
- fare click sulla griglia della playlist con il pulsante destro del mouse;
selezionare dal menù la funzione desiderata, es. Copy
- Posizionarsi con il cursore nel punto in cui si desidera incollare gli
elementi copiati, fare nuovamente click con il tasto destro del mouse
per richiamare il menù e selezionare la funzione Paste.
In modo similare si procede per le altre funzioni offerte dal menù.
Pag. 118
Pulsante Finestra database
Facendo click su questo pulsante si apre la finestra di selezione oggetti,
che consente di caricare gli eventi in playlist.
Griglia elenco spot/jingle/brani, etc.
Si tratta dell'elenco degli elementi contenuti nei rispettivi archivi, a seconda di quanto
selezionato tramite l'apposito box “Tipo evento”. L'elenco è diviso in tre colonne: nella
prima è indicato, a seconda del caso, il titolo del brano o la denominazione del jingle, spot
pubblicitario, liner o programma; in seconda colonna l'artista se si tratta di un brano, o la
categoria se si tratta di un jingle, spot pubblicitario, liner o programma, o il nome del file
audio negli altri casi; in terza colonna la durata. E' possibile scorrere l'elenco verso l'alto o
il basso utilizzando le freccette o la barra di scorrimento a destra dello stesso. L'elenco è
ordinato alfabeticamente, secondo il titolo del brano musicale o la denominazione degli
altri elementi.
Box di ricerca veloce
Funziona allo stesso modo del box di testo per ricerca veloce, che caratterizza il box di
ricerca presente su molte finestre di selezione. E' sufficiente digitare in questo box le
lettere iniziali corrispondenti, ad esempio, al titolo del brano o denominazione del
jingle/spot pubblicitario desiderato, per spostare automaticamente il puntatore al primo
record in archivio che soddisfa la condizione desiderata.
Box selezione artista
Consente di selezionare l’artista su cui filtrare i brani dell'archivio.
Box BPM min/max
Consentono di selezionare il numero di battute al minuto (min e max) su cui filtrare i brani
in archivio.
Pag. 119
Box Voto min/max
Consentono di selezionare il voto (min e max) su cui filtrare i brani in archivio.
Box Data min/max
Consentono di selezionare la data minima e massima su cui filtrare i brani dell'archivio.
Per inserire la data, cliccare sul pulsante che appare a destra del box. Apparirà un
calendario posizionato sulla data odierna, e 4 freccette alla sommità le quali consentono,
da sinistra verso destra, di indietreggiare di 1 anno, indietreggiare di 1 mese, avanzare di
1 mese, avanzare di 1 anno. Una volta selezionati mese ed anno, fare click con il mouse
sul giorno del mese per completare l'inserimento della data desiderata.
Box genere
Consente di selezionare il genere su cui filtrare i brani dell'archivio. Si tratta di un box a
tendina attivabile premendo il pulsante alla destra del box stesso. Apparirà un elenco dei
generi musicali impostati da cui è possibile scegliere quello desiderato.
Il pulsantino presente alla destra di questo e dei successivi box di selezione consente
di resettare il valore del box stesso al default. Stesso effetto si può ottenere premendo il
tasto “Canc” sulla tastiera del PC, con il box selezionato.
Box nazionalità
Consente di selezionare la nazionalità su cui filtrare i brani dell'archivio.
Box Tipo evento e Dettagli evento
Consentono di selezionare l’archivio (brani/jingle/spot, etc.) da visualizzare nella griglia a
sinistra, e la modalità di caricamento dell’oggetto in scaletta (per esempio, nel caso dei
liner, “liner intro”, “liner end of song”, etc.)
Pulsante Play rapido
Facendo click su questo pulsante si attiva la funzione di Play rapido. Il
relativo indicatore si illumina a indicare che la modalità Play rapido è attiva.
Semplicemente scorrendo l’elenco degli oggetti presenti nella griglia,
questi vengono lanciati in Play. Per uscire dalla modalità Play rapido è
sufficiente premere il pulsante una seconda volta.
Pulsante Cue/preascolto
Richiama la finestra di preascolto, che consente di preascoltare l'elemento
selezionato nell'elenco.
Pulsante Seleziona tutti
Selezionare in blocco tutti gli oggetti presenti in archivio.
Pag. 120
Pulsante Annulla selezione
Deseleziona in blocco gli eventuali oggetti selezionati nell’archivio.
Pulsante Sostituisci
Facendo click su questo pulsante si attiva la funzione di sostituzione. In tal
modo ogni nuovo oggetto inserito in playlist sostituisce quello evidenziato
nella griglia playlist. Il relativo indicatore si illumina a indicare che tale
modalità è attiva. Per uscire dalla modalità Sostituisci è sufficiente premere
il pulsante una seconda volta.
Pulsanti Aggiungi
Aggiunge in playlist l’oggetto evidenziato nell’archivio (es. brani, jingle,
etc.). Stessa operazione si può effettuare facendo doppio click sull’oggetto
evidenziato nella griglia.
Pulsanti Aggiungi
Aggiunge in blocco alla playlist tutti gli oggetti appartenenti all’archivio
selezionato (es. brani, jingle, etc.) o alla selezione effettuata sull’archivio.
Pulsante Fisso/casuale
Oltre alle classiche playlist statiche, caratterizzate cioè da una sequenza
prefissata di brani e jingle, WinjayVX permette anche la creazione di
playlist casuali, contenenti cioè dei brani selezionati in modo casuale
all'atto del caricamento in scaletta, qualche minuto prima cioè della
effettiva messa in onda. Grazie a questa funzione è possibile demandare
completamente la scelta dei brani al software, e quindi alternare in modo del tutto
automatico la trasmissione dei brani memorizzati in archivio, con un intervento minimo o
nullo da parte dell'operatore! Naturalmente, è possibile definire dei ben precisi parametri di
selezione dei brani: per esempio, solo Italiani o solo stranieri, compresi fra una data
minima e una data massima, di un ben determinato genere, o una qualsivoglia
combinazione di questi parametri di selezione. Analogamente, in una playlist è possibile
alternare brani fissi e brani scelti in modo casuale, e naturalmente brani scelti in modo
casuale, ciascuno con criteri differenti. Programmi dance, di musica Italiana, o di vecchi
successi sono così questione di qualche click del mouse! Per aggiungere un brano
casuale ad una playlist, è sufficiente premere questo pulsante per passare in modalità di
inserimenti casuale, definire i criteri desiderati (genere musicale, voto, BPM, data minimi e
massimi, nazionalità), lasciando in bianco quelli per cui non si desidera restringere la
selezione, e fare click sul pulsante “Aggiungi”.
Pag. 121
Pulsante Filtro
Normalmente l'elenco spot/jingle/brani visualizza tutti gli elementi contenuti
nel rispettivo archivio. Talvolta sarebbe preferibile restringere la
visualizzazione a determinati elementi, selezionati in base a ben precisi
criteri, ad esempio in modo da poter aggiungere ad una playlist i soli brani
italiani, o i soli brani appartenenti ad un certo genere musicale. A tale
scopo è sufficiente inserire nei box nazionalità, data avvio, data fine, genere i criteri
desiderati, ed attivare tramite il pulsante la funzione di filtro sull'archivio selezionato
(brani/jingle/spot). Il numero di brani totali o di quelli via via contemplati dal filtro utente è
visualizzato accanto al box di ricerca veloce.
Pulsante Reset
Consente di resettare in blocco il valore di tutti i criteri di selezione random
(genere, nazionalità, data min/max, etc.)
Attenzione!!! Non è possibile aggiungere/rimuovere elementi dalla playlist se ci si trova in
modalità ricerca, ma occorre premere a seconda dei casi uno dei pulsanti Nuovo o
Modifica in modo da avviare rispettivamente l'operazione di inserimento o modifica della
playlist stessa. Ripetere la stessa procedura per gli tutti gli elementi desiderati e, ad
operazione conclusa, premere il pulsante OK per confermare le modifiche.
Pulsante Stay on top
Facendo click su questo pulsante si attiva la funzione Stay on top, che
mantiene la finestra di selezione sempre in primo piano. Il relativo
indicatore si illumina a indicare che tale modalità è attiva. Per uscire dalla
modalità Stay on top è sufficiente premere il pulsante una seconda volta.
Pulsante OK
Chiude la finestra.
Pag. 122
Informazioni utili:
A meno che non si tratti di una playlist in inserimento, è indispensabile che la
stessa contenga almeno due elementi. In caso contrario potrebbe non funzionare
correttamente quando viene caricata in onda!
Nel modulo on-air, la ricerca della successiva playlist da caricare è effettuata ad
intervalli di un minuto: per tale motivo, è importante che gli orari di avvio delle
playlist programmate per uno stesso giorno della settimana siano distanziati di un
tempo pari ad almeno 1 minuto + valore dell’anticipo spot (in secondi), pena il
mancato caricamento delle stesse.
Se in scaletta è caricato un carosello pubblicitario, le playlist in inserimento sono
automaticamente accodate all’ultimo elemento del carosello stesso (ivi compreso
eventuale brano opener).
Se in scaletta sono presenti elementi appartenenti ad altre playlist sia cicliche che
in inserimento, questi vengono automaticamente rimossi al caricamento in scaletta
di una nuova playlist.
Una playlist in inserimento non deve contenere al suo interno elementi di tipo
“playlist”. In tal caso, tipicamente la playlist in inserimento tende a ricaricarsi in onda
una seconda volta anche dopo aver terminato regolarmente la propria esecuzione.
Pag. 123
La finestra di gestione playlist RDS
Winjay include un modulo software per l’automazione dei testi RDS. Il sistema funziona
sulla base di mini-playlist contenenti una sequenza di testi o macro da visualizzare in
sequenza sul display RDS. Una macro è una variabile che in fase di esecuzione viene
sostituita dal valore di runtime, per esempio SONG! In fase di esecuzione visualizza sull’
RDS titolo e artista del brano musicale in onda. E' possibile definire un numero illimitato di
playlist, e ciascuna playlist può contenere un numero illimitato di eventi.
Una volta definite le varie playlist musicali o contenenti altri eventi, a ciascuna di queste
può essere associata una specifica playlist RDS impostando l’apposito campo. Per
esempio, quando sono in onda le news, si potrebbe associare una playlist RDS per
visualizzare RADIO - MIA- NEWSTIME.
Pag. 124
Quickstart (creazione di una playlist RDS):
Nell’esempio che segue aggiungeremo in archivio una semplice playlist RDS contenente
una combinazione di macro e testo libero definito dall’utente.
1. Premere il pulsante Nuovo” per passare in modalità di inserimento.
2. Inserire la denominazione della playlist nell’apposita casella
3. Aggiungiamo per prima cosa un testo libero: nella casella “Tipo messaggio”,
selezionare l’opzione “testo libero”, digitare nella casella sottostante il testo da
visualizzare, per esempio RADIODUE, quindi premere il pulsante “aggiungi”.
4. Aggiungiamo ora la visualizzazione di data e ora: nella casella “Tipo messaggio”,
selezionare l’opzione TIME!, quindi premere il pulsante “aggiungi”. Ripetere la stessa
operazione con l’opzione DATE!
5. Aggiungiamo ora la visualizzazione del brano in onda: nella casella “Tipo messaggio”,
selezionare l’opzione SONG!, quindi premere il pulsante “aggiungi”.
6. E’ possibile proseguire come sopra per aggiungere altri elementi in playlist. Al termine,
premere il pulsante OK per confermare gli inserimenti effettuati.
Descrizione dettagliata
Griglia elenco playlist
Contiene l’elenco delle playlist RDS presenti in
archivio. Scorrendo l’elenco, nella griglia alla
destra viene visualizzato il contenuto della playlist
selezionata.
Pag. 125
Box di ricerca
E' il box di ricerca presente sulle varie schermate di
archiviazione. Il gruppo di 4 pulsanti consente di
"navigare" nell'archivio scorrendone sequenzialmente i
record contenuti. Da sinistra verso destra, il primo
pulsante posiziona il puntatore al primo record
dell'archivio, il secondo pulsante al record precedente,
il terzo pulsante al record successivo, il quarto all'ultimo record presente in archivio. Il box
di ricerca veloce consente di effettuare una ricerca rapida della palette desiderata. E'
sufficiente digitare in questo box le lettere iniziali corrispondenti alla denominazione della
playlist RDS desiderata per posizionarsi automaticamente al primo record in archivio che
soddisfa la condizione desiderata.
Indicazione Nome playlist
Indica la denominazione della playlist RDS selezionata, impostabile dall'utente per
contraddistinguere le singole playlist.
Griglia dettaglio playlist
Contiene il dettaglio degli elementi contenuti nella
playlist RDS selezionata, che si aggiorna in fase
di editing man mano che gli elementi vengono
aggiunti, rimossi o spostati.
Pulsante Aggiungi
Aggiunge alla playlist RDS un nuovo elemento, in base alla categoria
selezionata nel box “Tipo messaggio”.
Pulsante Rimuovi
Rimuove dalla playlist RDS l’ elemento evidenziato nella griglia.
Pulsante Rimuovi tutti
Svuota completamente la playlist RDS.
Pag. 126
Tipo messaggio
Seleziona il tipo di messaggio o macro da inserire in playlist:
- Testo libero: consente di visualizzare un testo definibile dall’utente, che va inserito nella
casella sottostante.
- TIME! visualizza l’ora
- DATE! visualizza la data
- SONG! visualizza artista e titolo del brano in onda
- NEXTSONG! Visualizza artista e titolo del prossimo brano in scaletta
Pulsante Stampe
Richiama la finestra di anteprima/stampa del dettaglio della playlist
visualizzata.
Pulsanti Up/Down
Consentono di spostare di una posizione verso l'alto/basso l'elemento
selezionato nella playlist. Tenendo premuto il pulsante si ottiene la ripetizione
automatica dello spostamento, come se si premesse il pulsante più volte. E’
anche possibile variare la posizione degli elementi all’interno della playlist
tramite una normale operazione di drag-and-drop: cliccare sull’elemento
desiderato della playlist, trascinarlo con il mouse nella posizione desiderata e
quindi rilasciare il pulsante.
Pulsante Nuovo
Passa in modalità di inserimento, per aggiungere una nuova playlist RDS
in archivio.
Pulsante Modifica
Passa in modalità di editing, per modificare le impostazioni della playlist
RDS attualmente selezionata.
Pulsante Cancella
Cancella la playlist RDS attualmente selezionata.
Stampa
Richiama la finestra di anteprima/stampa dell’archivio delle playlist RDS.
Pag. 127
Pulsante Annulla
Annulla le modifiche eventualmente effettuate e chiude la finestra.
Comparirà un messaggio per chiedere conferma dell’operazione.
Pulsante OK
Conferma le variazioni e chiude la finestra.
Pag. 128
La finestra di impostazione segnale orario
La funzione “segnale orario” consente di eseguire l’annuncio dell'ora esatta in ore e minuti,
su base musicale, in modo completamente automatizzato, sia in diretta che in playlist o
barre pubblicitarie. Tramite questa finestra è possibile effettuare le impostazioni di base
relative a tale funzione.
Descrizione dettagliata
Base segnale orario
Seleziona dall’archivio dei jingle la base musicale da utilizzare per l’annuncio del segnale
orario. Il jingle deve essere stato preventivamente caricato in archivio, con il relativo
marker “intro” correttamente impostato. Nel caso particolare dell’annuncio del segnale
orario, l’intro indicherà a WinjayVX il punto esatto della base musicale in cui deve partire
l’annuncio di ora e minuti. Se l’intro non viene impostato, l’annuncio del segnale orario
inizierà contemporaneamente alla base musicale (sconsigliato).
Pag. 129
Box Directory minuti/secondi
Contiene la cartella in cui sono memorizzati “in bianco” gli annunci delle ore e minuti, che
vengono sovrapposti alla base musicale al momento della messa in onda. Occorre
registrare 24 annunci relativi alle ore e 60 relativi ai minuti. I file audio vanno denominati
h00.wav, h01.wav, …, h23.wav per le ore e m00, m01, …, m59 per i minuti. Per assicurare
una partenza il più possibile istantanea dell’annuncio, e considerando che lo spazio
occupato è comunque minimo, è preferibile che i file siano memorizzati in formato WAV
non compresso, piuttosto che in MP3.
E’ possibile diversificare gli annunci delle ore in base al fatto che si tratti o meno dell'ora
esatta (0 minuti). Se si desidera utilizzare tale funzione, è necessario inserire nella cartella
contentente gli annunci del segnale orario degli ulteriori file relativi all'ora "0 minuti", da
denominare come h2100.wav - h2200.wav etc. Quindi, per esempio, mentre l'annuncio
h22.wav recita "sono le 22.........", l’annuncio h2200.wav potrebbe recitare "sono le 22 in
punto!"
Pulsante Cue
Richiama la finestra di cueing, che consente di effettuare il preascolto del
jingle selezionato come base musicale.
Pulsante Modifica
Passa in modalità di editing, per modificare le impostazioni presenti in
finestra.
Pulsante Annulla
Annulla le modifiche eventualmente effettuate e chiude la finestra.
Comparirà un messaggio per chiedere conferma dell’operazione.
Pulsante OK
Conferma le variazioni e chiude la finestra.
Pag. 130
La finestra di gestione delle jingle palette
E' la finestra di gestione dell'archivio jingle palette; consente di inserire, modificare,
cancellare ed effettuare ricerche nell'archivio delle jingle palette che verranno poi utilizzate
durante le trasmissioni. Grazie alla jingle palette è possibile richiamare e mandare in onda
istantaneamente jingle ed effetti, magari in sovrapposizione ai brani trasmessi. Ciascuna
jingle palette può contenere un massimo di 12 jingle e/o effetti, ma è possibile creare un
numero praticamente illimitato di palette, per soddisfare qualsivoglia esigenza. In tal modo
ciascun DJ può creare le proprie jingle palette in base ai propri gusti personali e/o genere
di programmazione, senza alcuna limitazione.
Pag. 131
Partendo dalla zona superiore della finestra jingle palette, troviamo:
Un gruppo di box dove sono indicati il numero e la denominazione della jingle palette, il
box di ricerca, per spostarsi fra le varie jingle palette presenti in archivio e/o effettuare
delle ricerche e, premendo la linguetta “Dettagli”, l'elenco dei jingle ed effetti presenti in
archivio ed assegnabili ai vari pulsanti delle jingle palette.
Un gruppo di 12 pulsanti, ciascuno dei quali corrispondente ad uno dei jingle e/o effetti
sonori caricati nella palette selezionata.
Un altro gruppo di pulsanti destinati a funzioni accessorie.
Descrizione dettagliata
Indicazione Numero palette
Indica il numero della palette selezionata. Non si tratta di un dato gestibile dall'utente ma
viene incrementato automaticamente alla creazione di ogni nuova palette. I jingle e/o
effetti impostati nelle prime 4 palette sono anche richiamabili direttamente dalla finestra di
messa in onda tramite i tasti funzione F1-F12 eventualmente accompagnati da ALT,
CTRL, SHIFT, per un totale di ben 48 jingle e/o effetti.
Indicazione Nome palette
Indica la denominazione della palette selezionata, secondo quanto impostato dall'utente
tramite l'utility di settaggio/gestione archivi. Le denominazioni delle prime 4 palette sono
fisse, e corrispondono ai 48 effetti richiamabili tramite i tasti funzione dalla schermata di
messa in onda.
Box di ricerca
E' il box di ricerca presente sulle varie schermate di
archiviazione. Il gruppo di 4 pulsanti consente di
"navigare" nell'archivio scorrendone sequenzialmente i
record contenuti. Da sinistra verso destra, il primo
pulsante posiziona il puntatore al primo record
dell'archivio, il secondo pulsante al record precedente,
il terzo pulsante al record successivo, il quarto all'ultimo record presente in archivio. Il box
di ricerca veloce consente di effettuare una ricerca rapida della palette desiderata. E'
sufficiente digitare in questo box le lettere iniziali corrispondenti al titolo del brano o alla
denominazione dell’artista desiderato per posizionarsi automaticamente al primo record in
archivio che soddisfa la condizione desiderata.
Pag. 132
Pulsante Nuovo
Passa in modalità di inserimento, per aggiungere una nuova jingle palette
in archivio.
Pulsante Modifica
Passa in modalità di editing, per modificare le impostazioni della jingle
palette attualmente selezionata.
Pulsante Cancella
Cancella la jingle palette attualmente selezionata. I jingle che la
compongono rimangono ovviamente presenti nei rispettivi archivi. Nota:
non è possibile cancellare le prime 4 jingle palette, assegnate ai tasti
funzione F1-F12, <ALT>F1-F12, <CTRL>F1-F12, <SHIFT>F1-F12.
Pulsante Annulla
Annulla le modifiche eventualmente effettuate e chiude la finestra.
Comparirà un messaggio per chiedere conferma dell’operazione.
Pulsante OK
Conferma le variazioni e chiude la finestra.
Pag. 133
Premendo la linguetta “Dettagli”, nella zona superiore appare l'elenco dei jingle presenti in
archivio, che è possibile assegnare a ciascuno dei 12 pulsanti della jingle palette:
Pag. 134
Quickstart (assegnazione di jingle alla jingle palette):
1. Dalla pagina di selezione palette, premere il pulsante “Modifica” per passare in
modalità di editing.
2. Per assegnare un jingle o effetto ad uno dei pulsanti della jingle palette si effettua una
semplice operazione di Drag and Drop: fare click con il mouse su uno dei jingle
nell'elenco e, tenendo premuto il pulsante del mouse, trascinarlo sul pulsante
desiderato nella jingle palette, quindi rilasciare il pulsante del mouse. L'indicazione del
pulsante si aggiorna automaticamente con la denominazione del jingle.
3. Per assegnare un’immagine ad uno dei pulsanti della jingle palette, fare click sul
pulsante “carica”, quindi sfogliare l’Hard Disk per caricare l’immagine desiderata, che
comparirà nel pulsante corrispondente.
4. Ripetere la stessa procedure per gli altri pulsanti e, ad operazione conclusa, premere il
pulsante OK per confermare le modifiche.
Descrizione dettagliata
Pulsante Cue
Richiama la finestra di cueing, che consente di effettuare il preascolto del
jingle selezionato nell'elenco.
Pulsante Play rapido
Facendo click su questo pulsante si attiva la funzione di Play rapido. Il
relativo indicatore si illumina a indicare che la modalità Play rapido è attiva.
Semplicemente scorrendo l’elenco dei jingle presenti in griglia, i jingle
vengono lanciati in Play. Per uscire dalla modalità Play rapido è sufficiente
premere il pulsante una seconda volta.
Pulsanti Play
E' il gruppo dei 12 pulsanti
premendo i quali è possibile
riprodurre i jingle e/o effetti
corrispondenti, indicati sul
corpo del pulsante stesso.
Pag. 135
Pulsanti svuota – carica - incolla
I pulsantini presenti su ciascuno dei tasti della jingle palette servono
per assegnare un’immagine al tasto corrispondente.
- svuota: rimuove l’immagine precedentemente assegnata
- carica: consente di sfogliare l’Hard Disk per caricare l’immagine desiderata
- incolla: consente di “incollare” sul tasto l’immagine “copiata” nella clipboard tramite
un’altra qualunque applicazione.
Pulsante Stop Effects
Consente di arrestare la riproduzione di un jingle e/o effetto sonoro, per
esempio in caso di errore o se si desidera riprodurne solo il segmento
iniziale.
Pulsante Touch Play
Normalmente facendo click su uno dei 12 pulsanti Play la riproduzione
del corrispondente jingle o effetto viene avviata e completata fino al
termine. Se la funzione Touch Play è attiva, la riproduzione si avvia nel
momento in cui si preme uno dei pulsanti Play, arrestandosi non appena si rilascia il
pulsante stesso.
Pag. 136
La finestra di gestione delle barre pubblicitare
E' la finestra di gestione dell'archivio delle barre pubblicitarie; consente di inserire,
modificare, cancellare ed effettuare ricerche nell'archivio delle barre pubblicitarie da
utilizzare durante le trasmissioni. E' possibile definire un numero illimitato di barre, ed ogni
barra può contenere un numero illimitato di spot pubblicitari oltre alle sequenze di
apertura e chiusura della barra (jingle, segnale orario, etc.). In base alla modalità
operativa, le barre pubblicitarie possono seguire la schedulazione impostata in playlist o
essere caricate automaticamente in scaletta all’orario impostato: gli spot si inseriscono in
testa alla scaletta, mentre tutto il resto della scaletta si sposta verso il basso.
Pag. 137
Partendo dalla zona superiore della finestra, troviamo:
Un gruppo di box che indicano l'orario e la data di riferimento della barra pubblicitaria,
le liste di apertura e chiusura, e l’area di splittaggio pubblicitario, il box di ricerca per
spostarsi fra le varie barre presenti in archivio e/o effettuare delle ricerche, ed un
gruppo di controlli per la stampa della programmazione pubblicitaria. Facendo click
sulla linguetta “fasce orarie” si accede alla finestra per l’impostazione delle fasce orarie
(per esempio “notturno”, “mattino”, “ore di punta”, etc.) che semplifica la
programmazione selettiva degli spot.
Nella zona in basso, sulla sinistra è riportato l'elenco degli orari di riferimento delle
barre pubblicitarie. Facendo click sui vari orari, nella griglia a destra viene visualizzata
la scaletta relativa alla data selezionata.
Quickstart (creazione di una barra pubblicitaria – punto ora):
Nell’esempio che segue aggiungeremo all’archivio il punto-ora delle 10.00.00.
1. Premere il pulsante “Nuovo” per avviare la modalità di inserimento.
2. Inserire 10.00.00 come orario di riferimento nella relativa casella.
3. Se si desidera impostare le sequenze di apertura e chiusura, utilizzare gli appositi
menù a tendina per selezionare delle mini-playlist che saranno state preventivamente
create.
4. Premere il pulsante OK per confermare l’operazione.
Descrizione dettagliata
Box Orario
Indica l'orario previsto di messa in onda della barra pubblicitaria selezionata. Per maggiori
dettagli sulla tolleranza di emissione dell'orario di messa in onda, consultare la
documentazione relativa al box anticipo spot, nella finestra impostazioni varie.
Box Data
In modalità di visualizzazione, imposta la data per la quale si desidera visualizzare la
relativa programmazione pubblicitaria. Facendo click nella griglia in basso a sinistra,
contenente gli orari di riferimento, nella griglia a destra viene visualizzata la scaletta
relativa all’orario evidenziato. I pulsantini a destra consentono di posizionarsi agevolmente
sulla data precedente e successiva.
Pag. 138
Box Playlist apertura
Imposta la playlist contenente la sequenza di apertura della barra pubblicitaria, che verrà
automaticamente inserita in testa alla relativa barra.
Il pulsantino presente alla destra del box consente di resettare il valore al default (nessuna
playlist). Stesso effetto si può ottenere premendo il tasto “Canc” sulla tastiera del PC, con
il box selezionato.
Box Playlist chiusura
Come sopra, imposta la playlist di chiusura della barra pubblicitaria, che verrà
automaticamente inserita in chiusura della relativa barra.
Box Area Split
Se viene utilizzato il modulo di splittaggio, riporta l’area di split a cui è riferita la barra
pubblicitaria o la dicitura “Master” per l’area network o nel caso non si utilizzi lo splittaggio.
Box di ricerca
E' il box di ricerca presente sulle varie schermate di
archiviazione. Il gruppo di 4 pulsanti consente di
"navigare" nell'archivio scorrendone sequenzialmente i
record contenuti. Da sinistra verso destra, il primo
pulsante posiziona il puntatore al primo record
dell'archivio, il secondo pulsante al record precedente,
il terzo pulsante al record successivo, il quarto all'ultimo record presente in archivio. Il box
di ricerca veloce consente di effettuare una ricerca rapida della palette desiderata. E'
sufficiente digitare in questo box le lettere iniziali corrispondenti al titolo del brano o alla
denominazione dell’artista desiderato per posizionarsi automaticamente al primo record in
archivio che soddisfa la condizione desiderata.
Box stampa
Il gruppo di funzioni consente di effettuare la stampa del
palinsesto pubblicitario 1) di un determinato orario, 2) intero
giorno o 3) intervallo di date. E’ sufficiente spuntare la
funzione desiderata, inserire la data desiderata (per la
funzione 2) o le date di inizio/fine (per la funzione 3) e
premere il pulsante Stampe.
Pulsante Stampe
Richiama la finestra di anteprima/stampa dell’archivio delle barre
pubblicitarie, secondo le impostazioni effettuate nel box dei parametri di
stampa.
Pag. 139
Pulsante Nuovo
Avvia l'inserimento di una nuova barra pubblicitaria nell'archivio.
Pulsante Modifica
Consente di modificare i dettagli della barra pubblicitaria attualmente
selezionata.
Pulsante Cancella
Cancella la barra pubblicitaria attualmente selezionato. Gli spot pubblicitari,
clip e programmi che la compongono rimangono ovviamente presenti nei
rispettivi archivi.
Pulsante Annulla
Annulla le modifiche e chiude la finestra di gestione archivio della barre
pubblicitarie.
Pulsante OK
Conferma le variazioni e ritorna in modalità ricerca. Se premuto in modalità
ricerca, chiude la finestra di gestione archivio della barre pubblicitarie.
Pag. 140
Premendo la linguetta “fasce orarie”, si accede alla finestra per l’impostazione delle fasce
orarie (per esempio “notturno”, “mattino”, “ore di punta”, etc.) che semplifica la
programmazione selettiva degli spot.
Pag. 141
Quickstart (creazione di un gruppo pubblicitario):
Nell’esempio che segue configuriamo in archivio un gruppo pubblicitario denominato
“mattino”, che contempla per l’appunto le barre pubblicitarie nel mattino.
1. Premere il pulsante “Nuovo” per avviare la modalità di inserimento.
2. Inserire nell’apposito box la denominazione desiderata, per esempio “mattino”.
3. Nell’elenco delle barre pubblicitarie, spuntare i soli orari che si desidera includere nella
selezione, per esempio, le barre pubblicitarie comprese tra le ore 8 e le ore 11.
4. Premere il pulsante OK per confermare l’operazione.
Pulsante Nuovo
Avvia l'inserimento di una nuova barra pubblicitaria nell'archivio.
Pulsante Modifica
Consente di modificare i dettagli della barra pubblicitaria attualmente
selezionata.
Pulsante Cancella
Cancella la barra pubblicitaria attualmente selezionato. Gli spot pubblicitari,
clip e programmi che la compongono rimangono ovviamente presenti nei
rispettivi archivi.
Pulsante Annulla
Annulla le modifiche e chiude la finestra di gestione archivio della barre
pubblicitarie.
Pulsante OK
Conferma le variazioni e ritorna in modalità ricerca. Se premuto in modalità
ricerca, chiude la finestra di gestione archivio della barre pubblicitarie.
Pag. 142
Informazioni utili:
Non è ovviamente possibile inserire due caroselli pubblicitari con lo stesso orario di
avvio. In caso contrario viene segnalato un errore quando si conferma l’inserimento in
archivio.
Nel modulo on-air, la ricerca della successiva fascia pubblicitaria da caricare è
effettuata ad intervalli di un minuto: per tale motivo, è importante che gli orari di avvio
delle fasce pubblicitarie siano distanziati di un tempo pari ad almeno 1 minuto + valore
dell’anticipo spot (in secondi), pena il mancato caricamento delle stesse.
Se in scaletta è caricato un carosello pubblicitario, le playlist in inserimento sono
automaticamente accodate all’ultimo elemento del carosello.
Pag. 143
La finestra delle impostazioni hardware
E' la finestra delle impostazioni hardware (schede audio on-air e preascolto, mixer, altre
periferiche collegate). Per una ottimale operatività si rende necessaria la presenza di due
schede audio o di una scheda audio multicanale con 2 uscite, una da utilizzare per la
messa in onda, l’altra per i preascolti. Per le workstation di setup è sufficiente installare
una sola scheda audio.
Note:
- A differenza delle altre finestre, le impostazioni relative alle schede audio non sono per
ovvi motivi effettuabili da un computer remoto. In altre parole, il modulo di
settaggio/gestione archivi va eseguito su ciascuno dei computer dove effettuare
l'impostazione delle schede audio. Quindi, se il sistema è composto da un PC dedicato
alla messa in onda ed uno collegato in rete utilizzato per la gestione degli archivi,
l'impostazione delle schede audio va effettuata in locale su ciascuno dei due PC, in base
ovviamente al numero ed al tipo di schede audio installate su ciascuno.
- Dopo aver effettuato modifiche alle impostazioni audio, è necessario riavviare Winjay
affinchè le stesse diventino effettive.
Pag. 144
Descrizione dettagliata
Scheda audio On Air / Preascolto
Consentono di impostare le schede audio da utilizzare per on-air e preascolto. E’
sufficiente selezionare la scheda desiderata da quelle presenti nel box. Normalmente per i
preascolti si utilizza una scheda separata, in modo da disporre di una uscita audio
dedicata.
Canale audio On Air / Preascolto
Se nella workstation sono utilizzate schede multicanale (es. 5.1 – 7.1 o piu’ uscite) è
possibile indirizzare le uscite audio on-air e preascolto su un canale specifico (es. front,
rear, etc.). In tal modo, una sola scheda 5.1 è sufficiente sia per on-air che preascolto.
Velocità Mix Out
Quando una traccia audio raggiunge il punto di mix out impostato in archivio, Winjay avvia
la riproduzione della traccia successiva in scaletta e contemporaneamente sfuma la
traccia correntemente in riproduzione. Il valore inserito in questa casella regola la durata
standard della sfumata in millisecondi: da 100 (0,1 secondi, taglio netto) a 5000 (5
secondi, sfumata molto dolce). Valori compresi tra 700 e 1500 si sono dimostrati i più
appropriati per il normale utilizzo. Naturalmente, in fase di inserimento è possibile variare
tale valore in base su ciascuna singola traccia audio.
Velocità Fast Mix
Come sopra, ma imposta la velocità di mix-out quando è attiva la funzione Fast Mix dalla
finestra on-air. Di solito viene impostato un valore molto basso (sfumata rapida) da
utilizzare nel mix durante il live-assist.
Velocità Refrain Mix
Come sopra, ma imposta la velocità di mix-out nella trasmissione dei ritornelli (refrain).
Essendo il punto di sfumata diverso, sarà possibile utilizzare una velocità di mix-out più
appropriata allo scopo.
Cursore Volume Jingle Palette
Consente di impostare il volume dei jingle ed effetti riprodotti
tramite la jingle palette ed i tasti funzione. In tal modo, è
possibile adattare la jingle palette al volume dei jingle ed effetti
in proprio possesso, o alle proprie personali preferenze.
Pag. 145
Cursore Volume Fade Liner
Quando viene lanciato uno speaker overlap o un effetto dalla
jingle palette, Winjay può abbassare automaticamente il
volume dei brani in riproduzione. Tale cursore regola il
volume di base durante la riproduzione in sovrapposizione di
speaper overlap e jingle palette. Con il cursore al massimo (tutto a destra) la funzione non
ha alcun effetto (il volume rimane sempre al massimo).
Facendo click sulla linguetta trigger, si accede alla finestra di impostazione dei trigger
esterni:
I trigger sono delle chiusure di contatti sulla porta joystick montata sulle schede audio.
Grazie ai trigger, è possibile lanciare delle playlist o semplicemente far avanzare la
scaletta come se un operatore premesse la barra spaziatrice.
Essendo le playlist dei contenitori di eventi dei generi più vari, è possibile su impulsi
esterni aprire o chiudere linee esterne e quindi mandare in onda con estrema semplicità
notiziari via satellite o contributi di altro tipo anche in condizioni di funzionamento non
presidiato.
Pag. 146
I quattro LED verdi in basso a sinistra si illuminano per tutta la durata della chiusura del
contatto, in modo da accertarsi del corretto funzionamento dei collegamenti alla porta
joystick.
I trigger da 1 a 4 rispondono ad un evento di chiusura del rispettivo contatto, i trigger da 5
a 8 rispondono ad una apertura dei contatti dall’1 al 4: ciò torna utile nei casi in cui un
certo contatto, piuttosto che segnare lo start dell'evento, rimanga invece chiuso per tutta la
durata dell'evento per poi aprirsi alla fine dell'evento stesso.
Per assegnare una playlist o un Play ad un trigger:
Posizionarsi sul trigger desiderato (dall’1 al 8) tramite i pulsanti di navigazione
Premere il pulsante “Modifica” per entrare in modalità di editing
Utilizzare i box a tendina per specificare l’azione e la playlist da lanciare
Specificare gli intervalli orari in cui si desidera che il trigger sia attivo
Premere il pulsante “OK” per confermare l’operazione.
Pag. 147
Descrizione dettagliata
Azione
Consente di selezionare l’azione da abbinare al trigger selezionato.
- Disabled: il trigger è disabilitato, eventuali chiusure di contatti saranno ignorate
indipendentemente dagli intervalli orari impostati.
- Playlist: viene caricata la playlist da specificare nel box sottostante.
- Play: la scaletta in esecuzione viene fatta avanzare come se un operatore
premesse la barra spaziatrice o il pulsante “Play 1”.
Playlist
Contiene di selezionare la playlist da caricare in scaletta se nel box “azione” è specificata
la funzione “playlist”.
Intervalli orari
Per ciascun trigger è possibile stabilire degli intervalli orari di abilitazione per ciascun
giorno della settimana, in modo da ignorare eventuali chiusure o aperture di contatti che si
verifichino al di fuori degli orari indicati. A tale scopo, e' sufficiente inserire nelle apposite
caselle delle stringhe di testo che riportino gli intervalli orari di start-stop, separando i
gruppi con punto e virgola: per esempio, la stringa 09.30.00-10.15.00;11.00.00-11.30.00
abilita il trigger dalle 9,30 alle 10,15 e dalle 11 alle 11,30.
Pulsante Modifica
Passa in modalità di editing, per modificare le impostazioni del trigger
attualmente selezionato.
Pulsante Annulla
Annulla le modifiche eventualmente effettuate e chiude la finestra.
Comparirà un messaggio per chiedere conferma dell’operazione.
Pulsante OK
Conferma le variazioni e chiude la finestra.
Pag. 148
Perché i trigger possano funzionare, è
necessario innanzitutto collegarsi alla
porta joystick utilizzando lo schema di
collegamento riportato qui di seguito
(per le prime prove, è anche possibile
utilizzare allo scopo un normale
joystick). Allo schema vanno aggiunti
dei restistori di carico da 100 Kohm da
collegare tra i pin 1-3, 1-6, 9-11, 9-13:
diversamente Windows si comporterà
come se la porta non fosse collegata.
Occorre inoltre collegare il pin 12 al pin
4 (o 5).
Per completare l’operazione, occorre installare i driver del joystick:
Dal pannello di controllo di Windows, fare doppio click su “Periferiche di gioco”.
Per Windows2000/XP cliccare su “Aggiungi”, selezionare “2 Joystick a 2 assi e 2
pulsanti su una stessa porta giochi”, al termine cliccare su “OK”.
Nella finestra “Periferiche di gioco” dovrebbero ora apparire i joystick appena impostati.
Se il collegamenti sono stati effettuati in modo corretto, nella colonna “Stato” si
dovrebbe visualizzare “OK”.
Pag. 149
Facenco click sulla linguetta SMS/RDS, si accede alle impostazioni relative a SMS e RDS:
Con il modulo SMS è possibile ricevere, visualizzare ed archiviare i messaggi SMS inviati
all’emittente radio con l’ausilio di un modem GSM USB o un telefonino Nokia (i modelli
supportati sono Nokia 3210, 3310, 5110, 5130, 5190, 6110, 6130, 6150, 6190, 6210,
6250, 7110, 7160, 7190, 8210, 8250, 8290, 8810, 8850, 8890).
Descrizione dettagliata
Sezione impostazioni SMS
Modello cellulare
Consente di selezionare il modello di telefono cellulare di cui si dispone.
Pag. 150
Porta seriale
Contiene di selezionare la porta seriale su cui è collegato il telefono cellulare o il modem
GSM.
Tipo interfaccia
Consente di selezionare il tipo di cavo di interfaccia utilizzato per la connessione (solo per
i telefonini Nokia).
Connetti all’avvio
Se spuntato, WinjayVX all’avvio si collega automaticamente con il telefono cellulare e
avvia la sincronizzazione dei messaggi.
Cancellazione automatica messaggi
Se spuntato, ogni messaggio ricevuto viene automaticamente cancellato dalla lista dei
messaggi del telefono cellulare Nokia.
Sezione juke-box SMS
WinjayVX include un modulo juke-box SMS che consente di ricevere richieste musicali da
parte degli ascoltatori, inserendo artista e titolo del brano (o parte di essi) separati da un
asterisco, per esempio madonna*like a virgin ed allo stesso tempo di accettare,
chiaramente dai soli recapiti telefonici abilitati, comandi di sistema come caricamento
playlist, play prossimo evento, etc.)
Elenco comandi supportati:
o LPTxON – imposta a 1 (attivo) il bit specificato dalla x sulla porta LPT, per esempio
LPT5ON attiva il bit5 sulla porta LPT impostata.
o LPTxOFF – imposta a 0 (disattiva) il bit specificato dalla x sulla porta LPT, per esempio
LPT3OFF disattiva il bit3 sulla porta LPT impostata.
o LPTxONFF – invia un impulso (attiva e disattiva in sequenza) per il bit specificato dalla
x sulla porta LPT, per esempio LPT2ONOFF invia un impulso sul bit2 sulla porta LPT
impostata.
o PLISTx – carica la playlist corrispondente al sequenziale indicato dalla x, per esempio
PLIST18 carica la playlist corrispondente al sequenziale n.18
o BREAKhhmmss – carica la barra pubblicitaria corrispondente all’orario indicato, per
esempio BREAK081000 carica in scaletta la barra delle 08:10:00
o PLAY – forza il play della prossima traccia in scaletta.
Pag. 151
Numeri amministrazione
Consente di impostare i numeri telefonici da cui Winjay accetta comandi di sistema. E’
possibile inserire più numeri in sequenza, separati da punto e virgola, senza spazi, es:
+393456789583;+39478956215
SMS in uscita
Se lo si desidera, consente di impostare un testo standard da inviare in replica alle
richieste brani ricevute tramite SMS, per esempio il messaggio di uno sponsor.
Max richieste
Consente di impostare il numero massimo di richieste sequenziali ricevute da uno stesso
recapito telefonico.
Max SMS inviati
Consente di impostare il numero massimo di SMS inviati giornalmente.
Abilita invio da console
Abilita l’invio manuale di SMS da console, dalla finestra on-air.
Abilita juke-box SMS
Abilita il juke-box SMS, per la richiesta dei brani da parte degli ascoltatori.
Invia SMS conferma
Abilita l’invio degli SMS di conferma a seguito della richiesta di brani da parte degli
ascoltatori.
Sezione interfaccia RDS
WinjayVX include un modulo per il pilotaggio di encoder RDS, che consente di visualizzare
varie informazioni come titolo-artista del brano in onda, prossimo brano in scaletta, data,
ora, testo definito dall'utente (es. denominazione emittente), prossimo brano in onda dopo
gli spot (RDS smart-opener), etc., basato su mini-playlist definibili dall'utente.
Modello RDS
Imposta il modello di encoder RDS utilizzato.
Porta COM
Imposta la porta COM sulla quale è collegato l’encoder RDS.
Velocità porta COM
Imposta la velocità di comunicazione sulla porta COM per comunicare con l’encoder RDS.
Password
Imposta la password da utilizzare per accedere al controllo remoto dell’encoder RDS (se
richiesta, in base alla specifica marca e modello).
Pag. 152
Playlist RDS di default
Imposta la playlist RDS di default, che viene caricata automaticamente durante
l’esecuzione di quelle playlist per le quali non è stata impostata una specifica playlist RDS.
Il pulsantino presente alla destra di questo e dei successivi box di selezione consente
di resettare il valore del box stesso al default. Stesso effetto si può ottenere premendo il
tasto “Canc” sulla tastiera del PC, con il box selezionato.
Playlist RDS per barre pubblicitarie
Imposta la playlist RDS caricata automaticamente durante l’esecuzione delle barre
pubblicitarie (per esempio potrebbe trattarsi di una playlist RDS che annuncia il brano
opener).
Centra display
Se spuntato, le stringhe di lunghezza inferiore a 8 caratteri sono centrate sul display RDS.
Abilita scroll
Se spuntato, si abilita lo scrolling delle stringhe aventi lunghezza superiore a 8 caratteri.
Converti in maiuscolo
Se spuntato, le stringhe visualizzate sono convertite tutte in maiuscolo.
Velocità sequenza
Imposta la velocità di esecuzione della playlist RDS.
Pulsante Modifica
Passa in modalità di editing, per modificare le impostazioni presenti nella
finestra SMS/RDS.
Pulsante Annulla
Annulla le modifiche eventualmente effettuate e chiude la finestra.
Comparirà un messaggio per chiedere conferma dell’operazione.
Pulsante OK
Conferma le variazioni e chiude la finestra.
Pag. 153
Facendo click sulla linguetta Fonti Esterne, si accede alla finestra di impostazione dei
parametri per gli ingressi linee esterne:
Sezione impostazioni mixer
Durata Mix Out
Quando un evento “Line In” in scaletta raggiunge la durata massima prefissata o quando
viene lanciato il prossimo evento in scaletta, WinjayVX è in grado di sfumare
gradualmente il livello del segnale in ingresso, come se si trattasse di un evento da Hard
Disk. Il valore inserito in questa casella regola la durata della sfumata in millisecondi: da
100 (0,1 secondi, taglio netto) a 5000 (5 secondi, sfumata molto dolce). Valori compresi tra
700 e 1500 si sono dimostrati i più appropriati per il normale utilizzo.
Periferica Mixer (play)
Consente di selezionare il mixer della scheda audio utilizzato per l’ingresso delle linee
esterne. Solitamente si tratta della stessa scheda audio utilizzata per il canale “on-air”. Nel
primo box occorre impostare la scheda audio, nel secondo box la periferica corrispondente
al mixer di riproduzione. Selezionando la voce “disabled” il pilotaggio del mixer è
disabilitato.
Pag. 154
Periferica Mixer (rec)
Consente di selezionare il mixer di registrazione della scheda, da utilizzare per il
monitoraggio degli ingressi linea esterni (eventuale assenza di segnale). Solitamente si
tratta della stessa scheda audio utilizzata per il canale “on-air”. Nel primo box occorre
impostare la scheda audio, nel secondo box la periferica corrispondente al mixer di
registrazione. Selezionando la voce “disabled” il pilotaggio del mixer è disabilitato.
Cursori Canali Linea In 1/2/3/4
Consentono di impostare il canale del
mixer ed il relativo volume di input per
ciascuno degli ingressi Linea 1, 2, 3 e 4.
Cursori Canali Linea In REC 1/2/3/4
Consentono di impostare il canale del
mixer (periferica di registrazione) ed il
relativo volume di input per ciascuno degli ingressi Linea 1, 2, 3 e 4.
Sezione switcher audio
Tipo switcher
Nel caso per la commutazione degli ingressi linea si utilizzi uno switcher audio esterno, è
possibile impostare marca e modello dello switcher utilizzato.
Indirizzo LPT1 / LPT2
Imposta le porte LPT1 e LPT2 necessarie per il pilotaggio di alcuni particolari modelli di
switcher audio.
Sezione blank detector
Cursore Soglia allarme
Consente di impostare la soglia minima al di sotto della quale il segnale in ingresso è
considerato come “bianco”, e al di sopra della quale è invece considerato “valido”. Valori
del cursore a circa 1/5 della corsa si sono dimostrati i più idonei. Impostando un valore
troppo basso, si corre il rischio che anche il rumore di fondo potrebbe essere considerato
segnale utile, con conseguente mancata partenza della playlist di emergenza.
Ritardo allarme
Consente di impostare il ritardo in secondi scaduti i quali viene commutato lo stato del
segnale in ingresso da valido a bianco e viceversa.
Playlist emergenza
Consente di impostare la playlist da lanciare in caso di emergenza, cioè quando è stato
rilevato in ingresso linea un bianco di durata superiore al ritardo impostato.
Pag. 155
Playlist satellite
Consente di impostare la playlist che viene lanciata nel caso in cui sull’ingresso linea sia
stato rilevato il ritorno del segnale per una durata superiore al ritardo impostato.
Solitamente si tratta della playlist contenente gli eventi “Line In”.
Ritorno Linea
Consente di impostare la modalità per il ritorno alla ritrasmissione della linea esterna una
volta che è stato rilevato in ingresso un segnale valido. E’ possibile impostare il ritorno
dopo il ritardo prefissato, oppure al termine della prossima barra pubblicitaria.
Linea Monitor
Consente di abilitare o meno la linea sulla quale viene tenuto sotto controllo il livello del
segnale in ingresso (Line In 1/2/3/4).
Sezione “Commercial delay”: abilita inserimento – ritardo lancio spot
Consente di impostare un intervallo di tempo massimo durante il quale Winjay continua a
ritrasmettere il segnale sull’ingresso linea fino a quando non riceve l’impulso di start dal
satellite. A tale scopo, viene generato e lanciato “al volo” un evento Line In della durata
impostata; se allo scadere del tempo non è stato ricevuto lo start, la barra pubblicitaria
partirà comunque automaticamente. Per abilitare la funzione è sufficiente aggiungere il
segno di spunta sul box ed impostare il tempo desiderato in secondi.
Sezione “Network data”: Tipo allarme
Qualora si desideri utilizzare le funzioni di lancio playlist di emergenza, in questa casella
occorre specificare i segnali da tenere sotto controllo. Opzioni disponibili:
- Disabled: la funzione è disabilitata
- Audio: il software controlla che il segnale audio non scenda al di sotto della soglia
minima di intervento; in caso contrario, dopo il ritardo impostato, viene lanciata la playlist
di emergenza.
- Data: il software controlla la presenza costante di dati relativi ai titoli trasmessi; in
mancanza di dati, dopo il ritardo impostato, viene lanciata la playlist di emergenza.
- Audio + Data: sono tenuti sotto controllo sia l’audio che i dati; in mancanza del solo
audio, dei soli dati o di entrambi i segnali, dopo il ritardo impostato, viene lanciata la
playlist di emergenza.
Pag. 156
Sezione “Network data”: Porta COM – Orari abilitazione
Per gli affiliati Lattemiele e Tam Tam Network, questa funzione consente di abilitare la
visualizzazione dei titoli degli eventi trasmessi via satellite dalla regia centrale. E’
sufficiente selezionare la porta seriale dove è collegata l’uscita dati del ricevitore
satellitare. E’ possibile inoltre stabilire degli intervalli orari di abilitazione per la
visualizzazione dei dati, al di fuori dei quali gli eventi Line In vengono visualizzati in
scaletta come in origine. A tale scopo, è sufficiente inserire nella casella una stringa di
testo che rispecchi gli intervalli orari di start-stop, separando i gruppi con punto e virgola:
per esempio, la stringa 09.30.00-10.15.00;11.00.00-11.30.00 abilita la visualizzazione
dalle 9,30 alle 10,15 e dalle 11 alle 11,30. Per disabilitare la funzione, nel box a tendina
“Porta COM” impostare la voce “Disabled”.
Impostazioni socket RX / TX
Impostano la porte TCP / UDP che WinjayVX utilizza per la comunicazione con il modulo
di split pubblicitario Splitjay. Il socket RX impostato su WinjayVX deve corrispondere con il
Socket TX impostato su Splitjay, e viceversa.
Pulsante Modifica
Passa in modalità di editing, per modificare le impostazioni presenti nella
finestra SMS/RDS.
Pulsante Annulla
Annulla le modifiche eventualmente effettuate e chiude la finestra.
Comparirà un messaggio per chiedere conferma dell’operazione.
Pulsante OK
Conferma le variazioni e chiude la finestra.
Pag. 157
La finestra di impostazione dischi rigidi
E' la finestra che consente di impostare i dischi rigidi (hard disk) locali o in rete da
utilizzare per la memorizzazione dei file audio (brani musicali, jingle, spot pubblicitari).
Questa possibilità costituisce uno dei punti di forza dell'espandibilità di una automazione
basata su Winjay: il sistema può essere inizialmente basato anche su singola workstation,
ma espandibile in futuro con altre in funzione di workstation o server audio, con possibilità
di condividerne in rete i dischi rigidi aumentando così enormemente la possibilità di
memorizzazione in termini di quantità di materiale audio disponibile in digitale. Inoltre,
grazie a questo accorgimento ciascun audio file non è legato staticamente al percorso di
un certo hard disk: pertanto, a seguito di un upgrade da sistema monoutenza a sistema in
rete, non è necessario editare nuovamente ciascun elemento in archivio ma è sufficiente
modificare il solo percorso degli hard disk per aggiornare migliaia e migliaia di tracce
audio.
Descrizione dettagliata
Denominazione
Contiene la denominazione che si desidera associare al disco rigido, un nome o un codice
che aiuti a identificare il disco rigido ed il computer su cui è montato.
Pag. 158
Percorso
Contiene il percorso del disco rigido in oggetto, locale o di rete che sia. Se il computer non
è collegato in rete, il disco rigido è da considerarsi locale (montato cioè sullo stesso
computer dove è in esecuzione Winjay): in questo caso è caratterizzato da un percorso del
tipo C: oppure D: Se il sistema è composto da più workstation collegate fra loro tramite
LAN, è possibile e sicuramente desiderabile condividerne i relativi dischi rigidi, in modo da
poter accedere al materiale audio di un determinato computer da uno qualunque degli altri
appartenenti alla rete.
A tale scopo occorre attivare la condivisione in rete dei dischi rigidi (consultare la guida di
Windows per maggiori dettagli) e modificare opportunamente il percorso da inserire in
questo box, che sarà del tipo \\<nome_computer>\<nome_disco> per esempio
\\PLAYOUT\DISCO-D
Importante!!! NON inserire alcun simbolo '\' al termine del percorso!!!
Pulsanti di navigazione
Il gruppo di 4 pulsanti consente di "navigare" nell'archivio scorrendone sequenzialmente i
record contenuti. Da sinistra verso destra, il primo pulsante posiziona il puntatore al primo
record dell'archivio, il secondo pulsante al record precedente, il terzo pulsante al record
successivo, il quarto all'ultimo record presente in archivio.
Pulsante Nuovo
Passa in modalità di inserimento, per aggiungere un nuovo disco rigido a
quelli già presenti in archivio.
Pulsante Modifica
Passa in modalità di editing, per modificare le impostazioni del disco rigido
attualmente selezionato.
Pulsante Annulla
Annulla le modifiche eventualmente effettuate e chiude la finestra.
Comparirà un messaggio per chiedere conferma dell’operazione.
Pulsante OK
Conferma le variazioni e chiude la finestra.
Pag. 159
La finestra di impostazioni varie
Si tratta di una finestra che consente di effettuare impostazioni di vario tipo, non
classificabili in categorie più specifiche.
Descrizione dettagliata
Base emergenza
Consente di impostare un elemento dell’archivio jingle come base di emergenza, cioè un
pezzo musicale richiamabile istantaneamente dalla finestra di messa in onda, da utilizzare
ad esempio in caso si desideri colmare un vuoto improvviso in onda.
Il pulsantino presente alla destra di questo e dei successivi box di selezione consente
di resettare il valore del box stesso al default. Stesso effetto si può ottenere premendo il
tasto “Canc” sulla tastiera del PC, con il box selezionato.
Pag. 160
Effetto Spot
Consente di impostare un elemento dell’archivio jingle come effetto sonoro da inserire
automaticamente tra gli spot trasmessi durante i caroselli pubblicitari.
Playlist di avvio
Contiene di selezionare una specifica playlist da caricare automaticamente in scaletta
all’avvio di Winjay. Se la playlist di avvio non è impostata, WinjayVX riparte con la stessa
playlist ciclica in esecuzione al momento in cui l’applicativo è stato chiuso.
Lingua
WinjayVX è multilingua e tutte le diciture utilizzate nel software sono contenute in file di
testo con estensione LNG liberamente editabili dall'utente, per esempio, per creare nuove
lingue o modificare le diciture secondo le proprie esigenze. Per modificare la lingua
utilizzata è sufficiente selezionarla fra quelle disponibili.
Modalità playlist
Imposta la modalità di programmazione delle playllist:
- Date + Time: il lancio automatico delle playlist è gestito in base alla data ed ora impostati
- Day of Week + Time: il lancio automatico delle playlist è gestito in base al giorno della
settimana ed ora impostati.
Percorso skin
Fare click sul pulsante alla destra del box di editing, e sfogliare la cartella contenente le
skin per selezionare la skin desiderata.
Stand-by brani
Consente di impostare un tempo di stand-by assegnato per default ad ogni nuovo brano
inserito in archivio.
Stand-by artisti
Consente di impostare un tempo di stand-by assegnato per default ad ogni nuovo artista
inserito in archivio.
Programmazione pubblicitaria
Definisce il tipo di gestionale pubblicitario da utilizzare per la programmazione delle barre
spot.
- Integrated scheduler - daily: viene generato un insieme generico di barre spot, ciascuna
corrispondente ad un punto ora, che contengono gli spot indipendentemente dalla data di
inizio e fine programmazione (possono essere presenti anche spot scaduti o non ancora in
programmazione, anche se comunque sono segnalati in rosso e non vengono caricati in
onda). Si tratta della stessa modalità già utilizzata su Winjay 3.0 e WinjayLP, la fase di
programmazione è molto veloce in quanto si genera solo un set di barre giornaliero,
generico.
Pag. 161
- Integrated scheduler – by date: le barre spot vengono generate specificamente per
ciascun punto ora di ciascuna data di programmazione, conterranno quindi la
programmazione effettiva tenendo conto degli spot scaduti o non ancora in
programmazione, che non saranno inseriti nelle scalette. Anche se la fase di
programmazione risulta più lenta in quanto occorre generare tante barre quanti sono i
giorni di programmazione, moltiplicate per i punti ora, tale modalità consente di accedere
ad una serie di nuove funzionalità (es. possibilità di programmazione specifica per ciascun
giorno, stampa anticipata del palinsesto effettivo, etc.).
- Spotjay: non si tiene conto della programmazione pubblicitaria effettuata con Winjay, ma
il palinsesto pubblicitario viene importato direttamente dal palinsesto di Spotjay.
- Importa da Ram-Comm: non si tiene conto della programmazione pubblicitaria effettuata
con Winjay, ma il palinsesto pubblicitario viene importato direttamente dal palinsesto del
software Ram-Comm, che occorre indicare nel winjay.ini come nell’esempio che segue:
RamCommDB="c:\pal-comm.mdb"
In ogni caso, eventuali elementi con priorità 10, 9 e 1 presenti nei caroselli di Winjay
continuano ad essere caricati normalmente: in tal modo è possibile inserire jingle di
apertura e chiusura, segnale orario, etc.
- Importa da Spotline: non si tiene conto della programmazione pubblicitaria effettuata con
Winjay, ma il palinsesto pubblicitario viene importato direttamente dal palinsesto del
software Spotline. Il percorso del file di palinsesto (o dei file nel caso si utilizzino più aree
di splittaggio) vanno indicati nella finestra di setup degli spot pubblicitari nella sezione
“aree split”, nel box “file palinsesto”, per esempio:
c:\palin.dbf
- Importa da Etere 10 DOS: non si tiene conto della programmazione pubblicitaria
effettuata con Winjay, ma il palinsesto pubblicitario viene importato direttamente dal
palinsesto del software Etere vers.10 DOS. Anche qui, il percorso del file di palinsesto va
indicato nella finestra di setup degli spot pubblicitari, sezione “aree split”, nel box “file
palinsesto”, per esempio: rpalinse.dbf oppure c:\et_p00.dbf.
- Importa da Compact Spot: non si tiene conto della programmazione pubblicitaria
effettuata con Winjay, ma il palinsesto pubblicitario viene importato direttamente dal
palinsesto del software Compact Spot. Il percorso del database contenente i palinsesti va
indicato nel winjay.ini come nell’esempio che segue:
RamCommDB="c:\compact-spot.mdb"
Il percorso della tavola contenente l’esportazione del palinsesto va indicato nella finestra di
setup degli spot pubblicitari, sezione “aree split”, nel box “file palinsesto”, per esempio:
wjexport.
In ogni caso, eventuali elementi con priorità 10, 9 e 1 presenti nei caroselli di Winjay
continuano ad essere caricati normalmente: in tal modo è possibile inserire jingle di
apertura e chiusura, segnale orario, etc.
Pag. 162
Nei casi in cui si utilizza l’importazione da gestionali pubblicitari esterni è necessario
provvedere all’inserimento in archivio del singolo spot pubblicitario archivio sia su Winjay
che sul software di gestione utilizzato. Si procederà quindi ad effettuare la
programmazione del palinsesto sul software gestionale esterno, ed infine ad esportare il
palinsesto verso il file indicato in fase di setup. E’ importante far coincidere la
denominazione dello spot su Winjay e sul gestionale, in modo che Winjay sia in grado di
associare gli spot presenti nel file di esportazione e creare il palinsesto; per esempio, nel
caso di Etere 10 DOS, il collegamento viene effettuato sul campo COD_PROGRA del file
di palinsesto generato da Etere.
Anticipo Spot
Consente di impostare un tempo in secondi da utilizzare come anticipo per il caricamento
dei caroselli pubblicitari nella scaletta rispetto all’orario effettivamente impostato. In tal
modo, considerando che lo start del carosello attende che termini del clip eventualmente
in onda, è possibile ottenere una migliore approssimazione dell’orario di messa in onda
delle barre pubblicitarie.
Preavviso Spot
Consente di impostare un tempo in secondi tra il momento in cui inizia a lampeggiare la
scritta “SPOT” ed il momento dell’effettivo caricamento dei caroselli pubblicitari in scaletta.
In tal modo si offre all’operatore il tempo necessario per posticipare se richiesto
l’inserimento della fascia pubblicitaria in scaletta.
Lunghezza Refrain
Se viene utilizzata la funzione di opener, consente di impostare la durata standard del
refrain a partire dal punto di intro nel caso in cui per il brano da suonare non sia stato
impostato il segmento refrain.
Giorni esclusione pubblicità
Se si desidera escludere la messa in onda delle fasce pubblicitarie per uno o più giorni
della settimana, impostare il segno di spunta sulle caselle corrispondenti.
Auto Mix Switch
WinjayVX è in grado di passare automaticamente in modalità auto mix quando viene
caricata in scaletta una playlist e quindi si passa in modalità Automation, o quando si avvia
la riproduzione di un brano. E’ sufficiente impostare le due opzioni in base a quanto
desiderato.
Pag. 163
Pulsante Modifica
Passa in modalità di editing, per modificare le impostazioni presenti nella
finestra.
Pulsante Annulla
Annulla le modifiche eventualmente effettuate e chiude la finestra.
Comparirà un messaggio per chiedere conferma dell’operazione.
Pulsante OK
Conferma le variazioni e chiude la finestra.
Pag. 164
La finestra del giornale di stazione
Tutto gli eventi corrispondenti al materiale audio eseguito da WinjayVX (brani, jingle, spot
pubblicitari, ecc.) sono automaticamente memorizzati in un file di log (giornale di stazione).
Nel file di log sono inoltre memorizzati eventi di sistema (caricamento di playlist e caroselli
pubblicitari, ecc.), e ciascun evento è contrassegnato dalla data ed ora in cui si è
verificato. In tal modo, con l’aiuto di questa finestra è possibile ottenere un resoconto
aggiornato in tempo reale di tutta l’attività svolta da o tramite WinjayVX.
Descrizione dettagliata
Filtro
Al momento della visualizzazione della finestra, viene automaticamente richiamata la
sezione del giornale di stazione relativa al mese corrente. Per vari motivi spesso si
desidera però restringere la visualizzazione ad una precisa sezione del log, secondo criteri
personalizzati: a tale scopo vengono in aiuto le funzioni di filtro presenti nella parte
centrale della finestra, immediatamente sotto la griglia contenente la lista degli eventi.
Pag. 165
Nella parte sinistra, troviamo:
- Un elenco di box che, se non spuntati, eliminano dalla visualizzazione un determinato
tipo di evento: per esempio, se si desidera restringere la visualizzazione ai soli brani
musicali, è sufficiente eliminare il segno di spunta da ciascuno degli altri box.
- Box “data iniziale” e “data finale”: inserendo delle date, è possibile restringere la
visualizzazione ai soli eventi compresi tra la data iniziale e finale.
Nella parte destra del pannello che riporta le funzioni di filtro, troviamo un insieme di
strumenti che, se lo si desidera, consente di restringere la visualizzazione ad un ben
preciso brano, jingle o spot pubblicitario. Quindi, è possibile visualizzare data e ora in cui è
andato in onda un ben preciso brano musicale, o spot pubblicitario, ed eventualmente
procedere alla stampa dei soli elementi che ci interessano. A tale scopo è sufficiente
selezionare la categoria desiderata (brani/jingle/spot), posizionarsi sull’elemento in
archivio digitando eventualmente le iniziali dell’elemento nel box “chiave di ricerca”, e
premere il pulsante “Filtro” per attivare la funzione di filtro.
Pulsante Stampa
Richiama la finestra di anteprima/stampa del log dettagliato degli eventi. La
stampa rispecchia le opzioni di visualizzazione dell’archivio (filtri su data
iniziale e finale, brano/jingle/spot, etc.). Quindi, ad esempio, è possibile
restringere la stampa alle trasmissioni di un ben preciso spot pubblicitario, nel caso si
desideri generare un resoconto da consegnare ad un cliente in caso di contestazioni.
Pulsante Modifica
Consente di modificare il contenuto del giornale di stazione, per esempio,
per aggiungere dei brani suonati manualmente da dischi/CD e quindi non
riportati automaticamente nel log di WinjayVX.
Pulsante Aggiorna
Aggiorna la visualizzazione del log per tener conto degli ultimi eventi
aggiunti successivamente all’apertura della schermata.
Pulsante OK
Chiude la finestra del giornale di stazione.
I messaggi di sistema:
Nel log di stazione vengono anche riportati dei messaggi generati dal sistema. Eccone una
breve lista con relative spiegazioni:
1. “Avvio Winjay” - indica data e ora in cui Winjay è stato riavviato
2. “Arresto Winjay” - indica data e ora in cui Winjay è stato chiuso.
3. “Reset flag shuffle: <dettagli filtro>” – per la selezione indicata è stato resettato il flag
per la scelta casuale dei brani e quindi la selezione è ripresa da zero.
Pag. 166
4. "Attenzione! Selezione con nessun elemento: <dettagli selezione>" - indica che al
momento della scelta di un brano casuale contenuto in una playlist, i criteri di selezione
inseriti dall’utente (genere, date minima e massima, ecc.) hanno portato ad una scelta
vuota. Cio' al fine di mettere in allarme l'utente contro l'esecuzione di playlist anomale
visto che in tal caso per garantire la continuità della trasmissione viene selezionato un
brano in maniera del tutto casuale.
5. “Attenzione! File non trovato: <dettagli file>” - indica che al momento del caricamento di
un brano musicale contenuto in una playlist, non è stato trovato il file fisico e quindi
l’esecuzione della playlist è slittata all’elemento successivo. Anche questo messaggio
ha il fine di mettere in allarme l'utente contro l'esecuzione di playlist anomale (mancata
esecuzione di brani, ecc.)
6. “Attenzione! Disco non trovato: <dettagli disco>” - indica che al momento del
caricamento di un brano musicale contenuto in una playlist, non è stato trovato il disco
rigido riportato nell’archivio (per esempio a causa di problemi sulla rete, ecc.) e quindi
l’esecuzione della playlist è slittata all’elemento successivo. Si tratta di una evenienza
piuttosto rara, ma può accadere.
7. “Mancato rispetto stand-by brano/artista: <dettagli selezione>” – indica che al momento
della scelta di un brano casuale contenuto in una playlist, l’applicazione dei criteri di
stand-by impostati per brani e artisti hanno portato ad una selezione vuota e pertanto
Winjay ha selezionato il brano senza tener conto degli stand-by impostati. Se il
messaggio appare con elevata frequenza, si consiglia di ridurre i tempi di stand-by e/o
effettuare selezioni con parametri meno ristretti (genere, voto, data min-max, etc.).
8. “Attenzione! Durata traccia audio differente: <dettagli traccia audio>" – Indica che la
durata della traccia audio indicata è differente rispetto al valore memorizzato in archivio
(ricordiamo che in questi casi Winjay aggiorna il punto di mix-out in modo che la
traccia audio suoni per intero).
9. “Attenzione! Playlist non valida” - Indica che si e’ tentato di caricare (in manuale o in
automatico) una playlist non valida (vuota o non contenente alcun elemeno valido).
10. "Trasmissione diretta" – indica che dal modulo on-air è stata cancellata manualmente
la playlist in onda per passare alla modalità “live assist”.
11. Nei messaggi di caricamento delle playlist è indicata la modalita' di caricamento
effettuato: Replace = sostituzione, Insert = inserimento, Manual = manuale,
Scheduled = programmato, Triggered = trigger, Startup = caricamento all'avvio.
12. “Ram-Comm - Nessuna tabella per il giorno corrente'' – indica che al caricamento di
una fascia pubblicitaria dal palinsesto di Ram-Comm (se utilizzato), non è stato
possibile individuare nessuna tabella relativa al giorno corrente.
13. “Ram-Comm - Nessuna corrispondenza: < codice spot >” – indica che durante la
ricerca nell’archivio di Winjay di un codice spot indicato nel palinsesto di Ram-Comm lo
spot richiesto non è stato reperito.
14. “Ram-Comm - Nessuno spot per le ore <ore-minuti>” – indica che nel caricamento di
una fascia pubblicitaria dal palinsesto di Ram-Comm non è presente alcuno spot
pubblicitario.
Pag. 167
Il modulo delle utility di database
Nel pacchetto di WinjayVX è incluso un modulo contenente delle utility che offre alcune
funzioni di setup del database e routine di manutenzione.
Descrizione dettagliata
Pagina Varie
Reset Playlist: è possibile utilizzare questa funzione nel caso in cui si desideri forzare
l’avvio di WinjayVX senza alcuna playlist caricata, al fine di individuare eventuali anomalie
nell’impostazione dei percorsi dei dischi contenenti le registrazioni audio. Selezionare il
canale su cui operare, quindi premere il pulsante Reset Playlist. Le playlist in archivio non
vengono cancellate, ma semplicemente WinjayVX parte “da fermo”, e sarà possibile
caricare manualmente in scaletta singoli eventi e/o playlist.
Copia DB: E’ vivamente consigliato effettuare delle copie di backup del vostro database di
WinjayVX di tanto in tanto, considerando che il database contiene tutte le schede relative
alle tracce audio, fasce pubblicitarie, playlist, oltre alle impostazioni di setup iniziali.
Selezionare il canale su cui operare, premere il pulsante “sfoglia” per creare un nuovo file
.sql nella cartella desiderata, quindi fare click sul pulsante “Copia DB”.
Pag. 168
Percorso Database
In questa pagina è possibile leggere e impostare i parametri di connessione al database
mySQL per i vari canali di emissione: hostname del server, nome database, protocollo. In
particolare, per le workstation di setup, le impostazioni devono puntare al server mySQL
che potrebbe girare sulla workstation on-air oppure su un server dedicato.
Modificare le impostazioni come richiesto, quindi fare click sul pulsante “conferma”.
Apparirà un messaggio per confermare l’avvenuta modifica.
Pag. 169
La funzione smart opener
Quante volte avrete sentito gli speaker annunciare il brano da trasmettere dopo il break
pubblicitario, magari accompagnando l'annuncio con un ritornello del brano stesso? E' uno
stratagemma ben collaudato per tenere gli ascoltatori "incollati" alla radio anche durante
un carosello pubblicitario in attesa del brano "opener", ma sfortunatamente difficile da
implementare nel funzionamento in automazione, quando lo speaker non c'è e si desidera
ravvivare un programma non-stop che rischia di diventare monotono.
La funzione "smart opener" di Winjay è in grado di effettuare automaticamente una
simulazione abbastanza verosimile, annunciando il brano in onda dopo una fascia
pubblicitaria facendone ascoltare un frammento: è così possibile mantenere gli ascoltatori
incollati alla radio senza essere costretti ad effettuare alcuna programmazione aggiuntiva.
La funzione smart opener opera anche in presenza di playlist random, ed in ogni caso il
montaggio dei jingle con il frammento del brano prescelto per andare in onda dopo la
pubblicità avviene al volo in modo del tutto automatico, in base alla situazione corrente
della scaletta.
Per utilizzare la funzione smart opener occorre innanzitutto creare delle mini-playlist che in
questo esempio denominiamo “pre-spot” e “post-spot”, che serviranno a definire
rispettivamente la sequenza di elementi da trasmettere prima e dopo la fascia
pubblicitaria.
Playlist “pre-spot”:
1. Jingle “qualche attimo di pausa, ma poi su radio xyz ci sarà…”
2. Inserire un brano casuale specificando come sottocategoria “Refrain”. In questo
modo si indica a Winjay di trasmettere non l’intero brano, ma solo il frammento
definito in fase di inserimento del brano stesso. Naturalmente, è anche possibile
definire dei parametri di casualità per la scelta del brano (genere, voto, data minima
e massima, ecc.)
3. Un effetto per legare il frammento del brano con la fascia pubblicitaria.
Playlist “post-spot”:
1. Jingle qualunque
2. Inserire un brano casuale specificando come sottocategoria “Full Refrain”. In questo
modo si indica a Winjay di trasmettere lo stesso brano selezionato prima della
fascia pubblicitaria, ma questa volta per intero.
3. Opzionalmente, è possibile inserire un liner intro.
Quindi, selezionare la playlist su cui si desidera abilitare tale funzione, premere il pulsante
“modifica” e selezionare come playlist di “pre-spot” e “post-spot” quelle appena create. Al
termine, premere il pulsante di conferma per terminare l’operazione: in tal modo,
ogniqualvolta la playlist in oggetto sarà in onda e verrà caricata una fascia pubblicitaria,
prima e dopo gli spot verranno automaticamente inserite le mini-playlist “pre-spot” e “postspot” ad essa associate per implementare la funzione smart-opener.
Pag. 170
Ovviamente, è possibile attivare o meno questa funzione singolarmente playlist per
playlist, o creare più playlist “pre-spot” e “post-spot” in modo da variare i jingle o i
parametri di selezione casuale dei brani in base al particolare clock orario. Per esempio, in
una playlist dance, è possibile utilizzare per l'annuncio un jingle differente da quello da
inserire in una playlist di classici, ed ovviamente selezionare come brani opener delle
categorie differenti!
Informazioni utili:
Al fine di abbinare le corrette mini-playlist opener con la playlist in onda, al
caricamento delle playlist pre e post opener il modulo on-air si comporta come
segue: se la traccia in onda appartiene ad una una programmazione (playlist in
inserimento), vengono caricate le mini playlist ad essa eventualmente abbinate in
fase di programmazione senza tener conto della playlist ciclica eventualmente
caricata. Se invece la traccia in onda appartiene ad una playlist ciclica, vengono
caricate le mini playlist ad essa abbinate (la playlist è visualizzata nell'angolo in
basso a sinistra della videata).
Pag. 171
I liner
Oltre all’utilizzo della jingle palette durante le trasmissioni in diretta, WinjayVX consente di
lanciare in modo automatico gli station bianchi (o liner) in sovrapposizione ai brani musicali
anche nell'ambito di playlist, siano esse fisse o casuali, a tutto vantaggio di un
funzionamento non presidiato che riesce però a simulare una diretta tecnicamente
perfetta.
E’ possibile lanciare gli station bianchi in particolari punti del brano, per esempio a stacco
sull'intro, sulla fine del brano, o magari un lungo bianco che inizia sul finire di un brano per
terminare perfettamente a stacco sull'intro del brano successivo che nel frattempo si è
incrociato in sottofondo con il precedente in scaletta.
Liner “Intro”: il parlato termina non appena inizia il cantato
Liner “End of Song”: il parlato termina in concomitanza al brano
Liner “Next Intro”: - Il parlato inizia alla fine del brano per terminare non appena
inizia il cantato del brano successivo
E’ anche possibile alternare il posizionamento del liner sui brani, magari creando una
playlist casuale in cui i jingle si alternino con i liner posizionati in punti via via sempre
diversi. Sarà compito di Winjay decidere automaticamente la strategia da adottare in base
alle caratteristiche del particolare brano selezionato, calcolare automaticamente il
momento del lancio, o eliminare il liner nel caso non sia possibile trovare uno spazio
idoneo per il suo inserimento: non vorrete di certo che un liner si sovrapponga al cantato!
Pag. 172
Utilizzare i liner nell’ambito delle playlist è semplicissimo: è sufficiente far seguire il liner
immediatamente dopo un brano musicale, per esempio:
1.
2.
3.
4.
5.
6.
7.
8.
9.
Brano (anche casuale)
Liner Intro
Altro brano (anche casuale)
Liner End of Song
Altro brano (anche casuale)
Jingle
Altro brano (anche casuale)
Liner Next Intro
Altro brano (anche casuale)
E così via…
Pag. 173
Le news
Oltre che registrare un notiziario già montato con la propria base musicale da
programmare come unico evento, è anche possibile preparare una volta per tutte una
base musicale sulla quale sovrapporre di volta in volta una scaletta con le singole notizie
in sequenza: in tal modo si riesce a simulare una diretta tecnicamente perfetta pur
realizzando un mix “al volo” degli eventi.
E’ essenziale che il brano da utilizzare come base musicale risulti di lunghezza sufficiente
a coprire anche il notiziario più lungo, e che sia impostato il punto di “intro”: infatti, la
lettura delle notizie “in bianco” parte proprio dal punto di intro, in modo da consentire
l’utilizzo di basi musicali con in testa un jingle di apertura del notiziario.
Una volta avviato l’inserimento di una nuova playlist, per creare un notiziario è sufficiente
inserire in scaletta la base musicale prescelta, selezionandola dall’archivio dei jingle,
seguita dalla news registrate “in bianco”, che è possibile aggiungere selezionando la
categoria “news” e quindi sfogliando direttamente l’hard disk per localizzare i file
desiderati, per esempio:
1.
2.
3.
4.
Base musicale (brano o jingle con intro)
News 1
News 2
….
E così via…
Al termine dell’ultima notizia, WinjayVX lancia automaticamente il prossimo evento in
scaletta, sfumando automaticamente della base ed effettuando il crossfade con l’evento
successivo.
E’ molto importante che, nel selezionare i file audio contenenti le news, si sfogli l’hard disk
utilizzando l’icona “risorse di rete”, in modo che il percorso dei file in scaletta risulti univoco
per tutte le workstation in rete locale!
Pag. 174
Note sulla sicurezza
Sappiamo benissimo quanta importanza rivesta l’affidabilità di una regia automatica,
soprattutto quando su di essa è basato il funzionamento dell’intera emittente radiofonica.
E’ quindi interesse sia nostro che vostro che i normali problemi che si possano
eventualmente riscontrare nel normale utilizzo siano risolti nel miglior modo e minor tempo
possibile.
A tale scopo, al fine di consentirci una proficua collaborazione, è di fondamentale
importanza che il cliente ponga attenzione a piccoli particolari a cui spesso non si da
importanza se non quando è ormai successo l’irreparabile e ci si ritrova irrimediabilmente
in panne.
Alcuni consigli:
Nominare un responsabile tecnico (interno o esterno all’emittente)
Nella stragrande maggioranza dei casi qualunque problema è facilmente risolvibile
telefonicamente o via e-mail, a condizione che l’emittente possa contare su di un
responsabile tecnico in grado di eseguire delle semplici operazioni guidate sul sistema. Se
in radio non disponete di personale pratico nell’utilizzo di un PC, prendete accordi con un
tecnico presso un rivenditore di materiale informatico che sia disposto ad intervenire in
caso di necessità. In ogni caso, se non disponete di alcun fondamento di informatica,
sconsigliamo di cimentarvi personalmente nelle operazioni di assistenza: in questo caso
infatti, oltre all’inutile dispendio di tempo e denaro (sia da parte vostra che nostra),
potreste peggiorare la situazione al punto da richiedere un intervento diretto sulle
macchine e/o presso la sede dell’emittente, chiaramente molto più costosi (senza contare
che i tempi di attesa per un intervento sul posto sono ovviamente più lunghi e nel
frattempo potreste non essere in condizione di utilizzare la regia automatica).
Nell’utilizzo del servizio di assistenza telefonica è essenziale che sia il vostro responsabile
tecnico a contattarci e fungere da referente, al fine di bene interpretare le vostre esigenze
e cercare di descrivere il problema nel modo più tecnico e dettagliato possibile.
Comprendete facilmente che, data la gratuità del servizio di assistenza telefonica offerto, il
servizio è limitato ai soli software prodotti dalla Winjay S.r.l.: non è nostro compito
illustrarvi come inviare una e-mail o copiare dei file sull’Hard Disk. Ricordate inoltre che
altri utenti potrebbero attendere che la linea risulti libera per poter esporre i loro quesiti.
In ogni caso, è compito del cliente provvedere a mettere in opera tutti gli accorgimenti atti
a garantire la continua operatività del sistema di regia automatica come meglio descritto in
appresso: come da licenza d’uso allegata al software, la Winjay S.r.l. non può in nessun
caso essere ritenuta responsabile per danni in genere, né per eventuali ritardi o
momentanei disservizi nell’effettuazione del servizio di assistenza, ne per danni causati
dalla perdita di dati o dalla mancata operatività della vostra emittente, sia se l'intervento è
verbale sia se avviene per via telematica oppure con operatore sul posto.
Pag. 175
Effettuare periodicamente copie di sicurezza dei dati (database e audio):
Il database di Winjay contiene tutte le impostazioni relative a playlist, schede dei clip
video, programmi, palinsesti pubblicitari, giornale di stazione, etc. Dovendo subire infatti
migliaia e migliaia di transazioni durante l’utilizzo di WinjayVX e delle postazioni di setup in
rete, è possibile che nel tempo gli archivi possano danneggiarsi provocando perdite di dati
a volte irreparabili.
Il tempo necessario ad effettuare una copia di sicurezza è ridicolo rispetto a quello che
occorrerebbe per reinserire nuovamente tutti i dati in archivio: pertanto, periodicamente
e/o quando è stata aggiunta/modificata una quantità consistente di dati.
Per effettuare il backup, è sufficiente effettuare l’esportazione utilizzando il mySQL
Administrator o altro software equivalente. Grazie alla tipologia di database utilizzato, è
possibile effettuare il backup a caldo, mentre WinjayVX è regolarmente in esecuzione.
Allo stesso modo, occorre mantenere una copia aggiornata dei clip audio, per esempio su
un secondo Hard Disk o tramite sistemi RAID.
Installare UltraVNC sulla workstation on-air e sulle eventuali postazioni di
produzione collegate in rete:
Questo applicativo, tramite una normale connessione a Internet, consente ai tecnici della
Winjay S.r.l. di operare direttamente sui PC dove avete installato WinjayVX e di risolvere
direttamente in remoto moltissimi problemi senza necessità di alcun intervento da parte
dell’utente. In tal modo è spesso possibile risolvere in pochi minuti dei problemi che
diversamente richiederebbero ore di conversazioni telefoniche.
Approntare una seconda workstation di messa in onda con caratteristiche idonee
per sostituire la principale.
Lo scopo è quello di disporre di una seconda postazione di messa in onda del tutto
identica alla principale, in grado di prenderne il posto in caso di guasti e/o durante le
operazioni di manutenzione sulla workstation principale. In tal modo, è sufficiente
effettuare periodicamente le copie dei dati dalla postazione principale a quella di backup.
In caso di necessità, è sufficiente spostare la chiave di protezione hardware ed effettuare
alcune semplici modifiche alle impostazioni per ritornare in onda nell’arco di pochissimi
minuti per poi, con calma, risolvere il guasto della workstation principale. Naturalmente, è
anche possibile utilizzare allo scopo la workstation di setup, o magari la vecchia regia...
Pag. 176
Quando si presenta un problema:
Prendete sempre nota dei messaggi di errore che compaiono nel box di dialogo al
centro dello schermo e/o nel modulo on-air, al posto del logo della vostra emittente.
Fate mente locale sulle ultime operazioni effettuate che potrebbero aver provocato
l’errore. L’errore è ripetibile?
Non fatevi prendere dal panico (se avete adottato le precauzioni sopraelencate e
potete contare su di un sistema di backup, non c’e’ proprio di che temere).
Ricordate, anche i dettagli più insignificanti potrebbero risultare decisivi per
l’identificazione del problema.
Pag. 177
Licenza d’uso
L’uso o la personalizzazione del software comporta l’accettazione delle condizioni del
Contratto di Licenza d’uso. Chi non intenda accettare tali condizioni, non potrà usare il
software.
CONTRATTO DI LICENZA D’USO DEL PRODOTTO SOFTWARE WINJAY
PER 1 (UNO) COMPUTER
WINJAY S.R.L.
Contratto di licenza d'uso per l'utilizzatore finale
AVVERTENZA: IL PRESENTE CONTRATTO VIENE STIPULATO TRA L'UTILIZZATORE
FINALE E LA DITTA WINJAY S.R.L. CONFERMANDO LA SUA ACCETTAZIONE COME
RICHIESTO, LEI ACCETTA TUTTI I TERMINI E LE CONDIZIONI DI QUESTO
CONTRATTO (IN PARTICOLARE, LE LIMITAZIONI ALL'USO, AL TRASFERIMENTO ED
ALLA GARANZIA). Questo Accordo di Licenza per l'Utente Finale è fornito con un prodotto
software di Winjay S.R.L. ("Software") e con il relativo materiale scritto con le spiegazioni
(in seguito denominato "Documentazione"). Il termine "Software" includerà inoltre ogni e
qualsiasi miglioramento, versione modificata, aggiornamento, aggiunta e copia del
Software datoLe in licenza da Winjay S.R.L. La preghiamo di leggere attentamente questo
Contratto prima di confermare la Sua accettazione alla fine del testo. Se non desidera
accettare i termini e le condizioni del presente Contratto, è tenuto a confermare il Suo
rifiuto dove indicato, e pertanto non sarà in grado di usare il Software. Dovrà quindi
restituire questo Software, insieme al resto del pacchetto, a Winjay S.R.L. o all'indirizzo
dove lo ha acquistato.
Il presente documento costituisce un contratto di licenza, non un contratto di
compravendita, ai sensi del quale Winjay S.R.L. resterà la sola proprietaria della presente
copia del Software, contenuto nella confezione e d'ogni eventuale altra copia che
l'utilizzatore finale sia autorizzato ad effettuare in base al presente contratto. Winjay S.R.L.
concede all'utilizzatore finale una licenza non esclusiva per l'utilizzo del Software e della
Documentazione, a condizione che esso convenga con quanto segue:
1. Uso del Software. L'utilizzatore finale ha diritto a:
- Installare il Software - su dischi fissi o su altri dispositivi di immagazzinamento dei dati in una singola locazione fino a raggiungere il numero massimo di computer (nel prosieguo,
per brevità, il "Numero di computer ammesso") indicato nel titolo, all'inizio del presente
contratto.
- Se il Software è configurato per l'uso in rete, installarlo ed utilizzarlo su un unico server di
un'unica rete locale per uno (ma non per entrambi) dei due scopi seguenti:
(1) installazione permanente su un disco rigido od altra periferica di memorizzazione per il
Numero di computer ammesso; oppure
(2) utilizzo del Software in rete, a condizione che il numero dei computer su cui il Software
stesso viene utilizzato non superi il Numero di computer ammesso. Ad esempio, se vi
sono 100 computer collegati in rete al server, di cui non più di 15 utilizzano il Software
contemporaneamente, ma il Software stesso viene utilizzato su 25 computer in tempi
Pag. 178
diversi, il Numero di computer ammesso per il quale occorre avere la licenza è 25.
- Eseguire una copia di riserva del Software, a condizione che la stessa non venga
installata né utilizzata su alcun computer.
- Visualizzare, modificare, riprodurre e distribuire interamente o parzialmente, qualsiasi
foto o clipart campione contenute nel Software, a condizione che le stesse non vengano
distribuite isolatamente. Le fotografie e le clipart campione riproducenti modelli umani non
possono essere utilizzate per la produzione di materiale contrario al pudore, osceno o
pornografico.
USO DOMESTICO. L'utilizzatore principale dei singoli computer sul quale il Software è
installato o viene utilizzato può installarne una copia anche sul computer di casa o su un
computer portatile. Il Software tuttavia non può essere utilizzato sul computer secondario
da altre persone nello stesso momento in cui viene utilizzato sul computer principale.
2. Diritto d'autore. Il Software è una proprietà intellettuale di Winjay S.R.L. ed è protetto
dalle norme contenute nei trattati internazionali, dalla legge italiana sul diritto d'autore
(come modificata dal decreto Legislativo n. 518 del 1992), nonché dalle leggi in vigore nel
Paese in cui esso viene usato. La struttura, l'organizzazione ed il codice del Software
costituiscono preziosi segreti commerciali e informazioni confidenziali di Winjay S.R.L.
Pertanto, l'utilizzatore finale deve trattare il Software esattamente come se si trattasse d'un
qualsiasi altro materiale tutelato dalle norme sul
diritto d'autore, ad esempio i libri. All'utilizzatore finale è fatto divieto di effettuare copie del
Software e della Documentazione salvo quanto contemplato nella sezione "Uso del
Software". Le copie autorizzate ai sensi del presente Contratto devono contenere gli stessi
avvisi di copyright e di diritti di proprietà che figurano nel o sul Software. L'utilizzatore
finale conviene di non modificare, adattare o tradurre il Software. L'utilizzatore finale
conviene inoltre di non reingegnerizzare, decompilare, disassemblare o comunque cercare
di risalire al codice sorgente del Software. I marchi di fabbrica devono essere utilizzati in
conformità alla prassi accettata sull'uso dei marchi di fabbrica, compresa l'identificazione
del nome del titolare del marchio di fabbrica. È possibile utilizzare i marchi di fabbrica
solamente per identificare le stampate prodotte dal Software. Tale uso dei marchi di
fabbrica non darà all'utilizzatore finale alcun diritto di proprietà sul marchio di fabbrica
corrispondente. Il presente contratto non concede all'utilizzatore finale alcun diritto di
proprietà intellettuale sul Software.
Entro i limiti in cui il diritto italiano (Art. 64-quater l. 633/1941) Le concede il diritto di
decompilare il Software allo scopo di ottenere le informazioni necessarie per permettere al
Software l'interoperabilità con un altro programma, Lei dovrà prima chiedere a Winjay
S.R.L. di trasmetterLe le informazioni necessarie. Winjay S.R.L. ha il diritto di imporre
ragionevoli condizioni - come, ad esempio, un compenso ragionevole - per il rilascio di tali
informazioni.
Pag. 179
3. Trasferimento. L'utilizzatore finale non ha diritto a noleggiare, sublicenziare, vendere o
trasferire il Software e la Documentazione. Tuttavia l'utilizzatore finale può trasferire tutti i
suoi diritti sull'uso del Software e della Documentazione a persone fisiche o giuridiche a
condizione che (1) trasferisca anche il presente Contratto, il Software, comprese tutte le
copie, gli aggiornamenti e le versioni precedenti e la relativa Documentazione alla persona
in discorso, (2) non trattenga copie, neppure memorizzate su computer, e (3) la parte
ricevente accetti di essere vincolata al rispetto dei termini e delle condizioni del presente
Contratto.
4. Software per ambienti multipli / Software per linguaggi multipli / Software su due
supporti / Copie multiple / Aggiornamenti. Se il presente prodotto contiene, o in relazione
all'acquisto del Software contenuto nel prodotto l'utilizzatore finale ha ricevuto, due o più
versioni del Software per altrettanti ambienti operativi (ad esempio MacIntosh o
Windows®), due o più versioni del Software tradotte in altrettante lingue, lo stesso
Software su due o più supporti (ad esempio dischetti e CD) ed/o esso ha comunque
ricevuto due o più copie del Software, il numero complessivo di computer sui quali
vengono utilizzate le diverse versioni del Software non può superare il Numero di
computer consentito. L'utilizzatore finale può eseguire una copia di riserva ai sensi del
presente Contratto per le singole versioni utilizzate. L'utilizzatore finale non può
noleggiare, sublicenziare, vendere o trasferire versioni o copie del Software non utilizzate,
o il Software contenuto su supporti non utilizzati, a meno che non si tratti d'un
trasferimento definitivo di tutto il Software e della Documentazione come dinanzi precisato.
Se l'utilizzatore finale ha acquistato un aggiornamento del Software, può continuare ad
utilizzare la versione precedente per 90 (diconsi novanta) giorni dal ricevimento della
nuova versione per agevolare il passaggio all'uso di quest'ultima, dopodiché la licenza
sulla versione precedente terminerà e tutte le copie della versione precedente, comprese
quelle installate su computer, dovranno essere distrutte.
5. Garanzia limitata. Winjay S.R.L. garantisce all'utilizzatore finale che il Software
funzionerà sostanzialmente secondo quanto indicato nella Documentazione per 90
(diconsi novanta) giorni dal ricevimento del Software stesso. Per presentare richieste in
garanzia l'utilizzatore deve restituire il prodotto al rivenditore presso il quale lo ha
acquistato unitamente a copia della fattura o allo scontrino fiscale entro il suddetto periodo
di 90 (diconsi novanta) giorni. Se il Software non dovesse funzionare sostanzialmente
secondo quanto indicato nella Documentazione, l'intera ed esclusiva responsabilità di
Winjay S.R.L. e l'unico rimedio a disposizione dell'utilizzatore finale consisteranno, a
discrezione di Winjay S.R.L., nella sostituzione del Software o nel rimborso del prezzo
pagato dall'utilizzatore finale per l'acquisizione della licenza d'uso del Software.
A tutela dell'utente, la responsabilità della Winjay S.R.L. sarà la riparazione o la
sostituzione della "chiave hardware" purché sia restituita alla Winjay S.R.L. con una copia
della fattura di acquisto o ricevuta fiscale emessa all'atto dell'acquisto. La presente
garanzia viene meno qualora il difetto derivi da incidente o uso non idoneo del prodotto. In
nessun caso l'utente potrà pretendere una seconda "chiave hardware".
Pag. 180
Winjay S.R.L. NON GARANTISCE NÉ PUO’ GARANTIRE L'OTTENIMENTO DI
PRESTAZIONI O RISULTATI CON L'USO DEL SOFTWARE O DELLA RELATIVA
DOCUMENTAZIONE. QUANTO SOPRA COSTITUISCE L'UNICO ED ESCLUSIVO
RIMEDIO IN CASO DI VIOLAZIONE DELLA GARANZIA DA PARTE DI Winjay S.R.L. AL
DI LÀ DELLA GARANZIA LIMITATA CHE PRECEDE, Winjay S.R.L. NON CONCEDE
GARANZIE NÉ CONDIZIONI ESPRESSE OD IMPLICITE, COMPRESE, SENZ'INTENTO
LIMITATIVO, QUELLE RELATIVE ALLA NON VIOLAZIONE DI DIRITTI DI TERZI, ALLA
COMMERCIABILITÀ ED ALL'IDONEITÀ DEL PRODOTTO PER SCOPI
SPECIFICI. IN NESSUN CASO Winjay S.R.L. POTRA’ ESSERE RITENUTA
RESPONSABILE PER EVENTUALI DANNI DIRETTI O INDIRETTI, CONSEQUENZIALI O
SPECIALI DI QUALSIASI NATURA, COMPRESI LUCRO CESSANTE E MANCATO
RISPARMIO, ANCHE NEL CASO IN CUI Winjay S.R.L. SIA STATA AVVISATA CIRCA LA
POSSIBILITÀ DI DETTI DANNI, NÉ PER EVENTUALI RICHIESTE DI RISARCIMENTO
DI TERZI.
Quanto stabilito nel presente Contratto non pregiudicherà i Suoi diritti di consumatore.
Il presente documento costituisce un contratto indivisibile tra Winjay S.R.L. e l'utilizzatore
finale in relazione al Software ed alla relativa documentazione e destituisce di fondamento
ogni e qualsiasi dichiarazione, trattativa, impegno, comunicazione o pubblicità precedente
riguardanti il Software e la relativa documentazione.
MacIntosh è un marchio di fabbrica depositato della Apple Computer, Inc. Windows è un
marchio di fabbrica depositato della Microsoft Corporation. Microsoft è un marchio di
fabbrica depositato della Microsoft Corporation. Tutti gli altri nomi e marchi citati sono
generalmente depositati o registrati dalle rispettive case produttrici.
Pag. 181