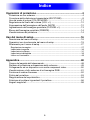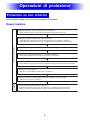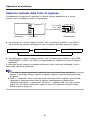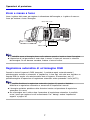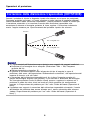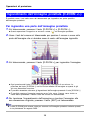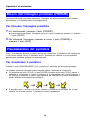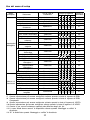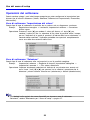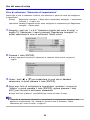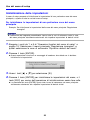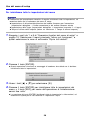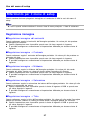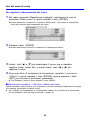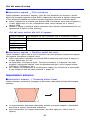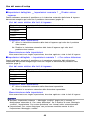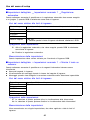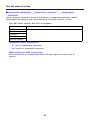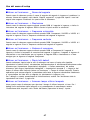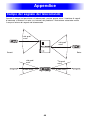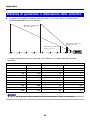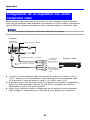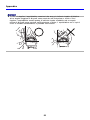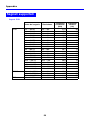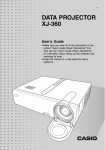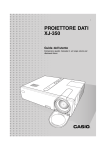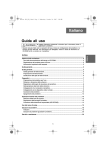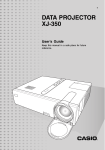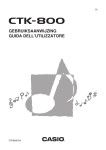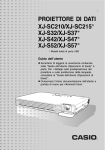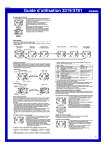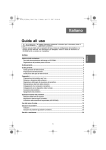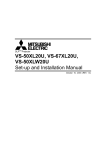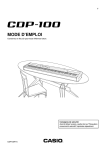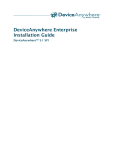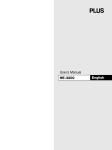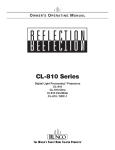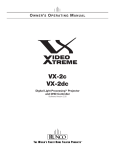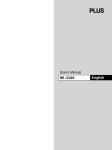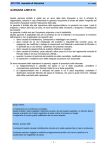Download xj_360_ug - Support
Transcript
I PROIETTORE DATI XJ-360 Guida dell’utente • Accertarsi di leggere prima tutte le avvertenze riportate nella “Guida dell’utente (Operazioni di base)” stampata. Consultare la “Guida dell’utente (Operazioni di base)” anche per informazioni sulla preparazione del proiettore per l’uso e sulla sostituzione della sua lampada. • Conservare questo manuale in un luogo sicuro per riferimenti futuri. • • • • Digital Light ProcessingTM, DLPTM, Digital Micromirror DeviceTM e DMDTM sono marchi di fabbrica della Texas Instruments Incorporated degli Stati Uniti. Microsoft, Windows, Windows NT, Windows XP e il logo Windows sono marchi di fabbrica depositati o marchi di fabbrica della Microsoft Corporation degli Stati Uniti negli Stati Uniti e in altri paesi. Apple e Macintosh sono marchi di fabbrica depositati della Apple Computer, Inc. degli Stati Uniti. Altri nomi di aziende e di prodotti possono essere marchi di fabbrica depositati o marchi di fabbrica dei rispettivi proprietari. • Il contenuto di questa guida dell’utente è soggetto a modifiche senza preavviso. • La copia di questo manuale, sia in parte che per intero, è vietata. All’utente è consentito usare questo manuale esclusivamente per uso strettamente personale. Qualsiasi altro utilizzo è vietato senza l’autorizzazione della CASIO COMPUTER CO., LTD. • La CASIO COMPUTER CO., LTD. non può essere ritenuta responsabile di eventuali perdite di profitti o reclami da parte di terzi derivanti dall’uso di questo prodotto o di questo manuale. • La CASIO COMPUTER CO., LTD. non può essere ritenuta responsabile di eventuali perdite o profitti perduti derivanti dalla perdita dei dati avvenuta a causa di problemi di funzionamento o operazioni di assistenza di questo prodotto, o per qualsiasi altro motivo. • Le schermate di esempio mostrate in questo manuale sono esclusivamente per scopi illustrativi, e differiscono dalle schermate realmente prodotte dal prodotto. Indice Operazioni di proiezione ................................................................4 Proiezione su uno schermo............................................................................... 4 Correzione della distorsione trapezoidale (KEYSTONE) .................................. 8 Uso del modo di colore (COLOR MODE) ....................................................... 11 Regolazione del livello del volume (VOL +/–) ................................................. 12 Soppressione dell’immagine e dell’audio (MUTE) .......................................... 12 Ingrandimento dell’immagine proiettata (D-ZOOM +/–) .................................. 13 Blocco dell’immagine proiettata (FREEZE)..................................................... 14 Visualizzazione del puntatore ......................................................................... 14 Uso del menu di setup..................................................................16 Descrizione del menu di setup ........................................................................ 16 Operazioni con le schermate del menu di setup ............................................. 19 Riferimento per il menu di setup ..................................................................... 27 Regolazione immagine .............................................................................................. 27 Impostazioni segnale ................................................................................................. 30 Impostazioni schermo ................................................................................................ 31 Impostazioni dettagliate ............................................................................................. 35 Inform sul funzionam.................................................................................................. 46 Appendice......................................................................................48 Campo del segnale del telecomando.............................................................. 48 Distanza di proiezione e dimensione dello schermo ....................................... 49 Collegamento ad un dispositivo con uscita component video......................... 50 Visualizzazione a tutto schermo di un’immagine RGB.................................... 51 Funzione di codice d’accesso ......................................................................... 52 Pulizia del proiettore........................................................................................ 53 Riapplicazione del copriobiettivo..................................................................... 54 Soluzione di problemi riguardanti il proiettore ................................................. 56 Segnali supportati ........................................................................................... 58 3 Operazioni di proiezione Operazioni di proiezione Proiezione su uno schermo Questa sezione spiega i punti basilari per proiettare un’immagine. Flusso basilare Preparare il proiettore per l’uso e puntarlo verso lo schermo. Guida dell’utente (Operazioni di base): Preparazione del proiettore per l’uso Preparazione del proiettore Collegare il computer o il dispositivo video al proiettore. Guida dell’utente (Operazioni di base): Collegamento di un computer al proiettore Guida dell’utente (Operazioni di base): Collegamento ad un dispositivo video normale Accendere il proiettore e il computer o il dispositivo video collegato. ] (alimentazione) per accendere il proiettore. Premere il tasto [ Guida dell’utente (Operazioni di base): Accensione del proiettore Eseguire la regolazione di precisione della posizione e dell’angolo di proiezione. Guida dell’utente (Operazioni di base): Regolazione dell’angolo di elevazione del proiettore Selezionare la fonte di ingresso. “Selezione manuale della fonte di ingresso” (pagina 6) Avvio della proiezione Regolare la dimensione dell’immagine proiettata e mettere a fuoco l’immagine. “Zoom e messa a fuoco” (pagina 7) Avviare la proiezione (presentazione, video, ecc.). • Eseguire l’operazione richiesta sulla fonte di ingresso, il computer o l’apparecchio video. • Usare le varie funzioni del proiettore per regolare l’immagine proiettata come necessario. 4 Operazioni di proiezione Selezione automatica della fonte di ingresso Quando si accende il proiettore, esso controlla lo stato di ciascuna fonte di ingresso (controlla se la fonte di ingresso sta inviando un segnale o no) nell’ordine indicato di seguito. Esso seleziona automaticamente la prima fonte di ingresso trovata che sta inviando un segnale di ingresso, e proietta la relativa immagine. Ingresso dal terminale RGB Ingresso dal terminale VIDEO Ingresso dal terminale S-VIDEO (RGB/Component) (VIDEO) (S-VIDEO) Se per esempio il terminale di ingresso RGB è collegato ad un computer e il terminale di ingresso S-VIDEO è collegato ad una piastra video e dei segnali sono in fase di invio da entrambi i dispositivi, il proiettore seleziona automaticamente l’ingresso RGB quando esso viene acceso. Il nome della fonte di ingresso attualmente selezionata viene visualizzato nell’angolo in alto a destra dello schermo di proiezione. z Se il proiettore non trova alcun segnale di ingresso, il messaggio “Nessun segnale in ingresso” appare al posto del nome della fonte di ingresso. z L’indicazione della fonte di ingresso che corrisponde all’ingresso nel terminale di ingresso RGB viene visualizzata conformemente all’impostazione “Impostazioni dettagliate J Impostazioni avanzate 2 J Ingresso RGB” (pagina 44) come indicato di seguito. Quando l’impostazione è “Automatico”: “RGB” viene visualizzato quando il segnale in ingresso nel terminale di ingresso RGB è RGB, “Component” viene visualizzato nel caso di un segnale component. Quando l’impostazione è “RGB”: Viene visualizzato “RGB”. Quando l’impostazione è “Component”: Viene visualizzato “Component”. z Notare che il proiettore non seleziona la fonte di ingresso automaticamente quando “No” è selezionata per l’impostazione “Impostazioni dettagliate J Impostazioni avanzate 1 J Rivelaz autom ingresso” (pagina 40) nel menu di setup. 5 Operazioni di proiezione Selezione manuale della fonte di ingresso Il procedimento da seguire per selezionare la fonte di ingresso dipende da se si stanno usando i tasti sul proiettore o quelli sul telecomando. Tasto [S-VIDEO] Tasto [VIDEO] Tasto [RGB/COMPONENT] [Proiettore] z [Telecomando] Tasto [INPUT] Per selezionare la fonte di ingresso usando i tasti sul proiettore, premere il tasto [INPUT] sul proiettore per scorrere ciclicamente le fonti di ingresso nell’ordine indicato di seguito. (RGB/Component) (VIDEO) (S-VIDEO) z Per selezionare la fonte di ingresso usando i tasti sul telecomando, premere il tasto [RGB/ COMPONENT], [VIDEO] o [S-VIDEO] sul telecomando per selezionare la fonte di ingresso desiderata. Il nome della fonte di ingresso attualmente selezionata viene visualizzato nell’angolo in alto a destra dello schermo di proiezione. z Se la fonte di ingresso attualmente selezionata non sta inviando alcun segnale di ingresso, il messaggio “Nessun segnale in ingresso” appare al posto del nome della fonte di ingresso. z “RGB” o “Component” viene visualizzato come nome della fonte di ingresso quando RGB/ Component è selezionato come fonte di ingresso conformemente all’impostazione “Impostazioni dettagliate J Impostazioni avanzate 2 J Ingresso RGB” nel menu di setup (pagina 44). Per ulteriori informazioni, vedere la nota sotto “Selezione automatica della fonte di ingresso” (pagina 5). 6 Operazioni di proiezione Zoom e messa a fuoco Usare la ghiera dello zoom per regolare la dimensione dell’immagine, e la ghiera di messa a fuoco per mettere a fuoco l’immagine. Ghiera dello zoom Più piccola Più grande Ghiera di messa a fuoco z È preferibile avere un’immagine ferma sullo schermo quando si mette a fuoco l’immagine. z L’esecuzione di un’operazione di zoom dopo la messa a fuoco può causare la sfocatura dell’immagine. Se ciò dovesse accadere, mettere a fuoco di nuovo. Regolazione automatica di un’immagine RGB Quando la fonte di ingresso è RGB (computer), il proiettore regola automaticamente il posizionamento verticale e orizzontale, la frequenza e la fase ogni volta che esso individua un segnale RGB (in seguito alla selezione della fonte di ingresso, all’accensione, ecc.). È possibile eseguire un’operazione di regolazione automatica anche premendo il tasto [AUTO]. z È possibile disattivare la regolazione automatica (pagina 41) quando si desidera disabilitare la regolazione automatica e conservare le impostazioni manuali. z L'immagine proiettata potrebbe subire distorsioni mentre un’operazione di regolazione automatica è in corso. z Se un’immagine non è chiara dopo l’operazione di regolazione automatica, è possibile usare il menu per regolare le voci manualmente. Per i dettagli, vedere “Impostazioni segnale” a pagina 30. 7 Operazioni di proiezione Correzione della distorsione trapezoidale (KEYSTONE) Quando il proiettore è situato in diagonale rispetto allo schermo su cui esso sta proiettando, l’immagine proiettata può avere, o il bordo superiore e quello inferiore di lunghezze differenti. Questo fenomeno è detto “distorsione trapezoidale”. Questo proiettore è dotato di funzioni per la correzione automatica e la correzione manuale della distorsione trapezoidale, che consentono di ottenere un’immagine proiettata di forma regolare. L’illustrazione sottostante mostra l’angolo ammesso per il posizionamento del proiettore rispetto allo schermo. Schermo Fino a 20 gradi circa Fino a 20 gradi circa z Gli angoli mostrati nell’illustrazione sopra riportata sono soggetti alle seguenti condizioni. z Proiezione di un’immagine da un computer (Risoluzione: 1024 × 768; Frequenza verticale: 60 Hz) z Ridimensionamento automatico: Si z Le gamme di correzione effettive sono influenzate dal tipo di segnale in corso di proiezione, dallo zoom, dall’impostazione “Ridimensionam automatico”, dall’impostazione del rapporto di formato, e da altri fattori. z La correzione della distorsione trapezoidale può far risultare l’immagine corretta più piccola dell’immagine originale (non corretta), o può causare la distorsione dell’immagine. Se l’immagine proiettata risulta di difficile visione, provare a spostare lo schermo e/o il proiettore in modo che siano situati nel modo più simile possibile alla configurazione mostrata in “Preparazione del proiettore per l’uso” nella “Guida dell’utente (Operazioni di base)”. z Il proiettore non supporta la correzione della distorsione trapezoidale orizzontale. Il centro dell’obiettivo del proiettore deve essere allineato con il centro orizzontale dello schermo. (vedere “Preparazione del proiettore per l’uso” nella “Guida dell’utente (Operazioni di base)”.) 8 Operazioni di proiezione Correzione automatica della distorsione trapezoidale La correzione automatica della distorsione trapezoidale corregge l’immagine per neutralizzare gli effetti della distorsione trapezoidale verticale. L’esecuzione della correzione automatica della distorsione trapezoidale fa apparire il messaggio “La distorsione trapezoidale è stata corretta automaticamente.” sul fondo dell'immagine proiettata in posizione centrale. z La correzione automatica della distorsione trapezoidale viene eseguita mediante l’individuazione dell’angolo di elevazione del proiettore. Ciò significa che la superficie su cui si sta proiettando deve essere assolutamente diritta. Se la superficie su cui si sta proiettando non è diritta, usare la correzione manuale della distorsione trapezoidale per correggere l’immagine. z È possibile attivare o disattivare la correzione automatica della distorsione trapezoidale a seconda delle esigenze. Per i dettagli, vedere “Impostazioni dettagliate J Impostazioni avanzate 1 J Corr autom distorsione” a pagina 40. 9 Operazioni di proiezione Correzione manuale della distorsione trapezoidale La correzione manuale della distorsione trapezoidale può essere usata per correggere la distorsione trapezoidale verticale. Per usare la correzione manuale della distorsione trapezoidale 1. Premere il tasto [KEYSTONE]. z Questa operazione fa apparire la schermata di correzione distorsione trapezoidale sull’immagine proiettata. 2. Usare i tasti [W] e [X] per correggere la distorsione trapezoidale. z Ogni pressione di [W] o [X] sposta l’indicatore sulla barra attualmente selezionata verso sinistra o verso destra. z La correzione della distorsione trapezoidale è possibile entro il campo per cui l’indicatore è in grado di spostarsi all’interno della barra selezionata. A seconda delle condizioni, l’indicatore potrebbe non spostarsi completamente verso una delle due estremità della barra. 3. Per chiudere la schermata di impostazione, spostare il cursore su “Chiusura” e quindi premere il tasto [ENTER]. z È possibile chiudere la schermata di impostazione anche premendo il tasto [ESC] o [KEYSTONE]. 10 Operazioni di proiezione Uso del modo di colore (COLOR MODE) L’impostazione del modo di colore consente di specificare il tipo di immagine che si proietterà, in modo che il proiettore possa ottimizzare il colore dell’immagine. Per cambiare l’impostazione del modo di colore 1. Premere il tasto [COLOR MODE]. z Questa operazione fa apparire la schermata del modo di colore sull’immagine di proiezione. Il simbolo z indica l’impostazione di modo di colore attuale. z Per i dettagli su ciascuna impostazione, vedere “Regolazione immagine J Modo colore” a pagina 28. 2. Usare i tasti [S] e [T] per spostare il cursore sull’impostazione desiderata, e quindi premere il tasto [ENTER]. z Questa operazione sposta il simbolo z sulla voce che è selezionata dal cursore, e applica l’impostazione all’immagine. 3. Per chiudere la schermata di impostazione, spostare il cursore su “Chiusura” e quindi premere il tasto [ENTER]. z È possibile chiudere la schermata di impostazione anche premendo il tasto [ESC] o [COLOR MODE]. 11 Operazioni di proiezione Regolazione del livello del volume (VOL +/–) È possibile usare i tasti sul telecomando per regolare il livello del volume dell’audio che è emesso dal diffusore del proiettore. Per regolare il livello del volume 1. Sul telecomando, premere il tasto [VOL +] o [VOL –]. z Questa operazione fa apparire la schermata [Volume] al centro dell’immagine proiettata. 2. Premere il tasto [VOL +] o [X] per alzare il volume, o il tasto [VOL –] o [W] per abbassare il volume. 3. Per chiudere la schermata di impostazione, spostare il cursore su “Chiusura” e quindi premere il tasto [ENTER]. z È possibile chiudere la schermata di impostazione anche premendo il tasto [ESC]. Soppressione dell’immagine e dell’audio (MUTE) La funzione di soppressione fa cambiare l’immagine proiettata in una schermata nera, e interrompe l’emissione dell’audio dal diffusore. Per sopprimere l’immagine e l’audio 1. Sul telecomando, premere il tasto [MUTE]. z Questa operazione fa cambiare l’immagine proiettata in una schermata nera, e interrompe l’emissione dell’audio dal diffusore. 2. Per ripristinare l’immagine e l’audio, premere di nuovo il premere il tasto [ESC]. 12 tasto [MUTE] o Operazioni di proiezione Ingrandimento dell’immagine proiettata (D-ZOOM +/–) È possibile usare i tasti dello zoom del telecomando per ingrandire una parte specifica dell’immagine proiettata. Per ingrandire una parte dell’immagine proiettata 1. Sul telecomando, premere il tasto [D-ZOOM +] o [D-ZOOM –]. z Questa operazione fa apparire un cursore a croce ( ) sull’immagine proiettata. 2. Usare i tasti del cursore sul telecomando per spostare il cursore a croce sulla parte dell’immagine che si desidera avere al centro dell’immagine ingrandita. 3. Sul telecomando, premere il tasto [D-ZOOM +] per ingrandire l’immagine. z Ogni pressione del tasto [D-ZOOM +] ingrandisce l’immagine di una misura. La pressione del tasto [D-ZOOM +] non avrà alcun effetto sull’immagine se questa è già alla sua dimensione massima. z È possibile retrocedere attraverso gli ingrandimenti dell’immagine premendo il tasto [D-ZOOM –]. z È possibile spostare l’immagine zoomata verso l’alto, verso il basso, verso sinistra o verso destra premendo il relativo tasto del cursore sul telecomando. 4. Per terminare l’ingrandimento dell’immagine e riportare l’immagine alla sua dimensione originale, premere il tasto [ESC] sul telecomando. z Il tasto [D-ZOOM] può essere usato per zoomare sull’immagine proiettata soltanto quando si sta proiettando un segnale RGB. 13 Operazioni di proiezione Blocco dell’immagine proiettata (FREEZE) La funzione di blocco immagine memorizza l’immagine attualmente proiettata nella memoria del proiettore, e la proietta come un’immagine ferma. Per bloccare l’immagine proiettata 1. Sul telecomando, premere il tasto [FREEZE]. z Questa operazione blocca l’immagine che era in fase di proiezione quando si è premuto il tasto [FREEZE]. 2. Per sbloccare l’immagine, premere di nuovo il tasto [FREEZE] o premere il tasto [ESC]. Visualizzazione del puntatore Usare i procedimenti descritti in questa sezione per visualizzare il puntatore e per selezionare la sua forma (freccia, barra). È possibile usare il puntatore per indicare un punto specifico dell’immagine proiettata durante una presentazione. Per visualizzare il puntatore Premere il tasto [POINTER/SELECT] per visualizzare il puntatore nell’immagine proiettata. Le seguenti operazioni possono essere eseguite mentre il puntatore è visualizzato. z La pressione del tasto [STYLE] (il tasto [ENTER] funziona come tasto [STYLE] mentre il puntatore è visualizzato) fa ruotare il puntatore, lo fa lampeggiare, ecc. Se per esempio si sta usando un puntatore a freccia, ogni pressione del tasto [STYLE] scorre ciclicamente i quattro differenti orientamenti del puntatore. z È possibile usare i tasti del cursore per spostare il puntatore sull’immagine. Se si tiene premuto un tasto del cursore, il puntatore si muove rapidamente. 14 Operazioni di proiezione Selezione della forma del puntatore Ogni pressione del tasto [POINTER/SELECT] mentre il puntatore è visualizzato scorre ciclicamente le forme del puntatore nell’ordine indicato di seguito. Per far scomparire il puntatore dall’immagine Premere il tasto [ESC]. 15 Uso del menu di setup Uso del menu di setup Descrizione del menu di setup La pressione del tasto [MENU] mentre un’immagine è in fase di proiezione visualizza il menu di setup sull’immagine proiettata. Il menu di setup può essere usato per configurare una serie di differenti impostazioni del proiettore. La tabella sottostante mostra le voci di menu che sono sono disponibili nel menu di setup. Menu principale Sottomenu Luminosità Contrasto Nitidezza Saturazione Regolazione immagine Tinta Modo colore Bilanc colori Ripristino default del menu Posizione verticale Posizione orizzontale Frequenza Impostazioni segnale Fase Filtro antirumore Ripristino default del menu Correzione distors trapez Rapporto di formato Impostazioni Ridimensionam automatico schermo Modo di proiezione Montaggio a soffitto*11 Ripristino default del menu Tipo di voci di sottomenu*1 Impostazione valore Impostazione valore Impostazione valore Impostazione valore Impostazione valore Schermata di impostazione Schermata di impostazione Esecuzione Impostazione valore Impostazione valore Impostazione valore Impostazione valore Selezione Esecuzione Impostazione valore Selezione Selezione Selezione Selezione Esecuzione Fonte di ingresso*2 Pagina di R C S V – riferimento 27 27 27 27 ∗3 ∗3 27 28 28 29 ∗5 30 ∗5 30 ∗5 30 ∗5 30 ∗5 31 ∗5 31 31 *4 32 33 34 34 35 *1 Questo è il tipo di voce di sottomenu. Consultare le pagine riportate di seguito per ulteriori informazioni. Impostazione valore: Specifica un valore numerico () pagina 22). Selezione: Consente la selezione tra più opzioni () pagina 22). Schermata di impostazione: Specificazione di un valore numerico o selezione di un’opzione su una schermata di impostazione a parte () pagina 23). Esecuzione: Inizializza un’impostazione () pagina 24). Informazioni: Visualizza soltanto informazioni () pagina 24). *2 Queste colonne indicano se ciascuna voce appare ( ) o no ( ) per ciascuna fonte di ingresso (R = RGB, C = Component, S = S-video, V - Video, – = Nessun segnale in ingresso). *3 Questa impostazione può essere configurata soltanto per un segnale NTSC o NTSC4.43. *4 Questa impostazione può essere selezionata soltanto quando il rapporto di formato del segnale in ingresso è 4:3. *5 Questa impostazione o operazione è disponibile solo quando lo zoom digitale non è in uso. 16 Uso del menu di setup Menu principale Sottomenu Volume Puntatore Modo basso rumore Codice accensione Cambia il codice d’accesso Impostazioni avanzate 1 Rivelaz autom ingresso Corr autom distorsione Regolazione automatica Mostra il testo su schermo Schermata di avvio Impostazioni Scher di nessun dettagliate segnale Impostazioni avanzate 2 Spegnimento automatico Ingresso RGB Segnale video Segnale S-video Miglioramento immagine 1 Miglioramento immagine 2 Lingua Ripristino default del menu Tempo di utilizzo lampada Segnale in ingresso Nome del segnale Risoluzione Frequenza orizzontale Inform sul funzionam Frequenza verticale Sistema di scansione Ripris tutti default Azzeram tempo utilizzo lampada Fonte di ingresso Tipo di voci di Pagina di sottomenu R C S V – riferimento Impostazione valore *6 35 Schermata di impostazione 36 35 Selezione ∗12 ∗12 ∗12 ∗12 ∗12 Speciale∗11 37 Speciale∗11 Selezione Selezione Selezione 37 ∗13 ∗13 ∗13 ∗13 ∗13 ∗7 40 40 41 Selezione 41 Selezione 42 Selezione 42 Selezione Schermata di impostazione Schermata di impostazione Schermata di impostazione 43 ∗8 ∗9 ∗10 44 45 45 Selezione 45 Selezione 45 Schermata di impostazione Esecuzione Informazioni Informazioni Informazioni Informazioni Informazioni Informazioni Informazioni Esecuzione 46 46 46 46 47 47 47 47 47 47 Esecuzione 47 *6 Questa impostazione è per la fonte di ingresso attualmente selezionata. *7 Questa impostazione può essere configurata soltanto quando la fonte di ingresso è RGB. *8 Questa impostazione può essere configurata soltanto quando la fonte di ingresso è RGB/ Component. *9 Questa impostazione può essere configurata soltanto quando la fonte di ingresso è VIDEO. *10 Questa impostazione può essere configurata soltanto quando la fonte di ingresso è S-VIDEO. *11 Questa è una voce di sottomenu speciale che differisce dagli altri tipi. *12 La voce “Modo basso rumore” è disponibile soltanto quando “Montaggio a soffitto” è disattivata. *13 “Sì” è disabilitata quando “Montaggio a soffitto” è disattivata. 17 Uso del menu di setup Prima di configurare le impostazioni del menu Ricordare sempre che le impostazioni configurate dall’utente nel menu di setup vengono applicate per la fonte di ingresso (RGB, Component, VIDEO, S-VIDEO) che era selezionata quando si è visualizzato il menu di setup. Tenere presente i seguenti importanti punti. z Le voci che appaiono nel menu di setup dipendono dalla fonte di ingresso attualmente selezionata e da altri fattori. Alcune voci valgono per una sola specifica fonte di ingresso, mentre altre valgono per più fonti di ingresso. z Anche per voci del menu che sono in comune per più fonti di ingresso, la gamma di impostazione o le opzioni selezionabili possono differire a seconda della fonte di ingresso. z Salvo alcune eccezioni, fondamentalmente esistono due tipi di impostazioni che è possibile configurare per più fonti di ingresso. Un tipo consente di configurare impostazioni differenti per una ciascuna singola fonte di ingresso. L’altro tipo applica una singola impostazione a tutte le fonti di ingresso. Per esempio, l’impostazione del livello del volume consente di configurare un’impostazione differente per ciascuna fonte di ingresso, mentre l’impostazione della correzione della distorsione trapezoidale consente di configurare una singola impostazione comune a tutte le fonti di ingresso. z Nel caso di impostazioni che possono essere configurate per ogni fonte di ingresso, è possibile configurare e salvare le impostazioni per i seguenti tipi di segnale quando la fonte di ingresso è un segnale component. (1) 480i60 e 576i50 (2) 480p60 e 576p50 (3) 1080i60 e 720p60 Quando la fonte di ingresso è un segnale component 480i60, ad esempio, cambiando l’impostazione per “Regolazione immagine J Luminosità” si determinerà di riflesso il cambiamento anche per il caso in cui la fonte di ingresso è costituita da un segnale component 567i50. Il cambiamento non viene tuttavia riflesso per il segnale 480p60 o 1080i60. z Per i dettagli su come vengono salvate le impostazione e altri dettagli, vedere “Riferimento per il menu di setup” a pagina 27. 18 Uso del menu di setup Operazioni con le schermate del menu di setup Questa sezione spiega le operazioni sul proiettore che bisogna eseguire per configurare le impostazioni del menu di setup. Essa fornisce anche dettagli su ciascun tipo di voce di sottomenu. Operazioni basilari del menu di setup Quanto segue è il flusso generale dei punti che bisogna eseguire quando si configurano le operazioni del menu di setup. 1. Selezionare la fonte di ingresso le cui impostazioni si desidera configurare. 2. Premere il tasto [MENU]. z Questa operazione fa apparire la schermata del menu di setup nell’angolo in alto a sinistra dell’immagine proiettata. In questo momento, sarà visibile soltanto il menu principale. 3. Premere il tasto [T]. z Questa operazione evidenzierà “Regolazione immagine” nel menu principale, a indicare che questa voce è selezionata. Inoltre, sulla destra apparirà il sottomenu “Regolazione immagine”. Menu principale Sottomenu Voce del menu attualmente selezionata z Le voci che appaiono nel sottomenu dipendono dalla fonte di ingresso selezionata al punto 1 e da se un segnale è in fase di ingresso o no dalla fonte di ingresso. Per i dettagli, vedere “Descrizione del menu di setup” a pagina 16. 19 Uso del menu di setup 4. Usare i tasti [S] e [T] per spostare l’evidenziatura sulla voce del menu principale desiderata. z Il sottomenu della voce del menu principale attualmente selezionata apparirà sulla destra. 5. Premere il tasto [X] o il tasto [ENTER]. z Questa operazione renderà evidenziata la voce all’inizio del sottomenu attualmente visualizzato, a indicare che essa è selezionata. 6. Selezionare la voce di sottomenu la cui impostazione si desidera cambiare. z Usare i tasti [S] e [T] per spostare l’evidenziatura sulla voce del sottomenu desiderata. Configurazione di Impostazioni avanzate 1 e di Impostazioni avanzate 2 I sottomenu “Impostazioni avanzate 1” e “Impostazioni avanzate 2” nel menu principale “Impostazioni dettagliate” forniscono l’accesso ad ulteriori sottomenu per la configurazione di varie impostazioni avanzate. Eseguire i seguenti punti per selezionare le voci nei sottomenu di impostazioni avanzate. (1) Usare i tasti [S] e [T] per spostare l’evidenziatura su “Impostazioni avanzate 1” o su “Impostazioni avanzate 2”. (2) Premere il tasto [ENTER]. z Questa operazione chiude il menu principale e passa ad uno dei sottomenu speciali mostrati di seguito. Sottomenu “Impostazioni avanzate 1” Sottomenu “Impostazioni avanzate 2” (3) Usare i tasti [S] e [T] per spostare l’evidenziatura sulla voce del sottomenu desiderata. 20 Uso del menu di setup 7. Usare il sottomenu attualmente selezionato per cambiare le impostazioni o per selezionare le opzioni. z Le operazioni che bisogna eseguire dipendono dal tipo di voce di sottomenu. Per informazioni sui tipi di voci, vedere “Descrizione del menu di setup” a pagina 16. z Per informazioni sulle operazioni necessarie per ciascun tipo di voce, vedere “Operazioni del sottomenu” a pagina 22. z Dopo aver configurato tutte le impostazioni desiderate per un particolare sottomenu, è possibile usare i tasti [S] e [T] per selezionare un altro sottomenu e quindi configurare le sue impostazioni. z Per selezionare un menu principale differente, spostare il cursore su “Indietro” e quindi premere il tasto [ENTER], oppure premere il tasto [ESC]. Quindi, eseguire di nuovo i punti da 4 a 7. 8. Per chiudere il menu di setup, spostare il cursore su “Chiusura” e quindi premere il tasto [ENTER]. z La pressione del tasto [MENU] mentre è visualizzato il menu di setup chiude il menu di setup, a prescindere dal livello del menu che è attualmente visualizzato. 21 Uso del menu di setup Operazioni del sottomenu Questa sezione spiega i punti che bisogna eseguire per poter configurare le impostazioni per ciascun tipo di voce di sottomenu (Valore, Selezione, Schermata di impostazione, Esecuzione, Informazioni). Voce di sottomenu “Impostazione del valore” Questo tipo di voce di sottomenu è costituita da un valore e da un diagramma a colonne. Esempi: Regolazione immagine J Luminosità; Impostazioni schermo J Correzione distors trapez Operazione: Premere il tasto [W] per rendere il valore più basso, o il tasto [X] per rendere il valore più alto. La selezione di un valore è possibile entro il campo per cui l’indicatore è in grado di spostarsi all’interno della barra selezionata. A seconda delle condizioni, l’indicatore potrebbe non spostarsi completamente verso una delle due estremità della barra. Voce di sottomenu “Selezione” Questo tipo di voce di sottomenu offre varie opzioni tra cui è possibile scegliere. Esempi: Impostazioni schermo J Rapporto di formato; Impostazioni dettagliate J Impostazioni avanzate 1 J Corr autom distorsione Operazione: L’opzione attualmente selezionata è indicata da un pulsante nero accanto ad essa. Usare i tasti [W] e [X] per spostarsi tra le selezioni, operazione che fa diventare i pulsanti accanto ad esse neri (selezionata) o bianchi (deselezionata). z Per i dettagli sulle opzioni che sono disponibili per ciascuna voce di sottomenu “Selezione”, vedere “Riferimento per il menu di setup” a pagina 27. 22 Uso del menu di setup Voce di sottomenu “Schermata di impostazione” Questo tipo di voce di sottomenu visualizza una schermata a parte che serve per configurare le impostazioni. Esempi: Regolazione immagine J Modo colore; Impostazioni dettagliate J Impostazioni avanzate 2 J Lingua, ecc. Operazione: L’esempio seguente mostra come configurare le impostazioni per Regolazione immagine J Modo colore. 1. Eseguire i punti da 1 a 6 di “Operazioni basilari del menu di setup” a pagina 19. Selezionare il menu principale “Regolazione immagine”, e quindi selezionare la voce di sottomenu “Modo colore”. 2. Premere il tasto [ENTER]. z Questa operazione visualizza la schermata di selezione “Modo colore” mostrata di seguito. 3. Usare i tasti [S] e [T] per evidenziare la voce che si desidera selezionare, e quindi premere il tasto [ENTER]. 4. Dopo aver finito di configurare le impostazioni, spostare il cursore su “Indietro” e quindi premere il tasto [ENTER], oppure premere il tasto [ESC] per ritornare al sottomenu precedente. z Dopo aver finito, premere il tasto [MENU] per uscire dal menu di setup. z Notare che le impostazioni disponibili e i procedimenti di configurazione dipendono dalla schermata di impostazione. Per i dettagli su ciascuna voce di sottomenu, vedere “Riferimento per il menu di setup” a pagina 27. 23 Uso del menu di setup Voce di sottomenu “Esecuzione” Questo tipo di voce di sottomenu riporta un’impostazione al suo valore di default iniziale. Esempi: Regolazione immagine J Ripristino default del menu; Inform sul funzionam J Azzeram tempo utilizzo lampada ) “Inizializzazione delle impostazioni” (pagina 25) ) “Azzeramento del tempo di utilizzo lampada” (Guida dell’utente (Operazioni di base)) Voce di sottomenu “Informazioni” Questo tipo di voce di sottomenu fornisce informazioni sullo stato di funzionamento e sul setup. Esempi: Inform sul funzionam J Tempo di utilizzo lampada; Inform sul funzionam J Segnale in ingresso Consultare le seguenti sezioni per i dettagli sul tipo di informazioni che sono disponibili usando il tipo di voce di sottomenu “Informazioni”. ) “Inform ) “Inform ) “Inform ) “Inform ) “Inform ) “Inform ) “Inform sul sul sul sul sul sul sul funzionam funzionam funzionam funzionam funzionam funzionam funzionam J J J J J J J Tempo di utilizzo lampada” (pagina 46) Segnale in ingresso” (pagina 46) Nome del segnale” (pagina 47) Risoluzione” (pagina 47) Frequenza orizzontale” (pagina 47) Frequenza verticale” (pagina 47) Sistema di scansione” (pagina 47) 24 Uso del menu di setup Inizializzazione delle impostazioni Il menu di setup consente di inizializzare le impostazioni di una particolare voce del menu principale, o quelle di tutte le voci del menu di setup. Per inizializzare le impostazioni di una particolare voce del menu principale Esempio: Per inizializzare le impostazioni della voce del menu principale “Regolazione immagine” z L’esecuzione del seguente procedimento riporta tutte le voci di sottomenu sotto la voce del menu principale attualmente selezionata alle rispettive impostazioni di default iniziali. 1. Eseguire i punti da 1 a 6 di “Operazioni basilari del menu di setup” a pagina 19. Selezionare il menu principale “Regolazione immagine”, e quindi selezionare la voce di sottomenu “Ripristino default del menu”. 2. Premere il tasto [ENTER]. z Questa operazione visualizza un messaggio di conferma che chiede se si desidera inizializzare le impostazioni. 3. Usare i tasti [S] e [T] per selezionare [Sì]. 4. Premere il tasto [ENTER] per inizializzare le impostazioni del menu, o il tasto [ESC] per uscire dall’operazione di inizializzazione senza fare nulla. z La pressione del tasto [ENTER] riporta tutte le voci di sottomenu nel menu principale attualmente selezionato alle rispettive impostazioni di default iniziali. 25 Uso del menu di setup Per inizializzare tutte le impostazioni dei menu z L’esecuzione del procedimento descritto di seguito inizializzerà tutte le impostazioni, ad eccezione delle voci di sottomenu del menu di setup. z Impostazione di attivazione/disattivazione del codice d’accesso per l’accensione (Impostazioni dettagliate J Codice accensione) e del codice d’accesso attuale z Impostazione della lingua (Impostazioni dettagliate J Impostazioni avanzate 2 J Lingua) z Tempo di utilizzo della lampada (Inform sul funzionam J Tempo di utilizzo lampada) 1. Eseguire i punti da 1 a 6 di “Operazioni basilari del menu di setup” a pagina 19. Selezionare il menu principale “Inform sul funzionam”, e quindi selezionare la voce di sottomenu “Ripris tutti default”. 2. Premere il tasto [ENTER]. z Questa operazione visualizza un messaggio di conferma che chiede se si desidera inizializzare tutte le impostazioni. 3. Usare i tasti [S] e [T] per selezionare [Sì]. 4. Premere il tasto [ENTER] per inizializzare tutte le impostazioni dei menu, o il tasto [ESC] per uscire dall’operazione di inizializzazione senza fare nulla. z La pressione del tasto [ENTER] inizializzerà tutte le impostazioni e informazioni, ad eccezione di quelle per le voci descritte in “Importante!” sopra. 26 Uso del menu di setup Riferimento per il menu di setup Questa sezione fornisce spiegazioni dettagliate sul contenuto di tutte le voci del menu di setup. z I titoli in questa sezione adottano il formato: Voce di menu principale J Voce di sottomenu. Regolazione immagine ■Regolazione immagine J Luminosità Questo sottomenu regola la luminosità dell’immagine proiettata. Un valore più alto produce un’immagine più luminosa. z Questa impostazione non è possibile quando non c’è alcun segnale in ingresso. z È possibile configurare e memorizzare un’impostazione differente per ciascuna fonte di ingresso. ■Regolazione immagine J Contrasto Questo sottomenu regola il contrasto dell’immagine proiettata. Un valore più alto produce un contrasto più forte. z Questa impostazione non è possibile quando non c'è alcun segnale in ingresso. z È possibile configurare e memorizzare un’impostazione differente per ciascuna fonte di ingresso. ■Regolazione immagine J Nitidezza Questo sottomenu regola la nitidezza dell’immagine proiettata. Un valore più alto rende l’immagine più nitida, mentre un valore più basso rende l’immagine più sfumata. z Questa impostazione non è possibile quando non c’è alcun segnale in ingresso. z È possibile configurare e memorizzare un’impostazione differente per ciascuna fonte di ingresso. ■Regolazione immagine J Saturazione Questo sottomenu regola la saturazione del colore dell’immagine proiettata. Un valore più alto aumenta la saturazione del colore. z Questa impostazione non è possibile quando la fonte di ingresso è RGB e quando non c’è alcun segnale in ingresso. z È possibile configurare e memorizzare un’impostazione differente per ciascuna fonte di ingresso. ■Regolazione immagine J Tinta Questo sottomenu regola la tinta dell’immagine proiettata. Un valore più alto rende l’immagine globale più bluastra, mentre un valore più basso rende l’immagine globale più rossastra. z Questa impostazione non è possibile quando la fonte di ingresso è RGB e quando non c’è alcun segnale in ingresso. z È possibile configurare e memorizzare un’impostazione differente per ciascuna fonte di ingresso. 27 Uso del menu di setup ■Regolazione immagine J Modo colore Questo sottomenu consente la selezione tra cinque differenti impostazioni di colore per ottimizzare la proiezione conformemente al contenuto dell'immagine e alle condizioni di proiezione. Voci del menu relative alle fonti di ingresso Fonte di ingresso Voci disponibili (Le voci in parentesi sono le impostazioni di default.) RGB (Presentazione), Normale, Grafica, Cinema, Lavagna Component Presentazione, Normale, Grafica, (Cinema), Lavagna S-VIDEO VIDEO Nessun segnale Nessuna Spiegazioni delle impostazioni Presentazione: Selezionare questa impostazione per presentazioni normali in un luogo ben illuminato. Normale: Selezionare questa impostazione quando si desidera evidenziare i colori durante la presentazione. Grafica: Selezionare questa impostazione quando si desidera che fotografie e grafica appaiano naturali. Cinema: Selezionare questa impostazione per mettere in risalto le parti scure delle immagini. Lavagna: Selezionare questa impostazione per facilitare la visione quando si proietta su una lavagna. Memorizzazione delle impostazioni Viene memorizzata un’impostazione differente per ciascuna fonte di ingresso. ■Regolazione immagine J Bilanc colori Questo sottomenu consente di regolare indipendentemente le componenti di rosso, verde e blu dell’immagine di proiezione. z Il bilanciamento dei colori non può essere regolato quando non c’è alcun segnale. z È possibile configurare e memorizzare un’impostazione differente per ciascuna fonte di ingresso. 28 Uso del menu di setup Per regolare il bilanciamento dei colori 1. Nel menu principale “Regolazione immagine”, selezionare la voce di sottomenu “Bilanc colori” e quindi premere il tasto [ENTER]. z Questa operazione fa apparire il sottomenu “Bilanc colori”, che mostra le impostazioni attuali per ciascuna delle componenti del colore. 2. Premere il tasto [ENTER]. z Questa operazione visualizza la schermata di impostazione colore. 3. Usare i tasti [S] e [T] per selezionare il colore che si desidera regolare (rosso, verde, blu), e quindi usare i tasti [W] e [X] per regolare il colore. 4. Dopo aver finito di configurare le impostazioni, spostare il cursore su “Indietro” e quindi premere il tasto [ENTER], oppure premere il tasto [ESC] per ritornare al sottomenu precedente. z Per chiudere il menu di setup, premere il tasto [MENU]. ■Regolazione immagine J Ripristino default del menu Questo sottomenu riporta tutte le voci di sottomenu nel menu principale Regolazione immagine alle rispettive impostazioni di default iniziali. z Per i dettagli sul procedimento di inizializzazione, vedere “Per inizializzare le impostazioni di una particolare voce del menu principale” a pagina 25. 29 Uso del menu di setup Impostazioni segnale ■Impostazioni segnale J Posizione verticale Questo sottomenu consente di regolare la posizione verticale dell’immagine della fonte di ingresso all’interno dell’area di proiezione. z Questa impostazione è possibile solo quando RGB è selezionato come fonte di ingresso e lo zoom digitale non è in uso. z Le impostazioni della voce del menu principale “Regolazione immagine” vengono salvate soltanto per il tipo di segnale attuale (XGA/60 Hz, SXGA/60 Hz, ecc.) e non per la fonte del segnale di ingresso. Notare, tuttavia, che il numero di impostazioni per il tipo di segnale che è possibile salvare è limitato. Se il limite viene superato, l’impostazione più vecchia viene cancellata automaticamente. ■Impostazioni segnale J Posizione orizzontale Questo sottomenu consente di regolare la posizione orizzontale dell’immagine della fonte di ingresso all’interno dell’area di proiezione. z Questa impostazione è possibile solo quando RGB è selezionato come fonte di ingresso e lo zoom digitale non è in uso. z Vedere “Impostazioni segnale J Posizione verticale” per i dettagli su come vengono salvate le impostazioni. ■Impostazioni segnale J Frequenza Questo sottomenu consente di controllare manualmente la frequenza dell’immagine. Normalmente, il proiettore è in grado di regolare la frequenza automaticamente. Tuttavia, se nell’immagine proiettata sono presenti delle strisce verticali, significa che la regolazione automatica non è possibile per qualche motivo. Se ciò dovesse accadere, usare questa impostazione per regolare la frequenza dell’immagine. z Questa impostazione è possibile solo quando RGB è selezionato come fonte di ingresso e lo zoom digitale non è in uso. z Le impostazioni vengono salvate per ciascun tipo di segnale (XGA/60 Hz, SXGA/60 Hz, ecc.). Notare, tuttavia, che il numero di impostazioni per il tipo di segnale che è possibile salvare è limitato. Se il limite viene superato, l’impostazione più vecchia viene cancellata automaticamente. z Se per qualche motivo le impostazioni manuali della frequenza causano la scomparsa dalla proiezione dell’immagine in ingresso dal computer, è possibile premere il tasto [AUTO] per eseguire un’operazione di regolazione automatica (pagina 7), che dovrebbe far riapparire l’immagine. ■Impostazioni segnale J Fase Questo sottomenu consente di controllare manualmente la fase dell’immagine. Normalmente, il proiettore è in grado di regolare la fase automaticamente. Tuttavia, se nell’immagine proiettata sono presenti degli errori di colore o tremolii, significa che la regolazione automatica non è possibile per qualche motivo. Se ciò dovesse accadere, usare questa impostazione per regolare la fase dell’immagine. z Questa impostazione è possibile solo quando RGB è selezionato come fonte di ingresso e lo zoom digitale non è in uso. z Vedere “Impostazioni segnale J Frequenza” per i dettagli su come vengono salvate le impostazioni. 30 Uso del menu di setup ■Impostazioni segnale J Filtro antirumore Questo sottomenu consente di scegliere i livelli del filtro antidisturbi per eliminare i disturbi digitali dall’immagine proiettata quando RGB è selezionato come fonte di ingresso. Notare che il filtro antidisturbi potrebbe non essere in grado di eliminare alcuni tipi di disturbi digitali. z Questa impostazione è possibile solo quando RGB è selezionato come fonte di ingresso e lo zoom digitale non è in uso. L’impostazione viene salvata soltanto per la fonte di ingresso RGB. z Quando si spegne il proiettore, questo sottomenu viene riportato automaticamente alla sua impostazione di default iniziale (Normale). Voci del menu relative alle fonti di ingresso Fonte di ingresso Voci disponibili (Le voci in parentesi sono le impostazioni di default.) RGB Basso, (Normale), Alto Component Nessuna S-VIDEO VIDEO Nessun segnale ■Impostazioni segnale J Ripristino default del menu Questo sottomenu riporta tutte le voci di sottomenu nel menu principale Impostazioni segnale alle rispettive impostazioni di default iniziali. z Questa operazione è possibile solo quando RGB è selezionato come fonte di ingresso e lo zoom digitale non è in uso. z Le impostazioni “Posizione verticale”, “Posizione orizzontale” e “Frequenza” del menu principale “Impostazioni segnale” sono inizializzatesoltanto per il tipo di segnale attuale (XGA/60 Hz, SXGA/60 Hz, ecc.). z Per i dettagli sul procedimento di inizializzazione, vedere “Per inizializzare le impostazioni di una particolare voce del menu principale” a pagina 25. Impostazioni schermo ■Impostazioni schermo J Correzione distors trapez Questo sottomenu consente di correggere la distorsione trapezoidale verticale dell’immagine proiettata. z z La correzione della distorsione trapezoidale verticale può essere eseguita a prescindere dalla fonte di ingresso attualmente selezionata. Viene memorizzata una singola impostazione, che viene applicata a tutte le fonti di ingresso. 31 Uso del menu di setup ■Impostazioni schermo J Rapporto di formato Questo sottomenu consente di selezionare il rapporto di formato (il rapporto tra la dimensione verticale e quella orizzontale) dell’immagine proiettata. Voci del menu relative alle fonti di ingresso Fonte di ingresso Voci disponibili (Le voci in parentesi sono le impostazioni di default.) RGB Nessuna Component (4:3), 16:9 S-VIDEO VIDEO Nessun segnale Nessuna Spiegazioni delle impostazioni 4:3: Imposta il rapporto di formato dell’immagine proiettata su 4:3 (identico a quello dello schermo di un televisore normale). Questa impostazione va normalmente usata quando S-VIDEO o VIDEO è selezionato come fonte di ingresso. 16:9: Imposta il rapporto di formato dell’immagine proiettata su 16:9 (identico a quello di uno schermo da cinema o dello schermo di un televisore ad alta definizione). Se si usa questa impostazione quando l’immagine della fonte di ingresso è un’immagine 16:9 che è stata compressa in un’immagine 4:3, come conseguenza l’immagine sarà proiettata con il suo rapporto di formato 16:9 normale. Memorizzazione delle impostazioni Viene memorizzata un’impostazione differente per ciascuna fonte di ingresso. z Quando un segnale component con un rapporto di formato di 16:9 viene inviato dalla fonte di ingresso, il rapporto di formato dell’immagine proiettata viene cambiato automaticamente in 16:9. In questo caso, questa impostazione non può essere cambiata. z L’uso di questo proiettore per ridurre, ingrandire o altrimenti alterare un’immagine per scopi commerciali o per l’esposizione al pubblico può violare i diritti della persona che detiene il diritto d’autore di quell’immagine. 32 Uso del menu di setup ■Impostazioni schermo J Ridimensionam automatico Quando RGB è selezionato come fonte di ingresso e la risoluzione video del computer collegato è una qualsiasi risoluzione diversa da XGA (1024 × 768 pixel), “Ridimensionam automatico” ingrandisce o riduce automaticamente l’immagine in ingresso in modo da farla corrispondere alla risoluzione video del proiettore e far sì che riempia l’intero schermo. Voci del menu relative alle fonti di ingresso Fonte di ingresso Voci disponibili (Le voci in parentesi sono le impostazioni di default.) RGB (Sì), No Component Nessuna S-VIDEO VIDEO Nessun segnale Spiegazioni delle impostazioni Sì: Quando il segnale in ingresso dal computer collegato al proiettore non è un segnale XGA, l’immagine viene ingrandita o ridotta automaticamente in modo da corrispondere alla risoluzione video del proiettore e in modo da riempire l’intero schermo. No: Disattiva il ridimensionamento dell’immagine in ingresso dal computer. Se l’immagine in ingresso dal computer è minore di XGA, anche la dimensione dell’immagine proiettata sarà più piccola. Quando l’immagine in ingresso dal computer è maggiore di XGA, viene proiettata soltanto la parte centrale dell’immagine che corrisponde alla dimensione XGA. z Il ridimensionamento di un’immagine in ingresso mediante “Ridimensionam automatico” può rendere la qualità dell’immagine scadente o può causare il taglio di una parte dell’immagine. Se ciò dovesse accadere, provare a disattivare “Ridimensionam automatico”. Notare tuttavia che disattivando “Ridimensionam automatico”, l’immagine proiettata potrebbe rimpicciolirsi. z L’impostazione “No” è disabilitata in caso di risoluzione superiore a XGA. Memorizzazione delle impostazioni Questa impostazione è possibile soltanto quando RGB è selezionato come fonte di ingresso. L’impostazione viene salvata soltanto per la fonte di ingresso RGB. 33 Uso del menu di setup ■Impostazioni schermo J Modo di proiezione Usare questo sottomenu per specificare se la proiezione avverrà dal davanti dello schermo o se avverrà dal retro dello schermo. Voci del menu relative alle fonti di ingresso Fonte di ingresso Voci disponibili (Le voci in parentesi sono le impostazioni di default.) RGB (Davanti), Retro Component S-VIDEO VIDEO Nessun segnale Spiegazioni delle impostazioni Davanti: Per la proiezione dal davanti dello schermo. Retro: Per la proiezione dal retro dello schermo. Questa impostazione ribalta orizzontalmente l’immagine proiettata dal davanti. Memorizzazione delle impostazioni Viene memorizzata una singola impostazione, che viene applicata a tutte le fonti di ingresso. ■Impostazioni schermo J Montaggio a soffitto Usare questo sottomenu per configurare il proiettore per l’uso in un’installazione in cui esso va posizionato capovolto. Voci del menu relative alle fonti di ingresso Fonte di ingresso Voci disponibili (Le voci in parentesi sono le impostazioni di default.) RGB Sì, (No) Component S-VIDEO VIDEO Nessun segnale Spiegazioni delle impostazioni Sì: Ribalta l’immagine proiettata orizzontalmente e verticalmente. No: Proietta un’immagine normale. Memorizzazione delle impostazioni Viene memorizzata una singola impostazione, che viene applicata a tutte le fonti di ingresso. 34 Uso del menu di setup z L’attivazione di “Montaggio a soffitto” disattiva automaticamente “Impostazioni dettagliate J Modo basso rumore” (pagina 36). Notare che l’impostazione per “Modo basso rumore” rimane “No” anche se si attiva di nuovo “Montaggio a soffitto”. z L’impostazione “Modo basso rumore” non può essere cambiata mentre “Montaggio a soffitto” è attivata. z Attivando “Montaggio a soffitto” si causa automaticamente la disattivazione dell’impostazione “Impostazioni dettagliate J Impostazioni avanzate 1 J Corr autom distorsione”. Se si disattiva di nuovo “Montaggio a soffitto”, l’impostazione “Corr autom distorsione” non ritornerà attiva automaticamente. z L’impostazione “Corr autom distorsione” non può essere cambiata mentre è attiva l’impostazione “Montaggio a soffitto”. z Scollegare il cavo di alimentazione CA dalla presa di corrente se non si intende usare il proiettore per un lungo periodo. z Se non si scollega il cavo di alimentazione CA quando “Montaggio a soffitto” è attivata, la ventola di raffreddamento continuerà a funzionare dopo che il proiettore viene spento. Ciò è normale e non è indice di problemi di funzionamento. ■Impostazioni schermo J Ripristino default del menu Questo sottomenu riporta tutte le voci di sottomenu nel menu principale Impostazioni schermo alle rispettive impostazioni di default iniziali. z È possibile eseguire l’inizializzazione anche quando non c’è alcun segnale in ingresso. In questo caso, l’inizializzazione viene eseguita per la fonte di ingresso attualmente selezionata. z Fondamentalmente, l’inizializzazione inizializza le impostazioni della fonte di ingresso attuale. Notare, tuttavia, che le seguenti impostazioni vengono sempre inizializzate, a prescindere dalla fonte di ingresso attualmente selezionata. z Correzione distors trapez Modo di proiezione Montaggio a soffitto Per i dettagli sul procedimento di inizializzazione, vedere “Per inizializzare le impostazioni di una particolare voce del menu principale” a pagina 25. z L’inizializzazione di queste impostazioni quando “Impostazioni dettagliate J Impostazioni avanzate 1 J Corr autom distorsione” è attivata fa sì che la correzione automatica della distorsione trapezoidale sia eseguita dopo che l’inizializzazione è terminata, facendo sì che l’impostazione “Correzione distors trapez” mostri il valore corretto. Impostazioni dettagliate ■Impostazioni dettagliate J Volume Questo sottomenu può essere usato per regolare il livello del volume del diffusore del proiettore. Questa impostazione è collegata anche alle impostazioni del volume eseguite con i tasti [VOL +] e [VOL –] del telecomando. z Il cambiamento di questa impostazione quando non c’è alcun segnale in ingresso fa cambiare l’impostazione del volume della fonte di segnale attualmente selezionata. z È possibile memorizzare un’impostazione differente per ciascuna fonte di ingresso. 35 Uso del menu di setup ■Impostazioni dettagliate J Puntatore Questo sottomenu consente di specificare il tipo di puntatore che appare per primo quando si preme il tasto [POINTER/SELECT]. Voci del menu relative alle fonti di ingresso Fonte di ingresso RGB Component S-VIDEO VIDEO Nessun segnale Voci disponibili (Le voci in parentesi sono le impostazioni di default.) Freccia 1, Freccia 2, Freccia 3, Barra 1, Barra 2, Barra 3 Memorizzazione delle impostazioni Viene memorizzata una singola impostazione, che viene applicata a tutte le fonti di ingresso. ■Impostazioni dettagliate J Modo basso rumore Il modo basso rumore riduce la luminosità della lampada di proiezione e la velocità della ventola di raffreddamento, consentendo un funzionamento del proiettore più silenzioso. Voci del menu relative alle fonti di ingresso Fonte di ingresso Voci disponibili (Le voci in parentesi sono le impostazioni di default.) RGB (No), Sì Component S-VIDEO VIDEO Nessun segnale Spiegazioni delle impostazioni No (modo normale): Questo modo di funzionamento proietta a luminosità normale. Sì (modo basso rumore): Questo modo di funzionamento riduce la luminosità e la velocità del motore della ventola per offrire un funzionamento più silenzioso rispetto a quello nel modo normale. Memorizzazione delle impostazioni Viene memorizzata una singola impostazione, che viene applicata a tutte le fonti di ingresso. z L’attivazione di “Impostazioni schermo J Montaggio a soffitto” (pagina 34) disattiva automaticamente “Modo basso rumore”. Notare che l’impostazione per “Modo basso rumore” rimane “No” anche se si attiva di nuovo “Montaggio a soffitto”. z L’impostazione “Modo basso rumore” non può essere cambiata mentre “Montaggio a soffitto” è attivata. 36 Uso del menu di setup ■Impostazioni dettagliate J Codice accensione, Cambia il codice d’accesso Questo sottomenu consente di attivare e di disattivare il codice d’accesso per l’accensione. Mentre il codice d’accesso per l’accensione è attivato, il funzionamento del proiettore è impossibile se prima non viene inserito il codice d’accesso corretto. Per ulteriori informazioni sul codice d’accesso per l’accensione, vedere “Funzione di codice d’accesso” a pagina 52. Voci del menu relative alle fonti di ingresso Fonte di ingresso Voci disponibili (Le voci in parentesi sono le impostazioni di default.) RGB Sì, (No) Component S-VIDEO VIDEO Nessun segnale Spiegazioni delle impostazioni Sì: Attiva il codice d’accesso per l’accensione, che richiede l’introduzione di un codice d’accesso per poter accendere il proiettore. No: Disattiva il codice d’accesso per l’accensione, che consente di azionare il proiettore senza bisogno di introdurre il codice d’accesso. Memorizzazione delle impostazioni Viene memorizzata una singola impostazione, che viene applicata a tutte le fonti di ingresso. Codice d’accesso di default di fabbrica iniziale La seguente è l’operazione a 8 tasti che è necessario eseguire per introdurre il codice d’accesso di default di fabbrica iniziale. [S][X][T][W][S][T][W][X] z Notare che il codice d’accesso del proiettore non è un vero e proprio “codice”, ma piuttosto una serie di operazioni con i tasti del telecomando. z Se è necessario tenere sicuro il funzionamento del proiettore, accertarsi di cambiare il codice d’accesso di default di fabbrica iniziale in un altro il più presto possibile. z Il codice d’accesso può essere introdotto soltanto mediante il telecomando. La massima sicurezza può essere ottenuta attivando il codice d’accesso e tenendo il telecomando con sé. z Per informazioni su cosa si deve fare se si dimentica il codice d’accesso, vedere “Se si dimentica il codice d’accesso...” a pagina 52. 37 Uso del menu di setup Uso della finestra di dialogo per l’introduzione del codice d’accesso La finestra di dialogo per l’introduzione del codice d’accesso apparirà quando viene a crearsi una qualsiasi delle seguenti condizioni. z Quando si accende il proiettore mentre il codice d’accesso è attivato z Quando si attiva o si disattiva il codice d’accesso z Quando si cambia il codice d’accesso Quando questa finestra di dialogo è visualizzata, eseguire un’operazione con i tasti del telecomando per ciascuna delle posizioni di introduzione del codice d’accesso. La sezione seguente spiega come introdurre i numeri. z Il cursore lampeggia in corrispondenza della prima posizione di introduzione (all’estrema sinistra). z Il cursore serve per selezionare una posizione di introduzione per l’introduzione. z Usare i tasti del cursore sul telecomando per introdurre il codice d’accesso. z Ogni volta che si esegue un’operazione con i tasti del telecomando, “” appare in corrispondenza della posizione di introduzione attuale, e il cursore si sposta alla successiva posizione di introduzione sulla destra. z Un codice d’accesso può essere lungo da uno a otto operazioni di tasto. z Dopo aver eseguito tutte le operazioni di tasto desiderate, premere il tasto [ENTER]. z Per cancellare l’introduzione effettuata, premere il tasto [ESC]. Per attivare e disattivare il codice d’accesso per l’accensione 1. Eseguire i punti da 1 a 6 di “Operazioni basilari del menu di setup” a pagina 19. Selezionare il menu principale “Impostazioni dettagliate”, e quindi selezionare la voce di sottomenu “Codice accensione”. 2. Premere il tasto [ENTER]. z Questa operazione visualizza una finestra di dialogo per l’introduzione del codice d’accesso. 3. Introdurre il codice d’accesso attuale. z Il codice d’accesso di default iniziale è: [S][X][T][W][S][T][W][X]. z Per informazioni su come introdurre il codice d’accesso, vedere “Uso della finestra di dialogo per l’introduzione del codice d’accesso” a pagina 38. 4. Premere il tasto [ENTER]. z Se il codice d’accesso introdotto non corrisponde al codice d’accesso attualmente registrato, appare il messaggio “Il codice d’accesso introdotto è errato.”. Premere il tasto [ENTER] per ritornare al punto 3. z Se il codice d’accesso introdotto corrisponde al codice d’accesso registrato, la pressione di [ENTER] sopra visualizzerà il messaggio “Il codice d’accesso introdotto è corretto!”. Premere il tasto [ENTER] per avanzare al punto successivo. 38 Uso del menu di setup 5. Usare i tasti [S] e [T] per attivare o disattivare il codice d’accesso per l’accensione. 6. Premere il tasto [ENTER]. Per cambiare il codice d’accesso per l’accensione 1. Eseguire i punti da 1 a 6 di “Operazioni basilari del menu di setup” a pagina 19. Selezionare il menu principale “Impostazioni dettagliate”, e quindi selezionare la voce di sottomenu “Cambia il codice d’accesso”. 2. Premere il tasto [ENTER]. z Questa operazione visualizza una finestra di dialogo per l’introduzione del codice d’accesso. 3. Introdurre il codice d’accesso attuale. z Il codice d’accesso di default iniziale è: [S][X][T][W][S][T][W][X]. z Per informazioni su come introdurre il codice d’accesso, vedere “Uso della finestra di dialogo per l’introduzione del codice d’accesso” a pagina 38. 4. Premere il tasto [ENTER]. z Se il codice d’accesso introdotto non corrisponde al codice d’accesso attualmente registrato, appare il messaggio “Il codice d’accesso introdotto è errato.”. Premere il tasto [ESC] per ritornare al punto 3. z Se il codice d’accesso introdotto corrisponde al codice d’accesso registrato, la pressione di [ENTER] sopra visualizzerà il messaggio “Il codice d’accesso introdotto è corretto!”. Premere il tasto [ENTER] per avanzare al punto successivo. 5. Introdurre il nuovo codice d’accesso, e quindi premere il tasto [ENTER]. z Questa operazione visualizza una finestra di dialogo per reintrodurre il codice d’accesso per la conferma. 6. Introdurre di nuovo lo stesso codice d’accesso introdotto al punto 5, e quindi premere [ENTER]. z Se i due codici d’accesso introdotti sono identici, appare il messaggio “Il nuovo codice d’accesso è stato registrato.”. Premere il tasto [ENTER]. z Se il codice d’accesso qui introdotto differisce da quello introdotto al punto 5, appare il messaggio “Il codice d’accesso introdotto è errato! Tornare indietro e introdurre il codice d’accesso corretto.” La pressione del tasto [ENTER] visualizzerà la finestra di dialogo per l’introduzione del nuovo codice d’accesso. Ripetere il procedimento sopra descritto dal punto 5. 39 Uso del menu di setup ■Impostazioni dettagliate J Impostazioni avanzate 1 J Rivelaz autom ingresso Questo sottomenu consente di specificare se la rivelazione automatica della fonte di ingresso deve essere eseguita ogni volta che il proiettore viene acceso (pagina 5). Voci del menu relative alle fonti di ingresso Fonte di ingresso Voci disponibili (Le voci in parentesi sono le impostazioni di default.) RGB (Sì), No Component S-VIDEO VIDEO Nessun segnale Spiegazioni delle impostazioni Sì: Attiva la rivelazione automatica della fonte di ingresso ogni volta che il proiettore viene acceso. No: Disattiva la rivelazione automatica della fonte di ingresso ogni volta che il proiettore viene acceso. Memorizzazione delle impostazioni Viene memorizzata una singola impostazione, che viene applicata a tutte le fonti di ingresso. ■Impostazioni dettagliate J Impostazioni avanzate 1 J Corr autom distorsione Questo sottomenu consente di specificare se la correzione automatica della distorsione trapezoidale deve essere eseguita ogni volta che l’angolo di elevazione del proiettore viene cambiato (page 9). Voci del menu relative alle fonti di ingresso Fonte di ingresso Voci disponibili (Le voci in parentesi sono le impostazioni di default.) RGB (Sì), No Component S-VIDEO VIDEO Nessun segnale Spiegazioni delle impostazioni Sì: Attiva la correzione automatica della distorsione trapezoidale. No: Disattiva la correzione automatica della distorsione trapezoidale. Memorizzazione delle impostazioni Viene memorizzata una singola impostazione, che viene applicata a tutte le fonti di ingresso. z Attivando “Impostazioni schermo J Montaggio a soffitto” (pagina 34) si causerà la disattivazione automatica di “Corr autom distorsione”. Se si disattiva di nuovo “Montaggio a soffitto”, l’impostazione “Corr autom distorsione” non ritornerà attiva automaticamente. z L’impostazione “Corr autom distorsione” non può essere cambiata mentre è attiva l’impostazione “Montaggio a soffitto”. 40 Uso del menu di setup ■Impostazioni dettagliate J Impostazioni avanzate 1 J Regolazione automatica Questo sottomenu consente di specificare se la regolazione automatica deve essere eseguita o no (pagina 7) quando RGB è selezionato come fonte di ingresso. Voci del menu relative alle fonti di ingresso Fonte di ingresso Voci disponibili (Le voci in parentesi sono le impostazioni di default.) RGB (Sì), No Component Nessuna S-VIDEO VIDEO Nessun segnale (Sì), No * Soltanto quando la fonte di ingresso attualmente selezionata è RGB Spiegazioni delle impostazioni Sì: Attiva la regolazione automatica, che viene eseguita quando RGB è selezionato come fonte di ingresso. No: Disattiva la regolazione automatica. Memorizzazione delle impostazioni Questa impostazione viene salvata soltanto per il terminale di ingresso RGB. ■Impostazioni dettagliate J Impostazioni avanzate 1 J Mostra il testo su schermo Questo sottomenu consente di specificare se le seguenti informazioni devono essere visualizzate. z Nome del segnale in ingresso z Visualizzazione dei messaggi durante la ricerca del segnale di ingresso z Messaggio quando viene eseguita la correzione automatica della distorsione trapezoidale Voci del menu relative alle fonti di ingresso Fonte di ingresso RGB Component S-VIDEO VIDEO Nessun segnale Voci disponibili (Le voci in parentesi sono le impostazioni di default.) (Sì), No Spiegazioni delle impostazioni Sì: La selezione di questa opzione attiva la visualizzazione delle informazioni. No: La selezione di questa opzione disattiva la visualizzazione delle informazioni. Memorizzazione delle impostazioni Viene memorizzata una singola impostazione, che viene applicata a tutte le fonti di ingresso. 41 Uso del menu di setup ■Impostazioni dettagliate J Impostazioni avanzate 1 J Schermata di avvio Usare questo sottomenu per specificare se una schermata di avvio deve essere proiettata o no ogni volta che il proiettore viene acceso. Voci del menu relative alle fonti di ingresso Fonte di ingresso Voci disponibili (Le voci in parentesi sono le impostazioni di default.) RGB Sì, (No) Component S-VIDEO VIDEO Nessun segnale Spiegazioni delle impostazioni Sì: Proietta la schermata di avvio. No: Non viene proiettata alcuna schermata di avvio. Memorizzazione delle impostazioni Viene memorizzata una singola impostazione, che viene applicata a tutte le fonti di ingresso. ■Impostazioni dettagliate J Impostazioni avanzate 1 J Scher di nessun segnale Questo sottomenu consente di specificare cosa deve essere proiettato quando non c’è alcun segnale in ingresso nel proiettore. Voci del menu relative alle fonti di ingresso Fonte di ingresso Voci disponibili (Le voci in parentesi sono le impostazioni di default.) RGB Blu, (Nero) Component S-VIDEO VIDEO Nessun segnale Spiegazioni delle impostazioni Blu: Visualizza una schermata blu quando non c’è alcun segnale in ingresso. Nero: Visualizza una schermata nera quando non c’è alcun segnale in ingresso. Memorizzazione delle impostazioni Viene memorizzata una singola impostazione, che viene applicata a tutte le fonti di ingresso. 42 Uso del menu di setup ■Impostazioni dettagliate J Impostazioni avanzate 2 J Spegnimento automatico Questo sottomenu consente di attivare o di disattivare lo spegnimento automatico. (Vedere “Spegnimento del proiettore” nella “Guida dell’utente (Operazioni di base)” a parte.) Voci del menu relative alle fonti di ingresso Fonte di ingresso Voci disponibili (Le voci in parentesi sono le impostazioni di default.) RGB (Sì), No Component S-VIDEO VIDEO Nessun segnale Spiegazioni delle impostazioni Sì: Attiva lo spegnimento automatico. No: Disattiva lo spegnimento automatico. Memorizzazione delle impostazioni Viene memorizzata una singola impostazione, che viene applicata a tutte le fonti di ingresso. 43 Uso del menu di setup ■Impostazioni dettagliate J Impostazioni avanzate 2 J Ingresso RGB Questo sottomenu consente di specificare il tipo di segnale di ingresso conformemente al dispositivo collegato al terminale RGB del proiettore. Voci del menu relative alle fonti di ingresso Fonte di ingresso Voci disponibili (Le voci in parentesi sono le impostazioni di default.) RGB (Automatico), RGB, Component Component S-VIDEO Nessuna VIDEO Nessun segnale (Automatico), RGB, Component * Soltanto quando la fonte di ingresso attualmente selezionata è RGB o Component Spiegazioni delle impostazioni Automatico: Selezionare questa impostazione per la commutazione automatica tra RGB e component conformemente al segnale in ingresso nel terminale di ingresso RGB. RGB: Selezionare questa impostazione quando un computer è collegato al terminale di ingresso RGB del proiettore. vedere “Collegamento di un computer al proiettore” nella “Guida dell’utente (Operazioni di base)” a parte. Component: Selezionare questa impostazione quando il terminale di ingresso RGB del proiettore è collegato ad terminale di uscita component video di un dispositivo video mediante un cavo component video YK-3 disponibile opzionalmente. Per i dettagli sui collegamenti, vedere “Collegamento ad un dispositivo con uscita component video” a pagina 50. Memorizzazione delle impostazioni Questa impostazione viene salvata per i terminali di ingresso RGB e component. Essa viene ignorata per tutti gli altri terminali di ingresso. 44 Uso del menu di setup ■Impostazioni dettagliate J Impostazioni avanzate 2 J Segnale video, Segnale S-video Questo sottomenu specifica il segnale di ingresso per i terminali VIDEO e S-VIDEO del proiettore. Voci del menu relative alle fonti di ingresso Fonte di ingresso Voci disponibili (Le voci in parentesi sono le impostazioni di default.) RGB Nessuna Component S-VIDEO VIDEO Nessun segnale (Automatico), NTSC, NTSC4.43, PAL, PAL-M, PAL-N, PAL60, SECAM (Automatico), NTSC, NTSC4.43, PAL, PAL-M, PAL-N, PAL60, SECAM * Soltanto quando la fonte di ingresso attualmente selezionata è VIDEO o S-VIDEO Spiegazioni delle impostazioni Automatico: Selezionare questa impostazione per fare in modo che il proiettore commuti automaticamente il sistema di segnale video conformemente al segnale in ingresso dal dispositivo video che è collegato al terminale di ingresso VIDEO o S-VIDEO. Questa è l’impostazione che si deve usare normalmente. Altre impostazioni: Ciascuna impostazione seleziona il relativo sistema di segnale video. Usare queste impostazioni quando si desidera specificare un solo particolare segnale video per i terminali di ingresso VIDEO e S-VIDEO. Memorizzazione delle impostazioni Questa impostazione viene salvata soltanto per i terminali di ingresso VIDEO e S-VIDEO. ■Impostazioni dettagliate J Impostazioni avanzate 2 J Miglioramento immagine 1/Miglioramento immagine 2 Miglioramento immagine 1/Miglioramento immagine 2 può migliorare la leggibilità di un’immagine dopo la correzione della distorsione trapezoidale. Si deve selezionare l’impostazione “Miglioramento immagine” (1 o 2) a seconda di quale di esse produce i risultati desiderati, a seconda del tipo di immagine in fase di proiezione, a seconda delle condizioni di proiezione, ecc. Voci del menu relative alle fonti di ingresso Fonte di ingresso Voci disponibili (Le voci in parentesi sono le impostazioni di default.) RGB Sì, (No) Component S-VIDEO VIDEO Nessun segnale Nessuna 45 Uso del menu di setup ■Impostazioni dettagliate J Impostazioni avanzate 2 J Lingua Questo sottomenu consente di specificare la lingua da usare per i messaggi, il menu di setup, ecc. Voci del menu relative alle fonti di ingresso Fonte di ingresso Voci disponibili RGB Inglese, Francese, Tedesco, Italiano, Spagnolo, Svedese, Cinese (Semplificato), Cinese (Tradizionale), Coreano, Giapponese Component S-VIDEO VIDEO Nessun segnale Memorizzazione delle impostazioni Viene memorizzata una singola impostazione, che viene applicata a tutte le fonti di ingresso. z Questa impostazione è necessaria la prima volta che si accende il proiettore. Per ulteriori informazioni, vedere “Accensione del proiettore” nella “Guida dell’utente (Operazioni di base)” a parte. ■Impostazioni dettagliate J Ripristino default del menu Questo sottomenu riporta tutte le voci di sottomenu nel menu principale “Impostazioni dettagliate” alle rispettive impostazioni di default iniziali, ad eccezione dell’impostazione di attivazione/disattivazione codice d’accesso per l’accensione (Impostazioni dettagliate J Codice accensione), del codice d’accesso e della lingua (Impostazioni dettagliate J Impostazioni avanzate 2 J Lingua). z È possibile eseguire l’inizializzazione anche quando non c’è alcun segnale in ingresso. In questo caso, l’inizializzazione viene eseguita per la fonte di ingresso attualmente selezionata. z La voce Regolazione automatica viene inizializzata soltanto quando RGB è selezionato come fonte di ingresso. Tutte le altre voci vengono sempre inizializate, a prescindere dalla fonte di ingresso attualmente selezionata. z Per i dettagli sul procedimento di inizializzazione, vedere “Per inizializzare le impostazioni di una particolare voce del menu principale” a pagina 25. Inform sul funzionam ■Inform sul funzionam J Tempo di utilizzo lampada Questa voce di sottomenu indica il numero di ore cumulative per cui la lampada attuale è stata utilizzata fino a quel momento. Usare questo valore come riferimento per decidere se è necessario sostituire la lampada attuale o no. Per i dettagli sulla sostituzione della lampada, vedere “Sostituzione della lampada” nella “Guida dell’utente (Operazioni di base)” a parte. ■Inform sul funzionam J Segnale in ingresso Questa voce di sottomenu indica il segnale di ingresso attualmente selezionato (RGB, Component, S-VIDEO o VIDEO). “----” è visualizzata qui quando non c’è alcun segnale in ingresso. 46 Uso del menu di setup ■Inform sul funzionam J Nome del segnale Questa voce di sottomenu mostra il nome di segnale del segnale in ingresso al proiettore. La colonna “Nome del segnale” nella tabella “Segnali supportati” a pagina 58 riporta i nomi dei segnali che vengono visualizzati da questa voce di sottomenu. ■Inform sul funzionam J Risoluzione Questa voce di sottomenu appare soltanto quando RGB è il segnale in ingresso, e indica la risoluzione del segnale di ingresso RGB in termini di pixel verticali e orizzontali. ■Inform sul funzionam J Frequenza orizzontale Questa voce di sottomenu appare soltanto quando RGB, Component, S-VIDEO o VIDEO è il segnale in ingresso. Essa la frequenza orizzontale del segnale di ingresso. ■Inform sul funzionam J Frequenza verticale Questa voce di sottomenu appare soltanto quando RGB, Component, S-VIDEO o VIDEO è il segnale in ingresso. Essa la frequenza verticale del segnale di ingresso. ■Inform sul funzionam J Sistema di scansione Questa voce di sottomenu appare soltanto quando RGB o Component è il segnale in ingresso, e indica la frequenza di scansione del segnale in ingresso. Il segnale in ingresso è interlacciato o non interlacciato per un ingresso di segnale RGB, e interlacciato o a linee contigue per un ingresso di segnale Component. ■Inform sul funzionam J Ripris tutti default Questo sottomenu riporta tutte le voci di sottomenu nel menu di setup alle rispettive impostazioni di default iniziali, ad eccezione dell’impostazione di attivazione/disattivazione codice d’accesso per l’accensione (Impostazioni dettagliate J Codice accensione), del codice d’accesso, della lingua (Impostazioni dettagliate J Impostazioni avanzate 2 J Lingua) e del tempo di utilizzo della lampada (Inform sul funzionam J Tempo di utilizzo lampada). Questa operazione può essere eseguita a prescindere dalla fonte di ingresso attualmente selezionata e a prescindere dal fatto che un segnale sia attualmente in ingresso o no. Per i dettagli su questo procedimento di inizializzazione, vedere “Per inizializzare tutte le impostazioni dei menu” a pagina 26. ■Inform sul funzionam J Azzeram tempo utilizzo lampada Usare questa voce di sottomenu per riportare il tempo di utilizzo lampada a 0 ore. Per i dettagli sulla sostituzione della lampada e sul procedimento di azzeramento, vedere “Sostituzione della lampada” nella “Guida dell’utente (Operazioni di base)” a parte. 47 Appendice Appendice Campo del segnale del telecomando Quando si esegue un’operazione sul telecomando, puntare questo verso il ricevitore di segnali di comando a distanza sul retro o sul davanti del proiettore. L’illustrazione sottostante mostra il campo d’azione del segnale del telecomando. ±40 gradi mass. 9 metri mass. ±40 gradi mass. 9 metri mass. Davanti Retro ±20 gradi mass. ±20 gradi mass. 9 metri mass. 9 metri mass. 48 Appendice Distanza di proiezione e dimensione dello schermo z La gamma di proiezione ammessa è da 0,8 metri a 16,1 metri, che è la distanza dalla superficie dell’obiettivo fino allo schermo. Dimensione schermo 300 da 8,3 m a 16,1 m Dimensione schermo 30 da 0,8 m a 1,6 m Dimensione schermo 60 da 1,6 m a 3,2 m 16 m 12 m 14 m 10 m 8 m 6 m 2 m 4 m La tabella sottostante mostra la relazione tra la distanza e la dimensione dell’immagine proiettata. Dimensione di proiezione Dimensione schermo Distanza di proiezione approssimativa Diagonale (cm) Distanza minima (m) Distanza massima (m) 30 76 0,8 1,6 40 102 1,1 2,1 60 152 1,6 3,2 80 203 2,2 4,3 100 254 2,7 5,3 120 305 3,3 6,4 150 381 4,1 8,0 200 508 5,5 10,6 250 635 6,9 13,4 300 762 8,3 16,1 z Notare che le distanze sopra riportate sono esclusivamente a scopo di riferimento. 49 Appendice Collegamento ad un dispositivo con uscita component video Alcuni dispositivi video sono muniti di un terminale di uscita component video. È possibile usare un cavo component video disponibile opzionalmente (YK-3) per collegare il terminale di ingresso RGB del proiettore al terminale di uscita component video di un dispositivo video. z Spegnere sempre il proiettore e il dispositivo video prima di collegarli. Proiettore Terminale di ingresso RGB Terminale di ingresso AUDIO Cavo audio reperibile in commercio al terminale di uscita audio Dispositivo video Cavo component video opzionale (YK-3) al terminale di uscita component video z z z I terminali di uscita component video sono costituiti da gruppi di 3 terminali: Y·Cb·Cr o Y·Pb·Pr. Accertarsi di far corrispondere il colore delle spine del cavo component video YK-3 opzionale al colore dei terminali (verde: Y; blu: Cb/Pb; rosso: Cr/Pr). È possibile usare il cavo component video YK-3 opzionale per eseguire il collegamento a terminali di uscita component video tipo pin jack (RCA). Il proiettore non supporta il collegamento a nessun altro tipo di terminale. Notare che è supportato soltanto il collegamento ad un terminale di uscita component video analogica. Il collegamento ad un terminale di uscita digitale non è supportato. 50 Appendice Visualizzazione a tutto schermo di un’immagine RGB Il proiettore emette le immagini usando la risoluzione video XGA (1024 pixel × 768 pixel). Quando il segnale di ingresso dal computer collegato al proiettore non è un segnale XGA, “Ridimensionam automatico” ingrandisce o riduce automaticamente l’immagine in modo da farla corrispondere alla risoluzione video del proiettore e in modo che riempia tutto lo schermo. La tabella sottostante mostra in che modo segnali di ingresso differenti da un computer vengono regolati durante la proiezione. Esempio di segnale di ingresso Immagine proiettata 800 × 600 1024 × 768 1280 × 1024 Quando il segnale di ingresso presenta una risoluzione di 1280 × 1024 (rapporto di formato: 5:4), l’immagine originale viene compressa in modo da essere conforme alla risoluzione di proiezione di 1024 × 768 (rapporto di formato: 4:3). Questo perché l’immagine proiettata potrebbe apparire leggermente più larga orizzontalmente rispetto all’immagine originale. z Il ridimensionamento di un’immagine in ingresso mediante “Ridimensionam automatico” può rendere la qualità dell’immagine scadente o può causare il taglio di una parte dell’immagine. Se ciò dovesse accadere, provare a disattivare “Ridimensionam automatico”. Per ulteriori informazioni, vedere “Impostazioni schermo J Ridimensionam automatico” a pagina 33. 51 Appendice Funzione di codice d’accesso Uso della funzione di codice d’accesso La funzione di codice d’accesso consente di limitare l’uso del proiettore a persone specifiche. Notare che la funzione di codice d’accesso non è una misura precauzionale contro i furti. Nel proiettore è stata preselezionata in fabbrica una sequenza di operazioni con 8 tasti che costituisce il codice d’accesso di default iniziale. Per usare la funzione di codice d’accesso per la prima volta, seguire il procedimento descritto in “Impostazioni dettagliate J Codice accensione” a pagina 37 per introdurre il codice d’accesso di default iniziale. Accertarsi di sostituire il codice d’accesso di default iniziale con un codice d’accesso originale creato personalmente il più presto possibile. Ricordare che le operazioni per il codice d’accesso vanno eseguite sempre con il telecomando, pertanto bisogna fare attenzione a non perdere il telecomando e a non riporlo in luoghi sbagliati. Notare inoltre che non sarà possibile introdurre il codice d’accesso se le pile del telecomando sono scariche. È necessario sostituire le pile del telecomando il più presto possibile dopo essersi accorti che esse stanno iniziando ad esaurirsi. Se si dimentica il codice d’accesso... Non sarà possibile usare il proiettore se si dimentica il codice d’accesso per qualche motivo. Se si dimentica il codice d’accesso, sarà necessario portare i due seguenti oggetti al distributore CASIO per farsi azzerare il codice d’accesso. Notare che l’azzeramento del codice d’accesso è a pagamento. 1 Documento di identificazione personale (originale o copia della patente di guida, tessera di riconoscimento del posto di lavoro, ecc.) 2 Proiettore Notare che il distributore CASIO non potrà azzerare il codice d’accesso del proiettore se l’utente non ha portato entrambi gli oggetti sopra elencati. Inoltre, conservare la garanzia del proiettore in un luogo sicuro. z L’azzeramento del codice d’accesso riporterà tutte le altre impostazioni del proiettore (ad eccezione del tempo di utilizzo della lampada) ai rispettivi stati di default iniziali. Tenere una registrazione scritta del codice d’accesso! Non sarà possibile usare il proiettore se si dimentica il suo codice d’accesso. Consigliamo vivamente di tenere una registrazione scritta o di altro tipo del codice d’accesso in modo da poterla consultare se necessario. 52 Appendice Pulizia del proiettore z Accertarsi sempre che il proiettore si sia raffreddato sufficientemente prima di pulirlo. Se il proiettore è acceso, eseguire i seguenti punti prima di pulirlo. 1. Spegnere il proiettore. 2. Controllare che l’indicatore POWER/STANDBY sia cambiato in ambra. 3. Scollegare il cavo di alimentazione dalla presa di corrente, e lasciar raffreddare il proiettore per 60 minuti circa. Pulizia dell’esterno del proiettore Pulire l’esterno del proiettore servendosi di un panno morbido inumidito con una blanda soluzione di acqua e detergente neutro. Strizzare bene il panno per eliminare il liquido in eccesso prima di passarlo sul proiettore. Non usare mai benzene, alcool, diluenti o altri agenti volatili per pulire il proiettore. Pulizia dell’obiettivo Pulire delicatamente l’obiettivo con un panno per lenti o con carta di pulizia per lenti, reperibili in commercio presso negozi di ottica o di apparecchi fotografici. Quando si pulisce l’obiettivo, fare molta attenzione a non graffiarlo. Pulizia delle aperture di aspirazione e di scarico Polvere e sporco tendono a raccogliersi attorno alle aperture di aspirazione situate sul fondo del proiettore. Per questo motivo, è necessario utilizzare di tanto in tanto un aspirapolvere per eliminare la polvere e lo sporco che si sono accumulati, come mostrato di seguito. Quando si puliscono le aperture, si deve regolare l’aspirapolvere nella sua impostazione di potenza più bassa. 53 Appendice z Se si continua ad usare il proiettore dopo che la polvere si è accumulata attorno alle aperture di aspirazione, i componenti interni possono surriscaldarsi e di conseguenza possono verificarsi problemi di funzionamento. z Anche alcune condizioni di funzionamento possono causare l’accumulo di sporco e polvere attorno alle altre aperture di aspirazione e di scarico (sui lati, ecc.) del proiettore. Se ciò dovesse accadere, seguire il procedimento identico a quello sopra descritto per pulire le aperture sui lati. Riapplicazione del copriobiettivo Usare il seguente procedimento per riapplicare il copriobiettivo se esso dovesse accidentalmente staccarsi dal proiettore. 1. Posizionando il copriobiettivo in modo che esso venga a trovarsi inclinato rispetto all’obiettivo ad un angolo maggiore di 90 gradi, inserire la cerniera sinistra 3 del copriobiettivo nella fessura sulla sinistra 1. 1 2 3 4 2. Senza cambiare l’angolo di inclinazione del copriobiettivo rispetto all’obiettivo, servirsi dell’estremità (non della punta) di una penna o di un altro oggetto simile per premere delicatamente la cerniera destra del copriobiettivo 4 verso l’interno mentre si inserisce la cerniera nella fessura sulla destra 2. Inserire la cerniera destra premendo in questo punto. 54 Appendice z Quando si riapplica il copriobiettivo, accertarsi che esso sia inclinato rispetto all’obiettivo ad un angolo maggiore di 90 gradi, come mostrato nell’illustrazione a sinistra. Se si riapplica il copriobiettivo mentre questo è inclinato rispetto all’obiettivo ad un angolo minore di 90 gradi come mostrato nell’illustrazione a destra, il copriobiettivo non si aprirà e non si chiuderà correttamente, e potrebbe subire danni. 55 Appendice Soluzione di problemi riguardanti il proiettore Eseguire i seguenti controlli ogni volta che ci si imbatte in qualche problema con il proiettore. Problema Il proiettore non si accende quando si preme il tasto [ ] (alimentazione). Il proiettore non proietta alcuna immagine dal dispositivo collegato. Causa e rimedio Vedere: Se l’indicatore POWER/STANDBY non è illuminato, potrebbe significare che il cavo di alimentazione CA non è collegato correttamente. J Accertarsi che il cavo di alimentazione CA sia collegato correttamente al proiettore e alla presa di corrente. (vedere “Accensione del proiettore”.) “Guida dell’utente (Operazioni di base)” Se l’indicatore TEMP o LAMP continua a lampeggiare o a rimanere illuminato, significa che si è verificato qualche altro tipo di errore. J Vedere “Indicatori di errore” in “Indicatori e segnali acustici di avvertenza”. “Guida dell’utente (Operazioni di base)” Il computer o il dispositivo video collegato potrebbe non essere acceso, o potrebbe non stare emettendo un segnale video. J Accertarsi che il computer o il dispositivo video collegato sia acceso, ed eseguire l’operazione necessaria su di esso per emettere il segnale video. — La fonte di ingresso corretta non è selezionata sul proiettore. J Sul proiettore, selezionare la fonte di ingresso che corrisponde al dispositivo la cui immagine si sta tentando di proiettare. Pagina 6 Il proiettore non proietta l’immagine correttamente da un dispositivo con uscita component collegato. Le immagini potrebbero non essere proiettate correttamente quando il terminale di uscita component di un dispositivo video è collegata al terminale di ingresso RGB del proiettore. J Provare ad usare il terminale di ingresso VIDEO o il terminale di ingresso S-VIDEO del proiettore. (vedere “Collegamento ad un dispositivo video normale”.) “Guida dell’utente (Operazioni di base)” Quando RGB/Component è selezionato come fonte di ingresso, il colore dell’immagine proiettata o l’immagine stessa è anormale. Le impostazioni configurate nel menu “Impostazioni dettagliate J Impostazioni avanzate 2 J Ingresso RGB” del menu di setup potrebbero non essere compatibili con il dispositivo collegato al terminale di ingresso RGB. J Usare il menu di setup per configurare le impostazioni del menu “Impostazioni dettagliate J Impostazioni avanzate 2 J Ingresso RGB” per risolvere il problema. Pagina 44 L’immagine proiettata è distorta Provare a premere il tasto della fonte d’ingresso applicabile ([RGB/COMPONENT], [VIDEO], [S-VIDEO]) sul telecomando, o il tasto [AUTO]. Pagina 7 L’immagine proiettata diviene distorta quando è ingrandita con il tasto [D-ZOOM]. Pagina 12 Quando sono in uso determinati tipi del segnale di proiezione o fattori di zoom, premendo il tasto [DZOOM] per ingrandire l’immagine proiettata si può causare la distorsione dell’immagine. J Provare a utilizzare un differente fattore di zoom. 56 Appendice Problema Causa e rimedio Vedere: Il rapporto di formato dello schermo è notevolmente cambiato. Usando il tasto [AUTO] per eseguire la regolazione automatica nel caso di ingresso RGB, si può determinare il cambiamento del rapporto di formato dello schermo, e l’immagine proiettata diviene più larga. Il verificarsi di ciò dipende dalla presentazione diapositive, filmato o le altre scene proiettate. J Per far ritornare l’immagine alla sua condizione originale, disattivare “Impostazioni dettagliate J Impostazioni avanzate 1 J Regolazione automatica”, e quindi premere il tasto [RGB/COMPONENT]. Pagina 41 Viene visualizzato uno schermo blu. Alcune condizioni di funzionamento possono causare la visualizzazione dello schermo blu, quando l’impostazione della risoluzione del computer è elevata. J Utilizzare un’impostazione di 1024 × 768 / 60 Hz. — Il telecomando non funziona. Le pile del telecomando potrebbero essere esaurite. J Sostituire le pile. (vedere “Inserimento delle pile nel telecomando”.) “Guida dell’utente (Operazioni di base)” Il telecomando potrebbe trovarsi troppo lontano dal proiettore. J Accertarsi che il telecomando si trovi all’interno del campo ammesso quando lo si usa. Pagina 48 L’indicatore TEMP o LAMP lampeggia o è illuminato. J Vedere “Indicatori di errore” in “Indicatori e segnali acustici di avvertenza”. “Guida dell’utente (Operazioni di base)” Il messaggio “È ora di sostituire la lampada.” è in fase di proiezione. È ora di sostituire la lampada. J Sostituire la lampada. (vedere “Sostituzione della lampada”.) “Guida dell’utente (Operazioni di base)” Il messaggio “La lampada è giunta alla fine della sua durata di servizio!” è in fase di proiezione. La fine della durata di servizio ammessa per la lampada è stata raggiunta, e il proiettore non si accenderà. J Sostituire la lampada. (vedere “Sostituzione della lampada”.) “Guida dell’utente (Operazioni di base)” z Provare ad eseguire i seguenti punti, cosa che può riportare il proiettore al funzionamento normale. 1. Premere il tasto [ ] (alimentazione) per spegnere il proiettore. 2. Dopo che il raffreddamento del proiettore è terminato e la ventola si è fermata completamente, scollegare il cavo di alimentazione CA. 3. Ricollegare il cavo di alimentazione CA e riaccendere il proiettore. ∗ Se il messaggio di conferma spegnimento non appare quando si preme il tasto [ ] (alimentazione), scollegare il cavo di alimentazione CA e attendere per almeno 10 minuti. Quindi ricollegare il cavo di alimentazione e riaccendere il proiettore. Se il funzionamento non ritorna alla normalità dopo aver eseguito i punti del procedimento sopra descritto, portare il proiettore al rivenditore presso cui si è acquistato il prodotto o ad un centro di assistenza CASIO autorizzato. 57 Appendice Segnali supportati Segnale RGB Nome del segnale VESA APPLE NEC 640 × 350/85 640 × 400/85 720 × 400/85 640 × 480/60 640 × 480/72 640 × 480/75 640 × 480/85 800 × 600/56 800 × 600/60 800 × 600/72 800 × 600/75 800 × 600/85 1024 × 768/60 1024 × 768/70 1024 × 768/75 1024 × 768/85 1152 × 864/75 1280 × 960/60 1280 × 1024/60 640 × 480/67M13 832 × 624/75M16 1024 × 768/75M19 640 × 400/56 Risoluzione 640 × 350 640 × 400 720 × 400 640 × 480 640 × 480 640 × 480 640 × 480 800 × 600 800 × 600 800 × 600 800 × 600 800 × 600 1024 × 768 1024 × 768 1024 × 768 1024 × 768 1152 × 864 1280 × 960 1280 × 1024 640 × 480 832 × 624 1024 × 768 640 × 400 58 Frequenza orizzontale (kHz) 37,9 37,9 37,9 31,5 37,9 37,5 43,3 35,2 37,9 48,1 46,9 53,7 48,4 56,5 60,0 68,7 67,5 60,0 64,0 35,0 49,7 60,2 24,8 Frequenza verticale (Hz) 85 85 85 60 73 75 85 56 60 72 75 85 60 70 75 85 75 60 60 67 75 75 56 Appendice Segnale component Nome del segnale HDTV 1080i60 720p60 576p50 576i50 480p60 480i60 SDTV Frequenza orizzontale (kHz) 33,7 45,0 31,3 16,6 31,5 15,7 Frequenza verticale (Hz) 60 60 50 50 60 60 Segnale video/S-video Nome del segnale NTSC NTSC4.43 PAL PAL-M PAL-N PAL60 SECAM Frequenza orizzontale (kHz) 15,7 15,7 15,6 15,7 15,6 15,7 15,6 Frequenza verticale (Hz) 60 60 50 60 50 60 50 * Il fatto che un dispositivo sia elencato nella tabella sopra riportata non garantisce che si riuscirà a visualizzare l’immagine correttamente. * Quando “640 × 350/85” è il segnale in ingresso, le voci di sottomenu di “Inform sul funzionam” indicano le informazioni per 640 × 400/85. 59 MA0505-B