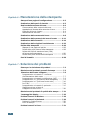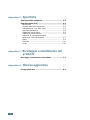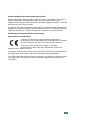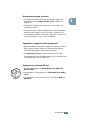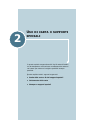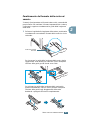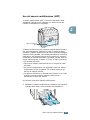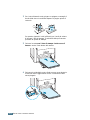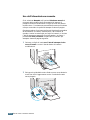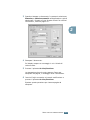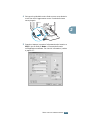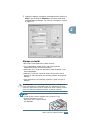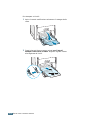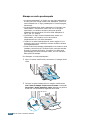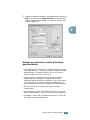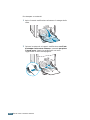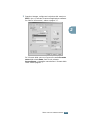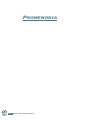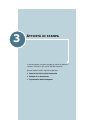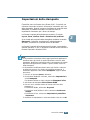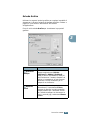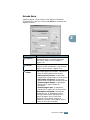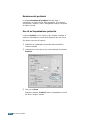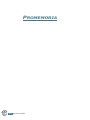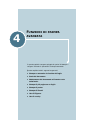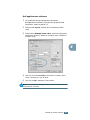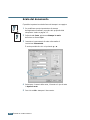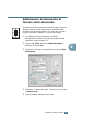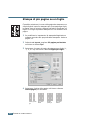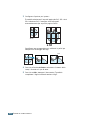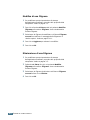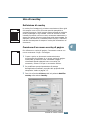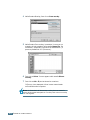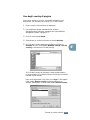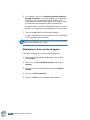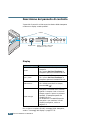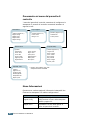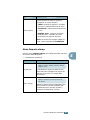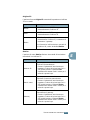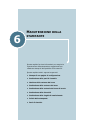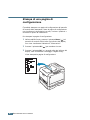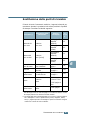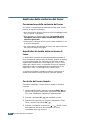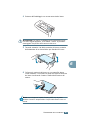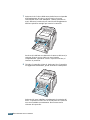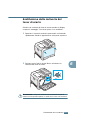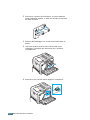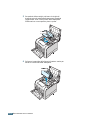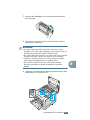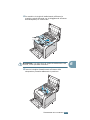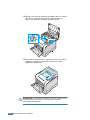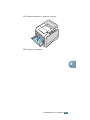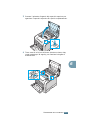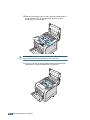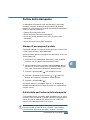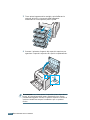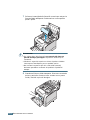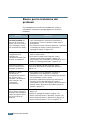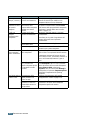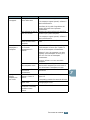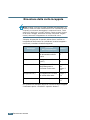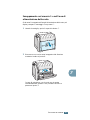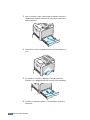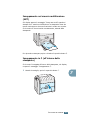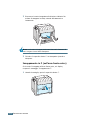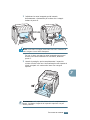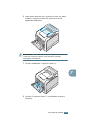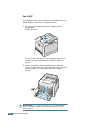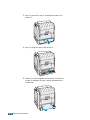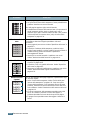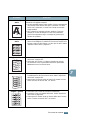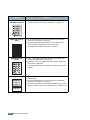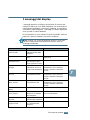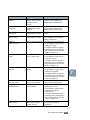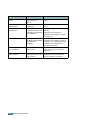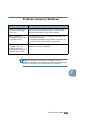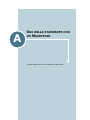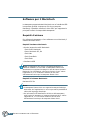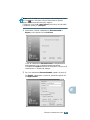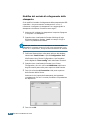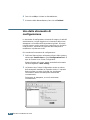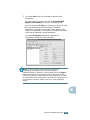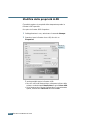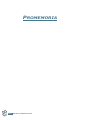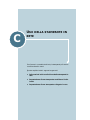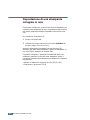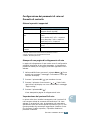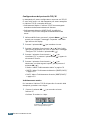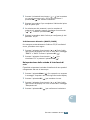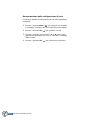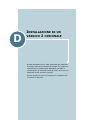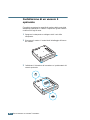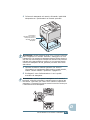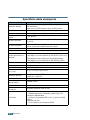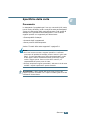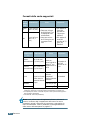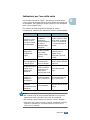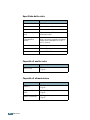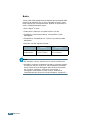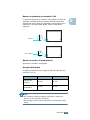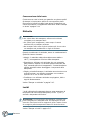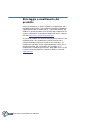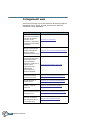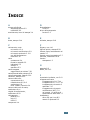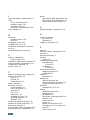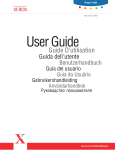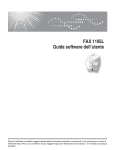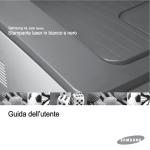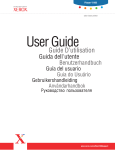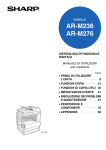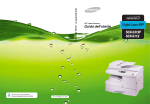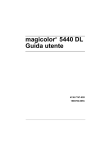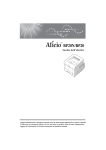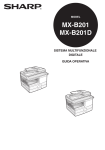Download Guida dell`utente della stampante laser a colori Phaser 6100
Transcript
Phaser® 6100 color laser printer UserGuide Guide D’utilisation Guida dell'utente Benutzerhandbuch Guía del usuario Guia do Usuário Gebruikershandleiding Användarhandbok www.xerox.com/office/6100support Copyright © 2004, Xerox Corporation. Tutti i diritti riservati. Diritti non pubblicati sotto le norme sui diritti d'autore degli Stati Uniti. Il contenuto di questa pubblicazione non può essere riprodotto in alcun modo senza il permesso scritto della Xerox Corporation. La protezione del copyright include tutte le forme di materiali e informazioni coperte dai diritti d'autore attualmente consentite dalle norme statuali o dalla giurisprudenza o altrimenti garantite, compreso, a titolo esemplificativo ma non esaustivo, il materiale generato dagli applicativi e visualizzato sullo schermo, come gli stili, i modelli, le icone, i messaggi, la grafica, ecc. XEROX®, The Document Company®, la X® digitale, CentreWare®, infoSMART® e Phaser® sono marchi commerciali registrati di Xerox Corporation negli Stati Uniti e/ o in altri Paesi. Adobe®, Acrobat® Reader® e PostScript® sono marchi commerciali registrati di Adobe Systems Incorporated negli Stati Uniti e/o in altri Paesi. Apple®, AppleTalk®, iBook®, iMac®, Macintosh®, Mac® OS, PowerBook® e Power Macintosh® sono marchi commerciali registrati di Apple Computer, Inc. negli Stati Uniti e/o negli altri Paesi. Centronics® è un marchio commerciale registrato di Centronics Data Computer Corporation. Ghostscript® è un marchio commerciale registrato di Artifex Software, Inc. IBM® e PowerPC® sono marchi commerciali registrati di International Business Machines Corporation negli Stati Uniti e/o in altri Paesi. HP-GL® e PCL® sono marchi commerciali registrati di Hewlett-Packard Corporation negli Stati Uniti e/o in altri Paesi. Microsoft®, Windows® e Windows NT® sono marchi commerciali registrati di Microsoft Corporation negli Stati Uniti e/o in altri Paesi. UNIX® è un marchio commerciale registrato negli Stati Uniti e altri Paesi, concesso in licenza esclusivamente attraverso X/Open Company Limited. 1 SOMMARIO Capitolo 1 : Introduzione Funzioni speciali ....................................................... 1.2 Componenti della stampante ..................................... Vista anteriore ..................................................... Vista destra ......................................................... Vista posteriore .................................................... 1.4 1.4 1.5 1.5 Cambiamento della lingua del display ....................... 1.6 Capitolo 2 : Uso di carta o supporti speciali Scelta della carta e di altri supporti speciali .............. 2.2 Formati e capacità ................................................ 2.2 Indicazioni per la carta e i supporti speciali .............. 2.3 Caricamento della carta ............................................ 2.4 Uso del vassoio 1 ................................................. 2.4 Cambiamento del formato della carta nel vassoio ...... 2.7 Uso del vassoio 2 opzionale ................................... 2.8 Uso del vassoio multifunzione (MPT) ....................... 2.9 Uso dell'alimentazione manuale ............................ 2.12 Stampa su supporti speciali .................................... Stampa su buste ................................................ Stampa su etichette ............................................ Stampa su lucidi ................................................. Stampa su carta prestampata .............................. Stampa su cartoncini o carta di formato personalizzato ........................................ Capitolo 3 : 2.14 2.14 2.16 2.17 2.20 2.21 Attività di stampa Funzioni del driver della stampante .......................... 3.2 Stampa di un documento .......................................... 3.3 Annullamento di un lavoro di stampa ...................... 3.4 2 Impostazioni della stampante ................................... 3.5 Scheda Layout ..................................................... 3.6 Scheda Carta ....................................................... 3.7 Scheda Grafica ..................................................... 3.9 Scheda Extra ..................................................... 3.11 Soluzione dei problemi ........................................ 3.12 Uso di un’impostazione preferita ........................... 3.12 Uso della Guida .................................................. 3.13 Capitolo 4 : Funzioni di stampa avanzata Stampa su entrambe le facciate del foglio ................. 4.2 Scala del documento ................................................. 4.4 Adattamento del documento al formato carta selezionato ......................................... 4.5 Stampa di più pagine su un foglio ............................. 4.6 Stampa di poster ....................................................... 4.7 Stampa di libretti ...................................................... 4.9 Capitolo 5 : Uso di filigrane ........................................................ Uso di una filigrana esistente ............................... Creazione di una filigrana .................................... Modifica di una filigrana ....................................... Eliminazione di una filigrana ................................ 4.10 4.10 4.11 4.12 4.12 Uso di overlay ......................................................... Definizione di overlay .......................................... Creazione di un nuovo overlay di pagina ................ Uso degli overlay di pagina .................................. Eliminazione di un overlay di pagina ...................... 4.13 4.13 4.13 4.15 4.16 Uso del pannello di controllo Descrizione del pannello di controllo ......................... 5.2 Display ............................................................... 5.2 Pulsanti ............................................................... 5.3 Uso dei menu del pannello di controllo ...................... 5.5 Accesso ai menu del pannello di controllo ................ 5.5 Panoramica sui menu del pannello di controllo .......... 5.6 Menu Informazioni ................................................ 5.6 Menu Layout pagina .............................................. 5.7 Menu Colore ........................................................ 5.8 Menu Imposta stamp. ........................................... 5.9 Menu Manutenzione ............................................ 5.11 Menu Impostaz. rete ........................................... 5.12 3 Capitolo 6 : Manutenzione della stampante Stampa di una pagina di configurazione .................... 6.2 Sostituzione delle parti di ricambio ........................... 6.3 Gestione delle cartucce del toner .............................. Conservazione della cartuccia del toner ................... Aspettativa di durata della cartuccia di toner ............ Controllo del toner rimasto .................................... Ridistribuzione del toner ........................................ 6.4 6.4 6.4 6.4 6.5 Sostituzione delle cartucce del toner ........................ 6.8 Sostituzione della cartuccia del toner di scarto ....... 6.11 Sostituzione della fotounità .................................... 6.14 Sostituzione della cinghia di trasferimento ............. 6.22 Pulizia della stampante ........................................... Stampa di una pagina di pulizia ............................ Pulizia delle parti esterne della stampante ............. Pulizia dell'unità di scansione laser (LSU) all'interno della stampante ................................... Pulizia delle parti interne della stampante .............. 6.29 6.29 6.29 6.30 6.31 Parti di ricambio ..................................................... 6.38 Capitolo 7 : Soluzione dei problemi Elenco per la risoluzione dei problemi ....................... 7.2 Risoluzione dei problemi generali di stampa ............. 7.3 Rimozione della carta inceppata ............................... 7.6 Inceppamento nel vassoio 1 o nell'area di alimentazione della carta ................................... 7.7 Inceppamento nel vassoio multifunzione (MPT) ......... 7.9 Inceppamento in C (all'interno della stampante) ....... 7.9 Inceppamento in C (nell'area fronte-retro) ............. 7.10 Inc in B,C .......................................................... 7.14 Inceppamento nel vassoio 2 opzionale ................... 7.17 Suggerimenti per evitare gli inceppamenti della carta ..................................... 7.20 Risoluzione dei problemi di qualità della stampa ..... 7.21 I messaggi del display ............................................ 7.25 Problemi comuni in Windows .................................. 7.29 Problemi comuni in Macintosh ................................ 7.30 Problemi in Scelta Risorse .................................... 7.30 Errori di stampa ................................................. 7.30 Problemi comuni in Linux ........................................ 7.31 4 Appendice A : Uso della stampante con un Macintosh Software per il Macintosh ......................................... A.2 Requisiti di sistema ............................................... A.2 Appendice B : Uso della stampante in Linux Installazione del driver della stampante ................... Requisiti di sistema ............................................... Installazione del driver della stampante ................... Modifica del metodo di collegamento della stampante ................................ Disinstallazione del driver della stampante ............... B.2 B.2 B.2 B.6 B.7 Uso dello strumento di configurazione ...................... B.8 Modifica delle proprietà LLPR .................................. B.10 Appendice C : Uso della stampante in rete Informazioni sulla condivisione della stampante in rete ............................................. C.2 Impostazione di una stampante condivisa a livello locale ............................................ C.3 In Windows 98/Me ................................................ C.3 In Windows NT 4.0/2000/XP/Server 2003 ................ C.4 Impostazione di una stampante collegata in rete ...... C.6 Configurazione dei parametri di rete nel Pannello di controllo .............................. C.7 Appendice D : Installazione di un vassoio 2 opzionale Installazione di un vassoio 2 opzionale ..................... D.2 5 Appendice E : Specifiche Specifiche della stampante ....................................... E.2 Specifiche della carta ................................................ E.3 Panoramica ......................................................... E.3 Formati della carta supportati ................................ E.4 Indicazioni per l’uso della carta .............................. E.5 Specifiche della carta ............................................ E.6 Capacità di uscita carta ......................................... E.6 Capacità di alimentazione ...................................... E.6 Ambiente di immagazzinamento della carta e della stampante ................................. E.7 Buste .................................................................. E.8 Etichette ........................................................... E.10 Lucidi ................................................................ E.10 Appendice F : Riciclaggio e smaltimento del prodotto Riciclaggio e smaltimento del prodotto ..................... F.2 Appendice G : Risorse aggiuntive Collegamenti web ..................................................... G.2 6 Considerazioni ambientali e sulla sicurezza Dichiarazione di sicurezza del laser La stampante è stata certificata negli USA come rispondente ai requisiti del DHHS (Department of Health and Human Services) 21 CFR, capitolo 1, sezione J per i prodotti laser di Classe I (1) e altrove è stata certificata conforme ai requisiti IEC 60825-1. I prodotti laser di Classe I non sono considerati pericolosi. Il sistema laser e la stampante sono stati progettati in modo da evitare qualsiasi esposizione umana diretta alle radiazioni laser superiori al livello di Classe I durante il normale funzionamento, la manutenzione o gli interventi di riparazione. ATTENZIONE Evitare di fare funzionare la stampante o di eseguire interventi di manutenzione quando il coperchio di protezione è stato rimosso dal gruppo Laser/Scanner. Il raggio riflesso, anche se invisibile, può arrecare danni alla vista. Quando si utilizza questo prodotto, per ridurre il rischio di incendio, folgorazione e danni fisici, seguire sempre le precauzioni riportate di seguito: 7 Dichiazione sull’ozono OZONE Durante il normale funzionamento, questo apparecchio potrebbe generare ozono, cosa che non rappresenta un periocolo per l'operatore. Si consiglia tuttavia di fare funzionare l'apparecchio in un ambiente ben ventilato. Per ulteriori informazioni sull’ozono, contattare il più vicino rivenditore Xerox. Emissioni in radiofrequenza Federal Communications Commission (FCC), Stati Uniti d'America Questa apparecchiatura è stata provata ed è risultata conforme ai limiti per i dispositivi digitali di Classe B, secondo le specifiche della Sezione 15 delle norme FCC. Questi limiti sono intesi a fornire adeguata protezione contro le interferenze in una installazione residenziale. Questa apparecchiatura genera, utilizza e può irradiare energia a radiofrequenza e, se non è installata e utilizzata in conformità con le istruzioni, può provocare interferenze dannose alle radiocomunicazioni. In ogni caso, non c’è garanzia che tale interferenza non si verifichi in una particolare installazione. Se questa apparecchiatura provoca interferenze alla ricezione radiotelevisiva (per stabilire e riaccendere l’apparecchiatura), l’utente è invitato a cercare di correggere l’interferenza stessa ricorrendo a uno o più dei seguenti rimedi:medi: 1. Ruotare o cambiare la posizione dell'antenna ricevente. 2. Allontanare l’apparecchiatura dal ricevitore. 3. Collegare l’apparecchiatura a una presa posizionata su un circuito diverso da quello del ricevitore. 4. Consultare il rivenditore o un tecnico radio/televisivo esperto per ulteriori suggerimenti. L'utilizzo di questo dispositivo è soggetto alle due seguenti condizioni:(1) Questo dispositivo non può causare interferenze dannose, e (2) Questo dispositivo deve accettare qualsiasi interferenza ricevuta, incluse le interferenze che possono causare un funzionamento indesiderato del dispositivo. ATTENZIONE: i cambiamenti o le modifiche apportati a questa apparecchiatura non espressamente approvati dal produttore responsabile delle conformità alle norme potrebbero rendere nullo il diritto dell’utente a utilizzare l’apparecchiatura. 8 Norme canadesi sulle interferenze radiofoniche Questo apparecchio digitale rispetta i limiti di Classe B, riguardanti le emissioni di disturbi radioelettrici da apparecchi digitali prescritti nella normativa sulle apparecchiature che generano interferenze, intitolata “Apparecchi digitali“, ICES-003 della Industry and Science Canada. Cet appareil numérique respecte les limites de bruits radioélectriques applicables aux appareils numériques de Classe B prescrites dans la norme sur le matériel brouilleur: “Appareils Numériques”, ICES-003 édictée par l’Industrie et Sciences Canada. Dichiarazione di conformità (Unione europea) Approvazioni e certificazioni Il simbolo CE applicato a questo prodotto simboleggia la Dichiarazione di conformità della Xerox Corporation con le seguenti direttive 93/68/EEC dell'Unione europea alle date indicate. 01 gennaio 1995: Direttiva del Consiglio 73/23/EEC, approssimazione delle leggi degli Stati Membri relative alle apparecchiature a bassa tensione. 01 gennaio 1996: Direttiva del Consiglio 89/336/EEC (92/31/EEC), approssimazione delle leggi degli Stati Membri relative alla compatibilità elettromagnetica. Una copia firmata della Dichiarazione di conformità, che definisce le relative direttive e gli standard di riferimento può essere richiesta al rappresentante della Xerox Corporation. 9 PROMEMORIA 10 1 INTRODUZIONE Congratulazioni per l’acquisto della stampante! Questo capitolo tratta i seguenti argomenti: • Funzioni speciali • Componenti della stampante • Cambiamento della lingua del display Funzioni speciali La stampante dispone di funzioni speciali che migliorano la qualità di stampa. È possibile: Stampare a colori con ottima qualità e velocità • È possibile stampare in un'ampia gamma di colori utilizzando ciano, magenta, giallo e nero. • È possibile stampare a 1200 dpi (Migliorata). Vedere a pagina 3.9. • Nella modalità bianco e nero, la stampante stampa la carta formato A4 a 20 ppm e quella formato Lettera a 21 ppm (pagine al minuto). Per la stampa a colori, la carta formato A4/Lettera viene stampata a 5 ppm. • Nella stampa fronte-retro, la stampante stampa la carta formato A4/Lettera a 9,6 IPM (immagini al minuto) in bianco e nero e a 5 IPM a colori. Gestire la carta con flessibilità • Un vassoio multifunzione supporta carta intestata, buste, etichette, lucidi, carta di formato personalizzato, cartoline e carta pesante. Un vassoio multifunzione da 100 fogli supporta la carta normale. • L'alimentatore standard da 250 fogli (Vassoio1) e l'alimentatore opzionale da 500 fogli (Vassoio2) supporta carta formato A4/lettera. Creare documenti professionali 8 9 • Stampare filigrane. È possibile personalizzare i documenti con parole come “Riservato”. Vedere a pagina 4.10. • Stampare libretti. Questa funzione consente di stampare le pagine con semplicità per creare libri. Dopo aver stampato le pagine, sarà sufficiente piegarle e graffettarle. Vedere a pagina 4.9. • Stampare poster. Il testo e le immagini in ciascuna pagina del documento vengono ingranditi e stampati sui fogli di carta. Attaccarli con nastro adesivo in modo che formino un poster. Vedere a pagina 4.7. 1.2 INTRODUZIONE Risparmiare tempo e denaro • È possibile stampare sulle due facciate del foglio per risparmiare carta (stampa fronte-retro). Vedere a pagina 4.2. 1 • È possibile stampare più pagine su un solo foglio per risparmiare carta. • È possibile usare moduli prestampati e carta intestata su carta normale. Vedere “Uso di overlay” a pagina 4.13. • La stampante risparmi elettricità riducendo i consumi di corrente quando non è in corso la stampa. Espandere la capacità della stampante • Nella stampante è possibile installare un vassoio da 500 fogli. Questo vassoio riduce la frequenza alla quale è necessario aggiungere carta alla stampante. • Un'interfaccia di rete consente di stampare in rete. La stampante Phaser 6100DN dispone di un'interfaccia di rete incorporata, 10/100 Base TX. Stampare in ambienti diversi • È possibile stampare in Windows 98/Me/2000/XP/ Server 2003. • La stampante è compatibile con Macintosh (solo USB) e Linux. • La stampante viene fornita sia con l'interfaccia USB che parallela. INTRODUZIONE 1.3 Componenti della stampante Vista anteriore Coperchio superiore B Aprire per installare l'unità di fotocomposizione, la cinghia di trasferimento e il fusore. Vassoio di uscita della carta Supporto di uscita Pannello di controllo (Vedere a pagina 5.2.) Pulsante di sgancio del coperchio superiore Coperchio anteriore aperto per rimuovere la cartuccia del toner di scarto. Maniglia (Usarla per sollevare la stampante.) Vassoio 1 (Alimentatore da 250 fogli di carta) Coperchio sinistro A Aprire il coperchio sinistro A per installare le cartucce del toner e pulire l'unità di digitalizzazione laser (LSU). Tirare la maniglia per aprire il coperchio sinistro A. Vassoio 2 opzionale (Alimentatore da 500 fogli di carta) NOTA: Se si stampano molte pagine continuamente, la superficie del cassetto di uscita potrebbe surriscaldarsi. Non toccare la superficie e, in particolare, assicurarsi che nessun bambino possa entrarvi a contatto. 1.4 INTRODUZIONE Vista destra 1 Coperchio destro C (Aprire per rimuovere la carta inceppata.) Vassoio multifunzione (MPT) (Aprire per caricare supporti speciali.) Maniglia (Usar la per sollevare la stampante.) Coperchio inceppamenti D del vassoio opzionale 2 (Aprire per rimuovere gli inceppamenti dal Vassoio 2.) Vista posteriore Porta di rete* Coperchio scheda di controllo Interruttore di alimentazione Porta USB Porta parallela Presa per il cavo elettrico * Disponibile solo sul modello Phaser 6100DN. INTRODUZIONE 1.5 Cambiamento della lingua del display Per cambiare la lingua visualizzata sul pannello di controllo, procedere come segue: 1 Nella modalità Pronta, premere il pulsante Menu ( ) sul pannello di controllo finché nella riga inferiore del display non viene visualizzata l’indicazione “Imposta stamp.”. 2 Premere il pulsante OK ( ) per accedere al menu. 3 Premere il pulsante di scorrimento ( o ) finché nella riga inferiore del display non viene visualizzata l’indicazione “Lingua LCD”. 4 Premere il pulsante OK ( ) per confermare l’opzione di menu. 5 Premere il pulsante di scorrimento ( o ) per visualizzare la lingua da usare. 6 Premere il pulsante OK ( ) per salvare la selezione. 7 Premere il pulsante On Line/Continue per tornare alla modalità Pronta. 1.6 INTRODUZIONE 2 USO DI CARTA O SUPPORTI SPECIALI In questo capitolo vengono descritti i tipi di carta utilizzabili con la stampante e come caricare correttamente la carta nei vari vassoi per ottenere la migliore qualità di stampa possibile. Questo capitolo tratta i seguenti argomenti: • Scelta della carta e di altri supporti speciali • Caricamento della carta • Stampa su supporti speciali Scelta della carta e di altri supporti speciali È possibile stampare su numerosi tipi e formati di carta, come carta normale, buste, etichette, lucidi e così via. Vedere “Stampa su supporti speciali” a pagina 2.14. Quando si sceglie la carta, tenere presente quanto segue: • Risultato desiderato: la carta scelta deve essere adeguata al progetto. • Formato: si può utilizzare qualsiasi tipo di formato compatibile con le guide regolabili del vassoio carta. • Peso:la stampante supporta carta dei seguenti pesi: - carta per scrivere da 60~90 g/m2 per il vassoio 1 o il vassoio 2 opzionale - carta per scrivere da 60~160g/m2 per il vassoio multifunzione - carta per scrivere da 75~90 g/m2 per la stampa fronteretro • Luminosità: alcuni tipi di carta sono più chiari di altri e quindi producono immagini più nitide e vive. ATTENZIONE: L'utilizzo di una carta non conforme alle specifiche elencate a pagina E.6 può provocare problemi che richiederebbero l'intervento di un tecnico. Gli eventuali interventi di assistenza dovuti a tale causa non sono coperti dal contratto di garanzia. Formati e capacità Alimentazione/Capacità input* Vasso io 1 Vassoio 2 (opzion ale) Vassoio multifunzione Alimen tazione manual e 250 500 100 1 Buste** — — 10 1 Etichette** — — 10 1 Lucidi 30 — 30 1 Cartoncini** — — 10 1 Formato Carta normale *In base allo spessore della carta, la capacità massima potrebbe risultare ridotta. ** Se si verificano frequenti inceppamenti, inserire un foglio o una busta alla volta nel vassoio multifunzione. 2.2 USO DI CARTA O SUPPORTI SPECIALI Indicazioni per la carta e i supporti speciali Quando si selezionano o caricano carta, buste o altri supporti speciali, tenere presenti le seguenti indicazioni: • Tentare di stampare su carta umida, piegata, spiegazzata, o consumata può provocare l’inceppamento della carta e una stampa di bassa qualità. • Utilizzare solo fogli singoli. Non è possibile utilizzare i moduli continui. • Quando si stampano lucidi, usare solo pellicole traspartenti Phaser 35-Series Premium. • Non utilizzare carta su cui sono presenti, ad esempio, linguette o graffette. • Non caricare i vassoi durante la stampa e non sovraccaricare mai i vassoi. Potrebbero verificarsi degli inceppamenti. • Evitare di utilizzare carta con lettere in rilievo, perforazioni o trame che risulti troppo liscia o troppo ruvida. • La carta colorata deve essere della stessa alta qualità della carta bianca per fotocopie. I pigmenti devono sopportare la temperatura di fusione della stampante di 180˚C per 0,1 secondi senza deterioramento. Non utilizzare carta con una patina colorata aggiunta dopo la sua produzione. • I moduli prestampati vanno stampati con inchiostro non infiammabile, resistente al calore e che non si scioglie, non evapora, né rilascia gas pericolosi quando è soggetto alla temperatura di fusione della stampante. • Conservare la carta nell'imballaggio originale finché non si è pronti a utilizzarla. Collocare le scatole su supporti o scaffali, non sul pavimento. • Non collocare oggetti pesanti sopra alla carta, sia essa imballata o meno. • Tenere al riparo da umidità, dalla luce diretta del sole o altre condizioni che potrebbero farla spiegazzare o arricciare. NOTA: non utilizzare carta autocopiante e carta per lucidi. I prodotti chimici possono danneggiare la stampante. USO DI CARTA O SUPPORTI SPECIALI 2.3 2 Caricamento della carta Un corretto caricamento della carta evita inceppamenti e assicura una stampa senza problemi. Non rimuovere il vassoio della carta durante un lavoro di stampa. Ciò potrebbe causare un inceppamento. Per informazioni sulle capacità di ciascun vassoio, vedere “Formati e capacità” a pagina 2.2. Uso del vassoio 1 Il vassoio 1 può contenere al massimo 250 fogli di carta normale formato A4 e Lettera o 30 lucidi. È possibile acquistare un vassoio opzionale (Vassoio 2) e attaccarlo sotto al vassoio 1, per caricare altri 500 fogli di carta. 1 Estrarre il vassoio dalla stampante. 2 Premere la piastra metallica finché non si blocca al proprio posto. 2.4 USO DI CARTA O SUPPORTI SPECIALI 3 Piegare avanti e indietro i fogli per separarli, quindi spiegarli a ventaglio tenendoli su un lato. Sbattere il bordo della risma su una superficie piana per allinearlo. 2 4 Caricare la carta con il lato di stampa rivolto verso l'alto. Assicurarsi che tutti e quattro gli angoli siano abbassati nel vassoio e vadano a inserirsi sotto alle staffe poste agli angoli, come mostrato di seguito. USO DI CARTA O SUPPORTI SPECIALI 2.5 5 Non superare l'altezza massima della risma. Il riempimento eccessivo del vassoio potrebbe provocare un inceppamento della carta. Non caricare più di 30 lucidi nel Vassoio 1. 6 Stringendo la guida della carta come mostrato, spostarla verso la carta finché non tocca leggermente il lato della risma. Non premere eccessivamente la guida contro il bordo della carta, in quanto la guida potrebbe piegare la carta. NOTA: se si desidera cambiare il formato della carta nel vassoio, fare riferimento a pagina 2.7. 7 Reinserire il vassoio nella stampante. 8 Quando si stampa un documento, selezionare il tipo, il formato e il vassoio selezionato nell'applicazione. Per ulteriori informazioni, vedere a pagina 3.7. 2.6 USO DI CARTA O SUPPORTI SPECIALI Cambiamento del formato della carta nel vassoio Il vassoio è preimpostato sul formato Lettera o A4, a seconda del proprio Paese. Per cambiare il formato impostando A4 o Lettera, è necessario regolare correttamente la guida della lunghezza della carta. 1 Sollevare la guida della lunghezza della carta e posizionarla correttamente a seconda del formato della carta che si sta caricando. Guida della lunghezza della carta Per rimuovere la guida della lunghezza della carta, girarla leggermente verso destra per rilasciare i fermi nella parte inferiore della guida, quindi tirarla verso l'alto. Per collocare la guida della lunghezza della carta nella posizione desiderata, inserire i fermi presenti nella parte inferiore della guida negli alloggiamenti della carta desiderati e spingerla all'interno completamente. USO DI CARTA O SUPPORTI SPECIALI 2.7 2 2 Caricare la carta con il lato di stampa rivolto verso l'alto. Per ulteriori informazioni vedere i passi 4 e 5 a pagina 2.5~2.6. 3 Stringendo la guida della carta come mostrato, spostarla verso la carta finché non tocca leggermente il lato della risma. Non spingere eccessivamente la guida contro il bordo della carta, in quanto potrebbe determinare il piegamento della carta. Uso del vassoio 2 opzionale Il vassoio opzionale (Vassoio 2) può contenere al massimo 500 fogli di carta normale. Per caricare carta nel vassoio 2, seguire le istruzioni relative al caricamento della carta a pagina 2.4. 2.8 USO DI CARTA O SUPPORTI SPECIALI Uso del vassoio multifunzione (MPT) Il vassoio multifunzione (MPT) si trova sul lato destro della stampante. Quando non è utilizzato, può essere chiuso per rendere la stampante più compatta. 2 Vassoio multifunzione (MPT) Il vassoio multifunzione può contenere carta di diversi formati e tipi, come trasparenti, cartoncini e buste. È anche possibile utilizzare il vassoio multifunzione per lavori di stampa a pagina singola su carta intestata, carta colorata da utilizzarsi come fogli separatori o altri supporti speciali che in genere non vengono conservati nel vassoio della carta. È possibile caricare circa 100 fogli di carta normale, 10 buste, 30 lucidi, 10 fogli di cartoncini o 10 etichette alla volta. • Caricare nel vassoio multifunzione solo un formato di carta alla volta. • Per evitare inceppamenti, non aggiungere carta nel vassoio multifunzione se non è esaurita. Ciò è valido anche per gli altri tipi di supporti speciali. • La carta va caricata con la facciata verso il basso e con il lato superiore inserito prima nel vassoio multifunzione e posizionato al centro del vassoio. Per caricare la carta nel vassoio multifunzione. 1 Abbassare il vassoio multifunzione ed estrarre la prolunga di sostegno della carta, come mostrato nell'illustrazione. USO DI CARTA O SUPPORTI SPECIALI 2.9 2 Se si sta utilizzando carta, piegare o spiegare a ventaglio il bordo della risma in modo da separare le pagine prima di caricarle. Per quanto riguarda i lucidi, afferrarli per i bordi ed evitare di toccare il lato di stampa. Il sebo delle dita può causare problemi di qualità di stampa. 3 Caricare la carta con il lato di stampa rivolto verso il basso e contro il lato destro del vassoio. 4 Stringere la guida della carta e farla scorrere verso destra in modo che tocchi leggermente contro il bordo della carta senza piegarlo. 2.10 USO DI CARTA O SUPPORTI SPECIALI Se si desidera stampare su carta prestampata dal vassoio multifunzione, il lato stampato dovrebbe essere rivolto verso il basso con un bordo non arricciato sulla stampante. In caso di problemi di alimentazione della carta, voltare il foglio. NOTA: assicurarsi di non avere caricato troppa carta. La carta si accartoccia se si carica una risma troppo in profondità o se viene spinto troppo lontano. 5 Quando si stampa un documento, impostare la selezione del vassoio su MPT e selezionare il tipo di carta corretto nell'applicazione. Per ulteriori informazioni, vedere a pagina 3.7. NOTA: dopo aver stampato, ripiegare la prolunga di sostegno della carta e chiudere il vassoio multifunzione. USO DI CARTA O SUPPORTI SPECIALI 2.11 2 Uso dell'alimentazione manuale Se si seleziona Manuale nell’opzione Selezione vassoio al momento della modifica delle impostazioni di stampa, è possibile caricare manualmente un foglio di carta nel vassoio multifunzione. Il caricamento manuale della carta può risultare utile per controllare la qualità di stampa di ciascuna pagina. Questa procedura di caricamento è quasi identica alla procedura di caricamento nel vassoio multifunzione, ad eccezione di quando si carica la carta foglio per foglio nel vassoio, si inviano i dati di stampa per stampare la prima pagina e si preme il pulsante On Line/Continue sul pannello di controllo per stampare ciascuna pagina seguente. 1 Caricare un foglio di carta con il lato di stampa rivolto verso il basso e contro il bordo destro del vassoio multifunzione. 2 Stringere la guida della carta e farla scorrere verso destra in modo che tocchi leggermente contro il bordo della carta senza piegarlo. 2.12 USO DI CARTA O SUPPORTI SPECIALI 3 Quando si stampa un documento, è necessario selezionare Manuale per Selezione vassoio nell’applicazione e quindi selezionare il formato e il tipo di carta corretti. Per ulteriori informazioni, vedere a pagina 3.7. 2 4 Stampare il documento. Sul display compare un messaggio in cui si chiede di caricare carta. 5 Premere il pulsante On Line/Continue. La stampante preleva la carta e stampa. Dopo aver stampato una pagina, il messaggio viene rivisualizzato. 6 Inserire il foglio successivo nel vassoio multifunzione e premere il pulsante On Line/Continue. Ripetere questa operazione per ciascuna pagina da stampare. USO DI CARTA O SUPPORTI SPECIALI 2.13 Stampa su supporti speciali Stampa su buste • Caricare le buste solo nel vassoio multifunzione. • Utilizzare solo buste consigliate per le stampanti laser. Prima di caricare le buste nel vassoio multifunzione, assicurarsi che non siano danneggiate o incollate le une alle altre. • Non inserire buste affrancate. • Non usare mai buste con finestre, fermagli o spillette metalliche, o adesivi. Per stampare sulle buste: 1 Aprire il vassoio multifunzione ed estrarre il sostegno della carta. 2 Piegare o spiegare a ventaglio il bordo della risma di buste per separarle prima di caricarle. 3 Caricare le buste nel vassoio multifunzione con il lembo rivolto verso l'alto. L'estremità della busta con l'area del francobollo entra per prima nel vassoio. 2.14 USO DI CARTA O SUPPORTI SPECIALI 4 Stringere la guida della carta e farla scorrere verso destra in modo che tocchi leggermente contro il bordo della risma senza piegarlo. 2 5 Quando si stampa, impostare l'alimentazione del vassoio su MPT, il tipo di carta su Buste e il formato della carta nell'applicazione software. Per ulteriori informazioni, vedere a pagina 3.7. USO DI CARTA O SUPPORTI SPECIALI 2.15 Stampa su etichette • Utilizzare solo etichette consigliate per le stampanti laser. • Verificare che il materiale adesivo delle etichette possa sopportare una temperatura di fusione pari a 180˚C per 0,1 secondi. • Assicurarsi che fra le etichette non vi sia materiale adesivo esposto. Le aree esposte potrebbero causare il distaccamento delle etichette durante la stampa e provocare inceppamenti. Il materiale adesivo esposto potrebbe inoltre danneggiare i componenti della stampante. • Non stampate mai su fogli in cui mancano le etichette. • Non utilizzare etichette arricciate, spiegazzate o danneggiate. • Per evitare che le etichette si attacchino le une alle altre, man mano che vengono stampate, non lasciare impilati i fogli di etichette. Per stampare sulle etichette: 1 Aprire il vassoio multifunzione ed estrarre il sostegno della carta. 2 Caricare le etichette solo nel vassoio multifunzione con il lato di stampa rivolto verso il basso e inserendo per primo il bordo superiore, corto. Regolare la guida in base alla larghezza delle etichette. 2.16 USO DI CARTA O SUPPORTI SPECIALI 3 Quando si stampa, impostare l'alimentazione del vassoio su MPT, il tipo di carta su Etichette e il formato della carta nell'applicazione software. Per ulteriori informazioni, vedere a pagina 3.7. 2 Stampa su lucidi • Non usare lucidi attaccati su carta normale. • Con la stampante Phaser 6100, usare solo pellicole traspartenti Phaser 35-Series Premium. • Assicurarsi che i lucidi non presentino bordi strappati e non siano spiegazzati. • Afferrare i lucidi per i bordi ed evitare di toccare il lato di stampa. Il sebo delle dita può causare problemi di qualità di stampa. • Fare attenzione a non lasciare impronte o graffi sul lato di stampa. ATTENZIONE: per evitare danni alla stampante, utilizzare solo lucidi consigliati per le stampanti laser che dispongono di fusori senza olio. Non usare lucidi con supporto di carta o nastro di carta. Usare solo pellicole trasparenti Phaser 35-Series Premium. NOTE: • I lucidi possono essere stampati solo in bianco e nero. • Prima di stampare sui lucidi, assicurarsi che il supporto uscita sia abbassato. USO DI CARTA O SUPPORTI SPECIALI 2.17 Per stampare sui lucidi: 1 Aprire il vassoio multifunzione ed estrarre il sostegno della carta. 2 Questi elementi devono essere caricati con il lato di stampa rivolto verso il basso. Regolare la guida in base alla larghezza dei lucidi. 2.18 USO DI CARTA O SUPPORTI SPECIALI 3 Quando si stampa, impostare l'alimentazione del vassoio su MPT, il tipo di carta su Lucidi e il formato della carta nell'applicazione software. Per ulteriori informazioni, vedere a pagina 3.7. 2 NOTE: • Per evitare che si attacchino gli uni agli altri, man mano che vengono stampati, non lasciare impilati i fogli di lucidi. • Posizionare i lucidi su una superficie piatta dopo averli rimossi dalla stampante. USO DI CARTA O SUPPORTI SPECIALI 2.19 Stampa su carta prestampata • La carta prestampata è un foglio con una parte stampata su di esso prima che venga inviato nella stampante, come una carta intestata con un logo prestampato in cima alla pagina, ad esempio. • La carta intestata deve essere stampata con inchiostro non infiammabile e resistente al calore che non si sciolgono, vaporizzano o rilasciano emissioni pericolose quando sottoposti alla temperatura di fusione della stampante di 180˚C per 0,1 secondi. • L’inchiostro sui fogli di carta intestata deve essere non infiammabile, non metallico e non deve influire negativamente sui rulli della stampante. • I moduli e la carta intestata devono essere sigillati in una confezione a prova di umidità per evitare modifiche durante l’immagazzinamento. • Prima di caricare la stampa prestampata come moduli e carta intestata, controllare che l’inchiostro sulla carta sia asciutta. Durante il processo di fusione, è possibile che dalla carta prestampata fuoriesca inchiostro umido, con una riduzione della qualità di stampa. Per stampare su carta prestampata: 1 Aprire il vassoio multifunzione ed estrarre il sostegno della carta. 2 Caricare la carta intestata solo nel vassoio multifunzione con il lato di stampa rivolto verso il basso e inserendo per primo il bordo superiore, corto. Regolare la guida in modo che corrisponda alla larghezza della risma. 2.20 USO DI CARTA O SUPPORTI SPECIALI 3 Quando si stampa, impostare l'alimentazione del vassoio su MPT, il tipo di carta su Carta intestata e il formato della carta nell'applicazione software. Per ulteriori informazioni, vedere a pagina 3.7. 2 Stampa su cartoncini o carta di formato personalizzato • Con la stampante Phaser 6100 è possibile stampare schede indicizzata (90 mm. x 140 mm), cartoline e carta di formato personalizzato. Il formato minimo è di 90 x 140 mm e il formato massimo è di 216 x 356 mm. • Inserire sempre il margine corto per primo nel vassoio multifunzione. Per stampare in modalità Orizzontale, effettuare questa selezione nel software. Non inserire carta con il lato lungo che entra per primo nella stampante, in quanto potrebbe provocare l'inceppamento della stampante. • Non caricare più di 10 schede alla volta nel vassoio multifunzione. • Non stampare su carta di dimensioni inferiori a 90 mm nel senso della larghezza o 140 mm nel senso della lunghezza. • Impostare i margini ad una distanza di almeno 4,3 mm dai bordi della carta nell'applicazione. USO DI CARTA O SUPPORTI SPECIALI 2.21 Per stampare su cartoncini: 1 Aprire il vassoio multifunzione ed estrarre il sostegno della carta. 2 Caricare la carta solo nel vassoio multifunzione con il lato di stampa rivolto verso il basso e inserendo per primo il bordo corto. Inserire la guida finché non tocca leggermente la risma senza piegarla. 2.22 USO DI CARTA O SUPPORTI SPECIALI 3 Quando si stampa, configurare la selezione del vassoio su MPT, il tipo e il formato di carta nell'applicazione software. Per ulteriori informazioni, vedere a pagina 3.7. 2 Se il formato della carta non figura nella casella Formato carta della scheda Carta, fare clic sul pulsante Personalizzato e impostare manualmente il formato della carta. Vedere pagina 3.7. USO DI CARTA O SUPPORTI SPECIALI 2.23 PROMEMORIA 2.24 USO DI CARTA O SUPPORTI SPECIALI 3 ATTIVITÀ DI STAMPA In questo capitolo vengono spiegate le opzioni di stampa e vengono illustrate le più comuni attività di stampa. Questo capitolo tratta i seguenti argomenti: • Funzioni del driver della stampante • Stampa di un documento • Impostazioni della stampante Funzioni del driver della stampante I driver della stampante Phaser 6100 supportano le seguenti funzioni standard: • Selezione del vassoio della carta • Formato della carta, orientamento e tipo di supporto • Numero di copie La tabella seguente illustra una panoramica generale delle funzioni supportate dai driver delle stampanti Funzione Win98/Me Win2000/XP/ Server 2003 Modalità colori S S S S Opzione qualità di stampa S S S N Stampa di poster S S S N Stampa fronte-retro S S S N Stampa di libretti S S S N Più pagine per foglio (N su 1) S S S S Stampa con adattamento alla pagina S S S N Stampa in scala S S S S Origine diversa per la prima pagina S S S N Filigrana S S S S Overlay S S S N NT4.0 Macintosh NOTE: • Alcune funzioni non sono supportate su Mac OS 10.x, come la selezione del vassoio, il tipo di carta, la stampa in scala di grigi e bianco e nero. • La funzione di filigrana non è supportata su Mac OS 9.1 o superiore. 3.2 ATTIVITÀ DI STAMPA Stampa di un documento Questa sezione descrive le procedure generali necessarie per stampare dalle varie applicazioni Windows. Le esatte operazioni necessarie per la stampa dei documenti possono variare a seconda del programma applicativo in uso. Per l’esatta procedura di stampa, consultare la guida dell’utente dell’applicazione utilizzata. NOTA: per informazioni sulla stampa da un computer Macintosh o un sistema Linux, vedere l'Appendice A e Appendice B. 1 Aprire il documento da stampare. 2 Selezionare Stampa dal menu File. Si apre la finestra Stampa. Potrebbe avere un aspetto leggermente diverso, a seconda dell'applicazione in uso. Nella finestra Stampa si possono selezionare le impostazioni di stampa di base. Tali impostazioni includono il numero di copie e l’intervallo di stampa. Assicurarsi di selezionare qui la stampante. Windows 98 3 Per sfruttare le funzioni della stampante, fare clic su Proprietà nella finestra di stampa dell’applicazione. Per ulteriori informazioni, vedere “Impostazioni della stampante” a pagina 3.5. Se nella finestra Stampa è presente il pulsante Impostazione, Stampante o Opzioni, farvi clic sopra. Fare quindi clic su Proprietà nella schermata successiva. 4 Fare clic su OK per chiudere la finestra Proprietà. ATTIVITÀ DI STAMPA 3.3 3 5 Per avviare il lavoro di stampa, fare clic su OK nella finestra Stampa. Annullamento di un lavoro di stampa Per annullare un lavoro di stampa, selezionare una delle seguenti opzioni: Pannello di controllo Per interrompere la stampa di un lavoro, premere il pulsante Cancel ( ). La stampante stampa le pagine correntemente presenti nella stampante ed elimina il resto del lavoro di stampa. NOTA: per annullare più di un lavoro di stampa nel caso in cui più lavori siano stati inviati alla stampante, premere una volta il pulsante Cancel quando inizia la stampa di ciascun lavoro, per annullarlo. Cartella Stampanti Per eliminare un lavoro di stampa in sospeso: 1 Dal menu Start di Windows, selezionare Impostazioni. 2 Selezionare Stampanti per aprire la finestra Stampanti e fare doppio clic sull'icona della stampante Xerox Phaser 6100. 3 Dal menu Documento, selezionare Annulla stampa (Windows 98/Me) o Annulla (Windows NT 4.0/2000/XP/ Server 2003). Windows 2000 3.4 ATTIVITÀ DI STAMPA Impostazioni della stampante È possibile usare la finestra Xerox Phaser 6100 - Proprietà, che consente di accedere a tutte le informazioni necessarie per l'uso della stampante. Quando vengono visualizzate le proprietà della stampante, è possibile controllare e modificare tutte le impostazioni necessarie per il lavoro di stampa. La finestra Proprietà della stampante consiste in 5 schede: Layout, Carta, Grafica, Extra e Soluzione dei problemi. Se si accede alle proprietà della stampante mediante la cartella Stampanti, è possibile visualizzare più schede basate su Windows; consultare la Guida dell'utente di Windows. La finestra Proprietà della stampante può variare a seconda del sistema operativo in uso. La presente Guida dell'utente mostra la finestra Proprietà in Windows 2000. Note: • Le impostazioni selezionate nella maggior parte delle applicazioni Windows hanno la priorità su quelle specificate nel driver della stampante. Modificare innanzitutto tutte le impostazioni di stampa disponibili nell’applicazione software e quelle restanti nel driver della stampante. • Le impostazioni modificate restano attive solo finché si utilizza il programma corrente. Per rendere le modifiche permanenti, è necessario apportarle nella cartella Stampanti. Seguire questa procedura: 1. Fare clic sul pulsante Start di Windows. 2. Per Windows 98/Me/NT 4.0/2000, selezionare Impostazioni e quindi Stampanti. Per Windows XP/Server 2003, selezionare Stampanti e fax. 3. Selezionare la stampante Xerox Phaser 6100. 4. Fare clic con il pulsante destro del mouse sull’icona della stampante e: • In Windows 98/Me, selezionare Proprietà. • In Windows 2000/XP/Server 2003, selezionare Preferenze stampa. • In Windows NT 4.0, selezionare Impostazioni predefinite documento. 5. Modificare le impostazioni in ciascuna scheda e fare clic su OK. ATTIVITÀ DI STAMPA 3.5 3 Scheda Layout La scheda Layout fornisce le opzioni che consentono di impostare l'aspetto del documento nella pagina stampata. Le Opzioni di layout includono Più pagine per facciata, Stampa di libretti e Poster. In questa scheda è anche possibile impostare l'opzione Stampa fronte-retro. Vedere a pagina 3.3 per ulteriori informazioni sull'accesso all'applicazione. 1 2 L’immagine di anteprima mostra la pagina di esempio con le impostazioni specificate. 3 Proprietà 1 Orientamento Descrizione Orientamento consente di selezionare la direzione in cui verranno stampati i dati sulla pagina. • Verticale stampa sulla larghezza della pagina, in stile lettera. • Orizzontale stampa sulla lunghezza della pagina, in stile foglio elettronico. Se si desidera capovolgere la pagina, selezionare Ruota 180 gradi. Orizzontale Verticale 2 Opzioni di layout Opzioni di layout consente di 3 Stampa fronte- retro 3.6 ATTIVITÀ DI STAMPA selezionare le opzioni di stampa avanzate. Per ulteriori informazioni, vedere il Capitolo 4, “Funzioni di stampa avanzata”. Stampa fronte-retro consente di stampare automaticamente documenti su due facciate. Se si utilizza l'impostazione predefinita del driver della stampante, selezionare Selezione stampante. Per ulteriori informazioni, vedere a pagina 4.3. Scheda Carta Per le operazioni di base con la carta si possono usare le seguenti opzioni. Vedere a pagina 3.3 per ulteriori informazioni sull'accesso all'applicazione. Fare clic sulla scheda Carta per visualizzare le proprietà della carta. 1 3 2 3 4 5 6 Proprietà 1 Numero di copie 2 Formato carta Descrizione Numero di copie consente di scegliere il numero di copie da stampare. Si possono inserire valori fino a 999. Formato carta consente di scegliere il formato della carta caricata nel vassoio. Se il formato desiderato non figura nella casella Formato carta, fare clic su Personalizzato. Quando viene visualizzata la finestra Formato carta personalizzato, impostare il formato e fare clic su OK. L'impostazione appare nell'elenco, per consentirne la selezione. Immettere il nome personalizzato da utilizzare. Immettere il formato della carta. ATTIVITÀ DI STAMPA 3.7 Proprietà 3 Selezione vassoio Descrizione Assicurarsi che il valore di Selezione vassoio sia impostato sul vassoio della carta corrispondente. Usare l'alimentazione Manuale per stampare su supporti speciali. È necessario caricare un foglio alla volta nel vassoio multifunzione. Vedere a pagina 2.9. 4 Tipo Se la selezione del vassoio è impostata su Selezione automatica, la stampante preleva automaticamente la carta nel seguente ordine: vassoio multifunzione, vassoio 1, vassoio 2 opzionale. Assicurarsi che l'opzione Tipo sia impostata su Carta normale. Se si carica un tipo di carta diverso, selezionare il tipo di carta corrispondente. Per ulteriori informazioni sulla carta, fare riferimento a Capitolo 2, “Uso di carta o supporti speciali”. Se si utilizza carta cotonata di peso pari a 60~90g/m2, come la carta Gilbert 25% e Gilbert 100%, impostare il tipo di carta su Cotonata per ottenere i migliori risultati di stampa possibili. 5 Alimentaz ione pagina di copertina 6 Scala Per usare carta riciclata, che pesa 75~90 g/ m2, oppure carta colorata, selezionare Colorata. Questa proprietà consente di stampare la prima pagina con un tipo di carta diverso dal resto del documento. È possibile selezionare il vassoio per la prima pagina. Ad esempio, caricare cartoncini spessi per la prima pagina nel vassoio multifunzione e carta normale nel Vassoio1. Dopodiché, selezionare Vassoio 1 nell'opzione Selezione vassoio ed MPT nell'opzione Alimentazione pagina di copertina. Scala consente di proporzionare automaticamente o manualmente il lavoro di stampa in una pagina. È possibile scegliere tra Nessuno, Stampa in scala, Adatta alla pagina. Per ulteriori informazioni, vedere a pagina 4.4 e a pagina 4.5. 3.8 ATTIVITÀ DI STAMPA Scheda Grafica Utilizzare le seguenti opzioni grafiche per regolare la qualità di stampa per le proprie esigenze di stampa specifiche. Vedere a pagina 3.3 per ulteriori informazioni sull'accesso all'applicazione. Fare clic sulla scheda Grafica per visualizzare le proprietà grafiche. 3 1 2 3 Proprietà 1 Qualità di stampa 2 Modalità colori Descrizione È possibile selezionare una risoluzione di stampa scegliendo tra 1200 dpi (Migliorata) o 600 dpi (Standard). Tanto più alta è l’impostazione, tanto più nitidi risulteranno i caratteri stampati e la grafica. Le impostazioni più alte possono aumentare il tempo necessario per la stampa di un documento. È possibile impostare le opzioni per i colori. Normalmente, l'impostazione Colore consente di ottenere la miglior qualità di stampa possibile per i documenti a colori. Se si desidera stampare un documento a colori in scala di grigi, selezionare Bianco e nero. ATTIVITÀ DI STAMPA 3.9 Proprietà 2 Modalità colori (continua) Descrizione Facendo clic su Regola colore, è possibile modificare l'aspetto delle immagini del documento. L’immagine di anteprima mostra la pagina di esempio con le impostazioni specificate. • Concetti di base sui colori: è possibile definire l'aspetto delle immagini modificando le impostazioni nell'opzione Livelli. • Regolazione toni: Modificando l'opzione Curva tono è possibile regolare la gamma tonale delle immagini. • Informazioni sui colori: Questa scheda contiene informazioni sul sistema di conversione dei colori del driver. 3 Opzioni avanzate Per impostare le impostazioni avanzate, fare clic sul pulsante Opzioni avanzate. • Scurisci testo: se questa opzione è selezionata, tutto il testo del documento viene stampato più scuro del normale. • Stampa tutto il testo in nero: se questa opzione è selezionata, tutto il testo del documento viene stampato in nero pieno, a prescindere dal colore che appare sullo schermo. Quando l’opzione non è selezionata, il testo a colori viene stampato in tonalità di grigio. 3.10 ATTIVITÀ DI STAMPA Scheda Extra Vedere a pagina 3.3 per ulteriori informazioni sull'accesso all'applicazione. Fare clic sulla scheda Extra per accedere alle seguenti funzioni: 1 2 3 3 Opzione 1 Filigrana 2 Overlay 3 Opzioni di output Descrizione È possibile creare un'immagine di sfondo del testo da stampare in ciascuna pagina del documento. Vedere “Uso di filigrane” a pagina 4.10. Gli overlay vengono spesso utilizzati per sostituire moduli prestampati e fogli intestati. Vedere “Uso di overlay” a pagina 4.13. Ordine pagine: consente di stampare la sequenza di pagina da stampare. Selezionare l’ordine di stampa dall’elenco a discesa. • Dalla prima all'ultima: la stampante stampa tutte le pagine dalla prima all'ultima. • Dall'ultima alla prima: la stampante stampa tutte le pagina dall'ultima alla prima. • Stampa pagine dispari: la stampante stampa solo le pagine dispari del documento. • Stampa pagine pari: la stampante stampa solo le pagine pari del documento. Ristampa se inceppata: selezionando questa funzione, la stampante conserva l’immagine della pagina stampata fino a quando la pagina non fuoriesce dalla stampante. Se la carta si inceppa, la stampante ristampa l’ultima pagina dopo la rimozione della carta inceppata. ATTIVITÀ DI STAMPA 3.11 Soluzione dei problemi La scheda Soluzione dei problemi fornisce aiuto e informazioni in merito all'uso della stampante. Se si dispone dell'accesso a Internet, usare i collegamenti web per collegarsi ai relativi siti web. Uso di un’impostazione preferita L’opzione Preferiti, che è visibile in ogni scheda, consente di salvare le impostazioni correnti delle proprietà per uso futuro. Per salvare una voce di Preferiti: 1 Modificare le impostazioni a seconda delle necessità in ciascuna scheda. 2 Immettere un nome per la voce nella casella di immissione Preferiti. 3 Fare clic su Salva. Quando si salvano i Preferiti, tutte le impostazioni correnti del driver vengono salvate. 3.12 ATTIVITÀ DI STAMPA Per usare un’impostazione salvata, selezionare la voce nell’elenco a discesa Preferiti. La stampante è ora impostata per stampare in base all'impostazione selezionata in Preferiti. Per eliminare un’opzione di impostazione preferita, selezionarla nell’elenco e fare clic su Elimina. È inoltre possibile ripristinare le impostazioni predefinite del driver della stampante selezionando <Predefiniti stampante> dall’elenco. 3 Uso della Guida La stampante dispone di una schermata di Guida attivabile mediante il pulsante Guida della finestra di dialogo Proprietà della stampante. La schermata della Guida fornisce informazioni dettagliate sulle funzioni della stampante fornite dal driver della stampante. È anche possibile fare clic su nell’angolo superiore destro e fare quindi clic su qualsiasi impostazione. ATTIVITÀ DI STAMPA 3.13 PROMEMORIA 3.14 ATTIVITÀ DI STAMPA FUNZIONI DI STAMPA 4 AVANZATA In questo capitolo vengono spiegate le opzioni di stampa e vengono illustrate le operazioni di stampa avanzate. Questo capitolo tratta i seguenti argomenti: • Stampa su entrambe le facciate del foglio • Scala del documento • Adattamento del documento al formato carta selezionato • Stampa di più pagine su un foglio • Stampa di poster • Stampa di libretti • Uso di filigrane • Uso di overlay Stampa su entrambe le facciate del foglio È possibile stampare automaticamente su entrambe le facciate del foglio. Prima di stampare, decidere come orientare i documenti. Le opzioni disponibili sono: • Ribalta su margine lungo, che è il layout convenzionale utilizzato nella rilegatura dei libri. • Ribalta su margine corto, che è il tipo utilizzato spesso con i calendari. 2 2 3 2 3 2 5 5 3 5 3 5 Margine lungo Margine corto ATTENZIONE: non stampare su entrambe le facciate di etichette, lucidi, buste, o carta spessa. Si potrebbero provocare degli inceppamenti della carta e la stampante potrebbe danneggiarsi. NOTA: per usare la stampa fronte-retro, è possibile usare solo i seguenti formati di carta: A4, Lettera, Legale e Folio con peso di 75~90 g/m2. Ci sono due modi per attivare o disattivare la stampa fronteretro: Usando il menu del pannello di controllo Selezionare Fronte-retro nel menu Layout pagina. Impostare l'opzione Marg. fr-ret. nello stesso menu, se necessario. Per ulteriori informazioni, vedere a pagina 5.7. Per ulteriori informazioni sull’uso del menu del pannello di controllo, vedere a pagina 5.5. 4.2 FUNZIONI DI STAMPA AVANZATA Dall’applicazione software 1 Per modificare questa impostazione di stampa dall’applicazione software, accedere alle proprietà della stampante. Vedere a pagina 3.3. 2 Dalla scheda Layout, selezionare l’orientamento della carta. 3 Dalla sezione Stampa fronte-retro, selezionare Selezione stampante, Nessuno, Ribalta su margine corto o Ribalta su margine lungo. 4 4 Fare clic sulla scheda Carta e selezionare il vassoio della carta, il formato e il tipo di carta. 5 Fare clic su OK e stampare il documento. NOTA: le impostazioni nell'applicazione software escludono quelle del pannello di controllo. FUNZIONI DI STAMPA AVANZATA 4.3 Scala del documento È possibile impostare la scala del lavoro di stampa in una pagina. 1 Per modificare questa impostazione di stampa dall’applicazione software, accedere alle proprietà della stampante. Vedere a pagina 3.3. 2 Dalla scheda Carta, selezionare Stampa in scala dall'elenco a discesa Tipo. 3 Immettere la percentuale di scala nella casella di immissione Percentuale. È anche possibile fare clic sul pulsante o ❷. 4 Selezionare il vassoio della carta, il formato e il tipo di carta in Opzioni carta. 5 Fare clic su OK e stampare il documento. 4.4 FUNZIONI DI STAMPA AVANZATA Adattamento del documento al formato carta selezionato A Questa funzione della stampante consente di scalare il lavoro di stampa in base al formato della carta, a prescindere dalle dimensioni del documento digitale. Ciò risulta utile quando si vogliono controllare i dettagli in un piccolo documento. 1 Per modificare questa impostazione di stampa dall’applicazione software, accedere alle proprietà della stampante. Vedere a pagina 3.3. 2 Dalla scheda Carta, selezionare Adatta alla pagina dall'elenco a discesa Tipo. 3 Selezionare il formato corretto dall’elenco a discesa Carta destinazione. 4 Selezionare il vassoio della carta, il formato e il tipo di carta in Opzioni carta. 5 Fare clic su OK e stampare il documento. FUNZIONI DI STAMPA AVANZATA 4.5 4 Stampa di più pagine su un foglio 1 2 3 4 È possibile selezionare il numero delle pagine da stampare su un singolo foglio di carta. Per stampare più di una pagina per foglio, le pagine sono più piccole e disposte nell'ordine specificato sul foglio. Su un foglio è possibile stampare fino a un massimo di 16 pagine. 1 Per modificare le impostazioni di stampa dall’applicazione software, accedere alle proprietà della stampante. Vedere a pagina 3.3. 2 Dalla scheda Layout, scegliere Più pagine per facciata nell’elenco a discesa Tipo. 3 Selezionare il numero di pagine da stampare per foglio (1, 2, 4, 9 o 16) nell’elenco a discesa Pagine per foglio. 4 Selezionare l'ordine delle pagine nell'elenco a discesa Ordine pagine, se necessario. 1 2 1 3 2 1 3 1 3 4 2 4 4 3 4 2 Destra, quindi giù 4.6 FUNZIONI DI STAMPA AVANZATA Giù, quindi destra Sinistra, quindi giù Giù, quindi sinistra L'elenco a discesa Ordine pagine è attivato solo se il numero di pagine per facciata è pari a 4, 9 o 16. Selezionare Stampa bordo pagina per stampare un bordo attorno a ciascuna pagina. Stampa bordo pagina è attivato solo se il numero di pagine per foglio è 2, 4, 9 o 16. 5 Fare clic sulla scheda Carta e selezionare il vassoio della carta, il formato e il tipo di carta. 6 Fare clic su OK e stampare il documento. Stampa di poster 4 Questa funzione consente di stampare un documento a pagina singola su 4, 9 o 16 fogli di carta, al fine di incollare insieme i fogli per formare un documento con il formato di un poster. 1 Per modificare questa impostazione di stampa dall’applicazione software, accedere alle proprietà della stampante. Vedere a pagina 3.3. 2 Dalla scheda Layout, selezionare Poster nell’elenco a discesa Tipo. FUNZIONI DI STAMPA AVANZATA 4.7 3 Configurare l’opzione per i poster: È possibile selezionare il layout di pagina da 2x2, 3x3 o 4x4. Se si seleziona 2x2, l'immagine viene allungata automaticamente per coprire 4 pagine fisiche. Specificare una sovrapposizione in millimetri o pollici per semplificare l'incollaggio dei fogli. 4 mm 4 mm 4 Fare clic sulla scheda Carta e selezionare il vassoio della carta, il formato e il tipo di carta. 5 Fare clic su OK e stampare il documento. È possibile completare il foglio incollando assieme i fogli. 4.8 FUNZIONI DI STAMPA AVANZATA Stampa di libretti La stampa di libretti consente di stampare il documento su entrambe le facciate del foglio e dispone le pagine in modo tale da consentire il piegamento a metà del foglio dopo la stampa, per creare un libretto. 1 Per modificare questa impostazione di stampa dall’applicazione software, accedere alle proprietà della stampante. Vedere a pagina 3.3. 2 Dalla scheda Layout, scegliere Stampa di libretti nell’elenco a discesa Tipo. 4 NOTA: l'opzione di stampa di libretti è disponibile quando è selezionato il formato A4, Lettera, Legale o Folio nella sezione Formato carta della scheda Carta. 3 Fare clic sulla scheda Carta e selezionare il vassoio della carta, il formato e il tipo di carta. 4 Fare clic su OK e stampare il documento. 5 Dopo aver stampato, piegare e graffare le pagine. 8 9 FUNZIONI DI STAMPA AVANZATA 4.9 Uso di filigrane Una filigrana è costituita da testo aggiuntivo stampabile su una o più pagine. Ad esempio, utilizzando la funzione filigrana è possibile inserire termini quali Bozza, Riservato, Data o Versione. Sono disponibili varie filigrane predefinite in dotazione con la stampante, che possono essere modificate. In alternativa, è possibile aggiungerne di nuove. Uso di una filigrana esistente 1 Per modificare questa impostazione di stampa dall’applicazione software, accedere alle proprietà della stampante. Vedere a pagina 3.3. 2 Fare clic sulla scheda Extra e selezionare una filigrana dall'elenco a discesa Filigrana. Nell’immagine di anteprima verrà visualizzata la filigrana selezionata. Immagine di anteprima 3 Fare clic su OK e iniziare la stampa. NOTA: l'immagine di anteprima mostra l'aspetto che avrà la pagina una volta stampata. 4.10 FUNZIONI DI STAMPA AVANZATA Creazione di una filigrana 1 Per modificare questa impostazione di stampa dall’applicazione software, accedere alle proprietà della stampante. Vedere a pagina 3.3. 2 Fare clic sulla scheda Extra quindi sul pulsante Modifica filigrana nella sezione Filigrana. Viene visualizzata la finestra Filigrana. 4 3 Immettere un messaggio di testo nella casella Messaggio filigrana. È possibile immettere fino a 40 caratteri, che verranno visualizzati nella finestra di anteprima. Se è selezionata la casella Solo prima pagina, la filigrana viene stampata solo nella prima pagina. 4 Selezionare le opzioni per la filigrana. È possibile selezionare il nome, lo stile, il colore, il livello della scala di grigi e le dimensioni nella sezione Attributi font e impostare l’angolo della filigrana nella sezione Angolo messaggio. 5 Per aggiungere una nuova filigrana all’elenco, fare clic su Aggiungi. 6 Al termine della modifica, fare clic su OK e iniziare a stampare. Per interrompere la stampa della filigrana, selezionare <Nessuna filigrana> dall’elenco a discesa Filigrana. FUNZIONI DI STAMPA AVANZATA 4.11 Modifica di una filigrana 1 Per modificare questa impostazione di stampa dall’applicazione software, accedere alle proprietà della stampante. Vedere a pagina 3.3. 2 Fare clic sulla scheda Extra quindi sul pulsante Modifica filigrana nella sezione Filigrana. Viene visualizzata la finestra Filigrana. 3 Selezionare la filigrana da modificare nell’elenco Filigrane correnti e modificare il messaggio della filigrana e le relative opzioni. Vedere a pagina 4.11. 4 Fare clic su Aggiorna per salvare le modifiche. 5 Fare clic su OK. Eliminazione di una filigrana 1 Per modificare questa impostazione di stampa dall’applicazione software, accedere alle proprietà della stampante. Vedere a pagina 3.3. 2 Dalla scheda Extra, fare clic sul pulsante Modifica filigrana nella sezione Filigrana. Viene visualizzata la finestra Filigrana. 3 Selezionare la filigrana da eliminare nell’elenco Filigrane correnti e fare clic su Elimina. 4 Fare clic su OK. 4.12 FUNZIONI DI STAMPA AVANZATA Uso di overlay Definizione di overlay Dear ABC Regards Un overlay è un’immagine e/o un testo memorizzato nel disco rigido del computer come un file di formato speciale stampabile su qualsiasi documento. I lucidi vengono spesso utilizzati per sostituire moduli prestampati e fogli intestati. Invece di utilizzare la carta intestata è possibile creare un overlay contenente esattamente le stesse informazioni incluse correntemente nella carta intestata. Per stampare una lettera con l'intestazione della società, è sufficiente indicare alla stampante di stampare l'overlay dell'intestazione nel documento. Creazione di un nuovo overlay di pagina Per utilizzare un overlay di pagina, è necessario crearne uno nuovo contenente il logo o l’immagine. 1 Creare o aprire un documento contenente testo o un’immagine da utilizzare in un nuovo overlay di pagina. Posizionare gli elementi come si desidera vengano visualizzati quando stampati come un overlay. Se necessario, salvare il file per un successivo utilizzo. 2 Per modificare questa impostazione di stampa dall’applicazione software, accedere alle proprietà della stampante. Vedere a pagina 3.3. 3 Fare clic sulla scheda Extra quindi sul pulsante Modifica overlay nella sezione Overlay. FUNZIONI DI STAMPA AVANZATA 4.13 4 4 Nella finestra Overlay, fare clic su Crea overlay. 5 Nella finestra Crea overlay, immettere il nome con un massimo di otto caratteri nella casella Nome file. Se necessario, selezionare il percorso di destinazione. (Il percorso predefinito è C:\Formover). 6 Fare clic su Salva. Il nome appare nella casella Elenco overlay. 7 Fare clic su OK o Sì per terminare la creazione. Il file non viene stampato. Viene invece memorizzato nell'unità disco del computer. NOTA: le dimensioni del documento overlay devono essere le stesse dei documenti stampati con l’overlay. Non creare un overlay con una filigrana. 4.14 FUNZIONI DI STAMPA AVANZATA Uso degli overlay di pagina Dopo avere creato un overlay, è possibile stamparlo con il documento. Per stampare un overlay con un documento: 1 Creare o aprire il documento da stampare. 2 Per modificare questa impostazione di stampa dall’applicazione software, accedere alle proprietà della stampante. Vedere a pagina 3.3. 3 Fare clic sulla scheda Extra. 4 Selezionare un overlay nell'elenco a discesa Overlay. 5 Se il file dell’overlay desiderato non figura nell’elenco Overlay, fare clic sul pulsante Modifica overlay e Carica overlay, e selezionare il file dell’overlay. Se il file dell’overlay da utilizzare è stato memorizzato in un’origine esterna, è possibile caricare comunque il file dalla finestra Carica overlay. Dopo aver selezionato il file, fare clic su Apri. Il file appare nella casella Elenco overlay ed è disponibile per la stampa. Selezionare l’overlay dalla casella Elenco overlay. FUNZIONI DI STAMPA AVANZATA 4.15 4 6 Se necessario, fare clic su Conferma overlay di pagina durante la stampa. Se questa casella è selezionata, ogni volta che si invia un documento per la stampa viene visualizzata una finestra dei messaggi in cui viene richiesto di confermare la stampa dell’overlay sul documento. Se questa casella è vuota ed è stato selezionato un overlay, questo viene automaticamente stampato con il documento. 7 Fare clic su OK o Sì fino all’inizio della stampa. L'overlay selezionato viene scaricato con il lavoro di stampa e viene stampato nel documento. NOTA: la risoluzione del documento overlay deve essere la stessa del documento stampato con l’overlay. Eliminazione di un overlay di pagina È possibile eliminare gli overlay di pagina inutilizzati. 1 Nella finestra Proprietà della stampante, fare clic sulla scheda Extra. 2 Fare clic sul pulsante Modifica overlay nella sezione Overlay. 3 Selezionare l’overlay da eliminare nella casella Elenco overlay. 4 Fare clic su Elimina overlay. 5 Fare clic su OK fino a uscire dalla finestra Stampa. 4.16 FUNZIONI DI STAMPA AVANZATA USO DEL PANNELLO DI 5 CONTROLLO In questo capitolo viene descritto il pannello di controllo della stampante. Questo capitolo tratta i seguenti argomenti: • Descrizione del pannello di controllo • Uso dei menu del pannello di controllo Descrizione del pannello di controllo Il pannello di controllo sul lato superiore destro della stampante contiene un display e sette pulsanti. Pulsanti Mappa di stato Display: visualizza lo stato della stampante e il lavoro in corso. Display Messaggio Descrizione Pronta • La stampante è on-line e pronta a stampare. • Se si preme On Line/Continue, la stampante passa alla modalità Off-line. Fipro ;omea • La stampante è off-line e non stampa. • Se si preme On Line/Continue, la stampante passa alla modalità On-line. Elaborazione... • La stampante sta stampando. • Se si desidera annullare la stampa, premere OK ( ). Rispar.energia • La stampante è nella modalità Risparmio energetico e consuma meno corrente. Quando il computer invia un lavoro di stampa, oppure si preme un pulsante qualsiasi, la stampante passa alla modalità On-line. • Per disattivare la modalità Risparmio energetico o per cambiare l’ora del risparmio energetico, vedere a pagina 5.9. Per un elenco completo di tutti i messaggi della stampante, vedere “I messaggi del display” a pagina 7.25. 5.2 USO DEL PANNELLO DI CONTROLLO Pulsanti Pulsante Descrizione Quando si verifica un errore, si accende una spia nella posizione corrente della mappa di stato. Sul display appare un messaggio che consente di individuare l'errore. Per ulteriori informazioni sul significato dei messaggi di errore, vedere a (mappa di pagina 7.25. stato) • Premere per commutare tra on-line e off-line. • Nella modalità Menu, premere per tornare alla modalità Pronta. Il colore del pulsante On Line/Continue indica lo stato della stampante. Acceso Verde • Quando la retroilluminazione lampeggia lentamente, significa che la stampante sta ricevendo dati dal computer. Lampegg iante • Quando la retroilluminazione lampeggia rapidamente, significa che la stampante sta ricevendo e stampando dati. Acceso Arancio ne La stampante è on-line e può ricevere dati dal computer. La stampante smette di stampare a causa di un grave errore. Controllare il messaggio sul display. Per informazioni sul significato del messaggio di errore, vedere a pagina 7.25. Si è verificato un piccolo errore e Lampegg la stampante è in attesa della iante cancellazione dell'errore. Spento • La stampante è off-line e non stampa. • La stampante è nella modalità Risparmio energetico. Durante la ricezione dei dati, passa a on-line. • Premere per entrare nella modalità Menu. • Nel modalità Menu, premere per scorrere tra i menu. Nella modalità Menu, premere per selezionare l’opzione del sottomenu visualizzata o per confermare l’impostazione modificata. La voce selezionata è contrassegnata con un *. USO DEL PANNELLO DI CONTROLLO 5.3 5 Pulsante Descrizione Nella modalità Menu, premere per scorrere tra le opzioni dei sottomenu o le opzioni delle impostazioni. Premendo ❿ si passa all’opzione successiva e premendo ➛ si torna all’opzione precedente. • Premere per annullare il lavoro di stampa corrente. • Nella modalità Menu, premere per tornare alla modalità Pronta. Nella modalità Menu, premere per tornare al livello di menu superiore. 5.4 USO DEL PANNELLO DI CONTROLLO Uso dei menu del pannello di controllo Sono disponibili diversi menu per facilitare la modifica delle impostazioni della stampante. Il diagramma a pagina 5.6 mostra i menu e tutte le opzioni di menu disponibili in ciascun menu. Le voci di ciascun menu e le opzioni selezionabili sono descritti nei dettagli nelle tabelle che iniziano a pagina 5.6. Accesso ai menu del pannello di controllo Il pannello di controllo consente di configurare la stampante. I menu del pannello di controllo possono essere usati anche mentre la stampante è in uso. 1 Nella modalità Pronta, premere il pulsante Menu ( ) finché non appare il menu desiderato nella riga inferiore del display. 2 Premere il pulsante OK ( ) per accedere al menu. 3 Premere il pulsante di scorrimento ( o ) finché nella riga inferiore del display non viene visualizzata l’opzione di menu desiderata. 4 Premere il pulsante OK ( ) per confermare l’opzione selezionata. 5 Se l'opzione di menu contiene dei sottomenu, ripetere le procedure 3 e 4. 6 Premere il pulsante di scorrimento ( o ) finché nella riga inferiore del display non viene visualizzata l’opzione di menu desiderata, oppure immettere il valore desiderato. 7 Premere il pulsante OK ( ) per salvare i dati immessi o la selezione. Accanto all’opzione selezionata sul display compare un asterisco (*), a indicare che adesso quella è l’opzione predefinita. 8 Per uscire dal menu, premere ripetutamente il pulsante Back ( ), oppure Cancel ( ). Dopo 60 secondi di inattività (senza che venga premuto alcun tasto), la stampate torna automaticamente in modalità Pronta. NOTA: le impostazioni di stampa specificate dal driver della stampante annullano le impostazioni del pannello di controllo. USO DEL PANNELLO DI CONTROLLO 5.5 5 Panoramica sui menu del pannello di controllo I menu del pannello di controllo consentono di configurare la stampante. Il pannello di controllo consente di accedere ai seguenti menu: Informazioni Layout pagina Colore (Vedere pagina 5.6.) Pagina config Mappa menu Pagina demo Pagina colleg.* (Vedere pagina 5.7.) Fronte-retro Marg. fr-ret. (Vedere pagina 5.8.) Calibrazione Colore person. Manutenzione (Vedere pagina 5.8.) Contr. Toner Contr. Altri Avviso insuff. Pagina pulizia Registrazione Imposta stamp. (Vedere pagina 5.9.) Lingua LCD Risp. energia Cont. autom. Ripr. incepp. Reg. altitud. Risp. energia Riprist. pred. Colore princip Pag a colori Ciano pieno Magenta pieno Giallo pieno Nero pieno Impostaz. rete* (Vedere pagina 5.12.) Configura TCP Attiva AppleTK Reimposta rete Riprist. pred. * Questo menu appare solo nella stampante Phaser 6100DN. Menu Informazioni Questo menu contiene pagine di informazioni stampabili che illustrano la stampante e la relativa configurazione. Opzione Pagina config Mappa menu 5.6 USO DEL PANNELLO DI CONTROLLO Spiegazione La pagina di configurazione mostra la configurazione corrente della stampante. Vedere a pagina 6.2. La mappa dei menu mostra il layout e le impostazioni correnti delle opzioni di menu del pannello di controllo. Opzione Pagina demo Pagina colleg. Spiegazione La pagina di prova consente di verificare se la stampante sta stampando correttamente. La pagina di collegamento viene stampata visualizzando le impostazioni di rete correnti quando si usa una stampante Phaser 6100DN. Menu Layout pagina Usare il menu Layout pagina per definire tutte le impostazioni relative all’output. (*: l'impostazione predefinita) Opzione Spiegazione Opzioni: Disattivato*, Lato lungo, Lato corto Per stampare su entrambe le facciate del foglio, scegliere il bordo nel modo seguente. • Lato lungo: ruota sul bordo lungo. Stampa le pagine in modo che vengano lette come un libro. • Lato corto: ruota sul bordo corto. Stampa le pagine in modo che vengano lette come blocco note. 2 Fronte-retro 3 2 5 3 5 Margine lungo nell’orientamento Margine lungo nell’orientamento 2 3 2 3 5 Margine corto nell’orientamento verticale 5 Margine corto nell’orientamento orizzontale Selezionare Disattivato per stampare su una facciata del foglio. USO DEL PANNELLO DI CONTROLLO 5.7 5 Opzione Spiegazione In questo menu è possibile impostare i margini per la stampa fronte-retro. È possibile aumentare o diminuire il valore a incrementi di 0,1 mm. Marg. fr-ret. • Margine sup.: impostare il margine superiore, da 0 mm a 9,9 mm. • Marg. sinist.: impostare il margine sinistro, da 0 mm a 9,9 mm. • Rilegat. corta: impostare il margine inferiore del retro della pagina per la rilegatura dal lato corto, da 0 mm a 10 mm. Posizione di rilegatura: Nell'orientamento verticale, appare nella riga superiore della pagina. Nell'orientamento orizzontale, appare sul lato destro della pagina. • Rilegat. Lunga: impostare il margine destro del retro della pagina per la rilegatura dal lato lungo, da 0 mm a 22 mm. Posizione di rilegatura: Nell'orientamento verticale, appare sul lato sinistro della pagina. Nell'orientamento orizzontale, appare nella riga superiore della pagina. Menu Colore Questo menu consente di regolare le impostazioni dei colori. Opzione Spiegazione Opzioni: Disattivato, Automatico*, Esegui Questa opzione di menu consente di calibrare la stampante per la migliore qualità di stampa possibile. Calibrazione 5.8 USO DEL PANNELLO DI CONTROLLO • Disattivato: la stampante viene calibrata con l'impostazione predefinita. • Automatico: la stampante viene calibrata automaticamente in modo da generare la migliore qualità di stampa per i documenti a colori. • Esegui: calibra manualmente la stampante. Opzione Spiegazione Questa opzione consente di regolare il contrasto di un colore specifico. • CMYK: consente di regolare il contrasto del toner in ciascuna cartuccia del toner. Predefinito: ottimizza automaticamente Colore person. i colori. Regolaz. man.: consente di regolare manualmente il contrasto del colore selezionato per ciascuna cartuccia. Nota: per ottenere la migliore qualità dei colori, usare l'impostazione Predefinito. Menu Imposta stamp. Usare il menu Imposta stamp. per configurare tutta una serie di funzioni della stampante. (*: l'impostazione predefinita) Opzione Spiegazione Opzioni: inglese*, tedesco, francese, italiano, spagnolo, russo Lingua LCD L’impostazione Lingua LCD determina la lingua del testo che appare sul display del pannello di controllo e la stampa delle informazioni. Opzioni: 30 Mmnuti, 45 minuti, 60 minuti, 120 minuti* Risp. energia Stabilisce quanto tempo la stampante deve lasciar trascorrere prima di passare alla modalità Risparmio energia (quando è attivata la modalità Risp. energia). USO DEL PANNELLO DI CONTROLLO 5.9 5 Opzione Spiegazione Opzioni: Disattivato, Attivato* Questa opzione determina se la stampante continua o meno a stampare quando rileva la mancata corrispondenza tra l’impostazione del formato carta e il formato in uso. Cont. autom. • Disattivato: se si verifica una mancata corrispondenza, il messaggio resta visualizzato sul display e la stampante rimane off-line finché non si inserisce la carta corretta. • Attivato: se la carta non corrisponde, viene visualizzato un messaggio di errore. La stampante va off-line per 30 secondi, quindi cancella automaticamente il messaggio e continua a stampare. Opzioni: Disattivato*, Attivato Questa opzione determina l’azione intrapresa dalla stampante in caso di inceppamento della carta. Ripr. incepp. • Disattivato: la stampante non ristampa le pagine. Con questa impostazione, le prestazioni della stampante potrebbero migliorare. • Attivato: la stampante ristampa automaticamente le pagine dopo aver rimosso la carta inceppata. Opzioni: Bassa*, Alta Reg. altitud. È possibile ottimizzare la qualità di stampa a seconda dell'altitudine. Opzioni: Attivato*, Disattivato Risp. energia Riprist. pred. 5.10 USO DEL PANNELLO DI CONTROLLO Quando la stampante non riceve i dati per un periodo di tempo prolungato, il consumo di corrente si riduce automaticamente, se è attivata la modalità Risparmio energia. Questo menu consente di ripristinare le impostazioni predefinite di fabbrica. Menu Manutenzione Usare il menu Manutenzione per eseguire la manutenzione delle cartucce del toner e altri materiali di consumo. Opzione Contr. Toner Contr. Altri Spiegazione consente di controllare quanto toner è rimasto in ciascuna cartuccia. • Fotounita: consente di controllare il numero totale di immagini stampate a partire da quando il contatore di immagini è stato azzerato. Vedere a pagina 6.14. • Cinghia trasf.: consente di controllare il numero totale di immagini stampate a partire da quando il contatore di immagini è stato azzerato. Vedere a pagina 6.22. • Fusore, Rullo trasfer.: consente di controllare il numero totale di pagine stampate dopo che il fusore o il rullo di trasferimento è stato sostituito. • Rul vass mul, Rul vass 1, Rul vass 2: consente di controllare il numero totale di immagini inserite da ciascun vassoio. Questa opzione stabilisce come deve comportarsi la stampante quando le parti di consumo scarseggiano. Avviso insuff. • Disattivato: la stampante non visualizza il messaggio di avviso. • Attivato: la stampante visualizza il messaggio di avviso. Pagina pulizia Consente di stampare una pagina che pulisce l'unità fusore all'interno della stampante. Registrazione Consente di stampare una pagina di stampa di registrazione del colore. Colore princip Consente di stampare una pagina di prova con barre colorate 4x4. Pag a colori Consente di stampare una pagina di prova principale e secondaria. Ciano pieno Consente di stampare una pagina di prova con riempimento ciano al 100%. Magenta pieno Consente di stampare una pagina di prova con riempimento magenta al 100%. Giallo pieno Consente di stampare una pagina di prova con riempimento giallo al 100%. Nero pieno Consente di stampare una pagina di prova con riempimento nero al 100%. USO DEL PANNELLO DI CONTROLLO 5.11 5 Menu Impostaz. rete Questo menu consente di configurare la scheda di interfaccia di rete installata nella stampante in base alla configurazione della rete. (*: l'impostazione predefinita) Opzione Spiegazione Opzioni: Si*, No Consente di configurare o meno manualmente la rete. Se si seleziona Si, è possibile configurare le impostazioni dell'indirizzo IP. Configura TCP Se si seleziona Sì, appare il menu IP Source, che visualizza le seguenti opzioni: • BOOTP • DHCP • Statico Per informazioni sulle opzioni BOOTP, DHCP e Statico, vedere la tabella dell'origine IP. Attiva AppleTK Opzioni: Si, No* Questa opzione attiva AppleTalk. Reimposta rete Questa opzione riavvia la scheda di interfaccia di rete. Selezionare Reimposta per riavviare. Opzioni: Si, No Riprist. pred. 5.12 USO DEL PANNELLO DI CONTROLLO Questa opzione esegue una semplice reimpostazione e ripristina i parametri della configurazione di rete sui valori predefiniti di fabbrica. Origine IP L'opzione di menu Origine IP consente di impostare un indirizzo IP in tre modi: Opzione Spiegazione BOOTP • BOOTP: il server BOOTP assegna automaticamente l’indirizzo IP. DHCP • DHCP: il server DHCP assegna automaticamente l’indirizzo IP. Statico • Statico: è possibile immettere manualmente l’indirizzo IP, la maschera di sottorete e il gateway. Per informazioni sull'immissione manuale di un indirizzo IP, vedere la tabella Statico. Statico L'opzione di menu Statico fornisce tre metodi di immissione manuale di un indirizzo IP: Opzione Spiegazione Questa opzione consente di immettere l’indirizzo IP manualmente. Indirizzo IP • Premere il pulsante di scorrimento per impostare il valore del primo byte tra 1 e 255, quindi premere il pulsante OK. • Impostare allo stesso modo il valore per il secondo e quarto byte. Questa opzione consente di immettere la maschera di sottorete manualmente. Masch. sottor. • Premere il pulsante di scorrimento per impostare il valore del primo byte tra 1 e 255, quindi premere il pulsante Enter. • Impostare allo stesso modo il valore per il secondo e quarto byte. Questa opzione consente di immettere manualmente il gateway. Gateway • Premere il pulsante di scorrimento per impostare il valore del primo byte tra 1 e 255, quindi premere il pulsante Enter. • Impostare allo stesso modo il valore per il secondo e quarto byte. USO DEL PANNELLO DI CONTROLLO 5.13 5 PROMEMORIA 5.14 USO DEL PANNELLO DI CONTROLLO MANUTENZIONE DELLA 6 STAMPANTE Questo capitolo fornisce informazioni per eseguire la manutenzione della stampante e suggerimenti per effettuare stampe di alta qualità a costi contenuti. Questo capitolo tratta i seguenti argomenti: • Stampa di una pagina di configurazione • Sostituzione delle parti di ricambio • Gestione delle cartucce del toner • Sostituzione delle cartucce del toner • Sostituzione della cartuccia del toner di scarto • Sostituzione della fotounità • Sostituzione della cinghia di trasferimento • Pulizia della stampante • Parti di ricambio Stampa di una pagina di configurazione È possibile stampare una pagina di configurazione dal pannello di controllo della stampante. Usare la pagina di configurazione per visualizzare le impostazioni correnti, risolvere i problemi o verificare le opzioni di installazione. Per stampare la pagina di configurazione: 1 Nella modalità Pronta, premere il pulsante Menu ( ) sul pannello di controllo finché nella riga inferiore del display non viene visualizzata l’indicazione “Informazioni”. 2 Premere il pulsante OK ( ) per accedere al menu. 3 Premere il pulsante OK ( ) quando nella riga inferiore del display viene visualizzato il messaggio “Pagina config”. Viene stampata la pagina di configurazione. 6.2 MANUTENZIONE DELLA STAMPANTE Sostituzione delle parti di ricambio Di tanto in tanto è necessario sostituire i seguenti elementi per mantenere elevate le prestazioni ed evitare problemi di qualità di stampa. Consultare la tabella seguente: Elemento(i) Cartuccia del toner nero Cartucce del toner a colori Messaggio della stampante Sostituire toner nero Sostituire toner [colore] Pagine stampate Vede re pagin a 3.000 pagine* (capacità standard) 6.8. 7.000 pagine (capacità elevata) 6.8. 2.000 pagine * (capacità standard) 6.8. 5.000 pagine (capacità elevata) 6.8. Cartuccia del toner di scarto Cont toner pieno o non installato Da 3.000 a 5.000 6.11. pagine** Fotounità Sostituire fotounita 50.000 immagini** 6.14. Cinghia di trasferimento Sostit cinghia di trasferimento 50.000 immagini** 6.22. Fusore Rullo di trasferimento 100.000 pagine in bianco e nero Sostituire fusore 50.000 pagine a colori Sostituire rullo trasfer 50.000 pagine *Conteggi medi di pagine formato A4-/Lettera in base alla copertura del 5% dei singoli colori in ciascuna pagina. Le condizioni d'uso e i motivi di stampa possono far ottenere risultati variabili. **I conteggi delle sono immagini basati su un colore in ciascuna pagina. Se si stampano i colori in quadricromia (Ciano, Magenta, Giallo, Nero) 1 pagina equivale a 4 immagini e questi tre elementi vengono ridotti fino al 25% del valore indicato. MANUTENZIONE DELLA STAMPANTE 6.3 6 Gestione delle cartucce del toner Conservazione della cartuccia del toner Per ottenere risultati ottimali dalla cartuccia del toner, tenere presenti le seguenti indicazioni: • Non rimuovere le cartucce del toner dai loro imballaggi finché non si è pronti a utilizzarle. • Non rigenerare le cartucce del toner. La garanzia della stampante non copre i danni causati dall’utilizzo di cartucce rigenerate. • Conservare le cartucce del toner nello stesso ambiente in cui si trova la stampante. • Per evitare danni alle cartucce del toner, non esporle alla luce per periodi di tempo prolungati. Aspettativa di durata della cartuccia di toner La durata della cartuccia del toner dipende dalla quantità di toner richiesta da ciascun lavoro di stampa. Quando si stampa con una copertura del 5%, una cartuccia del toner ad alta capacità dura mediamente 7.000 pagine per il nero e 5.000 pagine per ciascun colore. La cartuccia del toner di capacità standard fornita con la stampante dura mediamente 3.000 pagine per il nero e 2.000 pagine per ciascun colore. In qualsiasi momento è possibile verificare la previsione di durata controllando il livello del toner. Vedere di seguito. Controllo del toner rimasto È possibile controllare il livello di toner rimasto in ciascuna cartuccia. 1 Nella modalità Pronta, premere il pulsante Menu ( ) sul pannello di controllo finché nella riga inferiore del display non viene visualizzata l’indicazione “Manutenzione”. 2 Premere il pulsante OK ( ) per accedere al menu. 3 Quando nella riga inferiore compare l'indicazione “Contr. Toner”, premere il pulsante OK ( ). 4 Premere il pulsante di scorrimento ( o ) finché il colore della cartuccia del toner da controllare non viene visualizzato nella riga inferiore. 6.4 MANUTENZIONE DELLA STAMPANTE 5 Premere il pulsante OK ( ). Sul display compare la percentuale di toner rimasto. Ridistribuzione del toner Quando una cartuccia del toner è quasi vuota, sbiadita o appaiono aree chiare. È anche possibile che le immagini colorate contengano colori errati a causa del mescolio errato dei colori del toner, quando una delle cartucce del toner a colori è quasi vuota. Sul display compare il messaggio “Pronta [Colore] toner insuff.”. La stampante può continuare a stampare usando la cartuccia del toner corrente finché sul pannello di controllo non viene visualizzato un messaggio in cui si invita a sostituire la cartuccia. Si può migliorare temporaneamente la qualità di stampa ridistribuendo il toner. Il display del pannello di controllo indica in quale cartuccia di colore il toner è insufficiente. 1 Usando la maniglia, aprire completamente il coperchio sinistro A finché esso non si trova ad angolo retto rispetto al telaio principale e le cartucce del toner non vengono espulse. 6 MANUTENZIONE DELLA STAMPANTE 6.5 2 Per prima cosa, tirare leggermente la maniglia, quindi, afferrare ed estrarre la cartuccia del toner usato. ATTENZIONE: se si tiene aperto il coperchio sinistro A per alcuni minuti, la fotounità potrebbe restare esposta alla luce. Questo potrebbe danneggiarla. 3 Tenendo entrambi i lati della cartuccia del toner, scuoterla delicatamente da un lato all'altro per ridistribuire il toner. NOTA: se ci si sporca i vestiti di toner, pulirli con un panno asciutto e lavarli in acqua fredda. L’acqua calda fissa il toner nei tessuti. 6.6 MANUTENZIONE DELLA STAMPANTE 4 Reinserire la cartuccia del toner nella stampante. 5 Chiudere il coperchio A, assicurandosi che sia agganciato saldamente. 6 Assicurarsi di aver installato correttamente la cartuccia del toner. Il coperchio sinistro non si chiude bene se le cartucce non sono installate correttamente. Non forzare mai la chiusura del coperchio. MANUTENZIONE DELLA STAMPANTE 6.7 Sostituzione delle cartucce del toner La stampante utilizza quattro colori e per ciascuno di essi ha un'apposita cartuccia del toner: ciano (C), magenta (M), giallo (g) e nero (N). Sostituire una cartuccia di toner quando sul display del pannello di controllo della stampante compare l'indicazione "Sostituire toner [colore]". Il display del pannello di controllo indica quale colore va sostituito. 1 Spegnere la stampante e attendere alcuni minuti per far raffreddare la stampante. 2 Usando la maniglia, aprire completamente il coperchio sinistro A finché esso non si trova ad angolo retto rispetto al telaio principale e le cartucce del toner non vengono espulse. 3 Per prima cosa, tirare leggermente la maniglia, quindi, afferrare ed estrarre la cartuccia del toner usato. ATTENZIONE: si si tiene aperto il coperchio sinistro A per alcuni minuti, la fotounità potrebbe restare esposta alla luce. Questo potrebbe danneggiarla. Chiudere il coperchio superiore e sinistro A qualora si debba interrompere l'installazione per un qualsiasi motivo. 6.8 MANUTENZIONE DELLA STAMPANTE 4 Estrarre dall'imballaggio una nuova cartuccia del toner. ATTENZIONE: Per aprire l'imballaggio della cartuccia del toner, non usare oggetti appuntiti, come coltelli o forbici. Si potrebbe danneggiare la superficie della cartuccia del toner. 5 Tenendo entrambi i lati della cartuccia del toner, scuoterla delicatamente da un lato all'altro per distribuire il toner. 6 6 Collocare la cartuccia del toner su una superficie piana, come mostrato, e rimuovere la carta che copre la cartuccia del toner rimuovendo il nastro. Disfarsi della carta e del nastro. NOTA: se ci si sporca i vestiti di toner, pulirli con un panno asciutto e lavarli in acqua fredda. L’acqua calda fissa il toner nei tessuti. MANUTENZIONE DELLA STAMPANTE 6.9 7 Assicurarsi che il colore della cartuccia del toner corrisponda all'alloggiamento del colore, quindi inserire la nuova cartuccia del toner nella stampante. Usando entrambe le mani, afferrare la cartuccia per inserirla nell'alloggiamento. Afferrare quindi la maniglia per inserire la cartuccia. Anche se si installano correttamente le cartucce del toner, le cartucce di toner nero e giallo non sono inserite completamente. Quando si chiude il coperchio sinistro, si inserisce in posizione. 8 Chiudere il coperchio sinistro A. Assicurarsi che il coperchio sia agganciato saldamente, quindi accendere la stampante. Assicurarsi di aver installato correttamente la cartuccia del toner. Il coperchio sinistro non si chiude bene se le cartucce non sono installate correttamente. Non forzare mai la chiusura del coperchio. 6.10 MANUTENZIONE DELLA STAMPANTE Sostituzione della cartuccia del toner di scarto Sostituire al cartuccia del toner di scarto quando sul display compare il messaggio "Cont toner pieno o non installato". 1 Sganciare il coperchio anteriore premendolo e rilasciando rapidamente usando le apposite aree nella parte superiore. 2 Spingere verso l'alto la leva di blocco ed estrarre la cartuccia del toner di scarto. ATTENZIONE: assicurarsi di lasciare la cartuccia del toner di scarto su una superficie piana, in modo che il toner non fuoriesca. MANUTENZIONE DELLA STAMPANTE 6.11 6 3 Rimuovere i coperchi del contenitore, che sono attaccati come mostrato di seguito, e usarli per chiudere la cartuccia del toner di scarto. 4 Estrarre dall'imballaggio una nuova cartuccia del toner di scarto. 5 Inserire al proprio posto la parte inferiore del nuovo contenitore e spingerla per assicurarsi che si posizioni correttamente. 6 Assicurarsi che la leva di blocco agganci il contenitore. 6.12 MANUTENZIONE DELLA STAMPANTE 7 Chiudere il coperchio anteriore. Assicurarsi che la leva di blocco sia agganciata saldamente. 8 Usando la maniglia, aprire completamente il coperchio sinistro A finché esso non si trova ad angolo retto rispetto al telaio principale e le cartucce del toner non vengono espulse. 6 9 Chiudere saldamente il coperchio sinistro A. MANUTENZIONE DELLA STAMPANTE 6.13 Sostituzione della fotounità La durata della fotounità è di circa 50.000 immagini. Sostituire la fotounità quando sul pannello di controllo della stampante compare il messaggio "Sostituire fotounita". 1 Spegnere la stampante e attendere alcuni minuti per far raffreddare la stampante. 2 Usando la maniglia, aprire completamente il coperchio sinistro A finché esso non si trova ad angolo retto rispetto al telaio principale e le cartucce del toner non vengono espulse. ATTENZIONE: se il coperchio sinistro A non è completamente aperto, il pulsante di sgancio del coperchio superiore non può essere premuto. 6.14 MANUTENZIONE DELLA STAMPANTE 3 Premere il pulsante di sgancio del coperchio superiore per sganciare il coperchio superiore B e aprirlo completamente. 4 Tirare verso di sé le leve di blocco ubicate su ciascun lato, come mostrato qui di seguito, per rilasciare la cinghia di trasferimento. 6 MANUTENZIONE DELLA STAMPANTE 6.15 5 Servendosi della maniglia, sollevare la cinghia di trasferimento ed estrarla dalla stampante tirandola leggermente verso il lato sinistro della stampante. Posizionarla su una superficie piana e pulita. 6 Sollevare la maniglia della fotounità usata e usarla per estrarre la fotounità dalla stampante. 6.16 MANUTENZIONE DELLA STAMPANTE 7 Estrarre dall'imballaggio una nuova fotounità servendosi della maniglia. 8 Rimuovere la carta che copre la fotounità rimuovendo il nastro sotto la maniglia. ATTENZIONE: • Per aprire il pacchetto della fotounità e rimuovere il nastro protettivo, non usare oggetti appuntiti, come coltelli o forbici. Si potrebbe danneggiare la superficie della fotounità. • Per evitare danni alla fotounità, non esporla alla luce per periodi di tempo prolungati. Coprirla con carta nera, se necessario. • Chiudere il coperchio superiore e sinistro A qualora si debba interrompere l'installazione per un qualsiasi motivo. • Non toccare la superficie del rullo verde sulla fotounità, altrimenti potrebbero verificarsi dei problemi di qualità di stampa. 9 Individuare gli alloggiamenti della fotounità all'interno della stampante, uno su ciascun lato. MANUTENZIONE DELLA STAMPANTE 6.17 6 10 Tenere la maniglia della nuova fotounità con il rullo verde rivolto verso di sé. Allineare la fotounità con gli alloggiamenti della stampante, in modo che i colori a entrambi i lati della fotounità combacino con i colori corrispondenti degli alloggiamenti. ATTENZIONE: inserire la fotounità con cura, evitando di graffiare e danneggiare la superficie del rullo verde. 11 Inserire la fotounità nella stampante fino alla posizione di avanzamento massimo e abbassare la maniglia. 6.18 MANUTENZIONE DELLA STAMPANTE 12 Per sostituire la cinghia di trasferimento, afferrarne la maniglia e quindi allinearla con gli alloggiamenti all'interno della stampante, su ciascun lato. ATTENZIONE: non capovolgere la cinghia di trasferimento. Così facendo, il toner potrebbe rovesciarsi. 13 Inserire la cinghia di trasferimento all'interno della stampante e premerla saldamente in posizione. MANUTENZIONE DELLA STAMPANTE 6.19 6 14 Spingere con forza le levette di bloccaggio poste su ciascun lato verso il coperchio superiore B, come mostrato di seguito, per bloccare la cinghia di trasferimento. 15 Dopo essersi assicurati che il coperchio sinistro A è aperto, chiudere il coperchio superiore B. Assicurarsi che sia agganciato saldamente. ATTENZIONE: non tentare di chiudere il coperchio sinistro A con il coperchio superiore B aperto. Così facendo si potrebbe danneggiare la stampante. 6.20 MANUTENZIONE DELLA STAMPANTE 16 Chiudere saldamente il coperchio sinistro A. 17 Accendere la stampante. 6 MANUTENZIONE DELLA STAMPANTE 6.21 Sostituzione della cinghia di trasferimento La durata della cinghia di trasferimento è di circa 50.000 immagini. Sostituire la cinghia di trasferimento quando sul pannello di controllo compare il messaggio "Sostit cinghia di trasferimento". Per sostituire la cinghia di trasferimento: 1 Spegnere la stampante e attendere alcuni minuti per far raffreddare la stampante. 2 Usando la maniglia, aprire completamente il coperchio sinistro A finché esso non si trova ad angolo retto rispetto al telaio principale e le cartucce del toner non vengono espulse. ATTENZIONE: se il coperchio sinistro A non è completamente aperto, il pulsante di sgancio del coperchio superiore non può essere premuto. 6.22 MANUTENZIONE DELLA STAMPANTE 3 Premere il pulsante di sgancio del coperchio superiore per sganciare il coperchio superiore B e aprirlo completamente. 4 Tirare verso di sé le leve di blocco ubicate su ciascun lato, come mostrato qui di seguito, per rilasciare la cinghia di trasferimento. 6 MANUTENZIONE DELLA STAMPANTE 6.23 5 Servendosi della maniglia, sollevare la cinghia di trasferimento usata ed estrarla dalla stampante tirandola leggermente verso il lato sinistro della stampante. ATTENZIONE: Tenere in piano la cinghia di trasferimento, senza capovolgerla, altrimenti potrebbe fuoriuscire del toner. 6 Estrarre dall'imballaggio una nuova cinghia di trasferimento. 7 Rimuovere la carta che copre la cinghia di trasferimento togliendo il nastro sotto la maniglia. ATTENZIONE: Per aprire l'imballaggio della cinghia di trasferimento, non usare oggetti appuntiti, come coltelli o forbici.Si potrebbe danneggiare la superficie della cinghia di trasferimento. 6.24 MANUTENZIONE DELLA STAMPANTE 8 Afferrare le levette di tensionamento della cinghia di trasferimento poste a entrambi i lati della cinghia di trasferimento. Quindi, procedere all'estrazione come mostrato di seguito. 9 Individuare gli alloggiamenti della cinghia di trasferimento all’interno della stampante, uno su ciascun lato. 6 ATTENZIONE: Per evitare danni alla fotounità, non esporla alla luce per periodi di tempo prolungati. Chiudere il coperchio superiore e sinistro A qualora si debba interrompere l'installazione per un qualsiasi motivo. MANUTENZIONE DELLA STAMPANTE 6.25 10 Afferrare la maniglia sulla nuova cinghia di trasferimento e quindi allinearla con gli alloggiamenti all'interno della stampante, su ciascun lato. ATTENZIONE: tenere in piano la cinghia di trasferimento, senza capovolgerla, altrimenti potrebbe fuoriuscire del toner. 11 Inserire la nuova cinghia di trasferimento all'interno della stampante e premerla saldamente in posizione. 6.26 MANUTENZIONE DELLA STAMPANTE 12 Spingere con forza le levette di bloccaggio poste su ciascun lato verso il coperchio superiore B, come mostrato di seguito, per bloccare la cinghia di trasferimento. 13 Dopo essersi assicurati che il coperchio sinistro A è aperto, chiudere il coperchio superiore B. Assicurarsi che sia agganciato saldamente. ATTENZIONE: non tentare di chiudere il coperchio sinistro A con il coperchio superiore B aperto. Così facendo si potrebbe danneggiare la stampante. MANUTENZIONE DELLA STAMPANTE 6.27 6 14 Chiudere saldamente il coperchio sinistro A. 15 Accendere la stampante. 6.28 MANUTENZIONE DELLA STAMPANTE Pulizia della stampante La stampante necessita di poca manutenzione; una pulizia periodica consente di ottenere sempre stampe di elevata qualità. Per informazioni sui metodo di pulizia della stampante, vedere le seguenti operazioni: • Stampa di una pagina di pulizia • Pulizia delle parti esterne della stampante • Pulizia dell'unità di scansione laser (LSU) all'interno della stampante • Pulizia delle parti interne della stampante Stampa di una pagina di pulizia È possibile stampare un foglio di pulizia del fusore. Esso pulisce l'unità fusore all'interno della stampante. Questo processo genera una pagina con particelle di toner, che vanno gettate via. 1 Assicurarsi che la stampante sia accesa e nella modalità Pronta e che nel vassoio sia caricata della carta. 2 Nella modalità Pronta, premere il pulsante Menu ( ) sul pannello di controllo finché nella riga inferiore del display non viene visualizzata l’indicazione “Manutenzione”. 3 Premere il pulsante OK ( ) per accedere al menu. 4 Premere il pulsante di scorrimento ( o ) finché sul display non compare l'indicazione "Pagina pulizia". 5 Premere il pulsante OK ( ). Sul display appare il messaggio "Pulizia..." e la stampante stampa automaticamente il foglio di pulizia con le particelle di polvere o toner. Pulizia delle parti esterne della stampante È consigliabile pulire le superfici della stampante con un panno morbido, privo di lanugine. È possibile inumidire leggermente il panno con acqua, tuttavia fare attenzione che l'acqua non goccioli sulla stampante né filtri all'interno. ATTENZIONE: le superfici della stampante, se pulite con prodotti contenenti grandi quantità di alcool, solvente o altre sostanze particolarmente aggressive, potrebbero scolorire o incrinarsi. MANUTENZIONE DELLA STAMPANTE 6.29 6 Pulizia dell'unità di scansione laser (LSU) all'interno della stampante NOTA: pulire l'LSU quando si rimuovono le particelle di carta, toner e polvere all'interno della stampante. Aprire e chiudere il coperchio sinistro A per pulire automaticamente l'LSU all'interno della stampante. 1 Usando la maniglia, aprire completamente il coperchio sinistro A finché esso non si trova ad angolo retto rispetto al telaio principale e le cartucce del toner non vengono espulse. 2 Chiudere saldamente il coperchio sinistro A. NOTA: Ripetere questa procedura tutte le volte desiderate per pulire l'unità di scansione laser (LSU). 6.30 MANUTENZIONE DELLA STAMPANTE Pulizia delle parti interne della stampante NOTA: Durante la pulizia dell’interno della stampante, fare attenzione a non toccare il rullo di trasferimento, posto al di sotto della cartuccia del toner. Il sebo delle dita può causare problemi di qualità di stampa. 1 Spegnere la stampante e scollegare il cavo; attendere quindi alcuni minuti che la stampante si raffreddi. 2 Usando la maniglia, aprire completamente il coperchio sinistro A finché esso non si trova ad angolo retto rispetto al telaio principale e le cartucce del toner non vengono espulse. 6 ATTENZIONE: se il coperchio sinistro A non è completamente aperto, il pulsante di sgancio del coperchio superiore non può essere premuto. MANUTENZIONE DELLA STAMPANTE 6.31 3 Tirare prima leggermente la maniglia, quindi afferrare le cartucce del toner e rimuoverle dalla stampante. Posizionarle su una superficie piana e pulita. 4 Premere il pulsante di sgancio del coperchio superiore per sganciare il coperchio superiore B e aprirlo completamente. ATTENZIONE: se si tiene aperto il coperchio sinistro A per alcuni minuti, la fotounità potrebbe restare esposta alla luce. Questo potrebbe danneggiarla. Chiudere il coperchio superiore e sinistro A qualora si debba interrompere l'installazione per un qualsiasi motivo. 6.32 MANUTENZIONE DELLA STAMPANTE 5 Tirare verso di sé le leve di blocco ubicate su ciascun lato, come mostrato qui di seguito, per rilasciare la cinghia di trasferimento. 6 Servendosi della maniglia, sollevare la cinghia di trasferimento ed estrarla dalla stampante tirandola leggermente verso il lato sinistro della stampante. Posizionarla su una superficie piana e pulita. MANUTENZIONE DELLA STAMPANTE 6.33 6 7 Sollevare la maniglia della fotounità e usarla per estrarre la fotounità dalla stampante. Posizionarla su una superficie piana e pulita. ATTENZIONE: • Per evitare danni alla fotounità, non esporla alla luce per periodi di tempo prolungati. Coprirla con carta nera, se necessario. • Chiudere il coperchio superiore e sinistro A qualora si debba interrompere l'installazione per un qualsiasi motivo. • Non toccare la superficie del rullo verde sulla fotounità, altrimenti potrebbero verificarsi dei problemi di qualità di stampa. 8 Guardare all'interno della stampante. Rimuovere eventuale polvere, particelle di carta e toner versato con un panno umido, morbido e privo di lanugine. 6.34 MANUTENZIONE DELLA STAMPANTE 9 Reinserire la fotounità nella stampante. Assicurarsi di sentirla scattare, quindi piegare la maniglia verso il basso. Per ulteriori informazioni, vedere le procedure 9 a 10 a pagina 6.17. ATTENZIONE: sostituire con cura la fotounità, evitando di graffiare e danneggiare la superficie del rullo verde. 10 Reinserire nella stampante la cinghia di trasferimento. Premerla con forza per assicurarsi che si inserisca al proprio posto. Per ulteriori informazioni, vedere le procedure 9 e 10 a pagina 6.25. ATTENZIONE: tenere in piano la cinghia di trasferimento, senza capovolgerla, altrimenti potrebbe fuoriuscire del toner. MANUTENZIONE DELLA STAMPANTE 6.35 6 11 Spingere con forza le levette di bloccaggio poste su ciascun lato verso il coperchio superiore B, come mostrato di seguito, per bloccare la cinghia di trasferimento. 12 Dopo essersi assicurati che il coperchio sinistro A è aperto, chiudere il coperchio superiore B. Assicurarsi che sia agganciato saldamente. ATTENZIONE: non tentare di chiudere il coperchio sinistro A con il coperchio superiore B aperto. Così facendo si potrebbe danneggiare la stampante. 6.36 MANUTENZIONE DELLA STAMPANTE 13 Guardare all'interno della stampante a destra, quindi individuare il colore delle cartucce del toner corrispondente al colore dell'alloggiamento. K Nero Y Giallo M Magenta C Ciano 14 Afferrando ciascuna cartuccia del toner, inserirla nelle posizioni corrispondenti, secondo l'ordine ciano, magenta, giallo e nero. Usando entrambe le mani, afferrare la cartuccia per inserirla nell'alloggiamento. Afferrare quindi la maniglia per inserire la cartuccia. 6 Afferrare qui K Y M C Anche se le cartucce del toner sono state installate correttamente, le cartucce di toner nero e giallo non sono inserite completamente. Quando si chiude il coperchio sinistro, si inserisce in posizione. MANUTENZIONE DELLA STAMPANTE 6.37 15 Chiudere il coperchio A, assicurandosi che sia agganciato saldamente. Se le cartucce del toner non sono state installate correttamente, il coperchio sinistro A non si chiuderà correttamente. Ricontrollare per assicurarsi che i colori corrispondano. Non forzare mai la chiusura del coperchio. 16 Collegare il cavo di alimentazione e accendere la stampante. Parti di ricambio Di tanto in tanto sarà necessario sostituire il rullo di trasferimento e l’unità fusore per mantenere elevate le prestazioni ed evitare problemi di qualità di stampa e di alimentazione della carta dovuti alle parti usurate. Per acquistare le parti di ricambio, contattare il rivenditore Xerox oppure vedere l'Appendice G, in cui è riportato l'indirizzo web Xerox. 6.38 MANUTENZIONE DELLA STAMPANTE 7 SOLUZIONE DEI PROBLEMI In questo capitolo vengono fornite informazioni utili sulle procedure da seguire quando si rileva un errore durante l’uso della stampante. Questo capitolo tratta i seguenti argomenti: • Elenco per la risoluzione dei problemi • Risoluzione dei problemi generali di stampa • Rimozione della carta inceppata • Risoluzione dei problemi di qualità della stampa • I messaggi del display • Problemi comuni in Windows • Problemi comuni in Macintosh • Problemi comuni in Linux Elenco per la risoluzione dei problemi Se la stampante non funziona correttamente, usare le informazioni contenute in questa pagina per risolvere il problema. Verifica Soluzione Assicurarsi che il pulsante On Line/Continue sul pannello di controllo sia acceso e di colore verde e che il messaggio “Pronta” sia visualizzato sul display. • Se il pulsante è spento, controllare il collegamento del cavo di alimentazione. Controllare l’interruttore di alimentazione. Provare a utilizzare un’altra presa di alimentazione. • Se il pulsante è acceso e di colore arancione, controllare il messaggio sul display e passare alla sezione “I messaggi del display” a pagina 7.25. Stampare una pagina di configurazione per verificare che l’alimentazione della carta funzioni correttamente. • Se non viene stampata la pagina di prova, controllare la carta nel vassoio carta. • Se la carta si inceppa nella stampante, vedere “Rimozione della carta inceppata” a pagina 7.6. • Se sul display viene visualizzato un messaggio di errore, andare a “I messaggi del display” a pagina 7.25. Controllare la pagina di prova e verificare che sia stampata correttamente. Se c’è un problema di qualità di stampa, vedere “Risoluzione dei problemi di qualità della stampa” a pagina 7.21. Stampare un breve documento da un’applicazione software per verificare che il computer e la stampante siano collegati e che comunichino correttamente. • Se la pagina non viene stampata, controllare il collegamento fra la stampante e il computer. • Controllare la coda o lo spooler di stampa per verificare che la stampante non sia in pausa. • Controllare l’applicazione software per assicurarsi di utilizzare il driver della stampante e la porta di comunicazione corretti. Se la pagina si blocca durante la stampa, vedere “Risoluzione dei problemi generali di stampa” a pagina 7.3. Se completando le verifiche non si riesce a risolvere il problema della stampante, vedere le seguenti sezioni per la risoluzione dei problemi. • Vedere “Risoluzione dei problemi generali di stampa” a pagina 7.3. • Vedere “I messaggi del display” a pagina 7.25. • Vedere “Problemi comuni in Windows” a pagina 7.29. • Vedere “Problemi comuni in Macintosh” a pagina 7.30 • Vedere “Problemi comuni in Linux” a pagina 7.31. 7.2 SOLUZIONE DEI PROBLEMI Risoluzione dei problemi generali di stampa Per i problemi di utilizzo della stampante, vedere la tabella dei suggerimenti delle soluzioni. Le soluzioni sono disponibili anche nella banca dati infoSMART del sito web Xerox. L'indirizzo del sito web è riportato nell'Appendice G. Problema La stampante non stampa. Causa possibile La stampante non è alimentata. La stampante non è selezionata come stampante predefinita. Effettuare i seguenti controlli nella stampante: • Il coperchio della stampante non è chiuso. • La carta è inceppata. • Non è caricata carta. • La cartuccia del toner non è installata. La stampante potrebbe essere in modalità di alimentazione manuale e la carta potrebbe essersi esaurita. Il cavo fra il computer e la stampante non è collegato correttamente. Il cavo fra il computer e la stampante è difettoso. Soluzione Controllare i collegamenti del cavo di alimentazione. Verificare la presa e l’origine di alimentazione. Selezionare Xerox Phaser 6100 come stampante predefinita. • • • • Chiudere il coperchio della stampante. Rimuovere la carta inceppata. Caricare carta nel vassoio. Installare le cartucce del toner. Controllare il messaggio sul display, aggiungere carta nel vassoio multifunzione e premere il pulsante On Line/Continue sul pannello di controllo della stampante. Scollegare il cavo della stampante e ricollegarlo. Se possibile, collegare il cavo a un altro computer che funzioni correttamente e stampare un documento. È anche possibile provare a utilizzare un altro cavo della stampante. L’impostazione della porta Controllare l'impostazione della stampante Windows per assicurarsi che il lavoro di non è corretta. stampa venga inviato alla porta corretta, ad esempio, LPT1. Se il computer ha più di una porta, assicurarsi che la stampante sia collegata a quella corretta. La stampante potrebbe Controllare le proprietà della stampante per essere configurata in verificare che tutte le impostazioni di stampa modo non corretto. siano corrette. Il driver della stampante Reinstallare il driver della stampante. Provare potrebbe essere installato a stampare una pagina di prova. in modo non corretto. SOLUZIONE DEI PROBLEMI 7.3 7 Problema Causa possibile La stampante non La stampante non stampa. (continua) funziona correttamente. Soluzione Controllare il messaggio visualizzato sul pannello di controllo per stabilire se la stampante indica un errore di sistema. La stampante La selezione del vassoio Per molte applicazioni software, la selezione seleziona la carta nella finestra delle del vassoio si effettua dalla scheda Carta dal vassoio proprietà della stampante nella finestra delle proprietà della stampante. sbagliato. potrebbe non essere Selezionare il vassoio della carta corretto. corretta. Vedere a pagina 3.7. I fogli non La carta non è stata Rimuovere i fogli dal vassoio e ricaricarli vengono caricata correttamente. correttamente. alimentati nella Controllare che le guide di regolazione del stampante. formato della carta siano impostate correttamente. C’è troppa carta nel Rimuovere dal vassoio i fogli in eccesso. vassoio della carta. La carta è troppo spessa. Utilizzare solo carta conforme alle specifiche necessarie per questa stampante. Il lavoro di stampa Il lavoro di stampa è Regolare le impostazioni della stampante viene stampato molto complesso. oppure ridurre la complessità del documento. molto lentamente. La stampante stampa nel formato A4 a 20 ppm in bianco e nero, nel formato Lettera a 21 ppm o nel formato A4/Lettera a 5 ppm a colori. Se si utilizza Windows 98/ Dal menu Start, scegliere Impostazioni e quindi Stampanti. Fare clic con il pulsante Me, è possibile che l’opzione Imposta spooler destro del mouse sull’icona della stampante Xerox Phaser 6100, selezionare sia impostata in modo Proprietà, fare clic sulla scheda Dettagli e scorretto. quindi premere il pulsante Imposta spooler. Selezionare l’impostazione di spooling desiderata. Metà della pagina L’orientamento della Modificare l’orientamento della pagina rimane vuota. pagina potrebbe non nell’applicazione. Vedere a pagina 3.6. essere corretto. Il formato della carta e le Assicurarsi che il formato della carta nelle impostazioni relative al impostazioni del driver della stampante formato della carta non corrisponda a quello nel vassoio. corrispondono. 7.4 SOLUZIONE DEI PROBLEMI Problema Causa possibile La carta continua C’è troppa carta nel a incepparsi. vassoio della carta. Soluzione Rimuovere dal vassoio i fogli in eccesso. Se si stampa su supporti speciali, utilizzare il vassoio multifunzione. Controllare che le guide di regolazione del formato della carta siano impostate correttamente. Viene utilizzato un tipo di Utilizzare solo carta conforme alle specifiche carta non corretto. necessarie per questa stampante. Il testo è sparpagliato o incompleto. Potrebbero esservi dei residui all’interno della stampante. Il cavo della stampante non è inserito correttamente o è difettoso. È selezionato un driver della stampante errato. Le pagine vengono stampate, ma sono vuote. L’applicazione software non funziona correttamente. La cartuccia del toner è difettosa o il toner è esaurito. Se si stampa su supporti speciali, utilizzare il vassoio multifunzione. Aprire il coperchio superiore B e rimuovere i residui. Staccare il cavo della stampante, ricollegarlo, quindi stampare un lavoro per il quale si è certi che verrà stampato correttamente. Collegare il cavo e la stampante a un altro computer, quindi stampare un lavoro per il quale si è certi che verrà stampato correttamente. Provare a utilizzare un nuovo cavo della stampante. Controllare il menu dell’applicazione di selezione della stampante per assicurarsi di avere selezionato la stampante corretta. Provare a stampare un lavoro da un’altra applicazione. Ridistribuire il toner. Se necessario, vedere pagina 6.5. Se necessario, sostituire la cartuccia del toner. Il file potrebbe contenere Controllare il file per assicurarsi che non pagine vuote. contenga pagine vuote. Alcuni componenti, come Contattare il servizio di assistenza. il controller o la scheda, potrebbero essere difettosi. SOLUZIONE DEI PROBLEMI 7.5 7 Rimozione della carta inceppata NOTA: quando si rimuove la carta inceppata nella stampante, se possibile, estrarre la carta nella direzione in cui normalmente essa si sposta, per evitare di danneggiare i componenti interni. Tirare sempre con decisione e in modo uniforme, senza scuotere la carta. Se la carta si strappa, assicurarsi che tutti i frammenti vengano rimossi, altrimenti l'inceppamento si verificherà di nuovo. Il display del pannello di controllo indica dove si verifica un inceppamento della carta. Per individuare la carta inceppata e rimuoverla, consultare la tabella seguente. Messaggio Posizione dell’inceppamento Vedere... Incep vass 1 Nel vassoio 1 o nell'area di alimentazione della carta pagina 7. 7 Incep vass multi Nel vassoio multifunzione (MPT) pagina 7. 9 Inceppamento C Inceppamento all'interno della stampante o nell'area fronte-retro. pagina 7. 9e pagina 7. 10 Inceppamento B,C Inceppamento nell'area di uscita della carta. pagina 7. 14 Incep vass 2 Nel vassoio opzionale 2 pagina 7. 17 Per riprendere a stampare dopo aver rimosso la carta inceppata è necessario aprire e chiudere il coperchio destro C. 7.6 SOLUZIONE DEI PROBLEMI Inceppamento nel vassoio 1 o nell'area di alimentazione della carta Se la carta è inceppata nell'area di alimentazione della carta, sul display compare il messaggio "Incep vass 1". 1 Usando la maniglia, aprire il coperchio destro C. 2 Rimuovere con cura la carta inceppata nella direzione mostrata. Andare al punto 6. 7 In caso di resistenza, e se la carta non si sposta immediatamente quando si tira, smettere di tirare e passare al punto 3. SOLUZIONE DEI PROBLEMI 7.7 3 Aprire il vassoio. Dopo averla tirata ed estratta, sollevare leggermente la parte anteriore del vassoio per sganciarlo dalla stampante. 4 Rimuovere la carta inceppata tirandola ed estraendola con cura. 5 Per sostituire il vassoio, abbassare il bordo posteriore, allinearlo con l'alloggiamento ed inserirlo nella stampante. 6 Chiudere il coperchio destro C. La stampante riprende a stampare. 7.8 SOLUZIONE DEI PROBLEMI Inceppamento nel vassoio multifunzione (MPT) Sul display appare il messaggio "Incep vass multi" quando si stampa con il vassoio multifunzione e la stampante rileva che manca carta oppure che essa è caricata in modo non corretto. Se la carta non viene inserita correttamente, estrarla dalla stampante. Per riprendere a stampare, aprire e chiudere il coperchio destro C. Inceppamento in C (all'interno della stampante) Se la carta è inceppata all'interno della stampante, sul display compare il messaggio "Inceppamento C". 1 Usando la maniglia, aprire il coperchio destro C. SOLUZIONE DEI PROBLEMI 7 7.9 2 Rimuovere la carta inceppata nella direzione indicata. Per evitare di strappare la carta, estrarla delicatamente e lentamente. NOTA: se la carta si inceppa, assicurarsi che tutti i frammenti di carta vengano rimossi dalla stampante. 3 Chiudere il coperchio destro C. La stampante riprende a stampare. Inceppamento in C (nell'area fronte-retro) Se la carta è inceppata nell'area fronte-retro, sul display compare il messaggio "Inceppamento C". 1 Usando la maniglia, aprire il coperchio destro C. 7.10 SOLUZIONE DEI PROBLEMI 2 Individuare la carta inceppata, quindi estrarla delicatamente e lentamente per evitare che si strappi. Andare al punto 8. OPPURE NOTA: se la carta si inceppa, assicurarsi che tutti i frammenti di carta vengano rimossi dalla stampante. Se non si riesce a trovare la carta inceppata oppure se si avverte una certa resistenza nel rimuoverla, andare al punto 3. 3 Usando la maniglia, aprire completamente il coperchio sinistro A finché esso non si trova ad angolo retto rispetto al telaio principale e le cartucce del toner non vengono espulse. 7 ATTENZIONE: se il coperchio sinistro A non è completamente aperto, il pulsante di sgancio del coperchio superiore non può essere premuto. SOLUZIONE DEI PROBLEMI 7.11 4 Premere il pulsante di sgancio del coperchio superiore per sganciare il coperchio superiore B e aprirlo completamente. 5 Individuare la carta inceppata, quindi estrarla con cura dalla stampante. Il fusore è caldo! ATTENZIONE: non toccare il fusore. È caldo e potrebbe causare bruciature! La temperatura operativa del fusore è di 180˚C. Fare attenzione nel rimuovere la carta dalla stampante. 7.12 SOLUZIONE DEI PROBLEMI 6 Dopo essersi assicurati che il coperchio sinistro A è aperto, chiudere il coperchio superiore B. Assicurarsi che sia agganciato saldamente. ATTENZIONE: non tentare di chiudere il coperchio sinistro A con il coperchio superiore B aperto. Così facendo si potrebbe danneggiare la stampante. 7 Chiudere saldamente il coperchio sinistro A. 7 8 Chiudere il coperchio destro C. La stampante riprende a stampare. SOLUZIONE DEI PROBLEMI 7.13 Inc in B,C Se l'inceppamento avvenuto nell'area di uscita della carta, sul display appare l'indicazione "Inceppamento B,C". 1 Se una porzione lunga della carta è invisibile, tirarla direttamente. Andare al punto 7. Se non si riesce a trovare la carta inceppata oppure se si avverte una certa resistenza nel rimuoverla, andare al punto 2. 2 Usando la maniglia, aprire completamente il coperchio sinistro A finché esso non si trova ad angolo retto rispetto al telaio principale e le cartucce del toner non vengono espulse. ATTENZIONE: se il coperchio sinistro A non è completamente aperto, il pulsante di sgancio del coperchio superiore non può essere premuto. 7.14 SOLUZIONE DEI PROBLEMI 3 Premere il pulsante di sgancio del coperchio superiore per sganciare il coperchio superiore B e aprirlo completamente. 4 Estrarre con cura dalla stampante la carta inceppata. 7 Il fusore è caldo! ATTENZIONE: non toccare il fusore. È caldo e potrebbe causare bruciature! La temperatura operativa del fusore è di 180˚C. Fare attenzione nel rimuovere la carta dalla stampante. SOLUZIONE DEI PROBLEMI 7.15 5 Dopo essersi assicurati che il coperchio sinistro A è aperto, chiudere il coperchio superiore B. Assicurarsi che sia agganciato saldamente. ATTENZIONE: non tentare di chiudere il coperchio sinistro A con il coperchio superiore B aperto. Così facendo si potrebbe danneggiare la stampante. 6 Chiudere saldamente il coperchio sinistro A. 7 Aprire e chiudere il coperchio destro C per riprendere a stampare. 7.16 SOLUZIONE DEI PROBLEMI Inceppamento nel vassoio 2 opzionale Se la carta si è inceppata nel vassoio 2 opzionale, sul display compare il messaggio "Incep vass 2". 1 Usando la maniglia, aprire il coperchio destro C. 2 Rimuovere la carta inceppata nella direzione indicata. Per evitare di strappare la carta, estrarla delicatamente e lentamente. Andare al punto 10. 7 Se non si riesce a trovare la carta inceppata nella stampante, andare al punto 3. SOLUZIONE DEI PROBLEMI 7.17 3 Aprire il coperchio D per gli inceppamenti esterni nel vassoio 2. 4 Aprire il coperchio interno del vassoio 2. 5 Estrarre la carta inceppata nella direzione indicata. Per evitare di strappare la carta, estrarla delicatamente e lentamente. 7.18 SOLUZIONE DEI PROBLEMI 6 Chiudere i due coperchi per gli inceppamenti e andare al punto 10. In caso di resistenza, e se la carta non si sposta immediatamente quando si tira, smettere di tirare e passare al punto 7. 7 Estrarre il vassoio 2 opzionale dalla stampante. 7 8 Se si vede la carta inceppata, rimuoverla dalla stampante estraendola con cura. SOLUZIONE DEI PROBLEMI 7.19 9 Reinserire il vassoio nella stampante e chiudere i due coperchi della carta inceppata. 10 Aprire e chiudere il coperchio destro C. La stampante riprende a stampare. Suggerimenti per evitare gli inceppamenti della carta Selezionando il tipo di carta corretto è possibile evitare gran parte degli inceppamenti. Se la carta si inceppa, seguire le procedure esposte in “Rimozione della carta inceppata” a pagina 7.6. • Seguire le procedure a pagina 2.4. Assicurarsi che le guide regolabili siano posizionate correttamente. • Non sovraccaricare il vassoio della carta. Assicurarsi che la carta sia al di sotto dell’indicatore del livello massimo della carta sulla superficie interna del vassoio. • Non rimuovere la carta dal vassoio durante la stampa. • Prima di caricare la carta, piegarla, spiegarla a ventaglio e raddrizzarla. • Non utilizzare carta arricciata, umida o molto piegata. • Non caricare più tipi di carta nel vassoio. • Usare solo la carta consigliata e supporti speciali. Vedere a “Specifiche della carta” a pagina E.3. • Assicurarsi che il lato di stampa sia rivolto verso il basso durante il caricamento della carta nel vassoio e nel vassoio multifunzione. 7.20 SOLUZIONE DEI PROBLEMI Risoluzione dei problemi di qualità della stampa La sporcizia all'interno della stampante oppure il caricamento errato della carta potrebbero ridurre la qualità di stampa. Per risolvere il problema, consultare la tabella seguente. NOTA: assicurarsi che le impostazioni del driver corrispondano con la carta caricata nel vassoio. Problema Soluzione Stampa chiara o sbiadita Se nella pagina appaiono strisce bianche o aree sbiadite: • Il toner è in esaurimento. È possibile estendere temporaneamente la durata della cartuccia del toner. Vedere “Ridistribuzione del toner” a pagina 6.5. Se la qualità di stampa non migliora, installare una nuova cartuccia del toner. • La carta caricata nel vassoio non corrisponde alle specifiche dei supporti. Vedere “Specifiche della carta” a pagina E.3. • La superficie dell'unità di scansione laser (LSU) potrebbe essere sporca. Pulire l’LSU. Vedere a pagina 6.30. AaBbCc AaBbCc AaBbCc AaBbCc AaBbCc Specifiche del toner AaBbCc AaBbCc AaBbCc AaBbCc AaBbCc Spargimenti AaBbCc AaBbCc AaBbCc AaBbCc AaBbCc • È possibile che la carta non sia conforme alle specifiche (ad esempio, la carta è troppo umida o troppo ruvida). Vedere “Specifiche della carta” a pagina E.3. • Il percorso della carta potrebbe essere sporco. Vedere “Pulizia delle parti interne della stampante” a pagina 6.31. Se nella pagina appaiono a caso delle aree sbiadite: • Un unico foglio di carta potrebbe essere difettoso. Provare a ristampare il lavoro. • Il contenuto di umidità della carta potrebbe essere irregolare o eccessivo. Provare a usare un'altra marca o un altro tipo di carta. Vedere “Specifiche della carta” a pagina E.3. • L’intera risma è difettosa. Provare a usare un'altra marca o un altro tipo di carta. Vedere “Specifiche della carta” a pagina E.3. • La cartuccia del toner potrebbe essere difettosa. Vedere “Difetti verticali ripetuti” nella pagina seguente. SOLUZIONE DEI PROBLEMI 7.21 7 Problema Soluzione Linee verticali Se nella pagina appaiono strisce nere verticali: • La fotounità all'interno della stampante è stata probabilmente graffiata. Installare una nuova fotounità. AaBbCc AaBbCc AaBbCc AaBbCc AaBbCc Sfondo a colori o nero AaBbCc AaBbCc AaBbCc AaBbCc AaBbCc Se nella pagina appaiono righe verticali bianche: • Probabilmente la finestra dello scanner laser si è sporcata ed è quindi necessario pulirla. Aprire e chiudere più volte il coperchio A per pulire l'unità di scansione laser (LSU). Vedere “Pulizia dell'unità di scansione laser (LSU) all'interno della stampante” a pagina 6.30. Se la quantità di ombreggiatura di sfondo diventa inaccettabile, le procedure descritte di seguito potrebbero risolvere il problema: • Usare pagine di peso minore. Vedere “Specifiche della carta” a pagina E.3. • Controllare l’ambiente della stampante; condizioni molto secche (bassa umidità) o ad alta umidità (superiori all’80% di umidità relativa) possono aumentare la quantità di ombreggiatura di sfondo. • Rimuovere la vecchia fotounità e installarne una nuova. Vedere “Sostituzione della fotounità” a pagina 6.14. Macchie di toner • Stampare più pagine di pulizia. Vedere “Stampa di una pagina di pulizia” a pagina 6.29 • Controllare il tipo e la qualità della carta. Vedere “Specifiche della carta” a pagina E.3. • Rimuovere la cinghia di trasferimento e installarne una nuova. Vedere “Sostituzione della cinghia di trasferimento” a pagina 6.22. Difetti verticali ripetuti Se sul lato stampato della pagina appaiono ripetutamente segni a intervalli regolari: • Pulire l’interno della stampante. Vedere “Pulizia delle parti interne della stampante” a pagina 6.31. Dopo aver pulito l'interno della stampante, se si presentano ancora gli stessi problemi, installare una nuova cartuccia del toner relativa al colore difettoso. Vedere “Sostituzione delle cartucce del toner” a pagina 6.8. • Su alcuni componenti della stampante potrebbe esservi del toner. Se il difetto si presenta sul retro della pagina, il problema dovrebbe risolversi da solo dopo alcune pagine. • Il gruppo fusore potrebbe essere danneggiato. Sostituire il fusore. AaBbCc AaBbCc AaBbCc AaBbCc AaBbCc 7.22 SOLUZIONE DEI PROBLEMI Problema Soluzione Sfondo stampato male Uno sfondo stampato male è la conseguenza di residui di toner distribuiti sulla pagina stampata. • La carta potrebbe essere troppo umida. Provare a stampare da una risma di carta diversa. Non aprire i pacchetti o la carta finché non è necessario, in modo che la carta non assorba troppa umidità. • Se il problema si presenta su buste, cambiare il layout di stampa per evitare di stampare su aree che presentano giunture sovrapposte a tergo. La stampa su giunture può causare dei problemi. A Caratteri stampati male Pagina inclinata AaBbC AaBbCcc AaBbC AaBbCcc AaBbCc • Se i caratteri appaiono come immagini non riempite oppure hanno forme sbagliate, è possibile che la carta sia troppo liscia. Provare a usare un'altra marca o un altro tipo di carta. Vedere “Specifiche della carta” a pagina E.3. • Controllare il tipo e la qualità della carta. Vedere “Specifiche della carta” a pagina E.3. • Assicurarsi che la carta o il supporto speciale sia caricato correttamente e che le guide della carta siano posizionate saldamente contro la risma di carta. Arricciature o onde • Controllare il tipo e la qualità della carta. Le alte temperature e l’umidità possono fare arricciare la carta. Vedere “Specifiche della carta” a pagina E.3. • Capovolgere la risma di carta nel vassoio di entrata. Provare anche a ruotare la carta di 180˚ nel vassoio. Pieghe o grinze • Assicurarsi che la carta sia caricata correttamente. • Controllare il tipo e la qualità della carta. Vedere “Specifiche della carta” a pagina E.3. • Capovolgere la risma di carta nel vassoio della carta. Provare anche a ruotare la carta di 180˚ nel vassoio. SOLUZIONE DEI PROBLEMI 7.23 7 Problema Soluzione Il retro dei fogli stampati è sporco • Il rullo di trasferimento potrebbe essere sporco. Vedere “Pulizia delle parti interne della stampante” a pagina 6.31. Pagine a colori o nere • La fotounità potrebbe non essere installata correttamente. Rimuovere la fotounità e reinserirla. • La fotounità potrebbe essere difettosa e potrebbe dovere essere sostituita. Installare una nuova fotounità. • La stampante potrebbe dovere essere riparata. A Spargimenti di toner • Pulire l’interno della stampante. Vedere “Pulizia delle parti interne della stampante” a pagina 6.31. • Controllare il tipo e la qualità della carta. Vedere “Specifiche della carta” a pagina E.3. • Se il problema persiste, la stampante potrebbe dovere essere riparata. Strisce orizzontali Se appaiono strisce colorate o nere oppure macchie allineate orizzontalmente: • La fotounità potrebbe non essere installata correttamente. Rimuovere la fotounità e reinserirla. • La fotounità potrebbe essere difettosa. Installare una nuova fotounità. Vedere “Sostituzione della fotounità” a pagina 6.14. AaBbCc AaBbCc AaBbCc AaBbCc AaBbCc 7.24 SOLUZIONE DEI PROBLEMI I messaggi del display I messaggi appaiono sul display del pannello di controllo per indicare lo stato o gli errori della stampante. Per comprendere il significato del messaggio e risolvere il problema, se necessario, consultare le tabelle seguenti. I messaggi e il relativo significato sono riportati in ordine alfabetico. Per informazioni su come ordinare le parti di ricambio, vedere a pagina G.2 oppure contattare il proprio rivenditore. NOTA: quando ci si rivolge all'assistenza tecnica, è molto utile indicare al rappresentante dell'assistenza tecnica il testo del messaggio visualizzato. Messaggio Stato Procedere in questo modo... Errore non conferma ADC Si è verificato un problema nell'ADC della stampante Contattare il servizio di assistenza. Coperchio aperto Il coperchio superiore B è aperto. Chiudere saldamente il coperchio superiore B. Errore calibrazione CTD Il sensore della densità del Contattare il servizio di assistenza. toner colorato (CTD) è sporco di polvere o toner. Errore mot. Sviluppo Si è verificato un problema nel motore di sviluppo della stampante. Errore fusore calor ins. La temperatura nel fusore Staccare e reinserire il cavo di è anormalmente bassa. alimentazione. Se il problema persiste, chiamare l'assistenza tecnica. Fusore motore Temp. elevata La temperatura nel fusore Staccare e reinserire il cavo di è anormalmente alta. alimentazione. Se il problema persiste, chiamare l'assistenza tecnica. Coperchio D interno aperto Il coperchio D è aperto. Chiudere saldamente il coperchio D. Installare toner [Colore] La cartuccia del toner indicata non è installata nella stampante. Installare la cartuccia del toner del colore corrispondente. Installare fotounita La fotounità non è Installare la fotounità. installata nella stampante. Installare cinghia di trasf La cinghia di trasferimento Installare la cinghia di trasferimento. non è installata nella stampante. Staccare e reinserire il cavo di alimentazione. Se il problema persiste, chiamare l'assistenza tecnica. SOLUZIONE DEI PROBLEMI 7.25 7 Messaggio Stato Procedere in questo modo... Toner non valido [Colore] È installata una cartuccia di toner non valida. Installare solo una cartuccia del toner approvata da Xerox, specifica per la stampante. Se si è installata una cartuccia di toner originale e questo errore continua a presentarsi, contattare un tecnico autorizzato. Cinghia di trasf non valida È installata una cinghia di trasferimento non valida. Installare solo una cinghia di trasferimento approvata da Xerox, specifica per la stampante. Se si è installata una cinghia di trasferimento originale e questo errore continua a presentarsi, contattare un tecnico autorizzato. Conflitto IP Un indirizzo IP è in conflitto con altri dispositivi nella rete. Contattare l'amministratore di rete e scegliere un indirizzo all'interno della sottorete che non sia in conflitto con alcun altro dispositivo. Incep [vassoio] Si è verificato un inceppamento della carta nel vassoio indicato. Rimuovere la carta inceppata dal vassoio corrispondente, facendo riferimento a pagina 7.7. Inceppamento B,C Si è verificato un inceppamento nell'area di uscita della carta. Rimuovere la carta inceppata dalla stampante, facendo riferimento a pagina 7.14. Inceppamento C Si è verificato un Rimuovere la carta inceppata dalla inceppamento della carta stampante, facendo riferimento a durante la stampa su pagina 7.10. entrambe le facciate della carta. Inceppamento C Si è verificato un inceppamento all'interno della stampante. Aprire il coperchio destro C e rimuovere la carta inceppata dalla stampante, facendo riferimento a pagina 7.9. Errore Motore unit las Si è verificato un problema nell'LSU (unità di scansione laser) della stampante. Spegnere la stampante. Staccare e reinserire il cavo di alimentazione. Accendere la stampante. Se il problema persiste, chiamare l'assistenza tecnica. Caricare. [ Size ] nel vass. [X] Il formato della carta Caricare la carta corretta nel specificato nelle proprietà vassoio. della stampante non corrisponde alla carta che si sta caricando. Carica manuale premere Cont Il vassoio multifunzione è vuoto nella modalità di alimentazione manuale. Caricare un foglio di carta e premere il pulsante On Line/Continue. È necessario premere il pulsante per ogni pagina da stampare. Err. mot. princ. Si è verificato un problema nel motore principale della stampante. Staccare e reinserire il cavo di alimentazione. Se il problema persiste, chiamare l'assistenza tecnica. 7.26 SOLUZIONE DEI PROBLEMI Messaggio Stato Procedere in questo modo... Super. capac. memoria La stampante non ha memoria sufficiente per stampare il lavoro corrente. Semplificarlo il layout di pagina ed eliminare tutta la grafica non indispensabile dal documento. Pagina troppo complessa Sono stati inviati alla stampante dati troppo complessi. Semplificarlo il layout di pagina ed eliminare tutta la grafica non indispensabile dal documento. Pronta [Colore] toner insuff. La cartuccia del toner corrispondente è vuota. Ordinare una cartuccia del toner nuova. Sostituire toner [Colore] La cartuccia del toner corrispondente è vuota. Sostituire la cartuccia del toner corrispondente con una nuova. Vedere a pagina 6.8. Sostituire fusore tra breve Il fusore sta per esaurirsi. • Ordinare un fusore sostitutivo. • Se la stampa è troppo chiara, sostituire il fusore. • È possibile stabilire se questo messaggio viene visualizzato o meno sul pannello di controllo. Vedere a pagina 5.11. Sostituire fusore Il fusore non è installato oppure è quasi vuoto • Ordinare un fusore sostitutivo. • Se la stampa è troppo chiara, sostituire il fusore. • È possibile stabilire se questo messaggio viene visualizzato o meno sul pannello di controllo. Vedere a pagina 5.11. Sostituire fotounita La fotounità è quasi esaurita. • Ordinare una fotounità sostitutiva. • Se la stampa è troppo chiara, sostituire la fotounità. • È possibile stabilire se questo messaggio viene visualizzato o meno sul pannello di controllo. Vedere a pagina 5.11. Sostituire fotounita presto La durata della fotounità è Sostituire la fotounità con una quasi giunta a termine. nuova. Vedere a pagina 6.14. Sostit cinghia di trasferimento La cinghia di trasferimento • Ordinare una cinghia di è quasi esaurita. trasferimento nuova. • Se la stampa è troppo chiara, sostituire la cinghia di trasferimento. • È possibile stabilire se questo messaggio viene visualizzato o meno sul pannello di controllo. Vedere a pagina 5.11. Sostit cinghia trasfer presto La durata della cinghia di trasferimento è quasi giunta a termine. Sostituire la cinghia di trasferimento con una nuova. Vedere a pagina 6.22. SOLUZIONE DEI PROBLEMI 7.27 7 Messaggio Stato Procedere in questo modo... Sostituire rullo trasfer La durata del rullo di trasferimento si è esaurita. Sostituire rullo trasfer presto I rullo di trasferimento sta Ordinare un rullo di trasferimento per esaurirsi. nuovo. Errore cinghia trasferimento La cinghia di trasferimento non funziona oppure non è installata correttamente nella stampante. Sostituire la cinghia di trasferimento. OPPURE Assicurarsi che la cinghia di trasferimento installata sia inserita correttamente. Errore vassoio 2 Il vassoio 2 opzionale non è probabilmente installato né collegato alla stampante. Dopo aver spento e riacceso la stampante, reinstallare il vassoio 2 opzionale. Se il messaggio persiste, contattare un rappresentante dell'assistenza tecnica. Cont toner pieno o non installato La cartuccia del toner di scarto è piena. Sostituire la cartuccia del toner di scarto con una nuova. Vedere a pagina 6.11. Errore motore toner di scarto Si è verificato un problema nel motore del toner di scarto. Spegnere e riaccendere la stampante. Se l'errore ancora si verifica, contattare un tecnico. 7.28 SOLUZIONE DEI PROBLEMI Ordinare un rullo di trasferimento nuovo. Problemi comuni in Windows Problema Causa possibile e soluzione Durante l’installazione viene visualizzato il messaggio “File in uso”. Uscire da tutte le applicazioni software. Rimuovere tutte le applicazioni software dal gruppo Avvio, quindi riavviare Windows. Reinstallare il driver della stampante. Viene visualizzato il messaggio “Errore durante la scrittura su LPTx”. • Accertarsi che i cavi siano collegati correttamente e la stampante sia accesa. • Il messaggio potrebbe venire generato se nel driver non è stata attivata la comunicazione bidirezionale. Viene visualizzato il messaggio “Errore di protezione generale”, “Eccezione OE”, “Spool32” o “Operazione non valida”. Chiudere tutte le altre applicazioni, riavviare Windows e provare nuovamente a stampare. NOTA: per ulteriori informazioni sui messaggi di errore di Windows, consultare la documentazione di Microsoft Windows 98/ Me/NT 4.0/2000/XP/Server 2003 fornita con il computer. 7 SOLUZIONE DEI PROBLEMI 7.29 Problemi comuni in Macintosh Problemi in Scelta Risorse Problema Causa possibile e soluzione L’icona del driver della stampante non viene visualizzata in Scelta Risorse. Il software non è installato correttamente. • Installare il driver della stampante. • Assicurarsi di utilizzare un cavo di alta qualità. Il nome della stampante non appare in Scelta Risorse. • Accertarsi che i cavi siano collegati correttamente e la stampante sia accesa. • Controllare se l’indicazione “Pronta” viene visualizzata sul pannello di controllo. In caso negativo, premere il pulsante On Line/Continue per mettere in linea la stampante. • Assicurarsi di avere selezionato il corretto driver della stampante in Scelta Risorse. Errori di stampa Problema Non è possibile utilizzare il computer mentre la stampante è operativa. Causa possibile e soluzione Non è stato selezionato Stampa in background. • Selezionare Background nelle proprietà della stampante. 7.30 SOLUZIONE DEI PROBLEMI Problemi comuni in Linux Problema Causa possibile e soluzione Impossibilità di modificare le impostazioni nello strumento di configurazione. Per poter modificare le impostazioni globali è necessario disporre dei privilegi di amministratore. Si sta utilizzando il desktop KDE, ma lo strumento di configurazione e LLPR non si avviano. Potrebbero non essere state installate le librerie GTK. Di solito queste vengono fornite con la maggior parte delle distribuzioni Linux, ma potrebbe essere necessario installarle manualmente. Per ulteriori informazioni sull’installazione di pacchetti aggiuntivi, consultare il manuale di installazione della distribuzione. Si è appena installato Alcune versioni degli ambienti desktop KDE o GNOME questo pacchetto, ma non si potrebbero richiedere il riavvio della sessione, affinché le modifiche abbiano effetto. riescono a trovare le voci nei menu KDE/Gnome. Durante la modifica delle impostazioni della stampante compare il messaggio “Alcune opzioni non sono selezionate”. Alcune stampanti hanno impostazioni conflittuali, il che significa che alcune impostazioni relative a due opzioni non possono essere selezionate simultaneamente. Quando si modifica un'impostazione e il pacchetto della stampante rileva tale conflitto, l'opzione che determina il conflitto viene modificata nel valore “Nessuna scelta”. Prima di poter inviare le modifiche è necessario scegliere un'opzione che non sia in conflitto. Impossibilità di impostare la In determinate condizioni, potrebbe non essere possibile stampante come stampante modificare la coda predefinita. Questo si verifica con alcune varianti di LPRng, soprattutto sui sistemi RedHat recenti che predefinita del sistema. utilizzano il database di code “printconf”. Quando si usa printconf, il file /etc./printcap viene automaticamente aggiornato dal database delle stampanti gestite dal sistema (di solito mediante il comando “printtool”) e le code in /etc./printcap.local vengono aggiunte al file ottenuto. Poiché la coda predefinita in LPRng è definita come prima coda in /etc./printcap, per il pacchetto stampante Linux non è possibile modificare l’impostazione predefinita quando alcune code sono state definite in modo diverso utilizzando printtool. I sistemi LPD identificano la coda predefinita come “lp”. Pertanto, se c’è già una coda con questo nome e se essa non ha alcun alias, non si sarà in grado di modificare il valore predefinito. Per lavorare a questo è possibile eliminare la coda oppure rinominarla modificando manualmente il file /etc./ printcap. L’impostazione N su 1 non La funzione N su 1 viene ottenuta mediante la postfunziona correttamente per elaborazione dei dati PostScript che vengono inviati al sistema alcuni documenti. di stampa. Tuttavia, tale post-elaborazione può venire ottenuta adeguatamente solo se i dati PostScript sono conformi alle convenzioni della struttura dei documenti Adobe. Se il documento da stampare non è conforme, possono sorgere dei problemi quando si utilizza la funzione N su 1 e altre funzioni basate sulla post-elaborazione. SOLUZIONE DEI PROBLEMI 7.31 7 Problema Causa possibile e soluzione Si sta utilizzando BSD lpr (Slackware, Debian, vecchie distribuzioni) e alcune opzioni scelte in LLPR non sembrano avere effetto. I sistemi BSD lpr legacy hanno una limitazione hardware sulla lunghezza della stringa dell’opzione che può essere trasmessa al sistema di stampa. Di conseguenza, se si era selezionata una serie di opzioni diverse, la lunghezza delle opzioni potrebbe venire superata e alcune delle scelte effettuate non verranno trasmesse ai programmi responsabili della loro implementazione. Provare a selezionare meno opzioni che deviano dai valori predefiniti, per risparmiare la memoria utilizzata. Si sta cercando di stampare un documento nella modalità Orizzontale, ma esso viene stampato ruotato o ritagliato. La maggior parte delle applicazioni Unix che offrono l’opzione di orientamento orizzontale nelle loro opzioni di stampa genereranno un codice PostScript corretto da stampare così com’è. In questo caso, è necessario assicurarsi di lasciare l’opzione LLPR sulla sua impostazione predefinita Verticale, per evitare rotazioni indesiderate della pagina che determinerebbero una copia ritagliata. Utilizzando CUPS, alcune pagine vengono stampate in bianco (non viene stampato nessun elemento). Se i dati vengono inviati nel formato Encapsulated PostScript (EPS), alcune vecchie versioni di CUPS (1.1.10 e precedenti) hanno un difetto che ne evita l’elaborazione corretta. Quando si passa attraverso LLPR per stampare, il pacchetto della stampante risolverà questo problema convertendo i dati in PostScript normale. Tuttavia, se l’applicazione in uso esclude LLPR e invia i dati EPS a CUPS, il documento potrebbe non venire stampato correttamente. Impossibilità di stampare su Per poter configurare e utilizzare stampanti SMB condivise una stampante SMB (come ad esempio le stampanti condivise su un sistema (Windows). Windows), è necessario aver installato correttamente il pacchetto SAMBA che abilita tale funzione. Il comando “smbclient” dovrebbe essere disponibile e utilizzabile sul sistema. L’applicazione utilizzata sembra essere bloccata durante l’esecuzione di LLPR. La maggior parte delle applicazioni Unix prevedono che un comando come il normale comando “lpr” non sia interattivo e pertanto tornano immediatamente. Poiché LLPR attende l’input dell’utente prima di trasmettere il lavoro allo spooler di stampa, molto spesso l’applicazione attende il ritorno del processo e pertanto sembra essere bloccata (le sue finestre non si aggiornano. Questo è normale e l’applicazione dovrebbe riprendere a funzionare correttamente dopo che l’utente esce da LLPR. Come specificare l’indirizzo IP del server SMB? Può essere specificato nella finestra di dialogo “Aggiungi stampante” dello strumento di comunicazione, se non si utilizza il sistema di stampa CUPS. Purtroppo, attualmente CUPS non consente di specificare l’indirizzo IP delle stampanti SMB, quindi per poter stampare sarà necessario essere in grado di esaminare la risorsa con Samba. 7.32 SOLUZIONE DEI PROBLEMI Problema Causa possibile e soluzione Durante la stampa, alcuni documenti escono come pagine bianche. Alcune versioni di CUPS, specialmente quelle fornite con Mandrake Linux prima della versione 8.1, hanno alcuni difetti conosciuti durante l’elaborazione dei dati PostScript inviati da alcune applicazioni. Provare ad effettuare l’aggiornamento alla versione più recente di CUPS (almeno la 1.1.14). Alcuni pacchetti RPM per le distribuzioni più note vengono forniti gratuitamente con questo pacchetto di stampa Linux. Si dispone di alcuni CUPS e alcune opzioni (come N su 1) sembrano essere state sempre attivate, anche se non vengono selezionate in LLPR. Alcune opzioni locali potrebbero essere state definite nel file ~/.lpoptions, che viene gestito dal comando lpoptions. Queste opzioni vengono sempre utilizzate, se non vengono escluse dalle impostazioni LLPR. Per disattivare tutte le opzioni relative a una stampante, eseguire il seguente comando, sostituendo “stampante” al nome della coda: lpoptions -x printer Una stampante è stata configurata per stampare su un file, ma vengono visualizzati errori di “Permesso negato”. La maggior parte dei sistemi di stampa non viene eseguita come super-utente, ma come utente speciale (di solito “lp”). Pertanto, assicurarsi che il file scelto per la stampa sia accessibile all’utente che possiede il demone dello spooler. Sulla stampante PLC (o GDI), talvolta vengono visualizzati messaggi di errore di stampa, invece del documento. Purtroppo, alcune applicazioni Unix possono generare dati PostScript non conformi che potrebbero non essere supportati da Ghostscript, oppure dalla stampante stessa nella modalità PostScript. È possibile provare a catturare l’output su un file e visualizzare i risultati con Ghostscript (gv o ghostview consentirà di farlo interattivamente) e vedere se vengono visualizzati messaggi di errore. Tuttavia, poiché l’applicazione è probabilmente in una condizione di errore, è opportuno consultare il fornitore di software per informarlo del problema. Alcune immagini a colori sono completamente nere. Questo è un difetto conosciuto di Ghostscript (fino al GNU Ghostscript versione 7.05) quando lo spazio colore di base del documento è costituito dallo spazio colore indicizzato ed è convertito mediante lo spazio colore CIE. Poiché Postscript utilizza lo spazio colore CIE per il sistema di abbinamento dei colori, è opportuno aggiornare Ghostscript nel sistema almeno a GNU Ghostscript versione 7.06 o superiore. Una versione recente di Ghostscript è disponibile nel sito www.ghostscript.com. SOLUZIONE DEI PROBLEMI 7.33 7 PROMEMORIA 7.34 SOLUZIONE DEI PROBLEMI A USO DELLA STAMPANTE CON UN MACINTOSH Questo capitolo fornisce informazioni sul Macintosh. Software per il Macintosh La stampante supporta sistemi Macintosh con un'interfaccia USB incorporata. Quando si stampa un file da un computer Macintosh, è possibile utilizzare il driver SPLC per supportare le principali funzioni di stampa della stampante. Requisiti di sistema Per utilizzare la stampante e il suo software con un Macintosh, il sistema dovrebbe avere: Requisiti hardware Macintosh: • Uno dei seguenti modelli Macintosh: -Serie Power Macintosh -Power Macintosh G3, G4 -Serie iMac -Serie PowerBook -Serie iBook • Interfaccia USB NOTA: la stampante deve essere collegata direttamente al Macintosh mediante un cavo USB. La stampante Phaser 6100 attualmente non supporta la stampa in rete da sistemi operativi Macintosh. Per informazioni sulle future funzioni di rete, vedere l'Appendice G, in cui è indicato l'indirizzo del sito web dell'assistenza tecnica per la stampante Phaser 6100. Requisiti di sistema Macintosh: Macintosh OS 9.x NOTE: • La stampante Phaser 6100 non supporta la stampa PostScript. Assicurarsi che l'applicazione in uso non preveda la possibilità di utilizzo del linguaggio PostScript. • Per informazioni sull'installazione del driver della stampante, sulle funzioni di stampa e sul supporto Macintosh OS X, vedere l'Appendice G, in cui è indicato l'indirizzo del sito web dell'assistenza tecnica per la stampante Phaser 6100. A.2 USO DELLA STAMPANTE CON UN MACINTOSH B USO DELLA STAMPANTE IN LINUX È possibile usare la stampante in ambiente Linux. Questo capitolo tratta i seguenti argomenti: • Installazione del driver della stampante • Uso dello strumento di configurazione • Modifica delle proprietà LLPR Installazione del driver della stampante Requisiti di sistema Sistema operativo supportato • Redhat 6.2/7.0/7.1 e superiore • Linux Mandrake 7.1/8.0 e superiore • SuSE 6.4/7.0/7.1 e superiore Requisiti consigliati • Pentium II o PowerPC G3 • 64 MB o più di RAM • Disco rigido da 20 MB o più Software • Glibc 2.1 o superiore • GTK+ 1.2 o superiore • GhostScript Installazione del driver della stampante 1 Assicurarsi di collegare la stampante al computer. Spegnere il computer e la stampante. 2 Quando viene visualizzata la finestra di dialogo di login dell’amministratore, digitare “root” nel campo di login e inserire la password di sistema. NOTA: per installare il software della stampante è necessario eseguire il login come superutente (root). Se non si è il superutente, rivolgersi all'amministratore di sistema. 3 Inserire il CD-ROM del software della stampante. Il CD-ROM viene eseguito automaticamente. B.2 USO DELLA STAMPANTE IN LINUX NOTA: se il CD-ROM non viene eseguito automaticamente, fare clic sull’ icona nella parte inferiore della finestra. Quando appare la schermata del terminale, digitare: [root@local /root]# cd /mnt/cdrom (la directory del CD-ROM) [root@local cdrom]# ./setup.sh 4 Selezionare il tipo di installazione, Recommended o Expert, e fare quindi clic su Continue. Il tipo di installazione Recommended è completamente automatizzato e non richiede nessuna interazione. L’installazione Expert consente di selezionare il percorso di installazione o il sistema di stampa. 5 Se si era selezionato Recommended, passare al punto 6. Per Expert, selezionare un'opzione, quindi fare quindi clic su Begin Install. B USO DELLA STAMPANTE IN LINUX B.3 6 Inizia l’installazione del driver della stampante. Al termine dell’installazione, fare clic su Start. 7 Si apre la finestra Linux Printer Configuration. Fare clic sull’icona Add Printer nella barra degli strumenti nella parte superiore della finestra. NOTA: a seconda del sistema di stampa in uso, potrebbe venire visualizzata la finestra Administrator Login. Digitare “root” nel campo Login e immettere la password di sistema. 8 Si possono vedere le stampanti correntemente aggiunte al sistema. Selezionare la stampante da utilizzare. Le schede delle funzioni disponibili per la stampante selezionata vengono visualizzate nella parte superiore della finestra Add a Printer. B.4 USO DELLA STAMPANTE IN LINUX 9 Fare clic sulla scheda Connection e assicurarsi che la porta della stampante sia impostata correttamente. Se non è corretta, modificare l’impostazione del dispositivo. 10 È possibile utilizzare la scheda Settings e la scheda Queue per visualizzare l’impostazione corrente della stampante. Se necessario, è possibile modificare le impostazioni. NOTA: le opzioni possono variare a seconda della stampante in uso. I campi Description e Location della schermata Queue potrebbero non venire visualizzati, a seconda del sistema di stampa in uso. 11 Per uscire, fare clic su OK. 12 Quando la finestra richiede che la nuova stampante venga configurata correttamente, fare clic su OK. 13 Viene nuovamente visualizzata la finestra Linux Printer Configuration. Le informazioni relative alla stampante possono essere visualizzate nella scheda Info. Se necessario, è possibile modificare la configurazione della stampante. Per ulteriori dettagli su come modificare la configurazione della stampante, vedere “Uso dello strumento di configurazione” a pagina B.8. B USO DELLA STAMPANTE IN LINUX B.5 Modifica del metodo di collegamento della stampante Se si modifica il metodo di collegamento della stampante da USB a parallelo o viceversa mentre la stampante è in uso, è necessario riconfigurare la stampante Linux aggiungendo la stampante nel sistema. Procedere come segue: 1 Assicurarsi di collegare la stampante al computer. Spegnere il computer e la stampante. 2 Quando viene visualizzata la finestra di dialogo di login dell’amministratore, digitare “root” nel campo di login e inserire la password di sistema. NOTA: per installare una nuova stampante nel sistema della stampante è necessario eseguire il login come superutente (root). Se non si è il superutente, rivolgersi all'amministratore di sistema. 3 Dall’icona Startup Menu nella parte inferiore del desktop, selezionare Linux Printer e quindi Configuration Tool. Alla finestra Linux Printer Configuration si può accedere anche digitando “linux-config” nella schermata Terminal. 4 Quando viene visualizzata la finestra Linux Printer Configuration, fare clic sull’icona Add Printer nella barra degli strumenti posta nella parte superiore della finestra. 5 Fare clic sulla scheda Connection nella parte superiore della finestra Add a Printer. Assicurarsi che la porta della stampante sia impostata correttamente. Se non è corretta, modificare l’impostazione del dispositivo. 6 Fare clic su OK. B.6 USO DELLA STAMPANTE IN LINUX Disinstallazione del driver della stampante 1 Dall’icona Startup Menu nella parte inferiore del desktop, selezionare Other e quindi Configuration Tool. Alla finestra Linux Printer Configuration si può accedere anche digitando “linux-config” nella schermata Terminal. 2 Nella finestra Linux Printer Configuration, selezionare il comando Uninstall dal menu File. 3 Viene visualizzata la finestra Administrator Login. Digitare “root” nel campo Login e immettere la password di sistema. Fare clic su Proceed. NOTA: per disinstallare il software della stampante è necessario eseguire il login come superutente (root). Se non si è il superutente, rivolgersi all'amministratore di sistema. 4 Viene visualizzato un messaggio in cui si chiede di confermare la disinstallazione. Fare clic su Yes. 5 Selezionare Complete uninstall e fare quindi clic su Uninstall. B USO DELLA STAMPANTE IN LINUX B.7 6 Fare clic su OK per iniziare la disinstallazione. 7 Al termine della disinstallazione, fare clic su Finished. Uso dello strumento di configurazione Lo strumento di configurazione consente di eseguire le attività amministrative, inclusa l’aggiunta e la rimozione della nuova stampante e la modifica delle impostazioni globali. Gli utenti normali possono anche eseguirlo per controllare con facilità le code dei lavori, esaminare le proprietà della stampante e modificarne le preferenze locali. Per accedere allo strumento di configurazione: 1 Dall’icona Startup Menu nella parte inferiore dello schermo, selezionare Linux Printer e quindi Configuration Tool. Si apre la finestra Linux Printer Configuration. Questa finestra può essere aperta anche dalla schermata Terminal digitando “linux-config”. 2 La finestra Linux Printer Configuration mostra un elenco delle stampanti installate nel riquadro sinistro. Il riquadro destro mostra una serie di schede che visualizzano informazioni relative alla stampante selezionata correntemente. Selezionare la stampante, se non è selezionata correntemente. B.8 USO DELLA STAMPANTE IN LINUX 3 La scheda Info mostra le informazioni generali sulla stampante. Gli utenti Internet possono fare clic su Go to the Web page for this printer per accedere alla pagina web. Fare clic sulla scheda Jobs per controllare e gestire la coda dei lavori della stampante selezionata. È possibile sospendere, riprendere o eliminare i lavori specifici nella coda. Se si selezionano lavori specifici è possibile trascinarli nella coda di stampa di un’altra stampante. La scheda Properties consente di modificare le impostazioni predefinite della stampante. NOTA: gli utenti abituali sono in grado di escludere le impostazioni predefinite a livello di sistema definite dall’amministratore. Quando un utente abituale fa clic su Apply, queste impostazioni personalizzate vengono salvate nel profilo dell’utente e possono essere utilizzate successivamente con LLPR. Se l’amministratore sta eseguendo lo strumento di configurazione, le impostazioni verranno salvate come nuovi valori predefiniti globali. B USO DELLA STAMPANTE IN LINUX B.9 Modifica delle proprietà LLPR È possibile regolare le proprietà della stampante aprendo la finestra LLPR Properties. Per aprire la finestra SLPR Properties: 1 Dall’applicazione in uso, selezionare il comando Stampa. 2 Quando si apre la finestra Linux LPR, fare clic su Properties. Fare clic su Properties. È anche possibile aprire la finestra LLPR: • Fare clic sull’icona Startup Menu nella parte inferiore dello schermo e selezionare Linux Printer e quindi Linux LPR. • Se la finestra Linux Printer Configuration è correntemente aperta, selezionare Test Print dal menu Print. B.10 USO DELLA STAMPANTE IN LINUX 3 Si apre la finestra LLPR Properties. Nella parte superiore della finestra sono disponibili le sei seguenti schede: • General: consente di modificare il formato e il tipo di carta, l’alimentazione, l’orientamento dei documenti; permette inoltre di attivare la funzione di stampa fronteretro, aggiungere striscioni iniziali e finali e modificare il numero di pagine per foglio. • Margins: consente di specificare i margini della pagina. Questi margini non vengono applicati quando si stampano normali dati PostScript. • Image: consente di impostare le opzioni dell’immagine che verranno utilizzate quando si stampano file di immagini, ad esempio quando un documento non PostScript viene inviato a LLPR sulla riga di comando. Le impostazioni relative ai colori avranno effetto per i documenti PostScript. • Text: consente di selezionare la densità del testo e di attivare o disattivare la colorazione della sintassi. • HP-GL/2: consente di impostare le opzioni predefinite per stampare i documenti nel formato HP-GL/2, utilizzato da alcuni plotter. • Advanced: consente di escludere le impostazioni predefinite per la stampante. Se si fa clic sul pulsante Save nella parte inferiore della finestra, le opzioni verranno conservate tra la sessione LLPR. Usare il pulsante Help per visualizzare i dettagli relativi alle opzioni nella finestra. 4 Per applicare le opzioni, fare clic su OK nella finestra LLPR Properties. Si torna alla finestra Linux LPR. Per iniziare la stampa, fare clic su OK. USO DELLA STAMPANTE IN LINUX B.11 B PROMEMORIA B.12 USO DELLA STAMPANTE IN LINUX USO DELLA STAMPANTE IN C RETE Se si lavora in un ambiente di rete, la stampante può essere condivisa da altri utenti. Questo capitolo tratta i seguenti argomenti: • Informazioni sulla condivisione della stampante in rete • Impostazione di una stampante condivisa a livello locale • Impostazione di una stampante collegata in rete Informazioni sulla condivisione della stampante in rete Se si lavora in un ambiente di rete, è possibile collegare la stampante alla rete. Stampante condivisa localmente È possibile collegare la stampante direttamente al computer selezionato, chiamato “computer host”, nella rete. La stampante può quindi essere condivisa da altri utenti della rete mediante una connessione alla stampante di rete con Windows 98/Me/XP/ NT 4.0/2000/Server 2003. Stampante collegata in una rete cablata La stampante Phaser 6100DN dispone di un'interfaccia di rete incorporata. Stampa su una rete Sia che il computer sia collegato a livello locale o alla rete, è necessario installare il software della stampante serie Phaser 6100 in ciascun computer che stamperà i documenti con tale stampante. C.2 USO DELLA STAMPANTE IN RETE Impostazione di una stampante condivisa a livello locale In Windows 98/Me Impostazione del computer host 1 Avviare Windows. 2 Dal menu Start, selezionare Pannello di controllo in Impostazioni e fare doppio clic sull’icona Rete. 3 Selezionare la casella Condivisione di file e stampanti, e fare clic su OK. Chiudere la finestra. 4 Dal menu Start, selezionare Stampanti in Impostazioni e fare doppio clic sul nome della stampante. 5 Selezionare Proprietà dal menu Stampanti. 6 Fare clic sulla scheda Condivisione e selezionare la casella Condividi con nome. Riempire il campo Nome condivisione e fare quindi clic su OK. Impostazione del computer client 1 Fare clic con il pulsante destro del mouse sul pulsante Start di Windows e selezionare Esplora. 2 Aprire la cartella della rete nella colonna di sinistra. 3 Fare clic con il pulsante destro del mouse sul nome di condivisione e selezionare Connetti porta stampante. 4 Selezionare la porta desiderata, selezionare la casella Riconnetti all’avvio e quindi fare clic su OK. 5 Dal menu Start, selezionare Impostazioni e quindi Stampanti. C 6 Fare doppio clic sull’icona della stampante. 7 Dal menu Stampanti selezionare Proprietà. 8 Dalla scheda Dettagli, selezionare la porta della stampante e fare clic su OK. USO DELLA STAMPANTE IN RETE C.3 In Windows NT 4.0/2000/XP/Server 2003 Impostazione del computer host 1 Avviare Windows. 2 Per Windows NT 4.0/2000, selezionare Impostazioni e quindi Stampanti dal menu Start. Per Windows XP/Server 2003, selezionare Stampanti e fax dal menu Start. 3 Fare doppio clic sull’icona della stampante. 4 Dal menu Stampanti selezionare Condivisione. 5 Per Windows NT 4.0, selezionare la casella Condivisa. Per Windows 2000, selezionare la casella Condivisi con nome. Per Windows XP/Server 2003, selezionare la casella Condividi la stampante. 6 Riempire il campo Nome condivisione e fare quindi clic su OK. C.4 USO DELLA STAMPANTE IN RETE Impostazione del computer client 1 Fare clic con il pulsante destro del mouse sul pulsante Start di Windows e selezionare Esplora. 2 Aprire la cartella della rete nella colonna di sinistra. 3 Fare clic sul nome condiviso. 4 Per Windows NT 4.0/2000, selezionare Impostazioni e quindi Stampanti dal menu Start. Per Windows XP/Server 2003, selezionare Stampanti e fax dal menu Start. 5 Fare doppio clic sull’icona della stampante. 6 Dal menu Stampanti selezionare Proprietà. 7 Dalla scheda Porte, fare clic su Aggiungi porta. 8 Selezionare Local Port e fare clic su Nuova porta. 9 Riempire il campo Digitare un nome di porta e immettere il nome condiviso. 10 Fare clic su OK e quindi su Chiudi. 11 Per Windows NT 4.0, fare clic su OK. Per Windows 2000/XP/Server 2003, fare clic su Applica e fare clic su OK. C USO DELLA STAMPANTE IN RETE C.5 Impostazione di una stampante collegata in rete È necessario configurare i protocolli di rete sulla stampante per utilizzarla come stampante di rete. L'impostazione dei protocolli può essere eseguita mediante CentreWare Internet Services (IS). Per accedere a CentreWare IS: 1 Avviare il browser web. 2 Immettere il proprio indirizzo IP nel campo Indirizzo del browser (http://xxx.xxx.xxx.xxx). Appare la schermata CentreWare Internet Services (IS). Accedere allo stato della stampante e gestire la stampante su una rete TCP/IP mediante un browser web. È possibile configurare i parametri fondamentali della rete mediante il pannello di controllo della stampante. Usare il pannello di controllo della stampante per effettuare le seguenti impostazioni: • Attivare o disattivare i protocolli di rete (TCP/IP, LPD) • Configurare il protocollo TCP/IP C.6 USO DELLA STAMPANTE IN RETE Configurazione dei parametri di rete nel Pannello di controllo Sistemi operativi supportati Elemento Requisiti Interfaccia di rete 10/100 Base-TX (standard per la stampante Phaser 6100DN) Sistema operativo di rete • Windows 98/Me, NT 4.0/2000/XP/Server 2003 • Linux RedHat 6.2/7.0/7.1 e superiore • Linux Mandrake 7.1/8.0 e superiore • SuSE 6.4/7.0/7.1 e superiore Protocolli di rete • LPD (LPR), Port9100 su Windows NT, Linux Server di indirizzamento • DHCP, BOOTP dinamico • TCP/IP: Transmission Control Protocol/Internet Protocol • DHCP: Dynamic Host Configuration Protocol • BOOTP: Bootstrap Protocol Stampa di una pagina di collegamento di rete La pagina di collegamento di rete mostra come è configurata la scheda di interfaccia di rete nella stampante. Le impostazioni predefinite adatte per la maggior parte delle applicazioni sono attivate. 1 Nella modalità Pronta, premere il pulsante Menu ( ) fino a quando non compare il messaggio “Informazioni” nella riga inferiore del display. 2 Premere il pulsante OK ( ) per accedere al menu. 3 Premere il pulsante di scorrimento ( o ) finché nella riga inferiore del display non viene visualizzato il messaggio “Pagina colleg.”. 4 Premere il pulsante OK ( ). Viene stampata la pagina di collegamento di rete. Impostazione dei protocolli di rete La prima volta che si installa la stampante, tutti i protocolli di rete vengono attivati al momento dell’accensione. Se viene attivato un protocollo di rete, la stampante può trasmettere attivamente sulla rete anche quando il protocollo non è in uso. Questo potrebbe far aumentare leggermente il traffico di rete. Per eliminare il traffico superfluo, è possibile disattivare i protocolli inutilizzati. USO DELLA STAMPANTE IN RETE C.7 C Configurazione del protocollo TCP/IP La stampante può essere configurata su numerose reti TCP/IP. Ci sono molti modi in cui alla stampante può essere assegnato un indirizzo TCP/IP, a seconda della rete. • Indirizzamento statico: l'indirizzo TCP/IP viene assegnato manualmente dall'amministratore di sistema. • Indirizzamento dinamico BOOTP/DHCP (predefinito): l'indirizzo TCP/IP viene assegnato automaticamente dal server. 1 Nella modalità Pronta, premere il pulsante Menu ( ) fino a quando non compare il messaggio “Impostaz. rete” nella riga inferiore del display. 2 Premere il pulsante OK ( ) per accedere al menu. 3 Premere il pulsante di scorrimento ( o ) finché nella riga inferiore del display non viene visualizzato il messaggio “Configura TCP”. Premere il pulsante OK ( ). 4 Premere il pulsante di scorrimento ( o ) per visualizzare “Si” e premere il pulsante OK ( ). Appare la schermata IP Source. 5 Premere il pulsante di scorrimento ( o ) per selezionare una delle seguenti opzioni, quindi premere il pulsante OK ( ): • Statico: Vedere “Indirizzamento statico” a pagina C.8 • BOOTP: Vedere “Indirizzamento dinamico (BOOTP/DHCP)” a pagina C.9 • DHCP: Vedere “Indirizzamento dinamico (BOOTP/DHCP)” a pagina C.9 Indirizzamento statico Per immettere l’indirizzo TCP/IP dal pannello di controllo della stampante, procedere come segue: 1 Premere il pulsante OK ( Indirizzo IP. ) per accedere al menu L’indirizzo IP consiste in 4 byte. Immettere un numero compreso tra 0 e 255 per ciascun byte. C.8 USO DELLA STAMPANTE IN RETE 2 Premere il pulsante di scorrimento ( o ) per immettere un numero compreso tra 0 e 255 e quindi premere il pulsante OK ( ) per salvare la selezione. 3 Ripetere la procedura 2 per completare l’indirizzo dal primo byte al quarto byte. 4 Per selezionare altri parametri, come la maschera di sottorete o il gateway, premere il pulsante di scorrimento ( o ). Premere il pulsante OK ( ). 5 Ripetere le procedure dalla 2 alla 4 per configurare gli altri parametri TCP/IP. Indirizzamento dinamico (BOOTP/DHCP) Per assegnare automaticamente l’indirizzo TCP/IP mediante il server, procedere come segue: 1 Premere il pulsante di scorrimento ( o ) finché nella riga inferiore del display non viene visualizzato il messaggio “BOOTP” o “DHCP”. Premere il pulsante OK ( ). 2 Premere il pulsante di scorrimento ( o ) per visualizzare “Si” e premere il pulsante OK ( ). Reimpostazione della scheda di interfaccia di rete È possibile reimpostare la scheda di interfaccia di rete quando il collegamento alla rete si interrompe. 1 Premere il pulsante Menu ( ) fino a quando non compare il messaggio “Impostaz. rete” nella riga inferiore del display. 2 Premere il pulsante OK ( ) per accedere al menu. 3 Premere il pulsante di scorrimento ( o ) finché nella riga inferiore del display non viene visualizzato il messaggio “Reimposta rete” 4 Premere il pulsante OK ( ) per confermare la selezione. C USO DELLA STAMPANTE IN RETE C.9 Reimpostazione della configurazione di rete Consente di riportare la configurazione di rete sulle impostazioni predefinite. 1 Premere il pulsante Menu ( ) fino a quando non compare il messaggio “Impostaz. rete” nella riga inferiore del display. 2 Premere il pulsante OK ( ) per accedere al menu. 3 Premere il pulsante di scorrimento ( o ) finché nella riga inferiore del display non viene visualizzato il messaggio “Riprist. pred.” 4 Premere il pulsante OK ( C.10 USO DELLA STAMPANTE IN RETE ) per confermare la selezione. D INSTALLAZIONE DI UN VASSOIO 2 OPZIONALE Questa stampante laser è stata ottimizzata per soddisfare la maggior parte delle necessità di stampa. Per migliorare ulteriormente le capacità della stampante, tenendo in considerazione le necessità di tutti gli utenti, Xerox ha reso disponibili diversi accessori opzionali. Questo capitolo fornisce informazioni per l'installazione di un vassoio 2 opzionale. Installazione di un vassoio 2 opzionale È possibile aumentare la capacità di gestione della carta della stampante installando un vassoio 2 opzionale. Questo vassoio contiene 500 fogli di carta. 1 Spegnere la stampante e scollegare tutti i cavi dalla stampante. 2 Rimuovere il nastro e il materiale di imballaggio all'interno del vassoio. 3 Individuare l'ubicazione del connettore e i posizionatori del vassoio opzionale. D.2 INSTALLAZIONE DI UN VASSOIO 2 OPZIONALE 4 Collocare la stampante sul vassoio, allineando i piedi della stampante con i posizionatori nel vassoio opzionale. Le maniglie di sollevamento si trovano nella parte inferiore a entrambi i lati della stampante. ATTENZIONE: questa stampante pesa 35 kg, inclusa la cartuccia dello sviluppatore e il cassetto. Sollevare e maneggiare con cura l'apparecchio. Per spostare la stampante bisogna essere almeno in due. Servirsi delle maniglie di sollevamento ubicate nella posizione indicata nella rappresentazione grafica. Se una persona tenta di sollevare la stampante da sola, potrebbe procurarsi delle lesioni alla schiena. 5 Caricare la carta nel vassoio opzionale. Per ulteriori informazioni sul caricamento della carta in questo vassoio, vedere “Uso del vassoio 2 opzionale” a pagina 2.8. 6 Ricollegare il cavo di alimentazione e i cavi e quindi accendere la stampante. ATTENZIONE: quando si sposta la stampante con il vassoio 2 opzionale, sollevarla utilizzando le maniglie poste su ciascun lato del vassoio 2 opzionale, per evitare che il vassoio si separi dalla stampante. L'illustrazione seguente mostra le tecniche corrette per il sollevamento della stampante. 38 kg 84 lbs. D INSTALLAZIONE DI UN VASSOIO 2 OPZIONALE D.3 Quando si stampa un documento con la carta caricata nel vassoio 2, è necessario configurare le proprietà del driver della stampante. Per accedere alle proprietà del driver della stampante: 1 Fare clic sul pulsante Start di Windows. 2 Per Windows 98/Me/NT 4.0/2000, selezionare Impostazioni e quindi Stampanti. Per Windows XP/Server 2003, selezionare Stampanti e fax. 3 Selezionare la stampante Xerox Phaser 6100. 4 Fare clic con il pulsante destro del mouse sull’icona della stampante e: In Windows 98/Me, selezionare Proprietà. In Windows NT 4.0/2000/XP/Server 2003, selezionare Proprietà. 5 Fare clic sulla scheda Stampante e selezionare Vassoio 2 nell'elenco a discesa Vassoio opzionale. 6 Fare clic su OK. D.4 INSTALLAZIONE DI UN VASSOIO 2 OPZIONALE E SPECIFICHE Questo capitolo tratta i seguenti argomenti: • Specifiche della stampante • Specifiche della carta Specifiche della stampante Elemento Specifiche e descrizione Velocità di stampa Bianco e nero: 20 PPM (A4), 21 PPM (Lettera); A colori: 5 PPM (A4/Lettera) Fronte-retro: 9,6 IPM (bianco e nero); 5 IPM (a colori) Risoluzione 600 x 600 dpi effettivi (classe 1200x1200 dpi) Tempo riscaldamento 15 secondi (bianco e nero); 24 secondi (a 4 colori) Tempo stampa prima pagina < 120 secondi Tensione nominale CC 110 ~ 127 V (USA, Canada) / 220 ~ 240 V (altri Paesi), 50 / 60 Hz Consumi energetici 450 W in media mentre è in funzione / Meno di 30 W nella modalità Risparmio energia Emissione acustica Stampa: 48 dB Alimentazione toner Quattro cartucce di toner (nero, giallo, magenta,ciano) Durata della cartuccia del toner 7.000 pagine ad alta capacità (per la capacità standard, 3.000 pagine) con una copertura del 5% dell'IDC (toner nero) 5.000 pagine ad alta capacità (per la capacità standard, 2.000 pagine) con una copertura del 5% dell'IDC (C/M/Y) Ciclo operativo Mensile: 35.000 pagine al massimo (nero) Peso 38 kg (incluse le parti di consumo) Peso dell’imballaggio Carta: 4,36 Kg, Plastica: 1,48 Kg Dimensioni esterne (L x P x A) 510 (L) x 470 (P) x 405 (A) mm Ambiente operativo Temperatura: 15 ~ 32,5˚C Umidità: 20 ~ 80% RH Emulazione SPL-Colori Memoria ad accesso casuale (RAM) Standard 64 MB Font Font Windows Commutazione interfaccia Automatica (parallela, USB, di rete) Interfaccia • IEEE 1284 bidirezionale parallela - Modalità supportate: compatibile, Nibble, Byte, ECP • Interfaccia USB standard - Conforme allo standard USB 1.1/2.0 (1 porta a 12/480 Mbps) • Interfaccia di rete - 10/100 Base TX (solo Phaser 6100DN) E.2 SPECIFICHE Specifiche della carta E Panoramica La stampante è progettata per l'uso con numerosi tipi di carta, tra cui buste, etichette, lucidi e carta di formato personalizzato. Il peso e le dimensioni della carta influenzano sia la qualità di stampa che le prestazioni della stampante. L'uso di carta o supporti speciali non supportati può determinare: • Scarsa qualità di stampa • Aumento degli inceppamenti • Usura precoce della stampante. Vedere “Formati della carta supportati” a pagina E.4. NOTE: • Se si usa la carta corretta o supporti speciali e si verificano comunque dei problemi di stampa, possono essere in gioco altri fattori. La carta potrebbe essere stata immagazzinata in modo errato oppure essere diventata arricciata, polverosa, troppo umida o troppo sporca. Xerox non ha alcun controllo, né responsabilità da questo punto di vista. • Prima di acquistarne ingenti quantitativi, assicurarsi che la carta soddisfi i requisiti specificati in questo manuale. ATTENZIONE: i danni causati dall'uso di carta, lucidi o altri supporto speciali non adatti non è coperto né dalla garanzia né dal contratto di licenza Xerox. SPECIFICHE E.3 Formati della carta supportati Vasso io 1/ Vasso io 2 Dimensioni* Letter a 216 X 279 mm (8,5 X 11 poll.) A4 210 X 297 mm (8,3 X 11,7 poll.) Vassoio multifunzion e Peso Capacità** • Carta per scrivere da 60 a 90g/m2 per la stampa su una sola facciata • Carta per scrivere da 75 a 90 g/m2 per la stampa fronteretro • 250 pagine di Carta per scrivere da 75g/m2 per Vassoio 1 • 500 pagine di carta per scrivere da 75 g/m2 per Vassoio 2 Dimensioni* Formato minimo 90 X 140 mm (personalizzato (3,5 X 5,5 poll.) ) Formato massimo 216 X 356 mm (personalizzato (8,5 X 14 poll.) ) Lucidi Etichette*** Buste Peso Capacità** Carta per scrivere da 60 a 160g/m2, con copertura fino a 60 lb 100 pagine di carta per scrivere da 75 g/m2 Usare solo pellicole 30 standard Uguali ai formati trasparenti Phaser 35-Series carta minimi e massimi elencati Premium. Spessore: sopra. 10 standard 0,10 X 0,14 mm Fino a 90 g/m2 Fino a 10 *La stampante supporta una vasta gamma di formati dei supporti. Vedere “Stampa su cartoncini o carta di formato personalizzato” a pagina 2.21. **La capacità può variare a seconda del peso e dello spessore del supporto e delle condizioni ambientali. ***Ruvidità:da 100 a 250 (Sheffield) NOTA: se si utilizza carta di lunghezza inferiore a 140 mm si possono verificare degli inceppamenti della carta. Per avere prestazioni ottimali, assicurarsi di conservare e maneggiare la carta correttamente. Vedere “Ambiente di immagazzinamento della carta e della stampante” a pagina E.7. E.4 SPECIFICHE Indicazioni per l’uso della carta Usare carta normale da 75g/m2. Per ottenere risultati ideali, usare il supporto di stampa a colori Xerox Phaser specificato per la stampante. Sono garantiti risultati ottimali con la stampante laser a colori Phaser 6100. Per ottenere la migliore qualità di stampa ed evitare inceppamenti, attenersi alle indicazioni fornite in questa tabella. Sintomo Problema Soluzione Stampa di scarsa qualità, la carta non viene inserita nella stampante Il peso della carta, la trama o il contenuto di umidità potrebbero non essere supportati dalla stampante. Provare a usare un altro tipo di carta, compresa fra 100~ 250 Sheffield, 4~ 5% di contenuto di umidità. Spargimenti, inceppamenti, pieghe La carta potrebbe essere stata riposta in modo inidoneo. Tenere la carta su una superficie piana e sigillata in una confezione a prova di umidità. Aumento dell'ombreggiatura di sfondo grigia Il peso della carta è eccessivo per il lavoro di stampa. Usare carta più leggera. Aprire il vassoio di uscita posteriore. La carta si arriccia quando viene inserita nella stampante La carta è troppo umida o contiene Usare carta a grana una direzione di lunga. grana errata oppure grana corta La stampante si inceppa, la stampante è danneggiata La carta presenta Non utilizzare fogli con tagli o perforazioni tagli o perforazioni. I fogli non vengono alimentati Bordi frastagliati correttamente nella stampante. Utilizzare carta di buona qualità. NOTE: • Non utilizzare fogli di carta intestata stampati con inchiostri a basse temperature utilizzati in alcuni tipi di termografia. • Non utilizzare carta intestata con lettere in rilievo o sbalzate. • Assicurarsi che la carta colorata o i moduli prestampati utilizzino inchiostri compatibili con una temperatura di fusione pari a 180˚C per 0,1 secondi. SPECIFICHE E.5 E Specifiche della carta Categoria Specifiche Contenuto di acido 5,5 ~ 8 pH Spessore 0,094 ~ 0,18 mm (3 ~ 7 mils) Piegatura risma Piatta entro 5 mm Condizioni taglio bordi Tagliata con lame affilate senza parti consumate visibili. Compatibilità di fusione Non deve presentare bruciature, fusioni, offset o provocare emissioni pericolose quando viene riscaldata fino a 180 ˚C per 0,1 secondi Grana Grana lunga Contenuto umidità 4 % ~ 6 % per peso Ruvidità 100 ~ 250 Sheffield Capacità di uscita carta Vassoio di uscita Faccia in giù Capacità 250 fogli di carta per scrivere da 75 g/m2 Capacità di alimentazione Vassoio di entrata E.6 SPECIFICHE Capacità Vassoio 1 250 fogli di carta per scrivere da 75 g/m2 Vassoio multifunzione (MPT) 100 fogli di carta per scrivere da 75 g/m2 Vassoio 2 opzionale 500 fogli di carta per scrivere da 75 g/m2 Ambiente di immagazzinamento della carta e della stampante Per ottenere stampe di qualità ottimale è necessario creare un buon ambiente e condizioni di maneggiamento e conservazione sicure per la carta. • Memorizzare la stampante e la carta a una temperatura ambiente né troppo asciutta né troppo umida. La carta assorbe o perde umidità molto rapidamente. Il calore rimuove l'umidità nella carta mentre il freddo condensa l'umidità sui fogli di carta. L'umidità, o la sua scarsità, in stanze con aria condizionata, riscaldate o con raffreddamento ad acqua, influisce sulla qualità della carta. • La carta rimossa dall'imballaggio e non protetta da materiali di imballaggio ben stretti e a prova di umidità, può assorbire troppa umidità. Questo può provocare stampe chiare, spargimenti o la distorsione e l'inceppamento della carta. La carta in risme sigillate rimane stabile per diversi mesi prima di essere utilizzata. NOTA: se l’ambiente della stampante è soggetto a sbalzi di temperatura, estrarre dalla confezione solo la quantità di carta necessaria per la giornata, per evitare cambiamenti indesiderati nel contenuto di umidità dei fogli. • Non acquistare grandi quantità di carta destinata a non essere usata nel giro di circa tre mesi. Se resta accantonata per troppo a lungo, la carta può venire danneggiata da temperatura e umidità. • L’ambiente di immagazzinamento della carta dovrebbe essere controllato per assicurare le migliori prestazioni della stampante. La temperatura ottimale è compresa fra i 20˚ e i 24˚ C, con un’umidità relativa del 45 %-55 %. SPECIFICHE E.7 E Buste Il buon esito della stampa di buste dipende principalmente dalla qualità e dai materiali con cui sono realizzate le buste. Usare buste speciali per le stampanti laser. Quando si selezionano le buste, considerate quanto segue: • Peso: 90g/m2 o meno • Costruzione: piatta con una piea inferiore a 6 mm • Condizione: nessuna arricciatura, né superficie o bordi danneggiati • Temperatura: compatibile con il calore e la pressione della stampante • Formato: uno dei seguenti formati: Minimo Vassoio multifunzione 90 X 140 mm (3,5 X 5,5 poll.) Massimo 216 X 356 mm (8,5 X 14 poll.) NOTE: • Per stampare le buste, utilizzare solo il vassoio multifunzione. • Potrebbero verificarsi inceppamenti quando si utilizzano supporti di lunghezza inferiore a 140 mm. Tali inceppamenti potrebbero essere causati da fogli danneggiati dalle condizioni ambientali. Per le migliori prestazioni, assicurarsi di conservare e maneggiare correttamente la carta. Vedere “Ambiente di immagazzinamento della carta e della stampante” a pagina E.7. E.8 SPECIFICHE Buste con giunture su entrambi i lati Le buste con giunture su entrambi i lati (giunture verticali su entrambi i lati della busta) si possono arricciare facilmente. Selezionare solo le buste che presentano una giuntura che si estende fino all'angolo della busta. Vedere l'illustrazione seguente. Corretta Non corretta Buste con strisce o lembi adesivi Questo tipo di buste è sconsigliato. Margini delle buste Di seguito vengono forniti i margini di indirizzo tipici per una busta No. 10 o DL. Tipo di indirizzo Minimo Massimo Indirizzo del mittente 10 mm 51 mm Indirizzo del destinatario 51 mm 90 mm NOTE: • Per la migliore qualità di stampa, posizionare i margini ad almeno 15 mm dal bordo della busta. • Non stampare sull’area di sovrapposizione delle giunture della busta. SPECIFICHE E.9 E Conservazione delle buste Conservare con cura le buste, per garantire una buona qualità di stampa. Le buste vanno tenute su una superficie piana. Rimuovere le bolle d'aria dalle buste prima di stampare, per evitare arricciatura o inceppamenti della carta. Vedere “Stampa su buste” a pagina 2.14. Etichette ATTENZIONE: • Per evitare danni alla stampante, utilizzare solo etichette consigliate per le stampanti laser. • Per evitare gravi inceppamenti, usare sempre il vassoio multifunzione per stampare etichette. • Non stampare sullo stesso foglio di etichette più di una volta e non stampare mai parzialmente un foglio di etichette. Quando si selezionano le etichette, tenere in considerazione la qualità di ciascun elemento: • Adesivi: il materiale adesivo dovrebbe essere stabile a 180˚C, la temperatura di fusione della stampante. • Disposizione: utilizzare solo etichette che non presentino parti posteriori esposte. Le etichette possono staccarsi dai fogli, causando pericolosi inceppamenti. Il materiale adesivo esposto potrebbe inoltre danneggiare i componenti della stampante. • Pieghe: prima della stampa, le etichette vanno tenute su una superficie piana e non devono presentare una curvatura superiore a 13 mm in tutte le direzioni. • Condizione: non utilizzare etichette con piegature, bolle o segni di distaccamento. Vedere “Stampa su etichette” a pagina 2.16. Lucidi I lucidi utilizzati nella stampante devono poter sopportare la temperatura di fusione della stampante, di 180˚ C per 0,1 secondi a temperatura di fusione. ATTENZIONE: per evitare danni alla stampante, utilizzare solo lucidi consigliati per le stampanti laser che dispongono di fusori senza olio. Non usare lucidi con supporto di carta o nastro di carta. Si consiglia la pellicola trasparente Phaser 35-Series Premium. Vedere “Stampa su lucidi” a pagina 2.17. E.10 SPECIFICHE RICICLAGGIO E F SMALTIMENTO DEL PRODOTTO Questo capitolo fornisce informazioni sul programma di riciclaggio e smaltimento del prodotto Xerox. Riciclaggio e smaltimento del prodotto Xerox ha predisposto in tutto il mondo un programma di ritiro dell'apparecchiatura per il suo riutilizzo/riciclaggio. Contattare il rappresentante per le vendite Xerox (1-800-ASK-XEROX) per stabilire se questo prodotto Xerox fa parte del programma. Per ulteriori informazioni sui programmi ambientali Xerox, visitare il sito web www.xerox.com/environment.html. Se il proprio prodotto non fa parte del programma Xerox e si sta predisponendo il suo smaltimento, tenere presente che il prodotto potrebbe contenere piombo e altri materiali il cui smaltimento potrebbe venire regolamentato da norme per la tutela ambientale. Per informazioni sul riciclaggio e lo smaltimento, contattare gli enti locali. Negli Stati Uniti ci si può rivolgere anche alla Electronic Industries Alliance, sito web www.eiae.org. F2 RICICLAGGIO E SMALTIMENTO DEL PRODOTTO G RISORSE AGGIUNTIVE Questo capitolo segnala i siti web che forniscono ulteriori informazioni sulla stampante laser a colori Phaser 6100. Collegamenti web Xerox fornisce molte risorse che aiutano a utilizzare al meglio la stampante Xerox. Questi siti web consentono di ottenere informazioni sulla stampante: Risorsa Collegamento Per accedere alle informazioni sul prodotto e sulle parti di ricambio, scaricare i driver, www.xerox.com/office visualizzare i documenti e accedere alle informazioni di supporto: Per accedere alla banca dati per la soluzione dei problemi utilizzata dal www.xerox.com/office/6100infoSMART personale addetto all'assistenza clienti Xerox: Per accedere alle risorse di colori per gli strumenti e alla documentazione, come esercitazioni interattive, modelli per la www.colorconnection.xerox.com stampa a colori, suggerimenti utili e caratteristiche personalizzate per esigenze individuali: Per visualizzare informazioni relative all'assistenza tecnica: www.xerox.com/office/6100support Per ordinare parti di ricambio Xerox: www.xerox.com/office/6100supplies Per informazioni sui punti vendita e i centri di assistenza: www.xerox.com/office/contacts Per informazioni sulla garanzia relativamente alla www.xerox.com/office/6100warranty stampante Xerox: Per informazioni sulla sicurezza dei materiali della stampante laser a colori Phaser 6100: G2 RISORSE AGGIUNTIVE www.xerox.com/office/msds INDICE A D accesso alla Guida assistenza tecnica G.2 infoSMART G.2 annullamento, lavori di stampa 3.4 disinstallazione Linux B.7 driver della stampante funzioni 3.2 B E buste, stampa 2.14 etichette, stampa 2.16 C F caricamento, carta nel vassoio 1 2.4 nel vassoio multifunzione 2.9 nel vassoio opzionale 2. 2.8 uso dell'alimentazione manuale 2.12 carta caricamento 2.4 formati e capacità 2.2 indicazioni 2.3 scelta 2.2 specifiche E.3 carta inceppata suggerimenti per evitare 7.20 carta personalizzata, stampa 2.21 carta prestampata, stampa 2.20 cartoncini, stampa 2.21 cartuccia del toner conservazione 6.4 ridistribuzione 6.5, 6.8 sostituzione 6.8 toner rimasto, controllo 6.4 cartuccia del toner di scarto, sostituzione 6.11 cinghia di trasferimento, sostituzione 6.22 collegamento parallelo 1.5 rete 1.5 USB 1.5 componenti 1.4 filigrane, uso 4.10 foglio di pulizia, stampa 6.29 formato carta, cambiamento nel vassoio 2.7 formato carta, impostazione 3.7 fotounità, sostituzione 6.14 funzioni stampante 1.2 G garanzia G.2 Guida, uso 3.13 I impostazioni preferite, uso 3.12 inceppamento carta inceppamento in B, C 7.14 inceppamento in C 7.9, 7.10 inceppamento nel vassoio 2 opzionale 7.17 inceppamento nel vassoio multifunzione (MPT) 7.9 nel vassoio 1 o nell'area di alimentazione della carta 7.7 installazione driver SPL per Linux B.2 vassoio 2 opzionale D.2 i L lingua del display, cambiamento 1.6 Linux driver, installazione B.2 problemi comuni 7.31 proprietà LLPR B.10 strumento di configurazione B.8 lucidi, stampa 2.17 pulizia parti esterne della stampante 6.29 parti interne della stampante 6.31 unità scansione laser (LSU) 6.30 Q qualità di stampa, impostazione 3.9 M R Macintosh problemi comuni 7.30 unità A.2 messaggi di errore 7.25 modalità colori 3.9, 3.10 modalità di alimentazione manuale, uso 2.12 modalità Risparmio energia 5.2 requisiti di sistema per Linux B.2 Windows C.2 rilegatura, preferenze 5.8 O opzione, installazione vassoio carta 2 D.2 ordinazione delle parti di ricambio G.2 ordine di stampa, impostazione 3.11 orientamento, selezione 3.6 overlay, uso 4.13 P pagina di configurazione, stampa 6.2 pannello di controllo 5.2 menu 5.5 pulsanti 5.3 visualizzazione 5.2 poster, stampa 4.7 problema, soluzione carta inceppata 7.6 elenco di controllo 7.2 generale 7.3 Linux 7.31 Macintosh 7.30 messaggi di errore 7.25 qualità di stampa 7.21 Windows 7.29 problemi di qualità di stampa 7.21 problemi di qualità, soluzione 7.21 problemi di stampa 7.3 proprietà della carta, impostazione 3.7 proprietà grafiche, impostazione 3.9 ii S scala 4.4 selezione vassoio, impostazione 3.8 sicurezza 7 sicurezza dell'utente 7 sito web risorse G.2 software della stampante disinstallazione in Linux B.7 installazione in Linux B.2 soluzione dei problemi assistenza tecnica G.2 infoSMART G.2 sostituire fotounità 6.14 sostituzione cartuccia del toner 6.8 cartuccia del toner di scarto 6.11 cinghia di trasferimento 6.22 specifiche stampante E.2, E.3, G.2 stampa adattamento alla carta selezionata 4.5 da Windows 3.3 documento ridotto/ingrandito 4.4 filigrane 4.10 fronte-retro 4.2 libretti 4.9 pagina di configurazione 6.2 più pagine su un unico foglio 4.6 poster 4.7 uso di overlay 4.13 stampa di libretti 4.9 stampa fronte-retro 4.2 stampa in rete parametri, configurazione C.7 stampante collegata in rete, impostazione C.6 stampante condivisa localmente, impostazione C.3 stampa N. su 1 4.6 U unità scansione laser (LSU) 6.30 V vassoio 1, uso 2.4 vassoio multifunzione, uso 2.9 vassoio opzionale, installazione D.2 X Xerox, garanzia G.2 iii