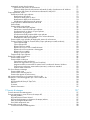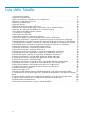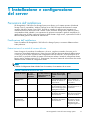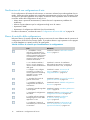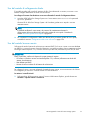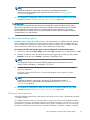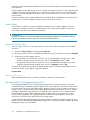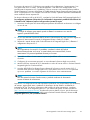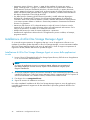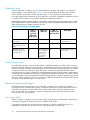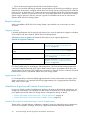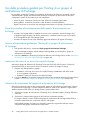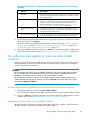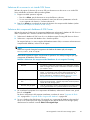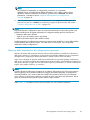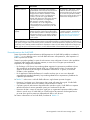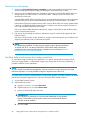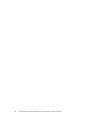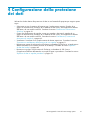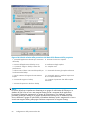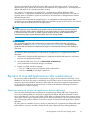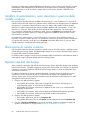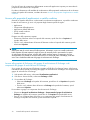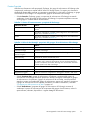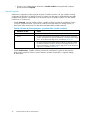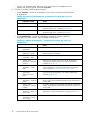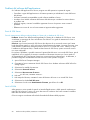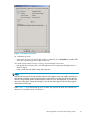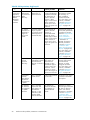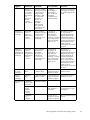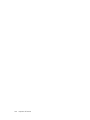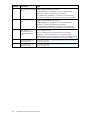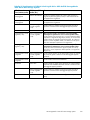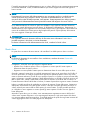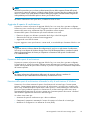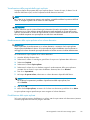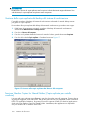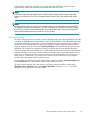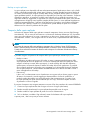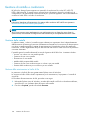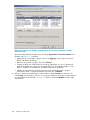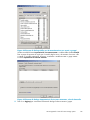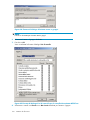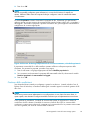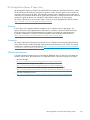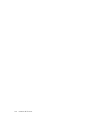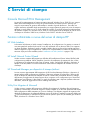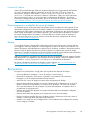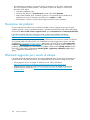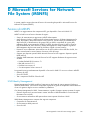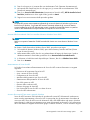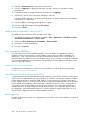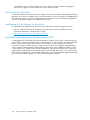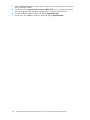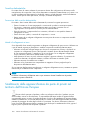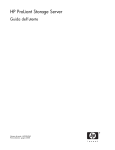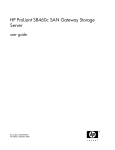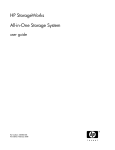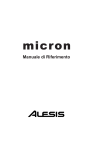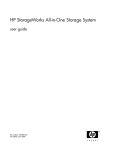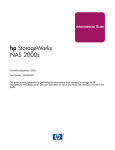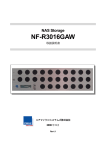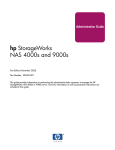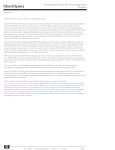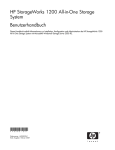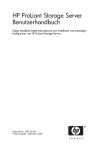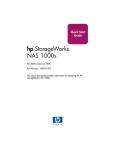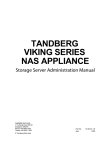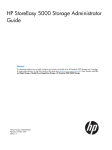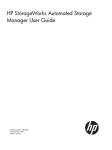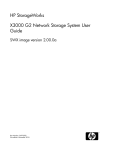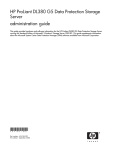Download A Componenti del sistema di archiviazione
Transcript
HP StorageWorks 1200 All-in-One Storage System Guida dell’utente In questa guida sono contenute le informazioni relative all’installazione e alla configurazione di HP StorageWorks 1200 All-in-One Storage System con Microsoft® Windows® Storage Server 2003 R2. 440583-061 Numero di parte: 440583-061 Prima edizione: Febbraio 2007 Informazioni legali e avvertenza © Copyright 2007 Hewlett-Packard Development Company, L.P. Software riservato. L’utilizzo, la copia e il possesso del software richiedono una licenza valida concessa da HP. In conformità con le norme FAR 12.211 e 12.212, il software commerciale, la documentazione relativa al software e i dati tecnici dei prodotti commerciali sono concessi in licenza al Governo degli Stati Uniti secondo la licenza commerciale standard del fornitore. Le informazioni contenute in questo documento sono soggette a modifiche senza preavviso. Le garanzie relative ai prodotti di HP sono definite nelle dichiarazioni esplicite di garanzia limitata che accompagnano tali prodotti. Niente di quanto dichiarato nel presente documento dovrà essere interpretato come garanzia aggiuntiva. HP declina ogni responsabilità per eventuali omissioni o errori tecnici o editoriali contenuti nel presente documento. Microsoft, Windows, Windows XP e Windows NT sono marchi commerciali registrati negli Stati Uniti di Microsoft Corporation. UNIX è un marchio registrato di The Open Group. Sommario Informazioni sulla guida . . . . . . . . . . . . . . . . . . . . . . Destinatari della guida . . . . . . . Assistenza . . . . . . . . . . . . Documentazione correlata . . . . . Convenzioni . . . . . . . . . . . Convenzioni tipografiche e simboli Simboli nel testo . . . . . . . . Assistenza tecnica HP . . . . . . . Subscriber’s Choice HP . . . . . Rivenditore autorizzato HP . . . Altri siti Web utili . . . . . . . Servizi di assistenza hardware HP . . . . . . . . . . . . . . . . utilizzati . . . . . . . . . . . . . . . . . . . . . . . . . . . . . . . . . . . . . . . . . . . . . . . . . . . . nel documento . . . . . . . . . . . . . . . . . . . . . . . . . . . . . . . . . . . . . . . . . . . . . . . . . . . . . . . . . . . . . . . . . . . . . . . . . . . . . . . . . . . . . . . . . . . . . . . . . . . . . . . . . . . . . . . . . . . . . . . . . . . . . . . . . . . . . . . . . . . . . . . . . . . . . . . . . . . . . . . . . . . . . . . . . . . . . . . . . . . . . . . . . . . . . . . . . . . . . . . . . . . . . . . . . . . . . . . . . . 1 Installazione e configurazione del server . . . . . . . . . . . . . . Panoramica dell’installazione . . . . . . . . . . . . . . . . . . . . . . . . . . . Pianificazione dell’installazione . . . . . . . . . . . . . . . . . . . . . . . . Pianificazione di una configurazione di rete . . . . . . . . . . . . . . . . . . . Elenco di controllo della configurazione . . . . . . . . . . . . . . . . . . . . . Installazione del server . . . . . . . . . . . . . . . . . . . . . . . . . . . . . . Individuazione e annotazione del numero di serie . . . . . . . . . . . . . . . . Verifica del contenuto del kit . . . . . . . . . . . . . . . . . . . . . . . . . Accensione del server . . . . . . . . . . . . . . . . . . . . . . . . . . . . Configurazione predefinita . . . . . . . . . . . . . . . . . . . . . . . . . . Configurazione fisica . . . . . . . . . . . . . . . . . . . . . . . . . . . Sequenza di avvio predefinita . . . . . . . . . . . . . . . . . . . . . . . Accesso alla console di gestione di All-in-One . . . . . . . . . . . . . . . . . . . . Uso del metodo di collegamento diretto . . . . . . . . . . . . . . . . . . . . . Uso del metodo browser remoto . . . . . . . . . . . . . . . . . . . . . . . . Uso del metodo desktop remoto . . . . . . . . . . . . . . . . . . . . . . . . Chiusura e disconnessione . . . . . . . . . . . . . . . . . . . . . . . . . . Server Telnet . . . . . . . . . . . . . . . . . . . . . . . . . . . . . . . . Attivazione di Server Telnet . . . . . . . . . . . . . . . . . . . . . . . . Uso del metodo iLO (Integrated Lights-Out) 2 . . . . . . . . . . . . . . . . . . . Configurazione del server sulla rete . . . . . . . . . . . . . . . . . . . . . . . . Prima di iniziare . . . . . . . . . . . . . . . . . . . . . . . . . . . . . . . Esecuzione della procedura guidata di avvio rapido . . . . . . . . . . . . . . . Completamento della configurazione del sistema . . . . . . . . . . . . . . . . . . . Installazione di All-in-One Storage Manager Agent . . . . . . . . . . . . . . . . . . Installazione di All-in-One Storage Manager Agent sui server delle applicazioni in rete . . . . . . . . . . . . . . . . . . . . . . . . . . . . . . . . . . . . . . . . . . . . . . . . . . . . . . . . . . . . . . . . . . . . . . . . . . . . . . . . . . . . . . . . . . . . . . . . . . . . 2 Panoramica degli elementi di gestione del sistema di archiviazione . . . Elementi di gestione del sistema di archiviazione . . Esempio di gestione del sistema di archiviazione Elementi di archiviazione fisica . . . . . . . Array . . . . . . . . . . . . . . . . Tolleranza di errore . . . . . . . . . . Unità di riserva in linea . . . . . . . . . Elementi di archiviazione logica . . . . . . . Unità logiche (LUN) . . . . . . . . . . Partizioni . . . . . . . . . . . . . . . . . . . . . . . . . . . . . . . . . . . . . . . . . . . . . . . . . . . . . . . . . . . . . . . . . . . . . . . . . . . . . . . . . . . . . . . . . . . . . . . . . . . . . . . . . . . . . . . . . . . . . . . . . . . . . . . . . . . . . . . . . . . . . . . . . . . . . . . . . . . . . . . . . . . . . . . . . . . . . . . . . . . . . . . . . . . . . . . . . . . . . . . . . . . . HP StorageWorks 1200 All-in-One Storage System . . . . . . . . . . . . . . . . . . . . . . . . . . . . . . . . . . . . . . . . . . . . . 11 11 11 11 11 12 12 13 13 13 13 13 15 15 15 16 16 17 17 17 17 18 18 18 18 19 19 21 21 22 22 22 24 24 25 25 26 26 27 27 27 28 29 30 30 30 30 31 3 Volumi . . . . . . . . . . . . . . . . . . . . . . . . . Elementi di file system . . . . . . . . . . . . . . . . . . . . Elementi di condivisione dei file . . . . . . . . . . . . . . . . Panoramica del Servizio di copia replicata del volume . . . . . . Uso degli elementi di archiviazione . . . . . . . . . . . . . . . Elementi dei cluster di server . . . . . . . . . . . . . . . . . Teaming di schede di rete . . . . . . . . . . . . . . . . . . . . . All-in-One Storage Manager . . . . . . . . . . . . . . . . . . . Requisiti software . . . . . . . . . . . . . . . . . . . . . . Supporto software . . . . . . . . . . . . . . . . . . . . Aggiornamenti ASM . . . . . . . . . . . . . . . . . . . Infrastruttura di gestione del sistema di archiviazione . . . . . . . Gestione del sistema di archiviazione per i server di applicazioni Gestione del sistema di archiviazione per le cartelle condivise . Informazioni sull’interfaccia utente . . . . . . . . . . . . . . . Barra dei menu . . . . . . . . . . . . . . . . . . . . . Barra degli strumenti . . . . . . . . . . . . . . . . . . . Riquadro di spostamento . . . . . . . . . . . . . . . . . Riquadro del contenuto . . . . . . . . . . . . . . . . . . Riquadro delle azioni . . . . . . . . . . . . . . . . . . Definizione delle opzioni dell’interfaccia utente . . . . . . . . . . . . . . . . . . . . . . . . . . . . . . . . . . . . . . . . . . . . . . . . . . . . . . . . . . . . . . . . . . . . . . . . . . . . . . . . . . . . . . . . . . . . . . . . . . . . . . . . . . . . . . . . . . . . . . . . . . . . . . . . . . . . . . . . . . . . . . . . . . . . . . . . . . . . . . . . . . . . . . . . . . . . . . . . . . . . . . . . . . . . . . . . . . . . . . . . . . . . . . . . . . . . . . . . . . . . . . . . . . . . . . . . . . . . . . . . . . . . . . . . . . . . . . . . . . . 3 Hosting dello spazio di archiviazione per applicazioni e cartelle condivise Uso della procedura guidata per l’hosting di un gruppo di archiviazione di Exchange . . Immissione del nome di un server che ospita Exchange . . . . . . . . . . . . . Selezione dei componenti del gruppo di archiviazione di Exchange . . . . . . . . Uso della procedura guidata di creazione della cartella condivisa . . . . . . . . . . Assegnazione di un nome a una cartella condivisa . . . . . . . . . . . . . . . Impostazione delle autorizzazioni per una cartella condivisa . . . . . . . . . . . Uso della procedura guidata per l’hosting di un database di SQL Server . . . . . . . . Selezione di un server in cui risiede SQL Server . . . . . . . . . . . . . . . . Selezione dei componenti database di SQL Server . . . . . . . . . . . . . . . Selezione di un di carico di lavoro del database . . . . . . . . . . . . . . . . Uso della procedura guidata per l’hosting di un’applicazione definita dall’utente . . . . Immissione del nome di un server di applicazioni . . . . . . . . . . . . . . . . Immissione del nome di un’applicazione . . . . . . . . . . . . . . . . . . . Allocazione dello spazio per i componenti . . . . . . . . . . . . . . . . . . . . Selezione delle impostazioni di configurazione avanzata . . . . . . . . . . . . Selezione della protezione dei dati . . . . . . . . . . . . . . . . . . . . . . . . Analisi del riepilogo delle attività e pianificazione delle attività . . . . . . . . . . . . Controllo dello stato di completamento dell’attività . . . . . . . . . . . . . . . . . Annullamento delle attività . . . . . . . . . . . . . . . . . . . . . . . . . Migrazione dei dati dell’applicazione definita dall’utente all’HP All-in-One Storage System. . . . . . . . . . . . . . . . . . . . . . . . . . . . . . . . . . . . . . . . . . . . . . . . . . . . . . . . . . . . . . . . . . . . . . . . . . . . . . . . . . . . . . . . . . . . . . . . . . . . . . . . . . . . . . . . . . . . . . . . . . . . . . . . . . . . . . . . . . . . . . 4 Configurazione della protezione dei dati . . . . . . . . . . . . . . Pianificazione ed esecuzione di backup . . . . . . . . . . . . . . . . . . . . . . . . . . . . Pianificazione, creazione ed eliminazione di snapshot . . . . . . . . . . . . . . . . . . . . . Esposizione e annullamento dell’esposizione di uno snapshot . . . . . . . . . . . . . . . . . . 5 Gestione dello spazio di archiviazione . . . . . . . . . . . . . . . Aumento o riduzione dello spazio di archiviazione allocato . . . . . . . . Modifica della soglia di avviso di memoria piena in percentuale . . . . . . Rimozione di aree dell’applicazione dalla visualizzazione . . . . . . . . . Ripristino di aree dell’applicazione nella visualizzazione . . . . . . . . . Modifica di autorizzazioni, nomi, descrizioni o percorsi delle cartelle condivise Eliminazione di cartelle condivise . . . . . . . . . . . . . . . . . . . Ripristino dei dati dai backup . . . . . . . . . . . . . . . . . . . . . Selezione del dispositivo di origine . . . . . . . . . . . . . . . . . 4 . . . . . . . . . . . . . . . . . . . . . . . . . . . . . . . . . . . . . . . . . . . . . . . . . . . . . . . . . . . . . . . . . . . . . . . . . . . . . . . . . . . . . . . . 31 32 32 32 32 33 33 33 34 34 34 34 34 36 37 37 37 37 37 38 40 41 42 42 42 43 43 44 44 45 45 46 46 47 47 47 49 55 57 58 59 59 61 63 63 63 65 65 66 66 67 68 68 68 69 Selezione della destinazione del ripristino Avvio di DPX . . . . . . . . . . . . Uso di DPX per il ripristino dei dati . . . Ripristino dei dati in snapshot precedenti . . . . . . . . . . . . . . . . . . . . . . . . . . . . . . . . . . . . . . . . . . . . . . . . . . . . . . . . . . . . . . . . . . . . . . . . . . . . . . . . . . . . . . . . . . . . . . . . . . 6 Controllo dello spazio di archiviazione . . . . . . . . . . . . . . . Visualizzazione applicazioni . . . . . . . . . . . . . . Accesso alle proprietà di applicazioni e cartelle condivise Visualizzazione archiviazione . . . . . . . . . . . . . . Accesso alle proprietà dell’area di archiviazione . . . . Visualizzazione server applicazioni . . . . . . . . . . . Accesso alle proprietà del server di applicazioni . . . . Visualizzazione utilizzo memoria . . . . . . . . . . . . . . . . . . . . . . . . . . . . . . . . . . . . . . . . . . . . . . . . . . . . . . . . . . . . . . . . . . . . . . . . . . . . . . . . . . . . . . . . . . . . . . . . . . . . . . . . . . . . . . . . . . . . . . . . . . . . . . . . . . . . 7 Risoluzione dei problemi, assistenza e manutenzione . . . . . . . . . Risoluzione dei problemi del sistema di archiviazione . Problemi del sistema operativo e soluzioni . . . . Problemi del software dell’applicazione . . . . . Errori di SQL Server . . . . . . . . . . . Avvisi di ASM . . . . . . . . . . . . . . Ripristino dai guasti del disco logico . . . . . . Riparazione effettuabile dal cliente . . . . . . . Risorse per la risoluzione dei problemi . . . . . Sito Web HP . . . . . . . . . . . . . . Documentazione del sistema di archiviazione Subscriber’s Choice . . . . . . . . . . . White Paper . . . . . . . . . . . . . . Aggiornamenti firmware . . . . . . . . . Certificato di autenticità . . . . . . . . . . . . . 8 Ripristino del sistema . . . . . . . . . . . . . . . . . . . . . . . . . . . . . . . . . . . . . . . . . . . . . . . . . . . . . . . . . . . . . . . . . . . . . . . . . . . . . . . . . . . . . . . . . . . . . . . . . . . . . . . . . . . . . . . . . . . . . . . . . . . . . . . . . . . . . . . . . . . . . . . . . . . . . . . . . . . . . . . . . . . . . . . . . . . . . . . . . . . . . . . . . . . . . . . . . . . . . . . . . . . . . . . . . . . . . . . . . . . . . . . . . . . . . . . . . . . . . . . . . . . . . . . . . . . . . . . . . . . . . . . . . . . . . . . . . . . . . . . . . . . . . . . . . . . . . . . . . . . . . . System Recovery DVD . . . . . . . . Per ripristinare un’immagine predefinita . Sistemi con una partizione DON’T ERASE Gestione dei dischi dopo un ripristino . . . . . . . . . . . . . . . . . . . . . . . . . . . . . . . . . . . . . . . . . . . . . . . . . . . . . . . . . . . . . . . . . . . . . . . . . . . . . . . . . . . . . . . . . . . . . . . . . . . . . . . . . . . . . . . . . . . . . . . . . . . . . . . . . . . . . . A Componenti del sistema di archiviazione . . . . . . . . . . . . . . Componenti hardware di HP StorageWorks 1200 All-in-One Storage System . . . . . . . . . . . . B Gestione dei file server . . . . . . . . . . . . . . . . . . . . . . Funzioni dei servizi nuovi o aggiornati relativi ai file di Windows Storage Server 2003 R2 Storage Manager for SANs . . . . . . . . . . . . . . . . . . . . . . . . . SIS (Single Instance Storage) . . . . . . . . . . . . . . . . . . . . . . . . Miglioramenti alla funzione di ricerca . . . . . . . . . . . . . . . . . . . . File Server Resource Manager . . . . . . . . . . . . . . . . . . . . . . . . Windows SharePoint Services . . . . . . . . . . . . . . . . . . . . . . . . Console di gestione di HP All-in-One . . . . . . . . . . . . . . . . . . . . . Gestione dei servizi relativi ai file . . . . . . . . . . . . . . . . . . . . . . . . Spazio di archiviazione configurabile e preconfigurato . . . . . . . . . . . . . Utility di gestione dello spazio di archiviazione . . . . . . . . . . . . . . . . Utility di gestione degli array . . . . . . . . . . . . . . . . . . . . . . ACU (Array Configuration Utility) . . . . . . . . . . . . . . . . . . . . . Utility Gestione disco . . . . . . . . . . . . . . . . . . . . . . . . . . Indicazioni per la gestione di dischi e volumi . . . . . . . . . . . . . . . . . Per la gestione di dischi e volumi, tenere presente quanto segue: . . . . . . . Programmazione della deframmentazione . . . . . . . . . . . . . . . . . . . Quote disco . . . . . . . . . . . . . . . . . . . . . . . . . . . . . . . . . . . . . . . . . . . . . . . . . . . . . . . . . . . . . . . . . . . . . . . . . . . . . . . . . . . . . . . . . . . . . . . . . . . . . . . . . . . . . . . . . . . . HP StorageWorks 1200 All-in-One Storage System . . . . . . . . . . . . . . . . . 69 69 69 70 71 71 72 82 82 85 85 87 89 89 89 90 90 90 96 96 97 97 97 97 97 97 97 99 99 99 99 99 101 101 105 105 105 105 105 106 106 106 106 106 107 108 108 109 109 109 109 110 5 Aggiunta di spazio di archiviazione . . . . . . . . . . . . . . . . . . . . . . . . . Espansione dello spazio di archiviazione . . . . . . . . . . . . . . . . . . . . . Estensione dello spazio di archiviazione utilizzando le utility di archiviazione di Windows Espansione dello spazio di archiviazione utilizzando l’utility ACU . . . . . . . . . . . Copie replicate dei volumi . . . . . . . . . . . . . . . . . . . . . . . . . . . . . . . Pianificazione delle copie replicate . . . . . . . . . . . . . . . . . . . . . . . . . . Identificazione del volume . . . . . . . . . . . . . . . . . . . . . . . . . . . Allocazione dello spazio su disco . . . . . . . . . . . . . . . . . . . . . . . . Identificazione dell’area di archiviazione . . . . . . . . . . . . . . . . . . . . . Individuazione della frequenza di creazione . . . . . . . . . . . . . . . . . . . . Copie replicate e deframmentazione delle unità . . . . . . . . . . . . . . . . . . . . Unità montate . . . . . . . . . . . . . . . . . . . . . . . . . . . . . . . . . . . Gestione delle copie replicate . . . . . . . . . . . . . . . . . . . . . . . . . . . . File di cache delle copie replicate . . . . . . . . . . . . . . . . . . . . . . . . Attivazione e creazione delle copie replicate . . . . . . . . . . . . . . . . . . . . Visualizzazione di un elenco di copie replicate . . . . . . . . . . . . . . . . . . . Impostazione di programmi . . . . . . . . . . . . . . . . . . . . . . . . . . . Visualizzazione delle proprietà delle copie replicate . . . . . . . . . . . . . . . . Reindirizzamento delle copie replicate ad un volume alternativo . . . . . . . . . . . Disabilitazione delle copie replicate . . . . . . . . . . . . . . . . . . . . . . . Gestione delle copie replicate dal desktop del sistema di archiviazione . . . . . . . . . . Funzione Shadow Copies for Shared Folders [Copie replicate per cartelle condivise] . . . . . Copie replicate SMB . . . . . . . . . . . . . . . . . . . . . . . . . . . . . . Copie replicate NFS . . . . . . . . . . . . . . . . . . . . . . . . . . . . . . Ripristino di file o cartelle . . . . . . . . . . . . . . . . . . . . . . . . . . . . Ripristino di un file o di una cartella eliminati . . . . . . . . . . . . . . . . . . . Ripristino di un file sovrascritto o danneggiato . . . . . . . . . . . . . . . . . . . Ripristino di una cartella . . . . . . . . . . . . . . . . . . . . . . . . . . . . Backup e copie replicate . . . . . . . . . . . . . . . . . . . . . . . . . . . . Trasporto delle copie replicate . . . . . . . . . . . . . . . . . . . . . . . . . . . . Gestione di cartelle e condivisioni . . . . . . . . . . . . . . . . . . . . . . . . . . . . Gestione delle cartelle . . . . . . . . . . . . . . . . . . . . . . . . . . . . . . . Gestione delle condivisioni . . . . . . . . . . . . . . . . . . . . . . . . . . . . . Considerazioni sulle condivisioni . . . . . . . . . . . . . . . . . . . . . . . . . Definizione degli elenchi ACL (Access Control List) . . . . . . . . . . . . . . . . . Integrazione della sicurezza del file system locale in ambienti di dominio Windows . . . Confronto tra condivisioni amministrative (nascoste) e condivisioni standard . . . . . . Gestione delle condivisioni . . . . . . . . . . . . . . . . . . . . . . . . . . . File Server Resource Manager . . . . . . . . . . . . . . . . . . . . . . . . . . . . . . Gestione delle quote . . . . . . . . . . . . . . . . . . . . . . . . . . . . . . . . Gestione dello screening dei file . . . . . . . . . . . . . . . . . . . . . . . . . . . Gestione dei rapporti di archiviazione . . . . . . . . . . . . . . . . . . . . . . . . Altri strumenti Windows per la gestione di dischi e dati . . . . . . . . . . . . . . . . . . . Informazioni e riferimenti aggiuntivi per i servizi relativi ai file . . . . . . . . . . . . . . . . Backup . . . . . . . . . . . . . . . . . . . . . . . . . . . . . . . . . . . . . . HP StorageWorks Library & Tape Tools . . . . . . . . . . . . . . . . . . . . . . . . Antivirus . . . . . . . . . . . . . . . . . . . . . . . . . . . . . . . . . . . . . Sicurezza . . . . . . . . . . . . . . . . . . . . . . . . . . . . . . . . . . . . . Ulteriori informazioni . . . . . . . . . . . . . . . . . . . . . . . . . . . . . . . . . . . . . . . . . . . . . . . . . . . . . . . . . . . . . . . . . . . . . . . . . . . . . . . . . C Servizi di stampa . . . . . . . . . . . . . . . . . . . . . . . . Console Microsoft Print Management . . . . . . . Funzioni ottimizzate o nuove del server di stampa HP HP Web Jetadmin . . . . . . . . . . . . . HP Install Network Printer Wizard . . . . . . HP Download Manager per dispositivi di stampa Utility Print Migrator di Microsoft . . . . . . . Driver delle stampanti di rete . . . . . . . . Gestione dei servizi di stampa . . . . . . . . . . Console Microsoft Print Management . . . . . 6 . . . . . . . . . . . . . . . . Jetdirect . . . . . . . . . . . . . . . . . . . . . . . . . . . . . . . . . . . . . . . . . . . . . . . . . . . . . . . . . . . . . . . . . . . . . . . . . . . . . . . . . . . . . . . . . . . . . . . . . . . . . . . . . . . . . . . . . . . . . . . . . . . . . . . . . . . . . . . . . . . . . . . . . . . . . . . . . . . . . . . . . . . . . . . . . . . . . . . . . . . . . . . . . . . . . . . . . . . . . . . . . . . . . . . . . . . . . . . . . . . . . . . . . . . 111 111 111 112 112 113 113 114 114 115 115 115 116 116 118 118 118 119 119 119 120 120 121 122 123 123 124 124 125 125 126 126 131 132 132 132 133 133 133 133 134 134 134 134 134 135 135 135 135 137 137 137 137 137 137 137 138 138 138 Installazione di HP Web Jetadmin . . . . . . . . . . . . . . . . . . . . . . Gestione basata su Web delle stampanti e stampa da Internet . . . . . . . . . . Considerazioni sulla pianificazione dei servizi di stampa . . . . . . . . . . . . Creazione delle code di stampa . . . . . . . . . . . . . . . . . . . . . . . Esecuzione delle attività di amministrazione della stampa . . . . . . . . . . . . . . Aggiornamenti del driver . . . . . . . . . . . . . . . . . . . . . . . . . . Driver di stampa . . . . . . . . . . . . . . . . . . . . . . . . . . . . Driver in modalità utente vs. driver in modalità kernel . . . . . . . . . . . . Installazione dei driver in modalità kernel bloccata per impostazione predefinita Firmware HP Jetdirect . . . . . . . . . . . . . . . . . . . . . . . . . . Dimensionamento e scalabilità del server di stampa . . . . . . . . . . . . . . Backup . . . . . . . . . . . . . . . . . . . . . . . . . . . . . . . . . . Best practice . . . . . . . . . . . . . . . . . . . . . . . . . . . . . . . . . Risoluzione dei problemi . . . . . . . . . . . . . . . . . . . . . . . . . . . . Riferimenti aggiuntivi per i servizi di stampa . . . . . . . . . . . . . . . . . . . . . . . . . . . . . . . . . . . . . . . . . . . . . . . . . . . . . . . . . . . . . . . . . . . . . . . . . . . . . . . . . . . . . . . . . . . . . . . D Microsoft Services for Network File System (MSNFS) . . . . . . . . . Funzioni di MSNFS . . . . . . . . . . . . . . . . . . . . UNIX Identity Management . . . . . . . . . . . . . . . Scenari di utilizzo di MSNFS . . . . . . . . . . . . . . . . Componenti MSNFS . . . . . . . . . . . . . . . . . . Amministrazione di MSNFS . . . . . . . . . . . . . Server for NFS . . . . . . . . . . . . . . . . . . Componente User Name Mapping . . . . . . . . . . Risoluzione dei problemi per Microsoft Services for NFS . Strumenti a riga di comando di Microsoft Services for NFS Ottimizzazione delle prestazioni di Server for NFS . . . Print Services for UNIX . . . . . . . . . . . . . . . . . . . . . . . . . . . . . . . . . . . . . . . . . . . . . . . . . . . . . . . . . . . . . . . . . . . . . . . . . . . . . . . . . . . . . . . . . . . . . . . . . . . . . . . . . . . . . . . . . . . . . . . . . . . . . . . . . . . . . . . . . . . . . . . . . . . . . . . . . . . . . . . . . . . . . . . . . . . . . . . . . . . . E Altri servizi di file e stampa su rete . . . . . . . . . . . . . . . . . File and Print Services for NetWare (FPNW) . . . . . . . . . . . . . . . . . . . Installazione di Services for NetWare . . . . . . . . . . . . . . . . . . . . Gestione di File and Print Services for NetWare . . . . . . . . . . . . . . . Creazione e gestione di utenti NetWare . . . . . . . . . . . . . . . . . . Aggiunta di utenti NetWare locali . . . . . . . . . . . . . . . . . . . Attivazione degli account utente NetWare locali . . . . . . . . . . . . . Gestione di volumi (condivisioni) NCP . . . . . . . . . . . . . . . . . . . Creazione di una nuova condivisione NCP . . . . . . . . . . . . . . . Modifica delle proprietà delle condivisioni NCP . . . . . . . . . . . . . Print Services for NetWare . . . . . . . . . . . . . . . . . . . . . . . . Point-and-Print da Novell a Windows Server 2003 . . . . . . . . . . . . Risorse aggiuntive . . . . . . . . . . . . . . . . . . . . . . . . . . AppleTalk e File Services for Macintosh . . . . . . . . . . . . . . . . . . . . . Installazione del protocollo AppleTalk . . . . . . . . . . . . . . . . . . . . Installazione di File Services for Macintosh . . . . . . . . . . . . . . . . . Completamento della configurazione del protocollo e delle condivisioni AppleTalk Print Services for Macintosh . . . . . . . . . . . . . . . . . . . . . . . . Installazione di Print Services for Macintosh . . . . . . . . . . . . . . . . . Point-and-Print da Macintosh a Windows Server 2003 . . . . . . . . . . . . . . . . . . . . . . . . . . . . . . . . . . . . . . . . . . . . . . . . . . . . . . . . . . . . . . . . . . . . . . . . . . . . . . . . . . . . . . . . . . . . . . . . . . . . . . . . . . . . . . . . . . . . . . . . . . . . . . . . . . . . . . . . . . . . . . . . . . . . . . . . . . . . . . . . . . . . . . . . . . . 138 138 139 140 140 140 140 140 140 141 141 141 141 142 142 143 143 143 144 144 145 145 149 151 151 151 152 153 153 153 154 155 156 156 157 157 158 158 158 158 159 159 159 159 160 160 160 F Configurazione del sistema di archiviazione per l’accesso Web (operazione facoltativa) . . . . . . . . . . . . . . . . . . . . . . . . . . . . 161 Configurazione di una connessione Internet . . . . . . . . . . . . . . . . . . . . . . . . . . G Norme di conformità e informazioni di sicurezza . . . . . . . . . . Norme FCC . . . . . . . . . . . . . . . . . . . . . . . . . . . . . . . . . . . . . . . . Classe A, dispositivi . . . . . . . . . . . . . . . . . . . . . . . . . . . . . . . . . . HP StorageWorks 1200 All-in-One Storage System 161 163 163 163 7 Class B equipment . . . . . . . . . . . . . . . . . . . . . . . . . . . . . Dichiarazione di conformità per i prodotti contrassegnati con il logo FCC (solo per gli Modifiche . . . . . . . . . . . . . . . . . . . . . . . . . . . . . . . . Cavi . . . . . . . . . . . . . . . . . . . . . . . . . . . . . . . . . . . Conformità del laser . . . . . . . . . . . . . . . . . . . . . . . . . . . . . . Norme e dichiarazioni internazionali . . . . . . . . . . . . . . . . . . . . . . . Canadian Notice (Avis Canadien) . . . . . . . . . . . . . . . . . . . . . . Classe A, dispositivi . . . . . . . . . . . . . . . . . . . . . . . . . . Class B equipment . . . . . . . . . . . . . . . . . . . . . . . . . . . Norme dell’Unione Europea . . . . . . . . . . . . . . . . . . . . . . . . . Norme BSMI . . . . . . . . . . . . . . . . . . . . . . . . . . . . . . . Norme per il Giappone . . . . . . . . . . . . . . . . . . . . . . . . . . Norme per la Corea A&B . . . . . . . . . . . . . . . . . . . . . . . . . . Classe A, dispositivi . . . . . . . . . . . . . . . . . . . . . . . . . . Class B equipment . . . . . . . . . . . . . . . . . . . . . . . . . . . Sicurezza . . . . . . . . . . . . . . . . . . . . . . . . . . . . . . . . . . . Avviso relativo alla sostituzione della batteria . . . . . . . . . . . . . . . . . Avviso sul riciclaggio delle batterie per Taiwan . . . . . . . . . . . . . . . . . Cavi di alimentazione . . . . . . . . . . . . . . . . . . . . . . . . . . . Norme sui cavi di alimentazione in Giappone . . . . . . . . . . . . . . . . . Scariche elettrostatiche . . . . . . . . . . . . . . . . . . . . . . . . . . . Prevenzione delle scariche elettrostatiche . . . . . . . . . . . . . . . . . Metodi di collegamento a terra . . . . . . . . . . . . . . . . . . . . . Smaltimento delle apparecchiature da parte di privati nel territorio dell’Unione Europea . Glossario . . Stati . . . . . . . . . . . . . . . . . . . . . . . . . . . . . . . . . . . . . . . . . . . . . . . Uniti) . . . . . . . . . . . . . . . . . . . . . . . . . . . . . . . . . . . . . . . . . . . . . . . . . . . . . . . . . . . . . . . . . . . . . . . . . . . . . . . . . . . . . . . . . . 163 164 164 164 164 165 165 165 165 165 166 166 166 166 166 167 167 167 167 167 168 168 168 168 . . . . . . . . . . . . . . . . . . . . . . . . . . . . 169 Indice . . . . . . . . . . . . . . . . . . . . . . . . . . . . . . 173 8 Lista delle Figure 1 Schermata Opzioni Internet . . . . . . . . . . . . . . . . . . . . . . . . . . . 2 Esempio di processo di gestione del sistema di archiviazione . . . . . . . . . . . . . 3 Configurazione degli array a partire dalle unità fisiche . . . . . . . . . . . . . . . . 4 RAID 0 (striping dei dati) (S1-S4) dei blocchi di dati (B1-B12) . . . . . . . . . . . . . 5 Due array (A1, A2) e cinque unità logiche (L1 through L5) estese su cinque unità fisiche . . 6 Infrastruttura di archiviazione delle applicazioni . . . . . . . . . . . . . . . . . . . 7 Infrastruttura di rete delle cartelle condivise . . . . . . . . . . . . . . . . . . . . . 8 Finestra principale di ASM . . . . . . . . . . . . . . . . . . . . . . . . . . . . 9 Pagina di allocazione dello spazio di archiviazione . . . . . . . . . . . . . . . . . 10 Scheda relativa alla protezione dei dati della finestra delle proprietà . . . . . . . . . 11 Esempio di avviso . . . . . . . . . . . . . . . . . . . . . . . . . . . . . . . 12 Pannello anteriore dell’HP StorageWorks 1200 All-in-One Storage System . . . . . . . 13 Pannello posteriore dell’HP StorageWorks 1200 All-in-One Storage System . . . . . . . 14 Vista per l’amministratore del sistema relativa alle copie replicate per le cartelle condivise 15 Copie replicate archiviate in un volume di origine . . . . . . . . . . . . . . . . . 16 Copie replicate archiviate in un volume separato . . . . . . . . . . . . . . . . . . 17 Accesso alle copie replicate da Risorse del computer . . . . . . . . . . . . . . . . 18 Interfaccia GUI del client . . . . . . . . . . . . . . . . . . . . . . . . . . . . 19 Ripristino di un file o di una cartella eliminati . . . . . . . . . . . . . . . . . . . 20 Finestra di dialogo Proprietà, scheda Sicurezza . . . . . . . . . . . . . . . . . . 21 Finestra di dialogo Impostazioni di sicurezza avanzate, scheda Autorizzazioni . . . . . 22 Finestra di dialogo delle voci di autorizzazione per utenti o gruppi . . . . . . . . . . 23 Finestra di dialogo Impostazioni di sicurezza avanzate, scheda Controllo . . . . . . . 24 Finestra di dialogo Seleziona utente o gruppo . . . . . . . . . . . . . . . . . . . 25 Finestra di dialogo Voci di controllo per la cartella denominata NTFS Test . . . . . . . 26 Finestra di dialogo Impostazioni di sicurezza avanzate, scheda Proprietario . . . . . . 27 Finestra di dialogo File and Print Services for NetWare . . . . . . . . . . . . . . . 28 Finestra di dialogo Nuovo utente . . . . . . . . . . . . . . . . . . . . . . . . . 29 Scheda Servizi NetWare . . . . . . . . . . . . . . . . . . . . . . . . . . . . 30 Impostazioni di configurazione automatica . . . . . . . . . . . . . . . . . . . . 31 Impostazioni server proxy . . . . . . . . . . . . . . . . . . . . . . . . . . . . . . . . . . . . . . . . . . . . . . . . . . . . . . . . . . . HP StorageWorks 1200 All-in-One Storage System . . . . . . . . . . . . . . . . . . . . . . . . . . . . . . . 20 28 29 29 31 35 36 37 48 62 91 101 104 116 117 117 120 122 124 127 128 129 129 130 130 131 155 156 157 161 161 9 Lista delle Tabelle 1 Convenzioni tipografiche . . . . . . . . . . . . . . . . . . . . . . . . . . . . . . 12 2 Metodi di accesso alla rete . . . . . . . . . . . . . . . . . . . . . . . . . . . . . . 15 3 Elenco di controllo per l’installazione e la configurazione . . . . . . . . . . . . . . . . . 16 4 Tabella di configurazione del server . . . . . . . . . . . . . . . . . . . . . . . . . . 24 5 Riepilogo dei metodi RAID . . . . . . . . . . . . . . . . . . . . . . . . . . . . . . 30 6 Supporto software . . . . . . . . . . . . . . . . . . . . . . . . . . . . . . . . . 34 7 Riferimento rapido del riquadro delle azioni . . . . . . . . . . . . . . . . . . . . . . 38 8 Selezione dei componenti del gruppo di archiviazione di cui eseguire l’hosting . . . . . . . 43 9 Selezione dei componenti del database di cui eseguire l’hosting . . . . . . . . . . . . . . 45 10 Voci della finestra delle proprietà avanzate . . . . . . . . . . . . . . . . . . . . . . 50 11 Confronto tra i livelli RAID . . . . . . . . . . . . . . . . . . . . . . . . . . . . . 52 12 Descrizione dei livelli RAID . . . . . . . . . . . . . . . . . . . . . . . . . . . . . 53 13 Stato di funzionamento: proprietà di Exchange . . . . . . . . . . . . . . . . . . . . 73 14 Scheda dei dettagli: proprietà del gruppo di archiviazione di Exchange . . . . . . . . . . 73 15 Scheda di archiviazione: proprietà dei componenti dei gruppi di archiviazione di Exchange . 74 16 Scheda dell’archivio di posta: proprietà dei componenti dei gruppi di archiviazione di Exchange 75 17 Scheda dell’archivio pubblico: proprietà dei componenti dei gruppi di archiviazione di Exchange 75 18 Scheda del registro: proprietà dei componenti dei gruppi di archiviazione di Exchange . . . 75 19 Stato di funzionamento: proprietà delle cartelle condivise . . . . . . . . . . . . . . . . 76 20 Scheda di archiviazione: proprietà delle cartelle condivise . . . . . . . . . . . . . . . . 77 21 Stato di funzionamento : proprietà di SQL Server . . . . . . . . . . . . . . . . . . . . 78 22 Scheda di archiviazione: proprietà dei componenti del database di SQL Server . . . . . . 79 23 Scheda del file di dati: proprietà dei componenti dei database di SQL Server . . . . . . . 80 24 Scheda del registro: proprietà dei componenti dei database di SQL Server . . . . . . . . . 80 25 Stato di funzionamento: proprietà delle applicazioni definite dall’utente . . . . . . . . . . 81 26 Scheda di archiviazione: proprietà delle applicazioni definite dall’utente . . . . . . . . . 81 27 Stato di funzionamento : scheda Generale . . . . . . . . . . . . . . . . . . . . . . 83 28 Scheda di archiviazione: proprietà dei dischi logici dell’HP All-in-One Storage System . . . . 84 29 Scheda di archiviazione: proprietà dei volumi dell’HP All-in-One Storage System . . . . . . 84 30 Stato di funzionamento: proprietà dei volumi del server di applicazioni . . . . . . . . . . 86 31 Scheda Archiviazione : proprietà dei volumi del server di applicazioni . . . . . . . . . . 86 32 Problemi del sistema operativo . . . . . . . . . . . . . . . . . . . . . . . . . . . . 89 33 Descrizione degli avvisi . . . . . . . . . . . . . . . . . . . . . . . . . . . . . . . 92 34 Componenti del pannello anteriore dell’HP StorageWorks 1200 All-in-One Storage System . . 101 35 Combinazioni di LED dei dischi rigidi SAS e SATA dell’HP StorageWorks 1200 All-in-One Storage System . . . . . . . . . . . . . . . . . . . . . . . . . . . . . . . . . . . . . . . 103 36 Componenti del pannello posteriore dell’HP StorageWorks 1200 All-in-One Storage System . 104 37 Attività e utility necessarie per la configurazione del sistema di archiviazione . . . . . . . . 107 38 Tabella relativa all’autenticazione . . . . . . . . . . . . . . . . . . . . . . . . . . 146 39 Strumenti di amministrazione a riga di comando di MSNFS . . . . . . . . . . . . . . . 151 10 Informazioni sulla guida In questa guida sono contenute le informazioni relative all’installazione, alla configurazione e all’amministrazione di HP StorageWorks 1200 All-in-One Storage System. Questa guida è disponibile sul sito Web HP e viene inoltre fornita come documento in formato PDF sul CD della documentazione di HP StorageWorks 1200 All-in-One Storage System. Destinatari della guida Questa guida è destinata all’uso da parte di tecnici professionisti esperti nelle seguenti attività: • Procedure di amministrazione Microsoft® • Configurazione di sistema e configurazione del sistema di archiviazione Assistenza Se le informazioni contenute in questa guida non consentono di risolvere eventuali problemi o dubbi, contattare un Centro di assistenza autorizzato HP o visitare il sito Web http://www.hp.com. NOTA: I problemi noti e le soluzioni relativi ai sistemi di archiviazione e alla Service Release sono contenuti nelle note sulla versione. Per visualizzare la versione aggiornata, vistare il sito Web all’indirizzo http://www.hp.com/go/support. Selezionare il pulsante di opzione See support and troubleshooting [Visualizzazione delle informazioni sul supporto e sulla risoluzione dei problemi], quindi immettere un nome/numero di prodotto. Nella sezione self-help resources [risorse disponibili], selezionare manuals (guides, supplements, addendums, etc.) [manuali (guide, supplementi, addendum, ecc.)]. Documentazione correlata Oltre alla presente guida, per ulteriori informazioni consultare il seguente documento: • Guida dell’utente di HP Integrated Lights-Out 2 Questo documento è disponibile sul CD della documentazione CD o all’indirizzo http://www.hp.com/go/storageservers. Selezionare il prodotto desiderato, quindi fare clic su Technical documentation [Documentazione tecnica] nella sezione Support [Supporto]. Per le caratteristiche tecniche del prodotto e ulteriori informazioni sull’ordinazione, visitare il sito Web di HP NAS (Network Attached Storage) all’indirizzo http://www.hp.com/go/NAS/. Convenzioni Questo documento contiene le convenzioni e i simboli riportati di seguito: • Convenzioni tipografiche • Simboli nel testo HP StorageWorks 1200 All-in-One Storage System 11 Convenzioni tipografiche e simboli utilizzati nel documento Tabella 1 Convenzioni tipografiche Convenzione Elemento Testo blu Riferimenti incrociati e indirizzi di posta elettronica Testo blu chiaro sottolineato (http://www.hp.com) Indirizzi di siti Web Grassetto • Nomi di tasti • Testo digitato in un elemento GUI, ad esempio in una casella • Elementi GUI selezionati, ad esempio voci di menu e di elenco, pulsanti e caselle di controllo Corsivo Testo in risalto Caratteri a spaziatura fissa • • • • Carattere corsivo a spaziatura fissa • Variabili di codice • Variabili della riga di comando Carattere grassetto a spaziatura fissa Utilizzato per evidenziare nomi di file e directory, output del sistema, codice e testo digitato alla riga di comando Nomi di file e directory Output del sistema Codice Testo digitato alla riga di comando Simboli nel testo AVVERTENZA! Indica che la mancata osservanza delle indicazioni fornite potrebbe causare lesioni personali o mettere in pericolo la vita dell’utente. PRECAUZIONE: Indica che la mancata osservanza delle indicazioni fornite potrebbe danneggiare l’apparecchiatura o i dati. IMPORTANTE: Fornisce spiegazioni o istruzioni specifiche. NOTA: Fornisce informazioni aggiuntive sul prodotto. SUGGERIMENTO: Fornisce suggerimenti utili. 12 Informazioni sulla guida Assistenza tecnica HP Nel sito Web HP sono disponibili i numeri telefonici dei centri di assistenza tecnica HP in tutto il mondo: http://www.hp.com/support/. Prima di chiamare il centro di assistenza tecnica, è necessario disporre delle seguenti informazioni: • • • • • • Numero di registrazione per l’assistenza tecnica (se disponibile) Numeri di serie dei prodotti Nomi e numeri dei modelli dei prodotti Messaggi di errore visualizzati Tipo e livello di revisione del sistema operativo Domande specifiche dettagliate In base alla politica di miglioramento della qualità, è possibile che le telefonate vengano registrate o controllate. Subscriber’s Choice HP HP consiglia di effettuare l’iscrizione in linea tramite il sito Web del servizio Subscriber’s Choice all’indirizzo: http://www.hp.com/go/e-updates. • La registrazione a questo servizio consente di ricevere tramite posta elettronica informazioni sui miglioramenti apportati al prodotto, sulle versioni più recenti dei driver e sugli aggiornamenti alla documentazione del firmware, nonché di accedere immediatamente alle altre numerose risorse del prodotto. • Dopo avere effettuato la registrazione, è possibile individuare rapidamente i prodotti selezionando Business support [Supporto per aziende], quindi Storage [Memorizzazione] nella sezione Product Category [Categoria prodotto]. Rivenditore autorizzato HP Per ottenere il nome del rivenditore autorizzato HP più vicino: • Negli Stati Uniti, contattare il numero 1-800-282-6672. • Negli altri paesi, visitare il sito Web HP all’indirizzo http://www.hp.com. e fare clic su Contact HP per individuare gli indirizzi e i numeri di telefono. Altri siti Web utili Per altre informazioni sui prodotti, visitare i seguenti siti Web HP: • • • • http://www.hp.com/go/storage http://www.hp.com/support/ http://www.docs.hp.com/it http://www.microsoft.com Servizi di assistenza hardware HP Il software ISEE (Instant Support Enterprise Edition) di HP fornisce funzioni proattive di controllo remoto, diagnostica e soluzione dei problemi per migliorare la disponibilità dei server, nonché dei dispositivi di archiviazione e di rete. Il software si trova nella cartella c:\hpnas\components\ISEE del sistema di archiviazione. Per ulteriori informazioni, accedere al sito Web di HP all’indirizzo: http://h20219.www2.hp.com/services/cache/10707-0-0-225-121.aspx. HP Services fornisce strumenti di assistenza in grado di inviare una notifica quando un evento di sistema importante si verifica o sta per verificarsi. Questi strumenti, WEBES System Event Analyzer (SEA) e OSEM, vengono utilizzati sia come parte dell’offerta di assistenza remota ISEE che come strumenti indipendenti per i clienti del servizio di assistenza di HP e sono stati progettati per inviare una notifica HP StorageWorks 1200 All-in-One Storage System 13 solo quando si verifica un evento o una serie di eventi che richiedono un intervento di assistenza. Questi strumenti non sono stati concepiti come dispositivi di controllo in tempo reale dello stato del sistema che si attivano in corrispondenza di ogni evento. La maggior parte dei componenti di sistema può inviare centinaia di eventi di stato durante il funzionamento normale. SEA e OSEM sono stati progettati per filtrare questi eventi e inviare notifiche agli utenti e/o a HP Services solo quando occorre un’azione per risolvere o evitare un problema; non registrano quindi tutti i tipi di evento. Per il controllo in tempo reale dello stato del sistema, sono disponibili altre funzioni. Questi software si trovano nelle cartelle c:\hpnas\components\ISEE\OSEM e c:\hpnas\components\ISEE\WEBES del sistema di archiviazione. 14 Informazioni sulla guida 1 Installazione e configurazione del server Panoramica dell’installazione HP StorageWorks 1200 All-in-One Storage System viene fornito con il sistema operativo Windows® Storage Server™ preinstallato. Windows Storage Server 2003 R2 estende ulteriormente il sistema operativo Windows Storage Server 2003, fornendo un metodo più efficiente per la gestione e il controllo dell’accesso alle risorse locali e remote. Inoltre, Windows Storage Server 2003 R2 fornisce una piattaforma Web scalabile e con impostazioni di protezione avanzate in grado di semplificare la gestione dei server di filiale, migliorare la gestione delle identità e degli accessi, e potenziare il livello di efficienza della gestione del sistema di archiviazione. Pianificazione dell’installazione Prima di installare HP StorageWorks 1200 All-in-One Storage System, è necessario effettuare alcune scelte preliminari. Determinazione di un metodo di accesso alla rete Prima di eseguire le procedure di installazione e di avvio, scegliere un metodo di accesso per la connessione al sistema di archiviazione. Il tipo di accesso alla rete selezionato dipende dalla presenza o meno di un server DHCP (Dynamic Host Configuration Protocol) nella rete. Se la rete dispone di un server DHCP, è possibile accedere al sistema di archiviazione tramite il metodo di collegamento diretto, browser remoto, desktop remoto o iLO 2. Diversamente, l’accesso al sistema di archiviazione deve essere effettuato tramite il metodo di collegamento diretto. NOTA: Il metodo di collegamento diretto richiede l’uso di un monitor, di una tastiera e di un mouse. Tabella 2 Metodi di accesso alla rete Metodo di accesso I.E. 5,5 o successivo è necessario? È possibile accedere al desktop del sistema di archiviazione? Accesso alla procedura guidata di avvio rapido di HP Note Collegamento diretto No Sì Collegamento diretto dal desktop del sistema di archiviazione. Sono necessari un monitor, un mouse e una tastiera. Browser remoto Sì No Collegamento diretto da HP StorageWorks 1200 All-in-One Storage System Management Console. Il desktop del sistema di archiviazione non è visualizzato. Desktop remoto No Sì Collegamento indiretto dal desktop del sistema di archiviazione. Il client deve disporre della funzione Desktop remoto di Windows. Connettività iLO 2 (Integrated Lights-Out 2) HP Sì Sì Collegamento indiretto dal desktop del sistema di archiviazione. Per le istruzioni relative all’accesso al server, consultare la Guida dell’utente di HP Integrated Lights-Out 2. HP StorageWorks 1200 All-in-One Storage System 15 Pianificazione di una configurazione di rete Per la configurazione del sistema di archiviazione, è necessario utilizzare la procedura guidata di avvio rapido. Questa procedura guidata viene visualizzata automaticamente al primo avvio del sistema. Prima di eseguire la procedura guidata di avvio rapido, accertarsi di avere a portata di mano le informazioni necessarie relative alla configurazione di rete, tra cui: • Nome utente e password amministratore (il sistema fornisce le impostazioni predefinite da modificare) • Indirizzi di posta elettronica per la configurazione degli avvisi di sistema • Impostazioni SNMP • Impostazioni di configurazione della LAN (Local Area Network) Per ulteriori informazioni, consultare la sezione "Configurazione del server sulla rete" a pagina 24. Elenco di controllo della configurazione Utilizzare l’elenco di controllo riportato di seguito per assicurarsi di avere effettuato tutte le operazioni di configurazione di HP All-in-One Storage System. Le procedure relative a ogni operazione sono spiegate in modo dettagliato nei capitoli successivi di questa guida. Tabella 3 Elenco di controllo per l’installazione e la configurazione 16 Punti Riferimento 1. Disimballare il server, verificare il contenuto del kit e acquisire familiarità con i pannelli anteriore e posteriore del sistema di archiviazione. Individuare e annotare il numero di serie del sistema di archiviazione. Consultare la sezione "Verifica del contenuto del kit" a pagina 17. 2. Se si desidera installare il server in un rack, eseguire le istruzioni relative all’installazione delle guide. Consultare le istruzioni di installazione delle guide di HP ProLiant e le istruzioni di conversione da tower a rack, se disponibili. 3. Collegare i cavi; collegare una tastiera, un mouse e un monitor (operazione facoltativa); accendere il server, quindi effettuare l’accesso. Consultare le sezioni "Accensione del server" a pagina 17 e "Metodo di collegamento diretto" a pagina 19. 4. Accedere alla console di gestione di All-in-One. Consultare la sezione "Accesso alla console di gestione di All-in-One" a pagina 18. 5. Completare la tabella di configurazione del sistema di archiviazione. Consultare la sezione "Tabella di configurazione del server" a pagina 24. 6. Eseguire la procedura guidata di avvio rapido. Consultare la sezione "Procedura guidata avvio rapido" a pagina 25. 7. Completare la configurazione del sistema. Consultare la sezione "Completamento della configurazione del sistema" a pagina 25. 8. Installare All-in-One Storage Manager Agent sui server delle applicazioni in rete. Consultare la sezione "Installazione di All-in-One Storage Manager Agent" a pagina 26. 9. Configurare il sistema di archiviazione per l’accesso Web, se necessario. Consultare la sezione "Configurazione del server di archiviazione per l'accesso Web (operazione facoltativa)" a pagina 161. Installazione e configurazione del server Installazione del server Per installare HP StorageWorks All-in-One Storage System, attenersi alle istruzioni riportate nelle seguenti sezioni: • Individuazione e annotazione del numero di serie • Verifica del contenuto del kit • Accensione del server Individuazione e annotazione del numero di serie Prima di completare la parte dedicata all’installazione di questa guida, è necessario individuare e prendere nota del numero di serie del sistema di archiviazione, che potrebbe essere necessario per accedere a All-in-One Storage Manager (ASM) in un momento successivo o durante il processo di installazione. Il numero di serie dell’All-in-One Storage System è riportato in tre posizioni: • Parte superiore del server • Parte posteriore del server • Interno della confezione del server Verifica del contenuto del kit Estrarre il contenuto del kit e verificare che siano presenti tutti i componenti riportati di seguito. Se mancano alcuni componenti, contattare Assistenza tecnica HP. • • • • • • • • HP StorageWorks 1200 All-in-One Storage System (con sistema operativo precaricato) Cavo/i di alimentazione CD della documentazione del prodotto e della documentazione relativa a sicurezza e smaltimento HP StorageWorks All-in-One Storage System Recovery DVD Contratto di Licenza con l’utente finale Certificato di autenticità ProLiant Essentials Integrated Lights-Out 2 Advanced Pack Gruppo di guide di scorrimento Accensione del server Accendere il server dopo avere collegato i cavi. Per ulteriori informazioni sui componenti hardware del modello di sistema di archiviazione in uso, vedere "Componenti del server" a pagina 101. 1. Accendere il server premendo il tasto di alimentazione. Il LED di alimentazione si illumina in verde. 2. All’accensione del server, viene visualizzata una schermata che mostra l’avanzamento dell’installazione. Il completamento del processo di installazione richiede circa 10 - 15 minuti e il server viene riavviato due volte. Non è richiesto alcun intervento da parte dell’utente. PRECAUZIONE: Non interrompere il processo di installazione. Una volta completata la sequenza di installazione, compare il prompt di sistema. 3. Per ulteriori informazioni sulla configurazione dell’accesso al server, vedere "Accesso alla console di gestione di All-in-One" a pagina 18. HP StorageWorks 1200 All-in-One Storage System 17 Configurazione predefinita Sull’HP All-in-One Storage System sono preconfigurate le impostazioni di archiviazione predefinite ed è preinstallato il sistema operativo Windows Storage Server 2003 R2. In questa sezione vengono fornite ulteriori informazioni sul sistema di archiviazione preconfigurato. Configurazione fisica Il disco logico DON’T ERASE supporta solo il processo di ripristino e non ospita un sistema operativo secondario. Se si verifica un errore del sistema operativo probabilmente causato da file di sistema danneggiati, da un registro danneggiato o dall’interruzione del sistema durante l’avvio, consultare la sezione "Ripristino del sistema" a pagina 99. I volumi di dati non vengono creati in fabbrica o dal System Recovery DVD e devono essere configurati manualmente dall’utente finale. Accertarsi di effettuare una copia di backup dei dati utente, quindi utilizzare il System Recovery DVD per ripristinare il server sui valori predefiniti il prima possibile. Sequenza di avvio predefinita Il BIOS supporta la sequenza di avvio predefinita riportata di seguito: 1. DVD-ROM 2. HDD 3. PXE (avvio di rete) In condizioni normali, i sistemi di archiviazione si avviano dall’unità logica del sistema operativo. • Se si verifica un errore dell’unità, viene visualizzato un LED di errore del disco di colore ambra. • Se si verifica l’errore di una singola unità, questo viene rilevato dal sistema operativo. Accesso alla console di gestione di All-in-One Prima di accedere alla console di gestione di All-in-One, verificare che il sistema di archiviazione sia completamente installato nel rack e che siano stati collegati tutti i cavi. Per accedere alla console di gestione di All-in-One, è possibile utilizzare i seguenti metodi: Collegamento diretto Browser remoto Desktop remoto iLO 2 (Integrated Lights-Out 2) HP Per effettuare il collegamento diretto al sistema di archiviazione senza utilizzare la rete. Per stabilire una connessione basata su browser alla console di gestione di All-in-One da un client remoto utilizzando Internet Explorer 5.5 (o versione successiva). Per stabilire la connessione da un client remoto senza utilizzare un browser. Per questo metodo, è necessario che il client disponga della funzione Desktop remoto di Windows. Per stabilire una connessione basata su browser da un client remoto utilizzando l’interfaccia iLO 2. Per ulteriori informazioni, vedere "Pianificazione dell'installazione" a pagina 15. IMPORTANTE: Se vengono impiegati i metodi browser remoto o desktop remoto per l’accesso alla console di gestione di All-in-One, è possibile utilizzare un indirizzo IP invece del numero di serie del sistema di archiviazione e di un trattino. Ad esempio: 192.0.0.1 invece di TWT08466-. 18 Installazione e configurazione del server Uso del metodo di collegamento diretto È possibile accedere alla console di gestione di All-in-One utilizzando un monitor, un mouse e una tastiera collegati direttamente al server di archiviazione. Per collegare il sistema di archiviazione a una rete utilizzando il metodo di collegamento diretto 1. Accedere all’HP All-in-One Storage System con il nome utente administrator e la password hpinvent predefiniti. Gestione HP di All-in-One Storage System e la Procedura guidata avvio rapido si avviano automaticamente. NOTA: È possibile modificare il nome utente e la password di amministratore durante la configurazione del server utilizzando la procedura guidata di avvio rapido. Consultare la sezione "Procedura guidata avvio rapido" a pagina 25. 2. Per completare la configurazione della rete utilizzando la procedura guidata di avvio rapido, consultare la sezione "Configurazione del server sulla rete" a pagina 24. Uso del metodo browser remoto Sulla porta di rete del sistema di archiviazione è attivato DHCP. Se il server si trova in una rete abilitata per DHCP e si conosce il numero di serie del dispositivo, è possibile accedere al server attraverso un client che esegue Internet Explorer 5.5 (o versione successiva) su tale rete, utilizzando la porta TCP/IP 3202. IMPORTANTE: Prima di procedere, verificare di disporre di quanto riportato di seguito: • PC basato su Windows caricato con Internet Explorer 5.5 (o versione) sulla stessa rete locale del sistema di archiviazione • Rete abilitata per DHCP • Numero di serie o indirizzo IP del sistema di archiviazione Per collegare il server a una rete utilizzando il metodo browser remoto, occorre assicurarsi che il client sia configurato per scaricare i controlli ActiveX con firma elettronica. Per attivare i controlli ActiveX 1. Sulla macchina del client remoto, aprire il browser Web Internet Explorer, quindi selezionare Strumenti > Opzioni Internet > Protezione. HP StorageWorks 1200 All-in-One Storage System 19 Figura 1 Schermata Opzioni Internet 2. Nella schermata Protezione, selezionare l’area di contenuto Web Internet o Intranet locale, quindi fare clic su Livello personalizzato. 3. Scorrere fino a Controlli e plug-in ActiveX. 4. Nella sezione Scarica controlli ActiveX con firma elettronica, selezionareAttiva per attivare ActiveX o Chiedi conferma per attivare un avviso che richiede l’approvazione dell’utente per l’attivazione di ActiveX. 5. Fare clic su OK per chiudere la finestra di dialogo Impostazioni protezione. 6. Se compare il messaggio Modificare le impostazioni di protezione per quest’area?, fare clic su SÌ. 7. Nella finestra di dialogo Opzioni Internet, fare clic su OK per completare la procedura. Per connettere il sistema di archiviazione a una rete utilizzando il metodo browser remoto 1. Sulla macchina del client remoto aprire Internet Explorer, digitare https:// e il numero di serie del sistema di archiviazione seguito da un trattino (-), quindi:3202. Ad esempio, https://D4059ABC3433-:3202. Premere Invio. NOTA: Se è disponibile l’indirizzo IP del server DHCP, è possibile inserire tale indirizzo invece del numero di serie e del trattino (-). Ad esempio: 192.100.0.1:3202. 2. Fare clic su OK al prompt Avviso di protezione. 3. Accedere all’HP All-in-One Storage System con il nome utente administrator e la password hpinvent predefiniti. 20 Installazione e configurazione del server NOTA: È possibile modificare il nome utente e la password di amministratore durante la configurazione del server utilizzando quanto descritto nella sezione "Procedura guidata avvio rapido" a pagina 25. 4. Per completare la configurazione della rete utilizzando la procedura guidata di avvio rapido, consultare la sezione "Configurazione del server sulla rete" a pagina 24. IMPORTANTE: Se viene utilizzato il metodo browser remoto per accedere alla console di gestione di All-in-One e alla procedura guidata di avvio rapido, assicurarsi di chiudere la sessione remota prima di chiudere il browser Internet. Chiudendo il browser, la sessione remota rimane infatti attiva. La mancata chiusura della sessione remota influisce sul numero limitato di sessioni remote consentite sul sistema di archiviazione in un dato momento. Uso del metodo desktop remoto Il Desktop remoto consente di accedere al server e di amministrarlo in modalità remota da qualsiasi client. Installato appositamente per l’amministrazione remota, il desktop remoto supporta solo due sessioni simultanee. L’esecuzione di una sessione richiede una licenza e può coinvolgere altri utenti, mentre l’esecuzione di due sessioni, implica il rifiuto dell’accesso ad altri utenti. Per connettere HP All-in-One Storage System a una rete utilizzando il metodo Desktop remoto 1. Sul PC client, selezionare Start > Esegui. Nella casella Apri, immettere mstsc, quindi fare clic su OK. 2. Immettere il numero di serie del sistema di archiviazione seguito da un trattino (-) nella casella Computer, quindi fare clic su Connetti. Ad esempio: D4059ABC3433-. NOTA: Se è disponibile l’indirizzo IP del server DHCP, è possibile inserire tale indirizzo invece del numero di serie e del trattino (-). Ad esempio: 192.100.0.1. 3. Accedere all’HP All-in-One Storage System con il nome utente administrator e la password hpinvent predefiniti. La console di gestione di All-in-One e la procedura guidata di avvio rapido si avviano automaticamente. NOTA: È possibile modificare il nome utente e la password di amministratore durante la configurazione del server utilizzando quanto descritto nella sezione "Procedura guidata avvio rapido" a pagina 25. 4. Per completare la configurazione della rete utilizzando la procedura guidata di avvio rapido, consultare la sezione "Configurazione del server sulla rete" a pagina 24. Chiusura e disconnessione La funzione desktop remoto fornisce due opzioni per la chiusura di un client: è possibile disconnettere o chiudere il sistema. Se si effettua la disconnessione, la sessione rimane in esecuzione sul server ed è possibile ristabilire la connessione al server in un momento successivo e ripristinare la sessione. Se sul server è in corso un’operazione, è possibile disconnettersi dalla sessione, quindi riconnettersi al server in un momento successivo, accedere di nuovo alla sessione e ripristinare l’attività o controllare i risultati. Si tratta di HP StorageWorks 1200 All-in-One Storage System 21 una funzione particolarmente utile durante l’uso di una connessione remota su una linea interurbana a lunga distanza. Il termine della sessione, denominato chiusura, consente di terminare la sessione in esecuzione sul server e implica la chiusura di tutte le applicazioni in esecuzione in quella sessione nonché la perdita delle modifiche non salvate apportate ai file aperti. Alla successiva connessione al server, viene creata una nuova sessione. La funzione desktop remoto richiede l’autenticazione di tutti gli utenti che effettuano la connessione. Per questo motivo, è necessario effettuare l’accesso ad ogni avvio di una sessione. Server Telnet Server Telnet è un’utility che consente di stabilire la connessione ai computer, effettuare l’accesso e ottenere un prompt dei comandi in modalità remota. Server Telnet è preinstallato sul sistema di archiviazione, ma deve essere attivato prima dell’uso. PRECAUZIONE: Per motivi di sicurezza, Server Telnet è disattivato per impostazione predefinita. È necessario modificare il servizio per attivare l’accesso al sistema di archiviazione mediante Telnet. Attivazione di Server Telnet Prima di eseguire l’accesso, è necessario attivare il servizio Server Telnet, aprendo la console MMC dei servizi: 1. Selezionare Start > Esegui, quindi digitare services.msc. 2. Ricercare, quindi fare clic con il pulsante destro del mouse sul servizio Telnet e selezionare Proprietà. 3. Selezionare una delle seguenti opzioni: • Per impostare il servizio Telnet in modo che si avvii automaticamente ad ogni riavvio, nella casella di riepilogo relativa al tipo di avvio, fare clic su Automatico, quindi su OK. • Per impostare il servizio Telnet in modo che si avvii automaticamente ad ogni riavvio, nella casella di riepilogo relativa al tipo di avvio, fare clic su Manuale, quindi su OK. Sul sistema di archiviazione, accedere all’interfaccia della riga di comando tramite desktop remoto o connessione diretta, quindi digitare il seguente comando: net start tlntsvr Informazioni sulle sessioni Nella schermata delle sessioni è possibile visualizzare o terminare le sessioni attive. Uso del metodo iLO (Integrated Lights-Out) 2 iLO 2 (Integrated Lights-Out 2) è una tecnologia di gestione iLO di quarta generazione di HP, che consente di eseguire virtualmente qualsiasi operazione di amministrazione o manutenzione del sistema in remoto, proprio come se si stesse utilizzando la tastiera, il mouse, il monitor, il tasto di accensione, il floppy, il CD o la chiave USB del sistema, indipendentemente dallo stato operativo del server. Questa tecnologia è disponibile in due formati, iLO 2 Standard e iLO 2 Advanced. iLO 2 Standard fornisce funzioni di base di gestione della scheda di sistema, di diagnostica e di gestione iLO su sistemi di archiviazione supportati. iLO 2 Advanced fornisce funzioni avanzate di gestione remota, quali un’opzione con licenza inclusa nell’HP All-in-One Storage System. La porta iLO del sistema di archiviazione può essere configurata tramite la procedura guidata di avvio rapido o tramite l’utility RBSU (ROM-Based Setup Utility) iLO 2. Il protocollo SNMP è attivato e gli Insight Management Agent sono preinstallati. 22 Installazione e configurazione del server Il processore di gestione iLO 2 HP fornisce vari metodi per la configurazione, l’aggiornamento, l’uso e la gestione dei server in remoto. Sull’HP StorageWorks 1200 All-in-One Storage System sono preconfigurate le impostazioni iLO 2 predefinite, inclusi un account e una password utente predefiniti. Queste impostazioni si trovano sull’etichetta iLO Default Network Settings situata sulla parte anteriore del server. Se il dispositivo iLO 2 è collegato a una rete DNS e DHCP, è possibile utilizzarlo immediatamente senza modificare alcuna impostazione. Per ulteriori informazioni sull’uso di HP iLO 2, consultare la Guida dell’utente di HP Integrated Lights-Out 2. Per configurare rapidamente il dispositivo iLO 2 utilizzando le impostazioni predefinite delle funzioni iLO 2 Standard e iLO 2 Advanced, attenersi alla procedura riportata di seguito 1. Assicurarsi che alla porta iLO situata sulla parte posteriore del sistema di archiviazione sia collegato un cavo di rete. NOTA: Si consiglia di utilizzare questo metodo quando si effettua la connessione a una rete che supporta i protocolli DHCP e DNS. 2. Se non viene utilizzato il protocollo DHCP dinamico (indirizzamento IP), sarà necessario digitare un indirizzo IP statico tramite il metodo di collegamento diretto e l’utility iLO 2 RBSU. 3. Utilizzando i metodi descritti nella Guida dell’utente di HP Integrated Lights-Out 2, effettuare il collegamento alla porta iLO 2. NOTA: Per le impostazioni di accesso iLO 2 predefinite, consultare la scheda iLO Default Network Settings fornita con il server. In questa scheda sono contenuti il DNS, il nome amministratore e la password predefiniti necessari per l’accesso. 4. È possibile modificare il nome utente e la password predefiniti nell’account amministratore, se necessario. 5. Configurare gli account utente personali, se viene utilizzata la funzione degli account locali. 6. Attivare le funzioni avanzate di iLO 2 immettendo un codice di licenza incluso in ProLiant Essentials Integrated Lights-Out 2 Advanced Pack. 7. Accedere all’HP All-in-One Storage System utilizzando la funzione console remota di iLO 2. Accedere all’HP All-in-One Storage System con il nome utente administrator e la password hpinvent predefiniti. La console di gestione di All-in-One si avvia automaticamente. NOTA: Una volta attivata la funzione Console remota, è possibile visualizzare la schermata di accesso del sistema di archiviazione. La porta iLO 2 è configurata in base alle impostazioni predefinite, che l’amministratore può modificare, ad esempio, aggiungendo utenti, cambiando le destinazioni di trap SNMP o modificando le impostazioni di rete. Per ulteriori informazioni sulla modifica di queste impostazioni, consultare la Guida dell’utente di HP Integrated Lights-Out 2. Per ottenere tale guida, accedere all’indirizzo http://www.hp.com/support/manuals, accedere alla sezione relativa ai server, quindi selezionare Server management [Gestione server]. Nella sezione ProLiant Essentials Software, selezionare HP Integrated Lights-Out 2 (iLO 2) Standard Firmware. HP StorageWorks 1200 All-in-One Storage System 23 Configurazione del server sulla rete Prima di iniziare Alla prima accensione del sistema di archiviazione, occorre disporre di alcuni dati per completare la Procedura guidata avvio rapido. Completare la Tabella di configurazione del server e utilizzare i dati raccolti per inizializzare il sistema di archiviazione. NOTA: Verificare di avere effettuato l’accesso a HP All-in-One Storage System come amministratore locale o di dominio. Tabella 4 Tabella di configurazione del server Tabella di configurazione Identità amministratore Nome utente Modificare il nome utente dell’amministratore di sistema, impostato per default su administrator. Password utente Modificare la password utente dell’amministratore di sistema, impostata per default su hpinvent. Notifica di posta elettronica di avviso Avviso tramite indirizzo di posta elettronica inviato a Indirizzo di posta elettronica per messaggi di errore, di avviso o informativi sullo stato del server. Avviso tramite indirizzo di posta elettronica inviato da È necessario specificare un indirizzo di posta elettronica valido e corretto, che verrà visualizzato come mittente degli avvisi tramite posta elettronica sullo stato del server. Nome server SMTP o indirizzo IP È necessario specificare un server di posta elettronica sulla rete che supporti il protocollo SMTP (Simple Mail Transfer Protocol). Impostazioni SNMP (da completare solo se necessario) Contatto Amministratore di sistema del sistema di archiviazione. Le informazioni sul contatto e sull’indirizzo verranno forniti a qualsiasi computer di gestione SNMP che le richieda. Posizione sistema Qualsiasi stringa di testo, ad esempio relativa all’indirizzo o al numero telefonico. Ad esempio, Floor #3, Financial Services Bldg. Nome comunità n. 1 Il nome di comunità viene utilizzato per l’autenticazione della rete durante l’invio di messaggi SNMP. Destinazione trap n. 1 Indirizzo IP del computer di gestione che riceverà i messaggi SNMP dal sistema di archiviazione utilizzando il nome di comunità riportato in precedenza. Nome comunità n. 2 Come sopra. Destinazione trap n. 2 Come sopra. Interfacce di rete (da completare per le configurazioni non DHCP) Connessione LAN 1 Una connessione alla rete locale viene creata automaticamente per ogni scheda di rete rilevata. Indirizzo IP Al server è assegnato un indirizzo IP (Internet Protocol). Se esso non viene assegnato automaticamente, immettere l’indirizzo IP che si desidera assegnare al server. 24 Installazione e configurazione del server Tabella di configurazione Subnet mask Maschera utilizzata per determinare a quale sottorete appartiene un determinato indirizzo IP. Gateway predefinito Gateway in una rete che la scheda di rete utilizzerà per l’accesso a tutte le altre reti. Connessione LAN 2 È possibile rinominare le connessioni alla rete locale aggiuntive, onde evitare confusione. Indirizzo IP Come sopra. Subnet mask Come sopra. Gateway predefinito Come sopra. Impostazioni iLO 2 Modificare nome host, impostazioni IP e impostazioni amministratore. Server DNS Il nome di un server DNS (Domain Name System) è necessario per fornire il nome di dominio per la risoluzione dell’indirizzo IP. Server WINS Il nome di un server WINS (Windows Internet Naming Service) è necessario per determinare l’indirizzo IP associato a un computer di rete specifico. Nome server Nome del server Assegnare un nome univoco al sistema di archiviazione. Tale nome identifica il sistema di archiviazione sulla rete. Esecuzione della procedura guidata di avvio rapido La procedura guidata di avvio rapido viene visualizzata solo durante la procedura iniziale di installazione e consente di configurare le seguenti impostazioni di sistema: • • • • • • • Data, ora e fuso orario Identità amministratore (nome utente e password) Notifica di posta elettronica di avviso Impostazioni iLO 2 (Integrated Lights-Out 2) Impostazioni SNMP (Simple Network Management Protocol) Interfacce di rete Nome del server Per ulteriori informazioni sulle impostazioni di configurazione disponibili nella procedura guidata di avvio rapido, fare clic su Guida per visualizzare il corrispondente argomento relativo alla procedura stessa. Completamento della configurazione del sistema Dopo avere installato fisicamente il sistema di archiviazione e avere eseguito le operazioni di configurazione di base, è necessario completare delle operazioni di installazione aggiuntive. Tali operazioni possono variare in base al tipo di utilizzo del sistema di archiviazione e includono: • Esecuzione di Microsoft Windows Update: HP consiglia di eseguire gli aggiornamenti di Microsoft Windows per identificare, analizzare e installare gli ultimi aggiornamenti della protezione sul sistema di archiviazione. • Creazione e gestione di utenti e gruppi: le informazioni e le autorizzazioni relative agli utenti e ai gruppi consentono di stabilire se un utente possa o meno accedere ai file. Se il sistema di archiviazione è utilizzato in un ambiente di gruppi di lavoro, le informazioni su utenti e gruppi vengono archiviate localmente sul dispositivo. Se, invece, il sistema di archiviazione viene utilizzato in un ambiente di dominio, tali informazioni vengono archiviate nel dominio. HP StorageWorks 1200 All-in-One Storage System 25 • Aggiunta a gruppi di lavoro e domini: si tratta dei due ambienti di sistema per utenti e gruppi. Poiché gli utenti e i gruppi in un ambiente di dominio sono gestiti tramite i metodi di amministrazione dei domini standard di Windows o di Active Directory, in questo documento vengono trattati solo gli utenti e i gruppi locali, archiviati e gestiti sul sistema di archiviazione. Per ulteriori informazioni sulla gestione di utenti e gruppi in un dominio, consultare la documentazione del dominio disponibile sul sito Web di Microsoft. • Uso della funzione di teaming di NIC Ethernet (opzionale): modelli selezionati dispongono dell’utility HP o Broadcom NIC Teaming, che consente agli amministratori di configurare e controllare i team di NIC (Network Interface Controller, controller dell’interfaccia di rete) Ethernet in un sistema operativo basato su Windows. Questi team permettono di aumentare la tolleranza d’errore e le prestazioni. • Attivazione delle funzioni iLO 2 Advanced tramite un codice di licenza: la funzione console remota di iLO 2 richiede un codice di licenza, incluso nel kit del sistema di archiviazione. Per le istruzioni di attivazione, consultare iLO 2 Advanced License Pack. • Modifica dell’accesso per eventi di sistema, applicazioni e protezione. • Installazione di applicazioni software di terzi: tali applicazioni possono includere, ad esempio, programmi antivirus. Installazione di All-in-One Storage Manager Agent Se si intende eseguire operazioni di migrazione dati per i server di applicazioni sulla rete in uso mediante le procedure guidate disponibili in All-in-One Storage Manager, occorre innanzitutto installare All-in-One Storage Manager Agent su tali server di applicazioni. Prima di eseguire un’operazione di migrazione dei dati, attenersi alle istruzioni riportate di seguito. Installazione di All-in-One Storage Manager Agent sui server delle applicazioni in rete 1. Inserire il disco HP StorageWorks All-in-One Storage System Recovery DVD nel server di applicazioni in cui sono archiviati i dati da trasferire. NOTA: Se il server di applicazioni si trova in una posizione remota, utilizzare una connessione di tipo desktop remoto per accedere al server, copiare i file di installazione di Agent, quindi eseguire l’installazione. 2. Se sul server è attivata l’opzione di esecuzione automatica, viene visualizzata la finestra relativa alla cartella DVD+RW Drive>:\All-in-One Storage Manager\Agent\ contenuta nel DVD. Se l’opzione di esecuzione automatica non è attivata sul server, accedere a tale cartella sul DVD. 3. Fare doppio clic su asmagentinstaller.exe. 4. Seguire le istruzioni di installazione a schermo. Una volta completata l’installazione di All-in-One Storage Manager Agent sui server di applicazioni, è possibile programmare la migrazione dei dati utilizzando le procedure guidate di HP All-in-One Storage System. 26 Installazione e configurazione del server 2 Panoramica degli elementi di gestione del sistema di archiviazione In questo capitolo vengono fornite le informazioni relative ad alcuni componenti che costituiscono la struttura di archiviazione di HP All-in-One Storage System. Elementi di gestione del sistema di archiviazione Il sistema di archiviazione è suddiviso in quattro sezioni principali: • • • • Elementi Elementi Elementi Elementi di di di di archiviazione fisica archiviazione logica file system condivisione dei file Ciascuno di questi elementi è composto dagli elementi del livello precedente. Esempio di gestione del sistema di archiviazione Nella Figura 2 sono illustrati molti degli elementi presenti in un dispositivo di archiviazione. Le sezioni riportate di seguito contengono una panoramica degli elementi di archiviazione. HP StorageWorks 1200 All-in-One Storage System 27 Physical Disks Single Server Cluster Implementation RAID Arrays Storage Elements Logical Drives Selective Storage Presentaion Visible Disks Logical Storage Elements Partitioning NTFS Volumes Q: File System Elements Shadow Copy Elements File Folders Shadow Copies (Snapshots) \Engineering \Marketing \Users \Sales \Users from 02/10/03 09:30 \snapshot.0 R: from 02/10/03 09:30 \snapshot.0 from 02/10/03 11:30 \snapshot.1 R: from 02/10/03 11:30 \snapshot.1 R: CIFS and NFS File Shares File Sharing Elements \Customers S: \\VirtualServerA IP Addresss 172.1.1.1. \Users \Sales \Marketing \Engineering \Snapshot.0 \Snapshot.1 U: \Sales Q: Cluster Virtual Server Groups (Network Name) (IP Address) (Cluster Admin) Fault-tolerant CIFS/SMB and NFS File Shares \Engineering \Marketing T: Q: Cluster Physical Disk Resources Cluster Elements S: R: T: U: \\VirtualServerA IP Addresss 172.1.1.2. \Sales \Marketing \Engineering \Snapshot.0 \Snapshot.1 \Users \Customers gl0044 Figura 2 Esempio di processo di gestione del sistema di archiviazione Elementi di archiviazione fisica La gestione del sistema di archiviazione di livello inferiore viene eseguita al livello dell’unità fisica. La scelta della strategia ottimale per la creazione del disco include i seguenti criteri: • Analisi della struttura aziendale e dipartimentale corrente. • Analisi della struttura e dell’ambiente file server corrente. • Pianificazione appropriata per garantire la configurazione e l’uso ottimali del sistema di archiviazione. • Specificare la priorità desiderata per tolleranza di errore, prestazioni e capacità di archiviazione. • Utilizzare la priorità specificata delle caratteristiche del sistema per determinare il criterio di striping e il livello RAID ottimali. 28 Panoramica degli elementi di gestione del sistema di archiviazione • Inserimento del numero corretto di unità fisiche negli array per creare elementi di archiviazione logica delle dimensioni desiderate. Array Vedere la Figura 3. Se sul sistema viene installato un controller degli array, la capacità di varie unità fisiche (da P1 a P3) può essere unita in una o più unità logiche (L1) denominate array. Ciò consente alle testine di lettura/scrittura di tutte le unità fisiche del sistema di essere attive contemporaneamente, riducendo notevolmente il tempo complessivo necessario al trasferimento dei dati. NOTA: A seconda del modello di sistema di archiviazione, la configurazione degli array potrebbe non essere possibile o necessaria. L1 P1 P2 P3 gl0042 Figura 3 Configurazione degli array a partire dalle unità fisiche Poiché le testine di lettura e scrittura si attivano contemporaneamente, la stessa quantità di dati viene scritta su ogni unità in un intervallo di tempo specifico. Ciascuna unità di dati è definita blocco e i blocchi formano una serie di stripe di dati su tutte le unità disco rigido incluse in un array, come illustrato nella Figura 4. S1 B1 B2 B3 S2 B4 B5 B6 S3 B7 B8 B9 S4 B10 B11 B12 gl0043 Figura 4 RAID 0 (striping dei dati) (S1-S4) dei blocchi di dati (B1-B12) I dati contenuti nell’array sono leggibili solo se la sequenza del blocco dati in ogni stripe è la stessa. Questo processo di sequenziamento viene eseguito dal controller di array, che invia i blocchi di dati alle testine di scrittura dell’unità nell’ordine corretto. Una conseguenza ovvia del processo di striping è rappresentata dal fatto che ogni unità disco rigido in un determinato array contiene lo stesso numero di blocchi di dati. NOTA: Se un’unità disco rigido dispone di una capacità maggiore rispetto alle altre unità incluse nello stesso array, la capacità aggiuntiva non viene utilizzata, in quanto non può essere impiegata dall’array. HP StorageWorks 1200 All-in-One Storage System 29 Tolleranza di errore Gli errori dell’unità, per quanto rari, sono potenzialmente molto gravi. Ad esempio, se si utilizza lo striping semplice, come illustrato nella Figura 4, l’errore di una qualsiasi unità disco rigido produce l’errore di tutte le unità logiche incluse nello stesso array e, di conseguenza, la perdita dei dati. Per evitare perdite di dati causate da un errore dell’unità, è necessario configurare la tolleranza di errore sui sistemi di archiviazione. HP consiglia di utilizzare le configurazioni RAID 5. Nella tabella riportata di seguito vengono riepilogate le caratteristiche più importanti dei diversi metodi RAID supportati dai controller Smart Array. La scheda riportata nella tabella seguente facilita la scelta della configurazione più adatta a situazioni diverse. Tabella 5 Riepilogo dei metodi RAID RAID 0 Striping (nessuna tolleranza degli errori) RAID 1+0 Mirroring RAID 5 Protezione dei dati distribuiti RAID ADG Numero massimo di unità disco rigido N/D N/D 14 Dipendente dal sistema di archiviazione Tolleranza di errore di una sola unità disco rigido No Sì Sì Sì Tolleranza di errori contemporanei su più unità disco fisso No Se le unità su cui si è verificato l’errore non sono l’una il mirroring dell’altra No Sì (l’errore può verificarsi su due unità) Unità di riserva in linea Per un’ulteriore protezione contro le perdite di dati, è possibile assegnare un’unità di riserva in linea (o hot spare) a tutte le configurazioni tranne RAID 0. Quest’ultima è un’unità disco rigido che non contiene dati ed è contenuta nello stesso sottosistema di archiviazione delle altre unità incluse nell’array. Quando si verifica un errore di un’unità disco rigido dell’array, il controller può automaticamente ricostruire nell’unità di riserva in linea le informazioni originariamente archiviate nell’unità guasta. In questo modo, il sistema ripristina rapidamente la protezione completa della tolleranza di errore di livello RAID. Tuttavia, se viene utilizzata la funzione ADG (Advanced Data Guarding) RAID, in grado di supportare gli errori di due unità, qualora si verifichi l’errore di una terza unità dell’array durante la riscrittura dei dati sull’unità di riserva, l’errore dell’unità logica non viene risolto. Elementi di archiviazione logica Gli elementi di archiviazione logica sono costituiti dai componenti che convertono gli elementi di archiviazione fisica in elementi di file system. Il sistema di archiviazione utilizza l’utility Gestione disco di Windows per gestire i vari tipi di disco forniti al file system. Esistono due tipi di presentazione LUN: disco di base e disco dinamico. Ciascuno di questi tipi di disco dispone di funzioni speciali che consentono vari tipi di gestione. Unità logiche (LUN) Mentre un array è un gruppo fisico di unità disco rigido, un’unità logica è costituita da componenti che convertono gli elementi di archiviazione fisica in elementi di file system. È importante sottolineare che un’unità LUN può espandersi su tutte le unità fisiche incluse in un sottosistema di controller di archiviazione, ma non su più sottosistemi di questo tipo. 30 Panoramica degli elementi di gestione del sistema di archiviazione A1 A2 L3 L1 L4 L2 L5 gl0045 Figura 5 Due array (A1, A2) e cinque unità logiche (L1 through L5) estese su cinque unità fisiche NOTA: Questo tipo di configurazione potrebbe non essere applicabile a tutti i sistemi di archiviazione e viene riportato solo a scopo esemplificativo. I dischi di base consentono di creare partizioni primarie o estese, che sono in grado di includere un’unica LUN. I dischi dinamici consentono di creare volumi di dati che possono espandersi su più LUN. Tramite l’utility Gestione disco di Windows, è possibile convertire i dischi dinamici in dischi di base e viceversa, nonché gestire i volumi contenuti nei dischi dinamici. Tra le altre opzioni, è possibile eliminare, estendere, eseguire il mirroring e correggere questi elementi. Partizioni Esistono partizioni primarie o estese, che possono essere costituite da un solo disco di base di dimensioni massime pari a 2 TB. I dischi di base possono contenere un massimo di quattro partizioni primarie oppure tre partizioni primarie e una estesa. Inoltre, le partizioni di questi dischi non possono essere estese oltre i limiti di una sola LUN. Le partizioni estese consentono all’utente di creare più unità logiche. A queste partizioni o ai dischi logici è possibile assegnare lettere di unità o utilizzarli come punti di montaggio sui dischi esistenti. Se vengono utilizzati i punti di montaggio, occorre tenere presente che questi non sono ancora supportati da Services for UNIX (SFU). Non è inoltre supportato l’uso dei punti di montaggio insieme alle condivisioni NFS. Volumi Durante la pianificazione dei dischi e dei volumi dinamici, esiste un limite relativo all’espansione di un singolo volume. I volumi hanno dimensioni limitate (fino a 64 TB di spazio su disco) e possono disporre di un massimo di 32 LUN separate, ciascuna pari a un massimo di 2 TB. È necessario tenere presente il livello RAID delle LUN incluse in un volume. Tutte le unità che costituiscono un volume devono disporre delle stesse caratteristiche di alta disponibilità, ovvero, devono tutte avere lo stesso livello RAID. Ad esempio, non è conveniente inserire un array RAID 1+0 e RAID 5 nello stesso insieme di volumi. Mantenendo uguali tutte le unità, l’intero volume conserva le stesse caratteristiche di prestazioni e di alta disponibilità, semplificando notevolmente la gestione e la manutenzione dei volumi. Se un disco dinamico non è più in linea, l’intero volume dipendente da uno o più dischi dinamici non sarà disponibile e potrebbe verificarsi una perdita di dati, a seconda del tipo di LUN su cui si è verificato l’errore. I volumi vengono creati dai dischi dinamici e, nel caso dei volumi con spanning, possono essere espansi immediatamente su più dischi dinamici. Tuttavia, una volta selezionato un tipo di volume, non è possibile modificarlo. Ad esempio, non è possibile convertire un volume con spanning in un volume con mirroring senza eliminare e ricreare il volume stesso, a meno che non si tratti di un volume semplice. I volumi semplici, infatti, possono essere convertiti in volumi con mirroring o con spanning. Poiché i dischi con tolleranza di errore non possono essere espansi, la scelta del tipo di volume acquisisce un’importanza fondamentale. Nelle configurazioni con tolleranza di errore, quali le configurazioni RAID basate su controller, è necessario utilizzare le stesse caratteristiche di prestazioni sui numeri di operazioni di lettura e scrittura. A questi volumi è inoltre possibile assegnare lettere di unità oppure è possibile utilizzarli come punti di montaggio a partire dalle lettere di unità esistenti. HP StorageWorks 1200 All-in-One Storage System 31 L’amministratore deve valutare attentamente la modalità di creazione dei volumi e i gruppi o le applicazioni da cui questi verranno utilizzati, ad esempio, evitando di inserire nello stesso insieme di dischi dinamici applicazioni o gruppi che richiedono una grande quantità di spazio di archiviazione. La procedura più corretta consiste nel suddividere le applicazioni e i gruppi di questo tipo in dischi dinamici separati, in grado di espandersi in base ai relativi requisiti di spazio massimi. NOTA: Non è possibile utilizzare i dischi dinamici nelle configurazioni cluster, poiché il servizio cluster di Microsoft supporta solo i dischi di base. Elementi di file system Gli elementi di file system sono composti dalle cartelle e sottocartelle create in ogni elemento di archiviazione logica (partizioni, dischi logici e volumi). Le cartelle vengono utilizzate per suddividere ulteriormente il file system disponibile e forniscono un altro livello di granularità per la gestione dello spazio per i dati. Ogni cartella può contenere autorizzazioni e nomi di condivisione separati, da utilizzare per l’accesso alla rete. Le cartelle possono essere create per singoli utenti, gruppi, progetti e così via. Elementi di condivisione dei file Il sistema di archiviazione supporta vari protocolli di condivisione file, tra cui DFS (Distributed File System), NFS (Network File System), FTP (File Transfer Protocol), HTTP (Hypertext Transfer Protocol) e SMB (Microsoft Server Message Block). Per ogni cartella o elemento di archiviazione logica, è possibile attivare più protocolli di condivisione file utilizzando nomi di reti specifiche per l’accesso a una serie di client. Le autorizzazioni possono essere concesse alle condivisioni, in base agli utenti o ai gruppi di utenti inclusi in ogni protocollo di condivisione file. Panoramica del Servizio di copia replicata del volume Il servizio di copia replicata del volume (VSS, Volume Shadow Copy Service) fornisce un’infrastruttura per la creazione di snapshot "point-in-time" (copie replicate) dei volumi e supporta 64 copie replicate per volume. In questa infrastruttura si trova la funzione Shadow Copies of Shared Folders, che protegge da eventuali perdite di dati attraverso la creazione di copie replicate di file o cartelle che vengono archiviate sulle condivisioni dei file di rete a intervalli di tempo preimpostati. In breve, una copia replicata non è altro che una versione precedente del file o della cartella creata in un momento specifico. Utilizzando le copie replicate, un sistema di archiviazione è in grado di conservare un insieme di versioni precedenti di tutti i file/tutte le cartelle del volume selezionato. Gli utenti finali accedono al file o alla cartella utilizzando un programma client aggiuntivo separato, che consente loro di visualizzare il file/la cartella in Esplora risorse di Windows. Le copie replicate non possono sostituire il sistema in uso di backup, archiviazione o Business Recovery; tuttavia, esse possono contribuire a semplificare le procedure di ripristino. Ad esempio, le copie replicate non sono in grado di proteggere il sistema dall’eventuale perdita di dati in caso di errore dei supporti; tuttavia il ripristino dei dati a partire da copie replicate può ridurre il numero di operazioni necessarie rispetto a quanto avviene con il ripristino dei dati da un nastro. Uso degli elementi di archiviazione L’ultima fase della creazione dell’elemento prevede l’assegnazione della relativa lettera di unità o del relativo punto di montaggio e la formattazione dell’elemento stesso. Ogni elemento creato può esistere come lettera di unità, presumendo che questa sia disponibile, e/o come punti di montaggio provenienti da una cartella o da una lettera di unità esistente. Sono supportati entrambi questi metodi. I punti di montaggio, tuttavia, non possono essere utilizzati per le condivisioni gestite tramite Microsoft Services for 32 Panoramica degli elementi di gestione del sistema di archiviazione Unix, ma possono essere configurati con entrambi i metodi, anche se il relativo uso con le condivisioni NFS causa l’instabilità delle condivisioni stesse. I formati sono composti dai protocolli NTFS, FAT32 e FAT, tutti e tre utilizzabili con il sistema di archiviazione. Il servizio VSS, tuttavia, può utilizzare solo i volumi in formato NTFS e la gestione delle quote è supportata solo per il protocollo NTFS. Elementi dei cluster di server Sistemi di archiviazione selezionati supportano il clustering. HP All-in-One Storage System supporta vari protocolli di condivisione file, inclusi DFS, NFS, FTP, HTTP e SMB Microsoft. Solo NFS, FTP e SMB Microsoft sono protocolli abilitati per il clustering. HTTP può essere installato su ciascun nodo, ma i protocolli non possono essere configurati tramite l’amministratore del cluster e non subiscono un failover in caso di errore del nodo. PRECAUZIONE: Non è possibile creare condivisioni AppleTalk sulle risorse in cluster, in quanto questa operazione non è supportata da Microsoft Clustering e potrebbe causare la perdita di dati. I nomi di rete e gli indirizzi IP della condivisione file in cluster possono essere stabiliti anche per l’accesso tramite rete a una serie di client. Le autorizzazioni possono essere concesse alle condivisioni, in base agli utenti o ai gruppi di utenti inclusi in ogni protocollo di condivisione file. Teaming di schede di rete Il teaming delle schede di rete è una tecnologia software utilizzata per ottimizzare la disponibilità e le prestazioni della rete del server. Il teaming consente il raggruppamento logico in una scheda virtuale delle schede fisiche presenti nello stesso server, indipendentemente dal fatto che si tratti di dispositivi incorporati o di schede PCI (Peripheral Component Interconnect). La scheda virtuale viene individuata dalla rete e dalle applicazioni installate nel server che gestiscono la rete come una singola connessione di rete. All-in-One Storage Manager HP StorageWorks All-in-One Storage Manager (ASM) è uno strumento per l’hosting e la gestione del sistema di archiviazione che semplifica notevolmente le seguenti operazioni: • • • • Hosting dello spazio di archiviazione per applicazioni e cartelle condivise, pagina 41 Configurazione della protezione dei dati, pagina 61 Gestione dello spazio di archiviazione, pagina 65 Controllo dello spazio di archiviazione, pagina 71 ASM fornisce procedure guidate per l’allocazione dello spazio di archiviazione che descrivono dettagliatamente il processo di allocazione e configurazione dello spazio di archiviazione sull’HP All-in-One Storage System per l’hosting dei dati delle applicazioni e delle cartelle condivise. Tali procedure guidate consentono inoltre di programmare backup e snapshot per i dati delle applicazioni e le cartelle condivise. Sono disponibili altre procedure guidate per la configurazione dello spazio di archiviazione di database di SQL Server, applicazioni definite dall’utente e cartelle condivise. ASM è stato progettato per cooperare senza interruzioni con gli strumenti di amministrazione di Windows, l’applicazione HP All-in-One Storage System Management, Microsoft iSCSI Target e Data Protector Express. Ad esempio, è possibile modificare i seguenti elementi dell’HP All-in-One Storage System: • Allocazioni dello spazio di archiviazione (quote), autorizzazioni e nomi delle cartelle condivise e pianificazioni degli snapshot utilizzando ASM, gli strumenti di amministrazione di Windows e le applicazioni di gestione di HP All-in-One Storage System. HP StorageWorks 1200 All-in-One Storage System 33 • Tipo di rotazione del supporto tramite ASM e Data Protector Express. Tuttavia, non è possibile utilizzare gli strumenti di amministrazione di Windows per modificare i percorsi del sistema di archiviazione configurati sull’HP All-in-One Storage System o le directory dei file create da ASM sui server di applicazioni con il sistema di archiviazione ospitato sull’HP All-in-One Storage System. Diversamente, i percorsi di comunicazione iSCSI tra i server delle applicazioni e l’HP All-in-One Storage System vengono interrotti e ASM non sarà più in grado di individuare tutte le aree di archiviazione allocate sull’HP All-in-One Storage System. Requisiti software ASM è preinstallato nell’HP All-in-One Storage System e per utilizzarlo non è necessario un codice di licenza. Supporto software È possibile implementare solo lo spazio di archiviazione per i server di applicazioni eseguiti su Windows Server 2003 e sullo stesso dominio dell’HP All-in-One Storage System. ASM fornisce servizi di gestione del sistema di archiviazione per le seguenti applicazioni: Tabella 6 Supporto software Microsoft Exchange Server 2003 Consultare la sezione "Uso della procedura guidata per l'hosting di un gruppo di archiviazione di Exchange" a pagina 42. Servizi di condivisione file sul sistema di archiviazione locale Consultare la sezione "Uso della procedura guidata di creazione della cartella condivisa" a pagina 43. Microsoft SQL Server 2000 e 2005 Consultare la sezione "Uso della procedura guidata per l'hosting di un database di SQL Server" a pagina 44. Applicazioni definite dall’utente Consultare la sezione "Uso della procedura guidata per l'hosting di un'applicazione definita dall'utente" a pagina 46. Per l’hosting dello spazio di archiviazione delle applicazioni e la creazione dei backup tramite ASM, è necessario utilizzare Microsoft iSCSI Target e Data Protector Express, preinstallati nell’HP All-in-One Storage System. Per Microsoft iSCSI Target, non è necessario un codice di licenza. Il codice di licenza di Data Protector Express è preinstallato nell’HP All-in-One Storage System. Aggiornamenti ASM Se sono disponibili per il download degli aggiornamenti del sistema, ASM emette una notifica, quindi appare una finestra in cui è possibile scaricare gli aggiornamenti, tra cui aggiornamenti di firmware, driver, ASM e service pack. Infrastruttura di gestione del sistema di archiviazione La funzione di ASM è quella di semplificare le operazioni di gestione del sistema di archiviazione, ad esempio per l’allocazione e la configurazione dello spazio di archiviazione e l’hosting della memoria per le applicazioni sull’HP All-in-One Storage System. ASM gestisce due tipi di utilizzo: • Gestione del sistema di archiviazione per i server di applicazioni, pagina 34 • Gestione del sistema di archiviazione per le cartelle condivise, pagina 36 Gestione del sistema di archiviazione per i server di applicazioni Tramite ASM, è possibile allocare, configurare e ospitare lo spazio di archiviazione per le applicazioni dei server che eseguono Exchange, SQL Server e applicazioni definite dall’utente utilizzando le 34 Panoramica degli elementi di gestione del sistema di archiviazione procedure guidate per l’hosting di un gruppo di archiviazione di Exchange, di un database di SQL Server e di un’applicazione definita dall’utente. Le procedure guidate suggeriscono dimensioni di archiviazione e impostazioni di configurazione avanzate predefinite, ad esempio il livello RAID, per ogni componente dell’applicazione, che è possibile personalizzare in base alle esigenze specifiche. Tuttavia, poiché le impostazioni avanzate predefinite di Exchange e SQL Server si basano sulle procedure ottimali del sistema di archiviazione HP, Exchange e SQL Server, non devono essere modificate. Per l’archiviazione delle applicazioni, ASM crea un LUN iSCSI sull’HP All-in-One Storage System per ciascun componente del gruppo di archiviazione, del database o dell’applicazione definita dall’utente selezionato per l’hosting nella procedura guidata di allocazione dello spazio di archiviazione, quindi lo esporta nel server di applicazioni di cui verrà eseguito l’hosting. ASM crea inoltre un LUN sull’HP All-in-One Storage System per l’hosting del componente del gruppo di archiviazione, del database o dell’applicazione definita dall’utente selezionato nella procedura guidata di allocazione dello spazio di archiviazione. Tutte le comunicazioni relative all’archiviazione passano dal LUN iSCSI del server di applicazioni al LUN dell’HP All-in-One Storage System. In questo modo, i dati salvati dall’applicazione sul LUN iSCSI del server di applicazioni vengono automaticamente salvati nell’HP All-in-One Storage System (vedere la Figura 6). Figura 6 Infrastruttura di archiviazione delle applicazioni NOTA: Il percorso delle comunicazioni iSCSI è visibile all’applicazione, al server di applicazioni e ad Esplora risorse, per i quali i dati sono archiviati sul server di applicazioni. Pertanto, per visualizzare i dati delle applicazioni, occorre accedere ai LUN iSCSI del server di applicazioni e non ai LUN dell’HP All-in-One Storage System, utilizzando Esplora risorse. ASM fornisce la migrazione automatica dei dati di Exchange e SQL Server. ASM individua i componenti del gruppo di archiviazione di Exchange e del database di SQL Server, esegue l’hosting dei componenti di archiviazione selezionati attraverso le procedure guidate di allocazione dello spazio di memoria, quindi, effettua automaticamente la migrazione dei dati dei componenti di archiviazione selezionati nell’HP All-in-One Storage System. Inoltre, l’applicazione viene configurata per la lettura e la scrittura dei dati del componente di archiviazione ospitato nei LUN iSCSI creati sul server di applicazioni da ASM. ASM non fornisce la migrazione automatica dei dati per i server delle applicazioni definite dell’utente. In questo caso, occorre effettuare manualmente la migrazione dei dati delle applicazioni nell’HP All-in-One Storage System dopo avere utilizzato la procedura guidata relativa all’hosting di un’applicazione definita dall’utente per allocare e configurare lo spazio di archiviazione. Per ulteriori informazioni, consultare la sezione "Migrazione dei dati dell'applicazione definita dall'utente all'HP All-in-One HP StorageWorks 1200 All-in-One Storage System 35 Storage System." a pagina 59. Occorre inoltre configurare l’applicazione per la lettura e la scrittura dei dati nel LUN iSCSI creato sul server di applicazioni da ASM. Per ulteriori informazioni, consultare la documentazione dell’applicazione. Gestione del sistema di archiviazione per le cartelle condivise Tramite ASM, è possibile impostare e controllare le cartelle condivise di livello superiore (condivisioni file) utilizzando la procedura guidata di creazione delle cartelle condivise. Questa procedura guidata suggerisce dimensioni di archiviazione e impostazioni di configurazione avanzate predefinite, ad esempio il livello RAID, per ogni cartella condivisa, che è possibile personalizzare in base alle esigenze specifiche. ASM crea un LUN sull’HP All-in-One Storage System in cui archiviare la cartella condivisa, quindi procede alla creazione della cartella (vedere la Figura 7). Le cartelle condivise il cui spazio di archiviazione è configurato con lo stesso livello RAID vengono create sullo stesso LUN. Figura 7 Infrastruttura di rete delle cartelle condivise ASM individua tutte le cartelle condivise di livello superiore e nidificate presenti nell’HP All-in-One Storage System durante e dopo la configurazione. È possibile controllare e gestire tutte le cartelle condivise di livello superiore create sull’HP All-in-One Storage System utilizzando ASM o altre applicazioni, quali Esplora risorse o lo snap-in delle cartelle condivise di MMC. Una volta create le cartelle condivise, la comunicazione tra il client e l’host avviene sul protocollo CIFS (Common Internet File System). Utilizzando ASM, non è possibile creare cartelle condivise nidificate, ovvero cartelle che si trovano all’interno di cartelle condivise di livello superiore, tuttavia è possibile visualizzarle selezionando la cartella condivisa di livello superiore nel riquadro del contenuto, quindi facendo clic su Proprietà nel 36 Panoramica degli elementi di gestione del sistema di archiviazione riquadro delle azioni. Per creare cartelle condivise nidificate nell’HP All-in-One Storage System, è necessario utilizzare altre applicazioni, quali Esplora risorse o lo snap-in delle cartelle condivise di MMC. Informazioni sull’interfaccia utente 1 Barra dei menu 4 Riquadro del contenuto 2 Barra degli strumenti 5 Riquadro delle azioni 3 Riquadro di spostamento 6 Barra di stato Figura 8 Finestra principale di ASM Barra dei menu La barra dei menu, situata nella parte superiore della Finestra principale di ASM, corrisponde alla barra dei menu di MMC (Microsoft Management Console). Per ulteriori informazioni, consultare la Guida in linea di MMC. Per aprire la Guida in linea di MMC, fare clic su Guida nel riquadro delle azioni. Barra degli strumenti La barra degli strumenti, situata sotto alla barra dei menu nella Finestra principale di ASM, corrisponde alla barra degli strumenti di MMC. Per ulteriori informazioni, consultare la Guida in linea di MMC. Per aprire la Guida in linea di MMC, fare clic su Guida nel riquadro delle azioni. Riquadro di spostamento Il riquadro di spostamento, situato sulla parte sinistra della Finestra principale di ASM, consente di alternare rapidamente tra le applicazioni di HP All-in-One Storage Management. Riquadro del contenuto Nel riquadro del contenuto, situato nella parte centrale della Finestra principale di ASM, vengono visualizzate le proprietà del sistema di archiviazione dell’applicazione e del componente di archiviazione HP StorageWorks 1200 All-in-One Storage System 37 (disco e volume logici), quali la quantità di spazio allocato e utilizzato, tramite una visualizzazione basata su gerarchia che è possibile espandere e comprimere. Le informazioni visualizzate nel riquadro del contenuto dipendono dall’elemento selezionato nel la sezione chiamata “Menu a discesa dei filtri”, situato sopra tale riquadro, nonché dal tipo di visualizzazione selezionato nel riquadro delle azioni. Per ulteriori informazioni sulle visualizzazioni e sui dati visualizzati nel riquadro del contenuto, vedere la sezione "Controllo dello spazio di archiviazione" a pagina 71. Menu a discesa dei filtri Selezionando un’applicazione dal menu a discesa dei filtri, situato nella parte superiore del riquadro del contenuto, è possibile visualizzare le relative informazioni nel riquadro del contenuto. Selezionare Tutto dal menu a discesa dei filtri per visualizzare le informazioni relative a tutte le applicazioni e alle cartelle condivise nel riquadro del contenuto. Riquadro delle azioni Il riquadro delle azioni, situato sul lato destro della Finestra principale di ASM, fornisce l’elenco delle azioni disponibile per l’elemento correntemente selezionato nel riquadro del contenuto. Oltre agli altri elementi selezionabili, il riquadro delle azioni consente di accedere alle procedure guidate di allocazione dello spazio di archiviazione per l’hosting delle applicazioni e la creazione di cartelle condivise. Tabella 7 Riferimento rapido del riquadro delle azioni Menu Descrizione Visualizzazione applicazioni Consente di visualizzare lo spazio di archiviazione utilizzato e allocato, nonché lo stato dei gruppi di archiviazione di Exchange, i database di SQL Server, lo spazio di archiviazione definito dall’utente e le cartelle condivise dell’HP All-in-One Storage System nel riquadro del contenuto. Per ulteriori informazioni, consultare la sezione "Visualizzazione applicazioni" a pagina 71. Visualizzazione archiviazione Consente di visualizzare lo spazio utilizzato e allocato delle aree di archiviazione (dischi e volumi logici) dell’HP All-in-One Storage System create da ASM per l’archiviazione dei dati delle applicazioni e delle cartelle condivise nel riquadro del contenuto. Per ulteriori informazioni, consultare la sezione "Visualizzazione archiviazione" a pagina 82. Visualizzazione server applicazioni Consente di visualizzare lo spazio di archiviazione dell’HP All-in-One Storage System e dei server di applicazioni nel riquadro del contenuto. Per ulteriori informazioni, consultare la sezione "Visualizzazione server applicazioni" a pagina 85. Visualizzazione utilizzo memoria Consente di visualizzare i valori dello spazio di archiviazione allocato per applicazioni specifiche e per il pool delle cartelle condivise, il valore dello spazio di archiviazione non allocato e il valore dello spazio di archiviazione dei dati non gestiti da ASM sotto forma di grafico a torta. Per ulteriori informazioni, consultare la sezione "Visualizzazione utilizzo memoria" a pagina 87. Strumenti > Visualizzatore attività Consente di aprire il Visualizzatore delle attività in cui è possibile visualizzare: • Lo stato delle attività completate o di cui è pianificata l’esecuzione nel futuro. • Tutte le attività non riuscite e gli errori segnalati. Il visualizzatore delle attività consente inoltre di annullare le attività in esecuzione e pianificate. Per ulteriori informazioni, consultare la sezione "Controllo dello stato di completamento dell'attività" a pagina 58. 38 Panoramica degli elementi di gestione del sistema di archiviazione Menu Descrizione Strumenti > Opzioni Consente di visualizzare la finestra delle opzioni di configurazione, in cui è possibile effettuare quanto segue: • Modificare i colori utilizzati nel riquadro del contenuto per visualizzare i vari tipi di archiviazione, di volume e di server. • Modificare le dimensioni del riquadro del contenuto in modo tale che il formato di visualizzazione di ogni area dell’applicazione o di ogni cartella condivisa sia proporzionale a quello dello spazio di archiviazione allocato oppure per visualizzare tutto con le stesse dimensioni. Per ulteriori informazioni, consultare la sezione "Definizione delle opzioni dell'interfaccia utente" a pagina 40. Aggiorna Consente di aggiornare il riquadro del contenuto. Una delle seguenti voci: • Ospita gruppo di archiviazione Exchange • Crea cartella condivisa • Ospita database SQL Server • Ospita applicazione definita dall’utente Consente di aprire una procedura guidata contenente le istruzioni per l’allocazione e la configurazione dello spazio di archiviazione dell’HP All-in-One Storage System. Vista > Personalizza Si tratta di un comando di MMC. Consultare la Guida in linea di Microsoft Management Console. Per aprire la Guida in linea di MMC, fare clic su Guida nel riquadro delle azioni. Guida Consente di aprire la Guida in linea di ASM. Alloca spazio Consente di aprire la procedura guidata di allocazione dello spazio in cui è possibile modificare le impostazioni di archiviazione riportate di seguito per la voce selezionata nel riquadro del contenuto: • Dimensioni dello spazio di archiviazione allocato • Soglia di avviso di memoria piena in percentuale • Limite di allocazione imposto (solo cartelle condivise) Per ulteriori informazioni, consultare la sezione Tabella 10.* Rimuovi dalla visualizzazione Consente di rimuovere dalla visualizzazione il componente dell’applicazione o l’applicazione definita dall’utente selezionati nel riquadro del contenuto. Le aree dell’applicazione rimosse dalla visualizzazione non possono più essere gestite o controllate tramite ASM, tuttavia il sistema di archiviazione dell’applicazione rimane sull’HP All-in-One Storage System. Per ulteriori informazioni, consultare la sezione "Rimozione di aree dell'applicazione dalla visualizzazione" a pagina 66.* Per le istruzioni relative alla modalità di ripristino dell’area dell’applicazione nella visualizzazione, consultare la sezione "Ripristino di aree dell'applicazione nella visualizzazione" a pagina 67. Proprietà Consente di aprire la finestra delle proprietà in cui è possibile visualizzare le proprietà della voce selezionata nel riquadro del contenuto. Per ulteriori informazioni, consultare le sezioni "Accesso alle proprietà di applicazioni e cartelle condivise" a pagina 72, "Accesso alle proprietà dell'area di archiviazione" a pagina 82 e "Accesso alle proprietà del server di applicazioni" a pagina 85.* Protezione dati Consente di aprire la scheda relativa alla protezione dei dati della finestra delle proprietà in cui è possibile pianificare le operazioni di backup, eseguire un backup o ripristinare i dati da un backup. È inoltre possibile pianificare, creare ed esporre snapshot o ripristinare i dati da uno snapshot precedente. Per ulteriori informazioni, consultare la sezione "Configurazione della protezione dei dati" a pagina 61.* * Queste operazioni possono inoltre essere selezionate facendo clic con il pulsante destro del mouse su una voce nel riquadro del contenuto. HP StorageWorks 1200 All-in-One Storage System 39 Definizione delle opzioni dell’interfaccia utente ASM consente di personalizzare le impostazioni relative al colore e al formato di visualizzazione dell’interfaccia utente. Modifica delle impostazioni del colore Modificando le impostazioni del colore, è possibile personalizzare il colore utilizzato nel riquadro del contenuto per visualizzare i vari tipi di archiviazione, di volume e di server. I colori consentono infatti di distinguere tali elementi gli uni dagli altri. 1. Nel riquadro delle azioni, selezionare Strumenti > Opzioni. Viene visualizzata la finestra delle opzioni di configurazione. 2. Fare clic sulla scheda Colori. 3. Selezionare una voce dall’elenco delle voci e un colore dal menu a discesa del colore. 4. Una volta completate le operazioni di selezione del colore, fare clic su Applica per applicare le impostazioni del colore al riquadro del contenuto. 5. Fare clic su OK. Impostazioni del formato di visualizzazione Modificando le impostazioni del formato di visualizzazione, è possibile personalizzare il formato di visualizzazione di ogni area dell’applicazione o di ogni cartella condivisa nel riquadro del contenuto. È possibile impostare ciascuna area dell’applicazione e ciascuna cartella condivisa affinché vengano visualizzate in modo proporzionale alla relativa capacità (dimensioni dello spazio di archiviazione allocato) o affinché tutte le aree dell’applicazione e le cartelle condivise vengano visualizzate con lo stesso formato. 1. Nel riquadro delle azioni, selezionare Strumenti > Opzioni. Viene visualizzata la finestra delle opzioni di configurazione. 2. Fare clic sulla scheda Adattamento. 3. Selezionare l’impostazione relativa all’adattamento della visualizzazione dello spazio di archiviazione: • In base alla capacità, utilizzando l’adattamento automatico: consente di visualizzare i dischi e i volumi logici nonché le aree dell’applicazione in base alle relative dimensioni, lasciando tuttavia il display leggibile, nel caso di aree eccessivamente piccole. • Tutto alle stesse dimensioni: consente di visualizzare i dischi e i volumi logici e le aree dell’applicazione con le stesse dimensioni. 4. Fare clic su Applica per applicare la modifica. 5. Fare clic su OK. 40 Panoramica degli elementi di gestione del sistema di archiviazione 3 Hosting dello spazio di archiviazione per applicazioni e cartelle condivise ASM (All-in-One Storage Manager) semplifica sensibilmente l’hosting dello spazio di archiviazione per le applicazioni e le cartelle condivise sull’HP All-in-One Storage System, grazie alle procedure guidate di allocazione della memoria. Queste procedure guidate consentono di allocare e configurare lo spazio di archiviazione per le seguenti applicazioni: Applicazione Descrizione Ulteriori informazioni Exchange Consente di allocare e configurare lo spazio di archiviazione per singoli componenti di gruppi di archiviazione di Exchange. Una procedura guidata individua i componenti dei gruppi di archiviazione di Exchange (quali archivi di posta, archivi pubblici e registri), propone le configurazioni di archiviazione predefinite in base alle procedure ottimali di Exchange, effettua la migrazione dei componenti dei gruppi di archiviazione di Exchange selezionati nell’HP All-in-One Storage System, elimina i componenti selezionati da Exchange e configura quest’ultimo in modo da archiviare i dati sull’HP All-in-One Storage System. Consultare la sezione "Uso della procedura guidata per l'hosting di un gruppo di archiviazione di Exchange" a pagina 42. Cartelle condivise Creare cartelle condivise sull’HP All-in-One Storage System. Una procedura guidata fornisce le istruzioni necessarie per l’allocazione e la configurazione dello spazio di archiviazione per le cartelle condivise e per la creazione delle cartelle stesse. Consultare la sezione "Uso della procedura guidata di creazione della cartella condivisa" a pagina 43. SQL Server Consente di allocare e configurare lo spazio di archiviazione per i database di SQL Server. Una procedura guidata individua i server che ospitano SQL Server e i relativi componenti di database (quali file di dati e registri), propone le configurazioni di archiviazione predefinite in base alle procedure ottimali di SQL Server, effettua la migrazione dei componenti database di SQL Server selezionati nell’HP All-in-One Storage System, elimina i componenti database di SQL Server selezionati dal server in cui risiede SQL Server e configura quest’ultimo in modo che archivi i dati sull’HP All-in-One Storage System. Consultare la sezione "Uso della procedura guidata per l'hosting di un database di SQL Server" a pagina 44. Applicazioni definite dall’utente Questa funzione consente di allocare e configurare lo spazio di archiviazione per tutte le applicazioni remote in esecuzione nell’ambiente Windows Server 2003 che utilizza i volumi NTFS per l’archiviazione. Una procedura guidata fornisce le istruzioni necessarie per l’allocazione e la configurazione dello spazio di archiviazione. Questa procedura non consente di effettuare la migrazione dei dati delle applicazioni definite dall’utente nell’HP All-in-One Storage System né di riconfigurare l’applicazione in modo che archivi i dati sull’HP All-in-One Storage System. È necessario effettuare tali operazioni manualmente, come descritto nella sezione "Migrazione dei dati dell'applicazione definita dall'utente all'HP All-in-One Storage System." a pagina 59 e nella documentazione dell’applicazione. Consultare la sezione "Uso della procedura guidata per l'hosting di un'applicazione definita dall'utente" a pagina 46. HP StorageWorks 1200 All-in-One Storage System 41 Uso della procedura guidata per l’hosting di un gruppo di archiviazione di Exchange La procedura guidata per l’hosting di un gruppo di archiviazione di Exchange consente di rilevare automaticamente i gruppi di archiviazione di Exchange nel dominio di rete, nonché di allocare e configurare lo spazio di archiviazione per tali componenti: • Archivi di posta: consentono di archiviare i dati all’interno di cassette postali utente. • Archivi pubblici: consentono di archiviare i dati all’interno di cartelle pubbliche. • Registri: forniscono un record per ogni messaggio memorizzato in un gruppo di archiviazione. Prima di procedere alla configurazione dello spazio di archiviazione per Exchange • Accertarsi che l’agente ASM sia installato su ciascun server contenente i dati di Exchange di cui si desidera eseguire l’hosting. Per ulteriori informazioni, consultare le Istruzioni per l’avvio rapido di HP StorageWorks All-in-One Storage System. • Accertarsi di disporre di una copia di backup aggiornata dei dati e dei registri di Exchange. Accesso alla procedura guidata per l’hosting di un gruppo di archiviazione di Exchange 1. Nel riquadro delle azioni, selezionare Ospita gruppo di archiviazione Exchange. Viene visualizzata la pagina iniziale della procedura guidata per l’hosting di un gruppo di archiviazione di Exchange. 2. Fare clic su Avanti per visualizzare la pagina di definizione di Exchange Server (vedere "Immissione del nome di un server che ospita Exchange" a pagina 42). Immissione del nome di un server che ospita Exchange Utilizzare la pagina di definizione di Exchange Server per fornire ad ASM il nome o l’indirizzo IP (Internet Protocol) di un server remoto incluso nel dominio corrente che esegue Exchange. 1. Eseguire una delle operazioni seguenti: • Immettere il nome host di un server che include Exchange (esattamente nello stesso modo in cui è registrato nel dominio). • Immettere l’indirizzo IP del server che ospita Exchange. 2. Fare clic su Avanti per visualizzare la pagina di selezione dei componenti del gruppo di archiviazione (vedere "Selezione dei componenti del gruppo di archiviazione di Exchange" a pagina 42). Selezione dei componenti del gruppo di archiviazione di Exchange Utilizzare la pagina di selezione dei componenti del gruppo di archiviazione per selezionare il gruppo di archiviazione di Exchange e i relativi componenti (archivi di posta, archivi pubblici e registri) che si desidera ospitare sull’HP All-in-One Storage System e gestire tramite ASM. 1. Selezionare il gruppo di archiviazione di Exchange di cui si desidera eseguire l’hosting dall’elenco a discesa. 2. Selezionare i componenti del gruppo di archiviazione che desidera spostare. Per eseguire backup o creare snapshot del gruppo di archiviazione di Exchange tramite ASM, è necessario selezionare tutti i componenti inclusi in tale gruppo Nella tabella riportata di seguito sono descritte le operazioni eseguite da ASM per ciascun componente del gruppo di archiviazione selezionato. 42 Hosting dello spazio di archiviazione per applicazioni e cartelle condivise Tabella 8 Selezione dei componenti del gruppo di archiviazione di cui eseguire l’hosting Azione Descrizione Nessuna La casella di controllo del componente non è selezionata, pertanto ASM non esegue alcuna azione. Selezionare la casella di controllo per cambiare azione. Alloca spazio I dati del componente si trovano già nell’HP All-in-One Storage System. Il componente è stato rimosso dalla visualizzazione. Il componente verrà inserito di nuovo nella visualizzazione. Per ulteriori informazioni, consultare la sezione "Rimozione di aree dell'applicazione dalla visualizzazione" a pagina 66. Alloca spazio, sposta i dati Lo spazio di archiviazione viene allocato e configurato sull’HP All-in-One Storage System. I dati del componente verranno spostati nell’HP All-in-One Storage System. Nessuna, dati già gestiti I dati del componente si trovano già nell’HP All-in-One Storage System e sono gestiti da ASM. Non è possibile effettuare alcuna azione. 3. Per visualizzare le proprietà del componente di un gruppo di archiviazione, selezionare il relativo nome, quindi fare clic su Proprietà. Per ulteriori informazioni sulle proprietà visualizzate, consultare le sezioni "Proprietà database archivi di posta" a pagina 75, "Proprietà del database degli archivi pubblici" a pagina 75 e "Proprietà del registro del gruppo di archiviazione" a pagina 75. 4. Una volta completata l’operazione, fare clic su Avanti per visualizzare la pagina di allocazione dello spazio di archiviazione (vedere "Allocazione dello spazio per i componenti" a pagina 47). Uso della procedura guidata di creazione della cartella condivisa La procedura guidata di creazione della cartella condivisa consente di creare una cartella condivisa di livello superiore (condivisione file) sull’HP All-in-One Storage System e di allocare e configurare lo spazio di archiviazione necessario. NOTA: Non è possibile creare cartelle condivise nidificate sull’HP All-in-One Storage System utilizzando ASM. Per creare cartelle condivise nidificate sull’HP All-in-One Storage System, è possibile utilizzare altre applicazioni, quali Esplora risorse o lo snap-in delle cartelle condivise di MMC. Per visualizzare le condivisioni nidificate in una cartella condivisa di livello superiore, selezionare la cartella desiderata nel riquadro del contenuto, fare clic su Proprietà nel riquadro delle azioni, quindi sulla scheda Condivisioni nidificate. Accesso alla procedura guidata per la creazione di una cartella condivisa 1. Nel riquadro delle azioni, selezionare Crea cartella condivisa. Viene visualizzata la pagina iniziale della procedura guidata di creazione della cartella condivisa. 2. Fare clic su Avanti per visualizzare la pagina di immissione del nome e della descrizione di una cartella condivisa (vedere Assegnazione di un nome a una cartella condivisa). Assegnazione di un nome a una cartella condivisa Utilizzare la pagina di immissione del nome e della descrizione di una cartella condivisa per fornire ad ASM un nome e una descrizione relativi alla cartella condivisa. HP StorageWorks 1200 All-in-One Storage System 43 1. Immettere il nome da assegnare alla cartella condivisa. NOTA: Il percorso della cartella condivisa viene creato da ASM in base al nome della cartella stessa. Il campo Percorso condivisione è di sola lettura. 2. Immettere una descrizione della cartella condivisa (opzionale). 3. Fare clic su Avanti per visualizzare la pagina di impostazione delle autorizzazioni per le cartelle condivise (vedere Impostazione delle autorizzazioni per una cartella condivisa). Impostazione delle autorizzazioni per una cartella condivisa Utilizzare la pagina di impostazione delle autorizzazioni per le cartelle condivise per impostare le autorizzazioni di lettura e scrittura dell’utente di rete per la cartella condivisa. NOTA: È possibile personalizzare le autorizzazioni utilizzando gli strumenti di amministrazione di Windows, quali Esplora risorse o lo snap-in delle cartelle condivise di MMC. 1. Selezionare un livello di autorizzazione. 2. Fare clic su Avanti per visualizzare la pagina relativa all’allocazione dello spazio di archiviazione (vedere "Allocazione dello spazio per i componenti" a pagina 47). Uso della procedura guidata per l’hosting di un database di SQL Server La procedura guidata per l’hosting di un database di SQL Server rileva automaticamente i server in cui risiede SQL Server e i relativi database nel dominio e fornisce le istruzioni necessarie per allocare e configurare lo spazio di archiviazione per ogni componente del database selezionato: • File di dati: contiene riferimenti a file del database, nonché lo spazio di archiviazione per tabelle e oggetti di sistema e per dati e oggetti del database. • File di registro: contiene tutte le informazioni relative ai registri delle transazioni del database. Ciascun database dispone di un file di registro, in cui non è possibile archiviare altri tipi di dati. Prima di procedere alla configurazione dello spazio di archiviazione di SQL Server • Accertarsi che l’agente ASM sia installato su ciascun server contenente i dati di SQL Server di cui si desidera eseguire l’hosting. Per ulteriori informazioni, consultare le Istruzioni per l’avvio rapido di HP StorageWorks All-in-One Storage System. • Accertarsi di avere creato una copia di backup aggiornata dei dati e dei registri di SQL Server. Accesso alla procedura guidata per l’hosting di un database SQL Server 1. Nel riquadro delle azioni, selezionare Ospita database SQL Server. Viene visualizzata la pagina iniziale della procedura guidata per l’hosting di un database di SQL Server. 2. Fare clic su Avanti per visualizzare la pagina di selezione di un server SQL (vedere Selezione di un server in cui risiede SQL Server). 44 Hosting dello spazio di archiviazione per applicazioni e cartelle condivise Selezione di un server in cui risiede SQL Server Utilizzare la pagina di selezione di un server SQL per selezionare uno dei server in cui risiede SQL Server individuato nel dominio dalla procedura guidata. 1. Eseguire una delle operazioni seguenti: • Fare clic su Rileva, quindi selezionare un server dall’elenco a discesa. • Se non viene rilevato alcun server, immettere il nome host del server (esattamente nel modo in cui è registrato nel dominio) o il relativo indirizzo IP. 2. Fare clic su Avanti per visualizzare la pagina di selezione dei componenti del database (vedere Selezione dei componenti database di SQL Server). Selezione dei componenti database di SQL Server Utilizzare la pagina di selezione dei componenti database per selezionare il database di SQL Server e i relativi componenti che si desidera includere nell’HP All-in-One Storage System. 1. Selezionare il database di SQL Server di cui si desidera eseguire l’hosting dall’elenco a discesa. 2. Selezionare i componenti del database che si desidera spostare. Per eseguire backup e/o creare snapshot del database tramite ASM, è necessario selezionare tutti i componenti del database, incluso il file di registro. NOTA: ASM non è in grado di eseguire la migrazione dei database di sistema quali, ad esempio, master, model, msdb e tempdb. Nella tabella riportata di seguito sono descritte le operazioni che ASM può eseguire per ogni componente del database incluso nell’elenco. Tabella 9 Selezione dei componenti del database di cui eseguire l’hosting Azione Descrizione Nessuna La casella di controllo del componente non è selezionata, pertanto ASM non esegue alcuna azione. Selezionare la casella di controllo per cambiare azione. Alloca spazio I dati del componente si trovano già nell’HP All-in-One Storage System. Il componente è stato rimosso dalla visualizzazione. Il componente verrà inserito di nuovo nella visualizzazione. Per ulteriori informazioni, consultare la sezione "Rimozione di aree dell'applicazione dalla visualizzazione" a pagina 66. Alloca spazio, sposta i dati Lo spazio di archiviazione viene allocato e configurato sull’HP All-in-One Storage System. I dati del componente verranno spostati nell’HP All-in-One Storage System. Nessuna, dati già gestiti I dati del componente si trovano già nell’HP All-in-One Storage System e sono gestiti da ASM. Non è possibile effettuare alcuna azione. 3. Per visualizzare le proprietà di un componente del database, selezionare il relativo nome, quindi fare clic su Proprietà. Per ulteriori informazioni sulle proprietà visualizzate, consultare le sezioni "Proprietà dei file di dati" a pagina 80 e "Proprietà del file di registro del database" a pagina 80. 4. Se non si desidera che ASM elimini i file originali per i componenti di database selezionati dal server in cui risiede SQL Server dopo la migrazione dei dati nell’HP All-in-One Storage System, deselezionare la casella di controllo Elimina i file originali dopo. HP StorageWorks 1200 All-in-One Storage System 45 5. Una volta completata l’operazione, fare clic su Avanti per visualizzare la pagina di selezione del tipo di carico di lavoro del database (vedere Selezione di un di carico di lavoro del database). Selezione di un di carico di lavoro del database Utilizzare la pagina di selezione del tipo di carico di lavoro del database per selezionare il tipo di carico di lavoro del database di SQL Server. NOTA: Il tipo di carico di lavoro del database può essere selezionato solo tramite la procedura guidata per l’hosting di un database di SQL Server e non può essere modificato in un momento successivo. 1. Eseguire una delle operazioni seguenti: • Selezionare Transaction processing (TP) per database in rapida espansione e aggiornati di frequente contenenti grandi volumi di dati che richiedono l’accesso simultaneo degli utenti. • Selezionare Decision support systems (DSS) per database progettati per gestire query su grandi quantità di dati, generalmente utilizzati per applicazioni di data mining. 2. Una volta completata l’operazione, fare clic su Avanti per visualizzare la pagina di allocazione dello spazio di archiviazione (vedere "Allocazione dello spazio per i componenti" a pagina 47). Uso della procedura guidata per l’hosting di un’applicazione definita dall’utente La procedura guidata per l’hosting di un’applicazione definita dall’utente consente di allocare e configurare lo spazio di archiviazione per un’applicazione remota dell’HP All-in-One Storage System. Durante questa procedura, ASM esporta un LUN iSCSI nel server di applicazioni di cui verrà utilizzato lo spazio di archiviazione e crea un LUN (disco logico) sull’HP All-in-One Storage System per l’hosting dello spazio di archiviazione dell’applicazione. Tutte le comunicazioni relative all’archiviazione passano dal LUN iSCSI del server di applicazioni al LUN dell’HP All-in-One Storage System. In questo modo, i dati salvati dall’applicazione sul LUN iSCSI del server di applicazioni vengono automaticamente salvati nell’HP All-in-One Storage System. Dopo avere allocato e configurato lo spazio di archiviazione sull’HP All-in-One Storage System per un’applicazione remota tramite la procedura guidata per l’hosting di un’applicazione definita dall’utente, effettuare quanto segue: • Spostare manualmente i dati dell’applicazione remota sull’HP All-in-One Storage System. Per ulteriori informazioni, consultare la sezione "Migrazione dei dati dell'applicazione definita dall'utente all'HP All-in-One Storage System." a pagina 59. • Configurare l’applicazione remota in modo che archivi i relativi dati sul LUN iSCSI esportato da ASM nel server di applicazioni, come descritto nella documentazione dell’applicazione. NOTA: Per configurare l’applicazione in modo che archivi i dati sul LUN iSCSI, occorre conoscere il percorso del LUN iSCSI sul server di applicazioni. Tale percorso è visualizzato nella scheda relativa all’archiviazione della finestra delle proprietà dell’applicazione. Prima di procedere alla configurazione dello spazio di archiviazione per un’applicazione definita dall’utente • Verificare che l’applicazione remota disponga delle seguenti caratteristiche: • Venga eseguita in ambiente Windows Server 2003 • Utilizzi volumi NTFS per l’archiviazione 46 Hosting dello spazio di archiviazione per applicazioni e cartelle condivise • Accertarsi che l’agente ASM sia installato su ciascun server di applicazioni contenente i dati di cui si desidera eseguire l’hosting. Per ulteriori informazioni, consultare le Istruzioni per l’avvio rapido di HP StorageWorks All-in-One Storage System. • Accertarsi di disporre di una copia di backup aggiornata dei dati e dei registri dell’applicazione remota. Per accedere alla procedura guidata per l’hosting di un’applicazione definita dall’utente 1. Nel riquadro delle azioni, selezionare hosting di un’applicazione definita dall’utente. Viene visualizzata la pagina iniziale della procedura guidata per l’hosting di un’applicazione definita dall’utente. 2. Fare clic su Avanti per visualizzare la pagina di immissione del nome o dell’indirizzo IP del server di applicazioni (vedere Immissione del nome di un server di applicazioni). Immissione del nome di un server di applicazioni Utilizzare la pagina di immissione del nome o dell’indirizzo IP del server di applicazioni per fornire ad ASM il nome o l’indirizzo IP (Internet Protocol) di un server di applicazioni remoto incluso nel dominio. 1. Eseguire una delle operazioni seguenti: • Immettere il nome host di un server (esattamente nello stesso modo in cui è registrato nel dominio). • Immettere l’indirizzo IP di un server. 2. Fare clic su Avanti per visualizzare la pagina di immissione del nome di un’applicazione (vedere Immissione del nome di un'applicazione). Immissione del nome di un’applicazione Utilizzare la pagina di immissione del nome di un’applicazione per immettere un nome da assegnare all’applicazione, che verrà utilizzato per qualsiasi riferimento all’applicazione in ASM. Per questo motivo, è necessario scegliere un nome univoco. 1. Immettere un nome da assegnare all’applicazione. 2. Una volta completata l’operazione, fare clic su Avanti Avanti per visualizzare la pagina di allocazione dello spazio di archiviazione (vedere Allocazione dello spazio per i componenti). Allocazione dello spazio per i componenti Utilizzare la pagina di allocazione dello spazio di archiviazione per specificare le impostazioni relative alla quantità di spazio allocato e alla configurazione avanzata di ogni componente o cartella condivisa dell’applicazione. Vengono forniti i valori predefiniti. NOTA: La quantità di spazio allocato predefinita (15 MB) rappresenta il valore minimo che è possibile allocare. Non è possibile impostare un valore inferiore a quello minimo. NOTA: Le impostazioni di configurazione avanzata predefinite di SQL Server ed Exchange si basano su SQL Server o su Exchange, nonché sulle procedure ottimali relative all’archiviazione di HP, e in genere non devono essere modificate. HP StorageWorks 1200 All-in-One Storage System 47 1. Componenti dell’applicazione, applicazione definita dall’utente o nome della cartella condivisa 4. Quantità di spazio di archiviazione minima e massima che è possibile allocare ad ogni componente dell’applicazione, applicazione definita dall’utente o cartella condivisa inclusi nell’elenco 2. Consente di specificare la quantità di spazio di archiviazione da allocare ad ogni componente dell’applicazione, applicazione definita dall’utente o cartella condivisa inclusi nell’elenco 5. Consente di ripristinare tutte le impostazioni sui valori originali 3. Consente di specificare il livello RAID dello spazio di archiviazione di ogni componente dell’applicazione, applicazione definita dall’utente o cartella condivisa inclusi nell’elenco 6. Consente di visualizzare/modificare le impostazioni di configurazione avanzata per ogni componente dell’applicazione, applicazione definita dall’utente o cartella condivisa inclusi nell’elenco Figura 9 Pagina di allocazione dello spazio di archiviazione 1. Eseguire una delle operazioni seguenti: • Fare clic su Avanti per accettare i valori predefiniti assegnati da ASM ai componenti, all’applicazione definita dall’utente o alla cartella condivisa selezionati. • Per modificare i valori predefiniti relativi alle dimensioni: • Selezionare la riga da modificare. • Evidenziare il valore relativo all’unità di misura della dimensione della memoria, quindi immettere un nuovo valore, se necessario, espresso in megabyte (MB), gigabyte (GB) o terabyte (TB). • Evidenziare il valore numerico relativo alla dimensione della memoria, quindi immettere un nuovo valore oppure fare clic sui pulsanti freccia per modificare il valore. NOTA: La colonna relativa alle dimensioni indica la quantità di spazio di archiviazione minima e massima che è possibile allocare ad ogni componente dell’applicazione, applicazione definita dall’utente o cartella condivisa inclusi nell’elenco. Se si modifica la dimensione dello spazio allocato o un’impostazione di configurazione avanzata per un componente dell’applicazione, il valore massimo delle dimensioni viene ricalcolato per tutti i componenti dell’applicazione inclusi nell’elenco. 48 Hosting dello spazio di archiviazione per applicazioni e cartelle condivise NOTA: Per modificare le impostazioni di configurazione avanzata di un componente dell’applicazione, di un’applicazione definita dall’utente o di una cartella condivisa inclusi nell’elenco, selezionare l’elemento da modificare, quindi fare clic su Avanzate. Per ulteriori informazioni, consultare la sezione "Selezione delle impostazioni di configurazione avanzata" a pagina 49. 2. Una volta selezionate le impostazioni di allocazione e di configurazione dello spazio di archiviazione, fare clic su Avanti per visualizzare la pagina di protezione dei dati (vedere "Selezione della protezione dei dati" a pagina 55). NOTA: Dopo avere allocato e configurato lo spazio di archiviazione utilizzando una procedura guidata, sarà possibile modificare solo le seguenti impostazioni di configurazione dello spazio di archiviazione: • Dimensioni dello spazio allocato • Soglia di avviso di memoria piena in percentuale • Limite di allocazione imposto (solo cartelle condivise) Le altre impostazioni di configurazione avanzata non possono essere modificate, a causa della modalità di funzionamento delle unità disco rigido. Una volta creato un disco logico, non sarà possibile modificare la relativa configurazione. Selezione delle impostazioni di configurazione avanzata Utilizzare la finestra delle proprietà avanzate nella procedura guidata per modificare le dimensioni dello spazio allocato e le impostazioni di configurazione avanzata predefinita per ogni componente dell’applicazione, applicazione definita dall’utente e cartella condivisa inclusi nell’elenco. Dopo avere configurato lo spazio di archiviazione utilizzando una procedura guidata di allocazione dello spazio, è possibile accedere alla finestra delle proprietà avanzate, quindi modificare le dimensioni dello spazio allocato, la soglia di avviso della memoria piena in percentuale e/o il limite di allocazione imposto (solo cartelle condivise), se necessario. NOTA: Durante l’allocazione dello spazio di memoria in un sistema di archiviazione AiO1200 privo di memoria esterna aggiuntiva, non è possibile modificare la maggior parte delle impostazioni di configurazione avanzata predefinite. Ciò è dovuto al fatto che il sistema di archiviazione AiO1200 è preconfigurato con un volume e un disco logico e ASM non è in grado di creare nuovi dischi logici nel sistema. Tutto lo spazio di archiviazione viene allocato a partire dal disco logico esistente. Nella Tabella 10 è riportata una breve descrizione delle voci che è possibile modificare: HP StorageWorks 1200 All-in-One Storage System 49 Tabella 10 Voci della finestra delle proprietà avanzate Voce Descrizione Note Dimensioni Quantità di spazio di archiviazione allocato al componente dell’applicazione, all’applicazione definita dall’utente o alla cartella condivisa in fase di configurazione. Non è possibile impostare un valore inferiore a 15 MB. NOTA: Una volta allocato tutto lo spazio di archiviazione disponibile (utilizzato al 100 percento), non è possibile archiviare altri dati fino a quando non si aumentano le dimensioni dello spazio utilizzando l’apposita procedura guidata di allocazione. L’unica eccezione riguarda le cartelle condivise prive di un limite di allocazione imposto. Se sul disco logico in cui risiede una cartella condivisa priva di limite di allocazione imposto si trova una quantità di spazio di archiviazione inutilizzato, è possibile scrivere i dati nella cartella condivisa fino a quando lo spazio disponibile sul disco logico non si esaurisce. Livello RAID Formattazione dell’unità disco rigido che fornisce diversi livelli di prestazioni, capacità e protezione dei dati. Per ulteriori informazioni sui livelli RAID, consultare la sezione chiamata “Personalizzazione dei livelli RAID”.* Dimensione stripe RAID Numero di byte o kilobyte di dati utilizzati in ogni stripe RAID (blocco dei dati). La dimensione degli stripe RAID selezionata influisce sulle prestazioni. Per garantire prestazioni ottimali, selezionare la dimensione stripe corrispondente a quella dei file da salvare. ASM fornisce i seguenti valori generali: piccolo (8 kB), medio (16 kB) e grande (64 kB).* Hot spare L’hot spare è un’unità disco rigido tenuta come riserva per lo spazio di archiviazione configurato come RAID 1, 1+0(10), 5 o 6. Un hot spare sostituisce automaticamente un’unità disco rigido che presenta problemi di funzionamento. Quando quest’ultima viene sostituita con una nuova, un nuovo hot spare diventerà il relativo pezzo di ricambio. I valori degli hot spare sono 0 (nessuna unità disco rigido di riserva), 1 (un’unità disco rigido di riserva) o 2 (due unità disco rigido di riserva).* Soglia avviso totale percentuale Valore relativo alla memoria piena espresso in percentuale che, se raggiunto, implica l’impostazione dello spazio di archiviazione sullo stato di avviso e l’emissione di un segnale ad indicare che lo spazio di archiviazione utilizzato ha superato la percentuale del valore di memoria piena. Ad esempio, se si immette il valore 75%, quando lo spazio di archiviazione è utilizzato al 75 percento nel riquadro del contenuto viene visualizzato un avviso (asterisco giallo). La soglia di avviso della memoria piena in percentuale è pari a 80% per impostazione predefinita. I valori della soglia di avviso della memoria piena in percentuale sono specifici di ASM. I valori relativi a tale soglia selezionati nello snap-in di gestione delle quote di MMC non sono utilizzati da ASM, che tuttavia adotta tutte le altre impostazioni dello snap-in MMC. Consultare la sezione chiamata “Impostazione di una soglia di avviso di memoria piena in percentuale”. 50 Hosting dello spazio di archiviazione per applicazioni e cartelle condivise Voce Descrizione Note Memoria esclusiva I dati vengono memorizzati sulle unità disco rigido dedicate esclusivamente all’archiviazione dei dati del componente dell’applicazione, dell’applicazione definita dall’utente o della cartella condivisa in fase di configurazione. Il numero di unità disco rigido dedicate dipende dalle dimensioni dello spazio allocato e da altre impostazioni di configurazione della memoria avanzate selezionate per l’elemento che si sta configurando. In alcune applicazioni, la memoria esclusiva è necessaria per l’archiviazione di tipi di dati specifici. Per Exchange e SQL Server, i valori predefiniti di ASM specificano la memoria esclusiva per i file di registro, che in base alle procedure ottimali, devono essere isolati da altre aree di archiviazione dell’applicazione.* Applica limite allocato (quota) Consente di impostare una quota imposta per la quantità di spazio di archiviazione disponibile per una cartella condivisa. Quando lo spazio di archiviazione allocato a una cartella condivisa è esaurito, non sarà possibile salvare altri dati in tale cartella. Questa voce è disponibile solo per le cartelle condivise. Consultare la sezione chiamata “Imposizione di un limite di spazio di archiviazione allocato per le cartelle condivise”. *Una volta allocato e configurato lo spazio di archiviazione per un componente dell’applicazione, un’applicazione definita dall’utente o una cartella condivisa tramite una procedura guidata, è possibile modificare le dimensioni di tale spazio, la soglia di avviso di memoria piena in percentuale e il limite di allocazione imposto (solo per le cartelle condivise). Non è tuttavia possibile modificare le impostazioni relative al livello RAID, alla dimensione degli stripe RAID, agli hot spare o alla memoria esclusiva, a causa della modalità di funzionamento delle unità disco rigido. Personalizzazione dei livelli RAID Prima di procedere alla personalizzazione dell’impostazione dei livelli RAID predefiniti, consultare la Tabella 11 in cui è descritto come i vari livelli RAID influiscano sulle prestazioni, sulla capacità e sul livello di protezione dei dati. Tramite la procedura guidata, lo spazio di archiviazione viene configurato in base ai valori predefiniti visualizzati nella finestra delle proprietà avanzate, a meno che non vengano personalizzate le impostazioni di configurazione avanzata: • Per Exchange e SQL Server, la procedura guidata suggerisce le impostazioni predefinite in base alle procedure di archiviazione ottimali di HP e ai consigli specifici relativi ai componenti dei gruppi di archiviazione di Exchange e del database di SQL Server. In genere, è necessario accettare i valori predefiniti. • Per le applicazioni definite dall’utente e le cartelle condivise (per cui non sono disponibili suggerimenti di standard industriale), la procedura guidata fornisce impostazioni predefinite che è possibile personalizzare. La Tabella 11 indica come i vali livelli RAID influiscono sugli elementi riportati di seguito: • Prestazioni: la velocità in cui i dati vengono letti e scritti sulle unità disco rigido. Il livello RAID con prestazioni ottimali fornisce le massime velocità di lettura e scrittura. • Capacità: spazio di archiviazione disponibile sulle unità disco rigido. I livelli RAID con capacità ottimale richiedono la minore quantità di spazio per l’archiviazione dei dati. • Protezione dei dati: numero di unità disco rigido per cui è garantita la protezione dalla perdita di dati in caso di errori. Il livello RAID con il livello migliore di protezione dei dati garantisce a più unità disco rigido la protezione dalla perdita di dati in caso di errori. Per ulteriori informazioni sui vari livelli RAID, consultare la Tabella 12. HP StorageWorks 1200 All-in-One Storage System 51 Tabella 11 Confronto tra i livelli RAID Livello Prestazioni Capacità Protezione dei dati Migliore RAID 0 Nessun RAID RAID 0 RAID 1 RAID 1+0(10) RAID 5 Una delle unità disco rigido contenente i dati del componente dell’applicazione, dell’applicazione definita dall’utente o della cartella condivisa è protetta dalla perdita di dati in caso di errore. Buono RAID 5 RAID 5 Nessun RAID RAID 0 L’errore di un’unità disco rigido contenente i dati del componente di un’applicazione, dell’applicazione definita dall’utente o della cartella condivisa implicherà la perdita dei dati. Discreto RAID 1+0(10) RAID 1 RAID 1+0(10) ND Sufficiente RAID 1 ND ND Peggiore Nessun RAID ND ND 52 Hosting dello spazio di archiviazione per applicazioni e cartelle condivise Tabella 12 Descrizione dei livelli RAID Livello RAID Descrizione RAID 0: striping (nessuna tolleranza d’errore) Offre capacità e prestazioni ottimali senza protezione dei dati. Selezionando questa opzione, in caso di errore di un’unità disco rigido i dati in essa contenuti andranno persi. Tuttavia, poiché non viene utilizzata alcuno spazio dell’unità disco rigido per i dati ridondanti, questo metodo offre la massima capacità, nonché la maggiore velocità di elaborazione attraverso la lettura simultanea di due strisce su unità disco rigido diverse e senza unità di parità. RAID 1: mirroring Offre una buona combinazione di protezione dei dati e prestazioni. Il livello RAID 1 o mirroring di unità crea la tolleranza d’errore archiviando set duplicati di dati su un minimo di due unità disco rigido. Per questo livello, è necessario disporre di un numero pari di unità. I livelli RAID 1 e RAID 1+0(10) rappresentano i metodi di tolleranza d’errore più costosi, poiché richiedono il 50 percento della capacità dell’unità per l’archiviazione dei dati ridondanti. Il livello RAID 1 consente di eseguire il mirroring del contenuto di un’unità disco rigido inclusa nell’array in un’altra unità. Se si verifica un errore in un’unità disco rigido, l’altra unità fornisce una copia di backup dei file garantendo la continuità nelle normali operazioni del sistema. RAID 1+0(10): mirroring e striping Offre la migliore combinazione di protezione dei dati e prestazioni. Il livello RAID 1+0(10) o mirroring di unità crea la tolleranza d’errore archiviando set di dati duplicati su un minimo di quattro unità disco rigido. Per questo livello, è necessario disporre di un numero pari di unità. I livelli RAID 1+0(10) e RAID 1 sono i metodi di tolleranza d’errore più costosi, poiché richiedono il 50 percento della capacità dell’unità per l’archiviazione dei dati ridondanti. Il livello RAID 1+0(10) esegue il mirroring di ciascuna unità inclusa nell’array in un’altra unità, quindi effettua lo striping dei dati su entrambe le unità di cui è stato effettuato il mirroring. In caso di errore di un’unità fisica, l’unità di mirroring fornisce una copia di backup dei file, garantendo la continuità nelle normali operazioni del sistema. Il livello RAID 1+0(10) è in grado di supportare più errori simultanei delle unità, purché queste non siano l’una l’unità di mirroring dell’altra. RAID 5: protezione dei dati distribuiti Offre la migliore combinazione di protezione dei dati e capacità utilizzabile, migliorando inoltre le operazioni di lettura senza alcun RAID. Il livello RAID 5 consente di archiviare i dati di parità su tutte le unità fisiche incluse nell’array e supporta più operazioni di lettura simultanee offrendo prestazioni più elevate rispetto alla funzione di protezione dei dati (RAID 4). In caso di errore di un’unità, i dati di quest’ultima vengono ricostruiti dal controller utilizzando i dati di parità e quelli delle altre unità. In questo modo, il sistema continua a funzionare con una riduzione minima delle prestazioni fino alla sostituzione dell’unità che presenta l’errore. Il livello RAID 5 richiede un array composto da un minimo di tre unità fisiche. La capacità delle unità logiche utilizzate per la tolleranza d’errore dipende dal numero di unità fisiche nell’array. Ad esempio, in un array contenente tre unità fisiche, per i dati di parità viene utilizzato il 33 percento della capacità di archiviazione complessiva delle unità logiche, mentre in una configurazione con 14 unità, viene utilizzato solo il 7 percento di tale spazio. Impostazione di una soglia di avviso di memoria piena in percentuale Per ricevere un avviso quando la capacità di archiviazione raggiunge un limite specificato, è necessario impostare la soglia di avviso di memoria piena in percentuale. È possibile impostare una soglia di avviso per qualsiasi componente dell’applicazione, applicazione definita dall’utente e cartella condivisa gestiti da ASM. Per impostazione predefinita, la soglia di avviso è regolata su 80%. Per modificarla, è sufficiente immettere un nuovo valore espresso in percentuale nella finestra delle proprietà avanzate. HP StorageWorks 1200 All-in-One Storage System 53 Una volta impostata la soglia di avviso, ASM modifica l’indicatore di stato del componente dell’applicazione, dell’applicazione definita dall’utente o della cartella condivisa non appena tale soglia viene superata. Si tratta di un semplice avviso; l’impostazione di questo valore, infatti, non implica alcuna limitazione forzata della capacità di archiviazione. L’avviso appare come riportato di seguito: • Come icona di avviso di colore giallo visualizzata in corrispondenza del componente dell’applicazione, dell’applicazione definita dall’utente o della cartella condivisa nel riquadro del contenuto. • Come avviso nella finestra delle proprietà. NOTA: Per le cartelle condivise, è possibile impostare un limite vincolante (o quota) per lo spazio di archiviazione allocato, nonché una soglia di avviso. Per ulteriori informazioni, vedere la sezione chiamata “Imposizione di un limite di spazio di archiviazione allocato per le cartelle condivise”. Imposizione di un limite di spazio di archiviazione allocato per le cartelle condivise ASM consente di imporre un limite per lo spazio di archiviazione allocato di una cartella condivisa. In questo modo, il sistema impedisce che la quantità di spazio allocato di una cartella condivisa venga superato. Se la capacità della cartella condivisa supera la percentuale della soglia di avviso di memoria piena e raggiunge il limite di spazio allocato, lo stato della cartella visualizzato nel riquadro del contenuto passa da Avviso a Critico e non sarà possibile aggiungere dati a tale cartella. NOTA: Anche se non viene imposto un limite per lo spazio di archiviazione allocato di una cartella condivisa, l’indicatore di stato di ASM visualizzato nel riquadro del contenuto passa da Avviso a Critico, tuttavia sarà possibile aggiungere dati alla cartella condivisa fino a quando sul disco logico in cui essa risiede sarà presente dello spazio di archiviazione non allocato. I dati possono essere scritti nella cartella condivisa fino a quando il disco logico non è pieno. Per impostazione predefinita, il limite di allocazione imposto (quota) è impostato su No per tutte le cartelle condivise. Per modificare tale impostazione, effettuare quanto segue: • Tramite la procedura guidata di creazione di una cartella condivisa, attivare il limite di allocazione imposto (quota) nella finestra delle proprietà avanzate. • Selezionare la cartella condivisa nel riquadro del contenuto, fare clic su Proprietà nel riquadro delle azioni, fare clic sulla scheda Soglia di avviso, quindi selezionare Applica limite allocato (quota). • Selezionare la cartella condivisa nel riquadro del contenuto, fare clic su Alloca spazio nel riquadro delle azioni, fare clic su Avanzate, quindi attivare il limite di allocazione imposto. NOTA: È possibile modificare l’impostazione relativa al limite di allocazione imposto (quota) solo dopo l’allocazione dello spazio di archiviazione per la cartella condivisa tramite ASM, effettuata automaticamente durante l’uso della procedura guidata di creazione di una cartella condivisa. Questa operazione, tuttavia, non viene effettuata se si crea una cartella condivisa utilizzando un’applicazione diversa da ASM, ad esempio Esplora risorse o lo snap-in delle cartelle condivise di MMC. Per allocare lo spazio per una cartella condivisa, è necessario specificare una dimensione tramite la procedura guidata di allocazione dello spazio, come descritto nella sezione "Aumento o riduzione dello spazio di archiviazione allocato" a pagina 65. 54 Hosting dello spazio di archiviazione per applicazioni e cartelle condivise Selezione della protezione dei dati Utilizzare la pagina di protezione dei dati nella procedura guidata per effettuare quanto segue: • la sezione chiamata “Pianificazione dei backup” di un gruppo di archiviazione di Exchange, un database di SQL Server, un’applicazione definita dall’utente o una cartella condivisa. • la sezione chiamata “Pianificazione degli snapshot” di un gruppo di archiviazione di Exchange, un database di SQL Server, un’applicazione definita dall’utente o tutte le cartelle condivise presenti sullo stesso volume. NOTA: Le funzioni di backup e snapshot sono disattivate per un gruppo di archiviazione di Exchange o un database di SQL Server se non tutti i componenti di tali applicazioni sono selezionati nella pagina Seleziona componenti di cui eseguire l’hosting della procedura guidata. NOTA: Lo snapshot di una cartella condivisa include tutte le atre cartelle condivise presenti sullo stesso volume, in quanto gli snapshot vengono creati a livello di volume. Per ulteriori informazioni sulla visualizzazione dei volumi, consultare la sezione "Visualizzazione archiviazione" a pagina 82. La selezione della protezione dei dati è un’operazione opzionale. Per selezionare la protezione dei dati in seguito all’allocazione dello spazio di archiviazione, consultare la sezione "Configurazione della protezione dei dati" a pagina 61. Una volta selezionate le impostazioni relative alla protezione dei dati, fare clic su Avanti per visualizzare la pagina di riepilogo delle attività (vedere "Analisi del riepilogo delle attività e pianificazione delle attività" a pagina 57). Prima di procedere alla pianificazione dei backup Prima di procedere alla pianificazione dei backup, è necessario effettuare quanto segue: • Installare una libreria nastri e aggiungerla allo stesso dominio dell’HP All-in-One Storage System oppure creare una libreria virtuale sull’HP All-in-One Storage System utilizzando Data Protector Express. • Definire il tipo di rotazione del supporto di Data Protector Express conforme ai requisiti di backup dell’ambiente in uso che è possibile utilizzare con la libreria nastri o virtuale. L’installazione di una libreria nastri o la creazione di una libreria virtuale in grado di contenere il tipo di rotazione del supporto richiesto dall’ambiente in uso deve essere effettuata da utenti esperti nella gestione dell’archiviazione su nastro. Per ulteriori informazioni sull’archiviazione su nastro, visitare il sito Web all’indirizzo http://www.hp.com/sbso/serverstorage/ultimate.html. La pianificazione della rotazione di un supporto o la creazione di una libreria virtuale sull’HP All-in-One Storage System deve essere effettuata da utenti esperti nell’uso di Data Protector Express. Per ulteriori informazioni, consultare le sezioni Pianificazione della rotazione del supporto e Creazione di una libreria virtuale del documento Guida dell’utente e riferimento tecnico di Data Protector Express. NOTA: Lo spazio di archiviazione impostato per una libreria virtuale in Data Protector Express non è riservato sull’HP All-in-One Storage System. È possibile che altre applicazioni, quali ad esempio ASM, utilizzino lo spazio di archiviazione per l’hosting della memoria dell’applicazione e/o delle cartelle condivise. Tuttavia, lo spazio di archiviazione impostato per i nastri virtuali in Data Protector Express è riservato sull’HP All-in-One Storage System. HP StorageWorks 1200 All-in-One Storage System 55 Pianificazione dei backup 1. Selezionare Esegui backup in base a programma per attivare la pianificazione dei backup oppure lasciare questa opzione deselezionata per interrompere momentaneamente i backup. 2. Dal menu a discesa della destinazione dei backup, selezionare l’unità DVD-RW dell’HP All-in-One Storage System, una libreria nastri o una libreria virtuale. I backup verranno archiviati nella destinazione selezionata. L’unità DVD-RW dell’HP All-in-One Storage System viene rilevata da Data Protector Express ed appare nell’elenco del menu a discesa della destinazione dei backup in base alla marca e al modello. Data Protector Express rileva tutte le librerie nastri connesse all’HP All-in-One Storage System tramite il dominio e supportate da Data Protector Express. Le librerie nastri rilevate vengono elencate nel menu a discesa della destinazione dei backup. Nel menu a discesa della destinazione dei backup, vengono inoltre elencate tutte le librerie nastri create in Data Protector Express. 3. Dal menu a discesa del tipo di rotazione, selezionare un tipo di rotazione del supporto di Data Protector Express. Nel menu a discesa relativo al tipo di rotazione, vengono inoltre elencati tutti i tipi di rotazione del supporto personalizzati creati in Data Protector Express. NOTA: Per impostazione predefinita, i backup vengono eseguiti nei giorni lavorativi (dal lunedì al venerdì) alle 23:00. Per ulteriori informazioni sulla modifica della pianificazione predefinita dei tipi di rotazione del supporto, consultare la sezione chiamata “Modifica della pianificazione dei backup predefinita”. Modifica della pianificazione dei backup predefinita Se si desidera eseguire il backup di più applicazioni con spazio di archiviazione ospitato sull’HP All-in-One Storage System o se altri backup vengono già eseguiti alle 23:00 (orario predefinito), è possibile modificare l’orario pianificato. NOTA: Se non si modifica la pianificazione predefinita, i backup avverranno in modo consecutivo se eseguiti nello stesso dispositivo o in modo parallelo se eseguiti in dispositivi diversi alle 23:00. Una volta creato un processo di backup tramite una procedura guidata, è possibile modificare la relativa pianificazione aprendo l’applicazione o il processo di backup della cartella condivisa: 1. Avviare Data Protector Express. 2. Nella finestra di accesso: a. Digitare localhost nel campo Nome host. b. Digitare ASMbackup nel campo Nome utente. c. Lasciare il campo della password vuoto. PRECAUZIONE: Non impostare una password per l’account utente ASMbackup in Data Protector Express. Diversamente, ASM non potrà comunicare con Data Protector Express causando eventuali problemi. d. Fare clic su OK. 56 Hosting dello spazio di archiviazione per applicazioni e cartelle condivise 3. Fare clic sull’icona Processi e supporti nel riquadro dei preferiti sul lato sinistro della finestra principale. 4. Fare doppio clic su ASMbackup sul lato destro della finestra principale. 5. Selezionare il processo di backup per l’applicazione o la cartella condivisa di cui si desidera modificare la pianificazione dei backup. 6. Fare clic con il pulsante destro del mouse e selezionare Proprietà. 7. Fare clic su Programma per visualizzare la pianificazione dei backup. Per ulteriori informazioni, consultare la sezione Modifica dei tipi di rotazione del documento HP StorageWorks Data Protector Express Users Guide and Technical Reference [Guida dell’utente e riferimento tecnico di HP StorageWorks Data Protector Express]. Pianificazione degli snapshot 1. Fare clic sulla casella a destra della casella delle pianificazioni per visualizzare la pagina di pianificazione degli snapshot. 2. Fare clic su Aggiungi per aggiungere uno snapshot alla pianificazione. 3. Selezionare la frequenza (ogni ora, ogni giorno, ogni settimana, ogni mese) in base a cui eseguire gli snapshot. 4. Immettere la data di inizio degli snapshot. 5. Immettere la data di fine degli snapshot. 6. Per aggiungere un altro snapshot alla pianificazione, ripetere i punti da 2 a 5. 7. Per eliminare uno snapshot dalla pianificazione, selezionare quello desiderato, quindi fare clic su Rimuovi. 8. Fare clic su OK per salvare le modifiche e tornare alla pagina relativa alla protezione dei dati. Nella casella delle pianificazioni vengono visualizzati gli snapshot aggiunti oppure Pianificazione aggregata se alla pianificazione sono stati aggiunti più snapshot. Analisi del riepilogo delle attività e pianificazione delle attività 1. Analizzare l’elenco delle attività che verranno eseguite dalla procedura guidata per l’allocazione e la configurazione dello spazio di archiviazione e per l’hosting della memoria dell’applicazione o della cartella condivisa sull’HP All-in-One Storage System. Prima di eseguire le attività relative all’archiviazione dell’applicazione, verificare quanto riportato di seguito: • Accertarsi di disporre di una copia di backup aggiornata dei dati e dei registri dell’applicazione. • Accertarsi che non sia in corso l’accesso o la modifica dei dati e dei registri dell’applicazione. 2. Eseguire una delle operazioni seguenti: • Per tornare indietro e modificare le selezioni effettuate, fare clic su Indietro. • Per eseguire immediatamente le attività incluse nell’elenco, fare clic su Fine. • Si apre il visualizzatore delle attività, che esegue le attività necessarie per la configurazione dello spazio di archiviazione e la migrazione dei dati. Per ulteriori informazioni, consultare la sezione Controllo dello stato di completamento dell'attività. • Se il visualizzatore delle attività non si apre, selezionare Strumenti > Visualizzatore attività nel riquadro delle azioni per aprirlo. Se un’attività viene completata rapidamente, ASM non apre il visualizzatore delle attività in modo automatico. • Per pianificare le attività in modo che vengano eseguite in un momento successivo, selezionare Programma le attività perché vengano eseguite successivamente, immettere una data di inizio e di fine, quindi fare clic su Fine. HP StorageWorks 1200 All-in-One Storage System 57 Per selezionare AM o PM per la data di inizio, fare clic sui pulsanti con la freccia rivolta verso l’alto alto e verso il basso. Per selezionare una data di inizio dal calendario, fare clic sul pulsante con la freccia rivolta verso il basso (situato a destra dei pulsanti con la freccia rivolta verso l’alto e verso il basso) per aprire il calendario. Per modificare il mese visualizzato sul calendario, fare clic sui pulsanti precedente e successivo del calendario oppure fare clic sul mese o sull’anno visualizzato nella parte superiore del calendario per visualizzare gli elenchi a discesa. Controllo dello stato di completamento dell’attività Il visualizzatore delle attività indica lo stato delle attività della procedura guidata di ASM, che consente di allocare e configurare lo spazio di archiviazione, eseguire l’hosting della memoria dell’applicazione e delle cartelle condivise e configurare la protezione dei dati. NOTA: Fare clic sull’icona di espansione della struttura accanto all’attività desiderata per visualizzare le relative sottoattività. Selezionare un’attività per visualizzare la relativa descrizione nella casella dei dettagli del visualizzatore delle attività. Il visualizzatore delle attività dispone di un menu a discesa dei filtri. Ad ogni selezione, vengono visualizzate le informazioni relative allo stato di completamento dell’attività per vari periodi di tempo: • Mostra tutto: consente di visualizzare tutte le attività completate o non riuscite, le attività e le sottoattività in corso di elaborazione e tutte le attività pianificate. • Oggi: consente di visualizzare le attività e le sottoattività in fase di elaborazione, tutte le attività pianificate nonché le attività del giorno completate o non riuscite. • Ultimi 3 giorni: consente di visualizzare le attività e le sottoattività in fase di elaborazione, tutte le attività pianificate nonché le attività degli ultimi tre giorni, incluso il giorno corrente, completate o non riuscite. • Ultimi 7 giorni: consente di visualizzare le attività e le sottoattività in fase di elaborazione, tutte le attività pianificate nonché le attività degli ultimi sette giorni, incluso il giorno corrente, completate o non riuscite. • Ultimi 30 giorni: consente di visualizzare le attività e le sottoattività in fase di elaborazione, tutte le attività pianificate nonché le attività degli ultimi trenta giorni, incluso il giorno corrente, completate o non riuscite. • Solo errori: consente di visualizzare tutte le attività non riuscite e le informazioni sui problemi che si sono verificati durante l’elaborazione. Viene visualizzato lo stato di ogni attività tra quelli riportati di seguito: • Pianificato: l’attività è stata pianificata in modo da essere eseguita ad un orario specifico. • Verifica: ASM sta verificando la validità della configurazione specificata. • Pronto: l’attività è pronta per l’esecuzione ed è in attesa del completamento di altre attività o di processi in background. • In esecuzione: è in corso l’esecuzione dell’attività. • Completata (data): l’attività è stata completata correttamente. • Annullamento: è in corso l’annullamento dell’attività. • Annullato: l’attività è stata annullata (consultare la sezione Annullamento delle attività). • Guasto: si è verificato un errore durante l’elaborazione. Per ulteriori informazioni sull’errore, selezionare Solo errori dal menu a discesa. 58 Hosting dello spazio di archiviazione per applicazioni e cartelle condivise Annullamento delle attività 1. Per annullare un’attività non completata, selezionare quella desiderata, quindi fare clic su Annulla attività selezionata. 2. Fare clic su Sì per confermare. È possibile che l’annullamento di attività già avviate richieda del tempo. L’esecuzione di un’attività, infatti, si arresta non appena viene completata l’ultima sottoattività. Tutte le sottoattività elencate sotto l’ultima sottoattività completata non vengono completate e non possono essere riavviate. Migrazione dei dati dell’applicazione definita dall’utente all’HP All-in-One Storage System. Le procedure guidate per l’hosting di un gruppo di archiviazione di Exchange e di un database di SQL Server consentono di effettuare in modo automatico la migrazione dei dati dell’applicazione dal server di applicazioni all’HP All-in-One Storage System. La procedura guidata per l’hosting di un’applicazione definita dall’utente, tuttavia, non effettua la migrazione dei dati di tale applicazione dal server di applicazioni all’HP All-in-One Storage System. Tale operazione deve essere eseguita manualmente. 1. Utilizzando ASM, determinare il percorso del LUN iSCSI (disco logico) creato sul server di applicazioni da ASM, attenendosi alla seguente procedura: a. Dal menu a discesa dei filtri, selezionare Definito da utente o Tutto. b. Selezionare l’applicazione definita dall’utente nel riquadro del contenuto. c. Nel riquadro delle azioni, selezionare Proprietà. Viene visualizzata la finestra delle proprietà. d. Fare clic sulla scheda Archiviazione. e. Viene richiesto di registrare le informazioni relative al percorso dell’applicazione. 2. Copiare i dati dell’applicazione sul percorso nel server di applicazioni registrato al punto 1 attenendosi alla seguente procedura: a. Utilizzando Esplora risorse, accedere ai dati dell’applicazione di cui si desidera eseguire l’hosting sull’HP All-in-One Storage System. b. Copiare i dati dell’applicazione e incollarli sul percorso dell’applicazione nel server di applicazioni registrato al punto 1. Ad esempio, se i dati dell’applicazione sono archiviati in corrispondenza di C:\application\data e il percorso dell’applicazione registrato è G:\application\data, copiare e incollare i dati in C:\application\data su G:\application\data sul server di applicazioni. 3. Eliminare i dati dell’applicazione dal vecchio percorso (operazione facoltativa). A questo punto, i dati dell’applicazione sono archiviati nell’HP All-in-One Storage System. Sebbene tutti i dati salvati sul LUN iSCSI del server di applicazioni vengano salvati su un LUN dell’HP All-in-One Storage System e non sul server di applicazioni, nell’applicazione, nel server di applicazioni e in Esplora risorse, questi appariranno come salvati sul LUN iSCSI del server di applicazioni. HP StorageWorks 1200 All-in-One Storage System 59 60 Hosting dello spazio di archiviazione per applicazioni e cartelle condivise 4 Configurazione della protezione dei dati Utilizzare la scheda relativa alla protezione dei dati in una finestra delle proprietà per eseguire quanto segue: • Selezionare un tipo di rotazione del supporto per i backup oppure eseguire il backup di un gruppo di archiviazione di Exchange, di un database di SQL Server, di un’applicazione definita dall’utente o di una cartella condivisa. Consultare la sezione "Pianificazione ed esecuzione di backup" a pagina 63. • Creare una pianificazione di snapshot, creare uno snapshot o eliminare lo snapshot di un gruppo di archiviazione di Exchange, di un database di SQL Server, di un’applicazione definita dall’utente o di una cartella condivisa. Consultare la sezione "Pianificazione, creazione ed eliminazione di snapshot" a pagina 63. • Visualizzare il contenuto di uno snapshot tramite la relativa esposizione. Consultare la sezione "Esposizione e annullamento dell'esposizione di uno snapshot" a pagina 63. • Ripristinare un gruppo di archiviazione di Exchange, un database di SQL Server, un’applicazione definita dall’utente o una cartella condivisa da un backup. Consultare la sezione "Ripristino dei dati dai backup" a pagina 68. • Ripristinare un gruppo di archiviazione di Exchange, un database di SQL Server o un’applicazione definita dall’utente da uno snapshot creato in precedenza. Consultare la sezione "Ripristino dei dati in snapshot precedenti" a pagina 70. HP StorageWorks 1200 All-in-One Storage System 61 Figura 10 Scheda relativa alla protezione dei dati della finestra delle proprietà 1. Nome dell’applicazione utilizzata per l’esecuzione del backup 8. Consente di creare uno snapshot 2. Versione dell’applicazione di backup in uso 9. Pianificazione degli snapshot 3. Consente di eseguire i backup in base alla pianificazione 10. Snapshot creati 4. Librerie nastri e librerie nastri virtuali disponibili per l’archiviazione dei backup 11. Consente di eliminare gli snapshot selezionati 5. Tipo di rotazione del supporto di Data Protector Express 12. Consente di esporre o annullare l’esposizione di uno snapshot selezionato 6. Consente di eseguire un backup 13. Consente di ripristinare i dati dello snapshot selezionato 7. Consente di ripristinare i dati da un backup NOTA: Le funzioni di backup e snapshot sono disattivate per un gruppo di archiviazione di Exchange o un database di SQL Server se non è stato eseguito l’hosting di tutti i componenti di tali applicazioni. Per eseguire l’hosting dei componenti di un gruppo di archiviazione o di un database, avviare la procedura guidata per l’hosting di un gruppo di archiviazione Exchange o di un database di SQL Server, selezionare il gruppo di archiviazione o il database desiderato, quindi i componenti di cui non è ancora stato eseguito l’hosting nella pagina Seleziona componenti di cui eseguire l’hosting. 62 Configurazione della protezione dei dati Pianificazione ed esecuzione di backup 1. Eseguire una delle operazioni seguenti: • Selezionare un gruppo di archiviazione di Exchange (o un componente del gruppo di archiviazione) nel riquadro del contenuto per pianificare i relativi backup. • Selezionare un database di SQL Server (o un componente del database) nel riquadro del contenuto per pianificare i relativi backup. • Selezionare un’applicazione definita dall’utente nel riquadro del contenuto per pianificare i relativi backup. • Selezionare una cartella condivisa nel riquadro del contenuto per pianificare i relativi backup. 2. Eseguire una delle operazioni seguenti: • Nel riquadro delle azioni, fare clic su Protezione dati. • Nel riquadro delle azioni, fare clic su Proprietà, quindi selezionare la scheda Protezione dati. 3. Per ulteriori informazioni sulla pianificazione dei backup, consultare la sezione chiamata “Pianificazione dei backup”. 4. Per eseguire subito un backup, fare clic su Esegui backup adesso. 5. Una volta apportate le modifiche, fare clic su OK. Pianificazione, creazione ed eliminazione di snapshot 1. Eseguire una delle operazioni seguenti: • Selezionare un gruppo di archiviazione di Exchange (o un componente del gruppo di archiviazione) nel riquadro del contenuto per pianificare, creare o eliminare i relativi snapshot. • Selezionare un database di SQL Server (o un componente del database) nel riquadro del contenuto per pianificare, creare o eliminare i relativi snapshot. • Selezionare un’applicazione definita dall’utente nel riquadro del contenuto per pianificare, creare o eliminare i relativi snapshot. • Selezionare una cartella condivisa nel riquadro del contenuto per pianificare, creare o eliminare i relativi snapshot. 2. Eseguire una delle operazioni seguenti: • Nel riquadro delle azioni, fare clic su Protezione dati. • Nel riquadro delle azioni, fare clic su Proprietà, quindi selezionare la scheda Protezione dati. 3. Per ulteriori informazioni sulla pianificazione degli snapshot, consultare la sezione chiamata “Pianificazione degli snapshot”. 4. Per creare subito uno snapshot, fare clic su Crea snapshot quindi su Sì per confermare. 5. Per eliminare uno snapshot, selezionare quello desiderato dall’elenco, quindi fare clic su Elimina. 6. Una volta apportate le modifiche, fare clic su OK. Esposizione e annullamento dell’esposizione di uno snapshot È possibile visualizzare una copia di sola lettura dello snapshot di un gruppo di archiviazione di Exchange, di un database di SQL Server o di un’applicazione definita dall’utente esponendo lo snapshot sull’HP All-in-One Storage System. L’esposizione consente di visualizzare il contenuto di uno snapshot e di ripristinare i file desiderati tramite selezione. HP StorageWorks 1200 All-in-One Storage System 63 NOTA: Non è possibile esporre lo snapshot di una cartella condivisa utilizzando ASM. Per visualizzare gli snapshot di cartelle condivise da un computer client, utilizzare il client con versioni precedenti di Windows. Gli snapshot di una cartella condivisa sono archiviati nello stesso disco logico della cartella, all’interno di una cartella di sistema protetta. 1. Eseguire una delle operazioni seguenti: • Selezionare un gruppo di archiviazione di Exchange (o un componente del gruppo di archiviazione) nel riquadro del contenuto per esporre il relativo snapshot. • Selezionare un database di SQL Server (o un componente del database) nel riquadro del contenuto per esporre il relativo snapshot. • Selezionare un’applicazione definita dall’utente nel riquadro del contenuto per esporre il relativo snapshot. 2. Eseguire una delle operazioni seguenti: • Nel riquadro delle azioni, fare clic su Protezione dati. • Nel riquadro delle azioni, fare clic su Proprietà, quindi selezionare la scheda Protezione dati. 3. Per esporre uno snapshot: a. Selezionare uno snapshot non esposto dall’elenco degli snapshot. b. Fare clic su Esponi. c. Immettere il percorso di esposizione sul server di applicazioni che verrà utilizzato per la visualizzazione dello snapshot. Utilizzando Esplora risorse, accedere al percorso di esposizione per visualizzare lo snapshot. 4. Per annullare l’esposizione di uno snapshot: a. Selezionare uno snapshot esposto dall’elenco degli snapshot. b. Fare clic su Annulla esposizione. c. 64 Fare clic su Sì per confermare. Configurazione della protezione dei dati 5 Gestione dello spazio di archiviazione Dopo avere eseguito l’hosting di un’applicazione o creato una cartella condivisa sull’HP All-in-One Storage System utilizzando una procedura guidata di allocazione dello spazio di archiviazione, è possibile gestire lo spazio di memoria e i dati dell’applicazione o della cartella tramite le operazioni riportate di seguito: • • • • • • • • Aumento o riduzione dello spazio di archiviazione allocato, pagina 65 Modifica della soglia di avviso di memoria piena in percentuale, pagina 66 Rimozione di aree dell'applicazione dalla visualizzazione, pagina 66 Ripristino di aree dell'applicazione nella visualizzazione, pagina 67 Modifica di autorizzazioni, nomi, descrizioni o percorsi delle cartelle condivise, pagina 68 Eliminazione di cartelle condivise, pagina 68 Ripristino dei dati dai backup, pagina 68 Ripristino dei dati in snapshot precedenti, pagina 70 Aumento o riduzione dello spazio di archiviazione allocato È possibile aumentare o ridurre lo spazio di archiviazione assegnato al componente di un’applicazione, a un’applicazione definita dall’utente o a una cartella condivisa dopo l’allocazione e la configurazione di tale spazio tramite una procedura guidata di allocazione. L’aumento dello spazio di archiviazione allocato richiede l’espansione del disco logico (ovvero l’aumento della quantità di spazio allocato al disco logico) contenente i dati. La riduzione dello spazio di archiviazione allocato non consente di ridurre le dimensioni del disco logico contenente i dati, poiché una volta che lo spazio viene allocato a un disco logico, non è possibile annullare l’operazione a causa della modalità di funzionamento delle unità disco rigido. NOTA: Lo spazio di archiviazione non allocato su un disco logico viene riallocato da ASM quando al componente di un’applicazione o a una cartella condivisa viene assegnato un nuovo spazio di archiviazione o dello spazio aggiuntivo e i valori di configurazione avanzata selezionati per tale spazio corrispondono a quelli del disco logico. Ad esempio, se lo spazio di archiviazione del componente di un’applicazione o di una cartella condivisa viene aumentato, tutto lo spazio non allocato sul disco logico in cui risiede viene utilizzato prima dell’espansione del disco stesso. 1. Selezionare il componente dell’applicazione, l’applicazione definita dall’utente o la cartella condivisa nel riquadro del contenuto. 2. Nel riquadro delle azioni, fare clic su Alloca spazio per visualizzare la procedura guidata di allocazione dello spazio. 3. Modificare il valore relativo alla dimensione: • Evidenziare il valore relativo all’unità di misura della dimensione della memoria, quindi immettere un nuovo valore, se necessario, espresso in megabyte (MB), gigabyte (GB) o terabyte (TB). • Evidenziare il valore numerico relativo alla dimensione della memoria, quindi immettere un nuovo valore oppure fare clic sui pulsanti freccia per modificare il valore. HP StorageWorks 1200 All-in-One Storage System 65 La colonna relativa alle dimensioni indica la quantità di spazio di archiviazione minima e massima che è possibile allocare al componente di un’applicazione, a un’applicazione definita dall’utente o a una cartella condivisa. Ogni volta che si modifica lo spazio di archiviazione allocato o un’impostazione di configurazione avanzata relativi al componente di un’applicazione, il valore massimo delle dimensioni viene ricalcolato per ciascun componente visualizzato. NOTA: Per modificare la soglia di avviso di memoria piena in percentuale e/o imporre il limite di allocazione (solo per le cartelle condivise), fare clic su Avanzate. Per ulteriori informazioni, consultare "Selezione delle impostazioni di configurazione avanzata" a pagina 49. 4. Fare clic su Avanti per visualizzare la pagina di riepilogo delle attività (vedere "Analisi del riepilogo delle attività e pianificazione delle attività" a pagina 57). Modifica della soglia di avviso di memoria piena in percentuale È possibile modificare il valore della soglia di avviso di memoria piena in percentuale per il componente di un’applicazione, un’applicazione definita dall’utente o una cartella condivisa dopo l’allocazione e la configurazione dello spazio di archiviazione tramite una procedura guidata di allocazione. Per ulteriori informazioni, consultare la sezione chiamata “Impostazione di una soglia di avviso di memoria piena in percentuale”. NOTA: Per le cartelle condivise, è possibile impostare un limite vincolante (o quota) per lo spazio di archiviazione allocato, nonché una soglia di avviso. Per ulteriori informazioni, vedere la sezione chiamata “Imposizione di un limite di spazio di archiviazione allocato per le cartelle condivise”. Per modificare la soglia di avviso di memoria piena in percentuale dalla finestra delle proprietà: 1. Selezionare il componente dell’applicazione, l’applicazione definita dall’utente o la cartella condivisa nel riquadro del contenuto. 2. Nel riquadro delle azioni, fare clic su Proprietà. 3. Fare clic sulla scheda Soglia di avviso. 4. Modificare il valore della soglia di avviso di memoria piena in percentuale. 5. Fare clic su OK. Per modificare la soglia di avviso di memoria piena in percentuale utilizzando la procedura guidata di allocazione dello spazio: 1. Selezionare il componente dell’applicazione, l’applicazione definita dall’utente o la cartella condivisa nel riquadro del contenuto. 2. Nel riquadro delle azioni, fare clic su Alloca spazio. 3. Fare clic su Avanzate. 4. Modificare il valore della soglia di avviso di memoria piena in percentuale. 5. Fare clic su Avanti per visualizzare la pagina di riepilogo delle attività (vedere "Analisi del riepilogo delle attività e pianificazione delle attività" a pagina 57). Rimozione di aree dell’applicazione dalla visualizzazione È possibile rimuovere componenti dell’applicazione e applicazioni definite dall’utente dalla visualizzazione sull’interfaccia utente di ASM. In questo modo, dal riquadro del contenuto vengono 66 Gestione dello spazio di archiviazione rimosse le informazioni relative alle allocazioni dello spazio di archiviazione perse a causa di errori dell’unità disco rigido oppure all’archiviazione del componente di un’applicazione o di un’applicazione definita dall’utente di cui si desidera annullare l’hosting. Se si rimuove il componente di un’applicazione o un’applicazione definita dall’utente dalla visualizzazione, il componente selezionato nel riquadro del contenuto viene eliminato e non sarà più possibile gestire e controllare lo spazio di archiviazione del componente o dell’applicazione definita dall’utente tramite ASM. La rimozione del componente di un’applicazione o di un’applicazione definita dall’utente dalla visualizzazione non implica l’annullamento dell’hosting del relativo spazio di archiviazione, che continua ad essere disponibile sull’HP All-in-One Storage System. NOTA: Questa operazione non è disponibile per le cartelle condivise. Poiché ASM rileva automaticamente le cartelle condivise di livello superiore sull’HP All-in-One Storage System, la cartella riapparirebbe dopo il successivo processo di ricerca. Le cartelle condivise vengono rimosse in modo automatico dalla visualizzazione quando vengono eliminate dall’HP All-in-One Storage System. PRECAUZIONE: Non è possibile ripristinare nella visualizzazione un’applicazione definita dall’utente. Per ulteriori informazioni, consultare Ripristino di aree dell'applicazione nella visualizzazione. È tuttavia possibile ripristinare nella visualizzazione componenti dei gruppi di archiviazione di Exchange e dei database di SQL Server. Per rimuovere dalla visualizzazione il componente di un’applicazione o un’applicazione definita dall’utente: 1. Selezionare il componente dell’applicazione o l’applicazione definita dall’utente che si desidera rimuovere nel riquadro del contenuto. 2. Nel riquadro delle azioni, fare clic su Rimuovi dalla visualizzazione. Viene visualizzata una finestra di dialogo di conferma. 3. Eseguire una delle operazioni seguenti: • Fare clic su OK per rimuovere l’elemento dalla visualizzazione. • Fare clic su Annulla per annullare l’operazione. Ripristino di aree dell’applicazione nella visualizzazione Per ripristinare nella visualizzazione il componente di un gruppo di archiviazione di Exchange o di un database di SQL Server per gestire e controllare di nuovo il relativo spazio di archiviazione tramite ASM, eseguire la procedura guidata di allocazione dello spazio di archiviazione utilizzata originariamente per l’hosting del componente, quindi selezionare il componente desiderato nella pagina Seleziona componenti di cui eseguire l’hosting. Restrizioni relative al ripristino di applicazioni definite dall’utente Non è possibile ripristinare nella visualizzazione un’applicazione definita dall’utente. Eseguendo di nuovo la procedura guidata per l’hosting di un’applicazione definita dall’utente utilizzando lo stesso server di applicazioni e lo stesso nome utente, sull’HP All-in-One Storage System viene creato un nuovo disco logico. Il disco logico originale (quello rimosso dalla visualizzazione) è ancora disponibile sull’HP All-in-One Storage System e continua a contenere lo spazio di archiviazione dell’applicazione definita dall’utente. Per poter gestire e controllare di nuovo lo spazio di archiviazione di un’applicazione definita dall’utente tramite ASM, è necessario annullare l’hosting di tale spazio utilizzando la procedura guidata per HP StorageWorks 1200 All-in-One Storage System 67 l’hosting di un’applicazione definita dall’utente per allocare un nuovo spazio di archiviazione, migrare manualmente i dati dell’applicazione all’HP All-in-One Storage System e configurare l’applicazione definita dall’utente in modo da salvare i relativi dati nel nuovo spazio allocato sull’HP All-in-One Storage System. Modifica di autorizzazioni, nomi, descrizioni o percorsi delle cartelle condivise Non è possibile utilizzare ASM per modificare le autorizzazioni, i nomi, le descrizioni o i percorsi di cartelle condivise di livello superiore o nidificate incluse nell’HP All-in-One Storage System. Per effettuare tali operazioni, è necessario utilizzare Esplora risorse o lo snap-in delle cartelle condivise di MMC. ASM rileva e applica automaticamente tutte le modifiche apportate alle autorizzazioni, ai nomi, alle descrizioni o ai percorsi delle cartelle condivise utilizzando altre applicazioni. Per questo motivo, non è necessario implementare le modifiche in ASM. Fare clic su Aggiorna nel riquadro delle azioni (oppure eseguire un’azione qualsiasi in ASM) per aggiornare l’interfaccia utente di ASM in modo che visualizzi le modifiche. Per modificare le autorizzazioni, il nome, la descrizione o il percorso di una cartella condivisa, è necessario conoscere il relativo percorso. Per individuarlo, selezionare la cartella condivisa desiderata nel riquadro del contenuto, quindi fare clic su Proprietà nel riquadro delle azioni. Il percorso della cartella condivisa è visualizzato nella scheda generale. Eliminazione di cartelle condivise Non è possibile utilizzare ASM per eliminare le cartelle condivise di livello superiore o nidificate incluse nell’HP All-in-One Storage System. Per effettuare tale operazione, è necessario utilizzare Esplora risorse o lo snap-in delle cartelle condivise di MMC. Le cartelle condivise vengono rimosse in modo automatico dalla visualizzazione sull’interfaccia utente di ASM quando vengono eliminate dall’HP All-in-One Storage System. Ripristino dei dati dai backup ASM consente di ripristinare i dati sull’HP All-in-One Storage System dagli ultimi backup creati mediante Data Protector Express. È possibile scegliere di sovrascrivere i dati esistenti con il backup o di ripristinare il backup in uno spazio inutilizzato dell’HP All-in-One Storage System, in modo da selezionare i dati esistenti da sovrascrivere. Per ulteriori informazioni sul ripristino dei dati utilizzando un backup diverso da quello più recente, consultare la sezione Selezione dei file per il ripristino del documento HP StorageWorks Data Protector Express Users Guide and Technical Reference [Guida dell’utente e riferimento tecnico di HP StorageWorks Data Protector Express]. 1. Eseguire una delle operazioni seguenti: • Nel riquadro del contenuto, selezionare un gruppo di archiviazione di Exchange (o un componente del gruppo di archiviazione) da ripristinare. • Nel riquadro del contenuto, selezionare un database di SQL Server (o un componente del database) da ripristinare. • Nel riquadro del contenuto, selezionare un’applicazione definita dall’utente da ripristinare. • Nel riquadro del contenuto, selezionare una cartella condivisa da ripristinare. 2. Eseguire una delle operazioni seguenti: • Nel riquadro delle azioni, fare clic su Protezione dati. • Nel riquadro delle azioni, fare clic su Proprietà, quindi selezionare la scheda Protezione dati. 3. Fare clic su Ripristina dal backup per avviare la procedura guidata e visualizzare la pagina di ripristino del dispositivo di origine (vedere Selezione del dispositivo di origine). 68 Gestione dello spazio di archiviazione Selezione del dispositivo di origine 1. Selezionare l’unità DVD-RW dell’HP All-in-One Storage System, la libreria nastri o la libreria virtuale in cui è archiviato il backup. 2. Fare clic su Avanti per visualizzare la pagina della destinazione di ripristino (vedere Selezione della destinazione del ripristino). Selezione della destinazione del ripristino 1. Eseguire una delle operazioni seguenti: • Selezionare Ripristino con sovrascrittura per sovrascrivere i dati esistenti con il backup. • Selezionare Ripristino in posizione diversa per salvare il backup in una posizione diversa, quindi specificare la posizione (percorso) in cui si desidera archiviare il backup sull’HP All-in-One Storage System. Per ricercare la posizione, fare clic su Sfoglia. 2. Fare clic su Avanti per visualizzare la pagina di avvio di DPX (vedere Avvio di DPX). Avvio di DPX 1. Fare clic su Avvia DPX per avviare Data Protector Express (vedere Uso di DPX per il ripristino dei dati). 2. Una volta completato il ripristino, fare clic su Fine per uscire dalla procedura guidata. Uso di DPX per il ripristino dei dati 1. Quando viene visualizzata la finestra di accesso, effettuare quanto segue: a. Digitare localhost nel campo Nome host. b. Digitare ASMbackup nel campo Nome utente. c. Lasciare il campo della password vuoto. PRECAUZIONE: Non impostare una password per l’account utente ASMbackup in Data Protector Express. Diversamente, ASM non potrà comunicare con Data Protector Express causando eventuali problemi. d. Fare clic su OK. 2. Fare clic sull’icona Processi e supporti nel riquadro dei preferiti sul lato sinistro della finestra principale. 3. Fare doppio clic su ASMbackup sul lato destro della finestra principale. 4. Selezionare il processo di ripristino per l’applicazione o la cartella condivisa di cui si desidera ripristinare i dati. NOTA: Per visualizzare le proprietà di un processo di ripristino, ad esempio la relativa data di esecuzione, fare clic con il pulsante destro del mouse sul processo, quindi selezionare Proprietà. 5. Fare clic con il pulsante destro del mouse sul processo di ripristino, quindi fare clic su Esegui per eseguirlo. 6. Fare clic su Sì per confermare. Per visualizzare lo stato del processo di ripristino, fare clic su Stato processo nel riquadro dei preferiti. HP StorageWorks 1200 All-in-One Storage System 69 7. Uscire da Data Protector Express. Ripristino dei dati in snapshot precedenti ASM consente di ripristinare i dati archiviati nell’HP All-in-One Storage System in uno snapshot precedente. Questa operazione implica la sovrascrittura dei dati esistenti e il relativo ripristino su uno stato precedente. NOTA: Non è possibile ripristinare gli snapshot di cartelle condivise in snapshot precedenti utilizzando ASM. Per ripristinare una cartella condivisa in uno snapshot precedente, selezionare e fare clic con il pulsante destro del mouse sulla cartella desiderata in Esplora risorse, quindi selezionare Ripristina. 1. Eseguire una delle operazioni seguenti: • Nel riquadro del contenuto, selezionare un gruppo di archiviazione di Exchange (o un componente del gruppo di archiviazione) da ripristinare. • Nel riquadro del contenuto, selezionare un database di SQL Server (o un componente del database) da ripristinare. • Nel riquadro del contenuto, selezionare un’applicazione definita dall’utente da ripristinare. 2. Eseguire una delle operazioni seguenti: • Nel riquadro delle azioni, fare clic su Protezione dati. • Nel riquadro delle azioni, fare clic su Proprietà, quindi selezionare la scheda Protezione dati. 3. Selezionare uno snapshot dall’elenco. NOTA: Per visualizzare il contenuto di uno snapshot, è necessario esporlo. Per ulteriori informazioni, consultare "Esposizione e annullamento dell'esposizione di uno snapshot" a pagina 63. 4. Fare clic su Ripristina. 5. Fare clic su Sì per confermare. 70 Gestione dello spazio di archiviazione 6 Controllo dello spazio di archiviazione ASM fornisce funzioni per la gestione dello spazio di archiviazione che consentono di visualizzare rapidamente la quantità di spazio utilizzato e allocato, nonché le impostazioni relative alla soglia di avviso di memoria piena in percentuale per lo spazio di archiviazione di applicazioni e cartelle condivise dell’HP All-in-One Storage System. Di seguito sono riportate le visualizzazioni incluse nel riquadro del contenuto: • Visualizzazione applicazioni, pagina 71: consente di controllare i valori relativi allo spazio complessivo utilizzato e allocato di applicazioni e cartelle condivise specifiche (ad esempio, lo spazio di archiviazione di Exchange o di SQL Server) • Visualizzazione archiviazione, pagina 82: consente di controllare i valori relativi allo spazio utilizzato e allocato dei dischi e volumi logici dell’HP All-in-One Storage System creati da ASM per l’hosting delle applicazioni e delle cartelle condivise. • Visualizzazione server applicazioni, pagina 85: consente di controllare i server di applicazioni insieme allo spazio di archiviazione incluso nell’HP All-in-One Storage System. • Visualizzazione utilizzo memoria, pagina 87: consente di visualizzare i valori dello spazio di archiviazione allocato per applicazioni specifiche e per il pool delle cartelle condivise, il valore dello spazio di archiviazione non allocato e il valore dello spazio di archiviazione dei dati non gestiti da ASM. È possibile selezionare queste visualizzazioni dal riquadro delle azioni. È inoltre possibile visualizzare rapidamente lo stato dello spazio di archiviazione nel riquadro del contenuto. Le icone di stato relative agli avvisi e alle condizioni critiche vengono visualizzate sopra le icone del riquadro del contenuto quando lo spazio di archiviazione passa dallo stato normale a quello di avviso o critico. Per ulteriori informazioni sulle icone di stato, consultare la sezione "Avvisi di ASM" a pagina 90. NOTA: Selezionare una voce nel riquadro del contenuto, quindi fare clic su Proprietà nel riquadro delle azioni per visualizzare gli eventuali avvisi per tale voce. Per la descrizione degli avvisi e le informazioni sulla risoluzione dei problemi, consultare la sezione "Avvisi di ASM" a pagina 90. Visualizzazione applicazioni La visualizzazione applicazioni consente di visualizzare lo spazio di archiviazione utilizzato e allocato nonché lo stato delle applicazioni e delle cartelle condivise dell’HP All-in-One Storage System nel riquadro del contenuto. • Nel riquadro delle azioni, selezionare Visualizzazione applicazioni. • Per visualizzare tutto lo spazio di archiviazione dell’applicazione e tutte le cartelle condivise dell’HP All-in-One Storage System nel riquadro del contenuto, selezionare Tutto dal menu a discesa nella parte superiore del riquadro. Per ulteriori informazioni, consultare la sezione chiamata “Menu a discesa dei filtri”. Le proprietà di archiviazione dell’applicazione vengono visualizzate in ordine di gerarchia in una visualizzazione che è possibile espandere e comprimere. Fare clic sull’icona di espansione della struttura accanto ad ogni applicazione per visualizzare le proprietà dello spazio di archiviazione utilizzato e allocato per i componenti dell’applicazione ospitati. HP StorageWorks 1200 All-in-One Storage System 71 Fare clic sull’icona di compressione della struttura accanto alle applicazioni espanse per nascondere le proprietà di archiviazione dei componenti. Per ulteriori informazioni sulla modalità di visualizzazione delle proprietà di archiviazione di un elemento incluso nel riquadro del contenuto, consultare la sezione Accesso alle proprietà di applicazioni e cartelle condivise. Accesso alle proprietà di applicazioni e cartelle condivise Quando nel riquadro delle azioni è selezionata la visualizzazione applicazioni, è possibile visualizzare lo stato di archiviazione, gli avvisi e le proprietà degli elementi riportati di seguito: • • • • • Applicazioni Componente dell’applicazione Applicazioni definite dall’utente Pool di cartelle condivise Cartelle condivise Eseguire una delle operazioni seguenti: • Selezionare l’elemento incluso nel riquadro del contenuto, quindi fare clic su Proprietà nel riquadro delle azioni. • Fare clic con il pulsante destro del mouse sull’elemento incluso nel riquadro del contenuto, quindi selezionare Proprietà. NOTA: ASM riporta tutti gli avvisi di stato sul livello superiore. Ad esempio, se per una cartella condivisa di livello superiore sono stati superati la soglia di avviso di memoria piena in percentuale e lo spazio di archiviazione allocato imposto, nel pool delle cartelle condivise appare un messaggio di avviso. Analogamente, se è presente un avviso di stato critico in un archivio di posta di Exchange, anche tale avviso verrà visualizzato nello stato del gruppo di archiviazione di Exchange. Accesso alle proprietà di Exchange, del gruppo di archiviazione di Exchange e dei componenti del gruppo di archiviazione di Exchange Se un gruppo di archiviazione di Exchange è ospitato nell’HP All-in-One Storage System, ASM fornisce informazioni sulle proprietà di Exchange, del gruppo di archiviazione di Exchange e dei componenti del gruppo di archiviazione di Exchange. 1. Nel riquadro delle azioni, selezionare Visualizzazione applicazioni. 2. Dal menu a discesa dei filtri, selezionare Exchange o Tutto. 3. Per accedere ad Exchange: • Selezionare Exchange nel riquadro del contenuto, quindi fare clic su Proprietà nel riquadro delle azioni. • Fare clic con il pulsante destro del mouse su Exchange nel riquadro del contenuto, quindi selezionare Proprietà. Per accedere ai gruppi e ai componenti di archiviazione di Exchange: • Selezionare Gruppo di archiviazione Exchange o Componente del gruppo di archiviazione Exchange nel riquadro del contenuto, quindi fare clic su Proprietà nel riquadro delle azioni. • Fare clic con il pulsante destro del mouse su un componente del gruppo di archiviazione di Exchange nel riquadro del contenuto, quindi selezionare Proprietà. 72 Controllo dello spazio di archiviazione Finestra Proprietà ASM fornisce informazioni sulle proprietà di Exchange, dei gruppi di archiviazione di Exchange e dei componenti di archiviazione ospitati nell’HP All-in-One Storage System. Di seguito sono elencate le schede della finestra delle proprietà e tra parentesi è specificato se si riferiscono a Exchange, ai gruppi di archiviazione di Exchange o ai componenti dei gruppi di archiviazione di Exchange. • Scheda Generale: (Exchange, gruppi e componenti di archiviazione di Exchange) consente di visualizzare il nome del gruppo di archiviazione di Exchange, la capacità complessiva riservata al tale gruppo e il relativo stato di funzionamento: Tabella 13 Stato di funzionamento: proprietà di Exchange Indicatore di stato Valore OK Exchange è in esecuzione e lo spazio di archiviazione è online. Nessun avviso. Avviso Per ulteriori informazioni, consultare l’elenco degli avvisi. Per la descrizione degli avvisi, consultare la Tabella 33. Critico Per ulteriori informazioni, consultare l’elenco degli avvisi. Per la descrizione degli avvisi, consultare la Tabella 33. Tabella 14 Scheda dei dettagli: proprietà del gruppo di archiviazione di Exchange Proprietà Valore Server Exchange Nome del server che ospita lo spazio di archiviazione di Exchange. Versione Exchange Versione di Exchange. Giorni prima della rimozione dei file di registro Numero di giorni precedenti l’eliminazione dei file di registro dal server. Server directory Controller di dominio utilizzato dal server. Tipo server Tipo di installazione di Exchange: front-end o back-end. ASM è in grado di ospitare solo lo spazio di archiviazione di server Exchange back-end, poiché le installazioni front-end di Exchange non consentono di archiviare cassette postali e altri dati di Exchange. Cluster Indica se il server che include SQL Server fa parte di un cluster. Registrazione messaggi Indica se la funzione di registrazione dei messaggi è attivata in SQL Server. Registrazione oggetto Indica se la funzione di registrazione dell’oggetto è attivata in SQL Server. • Scheda Protezione dati: (gruppi di archiviazione di Exchange, componenti del gruppo di archiviazione di Exchange) consente di pianificare i backup, di eseguire il backup di un gruppo di archiviazione o di ripristinare il gruppo di archiviazione da un backup, nonché pianificare snapshot o creare uno snapshot del gruppo di archiviazione, esporre uno snapshot o ripristinare il gruppo di archiviazione da uno snapshot precedente. Per ulteriori informazioni, consultare "Configurazione della protezione dei dati" a pagina 61. • Scheda Archiviazione: (proprietà del gruppo di archiviazione di Exchange) consente di visualizzare lo spazio di archiviazione del componente del gruppo di archiviazione, incluso lo spazio allocato, utilizzato, disponibile e i seguenti dettagli di allocazione: HP StorageWorks 1200 All-in-One Storage System 73 Tabella 15 Scheda di archiviazione: proprietà dei componenti dei gruppi di archiviazione di Exchange Proprietà Valore Percorso applicazione Percorso della directory di file del server che ospita Exchange in cui vengono salvati i dati del componente del gruppo di archiviazione. Tale directory si trova sul volume creato in corrispondenza del LUN iSCSI esportato da ASM nel server che ospita Exchange. Protocollo Protocollo di comunicazione utilizzato per il trasferimento di dati tra il server che ospita Exchange (e il componente del gruppo di archiviazione) e l’HP All-in-One Storage System. Nome host server di applicazioni Nome del server che ospita Exchange e il componente del gruppo di archiviazione. Volume server applicazioni - Nome Nome del volume del server che ospita Exchange in cui Exchange salva i dati del componente del gruppo di archiviazione. Il volume risiede sul LUN iSCSI esportato da ASM nel server che ospita Exchange. Volume server applicazioni - Stato Stato del volume del server che ospita Exchange in cui è archiviato il componente del gruppo di archiviazione. Volume server applicazioni Memoria esclusiva Indica se per lo spazio di archiviazione del componente del gruppo di archiviazione è configurata la memoria esclusiva. Per ulteriori informazioni, consultare la Tabella 10. Volume server applicazioni - Livello RAID Livello RAID in base al quale è configurato lo spazio di memoria del componente del gruppo di archiviazione. Per ulteriori informazioni, consultare la sezione chiamata “Personalizzazione dei livelli RAID”. Volume server applicazioni Dimensione stripe RAID Dimensione dello stripe RAID in base a cui è configurato lo spazio di memoria del componente del gruppo di archiviazione. Per ulteriori informazioni, consultare la Tabella 10. Volume server applicazioni Cache di lettura Se attivata, questa funzione consente di aumentare la velocità di lettura. L’impostazione è determinata dall’array di archiviazione e non da ASM. Volume server applicazioni Cache di scrittura Se attivata, questa funzione consente di aumentare la velocità di scrittura. L’impostazione è determinata dall’array di archiviazione e non da ASM. Volume server applicazioni Numero di hot spare Numero di hot spare configurati per lo spazio di memoria del componente del gruppo di archiviazione. Per ulteriori informazioni, consultare la Tabella 10. Volume server applicazioni Percorsi di montaggio Percorso di installazione del volume sul server che ospita Exchange. Il volume risiede sul LUN iSCSI esportato da ASM nel server che ospita Exchange. • Scheda Soglia di avviso: (componenti del gruppo di archiviazione di Exchange) consente di modificare il valore della soglia di avviso di memoria piena in percentuale per il componente del gruppo di archiviazione. Per ulteriori informazioni, consultare la sezione chiamata “Impostazione di una soglia di avviso di memoria piena in percentuale”. • Scheda Archivio di posta, Archivio pubblico o Registro: (componenti del gruppo di archiviazione di Exchange) una di queste tre schede è disponibile se il componente del gruppo di archiviazione è di tipo archivio di posta, archivio pubblico o registro. • Scheda Archivio di posta: consente di visualizzare lo spazio disponibile del file dell’archivio di posta e i seguenti dettagli relativi all’archivio di posta: 74 Controllo dello spazio di archiviazione Tabella 16 Scheda dell’archivio di posta: proprietà dei componenti dei gruppi di archiviazione di Exchange Valore Descrizione Nome archivio di posta Nome dell’archivio di posta del gruppo di archiviazione. Online Indica che l’archivio di posta del gruppo di archiviazione è disponibile per l’uso. File database Percorso del file in cui sono archiviati tutti i messaggi inviati tramite MAPI, nonché le tabelle di database che definiscono le cassette di posta, i messaggi, le cartelle e gli allegati. File database di streaming Percorso del file in cui sono archiviati i messaggi in formato Internet, quali il contenuto MIME (Multipurpose Internet Extensions) nativo. • Scheda Archivio pubblico: consente di visualizzare lo spazio disponibile dell’archivio pubblico e i seguenti dettagli: Tabella 17 Scheda dell’archivio pubblico: proprietà dei componenti dei gruppi di archiviazione di Exchange Valore Descrizione Nome archivio pubblico Nome dell’archivio pubblico del gruppo di archiviazione. Online Indica che l’archivio pubblico del gruppo di archiviazione è disponibile per l’uso. File database Percorso del file in cui sono archiviati tutti i messaggi inviati tramite MAPI, nonché le tabelle di database che definiscono le cassette di posta, i messaggi, le cartelle e gli allegati. File database di streaming Percorso del file in cui sono archiviati i messaggi in formato Internet, quali il contenuto MIME (Multipurpose Internet Extensions) nativo. • Scheda Registro: consente di visualizzare lo spazio disponibile del registro e i seguenti dettagli di allocazione: Tabella 18 Scheda del registro: proprietà dei componenti dei gruppi di archiviazione di Exchange Valore Descrizione Percorso Percorso del file di registro. Registrazione circolare Indica se la funzione di registrazione circolare sia attivata o meno. Se tale opzione è attivata, quando viene raggiunto il limite di dimensioni, una nuova voce di registro sostituisce quella meno recente. Accesso alle proprietà del pool di cartelle condivise e delle cartelle condivise ASM fornisce informazioni sulle proprietà del pool di cartelle condivise e di tutte le cartelle condivise incluse nell’HP All-in-One Storage System. Tramite tali informazioni, è possibile determinare i dettagli sullo stato delle cartelle condivise, tra cui lo spazio allocato, le condivisioni nidificate (se presenti), la modalità online o offline dello spazio di archiviazione delle cartelle condivise, nonché gli indicatori di stato di avviso o critico. 1. Nel riquadro delle azioni, selezionare Visualizzazione applicazioni. 2. Dal menu a discesa dei filtri, selezionare Cartelle condivise o Tutto. 3. Eseguire una delle operazioni seguenti: • Selezionare Cartelle condivise nel riquadro del contenuto, quindi fare clic su Proprietà nel riquadro delle azioni. HP StorageWorks 1200 All-in-One Storage System 75 • Fare clic con il pulsante destro del mouse su Cartelle condivise nel riquadro del contenuto, quindi selezionare Proprietà. Finestra Proprietà ASM fornisce informazioni sulle proprietà del pool di cartelle condivise o di ogni cartella condivisa configurata sull’HP All-in-One Storage System. Di seguito sono elencate le schede della finestra delle proprietà e tra parentesi è specificato se si riferiscono al pool di cartelle condivise e/o alle cartelle condivise a cui si riferiscono. • Scheda Generale: (pool di cartelle condivise, cartelle condivise) consente di visualizzare il nome e il tipo di cartella condivisa, il percorso di condivisione sull’HP All-in-One Storage System, la descrizione della condivisione e lo stato di funzionamento della cartella condivisa: Tabella 19 Stato di funzionamento: proprietà delle cartelle condivise Indicatore di stato Valore OK Indica che lo spazio di archiviazione è online. Avviso Lo spazio di archiviazione ha superato la soglia di avviso di memoria piena in percentuale. Per ulteriori informazioni, consultare l’elenco degli avvisi. Per la descrizione degli avvisi, consultare la Tabella 33. Critico Lo spazio di archiviazione delle cartelle condivise ha superato il limite di memoria allocata e vengono visualizzati i messaggi di avviso. Per ulteriori informazioni, consultare l’elenco degli avvisi. Per la descrizione degli avvisi, consultare la Tabella 33. • Scheda Archiviazione: (cartelle condivise) consente di visualizzare lo spazio di archiviazione della cartella condivisa, incluso lo spazio allocato, utilizzato, disponibile e i seguenti dettagli di allocazione: 76 Controllo dello spazio di archiviazione Tabella 20 Scheda di archiviazione: proprietà delle cartelle condivise Proprietà Valore Nome host server di archiviazione Nome dell’HP All-in-One Storage System. Volume server archiviazione - Nome Nome del volume dell’HP All-in-One Storage System in cui è archiviata la cartella condivisa. Volume server archiviazione - Stato Stato del volume dell’HP All-in-One Storage System contenente la cartella condivisa. Volume server archiviazione - Memoria esclusiva Indica se per lo spazio di archiviazione della cartella condivisa è configurata la memoria esclusiva. Per ulteriori informazioni, consultare la Tabella 10. Volume server archiviazione - Livello RAID Livello RAID in base al quale è configurato lo spazio di memoria della cartella condivisa. Per ulteriori informazioni, consultare la sezione chiamata “Personalizzazione dei livelli RAID”. Volume server archiviazione - Dimensione stripe RAID Dimensione dello stripe RAID in base a cui è configurato lo spazio di archiviazione della cartella condivisa. Per ulteriori informazioni, consultare la Tabella 10. Volume server archiviazione - Cache di lettura Se attivata, questa funzione consente di aumentare la velocità di lettura. L’impostazione è determinata dall’array di archiviazione e non da ASM. Volume server archiviazione - Cache di scrittura Se attivata, questa funzione consente di aumentare la velocità di scrittura. L’impostazione è determinata dall’array di archiviazione e non da ASM. Volume server archiviazione - Numero di hot spare Numero di hot spare configurati per lo spazio di archiviazione della cartella condivisa. Per ulteriori informazioni, consultare la Tabella 10. Volume server archiviazione - Percorsi di montaggio Percorso di installazione del volume dell’HP All-in-One Storage System contenente la cartella condivisa. • Scheda Soglia di avviso: (cartelle condivise) consente di attivare o disattivare l’imposizione del limite di spazio allocato per la cartella condivisa. Per ulteriori informazioni, consultare la sezione chiamata “Imposizione di un limite di spazio di archiviazione allocato per le cartelle condivise”. In questa scheda è inoltre possibile modificare il valore della soglia di avviso di memoria piena in percentuale della cartella condivisa. Per ulteriori informazioni, consultare la sezione chiamata “Impostazione di una soglia di avviso di memoria piena in percentuale”. • Scheda Condivisioni nidificate: (cartelle condivise) consente di visualizzare l’elenco delle condivisioni file nidificate (se presenti) contenute nella cartella condivisa. • Scheda Protezione dati: (cartelle condivise) consente di pianificare i backup, di eseguire il backup della cartella condivisa o di ripristinare la cartella condivisa da un backup, nonché pianificare snapshot o creare uno snapshot della cartella condivisa. Per ulteriori informazioni, consultare la sezione "Selezione della protezione dei dati" a pagina 55. • Accesso alle proprietà di SQL Server Se sull’HP All-in-One Storage System è ospitato il sistema di archiviazione SQL Server, ASM fornisce informazioni sulle proprietà di tale sistema. 1. Nel riquadro delle azioni, selezionare Visualizzazione applicazioni. 2. Dal menu a discesa dei filtri, selezionare SQL Server o Tutto. 3. Eseguire una delle operazioni seguenti: • Selezionare SQL Server, Database SQL Server o un componente del database di SQL Server nel riquadro del contenuto, quindi fare clic su Proprietà nel riquadro delle azioni. HP StorageWorks 1200 All-in-One Storage System 77 • Fare clic con il pulsante destro del mouse su SQL Server, Database SQL Server o su un componente del database di SQL Server nel riquadro del contenuto, quindi selezionare Proprietà. Finestra Proprietà ASM fornisce informazioni sulle proprietà di SQL Server, oltre che dei database e dei componenti del database di SQL Server, se quest’ultimo risiede nell’HP All-in-One Storage System. Di seguito sono riportate le schede della finestra Proprietà e tra parantesi sono indicate le applicazioni a cui si riferiscono: SQL Server, database di SQL Server o componenti del database di SQL Server. • Scheda Generale: (SQL Server, database di SQL Server, componenti del database di SQL Server) consente di visualizzare il nome del gruppo di archiviazione di Exchange, la capacità complessiva riservata al tale gruppo e il relativo stato di funzionamento: Tabella 21 Stato di funzionamento : proprietà di SQL Server Indicatore di stato Valore OK SQL Server è in esecuzione e lo spazio di archiviazione è online. Nessun avviso. Avviso Per ulteriori informazioni, consultare l’elenco degli avvisi. Per la descrizione degli avvisi, consultare la Tabella 33. Critico Per ulteriori informazioni, consultare l’elenco degli avvisi. Per la descrizione degli avvisi, consultare la Tabella 33. • Scheda Archiviazione: (componente del database di SQL Server) consente di visualizzare lo spazio di archiviazione del componente del database, inclusi lo spazio allocato, utilizzato, disponibile e i seguenti dettagli di allocazione: 78 Controllo dello spazio di archiviazione Tabella 22 Scheda di archiviazione: proprietà dei componenti del database di SQL Server Proprietà Valore Percorso applicazione Percorso della directory di file del server che ospita SQL Server in cui quest’ultimo salva i dati del componente del database. Tale directory si trova sul volume creato in corrispondenza del LUN iSCSI esportato da ASM nel server che ospita SQL Server. Protocollo Protocollo di comunicazione utilizzato per il trasferimento di dati tra il server che ospita SQL Server (e il componente del database) e l’HP All-in-One Storage System. Nome host server di applicazioni Nome del server che ospita SQL Server e il componente del database. Volume server applicazioni Nome Nome del volume del server che ospita SQL Server in cui quest’ultimo salva i dati del componente del database. Il volume risiede sul LUN iSCSI (disco logico) esportato da ASM nel server che ospita SQL Server. Volume server applicazioni Stato Stato del volume del server che ospita SQL Server in cui è archiviato il componente del database. Volume server applicazioni Memoria esclusiva Indica se per lo spazio di archiviazione del componente del database è configurata la memoria esclusiva. Per ulteriori informazioni, consultare la Tabella 10. Volume server applicazioni Livello RAID Livello RAID in base al quale è configurato lo spazio di archiviazione del componente del database. Per ulteriori informazioni, consultare la sezione chiamata “Personalizzazione dei livelli RAID”. Volume server applicazioni Dimensione stripe RAID Dimensione dello stripe RAID in base a cui è configurato lo spazio di archiviazione del componente del database. Per ulteriori informazioni, consultare la Tabella 10. Volume server applicazioni Cache di lettura Se attivata, questa funzione consente di aumentare la velocità di lettura. L’impostazione è determinata dall’array di archiviazione e non da ASM. Volume server applicazioni Cache di scrittura Se attivata, questa funzione consente di aumentare la velocità di scrittura. L’impostazione è determinata dall’array di archiviazione e non da ASM. Volume server applicazioni Numero di hot spare Numero di hot spare configurati per lo spazio di archiviazione del componente del database. Per ulteriori informazioni, consultare la Tabella 10. Volume server applicazioni Percorsi di montaggio Percorso di installazione del volume sul server che ospita SQL Server. Il volume risiede sul LUN iSCSI esportato da ASM nel server che ospita SQL Server. • Scheda Soglia di avviso: (componente del database di SQL Server) consente di modificare il valore della soglia di avviso di memoria piena in percentuale per il componente del gruppo di archiviazione. Per ulteriori informazioni, consultare la sezione chiamata “Impostazione di una soglia di avviso di memoria piena in percentuale”. • Scheda File di dati o Registro: (componente del database di SQL Server) una di queste due schede è disponibile se il componente del database è di tipo file di dati o registro. • Scheda File di dati: consente di visualizzare lo spazio disponibile del file di dati e i seguenti dettagli relativi al file di dati di SQL Server: HP StorageWorks 1200 All-in-One Storage System 79 Tabella 23 Scheda del file di dati: proprietà dei componenti dei database di SQL Server Valore Descrizione Nome file di dati Nome del file di dati del database. Nome file Percorso relativo in cui il file di dati del database è archiviato sul server che ospita SQL Server. Gruppo file Gruppo del file di dati. Questo valore viene assegnato da SQL Server. Spazio file di dati disponibile Spazio di archiviazione disponibile per il file di dati. • Scheda Registro: consente di visualizzare lo spazio disponibile del file di registro e i seguenti dettagli di allocazione relativi al file di registro di SQL Server: Tabella 24 Scheda del registro: proprietà dei componenti dei database di SQL Server Valore Descrizione Nome registro Nome del file di registro del database. Nome file Percorso relativo in cui il file di registro del database è archiviato sul server che ospita SQL Server. • Scheda Protezione dati: (database di SQL Server, componente del database SQL Server) consente di pianificare i backup, di eseguire il backup del database che contiene il componente o di ripristinare tale database da un backup. In questa scheda è inoltre possibile pianificare snapshot, creare uno snapshot del database che contiene il componente, esporre uno snapshot o ripristinare il database contenente il componente da uno snapshot precedente. Per ulteriori informazioni, consultare la sezione "Configurazione della protezione dei dati" a pagina 61. Accesso alle proprietà delle applicazioni definite dall’utente ASM fornisce informazioni sulle proprietà delle applicazioni definite dall’utente incluse nell’HP All-in-One Storage System. Tramite queste informazioni, è possibile determinare lo stato di tutte le aree di un’applicazione definita dall’utente controllate da ASM, nonché di tutti gli indicatori di stato di avviso o critico. 1. Nel riquadro delle azioni, selezionare Visualizzazione applicazioni. 2. Dal menu a discesa dei filtri, selezionare Definito da utente o Tutto. 3. Per selezionare le proprietà del pool di applicazioni definite dall’utente: • Selezionare Definito da utente nel riquadro del contenuto, quindi fare clic su Proprietà nel riquadro delle azioni. Oppure • Fare clic con il pulsante destro del mouse su Definito da utente nel riquadro del contenuto, quindi selezionare Proprietà. Per un’applicazione definita dall’utente: • Selezionare l’applicazione definita dall’utente desiderata nel riquadro del contenuto, quindi fare clic su Proprietà nel riquadro delle azioni. Oppure • Fare clic con il pulsante destro del mouse su un’applicazione definita dall’utente nel riquadro del contenuto, quindi selezionare Proprietà. 80 Controllo dello spazio di archiviazione Finestra Proprietà • Scheda Generale: consente di visualizzare il nome dell’applicazione definita dall’utente, il nome del server di applicazioni che esegue tale applicazione e lo stato delle aree dell’applicazione: Tabella 25 Stato di funzionamento: proprietà delle applicazioni definite dall’utente Indicatore di stato Valore OK Indica che lo spazio di archiviazione è online. Nessun avviso. Avviso Per ulteriori informazioni, consultare l’elenco degli avvisi. Per la descrizione degli avvisi, consultare la Tabella 33. Critico Per ulteriori informazioni, consultare l’elenco degli avvisi. Per la descrizione degli avvisi, consultare la Tabella 33. • Scheda Archiviazione: consente di visualizzare lo spazio di archiviazione dell’applicazione definita dall’utente, incluso lo spazio allocato, utilizzato, disponibile e i seguenti dettagli di allocazione: Tabella 26 Scheda di archiviazione: proprietà delle applicazioni definite dall’utente Proprietà Valore Percorso applicazione Percorso della directory di file sul server di applicazioni in cui vengono salvati i dati dell’applicazione definita dall’utente. Tale directory si trova sul volume creato in corrispondenza del LUN iSCSI esportato da ASM nel server di applicazioni. Protocollo Protocollo di comunicazione utilizzato per il trasferimento di dati tra il server in cui risiede l’applicazione definita dall’utente e l’HP All-in-One Storage System. Nome host server di applicazioni Nome del server in cui risiede l’applicazione definita dall’utente. Volume server applicazioni - Nome Nome del volume del server di applicazioni in cui vengono salvati i dati dell’applicazione definita dall’utente. Il volume risiede sul LUN iSCSI (disco logico) esportato da ASM nel server di applicazioni. Volume server applicazioni - Stato Stato del volume del server di applicazioni in cui vengono salvati i dati dell’applicazione definita dall’utente. Volume server applicazioni Memoria esclusiva Indica se per lo spazio di archiviazione dell’applicazione definita dall’utente è configurata la memoria esclusiva. Per ulteriori informazioni, consultare la Tabella 10. Volume server applicazioni - Livello RAID Livello RAID in base al quale è configurato lo spazio di archiviazione dell’applicazione definita dall’utente. Per ulteriori informazioni, consultare la sezione chiamata “Personalizzazione dei livelli RAID”. Volume server applicazioni Dimensione stripe RAID Dimensione dello stripe RAID in base a cui è configurato lo spazio di archiviazione dell’applicazione definita dall’utente. Per ulteriori informazioni, consultare la Tabella 10. Volume server applicazioni Cache di lettura Se attivata, questa funzione consente di aumentare la velocità di lettura. L’impostazione è determinata dall’array di archiviazione e non da ASM. Volume server applicazioni Cache di scrittura Se attivata, questa funzione consente di aumentare la velocità di scrittura. L’impostazione è determinata dall’array di archiviazione e non da ASM. Volume server applicazioni Numero di hot spare Numero di hot spare configurati per lo spazio di archiviazione del componente del database. Per ulteriori informazioni, consultare la Tabella 10. Volume server applicazioni Percorsi di montaggio Percorso di installazione del volume del server di applicazioni. Il volume risiede sul LUN iSCSI esportato da ASM nel server di applicazioni. HP StorageWorks 1200 All-in-One Storage System 81 • Scheda Soglia di avviso: consente di modificare il valore della soglia di avviso di memoria piena in percentuale dell’applicazione definita dall’utente. Per ulteriori informazioni, consultare la sezione chiamata “Impostazione di una soglia di avviso di memoria piena in percentuale”. • Scheda Protezione dati: consente di pianificare i backup, di eseguire il backup di un’applicazione definita dall’utente o di ripristinare i dati di tale applicazione da un backup, nonché pianificare snapshot o creare uno snapshot dell’applicazione definita dall’utente, esporre uno snapshot o ripristinare i dati di tale applicazione da uno snapshot precedente. Per ulteriori informazioni, consultare la sezione "Configurazione della protezione dei dati" a pagina 61. Visualizzazione archiviazione Consente di visualizzare lo spazio utilizzato e allocato delle aree di archiviazione (dischi e volumi logici) dell’HP All-in-One Storage System create da ASM per l’archiviazione dei dati delle applicazioni e delle cartelle condivise. • Nel riquadro delle azioni, selezionare Visualizzazione archiviazione. • Per visualizzare le proprietà delle aree di archiviazione di tutte le applicazioni e cartelle condivise dell’HP All-in-One Storage System, selezionare Tutto dal menu a discesa dei filtri situato nella parte superiore del riquadro del contenuto. Per ulteriori informazioni, consultare la sezione chiamata “Menu a discesa dei filtri”. Le proprietà delle aree di archiviazione vengono visualizzate in ordine di gerarchia in una visualizzazione che è possibile espandere e comprimere. Ad esempio, tutti i volumi dell’HP All-in-One Storage System vengono visualizzati sotto i dischi logici in cui risiedono, mentre tutte le applicazioni e le cartelle condivise dell’HP All-in-One Storage System vengono visualizzate sotto i volumi in cui sono archiviate. I componenti dell’applicazione e le singole cartelle condivise vengono visualizzati sotto il pool di applicazioni o di cartelle condivise a cui appartengono. Fare clic sull’icona di espansione della struttura accanto al nome di ciascun disco logico per visualizzare le proprietà di archiviazione del volume. Fare clic sull’icona di compressione della struttura accanto ai dischi logici espansi per nascondere le proprietà di archiviazione del volume. A ciascun volume incluso in un disco logico ASM assegna una lettera di unità, che è possibile visualizzare nella finestra delle proprietà del volume. Per ulteriori informazioni, consultare la sezione chiamata “Accesso alle proprietà dei volumi dell’HP All-in-One Storage System” riportata in questa pagina. NOTA: Poiché un disco logico può disporre di una sola configurazione RAID, i componenti dell’applicazione risiederanno su più dischi logici nel caso in cui per tali componenti vengano selezionati vari livelli RAID tramite la procedura guidata di allocazione dello spazio di archiviazione. Per ulteriori informazioni sulla modalità di visualizzazione delle proprietà di archiviazione di un elemento incluso nel riquadro del contenuto, consultare la sezione Accesso alle proprietà dell'area di archiviazione. Accesso alle proprietà dell’area di archiviazione Se nel riquadro del contenuto è selezionata la visualizzazione dell’archiviazione, è possibile visualizzare lo stato della memoria, gli avvisi e le proprietà relativi alle seguenti aree di archiviazione dell’HP All-in-One Storage System: • Volumi • Dischi logici Eseguire una delle operazioni seguenti: • Selezionare l’elemento incluso nel riquadro del contenuto, quindi fare clic su Proprietà nel riquadro delle azioni. • Fare clic con il pulsante destro del mouse sull’elemento incluso nel riquadro del contenuto, quindi selezionare Proprietà. 82 Controllo dello spazio di archiviazione Accesso alle proprietà dei volumi dell’HP All-in-One Storage System ASM fornisce informazioni sulle proprietà dei volumi inclusi in un disco logico dell’HP All-in-One Storage System. 1. Nel riquadro delle azioni, selezionare Visualizzazione archiviazione. 2. Eseguire una delle operazioni seguenti: • Selezionare l’area di un volume (Vol) nel riquadro del contenuto, quindi fare clic su Proprietà nel riquadro delle azioni. • Fare clic con il pulsante destro del mouse sull’area di un volume (Vol) nel riquadro del contenuto, quindi selezionare Proprietà. Accesso alle proprietà dei dischi logici dell’HP All-in-One Storage System ASM fornisce informazioni sulle proprietà dei dischi logici creati da ASM sull’HP All-in-One Storage System. 1. Nel riquadro delle azioni, selezionare Visualizzazione archiviazione. 2. Eseguire una delle operazioni seguenti: • Selezionare un disco logico nel riquadro del contenuto, quindi fare clic su Proprietà nel riquadro delle azioni. • Fare clic con il pulsante destro del mouse su un disco logico nel riquadro del contenuto, quindi selezionare Proprietà. Finestra Proprietà ASM fornisce informazioni sulle proprietà dei volumi e dei dischi logici dell’HP All-in-One Storage System. Scheda Generale: consente di visualizzare solo lo stato di funzionamento dell’applicazione aperta, in base all’applicazione aperta, ai dischi logici o ai volumi. Tabella 27 Stato di funzionamento : scheda Generale Indicatore di stato Valore OK Indica che lo spazio di archiviazione è online. Nessun avviso. Avviso Per ulteriori informazioni, consultare l’elenco degli avvisi. Per la descrizione degli avvisi, consultare la Tabella 33. Critico Per ulteriori informazioni, consultare l’elenco degli avvisi. Per la descrizione degli avvisi, consultare la Tabella 33. Scheda Archiviazione: consente di visualizzare lo spazio non allocato, utilizzato e disponibile del volume nonché i seguenti dettagli sulle proprietà del volume o del disco logico, a seconda dell’applicazione aperta: HP StorageWorks 1200 All-in-One Storage System 83 Tabella 28 Scheda di archiviazione: proprietà dei dischi logici dell’HP All-in-One Storage System Proprietà Valore Nome sistema Nome utilizzato dal sistema per identificare il disco logico. Dischi fisici Identificatori univoci globali delle unità disco rigido utilizzate dal disco logico per l’archiviazione. Memoria esclusiva Indica se per il disco logico è configurata la memoria esclusiva. Per ulteriori informazioni, consultare la Tabella 10. Livello RAID Livello RAID in base al quale è configurato il disco logico. Per ulteriori informazioni, consultare la sezione chiamata “Personalizzazione dei livelli RAID”. Dimensione stripe RAID Dimensione dello stripe RAID in base a cui è configurato il disco logico. Per ulteriori informazioni, consultare la Tabella 10. Cache di lettura Se attivata, questa funzione consente di aumentare la velocità di lettura. L’impostazione è determinata dall’array di archiviazione e non da ASM. Cache di lettura Se attivata, questa funzione consente di aumentare la velocità di scrittura. L’impostazione è determinata dall’array di archiviazione e non da ASM. Numero di hot spare Numero di hot spare configurati per lo spazio di archiviazione del disco logico. Per ulteriori informazioni, consultare la Tabella 10. Dati non gestiti Spazio del disco logico utilizzato per l’archiviazione di dati non gestiti da ASM. Spazio disponibile Spazio di archiviazione del disco logico inutilizzato e non allocato. Tabella 29 Scheda di archiviazione: proprietà dei volumi dell’HP All-in-One Storage System Proprietà Valore Nome host server di archiviazione Nome dell’HP All-in-One Storage System. Volume server archiviazione Nome Nome del volume contenuto nell’HP All-in-One Storage System. Volume server archiviazione Stato Stato del volume contenuto nell’HP All-in-One Storage System. Volume server archiviazione Memoria esclusiva Indica se per il volume è configurata la memoria esclusiva. Per ulteriori informazioni, consultare la Tabella 10. Volume server archiviazione Livello RAID Livello RAID in base al quale è configurato il volume. Per ulteriori informazioni, consultare la sezione chiamata “Personalizzazione dei livelli RAID”. Volume server archiviazione Dimensione stripe RAID Dimensione dello stripe RAID in base a cui è configurato il volume. Per ulteriori informazioni, consultare la Tabella 10. Volume server archiviazione Cache di lettura Se attivata, questa funzione consente di aumentare la velocità di lettura. L’impostazione è determinata dall’array di archiviazione e non da ASM. Volume server archiviazione Cache di scrittura Se attivata, questa funzione consente di aumentare la velocità di scrittura. L’impostazione è determinata dall’array di archiviazione e non da ASM. Volume server archiviazione Numero di hot spare Numero di hot spare configurati per lo spazio di archiviazione della cartella condivisa. Per ulteriori informazioni, consultare la Tabella 10. Volume server archiviazione Percorsi di montaggio Percorso di installazione del volume contenuto nell’HP All-in-One Storage System. 84 Controllo dello spazio di archiviazione • Scheda Soglia di avviso: consente di modificare il valore della soglia di avviso di memoria piena in percentuale dell’applicazione definita dall’utente. • Scheda Protezione dati: consente di pianificare i backup, di eseguire il backup di un’applicazione definita dall’utente o di ripristinare i dati di tale applicazione da un backup, nonché pianificare snapshot o creare uno snapshot dell’applicazione definita dall’utente, esporre uno snapshot o ripristinare i dati di tale applicazione da uno snapshot precedente. Visualizzazione server applicazioni Consente di visualizzare lo spazio di archiviazione dell’HP All-in-One Storage System e dei server di applicazioni. Espandere HP All-in-One Storage System per visualizzare le cartelle condivise di livello superiore dell’HP All-in-One Storage System. Espandere i server di applicazioni inclusi nell’elenco per visualizzare i relativi volumi e le applicazioni in essi contenute. • Nel riquadro delle azioni, selezionare Visualizzazione server applicazioni. • Per visualizzare le proprietà di tutti i server di applicazioni con spazio di archiviazione ospitato sull’HP All-in-One Storage System, selezionare Tutto dal menu a discesa dei filtri situato nella parte superiore del riquadro del contenuto. Per ulteriori informazioni, consultare la sezione chiamata “Menu a discesa dei filtri”. Le proprietà di archiviazione del server di applicazioni vengono visualizzate in ordine di gerarchia in una visualizzazione che è possibile espandere e comprimere. Ad esempio, tutti i volumi creati sui LUN iSCSI (disco logico) esportati da ASM nel server di applicazioni vengono visualizzati sotto il server di applicazioni, così come tutti i componenti dell’applicazione ospitati dal server di applicazioni. Fare clic sull’icona di espansione della struttura accanto ad ogni server di applicazioni per visualizzare le proprietà dello spazio di archiviazione utilizzato e allocato per i volumi e i componenti dell’applicazione. Fare clic sull’icona di compressione della struttura accanto a server di applicazioni espanso per nascondere le proprietà di archiviazione dei volumi e dei componenti dell’applicazione. Per ulteriori informazioni sulla modalità di visualizzazione delle proprietà di archiviazione di un elemento incluso nel riquadro del contenuto, consultare la sezione Accesso alle proprietà del server di applicazioni. Accesso alle proprietà del server di applicazioni Quando nel riquadro delle azioni è selezionata la visualizzazione del server di applicazioni, è possibile visualizzare lo stato di archiviazione, gli avvisi e le proprietà degli elementi riportati di seguito: • Volumi creati sui LUN iSCSI (dischi logici) esportati da ASM nei server di applicazioni. • Cartelle condivise e componenti dell’applicazione (stesse informazioni incluse nella visualizzazione dell’applicazione) Eseguire una delle operazioni seguenti: • Selezionare l’elemento incluso nel riquadro del contenuto, quindi fare clic su Proprietà nel riquadro delle azioni. • Fare clic con il pulsante destro del mouse sull’elemento incluso nel riquadro del contenuto, quindi selezionare Proprietà. Per la descrizione delle proprietà relative alle cartelle condivise e ai componenti dell’applicazione, consultare la sezione "Accesso alle proprietà di applicazioni e cartelle condivise" a pagina 72. Accesso alle proprietà dei volumi del server di applicazioni ASM fornisce informazioni sulle proprietà dei volumi del server di applicazioni creati sui LUN iSCSI esportati da ASM nel server di applicazioni. 1. Nel riquadro delle azioni, selezionare Visualizzazione server applicazioni. 2. Eseguire una delle operazioni seguenti: • Selezionare un volume del server di applicazioni nel riquadro del contenuto, quindi fare clic su Proprietà nel riquadro delle azioni. HP StorageWorks 1200 All-in-One Storage System 85 • Fare clic con il pulsante destro del mouse su un volume del server di applicazioni nel riquadro del contenuto, quindi selezionare Proprietà. 3. Fare clic su una delle schede riportate di seguito: • Scheda Generale: consente di visualizzare il nome, il tipo e lo stato del volume del server di applicazioni: Tabella 30 Stato di funzionamento: proprietà dei volumi del server di applicazioni Indicatore di stato Valore OK Indica che lo spazio di archiviazione è online. Avviso Per ulteriori informazioni, consultare l’elenco degli avvisi. Per la descrizione degli avvisi, consultare la Tabella 33. Critico Per ulteriori informazioni, consultare l’elenco degli avvisi. Per la descrizione degli avvisi, consultare la Tabella 33. • Scheda Archiviazione: consente di visualizzare lo spazio non allocato, utilizzato e disponibile del volume nonché i seguenti dettagli di allocazione: Tabella 31 Scheda Archiviazione : proprietà dei volumi del server di applicazioni 86 Proprietà Valore Nome host server di applicazioni Nome del server di applicazioni in cui risiede il volume. Volume server applicazioni - Nome Nome del volume del server di applicazioni. Il volume si trova sul LUN iSCSI esportato da ASM. Volume server applicazioni - Stato Stato del volume del server di applicazioni. Volume server applicazioni - Memoria esclusiva Indica se per il volume incluso nel server di applicazioni è configurata la memoria esclusiva. Per ulteriori informazioni, consultare la Tabella 10. Volume server applicazioni - Livello RAID Livello RAID in base al quale è configurato il volume incluso nel server di applicazioni. Per ulteriori informazioni, consultare la sezione chiamata “Personalizzazione dei livelli RAID”. Volume server applicazioni Dimensione stripe RAID Dimensione dello stripe RAID in base a cui è configurato il volume incluso nel server di applicazioni. Per ulteriori informazioni, consultare la Tabella 10. Volume server applicazioni - Cache di lettura Se attivata, questa funzione consente di aumentare la velocità di lettura. L’impostazione è determinata dall’array di archiviazione e non da ASM. Volume server applicazioni - Cache di scrittura Se attivata, questa funzione consente di aumentare la velocità di scrittura. L’impostazione è determinata dall’array di archiviazione e non da ASM. Volume server applicazioni - Numero di hot spare Numero di hot spare configurati per il volume incluso nel server di applicazioni. Per ulteriori informazioni, consultare la Tabella 10. Volume server applicazioni - Percorsi di montaggio Percorso di installazione del volume. Controllo dello spazio di archiviazione Visualizzazione utilizzo memoria Consente di visualizzare i valori dello spazio di archiviazione allocato per applicazioni specifiche e per il pool delle cartelle condivise, il valore dello spazio di archiviazione non allocato e il valore dello spazio di archiviazione dei dati non gestiti da ASM sotto forma di grafico a torta. • Nel riquadro delle azioni, selezionare Visualizzazione utilizzo memoria. Il valore di archiviazione relativo a ciascuna applicazione ospitata, al pool di cartelle condivise, allo spazio di memoria non allocato e ai dati non gestiti da ASM viene visualizzato in base alla relativa percentuale di capacità complessiva, utilizzando i colori selezionati nella finestra delle opzioni del colore (vedere la sezione chiamata “Modifica delle impostazioni del colore”). La capacità complessiva dell’HP All-in-One Storage System è suddivisa nelle aree riportate di seguito: • Exchange: spazio di memoria allocato per l’hosting dei componenti dei gruppi di archiviazione di Exchange. • Cartelle condivise: spazio di archiviazione allocato per l’hosting delle cartelle condivise. • SQL Server: spazio di archiviazione allocato per l’hosting dei componenti database di SQL Server. • Definito da utente: spazio di archiviazione allocato per l’hosting di applicazioni definite dall’utente. • Non gestita: spazio di archiviazione utilizzato dai dati non gestiti da ASM. Il valore relativo ai dati non gestiti indica lo spazio di memoria complessivo utilizzato per l’archiviazione dei dati non gestiti da ASM, quali i dati di applicazioni o di cartelle condivise non più gestiti da ASM a causa della rimozione di componenti dell’applicazione o di cartelle condivise dalla visualizzazione (vedere "Rimozione di aree dell'applicazione dalla visualizzazione" a pagina 66) e tutti gli altri dati salvati sull’HP All-in-One Storage System non gestiti da ASM. • Non allocato: spazio di archiviazione inutilizzato e non allocato. Il valore relativo allo spazio non allocato indica lo spazio di archiviazione complessivo inutilizzato dell’HP All-in-One Storage System che non è stato allocato per l’hosting di applicazioni o di cartelle condivise. Lo spazio non allocato include lo spazio di archiviazione grezzo (non configurato) e quello configurato inutilizzato (dischi logici). NOTA: Non è possibile espandere (aumentare le dimensioni) i dischi logici (LUN) utilizzati per l’archiviazione dei dati dell’applicazione o delle cartelle condivise tramite ASM utilizzando lo spazio dei dischi logici inutilizzati (spazio di archiviazione configurato); i dischi logici possono essere espansi solo tramite lo spazio di archiviazione grezzo. I dischi logici inutilizzati vengono riallocati da ASM quando si esegue l’hosting dello spazio di un componente dell’applicazione, di una cartella condivisa o di un’applicazione definita dall’utente tramite la procedura guidata di allocazione dello spazio, qualora le impostazioni di configurazione avanzata selezionate in tale procedura corrispondano a quelle del disco logico inutilizzato. È possibile accedere alle impostazioni di configurazione avanzata e alle capacità dei dischi logici inutilizzati (e utilizzati) nella finestra delle proprietà di ciascun disco logico (vedere la sezione chiamata “Accesso alle proprietà dei dischi logici dell’HP All-in-One Storage System”). HP StorageWorks 1200 All-in-One Storage System 87 88 Controllo dello spazio di archiviazione 7 Risoluzione dei problemi, assistenza e manutenzione Risoluzione dei problemi del sistema di archiviazione Per la soluzione dei problemi dell’HP StorageWorks All-in-One Storage System, utilizzare i riferimenti e attenersi alle istruzioni riportate nella presente sezione. Problemi del sistema operativo e soluzioni Utilizzare i suggerimenti riportati di seguito per risolvere i problemi del sistema operativo. Tabella 32 Problemi del sistema operativo Problema Azione Il sistema operativo si blocca Effettuare una ricerca di virus tramite un’apposita utilità aggiornata. Si è verificato un errore di protezione generale. Questo tipo di errore può verificarsi quando il sistema operativo Microsoft si chiude improvvisamente a causa di uno degli errori riportati di seguito a titolo esemplificativo: • Calcolo errato della quantità di RAM necessaria per l’allocazione • Trasferimento dell’esecuzione a un segmento non eseguibile • Scrittura su un segmento di sola lettura o di codice • Caricamento di un valore errato nel registro di un segmento • Uso di un puntatore nullo Un errore di protezione generale è identificato da una schermata blu con testo bianco contenente informazioni relative al tipo di problema. • Rimuovere qualsiasi software o hardware di nuova installazione per verificare che non sia la causa del problema. • Avviare il server in modalità provvisoria o con l’ultima configurazione sicuramente funzionante. Se nessuna di queste azioni consente di risolvere il problema, contattare un centro di assistenza autorizzato. Per ulteriori informazioni sugli strumenti di debug o su messaggi di errore di protezione generale specifici, visitare il sito Web di Microsoft all’indirizzo: http://www.microsoft.com/whdc/ devtools/debugging/default.mspx. Gli errori vengono visualizzati nel registro degli errori Consultare le informazioni contenute nel registro degli errori, quindi fare riferimento alla documentazione del sistema operativo. Aggiornamenti del sistema operativo Prestare particolare attenzione durante l’esecuzione di aggiornamenti del sistema operativo (service pack, correzioni e patch). Prima di procedere all’aggiornamento del sistema operativo, leggere le note sulla versione di ciascun aggiornamento. Se non sono necessarie correzioni specifiche, si consiglia di non eseguire gli aggiornamenti. Per eseguire un aggiornamento del sistema operativo: 1. Effettuare il backup dell’intero sistema. 2. Eseguire l’aggiornamento del sistema operativo seguendo le istruzioni. 3. Installare i driver correnti. HP StorageWorks 1200 All-in-One Storage System 89 Problemi del software dell’applicazione Se il software dell’applicazione si blocca, eseguire una delle operazioni riportate di seguito: • Controllare i registri dell’applicazione e del sistema operativo per individuare le cause dell’errore del software. • Verificare l’eventuale incompatibilità con altri software installati sul server. • Accedere al sito Web di assistenza del fornitore del software per consultare la sezione relativa ai problemi noti. • Nei file di registro, ricercare le modifiche apportate al server che possono avere causato il problema. • Effettuare una ricerca di virus sul server tramite un’apposita utilità aggiornata. Errori di SQL Server Errore di autenticazione della procedura guidata per l’hosting di un database di SQL Server Problema: durante l’uso della procedura guidata per l’hosting di un database di SQL Server, viene visualizzato un messaggio di errore ad indicare che ASM non è in grado di autenticare il server in cui risiede SQL Server. Soluzione: ogni licenza (istanza) di SQL Server deve disporre di un account di accesso per l’utente locale denominato ASMUser con il ruolo server di amministratore di sistema. L’account di accesso viene creato durante l’installazione dell’agente ASM sul server in cui risiede SQL Server. Tuttavia, se dopo l’installazione dell’agente ASM, si installa un’altra licenza di SQL Server, questo account di accesso non viene configurato. Per risolvere il problema, è possibile rimuovere l’agente ASM dal server in cui risiede SQL Server, quindi installarlo di nuovo seguendo le istruzioni contenute nel documento Istruzioni per l’avvio rapido di HP StorageWorks All-in-One Storage System (non verrà persa alcuna informazione). In alternativa, è possibile configurare manualmente l’account di accesso come riportato di seguito: 1. Aprire SQL Server Enterprise Manager. 2. Connettersi al server contenente i dati di SQL Server che si desidera archiviare sull’HP All-in-One Storage System. 3. Selezionare la cartella di protezione. 4. Selezionare Account di accesso. 5. Selezionare Nuovo account di accesso. 6. Nel campo del nome, immettere ASMUser. 7. Nel campo del dominio, immettere il nome del dominio del server in cui risiede SQL Server. 8. Selezionare la scheda Ruoli del server. 9. Selezionare il ruolo server Amministratori di sistema, quindi fare clic su OK. Avvisi di ASM ASM genera un avviso quando lo stato di un’area dell’applicazione o dello spazio di archiviazione passa da OK ad avviso o critico. Gli avvisi descrivono le condizioni che hanno causato la modifica dello stato del sistema di archiviazione. Gli avvisi vengono visualizzati nella scheda Generale della finestra delle proprietà. 90 Risoluzione dei problemi, assistenza e manutenzione Figura 11 Esempio di avviso Per visualizzare gli avvisi: • Selezionare una voce nel riquadro del contenuto, quindi fare clic su Proprietà nel riquadro delle azioni per visualizzare gli avvisi relativi a tale voce. Se lo stato di archiviazione è Avviso o Critico, viene visualizzato come icona: • Nel riquadro del contenuto sulle icone dell’applicazione, del componente dell’applicazione o del disco logico. • Nella scheda Generale della finestra delle proprietà. NOTA: ASM riporta tutti gli avvisi di stato sul livello superiore. Ad esempio, se per una cartella condivisa sono stati superati la soglia di avviso di memoria piena in percentuale e lo spazio di archiviazione allocato, sull’icona del pool delle cartelle condivise appare un’icona di avviso. Analogamente, se si verifica uno stato critico nell’archivio di posta di Exchange, l’icona di stato critico appare sull’icona del gruppo di archiviazione di Exchange. Nella Tabella 33, sono elencati tutti gli avvisi di ASM, per ciascuno dei quali sono riportate una descrizione, la possibile causa e la soluzione. HP StorageWorks 1200 All-in-One Storage System 91 Tabella 33 Descrizione degli avvisi Oggetto Testo avviso Descrizione Causa possibile Soluzione Qualsiasi componente applicativo, applicazione definita dall’utente o cartella condivisa Impossibile determinare le dimensioni della directory. Non è possibile determinare lo spazio utilizzato. L’autorizzazione relativa alla directory impedisce ad ASM di determinare lo spazio utilizzato oppure il disco logico non funziona. Viene emesso un avviso per il disco logico se questo non funziona. Ripristinare le autorizzazioni relative alle directory sui valori predefiniti impostati da ASM. Se il disco logico non funziona, consultare la sezione "Ripristino dai guasti del disco logico" a pagina 96. Lo spazio utilizzato ha superato la soglia di avviso X% totale. Lo spazio utilizzato sta per superare la soglia di avviso totale espressa in percentuale (X%). La percentuale di spazio utilizzato supera la percentuale della soglia di avviso totale oppure il disco logico non funziona. Viene emesso un avviso per il disco logico se questo non funziona. Aumentare la soglia di avviso totale percentuale (consultare la sezione chiamata “Impostazione di una soglia di avviso di memoria piena in percentuale”) o aumentare la quantità di memoria allocata (consultare la sezione "Aumento o riduzione dello spazio di archiviazione allocato" a pagina 65). Se il disco logico non funziona, consultare la sezione "Ripristino dai guasti del disco logico" a pagina 96. Impossibile trovare percorso directory. Non è possibile individuare lo spazio di archiviazione allocato. Il volume è intatto. Il percorso assegnato allo spazio di archiviazione allocato è stato modificato oppure il disco logico non funziona. Viene emesso un avviso per il disco logico se questo non funziona. Ripristinare il percorso dello spazio di archiviazione allocato su quello assegnato da ASM. Se il disco logico non funziona, consultare la sezione "Ripristino dai guasti del disco logico" a pagina 96. Impossibile trovare i dati dell’applicazione nel percorso ’<path>’. Non è possibile trovare un file. Il file è stato spostato o eliminato. Recuperare il file oppure ripristinarlo utilizzando gli snapshot. La quantità di memoria ha raggiunto lo spazio allocato. Non è possibile salvare altri dati nello spazio di archiviazione allocato. È già utilizzato il 100 percento della memoria allocata. La quantità di memoria utilizzata ha raggiunto lo spazio allocato totale. Aumentare lo spazio allocato oppure eliminare dei dati per liberare spazio. Per ulteriori informazioni, consultare la sezione "Aumento o riduzione dello spazio di archiviazione allocato" a pagina 65. 92 Risoluzione dei problemi, assistenza e manutenzione Oggetto Testo avviso Descrizione Causa possibile Soluzione Volume di archiviazione non trovato per area di applicazione con riferimento all’host ’<server>’ path ’<path>’. Non è più possibile individuare il volume di HP All-in-One Storage System contenente i dati dei componenti applicativi nel percorso di montaggio specificato nelle proprietà dello spazio di archiviazione del volume stesso. Il percorso di montaggio del volume è stato modificato utilizzando un’applicazione diversa da ASM. Ripristinare il percorso di montaggio del volume su quello assegnato da ASM. Gruppo di archiviazione Exchange Impossibile trovare il gruppo di archiviazione sull’host ’<server>’. Non è possibile individuare il gruppo di archiviazione sul server che rappresenta l’host di Exchange. Il gruppo di archiviazione è stato eliminato o rinominato in Exchange; il relativo host è ancora l’HP All-in-One Storage System in uso. Ripristinare il gruppo di archiviazione utilizzando Exchange oppure disattivare la visualizzazione dello spazio di memoria per il gruppo di archiviazione sull’interfaccia utente ASM al fine di interrompere la ricezione di avvisi. Qualsiasi componente del gruppo di archiviazione Exchange Impossibile trovare il componente del gruppo di archiviazione sull’host ’<server>’. Non è possibile individuare un componente del gruppo di archiviazione sul server che rappresenta l’host di Exchange. Il componente del gruppo di archiviazione è stato eliminato o rinominato in Exchange; il relativo host è ancora l’HP All-in-One Storage System in uso. Ripristinare il componente del gruppo di archiviazione utilizzando Exchange oppure disattivare la visualizzazione dello spazio di memoria per il componente del gruppo di archiviazione sull’interfaccia utente ASM al fine di interrompere la ricezione di avvisi. Archivio di posta Exchange Mailstore offline. Lo stato dell’archivio di posta è offline. L’amministratore ha impostato l’archivio di posta su offline. Reimpostare l’archivio di posta su online. Archivio pubblico Exchange PublicStore offline. Lo stato dell’archivio pubblico è offline. L’amministratore ha impostato l’archivio pubblico su offline. Reimpostare l’archivio pubblico su online. Database SQL Server Il database non è in stato funzionale. Il database è offline. Impossibile trovare database sull’host ’<server>’. Il database è stato eliminato o rinominato. Ripristinare il database o riassegnargli il nome predefinito. Il database non è collegato. Si tratta di una condizione normale durante un ripristino. Non è necessaria alcuna azione. HP StorageWorks 1200 All-in-One Storage System 93 Oggetto Testo avviso Descrizione Causa possibile Soluzione File di dati SQL Server La posizione del file di dati è cambiata. Il database esiste, ma non è possibile individuare il file di dati. Il file è stato spostato o eliminato. Recuperare il file oppure ripristinarlo utilizzando gli snapshot. Impossibile trovare il file di dati nel database ’<database>’ sull’host ’<server>’. Il database esiste, ma non è possibile individuare il file di dati. Il file è stato spostato o eliminato. Recuperare il file oppure ripristinarlo utilizzando gli snapshot. La posizione del registro è cambiata. Il database esiste, ma non è possibile individuare il file di registro. Il file è stato spostato o eliminato. Recuperare il file oppure ripristinarlo utilizzando gli snapshot. Impossibile trovare il regisrto nel database ’<database>’ sull’host ’<server>’. Il database esiste, ma non è possibile individuare il file di registro. Il file è stato spostato o eliminato. Recuperare il file oppure ripristinarlo utilizzando gli snapshot. Stato: Ricostruzione in corso L’unità disco rigido è stata sostituita. Viene eseguita la risincronizzazione del mirror sulla nuova unità disco rigido se il disco logico è RAID 1 o RAID 1+0(10). Viene eseguita la ricostruzione della parità sulla nuova unità disco rigido se il disco logico è RAID 5 o RAID 6. L’unità disco rigido è stata sostituita. Non è necessaria alcuna azione. Stato: Danneggiata, ma ancora funzionante Un’unità disco rigido si sta guastando, ma è ancora funzionante. L’unità disco rigido si sta guastando. Sostituire a questo punto l’unità disco rigido (opzionale) oppure sostituire l’unità quando si sarà guastata completamente. Stato: Errore ridondanza; un mirror è ancora funzionante Il disco logico è configurato come RAID 1 o RAID 1+0(10). Una delle due unità disco rigido di cui è stato eseguito il mirroring si sta guastando, ma l’altra unità disco rigido è ancora funzionante. L’unità disco rigido si sta guastando. Sostituire a questo punto l’unità disco rigido (opzionale) oppure sostituire l’unità quando si sarà guastata completamente. Registro SQL Server Disco logico 94 Risoluzione dei problemi, assistenza e manutenzione Oggetto Testo avviso Descrizione Causa possibile Soluzione Stato: Errore ridondanza; un mirror è ancora funzionante Il disco logico è configurato come RAID 1 o RAID 1+0(10). Una delle due unità disco rigido di cui è stato eseguito il mirroring si è guastata, ma l’altra unità disco rigido è ancora funzionante. L’unità disco rigido si è guastata. Sostituire immediatamente l’unità disco rigido guasta per ripristinare la ridondanza. Stato: Errore permanente ridondanza; l’ultimo mirror si sta guastando Il disco logico è configurato come RAID 1 o RAID 1+0(10). Una delle due unità disco rigido di cui è stato eseguito il mirroring si è guastata e l’altra unità disco rigido si sta guastando. Un’unità disco rigido è guasta e l’altra si sta guastando. Sostituire immediatamente l’unità disco rigido guasta per ripristinare la ridondanza. Se la seconda unità disco rigido si guasta prima che la prima unità sia stata sostituita, il disco logico e i dati in esso contenuti andranno persi. Stato: Guasto Il disco logico si è guastato. L’unità/le unità disco rigido con lo spazio di archiviazione allocato al disco logico si è guastata/sono guastate. Non è possibile ricostruire il disco logico. Il disco logico e i dati in esso contenuti sono andati persi. Sostituire le unità disco rigido guaste. Allocare altro spazio di archiviazione per sostituire quello andato perso. Ripristinare i dati nello spazio allocato utilizzando operazioni di backup, se disponibili. Stato transizione: Estensione in corso Le dimensioni del disco logico stanno aumentando. Le prestazioni risultano ridotte. È ancora possibile eseguire operazioni di lettura e scrittura nel disco logico. ASM sta aumentando le dimensioni di un disco logico (LUN) per allocare nuovo o altro spazio di archiviazione ad un componente applicativo, ad un’applicazione definita dall’utente o ad una cartella condivisa. Non è necessario effettuare alcuna azione. Stato transizione: Riconfigurazione in corso È in corso la riconfigurazione del disco logico. È in corso il processo di modifica della configurazione del disco logico da parte di un’applicazione diversa da ASM. Non è necessario effettuare alcuna azione. HP StorageWorks 1200 All-in-One Storage System 95 Oggetto Testo avviso Descrizione Causa possibile Soluzione Stato: Non pronto Il disco logico non può essere utilizzato durante l’esecuzione di un’operazione. È in corso l’esecuzione di un’operazione che impedisce l’uso del disco logico. Non è necessario effettuare alcuna azione. Stato: Offline Il disco logico non è utilizzabile. L’amministratore ha impostato il disco logico su offline. Reimpostare il disco logico su online. Stato: Guasto Il disco logico non è utilizzabile. Si è verificato un guasto hardware. Per ulteriori informazioni, consultare la documentazione del controller di array. Ripristino dai guasti del disco logico Quando un disco logico si guasta, i dati del componente applicativo o della cartella condivisa in esso contenuti vanno persi. Per ripristinare i dati e riallocare lo spazio di archiviazione sull’HP All-in-One Storage System, sostituire eventuali unità disco rigido guaste, allocare un nuovo spazio di archiviazione sull’HP All-in-One Storage System utilizzando un’apposita procedura guidata per sostituire la memoria persa, quindi ripristinare i dati nel nuovo spazio di archiviazione allocato utilizzando un’operazione di backup (consultare la sezione "Ripristino dei dati dai backup" a pagina 68). NOTA: Non è possibile utilizzare gli snapshot per recuperare i dati persi a causa del guasto di un disco logico. Gli snapshot dei gruppi di archiviazione Exchange, dei database SQL Server, delle applicazioni definite dall’utente e delle cartelle condivise sono archiviati sugli stessi dischi logici dei dati originali, pertanto anch’essi vanno persi con questi. Riparazione effettuabile dal cliente Il programma di HP relativo alle riparazioni effettuabili dal cliente offre il servizio più rapido in base a quanto previsto dalla garanzia o dal contratto. Esso consente ad HP di inviare le parti sostitutive direttamente al cliente in modo tale che quest’ultimo possa installarle. Utilizzando questo programma, è possibile sostituire le parti come e quando si desidera. Questo programma utile e semplice: • Consente ad un tecnico qualificato di assistenza HP di diagnosticare e stabilire se è necessaria una parte sostitutiva per risolvere un problema del sistema. Il tecnico determina inoltre se la parte può essere sostituita dal cliente. • Fornisce parti sostitutive inviate per espresso direttamente al cliente. La maggior parte dei componenti disponibili in stock vengono spediti lo stesso giorno dell’inoltro della richiesta ad HP. Potrebbe essere necessario restituire la parte difettosa/guasta ad HP, se non diversamente specificato. • È disponibile per la maggior parte dei prodotti HP attualmente coperti da garanzia o contratto. Per informazioni sul servizio di garanzia, visitare il sito Web HP all’indirizzo http://h18004.www1.hp.com/products/servers/platforms/warranty/index.html. Per ulteriori informazioni sul programma di HP relativo alle riparazioni effettuabili dal cliente, contattare il centro di assistenza locale. Per il programma in Nord America, visitare il sito Web HP all’indirizzo http://www.hp.com.go/selfrepair. 96 Risoluzione dei problemi, assistenza e manutenzione Risorse per la risoluzione dei problemi Sito Web HP Strumenti e informazioni per la risoluzione dei problemi, nonché i driver e le immagini ROM flash più aggiornati sono disponibili sul sito Web all’indirizzo http://www.hp.com. Documentazione del sistema di archiviazione La documentazione relativa al sistema di archiviazione è costituita dall’insieme di documenti forniti con un sistema di archiviazione. La maggior parte di tali documenti è disponibile sotto forma di file PDF o di collegamento sul CD della documentazione. La documentazione del sistema di archiviazione è disponibile all’indirizzo http://www.hp.com/support/manuals. Nella sezione relativa all’archiviazione, fare clic su Disk Storage Systems [Sistemi di archiviazione su disco], quindi selezionare il prodotto in uso. Subscriber’s Choice Subscriber’s Choice di HP è un servizio personalizzabile su abbonamento che i clienti utilizzano per ricevere tramite e-mail notifiche personalizzate per suggerimenti sui prodotti, articoli relativi alle funzioni, nonché avvisi su driver e supporto o altro ancora. Per creare un profilo e selezionare le notifiche, visitare l’indirizzo http://www.hp.com/go/ subscriberschoice. White Paper I white paper sono documenti elettronici su argomenti tecnici particolarmente complessi. Alcuni di essi contengono dettagli e procedure descritti in modo approfondito. Tra gli argomenti, si segnalano i seguenti: prodotti HP, tecnologia HP, sistemi operativi, prodotti di networking e problemi di prestazioni. Consultare l’HP Business Support Center all’indirizzo http://www.hp.com/go/bizsupport. Aggiornamenti firmware Il firmware è il software archiviato nella memoria ROM (Read-Only Memory). Esso è responsabile del comportamento del sistema al momento della prima accensione, nonché dell’esito positivo del controllo del server sul sistema operativo. Il firmware della scheda di sistema del server viene denominato ROM di sistema o BIOS. Il firmware di un altro componente hardware configurato nel server viene denominato ROM opzionale. Questi sistemi dispongono di unità disco rigido e controller Smart Array opzionali contenenti firmware che è possibile aggiornare. È importante aggiornare il firmware (operazione denominata "flashing della ROM") nell’ambito dei normali interventi di manutenzione del server. Inoltre, la ricerca di eventuali aggiornamenti firmware specifici tra un normale aggiornamento e l’altro consente di mantenere ottimali le prestazioni del server. HP consiglia di ricercare un aggiornamento firmware prima di restituire una parte ad HP per la sostituzione. Applicare i più recenti aggiornamenti firmware e software utilizzando il DVD della Service Release di HP ProLiant Storage Server. Il DVD fornisce aggiornamenti software, altri aggiornamenti e miglioramenti per il sistema di archiviazione. È possibile richiedere la Service Release gratuitamente all’indirizzo http://software.hp.com. Nel sito Web, selezionare la categoria "Storage and NAS" [Soluzioni di archiviazione e NAS]. La versione più recente della Service Release compare nell’elenco dei software disponibili. Certificato di autenticità L’etichetta che riporta il certificato di autenticità viene utilizzata per: • Aggiornare il sistema operativo installato in fabbrica utilizzando il programma Microsoft Upgrade per la convalida delle licenze. HP StorageWorks 1200 All-in-One Storage System 97 • Reinstallare il sistema operativo a seguito di un guasto che lo ha reso definitivamente inutilizzabile. La posizione dell’etichetta del certificato di autenticità varia in base al modello di server. Sui modelli di server montati in rack, tale etichetta si trova nella sezione anteriore del pannello destro oppure nell’angolo anteriore destro del pannello superiore. Sui modelli di server montati su tower, tale etichetta si trova verso la parte posteriore del pannello superiore. 98 Risoluzione dei problemi, assistenza e manutenzione 8 Ripristino del sistema In questo capitolo sono descritte le modalità d’uso del Recovery DVD fornito con il sistema All-in-One Storage System. System Recovery DVD L’HP StorageWorks All-in-One Storage System Recovery DVD fornito con il sistema di archiviazione consente di installare un’immagine per il ripristino a seguito di guasto grave. È possibile eseguire l’avvio dal DVD e ripristinare il sistema alle condizioni predefinite in qualsiasi momento. Ciò consente di ripristinare il sistema in caso di fallimento di tutti gli altri metodi di avvio. Mentre il processo di ripristino esegue ogni tentativo possibile per preservare i volumi di dati esistenti, è opportuno procurarsi un backup dei dati prima di ripristinare il sistema, se possibile. Per ripristinare un’immagine predefinita 1. Inserire il System Recovery DVD. Viene visualizzata la finestra principale. 2. Selezionare Restore Factory Image [Ripristina immagine predefinita]. Sistemi con una partizione DON’T ERASE Il disco logico DON’T ERASE supporta solo il processo di ripristino e non ospita un sistema operativo secondario. Accertarsi di effettuare una copia di backup dei dati utente, quindi utilizzare il Recovery and Installation DVD per ripristinare il server sui valori predefiniti. Gestione dei dischi dopo un ripristino Dopo il ripristino di un sistema, è possibile che le lettere delle unità vengano assegnate al volume errato. Windows Storage Server 2003 assegna le lettere delle unità dopo il ripristino in ordine di rilevamento. Per consentire la conservazione delle informazioni sulle lettere delle unità, si consiglia di annotare la lettera dell’unità su un’etichetta di volume. Per impostare le lettere delle unità su quelle appropriate, accedere alla gestione dischi ed eseguire le seguenti operazioni per ciascun volume: 1. Fare clic con il pulsante destro del mouse sul volume che occorre cambiare. 2. Selezionare Cambia lettera e percorsi unità. 3. Nella finestra di dialogoCambia lettera e percorsi unità, selezionare Cambia. 4. Selezionare la lettera dell’unità appropriata, quindi fare clic su OK. 5. Fare clic su Sì per confermare il cambiamento di lettera dell’unità. 6. Fare clic su Sì per continuare. Se occorre riutilizzare la lettera dell’unità precedente, riavviare il sistema dopo avere fatto clic su Sì. HP StorageWorks 1200 All-in-One Storage System 99 100 Ripristino del sistema A Componenti del sistema di archiviazione Nella presente appendice sono riportate le figure dei componenti hardware del sistema di archiviazione. Componenti hardware di HP StorageWorks 1200 All-in-One Storage System Nelle figure riportate di seguito sono illustrati i componenti, i comandi e gli indicatori situati sui pannelli anteriore e posteriore dell’HP StorageWorks 1200 All-in-One Storage System. 1 2 3 4 5 6 7 Figura 12 Pannello anteriore dell’HP StorageWorks 1200 All-in-One Storage System Tabella 34 Componenti del pannello anteriore dell’HP StorageWorks 1200 All-in-One Storage System Elemento Descrizione Stato 1 Tasto UID/LED Blu = Identificazione è attivata Blu lampeggiante = Sistema gestito in modo remoto Disattivato = Identificazione disattivata 2 LED di stato interno Verde = Stato del sistema normale Ambra = Prestazioni del sistema ridotte Per individuare il componente che presenta problemi, fare riferimento ai LED della scheda di sistema. Rosso = Stato del sistema critico Per individuare il componente che presenta problemi, fare riferimento ai LED della scheda di sistema. Disattivato = Stato del sistema normale (in modalità standby) HP StorageWorks 1200 All-in-One Storage System 101 Elemento Descrizione Stato 3 LED collegamento/attività NIC 1 Verde = Collegamento di rete esistente Verde lampeggiante = Collegamento di rete e attività presenti Disattivato = Nessun collegamento di rete esistente Se l’alimentazione è disattivata, controllare lo stato dei LED del connettore RJ-45 facendo riferimento ai LED del pannello posteriore. 4 LED collegamento/attività NIC 2 Verde = Collegamento di rete esistente Verde lampeggiante = Collegamento di rete e attività presenti Disattivato = Nessun collegamento di rete esistente Se l’alimentazione è disattivata, controllare lo stato dei LED del connettore RJ-45 facendo riferimento ai LED del pannello posteriore. 5 Tasto di accensione/standby e LED di alimentazione del sistema Verde = Sistema acceso Ambra = Sistema spento, ma alimentazione ancora attivata Disattivato = Cavo di alimentazione non collegato, guasto dell’alimentatore, nessun alimentatore installato, fonte di alimentazione non disponibile oppure convertitore da CC a CC non installato 6 Guasto SAS/SATA/LED UID (ambra/blu) Consultare la sezione "Combinazioni di LED dei dischi rigidi SAS e SATA" a pagina 103. 7 LED dello stato in linea SAS/SATA (verde) Consultare la sezione "Combinazioni di LED dei dischi rigidi SAS e SATA" a pagina 103. 102 Componenti del sistema di archiviazione Tabella 35 Combinazioni di LED dei dischi rigidi SAS e SATA dell’HP StorageWorks 1200 All-in-One Storage System LED di stato in linea/attività (verde) LED di errore/UID (ambra/blu) Stato Acceso, spento o lampeggiante Ambra e blu alternati L’unità si è guastata oppure per l’unità è stato ricevuto un segnale di previsione guasto; inoltre, è stata selezionata da un’applicazione di gestione. Acceso, spento o lampeggiante Blu fisso L’unità funziona normalmente ed è stata selezionata da un’applicazione di gestione. Acceso Ambra, lampeggiante in modo regolare (1 Hz) È stato emesso un segnale di previsione guasto sull’unità in questione. Sostituire l’unità danneggiata appena possibile. Acceso Disattivato L’unità è in linea, ma non attualmente attiva. Lampeggiante in modo regolare (1 Hz) Ambra, lampeggiante in modo regolare (1 Hz) Non rimuovere l’unità. La rimozione di un’unità potrebbe interrompere l’operazione in corso e causare perdite di dati. L’unità è parte di un array per cui è in corso l’espansione della capacità o la migrazione degli stripe, tuttavia, per l’unità stessa è stato ricevuto un segnale di previsione guasto. Per ridurre al minimo il rischio di perdite di dati, non sostituire l’unità prima che siano terminate l’espansione o la migrazione. Lampeggiante in modo regolare (1 Hz) Disattivato Non rimuovere l’unità. La rimozione di un’unità potrebbe interrompere l’operazione in corso e causare perdite di dati. L’unità è in fase di ricostruzione oppure è parte di un array per cui è in corso l’espansione della capacità o la migrazione degli stripe. Lampeggiante in modo irregolare Ambra, lampeggiante in modo regolare (1 Hz) L’unità è attiva, tuttavia, per la stessa è stato ricevuto un segnale di previsione guasto. Sostituire l’unità danneggiata appena possibile. Lampeggiante in modo irregolare Disattivato L’unità è attiva e funziona normalmente. Disattivato Ambra fisso È stato rilevato un guasto critico dell’unità, che è stata pertanto impostata sulla modalità offline dal controller. Sostituire l’unità danneggiata appena possibile. Disattivato Ambra, lampeggiante in modo regolare (1 Hz) È stato emesso un segnale di previsione guasto sull’unità in questione. Sostituire l’unità danneggiata appena possibile. Disattivato Disattivato L’unità è offline, di riserva o non configurata come parte di un array. HP StorageWorks 1200 All-in-One Storage System 103 1 2 3 4 5 6 7 8 9 10 11 12 13 1 Figura 13 Pannello posteriore dell’HP StorageWorks 1200 All-in-One Storage System Tabella 36 Componenti del pannello posteriore dell’HP StorageWorks 1200 All-in-One Storage System Elemento Descrizione 1 Alimentatore 2 Connettori USB (2) 3 2 slot di espansione x4 PCI Express (lunghezza intera) 4 Connettore seriale 5 Connettore del mouse 6 Connettore della tastiera 7 Connettore video 8 Connettore NIC 2 10/100/1000 9 1 slot di espansione PCI Express (profilo basso, mezza lunghezza) 10 Connettore NIC 1 10/100/1000 11 Connettore iLO 2 12 Tasto UID/LED 13 Unità DVD-RW 104 Componenti del sistema di archiviazione B Gestione dei file server In questo capitolo, vengono innanzitutto identificati i servizi nuovi o aggiornati relativi ai file di Windows Storage Server 2003 R2. Quindi, vengono descritte le attività e le utility impiegate nella gestione dei file server. Funzioni dei servizi nuovi o aggiornati relativi ai file di Windows Storage Server 2003 R2 Storage Manager for SANs Lo snap-in Storage Manager for SANs (denominato inoltre Simple SAN) consente di creare e gestire i LUN utilizzati per allocare lo spazio negli array di archiviazione. Storage Manager for SANs può essere utilizzato su reti SAN in grado di supportare VDS (Virtual Disk Server). Esso è supportato in ambienti sia Fibre Channel che iSCSI. Per ulteriori informazioni sullo snap-in Storage Manager for SANs, consultare la Guida in linea. Un documento di Microsoft intitolato Storage Management in Windows Storage Server 2003 R2: File Server Resource Manager and Storage Manager for Storage Area Networks [Gestione dello spazio di archiviazione in Windows Storage Server 2003 R2: File Server Resource Manager e Storage Manager for SAN] è disponibile all’indirizzo http://download.microsoft.com/download/7/4/7/ 7472bf9b-3023-48b7-87be-d2cedc38f15a/WS03R2_Storage_Management.doc. NOTA: Storage Manager for SANs è disponibile soltanto con le edizioni Standard e Enterprise di Windows Storage Server 2003 R2. SIS (Single Instance Storage) La funzione SIS (Single Instance Storage) garantisce un collegamento di copia su scrittura tra più file. Viene recuperato spazio su disco riducendo la quantità di dati ridondanti archiviati su un server. Se si hanno due file che condividono lo spazio di archiviazione su disco utilizzando la funzione SIS e un utente modifica uno dei file, le modifiche apportate non saranno visibili agli utenti degli altri file. Lo spazio di archiviazione su disco condiviso soggiacente, che assicura i collegamenti SIS, è gestito dal sistema e viene eliminato solo se tutti i collegamenti SIS che riconducono ad esso vengono a loro volta eliminati. La funzione SIS determina automaticamente se due o più file hanno lo stesso contenuto e li collega uno all’altro. NOTA: Single Instance Storage è disponibile soltanto con le edizioni Standard e Enterprise di Windows Storage Server 2003 R2. Miglioramenti alla funzione di ricerca Il servizio di indicizzazione è stato ottimizzato per fornire prestazioni aggiuntive di indicizzazione e di interrogazione. Prima della release R2, se il servizio di indicizzazione su un server di archiviazione Windows non era completamente aggiornato, il motore di ricerca client doveva "scorrere" tutti i file nell’ambito della ricerca sul server. Con l’ottimizzazione delle prestazioni della release R2, non è più necessario che il servizio di indicizzazione sia completamente aggiornato. HP StorageWorks 1200 All-in-One Storage System 105 File Server Resource Manager File Server Resource Manager è una suite di strumenti che consente agli amministratori di comprendere, controllare e gestire la quantità e il tipo di dati archiviati nei server. Utilizzando Storage Resource Manager, gli amministratori sono in grado di impostare le quote sui volumi, di analizzare attivamente file e cartelle, nonché di generare rapporti di archiviazione completi. Grazie a Storage Resource Manager, è possibile eseguire le seguenti attività: • Creare quote per limitare lo spazio consentito per un volume/una cartella e generare notifiche quando i limiti della quota vengono raggiunti e superati. • Creare file screen per analizzare i file che gli utenti possono salvare sui volumi e nelle cartelle, nonché per inviare notifiche quando gli utenti tentano di salvare file bloccati. • Programmare rapporti di archiviazione periodici che consentono agli utenti di identificare le tendenze di utilizzo del disco e per monitorare i tentativi di salvataggio di file non autorizzati oppure per generare rapporti su richiesta. Windows SharePoint Services Windows SharePoint Services è un set integrato di servizi per la collaborazione e la comunicazione, progettato per mettere in collegamento persone, informazioni, processi e sistemi, sia nell’ambito del firewall dell’organizzazione che al di fuori di esso. NOTA: Windows SharePoint Services è disponibile soltanto con le edizioni Standard e Enterprise di Windows Storage Server 2003 R2. Console di gestione di HP All-in-One La console di gestione di HP All-in-One è un’interfaccia utente di Windows Storage Server 2003 R2 che fornisce una posizione in cui gestire i file o stampare i componenti del file server. È possibile accedere alla console utilizzando la funzione Desktop remoto o un browser Web. Mediante la pagina di gestione dell’archiviazione, è possibile accedere alle seguenti funzioni: • • • • • • File Server Resource Manager Gestione DFS Gestione del disco e dei volumi Servizio di indicizzazione MSNFS (nella sezione di gestione delle cartelle condivise) Gestione dei cluster (nella sezione delle utility) La funzione di gestione delle cartelle condivise fornisce un portale di accesso alle cartelle condivise costituito da: • Condivisioni • Sessioni • File aperti Gestione dei servizi relativi ai file Spazio di archiviazione configurabile e preconfigurato Alcuni sistemi di archiviazione vengono forniti con uno spazio di memoria configurato solo per il sistema operativo. Per tali sistemi di archiviazione, occorre che l’amministratore configuri la memoria dati. Altri sistemi di archiviazione vengono forniti con uno spazio di memoria preconfigurato per i dati. A seconda 106 Gestione dei file server del tipo di sistema di archiviazione in uso, può essere necessario eseguire operazioni aggiuntive per la configurazione della memoria. La configurazione aggiuntiva della memoria implica la creazione di array, dischi logici e volumi. La Tabella 37 mostra le aree generali di attività da eseguire e le utility necessarie per configurare lo spazio di memoria per un sistema di archiviazione basato su HP Smart Array. Tabella 37 Attività e utility necessarie per la configurazione del sistema di archiviazione Attività Utility di gestione dello spazio di archiviazione Creazione di array di dischi HP Array Configuration Utility o Storage Manager Creazione di dischi logici dallo spazio dell’array HP Array Configuration Utility o Storage Manager Verifica dei dischi logici appena creati Gestione disco di Windows Creazione di un volume sul nuovo disco logico Gestione disco di Windows NOTA: È possibile che un determinato tipo di configurazione non valga per tutti i componenti di archiviazione supportati e che serva solo come esempio di base. • Creazione di array di dischi: sui sistemi di archiviazione con spazio di memoria configurabile, è possibile disporre i dischi fisici come array RAID (per tolleranza di errore e prestazioni ottimizzate), quindi segmentarli in dischi logici di dimensioni appropriate per specifiche esigenze di archiviazione. Tali dischi logici diventano quindi i volumi che compaiono come unità sul sistema di archiviazione. PRECAUZIONE: Le prime due unità logiche sono configurate per il sistema operativo del sistema di archiviazione e non devono essere modificate in alcun modo. Il livello di tolleranza di errore dipende dalla quantità di dischi selezionati al momento della creazione dell’array. Per la configurazione RAID 0+1 sono necessari almeno due dischi, per la configurazione RAID 5 almeno tre dischi e per la configurazione RAID 6 (ADG) almeno quattro dischi. • Creazione di dischi logici dallo spazio dell’array: selezionare i valori desiderati per tolleranza di errore, dimensioni di stripe e dimensioni del disco logico. • Verifica dei dischi logici appena creati: verificare che vengano visualizzati i dischi corrispondenti alle nuove dimensioni utilizzate per la creazione. • Creazione di un volume sul nuovo disco logico: selezionare una lettera di unità e immettere un valore per etichetta di volume, dimensioni di volume, dimensioni dell’unità di allocazione e punto di montaggio (se lo si desidera). NOTA: Non tentare di manomettere il volume "DON’T ERASE" o il volume C: locale, poiché si tratta di volumi riservati, che devono essere mantenuti nello stato originale. Utility di gestione dello spazio di archiviazione Le utility di gestione dello spazio di memoria preinstallate sul sistema di archiviazione includono l’utility HP Array Configuration Utility (ACU, utility di configurazione array). HP StorageWorks 1200 All-in-One Storage System 107 Utility di gestione degli array I dispositivi di archiviazione per gli array RAID e i LUN vengono creati e gestiti utilizzando le utility di gestione degli array di cui sopra. Per gli HP Smart Array, utilizzare l’utility ACU. NOTA: L’utility ACU viene utilizzata per configurare e gestire gli spazi di archiviazione basati su array. Per eseguire l’utility ACU, occorre disporre di privilegi di amministratore o principali. ACU (Array Configuration Utility) L’utility HP ACU supporta i controller Smart Array e le unità disco rigido SCSI installati sul sistema di archiviazione. Per accedere all’utility ACU dal desktop del sistema di archiviazione, procedere come segue: NOTA: Al momento della prima esecuzione dell’utility ACU, viene richiesto di selezionare la relativa modalità di esecuzione. Selezionando la modalità applicazione locale, è possibile eseguire l’utility ACU dalle modalità desktop remoto, console remota o accesso Web al sistema di archiviazione. Selezionando la modalità servizio remoto, è possibile accedere all’utility ACU da un browser remoto. 1. Selezionare Start > Programmi > HP Management Tools > Array Configuration Utility. 2. Se per l’utility ACU è stata impostata la modalità di esecuzione remota, accedere alla homepage di HP System Management. Il nome utente predefinito è amministratore e la password predefinita hpinvent. Per accedere all’utility ACU in modalità browser, procedere come segue: NOTA: Verificare che per l’utility ACU sia stata impostata la modalità di esecuzione servizio remoto. 1. Aprire un browser, quindi immettere il nome del server o l’indirizzo IP del server di destinazione. Ad esempio, http://servername:2301 o http://192.0.0.1:2301. 2. Accedere alla homepage di HP System Management. Il nome utente predefinito è amministratore e la password predefinita hpinvent. 3. Fare clic su Utility configurazione array sul lato sinistro della finestra. Viene avviata l’utility ACU, la quale identifica i controller collegati al sistema. Di seguito sono riportate alcune indicazioni relative all’utility ACU: • Non modificare le prime due unità logiche del sistema di archiviazione, in quanto sono configurate per il sistema operativo del sistema di archiviazione. • Si consiglia di non eseguire lo spanning di più di 14 dischi con volume RAID 5. • Specificare unità di riserva per i set RAID al fine di garantire un livello superiore di protezione dai guasti. • I set RAID non possono eseguire lo spanning dei controller. • Un singolo array può contenere più unità logiche con diverse impostazioni RAID. • Sono supportate l’estensione e l’espansione di array e unità logiche. La Guida dell’utente dell’utility di configurazione dell’array HP è disponibile per il download all’indirizzo http://www.hp.com/support/manuals. 108 Gestione dei file server Utility Gestione disco Lo strumento Gestione disco è un’utility di sistema per la gestione dei dischi e dei volumi, o partizioni, in essi contenuti. L’utility Gestione disco serve per inizializzare dischi, creare volumi, formattare volumi con file system FAT, FAT32 o NTFS, nonché creare sistemi di dischi con tolleranza di errore. La maggior parte delle attività correlate ai dischi può essere eseguita in Gestione disco senza la necessità di riavviare il sistema o interrompere il lavoro degli utenti. La maggior parte delle modifiche apportate alla configurazione diventa immediatamente effettiva. Una funzione di Guida in linea completa viene fornita con l’utility Gestione disco per agevolarne l’uso. NOTA: • Accedendo all’utility Gestione disco tramite una connessione desktop remoto, questa può essere utilizzata soltanto per la gestione dei dischi e dei volumi sul server. Se la connessione desktop remoto viene utilizzata per altre operazioni, la sessione in corso viene chiusa. • Se l’utility Gestione disco viene chiusa tramite una connessione desktop remota, potrebbero essere necessari alcuni minuti prima che la sessione venga disconnessa. Indicazioni per la gestione di dischi e volumi Per la gestione di dischi e volumi, tenere presente quanto segue: • Non alterare il disco del sistema operativo con etichetta Disco C: locale o SO principale C:. • Non alterare il disco con etichetta "DON’T ERASE". • HP consiglia di non eseguire lo spanning dei controller di array con volumi dinamici. Si consiglia di non utilizzare volumi dinamici basati su RAID software. Utilizzare invece il controller di array, poiché è più efficiente. • Se possibile, utilizzare etichette di volume significative, con le lettere di unità desiderate incorporate nelle etichette stesse. Ad esempio, il volume e: può essere denominato "Disco E:". Spesso, le etichette di volume rappresentano l’unico strumento di identificazione. • Annotare tutte le etichette di volume e le lettere di unità, nel caso in cui sia necessario ripristinare il sistema. • Quando si gestiscono i dischi di base, è possibile estendere solo l’ultima partizione di un disco, a meno che quest’ultimo non venga impostato sullo stato dinamico. • I dischi di base possono essere convertiti in dischi dinamici. Tuttavia, una volta effettuata la conversione non sarà possibile riconvertirli in dischi di base senza che vengano eliminati tutti i dati in essi contenuti. • I dischi di base possono contenere un massimo di quattro partizioni primarie (oppure tre primarie e una estesa). • Formattare le unità con dimensioni di allocazione di 16 KB, per un supporto ottimizzato di copie replicate, prestazioni e deframmentazione. • Si consiglia di utilizzare unità formattate NTFS, poiché offrono il livello massimo di supporto per copie replicate, crittografia e compressione. • Solo i dischi di base possono essere formattati come FAT o FAT32. • Consultare la Guida in linea dell’utility Gestione disco. Programmazione della deframmentazione La deframmentazione consiste nell’analisi dei volumi locali e nel consolidamento di file e cartelle frammentati, affinché ciascuno di essi occupi un singolo spazio contiguo sul volume. In tal modo, è possibile ottimizzare le prestazioni del file system. La deframmentazione, poiché consolida i file e le cartelle, è inoltre in grado di consolidare lo spazio libero su un volume. Ciò riduce la possibilità che nuovi file vengano frammentati. HP StorageWorks 1200 All-in-One Storage System 109 È possibile programmare la deframmentazione per un volume, affinché venga eseguita automaticamente nei momenti desiderati. Inoltre, la deframmentazione può essere eseguita una sola volta oppure su base ricorrente. NOTA: Programmando l’esecuzione della deframmentazione per un momento specifico, è possibile impedire che tale operazione venga eseguita in ritardo. Il processo di deframmentazione, se è ancora in esecuzione allo scadere del tempo impostato, viene interrotto. Questa impostazione è utile per garantire che il processo di deframmentazione termini prima dell’aumento delle esigenze di accesso al server. Per la deframmentazione di volumi sui quali sono abilitate le copie replicate, utilizzare dimensioni di cluster (o unità di allocazione) pari ad almeno 16 KB durante la formattazione. Diversamente, la deframmentazione viene registrata come una modifica dal processo Copia replicata. Tale aumento nel numero di modifiche forza l’eliminazione degli snapshot da parte di Copia replicata, dal momento che viene raggiunto il limite per il file di cache. PRECAUZIONE: Non è possibile alterare le dimensioni dell’unità di allocazione senza riformattare l’unità. Non è possibile recuperare i dati salvati in un’unità riformattata. Per ulteriori informazioni sulla deframmentazione dei dischi, consultare la Guida in linea. Quote disco Le quote disco consentono di tenere traccia e di controllare l’uso dello spazio su disco nei volumi. NOTA: Per limitare le dimensioni di una cartella o di una condivisione, consultare la sezione "Quote delle directory" a pagina 133. Configurare i volumi del server per eseguire le seguenti attività: • Impedire l’uso di ulteriore spazio su disco e registrare un evento quando l’utente supera un determinato limite di spazio su disco. • Registrare un evento quando l’utente supera un determinato limite di avviso dello spazio su disco. Quando si attivano le quote disco, è possibile impostare sia il limite per la quota disco che il livello di avviso di quota disco. Il limite per la quota disco specifica la quantità di spazio su disco che ad un utente è consentito utilizzare. Il livello di avviso specifica il punto in cui l’utente si avvicina al limite della quota. Ad esempio, è possibile impostare il limite della quota disco su 50 MB e il livello di avviso su 45 MB. In questo caso, l’utente è autorizzato ad archiviare un massimo di 50 MB di dati nel volume. Se l’utente memorizza oltre 45 MB di dati nel volume, il sistema di quote disco registra un evento di sistema. Inoltre, è possibile specificare la possibilità per gli utenti di superare il limite della quota. L’attivazione delle quote, senza limitare l’uso dello spazio su disco, è utile per consentire agli utenti l’accesso a un volume, tenendo però traccia dell’uso dello spazio per ciascun utente. È inoltre possibile specificare se si desidera o meno registrare un evento quando gli utenti superano il livello di avviso oppure il limite della quota. Attivando le quote disco per un volume, viene automaticamente registrata una traccia dell’uso del volume stesso a partire dal punto in cui è stata eseguita l’attivazione. Agli utenti esistenti del volume non vengono tuttavia applicate quote disco. È possibile applicare le quote disco agli utenti esistenti del volume aggiungendo nuove voci nella pagina Voci della quota. 110 Gestione dei file server NOTA: Attivando le quote disco per un volume, qualsiasi utente (che non abbia superato il limite della quota) con accesso in scrittura al volume è in grado di salvarvi dei dati. La prima volta che un utente scrive dei dati in un volume con le quote attivate, dal sistema delle quote vengono automaticamente assegnati dei valori predefiniti per il limite dello spazio su disco e per il livello di avviso. Per ulteriori informazioni sulle quote disco, consultare la Guida in linea. Aggiunta di spazio di archiviazione L’espansione consiste nel processo di aggiunta di dischi fisici a un array che è già stato configurato. L’estensione invece consiste nel processo di aggiunta di nuovo spazio di archiviazione a un’unità logica esistente nello stesso array, solitamente dopo che quest’ultimo è stato espanso. L’aumento dello spazio di archiviazione può essere realizzato in tre modi: • Estensione di spazio non allocato a partire dai dischi logici o dai LUN originali. • Alterazione dei LUN per contenere memoria aggiuntiva. • Aggiunta di nuovi LUN al sistema. Lo spazio aggiuntivo viene quindi esteso in svariati modi, a seconda del tipo di struttura di dischi in uso. NOTA: La presente sezione si riferisce soltanto alle configurazioni di nodi con un solo sistema di archiviazione. Se il server in uso dispone di Windows Storage Server 2003 R2 Enterprise Edition, consultare il capitolo relativo all’amministrazione dei cluster per l’espansione e l’estensione dello spazio di archiviazione in un ambiente cluster. Espansione dello spazio di archiviazione L’espansione consiste nel processo di aggiunta di dischi fisici a un array che è già stato configurato. Le unità logiche (o volumi) che esistono nell’array prima dell’espansione rimangono invariate, poiché cambia solo la quantità di spazio libero nell’array. Il processo di espansione è totalmente indipendente dal sistema operativo. NOTA: Per ulteriori informazioni sull’espansione dello spazio di memoria nell’array, consultare la documentazione per l’utente dell’hardware dell’array di archiviazione in uso. Estensione dello spazio di archiviazione utilizzando le utility di archiviazione di Windows L’estensione di un volume aumenta lo spazio di archiviazione di un’unità logica. Durante questo processo, l’amministratore aggiunge nuovo spazio di archiviazione a un’unità logica esistente nello stesso array, solitamente dopo che quest’ultimo è stato espanso. L’amministratore può avere ottenuto tale nuovo spazio mediante espansione o eliminazione di un’altra unità logica dello stesso array. Diversamente dall’espansione di un’unità, in questo caso il sistema operativo deve essere "informato" delle modifiche apportate alle dimensioni dell’unità logica. Un volume viene esteso per: • Aumentare lo spazio di archiviazione per i dati non elaborati • Ottimizzare le prestazioni aumentando il numero di rotazioni nel volume di un’unità logica • Modificare le configurazioni con tolleranza di errore (RAID) HP StorageWorks 1200 All-in-One Storage System 111 Per ulteriori informazioni sui livelli RAID, consultare il manuale la Smart Array Controller User Guide [Guida dell’utente del controller di array Smart] o il documento intitolato Assessing RAID ADG vs. RAID 5 vs. RAID 1+0 [Valutazione di RAID ADG vs. RAID 5 vs. RAID 1+0], entrambi disponibili sulla pagina Web dei controller di array Smart o all’indirizzo http://h18000.www1.hp.com/products/servers/proliantstorage/arraycontrollers/documentation.html. Estensione dei volumi utilizzando Gestione disco Lo snap-in Gestione disco consente di gestire unità disco rigido, volumi o partizioni. Inoltre, può essere utilizzato per estendere un solo volume dinamico. NOTA: Gestione disco non può essere utilizzato per estendere partizioni di dischi di base. Indicazioni per l’estensione di un volume dinamico: • • • • Utilizzare l’utility Gestione disco. È possibile estendere un volume solo se non dispone di file system o se è formattato NTFS. Non è possibile estendere i volumi formattati utilizzando FAT o FAT32. Non è possibile estendere i volumi con striping, i volumi con mirroring o il volumi RAID 5. Per ulteriori informazioni, consultare la Guida in linea di Gestione disco. Espansione dello spazio di archiviazione utilizzando l’utility ACU L’utility ACU consente l’espansione online della capacità dell’array e del disco logico per specifici array di archiviazione MSA, quali MSA1000 e MSA1500. Per ulteriori informazioni, consultare la Guida in linea di ACU oppure le procedure "Espandi array" nella Guida dell’utente dell’utility di configurazione dell’array. Espansione di un’unità logica Questa opzione dell’utility ACU consente di aumentare la capacità di archiviazione di un’unità logica aggiungendo spazio inutilizzato su un array a un’altra unità logica dello stesso array. Lo spazio inutilizzato viene precedentemente ottenuto mediante l’espansione di un array o l’eliminazione di un’altra unità logica dello stesso array. Per ulteriori informazioni, consultare la Guida in linea di ACU oppure le procedure "Espandi unità logica" nella Guida dell’utente dell’utility di configurazione dell’array. Copie replicate dei volumi NOTA: Determinati sistemi di archiviazione possono essere utilizzati in configurazioni con cluster e senza cluster. In questo capitolo, viene descritto l’uso delle copie replicate in ambiente senza cluster. Il servizio di copia replicata del volume (VSS, Volume Shadow Copy Service) fornisce un’infrastruttura per la creazione di snapshot "point-in-time" (copie replicate) dei volumi e supporta 64 copie replicate per volume. Una copia replicata contiene le versioni precedenti dei file o delle cartelle inseriti in un volume in un momento specifico. Mentre il meccanismo delle copie replicate viene gestito a livello del server, le versioni precedenti dei file e delle cartelle sono disponibili solo dai client nella rete; tali versioni vengono considerate a livello per cartella o per file e non come volume intero. La funzione relativa alle copie replicate si avvale di blocchi di dati. Man mano che vengono apportate modifiche al file system, il servizio di copia replicata effettua la copia dei blocchi originali in uno speciale file di cache, al fine di conservare una visione coerente del file in un determinato momento. Poiché lo snapshot contiene solo un sottoinsieme dei blocchi originali, il file di cache ha solitamente dimensioni 112 Gestione dei file server inferiori rispetto al volume originale. Nella sua forma originale, lo snapshot non occupa spazio poiché i blocchi non vengono spostati fintantoché non si verifica un aggiornamento del disco. Utilizzando le copie replicate, un sistema di archiviazione è in grado di conservare un insieme di versioni precedenti di tutti i file/tutte le cartelle del volume selezionato. Gli utenti finali accedono al file o alla cartella utilizzando un programma client aggiuntivo separato, che consente loro di visualizzare il file/la cartella in Esplora risorse di Windows. Gli utenti, accedendo alle versioni precedenti (copie replicate) dei file, sono in grado di: • Ripristinare file accidentalmente eliminati. Le versioni precedenti possono essere aperte e copiate in una posizione sicura. • Ripristinare un file accidentalmente sovrascritto. È possibile accedere ad una versione precedente di tale file. • Confrontare più versioni di un file durante l’esecuzione di operazioni. È possibile utilizzare le versioni precedenti per confrontare le differenze tra due versioni di un file. Le copie replicate non possono sostituire il sistema in uso di backup, archiviazione o Business Recovery; tuttavia, esse possono contribuire a semplificare le procedure di ripristino. Poiché uno snapshot contiene solo una porzione dei blocchi di dati originali, le copie replicate non sono in grado di proteggere il sistema dall’eventuale perdita di dati in caso di guasto dei supporti. Tuttavia, il vantaggio degli snapshot è rappresentato dalla capacità di ripristinare immediatamente i dati dalle copie replicate, riducendo il numero di operazioni necessarie rispetto a quanto avviene con il ripristino dei dati da nastro. Pianificazione delle copie replicate Prima di avviare la configurazione sul server e di rendere disponibile l’interfaccia client agli utenti finali, considerare quanto riportato di seguito: • • • • A partire da quale volume verranno create le copie replicate? Quanto spazio su disco deve essere allocato per le copie replicate? È possibile utilizzare dischi separati per archiviare le copie replicate? Con quale frequenza vengono eseguite le copie replicate? Identificazione del volume Le copie replicate vengono create per un volume completo, ma non per una specifica directory. Il funzionamento delle copie replicate è ottimale quando il server archivia file utente, quali documenti, fogli di calcolo, presentazioni e grafici, oppure file di database. NOTA: Le copie replicate non devono essere utilizzate per fornire l’accesso alle versioni precedenti di database di applicazioni e e-mail. Le copie replicate sono progettate per volumi che archiviano dati utente, quali home directory e cartelle di documenti, che vengono reindirizzati utilizzando Criteri di gruppo, oppure altre cartelle condivise nelle quali gli utenti archiviano i propri dati. Le copie replicate funzionano con file compressi o crittografati e conservano le eventuali autorizzazioni impostate sui file al momento della creazione delle copie stesse. Ad esempio, se un utente non dispone dell’autorizzazione per leggere un file, quello stesso utente non sarà neppure in grado di ripristinare una versione precedente del file né di leggere il file dopo che è stato ripristinato. Sebbene le copie replicate vengano create per un volume intero, gli utenti possono utilizzare le cartelle condivise per accedere alle copie stesse. È inoltre necessario che gli amministratori del server locale specifichino il percorso \\servername\sharename per accedere alle copie replicate. Se gli amministratori o gli utenti finali desiderano accedere alla versione precedente di un file che non risiede in una cartella condivisa, occorre innanzitutto che l’amministratore condivida la cartella in questione. HP StorageWorks 1200 All-in-One Storage System 113 NOTA: Le copie replicate sono disponibili solo su volumi NTFS, e non su volumi FAT o FAT32. I file o le cartelle che vengono registrati utilizzando la funzione di copia replicata appaiono statici, anche se i dati originali sono dinamici. Allocazione dello spazio su disco Per determinare la quantità di spazio da allocare per l’archiviazione delle copie replicate, tenere in considerazione sia il numero e le dimensioni dei file da copiare, che la frequenza delle modifiche apportate tra una copia e l’altra. Ad esempio, 100 file che vengono modificati solo una volta al mese richiedono meno spazio di archiviazione rispetto a 10 file che vengono modificati una volta al giorno. Se la frequenza delle modifiche apportate a ciascun file è superiore alla quantità di spazio allocato per l’archiviazione delle copie replicate, non è possibile creare alcuna copia replicata. Gli amministratori devono inoltre tenere in considerazione le aspettative degli utenti in termini di numero di versioni disponibili. È possibile che gli utenti finali si aspettino la disponibilità di una sola copia replicata oppure la disponibilità di copie replicate relative a tre giorni o tre settimane. Superiore è il numero di copie replicate previste dagli utenti, maggiore è lo spazio di archiviazione che gli amministratori devono allocare per le copie. L’impostazione di un limite troppo basso influisce anche sui programmi di backup che utilizzano la tecnologia delle copie replicate, poiché anch’essi devono limitarsi ad utilizzare la quantità di spazio su disco specificata dagli amministratori. NOTA: Indipendentemente dallo spazio del volume allocato per le copie replicate, per ciascun volume è possibile creare un massimo di 64 copie. Quando viene creata la 65° copia, la copia meno recente viene eliminata. La quantità minima di spazio di archiviazione che è possibile specificare è pari a 350 MB. Le dimensioni predefinite dello spazio di archiviazione corrispondono al 10 percento del volume di origine (il volume che viene copiato). Se le copie replicate vengono archiviate in un volume separato, modificare l’impostazione predefinita in modo tale che rifletta lo spazio disponibile nel volume di archiviazione, anziché in quello di origine. Tenere presente che, nel momento in cui viene raggiunto il limite di archiviazione, le versioni meno recenti delle copie replicate vengono eliminate e non possono più essere ripristinate. PRECAUZIONE: Per cambiare volume di archiviazione, occorre eliminare le copie replicate. La cronologia esistente relativa alle modifiche apportate ai file, conservata nel volume di archiviazione originale, viene persa. Onde evitare questo problema, verificare che il volume di archiviazione inizialmente selezionato abbia dimensioni sufficienti. Identificazione dell’area di archiviazione Per archiviare le copie replicate di un altro volume nello stesso file server, è possibile assegnare un volume dedicato su dischi separati. Ad esempio, se i file utente sono archiviati in H:\, è possibile utilizzare un altro volume, ad esempio S:\, per archiviare le copie replicate. Utilizzando un volume separato su dischi separati, è possibile ottenere prestazioni migliori. Tale procedura è consigliata per i sistemi di archiviazione più utilizzati. Se si desidera utilizzare un volume separato come area di archiviazione (per salvarvi le copie replicate), è necessario impostare le dimensioni massime su Nessun limite affinché riflettano lo spazio disponibile nel volume di archiviazione, anziché quello disponibile nel volume di origine (dove sono salvati i file utente). 114 Gestione dei file server È possibile allocare spazio su disco per le copie replicate sullo stesso volume dei file di origine oppure su un altro volume. L’amministratore del sistema deve inoltre prendere in considerazione un "compromesso" tra semplicità di utilizzo/manutenzione e prestazioni/affidabilità. Conservando la copia replicata nello stesso volume, si ha un potenziale guadagno in termini di semplicità di configurazione e manutenzione; d’altra parte, è possibile che le prestazioni e l’affidabilità risultino ridotte. PRECAUZIONE: Se le copie replicate vengono archiviate nello stesso volume dei file utente, è possibile che un burst I/O (ingresso/uscita) del disco causi l’eliminazione di tutte le copie replicate. Se l’improvvisa eliminazione delle copie replicate è un’eventualità inaccettabile per gli amministratori e gli utenti finali, si consiglia di utilizzare un volume separato su dischi separati per archiviare le copie replicate. Individuazione della frequenza di creazione Maggiore è la frequenza di creazione delle copie replicate, superiore è la possibilità che gli utenti finali ottengano la versione desiderata. Tuttavia, con un massimo di 64 copie replicate per volume, vi è un "compromesso" anche tra frequenza di creazione delle copie e quantità di tempo in cui i file meno recenti sono disponibili. Per impostazione predefinita, il sistema di archiviazione crea le copie replicate alle ore 07:00 e alle ore 12:00, da lunedì a venerdì. Tuttavia, queste impostazioni possono essere modificate in modo semplice dall’amministratore, in modo tale che la programmazione delle copie replicate risponda al meglio alle esigenze degli utenti. Copie replicate e deframmentazione delle unità Se l’utility di deframmentazione dischi viene eseguita su un volume per il quale sono state abilitate le copie replicate, è possibile che alcune delle/tutte le copie vadano perse, a cominciare dalle copie meno recenti. Per la deframmentazione di volumi sui quali sono abilitate le copie replicate, utilizzare dimensioni di cluster (o unità di allocazione) pari ad almeno 16 KB. Utilizzando tali dimensioni per l’unità di allocazione, è possibile ridurre il numero di operazioni di copia sullo snapshot. Diversamente, è possibile che il numero di modifiche causate dal processo di deframmentazione provochi una più rapida eliminazione delle copie replicate rispetto a quanto previsto. Si noti, tuttavia, che la compressione NTFS è supportata solo se le dimensioni del cluster sono pari al massimo a 4 KB. NOTA: Per verificare le dimensioni del cluster di un volume, utilizzare il comando fsutil fsinfo ntfsinfo. Per modificare le dimensioni del cluster di un volume contenente dati, eseguire un backup dei dati sul volume, riformattarlo utilizzando le nuove dimensioni cluster, quindi ripristinare i dati. Unità montate Un’unità montata è un volume locale collegato a una cartella vuota (denominata punto di montaggio) su un volume NTFS. Quando si abilitano le copie replicate su un volume contenente unità montate, queste ultime non sono incluse durante la creazione delle copie stesse. Inoltre, se un’unità montata è condivisa e per essa sono abilitate le copie replicate, gli utenti non possono accedere alle copie replicate se accedono dal volume host (in cui è archiviato il punto di montaggio) all’unità montata. Ad esempio, si supponga che vi sia una cartella F:\dati\utenti e che la cartella Utenti sia un punto di montaggio per G:\. Se le copie replicate sono abilitate sia in F:\ che G:\, F:\dati viene condiviso come \\server1\dati e G:\dati\utenti viene condiviso come \\server1\utenti. In questo esempio, gli utenti possono accedere alle versioni precedenti di \\server1\dati e \\server1\utenti, ma non di \\server1\dati\utenti. HP StorageWorks 1200 All-in-One Storage System 115 Gestione delle copie replicate Lo strumento vssadmin fornisce funzioni a riga di comando per creare, elencare, ridimensionare ed eliminare le copie replicate dei volumi. L’amministratore del sistema può rendere disponibili le copie replicate per gli utenti finali tramite una funzione denominata "Copie replicate per cartelle condivise". L’amministratore utilizza il menu Proprietà (vedere la Figura 14) per attivare la funzione relativa alle copie replicate, selezionare i volumi da copiare e determinare la frequenza di creazione delle copie. Figura 14 Vista per l’amministratore del sistema relativa alle copie replicate per le cartelle condivise File di cache delle copie replicate Le impostazioni predefinite per le copie replicate prevedono l’allocazione del 10 percento del volume di origine da copiare (con un minimo di 350 MB), nonché l’archiviazione delle copie replicate nello stesso volume di quello originale. Vedere la Figura 15. Il file di cache si trova in una directory protetta nascosta denominata “Informazioni volume sistema” al di fuori della directory principale di ciascun volume per cui sono abilitate le copie replicate. 116 Gestione dei file server F: G: H: le cache le cache le cache Figura 15 Copie replicate archiviate in un volume di origine Il file di cache può essere spostato in un volume dedicato separato dai volumi contenenti le condivisioni dei file. Vedere la Figura 16. F: G: H: L: le cache le cache le cache Figura 16 Copie replicate archiviate in un volume separato Il principale vantaggio derivante dall’archiviazione delle copie replicate in un volume separato è costituito dalla semplicità di gestione e utilizzo. Le copie replicate in un volume separato devono essere continuamente monitorate e possono consumare lo spazio destinato alla condivisione dei file. Impostando un limite troppo elevato, viene occupato prezioso spazio di archiviazione. Impostando un limite troppo basso, è possibile che le copie replicate vengano eliminate troppo presto oppure che non vengano create affatto. Archiviando le copie replicate in un volume separato, il limite può generalmente essere impostato su un valore superiore oppure su Nessun limite. Per istruzioni sulla modifica della posizione del file di cache, consultare la Guida in linea. HP StorageWorks 1200 All-in-One Storage System 117 PRECAUZIONE: Se i dati contenuti nel volume separato L: vanno persi, non è possibile recuperare le copie replicate. Attivazione e creazione delle copie replicate L’attivazione delle copie replicate su un volume comporta automaticamente diverse azioni: • Creazione di una copia replicata del volume selezionato. • Impostazione dello spazio di archiviazione massimo per le copie replicate. • Programmazione della creazione di copie replicate alle ore 7:00 e alle ore 12:00 da lunedì a venerdì. NOTA: La creazione di una copia replicata comporta solo la copia del volume, non la creazione di un programma. NOTA: Una volta creata, la prima copia replicata non può essere spostata. Spostare il file di cache modificando la relativa posizione nel menu Proprietà prima di abilitare la copia replicata. Consultare la sezione "Visualizzazione delle proprietà delle copie replicate" a pagina 119. Visualizzazione di un elenco di copie replicate Per visualizzare un elenco delle copie replicate su un volume: 1. Accedere all’utility Gestione disco. 2. Selezionare il volume o l’unità logica, quindi farvi clic sopra con il pulsante destro del mouse. 3. Selezionare Proprietà. 4. Selezionare la scheda Copie replicate. Sono elencate tutte le copie replicate, in ordine di data e ora di creazione. NOTA: Da questa pagina, è inoltre possibile creare nuove copie replicate o eliminarne alcune. Impostazione di programmi I programmi relativi alle copie replicate controllano la frequenza di creazione delle copie di un volume. Vi sono diversi fattori che contribuiscono all’individuazione del programma più efficace di creazione delle copie replicate per un’azienda. Tali fattori includono le abitudini e le sedi di lavoro degli utenti. Ad esempio, se gli utenti non vivono tutti all’interno dello stesso fuso orario oppure se essi lavorano con pianificazioni diverse, è possibile regolare il programma giornaliero per le copie replicate in modo tale da "compensare" tali differenze. Non programmare la creazione di copie replicate con frequenza superiore a una copia all’ora. NOTA: L’eliminazione di un programma per le copie replicate non influisce sulle copie esistenti. 118 Gestione dei file server Visualizzazione delle proprietà delle copie replicate La pagina relativa alle proprietà delle copie replicate elenca il numero di copie, la data e l’ora di creazione dell’ultima copia, nonché l’impostazione delle dimensioni massime. NOTA: Per i volumi in cui al momento non esistono copie replicate, è possibile modificare la posizione del file di cache. Si consiglia di gestire i file di cache in un disco separato. PRECAUZIONE: Prestare attenzione quando si riduce il limite per le dimensioni di tutte le copie replicate. Impostando le dimensioni su un valore inferiore rispetto alle dimensioni totali attualmente in uso per tutte le copie replicate, viene eliminato un numero di copie sufficiente a ridurre le dimensioni totali fino al nuovo limite. Non è possibile recuperare una copia replicata una volta che è stata eliminata. Reindirizzamento delle copie replicate ad un volume alternativo IMPORTANTE: Prima di procedere al reindirizzamento su un volume alternativo, è necessario che le copie replicate vengano prima disabilitate sul volume. Se le copie replicate vengono disabilitate, viene visualizzato un messaggio ad indicare che tutte le copie replicate esistenti sul volume verranno cancellate definitivamente. Per reindirizzare le copie replicate ad un volume alternativo 1. Accedere all’utility Gestione disco. 2. Selezionare il volume o l’unità logica, quindi farvi clic sopra con il pulsante destro del mouse. 3. Selezionare Proprietà. 4. Selezionare la scheda Copie replicate. 5. Selezionare il volume da cui si desidera eseguire il reindirizzamento delle copie replicate e accertarsi che su di esso le copie siano disabilitate. Altrimenti, fare clic su Disattiva. 6. Fare clic su Impostazioni. 7. Nel campo Su questo volume, selezionare un volume alternativo disponibile dall’elenco. NOTA: Per modificare le impostazioni predefinite di pianificazione delle copie replicate, fare clic su Pianifica. 8. Fare clic su OK. 9. Nella scheda Copie replicate, accertarsi che il volume sia selezionato, quindi fare clic su Attiva. Le copie replicate vengono pianificate per essere eseguite sul volume alternativo. Disabilitazione delle copie replicate Se le copie replicate vengono disabilitate in un volume, tutte le copie esistenti nel volume stesso (assieme al relativo programma di creazione) vengono eliminate. HP StorageWorks 1200 All-in-One Storage System 119 PRECAUZIONE: Disattivando il servizio di copia replicata, tutte le copie nei volumi selezionati vengono eliminate. Una volta eliminate, le copie replicate non possono essere recuperate. Gestione delle copie replicate dal desktop del sistema di archiviazione È possibile accedere al desktop del sistema di archiviazione utilizzando il metodo desktop remoto per gestire le copie replicate. Per accedere alle copie replicate dal desktop del sistema di archiviazione, procedere come segue: 1. Dalla barra di spostamento principale, accedere al desktop del sistema di archiviazione selezionando Manutenzione > Desktop remoto. 2. Fare clic su Risorse del computer. 3. Fare clic con il pulsante destro del mouse sul nome del volume, quindi selezionare Proprietà. 4. Fare clic sulla scheda Copie replicate. Consultare la sezione Figura 17. Figura 17 Accesso alle copie replicate da Risorse del computer Funzione Shadow Copies for Shared Folders [Copie replicate per cartelle condivise] L’accesso alle copie replicate viene effettuato in rete dai client e dai protocolli supportati. Esistono due set di protocolli supportati, ossia SMB e NFS. Tutti gli altri protocolli non sono supportati (incluse condivisioni HTTP, FTP, AppleTalk e NetWare). Per quanto concerne il supporto di SMB, è richiesta un’applicazione client nota come Shadow Copies for Shared Folders. Attualmente, tale applicazione è disponibile solo per Windows XP e Windows 2000 SP3+. 120 Gestione dei file server Nessun software aggiuntivo è richiesto per consentire agli utenti UNIX di recuperare in modo indipendente le versioni precedenti dei file archiviate nelle condivisioni NFS. NOTA: La funzione relativa alle copie replicate per le cartelle condivise supporta solo il recupero delle copie replicate di condivisioni di rete. Essa non supporta infatti il recupero delle copie replicate delle cartelle locali. NOTA: La funzione relativa alle copie replicate per le cartelle condivise non è disponibile per condivisioni HTTP, FTP, AppleTalk o NetWare. Di conseguenza, gli utenti di tali protocolli non possono utilizzare la suddetta funzione per recuperare in modo indipendente le versioni precedenti dei file. Tuttavia, gli amministratori possono utilizzare tale funzione per ripristinare i file per gli utenti. Copie replicate SMB Gli utenti di Windows possono accedere in modo indipendente alle versioni precedenti dei file archiviate in condivisioni SMB utilizzando il client Shadow Copies for Shared Folders. Una volta installato tale client nel computer dell’utente, quest’ultimo è in grado di accedere alle copie replicate per una condivisione facendo clic con il pulsante destro del mouse sulla condivisione stessa per aprire la relativa finestra Proprietà, facendo quindi clic sulla scheda Versioni precedenti, infine selezionando la copia replicata desiderata. Gli utenti possono visualizzare, copiare e ripristinare tutte le copie replicate disponibili. La funzione relativa alle copie replicate per le cartelle condivise consente di conservare le autorizzazioni impostate nell’elenco ACL (Access Control List, elenco di controllo degli accessi) delle cartelle e dei file originali. Di conseguenza, gli utenti possono accedere solo alle copie replicate per le condivisioni cui hanno accesso. In altri termini, se un utente non ha accesso a una condivisione, non può neppure accedere alle copie replicate della condivisione stessa. Il pacchetto del client Shadow Copies for Shared Folders installa una scheda Versioni precedenti nella finestra Proprietà dei file e delle cartelle contenuti nelle condivisioni di rete. Gli utenti possono accedere alle copie replicate con Esplora risorse di Windows, selezionando Visualizza, Copia o Ripristina nella scheda Versioni precedenti. Vedere la Figura 18. È possibile ripristinare sia i singoli file che le singole cartelle. HP StorageWorks 1200 All-in-One Storage System 121 Figura 18 Interfaccia GUI del client Se gli utenti visualizzano una cartella di rete il cui host è un sistema di archiviazione con le copie replicate abilitate, le versioni precedenti (ossia, precedenti lo snapshot) di un file o di una directory sono disponibili. Visualizzando le proprietà del file o della cartella desiderati, gli utenti possono consultare la relativa cronologia: un elenco di copie di sola lettura "point-in-time" del contenuto del file o della cartella che gli utenti sono quindi in grado di aprire ed esplorare come qualsiasi altro file/altra cartella. Gli utenti possono visualizzare i file nella cronologia della cartella, copiare i file dalla cronologia della cartella e così via. Copie replicate NFS Gli utenti UNIX possono accedere in modo indipendente alle versioni precedenti dei file archiviate in condivisioni NFS tramite il client NFS; non è richiesto alcun software aggiuntivo. Il server per NFS espone ciascuna delle copie replicate disponibili di una condivisione come pseudo-sottodirectory della condivisione stessa. Ciascuna di queste pseudo-sottodirectory viene visualizzata esattamente nello stesso modo delle sottodirectory normali. Il nome di ciascuna pseudo-sottodirectory riflette l’ora di creazione della copia replicata, utilizzando il formato [email protected]:MM:SS [.data: AAAA.MM.GG - ora: HH:MM:SS GMT]. Onde evitare che i normali strumenti enumerino inutilmente le pseudo-sottodirectory, i nomi di queste ultime cominciano con un punto in modo tale che risultino nascoste. Il seguente esempio mostra una condivisione NFS denominata "NFSShare" con tre copie replicate, create il 27, il 28 e il 29 aprile 2003, alle ore 4:00. NFSShare 122 Gestione dei file server [email protected]:00:00 [email protected]:00:00 [email protected]:00:00 L’accesso alle pseudo-sottodirectory delle copie replicate NFS è gestito da normali meccanismi di controllo degli accessi utilizzando le autorizzazioni archiviate nel file system. Gli utenti possono accedere solo alle copie replicate per le quali, al momento della relativa creazione, disponevano di accesso in lettura. Onde evitare che gli utenti modifichino le copie replicate, lo stato di tutte le pseudo-sottodirectory è impostato sull’opzione di sola lettura, indipendentemente dai diritti di proprietà o accesso degli utenti e dalle autorizzazioni impostate per i file originali. Il server per NFS interroga periodicamente il sistema per verificare la creazione o la rimozione di copie replicate, quindi aggiorna di conseguenza la vista della directory principale. I client catturano la vista aggiornata al momento della successiva emissione di un comando di lettura della directory principale della condivisione. Ripristino di file o cartelle Esistono tre situazioni comuni che possono richiedere il ripristino di file o cartelle: • Eliminazione accidentale di file (la situazione più comune) • Sostituzione accidentale di file (situazione possibile se un utente seleziona Salva anziché Salva con nome). • Danneggiamento di file È possibile ripristinare i file in tutti gli scenari di cui sopra accedendo alle copie replicate. Le operazioni necessarie per accedere a un file sono diverse da quelle necessarie per accedere a una cartella. Ripristino di un file o di una cartella eliminati Per ripristinare un file o una cartella eliminati all’interno di una cartella, procedere come segue: 1. Accedere alla cartella in cui era archiviato il file eliminato. 2. Posizionare il cursore in corrispondenza di uno spazio vuoto nella cartella. Se il cursore passa su un file, quest’ultimo viene selezionato. 3. Con il pulsante destro del mouse, fare clic e selezionare Proprietà nella parte finale del menu, quindi fare clic sulla scheda Versioni precedenti. 4. Selezionare la versione della cartella che conteneva il file prima della relativa eliminazione, quindi fare clic su Visualizza. 5. View the folder and select the file or folder to recover. La vista contiene svariati livelli di cartelle cui è possibile accedere. 6. Per ripristinare il file o la cartella nella posizione originale, fare clic su Ripristina. Per inserire il file o la cartella in una nuova posizione, fare clic su Copia.... HP StorageWorks 1200 All-in-One Storage System 123 Figura 19 Ripristino di un file o di una cartella eliminati Ripristino di un file sovrascritto o danneggiato Il ripristino di un file sovrascritto o danneggiato è più semplice rispetto al ripristino di un file eliminato, poiché in questo caso è possibile fare clic con il pulsante destro del mouse sul file stesso, anziché sulla cartella. Per ripristinare un file sovrascritto o danneggiato, procedere come segue: 1. Fare clic con il pulsante destro del mouse sul file sovrascritto o danneggiato, quindi fare clic su Proprietà. 2. Fare clic su Versioni precedenti. 3. Per visualizzare la versione precedente, fare clic su Visualizza. Per copiare la versione precedente in un’altra posizione, fare clic su Copia.... Per sostituire la versione corrente con quella precedente, fare clic su Ripristina. Ripristino di una cartella Per ripristinare una cartella, procedere come segue: 1. Posizionare il cursore in modo tale che si trovi in corrispondenza di uno spazio vuoto nella cartella da ripristinare. Se il cursore passa su un file, quest’ultimo viene selezionato. 2. Con il pulsante destro del mouse, fare clic e selezionare Proprietà nella parte finale del menu, quindi fare clic sulla scheda Versioni precedenti. 3. Fare clic su Copia... o su Ripristina. Facendo clic su Ripristina, l’utente è in grado di ripristinare tutto il contenuto della cartella, insieme alle relative sottocartelle. Facendo clic su Ripristina, nessun file viene eliminato. 124 Gestione dei file server Backup e copie replicate Le copie replicate sono disponibili sulla rete esclusivamente tramite l’applicazione client e solo a livello di file o cartella (diversamente dal volume intero). Pertanto, il backup standard associato al backup di un volume non funziona per eseguire il backup delle versioni precedenti del file system. Per risolvere questo problema specifico, le copie replicate sono disponibili per il backup in due situazioni. Il software di backup in questione, se supporta l’uso delle copie replicate ed è in grado di comunicare con il dispositivo del blocco soggiacente, è supportato e la versione precedente del file system viene elencato nell’applicazione di backup come snapshot completo del file system. Se viene utilizzata l’applicazione di backup integrata NTbackup, il software di backup forza uno snapshot, quindi utilizza quest’ultimo come mezzo per il backup. L’utente non è consapevole di questa attività, la quale non è evidente sebbene serva a risolvere il problema dei file aperti. Trasporto delle copie replicate La funzione di trasporto delle copie replicate consente di trasportare i dati su una rete SAN (Storage Area Network). Con un array di archiviazione e un fornitore di hardware abilitato per VSS, è possibile creare una copia replicata su un server e importarla su un altro server. Questo processo di trasporto, essenzialmente "virtuale", viene eseguito nell’arco di alcuni minuti, indipendentemente dalle dimensioni dei dati. NOTA: La funzione di trasporto delle copie replicate è supportata solo su Windows Server 2003 Enterprise Edition, Windows Storage Server 2003 Enterprise Edition e Windows Server 2003 Datacenter Edition. Si tratta di una soluzione avanzata che funziona solo se dispone di un fornitore di hardware sull’array di archiviazione. È possibile eseguire un’operazione di trasporto delle copie replicate per svariati scopi, tra cui: • Backup su nastro Un’alternativa ai tradizionali processi di backup su nastro è rappresentata dal trasporto delle copie replicate dal server di produzione in un server di backup (all’interno del quale può essere eseguito un backup su nastro delle copie stesse). In modo analogo alle altre due alternative, questa opzione consente di eliminare il traffico di backup dal server di produzione. È possibile che non tutte le applicazioni di backup siano progettate con il software del fornitore di hardware che consente il trasporto. L’amministratore dovrebbe determinare se tale funzionalità è inclusa o meno nell’applicazione di backup. • Data mining I dati in uso in un determinato server di produzione sono spesso utili per diversi gruppi o reparti all’interno di un’azienda. Anziché aggiungere ulteriore traffico al server di produzione, è possibile rendere disponibile una copia replicata dei dati tramite trasporto in un altro server. La copia replicata può quindi essere elaborata per vari scopi, senza alcun impatto in termini di prestazioni sul server originale. Il processo di trasporto viene eseguito attraverso una serie di fasi che prevedono dei comandi DISKRAID: 1. Creare una copia replicata dei dati di origine sul server di origine (sola lettura). 2. Rendere invisibile (mascherare) la copia replicata da parte del server di origine. 3. Rendere visibile la copia replicata da parte di un server di destinazione. 4. Se lo si desidera, cancellare i flag indicanti lo stato di sola lettura sulla copia replicata. A questo punto, i dati sono pronti per essere utilizzati. HP StorageWorks 1200 All-in-One Storage System 125 Gestione di cartelle e condivisioni HP All-in-One Storage System supporta vari protocolli di condivisione file, inclusi DFS, NFS, FTP, HTTP e SMB Microsoft. In questa sezione vengono fornite informazioni generali e procedure per la configurazione e la gestione delle condivisioni di file per i protocolli supportati. Viene inoltre trattata la sicurezza a livello di file e a livello di condivisione. NOTA: Informazioni dettagliate sull’impostazione e la gestione delle condivisioni NFS e NCP sono riportate in Microsoft Services for Network File System (MSNFS). NOTA: Alcuni server possono essere implementati in una configurazione sia con cluster che senza cluster. In questa sezione, viene descritta la configurazione delle condivisioni per un’implementazione senza cluster. Gestione delle cartelle In qualsiasi sistema, i volumi e le cartelle vengono utilizzati per organizzare i dati. Indipendentemente dalle dimensioni del sistema, gli interventi di strutturazione sistematica e le convenzioni di denominazione per volumi e cartelle agevolano le attività di amministrazione. Passando dai volumi alle cartelle alle condivisioni, il livello di granularità dei tipi di dati archiviati nell’unità e il livello di accesso di protezione consentito aumentano. È possibile gestire le cartelle utilizzando la console di gestione di HP All-in-One. Le attività includono: • • • • • • Accesso a un volume o a una cartella specifici Creazione di una nuova cartella Eliminazione di una cartella Modifica delle proprietà delle cartelle Creazione di una nuova condivisione per un volume o per una cartella Gestione delle condivisioni per un volume o per una cartella Gestione delle autorizzazioni a livello di file La protezione a livello di file viene gestita tramite Esplora risorse di Windows. La sicurezza a livello di file include le impostazioni per le autorizzazioni, la proprietà e il controllo di singoli file. Per accedere alle autorizzazioni dei file, procedere come segue: 1. Utilizzando Esplora risorse di Windows, accedere alla cartella o al file che si desidera modificare, quindi fare clic con il pulsante destro del mouse sulla cartella. 2. Fare clic su Proprietà, quindi sulla scheda Sicurezza. 126 Gestione dei file server Figura 20 Finestra di dialogo Proprietà, scheda Sicurezza Svariate opzioni sono disponibili nella scheda Sicurezza: • Per aggiungere utenti e gruppi all’elenco delle autorizzazioni, fare clic su Aggiungi. Attenersi alle istruzioni della finestra di dialogo. • Per rimuovere utenti e gruppi dall’elenco delle autorizzazioni, selezionare l’utente o il gruppo desiderato, quindi fare clic su Rimuovi. • La sezione centrale della scheda Sicurezza elenca i livelli di autorizzazione. Se nuovi utenti o gruppi vengono aggiunti all’elenco delle autorizzazioni, selezionare le caselle appropriate per configurare i livelli comuni di accesso ai file. 3. Per modificare la proprietà dei file oppure per modificare le autorizzazioni di accesso a livello di singoli file, fare clic su Avanzate. La Figura 21 illustra le proprietà disponibili nella finestra di dialogo Impostazioni di sicurezza avanzate. HP StorageWorks 1200 All-in-One Storage System 127 Figura 21 Finestra di dialogo Impostazioni di sicurezza avanzate, scheda Autorizzazioni Altre funzionalità disponibili nella finestra di dialogo Impostazioni di sicurezza avanzate sono illustrate nella Figura 21 e includono: • Aggiunta di un nuovo utente o gruppo: fare clic su Aggiungi, quindi seguire le istruzioni fornite nella finestra di dialogo. • Rimozione di un utente o gruppo: fare clic su Rimuovi. • Sostituzione delle voci di autorizzazione su tutti gli oggetti figlio con le voci illustrate nel presente documento che valgono per gli oggetti figlio: ciò consente alle cartelle e ai file figlio di "ereditare" le autorizzazioni correnti per impostazioni predefinita. • Modifica di autorizzazioni specifiche assegnate a un determinato utente o gruppo: selezionare l’utente o il gruppo desiderato, quindi fare clic su Modifica. 4. Attivare o disattivare le autorizzazioni selezionando la casella Consenti (per attivare) o la casella Nega (per disattivare). Nel caso in cui nessuna casella sia selezionata, le autorizzazioni sono automaticamente disattivate. La Figura 22 illustra la schermata Modifica e alcune delle autorizzazioni. 128 Gestione dei file server Figura 22 Finestra di dialogo delle voci di autorizzazione per utenti o gruppi Un’altra area della finestra Impostazioni di sicurezza avanzate è costituita dalla scheda Controllo. Essa consente di impostare le regole per il controllo degli accessi o dei tentativi di accesso a file o cartelle. È possibile aggiungere, eliminare, visualizzare o modificare utenti o gruppi tramite la scheda Impostazioni di sicurezza avanzate. Figura 23 Finestra di dialogo Impostazioni di sicurezza avanzate, scheda Controllo 5. Fare clic su Aggiungi per visualizzare la finestra di dialogo Seleziona utente o gruppo. HP StorageWorks 1200 All-in-One Storage System 129 Figura 24 Finestra di dialogo Seleziona utente o gruppo NOTA: Fare clic su Avanzate per ricercare utenti o gruppi. 6. Selezionare l’utente o il gruppo desiderato. 7. Fare clic su OK. Viene visualizzata la finestra di dialogo Voci di controllo. Figura 25 Finestra di dialogo Voci di controllo per la cartella denominata NTFS Test 8. Selezionare i controlli con Riuscito e con Non riuscito desiderati per l’utente o il gruppo. 130 Gestione dei file server 9. Fare clic su OK. NOTA: Affinché sia possibile configurare queste informazioni, occorre che la funzione di controllo sia attivata. Utilizzare l’Editor criteri del computer locale per configurare i criteri di controllo del sistema di archiviazione. La scheda Proprietario consente di assumere la proprietà dei file. Solitamente, gli amministratori utilizzano questa area per assumere la proprietà dei file quando il relativo elenco ACL è incompleto o danneggiato. Assumendo la proprietà, è possibile accedere ai file, quindi applicare manualmente le configurazioni di sicurezza appropriate. Figura 26 Finestra di dialogo Impostazioni di sicurezza avanzate, scheda Proprietario Il proprietario corrente del file o della cartella è riportato nell’elenco nella parte superiore della schermata. Per assumere la proprietà, procedere come segue: 1. Fare clic sull’utente o sul gruppo appropriato nell’elenco Modifica proprietario in. 2. Se è necessario anche assumere la proprietà delle sottocartelle e dei file, selezionare la casella Sostituisci proprietario in sottocontenitori ed oggetti. 3. Fare clic su OK. Gestione delle condivisioni Sono disponibili diversi metodi per configurare e gestire le condivisioni. I metodi includono l’uso di Esplora risorse di Windows, un’interfaccia della riga di comando oppure la console di gestione di HP All-in-One. NOTA: Alcuni server possono essere implementati in una configurazione sia con cluster che senza cluster. In questo capitolo, viene descritta la configurazione delle condivisioni per un’implementazione senza cluster. Come già detto in precedenza, il modello di sicurezza del sistema di archiviazione in termini di condivisione dei file è basato sul modello di sicurezza a livello di file NTFS. La sicurezza delle condivisioni si integra senza soluzione di continuità con la sicurezza dei file. La presente sezione tratta non solo la gestione, ma anche la sicurezza delle condivisioni. HP StorageWorks 1200 All-in-One Storage System 131 Considerazioni sulle condivisioni La pianificazione del contenuto, delle dimensioni e della distribuzione delle condivisioni nel sistema di archiviazione può ottimizzare le prestazioni, nonché la semplicità di gestione e utilizzo. Il contenuto delle condivisioni deve essere selezionato con attenzione, onde evitare due inconvenienti alquanto comuni: la presenza di un numero eccessivo di condivisioni di un determinato tipo oppure la presenza di un numero insufficiente di condivisioni di un determinato tipo. Ad esempio, le condivisioni per uso generico sono più semplici da configurare all’inizio, ma successivamente possono creare dei problemi. Spesso, un approccio migliore consiste nella creazione di condivisioni separate destinate ad uno specifico scopo o gruppo di utenti. Tuttavia, anche la creazione di un numero eccessivo di condivisioni comporta degli svantaggi. Ad esempio, se è sufficiente creare una singola condivisione per le home directory degli utenti, creare una condivisione "principale" anziché creare condivisioni separate per ciascun utente. Mantenendo basso il numero di condivisioni e di altre risorse, le prestazioni del sistema di archiviazione risultano ottimizzate. Ad esempio, anziché creare una condivisione a sé stante per ogni singola home directory degli utenti, creare una condivisione per la directory di livello superiore e consentire agli utenti di mappare le varie unità personali nelle proprie sottodirectory. Definizione degli elenchi ACL (Access Control List) L’elenco di controllo degli accessi (ACL) contiene le informazioni in base alle quali è possibile determinare gli utenti e i gruppi che hanno accesso a una condivisione, nonché il tipo di accesso consentito. Ciascuna condivisione in un file system NTFS dispone di un elenco ACL con più autorizzazioni utente associate. Ad esempio, un elenco ACL può stabilire che l’utente 1 ha accesso in lettura e scrittura ad una condivisione, che l’utente 2 ha accesso solo in lettura e che l’utente 3 non ha alcun diritto di accesso. L’elenco ACl include inoltre informazioni sull’accesso di gruppo, relative a tutti gli utenti di un gruppo configurato. Per indicare gli elenchi ACL, viene inoltre utilizzato il termine ’autorizzazioni’. Integrazione della sicurezza del file system locale in ambienti di dominio Windows Gli elenchi ACL includono proprietà specifiche di utenti e gruppi appartenenti ad un determinato ambiente di dominio o server di gruppo. In un ambiente multidominio, le autorizzazioni di utenti e gruppi appartenenti a diversi domini possono valere per i file archiviati nello stesso dispositivo. Agli utenti e ai gruppi locali al sistema di archiviazione possono essere concesse autorizzazioni per l’accesso alle condivisioni gestite dal dispositivo. Il nome di dominio del sistema di archiviazione fornisce il contesto in cui l’utente o il gruppo viene riconosciuto. La configurazione delle autorizzazioni dipende dall’infrastruttura della rete e del dominio in cui risiede il server. I protocolli per la condivisione dei file (eccetto NFS) forniscono ad un utente e a un gruppo il contesto per tutte le connessioni in rete. Il protocollo NFS fornisce un contesto basato su computer. Se tali utenti/computer creano nuovi file, vengono applicati gli elenchi ACL appropriati. Gli strumenti di configurazione consentono di condividere le autorizzazioni per i client. Tali autorizzazioni condivise vengono distribuite nell’elenco ACL di un file system; quando vengono creati nuovi file in rete, l’utente autore della creazione diventa il proprietario dei file. Nei casi in cui una specifica sottodirectory di una condivisione abbia autorizzazioni diverse rispetto a quelle della condivisione stessa, alla sottodirectory vengono invece applicate le autorizzazioni NTFS. Questo metodo comporta un modello di sicurezza gerarchico, in cui le autorizzazioni relative ai protocolli di rete e le autorizzazioni relative ai file "collaborano" per garantire un livello di sicurezza appropriato per le condivisioni del dispositivo. NOTA: Le autorizzazioni relative alle condivisioni e le autorizzazioni a livello di file vengono implementate separatamente. È possibile che i file di un file system dispongano di autorizzazioni diverse da quelle applicate ad una condivisione. In questo caso, le autorizzazioni a livello di file sostituiscono le autorizzazioni relative alle condivisioni. 132 Gestione dei file server Confronto tra condivisioni amministrative (nascoste) e condivisioni standard Il protocollo CIFS supporta condivisioni sia amministrative che standard. • Le condivisioni amministrative hanno come ultimo carattere il simbolo $. Esse non vengono incluse nell’elenco delle condivisioni quando un client ricerca le condivisioni disponibili su un server CIFS. • Le condivisioni standard non hanno come ultimo carattere il simbolo $. Le condivisioni standard vengono elencate quando un client CIFS ricerca le condivisioni disponibili su un server CIFS. Il sistema di archiviazione supporta le condivisioni CIFS sia amministrative che standard. Per creare una condivisione amministrativa, al momento della configurazione, inserire come ultimo carattere del nome della condivisione il simbolo $. Non inserire il simbolo $ alla fine del nome quando si crea una condivisione standard. Gestione delle condivisioni È possibile gestire le condivisioni utilizzando la console di gestione di HP All-in-One. Le attività includono: • • • • Creazione di una nuova condivisione Eliminazione di una condivisione Modifica delle proprietà delle condivisioni Pubblicazione in DFS NOTA: Sebbene possano operare in un cluster su alcuni server, queste funzioni dovrebbero tuttavia essere utilizzate solo per condivisioni non di gestione cluster. Per la gestione delle condivisioni per un cluster, utilizzare il programma di amministrazione dei cluster. Nella pagina verranno visualizzate le risorse delle condivisioni cluster. PRECAUZIONE: Prima di eliminare una condivisione, richiedere a tutti gli utenti di uscire da essa e verificare che nessuno la stia utilizzando. File Server Resource Manager File Server Resource Manager (FSRM) è una suite di strumenti che consente agli amministratori di comprendere, controllare e gestire la quantità e il tipo di dati archiviati nei server. Di seguito sono descritte alcune delle operazioni che è possibile eseguire: • Gestione delle quote • Gestione dello screening dei file • Gestione dei rapporti di archiviazione La console di gestione di HP All-in-One garantisce l’accesso alle attività FSRM. Per eventuali procedure e metodi non descritti di seguito, consultare la Guida in linea. In addition, see a Microsoft File Server Resource Manager white paper available at http://download.microsoft.com/ download/7/4/7/7472bf9b-3023-48b7-87be-d2cedc38f15a/WS03R2_Storage_Management.doc . Gestione delle quote Dal nodo Quota Management [Gestione quote] dello snap-in File Server Resource Manager, è possibile eseguire le seguenti attività: • Creare quote per limitare lo spazio consentito per un volume/una cartella e generare notifiche quando i limiti della quota vengono raggiunti o superati. HP StorageWorks 1200 All-in-One Storage System 133 • Generare quote automatiche applicabili a tutte le cartelle esistenti in un volume o in una cartella, nonché a qualsiasi futura sottocartella. • Definire modelli di quota che sarà possibile applicare semplicemente a nuovi volumi o a nuove cartelle, e che potranno essere utilizzati nell’intera azienda. Gestione dello screening dei file Dal nodo File Screening Management [Gestione screening file] dello snap-in File Server Resource Manager, è possibile eseguire le seguenti attività: • Creare file screen per controllare i tipi di file che gli utenti possono salvare, nonché per inviare notifiche quando gli utenti tentano di salvare file bloccati. • Definire modelli di screening dei file che sarà possibile applicare semplicemente a nuovi volumi o a nuove cartelle, e che potranno essere utilizzati nell’intera azienda. • Creare eccezioni di screening dei file in grado di estendere la flessibilità delle regole di screening. Gestione dei rapporti di archiviazione Dal nodo Gestione rapporti archiviazione dello snap-in File Server Resource Manager, è possibile eseguire le seguenti attività: • Programmare rapporti di archiviazione periodici che consentono agli utenti di identificare le tendenze di utilizzo del disco. • Monitorare i tentativi di salvataggio di file non autorizzati per tutti gli utenti o per un determinato gruppo di utenti. • Generare immediatamente rapporti di archiviazione. Altri strumenti Windows per la gestione di dischi e dati Quando si installano altri strumenti, quali Windows Support Tools o Windows Resource Kit Tools, è possibile che le informazioni correlate vengano visualizzate in Guida in linea e supporto tecnico. Per visualizzare gli strumenti disponibili, accedere al menu Guida in linea e supporto tecnico; nella sezione Operazioni supporto, fare clic su Strumenti, quindi su Strumenti per categoria. NOTA: Windows Support Tools e Windows Resource Kit Tools, assieme alla relativa documentazione, sono disponibili solo in inglese. Se tali strumenti vengono installati in un sistema operativo non in inglese oppure operativo dotato del pacchetto MUI (Multilingual User Interface), il contenuto di Guida in linea e supporto tecnico viene visualizzato in parte in inglese e in parte nella lingua del sistema operativo. Per visualizzare gli strumenti disponibili, fare clic su Start e su Guida in linea e supporto tecnico, quindi nella sezione Operazioni supporto, fare clic su Strumenti. Informazioni e riferimenti aggiuntivi per i servizi relativi ai file Backup HP consiglia di eseguire il backup della configurazione del server di stampa ogni volta che alla rete viene aggiunta una nuova stampante e che la configurazione del server stesso viene modificata. Per ulteriori informazioni sull’implementazione della soluzione di backup, consultare il documento Medium Business Guide for Backup and Recovery [Guida al backup e al ripristino per aziende di medie dimensioni]. È possibile visualizzare o scaricare la Guida accedendo al sito Web Microsoft all’indirizzo http://www.microsoft.com/technet/itsolutions/smbiz/mits/br/mit_br.mspx. 134 Gestione dei file server HP StorageWorks Library & Tape Tools HP StorageWorks Library and Tape Tools (L&TT) offre funzionalità per: download di firmware, verifica del funzionamento dei dispositivi, procedure di gestione, analisi di errori/guasti, azioni correttive di assistenza, alcune funzioni di utility. Tale strumento consente inoltre l’integrazione senza soluzione di continuità con l’assistenza hardware di HP, grazie alla generazione e all’invio tramite e-mail di ticket di assistenza in grado di fornire una "istantanea" della situazione del server di archiviazione. Per ulteriori informazioni e per scaricare l’utility, visitare il sito Web StorageWorks L&TT all’indirizzo http://h18006.www1.hp.com/products/storageworks/ltt. Antivirus Il server deve essere protetto mediante installazione di un software antivirus appropriato. Per ulteriori informazioni sull’implementazione dell’antivirus, consultare il documento Medium Business Guide for Antivirus [Guida all’implementazione di antivirus per aziende di medie dimensioni]. È possibile visualizzare o scaricare la Guida accedendo al sito Web Microsoft all’indirizzo http://www.microsoft.com/technet/itsolutions/smbiz/mits/av/mit_av.mspx. Sicurezza Per ulteriori informazioni sulla protezione dei file server, consultare il documento Microsoft Windows Server 2003 Security Guide [Guida alla sicurezza di Microsoft Windows Server 2003]. È possibile visualizzare o scaricare la Guida all’indirizzo http://www.microsoft.com/technet/security/prodtech/ windowsserver2003/w2003hg/sgch00.mspx. Ulteriori informazioni I siti Web riportati di seguito forniscono informazioni dettagliate per l’uso dei servizi di stampa con Windows Server 2003; tali informazioni sono applicabili anche a Windows Storage Server 2003. • Microsoft Storage http://www.microsoft.com/windowsserversystem/storage/default.mspx • Microsoft Windows Storage Server 2003 http://www.microsoft.com/windowsserversystem/wss2003/default.mspx • Indicazioni per l’ottimizzazione delle prestazioni per Windows Server 2003 http://www.microsoft.com/windowsserver2003/evaluation/performance/tuning.mspx • Windows SharePoint Services http://www.microsoft.com/windowsserver2003/technologies/sharepoint/default.mspx HP StorageWorks 1200 All-in-One Storage System 135 136 Gestione dei file server C Servizi di stampa Console Microsoft Print Management La console Print Management nel sistema operativo Microsoft Windows Server 2003 R2 è uno snap-on MMC (Microsoft Management Console) che gli amministratori del sistema possono utilizzare per eseguire comuni attività di gestione della stampa in aziende di grandi dimensioni. Essa offre una singola interfaccia utilizzabile dagli amministratori per eseguire attività di gestione di server di stampa e stampanti in modo efficace e con un livello elevato di controllo. È possibile utilizzare Print Management da qualsiasi computer con Windows Server 2003 R2, nonché gestire tutte le stampanti di rete sui server di stampa con Windows 2000 Server, Windows Server 2003 o Windows Server 2003 R2. Funzioni ottimizzate o nuove del server di stampa HP HP Web Jetadmin Lo strumento WJA basato su Web consente l’installazione, la configurazione e la gestione in remoto di una vasta gamma di periferiche di rete HP e non HP, utilizzando solo un browser Web. Esso supporta un design modulare, mediante il quale è possibile installare plug-in per fornire funzionalità aggiuntive relative a dispositivi, lingue e applicazioni. Sebbene non sia preinstallato nel sistema di archiviazione, lo strumento WJA può essere installato (vedere "Installazione di Web Jetadmin" a pagina 138). HP Install Network Printer Wizard Un’altra novità è costituita dall’integrazione dell’utility HP Install Network Printer Wizard (INPW) nella configurazione predefinita. INPW semplifica il processo di installazione di stampanti di rete, incluse le impostazioni di configurazione del server di stampa. Inoltre, l’utility INPW identifica i dispositivi di stampa di rete HP Jetdirect e consente all’utente di selezionare la stampante da installare nel server di stampa. HP Download Manager per dispositivi di stampa Jetdirect La terza novità è rappresentata dall’integrazione di HP Download Manager (DLM) per i dispositivi di stampa Jetdirect nella configurazione predefinita. DLM viene utilizzato per aggiornare il firmware del server di stampa HP Jetdirect sulle stampanti di rete HP. Questa utility consente di ottenere il catalogo del firmware più aggiornato da Internet oppure da un computer con le configurazioni per il download del firmware già impostate. L’utility DLM è in grado di individuare tutti i dispositivi Jetdirect selezionati dall’utente, nonché di aggiornarli in base al catalogo del firmware. Utility Print Migrator di Microsoft Un’altra novità è costituita dall’integrazione dell’utility Print Migrator di Windows alla configurazione predefinita. Questa utility consente di eseguire il backup completo (in un file CAB specificato dall’utente) della configurazione della stampante per il server di stampa. Print Migrator supporta la migrazione dei dati della configurazione di stampa tra differenti versioni di Windows, nonché la conversione delle porte LPR (Line Printer Remote) in Standard TCP/IP Port Monitor [Monitor porta TCP/IP standard] per Windows 2000, Windows XP e Windows Server 2003. HP StorageWorks 1200 All-in-One Storage System 137 Driver delle stampanti di rete Nel sistema di archiviazione sono preinstallati i driver di stampa aggiornati per le stampanti di rete HP. Se nel server è stato eseguito un DVD della Service Release, i driver aggiornati delle stampanti di rete HP si trovano nella cartella C:\hpnas\PRINTERS. Gestione dei servizi di stampa Tramite la funzione Guida in linea e supporto tecnico, sono disponibili online le informazioni sui servizi di stampa per la pianificazione, la configurazione, la gestione, l’amministrazione e la soluzione dei problemi per server e dispositivi di stampa. Per accedere alla funzione Guida in linea e supporto tecnico, selezionare Start > Guida in linea e supporto tecnico, quindi Stampanti e fax nella sezione relativa agli argomenti della Guida. Console Microsoft Print Management È possibile avviare Print Management Console (PMC) dalla console di gestione di HP All-in-One; in alternativa, è possibile aggiungere lo snap-in PMC alla console MMC (Microsoft Management Console). HP consiglia di utilizzare il documento Microsoft Print Management Step-by-Step Guide [Guida dettagliata per la gestione di stampa di Microsoft] nel CD della documentazione per informazioni sui concetti relativi alla stampa, sull’uso di PMC, nonché sulla gestione delle stampanti di rete. La Guida può inoltre essere scaricata all’indirizzo http://www.microsoft.com/printserver. Eseguendo PMC su un server per il quale il firewall di Windows è attivato, nessuna stampante viene visualizzata nella cartella delle stampanti di PMC. Per visualizzare le stampanti, è necessario aprire le porte destinate alla condivisione di file e stampanti (TCP 139 e 445; UDP 137 e 138). Se ciò non risolve il problema, oppure se tali porte sono già aperte, potrebbe essere necessario disattivare il firewall di Windows per visualizzare le stampanti. Per aprire le porte destinate alla condivisione di file e stampanti, procedere come segue: 1. Fare clic su Start, selezionare Pannello di controllo, quindi fare clic su Windows Firewall. 2. Nella scheda Eccezioni, verificare che la casella di controllo Condivisione file e stampanti sia selezionata, quindi fare clic su OK. Per disattivare Windows Firewall, procedere come segue: 1. Fare clic su Start, selezionare Pannello di controllo, quindi fare clic su Windows Firewall. 2. Selezionare Disattivato (impostazione sconsigliata), quindi fare clic su OK. Installazione di HP Web Jetadmin HP Web Jetadmin viene utilizzato per gestire una vasta gamma di stampanti di rete HP e non HP, nonché altre periferiche, utilizzando un browser Web. Sebbene non sia preinstallato, il software Web Jetadmin si trova nella cartella C:\hpnas\Components\WebJetadmin e può essere installato eseguendo l’apposito programma WJA.exe. Seguire la procedura di installazione guidata, quindi fornire una password per l’account locale con nome utente "Admin" e un nome per il sistema. Per ulteriori informazioni su Web Jetadmin e sui plug-in per Web Jetadmin, visitare l’indirizzo http://www.hp.com/go/webjetadmin. Visitare l’indirizzo http://h10010.www1.hp.com/wwpc/ pscmisc/vac/us/product_pdfs/weboptim.pdf per consultare un articolo sull’ottimizzazione delle prestazioni. Gestione basata su Web delle stampanti e stampa da Internet La stampa da Internet è abilitata per impostazione predefinita sul server di stampa. La stampa da Internet è costituita da due componenti principali: 138 Servizi di stampa • Gestione basata sul Web delle stampanti, con funzioni di amministrazione, connessione e visualizzazione delle stampanti tramite un browser Web. • Stampa da Internet, con possibilità per gli utenti di connettersi a una stampante utilizzando il relativo URL. Un white paper di Microsoft che tratta l’uso di entrambi i componenti è disponibile per il download all’indirizzo http://www.microsoft.com/windowsserver2003/techinfo/overview/internetprint.mspx. Considerazioni sulla pianificazione dei servizi di stampa Prima di configurare il server di stampa, occorre utilizzare l’elenco di controllo riportato di seguito: 1. Determinare la versione del sistema operativo dei client che invieranno processi alla stampante in uso. Questa informazione viene utilizzata per selezionare i driver della stampante client corretti per i computer client e server che utilizzano la stampante. L’attivazione di questa funzione nel server di stampa consente la distribuzione automatica dei driver ai client. Inoltre, il set di sistemi operativi client determina i driver che occorre installare nel server durante l’installazione della funzione nel server di stampa. 2. Mediante la stampante, stampare una pagina di configurazione o di prova contenente il produttore, il modello, la lingua e le opzioni installate. Tali informazioni sono necessarie per la selezione del driver della stampante corretto. Solitamente, il produttore e il modello sono sufficienti per identificare in modo univoco la stampante e la relativa lingua. Tuttavia, alcune stampanti supportano più lingue, generalmente riportate nella stampa della configurazione. Inoltre, la stampa della configurazione riporta di solito le opzioni installate, quali memoria extra, vassoi della carta, alimentatori di buste e unità duplex. 3. Selezionare un nome per la stampante. Gli utenti dotati di computer client basati su Windows selezionano una stampante utilizzando il relativo nome. La procedura guidata che serve per configurare il server di stampa fornisce un nome predefinito, composto dal produttore e dal modello della stampante. Il nome della stampante contiene solitamente meno di 31 caratteri. 4. Selezionare un nome per la condivisione. Un utente è in grado di connettersi a una stampante condivisa immettendo il relativo nome oppure selezionandolo da un elenco di nomi di condivisioni. Il nome della condivisione, ai fini della compatibilità con i client MS-DOS e Windows 3.x, contengono solitamente meno di 8 caratteri. 5. (Operazione facoltativa) Selezionare una descrizione della posizione e un commento. Ciò può contribuire all’identificazione della posizione della stampante e fornire informazioni aggiuntive. Ad esempio, la posizione può essere "Secondo piano, sala copiatura" e il commento può essere "Cartucce aggiuntive per il toner sono disponibili nella sala scorte al primo piano". 6. Attivare le funzioni di gestione per ambienti Active Directory e Workgroup. Il server di stampa, se fa parte di un dominio Active Directory anziché Workgroup, abilita le seguenti funzioni di gestione: • Limitazione dell’accesso ad account utente di domini basati sulla stampante. • Pubblicazione delle stampanti condivise in Active Directory per contribuire alla ricerca della risorsa. 7. Utilizzare le stampanti impiegando Criteri di gruppo. La gestione della stampa può essere eseguita con Criteri di gruppo per aggiungere automaticamente connessioni di stampanti alla cartella Stampanti e fax di un server. Per ulteriori informazioni, consultare l’articolo Microsoft all’indirizzo http://technet2.microsoft.com/WindowsServer/en/Library/ ab8d75f8-9b35-4e3e-a344-90d7799927231033.mspx. 8. Determinare lo stato di attivazione dello spooling della stampante. Due o più stampanti identiche collegate a un server di stampa possono operare come una singola stampante. Al fine di bilanciare il carico delle code di stampa durante la stampa di un documento, il processo di stampa viene inviato alla prima stampante disponibile nel pool. Per ulteriori informazioni, consultare la sezione relativa all’impostazione delle proprietà delle stampanti nella Guida in linea di Windows. HP StorageWorks 1200 All-in-One Storage System 139 Creazione delle code di stampa Oltre alla procedura Installazione guidata stampante e alla sezione Stampanti e fax di Windows, l’utility HP Install Network Printer Wizard (INPW) individua le stampanti di rete HP Jetdirect nella rete locale e consente la creazione di code di stampa nel server di stampa. Tale utility si trova nel sistema di archiviazione, all’interno della cartella C:\hpnas\Components\Install Network Printer Wizard. Esecuzione delle attività di amministrazione della stampa Le attività che occorre eseguire periodicamente per supportare i servizi di stampa includono: • Monitoraggio delle prestazioni del server di stampa utilizzando l’apposito strumento integrato del sistema operativo Windows Server. • Supporto delle stampanti (inclusi aggiunta, spostamento e rimozione delle stampanti al mutare delle esigenze). • Installazione di nuovi driver per le stampanti. • Registrazione delle informazioni su nome della stampante, nomi delle condivisioni, funzioni delle stampanti e posizione in cui le stampanti sono fisicamente installate. Tali informazioni devono essere conservate in un luogo facilmente accessibile. Per suggerimenti in merito alle attività ricorrenti, consultare il documento Microsoft Print Service Product Operations Guide [Guida alle operazioni del servizio di stampa di Windows] all’indirizzo http://www.microsoft.com/technet/itsolutions/cits/mo/winsrvmg/pspog/pspog3/mspx. Aggiornamenti del driver Driver di stampa I driver di stampa più aggiornati per svariate stampanti di rete HP sono forniti nel DVD della Service Release. I driver di stampa aggiornati, se selezionati come parte del processo di installazione della Service Release, vengono copiati nella cartella dei driver di stampa C:\hpnas\PRINTERS del sistema di archiviazione o della piattaforma File Print Appliance. I driver di stampa sono inoltre disponibili per il download dal sito Web dell’assistenza HP per singole stampanti di rete. Driver in modalità utente vs. driver in modalità kernel I driver possono essere scritti in modalità utente (denominati inoltre driver in versione 3) o in modalità kernel (denominato driver in versione 2). Driver nativi in Windows 2000 e versioni successive in modalità utente. Windows Server 2003 e Windows Storage Server 2003 sono ancora in grado di eseguire driver in modalità kernel, tuttavia ciò non è consigliato per motivi di stabilità. Installazione dei driver in modalità kernel bloccata per impostazione predefinita In Windows Server 2003 e Windows Storage Server 2003, l’installazione dei driver in modalità kernel è bloccata per impostazione predefinita. Per consentire l’installazione dei driver in modalità kernel, attenersi alla seguente procedura: 1. Accedere ai Criteri di gruppo, fare clic su Start > Esegui, quindi digitare gpedit.msc e premere Invio. 2. Nell’area Criteri del computer locale, fare doppio clic su Configurazione computer. 3. Fare clic con il pulsante destro del mouse su Non consentire installazione di stampanti che utilizzino driver in modalità kernel, quindi fare clic su Proprietà. 4. Nella scheda Impostazioni, fare clic su Non configurato o Disattivato, quindi fare clic su OK. 140 Servizi di stampa Firmware HP Jetdirect L’utility HP Download Manager (DLM) per stampanti Jetdirect fornisce aggiornamenti del firmware per server di stampa HP Jetdirect su stampanti di rete HP. Tale utility si trova nel sistema di archiviazione, all’interno della cartella C:\hpnas\Components\Download Manager for Jetdirect. È richiesta una connessione a Internet; in alternativa, l’utility può essere indirizzata verso una posizione locale in cui sono archiviate le configurazioni del firmware. Per ulteriori informazioni sull’aggiornamento del firmware per server di stampa HP Jetdirect, visitare l’indirizzo http://h20000.www2.hp.com/bizsupport/TechSupport/Document.jsp?objectID=bpj06917. Dimensionamento e scalabilità del server di stampa Un documento tecnico di Microsoft tratta svariati fattori chiave che influiscono sulla capacità di una determinata configurazione del server di stampa. Sebbene non possa fornire una formula predittiva per determinare il throughput di stampa per una determinata configurazione, tale documento descrive diversi sistemi di riferimento (con le relative capacità). Esso riporta inoltre le informazioni necessarie per aiutare l’amministratore del sistema o il Capacity Planner a valutare, quindi a monitorare, il carico di lavoro del server in uso. La versione corrente del documento è disponibile all’indirizzo http://www.microsoft.com/printserver. Backup Si consiglia di eseguire il backup della configurazione del server di stampa ogni volta che alla rete viene aggiunta una nuova stampante e che la configurazione del server stesso viene modificata. Per ulteriori informazioni sull’implementazione della soluzione di backup, consultare il documento Medium Business Guide for Backup and Recovery [Guida al backup e al ripristino per aziende di medie dimensioni]. È possibile visualizzare o scaricare la Guida accedendo al sito Web Microsoft all’indirizzo http://www.microsoft.com/technet/itsolutions/smbiz/mits/br/mit_br.mspx. L’utility Print Migrator è consigliata come alternativa specifica per stampanti al fine di eseguire il backup delle impostazioni di configurazione per la stampa sul server di stampa. L’utility Print Migrator si trova nella cartella C:\hpnas\Components\PrintMigrator del sistema di archiviazione. Per ulteriori informazioni sull’utility Print Migrator, visitare l’indirizzo http://www.microsoft.com/ WindowsServer2003/techinfo/overview/printmigrator3.1.mspx. Best practice Di seguito sono riportati alcuni consigli pratici per la gestione dei dispositivi di stampa: • • • • • • • • • Occorre pubblicare le stampanti e i server di stampa in Active Directory. Posizionare le stampanti in aree comuni, ad esempio in prossimità di sale conferenza. Proteggere i server di stampa utilizzando software antivirus. Assicurarsi che il server di stampa sia incluso nella configurazione di backup. Utilizzare Microsoft Printer Migrator per eseguire il backup della configurazione di un server di stampa e ripristinare le impostazioni su un nuovo server di stampa. Ciò elimina la necessità di ri-creare manualmente le code di stampa e le porte delle stampanti, di installare i driver e di modificare la configurazione IP. Utilizzare Microsoft Printer Migrator per eseguire il backup delle nuove stampanti configurate sul server di stampa. Utilizzare Microsoft Printer Migrator per la migrazione a nuovi server di stampa. Eseguire un backup completo del server di stampa, incluse le informazioni sullo stato, prima di rilasciare il sistema agli utenti nell’ambiente di produzione. Quando viene creata una nuova configurazione o viene modificata una configurazione esistente, occorre eseguire un backup. HP StorageWorks 1200 All-in-One Storage System 141 • Per ottimizzare le prestazioni, spostare lo spooler di stampa in un altro disco, separato dal disco che supporta il sistema operativo. Per spostare lo spooler di stampa in un altro disco, procedere come segue: • Accedere a Stampanti e fax. • Nel menu File, fare clic su Proprietà server, quindi sulla scheda Avanzate. • Nella casella Cartella spool, immettere il percorso e il nome della nuova cartella spool predefinita per il server di stampa, quindi fare clic su Applica o su OK. • Interrompere e riavviare il servizio spooler oppure riavviare il server di stampa. Risoluzione dei problemi Occorre utilizzare la Guida in linea o la funzione Guida in linea e supporto tecnico per risolvere i problemi generali e comuni correlati alla stampa. È possibile accedere alla Guida relativa alla stampa selezionando Start > Guida in linea e supporto tecnico, quindi Stampanti e fax in Sommario della Guida. È possibile accedere alle stesse informazioni sulla risoluzione dei problemi all’indirizzo http://www.microsoft.com/technet/prodtechnol/windowsserver2003/library/ServerHelp/ 2048a7ba-ec57-429c-95a3-226eea32d126.mspx Problemi relativi al server di stampa specifico, altre problematiche note inerenti il sistema e le soluzioni sono riportate nelle note sulla versione. Per visualizzare la versione aggiornata, vistare il sito Web all’indirizzo http://www.hp.com/go/support. Selezionare il pulsante di opzione See support and troubleshooting information [Visualizzazione delle informazioni sul supporto e sulla risoluzione dei problemi], quindi immettere un nome/numero di prodotto. Nella sezione self-help resources [risorse disponibili], selezionare il collegamento manuals (guides, supplements, addendums, etc) [manuali (guide, supplementi, addendum, ecc.)]. Riferimenti aggiuntivi per i servizi di stampa I siti Web riportati di seguito forniscono informazioni dettagliate per l’uso dei servizi di stampa con Windows Server 2003; tali informazioni sono applicabili anche a Windows Storage Server 2003. • Home page dei servizi di stampa di Windows Server 2003, all’indirizzo http://www.microsoft.com/windowsserver2003/technologies/print/default.mspx • Medium Business Solution for Print Services [Soluzioni per servizi di stampa per aziende di medie dimensioni] all’indirizzo http://www.microsoft.com/technet/itsolutions/smbiz/mits/ ps/mit_ps.mspx. 142 Servizi di stampa D Microsoft Services for Network File System (MSNFS) In questo capitolo vengono descritte le funzioni di networking disponibili in Microsoft Services for Network File System (MSNFS). Funzioni di MSNFS MSNFS è un aggiornamento dei componenti NFS, già disponibili in Services for UNIX 3.5. MSNFS include le nuove funzioni descritte di seguito: • Snap-in di amministrazione aggiornato: MSNFS Administration • Active Directory Lookup: l’estensione dello schema Active Directory di Identity Management for UNIX, disponibile in Microsoft Windows Server 2003 R2, include campi per l’identificazione degli utenti (ID) e l’identificazione dei gruppi (GIP) per UNIX, consentendo la ricerca delle mappature degli account utente da Windows a UNIX, da parte di Server for NFS e Client for NFS, direttamente da Active Directory. Identity Management for UNIX semplifica la gestione delle mappature degli account utente da Windows a UNIX in Active Directory. • Prestazioni server ottimizzate: Microsoft Services for NFS include un driver del filtro dei file, che riduce notevolmente le comuni latenze di accesso ai file del server. • Supporto per dispositivi speciali UNIX: Microsoft Services for NFS supporta i dispositivi speciali UNIX (mknod). • Supporto UNIX ottimizzato: Microsoft Services for NFS supporta finalmente le seguenti versioni di UNIX: • Hewlett Packard HP-UX versione 11i • IBM AIX versione 5L 5.2 • Red Hat Linux versione 9 • Sun Microsystems Solaris versione 9 Le seguenti funzioni precedentemente disponibili in Services for UNIX 3.5 non sono incluse in MSNFS: • Gateway for NFS • Server for PCNFS • Tutti i componenti PCNFS di Client for NFS UNIX Identity Management Identity Management for UNIX semplifica l’integrazione degli utenti di sistemi operativi Windows in ambienti UNIX esistenti. Esso fornisce componenti di gestione in grado di semplificare l’amministrazione di rete e la gestione degli account in entrambe le piattaforme. Con Identity Management for UNIX, l’amministratore è in grado di eseguire quanto riportato di seguito: • Gestione di password e account utente in sistemi Windows e UNIX utilizzando il servizio Network Information Service (NIS). • Sincronizzazione automatica delle password tra sistemi operativi Windows e UNIX. UNIX Identity Management è composto dai seguenti componenti: • Componenti di amministrazione • Sincronizzazione delle password • Server for NIS HP StorageWorks 1200 All-in-One Storage System 143 Il componente UNIX Identity Management non è attivato per impostazione predefinita nel sistema di archiviazione. Per installare questo componente, procedere come segue: 1. Accedere a Installazione applicazioni. 2. Selezionare Installazione componenti di Windows > Servizi Active Directory > Dettagli. 3. Installare Identity Management for Windows. Scenari di utilizzo di MSNFS I seguenti scenari di utilizzo sono supportati dai servizi di file MSNFS: • Possibilità per i client UNIX di accedere alle risorse su computer con Windows Server 2003 R2. In alcune aziende, è possibile che vi siano dei client UNIX che accedono alle risorse (ad esempio, ai file) su file server UNIX. Per sfruttare le nuove funzioni di Windows Server 2003, ad esempio Shadow Copies for Shared Folders [Copie replicate per cartelle condivise], è possibile spostare le risorse dai server UNIX ai computer con Windows Server 2003 R2. È quindi possibile configurare MSNFS affinché consenta l’accesso da parte dei client UNIX con software NFS. Tutti i client UNIX in uso saranno pertanto in grado di accedere alle risorse utilizzando il protocollo NFS senza la necessità di modifiche. • Possibilità per i computer con Windows Server 2003 R2 di accedere alle risorse sui file server UNIX. In alcune aziende, è possibile che vi siano ambienti misti con Windows e UNIX, in cui le risorse (ad esempio, i file) sono archiviate in file server UNIX. È possibile utilizzare MSNFS per consentire ai computer con Windows Server 2003 R2 di accedere a tali risorse se i file server dispongono del software NFS. NOTA: Services for NFS può essere implementato in ambienti con cluster e senza cluster utilizzando determinati sistemi di archiviazione. In questo capitolo, viene descritta l’implementazione in ambiente senza cluster di Services for NFS. Se il sistema di archiviazione è in grado di utilizzare i cluster, per ulteriori informazioni consultare il capitolo relativo all’amministrazione dei cluster. Tale capitolo non è incluso nei manuali dei modelli con cui non è possibile utilizzare i cluster. Componenti MSNFS MSNFS include i tre principali componenti descritti di seguito: • Username Mapping Server Username Mapping Server consente di mappare i nomi utente tra account utente Windows e UNIX. In una rete eterogenea, gli utenti dispongono di account di sicurezza Windows e UNIX separati. Gli utenti devono fornire diversi set di credenziali per accedere a file ed altre risorse, a seconda del file server su cui sono archiviati (ossia Windows o UNIX). Per risolvere tale inconveniente, Username Mapping Server consente di mappare i nomi utente Windows e UNIX in modo tale che gli utenti possano accedere alle risorse con le proprie credenziali Windows o UNIX, indipendentemente dal file server (Windows o UNIX) su cui sono archiviate. • Server for NFS Normalmente, un computer UNIX non può accedere ai file contenuti in un computer basato su Windows. Tuttavia, un computer con Windows Server 2003 R2 e Server for NFS può funzionare come file server per computer sia Windows che UNIX. • Client for NFS Normalmente, un computer basato su Windows non può accedere ai file contenuti in un computer UNIX. Tuttavia, un computer con Windows Server 2003 R2 e Client for NFS può accedere ai file archiviati in un server NFS basato su UNIX. 144 Microsoft Services for Network File System (MSNFS) La funzione Client for NFS del componente Microsoft Services for NFS non è preinstallato nel sistema di archiviazione, sebbene le informazioni correlate compaiano nella Guida in linea. Per attivare Client for NFS, procedere come segue: 1. Accedere a Installazione applicazioni. 2. Selezionare Installazione componenti di Windows > Altri servizi di gestione file e stampa su rete > Microsoft Services for NFS > Dettagli. 3. Installare Client for NFS. Amministrazione di MSNFS Per accedere a Microsoft Services for Network File System dal menu Start, procedere come segue: 1. Selezionare Start > Programmi > Strumenti di amministrazione. 2. Fare clic su Microsoft Services for Network File System. Per accedere a Microsoft Services for Network File System dalla console di gestione di HP All-in-One, procedere come segue: 1. Accedere alla console di gestione di HP All-in-One facendo clic sull’icona del collegamento sul desktop. 2. Nel riquadro sinistro della console, selezionare l’elenco Gestione cartelle condivise. 3. Nel riquadro centrale, sotto Utility di condivisione, selezionare Microsoft Services for NFS. Server for NFS Grazie a Server for NFS, un computer con sistema operativo Microsoft Windows Server 2003 R2 può funzionare come server NFS (Network File System). Gli utenti possono quindi condividere i file in un ambiente misto di computer, sistemi operativi e reti. Gli utenti di computer con il software client NFS possono ottenere l’accesso alle directory (denominate condivisioni) del server NFS collegando (ossia, eseguendo il montaggio di) tali directory ai computer in uso. Dal punto di vista di un utente che lavora su un computer client, i file di cui è stato eseguito il montaggio sono indistinguibili da quelli locali. I computer UNIX seguono il sistema di Advisory Locking per tutte le richieste di blocco. Ciò significa che il sistema operativo non applica la semantica di blocco a un file; le applicazioni che certificano l’esistenza di blocchi possono utilizzare tali blocchi in modo efficace. Tuttavia, Server for NFS implementa il sistema di Mandatory Locking anche per le richieste di blocco ricevute tramite NFS. In tal modo, è possibile accertarsi che i bloccaggi acquisiti attraverso NFS siano visibili mediante il protocollo SMB (Server Message Block) e alle applicazioni che accedono ai file localmente. I bloccaggi di tipo Mandatory (ossia, obbligatori) vengono applicati dal sistema operativo. DLL Server for NFS Authentication vs. controller di dominio Service for User per Active Directory Su un sistema di archiviazione Windows Storage Server 2003 R2, Server for NFS dipende da una funzione dei controller di dominio denominata Service for User (S4U) al fine di autenticare gli utenti UNIX come i corrispondenti utenti Windows. I sistemi operativi Windows Server precedenti alle versioni Windows Server 2003 e Windows Storage Server 2003 non supportano S4U. Inoltre, in ambienti di domini misti, le implementazioni legacy di Services for UNIX (SFU), Services for NFS e Windows Storage Server 2003 NFS non utilizzano la funzione S4U e dipendono ancora sulla DLL Server for NFS Authentication installata sui controller di dominio. Pertanto, l’amministratore deve installare la DLL Server for NFS Authentication nei controller di dominio di Windows 2000 se: • L’ambiente del file server NFS utilizza versioni precedenti di NFS (NAS, SFU e così via). • L’ambiente di dominio di Windows utilizza controller di dominio precedenti al 2003. Per indicazioni sulle situazioni in cui utilizzare la DLL NFS Authentication anziché NFS legacy con S4U e MSNFS R2, vedere la Tabella 38. HP StorageWorks 1200 All-in-One Storage System 145 Tabella 38 Tabella relativa all’autenticazione Tipo di controller di dominio NFS legacy (precedente a WSS2003 R2) MSNFS (WSS2003 R2) Controller di dominio legacy (precedente a WSS2003) Richiede la DLL NFS Authentication sul controller di dominio Richiede la DLL NFS Authentication sul controller di dominio Controller di dominio recenti (WSS2003 e versioni successive) Richiede la DLL NFS Authentication sul controller di dominio Utilizza la funzione S4U integrata (sul controller di dominio). Non influenzato dalla DLL NFS Authentication sul controller di dominio. Il set S4U di estensioni del protocollo Kerberos è composto dall’estensione Service-for-User-to-Proxy (S4U2Proxy) e dall’estensione Service-for-User-to-Self (S4U2Self). Per ulteriori informazioni sulle estensioni S4U2, consultare gli articoli relativi a Kerberos disponibili ai seguenti indirizzi URL: http:// searchwindowssecurity.techtarget.com/originalContent/0,289142,sid45_gci1013484,00.html (destinato ai professionisti IT) e http://msdn.microsoft.com/msdnmag/issues/03/04/SecurityBriefs/default.aspx (destinato agli sviluppatori). Installazione della DLL NFS Authentication sui controller di dominio NOTA: Se il software di autenticazione non è installato su tutti i controller di dominio che dispongono delle mappature dei nomi utente, inclusi i controller di dominio principali, i controller di dominio di backup e i domini Active Directory, le mappature dei nomi utente del dominio non funzionano correttamente. È necessario installare la versione di NFS Authentication inclusa con Services for UNIX 3.5. È possibile scaricare gratuitamente Services for UNIX 3.5 all’indirizzo http://go.microsoft.com/fwlink/?LinkId=44501. Per installare il software di autenticazione nei controller di dominio, procedere come segue: 1. A partire dai file di SFU 3.5, individuare la directory denominata SFU35SEL_EN. 2. Sul controller di dominio in cui si desidera installare il software di autenticazione, utilizzare Esplora risorse di Windows per: a. Accedere alla directory condivisa contenente il file setup.exe. b. Fare doppio clic sul file per aprirlo. Viene aperto Windows Installer. NOTA: Se nel controller di dominio utilizzato non è installato Windows Installer, individuare il file InstMSI.exe nella directory SFU 3.5, quindi eseguirlo. In seguito a questa installazione, il programma Windows Installer si avvia all’apertura del file setup.exe. 3. Nella finestra di dialogo della procedura di installazione guidata di Microsoft Windows Services for UNIX, fare clic su Avanti. 4. Nella casella del nome utente, immettere il proprio nome. Se il nome della propria azienda non compare nella casella relativa all’azienda, immettere in tale casella il nome desiderato. 5. Leggere attentamente l’accordo di licenza con l’utente finale. Per accettare le condizioni di tale accordo, fare clic Accetto i termini del Contratto di Licenza, quindi su Avanti per procedere con l’installazione. Facendo clic su Non accetto i termini del Contratto di Licenza (fine installazione), la procedura di installazione viene chiusa. 6. Fare clic su Custom Installation [Installazione personalizzata], quindi su Avanti. 7. Nel riquadro dei componenti, fare clic sulla freccia verso il basso accanto a Windows Services for UNIX, quindi su L’intero componente non sarà disponibile. 146 Microsoft Services for Network File System (MSNFS) 8. Fare clic sul segno più (+) accanto alla voce Authentication Tools [Strumenti di autenticazione]. 9. Nel riquadro dei componenti, fare clic sul segno più (+) accanto alla voce Authentication Tools [Strumenti di autenticazione]. 10. Fare clic su Server for NFS Authentication [Autenticazione Server for NFS], Will be installed on local hard drive [Installazione su disco rigido locale], quindi su Avanti. 11. Seguire le successive istruzioni della procedura guidata. NOTA: Gli utenti NFS possono essere autenticati utilizzando gli account di dominio di Windows o gli account locali sul server Windows. Se gli utenti NFS verranno autenticati utilizzando gli account di dominio, occorre installare Server for NFS Authentication su tutti i controller di dominio del dominio in questione. Server for NFS Authentication è sempre installato sul computer con Server for NFS. Aumento delle funzionalità di S4U2 sui controller di dominio Windows Server 2003 NOTA: S4U2 non è operativo fintantoché il livello funzionale del dominio non viene elevato a Windows Server 2003. Per elevare il livello funzionale a Windows Server 2003, procedere come segue: 1. Sul controller di dominio Windows 2003, aprire Active Directory Domains and Trusts [Domini e trust di Active Directory]. 2. Nella struttura della console, fare clic con pulsante destro del mouse sul dominio per il quale si desidera aumentare le funzionalità, quindi fare clic su Aumenta livello funzionale dominio. 3. In Seleziona un livello funzionale disponibile per il dominio, fare clic su Windows Server 2003. 4. Fare clic su Aumenta. Amministrazione di Server for NFS La Guida in linea relativa all’amministrazione di Server for NFS contiene informazioni sui seguenti argomenti: • • • • • • • • • • Descrizione del componente Server for NFS Avvio e arresto di Server for NFS Configurazione di Server for NFS Attivazione della protezione per Server for NFS Ottimizzazione delle prestazioni di Server for NFS Uso di file system con NFS Gestione delle condivisioni NFS Gestione dei gruppi di client NFS Uso di Microsoft Services for NFS con cluster di server Server for NFS Authentication Accesso alle risorse NFS per utenti e gruppi di Windows Server for NFS consente ai client Windows di accedere alle risorse NFS del sistema di archiviazione senza accedere separatamente a Server for NFS. La prima volta che gli utenti tentano di accedere ad una risorsa NFS, Server for NFS ricerca le informazioni UID e GID UNIX relative agli utenti in Windows Active Directory o nella funzione Mappatura nomi utente del sistema di archiviazione. Se le informazioni UID e GID UNIX sono mappate ad account di gruppo o utente di Windows, i nomi di Windows vengono HP StorageWorks 1200 All-in-One Storage System 147 restituiti a Server for NFS, che utilizza quindi i nomi di utenti e gruppi di Windows per garantire l’accesso ai file. Se le informazioni UID e GID UNIX non sono mappate, Server for NFS nega l’accesso ai file. Esistono due modi per specificare in che modo Server for NFS nel sistema di archiviazione ottiene le informazioni su utenti e gruppi di Windows: • Uso dell’interfaccia di Windows • Uso di una riga di comando (nfsadmin.exe) IMPORTANTE: • Prima di utilizzare Active Directory Lookup, gli amministratori devono installare e popolare l’estensione dello schema Active Directory di Identity Management for UNIX, inclusa in Windows Server 2003 R2, oppure procurarsi uno schema equivalente che includa i campi relativi a UID e GID UNIX. • È possibile specificare l’indirizzo IP del server per la mappatura dei nomi utente anziché il nome del server. • Prima di utilizzare la funzione User Name Mapping, il computer con Server for NFS deve essere riportato nel file .maphosts del computer con User Name Mapping. Per ulteriori informazioni, consultare la sezione "Protezione dell’accesso al server User Name Mapping". Per ulteriori informazioni sull’accesso alle risorse NFS, consultare la Guida in linea di MSNFS. Per ulteriori informazioni su Identity Management for UNIX, consultare la Guida in linea di UNIX Identity Management. Gestione degli accessi utilizzando il file .maphosts Il componente User Name Mapping [Mappatura nomi utente] di MSNFS funziona come intermediario tra i server NFS e i client NFS su una rete contenente host UNIX e computer basati su Windows. Per mantenere la relazione di trust implicita tra client NFS e computer host, gli amministratori possono controllare i computer che hanno accesso a User Name Mapping modificando il file .maphosts nella directory %windir%\msnfs del sistema di archiviazione. Le condizioni necessarie per consentire o negare l’accesso includono le seguenti: • Se il file .maphosts è presente ma non vuoto, solo i computer per i quali l’accesso è consentito dalle voci inserite nel file possono accedere al componente User Name Mapping. • Se il file .maphosts è presente ma vuoto (impostazione predefinita), nessun computer, eccetto quello su cui User Name Mapping è in esecuzione, può accedere al componente User Name Mapping. • Se il file .maphosts non è presente, nessun computer, incluso quello su cui User Name Mapping è in esecuzione, può accedere al componente User Name Mapping. L’ordinamento delle voci è importante poiché User Name Mapping esegue la ricerca all’interno del file .maphosts partendo dall’inizio e proseguendo verso la fine fintantoché non trova un risultato. Per ulteriori informazioni sul file .maphosts, consultare la Guida in linea di MSNFS. Accesso anonimo alle risorse consentito dai client NFS È possibile aggiungere la possibilità di accesso anonimo ad una condivisione. Ciò può risultare utile, ad esempio, se non si desidera o se non è possibile creare e mappare un account UNIX per ciascun utente di Windows. Un utente UNIX il cui account non è mappato a un account Windows viene considerato da Server for NFS come un utente anonimo. Per impostazione predefinita, l’identificativo dell’utente (UID) e l’identificativo del gruppo (GID) è -2. Ad esempio, se vengono creati dei file in una condivisione NFS da utenti UNIX che non sono mappati ad utenti di Windows, i proprietari di tali file vengono riportati come utenti anonimi e gruppi anonimi (-2,-2). Per impostazione predefinita, Server for NFS non consente l’accesso a una directory condivisa da parte di utenti anonimi. Quando si crea una condivisione NFS, è possibile aggiungervi l’opzione per l’accesso 148 Microsoft Services for Network File System (MSNFS) di utenti anonimi. È possibile modificare i valori predefiniti di UID e GID anonimi, impostando i valori di UID e GID di qualsiasi account utente e gruppo UNIX valido. NOTA: In Windows Server 2003, il gruppo Everyone [Tutti] non include gli utenti anonimi per impostazione predefinita. Per consentire l’accesso anonimo ad una condivisione NFS, è necessario che un utente con privilegi di amministratore esegua le operazioni descritte di seguito, a causa delle impostazioni di sicurezza di Windows Storage Server 2003 in merito agli utenti anonimi e al gruppo Everyone. 1. Fare clic su Desktop remoto. Accedere al sistema di archiviazione. 2. Fare clic su Start > Pannello di controllo > Strumenti di amministrazione, quindi su Criteri di protezione locali. 3. Nelle Impostazioni di protezione, fare doppio clic su Criteri locali, quindi fare clic su Opzioni di protezione. 4. Fare clic con il pulsante destro del mouse su Accesso di rete: consenti l’accesso libero agli utenti anonimi, quindi fare clic su Proprietà. 5. Per consentire le autorizzazioni applicate al gruppo Everyone [Tutti] affinché valgano per gli utenti anonimi, fare clic su Abilitato. L’impostazione predefinita è Disabilitato. 6. Riavviare il servizio server NFS. A partire da un prompt dei comandi, inserire net stop nfssvc. Quindi, inserire net start nfssvc. Prima di riavviare il servizio NFS, notificare tale operazione agli utenti. 7. Assegnare al gruppo Everyone [Tutti] le autorizzazioni appropriate sulla condivisione NFS. 8. Abilitare l’accesso anonimo alla condivisione. Per consentire l’accesso anonimo a una condivisione NFS, attenersi alla seguente procedura: 1. Accedere a Esplora risorse di Windows facendo clic su Start > Esegui, quindi immettendo Explorer. 2. Individuare la condivisione NFS. 3. Fare clic con il pulsante destro del mouse sulla condivisione NFS, quindi fare clic su Proprietà. 4. Fare clic su Condivisione NFS. 5. Selezionare la casella di controllo Consenti accesso anonimo. 6. Modificare l’impostazione predefinita in -2,-2, se lo si desidera. 7. Fare clic su Applica. 8. Fare clic su OK. Best practice per l’esecuzione di Server for NFS • • • • • • Garantire la sicurezza a livello utente Proteggere i file Proteggere le nuove unità Consentire agli utenti di disconnettersi prima di interrompere il servizio Server for NFS Utilizzare convenzioni di denominazione per identificare le condivisioni con codifica EUC Proteggere i file di configurazione Per ulteriori informazioni, consultare la Guida in linea di Microsoft Services for Network File System. Componente User Name Mapping Il componente User Name Mapping fornisce servizi di mappatura utente centralizzati per Server for NFS e Client for NFS. User Name Mapping consente di creare mappe tra account utente e di gruppo HP StorageWorks 1200 All-in-One Storage System 149 Windows e UNIX anche se i nomi dei gruppi e degli utenti nei due ambienti possono non essere identici. User Name Mapping consente di gestire un singolo database di mappature rendendo più semplice la configurazione la mappatura degli account per più computer con MSNFS. Oltre alla mappatura uno-uno tra account utente e di gruppo Windows e UNIX, User Name Mapping consente la mappatura uno-molti. Ciò consente di associare più account di Windows con un singolo account di UNIX. Questa funzione può risultare utile ad esempio se non è necessario gestire account di UNIX separati per singoli utenti e se si desidera utilizzare un numero limitato di account per fornire diverse classi di autorizzazioni di accesso. È possibile creare mappe semplici, che eseguono la mappatura di account Windows e UNIX con nomi identici. È inoltre possibile creare mappe avanzate per associare account Windows e UNIX con nomi diversi; tali mappe possono quindi essere utilizzate in congiunzione con le mappe semplici. User Name Mapping è in grado di ottenere informazioni su gruppi, password e utenti di UNIX da uno o più server NIS (Network Information Service) oppure da file di gruppi e password inclusi in un’unità disco rigido. I file di gruppi e password possono essere copiati da un host UNIX o da un server NIS. User Name Mapping aggiorna periodicamente il proprio database di mappature dai database di origine, garantendone il continuo aggiornamento a seguito di eventuali modifiche negli spazi dei nomi di Windows e UNIX. È inoltre possibile aggiornare il database nei momenti in cui i database di origine hanno subito modifiche. È possibile eseguire il backup e il ripristino dei file del componente User Name Mapping in qualsiasi momento. Poiché il backup del database viene eseguito su file, è possibile utilizzare quest’ultimo per copiare il database di mappatura in un altro server. In questo modo, è possibile garantire la ridondanza ai fini della tolleranza di errore. NOTA: Se si ottengono informazioni da più domini NIS, si presuppone che ciascun dominio disponga di utenti e identificatori utente (UID) univoci. User Name Mapping non esegue alcun controllo. User Name Mapping associa i nomi utente di Windows e UNIX per Client for NFS e Server for NFS. Ciò consente agli utenti di connettersi alle risorse NFS (Network File System) senza la necessità di accedere separatamente ai sistemi UNIX e Windows. NOTA: La maggior parte delle funzionalità di User Name Mapping è stata sostituita da Active Directory Lookup. Active Directory Lookup consente a Client for NFS e Server for NFS di ottenere informazioni sugli identificatori utente (UID) e sugli identificatori di gruppo (GID) direttamente da Active Directory. Per ulteriori informazioni sull’archiviazione dei dati utente UNIX in Active Directory, consultare la documentazione per Identity Management for UNIX. Per ulteriori informazioni sull’attivazione di Active Directory Lookup, consultare il documento “Specifying how Server for NFS obtains Windows user and group information” [Identificazione del metodo con cui Server for NFS ottiene informazioni su gruppi e utenti di Windows] disponibile nella Guida in linea. Amministrazione di User Name Mapping La Guida in linea relativa all’amministrazione di User Name Mapping contiene informazioni sui seguenti argomenti: • • • • • • Descrizione del componente User Name Mapping Avvio e arresto di User Name Mapping Configurazione di User Name Mapping Protezione dell’accesso al server User Name Mapping Gestione delle mappe Gestione dei gruppi 150 Microsoft Services for Network File System (MSNFS) Best practice per User Name Mapping • • • • • • • • • Installare User Name Mapping in un controller di dominio. Creare un pool di server User Name Mapping. Configurare User Name Mapping su un cluster di server. Accertarsi che User Name Mapping possa scaricare gli utenti da tutti i domini. Aggiornare i dati ogni volta che viene aggiunto o modificato un utente. Inserire i file di gruppo e di password nel server User Name Mapping. Utilizzare autorizzazioni appropriate per proteggere i file di gruppo e di password. Garantire la coerenza della mappatura di gruppo. Specificare i computer che hanno accesso a User Name Mapping. Per ulteriori informazioni, consultare la Guida in linea di Microsoft Services for Network File System. Risoluzione dei problemi per Microsoft Services for NFS Le seguenti informazioni relative alla risoluzione dei problemi con Microsoft Services for NFS sono disponibili utilizzando la Guida in linea: • Argomenti generali • Risoluzione dei problemi per Server for NFS • Risoluzione dei problemi per User Name Mapping Per ulteriori informazioni, consultare la Guida in linea di Microsoft Services for Network File System. Strumenti a riga di comando di Microsoft Services for NFS La Tabella 39 fornisce un elenco di strumenti di amministrazione a riga di comando di Windows. Tabella 39 Strumenti di amministrazione a riga di comando di MSNFS Comando Funzione mapadmin Consente di aggiungere, elencare, eliminare o modificare le mappature dei nomi utente mount Consente di eseguire il montaggio degli export di rete NFS (condivisioni) nfsadmin Consente di gestire Server for NFS e Client for NFS nfsshare Consente di visualizzare, aggiungere e rimuovere le condivisioni NFS esportate nfsstat Consente di visualizzare le statistiche per tipo di operazione NFS showmount –a Consente di visualizzare gli utenti collegati e gli elementi di cui gli utenti hanno attualmente eseguito il montaggio showmount –e Consente di visualizzare gli export dal server e le relative autorizzazioni di esportazione unmount Consente di rimuovere le unità di cui è stato eseguito il montaggio con NFS Per ulteriori informazioni, consultare la Guida in linea di Microsoft Services for Network File System. Ottimizzazione delle prestazioni di Server for NFS Le fonti indicate di seguito forniscono informazioni utili sulle modalità di ottimizzazione delle prestazioni per Microsoft Services for NFS. La Guida in linea di MSNFS tratta i seguenti argomenti: • Aggiunta di contatori delle prestazioni • Monitoraggio e regolazione delle prestazioni • Modifica dell’impostazione della memoria per la cache della directory HP StorageWorks 1200 All-in-One Storage System 151 Per ulteriori informazioni, consultare la Guida in linea di Microsoft Services for Network File System. Un documento tecnico dal titolo Performance Tuning Guidelines for Microsoft Services for Network File System [Indicazioni per l’ottimizzazione delle prestazioni di Microsoft Services for Network File System] è disponibile all’indirizzo http://www.microsoft.com/technet/interopmigration/unix/sfu/perfnfs.mspx. Print Services for UNIX I client di rete con sistemi operativi basati su UNIX che utilizzano il protocollo LPR (Line Printer Remote) sono in grado di inviare processi di stampa al protocollo LPD (Line Printer Daemon) sul sistema di archiviazione. I client LPR devono essere conformi alla specifica RFC (Request for Comments) 1179. La combinazione di LPR e LPD è inclusa in Print Services for UNIX. Print Services for UNIX non è preinstallato nel server di stampa o nella piattaforma File Print Appliance. Per installare Print Services for UNIX, procedere come segue: 1. Accedere come amministratore o come membro del gruppo di amministratori. 2. Selezionare Start > Pannello di controllo, quindi fare clic su Installazione applicazioni. 3. Fare clic su Installazione componenti di Windows. 4. Nell’elenco dei componenti, fare clic su Altri servizi di gestione file e stampa su rete (non selezionare né deselezionare la casella di controllo), quindi fare clic su Dettagli. 5. Nei sottocomponenti dell’elenco Altri servizi di gestione file e stampa su rete, selezionare Print Services for UNIX, se appropriato per i servizi di stampa che si desidera installare: Print Services for UNIX: questa opzione consente ai client UNIX di stampare mediante qualsiasi stampante disponibile per il server di stampa. NOTA: Quando si installa Print Services for UNIX, quest’ultimo esegue automaticamente l’installazione della porta LPR e del servizio Server di stampa TCP/IP. 6. Fare clic su OK, quindi su Avanti. 7. Fare clic su Fine. Point-and-Print da UNIX a Windows Server 2003 Il comportamento di Point-and-Print da client UNIX a Windows Server 2003 e Windows Storage Server 2003 è simile al comportamento per i client Windows 95, Windows 98 e Windows Millennium Edition, poiché questi ultimi creano connessioni SMB. Tuttavia, i sistemi operativi non Windows conservano il proprio modello di driver, in modo tale che tali client non ottengano automaticamente il driver durante il funzionamento di Point-and-Print (il driver deve essere installato localmente). Come i client Windows 95, Windows 98 e Windows Millennium, tali client non Windows non ricevono gli aggiornamenti del driver dal server di stampa dopo il download del driver stesso. Sono disponibili gli stessi metodi di collegamento: trascinamento della selezione, procedura guidata di aggiunta stampante, uso di un percorso UNC o doppio clic sull’icona della stampante condivisa. Risorse aggiuntive Per ulteriori informazioni sull’uso e la configurazione di Print Services for UNIX, consultare le seguenti risorse: • How To: Install and Configure Print Services for UNIX [Installazione e configurazione di Print Services for UNIX] http://support.microsoft.com/kb/324078 • How To: Install Print Services for UNIX in Windows Server 2003 [Installazione di Print Services for UNIX in Windows Server 2003] http://support.microsoft.com/?scid=kb;en-us;323421 152 Microsoft Services for Network File System (MSNFS) E Altri servizi di file e stampa su rete In questo capitolo vengono descritti i servizi di file e stampa di NetWare e Macintosh. File and Print Services for NetWare (FPNW) File and Print Services for NetWare (FPNW) fa parte del pacchetto software di Microsoft denominato Services for NetWare. L’uso più comune del sistema operativo su rete NetWare è come file server e server di stampa. FPNW agevola l’aggiunta del sistema di archiviazione ad un’infrastruttura mista fornendo un’interfaccia utente (UI, User Interface) di NetWare a un server basato su Windows Storage Server 2003; gli amministratori e gli utenti vedranno la stessa interfaccia utente standard di NetWare. Inoltre, vengono mantenuti gli stessi dati di accesso per i client, eliminando la necessità di modifiche alla configurazione client. Questo servizio consente inoltre di creare volumi Novell, i quali sono effettivamente condivisioni NTFS, a partire dai quali gli utenti possono eseguire la mappatura delle unità e accedere alle risorse. Gli script di accesso a Novell sono supportati nel sistema di archiviazione oppure tramite un account NDS (Novell Directory Services) esistente. Ciò non richiede alcuna modifica o aggiunta al software dei computer client NetWare. NOTA: FPNW non è un protocollo inseribile in cluster. Con FPNW su entrambi i nodi di un cluster, le condivisioni non eseguono il failover poiché il protocollo non è compatibile con i cluster. NOTA: Il protocollo IPX/SPX è richiesto sui server Novell. Installazione di Services for NetWare L’installazione di FPNW nel sistema di archiviazione consente un’integrazione uniforme con i server Novell esistenti. FPNW consente a un server basato su Windows Storage Server 2003 di emulare un file server e un server di stampa NetWare per utenti, client e amministratori. Tale emulazione permette l’autenticazione a partire dai client Novell, l’uso di script di accesso Novell, la creazione di volumi (condivisioni) Novell, l’uso di attributi di file Novell e l’esecuzione di molte altre funzioni di Novell. Le informazioni sui servizi di sincronizzazione directory di Microsoft e sull’utility di migrazione file sono disponibili all’indirizzo: http://www.microsoft.com/WINDOWS2003/guide/server/solutions/NetWare.asp Per installare Services for NetWare, procedere come segue: 1. Dal desktop del sistema di archiviazione, selezionare Start > Impostazioni > Connessioni di rete > Connessione alla rete locale (LAN), quindi fare clic con il pulsante destro del mouse su Proprietà. 2. Fare clic su Installa. Viene visualizzata la finestra di dialogo Selezione tipo di componente di rete. 3. Fare clic su Servizio, quindi su Aggiungi. 4. Fare clic sull’icona Disco driver, quindi individuare la posizione di Services for NetWare. HP StorageWorks 1200 All-in-One Storage System 153 Services for NetWare si trova al seguente percorso: c:\hpnas\components/SFN5.02/fpnw/netsfn.inf. 5. Selezionare il file NETSFNTSRV, quindi fare clic su OK. File and Print Services for NetWare dovrebbe comparire come opzione da installare. 6. Selezionare File and Print Services for NetWare, quindi fare clic su OK. Gestione di File and Print Services for NetWare Le risorse FPNW vengono gestite tramite Server Manager, il quale può essere utilizzato per modificare le proprietà FPNW e gestire i volumi condivisi. Utilizzare File and Print Services for NetWare per eseguire le operazioni descritte di seguito: • Accesso ai file, modifica delle impostazioni e delle autorizzazioni dei file da Gestione computer, uso di strumenti di terzi compatibili con le condivisioni NetWare. • Creazione e gestione di account utente mediante Active Directory Users and Computers [Computer e utenti di Active Directory]. • Accessi protetti. • Supporto di burst di pacchetti e LIP (Large Internet Packet). • Supporto delle primitive di blocco e sincronizzazione di NetWare, utilizzate da alcune applicazioni specifiche di NetWare. • Supporto di nomi di file con molti caratteri, compatibile con il supporto di LFN (Long File Name) OS/2. File and Print Services for NetWare non supporta i seguenti gruppi e le seguenti funzioni di NetWare: • • • • • • Workgroup Managers [Gestione gruppi di lavoro] Accounting Limitazioni per il volume del disco utente Impostazione di IRM (Inherited Rights Mask) Moduli caricabili di NetWare (NLM, NetWare Loadable Module) TTS (Transaction Tracking System) Per accedere a File and Print Services, procedere come segue: Per accedere a FPNW, attenersi alla seguente procedura: 1. Dal desktop del sistema di archiviazione, selezionare Start > Impostazioni > Pannello di controllo > Strumenti di amministrazione > Gestore server. 2. Selezionare FPNW, quindi fare clic su Proprietà. 154 Altri servizi di file e stampa su rete Figura 27 Finestra di dialogo File and Print Services for NetWare 3. Inserire un nome per il server FPNW e una descrizione. Questo nome del server deve essere diverso dal nome del server utilizzato dai client Windows o basati su LAN Manager. Se si modifica un nome esistente, il nuovo nome non viene applicato finché FPNW non viene chiuso e riavviato. Ad esempio, in Figura 27 il nome del server Windows è Alamo e il nome del server FPNW è Alamo_FPNW. 4. Indicare un percorso per la home directory principale. Questo percorso si riferisce alla posizione di installazione del volume Sysvol. Si tratta della posizione principale per le singole home directory. Se la directory specificata non esiste ancora, occorre prima crearla. 5. Fare clic su Users per: Visualizzare gli utenti connessi, disconnettere gli utenti, inviare messaggi broadcast a tutti gli utenti connessi al server, inviare un messaggio a un utente specifico. 6. Fare clic su Volumes per: Visualizzare gli utenti connessi ad un volume specifico e disconnettere gli utenti da un volume specifico. 7. Fare clic su Files per: Visualizzare e chiudere i file aperti. Creazione e gestione di utenti NetWare Per utilizzare Services for NetWare, occorre accedere ai client Novell come utenti locali nel sistema di archiviazione. HP StorageWorks 1200 All-in-One Storage System 155 Aggiunta di utenti NetWare locali 1. Dal desktop del sistema di archiviazione, fare clic sull’icona Console di gestione, fare clic su Sistema operativo principale, quindi su Utenti e gruppi locali. 2. Con il pulsante destro del mouse, fare clic sulla cartella Utenti, quindi fare clic su Nuovo utente. Figura 28 Finestra di dialogo Nuovo utente 3. Inserire le informazioni sull’utente, incluso il nome utente, il nome completo, la descrizione e la password. 4. Fare clic su Crea. 5. Ripetere le stesse operazioni finché non sono stati immessi tutti gli utenti di NetWare. Attivazione degli account utente NetWare locali 1. Nella cartella Utenti (Console di gestione, Sistema operativo principale, Utenti e gruppi locali), fare clic con il pulsante destro del mouse su un client NCP elencato nel riquadro destro della schermata, quindi fare clic su Proprietà. 2. Fare clic sulla scheda Servizi NetWare. 156 Altri servizi di file e stampa su rete Figura 29 Scheda Servizi NetWare 3. Selezionare Conserva dati accesso compatibili con NetWare. 4. Impostare altre opzioni NetWare per l’utente, quindi fare clic su OK. NOTA: L’installazione di File and Print Services for NetWare crea inoltre un account di supervisore, utilizzato per gestire FPNW. L’account di supervisione è richiesto se il sistema di archiviazione è stato aggiunto come oggetto bindery in NDS. Gestione di volumi (condivisioni) NCP Le condivisioni di file NCP sono create nello stesso modo delle altre condivisioni di file; tuttavia, vi sono alcune impostazioni specifiche. È possibile creare e gestire le condivisioni NCP utilizzando lo strumento di gestione dei server. NOTA: È possibile creare le condivisioni NCP solo dopo avere installato FPNW. Per istruzioni sull’installazione di FPNW, consultare la sezione precedente “Installazione di Services for Netware”. Creazione di una nuova condivisione NCP Per creare una nuova condivisione di file, procedere come segue: 1. Dal desktop del sistema di archiviazione, selezionare Start > Impostazioni > Pannello di controllo > Strumenti di amministrazione > Gestore server. 2. Selezionare File and Print Services for NetWare > Volumi condivisi. 3. Fare clic su Crea volume. 4. Specificare il nome e il percorso del volume. HP StorageWorks 1200 All-in-One Storage System 157 5. Fare clic su Autorizzazioni per impostare le autorizzazioni. 6. Fare clic su Aggiungi per aggiungere altri utenti e gruppi, nonché per impostare le relative autorizzazioni. 7. Evidenziare l’utente o il gruppo desiderato, quindi fare clic su Aggiungi. 8. Selezionare il tipo di accesso desiderato dall’elenco a discesa. È inoltre possibile impostare il tipo di accesso dalla finestra di dialogo relative all’accesso tramite autorizzazioni di condivisione. 9. Fare clic su OK una volta aggiunti tutti gli utenti e i gruppi. 10. Fare clic su OK nella finestra di dialogo Crea volume. 11. Fare clic su Chiudi. Modifica delle proprietà delle condivisioni NCP Per modificare una condivisione di file, procedere come segue: 1. Dal desktop del sistema di archiviazione, selezionare Start > Impostazioni > Pannello di controllo > Strumenti di amministrazione > Gestore server. 2. Selezionare File and Print Services for NetWare > Volumi condivisi. 3. Evidenziare il volume da modificare. 4. Fare clic su Proprietà. Print Services for NetWare Con File and Print Services for NetWare installato, il server di stampa o la piattaforma File Print Appliance vengono riconosciuti da un client NetWare come un server di stampa compatibile con NetWare 3.x. Print Services presenta al client le stesse finestre di dialogo che un server basato su NetWare utilizza per elaborare un processo di stampa da un client. Un utente è in grado di visualizzare e ricercare le stampanti sul server di stampa o sulla piattaforma File Print Appliance nello stesso modo che in un ambiente NetWare. Installazione di Print Services for NetWare Per informazioni sull’installazione di Print Services for NetWare, consultare la sezione precedente “Installazione di Services for Netware”. Point-and-Print da Novell a Windows Server 2003 Il comportamento di Point-and-Print da client Novell a Windows Server 2003 e Windows Storage Server 2003 è simile al comportamento per i client Windows 95, Windows 98 e Windows Millennium Edition, poiché questi ultimi creano connessioni SMB. Tuttavia, i sistemi operativi non Windows conservano il proprio modello di driver, in modo tale che tali client non ottengano automaticamente il driver durante il funzionamento di Point-and-Print (il driver deve essere installato localmente). Come i client Windows 95, Windows 98 e Windows Millennium, tali client non Windows non ricevono gli aggiornamenti del driver dal server di stampa dopo il download del driver stesso. Sono disponibili gli stessi metodi di collegamento: trascinamento della selezione, procedura guidata di aggiunta stampante, uso di un percorso UNC o doppio clic sull’icona della stampante condivisa. Risorse aggiuntive Per ulteriori informazioni sull’uso e la configurazione di File and Print Services for NetWare, consultare la Guida in linea. 158 Altri servizi di file e stampa su rete AppleTalk e File Services for Macintosh L’integrazione di rete AppleTalk consente al sistema di archiviazione di condividere file e stampanti tra il server in uso e qualsiasi client Apple Macintosh connessi in rete. Dopo avere installato Microsoft Windows Services for Macintosh, l’amministratore può utilizzare il protocollo AppleTalk per configurare il sistema di archiviazione affinché funzioni da server AppleTalk. Il protocollo di comunicazione AppleTalk viene utilizzato dai client con sistema operativo Macintosh. I computer Macintosh necessitano solo del software Macintosh OS per funzionare come client; non è richiesto alcun software aggiuntivo. L’integrazione di rete AppleTalk semplifica l’amministrazione conservando un solo set di account utente anziché account utente separati (ad esempio, uno sul server Macintosh e un altro sul computer con il software del server Windows). Installazione del protocollo AppleTalk 1. Dal desktop del sistema di archiviazione, selezionare Start > Impostazioni > Connessioni di rete. Con il pulsante destro del mouse, fare clic su Connessione alla rete locale (LAN), quindi fare clic su Proprietà. 2. Fare clic su Installa. 3. Fare clic su Protocollo, quindi su Aggiungi. 4. Fare clic su Protocollo AppleTalk, quindi su OK. Installazione di File Services for Macintosh Per installare File Services for Macintosh, attenersi alla seguente procedura: 1. Accedere al desktop del sistema di archiviazione. 2. Aprire Installazione applicazioni da Pannello di controllo. 3. Fare clic su Installazione componenti di Windows. 4. Fare doppio clic su Altri servizi di gestione file e stampa su rete. 5. Selezionare File Services for Macintosh, quindi fare clic su OK. 6. Fare clic su Avanti. 7. Fare clic su Fine. Completamento della configurazione del protocollo e delle condivisioni AppleTalk Per completare le seguenti attività di configurazione e impostazione, consultare la Guida in linea: • Configurazione delle proprietà del protocollo AppleTalk È possibile configurare le condivisioni AppleTalk solo dopo avere installato nel sistema di archiviazione il protocollo AppleTalk e File Services for Macintosh. PRECAUZIONE: Le condivisioni AppleTalk non dovrebbero essere create su risorse con cluster poiché potrebbero verificarsi perdite di dati a causa dell’uso della memoria locale. • Configurazione delle condivisioni AppleTalk • Configurazione delle proprietà di condivisione di AppleTalk • Concessione dell’autorizzazione client a una condivisione AppleTalk Se AppleTalk è attivato per la configurazione del server in uso, specificare quali client AppleTalk hanno accesso a ciascuna condivisione. È possibile consentire o negare l’accesso sulla base del HP StorageWorks 1200 All-in-One Storage System 159 nome dell’host client. È inoltre possibile consentire o negare l’accesso sulla base dei gruppi di client, dove un gruppo di client contiene uno o più nomi di host client. Print Services for Macintosh I client Macintosh possono inviare processi di stampa a un server di stampa o alla piattaforma File Print Appliance se nel server è installato Print Services for Macintosh. Il server di stampa o la piattaforma File Print Appliance vengono riconosciuti dal client basato su Macintosh come una stampante AppleTalk in rete; non è necessario eseguire la riconfigurazione del client. Installazione di Print Services for Macintosh Per informazioni sull’installazione di Print Services for Macintosh, consultare la seguente risorsa: • How To: Install Print Services for Macintosh in Windows Server 2003 [Installazione di Print Services for Macintosh in Windows Server 2003] http://support.microsoft.com/?scid=kb;en-us;323421 Point-and-Print da Macintosh a Windows Server 2003 Il comportamento di Point-and-Print da client Macintosh a Windows Server 2003 o Windows Storage Server 2003 è simile al comportamento per i client Windows 95, Windows 98 e Windows Millennium Edition, poiché questi ultimi creano connessioni SMB. Tuttavia, i sistemi operativi non Windows conservano il proprio modello di driver, in modo tale che tali client non ottengano automaticamente il driver durante il funzionamento di Point-and-Print (il driver deve essere installato localmente). Come i client Windows 95, Windows 98 e Windows Millennium, tali client non Windows non ricevono gli aggiornamenti del driver dal server di stampa dopo il download del driver stesso. Sono disponibili gli stessi metodi di collegamento: trascinamento della selezione, procedura guidata di aggiunta stampante, uso di un percorso UNC o doppio clic sull’icona della stampante condivisa. 160 Altri servizi di file e stampa su rete F Configurazione del sistema di archiviazione per l’accesso Web (operazione facoltativa) Configurazione di una connessione Internet Prima di eseguire gli aggiornamenti del sistema operativo Windows 2003 R2, è necessario impostare una connessione Internet per il sistema di archiviazione. Esistono due metodi che consentono di configurare una connessione Internet: • Internet Explorer per utilizzare la configurazione automatica • Internet Explorer per utilizzare un server proxy Per configurare Internet Explorer per utilizzare la configurazione automatica 1. Nel menu Strumenti di Internet Explorer, fare clic su Opzioni Internet, sulla scheda Connessioni, quindi su Impostazioni LAN. 2. Nell’area Configurazione automatica, fare clic sull’opzione Rileva automaticamente impostazioni o Utilizza script di configurazione automatica. Figura 30 Impostazioni di configurazione automatica 3. Fare clic su OK per chiudere la finestra di dialogo Impostazioni LAN. 4. Fare di nuovo clic su OK per chiudere la finestra di dialogo Opzioni Internet. Per configurare Internet Explorer per utilizzare un server proxy 1. Nel menu Strumenti di Internet Explorer, fare clic su Opzioni Internet, sulla scheda Connessioni, quindi su Impostazioni LAN. 2. Nell’area Server proxy, fare clic sull’opzione Utilizza un server proxy per le connessioni LAN. Figura 31 Impostazioni server proxy 3. Nella casella Indirizzo, digitare il nome della rete o l’indirizzo IP del server proxy. HP StorageWorks 1200 All-in-One Storage System 161 4. Nella casella Porta, digitare il numero di porta utilizzato dal server proxy per le connessioni client (ad esempio, 8080). 5. Fare clic sull’opzione Ignora server proxy per indirizzi locali se non si desidera utilizzare il server proxy quando viene stabilita la connessione a un computer sulla rete locale. 6. Fare clic su OK per chiudere la finestra di dialogo Impostazioni LAN. 7. Fare di nuovo clic su OK per chiudere la finestra di dialogo Opzioni Internet. 162 Configurazione del sistema di archiviazione per l’accesso Web (operazione facoltativa) G Norme di conformità e informazioni di sicurezza Norme FCC La Parte 15 delle norme FCC (Federal Communications Commission, Commissione Federale per le Comunicazioni) stabilisce limiti alle emissioni di radiofrequenza (RF) per garantire uno spettro di frequenze radio prive di interferenze. Molti dispositivi elettronici, inclusi i computer, generano energia di radiofrequenza incidentale rispetto alla loro funzione prevista e, pertanto, sono coperti da queste regole. Tali norme distinguono i computer e le relative periferiche in due classi, A e B, in base al tipo di installazione cui sono destinati. Alla Classe A appartengono i dispositivi destinati in genere all’installazione in ambienti aziendali e commerciali. Alla classe B appartengono quelli presumibilmente destinati agli ambienti residenziali (ad esempio, i personal computer). Le norme FCC stabiliscono che i dispositivi di entrambe le classi debbano recare un’etichetta con l’indicazione del relativo potenziale di interferenza, nonché altre istruzioni operative a beneficio dell’utente. L’etichetta sul dispositivo ne indica la classe di appartenenza (A o B). I dispositivi di Classe B riportano sull’etichetta un logo o un codice identificativo FCC. I dispositivi di classe A non riportano alcun codice identificativo o logo FCC sull’etichetta. Una volta stabilita la classe di appartenenza di un dispositivo, fare riferimento alla dichiarazione corrispondente. Classe A, dispositivi Questo dispositivo è stato testato ed è risultato conforme ai limiti stabiliti per i dispositivi digitali di Classe A, in conformità con la Parte 15 delle norme FCC. Questi limiti sono stabiliti per fornire una protezione accettabile da interferenze dannose quando il dispositivo viene utilizzato in un ambiente commerciale. Questo dispositivo genera, utilizza e può emanare onde radio e, se non installato e utilizzato nel rispetto delle istruzioni, può causare interferenze alle comunicazioni radio. L’uso di questo dispositivo in un’area residenziale può causare interferenze dannose; in questo caso, l’utente è tenuto a porre rimedio a tali interferenze a proprie spese. Class B equipment Questo dispositivo è stato testato ed è risultato conforme ai limiti stabiliti per i dispositivi digitali di Classe B, in conformità con la Parte 15 delle norme FCC. Questi limiti sono stabiliti per fornire una protezione adeguata da interferenze dannose in ambienti residenziali. Questo dispositivo genera, utilizza e può emanare onde radio e, se non installato e utilizzato nel rispetto delle istruzioni, può causare interferenze alle comunicazioni radio. Non esiste, tuttavia, alcuna garanzia che tali interferenze non si verifichino in una particolare installazione. Se questo dispositivo causa interferenze alla ricezione dei segnali radio o televisivi, che possono essere riscontrati spegnendo e riaccendendo l’apparecchiatura, si consiglia all’utente di tentare di porre rimedio all’interferenza adottando le seguenti misure: • Riorientare o riposizionare l’antenna di ricezione. • Aumentare la distanza fra il dispositivo e il ricevitore. • Collegare l’apparecchiatura alla presa di un circuito elettrico diverso da quello a cui è collegato il ricevitore. • Consultare il rivenditore del dispositivo o un tecnico specializzato. HP StorageWorks 1200 All-in-One Storage System 163 Dichiarazione di conformità per i prodotti contrassegnati con il logo FCC (solo per gli Stati Uniti) Questo dispositivo è conforme alla Parte 15 delle norme FCC. L’uso è soggetto alle due seguenti condizioni: (1) questo dispositivo non può causare interferenze pericolose e (2) questo dispositivo deve accettare qualsiasi interferenza ricevuta, comprese le interferenze che possono essere causa di un funzionamento non corretto. Per eventuali domande relative al prodotto, contattare: Hewlett-Packard Company P. O. Box 692000, Mail Stop 530113 Houston, Texas 77269-2000 Oppure chiamare il numero 1-800- 652-6672 Per informazioni sulle dichiarazioni FCC, rivolgersi a: Hewlett-Packard Company P. O. Box 692000, Mail Stop 510101 Houston, Texas 77269-2000 Oppure chiamare il numero (281) 514-3333 Per identificare questo prodotto, fare riferimento al numero parte, al numero di serie o al numero di modello riportato sul prodotto. Modifiche In base alle norme FCC, l’utente deve essere a conoscenza del fatto che qualsiasi modifica o cambiamento apportato a questo dispositivo non espressamente approvato da Hewlett-Packard Company può invalidarne il diritto all’utilizzo. Cavi I collegamenti a questo dispositivo devono essere effettuati con cavi schermati e cappucci dei connettori RFI/EMI metallici ai fini della conformità alle norme FCC. Conformità del laser Il presente prodotto potrebbe disporre di una periferica di archiviazione ottica (ossia, di un’unità CD o DVD) e/o di un ricetrasmettitore a fibre ottiche. Ciascuno di questi dispositivi contiene un laser classificato come prodotto laser di Classe 1 in conformità con le norme US FDA e IEC 60825-1. Il prodotto non emette radiazioni laser pericolose. 164 Norme di conformità e informazioni di sicurezza AVVERTENZA! L’uso di comandi o regolazioni oppure l’esecuzione di procedure difformi da quanto specificato nella presente documentazione o nella guida per l’installazione del prodotto laser possono causare l’esposizione a radiazioni pericolose. Per ridurre i rischi di esposizione a radiazioni pericolose, attenersi alle seguenti precauzioni: • Non tentare di aprire il contenitore del modulo. All’interno non sono presenti parti soggette a manutenzione da parte dell’utente. • Non effettuare controlli o regolazioni, né eseguire altre procedure sul dispositivo laser al di fuori di quanto specificato in queste norme. • Affidare gli interventi di riparazione dell’unità esclusivamente ai tecnici dell’Assistenza autorizzata HP. La normativa del 2 agosto 1976 stabilita dal CDRH (Center for Devices and Radiological Health) della Food and Drug Administration negli Stati Uniti regola i prodotti laser costruiti dal 1 agosto 1976. La conformità è obbligatoria per i prodotti venduti negli Stati Uniti. Norme e dichiarazioni internazionali Canadian Notice (Avis Canadien) Classe A, dispositivi This Class A digital apparatus meets all requirements of the Canadian Interference-Causing Equipment Regulations. Cet appareil numérique de la classe A respecte toutes les exigences du Règlement sur le matériel brouilleur du Canada. Class B equipment This Class B digital apparatus meets all requirements of the Canadian Interference-Causing Equipment Regulations. Cet appareil numérique de la classe B respecte toutes les exigences du Règlement sur le matériel brouilleur du Canada. Norme dell’Unione Europea I prodotti contrassegnati dal marchio CE sono conformi alla direttiva EMC (89/336/CEE) e alla direttiva sulle basse tensioni (Low Voltage Directive, 73/23/CEE) emanate dalla Commissione della Comunità Europea, nonché, qualora il presente prodotto disponesse di funzionalità per le telecomunicazioni, alla direttiva R&TTE (1999/5/CE). La conformità con le presenti direttive implica la conformità con le seguenti Norme europee (tra parentesi le norme internazionali equivalenti): • • • • • EN 55022 (CISPR 22) - Norme sull’interferenza elettromagnetica EN55024 (IEC61000-4-2, 3, 4, 5, 6, 8, 11) - Norme sull’immunità elettromagnetica EN61000-3-2 (IEC61000-3-2) - Norme sulle armoniche delle linee elettriche EN61000-3-3 (IEC61000-3-3) - Norme sullo sfarfallio delle linee elettriche EN 60950 (IEC 60950) - Norme sulla sicurezza del prodotto HP StorageWorks 1200 All-in-One Storage System 165 Norme BSMI Norme per il Giappone Norme per la Corea A&B Classe A, dispositivi Class B equipment 166 Norme di conformità e informazioni di sicurezza Sicurezza Avviso relativo alla sostituzione della batteria AVVERTENZA! Il computer contiene una batteria interna al litio e biossido di manganese, al pentossido di vanadio o alcalina. Se la batteria non viene utilizzata in modo corretto, vi è il rischio di incendi e ustioni. Per ridurre il rischio di lesioni personali: • Non tentare di ricaricare la batteria. • Non esporre la batteria a temperature superiori a 60 °C. • Non smontare, rompere, forare o cortocircuitare i contatti esterni e non smaltire la batteria gettandola nel fuoco o in acqua. Le batterie, i blocchi batteria e gli accumulatori non devono essere smaltiti insieme ai rifiuti domestici. Per procedere al riciclaggio o al corretto smaltimento, utilizzare il sistema di raccolta pubblico dei rifiuti o restituirli ad HP, ai partner ufficiali HP o ai relativi rappresentanti. Per ulteriori informazioni sulla sostituzione e sullo smaltimento corretto delle batterie, contattare un partner ufficiale o un centro di assistenza autorizzato. Avviso sul riciclaggio delle batterie per Taiwan L’EPA di Taiwan richiede che le società di importazione o fabbricazione di batterie a secco, in conformità con l’articolo 15 del Waste Disposal Act, riportino nelle batterie utilizzate nelle vendite, in omaggio o nelle promozioni il contrassegno per il riciclaggio. Per lo smaltimento corretto delle batterie, contattare una società taiwanese qualificata per il riciclaggio. Cavi di alimentazione Il set del cavo di alimentazione deve soddisfare i requisiti di utilizzo per il paese in cui è stato acquistato il prodotto. Se il prodotto verrà utilizzato in un altro paese, acquistare un cavo di alimentazione approvato da HP che soddisfi i requisiti di utilizzo di quel paese. Il cavo di alimentazione deve avere una tensione nominale appropriata al prodotto e ai valori di tensione e corrente riportati sull’etichetta delle caratteristiche elettriche del prodotto. I valori nominali di tensione e corrente del cavo devono essere superiori a quelli indicati sul prodotto. Inoltre, il diametro del cavo deve essere pari o superiore a 1 mm2 o ad AWG 18, mentre la lunghezza deve essere compresa tra 1,8 m e 3,6 m. In caso di domande relative al tipo di cavo di alimentazione da utilizzare, rivolgersi a un centro di assistenza autorizzato HP. NOTA: Sistemare i cavi di alimentazione in modo che non possano essere calpestati o rimanere incastrati in eventuali oggetti presenti. Prestare particolare attenzione alla spina, alla presa di alimentazione e al punto di uscita del cavo dal sistema. Norme sui cavi di alimentazione in Giappone HP StorageWorks 1200 All-in-One Storage System 167 Scariche elettrostatiche Per evitare danni al sistema, adottare le precauzioni relative alla configurazione del sistema e alla manipolazione dei componenti. Una scarica elettrostatica causata dal contatto diretto con le mani o con un altro conduttore può danneggiare le schede del sistema o gli altri dispositivi sensibili all’elettricità statica. Questo tipo di danno può ridurre, nel tempo, la durata del dispositivo. Prevenzione delle scariche elettrostatiche Per evitare i danni causati dalle scariche elettrostatiche, osservare le seguenti precauzioni: • Evitare il contatto con le mani trasportando e conservando i prodotti in contenitori antistatici. • Conservare i componenti sensibili all’elettricità statica nei rispettivi contenitori fino al raggiungimento di una postazione di lavoro priva di elettricità statica. • Prima di rimuovere i componenti dai loro contenitori, collocarli su una superficie dotata di collegamento a massa. • Evitare di toccare i piedini, i terminali dei componenti o i circuiti. • Dotarsi sempre di un adeguato collegamento a massa prima di toccare un componente sensibile all’elettricità statica. Metodi di collegamento a terra Sono disponibili diversi metodi per garantire un adeguato collegamento di messa a terra. Utilizzare uno o più dei metodi seguenti per manipolare o installare componenti sensibili all’elettricità statica: • Indossare un bracciale collegato tramite cavo di terra a una postazione di lavoro o al telaio di un computer con collegamento a terra. Tale bracciale è costituito da una fascetta flessibile dotata di una resistenza minima di 1 megaohm ±10 nei cavi di terra. Per un adeguato collegamento a terra, indossare il bracciale a contatto diretto con la pelle. • Nelle postazioni di lavoro in piedi, indossare cavigliere o apposite calzature. Su pavimenti che conducono elettricità o di tappetini antistatici, indossare le fascette su entrambi i piedi. • Utilizzare strumenti di manutenzione conduttivi. • Utilizzare un kit di manutenzione comprendente un tappetino di lavoro pieghevole per la dissipazione dell’elettricità statica. Se si è sprovvisti degli strumenti consigliati per un adeguato collegamento a terra, contattare un partner ufficiale HP per l’installazione del componente. NOTA: Per ulteriori informazioni sull’elettricità statica o per assistenza durante l’installazione dei prodotti, contattare un partner ufficiale HP. Smaltimento delle apparecchiature da parte di privati nel territorio dell’Unione Europea Questo simbolo presente sul prodotto o sulla sua confezione indica che il prodotto non può essere smaltito insieme ai rifiuti domestici. È responsabilità dell’utente smaltire le apparecchiature consegnandole presso un punto di raccolta designato al riciclo e allo smaltimento di apparecchiature elettriche ed elettroniche. La raccolta differenziata e il corretto riciclo delle apparecchiature da smaltire permette di proteggere la salute degli individui e l’ecosistema. Per ulteriori informazioni relative ai punti di raccolta delle apparecchiature, contattare l’ente locale per lo smaltimento dei rifiuti, oppure il negozio presso il quale è stato acquistato il prodotto. 168 Norme di conformità e informazioni di sicurezza Glossario In questa sezione vengono riportate le definizioni dei termini utilizzati per descrivere l’interfaccia utente e le funzioni di ASM. Applicazione definita dall’utente Qualsiasi applicazione remota eseguita in Windows Server 2003 e che utilizza i volumi NTFS per l’archiviazione. Applicazione di backup Applicazione utilizzata per creare, gestire e monitorare i backup. Archivio di posta Componente di un gruppo di archiviazione di Microsoft Exchange che contiene dati di caselle postali. Archivio pubblico Componente di un gruppo di archiviazione di Microsoft Exchange che contiene dati di cartelle pubbliche. Array Denominato inoltre JBOD (Just a Bunch Of Disks). Gruppo di unità disco rigido in un contenitore (telaio) controllate mediante un controller di array. Array virtuale Le unità disco rigido in un array possono essere suddivise in gruppi per creare due o più array virtuali. ASM aumenta le dimensioni di un array virtuale quando occorre aggiungere una o più unità disco rigido all’array virtuale stesso per ottenere lo spazio di archiviazione richiesto. Un array virtuale contiene uno o più LUN. Backup Copia di sola lettura dei dati effettuata su supporti quali unità disco rigido o nastri magnetici, al fine di proteggere i dati stessi. Un backup completo consente di copiare tutti i dati selezionati per il backup. Un backup incrementale consente di copiare solo i dati selezionati per il backup che sono stati modificati in seguito all’ultimo backup eseguito. I backup garantiscono la protezione dei dati in caso di guasti/errori del sistema o delle unità disco rigido, poiché i dati vengono archiviati su supporti separati dalle unità disco rigido del sistema in uso. Barra degli strumenti Area sotto la barra dei menu che contiene le icone per i comandi utilizzati più di frequente. La barra degli strumenti è quella di Microsoft Management Console; ASM è uno snap-in ospitato da Microsoft Management Console. Barra dei menu Menu orizzontale situato nella parte superiore dell’interfaccia utente di ASM. La barra dei menu è quella di Microsoft Management Console; ASM è uno snap-in ospitato da Microsoft Management Console. Barra di stato Area situata nella parte inferiore dell’interfaccia utente di ASM, che visualizza le informazioni sul server e gli avvisi di sistema. CIFS Acronimo di Common Internet File System. Protocollo utilizzato in ambienti Windows per le cartelle condivise. Condivisione di livello superiore Cartella condivisa di livello superiore in una struttura gerarchica di directory. Controller di array Consente di controllare le operazioni di lettura e scrittura nelle unità disco rigido di un array. Dimensioni Quantità di spazio di archiviazione allocato e configurato da ASM per un componente di un’applicazione o una cartella condivisa. Per modificare le dimensioni dello spazio di archiviazione allocato per un componente di un’applicazione o una cartella condivisa, selezionare il componente HP StorageWorks 1200 All-in-One Storage System 169 dell’applicazione o la cartella condivisa desiderati nel riquadro del contenuto, quindi selezionare Alloca spazio nel riquadro delle azioni. Dimensioni di stripe RAID Numero di byte o kilobyte di dati utilizzati in uno stripe RAID (blocco di dati). Disco logico Denominato inoltre LUN. Un disco logico contiene uno o più volumi e si estende su più unità disco rigido in un array. La configurazione RAID dello spazio di archiviazione viene eseguita a livello del disco logico. File di registro Componente di un gruppo di archiviazione di Microsoft Exchange o di un database di Microsoft SQL Server che contiene dati di registro. File system Metodo per archiviare e organizzare i file contenuti nel computer e i relativi dati al fine di agevolarne ricerca e accesso. Finestra delle proprietà avanzate Finestra accessibile facendo clic sul pulsante Avanzate da qualsiasi procedura guidata di allocazione dello spazio di archiviazione oppure dalla procedura guidata di allocazione spazio. Accedendo alla finestra delle proprietà avanzate da una qualsiasi delle procedure guidate di allocazione dello spazio di archiviazione, è possibile modificare le dimensioni dello spazio allocato e le impostazioni di configurazione avanzate predefinite (consigliate). Accedendo alla finestra delle proprietà avanzate dalla procedura guidata di allocazione spazio, è possibile modificare le dimensioni dello spazio allocato, la soglia di avviso di memoria piena in percentuale e il limite di allocazione imposto (solo cartelle condivise). Gruppo di archiviazione Exchange Unità fondamentale per la gestione dello spazio di archiviazione in Microsoft Exchange. I gruppi di archiviazione consistono in archivi di posta, archivi pubblici e file di registro. Hot spare Opzione della finestra delle proprietà avanzate che consente di riservare una o due unità disco rigido come unità di riserva. L’hot spare è un’unità disco rigido tenuta come riserva per lo spazio di archiviazione configurato come RAID 1, RAID 1+0(10) o 5. Un hot spare sostituisce automaticamente un’unità disco rigido che presenta problemi di funzionamento. Imposizione del limite di allocazione (quota) Quota imposta per la quantità di spazio di archiviazione disponibile per una cartella condivisa. Il limite di allocazione imposto impedisce che i dati vengano salvati in una cartella condivisa nel caso in cui l’intero spazio di archiviazione allocato alla cartella condivisa stessa sia già utilizzato. iSCSI Acronimo di Internet Small Computer System Interface. Come un’ordinaria interfaccia SCSI, iSCSI è basata su standard e trasmette in modo efficiente i dati a livello di blocco tra un computer host (ad esempio un server che ospita Exchange o SQL Server) e un dispositivo di destinazione (ad esempio un HP All-in-One Storage System). Trasportando comandi SCSI su reti IP, l’interfaccia iSCSI viene utilizzata per agevolare i trasferimenti di dati attraverso intranet e per gestire lo spazio di archiviazione su grandi distanze. ASM funziona con Microsoft iSCSI Target, che crea l’infrastruttura iSCSI sia sui server di applicazioni con dati ospitati nell’HP All-in-One Storage System in uso che sull’HP All-in-One Storage System stesso, in modo tale che i dati delle applicazioni vengono archiviati nell’HP All-in-One Storage System. Libreria di nastri Contenitore di cartucce di nastri magnetici, unità a nastro e dispositivi di automazione. I nastri vengono etichettati elettronicamente per l’identificazione e archiviati negli slot della libreria nei periodi di inutilizzo. Quando occorre scrivere o leggere i dati su un nastro, il dispositivo di automazione carica la cartuccia di nastri in un’unità a nastro disponibile nella libreria. Libreria virtuale Denominata inoltre libreria di nastri virtuale. Una libreria virtuale funziona come una libreria di nastri fisica, ad eccezione del fatto che per l’archiviazione vengono utilizzati gli array di unità disco rigido anziché i nastri magnetici. 170 Glossario Livello RAID Per le descrizioni dei livelli RAID, consultare la sezione Tabella 12. LUN Denominato inoltre disco logico. ASM aumenta le dimensioni di un LUN quando quest’ultimo richiede una quantità superiore di spazio di archiviazione rispetto a quella disponibile su un array. LUN iSCSI Tipo di LUN (disco logico) creato su un server di applicazioni da ASM mediante esecuzione di una procedura guidata di allocazione dello spazio di archiviazione al fine di eseguire l’hosting della memoria dell’applicazione. Se viene eseguito l’hosting della memoria dell’applicazione utilizzando ASM, tutte le comunicazioni relative all’archiviazione passano dal LUN iSCSI del server di applicazioni al LUN dell’HP All-in-One Storage System. In questo modo, i dati salvati dall’applicazione sul LUN iSCSI del server di applicazioni vengono archiviati in modo trasparente nell’HP All-in-One Storage System. Memoria esclusiva Opzione della finestra delle proprietà avanzate che consente di dedicare una o più unità disco rigido all’archiviazione dei dati per un componente di un’applicazione o una cartella condivisa specifici. Migrazione dei dati Processo di trasferimento di dati da un dispositivo di archiviazione a un altro; esempio: spostamento dei dati delle applicazioni da un server di applicazioni all’HP All-in-One Storage System. ASM supporta la migrazione automatica dei dati di Exchange e SQL Server. NAS Acronimo di Network-Attached Storage. Termine utilizzato per indicare un tipo specifico di file server. L’HP All-in-One Storage System fornisce spazio di archiviazione sia di tipo NAS che di tipo iSCSI. NFS Acronimo di Network File System. Protocollo utilizzato nella maggior parte degli ambienti Unix per condividere cartelle o punti di montaggio. La procedura guidata di creazione delle cartelle condivise non consente di creare condivisioni NFS. È possibile creare queste ultime utilizzando lo snap-in delle cartelle condivise di MMC. Proporzioni Consente di modificare le proporzioni di visualizzazione dello spazio di archiviazione del componente dell’applicazione e della cartella condivisa nel riquadro del contenuto. È possibile modificare le proporzioni in base alle dimensioni (capacità) dello spazio di archiviazione del componente dell’applicazione e della cartella condivisa oppure modificare le dimensioni nello stesso modo per tutti gli elementi. Per cambiare l’impostazione di modifica delle proporzioni, selezionare Strumenti > Opzioni. Protezione dei dati Consente di proteggere i dati da eventuali danni o perdite dovuti a guasti/errori delle unità disco rigido. I metodi utilizzati per garantire la protezione dei dati includono RAID e backup. RAID Acronimo di Redundant Array of Intelligent Disks. Due o più unità disco rigido configurate per fornire uno spazio di archiviazione resistente ai problemi (guasti o errori) delle unità disco rigido grazie all’uso di striping RAID e dischi di parità. Recupero Recupero dei dati persi grazie ad un backup. Ripristino Ripristino dei dati archiviati su uno stato precedente utilizzando uno snapshot. Riquadro del contenuto Riquadro centrale della finestra principale dell’interfaccia utente di ASM che visualizza l’uso dello spazio di archiviazione e lo stato della memoria dei componenti delle applicazioni e delle cartelle condivise. Riquadro delle azioni Riquadro destro della finestra principale dell’interfaccia utente di ASM, che include un elenco delle azioni in base alla selezione corrente effettuata nel riquadro del contenuto. Oltre ad altri elementi selezionabili, il riquadro delle azioni garantisce l’accesso alle procedure guidate di allocazione dello spazio di archiviazione, le quali consentono di allocare e configurare la memoria. HP StorageWorks 1200 All-in-One Storage System 171 Riquadro di spostamento Riquadro sinistro della finestra principale dell’interfaccia utente di ASM che consente di alternare rapidamente tra le applicazioni di HP All-in-One Storage System Management. Server di applicazioni Computer server in una rete dedicato all’esecuzione di determinate applicazioni software il cui processo ha lo scopo di fornire l’accesso alla rete alle applicazioni client/server software e, talvolta, anche ai dati che appartengono alle applicazioni. Snap-in MMC Snap-in Microsoft Management Console. Applicazione aggiunta a Microsoft Management Console. All-in-One Storage Manager è uno snap-in MMC. Snapshot Copia di sola lettura di un volume eseguita in un momento specifico. Diversamente da un backup, i dati non vengono copiati su alcun supporto durante uno snapshot. Al contrario, quando un file viene modificato dopo la creazione di uno snapshot, gli ultimi aggiornamenti vengono scritti in una nuova posizione. Il file system conserva record e riferimenti per tenere traccia delle modifiche apportate ai file e ai dati dello snapshot. La creazione di uno snapshot richiede meno di un secondo. Soglia di avviso Vedere Soglia di avviso di memoria piena in percentuale. Soglia di avviso di memoria piena in percentuale Percentuale della capacità di un’area di archiviazione (spazio di archiviazione allocato al componente di un’applicazione o a una cartella condivisa) in corrispondenza della quale viene generato un avviso. Tale avviso viene visualizzato nel riquadro del contenuto e inviato al Registro eventi di Windows. Per ulteriori informazioni, consultare la sezione chiamata “Impostazione di una soglia di avviso di memoria piena in percentuale”. Spazio allocato Spazio di archiviazione utilizzato da/riservato per la memoria delle applicazioni o delle cartelle condivise. Spazio non allocato Spazio di archiviazione inutilizzato e non allocato. Lo spazio non allocato include lo spazio di archiviazione grezzo (non configurato) e quello configurato inutilizzato (dischi logici). Striping RAID Scrittura di dati sulle unità disco rigido di un array mediante interfoliazione di byte o gruppi di byte attraverso le unità disco rigido stesse. Ciò consente la lettura o la scrittura simultanea di più dischi, aumentando in tal modo le prestazioni. Visualizzatore attività Finestra che visualizza attività completate, attività pianificate ed errori. Per accedere al Visualizzatore attività, selezionare Strumenti > Visualizzatore attività. Volume Risiede in un disco logico. Ai volumi vengono assegnate lettere di unità del file system; i volumi contengono directory di file. 172 Glossario Indice A Accensione Server, 17 Accesso console di gestione di All-in-One, 18 Accesso alle proprietà SQL Server, 77 dischi logici dell’HP All-in-One Storage System, 83 Exchange, 72 pool di applicazioni definite dall’utente, 80 pool di cartelle condivise, 75 volumi del server di applicazioni, 85 volumi dell’HP All-in-One Storage System, 83 Accesso alle proprietà del server di applicazioni, 85 Accesso alle proprietà dell’area di archiviazione, 82 Accesso alle proprietà di applicazioni e cartelle condivise, 72 Accesso predefinito, 19 Accesso remoto Server Telnet, 22 ACL, definizione, 132 Active Directory Lookup, 143 ActiveX abilitazione, 19 ACU (Array Configuration Utility), 108 Aggiornamenti firmware, 97 AppleTalk, 33 Application Storage Manager avvisi, 90 finestra principale, 37 opzioni dell’interfaccia utente, 40 Applicazioni definite dall’utente proprietà di archiviazione, 81 valori dello stato di funzionamento, 81 Archiviazione delle applicazioni infrastruttura , 35 Array, definizione, 29 Assistenza tecnica sito Web, 97 assistenza tecnica HP, 13 Assistenza, richiesta di, 11 Autorizzazioni a livello di file, 126 elenco Aggiunta di utenti e gruppi, 127 Rimozione di utenti e gruppi, 127 modifica, 127 reimpostazione, 128 Autorizzazioni a livello di file, 126 Avvio raccolta di informazioni, 24 Avvisi dell’HP All-in-One Storage System valori dello stato di funzionamento, 83 Avviso per la sostituzione della batteria, 167 B Backup stampante, 141 Backup, con copie replicate, 125 Backup, stampante, 141 Blocchi di dati, 29 C Cartelle controllo degli accessi, 129 gestione, 126 Cartelle condivise proprietà di archiviazione, 77 valori dello stato di funzionamento, 76 Cavi, 164 Cavi di alimentazione, 167 CIFS, supporto condivisioni, 133 Class B equipment, 163 Classe A, dispositivi, 163 Completamento dell’installazione, 25 Componenti dei gruppi di archiviazione di Microsoft Exchange proprietà di archiviazione, 74 Componenti del database SQL Server proprietà di archiviazione, 79 Condivisioni amministrative, 133 creazione nuova NCP, 157, 158 gestione, 131 NCP, 157 standard, 133 Condivisioni nidificate, 77 Configurazione foglio, 24 Internet, 161 rete, 16 Server, 24 Configurazione fisica, 18 Configurazione predefinita, 18 Configurazioni del sistema di archiviazione, 18 Conformità del laser, 164 HP StorageWorks 1200 All-in-One Storage System 173 Console di gestione di All-in-One metodo iLO 2, 23 metodo browser remoto, 19 Metodo desktop remoto, 21 metodo di collegamento diretto, 19 server remoto, accesso, 18 Console Microsoft Print Management, 138 contenuto del kit, 17 Controller degli array, funzione, 29 Controllo dello spazio di archiviazione, 71 Convenzioni Documento, 12 Simboli nel testo, 12 Copie replicate, 32 backup, 125 deframmentazione, 115 descrizione, 112 disabilitazione, 119 file di cache, 116 gestione, 116 pianificazione, 113, 118 reindirizzamento, 119 ripristino di file o cartelle, 123 su condivisioni NFS, 122 su condivisioni SMB, 121 unità montate, 115 uso, 113 visualizzazione dell’elenco, 118 D Database archivi di posta, 74 Database degli archivi pubblici, 75 Destinatari, 11 DHCP, 24 Direttiva WEEE, 168 Dischi di base, 31, 31, 32 Dischi dinamici cluster, 32 espansione di più LUN, 31 Dischi logici dell’HP All-in-One Storage System Accesso alle proprietà, 83 proprietà di archiviazione, 84 documentazione correlata, 11 Documento Convenzioni, 12 documentazione correlata, 11 Driver in modalità kernel controllo, 140 installazione bloccata, 140 Driver in modalità utente, 140 E Elementi dei cluster di server, 33 Elementi di archiviazione fisica, 28 Elementi di archiviazione logica, 30, 32 Elementi di file system, 32 Errori di SQL Server, 90 174 Indice Espansione dello spazio di archiviazione ACU (Array Configuration Utility), 112 Estensione dei volumi Gestione disco, 112 F File and Print Services for NetWare Vedi FPNW File di cache, copie replicate, 116 File Server Resource Manager, 106, 133 File, proprietà, 131 FPNW accesso, 154 descrizione, 153 installazione, 153 Funzione Shadow Copies for Shared Folders [Copie replicate per cartelle condivise], 120 G Gestione del sistema di archiviazione elementi, 27 panoramica, 27 processo, 28 Gestione delle cartelle, 126 Gestione delle condivisioni, 131 Gestione delle quote, 133 Gestione dello screening dei file, 134 Gestione dello spazio di archiviazione cartelle condivise, 36 server di applicazioni, 34 Gestione disco estensione dei volumi, 112 Gruppi di archiviazione di Microsoft Exchange proprietà dei dettagli, 73 Gruppi, aggiunta all’elenco delle autorizzazioni, 127 H HP ACU (Array Configuration Utility), 108 assistenza tecnica, 13 Console di gestione di All-in-One, 106, 133, 145 rivenditore autorizzato, 13 servizi di assistenza hardware, 13 sito Web Storage, 13 sito Web Subscriber’s Choice, 13 Storage Manager, 108 Web Jetadmin, 138 I Icone di stato, 71 iLO (Integrated Lights-Out) 2, descrizione, 22 iLO 2 Vedi Integrated Lights-Out 2 impostazione panoramica, 15 impostazione Internet, 161 Infrastruttura di gestione del sistema di archiviazione, 34 Infrastruttura di rete delle cartelle condivise, 36 Installazione Pianificazione, 15 Server, 17 Internet configurazione automatica, 161 impostazione, 161 server proxy, 161 ISSE Vedi servizi di assistenza hardware L LUN descrizione, 30 M Metodi di collegamento a terra, 168 Metodo browser remoto connessione alla rete, 20 Metodo desktop remoto connessione alla rete, 21 Metodo iLO 2 connessione alla rete, 23 Microsoft Exchange Server accesso alle proprietà, 72 valori dello stato di funzionamento, 73 Microsoft Printer Migrator, 141 Miglioramenti alla funzione di ricerca, 105 N NCP, creazione nuova condivisione, 157, 158 NetWare account supervisore, 157 aggiunta di utenti locali, 156 attivazione degli account utente, 156 installazione di servizi, 153 Norme dell’Unione Europea, 165 Norme di conformità, 163 Norme e dichiarazioni internazionali, 165 Norme FCC, 163 Numero di serie, 17 P Partizioni estese, 31 primarie, 31 Pianificazione elenco di controllo della configurazione, 16 Installazione, 15 metodo di accesso alla rete, 15 rete, configurazione, 16 Pool di applicazioni definite dall’utente accesso alle proprietà, 80 Pool di cartelle condivise accesso alle proprietà, 75 Print Services for UNIX, 152 Problemi del sistema operativo, 89 Procedura guidata avvio rapido, 25 Proprietà dei dettagli gruppi di archiviazione di Exchange, 73 Proprietà dei file di dati, 80 Proprietà del file di registro del database, 80 Proprietà del registro dei gruppi di archiviazione, 75 Proprietà di archiviazione componenti del database SQL Server, 79 componenti del gruppo di archiviazione di Exchange, 74 proprietà di archiviazione Cartelle condivise, 77 Proprietà di SQL Server valori dello stato di funzionamento, 78 Protezione dei dati, 73 Protocolli di condivisione file, 32 Protocolli di configurazione host, DHCP e non DHCP, 24 Punti di montaggio creazione, 31 non supportati in NFS, 31 R RAID Striping dei dati, 29 LUN nei volumi, 31 riepilogo dei metodi, 30 Rapporti di archiviazione, 134 Riparazione effettuabile dal cliente, 96 Ripristino dai guasti del disco logico, 96 Ripristino di cartelle, 123 Ripristino di file, 123 Risoluzione dei problemi, 89 rivenditore autorizzato HP, 13 S Scariche elettrostatiche, 168 sequenza di avvio, 18 Server Accensione, 17 documentazione, 97 Installazione, 17 Server di applicazioni Gestione dello spazio di archiviazione, 34 HP StorageWorks 1200 All-in-One Storage System 175 Server for NFS descrizione, 145 DLL Authentication, 145 Server Telnet, 22 abilitazione, 22 informazioni sulle sessioni, 22 Service for User controller di dominio per Active Directory, 145 Services for UNIX, 31, 33 servizi di assistenza hardware, 13 Servizi per AppleTalk, installazione, 159 Servizio di copia replicata del volume, 112 Sicurezza, 167 autorizzazioni a livello di file, 126 controllo, 129 proprietà dei file, 131 Simboli nel testo, 12 simboli nel testo, 12 SIS (Single Instance Storage), 105 siti Web documentazione HP, 13 HP Storage, 13 Subscriber’s Choice HP, 13 Soglia di avviso, 74 SQL Server accesso alle proprietà, 77 Storage Manager for SANs, 105 Striping dei dati, 29 Strumento vssadmin, 116 Subscriber’s Choice, 97 HP, 13 T Tolleranza d’errore, 30 176 Indice U Unità di riserva in linea, 30 Unità montate e copie replicate, 115 UNIX, Print Services, 152 Utenti aggiunta all’elenco delle autorizzazioni, 127 NetWare abilitazione, 156 aggiunta, 156 V Valori dello stato di funzionamento applicazioni definite dall’utente, 81 Avvisi dell’HP All-in-One Storage System, 83 cartelle condivise, 76 Exchange, 73 Volumi del server di applicazioni, 86 Visualizzazione applicazioni, 71, 71 Visualizzazione archiviazione, 71, 82 Visualizzazione server applicazioni, 71, 85 Volumi creazione Novell, 153 NCP, 157 pianificazione, 31 Volumi del server di applicazioni Accesso alle proprietà, 85 proprietà di archiviazione, 86 Valori dello stato di funzionamento, 86 Volumi dell’HP All-in-One Storage System Accesso alle proprietà, 83 proprietà di archiviazione, 84