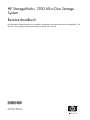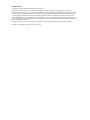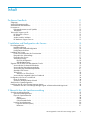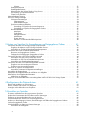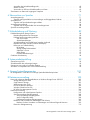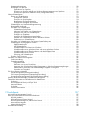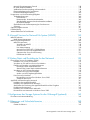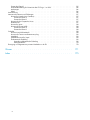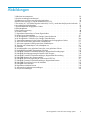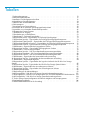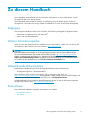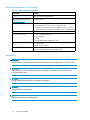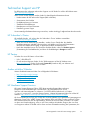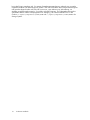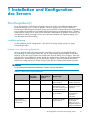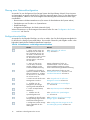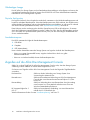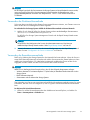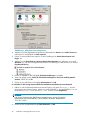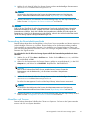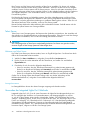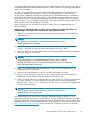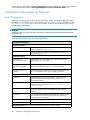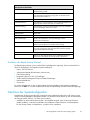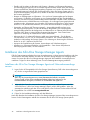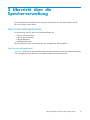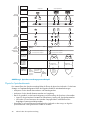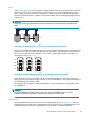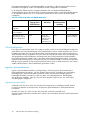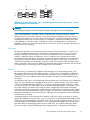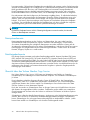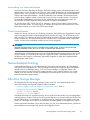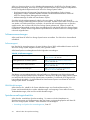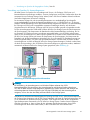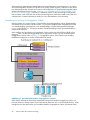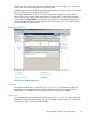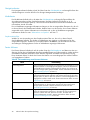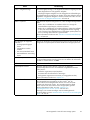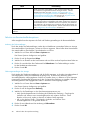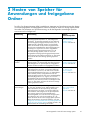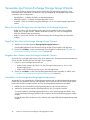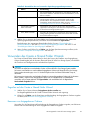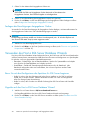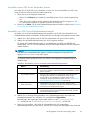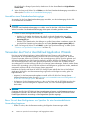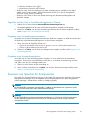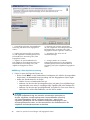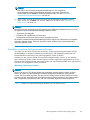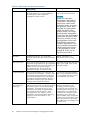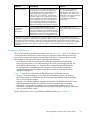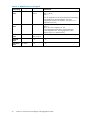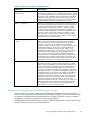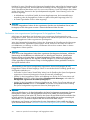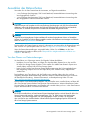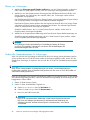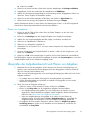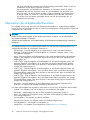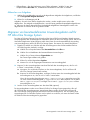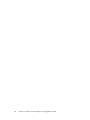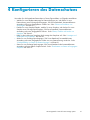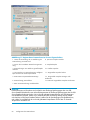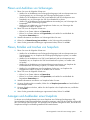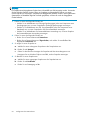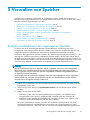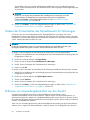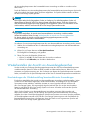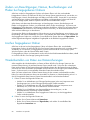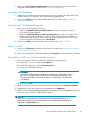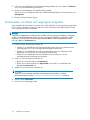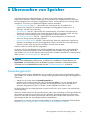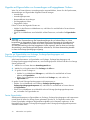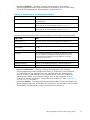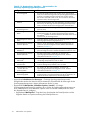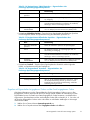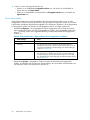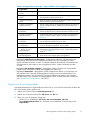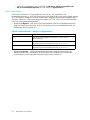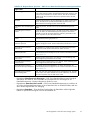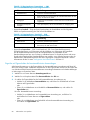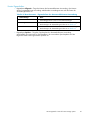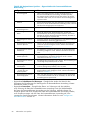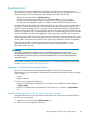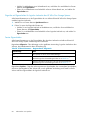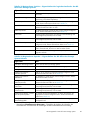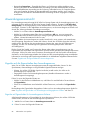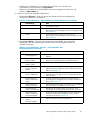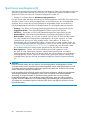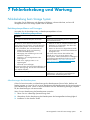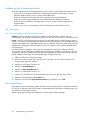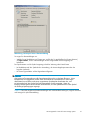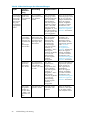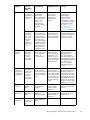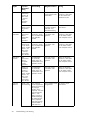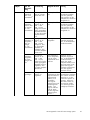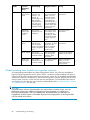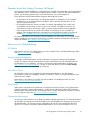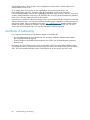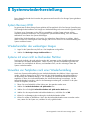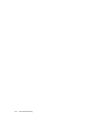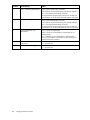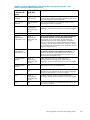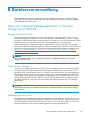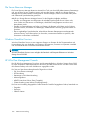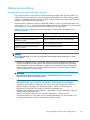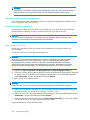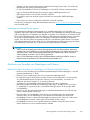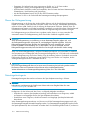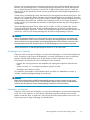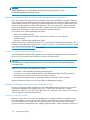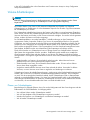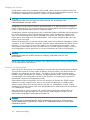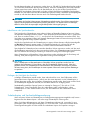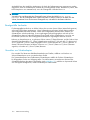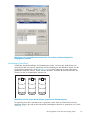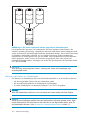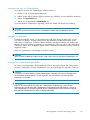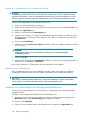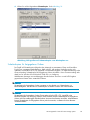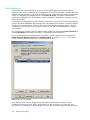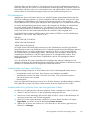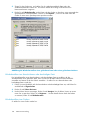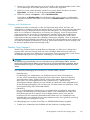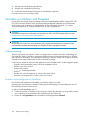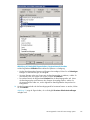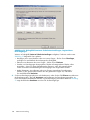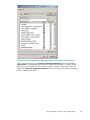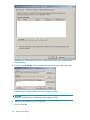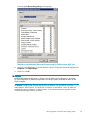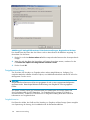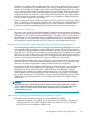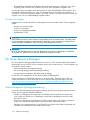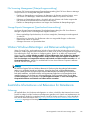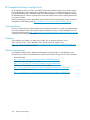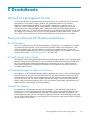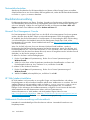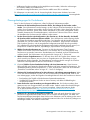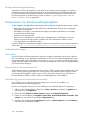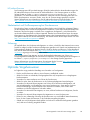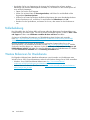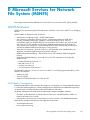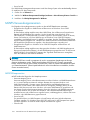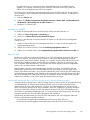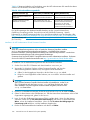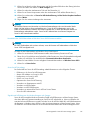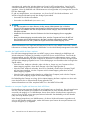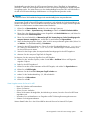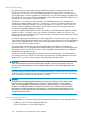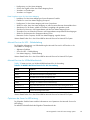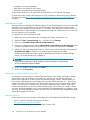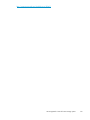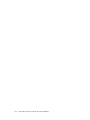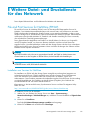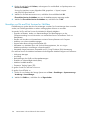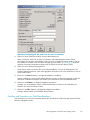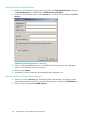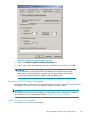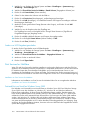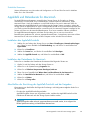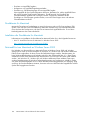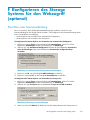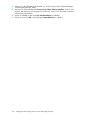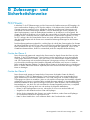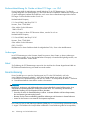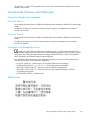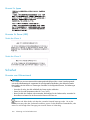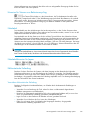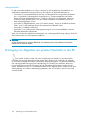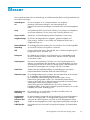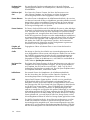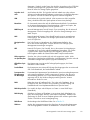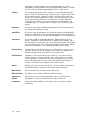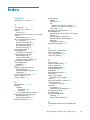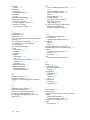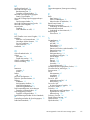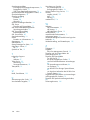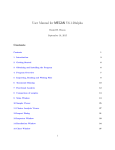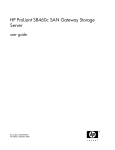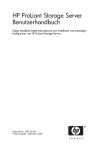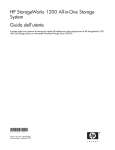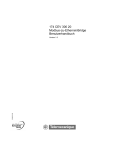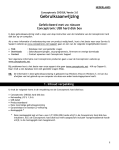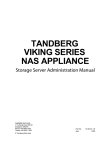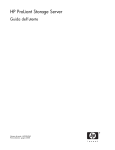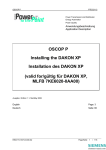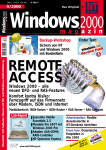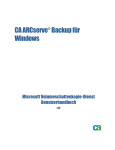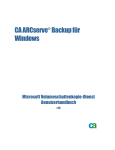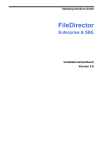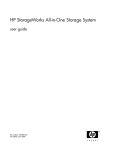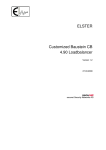Download Zu diesem Handbuch - Hewlett
Transcript
HP StorageWorks 1200 All-in-One Storage System Benutzerhandbuch Dieses Handbuch enthält Informationen zur Installation, Konfiguration und Administration des HP StorageWorks 1200 All-in-One Storage System mit Microsoft® Windows® Storage Server 2003 R2. 440583-041 Teilenummer: 440583-041 Erste Ausgabe: Februar 2007 Rechtliche Hinweise © Copyright 2007 Hewlett-Packard Development Company, L.P. Vertrauliche Computersoftware. Der Besitz, die Nutzung oder das Kopieren erfordern eine gültige Lizenz von HP. In Übereinstimmung mit FAR 12.211 und 12.212 sind gewerbliche Computersoftware, Computersoftware-Dokumentation und die technischen Daten für gewerbliche Geräte für die US-Regierung mit der gewerblichen Standardlizenz des Lieferanten lizenziert. Die vorliegenden Informationen können ohne Ankündigung geändert werden. Die Garantien für HP Produkte und Services werden ausschließlich in der entsprechenden, zum Produkt bzw. zum Service gehörenden Garantieerklärung beschrieben. Keine Informationen in diesem Dokument stellen eine zusätzliche Garantie dar. HP haftet nicht für technische bzw. redaktionelle Fehler oder fehlende Informationen. Microsoft, Windows, Windows XP und Windows NT sind in den USA eingetragene Marken der Microsoft Corporation. UNIX ist eine eingetragene Marke von The Open Group. Inhalt Zu diesem Handbuch . . . . . . . . . . . . . . . . . . . . . . . Zielgruppe . . . . . . . . . . . . . Weitere Informationsquellen . . . . . . Weiterführende Dokumentation . . . . Konventionen . . . . . . . . . . . . Dokumentkonventionen und Symbole Textsymbole . . . . . . . . . . . Technischer Support von HP . . . . . . HP Subscriber’s Choice . . . . . . HP Partner . . . . . . . . . . . Andere nützliche Websites . . . . HP Hardware Support Services . . . . . . . . . . . . . . . . . . . . . . . . . . . . . . . . . . . . . . . . . . . . . . . . . . . . . . . . . . . . . . . . . . . . . . . . . . . . . . . . . . . . . . . . . . . . . . . . . . . . . . . . . . . . . . . . . . . . . . . . . . . . . . . . . . . . . . . . . . . . . . . . . . . . . . . . . . . . . . . . . . . . . . . . . . . . . . . . . . . . . . . . . . . . . . . . . . . . . . . . . . . . . . . . . . . . . . . . . . . . . . . . . . . . . . . . . . . . . . . . . . . . . . . . . . . . . . . . . . . . . . . . . . . . . . . . . . . . . . . . . . . . . . . . 1 Installation und Konfiguration des Servers . . . . . . . . . . . . . . Einrichtungsübersicht . . . . . . . . . . . . . . . Installationsplanung . . . . . . . . . . . . . Planung einer Netzwerkkonfiguration . . . . . . Konfigurationscheckliste . . . . . . . . . . . . Installation des Servers . . . . . . . . . . . . . . Finden und Aufschreiben der Seriennummer . . . Überprüfen des Lieferumfangs . . . . . . . . . Einschalten des Servers . . . . . . . . . . . . Werkseitiges Image . . . . . . . . . . . . . Physische Konfiguration . . . . . . . . . . Standardstartsequenz . . . . . . . . . . Zugreifen auf die All-in-One Management Console . . Verwenden der Direktanschlussmethode . . . . . Verwenden der Remotebrowsermethode . . . . . Verwendung der Remotedesktopmethode . . . . Abmelden und Trennen . . . . . . . . . . . . Telnet Server . . . . . . . . . . . . . . . . Aktivieren von Telnet Server . . . . . . . . Verwenden der Integrated Lights-Out 2-Methode . Konfiguration des Servers im Netzwerk . . . . . . . Bevor Sie beginnen... . . . . . . . . . . . . Ausführen des Rapid Startup Wizard . . . . . . Abschluss der Systemkonfiguration . . . . . . . . . Installieren des All-in-One Storage Manager Agents . . Installieren des All-in-One Storage Manager Agents . . . . . . . . . . . . . . . . . . . . . . . . . . . . . . . . . . . . . . . . . . . . . . . . . . . . . . . . . . . . . . . . . . . . . . . . . . . . . . . . . . . . . . . . . . . . . . . . . . . . . . . . . . . . . . . . . . . . . . . . . . . . . . . . . . . . . . . . . . . . . . . . . . . . . . . . . . . . . . . . . . . . . . . . . . . . . . . . . . . . . . . . . . . . . . . . . . . . . . . . . . . . . . . . . . . . . . . . . . . . . . . . . . . . . . . . . . . . . . . . . . . . . . . . . . . . . . . . . . . . . . . . . . . . . . . . . . . . . . . . . . . . . . . . . . . . . . . . . . . . . . . . . . . . . . . . . . . . . . . . . . . . . . . . . . . . . . . . . . . . . . . . . . . . . . . . . . . . . . . . auf Netzwerkanwendungsservern . . . . . . . . . . . . . . . . . . . . . . . . . . . . . . . . . . . . . . . . . . . . . . . . . . . . . . . . . . . . . . . . . . . . . . . . . . . . . . . . . . . . . . . . . . . . . . . . . . . . . . . . . . . . . . . . . . . . . . . . . . . . . 2 Übersicht über die Speicherverwaltung . . . . . . . . . . . . . . . Speicherverwaltungselemente . . . Speicherverwaltungsbeispiel . . Physische Speicherelemente . . Arrays . . . . . . . . . Fehlertoleranz . . . . . . Online-Ersatzlaufwerke . . Logische Speicherelemente . . Logische Laufwerke (LUNs) Partitionen . . . . . . . . . . . . . . . . . . . . . . . . . . . . . . . . . . . . . . . . . . . . . . . . . . . . . . . . . . . . . . . . . . . . . . . . . . . . . . . . . . . . . . . . . . . . . . . . . . . . . . . . . . . . . . . . . . . . . . . . . . . . . . . . . . . . . . . . . . . . . . . . . . . . . . . . . . . . . . . . . . . . . . . . . . . . . . . . . . . . . . . . . . . . . . . . . . . . . . . . . . . . . . . . . . . . . . . . . . . . . . . . . . . . . . . . . . . . . . . . . . . . . . . . . . . . . . . . . . . HP StorageWorks 1200 All-in-One Storage System . . . . . . . . . . . . . . . . . . . . . . . . . . . . . . . . . . . . . . . . . . . . . 11 11 11 11 11 12 12 13 13 13 13 13 15 15 15 16 16 17 17 17 17 18 18 18 18 19 19 21 21 22 22 22 24 24 25 25 26 26 27 27 27 28 29 29 30 30 30 31 3 Volumes . . . . . . . . . . . . . . . . . . Dateisystemelemente . . . . . . . . . . . . . . . Dateifreigabeelemente . . . . . . . . . . . . . . Übersicht über den Volume Shadow Copy Service . . Verwendung von Speicherelementen . . . . . . . . Cluster-Server-Elemente . . . . . . . . . . . . . . Netzwerkadapter-Teaming . . . . . . . . . . . . . . All-in-One Storage Manager . . . . . . . . . . . . . Softwarevoraussetzungen . . . . . . . . . . . . . Softwaresupport . . . . . . . . . . . . . . . ASM-Aktualisierungen . . . . . . . . . . . . Speicherverwaltungsinfrastuktur . . . . . . . . . . Verwaltung von Speicher für Anwendungsserver . Verwaltung von Speicher für freigegebene Ordner Benutzeroberfläche . . . . . . . . . . . . . . . Menüleiste . . . . . . . . . . . . . . . . . Symbolleiste . . . . . . . . . . . . . . . . Navigationsfenster . . . . . . . . . . . . . . Inhaltsfenster . . . . . . . . . . . . . . . . Fenster Aktionen . . . . . . . . . . . . . . . Definition von Benutzeroberflächenoptionen . . . . . . . . . . . . . . . . . . . . . . . . . . . . . . . . . . . . . . . . . . . . . . . . . . . . . . . . . . . . . . . . . . . . . . . . . . . . . . . . . . . . . . . . . . . . . . . . . . . . . . . . . . . . . . . . . . . . . . . . . . . . . . . . . . . . . . . . . . . . . . . . . . . . . . . . . . . . . . . . . . . . . . . . . . . . . . . . . . . . . . . . . . . . . . . . . . . . . . . . . . . . . . . . . . . . . . . . . . . . . . . . . . . . . . . . . . . . . . . . . . . . . . . . . . . . . . . . . . . . . . . . . . . . . . . . . . . . 3 Hosten von Speicher für Anwendungen und freigegebene Ordner Verwenden des Host an Exchange Storage Group Wizards . . . . . . Eingeben des Namens eines Exchange hostenden Servers . . . . . Auswählen von Exchange-Speichergruppenkomponenten . . . . . Verwenden des Create a Shared Folder Wizards . . . . . . . . . . . Benennen von freigegebenen Ordnern . . . . . . . . . . . . . Festlegen der Berechtigungen freigegebener Ordner . . . . . . . Verwenden des Host a SQL Server Database Wizards . . . . . . . . . Auswählen eines SQL Server hostenden Servers . . . . . . . . . Auswählen von SQL Server-Datenbankkomponenten . . . . . . . Auswählen eines Datenbankauslastungstyps . . . . . . . . . . . Verwenden des Host a User-Defined Application Wizards . . . . . . . Eingeben eines Anwendungsservernamens . . . . . . . . . . . Eingeben eines Anwendungsnamens . . . . . . . . . . . . . . Zuweisen von Speicher für Komponenten . . . . . . . . . . . . . . Auswählen erweiterter Konfigurationseinstellungen . . . . . . . . Auswählen des Datenschutzes . . . . . . . . . . . . . . . . . . . Überprüfen der Aufgabenübersicht und Planen von Aufgaben . . . . . Überwachen des Aufgabenabschlussstatus . . . . . . . . . . . . . . Abbrechen von Aufgaben . . . . . . . . . . . . . . . . . . . Migrieren von benutzerdefinierten Anwendungsdaten auf Ihr HP All-in-One . . . . . . . . . . . . . . . . . . . . . . . . . . . . . . . . . . . . . . . . . . . . . . . . . . . . . . . . . . . . . . . . . . . . . . . . . . . . . . . . . . . . . . . . . . . . . . . . . . . . . . . . . . . . . . . . . . . . . . . . . . . . . . . . . . . . . Storage System . . . . . . . . . . . . . . . . . . . . . . . . . . . . . . . . . . . . . . . . . . . . . . . . . . . . . . . . . . . . . . . . . . . . . . . . . . . . . . . . . . . . . . . . . . . . . . . . . . . . . . . . . . . . . . . . . . . . . . . . . . . . . . . . . . . . . . . . . . . . . . . . . . . . . . . . . . . . . . . . . . . . . . . . . . . . . . . . . . . . . . . . . . . . . . . . . . . . . . . . . . . . . . . . . . . . . . . . . . . . . . . . . . . . . . . . . . . . . . . . . . . . . . . . . 4 Konfigurieren des Datenschutzes . . . . . . . . . . . . . . . . . . Planen und Ausführen von Sicherungen . . . . . . . . . . . . . . . . . . . . . . . . . . . . Planen, Erstellen und Löschen von Snapshots . . . . . . . . . . . . . . . . . . . . . . . . . . Anzeigen und Ausblenden eines Snapshots . . . . . . . . . . . . . . . . . . . . . . . . . . 5 Verwalten von Speicher . . . . . . . . . . . . . . . . . . . . . Erweitern und Reduzieren des zugewiesenen Speichers . . . . . . Ändern des Prozentsatzes des Schwellenwerts für Warnungen . . . Entfernen von Anwendungsbereichen aus der Ansicht . . . . . . . Wiederherstellen der Ansicht von Anwendungsbereichen . . . . . Ändern von Berechtigungen, Namen, Beschreibungen und Pfaden bei Löschen freigegebener Ordner . . . . . . . . . . . . . . . . . Wiederherstellen von Daten aus Datensicherungen . . . . . . . . Auswählen des Quellgeräts . . . . . . . . . . . . . . . . 4 . . . . . . . . . . . . . . . . . . . . . . . . . . . . . . . . . . . . . . . . . . . . freigegebenen Ordnern . . . . . . . . . . . . . . . . . . . . . . . . . . . . . . . . . . . . . . . . . . . . . . . . . . . . . . . . . . . . . . . . . 31 32 32 32 33 33 33 33 34 34 34 34 35 36 37 37 37 38 38 38 40 41 42 42 42 43 43 44 44 45 45 46 46 47 47 47 49 55 57 58 59 59 61 63 63 63 65 65 66 66 67 68 68 68 69 Auswählen des Wiederherstellungsziels . . . Starten von DPX . . . . . . . . . . . . . Verwenden von DPX zum Wiederherstellen von Zurücksetzen von Daten auf vergangene Snapshots . . . . . . Daten . . . . . . . . . . . . . . . . . . . . . . . . . . . . . . . . . . . . . . . . . . . . . . . . . . . . . . . . . . . . . . . . . . . . . . . . . . . . . . . 6 Überwachen von Speicher . . . . . . . . . . . . . . . . . . . . Anwendungsansicht . . . . . . . . . . . . . . . . . . . . . . . . . . Zugreifen auf Eigenschaften von Anwendungen und freigegebenen Ordnern Speicheransicht . . . . . . . . . . . . . . . . . . . . . . . . . . . . Zugreifen auf Speicherbereichseigenschaften . . . . . . . . . . . . . . Anwendungsserveransicht . . . . . . . . . . . . . . . . . . . . . . . . Zugreifen auf die Eigenschaften des Anwendungsservers . . . . . . . . . Speicherverwendungsansicht . . . . . . . . . . . . . . . . . . . . . . . . . . . . . . . . . . . . . . . . . . . . . . . . . . . . . . . . . . . . . . . . . . . . . . . . . . . . . . . . . . . . . 7 Fehlerbehebung und Wartung . . . . . . . . . . . . . . . . . . . Fehlerbehebung beim Storage System . . . . . . . . . . . Betriebssystemprobleme und Lösungen . . . . . . . . Probleme mit der Anwendungssoftware . . . . . . . . SQL Server-Fehler . . . . . . . . . . . . . . . ASM-Alarmmeldungen . . . . . . . . . . . . . Wiederherstellung beim Ausfall eines logischen Laufwerks Reparatur durch den Kunden (Customer Self Repair) . . . Ressourcen zur Fehlerbehebung . . . . . . . . . . . HP Website . . . . . . . . . . . . . . . . . . Storage System-Dokumentation . . . . . . . . . . Subscriber’s Choice . . . . . . . . . . . . . . White Papers . . . . . . . . . . . . . . . . . Firmware-Aktualisierungen . . . . . . . . . . . Certificate of Authenticity . . . . . . . . . . . . . . . . . . . . . . . . . . . . . . . . . . . . . . . . . . . . . . . . . . . . . . . . . . . . . . . . . . . . . . . . . . . . . . . . . . . . . . . . . . . . . . . . . . . . . . . . . . . . . . . . . . . . . . . . . . . . . . . . . . . . . . . . . . . . . . . . . . . . . . . . . . . . . . . . . . . . . . . . . . . . . . . . . . . . . . . . . . . . . . . . . . . . . . . . . . . . . . . . . . . . . . . . . . . . . . . . . . . . . . . . . . . . . . . . . . . . . . . . . . . . . . 8 Systemwiederherstellung . . . . . . . . . . . . . . . . . . . . . System Recovery DVD . . . . . . . . . . . . . . Wiederherstellen des werkseitigen Images . . . . . . Systeme mit einer nicht zu löschenden Partition . . . . Verwalten von Festplatten nach einer Wiederherstellung . . . . . . . . . . . . . . . . . . . . . . . . . . . . . . . . . . . . . . . . . . . . . . . . . . . . . . . . . . . . . . . . . . . . . . . . . . . . . . . . . . . . . . . . . . . . . . . . . . . . . . . . . . . . . A Storage System-Komponenten . . . . . . . . . . . . . . . . . . . HP StorageWorks 1200 All-in-One Storage System-Hardwarekomponenten . . . . . . . . . . . . . B Dateiserververwaltung . . . . . . . . . . . . . . . . . . . . . . Neue und verbesserte Dateidienstfunktionen in Windows Storage Server 2003 R2 . . . Storage Manager for SANs . . . . . . . . . . . . . . . . . . . . . . . . . Single Instance Storage . . . . . . . . . . . . . . . . . . . . . . . . . . . Verbesserungen der Suche . . . . . . . . . . . . . . . . . . . . . . . . . File Server Resource Manager . . . . . . . . . . . . . . . . . . . . . . . . Windows SharePoint Services . . . . . . . . . . . . . . . . . . . . . . . . HP All-in-One Management Console . . . . . . . . . . . . . . . . . . . . . Dateiserververwaltung . . . . . . . . . . . . . . . . . . . . . . . . . . . . . Konfigurierter und vorkonfigurierter Speicher . . . . . . . . . . . . . . . . . . Speicherverwaltungs-Dienstprogramme . . . . . . . . . . . . . . . . . . . . Array-Verwaltungs-Dienstprogramme . . . . . . . . . . . . . . . . . . . Array Configuration Utility . . . . . . . . . . . . . . . . . . . . . . . Datenträgerverwaltungs-Dienstprogramm . . . . . . . . . . . . . . . . . Richtlinien zum Verwalten von Datenträgern und Volumes . . . . . . . . . . . . Beachten Sie beim Verwalten von Datenträgern und Volumes folgende Hinweise: Planen der Defragmentierung . . . . . . . . . . . . . . . . . . . . . . . . . . . . . . . . . . . . . . . . . . . . . . . . . . . . . . . . . . . . . . . . . . . . . . . . . . . . . . . . . . . . . . . . . . . . . . . . . . . . . . . . HP StorageWorks 1200 All-in-One Storage System . . . . . . . . . . . . . . . . 69 69 69 70 71 71 72 83 83 86 86 88 89 89 89 90 90 90 96 97 97 97 97 97 97 97 98 99 99 99 99 99 101 101 105 105 105 105 105 106 106 106 107 107 108 108 108 109 109 109 110 5 Datenträgerkontingente . . . . . . . . . . . . . . . . . . . . . . . . . . . . . Hinzufügen von Speicher . . . . . . . . . . . . . . . . . . . . . . . . . . . . Expandieren von Speicher . . . . . . . . . . . . . . . . . . . . . . . . . Erweitern von Speicher mithilfe von Windows-Dienstprogrammen zum Speichern . . Erweitern des Speichers mithilfe des Array Configuration Utility . . . . . . . . . . Volume-Schattenkopien . . . . . . . . . . . . . . . . . . . . . . . . . . . . . . . Planen von Schattenkopien . . . . . . . . . . . . . . . . . . . . . . . . . . . Festlegen des Volumes . . . . . . . . . . . . . . . . . . . . . . . . . . . Zuweisen von Speicherplatz . . . . . . . . . . . . . . . . . . . . . . . . . Identifizieren des Speicherbereichs . . . . . . . . . . . . . . . . . . . . . . Festlegen der Häufigkeit des Erstellens . . . . . . . . . . . . . . . . . . . . Schattenkopien und Laufwerksdefragmentierung . . . . . . . . . . . . . . . . . . Bereitgestellte Laufwerke . . . . . . . . . . . . . . . . . . . . . . . . . . . . Verwalten von Schattenkopien . . . . . . . . . . . . . . . . . . . . . . . . . . Schattenkopie-Cache-Datei . . . . . . . . . . . . . . . . . . . . . . . . . Aktivieren und Erstellen von Schattenkopien . . . . . . . . . . . . . . . . . . Anzeigen einer Liste von Schattenkopien . . . . . . . . . . . . . . . . . . . Festlegen von Zeitplänen . . . . . . . . . . . . . . . . . . . . . . . . . . Anzeigen der Schattenkopieeigenschaften . . . . . . . . . . . . . . . . . . . Umleiten von Schattenkopien auf ein alternatives Volume . . . . . . . . . . . . Deaktivieren von Schattenkopien . . . . . . . . . . . . . . . . . . . . . . . Verwalten von Schattenkopien vom Storage System-Desktop aus . . . . . . . . . . . Schattenkopien für freigegebene Ordner . . . . . . . . . . . . . . . . . . . . . SMB-Schattenkopien . . . . . . . . . . . . . . . . . . . . . . . . . . . . NFS-Schattenkopien . . . . . . . . . . . . . . . . . . . . . . . . . . . . Wiederherstellen von Dateien und Ordnern . . . . . . . . . . . . . . . . . . Wiederherstellen einer gelöschten Datei oder eines gelöschten Ordners . . . . . . Wiederherstellen einer überschriebenen oder beschädigten Datei . . . . . . . . . Wiederherstellen eines Ordners . . . . . . . . . . . . . . . . . . . . . . . Sicherung und Schattenkopien . . . . . . . . . . . . . . . . . . . . . . . . Shadow Copy Transport . . . . . . . . . . . . . . . . . . . . . . . . . . . . Verwalten von Ordnern und Freigaben . . . . . . . . . . . . . . . . . . . . . . . . Ordnerverwaltung . . . . . . . . . . . . . . . . . . . . . . . . . . . . . . . Freigabenverwaltung . . . . . . . . . . . . . . . . . . . . . . . . . . . . . . Freigabehinweise . . . . . . . . . . . . . . . . . . . . . . . . . . . . . Definieren von Access Control Lists . . . . . . . . . . . . . . . . . . . . . . Integrieren der Sicherheit des lokalen Dateisystems in Windows-Domänenumgebungen Administrative (versteckte) und standardmäßige Freigaben im Vergleich . . . . . . Verwalten von Freigaben . . . . . . . . . . . . . . . . . . . . . . . . . . File Server Resource Manager . . . . . . . . . . . . . . . . . . . . . . . . . . . . Quota Management [Kontingentverwaltung] . . . . . . . . . . . . . . . . . . . . File Screening Management [Dateiprüfungsverwaltung] . . . . . . . . . . . . . . . Storage Reports Management [Speicherberichteverwaltung] . . . . . . . . . . . . . Weitere Windows-Datenträger- und Datenverwaltungstools . . . . . . . . . . . . . . . . Zusätzliche Informationen und Referenzen für Dateidienste . . . . . . . . . . . . . . . . Sicherung . . . . . . . . . . . . . . . . . . . . . . . . . . . . . . . . . . HP StorageWorks Library und Tape Tools . . . . . . . . . . . . . . . . . . . . . Antivirensoftware . . . . . . . . . . . . . . . . . . . . . . . . . . . . . . . Sicherheit . . . . . . . . . . . . . . . . . . . . . . . . . . . . . . . . . . . Weitere Informationen . . . . . . . . . . . . . . . . . . . . . . . . . . . . . . . . . . . . . . . . . . . . . . . . . . . . . . . . . . . . . . . . . . . . . . . . . . . . . . . . . . . . . . . . . . . . . . . . . . . . . . . . . . . . . . . . . . . . . . . . . . . . . . . . . . . . . . . . . . . . . . . . . . . . . . . . . . . . . . . . . . . . . . . . . . . . . . . . . . . C Druckdienste . . . . . . . . . . . . . . . . . . . . . . . . . . Microsoft Print Management Console . . . . . . . Neue und verbesserte HP Druckerserverfunktionen . HP Web Jetadmin . . . . . . . . . . . . . HP Install Network Printer Wizard . . . . . . HP Download Manager for Jetdirect Print Devices Microsoft Print Migrator . . . . . . . . . . . Netzwerkdruckertreiber . . . . . . . . . . . Druckdiensteverwaltung . . . . . . . . . . . . . 6 . . . . . . . . . . . . . . . . . . . . . . . . . . . . . . . . . . . . . . . . . . . . . . . . . . . . . . . . . . . . . . . . . . . . . . . . . . . . . . . . . . . . . . . . . . . . . . . . . . . . . . . . . . . . . . . . . . . . . . . . . . . . . . . . . . . . . . . . . . . . . . . . . . . . . . . . . . . . . . . . . . . . . . . . . . . . . . . . . . . . . . . . . . . . . . . . . . . . . . . . . . . . . . . . . . . . . . . . . . . . . . . . . . 110 111 111 112 112 113 113 114 114 115 115 115 116 116 117 118 119 119 119 120 120 120 121 122 123 123 123 124 124 125 125 126 126 132 132 133 133 133 134 134 134 135 135 135 135 135 136 136 136 136 137 137 137 137 137 137 137 138 138 Microsoft Print Management Console . . . . . . . . . . HP Web Jetadmin-Installation . . . . . . . . . . . . . Webbasierte Druckerverwaltung und Internetdruck . . . . Planungsüberlegungen für Druckdienste . . . . . . . . . Druckerwarteschlangenerstellung . . . . . . . . . . . . Kompensieren von Druckverwaltungsaufgaben . . . . . . . . Treiberaktualisierungen . . . . . . . . . . . . . . . . Druckertreiber . . . . . . . . . . . . . . . . . . Benutzermodus- kontra Kernelmodustreiber . . . . . . Standardmäßig gesperrte Kernelmodustreiberinstallation HP Jetdirect-Firmware . . . . . . . . . . . . . . . Skalierbarkeit und Größenanpassung bei Druckerservern . Sicherung . . . . . . . . . . . . . . . . . . . . . Optimale Vorgehensweisen . . . . . . . . . . . . . . . . Fehlerbehebung . . . . . . . . . . . . . . . . . . . . . Weitere Referenzen für Druckdienste . . . . . . . . . . . . . . . . . . . . . . . . . . . . . . . . . . . . . . . . . . . . . . . . . . . . . . . . . . . . . . . . . . . . . . . . . . . . . . . . . . . . . . . . . . . . . . . . . . . . . . . . . . . . . . . . . . . . . . . . . . . . . . . . . . . . . . . . . . . . . . . . . . . . . . . . . . . . . . . . . . . . . . . . . . . . . . . . . . . . . . . . . . . . . . . . . . . . . . . . . . . . . . . . . . . . . . . . . . . . . . . . . . . . . . . . . . . . . . . . . . . . . . . . . . . . . . . . . . . . . . . . . . . . D Microsoft Services for Network File System (MSNFS) . . . . . . . . . MSNFS-Funktionen . . . . . . . . . . . . . . . . UNIX Identity Management . . . . . . . . . . MSNFS-Verwendungsszenarien . . . . . . . . . . MSNFS-Komponenten . . . . . . . . . . . . Verwalten von MSNFS . . . . . . . . . . Server for NFS . . . . . . . . . . . . . User Name Mapping . . . . . . . . . . Microsoft Services für NFS – Fehlerbehebung Microsoft Services for NFS-Befehlszeilentools . Optimieren der Server for NFS-Leistung . . . Druckdienste für UNIX . . . . . . . . . . . . . . . . . . . . . . . . . . . . . . . . . . . . . . . . . . . . . . . . . . . . . . . . . . . . . . . . . . . . . . . . . . . . . . . . . . . . . . . . . . . . . . . . . . . . . . . . . . . . . . . . . . . . . . . . . . . . . . . . . . . . . . . . . . . . . . . . . . . . . . . . . . . . . . . . . . . . . . . . . . . . . . . . . . . . . . . . . . . . . . . . . . . . . . . . . . . . . . . . . . . . . . . . . . . . . . . . . . . . . . E Weitere Datei- und Druckdienste für das Netzwerk . . . . . . . . . . File and Print Services for NetWare (FPNW) . . . . . . . . . Installation von Services for NetWare . . . . . . . . . . Verwalten von File and Print Services for NetWare . . . . Erstellen und Verwalten von NetWare-Benutzern . . . . . Hinzufügen lokaler NetWare-Benutzer . . . . . . . Aktivieren der Konten lokaler NetWare-Benutzer . . . Verwalten von NCP-Volumes (Freigaben) . . . . . . . . Erstellen einer neuen NCP-Freigabe . . . . . . . . . Ändern von NCP-Freigabeeigenschaften . . . . . . Print Services for NetWare . . . . . . . . . . . . . . Point-and-Print von Novell an Windows Server 2003 . Zusätzliche Ressourcen . . . . . . . . . . . . . . AppleTalk und Dateidienste für Macintosh . . . . . . . . . . Installation des AppleTalk-Protokolls . . . . . . . . . . . Installation der Dateidienste für Macintosh . . . . . . . . Abschließen der Einrichtung des AppleTalk-Protokolls und der Druckdienste für Macintosh . . . . . . . . . . . . . . Installation der Druckdienste für Macintosh . . . . . . . Point-and-Print von Macintosh an Windows Server 2003 . . . . . . . . . . . . . . . . . . . . . . . . . . . . . . . . . . . . . . . . . . . . . . . . . . . . . . . . . . . . . . . . . . . . . . . . . . . . . Freigaben . . . . . . . . . . . . . . . . . . . . . . . . . . . . . . . . . . . . . . . . . . . . . . . . . . . . . . . . . . . . . . . . . . . . . . . . . . . . . . . . . . . . . . . . . . . . . . . . . . . . . . . . . . . . . . . . . . . . . . . . . . . . . . . . . . . . . . . . . . . . . . . . . . . . . . . . . . . . . . . . . . . . . . . . . . . . . . . . . . . . . . . . . . . . . . . . . . . . . . . . . . . . . . . . . . . . . . . . . . . . . . . . . . . . . . . . . . . . . . . . . . . . . . . . . . . . . . . . . . . . . . . . . . . . . . 138 138 138 139 140 140 140 140 140 140 141 141 141 141 142 142 143 143 143 144 144 145 145 150 151 151 151 152 155 155 155 156 157 158 158 159 159 160 160 160 161 161 161 161 161 162 162 162 F Konfigurieren des Storage Systems für den Webzugriff (optional) . . . . 163 G Zulassungs- und Sicherheitshinweise . . . . . . . . . . . . . . . . 165 Einrichten einer Internetverbindung . . . . . . . . . . . . . . . . . . . . . . . . . . . . . . FCC-Hinweis . . . . . . . . . . . . . . . . . . . . . . . . . . . . . . . . . . . . . . . Geräte der Klasse A . . . . . . . . . . . . . . . . . . . . . . . . . . . . . . . . . . HP StorageWorks 1200 All-in-One Storage System 163 165 165 7 Geräte der Klasse B . . . . . . . . . . . . . . . . . . Konformitätserklärung für Geräte mit dem FCC-Logo – nur USA Änderungen . . . . . . . . . . . . . . . . . . . . . Kabel . . . . . . . . . . . . . . . . . . . . . . . . Laserzulassung . . . . . . . . . . . . . . . . . . . . . . Internationale Hinweise und Erklärungen . . . . . . . . . . . Hinweis für Kanada (Avis Canadien) . . . . . . . . . . . Geräte der Klasse A . . . . . . . . . . . . . . . . Geräte der Klasse B . . . . . . . . . . . . . . . . Hinweise für die Europäische Union . . . . . . . . . . . BSMI-Hinweis . . . . . . . . . . . . . . . . . . . . . Hinweis für Japan . . . . . . . . . . . . . . . . . . . Hinweise für Korea (A&B) . . . . . . . . . . . . . . . . Geräte der Klasse A . . . . . . . . . . . . . . . . Geräte der Klasse B . . . . . . . . . . . . . . . . Sicherheit . . . . . . . . . . . . . . . . . . . . . . . . . Hinweise zum Akkuaustausch . . . . . . . . . . . . . . Hinweise für Taiwan zum Batterienrecycling . . . . . . . . Netzkabel . . . . . . . . . . . . . . . . . . . . . . Netzkabelhinweise für Japan . . . . . . . . . . . . . . Elektrostatische Entladung . . . . . . . . . . . . . . . . Vermeiden elektrostatischer Entladung . . . . . . . . Erdungsmethoden . . . . . . . . . . . . . . . . . Entsorgung von Altgeräten aus privaten Haushalten in der EU . . . . . . . . . . . . . . . . . . . . . . . . . . . . . . . . . . . . . . . . . . . . . . . . . . . . . . . . . . . . . . . . . . . . . . . . . . . . . . . . . . . . . . . . . . . . . . . . . . . . . . . . . . . . . . . . . . . . . . . . . . . . . . . . . . . . . . . . . . . . . . . . . . . . . . . . . . . . . . . . . . . . . . . . . . . . . . . . . . . . . . . . . . . . . . . . . . . . . . . . . . . . . . . . . . . . . . . . . . . . . . . . . . . . . . . . . . . . . . . . . . . . . . . . . . . . . . . . . . . . . . . . . . . . . . . . . . . . . . . . . . . . . . . . . . . . . . . . . . . . . . . . . . . . . . . . . . . . . . . . . . . . . . . . . . . . . . . . . . . . . . . . . . . . . . . . . . . . . . . . . . . . . . . . . . . . . . . . . . . . . . . . . . 165 166 166 166 166 167 167 167 167 167 167 168 168 168 168 168 168 169 169 169 169 169 170 170 Glossar . . . . . . . . . . . . . . . . . . . . . . . . . . . . . 171 Index . . . . . . . . . . . . . . . . . . . . . . . . . . . . . . 175 8 Abbildungen 1 Bildschirm Internetoptionen . . . . . . . . . . . . . . . . . . . . . . . . . . . . . . 2 Speicherverwaltungsprozessbeispiel . . . . . . . . . . . . . . . . . . . . . . . . . . 3 Konfigurieren von Arrays aus physischen Laufwerken . . . . . . . . . . . . . . . . . . . 4 RAID 0 (Data Striping) (S1-S4) der Datenblöcke (B1-B12) . . . . . . . . . . . . . . . . . 5 Zwei Arrays (A1, A2) und fünf logische Laufwerke (L1 bis L5), verteilt über fünf physische Laufwerke 6 Anwendungsspeicherinfrastuktur . . . . . . . . . . . . . . . . . . . . . . . . . . . . 7 Speicherinfrastruktur freigegebener Ordner . . . . . . . . . . . . . . . . . . . . . . . 8 ASM-Hauptfenster . . . . . . . . . . . . . . . . . . . . . . . . . . . . . . . . . . 9 Seite Speicherzuweisung . . . . . . . . . . . . . . . . . . . . . . . . . . . . . . . 10 Fenster Erweitert . . . . . . . . . . . . . . . . . . . . . . . . . . . . . . . . . . 11 Registerkarte Datenschutz im Fenster Eigenschaften . . . . . . . . . . . . . . . . . . . 12 Beispiel einer Alarmmeldung . . . . . . . . . . . . . . . . . . . . . . . . . . . . 13 HP StorageWorks 1200 All-in-One Storage System-Vorderseite . . . . . . . . . . . . . . 14 HP StorageWorks 1200 All-in-One Storage System-Rückseite . . . . . . . . . . . . . . . 15 Systemadministratoransicht der Funktion Schattenkopien für freigegebene Ordner . . . . . . 16 Auf einem Quell-Volume gespeicherte Schattenkopien . . . . . . . . . . . . . . . . . . 17 Auf einem separaten Volume gespeicherte Schattenkopien . . . . . . . . . . . . . . . . 18 Zugreifen auf Schattenkopien vom Arbeitsplatz aus . . . . . . . . . . . . . . . . . . . 19 Client-GUI . . . . . . . . . . . . . . . . . . . . . . . . . . . . . . . . . . . . 20 Wiederherstellen einer gelöschten Datei oder eines gelöschten Ordners . . . . . . . . . . 21 Dialogfeld Eigenschaften, Registerkarte Sicherheit . . . . . . . . . . . . . . . . . . . 22 Dialogfeld Erweiterte Sicherheitseinstellungen, Registerkarte Berechtigungen . . . . . . . . 23 Dialogfeld Berechtigungseintrag für Benutzer oder Gruppen . . . . . . . . . . . . . . . 24 Dialogfeld Erweiterte Sicherheitseinstellungen, Registerkarte Überwachung . . . . . . . . . 25 Dialogfeld Benutzer oder Gruppe wählen . . . . . . . . . . . . . . . . . . . . . . . 26 Dialogfeld Überwachungseintrag für Ordnername NTFS Test . . . . . . . . . . . . . . . 27 Dialogfeld Erweiterte Sicherheitseinstellungen, Registerkarte Besitzer . . . . . . . . . . . . 28 Dialogfeld File and Print Services for NetWare . . . . . . . . . . . . . . . . . . . . . 29 Dialogfeld Neuer Benutzer . . . . . . . . . . . . . . . . . . . . . . . . . . . . . 30 Registerkarte NetWare-Dienste . . . . . . . . . . . . . . . . . . . . . . . . . . . . 31 Automatische Konfigurationseinstellungen . . . . . . . . . . . . . . . . . . . . . . . 32 Proxyservereinstellungen . . . . . . . . . . . . . . . . . . . . . . . . . . . . . . HP StorageWorks 1200 All-in-One Storage System 20 28 29 29 31 35 36 37 48 49 62 91 101 104 117 117 118 121 122 124 127 128 129 130 130 131 132 157 158 159 163 163 9 Tabellen 1 Dokumentkonventionen . . . . . . . . . . . . . . . . . . . . . . . . . . . . . . . 2 Netzwerkzugriffsmethoden . . . . . . . . . . . . . . . . . . . . . . . . . . . . . . 3 Installations- und Konfigurationscheckliste . . . . . . . . . . . . . . . . . . . . . . . . 4 Arbeitsblatt zur Serverkonfiguration . . . . . . . . . . . . . . . . . . . . . . . . . . 5 Übersicht über die RAID-Methoden . . . . . . . . . . . . . . . . . . . . . . . . . . 6 Softwaresupport . . . . . . . . . . . . . . . . . . . . . . . . . . . . . . . . . . 7 Kurzanleitung zum Fenster Aktionen . . . . . . . . . . . . . . . . . . . . . . . . . . 8 Auswählen der zu hostenden Speichergruppenkomponenten . . . . . . . . . . . . . . . 9 Auswählen von zu hostenden Datenbankkomponenten . . . . . . . . . . . . . . . . . . 10 Elemente des Fensters Erweitert . . . . . . . . . . . . . . . . . . . . . . . . . . . 11 RAID-Ebenen im Vergleich . . . . . . . . . . . . . . . . . . . . . . . . . . . . . 12 Beschreibungen von RAID-Ebenen . . . . . . . . . . . . . . . . . . . . . . . . . . 13 Betriebsstatus – Exchange-Eigenschaften . . . . . . . . . . . . . . . . . . . . . . . . 14 Registerkarte Details – Eigenschaften der Exchange-Speichergruppe . . . . . . . . . . . . 15 Registerkarte Speicher – Eigenschaften der Exchange-Speichergruppenkomponente . . . . . 16 Registerkarte E-Mail-Speicher – Eigenschaften der Exchange-Speichergruppenkomponente . . 17 Registerkarte Öffentlicher Speicher – Eigenschaften der Exchange-Speichergruppenkomponente 18 Registerkarte Protokoll – Eigenschaften der Exchange-Speichergruppenkomponente . . . . . 19 Betriebsstatus – Eigenschaften des freigegebenen Ordners . . . . . . . . . . . . . . . . 20 Registerkarte Speicher – Eigenschaften des freigegebenen Ordners . . . . . . . . . . . . 21 Betriebsstatus – SQL Server-Eigenschaften . . . . . . . . . . . . . . . . . . . . . . . 22 Registerkarte Speicher – SQL Server-Datenbankkomponenteneigenschaften . . . . . . . . . 23 Registerkarte Datendatei – SQL Server-Datenbankkomponenteneigenschaften . . . . . . . . 24 Registerkarte Protokoll – SQL Server-Datenbankkomponenteneigenschaften . . . . . . . . . 25 Betriebsstatus – Eigenschaften der benutzerdefinierten Anwendung . . . . . . . . . . . . 26 Registerkarte Speicher – Eigenschaften der benutzerdefinierten Anwendung . . . . . . . . 27 Betriebsstatus – Registerkarte Allgemein . . . . . . . . . . . . . . . . . . . . . . . . 28 Registerkarte Speicher – Eigenschaften des logischen Laufwerks des HP All-in-One Storage Systems . . . . . . . . . . . . . . . . . . . . . . . . . . . . . . . . . . . . . . . 29 Registerkarte Speicher – Eigenschaften des HP All-in-One Storage System-Volumes . . . . . . 30 Betriebsstatus – Eigenschaften des Anwendungsserver-Volumes . . . . . . . . . . . . . . 31 Registerkarte Speicher – Eigenschaften des Anwendungsserver-Volumes . . . . . . . . . . 32 Betriebssystemprobleme . . . . . . . . . . . . . . . . . . . . . . . . . . . . . . . 33 Beschreibungen der Alarmmeldungen . . . . . . . . . . . . . . . . . . . . . . . . . 34 HP StorageWorks 1200 All-in-One Storage System-Vorderseitenkomponenten . . . . . . . . 35 HP StorageWorks 1200 All-in-One Storage System SAS- und SATA-Festplatten-LED-Kombinationen 36 HP StorageWorks 1200 All-in-One Storage System-Rückseitenkomponenten . . . . . . . . . 37 Für die Storage System-Konfiguration erforderliche Aufgaben und Dienstprogramme . . . . . 38 Authentifizierungstabelle . . . . . . . . . . . . . . . . . . . . . . . . . . . . . . 39 MSNFS-Befehlszeilentools für die Verwaltung . . . . . . . . . . . . . . . . . . . . . . 10 12 15 16 24 30 34 38 43 45 50 52 53 73 73 74 75 75 75 76 77 78 79 80 80 81 82 84 85 85 87 87 89 92 101 103 104 107 146 151 Zu diesem Handbuch Dieses Handbuch bietet Informationen zum Einrichten, Konfigurieren und zur Administration von HP StorageWorks All-in-One Storage System. Dieses Handbuch steht auf der HP Website zur Verfügung und wird darüber hinaus auf der HP StorageWorks 1200 All-in-One Storage System Documentation CD auch im PDF-Format bereitgestellt. Zielgruppe Das vorliegende Handbuch richtet sich an Techniker, die Erfahrung mit folgenden Tätigkeiten haben: • Administrative Vorgehensweisen unter Microsoft® • System- und Speicherkonfiguration Weitere Informationsquellen Wenn Sie nach dem Durchlesen dieses Handbuchs noch Fragen haben, wenden Sie sich an Ihren HP Servicepartner, oder besuchen Sie unsere Website: http://www.hp.com. HINWEIS: Bekannte Probleme und Lösungen für die Storage System-Produkte sowie das Service Release finden Sie in den Versionshinweisen. Die neueste Version finden Sie unter http://www.hp.com/go/support. Wählen Sie dort Ihr Land/Ihre Region aus. Aktivieren Sie das Kontrollkästchen Informationen zu Support und Fehlerbehebung aufrufen, und geben Sie einen Produktnamen oder eine Produktnummer ein. Wählen Sie aus den Ressourcen zur Selbsthilfe Einrichtung & Installation aus. Weiterführende Dokumentation Neben diesem Handbuch bieten Ihnen das folgende Dokument weitere Informationen: • HP Integrated Lights-Out 2 Benutzerhandbuch Dieses Dokument steht auf der Documentation CD zur Verfügung oder kann von http://www.hp.com/go/storageservers heruntergeladen werden. Wählen Sie Ihr Land/Ihre Region aus. Geben Sie anschließend Ihr Produkt ein, und klicken Sie auf Produktinformationen. Produktspezfikationen und zusätzliche Bestellinformationen finden Sie auf der HP Network Attached Storage (NAS) Website unter http://www.hp.com/go/NAS/. Konventionen Dieses Dokument enthält die folgenden Konventionen und Symbole: • Dokumentkonventionen • Textsymbole HP StorageWorks 1200 All-in-One Storage System 11 Dokumentkonventionen und Symbole Tabelle 1 Dokumentkonventionen Konvention Element Blauer Text Querverweise und E-Mail-Adressen Mittelblauer, unterstrichener Text (http://www.hp.com) Website-Adressen Fettschrift • Tastenbezeichnungen • In ein GUI-Element, z. B. ein Feld, eingegebener Text • GUI-Elemente, die angeklickt oder ausgewählt werden, wie etwa Menüpunkte und Listenelemente, Schaltflächen oder Kontrollkästchen Kursivschrift Hervorhebung von Text Festbreitenschrift • • • • Festbreitenschrift, kursiv • Codevariablen • Befehlszeilenvariablen Festbreitenschrift, fett Hervorhebung von Datei- und Verzeichnisnamen, Systemausgaben, Code und auf der Befehlszeile eingegebenem Text Datei- und Verzeichnisnamen Systemausgabe Code Auf der Befehlszeile eingegebener Text Textsymbole VORSICHT! Weist darauf hin, dass die Nichtbeachtung der Anleitungen zu Verletzungen oder zum Tod führen kann. ACHTUNG: Weist darauf hin, dass die Nichtbeachtung der Anleitungen zu Schäden an den Geräten oder zu Datenverlust führen kann. WICHTIG: Enthält erläuternde Informationen oder spezielle Anleitungen. HINWEIS: Enthält zusätzliche Informationen. TIPP: Enthält hilfreiche Tipps und Verknüpfungen. 12 Zu diesem Handbuch Technischer Support von HP Die Rufnummern des weltweiten technischen Supports von HP finden Sie auf der HP Website unter: http://www.hp.com/support/. Wenn Sie sich an den Support wenden, halten Sie bitte folgende Informationen bereit: • • • • • • Kundennummer für den technischen Support (falls vorhanden) Seriennummer des Produkts Produktbezeichnung und -nummer Zutreffende Fehlermeldungen Betriebssystem und Versionsnummer Detaillierte, genaue Fragen Um eine ständige Qualitätsverbesserung zu erreichen, werden Anrufe ggf. aufgezeichnet oder überwacht. HP Subscriber’s Choice HP empfiehlt Kunden, sich online über die Subscriber’s Choice Website anzumelden: http://www.hp.com/go/e-updates. • Wenn Sie sich für diesen Service anmelden, werden Sie per E-Mail über die aktuellen Produkterweiterungen, aktuelle Treiberversionen und Updates von Firmware-Dokumentation informiert und haben sofort Zugang zu zahlreichen anderen Produktressourcen. • Nach dem Anmelden können Sie schnell Ihre Produkte finden, indem Sie Business support [Unterstützung für Geschäftskunden] und dann die Produktkategorie Storage auswählen. HP Partner So finden Sie einen HP Partner in Ihrer Nähe: • USA: 1-800-282-6672 • Für alle anderen Regionen finden Sie die Telefonnummern auf der HP Website unter: http://www.hp.com. Klicken Sie dort auf Contact HP [Kontakt zu HP], um Adressen und Telefonnummern anderer Standorte zu finden. Andere nützliche Websites Weitere Produktinformationen finden Sie auf folgenden HP Websites: • • • • http://www.hp.com/go/storage http://www.hp.com/support/ http://www.docs.hp.com http://www.microsoft.com HP Hardware Support Services HP Instant Support Enterprise Edition (ISEE) bietet proaktive Remote-Überwachungen, Diagnosen und Fehlerbehebungen und hilft Ihnen, die Verfügbarkeit Ihrer Server, Speicher- und Netzwerkgeräte zu verbessern. Die ISEE-Software befindet sich im Ordner c:\hpnas\components\ISEE des Storage Systems. Weitere Informationen finden Sie auf der HP Website: http://h20219.www2.hp.com/services/cache/10707-0-0-225-121.aspx. HP Services bietet Service Tools, die Sie bei oder vor dem Auftreten eines signifikanten Systemereignisses informieren. Diese Tools, WEBES System Event Analyzer (SEA) und OSEM, werden sowohl als Teil des ISEE Remote-Dienstes als auch als eigenständige Tools für HP Service-Kunden verwendet. Sie senden nur dann eine Benachrichtigung, wenn ein eine Service-Aktion erforderndes Ereignis oder eine Serie von Ereignissen auftritt. Es handelt sich bei Ihnen um keine Echtzeitüberwachung des Systemstatus, die HP StorageWorks 1200 All-in-One Storage System 13 bei jedem Ereignis ausgelöst wird. Die meisten Systemkomponenten können während einer normalen Operation Hunderte von Statusereignissen senden. SEA und OSEM filtern diese Komponentenereignisse und benachrichtigen Kunden und/oder HP Services nur, wenn Aktionen zur Verhinderung von Ausfällen eingeleitet werden müssen. Sie melden nicht alle Ereignisse. Zur Echtzeitüberwachung des Systemstatus stehen andere Dienstprogramme zur Verfügung. Die Software befindet sich in den Ordnern c:\hpnas\components\ISEE\OSEM und c:\hpnas\components\ISEE\WEBES des Storage Systems. 14 Zu diesem Handbuch 1 Installation und Konfiguration des Servers Einrichtungsübersicht Ihr HP StorageWorks 1200 All-in-One Storage System wird mit dem vorinstallierten Betriebssystem Windows® Storage Server™ 2003 R2 geliefert. Windows Storage Server 2003 R2 stellt eine Erweiterung des Betriebssystems Windows Storage Server 2003 dar und bietet effizientere Möglichkeiten zum Verwalten und Kontrollieren von Zugriffen auf lokale Ressourcen und Remoteressourcen. Zusätzlich bietet Windows Storage Server 2003 R2 eine skalierbare Web-Plattform mit erhöhter Sicherheit für eine vereinfachte Verwaltung verzweigter Server, eine verbesserte Identitäts- und Zugriffsverwaltung sowie eine effizientere Speicherverwaltung. Installationsplanung Vor der Installation des HP StorageWorks 1200 All-in-One Storage Systems müssen Sie einige Entscheidungen treffen. Festlegen einer Netzwerkzugriffsmethode Bevor Sie mit dem Setup und Starten beginnen, entscheiden Sie sich für eine Zugriffsmethode für die Verbindung mit dem Storage System. Der Typ des ausgewählten Netzwerkzugriffs wird dadurch bestimmt, ob Sie über einen Dynamic Host Configuration Protocol (DHCP) Server verfügen. Wenn das Netzwerk über einen DHCP-Server verfügt, können Sie auf das Storage System über die Direktanschluss-, Remotebrowser-, Remotedesktop- oder iLO 2-Methoden zugreifen. Wenn Ihr Netzwerk über keinen DHCP-Server verfügt, müssen Sie auf das Storage System über die Direktanschlussmethode zugreifen. HINWEIS: Für die Direktanschlussmethode sind Bildschirm, Tastatur und Maus erforderlich. Tabelle 2 Netzwerkzugriffsmethoden Zugriffsmethode I.E. 5.5 oder höher erforderlich? Zugriff auf Storage System Desktop möglich? HP Rapid Startup Wizard-Zugriff Hinweise Direkter Anschluss Nein Ja Direkt vom Storage System Desktop. Monitor, Maus und Tastatur erforderlich. Remotebrowser Ja Nein Direkt von der HP StorageWorks 1200 All-in-One Storage System Management Console. Storage System Desktop wird nicht angezeigt. Remotedesktop Nein Ja Indirekt vom Storage System Desktop. Client mit Windows RemotedesktopFunktionen erforderlich. HP Integrated Lights-Out 2 (iLO 2) Konnektivität Ja Ja Indirekt vom Storage System Desktop. Anleitungen zum Serverzugriff finden Sie im HP Integrated Lights-Out 2 Benutzerhandbuch. HP StorageWorks 1200 All-in-One Storage System 15 Planung einer Netzwerkkonfiguration Verwenden Sie zum Konfigurieren Ihres Storage Systems den Rapid Startup Wizard. Dieser Assistent wird automatisch angezeigt, sobald Sie Ihr System das erste Mal starten. Bevor Sie den Rapid Startup Wizard ausführen, sollten Sie sich die benötigten Netzwerkkonfigurationsinformationen bereit legen, einschließlich: • • • • Benutzername und Administratorkennwort (Sie müssen die Standardwerte des Systems ändern) E-Mail-Adressen zum Einrichten von Systemalarmen SNMP-Einstellungen Konfigurationseinstellungen des lokales Netzwerks (LAN) Weitere Informationen zu den benötigten Informationen finden Sie unter "Konfiguration des Servers im Netzwerk" auf Seite 24. Konfigurationscheckliste Verwenden Sie die folgende Checkliste, um sicher zu stellen, dass Sie alle Konfigurationsaufgaben für Ihr HP All-in-One Storage System erfüllt haben. Die einzelnen Schritte für jede Aufgabe werden in den folgenden Kapiteln dieses Handbuchs detaillierter besprochen. Tabelle 3 Installations- und Konfigurationscheckliste 16 Schritte Referenz 1. Packen Sie den Server aus, überprüfen Sie den Inhalt des Kits, und machen Sie sich mit der Vorder- und Rückseite des Storage Systems vertraut. Suchen Sie die Seriennummer des Storage Systems, und notieren Sie sich diese. Siehe "Überprüfen des Lieferumfangs" auf Seite 17. 2. Wenn Sie den Server in einem Rack verwenden möchten, befolgen Sie die Schieneninstallationsanleitung. Weitere Informationen finden Sie erforderlichenfalls in der HP ProLiant Schieneninstallationsanleitung und der Tower-zu-Rack-Umrüstungsinstallationsanleitung. 3. Schließen Sie die Kabel an. Optional: Schließen Sie Tastatur, Maus und Monitor an. Schalten Sie den Server ein, und melden Sie sich am Server an. Weitere Informationen finden Sie unter "Einschalten des Servers" auf Seite 17 und "Direktanschlussmethode" auf Seite 19. 4. Greifen Sie auf die All-in-One Management Console zu. Siehe "Zugreifen auf die All-in-One Management Console" auf Seite 18. 5. Schließen Sie die Konfiguration des Storage Systems gemäß Arbeitsblatt ab. Siehe "Arbeitsblatt zur Serverkonfiguration" auf Seite 24. 6. Führen Sie Rapid Startup Wizard aus. Siehe "Rapid Startup Wizard" auf Seite 25. 7. Schließen Sie die Systemkonfiguration ab. Siehe "Abschluss der Systemkonfiguration" auf Seite 25. 8. Installieren Sie den All-in-One Storage Manager Agent auf den Netzwerkanwendungsservern. Siehe "Installieren des All-in-One Storage Manager Agents" auf Seite 26. 9. Konfigurieren Sie das Storage System nötigenfalls für den Webzugriff. Siehe "Konfigurieren des Storage Servers für den Webzugriff (optional)" auf Seite 163. Installation und Konfiguration des Servers Installation des Servers Befolgen Sie zur Installation Ihres HP StorageWorks All-in-One Storage Systems die Anleitung in den Abschnitten unten: • Finden und Aufschreiben der Seriennummer • Überprüfen des Lieferumfangs • Einschalten des Servers Finden und Aufschreiben der Seriennummer Bevor Sie der Installationsanleitung dieses Handbuchs folgen, sollten Sie die Seriennummer des Storage Systems finden und aufschreiben. Möglicherweise benötigen Sie diese später während der Einrichtung, um auf den All-in-One Storage Manager (ASM) zugreifen zu können. Die Seriennummer des All-in-One Storage Systems befindet sich an drei Stellen: • Oben am Server • Hinten am Server • In der Versandpackung des Servers Überprüfen des Lieferumfangs Nehmen Sie den Inhalt aus der Verpackung. Stellen Sie sicher, dass Sie alle unten aufgeführten Komponenten haben. Sollten Komponenten fehlen, wenden Sie sich an: Technischer Support von HP. • • • • • • • • HP StorageWorks 1200 All-in-One Storage System (mit vorgeladenem Betriebssystem) Netzkabel Produktdokumentation, Safety and Disposal Documentation CD HP StorageWorks All-in-One Storage System Recovery DVD Endbenutzer-Lizenzvertrag Certificate of Authenticity-Karte ProLiant Essentials Integrated Lights-Out 2 Advanced Pack Einschubschienenbaugruppe Einschalten des Servers Schalten Sie den Server ein, sobald Sie die Kabel angeschlossen haben. Weitere Informationen zu den Hardwarekomponenten Ihres Storage System-Modells finden Sie unter "Serverkomponenten" auf Seite 101. 1. Schalten Sie den Server ein, indem Sie auf den Netzschalter drücken. Die Betriebsanzeige leuchtet grün. 2. Wenn der Server eingeschaltet wird, wird ein Bildschirm zum Installationsfortschritt angezeigt. Die Installation dauert ca. 10 bis 15 Minuten. Der Server wird zwei Mal neu gestartet. Es sind keine Eingaben des Benutzers erforderlich. ACHTUNG: Unterbrechen Sie die Installation nicht. Sobald die Installationssequenz abgeschlossen ist, wird die Systemeingabeaufforderung angezeigt. 3. Informationen zum Einrichten des Serverzugriffs finden Sie unter "Zugreifen auf die All-in-One Management Console" auf Seite 18. HP StorageWorks 1200 All-in-One Storage System 17 Werkseitiges Image Das HP All-in-One Storage System sind mit Standardspeichereinstellungen vorkonfiguriert und weisen das vorinstallierte Betriebssystem Windows Storage Server 2003 R2 auf. Dieser Abschnitt bietet zusätzliche Informationen zum vorkonfigurierten Speicher. Physische Konfiguration Das logische Laufwerk, das nicht gelöscht werden darf, unterstützt nur den Wiederherstellungsprozess und hostet kein sekundäres Betriebssystem. Wenn das Betriebssystem einen Fehler aufweist, der möglicherweise auf beschädigte Systemdateien oder eine beschädigte Registry zurückzuführen ist, oder wenn es während des Starts zu einem Systemstillstand kommt, siehe "Systemwiederherstellung" auf Seite 99. Daten-Volumes werden werksseitig oder durch die System Recovery DVD nicht konfiguriert. Sie müssen durch den Endbenutzer manuell konfiguriert werden. Stellen Sie sicher, dass Ihre Benutzerdaten gesichert sind. Verwenden Sie anschließend die System Recovery DVD, um den werksseitigen Standardstatus des Servers wiederherzustellen. Standardstartsequenz Das BIOS unterstützt die folgende Standardstartsequenz: 1. DVD-ROM 2. Festplatte 3. PXE (Netzwerkstart) Unter normalen Umständen startet das Storage System vom logischen Laufwerk des Betriebssystems. • Wenn es zu einem Systemausfall kommt, zeigt das Laufwerk dies durch eine gelbe Laufwerksausfall-LED an. • Wenn nur ein Laufwerk ausfällt, erkennt das Betriebssystem dies. Zugreifen auf die All-in-One Management Console Stellen Sie vor dem Zugriff auf die All-in-One Management Console sicher, dass das Storage System vollständig im Rack installiert ist und alle Kabel angeschlossen sind. Sie können zum Zugreifen auf die All-in-One Management Console die folgenden Zugriffsmethoden verwenden: Direktanschluss Remotebrowser Remotedesktop HP Integrated Lights-Out 2 (iLO 2) Stellt eine direkte Verbindung zum Storage System ohne Verwendung des Netzwerks her. Stellt eine browserbasierte Verbindung zur All-in-One Management Console über einen Remoteclient mit Internet Explorer 5.5 (oder höher) her. Stellt eine Verbindung über einen Remoteclient ohne Verwendung eines Browsers her. Diese Methode erfordert einen Client mit Windows Remotedesktop-Funktionen. Stellt eine browserbasierte Verbindung von einem Remoteclient mithilfe der iLO 2-Oberfläche her. Weitere Informationen finden Sie unter "Installationsplanung" auf Seite 15. 18 Installation und Konfiguration des Servers WICHTIG: Die IP-Adresse kann durch die Seriennummer des Storage Systems und einen Bindestrich ersetzt werden, wenn zum Zugriff auf die All-in-One Management Console entweder die Remotebrowser- oder die Remotedesktopmethode verwendet wird. Beispielsweise: 192.0.0.1 kann ersetzt werden durch TWT08466-. Verwenden der Direktanschlussmethode Sie können über einen direkt an das Storage System angeschlossenen Monitor, eine Tastatur sowie eine Maus auf die All-in-One Management Console zugreifen. So verbinden Sie das Storage System mithilfe der Direktanschlussmethode mit einem Netzwerk 1. Melden Sie sich beim HP All-in-One Storage System mit dem standardmäßigen Benutzernamen administrator und dem Kennwort hpinvent an. Die HP All-in-One Storage System Management Console und der Rapid Startup Wizard starten automatisch. HINWEIS: Sie können bei der Konfiguration des Servers den Administratornamen und das Kennwort mithilfe des Rapid Startup Wizards ändern. Siehe "Rapid Startup Wizard" auf Seite 25. 2. Weitere Informationen zum Abschluss der Netzwerkkonfiguration mit dem Rapid Startup Wizard finden Sie unter "Konfiguration des Servers im Netzwerk" auf Seite 24. Verwenden der Remotebrowsermethode DHCP ist bei Lieferung des Storage Systems für den Netzwerk-Port bereits aktiviert. Wenn der Server in einem DHCP-aktivierten Netzwerk verwendet wird und die Seriennummer des Geräts bekannt ist, kann mithilfe eines Internet Explorer 5.5 (oder höher) im Netzwerk ausführenden Clients auf den Server zugegriffen werden. Hierfür wird der TCP/IP 3202-Port des Geräts verwendet. WICHTIG: Stellen Sie vor dem Beginn dieser Prozedur sicher, dass Sie über folgende Komponenten verfügen: • Windows-basierter PC mit Internet Explorer 5.5 (oder höher) in demselben lokalen Netzwerk wie das Storage System • DHCP-aktiviertes Netzwerk • Seriennummer oder IP-Adresse des Storage Systems Zum Verbinden eines Servers mit einem Netzwerk mithilfe der Remotebrowsermethode müssen Sie zuerst sicherstellen, dass der Client so konfiguriert ist, dass er signierte ActiveX-Steuerelemente herunterladen kann. So aktivieren Sie ActiveX-Steuerelemente 1. Öffnen Sie auf der Remoteclientmaschine den Webbrowser Internet Explorer, und wählen Sie Extras > Internetoptionen > Sicherheit aus. HP StorageWorks 1200 All-in-One Storage System 19 Abbildung 1 Bildschirm Internetoptionen 2. Wählen Sie auf der Registerkarte Sicherheit die Webinhaltszone Internet oder Lokales Intranet aus, und klicken Sie anschließend auf Stufe anpassen. 3. Führen Sie einen Bildlauf nach unten bis zu den Einstellungen für ActiveX-Steuerelemente und Plugins aus. 4. Wählen Sie unter Download von signierten ActiveX-Steuerelementen zum Aktivieren von ActiveX Aktivieren aus, oder zum Anzeigen eines Bildschirms zur Zulassung vor dem Aktivieren von ActiveX Eingabeaufforderung. 5. Klicken Sie auf OK, um das Dialogfeld Sicherheitseinstellungen zu schließen. 6. Wenn Sie gefragt werden, Sollen die Sicherheitseinstellungen für diese Zone wirklich geändert werden?, klicken Sie auf JA. 7. Klicken Sie zum Abschluss im Dialogfeld Internetoptionen auf OK. So verbinden Sie das Storage System mithilfe der Remotebrowsermethode mit einem Netzwerk 1. Öffnen Sie auf der Remoteclientmaschine Internet Explorer, und geben Sie https:// und die Seriennummer des Storage Systems, gefolgt von einem Bindestrich (-), und anschließend:3202 ein. Beispielsweise https://D4059ABC3433-:3202. Drücken Sie die Eingabetaste. HINWEIS: Falls Sie die IP-Adresse Ihres DHCP-Servers ermitteln können, können Sie statt der Seriennummer und des Bindestrichs (-) die IP-Adresse verwenden. Beispielsweise: 192.100.0.1:3202. 2. Klicken bei der Eingabeaufforderung Sicherheitshinweis auf OK. 20 Installation und Konfiguration des Servers 3. Melden Sie sich beim HP All-in-One Storage System mit dem standardmäßigen Benutzernamen administrator und dem Kennwort hpinvent an. HINWEIS: Sie können bei der Konfiguration des Servers den Administratornamen und das Kennwort ändern. Weitere Informationen hierzu finden Sie unter "Rapid Startup Wizard" auf Seite 25. 4. Weitere Informationen zum Abschluss der Netzwerkkonfiguration mit dem Rapid Startup Wizard finden Sie unter "Konfiguration des Servers im Netzwerk" auf Seite 24. WICHTIG: Falls Sie für den Zugriff auf die All-in-One Management Console und den Rapid Startup Wizard die Remotebrowsermethode verwenden, schließen Sie immer zuerst die Remotesitzung, bevor Sie Ihren Internetbrowser schließen. Durch das Schließen des Internetbrowsers schließen Sie nicht zugleich die Remotesitzung. Wenn Sie die Remotesitzung nicht schließen, wirkt sich dies auf die beschränkte Anzahl der für das Storage System zulässigen Remotesitzungen aus. Verwendung der Remotedesktopmethode Remote Desktop bietet Ihnen die Möglichkeit, sich an Ihrem Server anzumelden und diesen remote von jedem beliebigen Client aus zu verwalten. Remote Desktop ist für die Remoteverwaltung installiert und ermöglicht nur zwei parallele Sitzungen. Das Ausführen einer Sitzung belegt eine Lizenz und kann sich auf andere Benutzer auswirken. Wenn zwei Sitzungen ausgeführt werden, wird zusätzlichen Benutzern der Zugriff verwehrt. So verbinden Sie das HP All-in-One Storage System mithilfe der Remotedesktopmethode mit einem Netzwerk 1. Wählen Sie am PC-Client Start > Ausführen aus. Geben Sie bei Öffnen mstsc ein, und klicken Sie anschließend auf OK. 2. Geben Sie die Seriennummer des Storage Systems, gefolgt von einem Bindestrich (-) in das Feld Computer ein, und klicken Sie auf Verbinden. Beispielsweise: D4059ABC3433-. HINWEIS: Falls Sie die IP-Adresse Ihres DHCP-Servers ermitteln können, können Sie statt der Seriennummer und des Bindestrichs (-) die IP-Adresse verwenden. Beispielsweise: 192.100.0.1. 3. Melden Sie sich beim HP All-in-One Storage System mit dem standardmäßigen Benutzernamen administrator und dem Kennwort hpinvent an. Die All-in-One Management Console und der Rapid Startup Wizard starten automatisch. HINWEIS: Sie können bei der Konfiguration des Servers den Administratornamen und das Kennwort ändern. Weitere Informationen hierzu finden Sie unter "Rapid Startup Wizard" auf Seite 25. 4. Weitere Informationen zum Abschluss der Netzwerkkonfiguration mit dem Rapid Startup Wizard finden Sie unter "Konfiguration des Servers im Netzwerk" auf Seite 24. Abmelden und Trennen Remote Desktop bietet beim Schließen des Clients zwei Optionen: Sie können das System entweder trennen oder sich vom System abmelden. HP StorageWorks 1200 All-in-One Storage System 21 Beim Trennen wird die Sitzung auch weiterhin auf dem Server ausgeführt. Sie können sich mit dem Server erneut verbinden und die Sitzung wieder aufnehmen. Wenn Sie auf dem Server eine Aufgabe ausführen, können Sie diese starten und die Sitzung trennen. Wenn Sie sich später erneut beim Server anmelden und erneut auf die Sitzung zugreifen, können Sie die Aufgabe fortsetzen oder die Ergebnisse der Aufgabe überprüfen. Dies ist besonders hilfreich, wenn Sie die Remoteverbindung über eine Fernverbindung nutzen. Das Beenden der Sitzung wird Abmelden genannt. Durch den Abmeldevorgang wird die auf dem Server ausgeführte Sitzung beendet. Sämtliche in dieser Sitzung ausgeführten Anwendungen werden geschlossen, und nicht gespeicherte Änderungen in geöffneten Dateien gehen verloren. Wenn Sie sich das nächste Mal beim Server anmelden, wird eine neue Sitzung erstellt. Remote Desktop erfordert die Authentifizierung aller verbundenen Benutzer. Deshalb müssen sich die Benutzer bei jedem Starten einer Sitzung anmelden. Telnet Server Telnet Server ist ein Dienstprogramm, das Benutzern das Verbinden mit Maschinen, das Anmelden und das Aufrufen einer Eingabeaufforderung per Remotezugriff ermöglicht. Telnet Server ist auf dem Storage System bereits vorinstallieren, muss vor der Verwendung jedoch aktiviert werden. ACHTUNG: Aus Sicherheitsgründen ist Telnet Server standardmäßig deaktiviert. Der Dienst muss geändert werden, damit ein Zugriff auf das Storage System mit Telnet erfolgen kann. Aktivieren von Telnet Server Der Telnet Server-Dienst muss aktiviert werden, bevor ein Zugriff erfolgen kann. Der Dienst kann durch Öffnen der Dienste-MMC aktiviert werden: 1. Wählen Sie Start > Ausführen aus, und geben Sie anschließend services.msc ein. 2. Klicken Sie mit der rechen Maustaste auf den Telnet-Dienst, und wählen Sie anschließend Eigenschaften aus. 3. Entscheiden Sie sich für eine der folgenden Möglichkeiten: • Wenn Sie wünschen, dass der Telnet-Dienst automatisch bei jedem Neustart gestartet wird, klicken Sie im Dropdown-Feld Starttyp auf Automatisch, und klicken Sie anschließend auf OK. • Wenn Sie wünschen, dass der Telnet-Dienst manuell bei jedem Neustart gestartet wird, klicken Sie im Dropdown-Feld Starttyp auf Manuell, und klicken Sie anschließend auf OK. Greifen Sie im Storage System über Remote Desktop oder eine direkte Verbindung auf die Befehlszeilenoberfläche zu, und geben Sie anschließend den folgenden Befehl ein: net start tlntsvr Sitzungsinformationen Im Sitzungsbildschirm können die aktiven Sitzungen angezeigt oder beendet werden. Verwenden der Integrated Lights-Out 2-Methode Integrated Lights-Out 2 (iLO 2) ist die vierte Generation der Lights-Out-Verwaltungstechnologie von HP. Sie ermöglicht das Ausführen von Systemadministrator- und Wartungsaufgaben von remote so, als ob Sie über Tastatur, Maus, Monitor, Netzschalter, Diskette, CD, USB-Schlüssel des Servers verfügen – unabhängig davon, ob der Server in Betrieb ist oder nicht. Die Technologie steht in zwei Formen zur Verfügung: iLO 2 Standard und iLO 2 Advanced. iLO 2 Standard bietet grundlegende Systemplatinen-Verwaltungsfunktionen, Diagnose und grundlegende Lights-Out-Funktionalität für unterstützte Storage Systeme. iLO 2 Advanced bietet eine erweiterte Remoteverwaltungsfunktion als lizenzierte Option, integriert im HP All-in-One Storage System. 22 Installation und Konfiguration des Servers Der Integrated Lights-Out-Port des Storage Systems kann mit dem Rapid Startup Wizard oder mit dem iLO 2 ROM-Based Setup Utility (RBSU) konfiguriert werden. SNMP ist aktiviert, und die Insight Management Agents sind vorinstalliert. Der HP iLO 2-Verwaltungsprozessor bietet unterschiedliche Möglichkeiten zum Remotekonfigurieren, -aktualisieren, -betreiben und -verwalten von Servern. Das HP StorageWorks 1200 All-in-One Storage System verfügt über vorkonfigurierte werksseitige iLO 2-Standardeinstellungen, einschließlich einem Standardbenutzerkonto und einem Kennwort. Diese Einstellungen können gemeinsam mit den Informationen zu den iLO 2-Standardnetzwerkeinstellungen auf der Vorderseite des Servers gefunden werden. Wenn iLO 2 an ein Netzwerk angeschlossen ist, das DNS und DHCP ausführt, können Sie iLO sofort und ohne Ändern der Einstellungen verwenden. Weitere Informationen zur Verwendung von HO iLO 2 finden Sie im HP Integrated Lights-Out 2 Benutzerhandbuch. Befolgen Sie zum schnellen Einrichten von iLO 2 unter Verwendung der Standardeinstellungen für standardmäßige und erweiterte iLO 2-Funktionen die unten genannten Schritte 1. Stellen Sie sicher, dass am iLO 2-Port an der Rückseite des Storage Systems ein Netzwerkkabel angeschlossen ist. HINWEIS: Bei Verbindung mit einem DHCP- und DNS-unterstützten Netzwerk ist diese Verbindungsmethode am einfachsten. 2. Falls Sie kein dymanisches DHCP (IP-Adresse) verwenden, müssen Sie eine statische IP-Adresse eingeben. Verwenden Sie dazu die Direktanschlussmethode sowie iLO 2 RBSU. 3. Stellen Sie mithilfe der im HP Integrated Lights–Out 2 Benutzerhandbuch beschriebenen Methoden eine Verbindung zum iLO 2-Port her. HINWEIS: Die standardmäßigen iLO 2-Anmeldeeinstellungen finden Sie auf der Karte mit den standardmäßigen iLO 2-Netzwerkeinstellungen an Ihrem Server. Sämtliche Standardinformationen, die Sie zum Anmelden benötigen, befinden sich auf dieser Karte: DNS, Administratorname und Kennwort. 4. Ändern Sie erforderlichenfalls den Standardbenutzernamen und das Standardkennwort des Administratorkontos wunschgemäß. 5. Richten Sie Ihre Benutzerkonten ein, falls Sie die lokale Kontofunktion verwenden. 6. Aktivieren Sie die erweiterten Funktionen von iLO 2 durch Eingabe eines Lizenzschlüssels vom mitgelieferten ProLiant Essentials Integrated Lights-Out 2 Advanced Pack. 7. Greifen Sie auf das HP All-in-One Storage System zu, indem Sie die iLO 2 Remote Console-Funktion verwenden. Melden Sie sich beim HP All-in-One Storage System mit dem standardmäßigen Benutzernamen administrator und dem Kennwort hpinvent an. Die All-in-One Management Console startet automatisch. HINWEIS: Wenn die Remote Console-Funktion aktiviert ist, erhalten Sie Zugriff auf den Anmeldebildschirm des Storage Systems. Der Integrated Lights-Out 2-Port wird mit werkseitigen Standardeinstellungen geliefert, die vom Administrator geändert werden können. Administratoren möchten möglicherweise Benutzer hinzufügen, SNMP-Trap-Ziele ändern oder Netzwerkeinstellungen ändern. Weitere Informationen zum Ändern dieser Einstellungen finden Sie im HP Integrated Lights-Out 2 Benutzerhandbuch. Dieses Handbuch steht unter http://www.hp.com/support/manuals zum Download bereit. Navigieren Sie hierzu zum Abschnitt HP StorageWorks 1200 All-in-One Storage System 23 servers [Server], und wählen Sie Server management [Serververwaltung] aus. Wählen Sie im Bereich der ProLiant Essentials Software HP Integrated Lights-Out 2 (iLO 2) Standard Firmware aus. Konfiguration des Servers im Netzwerk Bevor Sie beginnen... Wenn Sie das Storage System das erste Mal einschalten, müssen Sie einige Konfigurationsdaten bereithalten. Sie benötigen diese für den Abschluss des Rapid Startup Wizard. Schließen Sie das Arbeitsblatt zur Serverkonfiguration ab, und verwenden Sie die für die Initialisierung des Storage Systems gesammelten Daten. HINWEIS: Stellen Sie sicher, dass Sie am HP All-in-One Storage System als lokaler oder Domänenadministrator angemeldet sind. Tabelle 4 Arbeitsblatt zur Serverkonfiguration Konfigurationsarbeitsblatt Administratoridentität Benutzername Ändern Sie den Benutzernamen des Systemadministrators. Dieser lautet standardmäßig administrator. Kennwort Ändern Sie das Kennwort des Systemadministrators. Dieses lautet standardmäßig hpinvent. E-Mail-Warnmeldung E-Mail-Adresse – Warnmeldung gesendet an E-Mail-Adresse für kritische Meldungen, Warnmeldungen und Infomeldungen zum Serverstatus. E-Mail-Adresse – Warnmeldung gesendet von Dies muss eine gültige und E-Mail-Adresse sein. Sie wird als Sender des der E-Mail-Warnmeldung zum Serverstatus angezeigt. SMTP-Servername und IP-Adresse Dies muss ein gültiger E-Mail-Server innerhalb Ihres Netzwerks sein. Er muss Simple Mail Transfer Protocol (SMTP) unterstützen. SNMP-Einstellungen (nur auszufüllen, wenn erforderlich) Kontaktperson Systemadministrator des Storage Systems. Jeder anfragende SNMP Management-Computer erhält die Kontakt- und Standortinformationen. Systemstandort Eine beliebige Textzeichenkette, beispielsweise Standort oder Telefonnummer. Beispielsweise Floor #3, Financial Services Bldg. Community-Name Nr. 1 Der Community-Name wird für die Netzwerkauthentifizierung verwendet, sobald ausgehende SNMP-Meldungen verschickt werden. Trap-Ziel Nr. 1 Die IP-Adresse eines Management-Computers, der SNMP-Meldungen vom Storage System unter Verwendung des oben genannten Community-Namens empfängt. Community-Name Nr. 2 Siehe oben. Trap-Ziel Nr. 2 Siehe oben. Netzwerkoberflächen (muss nur bei Nicht-DHCP-Konfigurationen ausgefüllt werden) 24 Installation und Konfiguration des Servers Konfigurationsarbeitsblatt LAN-Verbindung 1 Für jeden erkannten Netzwerkadapter wird automatisch eine LAN-Verbindung erstellt. IP-Adresse Dem Server wird eine IP-Adresse zugewiesen. Falls diese Adresse nicht automatisch zugewiesen wird, geben Sie die dem Server zuzuweisende IP-Adresse ein. Subnetzmaske Eine Maske legt fest, zu welchem Subnetz eine IP-Adresse gehört. Standard-Gateway Das Gateway in einem Netzwerk, das vom Netzwerkadapter zum Zugriff auf alle anderen Netzwerke verwendet wird. LAN-Verbindung 2 Jede beliebige zusätzliche LAN-Verbindung kann zum Vermeiden von Verwechslungen umbenannt werden. IP-Adresse Siehe oben. Subnetzmaske Siehe oben. Standard-Gateway Siehe oben. iLO 2-Einstellungen Ändern des Hostnamens, der IP-Einstellungen und der Administratoreinstellungen. DNS-Server Der Name eines Domain Name System (DNS) Servers wird für die Auflösung der IP-Adresse als Domänenname benötigt. WINS-Server Der Name eines Windows Internet Naming Service (WINS) Servers wird zum Festlegen der dem entsprechenden Netzwerkcomputer zugeordneten IP-Adresse benötigt. Servername Servername Weisen Sie dem Storage System einen eindeutigen Namen zu. Dieser Name identifiziert das Storage System im Netzwerk. Ausführen des Rapid Startup Wizard Der Rapid Startup Wizard wird nur während der Erstkonfiguration angezeigt. Dieser Assistent führt Sie durch die Konfiguration der folgenden Systemeinstellungen: • • • • • • • Datum, Zeit und Zeitzone Administratoridentität (Benutzername und Kennwort) E-Mail-Warnmeldung Integrated Lights-Out 2 (iLO 2) Einstellungen Simple Network Management Protocol (SNMP) Einstellungen Netzwerkoberflächen Servername Für weitere Informationen zu den im Rapid Startup Wizard verfügbaren Konfigurationseinstellungen klicken Sie auf Hilfe. Es wird das entsprechende Thema der Rapid Startup Wizard Online-Hilfe angezeigt. Abschluss der Systemkonfiguration Nachdem das Storage System physisch eingerichtet und grundlegend konfiguriert wurde, müssen einige weitere Einrichtungsaufgaben durchgeführt werden. Die weiteren Schritte können je nach Einsatzszenario des Storage Systems variieren. Zu diesen können zählen: • Ausführen von Microsoft Windows Update – HP empfiehlt dringend, dass Sie Microsoft Windows Update ausführen, um die für Ihre Installation anwendbaren neuesten kritischen Sicherheitsupdates für das Storage System zu identifizieren, zu prüfen und zu installieren. HP StorageWorks 1200 All-in-One Storage System 25 • Erstellen und Verwalten von Benutzern und Gruppen – Benutzer- und Gruppeninformationen und -berechtigungen legen fest, ob ein Benutzer Zugriff auf Dateien erhält. Wenn das Storage System innerhalb einer Arbeitsgruppenumgebung eingesetzt wird, werden diese Benutzer- und Gruppeninformationen lokal auf dem Gerät gespeichert. Wenn das Storage System jedoch in einer Domänenumgebung eingesetzt wird, werden die Benutzer- und Gruppeninformationen in der Domäne gespeichert. • Beitreten zu Arbeitsgruppen und Domänen – Dies sind zwei Systemumgebungen für Benutzer und Gruppen. Da Benutzer und Gruppen in einer Domänenumgebung über standardmäßige Windows- oder Active Directory-Domänenadministrationsmethoden verwaltet werden, bezieht sich dieses Dokument nur auf lokale Benutzer und Gruppen, die im Storage System gespeichert und verwaltet werden. Informationen zum Verwalten von Benutzern und Gruppen in einer Domäne finden Sie in der Domänendokumentation, die auf der Microsoft Website zur Verfügung steht. • Verwenden von Ethernet NIC-Teaming (optional) – Ausgewählte Modelle sind mit einem NIC-Teaming-Dienstprogramm von HP oder Broadcom ausgestattet. Das Dienstprogramm ermöglicht Administratoren das Konfigurieren und Überwachen von Ethernet Network Interface Controller (NIC) Teams in einem Windows-basierten Betriebssystem. Diese Teams bieten Optionen zur Erhöhung der Fehlertoleranz und des Durchsatzes. • Aktivieren der iLO 2 Advanced-Funktionen mitilfe eines Lizenzschlüssels – Für die Remote Console-Funktion von iLO 2 ist ein Lizenzschlüssel erforderlich. Der Schlüssel befindet sich im Länderkit im Lieferumfang des Storage Systems. Eine Anleitung zur Aktivierung des Schlüssels finden Sie im iLO 2 Advanced License Pack. • Anpassen der Protokollierung für Systeme, Anwendungen und Sicherheitsereignisse. • Installieren von Softwareanwendungen von Drittanbietern – Dazu können beispielsweise Antivirenprogramme zählen, die Sie installieren. Installieren des All-in-One Storage Manager Agents Falls Sie Datenmigrationsaufgaben für einige Anwendungsserver in Ihrem Netzwerk ausführen und dazu die Assistenten verwenden möchten, die Ihnen im All-in-One Storage Manager zur Verfügung stehen, müssen Sie zuerst den All-in-One Storage Manager Agent auf den betroffenen Anwendungsservern installieren. Folgen Sie dieser Anleitung, bevor Sie einen Datenmigrationsvorgang ausführen. Installieren des All-in-One Storage Manager Agents auf Netzwerkanwendungsservern 1. Legen Sie die HP StorageWorks All-in-One Storage System Recovery DVD in den Anwendungsserver ein, der die zu migrierenden Daten gespeichert hat. HINWEIS: Wenn sich der Anwendungsserver an einem Remotestandort befindet, verwenden Sie zum Zugriff auf den Server eine Remote Desktop-Verbindung, kopieren Sie die Installationsdateien des Agents, und führen Sie die Installation des Agents aus. 2. Wenn auf dem Server die automatische Ausführung aktiviert ist, wird ein Fenster zum Ordner <DVD+RW Drive>:\All-in-One Storage Manager\Agent\ auf der DVD geöffnet. Wenn die automatische Ausführung auf dem Server nicht aktiviert, rufen Sie diesen Ordner auf der DVD auf. 3. Doppelklicken Sie auf die Datei asmagentinstaller.exe. 4. Folgen Sie den Installationsanleitungen auf dem Bildschirm. Nach dem Beenden der Installation des All-in-One Storage Manager Agents auf den Anwendungsservern können Sie die Datenmigration mithilfe der Assistenten des HP All-in-One Storage Systems planen. 26 Installation und Konfiguration des Servers 2 Übersicht über die Speicherverwaltung Dieses Kapitel bietet eine Übersicht über einige der Komponenten, die die Speicherstruktur des HP All-in-One Storage Systems bilden. Speicherverwaltungselemente Die Speicherung weist sich durch vier Hauptunterteilungen aus: • • • • Physische Speicherelemente Logische Speicherelemente Dateisystemelemente Datenfreigabeelemente All diese Elemente werden aus den Elementen der vorangehenden Ebene gebildet. Speicherverwaltungsbeispiel Abbildung 2 stellt viele der Speicherelemente dar, die für gewöhnlich in einem Speichergerät anzutreffen sind. Die folgenden Abschnitte bieten einen Überblick über diese Speicherelemente. HP StorageWorks 1200 All-in-One Storage System 27 Physical Disks Single Server Cluster Implementation RAID Arrays Storage Elements Logical Drives Selective Storage Presentaion Visible Disks Logical Storage Elements Partitioning NTFS Volumes Q: File System Elements Shadow Copy Elements File Folders Shadow Copies (Snapshots) \Engineering \Marketing \Users \Sales \Engineering \Marketing from 02/10/03 09:30 \snapshot.0 R: from 02/10/03 09:30 \snapshot.0 from 02/10/03 11:30 \snapshot.1 R: from 02/10/03 11:30 \snapshot.1 R: S: \\VirtualServerA IP Addresss 172.1.1.1. \Users \Sales \Marketing \Engineering \Snapshot.0 \Snapshot.1 CIFS and NFS File Shares File Sharing Elements \Sales \Marketing \Engineering \Snapshot.0 \Snapshot.1 U: \Sales Q: Cluster Virtual Server Groups (Network Name) (IP Address) (Cluster Admin) Fault-tolerant CIFS/SMB and NFS File Shares \Users T: Q: Cluster Physical Disk Resources Cluster Elements S: R: \Customers T: U: \\VirtualServerA IP Addresss 172.1.1.2. \Users \Customers gl0044 Abbildung 2 Speicherverwaltungsprozessbeispiel Physische Speicherelemente Die unterste Ebene der Speicherverwaltung bildet die Ebene der physischen Laufwerke. Für die beste Strategie zur Festplattenkonfiguration bilden die folgenden Richtlinien Mindestanforderungen: • Analysieren Sie die aktuelle Unternehmens- und Abteilungsstruktur. • Analysieren Sie die aktuelle Dateiserverstruktur und -umgebung. • Planen Sie gründlich, um die beste Konfiguration und Verwendung des Speichers sicherzustellen. • Legen Sie die gewünschten Prioritäten für Fehlertoleranz, Leistung und Speicherkapazität fest. • Verwenden Sie zum Bestimmen der optimalen Striping-Richtlinie und RAID-Ebene die festgelegten Systemeigenschaftsprioritäten. • Verwenden Sie eine angemessene Anzahl physischer Laufwerke in den Arrays, um logische Speicherelemente in den gewünschten Größen zu erstellen. 28 Übersicht über die Speicherverwaltung Arrays Siehe Abbildung 3. Ist ein Array Controller im System installiert, kann die Kapazität mehrerer physischer Laufwerke (P1-P3) zu einer oder mehreren logischen Einheiten (L1) logisch zusammengefasst werden. Diese werden als Arrays bezeichnet. Ist dies der Fall, werden die Lese-/Schreibköpfe aller physischen Laufwerke gleichzeitig aktiviert, wodurch die insgesamt benötigte Zeit für Datenübertragungen drastisch reduziert wird. HINWEIS: Abhängig vom Storage System-Modell ist eine Array-Konfiguration möglicherweise nicht möglich oder nötig. L1 P1 P2 P3 gl0042 Abbildung 3 Konfigurieren von Arrays aus physischen Laufwerken Da die Lese-/Schreibköpfe gleichzeitig aktiv sind, wird eine bestimmte Datenmenge in einem gegebenen Zeitraum nicht nur auf ein, sondern auf alle Laufwerke geschrieben. Jede Dateneinheit entspricht einem Block. Die über alle physischen Festplatten in einem Array verteilten Blöcke bilden eine Gruppe von Daten-Stripes (sieheAbbildung 4). S1 B1 B2 B3 S2 B4 B5 B6 S3 B7 B8 B9 S4 B10 B11 B12 gl0043 Abbildung 4 RAID 0 (Data Striping) (S1-S4) der Datenblöcke (B1-B12) Damit die Daten in einem Array lesbar sind, muss die Datenblockfolge in jedem Stripe identisch sein. Diese Sequenzierung nimmt der Array-Controller vor, der die Datenblöcke in der richtigen Reihenfolge an die Schreibköpfe der Laufwerke sendet. Als Folge des Striping-Prozesses enthält jede Festplatte in einem vorgegebenen Array dieselbe Anzahl an Datenblöcken. HINWEIS: Weist eine Festplatte eine größere Kapazität als eine andere in demselben Array auf, wird die zusätzliche Kapazität verschwendet, da sie vom Array nicht genutzt werden kann. Fehlertoleranz Laufwerksausfälle bilden, obwohl selten, ein echtes Katastrophenpotential. In Abbildung 4, in der ein einfaches Striping verwendet wird, würde beispielsweise der Ausfall nur eines Festplattenlaufwerks zum Ausfall aller logischen Laufwerke im betreffenden Array und damit zu Datenverlusten führen. HP StorageWorks 1200 All-in-One Storage System 29 Um Datenverluste aufgrund von Festplattenausfällen zu verhindern, sollten Storage Systeme mit einer Fehlertoleranz konfiguriert werden. HP empfiehlt, die RAID 5-Konfiguration einzuhalten. In der folgenden Tabelle sind die wichtigsten Merkmale der verschiedenen RAID-Methoden zusammengefasst, die von den Smart Array Controllers unterstützt werden. Das Entscheidungsdiagramm in der folgenden Tabelle kann Sie in verschiedenen Situationen bei der Auswahl der besten Option unterstützen. Tabelle 5 Übersicht über die RAID-Methoden RAID 0 Striping (keine Fehlertoleranz) RAID 1+0 Mirroring RAID 5 Distributed Data Guarding RAID ADG Maximale Anzahl der Festplatten k. A. k. A. 14 Abhängig vom Speichersystem Fehlertoleranz bei Ausfall einer Festplatte? Nein Ja Ja Ja Fehlertoleranz bei gleichzeitigem Ausfall mehrerer Festplatten? Nein Wenn die ausgefallenen Laufwerke nicht aufeinander gespiegelt sind Nein Ja (zwei Laufwerke können ausfallen) Online-Ersatzlaufwerke Der Schutz vor Datenverlusten kann noch verbessert werden, indem Sie in einer beliebigen Konfiguration außer RAID 0 ein Online-Ersatzlaufwerk (oder Ersatzlaufwerk) zuweisen. Dabei handelt es sich um eine Festplatte ohne Daten, die sich innerhalb desselben Speichersubsystems wie die anderen Laufwerke im Array befindet. Fällt eine Festplatte im Array aus, kann der Controller die Daten, die sich ursprünglich auf dem ausgefallenen Laufwerk befanden, automatisch auf dem Online-Ersatzlaufwerk wiederherstellen. Das System gelangt also schnell wieder in den Status echten RAID-Fehlertoleranzschutzes. Wenn RAID Advanced Data Guarding (ADG) verwendet wird, das zwei Laufwerksausfälle in einem Array unterstützt, fällt das logische Laufwerk in dem unwahrscheinlichen Fall aus, dass ein drittes Laufwerk in einem Array ausfällt, während Daten in das Ersatzlaufwerk geschrieben werden. Logische Speicherelemente Logische Speicherelemente bestehen aus Komponenten, die die physischen Speicherelemente in Dateisystemelemente konvertieren. Auf dem Storage System wird zur Verwaltung der verschiedenen Datenträgertypen, die dem Dateisystem präsentiert werden, das Windows-Dienstprogramm zur Datenträgerverwaltung verwendet. Es gibt zwei Arten von LUN-Präsentationen: Basisfestplatte und dynamische Festplatte. Jeder Typ weist sich durch spezielle Funktionen aus, die verschiedene Verwaltungstypen ermöglichen. Logische Laufwerke (LUNs) Während es sich bei einem Array um eine physische Gruppierung von Festplatten handelt, besteht ein logisches Laufwerk aus Komponenten, die physische Speicherelemente in Dateisystemelemente konvertieren. Beachten Sie, dass eine LUN sich über alle physischen Laufwerke innerhalb eines Speicher-Controller-Subsystems erstrecken kann, jedoch nicht verschiedene Speicher-Controller-Subsysteme umfassen kann. 30 Übersicht über die Speicherverwaltung A1 A2 L3 L1 L4 L2 L5 gl0045 Abbildung 5 Zwei Arrays (A1, A2) und fünf logische Laufwerke (L1 bis L5), verteilt über fünf physische Laufwerke HINWEIS: Dieser Konfigurationstyp ist nicht auf alle Storage Systeme übertragbar. Er dient nur als Beispiel. Wenn Sie Basisfestplatten verwenden, können Sie primäre oder erweiterte Partitionen erstellen. Partitionen können nur eine LUN umfassen. Wenn Sie dynamische Festplatten verwenden, können Sie Datenträger erstellen, die sich über mehrere LUNs erstrecken. Das Windows-Dienstprogramm zur Datenträgerverwaltung kann zum Konvertieren von Festplatten in dynamische Festplatten und zurück in Basisfestplatten verwendet werden. Außerdem verwaltet sie die Datenträger von dynamischen Festplatten. Weitere Optionen stellten Möglichkeiten zum Löschen, Erweitern, Spiegeln und Reparieren dieser Elemente zur Verfügung. Partitionen Bei Partitionen handelt es sich entweder um primäre oder um erweiterte Partitionen. Sie können aus nur einer Basisfestplatte mit höchstens 2 TB bestehen. Basisfestplatten können bis zu vier primäre Partitionen enthalten. Alternativ können Sie drei primäre Partitionen und eine erweiterte Partition enthalten. Außerdem können ihre Partitionen sich nur im Rahmen einer einzigen LUN bewegen. Erweiterte Partitionen ermöglichen das Erstellen verschiedener logischer Laufwerke. Diesen Partitionen oder logischen Laufwerken können Laufwerksbuchstaben zugewiesen werden, oder sie können auf vorhandenen Festplatten als Mount-Punkte verwendet werden. Wenn Mount-Punkte verwendet werden, sollten Sie beachten, dass Services for UNIX (SFU) aktuell keine Mount-Punkte unterstützt. Das Verwenden von Mount-Punkten in Verbindung mit NFS-Freigaben wird nicht unterstützt. Volumes Bei der Planung von dynamischen Festplatten und Datenträgern muss berücksichtigt werden, dass das mögliche Wachstum eines Datenträgers begrenzt ist. Die Größe von Datenträgern ist begrenzt. Datenträger können nicht mehr als 32 einzelne LUNs aufnehmen, wobei eine LUN nicht größer als 2 Terabytes (TB) sein darf. Außerdem dürfen die Datenträger nicht mehr als 64 TB Festplattenspeicher verwenden. Die RAID-Ebene der LUNs in einem Datenträger muss beachtet werden. Alle Einheiten eines Datenträgers sollten sich durch dieselbe hohe Verfügbarkeit auszeichnen. In anderen Worten, die Einheiten sollten sich alle auf derselben RAID-Ebene befinden. So wäre es zum Beispiel denkbar ungünstig, ein RAID 1+0 Array gemeinsam mit einem RAID 5 Array in derselben Datenträgergruppe zu verwenden. Durch Verwenden identischer Einheiten sind Leistung und hohe Verfügbarkeit des gesamten Datenträgers einheitlich, wodurch das Management und die Wartung des Datenträgers vereinfacht werden. Sobald eine dynamische Festplatte offline geht, steht der gesamte, von dieser einen oder mehreren Festplatten abhängige Datenträger nicht mehr zur Verfügung. Abhängig von der ausgefallenen LUN ist außerdem mit Datenverlust zu rechnen. Datenträger bestehen aus den dynamischen Festplatten und können einfach und schnell um mehrere dynamische Festplatten erweitert werden, wenn es sich bei Ihnen um übergreifende Datenträger handelt. Sobald jedoch ein Datenträgertyp ausgewählt ist, kann dieser nicht mehr geändert werden. So kann z. B. ein übergreifender Datenträger nicht mehr in einen gespiegelten Datenträger umgewandelt werden, ohne dass dabei der Datenträger gelöscht und neu erstellt wird. Nur einfache Datenträger bilden hier eine Ausnahme. Einfache Datenträger können gespiegelt oder in übergreifende Datenträger HP StorageWorks 1200 All-in-One Storage System 31 konvertiert werden. Fehlertolerante Festplatten können ebenfalls nicht erweitert werden. Daher kommt der Auswahl des Datenträgertyps eine wichtige Rolle zu. Fehlertolerante Konfigurationen (Controller-basiertes RAID) gewährleisten bei allen Lese- und Schreibzugriffen eine konsistente Leistungscharakteristik. Diesen Datenträgern können ebenfalls Laufwerksbuchstaben zugewiesen werden; oder vorhandene Laufwerksbuchstaben können verwendet werden, um die Datenträger als Mount-Punkte zu integrieren. Der Administrator sollte das Konfigurieren der Datenträger sorgfältig planen. Er sollte dabei bedenken, welche Gruppen oder Anwendungen die Datenträger verwenden werden. Beispielsweise ist es nicht effizient, wenn viele speicherintensive Anwendungen oder Gruppen dieselbe dynamische Festplatte belegen. Es ist besser, diese Anwendungen oder Gruppen auf verschiedene dynamische Festplatten zu verteilen. Das anschließende Wachstum der Festplatten kann sich dann innerhalb der möglichen Wachstumsgrenzen ganz an den tatsächlichen Speicheranforderungen orientieren. HINWEIS: Dynamische Festplatten können nicht für Clustering-Konfiguration verwendet werden, da Microsoft Cluster nur Basisfestplatten unterstützt. Dateisystemelemente Dateisystemelemente bestehen aus den Ordnern und Unterordnern, die unter jedem logischen Speicherelement erstellt sind (Partitionen, logische Laufwerke und Datenträger). Ordner werden zur weiteren Unteraufteilung des verfügbaren Dateisystems verwendet und bilden in Bezug auf die Verwaltung des Informationsbereichs eine andere Granularitätsebene. Jeder dieser Ordner kann eigene Berechtigungen und Freigabenamen für den Netzwerkzugriff enthalten. Ordner können für einzelne Benutzer, Gruppen, Projekte usw. erstellt werden. Dateifreigabeelemente Das Storage System unterstützt verschiedene Dateifreigabeprotokolle, darunter Distributed File System (DFS), Network File System (NFS), File Transfer Protocol (FTP), Hypertext Transfer Protocol (HTTP) und Microsoft Server Message Block (SMB). Für jeden Ordner oder für jedes logische Speicherelement können verschiedene Dateifreigabeprotokolle aktiviert werden. Für den Zugriff auf eine Vielzahl von Clients über das Netzwerk können entsprechende Netzwerknamen verwendet werden. Anschließend können für die auf Benutzer oder Gruppen von Benutzern basierenden Freigaben in jedem der Freigabeprotokolle Berechtigungen erteilt werden. Übersicht über den Volume Shadow Copy Service Der Volume Shadow Copy Service (VSS) bietet eine Infrastruktur zum Erstellen von Snapshots (Schattenkopien) von Datenträgern zu einem bestimmten Zeitpunkt. VSS unterstützt 64 Schattenkopien je Volume. Diese Infrastruktur enthält das Programm Shadow Copies of Shared Folders, das Datenverlusten entgegenwirkt, indem es in vordefinierten Zeitintervallen Schattenkopien von in Netzwerkfreigaben gespeicherten Dateien oder Ordnern erstellt. Eine Schattenkopie ist eine frühere Version der Datei oder des Ordners zu einem bestimmten Zeitpunkt. Durch das Verwenden von Schattenkopien kann ein Storage System eine Vielzahl früherer Versionen aller Dateien des ausgewählten Volumes verwalten. Endbenutzer greifen mithilfe eines zusätzlichen Client-Programms auf die Datei oder den Ordner zu und können sich Dateien im Windows Explorer anzeigen lassen. Schattenkopien sollten das aktuelle Datensicherungs-, Archivierungs- oder Wiederherstellungssystem nicht ersetzen, aber sie können zu einfacheren Wiederherstellungsprozeduren beitragen. Beispielsweise können Schattenkopien Sie nicht gegen Datenverluste aufgrund von Medienfehlern schützen. Jedoch können Daten mithilfe von Schattenkopien viel schneller wiederhergestellt werden. 32 Übersicht über die Speicherverwaltung Verwendung von Speicherelementen Den letzten Schritt der Erstellung des Elements bildet das Festlegen seines Laufwerksbuchstabens oder Mount-Punkts sowie das Formatieren des Elements. Jedes erstellte Element kann als Laufwerksbuchstabe geführt werden, wenn ein solcher zur Verfügung steht, und/oder als Mount-Punkte eines bestehenden Ordners oder Laufwerksbuchstabens. Jede dieser Methoden wird unterstützt. Mount-Punkte können jedoch nicht für Freigaben mithilfe von Microsoft Services for Unix verwendet werden. Zwar können Sie mit beiden Möglichkeiten eingerichtet werden, jedoch führt das gemeinsame Verwenden von Mount-Punkten und NFS-Freigaben in Bezug auf die NFS-Freigaben zu Instabilitäten. Als Formate stehen NTFS, FAT32 und FAT zur Verfügung. Alle drei Typen können auf dem Storage System verwendet werden. VSS jedoch kann nur Volumes verwenden, die NTFS-formatiert sind. Auch Kontingentverwaltung ist nur auf einem NTFS-Volume möglich. Cluster-Server-Elemente Wählen Sie Storage Systeme aus, die Clustering unterstützen. Das HP All-in-One StorageWorks Storage System unterstützt verschiedene Dateifreigabeprotokolle, darunter DFS, NFS, FTP, HTTP und Microsoft SMB. Nur NFS, FTP und Microsoft SMB sind Cluster-fähige Protokolle. HTTP kann auf jedem beliebigen Knoten installiert sein, aber die Protokolle können nicht durch einen Cluster-Administrator eingerichtet werden, und bei einem Knotenfehler wird für sie kein Failover ausgeführt. ACHTUNG: AppleTalk-Freigaben sollten nicht auf Cluster-Ressourcen erstellt werden, da diese nicht von Microsoft Clustering unterstützt werden und es in der Folge zu Datenverlusten kommen kann. Netzwerknamens- und IP-Adressressourcen für die Cluster-Dateifreigaberessource können für den Zugriff auf eine Vielzahl von Clients über das Netzwerk eingerichtet werden. Anschließend können für die auf Benutzer oder Gruppen von Benutzern basierenden Freigaben in jedem der Freigabeprotokolle Berechtigungen erteilt werden. Netzwerkadapter-Teaming Netzwerkadapter-Teaming ist eine softwarebasierte Technologie zum Maximieren der Verfügbarkeit und Leistung eines Netzwerkservers. Teaming ermöglicht das logische Gruppieren physischer Adapter desselben Servers (unabhängig davon, ob es sich bei den Adaptern um integrierte Geräte oder Peripheral Component Interconnect (PCI) Adapter handelt) in einen virtuellen Adapter. Der virtuelle Adapter wird vom Netzwerk und den netzwerkfähigen Anwendungen des Servers als eine einzige Netzwerkverbindung wahrgenommen. All-in-One Storage Manager HP StorageWorks All-in-One Storage Manager (ASM) ist ein Tool zum Speicherhosting und zur Speicherverwaltung, das folgende Aufgaben radikal vereinfacht: • • • • Hosten von Speicher für Anwendungen und freigegebene Ordner, Seite 41 Konfigurieren des Datenschutzes, Seite 61 Verwalten von Speicher, Seite 65 Überwachen von Speicher, Seite 71 ASM bietet Assistenten zur Speicherzuweisung, die Sie mit dem Ziel des Hostens von Anwendungsdaten und freigegebenen Ordnern durch die Zuweisung und Konfiguration von Speicher auf Ihrem HP All-in-One Storage System führen. Die Assistenten zur Speicherzuweisung ermöglichen Ihnen darüber hinaus das Planen von Sicherungen und Snapshots von gehosteten Anwendungsdaten und freigegebenen Ordnern. Weitere Assistenten unterstützen Sie bei der Einrichtung von SQL Server-Datenbankspeicher, Speicher für benutzerdefinierte Anwendungen und Speicher für freigegeben Ordner. HP StorageWorks 1200 All-in-One Storage System 33 ASM ist so konzipiert, dass es sich in Windows-Administratortools, die HP All-in-One Storage System Management-Anwendung, Microsoft iSCSI Target und Data Protector Express integriert. Beispielsweise können Sie folgende Komponenten Ihres HP All-in-One Storage Systems ändern: • Speicherzuweisungen (Kontingente), Berechtigungen über freigegebene Ordner, Namen freigegebener Ordner, Snapshots-Zeitpläne mit ASM, Windows-Administratortools und die HP All-in-One Storage System Management-Anwendungen. • Medienrotationstyp mit ASM und Data Protector Express. Sie sollten Windows-Administratortools jedoch nicht zum Ändern von Pfaden des auf Ihrem HP All-in-One Storage System konfigurierten Speichers verwenden. Darüber hinaus sollten Sie sie auch nicht zum Ändern von Dateiverzeichnissen verwenden, die mit ASM auf Anwendungsservern mit Speicher erstellt wurden, der von Ihrem HP All-in-One Storage System gehostet wird. Dadurch werden die iSCSI-Kommunikationspfade zwischen Ihren Anwendungsservern und dem HP All-in-One Storage System unterbrochen, wodurch ASM auf zugeordnete Speicherbereiche auf Ihrem HP All-in-One Storage System nicht mehr zugreifen kann. Softwarevoraussetzungen ASM ist auf Ihrem HP All-in-One Storage System bereits vorinstalliert. Für ASM ist kein Lizenzschlüssel erforderlich. Softwaresupport Nur Speicher für Anwendungsserver, die unter Windows Server 2003 und derselben Domäne wie Ihr HP All-in-One Storage System ausgeführt werden, kann gehostet werden. ASM bietet Speicherverwaltungsdienste für die folgenden Anwendungen: Tabelle 6 Softwaresupport Microsoft Exchange Server 2003 Siehe "Verwenden des Host an Exchange Storage Group Wizards" auf Seite 42. Dateifreigabedienste auf lokalem Speicher Siehe "Verwenden des Create a Shared Folder Wizards" auf Seite 43. Microsoft SQL Server 2000 und 2005 Siehe "Verwenden des Host a SQL Server Database Wizards" auf Seite 44. Benutzerdefinierte Anwendungen Siehe "Verwenden des Host a User-Defined Application Wizards" auf Seite 46. Zum Hosten von Anwendungsspeicher und zum Erstellen von Sicherungen mit ASM sind Microsoft iSCSI Target und Data Protector Express erforderlich. Microsoft iSCSI Target und Data Protector Express sind auf Ihrem HP All-in-One Storage System bereits vorinstalliert. Für Microsoft iSCSI Target ist kein Lizenzschlüssel erforderlich. Ihr Lizenzschlüssel für Data Protector Express ist auf Ihrem HP All-in-One Storage System bereits vorinstalliert. ASM-Aktualisierungen ASM informiert Sie, sobald für Ihr System Aktualisierungen zum Download bereit stehen. Ein Fenster zum Herunterladen der neuesten Aktualisierungen wird angezeigt. Dazu zählen Firmware, Treiberaktualisierungen, ASM und Service-Pack-Aktualisierungen. Speicherverwaltungsinfrastuktur ASM dient der vereinfachten Speicherverwaltung. Sie müssen nicht die Komplexität von Speicherzuweisungen und -konfigurationen oder das Hosten von Anwendungsspeicher auf Ihrem HP All-in-One Storage System verstehen. ASM verarbeitet zwei Modelltypen: • Verwaltung von Speicher für Anwendungsserver, Seite 35 34 Übersicht über die Speicherverwaltung • Verwaltung von Speicher für freigegebene Ordner, Seite 36 Verwaltung von Speicher für Anwendungsserver Mit ASM können Sie Speicher für Anwendungen auf Servern, die Exchange, SQL Server und benutzerdefinierte Anwendungen ausführen, zuweisen, konfigurieren und hosten. Hierfür stehen Ihnen die Assistenten Host an Exchange Storage Group Wizard, Host a SQL Server Database Wizard und Host a User-Defined Application Wizard zur Verfügung. Die Assistenten schlagen für jede Anwendungskomponente eine standardmäßige Speichergröße sowie standardmäßige erweiterte Konfigurationseinstellungen (wie z. B. RAID-Ebene) vor. Sie können sämtliche Standardeinstellungen Ihren Speicherbedürfnissen entsprechend anpassen. Die standardmäßig für Exchange und SQL Server bereitgestellten erweiterten Einstellungen basieren auf den besten Vorgehensweisen für HP Storage, Exchange und SQL Server und sollten generell nicht geändert werden. Für den Anwendungsspeicher erstellt ASM auf Ihrem HP All-in-One Storage System für jede Komponente der Speichergruppe, jede Komponente der Datenbank und die benutzerdefinierte Anwendung, die Sie im Assistenten zur Speicherzuweisung zum Hosten ausgewählt haben, eine iSCSI-LUN und exportiert dieses an den Anwendungsserver, dessen Speicher gehostet wird. Darüber hinaus erstellt ASM auf Ihrem HP All-in-One Storage System zum Hosten der Komponente der Speichergruppe, der Komponente der Datenbank und der benutzerdefinierten Anwendung, die Sie im Assistenten zur Speicherzuweisung zum Hosten ausgewählt haben, eine LUN. Alle Speicherkommunikation wird durch die iSCSI-LUN auf dem Anwendungsserver zur LUN auf Ihrem HP All-in-One Storage System übertragen. Dadurch werden Daten, die durch die Anwendung in der iSCSI-LUN auf dem Anwendungsserver gespeichert werden, stattdessen automatisch auf Ihrem HP All-in-One Storage System gespeichert (siehe Abbildung 6). Abbildung 6 Anwendungsspeicherinfrastuktur HINWEIS: Die Anwendung, der Anwendungsserver und Windows Explorer erkennen den iSCSIKommunikationspfad. Die Anwendung, der Anwendungsserver und Windows Explorer gehen davon aus, dass die Daten auf dem Anwendungsserver gespeichert sind. Daher müssen Sie zum Anzeigen der Anwendungsdaten mit Windows Explorer zu der oder den iSCSI-LUN(s) auf dem Anwendungsserver navigieren, nicht zu der oder den LUN(s) auf Ihrem HP All-in-One Storage System. ASM bietet eine automatisierte Datenmigration für Exchange und SQL Server. ASM erkennt Komponenten der Exchange-Speichergruppen und der SQL Server-Datenbank und hostet die Speicherkomponenten, die Sie im Assistenten zur Speicherzuweisung auswählen. ASM migriert die Daten für die ausgewählten Speicherkomponenten automatisch in Ihr HP All-in-One Storage System. Darüber hinaus konfiguriert ASM die Anwendung so, dass sie Daten für die gehosteten Speicherkomponenten, die auf dem Anwendungsserver durch ASM erstellt wurden, in den iSCSI-LUNs lesen und schreiben kann. HP StorageWorks 1200 All-in-One Storage System 35 ASM bietet keine automatisierte Datenmigration für benutzerdefinierte Anwendungsserver. Sie müssen die Anwendungsdaten manuell in Ihr HP All-in-One Storage System migrieren, nachdem Sie den Host a User-Defined Application Wizard zum Zuweisen und Konfigurieren von Speicherplatz ausgeführt haben. Weitere Informationen finden Sie unter "Migrieren von benutzerdefinierten Anwendungsdaten auf Ihr HP All-in-One Storage System" auf Seite 59. Außerdem müssen Sie die Anwendung so konfigurieren, dass sie Daten in der iSCSI-LUN, die auf dem Anwendungsserver durch ASM erstellt wurde, lesen und schreiben kann. Weitere Informationen finden Sie in der Dokumentation der Anwendung. Verwaltung von Speicher für freigegebene Ordner Mit ASM können Sie mit dem Create a Shared Folder Wizard freigegebene Ordner (Dateifreigaben) auf oberster Ebene einrichten und überwachen. Der Assistent schlägt für jeden freigegebenen Ordner eine standardmäßige Speichergröße sowie standardmäßige erweiterte Konfigurationseinstellungen (wie z. B. RAID-Ebene) vor. Sie können sämtliche Standardeinstellungen Ihren Speicherbedürfnissen entsprechend anpassen. ASM erstellt für die Speicherung in freigegebenen Ordner zuerst eine LUN auf Ihrem HP All-in-One Storage System, auf dem der freigegebene Ordner gespeichert werden soll, und anschließend den freigegebenen Ordner (siehe Abbildung 7). Freigegebene Ordner, deren Speicher mit derselben RAID-Ebene konfiguriert ist, werden auf derselben LUN erstellt. Abbildung 7 Speicherinfrastruktur freigegebener Ordner ASM erkennt während der Einrichtung und danach kontinuierlich sämtliche freigegebene Ordner auf Ihrem HP All-in-One Storage System, sowohl auf oberster Ebene als auch in verschachtelter Position. ASM ermöglicht Ihnen das Überwachen und Verwalten sämtlicher freigegebener Ordner auf oberster Ebene, 36 Übersicht über die Speicherverwaltung die auf Ihrem HP All-in-One Storage System mit ASM oder anderen Anwendungen (wie z. B. Windows Explorer oder dem Shared Folder MMC Snap-In) erstellt wurden. Sobald freigegebene Ordner erstellt werden, läuft die Kommunikation zwischen dem Client und dem Host über das Common Internet File System (CIFS) Protokoll. Verschachtelte freigegebene Ordner, d. h. Ordner innerhalb von freigegebenen Ordnern auf der obersten Ebene, können nicht mit ASM erstellt werden, sie können jedoch in ASM angezeigt werden. Hierzu wählen Sie den Ordner auf der obersten Ebene im Inhaltsfenster aus und klicken anschließend im Fenster Aktionen auf Eigenschaften. Verwenden Sie zum Erstellen von verschachtelten freigegebenen Ordnern auf Ihrem HP All-in-One Storage System andere Anwendungen, wie z. B. Windows Explorer oder das Shared Folder MMC Snap-In. Benutzeroberfläche 1 Menüleiste 4 Inhaltsfenster 2 Symbolleiste 5 Fenster Aktionen 3 Navigationsfenster 6 Statusleiste Abbildung 8 ASM-Hauptfenster Menüleiste Die Menüleiste befindet sich im oberen Bereich des ASM-Hauptfensters und entspricht der Microsoft Management Console (MMC) Menüleiste. Weitere Informationen finden Sie in der Online-Hilfe zur MMC. Klicken Sie zum Öffnen der Online-Hilfe zur MMC im Fenster Aktionen auf Hilfe. Symbolleiste Die Symbolleiste befindet sich direkt unter der Menüleiste im ASM-Hauptfenster und entspricht der MMC Symbolleiste. Weitere Informationen finden Sie in der Online-Hilfe zur MMC. Klicken Sie zum Öffnen der Online-Hilfe zur MMC im Fenster Aktionen auf Hilfe. HP StorageWorks 1200 All-in-One Storage System 37 Navigationsfenster Das Navigationsfenster befindet sich auf der linken Seite des ASM-Hauptfenster und ermöglicht Ihnen das schnelle Navigieren zwischen HP All-in-One Storage Management-Anwendungen. Inhaltsfenster Das Inhaltsfenster befindet sich in der Mitte des ASM-Hauptfenster und zeigt die Eigenschaften des Anwendungsspeichers und der Speicherkomponente (logisches Laufwerk und Volume) an (z. B. zugewiesener und belegter Speicher). Hierzu wird eine auf Hierarchien basierende erweiterbare und minimierbare Ansicht verwendet. Die im Inhaltsfenster angezeigten Informationen hängen von den im ausgewählten Elementen ab, die sich im oberen Bereich des Inhaltsfensters befinden, darüber hinaus von der Ansicht, die im Fenster Aktionen ausgewählt wurde. Weitere Informationen zu Ansichten und zu den im Inhaltsfenster angezeigten Informationen finden Sie unter "Überwachen von Speicher" auf Seite 71. Dropdown-Menü Filter Wählen Sie eine Anwendung aus dem Dropdown-Menü Filter aus, das sich in oberen Bereich des Inhaltsfensters befindet. Sie erhalten im Inhaltsfenster eine Anzeige von Informationen für das ausgewählte Programm. Wählen Sie im Dropdown-Menü Filter Alle aus, um Informationen über alle Anwendungen und freigegebenen Ordner im Inhaltsfenster angezeigt zu bekommen. Fenster Aktionen Das Fenster Aktionen befindet sich auf der rechten Seite des ASM-Hauptfenster und bietet eine Liste von Aktionen, die für das im Inhaltsfenster aktuell ausgewählte Element zur Verfügung stehen. Neben anderen auswählbaren Elementen bietet das Fenster Aktionen Zugriff auf Assistenten zur Speicherzuweisung. Diese Assistenten führen Sie durch den Prozess des Hostens von Anwendungsspeicher und des Erstellens von freigegebenen Ordnern. Tabelle 7 Kurzanleitung zum Fenster Aktionen Menü Beschreibung Anwendungsansicht Zeigt im Inhaltsfenster den belegten und zugewiesenen Speicherplatz an sowie den Speicherstatus von Exchange-Speichergruppen, SQL Server-Datenbanken, benutzerdefiniertem Speicher und freigegebenen Ordnern, die auf Ihrem HP All-in-One Storage System gehostet werden. Weitere Informationen finden Sie unter "Anwendungsansicht" auf Seite 71. Speicheransicht Zeigt im Inhaltsfenster den belegten und zugewiesenen Speicherplatz in den Speicherbereichen (logische Laufwerke und Volumes) auf Ihrem HP All-in-One Storage System an, der von ASM zum Speichern von Anwendungsdaten und freigegebenen Ordnern erstellt wurde. Weitere Informationen finden Sie unter "Speicheransicht" auf Seite 83. Anwendungsserveransicht Zeigt im Inhaltsfenster Ihr HP All-in-One Storage System und die Anwendungsserver an, die gehosteten Speicher auf Ihrem HP All-in-One Storage System aufweisen. Weitere Informationen finden Sie unter "Anwendungsserveransicht" auf Seite 86. Speicherverwendungsansicht Zeigt für bestimmte Anwendungen und den Pool freigegebener Ordner die Werte des zugewiesenen Speichers an, den Wert des nicht zugewiesenen Speichers und den Wert des Speichers für Daten, die ASM nicht in einem Kreisdiagramm verwaltet. Weitere Informationen finden Sie unter "Speicherverwendungsansicht" auf Seite 88. 38 Übersicht über die Speicherverwaltung Menü Beschreibung Extras > Aufgabenanzeige Öffnet die Aufgabenanzeige, in der folgende Informationen angezeigt werden: • Status abgeschlossener oder geplanter Aufgaben. • Alle fehlgeschlagenen Aufgaben und die ausgegebenen Fehlermeldungen. Die Aufgabenanzeige ermöglicht Ihnen darüber hinaus das Abbrechen aktuell ausgeführter und geplanter Aufgaben. Weitere Informationen finden Sie unter "Überwachen des Aufgabenabschlussstatus" auf Seite 58. Extras > Optionen Zeigt das Fenster Optionen konfigurieren an, in dem Sie folgende Möglichkeiten haben: • Ändern der im Inhaltsfenster verwendeten Farben zur Anzeige der unterschiedlichen Speichertypen, Volumes und Server. • Ändern der im Inhaltsfenster verwendeten Skalierung, sodass der Maßstab, in dem jeder Anwendungsbereich oder freigegebene Ordner angezeigt wird, proportional zum Maßstab dessen zugeordneten Speicherplatzes ist, bzw. zur Anzeige aller Elemente in gleicher Größe. Weitere Informationen finden Sie unter "Definition von Benutzeroberflächenoptionen" auf Seite 40. Aktualisieren Aktualisiert das Inhaltsfenster. Ein beliebiges der folgenden Elemente: • Exchange-Speichergruppe hosten • Freigegebenen Ordner erstellen • SQL Server-Datenbank hosten • Benutzerdefinierte Anwendung hosten Öffnet einen Assistenten zur Speicherzuweisung, der Ihnen beim Zuweisen und Konfigurieren von Speicherplatz auf Ihrem HP All-in-One Storage System hilft. Ansicht > Anpassen Dies ist ein MMC-Befehl. Weitere Informationen finden Sie in der Online-Hilfe zur Microsoft Management Console. Klicken Sie zum Öffnen der Online-Hilfe zur MMC im Fenster Aktionen auf Hilfe. Hilfe Öffnet die Online-Hilfe zu ASM. Speicherplatz zuweisen Öffnet den Allocate Space Wizard, in dem Sie die folgenden Speicherkonfigurationen für die im Inhaltsfenster ausgewählten Elemente ändern können: • Größe des zugewiesenen Speicherplatzes • Prozentsatz des Schwellenwerts für Warnungen • Durchgesetzter zugewiesener Grenzwert (nur freigegebene Ordner) Weitere Informationen finden Sie in Tabelle 10.* Aus Ansicht entfernen Entfernt die im Inhaltsfenster ausgewählte Anwendungskomponente oder benutzerdefinierte Anwendung aus der Ansicht. Aus der Ansicht entfernte Anwendungsbereiche können nicht mehr mit ASM verwaltet oder überwacht werden. Der Anwendungsspeicher bleibt jedoch weiterhin auf Ihrem HP All-in-One Storage System gehostet. Weitere Informationen finden Sie unter "Entfernen von Anwendungsbereichen aus der Ansicht" auf Seite 66.* Anleitungen zum erneuten Hinzufügen eines Anwendungsbereichs zur Ansicht finden Sie unter "Wiederherstellen der Ansicht von Anwendungsbereichen" auf Seite 67. HP StorageWorks 1200 All-in-One Storage System 39 Menü Beschreibung Eigenschaften Öffnet das Fenster Eigenschaften, in dem Sie die Eigenschaften des im Inhaltsfenster ausgewählten Elements anzeigen können. Weitere Informationen finden Sie unter "Zugreifen auf Eigenschaften von Anwendungen und freigegebenen Ordnern" auf Seite 72, "Zugreifen auf Speicherbereichseigenschaften" auf Seite 83 und "Zugreifen auf die Eigenschaften des Anwendungsservers" auf Seite 86.* Datenschutz Öffnet die Registerkarte Datenschutz des Fensters Eigenschaften, auf der Sie Sicherungen planen und ausführen oder Daten anhand einer Sicherung wiederherstellen können. Außerdem können Sie Snapshots, die Aufnahme eines Snapshots, das Anzeigen eines Snapshots oder das Zurücksetzen von Daten auf einen älteren Snapshot planen. Weitere Informationen finden Sie unter "Konfigurieren des Datenschutzes" auf Seite 61.* * Diese Aktionen können auch ausgewählt werden, indem Sie im Inhaltsfenster auf ein Element einen Rechtsklick ausführen. Definition von Benutzeroberflächenoptionen ASM ermöglicht Ihnen das Anpassen der Farb- und Skalierungseinstellungen der Benutzeroberfläche. Änderung der Farbeinstellungen Durch das Ändern der Farbeinstellungen werden die im Inhaltsfenster verwendeten Farben zur Anzeige der unterschiedlichen Speichertypen, Volumes und Server angepasst. Farben helfen beim Unterscheiden der unterschiedlichen Speichertypen, Speicherbereiche und Server. 1. Wählen Sie im Fenster Aktionen Extras > Optionen aus. Das Fenster Optionen konfigurieren wird geöffnet. 2. Klicken Sie auf die Registerkarte Farben. 3. Wählen Sie ein Element aus der Liste Elemente und eine Farbe aus dem Dropdown-Menü Farbe aus. 4. Klicken Sie zum Abschluss Ihrer Farbauswahl auf Übernehmen. Die Farbeinstellungen werden für das Inhaltsfenster übernommen. 5. Klicken Sie auf OK. Skalierungseinstellungen der Anzeige Durch Ändern der Skalierungseinstellungen wird die Größe angepasst, in der jeder Anwendungsbereich oder freigegebene Ordner im Inhaltsfenster angezeigt wird. So können die Skalierung jedes Anwendungsbereichs und freigegebenen Ordners so einstellen, dass er in Relation zu seiner Kapazität (zugewiesene Speichergröße) angezeigt wird, oder Sie können die Skalierung so einstellen, dass alle Anwendungsbereiche und freigegebenen Ordner in derselben Größe angezeigt werden. 1. Wählen Sie im Fenster Aktionen Extras > Optionen aus. Das Fenster Optionen konfigurieren wird geöffnet. 2. Klicken Sie auf die Registerkarte Skalierung. 3. Wählen Sie die Einstellungen zu den Speicheranzeigeproportionen aus: • Nach Speicherkapazität unter Verwendung der automatischen Skalierung – Zeigt logische Laufwerke und Volumes sowie Anwendungsbereiche nach relativer Größe an. Wenn Bereiche zu klein sind, werden sie dennoch in lesbarer Größe angezeigt. • Alle in der gleichen Größe – Zeigt logische Laufwerke und Volumes sowie Anwendungsbereiche in der gleichen Größe an. 4. Klicken Sie zum Übernehmen Ihrer Änderung auf Übernehmen. 5. Klicken Sie auf OK. 40 Übersicht über die Speicherverwaltung 3 Hosten von Speicher für Anwendungen und freigegebene Ordner Der All-in-One Storage Manager (ASM) vereinfacht mit Assistenten zur Speicherzuweisung das Hosten von Anwendungsspeicher und freigegebenen Ordnern auf Ihrem HP All-in-One Storage System radikal. Verwenden Sie Assistenten zur Speicherzuweisung, um für die folgenden Anwendungen Speicher zuzuweisen und zu konfigurieren: Anwendung Beschreibung Weitere Informationsquellen Exchange Weisen Sie Speicher für einzelne ExchangeSpeichergruppenkomponenten zu, und konfigurieren Sie diesen. Ein Assistent unterstützt Sie beim Erkennen der Exchange-Speichergruppenkomponenten (wie z. B. E-Mail-Speicher, öffentliche Speicher und Protokolle), indem er basierend auf den besten Vorgehensweisen für Exchange standardmäßige Speicherkonfigurationen vorschlägt. Er migriert die von Ihnen ausgewählten Exchange-Speichergruppenkomponente in Ihr HP All-in-One Storage System, löscht die von Ihnen ausgewählten Exchange-Speichergruppenkomponenten aus Exchange und konfiguriert Exchange so, dass Daten auf Ihrem HP All-in-One Storage System gespeichert werden. Siehe "Verwenden des Host an Exchange Storage Group Wizards" auf Seite 42. Freigegebene Ordner Erstellen Sie freigegebene Ordner auf Ihrem HP All-in-One Storage System. Ein Assistent hilft Ihnen beim Zuweisen und Konfigurieren von Speicherplatz für freigegebene Ordner und beim Erstellen von freigegebenen Ordnern. Siehe "Verwenden des Create a Shared Folder Wizards" auf Seite 43. SQL Server Weisen Sie Speicher für SQL Server-Datenbanken zu, und konfigurieren Sie diesen. Ein Assistent hilft Ihnen beim Erkennen von Servern, die SQL Server und SQL Server-Datenbankkomponenten (wie z. B. Datendateien und Protokolle) hosten, schlägt basierend auf den besten Vorgehensweisen für SQL Server standardmäßige Speicherkonfigurationen vor, migriert die von Ihnen ausgewählten SQL Server-Datenbankkomponenten von dem Server, der SQL Server hostet, und konfiguriert SQL Server so, dass Daten auf Ihrem HP All-in-One Storage System gespeichert werden. Siehe "Verwenden des Host a SQL Server Database Wizards" auf Seite 44. Benutzerdefinierte Anwendungen Weisen Sie Speicher für jede beliebige Remoteanwendung zu, die unter Windows Server 2003 ausgeführt wird und NTFS-Volumes für die Speicherung verwendet, und konfigurieren Sie diesen. Ein Assistent hilft Ihnen beim Zuweisen und Konfigurieren des Speicherplatzes. Der Assistent migriert keine benutzerdefinierten Anwendungsdaten in Ihr HP All-in-One Storage System. Er konfiguriert auch nicht die Anwendung neu, die Daten auf Ihrem HP All-in-One Storage System speichert. Diese Schritte müssen Sie manuell ausführen, wie unter "Migrieren von benutzerdefinierten Anwendungsdaten auf Ihr HP All-in-One Storage System" auf Seite 59 und in der Dokumentation der Anwendung beschrieben. Siehe "Verwenden des Host a User-Defined Application Wizards" auf Seite 46. HP StorageWorks 1200 All-in-One Storage System 41 Verwenden des Host an Exchange Storage Group Wizards Der Host an Exchange Storage Group Wizard erkennt die Exchange-Speichergruppen in Ihrer Netzwerkdomäne automatisch und hilft Ihnen, den Speicherplatz für die folgenden Komponenten zuzuweisen und zu konfigurieren: • E-Mail-Speicher – Enthalten die Daten von Benutzerpostfächern. • Öffentliche Speicher – Enthalten die Daten öffentlicher Ordner. • Protokolle – Bieten eine Aufzeichnung aller Meldungen, die in einer Speichergruppe gespeichert werden. Bevor Sie mit dem Konfigurieren des Speichers für Exchange beginnen • Stellen Sie sicher, dass der ASM-Agent auf jedem Server installiert ist, der Exchange-Daten enthält, die Sie hosten möchten. Weitere Informationen finden Sie in der HP StorageWorks All-in-One Storage System Kurzanleitung. • Stellen Sie sicher, dass Sie über eine aktuelle Sicherung Ihrer Exchange-Daten und -Protokolle verfügen. Zugriff auf den Host an Exchange Storage Group Wizard 1. Wählen Sie im Fenster Aktionen Exchange-Speichergruppe hosten aus. Der Begrüßungsbildschirm des Host an Exchange Storage Group Wizards wird angezeigt. 2. Klicken Sie auf Weiter, um die Seite Exchange Server angeben zu öffnen (siehe "Eingeben des Namens eines Exchange hostenden Servers" auf Seite 42). Eingeben des Namens eines Exchange hostenden Servers Verwenden Sie zur Eingabe des Namens oder der IP-Adresse eines Exchange hostenden Remoteservers in Ihrer aktuellen Domäne die Seite Exchange Server angeben. 1. Führen Sie einen der folgenden Schritte aus: • Geben Sie den Namen des Servers ein, der Exchange hostet (genau so, wie er in der Domäne registriert ist). • Geben Sie die IP-Adresse eines Servers ein, der Exchange hostet. 2. Klicken Sie auf Weiter, um die Seite Speichergruppenkomponenten auswählen zu öffnen (siehe "Auswählen von Exchange-Speichergruppenkomponenten" auf Seite 42). Auswählen von Exchange-Speichergruppenkomponenten Verwenden Sie zum Auswählen der Exchange-Speichergruppe und der Speichergruppenkomponenten (E-Mail-Speicher, öffentliche Speicher und Protokolle), die Sie auf Ihrem HP All-in-One Storage System hosten und mit ASM verwalten möchten, die Seite Speichergruppenkomponenten auswählen. 1. Wählen Sie die zu hostende Exchange-Speichergruppe aus der Dropdown-Liste aus. 2. Wählen Sie die Komponenten der Speichergruppe aus, die Sie migrieren möchten. Sie müssen sämtliche Speichergruppenkomponenten in einer Speichergruppe auswählen, wenn Sie mit ASM Datensicherungen ausführen oder Snapshots der Exchange-Speichergruppe erstellen möchten. Die Tabelle unten führt die Aktion auf, die ASM für jede ausgewählte Speichergruppenkomponente ausführt. 42 Hosten von Speicher für Anwendungen und freigegebene Ordner Tabelle 8 Auswählen der zu hostenden Speichergruppenkomponenten Aktion Beschreibung Keine Das Kontrollkästchen der Komponente ist nicht aktiviert. ASM wird keine Aktion ausführen. Aktivieren Sie das Kontrollkästchen, um die Aktion zu ändern. Speicherplatz zuweisen Die Daten der Komponente sind bereits auf Ihrem HP All-in-One Storage System gehostet. Die Komponente wurde aus der Ansicht entfernt. Die Komponente wird der Ansicht wieder hinzugefügt. Weitere Informationen finden Sie unter "Entfernen von Anwendungsbereichen aus der Ansicht" auf Seite 66. Speicherplatz zuweisen, Daten verschieben Speicherplatz wird auf Ihrem HP All-in-One Storage System zugewiesen und konfiguriert. Die Daten der Komponente werden auf Ihr HP All-in-One Storage System migriert. Keine, Bereits verwaltet Die Daten der Komponente sind bereits auf Ihrem HP All-in-One Storage System gehostet und werden bereits durch ASM verwaltet. Es sind keine Aktionen möglich. 3. Wählen Sie zur Anzeige der Eigenschaften eines Speichergruppenelements den Namen der Speichergruppenkomponente aus, und klicken Sie anschließend auf Eigenschaften. Beschreibungen der angezeigten Eigenschaften finden Sie unter "Eigenschaften der MailStore-Datenbank" auf Seite 75, "PublicStore-Datenbankeigenschaften" auf Seite 75 und "Protokolleigenschaften für Speichergruppe" auf Seite 75. 4. Wenn Sie fertig sind, klicken Sie auf Weiter, um die Seite Speicherzuweisung zu öffnen (siehe "Zuweisen von Speicher für Komponenten" auf Seite 47). Verwenden des Create a Shared Folder Wizards Der Create a Shared Folder Wizard führt Sie durch den Prozess des Erstellens eines freigegebenen Ordners (Dateifreigabe) auf der obersten Ebene auf Ihrem HP All-in-One Storage System, einschließlich des Zuweisens und Konfigurierens des erforderlichen Speichers. HINWEIS: Sie können mit ASM keine verschachtelten Ordner auf Ihrem HP All-in-One Storage System erstellen. Sie können zum Erstellen von verschachtelten freigegebenen Ordnern auf Ihrem HP All-in-One Storage System andere Anwendungen, wie z. B. Windows Explorer oder das Shared Folder MMC Snap-In, verwenden. Sie können eine Anzeige der verschachtelten Freigaben in einem freigegebenen Ordner auf der obersten Ebene erhalten, indem Sie den freigegebenen Ordner auf der obersten Ebene im Inhaltsfenster auswählen und im Fenster Aktionen auf Eigenschaften und anschließend auf die Registerkarte Verschachtelte Freigaben klicken. Zugreifen auf den Create a Shared Folder Wizard 1. Wählen Sie im Fenster Aktionen Freigegebenen Ordner erstellen aus. Der Begrüßungsbildschirm des Create a Shared Folder Wizards wird angezeigt. 2. Klicken Sie auf Weiter, um die Seite Name und Beschreibung des freigegebenen Ordners eingeben zu öffnen (siehe Benennen von freigegebenen Ordnern). Benennen von freigegebenen Ordnern Verwenden Sie die Seite Name und Beschreibung des freigegebenen Ordners eingeben, um ASM einen Namen und eine Beschreibung für einen freigegebenen Ordner anzugeben. HP StorageWorks 1200 All-in-One Storage System 43 1. Geben Sie den Namen des freigegebenen Ordners ein. HINWEIS: ASM erstellt den Pfad zum freigegebenen Ordner basierend auf dem Namen des freigegebenen Ordners. Das Feld Pfad freigeben ist schreibgeschützt. 2. Geben Sie eine Beschreibung des freigegebenen Ordners ein (optional). 3. Klicken Sie auf Weiter, um die Seite Berechtigungen für freigegebene Ordner festlegen zu öffnen (siehe Festlegen der Berechtigungen freigegebener Ordner). Festlegen der Berechtigungen freigegebener Ordner Verwenden Sie die Seite Berechtigungen für freigegebene Ordner festlegen, um Netzwerkbenutzern für den freigegebenen Ordner Lese- und Schreibberechtigungen zu erteilen. HINWEIS: Die Berechtigungen können mithilfe von Windows-Verwaltungstools (wie z. B. Windows Explorer und dem Shared Folder MMC Snap-In) weiter angepasst werden. 1. Wählen Sie eine Berechtigungsebene aus. 2. Klicken Sie auf Weiter, um die Seite Speicherzuweisung zu öffnen (siehe "Zuweisen von Speicher für Komponenten" auf Seite 47). Verwenden des Host a SQL Server Database Wizards Der Host a SQL Server Database Wizard erkennt die Server, die SQL Server und SQL Server-Datenbanken auf Ihrer Domäne hosten, automatisch und hilft Ihnen beim Zuweisen und Konfigurieren von Speicherplatz für jede der von Ihnen ausgewählten Datenbankkomponenten: • Datendatei – Enthält Zeiger, die auf Datenbankdateien, Speicher für Systemtabellen und -objekte sowie Speicher für Datenbankdaten und -objekte verweisen. • Protokolldatei – Enthält alle Transaktionsprotokollinformationen für die Datenbank. Jede Datenbank verfügt über exakt eine Protokolldatei, die nicht zum Speichern anderer Daten verwendet werden kann. Bevor Sie mit dem Konfigurieren des Speichers für SQL Server beginnen • Stellen Sie sicher, dass der ASM-Agent auf jedem Server installiert ist, der SQL Server-Daten enthält, die Sie hosten möchten. Weitere Informationen finden Sie in der HP StorageWorks All-in-One Storage System Kurzanleitung. • Stellen Sie sicher, dass Sie über eine aktuelle Sicherung Ihrer SQL Server-Daten und -Protokolle verfügen. Zugreifen auf den Host a SQL Server Database Wizard 1. Wählen Sie im Fenster Aktionen SQL Server-Datenbank hosten aus. Der Begrüßungsbildschirm des Host a SQL Server Database Wizards wird angezeigt. 2. Klicken Sie auf Weiter, um die Seite SQL Server auswählen zu öffnen (siehe Auswählen eines SQL Server hostenden Servers). 44 Hosten von Speicher für Anwendungen und freigegebene Ordner Auswählen eines SQL Server hostenden Servers Verwenden Sie die Seite SQL Server auswählen, um einen der Server auszuwählen, die SQL Server hosten und die der Assistent auf Ihrer Domäne erkannt hat. 1. Führen Sie einen der folgenden Schritte aus: • Klicken Sie auf Erkennen, und wählen Sie anschließend einen Server aus der Dropdown-Liste aus. • Wenn keine Server erkannt werden, geben Sie den Hostnamen des Servers (genau so, wie er in der Domäne registriert ist) oder die IP-Adresse des Servers ein. 2. Klicken Sie auf Weiter, um die Seite Datenbankkomponenten auswählen zu öffnen (siehe Auswählen von SQL Server-Datenbankkomponenten). Auswählen von SQL Server-Datenbankkomponenten Verwenden Sie die Seite Datenbankkomponenten auswählen, um die SQL Server-Datenbank und -Datenbankkomponenten auszuwählen, auf Ihrem HP All-in-One Storage System gehostet werden sollen. 1. Wählen Sie in der Dropdown-Liste die SQL Server-Datenbank aus, die Sie hosten möchten. 2. Wählen Sie die Datenbankkomponenten aus, die Sie migrieren möchten. Sie müssen alle Datenbankkomponenten in einer Datenbank auswählen, einschließlich der Protokolldatei, wenn Sie von der Datenbank mit ASM Sicherungen ausführen und/oder Snapshots erstellen möchten. HINWEIS: ASM kann keine Systemdatenbanken migrieren. ASM kann beispielsweise Folgendes nicht migrieren: master, model, msdb und tempdb. Die folgende Tabelle enthält die Aktion, die ASM für jede aufgeführte Datenbankkomponente ausführen kann. Tabelle 9 Auswählen von zu hostenden Datenbankkomponenten Aktion Beschreibung Keine Das Kontrollkästchen der Komponente ist nicht aktiviert. ASM wird keine Aktion ausführen. Aktivieren Sie das Kontrollkästchen, um die Aktion zu ändern. Speicherplatz zuweisen Die Daten der Komponente sind bereits auf Ihrem HP All-in-One Storage System gehostet. Die Komponente wurde aus der Ansicht entfernt. Die Komponente wird der Ansicht wieder hinzugefügt. Weitere Informationen finden Sie unter "Entfernen von Anwendungsbereichen aus der Ansicht" auf Seite 66. Speicherplatz zuweisen, Daten verschieben Speicherplatz wird auf Ihrem HP All-in-One Storage System zugewiesen und konfiguriert. Die Daten der Komponente werden auf Ihr HP All-in-One Storage System migriert. Keine, Bereits verwaltet Die Daten der Komponente sind bereits auf Ihrem HP All-in-One Storage System gehostet und werden bereits durch ASM verwaltet. Es sind keine Aktionen möglich. 3. Wählen Sie zur Anzeige der Eigenschaften einer Datenbankkomponente den Namen der Datenbankkomponente aus, und klicken Sie anschließend auf Eigenschaften. Beschreibungen der angezeigten Eigenschaften finden Sie unter "Datendateieigenschaften" auf Seite 80 und "Protokolldateieigenschaften für die Datenbank" auf Seite 80. 4. Wenn Sie nicht möchten, dass ASM die Originaldateien für die ausgewählten Datenbankkomponenten von dem Server, der SQL Server hostet, nach der Migration der Daten auf HP StorageWorks 1200 All-in-One Storage System 45 Ihr HP All-in-One Storage System löscht, deaktivieren Sie das Kontrollkästchen Originaldateien löschen nach. 5. Wenn Sie fertig sind, klicken Sie auf Weiter, um die Seite Datenbankauslastungstyp auswählen zu öffnen (siehe Auswählen eines Datenbankauslastungstyps). Auswählen eines Datenbankauslastungstyps Verwenden Sie die Seite Datenbankauslastungstyp auswählen, um den Auslastungstyp für die SQL Server-Datenbank auszuwählen. HINWEIS: Sie können den Datenbankauslastungstyp nur wählen, wenn Sie den Host a SQL Server Database Wizard verwenden. Der Datenbankauslastungstyp kann später nicht mehr geändert werden. 1. Führen Sie einen der folgenden Schritte aus: • Wählen Sie für häufig aktualisierte und schnell wachsende Datenbanken mit großen Datenvolumen, auf die von mehreren Benutzern zugleich zugegriffen wird, Transaction processing (TP) aus. • Wählen Sie für Datenbanken, die Abfragen zu großen Datenvolumen verarbeiten müssen (für gewöhnlich für Data-Mining-Anwendungen verwendet), Decision support systems (DSS) aus. 2. Wenn Sie fertig sind, klicken Sie auf Weiter, um die Seite Speicherzuweisung zu öffnen (siehe "Zuweisen von Speicher für Komponenten" auf Seite 47). Verwenden des Host a User-Defined Application Wizards Der Host a User-Defined Application Wizard hilft Ihnen beim Zuweisen und Konfigurieren von Speicherplatz für eine Remoteanwendung auf Ihrem HP All-in-One Storage System. Als Teil dieses Prozesses exportiert ASM eine iSCSI LUN an den Anwendungsserver, dessen Speicher gehostet wird. Außerdem erstellt ASM eine LUN (logisches Laufwerk) auf Ihrem HP All-in-One Storage System, das den Anwendungsspeicher hostet. Alle Speicherkommunikation wird durch die iSCSI-LUN auf dem Anwendungsserver zur LUN auf Ihrem HP All-in-One Storage System übertragen. Dadurch werden Daten, die durch die Anwendung in der iSCSI-LUN auf dem Anwendungsserver gespeichert werden, stattdessen automatisch auf Ihrem HP All-in-One Storage System gespeichert. Nachdem der Speicher auf Ihrem HP All-in-One Storage System mithilfe des Host a User-Defined Application Wizards für eine Remoteanwendung zugewiesen und konfiguriert wurde, gehen Sie folgendermaßen vor: • Migrieren Sie die Remoteanwendungsdaten manuell auf Ihr HP All-in-One Storage System. Weitere Informationen finden Sie unter "Migrieren von benutzerdefinierten Anwendungsdaten auf Ihr HP All-in-One Storage System" auf Seite 59. • Konfigurieren Sie die Remoteanwendung so, dass sie ihre Daten auf der iSCSI-LUN speichert, die von ASM an den Anwendungsserver exportiert wurde, wie in der Anwendungsdokumentation beschrieben. HINWEIS: Sie müssen den Pfad der iSCSI-LUN auf dem Anwendungsserver kennen, um die Remoteanwendung so konfigurieren zu können, dass sie Daten auf der iSCSI-LUN speichert. Der Pfad der iSCSI-LUN wird im Fenster Eigenschaften der Anwendung auf der Registerkarte Speicher angezeigt. Bevor Sie mit dem Konfigurieren von Speicher für eine benutzerdefinierte Anwendung beginnen • Stellen Sie sicher, dass die Remoteanwendung die folgenden Voraussetzungen erfüllt: 46 Hosten von Speicher für Anwendungen und freigegebene Ordner • Läuft unter Windows Server 2003 • Verwendet zum Speichern NTFS-Volumes • Stellen Sie sicher, dass der ASM-Agent auf jedem Anwendungsserver installiert ist, der Daten enthält, die Sie hosten möchten. Weitere Informationen finden Sie in der HP StorageWorks All-in-One Storage System Kurzanleitung. • Stellen Sie sicher, dass Sie über eine aktuelle Sicherung Ihrer Remoteanwendungsdaten und -protokolle verfügen. Zugreifen auf den Host a User-Defined Application Wizard 1. Wählen Sie im Fenster Aktionen Benutzerdefinierte Anwendung hosten aus. Der Begrüßungsbildschirm des Host a User-Defined Application Wizards wird angezeigt. 2. Klicken Sie auf Weiter, um die Seite Anwendungsservername oder -IP-Adresse eingeben zu öffnen (siehe Eingeben eines Anwendungsservernamens). Eingeben eines Anwendungsservernamens Verwenden Sie die Seite Anwendungsservername oder -IP-Adresse eingeben, um ASM den Namen oder die IP-Adresse eines Remoteanwendungsservers in Ihrer Domäne anzugeben. 1. Führen Sie einen der folgenden Schritte aus: • Geben Sie den Namen eines Servers ein (genau so, wie er in der Domäne registriert ist). • Geben Sie die IP-Adresse eines Servers ein. 2. Klicken Sie auf Weiter, um die Seite Anwendungsnamen eingeben zu öffnen (siehe Eingeben eines Anwendungsnamens). Eingeben eines Anwendungsnamens Verwenden Sie die Seite Anwendungsnamen eingeben, um einen Namen für die Anwendung einzugeben. Dieser Name wird überall dort verwendet, wo in ASM auf die Anwendung verwiesen wird, daher muss dies ein eindeutiger Name sein. 1. Geben Sie einen Namen für die Anwendung ein. 2. Wenn Sie fertig sind, klicken Sie auf Weiter, um die Seite Speicherzuweisung zu öffnen (siehe Zuweisen von Speicher für Komponenten). Zuweisen von Speicher für Komponenten Verwenden Sie die Seite Speicherzuweisung, um die Größe des zugewiesenen Speichers und erweiterte Konfigurationseinstellungen für jede aufgeführte Anwendungskomponente oder jeden freigegebenen Ordner festzulegen. Standardwerte werden zur Verfügung gestellt. HINWEIS: Die standardmäßig zugewiesene Speichergröße (15 MB) ist der Mindestwert, der zugewiesen werden kann. Sie können keine Größe unter dem Mindestwert festlegen. HINWEIS: Die standardmäßigen erweiterten Konfigurationseinstellungen von SQL Server und Exchange basieren auf den optimalen Vorgehensweisen für SQL Server oder Exchange sowie HP Storage und sollten nicht geändert werden. HP StorageWorks 1200 All-in-One Storage System 47 1. Anwendungskomponenten, benutzerdefinierte Anwendung oder Name eines freigegebenen Ordners 4. Minimaler und maximaler Speicherplatz, der jeder aufgeführten Anwendungskomponente, benutzerdefinierten Anwendung oder jedem freigegebenen Ordner zugewiesen werden kann 2. Angeben der Speichergröße zum Zuweisen zu jeder aufgeführten Anwendungskomponente, benutzerdefinierten Anwendung oder jedem freigegebenen Ordner 5. Zurücksetzen aller Werte auf die Standardeinstellungen 3. Angeben der Speicher-RAID-Ebene für jede aufgeführte Anwendungskomponente und benutzerdefinierte Anwendung sowie jeden aufgeführten freigegebenen Ordner 6. Anzeigen/Ändern der erweiterten Konfigurationseinstellungen für jede aufgeführte Anwendungskomponente und benutzerdefinierte Anwendung sowie jeden aufgeführten freigegebenen Ordner Abbildung 9 Seite Speicherzuweisung 1. Führen Sie einen der folgenden Schritte aus: • Klicken Sie auf Weiter, um die Standardwerte zu akzeptieren, die ASM für die ausgewählten Komponenten, die benutzerdefinierte Anwendung oder den freigegebenen Ordner angibt. • Ändern der Standardwerte für die Größe: • Wählen Sie eine zu bearbeitende Zeile aus. • Markieren Sie den Wert der Speichergrößeneinheit, und geben Sie anschließend einen entsprechenden neuen Wert ein: Megabytes (MB), Gigabytes (GB) oder Terabytes (TB). • Markieren Sie den Wert der Speichergrößenzahl, und geben Sie einen neuen Wert ein, oder klicken Sie auf die Pfeilschaltflächen, um den Wert zu ändern. HINWEIS: Die Spalte Größenbereich zeigt den minimalen und maximalen Speicherplatz an, der jeder aufgeführten Anwendungskomponente, benutzerdefinierten Anwendung oder jedem freigegebenen Ordner zugewiesen werden kann. Wenn Sie den zugewiesene Speicherplatz oder die erweiterten Konfigurationseinstellungen für eine Anwendungskomponente ändern, wird der Maximalwert für den Größenbereich für alle aufgeführten Anwendungskomponenten neu berechnet. 48 Hosten von Speicher für Anwendungen und freigegebene Ordner HINWEIS: Zum Ändern der erweiterten Konfigurationseinstellungen für eine aufgeführte Anwendungskomponente, benutzerdefinierte Anwendung oder einen freigegebenen Ordner klicken Sie auf Erweitert. Weitere Informationen finden Sie unter "Auswählen erweiterter Konfigurationseinstellungen" auf Seite 49. 2. Wenn Sie die Auswahl der Speicherzuweisung und Konfigurationseinstellungen beendet haben, klicken Sie auf Weiter, um die Seite Datenschutz zu öffnen (siehe "Auswählen des Datenschutzes" auf Seite 55). HINWEIS: Nach dem Zuweisen und Konfigurieren des Speicherplatzes mithilfe eines Assistenten können nur noch die folgenden Speicherkonfigurationseinstellungen geändert werden: • Zugewiesene Speichergröße • Prozentsatz des Schwellenwerts für Warnungen • Durchgesetzter zugewiesener Grenzwert (nur freigegebene Ordner) Die anderen erweiterten Konfigurationseinstellungen können aufgrund der Arbeitsweise von Festplatten nicht mehr geändert werden. Sobald ein logisches Laufwerk erstellt ist, kann dessen Konfiguration nicht mehr geändert werden. Auswählen erweiterter Konfigurationseinstellungen Verwenden Sie das Fenster Erweitert des Assistenten, um die zugewiesene Speichergröße und die standardmäßigen erweiterten Konfigurationseinstellungen für jede aufgeführte Komponente und benutzerdefinierte Anwendung sowie jeden freigegebenen Ordner zu ändern. Nachdem Sie den Speicher mithilfe des Assistenten konfiguriert haben, können Sie vom Allocate Space Wizard aus auf das Fenster Erweitert zugreifen und die zugewiesene Speichergröße sowie den Prozentsatz des Schwellenwerts für Warnungen ändern und/oder erforderlichenfalls einen zugewiesenen Grenzwert (nur freigegebene Ordner) durchsetzen. Abbildung 10 Fenster Erweitert HINWEIS: Wenn Sie für ein AiO1200 Storage System ohne zusätzlichen externen Speicher Speicher zuweisen, können die meisten der standardmäßigen erweiterten Konfigurationseinstellungen nicht geändert werden. Der Grund dafür liegt darin, dass das AiO1200 Storage System mit einem Volume und einem logischen Laufwerk vorkonfiguriert ist und ASM keine neuen logischen Laufwerke in dem System erstellen kann. Der gesamte zugewiesene Speicher wird vom vorhandenen logischen Laufwerk zugewiesen. Tabelle 10 bietet eine kurze Beschreibung der Elemente, die Sie ändern können: HP StorageWorks 1200 All-in-One Storage System 49 Tabelle 10 Elemente des Fensters Erweitert Nummer Beschreibung Hinweise Größe Die Speichergröße, die ASM der konfigurierten Anwendungskomponente, benutzerdefinierten Anwendung oder dem konfigurierten freigegebenen Ordner zuweist. Sie können den Mindestwert von 15 MB nicht unterschreiten. HINWEIS: Sobald der zugewiesene Speicherplatz ausgeschöpft ist (100 Prozent in Verwendung), können keine weiteren Daten gespeichert werden. Sie müssen zum Speichern weiterer Daten die Größe des Speicherplatzes mithilfe des Allocate Space Wizards erhöhen. Die einzige Ausnahme bilden freigegebene Ordner ohne einen durchgesetzten zugewiesenen Grenzwert. Wenn das logische Laufwerk, auf dem ein freigegebener Ordner ohne durchgesetzten zugewiesenen Grenzwert gespeichert ist, noch nicht verwendeten Speicherplatz enthält, können Daten solange in den freigegebenen Ordner geschrieben werden, bis das logische Laufwerk voll ist. RAID-Ebene Festplattenformatierung, die verschiedene Leistungs-, Kapazitäts- und des Datenschutzstufen bietet. Weitere Informationen zu RAID-Ebenen finden Sie unter .* RAID Stripe-Größe Die Anzahl der Bytes oder Kilobytes von Daten in jedem RAID Stripe (Datenblock). Die ausgewählte RAID Stripe-Größe wirkt sich auf die Leistung aus. Wählen Sie für eine optimale Leistung die Stripe-Größe aus, die der Größe der gespeicherten Dateien am nächsten kommt. ASM bietet die folgenden allgemeinen Werte: klein (8 KB), mittel (16 KB) und groß (64 KB).* Hot Spare-Festplatten Eine Hot Spare-Festplatte ist eine Festplatte, die als Ersatz für einen als RAID 1, 1+0(10), 5 oder 6 konfigurierten Speicherplatz verwendet wird. Eine Hot Spare-Festplatte ersetzt eine Festplatte automatisch, sobald diese ausfällt. Wenn die ausgefallene Festplatte ersetzt wird, bildet die neue Hot Spare-Festplatte deren Ersatz. Die Werte für Hot Spare-Festplatten lauten 0 (keine Festplatte reservieren), 1 (eine Festplatte reservieren) oder 2 (zwei Festplatten reservieren).* Prozentsatz des Schwellenwerts für Warnungen Wenn der Prozentsatz des Schwellenwerts für Warnungen erreicht wird, wird der Speicherstatus auf Warnung gesetzt und eine Warnmeldung ausgegeben. Die Warnung zeigt an, dass die Speicherverwendung die Prozentangabe vom Gesamtwert überschritten hat. Wenn Sie beispielsweise 75% eingeben, wird im Inhaltsfenster eine Warnung (gelbes Sternchen) angezeigt, sobald der Speicher zu 75% ausgeschöpft ist. Der Prozentsatz des Schwellenwerts für Warnungen ist standardmäßig auf 80% festgelegt. Die Werte für den Prozentsatz des Schwellenwerts für Warnungen sind ASM-spezifisch. Die Werte für den Prozentsatz des Schwellenwerts für Warnungen, die im Quota Management MMC Snap-In ausgewählt werden, gelten nicht für ASM. Jedoch gelten alle anderen Quota Management MMC Snap-In-Einstellungen auch für ASM. Siehe . 50 Hosten von Speicher für Anwendungen und freigegebene Ordner Nummer Beschreibung Hinweise Exklusiver Speicher Daten werden nur auf Festplatten gespeichert, die für das Speichern von Daten von konfigurierten Anwendungskomponenten, benutzerdefinierten Anwendungen oder freigegeben Ordnern bestimmt sind. Die Anzahl der zugewiesenen Festplatten hängt von der zugewiesenen Speichergröße und anderen erweiterten Speicherkonfigurationseinstellungen ab, die Sie für das durch Ihnen konfigurierte Elemente festgelegt haben. Einige Anwendungen benötigen zum Speichern bestimmter Datentypen einen exklusiven Speicher. Für Exchange und SQL Server legen die Standardwerte von ASM den exklusiven Speicher für Protokolldateien fest. Dieser sollte gemäß den besten Vorgehensweisen für Speicher von anderen Anwendungsspeicherbereichen getrennt sein.* Durchgesetzter zugewiesener Grenzwert (Kontingent) Legt ein durchgesetztes Kontingent für die Speichergröße fest, die einem freigegebenen Ordner zur Verfügung steht. Sobald der einem freigegebenen Ordner zugewiesene Speicherplatz ausgeschöpft ist, können in dem freigegebenen Ordner keine weiteren Daten gespeichert werden. Dieses Element steht nur für freigegebene Ordner zur Verfügung. Siehe . *Nachdem Sie mithilfe eines Assistenten einer Anwendungskomponente, eine benutzerdefinierte Anwendung oder einen freigegebenen Ordner Speicher zugewiesen haben, können Sie die zugewiesene Speichergröße, den Prozentsatz des Schwellenwerts für Warnungen und den durchgesetzten zugewiesenen Grenzwert ändern (nur freigegebene Ordner). Sie können jedoch nicht die RAID-Ebene, die RAID Stripe-Größe, die Hot Spare-Festplatten oder die Einstellungen für den exklusiven Speicher ändern. Der Grund hierfür liegt in der Arbeitsweise von Festplatten. Anpassen von RAID-Ebenen Bevor Sie die Einstellung der RAID-Ebene ändern, lesen Sie sich Tabelle 11 durch, um zu erfahren, wie sich unterschiedliche RAID-Ebenen auf die Leistung, die Kapazität und den Datenschutz auswirken. Wenn Sie die erweiterten Konfigurationseinstellungen nicht ändern, konfiguriert der Assistent den Speicherplatz mit den im Fenster Erweitert angezeigten Standardwerten. • Bei Exchange und SQL Server schlägt der Assistent Standardeinstellungen gemäß den besten Vorgehensweisen von HP und Empfehlungen für Exchange-Speichergruppen und SQL Server-Datenbankkomponenten vor. Sie sollten diese Standardwerte generell akzeptieren. • Für benutzerdefinierte Anwendungen und freigegebene Ordner (für die Empfehlungen gemäß Industriestandard nicht ermittelt werden können) bietet der Assistent anpassbare Standardeinstellungen an. Tabelle 11 zeigt, die wie unterschiedlichen RAID-Ebenen sich auf Folgendes auswirken: • Leistung – Die Geschwindigkeit, mit der Daten von den Festplatten gelesen und auf diese geschrieben werden. Die RAID-Ebene mit der besten Leistungsbeurteilung bietet die schnellste Lese- und Schreibgeschwindigkeit. • Kapazität – Der auf den Festplatten verfügbare Speicherplatz. Die RAID-Ebenen mit der besten Kapazitätsbeurteilung erfordern zum Speichern von Daten den geringsten Speicherplatz. • Datenschutz – Die Anzahl von Festplatten, die ohne Datenverluste ausfallen können. Die RAID-Ebene mit der besten Datenschutzbeurteilung ermöglicht den Ausfall der meisten Festplatten, ehe es zu Datenverlusten kommt. Weitere Informationen zu den unterschiedlichen RAID-Ebenen finden Sie in Tabelle 12.* HP StorageWorks 1200 All-in-One Storage System 51 Tabelle 11 RAID-Ebenen im Vergleich Beurteilung Leistung Kapazität Datenschutz Beste Ebene RAID 0 Kein RAID RAID 0 RAID 1 RAID 1+0(10) RAID 5 (Eine der Festplatten mit den Anwendungskomponentendaten, benutzerdefinierten Anwendungsdaten oder dem freigegebenen Ordner kann ausfallen, ohne dass es zu Datenverlusten kommt.) Zweitbeste Ebene RAID 5 RAID 5 Kein RAID RAID 0 (Wenn eine der Festplatten mit den Anwendungskomponentendaten, benutzerdefinierten Anwendungsdaten oder dem freigegebenen Ordner ausfällt, kommt es zu Datenverlusten.) Drittbeste Ebene RAID 1+0(10) RAID 1 RAID 1+0(10) k. A. Viertbeste Ebene RAID 1 k. A. k. A. Schlechteste Ebene Kein RAID k. A. k. A. 52 Hosten von Speicher für Anwendungen und freigegebene Ordner Tabelle 12 Beschreibungen von RAID-Ebenen RAID-Ebene Beschreibung RAID 0 – Striping (Keine Fehlertoleranz) Bietet die beste Kapazität und Leistung ohne Datenschutz. Wenn Sie diese Option auswählen, wird es zum Datenverlust kommen, sobald eine Datenfestplatte ausfällt. Da jedoch die Kapazität des logischen Laufwerks nicht für redundante Daten verwendet wird, bietet diese Methode die beste Kapazität. Diese Methode bietet die höchste Verarbeitungsgeschwindigkeit, da sie zwei Stripes unterschiedlicher Festplatten zugleich liest und kein Paritätslaufwerk aufweist. RAID 1 – Spiegelung Bietet eine gute Kombination von Datenschutz und Leistung. RAID 1 oder Laufwerksspiegelung bietet Fehlertoleranz durch das Speichern von Daten auf mindestens zwei Festplatten. Für RAID 1 ist eine gerade Anzahl von Laufwerken erforderlich. RAID 1 und RAID 1+0(10) sind die kostenintensivsten Fehlertoleranzmethoden, da sie 50% der Laufwerkskapazität zum Speichern redundanter Daten benötigen. RAID 1 spiegelt den Inhalt einer Festplatte im Array auf eine andere. Falls ein Laufwerk ausfällt, verfügt das andere Laufwerk über eine Sicherungskopie der Dateien, und der normale Systembetrieb kann fortgesetzt werden. RAID 1+0(10) – Spiegelung und Striping Bietet die beste Kombination von Datenschutz und Leistung. RAID 1+0(10) oder Laufwerksspiegelung bietet Fehlertoleranz durch das Speichern von Daten auf mindestens vier Festplatten. Für RAID 1+0(10) ist eine gerade Anzahl von Laufwerken erforderlich. RAID 1+0(10) und RAID 1 sind die kostenintensivsten Fehlertoleranzmethoden, da sie 50% der Laufwerkskapazität zum Speichern redundanter Daten benötigen. RAID 1+0(10) spiegelt zuerst jedes Laufwerk im Array auf ein anderes und führt anschließend ein Daten-Striping für das gespiegelte Paar aus. Falls ein physisches Laufwerk ausfällt, verfügt das gespiegelte Laufwerk über eine Sicherungskopie der Dateien, und der normale Systembetrieb kann fortgesetzt werden. RAID 1+0(10) kann eine Vielzahl gleichzeitiger Laufwerksausfälle kompensieren, solange die ausgefallenen Laufwerke nicht aufeinander gespiegelt sind. RAID 5 – Distributed Data Guarding Bietet die beste Kombination von Datenschutz und verfügbarer Kapazität und verbessert zugleich Lesevorgänge über kein RAID. RAID 5 speichert Paritätsdaten auf allen physischen Laufwerken im Array und ermöglicht mehr gleichzeitige Lesevorgänge und eine höhere Leistung als Data Guarding (RAID 4). Bei Ausfall eines Laufwerks verwendet der Controller die Paritätsdaten und die Daten der übrigen Laufwerke, um die Daten des ausgefallenen Laufwerks wiederherzustellen. Das System kann den Betrieb mit geringfügig herabgesetzter Leistung fortsetzen, bis das defekte Laufwerk ausgetauscht wird. RAID 5 erfordert ein Array mit mindestens drei physischen Laufwerken. Die Kapazität der für die Fehlertoleranz verwendeten logischen Laufwerke hängt von der Anzahl der physischen Laufwerke im Array ab. In einem Array mit 3 physischen Laufwerken werden 33 Prozent der gesamten Speicherkapazität für Paritätsdaten benötigt, während bei einer Konfiguration mit 14 Laufwerken nur 7 Prozent benötigt werden. Festlegen eines Prozentsatzes des Schwellenwerts für Warnungen Um eine Warnung zu erhalten, sobald die Speicherkapazität eine festgelegte Grenze überschreitet, müssen Sie den Prozentsatz des Schwellenwerts für Warnungen festlegen. Sie können für jede von ASM verwaltete Anwendungskomponente, benutzerdefinierte Anwendung und jeden von ASM verwalteten freigegebenen Ordner einen Schwellenwert für Warnungen festlegen. Standardmäßig ist der Schwellenwert für Warnungen auf 80% festgelegt. Geben Sie zum Ändern dieses Werts im Fenster Erweitert einen neuen Prozentsatz ein. HP StorageWorks 1200 All-in-One Storage System 53 Nachdem Sie einen Schwellenwert für Warnungen festgelegt haben, ändert ASM die Statusanzeige für die Anwendungskomponente, benutzerdefinierte Anwendung oder den freigegebenen Ordner, sobald dieser Schwellenwert überschritten wird. Dies ist nur eine Warnung. Durch das Festlegen dieses Werts werden keine festen Grenzen für die Speicherkapazität durchgesetzt. Diese Warnung wird in drei Bereichen angezeigt: • Im Inhaltsfenster wird auf dem Symbol der Anwendungskomponente, der benutzerdefinierten Anwendung oder des freigegebenen Ordners ein gelbes Warnsymbol angezeigt (siehe ???). • Im Fenster Eigenschaften wird ein Alarm angezeigt. HINWEIS: Sie können freigegebenen Ordnern für den zugewiesenen Speicher eine durchsetzbare Grenze (oder Kontingent) und eine Warngrenze zuweisen. Weitere Informationen finden Sie unter . Durchsetzen einer zugewiesenen Speichergrenze für freigegebene Ordner ASM bietet eine Möglichkeit zum Durchsetzen einer zugewiesenen Speichergrenze für einen freigegebenen Ordner. Wenn die Grenze durchgesetzt wird, erlaubt das System nicht das Überschreiten der dem freigegebenen Ordner zugewiesenen Speichergrenze. Wenn die Kapazität des freigegebenen Ordners den Prozentsatz des Schwellenwerts für Warnungen überschreitet und die zugewiesene Speichergrenze erreicht, ändert sich der Status des Ordners im Inhaltsfenster von Warnung zu Kritisch, und Benutzer können keine weiteren Daten in diesem freigegebenen Ordner speichern. HINWEIS: Wenn Sie für einen freigegebenen Ordner keine zugewiesene Speichergrenze durchsetzen, schaltet die Statusanzeige des Inhaltsfensters von ASM dennoch von Warnung auf Kritisch um, jedoch können Benutzer solange noch weitere Daten in diesem freigegebenen Ordner speichern, wie noch nicht zugewiesener Speicherplatz auf dem logischen Laufwerk verfügbar ist, auf dem der freigegebene Ordner gespeichert ist. Daten können so lange in den freigegebenen Ordner geschrieben werden, bis das logische Laufwerk voll ist. Standardmäßig ist die Option Durchgesetzter zugewiesener Grenzwert (Kontingent) für alle freigegebenen Ordner auf Nein festgelegt. Gehen Sie zum Ändern dieser Einstellung gemäß einer der folgenden Methoden vor: • Verwenden Sie den Create a Shared Folder Wizard, um die Einstellung der Option Durchgesetzter zugewiesener Grenzwert (Kontingent) im Fenster Erweitert auf Ja festzulegen. • Wählen Sie den freigegebenen Ordner im Inhaltsfenster aus, klicken Sie im Fenster Actions auf Eigenschaften, klicken Sie auf die Registerkarte Schwellenwert für Warnungen, und wählen Sie Durchgesetzter zugewiesener Grenzwert (Kontingent) aus. • Wählen Sie den freigegebenen Ordner im Inhaltsfenster aus, klicken Sie im Fenster Aktionen auf Speicherplatz zuweisen, klicken Sie auf Erweitert, und ändern Sie anschließend die Einstellung der Option Durchgesetzter zugewiesener Grenzwert (Kontingent) auf Ja. HINWEIS: ASM ermöglicht Ihnen nur, die Standardeinstellung der Option Durchgesetzter zugewiesener Grenzwert (Kontingent) zu ändern, wenn dem freigegebenen Ordner zuvor mithilfe von ASM Speicherplatz zugewiesen worden ist. Dies ist der Fall, wenn Sie den Create a Shared Folder Wizard verwenden. Dies ist jedoch nicht der Fall, wenn Sie einen freigegebenen Ordner mithilfe einer anderen Anwendung als ASM erstellen, z. B. mit Windows Explorer oder dem Shared Folder MMC Snap-In. Informationen zum Zuweisen von Speicherplatz für einen freigegebenen Ordner mithilfe des Allocate Space Wizards finden Sie unter "Erweitern und Reduzieren des zugewiesenen Speichers" auf Seite 65. 54 Hosten von Speicher für Anwendungen und freigegebene Ordner Auswählen des Datenschutzes Verwenden Sie die Seite Datenschutz des Assistenten, um Folgendes auszuführen: • , einer Exchange-Speichergruppe, SQL Server-Datenbank, benutzerdefinierten Anwendung oder eines freigegebenen Ordners. • , einer Exchange-Speichergruppe, SQL Server-Datenbank, benutzerdefinierten Anwendung oder aller freigegebener Ordner auf demselben Volume. HINWEIS: Datensicherungen und Snapshots sind für eine Exchange-Speichergruppe oder SQL Server-Datenbank deaktiviert, wenn nicht alle Komponenten der Exchange-Speichergruppe oder SQL Server-Datenbank auf der Seite Zu hostende Komponenten auswählen des Assistenten ausgewählt werden. HINWEIS: Snapshots eines freigegebenen Ordners enthalten alle anderen freigegebenen Ordner auf demselben Volume, da Snapshots auf Volume-Ebene ausgeführt werden. Informationen zum Anzeigen von Volumes finden Sie unter "Speicheransicht" auf Seite 83. Das Auswählen des Datenschutzes ist optional. Informationen zum Auswählen des Datenschutzes nach dem Zuweisen von Speicherplatz finden Sie unter "Konfigurieren des Datenschutzes" auf Seite 61. Wenn die Datenschutzeinstellungen ausgewählt haben, klicken Sie auf Weiter, um die Seite Aufgabenübersicht prüfen zu öffnen (siehe "Überprüfen der Aufgabenübersicht und Planen von Aufgaben" auf Seite 57). Vor dem Planen von Datensicherungen Vor dem Planen von Sicherungen müssen Sie folgende Schritte durchführen: • Installieren Sie eine Tape Library, und fügen Sie diese derselben Domäne hinzu, der auch Ihr HP All-in-One Storage System angehört. Oder erstellen Sie mithilfe Data Protector Express eine virtuelle Library auf Ihrem HP All-in-One Storage System. • Legen Sie fest, welcher Data Protector Express-Medienrotationstyp den Sicherungsbedürfnissen Ihrer Umgebung entspricht und von Ihrer Tape Library oder virtuellen Library aufgenommen werden kann. Das Installieren einer Tape Library und das Erstellen einer virtuellen Library, die den von Ihrer Umgebung benötigten Medienrotationstyp aufnimmt, erfordern umfassende Erfahrungen im Bereich der Bandspeicherverwaltung. Weitere Informationen zur Bandspeicherung finden Sie unter http://www.hp.com/sbso/serverstorage/ultimate.html. Das Auswählen eines Medienrotationszeitplans und das Erstellen einer virtuellen Library auf Ihrem HP All-in-One Storage System erfordern Data Protector Express-Kenntnisse. Weitere Informationen finden Sie unter Planen von Medienrotation und Erstellen einer virtuellen Library im bzw. in der Data Protector Express Benutzerhandbuch und technischen Referenz. HINWEIS: Der für eine virtuelle Library in Data Protector Express festgelegte Speicher wird auf Ihrem HP All-in-One Storage System nicht reserviert. Andere Anwendungen, wie z. B. ASM, können den Speicherplatz verwenden, um Anwendungsspeicher und/oder freigegebene Ordner zu hosten. Im Gegensatz dazu wird der für eine virtuellen Bänder in Data Protector Express festgelegte Speicher auf Ihrem HP All-in-One Storage System reserviert. HP StorageWorks 1200 All-in-One Storage System 55 Planen von Sicherungen 1. Wählen Sie Sicherungen gemäß Zeitplan ausführen aus, um den Sicherungszeitplan zu aktivieren. Oder wählen Sie diese Option nicht aus, wenn Sie Sicherungen zeitweilig aussetzen möchten. 2. Wählen Sie aus dem Dropdown-Menü Sicherungsziel das DVD-RW-Laufwerk Ihres HP All-in-One Storage Systems, eine Tape Library oder virtuellen Library aus. Sicherungen werden auf dem ausgewählten Ziel gespeichert. Das DVD-RW-Laufwerk Ihres HP All-in-One Storage Systems wird von Data Protector Express erkannt und im Dropdown-Menü Sicherungsziel nach Fabrikat und Modell aufgeführt. Data Protector Express erkennt sämtliche über die Domäne mit Ihrem HP All-in-One Storage System verbundene und durch Protector Express unterstützte Tape Libraries. Die erkannten Tape Libraries werden im Dropdown-Menü Sicherungsziel aufgeführt. Sämtliche virtuelle Libraries, die Sie in Data Protector Express erstellen, werden auch im Dropdown-Menü Sicherungsziel aufgeführt. 3. Wählen Sie im Dropdown-Menü Rotationstyp einen Data Protector Express-Medienrotationstyp aus. Sämtliche angepasste Medienrotationstypen, die Sie in Data Protector Express erstellen, werden auch im Dropdown-Menü Rotationstyp aufgeführt. HINWEIS: Die Sicherungen werden standardmäßig an Geschäftstagen (Montag bis Freitag) um 23:00 Uhr ausgeführt. Informationen zum Ändern des Standardzeitplans der Medienrotationstypen finden Sie unter . Ändern des Standardzeitplans für Sicherungen Wenn Sie mehr als eine Anwendung mit auf Ihrem HP All-in-One Storage System gehostetem Speicher sichern möchten oder um 23:00 Uhr bereits andere Sicherungen ausgeführt werden, können Sie den Zeitplan Ihrer Sicherungen so anpassen, dass sie nicht alle um 23:00 Uhr (Standarduhrzeit) ausgeführt werden. HINWEIS: Wenn Sie den Standardzeitplan für Datensicherungen nicht ändern, werden Datensicherungen nacheinander ausgeführt, wenn auf dasselbe Gerät gesichert wird oder wenn um 23:00 Uhr parallel auf verschiedene Geräte gesichert wird. Nach dem Fertigstellen eines Datensicherungsauftrags mithilfe eines Assistenten können Sie den Zeitplan des Datensicherungsauftrags ändern, indem Sie den Datensicherungsauftrag der Anwendung oder des freigegebenen Ordners öffnen: 1. Starten Sie Data Protector Express. 2. Geben Sie beim Anmeldefenster Folgendes ein: a. Geben Sie localhost in das Feld Host-Name ein. b. Geben Sie ASMbackup in das Feld Benutzername ein. c. Lassen Sie das Feld Kennwort leer. ACHTUNG: Legen Sie für das Benutzerkonto ASMbackup in Data Protector Express kein Kennwort fest. Durch das Festlegen eines Kennworts für das Benutzerkonto ASMbackup wird ASM daran gehindert, mit Data Protector Express zu kommunizieren, und es kommt zu Problemen. 56 Hosten von Speicher für Anwendungen und freigegebene Ordner d. Klicken Sie auf OK. 3. Klicken Sie im Fenster Favoriten auf der linken Seite des Hauptfensters auf Aufträge und Medien. 4. Doppelklicken Sie auf der rechten Seite des Hauptfensters auf ASMbackup. 5. Wählen Sie den Datensicherungsauftrag für die Anwendung und den freigegebenen Ordner aus, deren bzw. dessen Zeitplan Sie bearbeiten möchten. 6. Klicken Sie mit der rechten Maustaste auf die Datei, und wählen Sie Eigenschaften aus. 7. Klicken Sie für eine Anzeige des Zeitplans für die Datensicherung auf Zeitplan. Weitere Informationen finden Sie unter Ändern von Rotationstypen im bzw. in der HP StorageWorks Data Protector Express Benutzerhandbuch und technischen Referenz. Planen von Snapshots 1. Klicken Sie auf das Feld auf der rechten Seite des Feldes Zeitpläne, um die Seite Seite Snapshot-Zeitplan zu öffnen. 2. Klicken Sie auf Hinzufügen, um dem Snapshot-Zeitplan einen Snapshot hinzuzufügen. 3. Wählen Sie eine Snapshot-Häufigkeit (stündlich, täglich, wöchentlich, monatlich) aus. 4. Geben Sie ein Startdatum für Snapshots ein. 5. Geben Sie eine Startzeit für Snapshots ein. 6. Wiederholen Sie die Schritte 2 bis 5, um einen weiteren Snapshot zum Snapshot-Zeitplan hinzuzufügen. 7. Um einen Snapshot aus dem Snapshot-Zeitplan zu löschen, wählen Sie den Snapshot aus, und klicken Sie auf Entfernen. 8. Klicken Sie auf OK, um Ihre Änderungen zu speichern und zur Seite Datenschutz zurückzukehren. Das Feld Zeitpläne zeigt nun entweder die hinzugefügten Snapshots oder Gesamtzeitplan an, wenn dem Snapshot-Zeitplan mehr als ein Snapshot hinzugefügt wurde. Überprüfen der Aufgabenübersicht und Planen von Aufgaben 1. Überprüfen Sie die Liste der Aufgaben, die der Assistent zum Zuweisen und Konfigurieren von Speicher sowie zum Hosten des Anwendungsspeichers oder freigegebener Ordner auf Ihrem HP All-in-One Storage System ausführen wird. Stellen Sie beim Anwendungsspeicher sicher, dass folgende Bedingungen erfüllt sind, bevor Sie die Aufgaben ausführen: • Sie verfügen über eine aktuelle Sicherung Ihrer Anwendungsdaten und -protokolle. • Auf die Anwendungsdaten und -protokolle wird aktuell nicht zugegriffen, und sie werden aktuell auch nicht geändert. 2. Führen Sie einen der folgenden Schritte aus: • Gehen Sie zurück, um Ihre Auswahl zu ändern. Klicken Sie auf Zurück. • Klicken Sie auf Fertig stellen, um die ausgeführten Aufgaben sofort auszuführen. • Die Aufgabenanzeige wird geöffnet. Die zum Konfigurieren der Speicher und zum Migrieren der Daten erforderlichen Aufgaben werden ausgeführt. Weitere Informationen finden Sie unter Überwachen des Aufgabenabschlussstatus. • Wenn die Aufgabenanzeige nicht geöffnet wird, wählen Sie zum Öffnen der Aufgabenanzeige im Fenster Aktionen Extras > Aufgabenanzeige aus. ASM öffnet die Aufgabenanzeige nicht automatisch, wenn eine Aufgabe schnell fertig gestellt wird. • Um Aufgaben für einen späteren Zeitpunkt zu planen, wählen Sie Aufgaben für spätere Ausführung planen aus, geben Sie ein Startdatum und eine Startzeit ein, und klicken Sie anschließend auf Fertig stellen. HP StorageWorks 1200 All-in-One Storage System 57 Um für die Startzeit AM (vormittags) oder PM (nachmittags) auszuwählen, klicken Sie auf die Schaltflächen mit den Pfeilen nach oben und unten. Um einen Kalender zum Auswählen des Startdatums zu verwenden, klicken Sie auf die Schaltfläche mit dem Pfeil nach unten (rechts von den Schaltflächen mit den Pfeilen nach oben und unten), um einen Kalender zu öffnen. Um den im Kalender angezeigten Monat zu ändern, klicken Sie auf die Vor- und Zurückschaltflächen des Kalenders, oder klicken Sie auf den oben im Kalender angezeigten Monat oder das dort angezeigte Jahr, um Dropdown-Listen aufzurufen. Überwachen des Aufgabenabschlussstatus Die Aufgabenanzeige zeigt den Status von ASM-Assistentenaufgaben an. ASM-Assistentenaufgaben weisen Speicher zu und konfigurieren diesen, hosten Anwendungsspeicher und freigegebene Ordner und konfigurieren den Datenschutz. HINWEIS: Klicken Sie neben einer Aufgabe auf das Symbol zum Erweitern des Baums, um die Unteraufgaben der Aufgabe angezeigt zu bekommen. Wählen Sie eine Aufgabe aus, um ihre Beschreibung im Feld Details der Aufgabenanzeige angezeigt zu bekommen. Die Aufgabenanzeige weist ein Filter-Dropdown-Menü auf. Jede Auswahl zeigt Informationen zum Aufgabenabschlussstatus für verschiedene Zeiträume an: • Alle anzeigen – Zeigt alle Aufgaben an, die abgeschlossen wurden oder deren Abschluss fehlschlug. Zeigt die Aufgaben und Unteraufgaben an, die aktuell verarbeitet werden, sowie alle geplanten Aufgaben. • Heute – Zeigt die Aufgaben und Unteraufgaben an, die aktuell verarbeitet werden, alle geplanten Aufgaben und Aufgaben, die heute bereits abgeschlossen wurden oder deren Abschluss heute fehlgeschlagen ist. • Letzte 3 Tage – Zeigt die Aufgaben und Unteraufgaben an, die aktuell verarbeitet werden, alle geplanten Aufgaben und Aufgaben, die in den letzten drei Tagen einschließlich des heutigen Tags abgeschlossen wurden oder deren Abschluss in den letzten drei Tagen einschließlich des heutigen Tags fehlgeschlagen ist. • Letzte 7 Tage – Zeigt die Aufgaben und Unteraufgaben an, die aktuell verarbeitet werden, alle geplanten Aufgaben und Aufgaben, die in den letzten sieben Tagen einschließlich des heutigen Tags abgeschlossen wurden oder deren Abschluss in den letzten sieben Tagen einschließlich des heutigen Tags fehlgeschlagen ist. • Letzte 30 Tage – Zeigt die Aufgaben und Unteraufgaben an, die aktuell verarbeitet werden, alle geplanten Aufgaben und Aufgaben, die in den letzten dreißig Tagen einschließlich des heutigen Tags abgeschlossen wurden oder deren Abschluss in den letzten dreißig Tagen einschließlich des heutigen Tags fehlgeschlagen ist. • Nur Fehler – Zeigt alle Aufgaben an, die fehlgeschlagen sind, und bietet Informationen zu Problemen, die während der Aufgabenverarbeitung entstanden sind. Der Status jeder Aufgabe wird angegeben. Dabei kann es sich um einen der folgenden Status handeln: • Geplant – Die Aufgabe wurde zum Ausführen zu einer bestimmten Zeit geplant. • Überprüfen – ASM bestätigt, dass die von Ihnen angegebene Konfiguration gültig ist. • Bereit – Die Aufgabe kann ausgeführt werden und wartet auf die Ausführung anderer Aufgaben oder Hintergrundprozesse. • Wird ausgeführt – Die Aufgabe wird aktuell verarbeitet. • Abgeschlossen (Datum) – Die Aufgabe wurde ohne Probleme abgeschlossen. • Wird abgebrochen – Die Aufgabe wird abgebrochen. • Abgebrochen – Die Aufgabe wurde abgebrochen (siehe Abbrechen von Aufgaben). 58 Hosten von Speicher für Anwendungen und freigegebene Ordner • Fehlgeschlagen – Bei der Verarbeitung ist ein Fehler aufgetreten. Wählen Sie aus dem Dropdown-Menü Nur Fehler aus, um detaillierte Informationen zum Fehler zu erhalten. Abbrechen von Aufgaben 1. Wählen Sie zum Abbrechen von noch nicht abgeschlossen Aufgaben die Aufgabe aus, und klicken Sie auf Ausgewählte Aufgabe abbrechen. 2. Klicken Sie zur Bestätigung auf Ja. Aufgaben, die nach ihrem Starten abgebrochen werden, werden möglicherweise nicht sofort abgebrochen. Eine Aufgabe wird abgebrochen, wenn die letzte gestartete Unteraufgabe abgeschlossen ist. Alle unter der letzten abgeschlossenen Unteraufgabe aufgeführten Unteraufgaben werden nicht abgeschlossen und können nicht neu gestartet werden. Migrieren von benutzerdefinierten Anwendungsdaten auf Ihr HP All-in-One Storage System Der Host an Exchange Storage Group Wizard und der Host a SQL Server Database Wizard migrieren Anwendungsdaten vom Anwendungsserver automatisch auf Ihr HP All-in-One Storage System. Der Host a User-Defined Application Wizard migriert jedoch keine Daten für eine benutzerdefinierte Anwendung vom Anwendungsserver auf Ihr HP All-in-One Storage System. Das müssen Sie manuell durchführen. 1. Ermitteln Sie mithilfe von ASM den auf dem Anwendungsserver durch ASM erstellten Pfad zur iSCSI-LUN (logisches Laufwerk) wie folgt: a. Wählen Sie im Dropdown-Menü Filter Benutzerdefiniert oder Alle aus. b. Wählen Sie im Inhaltsfenster die benutzerdefinierte Anwendung aus. c. Wählen Sie im Fenster Aktionen Eigenschaften aus. Das Fenster Eigenschaften wird geöffnet. d. Klicken Sie auf die Registerkarte Speicher. e. Notieren Sie sich die angezeigten Informationen zum Anwendungspfad. 2. Kopieren Sie die Anwendungsdaten unter dem Pfad auf dem Anwendungsserver, den Sie sich in Schritt 1 notiert haben, wie folgt: a. Navigieren Sie mit Windows Explorer zu den Anwendungsdaten, die Sie auf Ihrem HP All-in-One Storage System hosten möchten. b. Kopieren Sie die Anwendungsdaten, und fügen Sie diese unter den Anwendungspfad auf dem Anwendungsserver ein, den Sie sich in Schritt 1 notiert haben. Wenn die Anwendung beispielsweise unter C:\application\data gespeichert ist und der von Ihnen notierte Anwendungspfad G:\application\data lautet, kopieren Sie die Daten unter C:\application\data und fügen Sie sie unter G:\application\data auf dem Anwendungsserver ein. 3. Löschen Sie die Anwendungsdaten aus dem alten Pfad (optional). Die Anwendungsdaten werden nun auf Ihrem HP All-in-One Storage System gespeichert. Alle auf der iSCSI-LUN des Anwendungsservers gespeicherten Daten werden auf einer LUN auf Ihrem HP All-in-One Storage System gespeichert und nicht auf dem Anwendungsserver. Der Anwendung, dem Anwendungsserver und Windows Explorer wird es jedoch so erscheinen, als wären die Daten auf der iSCSI-LUN auf dem Anwendungsserver gespeichert. HP StorageWorks 1200 All-in-One Storage System 59 60 Hosten von Speicher für Anwendungen und freigegebene Ordner 4 Konfigurieren des Datenschutzes Verwenden Sie die Registerkarte Datenschutz im Fenster Eigenschaften, um Folgendes auszuführen: • Wählen Sie einen Medienrotationstyp für Datensicherungen aus, oder führen Sie eine Datensicherung einer Exchange-Speichergruppe, SQL Server-Datenbank, benutzerdefinierten Anwendung oder eines freigegebenen Ordners aus. Siehe "Planen und Ausführen von Sicherungen" auf Seite 63. • Erstellen Sie einen Snapshot-Zeitplan, erstellen Sie einen Snapshot, oder löschen Sie einen Snapshot einer Exchange-Speichergruppe, SQL Server-Datenbank, benutzerdefinierten Anwendung oder eines freigegebenen Ordners. Siehe "Planen, Erstellen und Löschen von Snapshots" auf Seite 63. • Rufen Sie den Inhalt eines Snapshots durch Anzeige des Snapshots auf. Siehe "Anzeigen und Ausblenden eines Snapshots" auf Seite 63. • Stellen Sie eine Exchange-Speichergruppe, SQL Server-Datenbank, benutzerdefinierten Anwendung oder einen freigegebenen Ordner aus einer Datensicherung wieder her. Siehe "Wiederherstellen von Daten aus Datensicherungen" auf Seite 68. • Setzen Sie eine Exchange-Speichergruppe, SQL Server-Datenbank oder benutzerdefinierten Anwendung auf einen älteren Snapshot zurück. Siehe "Zurücksetzen von Daten auf vergangene Snapshots" auf Seite 70. HP StorageWorks 1200 All-in-One Storage System 61 Abbildung 11 Registerkarte Datenschutz im Fenster Eigenschaften 1. Name der Anwendung, die zur Ausführung der Datensicherung verwendet wird 8. Jetzt einen Snapshot erstellen 2. Version der verwendeten Datensicherungsanwendung 9. Snapshot-Zeitplan 3. Datensicherungen zum Ausführen gemäß Zeitplan aktivieren 10. Erstellte Snapshots 4. Zum Speichern von Datensicherungen verfügbare Tape Libraries und virtuelle Tape Libraries 11. Ausgewählte Snapshots löschen 5. Data Protector Express-Medienrotationstyp 12. Ausgewählte Snapshots anzeigen oder ausblenden 6. Datensicherung jetzt ausführen 13. Daten auf ausgewählten Snapshot zurücksetzen 7. Daten aus Datensicherung wiederherstellen HINWEIS: Datensicherungen und Snapshots sind in ASM für eine Exchange-Speichergruppe oder eine SQL Server-Datenbank deaktiviert, wenn nicht alle Komponenten der Exchange-Speichergruppe oder der SQL Server-Datenbank gehostet werden. Um noch nicht gehostete Komponenten für eine Speichergruppe oder Datenbank zu hosten, starten Sie je nachdem den Host an Exchange Storage Group Wizard oder den Host a SQL Server Database Wizard, wählen Sie die Speichergruppe oder Datenbank aus, und wählen Sie anschließend die noch nicht gehosteten Komponenten auf der Seite Zu hostende Komponenten auswählen aus. 62 Konfigurieren des Datenschutzes Planen und Ausführen von Sicherungen 1. Führen Sie einen der folgenden Schritte aus: • Wählen Sie im Inhaltsfenster eine Exchange-Speichergruppe (oder eine Komponente einer Speichergruppe) aus, um Sicherungen der Exchange-Speichergruppe zu planen. • Wählen Sie im Inhaltsfenster eine SQL Server-Datenbank (oder eine Komponente einer Datenbank) aus, um Sicherungen der SQL Server-Datenbank zu planen. • Wählen Sie im Inhaltsfenster eine benutzerdefinierte Anwendung aus, um Sicherungen der benutzerdefinierten Anwendung zu planen. • Wählen Sie im Inhaltsfenster einen freigegebenen Ordner aus, um Sicherungen des freigegebenen Ordners zu planen. 2. Führen Sie einen der folgenden Schritte aus: • Klicken Sie im Fenster Aktionen auf Datenschutz. • Klicken Sie im Fenster Aktionen auf Eigenschaften, und wählen Sie anschließend die Registerkarte Datenschutz aus. 3. Weitere Informationen zum Planen von Sicherungen finden Sie unter . 4. Klicken Sie auf Datensicherung jetzt ausführen, um die Sicherung sofort auszuführen. 5. Wenn Sie die gewünschten Änderungen vorgenommen haben, klicken Sie auf OK. Planen, Erstellen und Löschen von Snapshots 1. Führen Sie einen der folgenden Schritte aus: • Wählen Sie im Inhaltsfenster eine Exchange-Speichergruppe (oder eine Komponente einer Speichergruppe) aus, um Snapshots der Exchange-Speichergruppe zu planen, zu erstellen oder zu löschen. • Wählen Sie im Inhaltsfenster eine SQL Server-Datenbank (oder eine Komponente einer Datenbank) aus, um Snapshots der SQL Server-Datenbank zu planen, zu erstellen oder zu löschen. • Wählen Sie im Inhaltsfenster eine benutzerdefinierte Anwendung aus, um Snapshots der benutzerdefinierten Anwendung zu planen, zu erstellen oder zu löschen. • Wählen Sie im Inhaltsfenster einen freigegebenen Ordner aus, um Snapshots des freigegebenen Ordners zu planen, zu erstellen oder zu löschen. 2. Führen Sie einen der folgenden Schritte aus: • Klicken Sie im Fenster Aktionen auf Datenschutz. • Klicken Sie im Fenster Aktionen auf Eigenschaften, und wählen Sie anschließend die Registerkarte Datenschutz aus. 3. Weitere Informationen zum Planen von Snapshots finden Sie unter . 4. Um einen Snapshot sofort zu erstellen, klicken Sie auf Snapshot jetzt erstellen und anschließend zum Bestätigen auf Ja. 5. Um einen Snapshot zu löschen, wählen Sie den Snapshot in der Snapshot-Liste aus, und klicken Sie auf Löschen. 6. Wenn Sie die gewünschten Änderungen vorgenommen haben, klicken Sie auf OK. Anzeigen und Ausblenden eines Snapshots Sie können eine schreibgeschützte Kopie eines Snapshots einer Exchange-Speichergruppe, SQL Server-Datenbank oder benutzerdefinierten Anwendung anzeigen, indem Sie den Snapshot auf Ihrem HP All-in-One Storage System anzeigen. Das Anzeigen eines Snapshots ermöglicht es Ihnen, den Inhalt eines Snapshots anzuzeigen und Dateien gemäß Auswahl zurückzusetzen. HP StorageWorks 1200 All-in-One Storage System 63 HINWEIS: Ein Snapshot eines freigegebenen Ordners kann nicht mithilfe von ASM angezeigt werden. Verwenden Sie den Windows Previous Versions Client, um Snapshots von freigegebenen Ordnern von einem Client-Computer aus anzuzeigen. Snapshots eines freigegebenen Ordners werden in einem geschützten Systemordner auf demselben logischen Laufwerk gespeichert, auf dem sich auch der freigegebene Ordner befindet. 1. Führen Sie einen der folgenden Schritte aus: • Wählen Sie im Inhaltsfenster eine Exchange-Speichergruppe (oder eine Komponente einer Speichergruppe) aus, um einen Snapshot der Exchange-Speichergruppe anzuzeigen. • Wählen Sie im Inhaltsfenster eine SQL Server-Datenbank (oder eine Komponente einer Datenbank) aus, um einen Snapshot der SQL Server-Datenbank anzuzeigen. • Wählen Sie im Inhaltsfenster eine benutzerdefinierte Anwendung aus, um einen Snapshot der benutzerdefinierten Anwendung anzuzeigen. 2. Führen Sie einen der folgenden Schritte aus: • Klicken Sie im Fenster Aktionen auf Datenschutz. • Klicken Sie im Fenster Aktionen auf Eigenschaften, und wählen Sie anschließend die Registerkarte Datenschutz aus. 3. So zeigen Sie einen Snapshot an: a. Wählen Sie einen verborgenen Snapshot aus der Snapshot-Liste aus. b. Klicken Sie auf Anzeigen. c. Geben Sie den Pfad zum Anzeigen des Snapshots auf dem Anwendungsserver ein. Navigieren Sie mit Windows Explorer zum Pfad, um den Snapshot anzuzeigen. 4. So blenden Sie einen Snapshot aus: a. Wählen Sie einen angezeigten Snapshot aus der Snapshot-Liste aus. b. Klicken Sie auf Ausblenden. c. 64 Klicken Sie zur Bestätigung auf Ja. Konfigurieren des Datenschutzes 5 Verwalten von Speicher Nachdem eine Anwendung gehostet oder ein freigegebener Ordner mithilfe des Assistenten zur Speicherzuweisung auf Ihrem HP All-in-One Storage System erstellt wurde, können Sie deren bzw. dessen Speicher und Daten folgendermaßen verwalten: • • • • • Erweitern und Reduzieren des zugewiesenen Speichers, Seite 65 Ändern des Prozentsatzes des Schwellenwerts für Warnungen, Seite 66 Entfernen von Anwendungsbereichen aus der Ansicht, Seite 66 Wiederherstellen der Ansicht von Anwendungsbereichen, Seite 67 Ändern von Berechtigungen, Namen, Beschreibungen und Pfaden bei freigegebenen Ordnern, Seite 68 • Löschen freigegebener Ordner, Seite 68 • Wiederherstellen von Daten aus Datensicherungen, Seite 68 • Zurücksetzen von Daten auf vergangene Snapshots, Seite 70 Erweitern und Reduzieren des zugewiesenen Speichers Sie können den einer Anwendungskomponente, benutzerdefinierten Anwendung oder einem freigegebenen Ordner zugewiesenen Speicher erweitern oder reduzieren, nachdem der Speicher zum ersten Mal zugewiesen und mithilfe des Assistenten zur Speicherzuweisung konfiguriert wurde. Das Erhöhen des zugewiesenen Speichers erfordert, dass ASM das logische Laufwerk erweitert (d. h. den dem logischen Laufwerk zugewiesenen Festplattenspeicherplatz erhöht), das die Daten enthält. Durch das Reduzieren des zugewiesenen Speichers wird nicht die Größe des logischen Laufwerks reduziert, das die Daten enthält, denn sobald einem logischen Laufwerk eine Festplattengröße zugewiesen wurde, kann diese Zuweisung aufgrund der Arbeitsweise von Festplatten nicht wieder aufgehoben werden. HINWEIS: Wird die Speicherzuweisung für ein logisches Laufwerk aufgehoben, wird sie von ASM wiederherstellt, sobald neuer oder zusätzlicher Speicher einer Anwendungskomponente oder einem freigegebenen Ordner zugewiesen wird und die für den Speicher ausgewählten erweiterten Konfigurationswerte denen des logischen Laufwerks entsprechen. Wenn beispielsweise der einer Anwendungskomponente oder einem freigegebenen Ordner zugewiesene Speicher erhöht wird, wird jeder nicht zugewiesene Speicher auf dem betroffenen logischen Laufwerk verwendet, bevor das logische Laufwerk erweitert wird. 1. Wählen Sie im Inhaltsfenster die Anwendungskomponente, benutzerdefinierte Anwendung oder den freigegebenen Ordner aus. 2. Klicken Sie im Fenster Aktionen auf Speicherplatz zuweisen, um den Allocate Space Wizard zu öffnen. 3. Ändern Sie die Werte für die Größe: • Markieren Sie den Wert der Speichergrößeneinheit, und geben Sie anschließend einen entsprechenden neuen Wert ein: Megabytes (MB), Gigabytes (GB) oder Terabytes (TB). • Markieren Sie den Wert der Speichergrößenzahl, und geben Sie einen neuen Wert ein, oder klicken Sie auf die Pfeilschaltflächen, um den Wert zu ändern. Die Spalte Größenbereich zeigt den minimalen und maximalen Speicherplatz an, der einer Anwendungskomponente, benutzerdefinierten Anwendung oder einem freigegebenen Ordner zugewiesen werden kann. Jedes Mal, wenn Sie den einer Anwendungskomponente zugewiesenen HP StorageWorks 1200 All-in-One Storage System 65 Speicherplatz oder eine erweiterte Konfigurationseinstellung für eine Anwendungskomponente ändern, wird der Maximalwert für den Größenbereich für jede angezeigte Anwendungskomponente neu berechnet. HINWEIS: Klicken Sie zum Ändern des Prozentsatzes des Schwellenwerts für Warnungen und/oder zum Durchsetzen der Einstellung zum zugewiesenen Grenzwert (nur freigegebene Ordner) auf Erweitert. Weitere Informationen finden Sie unter "Auswählen erweiterter Konfigurationseinstellungen" auf Seite 49. 4. Klicken Sie auf Weiter, um die Seite Aufgabenübersicht prüfen zu öffnen (siehe "Überprüfen der Aufgabenübersicht und Planen von Aufgaben" auf Seite 57). Ändern des Prozentsatzes des Schwellenwerts für Warnungen Sie können den einer Anwendungskomponente, benutzerdefinierten Anwendung oder einem freigegebenen Ordner zugewiesenen Prozentsatz des Schwellenwerts für Warnungen ändern, nachdem der Speicher zum ersten Mal zugewiesen und mithilfe des Assistenten zur Speicherzuweisung konfiguriert wurde. Weitere Informationen finden Sie unter . HINWEIS: Sie können freigegebenen Ordnern für zugewiesenen Speicher eine durchsetzbare Grenze (oder Kontingent) und eine Warngrenze zuweisen. Weitere Informationen finden Sie unter . So ändern sie den Prozentsatz des Schwellenwerts für Warnungen im Fenster Eigenschaften: 1. Wählen Sie im Inhaltsfenster die Anwendungskomponente, benutzerdefinierte Anwendung oder den freigegebenen Ordner aus. 2. Klicken Sie im Fenster Aktionen auf Eigenschaften. 3. Klicken Sie auf die Registerkarte Schwellenwert für Warnungen. 4. Ändern Sie den Prozentsatz des Schwellenwerts für Warnungen. 5. Klicken Sie auf OK. So ändern sie den Prozentsatz des Schwellenwerts für Warnungen mithilfe des Allocate Space Wizards: 1. Wählen Sie im Inhaltsfenster die Anwendungskomponente, benutzerdefinierte Anwendung oder den freigegebenen Ordner aus. 2. Klicken Sie im Fenster Aktionen auf Speicherplatz zuweisen. 3. Klicken Sie auf Erweitert. 4. Ändern Sie den Prozentsatz des Schwellenwerts für Warnungen. 5. Klicken Sie auf Weiter, um die Seite Aufgabenübersicht prüfen zu öffnen (siehe "Überprüfen der Aufgabenübersicht und Planen von Aufgaben" auf Seite 57). Entfernen von Anwendungsbereichen aus der Ansicht Sie können Anwendungskomponenten und benutzerdefinierte Anwendungen in der ASM-Benutzeroberfläche aus der Ansicht entfernen. Dadurch können Sie Speicherinformationen zu Speicherzuweisungen, die aufgrund von Festplattenausfällen gelöst wurden, ebenso zu Speicher für eine Anwendungskomponente oder benutzerdefinierte Anwendung mit Speicher, dessen Hosting Sie aufheben möchten, vom Inhaltsfenster entfernen. Wenn Sie eine Anwendungskomponente oder benutzerdefinierte Anwendung aus der Ansicht entfernen, entfernen Sie sie zugleich aus dem Inhaltsfenster. Dadurch verlieren Sie die Möglichkeit, den Speicher 66 Verwalten von Speicher der Anwendungskomponente oder benutzerdefinierten Anwendung mit ASM zu verwalten und zu überwachen. Durch das Entfernen einer Anwendungskomponente oder benutzerdefinierten Anwendung aus der Ansicht wird nicht zugleich das Hosting deren Speichers aufgehoben. Ihr Speicher bleibt weiterhin auf Ihrem HP All-in-One Storage System gehostet. HINWEIS: Diese Aktion steht nicht für freigegebene Ordner zur Verfügung. Da ASM freigegebene Ordner auf oberste Ebene auf Ihrem HP All-in-One Storage System automatisch erkennt, würde der Ordner nach dem nächsten Erkennungsprozess erneut angezeigt. Ein freigegebener Ordner wird automatisch aus der Ansicht entfernt, sobald er aus Ihrem HP All-in-One Storage System entfernt wurde. ACHTUNG: Es gibt keine Möglichkeit, die Ansicht einer benutzerdefinierten Anwendung wiederherzustellen. Weitere Informationen finden Sie unter Wiederherstellen der Ansicht von Anwendungsbereichen. Sie können jedoch die Ansicht von Exchange-Speichergruppenkomponenten und SQL Server-Datenbankkomponenten wiederherstellen. So entfernen Sie eine Anwendungskomponente oder eine benutzerdefinierte Anwendung aus der Ansicht: 1. Wählen Sie im Inhaltsfenster die zu entfernende Anwendungskomponente oder benutzerdefinierte Anwendung aus. 2. Klicken Sie im Fenster Aktionen auf Aus Ansicht entfernen. Ein Dialogfeld zur Bestätigung wird geöffnet. 3. Führen Sie einen der folgenden Schritte aus: • Klicken Sie auf OK, um das Element aus der Ansicht zu entfernen. • Klicken Sie auf Abbrechen, um die Aktion abzubrechen. Wiederherstellen der Ansicht von Anwendungsbereichen Um die Ansicht einer Exchange-Speichergruppenkomponente oder SQL Server-Datenbankkomponente wiederherzustellen, damit Sie diese mit ASM verwalten und überwachen können, führen Sie den Assistenten zur Speicherzuweisung aus, den Sie bereits zum Hosten der Speicherkomponente verwendet haben, und wählen Sie die Speicherkomponente auf der Seite Zu hostende Komponenten auswählen aus. Einschränkungen der Wiederherstellung benutzerdefinierter Anwendungen Es gibt keine Möglichkeit, die Ansicht einer benutzerdefinierten Anwendung wiederherzustellen. Wenn Sie den Host a User-Defined Application Wizard mit demselben Anwendungsserver und demselben Servernamen erneut ausführen, erstellt der Assistent ein neues logisches Laufwerk auf Ihrem HP All-in-One Storage System. Das ursprüngliche logische Laufwerk (das Sie aus der Ansicht entfernt hatten) ist auf Ihrem HP All-in-One Storage System noch immer vorhanden und hostet den Speicher der benutzerdefinierten Anwendung. Wenn Sie den Speicher einer benutzerdefinierten Anwendung erneut mit ASM verwalten und überwachen möchten, müssen Sie das Hosting des Speichers der benutzerdefinierten Anwendung aufgeben, den Host a User-Defined Application Wizard zum Zuweisen eines neuen Speichers ausführen, die Anwendungsdaten manuell auf Ihr HP All-in-One Storage System migrieren und anschließend die benutzerdefinierte Anwendung so konfigurieren, dass ihre Daten im neu zugewiesenen Speicher auf Ihrem HP All-in-One Storage System gespeichert werden. HP StorageWorks 1200 All-in-One Storage System 67 Ändern von Berechtigungen, Namen, Beschreibungen und Pfaden bei freigegebenen Ordnern ASM kann weder bei freigegebenen Ordnern auf oberster Ebene noch bei verschachtelten freigegebenen Ordnern, die auf Ihrem HP All-in-One Storage System gespeichert sind, zum Ändern von Berechtigungen, Namen, Beschreibungen und Pfaden verwendet werden. Verwenden Sie zum Ändern von Berechtigungen, Namen, Beschreibungen und Pfaden von freigegebenen Ordnern auf Ihrem HP All-in-One Storage System Windows Explorer oder das Shared Folder MMC Snap-In. ASM erkennt und übernimmt alle Änderungen an Berechtigungen, Namen, Beschreibungen und Pfaden von freigegebenen Ordnern, verwendet dafür jedoch andere Anwendungen. Sie müssen zum Implementieren der Änderungen in ASM keine Änderungen durchführen. Klicken Sie im Fenster Aktionen auf Aktualisieren (oder führen Sie eine beliebige Aktion in ASM aus), um die Benutzeroberfläche von ASM mit Ihren Änderungen zu aktualisieren. Sie müssen den Pfad eines freigegebenen Ordners kennen, um seine Berechtigung, seinen Namen, seine Beschreibung oder seinen Pfad ändern zu können. Zum Auffinden des Pfads wählen Sie im Inhaltsfenster den freigegebenen Ordner aus, und klicken Sie anschließend im Fenster Aktionen auf Eigenschaften. Der auf der Registerkarte Allgemein aufgeführte Freigabepfad ist der Pfad des freigegebenen Ordners. Löschen freigegebener Ordner ASM kann nicht zum Löschen freigegebener Ordner auf oberster Ebene oder verschachtelter freigegebener Ordner, die auf Ihrem HP All-in-One Storage System gespeichert sind, verwendet werden. Verwenden Sie zum Löschen von freigegebenen Ordnern auf Ihrem HP All-in-One Storage System Windows Explorer oder das Shared Folder MMC Snap-In. Ein freigegebener Ordner wird automatisch aus der Ansicht der ASM-Benutzeroberfläche entfernt, sobald er aus Ihrem HP All-in-One Storage System gelöscht wurde. Wiederherstellen von Daten aus Datensicherungen ASM ermöglicht das Wiederherstellen von Daten auf Ihrem HP All-in-One Storage System aus der neuesten Datensicherung, die mit Data Protector Express erstellt wurde. Sie können die vorhandenen Daten mit den Daten aus der Datensicherung überschreiben lassen oder die Datensicherung die Daten auf einem noch nicht verwendeten Speicherplatz auf Ihrem HP All-in-One Storage System wiederherstellen lassen. Sie können auch nur ausgewählte vorhandene Daten überschreiben lassen. Wenn Sie Daten anhand einer anderen Datensicherung als der neuesten wiederherstellen möchten, finden Sie weitere Informationen dazu unter Auswählen von Dateien zur Wiederherstellung im bzw. in der HP StorageWorks Data Protector Express Benutzerhandbuch und technischen Referenz. 1. Führen Sie einen der folgenden Schritte aus: • Wählen Sie im Inhaltsfenster eine Exchange-Speichergruppe (oder eine Komponente einer Speichergruppe) aus, um die Exchange-Speichergruppe wiederherzustellen. • Wählen Sie im Inhaltsfenster eine SQL Server-Datenbank (oder eine Komponente einer Datenbank) aus, um die SQL Server-Datenbank wiederherzustellen. • Wählen Sie im Inhaltsfenster eine benutzerdefinierte Anwendung aus, um die benutzerdefinierten Anwendung wiederherzustellen. • Wählen Sie im Inhaltsfenster einen freigegebenen Ordner aus, um den freigegebenen Ordner wiederherzustellen. 2. Führen Sie einen der folgenden Schritte aus: • Klicken Sie im Fenster Aktionen auf Datenschutz. • Klicken Sie im Fenster Aktionen auf Eigenschaften, und wählen Sie anschließend die Registerkarte Datenschutz aus. 68 Verwalten von Speicher 3. Klicken Sie auf Aus Sicherung wiederherstellen, um den Assistenten zu starten und die Seite Quellgerät wiederherstellen zu öffnen (siehe Auswählen des Quellgeräts). Auswählen des Quellgeräts 1. Wählen Sie das DVD-RW-Laufwerk Ihres HP All-in-One Storage Systems, Ihrer Tape Library oder virtuellen Library aus, in dem bzw. der die Datensicherung gespeichert ist. 2. Klicken Sie auf Weiter, um die Seite Wiederherstellungsziel zu öffnen (siehe Auswählen des Wiederherstellungsziels). Auswählen des Wiederherstellungsziels 1. Führen Sie einen der folgenden Schritte aus: • Wählen Sie Wiederherstellung mit Überschreiben aus, um die vorhandenen Daten mit der Sicherung zu überschreiben. • Wählen Sie Wiederherstellung an anderer Speicherposition aus, um die Sicherung an einer anderen Speicherposition zu speichern. Geben Sie dann die Speicherposition (Pfad) ein, an der die Sicherung auf Ihrem HP All-in-One Storage System gespeichert werden soll. Klicken Sie zum Suchen nach dem Speicherort auf Durchsuchen. 2. Klicken Sie auf Weiter, um die Seite DPX starten zu öffnen (siehe Starten von DPX). Starten von DPX 1. Klicken Sie auf DPX starten, um Data Protector Express zu starten (siehe Verwenden von DPX zum Wiederherstellen von Daten). 2. Klicken Sie nach Abschluss der Wiederherstellung auf Fertig stellen, um den Assistenten zu beenden. Verwenden von DPX zum Wiederherstellen von Daten 1. Führen Sie folgende Schritte aus, sobald das Anmeldefenster angezeigt wird: a. Geben Sie localhost in das Feld Host-Name ein. b. Geben Sie ASMbackup in das Feld Benutzername ein. c. Lassen Sie das Feld Kennwort leer. ACHTUNG: Legen Sie für das Benutzerkonto ASMbackup in Data Protector Express kein Kennwort fest. Durch das Festlegen eines Kennworts für das Benutzerkonto ASMbackup wird ASM daran gehindert, mit Data Protector Express zu kommunizieren, und es kommt zu Problemen. d. Klicken Sie auf OK. 2. Klicken Sie im Fenster Favoriten auf der linken Seite des Hauptfensters auf Aufträge und Medien. 3. Doppelklicken Sie auf der rechten Seite des Hauptfensters auf ASMbackup. 4. Wählen Sie den Wiederherstellungsauftrag für die Anwendung und den freigegebenen Ordner aus, deren bzw. dessen Daten Sie wiederherstellen möchten. HINWEIS: Führen Sie für eine Anzeige der Eigenschaften eines Wiederherstellungsauftrags (z. B. wann dieser ausgeführt wurde) einen Rechtsklick auf den Wiederherstellungsauftrag aus, und wählen Sie Eigenschaften aus. HP StorageWorks 1200 All-in-One Storage System 69 5. Führen Sie einen Rechtsklick auf den Wiederherstellungsauftrag aus, und wählen Sie Ausführen aus, um die Wiederherstellung auszuführen. 6. Klicken Sie zur Bestätigung der Wiederherstellung auf Ja. Klicken Sie für eine Anzeige des Status des Wiederherstellungsauftrags im Fenster Favoriten auf Auftragsstatus. 7. Beenden Sie Data Protector Express. Zurücksetzen von Daten auf vergangene Snapshots ASM ermöglicht das Zurücksetzen von Daten, die auf Ihrem HP All-in-One Storage System gespeichert sind, auf einen vergangenen Snapshot. Dadurch werden vorhandene Daten überschrieben und auf einen vergangenen Status zurückgesetzt. HINWEIS: Snapshots von freigegebenen Ordnern können mit ASM nicht auf vergangene Snapshots zurückgesetzt werden. Um einen freigegebenen Ordner auf einen vergangenen Snapshot zurückzusetzen, wählen Sie diesen aus, führen Sie im Windows Explorer einen Rechtsklick auf den freigegebenen Ordner aus, und wählen Sie Zurücksetzen aus. 1. Führen Sie einen der folgenden Schritte aus: • Wählen Sie im Inhaltsfenster eine Exchange-Speichergruppe (oder eine Komponente einer Speichergruppe) aus, um die Exchange-Speichergruppe zurückzusetzen. • Wählen Sie im Inhaltsfenster eine SQL Server-Datenbank (oder eine Komponente einer Datenbank) aus, um die SQL Server-Datenbank zurückzusetzen. • Wählen Sie im Inhaltsfenster eine benutzerdefinierte Anwendung aus, um die benutzerdefinierten Anwendung zurückzusetzen. 2. Führen Sie einen der folgenden Schritte aus: • Klicken Sie im Fenster Aktionen auf Datenschutz. • Klicken Sie im Fenster Aktionen auf Eigenschaften, und wählen Sie anschließend die Registerkarte Datenschutz aus. 3. Wählen Sie in der Liste einen Snapshot aus. HINWEIS: Zeigen Sie für eine Anzeige des Inhalts eines Snapshots den Snapshot an. Weitere Informationen finden Sie unter "Anzeigen und Ausblenden eines Snapshots" auf Seite 63. 4. Klicken Sie auf Zurücksetzen. 5. Klicken Sie zur Bestätigung auf Ja. 70 Verwalten von Speicher 6 Überwachen von Speicher ASM bietet Speicherverwaltungsfunktionen, die Ihnen eine schnelle Anzeige verwendeten und zugewiesenen Speichers und der Einstellungen des Prozentsatzes des Schwellenwerts für Warnungen für Anwendungsspeicher und Speicher freigegebener Ordner auf Ihrem HP All-in-One Storage System ermöglichen. Sie können im Inhaltsfenster folgende Ansichten auswählen: • Anwendungsansicht, Seite 71 – Überwachen der Gesamtwerte des verwendeten und zugewiesenen Speichers für bestimmte Anwendungen und freigegebene Ordner (wie z. B. Exchange- oder SQL Server-Speicher). • Speicheransicht, Seite 83 – Überwachen der Gesamtwerte des verwendeten und zugewiesenen Speichers für logische Laufwerke und Volumes auf Ihrem HP All-in-One Storage System, die ASM zum Hosten von Anwendungsspeicher und freigegebenen Ordnern erstellt hat. • Anwendungsserveransicht, Seite 86 – Überwachen der Anwendungsserver mit auf Ihrem HP All-in-One Storage System gehostetem Speicher. • Speicherverwendungsansicht, Seite 88 – Überwachen der Werte des zugewiesenen Speichers für bestimmte Anwendungen und den Pool freigegebener Ordner, des Werts des nicht zugewiesenen Speichers und des Werts des Speichers für Daten, die ASM nicht verwaltet. Ansichten werden im Fenster Aktionen ausgewählt. Sie können sich den Speicherstatus auch schnell im Inhaltsfenster anzeigen lassen. Statussymbole für Warnungen und kritische Zustände werden im Inhaltsfenster über Symbolen angezeigt, sobald der Speicherstatus sich von OK auf Warnung oder Kritisch ändert. Weitere Informationen zu Statussymbolen finden Sie unter "ASM-Alarmmeldungen" auf Seite 90. HINWEIS: Wählen Sie im Inhaltsfenster ein Element aus, und klicken Sie anschließend im Fenster Aktionen auf Eigenschaften, um Alarmmeldungen für das Element angezeigt zu bekommen. Weitere Informationen zu Alarmen und zur Problembehebung finden Sie unter "ASM-Alarmmeldungen" auf Seite 90. Anwendungsansicht Anwendungsansicht zeigt im Inhaltsfenster den verwendeten und zugewiesenen Speicherplatz und den Speicherstatus von auf Ihrem HP All-in-One Storage System gehosteten Anwendungen und freigegebenen Ordnern an. • Wählen Sie im Fenster Aktionen Anwendungsansicht aus. • Wählen Sie im Dropdown-Menü Filter oben im Inhaltsfenster Alle aus, um eine Anzeige des auf Ihrem HP All-in-One Storage System gehosteten Anwendungsspeichers und der ebenfalls dort gehosteten freigegebenen Ordner zu erhalten. Weitere Informationen finden Sie unter . Die Eigenschaften des Anwendungsspeichers werden hierarchisch in einer erweiter- und minimierbaren Ansicht angezeigt. Klicken Sie auf das Symbol zum Erweitern des Baums neben jeder Anwendung, um die Eigenschaften des verwendeten und zugewiesenen Speichers für die gehosteten Anwendungskomponenten anzuzeigen. Klicken Sie neben den erweiterten Anwendungen auf das Symbol zum Minimieren des Baums, um die Speichereigenschaften der Anwendungskomponente auszublenden. Informationen zur Anzeige aller Speichereigenschaften für im Inhaltsfenster aufgeführte Elemente finden Sie unter Zugreifen auf Eigenschaften von Anwendungen und freigegebenen Ordnern. HP StorageWorks 1200 All-in-One Storage System 71 Zugreifen auf Eigenschaften von Anwendungen und freigegebenen Ordnern Wenn Sie im Fenster Aktionen Anwendungsansicht ausgewählt haben, können Sie den Speicherstatus, Alarmmeldungen und Eigenschaften folgender Elemente anzeigen: • • • • • Anwendungen Anwendungskomponente Benutzerdefinierte Anwendungen Pool freigegebener Ordner Freigegebene Ordner Führen Sie einen der folgenden Schritte aus: • Wählen Sie das Element im Inhaltsfenster aus, und klicken Sie anschließend im Fenster Aktionen auf Eigenschaften. • Führen Sie im Inhaltsfenster einen Rechtsklick auf das Element aus, und wählen Sie Eigenschaften aus. HINWEIS: ASM zeigt eine Zusammenfassung aller Statusalarmmeldungen bis zur höchsten Ebene an. Wenn beispielsweise ein freigegebener Ordner auf oberster Ebene seinen Prozentsatz des Schwellenwerts für Warnungen überschritten hat und daher auch seinen zugewiesenen Speicherplatz überschritten hat, wird eine Warnmeldung im Pool der freigegebenen Ordner angezeigt. Wenn ein Status zur kritischen Alarmmeldung in einem Exchange-E-Mail-Speicher vorhanden ist, wird diese Alarmmeldung ebenfalls im Status der Exchange-Speichergruppe angezeigt. Zugreifen auf Eigenschaften von Exchange, Exchange-Speichergruppen und Exchange-Speichergruppenkomponenten ASM bietet Informationen zu Eigenschaften von Exchange, Exchange-Speichergruppen und Exchange-Speichergruppenkomponenten an, wenn Exchange-Speicher auf Ihrem HP All-in-One Storage System gehostet wird. 1. Wählen Sie im Fenster Aktionen Anwendungsansicht aus. 2. Wählen Sie im Dropdown-Menü Filter Exchange oder Alle aus. 3. So greifen Sie auf Exchange zu: • Wählen Sie im Inhaltsfenster Exchange aus, und klicken Sie anschließend im Fenster Aktionen auf Eigenschaften. • Führen Sie im Inhaltsfenster einen Rechtsklick auf Exchange aus, und wählen Sie Eigenschaften aus. So greifen Sie auf Exchange-Speichergruppen und -komponenten zu: • Wählen Sie im Inhaltsfenster eine beliebige Exchange-Speichergruppe oder Exchange-Speichergruppenkomponente aus, und klicken Sie anschließend im Fenster Aktionen auf Eigenschaften. • Führen Sie im Inhaltsfenster einen Rechtsklick auf eine Exchange-Speichergruppenkomponente aus, und wählen Sie Eigenschaften aus. Fenster Eigenschaften ASM bietet Informationen zu Eigenschaften von Exchange, Exchange-Speichergruppen und -komponenten mit auf Ihrem HP All-in-One Storage System gehostetem Speicher an. Im Folgenden werden die im Fenster Eigenschaften verfügbaren Registerkarten aufgeführt und in Klammern angebenen, ob die Registerkarte für Exchange, Exchange-Speichergruppen oder Exchange-Speichergruppenkomponenten verwendet werden kann. 72 Überwachen von Speicher • Registerkarte Allgemein – (Exchange, Exchange-Speichergruppen oder ExchangeSpeichergruppenkomponenten) Zeigt den Namen der Anwendung, die für die Anwendung reservierte Gesamtkapazität und den Betriebsstatus der Anwendung an: Tabelle 13 Betriebsstatus – Exchange-Eigenschaften Statusanzeige Wert OK Exchange wird ausgeführt, und Speicher ist online. Keine Alarmmeldungen. Warnung Weitere Informationen finden Sie in der Liste der Alarmmeldungen. Beschreibungen der Alarmmeldungen finden Sie in Tabelle 33. Kritisch Weitere Informationen finden Sie in der Liste der Alarmmeldungen. Beschreibungen der Alarmmeldungen finden Sie in Tabelle 33. Tabelle 14 Registerkarte Details – Eigenschaften der Exchange-Speichergruppe Eigenschaft Wert Exchange Server Name des Servers, auf dem Exchange-Speicher gehostet wird. Exchange-Version Version von Exchange. Tage bis zum Entfernen der Protokolldatei Die Anzahl von Tagen, bis die Protokolldateien vom Server gelöscht werden. Verzeichnisserver Der vom Server verwendete Domänen-Controller. Servertyp Der Exchange-Installationstyp: Front-End oder Back-End. ASM kann nur Speicher von Back-End-Exchange Servern hosten, da Front-End-Exchange-Installationen keine Postfächer und andere Exchange-Daten speichern. Gruppiert Zeigt an, ob der SQL Server hostende Server Teil eines Clusters ist. Meldungsverfolgung Zeigt an, ob die Meldungsverfolgung in SQL Server aktiviert ist. Betreffprotokollierung Zeigt an, ob die Betreffprotokollierung in SQL Server aktiviert ist. • Registerkarte Datenschutz – (Exchange, Exchange-Speichergruppen oder ExchangeSpeichergruppenkomponenten) Ermöglicht das Planen von Sicherungen und das Ausführen von Sicherungen der Speichergruppe sowie das Wiederherstellen der Speichergruppe aus einer Sicherung. Außerdem können Sie Snapshots planen oder einen Snapshot der Speichergruppe erstellen, einen Snapshot anzeigen oder die Speichergruppe auf einen vergangenen Snapshot zurücksetzen. Weitere Informationen finden Sie unter "Konfigurieren des Datenschutzes" auf Seite 61. • Registerkarte Speicher – (Exchange-Speichergruppeneigenschaften) Zeigt den Speicherplatz der Speichergruppenkomponente, einschließlich des zugewiesenen Speicherplatzes, des verwendeten Speicherplatzes und der folgenden Details zum zugewiesenen Speicher an: HP StorageWorks 1200 All-in-One Storage System 73 Tabelle 15 Registerkarte Speicher – Eigenschaften der Exchange-Speichergruppenkomponente Eigenschaft Wert Anwendungspfad Der Pfad des Dateiverzeichnisses auf dem Server, der Exchange hostet und in dem Exchange Daten der Speichergruppenkomponente speichert. Das Dateiverzeichnis befindet sich auf dem Volume, das auf der iSCSI-LUN erstellt wurde, die von ASM an den Server exportiert wurde, der Exchange hostet. Protokoll Kommunikationsprotokoll, das zum Übertragen von Daten zwischen dem Server, der Exchange (und die Speichergruppenkomponente) hostet, und Ihrem HP All-in-One Storage System verwendet wird. Host-Name des Anwendungsservers Name des Servers, der Exchange und die Speichergruppenkomponente hostet. Anwendungsserver-Volume – Name Name des Volumes auf dem Server, der Exchange hostet, im dem Exchange die Daten der Speichergruppenkomponente speichert. Das Volume befindet sich auf der iSCSI-LUN, die ASM an den Server exportiert hat, der Exchange hostet. Anwendungsserver-Volume – Status Status des Volumes auf dem Server, der Exchange hostet, im dem die Speichergruppenkomponente gespeichert ist. Anwendungsserver-Volume – Exklusiver Speicher Gibt an, ob der Speicher der Speichergruppenkomponente mit exklusivem Speicher konfiguriert wurde. Weitere Informationen finden Sie in Tabelle 10. Anwendungsserver-Volume – RAID-Ebene Die RAID-Ebene, gemäß der der Speicher der Speichergruppenkomponente konfiguriert wurde. Weitere Informationen finden Sie unter . Anwendungsserver-Volume – RAID-Stripe-Größe Die RAID Stripe-Größe, gemäß der der Speicher der Speichergruppenkomponente konfiguriert wurde. Weitere Informationen finden Sie in Tabelle 10. Anwendungsserver-Volume – Lese-Cache Beschleunigt den Lesevorgang, wenn aktiviert. Diese Einstellung wird vom Storage Array bestimmt, nicht von ASM. Anwendungsserver-Volume – Schreib-Cache Beschleunigt den Schreibvorgang, wenn aktiviert. Diese Einstellung wird vom Storage Array bestimmt, nicht von ASM. Anwendungsserver-Volume – Anzahl der Hot Spare-Festplatten Die Anzahl der Hot Spare-Festplatten, mit denen die Speichergruppenkomponente konfiguriert wurde. Weitere Informationen finden Sie in Tabelle 10. Anwendungsserver-Volume – Bereitstellungspfade Pfad, unter dem das Volume auf dem Server bereitgestellt wird, der Exchange hostet. Das Volume befindet sich auf der iSCSI-LUN, die ASM an den Server exportiert hat, der Exchange hostet. • Registerkarte Schwellenwert für Warnungen – (Exchange-Speichergruppenkomponenten) Ermöglicht das Ändern des Werts für den Prozentsatz des Schwellenwerts für Warnungen für die Speichergruppenkomponente. Weitere Informationen finden Sie unter . • Registerkarten E-Mail-Speicher, Öffentlicher Speicher, Protokoll – (ExchangeSpeichergruppenkomponenten) Je nachdem, ob es sich bei der Speichergruppenkomponente um einen E-Mail-Speicher, einen öffentlichen Speicher oder ein Protokoll handelt, steht eine dieser drei Registerkarten zur Verfügung. • Registerkarte E-Mail-Speicher – Zeigt den freien Speicherplatz des E-Mail-Speichers und die folgenden Details zur Speicherzuweisung des E-Mail-Speichers an: 74 Überwachen von Speicher Tabelle 16 Registerkarte E-Mail-Speicher – Eigenschaften der Exchange-Speichergruppenkomponente Wert Beschreibung Name des E-MailSpeichers Name des E-Mail-Speichers der Speichergruppe. Online Der E-Mail-Speicher der Speichergruppe steht zur Verwendung zur Verfügung. Datenbankdatei Pfad zu der Datei, die alle über MAPI übermittelte Meldungen sowie die Datenbanktabellen zur Definition der Postfächer, Meldungen, Ordner und Anhänge speichert. StreamingDatenbankdatei Pfad zu der Datei, die internetformatierte Meldungen speichert, wie z. B. Multipurpose Internet Extensions (MIME) Inhalt. • Registerkarte Öffentlicher Speicher – Zeigt den freien Speicherplatz des öffentlichen Speichers und die folgenden Details zur Speicherzuweisung des öffentlichen Speichers an: Tabelle 17 Registerkarte Öffentlicher Speicher – Eigenschaften der Exchange-Speichergruppenkomponente Wert Beschreibung Name des öffentlichen Speichers Name des öffentlichen Speichers der Speichergruppe. Online Der öffentliche Speicher der Speichergruppe steht zur Verwendung zur Verfügung. Datenbankdatei Pfad zu der Datei, die alle über MAPI übermittelte Meldungen sowie die Datenbanktabellen zur Definition der Postfächer, Meldungen, Ordner und Anhänge speichert. StreamingDatenbankdatei Pfad zu der Datei, die internetformatierte Meldungen speichert, wie z. B. Multipurpose Internet Extensions (MIME) Inhalt. • Registerkarte Protokoll – Zeigt den freien Speicherplatz des Protokolls und die folgenden Details zur Speicherzuweisung des Protokolls an: Tabelle 18 Registerkarte Protokoll – Eigenschaften der Exchange-Speichergruppenkomponente Wert Beschreibung Pfad Pfad zur Protokolldatei. Umlaufprotokollierung Gibt an, ob die Umlaufprotokollierung aktiviert ist. Wenn die Umlaufprotokollierung aktiviert ist, ersetzt ein neuer Protokolleintrag den ältesten Protokolleintrag, sobald die Größenbegrenzung erreicht ist. Zugreifen auf Eigenschaften freigegebener Ordner und des Pools freigegebener Ordner ASM bietet Informationen zu den Eigenschaften des Pools freigegebener Ordner sowie zu allen freigegebenen Ordnern auf Ihrem HP All-in-One Storage System. Mithilfe der Informationen zu den Eigenschaften können Sie Details zum Status freigegebener Ordner bestimmen, einschließlich des zugewiesenen Speicherplatzes und der verschachtelten Ordner (falls vorhanden), d. h. Sie sehen, ob der Speicher freigegebener Ordner online oder offline ist und erhalten Meldungen zu Warnungen und kritischem Status. 1. Wählen Sie im Fenster Aktionen Anwendungsansicht aus. 2. Wählen Sie im Dropdown-Menü Filter Freigegebene Ordner oder Alle aus. HP StorageWorks 1200 All-in-One Storage System 75 3. Führen Sie einen der folgenden Schritte aus: • Wählen Sie im Inhaltsfenster Freigegebene Ordner aus, und klicken Sie anschließend im Fenster Aktionen auf Eigenschaften. • Führen Sie im Inhaltsfenster einen Rechtsklick auf Freigegebene Ordner aus, und wählen Sie Eigenschaften aus. Fenster Eigenschaften ASM bietet Informationen zu den Eigenschaften des Pools freigegebener Ordner sowie zu allen freigegebenen Ordnern auf Ihrem HP All-in-One Storage System. Im Folgenden werden die im Fenster Eigenschaften verfügbaren Registerkarten aufgeführt und in Klammern angebenen, ob die Registerkarte für freigegebene Ordner und/oder den Pool freigegebener Ordner verwendet werden kann. • Registerkarte Allgemein – (Pool freigegebener Ordner, freigegebene Ordner) Zeigt den Namen des freigegebenen Ordners, den Typ des freigegebenen Ordners, den Freigabepfad auf Ihrem HP All-in-One Storage System, die Freigabebeschreibung und den Betriebsstatus des freigegebenen Ordners an: Tabelle 19 Betriebsstatus – Eigenschaften des freigegebenen Ordners Statusanzeige Wert OK Der Speicher ist online. Warnung Der Speicher hat seinen Prozentsatz des Schwellenwerts für Warnungen überschritten. Weitere Informationen finden Sie in der Liste der Alarmmeldungen. Beschreibungen der Alarmmeldungen finden Sie in Tabelle 33. Kritisch Der Speicher des freigegebenen Ordners hat den Grenzwert des zugewiesenen Speichers überschritten, und Alarmmeldungen werden angezeigt. Weitere Informationen finden Sie in der Liste der Alarmmeldungen. Beschreibungen der Alarmmeldungen finden Sie in Tabelle 33. • Registerkarte Speicher – (freigegebene Ordner) Zeigt den Speicherplatz des freigegebenen Ordners, einschließlich des zugewiesenen Speicherplatzes, des verwendeten Speicherplatzes und der folgenden Details zum zugewiesenen Speicher an: 76 Überwachen von Speicher Tabelle 20 Registerkarte Speicher – Eigenschaften des freigegebenen Ordners Eigenschaft Wert Host-Name des Storage Servers Name Ihres HP All-in-One Storage Systems. Storage Server-Volume – Name Name des Volumes auf Ihrem HP All-in-One Storage System, in dem der freigegebene Ordner gespeichert ist. Storage Server-Volume – Status Status des Volumes, auf dem der freigegebene Ordner auf Ihrem HP All-in-One Storage System gespeichert ist. Storage Server-Volume – Exklusiver Speicher Gibt an, ob der Speicher des freigegebenen Ordners mit exklusivem Speicher konfiguriert wurde. Weitere Informationen finden Sie in Tabelle 10. Storage Server-Volume – RAID-Ebene Die RAID-Ebene, gemäß der der Speicher des freigegebenen Ordners konfiguriert wurde. Weitere Informationen finden Sie unter . Storage Server-Volume – RAID-Stripe-Größe Die RAID-Stripe-Größe, gemäß der der Speicher des freigegebenen Ordners konfiguriert wurde. Weitere Informationen finden Sie in Tabelle 10. Storage Server-Volume – Lese-Cache Beschleunigt den Lesevorgang, wenn aktiviert. Diese Einstellung wird vom Storage Array bestimmt, nicht von ASM. Storage Server-Volume – Schreib-Cache Beschleunigt den Schreibvorgang, wenn aktiviert. Diese Einstellung wird vom Storage Array bestimmt, nicht von ASM. Storage Server-Volume – Anzahl der Hot Spare-Festplatten Die Anzahl der Hot Spare-Festplatten, mit denen der Speicher des freigegebenen Ordners konfiguriert wurde. Weitere Informationen finden Sie in Tabelle 10. Storage Server-Volume – Bereitstellungspfade Pfad, unter dem das Volume mit dem freigegebenen Ordner auf Ihrem HP All-in-One Storage System bereitgestellt ist. • Registerkarte Schwellenwert für Warnungen – Ermöglicht das Aktivieren oder Deaktivieren der Durchsetzung des Grenzwerts des zugewiesenen Speichers für den freigegebenen Ordner. Weitere Informationen finden Sie unter . Ermöglicht außerdem das Ändern des Prozentsatzes des Schwellenwerts für Warnungen für den freigegebenen Ordner. Weitere Informationen finden Sie unter . • Registerkarte Verschachtelte Freigaben – (freigegebene Ordner) Zeigt die Liste verschachtelter Freigaben (falls vorhanden) innerhalb des freigegebenen Ordners an. • Registerkarte Datenschutz – (freigegebene Ordner) Ermöglicht das Planen von Sicherungen und das Ausführen einer Sicherung des freigegebenen Ordners sowie das Wiederherstellen eines freigegebenen Ordners aus der Sicherung. Ermöglicht außerdem das Planen eines Snapshots oder das Erstellen eines Snapshots vom freigegebenen Ordner. Weitere Informationen finden Sie unter "Auswählen des Datenschutzes" auf Seite 55. • Zugreifen auf SQL Server-Eigenschaften ASM bietet Informationen zu Eigenschaften für SQL Server an, wenn SQL Server-Speicher auf Ihrem HP All-in-One Storage System gehostet wird. 1. Wählen Sie im Fenster Aktionen Anwendungsansicht aus. 2. Wählen Sie im Dropdown-Menü Filter SQL Server oder Alle aus. 3. Führen Sie einen der folgenden Schritte aus: • Wählen Sie im Inhaltsfenster SQL Server, SQL Server-Datenbank oder SQL Server-Datenbankkomponente aus, und klicken Sie anschließend im Fenster Aktionen auf Eigenschaften. HP StorageWorks 1200 All-in-One Storage System 77 • Führen Sie im Inhaltsfenster einen Rechtsklick auf SQL Server, SQL Server-Datenbank oder SQL Server-Datenbankkomponente aus, und wählen Sie Eigenschaften aus. Fenster Eigenschaften ASM bietet Informationen zu Eigenschaften des SQL Servers, der Datenbanken und Datenbankkomponenten an, wenn SQL Server-Speicher auf Ihrem HP All-in-One Storage System gehostet wird. Im Folgenden werden die im Fenster Eigenschaften verfügbaren Registerkarten aufgeführt und in Klammern angebenen, welche Anwendungen anwendbar sind: SQL Server, SQL Server-Datenbanken oder SQL Server-Datenbankkomponenten. • Registerkarte Allgemein – (SQL Server, SQL Server-Datenbank, SQL Server-Datenbankkomponente) Zeigt den Namen der Anwendung, die für die Anwendung reservierte Gesamtkapazität und den Betriebsstatus der Anwendung an: Tabelle 21 Betriebsstatus – SQL Server-Eigenschaften Statusanzeige Wert OK SQL Server wird ausgeführt, und Speicher ist online. Keine Alarmmeldungen. Warnung Weitere Informationen finden Sie in der Liste der Alarmmeldungen. Beschreibungen der Alarmmeldungen finden Sie in Tabelle 33. Kritisch Weitere Informationen finden Sie in der Liste der Alarmmeldungen. Beschreibungen der Alarmmeldungen finden Sie in Tabelle 33. • Registerkarte Speicher – (SQL Server-Datenbankkomponenten) Zeigt den Speicherplatz der Datenbankkomponente, einschließlich des zugewiesenen Speicherplatzes, des verwendeten Speicherplatzes und der folgenden Details zum zugewiesenen Speicher an: 78 Überwachen von Speicher Tabelle 22 Registerkarte Speicher – SQL Server-Datenbankkomponenteneigenschaften Eigenschaft Wert Anwendungspfad Der Pfad des Dateiverzeichnisses auf dem Server, der SQL Server hostet und in dem SQL Server Daten der Datenbankkomponente speichert. Das Dateiverzeichnis befindet sich auf dem Volume, das auf der iSCSI-LUN erstellt wurde, die von ASM an den Server exportiert wurde, der SQL Server hostet. Protokoll Kommunikationsprotokoll, das zum Übertragen von Daten zwischen dem Server, der SQL Server (und die Datenbankkomponente) hostet, und Ihrem HP All-in-One Storage System verwendet wird. Host-Name des Anwendungsservers Name des Servers, der SQL Server und die Datenbankkomponente hostet. Anwendungsserver-Volume – Name Name des Volumes auf dem Server, der SQL Server hostet, im dem SQL Server die Daten der Datenbankkomponente speichert. Das Volume befindet sich auf der iSCSI-LUN (logisches Laufwerk), die ASM an den Server exportiert hat, der SQL Server hostet. Anwendungsserver-Volume – Status Status des Volumes auf dem Server, der SQL Server hostet, in dem die Datenbankkomponente gespeichert ist. Anwendungsserver-Volume – Exklusiver Speicher Gibt an, ob der Speicher der Datenbankkomponente mit exklusivem Speicher konfiguriert wurde. Weitere Informationen finden Sie in Tabelle 10. Anwendungsserver-Volume – RAID-Ebene Die RAID-Ebene, gemäß der der Speicher der Datenbankkomponente konfiguriert wurde. Weitere Informationen finden Sie unter . Anwendungsserver-Volume – RAID-Stripe-Größe Die RAID-Stripe-Größe, gemäß der der Speicher der Datenbankkomponente konfiguriert wurde. Weitere Informationen finden Sie in Tabelle 10. Anwendungsserver-Volume – Lese-Cache Beschleunigt den Lesevorgang, wenn aktiviert. Diese Einstellung wird vom Storage Array bestimmt, nicht von ASM. Anwendungsserver-Volume – Schreib-Cache Beschleunigt den Schreibvorgang, wenn aktiviert. Diese Einstellung wird vom Storage Array bestimmt, nicht von ASM. Anwendungsserver-Volume – Anzahl der Hot Spare-Festplatten Die Anzahl der Hot Spare-Festplatten, mit denen der Speicher der Datenbankkomponente konfiguriert wurde. Weitere Informationen finden Sie in Tabelle 10. Anwendungsserver-Volume – Bereitstellungspfade Pfad, unter dem das Volume auf dem Server bereitgestellt wird, der SQL Server hostet. Das Volume befindet sich auf der iSCSI-LUN, die ASM an den Server exportiert hat, der SQL Server hostet. • Registerkarte Schwellenwert für Warnungen – (SQL Server-Datenbankkomponente) Ermöglicht das Ändern des Werts für den Prozentsatz des Schwellenwerts für Warnungen für die Datenbankkomponente. Weitere Informationen finden Sie unter . • Registerkarten Datendatei oder Protokoll – (SQL Server-Datenbankkomponente) Je nachdem, ob es sich bei der Datenbankkomponente um eine Datendatei oder ein Protokoll handelt, steht eine dieser beiden Registerkarten zur Verfügung. • Registerkarte Datendatei – Zeigt den freien Speicherplatz der Datendatei und die folgenden Details zur Speicherzuweisung der SQL Server-Datendatei an: HP StorageWorks 1200 All-in-One Storage System 79 Tabelle 23 Registerkarte Datendatei – SQL Server-Datenbankkomponenteneigenschaften Wert Beschreibung Datendateiname Name der Datenbankdatendatei. Dateiname Relativer Pfad zum Speicherplatz der Datenbankdatendatei auf dem Server, der SQL Server hostet. Dateigruppe Dateigruppe der Datendatei. Dieser Wert wird von SQL Server zugewiesen. Datendateispeicherplatz verfügbar Freier Speicherplatz, der für die Datendatei zur Verfügung steht. • Registerkarte Protokoll – Zeigt den freien Speicherplatz der Protokolldatei und die folgenden Details zur Speicherzuweisung der SQL Server-Protokolldatei an: Tabelle 24 Registerkarte Protokoll – SQL Server-Datenbankkomponenteneigenschaften Wert Beschreibung Protokollname Name der Datenbankprotokolldatei. Dateiname Relativer Pfad zum Speicherplatz der Datenbankprotokolldatei auf dem Server, der SQL Server hostet. • Registerkarte Datenschutz – (SQL Server-Datenbank, SQL Server-Datenbankkomponente) Ermöglicht das Planen von Sicherungen und das Ausführen von Sicherungen der Datenbank mit der Datenbankkomponente sowie das Wiederherstellen der Datenbank mit der Datenbankkomponente aus einer Sicherung. Außerdem können Sie Snapshots planen oder einen Snapshot der Datenbank der Datenbankkomponente erstellen, einen Snapshot anzeigen oder die Datenbank der Datenbankkomponente auf einen vergangenen Snapshot zurücksetzen. Weitere Informationen finden Sie unter "Konfigurieren des Datenschutzes" auf Seite 61. Zugreifen auf Eigenschaften der benutzerdefinierten Anwendungen ASM bietet Informationen zu den Eigenschaften der benutzerdefinierten Anwendungen auf Ihrem HP All-in-One Storage System. Mithilfe der Informationen zu den Eigenschaften können Sie den Status aller von ASM überwachter Bereiche benutzerdefinierter Anwendungen bestimmen und erhalten Meldungen zu Warnungen und kritischem Status. 1. Wählen Sie im Fenster Aktionen Anwendungsansicht aus. 2. Wählen Sie im Dropdown-Menü Filter Benutzerdefiniert oder Alle aus. 3. So wählen Sie Eigenschaften für den Pool benutzerdefinierter Anwendungen aus: • Wählen Sie im Inhaltsfenster Benutzerdefiniert aus, und klicken Sie anschließend im Fenster Aktionen auf Eigenschaften. oder • Führen Sie im Inhaltsfenster einen Rechtsklick auf Benutzerdefiniert aus, und wählen Sie Eigenschaften aus. Bei einer benutzerdefinierten Anwendung: • Wählen Sie im Inhaltsfenster eine benutzerdefinierte Anwendung aus, und klicken Sie anschließend im Fenster Aktionen auf Eigenschaften. oder • Führen Sie im Inhaltsfenster einen Rechtsklick auf eine benutzerdefinierte Anwendung aus, und wählen Sie Eigenschaften aus. 80 Überwachen von Speicher Fenster Eigenschaften • Registerkarte Allgemein – Zeigt den Namen der benutzerdefinierten Anwendung, den Namen des die benutzerdefinierte Anwendung ausführenden Anwendungsservers und den Status des Anwendungsbereichs an: Tabelle 25 Betriebsstatus – Eigenschaften der benutzerdefinierten Anwendung Statusanzeige Wert OK Anwendungsspeicher ist online. Keine Alarmmeldungen. Warnung Weitere Informationen finden Sie in der Liste der Alarmmeldungen. Beschreibungen der Alarmmeldungen finden Sie in Tabelle 33. Kritisch Weitere Informationen finden Sie in der Liste der Alarmmeldungen. Beschreibungen der Alarmmeldungen finden Sie in Tabelle 33. • Registerkarte Speicher – Zeigt den Speicherplatz der benutzerdefinierten Anwendung, einschließlich des zugewiesenen Speicherplatzes, des verwendeten Speicherplatzes und der folgenden Details zum zugewiesenen Speicher an: HP StorageWorks 1200 All-in-One Storage System 81 Tabelle 26 Registerkarte Speicher – Eigenschaften der benutzerdefinierten Anwendung Eigenschaft Wert Anwendungspfad Pfad zu dem Dateiverzeichnis auf dem Anwendungsserver, in dem die benutzerdefinierte Anwendung ihre Daten speichert. Das Dateiverzeichnis befindet sich auf dem Volume, das auf der iSCSI-LUN erstellt wurde, die von ASM an den Anwendungsserver exportiert wurde. Protokoll Kommunikationsprotokoll, das zum Übertragen von Daten zwischen dem Server, der die benutzerdefinierte Anwendung hostet, und Ihrem HP All-in-One Storage System verwendet wird. Host-Name des Anwendungsservers Name des Servers, der die benutzerdefinierte Anwendung hostet. Anwendungsserver-Volume – Name Name des Volumes des Anwendungsservers, auf dem die benutzerdefinierte Anwendung ihre Daten speichert. Das Volume befindet sich auf der iSCSI-LUN (logisches Laufwerk), die ASM an den Anwendungsserver exportiert hat. Anwendungsserver-Volume – Status Name des Volumes des Anwendungsservers, auf dem die Daten der benutzerdefinierten Anwendung gespeichert sind. Anwendungsserver-Volume – Exklusiver Speicher Gibt an, ob der Speicher der benutzerdefinierten Anwendung mit exklusivem Speicher konfiguriert wurde. Weitere Informationen finden Sie in Tabelle 10. Anwendungsserver-Volume – RAID-Ebene Die RAID-Ebene, gemäß der der Speicher der benutzerdefinierten Anwendung konfiguriert wurde. Weitere Informationen finden Sie unter . Anwendungsserver-Volume – RAID-Stripe-Größe Die RAID-Stripe-Größe, gemäß der der Speicher der benutzerdefinierten Anwendung konfiguriert wurde. Weitere Informationen finden Sie in Tabelle 10. Anwendungsserver-Volume – Lese-Cache Beschleunigt den Lesevorgang, wenn aktiviert. Diese Einstellung wird vom Storage Array bestimmt, nicht von ASM. Anwendungsserver-Volume – Schreib-Cache Beschleunigt den Schreibvorgang, wenn aktiviert. Diese Einstellung wird vom Storage Array bestimmt, nicht von ASM. Anwendungsserver-Volume – Anzahl der Hot Spare-Festplatten Die Anzahl der Hot Spare-Festplatten, mit denen der Speicher der Datenbankkomponente konfiguriert wurde. Weitere Informationen finden Sie in Tabelle 10. Anwendungsserver-Volume – Bereitstellungspfade Pfad, unter dem das Volume des Anwendungsservers bereitgestellt ist. Das Volume befindet sich auf der iSCSI-LUN, die ASM an den Anwendungsserver exportiert hat. • Registerkarte Schwellenwert für Warnungen – Ermöglicht das Ändern des Werts für den Prozentsatz des Schwellenwerts für Warnungen für die benutzerdefinierte Anwendung. Weitere Informationen finden Sie unter . • Registerkarte Datenschutz – Ermöglicht das Planen von Sicherungen und das Ausführen einer Sicherung der Daten der benutzerdefinierten Anwendung sowie das Wiederherstellen der Daten der benutzerdefinierten Anwendung aus der Sicherung. Außerdem können Sie Snapshots planen oder einen Snapshot der Daten der benutzerdefinierten Anwendung erstellen, einen Snapshot anzeigen oder die Daten der benutzerdefinierten Anwendung auf einen vergangenen Snapshot zurücksetzen. Weitere Informationen finden Sie unter "Konfigurieren des Datenschutzes" auf Seite 61. 82 Überwachen von Speicher Speicheransicht Die Speicheransicht zeigt im Inhaltsfenster den belegten und zugewiesenen Speicherplatz in den Speicherbereichen (logische Laufwerke und Volumes) auf Ihrem HP All-in-One Storage System an, der von ASM zum Speichern von Anwendungsdaten und freigegebenen Ordnern erstellt wurde. • Wählen Sie im Fenster Aktionen Speicheransicht aus. • Wählen Sie im Dropdown-Menü Filter oben im Inhaltsfenster Alle aus, um eine Anzeige der Speicherbereichseigenschaften aller auf Ihrem HP All-in-One Storage System gehosteten Anwendungen und freigegebenen Ordner zu erhalten. Weitere Informationen finden Sie unter . Die Eigenschaften des Speicherbereichs werden hierarchisch in einer erweiter- und minimierbaren Ansicht angezeigt. So werden beispielsweise die Volumes auf Ihrem HP All-in-One Storage System unter dem logischen Laufwerk angezeigt, auf dem sie gespeichert sind, und alle Anwendungen und freigegebenen Ordner, die auf Ihrem HP All-in-One Storage System gehostet sind, werden unter den Volumes angezeigt, auf denen sie gespeichert sind. Anwendungskomponenten und individuelle freigegebene Ordner werden unter der Anwendung oder dem Pool freigegebener Ordner angezeigt, zu der bzw. dem sie gehören. Klicken Sie auf das Symbol zum Erweitern des Baums neben dem Namen des logischen Laufwerks, um die Speichereigenschaften des Volumes anzuzeigen. Klicken Sie neben den erweiterten logischen Laufwerken auf das Symbol zum Minimieren des Baums, um die Speichereigenschaften des Volumes auszublenden. ASM weist jedem Volume auf dem logischen Laufwerk einen Laufwerksbuchstaben zu. Der Laufwerksbuchstabe kann im Fenster Eigenschaften des Volumes angezeigt werden. Weitere Informationen finden Sie unter . HINWEIS: Ein logisches Laufwerk kann möglicherweise nur eine RAID-Konfiguration aufweisen, sodass Anwendungskomponenten auf mehr als einem logischen Laufwerk gespeichert werden, wenn mithilfe des Assistenten zur Speicherzuweisung verschiedene RAID-Ebenen für die Anwendungskomponenten ausgewählt werden. Informationen zur Anzeige aller Speichereigenschaften für im Inhaltsfenster aufgeführte Elemente finden Sie unter Zugreifen auf Speicherbereichseigenschaften. Zugreifen auf Speicherbereichseigenschaften Wenn Sie im Fenster Aktionen Speicheransicht auswählen, können Sie den Speicherstatus, Alarmmeldungen und Eigenschaften für die folgenden Speicherbereiche auf Ihrem HP All-in-One Storage System anzeigen: • Volumes • Logische Laufwerke Führen Sie einen der folgenden Schritte aus: • Wählen Sie das Element im Inhaltsfenster aus, und klicken Sie anschließend im Fenster Aktionen auf Eigenschaften. • Führen Sie im Inhaltsfenster einen Rechtsklick auf das Element aus, und wählen Sie Eigenschaften aus. Zugreifen auf Eigenschaften für HP All-in-One Storage System-Volumes ASM bietet Informationen zu den Eigenschaften aller Volumes auf einem logischen Laufwerk auf Ihrem HP All-in-One Storage System. 1. Wählen Sie im Fenster Aktionen Speicheransicht aus. 2. Führen Sie einen der folgenden Schritte aus: HP StorageWorks 1200 All-in-One Storage System 83 • Wählen Sie Inhaltsfenster einen Volume-Bereich aus, und klicken Sie anschließend im Fenster Aktionen auf Eigenschaften. • Führen Sie im Inhaltsfenster einen Rechtsklick auf einen Volume-Bereich aus, und wählen Sie Eigenschaften aus. Zugreifen auf Eigenschaften für logische Laufwerke des HP All-in-One Storage Systems ASM bietet Informationen zu den Eigenschaften der von ASM auf Ihrem HP All-in-One Storage System erstellten logischen Laufwerke. 1. Wählen Sie im Fenster Aktionen Speicheransicht aus. 2. Führen Sie einen der folgenden Schritte aus: • Wählen Sie ein logisches Laufwerk im Inhaltsfenster aus, und klicken Sie anschließend im Fenster Aktionen auf Eigenschaften. • Führen Sie im Inhaltsfenster einen Rechtsklick auf ein logisches Laufwerk aus, und wählen Sie Eigenschaften aus. Fenster Eigenschaften ASM bietet Informationen zu den Eigenschaften aller logischen Laufwerke und aller auf Ihrem HP All-in-One Storage System erstellten logischen Laufwerke. Registerkarte Allgemein – Führt abhängig von der geöffneten Anwendung, logischen Laufwerken oder Volumes, den Betriebsstatus für diese Anwendung auf. Tabelle 27 Betriebsstatus – Registerkarte Allgemein Statusanzeige Wert OK Der Speicher ist online. Keine Alarmmeldungen. Warnung Weitere Informationen finden Sie in der Liste der Alarmmeldungen. Beschreibungen der Alarmmeldungen finden Sie in Tabelle 33. Kritisch Weitere Informationen finden Sie in der Liste der Alarmmeldungen. Beschreibungen der Alarmmeldungen finden Sie in Tabelle 33. Registerkarte Speicher – Zeigt den nicht zugewiesenen Speicherplatz, den verwendeten Speicherplatz, den freien Speicherplatz für das Volume und je nach geöffneter Anwendung auch Details zu Ihrem Volume oder den Eigenschaften des logischen Laufwerks an: 84 Überwachen von Speicher Tabelle 28 Registerkarte Speicher – Eigenschaften des logischen Laufwerks des HP All-in-One Storage Systems Eigenschaft Wert Systemname Der Name, den das System zum Identifizieren des logischen Laufwerks verwendet. Physische Datenträger Global eindeutige Kennung(en) der vom logischen Laufwerk für die Speicherung verwendeten Festplatte(n). Exklusiver Speicher Gibt an, ob das logische Laufwerk mit exklusivem Speicher konfiguriert wurde. Weitere Informationen finden Sie in Tabelle 10. RAID-Ebene Die RAID-Ebene, gemäß der das logische Laufwerk konfiguriert wurde. Weitere Informationen finden Sie unter . RAID Stripe-Größe Die RAID Stripe-Größe, gemäß der das logische Laufwerk konfiguriert wurde. Weitere Informationen finden Sie in Tabelle 10. Lese-Cache Beschleunigt den Lesevorgang, wenn aktiviert. Diese Einstellung wird vom Storage Array bestimmt, nicht von ASM. Schreib-Cache Beschleunigt den Schreibvorgang, wenn aktiviert. Diese Einstellung wird vom Storage Array bestimmt, nicht von ASM. Anzahl der Hot Spare-Festplatten Die Anzahl der Hot Spare-Festplatten, mit denen das logische Laufwerk konfiguriert wurde. Weitere Informationen finden Sie in Tabelle 10. Nicht verwaltete Daten Speicherplatz auf dem logischen Laufwerk, das zum Speichern von Daten verwendet wird, die nicht von ASM verwaltet werden. Freier Speicherplatz Nicht verwendeter und nicht zugewiesener Speicherplatz auf dem logischen Laufwerk. Tabelle 29 Registerkarte Speicher – Eigenschaften des HP All-in-One Storage System-Volumes Eigenschaft Wert Host-Name des Storage Servers Name Ihres HP All-in-One Storage Systems. Storage Server-Volume – Name Name des Volumes auf Ihrem HP All-in-One Storage System. Storage Server-Volume – Status Status des Volumes auf Ihrem HP All-in-One Storage System. Storage Server-Volume – Exklusiver Speicher Gibt an, ob ein Volume mit exklusivem Speicher konfiguriert wurde. Weitere Informationen finden Sie in Tabelle 10. Storage Server-Volume – RAID-Ebene Die RAID-Ebene, gemäß der das Volume konfiguriert wurde. Weitere Informationen finden Sie unter . Storage Server-Volume – RAID-Stripe-Größe Die RAID Stripe-Größe, gemäß der das Volume konfiguriert wurde. Weitere Informationen finden Sie in Tabelle 10. Storage Server-Volume – Lese-Cache Beschleunigt den Lesevorgang, wenn aktiviert. Diese Einstellung wird vom Storage Array bestimmt, nicht von ASM. Storage Server-Volume – Schreib-Cache Beschleunigt den Schreibvorgang, wenn aktiviert. Diese Einstellung wird vom Storage Array bestimmt, nicht von ASM. Storage Server-Volume – Anzahl der Hot Spare-Festplatten Die Anzahl der Hot Spare-Festplatten, mit denen der Speicher des freigegebenen Ordners konfiguriert wurde. Weitere Informationen finden Sie in Tabelle 10. Storage Server-Volume – Bereitstellungspfade Pfad, unter dem das Volume auf Ihrem HP All-in-One Storage System bereitgestellt wird. • Registerkarte Schwellenwert für Warnungen – Ermöglicht das Ändern des Werts für den Prozentsatz des Schwellenwerts für Warnungen für die benutzerdefinierte Anwendung. HP StorageWorks 1200 All-in-One Storage System 85 • Registerkarte Datenschutz – Ermöglicht das Planen von Sicherungen und das Ausführen einer Sicherung der Daten der benutzerdefinierten Anwendung sowie das Wiederherstellen der Daten der benutzerdefinierten Anwendung aus der Sicherung. Außerdem können Sie Snapshots planen oder einen Snapshot der Daten der benutzerdefinierten Anwendung erstellen, einen Snapshot anzeigen oder die Daten der benutzerdefinierten Anwendung auf einen vergangenen Snapshot zurücksetzen. Anwendungsserveransicht Die Anwendungsserveransicht zeigt Ihr HP All-in-One Storage System und die Anwendungsserver an, die gehosteten Speicher auf Ihrem HP All-in-One Storage System aufweisen. Erweitern Sie HP All-in-One Storage System, um die freigegebenen Ordner oberster Ebene auf Ihrem HP All-in-One Storage System anzuzeigen. Erweitern Sie die aufgeführten Anwendungsserver, um die Anwendungsserver-Volumes und die auf den Volumes gehosteten Anwendungen anzuzeigen. • Wählen Sie im Fenster Aktionen Anwendungsserveransicht aus. • Wählen Sie im Dropdown-Menü Filter oben im Inhaltsfenster Alle aus, um eine Anzeige der Eigenschaften aller auf Ihrem HP All-in-One Storage System gehosteten Anwendungsserver zu erhalten. Weitere Informationen finden Sie unter . Die Eigenschaften des Anwendungsservers werden hierarchisch in einer erweiter- und minimierbaren Ansicht angezeigt. Beispielsweise werden alle Volumes, die auf den iSCSI-LUNs (logisches Laufwerk) erstellt wurden, die ASM an den Anwendungsserver exportiert hat, unter dem Anwendungsserver angezeigt, und alle vom Anwendungsserver gehosteten Anwendungskomponenten unter dem Anwendungsserver. Klicken Sie auf das Symbol zum Erweitern des Baums neben jedem Anwendungsserver, um die Eigenschaften des verwendeten und zugewiesenen Speichers für die gehosteten Anwendungskomponenten anzuzeigen. Klicken Sie neben einem erweiterten Anwendungsserver auf das Symbol zum Minimieren des Baums, um die Speichereigenschaften des Volumes und der Anwendungskomponente auszublenden. Informationen zur Anzeige aller Speichereigenschaften für im Inhaltsfenster aufgeführte Elemente finden Sie unter Zugreifen auf die Eigenschaften des Anwendungsservers. Zugreifen auf die Eigenschaften des Anwendungsservers Wenn Sie im Fenster Aktionen Anwendungsserveransicht ausgewählt haben, können Sie den Speicherstatus, Alarmmeldungen und Eigenschaften folgender Elemente anzeigen: • Volumes, die auf den iSCSI-LUNs (logische Laufwerke) erstellt wurden, die ASM an die Anwendungsserver exportiert hat • Freigegebene Ordner und Anwendungskomponenten (dieselben Informationen werden in Anwendungsansicht angezeigt) Führen Sie einen der folgenden Schritte aus: • Wählen Sie das Element im Inhaltsfenster aus, und klicken Sie anschließend im Fenster Aktionen auf Eigenschaften. • Führen Sie im Inhaltsfenster einen Rechtsklick auf das Element aus, und wählen Sie Eigenschaften aus. Beschreibungen der Eigenschaften freigegebener Ordner und von Anwendungskomponenten finden Sie unter "Zugreifen auf Eigenschaften von Anwendungen und freigegebenen Ordnern" auf Seite 72. Zugreifen auf Eigenschaften für Anwendungsserver-Volumes ASM bietet Informationen zu Eigenschaften für Anwendungsserver-Volumes, die auf den iSCSI-LUNs erstellt wurden, die ASM an den Anwendungsserver exportiert hat. 1. Wählen Sie im Fenster Aktionen Anwendungsserveransicht aus. 2. Führen Sie einen der folgenden Schritte aus: 86 Überwachen von Speicher • Wählen Sie im Inhaltsfenster ein Anwendungsserver-Volume aus, und klicken Sie anschließend im Fenster Aktionen auf Eigenschaften. • Führen Sie im Inhaltsfenster einen Rechtsklick auf ein Anwendungsserver-Volume aus, und wählen Sie Eigenschaften aus. 3. Klicken Sie auf eine der folgenden Registerkarten: • ?Registerkarte Allgemein – Zeigt den Namen des Volumes auf dem Anwendungsserver, den Typ des Volumes und den Status an: Tabelle 30 Betriebsstatus – Eigenschaften des Anwendungsserver-Volumes Statusanzeige Wert OK Der Speicher ist online. Warnung Weitere Informationen finden Sie in der Liste der Alarmmeldungen. Beschreibungen der Alarmmeldungen finden Sie in Tabelle 33. Kritisch Weitere Informationen finden Sie in der Liste der Alarmmeldungen. Beschreibungen der Alarmmeldungen finden Sie in Tabelle 33. • Registerkarte Speicher – Zeigt den nicht zugewiesenen Speicherplatz, den verwendeten Speicherplatz, den freien Speicherplatz auf dem Volume und die folgenden Details zur Speicherzuweisung an: Tabelle 31 Registerkarte Speicher – Eigenschaften des Anwendungsserver-Volumes Eigenschaft Wert Host-Name des Anwendungsservers Name des Anwendungsservers, auf dem sich das Volume befindet. AnwendungsserverVolume – Name Name des Volumes auf dem Anwendungsserver. Das Volume befindet sich auf der iSCSI-LUN, die ASM exportiert hat. AnwendungsserverVolume – Status Status des Volumes auf dem Anwendungsserver. AnwendungsserverVolume – Exklusiver Speicher Gibt ab, ob das Volume auf dem Anwendungsserver mit exklusivem Speicher konfiguriert wurde. Weitere Informationen finden Sie in Tabelle 10. AnwendungsserverVolume – RAID-Ebene Die RAID-Ebene, gemäß der das Volume auf dem Anwendungsserver konfiguriert wurde. Weitere Informationen finden Sie unter . AnwendungsserverVolume – RAID-StripeGröße Die RAID Stripe-Größe, gemäß der das Volume auf dem Anwendungsserver konfiguriert wurde. Weitere Informationen finden Sie in Tabelle 10. AnwendungsserverVolume – Lese-Cache Beschleunigt den Lesevorgang, wenn aktiviert. Diese Einstellung wird vom Storage Array bestimmt, nicht von ASM. AnwendungsserverVolume – Schreib-Cache Beschleunigt den Schreibvorgang, wenn aktiviert. Diese Einstellung wird vom Storage Array bestimmt, nicht von ASM. AnwendungsserverVolume – Anzahl der Hot Spare-Festplatten Die Anzahl der Hot Spare-Festplatten, mit denen das Volume auf dem Anwendungsserver konfiguriert wurde. Weitere Informationen finden Sie in Tabelle 10. AnwendungsserverVolume – Bereitstellungspfade Pfad, unter dem das Volume bereitgestellt ist. HP StorageWorks 1200 All-in-One Storage System 87 Speicherverwendungsansicht SSpeicherverwendungsansicht zeigt für bestimmte Anwendungen und den Pool freigegebener Ordner die Werte des zugewiesenen Speichers, den Wert des nicht zugewiesenen Speichers und den Wert des Speichers für Daten, die ASM nicht in einem Kreisdiagramm verwaltet, an. • Wählen Sie im Fenster Aktionen Speicherverwendungsansicht aus. Der Speicherwert jeder gehosteten Anwendung, des Pools freigegebener Ordner, des nicht zugewiesenen Speichers und der nicht von ASM verwalteten Daten wird prozentual nach der Gesamtkapazität angezeigt. Hierzu werden die im Fenster Farboptionen ausgewählten Farben verwendet (siehe ). Die Gesamtkapazität Ihres HP All-in-One Storage Systems ist in die folgenden Bereiche unterteilt: • • • • • Exchange – Zum Hosten von Exchange-Speichergruppenkomponenten zugewiesener Speicher. Freigegebene Ordner – Zum Hosten freigegebener Ordner zugewiesener Speicher. SQL Server – Zum Hosten von SQL Server-Datenbankkomponenten zugewiesener Speicher. Benutzerdefiniert – Zum Hosten benutzerdefinierter Anwendungen freigegebener Speicher. Nicht verwaltet – Speicher, der von Daten verwendet wird, die nicht von ASM verwaltet werden. Der nicht verwaltete Wert entspricht dem Gesamtspeicher, der für das Speichern von Daten verwendet wird, die nicht von ASM verwaltet werden. Dazu zählen z. B. Daten von Anwendungen oder von freigegebenen Ordnern, die nicht mehr von ASM verwaltet werden, da die Anwendungskomponenten oder freigegebenen Ordner aus der Ansicht entfernt wurden (siehe "Entfernen von Anwendungsbereichen aus der Ansicht" auf Seite 66), und alle anderen Daten, die auf Ihrem HP All-in-One Storage System gespeichert sind, die ASM nicht verwaltet. • Nicht zugewiesen – Speicher, der nicht verwendet wird und nicht zugewiesen wurde. Der Wert des nicht zugewiesenen Speichers entspricht dem insgesamt nicht verwendeten Speicherplatz auf Ihrem HP All-in-One Storage System, der nicht zum Hosten von Anwendungen oder freigegebenen Ordnern zugewiesen wurde. Nicht zugewiesener Speicher schließt rohen (unkonfigurierten) Speicher und nicht verwendeten konfigurierten Speicher (logische Laufwerke) ein. HINWEIS: Logische Laufwerke (LUNs), die zum Speichern von Anwendungsdaten und freigegebenen Ordnern verwendet werden, können von ASM nicht erweitert (vergrößert) werden, indem Speicherplatz von nicht verwendeten logischen Laufwerken (konfigurierter Speicher) verwendet wird. Sie können nur erweitert werden, indem roher Speicher verwendet wird. Nicht verwendete logische Laufwerke werden von ASM erneut zugewiesen, sobald eine nicht gehostete Anwendungskomponente, ein freigegebener Ordner oder der Speicher einer benutzerdefinierten Anwendung mit einem Assistenten zur Speicherzuweisung gehostet wird und die erweiterten Konfigurationseinstellungen, die im Assistenten ausgewählt werden, denen des nicht verwendeten logischen Laufwerks entsprechen. Die erweiterten Konfigurationseinstellungen und Kapazitäten nicht verwendeter (und verwendeter) logischer Laufwerke finden Sie für jedes logische Laufwerk im Fenster Eigenschaften (siehe ). 88 Überwachen von Speicher 7 Fehlerbehebung und Wartung Fehlerbehebung beim Storage System Verwenden Sie die Referenzen und allgemeinen Richtlinien in diesem Abschnitt, um beim HP StorageWorks All-in-One Storage System Fehler zu beheben. Betriebssystemprobleme und Lösungen Verwenden Sie die Vorschläge unten, um Betriebssystemprobleme zu lösen. Tabelle 32 Betriebssystemprobleme Problem Aktion Der Zugriff auf das Betriebssystem ist blockiert Führen Sie eine Virenprüfung mit einer aktualisierten Antivirensoftware durch. Es kommt zu einem General Protection Fault (GPF). Dazu kann es kommen, wenn das Microsoft Betriebssystem plötzlich mit einem Fehler beendet wird, einschließlich, aber nicht beschränkt auf: • Fehlberechnung des für eine Zuweisung erforderlichen RAM-Speichers • Übertragung einer Ausführung an ein nicht ausführbares Segment • Schreiben in ein schreibgeschütztes oder Code-Segment • Laden eines ungültigen Werts in ein Segmentregister • Verwenden eines Nullzeigers Ein GPF wird sofort durch einen blauen Bildschirm mit weißen Text angezeigt. Der Text kann Informationen zum Problem enthalten. • Entfernen Sie alle neu installierte Software oder Hardware, um sicherzustellen, dass diese nicht die Ursache des Fehlers ist. • Starten Sie den Server im abgesicherten Modus oder mit der letzten als funktionierend bekannten Konfiguration neu. Falls keine dieser Aktionen das Problem lösen, wenden Sie sich an einen HP Partner oder Servicepartner. Weitere Informationen zu Debugtools und bestimmte GPF-Meldungen finden Sie auf der Microsoft Website: http://www.microsoft.com/ whdc/devtools/debugging/default.mspx. Das Fehlerprotokoll zeigt Fehler an Folgen Sie den im Fehlerprotokoll enthaltenen Informationen, und ziehen Sie anschließend die Dokumentation des Betriebssystems hinzu. Aktualisierungen des Betriebssystems Gehen Sie beim Anwenden von Aktualisierungen des Betriebssystems (Service Packs, Hotfixes und Patches) sorgsam vor. Lesen Sie sich vor einer Aktualisierung des Betriebssystems die Versionshinweise zu jeder Aktualisierung durch. Wenn Sie keine besonderen Fixes der Aktualisierung benötigen, empfiehlt HP, die Aktualisierungen nicht anzuwenden. Wenn Sie eine Aktualisierung des Betriebssystems anwenden: 1. Führen Sie eine vollständige Systemsicherung durch. 2. Übernehmen Sie die Aktualisierung des Betriebssystems der bereitgestellten Anleitung folgend. 3. Installieren Sie die aktuellen Treiber. HP StorageWorks 1200 All-in-One Storage System 89 Probleme mit der Anwendungssoftware Wenn der Zugriff auf Ihre Anwendungssoftware blockiert ist, führen Sie die folgenden Aktionen durch: • Suchen Sie im Anwendungsprotokoll und im Betriebssystemprotokoll nach Einträgen, die Ihnen Aufschluss darüber geben, wann es zu dem Softwarefehler kam. • Prüfen Sie, ob andere Software auf dem Server möglicherweise nicht kompatibel ist. • Suchen Sie auf der Support-Website des Softwareherstellern nach bekannten Problemen. • Prüfen Sie die Protokolldateien auf Änderungen am Server, die das Problem möglicherweise ausgelöst haben. • Führen Sie am Server eine Virenprüfung mit einer aktualisierten Antivirensoftware durch. SQL Server-Fehler Host a SQL Server Database Wizard-Authentifizierungsfehler Problem: Wenn Sie den Host a SQL Server Database Wizard verwenden, erhalten Sie eine Fehlermeldung, dass ASM die Authentifizierung am Server, der SQL Server hostet, nicht durchführen kann. Lösung: Jede SQL Server-Lizenz (Instanz) muss über eine Anmeldung für den lokalen Benutzer namens ASMUser mit der als Systemadministratoren definierten Serverrolle verfügen. Dieser Anmeldename wird während der Installation des ASM-Agents auf dem Server erstellt, der SQL Server hostet. Wenn nach der Installation des ASM-Agents jedoch ein weiterer SQL Server installiert wird, wird dieser Anmeldename nicht konfiguriert. Um dieses Problem zu beheben, können Sie den ASM-Agent von dem Server entfernen, der SQL Server hostet, und den ASM-Agent anschließend erneut installieren. Befolgen Sie hierzu die in der HP StorageWorks All-in-One Storage System Kurzanleitung bereitgestellten Schritte (sämtliche Informationen bleiben erhalten). Oder geben Sie den Anmeldenamen wie folgt manuell ein: 1. Öffnen Sie SQL Server Enterprise Manager. 2. Verbinden Sie sich mit dem Server mit den SQL Server-Daten, die Sie auf Ihrem HP All-in-One Storage System speichern möchten. 3. Wählen Sie den Ordner Sicherheit aus. 4. Wählen Sie Anmeldenamen aus. 5. Wählen Sie Neuer Anmeldename aus. 6. Geben Sie im Feld Name ASMUser ein. 7. Geben Sie im Feld Domäne den Domänennamen des Servers ein, der SQL Server hostet. 8. Wählen Sie die Registerkarte Serverrollen aus. 9. Wählen Sie die Serverrolle Systemadministratoren aus, und klicken Sie auf OK. ASM-Alarmmeldungen ASM generiert eine Alarmmeldung, sobald der Status eines Anwendungsbereichs oder Speicherbereichs sich von OK in Warnung oder Kritisch ändert. Die Alarmmeldungen beschreiben die Bedingungen, die zum Ändern des Speicherstatus führten. Alarme werden auf der Registerkarte Allgemein im Fenster Eigenschaften angezeigt. 90 Fehlerbehebung und Wartung Abbildung 12 Beispiel einer Alarmmeldung So zeigen Sie Alarmmeldungen an: • Wählen Sie im Inhaltsfenster ein Element aus, und klicken Sie anschließend im Fenster Aktionen] auf Eigenschaften, um die Alarmmeldungen für das ausgewählte Element angezeigt zu bekommen. Der Speicherstatus wird als Symbol angezeigt, sobald er Warnung oder Kritisch lautet. • Im Inhaltsfenster auf den Symbolen der Anwendung, der Anwendungskomponente oder des logischen Laufwerks. • Im Fenster Eigenschaften auf der Registerkarte Allgemein. HINWEIS: ASM zeigt eine Zusammenfassung aller Statusalarmmeldungen bis zur höchsten Ebene an. Wenn beispielsweise ein freigegebener Ordner seinen Prozentsatz des Schwellenwerts für Warnungen überschritten hat und daher auch seinen zugewiesenen Speicherplatz überschritten hat, wird ein Warnsymbol auf dem Symbol des Pools freigegebener Ordner angezeigt. Wenn ein Exchange-E-Mail-Speicher einen kritischen Status aufweist, wird das Symbol Kritisch auf dem Symbol der Exchange-Speichergruppe angezeigt. Tabelle 33 führt alle möglichen ASM-Alarmmeldungen auf und bietet Beschreibungen, mögliche Ursachen und Lösungen für jede Alarmmeldung. HP StorageWorks 1200 All-in-One Storage System 91 Tabelle 33 Beschreibungen der Alarmmeldungen Objekt Text der Alarmmeldung Beschreibung Mögliche Ursache Lösung Eine beliebige Anwendungskomponente, benutzerdefinierte Anwendung oder ein beliebiger freigegebener Ordner Verzeichnisgröße kann nicht bestimmt werden. Der verwendete Speicherplatz kann nicht bestimmt werden. Die Verzeichnisberechtigung hindert ASM am Bestimmen des verwendeten Speicherplatzes, oder das logische Laufwerk ist ausgefallen. Wenn das logische Laufwerk ausgefallen ist, wird eine Alarmmeldung für das logische Laufwerk ausgegeben. Setzen Sie die Verzeichnisberechtigungen zurück auf die von ASM festgelegten Standardwerte. Wenn das logische Laufwerk ausgefallen ist, finden Sie weitere Informationen unter "Wiederherstellung beim Ausfall eines logischen Laufwerks" auf Seite 96. Der verwendete Speicherplatz hat seine X% Schwellenwert für Warnungen überschritten. Der verwendete Speicherplatz hat den Prozentsatz des Schwellenwerts für Warnungen (X%) überschritten. Der Prozentsatz des verwendeten Speicherplatzes übersteigt den Prozentsatz des Schwellenwerts für Warnungen, oder das logische Laufwerk ist ausgefallen. Wenn das logische Laufwerk ausgefallen ist, wird eine Alarmmeldung für das logische Laufwerk ausgegeben. Erhöhen Sie den Prozentsatz des Schwellenwerts für Warnungen (siehe ), oder erhöhen Sie den zugewiesenen Speicher (siehe "Erweitern und Reduzieren des zugewiesenen Speichers" auf Seite 65). Wenn das logische Laufwerk ausgefallen ist, finden Sie weitere Informationen unter "Wiederherstellung beim Ausfall eines logischen Laufwerks" auf Seite 96. Verzeichnispfad kann nicht gefunden werden. Der zugewiesene Speicherplatz kann nicht gefunden werden. Das Volume ist intakt. Der dem zugewiesenen Speicher zugeordnete Pfad wurde geändert, oder das logische Laufwerk ist ausgefallen. Wenn das logische Laufwerk ausgefallen ist, wird eine Alarmmeldung für das logische Laufwerk ausgegeben. Setzen Sie den Pfad zum zugewiesenen Speicher zurück auf die von ASM zugewiesenen Standardwerte. Wenn das logische Laufwerk ausgefallen ist, finden Sie weitere Informationen unter "Wiederherstellung beim Ausfall eines logischen Laufwerks" auf Seite 96. Die Anwendungsdaten konnten unter dem Pfad ’<Pfad>’ nicht gefunden werden. Eine Datei kann nicht gefunden werden. Die Datei wurde verschoben oder gelöscht. Stellen Sie die Datei wieder her, oder setzen Sie die Datei mithilfe eines Snapshots zurück. 92 Fehlerbehebung und Wartung Text der Alarmmeldung Beschreibung Mögliche Ursache Lösung Der Speicher hat seinen zugewiesenen Speicherplatz erreicht. Auf dem zugewiesenen Speicherplatz können keine Daten mehr gespeichert werden. 100 Prozent des zugewiesenen Speichers werden verwendet. Der verwendete Speicher hat die insgesamt zugewiesene Speichergröße erreicht. Erhöhen Sie den zugewiesenen Speicherplatz, oder löschen Sie Daten, um den verwendeten Speicher zu reduzieren. Weitere Informationen finden Sie unter "Erweitern und Reduzieren des zugewiesenen Speichers" auf Seite 65. Für den Anwendungsbereich des Hosts ’<Server>’ unter dem Pfad ’<Pfad>’ wurde kein Speicher gefunden. Das HP All-in-One Storage System-Volume, das die Daten der Anwendungskomponente enthält, kann nicht mehr unter dem Bereitstellungspfad ermittelt werden, der in den Eigenschaften des Volume-Speichers angegeben wurde. Der Bereitstellungspfad des Volumes wurde mit einer anderen Anwendung als ASM geändert. Setzen Sie den Bereitstellungspfad des Volumes zurück auf den Pfad, der von ASM zugewiesen wurde. ExchangeSpeichergruppe Diese Speichergruppe konnte auf dem Host ’<Server>’ nicht gefunden werden. Die Speichergruppe konnte nicht auf dem Server gefunden werden, der Exchange hostet. Die Speichergruppe wurde gelöscht oder in Exchange umbenannt, und Speicher ist noch immer auf Ihrem HP All-in-One Storage System gehostet. Stellen Sie die Speichergruppe mit Exchange wieder her, oder entfernen Sie den Speicher der Speichergruppe auf der ASM-Benutzeroberfläche aus der Ansicht, um keine weiteren Alarmmeldungen zu erhalten. Eine beliebige Exchange-Speichergruppenkomponente Diese Speichergruppenkomponente konnte auf dem Host ’<Server>’ nicht gefunden werden. Die Speichergruppenkomponente konnte nicht auf dem Server gefunden werden, der Exchange hostet. Die Speichergruppenkomponente wurde gelöscht oder in Exchange umbenannt, und Speicher ist noch immer auf Ihrem HP All-in-One Storage System gehostet. Stellen Sie die Speichergruppenkomponente mit Exchange wieder her, oder Entfernen Sie den Speicher der Speichergruppenkomponente auf der ASM-Benutzeroberfläche aus der Ansicht, um keine weiteren Alarmmeldungen zu erhalten. Exchange MailStore Dieser MailStore ist offline. Status des E-Mail-Speichers ist offline. Der Administrator hat den E-MailSpeicher offline genommen. Bringen Sie den E-Mail-Speicher wieder online. Exchange PublicStore Dieser PublicStore ist offline. Status des öffentlichen Speichers ist offline. Der Administrator hat den öffentlichen Speicher offline genommen. Bringen Sie den öffentlichen Speicher wieder online. SQL ServerDatenbank Diese Datenbank ist nicht funktionsfähig. Die Datenbank ist offline. Objekt HP StorageWorks 1200 All-in-One Storage System 93 Objekt SQL ServerDatendatei SQL ServerProtokoll Logisches Laufwerk 94 Mögliche Ursache Lösung Diese Datenbank konnte auf dem Host ’<Server>’ nicht gefunden werden. Die Datenbank wurde gelöscht oder umbenannt. Stellen Sie die Datenbank wieder her, oder setzen Sie den Namen der Datenbank zurück. Diese Datenbank ist nicht angeschlossen. Dies ist ein normaler Umstand während einer Wiederherstellung. Sie müssen nichts unternehmen. Text der Alarmmeldung Beschreibung Der Speicherort dieser Datendatei wurde geändert. Die Datenbank ist vorhanden, jedoch kann die Datendatei nicht gefunden werden. Die Datei wurde verschoben oder gelöscht. Stellen Sie die Datei wieder her, oder setzen Sie die Datei mithilfe eines Snapshots zurück. Diese Datendatei konnte in der Datenbank ’<Datenbank>’ auf dem Host ’<Server>’ nicht gefunden werden. Die Datenbank ist vorhanden, jedoch kann die Datendatei nicht gefunden werden. Die Datei wurde verschoben oder gelöscht. Stellen Sie die Datei wieder her, oder setzen Sie die Datei mithilfe eines Snapshots zurück. Der Speicherort dieses Protokolls wurde geändert. Die Datenbank ist vorhanden, jedoch kann die Protokolldatei nicht gefunden werden. Die Datei wurde verschoben oder gelöscht. Stellen Sie die Datei wieder her, oder setzen Sie die Datei mithilfe eines Snapshots zurück. Diese Protokolldatei konnte in der Datenbank ’<Datenbank>’ auf dem Host ’<Server>’ nicht gefunden werden. Die Datenbank ist vorhanden, jedoch kann die Protokolldatei nicht gefunden werden. Die Datei wurde verschoben oder gelöscht. Stellen Sie die Datei wieder her, oder setzen Sie die Datei mithilfe eines Snapshots zurück. Status: Wiederherstellung Eine Festplatte wurde ausgetauscht. Neusynchronisierung des Spiegels auf der neuen Festplatte, wenn das logische Laufwerk RAID 1 oder RAID 1+0(10) ist. Wiederherstellung der Parität auf der neuen Festplatte, wenn das logische Laufwerk RAID 5 oder RAID 6 ist. Eine Festplatte wurde ausgetauscht. Sie müssen nichts unternehmen. Fehlerbehebung und Wartung Objekt Text der Alarmmeldung Beschreibung Mögliche Ursache Lösung Status: Ausfallend, aber noch betriebsbereit Eine Festplatte fällt bald aus, arbeitet aktuell aber noch. Eine Festplatte fällt aus. Tauschen Sie die ausfallende Festplatte jetzt aus (optional), oder tauschen Sie die Festplatte aus, sobald sie ausgefallen ist. Status: Redundanz fällt aus, aber ein Spiegel ist noch betriebsbereit Das logische Laufwerk ist als RAID 1 oder RAID 1+0(10) konfiguriert. Eine der beiden gespiegelten Festplatten fällt bald aus, aber die andere Festplatte arbeitet noch. Eine Festplatte fällt aus. Tauschen Sie die ausfallende Festplatte jetzt aus (optional), oder tauschen Sie die Festplatte aus, sobald sie ausgefallen ist. Status: Redundanz ist ausgefallen, aber ein Spiegel ist noch betriebsbereit Das logische Laufwerk ist als RAID 1 oder RAID 1+0(10) konfiguriert. Eine der gespiegelten Festplatten ist ausgefallen, aber die andere Festplatte arbeitet noch. Eine Festplatte ist ausgefallen. Tauschen Sie die Festplatte umgehend aus, um die Redundanz wiederherzustellen. Status: Redundanz ausgefallen, der letzte Spiegel fällt aus Das logische Laufwerk ist als RAID 1 oder RAID 1+0(10) konfiguriert. Eine der beiden gespiegelten Festplatten ist bereit ausgefallen, aber die andere Festplatte fällt bald aus. Eine Festplatte ist bereits ausgefallen, und die zweite Festplatte fällt auch bald aus. Tauschen Sie die Festplatte umgehend aus, um die Redundanz wiederherzustellen. Wenn die zweite Festplatte ausfällt, bevor die erste ersetzt wurde, gehen das logische Laufwerk und die Daten auf dem logischen Laufwerk verloren. Status: Fehlgeschlagen Ein logisches Laufwerk ist ausgefallen. Eine oder mehrere Festplatte(n) mit dem logischen Laufwerk zugewiesenem Speicher sind ausgefallen. Das logische Laufwerk kann nicht wiederhergestellt werden. Das logische Laufwerk und die Daten auf dem logischen Laufwerk gehen verloren. Tauschen Sie die ausgefallenen Festplatten aus. Weisen Sie neuen Speicher zu, um den verlorenen Speicher zu ersetzen. Stellen Sie die Daten wieder her, um Speicher mithilfe von Sicherungen (falls verfügbar) zuzuweisen. HP StorageWorks 1200 All-in-One Storage System 95 Objekt Text der Alarmmeldung Beschreibung Mögliche Ursache Lösung Übergangsstatus: Erweiternd Das logische Laufwerk wird erweitert. Die Leistung ist beeinträchtigt. Auf dem logischen Laufwerk können noch Lese- und Schreibvorgänge ausgeführt werden. ASM erweitert ein logisches Laufwerk (LUN), um einer Anwendungskomponente, einer benutzerdefinierten Anwendung oder einem freigegebenen Ordner neuen oder weiteren Speicher zuzuweisen. Sie müssen nichts unternehmen. Übergangsstatus: Neu konfigurierend Das logische Laufwerk wird neu konfiguriert. Am logischen Laufwerk werden durch eine andere Anwendung als ASM Konfigurationsänderungen vorgenommen. Sie müssen nichts unternehmen. Status: Nicht bereit Das logische Laufwerk kann nicht verwendet werden, während ein Vorgang ausgeführt wird. Es wird ein Vorgang ausgeführt, der dazu führt, dass das logische Laufwerk nicht verwendet werden kann. Sie müssen nichts unternehmen. Status: Offline Das logische Laufwerk kann nicht verwendet werden. Der Administrator hat das logische Laufwerk offline genommen. Bringen Sie das logische Laufwerk wieder online. Status: Fehlgeschlagen Das logische Laufwerk kann nicht verwendet werden. Ein Hardwareausfall ist aufgetreten. Weitere Informationen finden Sie in der Dokumentation zum Array-Controller. Wiederherstellung beim Ausfall eines logischen Laufwerks Anwendungskomponentendaten oder Daten freigegebener Ordner, die auf einem ausgefallenen logischen Laufwerk gespeichert waren, gehen verloren. Um Daten wiederherzustellen und Speicher auf Ihrem HP All-in-One Storage System erneut zuzuweisen, müssen Sie die ausgefallenen Festplatten austauschen, mithilfe des Assistenten zur Speicherzuweisung neuen Speicher auf Ihrem HP All-in-One Storage System zuweisen, um den verloren Speicher auszugleichen, und anschließend die Daten im neu zugewiesenen Speicher aus einer Sicherung wiederherstellen (siehe "Wiederherstellen von Daten aus Datensicherungen" auf Seite 68). HINWEIS: Snapshots können nicht zum Wiederherstellen von verloren Daten verwendet werden, wenn der Datenverlust aufgrund des Ausfalls eines logischen Laufwerks entstanden ist. Snapshots von Exchange-Speichergruppen, SQL Server-Datenbanken, benutzerdefinierten Anwendungen und freigegebenen Ordnern werden auf demselben logischen Laufwerk gespeichert wie die Originaldaten und sind deshalb auch verloren. 96 Fehlerbehebung und Wartung Reparatur durch den Kunden (Customer Self Repair) Das Programm Customer-Self-Repair von HP bietet Ihnen innerhalb der Garantiezeit oder Vertragslaufzeit den schnellsten Service. HP kann Ihnen Ersatzteile direkt zusenden, sodass Sie Teile selbst austauschen können. Mit diesem Programm können Sie Teile austauschen, wie es Ihnen möglich ist. Dieses bequeme und benutzerfreundliche Programm bietet folgende Vorteile: • Ein Spezialist vom HP Support kann eine Diagnose ausführen und feststellen, ob ein Ersatzteil erforderlich ist, um ein Systemproblem zu beheben. Dieser Spezialist bestimmt auch, ob Sie das Teil austauschen können. • Die Ersatzteile werden per Express versendet. Die meisten lagermäßigen Teile werden noch an demselben Tag verschickt, an dem Sie sich an HP wenden. Das defekte Teil müssen Sie wahrscheinlich zurück an HP schicken, außer, es wurden andere Abreden mit Ihnen getroffen. • Dieses Programm steht für die meisten HP Produkte zur Verfügung, die sich innerhalb der Garantie- oder Vertragszeit befinden. Informationen zum Garantieservice finden Sie auf der HP Website http://h18004.www1.hp.com/products/servers/platforms/warranty/index.html. Für weitere Informationen zum Programm Customer-Self-Repair von HP wenden Sie sich an den für Ihre Region zuständigen Servicepartner. Informationen zu diesem Programm innerhalb der USA finden Sie auf der HP Website http://www.hp.com.go/selfrepair. Ressourcen zur Fehlerbehebung HP Website Informationen und Tools zur Fehlerbehebung sowie die neuesten Treiber und Flash-ROM-Images stehen unter http://www.hp.com zur Verfügung. Storage System-Dokumentation Die Storage System-Dokumentation sind die Dokumente, die mit einem Storage System geliefert werden. Die meisten Storage System-Dokumente stehen als PDF-Datei oder als Verknüpfung auf der Documentation CD zur Verfügung. Sie können auf Storage System-Dokumentation zugreifen unter: http://www.hp.com/support/manuals). Klicken Sie unter dem Bereich Speicher auf Disk Storage Systems, und wählen Sie anschließend Ihr Produkt aus. Subscriber’s Choice HP Subscriber’s Choice ist ein anpassbarer Abonnement-Anmeldeservice, mit dem Benutzer personalisierte E-Mails mit Produkttipps, Artikeln zu Funktionen, Treiber- und Support-Meldungen sowie andere Hinweise erhalten. Informationen zum Erstellen eines Profils und zum Auswählen von Meldungen finden Sie unter http://www.hp.com/go/subscriberschoice. White Papers White Papers sind elektronische Dokumente zu komplexen technischen Themen. Einige White Papers enthalten ausführliche Details und Prozeduren. Zu den Themen zählen HP Produkte, HP Technologie, Betriebssysteme, Netzwerkprodukte und Leistungsprobleme. Weitere Informationen erhalten Sie vom HP Business Support Center unter http://www.hp.com/go/bizsupport. Firmware-Aktualisierungen Die Firmware ist eine Software, die im Read-Only Memory (ROM) gespeichert ist. Die Firmware bestimmt das Verhalten des Systems beim ersten Einschalten sowie das Übergeben der Steuerung des Servers an das Betriebssystem. Die Firmware auf der Systemplatine des Servers wird System ROM oder BIOS genannt. Die Firmware auf anderen Hardwarekomponenten, die im Server konfiguriert sind, wird HP StorageWorks 1200 All-in-One Storage System 97 Option ROM genannt. Diese Systeme weisen Festplatten und Smart Array Controller-Optionen mit aktualisierbarer Firmware auf. Es ist wichtig, dass die Firmware bei der regelmäßigen Serverwartung aktualisiert wird (auch ROM-Flashing genannt). Zusätzlich trägt das regelmäßige Suchen nach bestimmten Firmware-Aktualisierungen zwischen den regelmäßigen Aktualisierungen dazu bei, dass der Server auch weiterhin optimal betrieben werden kann. HP empfiehlt, dass Sie eine Firmware-Aktualisierung ausführen, bevor Sie ein Teil zum Austausch zurück an HP schicken. Übernehmen Sie mithilfe der HP ProLiant Storage Server Service Release DVD die neuesten Firmware- und Software-Aktualisierungen. Die DVD bietet Software-Aktualisierungen, Upgrades und Verbesserungen für das Storage System. Das Service Release kann unter http://software.hp.com kostenlos bestellt werden. Wählen Sie auf der Website die Kategorie „Storage and NAS“ [Speicher und NAS] aus. Die neue Version des Service Releases wird in der Liste der verfügbaren Software angezeigt. Certificate of Authenticity Das Certificate of Authenticity (COA) Etikett benötigen Sie für Folgendes: • Zur Lizenzüberprüfung bei einer Aktualisieren des werkseitig installierten Betriebssystems mithilfe des Programms Microsoft Upgrade. • Erneutes Installieren des Betriebssystems aufgrund eines Fehlers, der das Betriebssystem permanent deaktiviert hat. Die Position des COA-Etiketts variiert je nach Servermodell. Bei Rack-Servermodellen befindet sich das COA-Etikett entweder im vorderen Bereich der rechten Seite oder in der oberen rechten Ecke der oberen Seite. Bei Tower-Modellen befindet sich das COA-Etikett hinten an der oberen Seite des Servers. 98 Fehlerbehebung und Wartung 8 Systemwiederherstellung Dieses Kapitel beschreibt das Verwenden der gemeinsam mit Ihrem All-in-One Storage System gelieferten Recovery DVD. System Recovery DVD Die gemeinsam mit Ihrem Storage System gelieferte HP StorageWorks All-in-One Storage System Recovery DVD ermöglicht das Installieren eines Images zur Wiederherstellung nach einem schwerwiegenden Fehler. Sie können einen Systemstart von der DVD aus auszuführen und das System jederzeit auf den Auslieferungszustand zurücksetzen. Das ermöglicht die Systemwiederherstellung, wenn alle anderen Maßnahmen zum Starten des Systems fehlschlagen. Während der Wiederherstellung wird versucht, die vorhandenen Daten-Volumes zu erhalten. Jedoch sollten Sie über eine Sicherung Ihrer Daten verfügen, falls Sie eine solche vor der Wiederherstellung des Systems ausführen konnten. Wiederherstellen des werkseitigen Images 1. Legen Sie die System Recovery DVD ein. Das Hauptfenster wird geöffnet. 2. Wählen Sie Werkseitiges Image wiederherstellen aus. Systeme mit einer nicht zu löschenden Partition Das logische Laufwerk, das nicht gelöscht werden darf, unterstützt nur den Wiederherstellungsprozess und hostet kein sekundäres Betriebssystem. Stellen Sie sicher, dass Ihre Benutzerdaten gesichert sind. Verwenden Sie anschließend die Recovery and Installation DVD, um den werkseitigen Status des Systems wiederherzustellen. Verwalten von Festplatten nach einer Wiederherstellung Nach einer Systemwiederherstellung können Laufwerksbuchstaben dem falschen Volume zugewiesen werden. Windows Storage Server 2003 weist nach der Wiederherstellung Laufwerksbuchstaben in der Reihenfolge der Wiederherstellung zu. Zur Verwaltung der Laufwerksbuchstabeninformationen empfehlen wir Ihnen, den Laufwerksbuchstaben der Volume-Beschreibung hinzuzufügen. Um die Laufwerksbuchstaben zu ändern, rufen Sie die Datenträgerverwaltung auf, und führen Sie für jedes Volume die folgenden Schritte aus: 1. Führen Sie einen Rechtsklick auf das Volume aus, das geändert werden muss. 2. Wählen Sie Laufwerksbuchstaben und -pfade ändern aus. 3. Wählen Sie im Dialogfeld Laufwerksbuchstaben und -pfade ändern Ändern aus. 4. Wählen Sie den entsprechenden Laufwerksbuchstaben aus, und klicken Sie auf OK. 5. Klicken Sie zur Bestätigung der Änderung des Laufwerksbuchstaben auf Ja. 6. Klicken Sie auf Ja, um fortzufahren. Wenn der alte Laufwerksbuchstabe erneut verwendet werden muss, starten Sie das System neu, nachdem Sie auf Ja geklickt haben. HP StorageWorks 1200 All-in-One Storage System 99 100 Systemwiederherstellung A Storage System-Komponenten Dieser Anhang bietet Abbildungen der Hardwarekomponenten des Storage Systems. HP StorageWorks 1200 All-in-One Storage System-Hardwarekomponenten Die folgenden Abbildungen zeigen Komponenten, Steuerelemente und Anzeigen an der Vorder- und Rückseite des HP StorageWorks 1200 All-in-One Storage Systems. 1 2 3 4 5 6 7 Abbildung 13 HP StorageWorks 1200 All-in-One Storage System-Vorderseite Tabelle 34 HP StorageWorks 1200 All-in-One Storage System-Vorderseitenkomponenten Nummer Beschreibung Status 1 UID-Taste/LED Blau = Identifizierung ist aktiviert. Blau blinkend = System wird remote verwaltet. Aus = Identifizierung ist deaktiviert. 2 LED für den internen Gerätestatus Grün = Systemstatus ist normal. Gelb = System ist störungsgefährdet. Um die störungsgefährdete Komponente zu ermitteln, verwenden Sie die LEDs auf der Systemplatine. Rot = Kritischer Systemstatus. Um die kritische Komponente zu ermitteln, verwenden Sie die LEDs auf der Systemplatine. Aus = Systemstatus ist normal (im Standby-Modus). HP StorageWorks 1200 All-in-One Storage System 101 Nummer Beschreibung Status 3 NIC 1-Verbindung/Aktivitäts-LED Grün = Netzwerkverbindung vorhanden Grün blinkend = Netzwerkverbindung und Aktivität vorhanden Aus = Keine Netzwerkverbindung vorhanden Bei abgeschalteter Stromversorgung können Sie den LEDs am RJ-45-Anschluss an der Rückseite Statusinformationen entnehmen. 4 NIC 2-Verbindung/Aktivitäts-LED Grün = Netzwerkverbindung vorhanden Grün blinkend = Netzwerkverbindung und Aktivität vorhanden Aus = Keine Netzwerkverbindung vorhanden Bei abgeschalteter Stromversorgung können Sie den LEDs am RJ-45-Anschluss an der Rückseite Statusinformationen entnehmen. 5 Netz-/Standby-Taste und Betriebs-LED Grün = System ist eingeschaltet. Gelb = System ist heruntergefahren und befindet sich im Standby-Modus. Aus = Netzkabel ist nicht angeschlossen, Netzteilausfall, keine Netzeile installiert, Stromausfall in der Einrichtung, kein Gleichstromkonverter installiert. 6 SAS/SATA-Fehler-/UID-LED (gelb/blau) Siehe "SAS- und SATA-Festplatten-LED-Kombinationen" auf Seite 103. 7 SAS/SATA-Online-LED (grün) Siehe "SAS- und SATA-Festplatten-LED-Kombinationen" auf Seite 103. 102 Storage System-Komponenten Tabelle 35 HP StorageWorks 1200 All-in-One Storage System SAS- und SATA-Festplatten-LED-Kombinationen Online/Aktivitäts-LED (grün) Fehler-/UID-LED (gelb/blau) Status An, aus oder blinkend Wechselt zwischen gelb und blau Ein Laufwerk ist ausgefallen, oder ein präventiver Fehleralarm wurde für dieses Laufwerk empfangen; außerdem wurde es von einer Verwaltungsanwendung ausgewählt. An, aus oder blinkend Leuchtet konstant blau Das Laufwerk funktioniert normal, und es wurde von einer Verwaltungsanwendung ausgewählt. Ein Blinkt in regelmäßigen Abständen gelb (1 Hz) Für dieses Laufwerk wurde ein präventiver Fehleralarm empfangen. Ersetzen Sie das Laufwerk so schnell wie möglich. Ein Aus Das Laufwerk ist online, jedoch zurzeit nicht aktiv. Blinkt in regelmäßigen Abständen (1 Hz) Blinkt in regelmäßigen Abständen gelb (1 Hz) Bauen Sie das Laufwerk nicht aus. Dies könnte zum Abbruch der aktuellen Operation und zu Datenverlusten führen. Das Laufwerk ist Teil eines Arrays, für das derzeit eine Kapazitätserweiterung oder Stripe-Migration durchgeführt wird. Es wurde jedoch eine Fehler-Präventivbenachrichtigung empfangen. Um das Datenverlustrisiko zu minimieren, dürfen Sie das Laufwerk erst auswechseln, wenn die Erweiterung oder Migration abgeschlossen ist. Blinkt in regelmäßigen Abständen (1 Hz) Aus Bauen Sie das Laufwerk nicht aus. Dies könnte zum Abbruch der aktuellen Operation und zu Datenverlusten führen. Das Laufwerk wird gerade wiederhergestellt oder ist Teil eines Arrays, für das derzeit Kapazitätserweiterung oder eine Stripe-Migration durchgeführt wird. Unregelmäßiges Blinken Blinkt in regelmäßigen Abständen gelb (1 Hz) Dieses Laufwerk ist aktiv, es wurde jedoch eine Fehler-Präventivbenachrichtigung für dieses Laufwerk empfangen. Ersetzen Sie das Laufwerk so schnell wie möglich. Unregelmäßiges Blinken Aus Das Laufwerk ist aktiv und arbeitet normal. Aus Leuchtet konstant gelb Ein kritischer Fehler wurde für dieses Laufwerk festgestellt. Der Controller hat den Offline-Modus für das Laufwerk aufgerufen. Ersetzen Sie das Laufwerk so schnell wie möglich. Aus Blinkt in regelmäßigen Abständen gelb (1 Hz) Für dieses Laufwerk wurde ein präventiver Fehleralarm empfangen. Ersetzen Sie das Laufwerk so schnell wie möglich. Aus Aus Das Laufwerk ist offline, ein Ersatzlaufwerk oder nicht als Teil eines Arrays konfiguriert. HP StorageWorks 1200 All-in-One Storage System 103 1 2 3 4 5 6 7 8 9 10 11 12 13 1 Abbildung 14 HP StorageWorks 1200 All-in-One Storage System-Rückseite Tabelle 36 HP StorageWorks 1200 All-in-One Storage System-Rückseitenkomponenten Nummer Beschreibung 1 Netzteil 2 USB-Anschlüsse (2) 3 PCI Express x4-Erweiterungssteckplatz 2 (volle Länge) 4 Serieller Anschluss 5 Mausanschluss 6 Tastaturanschluss 7 Monitoranschluss 8 10/100/1000 NIC 2-Anschluss 9 PCI Express-Erweiterungssteckplatz 1 (halbe Länge, Low-profile-Bauhöhe) 10 10/100/1000 NIC 1-Anschluss 11 iLO 2-Anschluss 12 UID-Taste/LED 13 DVD-RW-Laufwerk 104 Storage System-Komponenten B Dateiserververwaltung Dieses Kapitel beginnt mit der Vorstellung neuer und verbesserter Dateidienste in Windows Storage Server 2003 R2. Anschließend werden die vielen für die Dateiserververwaltung relevanten Aufgaben und Dienstprogramme beschrieben. Neue und verbesserte Dateidienstfunktionen in Windows Storage Server 2003 R2 Storage Manager for SANs Das Storage Manager for SANs (auch Simple SAN genannt) Snap-In ermöglicht es Ihnen, die zum Zuweisen von Speicher auf Storage Arrays verwendeten LUNs zu erstellen und zu verwalten. Storage Manager for SANs kann auf SANs verwendet werden, die Virtual Disk Server (VDS) unterstützen. Dieses Snap-In kann sowohl in Fibre Channel- als auch in iSCSI-Umgebungen verwendet werden. Weitere Informationen zu Storage Manager for SANs finden Sie in der Online-Hilfe. Ein Microsoft Dokument mit dem Titel Storage Management in Windows Storage Server 2003 R2: File Server Resource Manager and Storage Manager for Storage Area Networks steht zum Download zur Verfügung unter http://download.microsoft.com/download/7/4/7/7472bf9b-3023-48b7-87be-d2cedc38f15a/ WS03R2_Storage_Management.doc. HINWEIS: Storage Manager for SANs ist nur verfügbar bei Standard- und Enterprise-Editionen von Windows Storage Server 2003 R2. Single Instance Storage Single Instance Storage (SIS) bietet eine Copy-On-Write-Verknüpfung zwischen verschiedenen Dateien. Der Speicherplatz wird durch das Reduzieren der Menge redundanter Daten, die auf einem Server gespeichert sind, wiederhergestellt. Wenn zwei Dateien unter Verwendung von SIS mit freigegebenem Speicherplatz arbeiten und eine dieser Dateien geändert wird, werden die Änderungen Benutzern der zweiten Datei nicht angezeigt. Der freigegebene Speicherplatz, der SIS-Verknüpfungen sichert, wird vom System gewartet und nur dann gelöscht, wenn alle SIS-Verknüpfungen mit ihm gelöscht werden. SIS erkennt automatisch, wenn zwei oder mehr Dateien denselben Inhalt aufweisen, und verknüpft diese Dateien. HINWEIS: Single Instance Storage ist nur verfügbar bei Standard- und Enterprise-Editionen von Windows Storage Server 2003 R2. Verbesserungen der Suche Die Indizierungs- und Abfrageleistung des Indizierungsdienst wurde verbessert. Vor dem R2 musste die Suchmaschine des Clients durch alle Dateien innerhalb der Suchreichweite des Servers suchen, wenn der Indizierungsdienst auf einem Release Windows Storage Server nicht ganz aktuell war. Durch die Leistungsverbesserung in R2 muss der Indizierungsdienst nicht mehr ganz aktuell sein. HP StorageWorks 1200 All-in-One Storage System 105 File Server Resource Manager File Server Resource Manager bietet eine Auswahl von Tools, mit deren Hilfe Administratoren Datenmenge und -typ auf ihren Servern verstehen, steuern und verwalten können. Mithilfe von Storage Resource Manager können Administratoren Kontingente für Volumes festlegen, Dateien und Ordner aktiv prüfen und umfassende Speicherberichte generieren. Mithilfe von Storage Resource Manager können Sie die folgenden Aufgaben ausführen: • Erstellen von Kontingenten zum Begrenzen der erlaubten Speichergröße für ein Volume oder einen Ordner und Generieren von Meldungen, sobald die Kontingentgrenze erreicht ist und überschritten wurde. • Erstellen von Dateiprüfungen zum Prüfen von Dateien, die Benutzer auf Volumes und in Ordnern speichern können, und Senden von Meldungen, sobald Benutzer versuchen, gesperrte Dateien zu speichern. • Planen regelmäßiger Speicherberichte, anhand derer Benutzer Datenträgerverwendungstrends erkennen können, sowie Überwachen von Versuchen, unautorisierte Dateien zu speichern, oder Generieren von Berichten nach Bedarf. Windows SharePoint Services Windows SharePoint Services ist eine integrierte Gruppe von Diensten für die Zusammenarbeit und Kommunikation, die zum Verbinden von Benutzern, Informationen, Prozessen und Systemen innerhalb und auch außerhalb der Firewall des Unternehmens dienen. HINWEIS: Windows SharePoint Services ist nur verfügbar bei Standard- und Enterprise-Editionen von Windows Storage Server 2003 R2. HP All-in-One Management Console Die HP All-in-One Management Console ist eine Benutzeroberfläche in Windows Storage Server 2003 R2, über die Dateien und Komponenten für den Druck verwaltet werden können. Auf die Console kann über Remote Desktop oder einen Webbrowser zugegriffen werden. Die Seite zur Speicherverwaltung bietet für Folgendes ein Portal: • • • • • • File Server Resource Manager DFS-Verwaltung Datenträger- und Volume-Verwaltung Indizierungsdienst MSNFS (unter dem Ordner Share [Freigabe]) Clusterverwaltung (unter Utilities [Dienstprogramme]) Die Seite zur Verwaltung freigegebener Ordner bietet ein Portal für freigegebene Ordner, bestehend aus: • Freigaben • Sitzungen • Offenen Dateien 106 Dateiserververwaltung Dateiserververwaltung Konfigurierter und vorkonfigurierter Speicher Einige Storage Systeme werden mit nur für das Betriebssystem konfiguriertem Speicher geliefert. Der Administrator muss den Datenspeicher für das Storage System konfigurieren. Andere Storage Systeme werden mit vorkonfiguriertem Datenspeicher geliefert. Je nach erworbenem Storage System-Typ ist eine zusätzliche Speicherkonfiguration erforderlich. Das Konfigurieren zusätzlichen Speichers schließt das Erstellen von Arrays, logischen Laufwerken und Volumes mit ein. Tabelle 37 zeigt die generellen Aufgaben und auch die erforderlichen Dienstprogramme zum Konfigurieren von Speicher für ein HP Smart Array-basierten Storage System. Tabelle 37 Für die Storage System-Konfiguration erforderliche Aufgaben und Dienstprogramme Aufgabe Speicherverwaltungs-Dienstprogramm Erstellen von Festplatten-Arrays HP Array Configuration Utility oder Storage Manager Erstellen von logischen Laufwerken von Array-Speicherplatz HP Array Configuration Utility oder Storage Manager Überprüfen neu erstellter logischer Laufwerke Windows Datenträgerverwaltung Erstellen eines Volumes auf dem neuen logischen Laufwerk Windows Datenträgerverwaltung HINWEIS: Dieser Konfigurationstyp ist nicht auf alle unterstützten Speicherkomponenten übertragbar. Er dient nur als Beispiel. • Erstellen von Festplatten-Arrays – Auf Storage Systemen mit konfigurierbarem Speicher können physische Datenträger für Fehlertoleranz und verbesserte Leistung als RAID-Arrays eingerichtet und anschließend in logische Datenträger individuellen Speicheranforderungen entsprechender Größe unterteilt werden. Diese logischen Datenträger werden die Volumes, die beim Storage System als Laufwerke angezeigt werden. ACHTUNG: Die ersten beiden logischen Laufwerke werden für das Betriebssystem des Storage Systems konfiguriert und sollten nicht verändert werden. Die Fehlertoleranzstufe hängt von der Anzahl von Datenträger ab, die beim Erstellen des Arrays ausgewählt wurden. Für eine RAID 0+1-Konfiguration sind mindestens zwei Datenträger erforderlich, für eine RAID 5-Konfiguration drei und für eine RAID 6-Konfiguration (ADG) vier. • Erstellen logischer Datenträger von Array-Speicherplatz – Wählen Sie die gewünschte Fehlertoleranz, Stripe-Größe und Größe des logischen Datenträgers aus. • Überprüfen neu erstellter logischer Datenträger – Überprüfen Sie, dass Datenträger mit den neu erstellen Größen angezeigt werden. • Erstellen eines Volumes auf dem neuen logischen Datenträger – Wählen Sie den Laufwerksbuchstaben aus, und geben Sie eine Volume-Beschreibung, eine Volume-Größe, eine Zuweisungseinheitsgröße und einen Mount-Punkt ein (falls erwünscht). HP StorageWorks 1200 All-in-One Storage System 107 HINWEIS: Manipulieren Sie keinesfalls das Volume, das nicht gelöscht werden darf, oder das lokale Volume C:. Dabei handelt es sich um reservierte Volumes, die wie vorhanden gewartet werden müssen. Speicherverwaltungs-Dienstprogramme Die auf dem Storage System vorinstallierten Speicherverwaltungs-Dienstprogramme schließen das HP Array Configuration Utility (ACU) mit ein. Array-Verwaltungs-Dienstprogramme Speichergeräte für RAID-Arrays und LUNs werden mithilfe der zuvor genannten Array-VerwaltungsDienstprogramme erstellt und verwaltet. Verwenden Sie für HP Smart Arrays das ACU. HINWEIS: Das ACU wird zum Konfigurieren und Verwalten von Array-basiertem Speicher verwendet. Zum Ausführen des ACU benötigen Sie Administrator- oder Root-Rechte. Array Configuration Utility Das HP ACU unterstützt die auf dem Storage System installierten Smart Array-Controller und SCSI-Festplatten. So öffnen Sie das ACU vom Storage System-Desktop aus: HINWEIS: Wenn das ACU zum ersten Mal ausgeführt wird, werden Sie aufgefordert, den Execution Mode [Ausführungsmodus] für das ACU auszuwählen. Wenn Sie Local Application Mode [Lokaler Anwendungsmodus] auswählen, können Sie das ACU von einem Remotedesktop, einer Remote Console oder einem Storage System-Webzugriffsmodus aus ausführen. Der Remote Service Mode [Remotedienstmodus] ermöglicht Ihnen, von einem Remotebrowser aus auf das ACU zuzugreifen. 1. Wählen Sie Start > Programme > HP Management Tools > Array Configuration Utility aus. 2. Wenn der Execution Mode [Ausführungsmodus] für ACU auf Remote Mode [Remotemodus] eingestellt ist, melden Sie sich an der HP System Management Homepage an. Der Standardbenutzername lautet administrator, und das Standardkennwort lautet hpinvent. So öffnen Sie das ACU im Browsermodus: HINWEIS: Stellen Sie sicher, dass der ACU Extension Mode [Erweiterungsmodus] auf Remotedient gesetzt ist. 1. Öffnen Sie einen Browser, und geben Sie den Servernamen oder die IP-Adresse des Zielservers ein. Beispielsweise http://servername:2301 oder http://192.0.0.1:2301. 2. Melden Sie sich an der HP System Management Homepage an. Der Standardbenutzername lautet administrator, und das Standardkennwort lautet hpinvent. 3. Klicken Sie auf der linken Seite des Fensters auf Array Configuration Utility. Das ACU wird geöffnet und identifiziert die an das System angeschlossenen Controller. Einige ACU-Richtlinien, die Sie bedenken sollten: 108 Dateiserververwaltung • Verändern Sie die ersten beiden logischen Laufwerke des Storage Systems nicht. Sie sind für das Betriebssystem des Storage Systems konfiguriert. • Es wird nicht empfohlen, mehr als 14 Datenträger zu einem RAID 5-Volume zusammenzufassen. • Legen Sie Ersatz für RAID-Gruppen fest, um besser gegen Ausfälle geschützt zu sein. • RAID-Gruppen können sich nicht über Controller erstrecken. • Ein einzelnes Array kann mehrere logische Laufwerke mit variierenden RAID-Einstellungen enthalten. • Das Erweitern von Arrays und logischen Laufwerken wird nicht unterstützt. Das HP Array Configuration Utility Benutzerhandbuch steht unter http://www.hp.com/support/manuals zum Download bereit. Datenträgerverwaltungs-Dienstprogramm Das Datenträgerverwaltungs-Dienstprogramm ist ein Systemdienstprogramm zum Verwalten von Festplatten und Volumes oder darin enthaltenen Partitionen. Das Datenträgerverwaltungs-Dienstprogramm wird zum Initialisieren von Festplatten, zum Erstellen von Volumes, zum Formatieren von Volumes mit FAT-, FAT32- oder NTFS-Dateisystemen und zum Erstellen von fehlertoleranten Festplattensystemen verwendet. Die meisten Festplattenaufgaben können im Datenträgerverwaltungs-Dienstprogramm ausgeführt werden, ohne dass das System neu gestartet werden muss oder Benutzer gestört werden. Die meisten Konfigurationsänderungen werden sofort wirksam. Das Datenträgerverwaltungs-Dienstprogramm bietet eine vollständige Online-Hilfe, die Sie bei der Verwendung des Produkts unterstützt. HINWEIS: • Wenn Sie auf das Datenträgerverwaltungs-Dienstprogramm über eine Remotedesktop-Verbindung zugreifen, kann diese Verbindung nur zum Verwalten von Datenträgern und Volumes auf dem Server verwendet werden. Wenn Sie die Remotedesktop-Verbindung während einer offenen Sitzung für andere Vorgänge verwenden, wird die Sitzung geschlossen. • Wenn Sie die Datenträgerverwaltung über eine Remotedesktop-Verbindung schließen, dauert es möglicherweise einige Momente, bis die Remotesitzung abgemeldet wird. Richtlinien zum Verwalten von Datenträgern und Volumes Beachten Sie beim Verwalten von Datenträgern und Volumes folgende Hinweise: • Führen Sie keine Veränderungen des Betriebssystemdatenträgers Lokaler Datenträger C: oder des primären Betriebssystems C: durch. • Führen Sie keine Veränderungen des nicht zu löschenden Datenträgers durch. • HP empfiehlt, Array-Controller mit dynamischen Volumes nicht einzubeziehen. Die Verwendung von Software-RAID-basierten dynamischen Volumes wird nicht empfohlen. Verwenden Sie stattdessen den Array-Controller. Er ist wesentlich effizienter. • Verwenden Sie aussagekräftige Volume-Beschreibungen mit dem vorgesehenen Laufwerksbuchstaben innerhalb der Beschreibung, falls möglich. (Beispielsweise kann Volume E: „Datenträger E:“ genannt werden.) Volume-Beschreibungen dienen oft als einziges Mittel zur Identifikation. • Notieren Sie sich alle Volume-Beschreibungen und Laufwerksbuchstaben für den Fall, dass das System wiederhergestellt werden muss. • Beim Verwalten von Basisfestplatten kann solange nur die letzte Partition des Datenträgers erweitert werden, bis der Datenträger in einen dynamischen Datenträger konvertiert wird. • Basisfestplatten können in dynamische Datenträger konvertiert werden. Wenn sie wieder zurück zu Basisfestplatten konvertiert werden, gehe jedoch sämtliche Daten verloren. • Basisfestplatten können bis zu vier primäre Partitionen enthalten. Alternativ können Sie drei primäre Partitionen und eine erweiterte Partition enthalten. HP StorageWorks 1200 All-in-One Storage System 109 • Formatieren Sie Laufwerke mit einer zugewiesenen Größe von 16 K. Damit werden Schattenkopien, Leistung und Defragmentierung am besten unterstützt. • NTFS-formatierte Laufwerke werden auch empfohlen, denn Sie bieten die beste Unterstützung für Schattenkopien, Verschlüsselung und Kompression. • Nur die Basisfestplatten können als FAT oder FAT32 formatiert werden. • Informieren Sie sich in der Online-Hilfe des Datenträgerverwaltungs-Dienstprogramms. Planen der Defragmentierung Defragmentierung ist der Prozess der Analyse lokaler Volumes und der Konsolidierung fragmentierter Dateien und Ordner, sodass jede Datei und jeder Ordner einen einzigen, fortlaufenden Speicherplatz auf dem Volume erhält. Dadurch wird die Leistung des Dateisystems verbessert. Dadurch, dass die Defragmentierung Dateien und Ordner konsolidiert, konsolidiert sie zugleich den freien Speicherplatz auf einem Volume. Dadurch wird die Wahrscheinlichkeit der Fragmentierung neuer Dateien verringert. Die Defragmentierung eines Volumes kann so geplant werden, dass sie zu einer passenden Zeit automatisch startet. Die Defragmentierung kann einmal oder wiederholt ausgeführt werden. HINWEIS: Wenn die Defragmentierung zur Ausführung zu einem bestimmten Zeitpunkt geplant wird, wird der Defragmentierungsprozess nicht später als zum festgelegten Zeitpunkt ausgeführt. Wenn der Defragmentierungsprozess beim Erreichen der festgelegten Zeit noch ausgeführt wird, wird der Prozess angehalten. Diese Einstellung ist in so fern nützlich, als dass sie sicherstellt, dass der Defragmentierungsprozess endet, bevor der Bedarf an Serverzugriff wahrscheinlich wieder ansteigt. Wenn Sie Volumes defragmentieren, auf denen Schattenkopien aktiviert sind, verwenden Sie während der Formatierung eine Clustergröße (oder Zuweisungseinheitengröße) von 16 KB oder mehr. Anderenfalls wird die Defragmentierung vom Prozess Shadow Copy als Änderung erkannt. Die dadurch verursachte Erhöhung der Anzahl von Änderungen zwingt Shadow Copy zum Löschen von Snapshots, da die zulässige Höchstgrenze für die Cachedatei erreicht ist. ACHTUNG: Die Zuweisungseinheitengröße kann nur bei einer neuen Formatierung des Laufwerks geändert werden. Die Daten auf dem neu formatierten Laufwerk können nicht wiederhergestellt werden. Weitere Informationen zur Datenträgerdefragmentierung finden Sie in der Online-Hilfe. Datenträgerkontingente Datenträgerkontingente überwachen und steuern die Speicherplatzverwendung in Volumes. HINWEIS: Informationen zum Begrenzen der Größe eines Ordners oder einer Freigabe finden Sie unter "Verzeichniskontingente" auf Seite 134 . Konfigurieren Sie die Volumes auf dem Server, um folgende Aufgaben auszuführen: • Verhindern der weiteren Speicherplatzverwendung und Protokollieren eines Ereignisses, sobald ein Benutzer eine festgelegte Grenze des Speicherplatzes überschreitet. • Protokollieren eines Ereignisses, sobald ein Benutzer eine festgelegte Speicherplatz-Warnstufe überschreitet. Wenn Datenträgerkontingente aktiviert sind, können sowohl die Datenträgerkontingentgrenze als auch die Datenträgerkontingent-Warnstufe festgelegt werden. Die Datenträgerkontingentgröße legt die Größe des Speicherplatzes fest, den ein Benutzer verwenden darf. Die Warnstufe gibt den Punkt an, an dem ein 110 Dateiserververwaltung Benutzer sich seiner Kontingentgrenze annähert. Beispielsweise kann das Datenträgerkontingent eines Benutzers auf 50 MB begrenzt sein, die Datenträgerkontingent-Warnstufe kann auf 45 MB eingestellt sein. In diesem Fall kann der Benutzer nicht mehr als 50 MB auf dem Volume speichern. Wenn der Benutzer mehr als 45 MB auf dem Volume speichert, protokolliert das Datenträgerkontingentsystem ein Systemereignis. Zusätzlich kann auch festgelegt werden, dass Benutzer ihre Kontingentgrenze überschreiten können. Das Aktivieren von Kontingenten und das Unterlassen der Speicherplatzbegrenzung sind nützlich, damit die Benutzer auch weiterhin Zugriff auf ein Volume erhalten, während zugleich die Speicherplatzverwendung auf Benutzerbasis überwacht wird. Außerdem kann festgelegt werden, ob ein Ereignis protokolliert werden soll oder nicht, sobald Benutzer entweder ihre Kontingentwarnstufe oder ihre Kontingentgrenze erreicht haben. Wenn Datenträgerkontingente für ein Volume aktiviert werden, wird die Verwendung des Volumes von da an automatisch überwacht. Bereits vorhandenen Benutzern des Volumes sind jedoch keine Datenträgerkontingente zugewiesen. Wenden Sie Datenträgerkontingente auf vorhandene Benutzer des Volumes an, indem Sie neue Kontingenteinträge auf der Seite Kontingenteinträge vornehmen. HINWEIS: Wenn Datenträgerkontingente für ein Volume aktiviert werden, können alle Benutzer mit Schreibzugriff auf das Volume Daten auf dem Volume speichern, solange sie ihre Kontingentgrenze nicht überschreiten. Wenn ein Benutzer zum ersten Mal Daten auf ein kontingentaktiviertes Volume schreibt, werden durch das Kontingentsystem automatisch Standardwerte für die Speicherplatzgrenze und Warnstufe zugewiesen. Weitere Informationen zu Datenträgerkontingenten finden Sie in der Online-Hilfe. Hinzufügen von Speicher Expansion ist der Prozess des Hinzufügens von physischen Datenträgern zu einem bereits konfigurierten Array. Erweiterung ist der Prozess des Hinzufügens von neuem Speicherplatz zu einem vorhandenen logischen Laufwerk auf demselben Array, für gewöhnlich nach dem Expandieren des Arrays. Das Wachstum des Speichers kann drei verschiedene Formen annehmen: • Erweitern des nicht zugewiesenen Speicherplatzes des ursprünglichen logischen Laufwerke oder LUNs. • Ändern von LUNs, d. h. Hinzufügen zusätzlichen Speichers zu LUNs. • Hinzufügen neuer LUNs zum System. Der zusätzliche Speicherplatz wird anschließend durch eine Reihe von Maßnahmen erweitert, je nachdem, welcher Datenträgerstrukturtyp verwendet wird. HINWEIS: Dieser Abschnitt behandelt ausschließlich Knotenkonfigurationen mit einem einzigen Storage System. Falls Ihr Server Windows Storage Server 2003 R2 Enterprise Edition aufweist, finden Sie Informationen zum Erweitern des Speichers in einer Clusterumgebung im Kapitel zur Clusterverwaltung. Expandieren von Speicher Expansion ist der Prozess des Hinzufügens von physischen Datenträgern zu einem bereits konfigurierten Array. Die vor der Expansion im Array bereits vorhandenen logischen Laufwerke (oder Volumes) bleiben unverändert, denn es ändert sich nur die Menge des freien Speicherplatzes in den Arrays. Der Expansionsprozess ist völlig unabhängig vom Betriebssystem. HP StorageWorks 1200 All-in-One Storage System 111 HINWEIS: Weitere Informationen zum Expandieren des Speichers beim Array finden Sie in der Benutzerdokumentation Ihres Storage Arrays. Erweitern von Speicher mithilfe von Windows-Dienstprogrammen zum Speichern Durch die Volume-Erweiterung wird der Speicherplatz eines logischen Laufwerks vergrößert. Während dieses Prozesses fügt der Administrator neuen Speicherplatz zu einem vorhandenen logischen Laufwerk auf demselben Array hinzu, für gewöhnlich nach dem Expandieren des Arrays. Ein Administrator kann diesen neuen Speicherplatz entweder durch Expansion oder durch Löschen eines anderen logischen Laufwerks auf demselben Array gewonnen haben. Anders als bei der Laufwerksexpansion muss das Betriebssystem Änderungen an der Größe der logischen Laufwerke erkennen. Das Erweitern eines Volumes erfüllt folgende Zwecke: • Erhöhen des Rohdatenspeichers • Verbessern der Leistung durch Erhöhen der Anzahl von Spindeln in einem logischen Laufwerks-Volume • Ändern von Fehlertoleranzkonfigurationen (RAID) Weitere Informationen zu RAID-Ebenen finden Sie im Smart Array Controller Benutzerhandbuch oder im Dokument mit dem Titel Assessing RAID ADG vs. RAID 5 vs. RAID 1+0. Beide Dokumente stehen auf der Smart Array Controller-Website unter http://h18000.www1.hp.com/products/servers/proliantstorage/ arraycontrollers/documentation.html zur Verfügung. Erweitern von Volumes mithilfe der Datenträgerverwaltung Das Datenträgerverwaltungs-Dienstprogramm bietet Verwaltung der Festplatten, Volumes und Partitionen. Es kann nur zum Erweitern eines dynamischen Volumes verwendet werden. HINWEIS: Das Datenträgerverwaltungs-Dienstprogramm kann nicht zum Erweitern der Basisfestplattenpartitionen verwendet werden. Richtlinien zum Erweitern eines dynamischen Volumes: • • • • Verwenden Sie das Datenträgerverwaltungs-Dienstprogramm. Sie können nur ein Volume erweitern, das über kein Dateisystem verfügt oder NTFS-formatiert ist. Sie können keine FAT- oder FAT32-formatierte Volumes erweitern. Sie können keine Stripeset-Volumes, gespiegelte Volumes oder RAID 5-Volumes erweitern. Weitere Informationen finden Sie in der Online-Hilfe der Datenträgerverwaltung. Erweitern des Speichers mithilfe des Array Configuration Utility Das Array Configuration Utility ermöglicht die Online-Kapazitätserweiterung des Arrays und logischen Laufwerks für bestimmte MSA Storage Arrays, wie z. B. MSA1000 und MSA1500. Weitere Informationen finden Sie in der ACU Online-Hilfe oder in den Prozeduren zum Erweitern eines Arrays im Array Configuration Utility Benutzerhandbuch. Erweitern eines logischen Laufwerks Mit dieser Option des ACU wird die Speicherkapazität eines logischen Laufwerks vergrößert, indem freier Speicherplatz in einem Array zu einem logischen Laufwerk dieses Arrays hinzugefügt wird. Der freie Speicherplatz kann entweder durch eine Array-Expansion oder durch Löschen eines anderen logischen Laufwerks auf demselben Array verfügbar gemacht werden. Weitere Informationen finden Sie 112 Dateiserververwaltung in der ACU Online-Hilfe oder in den Prozeduren zum Erweitern eines Arrays im Array Configuration Utility Benutzerhandbuch. Volume-Schattenkopien HINWEIS: Bestimmte Storage Systeme können in Konfigurationen mit und ohne Cluster eingesetzt werden. Dieses Kapitel diskutiert die Verwendung von Schattenkopien in einer ungruppierten Umgebung. Der Volume Shadow Copy Service (VSS) bietet eine Infrastruktur zum Erstellen von Snapshots (Schattenkopien) von Datenträgern zu einem bestimmten Zeitpunkt. Der Shadow Copy-Dienst unterstützt 64 Schattenkopien pro Volume. Eine Schattenkopie enthält frühere Versionen der Dateien oder Ordner zu einem bestimmten Zeitpunkt in einem Volume. Obwohl der Schattenkopiemechanismus auf dem Server verwaltet wird, sind die früheren Versionen der Dateien und Ordner nur auf Clients im Netzwerk verfügbar. Sie werden nicht als gesamtes Volume, sondern als Dateien und Ordner angezeigt. Die Schattenkopiefunktion verwendet Datenblöcke. Sobald Änderungen an dem Dateisystem vorgenommen werden, kopiert der Shadow Copy Service die ursprünglichen Blöcke in eine spezielle Cache-Datei, um eine konsistente Ansicht der Datei zu einem bestimmten Zeitpunkt zu erhalten. Da der Snapshot nur eine Untergruppe der ursprünglichen Blöcke enthält, ist die Cache-Datei für gewöhnlich kleiner als das ursprüngliche Volume. In der ursprünglichen Form des Snapshots benötigt dieser keinen Speicherplatz, da Blöcke erst bei einer Aktualisierung des Datenträgers verschoben werden. Durch das Verwenden von Schattenkopien kann ein Storage System eine Vielzahl früherer Versionen aller Dateien des ausgewählten Volumes verwalten. Endbenutzer greifen mithilfe eines zusätzlichen Client-Programms auf die Datei oder den Ordner zu und können sich Dateien im Windows Explorer anzeigen lassen. Der mögliche Zugriff auf frühere Versionen einer Datei (Schattenkopien) bietet folgende Vorteile: • Wiederherstellen von Dateien, die versehentlich gelöscht wurden. Ältere Versionen können geöffnet und an eine sichere Speicherposition kopiert werden. • Wiederherstellen einer Datei, die versehentlich überschrieben wurde. Es kann auf eine frühere Version dieser Datei zugegriffen werden. • Vergleichen unterschiedlicher Versionen einer Datei während der Arbeit. Verwenden Sie frühere Versionen, um zwei Versionen einer Datei zu vergleichen und Änderungen zu erkennen. Schattenkopien können das aktuelle Datensicherungs-, Archivierungs- oder Wiederherstellungssystem nicht ersetzen, aber sie können zu einfacheren Wiederherstellungsprozeduren beitragen. Da ein Snapshot nur einen Teil des ursprünglichen Datenblocks enthält, können Schattenkopien nicht vor Datenverlusten aufgrund von Medienausfällen schützen. Der Vorteil von Snapshots besteht jedoch in der Verfügbarkeit zum sofortigen Wiederherstellen von Daten aus Schattenkopien und somit in einer Reduktion der Anzahl von Versuchen, die zum Wiederherstellen der Daten von Band erforderlich sind. Planen von Schattenkopien Berücksichtigen Sie folgende Faktoren, bevor Sie mit der Konfiguration auf dem Server beginnen und den Endbenutzern die Client-Oberfläche zur Verfügung stellen: • • • • Von welchem Volume werden Schattenkopien erstellt? Wie viel Speicherplatz soll für Schattenkopien zugewiesen werden? Werden zum Speichern von Schattenkopien verschiedene Datenträger verwendet? Wie oft werden Schattenkopien erstellt? HP StorageWorks 1200 All-in-One Storage System 113 Festlegen des Volumes Schattenkopien werden für ein komplettes Volumes erstellt, jedoch nicht für ein bestimmtes Verzeichnis. Schattenkopien können am besten verarbeitet werden, wenn der Server Benutzerdateien speichert, also z. B. Dokumente, Arbeitsblätter, Präsentationen, Grafiken oder Datenbankdateien. HINWEIS: Schattenkopien sollten nicht zum Zugriff auf frühere Versionen von Anwendungen oder E-Mail-Datenbanken verwendet werden. Schattenkopien sind für Volumes konzipiert, die Benutzerdaten (z. B. Basisverzeichnisse und Eigene Dateien-Ordner) speichern, die unter Verwendung einer Gruppenrichtlinie oder anderer freigegebener Ordner, in denen Benutzer Daten speichern, umgeleitet werden. Schattenkopien arbeiten mit komprimierten oder verschlüsselten Dateien und behalten die Berechtigungen bei, die für die Dateien zu dem Zeitpunkt festgelegt waren, als die Schattenkopien erstellt wurden. Wenn ein Benutzer beispielsweise keinen Lesezugriff auf eine Datei hat, kann dieser Benutzer eine frühere Version dieser Datei auch nicht wiederherstellen. Auch nach der Wiederherstellung der Datei erhält er keinen Lesezugriff. Obwohl Schattenkopien für ein gesamtes Volume erstellt werden, müssen Benutzer freigegebene Ordner verwenden, um auf Schattenkopien zuzugreifen. Außerdem müssen Administratoren des lokalen Servers den Pfad \\Servername\Freigabename angeben, um auf Schattenkopien zuzugreifen. Wenn Administratoren oder Endbenutzer auf eine frühere Version einer Datei zugreifen möchten, die nicht in einem freigegebenen Ordner gespeichert ist, muss der Administrator den Ordner zuerst freigeben. HINWEIS: Schattenkopien stehen nur auf NTFS-Volumes zur Verfügung, nicht jedoch auch FAT- oder FAT32-Volumes. Dateien oder Ordner, die mithilfe von Shadow Copy aufgezeichnet werden, erscheinen statisch, obwohl sich die ursprünglichen Daten ändern. Zuweisen von Speicherplatz Wenn Sie den für das Speichern von Schattenkopien zuzuweisenden Speicherplatz festlegen, bedenken Sie sowohl die Anzahl als auch die Größe der Dateien, die kopiert werden, und darüber hinaus die Häufigkeit von Änderungen zwischen Kopien. 100 Dateien, die nur monatlich geändert werden, erfordern weniger Speicherplatz als 10 Dateien, die täglich geändert werden. Wenn die Häufigkeit von Änderungen einer Datei größer ist als der für das Speichern von Schattenkopien zugewiesene Speicherplatz, werden keine Schattenkopien erstellt. Administratoren sollten auch bedenken, auf wie viele Versionen die Benutzer den Zugriff erwarten. Endbenutzer erwarten möglicherweise, dass nur eine einzige Schattenkopie zur Verfügung steht. Vielleicht werden jedoch auch drei Tage oder drei Wochen von Schattenkopien erwartet. Je mehr Schattenkopien Benutzer erwarten, desto mehr Speicherplatz müssen Administratoren für das Speichern von Schattenkopien zuweisen. Wenn die Grenze zu niedrig angesetzt wird, werden Sicherungsprogramme beeinträchtigt, die Schattenkopietechnologie verwenden, da in dem Fall auch diese Programme auf den von den Administratoren festgelegten Speicherplatz beschränkt sind. HINWEIS: Unabhängig von der Speicherplatzgröße, die für Schattenkopien zugewiesen ist, gilt ein Maximum von 64 Schattenkopien für jedes Volume. Sobald die 65. Schattenkopie erstellt wird, wird die älteste Schattenkopie gelöscht. 114 Dateiserververwaltung Der Mindestspeicherplatz, der zugewiesen werden kann, ist 350 MB. Der Standardspeicherplatz umfasst 10 Prozent des Quell-Volumes (des kopierten Volumes). Wenn die Schattenkopien auf einem separaten Volume gespeichert werden, ändern Sie die Standardwerte, bis sie den auf dem Speicher-Volume verfügbaren Speicherplatz widerspiegeln, nicht den auf dem Quell-Volume verfügbaren Speicherplatz. Bedenken Sie, dass ältere Versionen der Schattenkopien gelöscht werden, sobald die Speicherplatzgröße erreicht ist, und dass diese älteren Versionen auch nicht wiederhergestellt werden können. ACHTUNG: Zum Ändern des Speicher-Volumes müssen Schattenkopien gelöscht werden. Der auf dem ursprünglichen Speicher-Volume gespeicherte Dateiänderungsverlauf geht verloren. Um diesem Problem vorzubeugen, stellen Sie sicher, dass das ursprünglich ausgewählte Speicher-Volume groß genug ist. Identifizieren des Speicherbereichs Zum Speichern der Schattenkopien eines anderen Volume auf demselben Dateiserver kann ein Volume auf separaten Datenträgern definiert werden. Wenn beispielsweise Benutzerdateien auf H:\ gespeichert sind, kann ein anderes Volume, z. B. S:\ , zum Speichern der Schattenkopien verwendet werden. Das Verwenden eines separaten Volumes auf separaten Datenträgern bietet eine bessere Leistung und wird für umfangreich genutzte Storage Systeme empfohlen. Wird für den Speicherbereich der Schattenkopien ein eigenes Volume benutzt, sollte die Maximalgröße auf No Limit [Unbegrenzt] gesetzt werden. Die Einstellung bezieht sich in diesem Fall auf das Speicher-Volume, nicht auf das Quell-Volume, auf dem sich die Benutzerdateien befinden. Speicherplatz für Schattenkopien kann entweder demselben Volume zugewiesen werden, auf dem auch die Quelldateien gespeichert sind, oder einem anderen Volume. Der Systemadministrator muss bedenken, dass eine einfache Verwendung und Wartung zu Lasten der Leistung und Zuverlässigkeit gehen. Wenn Schattenkopien auf demselben Volume gespeichert werden, erleichtert dies die Einrichtung und Wartung, senkt jedoch möglicherweise zugleich die Leistung und Zuverlässigkeit. ACHTUNG: Wenn Schattenkopien und Benutzerdateien auf demselben Volume gespeichert werden, kann ein Ansteigen des Datenträger-I/O dazu führen, dass alle Schattenkopien gelöscht werden. Wenn das plötzliche Löschen von Schattenkopien für Administratoren oder Endbenutzer nicht tragbar ist, besteht die beste Lösung darin, die Schattenkopien in einem separaten Volume auf einem separaten Datenträger zu speichern. Festlegen der Häufigkeit des Erstellens Je häufiger Schattenkopien erstellt werden, desto wahrscheinlicher ist es, dass Endbenutzer auf die gewünschte Version zugreifen können. Jedoch muss bei einem Maximum von 64 Schattenkopien je Volume abgewägt werden, denn je häufiger Schattenkopien erstellt werden, desto kürzer wird der durch die Schattenkopien abgedeckte Zeitraum, aus dem ältere Dateien zur Verfügung stehen. Standardmäßig erstellt das Storage System von Montag bis Freitag um 7 Uhr und um 12 Uhr Schattenkopien. Diese Einstellungen kann der Administrator jedoch einfach ändern, sodass Schattenkopien zu Zeiten erstellt werden können, die den Bedürfnissen des Endbenutzers besser entsprechen. Schattenkopien und Laufwerksdefragmentierung Wenn auf einem Volume mit Schattenkopien ein Defragmentierungsprogramm ausgeführt wird, können – beginnend bei den ältesten Kopien – alle oder einige Schattenkopien verloren gehen. Wenn Sie Volumes defragmentieren, auf denen Schattenkopien aktiviert sind, verwenden Sie eine Clustergröße (oder Zuweisungseinheitengröße) von 16 KB oder mehr. Durch das Verwenden dieser Zuweisungseinheitengröße wird die Anzahl der redundanten Kopien des Snapshots verringert. HP StorageWorks 1200 All-in-One Storage System 115 Andernfalls kann die Anzahl der Änderungen, die durch die Defragmentierung vorgenommen werden, dazu führen, dass die Schattenkopien schneller als erwartet gelöscht werden. Beachten Sie jedoch, dass NTFS-Kompression nur unterstützt wird, wenn die Clustergröße 4 KB oder kleiner ist. HINWEIS: Verwenden Sie zum Überprüfen der Clustergröße eines Volumes den Befehl fsutil fsinfo ntfsinfo. Um die Clustergröße eines Volumes mit Daten zu ändern, sichern Sie die Daten auf dem Volume, formatieren Sie es mit der neuen Clustergröße neu, und stellen Sie die Daten wieder her. Bereitgestellte Laufwerke Ein bereitgestelltes Laufwerk ist ein lokales Volume, das an einen leeren Ordner (Mount-Punkt genannt) auf einem NTFS-Volume angehängt ist. Wenn Schattenkopien auf einem Volume aktiviert werden, das bereitgestellte Laufwerke erfordert, werden die bereitgestellten Laufwerke beim Erstellen der Schattenkopien nicht berücksichtigt. Ist ein eingehängtes Laufwerk freigegeben und sind auf ihm Schattenkopien aktiviert, haben die Benutzer keinen Zugriff auf die Schattenkopien, wenn Sie vom Host-Volume (auf dem sich der Einhängepunkt befindet) zum eingehängten Laufwerk wechseln. Nehmen wir beispielsweise an, es gibt einen Ordner namens F:\Daten\Benutzer, und der Ordner Users dient als Einhängepunkt für G:\. Wenn Schattenkopien sowohl auf F:\ als auch auf G:\ aktiviert sind, wird F:\Daten als \\Server1\Daten freigegeben und G:\Daten\Benutzer als \\Server1\Benutzer. In diesem Fall können Benutzer auf frühere Versionen von \\Server1\Daten und \\Server1\Benutzer zugreifen, nicht aber auf \\Server1\Daten\Benutzer. Verwalten von Schattenkopien Das vssadmin-Tool bietet eine Befehlszeilenmethode zum Erstellen, Aufführen und Löschen von Volume-Schattenkopien sowie zum Ändern derer Größe. Der Systemadministrator kann Endbenutzern Schattenkopien mithilfe der Funktion Schattenkopien für freigegebene Ordner zur Verfügung stellen. Der Administrator verwendet zum Aktivieren der Schattenkopiefunktion das Menü Eigenschaften (siehe Abbildung 15), wählt das zu kopierende Volume aus und legt die Häufigkeit fest, mit der Schattenkopien erstellt werden. 116 Dateiserververwaltung Abbildung 15 Systemadministratoransicht der Funktion Schattenkopien für freigegebene Ordner Schattenkopie-Cache-Datei Gemäß den Standardeinstellungen für Schattenkopien werden 10 Prozent des Quell-Volumes (mit maximal 350 MB) zum Kopieren zugewiesen und die Schattenkopien auf demselben Volume wie das Original-Volume gespeichert. (Siehe Abbildung 16.) Die Cache-Datei liegt in einem verborgenen, geschützten Verzeichnis namens „System Volume Information“ unterhalb des Root-Verzeichnisses des Volumes, für das die Schattenkopien aktiviert sind. F: G: H: Cache-Datei Cache-Datei Cache-Datei Abbildung 16 Auf einem Quell-Volume gespeicherte Schattenkopien Die Speicherposition der Cache-Datei kann so geändert werden, dass die Cache-Datei auf einem dedizierten Volume, das nicht mit dem Volume der Dateifreigaben identisch ist, gespeichert wird. (Siehe Abbildung 17.) HP StorageWorks 1200 All-in-One Storage System 117 F: G: H: L: Cache-Datei Cache-Datei Cache-Datei Abbildung 17 Auf einem separaten Volume gespeicherte Schattenkopien Der Hauptvorteil des Speicherns von Schattenkopien auf einem separaten Volume besteht in der einfachen Verwaltung und Leistung. Schattenkopien auf einem Quell-Volume müssen ständig überwacht werden und können für die Dateifreigabe bestimmten Speicherplatz belegen. Bei zu hohen Grenzwerten wird kostbarer Speicherplatz verbraucht. Bei zu niedrigen Grenzwerten werden Schattenkopien möglicherweise zu schnell gelöscht oder gar nicht erstellt. Wenn Schattenkopien auf einem separaten Volume gespeichert werden, können die Grenzwerte für gewöhnlich höher oder auf No Limit [Unbegrenzt] festgelegt werden. Anleitungen zum Ändern der Speicherposition der Cache-Datei finden Sie in der Online-Hilfe. ACHTUNG: Wenn die Daten auf dem separaten Volume L: verloren gehen, können die Schattenkopien nicht wiederhergestellt werden. Aktivieren und Erstellen von Schattenkopien Das Aktivieren von Schattenkopien auf einem Volume führt automatisch zu einer Vielzahl von Aktionen: • Auf dem ausgewählten Volume wird eine Schattenkopie erstellt. • Der maximale Speicherplatz für die Schattenkopien wird festgelegt. • Es werden Schattenkopien von Montag bis Freitag für 7 Uhr und 12 Uhr geplant. HINWEIS: Wenn eine Schattenkopie erstellt wird, wird nur eine Kopie des Volumes erstellt, jedoch kein Zeitplan. HINWEIS: Sobald die erste Schattenkopie erstellt ist, kann ihre Speicherposition nicht mehr geändert werden. Legen Sie die Speicherposition der Cache-Datei neu fest, indem Sie sie unter Eigenschaften ändern, bevor Sie die Schattenkopien aktivieren. Siehe "Anzeigen der Schattenkopieeigenschaften" auf Seite 119. 118 Dateiserververwaltung Anzeigen einer Liste von Schattenkopien So zeigen Sie eine Liste der Schattenkopien auf dem Volume an: 1. Greifen Sie auf die Datenträgerverwaltung zu. 2. Wählen Sie das Volume oder das logische Laufwerk aus, und führen Sie einen Rechtsklick darauf aus. 3. Wählen Sie Eigenschaften aus. 4. Wählen Sie die Registerkarte Schattenkopien aus. Es werden sämtliche Schattenkopien angezeigt, sortiert nach Datum und Uhrzeit ihrer Erstellung. HINWEIS: Sie können von dieser Seite aus auch neue Schattenkopien erstellen oder Schattenkopien löschen. Festlegen von Zeitplänen Schattenkopie-Zeitpläne steuern, wie oft Schattenkopien auf einem Volume erstellt werden. Es gibt eine Reihe von Faktoren, die Ihnen helfen können, den effektivsten Schattenkopie-Zeitplan für Ihr Unternehmen zu bestimmen. Zu diesen Faktoren zählen die Arbeitsgewohnheiten und Standorte der Benutzer. Wenn die Benutzer beispielsweise in unterschiedlichen Zeitzonen wohnen oder verschiedene Arbeitszeiten haben, kann der tägliche Zeitplan für die Schattenkopien problemlos an diese Umstände angepasst werden. Planen Sie Schattenkopien nicht häufiger als einmal je Stunde. HINWEIS: Wenn Sie einen Schattenkopie-Zeitplan löschen, wirkt sich dies nicht auf vorhandene Schattenkopien aus. Anzeigen der Schattenkopieeigenschaften Die Seite zu den Eigenschaften der Schattenkopien führt die Anzahl der Kopien, das Datum und die Uhrzeit der Erstellung der neuesten Schattenkopien sowie die Einstellungen zur maximalen Größe an. HINWEIS: Für Volumes, auf denen aktuell noch keine Schattenkopien vorhanden sind, kann die Speicherposition der Cache-Datei geändert werden. Es wird empfohlen, die Cache-Dateien auf einem separaten Datenträger zu verwalten. ACHTUNG: Legen Sie den Grenzwert für die Größe aller Schattenkopien mit Bedacht fest. Wenn Sie den Grenzwert unter der aktuell für alle Schattenkopien verwendeten Gesamtgröße festlegen, werden so viele Schattenkopien wie erforderlich gelöscht, bis die Gesamtgröße dem neuen Grenzwert entspricht. Eine gelöschte Schattenkopie kann nicht wiederhergestellt werden. HP StorageWorks 1200 All-in-One Storage System 119 Umleiten von Schattenkopien auf ein alternatives Volume WICHTIG: Schattenkopien müssen zuerst auf dem Volume deaktiviert werden, bevor sie auf ein alternatives Volume umgeleitet werden können. Wenn die Schattenkopien aktiviert sind und Sie diese deaktivieren, wird eine Meldung angezeigt, dass alle vorhandenen Schattenkopien auf dem Volume dauerhaft gelöscht werden. Sie leiten Sie Schattenkopien auf ein alternatives Volume um: 1. Greifen Sie auf die Datenträgerverwaltung zu. 2. Wählen Sie das Volume oder das logische Laufwerk aus, und führen Sie einen Rechtsklick darauf aus. 3. Wählen Sie Eigenschaften aus. 4. Wählen Sie die Registerkarte Schattenkopien aus. 5. Wählen Sie das Volume aus, von dem Sie Schattenkopien umleiten möchten, und stellen Sie sicher, dass Schattenkopien auf diesem Volume deaktiviert sind. Falls sie noch aktiviert sind, klicken Sie auf Deaktivieren. 6. Klicken Sie auf Einstellungen. 7. Wählen Sie im Feld Located on this volume [Auf diesem Volume] ein verfügbares alternatives Volume aus der Liste aus. HINWEIS: Klicken Sie zum Ändern der standardmäßigen Einstellungen des Schattenkopiezeitplans auf Schedule [Zeitplan]. 8. Klicken Sie auf OK. 9. Klicken Sie auf die Registerkarte Schattenkopien, stellen Sie sicher, dass das Volume ausgewählt ist, und klicken Sie anschließend auf Aktivieren. Nun wird die Erstellung von Schattenkopien auf dem alternativen Volume geplant. Deaktivieren von Schattenkopien Wenn Schattenkopien auf einem Volume deaktiviert werden, werden auch sämtliche vorhandene Schattenkopien auf dem Volume sowie der Zeitplan zum Erstellen neuer Schattenkopien gelöscht. ACHTUNG: Wenn Sie den Schattenkopiendienst deaktivieren, werden alle Schattenkopien auf dem ausgewählten Volume gelöscht. Gelöschte Schattenkopien können nicht wiederhergestellt werden. Verwalten von Schattenkopien vom Storage System-Desktop aus Auf den Storage System-Desktop kann zum Verwalten von Schattenkopien über den Remotedesktop zugegriffen werden. So greifen Sie vom Storage System-Desktop aus auf Schattenkopien zu: 1. Greifen Sie auf den Storage System-Desktop zu, indem Sie auf der primären Navigationsleiste Maintenance [Wartung] > Remote Desktop [Remotedesktop] auswählen. 2. Klicken Sie auf Arbeitsplatz. 3. Führen Sie einen Rechtsklick auf den Volume-Namen aus, und wählen Sie Eigenschaften aus. 120 Dateiserververwaltung 4. Klicken Sie auf die Registerkarte Schattenkopien. Siehe Abbildung 18. Abbildung 18 Zugreifen auf Schattenkopien vom Arbeitsplatz aus Schattenkopien für freigegebene Ordner Der Zugriff auf Schattenkopien erfolgt über das Netzwerk mit unterstützten Clients und Protokollen. Es gibt zwei unterstützte Protokollgruppen, SMB und NFS. Alle anderen Protokolle werden nicht unterstützt, einschließlich HTTP-, FTP-, AppleTalk- und NetWare-Freigaben. Für SMB-Unterstützung ist die Client-Anwendung Schattenkopien für freigegebene Ordner erforderlich. Diese Client-Anwendung steht aktuell nur für Windows XP und Windows 2000 SP3+ zur Verfügung. UNIX-Benutzer benötigen zum unabhängigen Abrufen früherer Versionen von auf NFS-Freigaben gespeicherten Dateien keine zusätzliche Software. HINWEIS: Schattenkopien für freigegebene Ordner unterstützt nur das Abrufen von Schattenkopien aus Netzwerkfreigaben. Das Abrufen von Schattenkopien aus lokalen Ordnern wird nicht unterstützt. HINWEIS: Schattenkopien für freigegebene Ordner-Clients stehen nicht für HTTP-, FTP-, AppleTalk- oder NetWare-Freigaben zur Verfügung. Benutzer dieser Protokolle können Schattenkopien für freigegebene Ordner nicht zum unabhängigen Abrufen früherer Versionen ihrer Dateien verwenden. Administratoren können Schattenkopien für freigegebene Ordner jedoch verwenden, um Dateien für diese Benutzer wiederherzustellen. HP StorageWorks 1200 All-in-One Storage System 121 SMB-Schattenkopien Windows-Benutzer können auf frühere Versionen von auf SMB-Freigaben gespeicherten Dateien zugreifen, indem sie den Schattenkopien für freigegebene Ordner-Client verwenden. Nachdem der Client auf dem Computer installiert wurde, klickt der Benutzer mit der rechten Maustaste auf den freigegebenen Ordner. Im Dialogfeld Eigenschaften klickt der auf Frühere Versionen und wählt anschließend die gewünschte Schattenkopie aus. Der Benutzer kann alle verfügbaren Schattenkopien anzeigen, kopieren und wiederherstellen. Schattenkopien für freigegebene Ordner behält die in der Access Control List (ACL) für die ursprünglichen Ordner und Dateien festgelegten Berechtigungen bei. Das bedeutet, dass Benutzer nur für die Freigaben Schattenkopien erstellen können, für die sie die entsprechende Zugriffsberechtigung haben. Wenn ein Benutzer also keinen Zugriff auf eine Freigabe hat, kann er auch auf die Schattenkopien der Freigabe nicht zugreifen. Das Client-Paket von Shadow Copies for Shared Folders installiert die Registerkarte Frühere Versionen im Fenster Eigenschaften aller Dateien und Ordner in freigegebenen Netzwerkordnern. Um im Windows-Explorer auf Schattenkopien zuzugreifen, wählt der Benutzer auf der Registerkarte Frühere Versionen Anzeigen, Kopieren oder Wiederherstellen aus. (Siehe Abbildung 19.) Es können sowohl einzelne Dateien als auch Ordner wiederhergestellt werden. Abbildung 19 Client-GUI Wenn Benutzer einen auf dem Storage System gehosteten Netzwerkordner anzeigen, für den Schattenkopien aktiviert wurden, stehen alte Versionen (vor dem Snapshot) einer Datei oder eines Verzeichnisses zur Verfügung. Die Eigenschaften der Datei oder des Ordners zeigen den Benutzern den 122 Dateiserververwaltung Verlauf der Datei oder des Ordners an. Der Verlauf wird in einer Liste schreibgeschützter Kopien des Inhalts der Datei oder des Ordners zu einem bestimmten Zeitpunkt angezeigt. Die Benutzer können die Kopien öffnen und darin suchen wie in jeder anderen Datei oder jedem anderen Ordner. Die Benutzer können Dateien im Ordnerverlauf anzeigen, Dateien aus dem Ordnerverlauf kopieren usw. NFS-Schattenkopien UNIX-Benutzer können auf frühere Versionen von auf NFS-Freigaben gespeicherten Dateien über den NFS-Client unabhängig zugreifen. Es ist keine zusätzliche Software erforderlich. Server for NFS zeigt alle verfügbaren Schattenkopien einer Freigabe als Pseudo-Unterverzeichnis der Freigabe an. Jedes Pseudo-Unterverzeichnis wird auf genau die gleiche Weise angezeigt wie ein normales Unterverzeichnis. Der Name des Pseudo-Unterverzeichnisses zeigt aus dem Zeitpunkt der Erstellung der Schattenkopie im Format [email protected]:MM:SS an. Um allgemeine Tool davon abzuhalten, die Pseudo-Unterverzeichnisse zu nummerieren, beginnt der Name jedes Pseudo-Unterverzeichnisses mit einem Punkt, durch den das Pseudo-Unterverzeichnis als versteckter Ordner eingestuft wird. Das folgende Beispiel zeigt eine NFS-Freigabe mit dem Namen “NFSShare” mit drei Schattenkopien, erstellt am 27., 28. und 29. April 2003 um 4 Uhr. NFSShare [email protected],27-04:00:00 [email protected],28-04:00:00 [email protected]:00:00 Der Zugriff auf die NFS-Pseudo-Unterverzeichnisse mit den Schattenkopien wird durch gewöhnliche Steuerungsmechanismen unter Zuhilfenahme der im Dateisystem gespeicherten Berechtigungen gesteuert. Die Benutzer können nur auf die Schattenkopien zugreifen, für die Sie zu der Zeit der Erstellung der Schattenkopie eine Leseberechtigung hatten. Um Benutzer davon abzuhalten, Änderungen an Schattenkopien durchzuführen, sind alle Unterverzeichnisse als schreibgeschützt markiert. Diese Markierung richtet sich nicht nach Besitzer, Zugriffsrechten oder für die ursprünglichen Dateien festgelegten Rechten. Server for NFS prüft das System regelmäßig auf hinzugefügte oder entfernte Schattenkopien und aktualisiert die Anzeige des Stammverzeichnisses entsprechend. Clients erfassen die aktualisierte Ansicht, sobald sie ein Stammverzeichnis der Freigabe das nächste Mal auslesen. Wiederherstellen von Dateien und Ordnern Es gibt drei häufige Situationen, in denen Dateien oder Ordner wiederhergestellt werden müssen: • Versehentliches Löschen einer Datei. Diese Situation ist am häufigsten anzutreffen. • Versehentliches Ersetzen einer Datei. Dazu kann es kommen, wenn ein Benutzer Speichern und nicht Speichern unter auswählt. • Dateikorruption. Durch den Zugriff auf Schattenkopien können Sie in all diesen Szenarien Wiederherstellungen ausführen. Zum Zugriff auf eine Datei sind andere Schritte vonnöten als für den Zugriff auf einen Ordner. Wiederherstellen einer gelöschten Datei oder eines gelöschten Ordners So stellen Sie eine gelöschte Datei oder einen gelöschten Ordner innerhalb eines Ordner wieder her: 1. Greifen Sie auf den Ordner zu, in dem die gelöschte Datei gespeichert war. 2. Positionieren Sie den Mauszeiger auf eine freie Stelle im Ordner. Wenn Sie den Mauszeiger auf eine Datei positionieren, wird die Datei ausgewählt. 3. Klicken Sie mit der rechten Maustaste, wählen Sie im unteren Bereich des Menüs die Option Eigenschaften, und klicken Sie auf die Registerkarte Frühere Versionen. 4. Wählen Sie die Version des Ordners aus, in der die Datei vor dem Löschen gespeichert war. Klicken Sie auf Anzeigen. HP StorageWorks 1200 All-in-One Storage System 123 5. Zeigen Sie den Ordner an, und wählen Sie die wiederherzustellende Datei oder den wiederherzustellenden Ordner aus. Sie können mithilfe der Anzeige viele Ebenen tief in Unterverzeichnissen navigieren. 6. Klicken Sie auf Wiederherstellen, um die Datei oder den Ordner an ihrer bzw. seiner ursprünglichen Speicherposition wiederherzustellen. Klicken Sie auf Kopieren..., wenn Sie die Datei oder den Ordner an einer neuen Speicherposition speichern möchten. Abbildung 20 Wiederherstellen einer gelöschten Datei oder eines gelöschten Ordners Wiederherstellen einer überschriebenen oder beschädigten Datei Das Wiederherstellen einer überschriebenen oder beschädigten Datei ist einfacher als das Wiederherstellen einer gelöschten Datei, denn Sie können die Datei selbst mit einem Rechtsklick auswählen und müssen nicht den Ordner auswählen. So stellen Sie eine überschriebene oder beschädtigte Datei wieder her: 1. Führen Sie einen Rechtsklick auf die überschriebene oder beschädtigte Datei aus, und klicken Sie anschließend auf Eigenschaften. 2. Klicken Sie auf Frühere Versionen. 3. Um die frühere Version anzuzeigen, klicken Sie auf Anzeigen. Um die frühere Version an einem neuen Ort zu speichern, klicken Sie auf Kopieren.... Um die aktuelle Version durch die frühere zu ersetzen, klicken Sie auf Wiederherstellen. Wiederherstellen eines Ordners So stellen Sie einen Ordner wieder her: 124 Dateiserververwaltung 1. Positionieren Sie den Mauszeiger über einer leeren Stelle in dem wiederherzustellen Ordner. Wenn Sie den Mauszeiger auf eine Datei positionieren, wird die Datei ausgewählt. 2. Klicken Sie mit der rechten Maustaste, wählen Sie im unteren Bereich des Menüs die Option Eigenschaften, und klicken Sie auf die Registerkarte Frühere Versionen. 3. Klicken Sie entweder auf Kopieren... oder auf Wiederherstellen. Durch Klicken auf Wiederherstellen kann der Benutzer alles in diesem Ordner wiederherstellen, einschließlich sämtlicher Unterordner. Durch Klicken auf Wiederherstellen werden keine Dateien gelöscht. Sicherung und Schattenkopien Schattenkopien stehen im Netzwerk nur über die Client-Anwendung und nur auf Datei- oder Ordnerebene zur Verfügung (nicht für das gesamte Volume). Die mit einer Volume-Sicherung verbundene Standard-Sicherung sichert keine früheren Versionen des Dateisystems. Zur Lösung dieses Problems stehen in zwei Situationen Schattenkopien zur Sicherung zur Verfügung. Wenn die entsprechende Sicherungssoftware das Verwenden von Schattenkopien unterstützt und mit dem Basisblockgerät kommunizieren kann, wird sie unterstützt und frühere Versionen des Dateisystems werden in der Sicherungsanwendung als Snapshot des vollständigen Dateisystems aufgeführt. Wenn die integrierte Sicherungsanwendung NTbackup verwendet wird, erzwingt die Sicherungssoftware einen Snapshot und verwendet den Snapshot anschließend zur Sicherung. Der Benutzer bemerkt von diesem Vorgang nichts, bei dem auch geöffnete Dateien berücksichtigt werden. Shadow Copy Transport Shadow Copy Transport bietet eine Möglichkeit zum Übertragen von Daten an ein Storage Area Network (SAN). Mit einem Storage Array und einem VSS-fähigen Hardware-Provider kann eine Schattenkopie auf einem Server erstellt und an einen anderen Server exportiert werden. Dieser Prozess der Datenübertragung dauert einige Minuten, unabhängig von der Datenmenge. HINWEIS: Die Übertragung von Datenkopien wird nur auf Windows Server 2003 Enterprise Edition, Windows Storage Server 2003 Enterprise Edition und Windows Server 2003 Datacenter Edition unterstützt. Dies ist eine fortschrittliche Lösung, die nur funktioniert, wenn das Storage Array über einen Hardware-Provider verfügt. Eine Schattenkopieübertragung kann eine Reihe von Zwecken erfüllen, darunter: • Bandsicherungen Die Übertragung von Schattenkopien vom Produktionsserver auf einen Sicherungsserver, von dem aus die Schattenkopien auf Band gesichert werden können, bietet eine Alternative zum traditionellen Sichern auf Band. Ebenso wie die beiden anderen Alternativen reduziert diese Option den Sicherungsdatenverkehr des Produktionsservers. Während einige Sicherungsanwendungen möglicherweise mit Software des Hardware-Providers ausgestattet sind, die die Übertragung ermöglicht, sind es andere nicht. Der Administrator muss bestimmen, ob die Sicherungsanwendung diese Funktionalität aufweist. • Data-Mining Die von einem bestimmten Produktionsserver verwendeten Daten sind häufig für verschiedene Gruppen oder Abteilungen eines Unternehmens nützlich. Eine Schattenkopie der Daten kann durch Übertragung auf einen anderen Server verfügbar gemacht werden, ohne dass der Produktionsserver mit zusätzlichem Datenaufkommen belastet wird. Die Schattenkopie kann anschließend für unterschiedliche Zwecke weiterverarbeitet werden, ohne irgendeine Auswirkung auf die Leistung des ursprünglichen Servers. Der Übertragungsprozess wird durch eine Folge von DISKRAID-Befehlsschritten ausgeführt: 1. Erstellen einer Schattenkopie der Quelldaten auf dem Quellserver (schreibgeschützt). HP StorageWorks 1200 All-in-One Storage System 125 2. Verbergen der Schattenkopie (Quellserver). 3. Anzeigen der Schattenkopie (Zielserver). 4. Löschen der Schreibschutzmarkierungen der Schattenkopie (optional). Die Daten können nun verwendet werden. Verwalten von Ordnern und Freigaben Das HP All-in-One Storage System unterstützt verschiedene Dateifreigabeprotokolle, darunter DFS, NFS, FTP, HTTP und Microsoft SMB. Dieser Abschnitt enthält grundlegende Informationen und Prozeduren zur Einrichtung und Verwaltung von Dateifreigaben für die unterstützten Protokolle. Ein weiterer Themenschwerpunkt ist die Sicherheit auf der Datei- und der Freigabeebene. HINWEIS: Detaillierte Informationen zum Einrichten und Verwalten von NFS- und NCP-Freigaben finden Sie unter Microsoft Services for Network File System (MSNFS). HINWEIS: Ausgewählte Server können in einer gruppierten oder ungruppierten Konfiguration eingesetzt werden. Dieser Abschnitt diskutiert die Einrichtung einer Freigabe für einen ungruppierten Einsatz. Ordnerverwaltung Volumes und Ordner eines Systems werden zum Organisieren von Daten verwendet. Unabhängig von der Größe des Systems, erleichtern systematische Strukturierung und Namenskonventionen von Volumes und Ordnern die Verwaltung. Die systematische Einteilung in Volumes, Ordner und Freigaben erhöht die Transparenz der gespeicherten Daten und die individuelle Sicherheit. Ordner können mit der HP All-in-One Management Console verwaltet werden. Zu den Aufgaben zählen: • • • • • • Zugreifen auf ein bestimmtes Volume oder einen bestimmten Ordner Erstellen eines neuen Ordners Löschen eines Ordners Ändern von Ordnereigenschaften Erstellen einer neuen Freigabe für ein Volume oder einen Ordner Verwalten von Freigaben für ein Volume oder einen Ordner Verwalten von Berechtigungen auf Dateiebene Die Sicherheit auf Dateiebene wird mithilfe von Windows Explorer verwaltet. Berechtigungen auf Dateiebene schließen Eintellungen für Berechtigungen, Besitzverhältnissen und die Überwachung einzelner Dateien mit ein. So geben Sie Dateiberechtigungen ein: 1. Greifen Sie mithilfe von Windows Explorer auf den Ordner oder die Datei zu, die geändert werden muss, und führen Sie anschließend einen Rechtsklick auf den Ordner aus. 2. Klicken Sie auf Eigenschaften und anschließend auf die Registerkarte Sicherheit. 126 Dateiserververwaltung Abbildung 21 Dialogfeld Eigenschaften, Registerkarte Sicherheit Auf der Registerkarte Sicherheit stehen zahlreiche Optionen zur Verfügung: • Um der Berechtigungsliste Benutzer und Gruppen hinzuzufügen, klicken Sie auf Hinzufügen. Befolgen Sie die Anweisungen im Dialogfeld. • Um einen Benutzer oder eine Gruppe aus der Berechtigungsliste zu entfernen, wählen Sie den Benutzer oder die Gruppe aus. Klicken Sie dann auf Entfernen. • Der mittlere Bereich der Registerkarte Sicherheit führt die Berechtigungsstufen auf. Wenn der Berechtigungsliste neue Benutzer oder Gruppen hinzugefügt werden, wählen Sie die entsprechenden Felder aus, um die allgemeinen Dateizugriffsstufen entsprechend zu konfigurieren. 3. Um die Eigentümerschaft oder die Berechtigungsstufe für bestimmte Dateien zu ändern, klicken Sie auf Erweitert. Abbildung 22 zeigt die Eigenschaften, die im Dialogfeld Erweiterte Sicherheitseinstellungen verfügbar sind. HP StorageWorks 1200 All-in-One Storage System 127 Abbildung 22 Dialogfeld Erweiterte Sicherheitseinstellungen, Registerkarte Berechtigungen Weitere, im Dialogfeld Erweiterte Sicherheitseinstellungen verfügbare, Funktionen werden unter Abbildung 22 dargestellt. Dazu gehören: • Hinzufügen eines neuen Benutzers oder einer neuen Gruppe – Klicken Sie auf Hinzufügen, und folgen Sie anschließend den Anleitungen des Dialogfelds. • Entfernen eines Benutzers oder einer Gruppe – Klicken Sie auf Entfernen. • Vererben von Berechtigungen übergeordneter Objekte auf untergeordnete Objekte, sofern anwendbar – Wenn Sie dieses Kontrollkästchen aktivieren, erben alle untergeordneten Ordner und Dateien standardmäßig die Berechtigungen des ausgewählten Ordners. • Ändern bestimmter, einem Benutzer oder einer Gruppe zugeordneter, Berechtigungen – Wählen Sie den gewünschten Benutzer oder die gewünschte Gruppe aus, und klicken Sie anschließend auf Bearbeiten. 4. Sie können Berechtigungen aktivieren oder deaktivieren, indem Sie das Feld Zulassen zum Aktivieren der Berechtigung bzw. das Feld Verweigern zum Deaktivieren der Berechtigung auswählen. Ist keines der beiden Kontrollkästchen aktiviert, wird die Berechtigung automatisch deaktiviert.Abbildung 23 zeigt den Bildschirm Bearbeiten mit einem Teil der Berechtigungen. 128 Dateiserververwaltung Abbildung 23 Dialogfeld Berechtigungseintrag für Benutzer oder Gruppen Einen weiteren Bereich der Seite Erweiterte Sicherheitseinstellungen bildet die Registerkarte Überwachung. Die Registerkarte Überwachung ermöglicht das Festlegen von Regeln für die Überwachung des Zugriffs oder des versuchten Zugriffs auf Dateien oder Ordner. Über die Registerkarte Erweiterte Sicherheitseinstellungen können Sie Benutzer und Gruppen hinzufügen, löschen, anzeigen oder ändern. HP StorageWorks 1200 All-in-One Storage System 129 Abbildung 24 Dialogfeld Erweiterte Sicherheitseinstellungen, Registerkarte Überwachung 5. Klicken Sie auf Hinzufügen, um das Dialogfeld Benutzer oder Gruppe wählen anzuzeigen. Abbildung 25 Dialogfeld Benutzer oder Gruppe wählen HINWEIS: Klicken Sie auf Erweitert, um nach Benutzern oder Gruppen zu suchen. 6. Wählen Sie den Benutzer oder die Gruppe aus. 7. Klicken Sie auf OK. 130 Dateiserververwaltung Das Dialogfeld Überwachungseintrag wird angezeigt. Abbildung 26 Dialogfeld Überwachungseintrag für Ordnername NTFS Test 8. Aktivieren oder deaktivieren Sie für den Benutzer oder die Gruppe die Überwachungsfunktionen Erfolgreich und Fehlgeschlagen. 9. Klicken Sie auf OK. HINWEIS: Um diese Informationen konfigurieren zu können, muss die Überwachung aktiviert sein. Verwenden Sie zum Konfigurieren der Überwachungsrichtlinie des Storage Systems den Richtlinien-Editor für den lokalen Computer. Der Besitzer ermöglicht das Zuweisen des Besitzes von Dateien. Für gewöhnlich verwenden Administratoren diesen Bereich, um den Besitz von Dateien zu übernehmen, wenn die Datei-ACL unvollständig oder beschädigt ist. Dadurch können sie auf bestimmte Dateien zugreifen und die Sicherheitseinstellungen manuell vornehmen. HP StorageWorks 1200 All-in-One Storage System 131 Abbildung 27 Dialogfeld Erweiterte Sicherheitseinstellungen, Registerkarte Besitzer Der aktuelle Besitz der Datei oder des Ordners wird im oberen Bereich des Bildschirm angezeigt. So übernehmen Sie den Besitz: 1. Klicken Sie in der Liste Besitzer ändern auf auf den entsprechenden Benutzer oder die entsprechende Gruppe. 2. Wenn Sie auch den Besitz der Unterordner und Dateien übernehmen müssen, markieren Sie das Feld Besitzer der Objekte und untergeordneten Container ersetzen. 3. Klicken Sie auf OK. Freigabenverwaltung Zum Einrichten und Verwalten von Freigaben stehen mehrere Möglichkeiten zur Verfügung. Die möglichen Methoden schließen Windows Explorer, eine Befehlszeilenoberfläche oder die HP All-in-One Management Console mit ein. HINWEIS: Ausgewählte Server können sowohl in einer gruppierten als auch in einer ungruppierten Konfiguration eingesetzt werden. Dieses Kapitel diskutiert die Einrichtung einer Freigabe für einen ungruppierten Einsatz. Wie bereits erwähnt, basiert das Sicherheitsmodell zur Dateifreigabe des Storage Systems auf dem Sicherheitsmodell der NTFS-Dateiebene. Die Freigabesicherung integriert sich nahtlos in die Dateisicherheit. Zusätzliche zu Informationen zur Freigabeverwaltung bietet dieser Abschnitt Informationen zur Freigabesicherheit. Freigabehinweise Das Planen des Inhalts, der Größe und der Verteilung von Freigaben auf dem Storage System ermöglicht eine Optimierung der Leistung, die Verwaltbarkeit und die Benutzerfreundlichkeit. 132 Dateiserververwaltung Der Inhalt von Freigaben sollte mit Sorgfalt ausgewählt werden, um zwei häufige Fehler zu vermeiden: entweder zu viele Freigaben sehr spezieller Natur oder zu wenige Freigaben sehr genereller Natur zu erstellen. Die Einrichtung von Freigaben zur generellen Verwendung mag anfangs einfach sein, jedoch können derartige Freigaben später zu Problemen führen. Es ist häufig besser, getrennten Freigaben zu einem bestimmten Zweck oder für eine bestimmte Benutzergruppe zu erstellen. Das Erstellen zu vieler Freigaben hat jedoch auch Nachteile. Wenn es beispielsweise ausreichend ist, eine einzige Freigabe für Basisverzeichnisse der Benutzer zu erstellen, erstellen Sie eine Freigabe für alle Basisverzeichnisse und nicht einzelne Freigaben für jeden Benutzer. Achten Sie darauf, dass Sie die Anzahl von Freigaben und anderen Ressourcen so gering wie möglich halten. So optimieren Sie die Leistung des Storage Systems. Statt beispielsweise jedes Stammverzeichnis jedes einzelnen Benutzers individuell freizugeben, können Sie das Verzeichnis auf oberster Ebene freigeben und die Benützer Verknüpfungen mit ihren eigenen Unterverzeichnissen anlegen lassen. Definieren von Access Control Lists Die Access Control List (ACL) enthält die Informationen, die bestimmen, welche Benutzer und Gruppen Zugriff auf eine Freigabe haben, und welcher Zugriffstyp erlaubt ist. Jede Freigabe auf einem NTFS-System verfügt über eine ACL mit mehreren Benutzerberechtigungen. Beispielsweise kann eine ACL definieren, dass Benutzer1 Lese- und Schreibzugriff auf eine Freigabe hat, Benutzer2 nur Lesezugriff und Benutzer3 keinerlei Zugriff. Die ACL schließt auch Gruppenzugriffsinformationen mit ein, die auf jeden Benutzer einer konfigurierten Gruppe anwendbar sind. ACLs werden auch als Berechtigungen bezeichnet. Integrieren der Sicherheit des lokalen Dateisystems in Windows-Domänenumgebungen ACLs beinhalten Eigenschaften für Benutzer und Gruppen eines bestimmten Arbeitsgruppenservers oder einer bestimmten Domänenumgebung. In einer Umgebung mit mehreren Domänen können Benutzerund Gruppenberechtigungen mehrerer Domänen auf Dateien anwendbar sein, die auf demselben Gerät gespeichert sind. Lokale Benutzer und Gruppen des Storage Systems können Zugriffsrechte für Freigaben haben, die vom Gerät verwaltet werden. Der Domänenname des Storage Systems bietet den Kontext, in dem der Benutzer oder die Gruppe verstanden wird. Die Konfiguration von Berechtigungen hängt vom Netzwerk und der Domäneninfrastruktur ab, in dem bzw. der der Server sich befindet. Dateifreigabeprotokolle (außer NFS) liefern einen Benutzer- und Gruppenkontext für alle Verbindungen über das Netzwerk. (NFS bietet einen maschinenbasierten Kontext.) Wenn von jenen Benutzern oder Maschinen neue Dateien erstellt werden, werden die entsprechenden ACLs angewendet. Konfigurationstools bieten die Möglichkeit, Berechtigungen für Clients freizugeben. Diese freigegebenen Berechtigungen werden an eine Dateisystem-ACL weitergeleitet, und wenn neue Dateien über das Netzwerk erstellt werden, wird der die Datei erstellende Benutzer der Dateibesitzer. Wenn ein bestimmtes Unterverzeichnis einer Freigabe andere Berechtigungen als die Freigabe selbst aufweist, werden stattdessen die NTFS-Berechtigungen auf das Unterverzeichnis angewendet. Diese Methode führt zu einem hierarchischen Sicherheitsmodell, in dem die Netzwerkprotokollberechtigungen und die Dateiberechtigungen zusammenarbeiten und eine entsprechende Sicherheit für Freigaben auf dem Gerät bieten. HINWEIS: Freigabeberechtigungen und Berechtigungen auf Dateiebene werden separat implementiert. Dateien auf einem Dateisystem können andere Berechtigungen aufweisen, als auf eine Freigabe angewendet werden. Wenn es zu dieser Situation kommt, heben die Berechtigungen auf Dateiebene die Freigabeberechtigungen auf. Administrative (versteckte) und standardmäßige Freigaben im Vergleich CIFS bietet sowohl administrative Freigaben als auch standardmäßige Freigaben. • Administrative Freigaben sind Freigaben, die als letztes Zeichen ein $ aufweisen. Administrative Freigaben sind nicht in der Liste der Freigaben enthalten, die erstellt wird, wenn ein Client auf einem CIFS-Server nach verfügbaren Freigaben sucht. HP StorageWorks 1200 All-in-One Storage System 133 • Standardmäßige Freigaben sind Freigaben, die als letztes Zeichen kein $ aufweisen. Sie werden angezeigt, wenn ein CIFS-Client auf einem CIFS-Server nach verfügbaren Freigaben sucht. Das Storage System unterstützt sowohl administrative als auch standardmäßige CIFS-Freigaben. Eine administrative Freigabe erstellen Sie, indem Sie als letztes Zeichen im Namen der Freigabe ein $ verwenden, wenn Sie die Freigabe einrichten. Verwenden Sie kein $ als letztes Zeichen im Namen der Freigabe, wenn Sie eine standardmäßige Freigabe erstellen. Verwalten von Freigaben Freigaben können mit der HP All-in-One Management Console verwaltet werden. Zu den Aufgaben zählen: • • • • Erstellen einer neuen Freigabe Löschen einer Freigabe Ändern von Freigabeeigenschaften Veröffentlichen in DFS HINWEIS: Diese Funktionen können in einem Cluster auf ausgewählten Server verwendet werden. Sie sollten jedoch nur für ungruppierte Freigaben verwendet werden. Verwenden Sie zum Verwalten von Freigaben für ein Cluster den Cluster Administrator. Diese Seite zeigt Cluster-Freigaberessourcen an. ACHTUNG: Bevor Sie eine Freigabe löschen, warnen Sie alle Benutzer, und fordern Sie die Benutzer zum Beenden der Freigabe auf. Stellen Sie sicher, dass kein Benutzer die Freigabe verwendet. File Server Resource Manager File Server Resource Manager (FSRM) bietet eine Auswahl von Tools, mit deren Hilfe Administratoren Datenmenge und -typ auf ihren Servern verstehen, steuern und verwalten können. Zu den Aufgaben, die Sie ausführen können, zählen: • Quota Management [Kontingentverwaltung] • File Screening Management [Dateiprüfungsverwaltung] • Storage Reports Management [Speicherberichteverwaltung] Die HP All-in-One Management Console bietet Zugriff auf FSRM-Aufgaben. Weitere Prozeduren und Methoden finden Sie in der Online-Hilfe. Zusätzlich dazu finden Sie weitere Informationen in einem Microsoft File Server Resource Manager Whitepaper, das unter http://download.microsoft.com/download/7/4/7/7472bf9b-3023-48b7-87be-d2cedc38f15a/ WS03R2_Storage_Management.doc zur Verfügung steht. Quota Management [Kontingentverwaltung] Am Knoten Quota Management [Kontingentverwaltung] des File Server Resource Manager Snap-Ins können Sie die folgenden Aufgaben ausführen: • Erstellen von Kontingenten zum Begrenzen der erlaubten Speichergröße für ein Volume oder einen Ordner und Generieren von Meldungen, sobald die Kontingentgrenze erreicht ist oder überschritten wurde. • Generieren automatischer Kontingente, die auf alle in einem Volume oder Ordner vorhandenen Ordner sowie auf alle zukünftig erstellten neuen Unterordner angewendet werden. • Definieren von Kontingentvorlagen, die einfach auf neue Volumes oder Ordner angewendet und innerhalb eines Unternehmens verwendet werden können. 134 Dateiserververwaltung File Screening Management [Dateiprüfungsverwaltung] Am Knoten File Screening Management [Dateiprüfungsverwaltung] des File Server Resource Manager Snap-Ins können Sie die folgenden Aufgaben ausführen: • Erstellen von Dateiprüfungen zum Steuern der Dateitypen, die Benutzer speichern können, sowie zum Senden von Meldungen, sobald Benutzer blockierte Dateien zu speichern versuchen. • Definieren von Dateiprüfungsvorlagen, die einfach auf neue Volumes oder Ordner angewendet und innerhalb eines Unternehmens verwendet werden können. • Erstellen von Dateiprüfungsausnahmen zum Steigern der Flexibilität der Dateiprüfungsregeln. Storage Reports Management [Speicherberichteverwaltung] Am Knoten Storage Reports Management [Speicherberichteverwaltung] des File Server Resource Manager Snap-Ins können Sie die folgenden Aufgaben ausführen: • Planen regelmäßiger Speicherberichte, die es Ihnen ermöglichen, Datenträgerverwendungstrends zu erkennen. • Überwachen von Versuchen, für alle Benutzer oder eine ausgewählte Gruppe von Benutzern unautorisierte Dateien zu speichern. • Sofortiges Generieren von Speicherberichten. Weitere Windows-Datenträger- und Datenverwaltungstools Wenn Sie einige Tools, wie beispielsweise Windows Support Tools oder Windows Resource Kit Tools, installieren, werden möglicherweise Informationen zu diesen Tools im Hilfe- und Supportcenter angezeigt. Eine Auflistung der Tools, die Ihnen zur Verfügung stehen, finden Sie im Hilfe- und Supportcenter. Klicken Sie dazu unterEine Aufgabe auswählen auf Eine Auflistung der Tools, die Ihnen zur Verfügung stehen, finden Sie im Hilfe- und Supportcenter. Klicken Sie dazu unter Eine Aufgabe auswählen auf Tools zum Anzeigen von Computerinformationen und Ermitteln von Fehlerursachen verwenden und auf Computerinformationen. Wählen Sie anschließend Eine Liste der auf diesem Computer installierten Microsoft Software anzeigen aus. HINWEIS: Die Windows Support Tools und Windows Resource Kit Tools sowie die dazugehörige Dokumentation stehen nur in englischer Sprache zur Verfügung. Wenn Sie diese Tools auf einem Betriebssystem in einer anderen Sprache als Englisch oder auf einem Betriebssystem mit Multilingual User Interface Pack (MUI) installieren, wird Ihnen im Hilfe- und Supportcenter englischer und nicht-englischer Inhalt gemischt angezeigt. Um die Ihnen zur Verfügung stehenden Tools zu ermitteln, klicken Sie auf Start, auf Hilfe und Support und anschließend unter Eine Aufgabe auswählen auf Tools zum Anzeigen von Computerinformationen und Ermitteln von Fehlerursachen verwenden. Zusätzliche Informationen und Referenzen für Dateidienste Sicherung HP empfiehlt Ihnen, die Druckerserverkonfiguration zu sichern, sobald Sie dem Netzwerk einen neuen Drucker hinzufügen und die Druckerserverkonfiguration geändert wird. Details zum Implementieren der Sicherungslösung finden Sie im Medium Business Guide for Backup and Recovery. Dieses Handbuch kann auf der Microsoft Website unter http://www.microsoft.com/technet/itsolutions/smbiz/mits/br/ mit_br.mspx angezeigt und heruntergeladen werden. HP StorageWorks 1200 All-in-One Storage System 135 HP StorageWorks Library und Tape Tools HP StorageWorks Library and Tape Tools (L&TT) bietet Funktionalität für Firmware-Downloads, Prüfung des Gerätebetriebs, Wartungsprozeduren, Fehleranalyse, Aktionen zur Fehlerbeseitigung und einige Dienstprogrammfunktionen. Außerdem bietet dieses Dienstprogramm eine nahtlose Integration mit dem HP Hardwaresupport, indem es Support-Tickets mit einem Snapshot des Storage Systems generiert und per E-Mail versendet. Weitere Informationen und die Möglichkeit zum Download dieses Dienstprogramms finden Sie auf der StorageWorks L&TT-Website unter http://h18006.www1.hp.com/products/storageworks/ltt. Antivirensoftware Der Server sollte durch eine entsprechende Antivirensoftware geschützt sein. Details zum Implementieren der Antivirensoftware finden Sie im Medium Business Guide for Antivirus. Dieses Handbuch kann auf der Microsoft Website unter http://www.microsoft.com/technet/itsolutions/smbiz/mits/av/mit_av.mspx angezeigt und heruntergeladen werden. Sicherheit Einen Leitfaden zum Härten von Dateiservern finden Sie im Microsoft Windows Server 2003 Security Guide. Dieses Handbuch kann auf der Microsoft Website unter http://www.microsoft.com/technet/security/prodtech/windowsserver2003/w2003hg/sgch00.mspx angezeigt und heruntergeladen werden. Weitere Informationen Die folgenden Websites bieten detaillierte Informationen zum Verwenden von Druckdiensten unter Windows Server 2003. Diese Informationen sind auch auf Windows Storage Server 2003 anwendbar. • Microsoft Storage http://www.microsoft.com/windowsserversystem/storage/default.mspx • Microsoft Windows Storage Server 2003 http://www.microsoft.com/windowsserversystem/wss2003/default.mspx • Performance Tuning Guidelines for Windows Server 2003 http://www.microsoft.com/windowsserver2003/evaluation/performance/tuning.mspx • Windows SharePoint Services http://www.microsoft.com/windowsserver2003/technologies/sharepoint/default.mspx 136 Dateiserververwaltung C Druckdienste Microsoft Print Management Console Die Druckverwaltung wird im Betriebssystem Microsoft Windows Server 2003 R2 über ein Microsoft Management Console (MMC) Snap-In gesteuert, das Systemadministratoren zum Ausführen allgemeiner Druckverwaltungsaufgaben in einem großen Unternehmen verwenden können. Es bietet eine einzige Oberfläche, die von Administratoren zur effizienten Ausführung von Druckerund Druckerserververwaltungsaufgaben unter Zuhilfenahme detaillierter Steuerungsmöglichkeiten verwendet werden kann. Sie können die Druckverwaltung von jedem beliebigen Windows Server 2003 R2-Computer aus verwenden, und Sie sind in der Lage, sämtliche Windows 2000 Server-, Windows Server 2003- oder Windows Server 2003 R2-Netzwerkdrucker und -Druckerserver zu verwalten. Neue und verbesserte HP Druckerserverfunktionen HP Web Jetadmin WJA ist ein webbasiertes Tool für die Remoteinstallation, -konfiguration und -verwaltung einer Vielzahl von Netzwerkperipheriegeräten von HP und anderen Herstellern mithilfe eines Webbrowsers. WJA bietet ein modules Design, das die Installation von Plugins für zusätzliche Geräte-, Sprach- und Anwendungsfunktionalität ermöglicht. WJA ist auf dem Storage System nicht vorinstalliert, kann jedoch installiert werden (siehe "Web Jetadmin-Installation" auf Seite 138). HP Install Network Printer Wizard Die Integration des Dienstprogramms HP Install Network Printer Wizard (INPW) in das werkseitige Image stellt eine Neuerung dar. INPW trägt zu einem vereinfachten Installationsprozess für Netzwerkdrucker bei. Dies schließt auch Konfigurationseinstellungen des Druckerservers mit ein. INPW erkennt HP Jetdirect-Netzwerkdrucker und ermöglicht dem Benutzer das Auswählen des auf dem Druckerserver zu installierenden Druckers. HP Download Manager for Jetdirect Print Devices Die Integration von HP Download Manager (DLM) for Jetdirect Printer Devices in das werkseitige Image stellt eine Neuerung dar. DLM wird zum Aktualisieren von HP Jetdirect-Druckerserverfirmware auf HP Netzwerkdruckern verwendet. Dieses Dienstprogramm ruft den neuesten Firmware-Katalog entweder aus dem Internet ab oder von einem Computer, der über die Images zum Download der Firmware bereits verfügt. DLM erkennt sämtliche oder nur die vom Benutzer ausgewählten Jetdirect-Geräte und aktualisiert diese auf Grundlage des Firmware-Katalogs. Microsoft Print Migrator Die Integration des Dienstprogramms Microsoft Print Migrator in das werkseitige Image stellt eine Neuerung dar. Das Dienstprogramm bietet eine vollständige Sicherung der Druckerkonfiguration des Druckerservers in einer benutzerdefinierten CAB-Datei. Print Migrator unterstützt die Migration von Druckkonfigurationsdaten zwischen verschiedenen Windows-Versionen und unterstützt die Konvertierung von Line Printer Remote (LPR) Ports in den Standard TCP/IP Port Monitor unter Windows 2000, Windows XP und Windows Server 2003. HP StorageWorks 1200 All-in-One Storage System 137 Netzwerkdruckertreiber Aktualisierte Druckertreiber für HP Netzwerkdrucker sind bereits auf dem Storage System vorinstalliert. Sobald auf dem Server eine Service Release DVD ausgeführt wird, werden die HP Netzwerkdruckertreiber im Ordner C:\hpnas\PRINTERS aktualisiert. Druckdiensteverwaltung Druckdiensteinformationen zum Planen, Einrichten, Verwalten von Druckerservern und Druckgeräten sowie zur Fehlerbehebung bei Druckerservern und Druckgeräten stehen über die Funktion Hilfe- und Support online zur Verfügung. Wählen Sie zum Zugriff auf das Hilfe- und Supportcenter Start > Hilfe- und Support und dann unter Hilfethema auswählen Drucken und Faxen aus. Microsoft Print Management Console Die Print Management Console (PMC) kann von der HP All–in-One Management Console aus gestartet werden. Alternativ kann das PMC Snap-In zur Microsoft Management Console hinzugefügt werden. HP empfiehlt, dass Sie für Informationen zu Druckkonzepten, zur Verwendung der PMC und Verwaltung von Netzwerkdruckern das Handbuch Microsoft Print Management Step-by-Step Guide auf der Documentation CD verwenden. Dieses Handbuch steht auch unter http://www.microsoft.com/printserver zum Download bereit. Wenn Sie die PMC auf einem Server mit aktivierter Windows-Firewall ausführen, werden im Druckerordner des PMC keine Drucker angezeigt. Um Drucker anzuzeigen, müssen Sie die Datei- und Druckerfreigabeports (TCP 139 und 445 sowie UDP 137 und 138) öffnen. Wenn das Problem dadurch nicht behoben wird oder diese Ports bereits offen sind, müssen Sie möglicherweise die Windows-Firewall abschalten, um die Drucker anzeigen zu können. So öffnen Sie die Datei- und Druckerfreigabeports: 1. Klicken Sie auf Start und Systemsteuerung. Klicken Sie im Fenster Systemsteuerung auf Windows-Firewall. 2. Stellen Sie sicher, dass auf der Registerkarte Ausnahmen das Kontrollkästchen vor Datei- und Druckerfreigabe markiert ist, bzw. markieren Sie es, und klicken Sie auf OK. So schalten Sie die Windows-Firewall aus: 1. Klicken Sie auf Start und Systemsteuerung. Klicken Sie im Fenster Systemsteuerung auf Windows-Firewall. 2. Wählen Sie Inaktiv (nicht empfohlen) aus, und klicken Sie auf OK. HP Web Jetadmin-Installation HP Web Jetadmin wird verwendet, um eine große Gruppe von Netzwerkdruckern und anderen Peripheriegeräten von HP und anderen Herstellern mithilfe eines Webbrowsers zu verwalten. Die Web Jetadmin-Software ist nicht vorinstalliert, jedoch im Ordner C:\hpnas\Components\WebJetadmin gespeichert und kann installiert werden, indem Sie das Setup-Programm WJA.exe ausführen. Befolgen Sie die Anleitungen des Installationsassistenten, und geben Sie ein Kennwort für das lokale Administratorkonto mit dem Benutzernamen Admin und einen Systemnamen an. Weitere Informationen zu Web Jetadmin und Web Jetadmin Plug-Ins finden Sie unter http://www.hp.com/go/webjetadmin. Unter http://h10010.www1.hp.com/wwpc/pscmisc/vac/us/ product_pdfs/weboptim.pdf finden Sie einen Artikel zur Leistungsoptimierung. Webbasierte Druckerverwaltung und Internetdruck Internetdruck ist standardmäßig auf dem Druckerserver aktiviert. Internetdruck besteht aus zwei Hauptkomponenten: 138 Druckdienste • Webbasierte Druckerverwaltung mit der Möglichkeit zum Verwalten, Verbinden und Anzeigen von Druckern mithilfe eines Webbrowsers. • Internetdruck ermöglicht Benutzern, einen Drucker mithilfe seiner URL zu verbinden. Ein Whitepaper von Microsoft, das die Verwendung beider Komponenten diskutiert, kann unter http://www.microsoft.com/windowsserver2003/techinfo/overview/internetprint.mspx heruntergeladen werden. Planungsüberlegungen für Druckdienste Bevor Sie den Druckerserver konfigurieren, sollten Sie folgende Vorbereitungen treffen: 1. Bestimmen Sie die Betriebssystemversionen der Clients, die Aufträge an den Drucker senden werden. Diese Informationen werden benötigt, um den richtigen Client-Druckertreiber für den Client und die Server-Computer auszuwählen, die den Drucker verwenden. Wenn diese Rolle auf dem Druckerserver aktiviert ist, können diese Treiber automatisch an die Clients weitergeleitet werden. Zusätzlich bestimmen die Client-Betriebssysteme, welche dieser Treiber auf dem Server während der Installation der Druckerserverrolle installiert werden müssen. 2. Drucken Sie am Drucker eine Konfigurations- oder Testseite aus, die den Hersteller, das Modell, die Sprache und die installierten Optionen aufführt. Diese Informationen werden benötigt, damit der richtige Druckertreiber ausgewählt werden kann. Der Hersteller und das Modell reichen für gewöhnlich aus, um den Drucker und seine Sprache zu bestimmen. Einige Drucker unterstützen jedoch mehrere Sprachen, und die ausgedruckte Konfigurationsseite führt diese für gewöhnlich auf. Außerdem führt die ausgedruckte Konfigurationsseite häufig installierte Optionen mit auf, wie beispielsweise zusätzlicher Speicher, Papierablagen, Papierzufuhren und Duplexeinheiten. 3. Wählen Sie einen Druckernamen aus. Benutzer mit Windows-basierten Client-Computern wählen einen Drucker nach seinem Namen aus. Der Assistent, den Sie zum Konfigurieren Ihres Druckerservers verwenden, bietet einen Standardnamen an, bestehend aus dem Druckerhersteller und dem Modell. Der Druckername weist für gewöhnlich weniger als 31 Zeichen auf. 4. Wählen Sie einen Freigabenamen aus. Ein Benutzer kann durch die Eingabe dieses Namens oder durch Auswahl eines Namens aus einer Liste von Freigabenamen eine Verbindung zu einem freigegebenen Drucker herstellen. Der Freigabename weist für gewöhnlich weniger als 8 Zeichen auf und ist somit kompatibel mit MS-DOS- und Windows 3.x-Clients. 5. (Optional) Wählen Sie eine Standortbeschreibung und einen Kommentar aus. Diese Hinweise dienen als Hilfe zum Ermitten des Standorts des Druckers und bieten zusätzliche Informationen. Die Standardbeschreibung könnte beispielsweise „2. Stock, Kopiererraum“ lauten und der Kommentar „Zusätzliche Tonerkassetten stehen im Lager im 1. Stock zur Verfügung“. 6. Aktivieren Sie Verwaltungsfunktionen für Active Directory- und Arbeitsgruppenumgebungen. Wenn es sich bei dem Druckerserver um einen Teil einer Active Directory-Domäne handelt, nicht um Teil einer Arbeitsgruppe, werden die folgenden Verwaltungsfunktionen durch den Druckerserver aktiviert: • Beschränkung des Zugriffs auf druckerbasierte Domänenbenutzerkonten. • Veröffentlichen freigegebener Drucker an Active Directory und dadurch Hilfestellung bei der Ressourcensuche. 7. Setzen Sie Drucker unter Verwendung von Gruppenrichtlinien ein. Die Druckerverwaltung kann gemeinsam mit einer Gruppenrichtlinie verwendet werden. Dadurch werden Druckerverbindungen dem Ordner Drucken und Faxen eines Servers hinzugefügt. Weitere Informationen finden Sie im Microsoft Artikel unter http://technet2.microsoft.com/WindowsServer/en/Library/ ab8d75f8-9b35-4e3e-a344-90d7799927231033.mspx. 8. Bestimmen Sie, ob Druckerspooling aktiviert werden soll. Zwei oder mehr identische und an einen Druckerserver angeschlossene Drucker können als ein einzelner Drucker agieren. Als Mittel zum Druckerwarteschlangen-Lastausgleich beim Drucken eines Dokuments wird der Auftrag an den ersten verfügbaren Drucker im Pool gesendet. Weitere Informationen finden Sie im Abschnitt „Festlegen von Druckereigenschaften“ der Windows Online-Hilfe. HP StorageWorks 1200 All-in-One Storage System 139 Druckerwarteschlangenerstellung Zusätzlich zu Drucker und Faxgeräte von Windows, dem Assistenten zum Hinzufügen eines Druckers, erkennt das Dienstprogramm HP Install Network Printer Wizard (INPW) HP Jetdirect-Netzwerkdrucker im lokalen Netzwerk und ermöglicht das Erstellen von Druckerwarteschlangen auf dem Druckerserver. Das Dienstprogramm ist auf dem Storage System im Ordner C:\hpnas\Components\Install Network Printer Wizard gespeichert. Kompensieren von Druckverwaltungsaufgaben Zu den Aufgaben, die regelmäßig zur Unterstützung der Druckdienste ausgeführt werden müssen, zählen: • Überwachen der Druckerserverleistung mithilfe des im Betriebssystem Windows Server integrierten Leistungsüberwachungstools. • Unterstützen von Druckern. Dazu zählt das Hinzufügen, Verschieben und Entfernen von Druckern, je nach aktuellen Anforderungen. • Installieren neuer Druckertreiber. • Aufzeichnen von Informationen zu Druckernamen, Freigabenamen, Druckerfunktionen und zum Standort, an dem die Drucker physisch installiert sind. Diese Informationen sollten an einem leicht zugänglichen Ort aufbewahrt werden. Prozessvorschläge für wiederkehrende Aufgaben finden Sie im Microsoft Print Service Product Operations Guide unter http://www.microsoft.com/technet/itsolutions/cits/mo/winsrvmg/pspog/pspog3/mspx. Treiberaktualisierungen Druckertreiber Für eine Vielzahl von HP Netzwerkdruckern stehen die neuesten Druckertreiber auf der Service Release DVD zur Verfügung. Wenn aktualisierte Druckertreiber als Teil des Service Release-Installationsprozesses ausgewählt werden, werden die Treiber in den Ordner C:\hpnas\PRINTERS auf dem Storage System kopiert. Außerdem stehen Druckertreiber für einzelne Netzwerkdrucker auch auf der HP Support-Website zum Download zur Verfügung. Benutzermodus- kontra Kernelmodustreiber Treiber können entweder im Benutzermodus (auch Version 3-Treiber genannt) oder im Kernelmodus (auch Version 2-Treiber genannt) geschrieben sein. Native Treiber unter Windows 2000 und höher werden im Benutzermodus ausgeführt. Windows Server 2003 und Windows Storage Server 2003 können Kernelmodustreiber ausführen, jedoch wird dies aus Stabilitätsgründen nicht empfohlen. Standardmäßig gesperrte Kernelmodustreiberinstallation Unter Windows Server 2003 und Windows Storage Server 2003 ist die Installation von Kernelmodustreibern standardmäßig gesperrt. Führen Sie die folgenden Schritte aus, um die Installation von Kernelmodustreibern zu ermöglichen: 1. Öffnen Sie die Gruppenrichtlinie. Klicken Sie auf Start > Ausführen, und geben Sie gpedit.msc ein, und drücken Sie die Eingabetaste. 2. Klicken Sie unter Richtlinie für lokalen Computer doppelt auf Computerkonfiguration. 3. Führen Sie einen Rechtsklick auf Installation von Druckern, die Kernelmodustreiber verwenden, nicht zulassen aus, und wählen Sie anschließend Eigenschaften aus. 4. Klicken Sie auf der Registerkarte Einstellungen entweder auf Nicht konfiguriert oder auf Deaktiviert, und klicken Sie anschließend auf OK. 140 Druckdienste HP Jetdirect-Firmware Das Dienstprogramm HP Download Manager (DLM) für Jetdirect-Drucker bietet Aktualisierungen der HP Jetdirect-Druckerserver-Firmware auf HP Netzwerkdruckern. Das Dienstprogramm ist auf dem Storage System im Ordner C:\hpnas\Components\Download Manager for Jetdirect gespeichert. Eine Internetverbindung ist erforderlich. Alternativ kann das Dienstprogramm auf eine lokale Speicherposition verwiesen werden, unter der die Firmware-Images gespeichert werden. Weitere Informationen zum Aktualisieren der HP Jetdirect-Druckerserver-Firmware finden Sie unter http://h20000.www2.hp.com/bizsupport/TechSupport/Document.jsp?objectID=bpj06917. Skalierbarkeit und Größenanpassung bei Druckerservern Ein technisches Paper von Microsoft bietet eine Übersicht über eine Vielzahl der wichtigsten Faktoren, die die Kapazität einer Druckerserverkonfiguration beeinflussen. Dieses Paper bietet kein Rezept zum Bestimmen des Druckvorgangs innerhalb einer vorgegebenen Konfiguration, jedoch beschreibt es verschiedene Referenzsysteme und deren Kapazität. Darüber hinaus bietet dieses Paper die nötigen Informationen zur Unterstützung des Systemadministrators oder Kapazitätenplaners beim Abschätzen und späteren Überwachen der Serverauslastung. Die aktuelle Version dieses Papers können Sie unter http://www.microsoft.com/printserver abrufen. Sicherung HP empfiehlt Ihnen, die Druckerserverkonfiguration zu sichern, sobald Sie dem Netzwerk einen neuen Drucker hinzufügen und die Druckerserverkonfiguration geändert wird. Details zum Implementieren der Sicherungslösung finden Sie im Medium Business Guide for Backup and Recovery. Dieses Handbuch kann auf der Microsoft Website unter http://www.microsoft.com/technet/itsolutions/smbiz/mits/br/ mit_br.mspx angezeigt und heruntergeladen werden. Das Dienstprogramm Print Migrator wird als druckspezifische Alternative zum Sichern von Druckkonfigurationseinstellungen des Druckerservers empfohlen. Das Dienstprogramm Print Migrator ist im Ordner C:\hpnas\Components\PrintMigrator des Storage Systems gespeichert. Weitere Informationen zum Dienstprogramm Print Migrator finden Sie unter http://www.microsoft.com/ WindowsServer2003/techinfo/overview/printmigrator3.1.mspx. Optimale Vorgehensweisen Im Folgenden einige praktische Ratschläge zum Verwalten von Druckgeräten: • Drucker und Druckerserver sollten in Active Directory veröffentlicht werden. • Stellen Sie Drucker in Aufenthalts-/Durchgangsbereichen auf, beispielsweise in nahegelegenen Konferenzräumen. • Verwenden Sie Antivirensoftware zum Schutz der Druckerserver. • Stellen Sie sicher, dass der Druckerserver in der Sicherungskonfiguration berücksichtigt ist. • Verwenden Sie Microsoft Printer Migrator zum Sichern einer Druckerserverkonfiguration und zum Wiederherstellen von Einstellungen eines neuen Druckerservers. Somit müssen Sie keine Druckerwarteschlangen und Druckerports mehr manuell neu erstellen, keine Treiber mehr installieren und die IP-Konfiguration nicht mehr ändern. • Verwenden Sie Microsoft Printer Migrator, um neue, auf dem Druckerserver konfigurierte, Drucker zu sichern. • Verwenden Sie Microsoft Printer Migrator für Migrationen zu neuen Druckerservern. • Führen Sie eine vollständige Sicherung des Druckerservers aus, einschließlich Statusinformationen, bevor Sie das System den Benutzern in der Produktionsumgebung freigeben. • Sobald eine neue Konfiguration durchgeführt wird oder eine vorhandene Konfiguration geändert wird, sollte eine Sicherung ausgeführt werden. HP StorageWorks 1200 All-in-One Storage System 141 • Verschieben Sie für eine Optimierung der Leistung den Druckerspooler auf einen anderen Datenträger (der nicht das Betriebssystem unterstützt). So verschieben Sie den Druckerspooler auf einen anderen Datenträger: • Starten Sie Drucker und Faxgeräte. • Klicken Sie im Menü Datei auf Servereigenschaften, und klicken Sie anschließend auf die Registerkarte Erweiterte Optionen. • IGeben Sie im Fenster Spoolordner den Pfad und den Namen des neuen Standardspoolordners für den Druckerserver ein, und klicken Sie anschließend auf Übernehmen oder OK. • Beenden Sie den Spoolerdienst, und starten Sie ihn neu, oder starten Sie den Druckerserver neu. Fehlerbehebung Die Online-Hilfe oder die Funktion Hilfe und Support sollten bei allgemeinem Druckerproblemen zur Fehlerbehebung verwendet werden. Sie können auf die Druckerhilfe zugreifen, indem Sie Start > Hilfe und Support und dann unter Hilfethema auswählen Drucken und Faxen auswählen. Sie können auf dieselben Informationen zur Fehlerbehebung beim Drucken auch zugreifen unter http://www.microsoft.com/technet/prodtechnol/windowsserver2003/library/ServerHelp/ 2048a7ba-ec57-429c-95a3-226eea32d126.mspx Bekannte Probleme und Lösungen für Druckerserver und andere Systeme finden Sie in den Versionshinweisen. Die neueste Version finden Sie unter http://www.hp.com/go/support. Wählen Sie dort Ihr Land/Ihre Region aus. Aktivieren Sie das Kontrollkästchen Informationen zu Support und Fehlerbehebung aufrufen, und geben Sie einen Produktnamen oder eine Produktnummer ein. Wählen Sie unter Ressourcen zur Selbsthilfe den Link Einrichtung & Installation aus. Weitere Referenzen für Druckdienste Die folgenden Websites bieten detaillierte Informationen zum Verwenden von Druckdiensten unter Windows Server 2003. Diese Informationen sind auch auf Windows Storage Server 2003 anwendbar. • Windows Server 2003-Druckdienste-Website unter http://www.microsoft.com/ windowsserver2003/technologies/print/default.mspx • Medium Business Solution for Print Services unter http://www.microsoft.com/technet/itsolutions/ smbiz/mits/ps/mit_ps.mspx. 142 Druckdienste D Microsoft Services for Network File System (MSNFS) Dieses Kapitel diskutiert Netzwerkfunktionen in Microsoft Services for Network File System (MSNFS). MSNFS-Funktionen MSNFS ist eine Aktualisierung der NFS-Komponenten, die früher in Services for UNIX 3.5 zur Verfügung standen. MSNFS enthält die folgenden neuen Funktionen: • Aktualisiertes Verwaltungs-Snap-In – MSNFS Administration • Active Directory LookupActive Directory Lookup – Identity Management for UNIX Active Directory-Schemataerweiterungen, verfügbar in Microsoft Windows Server 2003 R2, einschließlich UNIX User Identifier (UID) und Group Identifier (GID) Feldern, die Server for NFS und Client for NFS das Aufrufen der Windows-to-UNIX-Benutzerkontozuordnungen direkt von Active Directory aus ermöglichen. Identity Management for UNIX erleichtert die Verwaltung von Windows-to-UNIX-Benutzerkontozuordnungen in Active Directory. • Verbesserte Serverleistung – Microsoft Services for NFS beinhaltet einen Dateifiltertreiber, der allgemeine Serverdateizugriffsverzögerungen deutlich reduziert. • UNIX-Sondergeräteunterstützung – Microsoft Services for NFS unterstützt UNIX-Sondergeräte (mknod). • Verbesserte UNIX-Unterstützung – Microsoft Services for NFS unterstützt nun die folgenden UNIX-Versionen: • Hewlett Packard HP-UX Version 11i • IBM AIX Version 5L 5.2 • Red Hat Linux Version 9 • Sun Microsystems Solaris Version 9 Die folgenden Funktionen, die zuvor in Services for UNIX 3.5 zur Verfügung gestanden haben, sind in MSNFS nicht enthalten: • Gateway for NFS • Server for PCNFS • Sämtliche PCNFS-Komponenten von Client for NFS UNIX Identity Management Identity Management for UNIX erleichtert das Integrieren von Benutzern von Windows-Betriebssystemen in vorhandene UNIX-Umgebungen. Identity Management for UNIX bietet Verwaltbarkeitskomponenten, die die Netzwerk- und Kontoverwaltung auf beiden Plattformen erleichtern. Mit Identity Management for UNIX kann der Administrator folgende Aufgaben ausführen: • Verwalten von Benutzerkonten und Kennwörtern auf Windows- und UNIX-Systemen mithilfe von Network Information Service (NIS). • Automatisches Synchronisieren von Kennwörtern zwischen Windows- und UNIX-Betriebssystemen. UNIX Identity Management besteht aus den folgenden Komponenten: • Verwaltungskomponenten • Kennwortsynchronisierung HP StorageWorks 1200 All-in-One Storage System 143 • Server for NIS Die UNIX Identity Management-Komponente ist auf dem Storage System nicht standardmäßig aktiviert. So installieren Sie diese Komponente: 1. Greifen Sie auf Software zu. 2. Wählen Sie Windows-Komponenten hinzufügen/entfernen > Active Directory-Dienste > Details aus. 3. Installieren Sie Identity Management for Windows. MSNFS-Verwendungsszenarien Die folgenden Verwendungsszenarien werden von den MSNFS-Dateidiensten unterstützt: • Ermöglichen des Zugriffs von UNIX-Clients auf Ressourcen auf Windows Server 2003 R2-Computern. Ihr Unternehmen verfügt möglicherweise über UNIX-Clients, die auf Ressourcen (beispielsweise Dateien) auf UNIX-Dateiservern zugreifen. Um die Vorteile der neuen Windows Server 2003-Funktionen, wie beispielsweise von Shadow Copies for Shared Folders, nutzen zu können, können Sie Ressourcen von Ihren UNIX-Servern auf Windows Server 2003 R2-Computer verschieben. Anschließend können Sie MSNFS so einrichten, dass der Zugriff durch UNIX-Clients mit NFS-Software ermöglicht wird. Sämtliche Ihrer UNIX-Clients können anschließend mithilfe des NFS-Protokolls auf die Ressourcen zugreifen, ohne dass Änderungen notwendig sind. • Ermöglichen des Zugriffs von Windows Server 2003 R2-Computern auf Ressourcen auf UNIX-Dateiservern. Ihr Unternehmen verfügt möglicherweise über gemischte Windows- und UNIX-Umgebungen mit Ressourcen (beispielsweise Dateien), die auf UNIX-Dateiservern gespeichert sind. Sie können mit MSNFS Windows Server 2003 R2-Computern den Zugriff auf diese Ressourcen ermöglichen, wenn die Dateiserver NFS-Software ausführen. HINWEIS: Services for NFS kann sowohl in gruppierten als auch in ungruppierten Umgebungen mit Storage Systemen implementiert werden. Dieses Kapitel diskutiert Services for NFS in einem ungruppierten Einsatz. Wenn Ihr Storage System Cluster verwenden kann, finden Sie weitere Informationen im Kapitel zur Clusteradministration. (Dieses Kapitel befinden sich nicht in Handbüchern von Modellen, die keine Cluster verwenden können.) MSNFS-Komponenten MSNFS umfasst die folgenden drei Hauptkomponenten: • Username Mapping Server Username Mapping Server ordnet Benutzernamen zwischen Windows- und UNIX-Benutzerkonten zu. In einem heterogenen Netzwerk verfügen Benutzer über separate Windows- und UNIX-Sicherheitskonten. Benutzer müssen unterschiedliche Anmeldeauthentifizierungen verwenden, um auf Dateien oder andere Ressourcen zuzugreifen, abhängig davon, ob die Dateien oder Ressourcen auf einem Windows- oder einem UNIX-Dateiserver gespeichert sind. Aus diesem Grund ordnet Username Mapping Server die Windows- und UNIX-Benutzernamen so zu, dass Benutzer sich mit jeder ihrer Windows- oder UNIX-Anmeldeauthentifizierungen anmelden können und auf Ressourcen zugreifen können, unabhängig davon, ob diese auf einem Windows- oder UNIX-Dateiserver gespeichert sind. • Server for NFS Für gewöhnlich kann ein UNIX-Computer nicht auf Dateien auf einem Windows-basierten Computer zugreifen. Ein Windows Server 2003 R2- und Server for NFS-Computer kann jedoch sowohl für Windows- als auch für UNIX-Computer als Dateiserver agieren. • Client for NFS 144 Microsoft Services for Network File System (MSNFS) Für gewöhnlich kann ein Windows-Computer nicht auf Dateien auf einem UNIX-Computer zugreifen. Ein Computer mit Windows Server 2003 R2 und Client for NFS kann jedoch auf Dateien auf einem UNIX-basierten NFS-Server zugreifen. Die Funktion Client for NFS der Komponente Microsoft Services for NFS ist auf dem Storage System nicht vorinstalliert, jedoch enthält die Online-Hilfe Informationen zu dieser Funktion. So aktivieren Sie Client for NFS: 1. Rufen Sie Software auf. 2. Wählen Sie Windows-Komponenten hinzufügen/entfernen > Weitere Datei- und Druckdienste für das Netzwerk > Microsoft Services for NFS > Details aus. 3. Installieren Sie Client for NFS. Verwalten von MSNFS So greifen Sie auf Microsoft Services for Network File System vom Menü Start aus zu: 1. Wählen Sie Start > Programme > Verwaltung aus. 2. Klicken Sie auf Microsoft Services for Network File System. So greifen Sie auf Microsoft Services for Network File System von der HP All-in-One Management Console aus zu: 1. Greifen Sie auf die HP All-in-One Management Console zu, indem Sie auf das Symbol ihrer Desktopverknüpfung klicken. 2. Wählen Sie im linken Fenster der Console Verwaltung freigegebener Ordner aus. 3. Wählen Sie im mittleren Fenster unter Freigabendienstprogramme Microsoft Services for NFS aus. Server for NFS Mit Server for NFS kann ein Microsoft Windows Server 2003 R2-Computer als Network File System (NFS) Server agieren. Die Benutzer können Dateien in einer gemischten Umgebung (Computer, Betriebssysteme, Netzwerke) freigeben. Benutzer von Computern mit NFS Client-Software können auf Verzeichnisse (Freigaben genannt) auf dem NFS-Server zugreifen, indem Sie die Verzeichnisse mit ihren Computern verbinden (Mounting). Der Benutzer des Client-Computers kann die bereitgestellten Dateien nicht von lokalen Dateien unterscheiden. UNIX-Computer reagieren auf Lock-Anforderungen mit Advisory Locking. Das bedeutet, dass das Betriebssystem für eine Datei keine Lock-Semantik erzwingt. Anwendungen, die nach Locks suchen, können diese effizient verwenden. Server for NFS implementiert jedoch auch für über NFS empfangene Lock-Anforderungen Mandatory Locks. Dadurch wird sichergestellt, dass durch NFS erfasste Locks durch das Server Message Block (SMB) Protokoll und für Anwendungen, die auf die Dateien lokal zugreifen, sichtbar sind. Mandatory Locks werden durch das Betriebssystem erzwungen. Server for NFS Authentication DLL contra Service for User für Active Directory-Domänen-Controller Auf einem Windows Storage Server 2003 R2 Storage System, ist Server for NFS für die Authentifizierung von UNIX-Benutzern als entsprechende Windows-Benutzer auf eine Domänen-Controller-Funktion namens Service for User (S4U) angewiesen. Windows Server-Betriebssysteme vor Windows Server 2003 und Windows Storage Server 2003 unterstützen S4U nicht. Vergleichbar verwenden die älteren Services for UNIX (SFU), Services for NFS und Windows Storage Server 2003 NFS-Veteilungen die S4U-Funktion in gemischten Umgebungen nicht. Sie sind noch immer darauf angewiesen, dass auf den Domänen-Controllern die Server for NFS Authentication DLL installiert ist. Deshalb muss der Administrator die Server for NFS Authentication DLL in den folgenden Fällen auf Windows 2000-Domänencontroller installieren: • Die NFS-Dateiserverumgebung verwendet frühere NFS-Versionen (NAS, SFU usw.). • Die Windows-Domänenumgebung verwendet Domänen-Controller aus der Zeit vor 2003. HP StorageWorks 1200 All-in-One Storage System 145 Tabelle 38 bietet ein Leitfaden zur Entscheidung, wann die NFS Authentication DLL anstelle der älteren S4U-NFS und R2 MSNFS verwendet werden sollte. Tabelle 38 Authentifizierungstabelle Domänen-Controller-Typ Älteres NFS (vor WSS2003 R2) MSNFS (WSS2003 R2) Älterer Domänen-Controller (vor WSS2003) NFS Authentication DLL auf Domänen-Controller erforderlich NFS Authentication DLL auf Domänen-Controller erforderlich Aktuelle Domänen-Controller (WSS2003 und höher) NFS Authentication DLL auf Domänen-Controller erforderlich Verwendet den integrierten S4U (auf dem Domänen-Controller). Wird nicht von der NFS Authentication DLL auf dem Domänen-Controller beeinflusst. Die S4U-Erweiterungen des Kerberos-Protokolls bestehen aus der Service-for-User-to-Proxy (S4U2Proxy) Erweiterung und der Service-for-User-to-Self (S4U2Self) Erweiterung. Weitere Informationen zu S4U2-Erweiterungen finden Sie in den Kerberos-Artikeln unter den folgenden URLs: http://searchwindowssecurity.techtarget.com/originalContent/0,289142,sid45_gci1013484,00.html (für IT-Mitarbeiter) und http://msdn.microsoft.com/msdnmag/issues/03/04/SecurityBriefs/default.aspx (für Entwickler). Installation der NFS Authentication DLL auf Domänen-Controllern HINWEIS: Wenn die Authentifizierungssoftware nicht auf sämtlichen Domänen-Controllern installiert wird, zu denen Benutzernamensverknüpfungen bestehen – einschließlich den primären Domänen-Controllern, Sicherungsdomänen-Controllern und Active Directory-Domänen – werden diese Benutzernamensverknüpfungen nicht ordnungsgemäß funktionieren. Sie müssen die in Services for UNIX 3.5 integrierte Version von NFS Authentication installieren. Sie können Services for UNIX 3.5 kostenlos herunterladen unter http://go.microsoft.com/fwlink/?LinkId=44501. So installieren Sie die Authentifizierungssoftware auf den Domänen-Controllern: 1. Suchen Sie in den SFU 3.5-Dateien nach dem Verzeichnis SFU35SEL_EN. 2. Verwenden Sie Windows Explorer auf dem Domänen-Controller, auf dem die Authentifizierungssoftware installiert wird, um folgende Schritte auszuführen: a. Öffnen Sie das freigegebene Verzeichnis, das die Datei setup.exe enthält. b. Führen Sie einen Doppelklick auf die Datei aus, um sie zu öffnen. Windows Installer wird geöffnet. HINWEIS: Wenn auf dem Domänen-Controller Windows Installer nicht installiert ist, suchen Sie im SFU 3.5-Verzeichnis nach der Datei InstMSI.exe, und führen Sie diese aus. Nach dieser Installation wird das Programm Windows Installer ausgeführt, sobald Sie eine setup.exe-Datei öffnen. 3. Klicken Sie im Installations-Assistenten für die Microsoft Windows Services für UNIX auf Weiter. 4. Geben Sie Ihren Namen in das Feld Benutzer ein. Falls der Name Ihres Unternehmens nicht im Feld Organisation angezeigt wird, geben Sie ihn hier ein. 5. Lesen Sie sich den Endbenutzer-Lizenzvertrag (EULA) sorgfältig durch. Wenn Sie dem Vertrag zustimmen, klicken Sie auf Ich stimme dem Lizenzvertrag zu, und klicken Sie anschließend auf Weiter, um mit der Installation fortzufahren. Wenn Sie auf Ich stimme den Bedingungen des Lizenzvertrags nicht zu klicken, wird die Installation abgebrochen. 6. Klicken Sie auf Benutzerdefinierte Installation und danach auf Weiter. 146 Microsoft Services for Network File System (MSNFS) 7. Klicken Sie im Bereich mit den Komponenten auf den Dropdown-Pfeil neben dem Eintrag Windows Services für UNIX. und wählen Sie Nicht verfügbar aus. 8. Klicken Sie neben den Authentication Tools auf das Pluszeichen (+). 9. Klicken Sie im Fenster Komponenten neben den Authentication Tools auf das Pluszeichen (+). 10. Klicken Sie nacheinander auf Server für NFS-Authentifizierung, Auf der lokalen Festplatte installieren und auf Weiter. 11. Folgen Sie den weiteren Anleitungen des Assistenten. HINWEIS: NFS-Benutzer können zum Verwenden von Windows-Domänenkonten oder zum Verwenden lokaler Konten auf dem Windows Server authentifiziert sein. Server for NFS Authentication muss in den Fällen auf allen Domänen-Controllern der Domäne installiert sein, in denen NFS-Benutzer mithilfe von Domänenkonten authentifiziert werden. Server for NFS Authentication ist auf einem Computer mit Server for NFS immer bereits installiert. Heraufstufen der S4U2-Funktionalität auf Windows Server 2003-Domänencontrollern HINWEIS: Die S4U2-Funktionalität wird erst dann wirksam, wenn die Domäne auf Funktionsebene auf Windows Server 2003 heraufgestuft wird. So stufen Sie die Funktionsebene auf Windows Server 2003 herauf: 1. Öffnen Sie am Windows 2003-Domänencontroller Active Directory Domains and Trusts. 2. Führen Sie im Console-Baum einen Rechtsklick auf die Domäne aus, deren Funktionalität heraufgestuft werden soll, und klicken Sie anschließend auf Domänenfunktionsebene heraufstufen. 3. Klicken Sie unter Wählen Sie eine verfügbare Domänenfunktionsebene auf Windows Server 2003. 4. Klicken Sie auf Heraufstufen. Server for NFS-Verwaltung Die Online-Hilfe zur Server for NFS-Verwaltung enthält Informationen zu den folgenden Themen: • • • • • • • • • • Einführung in die Server for NFS-Komponente Starten und Anhalten von Server for NFS Konfigurieren von Server for NFS Sichern von Server for NFS Optimieren der Server for NFS-Leistung Verwenden von Dateisystemen mit NFS Verwalten von NFS-Freigaben Verwalten von NFS-Client-Gruppen Verwenden von Microsoft Services for NFS mit Server-Clustern Server for NFS Authentication Zugreifen auf NFS-Ressourcen für Windows-Benutzer und -Gruppen Server for NFS ermöglicht Windows-Clients den Zugriff auf NFS-Ressourcen auf dem Storage System, ohne dass dafür eine separate Anmeldung an Server for NFS erforderlich ist. Wenn ein Benutzer das erste Mal auf eine NFS-Ressource zugreift, sucht der Server for NFS die UNIX UID- und GID-Informationen des Benutzers in Windows Active Directory oder User Name Mapping auf dem Storage System. Wenn die UNIX UID- und GID-Informationen einem Windows-Benutzer-Konto oder Windows-Gruppen-Konten HP StorageWorks 1200 All-in-One Storage System 147 zugeordnet sind, werden die Windows-Namen an Server for NFS zurückgegeben. Server for NFS verwenden daraufhin die Windows-Benutzer- und Windows-Gruppennamen, um den Dateizugriff zu gewähren. Wenn die UNIX UID- und GID-Informationen nicht zugeordnet sind, verweigert der Server for NFS den Dateizugriff. Es gibt zwei Möglichkeiten, um zu bestimmen, wie Server for NFS die Windows-Benutzer- und Windows-Gruppen-Informationen auf dem Storage System abruft: • Verwenden der Windows-Oberfläche • Verwenden einer Befehlszeile (nfsadmin.exe) WICHTIG: • Vor dem Verwenden von Active Directory Lookup müssen Administratoren die in Windows Server 2003 R2 integrierte Identity Management for UNIX Active Directory-Schemataerweiterung installieren und auffüllen oder über ein äquivalentes Schema verfügen, das auch UNIX UID- und GID-Felder aufweist. • Anstelle des Servernamens kann die IP-Adresse des User Name Mapping-Servers angegeben werden. • Bevor User Name Mapping verwendet werden kann, muss der Computer mit Server for NFS auf dem Computer mit User Name Mapping in die Datei .maphosts aufgenommen werden. Weitere Informationen finden Sie unter „Sichern des Zugriffs auf den User Name Mapping-Server“. Weitere Informationen zum Zugriff auf NFS-Ressourcen finden Sie in der MSNFS-Online-Hilfe. Weitere Informationen zu Identity Management for UNIX finden Sie in der UNIX Identify Management-Online-Hilfe. Verwalten des Zugriffs mithilfe der Datei .maphosts Die User Name Mapping-Komponente von MSNFS agiert in einem Netzwerk mit UNIX-Hosts und Windows-basierten Computern als Vermittler zwischen NFS-Servern und NFS-Clients. Zum Erhalt der Vertrauensstellung zwischen NFS-Client und Host-Computern können Administratoren steuern, welche Computer durch Bearbeitung der Datei .maphosts im Verzeichnis %windir%\msnfs des Storage Systems auf User Name Mapping zugreifen können. Zu den Bedingungen zum Gewähren oder Verweigern des Zugriffs zählen: • Wenn die Datei .maphosts vorhanden, aber nicht leer ist, können nur jene Computer auf User Name Mapping zugreifen, denen durch Einträge in die Datei Zugriff gewährt ist. • Wenn die Datei .maphosts vorhanden, aber leer ist (Standard), erhalten keine Computer Zugriff auf User Name Mapping. Nur der Computer mit User Name Mapping selbst kann auf User Name Mapping zugreifen. • Wenn die Datei .maphosts nicht vorhanden ist, erhalten keine Computer (auch nicht der Computer mit User Name Mapping) Zugriff auf User Name Mapping. Die Reihenfolge der Einträge ist wichtig, da User Name Mapping die Datei .maphosts von oben nach unten durchsucht, bis ein entsprechender Eintrag gefunden wird. Weitere Informationen zur Datei .maphosts finden Sie in der MSNFS-Online-Hilfe. Gewähren von anonymen Zugriffen auf Ressourcen durch NFS-Clients Das Hinzufügen eines anonymen Zugriffs auf eine Freigabe kann von Vorteil sein. Dies ist beispielsweise der Fall, wenn das Erstellen und Zuordnen eines UNIX-Kontos für jeden Windows-Benutzer nicht erwünscht oder möglich ist. Ein UNIX-Benutzer, dessen Konto keinem Windows-Konto zugeordnet ist, wird von Server for NFS wie ein anonymer Benutzer behandelt. Standardmäßig sind User Identifier (UID) und Group Identifier (GID) -2. Wenn Dateien beispielsweise von UNIX-Benutzern, die keinen Windows-Benutzern zugeordnet sind, auf einer NFS-Freigabe erstellt werden, werden die Besitzer jener Dateien als anonyme Benutzer und anonyme Gruppen (-2,-2) aufgeführt. 148 Microsoft Services for Network File System (MSNFS) Standardmäßig gewährt Server for NFS anonymen Benutzern keinen Zugriff auf ein freigegebenes Verzeichnis. Wenn eine NFS-Freigabe erstellt wird, kann die anonyme Zugriffsoption der NFS-Freigabe hinzugefügt werden. Die Werte können von den standardmäßigen anonymen UID- und GID-Werten in die UID- und GID-Werte beliebiger UNIX-Benutzer- und -Gruppenkonten geändert werden. HINWEIS: In Windows Server 2003 enthält die Gruppe Jeder standardmäßig keine anonymen Benutzer. Um anonymen Zugriff auf eine NFS-Freigabe zu gewähren, sind aufgrund der Sicherheitsrichtlinien von Windows Storage Server 2003 im Hinblick auf anonyme Benutzer und die Gruppe Jeder die folgenden Schritte von einem Benutzer mit Administratorrechten erforderlich. 1. Klicken Sie auf Remotedesktop. Melden Sie sich am Storage System an. 2. Klicken Sie auf Start > Systemsteuerung > Verwaltung und dann auf Lokale Sicherheitsrichtlinie. 3. Führen Sie in den Sicherheitsrichtlinien einen Doppelklick auf Lokale Richtlinien aus, und klicken Sie anschließend auf Sicherheitsoptionen. 4. Führen Sie einen Rechtsklick auf Netzwerkzugriff: Die Verwendung von ’Jeder’-Berechtigungen für anonyme Benutzer ermöglichen aus, und klicken Sie anschließend auf Eigenschaften. 5. Wenn die Berechtigungen der Gruppe „Jeder“ auch für anonyme Benutzer gelten sollen, klicken Sie auf Aktiviert. Die Standardeinstellung ist Deaktiviert. 6. Starten Sie den NFS-Serverdienst neu. Geben Sie an der Eingabeaufforderung net stop nfssvc ein. Geben Sie anschließend net start nfssvc ein. Benachrichtigen Sie die Benutzer, bevor Sie den NFS-Dienst neu starten. 7. Weisen Sie der Gruppe Jeder die entsprechenden Berechtigungen für die NFS-Freigabe zu. 8. Aktivieren Sie den anonymen Zugriff auf die Freigabe. So aktivieren Sie den anonymem Zugriff auf eine NFS-Freigabe: 1. Öffnen Sie den Windows Explorer, indem Sie auf Start > Ausführen klicken und Folgendes eingeben: Explorer. 2. Rufen Sie die NFS-Freigabe auf. 3. Klicken Sie mit der rechten Maustaste auf die NFS-Freigabe, und wählen Sie Eigenschaften aus. 4. Klicken Sie auf NFS-Freigabe. 5. Aktivieren Sie das Kontrollfeld Anonymen Zugriff erlauben aus. 6. Ändern Sie die Standardeinstellung -2,-2, falls erforderlich. 7. Klicken Sie auf Übernehmen. 8. Klicken Sie auf OK. Beste Vorgehensweisen für Server for NFS • • • • Bieten Sie Sicherheit auf Benutzerebene. Sichern Sie Dateien. Sichern Sie neue Laufwerke. Geben Sie Benutzern die Möglichkeit, die Verbindung zu trennen, bevor der Server for NFS-Dienst angehalten wird. • Verwenden Sie zum Identifizieren von Freigaben mit EUC-Codierung Benennungskonventionen. • Schützen Sie Konfigurationsdateien. Weitere Details finden Sie in der Online-Hilfe für Microsoft Services for Network File System. HP StorageWorks 1200 All-in-One Storage System 149 User Name Mapping Die Komponente User Name Mapping bietet zentralisierte Benutzerzuordnungsdienste für Server for NFS und Client for NFS. User Name Mapping ermöglicht Ihnen auch dann das Erstellen von Zuordnungen zwischen Windows- und UNIX-Benutzerkonten und -Gruppenkonten, wenn die Benutzerund Gruppennamen in beiden Umgebungen nicht identisch sind. User Name Mapping ermöglicht Ihnen das Arbeiten mit einer einzigen Zuordnungsdatenbank und erleichtert Ihnen damit das Konfigurieren von Zuordnungen für verschiedene Computer mit MSNFS. Zusätzlich zur 1:1-Zuordnung zwischen Windows- und UNIX-Benutzerkonten und -Gruppenkonten, ermöglicht User Name Mapping auch eine 1:n-Zuordnung. So können Sie mehrere Windows-Konten einem einzigen UNIX-Konto zuordnen. Dies kann beispielsweise von Vorteil sein, wenn Sie nicht mit mehreren einzelnen UNIX-Konten für Benutzer arbeiten müssen und daher mit wenigen Konten mit verschiedenen Zugriffsberechtigungen auskommen. Sie können einfache Zuordnungen verwenden, die Windows- und UNIX-Konten mit identischen Namen einander zuordnen. Sie können jedoch auch erweiterte Zuordnungen erstellen, die Windows- und UNIX-Konten mit unterschiedlichen Namen einander zuordnen. Sie können auch erweiterte und einfache Zuordnungen gemischt verwenden. User Name Mapping kann Informationen zu einem UNIX-Benutzer, -Kennwort und zu einer Gruppe von einem oder mehreren Network Information Service (NIS) Servern oder aus Kennwort- und Gruppendateien auf der lokalen Festplatte abrufen. Die Kennwort- und Gruppendateien können von einem UNIX-Host oder von einem NIS-Server kopiert werden. User Name Mapping aktualisiert seine Zuordnungsdatenbank regelmäßig auf Grundlage der Quelldatenbanken. So ist sichergestellt, dass aktuelle Änderungen in Windows- und UNIX-Namespaces übernommen werden. Darüber hinaus können Sie die Datenbank jederzeit aktualisieren, sobald die Quelldatenbanken geändert wurden. Sie können User Name Mapping-Daten jederzeit sichern und wiederherstellen. Da die Datenbank in einer Datei gesichert wird, können Sie diese Datei zum Kopieren der Zuordnungsdatenbank auf einen anderen Server verwenden. Dieses Vorgehen bietet Redundanz für Fehlertoleranz. HINWEIS: Wenn Sie Informationen aus mehreren NIS-Domänen abrufen, wird davon ausgegangen, dass jede Domäne über eindeutige Benutzer und User Identifiers (UIDs) verfügt. User Name Mapping führt keine Prüfungen aus. User Name Mapping ordnet Windows- und UNIX-Benutzernamen für Client for NFS und Server for NFS zu. Dadurch können sich Benutzer mit Network File System (NFS) Ressourcen verbinden, ohne sich bei UNIX- und Windows-Systemen separat anmelden zu müssen. HINWEIS: Die meiste User Name Mapping-Funktionalität wurde durch Active Directory Lookup ersetzt. Active Directory Lookup ermöglicht Client for NFS und Server for NFS das Abrufen von User Identifier (UID) und Group Identifier (GID) Informationen direkt von Active Directory aus. Informationen zum Speichern von UNIX-Benutzerdaten in Active Directory finden Sie in der Dokumentation für Identity Management for UNIX. Informationen zum Aktivieren von Active Directory Lookup finden Sie in dem Abschnitt in der Online-Hilfe, der sich damit beschäftigt, wie Server for NFS Windows-Benutzer- und Gruppeninformationen abruft. User Name Mapping-Verwaltung Die Online-Hilfe zur User Name Mapping-Verwaltung enthält Informationen zu den folgenden Themen: • Einführung in die User Name Mapping-Komponente • Starten und Anhalten von User Name Mapping 150 Microsoft Services for Network File System (MSNFS) • • • • Konfigurieren von User Name Mapping Sichern des Zugriffs auf den User Name Mapping-Server Verwalten von Zuordnungen Verwalten von Gruppen Beste Vorgehensweisen für User Name Mapping • • • • • • • • • Installieren Sie User Name Mapping auf einem Domänen-Controller. Erstellen Sie einen User Name Mapping-Serverpool. Konfigurieren Sie User Name Mapping auf einem Servercluster. Stellen Sie sicher, dass User Name Mapping von allen Domänen Benutzer herunterladen kann. Aktualisieren Sie die Daten, sobald ein Benutzer hinzugefügt oder geändert wurde. Speichern Sie Kennwort- und Gruppendateien auf dem User Name Mapping-Server. Verwenden Sie zum Schutz der Kennwort- und Gruppendateien entsprechende Berechtigungen. Stellen Sie die Konsistenz der Gruppenzuordnung sicher. Bestimmen Sie die Computer, die auf User Name Mapping zugreifen können. Weitere Details finden Sie in der Online-Hilfe für Microsoft Services for Network File System. Microsoft Services für NFS – Fehlerbehebung Die folgenden Informationen zur Fehlerbehebung bei Microsoft Services for NFS stehen in der Online-Hilfe zur Verfügung: • Allgemeine Probleme • Server for NFS – Fehlerbehebung • User Name Mapping – Fehlerbehebung Weitere Details finden Sie in der Online-Hilfe für Microsoft Services for Network File System. Microsoft Services for NFS-Befehlszeilentools Tabelle 39 bietet eine Liste von Windows-Befehlszeilentools für die Verwaltung. Tabelle 39 MSNFS-Befehlszeilentools für die Verwaltung Befehl Funktion mapadmin Fügt Benutzernamenszuordnungen hinzu, führt sie auf, löscht sie oder ändert sie mount Stellt NFS-Netzwerkexporte (Freigaben) bereit nfsadmin Verwaltet Server for NFS und Client for NFS nfsshare Zeigt exportierte NFS-Freigaben an, fügt sie hinzu und entfernt sie nfsstat Anzeigen von Statistiken durch NFS-Betriebstyp showmount –a Zeigt verbundene Benutzer an und was Benutzer aktuell bereitgestellt haben showmount –e Zeigt Exporte vom Server und deren Exportberechtigungen an unmount Entfernt NFS-bereitgestellte Treiber Weitere Details finden Sie in der Online-Hilfe für Microsoft Services for Network File System. Optimieren der Server for NFS-Leistung Die folgenden Quellen bieten nützliche Informationen zum Optimieren der Microsoft Services for NFS-Leistung. Die MSNFS-Online-Hilfe deckt die folgenden Themenbereiche ab: HP StorageWorks 1200 All-in-One Storage System 151 • Hinzufügen von Leistungsindikatoren • Überwachen und Optimieren der Leistung • Ändern der Verzeichnis-Cache-Speichereinstellung Weitere Details finden Sie in der Online-Hilfe für Microsoft Services for Network File System. Ein technisches Paper mit dem Titel Performance Tuning Guidelines for Microsoft Services for Network File System steht unter http://www.microsoft.com/technet/interopmigration/unix/sfu/perfnfs.mspx zur Verfügung. Druckdienste für UNIX Netzwerk-Clients mit UNIX-basierten Betriebssystemen, die das Client-Programm Line Printer Remote (LPR) verwenden, können Druckaufträge an den Line Printer Daemon (LPD) des Storage Systems schicken. LPR-Clients müssen Request for Comments (RFC) 1179 erfüllen. Die Kombination von LPR und LPD ist in den Druckdiensten für UNIX enthalten. Die Druckdienste für UNIX sind auf dem Druckerserver oder dem File Print Appliance nicht vorinstalliert. So installieren Sie die Druckdienste für UNIX: 1. Melden Sie sich als Administrator oder als Mitglied der Gruppe „Administrator“ an. 2. Wählen Sie Start > Systemsteuerung aus, , und klicken Sie auf Software. 3. Klicken Sie auf Windows-Komponenten hinzufügen/entfernen. 4. Klicken Sie in der Liste Komponenten auf Weitere Datei- und Druckdienste für das Netzwerk (jedoch nicht das Kontrollfeld aktivieren oder deaktivierten), und klicken Sie anschließend auf Details. 5. Wählen Sie in der Liste Unterkomponenten von Weitere Datei- und Druckdienste für das Netzwerk Druckdienste für UNIX aus, falls für die zu installierenden Druckdienste anwendbar: Druckdienste für UNIX: Diese Option gewährt UNIX-Clients das Drucken an jedem beliebigen Drucker, der für den Druckerserver verfügbar ist. HINWEIS: Wenn Sie die Druckdienste für UNIX installieren, werden automatisch der LPR-Port und der TCP/IP-Druckerserverdienst installiert. 6. Klicken Sie auf OK und anschließend auf Weiter. 7. Klicken Sie auf Fertig stellen. Point-and-Print von UNIX an Windows Server 2003 Das Verhalten von Point-and-Print von UNIX-Clients an Windows Server 2003 und Windows Storage Server 2003 ist mit dem Verhalten von Windows 95-, Windows 98- und Windows Millennium Edition-Clients vergleichbar, da diese Clients alle SMB-Verbindungen erstellen. Betriebssysteme, die keine Windows-Betriebssysteme sind, behalten jedoch ihr altes Treibermodell bei, d. h. diese Clients erhalten den Treiber nicht automatisch beim Point-and-Print. Bei ihnen muss der Treiber lokal installiert werden. Wie Windows 95-, Windows 98- und Windows Millennium-Clients erhalten Clients unter anderen Betriebssystemen als Windows Treiberaktualisierungen vom Druckerserver, sobald ein Treiber zum ersten Mal heruntergeladen wird. Es stehen dieselben Verbindungsmethoden zur Verfügung: Drag and Drop, der Druckerinstallations-Assistent, Verweisen auf einen UNC-Pfad oder Doppelklicken auf das Symbol des freigegebenen Druckers. Zusätzliche Ressourcen Weitere Informationen zum Verwenden und Konfigurieren der Druckdienste für UNIX finden Sie unter: • How To: Install and Configure Print Services for UNIX http://support.microsoft.com/kb/324078 • How To: Install Print Services for UNIX in Windows Server 2003 152 Microsoft Services for Network File System (MSNFS) http://support.microsoft.com/?scid=kb;en-us;323421 HP StorageWorks 1200 All-in-One Storage System 153 154 Microsoft Services for Network File System (MSNFS) E Weitere Datei- und Druckdienste für das Netzwerk Dieses Kapitel diskutiert Datei- und Druckdienste für NetWare und Macintosh. File and Print Services for NetWare (FPNW) File and Print Services for NetWare (FPNW) ist ein Teil des Microsoft-Softwarepakets Services for NetWare. Das NetWare-Netzwerkbetriebssystem wird meist als Datei- und Druckerserver verwendet. FPNW erleichtert das Hinzufügen des Storage Systems in eine gemischte Infrastruktur, indem es einem Windows Storage Server 2003-basierten Server eine NetWare User Interface (UI) bietet. Administratoren und Benutzer sehen dieselbe NetWare UI. Zusätzlich wird dieselbe Anmeldung für Clients verwendet, ohne erforderliche Client-Konfigurationsänderungen. Dieser Dienst bietet die Möglichkeit zum Erstellen von Novell-Volumes, bei denen es sich eigentlich um NTFS-Freigaben handelt, von denen aus Benutzer Laufwerke zuordnen und auf Ressourcen zugreifen können. Novell-Anmeldeskripts werden auf dem Storage System oder durch ein vorhandenes NDS-Konto (Novell Directory Services) unterstützt. Hierzu sind keine Änderungen der Software auf den NetWare-Client-Computern erforderlich. HINWEIS: Bei FPNW handelt es sich nicht um ein gruppierbares Protokoll. Mit FPNW an beiden Knoten eines Clusters kommt es an den Freigaben zu keinem Failover, da das Protokoll nicht clusterfähig ist. HINWEIS: Auf Novell-Servern ist IPX/SPX-Protokoll erforderlich. Installation von Services for NetWare Die Installation von FPNW auf dem Storage System ermöglicht eine reibungslose Integration mit vorhandenen Novell-Servern. FPNW ermöglicht einem Windows Storage Server 2003-basierten Server das Emulieren eines NetWare-Datei- und Druckerservers an Benutzer, Clients und Administratoren. Diese Emulation unterstützt die Authentifizierung durch Novell-Clients, die Verwendung von Novell-Anmeldeskripts, die Erstellung von Novell-Volumes (Freigaben), den Gebrauch der Novell-Dateiattribute und viele weitere Novell-Funktionen. Informationen zu den Microsoft Directory Synchronization Services und dem File Migration Utility finden Sie unter http://www.microsoft.com/WINDOWS2003/guide/server/solutions/NetWare.asp So installieren Sie Services für NetWare: 1. Wählen Sie vom Desktop des Storage Servers aus Start > Systemsteuerung > Netzwerkverbindungen > LAN-Verbindungen aus, und führen Sie einen Rechtsklick auf Eigenschaften aus. 2. Klicken Sie auf Installieren. Das Dialogfeld Netzwerkkomponententyp auswählen wird angezeigt. 3. Klicken Sie auf Dienst und anschließend auf Hinzufügen. HP StorageWorks 1200 All-in-One Storage System 155 4. Klicken Sie auf das Symbol Diskette, und navigieren Sie anschließend zur Speicherposition von Services for NetWare. Services for NetWare ist unter folgendem Pfad gespeichert: c:\hpnas\components/SFN5.02/fpnw/netsfn.inf. 5. Wählen Sie die Datei NETSFNTSRV aus, und klicken Sie anschließend auf OK. File and Print Services for NetWare muss nun als Installationsoption angezeigt werden. 6. Wählen Sie File und Print Services für NetWare aus, und klicken Sie auf OK. Verwalten von File and Print Services for NetWare FPNW-Ressourcen werden über den Server-Manager verwaltet. Der Server-Manager kann verwendet werden, um FPNW-Eigenschaften zu ändern und freigegebene Volumes zu verwalten. Verwenden Sie File and Print Services for NetWare für folgende Aufgaben: • Zugreifen auf Dateien, Ändern von Dateieinstellungen und Berechtigungen von der Computerverwaltung aus und Verwenden von mit NetWare-Servern verwendbaren Tools von Drittanbietern. • Erstellen und Verwalten von Benutzerkonten mit Active Directory-Benutzer und -Computer. • Ausführen von sicheren Anmeldevorgängen. • Support Packet Burst und Large Internet Packet (LIP). • Unterstützen von NetWare Sperr- und Synchronisierungsprimitiven, die von einigen NetWare-spezifischen Anwendungen verwendet werden. • Unterstützen langer Dateinamen, kompatibel mit OS/2 Long File Name (LFN) Unterstützung. File and Print Services for NetWare unterstützt nicht die folgenden NetWare-Gruppen und -Funktionen: • • • • • • Workgroup Managers Accounting Beschränkungen der Größe von Benutzerdatenträgern Einstellen von Inherited Rights Masks (IRMs) NetWare Loadable Modules Transaction Tracking System (TTS) So greifen Sie auf File and Print Services zu: So greifen Sie auf FPNW zu: 1. Klicken Sie vom Desktop des Storage Systems aus auf Start > Einstellungen > Systemsteuerung > Verwaltung > Server-Manager. 2. Wählen Sie FPNW aus, und klicken Sie auf Eigenschaften. 156 Weitere Datei- und Druckdienste für das Netzwerk Abbildung 28 Dialogfeld File and Print Services for NetWare 3. Geben Sie einen FPNW-Servernamen und eine Beschreibung ein. Dieser Servername muss sich von dem von Windows oder LAN-Manager-basierten Clients verwendeten Servernamen unterscheiden. Wenn Sie einen vorhandenen Namen ändern, wird der neue Name erst wirksam, wenn Sie FPNW anhalten und neu starten. In Abbildung 28 lautet der Windows-Servername beispielsweise Alamo und der FPNW-Servername Alamo_FPNW. 4. Geben Sie einen Stammverzeichnispfad an. Dieser Pfad ist relativ zur Position der Sysvol-Volume-Installation. Dies ist die Stammposition der einzelnen Stammverzeichnisse. Falls das angegebene Verzeichnis noch nicht vorhanden ist, muss es zuerst erstellt werden. 5. Klicken Sie auf Users [Benutzer], um folgende Aufgaben auszuführen: Anzeige verbundener und nicht verbundener Benutzer, Senden von Benachrichtigungen an alle mit dem Server verbundenen Benutzer und Senden einer Nachricht an einen bestimmten Benutzer. 6. Klicken Sie auf Volumes, um folgende Aufgaben auszuführen: Anzeigen von mit bestimmten Volumes verbunden Benutzern und Trennen der Verbindung von Benutzern mit einem bestimmten Volume. 7. Klicken Sie auf Files [Dateien], um folgende Aufgaben auszuführen: Anzeigen offener Dateien und Schließen offener Dateien. Erstellen und Verwalten von NetWare-Benutzern Zum Verwenden von Services for NetWare müssen die Novell-Clients auf dem Storage System als lokale Benutzer eingegeben werden. HP StorageWorks 1200 All-in-One Storage System 157 Hinzufügen lokaler NetWare-Benutzer 1. Klicken Sie vom Desktop des Storage Systems aus auf das Symbol Management Console. Klicken Sie auf Kernbetriebssystem und anschließend auf Lokale Benutzer und Gruppen. 2. Führen Sie einen Rechtsklick auf den Ordner Benutzer aus, und klicken Sie anschließend auf Neuer Benutzer. Abbildung 29 Dialogfeld Neuer Benutzer 3. Geben Sie die Benutzerinformationen ein, einschließlich des Benutzernamens, des vollständigen Namens, einer Beschreibung und des Kennworts. 4. Klicken Sie auf Erstellen. 5. Wiederholen Sie diese Schritte, bis alle NetWare-Benutzer eingegeben sind. Aktivieren der Konten lokaler NetWare-Benutzer 1. Klicken Sie im Ordner Benutzer (MC, Kernbetriebssystem, Lokale Benutzer und Gruppen) mit der rechten Maustaste auf einen NCP-Client im rechten Fensterbereich, und wählen Sie Eigenschaften aus. 2. Klicken Sie auf die Registerkarte NetWare-Dienste. 158 Weitere Datei- und Druckdienste für das Netzwerk Abbildung 30 Registerkarte NetWare-Dienste 3. Wählen Sie NetWare-kompatible Anmeldung beibehalten aus. 4. Legen Sie die anderen NetWare-Einstellungen für den Benutzer fest, und klicken Sie auf OK. HINWEIS: Bei der Installation von File and Print Services for NetWare wird auch ein Supervisorkonto erstellt, das zum Verwalten von FPNW verwendet wird. Das Supervisorkonto ist erforderlich, wenn das Storage System als Bindery-Objekt zu NDS hinzugefügt wurde. Verwalten von NCP-Volumes (Freigaben) NCP-Dateifreigaben werden ebenso wie andere Dateifreigaben erstellt. Es gibt jedoch einige besondere Einstellungen. Sie können mit dem Server-Manager erstellt und verwaltet werden. HINWEIS: NCP-Freigaben können erst nach der Installation von FPNW erstellt werden. Anleitungen zur Installation von FPNW finden Sie im vorhergehenden Abschnitt „Installation von Services for NetWare“. Erstellen einer neuen NCP-Freigabe So erstellen Sie eine neue NCP-Dateifreigabe: HP StorageWorks 1200 All-in-One Storage System 159 1. Wählen Sie vom Desktop des Storage Systems aus Start > Einstellungen > Systemsteuerung > Verwaltung > Server-Manager aus. 2. Wählen Sie File and Print Service for NetWare> Shared Volumes [Freigegebene Volumes] aus. 3. Klicken Sie auf Create Volume [Volume erstellen]. 4. Geben Sie den Namen des Volumes und den Pfad an. 5. Klicken Sie auf Permissions [Berechtigungen], um Berechtigungen festzulegen. 6. Klicken Sie auf Add [Hinzufügen], um zusätzliche Benutzer und Gruppen hinzuzufügen und deren Berechtigungen festzulegen. 7. Markieren Sie den gewünschten Eintrag (Benutzer oder Gruppe), und klicken Sie auf Add [Hinzufügen]. 8. Wählen Sie aus der Dropdown-Liste den Zugriffstyp aus. Der Zugriffstyp kann auch im Dialogfeld Access Through Share Permissions [Zugriff durch Freigabeberechtigungen] festgelegt werden. 9. Klicken Sie auf OK, sobald alle Benutzer und Gruppen hinzugefügt wurden. 10. Klicken Sie im Dialogfeld Create Volume [Volume erstellen] auf OK. 11. Klicken Sie auf Close [Schließen]. Ändern von NCP-Freigabeeigenschaften So ändern Sie die Eigenschaften einer NCP-Dateifreigabe: 1. Wählen Sie vom Desktop des Storage Systems aus Start > Einstellungen > Systemsteuerung > Verwaltung > Server-Manager aus. 2. Wählen Sie File and Print Services for NetWare > Freigegebene Volumes aus. 3. Markieren Sie das zu ändernde Volume. 4. Klicken Sie auf Eigenschaften. Print Services for NetWare Wenn File and Print Services for NetWare installiert ist, erscheint der Druckerserver oder das File Print Appliance einem NetWare-Client als ein NetWare 3.x–kompatibler Druckerserver. File and Print Services for NetWare bietet dem Client dieselben Dialogfelder wie ein NetWare-basierter Server sie zum Verarbeiten des Druckauftrags eines Clients verwendet. Ein Benutzer kann Drucker anzeigen lassen und nach Druckern am Druckerserver oder dem File Print Appliance suchen wie in einer NetWare-Umgebung. Installation von Print Services for NetWare Informationen zur Installation von Print Services for NetWare finden Sie im vorangehenden Abschnitt „Installation von Services for NetWare“. Point-and-Print von Novell an Windows Server 2003 Das Verhalten von Point-and-Print von Novell-Clients an Windows Server 2003 und Windows Storage Server 2003 ist mit dem Verhalten von Windows 95-, Windows 98- und Windows Millennium Edition-Clients vergleichbar, da diese Clients alle SMB-Verbindungen erstellen. Betriebssysteme, die keine Windows-Betriebssysteme sind, behalten jedoch ihr altes Treibermodell bei, d. h. diese Clients erhalten den Treiber nicht automatisch beim Point-and-Print. Bei ihnen muss der Treiber lokal installiert werden. Wie Windows 95-, Windows 98- und Windows Millennium-Clients erhalten Clients unter anderen Betriebssystemen als Windows Treiberaktualisierungen vom Druckerserver, sobald ein Treiber zum ersten Mal heruntergeladen wird. Es stehen dieselben Verbindungsmethoden zur Verfügung: Drag and Drop, der Druckerinstallations-Assistent, Verweisen auf einen UNC-Pfad oder Doppelklicken auf das Symbol des freigegebenen Druckers. 160 Weitere Datei- und Druckdienste für das Netzwerk Zusätzliche Ressourcen Weitere Informationen zum Verwenden und Konfigurieren von File and Print Services for NetWare finden Sie in der Online-Hilfe. AppleTalk und Dateidienste für Macintosh Die AppleTalk-Netzwerkintegration ermöglicht dem Storage System die Freigabe von Dateien und Druckern zwischen Ihrem Server und beliebigen, mit Ihrem Netzwerk verbundenen, Apple Macintosh-Clients. Nach der Installation von Microsoft Windows Services for Macintosh kann der Administrator das AppleTalk-Protokoll zum Konfigurieren des Storage Systems verwenden, sodass das Storage System als AppleTalk-Server agiert. Das AppleTalk-Protokoll ist ein Kommunikationsprotokoll, das von Clients mit Macintosh-Betriebssystemen verwendet wird. Die Macintosh-Computer benötigen für ihre Funktion als Clients nur das Macintosh-Betriebssystem. Es ist keine zusätzliche Software erforderlich. Die AppleTalk-Netzwerkintegration erleichtert die Verwaltung, da nur mit einer Auswahl an Benutzerkonten gearbeitet wird, nicht mit separaten Benutzerkonten – beispielsweise mit einem auf dem Macintosh-Server und einem anderen auf dem Computer mit der Windows-Server-Software. Installation des AppleTalk-Protokolls 1. Wählen Sie vom Desktop des Storage Servers aus Start > Einstellungen > Netzwerkverbindungen aus. Führen Sie einen Rechtsklick auf LAN-Verbindung aus, und klicken Sie anschließend auf Eigenschaften. 2. Klicken Sie auf Installieren. 3. Wählen Sie Protocol aus, und klicken Sie anschließend auf Hinzufügen. 4. Wählen Sie AppleTalk-Protocol aus, und klicken Sie anschließend auf OK. Installation der Dateidienste für Macintosh Führen Sie zur Installation der Dateidienste für Macintosh die folgenden Schritte aus: 1. Greifen Sie auf den Desktop auf dem Storage System zu. 2. Öffnen Sie in der Systemsteuerung Programme aus. 3. Klicken Sie auf Windows-Komponenten hinzufügen/entfernen. 4. Führen Sie einen Doppelklick auf Weitere Datei- und Druckdienste für das Netzwerk aus. 5. Wählen Sie Dateidienste für Macintosh aus, und klicken Sie anschließend auf OK. 6. Klicken Sie auf Weiter. 7. Klicken Sie auf Fertig stellen. Abschließen der Einrichtung des AppleTalk-Protokolls und der Freigaben Informationen zum Abschließen der folgenden Einrichtungs- und Konfigurationsaufgaben finden Sie in der Online-Hilfe: • Einrichten der AppleTalk-Protokolleigenschaften AppleTalk-Freigaben können erst eingerichtet werden, nachdem das AppleTalk-Protokoll und die Dateidienste für Macintosh auf dem Storage System installiert wurden. ACHTUNG: AppleTalk-Freigaben sollten nicht auf gruppierten Ressourcen erstellt werden, da es aufgrund der lokalen Speicherverwendung zu Datenverlusten kommen kann. HP StorageWorks 1200 All-in-One Storage System 161 • Einrichten von AppleTalk-Freigaben • Konfigurieren von AppleTalk-Freigabeeigenschaften • Gewähren von Client-Berechtigungen für eine AppleTalk-Freigabe Wenn AppleTalk für Ihre Serverkonfiguration aktiviert ist, bestimmen Sie, welche AppleTalk-Clients auf welche Freigabe Zugriff gewährt bekommen. Zugriff kann auf der Grundlage des Client-Host-Namens gewährt oder verweigert werden. Zugriff kann außerdem auf der Grundlage von Client-Gruppen gewährt werden, wenn eine Client-Gruppe einen oder mehrere Client-Host-Namen aufweist. Druckdienste für Macintosh Macintosh-Clients können Druckaufträge an einen Druckerserver oder ein File Print Appliance (FPA) senden, wenn auf dem Server Druckdienste für Macintosh installiert sind. Dem Macintosh-basierten Client erscheint der Druckerserver oder das FPA im Netzwerk als AppleTalk-Drucker. Es sind keine Neukonfigurationen des Clients erforderlich. Installation der Druckdienste für Macintosh Informationen zur Installation der Druckdienste für Macintosh finden Sie in den folgenden Ressourcen: • How To: Install Print Services for Macintosh in Windows Server 2003 http://support.microsoft.com/?scid=kb;en-us;323421 Point-and-Print von Macintosh an Windows Server 2003 Das Verhalten von Point-and-Print von Macintosh-Clients an Windows Server 2003 und Windows Storage Server 2003 ist mit dem Verhalten von Windows 95-, Windows 98- und Windows Millennium Edition-Clients vergleichbar, da diese Clients alle SMB-Verbindungen erstellen. Betriebssysteme, die keine Windows-Betriebssysteme sind, behalten jedoch ihr altes Treibermodell bei, d. h. diese Clients erhalten den Treiber nicht automatisch beim Point-and-Print. Bei ihnen muss der Treiber lokal installiert werden. Wie Windows 95-, Windows 98- und Windows Millennium-Clients erhalten Clients unter anderen Betriebssystemen als Windows Treiberaktualisierungen vom Druckerserver, sobald ein Treiber zum ersten Mal heruntergeladen wird. Es stehen dieselben Verbindungsmethoden zur Verfügung: Drag and Drop, der Druckerinstallations-Assistent, Verweisen auf einen UNC-Pfad oder Doppelklicken auf das Symbol des freigegebenen Druckers. 162 Weitere Datei- und Druckdienste für das Netzwerk F Konfigurieren des Storage Systems für den Webzugriff (optional) Einrichten einer Internetverbindung Bevor Sie Windows 2003 R2 Betriebssystemaktualisierungen ausführen, müssen Sie eine Internetverbindung für das Storage System einrichten. Zum Konfigurieren einer Internetverbindung stehen Ihnen zwei Methoden zur Verfügung: • Internet Explorer zum Verwenden einer automatischen Konfiguration • Internet Explorer zum Verwenden eines Proxyservers So konfigurieren Sie Internet Explorer zum Verwenden einer automatischen Konfiguration 1. Klicken Sie im Menü Extras im Internet Explorer auf Internetoptionen. Klicken Sie auf die Registerkarte Verbindungen und bei LAN-Einstellungen auf Einstellungen. 2. Aktivieren Sie unter Automatische Konfiguration entweder das Kontrollkästchen Automatische Suche der Einstellungen oder das Kontrollkästchen Automatisches Konfigurationsskript verwenden. Abbildung 31 Automatische Konfigurationseinstellungen 3. Klicken Sie auf OK, um das Dialogfeld LAN-Einstellungen zu schließen. 4. Klicken Sie erneut auf OK, um das Dialogfeld Internetoptionen zu schließen. So konfigurieren Sie Internet Explorer zum Verwenden eines Proxyservers 1. Klicken Sie im Menü Extras im Internet Explorer auf Internetoptionen. Klicken Sie auf die Registerkarte Verbindungen und bei LAN-Einstellungen auf Einstellungen. 2. Aktivieren Sie unter Proxyserver das Kontrollkästchen Proxyserver für LAN verwenden. Abbildung 32 Proxyservereinstellungen 3. Geben Sie in das Feld Adresse die IP-Adresse oder den Netzwerknamen Ihres Proxyservers ein. HP StorageWorks 1200 All-in-One Storage System 163 4. Geben Sie in das Feld Port die Portnummer ein, die der Proxyserver für Clientverbindungen verwendet (beispielsweise 8080). 5. Aktivieren Sie das Kontrollkästchen Proxyserver für lokale Adressen umgehen, wenn Sie nicht möchten, dass der Proxyservercomputer verwendet wird, wenn Sie sich mit einem Computer im lokalen Netzwerk verbinden. 6. Klicken Sie auf OK, um das Dialogfeld LAN-Einstellungen zu schließen. 7. Klicken Sie erneut auf OK, um das Dialogfeld Internetoptionen zu schließen. 164 Konfigurieren des Storage Systems für den Webzugriff (optional) G Zulassungs- und Sicherheitshinweise FCC-Hinweis In Abschnitt 15 der FCC-Bestimmungen sind die Grenzwerte für Strahlenemissionen (RF) festgelegt, die einen interferenzfreien Empfang von RF-Signalen erlauben. Viele elektronische Geräte einschließlich Computer erzeugen zusätzlich zu ihren eigentlichen Funktionen hochfrequente Schwingungen und sind deshalb von diesen Bestimmungen betroffen. In diesen Bestimmungen werden Computer und deren Peripheriegeräte je nach der beabsichtigten Installation in die Klassen A und B eingeteilt. Bei Geräten der Klasse A handelt es sich um Geräte, die voraussichtlich in Geschäfts- oder Gewerberäumen installiert werden. Geräte der Klasse B werden üblicherweise in Wohnräumen eingesetzt (z. B. PCs). Die FCC verlangt, dass die Geräte beider Klassen mit einem Aufkleber gekennzeichnet sind, aus dem das Interferenzpotenzial der Geräte sowie zusätzliche Bedienungsanleitungen für den Benutzer ersichtlich sind. Das Klassifizierungsetikett weist darauf hin, welcher Klasse (A oder B) das Gerät angehört. Bei Geräten der Klasse B befindet sich ein FCC-Logo oder eine FCC-Kennung auf dem Typenschild. Bei Geräten der Klasse A befindet sich kein FCC-Logo bzw. keine FCC-Kennung auf dem Typenschild. Wenn Sie die Geräteklasse bestimmt haben, finden Sie untenstehend jeweils die entsprechende Beschreibung. Geräte der Klasse A Dieses Gerät wurde getestet und entspricht den Grenzwerten für digitale Geräte der Klasse A (siehe Abschnitt 15 der FCC-Bestimmungen). Diese Grenzen wurden eingerichtet, um einen ausreichenden Schutz gegen Interferenzen zu bieten, wenn das Gerät in einer kommerziellen Umgebung betrieben wird. Das Gerät erzeugt und verwendet hochfrequente Schwingungen und kann sie ausstrahlen. Wenn es nicht nach den Anweisungen des Herstellers aufgestellt und betrieben wird, können in einzelnen Fällen ernsthafte Störungen auftreten. Der Betrieb dieses Gerätes in Wohnräumen kann zu Interferenzen führen. In diesem Falle ist der Benutzer verpflichtet, durch das Gerät verursachte Störungen auf eigene Kosten zu beseitigen. Geräte der Klasse B Dieses Gerät wurde getestet und entspricht den Grenzwerten für digitale Geräte der Klasse B (siehe Abschnitt 15 der FCC-Bestimmungen). Diese Grenzwerte bieten einen ausreichenden Schutz gegen Interferenzen bei häuslichen Installationen. Das Gerät erzeugt und verwendet hochfrequente Schwingungen und kann sie ausstrahlen. Wenn es nicht nach den Anweisungen des Herstellers aufgestellt und betrieben wird, können in einzelnen Fällen ernsthafte Störungen auftreten. In Ausnahmefällen können bestimmte Installationen aber dennoch Störungen verursachen. Sollte der Radio- und Fernsehempfang beeinträchtigt sein, was durch Ein- und Ausschalten des Gerätes festgestellt werden kann, so empfiehlt sich die Behebung der Störung durch eine oder mehrere der folgenden Maßnahmen: • Richten Sie die Empfangsantenne neu aus, oder stellen Sie sie an einer anderen Stelle auf. • Vergrößern Sie den Abstand zwischen Gerät und Empfänger. • Stecken Sie den Netzstecker des Geräts in eine andere Steckdose, sodass Gerät und Empfänger an verschiedenen Stromkreisen angeschlossen sind. • Bitten Sie Ihren Händler bzw. einen erfahrenen Radio- oder Fernsehtechniker um Hilfe. HP StorageWorks 1200 All-in-One Storage System 165 Konformitätserklärung für Geräte mit dem FCC-Logo – nur USA Dieses Gerät erfüllt die Anforderungen gemäß Abschnitt 15 der FCC-Bestimmungen. Der Betrieb unterliegt folgenden zwei Bedingungen: (1) das Gerät darf keine schädlichen Interferenzen erzeugen und (2) muss empfangene Interferenzen aufnehmen, auch wenn diese zu Betriebsstörungen führen können. Bei Fragen zu Ihrem Produkt wenden Sie sich an: Hewlett-Packard Company P. O. Box 692000, Mail Stop 530113 Houston, Texas 77269-2000 Oder wählen Sie die Rufnummer 1-800- 652-6672 Wenn Sie Fragen zu diesen FCC-Hinweisen haben, wenden Sie sich an: Hewlett-Packard Company P. O. Box 692000, Mail Stop 510101 Houston, Texas 77269-2000 Oder wählen Sie die Rufnummer (281) 514-3333 Identifizieren Sie dieses Produkt anhand der aufgedruckten Teile-, Serien- oder Modellnummer. Änderungen Laut FCC-Bestimmungen ist der Benutzer darauf hinzuweisen, dass Geräte, an denen Änderungen vorgenommen wurden, die von der Hewlett-Packard Company nicht ausdrücklich gebilligt wurden, vom Benutzer nicht betrieben werden dürfen. Kabel Zur Einhaltung der FCC-Bestimmungen müssen für den Anschluss des Geräts abgeschirmte Kabel mit RFI/EMI-Anschlussabschirmung aus Metall verwendet werden. Laserzulassung Dieses Produkt kann ein optisches Speichergerät (ein CD- oder DVD-Laufwerk) und/oder einen Glasfaser-Transceiver enthalten. Jedes dieser Geräte enthält einen Laser, der nach den US-amerikanischen FDA-Bestimmungen und nach IEC 60825-1 als Laserprodukt der Klasse 1 zertifiziert ist. Gesundheitsschädliche Laserstrahlen werden nicht emittiert. VORSICHT! Benutzungs-, Änderungs- und Verfahrenshinweise in diesem Handbuch müssen befolgt werden, da es andernfalls zum Austritt gefährlicher Strahlungen kommen kann. Zur Vermeidung der Freisetzung gefährlicher Strahlung sind die folgenden Punkte zu beachten: • Versuchen Sie nicht, die Geräteabdeckung zu öffnen. Im Inneren befinden sich keine Komponenten, die vom Benutzer gewartet werden können. • Benutzen Sie das Gerät ausschließlich gemäß den Anleitungen und Hinweisen in diesem Dokument. • Lassen Sie das Gerät nur von einem HP Servicepartner reparieren. Das Center for Devices and Radiological Health (CDRH) der U.S. Food and Drug Administration hat am 2. August 1976 Richtlinien für Laserprodukte veröffentlicht. Diese Richtlinien gelten für Laserprodukte, 166 Zulassungs- und Sicherheitshinweise die nach dem 1. August 1976 hergestellt wurden. Alle in den USA vertriebenen Geräte müssen diesen Richtlinien entsprechen. Internationale Hinweise und Erklärungen Hinweis für Kanada (Avis Canadien) Geräte der Klasse A Dieses digitale Gerät der Klasse A erfüllt alle Anforderungen der kanadischen Richtlinien für funkstörende Geräte. Cet appareil numérique de la classe A respecte toutes les exigences du Règlement sur le matériel brouilleur du Canada. Geräte der Klasse B Dieses digitale Gerät der Klasse B erfüllt alle Anforderungen der kanadischen Richtlinien für funkstörende Geräte. Cet appareil numérique de la classe B respecte toutes les exigences du Règlement sur le matériel brouilleur du Canada. Hinweise für die Europäische Union Produkte mit dem CE-Zeichen erfüllen die Anforderungen der von der Europäischen Kommission verabschiedeten EMV-Richtlinie (89/336/EWG), der Niederspannungsrichtlinie (73/23/EWG) und, falls dieses Gerät über Telekommunikationsfunktionen verfügt, der R&TTE Directive (1999/5/EC) (Richtlinie über Funkanlagen und Telekommunikationsendeinrichtungen). Dies schließt die Übereinstimmung mit den folgenden europäischen Normen ein (die entsprechenden internationalen Normen sind in Klammern angegeben): • • • • EN 55022 (CISPR 22) – Funkstörungen von informationstechnischen Einrichtungen EN55024 (IEC61000-4-2, 3, 4, 5, 6, 8, 11) – EMV Fachgrundnorm Störfestigkeit EN61000-3-2 (IEC61000-3-2) – EMV Grenzwerte für Oberschwingungsströme EN61000-3-3 (IEC61000-3-3) – EMV Grenzwerte für Spannungsschwankungen und Flicker in Niederspannungsnetzen • EN 60950 (IEC 60950) – Gerätesicherheit BSMI-Hinweis HP StorageWorks 1200 All-in-One Storage System 167 Hinweis für Japan Hinweise für Korea (A&B) Geräte der Klasse A Geräte der Klasse B Sicherheit Hinweise zum Akkuaustausch VORSICHT! Der Computer ist mit einem internen Lithium-Mangandioxid-Akkupack bzw. einem Vanadiumpentoxidoder einem Alkalibatteriepack ausgestattet. Bei unsachgemäßer Handhabung des Akkupacks besteht Brandgefahr oder die Gefahr von Verätzungen. Beachten Sie die folgenden Hinweise, um Verletzungen zu vermeiden: • Versuchen Sie nicht, den Akku außerhalb des Geräts wieder aufzuladen. • Setzen Sie ihn nicht Temperaturen über 60°C aus (140°F). • Bauen Sie Akku bzw. Batterie nicht auseinander, beschädigen Sie das Gehäuse nicht, vermeiden Sie Kurzschlüsse und setzen Sie das Gerät weder Wasser noch Feuer aus. Batterien und Akkus dürfen nicht über den normalen Hausmüll entsorgt werden. Um sie der Wiederverwertung oder dem Sondermüll zuzuführen, nutzen Sie die öffentlichen Sammelstellen, oder setzen Sie sich bezüglich der Entsorgung mit einem HP Partner in Verbindung. 168 Zulassungs- und Sicherheitshinweise Weitere Informationen zum Austausch des Akkus oder zur sachgemäßen Entsorgung erhalten Sie bei Ihrem HP Partner oder Servicepartner. Hinweise für Taiwan zum Batterienrecycling Die Taiwan EPA schreibt vor, dass Unternehmen, die Trockenbatterien herstellen oder importieren, entsprechend Artikel 15 der Abfallentsorgungsvorschrift auf allen Batterien, die verkauft oder verteilt werden, Hinweise zur Wiederverwertung bzw. Entsorgung anbringen müssen. Weitere Informationen zur ordnungsgemäßen Entsorgung von Batterien erhalten Sie bei qualifizierten Recyclingunternehmen in Taiwan. Netzkabel Das Netzkabel muss den Anforderungen des Landes entsprechen, in dem Sie das Gerät erworben haben. Wenn Sie dieses Produkt in einem anderen Land verwenden möchten, müssen Sie ein von HP empfohlenes Netzkabel für dieses Land erwerben. Das Netzkabel muss für das Gerät sowie für die auf dem Typenschild mit den elektrischen Werten aufgeführte Spannung und Stromstärke ausgelegt sein. Die Nennspannung und Nennstromstärke des Kabels sollten stets höher als die auf dem Gerät aufgeführten Spannungs- und Stromwerte sein. Des Weiteren muss der Leiterquerschnitt des Kabels mindestens 1,00 mm2 (18 AWG) betragen. Die Länge des Kabels muss zwischen 1,8 m (6 Fuß) und 3,6 m (12 Fuß) liegen. Weitere Informationen über die Anforderungen an das Netzkabel erhalten Sie bei Ihrem HP Partner. HINWEIS: Verlegen Sie Netzkabel stets so, dass niemand darauf treten oder schwere Gegenstände darauf abstellen kann. Lassen Sie bei Stecker, Steckdosen und Geräteanschlüssen besondere Vorsicht walten. Netzkabelhinweise für Japan Elektrostatische Entladung Beachten Sie beim Einrichten des Systems oder beim Umgang mit den Bauteilen die folgenden Sicherheitsvorkehrungen, um eine Beschädigung des Systems zu vermeiden. Die Entladung statischer Elektrizität über einen Finger oder einen anderen Leiter kann die Systemplatine oder andere Bauteile beschädigen, die gegenüber elektrostatischer Entladung empfindlich sind. Eine derartige Beschädigung kann die Lebensdauer des Geräts herabsetzen. Vermeiden elektrostatischer Entladung Beachten Sie folgende Vorsichtsmaßnahmen, um Schäden durch elektrostatische Entladungen zu verhindern: • Vermeiden Sie eine Berührung der Teile, indem Sie diese in elektrostatisch abgeschirmten Behältern transportieren und aufbewahren. • Bewahren Sie elektrostatisch empfindliche Teile in den zugehörigen Behältern auf, bis sie sich an einem vor elektrostatischer Entladung geschützten Arbeitsplatz befinden. • Legen Sie Teile vor dem Entfernen der Behälter auf einer geerdeten Fläche ab. • Vermeiden Sie ein Berühren der Pins, Leiter oder Schaltungen. • Erden Sie sich immer, bevor Sie Bauteile oder Baugruppen berühren, die gegenüber elektrostatischer Entladung empfindlich sind. HP StorageWorks 1200 All-in-One Storage System 169 Erdungsmethoden Es gibt verschiedene Methoden zur Erdung. Wenden Sie bei Handhabung und Installation von elektrostatisch empfindlichen Komponenten eine oder mehrere der folgenden Methoden an: • Verwenden Sie ein Antistatikarmband, das über ein Erdungskabel an eine geerdete Workstation bzw. ein geerdetes Computergehäuse angeschlossen ist. Antistatik-Armbänder sind flexible Bänder mit einem Mindestwiderstand von 1 MOhm ±10 Prozent im Erdungskabel. Damit eine wirksame Erdung gewährleistet ist, muss die leitende Oberfläche des Armbands eng auf der Haut anliegend getragen werden. • Verwenden Sie Fußgelenkbänder, wenn Sie im Stehen arbeiten. Tragen Sie die Bänder an beiden Füßen, wenn Sie auf leitfähigem Boden oder antistatischen Fußmatten stehen. • Verwenden Sie leitfähiges Werkzeug. • Verwenden Sie eine transportable Wartungsausrüstung mit einer zusammenfaltbaren, statische Elektrizität ableitenden Arbeitsmatte. Wenn Sie nicht über die empfohlene Ausrüstung für eine ordnungsgemäße Erdung verfügen, lassen Sie das Teil durch einen Sun Servicepartner installieren. HINWEIS: Weitere Informationen zu statischer Elektrizität oder Unterstützung bei der Installation des Produkts erhalten Sie bei Ihrem HP Partner. Entsorgung von Altgeräten aus privaten Haushalten in der EU Das Symbol auf dem Produkt oder seiner Verpackung weist darauf hin, dass das Produkt nicht über den normalen Hausmüll entsorgt werden darf. Benutzer sind verpflichtet, die Altgeräte an einer Rücknahmestelle für Elektro- und Elektronik-Altgeräte abzugeben. Die getrennte Sammlung und ordnungsgemäße Entsorgung Ihrer Altgeräte trägt zur Erhaltung der natürlichen Ressourcen bei und garantiert eine Wiederverwertung, die die Gesundheit des Menschen und die Umwelt schützt. Informationen dazu, wo Sie Rücknahmestellen für Ihre Altgeräte finden, erhalten Sie bei Ihrer Stadtverwaltung, den örtlichen Müllentsorgungsbetrieben oder im Geschäft, in dem Sie das Gerät erworben haben. 170 Zulassungs- und Sicherheitshinweise Glossar Dieser Abschnitt erläutert die zur Beschreibung der ASM-Benutzeroberfläche und -Programmfunktionen verwendete Terminologie. Anwendungsserver Ein Servercomputer ist ein Computernetzwerk zum Ausführen bestimmter Softwareanwendungen, das Netzwerkzugriff auf Software-Client/Server-Anwendungen und mitunter auch auf Anwendungsdaten bietet. Array Auch bekannt als JBOD (Just a Bunch Of Disks). Eine Gruppe von Festplatten in einer Einheit (Gehäuse), die von einem Array Controller gesteuert wird. Array Controller Steuert Lese- und Schreibvorgänge auf den Festplatten in einem Array. Aufgabenanzeige Ein Fenster, das abgeschlossene Aufgaben, geplante Aufgaben und Fehler anzeigt. Wählen Sie zum Öffnen der Aufgabenanzeige Extras > Aufgabenanzeige aus. benutzerdefinierte Anwendung Eine beliebige Remoteanwendung, die unter Windows Server 2003 ausgeführt wird und NTFS-Volumes zum Speichern verwendet. CIFS Common Internet File System. Das Protokoll, das in Windows-Umgebungen für freigegebene Ordner verwendet wird. Dateisystem Eine Methode zum Speichern und Organisieren von Computerdateien und der darin enthaltenen Daten, wodurch deren Auffinden und der Zugriff auf sie erleichtert werden. Datenmigration Der Prozess des Verschiebens von Daten von einem Speichergerät auf ein anderes, so beispielsweise das Verschieben von Anwendungsdaten von einem Anwendungsserver auf Ihr HP All-in-One Storage System. ASM unterstützt die automatische Datenmigration für Exchange- und SQL Server-Daten. Datenschutz Schützt Daten bei Festplattenausfällen vor Beschädigungen oder Verlust. Datenschutzmethoden beinhalten RAID und Datensicherungen. Datensicherungen Eine schreibgeschützte Kopie von Daten, die zum Datenschutz auf ein Medium (z. B. Festplatten oder Magnetband) kopiert wird. Eine vollständige Datensicherung kopiert sämtliche Daten, die zur Datensicherung ausgewählt werden. Eine inkrementelle Datensicherung kopiert nur die Daten, die zur Datensicherung ausgewählt und seit der letzten vollständigen Datensicherung geändert wurden. Datensicherungen bieten Datenschutz für den Fall von System- oder Festplattenausfällen, da die Daten auf Medien gespeichert werden, die von den Festplatten des Systems unabhängig sind. Datensicherungsanwendung Eine Anwendung, die zum Erstellen, Verwalten und Überwachen von Datensicherungen verwendet wird. Durchgesetzter zugewiesener Grenzwert (Kontingent) Ein durchgesetztes Kontingent für die Speichergröße, die einem freigegebenen Ordner zur Verfügung steht. Ein durchgesetzter zugewiesener Grenzwert verhindert das weitere Speichern von Daten in einem freigegebenen Ordner, sobald der dem freigegebenen Ordner zugewiesene Speicherplatz erschöpft ist. E-Mail-Speicher Die Komponente einer Microsoft Exchange-Speichergruppe, die Postfachdaten enthält. HP StorageWorks 1200 All-in-One Storage System 171 Exchange-Speichergruppe Die grundlegende Speicherverwaltungseinheit in Microsoft Exchange. Speichergruppen bestehen aus E-Mail-Speichern, öffentlichen Speichern und Protokolldateien. Exklusiver Speicher Eine Option des Fensters Erweitert, die Ihnen das Reservieren einer oder mehrerer Festplatten zur Speicherung von Daten für bestimmte Anwendungskomponenten oder freigegebene Ordner ermöglicht. Fenster Aktionen Das rechte Fenster im Hauptfenster der ASM-Benutzeroberfläche, das eine Liste von Aktionen basierend auf Ihrer im Inhaltsfenster gemachten aktuellen Auswahl bietet. Neben anderen auswählbaren Elementen bietet das Fenster Aktionen Zugriff auf Assistenten zur Speicherzuweisung und unterstützt Sie so bei der Zuweisung und Konfiguration von Speicher. Fenster Erweitert Ein Fenster, das durch Klicken auf die Schaltfläche Erweitert in jedem beliebigen Assistenten zur Speicherzuweisung oder dem Allocate Space Wizard aufgerufen wird. Wenn auf dieses Fenster von einem Assistenten zur Speicherzuweisung aus zugegriffen wird, ermöglicht Ihnen das Fenster Erweitert das Ändern der Größe des zugewiesenen Speichers sowie der standardmäßigen (empfohlenen) erweiterten Konfigurationseinstellungen. Wenn auf dieses Fenster vom Allocate Space Wizard aus zugegriffen wird, ermöglicht Ihnen das Fenster Erweitert das Ändern der Größe des zugewiesenen Speichers, des Prozentsatzes des Schwellenwerts für Warnungen und des durchgesetzten zugewiesenen Grenzwerts (nur bei freigegebenen Ordnern). Freigabe auf oberster Ebene Freigegebener Ordner auf oberster Ebene in einer Verzeichnishierarchie. Größe Der Menge an Speicher, den ASM für eine Anwendungskomponente oder einen freigegebenen Ordner zuweist und konfiguriert. Wählen Sie zum Ändern der Größe des zugewiesenen Speichers für eine Anwendungskomponente oder einen freigegebenen Ordner die Anwendungskomponente oder den freigegebenen Ordner im Inhaltsfenster aus, und wählen Sie anschließend im Fenster Aktionen Speicherplatz zuweisen aus. Hot Spare-Festplatten Eine Option des Fensters Erweitert, die Ihnen das Reservieren einer oder zwei Festplatten als Hot Spare-Festplatten ermöglicht. Eine Hot Spare-Festplatte ist eine Festplatte, die als Ersatz für einen als RAID 1, RAID 1+0(10) oder 5 konfigurierten Speicherplatz verwendet wird. Eine Hot Spare-Festplatte ersetzt eine Festplatte automatisch, sobald diese ausfällt. Inhaltsfenster Das zentrale Fenster des Hauptfensters der ASM-Benutzeroberfläche, das die Verwendung des Speichers und den Status des Speichers von Anwendungskomponenten und freigegebenen Ordnern anzeigt. iSCSI Internet Small Computer System Interface. Ähnlich wie eine gewöhnliche SCSI-Oberfläche basiert iSCSI auf Standards und überträgt Daten auf Blockebene zwischen einem Host-Computer (wie beispielsweise einem Server, der Exchange oder SQL Server hostet) und einem Zielgerät (wie beispielsweise ein HP All-in-One Storage System). Wenn SCSI-Befehle über IP-Netzwerke ausgeführt werden, wird iSCSI verwendet, um Datenübertragungen über Intranets zu ermöglichen und Speicher über größere Entfernungen zu verwalten. ASM arbeitet mit Microsoft iSCSI Target zusammen, das die iSCSI-Infrastruktur auf Anwendungsservern mit Daten erstellt, die auf Ihrem HP All-in-One Storage System gehostet sind, sowie auf Ihrem HP All-in-One Storage System, sodass Anwendungsdaten auf Ihrem HP All-in-One Storage System gespeichert werden. iSCSI-LUN Ein LUN-Typ (logisches Laufwerk), der auf dem Anwendungsserver von ASM erstellt wird, sobald ein Assistent zur Speicherzuweisung zum Hosten von Anwendungsspeicher ausgeführt wird. Wenn Anwendungsspeicher mit ASM gehostet wird, wird die gesamte Speicherkommunikation durch die iSCSI-LUN auf dem Anwendungsserver zur LUN auf Ihrem HP All-in-One Storage System 172 Glossar übertragen. Dadurch werden Daten, die durch die Anwendung in der iSCSI-LUN auf dem Anwendungsserver gespeichert werden, stattdessen transparent auf Ihrem HP All-in-One Storage System gespeichert. Logisches Laufwerk Auch bekannt als LUN. Ein logisches Laufwerk enthält eines oder mehrere Volumes und umfasst mehrere Festplatten in einem Array. Die RAID-Konfiguration des Speichers wird auf der Ebene des logischen Laufwerks ausgeführt. LUN Auch bekannt als logisches Laufwerk. ASM erweitert eine LUN (vergrößert diese), sobald die LUN mehr Speicherplatz auf einem Array benötigt. Menüleiste Ein horizontales Menü oben auf der ASM-Benutzeroberfläche. Die Menüleiste ist die Microsoft Management Console-Menüleiste. ASM ist ein Snap-In, das von der Microsoft Management Console gehostet wird. MMC Snap-In Microsoft Management Console Snap-In. Eine Anwendung, die der Microsoft Management Console hinzugefügt wird. All-in-One Storage Manager ist ein MMC Snap-In. NAS Network-Attached Storage. Dieser Begriff bezeichnet einen spezialisierten Dateiservertyp. Das HP All-in-One Storage System bietet sowohl NAS- als auch iSCSI-Speicher. Navigationsfenster Das linke Fenster im Hauptfenster der ASM-Benutzeroberfläche, das Ihnen das schnelle Navigieren zwischen HP All-in-One Storage System Management-Anwendungen ermöglicht. NFS Network File System. Das Protokoll, das in den meisten Unix-Umgebungen verwendet wird, um Ordner oder Bereitstellungen freizugeben. Der Create a Shared Folder Wizard erstellt keine NFS-Freigaben, jedoch können NFS-Freigaben mithilfe des Shared Folder MMC Snap-Ins erstellt werden. Nicht zugewiesener Speicherplatz Speicher, der nicht verwendet wird und nicht zugewiesen wurde. Nicht zugewiesener Speicherplatz schließt rohen (unkonfigurierten) Speicher und nicht verwendeten konfigurierten Speicher (logische Laufwerke) ein. Öffentlicher Speicher Die Komponente einer Microsoft Exchange-Speichergruppe, die Daten öffentlicher Ordner enthält. Protokolldatei Die Komponente einer Microsoft Exchange-Speichergruppe oder einer Microsoft SQL Server-Datenbank, die Protokolldateien enthält. Prozentsatz des Schwellenwerts für Warnungen Prozentsatz der Kapazität eines Speicherbereichs (einer Anwendungskomponente oder einem freigegebenen Ordner zugewiesener Speicher), bei dem eine Alarmmeldung generiert wird. Diese Alarmmeldung wird im Inhaltsfenster angezeigt und an das Windows-Ereignisprotokoll gesendet. Weitere Informationen finden Sie unter . RAID Redundant Array of Intelligent Disks. Zwei oder mehr Festplatten, die so konfiguriert sind, dass Sie durch die Verwendung von RAID Striping und Paritätslaufwerke einen festplattenausfallsicheren Speicher bieten. RAID Stripe-Größe Die Anzahl der Bytes oder Kilobytes von Daten in einem RAID Stripe (Datenblock). RAID Striping Schreiben von Daten auf Festplatten in einem Array durch Überlappen von Bytes oder Bytesgruppen über die verschiedenen Festplatten. Dadurch kann gleichzeitig von mehr als einer Festplatte gelesen oder auf diese geschrieben werden. Dies führt zu einer Leistungssteigerung. RAID-Ebene Beschreibungen der RAID-Ebene finden Sie in Tabelle 12. Skalieren Ändern der Anzeigeproportionen des Speichers der Anwendungskomponente und des freigegebenen Ordners im Inhaltsfenster. Sie können nach Größe HP StorageWorks 1200 All-in-One Storage System 173 (Kapazität) des Speicherplatzes der Anwendungskomponente und des freigegebenen Ordners skalieren oder alles gleichermaßen skalieren. Wählen Sie zum Ändern der Skalierungseinstellungen Extras > Optionen aus. Snapshot Eine schreibgeschützte Kopie eines Volumes zu einem bestimmten Zeitpunkt. Anders als bei einer Datensicherung werden bei einem Snapshot keine Daten auf ein Medium kopiert. Stattdessen werden, sobald eine Datei nach dem Erstellen eines Snapshots geändert wird, die neuen Aktualisierungen an einen neuen Speicherplatz geschrieben. Das Dateisystem verwaltet Datensätze und Zeiger und erreicht so eine Nachverfolgung der Snapshot-Daten- und -Dateiänderungen. Ein Snapshot kann in weniger als einer Sekunde erstellt werden. Statusleiste Der Bereich unten auf der ASM-Benutzeroberfläche, der Serverinformationen und Systemalarmmeldungen anzeigt. Symbolleiste Der Bereich unter der Menüleiste, der Symbole für häufig verwendete Befehle enthält. Die Symbolleiste ist die Microsoft Management Console-Symbolleiste. ASM ist ein Snap-In, das von der Microsoft Management Console gehostet wird. Tape Library Eine Einheit, gefüllt mit Magnetbandkassetten, Bandlaufwerken und einer Robotik. Die Bänder werden elektronisch zur Identifizierung etikettiert und in den Library-Fächern aufbewahrt, wenn sie nicht benötigt werden. Wenn Daten von einem Band gelesen oder auf dieses geschrieben werden müssen, lädt die Robotik die Bandkassette in ein verfügbares Bandlaufwerk der Library. Virtuelle Library Auch bekannt als virtuelle Tape Library. Eine virtuelle Library agiert wie eine physische Tape Library mit der Ausnahme, dass anstelle von magnetischen Bändern Festplatten-Arrays zum Speichern verwendet werden. Virtuelles Array Festplatten in einem Array können zum Erstellen von zwei oder mehreren virtuellen Arrays in Gruppen unterteilt werden. ASM erweitert ein virtuelles Array (vergrößert es), sobald eine oder mehrere Festplatten einem virtuellen Array hinzugefügt werden müssen, um den erforderlichen Speicherplatz zu erzielen. Ein virtuelles Array enthält eine oder mehrere LUNs. Volume Befindet sich auf einem logischen Laufwerk. Volumes werden im Dateisystem Laufwerksbuchstaben zugewiesen und enthalten Dateiverzeichnisse. Warnschwelle Siehe Prozentsatz des Schwellenwerts für Warnungen. Wiederherstellen Das Retten verlorener Daten mithilfe einer Datensicherung. zugewiesener Speicher Speicherplatz, der vom Anwendungsspeicher oder vom Speicher eines freigegebenen Ordners verwendet wird oder dafür reserviert ist. Zurücksetzen Gespeicherte Daten mithilfe eines Snapshots auf einen früheren Zustand zurücksetzen. 174 Glossar Index Symbole Überwachen von Speicher, 71 A ACL, Definition, 133 Active Directory Lookup, 143 ActiveX Aktivierung, 19 Alarmmeldungen des HP All-in-One Storage Systems Betriebsstatuswerte, 84 All-in-One Management Console iLO 2-Methode, 23 Direktanschlussmethode, 19 Remotebrowsermethode, 19 Remotedesktopmethode, 21 Remoteserverzugriff, 18 Anwendungsansicht, 71, 71 Anwendungsserver Verwaltung von Speicher, 35 Anwendungsserver-Volumes Betriebsstatuswerte, 87 Speichereigenschaften, 87 Zugreifen auf Eigenschaften, 86 Anwendungsserveransicht, 71, 86 Anwendungsspeicher Infrastruktur, 35 AppleTalk, 33 Application Storage Manager Alarmmeldungen, 90 Benutzeroberflächenoptionen, 40 Hauptfenster, 37 Array Configuration Utility, 108 Array Controller, Ziel, 29 Arrays, Definition, 29 B Basisfestplatten, 31, 31, 32 Benutzer NetWare Aktivierung, 158 hinzufügen, 158 zur Berechtigungsliste hinzufügen, 127 benutzerdefinierte Anwendungen Betriebsstatuswerte, 81 Speichereigenschaften, 82 Benutzermodustreiber, 140 Berechtigungen ändern, 127 Dateiebene, 126 Liste Benutzer und Gruppen entfernen, 127 Benutzer und Gruppen hinzufügen, 127 Zurücksetzen, 128 Berechtigungen auf Dateiebene, 126 Betriebsstatuswerte Alarmmeldungen des HP All-in-One Storage Systems, 84 Anwendungsserver-Volumes, 87 benutzerdefinierte Anwendungen, 81 Exchange, 73 freigegebene Ordner, 76 Betriebssystemprobleme, 89 C Cache-Datei, Schattenkopien, 117 CIFS, Freigabepunkt, 134 Cluster-Server-Elemente, 33 Customer-Self-Repair, 97 D Data Striping, 29 Dateien wiederherstellen, 123 Dateien, Eigentümer, 131 Dateifreigabeprotokolle, 32 Dateisystemelemente, 32 Datenblöcke, 29 Datendateieigenschaften, 80 Datenschutz, 73 Details, Eigenschaften Exchange-Speichergruppen, 73 DHCP, 24 Dienste für AppleTalk, installieren, 161 Disk Management Erweitern von Volumes, 112 Dokument Konventionen, 12 weiterführende Dokumentation, 11 Druckdienste für UNIX, 152 Druckersicherung, 141 Dynamische Datenträger Clustering, 32 mehrere LUNs umfassend, 31 E Eingehängte Laufwerke und Schattenkopien, 116 HP StorageWorks 1200 All-in-One Storage System 175 Einrichten Internet, 163 Einrichtung Übersicht, 15 Einrichtungsabschluss, 25 einschalten Server, 17 Elektrostatische Entladung, 169 Erdung, Methoden, 170 Erweitern von Speicher Array Configuration Utility, 112 Erweitern von Volumes Datenträgerverwaltung, 112 F FCC-Hinweis, 165 Fehlerbehebung, 89 Fehlertoleranz, 29 File Screening Management [Dateiprüfungsverwaltung], 135 File Server Resource Manager, 106, 134 File und Print Services für NetWare. Siehe FPNW Firmware-Aktualisierungen, 97 FPNW Beschreibung, 155 Installation, 155 zugreifen, 156 Freigaben administrativ, 134 NCP, 159 neue NCP-Freigabe erstellen, 159, 160 Standard, 134 Verwalten, 132 Freigabenverwaltung, 132 freigegebene Ordner Betriebsstatuswerte, 76 Speichereigenschaften, 77 G Geräte der Klasse A, 165 Geräte der Klasse B, 165 Gruppen, zur Berechtigungsliste hinzufügen, 127 H Hardware Support Services, 13 Hilfe, Informationsquellen, 11 Hinweise für die Europäische Union, 167 Hinweise zum Akkuaustausch, 168 Host-Konfigurationsprotokolle, DHCP und Nicht-DHCP, 24 176 Index HP All-in-One Management Console, 106, 134, 145 Array Configuration Utility, 108 Hardware Support Services, 13 Partner, 13 Storage Manager, 108 Storage-Website, 13 Subscriber’s Choice, Website, 13 technischer Support, 13 Web Jetadmin, 138 HP All-in-One Storage System-Volumes Speichereigenschaften, 85 Zugreifen auf Eigenschaften, 83 I iLO 2 Siehe Integrated Lights-Out 2 iLO 2-Methode Verbindung mit dem Netzwerk, 23 Installation Planung, 15 Server, 17 Integrated Lights-Out 2, beschrieben, 22 Internationale Hinweise und Erklärungen, 167 Internet Automatische Konfiguration, 163 Einrichten, 163 Proxyserver, 163 ISSE Siehe Hardware Support Services K Kabel, 166 Kernelmodustreiber gesperrte Installation, 140 Prüfung, 140 Konfiguration Arbeitsblatt, 24 Internet, 163 Netzwerk, 16 Server, 24 Konventionen Dokument, 12 Textsymbole, 12 L Laserzulassung, 166 Lieferumfang, 17 logische Laufwerke des HP All-in-One Storage Systems Speichereigenschaften, 85 Zugreifen auf Eigenschaften, 84 Logische Speicherelemente, 30, 32 LUNs Beschreibung, 30 M MailStore-Datenbank, 74 Microsoft Exchange Server Betriebsstatuswerte, 73 Zugreifen auf Eigenschaften, 72 Microsoft Exchange-Speichergruppen Details, Eigenschaften, 73 Microsoft Exchange-Speichergruppenkomponenten Speichereigenschaften, 74 Microsoft Print Management Console, 138 Microsoft Printer Migrator, 141 Mount-Punkte Erstellung, 31 nicht unterstützt von NFS, 31 N NCP, Erstellen einer neuen Freigabe, 159, 160 NetWare Aktivieren von Benutzerkonten, 158 Hinzufügen lokaler Benutzer, 158 Services installieren, 155 Supervisorkonto, 159 Netzkabel, 169 O Online-Ersatzlaufwerke, 30 Ordner Verwalten, 126 Zugriff überwachen, 129 Ordner wiederherstellen, 123 Ordnerverwaltung, 126 P Partitionen erweitert, 31 primär, 31 Partner HP, 13 physische Konfiguration, 18 Physische Speicherelemente, 28 Planung Installation, 15 Konfigurationscheckliste, 16 Netzwerkkonfiguration, 16 Netzwerkzugriffsmethode, 15 Pool benutzerdefinierter Anwendungen Zugreifen auf Eigenschaften, 80 Pool freigegebener Ordner Zugreifen auf Eigenschaften, 75 Protokolldateieigenschaften für die Datenbank, 80 Protokolleigenschaften für Speichergruppen, 75 PublicStore-Datenbank, 75 Q Quota Management [Kontingentverwaltung], 134 R RAID Data Striping, 29 LUNs in Datenträgern, 31 Übersicht über die Methoden, 30 Rapid Setup Wizard, 25 Remotebrowsermethode Verbindung mit dem Netzwerk, 20 Remotedesktopmethode Verbindung mit dem Netzwerk, 21 Remotezugriff Telnet Server, 22 S Schattenkopien, 32 auf NFS, 123 auf SMB, 122 Beschreibung, 113 Cache-Datei, 117 Dateien und Ordner wiederherstellen, 123 Datensicherungen, 125 deaktivieren, 120 Defragmentierung, 115 eingehängte Laufwerke, 116 Liste anzeigen, 119 planen, 119 Planung, 113 umleiten, 120 Verwalten, 116 Verwendungszweck, 113 Schattenkopien für freigegebene Ordner, 121 Schwellenwert für Warnungen, 74 Seriennummer, 17 Server Dokumentation, 97 einschalten, 17 Installation, 17 Server for NFS Authentifizierungs-DLL, 145 Beschreibung, 145 Service for User für Active Domain-Controller, 145 Services for UNIX, 31, 33 Sicherheit, 168 Berechtigungen auf Dateiebene, 126 Eigentümer von Dateien, 131 Überwachung, 129 Sicherung, Drucker, 141 Single Instance Storage, 105 Speicheransicht, 71, 83 Speicherberichte, 135 HP StorageWorks 1200 All-in-One Storage System 177 Speichereigenschaften Exchange-Speichergruppenkomponenten, 74 freigegebene Ordner, 77 SQL Server-Datenbankkomponenten, 79 Speicherinfrastruktur freigegebener Ordner, 36 Speicherkonfiguration, 18 Speicherverwaltung Elemente, 27 Prozess, 28 Übersicht, 27 Speicherverwaltungsinfrastuktur, 34 SQL Server Zugreifen auf Eigenschaften, 77 SQL Server-Datenbankkomponenten Speichereigenschaften, 79 SQL Server-Eigenschaften Betriebsstatuswerte, 78 SQL Server-Fehler, 90 Standardanmeldung, 19 starten Ermitteln von Informationen, 24 Startsequenz, 18 Statussymbole, 71 Storage Manager for SANs, 105 Subscriber’s Choice, 97 HP, 13 Symbole im Text, 12 T technischer Support HP, 13 Website, 97 Telnet Server, 22 Aktivierung, 22 Sitzungsinformationen, 22 Textsymbole, 12 U UNIX, Druckdienste, 152 V Verbesserungen der Suche, 105 Verschachtelte Freigaben, 77 178 Index Verwaltung von Speicher für Anwendungsserver, 35 für freigegebene Ordner, 36 Volume Shadow Copy Service, 113 Volumes erstellen, Novell, 155 NCP, 159 Planung, 31 vssadmin-Tool, 116 W Websites HP Dokumentation, 13 HP Storage, 13 HP Subscriber’s Choice, 13 WEEE-Richtlinie, 170 weiterführende Dokumentation, 11 werkseitiges Image, 18 Wiederherstellung beim Ausfall eines logischen Laufwerks, 96 Wiederherstellung, mit Schattenkopien, 125 Z Zielgruppe, 11 zugreifen All-in-One Management Console, 18 Zugreifen auf die Eigenschaften des Anwendungsservers, 86 Zugreifen auf Eigenschaften von SQL Server, 77 des Pools freigegebener Ordner, 75 vom Pool benutzerdefinierter Anwendungen, 80 von Anwendungsserver-Volumes, 86 von Exchange, 72 von HP All-in-One Storage System-Volumes, 83 von logischen Laufwerken des HP All-in-One Storage Systems, 84 Zugreifen auf Eigenschaften von Anwendungen und freigegebenen Ordnern, 72 Zugreifen auf Speicherbereichseigenschaften, 83 Zulassungshinweise, 165