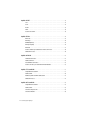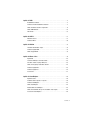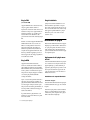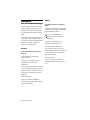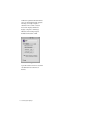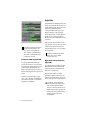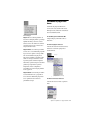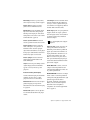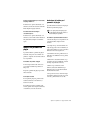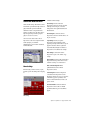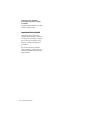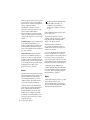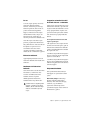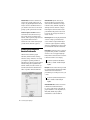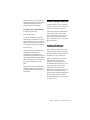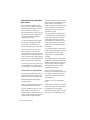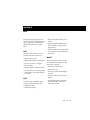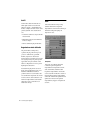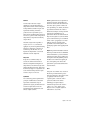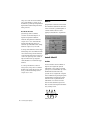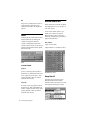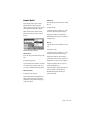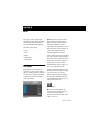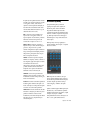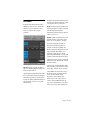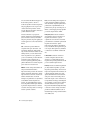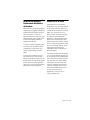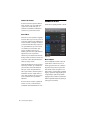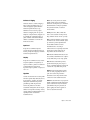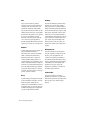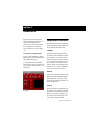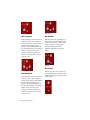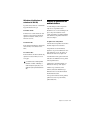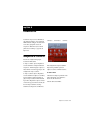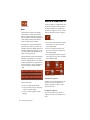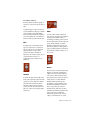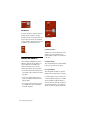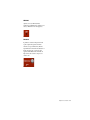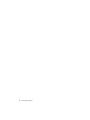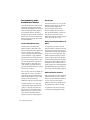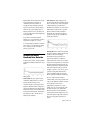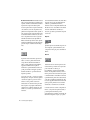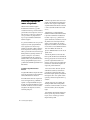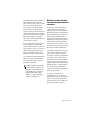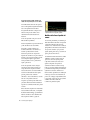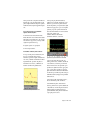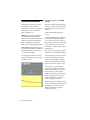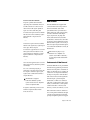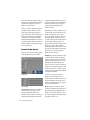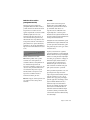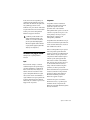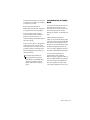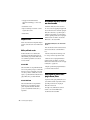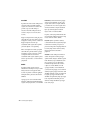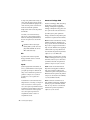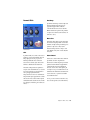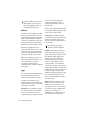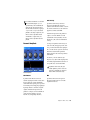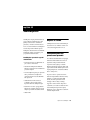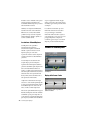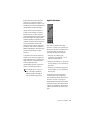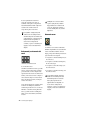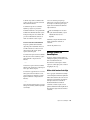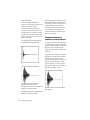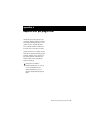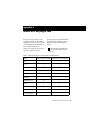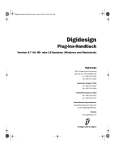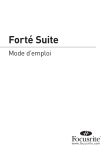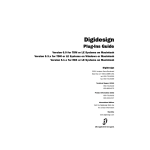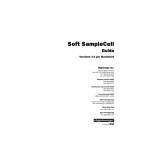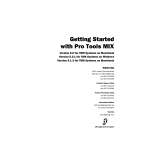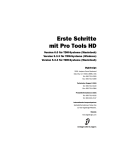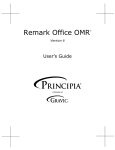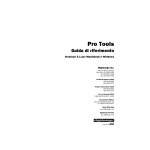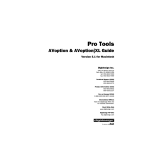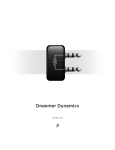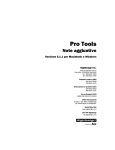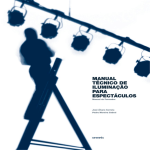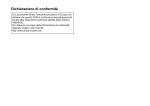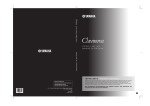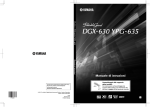Download Digidesign Guida dei plug-in - Digidesign Support Archives
Transcript
Digidesign Guida dei plug-in per Macintosh e Windows Digidesign Inc. 3401-A Hillview Avenue Palo Alto, CA 94304 Stati Uniti tel.: 650·842·7900 fax: 650·842·7999 Supporto tecnico (USA) 650·842·6699 650·856·4275 Informazioni sui prodotti (USA) 650·842·6602 800·333·2137 Fax-on-Demand (USA) 1·888·USE·DIGI (873·3444) Uffici internazionali Visitare il sito Web di Digidesign per informazioni e assistenza. World Wide Web www.digidesign.com Sito FTP Digidesign ftp.digidesign.com Copyright La presente Guida dell'utente è protetta da copyright ©2001 di Digidesign, una divisione di Avid Technology, Inc. (d'ora in poi chiamata Digidesign), con tutti i diritti riservati. In base alle disposizioni dei trattati internazionali sul copyright, il presente manuale non può essere copiato, per intero o in parte, senza autorizzazione scritta di Digidesign. DIGIDESIGN, AVID e PRO TOOLS sono marchi o marchi registrati di Digidesign e/o di Avid Technology, Inc. Tutti gli altri marchi appartengono ai rispettivi proprietari. Tutte le caratteristiche e le specifiche sono soggette a modifiche senza preavviso. PN 932708440-00 REV A 01/01 (I) sommario Capitolo 1. Nozioni introduttive ai plug-in . . . . . . . . . . . . . . . . . . . . . . . . . . . . . . . . . . . . . . 1 Requisiti di sistema . . . . . . . . . . . . . . . . . . . . . . . . . . . . . . . . . . . . . . . . . . . . . . . . . . . . . . . 1 Formati dei plug-in . . . . . . . . . . . . . . . . . . . . . . . . . . . . . . . . . . . . . . . . . . . . . . . . . . . . . . . 1 Installazione dei plug-in . . . . . . . . . . . . . . . . . . . . . . . . . . . . . . . . . . . . . . . . . . . . . . . . . . . . 2 Autorizzazione dei plug-in . . . . . . . . . . . . . . . . . . . . . . . . . . . . . . . . . . . . . . . . . . . . . . . . . . . 3 Annullamento dell'autorizzazione dei plug-in . . . . . . . . . . . . . . . . . . . . . . . . . . . . . . . . . . . . . 4 Rimozione dei plug-in scaduti . . . . . . . . . . . . . . . . . . . . . . . . . . . . . . . . . . . . . . . . . . . . . . . . 5 Allocazione di memoria aggiuntiva a DAE . . . . . . . . . . . . . . . . . . . . . . . . . . . . . . . . . . . . . . . 5 Capitolo 2. Operazioni con i plug-in real-time . . . . . . . . . . . . . . . . . . . . . . . . . . . . . . . . . . . 7 Requisiti di potenza di elaborazione per i plug-in TDM e RTAS . . . . . . . . . . . . . . . . . . . . . . . . . 7 Ritardo nell'elaborazione dei segnali digitali . . . . . . . . . . . . . . . . . . . . . . . . . . . . . . . . . . . . . 9 Plug-In come insert . . . . . . . . . . . . . . . . . . . . . . . . . . . . . . . . . . . . . . . . . . . . . . . . . . . . . . 10 Inserimento di plug-in nelle tracce . . . . . . . . . . . . . . . . . . . . . . . . . . . . . . . . . . . . . . . . . . . 11 Finestra Plug-In . . . . . . . . . . . . . . . . . . . . . . . . . . . . . . . . . . . . . . . . . . . . . . . . . . . . . . . . . 12 Modifica dei parametri dei plug-in . . . . . . . . . . . . . . . . . . . . . . . . . . . . . . . . . . . . . . . . . . . . 15 Utilizzo di un key input per l'elaborazione sidechain . . . . . . . . . . . . . . . . . . . . . . . . . . . . . . . 16 Automazione di plug-in . . . . . . . . . . . . . . . . . . . . . . . . . . . . . . . . . . . . . . . . . . . . . . . . . . . 17 Utilizzo del menu Librarian . . . . . . . . . . . . . . . . . . . . . . . . . . . . . . . . . . . . . . . . . . . . . . . . . 19 Capitolo 3. Operazioni con i plug-in AudioSuite . . . . . . . . . . . . . . . . . . . . . . . . . . . . . . . . 23 Finestra AudioSuite . . . . . . . . . . . . . . . . . . . . . . . . . . . . . . . . . . . . . . . . . . . . . . . . . . . . . . 23 Scheda Processing della finestra Preferences . . . . . . . . . . . . . . . . . . . . . . . . . . . . . . . . . . . 28 Utilizzo dei plug-in AudioSuite . . . . . . . . . . . . . . . . . . . . . . . . . . . . . . . . . . . . . . . . . . . . . . . 29 Sommario iii Capitolo 4. D-Fi . . . . . . . . . . . . . . . . . . . . . . . . . . . . . . . . . . . . . . . . . . . . . . . . . . . . . . . . . . . . 31 Lo-Fi . . . . . . . . . . . . . . . . . . . . . . . . . . . . . . . . . . . . . . . . . . . . . . . . . . . . . . . . . . . . . . . . 32 Sci-Fi . . . . . . . . . . . . . . . . . . . . . . . . . . . . . . . . . . . . . . . . . . . . . . . . . . . . . . . . . . . . . . . . 34 Recti-Fi . . . . . . . . . . . . . . . . . . . . . . . . . . . . . . . . . . . . . . . . . . . . . . . . . . . . . . . . . . . . . . 36 Vari-Fi . . . . . . . . . . . . . . . . . . . . . . . . . . . . . . . . . . . . . . . . . . . . . . . . . . . . . . . . . . . . . . . 38 Sessione demo di D-Fi . . . . . . . . . . . . . . . . . . . . . . . . . . . . . . . . . . . . . . . . . . . . . . . . . . . 38 Capitolo 5. D-fx . . . . . . . . . . . . . . . . . . . . . . . . . . . . . . . . . . . . . . . . . . . . . . . . . . . . . . . . . . . . 43 D-fx Chorus . . . . . . . . . . . . . . . . . . . . . . . . . . . . . . . . . . . . . . . . . . . . . . . . . . . . . . . . . . . 43 D-fx Flanger . . . . . . . . . . . . . . . . . . . . . . . . . . . . . . . . . . . . . . . . . . . . . . . . . . . . . . . . . . . 44 D-fx Multi-Tap Delay . . . . . . . . . . . . . . . . . . . . . . . . . . . . . . . . . . . . . . . . . . . . . . . . . . . . . 45 D-fx Ping-Pong Delay . . . . . . . . . . . . . . . . . . . . . . . . . . . . . . . . . . . . . . . . . . . . . . . . . . . . 46 D-fx D-Verb . . . . . . . . . . . . . . . . . . . . . . . . . . . . . . . . . . . . . . . . . . . . . . . . . . . . . . . . . . . 47 Selezione dell'audio per l'elaborazione del ritardo o del riverbero . . . . . . . . . . . . . . . . . . . . . 49 Utilizzo di D-fx in stereo . . . . . . . . . . . . . . . . . . . . . . . . . . . . . . . . . . . . . . . . . . . . . . . . . . . 49 Capitolo 6. D-Verb . . . . . . . . . . . . . . . . . . . . . . . . . . . . . . . . . . . . . . . . . . . . . . . . . . . . . . . . . . 51 Informazioni sul riverbero . . . . . . . . . . . . . . . . . . . . . . . . . . . . . . . . . . . . . . . . . . . . . . . . . 51 Parametri di D-Verb . . . . . . . . . . . . . . . . . . . . . . . . . . . . . . . . . . . . . . . . . . . . . . . . . . . . . 52 Personalizzazione del riverbero . . . . . . . . . . . . . . . . . . . . . . . . . . . . . . . . . . . . . . . . . . . . . 55 Selezione delle tracce per l'elaborazione di D-Verb AudioSuite . . . . . . . . . . . . . . . . . . . . . . . 55 Capitolo 7. Focusrite D2 . . . . . . . . . . . . . . . . . . . . . . . . . . . . . . . . . . . . . . . . . . . . . . . . . . . . 57 Configurazioni di Focusrite D2 . . . . . . . . . . . . . . . . . . . . . . . . . . . . . . . . . . . . . . . . . . . . . . 57 Parametri di D2 . . . . . . . . . . . . . . . . . . . . . . . . . . . . . . . . . . . . . . . . . . . . . . . . . . . . . . . . 58 Modifica dei parametri di D2 mediante tastiera . . . . . . . . . . . . . . . . . . . . . . . . . . . . . . . . . 61 Utilizzo di D2 in stereo . . . . . . . . . . . . . . . . . . . . . . . . . . . . . . . . . . . . . . . . . . . . . . . . . . . 62 Capitolo 8. Focusrite D3 . . . . . . . . . . . . . . . . . . . . . . . . . . . . . . . . . . . . . . . . . . . . . . . . . . . . 63 Configurazioni di Focusrite D3 . . . . . . . . . . . . . . . . . . . . . . . . . . . . . . . . . . . . . . . . . . . . . . 63 Parametri di D3 . . . . . . . . . . . . . . . . . . . . . . . . . . . . . . . . . . . . . . . . . . . . . . . . . . . . . . . . 65 Controlli del compressore D3. . . . . . . . . . . . . . . . . . . . . . . . . . . . . . . . . . . . . . . . . . . . . . . 66 Controlli del limiter D3 . . . . . . . . . . . . . . . . . . . . . . . . . . . . . . . . . . . . . . . . . . . . . . . . . . . 68 iv Guida dei plug-in Digidesign Capitolo 9. DINR. . . . . . . . . . . . . . . . . . . . . . . . . . . . . . . . . . . . . . . . . . . . . . . . . . . . . . . . . . . . 71 Broadband Noise Reduction . . . . . . . . . . . . . . . . . . . . . . . . . . . . . . . . . . . . . . . . . . . . . . . . 71 Parametri del modulo Broadband Noise Reduction . . . . . . . . . . . . . . . . . . . . . . . . . . . . . . . . 73 Utilizzo della riduzione del rumore a larga banda . . . . . . . . . . . . . . . . . . . . . . . . . . . . . . . . . 78 Utilizzo di BNR AudioSuite . . . . . . . . . . . . . . . . . . . . . . . . . . . . . . . . . . . . . . . . . . . . . . . . . 82 Hum Removal . . . . . . . . . . . . . . . . . . . . . . . . . . . . . . . . . . . . . . . . . . . . . . . . . . . . . . . . . . 83 Capitolo 10. DPP-1 . . . . . . . . . . . . . . . . . . . . . . . . . . . . . . . . . . . . . . . . . . . . . . . . . . . . . . . . . 87 Elaborazione del tono . . . . . . . . . . . . . . . . . . . . . . . . . . . . . . . . . . . . . . . . . . . . . . . . . . . . 87 Parametri di DPP-1 . . . . . . . . . . . . . . . . . . . . . . . . . . . . . . . . . . . . . . . . . . . . . . . . . . . . . . 88 Capitolo 11. Maxim . . . . . . . . . . . . . . . . . . . . . . . . . . . . . . . . . . . . . . . . . . . . . . . . . . . . . . . . . 91 Informazioni sulla limitazione di picco . . . . . . . . . . . . . . . . . . . . . . . . . . . . . . . . . . . . . . . . . 92 Parametri del plug-in Maxim . . . . . . . . . . . . . . . . . . . . . . . . . . . . . . . . . . . . . . . . . . . . . . . 93 Utilizzo del plug-in Maxim . . . . . . . . . . . . . . . . . . . . . . . . . . . . . . . . . . . . . . . . . . . . . . . . . . 96 Capitolo 12. Bruno e Reso . . . . . . . . . . . . . . . . . . . . . . . . . . . . . . . . . . . . . . . . . . . . . . . . . . . 99 Requisiti DSP . . . . . . . . . . . . . . . . . . . . . . . . . . . . . . . . . . . . . . . . . . . . . . . . . . . . . . . . . 100 Inserimento di Bruno/Reso su una traccia audio . . . . . . . . . . . . . . . . . . . . . . . . . . . . . . . . 100 Generazione di suoni con il plug-in Bruno/Reso . . . . . . . . . . . . . . . . . . . . . . . . . . . . . . . . . 100 Utilizzo di un key input per l'elaborazione sidechain . . . . . . . . . . . . . . . . . . . . . . . . . . . . . . 102 Parametri del plug-in Bruno . . . . . . . . . . . . . . . . . . . . . . . . . . . . . . . . . . . . . . . . . . . . . . . 103 Parametri del plug-in Reso . . . . . . . . . . . . . . . . . . . . . . . . . . . . . . . . . . . . . . . . . . . . . . . . 110 Sessione demo . . . . . . . . . . . . . . . . . . . . . . . . . . . . . . . . . . . . . . . . . . . . . . . . . . . . . . . . 117 Capitolo 13. SoundReplacer . . . . . . . . . . . . . . . . . . . . . . . . . . . . . . . . . . . . . . . . . . . . . . . . 119 Requisiti di sistema . . . . . . . . . . . . . . . . . . . . . . . . . . . . . . . . . . . . . . . . . . . . . . . . . . . . . 119 Sostituzione audio: nel passato e nel presente . . . . . . . . . . . . . . . . . . . . . . . . . . . . . . . . . . 119 Parametri di SoundReplacer. . . . . . . . . . . . . . . . . . . . . . . . . . . . . . . . . . . . . . . . . . . . . . . 120 Utilizzo di SoundReplacer . . . . . . . . . . . . . . . . . . . . . . . . . . . . . . . . . . . . . . . . . . . . . . . . . 124 Risultati ottimali con SoundReplacer . . . . . . . . . . . . . . . . . . . . . . . . . . . . . . . . . . . . . . . . 125 Utilizzo della cartella Audio Files per i file di sostituzione di uso frequente . . . . . . . . . . . . . . 128 Sessione demo di SoundReplacer . . . . . . . . . . . . . . . . . . . . . . . . . . . . . . . . . . . . . . . . . . . 128 Sommario v Appendice A. Requisiti DSP per plug-in TDM . . . . . . . . . . . . . . . . . . . . . . . . . . . . . . . . . 131 Appendice B. Ritardi DSP nei plug-in TDM . . . . . . . . . . . . . . . . . . . . . . . . . . . . . . . . . . . 133 Indice . . . . . . . . . . . . . . . . . . . . . . . . . . . . . . . . . . . . . . . . . . . . . . . . . . . . . . . . . . . . . . . . . . . . 135 vi Guida dei plug-in Digidesign capitolo 1 Nozioni introduttive ai plug-in I plug-in di Digidesign offrono una gamma completa di strumenti di elaborazione dei segnali digitali per la produzione audio professionale. Nella presente guida viene illustrato l'utilizzo di tutti i plug-in attualmente offerti da Digidesign. Sono disponibili i seguenti plug-in: Plug-in per la sintesi incrociata Bruno ™ & Reso™ ◆ ◆ Plug-in per il design audio creativo D-Fi ™ Plug-in per l'elaborazione degli effetti basati sul tempo D-FX™ ◆ Plug-in per la riduzione intelligente del rumore DINR™ ◆ ◆ Pitch processor DPP-1™ ◆ Plug-in per il riverbero digitale D-Verb™ ◆ Equalizzatore multibanda Focusrite D2 ™ ◆ Compressore/limiter Focusrite D3 ™ Plug-in per la limitazione di picco e l'ottimizzazione dei livelli audio Maxim ™ ◆ Plug-in per la sostituzione del suono e di effetti audio SoundReplacer™ ◆ Per ulteriori informazioni sull'utilizzo dei plug-in durante il montaggio finale con Pro Tools, vedere la Guida di riferimento di Pro Tools. Requisiti di sistema Per utilizzare i plug-in Digidesign, è necessario disporre di: ◆ Un sistema Pro Tools approvato da Digidesign con software 5.1 o versione successiva –o– ◆ Un'applicazione di terze parti che supporta i plug-in standard Digidesign TDM, RTAS o AudioSuite Per informazioni aggiornate relative alla compatibilità, contattare il rivenditore di fiducia Digidesign oppure visitare il sito Web Digidesign. Formati dei plug-in I moduli plug-in DSP, o semplicemente plug-in, non sono altro che add-on software speciali che consentono di integrare le funzionalità di Pro Tools. Vi sono tre formati di plug-in. • Plug-in TDM (real-time) • Plug-in RTAS (real-time) • Plug-in AudioSuite (non real-time, elaborazione applicata direttamente sul file) Capitolo 1: Nozioni introduttive ai plug-in 1 Plug-in TDM Plug-in AudioSuite (Solo sistemi TDM) I plug-in non real-time AudioSuite non sono utilizzati durante la riproduzione e vengono invece usati per elaborare i file audio su disco, in modo da creare file audio nuovi, riscritti con gli effetti applicati permanentemente. I plug-in AudioSuite possono essere usati con tutti i sistemi Pro Tools. I plug-in TDM funzionano come insert di tracce, vengono applicati all'audio durante la riproduzione ed elaborano l'audio in modo non distruttivo in tempo reale. I plug-in TDM sono realizzati per l'utilizzo con i sistemi Pro Tools basati su TDM e fanno affidamento sulla potenza di elaborazione delle schede Digidesign DSP. Il numero e la varietà di plug-in TDM utilizzabili simultaneamente nella stessa sessione sono limitati solo dalla quantità di elaborazione digitale del segnale (DSP) disponibile. Per aumentare la quantità di DSP, installare nel computer schede aggiuntive MIX Farm o DSP Farm. La possibilità di aggiungere potenza su richiesta rappresenta un vantaggio significativo dei sistemi basati su TDM. Installazione dei plug-in Mediante il CD-ROM di installazione dei plug-in Digidesign è possibile installare e utilizzare non solo i plug-in acquistati, ma anche le versioni demo di qualsiasi altro plug-in Digidesign. Il periodo di validità delle versioni demo dei plugin è di quindici giorni. Aggiornamento dei plug-in meno recenti Plug-in RTAS I plug-in RTAS (Real-Time AudioSuite) forniscono caratteristiche e funzioni simili ai plug-in TDM, ma a differenza di questi ultimi fanno affidamento sulla potenza di elaborazione del PC e pertanto sono limitati da tale aspetto. Più potente è il computer, maggiore è il numero e la varietà di plug-in RTAS utilizzabili contemporaneamente. Proprio a causa di tale dipendenza dalla CPU o elaborazione host, più elevato è il numero di plug-in RTAS utilizzati simultaneamente in una sessione, maggiore è l'impatto su altri aspetti delle prestazioni del sistema, quali il numero di tracce disponibili, la densità dei montaggi e la latenza di automazione. È possibile utilizzare i plug-in RTAS sia con i sistemi Pro Tools basati su TDM sia con quelli non basati su TDM. 2 Guida dei plug-in Digidesign Poiché nel CD-ROM di installazione dei plug-in sono contenute le versioni più recenti di tutti i plug-in Digidesign, è possibile utilizzarlo per aggiornare i plug-in che già si possiedono. Se nel disco rigido di destinazione è già presente un codice di autorizzazione, non verrà chiesto di immetterne uno nuovo. Installazione nei computer Macintosh Per installare un plug-in: 1 Inserire il CD-ROM di installazione dei plug-in nell'unità CD-ROM e fare doppio clic su Install Plug-Ins. 2 Selezionare i plug-in che si desidera installare. Inoltre, è possibile installare le versioni demo (validità di 15 giorni) di qualsiasi altro plug-in TDM o AudioSuite di Digidesign. 3 Selezionare l'unità di destinazione per i plugin. (Deve essere l'unità dove si trova la cartella DAE.) 4 Fare clic su Install. I plug-in vengono installati nella cartella DAE, situata nella Cartella Sistema. 5 Se si desidera eseguire altre installazioni, fare clic su Continue. Una volta completata l'installazione, fare clic su Quit per tornare al Finder. Autorizzazione dei plug-in Il dischetto di autorizzazione incluso con ogni plug-in acquistato consente di autorizzare un unico sistema a utilizzare quel plug-in. Il dischetto può inoltre essere utilizzato per annullare l'autorizzazione se necessario. Quando si avvia Pro Tools per la prima volta dopo avere installato un plug-in, viene chiesto di autorizzare il plug-in. Installazione nei sistemi Windows Per installare un plug-in: 1 Inserire il CD-ROM di installazione dei plug-in nell'unità CD-ROM. Il programma di installazione dei plug-in viene avviato automaticamente. (Se la funzione di riproduzione automatica è disattivata, aprire il CD-ROM di installazione dei plug-in e fare doppio clic sul file Setup.exe.) 2 Selezionare i plug-in che si desidera installare e fare clic su Next. I plug-in vengono installati nella cartella DAE. 3 Al termine dell'installazione, fare clic su Finish. Il computer verrà riavviato. Quando si avvia Pro Tools, viene chiesto di autorizzare i plug-in. Registrazione e ricezione di un dischetto di autorizzazione di backup Una volta spedita la scheda di registrazione di un plug-in acquistato, Digidesign invia un dischetto di autorizzazione di backup per quel plug-in. Per gli utenti internazionali, consultare l'elenco dei distributori internazionali incluso nel pacchetto di registrazione. Attenzione a non perdere il dischetto di autorizzazione! Senza di esso non sarà possibile completare l'installazione. Riporre il dischetto in un luogo sicuro. Macintosh Per autorizzare un plug-in per Macintosh: 1 Avviare Pro Tools. 2 Inserire il dischetto di autorizzazione quando richiesto. 3 Una volta completata la procedura di autorizzazione, fare clic su Done. Nei computer Macintosh è possibile utilizzare il dischetto di autorizzazione come backup una volta utilizzate tutte le autorizzazioni disponibili. Avviare Pro Tools e inserire il dischetto quando viene chiesta l'autorizzazione. Windows Per autorizzare un plug-in per Windows: 1 Avviare Pro Tools. 2 Inserire il dischetto di autorizzazione quando richiesto e fare clic su Next per autorizzare il plug-in. Capitolo 1: Nozioni introduttive ai plug-in 3 Annullamento dell'autorizzazione dei plug-in Se si desidera autorizzare un'unità disco rigido diversa per l'utilizzo del plug-in, è necessario annullare il codice di autorizzazione originale dato che l'autorizzazione è limitata a un'unica unità. Analogamente, se si intende riformattare a basso livello un disco rigido contenente il codice di autorizzazione, è necessario dapprima annullare l'autorizzazione originale, perché in caso contrario potrebbe andare persa. Windows Per annullare l'autorizzazione di un plug-in per Windows: 1 Individuare l'applicazione per l'annullamento dell'autorizzazione (DeAuthorizer) nella cartella Digidesign nell'unità di sistema. Se non è possibile individuare tale applicazione, utilizzare il dischetto di autorizzazione. 2 Fare doppio clic sull'applicazione per l'annullamento dell'autorizzazione. 3 Inserire il dischetto di autorizzazione. Macintosh Per annullare l'autorizzazione di un plug-in per Macintosh: 1 Inserire il dischetto di autorizzazione nell'apposita unità. 2 Fare doppio clic sull'applicazione per l'annullamento dell'autorizzazione (DeAuthorizer). 3 Fare clic su Setup. Scegliere Remove dal menu a comparsa Authorization e quindi selezionare l'unità disco desiderata. (L'unità con il codice di autorizzazione è contrassegnata dall'icona di una chiave.) 4 Fare clic su Remove. 5 Una volta completato l'annullamento dell'autorizzazione, fare clic su Done e quindi su Quit per tornare al Finder. 4 Guida dei plug-in Digidesign 4 Selezionare il disco rigido per il quale si desidera annullare l'autorizzazione. (L'unità con il codice di autorizzazione è contrassegnata dall'icona di una chiave.) 5 Fare clic su Remove. 6 Una volta completata la procedura di annullamento dell'autorizzazione, fare clic su Done. Rimozione dei plug-in scaduti Se un plug-in scade, è necessario rimuoverlo dal sistema. In caso contrario, tutte le volte che si avvia Pro Tools viene visualizzato un messaggio indicante che il plug-in è scaduto. Macintosh Per rimuovere un plug-in scaduto: 1 Aprire la cartella DAE nella Cartella Sistema. 2 Aprire la cartella Plug-Ins o Plug-Ins (Unused) e trascinare il plug-in scaduto nel Cestino. Allocazione di memoria aggiuntiva a DAE (Solo Macintosh) Se si intende utilizzare un numero elevato di plug-in TDM oltre ai plug-in DigiRack TDM inclusi con Pro Tools, l'allocazione di memoria aggiuntiva a DAE consente di garantire prestazioni affidabili del sistema. Se nel computer è disponibile sufficiente memoria RAM, assegnare 1-2 megabyte di RAM aggiuntiva a DAE per tutti i plug-in non DigiRack installati nel sistema. 3 Svuotare il Cestino. Per allocare memoria aggiuntiva a DAE: Windows Per rimuovere un plug-in scaduto: 1 Dal menu Start scegliere Impostazioni > Pannello di controllo e fare doppio clic su Installazione applicazioni. 2 Selezionare il plug-in scaduto dall'elenco delle applicazioni installate e fare clic sul pulsante Aggiungi/Rimuovi. 3 Una volta completata la rimozione, fare clic su OK e chiudere Installazione applicazioni nel Pannello di controllo. 1 Avviare Pro Tools in modo che DAE possa calcolare l'allocazione di memoria di base. 2 Passare al Finder e scegliere Info su questo computer dal menu Apple. 3 Se si dispone di almeno 3 megabyte di memoria (come indicato dal blocco di memoria non utilizzata riportato nella sezione più grande della finestra), passare al punto 4. Se la memoria disponibile è inferiore a 3 megabyte (3.000 k), non procedere oltre: allocare memoria aggiuntiva a DAE solamente se si installa della RAM supplementare nel computer. 4 Uscire da Pro Tools. 5 Aprire la cartella DAE nella Cartella Sistema, selezionare DAE e scegliere Informazioni dal menu Archivio del Finder. 6 Scegliere Memoria dal menu Mostra. Capitolo 1: Nozioni introduttive ai plug-in 5 7 Immettere la quantità desiderata di memoria superiore ai requisiti minimi nel campo Assegnata. Ad esempio, se nel campo Assegnata è visualizzato il valore 30410k e si desidera allocare altri 3 megabyte di memoria (1 megabyte corrisponde a 1024 kilobyte), immettere 33410 nel campo Assegnata. 8 Chiudere la finestra Info su DAE. Allocazione di memoria aggiuntiva a DAE La prossima volta che si avvia Pro Tools, in DAE verrà utilizzata la nuova allocazione di memoria. 6 Guida dei plug-in Digidesign capitolo 2 Operazioni con i plug-in real-time I plug-in real-time consentono di elaborare l'audio in tempo reale in modo non distruttivo. L'audio originale infatti non viene modificato, perché gli effetti vengono applicati solamente durante la riproduzione. I plug-in real-time possono avere due formati: Plug-in TDM: fanno affidamento sulla potenza di elaborazione delle schede Digidesign DSP. I plug-in TDM possono essere eseguiti solamente nei sistemi Pro Tools dotati di modulo TDM. Plug-in RTAS: fanno affidamento sulla potenza di elaborazione del computer. I plug-in RTAS possono essere eseguiti sia nei sistemi Pro Tools TDM sia in quelli non TDM. Requisiti di potenza di elaborazione per i plug-in TDM e RTAS I plug-in TDM e RTAS presentano requisiti di potenza di elaborazione diversi. Plug-in TDM Ogni plug-in real-time TDM in una sessione Pro Tools utilizza una parte delle risorse DSP totali del sistema. Dato che queste risorse DSP risiedono sulle schede che costituiscono la particolare configurazione hardware del sistema Pro Tools utilizzato, la quantità di DSP disponibile dipende interamente dal numero e dal tipo di schede DSP presenti nel sistema. È possibile aggiungere potenza di elaborazione e di missaggio al sistema aggiungendo schede DSP supplementari, a condizione che vi siano slot di espansione PCI disponibili o che si utilizzi uno chassis di espansione approvato da Digidesign. Nella finestra System Usage (Windows > Show System Usage) viene visualizzata la quantità di DSP disponibile nel sistema e la quantità utilizzata. Per ulteriori informazioni sulla finestra System Usage, vedere la Guida di riferimento di Pro Tools. Capitolo 2: Operazioni con i plug-in real-time 7 Plug-in RTAS I plug-in RTAS fanno affidamento sulla potenza di elaborazione della CPU del computer e sono pertanto limitati da questo fattore. Più elevato è il numero di plug-in RTAS utilizzati contemporaneamente nella stessa sessione, maggiore è l'impatto su altri aspetti delle prestazioni del sistema, ad esempio il numero massimo di tracce, la densità possibile dei montaggi e la latenza nell'automazione e nella registrazione. Finestra System Usage Per informazioni sul numero di istanze di ogni plug-in TDM Digidesign che può essere eseguito con un solo chip DSP, vedere l'Appendice A, "Requisiti DSP per plug-in TDM". L'utilizzo di DSP varia a seconda del tipo di scheda. Condivisione di DSP tra plug-in TDM La tecnologia Multishell II di Digidesign consente di condividere lo stesso chip DSP tra diversi tipi di plug-in TDM. In questo modo è possibile utilizzare simultaneamente una maggiore varietà di plug-in gestendo in modo efficiente il DSP disponibile in ciascun chip del sistema. Per sfruttare questa funzionalità, i plug-in devono essere compatibili con MultiShell II. I plug-in D-Fi e Focusrite D3 sono pienamente compatibili con MultiShell II. 8 Guida dei plug-in Digidesign L'indicatore della CPU nella finestra System Usage (Windows > Show System Usage) mostra la quantità di potenza di elaborazione del computer utilizzata da Pro Tools e la quantità ancora disponibile. Per ulteriori informazioni sulla finestra System Usage, vedere la Guida di riferimento di Pro Tools. Miglioramento delle prestazioni dei plug-in RTAS È possibile incrementare il numero di plug-in RTAS utilizzabili contemporaneamente dal sistema aumentando i parametri Hardware Buffer Size e CPU Usage Limit. Mediante questi parametri è possibile determinare la quantità di elaborazione del computer dedicata all'esecuzione dei plug-in RTAS e ad altre operazioni di elaborazione host. Se si utilizzano contemporaneamente numerosi plug-in RTAS, un'impostazione troppo elevata dei parametri Hardware Buffer Size e CPU Usage Limit può avere un impatto negativo su operazioni relative alle prestazioni su schermo, quali il metering, i movimenti dei fader e la precisione dell'automazione. Per migliorare le prestazioni dei plug-in RTAS: 1 Scegliere Setups > Hardware. Ritardo nell'elaborazione dei segnali digitali (Solo plug-in TDM) Nei sistemi audio digitali l'elaborazione dei segnali comporta ritardi di segnale di durata variabile. A seconda del tipo di elaborazione eseguita, tali ritardi possono essere brevi, della durata di alcuni microsecondi, o lunghi, della durata di alcuni millisecondi. Impostazione del parametro CPU Usage Limit 2 Scegliere la dimensione del buffer hardware desiderata dal menu a comparsa H/W Buffer Size. 3 Dal menu a comparsa CPU Usage Limit selezionare la percentuale di potenza della CPU che si desidera dedicare all'elaborazione host e ai plug-in RTAS. 4 Fare clic su OK. Per ulteriori informazioni sui parametri Hardware Buffer Size e CPU Usage Limit, vedere la Guida di riferimento di Pro Tools. È necessario preoccuparsi dei ritardi solo se si utilizza un plug-in TDM real-time su un solo canale di un segnale multicanale e non sugli altri. In questi casi può accadere che i canali siano leggermente fuori fase. Se si utilizzano tracce mono o si elaborano tutti i canali con gli stessi plug-in, i ritardi dei segnali non dovrebbero causare alcun problema. Vedere l'Appendice B, "Ritardi DSP nei plug-in TDM" per informazioni sui ritardi di specifici plug-in TDM. Vedere anche la Guida di riferimento di Pro Tools per istruzioni su come calcolare i ritardi causati da DSP. Compensazione con TimeAdjuster È possibile compensare i ritardi causati dai plugin TDM mediante il plug-in TimeAdjuster. Questo plug-in consente di applicare un numero specifico di campioni di ritardo al percorso del segnale di una traccia di Pro Tools. TimeAdjuster fornisce dei file di impostazioni che applicano il tempo di compensazione corretto in campioni per i ritardi introdotti da uno o più plug-in. Per dettagli sull'utilizzo di TimeAdjuster, consultare la Guida ai Plug-In DigiRack. Capitolo 2: Operazioni con i plug-in real-time 9 Plug-In come insert I plug-in real-time sono disponibili come insert in linea nelle tracce audio, negli ingressi ausiliari e nei master fader. È possibile utilizzare un massimo di 5 plug-in real-time per traccia. Quando si utilizzano più insert nella stessa traccia, l'audio viene elaborato in serie, aggiungendo ogni effetto a quello precedente, procedendo dall'alto verso il basso nella finestra Mix. Se si usano plug-in TDM e RTAS nella stessa traccia, i plug-in RTAS devono essere collocati prima dei plug-in TDM nella catena dei segnali. Non è possibile posizionare plug-in TDM prima dei plug-in RTAS. Gli insert possono essere utilizzati in due modi: Su tracce singole Per applicare un insert a una traccia audio o a un ingresso ausiliario singolo, è possibile utilizzare il selettore di insert (Insert Selector) su quella traccia. Con gli insert in linea, è possibile controllare il livello dell'effetto regolando i controlli del plugin. Come risorse condivise È possibile utilizzare un insert come risorsa condivisa in un arrangiamento di mandata e ritorno inviando mediante bus i segnali da numerose tracce a un ingresso ausiliario e applicando l'insert alla traccia dell'ingresso ausiliario. Con un arrangiamento di questo tipo, è possibile controllare il livello di mandata per ogni traccia; il livello globale dell'effetto può essere controllato dalla traccia dell'ingresso ausiliario. 10 Guida dei plug-in Digidesign Gli arrangiamenti condivisi consentono di utilizzare in modo più efficiente la potenza di elaborazione del sistema. Nei sistemi TDM i plug-in RTAS possono essere inseriti solamente nelle tracce audio. Per gli ingressi ausiliari o i master fader utilizzare i plug-in TDM. Funzionamento pre-fader I plug-in real-time funzionano come insert prefader, il che significa che i livelli in ingresso non sono influenzati dal fader di volume della traccia. Talvolta si possono verificare problemi di clipping nelle tracce registrate con un'ampiezza elevata. Per controllare se ciò accade, tenere sotto controllo le misurazioni su schermo (metering). Per impedire il clipping, evitare di inserire il plug-in direttamente nella traccia audio. Inserirlo invece nell'ingresso ausiliario e attenuare il livello di audio indirizzato verso lo stesso. Plug-in mono, multi-mono e multicanale I plug-in possono essere utilizzati nei formati mono, multi-mono o multicanale, in base al tipo di plug-in e a seconda che la destinazione sia una traccia mono o multicanale. In generale, quando si utilizzano tracce stereo e tracce più grandi di stereo, utilizzare plug-in multicanale. Se non è disponibile una versione multicanale del plug-in, utilizzare una versione multi-mono. Inserimento di plug-in nelle tracce Per utilizzare un plug-in real-time in una sessione di Pro Tools, inserirlo in una traccia. Prima di procedere, verificare che la vista Inserts sia attivata nella finestra Mix. Formati dei plug-in Plug-in mono Sono realizzati per l'utilizzo su tracce mono. Alcuni plug-in mono (per esempio DigiRack Mod Delay) consentono di creare un'uscita stereo da un canale mono. Gli insert presenti in una traccia dopo un insert stereo vengono utilizzati in stereo. Plug-in multi-mono Sono realizzati per l'utilizzo su tracce stereo o tracce multicanale più grandi rispetto allo stereo quando non è disponibile una versione multicanale del plug-in. Per impostazione predefinita, i parametri di tutti i canali sono collegati, consentendo così una regolazione globale. Utilizzando il pulsante Master Link, è possibile scollegare i controlli dei parametri per eseguirne una regolazione indipendente. Vedere "Collegamento e scollegamento dei controlli dei plug-in multimono" a pagina 16. Plug-in multicanale Sono realizzati per l'utilizzo su tracce multicanale stereo e più grandi di stereo. Sulle tracce multicanale più grandi di stereo i parametri di tutti i canali sono generalmente collegati. Per visualizzare gli insert nella finestra Mix: ■ Scegliere Display > Mix Window Shows > Inserts View. Per inserire un plug-in in una traccia: ■ Fare clic sul selettore di insert (Insert Selector) nella traccia e selezionare il plug-in che si desidera utilizzare. Fare clic qui Finestra Plug-In (compressore multicanale) Per rimuovere un insert da una traccia: ■ Fare clic sul selettore di insert e scegliere No Insert. Rimozione di un plug-in Capitolo 2: Operazioni con i plug-in real-time 11 Spostamento e duplicazione di insert Finestra Plug-In È possibile spostare o duplicare un insert di plug-in trascinandolo in una posizione diversa nella stessa traccia o in una traccia differente. Gli insert spostati o duplicati mantengono le impostazioni e l'automazione originali. La finestra Plug-In viene visualizzata ogni volta che si fa clic sul pulsante Insert su una traccia. Questa finestra mobile consente di modificare i parametri di qualsiasi insert di plug-in real-time in uso su una traccia. Dato che i plug-in RTAS devono essere posizionati prima dei plug-in TDM nella catena dei segnali insert, non è possibile spostare un plug-in TDM davanti a un plug-in RTAS. Menu Settings Selettore di plug-in Pulsante Insert Selettore di tracce Selettore di insert Menu Librarian Selettore di posizione dell'insert Compare Automation Safe Esclusione Convert plug-in dell'effetto Enable Pulsante Target Automation Per spostare un insert: ■ Trascinare l'insert nella posizione desiderata. Spostamento di un plug-in Il trascinamento di un insert su un insert esistente consente di sostituire quest'ultimo. Finestra Plug-In (1-band EQ mono) Pulsante Master Link (per il collegamento principale) Pulsanti Link Enable (per l'attivazione del collegamento) Selettore di canale Per duplicare un insert: Premere il tasto Opzione (Macintosh) o Alt (Windows) e trascinare l'insert nella posizione desiderata. Il plug-in duplicato mantiene le impostazioni e l'automazione originali. ■ Finestra Plug-In (1-band EQ multi-mono) 12 Guida dei plug-in Digidesign Selettore di tracce Consente di accedere a qualsiasi traccia non MIDI nella sessione. Convert Plug-In Consente di trasformare l'insert di un plug-in TDM in un plug-in RTAS dello stesso tipo (o viceversa). Questa funzione può essere utilizzata solo nei plug-in disponibili sia in formato TDM sia in formato RTAS. Menu Librarian Consente di richiamare i file di impostazioni salvati nella cartella principale delle impostazioni del plug-in o nella cartella Settings della sessione corrente. Vedere "Utilizzo del menu Librarian" a pagina 19. Pulsante Target Quando sono aperte più finestre di plug-in, facendo clic su questo pulsante si seleziona il plug-in attivato come destinazione per qualsiasi comando emesso mediante la tastiera del computer. Menu Settings Consente di copiare, incollare, salvare e importare le impostazioni dei plug-in. Selettore di posizione dell'insert Consente di accedere a qualsiasi insert sulla traccia corrente. Selettore Key Input Consente di selezionare l'audio su un ingresso o bus particolare e di indirizzarlo in modo da attivare il plug-in. Questo menu viene visualizzato solo nei plug-in che dispongono della funzione di elaborazione sidechain. I key input sono monofonici. Selettore di plug-in Consente di selezionare qualsiasi plug-in real-time installato nella cartella DAE Plug-Ins. Compare Consente di passare dall'impostazione originale del plug-in salvata alle modifiche apportate e viceversa, in modo da poterle paragonare. Vedere "Apertura di più finestre di plug-in" a pagina 14. Selettore di canale Consente di accedere a un canale specifico all'interno di una traccia multicanale per la modifica dei parametri del plug-in. Questo menu viene visualizzato solo nei plug-in multi-mono inseriti in tracce con più di un canale. Premendo il tasto delle maiuscole e facendo clic su questo selettore viene aperta una finestra Plug-In separata per ciascun canale della traccia multicanale nella quale è inserito il plug-in. Pulsante Master Link Se attivato, consente di collegare i controlli dei parametri su tutti i canali di un plug-in multi-mono in modo che sia possibile regolarli insieme. Esclusione dell'effetto (pulsante Bypass) Consente di disattivare il plug-in correntemente visualizzato. In questo modo è possibile paragonare la traccia con e senza l'effetto. Enable Automation Consente di attivare singoli parametri di plug-in per la registrazione dell'automazione. Vedere "Automazione di plugin" a pagina 17. Pulsanti Link Enable Consentono di collegare in modo selettivo i controlli dei parametri su canali specifici di un plug-in multi-mono. Ogni quadratino rappresenta un canale di altoparlante. Per utilizzare i pulsanti Link Enable, è necessario disattivare il pulsante Master Link. Vedere "Collegamento e scollegamento dei controlli dei plug-in multimono" a pagina 16. Automation Safe Quando è attivato, impedisce la sovrascrittura dell'automazione del plug-in esistente. Capitolo 2: Operazioni con i plug-in real-time 13 Uso della finestra Plug-In Per selezionare un plug-in diverso sulla stessa traccia: Fare clic sul selettore di insert e scegliere un plug-in dal menu a comparsa. Per escludere un plug-in: ■ Fare clic sul pulsante Bypass nella finestra Plug-In. –o– ■ ■ Premere il tasto Comando (Macintosh) o Ctrl (Windows) e fare clic sul pulsante Insert del plug-in nella finestra Mix. Quando un insert di plug-in viene escluso, il selettore di insert nella finestra Mix diventa di colore blu per un facile riferimento visivo. Se vengono esclusi solo alcuni canali di un plug-in multi-mono non collegato, il selettore di insert viene visualizzato mezzo blu e mezzo nero. Scelta di un plug-in dalla finestra Plug-In Per scegliere una traccia diversa: Alcuni canali esclusi (metà blu) Escluso (blu) Non escluso (nero) Fare clic sul selettore di tracce e scegliere una traccia dal menu a comparsa. ■ Stati di esclusione indicati dal colore Apertura di più finestre di plug-in Per una visualizzazione sullo schermo più ordinata, generalmente viene mostrata una sola finestra Plug-In nella quale è possibile modificare i parametri di qualsiasi plug-in in una data sessione. Tuttavia, se lo si desidera, è possibile aprire ulteriori finestre di plug-in. Scelta di una traccia dalla finestra Plug-In Quando si utilizzano più finestre Plug-In, occorre fare clic sul pulsante Target nel plug-in di cui si desidera modificare i parametri mediante i comandi della tastiera. Per aprire una finestra Plug-In per un plug-in specifico: ■ Nella finestra Mix premere il tasto delle maiuscole e fare clic sul pulsante Insert del plugin desiderato. 14 Guida dei plug-in Digidesign Per aprire una finestra Plug-In per ciascun canale di un plug-in multi-mono: Immissione da tastiera per i parametri dei plug-in Premere il tasto Opzione (Macintosh) o Alt (Windows) e fare clic sul selettore di canale nella finestra Plug-In del plug-in desiderato. È possibile utilizzare la tastiera del computer per modificare i parametri dei plug-in. ■ Per chiudere tutte le finestre Plug-In correntemente aperte: Premere il tasto Opzione (Macintosh) o Alt (Windows) e fare clic sulla casella di chiusura di una qualsiasi finestra Plug-In correntemente aperta. Se sono aperte più finestre di plug-in, fare clic sul pulsante Target del plug-in di cui si desidera modificare i parametri. ■ Per modificare i parametri mediante la tastiera: ◆ Fare clic sul campo di testo del parametro che si desidera modificare. Digitare il valore desiderato. Modifica dei parametri dei plug-in ◆ Se si digita "k" dopo un valore numerico nei campi che supportano i valori in chilohertz, il valore viene moltiplicato per 1000. Se si desidera immettere il valore 8000, digitare "8k". È possibile modificare i parametri dei plug-in trascinando il dispositivo di scorrimento del parametro o digitando un valore nella casella di testo del parametro. ◆ Per aumentare un valore, premere freccia su sulla tastiera. Per diminuire un valore, premere freccia giù. Per modificare un parametro di plug-in: 1 Avviare la riproduzione audio in modo da poter sentire le modifiche del parametro in tempo reale. 2 Regolare i parametri del plug-in per ottenere l'effetto desiderato. Scelte rapide da tastiera ◆ Premere Invio sul tastierino numerico dopo aver digitato un valore per immetterlo (restando nel campo del parametro selezionato). ◆ Premere A capo (Macintosh) o Invio (Windows) sulla tastiera alfanumerica per immettere il valore e uscire dalla modalità di modifica mediante tastiera. ◆ Per spostarsi verso il basso nei diversi campi dei parametri, premere il tasto Tab. Per spostarsi verso l'alto, premere Maiusc e il tasto Tab. Per regolazioni più precise, premere il tasto Comando (Macintosh) o Ctrl (Windows) e trascinare il controllo. ■ Per reimpostare il valore predefinito di un controllo, premere il tasto Opzione (Macintosh) o Alt (Windows) e fare clic sul controllo. ■ Capitolo 2: Operazioni con i plug-in real-time 15 Collegamento e scollegamento dei controlli dei plug-in multimono Quando un plug-in multi-mono viene utilizzato su una traccia multicanale, generalmente i controlli sono collegati. Ad esempio, la regolazione del parametro di guadagno relativo a un canale ha effetto su tutti i canali. Se necessario, è possibile scollegare i controlli dei plug-in in determinati canali di una traccia e modificarli in maniera indipendente. È possibile inoltre collegare selettivamente i controlli di determinati canali. Pulsante Master Link (per il collegamento principale) Pulsanti Link Enable (per l'attivazione del collegamento) Selettore di canale Selettore di canale e controlli del collegamento Per scollegare i controlli in un plug-in multi-mono: ■ Utilizzo di un key input per l'elaborazione sidechain In alcuni plug-in, ad esempio il compressore/limiter Focusrite D3, sono disponibili funzioni di elaborazione sidechain. L'elaborazione sidechain consente di attivare un plug-in da una traccia di riferimento o da una sorgente audio separata. La sorgente utilizzata per l'attivazione viene chiamata key input. I key input sono monofonici. Un utilizzo tipico di questa funzione consiste nel controllare la dinamica di un segnale audio utilizzando la dinamica di un altro segnale (key input). Ad esempio, è possibile utilizzare la traccia kick drum per attivare il gate della traccia di un basso per ottimizzarla oppure utilizzare la traccia di una chitarra ritmica per eseguire il gate di una tastiera e così via. Nei plug-in RTAS non sono disponibili funzioni di elaborazione sidechain in caso di utilizzo nei sistemi TDM. Deselezionare il pulsante Master Link. Filtri Key Input Per accedere ai controlli di un canale specifico: Dal selettore di canale selezionare il canale desiderato. ■ Per collegare i controlli di canali specifici: 1 Se non è già stato deselezionato, deselezionare il pulsante Master Link. 2 Fare clic sui pulsanti Link Enable relativi ai canali di cui si desidera collegare i controlli. 16 Guida dei plug-in Digidesign In alcuni plug-in sono disponibili filtri key passa alto (high-pass) e passa basso (low-pass). Questi controlli consentono di definire un intervallo di frequenza specifico nel segnale key input con il quale attivare l'effetto del plug-in. Una tecnica di produzione comune consiste nell'utilizzare questi controlli per filtrare una traccia di batteria di modo che solamente frequenze elevate (hihat ad esempio) o frequenze basse (tom o kick) attivino l'effetto. Automazione di plug-in È possibile automatizzare le modifiche apportate ai parametri dei plug-in tempo reale. Dato che in Pro Tools viene creato un ordine di riproduzione separato per ogni parametro di plug-in che si automatizza, è possibile modificare individualmente tutti i parametri automatizzati. In questo modo è possibile creare gradualmente automazioni complesse. Scelta di un key input Per utilizzare un key input per l'elaborazione sidechain: 1 Dal menu Key Input scegliere l'ingresso/bus che trasporta l'audio che si desidera utilizzare per attivare il plug-in. 2 Fare clic su External Key per attivare l'elaborazione sidechain. 3 Per ascoltare la sorgente audio selezionata per controllare l'ingresso sidechain, fare clic su Key Listen. Per creare l'automazione per un plug-in stereo con controlli separati per ogni canale (ad esempio DPP-1), registrare l'automazione per un canale e quindi copiarla e incollarla in un altro canale. Per attivare l'automazione: 1 Aprire la finestra Plug-In per il plug-in che si desidera automatizzare. 2 Fare clic sul pulsante di automazione, scegliere i parametri da automatizzare, fare clic su Add e quindi su OK. 4 Per filtrare il key input di modo che solo determinate frequenze attivino il plug-in, usare i controlli Key HPF e Key LPF (se disponibili) per selezionare l'intervallo di frequenza desiderato. 5 Avviare la riproduzione. Il plug-in utilizza l'ingresso/bus scelto come key input per attivarne l'effetto. 6 Modificare il parametro Threshold (se disponibile) del plug-in per regolare l'attivazione mediante key input. Finestra di dialogo Plug-In Automation 7 Regolare gli altri parametri per ottenere l'effetto desiderato. –o– Capitolo 2: Operazioni con i plug-in real-time 17 Premere i tasti Comando+Control+Opzione (Macintosh) o Ctrl+Alt+Start (Windows) e fare clic sul dispositivo di scorrimento o sulla manopola del parametro, quindi scegliere Enable Automation per tutti i parametri che si desidera automatizzare. ■ Attivazione dell'automazione del plug-in Per registrare l'automazione: 1 Nella finestra Automation Enable verificare che l'automazione del plug-in sia attivata per la scrittura. Dopo il primo passaggio dell'automazione, è possibile scrivere ulteriori automazioni nella traccia senza cancellare completamente il passaggio precedente scegliendo la modalità Auto Touch o Auto Latch. Tali modalità aggiungono nuove automazioni solo quando il controllo del parametro viene effettivamente spostato. Protezione contro la registrazione dell'automazione del plug-in Se si è soddisfatti dell'automazione registrata per un plug-in, è possibile utilizzare il pulsante Automation Safe per assicurarsi di non sovrascriverla inavvertitamente. Per proteggere dalla registrazione l'automazione di un plug-in: 1 Aprire la finestra Plug-In per tale plug-in. 2 Selezionare il pulsante Automation Safe. Per disattivare la protezione dalla registrazione per un plug-in: Finestra Automation Enable 2 Sulla traccia con l'insert scegliere la modalità di automazione desiderata. Scegliere l'opzione Auto Write per un passaggio iniziale. 3 Fare clic su Play per avviare l'automazione della scrittura e spostare i controlli che si desidera automatizzare. 4 Al termine dell'operazione, fare clic su Stop. 18 Guida dei plug-in Digidesign ■ Deselezionare il pulsante Automation Safe nel plug-in desiderato. Per ulteriori informazioni sulla creazione e la modifica di automazioni, vedere la Guida di riferimento di Pro Tools. Utilizzo del menu Librarian Grazie ai menu Settings e Librarian la creazione di una libreria personalizzata di impostazioni di plug-in risulta un'operazione facilissima. Utilizzando i menu a comparsa Librarian e Settings è possibile copiare, incollare, salvare e importare queste impostazioni da plug-in a plug-in o da sessione a sessione. Una volta creati e salvati su disco i file di impostazioni (e una volta assegnata la relativa cartella principale per consentirne l'individuazione), questi verranno visualizzati nel menu Librarian. Comandi del menu Settings: Save Settings Consente di salvare le impostazioni correnti. Le versioni precedenti delle impostazioni vengono sovrascritte. L'impostazione viene quindi visualizzata nel menu Librarian. Save Settings As Consente di salvare le impostazioni correnti con un nome diverso o in un percorso diverso. Copy Settings Consente di copiare le impostazioni correnti. È quindi possibile applicare queste impostazioni allo stesso tipo di plug-in in una traccia diversa scegliendo la traccia nella finestra Plug-In e incollando le impostazioni con il comando Paste Settings. Paste Settings Consente di incollare le impostazioni copiate con il comando Copy Settings. Menu Librarian Menu Settings Il menu Settings consente di salvare, copiare, incollare e gestire i file di impostazioni dei plugin. Import Settings Consente di importare un file di impostazioni da una posizione che non sia la cartella Root Settings o la cartella Session. Delete Current Settings File Elimina permanentemente dal disco il file di impostazioni correnti. Lock Settings File Consente di impedire la sovrascrittura delle impostazioni correnti mediante il comando Save. Se si cerca di salvare le modifiche apportate ai parametri, viene chiesto di salvarle utilizzando un nome o un percorso diversi. Set As User Default Consente di definire le impostazioni correnti come User Default (predefinite dall'utente) per un determinato plug-in. Menu Settings Capitolo 2: Operazioni con i plug-in real-time 19 Sottomenu di Settings Preferences Questi sottomenu consentono di scegliere le preferenze per il salvataggio e l'importazione delle impostazioni dei plug-in. Comprendono: Set Plug-In Default To Consente di impostare l'impostazione predefinita su Factory Default (l'impostazione predefinita standard per quel plug-in) o su User Default (l'impostazione personalizzata). Save Plug-In Settings To Consente di selezionare la cartella nella quale vengono salvate le impostazioni del plug-in. Se si sceglie Session Folder, le impostazioni vengono salvate nella cartella chiamata Plug-In Settings all'interno della cartella della sessione corrente. Se si sceglie Root Settings Folder, le impostazioni vengono salvate nella cartella specificata con il comando Set Root Settings Folder. Set Root Settings Folder Consente di selezionare una cartella sorgente o principale per il salvataggio e l'importazione delle impostazioni. Utilizzare questo comando solo se si desidera scegliere un percorso diverso dalla cartella Plug-In Settings di DAE. Scelta della destinazione per le impostazioni Prima di salvare le impostazioni, selezionare la cartella di destinazione. Per selezionare una cartella di destinazione: Scegliere Settings Preferences > Save Plug-In Settings To dal menu a comparsa Settings e quindi Session Folder o Root Settings Folder. ■ Se si sceglie la cartella Root Settings, i salvataggi vengono eseguiti nella cartella Plug-In Settings all'interno della cartella DAE. 20 Guida dei plug-in Digidesign Per selezionare una cartella Root Settings diversa: 1 Scegliere Settings Preferences > Set Root Settings Folder dal menu a comparsa Settings. 2 Selezionare la cartella che si desidera utilizzare come cartella principale e fare clic su Select (nome cartella). Gestione delle impostazioni Utilizzare il menu a comparsa Settings per gestire le impostazioni. Quando un plug-in multi-mono non è collegato, le operazioni di importazione, copia, incollamento ed esclusione delle impostazioni valgono solo per il canale correntemente selezionato. Per applicare un'operazione a tutti i canali del plug-in, tenere premuto il tasto Opzione (Macintosh) o Alt (Windows) ed eseguire il comando. Per salvare un'impostazione: 1 Scegliere Save Settings dal menu a comparsa Settings. 2 Immettere il nome e fare clic su OK. L'impostazione viene visualizzata nel menu Librarian. Per caricare un'impostazione salvata in precedenza: ■ Scegliere l'impostazione dal menu a comparsa Librarian. Per importare un'impostazione: 1 Scegliere Import Settings dal menu a comparsa Settings. 2 Individuare il file di impostazioni che si desidera importare e fare clic su Open. L'impostazione viene caricata e copiata nella cartella di destinazione principale. Per copiare un'impostazione: Scegliere Copy Settings dal menu a comparsa Settings. ■ Per incollare un'impostazione: 1 Aprire il plug-in di destinazione. 2 Scegliere Paste Settings dal menu a comparsa Settings. Menu Librarian con sottocartelle per le impostazioni Per creare una sottocartella per le impostazioni: Modifica delle impostazioni nei plug-in multi-mono non collegati Quando un plug-in multi-mono non è collegato, le operazioni di importazione, copia, incollamento ed esclusione delle impostazioni valgono solo per il canale correntemente selezionato. Per applicare un'operazione a tutti i canali di un plug-in non collegato: Tenere premuto il tasto Opzione (Macintosh) o Alt (Windows) ed eseguire il comando. Creazione di sottocartelle per le impostazioni Per facilitare l'individuazione di tipi particolari di impostazioni, è possibile suddividere i file di impostazioni creando delle sottocartelle. Ad esempio, se si utilizza D-Verb, è consigliabile organizzare le impostazioni in base alle dimensioni del locale o al tipo di algoritmo. In questo modo è possibile organizzare la libreria in maniera logica, con i menu relativi alle impostazioni disposti in ordine gerarchico. 3 Scegliere Save Settings dal menu a comparsa Settings. 4 Fare clic sul pulsante New Folder e digitare il nome della sottocartella. 5 Assegnare un nome all'impostazione e fare clic su Save. L'impostazione viene salvata all'interno della sottocartella. Creazione di un'impostazione utente personalizzata predefinita Con il comando Set As User Default è possibile creare un'impostazione personalizzata per qualsiasi categoria di plug-in e utilizzarla come impostazione utente (User Setting) predefinita. È possibile fare in modo che il plug-in utilizzi automaticamente questa impostazione predefinita quando lo si inserisce per la prima volta in una traccia mediante il comando Set Plug-In Default To. Grazie a questa funzione si evita di caricare un'impostazione tutte le volte che si desidera utilizzarla. Per creare un'impostazione User Default personalizzata: 1 Creare e salvare un'impostazione. 2 Scegliere Set As User Default dal menu a comparsa Settings. Capitolo 2: Operazioni con i plug-in real-time 21 Per fare in modo che il plug-in utilizzi automaticamente l'impostazione predefinita personalizzata: Scegliere Set Plug-In Default To > User Setting dal menu a comparsa Settings. ■ Impostazione Factory Default L'impostazione Factory Default è sempre disponibile nel menu Librarian ed è utilizzata come impostazione predefinita per il plug-in, a meno che non si usi il comando Set As User Default per sostituirla con un'impostazione personalizzata. Dato che l'impostazione Factory Default è sempre disponibile, è possibile accedere alle impostazioni predefinite originali del plug-in in qualsiasi momento. 22 Guida dei plug-in Digidesign capitolo 3 Operazioni con i plug-in AudioSuite La differenza principale tra i plug-in AudioSuite e i plug-in TDM e RTAS consiste nel fatto che i plug-in AudioSuite non vengono utilizzati in tempo reale in modo non distruttivo e sono invece usati per elaborare e modificare i file audio direttamente su disco. A seconda della configurazione del plug-in AudioSuite non realtime utilizzato, è possibile modificare il file audio sorgente originale o creare un file audio sorgente completamente nuovo. In Pro Tools l'accesso ai plug-in AudioSuite avviene mediante il menu AudioSuite. Finestra AudioSuite Quando si sceglie un plug-in dal menu AudioSuite, viene visualizzata la finestra AudioSuite. Mediante questa finestra mobile è possibile accedere a e modificare i parametri di qualsiasi plug-in AudioSuite non real-time. Menu Settings Selettore di plug-in Menu Librarian Pulsante Compare Selettore della modalità file Pulsante Preview Selection Reference Selettore della modalità di elaborazione Pulsante Bypass Selettore Key Input Pulsante Use in Playlist Pulsante Process Controlli di AudioSuite Menu AudioSuite Capitolo 3: Operazioni con i plug-in AudioSuite 23 Selettore di plug-in Il menu consente di scegliere il plug-in AudioSuite desiderato tra quelli installati nella cartella Plug-Ins. Region List Consente di applicare l'elaborazione AudioSuite solamente alle regioni correntemente selezionate nell'elenco delle regioni audio. L'elaborazione non viene applicata alle regioni nelle tracce/negli elenchi di riproduzione nella finestra Edit. Pulsante Use in Playlist Menu a comparsa per la selezione dei plug-in Il pulsante consente di determinare se il plug-in AudioSuite sostituirà tutte le istanze delle regioni selezionate nell'intera sessione oppure solo le occorrenze delle regioni correntemente selezionate. Selection Reference Il menu consente di riferire il processo selezionato alle regioni selezionate nella traccia audio/nell'ordine di riproduzione o alle regioni selezionate nell'elenco delle regioni audio. Quando si seleziona una regione sullo schermo (in una traccia/in un ordine di riproduzione o nell'elenco delle regioni audio), di solito vengono selezionate entrambe le occorrenze della regione. Poiché è possibile che non si desideri elaborare entrambe, il menu fornisce un modo comodo per elaborare solo le regioni selezionate in una delle occorrenze. Menu a comparsa Selection Reference Playlist Consente di applicare l'elaborazione AudioSuite solamente alle regioni correntemente selezionate nelle tracce/negli ordini di riproduzione nella finestra Edit. L'elaborazione non viene applicata alle regioni nell'elenco delle regioni audio. 24 Guida dei plug-in Digidesign Pulsante Use in Playlist Use in Playlist disattivato Quando il pulsante Use in Playlist è disattivato, viene sostituita solo la regione correntemente selezionata. Use In Playlist attivato, Reference = Region List Quando Use in Playlist è attivato e il menu a comparsa Selection Reference è impostato su Region List, verranno sostituite tutte le copie della regione selezionata nell'intera sessione. Use In Playlist attivato, Reference = Playlist Quando Use in Playlist è attivato e il menu a comparsa Selection Reference è impostato su Playlist, verranno sostituite solo le regioni selezionate nelle tracce della finestra Edit. Se la sessione comprende altre copie della regione usate in altri ordini di riproduzione, le copie della regione originale non elaborata non verranno sostituite. Se il menu a comparsa Selection Reference è impostato su Region List, il pulsante Use in Playlist viene disattivato automaticamente per evitare la sostituzione accidentale di tutte le occorrenze della regione nella sessione. Selettore della modalità file Il menu File Mode consente di selezionare se l'audio verrà elaborato in modo distruttivo o non distruttivo dal plug-in AudioSuite e in che modo i file originali verranno modificati. Selettore della modalità file particolarmente utile se si assembla una traccia composta da più take. La modalità non è disponibile quando il menu Selection Reference è impostato su Region List. L'opzione Create Continuous File non è disponibile con alcuni plug-in time-domain. Per ottenere un risultato simile, usare il plug-in Duplicate per unire le regioni elaborate con questi plug-in. Selettore della modalità di elaborazione Se è stata effettuata una selezione che include più regioni, il menu a comparsa Process Mode consente di specificare se l'elaborazione AudioSuite viene eseguita regione per regione o su tutta la selezione. Sono disponibili tre opzioni: Overwrite Consente di elaborare le regioni selezionate in modo distruttivo, sovrascrivendo l'audio originale. Non tutti i plug-in AudioSuite possono essere utilizzati in modo distruttivo. Create Individual Files Consente di elaborare le regioni selezionate in modo non distruttivo, creando un file audio nuovo per ogni regione. I nuovi file audio vengono aggiunti alla sessione, lasciando inalterati i file sorgente originali dell'elenco delle regioni. Come spiegato in precedenza, l'impostazione del menu a comparsa Selection Reference determina se l'audio elaborato viene aggiunto all'ordine di riproduzione corrente o solo all'elenco delle regioni. Create Continuous File Consente di elaborare le regioni selezionate in modo non distruttivo e di creare un nuovo file audio composto dalle regioni selezionate "unite" in un'unica regione ininterrotta. Questa modalità si rivela Selettore della modalità di elaborazione Region by Region Viene analizzata singolarmente ogni regione e non l'intera selezione di più regioni. Entire Selection Consente di utilizzare l'intera selezione per l'analisi. Selettore della modalità di elaborazione delle tracce Se è stata effettuata una selezione che include le regioni di più tracce, alcuni plug-in AudioSuite consentono di scegliere se si desidera eseguire l'elaborazione traccia per traccia o in tutte le tracce. Selettore della modalità di elaborazione delle tracce Capitolo 3: Operazioni con i plug-in AudioSuite 25 Il menu a comparsa Track Process Mode produce lo stesso effetto del selettore della modalità di elaborazione, ma con un'importante differenza: il menu a comparsa di selezione dell'elaborazione consente di controllare l'elaborazione delle regioni all'interno di ogni traccia. Il selettore della modalità di elaborazione delle tracce consente invece di scegliere se applicare l'elaborazione AudioSuite corrente a ogni singola traccia o a tutte le tracce insieme. Peak On Each Track Consente di analizzare ogni traccia selezionata singolarmente. Se, ad esempio, si applica il plug-in Normalize a più tracce in modalità Peak on Each Track, ogni traccia verrà "normalizzata" senza considerare le altre tracce selezionate. Peak From All Tracks Consente di utilizzare tutte le tracce correntemente selezionate per l'analisi. Se, ad esempio, si applica il plug-in Normalize a più tracce in modalità Peak From All Tracks, le tracce verranno analizzate come se fossero una singola entità e le regioni verranno normalizzate in base al livello di picco all'interno delle tracce selezionate. Preview Il pulsante Preview consente di ascoltare l'effetto di un plug-in prima di elaborare l'audio. Se si regolano i parametri del plug-in mentre si ascolta l'anteprima dell'audio, è possibile ottimizzare l'effetto. Questa funzione non è supportata da tutti i plug-in AudioSuite. La funzione Preview consente di indirizzare l'audio alle uscite specifiche scelte mediante il menu a comparsa Audition nella scheda Outputs della finestra di dialogo I/O Setup. Verificare di avere configurato il parametro correttamente per il sistema utilizzato; in caso contrario può darsi che non si riesca a sentire l'anteprima dell'audio. 26 Guida dei plug-in Digidesign Per ulteriori informazioni sull'utilizzo della finestra di dialogo I/O Setup per la configurazione delle uscite audio del sistema, vedere la Guida di riferimento di Pro Tools. Prima di utilizzare la funzione Preview, tenere presente quanto segue: ◆ Le prestazioni della funzione Preview dipendono dalla velocità della CPU e pertanto l'anteprima degli effetti AudioSuite risulta migliore con computer più veloci. ◆ Indipendentemente dal numero di tracce/regioni correntemente selezionate, il pulsante Preview consente di ascoltare solo la prima traccia selezionata. ◆ Se si usa la modalità di elaborazione Regionby-Region, la funzione Preview consente di eseguire l'anteprima solo della prima regione di una selezione composta da più regioni. Per ascoltare tutte le regioni selezionate, selezionare temporaneamente Create Continuous File dal menu File Mode prima di eseguire l'anteprima. ◆ La funzione Preview è influenzata dal parametro AudioSuite Buffer Size (nella scheda Processing della finestra di dialogo Preferences di Pro Tools). Vedere "Scheda Processing della finestra Preferences" a pagina 28. Bypass Quando il pulsante Bypass è attivato, è possibile ascoltare l'audio selezionato senza l'elaborazione AudioSuite. Il pulsante Bypass interessa solamente l'anteprima e non influisce sull'elaborazione effettiva AudioSuite. Process Se si fa clic su questo pulsante, viene avviata l'elaborazione AudioSuite dell'audio selezionato. L'elaborazione può avere luogo durante la riproduzione (anche se in tal caso potrebbe avere una durata leggermente maggiore). Ai file elaborati viene assegnato automaticamente un nome, composto dal nome della regione o del file audio più l'acronimo per l'elaborazione AudioSuite scelta. I nuovi file vengono scritti sul disco rigido specificato per quella traccia nella finestra di dialogo Disk Allocation o nella stessa unità del file originale se la regione non si trova correntemente su una traccia. Vedere "Assegnazione automatica dei nomi di file all'audio elaborato con AudioSuite" a pagina 27. Elaborazione multicanale I plug-in Digidesign AudioSuite consentono l'elaborazione simultanea di un massimo di 48 canali audio. Annullamento dell'elaborazione AudioSuite Se una selezione audio è stata elaborata in modo non distruttivo, i comandi Undo e Redo consentono di annullare l'elaborazione AudioSuite selezionata. È possibile annullare/ripristinare un'elaborazione AudioSuite durante la riproduzione audio. Il comando Undo non è disponibile quando un plug-in è configurato per il montaggio distruttivo, dato che l'elaborazione ha già causato la sovrascrittura del file audio sorgente. Assegnazione automatica dei nomi di file all'audio elaborato con AudioSuite Quando vengono creati nuovi file audio a causa dell'elaborazione AudioSuite, a questi file viene assegnato un nome automaticamente a seconda del tipo di plug-in utilizzato. Il prefisso viene preso dal nome della regione, mentre il suffisso viene derivato dal tipo di plug-in AudioSuite utilizzato. Per l'assegnazione automatica del nome di file valgono le seguenti regole: ◆ Alle regioni nuove viene assegnato un nome che inizia con il nome della regione, seguito da un'abbreviazione dell'elaborazione AudioSuite corrente e quindi dalla numerazione standard di file e regioni di Pro Tools. ◆ Se il menu a comparsa File Mode del plug-in è impostato su Overwrite, il nome originale della regione non verrà modificato. ◆ Se il menu a comparsa File Mode del plug-in è impostato su Create Individual Files, alle regioni risultanti verrà aggiunta una versione abbreviata del nome del plug-in. Altri parametri AudioSuite Oltre ai parametri AudioSuite standard, in alcuni plug-in sono presenti alcuni controlli speciali. Menu Librarian/Settings I menu Settings e Librarian, visualizzati in alcuni plug-in AudioSuite, offrono funzioni di salvataggio, caricamento, copia, incollamento e organizzazione dei file di impostazioni personalizzate del plug-in. Vedere "Utilizzo del menu Librarian" a pagina 19. Capitolo 3: Operazioni con i plug-in AudioSuite 27 Pulsante Analyze Consente di analizzare una selezione senza eseguirne l'elaborazione. Ad esempio, nel plug-in DigiRack Gain la fuzione Analyze consente di determinare il livello di picco massimo su una traccia con un valore di guadagno specifico prima di elaborare l'audio. Selettore di ingresso sidechain Consente di selezionare una traccia/un bus da usare per attivare l'elaborazione. Per utilizzare questa funzione, l'audio sorgente key input deve avere luogo simultaneamente all'audio di destinazione. Vedere "Utilizzo di un key input per l'elaborazione sidechain" a pagina 16. Scheda Processing della finestra Preferences Prima di iniziare a utilizzare i plug-in AudioSuite, utilizzare la finestra di dialogo Preferences (Setups > Preferences > Processing) per configurare i parametri predefiniti di AudioSuite in base alle necessità. Tali parametri includono l'impostazione predefinita della funzione di dither, la casella di controllo per l'attivazione/disattivazione della funzione di dither e il parametro AudioSuite Buffer Size. AudioSuite Dither Quando selezionata, la funzione di dither viene applicata durante alcune elaborazioni AudioSuite (ad esempio Normalize e Gain), utilizzando l'algoritmo di dithering selezionato nel menu a comparsa Dither Plug-In. La funzione di dither risulta particolarmente utile quando si usano file di basso livello che contengono dissolvenze in entrata o in uscita. Dither Plug-In I file creati dai plug-in AudioSuite "ereditano" sempre la profondità bit della sessione. Il menu a comparsa Dither Plug-In consente di scegliere l'algoritmo di dithering utilizzato per il dithering di file sorgente con bit più elevati durante l'elaborazione AudioSuite. Edit Settings Consente di accedere a opzioni per il plug-in di dither predefinito correntemente selezionato. Nel caso del plug-in Digidesign Dither, il menu consente di attivare e disattivare la riduzione del rumore (noise shaping). Per ulteriori informazioni sulla riduzione del rumore, consultare la Guida ai Plug-In DigiRack. Bit Depth Consente di selezionare la profondità bit predefinita utilizzata dalla funzione di dither durante l'elaborazione AudioSuite. La profondità bit può essere impostata su 16, 18, 20 o 24 bit. Per ulteriori informazioni sulla funzione di dither, consultare la Guida ai Plug-In DigiRack. AudioSuite Buffer Size Consente di selezionare la dimensione del buffer di memoria di Pro Tools per l'elaborazione e l'anteprima dei plug-in AudioSuite. Le scelte disponibili sono: Mini, Small, Medium, Large e Jumbo. Generalmente la scelta di un buffer di Scheda Processing della finestra Preferences 28 Guida dei plug-in Digidesign dimensioni più ridotte accelera le funzioni di anteprima di AudioSuite, mentre la scelta di un buffer di dimensioni maggiori accelera le funzioni di elaborazione dei file audio. Per configurare il buffer di memoria AudioSuite: 1 Scegliere Setups> Preferences. 2 Fare clic su Processing. 3 Selezionare la dimensione desiderata del buffer AudioSuite. La dimensione da scegliere varia a seconda che si desideri dare priorità alla lunghezza dell'anteprima audio o alla velocità con cui il plug-in elaborerà l'audio selezionato. 4 Fare clic su Done. Sebbene l'impostazione predefinita sia adatta alla maggior parte delle situazioni, è consigliabile impostare il buffer in base all'operazione da eseguire: prima di ascoltare un plug-in AudioSuite, impostare il buffer su Mini o Small. Quindi, quando si è pronti ad elaborare il file, reimpostare la dimensione su Large o Jumbo. TC/E Consente di selezionare il plug-in Time Compression & Expansion e le impostazione predefinite utilizzate durante il montaggio con Scrub Trimmer. Utilizzo dei plug-in AudioSuite I plug-in AudioSuite possono essere applicati a regioni intere, parziali o a selezioni composte da regioni intere e parziali in una o più tracce. Quando l'audio selezionato nella finestra Edit include regioni parziali, le regioni verranno divise automaticamente in due o più regioni quando vengono elaborate. L'elaborazione interessa solamente la selezione e le altre regioni rimangono inalterate. Selezione delle tracce per l'elaborazione AudioSuite Dato che le elaborazioni AudioSuite vengono eseguite nelle regioni selezionate, è importante selezionare solamente le regioni che si desidera effettivamente sottoporre a elaborazione. Quando si seleziona una regione nell'elenco delle regioni audio, per impostazione predefinita tale regione viene selezionata automaticamente anche in una traccia (se tale regione risiede in una traccia). È tuttavia possibile modificare tale impostazione utilizzando le opzioni Region Selection Follows Track Selection e Track Selection Follows Regions List Selection nella scheda Editing della finestra di dialogo Preferences. Per ulteriori informazioni sulle preferenze, vedere la Guida di riferimento di Pro Tools. Capitolo 3: Operazioni con i plug-in AudioSuite 29 Selezione di tracce per l'elaborazione Delay o Reverb Dato che alcuni effetti AudioSuite, quali il ritardo e il riverbero, aggiungono del materiale supplementare alla fine dell'audio selezionato, (una coda di riverbero o un delay tap), è importante effettuare una selezione che sia più lunga del materiale sorgente originale in modo da consentire l'inserimento del materiale supplementare nel file audio. Se si seleziona solamente il materiale originale, senza lasciare spazio supplementare alla fine, eventuali delay o decay di riverbero che si verificano alla fine della regione verranno tagliati. Per evitare tale inconveniente, collocare la regione in una traccia e selezionare l'audio desiderato più una quantità di spazio vuoto alla fine della regione che corrisponda alla quantità di delay o di decay di riverbero aggiunti nel plugin. Si crea così lo spazio necessario alla fine della regione per scrivere il delay o il decay finale. Se si seleziona più spazio vuoto del necessario, è possibile rimuoverlo con lo strumento Trim dopo avere applicato l'elaborazione AudioSuite. ◆ Se si desidera elaborare e aggiornare tutte le occorrenze della regione selezionata in tutta la sessione, attivare il pulsante Use In Playlist (e scegliere Region List dal menu a comparsa Selection Reference). In alternativa, se non si desidera aggiornare tutte le occorrenze della regione selezionata, deselezionare il pulsante Use In Playlist. ◆ Per configurare il plug-in per l'elaborazione distruttiva, scegliere Overwrite Files dal menu a comparsa File Mode. I file audio sorgente originali verranno così permanentemente sovrascritti. ◆ Per configurare il plug-in per l'elaborazione non distruttiva, scegliere Create Individual Files dal menu a comparsa File Mode. Vengono creati dei file audio nuovi, elaborati con il plug-in AudioSuite, mentre i file audio sorgente originali rimangono inalterati. destinazione e/o nell'elenco delle regioni audio. Vengono elaborate solo le regioni selezionate. ◆ Se si sono selezionate più regioni per l'elaborazione e si desidera creare un nuovo file che colleghi e consolidi tutte queste regioni, scegliere Create Continuous File dal menu a comparsa File Mode. 2 Dal menu AudioSuite scegliere il plug-in AudioSuite desiderato. 5 Quando si è pronti, fare clic sul pulsante Process. Per elaborare l'audio con un plug-in AudioSuite: 1 Selezionare le regioni desiderate nelle tracce di 3 Fare clic sul pulsante Preview per dare inizio alla riproduzione del materiale selezionato. 4 Regolare i parametri del plug-in per ottenere l'effetto desiderato. Queste impostazioni determinano il modo in cui il file viene elaborato e l'effetto che tale elaborazione avrà sulle regioni originali. Utilizzare le seguenti linee guida: 30 ◆ Per elaborare solamente la regione selezionata nella traccia in cui viene visualizzata, scegliere Playlist dal menu a comparsa Selection Reference. In alternativa, se si desidera elaborare la regione selezionata solamente nell'elenco delle regioni audio, scegliere Region List da questo menu a comparsa. Guida dei plug-in Digidesign L'audio selezionato viene elaborato in base alle impostazioni specificate. Al nome della regione viene aggiunto un acronimo indicante l'elaborazione AudioSuite applicata. I nuovi file audio vengono ora visualizzati nella sessione. capitolo 4 D-Fi D-Fi consiste di quattro plug-in separati che formano un kit esclusivo di strumenti di design audio per l'elaborazione e il disassemblaggio dell'audio in diversi modi retro e basati su sintesi. Lo-Fi Lo-Fi fornisce effetti speciali retro e di downprocessing (riduzione del segnale) tra cui: • Risonatore di frequenza variabile, positivo e negativo • Controllo di modulazione mediante LFO, follower di inviluppo, sample-and-hold e trigger-and-hold • È possibile utilizzare Lo-Fi come plug-in TDM o RTAS real-time o come plug-in AudioSuite non real-time. • Riduzione della velocità bit Recti-Fi • Riduzione della frequenza di campionamento Recti-Fi fornisce effetti di elaborazione delle armoniche mediante il raddrizzamento della forma d'onda e comprende: • Distorsione e saturazione soft clipping • Filtro anti-aliasing • Generatore di rumore ad ampiezza variabile • È possibile utilizzare Lo-Fi come plug-in TDM o RTAS real-time o come plug-in AudioSuite non real-time. Sci-Fi Sci-Fi fornisce effetti speciali simili a quelli prodotti da sintetizzatori analogici tra cui: • Sintetizzatore di subarmoniche • Raddrizzatore di onde • Pre-filtro per la regolazione della frequenza degli effetti • Post-filtro per uniformare le forme d'onda generate • È possibile utilizzare Recti-Fi come plug-in TDM o RTAS real-time o come plug-in AudioSuite non real-time. • Modulazione ad anello • Modulazione di frequenza Capitolo 4: D-Fi 31 Vari-Fi Vari-Fi fornisce effetti di modifica del tono simili a quelli ottenuti con l'accelerazione dall'arresto completo o il rallentamento fino all'arresto completo di un deck a nastri o di una piastra di giradischi. Tra le caratteristiche vi sono: Lo-Fi Lo-Fi fornisce effetti di down-processing dell'audio riducendone la frequenza di campionamento e la risoluzione bit. È ideale per l'emulazione della qualità "grunge" dei campionatori a 8 bit. • Accelerazione da un arresto completo fino alla velocità normale • Rallentamento dalla velocità normale fino a un arresto completo • Vari-Fi è solamente un plug-in AudioSuite. Degradazione voluta dell'audio Vari generi di musica contemporanea, soprattutto l'hip-hop, fanno un largo uso di processori e strumenti retro, quali drum machine, campionatori e sintetizzatori analogici vintage. Le risoluzioni a bassa velocità bit e il "grunge" analogico di questi dispositivi rappresentano una parte essenziale e voluta della loro configurazione sonora. Ecco perché Digidesign ha realizzato D-Fi. Nella suite D-Fi di plug-in viene associato il meglio di questi strumenti del passato con la flessibilità e l'affidabilità del sistema di produzione audio Pro Tools. Il risultato è una serie di strumenti di design audio che consente di creare suoni retro senza le difficoltà e i costi inerenti al ricampionamento audio mediante campionatori a 8 bit o l'elaborazione con sintetizzatori analogici. 32 Guida dei plug-in Digidesign Lo-Fi Sample Rate Il dispositivo di scorrimento Sample Rate consente di regolare la frequenza di campionamento della riproduzione dei file audio a intervalli fissi, riducendola dalla frequenza di campionamento corrente della sessione (44,1 kHz o 48 kHz) fino a 700 Hz. La riduzione della frequenza di campionamento dei file audio risulta in una degradazione della qualità audio. Più bassa è la frequenza di campionamento, maggiore è la degradazione del suono. Anti-Alias L'azione del filtro Anti-Alias è collegata all'utilizzo del controllo della frequenza di campionamento. Mentre si riduce la frequenza di campionamento, nell'audio vengono creati degli artefatti di aliasing. Tali artefatti producono un suono tipicamente "sporco". L'impostazione predefinita del filtro anti-alias di Lo-Fi è 100% e, quando si riduce la frequenza di campionamento, tutti gli artefatti di aliasing vengono rimossi. L'intervallo di regolazione del parametro è compreso tra 100% e 0%, consentendo di aggiungere con precisione la quantità di aliasing desiderata per il missaggio. Il dispositivo di scorrimento produce un effetto solo se la frequenza di campionamento è stata ridotta utilizzando il controllo Sample Rate. Sample Size Il dispositivo di scorrimento Sample Size consente di controllare la risoluzione bit dell'audio. Analogamente alla frequenza di campionamento, la risoluzione bit agisce sulla qualità e sulla chiarezza del suono. Più bassa è la risoluzione bit, maggiore è la degradazione del suono. L'intervallo di impostazione di questo controllo è compreso tra 24 e 2 bit. Quantization Lo-Fi consente di applicare la quantizzazione per imporre la dimensione bit selezionata al segnale audio di destinazione. Il tipo di quantizzazione eseguito può influire anche sul carattere del segnale audio. In Lo-Fi sono disponibili due tipi di quantizzazione: linear (lineare) e adaptive (adattiva). Linear La quantizzazione lineare taglia in modo repentino bit di dati di campionamento nel tentativo di adattare l'audio alla risoluzione bit selezionata. Questa operazione conferisce un suono tipicamente sporco all'audio, che diventa più pronunciato man mano che si riduce la dimensione del campione. Con impostazioni di risoluzione bit estremamente basse la quantizzazione lineare causa delle interruzioni improvvise nel segnale stesso, in modo simile al gate. La risoluzione lineare può essere utilizzata in modo creativo per aggiungere a caso effetti ritmici di percussione al segnale quando quest'ultimo scende ai livelli più bassi e una qualità grunge quando l'audio raggiunge livelli medi. Adaptive La quantizzazione adattiva consente di ridurre la profondità bit in base ai cambiamenti di livello individuando e spostando l'intervallo di ampiezza del segnale. Tale spostamento fa sì che il segnale si adatti alla gamma bit più bassa. Il risultato è una risoluzione bit apparente più alta con una qualità "grezza" diversa dalla quantizzazione più accentuata utilizzata nella risoluzione lineare. Noise Il dispositivo di scorrimento Noise consente di missare una percentuale di rumore pseudobianco nel segnale audio. Questo rumore è utile per aggiungere "sabbiosità" ai segnali, soprattutto quando si elaborano suoni di percussione. Il rumore viene formato dall'inviluppo del segnale in ingresso. L'intervallo di impostazione del controllo è compreso tra 0 e 100%. Quando Noise è impostato su 100%, il segnale originale e il rumore hanno lo stesso livello. Capitolo 4: D-Fi 33 Distortion/Saturation Input Trim I dispositivi di scorrimento Distortion e Saturation consentono di controllare il clipping dei segnali. Mediante il dispositivo di scorrimento Distortion è possibile determinare la quantità di guadagno applicata e il clipping ha luogo in modo uniforme e arrotondato. Input Trim consente di attenuare il livello dell'ingresso del segnale al processore Sci-Fi. Dato che alcuni parametri Sci-Fi (ad esempio Resonator) possono causare cambiamenti estremi nel livello del segnale, il trim dell'ingresso risulta particolarmente utile per ottenere un guadagno unitario con il livello originale del segnale. L'intervallo di impostazione del controllo è compreso tra –12 dB e 0 dB. Mediante il dispositivo di scorrimento Saturation è possibile stabilire la quantità di saturazione aggiunta al segnale. Ciò emula l'effetto della saturazione valvolare con un'attenuazione delle frequenze alte. Ai fan di Spinal Tap farà piacere sapere che i controlli di distorsione e saturazione possono essere impostati su undici per l'effetto massimo. Sci-Fi Sci-Fi è stato realizzato per imitare la sintetizzazione dell'audio aggiungendo effetti quali modulazione ad anello, risonanza e sample & hold, producibili tipicamente con i vecchi sintetizzatori analogici modulari. Sci-Fi è ideale per aggiungere lo stile sintetizzatore alle tracce. Sci-Fi 34 Guida dei plug-in Digidesign Effect Type In Sci-Fi sono disponibili quattro tipi diversi di effetto: Ring Mod Il parametro Ring Modulator consente di modulare l'ampiezza del segnale con una frequenza della portante, producendo bande laterali armoniche che sono la somma e la differenza delle frequenze dei due segnali. La frequenza della portante viene fornita dal plugin Sci-Fi stesso. La frequenza di modulazione viene determinata dal controllo Effect Frequency. Grazie alla modulazione ad anello l'audio assume un suono metallico e spigoloso. Freak Mod Freak Mod è un processore di modulazione della frequenza che consente di modulare la frequenza del segnale con una frequenza della portante, producendo bande laterali armoniche che sono la somma e la differenza della frequenza del segnale in ingresso e multipli interi della frequenza della portante. La modulazione di frequenza produce un numero superiore di frequenze di bande laterali rispetto alla modulazione ad anello e un effetto metallico ancora più accentuato. Il parametro Effect Frequency determina la frequenza di modulazione dell'effetto Freak Mod. Resonator + e Resonator – Resonator + e Resonator – consentono di aggiungere un tono di frequenza risonante al segnale audio. Questa frequenza viene determinata dal controllo Effect Frequency. La differenza tra questi due moduli consiste nel fatto che Resonator – inverte la fase (polarità) dell'effetto, producendo un suono più vuoto rispetto a Resonator +. Resonator può essere utilizzato per produrre effetti metallici e di flanging. Effect Amount Effect Amount consente di controllare il missaggio del suono elaborato con il segnale originale. L'intervallo di impostazione del controllo è compreso tra 0 e 100%. Effect Frequency Effect Frequency consente di controllare la frequenza di modulazione del modulatore ad anello e dei risonatori. L'intervallo di frequenza dipende dal tipo di effetto. Per l'effetto Ring Modulator l'intervallo di frequenza di questo controllo è compreso tra 0 Hz e 22,05 kHz. Per l'effetto Freak Mod l'intervallo di frequenza è compreso tra 0 Hz e 22,05 kHz. Per l'effetto Resonator + l'intervallo di frequenza è compreso tra 344 e 11,025 kHz. Per l'effetto Resonator – l'intervallo di frequenza è compreso tra 172 Hz e 5512 Hz. Modulation Type Modulation Type consente di determinare il tipo di modulazione applicato alla frequenza dell'effetto selezionato. A seconda del tipo di modulazione selezionata mediante questo controllo, i dispositivi di scorrimento dei parametri cambieranno per fornire i controlli di modulazione del tipo appropriato. Se Mod Amount è impostato su 0%, al segnale audio non viene applicata alcuna modulazione dinamica. Il dispositivo di scorrimento Effect Frequency diventa il controllo principale per modificare il suono. LFO Produce un'onda triangolare a bassa frequenza come sorgente di modulazione. La frequenza e l'ampiezza dell'onda triangolare sono impostate rispettivamente dai controlli Mod Rate e Mod Amount. Envelope Follower Fa sì che l'effetto selezionato individui dinamicamente il segnale in ingresso variando l'inviluppo dell'ampiezza del segnale audio. Più forte è il segnale, maggiore è la modulazione. Questa modulazione viene utilizzata per produrre un ottimo effetto automatico di tipo wah-wah. Quando si seleziona Envelope Follower, il dispositivo di scorrimento Mod Amount viene sostituito dal controllo Mod Slewing. Lo slewing consente di eliminare cambiamenti dinamici estremi nella sorgente di modulazione. In questo modo l'effetto di modulazione risulta più uniforme e continuo. Più slewing si aggiunge, più graduali saranno le modifiche di modulazione. Sample + Hold Esegue il campionamento periodico di un segnale casuale di pseudo rumore e lo applica alla frequenza dell'effetto. La modulazione "sample and hold" produce una modulazione casuale a gradini. La frequenza di campionamento e l'ampiezza sono impostate rispettivamente dai controlli Mod Rate e Mod Amount. Trigger + Hold La modulazione Trigger and Hold è simile a Sample and Hold con un'importante differenza: se il segnale in ingresso scende al di sotto della soglia impostata con il controllo Mod Threshold, non si verifica modulazione. In questo modo è possibile ottenere interessanti effetti ritmici, dove la modulazione ha luogo prevalentemente sui picchi dei segnali. La modulazione ha luogo in modo periodico, ma al Capitolo 4: D-Fi 35 tempo stesso casuale che varia direttamente in base ai picchi dell'audio. Con questo tipo di modulazione è possibile disporre degli elementi migliori delle modulazioni Sample and Hold e Envelope Follower. Mod Amount e Mod Rate Recti-Fi Il plug-in Recti-Fi consente di ottenere effetti di sintesi mediante il raddrizzamento delle forme d'onda. Con Recti-Fi è possibile moltiplicare il contenuto armonico delle tracce audio e aggiungere toni subarmonici o superarmonici. Questi due dispositivi di scorrimento consentono di controllare l'ampiezza e la frequenza del segnale di modulazione. L'intervallo della quantità di modulazione è compreso tra 0% e 100%. L'intervallo della frequenza di modulazione quando sono selezionati i tipi di modulazione LFO o Sample and Hold è compreso tra 0,1 Hz e 20 Hz. Se come tipo di modulazione si seleziona Trigger and Hold, il dispositivo di scorrimento Mod Rate viene sostituito dal dispositivo Mod Threshold, con un intervallo di impostazione compreso tra –95 dB e 0 dB. Questo dispositivo consente di impostare il livello al di sopra del quale si verifica modulazione con la funzione Trigger and Hold. Se come tipo di modulazione si seleziona Envelope Follower, il dispositivo di scorrimento Mod Rate viene sostituito dal dispositivo Mod Slewing, con un intervallo di impostazione compreso tra 0% e 100%. Recti-Fi Controlli di Recti-Fi Pre-Filter Il controllo Pre-Filter consente di eliminare le frequenze alte nei segnali audio prima del raddrizzamento. Questo risultato è auspicabile perché il processo di raddrizzamento può causare instabilità nell'uscita delle forme d'onda, soprattutto nel caso di segnali audio a frequenza elevata. L'eliminazione di queste frequenze prima del raddrizzamento può migliorare la stabilità delle forme d'onda e la qualità dell'effetto di raddrizzamento. Se si desidera creare effetti classici di sintesi subarmonica, impostare PreFilter e Post-Filter su una frequenza relativamente bassa, ad esempio 250 Hz. Forma d'onda normale 36 Guida dei plug-in Digidesign Raddrizzamento Positive Rectification Il controllo consente di raddrizzare la forma d'onda di modo che la fase sia positiva al 100%. L'effetto udibile è un raddoppiamento della frequenza del segnale audio. Raddrizzamento positivo Alt-Max Rectification Il controllo consente di passare tra il mantenimento del valore massimo della prima escursione positiva in tutto il periodo dell'escursione negativa e il raddrizzamento della successiva escursione positiva, mantenendone il valore di picco negativo fino al successivo passaggio per il punto zero. L'effetto udibile consiste nel dimezzamento della frequenza del segnale audio, con la conseguente creazione di un tono subarmonico con un timbro vuoto simile a un'onda quadra. Negative Rectification Il controllo consente di raddrizzare la forma d'onda di modo che la fase sia negativa al 100%. L'effetto udibile è un raddoppiamento della frequenza del segnale audio. Raddrizzamento negativo Alternating Rectification Il controllo consente di alternare il raddrizzamento; raddrizza infatti la fase della prima escursione negativa della forma d'onda, che diventa così positiva, quindi raddrizza la successiva escursione positiva che diventa negativa e così via in tutta la forma d'onda. L'effetto udibile consiste nel dimezzamento della frequenza del segnale audio, con la conseguente creazione di un tono subarmonico. Raddrizzamento alterno Raddrizzamento Alt-Max Gain Il dispositivo di scorrimento Gain consente di regolare il livello del segnale prima che l'audio raggiunga Post-Filter. Ciò è particolarmente utile per ripristinare il guadagno unitario se si è utilizzato il dispositivo Pre-Filter per eliminare le frequenze alte prima del raddrizzamento. L'intervallo di impostazione del controllo è compreso tra –18dB e +18dB. Post-Filter Il raddrizzamento della forma d'onda, in particolare quello di tipo alterno, normalmente produce numerose armoniche. Il dispositivo Post Filter consente di rimuovere le armoniche che si verificano al di sopra della frequenza di cutoff e di uniformare il suono. Post-Filter è utile per filtrare l'audio che contiene subarmoniche. Per creare effetti classici di sintesi subarmonica, impostare Pre-Filter e Post-Filter su una frequenza relativamente bassa. Capitolo 4: D-Fi 37 Mix Sessione demo di D-Fi Il dispositivo di scorrimento Mix consente di regolare il missaggio della forma d'onda raddrizzata con la forma d'onda originale non elaborata. In D-Fi è inclusa una sessione demo che illustra alcuni degli effetti che si possono produrre con Lo-Fi, Sci-Fi e Recti-Fi. Vari-Fi La sessione demo di D-Fi contiene loop di chitarra, basso e batteria. Le posizioni di memoria (memory position) consentono di individuare con rapidità un loop particolare e di applicare effetti D-Fi diversi. Vari-Fi è un plug-in solo Audiosuite che fornisce effetti di modifica del tono simili a quelli ottenuti con l'accelerazione dall'arresto completo o il rallentamento fino all'arresto completo di un deck a nastri o di una piastra di giradischi. Vari-Fi mantiene la durata originale della selezione audio. Prima di iniziare: 1 Aprire la sessione demo. 2 Scegliere Windows > Show Memory Locations. Vari-Fi Controlli di Vari-Fi Speed Up Speed Up consente di applicare un effetto di modifica del tono, simile all'accelerazione da un arresto completo di un deck a nastri o di una piastra di giradischi. L'effetto non cambia la durata della selezione audio. Slow Down Slow Down consente di applicare un effetto di modifica del tono, simile al rallentamento fino all'arresto completo di un deck a nastri o di una piastra di giradischi. L'effetto non cambia la durata della selezione audio. Finestra Memory Locations Esempi di Sci-Fi Negli esempi riportati di seguito vengono dimostrati gli effetti di Sci-Fi. Seguire le istruzioni riportate in ogni sezione per ascoltare alcune applicazioni utili di questo plug-in. Scelta di un'impostazione di Sci-Fi 38 Guida dei plug-in Digidesign Hi-Hat Loop Drum Kit Loop 1 Fare clic sulla posizione di memoria n. 1 Hat 1 Fare clic sulla posizione di memoria n. 2 Drum Loop. Kit Loop. 2 Fare clic sull'insert Sci-Fi sul master fader per visualizzare Sci-Fi. 2 Selezionare Bypass per ascoltare il loop Drum 3 Premere la barra spaziatrice per ascoltare il loop Hi-Hat. Dato che il pulsante Bypass è attivato, si sentirà il loop senza elaborazione Sci-Fi. 3 Scegliere Ring Mod Trig & Hold Kit. 4 Premere la barra spaziatrice per arrestare il loop Hi-Hat. 5 Scegliere Res-1/4 note Trig. & Hold. 6 Deselezionare il pulsante Bypass per ascoltare l'effetto. 7 Premere la barra spaziatrice per ascoltare il loop Hi-Hat. 8 Ascoltare l'effetto. Notare come il tipo di modulazione Trigger and Hold viene utilizzato per fare in modo che la modulazione segua l'ampiezza. Viene così fornito un tipo di modulazione molto più interessante rispetto all'utilizzo dell'inviluppo standard. 9 Regolare il parametro Mod Threshold (soglia modulazione) per variare la modulazione sui quarti di nota. 10 Scegliere Res. -16 note Trig & Hold. Questa Kit senza l'elaborazione Sci-Fi. 4 Deselezionare il pulsante Bypass per ascoltare l'effetto. 5 Premere la barra spaziatrice per ascoltare il loop Drum Kit. Questa impostazione utilizza la modulazione ad anello e trigger and hold per la modulazione che cambia solamente sui picchi audio. 6 Scegliere Res-Env. Follower. Con questa impostazione si ottiene una dimostrazione dell'uso di Envelope Follower per creare flanging risonante che moduli e riproduca le dinamiche dell'audio sorgente. 7 Scegliere Freq. Mod Env. F. Kit. L'impostazione dimostra la modulazione di frequenza. 8 Provare anche le altre impostazioni. 9 Infine, fare clic sulla posizione di memoria n. 4 Bass/Drums Loop. Provare tutte le impostazioni di Sci-Fi con questo loop. Wah Guitar Loop impostazione dimostra un tipo simile di modulazione che si verifica sui sedicesimi. 1 Fare clic sulla posizione di memoria n. 3 Wah 11 Scegliere Wah Res-LFO Faux Flange. 2 Selezionare Bypass per ascoltare il loop senza L'impostazione consente di ascoltare un effetto basilare di tipo flanging. Provare a cambiare il parametro Rate e passare a + Resonator. Sperimentare con il tipo di modulazione per ottenere effetti interessanti. l'elaborazione Sci-Fi. Guitar Loop. 3 Scegliere Freq. Mod Env. Follower Wah. 4 Deselezionare il pulsante Bypass per ascoltare l'effetto. 5 Premere la barra spaziatrice per ascoltare il loop. 6 Provare tutte le impostazioni di Sci-Fi con questo loop. Capitolo 4: D-Fi 39 Esempi di Lo-Fi Negli esempi riportati di seguito vengono illustrati gli effetti di Lo-Fi. Seguire le istruzioni riportate in ogni sezione per ascoltare alcune applicazioni utili di questo plug-in. Prima di iniziare: Drum Kit Loop 1 Fare clic sulla posizione di memoria n. 2 Drum Kit Loop. 2 Scegliere Lo-rate Distorto Kit. 3 Sperimentare con i controlli Sample Rate, Saturation e Distortion per cambiare i risultati. 1 Selezionare Bypass nella finestra Sci-Fi Plug-In per rimuoverlo dal missaggio. Il loop dimostra come utilizzare Lo-Fi per creare percussioni di tipo grunge. 2 Fare clic sull'insert Lo-Fi sul master fader per visualizzare Lo-Fi. Bass Only 1 Fare clic sulla posizione di memoria n. 6 Bass Only. 2 Scegliere Bass Dirty Amp. 3 Usare il pulsante Bypass per confrontare il suono del basso con e senza elaborazione. Scelta di un'impostazione di Lo-Fi Slam Kit Loop 1 Aprire la finestra Lo-Fi Plug-In. 2 Fare clic sulla posizione di memoria n. 7 Slam Kit Loop. 3 Selezionare Bypass per ascoltare il loop senza l'elaborazione Lo-Fi. 4 Premere la barra spaziatrice per ascoltare il loop. L'impostazione consente di emulare un amplificatore di basso "sabbioso" con high-end limitati. Regolare i controlli Saturation e Distortion per provare l'effetto di distorsione. 4 Scegliere Trash Bass. L'impostazione dimostra un insolito effetto di distorsione. Sperimentare con la profondità bit per ascoltare l'impatto che ha sulla qualità audio. 5 Scegliere Ring Moddy Bass. 5 Deselezionare il pulsante Bypass per ascoltare l'effetto. 6 Provare tutte le impostazioni di Lo-Fi con questo loop. Il loop ha un effetto hip-hop e dimostra come utilizzare Lo-Fi per creare texture con elementi di percussione duri. 40 Guida dei plug-in Digidesign L'impostazione dimostra un'elaborazione Lo-Fi estrema. Esempi di Recti-Fi Negli esempi riportati di seguito vengono illustrati gli effetti di Recti-Fi. Seguire le istruzioni riportate in ogni sezione per ascoltare alcune applicazioni utili di questo plug-in. Prima di iniziare, andare alla finestra Mix, rimuovere Lo-Fi sul master fader e scegliere Recti-Fi. Drum Kit Loop 1 Fare clic sulla posizione di memoria n. 2 Drum Kit Loop. 2 Scegliere Sub Kit. 3 Confrontare il suono dell'audio con e senza elaborazione utilizzando il pulsante Bypass. L'impostazione dimostra come utilizzare il raddrizzamento delle subottave per aumentare le frequenza basse. Hat Loop 1 Fare clic sulla posizione di memoria n. 1 Hat Loop. 2 Scegliere Noise Hat. Scelta di un'impostazione di Recti-Fi Sub Octave Bass 1 Fare clic sulla posizione di memoria n. 6 Bass Only. 2 Scegliere Sub Octave Bass. Con questa impostazione Pre-Filter e Post-Filter sono ottimizzati per il raddoppio delle ottave sotto il basso (dimezzamento delle frequenze). Sub-Oct. Heavy Bass 1 Scegliere Sub-Oct. Heavy Bass. 3 Confrontare il suono dell'audio con e senza elaborazione utilizzando il pulsante Bypass. L'impostazione dimostra come Recti-Fi può produrre una versione di rumore periodico del segnale hi-hat che varia con l'audio originale. 4 Regolare il parametro Mix per ascoltare il segnale completamente wet. 5 Regolare Pre-Filter durante la riproduzione e ascoltare i risultati. L'automazione delle modifiche nella frequenza Pre-Filter può produrre effetti utili. L'impostazione utilizza il raddrizzamento Alt Max per fornire maggiore presenza alla fine. Sperimentare con il parametro di missaggio e con gli altri controlli. Capitolo 4: D-Fi 41 Wah Guitar 1 Fare clic sulla posizione di memoria n. 3 Wah Guitar. 2 Scegliere Up Octave Wah. 3 Riprodurre l'audio. L'impostazione produce un segnale che è più alto di un'ottava rispetto all'originale e aggiunge interessanti artefatti audio. 4 Sperimentare con il controllo Mix, con PreFilter e con Post-Filter e quindi ascoltare i risultati. Slam Kit Loop 1 Fare clic sulla posizione di memoria n. 7 Slam Kit Loop. 2 Scegliere Trash Kit. 3 Riprodurre l'audio. L'impostazione illustra l'utilizzo di Recti-Fi come dispositivo di modifica del suono per i suoni di percussione. 4 Sperimentare con i controlli Pre-Filter e PostFilter e quindi ascoltare i risultati. La sessione demo di D-Fi è così completa. 42 Guida dei plug-in Digidesign capitolo 5 D-fx D-fx è composto da un set di cinque plug-in AudioSuite non real time, ideali per l'ispessimento, la spazializzazione e l'aggiunta di un senso di spazio e profondità agli elementi del missaggio. D-fx include i seguenti plug-in: • Chorus • D-Verb • Flanger • Multi-Tap Delay • Ping-Pong Delay D-fx Chorus Il plug-in Chorus consente di modificare i segnali audio associando al segnale originale una copia con time delay (ritardo) e pitch-shift (variazione di tono). È ideale per l'ispessimento e l'aggiunta di una certa briosità a chitarre, tastiere e altri strumenti. Input Level Consente di regolare il volume in ingresso del chorus per impedire il clipping o l'aumento del livello del segnale elaborato. L'impostazione predefinita è +3 dB. Se la sorgente audio è stata registrata molto vicina al livello di picco, l'impostazione predefinita +3 dB potrebbe causare il clipping. Utilizzare il controllo per ridurre il livello di ingresso. Quando si utilizza il plug-in Chorus in modalità stereo, viene visualizzato il pulsante Sum Inputs accanto al dispositivo di scorrimento Input Level del canale destro. Selezionando tale pulsante, i segnali in ingresso dry vengono sommati (indipendentemente dal fatto che l'ingresso sia mono o stereo) prima dell'elaborazione. Il segnale dry viene quindi visualizzato al centro del campo stereo, mentre il segnale wet, al quale è stato applicato l'effetto, uscirà in stereo. Quando si seleziona il pulsante Sum Inputs, la fase della forma d'onda LFO sul canale destro viene automaticamente invertita allo scopo di enfatizzare l'effetto mono-stereo. Pulsante Sum Inputs D-fx Chorus Mix Consente di regolare l'equilibrio tra il segnale con l'effetto e il segnale originale e di controllare la profondità dell'effetto. L'intervallo di regolazione del controllo Mix è compreso tra 100% e 0%. Capitolo 5: D-fx 43 Low-Pass Filter Consente di controllare la frequenza di taglio (cutoff) del filtro low-pass (passa basso). In questo modo è possibile attenuare le frequenze alte del segnale di feedback. Più bassa è l'impostazione, più frequenze alte vengono rimosse dal segnale di feedback. Delay Consente di impostare il tempo di ritardo tra segnale originale e segnale con chorus. Più alta è l'impostazione, più lungo è il ritardo e più ampio è l'effetto di chorusing. L'intervallo di regolazione del controllo Delay è compreso tra 0 e 20 millisecondi. LFO Rate Consente di regolare la frequenza dell'LFO (low frequency oscillator, oscillatore a bassa frequenza) applicata al segnale con ritardo come modulazione. Più elevata è l'impostazione, più rapida è la modulazione. È possibile selezionare un'onda sinusoidale o triangolare come sorgente di modulazione utilizzando il selettore LFO Waveform. LFO Width Consente di regolare l'intensità dell'LFO applicata al segnale con ritardo come modulazione. Più elevata è l'impostazione, più intensa è la modulazione. Utilizzare il selettore LFO Waveform per selezionare un'onda sinusoidale o triangolare come sorgente di modulazione. Feedback Consente di controllare la quantità di feedback applicata dall'uscita del segnale con ritardo al suo ingresso. Le impostazioni negative consentono di ottenere effetti più intensi. LFO Waveform Consente di selezionare un'onda sinusoidale o triangolare per l'LFO. Con questo parametro si influisce sul carattere della modulazione; l'onda sinusoidale presenta infatti una rampa e un picco più graduali rispetto all'onda triangolare. 44 Guida dei plug-in Digidesign D-fx Flanger Il plug-in Flanger associa una copia del segnale audio con time delay (ritardo) e pitch-shift (variazione di tono) al segnale audio stesso. D-fx Flanger si differenzia dagli altri flanger digitali per il fatto che utilizza un algoritmo di flanging thru-zero (passante per lo zero) che consente di ottenere un effetto flange più genuino. Questa tecnica consente di ritardare leggermente il segnale dry originale (di circa 256 campioni) e quindi di modulare il segnale con ritardo avanti e indietro nel tempo rispetto al segnale dry, passando per il punto zero. È ideale per l'ispessimento e l'aggiunta di un movimento turbinoso a chitarre e altri strumenti. Flanger Input Level Consente di regolare il volume in ingresso del flanger per impedire il clipping o l'aumento del livello del segnale elaborato. L'impostazione predefinita è +3 dB. Se la sorgente audio è stata registrata molto vicina al livello di picco, l'impostazione predefinita +3 dB potrebbe causare il clipping. Utilizzare il controllo per ridurre il livello di ingresso. Quando si utilizza il plug-in Flanger in modalità stereo, viene visualizzato il pulsante Sum Inputs. Selezionando tale pulsante, i segnali in ingresso dry vengono sommati (indipendentemente dal fatto che l'ingresso sia mono o stereo) prima dell'elaborazione. Il segnale dry viene quindi visualizzato al centro del campo stereo, mentre il segnale wet, al quale è stato applicato l'effetto, uscirà in stereo. Quando si seleziona il pulsante Sum Inputs, la fase della forma d'onda LFO sul canale destro viene automaticamente invertita allo scopo di enfatizzare l'effetto mono-stereo. Mix. Consente di regolare l'equilibrio tra il segnale a cui è stato applicato l'effetto e il segnale originale e di controllare la profondità dell'effetto. L'intervallo di regolazione del controllo Mix è compreso tra 100% e 0%. High-Pass Filter. Consente di controllare la frequenza di taglio (cutoff) del filtro high-pass (passa alto). In questo modo è possibile attenuare la frequenza del segnale di feedback e la risposta in frequenza del flanging. Più alta è l'impostazione, più frequenze basse vengono rimosse dal segnale di feedback. D-fx Multi-Tap Delay Il plug-in Multi-Tap Delay consente di aggiungere al segnale audio originale un massimo di quattro ritardi controllabili singolarmente chiamati tap. Grazie alla possibilità di controllare singolarmente il tempo di ritardo e il numero di ripetizioni dei quattro tap, Multi-Tap Delay fornisce una maggiore flessibilità rispetto ai dispositivi standard con ritardo singolo. Multi-tap Delay è ideale per aggiungere a qualsiasi strumento effetti di spazio o complessi effetti di eco ritmico. LFO Rate. Consente di regolare la frequenza dell'LFO (low frequency oscillator, oscillatore a bassa frequenza) applicata al segnale con ritardo come modulazione. Più elevata è l'impostazione, più rapida è la modulazione. È possibile selezionare un'onda sinusoidale o triangolare come sorgente di modulazione utilizzando il selettore LFO Waveform. LFO Width. Consente di regolare l'intensità dell'LFO applicata al segnale con ritardo come modulazione. Più elevata è l'impostazione, più intensa è la modulazione. Feedback. Consente di controllare la quantità di feedback applicata dall'uscita del segnale con ritardo al suo ingresso. Le impostazioni negative consentono di ottenere effetti più intensi. LFO Waveform. Consente di selezionare un'onda sinusoidale o triangolare per l'LFO. Con questo parametro si influisce sul carattere della modulazione; l'onda sinusoidale presenta infatti una rampa e un picco più graduali rispetto all'onda triangolare. Multi-Tap Delay Gain I dispositivi di scorrimento Gain per i quattro ritardi di Multi-Tap Delay consentono di controllare singolarmente il livello di ingresso dei ritardi. Regolare il parametro Gain per evitare il clipping o l'aumento del segnale elaborato. Quando si utilizza il plug-in Multi-Tap Delay in modalità stereo, viene visualizzato il pulsante Sum Inputs. Selezionando tale pulsante, i segnali in ingresso dry vengono sommati (indipendentemente dal fatto che l'ingresso sia mono o stereo) prima dell'elaborazione. Capitolo 5: D-fx 45 Il segnale dry viene quindi visualizzato al centro del campo stereo, mentre il segnale wet, al quale è stato applicato l'effetto, uscirà in stereo. Feedback Consente di controllare la quantità di feedback applicata dall'uscita del ritardo al suo ingresso. Consente inoltre di controllare il numero di ripetizioni del segnale con ritardo. Affinché il parametro feedback abbia effetto, l'impostazione del dispositivo di scorrimento Gain deve essere superiore al valore minimo consentito. Pan Quando si utilizza Multi-Tap Delay in modalità stereo, viene visualizzato un dispositivo di scorrimento pan per ognuno dei quattro tap, consentendo così di controllare la loro posizione apparente nel campo stereo. Delay Consente di impostare il tempo di ritardo tra segnale originale e segnale con ritardo. Più elevata è l'impostazione, più lungo è il ritardo. L'intervallo di impostazione del parametro è compreso tra 0 e 1500 millisecondi (1,5 secondi). Mix Consente di regolare l'equilibrio tra il segnale con l'effetto e il segnale originale e di controllare la profondità dell'effetto. L'intervallo di regolazione del controllo Mix è compreso tra 100% e 0%. D-fx Ping-Pong Delay Il plug-in Ping-Pong Delay consente di modificare i segnali audio aggiungendo un ritardo controllabile al segnale originale. È ideale per l'aggiunta a qualsiasi strumento di effetti di spazio e, se usato in stereo, di eco bilanciato. In modalità stereo il plug-in reindirizza i segnali con ritardo ai loro canali opposti, creando così un caratteristico effetto di eco a ping-pong. 46 Guida dei plug-in Digidesign Ping-Pong Delay Input Level Consente di regolare il volume in ingresso del ritardo ping-pong per impedire il clipping o l'aumento del livello del segnale elaborato. Mix Consente di regolare l'equilibrio tra il segnale con l'effetto e il segnale originale e di controllare la profondità dell'effetto. L'intervallo di regolazione del controllo Mix è compreso tra 100% e 0%. Delay Consente di impostare il tempo di ritardo tra segnale originale e segnale con ritardo. Più elevata è l'impostazione, più lungo è il ritardo. L'intervallo di impostazione del parametro è compreso tra 0 e 1500 millisecondi (1,5 secondi). Low-Pass Filter Consente di controllare la frequenza di taglio (cutoff) del filtro low-pass (passa basso). In questo modo è possibile attenuare le frequenze alte del segnale di feedback. Più bassa è l'impostazione, più frequenze alte vengono rimosse dal segnale di feedback. Feedback Consente di controllare la quantità di feedback applicata dall'uscita del ritardo al suo ingresso. Consente inoltre di controllare il numero di ripetizioni del segnale con ritardo. Cross-Feedback Quando è utilizzato in modalità stereo, il parametro Cross Feedback invia i segnali con ritardo al loro canale opposto: il ritardo del canale sinistro viene inviato all'ingresso del canale destro e viceversa. Il risultato è un eco stereo che passa (a mo' di pallina da ping-pong) avanti e indietro tra il canale destro e sinistro. D-fx D-Verb Il plug-in D-Verb fornisce effetti di riverbero, emulando le riflessioni e gli eco naturali che si verificano dopo la produzione di un suono. Viene così a crearsi un senso di spazio e profondità. Il segnale dry viene quindi visualizzato al centro del campo stereo, mentre il segnale wet, al quale è stato applicato l'effetto, uscirà in stereo. Wet/Dry Consente di regolare l'equilibrio tra il segnale dry e il segnale con l'effetto e pertanto di controllare la profondità dell'effetto. L'intervallo di regolazione di questo parametro è compreso tra 100% e 0%. Algorithm Consente di selezionare uno dei sette algoritmi di riverbero seguenti: Hall, Church, Plate, Room 1, Room 2, Ambience e Nonlinear. La selezione dell'algoritmo determina le impostazioni predefinite disponibili. In particolare la selezione del parametro Size modifica caratteristiche dell'algoritmo che non vengono cambiate semplicemente con la regolazione del tempo di decay e di altri parametri regolabili dall'utente. I sette algoritmi presentano caratteristiche decisamente diverse: ◆ Hall: Sala da concerto generica. Se si imposta il parametro Decay sul valore massimo, si ottiene un riverbero infinito. D-Verb Input Level Consente di regolare il volume in ingresso per impedire il clipping o l'aumento del livello del segnale elaborato. Quando si utilizza il plug-in D-Verb in modalità stereo, viene visualizzato il pulsante Sum Inputs. Selezionando tale pulsante, i segnali in ingresso dry vengono sommati (indipendentemente dal fatto che l'ingresso sia mono o stereo) prima dell'elaborazione. ◆ Church: Spazio di grandi dimensioni, diffuso, simile a una chiesa o a una cattedrale con tempo di decay lungo, diffusione elevata e pre-delay. Plate: Simulazione di un riverbero basato su una lastra di metallo con diffusione iniziale elevata e un suono brillante. Questa impostazione è particolarmente adatta all'elaborazione vocale e delle percussioni. ◆ ◆ Room 1: Stanza di dimensioni medie, dal suono ricco le cui dimensioni possono andare da molto piccola (very small) a grande (large). Capitolo 5: D-fx 47 ◆ Room 2: Stanza dalle dimensioni più piccole, ma dal carattere più brioso di Room 1. ◆ Ambient: Algoritmo dal carattere trasparente, utile per aggiungere un senso di spazio senza ottenere tuttavia una profondità o densità eccessiva. Impostazioni estreme consentono di produrre risultati interessanti. ◆ Nonlinear: Riverbero con progressione naturale e interruzione repentina simile al gate. Questa caratteristica di decay non naturale è utile per le percussioni, in quanto aggiunge un carattere aggressivo ai suoni con attacchi molto marcati. Size Consente di regolare la dimensione complessiva dello spazio del riverbero. Sono disponibili tre dimensioni: Small, Medium e Large. Il carattere del riverbero cambia a seconda dell'impostazione, così come cambia il valore relativo del parametro Decay. I pulsanti Size possono essere utilizzati per variare l'intervallo del riverbero da large a small. Di solito è necessario scegliere dapprima un algoritmo e quindi la dimensione che si avvicina di più allo spazio acustico che si desidera creare. Diffusion Consente di impostare l'aumento nel tempo della densità iniziale dell'eco. Impostazioni elevate producono un consistente aumento iniziale della densità dell'eco, mentre impostazioni basse consentono di ottenere un aumento iniziale moderato. Il controllo interagisce con i parametri Size e Decay insieme a cui determina la densità complessiva del riverbero. È possibile utilizzare impostazioni elevate del parametro Diffusion per enfatizzare le percussioni. Impostazioni basse o moderate consentono invece di produrre voci e missaggi dal suono più chiaro e naturale. 48 Guida dei plug-in Digidesign Decay Consente di impostare la frequenza con la quale avviene il decadimento del riverbero una volta terminato il segnale originale diretto. I parametri Size e Algorithm influiscono sul parametro Decay, che può essere impostato su infinito (∞) nella maggior parte degli algoritmi per ottenere tempi di riverbero infiniti. Hi Frequency Cut Consente di controllare le caratteristiche di decay dei componenti con frequenze alte del riverbero e agisce in congiunzione con il controllo Low Pass Filter per determinare le caratteristiche generali delle frequenze alte del riverbero. Quando l'impostazione del parametro è relativamente bassa, il decadimento delle frequenze alte è più veloce rispetto alle frequenze basse, simulando così un effetto di assorbimento dell'aria nella sala. Low-Pass Filter Consente di controllare il contenuto di frequenze alte del riverbero selezionato; è possibile infatti impostare la frequenza al di sopra della quale un filtro di 6 dB per ottava attenua il segnale elaborato. Pre-Delay Consente di controllare la quantità di pre-delay. Mediante il parametro è possibile impostare la quantità di tempo che trascorre tra l'ingresso di un segnale e l'inizio del riverbero. In condizioni normali la quantità di pre-delay dipende dalla dimensione e dalla costruzione dello spazio acustico nonché dalla posizione relativa della sorgente sonora e dell'ascoltatore. Con il parametro Pre-Delay è possibile duplicare questo fenomeno e creare un senso di distanza e di volume all'interno dello spazio acustico. Impostazioni relativamente lunghe di Pre-Delay consentono di collocare il campo del riverbero più indietro anziché direttamente accanto al materiale in ingresso. L'impostazione massima è di 370 millisecondi. Selezione dell'audio per l'elaborazione del ritardo o del riverbero Dato che il riverbero di D-fx, il ritardo multi-tap e il ritardo ping-pong aggiungono del materiale supplementare alla fine dell'audio selezionato (una coda di riverbero o un delay tap), è importante effettuare una selezione che sia più lunga del materiale sorgente originale in modo da consentire l'inserimento del materiale supplementare nel file audio. Se si seleziona solamente il materiale originale, senza lasciare spazio supplementare alla fine, eventuali delay o decay di riverbero che si verificano alla fine della regione verranno tagliati. Per evitare tale inconveniente, collocare la regione in una traccia e selezionare l'audio desiderato più una quantità di spazio vuoto alla fine della regione che corrisponda alla quantità di delay o di decay di riverbero aggiunti nel plug-in. Si crea così lo spazio necessario alla fine della regione per scrivere il delay finale. Utilizzo di D-fx in stereo I plug-in D-fx possono essere utilizzati in modalità mono o stereo. Se si intende utilizzarli in stereo, prestare attenzione a quanto segue: ◆ Per elaborare una traccia mono e ottenere un risultato stereo, selezionare la traccia o la regione desiderata e una traccia o una regione vuota. Impostare quindi il plug-in sulla modalità stereo e selezionare il pulsante Sum Inputs per collocare il segnale dry al centro. Quando si elabora l'audio, il risultato consiste di due tracce o regioni che rappresentano i canali sinistro e destro dell'audio elaborato. Occorre quindi eseguire il pan di queste tracce completamente a destra e completamente a sinistra nel missaggio. ◆ Se si imposta un plug-in D-fx sulla modalità stereo e si seleziona un numero dispari di tracce Pro Tools per l'elaborazione (anziché un numero pari), le tracce selezionate verranno elaborate in coppie, in modalità stereo. Tuttavia, l'ultima traccia dispari spaiata verrà elaborata come traccia mono, utilizzando le impostazioni del canale sinistro del plug-in stereo D-fx. Se si desidera elaborare l'ultima traccia in stereo, è necessario selezionare una traccia supplementare, se necessario vuota, da accoppiare all'ultima traccia. Capitolo 5: D-fx 49 50 Guida dei plug-in Digidesign capitolo 6 D-Verb Il plug-in D-Verb consente di ottenere riverberi di qualità da studio di registrazione ed è disponibile nei formati TDM, RTAS e AudioSuite. D-Verb AudioSuite viene visualizzato come D-FX D-Verb nel menu AudioSuite di Pro Tools. Creazione di suoni straordinari È possibile utilizzare l'elaborazione digitale anche per produrre effetti di riverbero che non esistono in natura. Si consiglia di fare più prove per ottenere suoni nuovi strabilianti. Ambienti acustici Informazioni sul riverbero Con l'elaborazione del riverbero digitale è possibile simulare i complessi eco e riflessioni naturali che si verificano dopo la produzione di un suono, creando un senso di spazio e profondità, tipico degli ambienti acustici. Quando si utilizza un plug-in di riverbero quale D-Verb, si crea artificialmente uno spazio sonoro con un carattere acustico particolare. È possibile associare tale carattere al materiale audio: il risultato finale sarà un missaggio regolabile della sorgente originale dry e del segnale wet con riverbero. Grazie al riverbero è possibile prendere del materiale sorgente mono relativamente inespressivo e creare un ambiente acustico stereo che conferisce alla sorgente un determinato peso e una determinata profondità nel missaggio. Quando si ascoltano suoni dal vivo in ambienti acustici, generalmente si è in grado di sentire molto di più del semplice suono diretto proveniente dalla sorgente. Il suono in una camera anecoica, priva di un carattere spaziale acustico, può infatti sembrare duro e innaturale. Gli ambienti acustici reali, dalla stanza più piccola alla cattedrale, presentano delle caratteristiche sonore uniche. Quando le riflessioni e il riverbero prodotti da uno spazio vengono combinati con il suono sorgente, si dice che lo spazio viene eccitato dalla sorgente. A seconda dell'ambiente acustico, questo fatto può produrre caratteristiche sonore calde, associate al riverbero, oppure eco o altre caratteristiche sonore insolite. Capitolo 6: D-Verb 51 Carattere del riverbero Il carattere del riverbero dipende da numerosi fattori. Tra questi vi sono la prossimità della sorgente sonora, la forma dello spazio, il coefficiente di assorbimento del materiale di costruzione e la posizione dell'ascoltatore. Parametri di D-Verb D-Verb fornisce i seguenti parametri e controlli: Suono riflesso In una sala da concerto tipica il suono raggiunge l'ascoltatore subito dopo essere stato prodotto. Il suono diretto originale è seguito dalle riflessioni del suono dal soffitto o dalle pareti. Le riflessioni prodotte in un intervallo di tempo compreso tra i 50 e gli 80 millisecondi dopo il suono diretto sono chiamate riflessioni immediate o prime riflessioni. Le riflessioni successive sono chiamate segnali riverberati. Le prime riflessioni impartiscono un senso di profondità e rafforzano la percezione di intensità e chiarezza. Il tempo di ritardo che intercorre tra l'arrivo del suono diretto e l'inizio delle prime riflessioni è definito pre-delay (pre-ritardo). L'intensità delle riflessioni successive, insieme a un pre-delay consistente, può contribuire alla percezione dell'ascoltatore delle dimensioni dello spazio acustico. Alle prime riflessioni fanno seguito il riverbero, riflessioni ripetitive e l'attenuazione del suono originale riflesso da pareti, soffitti, pavimenti e altri oggetti. Questo suono conferisce un senso di profondità o dimensione. D-Verb consente di controllare i parametri del riverbero e di creare così effetti di riverbero estremamente naturali utilizzabili in Pro Tools. 52 Guida dei plug-in Digidesign Plug-in D-Verb Meter di Output Il meter di Output indica il livello in uscita del segnale elaborato. Nella versione stereo di D-Verb rappresenta l'uscita stereo sommata. È importante tenere presente che questo meter indica il livello di uscita del segnale e non il livello in ingresso. Se il meter indica problemi di clipping, è possibile che il clipping del segnale avvenga all'ingresso prima che quest'ultimo raggiunga D-Verb. Controllare costantemente i livelli dei segnali delle mandate e degli insert per evitare questo inconveniente. Indicatore di clipping L'indicatore mostra se si verifica il clipping o meno. Si tratta di un indicatore fisso: se si verifica del clipping in qualsiasi momento durante la riproduzione audio, la spia dell'indicatore resta accesa. Per spegnere l'indicatore di clipping, farvi clic sopra. Più lunghi sono i tempi di riverbero, maggiori sono le probabilità che si verifichi il clipping, in quanto l'elemento di feedback del riverbero aumenta costantemente e si avvicina a un livello di uscita elevato. Input Level Il dispositivo di scorrimento Input Level consente di regolare il volume in ingresso del riverbero per impedire il clipping e/o l'aumento del livello del segnale elaborato. Wet/Dry Il dispositivo di scorrimento Wet/Dry consente di regolare l'equilibrio tra il segnale dry e il segnale con l'effetto e pertanto di controllare la profondità dell'effetto. L'intervallo di regolazione di questo parametro è compreso tra 100% e 0%. Algorithm Consente di selezionare uno dei sette algoritmi di riverbero seguenti: Hall, Church, Plate, Room 1, Room 2, Ambience e Nonlinear. La selezione dell'algoritmo determina le impostazioni predefinite disponibili. In particolare la selezione del parametro Size modifica caratteristiche dell'algoritmo che non vengono cambiate con la regolazione del tempo di decay e di altri parametri regolabili dall'utente. I sette algoritmi presentano caratteristiche decisamente diverse: Hall Sala da concerto generica con carattere naturale. È utile con una vasta gamma di dimensioni e di tempi di decay e con numerosi materiali musicali. Se si imposta il parametro Decay sul valore massimo, si ottiene un riverbero infinito. Church Spazio denso, diffuso, simile a una chiesa o a una cattedrale con tempo di decay lungo, diffusione elevata e un certo pre-delay. Plate Consente di simulare il carattere acustico del riverbero basato su lastra di metallo. Questo tipo di riverbero presenta tipicamente una elevata diffusione iniziale e un suono relativamente brioso ed è ideale per l'elaborazione di voci e segnali di percussioni. Il riverbero Plate produce l'effetto tipico di inspessimento del suono iniziale stesso. Room 1 Stanza di dimensioni medie, dal suono ricco, naturale, le cui dimensioni sono comprese tra very small (molto piccole) e large (grandi). Room 2 Presenta caratteristiche più briose, tipiche di una stanza più piccola, rispetto a Room 1, con un'utile gamma di regolazioni che si estende fino a very small (molto piccola). Ambient Presenta caratteristiche trasparenti, chiare ed è utile per aggiungere un senso di spazio senza ottenere una profondità o un'intensità eccessiva. Impostazioni estreme consentono di creare risultati interessanti. Nonlinear Produce un riverbero con progressione naturale e interruzione repentina simile al gate. Questa caratteristica di decay non naturale è particolarmente utile per le percussioni, in quanto aggiunge un carattere aggressivo ai suoni con attacchi molto marcati. Capitolo 6: D-Verb 53 Size Pre-Delay Questo controllo, insieme al parametro Algorithm, consente di regolare la dimensione complessiva dello spazio del riverbero. Sono disponibili tre dimensioni: Small, Medium e Large. Il carattere del riverbero cambia a seconda dell'impostazione selezionata, così come cambia il valore relativo del parametro Decay. I pulsanti Size possono essere utilizzati per variare l'intervallo del riverbero da large a small. Di solito è necessario scegliere dapprima un algoritmo e quindi la dimensione che si avvicina di più allo spazio acustico che si desidera creare. Consente di determinare la quantità di tempo che intercorre tra l'evento audio originale e l'inizio del riverbero. In condizioni normali la quantità di Pre-Delay dipende dalla dimensione e dalla costruzione dello spazio acustico nonché dalla posizione relativa della sorgente sonora e dell'ascoltatore. Con il parametro Pre-Delay è possibile duplicare questo fenomeno e creare un senso di distanza e di volume all'interno dello spazio acustico. Impostazioni lunghe di PreDelay consentono di collocare il campo del riverbero dietro anziché sopra il segnale audio originale. Diffusion Consente di impostare il grado di aumento nel tempo della densità iniziale dell'eco. Impostazioni elevate producono un aumento iniziale consistente della densità dell'eco, mentre impostazioni basse consentono di ottenere un aumento iniziale moderato. Il controllo interagisce con i parametri Size e Decay insieme a cui determina la densità complessiva del riverbero. È possibile utilizzare impostazioni elevate del parametro Diffusion per enfatizzare le percussioni. Impostazioni basse o moderate consentono invece di produrre voci e missaggi dal suono più chiaro e naturale. Decay Consente di impostare la frequenza con la quale avviene il decadimento del riverbero una volta terminato il segnale originale diretto. I parametri Size e Algorithm influiscono sul valore del parametro Decay, che può essere impostato su infinito nella maggior parte degli algoritmi per ottenere tempi di riverbero infiniti. 54 Guida dei plug-in Digidesign Hi Frequency Cut Consente di controllare le caratteristiche di decay dei componenti con frequenze alte del riverbero e agisce in congiunzione con il controllo Low Pass Filter per determinare le caratteristiche generali delle frequenze alte del riverbero. Quando l'impostazione del parametro è relativamente bassa, il decadimento delle frequenze alte è più veloce rispetto alle frequenze basse, simulando così un effetto di assorbimento dell'aria nella sala. Low-Pass Filter Consente di controllare il contenuto di frequenze alte del riverbero; è possibile infatti impostare la frequenza al di sopra della quale un filtro di 6 dB per ottava attenua il segnale elaborato. Personalizzazione del riverbero È possibile creare effetti di riverbero personalizzati regolando i parametri di D-Verb e salvando le impostazioni. Per creare un riverbero: 1 Scegliere il tipo di spazio che si desidera creare ascoltando gli algoritmi del riverbero di D-Verb e selezionare quello che si avvicina di più alle proprie esigenze. 2 Impostare il parametro Size per rendere il riverbero più ampio o più corto. 3 Impostare il parametro Decay per regolare la quantità di tempo necessaria perché il riverbero si affievolisca alla fine del suono. 4 Impostare il parametro Diffusion per controllare l'aumento nel tempo della densità dell'eco. Selezione delle tracce per l'elaborazione di D-Verb AudioSuite Dato che D-Verb aggiunge del materiale supplementare alla fine dell'audio selezionato (coda di riverbero), è importante effettuare una selezione che sia più lunga del materiale sorgente originale in modo da consentire l'inserimento del materiale supplementare nel file audio. Se si seleziona solamente il materiale originale, senza lasciare spazio supplementare alla fine, eventuali decay di riverbero che si verificano alla fine della regione verranno tagliati. Per evitare tale inconveniente, collocare la regione in una traccia e selezionare l'audio desiderato più una quantità di spazio vuoto alla fine della regione che corrisponda alla quantità di delay o di decay di riverbero aggiunti. Si crea così lo spazio necessario alla fine della regione per scrivere il decay finale. 5 Impostare il parametro Pre-delay per controllare la quantità di tempo che intercorre prima che il riverbero abbia luogo. 6 Impostare il parametro Hi Freq Cut per definire la frequenza al di sopra della quale il decadimento dei suoni a frequenze alte avviene a una velocità sempre maggiore. 7 Impostare il parametro LP Filter per definire la frequenza al di sopra della quale il segnale elaborato viene attenuato dal filtro. Utilizzo di D-Verb AudioSuite in stereo Il plug-in D-Verb AudioSuite può essere utilizzato in modalità mono o stereo. Se si intende utilizzare il plug-in in stereo, prestare attenzione a quanto segue: ◆ Se si desidera elaborare una traccia mono e ottenere un risultato stereo, selezionare la traccia/regione desiderata più una traccia o una regione vuota e quindi scegliere la versione stereo di D-Verb dal menu a comparsa. Quando si elabora l'audio, il risultato consiste di due tracce o regioni che rappresentano i canali sinistro e destro dell'audio elaborato. Occorre quindi eseguire il pan di queste tracce completamente a destra e completamente a sinistra nel missaggio. Capitolo 6: D-Verb 55 Se si intende utilizzare il plug-in D-Verb in modalità stereo e si seleziona un numero dispari di tracce Pro Tools per l'elaborazione (anziché un numero pari), le tracce selezionate verranno elaborate in coppie in modalità stereo. Tuttavia, l'ultima traccia dispari spaiata verrà elaborata come traccia mono, utilizzando le impostazioni del canale sinistro del plug-in stereo D-Verb. Se si desidera elaborare l'ultima traccia in stereo, è necessario selezionare una traccia supplementare, se necessario vuota, da accoppiare all'ultima traccia. ◆ Quando si utilizza il plug-in D-Verb AudioSuite in modalità stereo, viene visualizzato il pulsante Sum Inputs. Selezionando tale pulsante i segnali in ingresso dry vengono sommati (indipendentemente dal fatto che l'ingresso sia mono o stereo) prima dell'elaborazione. Il segnale dry viene quindi visualizzato al centro del campo stereo, mentre il segnale wet, al quale è stato applicato l'effetto, uscirà in stereo. Pulsante Sum Inputs 56 Guida dei plug-in Digidesign capitolo 7 Focusrite D2 Il plug-in Focusrite D2 è un equalizzatore digitale di alta qualità per sistemi Pro Tools dotati di modulo TDM. Sviluppato in collaborazione con Focusrite, il plug-in D2 è basato sull'equalizzatore duale di grande successo Red Range 2™, progettato da Rupert Neve. Le caratteristiche del plug-in D2 includono: Fino a sei bande EQ simultanee, compresi i filtri high-pass, low-shelf, low-mid peak, highmid peak, high-shelf e low-pass ◆ Un diagramma cartesiano estremamente accurato nel quale vengono visualizzate le curve EQ in tempo reale durante la regolazione dei parametri EQ ◆ Configurazioni di Focusrite D2 Il plug-in Focusrite D2 presenta tre configurazioni, ciascuna delle quali è progettata per utilizzare una diversa quantità di risorse DSP del sistema. 1–2 Band EQ Questo modulo utilizza la quantità minore di risorse DSP. È possibile utilizzare fino a due filtri simultaneamente, a seconda del filtro attivato. Ciascun filtro high-pass (passa alto), low-shelf e low-pass (passa basso) usa l'intero modulo e non può essere utilizzato in combinazione con un altro filtro. I filtri low-mid peak, high-mid peak o high-shelf possono essere usati in combinazione tra loro (fino a un massimo di due bande). 4-Band EQ Questo modulo utilizza più risorse DSP. È possibile utilizzare fino a quattro filtri simultaneamente. A differenza dal modulo 1–2 Band EQ, è possibile attivare qualsiasi combinazione di filtri, fino a un massimo di quattro bande. 6-Band EQ Focusrite D2 Questo modulo utilizza la quantità maggiore di risorse DSP. Consente di utilizzare fino a sei filtri simultaneamente. Per impostazione predefinita, i filtri low-pass (passa basso) e high-pass (passa alto) vengono attivati in modalità bypass alla prima apertura del modulo 6-Band EQ. Capitolo 7: Focusrite D2 57 Parametri di D2 È possibile regolare le manopole del plug-in D2 trascinandole orizzontalmente o verticalmente. Trascinando verso l'alto o verso destra si aumenta il controllo. Trascinando verso il basso o verso sinistra si riduce il controllo. Output Level Quando si utilizza il plug-in D2 in stereo, ciascun canale è dotato di una manopola Output Level separata. Per regolare i livelli in uscita di entrambi i canali contemporaneamente, selezionare il pulsante Link. Regolazione delle manopole Meter Controlli di ingresso di D2 I meter di D2, ad alta risoluzione e con un aspetto che ricorda quello dei controlli al plasma, indicano i livelli del segnale e rilevano il clipping in fase di ingresso, algoritmo o uscita. Quando il plug-in D2 viene utilizzato in stereo, vengono visualizzati due meter, uno per canale. Input Level Il controllo Input Level consente di attenuare il livello del segnale in ingresso a D2. L'intervallo di impostazione del controllo è compreso tra 18 dB e +12 dB. Quando si utilizza il plug-in D2 in stereo, ciascun canale è dotato di una manopola Input Level separata. Per regolare i livelli in ingresso di entrambi i canali contemporaneamente, selezionare il pulsante Link, quindi trascinare una delle due manopole. Un indicatore di clipping è situato sopra ciascun meter e indica il clipping mediante un aumento della luminosità man mano che si verifica il clipping dei campioni. Per spegnere l'indicatore di clipping, farvi clic sopra. Premendo il tasto Opzione (Macintosh) o il tasto Alt (Windows) e facendo clic vengono cancellati entrambi i canali quando si utilizza il plug-in D2 in stereo. Input Level Output Level Il controllo Output Level consente di regolare il guadagno in uscita complessivo. L'intervallo di impostazione del controllo è compreso tra -18 dB e +12 dB. Meter (modalità stereo) 58 Guida dei plug-in Digidesign Metering • Verde = livelli nominali • Giallo = fase di pre-clipping a –6 dB sotto il segnale completo • Rosso = segnale completo (clipping) Diagramma cartesiano Nel diagramma cartesiano vengono rappresentate le impostazioni EQ correnti. Regolando i parametri di qualsiasi filtro attivo, nel diagramma cartesiano vengono tracciate le modifiche della curva EQ in tempo reale. Se si utilizza un plug-in D2 in stereo, nel diagramma cartesiano la curva EQ per il canale di destra viene visualizzata in rosso e quella per il canale di sinistra in blu. Controlli dei filtri EQ Ciascuno dei sei filtri è dotato di controlli e di un'icona specifici. Le icone fungono da pulsanti a tre stati per attivare, disattivare o escludere un filtro particolare. Lo stato corrente di un filtro è indicato dal colore: • Bianco = attivato. In questo stato il filtro è attivo, udibile e utilizza le risorse DSP disponibili. • Nero = disattivato. In questo stato il filtro non utilizza risorse DSP e non ha alcun effetto sull'audio. • Grigio = escluso. In questo stato il filtro non è attivo, ma utilizza le risorse DSP disponibili. L'effetto del filtro non è udibile. Filtro high-pass Il filtro high-pass (passa alto) a 18 dB/ottava è dotato di una manopola per la regolazione della frequenza di taglio (cutoff) angolare, che può variare da 20 Hz a 6,4 kHz. Diagramma cartesiano Premendo il tasto Opzione (Macintosh) o Alt (Windows) e facendo clic nel diagramma cartesiano vengono ripristinate le impostazioni predefinite di tutti i parametri di D2 rappresentati. Per reimpostare entrambi i canali quando è attivata la modalità stereo, premere i tasti Opzione+Maiuscole (Macintosh) o Alt+Maiusc (Windows) e fare clic nel diagramma cartesiano. High-pass Filtro low-shelf Il filtro low-shelf è dotato di due manopole. La manopola superiore regola la frequenza di taglio angolare, che può variare da 33 Hz a 460 Hz. La manopola inferiore regola il guadagno o l'attenuazione dell'ampiezza del filtro. L'intervallo dell'ampiezza è ±15 dB rispetto all'unità. Capitolo 7: Focusrite D2 59 Low-shelf High-mid peak Filtro low-mid peak Filtro high-shelf Il filtro low-mid peak è dotato di tre manopole. La manopola superiore regola la frequenza centrale, che può variare da 33 Hz a 6,4 kHz. La manopola inferiore di sinistra regola il guadagno o l'attenuazione dell'ampiezza del filtro. L'intervallo di ampiezza è ±15 dB rispetto all'unità (con una curva reciproca per il guadagno e l'attenuazione). La manopola inferiore di destra regola il filtro Q, che può variare da 0,7 a 4,0. Il filtro high-shelf è dotato di due manopole. La manopola superiore regola la frequenza di taglio angolare, che può variare da 3,3 kHz a 18 kHz. La manopola inferiore regola il guadagno o l'attenuazione dell'ampiezza del filtro. L'intervallo dell'ampiezza è ±15 dB rispetto all'unità. High-shelf Filtro low-pass Low-mid peak Filtro high-mid peak Il filtro high-mid peak è dotato di tre manopole. La manopola superiore regola la frequenza centrale, che può variare da 120 Hz a 18 kHz. La manopola inferiore di sinistra regola il guadagno o l'attenuazione dell'ampiezza del filtro. L'intervallo di ampiezza è ±15 dB rispetto all'unità (con una curva reciproca per il guadagno e l'attenuazione). La manopola inferiore di destra regola il filtro Q, che può variare da 0,7 a 4,0. 60 Guida dei plug-in Digidesign Il filtro low-pass (passa basso) a 18 dB/ottava è dotato di una manopola per la regolazione della frequenza di taglio angolare, che può variare da 100 Hz a 18 kHz. Low-pass Attivazione, disattivazione ed esclusione dei filtri EQ È possibile attivare, disattivare o escludere filtri EQ specifici facendovi clic sopra. Per disattivare un filtro: Premere il tasto Control (Macintosh) o Start (Windows) e fare clic sull'icona del filtro EQ. Quando viene disattivato un filtro, l'icona diventa di colore nero. ■ Per riattivare un filtro: Fare clic sull'icona del filtro EQ. Quando viene attivato un filtro, l'icona diventa di colore bianco. ■ Per escludere un filtro: Fare nuovamente clic sull'icona del filtro EQ. Quando viene escluso un filtro, l'icona è di colore grigio. ■ Se si utilizzano tutte le bande disponibili del modulo 1–2 Band o 4–Band EQ e si desidera modificare i tipi di filtro, occorre disattivare un filtro prima di attivarne un altro. Modifica dei parametri di D2 mediante tastiera A ciascuna manopola di D2 corrisponde un campo di testo del parametro situato direttamente sotto o accanto alla manopola. In questo campo viene visualizzato il valore corrente del parametro. È possibile modificare il valore numerico di un parametro mediante la tastiera del computer. Per digitare il valore di un parametro: ■ Fare clic sul testo del parametro che si desidera modificare. Digitare il valore desiderato. ■ Per parametri con valori in chilohertz, digitando "k" dopo un valore numerico il valore viene moltiplicato per 1000. Ad esempio, per immettere un valore di 8000, digitare "8k". ■ Per aumentare un valore, premere la freccia su sulla tastiera. Per diminuire un valore, premere la freccia giù sulla tastiera. ■ Premere Invio sul tastierino numerico per immettere un valore dopo averlo digitato. ■ Premere A capo (Macintosh) o Invio (Windows) sulla tastiera alfanumerica per immettere il valore e uscire dalla modalità di modifica mediante tastiera. ■ Per spostarsi in avanti tra i diversi parametri, premere il tasto Tab. Per spostarsi indietro, premere Maiusc+Tab. Capitolo 7: Focusrite D2 61 Utilizzo di D2 in stereo Poiché Focusrite D2 possiede un solo gruppo di manopole per i parametri dei filtri, quando viene utilizzato in stereo, occorre scegliere il canale destro o sinistro che si desidera modificare. Per eseguire questa operazione utilizzare i pulsanti Left (per il canale di sinistra), Right (per il canale di destra) e Link. Questi controlli sono visualizzati solo quando si utilizza il plug-in D2 in stereo. Selezionando il pulsante Right si attiva per la modifica il canale di destra. Qualsiasi modifica eseguita sui parametri EQ incide sul canale destro del segnale stereo. Pulsante Link Selezionando il pulsante Link è possibile regolare contemporaneamente i parametri di entrambi i canali. Per impostazione predefinita, la modalità Link è attiva in modo da mantenere facilmente un'esatta corrispondenza tra le impostazioni dei parametri per entrambi i canali. È anche possibile utilizzare la modalità Link per mantenere un offset relativo tra le impostazioni dei parametri dei due canali. Mantenimento di un offset: 1 Deselezionare il pulsante Link. 2 Selezionare il pulsante del canale desiderato, destro o sinistro, e regolare i parametri relativi a questo canale. Pulsanti Left, Right e Link Pulsanti Left e Right I pulsanti Left e Right sono utilizzati per selezionare il canale da attivare per la modifica dei parametri. Selezionando il pulsante Left si attiva per la modifica il canale di sinistra. Qualsiasi modifica eseguita sui parametri EQ incide sul canale sinistro del segnale stereo. 62 Guida dei plug-in Digidesign 3 Selezionare la modalità Link e regolare gli stessi parametri per il canale opposto. In questo modo si mantiene l'offset relativo tra le impostazioni dei parametri dei due canali. Premere il tasto Opzione (Macintosh) o Alt (Windows) e fare clic durante il collegamento dei canali con gli offset per copiare i parametri di un canale attivo nel canale opposto (compresi i livelli in ingresso e in uscita). capitolo 8 Focusrite D3 Focusrite D3 è un processore di dinamiche di alta qualità per sistemi Pro Tools con funzioni TDM e AudioSuite. Sviluppato in collaborazione con Focusrite, il plug-in D3 è basato sul compressore e limiter mono/stereo duale di grande successo Red Range 3™, progettato da Rupert Neve. input section Sezione ingresso compressor section Sezione compressore limiter section Sezione limiter Configurazioni di Focusrite D3 Esistono due configurazioni del plug-in Focusrite D3 TDM real-time: Compressore+Limiter. Questa configurazione consente di utilizzare contemporaneamente il compressore e il limiter. Il plug-in Compressore+ Limiter richiede risorse DSP doppie rispetto alla configurazione Compressore/Limiter. ◆ Compressore/Limiter. Questa configurazione consente di utilizzare il compressore o il limiter, ma non entrambi contemporaneamente. Il plug-in Compressore/Limiter richiede metà DSP rispetto alla configurazione Compressore+Limiter e viene fornito per preservare le risorse DSP, dato che non sempre si utilizzano contemporaneamente la compressione e la limitazione. ◆ Focusrite D3 Nella configurazione Compressore/Limiter l'impostazione predefinita presenta il compressore attivato e il limiter disattivato. Per attivare il limiter: 1 Disattivare il compressore premendo il tasto Control (Macintosh) o Start (Windows) e facendo clic sulla relativa icona. 2 Fare clic sull'icona del limiter. Capitolo 8: Focusrite D3 63 Compressore Limiter D3 non è di tipo assoluto, ma consente comunque di limitare la gamma dinamica complessiva dei segnali in modo piacevole da un punto di vista sonoro. Il limiter, come il compressore, viene attivato quando il segnale supera la soglia specificata dall'utente. Il limiter quindi consente di comprimere tutti i segnali superiori alla soglia selezionata fino al limite di soglia impostato. Elaborazione sidechain Icone del compressore e del limiter Compressore D3 Il compressore D3 consente di ridurre la gamma dinamica dei segnali audio che superano di un determinato valore la soglia specificata dall'utente. L'operazione viene eseguita riducendo i livelli di uscita quando i livelli di ingresso superano la soglia. La quantità di riduzione del livello di uscita applicata da D3 quando i livelli di ingresso aumentano viene denominata rapporto di compressione. Questo parametro è regolabile. Se, ad esempio, si imposta il rapporto di compressione del segnale su 2:1, 2 dB di materiale in ingresso oltre la soglia produrranno in uscita soltanto un 1 dB. Mentre con un rapporto di compressione del segnale di 4:1, un aumento di 8 dB in ingresso produrrà soltanto un aumento di 2 dB in uscita. Limiter D3 Il limiter D3 funziona come un compressore ad attacco rapido con un elevato rapporto di compressione. Il limiter non ha attacco immediato né si basa su funzioni look-ahead per un attacco anticipato rispetto al tempo. Viene invece utilizzato un tempo di attacco molto veloce, pari a 1 millisecondo. Pertanto, il limiter 64 Guida dei plug-in Digidesign In compressori e limiter in genere vengono utilizzate le ampiezze rilevate del segnale di ingresso come sorgente di controllo. È possibile utilizzare altri segnali come sorgente di controllo tramite un key input. Ad esempio, per la funzione de-esser viene utilizzata come attivazione una versione del segnale in ingresso con frequenza modificata. L'operazione è nota come elaborazione sidechain. L'elaborazione sidechain consente di controllare la compressione o limitazione D3 tramite un altro segnale audio indipendente, in genere un'altra traccia di Pro Tools. In tal modo è possibile comprimere o limitare l'audio di una traccia utilizzando le dinamiche dell'audio di una traccia diversa. Utilizzo del plug-in D3 in stereo Nelle configurazioni stereo tutti i controlli D3, eccetto Input Level, hanno effetto su entrambi i canali del segnale stereo. Nel caso del rilevatore RMS di D3, che deriva il segnale di controllo che regola l'elaborazione delle dinamiche, viene utilizzata una versione composita dei due canali. Ne consegue che, quando si elabora un segnale stereo, l'immagine non cambia quando i livelli del segnale dei due canali sono diversi, dato che l'elaborazione viene eseguita tramite il segnale di controllo composito per entrambi i canali. Output Level Parametri di D3 Per regolare i controlli rotatori, trascinarli in direzione orizzontale o verticale. I valori dei parametri aumentano quando si trascina il controllo verso l'alto o verso destra e diminuiscono quando si trascina il controllo verso il basso o verso sinistra. input section Sezione ingresso compressor section Sezione compressore limiter section Sezione limiter Il controllo Output Level consente di regolare il guadagno in uscita complessivo. Dato che elevate quantità di compressione possono ridurre la gamma dinamica, la manopola Output Level risulta utile per la compensazione di segnali estremamente compressi e della differenza di livello derivante. Quando si utilizza il plug-in D3 in stereo, questa manopola consente di controllare l'uscita master per entrambi i canali. L'intervallo di impostazione del controllo è compreso tra -12 dB di attenuazione e +18 dB di guadagno. Output Level Parametri di D3 Input Level Il controllo Input Level consente di attenuare il livello del segnale in ingresso verso il compressore o il limiter. L'intervallo di regolazione del controllo è compreso tra -30 dB e 0 dB. Quando si utilizza il plug-in D3 in stereo, ciascun canale è dotato di una manopola Iutput Level separata. Per regolare i livelli in ingresso di entrambi i canali contemporaneamente, premere il tasto delle maiuscole e trascinare. Se si premono i tasti Opzione-Maiuscole (Macintosh) o Alt-Maiusc (Windows) e si fa clic sulla manopola Input Level, entrambi i canali vengono reimpostati su 0 dB. Input Level Key On/Off Il controllo Key On/Off consente di attivare e disattivare l'elaborazione sidechain. Come spiegato in precedenza, l'elaborazione sidechain consente di ascoltare la variazione di ampiezza di una traccia di riferimento separata e di utilizzare la traccia per attivare la compressione o la limitazione. Nel Capitolo 2 della presente guida vengono spiegate in maniera dettagliata le modalità di impostazione e utilizzo di un key input. Key On/Off Key Listen On/Off Il controllo Key Listen On/Off consente di attivare e disattivare l'ascolto della traccia di riferimento che controlla il sidechain. Il controllo risulta utile per regolare con precisione le impostazioni del compressore in base al key input. Capitolo 8: Focusrite D3 65 Controlli del compressore D3 Key Listen On/Off Meter I meter indicano la riduzione del guadagno (meter superiore) e il livello in uscita (meter inferiore). Il meter di riduzione del guadagno indica la quantità di riduzione del guadagno in decibel. Il meter di livello in uscita indica il livello del segnale in uscita in decibel. In modalità stereo, vengono visualizzati due meter di livello in uscita, uno per canale. Per entrambi i canali viene comunque utilizzato un unico meter di riduzione del guadagno, dato che per il rilevatore RMS di D3 viene utilizzato un segnale di controllo composito. Sulla destra dei meter di uscita viene visualizzato un indicatore di clipping rosso. Per spegnere l'indicatore di clipping, farvi clic sopra. Quando si utilizza il plug-in in stereo, premendo il tasto Opzione (Macintosh) o il tasto Alt (Windows) e facendo clic vengono cancellati entrambi i canali. L'icona del compressore, raffigurante una curva di compressione, funziona come un pulsante a tre stati per l'abilitazione, la disabilitazione o l'esclusione del compressore. Lo stato corrente dell'icona viene indicato dal colore applicato. Icona del compressore • Il colore bianco indica l'attivazione. In questo stato il compressore è attivo e utilizza le risorse DSP disponibili. • Il colore nero indica la disattivazione. In questo stato il compressore non utilizza le risorse DSP disponibili. • Il colore grigio indica l'esclusione. In questo stato il compressore non è attivo, ma utilizza le risorse DSP disponibili. Controlli del compressore Per disattivare il compressore: Meter Indicatori di metering: • Il colore verde indica livelli nominali. • Il colore giallo indica la fase di preclipping a –6 dB sotto il segnale completo. • Il colore rosso indica il segnale completo (clipping). 66 Guida dei plug-in Digidesign ■ Premere il tasto Control (Macintosh) o Start (Windows) e fare clic sulla relativa icona. Quando il compressore è disattivo, l'icona diventa di colore nero. Per riattivare il compressore: ■ Fare clic sulla relativa icona. Quando il compressore è attivo, l'icona diventa di colore bianco. Per escludere il compressore: Fare nuovamente clic sull'icona. Quando il compressore è escluso, l'icona diventa di colore grigio. ■ Threshold Se si utilizza il plug-in Compressore/Limiter, che consente di utilizzare il compressore o il limiter (ma non entrambi contemporaneamente), è necessario disattivare un modulo, premendo il tasto Control (Macintosh) o Start (Windows) e facendo clic sull'icona, prima di attivare l'altro. Ratio Il parametro Ratio consente di impostare il rapporto di compressione. Se ad esempio il rapporto è impostato su 2:1, le variazioni di segnali che superano la soglia verranno compresse di un mezzo. L'intervallo di impostazione del controllo è compreso tra 1,5:1 (compressione molto ridotta) e 10:1 (compressione elevata, confinante con la limitazione). Attack Il controllo Attack consente di impostare il tempo di attacco del compressore. Per utilizzare la compressione in maniera ottimale, si dovrebbe impostare il tempo di attacco in modo tale che i segnali superino il livello soglia per un periodo di tempo sufficiente a causare un incremento del livello medio. In tal modo la riduzione del guadagno non viene applicata a scapito del volume complessivo. L'intervallo di impostazione del controllo è compreso tra 1,0 ms e 150,0 ms. Attack Release Ratio Threshold Il controllo Threshold consente di impostare il livello soglia. I segnali che superano tale livello verranno sottoposti a compressione, mentre i segnali inferiori non verranno modificati. L'intervallo di impostazione del controllo è compreso tra 0 dB e -48 dB. Se il livello viene impostato a 0 dB, non viene applicata alcuna compressione. Il controllo Release consente di regolare il tempo impiegato per disattivare completamente il compressore dopo che il segnale in ingresso è calato al di sotto del livello soglia. In genere, questa impostazione dovrebbe essere superiore al tempo di attacco e di durata sufficiente affinché i livelli di segnale che superano ripetutamente la soglia determinino soltanto una riduzione del guadagno. Se il tempo di rilascio è troppo lungo, una sezione del materiale audio di volume elevato potrebbe determinare una riduzione del guadagno che si protrae in una sezione a volume basso. L'intervallo di impostazione del controllo è compreso tra 25 millisecondi e 2,5 secondi. Capitolo 8: Focusrite D3 67 Release Auto Release Il controllo Auto Release consente di attivare la funzione di rilascio automatico. In questa modalità il controllo Release non ha effetto sul tempo di rilascio. In D3 viene invece utilizzato un valore del tempo di rilascio che dipende dal programma e si basa sull'audio elaborato. Controlli del limiter Icona del limiter Per disattivare il limiter: Auto Release Controlli del limiter D3 L'icona del limiter, raffigurante una curva di limitazione, funziona come un pulsante a tre stati per l'abilitazione, la disabilitazione o l'esclusione del limiter. Lo stato corrente dell'icona viene indicato dal colore applicato: • Il colore bianco indica l'attivazione. In questo stato il limiter è attivo e utilizza le risorse DSP disponibili. • Il colore nero indica la disattivazione. In questo stato il limiter non utilizza le risorse DSP disponibili. • Il colore grigio indica l'esclusione. In questo stato il limiter non è attivo, ma utilizza le risorse DSP disponibili. 68 Guida dei plug-in Digidesign ■ Premere il tasto Control (Macintosh) o Start (Windows) e fare clic sulla relativa icona. Quando il limiter è disattivo, l'icona diventa di colore nero. Per riattivare il limiter: ■ Fare clic sulla relativa icona. Quando il limiter è attivo, l'icona diventa di colore bianco. Per escludere il limiter: ■ Fare nuovamente clic sull'icona. Quando il limiter è escluso, l'icona diventa di colore grigio. Se si utilizza il plug-in Compressore/Limiter, che consente di utilizzare il compressore o il limiter (ma non entrambi contemporaneamente), è necessario disattivare un modulo, premendo il tasto Control (Macintosh) o Start (Windows) e facendo clic sull'icona, prima di attivare l'altro. LED Limit Quando è acceso, il LED Limit indica l'applicazione della limitazione. Quando non è acceso, la limitazione non viene applicata. LED Limit Threshold Il parametro consente di impostare il livello soglia. I segnali che superano tale livello verranno sottoposti a limitazione, mentre i segnali inferiori non verranno modificati. Se il livello viene impostato a 0 dB, non viene applicata alcuna limitazione. L'intervallo di impostazione del controllo è compreso tra -24 dB e 0 dB. Threshold Capitolo 8: Focusrite D3 69 70 Guida dei plug-in Digidesign capitolo 9 DINR Il plug-in Digidesign Intelligent Noise Reduction (DINR) consiste di una coppia di plug-in DSP che forniscono due tipi di rimozione del rumore: Broadband Noise Reduction (BNR) Il plug-in BNR (per la riduzione del rumore a larga banda) consente di eseguire la riduzione del rumore a larga banda e a banda stretta per sopprimere elementi indesiderati quali il fruscio dei nastri, il rumore dei condizionatori d'aria e i rumori dei preamplificatori di microfono. BNR è disponibile come plug-in TDM real-time e come plug-in AudioSuite. Hum Removal Il plug-in Hum Removal consente di rimuovere i rumori di bassa frequenza, ad esempio il ronzio del pickup della chitarra, il rumore generato dalla corrente alternata e il ronzio delle lampade fluorescenti. Hum Removal è disponibile solamente come plug-in TDM real-time. Broadband Noise Reduction Il modulo Broadband Noise Reduction (BNR) consente di rimuovere dal materiale audio numerosi tipi di rumore a banda stretta e a larga banda. È ideale per la riduzione di rumore il cui carattere rimane pressoché costante, ad esempio il fruscio dei nastri, il rumore dei condizionatori d'aria e il rumore dei preamplificatori di microfono. Nei casi in cui il materiale registrato contiene diversi tipi di rumore, l'audio può essere elaborato più volte in base al particolare tipo di rumore. Per i tipi di rumore di bassa frequenza, è possibile ottenere risultati più soddisfacenti con il modulo Hum Removal. Vedere "Hum Removal" a pagina 83. Hum Removal è un plug-in solo per Macintosh. Non è compatibile con le schede Pro Tools 24 MIX e per utilizzarlo è necessario disporre di una scheda non Pro Tools 24 MIX DSP Farm. BNR Capitolo 9: DINR 71 Funzionamento del modulo Broadband Noise Reduction Nel modulo Broadband Noise Reduction viene utilizzata una tecnica proprietaria chiamata Dynamic Audio Signal Modeling™ che consente di rimuovere il rumore dal file audio digitale in modo intelligente. Il rumore viene rimosso mediante più downward expander (expander di riduzione) che consentono di ridurre in modo lineare il guadagno dei segnali a mano a mano che il livello diminuisce. Una volta che il livello è sceso al di sotto della linea di profilo (che rappresenta la soglia della riduzione del rumore a larga banda), i downward expander vengono attivati e riducono il guadagno del segnale a mano a mano che il livello diminuisce. Per ridurre gli effetti del rumore indesiderato vengono utilizzati oltre cinquecento downward expander in modo lineare nello spettro sonoro. Creazione della firma del rumore Effetti psicoacustici della riduzione del rumore La prima operazione da effettuare nella riduzione del rumore a larga banda consiste nella creazione di quella che viene definita firma del rumore (o modello sonoro) mediante la selezione e l'analisi di un campione del rumore presente nel materiale sorgente. Utilizzando questa firma del rumore, viene creata una linea di profilo del rumore usata per definire le soglie per i downward expander che eseguiranno la riduzione del rumore a larga banda. Questo profilo del rumore rappresenta una linea di separazione modificabile tra il rumore e i segnali audio che non sono rumore. Uno degli effetti psicoacustici associati alla riduzione del rumore a larga banda consiste nel fatto che spesso gli ascoltatori percepiscono la perdita di rumore come una perdita di frequenze alte. Ciò è dovuto al fatto che il rumore nelle gamme di frequenza alta induce l'ascoltatore a percepire il segnale originale come un segnale con elevata energia in quella particolare gamma. Di conseguenza, quando si rimuove il rumore, si ha l'impressione che si verifichi la perdita di segnali a frequenze alte. La funzione High Shelf EQ di DINR risulta molto utile per rimediare a questo effetto. Vedere "Hi Shelf EQ" a pagina 75. Allo stesso tempo, viene creato un modello del segnale audio vero e proprio, senza rumore. I due modelli, quello rappresentante il rumore e quello del segnale desiderato, vengono quindi separati, per consentire la riduzione o l'eliminazione della parte contenente il rumore. La riduzione del rumore vera e propria viene ottenuta mediante l'utilizzo di più downward expander. La soglia di questi expander viene impostata di modo che il segnale del rumore risulti essere al di sotto di essa e possa essere ridotto, mentre il segnale audio desiderato risulti al di sopra di essa e rimanga inalterato. 72 Linea di profilo Guida dei plug-in Digidesign Limiti della riduzione del rumore È importante rendersi conto che nessun sistema di riduzione del rumore è perfetto. Quando si effettuano operazioni di riduzione del rumore, è necessario cercare di ottenere il miglior equilibrio possibile tra i tre elementi seguenti: ◆ La quantità di rumore rimossa dal segnale ◆ La quantità di segnale rimossa dal segnale ◆ La quantità di artefatti aggiunta al segnale Il plug-in DINR offre un considerevole controllo sui tre parametri citati consentendo di ottimizzare la riduzione del rumore e al contempo di ridurre al minimo la perdita di segnale e la generazione di artefatti. Tuttavia, anche se molto potente, DINR presenta dei limiti. In particolare vi sono due situazioni in cui non è possibile ottenere risultati significativi con il plug-in DINR: I casi in cui i componenti del rumore dell'audio sono così pronunciati che oscurano i componenti del segnale vero e proprio. ◆ I casi in cui l'ampiezza del rumore di un file a 24 bit è inferiore a –96 dB. DINR non è infatti stato concepito per riconoscere il rumore inferiore a questo livello. Firma del rumore La linea frastagliata è una rappresentazione del rumore, chiamata firma del rumore (o modello sonoro). Viene creata quando si utilizza il pulsante Learn nella finestra Broadband Noise Reduction. Una volta creata la firma del rumore di un file audio, è possibile iniziare a rimuovere il rumore generando e modificando una soglia detta linea di profilo (spiegata di seguito) che separa il rumore dal segnale audio desiderato. ◆ Parametri del modulo Broadband Noise Reduction In questa sezione vengono descritti i parametri del modulo Broadband Noise Reduction e il loro utilizzo. Linea di profilo Linea di profilo La linea con una serie di punti di interruzione quadrati è chiamata linea di profilo del rumore. Si tratta di un inviluppo modificabile che rappresenta la linea di separazione tra il rumore e il segnale non rumore nel file audio corrente. Per creare la linea di profilo, fare clic sul pulsante Fit o AutoFit della finestra Broadband Noise Reduction una volta eseguito l'apprendimento (mediante il pulsante Learn) di un campione di rumore. Spostando l'inviluppo verso l'alto o verso il basso, oppure spostando i singoli punti di interruzione, è possibile determinare quali segnali vengono rimossi e quali invece rimangono nel file audio. Grafico spettrale Grafico spettale Nel grafico spettrale vengono visualizzate la firma del rumore e la linea di profilo modificabile del rumore. L'asse orizzontale del grafico spettrale rappresenta la frequenza, visualizzata in Hertz, compresa tra 0 Hz e la metà della frequenza di campionamento del file audio corrente. L'asse verticale del grafico spettrale rappresenta l'ampiezza, visualizzata in dB, compresa tra 0 dB e –144 dB (al di sotto dell'uscita piena dell'audio). Il processo di modellazione del rumore considera l'audio al di sotto di questa linea come composto principalmente da rumore e l'audio al di sopra della linea come composto principalmente dal segnale vero e proprio. Quindi, più in alto si sposta la linea di profilo, più audio viene rimosso. Per ottimizzare la riduzione del rumore e ridurre al minimo la perdita di segnale, la linea di profilo deve essere al di sopra di qualsiasi componente del rumore, ma al di sotto di qualsiasi componente del segnale. Capitolo 9: DINR 73 Per ottimizzare la riduzione del rumore a larga banda, spostare i punti di interruzione in posizioni diverse lungo la linea per individuare i segmenti che consentono di rimuovere il rumore nel modo più efficiente. La modifica della linea di profilo di modo che segua con la massima precisione possibile la firma del rumore contribuisce a ottimizzare la riduzione del rumore e a minimizzare la perdita di segnale. Vedere "Modifica della linea di profilo del rumore" a pagina 80. Dispositivi di scorrimento NR Amount, Response, Release e Smoothing Noise Reduction Amount Il dispositivo di scorrimento NR Amount consente di controllare la riduzione del segnale del rumore. Il dispositivo è calibrato in decibel. L'impostazione 0 dB indica che non vi è riduzione del rumore. Valori negativi crescenti indicano una riduzione del rumore sempre maggiore. L'impostazione predefinita è 0 dB. In molti casi è possibile utilizzare valori intorno a 20–30 dB di riduzione del rumore e ottenere dei buoni risultati. Tuttavia, poiché valori elevati di riduzione del rumore possono generare artefatti audio indesiderati, si consiglia di non impostare il dispositivo di scorrimento NR Amount sul valore massimo. Response Il dispositivo di scorrimento Response consente di impostare, in millisecondi, la velocità di risposta dei downward expander e del processo di riduzione del rumore alle modifiche globali del rumore. In base al carattere del rumore, le varie impostazioni di 74 Guida dei plug-in Digidesign questo controllo producono quantità diverse di artefatti nel segnale, in quanto il processo di modellazione tenta di individuare il segnale del rumore più o meno velocemente. L'intervallo della velocità del parametro Response è compreso tra 0 ms e 116 ms. L'impostazione di 116 ms (lenta) fa sì che il processo di modellazione non individui le modifiche molto rapide al carattere del rumore. L'impostazione di 0 ms (veloce) fa sì che il processo di modellazione segua con precisione tutte le modifiche al carattere del rumore. Le impostazioni più veloci consentono una maggiore rimozione del rumore, ma possono generare un numero più elevato di artefatti. Ciò è simile alla produzione di chatter da parte di un noise gate quando si cerca di seguire del materiale estremamente dinamico. Le impostazioni più lente consentono una minore rimozione del rumore, ma generano un numero inferiore di artefatti. Release Il dispositivo di scorrimento Release viene utilizzato insieme al dispositivo Response. Consente di controllare la velocità con cui viene diminuita la riduzione del rumore quando diminuisce la quantità di rumore presente nell'audio. L'intervallo di tempo del controllo Release è compreso tra 0 ms e 116 ms. In modo analogo al controllo Response, le impostazioni più veloci possono risultare in una maggiore rimozione del rumore, ma possono generare più artefatti. Si consiglia di non impostare questo controllo sul valore più lento, in quanto l'individuazione del rumore risulterà così lenta che si avrà l'impressione che gli altri parametri non abbiano alcun effetto. Smoothing Il dispositivo di scorrimento Smoothing consente di impostare la frequenza con la quale si verifica la riduzione del rumore, una volta superata la soglia. Consente di ridurre l'udibilità degli artefatti generati durante il processo di modellazione, a scapito della precisione nella riduzione del rumore. Questa operazione viene eseguita limitando la frequenza di modifica dei controlli Response e Release in base all'impostazione Smoothing specificata. Non appena viene raggiunta la soglia della frequenza, l'intero valore NR Amount viene immediatamente applicato in conformità alle impostazioni Response e Release. Una volta raggiunta la soglia di frequenza, viene applicato il livello impostato del parametro NR Amount. L'intervallo delle impostazioni è compreso tra 0 e 100%. L'impostazione 0% indica che non vi è smoothing, mentre l'impostazione 100% indica che vi è massimo smoothing. Hi Shelf EQ Hi Shelf EQ Il filtro Hi Shelf è un filtro senza rumore che può essere applicato una volta eseguita la riduzione del rumore per compensare l'impressione di perdita delle frequenze alte del segnale. È estremamente utile perché agisce unicamente sul segnale e non sul rumore rimanente. Il dispositivo di scorrimento Freq consente di controllare la frequenza centrale del filtro. L'intervallo dei valori è compreso tra 20 Hz e 22 kHz. Il dispositivo di scorrimento Gain consente di controllare il guadagno del filtro. L'intervallo dei valori è compreso tra –12 dB e +6 dB. Per attivare e disattivare il filtro Hi Shelf, fare clic sul pulsante Enable. Inoltre, è possibile utilizzare il filtro High Shelf per ridurre la quantità di frequenze alte presente nei segnali. Si tratta di una funzione particolarmente utile quando si interviene su registrazioni meno recenti che sono limitate dalla banda, in quanto il contenuto di frequenze alte in tali registrazioni è probabilmente composto da rumore anziché da segnale. Learn Learn Se si fa clic sul pulsante Learn si crea una firma del rumore basata sul segmento audio correntemente selezionato sullo schermo. Sono disponibili due modalità di apprendimento (Learn): modalità Learn First Audio e modalità Learn Last Audio. Modalità Learn First Audio La modalità di apprendimento Learn predefinita è la modalità Learn First Audio. È stata concepita per l'uso con l'audio che presenta una parte di solo rumore identificabile, che può essere individuata e preselezionata. Per utilizzare questa modalità, individuare e selezionare la parte dell'audio composta da solo rumore, fare clic sul pulsante Learn e avviare la riproduzione; in questo modo viene generata una firma del rumore basata sui primi 16 millisecondi della riproduzione audio. La modalità First Audio Learn può essere considerata come una modalità di apprendimento "attivabile", in quanto l'acquisizione della firma del rumore viene attivata dall'audio iniziale ricevuto dal plug-in DINR. Capitolo 9: DINR 75 Modalità Learn Last Audio La modalità Learn Last Audio consente di individuare e identificare un segmento di rumore istantaneamente durante la riproduzione. In questa modalità è prima necessario premere il tasto Opzione (Macintosh) o Alt (Windows) e fare clic sul pulsante Learn, quindi avviare la riproduzione audio. Quando si sente la parte di audio contenente il rumore che si desidera identificare e rimuovere, fare clic di nuovo sul pulsante Learn. Viene ora generata una firma del rumore basata sugli ultimi 16 millisecondi della riproduzione audio. Quando si utilizza la modalità Learn Last Audio nel grafico spettrale vengono visualizzati i dati in tempo reale. Fit Una volta utilizzata la funzione Fit, l'intera linea di profilo viene spostata automaticamente di 6 dB al di sopra della firma del rumore, lasciando così tutti i componenti del rumore del file audio al di sotto di tale linea. Per modificare il carattere della riduzione del rumore, se necessario, è possibile spostare la linea di profilo verso il basso. Super Fit Super Fit Il pulsante Super Fit crea una linea di profilo con oltre cinquecento punti di interruzione, che corrisponde in modo più preciso alla firma del rumore. Auto Fit Fit Il pulsante Fit calcola una linea di profilo del rumore con circa 30 punti di interruzione, corrispondente alla forma della firma del rumore corrente. Mediante il trascinamento, l'aggiunta e l'eliminazione dei punti di interruzione è possibile modificare la linea di profilo per adattarla con maggiore precisione alla firma del rumore o per ridurre bande di frequenza specifiche. Per spostare verso l'alto o verso il basso l'intera linea di profilo, o una parte selezionata, premere i tasti freccia su/giù. Per spostare la sezione a sinistra e a destra, premere i tasti freccia sinistra/destra. Per selezionare una parte della linea di profilo con più punti di interruzione, premere il tasto Comando (Macintosh) o Ctrl (Windows) e trascinare per evidenziare l'area desiderata. 76 Guida dei plug-in Digidesign Auto Fit La funzione Auto Fit consente di generare una curva del rumore per l'audio che non presenta parti contenenti solo rumore, per l'apprendimento da parte del plug-in DINR. Facendo clic sul pulsante Auto Fit, la curva di rumore generica viene calcolata in basa ai punti contenuti nell'audio correntemente selezionato e quindi la linea di profilo viene adattata in base a tale curva. Per utilizzare la funzione Auto Fit, è necessario dapprima effettuare una selezione nel grafico spettrale premendo il tasto Comando (Macintosh) o Ctrl (Windows) e trascinando. Se l'audio selezionato contiene componenti di rumore e componenti del segnale desiderati, è possibile generare una linea di profilo approssimativa del solo rumore, selezionando un intervallo di frequenza composto per lo più da rumore e quindi premendo il pulsante Auto Fit. È quindi possibile modificare la linea di profilo risultante per ottimizzare la riduzione del rumore. Spostamento dei punti di interruzione in su/giù e a sinistra/destra Scorrimento a sinistra/destra Spostamento dei punti di interruzione in su/giù e a sinistra/destra Scorrimento a sinistra/destra I pulsanti consentono di scorrere il grafico spettrale a sinistra e a destra. Anche i tasti freccia sinistra e destra della tastiera consentono di effettuare lo scorrimento del grafico. Zoom indietro/avanti Zoom indietro/avanti Utilizzando questi pulsanti è possibile ingrandire o ridurre il grafico spettrale per visualizzare e modificare il profilo del rumore con maggiore precisione. Se sono stati selezionati uno o più punti di interruzione, premere Controllo+Opzione+tasto più (Macintosh) o Alt+Start+tasto più (Windows) per ingrandire l'inizio della selezione al centro dello schermo. Per ridurre la visualizzazione, premere Controllo+Opzione+tasto meno (Macintosh) o Alt+Start+tasto meno (Windows). Questi pulsanti funzionano in maniera diversa a seconda che sulla linea di profilo vi sia una selezione di punti o meno. Nessuna selezione: Se non vi è alcuna selezione, le frecce su e giù consentono di spostare l'intera linea del contorno rispettivamente in su o in giù di 1 dB, mentre le frecce sinistra e destra consentono di scorrere la visualizzazione a sinistra e a destra. Con una selezione: Facendo clic su questi pulsanti, il punto o i punti di interruzione selezionati vengono spostati in su, in giù, a sinistra e a destra. Se è stata effettuata una selezione nel grafico spettrale, per spostare i punti di interruzione selezionati a sinistra o a destra, fare clic sulla freccia sinistra o destra. Le frecce su e giù consentono di spostare i punti di interruzione selezionati in su e in giù. Per eseguire le stesse operazioni, è inoltre possibile premere Control+Opzione (Macintosh) o Alt+Start (Windows) e i tasti frecce della tastiera. Undo Undo Il pulsante Undo consente di annullare l'ultima modifica apportata alla visualizzazione del grafico spettrale. Con questo pulsante non è possibile annullare le modifiche apportate alle posizioni dei dispositivi di scorrimento. Capitolo 9: DINR 77 Utilizzo della riduzione del rumore a larga banda Prima di iniziare a utilizzare il plug-in Broadband Noise Reduction, è opportuno considerare la natura e la posizione del rumore presente nella sessione in questione. Si trova su una sola traccia o su più tracce? Si tratta di un solo tipo di rumore o di più tipi diversi? Le risposte a queste domande determineranno l'utilizzo del plug-in. Se è presente del rumore di un solo tipo in una singola traccia, inserire il plug-in BNR nella traccia. Applicare l'assolo alla traccia per facilitare l'ascolto mentre si rimuove il rumore. Se una singola traccia contiene tipi diversi di rumore, può darsi che sia necessario inserire più DINR per rimuovere gli altri tipi di rumore. Se più tracce contengono lo stesso rumore, è consigliabile indirizzarle tutte a un ingresso ausiliario in modo da poter utilizzare un unico insert per il plug-in DINR. In questo modo è possibile ridurre al minimo la quantità di risorse DSP utilizzate. Per utilizzare il plug-in Broadband Noise Reduction: 1 Scegliere BNR dal menu a comparsa Insert della traccia che presenta rumore. Viene visualizzata la finestra Broadband Noise Reduction. 2 Nella finestra Edit selezionare la parte della traccia con maggior rumore, possibilmente il segmento con la quantità minima del segnale desiderato. Ciò renderà più semplice la creazione del modello del rumore. Se la traccia contiene un segmento che comprende solo rumore, selezionare quella parte. 3 Avviare la riproduzione audio e fare clic sul pulsante Learn nella finestra Broadband Noise Reduction. Viene eseguito il campionamento dei primi 16 millisecondi dell'audio selezionato e viene creata la firma del rumore (il modello sonoro). 4 In alternativa, è possibile individuare e identificare il rumore istantaneamente durante la riproduzione utilizzando la modalità Learn Last Audio. A questo scopo, premere il tasto Opzione (Macintosh) o Alt (Windows) e fare clic sul pulsante Learn. Avviare la riproduzione e quando si sente il segmento che si desidera campionare come rumore, fare clic nuovamente su Learn. Viene così creata una firma del rumore basata sui 16 millisecondi di audio che precedono immediatamente il secondo clic sul pulsante Learn. 5 Fare clic sul pulsante Fit. Viene creata una linea di profilo del rumore basata sulla firma del rumore appena generata. Se si desidera creare un profilo che segua la firma del rumore con maggiore precisione, fare clic sul pulsante Super Fit. Viene così creata una linea di profilo con cinquecento punti di interruzione. 6 Per ascoltare in modo interattivo gli effetti della riduzione del rumore, selezionare una parte dell'audio contenente il rumore nella finestra Edit. Scegliere quindi Loop Playback dal menu Options di Pro Tools e premere la barra spaziatrice per iniziare la riproduzione in loop dell'audio. 7 Regolare il dispositivo di scorrimento NR Amount per ridurre il rumore della quantità desiderata. Per confrontare l'audio con e senza la riduzione del rumore, fare clic sul pulsante Bypass. 8 Per ottimizzare gli effetti della riduzione del rumore, regolare i dispositivi di scorrimento Response, Release e Smoothing per ottenere i migliori risultati possibili. 78 Guida dei plug-in Digidesign 9 Per aumentare ulteriormente la riduzione del rumore, modificare la linea di profilo del rumore. Il modo più rapido per fare ciò consiste nello spostare verso l'alto l'intera linea di profilo. Nel grafico spettrale premere il tasto Comando (Macintosh) o Ctrl (Windows) e trascinare per selezionare l'intera forma d'onda. Quindi fare clic sul pulsante Move Breakpoint Up. Più si sposta la linea di profilo al di sopra della firma del rumore, maggiore è la quantità di rumore rimossa. Vedere "Modifica della linea di profilo del rumore" a pagina 80. 10 Se si ha l'impressione che alcune delle alte frequenze dell'audio siano andate perse in seguito alla riduzione del rumore, usare Hi Shelf EQ per compensare. A questo scopo, fare clic sul pulsante Hi Shelf del plug-in BNR e regolare i dispositivi di scorrimento Frequency e Gain finché non si ottengono i risultati desiderati. Se si è soddisfatti dei risultati della riduzione del rumore, usare i menu Settings e Librarian per salvare le impostazioni in modo da poterle riutilizzare in sessioni simili. Per attivare la modalità Learn Last Audio, premere il tasto Opzione (Macintosh) o Alt (Windows) e fare clic sul pulsante Learn. Il pulsante lampeggia (in rosso) quando la modalità Learn Last Audio è attivata. Quando si sente il rumore desiderato, fare clic di nuovo sul pulsante Learn. Riduzione del rumore nell'audio che non presenta parti contenenti solo rumore In una situazione ideale l'audio nel quale si desidera eseguire la riduzione del rumore contiene una parte con solo rumore all'inizio o alla fine della registrazione che verrà analizzata e appresa da DINR. Purtroppo non sempre è così e in molte registrazioni insieme al rumore è presente anche una certa quantità di segnale. Chiaramente, se si analizza questo tipo di audio, la firma del rumore sarà basata parzialmente anche sul segnale. Queste situazioni sono state tuttavia previste ed è proprio in questi casi che la funzione Auto Fit risulta estremamente utile. Se il file audio in questione non presenta parti con solo rumore da analizzare, è comunque possibile ottenere dei risultati ragionevoli selezionando ed eseguendo l'apprendimento di parti di audio con una quantità di segnale relativamente bassa e una quantità di rumore elevata (ad esempio in un passaggio silenzioso). Se quindi si seleziona un intervallo di frequenza della firma del rumore e si utilizza la funzione Auto Fit per generare una curva del rumore generica, è possibile ricalcolare la linea di profilo basandola su questa selezione. Per ottenere dei buoni risultati, sarà probabilmente necessario apportare delle modifiche alla linea di profilo appena generata, perché non è interamente basata sul rumore presente nel file audio. Vedere "Modifica della linea di profilo del rumore" a pagina 80. Capitolo 9: DINR 79 Per generare un linea di profilo del rumore per l'audio che non presenta parti con solo rumore: 1 Nella finestra Edit selezionare una parte di audio con una quantità di segnale relativamente bassa e una quantità elevata di rumore. 2 Scegliere BNR dal menu a comparsa Inserts della traccia che presenta rumore. Viene visualizzata la finestra Broadband Noise Reduction. 3 Fare clic sul pulsante Learn per creare una firma del rumore preliminare. 4 Fare clic sul pulsante Fit per creare una linea di profilo del rumore basata su tale firma. 5 Nel grafico spettrale premere il tasto Comando (Macintosh) o Ctrl (Windows) e trascinare per effettuare una selezione. Selezionare i punti in cui i componenti a frequenze alte del rumore sono più evidenti. In generale, le aree più piatte del grafico spettrale sono le migliori in quanto rappresentano sezioni più silenziose dove è presente meno segnale e più rumore. 6 Fare clic sul pulsante Auto Fit. Vengono calcolate una curva di rumore generica e la corrispondente linea di profilo del rumore basata su tale selezione. Se si desidera rimuovere la selezione nella visualizzazione del grafico spettrale, premere il tasto Comando (Macintosh) o il tasto Ctrl (Windows) e fare clic una volta con il pulsante del mouse. 7 Seguire la procedura riportata nella sezione precedente rimuovendo il rumore mediante il dispositivo di scorrimento NR Amount e gli altri controlli. 8 Dato che la linea di profilo non è interamente basata sul rumore del file audio, è consigliabile modificarne anche l'inviluppo per ottimizzare la riduzione del rumore. Vedere "Modifica della linea di profilo del rumore" a pagina 80. 80 Guida dei plug-in Digidesign Componenti del rumore nel grafico spettrale Modifica della linea di profilo del rumore Uno dei modi più efficienti per ottimizzare gli effetti della riduzione del rumore a larga banda consiste nel modificare la linea di profilo. L'audio al di sotto di tale linea viene considerato principalmente come rumore, mentre l'audio al di sopra viene considerato per lo più come segnale. Quindi, più in alto si sposta la linea di profilo, più audio viene rimosso. Per ottimizzare la riduzione del rumore e ridurre al minimo la perdita di segnale, la linea di profilo deve essere al di sopra di qualsiasi componente del rumore, ma al di sotto di qualsiasi componente del segnale. Per ottimizzare la riduzione del rumore a larga banda, spostare i singoli punti di interruzione in posizioni diverse lungo la linea per individuare i segmenti che consentono di rimuovere il rumore nel modo più efficiente. Per risultati più evidenti, spostare verso l'alto l'intera linea di profilo. Uno svantaggio di quest'ultima tecnica è rappresentato dal fatto che, di solito, insieme al rumore viene rimossa anche una considerevole quantità di segnale. Tenere presente che i componenti del rumore a frequenze alte sono più evidenti nelle aree più piatte ad ampiezza inferiore del grafico spettrale. Modificare la linea di profilo dapprima in queste aree. Per ascoltare in tempo reale le modifiche apportate alla linea di profilo: 1 Selezionare l'audio di destinazione nella finestra Edit di Pro Tools. Verificare che la durata della selezione sia di almeno uno o due secondi. Se la selezione è troppo breve, non sarà possibile eseguire la riproduzione in loop. 2 Per spostare più punti di interruzione, premere il tasto Comando (Macintosh) o Ctrl (Windows) per selezionare i punti desiderati. Fare clic sul pulsante per lo spostamento dei punti di interruzione appropriato (posto sotto il grafico spettrale) per spostare i punti di interruzione selezionati in incrementi di 1 dB. Per estendere la selezione, premere i tasti Comando+Maiuscole (Macintosh) o Ctrl+Maiusc (Windows) e trascinare. 2 Scegliere Options > Loop Playback. 3 Avviare la riproduzione. Per modificare la linea di profilo del rumore: 1 Per spostare un punto di interruzione, farvi clic sopra e trascinarlo nella posizione desiderata. Spostando un punto di interruzione verso l'alto, si aumenta la riduzione del rumore in quell'intervallo. Spostando un punto di interruzione verso il basso, si diminuisce la riduzione del rumore in quell'intervallo. Spostamento dei punti di interruzione selezionati 3 Per spostare l'intera linea di profilo del rumore, premere il tasto Comando (Macintosh) o Ctrl (Windows) e trascinare per selezionare l'intero intervallo. Fare clic sul pulsante per lo spostamento dei punti di interruzione appropriato (posto sotto il grafico spettrale) per spostare i punti di interruzione selezionati in incrementi di 1 dB. Più si sposta la linea di profilo al di sopra della firma del rumore, maggiore è la quantità di rumore rimossa. 4 Per creare un punto di interruzione nuovo, fare clic sulla linea di profilo del rumore. Trascinamento di un punto di interruzione 5 Per eliminare un punto di interruzione esistente, premere il tasto Opzione (Macintosh) o Alt (Windows) e fare clic sul punto desiderato. Tenendo premuto il pulsante del mouse, è possibile eliminare tutti i punti di interruzione sopra i quali passa il cursore. Capitolo 9: DINR 81 Utilizzo di BNR AudioSuite BNR AudioSuite è identico alla versione realtime di BNR, ma presenta due funzioni supplementari che consentono di ottimizzare ulteriormente il processo di riduzione del rumore. Tali funzioni sono: Audition Consente di ascoltare solamente la parte del rumore rimossa dal materiale di destinazione. In questo modo risulta più facile ottimizzare le impostazioni di riduzione del rumore per massimizzare la riduzione del rumore e ridurre al minimo al perdita di segnale. Post-processing Consente di eseguire operazioni di postelaborazione nel file audio per rimuovere artefatti indesiderabili prodotti dal processo stesso di riduzione del rumore. Per attivare queste due funzioni, fare clic sul pulsante corrispondente. Per disattivarle, farvi nuovamente clic sopra. Per elaborare una regione con il plug-in BNR AudioSuite: 1 Selezionare le regioni desiderate nelle tracce di destinazione o nell'elenco delle regioni audio. Vengono elaborate solo le tracce o le regioni selezionate. 2 Scegliere BNR dal menu AudioSuite di Pro Tools. 3 Fare clic sul pulsante Learn per acquisire la firma del rumore del materiale selezionato. Se sono state selezionate più tracce o regioni, la firma del rumore verrà creata in base alla prima traccia o alla prima regione selezionata in modalità mono o le prime due tracce o regioni in modalità stereo. 4 Fare clic su Fit o Super Fit per creare una linea di profilo che corrisponda alla firma del rumore. 5 Fare clic sul pulsante Preview per dare inizio alla riproduzione del materiale selezionato. 6 Impostare i parametri BNR e ottimizzare la riduzione del rumore utilizzando le tecniche illustrate in precedenza nel presente capitolo. 7 Per ascoltare i componenti del rumore rimossi, fare clic su Audition. Se si regolano i parametri di BNR attivando e disattivando la funzione Audition, è possibile eseguire la riduzione del rumore con estrema accuratezza. Inoltre, è possibile sentire con precisione la quantità di segnale rimosso con il rumore e regolare di conseguenza i parametri. 8 Se durante il processo di riduzione del rumore BNR AudioSuite 82 Guida dei plug-in Digidesign vengono generati artefatti indesiderati, fare clic sul pulsante Post-processing. Per ottenere risultati ottimali, impostare i parametri Response e Release su zero. Per avviare l'elaborazione AudioSuite: 1 Regolare i parametri del file AudioSuite. Queste impostazioni determinano il modo in cui il file viene elaborato e l'effetto che tale elaborazione avrà sulle regioni originali. Di seguito sono fornite alcune linee guida: Per elaborare la regione selezionata solamente nella traccia in cui viene visualizzata, scegliere Playlist dal menu a comparsa Selection Reference. ◆ –o– Per elaborare la regione selezionata solamente nell'elenco delle regioni audio, scegliere Region List da questo menu a comparsa. Per elaborare e aggiornare tutte le occorrenze della regione selezionata in tutta la sessione, attivare il pulsante Use In Playlist (e scegliere Region List dal menu a comparsa Selection Reference). ◆ –o– Se non si desidera aggiornare tutte le occorrenze della regione selezionata, disattivare il pulsante Use In Playlist. Se si sono selezionate più regioni per l'elaborazione e si desidera creare un nuovo file che colleghi e consolidi tutte queste regioni, scegliere Create Continuous File dal menu a comparsa File Mode. ◆ BNR AudioSuite non supporta l'elaborazione distruttiva e pertanto l'opzione Overwrite Files non è disponibile nel menu a comparsa File Mode. 2 Scegliere la destinazione per il nuovo audio dal menu a comparsa Destination Track. 3 Fare clic su Process. Hum Removal Il modulo Hum Removal del plug-in DINR consente di rimuovere diversi tipi di rumore armonico dal materiale audio. Risulta particolarmente efficace per la riduzione di rumori quali il ronzio della corrente alternata, dei variatori di luminosità delle lampade alogene, dei generatori, del pickup della chitarra, delle luci fluorescenti, del traffico automobilistico e il rumore emesso dai monitor dei computer. Nel plug-in Hum Removal viene utilizzato un filtro a pettine con 200 notch per rimuovere i singoli componenti della frequenza, ovvero armoniche fondamentali e correlate, dal materiale audio. Hum Removal è un plug-in solo per Macintosh e non è compatibile con le schede Pro Tools 24 MIX. Per utilizzarlo, è necessario disporre di una scheda non MIX DSP Farm. Funzionamento di Hum Removal Nel modulo Hum Removal sono presenti filtri di armoniche ideati appositamente per rimuovere il rumore di bassa frequenza con armoniche. Il rumore con armoniche è un tipo di rumore che contiene non solo la frequenza fondamentale, ad esempio il componente a 60 Hz del rumore della corrente elettrica, ma anche significative armoniche dispari o pari della frequenza fondamentale. Se si rimuovesse solamente il componente a 60 Hz del rumore della corrente elettrica, si continuerebbero a sentire quantità considerevoli di rumore a 120 Hz (seconda armonica), a 180 Hz (terza armonica) e così via. I filtri di armoniche consentono di rimuovere non solo la frequenza fondamentale sulla quale sono impostati, ma anche tutte le armoniche pari e dispari di quella frequenza. Il vantaggio di Capitolo 9: DINR 83 questo tipo di filtro è rappresentato dal fatto che vengono creati centinaia di filtri notch digitali esattamente alle frequenze necessarie per rimuovere certi tipi di rumore. Tuttavia, se da un lato i filtri di armoniche sono estremamente efficaci, dall'altro presentano degli svantaggi. Il principale svantaggio di questo tipo di filtro è costituito dal fatto che può alterare il suono mediante phase cancelling (cancellazione di fase). I filtri di armoniche utilizzati nel modulo Hum Removal consentono di scegliere il migliore equilibrio possibile tra la riduzione del rumore e la quantità di alterazione del suono indesiderata. Parametri di Hum Removal In questa sezione vengono descritti i parametri del modulo Hum Removal e il loro utilizzo. Cut Level Il dispositivo di scorrimento Cut Level consente di impostare la profondità dei notch nel filtro delle armoniche. È così possibile specificare la quantità di rimozione del ronzio che si verifica quando il segnale scende al di sotto della soglia. Impostazioni in dB più elevate producono filtri notch più profondi e una maggiore riduzione del rumore. Impostazioni in dB più basse producono meno alterazioni indesiderate dell'audio. L'impostazione 0 dB di Cut Level non applica alcun filtro di armoniche. L'impostazione –∞ di Cut Level applica la massima rimozione del ronzio. Threshold Il dispositivo di scorrimento Threshold consente di impostare il livello del segnale al quale viene applicato il filtro delle armoniche. Se il livello del segnale in ingresso è al di sotto della soglia, il filtro delle armoniche viene attivato e il ronzio viene ridotto. Se il livello del segnale sale al di sopra della soglia, il filtro delle armoniche viene ignorato, in quanto i segnali forti mascherano psicoacusticamente l'udibilità dei componenti del rumore. Hum Removal Se si imposta la soglia su 0 dB (il livello massimo), il filtro sarà sempre attivo. Per ottenere la rimozione ottimale del ronzio con la generazione minima di artefatti, impostare il parametro Threshold di modo che sia appena al di sopra del livello del rumore. Center Frequency Attack Il dispositivo di scorrimento Attack consente di controllare il tempo impiegato dal filtro delle armoniche per raggiungere l'effetto massimo una volta che il segnale è sceso al di sotto della soglia impostata. Il valore predefinito del parametro Attack è 15 ms. Center Frequency Il dispositivo di scorrimento Center Frequency consente di impostare la frequenza fondamentale del filtro delle armoniche. Sebbene la funzione Learn imposti automaticamente la frequenza centrale sulla 84 frequenza fondamentale del rumore "appreso", è possibile modificare il parametro manualmente. Gli altri notch del filtro vengono impostati automaticamente sulle frequenze delle armoniche correlate. Guida dei plug-in Digidesign Release Il dispositivo di scorrimento Release consente di impostare il tempo necessario per la disattivazione del filtro una volta che il segnale è salito al di sopra della soglia (definita dall'impostazione Threshold). Il valore predefinito del parametro Release è 15 ms. Learn Il pulsante Learn analizza l'audio selezionato e imposta automaticamente le frequenze centrali dei filtri per la rimozione massima del ronzio. Grazie alla funzione Learn non è necessario utilizzare tutti i controlli della frequenza per trovare la frequenza centrale fondamentale adatta per la rimozione del rumore. Sono disponibili due modalità di apprendimento (Learn): modalità Learn First Audio e modalità Learn Last Audio. Modalità Learn First Audio La modalità di apprendimento Learn predefinita è la modalità Learn First Audio. È stata concepita per l'uso con l'audio che presenta una parte di solo rumore identificabile, che può essere individuata e preselezionata. Per utilizzare questa modalità, individuare e selezionare la parte dell'audio composta da solo rumore, fare clic sul pulsante Learn e avviare la riproduzione; in questo modo viene impostata la frequenza centrale fondamentale adatta per la rimozione del ronzio basata sui primi 16 millisecondi della riproduzione audio. La modalità First Audio Learn può essere considerata come una modalità di apprendimento "attivabile", in quanto l'acquisizione del rumore viene attivata dall'audio iniziale ricevuto dal plug-in DINR. Modalità Learn Last Audio Per attivare la modalità Learn Last Audio premere il tasto Opzione (Macintosh) o Alt (Windows) e fare clic sul pulsante Learn. Tale modalità consente di individuare e identificare un segmento di rumore istantaneamente durante la riproduzione dell'audio. In questa modalità è prima necessario premere il tasto Opzione (Macintosh) o Alt (Windows) e fare clic sul pulsante Learn, quindi avviare la riproduzione audio. Quando si sente la parte di audio contenente il rumore che si desidera identificare e rimuovere, fare clic di nuovo sul pulsante Learn. Viene così impostata la frequenza centrale fondamentale adatta per la rimozione del ronzio basata sugli ultimi 16 millisecondi della riproduzione audio. Perché possa avere luogo l'apprendimento del segnale audio da ingressi live, è necessario che Pro Tools sia in modalità di riproduzione. LED indicatore di presenza del segnale Il LED indicatore di presenza del segnale è acceso quando il segnale viene ricevuto. Utilizzo di Hum Removal Come per il modulo BNR, è necessario che Hum Removal apprenda il rumore di destinazione nella traccia audio. Per apprendere il rumore, viene analizzato l'intero spettro delle frequenze del materiale e viene esaminato il rumore per trovare la frequenza più pronunciata del segnale audio. Una volta completata l'operazione, il plug-in Hum Removal viene configurato automaticamente per ottenere la massima rimozione del ronzio impostando il parametro Center Frequency sulla frequenza fondamentale del ronzio più pronunciato. Prima di iniziare Prima di iniziare a utilizzare il plug-in Hum Removal, è opportuno considerare la natura e la posizione del rumore. Si trova su una sola traccia o su più tracce? Si tratta di un solo tipo di rumore o di più tipi diversi? Le risposte a queste domande determineranno l'utilizzo del plug-in. Capitolo 9: DINR 85 Se è presente del rumore di un solo tipo in una singola traccia, inserire il plug-in Hum Removal nella traccia. Applicare l'assolo alla traccia per facilitare l'ascolto mentre si rimuove il rumore. Se una singola traccia contiene tipi diversi di rumore, può darsi che sia necessario inserire più DINR per rimuovere gli altri tipi di rumore. Se più tracce contengono lo stesso rumore, è consigliabile indirizzarle tutte a un ingresso ausiliario in modo da poter utilizzare un unico insert per il plug-in DINR. In questo modo è possibile ridurre al minimo la quantità di risorse DSP utilizzate. Per utilizzare il plug-in Hum Removal: 1 Scegliere Hum Removal dal menu a comparsa Inserts della traccia che presenta rumore. Viene visualizzata la finestra Hum Removal. 2 Nella finestra Edit selezionare la parte della traccia con maggior ronzio, possibilmente il segmento con la quantità minima del segnale desiderato. In questo modo l'analisi del ronzio sarà più accurata. Se la traccia contiene un segmento che comprende solo ronzio, selezionare quella parte. 3 Avviare la riproduzione audio e fare clic sul pulsante Learn nella finestra Hum Removal. Viene eseguito il campionamento dei primi 50 millisecondi dell'audio selezionato e viene cercata la frequenza più evidente del ronzio. 86 Guida dei plug-in Digidesign 4 In alternativa, è possibile individuare e identificare il ronzio istantaneamente durante la riproduzione utilizzando la modalità Learn Last Audio. A questo scopo, premere il tasto Opzione (Macintosh) o Alt (Windows) e fare clic sul pulsante Learn. Avviare la riproduzione e quando si sente il ronzio che si desidera identificare, fare clic nuovamente su Learn. Il ronzio verrà identificato in base ai 50 millisecondi di audio che precedono immediatamente il secondo clic sul pulsante Learn. 5 Regolare il dispositivo di scorrimento Cut Level per aumentare o diminuire il livello in cui la frequenza del ronzio viene tagliata. Sebbene il dispositivo Cut Level sia impostato automaticamente sulla rimozione massima del ronzio, è comunque consigliabile regolare il parametro per ridurre al minimo gli effetti collaterali indesiderati. Per confrontare l'audio con e senza la riduzione del rumore, fare clic sul pulsante Bypass. 6 Per ottimizzare la rimozione del ronzio, regolare i dispositivi di scorrimento Threshold, Attack e Release. capitolo 10 DPP-1 DPP-1 è un a plug-in TDM real-time che consente di elaborare il tono ed è stato ideato per una varietà di applicazioni di produzione audio quali la correzione del tono del materiale musicale e il design audio. Le caratteristiche di DPP-1 includono: • Fino a 4 ottave di trasposizione di tono cromatico e di eguale temperamento • Fino a 125 millisecondi di ritardo per canale Elaborazione del tono L'elaborazione del tono digitale è una parte importante della moderna produzione audio. Presenta una vasta gamma di applicazioni utili, inclusa la correzione dell'intonazione del materiale musicale, l'ispessimento generale di elementi audio specifici in un missaggio (in genere l'ampliamento della presenza di elementi nel campo stereo) e le applicazioni di effetti speciali tramite la trasposizione di tono estrema del materiale audio. Funzionamento di DPP-1 Per eseguire la forma più semplice di elaborazione del tono viene utilizzata una tecnica basata sulla variazione della frequenza di riproduzione del campione al fine di ottenere la trasposizione del suono. Dato che la variazione della frequenza di riproduzione del campione è l'equivalente digitale della velocità variabile su nastro, il metodo si dimostra non soddisfacente in quanto modifica la durata globale del materiale. DPP-1 La trasposizione eseguita con DPP-1 implica una tecnica molto più complessa: l'aggiunta o la sottrazione digitale di porzioni della forma d'onda audio e l'utilizzo contestuale di crossfade per evitare effetti audio non desiderati. Il risultato consiste in un segnale elaborato con tono trasposto, ma che conserva la lunghezza globale del segnale originale non elaborato. Capitolo 10: DPP-1 87 Parametri di DPP-1 DPP-1 presenta i seguenti parametri e controlli: Input Il dispositivo di scorrimento consente di attenuare il livello di ingresso di DPP-1 per evitare il verificarsi di clipping interno. Indicatore di presenza del segnale (LED verde) Il meter indica la presenza di un segnale in ingresso. Indicatore di clipping Il LED rosso indica se sul segnale in uscita si è verificato il clipping. È un indicatore fisso: quando si verifica il clipping, la spia dell'indicatore resta accesa. Per spegnere l'indicatore di clipping, farvi clic sopra. Tempi di ritardo e di feedback elevati aumentano la probabilità che si verifichi il clipping. Mix Il controllo Mix consente di regolare il rapporto tra segnale dry e segnale con effetti in uscita. In genere il controllo deve essere impostato su 100% wet, a meno che non si utilizzi DPP-1 in linea su un insert per una traccia o un elemento individuale in un missaggio. Il controllo può essere regolato sull'intera gamma con un numero ridotto o nullo di modifiche sul livello in uscita. 88 Guida dei plug-in Digidesign Delay Il controllo consente di impostare il tempo di ritardo tra il segnale originale e il segnale con variazione di tono. Ha un'impostazione massima di 125 millisecondi e può essere utilizzato assieme al controllo Feedback per creare una eco singola con variazione di tono o una serie di eco caratterizzate da incrementi di tono. FB Il controllo FB (feedback) consente di controllare la quantità e il tipo di feedback, positivo o negativo, applicato dall'uscita della parte sottoposta a ritardo di DPP-1 sull'entrata della stessa. Consente inoltre di controllare il numero di ripetizioni del segnale con ritardo e può essere utilizzato per effetti con avvitamento di tono verso l'alto o verso il basso, con eco successive caratterizzate da variazioni di tono. Coarse Il controllo Coarse consente di regolare il tono del segnale in semitoni sulla gamma di due ottave. Le modifiche di tono vengono indicate sia nel campo Semitones, sia nella sezione del pentagramma musicale riportata sotto il dispositivo di scorrimento. L'utilizzo dei pulsanti –8va e +8va insieme al dispositivo di scorrimento Coarse fornisce una gamma completa di regolazione di 4 ottave. Pulsanti –8va e +8va Se si fa clic sul pulsante –8va è possibile diminuire di un'ottava il tono dall'attuale impostazione dei controlli Coarse e Fine. Se si fa clic sul pulsante +8va è possibile aumentare di un'ottava il tono dall'attuale impostazione dei controlli Coarse e Fine. Immissione di tono relativo (pentagramma musicale) Facendo clic su una nota qualsiasi del pentagramma musicale in ordine crescente, è possibile selezionare velocemente un valore di trasposizione di tono relativo che verrà applicato al segnale audio. Se la nota Do centrale è illuminata, significa che non è stata selezionata alcuna trasposizione di tono. Se viene selezionata una trasposizione di tono, l'intervallo della nota corrispondente al valore di trasposizione selezionato viene indicato in giallo. Premere il tasto Opzione (Macintosh) o Alt (Windows) e fare clic sul pentagramma per impostare il valore di modifica del tono Coarse su zero. Parametro di immissione di tono relativo Fine Tramite il parametro Fine è possibile controllare il tono di un segnale in cent (centesimi di semitono) su una gamma di 100 cent. L'intervallo di impostazione del dispositivo di scorrimento è compreso tra –49 e +50 cent. I valori precisi di modifica del tono sono indicati nel campo Cents. I segni di bemolle, naturale e diesis riportati sotto il dispositivo di scorrimento indicano la deviazione dal semitono più vicino. Ratio Indica il rapporto della trasposizione tra il tono originale e il valore di trasposizione selezionato. Crossfade Questo controllo consente di regolare la lunghezza del crossfade in millisecondi per ottimizzare le prestazioni di DPP-1 in base al tipo di materiale audio elaborato. La trasposizione di tono tramite DPP-1 viene eseguita duplicando o sottraendo parti di materiale audio ed eseguendo in maniera molto rapida dei crossfade tra le alterazioni nella forma d'onda presenti nel materiale audio. La lunghezza del crossfade determina la portata dell'uniformazione eseguita sul materiale audio per evitare il presentarsi di effetti audio, quali i click, quando vengono creati i loop per ottenere le variazioni di tono. In genere, le variazioni di tono a gamma e portata ridotta richiedono crossfade più lunghi, mentre le variazioni di tono di portata maggiore richiedono crossfade più ridotti. Tempi lunghi di crossfade, però, presentano lo svantaggio di uniformare il segnale, inclusi i transienti. Se l'operazione alle volte è auspicabile per il materiale audio quale le voci, non è invece adatta a materiale con transienti acuti, quale quello generato da batterie o percussioni. Il valore predefinito del parametro è Auto. Con questa impostazione i tempi di crossfade vengono impostati automaticamente, in base ai valori dei controlli di tono Coarse e Fine. Il parametro Auto è appropriato per la maggior parte delle applicazioni. È comunque possibile regolare in maniera manuale tali valori, e ottimizzare i tempi di crossfade tramite il dispositivo di scorrimento Crossfade qualora fosse necessario. Per il materiale audio con transienti di attacchi acuti utilizzare tempi di crossfade brevi, mentre per il materiale audio con transienti di attacchi bassi utilizzare tempi di crossfade lunghi. Capitolo 10: DPP-1 89 Minimum Pitch Maximum Pitch Il parametro consente di impostare il tono fondamentale minimo riconosciuto da DPP-1 durante l'esecuzione della trasposizione di tono. L'operazione consente di ottimizzare le prestazioni di DPP-1 regolando il parametro in base al tono fondamentale più basso del materiale audio che si desidera elaborare. Il parametro consente di regolare il tono fondamentale massimo riconosciuto da DPP-1 durante l'esecuzione della trasposizione di tono. L'operazione consente di ottimizzare le prestazioni di DPP-1 regolando questo parametro (e il parametro Minimum Pitch) in base al tono fondamentale più alto del materiale audio che si desidera elaborare. L'intervallo di impostazione del dispositivo di scorrimento è compreso tra 30 Hz e 4000 Hz, mentre l'impostazione predefinita è 240 Hz. L'impostazione di questo controllo su una bassa frequenza, ad esempio 30 Hz, per il materiale audio caratterizzato da una frequenza di tono fondamentale bassa (quale quello di un basso elettrico) determina un miglioramento delle prestazioni di DPP-1. La regola più importante è che la frequenza fondamentale del materiale audio che si desidera elaborare deve essere al di sopra della frequenza impostata tramite questo parametro. L'intervallo di impostazione del dispositivo di scorrimento è compreso tra 15 Hz e 1000 Hz, mentre l'impostazione predefinita è 60 Hz. La regolazione dipende dall'impostazione corrente del parametro Maximum Pitch, in modo tale che l'intervallo minimo non risulta mai inferiore a un'ottava e l'intervallo massimo non supera mai le cinque ottave. 90 Guida dei plug-in Digidesign capitolo 11 Maxim Maxim è un plug-in unico e potente per la limitazione di picco e l'ottimizzazione dei livelli audio, fornito nei formati TDM, RTAS e AudioSuite. Maxim è ideale per sofisticate applicazioni di masterizzazione, nonché per operazioni standard di limitazione di picco. Maxim presenta importanti vantaggi rispetto ai tradizionali limitatori hardware. Il più significativo è che Maxim consente di sfruttare a pieno la registrazione su disco ad accesso casuale per anticipare i picchi nel materiale audio e mantenere i corrispondenti transienti di attacco durante la riduzione. Tale caratteristica rende Maxim trasparente rispetto ai limitatori convenzionali, dato che consente di mantenere il carattere del segnale audio originale senza introdurre distorsioni o eseguire il clipping dei picchi. Le caratteristiche di Maxim includono: La "perfetta limitazione di attacco" tramite un'analisi accurata, con funzione look-ahead, consente di conservare gli attacchi di transienti e il carattere del materiale originale del programma. ◆ ◆ Durante la riproduzione vengono tracciati valori history di ingresso in decibel in un istogramma a colori, che fornisce un feedback visivo per l'impostazione di livelli soglia. ◆ Un parametro Ceiling regolabile dall'utente consente di ottimizzare il livello del materiale da registrare. • Nella guida in linea (accessibile facendo clic sul nome del parametro) vengono fornite le descrizioni di ciascun parametro. Maxim Capitolo 11: Maxim 91 Informazioni sulla limitazione di picco La limitazione di picco rappresenta un elemento importante della produzione audio. Il procedimento consiste nell'evitare che i picchi di segnale del materiale audio raggiungano il livello di clipping, tramite la limitazione della gamma dinamica su un valore massimo assoluto, selezionabile dall'utente. I limitatori consentono di selezionare il valore soglia in decibel. Se il picco di un segnale audio supera tale soglia, viene applicata una riduzione del guadagno e l'audio viene attenuato in base al valore selezionato dall'utente. Nel ciclo di produzione dell'audio la limitazione ha due usi diversi: • Regolazione della gamma dinamica di un missaggio finale completo antecedente alla masterizzazione • Regolazione della gamma dinamica di singoli strumenti a scopo creativo Limitazione di un missaggio finale L'applicazione della limitazione durante il missaggio finale ha lo scopo di livellare i picchi maggiori ancora presenti nel materiale audio, per ottenere un livello di segnale medio superiore nel missaggio finale. Il livellamento di picchi, che altrimenti produrrebbero clipping, consente di incrementare il livello globale della porzione restante del missaggio. Ne derivano livelli audio medi superiori, un migliore rapporto segnale/rumore e un missaggio più uniforme. 92 Guida dei plug-in Digidesign Limitazione di singoli strumenti Lo scopo principale della limitazione di singoli strumenti è quello di alterare la relativa gamma dinamica in maniera più o meno lieve. Un'applicazione comune di questo tipo di limitazione consiste nel modificare il carattere della batteria. Questa operazione viene eseguita da molti tecnici tramite una consistente limitazione dell'aggancio dell'attacco di un suono di batteria. Regolando il tempo di rilascio del limitatore è possibile aumentare il rumore d'ambiente presente nella porzione di decay del suono di batteria. In alcuni casi, questo tipo di limitazione determina la modifica del carattere della batteria da un suono dry a un suono wet in presenza di sufficiente rumore d'ambiente. Questo metodo non è però privo di svantaggi, dato che potrebbe innalzare i livelli di rumore nell'audio sorgente, qualora fossero presenti. Differenze di Maxim rispetto ai limitatori convenzionali Maxim è superiore ai limitatori convenzionali per molte delle sue caratteristiche. A differenza dei limitatori convenzionali, consente di anticipare i picchi di segnale e risponde immediatamente con un tempo di attacco pari a zero. L'operazione viene eseguita memorizzando l'audio tramite buffer con un ritardo di 1024 campioni e analizzando in anticipo il materiale audio successivo su disco prima di applicarvi la limitazione. Maxim consente quindi di applicare immediatamente la limitazione prima che si presenti il picco. Ne risulta una limitazione trasparente che conserva intatti i transienti di attacco e mantiene il carattere globale del segnale originale non sottoposto a elaborazione. Inoltre, viene fornito un istogramma per la visualizzazione della distribuzione dei picchi delle forme d'onda all'interno del segnale audio. L'istogramma rappresenta un comodo riferimento visivo per il confronto della densità dei picchi delle forme d'onda a diversi livelli in decibel e per la selezione della quantità di limitazione da applicare al materiale. Con Maxim è possibile introdurre 1024 campioni di ritardo in qualsiasi segnale elaborato. Per conservare la sincronia di fase tra sorgenti audio multiple quando Maxim viene applicato soltanto a una delle sorgenti, utilizzare il plug-in DigiRack Time Adjuster per la compensazione. Parametri del plug-in Maxim Maxim presenta i seguenti parametri e indicatori: Input Il meter del livello di ingresso consente di visualizzare l'ampiezza dei segnali in ingresso precedente alla limitazione. A differenza dei meter convenzionali, i meter di ingresso di Maxim consentono di visualizzare i 24 dB superiori della gamma dinamica dei segnali audio, fascia di valori in cui normalmente si esegue la limitazione. Si dispone quindi di una risoluzione di metering superiore all'interno dell'intervallo, che consente di operare con un maggiore livello di precisione. Istogramma L'istogramma consente di visualizzare la distribuzione di picchi di forme d'onda nel segnale audio. Il grafico si basa sulla riproduzione audio. I dati visualizzati nell'istogramma variano pertanto a seconda che si selezioni e si riproduca un loop breve o una sezione più lunga. I dati di picco vengono memorizzati fino a quando si fa clic sull'istogramma per eliminarli. L'istogramma fornisce un riferimento visivo per il confronto della densità dei picchi delle forme d'onda a diversi livelli in decibel e consente di basare la limitazione su tali dati. Sull'asse X dell'istogramma vengono riportati i valori corrispondenti ai picchi della forma d'onda che si verificano a determinati livelli in decibel. Sull'asse Y vengono riportati i valori corrispondenti ai livelli in decibel nei quali si verificano i picchi. Quanti più picchi della forma d'onda si verificano a un determinato livello in decibel, tanto più lungo sarà l'asse X. Se a un determinato livello in decibel (ad esempio 4 dB) viene visualizzata una punta pronunciata, ciò indica la presenza di un numero relativamente elevato di picchi di forme d'onda che si verificano in corrispondenza di quel livello. È quindi possibile utilizzare le informazioni visualizzate per decidere la limitazione da applicare al segnale. Trascinando il dispositivo di scorrimento Threshold verso il basso, è possibile regolare visivamente il livello corrispondente alla limitazione. Verrà quindi visualizzata la gamma interessata in arancione. Capitolo 11: Maxim 93 Attenuation livello dei picchi di forme d'onda in dB densità dei picchi di forme d'onda a ciascun livello Istogramma Questo meter consente di visualizzare la quantità di riduzione del guadagno audio applicata durante l'esecuzione della riproduzione, con il picco massimo visualizzato nel display numerico alla base del meter. Ad esempio, se nel display numerico alla base del meter Attenuation viene visualizzato il valore 4 dB, ciò indica che la limitazione applicata è stata di 4 dB. Dato che si tratta di un display di picco fisso, è possibile allontanarsi durante la riproduzione e il valore della riduzione di guadagno massimo resta comunque visualizzato. Per eliminare il valore visualizzato, farvi clic sopra. Threshold Questo dispositivo di scorrimento consente di impostare il livello soglia della limitazione. I segnali che superano tale livello verranno sottoposti a limitazione, mentre i segnali inferiori non verranno modificati. I picchi di segnale limitati vengono attenuati in base al livello soglia, per cui il valore impostato qui determina la quantità di riduzione applicata. Output Questo meter consente di visualizzare l'ampiezza del segnale in uscita. Il valore visualizzato rappresenta il segnale elaborato dopo l'applicazione dei valori Threshold, Ceiling e Mix. Ceiling Questo dispositivo di scorrimento consente di determinare il livello di uscita massimo. Dopo la limitazione è possibile utilizzare questo dispositivo di scorrimento per regolare il guadagno finale in uscita. Il valore impostato qui rappresenta il livello massimo assoluto per i picchi limitati. 94 Guida dei plug-in Digidesign Release Questo dispositivo di scorrimento consente di impostare il tempo di rilascio dell'attenuazione dopo che il segnale di ingresso scende al di sotto del livello soglia. Dato che il tempo di attacco in Maxim è di zero millisecondi, il dispositivo di scorrimento del rilascio ha un effetto notevole sul carattere della limitazione. In genere, se si usa una limitazione consistente, è necessario impiegare tempi di rilascio in proporzione più lunghi per evitare il fenomeno dell'intermittenza, che può verificarsi quando si passa continuamente tra livelli di segnale limitati e non limitati. L'aumento dei tempi di rilascio determina l'uniformazione dei cambi di livello, tramite l'introduzione di un'attesa nei tempi di attenuazione in aumento o diminuzione. Utilizzare tempi di rilascio brevi su materiale con pochi picchi, posizionati non a breve distanza l'uno dall'altro. Il valore predefinito del parametro di rilascio è 1 millisecondo. Mix Dither Questo dispositivo di scorrimento consente di impostare il rapporto tra segnale dry e segnale limitato. In genere, se si utilizza il plug-in Maxim con un missaggio principale in uscita, è consigliabile impostare questo controllo su 100% wet. Se si applica una limitazione consistente a una singola traccia o elemento in un missaggio per modificarne il carattere, questo parametro si rivela di grande utilità dato che consente di aggiungere al segnale originale la quantità desiderata di effetto elaborato. Quando questo parametro è selezionato, viene applicato il dither. Il dither è una forma speciale di rumore randomizzato utilizzato per mascherare il rumore di quantizzazione che alle volte si verifica nei segnali audio contraddistinti da ampiezze basse. L'applicazione più comune del dither consiste nell'utilizzarlo come ultimo processore nel percorso di segnale su un missaggio master in uscita, per ottenere qualità audio a basso livello e pulita nei segnali con dissolvenze in uscita o code di riverbero durante la riduzione della profondità di bit. Pulsante Link Questo pulsante, posizionato tra il display Threshold e il display Ceiling, consente di collegare i parametri Threshold e Ceiling, determinando lo spostamento contemporaneo dei due dispositivi di scorrimento corrispondenti. Se si regola il dispositivo Threshold verso il basso, il dispositivo Ceiling si sposta verso il basso di conseguenza. Quando i due parametri sono collegati, è possibile confrontare facilmente l'effetto della limitazione al guadagno unitario facendo clic sul pulsante Bypass. L'applicazione del dither consente di ridurre il rumore di quantizzazione che si può produrre durante il missaggio da un ambiente TDM a 24 bit a una destinazione a 16 bit, quali CD-R o DAT. Se, durante il missaggio, si utilizza il plugin Maxim su un master fader, grazie alle funzioni di dither integrate in Maxim si evita di utilizzare un plug-in Dither a parte, risparmiando anche risorse DSP. Se il parametro Dither è disabilitato, i parametri Noise Shaping e Bit Resolution non avranno effetto. Noise Shaping Pulsante Link Pulsante Link Quando questo parametro è selezionato, viene applicata la riduzione del rumore che sposta il rumore di dither verso le alte frequenze, meno udibili per l'orecchio umano. Il parametro Dither deve essere abilitato affinché si possa utilizzare il parametro Noise Shaping. Capitolo 11: Maxim 95 Bit Resolution Questo parametro consente di selezionare la risoluzione in bit del dither. In genere il parametro viene impostato sul valore massimo di risoluzione in bit per il supporto di destinazione utilizzato. Si consiglia un valore di 16 bit per l'uscita su dispositivi digitali, quali registratori DAT e CD, caratterizzati da una risoluzione massima di 16 bit. ◆ Si consiglia un valore di 18 bit per l'uscita su dispositivi analogici se si utilizza un'interfaccia audio 888 I/O o 882 I/O, dato che l'impostazione di 18 bit consente di ottenere la migliore qualità disponibile dai convertitori da digitale ad analogico a 18 bit di questi dispositivi. ◆ Si consiglia un valore di 20 bit per l'uscita su dispositivi digitali che supportano percorsi di dati di registrazione completi a 20 bit. Questa impostazione viene consigliata anche per l'uscita su dispositivi analogici che utilizzano un'interfaccia audio 882/20 e quando si utilizzano dispositivi per effetti digitali che supportano ingressi e uscite a 20 bit, dato che produce un minore rumore di fondo e una maggiore gamma dinamica durante il missaggio di segnali a 20 bit direttamente in ambiente TDM. ◆ 96 Guida dei plug-in Digidesign Utilizzo del plug-in Maxim I seguenti suggerimenti consentono di utilizzare il plug-in Maxim in maniera più efficace. Per utilizzare il plug-in Maxim: 1 Inserire Maxim sulla traccia desiderata. 2 Selezionare la porzione di traccia contenente i picchi audio più elevati. 3 Riprodurre in loop e osservare i dati visualizzati dall'istogramma e dal meter di attenuazione. 4 Selezionare il pulsante Link per collegare i controlli Threshold e Ceiling. È quindi possibile regolare i parametri in maniera proporzionale e, tramite il pulsante Bypass, confrontare l'audio con e senza limitazione. 5 Spostare il controllo Threshold verso il basso fino a quando non si osserva e ascolta la limitazione, quindi spostare il controllo Threshold leggermente verso l'alto fino ad ottenere la quantità di limitazione desiderata. 6 Fare clic periodicamente sul display per azzerare il meter e controllarne il valore di attenuazione. In genere, è opportuno applicare da 2 a 4 dB di attenuazione a picchi occasionali in materiale con sbalzi di picco. 7 Utilizzare il pulsante Bypass per confrontare il suono elaborato e non elaborato e per verificare se i risultati sono accettabili. 8 Evitare effetti di intermittenza con limitazione massiccia, impostando il dispositivo di scorrimento Release su valori più lunghi. 9 Una volta ottenuto l'effetto desiderato, deselezionare il pulsante Link e innalzare il livello di uscita tramite il dispositivo di scorrimento Ceiling per massimizzare i livelli di segnale senza clipping. In genere, un valore di circa 0,5 dB rappresenta un buon valore massimo. Non impostare il valore Ceiling su zero, dato che per i convertitori da digitale ad analogico di alcuni riproduttori DAT e CD il clipping viene attivato allo zero o a valori appena inferiori. Se si utilizza il plug-in Maxim su un missaggio di uscita con dissolvenza in uscita, abilitare le opzioni di dithering per migliorare le prestazioni di segnale del materiale in dissolvenza verso ampiezze inferiori. La masterizzazione con il plug-in Maxim Se si desidera consegnare materiale audio sotto forma di file audio a 24 bit su disco per la masterizzazione professionale, tenere presente che molti tecnici preferiscono ricevere il materiale privo di dither o di ottimizzazione di livello. I tecnici di masterizzazione in genere preferiscono ricevere materiale audio il più puro possibile, per poterne poi regolare liberamente il livello in base ad altro materiale presente sul CD. In tal caso, si consiglia di applicare soltanto una limitazione adeguata dal punto di vista creativo, ad esempio aggiungendo soltanto un lieve punch ad alcuni strumenti nel missaggio. Se si desidera trasferire il materiale su destinazioni DAT o CD-R, utilizzare la limitazione adeguata e aggiungere il dither. In tal modo, la gamma dinamica sarà ottimizzata e verrà conservata l'attività dei frammenti più bassi e meno significativi nel segnale audio, sottoponendoli a dithering con uscita a 16 bit. Capitolo 11: Maxim 97 98 Guida dei plug-in Digidesign capitolo 12 Bruno e Reso Bruno e Reso sono una coppia di plug-in TDM real-time che consentono di elaborare l'audio utilizzando una tecnica di generazione di suoni nota come sintesi incrociata. Le caratteristiche di Bruno includono: • Generazione di toni sottoposti a time-slicing con crossfade regolabile • Fino a 24 voci di polifonia La sintesi incrociata genera complesse texture sonore, utilizzando una traccia audio come sorgente di tono e applicando una varietà di effetti di tipo sintetizzatore a tale sorgente di tono. In Bruno e Reso vengono utilizzati due metodi di generazione di suoni diversi: In Bruno viene utilizzata la tecnica di timeslicing, in base alla quale i timbri vengono estratti dall'audio sorgente durante la riproduzione e sottoposti a crossfade. Il crossfade tra segnali crea un impulso ritmico nel suono durante le variazioni di timbro. ◆ In Reso viene utilizzato un risonatore, che aggiunge suoni armonici all'audio sorgente tramite una breve linea di ritardo del segnale con un loop di feedback. ◆ In entrambi i casi, il suono elaborato può essere riprodotto in tempo reale o in sequenze tramite le funzionalità di registrazione e riproduzione MIDI di Pro Tools. • Disaccordo multivocale • Generatore di inviluppo ADSR modificabile • Portamento • Guadagno e disaccordo sensibili alla velocity • Passaggio tra porzioni di audio sottoposte a time-slicing mediante l'attivazione dell'inviluppo o il beat clock MIDI • Stratificazione vocale • Ingresso sidechain per il controllo con una sorgente audio esterna • Guida in linea Le caratteristiche di Reso includono: • Generazione di risonanza armonica • Fino a 24 voci di polifonia • Disaccordo multivocale • Filtro low-pass (passa basso) risonante • Generatore di inviluppo ADSR modificabile • Portamento • Risonanza, attenuazione, guadagno e disaccordo sensibili alla velocity Capitolo 12: Bruno e Reso 99 • Passaggio tra armoniche mediante l'attivazione dell'inviluppo o il beat clock MIDI • Stratificazione vocale • Ingresso sidechain per il controllo con una sorgente audio esterna • Guida in linea Requisiti DSP Bruno e Reso richiedono un chip DSP completo ciascuno su una scheda Pro Tools 24 MIX o DSP Farm. DSP e polifonia vocale Il numero massimo di voci di Bruno/Reso disponibili per chip DSP dipende dal tipo di schede DSP nel proprio sistema. Bruno e Reso sono ottimizzati per l'utilizzo con la scheda Pro Tools 24 MIX. Schede MIX Sulle schede MIX sono disponibili un massimo di 24 voci di polifonia per chip. Le schede MIX Farm sono dotate di sei chip DSP, tre dei quali sono del tipo richiesto da Bruno/Reso. Per tale ragione, è possibile utilizzare un massimo di tre plug-in Bruno/Reso per scheda MIX Farm. Schede DSP Farm Sulle schede DSP Farm sono disponibili un massimo di 8 voci di polifonia per chip. I quattro chip DSP sulla scheda DSP Farm possono essere utilizzati da Bruno/Reso, se disponibili. Inserimento di Bruno/Reso su una traccia audio Per utilizzare Bruno/Reso in una sessione di Pro Tools, è necessario aggiungere il plug-in alla traccia come insert. Una volta inserito il plug-in Bruno/Reso sulla traccia, è possibile regolare i parametri corrispondenti per ottenere l'effetto desiderato, quindi generare suoni con il plug-in tramite la tastiera su schermo, un controller MIDI esterno o una traccia MIDI. Per aggiungere Bruno/Reso come insert in una traccia: 1 Fare clic sul selettore di insert (Insert Selector) sulla traccia desiderata e selezionare Bruno o Reso. 2 Fare clic su Play nella sezione Transport di Pro Tools per avviare la riproduzione audio. 3 Generare suoni con il plug-in Bruno/Reso tramite la tastiera su schermo o il controllo MIDI. Vedere "Generazione di suoni con il plugin Bruno/Reso" a pagina 100. 4 Regolare i parametri del plug-in Bruno/Reso per ottenere l'effetto desiderato. Generazione di suoni con il plug-in Bruno/Reso Per generare suoni, il plug-in Bruno/Reso deve essere utilizzato durante la riproduzione audio. È possibile produrre suoni con il plug-in Bruno/Reso in due modi: ◆ In tempo reale, utilizzando la tastiera su schermo o un controller MIDI esterno. ◆ 100 Guida dei plug-in Digidesign Utilizzando una traccia MIDI. Utilizzo della tastiera su schermo Utilizzo di MIDI Il modo più semplice di produrre suoni con il plug-in Bruno/Reso è tramite la tastiera su schermo. È possibile fare clic su una nota alla volta o utilizzare la barra Latch della tastiera per riprodurre più note. Bruno/Reso consente di generare suoni in tempo reale utilizzando un controller di tastiera MIDI. È inoltre possibile utilizzare il controller di tastiera MIDI per registrare il proprio brano su una traccia MIDI e indirizzarlo a Bruno/Reso per la riproduzione. Le note riprodotte tramite la tastiera su schermo sono attivate con una velocity MIDI di 92. Per generare suoni con Bruno/Reso utilizzando la tastiera su schermo: 1 Aprire la finestra Plug-In per Bruno/Reso. 2 Fare clic su Play nella sezione Transport di Pro Tools per avviare la riproduzione audio. 3 Fare clic sulla tastiera su schermo. Bruno/Reso consente di produrre suoni solo durante la riproduzione audio sulla traccia sorgente. Sui sistemi Macintosh con Pro Tools viene richiesto OMS per le comunicazioni MIDI con Bruno/Reso. Se OMS non è correntemente installato e configurato sul sistema, per ulteriori istruzioni fare riferimento a Pro Tools System Installation Guide. Sui sistemi Macintosh non è possibile utilizzare il software FreeMIDI per controllare il plug-in Bruno/Reso tramite controller MIDI, poiché il controller non supporta nodi virtuali. Per concatenare i tasti della tastiera su schermo Per configurare Bruno/Reso per l'ingresso MIDI: 1 Fare clic sulla barra Latch, quindi fare clic su più tasti. In tal modo è possibile riprodurre gli accordi. 1 Inserire Bruno/Reso su una traccia audio. 2 Per disattivare un tasto concatenato, farvi clic sopra una seconda volta. 3 Per disattivare completamente il concatenamento dei tasti, fare di nuovo clic sulla barra Latch. Il salvataggio delle impostazioni di Bruno o Reso mentre i tasti sono concatenati determina il salvataggio dei tasti concatenati. 2 Scegliere File > New Track e specificare una nuova traccia MIDI, quindi fare clic su Create. Creare una traccia MIDI separata per ciascun plug-in Bruno/Reso. 3 Fare clic su MIDI Device/Channel Selector per la traccia MIDI e selezionare Bruno o Reso. Se si utilizzano più plug-in Bruno/Reso, i rispettivi nomi verranno visualizzati in questo menu a comparsa. Indirizzare la traccia MIDI alla destinazione corretta. 4 Attivare la traccia MIDI per la registrazione. 5 Verificare la connessione MIDI riproducendo le note sulla tastiera MIDI. Le note corrispondenti dovrebbero essere evidenziate sulla tastiera a schermo di Bruno o Reso. Capitolo 12: Bruno e Reso 101 Utilizzo di un key input per l'elaborazione sidechain Bruno e Reso dispongono di funzioni di elaborazione sidechain. L'elaborazione sidechain consente di attivare alcuni parametri da una traccia di riferimento separata o da una sorgente audio esterna. La sorgente utilizzata per l'attivazione viene chiamata key input. Routing dell'uscita MIDI su Bruno Per generare suoni con Bruno/Reso utilizzando un controller MIDI: 1 Avviare la riproduzione audio. 2 Utilizzare la tastiera MIDI durante la riproduzione dell'audio. Bruno/Reso consente di riprodurre suoni solo durante la riproduzione dell'audio sulla traccia sorgente. È possibile utilizzare questa funzione per controllare la velocità di passaggio tra i campioni applicata da Bruno o di passaggio tra le impostazioni delle armoniche applicata da Reso utilizzando le dinamiche di un altro segnale (key input). In genere, viene utilizzata una traccia ritmica, quale un drum kit, per attivare questi parametri e creare variazioni di timbro ritmiche corrispondenti al motivo del key input. Utilizzo della riproduzione MIDI È anche possibile generare suoni con Bruno/Reso utilizzando una traccia MIDI di Pro Tools. Utilizzare una traccia MIDI separata per ciascun plug-in Bruno/Reso. Per generare suoni con Bruno/Reso utilizzando una traccia MIDI: 1 Inserire Bruno o Reso su una traccia audio. 2 Fare clic su MIDI Device/Channel Selector per la traccia MIDI e selezionare Bruno o Reso. Se si utilizzano più plug-in Bruno o Reso, i rispettivi nomi verranno visualizzati in questo menu a comparsa. Indirizzare la traccia MIDI alla destinazione corretta. 3 Avviare la riproduzione di Pro Tools. 102 Guida dei plug-in Digidesign Selezione di un key input Per utilizzare un key input per l'elaborazione sidechain: 1 Fare clic sul selettore Side Chain Input e scegliere l'ingresso o il bus con l'audio che si desidera utilizzare per attivare il plug-in. 2 Fare clic sul pulsante Key Input (il pulsante con l'icona della chiave) per attivare l'elaborazione sidechain. 3 Ascoltare la sorgente audio selezionata per controllare l'ingresso sidechain facendo clic sul pulsante Key Listen (il pulsante sotto l'icona dell'orecchio). 4 Avviare la riproduzione. Il plug-in utilizza l'ingresso o il bus scelto come ingresso sidechain per attivare l'effetto. 5 Regolare gli altri parametri per creare l'effetto desiderato. Il crossfade crea un impulso ritmico nel suono durante le variazioni di timbro. Bruno è quindi il plug-in ideale per la creazione di effetti tonali con un timbro a variazione continua, simili al wave sequencing di sintetizzatori quali PPG, Prophet VS, Korg Wavestation e Waldorf XT. Scegliendo accuratamente il tipo di audio sorgente, la lunghezza del crossfade e il tipo di variazione, è possibile creare texture sonore uniche e complesse. Parametri del plug-in Bruno Tastiera su schermo In Bruno viene utilizzata la tecnica di timeslicing per la generazione di toni, l'estrazione dei timbri dalla traccia audio durante la riproduzione e l'esecuzione di crossfade su tali timbri alla frequenza selezionata dall'utente. Tastiera su schermo Il modo più semplice di produrre suoni con il plug-in Bruno è tramite la tastiera su schermo. È possibile fare clic su una nota alla volta o utilizzare la barra Latch della tastiera per riprodurre più note. Le note riprodotte tramite la tastiera su schermo sono attivate con una velocity MIDI di 92. Parametri Timbre Bruno Parametri Timbre Capitolo 12: Bruno e Reso 103 Crossfade Il parametro Crossfade consente di impostare la velocità di estrazione dei timbri dall'audio sorgente e di esecuzione dei crossfade tra una porzione sottoposta a time-slicing e la successiva. L'intervallo di impostazione del controllo è compreso tra 2 e 40 Hz (cicli al secondo). Maggiore è la frequenza di crossfade, più piccolo sarà il time-slice e più veloci saranno i passaggi del plug-in tra le varie porzioni. I crossfade con maggiore frequenza conservano più caratteristiche della sorgente audio originale e presentano impulsi o wave sequencing. Minore è la frequenza di crossfade, più grande sarà il time-slice e più lenti saranno i passaggi del plug-in tra le varie porzioni. Un crossfade con frequenza inferiore conserva meno caratteristiche della sorgente originale e genera un suono più arrotondato o con un'evoluzione più graduale. Switch Il parametro Switch consente di passare direttamente da un campione sottoposto a timeslicing al successivo senza applicarvi alcun crossfade. L'operazione consente di aggiungere un impulso ritmico particolare alle variazioni timbriche. I passaggi possono essere controllati tramite l'attivazione (utilizzando le dinamiche dell'audio sorgente o un key input esterno) o il clock MIDI. 104 Guida dei plug-in Digidesign External Key Consente di abilitare il passaggio da una traccia di riferimento separata o una sorgente audio esterna. La sorgente utilizzata per l'attivazione è nota come key input e viene selezionata dal menu a comparsa Side Chain Input. È possibile assegnare un canale di ingresso audio o un canale bus TDM. In genere, come key input viene utilizzata una traccia di batteria, affinché il passaggio avvenga in base a un motivo ritmico definito. Key Listen Quando il parametro è abilitato, consente di monitorare la sorgente di key input. La funzione si rivela utile per regolare con precisione le impostazioni del plug-in Bruno in base al key input. Vedere "Utilizzo di un key input per l'elaborazione sidechain" a pagina 102. Threshold Consente di impostare il livello in decibel oltre il quale si verifica il passaggio. Quando il livello di ingresso dell'audio supera il livello Threshold, si passa direttamente a una nuova porzione sottoposta a time-slicing. L'intervallo di impostazione del controllo è compreso tra il valore minimo di –48 dB (passaggio massimo) e il valore massimo di 0,0 dB (assenza di passaggio). Se non si utilizza alcun key input, il passaggio verrà attivato dalle dinamiche dell'audio sorgente. Se si utilizza un key input, il passaggio verrà attivato dalle dinamiche del segnale di key input. Il passaggio basato sul parametro Threshold può essere utilizzato contemporaneamente al passaggio basato su key input. MIDI Clock Consente di attivare il passaggio sincronizzato con il segnale del beat clock MIDI. L'operazione crea un effetto di wave sequencing molto ritmico e regolare, ideale per le sessioni basate sul beat clock MIDI. Questo parametro può essere impostato su semiminima, croma o semicroma oppure sui valori di terzina puntata corrispondenti. Per le immissioni numeriche veloci di valori di beat clock MIDI, digitare 4, 8 o 16 rispettivamente per una semiminima (un quarto di nota), una croma (un ottavo) o una semicroma (un sedicesimo). Aggiungere "t" per le terzine o "d" per i valori di nota puntata. Se ad esempio si digita "4t", viene immesso un valore pari alla terzina di semiminima. Se si digita "16d", viene immesso un valore pari alla semicroma puntata. Timbrometer Timbrometer Questo display multicolore delle forme d'onda mostra l'ampiezza e la durata del segnale audio generato dal plug-in, nonché la frequenza delle variazioni timbriche e indica se queste sono state sottoposte a crossfade o a un semplice passaggio. I segmenti di forme d'onda rossi e blu indicano le variazioni timbriche sottoposte a crossfade. I segmenti di forme d'onda verdi indicano le variazioni timbriche sottoposte a un passaggio brusco. Parametri Amplitude Parametri Amplitude Gain Amount Il parametro Gain Amount consente di attenuare il guadagno di livello in uscita. Dato che alcuni parametri del plug-in Bruno possono causare cambiamenti estremi nel livello di segnale, questa operazione si rivela utile per evitare il clipping e raggiungere il guadagno unitario con il livello di segnale originale. L'intervallo di impostazione del parametro è compreso tra il valore minimo di -96 dB (assenza di guadagno) e il valore massimo di 0,0 dB (guadagno massimo). Gain Velocity Il parametro Gain Velocity consente di impostare la sensibilità alla velocity del parametro Gain Amount. In tal modo si ottiene un controllo sensibile al tocco del volume del plug-in Bruno tramite tastiera MIDI. L'intervallo di impostazione del parametro è compreso tra il valore minimo di -24 dB (sensibilità alla velocity massima) e il valore massimo di 0,0 dB (assenza di sensibilità alla velocity). Capitolo 12: Bruno e Reso 105 Se si imposta il parametro Gain Velocity sul valore –24 dB, una leggera pressione del tasto provocherà una riduzione del guadagno fino a –24 dB. Una forte pressione causa invece un livello di uscita massimo equivalente all'impostazione in dB corrente del parametro Gain Amount. Generatore di inviluppo ADSR Al contrario, se il valore Gain Velocity è impostato su 0,0 dB, il volume del plug-in Bruno non cambia, indipendentemente dal modo in cui si preme il tasto sul controller MIDI. È possibile regolare i quattro parametri di inviluppo trascinando il corrispondente punto di interruzione o digitando un valore numerico. Il parametro Gain Velocity ha effetto soltanto quando si generano suoni con il plug-in Bruno utilizzando un controller MIDI sensibile alla velocity. Mix Attack Consente di controllare il lasso di tempo in millisecondi impiegato dall'ampiezza del suono per passare da zero al valore massimo. Più lungo è l'attacco, maggiore sarà l'intervallo di tempo necessario affinché il suono raggiunga il volume massimo dopo la riproduzione della nota. L'intervallo di regolazione del parametro è compreso tra 0,0 e 5000 millisecondi. Spread Decay Consente di controllare il lasso di tempo in millisecondi impiegato dal suono per passare da un livello di attacco di picco a un livello di sostenimento. L'intervallo di regolazione del parametro è compreso tra 0,0 ms e 5000 ms. Quando il plug-in Bruno viene utilizzato in stereo, è possibile utilizzare il controllo Spread per eseguire il pan di più voci all'interno del campo stereo. L'intervallo di regolazione del parametro è compreso tra 0% (assenza di apertura stereo) e 100% (apertura stereo massima). Sustain Consente di controllare il livello di ampiezza in decibel raggiunto al termine del tempo di decay. Il livello di ampiezza resta constante fino a quando si tiene premuta la nota MIDI. L'intervallo di regolazione del parametro è compreso tra –96 dB (assenza di sostenimento) e 0,0 dB (sostenimento massimo). La stratificazione vocale ha un effetto diretto sull'apertura stereo. Ad esempio, se si imposta il valore Voice Stack su 1 e il valore Spread su 100%, viene eseguito il pan in maniera casuale di ciascuna nota suonata. Mentre se si imposta il valore Voice Stack su 4 e il valore Spread su 100%, viene eseguito il pan di due voci completamente a sinistra e di due voci completamente a destra. Release Consente di controllare il lasso di tempo in millisecondi impiegato dall'ampiezza del suono per passare da un livello Sustain al livello zero dopo che la nota è stata rilasciata. L'intervallo di regolazione del parametro è compreso tra 0,0 ms e 5000 ms. Il parametro Mix consente di regolare il missaggio dell'audio elaborato con l'audio originale non elaborato. 106 Il Generatore di inviluppo ADSR (Attack, Decay, Sustain, Release) consente di controllare l'inviluppo dell'ampiezza del plug-in Bruno. L'inviluppo dell'ampiezza viene applicato a un suono ogni volta che viene suonata una nota. Guida dei plug-in Digidesign Parametri Pitch Bend Range Il parametro Bend Range consente di impostare l'intervallo massimo della curva del tono applicabile al plug-in Bruno tramite un controllo della curva del tono del controller MIDI. L'intervallo di regolazione del parametro è compreso tra 0 semitoni (assenza di curva) e 12 semitoni (1 ottava). Master Tune Parametri Pitch Glide Il parametro Glide, noto anche come valore di portamento, consente di determinare il lasso di tempo impiegato dal tono per passare in maniera graduale dalla nota corrente alla successiva nota suonata. Questo effetto viene utilizzato comunemente nei sintetizzatori. L'intervallo di impostazione del parametro è compreso tra il valore minimo di 0,0% (assenza di passaggio graduale) e il valore massimo di 100% (passaggio graduale massimo). L'impostazione del valore 100% determina un tempo massimo di passaggio dalla nota corrente alla successiva nota suonata. L'effetto dipende anche dall'intervallo (distanza di tono) tra le due note: maggiore è l'intervallo, più evidente sarà l'effetto. Il parametro Master Tune consente di regolare il tono dell'uscita del plug-in Bruno verso un altro strumento. Per impostazione predefinita, questo parametro è impostato su 440,0 Hz, ma l'intervallo di impostazione è compreso tra il valore minimo di 430,0 Hz e il valore massimo di 450,0 Hz. Detune Amount Il disaccordo consiste in una tecnica comune di ispessimento del suono disponibile sui sintetizzatori e su molti dispositivi per effetti. Il parametro Detune Amount del plug-in Bruno consente di impostare il valore massimo di disaccordo di tono che si verifica quando più voci vengono sottoposte a stratificazione vocale. Utilizzando una combinazione di stratificazione vocale e disaccordo, è possibile creare timbri eccezionalmente ricchi. Le voci possono essere disaccordate fino a 50,0 cent. (Un cent equivale a 1/100 di un semitono.) Capitolo 12: Bruno e Reso 107 Detune Velocity Parametri Voice Il parametro Detune Velocity consente di controllare in che misura la velocity del tasto MIDI influenza il disaccordo della voce. Questo parametro consente di avere un controllo sensibile alla velocity sul disaccordo della voce quando si generano suoni con il il plug-in Bruno utilizzando la tastiera MIDI. L'intervallo di impostazione del parametro è compreso tra il valore minimo di 0,0 cent (assenza di disaccordo con sensibilità alla velocity) e il valore massimo di 50,0 cent (disaccordo con sensibilità alla velocity massimo). Se il valore Detune Velocity è impostato su 0,0 cent, il disaccordo non verrà modificato indipendentemente dal modo in cui viene premuto il tasto del controller MIDI. Al contrario, se il parametro Detune Velocity è impostato su 50,0 cent e si preme il tasto in maniera più decisa, il valore di disaccordo delle voci sarà pari al valore massimo di 50,0 cent (oltre al disaccordo specificato tramite il parametro Detune Amount). Il parametro Detune Velocity ha effetto soltanto quando si generano suoni con il plug-in Bruno utilizzando un controller MIDI sensibile alla velocity. 108 Guida dei plug-in Digidesign Parametri Voice Questi parametri consentono di controllare la polifonia e l'assegnazione delle voci nel plug-in Bruno. Mode Mono (monofonico) In questa modalità la risposta del plug-in Bruno è monofonica, ovvero viene prodotta una sola nota anche quando vengono suonate più note contemporaneamente. Ciononostante, è possibile stratificare più voci sulla stessa nota utilizzando il parametro Voice Stack. Tramite la modalità monofonica viene data priorità di voce all'ultima nota suonata. Poly (polifonico) In questa modalità la risposta del plug-in Bruno è polifonica, ovvero vengono prodotte tante note quante sono quelle suonate contemporaneamente, fino a un massimo di 24. Il numero di note che è possibile suonare contemporaneamente dipende dall'impostazione Voice Stack selezionata. Se ad esempio si imposta il valore 1, sarà possibile suonare contemporaneamente 24 note. Mentre se si imposta il valore 24, sarà possibile suonare una nota alla volta, ma le 24 voci verranno stratificate su tale nota, producendo un suono estremamente ricco. Voice Stack Il parametro Voice Stack consente di selezionare il numero di voci utilizzate o stratificate quando si suona una sola nota. Il numero di voci che si desidera stratificare avrà un effetto diretto sulla polifonia. Se si seleziona un elevato numero di voci stratificate, verrà ridotto il numero di note che è possibile suonare contemporaneamente. È possibile suonare contemporaneamente fino a: ◆ 24 note con un valore di stratificazione vocale pari a 1 ◆ 12 note con un valore di stratificazione vocale pari a 2 ◆ 6 note con un valore di stratificazione vocale pari a 4 ◆ 3 note con un valore di stratificazione vocale pari a 8 ◆ 1 nota con un valore di stratificazione vocale pari a 24 Se sono state utilizzate tutte le voci disponibili e si suona una nota aggiuntiva, verrà sostituita la prima nota dell'accordo. Sulle schede DSP Farm sono disponibili un massimo di 8 voci di polifonia per plug-in Bruno/Reso. Guida in linea Guida in linea Per utilizzare la guida in linea, fare clic sul nome di un controllo o parametro qualsiasi. Verrà visualizzata la relativa spiegazione. Per ulteriori informazioni sulla guida in linea, fare clic sul corrispondente pulsante ?. Capitolo 12: Bruno e Reso 109 Parametri del plug-in Reso Parametri Timbre Il plug-in Reso consente di sintetizzare nuovi suoni armonici dal segnale audio sorgente, creando timbri ricchi dal punto di vista armonico con un carattere metallico, simile a quello del sintetizzatore. Parametri Timbre Resonance Amount Il parametro Resonance Amount consente di controllare l'intensità dei suoni armonici prodotti dal risonatore. Un aumento del parametro determina un aumento del contenuto armonico globale del suono, attraverso l'incremento di porzioni sostenute delle armoniche generate. Plug-in Reso Tastiera su schermo Il contenuto di frequenze del segnale di ingresso determina in larga parte quali armoniche vengono generate dal risonatore. Per questa ragione, il carattere della risonanza verrà modificato in base al tipo di audio elaborato. Tastiera su schermo Il modo più semplice di produrre suoni con il plug-in Reso è tramite la tastiera su schermo. È possibile fare clic su una nota alla volta o utilizzare la barra Latch della tastiera per riprodurre più note. Le note riprodotte tramite la tastiera su schermo sono attivate con una velocity MIDI di 92. 110 Guida dei plug-in Digidesign Resonance Velocity Il parametro Resonance Velocity consente di incrementare o diminuire la risonanza in base alla forza con cui si preme un tasto MIDI e alla quantità di risonanza specificata inizialmente tramite il parametro Resonance Amount. L'intervallo di impostazione del parametro è compreso tra il valore minimo di –10 e il valore massimo di +10. Con valori positivi, più forte si preme il tasto, maggiore è la risonanza applicata. Mentre con valori negativi, più forte si preme il tasto, minore è la risonanza applicata. L'efficacia di questo parametro dipende dall'impostazione del parametro Resonance Amount. Ad esempio, se il parametro Resonance Amount è impostato su 0 e si imposta il parametro Resonance Velocity su un valore negativo, non si otterrà alcun effetto, dato che non si rileva alcuna risonanza da rimuovere. Parimenti, se il parametro Resonance Amount è impostato su 10 e si imposta il parametro Resonance Velocity su +10, non si otterrà alcun effetto, dato che la risonanza è già impostata su un valore massimo. Per l'ottimizzazione dell'effetto, impostare il parametro Resonance Amount su un valore medio, quindi impostare il parametro Resonance Velocity in base all'effetto che si desidera ottenere. Il parametro Resonance Velocity ha effetto soltanto quando si generano suoni con il plug-in Reso utilizzando un controller MIDI sensibile alla velocity. Damping Amount Il parametro Damping Amount determina un decadimento più veloce delle armoniche ad alta frequenza di un suono rispetto a quelle a bassa frequenza. Consente, inoltre, di controllare la brillantezza del segnale generato dal risonatore del plug-in Reso e si rivela di grande utilità per la creazione di texture simili a quelle prodotte da un'arpa o tramite pizzicato. L'intervallo di impostazione del parametro è compreso tra 0 (assenza di attenuazione) e 10 (attenuazione massima). A una quantità maggiore di attenuazione corrispondono un decadimento più veloce delle armoniche ad alta frequenza nell'audio e un suono più debole. Damping Velocity Il parametro Damping Velocity consente di incrementare o diminuire l'attenuazione in base alla forza con cui si preme un tasto MIDI e alla quantità di attenuazione specificata inizialmente tramite il parametro Damping Amount. L'intervallo di impostazione del parametro è compreso tra il valore minimo di –10 e il valore massimo di +10. Con valori positivi, più forte si preme il tasto, maggiore è l'attenuazione applicata. Mentre con valori negativi, più forte si preme il tasto, minore è l'attenuazione applicata, ottenendo un comportamento analogo a quello di molti strumenti reali. L'efficacia di questo parametro dipende dall'impostazione del parametro Damping Amount. Ad esempio, se il parametro Damping Amount è impostato su zero e si imposta il parametro Damping Velocity su un valore negativo, non si otterrà alcun effetto, dato che non si rileva alcuna attenuazione da rimuovere. Parimenti, se il parametro Damping Amount è impostato su 10 e si imposta il parametro Damping Velocity su +10, non si otterrà alcun effetto, dato che l'attenuazione è già impostata su un valore massimo. Per l'ottimizzazione dell'effetto, impostare il parametro Damping Amount su un valore medio, quindi impostare il parametro Damping Velocity in base all'effetto che si desidera ottenere. Capitolo 12: Bruno e Reso 111 Il parametro Damping Velocity ha effetto soltanto quando si generano suoni con il plug-in Reso utilizzando un controller di tastiera MIDI sensibile alla velocity. Harmonics Il risonatore consente di aggiungere al segnale audio sorgente suoni armonici consistenti in multipli interi della frequenza fondamentale del segnale. Il parametro Harmonics consente di selezionare tutte le armoniche oppure soltanto gli intervalli con numeri dispari. La selezione dell'armonica avrà effetto sul timbro del suono. All Consente di aggiungere tutti i suoni armonici generati dal risonatore. Nel caso di un sintetizzatore, l'operazione consentirebbe di produrre un timbro leggermente più ronzante, caratterizzato da un'onda sonora dentellata. Odd Consente di aggiungere soltanto i suoni armonici dispari generati dal risonatore. Nel caso di un sintetizzatore, l'operazione consentirebbe di produrre un timbro leggermente più cupo, caratterizzato da un'onda sonora quadra. Toggle Reso consente di passare automaticamente tra le impostazioni delle armoniche All e Odd, producendo un impulso ritmico nel timbro. Il passaggio tra le armoniche può essere controllato tramite l'attivazione (utilizzando le dinamiche dell'audio sorgente o quelle di un key input esterno) o il clock MIDI. External Key Consente di abilitare il passaggio tra le armoniche da una traccia di riferimento separata o una sorgente audio esterna. La sorgente utilizzata per il passaggio è nota come 112 Guida dei plug-in Digidesign key input e viene selezionata dal menu a comparsa Side Chain Input. È possibile assegnare un canale di ingresso audio o un canale bus TDM. In genere, come key input viene utilizzata una traccia di batteria, affinché il passaggio avvenga in base a un motivo ritmico definito. Key Listen Quando il parametro è abilitato, consente di monitorare la sorgente di key input. La funzione si rivela utile per regolare con precisione le impostazioni del plug-in Reso in base al key input. Vedere "Utilizzo di un key input per l'elaborazione sidechain" a pagina 102. Threshold Consente di impostare il livello in decibel oltre il quale si verifica il passaggio. Quando il livello di ingresso dell'audio supera il livello Threshold, tramite il plug-in Reso si alternano le impostazioni di armoniche. L'intervallo di impostazione del controllo è compreso tra il valore minimo di –48 dB (passaggio massimo) e il valore massimo di 0,0 dB (assenza di passaggio). Se non si utilizza alcun key input, il passaggio verrà attivato dalle dinamiche dell'audio sorgente. Se si utilizza un key input, il passaggio verrà attivato dalle dinamiche del segnale di key input. Il passaggio basato sul parametro Threshold può essere utilizzato contemporaneamente al passaggio basato sul key input. MIDI Clock Consente di attivare il passaggio sincronizzato con un segnale del beat clock MIDI. L'operazione crea un effetto di wave sequencing molto ritmico e regolare, ideale per le sessioni basate sul beat clock MIDI. Questo parametro può essere impostato su semiminima, croma o semicroma oppure sui valori di terzina puntata corrispondenti. Gain Velocity Per le immissioni numeriche veloci di valori di beat clock MIDI, digitare 4, 8 o 16 rispettivamente per una semiminima (un quarto di nota), una croma (un ottavo) o una semicroma (un sedicesimo). Aggiungere "t" per le terzine o "d" per i valori di nota puntata. Se ad esempio si digita "4t", viene immesso un valore pari alla terzina di semiminima. Se si digita "16d", viene immesso un valore pari alla semicroma puntata. Parametri Amplitude Il parametro Gain Velocity consente di impostare la sensibilità alla velocity del parametro Gain Amount. In tal modo si ottiene un controllo sensibile al tocco del volume del plug-in Reso tramite tastiera MIDI. L'intervallo di impostazione del parametro è compreso tra il valore minimo di -24 dB (sensibilità alla velocity massima) e il valore massimo di 0,0 dB (assenza di sensibilità alla velocity). Se si imposta il parametro Gain Velocity sul valore di –24 dB, una leggera pressione di un tasto provocherà una riduzione del guadagno fino a –24 dB. Una forte pressione causa invece un livello di uscita massimo equivalente all'impostazione in dB corrente del parametro Gain Amount. Al contrario, se il valore Gain Velocity è impostato su 0,0 dB, il volume del plug-in Reso non cambia, indipendentemente dal modo in cui si preme il tasto sul controller MIDI. Il parametro Gain Velocity ha effetto soltanto quando si generano suoni con il plug-in Reso utilizzando un controller di tastiera MIDI sensibile alla velocity. Parametri Amplitude Gain Amount Mix Il parametro Gain Amount consente di attenuare il guadagno di livello in uscita. Dato che la risonanza può causare cambiamenti estremi nel livello di segnale, questa operazione si rivela utile per evitare il clipping e raggiungere il guadagno unitario con il livello di segnale originale. L'intervallo di impostazione del parametro è compreso tra il valore minimo di -96 dB (assenza di guadagno) e il valore massimo di 0,0 dB (guadagno massimo). Il parametro Mix consente di regolare il missaggio dell'audio elaborato con l'audio originale non elaborato. Capitolo 12: Bruno e Reso 113 Spread Quando il plug-in Reso viene utilizzato in stereo, è possibile utilizzare il controllo Spread per eseguire il pan di più voci di Reso all'interno del campo stereo. L'intervallo di regolazione del parametro è compreso tra 0% (assenza di apertura stereo) e 100% (apertura stereo massima). La stratificazione vocale ha effetto sull'apertura stereo. Ad esempio, se si imposta il valore Voice Stack su 1 e il valore Spread su 100%, viene eseguito il pan alternato di ciascuna nota suonata verso destra e verso sinistra. Mentre se si imposta il valore Voice Stack su 4 e il valore Spread su 100%, viene eseguito il pan di due voci su cinque completamente a sinistra e di due voci completamente a destra. Decay Consente di controllare il lasso di tempo in millisecondi impiegato dal suono per passare da un livello di attacco di picco a un livello di sostenimento. L'intervallo di regolazione del parametro è compreso tra 0,0 ms e 5000 ms. Sustain Consente di controllare il livello di ampiezza in decibel raggiunto al termine del tempo di decay. Il livello di ampiezza resta constante fino a quando si tiene premuta la nota MIDI. L'intervallo di regolazione del parametro è compreso tra –96 dB (assenza di sostenimento) e 0,0 dB (sostenimento massimo). Release Consente di controllare il lasso di tempo in millisecondi impiegato dall'ampiezza del suono per passare da un livello Sustain al livello zero dopo che la nota è stata rilasciata. L'intervallo di regolazione del parametro è compreso tra 0,0 ms e 5000 ms. Generatore di inviluppo ADSR Il Generatore di inviluppo ADSR (Attack, Decay, Sustain, Release) consente di controllare l'inviluppo dell'ampiezza del plug-in Reso. L'inviluppo dell'ampiezza viene applicato a un suono ogni volta che viene suonata una nota. Parametri Pitch È possibile regolare i quattro parametri di inviluppo trascinando il corrispondente punto di interruzione o digitando un valore numerico. Attack Consente di controllare il lasso di tempo in millisecondi impiegato dall'ampiezza del suono per passare da zero al valore massimo. Più lungo è l'attacco, maggiore sarà l'intervallo di tempo necessario affinché il suono raggiunga il volume massimo dopo la riproduzione della nota. L'intervallo di regolazione del parametro è compreso tra 0,0 e 5000 millisecondi. Parametri Pitch 114 Guida dei plug-in Digidesign Glide Detune Amount Il parametro Glide, noto anche come valore di portamento, consente di determinare il lasso di tempo impiegato dal tono per passare in maniera graduale dalla nota corrente alla successiva nota suonata. Questo effetto viene utilizzato comunemente nei sintetizzatori. Il disaccordo consiste in una tecnica comune di ispessimento del suono utilizzata da sintetizzatori e da molti dispositivi per effetti. Il parametro Detune Amount del plug-in Reso consente di impostare il valore massimo di disaccordo di tono che si verifica quando più voci vengono sottoposte a stratificazione vocale. Utilizzando una combinazione di stratificazione vocale e disaccordo, è possibile creare timbri eccezionalmente ricchi. L'intervallo di impostazione del parametro è compreso tra il valore minimo di 0,0% (assenza di passaggio graduale) e il valore massimo di 100% (passaggio graduale massimo). L'impostazione 100% determina un tempo massimo di passaggio dalla nota corrente alla successiva nota suonata. L'effetto dipende anche dall'intervallo (distanza di tono) tra le due note: maggiore è l'intervallo, più evidente sarà l'effetto. Bend Range Il parametro Bend Range consente di impostare l'intervallo massimo della curva del tono applicabile al plug-in Reso tramite un controllo della curva del tono del controller MIDI. L'intervallo di regolazione del parametro è compreso tra 0 semitoni (assenza di curva) e 12 semitoni (1 ottava). Master Tune Il parametro Master Tune consente di regolare il tono dell'uscita del plug-in Reso verso un altro strumento. Per impostazione predefinita, questo parametro è impostato su 440,0 Hz, ma l'intervallo di impostazione è compreso tra il valore minimo di 430,0 Hz e il valore massimo di 450,0 Hz. Le voci possono essere disaccordate fino a 50,0 cent. (Un cent equivale a 1/100 di un semitono.) Detune Velocity Il parametro Detune Velocity consente di controllare in che misura la velocity del tasto MIDI influenza il disaccordo della voce. In sostanza, questo parametro consente di avere un controllo sensibile al tocco sul disaccordo della voce quando si generano suoni con il plug-in Reso utilizzando la tastiera MIDI. L'intervallo di impostazione del parametro è compreso tra il valore minimo di 0,0 cent (assenza di disaccordo con sensibilità alla velocity) e il valore massimo di 50,0 cent (disaccordo con sensibilità alla velocity massimo). Se il valore Detune Velocity è impostato su 0,0 cent, il disaccordo non verrà modificato indipendentemente dal modo in cui viene premuto il tasto del controller MIDI. Al contrario, se il parametro Detune Velocity è impostato su 50,0 cent e si preme il tasto in maniera più decisa, il valore di disaccordo delle voci sarà pari al valore massimo di 50,0 cent. Capitolo 12: Bruno e Reso 115 Q Il parametro Detune Velocity ha effetto soltanto quando si generano suoni con il plug-in Reso utilizzando un controller di tastiera MIDI sensibile alla velocity. Parametri LPF/Voice Il parametro Q, anche noto come risonanza nel caso dei sintetizzatori, consente di regolare l'altezza del picco di risonanza che si verifica alla frequenza di taglio del filtro. L'incremento del parametro Q determina l'incremento del volume delle frequenze in prossimità della frequenza di taglio del filtro (scartando le frequenze più distanti) e l'aggiunta di una qualità nasale all'audio. Impostazioni elevate del parametro Q consentono di creare effetti di tipo wah-wah, in particolare quando il filtro viene aperto tramite il controllo Follower. L'intervallo di impostazione del parametro è compreso tra 0 e 10. Follower Parametri Filter e Voice LPF (Low Pass Filter) Il filtro low-pass del plug-in Reso consiste in un filtro risonante singolo applicato a tutte le voci del plug-in. Frequency Il controllo Frequency consente di impostare la frequenza di taglio (cutoff) del filtro passa basso in Hertz. Tutte le frequenze superiori alla frequenza di taglio selezionata saranno attenuate. L'intervallo di impostazione del parametro è compreso tra 20 Hz e 20 kHz. 116 Guida dei plug-in Digidesign Il controllo Follower consiste in un follower di inviluppo che consente alla frequenza di taglio del filtro di seguire in maniera dinamica l'ampiezza del segnale audio sorgente. L'intervallo di impostazione del parametro è compreso tra il valore minimo di –10 e il valore massimo di +10. Con valori positivi, a un volume più elevato dell'audio sorgente corrisponde una superiore frequenza di taglio del filtro e una maggiore apertura del filtro per ottenere un suono più brillante. Con valori negativi, a un volume più elevato dell'audio sorgente corrisponde una inferiore frequenza di taglio del filtro e una maggiore chiusura del filtro per ottenere un suono più debole. L'efficacia del parametro Follower dipende dalle impostazioni Frequency del filtro. Ad esempio, se si imposta il valore Follower su +10 e si seleziona un valore ridotto del controllo Frequency, il filtro si aprirà notevolmente sui passaggi con volume elevato. Ma se la frequenza di taglio è impostata sul valore massimo e si imposta il valore Follower su +10, il filtro non si muoverà dato che è già completamente aperto. Quando il controllo Follower viene utilizzato con impostazioni Q elevate e una frequenza di taglio relativamente bassa, è possibile ottenere un effetto automatico di tipo wah-wah. Mono (monofonico) In questa modalità la risposta del plug-in Reso è monofonica, ovvero viene prodotta una sola nota, anche quando vengono suonate più note contemporaneamente. Ciononostante, è possibile stratificare più voci sulla stessa nota utilizzando il parametro Voice Stack. Tramite la modalità monofonica viene data priorità di voce all'ultima nota suonata. Poly (polifonico) In questa modalità la risposta del plug-in Reso è polifonica, ovvero vengono prodotte tante note quante sono quelle suonate contemporaneamente, fino a un massimo di 24. Il numero di note che è possibile suonare contemporaneamente dipende dall'impostazione Voice Stack selezionata. Se ad esempio si imposta il valore 1, sarà possibile suonare contemporaneamente 24 note. Mentre se si imposta il valore 24, sarà possibile suonare una nota alla volta, ma le 24 voci verranno stratificate su tale nota, producendo un suono estremamente ricco. Voice Stack Il parametro Voice Stack consente di selezionare il numero di voci utilizzate o stratificate quando si suona una sola nota. Il numero di voci che si desidera stratificare avrà un effetto diretto sulla polifonia. Se si seleziona un elevato numero di voci stratificate, verrà ridotto il numero di note che è possibile suonare contemporaneamente. È possibile suonare contemporaneamente fino a: ◆ 24 note con un valore di stratificazione vocale pari a 1 ◆ 12 note con un valore di stratificazione vocale pari a 2 ◆ 6 note con un valore di stratificazione vocale pari a 4 ◆ 3 note con un valore di stratificazione vocale pari a 8 ◆ 1 nota con un valore di stratificazione vocale pari a 24 Se sono state utilizzate tutte le voci disponibili e si suona una nota aggiuntiva, verrà sostituita la prima nota dell'accordo. Sulle schede DSP Farm sono disponibili un massimo di 8 voci di polifonia per plug-in Bruno/Reso. Guida in linea Guida in linea Per utilizzare la guida in linea, fare clic sul nome di un controllo o parametro qualsiasi. Verrà visualizzata la relativa spiegazione. Per ulteriori informazioni sulla guida in linea, fare clic sul corrispondente pulsante ?. Sessione demo Aprire e riprodurre la sessione demo fornita con i plug-in Bruno e Reso. Vengono illustrate applicazioni utili di questi plug-in e tutti gli effetti che è possibile creare. Capitolo 12: Bruno e Reso 117 118 Guida dei plug-in Digidesign capitolo 13 SoundReplacer SoundReplacer è un plug-in AudioSuite ideato per la sostituzione di elementi audio, quali quelli prodotti da batterie e strumenti di percussione, e di effetti sonori nelle tracce di Pro Tools con suoni alternativi. SoundReplacer consente di riprodurre in maniera rapida e intelligente la sincronizzazione e le dinamiche del materiale originale, preparandolo per la postproduzione musicale e audio. SoundReplacer presenta le seguenti caratteristiche: • Sostituzione del suono con allineamento di picco accurato a livello di fase • Tracciamento intelligente di dinamiche dell'audio sorgente in modo da mantenere le prestazioni originali • Tre zone di ampiezza separate per ogni evento audio per l'attivazione di campioni di sostituzione diversi in base alle dinamiche delle prestazioni • Visualizzazione di forme d'onda con possibilità zoom per eseguire accurate regolazioni della zona di ampiezza/soglia • Esecuzione di crossfade o passaggi bruschi dell'audio di sostituzione in diverse zone di ampiezza per realismo e flessibilità ottimali Requisiti di sistema SoundReplacer è stato ideato esclusivamente per il software Pro Tools e richiede la versione 4.3.1 o successiva dell'applicazione Pro Tools. Sostituzione audio: nel passato e nel presente La sostituzione di elementi audio è un passaggio abbastanza comune durante una sessione di registrazione. Nella produzione musicale l'operazione viene eseguita per sostituire o migliorare un elemento carente di punch. Nella postproduzione di film o filmati in genere viene eseguita per migliorare o variare un determinato effetto o cueing sonoro. In passato i tecnici e i produttori dovevano basarsi sul campionamento delle linee di delay dell'audio o su campionatori audio MIDI attivati, metodi che presentavano chiari svantaggi. Le linee di delay, ad esempio, supportano soltanto un unico campione di sostituzione e, nonostante consentano di tenere traccia dell'ampiezza degli eventi sorgente, mantengono lo stesso campione di sostituzione a livelli di ampiezza diversi. • Guida in linea Capitolo 13: SoundReplacer 119 Il risultato è statico e innaturale. Oltre a questi svantaggi, gli attivatori di campioni sono notoriamente difficili da impostare per ottenere una sincronizzazione accurata. di porta o l'aggiunta di un effetto Doppler saranno ora necessari pochi secondi, piuttosto che minuti, seppur con una precisione a livello di campione. Parimenti, con i campionatori MIDI attivati, l'attivazione di eventi e la sincronizzazione MIDI non sono coerenti, il che determina problemi con la risposta di fase e frequenza durante il missaggio dell'audio originale con suoni di sostituzione attivati. La sostituzione di eventi audio può essere memorizzata su una nuova traccia audio o sottoposta a missaggio e nuovamente memorizzata sulla traccia audio sorgente. Le soglie di campione possono essere sottoposte a passaggi di ampiezza tra i campioni di sostituzione oppure sottoposte a crossfade di ampiezza per ottenere transizioni perfette. La soluzione di SoundReplacer SoundReplacer risolve i problemi di sincronizzazione riproducendo la sincronizzazione originale e le dinamiche dell'audio sorgente e fornendo tre zone di ampiezza separate per evento audio. L'operazione consente di attivare campioni di sostituzione diversi in base alle dinamiche di prestazione. A ciascun campione di sostituzione viene assegnata una propria zona di ampiezza regolabile. Variazioni di ampiezza durante la prestazione determinano quale campione viene attivato in un determinato momento. Ad esempio, è possibile assegnare un debole hit di snare a una soglia di attivazione bassa, un suono standard di snare a una soglia di attivazione media e, infine, riservare un rim shot snare a una soglia di attivazione massima. Parametri di SoundReplacer SoundReplacer Display delle forme d'onda I campioni di sostituzione attivati in rapida successione o a breve distanza gli uni dagli altri si sovrappongono in maniera naturale, evitando il troncamento improvviso di un suono che invece si verifica con molti campionatori. Oltre ad essere particolarmente utile nei progetti musicali, SoundReplacer è anche uno strumento estremamente potente per il design audio e la postproduzione. Per eseguire il morphing di uno sparo di pistola, la modifica di uno sbattimento 120 Guida dei plug-in Digidesign Display delle forme d'onda con gli indicatori di attivazione visualizzati Il display delle forme d'onda mostra l'audio selezionato per la sostituzione. Quando si seleziona l'audio sulla traccia sorgente e si apre SoundReplacer, la forma d'onda dell'audio viene automaticamente visualizzata nel display. Quando la selezione audio è visualizzata, è possibile caricare i campioni di sostituzione desiderati e regolare le soglie di attivazione durante la visualizzazione dei picchi delle forme d'onda. Nella forma d'onda vengono quindi visualizzati gli indicatori di attivazione, relativi ai punti in cui verranno attivati i campioni. Il colore di ciascun indicatore indica quale campione di soglia/sostituzione verrà attivato. Lo strumento zoom consente di aumentare o diminuire l'ingrandimento della forma d'onda per impostare accuratamente le soglie di attivazione. Se si modifica la selezione audio sulla traccia sorgente, fare clic su Update per aggiornare il display della forma d'onda. Se il pulsante Auto Update è selezionato, il display della forma d'onda in SoundReplacer viene automaticamente aggiornato ad ogni nuova selezione o all'avvio della riproduzione. Se si modificano spesso le selezioni o si avvia e si interrompe la riproduzione, disattivare il pulsante Auto Update per evitare aggiornamenti troppo frequenti. Soglia di attivazione Controlli di soglia I dispositivi di scorrimento della soglia di attivazione con codifica a colori consentono di impostare un totale di tre zone di ampiezza (una per ciascun file audio di sostituzione) per l'attivazione dei campioni di sostituzione: • Il dispositivo di scorrimento giallo rappresenta la zona di ampiezza 1, ovvero l'attivazione di livello inferiore. • Il dispositivo di scorrimento rosso rappresenta la zona di ampiezza 2, ovvero l'attivazione di livello medio. • Il dispositivo di scorrimento blu rappresenta la zona di ampiezza 3, ovvero l'attivazione di livello superiore. Con un campione di sostituzione caricato, trascinare il dispositivo di scorrimento sul livello di ampiezza desiderato. Gli indicatori di attivazione con codifica a colori vengono visualizzati nella forma d'onda nei punti in cui il segnale audio sorgente supera l'impostazione di soglia per la zona di ampiezza corrispondente. Il campione di sostituzione verrà attivato in tali punti. Capitolo 13: SoundReplacer 121 Il colore degli indicatori di attivazione corrisponde al rispettivo dispositivo di scorrimento della soglia. La corrispondenza rende immediatamente visibili i campioni di sostituzione che verranno attivati e il corrispondente punto di attivazione. Se si ingrandisce il display della forma d'onda sotto la zona di ampiezza di un determinato dispositivo di scorrimento della soglia di attivazione, il dispositivo diverrà temporaneamente non disponibile. Per accedere di nuovo al dispositivo di scorrimento, eseguire lo zoom indietro fino a raggiungere un livello di visualizzazione adeguato. Caricamento/scaricamento dei suoni SoundReplacer non consente di caricare regioni che fanno parte di file audio di maggiori dimensioni. Per utilizzare una regione come campione di sostituzione, è necessario salvarla prima come file audio indipendente. Strumento zoom Strumento zoom Lo strumento zoom consente di aumentare o diminuire l'ingrandimento dei dati della forma d'onda correntemente visibili al centro del display, per impostare in maniera più accurata le soglie di attivazione dei campioni. • Per eseguire lo zoom avanti sull'ampiezza, fare clic su freccia su. Caricamento/scaricamento dei suoni Se si fa clic sulle icone di caricamento/scaricamento dei suoni, è possibile caricare o scaricare i campioni di sostituzione per ciascuna delle tre zone di ampiezza della soglia di attivazione. Facendo clic sull'icona del dischetto, viene caricato un nuovo campione o viene sostituito il campione corrente. Facendo invece clic sull'icona del cestino, il campione corrente viene scaricato. Per ascoltare un campione di sostituzione prima di caricarlo in SoundReplacer, utilizzare il comando Import Audio in Pro Tools. Una volta individuato e visualizzato in anteprima il file audio, è possibile caricarlo in SoundReplacer tramite le icone di caricamento/scaricamento dei suoni. 122 Guida dei plug-in Digidesign • Per eseguire lo zoom indietro sull'ampiezza, fare clic su freccia giù. • Per eseguire lo zoom avanti sul tempo, fare clic su freccia destra. • Per eseguire lo zoom indietro sul tempo, fare clic su freccia sinistra. Se si ingrandisce il display della forma d'onda sotto la zona di ampiezza di un determinato dispositivo di scorrimento della soglia, il dispositivo diverrà temporaneamente non disponibile. Per accedere di nuovo al dispositivo di scorrimento, eseguire lo zoom indietro fino a raggiungere un livello di visualizzazione adeguato. Crossfade Update Quando il parametro Crossfade è selezionato, vengono eseguiti i crossfade tra file audio di sostituzione in diverse zone di ampiezza. L'operazione garantisce una transizione uniforme tra i file audio. Quando si fa clic sul pulsante Update, il display della forma d'onda viene aggiornato in base all'audio correntemente selezionato sulla traccia sorgente. A ogni nuova selezione nella traccia sorgente, è necessario fare clic su Update affinché in SoundReplacer venga visualizzata la forma d'onda della porzione di audio selezionata. Quando invece il parametro Crossfade è deselezionato, vengono eseguiti passaggi bruschi tra file audio di sostituzione in diverse zone di ampiezza. L'esecuzione di crossfade risulta utile per aggiungere un tocco di realismo alle sostituzioni di suoni di batterie. Quando si esegue un crossfade tra un hit normale di snare e un rim shot, ad esempio, si ottiene un risultato più realistico rispetto al passaggio brusco tra i due campioni. Peak Align Quando il parametro Peak Align è attivo, il picco del file di sostituzione viene allineato con il picco del file sorgente in modo da mantenere la coerenza di fase. Quando il parametro Peak Align è disattivo, l'inizio del file di sostituzione viene allineato con il punto della soglia di attivazione. In base alle caratteristiche dei file audio sorgente e di sostituzione, l'utilizzo del parametro Peak Align può influenzare in maniera significativa la sincronizzazione degli eventi audio nel file di sostituzione. È essenziale selezionare le opzioni adatte per il materiale che si sta sostituendo. Per dettagli sull'utilizzo del parametro Peak Align, vedere "Risultati ottimali con SoundReplacer" a pagina 125. Auto Update Quando il pulsante Auto Update è selezionato, il display della forma d'onda viene automaticamente aggiornato a ogni nuova selezione sulla traccia sorgente. Se si modificano spesso le selezioni o si avvia e si interrompe la riproduzione, è consigliabile disattivare il pulsante Auto Update per evitare aggiornamenti frequenti. Mix Il parametro Mix consente di regolare il missaggio dei file audio di sostituzione con i file sorgente originali. Valori percentuali superiori spostano il missaggio verso l'audio di sostituzione. Valori percentuali inferiori spostano il missaggio verso l'audio sorgente originale. Il pulsante Mix consente di attivare/disattivare il controllo Mix. Quando il controllo Mix è disattivato, il bilanciamento viene automaticamente impostato sul 100% dell'audio di sostituzione. Se si imposta Mix su 50% e si fa clic su Preview, è possibile ascoltare l'audio sorgente e l'audio di sostituzione assieme per verificare l'accuratezza della sincronizzazione dell'attivazione della sostituzione. Capitolo 13: SoundReplacer 123 Dynamics Il parametro Dynamics consente di controllare se gli eventi audio nel file di sostituzione seguono le dinamiche del file sorgente: Se si imposta il rapporto su 1,00, vengono riportate le dinamiche del file sorgente. ◆ Se si incrementa il rapporto oltre il valore 1,00, la gamma dinamica viene incrementata in modo tale che il volume basso e alto dei colpi di percussione risulti rispettivamente più basso e più alto. Questa operazione risulta utile quando il materiale sorgente è carente di variazioni nella gamma dinamica. ◆ Se si diminuisce il rapporto sotto il valore 1,00, la gamma dinamica viene compressa in modo tale che si verifichi una variazione inferiore tra suoni alti e bassi. Questa operazione risulta utile se le dinamiche del materiale sorgente sono estreme. ◆ Il pulsante Dynamics fornisce una maniera veloce per attivare/disattivare il controllo Dynamics. Se il pulsante Dynamics è disattivato, non viene tenuta traccia delle modifiche nelle dinamiche del file audio sorgente. Gli eventi audio nel risultante file audio di sostituzione avranno un'ampiezza uniforme corrispondente all'ampiezza dei campioni di sostituzione, senza alcuna variazione nelle dinamiche. Guida in linea Guida in linea Per utilizzare la guida in linea, fare clic sul nome di un controllo o parametro qualsiasi: verrà visualizzata la relativa spiegazione. Per ulteriori informazioni sulla guida in linea, fare clic sul pulsante ?. 124 Guida dei plug-in Digidesign Utilizzo di SoundReplacer Di seguito vengono fornite alcune linee guida di base per l'utilizzo ottimale di SoundReplacer. Vedere anche la sezione "Risultati ottimali con SoundReplacer" a pagina 125. Per utilizzare SoundReplacer: 1 Sulla traccia sorgente selezionare l'audio che si desidera sostituire. Verrà sostituito soltanto l'audio selezionato. 2 Scegliere SoundReplacer dal menu AudioSuite. 3 Fare clic sull'icona di caricamento del suono, posizionata sotto il dispositivo di scorrimento giallo, per importare il suono di sostituzione per la zona di ampiezza 1. 4 Individuare il file audio desiderato e fare clic su Open. 5 Regolare il dispositivo di scorrimento della zona di ampiezza. 6 Ripetere le fasi da 3 a 5 per caricare i suoni di sostituzione nelle zone di ampiezza 2 e 3. Se si utilizza soltanto un campione di sostituzione, è tuttavia possibile impostare le tre zone di ampiezza per ottenere risultati ottimali. In tal modo si è certi di utilizzare attivazioni accurate. Per dettagli vedere "Assegnazione dello stesso campione a più zone di ampiezza" a pagina 126. 7 Per allineare i picchi di ampiezza nei file di sostituzione agli indicatori di attivazione della soglia nell'audio sorgente, abilitare il parametro Peak Align. 8 Fare clic su Preview per ascoltare l'audio di sostituzione. 9 Utilizzare i dispositivi di scorrimento della soglia per regolare con precisione l'attivazione della sostituzione dell'audio. 10 Utilizzare il dispositivo di scorrimento Dynamics per regolare con precisione le modalità di tracciamento e corrispondenza delle modifiche nelle dinamiche dell'audio sorgente. 11 Regolare il dispositivo di scorrimento Mix per ottenere il bilanciamento desiderato tra l'audio di sostituzione e l'audio sorgente. Per avviare l'elaborazione tramite AudioSuite: 1 Regolare i parametri del file AudioSuite. Queste impostazioni determinano il modo in cui il file viene elaborato e l'effetto che tale elaborazione avrà sulle regioni originali. Seguono alcune linee guida: Per elaborare la regione selezionata solamente nella traccia in cui viene visualizzata, scegliere Playlist dal menu a comparsa Selection Reference. ◆ –o– Per elaborare la regione selezionata solamente nell'elenco delle regioni audio, scegliere Region List da questo menu a comparsa. Per elaborare e aggiornare tutte le occorrenze della regione selezionata in tutta la sessione, attivare il pulsante Use In Playlist (e scegliere Region List dal menu a comparsa Selection Reference). ◆ –o– Se non si desidera aggiornare tutte le occorrenze della regione selezionata, disabilitare il pulsante Use In Playlist. ◆ Se si sono selezionate più regioni per l'elaborazione e si desidera creare un nuovo file che colleghi e consolidi tutte queste regioni, scegliere Create Continuous File dal menu a comparsa File Mode. Dato che SoundReplacer non consente di eseguire elaborazioni distruttive, l'opzione AudioSuite Overwrite Files non è disponibile. 2 Dal menu a comparsa Destination Track scegliere la destinazione dell'audio di sostituzione. 3 Fare clic sul pulsante Process. Risultati ottimali con SoundReplacer In genere si ottengono risultati ottimali con SoundReplacer quando gli eventi audio nel file audio di sostituzione hanno una sincronizzazione accurata rispetto all'audio sorgente. Le tecniche qui riportate consentono di raggiungere tale scopo. Utilizzo della funzione Peak Align Un uso appropriato della funzione Peak Align consente di migliorare in maniera significativa i risultati della sostituzione del suono. Dato che l'attivazione e la disattivazione del parametro Peak Align consentono di controllare le modalità di allineamento dell'audio di sostituzione con l'audio sorgente, l'uso del parametro influenza in maniera significativa la sincronizzazione degli eventi audio nel file di sostituzione. Capitolo 13: SoundReplacer 125 Come regola generale: Attivare il parametro Peak Align se si sostituiscono suoni di batteria o percussioni con livelli di picco nell'attacco iniziale. ◆ Disattivare il parametro Peak Align se si sostituiscono suoni con livelli di picco in una porzione di audio successiva all'attacco iniziale. Il parametro dovrebbe essere disattivato anche quando i suoni sostituiti non sono prodotti da batterie o percussioni. ◆ Per comprendere i diversi usi della funzione Peak Align, analizzare le seguenti figure: Figura 1. kick drum con picco immediato Se si attiva il parametro Peak Align e si cerca di sostituire il kick drum con picco immediato con quello dal picco più lento (o viceversa), viene eseguito l'allineamento dei picchi che si verificano in punti diversi del suono. L'effetto sonoro risultante consiste nell'attivazione anticipata del file audio di sostituzione (kick drum con picco più lento). Assegnazione dello stesso campione a più zone di ampiezza Se si esegue una sostituzione di suoni di batteria e si desidera utilizzare soltanto un campione di sostituzione, assegnare il campione a più zone di ampiezza per ottenere un'attivazione più accurata. Di seguito si spiegano le ragioni di tale indicazione. Si supponga di dover sostituire una porzione di kick drum. Se si osserva la forma d'onda di un kick drum, spesso è possibile vedere una porzione "precedente all'attacco" del suono che si produce non appena il battente a pedale colpisce la grancassa. La porzione è seguita da una porzione di "attacco" più denso del suono, caratterizzato da maggiore corposità. Figura 2. kick drum con picco più lento Nella Figura 1 viene riportato un kick drum con livelli di picco nell'attacco iniziale. Nella Figura 2 viene riportato un kick drum con livelli di picco dopo l'attacco iniziale. 126 Guida dei plug-in Digidesign Kick drum con la porzione di audio che precede un attacco più denso Con un suono di questo tipo, se si utilizza una singola soglia di ampiezza, si presenta un problema, in quanto nella musica pop le parti di kick drum in genere consistono di hit di accento elevato e hit più bassi, in zone senza battiti, che hanno spesso un livello inferiore di 6 o più decibel. Se si utilizza una singola soglia di ampiezza per attivare un campione di sostituzione, è necessario impostare la soglia su valori sufficientemente bassi perché venga attivata dagli hit bassi. Il problema si verifica con gli hit di volume elevato. La soglia è ora impostata su valori così bassi che la porzione precedente all'attacco elevato può superare la soglia, attivando il campione di sostituzione troppo presto. Ne risulta quindi una traccia di sostituzione con una sincronizzazione errata. Se si utilizza una seconda soglia più alta per il kick drum più elevato, questo si attiverà adeguatamente, come mostrato dall'indicatore di attivazione allineato correttamente. Per impostare un valore di soglia preciso per gli hit più alti, è necessario eseguire lo zoom avanti per esaminare la forma d'onda e i punti di attivazione (indicati dagli indicatori di attivazione con codifica a colori), quindi premere il tasto Comando e trascinare il dispositivo di scorrimento della soglia per una regolazione più precisa. Se la variazione delle dinamiche dell'audio sorgente è consistente, potrebbe essere necessario utilizzare le tre soglie di attivazione/zone di ampiezza per ottenere risultati ottimali. Una singola soglia bassa determina l'attivazione anticipata del secondo colpo più elevato, come evidenziato dall'indicatore di attivazione all'inizio della forma d'onda. Il modo migliore per evitare il problema è impostare più zone di soglia per lo stesso campione utilizzando una soglia più elevata per gli hit più alti. Gli hit bassi attivano la soglia 1, mentre quelli più alti attivano la soglia 2. Se in SoundReplacer viene caricato soltanto un campione di sostituzione nella soglia di attivazione/zona di ampiezza 1 (gialla), è possibile utilizzare i dispositivi di scorrimento della soglia di attivazione rossa e blu per impostare le zone di ampiezza 2 e 3, senza dover caricare di nuovo lo stesso campione. Capitolo 13: SoundReplacer 127 Utilizzo della cartella Audio Files per i file di sostituzione di uso frequente Se si utilizzano frequentemente le stesse impostazioni e gli stessi suoni di sostituzione in sessioni diverse, in SoundReplacer è possibile collegare i file audio di sostituzione e le impostazioni. Quando si seleziona una impostazione dal menu Librarian, vengono ricercati i file audio associati all'impostazione selezionata. La ricerca si svolge in primo luogo nel percorso originale su disco rigido dei file audio, determinato durante il salvataggio della relativa impostazione. Se la ricerca dà esito negativo, viene analizzata la cartella denominata Audio Files all'interno della cartella Plug-In Settings di SoundReplacer. (DAE > Plug-In Settings > SoundReplacer > Audio Files). Sessione demo di SoundReplacer Con SoundReplacer viene fornita una sessione demo che illustra le applicazioni utili del plugin. Prima di iniziare: 1 Aprire la sessione demo. 2 Scegliere SoundReplacer dal menu AudioSuite. 3 Collocare la finestra di SoundReplacer nella sezione inferiore sinistra dello schermo, in modo da poter facilmente visualizzare la traccia audio superiore, nonché la finestra Memory Locations. 4 Avviare la riproduzione della sessione demo. Una voce fuori campo spiega le tecniche d'uso di base di SoundReplacer. Esempio 1 Se il file audio di sostituzione viene trovato in questa cartella, il file di impostazioni viene caricato con l'audio associato. In questo esempio viene spiegata una sostituzione di suoni basilare su una traccia di kick drum. La memorizzazione dei file audio di sostituzione in una apposita cartella consente di scambiare facilmente le impostazioni di SoundReplacer e i file audio associati con altri utenti. Nella sessione demo: Non creare sottocartelle all'interno della cartella Audio Files di SoundReplacer, in quanto i file memorizzati nelle sottocartelle non vengono riconosciuti. 1 Fare clic sulla posizione di memoria n. 5, Kick Replace 1. Viene selezionata e visualizzata al centro dello schermo una traccia sorgente di kick drum. 2 Scegliere Kick Double Trigger Zone dal menu Librarian. 3 Fare clic su Update. 4 Utilizzare lo strumento zoom di SoundReplacer per eseguire lo zoom indietro e visualizzare vari hit di kick drum. 128 Guida dei plug-in Digidesign 5 Fare clic su Preview per ascoltare il suono di sostituzione attivato con la traccia sorgente di kick drum. 6 Regolare il missaggio wet/dry tramite il dispositivo di scorrimento Mix. Se si disattiva il pulsante Mix, è possibile eliminare completamente il suono dry dal missaggio wet/dry. 7 Fare clic su Process per memorizzare su disco il file di sostituzione sulla stessa traccia. 8 In alternativa, memorizzare il file di sostituzione su una traccia diversa selezionando una destinazione dal menu a comparsa Destination Track. Nella sessione demo è stata fornita una traccia audio vuota a tale scopo. Nell'esempio viene anche spiegata l'utilità della disattivazione dell'opzione Peak Align nei casi in cui il picco di segnale nel suono si verifica dopo l'attacco iniziale. Nella sessione demo: 1 Tramite lo strumento zoom di SoundReplacer eseguire lo zoom avanti su uno degli indicatori di attivazione giallo nel display della forma d'onda. Le linee verticali mostrano con esattezza i punti di attivazione. 2 Regolare il dispositivo di scorrimento della soglia di attivazione giallo e osservare come determina la collocazione dei punti e degli indicatori di attivazione. 3 Fare clic sul pulsante Compare per tornare alle Esempio 2 In questo esempio viene spiegato l'utilizzo dello stesso suono di sostituzione in più zone di attivazione. In tal modo si ottiene una sostituzione di suono con fase coerente priva di risultati indesiderati, quali doppi attacchi falsi, effetti simili a quelli di filtro combinati o campioni attivati in maniera errata. Si raggiungono risultati ottimali regolando attentamente le due zone di soglia in modo che gli hit bassi di kick drum (la zona gialla) e gli hit alti (la zona rossa) si attivino sui punti esatti. Se si carica un suono di sostituzione nella zona di ampiezza gialla, il suono viene caricato automaticamente anche nelle zone di ampiezza rossa e blu. In tal modo vengono garantiti un regolamento e un controllo più accurati dell'attivazione. impostazioni originali. 4 Fare clic sulla posizione di memoria n. 5. 5 Dal menu Librarian scegliere 808 Trigger No Peak Align. Questo suono di kick drum ha una forte componente "esplosiva" che si verifica dopo il transiente dell'attacco iniziale e rende il suono più alto dell'attacco. 6 Fare clic su Preview, quindi attivare/disattivare la funzione Peak Align per confrontare i risultati. (L'aggiornamento dell'anteprima richiede un certo tempo.) Si dovrebbe avvertire una chiara differenza di sincronizzazione nel suono di sostituzione. Quando la funzione Peak Align è disattivata, il suono di sostituzione non è sincronizzato, in quanto l'attacco iniziale del suono non rappresenta il picco di segnale reale, rappresentato invece dall'esplosione successiva del suono. Capitolo 13: SoundReplacer 129 Esempio 3 In questo esempio viene spiegata la sostituzione di suoni per effetti speciali. Il file audio di sostituzione consiste in un clave hit con riverbero all'indietro che precede il suono e un normale decadimento di riverbero che lo segue. Viene inoltre spiegato l'utilizzo della funzione Peak Align per spostare all'indietro nel tempo un suono di sostituzione affinché corrisponda all'attacco del file sorgente. In questo esempio la funzione Peak Align è attivata, in modo che venga cercato il picco nel file di sostituzione (clave hit) e ne venga eseguito l'allineamento con gli hit di kick drum sulla traccia sorgente. Il suono di sostituzione dovrebbe passare da un hit di snare medio a un suono di rim shot nei punti corrispondenti. Esempio 5 In questo esempio viene spiegato l'utilizzo dell'opzione Crossfade per uniformare la transizione tra suoni di sostituzione attivati in successione. In questo esempio vengono considerati cinque hit con volume che varia da molto basso a molto alto. Vengono utilizzate le tre zone di ampiezza con diversi file di sostituzione per ciascuna zona. Nella sessione demo: Nella sessione demo: 1 Dal menu Librarian scegliere Reverse Sound Example. 2 Fare clic su Update. 3 Fare clic su Preview. Il suono di sostituzione viene allineato accuratamente con i punti originali dell'hit. Esempio 4 In questo esempio viene spiegato come attivare due suoni snare diversi da due zone di ampiezza. Nella sessione demo: 1 Fare clic sulla posizione di memoria n. 6, Snare 2 Fare clic sulla posizione di memoria n. 7, Gradual Snare. Viene selezionata e visualizzata al centro dello schermo una traccia sorgente di snare drum campione contenente numerosi hit con volume che varia da molto basso a molto alto. 3 Fare clic su Update ed eseguire lo zoom indietro per visualizzare i cinque hit nel display della forma d'onda. 4 Dal menu Librarian scegliere Snare Triple Trigger Zone. 5 Fare clic su Preview. Replace 1. 6 Visualizzare in anteprima i risultati. 2 Fare clic su Update. Con la funzione Crossfade selezionata, viene eseguito un crossfade uniforme tra il suono più basso e quello più alto. Se la funzione Crossfade è deselezionata, si otterrà invece un passaggio brusco in ogni zona. 3 Dal menu Librarian scegliere Snare dbl. Trigger zone. 4 Fare clic su Preview. 130 1 Eseguire lo zoom indietro nel display della forma d'onda e confrontare i punti di attivazione gialli con quelli rossi. Guida dei plug-in Digidesign appendice a Requisiti DSP per plug-in TDM Nelle tabelle riportate nelle pagine successive viene indicato il numero complessivo di istanze di ogni plug-in TDM Digidesign che può essere eseguito con un solo chip DSP sulla scheda Pro Tools 24 MIX e DSP Farm. L'utilizzo delle risorse DSP varia a seconda del tipo di scheda. Sebbene una scheda Pro Tools 24 MIX contenga un massimo di 6 chip DSP, alcuni plug-in, quali Mod Delay, richiedono un tipo particolare di chip DSP per funzionare. Nelle tabelle viene indicato il numero di chip compatibili per scheda per ogni plug-in. In queste tabelle sono indicate le prestazioni ottimali teoriche nel caso in cui le risorse DSP disponibili non siano condivise da altri plug-in. In genere si utilizzano contemporaneamente più tipi di plug-in. Appendice A: Requisiti DSP per plug-in TDM 131 ≈ Tabella 1. Numero massimo di istanze dei plug-in TDM real-time per chip DSP su una scheda Pro Tools 24 MIX Mono Stereo Chip DSP per scheda Mix D-Fi (Lo-Fi) 5 2 6 D-Fi (Recti-Fi) 8 4 D-Fi (Sci-Fi) 6 D-Verb Tabella 2. Numero massimo di istanze dei plug-in TDM real-time per chip DSP su una scheda DSP Farm Mono Stereo Chip DSP per scheda Mix D-Fi (Lo-Fi) 3 1 4 6 D-Fi (Recti-Fi) 4 2 4 3 6 D-Fi (Sci-Fi) 3 1 4 2 2 3 D-Verb 1 1 4 DINR (BNR) 1 1 3 DINR (BNR) 1 1 4 DINR (Hum Removal) – – – DINR (Hum Removal) 4 2 4 DPP-1 1 1 3 DPP-1 1 1 4 Maxim 8 4 3 Maxim 4 2 4 Focusrite d2 (1 o 2 bande) 24 12 6 Focusrite d2 (1 o 2 bande) 12 6 4 Focusrite d2 (4 bande) 12 6 6 Focusrite d2 (4 bande) 6 3 4 Focusrite d2 (6 bande) 6 3 6 Focusrite d2 (6 bande) 3 1 4 Focusrite d3 (comp+limiter) 8 7 6 Focusrite d3 (comp+limiter) 4 3 4 Focusrite d3 (comp/limiter) 14 12 6 Focusrite d3 (comp/limiter) 7 6 4 1 1 3 Bruno/Reso 1 1 4 Plug-in Bruno/Reso 132 ≈ Guida dei plug-in Digidesign Plug-in appendice b Ritardi DSP nei plug-in TDM In questa tabella vengono indicati i ritardi riscontrati in ciascun tipo di plug-in TDM di Digidesign. È necessario preoccuparsi dei ritardi solo se si utilizza un plug-in TDM real-time su un solo canale di un segnale stereo o multicanale e non sugli altri. In questi casi può accadere che i canali siano fuori fase. È possibile compensare questi ritardi mediante il plug-in TimeAdjuster di DigiRack. Per ulteriori informazioni consultare la Guida ai Plug-In DigiRack. Per ulteriori informazioni sui ritardi causati da DSP consultare la Guida di riferimento di Pro Tools. Tabella 3. Campioni di ritardo generati in ciascun plug-in TDM su schede MIX e DSP Farm Plug-in Campioni di ritardo su schede MIX Campioni di ritardo su schede DSP Farm Bruno 3 3 Lo-Fi 4 4 Recti-Fi 4 4 Sci-Fi 4 4 D-Verb 3 3 1538 1538 n/d 3 DPP-1 3 3 Focusrite d2 (1 o 2 bande) 5 3 Focusrite d2 (4 bande) 5 3 Focusrite d2 (6 bande) 5 3 DINR (BNR) DINR (Hum Removal) Appendice B: Ritardi DSP nei plug-in TDM 133 Tabella 3. (Continua) Campioni di ritardo generati in ciascun plug-in TDM su schede MIX e DSP Farm Plug-in Campioni di ritardo su schede MIX Campioni di ritardo su schede DSP Farm Focusrite d3 (comp+limiter) 4 4 Focusrite d3 (comp/limiter) 4 4 1027 1027 3 3 Maxim (TDM e RTAS) Plug-in Reso 134 Guida dei plug-in Digidesign indice Valori numerici 1-2 Band EQ 57 4-Band EQ 57 6-Band EQ 57 A adattiva, quantizzazione 33 Algorithm, parametro 47, 53 All (Harmonics), parametro 112 Alt-Max, raddrizzamento 37 Ambient, algoritmo 48 ambienti acustici 51 Ampiezza inviluppo 106 Amplitude parametri 105, 113 Analyze, pulsante 28 anteprima degli effetti AudioSuite 26 Anti-Alias Filter, parametro 33 apertura stereo 106 artefatti di aliasing 33 asse X dell'istogramma 93 asse Y dell'istogramma 93 Attack, parametro 67, 106 Attenuation, parametro 94 attivazione, indicatori 121 AudioSuite buffer AudioSuite 29 dimensioni buffer 29 elaborazione 30 elaborazione multicanale 27 menu 23 plug-in 2, 23 plug-in, utilizzo 29 scheda Processing della finestra Preferences 28 Audition, menu 26 Auto Fit, pulsante 76 Auto Release, pulsante 68 Auto Update, pulsante 121, 123 Automation Write Safe, pulsante 13 automazione creazione 18 modalità Auto Latch 18 modalità Auto Touch 18 ordini di riproduzione 17 plug-in 17 utilizzo di ordini di riproduzione 17 B Bend Range, parametro 107, 115 Bit Resolution, parametro 96 Broadband Noise Reduction 71 parametri 73 Bruno caratteristiche 99 parametri 103 utilizzo di MIDI 101 Bypass, pulsante 13, 26 C camera anecoica 51 canale, selettore 13 caricamento/scaricamento dei suoni, icone 122 Ceiling, parametro 94 Cents, parametro 89 chiusura di più finestre Plug-In 15 Chorus 43 Church, algoritmo 47, 53 Clock, parametro 105 Coarse, parametro 88 collegamento dei controlli dei plug-in 16 Compare, pulsante 13 compensazione del ritardo 9 Indice 135 Compressore controlli 66 icona In/Out 66 Compressore D3 Compressore+Limiter 63 Convert Plug-In, menu a comparsa 13 Copy Settings, comando 19 CPU Usage Limit, parametro 8 Create Continuous File, comando 25 Create Individual Files, comando 25 creazione di sottocartelle per le impostazioni 21 Crossfade frequenza 104 parametro 89, 104, 123 Cross-Feedback, parametro 46 D D2 configurazioni 57 controlli di ingresso 58 filtri 59 meter 58 parametri 58 Diffusion, parametro 48, 54 dimensione buffer per l'elaborazione AudioSuite 28 dischetto di autorizzazione come ottenere un dischetto di backup 3 utilizzo come codice di autorizzazione 3 display delle forme d'onda, SoundReplacer 120 Distortion/Saturation, parametri 34 Dither AudioSuite 28 profondità bit per AudioSuite 28 Dither, parametro di Maxim 95 down-processing dell'audio 32 downward expander per DINR 72 DPP-1 87 parametri 88 DSP requisiti per plug-in 131 ritardi dei plug-in 133 D-Verb 47, 51 parametri 47, 52 dynamic audio signal modeling 72 Dynamics, parametro 124 D3 compressore 64 Compressore/Limiter 63 rapporto di compressione 64 limiter 64 meter 66 parametri 65 Damping Damping Amount, parametro 111 Damping Velocity, parametro 111 Decay, parametro 48, 54, 106 Delay parametro 44, 46, 88 Delete Current Settings File, comando 19 Detune Amount, parametro 107, 115 Detune Velocity, parametro 108, 115 D-Fi, sessione demo 38 D-fx D-fx Chorus 43 D-fx D-Verb 47 D-fx Flanger 44 D-fx Multi-Tap Delay 45 D-fx Ping-Pong Delay 46 Diagramma cartesiano 59 136 Guida dei plug-in Digidesign E Edit Settings, parametri 28 Effect Amount, parametro 35 Effect Frequency, parametro 35 elaborazione AudioSuite 27 preferenze 28 requisiti dei plug-in real-time 7 elaborazione host 2 elaborazione tracce, selettore 25 Enable Automation Parameters, pulsante 13 Entire Selection, modalità 25 Envelope Follower 35, 116 EQ attivazione 59 controlli dei filtri 59 curve 59 disattivazione 59 esclusione 59 escursione positiva 37 External Key, parametro 104, 112 F I Factory Default, impostazione - creazione 22 FB, parametro 88 Feedback, parametro 44, 45, 46 Fine, parametro 89 firma del rumore 72, 73 Fit, pulsante 73, 76 Flanger 44 flanging passando per il punto zero 44 Focusrite D2 57 Focusrite D3 63 compressore 64 limiter 64 parametri 65 Follower, parametro 116 Freak Mod 34 FreeMIDI, software 101 Frequency, parametro 116 fruscio dei nastri 71 immissione da tastiera per i parametri dei plug-in 15 immissione di tono relativo, parametro 89 Import Settings, comando 19 impostazioni 12, 27 cartella Settings 20 comando Settings Preferences 20 creazione di sottocartelle 21 personalizzazione delle impostazioni del riverbero 55 scelta di una destinazione 20 indicatore carico CPU 8 indicatore di clipping DPP-1 88 D-Verb 53 indicatore di presenza del segnale 88 ingresso sidechain, selettore 28 Input Level, parametro 43, 46, 58 Input Trim 34 Input, parametro 93 insert 10 funzionamento pre-fader 10 rimozione 12 spostamento e duplicazione 12 istogramma 91, 93 G Gain Amount, parametro 105, 113 Gain Velocity, parametro 105, 113 Gain, parametro 45 gamma dinamica di singoli strumenti 92 gamma dinamica di un missaggio 92 generatore di inviluppo 106 generatore di inviluppo ADSR 106, 114 Glide, parametro 107 grafico spettrale 73 Guida in linea 91, 109, 124 K Key Input 102, 104, 112 filtri 16 selettore 13 Key Listen, parametro 104 Key On/Off, parametro 65 H Hall, algoritmo 47, 53 Hardware Buffer Size, parametro 8 Harmonics, parametro 112 Hi Frequency Cut, parametro 48, 54 Hi Shelf EQ, parametro 75 High-mid peak, filtro 60 High-pass (passa alto), filtro di D2 59 High-Pass Filter, parametro di D-fx 45 High-shelf, filtro di D2 60 Hum Removal 71 L Latch, barra 101 Learn First Audio, modalità 75 Learn Last Audio, modalità 75, 76 Learn, pulsante 75 LED Limit di D3 69 Left, pulsante 62 LFO (Low Frequency Oscillator) 35 LFO Rate, parametro 44, 45 LFO Waveform, parametro 44, 45 LFO Width, parametro 44, 45 Librarian, menu 13 Indice 137 limitazione batterie 92 missaggio 92 singoli strumenti 92 limitazione di batteria 92 limitazione di picco 91, 92 Limiter controlli di D3 68 Icona In/Out del limiter D3 68 limiter di tipo assoluto 64 limiti della riduzione del rumore 72 linea di profilo 72, 73 modifica 80 linea di profilo del rumore 72 Linear Quantization, parametro 33 Link, pulsante 13, 62, 95, 96 Lock Settings File, comando 19 Lo-Fi 31, 32 sessione demo 40 Low-mid peak, filtro 60 Low-pass (passa basso), filtro 60 Low-Pass Filter parametri 44, 48, 54 Low-shelf, filtro 59 LPF, parametro 116 modalità di elaborazione, selettore 25 modalità file, selettore 25 modalità vocale monofonica, plug-in Bruno 108 modalità vocale monofonica, plug-in Reso 117 modalità vocale polifonica 109, 117 Modulation Type, parametro 35 modulazione ad anello 34 mono, plug-in 11 multicanale, plug-in 11 Multi-Tap Delay, plug-in 45 N nodi virtuali 101 Noise Generator 33 Noise Reduction Amount, parametro 74 Noise Shaping, parametro 95 Nonlinear, algoritmo 48 O Odd (Harmonics), parametro 112 OMS 101 onda triangolare 35 Output Level, parametro 58 Output, parametro di Maxim 94 Overwrite File Mode, comando 25 M Master Link, pulsante 13 Master Tune, parametro 107, 115 Maxim 91 livelli di picco 91 parametri 93 picchi di segnale 92 ritardo di segnale 93 Maximum Pitch, parametro 90 memoria DAE 5 memoria RAM e DAE 5 meter di output 52 MIDI campionatori MIDI attivati 120 e Bruno/Reso 101 MIDI Clock, parametro 112 Minimum Pitch, parametro 90 Mix, parametro 38, 43, 46, 95, 106, 123 Mod Amount/Mod Rate, parametro 36 Mod Slewing, parametro 35 138 Guida dei plug-in Digidesign P Pan, parametro 46 Parametri Pitch, plug-in Bruno 107 Parametri Pitch, plug-in Reso 114 passaggio per il punto zero 37 Paste Settings, comando 19 Peak Align, parametro 123 Peak From All Tracks, modalità 26 Peak On Each Track, modalità 26 periodo di escursione negativa della forma d'onda 37 personalizzazione delle impostazioni del riverbero 55 picco risonante 116 Ping-Pong Delay, plug-in 46 Plate, algoritmo 47 plug-in automazione 17 collegamento dei parametri 16 come insert 10 creazione delle impostazioni utente predefinite 21 creazione di un'impostazione predefinita 22 finestre Plug-In apertura di più finestre 14 chiusura di più finestre 15 modifica dei parametri 15 mono 11 multicanale 11 multi-mono 11 ritardi causati da DSP 9 selettore di plug-in 13, 23 Settings e Librarian 19, 27 TDM 7 plug-in compatibili con MultiShell II 8 plug-in non real-time 23 plug-in real-time AudioSuite 2 RTAS e TDM 7 plug-in, selettore 24 polifonia vocale, Bruno/Reso 100 Portamento, parametro 107, 115 posizione insert, selettore 13 Post-Filter 37 pre-delay del riverbero 52 Pre-Delay, parametro 48, 54 Pre-Filter 36 Preview, pulsante 26 prime riflessioni 52 Q Q, parametro 116 Quantization, parametro 33 R raddrizzamento 37 raddrizzamento alterno 37 raddrizzamento negativo 37 raddrizzamento positivo 37 Ratio, parametro 67, 89 Recti-Fi 31, 36 sessione demo 41 Region by Region, modalità 25 Region List, comando 24 Release, parametro 74, 94, 106 requisiti di potenza della CPU per i plug-in RTAS 8 Reso caratteristiche 99 parametri 110 Resonance (Q), parametro 116 Resonance Amount, parametro 110 Resonance Velocity, parametro 110 Resonator 35 Response, parametro 74 riduzione del guadagno, meter 66 Right, pulsante 62 rilevatore RMS 64 rimozione del rumore di bassa frequenza 71 Ring Modulator, parametro 34 risonatore 99, 110 ritardo ritardo causato da DSP 9, 133 riverbero 51 carattere 52 creazione 55 personalizzazione 55 Root Settings, cartella 19 definizione 20 RTAS, plug-in 2 rumore dei preamplificatori 71 rumore di quantizzazione 95 S salvataggio delle impostazioni dei plug-in comando Save Plug-In Settings To 20 Save Settings As, comando 19 Save Settings, comando 19 Sample + Hold, parametro 35 Sample Rate, parametro 32 Sample Size, parametro 33 scelte rapide per immissione da tastiera 15 Sci-Fi 31, 34 sessione demo 38 scollegamento dei controlli dei plug-in 16 scorrimento a sinistra/destra, pulsanti 77 Scrub Trimmer, strumento 29 segnali riverberati 52 Selection Reference, menu a comparsa 24 selezione delle tracce per l'elaborazione AudioSuite 29 Set As User Default, comando 19 Indice 139 Set Plug-In Default To, comando 20 Set Root Settings Folder, comando 20 sidechain, elaborazione 13, 16, 64, 102 sintesi incrociata 99 sintesi subarmonica 37 Size, parametro 54 Slewing 35 Slow Down, parametro 38 Smoothing, parametro 75 soglia di attivazione 121 sostituzione audio con SoundReplacer 119 sottocartelle, creazione per le impostazioni 21 SoundReplacer caratteristiche 119 parametri 120 Speed Up, parametro 38 Spread, parametro 106 stratificazione vocale 115 Voice Stack, parametro 109, 117 Sum Inputs, pulsante 43, 44, 45, 47, 56 suoni armonici del risonatore 110 Super Fit, pulsante 76 Sustain, parametro 106 Switch, parametro 104 T Target, pulsante 13 tasti di scelta rapida 15 tastiera su schermo 101, 103, 110 TC/E, parametro 29 TDM, plug-in 2, 7 Threshold, parametro 67, 69, 94, 96, 104, 112 Timbre, parametri 103, 110 140 Guida dei plug-in Digidesign Timbrometer 105 TimeAdjuster, plug-in e compensazione del ritardo 9 time-slicing 99 Toggle (Harmonics), parametro 112 Tono elaborazione 87 trasposizione 87 tracce, selettore 13 Trigger and Hold 35 U Undo, pulsante per DINR 77 Update, pulsante 121, 123 Use in Playlist, pulsante 24 Use In Playlist, pulsante - disattivato 24 User Default, impostazione - creazione 21 V Vari-Fi 32, 38 Voice Mode, parametro 108 Voice, parametri 108, 116 W wah-wah, effetto 117 wave sequencing 103 Wet/Dry, parametro 47, 53 Z Zoom 121, 122 Zoom indietro/avanti, pulsanti 77