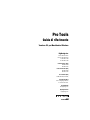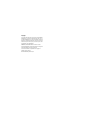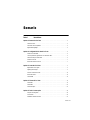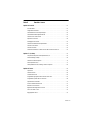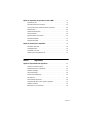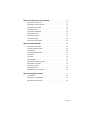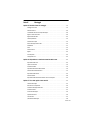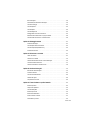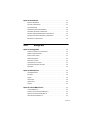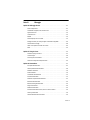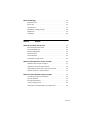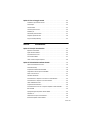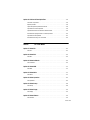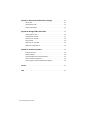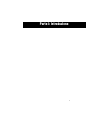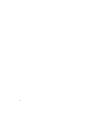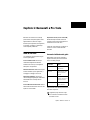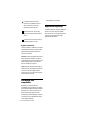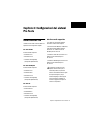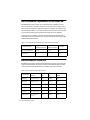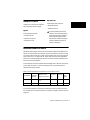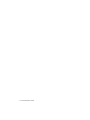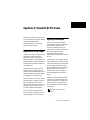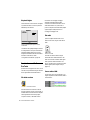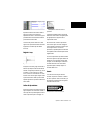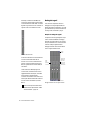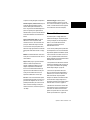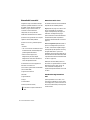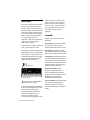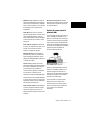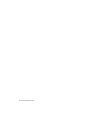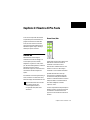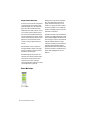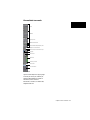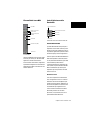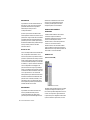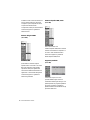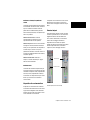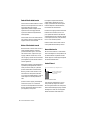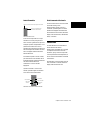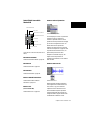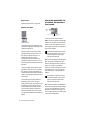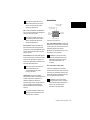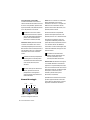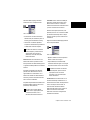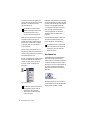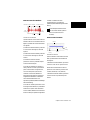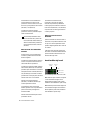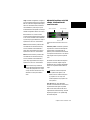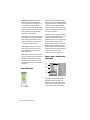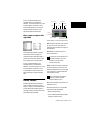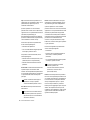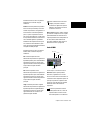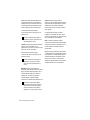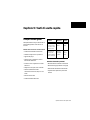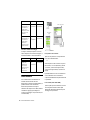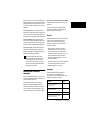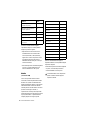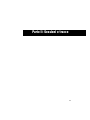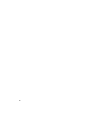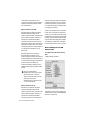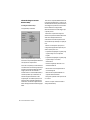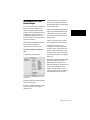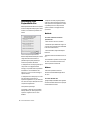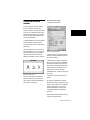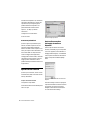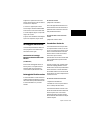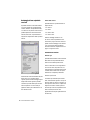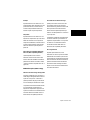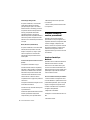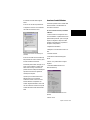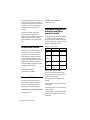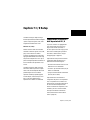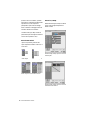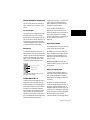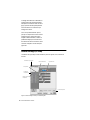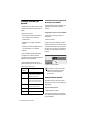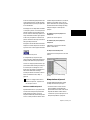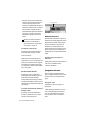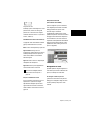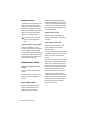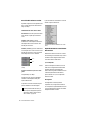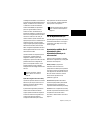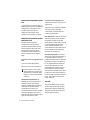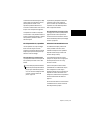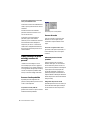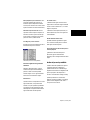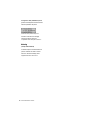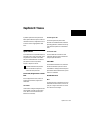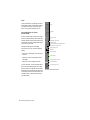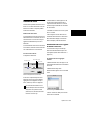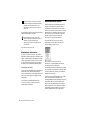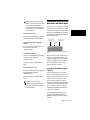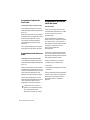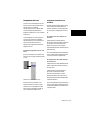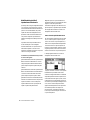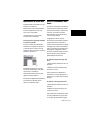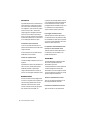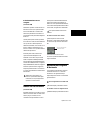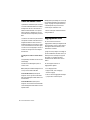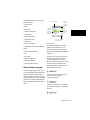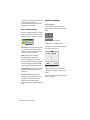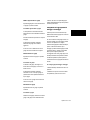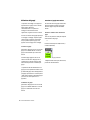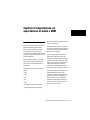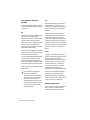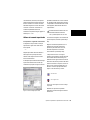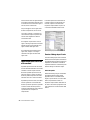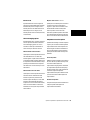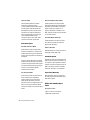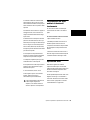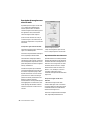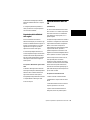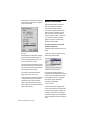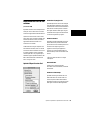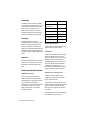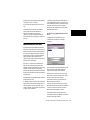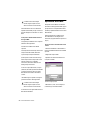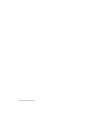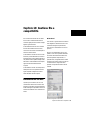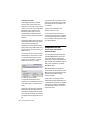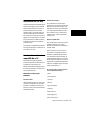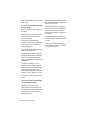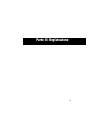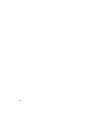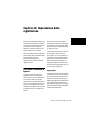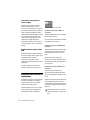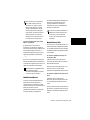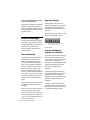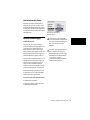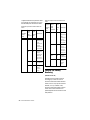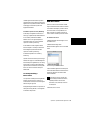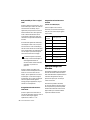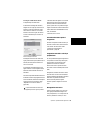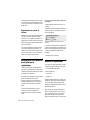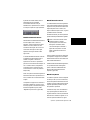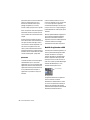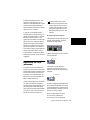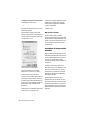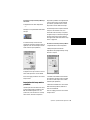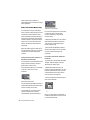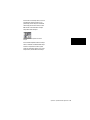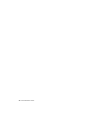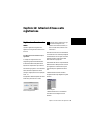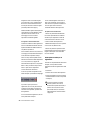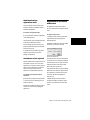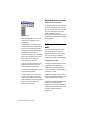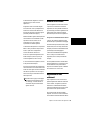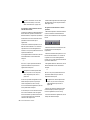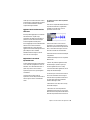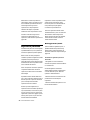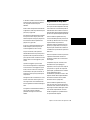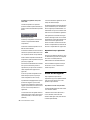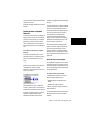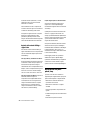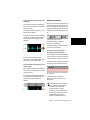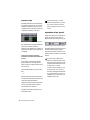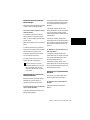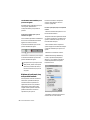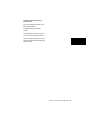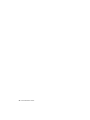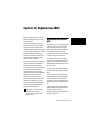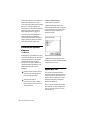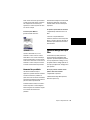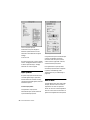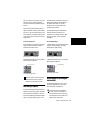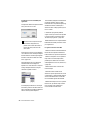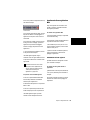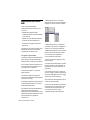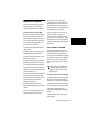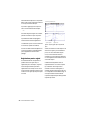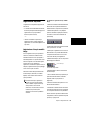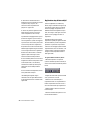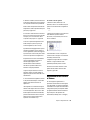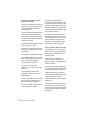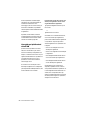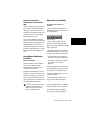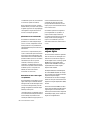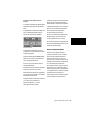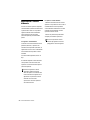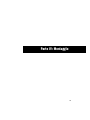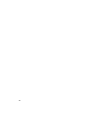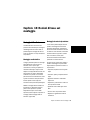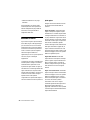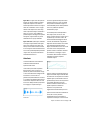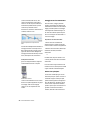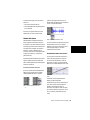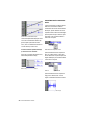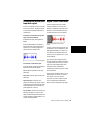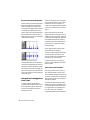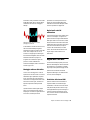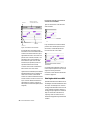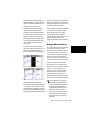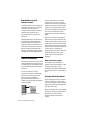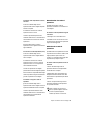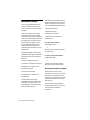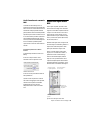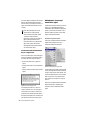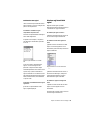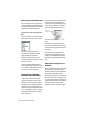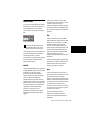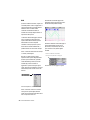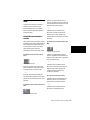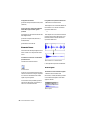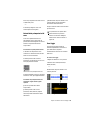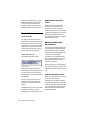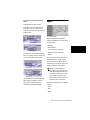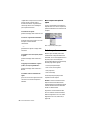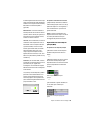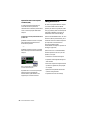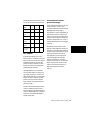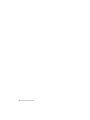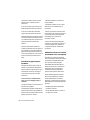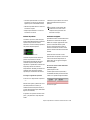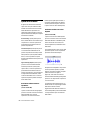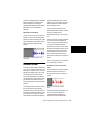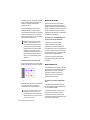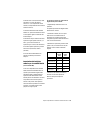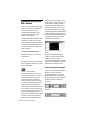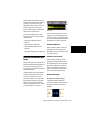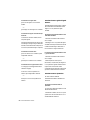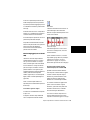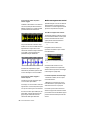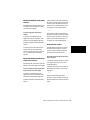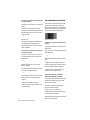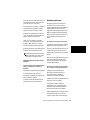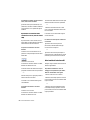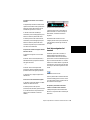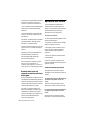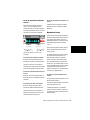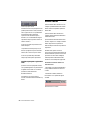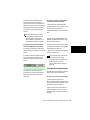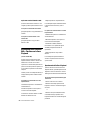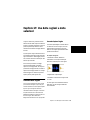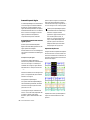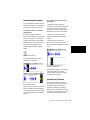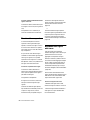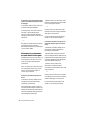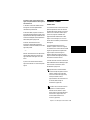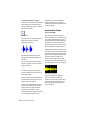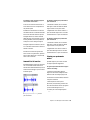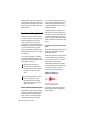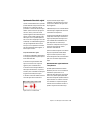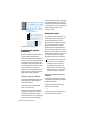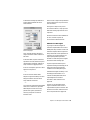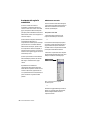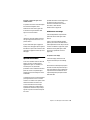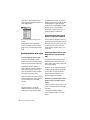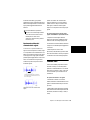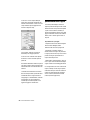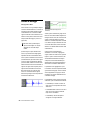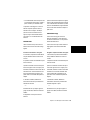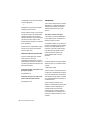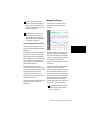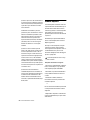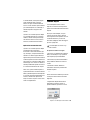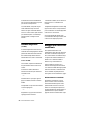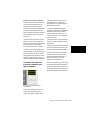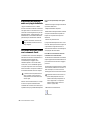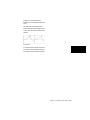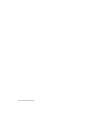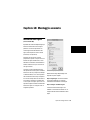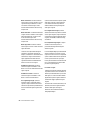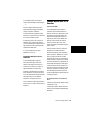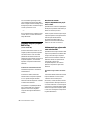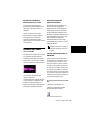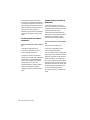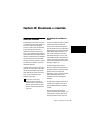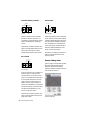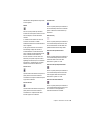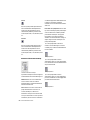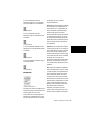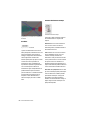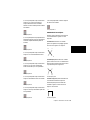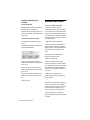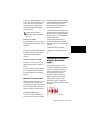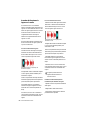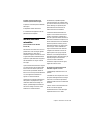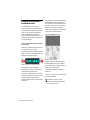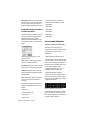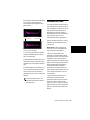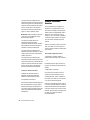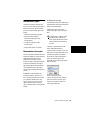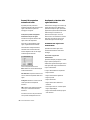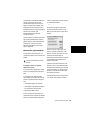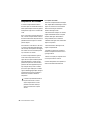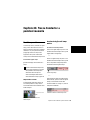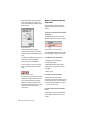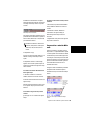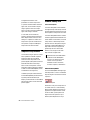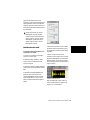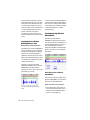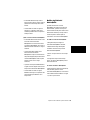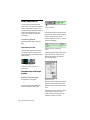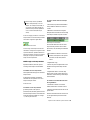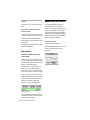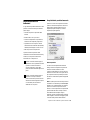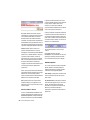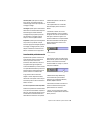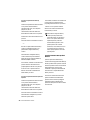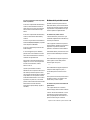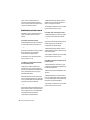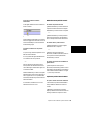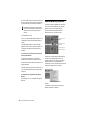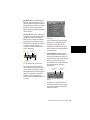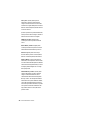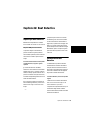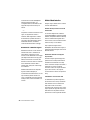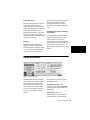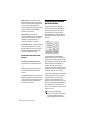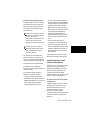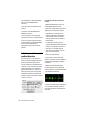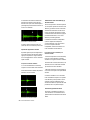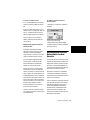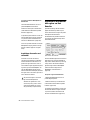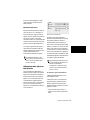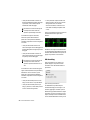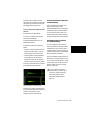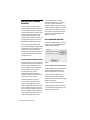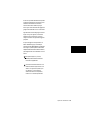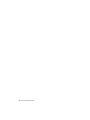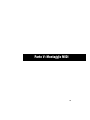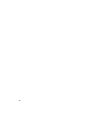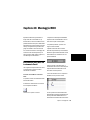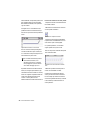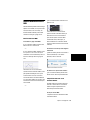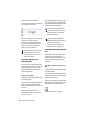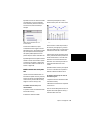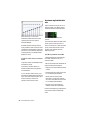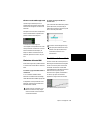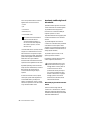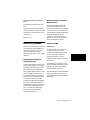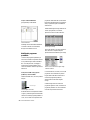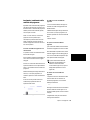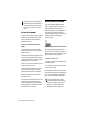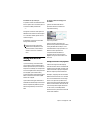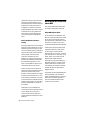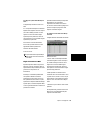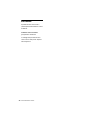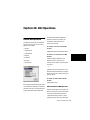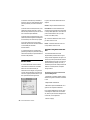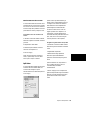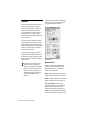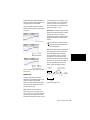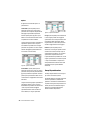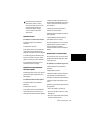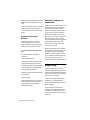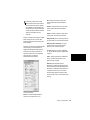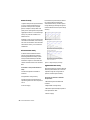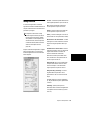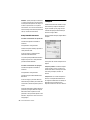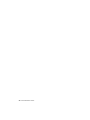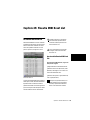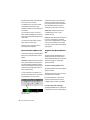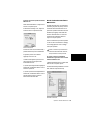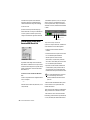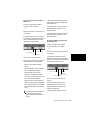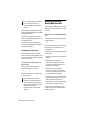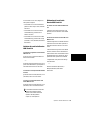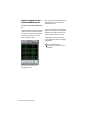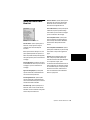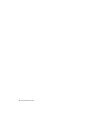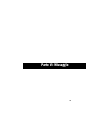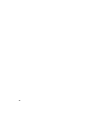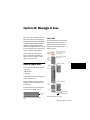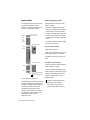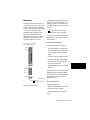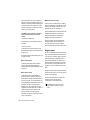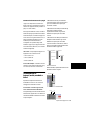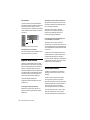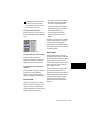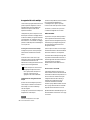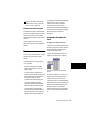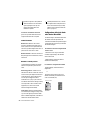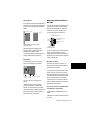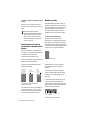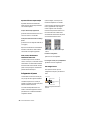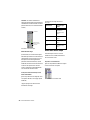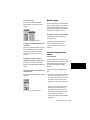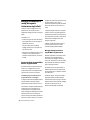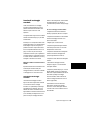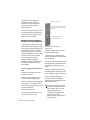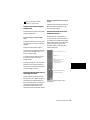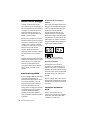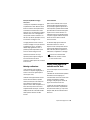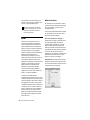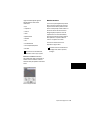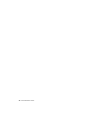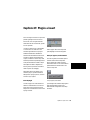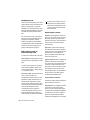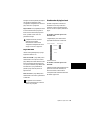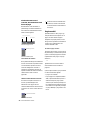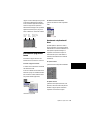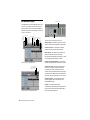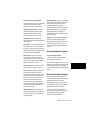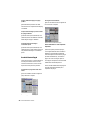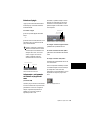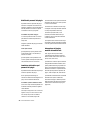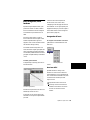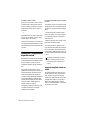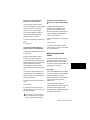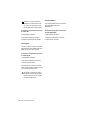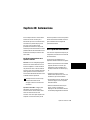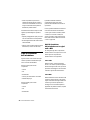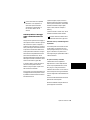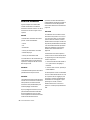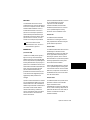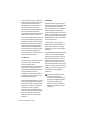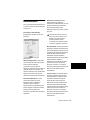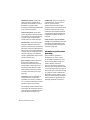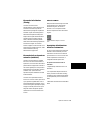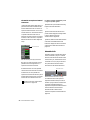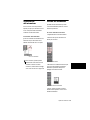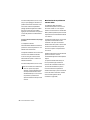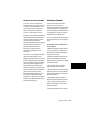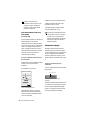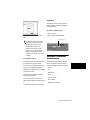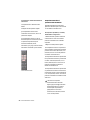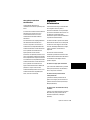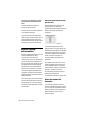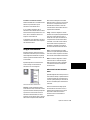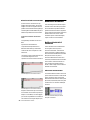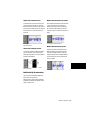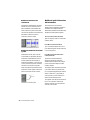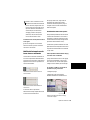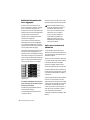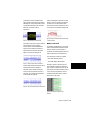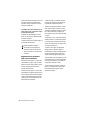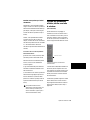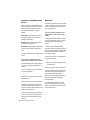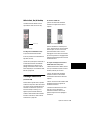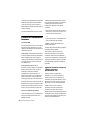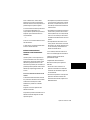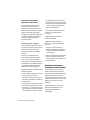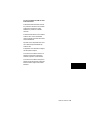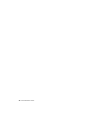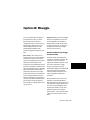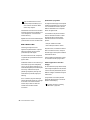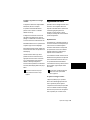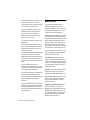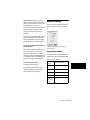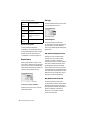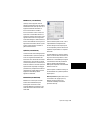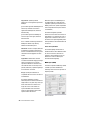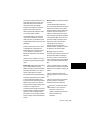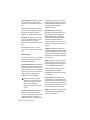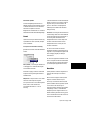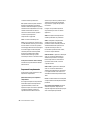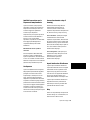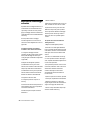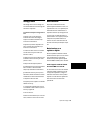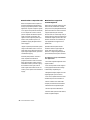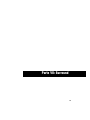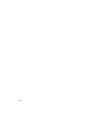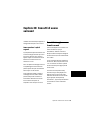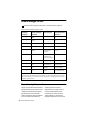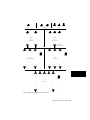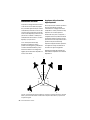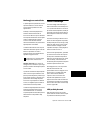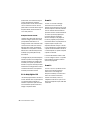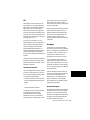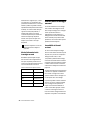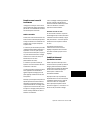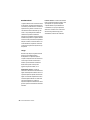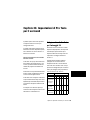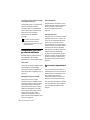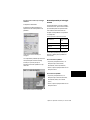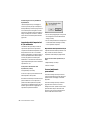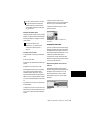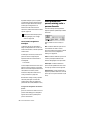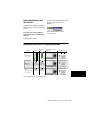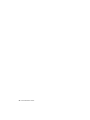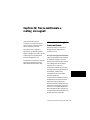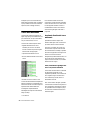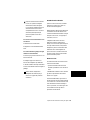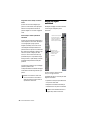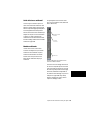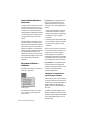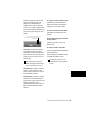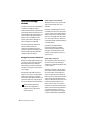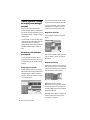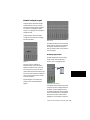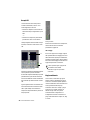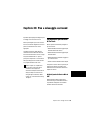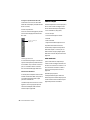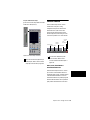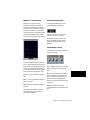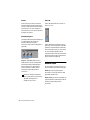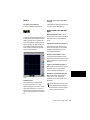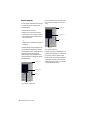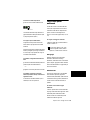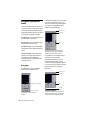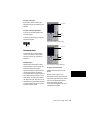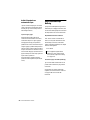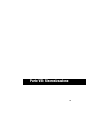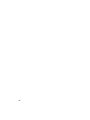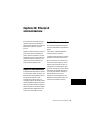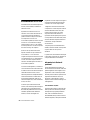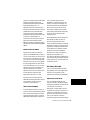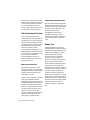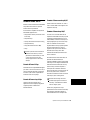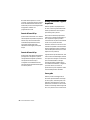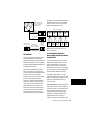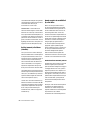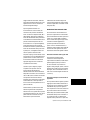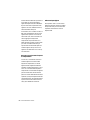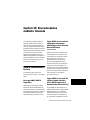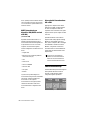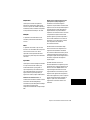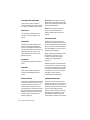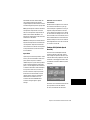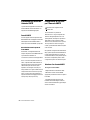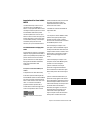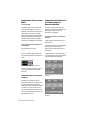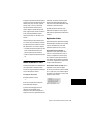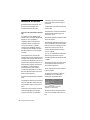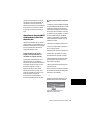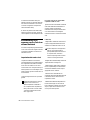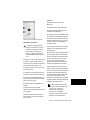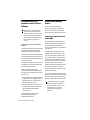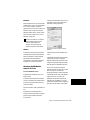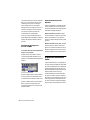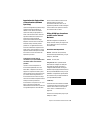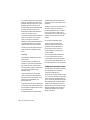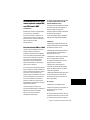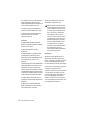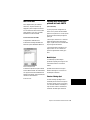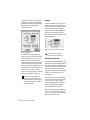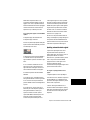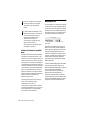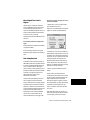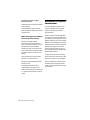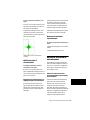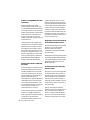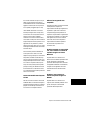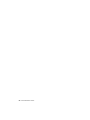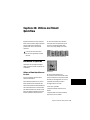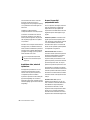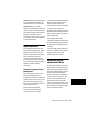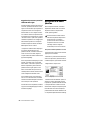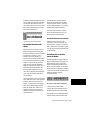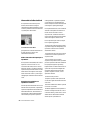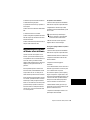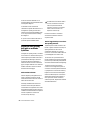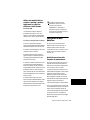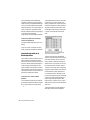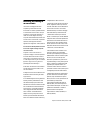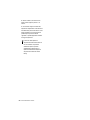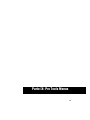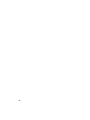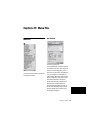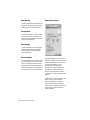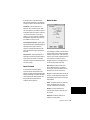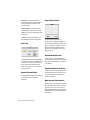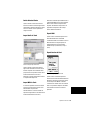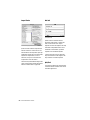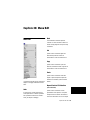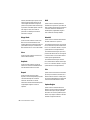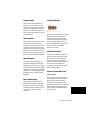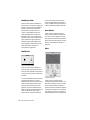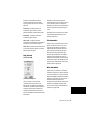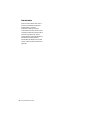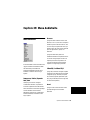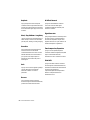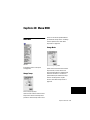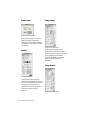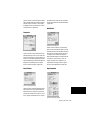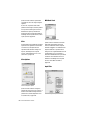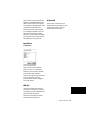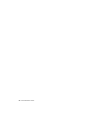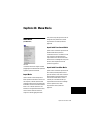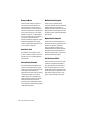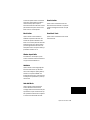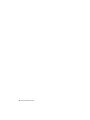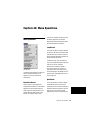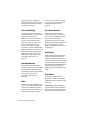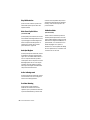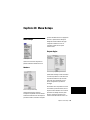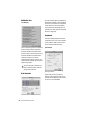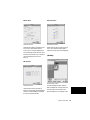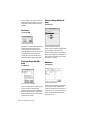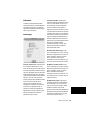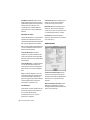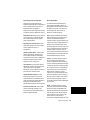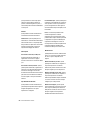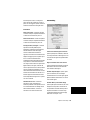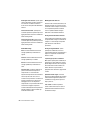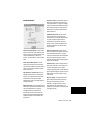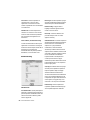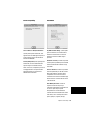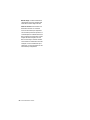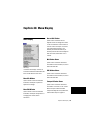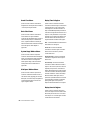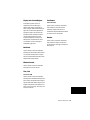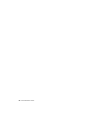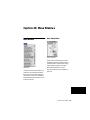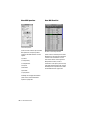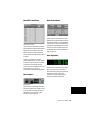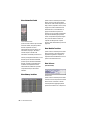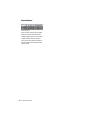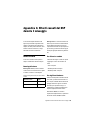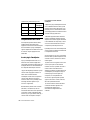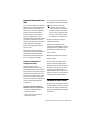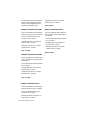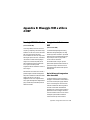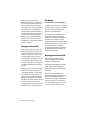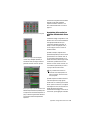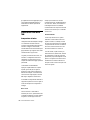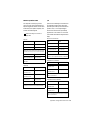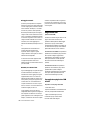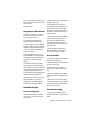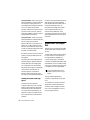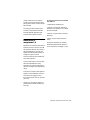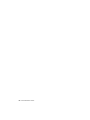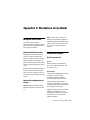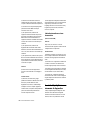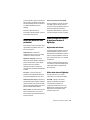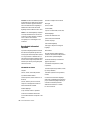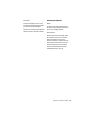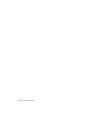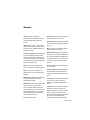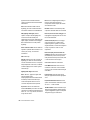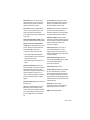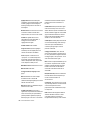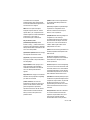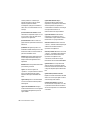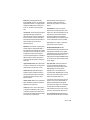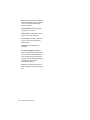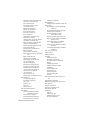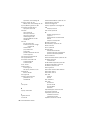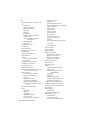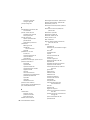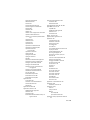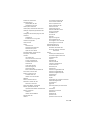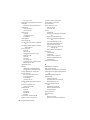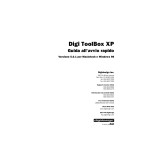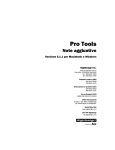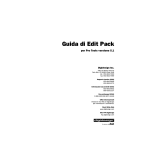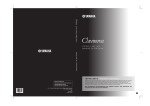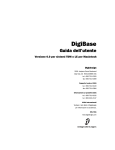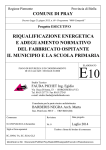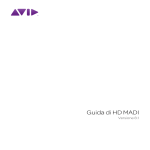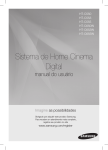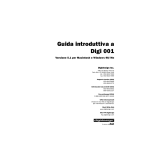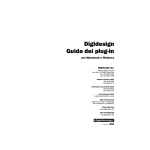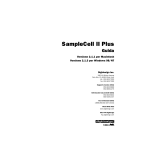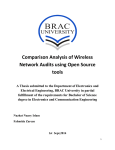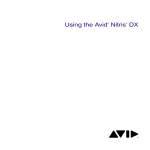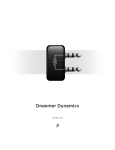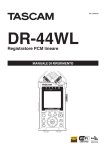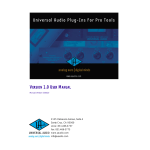Download Guida di riferimento - Digidesign Support Archives
Transcript
Pro Tools
Guida di riferimento
Versione 5.1 per Macintosh e Windows
Digidesign Inc.
3401-A Hillview Avenue
Palo Alto, CA 94304 USA
tel: 650·842·7900
fax: 650·842·7999
Technical Support (USA)
650·842·6699
650·856·4275
Product Information (USA)
650·842·6602
800·333·2137
Fax on Demand (USA)
1·888·USE·DIGI (873·3444)
International Offices
Visit the Digidesign Web site
for contact information.
World Wide Web
www.digidesign.com
Digidesign FTP Site
ftp.digidesign.com
Copyright
La presente Guida dell'utente è protetta da copyright ©2001
di Digidesign, una divisione di Avid Technology, Inc. (d'ora in
poi chiamata Digidesign), con tutti i diritti riservati. In base alle
disposizioni dei trattati internazionali sul copyright, il presente
manuale non può essere copiato, per intero o in parte, senza
autorizzazione scritta di Digidesign.
DIGIDESIGN, AVID e PRO TOOLS sono marchi o marchi
registrati di Digidesign e/o di Avid Technology, Inc. Tutti gli altri
marchi appartengono ai rispettivi proprietari.
Tutte le caratteristiche e le specifiche sono soggette a
modifiche senza preavviso.
PN 932708437-00 (I) REV A 01/01
Somario
Parte I
Introduzione
Capitolo 1. Benvenuti a Pro Tools . . . . . . . . . . . . . . . . . . . . . . . . . . . . . . . . . . . . . . . . . . . . . 3
Guide di Pro Tools . . . . . . . . . . . . . . . . . . . . . . . . . . . . . . . . . . . . . . . . . . . . . . . . . . . . . . . . 3
Informazioni sulla compatibilità . . . . . . . . . . . . . . . . . . . . . . . . . . . . . . . . . . . . . . . . . . . . . . 4
Registrazione Digidesign . . . . . . . . . . . . . . . . . . . . . . . . . . . . . . . . . . . . . . . . . . . . . . . . . . . 4
Capitolo 2. Configurazioni dei sistemi Pro Tools . . . . . . . . . . . . . . . . . . . . . . . . . . . . . . . . 5
Sistemi con modulo TDM . . . . . . . . . . . . . . . . . . . . . . . . . . . . . . . . . . . . . . . . . . . . . . . . . . . 5
Limiti di riproduzione, registrazione e voci dei sistemi TDM . . . . . . . . . . . . . . . . . . . . . . . . . . . 6
Interfacce audio per i sistemi TDM . . . . . . . . . . . . . . . . . . . . . . . . . . . . . . . . . . . . . . . . . . . . 6
Sistemi Pro Tools LE . . . . . . . . . . . . . . . . . . . . . . . . . . . . . . . . . . . . . . . . . . . . . . . . . . . . . . 7
Risorse dei sistemi Pro Tools LE . . . . . . . . . . . . . . . . . . . . . . . . . . . . . . . . . . . . . . . . . . . . . . 7
Capitolo 3. Concetti di Pro Tools . . . . . . . . . . . . . . . . . . . . . . . . . . . . . . . . . . . . . . . . . . . . . . 9
Registrazione su disco rigido . . . . . . . . . . . . . . . . . . . . . . . . . . . . . . . . . . . . . . . . . . . . . . . . 9
Digidesign Audio Engine . . . . . . . . . . . . . . . . . . . . . . . . . . . . . . . . . . . . . . . . . . . . . . . . . . . 9
Sessioni e concetti di Pro Tools . . . . . . . . . . . . . . . . . . . . . . . . . . . . . . . . . . . . . . . . . . . . . 10
Risorse del sistema . . . . . . . . . . . . . . . . . . . . . . . . . . . . . . . . . . . . . . . . . . . . . . . . . . . . . . 13
Concetti MIDI . . . . . . . . . . . . . . . . . . . . . . . . . . . . . . . . . . . . . . . . . . . . . . . . . . . . . . . . . . 16
Capitolo 4. Finestre di Pro Tools . . . . . . . . . . . . . . . . . . . . . . . . . . . . . . . . . . . . . . . . . . . . . 19
Finestra Mix . . . . . . . . . . . . . . . . . . . . . . . . . . . . . . . . . . . . . . . . . . . . . . . . . . . . . . . . . . . 19
Finestra Edit . . . . . . . . . . . . . . . . . . . . . . . . . . . . . . . . . . . . . . . . . . . . . . . . . . . . . . . . . . . 29
Finestra Transport . . . . . . . . . . . . . . . . . . . . . . . . . . . . . . . . . . . . . . . . . . . . . . . . . . . . . . . 41
Capitolo 5. Tasti di scelta rapida . . . . . . . . . . . . . . . . . . . . . . . . . . . . . . . . . . . . . . . . . . . . . 45
Principali comandi globali . . . . . . . . . . . . . . . . . . . . . . . . . . . . . . . . . . . . . . . . . . . . . . . . . 45
Focus tastiera . . . . . . . . . . . . . . . . . . . . . . . . . . . . . . . . . . . . . . . . . . . . . . . . . . . . . . . . . . 46
Modalità del tastierino numerico . . . . . . . . . . . . . . . . . . . . . . . . . . . . . . . . . . . . . . . . . . . . 47
Somario
iii
Parte II
Sessioni e tracce
Capitolo 6. Sessioni. . . . . . . . . . . . . . . . . . . . . . . . . . . . . . . . . . . . . . . . . . . . . . . . . . . . . . . . . 51
Avvio del sistema . . . . . . . . . . . . . . . . . . . . . . . . . . . . . . . . . . . . . . . . . . . . . . . . . . . . . . . 51
Configurazione del sistema . . . . . . . . . . . . . . . . . . . . . . . . . . . . . . . . . . . . . . . . . . . . . . . . 51
Cambiamento di Pro Tools Playback Engine . . . . . . . . . . . . . . . . . . . . . . . . . . . . . . . . . . . . 55
Cambiamento di DAE Playback Buffer Size . . . . . . . . . . . . . . . . . . . . . . . . . . . . . . . . . . . . . 56
Creazione di una nuova sessione . . . . . . . . . . . . . . . . . . . . . . . . . . . . . . . . . . . . . . . . . . . . 57
Apertura di una sessione . . . . . . . . . . . . . . . . . . . . . . . . . . . . . . . . . . . . . . . . . . . . . . . . . . 58
Salvataggio di una sessione . . . . . . . . . . . . . . . . . . . . . . . . . . . . . . . . . . . . . . . . . . . . . . . . 59
Creazione di modelli di sessione personalizzati . . . . . . . . . . . . . . . . . . . . . . . . . . . . . . . . . . 62
Chiusura di una sessione . . . . . . . . . . . . . . . . . . . . . . . . . . . . . . . . . . . . . . . . . . . . . . . . . . 64
Chiusura di Pro Tools . . . . . . . . . . . . . . . . . . . . . . . . . . . . . . . . . . . . . . . . . . . . . . . . . . . . . 64
Condivisione di sessioni tra i sistemi Pro Tools TDM e i sistemi Pro Tools LE . . . . . . . . . . . . . . 64
Capitolo 7. I/O Setup . . . . . . . . . . . . . . . . . . . . . . . . . . . . . . . . . . . . . . . . . . . . . . . . . . . . . . . 65
Comprensione dei percorsi e delle impostazioni di I/O . . . . . . . . . . . . . . . . . . . . . . . . . . . . . 65
Finestra di dialogo I/O Setup . . . . . . . . . . . . . . . . . . . . . . . . . . . . . . . . . . . . . . . . . . . . . . . 68
Creazione e modifica dei percorsi . . . . . . . . . . . . . . . . . . . . . . . . . . . . . . . . . . . . . . . . . . . . 70
File di impostazioni di I/O . . . . . . . . . . . . . . . . . . . . . . . . . . . . . . . . . . . . . . . . . . . . . . . . . 77
Ordine predefinito di uscita, metering, ascolto e dei percorsi . . . . . . . . . . . . . . . . . . . . . . . . . 80
Capitolo 8. Tracce . . . . . . . . . . . . . . . . . . . . . . . . . . . . . . . . . . . . . . . . . . . . . . . . . . . . . . . . . . 83
Tipi di tracce . . . . . . . . . . . . . . . . . . . . . . . . . . . . . . . . . . . . . . . . . . . . . . . . . . . . . . . . . . . 83
Creazione di tracce . . . . . . . . . . . . . . . . . . . . . . . . . . . . . . . . . . . . . . . . . . . . . . . . . . . . . . 85
Occultamento di tracce . . . . . . . . . . . . . . . . . . . . . . . . . . . . . . . . . . . . . . . . . . . . . . . . . . . 86
Assegnazione degli ingressi e delle uscite alle tracce audio . . . . . . . . . . . . . . . . . . . . . . . . . . 87
Assegnazione di priorità alle voci e alle tracce . . . . . . . . . . . . . . . . . . . . . . . . . . . . . . . . . . . 88
Impostazione dei canali MIDI . . . . . . . . . . . . . . . . . . . . . . . . . . . . . . . . . . . . . . . . . . . . . . . 91
Assolo e silenziamento delle tracce . . . . . . . . . . . . . . . . . . . . . . . . . . . . . . . . . . . . . . . . . . 91
Rendere una traccia inattiva . . . . . . . . . . . . . . . . . . . . . . . . . . . . . . . . . . . . . . . . . . . . . . . 93
Regolazione della larghezza di una traccia. . . . . . . . . . . . . . . . . . . . . . . . . . . . . . . . . . . . . . 93
Tracce con codifica a colori . . . . . . . . . . . . . . . . . . . . . . . . . . . . . . . . . . . . . . . . . . . . . . . . 94
Raggruppamento tracce . . . . . . . . . . . . . . . . . . . . . . . . . . . . . . . . . . . . . . . . . . . . . . . . . . 94
Somario
iv
Capitolo 9. Importazione ed esportazione di audio e MIDI. . . . . . . . . . . . . . . . . . . . . . . 99
Importazione di audio . . . . . . . . . . . . . . . . . . . . . . . . . . . . . . . . . . . . . . . . . . . . . . . . . . . . 99
Importazione delle tracce da altre sessioni . . . . . . . . . . . . . . . . . . . . . . . . . . . . . . . . . . . . 102
Caricamento dei file audio mediante la funzione di trascinamento. . . . . . . . . . . . . . . . . . . . 105
Esportazione audio . . . . . . . . . . . . . . . . . . . . . . . . . . . . . . . . . . . . . . . . . . . . . . . . . . . . . 105
Trasferimento dell'audio dal CD . . . . . . . . . . . . . . . . . . . . . . . . . . . . . . . . . . . . . . . . . . . . 107
Qualità di conversione . . . . . . . . . . . . . . . . . . . . . . . . . . . . . . . . . . . . . . . . . . . . . . . . . . . 108
Esportazione del testo di una sessione . . . . . . . . . . . . . . . . . . . . . . . . . . . . . . . . . . . . . . . 109
Importazione dei file MIDI . . . . . . . . . . . . . . . . . . . . . . . . . . . . . . . . . . . . . . . . . . . . . . . . 111
Esportazione dei file MIDI . . . . . . . . . . . . . . . . . . . . . . . . . . . . . . . . . . . . . . . . . . . . . . . . 112
Capitolo 10. Gestione file e compatibilità . . . . . . . . . . . . . . . . . . . . . . . . . . . . . . . . . . . . 115
Individuazione dei file audio . . . . . . . . . . . . . . . . . . . . . . . . . . . . . . . . . . . . . . . . . . . . . . . 115
Compatibilità file WAV . . . . . . . . . . . . . . . . . . . . . . . . . . . . . . . . . . . . . . . . . . . . . . . . . . . 116
Compatibilità con i file Avid . . . . . . . . . . . . . . . . . . . . . . . . . . . . . . . . . . . . . . . . . . . . . . . 117
Creazione di sessioni compatibili Mac e PC . . . . . . . . . . . . . . . . . . . . . . . . . . . . . . . . . . . . 117
Parte III
Registrazione
Capitolo 11. Impostazione della registrazione . . . . . . . . . . . . . . . . . . . . . . . . . . . . . . . . 121
Livelli audio e connessioni in ingresso . . . . . . . . . . . . . . . . . . . . . . . . . . . . . . . . . . . . . . . . 121
Attivazione delle tracce per la registrazione . . . . . . . . . . . . . . . . . . . . . . . . . . . . . . . . . . . . 122
Modalità di monitoraggio . . . . . . . . . . . . . . . . . . . . . . . . . . . . . . . . . . . . . . . . . . . . . . . . . 124
Latenza di monitoraggio . . . . . . . . . . . . . . . . . . . . . . . . . . . . . . . . . . . . . . . . . . . . . . . . . 125
Funzione Low Latency Monitoring . . . . . . . . . . . . . . . . . . . . . . . . . . . . . . . . . . . . . . . . . . . 126
Nomi delle tracce . . . . . . . . . . . . . . . . . . . . . . . . . . . . . . . . . . . . . . . . . . . . . . . . . . . . . . 127
Finestra di dialogo Disk Allocation . . . . . . . . . . . . . . . . . . . . . . . . . . . . . . . . . . . . . . . . . . 128
Assegnazione dello spazio sul disco rigido per la registrazione. . . . . . . . . . . . . . . . . . . . . . . 130
Modalità di registrazione . . . . . . . . . . . . . . . . . . . . . . . . . . . . . . . . . . . . . . . . . . . . . . . . . 130
Registrazione con il click (metronomo) . . . . . . . . . . . . . . . . . . . . . . . . . . . . . . . . . . . . . . . 133
Somario
v
Capitolo 12. Istruzioni di base sulla registrazione . . . . . . . . . . . . . . . . . . . . . . . . . . . . . 139
Registrazione di una traccia mono . . . . . . . . . . . . . . . . . . . . . . . . . . . . . . . . . . . . . . . . . . 139
Registrazione di una traccia audio stereo . . . . . . . . . . . . . . . . . . . . . . . . . . . . . . . . . . . . . 141
Registrazione di più tracce audio . . . . . . . . . . . . . . . . . . . . . . . . . . . . . . . . . . . . . . . . . . . 142
Modalità Record Pause . . . . . . . . . . . . . . . . . . . . . . . . . . . . . . . . . . . . . . . . . . . . . . . . . . 143
Registrazione di take addizionali . . . . . . . . . . . . . . . . . . . . . . . . . . . . . . . . . . . . . . . . . . . 143
Registrazione punch audio . . . . . . . . . . . . . . . . . . . . . . . . . . . . . . . . . . . . . . . . . . . . . . . . 146
Registrazione di loop audio . . . . . . . . . . . . . . . . . . . . . . . . . . . . . . . . . . . . . . . . . . . . . . . 147
Ascolto dei take registrati . . . . . . . . . . . . . . . . . . . . . . . . . . . . . . . . . . . . . . . . . . . . . . . . 148
Impostazione dei punti punch/loop . . . . . . . . . . . . . . . . . . . . . . . . . . . . . . . . . . . . . . . . . . 150
Capitolo 13. Registrazione MIDI . . . . . . . . . . . . . . . . . . . . . . . . . . . . . . . . . . . . . . . . . . . . 157
Registrazione da dispositivi MIDI . . . . . . . . . . . . . . . . . . . . . . . . . . . . . . . . . . . . . . . . . . . 157
Attivazione dei dispositivi d'ingresso . . . . . . . . . . . . . . . . . . . . . . . . . . . . . . . . . . . . . . . . . 158
Opzione MIDI Thru . . . . . . . . . . . . . . . . . . . . . . . . . . . . . . . . . . . . . . . . . . . . . . . . . . . . . . 158
Finestra di dialogo MIDI Input Filter . . . . . . . . . . . . . . . . . . . . . . . . . . . . . . . . . . . . . . . . . 159
Input Quantize . . . . . . . . . . . . . . . . . . . . . . . . . . . . . . . . . . . . . . . . . . . . . . . . . . . . . . . . 160
Wait for Note . . . . . . . . . . . . . . . . . . . . . . . . . . . . . . . . . . . . . . . . . . . . . . . . . . . . . . . . . 160
MIDI Merge/Replace . . . . . . . . . . . . . . . . . . . . . . . . . . . . . . . . . . . . . . . . . . . . . . . . . . . . 161
Registrazione di una singola traccia MIDI . . . . . . . . . . . . . . . . . . . . . . . . . . . . . . . . . . . . . 161
Registrazione di più tracce MIDI . . . . . . . . . . . . . . . . . . . . . . . . . . . . . . . . . . . . . . . . . . . . 164
Registrazione punch MIDI . . . . . . . . . . . . . . . . . . . . . . . . . . . . . . . . . . . . . . . . . . . . . . . . 165
Registrazione loop MIDI . . . . . . . . . . . . . . . . . . . . . . . . . . . . . . . . . . . . . . . . . . . . . . . . . . 167
Registrazione di dati esclusivi al sistema . . . . . . . . . . . . . . . . . . . . . . . . . . . . . . . . . . . . . . 169
Capitolo 14. Registrazione avanzata . . . . . . . . . . . . . . . . . . . . . . . . . . . . . . . . . . . . . . . . . 171
Uso di QuickPunch . . . . . . . . . . . . . . . . . . . . . . . . . . . . . . . . . . . . . . . . . . . . . . . . . . . . . 171
Registrazione da una sorgente digitale . . . . . . . . . . . . . . . . . . . . . . . . . . . . . . . . . . . . . . . 174
Registrazione a velocità dimezzata . . . . . . . . . . . . . . . . . . . . . . . . . . . . . . . . . . . . . . . . . . 176
Somario
vi
Parte IV
Montaggio
Capitolo 15. Nozioni di base sul montaggio . . . . . . . . . . . . . . . . . . . . . . . . . . . . . . . . . . 179
Montaggio di Pro Tools . . . . . . . . . . . . . . . . . . . . . . . . . . . . . . . . . . . . . . . . . . . . . . . . . . 179
Materiale di traccia . . . . . . . . . . . . . . . . . . . . . . . . . . . . . . . . . . . . . . . . . . . . . . . . . . . . . 180
Visualizzazione dei nomi e dei tempi delle regioni . . . . . . . . . . . . . . . . . . . . . . . . . . . . . . . 185
Regioni e forme d'onda audio . . . . . . . . . . . . . . . . . . . . . . . . . . . . . . . . . . . . . . . . . . . . . 185
Regioni MIDI e dati MIDI . . . . . . . . . . . . . . . . . . . . . . . . . . . . . . . . . . . . . . . . . . . . . . . . . 187
Ordini di riproduzione . . . . . . . . . . . . . . . . . . . . . . . . . . . . . . . . . . . . . . . . . . . . . . . . . . . 190
Annullamento multiplo . . . . . . . . . . . . . . . . . . . . . . . . . . . . . . . . . . . . . . . . . . . . . . . . . . 192
Elenchi delle regioni audio e MIDI . . . . . . . . . . . . . . . . . . . . . . . . . . . . . . . . . . . . . . . . . . . 193
Modalità Edit . . . . . . . . . . . . . . . . . . . . . . . . . . . . . . . . . . . . . . . . . . . . . . . . . . . . . . . . . 197
Zoom . . . . . . . . . . . . . . . . . . . . . . . . . . . . . . . . . . . . . . . . . . . . . . . . . . . . . . . . . . . . . . . 199
Finestra Universe . . . . . . . . . . . . . . . . . . . . . . . . . . . . . . . . . . . . . . . . . . . . . . . . . . . . . . 202
Righelli . . . . . . . . . . . . . . . . . . . . . . . . . . . . . . . . . . . . . . . . . . . . . . . . . . . . . . . . . . . . . 203
Scala temporale . . . . . . . . . . . . . . . . . . . . . . . . . . . . . . . . . . . . . . . . . . . . . . . . . . . . . . . 204
Timing basato su tic . . . . . . . . . . . . . . . . . . . . . . . . . . . . . . . . . . . . . . . . . . . . . . . . . . . . 206
Capitolo 16. Riproduzione e selezione del materiale delle tracce . . . . . . . . . . . . . . . 209
Riproduzione delle tracce . . . . . . . . . . . . . . . . . . . . . . . . . . . . . . . . . . . . . . . . . . . . . . . . . 209
Opzioni di scorrimento . . . . . . . . . . . . . . . . . . . . . . . . . . . . . . . . . . . . . . . . . . . . . . . . . . . 212
Strumento Scrubber . . . . . . . . . . . . . . . . . . . . . . . . . . . . . . . . . . . . . . . . . . . . . . . . . . . . 213
Separazione delle selezioni Edit e Timeline . . . . . . . . . . . . . . . . . . . . . . . . . . . . . . . . . . . . 216
Selezione del materiale delle tracce . . . . . . . . . . . . . . . . . . . . . . . . . . . . . . . . . . . . . . . . . 217
Riproduzione delle selezioni . . . . . . . . . . . . . . . . . . . . . . . . . . . . . . . . . . . . . . . . . . . . . . . 226
Selezioni Timeline . . . . . . . . . . . . . . . . . . . . . . . . . . . . . . . . . . . . . . . . . . . . . . . . . . . . . . 228
Riproduzione delle selezioni Edit e Timeline con la linea Playhead . . . . . . . . . . . . . . . . . . . . 230
Capitolo 17. Uso delle regioni e delle selezioni . . . . . . . . . . . . . . . . . . . . . . . . . . . . . . . 231
Creazione delle regioni . . . . . . . . . . . . . . . . . . . . . . . . . . . . . . . . . . . . . . . . . . . . . . . . . . 231
Rimozione di una separazione . . . . . . . . . . . . . . . . . . . . . . . . . . . . . . . . . . . . . . . . . . . . . 234
Inserimento delle regioni nelle tracce . . . . . . . . . . . . . . . . . . . . . . . . . . . . . . . . . . . . . . . . 234
Strumento Trimmer . . . . . . . . . . . . . . . . . . . . . . . . . . . . . . . . . . . . . . . . . . . . . . . . . . . . . 237
Scorrimento delle regioni . . . . . . . . . . . . . . . . . . . . . . . . . . . . . . . . . . . . . . . . . . . . . . . . . 240
Spostamento minimo . . . . . . . . . . . . . . . . . . . . . . . . . . . . . . . . . . . . . . . . . . . . . . . . . . . 245
Comando Shift . . . . . . . . . . . . . . . . . . . . . . . . . . . . . . . . . . . . . . . . . . . . . . . . . . . . . . . . 247
Quantizzazione delle regioni . . . . . . . . . . . . . . . . . . . . . . . . . . . . . . . . . . . . . . . . . . . . . . . 248
Somario
vii
Blocco delle regioni . . . . . . . . . . . . . . . . . . . . . . . . . . . . . . . . . . . . . . . . . . . . . . . . . . . . . 249
Silenziamento/Non silenziamento delle regioni . . . . . . . . . . . . . . . . . . . . . . . . . . . . . . . . . 249
Comandi di montaggio . . . . . . . . . . . . . . . . . . . . . . . . . . . . . . . . . . . . . . . . . . . . . . . . . . 250
Comando Duplicate . . . . . . . . . . . . . . . . . . . . . . . . . . . . . . . . . . . . . . . . . . . . . . . . . . . . . 254
Comando Repeat . . . . . . . . . . . . . . . . . . . . . . . . . . . . . . . . . . . . . . . . . . . . . . . . . . . . . . 255
Comando Merge Paste . . . . . . . . . . . . . . . . . . . . . . . . . . . . . . . . . . . . . . . . . . . . . . . . . . 256
Montaggio delle tracce stereo e multicanale . . . . . . . . . . . . . . . . . . . . . . . . . . . . . . . . . . . 256
Elaborazione del materiale audio con i plug-in AudioSuite. . . . . . . . . . . . . . . . . . . . . . . . . . 258
Correzione delle forme d'onda con lo strumento Pencil. . . . . . . . . . . . . . . . . . . . . . . . . . . . 258
Capitolo 18. Montaggio avanzato . . . . . . . . . . . . . . . . . . . . . . . . . . . . . . . . . . . . . . . . . . . 261
Sostituzione delle regioni . . . . . . . . . . . . . . . . . . . . . . . . . . . . . . . . . . . . . . . . . . . . . . . . . 261
Comando Repeat Paste To Fill Selection . . . . . . . . . . . . . . . . . . . . . . . . . . . . . . . . . . . . . . 263
Comando Compress/Expand Edit To Play . . . . . . . . . . . . . . . . . . . . . . . . . . . . . . . . . . . . . 264
Strumento Time Trimmer. . . . . . . . . . . . . . . . . . . . . . . . . . . . . . . . . . . . . . . . . . . . . . . . . 265
Capitolo 19. Dissolvenze e crossfade . . . . . . . . . . . . . . . . . . . . . . . . . . . . . . . . . . . . . . . . 267
Utilizzo dei crossfade . . . . . . . . . . . . . . . . . . . . . . . . . . . . . . . . . . . . . . . . . . . . . . . . . . . . 267
Creazione di un crossfade . . . . . . . . . . . . . . . . . . . . . . . . . . . . . . . . . . . . . . . . . . . . . . . . 274
Creazione delle dissolvenze all'inizio e alla fine delle regioni . . . . . . . . . . . . . . . . . . . . . . . . 275
Uso delle dissolvenze automatiche . . . . . . . . . . . . . . . . . . . . . . . . . . . . . . . . . . . . . . . . . . 277
Creazione di dissolvenze e crossfade in batch . . . . . . . . . . . . . . . . . . . . . . . . . . . . . . . . . . 278
Capitolo 20. Gestione delle regioni . . . . . . . . . . . . . . . . . . . . . . . . . . . . . . . . . . . . . . . . . . 279
Rimozione dei silenzi dalle regioni . . . . . . . . . . . . . . . . . . . . . . . . . . . . . . . . . . . . . . . . . . 279
Inserimento dei silenzi. . . . . . . . . . . . . . . . . . . . . . . . . . . . . . . . . . . . . . . . . . . . . . . . . . . 281
Comando Consolidate Selection . . . . . . . . . . . . . . . . . . . . . . . . . . . . . . . . . . . . . . . . . . . . 282
Gestione delle regioni . . . . . . . . . . . . . . . . . . . . . . . . . . . . . . . . . . . . . . . . . . . . . . . . . . . 283
Compressione dei file audio . . . . . . . . . . . . . . . . . . . . . . . . . . . . . . . . . . . . . . . . . . . . . . . 286
Capitolo 21. Tracce Conductor e posizioni memoria . . . . . . . . . . . . . . . . . . . . . . . . . . . 287
Eventi tempo metrico . . . . . . . . . . . . . . . . . . . . . . . . . . . . . . . . . . . . . . . . . . . . . . . . . . . 287
Tempo metrico predefinito . . . . . . . . . . . . . . . . . . . . . . . . . . . . . . . . . . . . . . . . . . . . . . . . 290
Comando Identify Beat . . . . . . . . . . . . . . . . . . . . . . . . . . . . . . . . . . . . . . . . . . . . . . . . . . 290
Eventi tempo musicale . . . . . . . . . . . . . . . . . . . . . . . . . . . . . . . . . . . . . . . . . . . . . . . . . . 294
Rinumerazione delle battute . . . . . . . . . . . . . . . . . . . . . . . . . . . . . . . . . . . . . . . . . . . . . . 296
Posizioni memoria e indicatori . . . . . . . . . . . . . . . . . . . . . . . . . . . . . . . . . . . . . . . . . . . . . 297
Finestra Memory Locations . . . . . . . . . . . . . . . . . . . . . . . . . . . . . . . . . . . . . . . . . . . . . . . 304
Somario
viii
Capitolo 22. Beat Detective . . . . . . . . . . . . . . . . . . . . . . . . . . . . . . . . . . . . . . . . . . . . . . . . 307
Requisiti per Beat Detective . . . . . . . . . . . . . . . . . . . . . . . . . . . . . . . . . . . . . . . . . . . . . . . 307
Informazioni su Beat Detective . . . . . . . . . . . . . . . . . . . . . . . . . . . . . . . . . . . . . . . . . . . . . 307
Finestra Beat Detective . . . . . . . . . . . . . . . . . . . . . . . . . . . . . . . . . . . . . . . . . . . . . . . . . . 309
Definizione della selezione per Beat Detective . . . . . . . . . . . . . . . . . . . . . . . . . . . . . . . . . . 310
Individuazione dei transienti con Beat Detective. . . . . . . . . . . . . . . . . . . . . . . . . . . . . . . . . 312
Generazione degli indicatori Battuta|Battito con Beat Detective . . . . . . . . . . . . . . . . . . . . . 315
Separazione e uniformazione delle regione con Beat Detective . . . . . . . . . . . . . . . . . . . . . . 316
Beat Detective e modalità Collection. . . . . . . . . . . . . . . . . . . . . . . . . . . . . . . . . . . . . . . . . 320
Parte V
Montaggio MIDI
Capitolo 23. Montaggio MIDI . . . . . . . . . . . . . . . . . . . . . . . . . . . . . . . . . . . . . . . . . . . . . . . 325
Inserimento di note MIDI con lo strumento Pencil . . . . . . . . . . . . . . . . . . . . . . . . . . . . . . . 325
Modifica manuale delle note MIDI . . . . . . . . . . . . . . . . . . . . . . . . . . . . . . . . . . . . . . . . . . 327
Eventi dei controller continui . . . . . . . . . . . . . . . . . . . . . . . . . . . . . . . . . . . . . . . . . . . . . . 331
Modifiche del programma . . . . . . . . . . . . . . . . . . . . . . . . . . . . . . . . . . . . . . . . . . . . . . . . 333
Eventi esclusivi al sistema . . . . . . . . . . . . . . . . . . . . . . . . . . . . . . . . . . . . . . . . . . . . . . . . 336
Chasing delle note e del controller . . . . . . . . . . . . . . . . . . . . . . . . . . . . . . . . . . . . . . . . . . 337
Impostazione dell'offset delle tracce MIDI . . . . . . . . . . . . . . . . . . . . . . . . . . . . . . . . . . . . . 338
Note incollate . . . . . . . . . . . . . . . . . . . . . . . . . . . . . . . . . . . . . . . . . . . . . . . . . . . . . . . . . 340
Capitolo 24. MIDI Operations . . . . . . . . . . . . . . . . . . . . . . . . . . . . . . . . . . . . . . . . . . . . . . . 341
Finestra MIDI Operations . . . . . . . . . . . . . . . . . . . . . . . . . . . . . . . . . . . . . . . . . . . . . . . . . 341
Select Notes . . . . . . . . . . . . . . . . . . . . . . . . . . . . . . . . . . . . . . . . . . . . . . . . . . . . . . . . . . 342
Quantize. . . . . . . . . . . . . . . . . . . . . . . . . . . . . . . . . . . . . . . . . . . . . . . . . . . . . . . . . . . . . 344
Change Velocity . . . . . . . . . . . . . . . . . . . . . . . . . . . . . . . . . . . . . . . . . . . . . . . . . . . . . . . 348
Change Duration . . . . . . . . . . . . . . . . . . . . . . . . . . . . . . . . . . . . . . . . . . . . . . . . . . . . . . . 351
Transpose. . . . . . . . . . . . . . . . . . . . . . . . . . . . . . . . . . . . . . . . . . . . . . . . . . . . . . . . . . . . 352
Capitolo 25. Finestra MIDI Event List . . . . . . . . . . . . . . . . . . . . . . . . . . . . . . . . . . . . . . . . 355
La finestra MIDI Event List . . . . . . . . . . . . . . . . . . . . . . . . . . . . . . . . . . . . . . . . . . . . . . . . 355
Inserimento di eventi nella finestra MIDI Event List . . . . . . . . . . . . . . . . . . . . . . . . . . . . . . 358
Modifica di eventi nella finestra MIDI Event List . . . . . . . . . . . . . . . . . . . . . . . . . . . . . . . . . 360
Opzioni della finestra MIDI Event List . . . . . . . . . . . . . . . . . . . . . . . . . . . . . . . . . . . . . . . . 363
Somario
ix
Parte VI
Missaggio
Capitolo 26. Missaggio di base . . . . . . . . . . . . . . . . . . . . . . . . . . . . . . . . . . . . . . . . . . . . . 367
Flusso dei segnali audio. . . . . . . . . . . . . . . . . . . . . . . . . . . . . . . . . . . . . . . . . . . . . . . . . . 367
Visualizzazione di ingressi/uscite, mandate e insert . . . . . . . . . . . . . . . . . . . . . . . . . . . . . . 371
Ingresso della traccia. . . . . . . . . . . . . . . . . . . . . . . . . . . . . . . . . . . . . . . . . . . . . . . . . . . . 372
Uscita della traccia . . . . . . . . . . . . . . . . . . . . . . . . . . . . . . . . . . . . . . . . . . . . . . . . . . . . . 372
Mandate . . . . . . . . . . . . . . . . . . . . . . . . . . . . . . . . . . . . . . . . . . . . . . . . . . . . . . . . . . . . 375
Finestre Output per tracce e mandate . . . . . . . . . . . . . . . . . . . . . . . . . . . . . . . . . . . . . . . . 379
Missaggio secondario per il routing dei segnali e l'elaborazione degli effetti . . . . . . . . . . . . . 384
Concetti relativi al missaggio . . . . . . . . . . . . . . . . . . . . . . . . . . . . . . . . . . . . . . . . . . . . . . 388
Utilizzo di una superficie di controllo con Pro Tools . . . . . . . . . . . . . . . . . . . . . . . . . . . . . . . 389
Dither . . . . . . . . . . . . . . . . . . . . . . . . . . . . . . . . . . . . . . . . . . . . . . . . . . . . . . . . . . . . . . 390
Capitolo 27. Plug-in e insert . . . . . . . . . . . . . . . . . . . . . . . . . . . . . . . . . . . . . . . . . . . . . . . . 393
Inserimento di plug-in sulle tracce . . . . . . . . . . . . . . . . . . . . . . . . . . . . . . . . . . . . . . . . . . 397
La finestra Plug-In . . . . . . . . . . . . . . . . . . . . . . . . . . . . . . . . . . . . . . . . . . . . . . . . . . . . . . 398
Insert di ingresso/uscita hardware . . . . . . . . . . . . . . . . . . . . . . . . . . . . . . . . . . . . . . . . . . 403
Connessione e integrazione di dispositivi esterni . . . . . . . . . . . . . . . . . . . . . . . . . . . . . . . . 404
Capitolo 28. Automazione . . . . . . . . . . . . . . . . . . . . . . . . . . . . . . . . . . . . . . . . . . . . . . . . . . 407
Avvio rapido dell'automazione . . . . . . . . . . . . . . . . . . . . . . . . . . . . . . . . . . . . . . . . . . . . . 407
Ordini di riproduzione dell'automazione. . . . . . . . . . . . . . . . . . . . . . . . . . . . . . . . . . . . . . . 408
Modalità di automazione . . . . . . . . . . . . . . . . . . . . . . . . . . . . . . . . . . . . . . . . . . . . . . . . . 410
Scheda Automation. . . . . . . . . . . . . . . . . . . . . . . . . . . . . . . . . . . . . . . . . . . . . . . . . . . . . 413
Visualizzazione dell'automazione . . . . . . . . . . . . . . . . . . . . . . . . . . . . . . . . . . . . . . . . . . . 417
Scrittura dell'automazione . . . . . . . . . . . . . . . . . . . . . . . . . . . . . . . . . . . . . . . . . . . . . . . . 417
Attivazione e sospensione dell'automazione . . . . . . . . . . . . . . . . . . . . . . . . . . . . . . . . . . . 421
Eliminazione dell'automazione . . . . . . . . . . . . . . . . . . . . . . . . . . . . . . . . . . . . . . . . . . . . . 423
Riduzione (thinning) dell'automazione. . . . . . . . . . . . . . . . . . . . . . . . . . . . . . . . . . . . . . . . 424
Disegno di automazione . . . . . . . . . . . . . . . . . . . . . . . . . . . . . . . . . . . . . . . . . . . . . . . . . 425
Modifica dell'automazione . . . . . . . . . . . . . . . . . . . . . . . . . . . . . . . . . . . . . . . . . . . . . . . . 426
Scrittura dell'automazione all'inizio, alla fine o su tutta la selezione. . . . . . . . . . . . . . . . . . . 433
Trimming di automazione . . . . . . . . . . . . . . . . . . . . . . . . . . . . . . . . . . . . . . . . . . . . . . . . 435
Creazione dell'automazione di istantanee . . . . . . . . . . . . . . . . . . . . . . . . . . . . . . . . . . . . . 436
Somario
x
Capitolo 29. Missaggio . . . . . . . . . . . . . . . . . . . . . . . . . . . . . . . . . . . . . . . . . . . . . . . . . . . . 441
Registrazione su tracce . . . . . . . . . . . . . . . . . . . . . . . . . . . . . . . . . . . . . . . . . . . . . . . . . . 443
Bounce to Disk . . . . . . . . . . . . . . . . . . . . . . . . . . . . . . . . . . . . . . . . . . . . . . . . . . . . . . . . 444
Opzioni di bouncing . . . . . . . . . . . . . . . . . . . . . . . . . . . . . . . . . . . . . . . . . . . . . . . . . . . . . 445
Registrazione di un missaggio secondario . . . . . . . . . . . . . . . . . . . . . . . . . . . . . . . . . . . . . 454
Missaggio finale . . . . . . . . . . . . . . . . . . . . . . . . . . . . . . . . . . . . . . . . . . . . . . . . . . . . . . . 455
Masterizzazione . . . . . . . . . . . . . . . . . . . . . . . . . . . . . . . . . . . . . . . . . . . . . . . . . . . . . . . 455
Parte VII
Surround
Capitolo 30. Concetti di suono surround . . . . . . . . . . . . . . . . . . . . . . . . . . . . . . . . . . . . . 459
Formati di missaggio e formati surround . . . . . . . . . . . . . . . . . . . . . . . . . . . . . . . . . . . . . . 459
Formati di missaggio Pro Tools. . . . . . . . . . . . . . . . . . . . . . . . . . . . . . . . . . . . . . . . . . . . . 460
Disposizione degli altoparlanti . . . . . . . . . . . . . . . . . . . . . . . . . . . . . . . . . . . . . . . . . . . . . 460
Controllo del surround . . . . . . . . . . . . . . . . . . . . . . . . . . . . . . . . . . . . . . . . . . . . . . . . . . . 462
Formati e terminologia . . . . . . . . . . . . . . . . . . . . . . . . . . . . . . . . . . . . . . . . . . . . . . . . . . 463
Concetti relativi al missaggio surround . . . . . . . . . . . . . . . . . . . . . . . . . . . . . . . . . . . . . . . 466
Capitolo 31. Impostazioni di Pro Tools per il surround . . . . . . . . . . . . . . . . . . . . . . . . . 469
Collegamenti audio Pro Tools per il missaggio 5.1 . . . . . . . . . . . . . . . . . . . . . . . . . . . . . . . 469
Configurazione di Pro Tools per sessioni multicanale . . . . . . . . . . . . . . . . . . . . . . . . . . . . . 470
Ordine predefinito dei percorsi, metering, uscita e percorso di ascolto . . . . . . . . . . . . . . . . . 474
Disposizioni delle tracce 5.1, routing e misurazione . . . . . . . . . . . . . . . . . . . . . . . . . . . . . . 475
Capitolo 32. Tracce multicanale e routing dei segnali . . . . . . . . . . . . . . . . . . . . . . . . 477
Inizio rapido del missaggio in formato multicanale. . . . . . . . . . . . . . . . . . . . . . . . . . . . . . . 477
Tracce audio multicanale . . . . . . . . . . . . . . . . . . . . . . . . . . . . . . . . . . . . . . . . . . . . . . . . . 478
Routing dei segnali multicanale . . . . . . . . . . . . . . . . . . . . . . . . . . . . . . . . . . . . . . . . . . . . 480
I percorsi nei missaggi surround . . . . . . . . . . . . . . . . . . . . . . . . . . . . . . . . . . . . . . . . . . . . 484
Esempi di percorsi e routing dei segnali per un missaggio surround . . . . . . . . . . . . . . . . . . 486
Somario
xi
Capitolo 33. Pan e missaggio surround . . . . . . . . . . . . . . . . . . . . . . . . . . . . . . . . . . . . . . 489
Introduzione al pan surround di Pro Tools . . . . . . . . . . . . . . . . . . . . . . . . . . . . . . . . . . . . . 489
Finestre Output . . . . . . . . . . . . . . . . . . . . . . . . . . . . . . . . . . . . . . . . . . . . . . . . . . . . . . . . 490
Controlli standard . . . . . . . . . . . . . . . . . . . . . . . . . . . . . . . . . . . . . . . . . . . . . . . . . . . . . . 491
Controlli del panner surround . . . . . . . . . . . . . . . . . . . . . . . . . . . . . . . . . . . . . . . . . . . . . . 492
Modalità di pan. . . . . . . . . . . . . . . . . . . . . . . . . . . . . . . . . . . . . . . . . . . . . . . . . . . . . . . . 494
Fader LFE dei panner multicanale. . . . . . . . . . . . . . . . . . . . . . . . . . . . . . . . . . . . . . . . . . . 497
Divergenza e percentuale centro. . . . . . . . . . . . . . . . . . . . . . . . . . . . . . . . . . . . . . . . . . . . 498
Plug-in SurroundScope Metering . . . . . . . . . . . . . . . . . . . . . . . . . . . . . . . . . . . . . . . . . . . . 500
Parte VIII
Sincronizzazione
Capitolo 34. Principi di sincronizzazione . . . . . . . . . . . . . . . . . . . . . . . . . . . . . . . . . . . . . 503
Requisiti di sincronizzazione. . . . . . . . . . . . . . . . . . . . . . . . . . . . . . . . . . . . . . . . . . . . . . . 503
Aspetti della sincronizzazione . . . . . . . . . . . . . . . . . . . . . . . . . . . . . . . . . . . . . . . . . . . . . . 503
Sincronizzazione di Pro Tools . . . . . . . . . . . . . . . . . . . . . . . . . . . . . . . . . . . . . . . . . . . . . . 504
Formati di frame SMPTE . . . . . . . . . . . . . . . . . . . . . . . . . . . . . . . . . . . . . . . . . . . . . . . . . 507
Utilizzo di materiale originato da pellicola . . . . . . . . . . . . . . . . . . . . . . . . . . . . . . . . . . . . . 508
Capitolo 35. Sincronizzazione mediante timecode. . . . . . . . . . . . . . . . . . . . . . . . . . . . . 513
Opzioni di sincronizzazione in Pro Tools . . . . . . . . . . . . . . . . . . . . . . . . . . . . . . . . . . . . . . . 513
Finestra Session Setup . . . . . . . . . . . . . . . . . . . . . . . . . . . . . . . . . . . . . . . . . . . . . . . . . . 514
Preparazione all'utilizzo del timecode SMPTE. . . . . . . . . . . . . . . . . . . . . . . . . . . . . . . . . . . 518
Configurazione di Pro Tools per il timecode SMPTE . . . . . . . . . . . . . . . . . . . . . . . . . . . . . . 518
Messa in linea di Pro Tools. . . . . . . . . . . . . . . . . . . . . . . . . . . . . . . . . . . . . . . . . . . . . . . . 521
Generazione del timecode . . . . . . . . . . . . . . . . . . . . . . . . . . . . . . . . . . . . . . . . . . . . . . . . 522
Sincronizzazione di un sequencer con Pro Tools in un sistema Macintosh . . . . . . . . . . . . . . . 524
Sincronizzazione di un sequencer con Pro Tools in Windows . . . . . . . . . . . . . . . . . . . . . . . . 526
Utilizzo di MIDI Machine Control . . . . . . . . . . . . . . . . . . . . . . . . . . . . . . . . . . . . . . . . . . . . 526
Preparazione remota delle tracce . . . . . . . . . . . . . . . . . . . . . . . . . . . . . . . . . . . . . . . . . . . 528
Sincronizzazione di Pro Tools con un sequencer compatibile con OMS tramite MMC . . . . . . . 531
Beat Clock MIDI . . . . . . . . . . . . . . . . . . . . . . . . . . . . . . . . . . . . . . . . . . . . . . . . . . . . . . . 533
Spotting delle regioni nelle posizioni del frame SMPTE . . . . . . . . . . . . . . . . . . . . . . . . . . . . 533
Indicazione ora . . . . . . . . . . . . . . . . . . . . . . . . . . . . . . . . . . . . . . . . . . . . . . . . . . . . . . . . 536
Identificazione di un punto di sincronizzazione . . . . . . . . . . . . . . . . . . . . . . . . . . . . . . . . . . 538
Risoluzione dei problemi di sincronizzazione . . . . . . . . . . . . . . . . . . . . . . . . . . . . . . . . . . . 539
Somario
xii
Capitolo 36. Utilizzo dei filmati QuickTime . . . . . . . . . . . . . . . . . . . . . . . . . . . . . . . . . . . 543
Informazioni su QuickTime. . . . . . . . . . . . . . . . . . . . . . . . . . . . . . . . . . . . . . . . . . . . . . . . 543
Requisiti QuickTime. . . . . . . . . . . . . . . . . . . . . . . . . . . . . . . . . . . . . . . . . . . . . . . . . . . . . 545
Opzioni della qualità di riproduzione del filmato . . . . . . . . . . . . . . . . . . . . . . . . . . . . . . . . . 545
Importazione di un filmato QuickTime. . . . . . . . . . . . . . . . . . . . . . . . . . . . . . . . . . . . . . . . 546
Impostazione dell'ora di inizio del filmato: offset del filmato . . . . . . . . . . . . . . . . . . . . . . . . 549
Esecuzione dello spotting dell'audio su un filmato QuickTime . . . . . . . . . . . . . . . . . . . . . . . 550
Importazione di audio QuickTime . . . . . . . . . . . . . . . . . . . . . . . . . . . . . . . . . . . . . . . . . . . 551
Esecuzione del bouncing su un nuovo filmato . . . . . . . . . . . . . . . . . . . . . . . . . . . . . . . . . . 553
Parte IX
Pro Tools Menus
Capitolo 37. Menu File . . . . . . . . . . . . . . . . . . . . . . . . . . . . . . . . . . . . . . . . . . . . . . . . . . . . . 557
Menu File . . . . . . . . . . . . . . . . . . . . . . . . . . . . . . . . . . . . . . . . . . . . . . . . . . . . . . . . . . . . 557
Capitolo 38. Menu Edit . . . . . . . . . . . . . . . . . . . . . . . . . . . . . . . . . . . . . . . . . . . . . . . . . . . . . 563
Menu Edit. . . . . . . . . . . . . . . . . . . . . . . . . . . . . . . . . . . . . . . . . . . . . . . . . . . . . . . . . . . . 563
Capitolo 39. Menu AudioSuite . . . . . . . . . . . . . . . . . . . . . . . . . . . . . . . . . . . . . . . . . . . . . . 569
Menu AudioSuite. . . . . . . . . . . . . . . . . . . . . . . . . . . . . . . . . . . . . . . . . . . . . . . . . . . . . . . 569
Capitolo 40. Menu MIDI . . . . . . . . . . . . . . . . . . . . . . . . . . . . . . . . . . . . . . . . . . . . . . . . . . . . 571
Menu MIDI . . . . . . . . . . . . . . . . . . . . . . . . . . . . . . . . . . . . . . . . . . . . . . . . . . . . . . . . . . . 571
Capitolo 41. Menu Movie . . . . . . . . . . . . . . . . . . . . . . . . . . . . . . . . . . . . . . . . . . . . . . . . . . . 577
Menu Movie . . . . . . . . . . . . . . . . . . . . . . . . . . . . . . . . . . . . . . . . . . . . . . . . . . . . . . . . . . 577
Capitolo 42. Menu Operations . . . . . . . . . . . . . . . . . . . . . . . . . . . . . . . . . . . . . . . . . . . . . . 581
Menu Operations. . . . . . . . . . . . . . . . . . . . . . . . . . . . . . . . . . . . . . . . . . . . . . . . . . . . . . . 581
Capitolo 43. Menu Setups . . . . . . . . . . . . . . . . . . . . . . . . . . . . . . . . . . . . . . . . . . . . . . . . . . 585
Menu Setups . . . . . . . . . . . . . . . . . . . . . . . . . . . . . . . . . . . . . . . . . . . . . . . . . . . . . . . . . 585
Capitolo 44. Menu Display. . . . . . . . . . . . . . . . . . . . . . . . . . . . . . . . . . . . . . . . . . . . . . . . . . 599
Menu Display . . . . . . . . . . . . . . . . . . . . . . . . . . . . . . . . . . . . . . . . . . . . . . . . . . . . . . . . . 599
Capitolo 45. Menu Windows . . . . . . . . . . . . . . . . . . . . . . . . . . . . . . . . . . . . . . . . . . . . . . . . 603
Menu Windows . . . . . . . . . . . . . . . . . . . . . . . . . . . . . . . . . . . . . . . . . . . . . . . . . . . . . . . . 603
Somario
xiii
Appendice A. Ritardi causati dal DSP durante il missaggio . . . . . . . . . . . . . . . . . . . . 609
Fattori di ritardo . . . . . . . . . . . . . . . . . . . . . . . . . . . . . . . . . . . . . . . . . . . . . . . . . . . . . . . 609
Compensazione dei ritardi. . . . . . . . . . . . . . . . . . . . . . . . . . . . . . . . . . . . . . . . . . . . . . . . 610
Condizioni di ritardo tipiche . . . . . . . . . . . . . . . . . . . . . . . . . . . . . . . . . . . . . . . . . . . . . . . 611
Appendice B. Missaggio TDM e utilizzo di DSP . . . . . . . . . . . . . . . . . . . . . . . . . . . . . . . 613
Tecnologia TDM di Pro Tools . . . . . . . . . . . . . . . . . . . . . . . . . . . . . . . . . . . . . . . . . . . . . . 613
Assegnazione delle risorse DSP . . . . . . . . . . . . . . . . . . . . . . . . . . . . . . . . . . . . . . . . . . . . 613
Utilizzo di DSP con i mixer TDM . . . . . . . . . . . . . . . . . . . . . . . . . . . . . . . . . . . . . . . . . . . . 616
Plug-in mixer TDM . . . . . . . . . . . . . . . . . . . . . . . . . . . . . . . . . . . . . . . . . . . . . . . . . . . . . 618
Utilizzo di DSP con i plug-in TDM . . . . . . . . . . . . . . . . . . . . . . . . . . . . . . . . . . . . . . . . . . . 620
Utilizzo di DSP e assegnazione I/O . . . . . . . . . . . . . . . . . . . . . . . . . . . . . . . . . . . . . . . . . . 621
Appendice C. Risoluzione dei problemi . . . . . . . . . . . . . . . . . . . . . . . . . . . . . . . . . . . . . . 623
Backup del lavoro svolto . . . . . . . . . . . . . . . . . . . . . . . . . . . . . . . . . . . . . . . . . . . . . . . . . 623
Problemi più frequenti . . . . . . . . . . . . . . . . . . . . . . . . . . . . . . . . . . . . . . . . . . . . . . . . . . 623
Uso dell'utility DigiTest come strumento di diagnostica . . . . . . . . . . . . . . . . . . . . . . . . . . . 624
Fattori che influiscono sulle prestazioni . . . . . . . . . . . . . . . . . . . . . . . . . . . . . . . . . . . . . . 625
Prima di rivolgersi al servizio di assistenza tecnica di Digidesign. . . . . . . . . . . . . . . . . . . . . 625
Glossary . . . . . . . . . . . . . . . . . . . . . . . . . . . . . . . . . . . . . . . . . . . . . . . . . . . . . . . . . . . . . . . . . . 629
Index . . . . . . . . . . . . . . . . . . . . . . . . . . . . . . . . . . . . . . . . . . . . . . . . . . . . . . . . . . . . . . . . . . . . 637
xiv
Guida di riferimento di Pro Tools
Parte I: Introduzione
1
2
Capitolo 1: Benvenuti a Pro Tools
Benvenuti a Pro Tools®. Pro Tools integra
potenti funzioni di sequencing MIDI e audio
digitale multitraccia, offrendo i migliori
strumenti per la registrazione, l'arrangiamento,
il montaggio, il missaggio e il mastering di
musica di qualità professionale.
Guide di Pro Tools
Con il Sistema Pro Tools acquistato vengono
fornite le guide seguenti:
Pro Tools Installation Guide Istruzioni per
l'installazione degli elementi software e
hardware di Pro Tools e per il collegamento
dell'impianto di registrazione.
Guida di riferimento di Pro Tools Istruzioni per la
creazione di sessioni e per la registrazione, il
montaggio e il missaggio con Pro Tools.
Guida ai Plug-In DigiRack™ Istruzioni per
l'utilizzo dei plug-in DigiRack per l'elaborazione
audio basata su file e in tempo reale con
Pro Tools.
Pro Tools MIDI Control Surfaces Guide Istruzioni
relative al funzionamento di Pro Tools con varie
superfici di controllo MIDI.
Keyboard Shortcut Card (solo nei sistemi TDM)
Schede distinte per Macintosh e Windows
contenenti numerosi tasti di scelta rapida non
visualizzati nei menu di Pro Tools.
I sistemi Pro Tools LE vengono consegnati con
le versioni in linea in formato PDF di tali
documenti.
Convenzioni utilizzate nelle guide
Nelle guide Pro Tools vengono utilizzate le
seguenti convenzioni per indicare le scelte di
menu e i comandi principali:
:
Convenzione
Azione
File > Save Session
Scegliere Save Session
dal menu File
Control+N
Tenere premuto il tasto
Control e premere il
tasto N
Opzione e clic
Tenere premuto il tasto
Opzione e fare clic con il
pulsante del mouse
Clic destro (Windows)
Fare clic con il pulsante
destro del mouse
I seguenti simboli sono utilizzati per evidenziare
informazioni importanti:
I suggerimenti per gli utenti sono consigli
utili che consentono di ottenere il massimo
dal sistema Pro Tools.
Capitolo 1: Benvenuti a Pro Tools
3
www.digidesign.com/compato/
Le avvertenze importanti riportano
informazioni che potrebbero influire sui
dati di sessione di Pro Tools e sulle
prestazioni del sistema Pro Tools.
Questo simbolo indica i tasti di scelta
rapida per la selezione mediante tastiera o
mouse.
I riferimenti incrociati rimandano a sezioni
correlate delle guide di Pro Tools.
Scegliere e selezionare
Le parole “scegliere” e “selezionare” sono spesso
intercambiabili nella lingua colloquiale. Nella
presente guida viene fatta una distinzione
precisa tra i due termini.
Selezionare Quando nella guida viene chiesto di
selezionare qualcosa, l'elemento in questione
rimane selezionato. È il caso delle opzioni delle
finestre di dialogo e delle voci di menu che
attivano o disattivano un'opzione.
Scegliere Quando nella guida viene chiesto di
scegliere qualcosa, viene eseguita un'operazione
univoca. È il caso della maggior parte dei
comandi di menu, che consentono di eseguire
l'azione scelta una sola volta.
Informazioni sulla
compatibilità
Digidesign è in grado di garantire la
compatibilità e fornire il supporto unicamente
per il materiale hardware e software collaudato e
approvato. Per un elenco dei computer, dei
sistemi operativi e dei dispositivi di altri
produttori approvati da Digidesign, consultare
le informazioni sulla compatibilità più recenti
nel sito Web di Digidesign:
4
Guida di riferimento di Pro Tools
Registrazione Digidesign
Compilare e restituire la scheda di registrazione
fornita con Pro Tools. Gli utenti registrati
hanno diritto a un anno di supporto gratuito e
riceveranno periodicamente avvisi sugli
aggiornamenti del software.
Capitolo 2: Configurazioni dei sistemi
Pro Tools
Sistemi con modulo TDM
I sistemi Pro Tools dotati di modulo TDM sono
disponibili nelle configurazioni seguenti:
Pro Tools 24 MIX
Il sistema di base comprende:
• Scheda MIX Core
• Software Pro Tools
• Interfaccia audio Digidesign
(da acquistare separatamente)
Pro Tools 24 MIXplus
Il sistema di base comprende:
• Scheda MIX Core
• Scheda MIX Farm
• Software Pro Tools
• Interfaccia audio Digidesign
(da acquistare separatamente)
Interfacce audio supportate
Con i sistemi Pro Tools TDM è possibile
utilizzare le interfacce audio seguenti:
◆ Le interfacce audio 888/24 I/O e 882/20 I/O,
al pari delle interfacce 888 I/O e 882 I/O,
funzionano con i sistemi Pro Tools 24
MIX/MIXplus e Pro Tools 24.
◆ L'interfaccia audio 1622 I/O funziona con i
sistemi Pro Tools 24 MIX/MIXplus e
Pro Tools 24.
◆ L'interfaccia ADAT Bridge I/O funziona con i
sistemi Pro Tools 24 MIX/MIXplus e
Pro Tools 24.
Le prestazioni del sistema Pro Tools
dipendono da fattori esterni quali la
velocità del processore, la quantità di
memoria e le caratteristiche del disco rigido
del computer. Rivolgersi al proprio
rivenditore Digidesign di fiducia oppure
visitare il sito Web di Digidesign per
informazioni aggiornate sui requisiti di
sistema e la compatibilità.
Pro Tools 24
Il sistema di base comprende:
• Scheda audio d24
• Scheda DSP Farm
• Software Pro Tools
• Interfaccia audio Digidesign
(da acquistare separatamente)
Capitolo 2: Configurazioni dei sistemi Pro Tools
5
Limiti di riproduzione, registrazione e voci dei sistemi TDM
Nella tabella seguente vengono elencati i limiti di riproduzione audio, registrazione e voce per
ciascun tipo di sistema Pro Tools TDM. Il termine voce virtuale indica il numero massimo di tracce
audio in grado di condividere le voci disponibili nel sistema. Con i sistemi Pro Tools dotati di modulo
TDM è possibile aprire sessioni con un massimo di 128 tracce audio, ma tutte le tracce oltre il limite
di voce virtuale del sistema vengono automaticamente impostate su Voice Off (disattivate).
In tutti i sistemi Pro Tools dotati di modulo TDM sono disponibili 64 bus di missaggio interni. I
sistemi TDM sono inoltre in grado di fornire fino a 5 insert e 5 mandate per traccia, a seconda della
capacità di DSP del sistema utilizzato.
Tabella 1. Limiti di riproduzione audio, registrazione e voce virtuale dei sistemi Pro Tools TDM
Tipo di sistema di base
Voci (tracce mono di
riproduzione simultanea)
Tracce mono di
registrazione simultanea
Voci virtuali
Pro Tools 24 MIX/MIXplus
32 o 64
32 o 64
86
Pro Tools 24
32
32
43
Interfacce audio per i sistemi TDM
Nella tabella seguente vengono elencate le risorse di elaborazione in ingresso e in uscita delle varie
interfacce audio dei sistemi Pro Tools dotati di modulo TDM. Nei sistemi TDM espansi è possibile
combinare le interfacce audio per ottenere fino a un massimo di 72 ingressi e uscite audio.
Tabella 2. Risorse di canale delle interfacce audio di Pro Tools
6
Tipo di interfaccia
Numero di
canali I/O
Conversione
A/D
Conversione
D/A
Ingresso/Uscita
digitale
888/24 I/O
8 ingressi/8 uscite
24 bit
24 bit
24 bit
882/20 I/O
8 ingressi/8 uscite
20 bit
20 bit
24 bit
888 I/O
8 ingressi/8 uscite
18 bit
18 bit
24 bit
882 I/O
8 ingressi/8 uscite
18 bit
18 bit
24 bit
1622 I/O
16 ingressi/2 uscite
20 bit
24 bit
24 bit
ADAT Bridge I/O
16 ingressi/16
uscite
24 bit
24 bit
24 bit
Guida di riferimento di Pro Tools
Digi ToolBox XP
Sistemi Pro Tools LE
Il sistema Digi ToolBox comprende:
I sistemi Pro Tools di tipo LE sono disponibili
nelle configurazioni descritte di seguito.
• Scheda Audiomedia III
• Software Pro Tools LE
Digi 001
La capacità di elaborazione totale di un
sistema Pro Tools LE dipende dalla potenza
di elaborazione del computer. Rivolgersi al
proprio rivenditore Digidesign di fiducia
oppure visitare il sito Web di Digidesign per
informazioni aggiornate sui requisiti di
sistema e la compatibilità.
Il sistema Digi 001 comprende:
• Scheda Digi 001 PCI
• Dispositivo I/O Digi 001
• Software Pro Tools LE
Risorse dei sistemi Pro Tools LE
Nella tabella seguente vengono elencate le risorse di riproduzione, registrazione ed elaborazione in
ingresso e in uscita per ciascun tipo di sistema Pro Tools LE. Tutti i sistemi Pro Tools LE sono limitati
a un massimo di 24 tracce audio mono. Quando si apre una sessione di Pro Tools che contiene più di
24 tracce audio mono in un sistema di tipo LE, vengono aperte solo le tracce audio assegnate alle
prime 24 voci; l'eventuale salvataggio della sessione in Pro Tools LE comporta la perdita di tutte le
tracce audio oltre la ventiquattresima.
In tutti i sistemi Pro Tools LE sono disponibili 16 bus di missaggio interni. I sistemi Pro Tools LE sono
inoltre in grado di fornire fino a 5 insert e 5 mandate per traccia, a seconda delle capacità di
elaborazione del computer utilizzato.
Tabella 3. Risorse di riproduzione audio, di registrazione e di canale dei sistemi Pro Tools LE
Tipo di sistema
Tracce mono di
registrazione
simultanea
Numero di canali di
registrazione/riproduzione
Conversione
A/D
Conversione
D/A
Ingresso/
Uscita
digitale
Digi 001
24
fino a 18 ingressi/18
uscite
24 bit
24 bit
24 bit
Audiomedia III
24
fino a 4 ingressi/4 uscite
18 bit
18 bit
24 bit
Per informazioni dettagliate sul trasferimento del materiale di sessione tra i sistemi Pro Tools LE e
Pro Tools TDM, vedere “Condivisione di sessioni tra i sistemi Pro Tools TDM e i sistemi Pro Tools LE”
a pagina 64.
Capitolo 2: Configurazioni dei sistemi Pro Tools
7
8
Guida di riferimento di Pro Tools
Capitolo 3: Concetti di Pro Tools
Questo capitolo costituisce una panoramica dei
concetti fondamentali di audio digitale, MIDI ed
elaborazione del segnale digitale e
un'introduzione ad alcuni di questi stessi
concetti in ambiente Pro Tools.
Registrazione su disco rigido
La registrazione su nastro viene definita lineare:
per ascoltare un punto particolare della
registrazione è necessario riavvolgere o far
avanzare velocemente un nastro magnetico. Per
ridisporre o duplicare il materiale quando si usa
un sistema lineare, è necessario procedere a una
nuova registrazione.
La registrazione su disco rigido viene invece
definita non lineare (o ad accesso casuale): è
possibile spostarsi immediatamente su un punto
qualsiasi della registrazione senza dover eseguire
il riavvolgimento o l'avanzamento veloce.
I sistemi non lineari offrono notevoli vantaggi.
È possibile ridisporre o duplicare con facilità le
parti di una registrazione modificandone
l'ordine di lettura nel disco rigido. Inoltre, tale
ridisposizione è non distruttiva, nel senso che
non altera il materiale registrato originale.
Pro Tools è un sistema di registrazione non
lineare che consente di organizzare e missare il
materiale registrato in modo non distruttivo.
Digidesign Audio Engine
Quando si avvia Pro Tools, viene eseguita
automaticamente in background l'applicazione
DAE. L'applicazione DAE, il cui nome è
l'acronimo di Digidesign Audio Engine, è il
sistema operativo in tempo reale di Digidesign
per i sistemi di registrazione digitali.
L'applicazione DAE viene installata
automaticamente nel sistema quando si installa
Pro Tools.
Il sistema operativo di un computer costituisce
la base necessaria all'esecuzione dei programmi;
in modo pressoché analogo, l'applicazione DAE
fornisce la maggior parte delle funzionalità
MIDI, di registrazione su disco, di elaborazione
dei segnali digitali e di automazione del
missaggio richieste da Pro Tools e dagli altri
prodotti di Digidesign e dei suoi partner di
sviluppo.
Inoltre, Pro Tools sfrutta l'elaboratore host del
computer per la condivisione di determinate
operazioni ed elaborazioni. Le prestazioni del
prodotto dipendono dal sistema utilizzato e
dalle impostazioni del motore di riproduzione
in esso definite.
Vedere anche “Risorse del sistema” a
pagina 13.
Capitolo 3: Concetti di Pro Tools
9
Playback Engine
Tutti i sistemi Pro Tools consentono di scegliere
in qualsiasi momento il motore di riproduzione
desiderato per una sessione.
informazioni di montaggio e missaggio
dell'utente. È possibile apportare delle
modifiche a una sessione e salvarle in un file
della sessione distinto. In questo modo si
possono creare più versioni dello stesso progetto
oppure eseguire il backup del lavoro di
montaggio e missaggio svolto.
File audio
Quando si registra materiale audio in una
sessione di Pro Tools, vengono creati dei file
audio.
Finestra di dialogo Playback Engine del sistema
Pro Tools TDM
La finestra di dialogo Playback Engine consente
di riconfigurare Pro Tools per l'uso di elementi
hardware Digidesign diversi e per la nuova
assegnazione di determinate risorse del sistema.
Per ulteriori informazioni, vedere
“Configurazione del sistema” a pagina 51.
Sessioni e concetti di
Pro Tools
Quando si avvia un progetto in Pro Tools, si crea
una sessione. In questa sezione vengono descritti
alcuni degli elementi di base delle sessioni.
I file audio di ciascuna sessione vengono
memorizzati nella cartella Audio Files. I file
audio sono contenuti nell'elenco delle regioni
audio e possono essere visualizzati in una
traccia. Una sezione di un file audio può essere
definita regione (vedere “Regioni e loop” a
pagina 11).
Tracce audio e MIDI
File della sessione
Le tracce di Pro Tools sono gli elementi in cui
vengono registrati e montati i dati audio, MIDI e
di automazione.
Icona di un file di sessione Pro Tools
Tracce audio nella finestra Edit
Il file della sessione è il documento creato da
Pro Tools quando si avvia un nuovo progetto. Il
file della sessione contiene indicazioni complete
relative agli elementi associati al progetto,
compresi i file audio, i dati MIDI e tutte le
10
Icona di un file audio
Guida di riferimento di Pro Tools
Traccia MIDI nella finestra Edit
È possibile montare le tracce audio e MIDI in
regioni per creare loop e modificare la
disposizione di sezioni o di interi brani oppure
per assemblare le tracce utilizzando materiale
proveniente da numerosi take.
Le tracce audio possono essere mono, stereo
oppure di uno qualsiasi dei formati multicanale
supportati (a seconda del tipo del sistema
Pro Tools).
Regioni e loop
Regione audio
Per regione si intende un gruppo di dati audio o
MIDI che può disporre di dati di automazione
associati. Una regione può essere un loop, un riff
di chitarra, un verso di canzone, un effetto
sonoro, un brano di conversazione o un intero
file audio. In Pro Tools le regioni vengono create
a partire da file audio o MIDI e possono essere
disposte negli ordini di riproduzione delle tracce
audio e MIDI.
Menu a comparsa del selettore dell'ordine di
riproduzione
consente di assemblare versioni diverse nella
stessa traccia audio o MIDI e di scegliere quella
più appropriata da un apposito menu a
comparsa della traccia.
Per le tracce audio, l'ordine di riproduzione
indica al disco rigido i file audio da leggere e
l'ordine di lettura. Utilizzando numerose copie
di una regione audio in un ordine di
riproduzione, è possibile ripetere una sezione di
una registrazione senza utilizzare spazio su disco
supplementare.
Un ordine di riproduzione può essere costituito
da un'unica regione o da più regioni distinte. Gli
elementi che lo compongono possono essere
omogenei, è il caso delle regioni costituite da
numerosi take diversi di uno stesso assolo,
oppure eterogenei, ad esempio regioni con
numerosi effetti sonori.
Canale
Con il termine canale vengono descritti
numerosi componenti correlati di un sistema
Pro Tools. Si parla di canale, innanzi tutto, per
far riferimento ai dispositivi fisici di ingresso o
uscita del sistema Pro Tools.
Ordine di riproduzione
Computer 1
Computer 2
7
8
Per ordine di riproduzione si intende un gruppo di
regioni disposte in una traccia audio o MIDI. In
una singola traccia è possibile gestire numerosi
ordini di riproduzione per il montaggio. Ciò
5
3
ANALOG OUTPUT
6
4
1
7
2
8
5
3
ANALOG INPUT
6
4
1
2
5/6
1/2
AES/EBU OUTPUT
7/8
3/4
5/6
1/2
AES/EBU INPUT
7/8
3/4
8 CH Mode
2 x 4 CH Mode
S/PDIF S/PDIF
IN
OUT
SLAVE CLOCK SLAVE CLOCK
IN
OUT
Vista posteriore dell'interfaccia 888/24 I/O
Capitolo 3: Concetti di Pro Tools
11
Ad esempio, l'interfaccia audio 888/24 I/O
fornisce otto canali di ingresso e uscita analogici
a un sistema dotato di modulo TDM. Un sistema
Digi 001 è in grado di fornire fino a 18 canali di
ingresso e uscita a un sistema Pro Tools LE.
Routing dei segnali
In Pro Tools sono disponibili controlli di
missaggio e di routing dei segnali basati sul
software. Ricordiamo la finestra Mix, con i fader
e gli interruttori di tipo console ormai familiari,
nonché gli insert, le mandate e i plug-in.
Esempio di routing dei segnali
Un'operazione di routing dei segnali tra le più
comuni consiste nell'effettuare il missaggio
secondario di numerose tracce in un'unica fila
canali per l'elaborazione e il controllo di livello
condivisi. L'esempio seguente illustra il
missaggio secondario di tre tracce di batteria
verso un ingresso ausiliario stereo.
Plug-in
stereo
Fila canali della finestra Mix
Il secondo uso del termine canale fa riferimento
a una fila di mixer della finestra Mix di
Pro Tools. Con fila canali si allude alla fila di
mixer di una traccia qualsiasi (traccia audio o
MIDI, di ingresso ausiliario o Master Fader) di
una sessione.
Le file canali audio e MIDI dispongono di
controlli simili, che tuttavia hanno funzioni
leggermente diverse. Ad esempio, i fader della
fila canali audio e ingresso ausiliario
consentono di controllare il mixer di Pro Tools,
mentre quelli della fila canali MIDI consentono
di inviare i dati di volume MIDI (controller
MIDI 7).
Il termine canale può inoltre descrivere una
fase distinta di un'operazione MIDI. Vedere
“Risorse del sistema” a pagina 13.
12
Guida di riferimento di Pro Tools
Ingresso da
percorso di
bus stereo
Uscite
verso
percorso di
bus stereo
Uscita verso
percorso di
uscita stereo
Tracce audio
Ingresso ausiliario
Missaggio secondario verso un ingresso ausiliario
Le opzioni di routing dei segnali comprendono:
Controlli di ingresso/uscita delle tracce Il tipo di
routing dei segnali più semplice è quello
costituito dall'ingresso e dall'uscita di una
traccia. A ogni traccia deve essere assegnato un
percorso di ingresso per la registrazione del
materiale audio e un percorso di uscita affinché
risulti udibile attraverso l'uscita hardware del
sistema.
Ingressi ausiliari e Master Fader Gli ingressi
ausiliari sono tracce che possono essere
utilizzate come ritorni, mixer secondari e bus
principali. I Master Fader vengono utilizzati
come controlli di livello principale del bus e
dell'uscita. Sia gli ingressi ausiliari che i Master
Fader possono essere dotati di insert o di plugin.
Mandate Le mandate indirizzano l'audio a bus
interni per l'invio ad altre tracce di Pro Tools o a
uscite hardware.
Plug-in e insert I plug-in e gli insert hardware
elaborano l'audio sulle rispettive tracce
associate. L'elaborazione dei plug-in viene
eseguita completamente nell'ambiente di
Pro Tools. Gli insert hardware utilizzano gli
ingressi e le uscite dell'interfaccia audio per il
routing di insert tradizionale verso (e da)
dispositivi di effetti esterni e di altro tipo.
Percorsi Pro Tools consente di definire percorsi
per personalizzare gli ingressi, le uscite, i bus e
gli insert audio assegnando loro un nome. È
possibile personalizzare i percorsi di Pro Tools
usando la finestra di dialogo I/O Setup. Per
ulteriori informazioni, consultare il Capitolo 7,
“I/O Setup”.
Formati di missaggio Le sessioni possono
includere combinazioni di tracce, in formato
mono, stereo e multicanale, bus, ingressi, uscite
e insert. (I formati multicanale sono supportati
solo nei sistemi Pro Tools MIX e MIXplus.)
Risorse del sistema
Funzionalità quali il conteggio delle tracce,
l'elaborazione dei plug-in, le opzioni di percorso
e routing dei segnali, oltre alla disponibilità
delle voci, sono limitate dalle risorse del
computer host combinate alle risorse
dell'hardware di Pro Tools.
Con Pro Tools è possibile gestire e preservare le
risorse disponibili in vari modi, ottimizzando al
tempo stesso le prestazioni del sistema. Quando
si inizia a lavorare con le sessioni e le tracce di
Pro Tools, è possibile sfruttare le funzionalità
descritte di seguito per accrescere l'efficacia della
DSP disponibile e di altre risorse.
◆ Le impostazioni d'uso del sistema consentono
di bilanciare la distribuzione del carico di lavoro
tra il computer e l'hardware audio Digidesign.
Vedere “Playback Engine” a pagina 10.
◆ La funzione di impostazione attivo/non
attivo consente di alternare selettivamente lo
stato attivo (on) e lo stato non attivo (off) di
determinati elementi. È quindi possibile
assegnare con esattezza le risorse DSP e le altre
risorse nella fase di sviluppo degli ordini di
riproduzione, delle tracce e dei missaggi. Vedere
“Elementi attivi e non attivi” a pagina 14.
◆ Nei sistemi Pro Tools dotati di modulo TDM
sono disponibili opzioni vocali flessibili per le
tracce disco. Per ulteriori informazioni sulla
gestione e le opzioni della voce, vedere “Tracce
virtuali e priorità delle tracce” a pagina 90.
Capitolo 3: Concetti di Pro Tools
13
Elementi attivi e non attivi
Elementi non attivi e risorse
Per gestire al meglio le risorse DSP e di tempo
disponibili, è possibile rendere attivi o non attivi
gli ingressi, le uscite, gli insert, gli elementi
sidechain, i plug-in e le tracce. Inoltre, in
condizioni di risorse insufficienti o
indisponibili, Pro Tools procede alla
disattivazione automatica di alcuni elementi.
Vari elementi influiscono sulle risorse di sistema
disponibili secondo modalità specifiche.
Quando sono attivi, gli elementi sono occupati e
operativi al massimo delle possibilità.
Quando sono non attivi, gli elementi possono
essere:
• Silenziosi
• "Off": non consumano risorse DSP, di mixer o
di sistema associate, rendendole disponibili
per altre esigenze della sessione
• Salvati: includono supporti, voci,
assegnazioni di percorsi dei segnali,
assegnazioni di insert, dati di automazione,
livelli e altri parametri associati
Gli elementi di Pro Tools che supportano lo
stato attivo e non attivo sono:
Tracce audio, ingressi ausiliari e Master Fader
(solo nei sistemi TDM)
◆
◆
Ingressi e uscite di traccia
◆
Mandate
◆
Ingressi sidechain
◆
Plug-in
◆
Insert hardware
◆
Percorsi (a livello di sessione)
Le tracce MIDI non possono essere rese non
attive.
14
Guida di riferimento di Pro Tools
Plug-in Quando un plug-in è non attivo in una
traccia, le risorse DSP non più utilizzate
vengono rese disponibili per altri plug-in ed
elaborazioni. Le assegnazioni dei plug-in
possono essere rese non attive manualmente o
automaticamente (vedere “Impostazione
automatica e manuale dello stato non attivo” a
pagina 15).
Percorsi e assegnazioni di percorso Quando un
percorso o un'assegnazione di percorso sono
non attivi, le risorse mixer rispettive vengono
rese disponibili per altre operazioni di routing
dei segnali della sessione. I percorsi e le
assegnazioni di percorso possono essere resi non
attivi manualmente o automaticamente (vedere
“Impostazione automatica e manuale dello stato
non attivo” a pagina 15).
Tracce (Solo nei sistemi TDM) Quando una
traccia audio, un ingresso ausiliario o un Master
Fader vengono resi non attivi, i plug-in, gli
insert, le mandate e le assegnazioni di
ingresso/uscita rispettivi diventano a loro volta
non attivi.
Visualizzazione degli elementi non
attivi
Quando gli elementi sono non attivi, i loro
nomi vengono visualizzati in corsivo su sfondo
di colore grigio scuro. Quando una traccia è non
attiva (solo nei sistemi TDM), diventa più scura
l'intera fila canali.
Attivo
Plug-in non attivo
Traccia non attiva
con la configurazione dell'ultimo salvataggio
eseguito. Tutti gli elementi indisponibili o non
caricati a causa di una condizione di risorse
insufficienti vengono resi non attivi.
Applicazione manuale dello stato attivo/non
attivo
È possibile applicare manualmente lo stato
attivo o non attivo agli elementi per gestire in
modo ottimale le risorse del sistema. Quando si
rende non attivo un elemento, le risorse ad esso
associate vengono rese disponibili per altre
operazioni della sessione.
Elementi e tracce attivi e non attivi
Impostazione automatica e manuale
dello stato non attivo
La possibilità di impostare gli elementi come
attivi e non attivi costituisce uno strumento
potente per le operazioni di trasferimento tra le
sessioni e per la gestione delle risorse del
sistema. In Pro Tools sono disponibili due
modalità, automatica e manuale, per
l'impostazione dello stato non attivo degli
elementi. È possibile rendere gli elementi non
attivi (o attivi) manualmente per gestire in
modo selettivo le risorse del sistema durante le
fasi di montaggio e missaggio.
Di seguito vengono fornite alcune istruzioni di
base per l'applicazione manuale dello stato non
attivo agli elementi. In tutta la Guida di
riferimento di Pro Tools ogni volta che un
elemento può essere reso non attivo vengono
fornite istruzioni al riguardo.
Per rendere un elemento attivo o non attivo:
■ Premere i tasti Comando+Control
(Macintosh) o Ctrl+Start (Windows) e fare clic
sull'elemento.
È possibile applicare la funzione a tutte le tracce
o a tutte le tracce selezionate utilizzando i tasti
di modifica standard di Pro Tools (Opzione e
Opzione+maiuscole con il Macintosh, Alt e
Alt+Maiusc in Windows). Gli ingressi sidechain
supportano l'alternanza diretta degli stati attivo
e non attivo, ma non la loro applicazione a tutte
le tracce o a tutte le tracce selezionate.
Elementi non attivi automaticamente
All'apertura di una sessione, può accadere che
parte dei percorsi dei segnali, dei plug-in o delle
interfacce audio utilizzate nella sessione non sia
disponibile come definito nel sistema corrente.
Quando ciò si verifica, la sessione viene aperta
Capitolo 3: Concetti di Pro Tools
15
Concetti MIDI
MIDI (acronimo di Musical Instrument Digital
Interface, Interfaccia digitale per strumenti
musicali) è un protocollo di comunicazione per
gli strumenti musicali. Si tratta di uno standard
industriale che consente i collegamenti tra un
gran numero di dispositivi creati da produttori
diversi. Costituiscono materiale compatibile
con il protocollo MIDI, ad esempio, i
sintetizzatori, i moduli audio, le drum machine,
i quadri incroci, i processori di effetti, le
interfacce MIDI e i sequencer.
I dispositivi MIDI sono dotati di connettori DIN
a 5 pin, con etichette IN, OUT o THRU.
La porta MIDI OUT trasmette i messaggi, mentre
la porta MIDI IN li riceve; la porta MIDI THRU,
infine, replica tutto ciò che viene ricevuto dalla
porta IN. I dispositivi MIDI vengono collegati
con appositi cavi MIDI disponibili presso la
maggior parte dei negozi di musica.
messaggio IN replicato
Flusso del segnale MIDI
Non tutti i dispositivi sono dotati delle tre
porte MIDI (IN, OUT e THRU).
Un unico cavo MIDI è in grado di trasmettere un
gruppo distinto di messaggi per ogni canale di
una serie di 16 canali. Questi 16 canali
corrispondono a dispositivi MIDI distinti
oppure a più canali dello stesso, unico
dispositivo (se il dispositivo è di tipo
multitimbro). Ogni canale rappresenta un suono
16
Guida di riferimento di Pro Tools
discreto di strumento; ad esempio, il basso è
associato al canale 1, il piano al canale 2 e la
batteria al canale 10. Come un registratore
multitraccia a nastro, un sequencer MIDI è in
grado di registrare arrangiamenti complessi,
anche quando si usa una sola tastiera
multitimbro.
Termini MIDI
Di seguito vengono descritti alcuni termini
MIDI di base.
Interfaccia MIDI Insieme di elementi hardware
che consente di collegare il computer ai
dispositivi MIDI affinché comunichino tra loro.
Dispositivo MIDI Qualsiasi tastiera, modulo
audio, dispositivo per effetti o altro materiale in
grado di inviare o ricevere le informazioni MIDI.
Controller MIDI Qualsiasi dispositivo MIDI che
trasmette i dati relativi alle prestazioni MIDI. Si
tratta di tastiere, controller per chitarra MIDI,
strumenti a fiato MIDI e altri dispositivi simili. I
controller trasmettono le informazioni MIDI
attraverso la propria porta MIDI OUT.
Superficie di controllo MIDI Qualsiasi
dispositivo, ad esempio Mackie HUI, che
utilizza un collegamento MIDI per inviare
messaggi di controllo a un programma, ma che
generalmente non viene usato per la
registrazione delle informazioni MIDI.
Sorgente sonora MIDI Qualsiasi strumento MIDI
che riproduce gli arrangiamenti definiti
dall'utente. Le sorgenti sonore ricevono le
informazioni MIDI attraverso la propria porta
MIDI IN.
Multitimbro Qualità dei dispositivi in grado di
riprodurre, simultaneamente e su canali distinti,
numerosi suoni di strumenti diversi, ad esempio
il piano, il basso e la batteria. Un'unica sorgente
sonora MIDI può quindi riprodurre interi
arrangiamenti.
Canale MIDI Attraverso un solo cavo MIDI
possono essere trasmessi fino a 16 canali di dati
relativi alle prestazioni MIDI. Il numero di
canali facilita la separazione dei vari messaggi in
modo che le sorgenti sonore possano ricevere
quelli giusti.
Evento modifica di programma Comando MIDI
che indica a una sorgente sonora i patch sonori
da usare. Il protocollo MIDI consente di
scegliere in una gamma di 128 patch.
Dati esclusivi al sistema (Sysex) Dati MIDI
utilizzati comunemente per l'invio e il recupero
delle informazioni sui parametri di patch per
fini di memorizzazione.
Equivoci più comuni relativi al
protocollo MIDI
Il protocollo MIDI non deve essere confuso con
l'audio. I messaggi che attraversano un cavo
MIDI non sono altro che numeri che vengono
convertiti in istruzioni specifiche. Ad esempio,
quando si preme un tasto della tastiera MIDI,
viene inviato un messaggio alla porta MIDI OUT
per indicare a un altro dispositivo, se collegato e
impostato sullo stesso canale MIDI, di
riprodurre quella particolare nota.
Messaggio Bank Select Comando MIDI che
specifica il banco di patch in cui effettuare la
scelta. Molti dispositivi dispongono di più di
128 patch e i messaggi Bank Select costituiscono
un metodo per accedervi.
Controllo locale Impostazione di controller
presente nella maggior parte delle tastiere MIDI
che consente a tali dispositivi di riprodurre la
propria sorgente sonora. Disattivando il
"controllo locale" si garantisce che la sorgente
sonora interna di un dispositivo venga
riprodotta solo mediante messaggi MIDI esterni.
Quando si usa Pro Tools, è preferibile disattivare
il "controllo locale". Quando il "controllo locale"
è disattivato, la tastiera continua a trasmettere i
dati alla propria porta MIDI OUT.
Eventi di controller continuo Istruzioni MIDI che
consentono di apportare modifiche in tempo
reale alle note riprodotte al momento, ad
esempio Pitch bend, Modulation, Volume, Pan e
molte altre.
Percorsi dei segnali per strumenti MIDI
Tuttavia, per udire effettivamente il secondo
dispositivo, la cosiddetta sorgente sonora, è
necessario collegarne le uscite audio a un
sistema sonoro. Gli strumenti MIDI dispongono
di due percorsi dei segnali, uno per l'audio e
l'altro per le informazioni MIDI.
Il protocollo MIDI non consente di usare i
dispositivi oltre le loro capacità. Alcuni
strumenti particolari sono dotati di proprie
funzioni di limitazione per la generazione di
suoni, la polifonia e la caratteristica
multitimbro.
Capitolo 3: Concetti di Pro Tools
17
18
Guida di riferimento di Pro Tools
Capitolo 4: Finestre di Pro Tools
In Pro Tools sono disponibili due strumenti
complementari per la visualizzazione di un
progetto: la finestra Mix e la finestra Edit.
Inoltre, Pro Tools consente di controllare
numerose funzioni dalla finestra Transport.
Nelle sezioni seguenti vengono descritti gli
elementi principali di tali finestre.
Elenco Show/Hide
Finestra Mix
Nella finestra Mix, le tracce vengono
visualizzate come moduli di missaggio, con
controlli specifici per insert, mandate,
assegnazioni in ingresso e in uscita, volume,
pan, attivazione della registrazione, modalità di
automazione e funzioni di assolo e
silenziamento. Ognuno dei controlli di traccia
viene descritto nelle sezioni seguenti del
capitolo.
Per visualizzare i controlli di ingresso/uscita, gli
insert, le mandate e i commenti di Pro Tools,
selezionare Display > Mix Window Shows > All.
Per passare dalla finestra Mix alla finestra
Edit e viceversa, premere i tasti
Comando+uguale (Macintosh) o
Ctrl+uguale (Windows) della tastiera
alfanumerica.
Elenco Show/Hide
Questa finestra scorrevole elenca tutte le tracce
della sessione corrente. Essa consente di
visualizzare o nascondere una traccia
selezionandone o deselezionandone il nome
nell'elenco. Le tracce non attive vengono
visualizzate in corsivo nell'elenco Show/Hide.
È possibile utilizzare l'elenco anche per
riordinare le tracce: è sufficiente trascinare i
nomi delle tracce sulla posizione desiderata
nell'elenco. L'ordinamento delle tracce influisce
sulla priorità delle voci nei sistemi TDM. Per
informazioni dettagliate, consultare il
Capitolo 8, “Tracce”.
Il menu a comparsa situato nella parte superiore
dell'elenco contiene i comandi che consentono
di visualizzare o nascondere tutte le tracce
oppure solo le tracce selezionate su schermo al
momento.
Capitolo 4: Finestre di Pro Tools
19
Gruppi ed elenco Show/Hide
Quando una traccia è nascosta, ma appartiene a
un gruppo attivato, tutte le operazioni della
finestra Mix eseguite su un altro membro del
gruppo, ad eccezione dell'attivazione della
registrazione audio o MIDI, interessano anche la
traccia nascosta. Quando si attiva la funzione
Solo, Mute o di scrittura dell'automazione per
una traccia appartenente a un gruppo, qualsiasi
membro nascosto del gruppo viene a sua volta
elaborato con la funzione attivata. Queste
funzioni non vengono applicate alle tracce
nascoste.
Nella finestra Edit, invece, le operazioni di
montaggio eseguite sui membri di un gruppo
attivato non influiscono sulle tracce nascoste
appartenenti allo stesso gruppo.
Nei sistemi TDM, quando una traccia non è
visualizzata, la sua posizione rispetto alle altre
tracce influisce comunque sulla priorità di
riproduzione come traccia virtuale (per
informazioni dettagliate, vedere “Tracce virtuali
e priorità delle tracce” a pagina 90).
Elenco Mix Groups
Elenco Mix Groups
20
Guida di riferimento di Pro Tools
Nell'elenco Mix Groups vengono visualizzati
tutti i gruppi della sessione. Per attivare un
gruppo, è sufficiente selezionarne il nome
nell'elenco. Un gruppo può essere considerato
attivato (tutti i membri sono cioè collegati per
operazioni di missaggio) quando il suo nome è
evidenziato in questo elenco.
È possibile usare l'elenco anche per selezionare
su schermo tracce raggruppate facendo clic sulla
linea verticale punteggiata visualizzata a sinistra
dei nomi di gruppo. Il menu a comparsa situato
nella parte superiore dell'elenco contiene i
comandi che consentono di creare, eliminare e
sospendere i gruppi. È possibile collegare i
gruppi negli elenchi Mix Groups e Edit Groups.
Per ulteriori informazioni sulla definizione dei
gruppi, vedere “Raggruppamento tracce” a
pagina 94.
Fila canali delle tracce audio
Insert
Mandate
Ingresso/Uscita
Modalità di automazione
Pulsanti Record Enable/Solo/Mute/Voice
Dispositivo di scorrimento Pan
Pulsante di apertura della finestra Output
ID gruppo
Fader volume
Meter livello
Selettore tipo traccia
Nome traccia
Commento traccia
Fila canali audio
Ogni traccia audio dispone di un proprio gruppo
di controlli per volume, pan, finestra di pan,
attivazione della registrazione, modalità di
automazione, funzioni di assolo e
silenziamento, commenti e, nei sistemi TDM,
assegnazione delle voci.
Capitolo 4: Finestre di Pro Tools
21
Mandata con
controlli mandata
Plug-in Real-Time
Vista
Inserts
Elenco
Show/Hide
(tracce)
Vista
Sends
Vista I/O
Selettore
modalità
automazione
Pulsanti Rec
Enable, Solo,
Mute
Pulsante
finestra Output
Pan canale
Indicatore
ID gruppo
Volume
canale
Elenco Mix
Groups
Indicatore
AutoMatch
Meter livello
Nome traccia
Vista
Comments
della traccia
Traccia
audio mono
Traccia
audio stereo
Figura 1. Finestra Mix di Pro Tools
22
Guida di riferimento di Pro Tools
Traccia
MIDI
Ingresso
ausiliario
Master
Fader
Fila canali delle tracce MIDI
Canale MIDI
Controlli delle tracce della
finestra Mix
Pulsante Record Enable
Modalità di automazione
Selettore modalità automazione
Pulsanti Record
Enable/Solo/Mute/Patch
Selettore voci
Pulsante Mute
Pan MIDI
Volume MIDI
Pulsante Solo
Controlli delle tracce audio e MIDI della finestra Mix
Misuratore velocity MIDI
Nome traccia
Fila canali MIDI
Ogni traccia MIDI dispone di un proprio gruppo
di controlli per volume, pan, attivazione della
registrazione, modalità di automazione,
funzioni di assolo e silenziamento, assegnazione
di patch MIDI e assegnazione di canali MIDI. Per
aggiungere le tracce MIDI a una sessione si usa il
comando New Track.
Pulsante Record Enable
Il pulsante Record Enable rende pronte per la
registrazione le tracce audio e MIDI. Dopo aver
attivato una traccia per la registrazione, fare clic
sui pulsanti di registrazione e riproduzione della
finestra Transport per avviare la registrazione.
Quando l'opzione Latch Record Enable Buttons
della scheda Operation è selezionata, facendo
clic sul pulsante Record Enable di ognuna delle
tracce interessate è possibile attivare
contemporaneamente per la registrazione più
tracce. Quando l'opzione Latch Record Enable
Buttons è deselezionata, per attivare per la
registrazione più tracce premere il tasto delle
maiuscole e fare clic.
Modalità Record Safe
In Pro Tools è disponibile la modalità Record
Safe, o di registrazione sicura, che consente di
disattivare le funzionalità di registrazione per
qualsiasi traccia della sessione. Disattivando le
funzionalità di registrazione si evita di attivare
inavvertitamente per la registrazione una
traccia. Per attivare e disattivare la modalità
Record Safe, premere il tasto Comando
(Macintosh) o Ctrl (Windows) e fare clic sul
pulsante Record Enable della traccia.
Capitolo 4: Finestre di Pro Tools
23
Pulsante Solo
Il pulsante Solo consente di silenziare tutte le
altre tracce in modo che la traccia prescelta
possa essere ascoltata da sola. È possibile
selezionare per l'assolo più tracce
contemporaneamente.
Quando l'opzione Latch Solo Buttons della
scheda Operation è selezionata, facendo clic sul
pulsante Solo di ognuna delle tracce interessate
è possibile selezionare contemporaneamente
per l'assolo più tracce. Quando l'opzione Latch
Solo Buttons è deselezionata, per selezionare più
tracce per l'assolo premere il tasto delle
maiuscole e fare clic.
Modalità Solo Safe
In Pro Tools è disponibile anche la modalità Solo
safe, che impedisce il silenziamento di una
traccia anche quando si impostano altre tracce
per l'assolo. Questa funzione è utile per le tracce
del tipo ingressi ausiliari che vengono utilizzate
come ritorni di effetti (ad esempio, una mandata
di riverbero), in quanto consente di mantenere
la traccia degli effetti nel missaggio anche
quando le altre tracce vengono impostate per
l'assolo. La modalità è utile anche per impedire
il silenziamento delle tracce MIDI in modo che
la loro riproduzione non sia condizionata
dall'impostazione per l'assolo delle tracce audio.
Per attivare e disattivare la modalità Solo Safe,
premere il tasto Comando (Macintosh) o Ctrl
(Windows) e fare clic sul pulsante Solo della
traccia. Ripetere l'operazione per disattivare la
modalità Solo Safe su una traccia.
selezionata, il silenziamento di una traccia
alloca la voce corrispondente alla traccia
virtuale di priorità superiore successiva
assegnata a quella voce nella sessione.
Selettore della modalità di
automazione
Il selettore della modalità di automazione
consente di scegliere la modalità di
automazione preferita per una traccia. Quando
una traccia è attivata per la scrittura
dell'automazione, l'avvio della riproduzione
coincide con l'inizio della scrittura
dell'automazione (a seconda della modalità
scelta). Qualsiasi movimento di automazione
effettuato sulla traccia può essere riprodotto nel
modo esatto in cui è stato realizzato.
Selettore voci
(Solo nei sistemi TDM)
Selettore voci di una traccia audio
Pulsante Mute
Il pulsante Mute consente di silenziare una
traccia. È possibile silenziare più tracce
contemporaneamente. Nei sistemi TDM,
quando l'opzione Mute Frees Assigned Voice è
24
Guida di riferimento di Pro Tools
Nei sistemi TDM il selettore delle voci consente
di impostare l'assegnazione delle voci per le
tracce audio. È possibile assegnare le tracce a un
numero di voce specifico oppure selezionare
l'opzione Auto per un'assegnazione automatica.
Quando si seleziona l'opzione Auto, le tracce
vengono assegnate automaticamente alla voce
disponibile successiva non utilizzata al
momento. Le tracce impostate per
l'assegnazione automatica sono utili quando si
lavora con tracce stereo e multicanale, in cui
Pro Tools è in grado di gestire in modo ottimale
l'assegnazione delle voci per le tracce multivoce.
Per essere sicuri che una traccia sia udibile,
assegnarla a una o più voci. Per le tracce
surround stereo e multicanale, le voci appaiono
in coppie e in gruppi multicanale. Le tracce con
voci assegnate hanno la precedenza rispetto alle
tracce assegnate automaticamente alle voci.
Quando alla stessa voce viene assegnata più di
una traccia (le voci utilizzate da un'altra traccia
sono visualizzate in grassetto nel selettore delle
voci), la priorità di traccia è determinata dalla
posizione della traccia nella finestra Mix o Edit:
ha la priorità la traccia che si trova più a sinistra
nella finestra Mix o che si trova più in alto nella
finestra Edit. Questo schema di priorità viene
applicato anche alle tracce assegnate
automaticamente alle voci.
Per ulteriori informazioni sulle voci e la priorità
delle tracce, vedere “Assegnazione di priorità
alle voci e alle tracce” a pagina 88.
La vista I/O visualizza i selettori di ingresso e di
uscita delle tracce audio e MIDI. In questa vista,
per entrambi i tipi di traccia vengono
visualizzati i valori di volume e di pan. Per
visualizzare la vista I/O, selezionare Display >
Mix Window Shows (o Edit Window Shows) >
I/O View.
Selettore di ingresso
(Tracce audio e di ingresso ausiliarie)
‘
Selettore di ingresso di una traccia audio
Il selettore di ingresso consente di indirizzare
qualsiasi ingresso audio o qualsiasi bus interno
di Pro Tools a una traccia audio o a una traccia
di ingresso ausiliaria. Le opzioni disponibili nel
menu a comparsa sono determinate dalla
configurazione I/O Setup. Gli ingressi utilizzati
da un'altra traccia appaiono in grassetto nel
selettore di ingresso.
Selettore di uscita
Vista Input/Output
(Tracce audio, ingressi ausiliari, Master Fader)
Selettore di ingresso
Selettore di uscita
Indicatore Livello/Picco/Ritardo
Indicatore Pan
Vista Input/Output nella fila canali
Selettore di uscita di una traccia audio
Capitolo 4: Finestre di Pro Tools
25
Il selettore di uscita consente di indirizzare una
traccia a qualsiasi uscita audio o bus interno
configurati. Le opzioni disponibili nel menu a
comparsa sono determinate dalla
configurazione I/O Setup. Le uscite utilizzate da
un'altra traccia appaiono in grassetto nel
selettore di uscita.
Selettore dispositivo MIDI/canale
(Tracce MIDI)
Selettore di ingresso MIDI
(Tracce MIDI)
Selettore dispositivo MIDI/canale
Il selettore dispositivo MIDI/canale consente di
indirizzare la traccia MIDI a un dispositivo o a
un canale. I canali utilizzati dall'uscita di
un'altra traccia appaiono in grassetto nel
selettore dispositivo MIDI/canale.
Selettore di ingresso MIDI
Questo selettore consente di scegliere il
dispositivo MIDI e il canale da cui una traccia
MIDI riceve l'ingresso. È quindi possibile
impostare Pro Tools per la registrazione di
numerose tracce MIDI nella stessa sessione di
registrazione. I canali utilizzati dall'ingresso di
un'altra traccia appaiono in grassetto nel
selettore di ingresso MIDI.
Programma predefinito
(Tracce MIDI)
Pulsante Default Program nella fila canali
Il pulsante Default Program consente di
visualizzare la finestra Program Change, in cui è
possibile specificare un programma predefinito
per la traccia in questione. Il programma
predefinito della traccia viene trasmesso ad ogni
riproduzione della traccia.
26
Guida di riferimento di Pro Tools
Indicatore Livello/Picco/Ritardo
canale
L'indicatore di livello delle tracce audio dispone
di tre modalità: indicatore di livello, indicatore
di picco e indicatore di ritardo canale. Per
passare da una modalità all'altra, premere il
tasto Comando (Macintosh) o Ctrl (Windows) e
fare clic sul pulsante.
Indicatore di livello Mostra il livello di
volume/ingresso corrente di una traccia
impostato dal fader di livello rispettivo.
Indicatore di picco Funziona come un indicatore
di margine di sicurezza, basandosi sull'ultimo
livello picco di riproduzione. Per reimpostare il
contatore di picco, fare clic su un punto
qualsiasi del misuratore. L'intervallo di valori è
compreso tra +6 dB (segnale di livello massimo)
e 8 (nessun segnale).
Il dispositivo di scorrimento Pan di una traccia
MIDI è efficace solo quando si controlla un
modulo audio che supporta la funzione di pan
MIDI.
Finestra Output
La finestra Output contiene controlli visivi per il
volume e il pan delle tracce. Il suo contenuto è
leggermente diverso a seconda delle tracce
mono, stereo o multicanale, cui la finestra si
riferisce. Per il missaggio multicanale è
disponibile anche la finestra X/Y panner
Output. Per ulteriori informazioni sull'uso delle
finestre Output multicanale, consultare il
Capitolo 33, “Pan e missaggio surround.”
Indicatore ritardo canale Visualizza, in
campioni, il ritardo verificatosi per i plug-in
TDM sul canale interessato.
Controlli Pan
Indicatore Pan
Fader di livello
L'indicatore Pan visualizza l'impostazione pan
corrente di una traccia. L'intervallo di valori pan
utilizzabili è compreso tra <100 (completamente
a sinistra) e 100> (completamente a destra). I
controlli Pan sono disponibili solo per le tracce
stereo o per le tracce mono indirizzate a
un'uscita stereo.
Dispositivo di scorrimento Pan
Mono
Stereo
Finestre Output (tracce mono e stereo)
Il dispositivo di scorrimento Pan consente di
controllare il bilanciamento di una traccia tra la
coppia di uscite assegnata. Viene visualizzato
soltanto quando si usano tracce stereo o tracce
mono indirizzate a un'uscita stereo.
Capitolo 4: Finestre di Pro Tools
27
Fader di livello della traccia
Il fader di livello consente di definire il volume
delle tracce in fase di riproduzione e il livello di
monitoraggio delle tracce in fase di
registrazione. È possibile collegare i livelli di
riproduzione e di monitoraggio attivando
l'opzione Link Record and Play Faders della
scheda Operation.
Il fader di livello di una traccia MIDI è efficace
solo quando si controlla un modulo audio che
supporta la funzione di volume MIDI.
Meter di livello della traccia
28
Per scegliere un'impostazione Peak Hold,
scegliere Setups > Preferences, fare clic su
Display, quindi selezionare una delle opzioni
Peak Hold disponibili: 3 Second Peak Hold,
Infinite Peak Hold o No Peak Hold.
Per eliminare il clipping o azzerare l'indicazione
Peak Hold di un misuratore, fare clic su un
punto qualsiasi del misuratore. Per effettuare
questa operazione su tutti i misuratori, premere
il tasto Opzione (Macintosh) o Alt (Windows) e
fare clic su un misuratore qualsiasi.
Nelle tracce MIDI il meter di livello indica la
velocity MIDI dell'evento MIDI più recente.
Nelle tracce audio i meter di livello indicano il
livello del segnale registrato o riprodotto
proveniente dal disco rigido. Il colore verde
indica livelli nominali, il giallo indica il preclipping (–6 dB sotto l'intera scala) e il rosso
indica il clipping. Quando una traccia è attivata
per la registrazione, questi misuratori indicano i
livelli di registrazione.
Nome della traccia
Selezionando Operations > Pre-Fader Metering,
è possibile impostare globalmente i meter di
livello per indicare i livelli pre- o post-fader.
Quando è selezionata la funzione Pre-Fader
Metering, i meter di livello mostrano i livelli
senza tenere conto della posizione del fader.
Con la funzione Post-Fader Metering, i meter di
livello reagiscono in base alla posizione del
fader.
Controlli insert
Quando si verifica il clipping, il LED superiore
rimane acceso (rosso). Con i misuratori di
Pro Tools è inoltre disponibile la funzione Peak
Hold (di visualizzazione dell'ultimo livello di
picco registrato) con tre opzioni.
In Pro Tools sono disponibili fino a cinque
insert pre-fader per singola traccia audio o
traccia di ingresso ausiliaria. Gli insert possono
essere insert hardware oppure plug-in software.
Per assegnare un insert, fare clic sull'apposito
selettore nella sezione Insert della traccia.
Guida di riferimento di Pro Tools
Alle nuove tracce create con il comando New
Track viene assegnato un nome predefinito che
può essere modificato in qualsiasi momento
facendo doppio clic su di esso oppure scegliendo
File > Rename Selected Tracks.
Fare clic sul selettore Insert per assegnare un insert
Fare clic sul pulsante Insert
per visualizzare la finestra
Plug-In o Insert
Vista Inserts nella fila canali
Controlli mandata
Vista Comments delle traccia
Fare clic sul selettore mandata per assegnare una mandata
Fare clic sul pulsante Send per
visualizzare la finestra Sends
Vista Sends nella fila canali
In Pro Tools sono disponibili fino a cinque
mandate mono o stereo per singola traccia
audio o traccia di ingresso ausiliaria, per l'invio
dei segnali a processori di segnali esterni o a uno
qualsiasi dei bus interni di Pro Tools. Le
mandate possono essere di tipo pre-fader o postfader. Per assegnare una mandata a una traccia,
fare clic sull'apposito selettore nella sezione
Mandate della traccia.
Se è necessario impostare i controlli di livello,
pan e silenziamento di una mandata, usare la
finestra Sends oppure intervenire direttamente
nella sezione mandate della traccia
visualizzando i controlli di mandata
bappropriati.
La vista Comments mostra i commenti immessi
nella finestra di dialogo Track
Name/Comments. Quando una traccia è
visualizzata, è possibile digitare il commento
direttamente nell'apposita area della finestra.
Per visualizzare la vista Comments, selezionare
Display > Mix Window Shows (o Edit Window
Shows) > Comments.
Finestra Edit
La finestra Edit fornisce una visualizzazione
timeline dei dati audio e MIDI e
dell'automazione di missaggio per il montaggio
e la disposizione delle tracce. Come nella
finestra Mix, per ogni traccia sono disponibili
controlli per l'attivazione della registrazione, le
funzioni di assolo e silenziamento e la modalità
di automazione.
Per visualizzare i controlli di ingresso e uscita, gli
insert, le mandate e i commenti, selezionare
Display > Edit Window Shows > All.
Quando si visualizzano i controlli di una
mandata, è possibile scegliere di visualizzare
anche i meter di livello della mandata.
Livello mandata
Pan mandata
Pulsante Pre/Post
Meter livello
mandata
Silenziamento
mandata
Vista Sends con controlli di mandata visualizzati
Capitolo 4: Finestre di Pro Tools
29
Pulsanti Zoom
Pulsanti modalità Edit
Area di modifica degli eventi
Strumenti di montaggio
Valori Grid e Nudge
Indicatori di posizione
Pulsanti Tab to
Transients,
focus comandi
Link Selections
Elenco
regioni
audio
Righelli
Elenco
Show/Hide
Vista
Waveform
audio
Traccia
audio
Vista
Volume
Automation
Traccia MIDI
Elenco Edit
Groups
Regione selezionata
Vista Notes MIDI
Vista Velocity MIDI
Figura 2. Finestra Edit di Pro Tools
30
Guida di riferimento di Pro Tools
Elenco delle
regioni MIDI
Controlli delle tracce della
finestra Edit
Selettore ordine di riproduzione
Pulsante Record Enable
Nome traccia
Selettore ordine di riproduzione
Selettore modalità automazione
Selettore ordine di riproduzione
Verdere “Pulsante Record Enable” a pagina 23.
Le tracce dispongono di ordini di riproduzione di
montaggio e di ordini di riproduzione di
automazione. È possibile creare un numero
qualsiasi di ordini di riproduzione di montaggio
per una traccia e assegnarli facendo clic sul
selettore dell'ordine di riproduzione e
scegliendo un'opzione dal menu a comparsa.
Ciascuna traccia dispone di un gruppo di ordini
di riproduzione di automazione unico, che
dipende dal tipo della traccia e dalle
assegnazioni di mandata e di plug-in. Per
scegliere l'ordine di riproduzione di
automazione da visualizzare, si usa il selettore
della vista Track.
Pulsante Solo
Selettore altezza traccia
Pulsante Mute
Selettore voci
Selettore altezza traccia
Selettore vista Track
Pulsante Solo
Controlli delle tracce della finestra Edit (altezza traccia
Medium)
Pulsante Record Enable
Verdere “Pulsante Solo” a pagina 24.
Pulsante Mute
Verdere “Pulsante Mute” a pagina 24.
Selettore modalità automazione
Verdere “Selettore della modalità di
automazione” a pagina 24.
Selettore voci
(Solo nei sistemi TDM)
Verdere “Selettore voci” a pagina 24.
Selettore altezza traccia
Nella finestra Edit è possibile visualizzare le
tracce scegliendo fra sei altezze diverse: Mini,
Small, Medium, Large, Jumbo ed Extreme.
L'aspetto dei controlli della traccia varia a
seconda dell'altezza impostata. È possibile
impostare l'altezza della traccia facendo clic
sull'apposito selettore oppure nell'area situata
immediatamente a destra dei controlli.
Capitolo 4: Finestre di Pro Tools
31
Nome traccia
Verdere “Nome della traccia” a pagina 28.
Pulsanti delle modalità Edit, Tab
to Transients, Link Selections e
focus comandi
Selettore vista Track
Modalità
Edit
Tab to Transients
Link Selections
focus comandi
Pulsanti delle modalità Edit della finestra Edit
Selettore vista Track
La vista Track di ogni traccia determina i dati
visualizzati e modificabili nell'area dell'ordine di
riproduzione della traccia.
Per le tracce audio, la vista Track può essere
impostata su Blocks, Waveform, Volume, Pan,
Mute, Send Level, Send Mute, Send Pan o su
qualsiasi altro parametro di plug-in
automatizzato. Ad eccezione della fase di
montaggio dei dati di automazione, le tracce
audio sono generalmente impostate sulla vista
Waveform.
Le tracce di ingresso ausiliarie possono essere
impostate su Volume, Pan, Mute o su qualsiasi
altro parametro di plug-in automatizzato. Le
tracce Master Fader possono essere impostate su
Volume o su qualsiasi altro parametro di plug-in
automatizzato.
Le tracce MIDI possono essere impostate su
Blocks, Regions, Notes, Volume, Pan, Mute,
Velocity, Pitch Bend, After Touch, Program, Sysex e
su qualsiasi tipo di controller continuo. Ad
eccezione della fase di montaggio dei dati di
controller, delle modifiche di programma o
degli eventi System Exclusive, le tracce MIDI
sono generalmente impostate sulla vista Notes o
Regions.
32
Guida di riferimento di Pro Tools
Shuffle Consente di impostare la modalità Edit
su Shuffle, che condiziona l'inserimento delle
regioni in modo che si aggancino le une alle
altre e vengano posizionate in corrispondenza
dei punti finali rispettivi.
Per impostare la modalità Edit su Shuffle, è
anche possibile premere il tasto F1 del PC
oppure i tasti Opzione+1 della tastiera
alfanumerica del Macintosh.
Spot Consente di impostare la modalità Edit su
Spot, che comporta la visualizzazione della
finestra di dialogo Spot quando si spostano le
regioni e le note oppure se ne effettua il
trimming. La finestra di dialogo Spot consente
di immettere l'inizio, la fine o la lunghezza
precisi dell'evento in un formato temporale
qualsiasi.
Per impostare la modalità Edit su Spot, è
anche possibile premere il tasto F2 del PC
oppure i tasti Opzione+2 della tastiera
alfanumerica del Macintosh.
Slip Consente di impostare la modalità Edit su
Slip, che offre la possibilità di spostare le regioni
e le note, nonché di effettuarne il trimming,
liberamente. È possibile inserire le regioni in
modo che siano separate da uno spazio oppure
in modo che si sovrappongano.
Per impostare la modalità Edit su Slip, è
anche possibile premere il tasto F3 del PC
oppure i tasti Opzione+3 della tastiera
alfanumerica del Macintosh.
Grid Consente di impostare la modalità Edit su
Grid, che vincola le operazioni di montaggio e le
selezioni al valore Grid corrente.
Per impostare la modalità Edit su Grid, è
anche possibile premere il tasto F4 del PC
oppure i tasti Opzione+4 della tastiera
alfanumerica del Macintosh.
Tab to Transients Consente di passare da un
transiente all'altro nelle forme d'onda audio,
posizionando il cursore immediatamente prima
del picco di transiente individuato, quando si
preme il tasto Tab.
Focus comandi (Solo nei sistemi TDM) Attiva la
funzione Focus comandi, che fornisce una vasta
gamma di scelte rapide per il montaggio e la
riproduzione che prevedono l'utilizzo di un solo
tasto della tastiera alfanumerica.
Per attivare la funzione Focus comandi, è
anche possibile premere i tasti
Comando+Opzione+1 (Macintosh) o
Ctrl+Alt+1 (Windows).
Link Selections Consente di collegare le
selezioni Edit e Timeline, al fine di impostare gli
intervalli di riproduzione e registrazione
effettuando la selezione nell'ordine di
riproduzione della traccia. Quando le selezioni
non sono collegate, è possibile definire la
selezione Edit senza influire sulla selezione
Timeline.
Pulsanti Zoom
Zoom avanti/indietro
verticale (MIDI)
Zoom avanti/indietro
verticale (audio)
Zoom
indietro
orizzontale
Zoom avanti
orizzontale
Pulsanti Zoom Preset
Pulsanti Zoom della finestra Edit
Zoom avanti/indietro orizzontale Consentono di
effettuare lo zoom avanti e indietro orizzontale
su tutte le tracce. Per tornare al livello di zoom
precedente, premere il tasto Opzione
(Macintosh) o Alt (Windows) e fare clic su uno
dei pulsanti di zoom orizzontale.
Per effettuare lo zoom avanti e indietro
orizzontale è anche possibile usare i tasti
delle parentesi quadre mentre si preme il
tasto Comando (Macintosh) o Ctrl
(Windows).
Zoom avanti/indietro verticale (audio)
Consentono di effettuare lo zoom avanti e
indietro verticale sulle tracce audio. Per tornare
al livello di zoom precedente, premere il tasto
Opzione (Macintosh) o Alt (Windows) e fare clic
su uno dei pulsanti di zoom verticale.
Per effettuare lo zoom avanti e indietro
verticale di tutte le tracce audio, è possibile
usare i tasti delle parentesi quadre mentre si
premono i tasti Comando+Opzione
(Macintosh) o Ctrl+Alt (Windows).
Per collegare e scollegare le selezioni Edit e
Timeline è anche possibile premere il tasto
delle maiuscole e il tasto barra.
Capitolo 4: Finestre di Pro Tools
33
Zoom avanti/indietro verticale (MIDI)
Consentono di effettuare lo zoom avanti e
indietro verticale sulle tracce MIDI. Per tornare
al livello di zoom precedente, premere il tasto
Opzione (Macintosh) o Alt (Windows) e fare clic
su uno dei pulsanti di zoom verticale.
Per effettuare lo zoom avanti e indietro
verticale di tutte le tracce MIDI, è possibile
usare i tasti delle parentesi quadre mentre si
premono i tasti Comando+maiuscole
(Macintosh) o Ctrl+Maiusc (Windows).
Pulsanti Zoom Preset I pulsanti Zoom Preset
consentono di richiamare i valori di zoom
orizzontale preimpostati per le tracce audio e
MIDI. Premere il tasto Comando (Macintosh) o
Ctrl (Windows) e fare clic su un pulsante per
memorizzare i valori di zoom orizzontale
correnti.
È possibile richiamare una preimpostazione
di zoom digitando il numero del pulsante
nella tastiera alfanumerica mentre si preme
il tasto Control (Macintosh) o Start
(Windows).
Nei sistemi TDM, dopo aver attivato focus
comandi, è possibile richiamare una
preimpostazione di zoom digitando il
numero del pulsante corrispondente con la
tastiera alfanumerica.
Strumenti di montaggio
Grabber
Trimmer
Selector
Zoomer
Scrubber
Smart Tool
Pencil
Strumenti di montaggio della finestra Edit
34
Guida di riferimento di Pro Tools
Zoomer Fare clic o trascinare con lo strumento
Zoomer per effettuare lo zoom avanti
orizzontale in una traccia o in un righello. Per
effettuare lo zoom orizzontale e verticale,
premere il tasto Comando (Macintosh) o Ctrl
(Windows) mentre si trascina.
Per tornare al livello di zoom precedente,
premere il tasto Opzione (Macintosh) o Alt
(Windows) e fare clic con lo strumento Zoomer.
Per ingrandire una selezione in modo che
occupi tutta la finestra Edit, premere il tasto
Opzione (Macintosh) o Alt (Windows) e fare clic
con lo strumento Zoomer. Per effettuare lo
zoom indietro in modo che tutte le regioni siano
visibili nella finestra Edit, fare doppio clic sullo
strumento Zoomer.
Per selezionare lo strumento Zoomer,
premere il tasto F5 oppure premere i tasti
Comando+1 (Macintosh) o Ctrl+1
(Windows) della tastiera alfanumerica.
Standard Trimmer Per ridimensionare le regioni
o le note MIDI, effettuare un trascinamento
oppure fare clic in prossimità dei punti iniziali o
finali con lo strumento Trimmer. Per invertire la
direzione del cursore Trim, che determina quale
dei due punti, iniziale o finale, viene
modificato, premere il tasto Opzione
(Macintosh) o Alt (Windows).
È possibile usare lo strumento Trimmer anche
per ridurre proporzionalmente i valori della
velocity delle note, degli eventi di controller e
dei punti di interruzione di automazione.
Nei sistemi TDM, scegliere gli strumenti
Trimmer dal menu a comparsa Trimmer:
Menu a comparsa Trimmer
• Scrub Trimmer: consente di analizzare il
materiale audio per individuare il punto di
trimming prima di realizzare il trimming.
• TCE Trimmer: consente di espandere o
comprimere il materiale audio per adattarlo a
un determinato intervallo temporale.
Per selezionare e alternare i tre strumenti
Trimmer disponibili, premere il tasto F6
oppure premere i tasti Comando+2
(Macintosh) o Ctrl+2 (Windows) della
tastiera alfanumerica.
Selector Effettuare un trascinamento con il
selettore nell'ordine di riproduzione di una
traccia per definire una selezione Edit oppure in
un righello Timebase per definire una selezione
Timeline.
Per regolare la lunghezza di una selezione,
premere il tasto delle maiuscole e fare clic
oppure effettuare un trascinamento con il
selettore. Per estendere una selezione Edit ad
altre tracce, premere il tasto delle maiuscole e
fare clic sulle tracce desiderate.
Per passare temporaneamente dal selettore allo
strumento Grabber, premere il tasto Control
(Macintosh) o Start (Windows).
Per selezionare lo strumento Selector,
premere il tasto F7 oppure premere i tasti
Comando+3 (Macintosh) o Ctrl+3
(Windows) della tastiera alfanumerica.
Time Grabber Usare lo strumento Grabber per
selezionare o spostare intere regioni, eventi
MIDI ed eventi Conductor. Lo strumento
Grabber consente inoltre di modificare e inserire
i punti di interruzione di automazione.
Premere il tasto Opzione (Macintosh) o Alt
(Windows) e fare clic con lo strumento Grabber
per eliminare eventi tempo metrico e tempo
musicale, indicatori e punti di interruzione di
automazione.
Scegliere lo strumento Grabber appropriato dal
menu a comparsa Grabber:
Menu a comparsa Grabber
• Separation Grabber: consente di separare le
selezioni creando nuove regioni.
• Object Grabber (solo nei sistemi TDM):
consente di selezionare regioni non contigue
che possono trovarsi anche in tracce diverse.
Per selezionare e alternare i tre strumenti
Grabber disponibili, premere il tasto F8
oppure premere i tasti Comando+4
(Macintosh) o Ctrl+4 (Windows) della
tastiera alfanumerica.
Scrubber Effettuare un trascinamento con lo
strumento Scrubber per analizzare fino a un
massimo di due tracce audio: a destra per andare
avanti, a sinistra per tornare indietro. La
risoluzione dello strumento Scrubber è
determinata dal livello di zoom corrente e la
distanza e la velocità di trascinamento
determinano la velocità e la lunghezza del
materiale audio analizzato.
Capitolo 4: Finestre di Pro Tools
35
Per ottenere una risoluzione migliore senza
ricorrere allo zoom, premere il tasto Comando
(Macintosh) o Ctrl (Windows) durante
l'esecuzione dello scrub.
Per selezionare lo strumento Scrubber,
premere il tasto F9 oppure premere i tasti
Comando+5 (Macintosh) o Ctrl+5
(Windows) della tastiera alfanumerica.
Pencil Usare lo strumento Pencil per inserire
note MIDI, modificare la velocity di un
intervallo di note MIDI, disegnare eventi di
automazione e controller e per correggere le
forme d'onda audio (con ingrandimento a
livello di campione).
Premere il tasto Opzione (Macintosh) o Alt
(Windows) per trasformare lo strumento Pencil
in Eraser, da usare per eliminare note, modifiche
di programma ed eventi sysex.
Dal menu a comparsa Pencil, scegliere una delle
cinque forme disponibili per modificare un
intervallo di velocity di note, di eventi di
controller o di punti di interruzione di
automazione.
Smart Tool Lo strumento Smart Tool consente di
usare gli strumenti Selector, Grabber e Trimmer,
nonché di creare le dissolvenze, senza cambiare
strumento. A seconda della posizione del
cursore rispetto a una regione o a una nota,
Smart Tool attiva automaticamente lo
strumento appropriato. Per informazioni
dettagliate, vedere “Uso di Smart Tool” a
pagina 36.
Per passare temporaneamente da Smart Tool
allo strumento Scrubber, premere il tasto
Control (Macintosh) o Start (Windows).
Per selezionare Smart Tool, premere i tasti
F6+F7 oppure premere i tasti Comando+7
(Macintosh) o Ctrl+7 (Windows) della
tastiera alfanumerica.
Uso di Smart Tool
Utilizzando Smart Tool è possibile accedere
istantaneamente agli strumenti Selector,
Grabber e Trimmer, nonché definire dissolvenze
e crossfade. La posizione del cursore rispetto a
una regione o a una nota, oppure all'interno di
un ordine di riproduzione di automazione,
determina le modalità di funzionamento di
Smart Tool.
Smart Tool nella finestra Edit
Menu a comparsa Pencil
Per selezionare e alternare le cinque forme
Pencil disponibili, premere il tasto F10
oppure premere i tasti Comando+6
(Macintosh) o Ctrl+6 (Windows) della
tastiera alfanumerica.
36
Guida di riferimento di Pro Tools
Per selezionare Smart Tool, fare clic sulla sua
icona nella parte superiore sinistra della finestra
oppure premere i tasti F6+F7 (o F7+F8).
Smart Tool nella vista Waveform
Dissolvenza in ingresso
Selettore
Dissolvenza in uscita
Fine
trimming
Inizio
trimming
Grabber
Crossfade
Smart Tool nella vista Waveform
crossfade. Il crossfade viene creato
automaticamente con le impostazioni
predefinite (Default Fade Settings della scheda
Editing).
Per passare temporaneamente da Smart
Tool allo strumento Scrubber, premere il
tasto Control (Macintosh) o Start
(Windows).
Smart Tool nella vista Notes
Quando si elaborano le tracce audio nella vista
Waveform o Blocks o le tracce MIDI nella vista
Regions, è possibile usare le funzionalità Smart
Tool seguenti:
Per attivare lo strumento Selector, posizionare
il cursore al centro della regione, nella metà
superiore.
Selettore
◆
Per attivare lo strumento Grabber, posizionare
il cursore al centro della regione, nella metà
inferiore.
◆
Per attivare lo strumento Trimmer,
posizionare il cursore in prossimità del punto
iniziale o finale della regione.
◆
Per creare una dissolvenza in ingresso o in
uscita, posizionare il cursore in prossimità del
punto iniziale o finale di una regione audio,
vicino al limite superiore. Quando viene
visualizzato il cursore Fade, effettuare un
trascinamento nella regione per impostare la
lunghezza della dissolvenza. La dissolvenza
viene creata automaticamente con le
impostazioni predefinite (Default Fade Settings
della scheda Editing).
Fine
trimming
Inizio
trimming
Grabber
Smart Tool nella vista Notes
Quando si elaborano le tracce MIDI nella vista
Notes, è possibile usare le funzionalità Smart
Tool seguenti:
◆ Per attivare lo strumento Selector, posizionare
il cursore in modo che non copra alcuna nota.
◆
Per attivare lo strumento Selector mentre si
posiziona il cursore sulle note, premere il tasto
Comando (Macintosh) o Ctrl (Windows).
◆ Per attivare lo strumento Grabber, posizionare
il cursore sulla nota in prossimità del punto
centrale.
Per creare un crossfade, posizionare il cursore
tra due regioni audio adiacenti, in prossimità del
limite inferiore. Quando viene visualizzato il
cursore Crossfade, effettuare un trascinamento a
sinistra o a destra per impostare la lunghezza del
◆
Capitolo 4: Finestre di Pro Tools
37
Per visualizzare la cornice intermittente in
modo da selezionare un gruppo di note,
posizionare il cursore in modo che non copra
alcuna nota, quindi premere il tasto Comando
(Macintosh) o Ctrl (Windows).
Per attivare lo strumento Trimmer,
posizionare il cursore in prossimità del punto
iniziale o finale della nota.
◆
Per passare temporaneamente da Smart
Tool allo strumento Pencil, premere i tasti
Control (Macintosh) o Start (Windows); per
attivare lo strumento Eraser, premere i tasti
Control+Opzione (Macintosh) o Start+Alt
(Windows).
Smart Tool nelle viste Automation e
Controller
Quando si lavora con le viste Automation e
Controller, è possibile usare le funzionalità
Smart Tool seguenti:
Per attivare lo strumento Selector, spostare il
cursore in una posizione che rientri nel 75%
inferiore dell'ordine di riproduzione.
◆
Per attivare lo strumento Grabber, premere il
tasto Comando (Macintosh) o Ctrl (Windows)
per inserire i punti di interruzione. Continuare a
tenere premuto il tasto Comando (Macintosh) o
Ctrl (Windows) dopo aver iniziato la modifica
per ottenere un controllo più preciso, altrimenti
rilasciare il tasto se ciò non è necessario.
◆
Premere i tasti Comando+maiuscole
(Macintosh) o Ctrl+Maiusc (Windows) per
forzare lo spostamento verticale.
Per modificare i punti di interruzione
esistenti, spostare il cursore in prossimità di un
punto di interruzione per far apparire lo
strumento Grabber.
◆
Premere il tasto delle maiuscole per forzare lo
spostamento verticale.
38
Guida di riferimento di Pro Tools
◆ Per attivare lo strumento Trimmer,
posizionare il cursore nel 25% superiore
dell'ordine di riproduzione per effettuare il
trimming dei punti di interruzione. Premere il
tasto Comando (Macintosh) o Ctrl (Windows)
dopo aver iniziato il trimming per ottenere un
controllo più preciso.
Smart Tool con tracce stereo e
multicanale
Quando si usa Smart Tool sulle tracce stereo e
multicanale, non è possibile modificare i canali
uno per uno in modo indipendente. Tutte le
operazioni eseguite riguardano tutti i canali nel
loro insieme.
L'attivazione di uno strumento diverso nelle
tracce stereo e multicanale è determinata dalla
posizione all'interno dell'intera traccia e non
all'interno dei singoli canali.
Area di modifica degli eventi
Indicatori di
selezione
Attributi di
nota
Tono
Velocity di attacco
Velocity di rilascio
Area di modifica degli eventi con dati di traccia MIDI
Start Visualizza il punto iniziale di una regione
o di una nota selezionata oppure di una
selezione Edit. Per spostare il punto iniziale,
immettere il valore desiderato in questo campo.
End Visualizza il punto finale di una regione o di
una nota selezionata oppure di una selezione
Edit. Per spostare il punto finale, immettere il
valore desiderato in questo campo.
Length Visualizza la lunghezza di una regione o
di una nota selezionata oppure di una selezione
Edit. Per modificare la lunghezza della regione,
della nota o della selezione Edit, immettere il
valore desiderato in questo campo. Il punto
finale dell'elemento viene spostato in avanti per
estendere la lunghezza in base al nuovo valore.
Tono Visualizza il tono, numero di ottava
compreso, della nota selezionata. Per modificare
il tono corrente, immettere il valore desiderato
in questo campo oppure selezionare il campo e
riprodurre una nota con il controller MIDI.
Attacco Visualizza la velocity di attacco della
nota selezionata. Per modificare la velocity
corrente, immettere il valore desiderato in
questo campo oppure selezionare il campo e
riprodurre una nota con il controller MIDI.
Rilascio Visualizza la velocity di rilascio della
nota selezionata. Per modificare la velocity
corrente, immettere il valore desiderato in
questo campo oppure selezionare il campo e
riprodurre una nota con il controller MIDI.
Premere il tasto barra (/) del tastierino
numerico per selezionare automaticamente
il campo Start e per spostarsi da un campo
al campo successivo. Premere il tasto Invio
del tastierino numerico per accettare un
valore.
Indicatori di posizione, valori Grid
e Nudge, visualizzazione del
cursore corrente
Indicatori di posizione
Valori Grid e Nudge
Valore cursore
Posizione cursore
Visualizzazione della finestra Edit con dati di traccia
MIDI
Indicatori di posizione Visualizzano la posizione
di riproduzione corrente nelle scale temporali
principale (Main) e secondaria (Sub). Per
spostare il punto di inserimento della Timeline
in una posizione diversa, fare clic in uno dei due
campi, digitare la nuova posizione e premere
Invio.
Per cambiare il formato della scala temporale
principale o secondaria, scegliere l'opzione
desiderata nel menu a comparsa visualizzabile
facendo clic sul pulsante situato a destra dei
campi.
Per evidenziare l'indicatore di posizione
Main, premere il tasto Uguale (=) del
tastierino numerico. Premere il tasto punto
(.) per spostarsi tra i vari campi di un
indicatore e premere Invio per spostarsi alla
nuova posizione.
Valore Grid Definisce i limiti della griglia
utilizzata con la modalità Grid e con la funzione
di quantizzazione delle regioni. È possibile
basare il valore Grid, selezionato dal menu a
comparsa situato a destra del campo, sulla scala
temporale principale o su uno qualsiasi degli
altri formati temporali.
Capitolo 4: Finestre di Pro Tools
39
Valore Nudge Visualizza il valore temporale
utilizzato per la funzione di spostamento
minimo. Per selezionare il valore Nudge, che
può essere basato sulla scala temporale
principale o su uno qualsiasi degli altri formati
temporali, è possibile usare il menu a comparsa
situato a destra del campo oppure digitare
direttamente il valore desiderato.
Oltre alle regioni e alle note, è possibile spostare
leggermente anche i punti iniziali e finali delle
regioni, delle note e delle selezioni, nonché il
contenuto delle regioni. Vedere Capitolo 17,
“Uso delle regioni e delle selezioni.”
Posizione cursore Consente di conoscere la
posizione del cursore corrente. La posizione
viene visualizzata nel formato della scala
temporale principale.
Valore cursore Consente di conoscere il valore
del cursore corrente. Il tipo di valore visualizzato
dipende dalla vista Track attiva: ad esempio,
numero di nota per la vista Notes, valore di
velocity per la vista Velocity e valore dB per la
vista Volume.
Elenco Edit Groups
L'elenco Edit Groups visualizza tutti i gruppi
della sessione e consente di attivare o disattivare
un gruppo selezionandone o deselezionandone
il nome. Un gruppo può essere considerato
attivato (tutti i membri sono cioè collegati per
operazioni di montaggio) quando il suo nome è
evidenziato in questo elenco.
È possibile usare l'elenco anche per selezionare
su schermo tracce raggruppate facendo clic alla
sinistra della linea verticale punteggiata
visualizzata accanto ai nomi di gruppo. Il menu
a comparsa situato nella parte superiore
dell'elenco contiene i comandi che consentono
di creare, eliminare e sospendere i gruppi. È
possibile collegare i gruppi negli elenchi Edit
Groups e Mix Groups. Per ulteriori informazioni
sulla definizione dei gruppi, vedere
“Raggruppamento tracce” a pagina 94.
Elenco e menu a comparsa delle
regioni audio
regione
mono
regione
stereo
regione
selezionata
Elenco Edit Groups
40
Guida di riferimento di Pro Tools
Tutte le regioni audio registrate, importate o
create durante la fase di montaggio sono
visualizzate nell'elenco delle regioni audio. È
possibile trascinare le regioni dall'elenco sulle
tracce e disporle secondo l'ordine preferito.
Il menu a comparsa Audio Regions List,
accessibile facendo clic sull'intestazione
dell'elenco, consente di ordinare le voci in base
a numerosi attributi. Utilizzando il menu, è
inoltre possibile selezionare, rinominare ed
eliminare le regioni della sessione, oltre a
importare ed esportare materiale audio.
Return to Zero
Fast Forward
Rewind
Online
Play
Stop
Go to End
Record
Pre-Roll
Elenco e menu a comparsa delle
regioni MIDI
Post-Roll
Master trasporto
Valori Start, End e Length
della selezione Timeline
Finestra Transport con i controlli di trasporto di base
Online Consente di impostare lo stato online di
Pro Tools in modo che la riproduzione e la
registrazione siano attivate da una sorgente di
timecode esterna.
Tutte le regioni MIDI registrate, importate o
create durante la fase di montaggio sono
visualizzate nell'elenco delle regioni MIDI. È
possibile trascinare le regioni dall'elenco sulle
tracce e disporle secondo l'ordine preferito.
Il menu a comparsa MIDI Regions List,
accessibile facendo clic sull'intestazione
dell'elenco, consente di ordinare le voci in base
a numerosi attributi. Utilizzando il menu, è
inoltre possibile rinominare ed eliminare le
regioni della sessione e importare materiale
MIDI.
Finestra Transport
È possibile impostare la finestra Transport in
modo che vengano visualizzati i controlli di
trasporto, i contatori e i controlli MIDI di base. I
contatori della finestra Transport riflettono i
valori degli indicatori di posizione situati nella
parte superiore della finestra Edit.
Return to Zero Consente di riposizionarsi
all'inizio della sessione.
Per riposizionarsi all'inizio della sessione, è
anche possibile premere il tasto A capo
(Macintosh) o Invio della tastiera
alfanumerica (Windows).
Rewind Consente di riavvolgere a partire dalla
posizione di riproduzione corrente. È inoltre
possibile fare ripetutamente clic per riavvolgere
con incrementi la cui quantità è basata sulla
scala temporale principale.
Quando la modalità Numeric Keypad è
impostata su Transport, è possibile
riavvolgere premendo il tasto 1.
Stop Consente di arrestare la riproduzione o la
registrazione in corso.
Per arrestare l'operazione in corso è possibile
usare anche le scelte rapide seguenti:
• Premere la barra spaziatrice.
• Con la modalità Numeric Keypad impostata
su Transport, premere il tasto 0.
Capitolo 4: Finestre di Pro Tools
41
Play Consente di avviare la riproduzione o la
registrazione (se in precedenza si è fatto clic sul
pulsante Record) a partire dal punto di
inserimento della Timeline.
Quando l'operazione in corso è arrestata,
premere il tasto Control e fare clic (Macintosh)
oppure fare clic con il pulsante destro del mouse
(Windows) sul pulsante Play per
attivare/disattivare la modalità Loop Playback.
Quando la modalità è attivata, sul pulsante Play
viene visualizzato un simbolo di loop.
Per avviare la riproduzione è possibile usare
anche le scelte rapide seguenti:
• Premere la barra spaziatrice.
• Con la modalità Numeric Keypad impostata
su Transport, premere il tasto 0.
Quando l'operazione in corso è arrestata,
premere il tasto Control e fare clic (Macintosh)
oppure fare clic con il pulsante destro del mouse
(Windows) sul pulsante Record per passare
ciclicamente da una della quattro modalità di
registrazione all'altra. Il pulsante Record cambia
per indicare la modalità selezionata al
momento: vuoto per Nondestructive, D per
Destructive, un simbolo di loop per Loop Record
e Q per QuickPunch.
Per avviare la registrazione è possibile usare
anche le scelte rapide seguenti:
• Premere F12.
Per riprodurre a velocità dimezzata, usare le
scelte rapide seguenti:
• Premere i tasti Comando+barra spaziatrice
(Macintosh) o Ctrl+barra spaziatrice
(Windows).
• Premere il tasto Comando (Macintosh) o Ctrl
(Windows) e fare clic sul pulsante Play.
• Con la modalità Numeric Keypad impostata
su Transport, premere il tasto 3.
• Premere il tasto delle maiuscole e la barra
spaziatrice.
Fast Forward Consente di avanzare velocemente
a partire dal punto di inserimento della
Timeline. È inoltre possibile fare ripetutamente
clic per avanzare velocemente con incrementi la
cui quantità è basata sulla scala temporale
principale.
Quando la modalità Numeric Keypad è
impostata su Transport, è possibile
avanzare velocemente premendo il tasto 2.
Go to End Consente di posizionarsi alla fine
della sessione.
Per riposizionarsi alla fine della sessione, è
anche possibile premere i tasti Opzione+A
capo (Macintosh) o Ctrl+Invio della tastiera
alfanumerica (Windows).
42
Record Consente di attivare Pro Tools per la
registrazione (il pulsante lampeggia). Fare clic
sul pulsante Play per avviare la registrazione.
Guida di riferimento di Pro Tools
Per avviare la registrazione a velocità
dimezzata, premere i tasti
Comando+maiuscole+barra spaziatrice
(Macintosh) o Ctrl+Maiusc+barra
spaziatrice (Windows).
Pre-Roll Consente di specificare la quantità di
traccia che viene riprodotta prima dell'inizio di
un intervallo di riproduzione o di registrazione.
La funzione Pre-roll si rivela particolarmente
utile per la registrazione punch, in quanto
fornisce il tempo necessario a "prendere il
battito" prima di raggiungere il punto di punch
definito. Per impostare la funzione pre-roll,
immettere il valore desiderato in questo campo
oppure trascinare la bandierina Pre-Roll nel
righello Timebase principale.
Per attivare la funzione, fare clic sul pulsante
Pre-Roll situato a sinistra del campo per
evidenziarlo.
Post-Roll Consente di specificare la quantità di
traccia che viene riprodotta dopo la fine di un
intervallo di riproduzione o di registrazione. La
funzione Post-roll è utile nella registrazione
punch, in quanto la riproduzione continua
dopo il punto di fine del punch; in questo modo
si ha la possibilità di verificare se la transizione
verso il materiale registrato in precedenza è
soddisfacente. Per impostare la funzione postroll, immettere il valore desiderato in questo
campo oppure trascinare la bandierina Post-Roll
nel righello Timebase principale.
Per attivare la funzione, fare clic sul pulsante
Post-Roll situato a sinistra del campo per
evidenziarlo.
Quando le selezioni Edit e Timeline sono
collegate, per impostare l'intervallo di
riproduzione e di registrazione è possibile
effettuare un trascinamento nell'ordine di
riproduzione di una traccia.
Master trasporto Specifica il "master" utilizzato
per le funzioni di trasporto. Fare clic su questo
pulsante ed effettuare una scelta nel menu a
comparsa per selezionare il master preferito tra
Pro Tools, Machine, MMC e Remote. Per
informazioni dettagliate, vedere “Utilizzo di
MIDI Machine Control” a pagina 526.
Controlli MIDI
Wait for Note
Countoff
Click
Start Consente di specificare l'inizio
dell'intervallo di riproduzione o di registrazione.
È possibile impostare il punto iniziale desiderato
immettendo una posizione in questo campo
oppure trascinando l'indicatore di riproduzione
corrispondente nel righello Timebase
principale.
End Consente di specificare la fine
dell'intervallo di riproduzione o di registrazione.
È possibile impostare il punto finale desiderato
immettendo una posizione in questo campo
oppure trascinando l'indicatore di riproduzione
corrispondente nel righello Timebase
principale.
Length Consente di specificare la lunghezza
dell'intervallo di riproduzione o di registrazione.
È possibile impostare la lunghezza desiderata
immettendo una posizione in questo campo
oppure selezionando un intervallo in uno
qualsiasi dei righelli Timebase.
MIDI Merge
Tempo
Meter
Conductor
Finestra Transport con controlli MIDI visualizzati
Wait for Note Quando questo pulsante è
selezionato, la registrazione non ha inizio
finché non viene ricevuto un evento MIDI. Ciò
consente di avviare la registrazione quando si è
pronti per la riproduzione e garantisce che la
prima nota, o altri dati MIDI, siano registrati
esattamente all'inizio dell'intervallo di
registrazione.
Per attivare il pulsante Wait for Note è
possibile premere il tasto F11, a meno che
l'opzione Disable F11 for Wait for Note
della scheda Operation non sia selezionata.
Capitolo 4: Finestre di Pro Tools
43
Click Quando questo pulsante è selezionato,
durante la riproduzione o la registrazione è
possibile ascoltare un metronomo secondo le
modalità specificate dalle impostazioni della
finestra di dialogo Click/Countoff Options.
Per visualizzare la finestra di dialogo
Click/Countoff Options, fare doppio clic sul
pulsante Click.
Quando la modalità Numeric Keypad è
impostata su Transport, per attivare il click
è possibile premere il tasto 7.
Countoff Quando questo pulsante è selezionato,
prima di avviare la riproduzione o la
registrazione, viene contato il numero di misure
specificato, indicato sul pulsante.
Per visualizzare la finestra di dialogo
Click/Countoff Options, fare doppio clic sul
pulsante Countoff.
Quando la modalità Numeric Keypad è
impostata su Transport, per attivare la
funzione Countoff è possibile premere il
tasto 8.
MIDI Merge Quando questo pulsante è
selezionato, ossia quando è attivata la modalità
Merge, i dati MIDI registrati vengono uniti al
materiale esistente della traccia. Quando è
deselezionato, ossia quando è attivata la
modalità Replace, i dati MIDI registrati
sostituiscono il materiale esistente della traccia.
Per attivare la modalità MIDI Merge è
anche possibile premere i tasti Opzione+A
(Macintosh) o Alt+A (Windows) oppure,
quando la modalità Numeric Keypad è
impostata su Transport, premere il tasto 9.
44
Guida di riferimento di Pro Tools
Conductor Quando questo pulsante è
selezionato, viene utilizzata la mappa del tempo
metrico definita nel righello Tempo. Quando è
deselezionato, viene attivata la modalità
Manual Tempo e la traccia del tempo metrico
viene ignorata.
In modalità Manual Tempo, è possibile
immettere un valore BPM nel campo Tempo
oppure fare ripetutamente clic sul pulsante Tap
fino a visualizzare il valore desiderato.
Meter Consente di visualizzare il tempo
musicale corrente della sessione sulla base della
posizione di riproduzione. Fare doppio clic sul
pulsante Meter per visualizzare la finestra
Change Meter.
Tempo Consente di visualizzare il tempo metrico
corrente della sessione sulla base della posizione
di riproduzione. In modalità Manual Tempo è
possibile immettere un valore BPM in questo
campo. Inoltre, quando il campo Tempo è
selezionato, è possibile definire il tempo metrico
desiderato utilizzando un controller MIDI.
Capitolo 5: Tasti di scelta rapida
Principali comandi globali
Nella presente sezione vengono descritti tasti di
scelta rapida applicabili a molte funzioni di
Pro Tools.
Funzioni relative alle tracce e alle file di canali
• Modifica della modalità di automazione
• Abilitazione degli ordini di riproduzione
• Aggiunta dei plug-in
• Attivazione per la registrazione, assolo e
silenziamento delle tracce
• Protezione contro la registrazione e l'assolo
delle tracce
• Assegnazione di ingressi, uscite e mandate
• Attivazione/disattivazione della
visualizzazione del volume, del picco e del
ritardo
Comando
Macintosh
Windows
Applicazione di
un'azione a tutte
le tracce e a tutte
le file di canali
Opzione +
azione
Alt +
azione
Applicazione di
un'azione alle
tracce e alle file di
canali selezionate
Opzione +
maiuscole
+ azione
Alt +
Maiusc +
azione
Selezione di elenchi e parametri
• Selezione delle tracce nell'elenco Show/Hide
• Abilitazione dei gruppi nell'elenco dei gruppi
• Parametri della finestra Automation Enable
• Impostazione dei parametri di posizione di
memoria
• Eliminazione dei meter
• Modifica dell'altezza delle tracce
Capitolo 5: Tasti di scelta rapida
45
Comando
Macintosh
Windows
Attivazione/
disattivazione di
un elemento e
impostazione
dello stesso stato
per tutti gli altri
elementi
Opzione e clic
sull'elemento
Alt e clic
sull'elemento
Attivazione/
disattivazione di
un elemento e
impostazione
dello stato
opposto per tutti
gli altri elementi
Comando e
clic
sull'elemento
Focus regioni audio
Focus
comandi
Focus elenco
gruppi
Ctrl e clic
sull'elemento
Focus elenco
regioni MIDI
Controlli e strumenti di montaggio
Vengono utilizzati per spostare i controlli, i
fader e i dispositivi di scorrimento dei plug-in, lo
strumento Scrubber e i dati di automazione.
◆
Comando
Macintosh
Windows
Regolazione
precisa dei
dispositivi di
scorrimento,
delle manopole e
dei punti di
interruzione
Comando e
clic
sull'elemento
Ctrl e clic
sull'elemento
Focus tastiera
Il focus tastiera di Pro Tools determina le
modalità di funzionamento dei tasti
alfanumerici. In base al focus tastiera abilitato, è
possibile utilizzare i tasti sulla tastiera
alfanumerica per selezionare le regioni
nell'elenco delle regioni audio e MIDI, abilitare
o disabilitare i gruppi oppure eseguire un
comando di montaggio o di riproduzione (solo
nei sistemi TDM).
46
Guida di riferimento di Pro Tools
Pulsanti focus tastiera
Per impostare il focus tastiera:
■ Fare clic sul pulsante a-z corrispondente al
focus che si desidera abilitare.
–o–
Tenendo premuti i tasti Comando + Opzione
(Macintosh) o Ctrl + Alt (Windows), premere
1 (comandi), 2 (elenco delle regioni audio),
3 (elenco delle regioni MIDI) o 4 (elenco dei
gruppi).
È possibile abilitare un solo focus tastiera alla
volta. L'abilitazione di un focus tastiera
comporta la disabilitazione di quello selezionato
in precedenza.
Focus comandi (Solo sistemi TDM)
Quando questa opzione è selezionata, fornisce
una vasta gamma di tasti di scelta rapida
selezionabili dalla tastiera alfanumerica per il
montaggio e la riproduzione.
Anche quando il focus comandi è disattivato, è
possibile accedere a tutti i relativi tasti di scelta
rapida premendo contemporaneamente il tasto
Control (Macintosh) o Start (Windows) e il tasto
desiderato.
Focus regioni audio Quando questa opzione è
selezionata, è possibile individuare e selezionare
le regioni audio nel relativo elenco digitando le
prime lettere del nome della regione desiderata.
Focus regioni MIDI Quando questa opzione è
selezionata, è possibile individuare e selezionare
le regioni MIDI nel relativo elenco digitando le
prime lettere del nome della regione desiderata.
Focus elenco gruppi Quando questa opzione è
selezionata, è possibile attivare o disattivare i
gruppi di montaggio e di missaggio digitando la
lettera di ID del gruppo desiderato.
Per l'elenco completo dei tasti di scelta
rapida, consultare la scheda relativa ai tasti
di scelta rapida fornita con il pacchetto
Pro Tools (solo sistemi TDM), disponibile
anche in formato PDF nella cartella Release
Notes and Documentation.
Per impostare la modalità del tastierino numerico:
1 Scegliere Setups > Preferences e fare clic su
Operation.
2 Sotto l'opzione Numeric Keypad Mode,
selezionare una delle modalità descritte di
seguito, quindi fare clic su Done.
Classic
Questa modalità emula il funzionamento delle
versioni di Pro Tools precedenti alla 5.0.
Quando la modalità Numeric Keypad è
impostata su Classic, è possibile eseguire le
operazioni seguenti:
• Riprodurre fino a due tracce di audio in
modalità Shuttle Lock. Premere il tasto
Control (Macintosh) o Start (Windows),
seguito da un numero compreso tra 0 e 9, a
seconda della velocità di riproduzione
desiderata. Premere i tasti più o meno per
invertire la direzione.
• Richiamare le posizioni di memoria digitando
il numero della posizione di memoria
desiderata seguito da un punto.
Transport
Modalità del tastierino
numerico
Il funzionamento del tastierino numerico viene
impostato nella scheda Operation (selezionando
il menu Setups, Preferences).
Indipendentemente dal tipo di modalità
selezionata, è sempre possibile utilizzare il
tastierino numerico per selezionare e digitare i
valori nell'area di modifica degli eventi, negli
indicatori di posizione e nei campi di trasporto.
Questa modalità consente di impostare
numerose funzioni di registrazione e
riproduzione, nonché di eseguire funzioni di
transport dal tastierino numerico.
:
Funzione
Tasto
Attivazione/disattivazione
dell'opzione Click
7
Attivazione/disattivazione
dell'opzione Countoff
8
Modalità MIDI Merge/Replace
9
Attivazione/disattivazione della
modalità Loop Playback
4
Capitolo 5: Tasti di scelta rapida
47
:
Funzione
Tasto
Attivazione/disattivazione della
modalità Loop Record
5
Attivazione/disattivazione della
modalità QuickPunch
6
Riavvolgimento
Funzione
Tasto
Avanti 1 X
6
Riavvolgimento 1X
4
Avanti 4 X
9
1
Riavvolgimento 4 X
7
Avanzamento veloce
2
Avanti 1/4 X
3
Registrazione
3
Riavvolgimento 1/4 X
1
Riproduzione/Interruzione della
riproduzione
0
Avanti 1/2 X
5+6
Riavvolgimento 1/2 X
5+4
Avanti 2 X
8+9
Riavvolgimento 2 X
8+7
Avanti 1/16 X
2+3
Riavvolgimento 1/16 X
2+1
Selezione dei loop (1 X)
0
Quando la modalità Numeric Keypad è
impostata su Transport, è inoltre possibile
eseguire le operazioni seguenti:
• Riprodurre fino a due tracce di audio in
modalità Shuttle Lock. Premere il tasto
Control (Macintosh) o Start (Windows),
seguito da un numero compreso tra 0 e 9, a
seconda della velocità di riproduzione
desiderata. Premere il tasto più o meno per
invertire la direzione.
• Richiamare le posizioni di memoria digitando
un punto, il numero della posizione di
memoria desiderata e un altro punto.
Shuttle
(Solo sistemi TDM)
In Pro Tools è presente un'altra forma di
scorrimento, diversa da quella della modalità
Shuttle Lock. Quando la modalità Numeric
Keypad è impostata su Shuttle, la riproduzione
della selezione Edit corrente viene attivata
tenendo premuti i tasti sul tastierino numerico.
Quando i tasti vengono rilasciati, la
riproduzione si interrompe. Sono disponibili
diverse velocità sia per la riproduzione in avanti
sia per quella indietro. In questa modalità, i
tempi di pre/post-roll vengono ignorati.
48
Guida di riferimento di Pro Tools
Quando la modalità Numeric Keypad è
impostata su Shuttle, è inoltre possibile eseguire
le operazioni seguenti:
• Richiamare le posizioni di memoria digitando
un punto, il numero della posizione di
memoria desiderata e un altro punto.
La modalità Shuttle Lock non è disponibile
quando la modalità Numeric Keypad è
impostata su Shuttle.
Parte II: Sessioni e tracce
49
50
Capitolo 6: Sessioni
Nel presente capitolo vengono illustrate alcune
delle nozioni di base su come iniziare un
progetto in Pro Tools, tra cui come impostare e
salvare una sessione di Pro Tools.
Una volta usciti da Pro Tools, chiudere il sistema
Pro Tools nel seguente ordine:
1 Nei sistemi TDM spegnere le interfacce audio.
2 Nei sistemi TDM con châssis di espansione
spegnere lo châssis di espansione.
Avvio del sistema
Affinché i componenti del sistema Pro Tools
comunichino tra loro correttamente, occorre
avviarli in un ordine specifico.
3 Spegnere il computer.
4 Spegnere tutti i dispositivi e le interfacce
MIDI.
5 Spegnere i dischi rigidi esterni.
Avviare il sistema Pro Tools nel seguente ordine:
1 Nei sistemi TDM con châssis di espansione,
accendere lo châssis di espansione.
2 Accendere i dischi rigidi esterni, se ve ne sono.
Attendere all'incirca dieci secondi affinché
raggiungano la velocità di rotazione di
funzionamento.
3 Accendere tutti i dispositivi e le interfacce
MIDI.
4 Nei sistemi TDM accendere le interfacce audio
di Pro Tools. Attendere almeno dieci secondi
affinché sia completata l'inizializzazione.
Se si avvia Pro Tools senza accendere le
interfacce audio, verrà chiesto di accenderle.
Prima di fare clic su OK, attendere circa dieci
secondi affinché le interfacce completino il ciclo
di avvio.
Configurazione del sistema
La prima volta che si utilizza Pro Tools o quando
si modifica lo schema fisico degli ingressi e delle
uscite del sistema, occorre configurare le
impostazioni hardware in Pro Tools (finestra
Hardware Setup). Ciò garantisce che l'hardware
audio sia correttamente configurato e
disponibile in Pro Tools.
Elaborazione host e RTAS
In Pro Tools LE viene utilizzata l'elaborazione
host (CPU) per fornire funzioni di registrazione,
riproduzione e missaggio ed elaborazione degli
effetti. In Pro Tools TDM é inoltre possibile
utilizzare l'elaborazione host per eseguire plugin RTAS per l'elaborazione degli effetti.
5 Accendere il computer.
Capitolo 6: Sessioni
51
Le impostazioni dell'hardware Pro Tools
consentono di impostare un buffer hardware e
assegnare una percentuale delle risorse della
CPU a queste attività.
elaborazione dai plug-in RTAS, senza rallentare
la risposta dello schermo di Pro Tools. Queste
impostazioni produrranno i migliori risultati in
un computer veloce (quali un Power Macintosh
G4 o un Pentium III veloce).
RTAS nei sistemi Pro Tools TDM
Nei sistemi TDM si consiglia di impostare la
dimensione del buffer hardware su 128
campioni e la percentuale di utilizzo della CPU
su 65%. Queste impostazioni costituiscono i
requisiti minimi di sistema e dovrebbero
consentire di ottenere una buona potenza di
elaborazione dai plug-in RTAS, senza rallentare
la risposta sullo schermo di Pro Tools. Queste
impostazioni produrranno i migliori risultati in
un computer veloce (ad esempio G4 o G3
bianco e blu).
Nei sistemi TDM più lenti, quali Power
Macintosh 9600 o un G3 beige, occorre
aumentare queste impostazioni. La dimensione
del buffer hardware può essere impostata fino a
un massimo di 1024 campioni e la percentuale
di utilizzo della CPU fino all'85%. Ciò
aumenterà la quantità di elaborazione che è
possibile ottenere dai plug-in RTAS nei sistemi
più lenti.
Tuttavia, in un sistema più lento, per ottenere il
numero di tracce e la potenza di elaborazione
massime, occorre utilizzare una dimensione del
buffer hardware e un limite di utilizzo della CPU
più elevati. Con l'impostazione massima di 1024
campioni e 85% nella maggior parte dei sistemi
che soddisfano i requisiti minimi si dovrebbe
riuscire ad ottenere 24 tracce audio con plug-in.
Finestra di dialogo Pro Tools TDM
Hardware Setup
Per configurare la finestra di dialogo Hardware
Setup:
1 Scegliere Setups > Hardware.
Oltre a una maggiore lentezza
nell'aggiornare lo schermo e nella risposta
dell'interfaccia grafica, le dimensioni
maggiori del buffer hardware hanno delle
ripercussioni sulla precisione
dell'automazione per i parametri del plugin e i dati di silenziamento.
RTAS nei sistemi Pro Tools LE
Nei sistemi LE si consiglia di impostare la
dimensione del buffer hardware su 128
campioni e la percentuale di utilizzo della CPU
su 65%. Queste impostazioni costituiscono i
requisiti minimi di sistema e dovrebbero
consentire di ottenere una buona potenza di
52
Guida di riferimento di Pro Tools
Finestra di dialogo Hardware Setup (Pro Tools TDM)
2 Nei sistemi con più interfacce collegate a più
schede, selezionare il tipo di scheda Digidesign
dal menu a comparsa Card.
I seguenti passaggi devono essere ripetuti per
ciascuna scheda supplementare con interfacce
collegate.
3 Dal menu a comparsa Interface Port
selezionare la porta a cui è collegata l'interfaccia
audio (porta A o porta B).
Scegliere la porta A se una sola interfaccia audio
è collegata alla scheda. Se alla scheda selezionata
sono collegate due interfacce audio, attenersi ai
passaggi seguenti per ciascuna porta e
interfaccia.
4 Dal menu a comparsa Sample Rate selezionare
una frequenza di campionamento.
5 Dal menu a comparsa Sync Mode selezionare
la modalità di sincronizzazione appropriata per
l'interfaccia correntemente selezionata (Internal
o Digital). Nella maggior parte dei casi verrà
utilizzata la modalità Internal. La modalità
Digital è utilizzata soprattutto per il
trasferimento di audio digitale da DAT o altre
sorgenti digitali.
6 Dal menu a comparsa Ch 1–2 Input
selezionare il formato di ingresso dei canali 1–2
dell'interfaccia correntemente selezionata.
9 Fare clic su Other Options per impostare
opzioni di configurazione supplementari
specifiche per l'interfaccia audio. Queste opzioni
sono:
• Impostazione del formato di ingresso
(analogico o digitale) di ciascuna coppia di
canali in ingresso su un'interfaccia 888/24 I/O
• Configurazione del livello di sensibilità e delle
impostazioni relative a peak hold per i meter
di livello di uscita nel pannello anteriore
dell'interfaccia 888/24 I/O
• Attivazione dell'opzione DAC Muting
(silenzia i convertitori digitale-analogico
888/24 I/O quando il livello in uscita scende
al di sotto di una determinata soglia, per
ridurre il rumore)
• Impostazione dei livelli in ingresso e in uscita
su un'interfaccia 882/20 I/O o 1622 I/O
• Selezione della compatibilità S/PDIF con i
registratori DAT Tascam DA30.
10 Configurare i parametri Other Options e fare
clic su Done.
11 Fare clic su OK per chiudere la finestra di
dialogo Hardware Setup.
7 Dal menu a comparsa H/W Buffer selezionare
la dimensione del buffer audio, in campioni, per
attività di elaborazione host quali l'elaborazione
di plug-in RTAS. Selezionare dimensioni di
buffer maggiori per i computer più lenti.
8 Dal menu a comparsa CPU Usage Limit
selezionare la percentuale massima delle risorse
della CPU da assegnare alle attività di
elaborazione host. Selezionare delle percentuali
di utilizzo della CPU più elevate per i computer
più lenti.
Capitolo 6: Sessioni
53
Finestra di dialogo Pro Tools LE
Hardware Setup
Per configurare Hardware Setup:
1 Scegliere Setups > Hardware.
4 Dal menu a comparsa H/W Buffer selezionare
la dimensione del buffer audio, in campioni, per
attività di elaborazione host quali l'automazione
del missaggio e la riproduzione di tracce audio e
MIDI e l'elaborazione di plug-in RTAS.
Selezionare dimensioni di buffer maggiori per i
computer più lenti.
5 Dal menu a comparsa CPU Usage Limit
selezionare la percentuale massima delle risorse
della CPU da assegnare alle attività di
elaborazione host. Selezionare percentuali di
utilizzo della CPU più elevate per i computer più
lenti.
6 Fare clic su Other Options per opzioni di
configurazione supplementari specifiche per il
sistema. Queste opzioni sono:
• Impostazione del guadagno in ingresso per gli
ingressi analogici 3-8 in un dispositivo
Digi 001
Finestra di dialogo Hardware Setup (Pro Tools LE)
2 Dal menu a comparsa Sample Rate selezionare
una frequenza di campionamento.
3 Dal menu a comparsa Sync Mode selezionare
la modalità di sincronizzazione appropriata per
l'interfaccia correntemente selezionata. Nella
maggior parte dei casi verrà utilizzata la
modalità Internal. La modalità S/PDIF (RCA) è
utilizzata soprattutto per il trasferimento di
materiale da apparecchiature DAT o altre
sorgenti digitali. La modalità Optical (solo nei
sistemi Digi 001) è utilizzata soprattutto per il
trasferimento di materiale da apparecchiature
ADAT o altre apparecchiature dotate di lightpipe
ADAT
54
Guida di riferimento di Pro Tools
• Impostazione del guadagno in ingresso per gli
ingressi analogici in una scheda
Audiomedia III
• Aumento del guadagno dell'uscita in una
scheda Audiomedia III
• Attivazione di Mic/Line High-Pass Filter in
una scheda Digi 001
• Selezione della compatibilità S/PDIF con i
registratori DAT Tascam DA30.
7 Configurare i parametri Other Options e fare
clic su Done.
8 Fare clic su OK per chiudere la finestra di
dialogo Hardware Setup.
Cambiamento di Pro Tools
Playback Engine
Pro Tools consente di selezionare vari Playback
Engine a seconda della configurazione del
sistema. Il Playback Engine determina quale
scheda Pro Tools viene utilizzata dalle funzioni
di registrazione e riproduzione di Pro Tools. Le
schede Digidesign supportate includono la
scheda Pro Tools MIX, la scheda d24, la scheda
Digi 001 o Audiomedia III.
Nei sistemi TDM il Playback Engine è utilizzato
anche per cambiare le assegnazioni
dell'interfaccia audio di ciascuna scheda.
Per cambiare l'assegnazione di un'interfaccia
audio:
1 Scegliere Setups > Playback Engine.
4 Scegliere l'interfaccia audio collegata alla
porta o scheda correntemente visualizzata.
5 Impostare Sample Rate, Sync Mode e Channel
1–2 per l'interfaccia audio.
6 Selezionare la dimensione del buffer audio, in
campioni, per le attività di elaborazione host.
7 Selezionare la percentuale massima delle
risorse della CPU da assegnare alle attività di
elaborazione host.
8 Fare clic su Other Options per configurare
opzioni supplementari dell'interfaccia audio.
Una sessione Pro Tools creata in una
configurazione Pro Tools può essere aperta e
utilizzata in un'altra configurazione Pro Tools.
Quando si cambia il Playback Engine mentre
una sessione è aperta, la sessione verrà salvata,
chiusa e riaperta per attivare il nuovo Playback
Engine scelto.
Se si passa da un Playback Engine basato su TDM
(MIX 64 Voice, MIX 32 Voice o d24) a un
Playback Engine Pro Tools basato su LE
(Digi 001 o Audiomedia III), si perderanno tutte
le tracce, i bus o le assegnazioni I/O che
superano i limiti del sistema Pro Tools LE.
Inoltre tutti i plug-in TDM che non dispongono
di equivalenti RTAS verranno resi inattivi.
Finestra di dialogo Playback Engine per un sistema
Pro Tools MIX
2 Scegliere la scheda che si desidera configurare
dal menu a comparsa Card.
3 Dal menu a comparsa Interface Port scegliere
la porta, se disponibile, a cui è collegata
l'interfaccia audio.
Capitolo 6: Sessioni
55
Cambiamento di DAE
Playback Buffer Size
DAE Playback Buffer Size determina la quantità
di memoria assegnata in DAE per gestire i buffer
dei dischi, che influenzano le prestazioni del
sistema.
◆ Scegliendo un buffer più grande potrebbe
verificarsi un tempo di attesa prima dell'inizio
della riproduzione o della registrazione. Inoltre
ciò potrebbe provocare un tempo di attesa
quando si effettua il montaggio durante la
riproduzione.
Macintosh
Per cambiare la dimensione del buffer di
riproduzione DAE:
1 Se Pro Tools è in esecuzione, chiuderlo.
2 Individuare e aprire DAE facendo doppio clic
su di esso. (Si trova all'interno della cartella DAE
Folder nella Cartella Sistema.)
3 Dal menu DAE File, scegliere Set Playback
Buffer Size.
Finestra di dialogo DAE Playback Buffer Size
Benché il Playback Buffer ottimale per il sistema
venga selezionato automaticamente, è
preferibile regolare questo parametro per
modificare le prestazioni del sistema:
L'assegnazione di un buffer più grande può a
volte portare a una maggiore densità di
montaggi. Ciò può essere utile se le prestazioni
del sistema non sono soddisfacenti nelle
sessioni in cui vi sono numerosi montaggi in
rapida successione.
4 Regolare la dimensione del buffer e fare clic su
OK.
5 Chiudere DAE. La prossima volta che si aprirà
Pro Tools, verrà utilizzata la dimensione del
buffer di riproduzione selezionata.
◆
L'assegnazione di un buffer più piccolo a volte
può migliorare la velocità iniziale di
riproduzione/registrazione. Ciò può essere utile
se si verifica un tempo di attesa quando si inizia
la riproduzione/registrazione.
Windows
In Windows è possibile modificare la
dimensione del buffer DAE dall'applicazione
Pro Tools.
◆
Tenere presente quanto segue:
Scegliendo un buffer più piccolo potrebbe
essere più difficile per i dischi rigidi più lenti
riprodurre o registrare le tracce in modo
affidabile.
◆
56
Guida di riferimento di Pro Tools
Per cambiare DAE Buffer Size:
■ Scegliere Setups > DAE Buffer Size e regolare la
dimensione del buffer. Riavviare il computer per
rendere effettiva la modifica.
Creazione di una nuova
sessione
Per creare una nuova sessione:
1 Scegliere File > New Session.
Il primo passaggio per iniziare un progetto
Pro Tools consiste nel creare una nuova
sessione. Così facendo, viene automaticamente
creata una nuova cartella denominata in base
alla sessione. Nella cartella si trova il file della
sessione e due altre cartelle, la cartella Audio
Files e la cartella Fade Files.
La cartella Audio Files contiene l'audio registrato
durante la sessione. La cartella Fade Files
contiene tutti i dati audio di crossfade generati
dalla sessione.
Quando si registra una nuova traccia audio, la
traccia viene salvata come un nuovo file audio
nella cartella Audio Files. È inoltre possibile
importare altri file audio nella sessione ed
eseguire varie operazioni anche con questi file.
Tipica cartella della sessione
Per ulteriori informazioni sull'assegnazione
delle tracce audio a vari dischi rigidi, inclusi
volumi condivisi, vedere “Finestra di dialogo
Disk Allocation” a pagina 128.
Finestra di dialogo New Session
2 Scegliere l'unità su cui si desidera salvare la
sessione. La sessione dovrebbe essere creata su
un unità audio dedicata.
3 Selezionare Enforce Mac/PC Compatibility
(Macintosh) o Enforce PC/Mac Compatibility
(Windows) se si desidera creare un file audio
della sessione che possa essere utilizzato nelle
versioni Macintosh o Windows di Pro Tools.
Vedere la sezione “Creazione di sessioni
compatibili Mac e PC” a pagina 117 per ulteriori
informazioni.
4 Selezionare il formato del file audio per la
sessione.
Per la massima compatibilità tra le sessioni
Windows e Macintosh, impostare il tipo di file
su WAV. Le sessioni SDII non sono supportate
nei sistemi Windows e in Pro Tools non è
possibile scegliere SDII come tipo di file se
l'opzione Enforce Mac/PC Compatibility è
selezionata.
5 Selezionare la profondità bit (16 bit o 24 bit) e
la frequenza di campionamento.
Capitolo 6: Sessioni
57
6 Selezionare le impostazioni I/O da utilizzare
nella sessione. Nel sistema sono incluse varie
impostazioni I/O preconfigurate oppure è
possibile selezionare le impostazioni I/O
personalizzate create. Vedere la sezione
Capitolo 7, “I/O Setup” per ulteriori
informazioni.
7 Assegnare un nome alla sessione.
8 Fare clic su Save.
Scelta della profondità bit
Quando si sceglie una profondità bit per la
sessione, considerare lo spazio su disco e la
potenza di missaggio DSP richiesta dalla
selezione. Le sessioni a 24 bit occupano circa il
50% in più di spazio su disco. Nelle sessioni a 24
bit nei sistemi TDM sono disponibili meno
canali di missaggio (vedere Appendice B,
“Missaggio TDM e utilizzo di DSP”). Nei sistemi
LE le sessioni a 24 bit richiedono inoltre una
maggiore potenza di elaborazione. Non è
possibile utilizzare profondità bit diverse in una
singola sessione.
Finestra di dialogo Open Session
Apertura di una sessione
contenente elementi non
disponibili
Quando si apre una sessione che contiene
risorse I/O, risorse DSP, plug-in non disponibili
o tracce non supportate, viene visualizzato un
messaggio (vedere la Figura 3). Ciò è abbastanza
comune quando si trasferiscono delle sessioni a
sistemi con dispositivi hardware Digidesign
diversi.
Apertura di una sessione
Quando si apre una sessione, verranno cercati i
file di dissolvenza (fade) e audio associati nella
directory della sessione.
Per aprire una sessione esistente:
1 Scegliere File > Open Session.
2 Individuare la sessione che si desidera aprire e
fare clic su Open.
58
Guida di riferimento di Pro Tools
Figura3. Apertura di una sessione con elementi non
disponibili
La finestra di dialogo contiene un riepilogo dei
componenti della sessione mancanti. Per salvare
un file di testo che contiene un report più
dettagliato, assieme all'azione risultante, fare
clic su OK nella finestra di dialogo.
Di seguito sono riportate alcune azioni che
possono verificarsi quando si apre una sessione
con elementi non disponibili:
Per salvare una sessione:
Le tracce non supportate per il sistema
corrente vengono eliminate. Potrebbe trattarsi
di tracce Movie o tracce surround multicanale.
Se sono state apportate delle modifiche a una
sessione dall'ultima volta che è stata salvata, è
possibile eliminare le modifiche e tornare allo
stato precedentemente salvato.
◆
Gli insert assegnati a plug-in non disponibili
vengono resi non attivi.
■
Scegliere File > Save Session.
◆
Ingressi, uscite e mandate che sono assegnate
a percorsi non disponibili, vengono scartati.
◆
Salvataggio di una sessione
Occorre salvare periodicamente la sessione di
lavoro per garantire che il materiale venga
memorizzato sul disco rigido.
Velocizzazione dei salvataggi
riducendo la dimensione della cache
del disco
(Solo Macintosh)
Per velocizzare i salvataggi delle sessioni e il
bouncing su disco, si consiglia di ridurre la
dimensione della cache (nel Pannello di
Controllo Memoria) del Macintosh a 512k.
Salvataggio del file della sessione
Il comando Save Session consente di salvare le
modifiche apportate alla sessione e di scriverle
nella versione del file precedentemente salvata.
Il comando Save Session non può essere
annullato.
Per tornare all'ultima versione salvata di una
sessione:
■
Scegliere File > Revert to Saved.
Comando Save Session As
Il comando Save Session As è utile per salvare
una copia della sessione corrente con un altro
nome o in un diverso percorso nel disco rigido.
Poiché il comando Save Session As chiude la
sessione corrente e consente di continuare a
lavorare sulla copia rinominata, è
particolarmente utile se si stanno facendo delle
prove e si desidera salvare gli stadi successivi
della sessione.
Lavorando in questo modo, è possibile risalire
velocemente ai passaggi effettuati nel caso si
desideri tornare a una versione precedente della
sessione. Utilizzando il comando Save Session
As verrà salvata soltanto una nuova versione del
file della sessione e non versioni duplicate dei file
di dissolvenza o audio.
Per salvare una sessione con un altro nome:
1 Scegliere File > Save Session As.
2 Immettere un nuovo nome per la sessione e
fare clic su Save per salvare la sessione.
Il documento della sessione rinominato viene
salvato nella cartella della sessione assieme alla
sessione originale. Tutti i nuovi file audio
registrati nella sessione rinominata verranno
salvati nella stessa cartella Audio Files creata per
la sessione originale.
Capitolo 6: Sessioni
59
Salvataggio di una copia della
sessione
È possibile utilizzare il comando Save Session
Copy In per salvare una copia della sessione
corrente, assieme al corrispondente file audio,
in un altro file e un percorso diverso. Inoltre, è
possibile specificare il formato del file della
sessione, del file audio, la profondità bit e la
frequenza di campionamento della copia della
sessione.
Formato della sessione
È possibile salvare la copia della sessione nei
seguenti formati:
• Pro Tools 5.1
• Pro Tools 5
• Pro Tools 4. 16 bit
• Pro Tools 4. 24 bit
Durante il salvataggio di sessioni 5.1 in
Pro Tools 5 o versione precedente le tracce
multicanale e i plug-in multi-mono andranno
perduti. Durante il salvataggio di una sessione
5.1 in un formato di sessione precedente,
assicurarsi innanzitutto di separare le tracce e i
plug-in in singole tracce mono.
Parametri della sessione
Audio File Type
È possibile salvare la sessione come una sessione
WAV o AIFF. È inoltre possibile salvare una
sessione nel formato SDII per Macintosh.
Finestra di dialogo Save Session Copy
A differenza del comando Save Session As, Save
Session Copy In non chiude la sessione
originale, quindi i successivi montaggi vengono
eseguiti sulla sessione originale. È possibile
utilizzare le copie della sessione per archiviare
sessioni importanti o come un mezzo per
preparare le sessioni per il trasferimento in un
altro sistema Pro Tools.
60
Guida di riferimento di Pro Tools
NOTA: Le sessioni SDII non sono supportate da
Pro Tools in Windows. Per questo motivo, nei
sistemi Macintosh non è possibile impostare il tipo
di file della sessione audio su SDII se l'opzione
Enforce Mac/PC Compatibility è selezionata.
Utilizzo di tipi di file misti
Una sessione può utilizzare tipi di file audio
misti. Se nella sessione originale vi sono tipi di
file misti, questi non verranno convertiti in un
altro tipo di file a meno che non si specifichi di
eseguire la conversione. Tuttavia, quando si
utilizzano tipi di file misti, le prestazioni audio
saranno ridotte (a causa di un carico
supplementare richiesto per la gestione di alcuni
formati di file).
Bit Depth
Force Audio Files to Native Session Type
È possibile salvare la nuova sessione con una
profondità 16 bit o 24 bit. Se la sessione è in una
profondità bit diversa, i file audio verranno
convertiti nella profondità bit della nuova
sessione e copiati nel percorso specificato.
Questa opzione assicura che tutti i file nella
nuova sessione siano nel tipo di file della
sessione selezionato, grazie alla conversione dei
file di tipi diversi nel formato di file della
sessione. Utilizzare questa impostazione per
evitare un calo delle prestazioni in una sessione
con più tipi di file.
Sample Rate
È possibile salvare la nuova sessione con una
frequenza di campionamento pari a 44,1 kHz o
48 kHz. Se la sessione è in una frequenza di
campionamento differente, i file audio verranno
convertiti nella frequenza di campionamento
della nuova sessione e copiati nel percorso
specificato.
L'impostazione è selezionata automaticamente
se si stanno cambiando la profondità bit o la
frequenza di campionamento o si sta copiando
una sessione in un sistema Macintosh dal
formato SDII al formato AIFF o WAV con
Enforce Mac/PC Compatibility selezionato.
Don’t Copy Fade Files
Enforce Mac/PC Compatibility (Macintosh)
Enforce PC/Mac Compatibility (Windows)
Questa impostazione forza le versioni
Macintosh o Windows di Pro Tools a creare
sessioni e file audio utilizzabili su entrambe le
piattaforme. Per ulteriori informazioni vedere
“Creazione di sessioni compatibili Mac e PC” a
pagina 117.
Se questa opzione selezionata, i file di
dissolvenza non verranno copiati nella cartella
Fade Files della nuova sessione. Quando viene
avviata la sessione, nella finestra di dialogo Find
Files verrà chiesto di individuare i Fade Files. È
possibile individuare le dissolvenze esistenti
utilizzando la finestra di dialogo Find Files o
Skip All in modo da ricreare le dissolvenze dal
documento della sessione.
Elementi da copiare (Items to Copy)
Audio Files and Session Plug-In Settings Folder
Se l'opzione è selezionata, tutti i file audio e la
cartella Plug-In Settings della sessione verranno
copiati nel nuovo percorso. I riferimenti a
queste impostazioni dei plug-in nella sessione
sono reindirizzati per rimandare ai file copiati.
L'impostazione è selezionata automaticamente
se si sta cambiando la profondità bit o la
frequenza di campionamento oppure se si sta
copiando una sessione in un sistema Macintosh
dal formato SDII al formato AIFF o WAV con
Enforce Mac/PC Compatibility selezionato.
Capitolo 6: Sessioni
61
Session Plug-In Settings Folder
Se l'opzione è selezionata, i contenuti della
cartella Plug-In Settings nella directory
principale vengono copiati in una cartella
denominata Place in Root Settings, per indicare
che questi file dovranno essere spostati nella
directory principale della cartella delle
impostazioni del plug-in nel sistema di
destinazione prima che sia possibile utilizzarli. I
riferimenti a questi file di impostazione nella
sessione non sono reindirizzati per rimandare ai
file copiati.
Movie/Video Files (solo Macintosh)
Se l'opzione è selezionata, i file di filmati della
sessione (file video QuickTime o file video
AVoption o AVoption XL) vengono copiati
nella nuova posizione e i riferimenti alla
sessione aggiornati per rimandare ai file di
filmati copiati.
Per salvare una copia di una sessione in un nuovo
percorso:
1 Scegliere File > Save Session Copy In.
2 Selezionare Enforce Mac/PC Compatibility
(Macintosh) o Enforce PC/Mac Compatibility
(Windows) se si desidera creare un file audio
della sessione che può essere utilizzato nelle
versioni Macintosh e Windows di Pro Tools.
Vedere la sezione “Creazione di sessioni
compatibili Mac e PC” a pagina 117 per ulteriori
informazioni.
3 Scegliere una destinazione e digitare il nome
del file della nuova sessione.
4 Selezionare il tipo di file della sessione per la
copia della sessione.
5 Selezionare i parametri della sessione (formato
file audio, profondità bit e frequenza di
campionamento) per la copia della sessione.
6 Selezionare gli elementi da copiare nella
nuova sessione.
7 Fare clic su Save per salvare la sessione nella
nuova posizione.
Creazione di modelli di
sessione personalizzati
È possibile creare documenti di sessione
personalizzati che siano preconfigurati con le
impostazioni della traccia, le impostazioni della
console di missaggio, le disposizioni delle
finestre, i livelli di zoom e le posizioni memoria
utilizzati più di frequente. In questo modo si
eviterà di dover configurare lo studio di
registrazione da zero ogni volta che si avvia una
nuova sessione.
Creazione di modelli per
Macintosh
È possibile creare un modello della sessione nei
sistemi Macintosh salvando un file della
sessione come un documento Stationary Pad.
Una volta che la sessione è stata salvata come
Stationary Pad, funziona come un modello che è
possibile aprire e quindi salvare nuovamente
come una sessione normale.
Per creare un modello di sessione personalizzato:
1 Creare una sessione e configurare Pro Tools
nel modo desiderato. In queste finestre è inoltre
possibile definire parametri, quali il routing del
segnale, la configurazioni degli insert e delle
mandate, le viste delle tracce, le impostazioni
del righello e delle preferenze.
2 Scegliere File > Save Session.
3 Assegnare un nome alla sessione e fare clic su
Save.
4 Chiudere la sessione.
62
Guida di riferimento di Pro Tools
5 Individuare il file della sessione appena
salvato.
6 Fare clic una volta sul file per selezionarlo.
7 Scegliere File > Get Info. Viene visualizzata
una finestra di informazioni sul file.
Creazione di modelli Windows
In Windows è possibile creare un modello della
sessione rendendo un file della sessione un
documento di sola lettura.
Per creare un modello di sessione personalizzato
in Windows:
1 Creare una sessione e configurare Pro Tools
nel modo desiderato. In queste finestre è inoltre
possibile definire parametri, quali il routing del
segnale, la configurazioni degli insert e delle
mandate, le viste delle tracce, le impostazioni
del righello e delle preferenze.
2 Scegliere File > Save Session.
3 Assegnare un nome alla sessione e fare clic su
Save.
Salvataggio di una sessione come Stationary Pad
(Macintosh)
4 Chiudere la sessione.
8 Fare clic sulla casella di controllo Stationary
5 Individuare il file della sessione appena
salvato.
Pad per salvare il file come un modello, quindi
chiudere la finestra d'informazione.
Per utilizzare questo modello, fare doppio clic su
di esso o aprirlo mediante il comando Open
Session se Pro Tools è gia in esecuzione. È
possibile creare vari modelli personalizzati per le
impostazioni dello studio di registrazione
utilizzate più di frequente.
6 Fare clic con il pulsante destro e scegliere
Properties.
7 In Attributes deselezionare Archive e
selezionare Read Only.
Quando si apre una sessione salvata come
Stationary Pad, Pro Tools consente di
modificare il modello o avviare una nuova
sessione utilizzando le impostazioni del
modello. Scegliendo New Session, verrà creata
una nuova cartella che contiene una copia del
modello della sessione e delle cartelle Audio e
Fades.
Come rendere una sessione un file di sola lettura
(Windows)
8 Fare clic su OK.
Capitolo 6: Sessioni
63
Per utilizzare questo modello, farvi doppio clic
sopra e aprirlo con il comando Open Session.
Quando si salva per la prima volta, verrà chiesto
di assegnare un nuovo nome alla sessione. Il
modello della sessione originale rimane
invariato.
Per modificare il modello della sessione,
occorrerà riaprire la finestra Properties,
deselezionare l'opzione Read Only e selezionare
l'opzione Archive, apportare le modifiche,
quindi ripristinare solo l'impostazione Read
Only.
Per chiudere Pro Tools in Windows:
■
Scegliere File > Exit.
Condivisione di sessioni tra i
sistemi Pro Tools TDM e i
sistemi Pro Tools LE
Pro Tools favorisce la condivisione delle sessioni
tra i sistemi Pro Tools LE e i sistemi TDM. Vi
sono alcune importanti differenze tra i due tipi
di sistemi che influenzano il modo in cui viene
trasferito il materiale della sessione.
Differenze tra i sistemi TDM e LE
Chiusura di una sessione
Poiché Pro Tools consente di lavorare solo su
una sessione alla volta, occorre chiudere la
sessione corrente se si desidera lavorare su
un'altra sessione. Il comando Close Session
consente di chiudere la sessione Pro Tools
corrente, ma Pro Tools rimane in esecuzione. È
possibile salvare il materiale utilizzando il
comando Save Session o Save Session As prima
di chiudere la sessione corrente.
Funzione
Sistemi TDM
Sistemi LE
Numero di
tracce
fino a 128
limitato a 24
Numero di
bus di
missaggio
64 bus
16 bus
Insert per
traccia
fino a 5 insert
fino a 5 insert
Mandate per
traccia
fino a 5
mandate
fino a 5
mandate
Per chiudere una sessione:
■
Scegliere File > Close Session.
Chiusura di Pro Tools
Nonostante si venga avvisati prima della
chiusura dell'applicazione senza salvare le
modifiche, si dovrebbe sempre salvare il
materiale prima di chiudere l'applicazione.
Per chiudere Pro Tools in un sistema Macintosh:
■
64
Scegliere File > Quit.
Guida di riferimento di Pro Tools
Quando si apre una sessione TDM in
Pro Tools LE, sono valide le seguenti regole:
◆ Le tracce oltre le prime 24, nonché le tracce
non attive, vengono eliminate.
◆ Le tracce surround multicanale vengono
eliminate.
◆ Tutte le assegnazioni a bus oltre 16 vengono
rese non attive.
◆ I percorsi di ingresso e uscita non disponibili
vengono eliminati.
◆ I plug-in TDM con equivalenti RTAS vengono
conservati; quelli senza equivalenti vengono
resi non attivi.
Capitolo 7: I/O Setup
La finestra di dialogo I/O Setup fornisce gli
strumenti per etichettare, formattare e assegnare
i percorsi dei segnali di ingresso, uscita, insert o
collegamento tramite bus di Pro Tools.
Definizione di I/O Setup
Durante le sessioni l'audio viene indirizzato
utilizzando i selettori di ingresso, uscita, insert,
plug-in e invio della traccia. I selettori
consentono di assegnare le tracce alle uscite e
agli ingressi dell'hardware, ai bus interni e agli
altri percorsi dei segnali di Pro Tools. I tipi di
percorso dei segnali disponibili nelle sessioni di
Pro Tools si basano sulle impostazioni di I/O
correnti.
La finestra di dialogo I/O Setup consente di
denominare e definire il percorso di ingresso,
uscita, insert, bus e di SampleCell affinché sia
possibile eseguire con Pro Tools tutte le
operazioni necessarie per qualsiasi progetto,
come ad esempio, rinominare Input 1 come
Kick In. I percorsi di SampleCell sono
disponibili solo su sistemi con schede TDM.
Comprensione dei percorsi e
delle impostazioni di I/O
Un percorso consiste in un raggruppamento
logico di più ingressi, uscite o bus con un
singolo nome e formato (del canale). In
Pro Tools i percorsi sono simili ai gruppi, noti ai
settori video e cinematografico (per ulteriori
informazioni, vedere la sezione “Gruppi e
missaggi di gruppo” a pagina 67).
Ogni sistema Pro Tools può avere una diversa
configurazione delle impostazioni di I/O,
determinata in base ai fattori seguenti:
• Se si tratta di un sistema Pro Tools LE o di un
sistema Pro Tools con schede TDM
• Il numero e i tipi di interfacce audio (solo per
sistemi con schede TDM)
• Il plug-in del mixer installato correntemente
(Surround, 24 bit o 16 bit)
Ogni sessione di Pro Tools mantiene le
configurazioni dei percorsi come impostazioni
di I/O. Le impostazioni di I/O salvate con la
sessione vengono caricate automaticamente in
Pro Tools al momento dell'apertura della
sessione. Gli elementi non disponibili, inclusi
l'hardware, i percorsi o le risorse necessarie,
rimangono nella sessione come elementi
inattivi (vedere la sezione “Percorsi attivi e
inattivi” a pagina 75).
Capitolo 7: I/O Setup
65
Quando si creano nuove sessioni, è possibile
specificare una configurazione predefinita delle
impostazioni di I/O che comprende le
preimpostazioni S per formati di missaggio
stereo o multicanale. Il missaggio multicanale
richiede un sistema Pro Tools 24 MIX.
Percorsi e I/O Setup
Nella finestra di dialogo I/O Setup sono definiti
i tipi di routing dei segnali disponibili nei
selettori di traccia.
La finestra di dialogo I/O Setup consente di
personalizzare i percorsi dei segnali e di salvare e
caricare i file di impostazioni di I/O.
Percorsi nelle sessioni
I percorsi comprendono gli elenchi delle
opzioni disponibili nei selettori di traccia I/O e
in altri menu.
Finestra di dialogo I/O Setup e percorsi di uscita di un
sistema Digi 001
Selettori d'ingresso e di uscita delle tracce, Digi 001
Selettori d'ingresso e di uscita delle tracce, TDM
Finestra di dialogo I/O Setup e percorsi di uscita di un
sistema TDM con due interfacce
66
Guida di riferimento di Pro Tools
Percorsi principali e sottopercorsi
I percorsi presenti nella finestra di dialogo I/O
Setup comprendono percorsi principali e sotto
percorsi.
Percorsi principali
I percorsi principali sono raggruppamenti logici
di ingressi, insert, bus o uscite. Ad esempio,
spesso il nome di un'uscita stereo principale è
Main Out. Questo è un esempio del percorso di
un segnale denominato in base al contenuto,
vale a dire il missaggio stereo principale, talvolta
con l'aggiunta di L/R per sinistro/destro.
Sottopercorsi
Un sottopercorso rappresenta il percorso di un
segnale all'interno di un percorso principale. Ad
esempio, un percorso di uscita stereo predefinito
consiste di due sottopercorsi mono, sinistro e
destro. Le tracce e le mandate possono essere
indirizzate a entrambi i sottopercorsi mono.
Percorso stereo principale
configurazione di I/O Setup in numerosi modi
(vedere la sezione “Finestra di dialogo I/O
Setup” a pagina 68), in base alle necessità di
missaggio e di routing di segnale.
I file di impostazioni multicanale sono
disponibili per i sistemi Pro Tools 24 MIX.
Queste impostazioni forniscono definizioni dei
percorsi particolareggiate per il missaggio
surround. Vedere la sezione “Configurazione di
Pro Tools per sessioni multicanale” a
pagina 470.
Impostazioni predefinite
I nomi predefiniti dei percorsi di ingresso, uscita
e insert si basano sulle interfacce audio.
Pro Tools LE I nomi dei percorsi predefiniti si
basano sull'hardware e sulla modalità operativa.
Digi 001 offre numerose modalità di I/O per
selezionare tra una varietà di ingressi e uscite
analogici e digitali.
Sistemi Pro Tools TDM I nomi dei percorsi
predefiniti si basano sui nomi e sui canali delle
interfacce audio.
sottopercorso mono
sottopercorso mono
Percorsi principali e sottopercorsi della griglia dei
canali della finestra I/O Setup
Preimpostazioni di I/O
Le definizioni dei percorsi predefiniti vengono
installate automaticamente da Pro Tools, per
iniziare la registrazione e il missaggio senza che
sia necessario configurare la finestra di dialogo
I/O Setup. I file di impostazioni predefinite
di I/O consentono di configurare la finestra di
dialogo I/O Setup con una combinazione di
definizioni dei percorsi mono e stereo di tutti i
tipi, a seconda del sistema e della configurazione
hardware. È possibile personalizzare la
Gruppi e missaggi di gruppo
L'utilizzo di gruppi e missaggi di gruppo ha
avuto origine nel settore della postproduzione
come modalità di organizzazione e gestione
degli elementi di un missaggio in base al tipo o
al contenuto.
Ad esempio, un missaggio di filmati spesso
richiede un missaggio di gruppo per il Foley, un
missaggio di gruppo per gli effetti sonori, un
missaggio di gruppo per i dialoghi, un altro per
la musica e così via. Il missaggio di gruppo per i
dialoghi, ad esempio, contiene tutti gli elementi
del dialogo missati. È quindi possibile
combinare i dialoghi con gli altri gruppi durante
Capitolo 7: I/O Setup
67
il missaggio finale della scena o della bobina. Il
missaggio finale risulta alquanto semplificato
dalla capacità di controllare il livello di ciascun
gruppo, piuttosto che dalla grande quantità di
tracce individuali di cui è costituito il tipico
missaggio di un filmato.
In Pro Tools è possibile utilizzare i percorsi
principali e i sottopercorsi allo stesso modo dei
missaggi di gruppo. Questi possono essere
assegnati in base alle necessità, includendo la
possibilità di assegnare più uscite alle tracce e
alle mandate. Per ulteriori informazioni, vedere
la sessione “Assegnazioni di uscite multiple” a
pagina 374.
Finestra di dialogo I/O Setup
La finestra di dialogo I/O Setup consente di definire i percorsi di ingresso, uscita, insert e bus di
Pro Tools.
Selettore dei tipi di percorsi
Selettore del formato
Griglia dei canali
Attivo/Inattivo
Espansione/
Compressione
Percorsi principali e
sottopercorsi
Strumenti dei percorsi
Figure 4. Finestra di dialogo I/O Setup in un sistema Digi 001
68
Guida di riferimento di Pro Tools
Per aprire la finestra di dialogo I/O Setup:
1 Assicurarsi che le interfacce audio siano state
attivate e configurate correttamente nella
finestra di dialogo Playback Engine.
2 Scegliere Setup > I/O Setup.
Per aprire le schede Input, Output, Insert, Buss o
SampleCell in I/O Setup:
Fare clic sulla scheda desiderata nella parte
superiore della finestra di dialogo I/O Setup.
■
Chiusura della finestra di dialogo I/O Setup
È possibile fare clic su Annulla in qualsiasi
momento per chiudere la finestra di dialogo
I/O Setup. Tuttavia, quando si fa clic su OK,
viene eseguita da parte di Pro Tools la verifica
della validità del routing di numerose
impostazioni affinché non si verifichino loop
del feedback e altre operazioni non desiderate.
Se si riscontrano impostazioni sovrapposte o
altrimenti non valide, sarà necessario
correggerle prima della chiusura della finestra di
dialogo I/O Setup. Per ulteriori informazioni,
vedere la sezione “Inizializzazione di I/O Setup”
a pagina 74.
Controlli di I/O Setup
La presente sezione fornisce una panoramica dei
controlli disponibili nella finestra di dialogo I/O
Setup.
Schede del tipo di percorso Consentono di
selezionare il tipo di I/O da configurare. È
possibile scegliere tra gli ingressi (Input), le
uscite (Output), i bus (Bus), gli inserimenti
(Insert) o SampleCell. I percorsi SampleCell
sono disponibili solo nei sistemi con schede
TDM.
Colonna della selezione del percorso Visualizza i
percorsi correntemente selezionati.
Espansione/compressione dei percorsi
Visualizza/nasconde i sottopercorsi associati a
un percorso principale.
Colonna del nome del percorso Visualizza i nomi
definiti dall'utente di ogni percorso definito.
Colonna attivo/inattivo Visualizza lo stato
attivo/inattivo di ciascun percorso.
Menu a comparsa formato percorso Visualizza il
tipo/formato selezionato (mono, stereo, 5.1,
ecc.) di tutti i percorsi definiti.
Griglia dei canali Consente di assegnare i
percorsi a unità e canali di I/O specifici.
Strumenti dei percorsi I pulsanti New Path, New
Sub-Path, Delete Path e Default vengono
utilizzati per personalizzare la configurazione di
I/O Setup.
Show Original Setup Nella finestra di dialogo
I/O Setup viene visualizzato questo pulsante
aggiuntivo in situazioni particolari di
trasferimento della sessione. Per informazioni su
questa funzione, vedere la sezione “Opzioni
Show Original e Show Current Setup” a
pagina 77.
Opzioni predefinite Questi quattro menu a
comparsa consentono di selezionare i percorsi
predefiniti di metering, di ascolto (anteprima
dell'elenco delle regioni), di uscita (per le nuove
tracce) e l'ordine dei canali predefinito. Vedere
la sezione “Ordine predefinito di uscita,
metering, ascolto e dei percorsi” a pagina 80.
Capitolo 7: I/O Setup
69
Creazione e modifica dei
percorsi
La finestra dialogo I/O Setup consente di creare
e personalizzare le definizioni dei percorsi dei
segnali.
I percorsi possono essere:
• Rinominati per facilitarne l'identificazione
dopo la modifica o la rinomina delle
interfacce audio
• Riassegnati a o da sorgenti o destinazioni
diverse
• Disattivati (o riattivati) per gestire risorse di
I/O non disponibili o non necessarie
• Eliminati
Creazione di un percorso principale o di
un sottopercorso predefinito
È possibile aggiungere percorsi predefiniti alle
impostazioni di I/O correnti in qualsiasi
momento.
Per aggiungere percorsi mono o stereo predefiniti:
1 Selezionare un percorso principale o un
sottopercorso.
2 Fare clic su Default.
Vengono creati tutti i possibili percorsi stereo
principali. I sottopercorsi mono vengono inoltre
creati automaticamente per ogni percorso stereo
principale. I nomi dei percorsi sono seguiti dal
formato mono o stereo associato riportato tra
parentesi.
Inoltre, è possibile importare ed esportare le
configurazioni di I/O Setup come file di
impostazioni di I/O oppure impostare numerosi
parametri di percorso predefiniti
La seguente tabella elenca gli attributi di
percorso disponibili per ogni tipo di percorso.
Percorsi di uscita stereo predefiniti
Opzioni di percorsi in base al tipo
Tipo di
percorso
Attributi del percorso
Input
Nomi, formati e canale sorgente
(interfaccia audio analogica o
digitale o ingresso CPU)
Output
Nomi, formati e destinazione
(canale di uscita dell'interfaccia
audio o bus di mandata interno)
Per ottimizzare il mixer e le risorse DSP, è
preferibile creare sottopercorsi mono per
uscite e bus, anziché creare percorsi
principali mono.
Creazione di nuovi percorsi
Insert
Nomi, formati e destinazione
(canali di interfaccia audio)
Buss
Nomi e formati
SampleCell
Nomi d'ingresso
È possibile creare nuovi percorsi principali e
sottopercorsi con nomi, formati e assegnazioni
personalizzati.
Per creare un nuovo percorso:
1 Scegliere Setups > I/O Setup.
2 Fare clic sulla scheda Input, Output, Insert,
Buss o SampleCell per visualizzare la finestra di
percorso desiderata.
70
Guida di riferimento di Pro Tools
3 Fare clic su New Path oppure premere il tasto
Comando+N (Macintosh) o Ctrl+N (Windows).
Oppure selezionare un percorso principale e fare
clic su New Sub-Path.
4 Fare doppio clic nel campo Name e immettere
un nome per il percorso. Il nome del percorso è
elencato nei selettori di routing delle tracce di
Pro Tools. Premere il tasto Tab per spostarsi nel
campo modificabile successivo oppure premere
il tasto Invio per impostare il nome del nuovo
percorso. Premendo il tasto A capo, la finestra di
dialogo I/O Setup verrà chiusa.
5 Scegliere un formato dal selettore del formato
del percorso. Il formato del percorso controlla se
il percorso è mono o stereo oppure multicanale:
in selettori del percorso delle tracce, rinominati,
riassegnati o riformattati. Inoltre, i percorsi
possono essere eliminati. Quando si apportano
modifiche nella finestra di dialogo I/O Setup, i
sottopercorsi seguono i relativi percorsi
principali
Per selezionare un percorso principale o un
sottopercorso:
■
Fare clic sul nome del percorso.
Per selezionare più percorsi principali e/o
sottopercorsi:
■ Selezionare i nomi dei percorsi tenendo
premuto il tasto Maiusc.
Per ridisporre la colonna dei percorsi:
Selettore del formato del percorso
■ Trascinare il nome del percorso in una nuova
colonna.
6 Configurare altri tipi di percorso (Input,
Output, Insert, Bus o SampleCell) utilizzando le
stesse procedure descritte ai punti precedenti.
7 Fare clic su OK oppure premere il tasto A capo
per chiudere la finestra di dialogo I/O Setup. Se
si riscontrano percorsi sovrapposti o con lo
stesso nome, verrà chiesto di correggerli prima
della chiusura della finestra di dialogo
I/O Setup. Per ulteriori informazioni, vedere la
sezione “Inizializzazione di I/O Setup” a
pagina 74.
I percorsi e il missaggio multicanale sono
illustrati nel Capitolo 31, “Impostazioni di
Pro Tools per il surround.”
Selezione e modifica dei percorsi
È possibile selezionare uno o più percorsi nella
colonna del nome del percorso presente nella
finestra di dialogo I/O Setup. I percorsi e i
sottopercorsi selezionati possono essere spostati
in alto o in basso per ordinare il relativo elenco
Selezione dei percorsi nella finestra di dialogo
I/O Setup
Reimpostazione dei percorsi
Il pulsante Default della finestra di dialogo
I/O Setup offre due funzioni principali:
• Consente di creare un numero di nuovi
percorsi predefiniti corrispondente alla
capacità delle interfacce audio e delle risorse
disponibili del sistema. Vedere la sezione
“Creazione di un percorso principale o di un
sottopercorso predefinito” a pagina 70.
Capitolo 7: I/O Setup
71
• Reimposta i nomi dei percorsi selezionati su
percorsi corrispondenti della configurazione
corrente di I/O Setup. Ad esempio, se si
modificano le modalità di Digi 001 oppure si
sostituisce un'interfaccia audio in un sistema
Pro Tools 24 MIX, è possibile utilizzare il
pulsante Default per aggiornare le definizioni
di I/O Setup con la nuova configurazione
hardware per l'assegnazione dei nomi dei
percorsi.
Nei sistemi con schede TDM è possibile
personalizzare i nomi delle interfacce
audio. Vedere la sezione “Per reimpostare i
nomi dei percorsi:” a pagina 72.
Per reimpostare i nomi dei percorsi:
1 Selezionare i percorsi nella scheda Input o
Output della finestra di dialogo I/O Setup.
Nome dell'interfaccia
Nome dell'interfaccia
Eliminazione dei percorsi
È possibile eliminare le definizioni dei percorsi
dalla sessione corrente per riflettere le modifiche
apportate alle impostazioni hardware oppure
rimuovendo le definizioni dei percorsi non
desiderate o non necessarie dai menu dei
selettori delle tracce. Dopo l'eliminazione di un
percorso, le eventuali tracce o assegnazioni di
mandata al percorso vengono reimpostate su No
Output.
2 Fare clic su Default.
Supponendo che siano disponibili percorsi
corrispondenti con la nuova configurazione del
sistema, i percorsi esistenti verranno aggiornati
per includere nuove interfacce audio (sistemi
con schede TDM) o la selezione della modalità
di I/O (solo Digi 001).
Nomi delle interfacce audio TDM
Nei sistemi Pro Tools con schede TDM è
possibile assegnare alle interfacce audio nomi
personalizzati nella finestra di dialogo
I/O Setup. Nella finestra di dialogo I/O Setup i
nomi dei percorsi predefiniti si basano sul nome
visualizzato sopra la rappresentazione grafica di
ogni interfaccia.
Per rinominare un'interfaccia audio nella finestra
di dialogo I/O Setup:
Fare doppio clic sul testo presente sopra
l'interfaccia, immettere un nuovo nome per
l'interfaccia, quindi premere Invio.
■
72
Guida di riferimento di Pro Tools
Per eliminare un percorso principale o un
sottopercorso:
1 Nella finestra di dialogo I/O Setup, selezionare
il percorso che si desidera eliminare.
2 Fare clic su Delete Path.
Assegnazione dei canali
Dopo la creazione e la formattazione di un
percorso, è possibile assegnarlo a specifici canali
di interfaccia audio, bus o SampleCell della
griglia.
Per assegnare i canali:
1 Selezionare un percorso principale o un
sottopercorso.
2 Nella riga del percorso selezionato, fare clic
nella colonna della griglia sotto l'interfaccia
audio e il canale desiderati. Altri eventuali
canali, se esistenti, verranno visualizzati a
destra.
Esempio di mixer surround
(Solo sistemi Pro Tools 24 MIX)
Assegnazione dei canali
Ad esempio, quando viene assegnato un nuovo
percorso stereo, facendo clic nella riga del
percorso sotto il canale di uscita 1 vengono
visualizzati entrambi i canali 1 e 2 (a sinistra il
canale 1, a destra il 2).
Visualizzazione del canale e dello stato di I/O
La griglia dei canali utilizza diverse tonalità di
grigio per evidenziare stati di I/O diversi:
Quando si assegnano i percorsi multicanale,
viene assegnata prima la lettera L alla casella
della griglia selezionata, quindi i canali
rimanenti vengono visualizzati
immediatamente a destra secondo l'ordine
predefinito dei percorsi. Poiché alcuni formati di
missaggio multicanale utilizzano disposizioni
univoche delle tracce, Pro Tools consente di
impostare il formato predefinito nella finestra di
dialogo I/O Setup (vedere la sezione “Ordine
predefinito di uscita, metering, ascolto e dei
percorsi” a pagina 80).
Bianco Indica i canali disponibili per il percorso.
Grigio intermedio Indica gli I/O che si
sovrappongono ad altre definizioni di percorsi,
ad esempio alle disposizioni dei percorsi di
uscita e di bus, sebbene con le limitazioni
descritte di seguito.
Grigio scuro Indica i canali non disponibili per
l'assegnazione dei sottopercorsi.
Grigio chiaro Indica lo spazio supplementare
oltre le interfacce audio riconosciute.
Per informazioni dettagliate, vedere la
sezione “Percorsi validi e requisiti” a
pagina 74.
Nota per il trasferimento di sessione
Pro Tools visualizza i percorsi per gli I/O non
disponibili fino a quando non vengono
esplicitamente riassegnati a percorsi validi
oppure eliminati. Per ulteriori informazioni,
vedere la sessione “Percorsi attivi e inattivi” a
pagina 75.
Percorsi di uscita personalizzati per un missaggio 5.1
Riassegnazione dei canali
È possibile spostare le singole assegnazioni su
canali diversi per riordinare la definizione del
percorso, ad esempio L-R-C-Sub-LS-RS.
Per riassegnare i canali di un percorso:
■ Trascinare il canale nella nuova posizione
della griglia. Le assegnazioni degli altri canali
verranno spostate per fare posto ai canali
trascinati.
Capitolo 7: I/O Setup
73
Spostamento dei canali
Lo spostamento di un segnale da destra verso
sinistra provoca lo spostamento degli altri
segnali nel nuovo canale di destinazione. Lo
spostamento di un segnale da sinistra verso
destra provoca lo spostamento di tutti gli altri
segnali nel nuovo canale di destinazione,
lasciando vuoto il canale precedente.
La modifica del formato di un percorso
cancella la corrente assegnazione dei
canali.
Sebbene sia possibile impostare assegnazioni
non valide nella griglia dei canali, Pro Tools non
accetta (OK) una configurazione di I/O Setup a
meno che tutti i percorsi soddisfino i requisiti di
definizione del percorso e di assegnazione del
canale descritti di seguito.
Definizioni minime dei percorsi
È necessario che tutti i percorsi abbiano un
nome, un formato specifico e un'assegnazione
di I/O valida.
Canali sovrapposti e percorsi validi
I sottopercorsi seguono i percorsi principali
Quando viene riassegnato un percorso
principale, i relativi sottopercorsi, se esistenti,
vengono riassegnati automaticamente per
mantenere un routing uniforme. Ad esempio, la
riassegnazione di un percorso stereo a diverse
uscite hardware provoca lo spostamento di
ciascuno dei relativi sottopercorsi.
Inizializzazione di I/O Setup
Per impostare la configurazione corrente di
I/O Setup:
Fare clic su OK nella finestra di dialogo
I/O Setup.
■
È necessario che tutti i percorsi siano validi
prima di applicare la configurazione di
I/O Setup.
Percorsi validi e requisiti
Durante la configurazione della finestra
I/O Setup, la definizione dei percorsi e
l'assegnazione dei canali richiedono
l'applicazione di determinate regole.
74
Guida di riferimento di Pro Tools
Per quanto riguarda la sovrapposizione dei
percorsi, l'assegnazione dei canali segue
determinate regole.
◆ Non è possibile una sovrapposizione parziale
o completa tra due percorsi di uscita principali,
due percorsi di insert o due percorsi di bus
principali.
◆ È necessario che un percorso di uscita o di bus
appena creato sia completamente indipendente
da altri percorsi, vale a dire assegnato ad altre
interfacce o canali di I/O disponibili, oppure che
sia un sottopercorso contenuto all'interno di un
percorso più ampio, ad esempio un percorso
LCR all'interno di un percorso 5.1 più ampio.
◆ È possibile che in I/O Setup si verifichi la
sovrapposizione dei percorsi di uscita e di insert,
tuttavia solo uno dei due può essere utilizzato in
qualsiasi momento di una sessione. Tuttavia, è
possibile indirizzare i percorsi d'ingresso e
SampleCell verso più tracce.
Percorsi attivi e inattivi
I percorsi di Pro Tools possono essere attivi
(attivati) o inattivi (disattivati o non
disponibili). È possibile attivare o disattivare i
percorsi manualmente traccia per traccia o per
l'intera sessione. Inoltre, i percorsi vengono
automaticamente disattivati quando gli I/O non
sono disponibili.
Assegnazioni dei percorsi delle tracce È
possibile disattivare le assegnazioni dei percorsi
di ingresso, uscita e bus delle tracce utilizzando
il selettore appropriato della traccia desiderata.
Tale procedura lascia integri gli ordini di
riproduzione delle tracce quando la traccia
specifica viene scollegata dal percorso di uscita o
di bus. Utilizzare questa procedura per
rimuovere una traccia dal percorso di un
segnale.
Per l'intera sessione È possibile attivare o
disattivare globalmente i percorsi nella finestra
I/O Setup. Utilizzare questa procedura per
disattivare il percorso di un segnale su tutte le
tracce ad esso correntemente assegnate. Inoltre,
vengono disattivati anche i percorsi non
disponibili. È possibile che i percorsi non siano
disponibili quando l'hardware o le altre risorse
del sistema non sono disponibili, ad esempio
quando viene aperta una sessione
precedentemente salvata in un sistema diverso.
Assegnazioni di percorsi attivi e inattivi
Le assegnazioni inattive del percorso della
traccia sono contrassegnate da un asterisco (*)
nel relativo menu del selettore di traccia. I
percorsi globalmente inattivi nella finestra
I/O Setup sono elencati in corsivo.
Attivazione/disattivazione di All o All Selected
I modificatori Opzione/Opzione + Maiusc
consentono di attivare/disattivare il percorso
rispettivamente per tutte le tracce o tutte le
tracce selezionate. Tuttavia, le modifiche
vengono applicate solo alle assegnazioni
identiche dei percorsi, se esistenti, nella traccia o
nelle tracce correnti. In altre parole,
l'attivazione/disattivazione di più tracce ha
effetto solo sulle tracce che hanno la stessa
assegnazione del percorso della traccia
esplicitamente attivata/disattivata.
Attivazione/disattivazione di più percorsi
Se una traccia ha solo un'assegnazione di uscita
principale, tenendo premuti i tasti
Comando+Control (Macintosh) oppure i tasti
Ctrl+Start (Windows), è possibile fare clic sul
selettore di uscita della traccia per disattivare
l'uscita principale. In caso di più assegnazioni, il
selettore della traccia verrà visualizzato per
consentire di specificare il percorso di ingresso,
uscita, insert o bus.
Se una mandata (A - E) ha più assegnazioni di
uscita e una di esse viene attivata/disattivata,
tutte le assegnazioni di uscita per quella mandata
(A - E) verranno attivate/disattivate.
Per attivare/disattivare l'assegnazione del
percorso di una traccia:
Nella finestra Mix (o Edit), tenendo premuti i
tasti Comando+Control (Macintosh) oppure
Ctrl+Start (Windows), fare clic sul selettore di
ingresso, uscita, insert o mandata della traccia.
■
Capitolo 7: I/O Setup
75
Percorsi inattivi nell'intera sessione
È possibile configurare in modo globale lo stato
attivo o inattivo dei percorsi nella finestra di
dialogo I/O Setup.
I percorsi inattivi sono visualizzati in corsivo nei
selettori di percorso delle tracce.
Visualizzazione dello stato attivo e inattivo
Non evidenziato Indica che il percorso è inattivo.
Il testo associato a questo percorso diventa
corsivo.
Evidenziato (senza corsivo) Il percorso
evidenziato e il nome del percorso elencato in
testo semplice senza corsivo indicano che lo
stato del percorso è attivo.
Evidenziato (in corsivo) Il percorso evidenziato e
il nome del percorso in corsivo indicano che lo
stato del percorso è attivo, ma che le risorse di
sistema disponibili non sono sufficienti.
Inattivo
Percorsi attivi e inattivi del selettore di uscita di una
traccia
Impostazione hardware e trasferimento
della sessione
Nelle sessioni create in Pro Tools 5.1 e versioni
successive vengono memorizzati il tipo e l'ordine
di interfacce audio collegate e attive l'ultima
volta che la sessione è stata salvata.
Attivo
I/O non disponibile
Impostazioni dei percorsi attivi e inattivi nella finestra
I/O Setup
Per attivare o disattivare un percorso in modo
globale:
1 Scegliere Setup > I/O Setup.
2 Selezionare il tipo di percorso desiderato
utilizzando le schede presenti nella parte
superiore della finestra.
3 Impostare il controllo Active/Inactive per il
percorso desiderato in base alle esigenze.
È inoltre possibile disattivare traccia per
traccia qualsiasi assegnazione di percorso
della traccia. Vedere la sezione “Percorsi
attivi e inattivi” a pagina 75
76
Guida di riferimento di Pro Tools
Quando viene aperta una sessione, Pro Tools
verifica se la configurazione hardware è stata
modificata dall'ultimo salvataggio della
sessione. Se la configurazione hardware corrente
è diversa da quella salvata nella sessione, i
percorsi associati con l' I/O non disponibile
diventano inattivi.
Riassegnazione
La riassegnazione si verifica quando le
impostazioni di I/O originali di una sessione
non corrispondono a quelle del sistema corrente
e i percorsi delle sessioni vengono nuovamente
assegnati all'hardware corrente.
La riassegnazione dei sistemi con funzionalità di
I/O equivalente viene eseguita direttamente. Ad
esempio, una sessione di cui si tiene traccia in
un sistema Pro Tools 24 MIX tramite due
interfacce audio 888/24 I/0 comprende 16
percorsi di ingresso distribuiti nelle due
interfacce a 8 canali. Successivamente, la
sessione viene trasferita in un sistema Pro Tools
diverso con una singola interfaccia audio 1622,
vale a dire un'unità di I/O a 16 canali, per
ulteriori modifiche. Quando la sessione viene
aperta per la prima volta in un sistema dotato di
interfaccia audio 1622, i percorsi d'ingresso
vengono assegnati agli ingressi più appropriati
dell'interfaccia audio 1622, da sinistra verso
destra. L'assegnazione dipenderà dal formato e
dall'arrangiamento delle tracce mono e stereo
nelle finestre Mix ed Edit.
Quando l'hardware non è disponibile per una
sessione aperta, è possibile sostituire le
assegnazioni utilizzando l'opzione della
riassegnazione o aprirle come inattive. Non sarà
possibile ascoltare le tracce assegnate a un
percorso non disponibile. Tuttavia, ciò può
risultare vantaggioso, quando si desidera
riassegnare le tracce al missaggio del sistema una
alla volta.
Per ulteriori informazioni, vedere la
sessione “Percorsi attivi e inattivi” a
pagina 75.
Dopo l'apertura di una sessione mantenendo
l'I/O non disponibile, è possibile assegnare le
tracce a percorsi di I/O disponibili.
Per definire nuovamente i percorsi, vedere la
sezione “Creazione e modifica dei percorsi”
a pagina 70.
File di impostazioni di I/O
È possibile gestire le impostazioni di I/O durante
il trasferimento delle sessioni e lo sviluppo di
configurazioni di I/O Setup nel corso di più
sessioni e progetti.
Impostazioni predefinite, file di
impostazioni e ultime
impostazioni utilizzate per le
nuove sessioni
Quando si creano nuove sessioni, è possibile
selezionare la configurazione di I/O Setup della
sessione tra numerose opzioni:
Default I/O Setups Il programma di
installazione di Pro Tools fornisce le
preimpostazioni di fabbrica per le impostazioni
di I/O stereo e surround (il missaggio surround
viene supportato solo dai sistemi Pro Tools 24
MIX). Per ulteriori informazioni, vedere la
sessione “File di impostazioni di I/O
predefinite” a pagina 79.
Opzioni Show Original e Show Current Setup
Quando viene aperta una sessione che contiene
definizioni di percorsi per moduli di I/O non
disponibili, la finestra di dialogo I/O Setup
elenca tali percorsi in corsivo.
Custom Presets È possibile memorizzare e
richiamare le preimpostazioni personalizzate
utilizzando le funzioni di esportazione e
importazione della finestra di dialogo I/O Setup.
Il pulsante Show Original Setup visualizza le
interfacce audio utilizzate nella sessione
originale. Questa visualizzazione temporanea
consente di controllare la configurazione I/O
originale come riferimento durante la
configurazione della sessione per il sistema.
Last Used L'ultima configurazione di I/O Setup
utilizzata o la più recente viene salvata come file
di impostazioni Last Used. Per ulteriori
informazioni, vedere la sessione “Last Used” a
pagina 78.
Capitolo 7: I/O Setup
77
Impostazioni di I/O predefinite al primo
avvio
Per importare un file di impostazioni di I/O:
La prima volta che viene creata una sessione, è
possibile scegliere le impostazioni predefinite di
missaggio stereo o di missaggio surround, a
seconda del sistema e delle opzioni di
installazione. Vedere la sezione “File di
impostazioni di I/O predefinite” a pagina 79.
Import Settings.
Importazione ed esportazione dei file di
impostazioni di I/O
È possibile esportare e importare le
configurazioni di I/O Setup come file di
impostazioni. Questa procedura consente di
salvare le impostazioni per progetti diversi,
importare impostazioni per una rapida
riconfigurazione e gestire le definizioni dei
percorsi e le impostazioni del routing dei
segnali.
Per esportare e salvare una configurazione di I/O
Setup:
1 Fare clic sul pulsante Export Settings.
2 Nominare e salvare il file di impostazioni.
Per avviare le sessioni con una finestra di
dialogo I/O Setup vuota, è necessario creare
ed esportare un file di impostazioni definite
dall'utente in cui sono state eliminate tutte
le definizioni.
1 Nella finestra di dialogo I/O Setup fare clic su
2 Selezionare il file di impostazioni desiderato
nella finestra di dialogo visualizzata.
3 Verrà richiesto se si desidera eliminare o
mantenere i percorsi esistenti:
Delete Existing Paths Le definizioni dei percorsi
della sessione originale vengono riassegnate
all'impostazione hardware corrente delle
interfacce audio, da sinistra a destra. La sessione
non avrà più riferimenti alle assegnazioni
oppure record delle assegnazioni di I/O
originali. Eliminando le vecchie definizioni dei
percorsi si eliminano anche l'assegnazione
associata e i dati di automazione.
Do Not Delete Existing Paths I percorsi delle
sessioni vengono aggiunti alle impostazioni di
I/O del sistema corrente. Se l'opzione di
riassegnazione viene annullata, le assegnazioni
di I/O originali rimangono nella sessione. Un
I/O non disponibile determina l'apertura di
percorsi inattivi. Nella sessione è quindi
possibile assegnare nuovamente le tracce ai
percorsi disponibili in base alle necessità e
secondo le relative impostazioni di I/O originali
(e inattive) e la configurazione hardware. Per
ulteriori informazioni sull'utilizzo dei percorsi
inattivi, vedere la sezione “Percorsi attivi e
inattivi” a pagina 75.
Importazione delle impostazioni di I/O
È possibile importare le impostazioni di I/O
nella sessione corrente. Durante questa
procedura, è possibile scegliere di eliminare le
ultime definizioni dei percorsi esistenti
utilizzate dal sistema e sostituirle con
impostazioni importate. Altrimenti, è possibile
mantenere sia le impostazioni correnti, sia
quelle importate. I percorsi importati vengono
aggiunti alla configurazione corrente.
78
Guida di riferimento di Pro Tools
Last Used
Se durante una sessione vengono apportate
modifiche alla finestra di dialogo I/O Setup,
queste vengono salvate nel file delle ultime
impostazioni utilizzate quando la finestra di
dialogo I/O Setup viene chiusa.
Le modifiche alla finestra di dialogo I/O Setup
vengono salvate solo nella sessione corrente,
quando questa viene salvata. I file di
impostazioni predefinite dall'utente non
conterranno modifiche recenti a meno che non
si esporti un file di impostazioni aggiornato.
In particolare la preimpostazione Stereo Mix
consente di creare il numero massimo di
percorsi di ciascun tipo come stabilito dalle
impostazioni di I/O del sistema disponibili e
dalla configurazione hardware.
File di impostazioni per il missaggio surround
Le impostazioni Last Used sono disponibili
come facoltative o come predefinite durante la
creazione o l'apertura delle sessioni in aggiunta
alle impostazioni predefinite in fabbrica
descritte di seguito.
Il missaggio surround fornisce preimpostazioni
aggiuntive di uscita e di bus specifiche del
surround. Per ulteriori informazioni, vedere la
sessione “File delle impostazioni per il missaggio
surround” a pagina 471.
File di impostazioni di I/O predefinite
Informazioni sulla modalità Direct Out
I file di impostazioni di I/O per il missaggio
stereo e surround vengono forniti dal
programma e contengono definizioni generali
dei percorsi principali e dei sottopercorsi per
entrambi i formati di missaggio.
La modalità Direct Outputs, presente nelle
versioni precedenti di Pro Tools, è stata
sostituita dai sottopercorsi mono predefiniti
disponibili tramite tutti gli I/O validi nella
finestra di dialogo I/O Setup.
File di impostazioni per il missaggio stereo
Il comando Default crea percorsi di uscita
principali con sottopercorsi mono appropriati.
Tali sottopercorsi forniscono un routing
monofonico discreto.
La preimpostazione Stereo Mix è composta da
tutti i possibili percorsi stereo e mono della
sessione.
L'utilizzo della preimpostazione Stereo Mix
equivale alla pressione del pulsante Default
per ogni singola scheda delle impostazioni
di I/O. Per informazioni dettagliate, vedere
la sezione “Creazione e modifica dei
percorsi” a pagina 70.
Quando viene aperta una sessione salvata
precedentemente in modalità Direct Outputs,
tutte le assegnazioni di uscita vengono
assegnate ai sottopercorsi mono equivalenti, se
disponibili. Per ulteriori informazioni sulla
riassegnazione, vedere la sezione “Impostazione
hardware e trasferimento della sessione” a
pagina 76.
Per convertire una sessione in modo da emulare
la modalità Direct Out, utilizzare la funzione
Auto Assign Ascending Outputs:
Capitolo 7: I/O Setup
79
Per assegnare automaticamente le uscite delle
tracce per la modalità Direct Out:
1 Assicurarsi che tutte le tracce desiderate siano
visibili, in quanto quelle nascoste non verranno
influenzate.
2 Selezionare tutte le tracce desiderate
premendo il tasto Maiusc e facendo clic sui
nomi di ciascuna traccia.
3 Premendo i tasti Comando+Opzione
(Macintosh) oppure i tasti Ctrl+Start
(Windows), fare clic sul selettore di uscita della
traccia all'estrema sinistra e assegnarla al
sottopercorso per l'uscita n.1. Tutte le tracce
visibili verranno assegnate automaticamente
alle uscite univoche dei sottopercorsi mono in
ordine ascendente.
Ordine predefinito di uscita,
metering, ascolto e dei
percorsi
I sistemi Pro Tools che eseguono il mixer
surround dispongono di funzioni aggiuntive
delle impostazioni di I/O. Queste comprendono
il routing predefinito dei segnali per il metering
e l'ascolto e la disposizione predefinita delle
tracce per i formati di missaggio multicanale.
Percorso di uscita predefinito
È possibile specificare l'assegnazione del
percorso di uscita predefinito per le nuove tracce
in tutti i formati disponibili.
Per specificare un'uscita predefinita:
Selezionare un formato e un percorso di uscita
dal selettore dell'uscita predefinita.
■
80
Guida di riferimento di Pro Tools
Selezione dei percorsi di uscita predefiniti
Percorso di ascolto
Il percorso di ascolto è il percorso di uscita
attraverso cui il file e le regioni vengono
visualizzate in anteprima nell'elenco delle
regioni.
Per ascoltare le regioni del relativo elenco:
■ Premendo il tasto Opzione (Macintosh) o il
tasto Alt (Windows), fare clic sulla regione
nell'elenco.
Utilizzo del percorso di ascolto
predefinito
Quando si ascolta un file o una regione
dell'elenco delle regioni, Pro Tools indirizza
l'ascolto attraverso il percorso di ascolto. Un
percorso di ascolto predefinito viene assegnato
al primo percorso di uscita principale del
formato dato disponibile. In alternativa, è
possibile preconfigurare la visualizzazione in
anteprima dell'elenco delle regioni utilizzando il
selettore del percorso di ascolto nella finestra di
dialogo I/O Setup.
Configurazione dei percorsi di ascolto
È possibile specificare le uscite di controllo per
l'ascolto dell'elenco delle regioni formato per
formato utilizzando il menu dei percorsi di
ascolto.
Menu principale dei percorsi di ascolto Il menu
principale comprende tutte le opzioni di
formato dei percorsi disponibili nel sistema
corrente (mono e stereo in tutti i sistemi, LCR e
superiori nei sistemi con funzionalità surround).
Sottomenu dei percorsi di ascolto Ciascuna
opzione di formato dei percorsi dispone di un
sottomenu che elenca i percorsi di uscita per
ciascun formato. Il sottomenu mono elenca i
percorsi di uscita in qualsiasi formato.
Per configurare i percorsi di ascolto:
Selezionare il percorso desiderato dal menu o
dai sottomenu dei percorsi di ascolto.
■
Per ascoltare in loco:
1 Nell'elenco delle regioni assicurarsi che la
regione stereo o multicanale venga visualizzata
su tutto lo schermo mostrando .L, .R e i canali
degli altri componenti.
2 Premendo il tasto Opzione (Macintosh) o il
tasto Alt (Windows), fare clic sulla regione del
canale desiderato.
Ascolto attraverso tutte le uscite
È possibile indirizzare ugualmente le regioni
mono a tutte le uscite del percorso di ascolto
della regione di livello superiore.
Per ascoltare attraverso tutti i canali del percorso
di ascolto principale:
■ Premendo i tasti maiuscole+Opzione
(Macintosh) oppure i tasti Maiusc+Alt
(Windows), fare clic sul segnale nell'elenco delle
regioni.
Selezione dei percorsi di ascolto predefiniti
Ascolto dei segnali discreti negli elementi
multicanale
Nell'elenco delle regioni audio, le regioni
multicanale vengono ascoltate attraverso il
percorso di ascolto corrente. È possibile
ascoltare i segnali "in loco" oppure attraverso
tutte le uscite come descritto di seguito.
Ascolto in loco
Quando si ascolta un componente mono di una
regione multicanale, il componente verrà
ascoltato in loco per impostazione predefinita.
Ciò significa che verrà riprodotto dal canale
dell'altoparlante corrispondente della relativa
regione multicanale di livello superiore.
Ordine dei percorsi predefinito
Il selettore dell'ordine predefinito dei percorsi
consente di selezionare la disposizione
predefinita delle tacce che si desidera venga
seguita durante la creazione e l'assegnazione del
percorso principale o dei sottopercorsi in
formato 5.1 nella finestra di dialogo I/O Setup.
Questa impostazione non influisce sulle
definizioni dei percorsi esistenti o sul metering,
specifica invece l'assegnazione dei canali ai
nuovi percorsi in formato 5.1.
Capitolo 7: I/O Setup
81
Per scegliere un ordine predefinito dei percorsi:
Selezionare l'assegnazione dei canali dal menu
dell'ordine predefinito dei percorsi.
■
Selettore dell'ordine predefinito dei percorsi
Per ulteriori informazioni sul missaggio
multicanale, vedere il Capitolo 31,
“Impostazioni di Pro Tools per il surround.”
Metering
(Solo per utenti ProControl)
Il selettore del percorso del meter determina il
percorso visualizzato nei meter di uscita di
ProControl. Per ulteriori dettagli, vedere
l'Appendice ProControl a Pro Tools 5.1.
82
Guida di riferimento di Pro Tools
Capitolo 8: Tracce
Il presente capitolo descrive le operazioni di
base di gestione delle tracce quali la creazione e
l'eliminazione di tracce, l'assegnazione di voci e
di canali di uscita e il raggruppamento delle
tracce.
Traccia di ingresso Aux
Tipi di tracce
Traccia master fader
In una sessione Pro Tools è possibile disporre di
diversi tipi di tracce, ovvero tracce audio, tracce
di ingresso Aux, tracce MIDI e tracce master
fader. Su un sistema Macintosh una sessione
può disporre di una traccia QuickTime,
AVoption o AVoption XL Movie.
Le tracce master fader controllano il livello
complessivo delle tracce audio indirizzate alle
uscite principali della sessione.
Le caratteristiche delle tracce QuickTime
Movie sono descritte nel Capitolo 36,
“Utilizzo dei filmati QuickTime.”
Tracce audio, di ingresso Aux e master
fader
Pro Tools supporta tracce mono, stereo e in
formato audio multicanale, ingressi Aux e
master fader.
Traccia audio
Le tracce audio contengono arrangiamenti o file
audio registrati o importati e possono essere
mono, stereo o surround multicanale (solo
sistemi Pro Tools 24 MIX).
Le tracce di ingresso Aux possono essere
utilizzate come mandate di effetti, destinazioni
per missaggi alternativi, destinazione bouncing
e per molte altre operazioni di indirizzamento
audio.
Tracce MIDI
Le tracce MIDI memorizzano note, strumenti e
dati del controller MIDI. Quando si crea una
traccia MIDI non viene proposta alcuna opzione
per la selezione del formato della traccia, poiché
l'audio non la attraversa.
Formati delle tracce
Mono
La traccia audio mono, l'ingresso Aux o la traccia
master fader controlla il volume e, in alcuni casi,
il pan per un singolo canale audio. Una traccia
mono utilizza una voce singola.
Capitolo 8: Tracce
83
Stereo
La traccia audio stereo, l'ingresso Aux o la traccia
master fader consiste in una singola fila di canali
che riproduce due canali audio come coppia
stereo. Le tracce stereo utilizzano due voci.
Surround multicanale (solo sistemi
Pro Tools 24 MIX)
Una traccia multicanale consiste in una singola
fila di canali che riproduce più canali audio, da 3
a 8 canali alla volta. Questo consente a Pro Tools
di supportare formati di missaggio multicanale
incluso 3+1, 5.1, 6.1 e altri.
Insert
Mandate
Ingresso/uscita
Modalità di automazione
Attivazione della
registrazione/Assolo/Silenziamento/Voce
Dispositivo di scorrimento pan
Per ulteriori informazioni sul missaggio
surround con Pro Tools, consultare i seguenti
capitoli:
84
Finestra Open Output
ID gruppo
Fader del volume
• Capitolo 31, “Impostazioni di Pro Tools per il
surround”
Meter di livello
• Capitolo 32, “Tracce multicanale e routing
dei segnali”
Indicatore del tipo di traccia
• Capitolo 33, “Pan e missaggio surround”
Nome della traccia
Con lievi variazioni, le file di canali delle tracce
audio contenute nella finestra Mix sono simili
alle tracce audio mono seguenti. Le tracce audio
stereo dispongono di due meter di livello e due
controlli pan, mentre le tracce multicanale, da 3
a 8 canali, hanno un misuratore di livello per
ogni canale audio.
Commento della traccia
Guida di riferimento di Pro Tools
Fila del canale della traccia audio
Creazione di tracce
Su tutti i sistemi è possibile creare tracce mono e
stereo con il comando New Tracks. Inoltre, nei
sistemi Pro Tools MIX o MIXplus è possibile
creare tracce multicanale.
Prima di creare nuove tracce:
Per visualizzare le nuove tracce accanto a una
determinata traccia di una sessione, fare clic sul
nome della traccia. Le nuove tracce vengono
aggiunte immediatamente dopo la traccia
selezionata.
◆
Per visualizzare le nuove tracce come le ultime
di una sessione, assicurarsi che sulla schermata
non sia selezionato alcun nome di traccia.
◆
Per creare una nuova traccia:
1 Scegliere File > New Track.
Formato della traccia
N. di tracce nuove
Tipo di traccia
3 Selezionare Mono o Stereo oppure uno dei
formati surround multicanale dal menu a
comparsa del formato della traccia. I formati
surround vengono visualizzati solo nei sistemi
Pro Tools 24 MIX.
4 Immettere il numero di tracce nuove, quindi
fare clic su Create.
5 Per configurare i controlli delle tracce da
visualizzare nella finestra Mix o nella finestra
Edit, selezionarli da Display > Mix Window
Shows e da Display > Edit Window Shows.
Denominazione delle tracce e aggiunta
di commenti a una traccia
I nomi delle tracce vengono utilizzati per
denominare automaticamente regioni e file
audio registrati (vedere “Nomi delle tracce” a
pagina 127).
Per rinominare una traccia o aggiungere
commenti:
1 Nella finestra Edit o Mix, fare doppio clic sul
pulsante Track Name della traccia che si desidera
rinominare.
2 Nella finestra di dialogo Track
Name/Comments, digitare il nuovo nome della
traccia.
Finestra di dialogo New Track (traccia audio)
2 Dal menu a comparsa del tipo di traccia
selezionare il tipo di traccia che si desidera
aggiungere. Per una spiegazione sui tipi di
traccia, vedere “Tipi di tracce” a pagina 83.
Per scorrere automaticamente il menu a
comparsa del tipo di traccia nella finestra di
dialogo New Track, premere Comando
(Macintosh) o Ctrl (Windows) e utilizzare i
tasti freccia su e freccia giù.
Finestra di dialogo Track Name/Comments
3 Fare clic su Previous o Next per rinominare
un'altra traccia visualizzata.
Capitolo 8: Tracce
85
Per passare da una traccia all'altra nella
finestra di dialogo Track Name/Comments,
premere Comando (Macintosh) o Ctrl
(Windows) e utilizzare i tasti freccia su e
freccia giù.
4 Se si desidera, digitare i commenti sulla traccia
nella casella di testo Comments.
Per immettere un ritorno a capo nella
casella di testo dei commenti sulla traccia,
premere i tasti maiuscole+A capo
(Macintosh) o Maiusc+Invio (Windows)
sulla tastiera.
Occultamento di tracce
L'elenco delle tracce visualizzate/nascoste, a
sinistra di entrambe le finestre Mix e Edit,
consente di visualizzare tutte le tracce della
sessione e di mostrare o nascondere una traccia
selezionandone o deselezionandone il nome.
Anche se una traccia è nascosta, il materiale
presente sulla traccia viene comunque
riprodotto come parte della sessione.
Per visualizzare una traccia, fare clic per
evidenziarne il nome. Per nascondere una
traccia, deselezionarne il nome.
5 Al termine, fare clic su OK.
Eliminazione delle tracce
Quando si eliminano le tracce, i dati audio o
della regione MIDI rimangono nell'elenco delle
regioni, tuttavia viene persa la disposizione delle
regioni sulla traccia eliminata, ovvero l’ordine
di riproduzione della traccia. Non è possibile
annullare il comando Delete Selected Tracks.
Per eliminare una traccia:
1 Fare clic sul nome della traccia desiderata per
selezionarla. Se si desidera selezionare più
tracce, tenere premuto il tasto delle maiuscole e
fare clic sui nomi delle tracce aggiuntive per
selezionarle.
2 Scegliere File > Delete Selected Tracks.
3 Fare clic su OK per rimuovere le tracce
selezionate dalla sessione.
86
Guida di riferimento di Pro Tools
Elenco delle tracce visualizzate/nascoste
Nel menu a comparsa presente nella parte
superiore dell'elenco delle tracce
visualizzate/nascoste sono disponibili i comandi
che consentono di mostrare o nascondere tutte
le tracce oppure solo le tracce correntemente
selezionate su schermo.
Quando una traccia appartenente a un gruppo
attivo viene nascosta, le operazioni di
montaggio eseguite su altri elementi del gruppo
nella finestra Edit non hanno effetto sulla
traccia nascosta. Nella finestra Mix, tuttavia,
tutte le operazioni, tranne l'attivazione della
registrazione, avranno effetto su una traccia
nascosta appartenente a un gruppo attivo.
Nei sistemi TDM anche se una traccia è
nascosta, la sua posizione relativa ad altre
tracce ha effetto sulla priorità della
riproduzione della traccia virtuale. Vedere
la sezione “Tracce virtuali e priorità delle
tracce” a pagina 90.
Per nascondere una traccia:
Fare clic sul nome evidenziato di una traccia
nell'elenco delle tracce visualizzate/nascoste.
■
Per visualizzare una traccia correntemente
nascosta:
Assegnazione degli ingressi e
delle uscite alle tracce audio
Gli ingressi per le tracce audio e per le tracce di
ingresso Aux possono essere assegnati ai bus o ai
canali di interfaccia audio. Le uscite per le tracce
audio, per le tracce di ingresso Aux e per le tracce
master fader possono essere assegnate ai bus o ai
canali di interfaccia audio.
Traccia impostata
sull'ingresso audio 2
Traccia impostata su
nessun ingresso
Traccia impostata
sul bus 2
Fare clic sul nome non evidenziato di una
traccia nell'elenco delle tracce
visualizzate/nascoste.
■
Per visualizzare tutte le tracce:
1 Fare clic sul pulsante Show/Hide nella parte
superiore dell'elenco delle tracce
visualizzate/nascoste.
2 Dal menu a comparsa, scegliere Show All
Tracks.
Per nascondere tutte le tracce:
1 Fare clic sul pulsante Show/Hide nella parte
superiore dell'elenco delle tracce
visualizzate/nascoste.
2 Dal menu a comparsa, scegliere Hide All
Tracks.
Per riordinare le tracce su schermo,
trascinare i nomi delle tracce sulle nuove
posizioni all'interno dell'elenco delle tracce
visualizzate/nascoste.
Assegnazioni di ingresso/uscita per tre tracce audio
mono
Per le tracce surround stereo e multicanale, gli
ingressi e le uscite vengono visualizzati come
coppie stereo e gruppi multicanale. Gli ingressi,
le uscite e i bus disponibili sono definiti come
percorsi nella finestra di dialogo I/O Setup
(vedere il Capitolo 7, “I/O Setup”).
Assegnazioni automatiche di ingresso
e di uscita
Quando si aggiungono tracce a una nuova
sessione, le uscite vengono automaticamente
assegnate in ordine ascendente. Ad esempio, se
si dispone di un'interfaccia audio con otto
uscite, la creazione di quattro nuove tracce
audio mono aggiunge automaticamente quattro
tracce audio con le uscite assegnate alle uscite 1,
2, 3 e 4. Quando si creano tracce stereo, le
uscite vengono automaticamente assegnate a
coppie di uscite ascendenti.
Gli ingressi assegnati automaticamente alle
nuove tracce sono determinati dall'uscita
predefinita impostata nella finestra di dialogo
I/O Setup.
Capitolo 8: Tracce
87
Assegnazione di ingressi alle
tracce audio
Per assegnare un ingresso a una traccia audio:
1 Per visualizzare gli ingressi e le uscite nella
finestra Edit, selezionare Display > Edit Window
Show > I/O.
2 Nella finestra Mix o Edit, fare clic sul selettore
di ingresso della traccia e scegliere i bus o i canali
di interfaccia audio disponibili. Le tracce
surround stereo e multicanale presentano
ingressi disponibili come coppie e gruppi
multicanale.
3 Per rimuovere l'assegnazione di un ingresso,
selezionare No Input dal selettore di ingresso.
Assegnazione di uscite alle tracce
audio
Per assegnare un'uscita a una traccia audio:
(Solo sistemi TDM)
I sistemi Pro Tools 24 MIX offrono fino a 64
voci simultanee di riproduzione audio. I sistemi
Pro Tools 24 offrono fino a 32 voci di
riproduzione audio.
Mentre l'hardware di Pro Tools supporta un
numero fisso di voci, il software Pro Tools offre
fino a 128 tracce virtuali: tracce che possono
essere registrate o importate, arrangiate e messe
in coda per la riproduzione, ma che non
possono essere riprodotte tutte
simultaneamente.
In questo caso, la priorità viene assegnata alle
tracce in attesa delle voci disponibili. Vengono
supportate due modalità per regolare la priorità
della riproduzione delle tracce audio.
1 Per visualizzare gli ingressi e le uscite nella
Le tracce non esauriscono le voci quando:
finestra Edit, selezionare Display > Edit Window
Show > I/O.
• Il selettore di voce è impostato su Off.
2 Nella finestra Mix o Edit, fare clic sul selettore
• Non dispongono dell'assegnazione di uscita e
di mandata.
di uscita della traccia e scegliere i bus o i canali di
interfaccia audio disponibili. Le tracce surround
stereo e multicanale dispongono di uscite
disponibili come coppie e gruppi multicanale.
3 Per rimuovere l'assegnazione di un'uscita,
selezionare No Output dal selettore di uscita. Gli
ordini di riproduzione delle tracce senza
assegnazioni di uscita vengono disattivate.
L'assegnazione di una traccia audio, un
ingresso Aux o un master fader a No Output
causa la perdita dei relativi dati di
automazione per i parametri pan e plug-in.
88
Assegnazione di priorità alle
voci e alle tracce
Guida di riferimento di Pro Tools
• Sono inattive.
Inoltre, è possibile rilasciare temporaneamente
la voce di una traccia durante la riproduzione
selezionandone il silenziamento (vedere “Il
silenziamento libera la voce assegnata” a
pagina 93).
Assegnazione della voce
Le tracce possono essere assegnate a una voce
specifica o possono essere impostate su Auto.
Quando le tracce sono assegnate
automaticamente alle voci, la gestione della
voce viene eseguita automaticamente in
background, assegnando le voci non utilizzate
da altre tracce.
Le tracce assegnate a un numero specifico di
voci hanno priorità sulle tracce assegnate
automaticamente alle voci. Per assicurarsi che
una traccia possa essere ascoltata o sia
disponibile per la registrazione QuickPunch,
assegnarvi una voce.
Per impostare l'assegnazione di una voce a una
traccia:
Fare clic sul selettore di voce e selezionare il
numero di una voce oppure impostare la traccia
su Auto.
■
Assegnazione automatica di voci
ascendenti
È possibile assegnare automaticamente tutte le
tracce o tutte le tracce selezionate alle voci
successive. Ad esempio, è possibile selezionare
otto tracce audio e riassegnarle alle voci da 9 a
16.
Per assegnare tutte le tracce audio alle voci
successive:
■ Tenendo premuti Comando+Opzione
(Macintosh) o Ctrl+Alt (Windows), selezionare il
numero della voce iniziale dall'elenco del
selettore di voce per la traccia nella parte
superiore della finestra Edit o all'estrema sinistra
della finestra Mix.
La voce viene assegnata alla traccia selezionata e
le voci successive vengono assegnate alle tracce
con priorità inferiore e di uguale formato.
Per assegnare tutte le tracce audio selezionate
alle voci successive:
1 Selezionare le tracce audio desiderate tenendo
premuto il tasto delle maiuscole e facendo clic
sui relativi nomi.
Selettore di voce per le tracce audio stereo
Per le tracce stereo e multicanale le voci
vengono visualizzate in coppie e in gruppi
multicanale. Le voci già assegnate a un'altra
traccia vengono visualizzate in grassetto nel
menu a comparsa del selettore di voce.
2 Tenendo premuti Comando+maiuscole
(Macintosh) o Ctrl+Maiusc (Windows),
selezionare il numero della voce iniziale
dall'elenco del selettore di voci per la traccia
selezionata nella parte superiore (finestra Edit) o
a sinistra (finestra Mix).
La voce viene assegnata alla traccia selezionata e
le voci successive vengono assegnate alle tracce
correntemente selezionate con priorità inferiore
e di uguale formato.
Capitolo 8: Tracce
89
Modifica della priorità di
riproduzione della traccia
Quando più tracce vengono assegnate alla stessa
voce, la traccia con priorità più alta, ovvero la
traccia all'estrema sinistra nella finestra Mix o la
prima in alto nella finestra Edit, ha priorità
rispetto alle altre tracce assegnate alla voce.
Spostando un'altra traccia della stessa voce in
una posizione superiore lo spostamento di
determinerà l'assegnazione della priorità a tale
traccia.
Il presente schema di priorità delle tracce è
anche utilizzato per le tracce assegnate
automaticamente alle voci. Quando le tracce
della sessione superano il numero di voci
disponibili, è possibile che le tracce con priorità
inferiore non vengano ascoltate.
Per aumentare la priorità di una traccia, procedere
in uno dei modi seguenti:
Eseguendo prove con la priorità delle tracce,
l'assegnazione della voce e l'arrangiamento delle
regioni in modo tale da posizionarle
"inserendole" negli spazi vuoti delle tracce con
priorità superiore, è possibile scoprire modalità
utili di applicazione delle tracce virtuali e di
assegnazione dinamica della voce.
Tracce virtuali e priorità delle tracce
Pro Tools supporta l'assegnazione dinamica della
voce, in modo che quando si apre uno spazio
vuoto in una traccia con priorità superiore, la
relativa voce è temporaneamente disponibile e
la traccia successiva con priorità superiore "si
inserisce" e viene riprodotta. Quando la traccia
originale riprende, la traccia che si era inserita
cede la voce alla traccia con priorità superiore.
L'esempio seguente descrive il concetto di
assegnazione dinamica della voce:
Nella finestra Edit, trascinare il pulsante Track
Name su altre tracce della sessione. Le tracce
nella parte superiore della finestra Edit hanno
priorità superiore rispetto a quelle nella parte
inferiore.
■
Nella finestra Mix, trascinare il pulsante Track
Name a sinistra delle altre tracce della sessione.
Le tracce a sinistra nella finestra Mix hanno
priorità superiore rispetto a quelle a destra.
■
Nell'elenco delle tracce visualizzate/nascoste,
trascinare il nome della traccia su una posizione
superiore nell'elenco. Le tracce nella parte
superiore dell'elenco hanno priorità più alta
rispetto a quelle nella parte inferiore.
■
90
Guida di riferimento di Pro Tools
La regione "Lead Guitar" si inserisce e viene riprodotta
Nell'illustrazione precedente le due tracce
visibili sono assegnate alla stessa voce. Nell'area
disponibile presente nella traccia superiore non
viene visualizza alcuna regione. Quindi, la voce
è libera poiché non viene utilizzata e la traccia
successiva con priorità superiore assegnata a tale
voce, ovvero la traccia nella parte inferiore,
appare nell'area disponibile e viene riprodotta.
Se si desidera riprodurre una regione con
priorità inferiore, è necessario posizionarne
l'inizio dopo la fine della regione di una traccia
con priorità superiore.
Impostazione dei canali MIDI
È possibile assegnare le tracce MIDI a uno o più
canali MIDI con il selettore di
dispositivo/canale. Tutto il materiale presente
sulla traccia, assegnato a più canali, viene
inviato a tutti i canali assegnati.
Le tracce MIDI in Pro Tools non possono
contenere più canali di dati MIDI.
Per assegnare tutte le regioni di una traccia MIDI
a uno specifico canale MIDI:
1 Fare clic sul selettore di canale/dispositivo
MIDI della traccia e assegnare un dispositivo e
un canale dal menu a comparsa. I canali già
assegnati a un'altra traccia vengono visualizzati
in grassetto in questo menu.
Assolo e silenziamento delle
tracce
I pulsanti Solo e Mute possono essere utilizzati
in qualsiasi momento durante la riproduzione. I
pulsanti Solo e Mute agiscono sul MIDI e sulle
tracce audio. In una sessione è possibile
selezionare l'assolo o il silenziamento di più
tracce contemporaneamente.
Il raggruppamento influisce anche sul
funzionamento del silenziamento e dell'assolo.
In genere selezionando il silenziamento o
l'assolo di una traccia appartenente a un gruppo
di missaggio attivo, si ottiene il silenziamento o
l'assolo di tutte le altre tracce appartenenti allo
stesso gruppo di missaggio attivo. Tuttavia,
modificando le impostazioni Mute e Solo nella
finestra di dialogo Pro Tools Preferences, è
possibile disattivare questa opzione.
Per disattivare il silenziamento di gruppo delle
tracce:
Selettore di dispositivo/canale MIDI
Per assegnare più destinazioni a un singola
traccia MIDI, tenendo premuto il tasto delle
maiuscole fare clic sul selettore di
dispositivo/canale MIDI e selezionare canali
aggiuntivi da qualsiasi dispositivo.
Per informazioni dettagliate sulla registrazione e
sull'importazione di dati MIDI, vedere il
Capitolo 13, “Registrazione MIDI”.
1 Selezionare Setups > Preferences e fare clic su
Automation.
2 Deselezionare l'opzione Mutes Follow Mix
Groups e fare clic su OK.
Quando questa opzione è deselezionata, il
silenziamento di un traccia appartenente a un
gruppo attivo non ha effetto sugli altri elementi
del gruppo.
Per disattivare l'assolo di gruppo delle tracce:
1 Selezionare Setups > Preferences e fare clic su
Automation.
2 Deselezionare l'opzione Solos Follow Mix
Groups e fare clic su OK.
Quando questa opzione è deselezionata, l'assolo
di un traccia appartenente a un gruppo attivo
non ha effetto sugli altri elementi del gruppo.
Capitolo 8: Tracce
91
Pulsante Solo
Il pulsante dell'assolo attiva il silenziamento di
tutte le altre tracce, consentendo di ascoltare
solo la traccia scelta. Generalmente gli assolo
sono "agganciati", ovvero, premendo i pulsanti
di assolo uno dopo l'altro, i relativi assolo
vengono aggiunti al missaggio di assoli delle
tracce. Pro Tools consente di "sganciare" gli
assoli, in modo che la pressione di un pulsante
di assolo silenzia tutte le tracce, eccetto la traccia
di cui è stato appena selezionato l'assolo.
Per selezionare l'assolo di una traccia:
1 Fare clic sul pulsante Solo della traccia. Il
pulsante viene evidenziato e tutte le altre tracce
vengono silenziate.
2 Fare nuovamente clic sul pulsante Solo per
disattivare la funzione di assolo.
Per sbloccare i pulsanti di assolo:
1 Selezionare Setups > Preferences e fare clic su
Operation.
2 Deselezionare l'opzione Latch Solo Buttons e
fare clic su Done. Quando questa opzione è
disattivata, premendo un pulsante Solo
vengono silenziate tutte le tracce eccetto la
traccia di cui è stato appena selezionato l'assolo.
consentono alle tracce degli effetti di rimanere
in un missaggio anche quando viene selezionato
l'assolo delle altre tracce. È utile inoltre per
proteggere l'assolo di tracce MIDI in modo che la
loro riproduzione non venga influenzata
quando si seleziona l'assolo di tracce audio.
Per proteggere l'assolo di una traccia:
■ Tenendo premuto Comando (Macintosh) o
Ctrl (Windows) fare clic sul pulsante Solo della
traccia desiderata. In questo modo si impedisce
che una traccia venga silenziata anche se viene
selezionato l'assolo di altre tracce.
Per ripristinare il normale funzionamento di una
traccia di cui è stato selezionato l'assolo:
■ Tenendo premuto Comando (Macintosh) o
Ctrl (Windows), fare nuovamente clic sul
pulsante Solo della traccia.
Pulsante Mute
Il pulsante Mute attiva il silenziamento della
traccia scelta. È possibile selezionare il
silenziamento di più tracce
contemporaneamente. Se l'opzione Operations
> Mute Frees Assigned Voice è attivata, il
silenziamento di una traccia assegna la relativa
voce alla successiva traccia virtuale con priorità
superiore, assegnata alla stessa voce.
Modalità Solo Safe
Per attivare il silenziamento di una traccia:
Pro Tools consente inoltre di proteggere l'assolo
di una traccia. In questo modo si impedisce che
una traccia venga silenziata anche se viene
selezionato l'assolo di altre tracce. Questa
funzione è utile per le tracce quali gli ingressi
Aux utilizzati come ritorni effetti, che
92
Guida di riferimento di Pro Tools
■ Fare clic sul pulsante Mute della traccia. La
traccia appare disattivata e silenziata.
Per disattivare il silenziamento di una traccia:
■
Fare nuovamente clic sul pulsante Mute.
Il silenziamento libera la voce
assegnata
(Solo sistemi TDM)
Selezionando Operations > Mute Frees Voice e
silenziando una traccia, la riproduzione della
traccia viene disattivata e il controllo della
relativa voce passa alla traccia successiva con
priorità superiore alla quale è stata assegnata la
stessa voce.
Quando questa opzione è attivata, è possibile
che si verifichi un ritardo, di durata variabile da
uno a più secondi in base alla potenza di
elaborazione del sistema, tra il momento in cui
si attiva o disattiva il silenziamento di una
traccia e il momento in cui è possibile ascoltare
l'effetto nella riproduzione.
Per evitare questo ritardo, assicurarsi che
l'opzione Mute Frees Assigned Voice sia
disattivata. Un altro fattore che può causare
ritardi è l'impostazione DAE Playback Buffer
Size. È possibile impostare Playback Buffer Size
nel menu File di DAE (Macintosh) o scegliendo
Setups > DAE Buffer Size (Windows). Maggiore è
il buffer di riproduzione scelto, maggiore è il
tempo del potenziale ritardo tra il momento in
cui si fa clic sul pulsante Mute e l'attivazione del
silenziamento.
Selezionando il silenziamento di una
traccia con l'opzione Mute Frees Assigned
Voice attivata, la voce per la registrazione
QuickPunch non viene rilasciata.
Rendere una traccia inattiva
(Solo sistemi TDM)
È possibile rendere un traccia inattiva. Le tracce
inattive non utilizzano DSP o voci. Nelle tracce
inattive i plug-in, le mandate, le voci e
l'automazione vengono disattivati. Le tracce
inoltre possono essere automaticamente rese
inattive se una sessione viene aperta su un
sistema con minore potenza DSP del sistema su
cui sono state create. È possibile rendere inattive
le tracce audio, di ingresso Aux e master fader.
Non è possibile rendere inattive le tracce
MIDI.
Per rendere una traccia attiva o inattiva:
■ Tenendo premuto il tasto Comando
(Macintosh) o i tasti Ctrl-Start (Windows) fare
clic sull'icona del tipo di traccia nella finestra
Mix.
Fare clic qui per rendere una
traccia attiva o inattiva
Come rendere una traccia attiva o inattiva
Gli ordini di riproduzione delle tracce inattive
vengono disattivate.
Regolazione della larghezza
di una traccia
Il comando Narrow Mix Window consente di
visualizzare tutte le tracce o i canali nella
finestra Mix a una larghezza ridotta per
risparmiare spazio su schermo in una sessione di
grandi dimensioni.
Per ridurre la larghezza delle tracce nella finestra
Mix:
■
Selezionare Display > Narrow Mix Window.
Per visualizzare le tracce con larghezza normale:
■
Deselezionare Display > Narrow Mix Window.
Capitolo 8: Tracce
93
Tracce con codifica a colori
La preferenza di visualizzazione per la codifica a
colori della finestra Edit determina le modalità
di assegnazione dei colori a forme d'onda e a
dati MIDI nella finestra Edit. I colori possono
basarsi su gruppi, su assegnazioni di voce per
tracce audio e su canali o dispositivi per le tracce
MIDI.
La codifica a colori delle voci è particolarmente
utile quando è necessario individuare le tracce
assegnate alla stessa voce. Dato che le tracce
assegnate alla stessa voce condividono lo stesso
colore, è facile identificare e ordinare le regioni
in modo che non si sovrappongano o entrino in
conflitto con altre regioni di tracce assegnate
alla stessa voce.
3 Fare clic su Done per chiudere la finestra di
dialogo Preferences.
Raggruppamento tracce
Pro Tools fornisce una funzione di
raggruppamento relativa per il collegamento dei
canali e dei relativi controlli. I gruppi possono
essere applicati sia alla finestra Mix, sia alla
finestra Edit o a entrambe.
1 Scegliere Setups > Preferences e fare clic sulla
scheda Display.
I gruppi sono utili per eseguire il montaggio di
più tracce esattamente nello stesso modo o per
missare più tracce, ad esempio una coppia di
tracce stereo o un missaggio secondario,
mantenendole allo stesso livello di volume
relativo.
2 Selezionare una delle seguenti opzioni di
codifica a colori:
Pro Tools supporta le funzioni di
raggruppamento seguenti:
None Questa opzione disattiva l'assegnazione di
colori per le tracce nella finestra Edit.
• Fino a 26 gruppi diversi
Per configurare la codifica a colori della finestra
Edit:
Tracks and MIDI Channels Questa opzione
assegna un colore a ogni traccia nella finestra
Edit in base all'assegnazione della relativa voce e
del canale MIDI.
Tracks and MIDI Devices Questa opzione
assegna un colore alla traccia nella finestra Edit
in base all'assegnazione della relativa voce e del
dispositivo MIDI.
94
Groups Questa opzione assegna un colore a ogni
traccia della finestra Edit in base al relativo ID
gruppo. Se i gruppi sono sospesi utilizzando il
comando Suspend Groups, tutte le forme
d'onda vengono visualizzate in nero.
Guida di riferimento di Pro Tools
• Gruppi annidati, ovvero sottogruppi
all'interno di gruppi
• I fader e i controller raggruppati mantengono
i propri livelli in relazione reciproca
Il raggruppamento può influire sui parametri
della traccia seguenti:
Fare clic per
selezionare
un gruppo
digitando la
relativa
lettera
Menu a comparsa dei gruppi
• Livelli di volume
• Assoli
• Silenziamenti
• Modalità di automazione
• Livelli mandate
Fare clic per
selezionare
gli elementi
del gruppo
su schermo
Fare clic per
attivare un
gruppo
• Silenziamenti mandate
• Visualizzazione traccia
Fare clic per nascondere
l'elenco dei gruppi
• Altezza traccia
• Funzioni di montaggio
Il raggruppamento non influisce sui parametri
seguenti:
• Attivazione della registrazione
• Pan
• Pan mandate
• Assegnazione della voce
• Assegnazione dell'uscita
• Creazione di istanze di plug-in
Utilizzo dell'elenco dei gruppi
Le funzioni di raggruppamento di Pro Tools
sono ubicate nella parte sinistra della schermata
nell'elenco dei gruppi. In questa finestra di
scorrimento vengono visualizzati i nomi di tutti
i gruppi della sessione, oltre al menu a comparsa
per l'accesso ai comandi di raggruppamento. Da
questo menu è possibile selezionare e attivare i
gruppi.
Elenco dei gruppi
Per impostazione predefinita, ogni sessione
presenta un gruppo denominato All, che
include tutte le tracce e tutti i canali della
sessione. Non è possibile modificare o eliminare
il gruppo All.
A sinistra di ogni nome contenuto nell'elenco
dei gruppi è visualizzata una lettera che ne
indica l'ID di gruppo (dalla "a" alla "z") e a
sinistra di questa viene visualizzato un simbolo
che indica se il gruppo è selezionato nella
finestra correntemente attiva (Edit o Mix). Tali
simboli indicano quanto segue:
Il simbolo col cerchietto riempito indica che
tutti gli elementi del gruppo sono
correntemente selezionati.
Il simbolo col cerchietto vuoto indica che solo
alcuni elementi del gruppo sono correntemente
selezionati.
Capitolo 8: Tracce
95
Il cerchietto con un punto al centro indica che
tutti gli elementi del gruppo sono
correntemente selezionati, oltre agli elementi
aggiuntivi al di fuori del gruppo.
Menu a comparsa dei gruppi
Creazione di un gruppo
Per creare un gruppo:
1 Tenere premuto il tasto delle maiuscole e
selezionare le tracce che si desidera includere nel
gruppo.
Nel menu a comparsa dei gruppi sono presenti
comandi che consentono di creare, eliminare e
sospendere i gruppi. I comandi sono i seguenti:
Selezione delle tracce da raggruppare
2 Scegliere File > Group Selected Tracks.
Menu a comparsa dei gruppi
New Group Questo comando consente di creare
un nuovo gruppo. Prima di eseguire questa
operazione è necessario selezionare due o più
file di tracce o di canali su schermo.
Display Questo comando consente di
attivare/disattivare la visualizzazione
dell’elenco dei gruppi Mix Groups o Edit
Groups. Se tutti i gruppi vengono visualizzati sia
durante il montaggio, sia durante il missaggio,
l’elenco dei gruppi sarà uguale per entrambi.
Suspend All Groups Questo comando consente
di rendere temporaneamente inattivi tutti i
gruppi attivi.
Delete Selected Groups Questo comando
consente di rimuovere un gruppo dall’elenco
dei gruppi in modo permanente. Prima di
eseguire questa operazione è necessario
selezionare il nome di un gruppo dall’elenco dei
gruppi.
96
Guida di riferimento di Pro Tools
3 Immettere un nome per il gruppo e scegliere
un ID gruppo (dalla "a" alla "z").
Finestra di dialogo New Group
4 Scegliere il tipo di gruppo che si desidera
creare: gruppo Edit, gruppo Mix o gruppo Edit
and Mix.
5 Fare clic su OK per aggiungere il nuovo gruppo
all’elenco dei gruppi.
Modifica degli elementi di un gruppo
È possibile aggiungere o rimuovere elementi da
un gruppo in qualsiasi momento.
Per modificare gli elementi di un gruppo:
1 Tenere premuto il tasto delle maiuscole e
selezionare le tracce che si desidera includere nel
gruppo.
2 Fare clic sul menu a comparsa dei gruppi e
scegliere Delete Selected Groups. Non è possibile
annullare questa azione.
Collegamento dei raggruppamenti di
missaggio e di montaggio
Tramite l’opzione Link Mix and Edit Group
Enables l’attivazione del gruppo viene condivisa
tra le finestre Mix e Edit.
2 Selezionare New Group dal menu a comparsa
dei gruppi.
3 Nella finestra di dialogo visualizzata
selezionare l'ID gruppo che si desidera
aggiornare.
4 Fare clic su OK. La definizione del nuovo
gruppo sovrascrive la definizione originale.
Ridenominazione di un gruppo
È possibile rinominare un gruppo in qualsiasi
momento.
Per rinominare un gruppo:
1 Nell’elenco dei gruppi, fare doppio clic a
sinistra del nome del gruppo, nell’area con i
simboli circolari.
2 Nella finestra di dialogo visualizzata
immettere un nuovo nome per il gruppo. In
questa finestra è anche possibile modificare il
tipo di gruppo.
Pro Tools consente di creare gruppi che siano sia
gruppi di missaggio che di montaggio. Tuttavia
in alcuni casi è possibile non collegare
l'attivazione dei gruppi Mix ed Edit. Ad esempio,
quando si utilizza la finestra Mix per il
missaggio, è possibile utilizzare gruppi annidati
di grandi dimensioni. Tuttavia, nella finestra
Edit, si possono eseguire operazioni di
montaggio all’interno di un gruppo più piccolo,
ad esempio disattivando la preferenza Link Mix
and Edit Group Enables. Questa operazione
consente di lavorare con gruppi diversi nelle due
finestre.
Per scollegare gruppi di missaggio e montaggio:
1 Selezionare Setups > Preferences e fare clic su
Operation.
2 Deselezionare l’opzione "Link Mix and Edit
Group Enables", quindi fare clic su Done.
3 Fare clic su OK. Il gruppo viene rinominato
nell’elenco dei gruppi.
Eliminazione di un gruppo
È possibile eliminare un gruppo in qualsiasi
momento.
Per eliminare un gruppo:
1 Nell’elenco dei gruppi, selezionare il nome del
gruppo o dei gruppi che si desidera eliminare.
Capitolo 8: Tracce
97
Attivazione dei gruppi
Selezione dei gruppi dalla tastiera
Le operazioni di montaggio non si applicano
agli elementi di un gruppo che sono nascosti
tramite l’elenco delle tracce
visualizzate/nascoste. Le operazioni di
missaggio, eccetto l’attivazione della
registrazione, si applicano alle tracce nascoste.
Se il focus dell’elenco dei gruppi è selezionato, è
sufficiente digitare una lettera in ID gruppo
affinché il gruppo venga automaticamente
attivato.
Pro Tools consente di creare gruppi separati per
il montaggio e il missaggio. Impostare questa
opzione quando si utilizza il comando New
Group. È possibile separare i gruppi che si
applicano sia al montaggio che al missaggio.
Per attivare un gruppo:
Per attivare e utilizzare il focus dell'elenco dei
gruppi:
1 Fare clic sul pulsante a-z nella parte superiore
destra dell’elenco dei gruppi.
–o–
Premere Comando+Opzione+4 (Macintosh) o
Ctrl+Alt+4 (Windows).
Nell’elenco dei gruppi, fare clic sul nome del
gruppo che si desidera attivare. Il nome del
gruppo viene evidenziato per indicare che è
attivato.
■
Per attivare gruppi aggiuntivi, fare clic sui
relativi nomi nell’elenco dei gruppi. Non è
necessario fare clic tenendo premuto il tasto
delle maiuscole per attivare o disattivare più
gruppi.
Lo spostamento del fader dell'elemento di un
gruppo provoca lo spostamento relativo di tutti
gli elementi del gruppo. Se un fader appartiene a
più gruppi e questi entrano in conflitto quando
i fader vengono spostati, il fader segue il gruppo
più in alto o di "livello superiore" a cui
appartiene.
Per disattivare un gruppo:
Nell’elenco dei gruppi fare clic sul nome del
gruppo che si desidera disattivare. Il nome del
gruppo non evidenziato indica che non è
attivato.
■
98
Guida di riferimento di Pro Tools
Focus dell'elenco dei gruppi selezionato
2 Digitare la lettera di Group ID (dalla a alla z)
per attivarlo automaticamente.
Capitolo 9: Importazione ed
esportazione di audio e MIDI
Importazione di audio
In Pro Tools è possibile importare regioni e file
audio precedentemente registrati da altre
sessioni o da altre applicazioni. È possibile
inoltre importare tracce da altre sessioni
Pro Tools (vedere “Importazione delle tracce da
altre sessioni” a pagina 102) e convertire l'audio
durante l'importazione.
È possibile importare le regioni e i file audio
nelle nuove tracce oppure nell'elenco delle
regioni audio, dove è possibile trascinarli su
tracce esistenti.
È possibile importare i file audio nei formati
seguenti:
• AIFF
• WAV
• SDII
• SDI
• MP3
Prima dell'importazione è possibile ascoltare le
regioni e i file supportati.
Se le definizioni delle regioni sono presenti in
un file audio, è possibile convertire e importare
le regioni selezionate senza importare l'intero
file audio di livello superiore.
Quando si importa l'audio in una sessione,
scegliere File > Import Audio to Track per
posizionarlo in una nuova traccia. Per eseguire
l'importazione nell'elenco delle regioni audio,
scegliere Convert & Import Audio dal menu a
comparsa delle regioni audio. Entrambi i
comandi aprono la stessa finestra di dialogo
Import Audio (vedere la Figura 5 a pagina 101).
I file che non corrispondono ai formati di file
supportati della sessione, devono essere
convertiti al momento dell'importazione. Se si
importa un file audio con una frequenza di
campionamento che non corrisponde alla
frequenza di campionamento della sessione
corrente e non viene convertito, il file non si
riproduce con il tono originale.
• Sound Resource (AIFL: solo Macintosh)
• WMA (Windows Media: solo Windows)
Capitolo 9: Importazione ed esportazione di audio e MIDI
99
Copia, aggiunta e conversione
dell'audio
In base alle proprietà dei file audio che si stanno
importando, è possibile aggiungere, copiare o
convertire i file.
Add
I file audio con la stessa profondità bit e dello
stesso formato possono essere aggiunti
direttamente a una sessione. Utilizzare questa
opzione per risparmiare spazio su disco in
presenza di file audio con la stessa profondità di
bit e frequenza di campionamento della
sessione. Notare che i file aggiunti rimangono
nelle rispettive cartelle originali.
Pro Tools consente di aggiungere a una sessione
i file audio che non sono del formato originale
della sessione. Le sessioni Macintosh
consentono di aggiungere file SDII, AIFF o WAV
a qualsiasi sessione e le sessioni Windows
consentono di aggiungere file AIFF o WAV a
tutte le sessioni. Tuttavia, le prestazioni delle
sessioni con formati di file misti saranno ridotte.
I file audio con diversa profondità di bit devono
essere convertiti.
Pro Tools consente di aggiungere a una
sessione i file la cui frequenza di
campionamento è diversa da quella della
sessione, ad es. 48 kHz o 44,1 kHz. Nel
campo dei commenti della finestra di
dialogo Import Audio viene visualizzato un
messaggio di avviso che specifica che questi
file, se non convertiti, saranno riprodotti
alla velocità sbagliata.
100
Guida di riferimento di Pro Tools
Copy
Se è possibile aggiungere un file alla sessione,
sarà disponibile anche l'opzione di copia.
Questa opzione consente di creare una copia del
file audio e la posiziona in un cartella scelta
dall'utente.
Utilizzare l'opzione di copia per riprodurre
correttamente un file che si sta importando la
cui profondità di bit e il cui formato sono
corretti, ma la cui frequenza di campionamento
è errata. È inoltre possibile utilizzare l'opzione
per spostare l'audio da un'unità non supportata
o rimovibile a un'unità audio o per consolidare i
file audio di una sessione in una posizione
specifica.
Convert
I file audio con profondità di bit diversa o di
formato non compatibile, (file SDII in Windows
oppure in Macintosh in una sessione
compatibile Mac/PC) devono essere convertiti
per essere utilizzati in una sessione. Dopo la
conversione dei file audio, viene creato un
nuovo file con profondità di bit, formato e
frequenza di campionamento corretti
memorizzabile in una cartella scelta dall'utente.
La qualità di conversione della frequenza di
campionamento utilizzata da Pro Tools è
determinata dalla preferenza di qualità della
conversione. Per informazioni, vedere la sezione
“Qualità di conversione” a pagina 108.
Importazione di file stereo
Quando si utilizza il comando Import Audio to
Tracks, i file stereo "interleaved" vengono
automaticamente importati in tracce stereo.
I file audio stereo (dual mono) divisi possono
essere automaticamente importati nelle tracce
stereo. È necessario che i file siano entrambi
della stessa lunghezza e che siano denominati
"nomefile.L" e nomefile.R". In Windows o in
modalità compatibile Mac/Windows,
all'estensione di questi file vengono aggiunte 3
lettere dopo ".L" o ".R".
È possibile visualizzare solo un certo formato di
file, ad esempio AIFF, selezionandolo dal menu
a comparsa Show. Per visualizzare tutti i formati
di file supportati, selezionare All dal menu a
comparsa Show:.
Utilizzo del comando Import Audio
3 Per ascoltare una regione o un file selezionato
Per importare file o regioni audio in una sessione:
prima di importarli, utilizzare i pulsanti Play e
Stop.
1 Scegliere File > Import Audio to Track per
importare file o regioni audio nelle relative
tracce separate.
–o–
Scegliere Import Audio dal menu dell'elenco
delle regioni audio per importare l'audio
nell'elenco delle regioni audio senza creare
tracce automaticamente.
2 Nella parte superiore della finestra di dialogo
Import Audio selezionare un file audio per
visualizzarne le proprietà e le regioni associate.
Nei sistemi Macintosh è necessario che i file
Sound Resource abbiano l'estensione
".SFIL" per essere importati con Pro Tools.
Regolare il volume della riproduzione con il
dispositivo di scorrimento verticale. Per
esplorare la particolare sezione di un file,
utilizzare il dispositivo di scorrimento
orizzontale sotto i pulsanti Play e Stop.
4 Per posizionare un file o una regione
nell'elenco di importazione, ubicato nella parte
inferiore destra della finestra di dialogo nei
sistemi Macintosh oppure a destra in Windows,
selezionare il file, tenendo premuto il tasto delle
maiuscole e facendo clic su più file, e fare clic su
Add o Convert. È inoltre possibile fare clic su
Add All o Convert All per importare tutte le
regioni e i file nella directory corrente.
Icona file audio
Icona regione audio
Icone del file e della regione nella finestra di dialogo
Import Audio
Figure 5. Finestra di dialogo Import Audio
Nell'elenco di importazione è possibile
distinguere i file audio dalle regioni tramite le
relative icone.
Capitolo 9: Importazione ed esportazione di audio e MIDI
101
5 Per rimuovere un file o una regione dall'elenco
di importazione sulla destra, selezionarlo e fare
clic su Remove. Per rimuovere tutte le regioni o
tutti i file, fare clic su Remove All.
6 Dopo aver aggiunto i file e le regioni audio
all'elenco di importazione, fare clic su Done.
La finestra Import Tracks consente inoltre di
impostare le opzioni di posizionamento del
timecode, le opzioni di conversione della
frequenza di campionamento e le opzioni di
conversione multimediale di audio e video.
7 Se si stanno copiando o convertendo i file,
viene richiesto di scegliere una posizione per i
nuovi file audio. Scegliere una cartella su
un'unità audio valida.
Se si sceglie File > Import Audio to Track, le
regioni e i file vengono importati in tracce audio
separate e vengono inoltre visualizzati come
regioni nell'elenco delle regioni audio.
Se si sceglie Import Audio dall'elenco delle
regioni audio, le regioni e i file vengono
visualizzati come regioni nell'elenco delle
regioni audio.
Importazione delle tracce da
altre sessioni
È possibile importare le tracce da una sessione
Pro Tools diversa alla sessione Pro Tools corrente
utilizzando il comando Import Tracks. Nei
Macintosh è possibile importare le tracce da
sessioni Pro Tools 3.2 e versioni successive. In
Windows è possibile importare le tracce dalla
sessione Pro Tools 4.2.5 o versione successiva.
È possibile importare tracce audio, tracce MIDI,
tracce di ingresso Aux e tracce master fader.
Durante il processo di importazione, è possibile
convertire il formato dei file importati nel
formato di file della sessione, quindi modificare
la profondità di bit e la frequenza di
campionamento.
102
Guida di riferimento di Pro Tools
Finestra di dialogo Import Tracks
Finestra di dialogo Import Tracks
La finestra di dialogo Import Tracks consente di
selezionare le tracce da importare, visualizzare le
proprietà della sessione sorgente e configurare le
impostazioni che influenzano la modalità di
importazione delle tracce. Gli elementi di questa
finestra di dialogo sono descritti di seguito.
Source Properties
Nella finestra di dialogo vengono visualizzate le
proprietà della sessione sorgente. Queste
proprietà includono il nome della sessione
sorgente, il tipo di sessione, l'ora di inizio della
sessione, la profondità di bit audio e la
frequenza di campionamento. Nelle sessioni di
Pro Tools 5.1 sono elencati il programma che ha
creato la sessione e il formato di file audio della
sessione.
Source Tracks
Map Start Time Code to hh:mm:ss:ff
È possibile selezionare le tracce sorgente da
importare in quest'area della finestra di dialogo.
Per selezionare più tracce contigue, fare clic
tenendo premuto il tasto delle maiuscole. Per
selezionare più file non contigui, fare clic
tenendo premuto il tasto Comando (Macintosh)
o Alt (Windows).
Questa opzione consente di posizionare le tracce
in relazione all'ora d'inizio della sessione
originale. In questo modo se la sessione inizia
alle 00:01:00:00 e la sessione dalla quale si
stanno importando le tracce inizia alle
10:00:00:00, è possibile impostare il timecode di
inizio alle 00:01:00:00 ed evitare di posizionare i
file a 9 ore e 59 minuti dall'inizio della sessione.
Time Code Mapping Options
Sample Rate Conversion Options
È possibile specificare in che punto posizionare
le tracce importate nella sessione utilizzando
Time Code Mapping Options. Le ore sono
indicate in timecode per i sistemi TDM e in
minuti:secondi per i sistemi Pro Tools LE.
Maintain Absolute Time Code Values
Questa opzione consente di posizionare le tracce
nella stessa ubicazione in cui erano nella
sessione sorgente. In questo modo se la sessione
inizia alle 00:01:00:00 e la sessione dalla quale si
sta importando inizia alle 10:00:00:00, il tempo
più breve per visualizzare le tracce importate
nella sessione è 9 ore e 59 minuti dopo l'inizio
della sessione.
Maintain Relative Time Code Values
Questa opzione consente di posizionare le tracce
allo stesso valore di offset dall'inizio della
sessione sul quale erano posizionate nella
sessione sorgente. Ad esempio, se l'inizio della
sessione era alle 01:00:00:00 nella sessione
sorgente e una traccia iniziava alle 01:01:00:00,
mentre l'inizio della sessione corrente è alle
02:00:00:00, la traccia quindi sarà posizionata
alle 02:01:00:00.
Questa finestra di dialogo consente di impostare
le opzioni per la conversione della frequenza di
campionamento dei file audio importati. Se la
sessione sorgente e la sessione di destinazione
hanno la stessa frequenza di campionamento,
questa porzione della finestra di dialogo viene
disattivata.
Source Sample Rate
Sebbene i file audio provengano da una sessione
44,1 kHz o 48 kHz, è possibile che dal processo
di conversione della frequenza di
campionamento vengano gestiti in modi diversi
per compensare le frequenze di frame pull-up,
pull-down e NTSC o PAL. Questa impostazione
consente di scegliere la frequenza di
campionamento dalla quale si desidera iniziare
il processo di conversione della frequenza di
campionamento.
Destination Sample Rate
La frequenza di campionamento di destinazione
è sempre impostata sulla frequenza di
campionamento della sessione.
Capitolo 9: Importazione ed esportazione di audio e MIDI
103
Conversion Quality
Refer to Source Media (dove possibile)
Tramite questa impostazione è possibile
modificare la qualità del processo di
conversione della frequenza di campionamento.
Se le impostazioni relative alla qualità sono
basse l'elaborazione audio è più veloce; se le
impostazioni sono superiori l'elaborazione
audio richiede più tempo. Su una macchina
veloce l'impostazione Best consente
un'esecuzione quasi in tempo reale. Vedere
“Qualità di conversione” a pagina 108.
Questa impostazione consente di evitare la
duplicazione di file audio facendo riferimento ai
file originali quando possibile. I file sorgente
vengono copiati se non risiedono in un
supporto "riproducibile", ad esempio un CDROM, oppure se richiedono la profondità di bit
o la conversione del file.
Audio Media Options
Consolidate from Source Media
Questa opzione consente di copiare l'audio
durante il consolidamento. In questo modo è
possibile copiare solo le porzioni utilizzate del
supporto, senza copiare audio non utilizzato nei
file sorgente.
Quando si sceglie questa opzione, è necessario
scegliere anche una quantità di handle. Handle
consiste in una porzione del file audio originale
che viene conservata prima e dopo ogni regione,
nel caso in cui sia necessario apportare
modifiche alle nuove regioni.
Force Audio Media to New Format
Questa impostazione consente di convertire
tutti i file audio importati nel formato del
supporto audio selezionato.
Format for New Audio
È possibile selezionare il formato dei nuovi file
multimediali tra SDII, WAV o AIFF.
Video Media Options
È possibile sia lasciare i file multimediali video
nella loro posizione originale, sia copiarli in una
nuova posizione. Tale impostazione è utile se si
importano tracce da una sorgente quale un CD
ROM o una memoria condivisa e si desidera
posizionare i file video in una unità diversa.
Copy from Source Media
Import Tempo/Meter Map
Questa opzione consente di copiare tutti i file
audio correlati alle tracce importate dal
supporto sorgente a una nuova posizione
specificata. Tale impostazione è utile se si
importano tracce da una sorgente quale un CD
ROM o una memoria condivisa e si desidera
posizionare i file audio in una unità disco rigido
diversa.
Selezionare questa opzione per importare le
tracce del tempo musicale e del tempo metrico
dalla sessione sorgente.
Utilizzo del comando Import
Tracks
Per importare le tracce:
1 Aprire o creare un nuova sessione.
2 Scegliere File > Import Tracks.
104
Guida di riferimento di Pro Tools
3 Individuare e selezionare la sessione dalla
quale importare le tracce e fare clic su Open.
Viene visualizzata la finestra di dialogo Import
Tracks contenente le tracce che possono essere
importate.
Se il sistema Pro Tools corrente non supporta il
missaggio surround, le tracce surround non
vengono visualizzate nella finestra di dialogo
Import Tracks.
4 Selezionare le tracce da importare. Tenendo
premuto il tasto delle maiuscole, fare clic per
selezionare più file contigui. Per selezionare più
file non contigui, fare clic tenendo premuto il
tasto Comando (Macintosh) o Alt (Windows).
5 Scegliere l'opzione di associazione di timecode
per i file audio importati.
6 Se le frequenze di campionamento della
sessione sono diverse, scegliere la frequenza di
campionamento per la sessione sorgente.
7 Se disponibili, scegliere le opzioni per i file
multimediali audio e video importati.
8 Per importare le tracce del tempo musicale e
del tempo metrico dalla sessione sorgente,
selezionare tale opzione.
9 Una volta terminato, fare clic su OK.
10 Se si sceglie di copiare o di consolidare i
supporti, scegliere un percorso di
memorizzazione per i file multimediali.
Le tracce importate vengono rese inattive se
il relativo supporto sorgente non è
disponibile, o se la sessione corrente non
contiene un percorso di uscita equivalente.
Caricamento dei file audio
mediante la funzione di
trascinamento
Pro Tools offre un metodo conveniente per
caricare in batch i file audio in una sessione
aperta.
Per caricare in batch i file audio in una sessione:
1 Aprire la sessione Pro Tools.
2 Dal desktop individuare i file audio che si
desidera importare. Assicurarsi che i file
corrispondano al formato file, alla profondità di
bit e alla frequenza di campionamento della
sessione.
3 Trascinare i file audio sull'icona Pro Tools. I
file audio vengono automaticamente importati
e visualizzati nell'elenco delle regioni audio.
Esportazione audio
Nelle sessioni seguenti viene illustrata
l'esportazione delle regioni come file audio,
l'esportazione di file audio sinistro e destro come
file stereo interleaved e l'esportazione delle
informazioni sulla regione.
È inoltre possibile esportare l'audio da Pro Tools
eseguendo il bouncing o il consolidando le
tracce audio. Per ulteriori informazioni vedere
“Bounce to Disk” a pagina 444 e “Comando
Consolidate Selection” a pagina 282.
Capitolo 9: Importazione ed esportazione di audio e MIDI
105
Esportazione di una regione come
nuovo file audio
È possibile esportare le regioni come file audio
con il comando Export Selected As Files.
Utilizzare questo comando se si desidera
utilizzare una regione in altre sessioni oppure in
altre applicazioni audio, senza utilizzare il
relativo file sorgente di livello superiore.
Questo comando offre inoltre un modo per
convertire le regioni in un formato audio, una
frequenza di campionamento o una profondità
di bit diversi.
Per esportare le regioni come nuovi file audio:
1 Nell'elenco delle regioni audio, selezionare le
regioni che si desidera esportare.
Finestra di dialogo Export Selected
5 Dopo aver configurato le opzioni di uscita,
fare clic su OK per esportare i nuovi file audio.
2 Dal menu a comparsa dell'elenco delle regioni
audio, scegliere Export Selected As Files.
Esportazione dei file stereo interleaved
3 Nella finestra di dialogo Export Selected,
impostare il tipo di file, il formato, la risoluzione
di bit e la frequenza di campionamento. Inoltre,
specificare la qualità di conversione e scegliere la
directory di destinazione.
È possibile utilizzare il comando Export Selected
As Files per esportare regioni audio nei file stereo
interleaved e utilizzarle in altre applicazioni (le
sessioni Pro Tools non supportano i file stereo
interleaved). Affinché ciò funzioni, le regioni
selezionate devono avere nomi identici con i
suffissi ".L" e ".R", ad esempio, vocals-01.L e
vocals-01.R. Queste regioni vengono
visualizzate come regioni stereo nell'elenco delle
regioni audio.
4 Selezionare un'opzione per la modalità di
risoluzione della duplicazione dei nomi di file.
Se si seleziona l'opzione Prompting for Each
Duplicate verrà richiesto un nuovo nome file
per file che hanno lo stesso nome di file già
presenti nella directory di destinazione. Auto
Renaming consente di modificare
automaticamente il nome di qualsiasi duplicato
di file aggiungendo un numero alla fine, ad es.
file-01. Replacing with New Files consente di
sostituire i file che hanno lo stesso nome con
nuovi file.
Per esportare le regioni come file stereo
interleaved:
1 Selezionare una regione audio stereo
dall'elenco delle regioni audio o nell'ordine di
riproduzione della traccia. Se le regioni vengono
visualizzate sulle tracce mono della sessione,
selezionare le due regioni mono.
2 Dal menu a comparsa dell'elenco delle regioni
audio, scegliere Export Selected As Files.
106
Guida di riferimento di Pro Tools
3 Nella finestra di dialogo Export Selected,
selezionare Interleaved dal menu a comparsa
Format.
4 Configurare qualsiasi altro parametro di
uscita, quindi fare clic su OK per esportare il
nuovo file stereo interleaved.
Esportazione delle definizioni
delle regioni
Pro Tools consente di memorizzare le
definizioni delle regioni per i file audio in ogni
sessione. Se si desidera utilizzare le regioni di un
file audio in un'altra sessione o con un'altra
applicazione che le supporta, è possibile
esportare le informazioni sulla regione.
Il comando Export Region Definitions non
consente di esportare le regioni come file audio,
a differenza del comando Export Selected As
Files, ma consente di memorizzare i puntatori
nelle regioni all'interno del file sorgente di
livello superiore.
Per esportare le definizioni delle regioni di un file
audio:
1 Nell'elenco delle regioni audio selezionare
tutte le regioni delle quali si desidera esportare la
definizione. Non è necessario selezionare la
regione audio del file di livello superiore.
Trasferimento dell'audio dal
CD
(Solo Macintosh)
Pro Tools consente di trasferire le tracce audio
da un CD audio con il comando Import Audio
From Other Movie. Dato che il trasferimento
viene eseguito nel campo digitale, non vi è
perdita di segnale.
La frequenza di campionamento dei CD audio è
di 44,1 kHz. Di conseguenza, se la frequenza di
campionamento della sessione è impostata su
48 kHz, verrà convertita la frequenza di
campionamento per l'audio importato. Prima di
importare l'audio del CD, impostare la
preferenza di qualità di conversione in modo
adeguato. Per informazioni dettagliate, vedere la
sezione “Qualità di conversione” a pagina 108.
Quando si importa la traccia audio di un CD,
viene importata prima come filmato
QuickTime. Il filmato importato viene quindi
convertito in file audio nel formato di file della
sessione. Prima di importare l'audio del CD,
assicurarsi che l'unità disco rigido disponga di
spazio sufficiente sia per il filmato importato che
per i file audio convertiti.
Per importare la traccia audio di un CD:
2 Scegliere Export Region Definitions dal menu
1 Inserire il CD audio nell'unità CD-ROM.
a comparsa dell'elenco delle regioni audio.
2 Scegliere Movie > Import Audio From Other
Movie.
3 Fare clic su Export.
3 Individuare e selezionare la traccia audio da
importare, quindi fare clic su Convert.
4 Quando viene visualizzata la finestra di
dialogo Save, fare clic sul pulsante Options.
Capitolo 9: Importazione ed esportazione di audio e MIDI
107
5 Nella finestra di dialogo Options, selezionare
la frequenza di campionamento, la risoluzione
di bit e il formato stereo.
Qualità di conversione
La preferenza della qualità di conversione
determina la qualità della frequenza di
campionamento utilizzata durante la
conversione e l'importazione di audio nella
sessione e durante l'importazione di tracce
audio di un CD (solo Macintosh). Esistono
cinque impostazioni possibili, che variano da
Low a Tweak Head. Superiore è la qualità,
maggiore è il tempo di conversione della
frequenza di campionamento.
Per impostare la qualità di conversione della
frequenza di campionamento:
Finestra di dialogo Audio CD Import Options
(Macintosh)
6 Nella parte inferiore della finestra di dialogo
Options, impostare l'intervallo della traccia
audio da importare regolando l'ora di inizio e
l'ora di fine, quindi fare clic su OK.
7 Specificare la destinazione delle tracce audio
importate e fare clic su Save. La traccia audio del
CD viene importata come filmato QuickTime e
memorizzata sull'unità disco rigido.
8 Quando viene visualizzata la finestra di
dialogo Track Import, fare clic su OK.
La traccia audio viene convertita nella frequenza
di campionamento e nella risoluzione di bit
della sessione e le tracce audio selezionate
vengono importate nell'elenco delle regioni
audio. Da questo elenco è possibile trascinare le
regioni su tracce esistenti.
108
Guida di riferimento di Pro Tools
1 Selezionare Setups > Preferences e fare clic su
Editing.
2 Dal menu a comparsa Conversion Quality,
selezionare la qualità desiderata.
Preferenza della qualità di conversione
Per la maggior parte delle applicazioni, le
impostazioni Good o Better restituiscono ottimi
risultati. Poiché le impostazioni Best e Tweak
Head impiegano più tempo, è consigliabile
utilizzarle solo quando l'alta fedeltà è
assolutamente indispensabile.
3 Fare clic su Done.
I sistemi più lenti possono impiegare tempi
molto lunghi per eseguire la conversione della
frequenza di campionamento, soprattutto con
impostazioni di alta qualità. L'impostazione
Tweak Head, ad esempio, può richiedere persino
varie ore per elaborare un file audio di lunghezza
media.
Esportazione del testo di una
sessione
(Solo sistemi TDM)
È possibile utilizzare il comando Export Session
as Text per creare un file di testo che contiene
informazioni approfondite relative alla sessione.
Questo file di testo contiene un elenco di file
audio, regioni audio, informazioni sull'EDL (edit
decision list) delle tracce audio, informazioni
approfondite sull'indicatore data e ora e
informazioni sui crossfade.
Gli EDL della traccia vengono esportati come
testo delimitato da schede, ovvero con schede
collocate tra ciascuna intestazione di colonna e
tra ciascun parametro di evento. È possibile
utilizzare questi dati in un programma per la
lettura EDL oppure è possibile formattare i dati
EDL in tabelle utilizzando un elaboratore di
testo o un foglio di calcolo.
Include File List/Region List
È possibile esportare un elenco di file e di regioni
audio della sessione. Nell'elenco di file vengono
visualizzati tutti i file audio e tutte le dissolvenze
della sessione e le relative posizioni nell'unità
disco rigido. Nell'elenco delle regioni vengono
visualizzate tutte le regioni audio della sessione
e il file audio sorgente di ogni regione.
Include Track EDL’s
È possibile inoltre esportare gli EDL della traccia.
Gli EDL della traccia possono essere utilizzati
per controllare in modo casuale la posizione e le
modifiche di una regione oppure in un
programma conforme per le applicazioni
successive. In circostanze estreme l'EDL può
essere utilizzato per creare nuovamente l'intera
sessione.
Gli EDL delle tracce MIDI non vengono
esportati.
Show Subframes
Opzioni di Export Session Text
Questa opzione consente di esportare
informazioni sull'ora del subframe, se utilizzato
nella sessione.
Include User Timestamps
È possibile includere gli indicatori data e ora
definiti dall'utente. Gli indicatori data e ora
indicano la posizione della sessione definita
dall'utente per la regione o la posizione originale
della regione al momento della registrazione.
Finestra di dialogo Export Session Text
Capitolo 9: Importazione ed esportazione di audio e MIDI
109
Fade Handling
È possibile scegliere se visualizzare i crossfade,
non visualizzarli o se combinare le regioni di cui
è stato eseguito il crossfade. Quando le regioni
vengono combinate, la relativa durata e
posizione viene elencata fino al centro del
crossfade per la regione iniziale e a partire dal
centro del crossfade per la regione seguente.
Time Format
È possibile selezionare il formato ora
appropriato da esportare nei file di testo. Tutte le
informazioni relative agli EDL si basano sul
formato ora selezionato. Ad esempio, per la
postproduzione, è possibile esportare il formato
ora SMPTE, mentre per la creazione della musica
bloccata su una griglia, è possibile esportare Bars
& Beats.
File Format
È possibile scegliere di esportare in uno dei vari
formati di testo. Questi includono i formati di
testo standard e i formati Microsoft Word e
Excel.
NOME SESSIONE:
Ripley II-092700
FREQUENZA DI
CAMPIONAMENTO:
48000.000000
PROFONDITÀ DI BIT:
24 bit
FORMATO TIME CODE:
30 Frame
N. DI TRACCE AUDIO:
19
N. DI REGIONI AUDIO:
203
N. DI FILE AUDIO:
54
Elenco file ed elenco regioni
Di seguito vengono riportati gli elenchi di file e
regioni audio che è possibile includere.
EDL delle tracce
L'elemento finale, se esportato, è l'elenco di EDL
delle tracce. Nell'EDL di una traccia viene
elencato il nome della traccia e tutte le relative
modifiche, incluso il numero dell'evento, il
nome della regione, l'ora di inizio e di fine e il
tempo di durata della regione. Selezionando
questa opzione viene importato anche
l'indicatore data e ora della regione e i subframe
vengono visualizzati in ogni campo dell'ora.
Il testo esportato della sessione
Esportazione di una sessione come testo:
Informazioni sulla sessione
All'inizio del file di testo della sessione è
possibile consultare le informazioni di base
relative alla sessione. Le informazioni includono
il nome della sessione, la frequenza di
campionamento, la profondità di bit, il formato
di timecode e un numero di tracce audio,
regioni audio e file audio, come mostrato
nell'esempio seguente.
1 Scegliere File > Export Session as Text.
2 Scegliere se includere l'elenco file, l'elenco
regioni e gli EDL delle tracce.
3 Se si sceglie di includere gli EDL delle tracce,
scegliere se visualizzare i subframe e se includere
gli indicatori data e ora definiti dall'utente.
Selezionare inoltre un'opzione per la gestione
del crossfade.
4 Selezionare il formato ora per il testo esportato
della sessione dal menu a comparsa.
110
Guida di riferimento di Pro Tools
5 Selezionare il formato file per il testo esportato
utilizzando il menu a comparsa.
6 Dopo aver impostato le opzioni, fare clic su
OK.
7 Selezionare una posizione e immettere il
nome file per il file di testo esportato. In
Windows al nome file viene aggiunta
l'estensione corretta di 3 lettere, mentre nel
sistema Macintosh, viene aggiunta l'estensione
file ".txt".
◆ I file MIDI Type 1 vengono talvolta definiti
come file MIDI multitraccia e contengono più
tracce di dati MIDI. Quando questi file vengono
importati, tutti i dati delle tracce vengono
posizionati nelle rispettive nuove tracce MIDI
della sessione Pro Tools.
Per importare un file MIDI standard nelle nuove
tracce:
1 Scegliere File > Import MIDI to Track.
2 Selezionare i file MIDI che si desidera
importare.
Importazione dei file MIDI
È possibile importare file MIDI standard nelle
sessioni Pro Tools. Utilizzare il comando Import
MIDI to Track per posizionare il MIDI importato
su nuove tracce; oppure utilizzare il comando
Import MIDI nel menu a comparsa dell'elenco
delle regioni MIDI per posizionare i dati
nell'elenco delle regioni MIDI, dove è possibile
trascinarli su tracce esistenti.
Pro Tools non importa file proprietari delle
sequenze. Per utilizzare le sequenze di altre
applicazioni MIDI nella sessione Pro Tools, sarà
necessario salvarle prima come file MIDI
standard. Per dettagli su come salvare i file MIDI
standard, fare riferimento alla documentazione
del produttore.
Esistono due tipi di file MIDI standard, entrambi
supportati da Pro Tools:
I file MIDI Type 0 consentono di memorizzare
dati per tutti i canali MIDI di una singola traccia.
Quando questi file vengono importati, i dati
vengono separati in base al canale e posizionati
in regioni e tracce separate.
◆
Finestra di dialogo Import MIDI
3 Per importare le tracce del tempo metrico e del
tempo musicale dei file MIDI, selezionare
l'opzione Import Tempo From MIDI File.
Questa opzione consente di sovrascrivere gli
eventi tempo musicale e tempo metrico della
sessione corrente. Se non si desidera
sovrascrivere, assicurarsi di selezionare Use
Existing Tempo From Session.
4 Fare clic su Import (Macintosh) o su Open
(Windows). Se richiesto, specificare se si desidera
conservare o eliminare le tracce e le regioni
MIDI esistenti della sessione corrente.
I dati MIDI vengono importati nelle nuove
tracce MIDI e vengono visualizzati come regioni
nell'elenco delle regioni MIDI.
Capitolo 9: Importazione ed esportazione di audio e MIDI
111
I file MIDI standard che contengono
indicatori vengono importati solo se la
sessione corrente non contiene indicatori.
5 Nella finestra Mix fare clic sul selettore di
dispositivo/canale MIDI per ogni nuova traccia
alla quale assegnare uno strumento e un canale
MIDI.
Per importare un file MIDI standard nell'elenco
delle regioni MIDI:
1 Scegliere Import MIDI dal menu a comparsa
dell'elenco delle regioni MIDI.
2 Selezionare i file MIDI che si desidera
importare.
3 Per importare le tracce del tempo metrico e del
tempo musicale dei file MIDI, selezionare
l'opzione Import Tempo From MIDI File.
Questa opzione consente di sovrascrivere gli
eventi tempo musicale e tempo metrico nella
sessione corrente. Se non si desidera
sovrascrivere, assicurarsi di selezionare Use
Existing Tempo From Session.
Esportazione dei file MIDI
Per esportare le tracce MIDI di una sessione e
utilizzarle in un'altra applicazione MIDI, oppure
per riprodurle con un sequencer MIDI esterno
(hardware), è possibile salvare le tracce come file
MIDI standard.
Durante l'esportazione, è possibile unire le
tracce della sessione a una singola traccia
multicanale ( 0) oppure salvarle come più tracce
(Tipo 1).
Per esportare tutte le tracce MIDI nella sessione
corrente:
1 Assicurarsi di disattivare il silenziamento di
tutte le tracce MIDI della sessione che si desidera
esportare.
2 Scegliere File > Export MIDI.
3 Specificare una cartella di destinazione e il
nome per il file MIDI.
4 Fare clic su Import (Macintosh) o su Open
(Windows). Se richiesto, specificare se si desidera
conservare o eliminare le tracce e le regioni
MIDI esistenti che risiedono nella sessione
corrente.
I dati MIDI vengono importati come regioni e
posizionati nell'elenco delle regioni MIDI.
I file MIDI standard che contengono
indicatori vengono importati solo se la
sessione corrente non contiene indicatori.
5 Trascinare le nuove regioni MIDI sulle tracce
MIDI esistenti desiderate.
112
Guida di riferimento di Pro Tools
Finestra di dialogo Export MIDI
4 Selezionare 0 (unito, a traccia singola) o 1
(multitraccia) per il file MIDI standard.
5 Fare clic su Export. Tutte le tracce MIDI della
sessione corrente vengono esportate nel file
MIDI standard e memorizzate sull'unità disco
rigido. Le informazioni MIDI esportate
includono note, eventi controller, modifiche del
programma e dati esclusivi del sistema, oltre a
eventi per il tempo metrico, il tempo musicale e
gli indicatori.
Viene esportata inoltre l'ora di inizio di SMPTE
della sessione. In tal modo le tracce esportate,
quando riprodotte da un'altra applicazione
MIDI, si allineano con i frame SMPTE e si
sincronizzano correttamente con periferiche a
nastro e video, o con Pro Tools.
Fare riferimento alla documentazione del
sequencer MIDI di terze parti per determinare se
supporta l'importazione delle ore di inizio
SMPTE dai file MIDI.
Non esportati con file MIDI
L'automazione del silenziamento e le regioni
silenziate non influiscono sui dati MIDI
esportati. Fino a quando una traccia non viene
silenziata facendo clic sul pulsante Mute, tutti i
relativi dati MIDI vengono esportati.
Quando si esportano file MIDI da Pro Tools, le
assegnazioni del dispositivo per le tracce non
vengono conservate, al contrario delle
assegnazioni dei canali. Di conseguenza, se si
esportano tracce MIDI da Pro Tools e
successivamente si reimportano, sarà necessario
riassegnare le tracce ai dispositivi desiderati.
Tutte le informazioni sugli ordini di
riproduzione delle tracce MIDI vengono perse
durante l'esplorazione. Ad esempio, le tracce che
precedentemente contenevano dozzine di
regioni MIDI, dopo l'esportazione e la
reimportazione, saranno appiattite e
conterranno soltanto singole regioni.
Capitolo 9: Importazione ed esportazione di audio e MIDI
113
114
Guida di riferimento di Pro Tools
Capitolo 10: Gestione file e
compatibilità
Per il corretto funzionamento dei vari sistemi
Pro Tools sono necessari determinati file su
unità disco rigido specifiche. Osservare le regole
seguenti di gestione dei file:
Nei sistemi Macintosh Pro Tools il software
Pro Tools deve risiedere nell'unità di avvio,
ovvero l'unità che contiene la cartella System e
altri file correlati al sistema.
◆
Nei sistemi Pro Tools 24 MIX e Pro Tools 24 i
file di dati, quali file della sessione, file audio e
file di dissolvenza, possono essere posizionati in
una qualsiasi unità compatibile collegata al bus
SCSI interno o al bus SCSI esterno del computer,
oppure alle schede acceleratici SCSI del
computer.
◆
Nei sistemi Pro Tools LE i file di dati possono
essere posizionati su una qualsiasi unità disco
rigido compatibile collegata ai bus interni o
esterni ATA/IDE o SCSI del computer.
ID file univoci
In Pro Tools 5.1 a ogni file audio di una sessione
viene assegnato un identificatore univoco che
consente di distinguere un particolare file,
anche se ne sono stati modificati il nome e la
posizione.
Nei casi in cui l'identificatore univoco non è
presente, con Pro Tools è possibile identificare
un file audio utilizzando altri attributi di file,
quali la frequenza di campionamento, la
profondità di bit, la lunghezza del file e la data
di creazione o di modifica. Vengono cercati i file
con attributi simili e vengono elencate le
potenziali corrispondenze nell'elenco dei file
candidati.
◆
Individuazione dei file audio
Quando si apre una sessione, nel caso in cui
l'individuazione dei file audio contenuti nella
sessione non sia possibile, viene visualizzata una
finestra di dialogo Find. È possibile ricercare i file
di sostituzione basati sul nome o sull'ID univoco
del file.
Finestra di dialogo Find File (Macintosh)
Capitolo 10: Gestione file e compatibilità
115
Per individuare un file audio:
1 Nella maggior parte dei casi, è possibile
trovare file creati o modificati da Pro Tools
selezionando Current Folder o Current Volume
in Search In. Per cercare in tutte le sottocartelle
della cartella corrente, selezionare Look in
Subfolders. Se questa ricerca non fornisce
risultati adeguati, è possibile selezionare All
Volumes per cercare in tutte le unità e partizioni
disponibili.
2 Scegliere se si desidera cercare il file tramite le
opzioni Matching Name o Matching Unique ID.
La ricerca di un file viene eseguita più
rapidamente se si utilizza l'opzione File Name;
tuttavia, questa ricerca potrebbe risultare meno
utile se si ricerca il nome di un file comune, ad
esempio Audio-01.
3 Se tramite Pro Tools non si riesce a trovare il
file di destinazione, viene elencato un numero
di corrispondenze esatte dei file, oltre ai file
candidati. I file trovati avranno il nome file
corretto e l'ID file univoco non corretto.
5 Se si stabilisce che un file nell'elenco dei file
candidati non è il file di destinazione, fare clic su
Skip. Per eliminare tutti i file dall'elenco, fare
clic su Skip All.
6 Quando è stato individuato il file di
destinazione, fare clic su Open.
Se non si individua il file di destinazione,
l'intera regione del file e le regioni che si basano
su di essa vengono visualizzate come supporto
fuori linea nell'elenco delle regioni audio e nelle
tracce della finestra Edit.
Compatibilità file WAV
Convertire tutti i file WAV importati in
AES31/BroadcastWave
In Pro Tools vengono sempre creati file WAV
compatibili AES31/Broadcast, quando il file
viene originato all'interno del programma.
Questa opzione, alla quale si accede scegliendo
Setups > Preferences > Compatibility, rende i file
WAV importati compatibili con lo standard
AES31/EBU Broadcast.
AES31/BroadcastWave è una variante del
formato di file audio WAV standard. Il formato
AES31 contiene informazioni aggiuntive oltre ai
dati audio PCM non elaborati, quali gli
indicatori ora SMPTE.
File candidato (corrispondenza esatta)
Le corrispondenze esatte nella finestra di
dialogo Find sono contrassegnate nell'elenco dei
file candidati dai segni "->" prima del percorso
del file.
4 Selezionare un file candidato per visualizzare i
relativi attributi nell'area di informazione file.
Per ascoltare un file audio selezionato, fare clic
su Play e regolarne il dispositivo di scorrimento
per scegliere la posizione della riproduzione nel
file.
116
Guida di riferimento di Pro Tools
Questa variante è conforme agli standard
stabiliti da EBU (European Broadcasters Union)
e da AES (Audio Engineering Society). Scegliere
questa opzione per garantire la compatibilità
con le altre stazioni di lavoro che riconoscono
questo formato di file.
Compatibilità con i file Avid
Quando la preferenza per la compatibilità Avid è
attivata, vengono aggiunti ulteriori "metadati"
durante l'esecuzione del bouncing su disco, o
durante la registrazione da un bus. Questi
metadati includono il nome della sessione e il
nome della sorgente del bouncing (uscita del
bus o della traccia). Quando il file di cui è stato
eseguito il bouncing viene aperto in un sistema
Avid, le informazioni sui metadati consentono
di identificare più facilmente la sorgente dei
componenti dei file.
Inoltre, quando la compatibilità Avid è attivata,
tutti i supporti OMF vengono considerati come
di sola lettura in Pro Tools
Creazione di sessioni
compatibili Mac e PC
L'opzione Enforce Mac/PC Compatibility
consente di creare e salvare le sessioni Pro Tools
compatibili sia con Macintosh che con
Windows. Questa opzione è disponibile quando
si crea una nuova sessione 5.1 o quando si salva
una copia della sessione 5.1.
Estensioni dei nomi dei file
Per la compatibilità con i sistemi per più
piattaforme, tutti i nomi dei file di una sessione
devono avere un'estensione di 3 lettere. I file
delle sessioni Pro Tools 5.1 hanno l'estensione
".pts", mentre quelli delle sessioni Pro Tools 5
hanno l'estensione ".pt5". I file WAV hanno
l'estensione ".wav", mentre i file AIFF hanno
l'estensione ".aif".
Caratteri compatibili ASCII
Per i nomi delle regioni, delle tracce, dei file e le
impostazioni di plug-in non si possono
utilizzare i caratteri ASCII non compatibili con
entrambi i sistemi.
Durante la creazione di un nuovo nome, se
viene rilevata un'incompatibilità quando la
modalità di compatibilità Mac/PC è attivata,
viene visualizzata una finestra di dialogo che
richiede all'utente di digitare un nuovo nome.
Durante l'importazione dei file in una sessione
impostata per la compatibilità Mac/Windows, i
caratteri non compatibili vengono convertiti in
caratteri di sottolineatura ("_").
Non è possibile utilizzare i caratteri seguenti in
sessioni compatibili Mac/Windows:
Limiti di una sessione per più
piattaforme
/ (barra)
Formati di file audio
: (due punti)
I file Sound Designer II (SDII) non vengono letti
dai sistemi. Di conseguenza, quando si creano
file di sessioni compatibili con sistemi Mac e
Windows, il formato di file audio della sessione
deve essere AIFF o WAV.
* (asterisco)
\ (barra rovesciata)
? (punto interrogativo)
" (virgolette)
< (segno minore di)
> (segno maggiore di)
| (barra verticale o pipe)
Capitolo 10: Gestione file e compatibilità
117
Qualsiasi carattere digitato tenendo premuto il
tasto Comando
Per creare una sessione compatibile con i sistemi
Macintosh e Windows:
1 Dopo aver avviato Pro Tools, scegliere File >
New Session.
2 Scegliere l'unità in cui si desidera salvare la
sessione. La sessione deve essere creata su
un'unità audio dedicata.
3 Nella finestra di dialogo New Session
impostare il formato di file audio su AIFF o WAV.
Questi formati di file sono compatibili con
entrambe le piattaforme.
4 Impostare la profondità di bit e la frequenza di
campionamento della sessione.
5 Selezionare Enforce Mac/PC Compatibility
(Macintosh) o Enforce PC/Mac Compatibility
(Windows). È necessario selezionare questa
opzione per rendere la sessione compatibile con
più piattaforme.
6 Selezionare le impostazioni di I/O per
utilizzare la sessione. Il sistema include varie
impostazioni di I/O preconfigurate e consente
anche di scegliere le impostazioni di I/O
personalizzate create dall'utente. Per ulteriori
informazioni, vedere il Capitolo 7, “I/O Setup”.
7 Immettere un nome per la sessione e fare clic
su Save.
Per salvare una sessione esistente compatibile
con i sistemi Macintosh e Windows:
1 Scegliere File > Save Session Copy In.
2 Nella finestra di dialogo Save Session Copy
impostare il formato di file audio su AIFF o WAV.
Questi formati di file sono compatibili con
entrambe le piattaforme.
118
Guida di riferimento di Pro Tools
3 Impostare la profondità di bit e la frequenza di
campionamento della sessione, oltre a qualsiasi
delle opzioni Items To Copy.
4 Selezionare Enforce Mac/PC Compatibility
(Macintosh) o Enforce PC/Mac Compatibility
(Windows). È necessario selezionare questa
opzione per rendere la sessione compatibile con
più piattaforme.
5 Scegliere una destinazione e immettere un
nome per il file della nuova sessione, quindi fare
clic su Save.
Se nella sessione sono stati precedentemente
utilizzati i file SDII, i file vengono convertiti nel
nuovo formato di file audio.
Parte III: Registrazione
119
120
Capitolo 11: Impostazione della
registrazione
Prima di iniziare la registrazione, assicurarsi che
il sistema Pro Tools sia collegato e configurato in
modo corretto. Per ulteriori informazioni sulla
connessione di Pro Tools all'impianto di
registrazione, consultare il manuale Pro Tools
Installation Guide fornito con il sistema.
Benché alcune delle informazioni contenute nel
presente capitolo trattino la registrazione MIDI,
per ulteriori dettagli più specifici
sull'impostazione del sistema per la
registrazione MIDI consultare il Capitolo 13,
“Registrazione MIDI”.
Livelli audio e connessioni in
ingresso
La maggior parte delle interfacce audio di
Digidesign funzionano come dispositivi di
livello di linea e non offrono preamplificazione.
Occorre regolare il livello di un segnale in
ingresso in base al livello della linea prima che
arrivi a Pro Tools. Sorgenti di basso livello quali
microfoni e chitarre elettriche devono essere
preamplificate. È possibile farlo con una console
di missaggio di qualità o un preamplificatore
dedicato.
NOTA: Digi 001 è un'eccezione alla regola. È
infatti dotato di un dispositivo I/O con due ingressi
con preamplificatori, ai quali è possibile collegare
segnali di basso livello e sei ingressi supplementari
con "guadagno in entrata".
I controlli del pan e del volume per le tracce in
Pro Tools agiscono soltanto sui livelli di
monitoraggio e non sui livello di guadagno di
registrazione in entrata. I LED delle interfacce
audio indicano sia il segnale digitale massimo
(livello più elevato prima del clipping) sia il
clipping reale dei segnali in uscita di Pro Tools. I
meter sullo schermo dell'applicazione Pro Tools
indicano soltanto il clipping reale.
Clipping digitale
Il clipping si verifica quando si invia un segnale
a un registratore o una console di missaggio che
ha un volume più alto di quello consentito dal
dispositivo. In molti deck a nastro analogici, un
leggero clipping aggiunge una tonalità più calda
al suono grazie alla compressione del nastro.
Nella registrazione digitale, tuttavia, il clipping
provoca una distorsione digitale, indesiderabile
e che deve essere sempre evitata..
Capitolo 11: Impostazione della registrazione
121
Come impostare livelli elevati ed
evitare il clipping
Quando si invia un segnale a un qualsiasi
sistema di registrazione audio, incluso
Pro Tools, occorre regolare il livello di ingresso
per ottimizzare la gamma dinamica. Regolare il
segnale in ingresso per registrare al massimo
livello possibile nel meter del segnale in ingresso
senza attivare l'indicatore di clipping. Se il
livello di ingresso è troppo basso, non sarà
possibile trarre vantaggio della gamma
dinamica del sistema Pro Tools. Se il livello di
ingresso è troppo alto, tuttavia, si verificherà il
clipping.
Modalità calibration (soltanto sistemi
TDM)
È possibile utilizzare la modalità Calibration in
Pro Tools per regolare i livelli in ingresso e uscita
dell'interfaccia audio in modo che
corrispondano a quelli della console di
missaggio e degli altri dispositivi dello studio di
registrazione.
Per ulteriori informazioni sulla modalità
Calibration, vedere TDM Installation Guide.
Attivazione delle tracce per la
registrazione
Per registrare su una traccia occorre innanzitutto
attivarla per la registrazione. Per registrare
simultaneamente su più tracce, è possibile
registrare più tracce audio o MIDI.
A differenza delle tracce audio, le tracce MIDI
possono essere attivate per la registrazione
istantaneamente durante la registrazione.
122
Guida di riferimento di Pro Tools
Traccia audio attivata per la registrazione
Per attivare una traccia audio o MIDI per la
registrazione:
■ Nella finestra Edit o Mix fare clic sul pulsante
Record Enable della traccia.
Fare nuovamente clic per disattivare la modalità
per la registrazione per la traccia.
Per attivare tutte le tracce audio o MIDI per la
registrazione:
■ Premere il tasto Opzione (Macintosh) oppure
il tasto Alt (Windows) e fare clic sul pulsante
Record Enable per ciascuna traccia audio o
MIDI.
Premere nuovamente il tasto Opzione
(Macintosh) o il tasto Alt (Windows) e fare clic
per disattivare la modalità per la registrazione
per tutte le tracce.
Per attivare tutte le tracce selezionate per la
registrazione:
■ Premere i tasti maiuscole+Opzione
(Macintosh) oppure Alt+Maiusc (Windows) e
fare clic sul pulsante Record Enable per ciascuna
traccia.
Premere i tasti Opzione+maiuscole (Macintosh)
oppure Alt+Maiusc (Windows) e fare clic su
ciascuna delle tracce selezionate per disattivare
la modalità per la registrazione per tutte le tracce
selezionate.
È possibile selezionare più tracce premendo
il tasto Maiusc e facendo clic sui nomi delle
tracce.
Mentre l'attivazione per la registrazione
non ha effetto sulle tracce audio che
appartengono a un gruppo, è possibile
selezionare tutte le tracce di un gruppo
facendo clic direttamente a sinistra del
nome del gruppo nell'elenco dei gruppi e
quindi premere i tasti Opzione+maiuscole
(Macintosh) oppure i tasti Alt+Maiusc
(Windows) e fare clic per attivare tutte le
tracce selezionate per la registrazione.
Se Latch Record Enable Buttons è deselezionato,
attivando per la registrazione una traccia
successiva si disattiva la modalità per la
registrazione per la traccia precedentemente
attivata per la registrazione.
Se l'opzione Latch Record Enable Buttons è
deselezionata, è possibile premere il tasto
Maiusc e fare clic sul pulsante Record
Enable su più tracce per attivarle per la
registrazione.
Per attivare istantaneamente un'altra traccia
MIDI per la registrazione:
Modalità Record Safe
Tenere premuto il tasto Comando
(Macintosh) o Ctrl (Windows) e premere le
frecce Su/Giù per attivare per la registrazione la
traccia MIDI precedente o successiva. La
modalità per la registrazione per la traccia di
registrazione precedente viene disattivata.
Se le tracce sono in modalità Record Safe, non è
possibile attivarle per la registrazione e pertanto
non è possibile registrare su di esse. Utilizzare la
modalità Record Safe per proteggere importanti
tracce registrate.
■
–o–
Fare clic su sul pulsante Record della traccia
MIDI che si desidera attivare per la registrazione.
La modalità per la registrazione per la traccia di
registrazione precedente viene disattivata.
■
Per mantenere la traccia precedente attivata
per la registrazione, premere
maiuscole+Comando+Su/Giù (Macintosh)
o Maiusc+Ctrl+Su/Giù (Windows).
Modalità Latch Record
Se l'opzione Latch Record Enable Buttons è
selezionata (nella scheda Operations), è
possibile attivare per la registrazione (latch)
ulteriori tracce facendo clic sul pulsante Record
Enable corrispondente. Le tracce
precedentemente attivate per la registrazione
rimangono attivate per la registrazione.
Per attivare la modalità Record Safe per una
traccia audio o MIDI:
■ Premere il tasto Comando (Macintosh)
oppure Ctrl (Windows) e fare clic sul pulsante
Record Enable della traccia.
Premere il tasto Comando (Macintosh) o Ctrl
(Windows) e fare clic nuovamente per
disattivare la modalità Record Safe per la traccia.
Per attivare la modalità Record Safe per tutte le
tracce:
■ Premere i tasti Comando+Opzione
(Macintosh) oppure Ctrl+Alt (Windows) e fare
clic sul pulsante Record Enable per ciascuna
traccia.
Premere nuovamente i tasti Comando+Opzione
(Macintosh) o Ctrl+Alt (Windows) e fare clic per
disattivare la modalità Record Safe per tutte le
tracce.
Capitolo 11: Impostazione della registrazione
123
Per attivare la modalità Record Safe per tutte le
tracce correntemente selezionate:
Premere i tasti Comando+Opzione+maiuscole
(Macintosh) o Ctrl+Alt+Maiusc (Windows) e
fare clic sul pulsante Record Enable di ciascuna
delle tracce selezionate per attivare/disattivare la
modalità Record Safe.
■
Input Only Monitoring
In questa modalità, quando una traccia è
attivata per la registrazione, Pro Tools effettua il
monitoraggio soltanto dell'ingresso audio,
indipendentemente da eventuali selezioni di
punch in/out.
Se Input Only Monitoring è attivato, il pulsante
Record nella finestra Transport è verde.
Modalità di monitoraggio
Pro Tools offre due modalità di monitoraggio
degli ingressi, Auto Input Monitoring e Input Only
Monitoring (selezionabili dal menu Operations),
che determinano come devono essere
monitorati i segnali in ingresso durante la
registrazione audio.
Auto Input Monitoring
In questa modalità, quando la riproduzione
della sessione viene interrotta, Pro Tools
effettua il monitoraggio dell'ingresso audio.
Quando la riproduzione viene avviata per un
punch-in, Pro Tools effettua il monitoraggio
della traccia esistente fino al punto di punch.
Mentre viene effettuato il punch-in, viene
monitorato il segnale in ingresso. Durante il
punch-out, il monitoraggio torna ad essere sulla
traccia esistente. Ciò è simile al principio della
commutazione automatica implementato nei
dispositivi a nastro multitraccia analogici e
digitali.
Se la modalità Auto Input Monitoring è attivata,
il pulsante Record nella finestra Transport è
ombreggiato.
NOTA: quando si utilizza Auto Input Monitoring,
il ritorno al monitoraggio del materiale della
traccia durante il punch-out non è istantaneo. Per
passare istantaneamente al monitoraggio durante
il punch-out, utilizzare QuickPunch (vedere “Uso
di QuickPunch” a pagina 171).
124
Guida di riferimento di Pro Tools
Il pulsante Record è verde quando la modalità
Input Only Monitoring è attivata
Finestra Transport
Livelli di monitoraggio per
registrazione e riproduzione
Pro Tools tiene in memoria due livelli di fader
diversi per ciascuna traccia audio: uno per
quando la traccia è attivata per la registrazione e
uno per quando non è attivata per la
registrazione. Ciò consente di regolare i livelli di
riproduzione e configurare un'altra serie di
livelli per il monitoraggio durante la
registrazione.
Questi due stati dei livelli dei fader vengono
memorizzati automaticamente. Se si regola un
fader quando una traccia è attivata per la
registrazione e quindi si disattiva tale modalità
per la traccia, il fader viene aggiornato di
conseguenza.
Quando le tracce audio sono attivate per la
registrazione, i fader del volume nella finestra
Mix diventano rossi, per indicare che il livello di
monitoraggio della registrazione è attivo.
Link Record and Play Faders
Se l'opzione Link Record and Play Faders è
selezionata, Pro Tools non controlla i livelli di
riproduzione e registrazione per le tracce audio.
In questo caso, l'attivazione per la registrazione
di una traccia audio non ha effetto sul livello del
fader della traccia.
Dimensione del buffer hardware
3 Fare clic su OK.
Latenza di monitoraggio
(Soltanto Pro Tools LE)
Dato che in Pro Tools LE viene utilizzato il
processore host del computer per l'elaborazione,
la riproduzione e la registrazione audio, nel
sistema si verifica un piccolo ritardo audio o
latenza. Questo livello di latenza è correlato alla
dimensione del buffer hardware: maggiore è la
dimensione del buffer, maggiore è la latenza.
Mentre vi possono essere delle occasioni in cui si
desidera un buffer di dimensioni maggiori, ad
esempio per avere numerose tracce con più
plug-in, in genere si desidera un buffer di
dimensioni inferiori per la registrazione di audio
monitorata tramite Digi 001 o Audiomedia III.
I computer con CPU più lente potrebbero
non riuscire a utilizzare l'impostazione 128
per la dimensione del buffer (Buffer Size)
senza che si verifichino errori nelle
prestazioni.
Se si dispone di una scheda SampleCell II
Plus, si consiglia di non utilizzare la
dimensione del buffer di 128 se si esegue
SampleCell Editor contemporaneamente
con Pro Tools LE. Utilizzare
un'impostazione del buffer maggiore per
evitare errori nelle prestazioni.
Se si sta monitorando il materiale audio che si
sta registrando con una console di missaggio
esterna, non si udirà nessuna latenza.
Per impostare la dimensione del buffer hardware:
1 Scegliere Setups > Hardware.
2 Scegliere il numero di campioni dal menu a
comparsa Hardware Buffer Size.
Capitolo 11: Impostazione della registrazione
125
La seguente tabella elenca la quantità di latenza
di monitoraggio (in millisecondi) che ci si può
attendere dalle quattro dimensioni del buffer.
Effetto delle impostazioni del buffer hardware sulla
latenza
Frequenza
di
campionamento
(kHz)
Dimensione
buffer
(campioni)
Livello
di
latenza
(ms)
44.1
128
2.9
256
5.8
Utilizzare per:
registrazione
di percussioni
e altri
strumenti per
i quali la
sincronizzazio
ne è cruciale
registrazione
di voci e
strumenti con
attacco più
lento (basso,
chitarra, ecc.)
512
11.6
missaggio
con 24 tracce
1024
23.2
missaggio
finale o
numerosi
plug-in
Effetto delle impostazioni del buffer hardware sulla
latenza
Frequenza
di
campionamento
(kHz)
Dimensione
buffer
(campioni)
Livello
di
latenza
(ms)
48
128
2.7
registrazione
di percussioni
e altri
strumenti per
i quali la
sincronizzazio
ne è cruciale
256
5.3
registrazione
di voci e
strumenti con
attacco più
lento (basso,
chitarra, ecc.)
512
10.7
missaggio
con 24 tracce
1024
21.3
missaggio
finale o
numerosi
plug-in
Utilizzare per:
Funzione Low Latency
Monitoring
(Soltanto Pro Tools LE)
È possibile ridurre la quantità di latenza di
monitoraggio per i sistemi Pro Tools LE
riducendo la dimensione del buffer hardware.
Tuttavia, anche con la più piccola dimensione
del buffer, vi è un po' di latenza. Inoltre,
riducendo la dimensione del buffer si limita il
numero di tracce audio simultanee che è
possibile registrare senza che si verifichino errori
nelle prestazioni.
126
Guida di riferimento di Pro Tools
I sistemi Digi 001 e Audiomedia III possono
utilizzare l'opzione Low Latency Monitoring per
registrare con una quantità minima di latenza di
monitoraggio su tante tracce quante sono
supportate dal sistema.
Per utilizzare l'opzione Low Latency Monitoring:
1 Attivare per la registrazione tutte le tracce
audio (o gli ingressi ausiliari) desiderati facendo
clic sul relativo pulsante Record Enable.
Soltanto le tracce con ingressi impostati su
un'interfaccia audio (non un bus) utilizzano
l'opzione Low Latency Monitoring.
2 Dal selettore di uscita, assegnare ciascuna
traccia all'Output 1 o all'Output 2. Soltanto le
tracce assegnate a queste uscite utilizzano
l'opzione Low Latency Monitoring.
Nomi delle tracce
Quando si creano nuove tracce audio e MIDI,
vengono denominate Audio o MIDI e numerate
in successione. Ad esempio, quando si creano 2
nuove tracce audio, i nomi predefiniti sono
Audio 1 e Audio 2. È possibile rinominare le
tracce e inserire commenti per ciascuna traccia.
Per rinominare una traccia:
1 Nella finestra Edit o Mix fare doppio clic sul
nome della traccia.
2 Nella finestra di dialogo Track
Name/Comments, digitare il nuovo nome della
traccia.
3 Selezionare Operations > Low Latency
Monitoring.
Quando la funzione Low Latency Monitoring è
attivata, tutti i plug-in e le mandate assegnate a
tracce attivate per la registrazione (il cui routing
è sulle uscite 1–2) vengono automaticamente
ignorate e devono rimanere tali. Inoltre queste
tracce non verranno rilevate sui meter per i
Master Fader.
Low Latency Monitoring e
Bounce To Disk
Con l'opzione Low Latency Monitoring attivata,
soltanto le tracce audio sono incluse con il
comando Bounce To Disk; le tracce dell'ingresso
ausiliario vengono ignorate.
Per registrare ingressi ausiliari con l'opzione Low
Latency Monitoring attivata, occorre registrare
il materiale in tempo reale.
Finestra di dialogo Track Name/Comments
3 Se lo si desidera, digitare dei commenti per la
traccia nella casella di testo Comments. Fare clic
su Previous o Next per rinominare un'altra
traccia visualizzata.
Per passare da una traccia all'altra nella
finestra di dialogo Track Name/Comments,
è possibile premere il tasto Comando
(Macintosh) o Ctrl (Windows) e utilizzare
le frecce Su/Giù.
4 Al termine, fare clic su OK.
Capitolo 11: Impostazione della registrazione
127
Nomi predefiniti per i file e le regioni
audio
Assegnazione dei nomi alle tracce
surround
Quando si registra su una traccia audio, i nomi
del file e delle regioni risultanti sono basati sul
nome della traccia. Ad esempio, dopo la
registrazione per la prima volta su una traccia
denominata Electric Gtr su disco rigido viene
scritto un file denominato Electric Gtr-01.
Inoltre nell'elenco delle regioni audio viene
visualizzata una regione denominata Electric
Gtr-01-00.
(Soltanto sistemi MIX/MIXplus)
Ai successivi take registrati sulla stessa traccia
viene assegnato lo stesso nome, ma la prima
serie di cifre varia in modo incrementale per
indicare il numero del take. La seconda serie di
cifre è utilizzata soltanto per l'assegnazione dei
nomi alle regioni e per indicare una regione
creata automaticamente da un montaggio.
La modalità di registrazione QuickPunch
utilizza per la numerazione delle regioni un
metodo leggermente differente. Per
informazioni vedere “Numerazione dei take
e delle regioni con QuickPunch” a
pagina 174.
Quando si registrano tracce MIDI, viene
utilizzato un sistema di assegnazione dei nomi
simile, ma con una sola serie di cifre. Ad
esempio, dopo la registrazione su una traccia
chiamata Synth 1, viene creata una regione
chiamata Synth 1-01. Le regioni successive per
tale traccia, generate da take registrati o
montaggi di regioni supplementari, vengono
numerate in modo sequenziale.
Assegnazione dei nomi alla tracce
audio stereo
Quando si registra su tracce audio stereo, ai
nomi dei file e delle regioni audio per i canali di
sinistra e di destra vengono aggiunti,
rispettivamente, i suffissi ".L" e ".R".
128
Guida di riferimento di Pro Tools
Quando si registra su tracce surround
multicanale, ai nomi dei file e delle regioni
audio per ciascun canale vengono aggiunti i
seguenti suffissi.
Formato
multicanale
Suffissi regione e file
LCR
L, C, R
Quad
L, R, Ls, Rs
5.0
L, C, R, Ls, Rs
5.1
L, C, R, Ls, Rs, LFE
6.0
L, C, R, Ls, Cs, Rs, LFE
6.1
L, C, R, Ls, Cs, Rs
7.0
L, Lc, C, R, Rc, Ls, Rs
7.1
L, Lc, C, R, Rc, Ls, Rs, LFE
Finestra di dialogo Disk
Allocation
Per impostazione predefinita, Pro Tools registra i
file audio nella cartella Audio Files all'interno
della cartella della sessione. È possibile utilizzare
la finestra di dialogo Disk Allocation per
specificare altri percorsi per i file audio per
ciascuna traccia audio.
Per aumentare le prestazioni del sistema,
Pro Tools può registrare e riprodurre ciascuna
traccia da più dischi rigidi. È inoltre possibile
distribuire automaticamente ciascuna traccia
appena creata su più unità audio mediante
l'opzione Round Robin Allocation.
Per assegnare le unità audio nel sistema:
1 Scegliere Setups > Disk Allocation.
2 Nella finestra di dialogo Disk Allocation,
assegnare un disco rigido per ciascuna traccia
facendo clic nella colonna Record Location.
Viene creata una cartella con il nome della
sessione su ciascun disco rigido; tale cartella
contiene le sottocartelle per i file audio e di
dissolvenza.
4 Per salvare file audio registrati in una cartella
esistente (senza creare un'altra cartella della
sessione), selezionare Customize Allocation
Options, quindi fare clic sul pulsante Change e
scegliere la cartella. Per creare sottocartelle nella
cartella, selezionare Create Subfolders for audio,
video, and fade files.
5 Al termine, fare clic su OK.
Personalizzazione delle opzioni di
assegnazione
Per salvare le impostazioni Disk Allocation per
utilizzarle in sessioni future, salvare la sessione
come modello. Per informazioni vedere
“Creazione di modelli di sessione
personalizzati” a pagina 62.
Finestra di dialogo Disk Allocation
Per assegnare tutte le tracce allo stesso disco
rigido, premere il tasto Opzione (Macintosh) o il
tasto Alt (Windows) mentre si seleziona un
nuovo nome di unità.
3 Per distribuire automaticamente le tracce
appena create tra le unità collegate al sistema,
selezionare Use Round Robin Allocation for
New Tracks.
Se si utilizza l'opzione Round Robin Allocation e
si desidera che l'audio venga registrato sull'unità
di avvio del sistema, selezionare Include System
Volume (per ulteriori informazioni vedere
“Registrazione nel volume di sistema” a
pagina 130).
L'opzione Round Robin Allocation non è
supportata per i dischi rigidi con partizioni.
Assegnazione dell'unità e sessioni per
più piattaforme
Pro Tools per Windows supporta la registrazione
e la riproduzione di audio da più dischi rigidi,
ma per garantire il funzionamento su più
piattaforme è necessario che le sessioni
Macintosh Pro Tools e i rispettivi file audio
siano salvati su unità formattate per Macintosh
(HFS).
Analogamente, le sessioni Windows e i relativi
file audio devono trovarsi su unità formattate
per Windows (FAT16). Se si desidera condividere
delle sessioni su piattaforme Windows e
Macintosh, tenere presenti le seguenti
restrizioni quando si assegnano le tracce alle
unità.
Riassegnazione delle tracce
Quando si apre una sessione in cui alcuni dei
dischi rigidi precedentemente assegnati non
sono più disponibili (o non corrispondono alla
sessione o piattaforma corrente), Pro Tools
Capitolo 11: Impostazione della registrazione
129
riassegna automaticamente le tracce al volume
in cui è memorizzato il file della sessione. In tali
casi, Pro Tools consente di riassegnare le tracce
ad altre unità.
1 Scegliere Setups > Preferences e fare clic su
Operation.
Registrazione nel volume di
sistema
2 Nell'opzione Open Ended Record Allocation,
selezionare Limit To e immettere il numero di
minuti da assegnare.
Sebbene con Pro Tools sia possibile registrare dal
disco rigido di sistema, solitamente questa
procedura non è consigliata. Le prestazioni di
registrazione e riproduzione audio sulle unità di
sistema sono peggiori rispetto a quelle dei dischi
rigidi non di sistema.
Si consiglia di registrare nelle unità di sistema
solo quando è assolutamente necessario; ad
esempio se il computer utilizzato è dotato di una
sola unità disco rigido o se le altre unità disco
rigido non dispongono di spazio libero.
Assegnazione dello spazio sul
disco rigido per la
registrazione
Le opzioni della sezione Open Ended Record
Allocation nella scheda Operation determinano
la quantità di spazio disponibile sul disco rigido
da assegnare alla registrazione.
Se la preferenza è impostata su Use All Available
Space, viene assegnato tutto lo spazio
disponibile sull'unità. Ciò può rallentare il
processo di registrazione nei dischi rigidi che
utilizzano alcuni file system, tra cui HFS+ e
NTFS.
In questi casi è possibile ridurre il tempo
necessario per iniziare la registrazione
assegnando soltanto una porzione del disco
rigido.
130
Guida di riferimento di Pro Tools
Per riservare una porzione del disco rigido per la
registrazione:
Opzione Open Ended Record Allocation, scheda
Operation
Il numero di minuti specificato è assegnato per
ciascuna traccia attivata per la registrazione. Può
darsi che sia necessario provare più valori prima
di ottenere le prestazioni di registrazione
desiderate.
3 Al termine, fare clic su Done.
Modalità di registrazione
In Pro Tools sono disponibili quattro modalità
di registrazione per la registrazione dell'audio:
• Normale Nondestructive Record
• Destructive Record
• Loop Record
• QuickPunch
Per attivare Destructive Record, Loop Record o
QuickPunch, selezionarli dal menu Operations.
Se non viene selezionata nessuna di queste
modalità, la modalità attiva è quella normale
Nondestructive Record.
Per passare da una modalità di registrazione
all'altra, è possibile premere il tasto Control e
fare clic (Macintosh) o fare clic col pulsante
destro del mouse (Windows) sul pulsante
Record nella finestra Transport. In questo modo
si passa da una modalità all'altra, mentre il
pulsante Record indica la modalità
correntemente selezionata: vuoto per
Nondestructive, D per Destructive, un simbolo
circolare per Loop Record e Q per QuickPunch.
Modalità Destructive Record attivata
Modalità Destructive Record
In modalità Destructive Record la registrazione
sopra le regioni esistenti sostituisce il file audio
originale in modo permanente consentendo di
risparmiare spazio su disco. Tuttavia, se si
dispone di sufficiente spazio su disco, in genere
è preferibile utilizzare la modalità
Nondestructive Record, per evitare la perdita di
qualsiasi materiale precedentemente registrato.
Modalità Nondestructive Record
Nella modalità normale Nondestructive Record,
Pro Tools registra l'audio in modo non
distruttivo, ossia se si registra sopra le regioni
esistenti di una traccia, l'audio non verrà
cancellato dal disco rigido. Sia il nuovo che il
vecchio audio rimangono nel disco rigido,
disponibili come regioni nell'elenco delle
regioni audio.
In modalità Nondestructive Record l'intervallo
di registrazione è definito selezionando un
intervallo nel righello o nell'ordine di
riproduzione di una traccia o specificando i
punti di inizio e fine nella finestra Transport. Se
non vi è nessuna selezione, la registrazione
inizia dalla posizione corrente del cursore e
continua finché non si fa clic sul pulsante di
trasporto Stop.
NOTA: Per impostare un intervallo di registrazione
selezionandolo dall'ordine di riproduzione di una
traccia, le selezioni Edit e Timeline devono essere
collegate.
Le impostazioni di pre/post-roll consentono di
riascoltare il materiale fino ai punti di inizio e
fine e dopo gli stessi, il che risulta utile quando
si effettua la registrazione punch (vedere
“Registrazione punch audio” a pagina 146).
Quando si lavora nella modalità normale
Nondestructive Record, è possibile
risparmiare spazio su disco eliminando i
take registrati non desiderati (vedere
“Rimozione delle regioni indesiderate” a
pagina 285) e comprimendo i file audio
(vedere “Compressione dei file audio” a
pagina 286).
Quando si definisce l'intervallo di registrazione
e le impostazioni di pre/post-roll, la modalità
Destructive Record funziona nello stesso modo
della modalità Nondestructive.
A differenza delle altre modalità di registrazione,
non è possibile annullare i take registrati
quando si utilizza la modalità Destructive
Record (vedere “Annullamento dei take
registrati” a pagina 141).
Modalità Loop Record
La modalità Loop Record consente di registrare
un take dopo l'altro (in modo non distruttivo)
mentre viene ripetuta la stessa sezione di audio.
Si tratta di una tecnica particolarmente utile per
registrare rapidamente più take di una parte
senza perdere in spontaneità.
L'intervallo di tempo di cui viene effettuato il
loop e quindi registrato (che deve avere una
lunghezza di almeno un secondo) viene definito
selezionando un intervallo nel righello o in un
ordine di riproduzione della traccia, oppure
Capitolo 11: Impostazione della registrazione
131
specificando i punti di inizio e fine nella finestra
Transport. L'impostazione di pre-roll, se
attivata, viene utilizzata durante il primo
passaggio di registrazione, ma nei loop
successivi i tempi di pre/post-roll sono ignorati.
NOTA: Per impostare un intervallo di registrazione
selezionandolo nell'ordine di riproduzione di una
traccia, le selezioni Edit e Timeline devono essere
collegate.
Quando si utilizza la modalità Loop Record,
ciascun take successivo viene visualizzato come
una regione nell'elenco delle regioni audio e
viene numerato in maniera sequenziale. I vari
take, che hanno lunghezza e ora di inizio
identici, possono essere facilmente ascoltati e
posizionati nella posizione corretta nella traccia
mediante il menu a comparsa Takes List (vedere
“Ascolto dei take registrati” a pagina 148).
QuickPunch
La modalità QuickPunch consente di eseguire
istantaneamente il punch in (inizio della
registrazione) e il punch out (interruzione della
registrazione) sulle tracce audio attivate per la
registrazione durante la riproduzione facendo
clic sul pulsante Record del Transport. La
registrazione con QuickPunch è di tipo non
distruttivo.
Quando si utilizza QuickPunch, Pro Tools
incomincia a registrare un nuovo file nel punto
in cui inizia la riproduzione, generando
automaticamente delle regioni nel file in tutti i
punti punch in/out. In un singolo passaggio è
possibile effettuare fino a 100 di questi "punch
istantanei".
Benché sia possibile effettuare la registrazione
punch nelle altre modalità di registrazione
specificando manualmente l'intervallo di
registrazione, soltanto la modalità QuickPunch
consente di cambiare il monitoraggio
istantaneamente al momento del punch-out.
Modalità di registrazione e MIDI
Oltre alle quattro modalità di registrazione, vi è
anche un pulsante MIDI Merge nella finestra
Transport che determina come vengono
registrati i dati MIDI. Se la modalità (Merge è
attivata, la registrazione sulle regioni MIDI
esistenti provoca l'unione dei nuovi dati con
quelli vecchi. Quando il pulsante MIDI Merge è
disattivato (Modalità Replace), il nuovo
materiale sostituisce quello vecchio.
Pulsante MIDI Merge
MIDI Merge attivato
La registrazione MIDI funziona ugualmente
anche se si utilizzano le modalità
Nondestructive o Destructive Record. Inoltre
non occorre che QuickPunch sia attivato per
eseguire il punch istantaneo dei dati MIDI,
questa funzionalità è disponibile nelle modalità
Nondestructive e Destructive Record.
132
Guida di riferimento di Pro Tools
A differenza della registrazione audio, i dati
MIDI possono essere registrati in loop se
Operations > Loop Playback è attivato. In questa
modalità lo stato del pulsante MIDI Merge
(attivato o disattivato) determina se il materiale
esistente viene unito o sostituito.
In quasi tutti i casi la registrazione MIDI è
distruttiva (benché sia possibile annullare un
passaggio di registrazione MIDI) e il materiale
della regione viene sovrascritto o vi viene
aggiunto del nuovo materiale. Un'eccezione alla
regola si verifica se la modalità Loop Record è
attivata; in tale modalità, le regioni esistenti
della traccia sono sostituite da nuove regioni
quando viene registrato il nuovo materiale. Le
vecchie regioni rimangono intatte e disponibili
nell'elenco delle regioni MIDI e nel menu a
comparsa Takes List. In modalità Loop Record,
MIDI Merge non ha effetto, quindi il pulsante è
ombreggiato.
Il materiale registrato senza ascoltare il
metronomo può comunque essere allineato
rispetto alle battute e ai battiti mediante il
comando Identify Beat (vedere “Comando
Identify Beat” a pagina 290) o mediante
Beat Detective (vedere Capitolo 22, “Beat
Detective”).
Per attivare il metronomo nel Transport:
1 Per visualizzare i controlli MIDI nella finestra
Transport, selezionare Display > Transport
Window Shows > MIDI Controls.
Finestra Transport con i controlli MIDI
2 Nella finestra Transport fare clic sul pulsante
Click per evidenziarlo.
Pulsante Click
Registrazione con il click
(metronomo)
Se si desidera lavorare con tracce MIDI nella
sessione oppure se l'audio su cui si sta lavorando
è basato su battute e battiti, è possibile registrare
le tracce mentre si ascolta il click (metronomo).
Ciò garantisce che il materiale registrato, sia
MIDI che audio, venga allineato rispetto alle
battute e ai battiti della sessione.
Quando il materiale della traccia viene allineato
con i battiti, è possibile trarre vantaggio da
alcune delle funzioni di montaggio di Pro Tools,
quali la quantizzazione MIDI e delle regioni
audio, la quantizzazione delle singole note MIDI
e la funzione di copia e incolla di misure e di
parti dei brani musicali in modalità Grid.
Click attivato
3 Per utilizzare il conteggio durante la
registrazione o la riproduzione, fare clic sul
pulsante Countoff nella finestra Transport per
evidenziarlo.
Pulsante Countoff
Countoff attivato
Ascoltare il conteggio prima della registrazione è
utile per farsi un'idea del tempo metrico prima
di iniziare la registrazione. Il pulsante Countoff
nella finestra Transport visualizza il numero di
battute su cui si basa il conteggio.
NOTA: Il conteggio viene ignorato quando
Pro Tools è online e sta effettuando la
sincronizzazione con un time code SMPTE.
Capitolo 11: Impostazione della registrazione
133
Per configurare le opzioni del click del metronomo:
1 Scegliere MIDI > Click Options.
–o–
5 Se si utilizza il conteggio, specificare il numero
di battute da contare. Per udire il conteggio
soltanto durante la registrazione, selezionare
l'opzione corrispondente.
Fare doppio clic sul pulsante Click o Countoff
nella finestra Transport.
6 Fare clic su OK.
2 Nella finestra di dialogo Click/Countoff
Options, scegliere dal menu a comparsa Output,
il numero della porta (dispositivo) e del canale
che riprodurranno il click.
Wait for Note e Countoff
Le opzioni Wait for Note e Countoff si
escludono reciprocamente e non possono essere
attivate entrambe contemporaneamente. Se, ad
esempio, il pulsante Countoff è attivato e si fa
clic su sul pulsante Wait for Note, Countoff
viene disattivato.
Impostazione del tempo musicale
predefinito
Quando si apre una nuova sessione in Pro Tools,
l'impostazione predefinita del tempo musicale è
4/4. Se si desidera registrare con il click e si sta
lavorando con un altro tempo musicale,
assicurarsi di impostare il tempo predefinito di
conseguenza.
Finestra di dialogo Click/Countoff Options
3 Per le note accentate e non accentate,
specificare la nota, la velocity e la durata.
Quando si ascolta il click nelle sessioni
Pro Tools, la nota accentata viene riprodotta sul
primo battito di ciascuna misura e la nota non
accentata viene riprodotta sui battiti rimanenti.
Accertarsi che il suono assegnato a queste note
abbia un attacco netto e caratterizzato da
percussione.
4 Selezionare se il click deve essere udito During
play and record o Only during record.
134
Guida di riferimento di Pro Tools
Se il tempo musicale di una sessione non è
adatto alla musica che si sta registrando, i click
accentati non si allineeranno a ciò che si sta
riproducendo con il risultato che il materiale
registrato non verrà allineato alle battute e ai
battiti nella finestra Edit.
Gli eventi tempo musicale che possono
verificarsi ovunque in una sessione Pro Tools,
sono memorizzati nella traccia Meter e vengono
visualizzati nel righello Meter. L'inserimento e
l'editing degli eventi tempo musicale vengono
trattati nella sezione “Eventi tempo musicale” a
pagina 294.
Per impostare un tempo musicale predefinito per
una sessione:
1 Scegliere Windows > Show Tempo/Meter.
–o–
Fare doppio clic sul pulsante Meter nella finestra
Transport.
Pulsante Meter
2 Immettere il tempo musicale che verrà
utilizzato per la sessione e impostare Location su
1|1|000 (in modo che l'evento tempo musicale
inserito sostituisca quello predefinito).
tempo metrico predefinito di conseguenza. Se si
conosce il tempo metrico che verrà utilizzato
per la sessione, è possibile inserire un evento
tempo metrico all'inizio della traccia Tempo.
Gli eventi tempo metrico che possono verificarsi
ovunque in una sessione Pro Tools, sono
memorizzati nella traccia Tempo e compaiono
nel righello Tempo. L'inserimento e l'editing per
gli eventi tempo metrico vengono trattato in
modo approfondito nella sezione “Eventi tempo
metrico” a pagina 287.
Per inserire un evento tempo metrico predefinito:
1 Scegliere Windows > Show Tempo/Meter.
2 Nella parte superiore della finestra
Tempo/Meter Change scegliere Tempo Change
dal menu a comparsa.
Finestra Tempo/Meter Change
3 Scegliere una nota per il numero di click che
devono essere riprodotti in ciascuna battuta.
4 Fare clic su Apply per inserire il nuovo evento
tempo musicale.
Impostazione del tempo metrico
predefinito
Quando si apre una nuova sessione in Pro Tools,
il valore del tempo metrico predefinito è 120
BPM. Se si desidera registrare con il click
(metronomo) e si sta lavorando con un tempo
metrico diverso, assicurarsi di impostare il
Finestra Tempo/Meter Change
3 Immettere il valore BPM che verrà utilizzato
per la sessione e impostare Location su 1|1|000
(in modo che l'evento tempo metrico inserito
sostituisca quello predefinito).
4 Per basare il valore BPM su un valore diverso
dalla semiminima predefinita, selezionare il
valore di nota desiderata.
5 Fare clic su Apply per inserire il nuovo evento
di tempo metrico.
Capitolo 11: Impostazione della registrazione
135
Vedere “Tempo metrico predefinito” a
pagina 290 per ulteriori informazioni sul tempo
metrico predefinito.
Utilizzo della modalità Manual Tempo
In modalità Manual Tempo gli eventi tempo
metrico nella traccia Tempo vengono ignorati e
la riproduzione avviene seguendo il tempo
metrico visualizzato nella finestra Transport. Il
tempo metrico manuale può essere impostato
mediante il dispositivo di scorrimento Tempo,
oppure, se non si è sicuri del tempo metrico
effettivo, immettendo il tempo mediante il
pulsante Tap.
Benché sia possibile regolare il tempo metrico
manuale durante la riproduzione, così facendo
la riproduzione verrà momentaneamente
interrotta.
Per impostare il tempo metrico manuale con il
dispositivo di scorrimento Tempo:
1 Per visualizzare i controlli MIDI nella finestra
Transport, selezionare Display > Transport
Window Shows > MIDI Controls.
2 Nella finestra Transport fare clic sul pulsante
Conductor in modo che non sia più
evidenziato.
Pulsante Conductor
Dispositivo di scorrimento Tempo
Per una risoluzione più precisa con il dispositivo
di scorrimento Tempo, premere il tasto
Comando (Macintosh) o Ctrl (Windows)
mentre si trascina.
4 Per basare il valore BPM su un valore diverso
dalla semiminima predefinita, modificare il
valore nel menu a comparsa Beat Value (a
sinistra del pulsante Tap).
5 Per uscire dalla modalità Manual Tempo e
attivare la traccia Tempo, fare clic sul pulsante
Conductor nella finestra Transport per
evidenziarlo.
Per impostare il tempo metrico manuale con il
pulsante Tap:
1 Per visualizzare i controlli MIDI nella finestra
Transport, selezionare Display > Transport
Window Shows > MIDI Controls.
2 Nella finestra Transport fare clic su sul
pulsante Conductor per evidenziarlo. Pro Tools
passa alla modalità Manual Tempo. In questa
modalità qualsiasi evento di tempo metrico
nella traccia Tempo viene ignorato.
3 Fare clic ripetutamente sul pulsante Tap nel
tempo metrico desiderato.
Modalità Manual Tempo attivata
Pro Tools passa alla modalità Manual Tempo. In
questa modalità qualsiasi evento tempo metrico
nella traccia Tempo viene ignorato.
Pulsante Tap
3 Per immettere un nuovo tempo metrico,
trascinare il dispositivo di scorrimento
orizzontale Tempo nella finestra Transport.
136
Guida di riferimento di Pro Tools
–o–
Fare clic nel campo Tempo per evidenziarlo e
immettere il tempo metrico suonando una nota
nel controller tastiera MIDI.
Per calcolare il nuovo tempo metrico, Pro Tools
richiede almeno quattro immissioni con il
pulsante Tap (ciascuno dei quali è visualizzato
nell'area Tap quando viene ricevuto). Il valore
BPM calcolato viene visualizzato nel campo
Tempo della finestra Transport.
Il valore immesso viene riportato nella finestra
Transport
Per concludere l'impostazione del nuovo tempo
metrico, disattivare la modalità Manual Tempo
facendo clic sul pulsante Conductor, quindi
inserire un evento tempo metrico (con il nuovo
tempo metrico) all'inizio della traccia Tempo.
Capitolo 11: Impostazione della registrazione
137
138
Guida di riferimento di Pro Tools
Capitolo 12: Istruzioni di base sulla
registrazione
Registrazione di una traccia
mono
Quando si registra da una sorgente mono,
registrare su una singola traccia audio mono in
Pro Tools.
Per configurare una nuova traccia mono per la
registrazione:
1 Collegare una sorgente sonora mono
all'ingresso appropriato dell'hardware audio.
2 Nella finestra Session Setup selezionare la
frequenza di campionamento per la sessione.
Se si utilizzano gli ingressi 1 o 2 di un'interfaccia
audio, assicurarsi di specificare il formato
(analogico o digitale) nel menu a comparsa per i
canali 1–2.
3 Scegliere File > New Track e specificare 1 Mono
Per scorrere il menu a comparsa Track Type
nella finestra di dialogo New Track,
premere il tasto Comando (Macintosh) o il
tasto Control (Windows) e utilizzare i tasti
freccia Su/Giù.
4 Rinominare la nuova traccia come desiderato.
I nomi delle tracce sono utilizzati per assegnare
automaticamente il nome a regioni e file audio
registrati. Per ulteriori informazioni vedere
"Nomi delle tracce" a pagina 127.
5 Nella finestra Mix fare clic sul pulsante Record
Enable della traccia MIDI per attivare la traccia
per la registrazione. I fader del volume per le
tracce attivate per la registrazione diventano
rossi.
6 Nella finestra Mix utilizzare il selettore
d'ingresso della traccia per assegnare un ingresso
hardware.
Audio Track, quindi fare clic su Create.
Finestra di dialogo New Track
Selettore d'ingresso
7 Nella finestra Mix fare clic sul selettore di
uscita della traccia e assegnare un'uscita
hardware.
Capitolo 12: Istruzioni di base sulla registrazione
139
8 Regolare il livello di uscita della sorgente
sonora (strumento, mixer o preamplificatore).
Monitorare i livelli dei meter della traccia in
Pro Tools per assicurarsi di ottenere il segnale
più elevato possibile senza clipping.
9 Nella finestra Mix regolare i fader del pan e del
volume della traccia come desiderato. Queste
impostazioni servono soltanto a fini di
monitoraggio e non hanno nessuna
ripercussione sul materiale registrato.
Per registrare su una traccia audio mono:
1 Attivare la modalità normale di registrazione
di Pro Tools Nondestructive Record. Nel menu
Operations deselezionare Destructive Record,
Loop Record e QuickPunch.
2 Se lo si desidera, attivare il click (metronomo)
e il conteggio (countoff) nella finestra Transport.
Inoltre, assicurarsi di specificare il tempo
metrico e il tempo musicale predefiniti della
sessione. Per informazioni vedere "Registrazione
con il click (metronomo)" a pagina 133.
3 Nella finestra Transport fare clic sul pulsante
Return to Zero, per azzerare i tempi iniziale e
finale. In questo modo la registrazione
incomincerà dall'inizio della traccia.
4 Fare clic sul pulsante di registrazione nella
finestra Transport. Il pulsante Record lampeggia.
Il nuovo materiale registrato viene scritto su
disco e viene visualizzato come una regione
audio nell'ordine di riproduzione della traccia.
La nuova regione audio inoltre viene
visualizzata nell'elenco delle regioni audio.
Per riprodurre la traccia audio mono:
1 Fare clic sul pulsante Record Enable della
traccia audio per disattivarne la modalità di
attivazione per la registrazione. Il fader del
volume della traccia ora funziona come un
controllo del livello della riproduzione.
2 Nella finestra Transport fare clic sul pulsante
di ritorno allo zero (Return to Zero).
3 Fare clic sul pulsante di riproduzione nella
finestra Transport per iniziare la riproduzione.
Regolare i fader del pan e del volume della
traccia se necessario.
Scelte rapide da tastiera per la
registrazione
Oltre a fare clic sul pulsante Record nella finestra
Transport, è anche possibile iniziare la
registrazione utilizzando i seguenti tasti di scelta
rapida:
• Premere F12
• Premere i tasti Comando e barra spaziatrice
• Premere 3 sul tastierino numerico (quando la
modalità del tastierino numerico è impostato
su Transport)
Pulsante Record
5 Quando si è pronti per iniziare la
registrazione, fare clic su Play. Se si utilizza un
conteggio, Pro Tools esegue il conteggio del
numero di misure specificato, quindi dà inizio
alla registrazione.
6 Una volta terminata la registrazione, fare clic
su Stop nella finestra Transport.
140
Guida di riferimento di Pro Tools
Per avviare la registrazione a velocità
dimezzata, premere i tasti Comando,
Maiuscole e barra spaziatrice (Macintosh) o
premere i tasti Control, Maiusc e barra
spaziatrice (Windows). Per informazioni
vedere "Registrazione a velocità dimezzata"
a pagina 176.
Annullamento di una
registrazione audio
Dopo aver registrato una traccia audio e aver
arrestato il Transport, è possibile annullare il
precedente take registrato.
Registrazione di una traccia
audio stereo
Per registrare una sorgente audio stereo in
Pro Tools, registrare su una singola traccia audio
stereo.
Per annullare una registrazione audio:
Per registrare audio in stereo:
Una volta arrestato il Transport, scegliere Edit
> Undo MIDI Recording.
■
Viene ripristinato lo stato precedente dell'ordine
di riproduzione della traccia. Tuttavia:
Se si è effettuato più volte il punch in e out
prima di arrestare il Transport, viene annullato
soltanto l'ultimo punch.
◆
1 Collegare le uscite di destra e sinistra dalla
sorgente sonora agli ingressi appropriati
dell'hardware audio.
2 Scegliere File > New Track e specificare 1 Stereo
Audio Track, quindi fare clic su Create.
Quando si utilizza la modalità Loop Record,
vengono eliminati tutti i take di ciascun
passaggio di registrazione.
◆
Finestra di dialogo New track
Annullamento dei take registrati
Durante la registrazione, è possibile eliminare il
take registrato corrente. Ciò rimuove l'audio
(registrato fino a tale punto) dal disco rigido ed
elimina la regione dall'ordine di riproduzione
della traccia. Questa funzionalità non è
disponibile in modalità Destructive Record.
Per annullare un take registrato durante la
registrazione:
Premere i tasti Comando e punto (Macintosh)
o i tasti Control e punto (Windows) prima di
arrestare il Transport.
■
Se si utilizza la modalità Loop Record, vengono
eliminati tutti i take da ciascun passaggio di
registrazione.
3 Rinominare la nuova traccia come desiderato.
I nomi delle tracce sono utilizzati per assegnare
automaticamente il nome a regioni e file audio
registrati. Per ulteriori informazioni vedere
"Nomi delle tracce" a pagina 127.
4 Nella finestra Mix fare clic sul pulsante Record
Enable della traccia audio per attivare la traccia
per la registrazione. I fader del volume per le
tracce audio attivate per la registrazione
diventano rossi.
5 Nella finestra Mix utilizzare il selettore
d'ingresso per assegnare la coppia di ingressi
stereo per i canali di destra e di sinistra della
traccia.
Capitolo 12: Istruzioni di base sulla registrazione
141
Registrazione di tracce surround
(Soltanto sistemi Pro Tools 24 MIX)
Selettore d'ingresso
6 Nella finestra Mix fare clic sul selettore di
uscita della traccia e assegnare un'uscita
hardware stereo.
7 Regolare il livello di uscita della sorgente
sonora (strumento, mixer o preamplificatore).
Monitorare i livelli dei meter della traccia in
Pro Tools per essere certi di ottenere il segnale
più elevato possibile senza clipping.
8 Nella finestra Transport fare clic sul pulsante
Return to Zero, per azzerare i tempi iniziale e
finale. In questo modo la registrazione
incomincerà dall'inizio della traccia.
9 Fare clic sul pulsante di registrazione nella
finestra Transport. Quando si è pronti per
iniziare la registrazione, fare clic su Play.
10 Una volta terminata la registrazione, fare clic
su Stop nella finestra Transport.
Un singolo file audio mono viene scritto su
disco per i canali di destra e di sinistra della
traccia; le regioni vengono visualizzate nelle
playlist di entrambi i canali. Inoltre, una regione
(stereo) multicanale viene visualizzata
nell'elenco delle regioni audio.
142
Guida di riferimento di Pro Tools
La registrazione di tracce surround multicanale è
molto simile alla registrazione di tracce audio
stereo. Un singolo file audio mono viene scritto
per ciascun canale nella traccia e le regioni
vengono visualizzate nell'ordine di
riproduzione per ciascun canale. Inoltre, viene
visualizzata una regione multicanale nell'elenco
delle regioni audio.
Registrazione di più tracce
audio
In Pro Tools è possibile registrare più tracce
audio simultaneamente, fino ai limiti di
registrazione del sistema. Per registrare su più
tracce audio, attivare per la registrazione
ciascuna traccia sulla quale si desidera registrare.
Per registrare più tracce audio:
1 Collegare le uscite dalla sorgente sonora agli
ingressi appropriati dell'hardware audio.
2 Scegliere File > New Track. Specificare il
numero di tracce audio che si desidera registrare,
quindi fare clic su Create.
3 Attivare per la registrazione le tracce audio
sulle quali si desidera registrare facendo clic sul
pulsante Record Enable corrispondente.
Se la preferenza Latch Record Enable Buttons è
selezionata, è possibile attivare per la
registrazione le tracce successive facendo clic sul
pulsante Record Enable corrispondente. Le altre
tracce già attivate per la registrazione
rimarranno tali.
4 Nella finestra Mix assegnare un'uscita e un
ingresso audio per ciascuna traccia di
registrazione.
5 Regolare il livello di uscita delle sorgenti
sonore (strumenti, mixer o preamplificatore).
Monitorare i livelli dei meter delle tracce in
Pro Tools per assicurarsi di ottenere il segnale
più elevato possibile senza clipping.
6 Nella finestra Mix regolare i fader del pan e del
volume delle tracce come desiderato. Queste
impostazioni servono soltanto a fini di
monitoraggio e non hanno nessuna
ripercussione sul materiale registrato.
7 Nella finestra Transport fare clic sul pulsante
Return to Zero, per azzerare i tempi iniziale e
finale. In questo modo la registrazione
incomincerà dall'inizio della traccia.
8 Fare clic sul pulsante di registrazione nella
finestra Transport. Quando si è pronti per
iniziare la registrazione, fare clic su Play.
9 Una volta terminata la registrazione, fare clic
su Stop nella finestra Transport.
Per ciascuna traccia attivata per la registrazione,
viene scritto su disco un nuovo file audio e viene
creata una nuova regione che viene visualizzata
nell'ordine di riproduzione. Le nuove regioni
audio inoltre vengono visualizzate nell'elenco
delle regioni audio.
È possibile creare un gruppo di montaggio e
missaggio per le tracce registrate in modo
che i montaggi, i movimenti dei fader e i
silenziamenti vengano automaticamente
applicati alle tracce.
Modalità Record Pause
Quando si registrano numerosi canali e tracce o
si riproducono numerose tracce durante la
registrazione, Pro Tools potrebbe richiedere un
po' più di tempo per iniziare la registrazione. Per
evitare questo ritardo, attivare la modalità
Record Pause prima di iniziare la registrazione.
Per registrare con la modalità Record Pause attivata:
1 Fare clic sul pulsante di registrazione nella
finestra Transport. Il pulsante Record lampeggia.
2 Premere il tasto Opzione (Macintosh) o il tasto
Alt (Windows) e fare clic su Play nella finestra
Transport per attivare la modalità Record Pause.
I pulsanti Play e Record lampeggiano.
3 Per iniziare immediatamente la registrazione,
fare clic su Play. Una volta terminata la
registrazione, fare clic su Stop nella finestra
Transport.
È inoltre possibile utilizzare la modalità Pause
durante la registrazione o la riproduzione di un
numero elevato di tracce per velocizzare il
tempo di sincronizzazione quando si effettua la
sincronizzazione con un time code.
Registrazione di take
addizionali
Dopo la registrazione su una traccia audio, è
possibile registrare take addizionali sulla stessa
traccia. Tuttavia, se si registrano questi take
addizionali in modalità Destructive Record,
l'audio dei precedenti take che si trova sul disco
rigido verrà eliminato permanentemente.
Per conservare l'audio dei take precedenti,
registrare i nuovi take in modo non distruttivo
nella modalità normale Nondestructive Record.
Capitolo 12: Istruzioni di base sulla registrazione
143
Per ulteriori informazioni sui nomi delle
regioni e dei file audio per i nuovi take,
vedere "Nomi delle tracce" a pagina 127.
L'audio dal take originale rimane sul disco rigido
ed è disponibile come una regione nell'elenco
delle regioni audio.
Per registrare in modo non distruttivo un nuovo
take sulla stessa traccia:
Per registrare in modo distruttivo su un take
precedente:
1 Attivare la modalità normale Nondestructive
Record. Nel menu Operations, deselezionare
Destructive Record, Loop Record e QuickPunch.
1 Selezionare Operations > Destructive Record.
Quando si utilizza la modalità Destructive
Record, viene visualizzata una "D" nel pulsante
Record.
2 Assicurarsi che la traccia contenente il take
precedente sia ancora attivata per la
registrazione.
3 Assicurarsi di selezionare Operations > Link
Edit and Timeline Selection. Ciò consente di
impostare l'ora di inizio della registrazione
facendo clic in un punto qualsiasi nell'ordine di
riproduzione della traccia.
4 Per registrare dall'inizio della traccia, fare clic
sulla finestra Return to Zero nella finestra
Transport.
–o–
Fare clic in un punto qualsiasi nell'ordine di
riproduzione della traccia per iniziare la
registrazione da tale punto.
Per registrare un intervallo specifico della
traccia, con punti di inizio e fine precisi,
vedere "Registrazione punch audio" a
pagina 146.
5 Fare clic sul pulsante di registrazione nella
finestra Transport. Quando si è pronti per
iniziare la registrazione, fare clic su Play.
6 Una volta terminata la registrazione, fare clic
su Stop nella finestra Transport.
Un file audio per il nuovo take viene scritto su
disco e viene visualizzato come una regione
audio nell'ordine di riproduzione della traccia.
La nuova regione audio viene visualizzata
nell'elenco delle regioni audio.
144
Guida di riferimento di Pro Tools
Modalità Destructive Record attivata
2 Assicurarsi che la traccia contenente il take
precedente sia ancora attivata per la
registrazione.
3 Assicurarsi di selezionare Operations > Link
Edit and Timeline Selection. Ciò consente di
impostare l'ora di inizio della registrazione
facendo clic in un punto qualsiasi nell'ordine di
riproduzione della traccia.
4 Per registrare dall'inizio della traccia, fare clic
sulla finestra Return to Zero nella finestra
Transport.
–o–
Fare clic in un punto qualsiasi nell'ordine di
riproduzione della traccia per iniziare la
registrazione da tale punto.
Per registrare un intervallo specifico della
traccia, con punti di inizio e fine precisi,
vedere "Registrazione punch audio" a
pagina 146.
5 Fare clic sul pulsante di registrazione nella
finestra Transport. Quando si è pronti per
iniziare la registrazione, fare clic su Play.
6 Una volta terminata la registrazione, fare clic
su Stop nella finestra Transport.
L'audio per il nuovo take viene scritto su disco,
sovrascrivendo in modo permanente l'originale.
Il nuovo materiale sostituisce il materiale
originale nella regione esistente.
Aggiunta di nuovo materiale alla fine
delle tracce
È inoltre possibile aggiungere nuovo materiale
alla fine delle tracce. A questo scopo,
individuare la fine della traccia utilizzando il
pulsante Go to End nella finestra Transport.
Iniziare la registrazione da tale punto e
Pro Tools aggiungerà il nuovo materiale alla fine
della traccia. Se si utilizza la modalità
Destructive Record, il nuovo audio viene
aggiunto alla fine del file e della regione audio a
partire dal primo take. In modalità
Nondestructive Record vengono creati un
nuovo file e una nuova regione.
Registrazione in un ordine di
riproduzione nuovo
Invece di registrare sulle regioni audio esistenti,
vi è un altro modo per registrare in modo non
distruttivo i nuovi take sulla stessa traccia. A
questo scopo creare un nuovo ordine di
riproduzione per la traccia, quindi registrare
normalmente.
Le tracce possono avere più ordini di
riproduzione, ciascuno dei quali memorizza un
elenco di regioni riunite in un determinato
ordine.
Per registrare in un nuovo ordine di riproduzione
per una traccia:
1 Dal menu a comparsa del selettore dell'ordine
di riproduzione della traccia, scegliere New.
Immettere il nome del nuovo ordine di
riproduzione e fare clic su OK.
Selettore dell'ordine di riproduzione
Quando viene creato un nuovo ordine di
riproduzione, il suo nome sostituisce il nome
della traccia. Quando l'ordine di riproduzione è
attivo, i nomi delle nuove regioni e dei nuovi
file audio sono basati sul nome dell'ordine.
2 Assicurarsi che la traccia sia ancora attivata per
la registrazione.
3 Nella finestra Transport fare clic sul pulsante
Return to Zero.
4 Fare clic sul pulsante di registrazione nella
finestra Transport. Quando si è pronti per
iniziare la registrazione, fare clic su Play.
5 Una volta terminata la registrazione, fare clic
su Stop nella finestra Transport.
Un file audio per il nuovo take viene scritto su
disco e viene visualizzato come una regione
audio nell'ordine di riproduzione della traccia.
La nuova regione audio viene visualizzata
nell'elenco delle regioni audio.
6 Per ascoltare il nuovo take, fare clic su Play
nella finestra Transport.
7 Per tornare a un ordine di riproduzione
precedente per confrontarlo con il nuovo take,
selezionare l'ordine di riproduzione dal selettore
dell'ordine di riproduzione della nuova traccia.
Capitolo 12: Istruzioni di base sulla registrazione
145
Selezionando un ordine di riproduzione le
relative regioni vengono richiamate così come
erano visualizzate in precedenza nella traccia.
Tutte le regioni da tutti gli ordini di
riproduzione sono sempre disponibili
nell'elenco delle regioni, ed è possibile
scambiarle tra ordini di riproduzione e tracce.
Per ulteriori informazioni sugli ordini di
riproduzione e l'editing degli ordini di
riproduzione, vedere "Ordini di riproduzione" a
pagina 190.
registrazione e continua la riproduzione della
quantità di post-roll specificata. Questa
funzione di punch-in/out automatizzata è un
modo potente e preciso per registrare
nuovamente una parte della traccia.
NOTA: Se si registra nella modalità normale
Nondestructive Record, i punch non sostituiranno
definitivamente il materiale originale. Se si
desidera davvero sovrascrivere i dati preesistenti,
eliminandoli definitivamente, utilizzare la
modalità Destructive Record.
Monitoraggio durante i punch-in
Registrazione punch audio
Per sostituire una parte di una traccia registrata,
è possibile effettuare un punch in specificando
l'intervallo di registrazione prima di registrare.
Benché vi siano vari modi per impostare
intervalli di riproduzione e registrazione (vedere
"Impostazione dei punti punch/loop" a
pagina 150), forse il modo più semplice è quello
di selezionare nell'ordine di riproduzione della
traccia il materiale da sostituire.
1 Per registrare in modo non distruttivo,
assicurarsi che Operations > Destructive Record
non sia selezionato.
NOTA: Per impostare un intervallo di riproduzione
o registrazione selezionandolo nell'ordine di
riproduzione, le selezioni Edit e Timeline devono
essere collegate.
Se si desidera registrare e sovrascrivere
definitivamente l'intervallo di registrazione di
cui è stato effettuato il punch, selezionare
Operations > Destructive Record.
È possibile ascoltare il materiale della traccia
fino a e dopo l'intervallo di registrazione punch
attivando il pre-roll e il post-roll. L'ascolto del
pre-roll è utile per farsi un'idea della
riproduzione del nuovo materiale.
2 Assicurarsi che la traccia contenente il take
precedente sia ancora attivata per la
registrazione.
Durante il processo di registrazione, la
riproduzione inizia nel momento impostato per
il pre-roll (se attivato) e continua fino al punto
di inizio (il punto di punch-in), dove inizia la
registrazione. Quando viene raggiunto il punto
finale (il punto di punch-out), Pro Tools esce
automaticamente dalla modalità di
146
Quando si effettua la registrazione punch, è
preferibile attivare Auto Input Monitoring
(selezionandolo nel menu Operations). Per
informazioni vedere "Auto Input Monitoring" a
pagina 124.
Guida di riferimento di Pro Tools
Per effettuare la registrazione punch su una
traccia audio:
3 Assicurarsi di selezionare Operations > Link
Edit and Timeline Selection.
4 Utilizzando il selettore, trascinare l'ordine di
riproduzione della traccia finché la selezione
non comprende l'intervallo di punch
desiderato.
Per altri metodi di impostazione dell'intervallo
di registrazione, vedere "Impostazione dei punti
punch/loop" a pagina 150.
5 Per ascoltare il materiale della traccia esistente
fino al punto iniziale o dopo il punto finale,
attivare e impostare i tempi per il pre/post-roll.
Per informazioni vedere "Impostazione del
pre/post-roll" a pagina 152.
6 Fare clic sul pulsante di registrazione nella
finestra Transport. Quando si è pronti per
iniziare la registrazione, fare clic su Play.
Se il pre-roll è attivato, verrà riprodotto il
materiale della traccia fino al punto di punch-in.
È possibile iniziare la riproduzione durante il
pre-roll per farsi un'idea. Il materiale non viene
registrato finché non viene raggiunto il punto
iniziale.
Quando viene raggiunto il punto iniziale,
Pro Tools inizia la registrazione. La registrazione
continua finché non viene raggiunto il punto
finale, a meno che si faccia clic su Stop nella
finestra Transport. Se il post-roll è attivato, la
riproduzione continua per la quantità di postroll specificata.
Se si registra in modo non distruttivo, un nuovo
file audio viene scritto sul disco rigido e una
nuova regione audio viene visualizzata nella
traccia di registrazione e nell'elenco delle regioni
audio.
Se si registra in modalità Destructive Record, il
nuovo audio sovrascrive il materiale
preesistente nella regione e nel file audio
esistenti.
Registrazione di loop audio
Pro Tools fornisce una funzione di registrazione
dei loop che consente di registrare un take dopo
l'altro mentre viene continuamente ripetuta la
stessa sezione di audio. Si tratta di una tecnica
particolarmente utile per registrare rapidamente
più take di una parte senza perdere spontaneità.
Quando si effettua la registrazione di loop,
occorre innanzitutto specificare i punti di inizio
e fine del loop. Benché vi siano vari modi per
impostare intervalli di riproduzione e
registrazione (vedere "Impostazione dei punti
punch/loop" a pagina 150), forse il modo più
semplice è quello di selezionare il materiale di
cui effettuare il loop nell'ordine di riproduzione
della traccia.
NOTA: Per impostare un intervallo di riproduzione
o registrazione selezionandolo nell'ordine di
riproduzione, le selezioni Edit e Timeline devono
essere collegate.
L'impostazione di pre-roll, se attivata, viene
utilizzata durante il primo passaggio di
registrazione, ma nei loop successivi i tempi di
pre e post-roll sono ignorati. Per compensare
questo aspetto, è preferibile avere un intervallo
di loop leggermente più lungo.
Successivamente, è possibile "accorciare" i take
registrati e renderli della lunghezza desiderata
utilizzando lo strumento Trimmer (vedere
"Strumento Trimmer" a pagina 237).
Quando si effettua la registrazione di loop
audio, Pro Tools crea un singolo file audio che
include tutti i take. I take sono visualizzati come
singole regioni nell'elenco delle regioni audio e
sono numerati sequenzialmente. Una volta
arrestata la registrazione, è possibile ascoltare
uno qualsiasi dei take registrati.
Capitolo 12: Istruzioni di base sulla registrazione
147
Per effettuare la registrazione di loop su una
traccia audio:
1 Selezionare Operations > Loop Record.
Quando la modalità Loop Record è attivata, un
simbolo circolare viene visualizzato nel pulsante
Record.
Modalità Loop Record attivata
2 Attivare per la registrazione la traccia audio
facendo clic sul pulsante Record Enable
corrispondente.
3 Assicurarsi di selezionare Operations > Link
Edit and Timeline Selection.
4 Utilizzando il selettore, trascinare la selezione
nell'ordine di riproduzione della traccia finché
non comprende l'intervallo di loop desiderato.
Per altri metodi di impostazione dell'intervallo
di registrazione, vedere "Impostazione dei punti
punch/loop" a pagina 150.
5 Per ascoltare il materiale della traccia esistente
fino al punto iniziale del loop, attivare e
impostare l'ora per il pre-roll. Per informazioni
vedere "Impostazione del pre/post-roll" a
pagina 152.
6 Fare clic sul pulsante di registrazione nella
finestra Transport. Quando si è pronti per
iniziare la registrazione, fare clic su Play.
Il pulsante Record lampeggia durante il pre-roll.
Quando viene raggiunto il punto iniziale,
Pro Tools inizia la registrazione. Quando viene
raggiunto il punto finale, Pro Tools torna all'ora
di inizio e continua la riproduzione e la
registrazione.
7 Per annullare tutti i take registrati durante la
registrazione del loop, premere i tasti Comando
e punto (Macintosh) o i tasti Control e punto
(Windows).
148
Guida di riferimento di Pro Tools
8 Una volta terminata la registrazione, fare clic
su Stop nella finestra Transport.
Se si arresta la registrazione prima di raggiungere
il punto centrale del loop, Pro Tools elimina il
take. Se si registra più di metà del take di cui è
stato effettuato il loop, Pro Tools lascerà il take
nella traccia una volta arrestata la registrazione.
I take registrati sono visualizzati come regioni
nell'elenco delle regioni audio e sono numerati
sequenzialmente. L'ultimo take registrato viene
lasciato nella traccia di registrazione. Per
ulteriori informazioni sull'ascolto dei vari take
dal menu a comparsa Takes List, vedere "Ascolto
dal menu a comparsa Takes List" a pagina 149.
Riproduzione in loop e registrazione
audio
Se l'opzione Loop Playback è attivata, Pro Tools
non effettuerà il loop quando cerca di registrare
tracce audio in modalità QuickPunch,
Destructive Record o Nondestructive Record.
NOTA: Per effettuare la registrazione di loop su
tracce audio in Pro Tools, si deve attivare la
modalità Loop Record.
Ascolto dei take registrati
Dopo la registrazione di più take con
registrazione loop o punch, è possibile sostituire
il take che si trova nella traccia con i take
precedenti e quindi ascoltarli.
Per posizionare e ascoltare i take precedenti:
1 Nella finestra Edit selezionare il take corrente
con lo strumento Grabber.
2 Premere il tasto Comando (Macintosh) o
Control (Windows) e trascinare il take
dall'elenco delle regioni audio (tutti i take sono
numerati sequenzialmente).
La regione sostituisce il take precedente e e passa
alla posizione corretta.
3 Ripetere i passaggi precedenti per ascoltare gli
altri take.
3 Ripetere i passaggi precedenti per ascoltare gli
altri take.
Un modo per garantire che i take futuri abbiano
lo stesso User Time Stamp (e vengano visualizzati
nel menu a comparsa Takes List) è quello di
memorizzare le selezioni di registrazione loop e
punch come posizioni memoria. Quindi se
successivamente occorre registrare take
addizionali, sarà sufficiente richiamare le
posizioni memoria. Per ulteriori informazioni
vedere "Richiamo dei punti punch/loop nelle
posizioni memoria" a pagina 154.
Ascolto dal menu a comparsa
Takes List
Ciascuna regione che deriva da un passaggio di
registrazione loop o punch può avere la stessa
ora d'inizio (User Time Stamp). Ciò consente di
selezionare e ascoltare con facilità i take dal
menu a comparsa Takes List, anche mentre la
sessione viene riprodotta o ne viene effettuato il
loop.
Per selezionare un take dal menu a comparsa
Takes List:
1 Premere Comando (Macintosh) o Control
(Windows) e fare clic con il selettore nel punto
preciso di inizio dell'intervallo di loop o di
punch.
–o–
Se il take che al momento si trova nella traccia
viene selezionato, premere Comando
(Macintosh) o Control (Windows) e fare clic su
di esso con il selettore.
Per modificare gli User Time Stamp di altre
regioni in modo che vengano visualizzati nel
menu a comparsa Takes List per una data
posizione, utilizzare il comando Time Stamp
Selected nel menu a comparsa Region List. Per
ulteriori informazioni vedere "Indicazione ora" a
pagina 536.
Elenco dei take e tracce multiple
Se si è registrato un gruppo di tracce e ciascuna
di esse contiene take con indicazione ora (User
Time Stamp) identiche, è possibile utilizzare il
menu a comparsa Takes List per sostituire tutti i
take simultaneamente.
Per sostituire i take per tracce multiple:
1 Scegliere Setups > Preferences, fare clic su
Editing e attivare le seguenti opzioni:
• Take Region Region(s) That Match Track
Names
Menu a comparsa Takes List
• Take Regions Lengths That Match
Viene visualizzato un menu a comparsa che
contiene un elenco di regioni che condividono
lo stesso User Time Stamp (indicazione dell'ora).
2 Scegliere una regione dal menu a comparsa
Takes List. La regione sostituisce il take
precedente e passa alla posizione corretta.
2 Fare clic su Done per chiudere la finestra di
dialogo Preferences.
3 Utilizzando il selettore, selezionare l'intervallo
dei take per ciascuna traccia che si desidera
sostituire.
Capitolo 12: Istruzioni di base sulla registrazione
149
4 Premere Comando (Macintosh) o Control
(Windows) e fare clic su ciascuno dei take
selezionati con il selettore.
Viene visualizzato un menu a comparsa che
contiene un elenco di regioni che condividono
lo stesso User Time Stamp per tale traccia.
5 Scegliere una regione dal menu a comparsa
Takes List. La regione sostituisce il take
precedente e passa alla posizione corretta.
Vengono automaticamente selezionati gli stessi
numeri dei take delle altre tracce selezionate.
Opzioni della scheda Editing e
regioni take
Oltre ad avere lo stesso User Time Stamp, le
regioni visualizzate nel menu a comparsa Takes
List sono limitate dalle seguenti opzioni della
scheda Editing:
Take Region Name(s) That Match Track Names.
Se l'opzione è selezionata, soltanto le regioni che
condividono lo stesso nome principale con la
traccia/l'ordine di riproduzione vengono
visualizzate nel menu a comparsa Takes List. Ad
esempio, il menu a comparsa Takes List per una
traccia con nome "Gtr.L" mostrerà le regioni
"Gtr.L-01" e "Gtr.L-02-01" ma non "Guit.L-01".
Take Region Lengths That Match. Se l'opzione è
selezionata, soltanto le regioni che
corrispondono alla lunghezza della selezione
corrente (anche se non è una regione intera)
vengono visualizzate nel menu a comparsa
Takes List. Se non vi è nessuna selezione,
vengono visualizzati tutti i take con la stessa
indicazione ora (User Time Stamp).
Separate Region Operates On All Related Takes.
Se l'opzione è selezionata, l'editing di una
regione con il comando Separate Region
influenzerà anche gli altri take con lo stesso User
Time Stamp.
Questa opzione consente di confrontare varie
sezioni in un gruppo di take correlati. Ad
esempio, è possibile suddividere rapidamente in
sezioni un intero gruppo di take vocali correlati,
quindi ascoltare e selezionare il materiale
migliore da ciascuna sezione.
Se l'opzione è selezionata, assicurarsi che siano
selezionante anche le opzioni "Take Region
Names That Match Track Names" e "Take Region
Lengths that Match". Se non lo sono, ciò
influenzerà tutte le regioni della sessione aventi
lo stesso User Time Stamp.
Nella maggior parte dei casi, è preferibile
deselezionare l'opzione "Separate Region
Operates On All Related Takes", per impedire la
creazione di un numero elevato di regioni
quando si utilizza il comando Separate Region.
Impostazione dei punti
punch/loop
I punti di inizio e fine di un intervallo di
registrazione per la registrazione di loop e punch
possono essere impostati coi seguenti metodi:
• Selezionare un intervallo nell'ordine di
riproduzione di una traccia
• Selezionare un intervallo in un righello
Timebase
• Trascinare gli indicatori di riproduzione nel
righello
• Immettere i tempi di inizio e fine nella finestra
Transport
• Richiamare una posizione memoria
150
Guida di riferimento di Pro Tools
Per impostare l'intervallo di registrazione con una
selezione Edit:
1 Se lo si desidera, impostare la modalità Edit su
Grid in modo che la selezione sia vincolata dal
valore Grid corrente.
2 Assicurarsi di selezionare Operations > Link
Edit and Timeline Selection.
Indicatori di riproduzione
Se le tracce sono attivate per la registrazione, gli
indicatori di riproduzione per i tempi di inizio e
fine sono visualizzati nel righello come frecce
su/giù rosse. Se nessuna traccia è attivata per la
registrazione, gli indicatori di riproduzione sono
blu.
3 Utilizzando il selettore, trascinare la selezione
nell'ordine di riproduzione della traccia finché
non comprende l'intervallo di registrazione
desiderato.
Indicatori di riproduzione nel righello
Selezione ordine di riproduzione
Per impostare l'intervallo di registrazione
trascinando gli indicatori di riproduzione:
–o–
Se i punti iniziale e finale di una regione
definiscono l'intervallo di registrazione, fare clic
sulla regione con lo strumento Grabber.
È possibile trascinare gli indicatori di
riproduzione, separatamente o
contemporaneamente, per impostare intervalli
di riproduzione e registrazione.
1 Se lo si desidera, impostare la modalità Edit su
Grid in modo che gli indicatori di riproduzione
trascinati si aggancino al valore Grid corrente.
2 Trascinare il primo indicatore di riproduzione
(freccia giù) sul punto iniziale dell'intervallo.
Per impostare l'intervallo di registrazione con una
selezione Timeline:
1 Se lo si desidera, impostare la modalità Edit su
Grid in modo che la selezione sia vincolata dal
valore Grid corrente.
2 In un qualsiasi righello Timebase utilizzando
il selettore trascinare la selezione finché non
comprende l'intervallo di registrazione
desiderato.
Selezione Timeline
Trascinamento di un indicatore di riproduzione (ora di
inizio) nel righello
3 Trascinare il secondo indicatore di
riproduzione (freccia su) sul punto finale
dell'intervallo.
Se l'intervallo di registrazione corrente è già
della lunghezza giusta e occorre soltanto
spostare l'intervallo, premere il tasto
Opzione (Macintosh) o il tasto Alt
(Windows) e trascinare uno degli indicatori
di riproduzione per spostarli entrambi nella
posizione desiderata (mantenendo
inalterata la lunghezza dell'intervallo).
Capitolo 12: Istruzioni di base sulla registrazione
151
Campi Start ed End
È possibile ridimensionare la finestra Transport
per visualizzare i tempi di inizio, di fine e della
lunghezza e le impostazioni di pre e post-roll.
L'impostazione di un intervallo di riproduzione
e registrazione si riflette in questi campi.
Utilizzare il tasto punto (.) o le frecce
destra/sinistra per spostarsi nei vari campi
di inizio e fine. Utilizzare i tasti freccia
Su/Giù per aumentare o diminuire i valori
numerici.
Impostazione del pre/post-roll
I tempi di pre e post-roll sono visualizzati nel
righello. Se pre/post-roll sono attivati, le
bandierine sono verdi, altrimenti sono grigie.
Finestra Transport con i campi Start/End visualizzati
Nei campi Start ed End è possibile immettere le
posizioni per impostare l'intervallo di
riproduzione o di registrazione. Gli indicatori di
riproduzione nel righello vengono aggiornati di
conseguenza.
Per impostare l'intervallo di registrazione
immettendo i tempi di inizio e di fine nella finestra
Transport:
1 Se necessario, ridimensionare la finestra
Transport facendo clic nell'angolo superiore
destro in modo che vengano visualizzati i punti
di inizio e di fine.
2 Nella finestra Transport, fare clic nel campo
Start.
–o–
Premere i tasti Opzione e barra (/) (Macintosh) o
i tasti Alt e barra (/) (Windows) per selezionare il
campo Start nella finestra Transport.
3 Digitare la posizione iniziale e premere il tasto
barra (/) per immettere il valore e spostarsi
automaticamente nel campo End.
4 Digitare la posizione finale e premere Invio
per accettare il valore.
152
Guida di riferimento di Pro Tools
Bandierine pre/post-roll verdi (attivate) nel righello
È possibile immettere le quantità di pre e postroll nella finestra Transport, impostarla
nell'ordine di riproduzione della traccia o nel
righello Timebase o richiamando una posizione
memoria.
Per i sistemi TDM, la registrazione di
pre/post-roll richiede due voci per ciascuna
traccia attivata per la registrazione. Inoltre,
per registrare simultaneamente su 32 tracce
con pre/post-roll in un sistema
Pro Tools 24 MIX (che assegna voci a uno
dei due motori DSP, 1–32 e 33–64), le
tracce devono essere ugualmente distribuite
tra i due DSP (ad esempio, le tracce 1–16
assegnate alle voci 1–16 e le tracce 17–32
assegnate alle voci 33–48).
Impostazione del pre/post-roll nella
finestra Transport
Pre e post-roll possono essere attivati e impostati
mediante i campi nella finestra Transport.
Per attivare e impostare i tempi di pre e post-roll
nella finestra Window:
1 Se necessario, ridimensionare la finestra
Transport facendo clic nell'angolo superiore
destro in modo che vengano visualizzati i tempi
di inizio e di fine.
2 Nella finestra Transport, fare clic nel campo di
pre-roll.
3 Digitare la quantità di pre-roll e premere il
tasto barra (/)per immettere il valore e spostarsi
automaticamente nel campo di pre-roll.
4 Digitare la quantità di post-roll e premere
Invio per accettare il nuovo valore.
5 Per attivare il pre o post roll, fare clic sul
pulsante appropriato per evidenziarlo.
Utilizzare il tasto punto (.) o le frecce
destra/sinistra per spostarsi tra i vari campi
temporali di pre/post. Utilizzare i tasti
freccia Su/Giù per aumentare o diminuire i
valori numerici.
Impostazione di pre e post-roll in un
ordine di riproduzione
È possibile utilizzare il selettore per attivare e
disattivare il pre e post-roll facendo clic
nell'ordine di riproduzione di una traccia.
Per attivare e impostare il pre e post-roll facendo
clic in un ordine di riproduzione:
2 Utilizzando il selettore, trascinare la selezione
nell'ordine di riproduzione della traccia finché
non comprende l'intervallo di registrazione
desiderato.
3 Utilizzando il selettore, premere il tasto
Opzione (Macintosh) o Alt e fare clic (Windows)
e fare clic nell'ordine di riproduzione della
traccia prima della selezione e attivare il pre-roll
in tale posizione.
4 Utilizzando il selettore, premere il tasto
Opzione (Macintosh) o il tasto Alt (Windows) e
fare clic nell'ordine di riproduzione della traccia
dopo la selezione e attivare il post-roll in tale
posizione.
Per disattivare pre e post-roll facendo clic in un
ordine di riproduzione:
1 Utilizzando il selettore, premere il tasto
Opzione (Macintosh) o il tasto Alt e (Windows)
e fare clic nella selezione della traccia vicino
all'inizio per disattivare il pre-roll.
2 Utilizzando il selettore, premere il tasto
Opzione (Macintosh) o il tasto Alt (Windows) e
fare clic nella selezione della traccia vicino alla
fine per disattivare il post-roll.
Attivazione di pre e post-roll dal menu
Operations
Pre e post-roll (come coppia) possono essere
attivati e disattivati dal menu Operations.
Per attivare sia il pre che il post-roll dal menu
Operations:
■ Selezionare Operations > Pre/Post Roll
Playback.
1 Assicurarsi di selezionare Operations > Link
Edit and Timeline Selection.
Capitolo 12: Istruzioni di base sulla registrazione
153
Trascinamento delle bandierine pre e
post-roll nel righello
È possibile trascinare le bandierine pre e postroll nel righello, separatamente o
contemporaneamente, per impostarne la
posizione.
Per impostare le quantità di pre e post-roll
trascinando nel righello:
1 Se lo si desidera, impostare la modalità Edit su
Grid in modo che le bandierine trascinate si
aggancino al valore Grid corrente.
2 Trascinare la bandierina di pre-roll nella
posizione desiderata nel righello.
Per ulteriori informazioni sulle posizioni
memoria, vedere "Posizioni memoria e
indicatori" a pagina 297.
Per salvare i punti punch/loop con una posizione
memoria:
1 Assicurarsi di selezionare Operations > Link
Edit and Timeline Selection.
2 Impostare l'intervallo di registrazione creando
un ordine di riproduzione o una selezione del
righello o immettendo il tempo di inizio e di
fine nella finestra Transport.
3 Se lo si desidera, attivare e impostare le
quantità di pre/post-roll nella finestra Transport
o trascinare le bandierine pre e post-roll nel
righello.
4 Premere Invio nel tastierino numerico.
Trascinamento di una bandierina di pre-roll nel righello
3 Trascinare la bandierina di post-roll sulla
posizione desiderata nel righello.
Per impostare i valori di pre e post-roll sulla
stessa quantità, premere il tasto Opzione
(Macintosh) o premere Alt (Windows) e
trascinare la bandierina di pre o post-roll
nel righello.
5 Nella finestra di dialogo New Memory
Location, impostare Time Properties su
Selection, e, se lo si desidera, nella sezione
General Properties selezionare l'opzione
Pre/Post Roll Times.
Richiamo dei punti punch/loop
nelle posizioni memoria
Poiché le posizioni memoria richiamano le
selezioni Edit, è possibile utilizzarle per
richiamare intervalli di riproduzione e
registrazione; affinchè ciò sia possibile le
selezioni Edit e Timeline devono essere
collegate. Tramite le posizioni memoria è
possibile memorizzare e richiamare le
impostazioni di pre e post-roll.
Finestra di dialogo New Memory Location
6 Immettere il nome della nuova posizione
memoria e fare clic su OK e salvarla.
154
Guida di riferimento di Pro Tools
Per richiamare i punti punch/loop con una
posizione memoria:
1 Assicurarsi di selezionare Operations > Link
Edit and Timeline Selection.
2 Scegliere Windows > Show Memory
Locations.
3 Nella finestra Memory Locations fare clic sul
nome o sul numero della posizione memoria.
Vengono richiamate i tempi di inizio e fine e le
impostazioni di pre/post-roll memorizzate nella
posizione memoria.
Capitolo 12: Istruzioni di base sulla registrazione
155
156
Guida di riferimento di Pro Tools
Capitolo 13: Registrazione MIDI
Benché la registrazione MIDI in Pro Tools sia
simile alla registrazione audio, vi sono alcune
importanti differenze.
A differenza della registrazione audio, la
registrazione MIDI è quasi sempre distruttiva.
Per ulteriori informazioni vedere la sezione
“Modalità di registrazione e MIDI” a pagina 132.
◆
A differenza della registrazione audio, un take
di registrazione MIDI può essere annullato
soltanto dopo aver arrestato il Transport. Per
informazioni vedere “Annullamento di una
registrazione MIDI” a pagina 163.
◆
A differenza delle tracce audio, le tracce MIDI
possono essere attivate per la registrazione
istantaneamente durante la registrazione.
◆
Così come per le tracce audio, le traccia MIDI
sono dotate di un selettore d'ingresso che
determina quali canali sono indirizzati e
registrati sulla traccia. Se il selettore d'ingresso è
impostato su All, tutti i canali per tutti i
dispositivi sono indirizzati sulla traccia.
Registrazione da dispositivi
MIDI
Gli ingressi MIDI per le tracce MIDI attivate per
la registrazione determinano quali dati MIDI
vengono registrati in Pro Tools. Gli ingressi
MIDI possono essere impostati su un dispositivo
o canale specifico oppure possono essere
impostati su All, in tal caso tutti i canali di tutti
i dispositivi vengono uniti nella traccia.
Le tracce MIDI in Pro Tools non contengono
canali multipli e vengono sempre riprodotte sui
dispositivi e i canali assegnati della traccia. È
possibile registrare simultaneamente più canali
MIDI su più tracce.
◆
Non è necessario utilizzare QuickPunch per
effettuare il punch istantaneo con le tracce
MIDI. Questa funzionalità è disponibile nella
modalità normale Nondestructive Record e
nella modalità Destructive Record.
◆
Consultare Pro Tools Installation Guide
fornito con il sistema per ulteriori
informazioni sulla configurazione per la
registrazione MIDI.
Le seguenti opzioni di Pro Tools determinano se
è possibile registrare da un dispositivo controller
MIDI:
◆ I dispositivi che sono assegnati come MIDI
Controller nella finestra di dialogo Peripherals
sono ignorati quando vengono registrate le
tracce MIDI. Ciò per evitare la registrazione di
dati da superfici di controllo MIDI quali Mackie
HUI.
◆ Nei sistemi Macintosh è possibile registrare
soltanto dai dispositivi attivati nella finestra di
dialogo Input Devices. Per ulteriori
informazioni vedere “Attivazione dei dispositivi
d'ingresso” a pagina 158.
Capitolo 13: Registrazione MIDI
157
Inoltre anche le seguenti opzioni influenzano la
registrazione dei dati MIDI in Pro Tools.
Con Input Filter è possibile filtrare i messaggi
MIDI che non si desidera registrare, quali
ritocchi polifonici o dati esclusivi al sistema. Per
ulteriori informazioni vedere “Finestra di
dialogo MIDI Input Filter” a pagina 159.
◆
Per attivare i dispositivi d'ingresso:
1 Scegliere MIDI > Input Devices.
2 Nella finestra di dialogo Input Devices,
selezionare i dispositivi MIDI da cui si registrerà.
Inoltre, assicurarsi che siano selezionati tutti i
dispositivi che verranno utilizzati come
superficie di controllo.
Se l'opzione Input Quantize è attivata, è
possibile quantizzare automaticamente
(correzione temporale) tutte le note MIDI che
vengono registrate. Per ulteriori informazioni
vedere “Input Quantize” a pagina 160.
◆
Attivazione dei dispositivi
d'ingresso
(Solo Macintosh)
Per registrare da un controller MIDI in Pro Tools,
il dispositivo deve essere attivato nella finestra
di dialogo Input Devices. È inoltre possibile
utilizzare questa finestra di dialogo per
assicurarsi che non vengano registrate note
indesiderate da determinati dispositivi, quali
batterie elettroniche (drum machine) o
arpeggiatori.
Per poter utilizzare le superfici di controllo,
quali Mackie HUI, occorre attivarle nella
finestra di dialogo Input Devices.
Affinché Pro Tools esegua la
sincronizzazione con MMC, la sorgente
MMC deve essere attivata nella finestra di
dialogo Input Devices.
158
Guida di riferimento di Pro Tools
Finestra di dialogo Input Devices
3 Deselezionare qualsiasi dispositivo che si
desidera ignorare durante la registrazione MIDI.
4 Al termine, fare clic su OK.
Opzione MIDI Thru
Per monitorare le tracce MIDI durante la
registrazione, attivare l'opzione MIDI Thru. Se
l'opzione è attivata, Pro Tools indirizza i dati
MIDI dai controller al dispositivo e ai canali
assegnati alla traccia MIDI correntemente
attivata per la registrazione.
NOTA: L'ozpione Global MIDI Playback Offset
della scheda MIDI e i singoli offset delle tracce
MIDI non influenzano i dati MIDI indirizzati
mediante MIDI Thru.
NOTA: se MIDI Thru è attivato, gli eventi esclusivi
al sistema (sysex) vengono replicati al dispositivo
MIDI assegnato alla traccia attivata per la
registrazione, ma soltanto se gli eventi tali eventi
sono inferiori a 256 byte.
Se tale strumento è assegnato a una traccia MIDI
attivata per la registrazione, i dati vengono
indirizzati soltanto alla traccia attivata per la
registrazione.
Per impostare l'opzione Default Thru Instrument:
Per attivare l'opzione MIDI Thru:
■
Selezionare MIDI > MIDI Thru.
1 Scegliere Setups > Preferences e fare clic su
MIDI.
2 Dal menu a comparsa Default Thru
Instrument, selezionare il canale e il dispositivo
MIDI a cui verranno indirizzati i dati MIDI. Per
disattivare l'opzione Default Thru Instrument,
selezionare None.
Opzione MIDI Thru attivata
Quando si utilizza MIDI Thru, occorre
disattivare il controllo locale nel controller
tastiera MIDI. In caso contrario la tastiera può
ricevere note MIDI doppie, che a sua volta può
causare note incollate. Se non si è certi su come
disattivare il controllo locale per lo strumento,
consultare la documentazione del produttore.
Strumento Thru predefinito
Oltre alle tracce MIDI attivate per la
registrazione, è possibile indirizzare i dati MIDI
anche allo strumento Thru predefinito. In
questo modo si evita di creare una traccia MIDI
e di attivarla per la registrazione per ascoltare un
particolare canale o dispositivo MIDI.
Finestra di dialogo MIDI Input
Filter
Utilizzare MIDI Input Filter per filtrare ed
eliminare determinati messaggi MIDI dalle
registrazioni. È possibile impostare Input Filter
su "all" per registrare tutti i messaggi, su "only"
per registrare soltanto i messaggi specificati o su
"all except" per registrare tutti i messaggi tranne
quelli specificati.
Ad esempio, per filtrare ed eliminare ritocchi
polifonici o dati esclusivi al sistema:
1 Scegliere MIDI > Input Filter.
2 Nella finestra di dialogo MIDI Input Filter,
selezionare l'opzione Only.
A differenza delle tracce MIDI, che "ascoltano"
soltanto il dispositivo e il canale assegnati al
selettore d'ingresso, tutti i dati MIDI in ingresso
sono indirizzati allo strumento Thru
predefinito.
Capitolo 13: Registrazione MIDI
159
Finestra di dialogo MIDI Input Filter
3 Assicurarsi che le opzioni Polyphonic
Aftertouch e System Exclusive non siano
selezionate. Lasciare selezionati tutti gli altri
messaggi.
4 Fare clic su OK.
Se si utilizza l'opzione Only, verranno registrati
soltanto i messaggi MIDI selezionati. Invece, se
si utilizza l'opzione All Except, i messaggi
selezionati non verranno registrati.
Input Quantize
Se l'opzione Input Quantize è attivata, tutte le
note MIDI registrate vengono quantizzate
automaticamente. Per mantenere il "feeling"
originale delle tracce MIDI registrate, assicurarsi
di disattivare l'opzione.
Per attivare Input Quantize:
1 Scegliere MIDI > Input Quantize.
2 Nella finestra Input Quantize, selezionare
l'opzione Enable Input Quantize.
160
Guida di riferimento di Pro Tools
Finestra Input Quantize
Configurare le altre opzioni nella finestra Input
Quantize come desiderato. Per ulteriori
informazioni sulle varie opzioni Quantize,
vedere “Quantize” a pagina 344. Al termine,
chiudere la finestra Input Quantize.
Per la registrazione di loop di tipo batteria,
utilizzare Input Quantize mentre si registrano
loop MIDI in modalità Merge (vedere
“Registrazione di loop in modalità Merge” a
pagina 167).
Wait for Note
Il pulsante Wait for Note, situato nella finestra
Transport, determina come viene iniziata la
registrazione in Pro Tools. Se il pulsante è
attivato, Pro Tools non inizierà la registrazione
finché non viene ricevuto un evento MIDI. Ciò
garantisce che la registrazione inizierà quando si
è pronti a riprodurre e che la prima nota, o altri
dati MIDI, verranno registrati esattamente
all'inizio dell'intervallo di registrazione (tempo
di inizio).
Wait for Note può essere utilizzato quando si
registra in modalità normale, quando si effettua
il punch-in o quando si registrano dei loop. Se il
pre-roll è attivato, può essere utilizzato dopo che
è stato ricevuto l'evento MIDI e prima che inizi
la registrazione.
materiale della traccia esistente. Se la funzione
MIDI Merge è disattivata (modalità Replace), i
dati esistenti nella regione in cui è stato
effettuato il punch vengono sostituiti dal
materiale appena registrato.
Il pulsante MIDI Merge può essere attivato o
disattivato durante la riproduzione o la
registrazione. In modalità Loop Record, MIDI
Merge non ha effetto, quindi il pulsante è
ombreggiato.
Per attivare Wait for Note:
Per attivare MIDI Merge:
1 Per visualizzare i controlli MIDI nella finestra
1 Per visualizzare i controlli MIDI nella finestra
Transport, selezionare Display > Transport
Window Shows > MIDI Controls.
Transport, selezionare Display > Transport
Window Shows > MIDI Controls.
Finestra Transport con i controlli MIDI
Finestra Transport con i controlli MIDI
2 Nella finestra Transport, fare clic sul pulsante
Wait for Note per evidenziarlo.
2 Nella finestra Transport fare clic sul pulsante
MIDI Merge per evidenziarlo.
Pulsante Wait for Note
Funzione Wait for Note attivata
Se l'opzione Use F11 for Wait for Note della
scheda Operation è attivata, è possibile
premere F11 per attivare Wait for Note.
MIDI Merge/Replace
Il pulsante MIDI Merge nella finestra Transport
determina come vengono registrati i dati MIDI
quando si effettua l'overdubbing o il punch-in.
Se la funzione MIDI Merge è attivata (modalità
Merge ), i dati MIDI registrati vengono uniti al
Pulsante MIDI Merge
Funzione MIDI Merge attivata
Registrazione di una singola
traccia MIDI
Per registrare dati MIDI in Pro Tools, occorre
innanzitutto aggiungere una nuova traccia
MIDI e attivarla per la registrazione.
Per sfruttare le funzioni di montaggio di
Pro Tools, assicurarsi di registrare con il
click (metronomo) attivato. Ciò garantisce
che i dati registrati verranno allineati con le
battute e i battiti della sessione.
Capitolo 13: Registrazione MIDI
161
Per configurare una nuova traccia MIDI per la
registrazione:
1 Scegliere File > New Track e specificare 1 MIDI
Track, quindi fare clic su Create.
Finestra di dialogo New Track
Per scorrere il menu a comparsa Track Type
nella finestra di dialogo New Track,
premere il tasto Comando (Macintosh) o il
tasto Ctrl (Windows) e utilizzare i tasti
freccia Su/Giù.
2 Rinominare la nuova traccia come desiderato.
I nomi delle tracce sono utilizzati per assegnare
automaticamente il nome alle regioni registrate.
Per ulteriori informazioni vedere “Nomi delle
tracce” a pagina 127.
3 Nella finestra Mix fare clic sul selettore di
uscita MIDI della traccia e assegnare un
dispositivo e un canale dal menu a comparsa. I
canali già assegnati ad altre tracce vengono
visualizzati in grassetto nel menu.
5 Se lo si desidera, assegnare un cambiamento di
programma predefinito alla traccia. Nella
finestra Mix fare clic sul pulsante Program (Prog)
ed effettuare le selezioni necessarie per la
selezione del banco e del programma e quindi
fare clic su Done.
I cambiamenti di programma predefiniti
vengono inviati ogni volta che viene riprodotta
la traccia. Per ulteriori informazioni vedere
“Modifiche del programma” a pagina 333.
6 Nella finestra Mix fare clic sul pulsante Record
Enable della traccia MIDI per attivare la traccia
per la registrazione.
Per registrare nella nuova traccia MIDI:
1 Attivare la modalità normale Nondestructive
Record. Nel menu Operations deselezionare
Destructive Record, Loop Record e QuickPunch.
2 Attivare e configurare il click e impostare un
tempo metrico e musicale (tempo/meter)
predefiniti per la sessione. Per informazioni
vedere “Registrazione con il click (metronomo)”
a pagina 133.
3 Attivare Wait for Note o Countoff nella
finestra Transport.
4 Verificare che MIDI > MIDI Thru sia
selezionato e quindi riprodurre alcune note sul
controller MIDI. Lo strumento MIDI assegnato
alla traccia dovrebbe suonare e i meter della
traccia dovrebbero registrare l'attività MIDI.
Selettore di uscita MIDI
4 Per assegnare più destinazioni a una singola
traccia MIDI, premere il tasto delle maiuscole e
fare clic sul selettore di uscita MIDI e selezionare
ulteriori canali da qualsiasi dispositivo.
162
Guida di riferimento di Pro Tools
5 Nella finestra Transport fare clic sul pulsante
Return to Zero, per azzerare i tempi iniziale e
finale. In questo modo la registrazione
incomincerà dall'inizio della traccia.
6 Fare clic sul pulsante di registrazione (Record)
nella finestra Transport.
Annullamento di una registrazione
MIDI
Dopo aver registrato una traccia MIDI e aver
arrestato il Transport, è possibile annullare il
take registrato precedente.
Pulsante Record
Se si utilizza l'opzione Wait for Note, i pulsanti
Play, Record e Wait for note lampeggiano. La
registrazione inizia quando viene ricevuto un
evento MIDI.
◆
Se si utilizza un conteggio (Countoff), fare clic
su Play per iniziare il conteggio. I pulsanti di
registrazione e riproduzione lampeggiano
durante il conteggio, dopodiché ha inizio la
registrazione.
◆
7 Una volta terminata la registrazione, fare clic
su Stop nella finestra Transport.
I dati MIDI appena registrati vengono
visualizzati come una regione MIDI nell'ordine
di riproduzione della traccia e nell'elenco delle
regioni MIDI.
È possibile utilizzare vari tasti di scelta
rapida per iniziare la registrazione. Per
ulteriori informazioni vedere la sezione
“Scelte rapide da tastiera per la
registrazione” a pagina 140.
Per riprodurre una traccia MIDI registrata:
1 Fare clic sul pulsante Record Enable della
traccia MIDI per disattivare la modalità di
attivazione per la registrazione.
Per annullare una registrazione MIDI:
■ Una volta arrestato il Transport, scegliere Edit
> Undo MIDI Recording.
Viene ripristinato lo stato precedente dell'ordine
di riproduzione della traccia. Tuttavia:
◆ Se si è effettuato più volte il punch in e out
prima di arrestare il Transport, viene annullato
soltanto l'ultimo punch.
◆ Quando si utilizza la modalità Loop Record,
vengono eliminati tutti i take da ciascun
passaggio di registrazione.
Annullamento dei take registrati
È possibile eliminare il take registrato corrente
prima di arrestare il Transport.
Per annullare un take registrato durante la
registrazione:
■ Premere i tasti Comando e punto (Macintosh)
o Ctrl e punto (Windows) prima di arrestare il
Transport.
Se si utilizza la modalità Loop Record, vengono
eliminati tutti i take da ciascun passaggio di
registrazione.
2 Nella finestra Transport fare clic sul pulsante
Return to Zero.
3 Fare clic sul pulsante di riproduzione nella
finestra Transport per iniziare la riproduzione.
I dati MIDI registrati vengono riprodotti
mediante il canale assegnato della traccia.
Capitolo 13: Registrazione MIDI
163
Registrazione di più tracce
MIDI
6 Nella finestra Mix fare clic sul selettore
d'ingresso MIDI di ciascuna traccia e assegnare il
dispositivo e il canale che verranno registrati.
In Pro Tools è possibile registrare
simultaneamente su più tracce MIDI, il che
consente di:
• Registrare da più dispositivi MIDI
contemporaneamente, acquisendo materiale
da vari performer
• Registrare più canali dallo stesso dispositivo,
acquisendo dati da una tastiera divisa
• Trasferire le tracce MIDI da un sequencer
MIDI esterno
Per registrare su più tracce MIDI, attivare per la
registrazione ciascuna traccia e impostare
l'ingresso MIDI per ciascuna traccia.
Per registrare su più tracce MIDI:
1 Attivare la modalità normale Nondestructive
Record. Nel menu Operations deselezionare
Destructive Record, Loop Record e QuickPunch.
2 Se lo si desidera, attivare e configurare il click.
Per informazioni vedere “Registrazione con il
click (metronomo)” a pagina 133.
3 Attivare Wait for Note o Countoff nella
finestra Transport.
4 Scegliere File > New Track. Specificare il
numero di tracce MIDI che si desidera registrare,
quindi fare clic su Create.
5 Attivare per la registrazione le tracce MIDI che
si desidera registrare facendo clic sui pulsanti
Record Enable corrispondenti.
Se la preferenza Latch Record Enable Buttons è
selezionata, è possibile attivare per la
registrazione le tracce successive facendo clic sul
pulsante Record Enable corrispondente. Le altre
tracce già attivate per la registrazione
rimarranno tali.
164
Guida di riferimento di Pro Tools
Selettore d'ingresso MIDI
7 Nella finestra Mix fare clic sul selettore di
uscita MIDI di ciascuna traccia e assegnare un
dispositivo e un canale per la riproduzione.
8 Nella finestra Transport fare clic sul pulsante
Return to Zero per azzerare i tempi iniziale e
finale. In questo modo la registrazione
incomincerà dall'inizio della traccia.
9 Fare clic sul pulsante di registrazione nella
finestra Transport.
◆ Se si utilizza l'opzione Wait for Note, i pulsanti
Play, Record e Wait for note lampeggiano. La
registrazione inizia quando viene ricevuto un
evento MIDI.
◆ Se si utilizza Countoff, fare clic su Play per
iniziare il conteggio. I pulsanti di registrazione e
riproduzione lampeggiano durante il conteggio,
dopodiché ha inizio la registrazione.
10 Una volta terminata la registrazione, fare clic
su Stop nella finestra Transport.
Per ciascuna traccia attivata per la registrazione
viene creata una nuova regione MIDI e viene
visualizzata nell'ordine di riproduzione. Le
nuove regioni MIDI inoltre vengono
visualizzate nell'elenco delle regioni MIDI.
Registrazione punch MIDI
Per sostituire una parte di una traccia MIDI, è
possibile effettuare il punch in specificando
l'intervallo di registrazione prima di registrare.
Per effettuare il punch su una traccia MIDI:
1 Attivare la modalità normale Nondestructive
Record. Nel menu Operations deselezionare
Destructive Record, Loop Record e QuickPunch.
2 Se lo si desidera, attivare e configurare il click.
Per informazioni vedere “Registrazione con il
click (metronomo)” a pagina 133.
3 Nella finestra Transport disattivare Wait for
Note e Countoff.
4 Assicurarsi che la traccia contenente il take
precedente sia attivata per la registrazione.
5 Assicurarsi di selezionare Operations > Link
Edit and Timeline Selection.
6 Utilizzando il selettore, trascinare l'ordine di
riproduzione della traccia finché la selezione
non comprende l'intervallo punch desiderato.
Per altri metodi di impostazione dell'intervallo
di registrazione, vedere “Impostazione dei punti
punch/loop” a pagina 150.
7 Per ascoltare il materiale della traccia esistente
fino al punto iniziale o dopo il punto finale,
attivare e impostare le ore di pre/post-roll. Per
informazioni vedere “Impostazione del
pre/post-roll” a pagina 152.
8 Per sostituire il materiale della traccia
esistente, disattivare MIDI Merge nella finestra
Transport.
9 Fare clic sul pulsante di registrazione nella
finestra Transport. Quando si è pronti per
iniziare la registrazione, fare clic su Play.
Se il pre-roll è attivato, verrà riprodotto il
materiale della traccia fino al punto di punch-in.
È possibile iniziare la riproduzione durante il
pre-roll per avere un'idea di quello che sarà il
risultato. Il materiale non viene registrato finché
non viene raggiunto il punto iniziale.
Quando viene raggiunto il punto iniziale, la
registrazione ha inizio. La registrazione
continua finché non viene raggiunto il punto
finale, a meno che non venga fatto clic su Stop
nella finestra Transport. Se il post-roll è attivato,
la riproduzione continua per la quantità di postroll specificata.
Punch "istantaneo" con dati MIDI
Non è necessario impostare un intervallo di
registrazione per effettuare il punch-in su una
traccia MIDI. Infatti, è possibile effettuare il
punch-in e il punch out liberamente in qualsiasi
momento durante la riproduzione. A differenza
delle tracce audio, non è necessario attivare
QuickPunch per eseguire i punch-in in tempo
reale.
Nei sistemi Digi 001 è possibile utilizzare
un footswitch (collegato al dispositivo I/O)
per effettuare il punch-in e out durante la
registrazione MIDI.
Per effettuare il punch istantaneo con dati MIDI:
1 Attivare la modalità normale Nondestructive
Record. Nel menu Operations deselezionare
Destructive Record, Loop Record e QuickPunch.
2 Attivare per la registrazione la traccia facendo
clic sul pulsante Record Enable corrispondente.
3 Per sostituire il materiale della traccia
esistente, disattivare MIDI Merge nella finestra
Transport.
4 Disattivare Wait for Note e Countoff nella
finestra Transport.
Capitolo 13: Registrazione MIDI
165
5 Nella finestra Transport fare clic sul pulsante
Return to Zero. Avviare la riproduzione facendo
clic su Play nella finestra Transport.
prima della registrazione punch
6 Quando si raggiunge il punto di punch-in,
fare clic su Record nella finestra Transport.
–o–
dopo la registrazione punch
Per i sistemi Digi 001 collegati a un footswitch,
premere il footswitch nel punto di punch-in.
Il pulsante Record smette di lampeggiare e
rimane illuminato durante la registrazione.
7 Per effettuare il punch-out, fare nuovamente
clic su Record (o premere il footswitch).
Pro Tools esce dalla modalità di registrazione e
continua la riproduzione. È possibile eseguire
punch supplementari durante lo stesso
passaggio.
Registrazione punch e regioni
A seconda dell'intervallo di registrazione, è
possibile creare nuove regioni dopo la
registrazione punch. Ad esempio, la Figure 6
mostra due regioni esistenti prima della
registrazione. Poiché i tempi di inizio e fine si
trovano all'interno delle regioni esistenti, viene
creata una nuova regione per riempire lo spazio
tra di esse.
166
Guida di riferimento di Pro Tools
materiale
appena registrato
regione nuova
Figura 6. Regione aggiunta dopo la registrazione
punch
Tuttavia, se si seleziona un'intera regione o una
sezione di una regione, prima di effettuare il
punch, non viene creata nessuna regione
nuova, ma viene modificato soltanto il
materiale che si trova nella regione esistente e
non viene registrato nessun materiale nuovo al
di fuori della regione.
A differenza della registrazione audio, la
registrazione MIDI in uno scenario di questo
tipo è distruttiva. Se una regione viene
modificata a causa di un take registrato, il
materiale originale viene perduto (a meno che
non si scelga Edit > Undo MIDI Recording). Se
una regione esistente contiene materiale
importante, eseguire sempre un backup prima di
registrare sopra di essa.
Registrazione loop MIDI
La registrazione di loop MIDI è supportata da
due metodi:
• In modalità normale Nondestructive Record,
attivare Loop Playback e MIDI Merge per una
registrazione di loop di tipo batteria
elettronica (drum machine).
–o–
• Utilizzare la modalità Loop Record per
registrare più take in ciascun passaggio di
registrazione. Ciò è simile alla registrazione di
loop audio.
Registrazione di loop in modalità
Merge
Per una registrazione di loop di tipo batteria
elettronica, utilizzare la modalità normale
Nondestructive Record con Loop Playback e
MIDI Merge attivati. Con questo metodo i dati
MIDI sono registrati e uniti alla stessa regione
durante ciascun nuovo passaggio di
registrazione, consentendo in questo modo ,ad
esempio, di registrare hi-hat nel primo passaggio
e kick e snare in quello successivo.
Assicurarsi che MIDI Merge sia attivato nella
finestra Transport, altrimenti (in modalità
Replace) ciascun take successivo sostituirà
quello precedente.
È possibile attivare per la registrazione
un'altra traccia MIDI istantaneamente
mentre si effettua la registrazione di loop.
Tenere premuto il tasto Comando
(Macintosh) o Ctrl (Windows) e utilizzare
le frecce Su/Giù per attivare per la
registrazione la traccia MIDI precedente o
successiva.
Per effettuare la registrazione di loop con MIDI
Merge:
1 Attivare la modalità normale Nondestructive
Record. Nel menu Operations deselezionare
Destructive Record, Loop Record e QuickPunch.
2 Selezionare Operations > Loop Playback.
Quando la modalità Loop Playback è attivata,
un simbolo circolare viene visualizzato nel
pulsante Play.
Funzione Loop Playback attivata
3 Scegliere File > New Track e specificare 1 MIDI
Track, quindi fare clic su Create.
4 Attivare per la registrazione la nuova traccia
MIDI facendo clic sul pulsante Record Enable
corrispondente. Assicurarsi che non vi siano
tracce audio attivate per la registrazione.
5 Nella finestra Transport, fare clic sul pulsante
MIDI Merge per evidenziarlo.
Pulsante MIDI Merge
Funzione MIDI Merge attivata
6 Disattivare Wait for Note e Countoff nella
finestra Transport.
7 Se lo si desidera, attivare Input Quantize per
quantizzare automaticamente il materiale
registrato (vedere “Input Quantize” a
pagina 160).
8 Assicurarsi di selezionare Operations > Link
Edit and Timeline Selection.
9 Utilizzando il selettore trascinare nell'ordine
di riproduzione della traccia finché la selezione
non comprende l'intervallo di loop desiderato.
Per altri metodi di impostazione dell'intervallo
di registrazione, vedere “Impostazione dei punti
punch/loop” a pagina 150.
Capitolo 13: Registrazione MIDI
167
10 Per ascoltare il materiale della traccia
esistente fino al punto iniziale del loop, attivare
e impostare il tempo di pre-roll. Per
informazioni vedere “Impostazione del
pre/post-roll” a pagina 152.
11 Fare clic sul pulsante di registrazione nella
finestra Transport. Quando si è pronti per
iniziare la registrazione, fare clic su Play.
Il pulsante Record lampeggia durante il pre-roll.
Quando viene raggiunto il punto iniziale, ha
inizio la registrazione. Quando viene raggiunto
il punto finale, Pro Tools torna al punto iniziale
e continua la riproduzione e la registrazione.
12 Riprodurre alcune note sul controller MIDI. I
dati MIDI appena registrati vengono visualizzati
come una regione nella traccia di registrazione.
Durante ciascun take successivo, il materiale
registrato comparirà nella regione, senza
sostituire il materiale dai take precedenti.
Registrazione loop di take multipli
Quando si registra MIDI in modalità Loop
Record, vengono create delle nuove regioni ogni
volta che viene ricevuto del nuovo materiale
durante un passaggio di registrazione. Ciò è
abbastanza diverso dalla registrazione loop di
audio, dove vengono creati regioni e file audio
separati in ciascun passaggio successivo di
registrazione.
È possibile utilizzare questo metodo di
registrazione loop MIDI per registrare successivi
take senza arrestare il processo di registrazione,
preservando in questo modo la spontaneità
creativa. Un altro vantaggio di questo metodo di
registrazione MIDI, che è non distruttivo, è che
le regioni esistenti e quelle appena registrate
rimangono intatte (e disponibili nell'elenco
delle regioni MIDI).
Per registrare MIDI in modalità Loop Record:
13 Se lo si desidera, passare a una nuova traccia
di registrazione. Mentre si tiene premuto il tasto
Comando (Macintosh) o Ctrl (Windows),
utilizzare le frecce Su/Giù per attivare per la
registrazione la traccia MIDI precedente o
successiva.
14 Una volta terminata la registrazione, fare clic
su Stop nella finestra Transport.
I dati MIDI appena registrati vengono
visualizzati come una regione MIDI nell'elenco
di riproduzione della traccia e nell'elenco delle
regioni MIDI.
1 Selezionare Operations > Loop Record.
Quando la modalità Loop Record è attivata, un
simbolo circolare viene visualizzato nel pulsante
Record.
Modalità Loop Record attivata
1 Scegliere File > New Track e specificare 1 MIDI
Track, quindi fare clic su Create.
2 Attivare la nuova traccia MIDI per la
registrazione facendo clic sul pulsante Record
Enable corrispondente. Assicurarsi che non vi
siano tracce audio attivate per la registrazione.
3 Disattivare Wait for Note e Countoff nella
finestra Transport.
4 Assicurarsi di selezionare Operations > Link
Edit and Timeline Selection.
168
Guida di riferimento di Pro Tools
5 Utilizzando il selettore, trascinare nell'ordine
di riproduzione della traccia finché la selezione
non comprende l'intervallo di loop desiderato.
Per altri metodi di impostazione dell'intervallo
di registrazione, vedere “Impostazione dei punti
punch/loop” a pagina 150.
6 Per ascoltare il materiale della traccia esistente
fino al punto iniziale del loop, attivare e impostare
il tempo di pre-roll. Per informazioni vedere
“Impostazione del pre/post-roll” a pagina 152.
Per ascoltare i vari take registrati:
1 Premere Comando (Macintosh) o Ctrl
(Windows) e fare clic con il selettore nel punto
preciso di inizio dell'intervallo di registrazione
in loop.
–o–
◆ Se il take che al momento si trova nella traccia
viene selezionato, premere Comando
(Macintosh) o Ctrl (Windows) e fare clic su di
esso con il selettore.
7 Fare clic sul pulsante di registrazione nella
finestra Transport. Quando si è pronti per
iniziare la registrazione, fare clic su Play.
Il pulsante Record lampeggia durante il pre-roll.
Quando viene raggiunto il punto iniziale, ha
inizio la registrazione. Quando viene raggiunto
il punto finale, Pro Tools torna al punto iniziale
e continua la riproduzione e la registrazione.
8 Riprodurre alcune note sul controller MIDI.
Una nuova regione MIDI che contiene il
materiale appena registrato viene
automaticamente creata e visualizzata
nell'ordine di riproduzione della traccia,
sostituendo la regione preesistente.
Le regioni vengono sostituite (in modo non
distruttivo) durante i successivi passaggi di
registrazione quando viene ricevuto del nuovo
materiale MIDI.
9 Una volta terminata la registrazione, fare clic
su Stop nella finestra Transport. L'ultimo take
registrato viene lasciato nella traccia di
registrazione.
I take registrati sono visualizzati come regioni
nell'elenco delle regioni MIDI e sono numerati
in maniera sequenziale. I take, che sono della
stessa lunghezza e facilmente intercambiabili,
possono essere ascoltati dal menu a comparsa
Takes List, anche mentre la sessione viene
riprodotta o se ne effettua il loop.
Ascolto di take registrati in loop
Viene visualizzato un menu a comparsa che
contiene un elenco di regioni con lo stesso User
Time Stamp (indicazione ora).
2 Scegliere una regione dal menu a comparsa
Takes List. La regione sostituisce il take
precedente e passa alla posizione corretta.
Per ulteriori informazioni sull'ascolto e sulla
gestione dei take, vedere “Ascolto dei take
registrati” a pagina 148.
Registrazione di dati esclusivi
al sistema
Pro Tools supporta la registrazione e la
riproduzione di dati esclusivi al sistema (sysex)
con le tracce MIDI. Ciò consente di utilizzare le
tracce MIDI in Pro Tools per memorizzare dati di
configurazione e patch per il dispositivo MIDI o
per registrare modifiche esclusive al sistema in
tempo reale per un dato parametro del
sintetizzatore (ad esempio, filtro o conteggio).
Capitolo 13: Registrazione MIDI
169
Per registrare un dump esclusivo al sistema
all'inizio di una traccia MIDI:
1 Assicurarsi che l'uscita MIDI (MIDI OUT) per il
dispositivo che invia i dati esclusivi al sistema
sia collegato all'ingresso MIDI (MIDI IN)
dell'interfaccia MIDI.
2 Attivare la modalità normale Nondestructive
Record. Nel menu Operations deselezionare
Destructive Record, Loop Record e QuickPunch.
3 In MIDI Input Filter, attivare la registrazione
di dati esclusivi al sistema.
4 Scegliere File > New Track e specificare 1 MIDI
Track, quindi fare clic su Create.
5 Attivare per la registrazione la nuova traccia
MIDI facendo clic sul pulsante Record Enable
corrispondente.
6 Attivare Wait for Note nella finestra Transport.
7 Nella finestra Transport fare clic sul pulsante
Return to Zero, per azzerare i tempi iniziale e
finale. In questo modo la registrazione
incomincerà dall'inizio della traccia.
8 Quando si è pronti per iniziare la
registrazione, fare clic su Record nella finestra
Transport.
I pulsanti Record, Play e Wait for Notes
lampeggiano, indicando che Pro Tools è in
attesa di dati MIDI.
9 Avviare il trasferimento sysex dal dispositivo
MIDI. Quando riceve i dati MIDI, Pro Tools
inizia automaticamente la registrazione.
10 Una volta completato il trasferimento, fare
clic su Stop nella finestra Transport.
170
Guida di riferimento di Pro Tools
I dati MIDI appena registrati vengono
visualizzati come una regione MIDI nell'ordine
di riproduzione della traccia e nell'elenco delle
regioni MIDI. Le regioni MIDI che contengono
dati esclusivi al sistema sono visualizzate come
vuote quando il formato di visualizzazione della
traccia è impostato su Regions.
Per visualizzare i blocchi di eventi esclusivi al
sistema (sysex), che indicano la posizione dei
dati, impostare la traccia in modo che visualizzi
i dati sysex. Per ulteriori informazioni sullo
spostamento e la copia dei dati sysex, vedere
“Eventi esclusivi al sistema” a pagina 336.
Per inviare nuovamente i dati sysex da Pro Tools:
1 Per il dispositivo che riceve i dati esclusivi al
sistema, assicurarsi che l'ingresso MIDI (MIDI
IN) sia collegato all'uscita MIDI (MIDI OUT)
dell'interfaccia MIDI.
Inoltre, assicurarsi che il dispositivo sia
impostato per ricevere i dati sysex. Alcuni
dispositivi richiedono che la protezione della
memoria sia disattivata.
2 Per la traccia precedentemente registrata, fare
clic sul relativo pulsante Record per disattivare
la modalità di attivazione per la registrazione.
3 Nella finestra Mix fare clic sul selettore di
dispositivo/canale MIDI della traccia e assegnare
il dispositivo dal menu a comparsa.
4 Nella finestra Transport fare clic sul pulsante
Return to Zero.
5 Fare clic sul pulsante di riproduzione nella
finestra Transport per iniziare la riproduzione.
Pro Tools inizia la riproduzione e trasmette i dati
sysex precedentemente registrati al dispositivo
MIDI assegnato.
Capitolo 14: Registrazione avanzata
Uso di QuickPunch
Pro Tools è dotato di una funzionalità
intelligente per il punch istantaneo denominata
QuickPunch. QuickPunch consente di eseguire
il punch in e out immediato sulle tracce audio
attivate per la registrazione durante la
riproduzione facendo semplicemente clic sul
pulsante Record nella finestra Transport.
Nei sistemi Digi 001 è possibile utilizzare
un footswitch (collegato al dispositivo I/O)
per effettuare il punch in e out con
QuickPunch.
Quando si utilizza QuickPunch, la registrazione
di un nuovo file audio inizia quando si avvia la
riproduzione, definendo e denominando
automaticamente le regioni nel file in ciascun
punto punch in/out. In un singolo passaggio è
possibile effettuare fino a 100 di questi "punch
istantanei". A differenza della registrazione
punch normale (vedere "Registrazione punch
audio" a pagina 146), QuickPunch consente di
passare immediatamente al monitoraggio al
momento del punch-out. Tutte le registrazioni
QuickPunch sono registrazioni non distruttive.
NOTA: Non occorre utilizzare QuickPunch per
effettuare un punch istantaneo con le tracce MIDI.
Questa funzionalità è disponibile nella modalità
normale Nondestructive Record e nella modalità
Destructive Record.
Opzione QuickPunch Crossfade Length
Quando si utilizza QuickPunch è possibile
scrivere automaticamente un crossfade per
ciascun punto di punch. La lunghezza di questi
crossfade è impostata tramite l'opzione
QuickPunch Crossfade Length nella scheda
Editing.
Per impostare l'opzione QuickPunch Crossfade
Length:
1 Scegliere Setups > Preferences e fare clic su
Editing.
2 Immettere un valore (in msec) per
QuickPunch CrossFade Length.
Una lunghezza del crossfade ideale per i punch,
adatta agli usi più comuni, è 4 millisecondi. Se si
imposta l'opzione su zero, non verranno creati
crossfade nei punti di punch-in/out.
3 Fare clic su Done.
Se per QuickPunch Crossfade Length viene
specificato un valore diverso da zero, verrà
scritto un pre-crossfade nel punto di punch-in
(che si verifica fino all'inizio della regione di cui
si è effettuato il punch, ma non dopo tale inizio)
e un post-crossfade nel punto di punch-out (che
si verifica dopo la regione di cui si è effettuato il
punch).
Capitolo 14: Registrazione avanzata
171
Anche se QuickPunch Crossfade Length è
impostato su zero, viene sempre eseguito un
crossfade di 4 millisecondi di "solo
monitoraggio" (che non è scritto su disco) per
evitare rumori indesiderati, che potrebbero
verificarsi quando si attiva e disattivala modalità
di registrazione.
Per liberare delle voci sulle tracce che non sono
attivate per la registrazione e che non occorre
vengano udite durante la registrazione:
■ Impostare le assegnazioni delle voci per le
tracce su Off.
–o–
■
È possibile, successivamente, modificare i
crossfade QuickPunch nello stesso modo dei
crossfade standard. Per informazioni vedere
"Utilizzo dei crossfade" a pagina 267.
Linee guida per QuickPunch nei
sistemi TDM
Quando si utilizza QuickPunch nei sistemi
TDM, sono richieste due voci per ciascuna
traccia mono attivata per la registrazione. Ad
esempio, un sistema Pro Tools 24 a 32 voci può
registrare simultaneamente con QuickPunch su
un massimo di 16 tracce mono. L'uso di
QuickPunch con tracce stereo richiede un
numero doppio di voci.
Se il numero di voci richiesto per le tracce
attivate per la registrazione non è disponibile
quando si passa alla modalità QuickPunch, verrà
chiesto di liberare le voci necessarie.
172
Guida di riferimento di Pro Tools
Rendere le tracce non attive.
Se necessario, le voci utilizzate da altre tracce,
che non sono attivate per la registrazione,
possono essere "rubate" durante la registrazione
con QuickPunch. Le priorità per le tracce
durante la registrazione con QuickPunch sono
le seguenti:
• Tracce con voci assegnate che non sono
attivate per la registrazione
• Tracce con voci assegnate che sono attivate per
la registrazione
• Tracce assegnate automaticamente alle voci
che non sono attivate per la registrazione
• Tracce assegnate automaticamente alle voci
che sono attivate per la registrazione
Se nella sessione vi sono numerose voci
disponibili, è probabile che non si verifichi
alcun problema nell'utilizzo di QuickPunch con
le tracce assegnate automaticamente alle voci.
Tuttavia, se le voci disponibili stanno per
esaurirsi e si desidera assicurarsi che una traccia
sarà udita quando si registra con QuickPunch,
assegnare una voce alla traccia.
QuickPunch e assegnazione
automatica delle voci (solo sistemi
TDM)
Quando si utilizza QuickPunch in un sistema a
64 voci, assicurarsi di impostare l'assegnazione
della voce per ciascuna traccia audio su Auto.
Ciò garantisce che la distribuzione delle voci tra
i due set di voci (1–32 e 33–64) verrà gestita
automaticamente da Pro Tools.
Se non si utilizza l'assegnazione automatica
delle voci, le voci devono essere uniformemente
distribuite tra i due motori DSP. Ad esempio, per
utilizzare QuickPunch su 32 tracce senza
l'assegnazione automatica delle voci, le tracce
1–16 devono essere assegnate alle voci 1–16 e le
tracce 17–32 devono essere assegnate alle voci
33–48.
Registrazione con QuickPunch
Per effettuare il punch istantaneo con
QuickPunch:
1 Selezionare Operations > QuickPunch. Se
QuickPunch è attivato, viene visualizzata una
"P" nel pulsante Record.
QuickPunch attivato
2 Se lo si desidera, configurare l'opzione
QuickPunch Crossfade Length nella scheda
Editing (vedere "Opzione QuickPunch Crossfade
Length" a pagina 171).
3 Attivare per la registrazione le tracce di cui si
desidera effettuare il punch in. Assicurarsi che
nel sistema vi siano sufficienti voci disponibili.
Linee guida per QuickPunch in
Pro Tools LE
• Per i sistemi TDM, vedere "Linee guida per
QuickPunch nei sistemi TDM" a pagina 172.
Digi 001 e Audiomedia III
• For i sistemi non TDM, vedere "Linee guida
per QuickPunch in Pro Tools LE" a
pagina 173.
Nei sistemi non TDM, il numero massimo di
tracce mono che è possibile registrare
simultaneamente con QuickPunch in una
sessione con 24 tracce audio è 8.
Per registrare simultaneamente più tracce con
QuickPunch, occorre ridurre il numero di tracce
nella sessione. Ad esempio, in una sessione con
20 tracce audio è possibile registrare 10 tracce
mono con QuickPunch e in una sessione con 16
tracce audio è possibile registrarne 12.
In Pro Tools LE QuickPunch utilizza tutta
la potenza di elaborazione della CPU e
potrebbe ridurre il numero di tracce e di
plug-in che è possibile utilizzare.
4 Prepararsi alla registrazione portandosi in una
posizione appropriata (se lo si desidera, attivare
un valore di pre-roll nella finestra Transport).
5 Avviare la riproduzione facendo clic su Play
nella finestra Transport.
6 Quando si raggiunge il punto di punch-in,
fare clic su Record nella finestra Transport.
–o–
Per i sistemi Digi 001 collegati a un footswitch,
premere il footswitch nel punto di punch-in.
Il pulsante Record smette di lampeggiare e
rimane illuminato durante la registrazione.
Capitolo 14: Registrazione avanzata
173
7 Per effettuare il punch out, fare nuovamente
clic su Record (o premere il footswitch).
Mentre la riproduzione continua, è possibile
effettuare ulteriori punch (fino a 100). Quando
si registrano più punch in un singolo passaggio,
viene registrato un singolo file audio da cui
Pro Tools crea le regioni appropriate.
QuickPunch con una selezione Edit
Se si effettua una selezione Edit e si utilizza
QuickPunch, sono valide le seguenti regole:
Se non si è online, la registrazione inizia e si
arresta quando si fa clic sul pulsante Record,
indipendentemente dal punto iniziale o finale
della selezione.
◆
Se si è online, il comportamento di punchin/out è controllato dalle opzioni della sezione
Online Options nella scheda Operations. Se si
seleziona Record Online at Insertion/Selection,
QuickPunch effettua il punch-in e out soltanto
nella selezione (nel caso di un punto di
inserimento, soltanto dopo il punto di
inserimento). Se si seleziona Record Online at
Time Code Lock, QuickPunch scarta la selezione
ed effettua il punch-in e out quando lo si
desidera (una volta che Pro Tools si è
sincronizzato con il time code).
◆
Numerazione dei take e delle regioni
con QuickPunch
Dopo la registrazione con QuickPunch, le nuove
regioni audio vengono visualizzate nell'elenco
delle regioni audio. Si tratta della regione audio
con l'intero file che ingloba tutti i punch del
passaggio di registrazione, assieme alle regioni
derivate per ciascun punch.
I nomi delle regioni di cui si è effettuato il punch
sono numerati in maniera sequenziale iniziando
da 01. Ad esempio, se QuickPunch viene
utilizzato per effettuare un doppio punch-in su
174
Guida di riferimento di Pro Tools
una traccia denominata Lead Gtr, viene
visualizzata una regione per il file audio
principale denominata Lead Gtr-01 e le due
regioni per i punch sono denominati Lead Gtr01-01 e Lead Gtr-01-02.
Se si arresta la riproduzione e si registrarono
punch supplementari con QuickPunch, le
regioni successive vengono denominate
incrementando le prime due cifre nel nome. Ad
esempio, durante il secondo passaggio, le
regioni di cui si è effettuato il punch sono
denominate Lead Gtr-02-01, Lead Gtr-02-02 e
così via.
Registrazione da una
sorgente digitale
Se si ha intenzione di utilizzare un registratore
DAT o un lettore CD con uscita digitale con il
sistema Pro Tools, assicurarsi che supporti il
formato digitale corretto. Le uscite e gli ingressi
AES/EBU devono essere collegati ad altri
dispositivi dotati di AES/EBU e le uscite e gli
ingressi S/PDIF devono essere collegati a
dispositivi dotati di S/PDIF.
Nei dispositivi 888/24 I/O e ADAT Bridge I/O,
sia le uscite AES/EBU che S/PDIF sono sempre
attive; in questo modo è possibile inviare audio
digitale a due dispositivi digitali
simultaneamente nel momento del missaggio.
Tuttavia, Pro Tools può ricevere soltanto audio
digitale da una sorgente digitale (AES o S/PDIF)
alla volta.
Inoltre, benché l'interfaccia 888/24 I/O abbia
quattro coppie di ingressi stereo AES, soltanto le
coppie di ingressi 1–2 nell'interfaccia audio
master (la prima interfaccia audio collegata alla
scheda DSP principale), possono accettare una
sorgente di clock digitale esterno.
Per registrare da un registratore DAT con
Pro Tools:
1 Collegare l'uscita digitale del registratore DAT
all'ingresso digitale appropriato dell'hardware
audio.
2 ScegliereWindows > Show Session Setup. Dal
menu a comparsa Sample Rate scegliere la
frequenza di campionamento desiderata.
8 Attivare la modalità normale Nondestructive
Record. Nel menu Operations deselezionare
Destructive Record, Loop Record e QuickPunch.
9 Nella finestra Transport fare clic sul pulsante
Return to Zero, per azzerare i tempi iniziale e
finale. In questo modo la registrazione
incomincerà dall'inizio della traccia.
10 Fare clic sul pulsante di registrazione nella
finestra Transport. Quando si è pronti per
iniziare la registrazione, fare clic su Play.
11 Iniziare la riproduzione nel registratore DAT.
12 Quando il materiale DAT si esaurisce, fare clic
su Stop nella finestra Transport.
Finestra Session Setup
3 Scegliere Setups > Hardware. Dal menu a
comparsa Ch 1–2 Input selezionare la sorgente
di ingresso appropriata.
Se l'audio hardware supporta AES/EBU e S/PDIF,
selezionare il formato che verrà utilizzato dal
menu a comparsa Digital Format.
4 Fare clic su OK per chiudere la finestra di
dialogo Hardware Setup.
5 Scegliere File > New Track e specificare 1 Stereo
Audio Track, quindi fare clic su Create.
6 Nella finestra Mix attivare per la registrazione
la nuova traccia audio facendo clic sul pulsante
Record Enable corrispondente.
Dopo un trasferimento digitale
Al termine di una registrazione digitale,
impostare nuovamente il menu a comparsa
Sync Mode nella finestra Session Setup su
Internal. In caso contrario, Pro Tools non
tornerà al proprio valore di clock interno e non
registrerà o riprodurrà l'audio correttamente. Se
non si reimposta l'opzione relativa alla
sincronizzazione interna, in genere si verificano
dei problemi con i toni (riproduzione lenta o
veloce) o errori DAE, poiché un registratore DAT
o un registratore CD che è inattivo può passare
automaticamente a una frequenza di
campionamento diversa o cessare di emettere il
clock della frequenza di campionamento.
7 Assegnare i selettori di ingresso per la traccia a
Ch 1–2 Inputs. Poiché si tratta di un
trasferimento digitale, non ci si deve
preoccupare dei livelli di ingresso.
Capitolo 14: Registrazione avanzata
175
Registrazione a velocità
dimezzata
Pro Tools consente di riprodurre e registrare a
velocità dimezzata. Questa funzionalità è simile
a quella dei deck a nastro in cui è possibile
registrare materiale a velocità dimezzata e
quindi riprodurlo a velocità normale
(nell'ottava superiore) per ottenere effetti
speciali.
Per registrare a velocità dimezzata:
1 Premere i tasti Comando+maiuscole e barra
spaziatrice (Macintosh) o premere i tasti
Ctrl+Maiusc e barra spaziatrice (Windows). La
registrazione ha inizio e tutto il materiale della
traccia esistente viene riprodotto a velocità
dimezzata.
2 Al termine della registrazione, fare clic su
Stop.
Se il materiale registrato a velocità dimezzata
viene riprodotto a velocità normale, verrà
riprodotto a una velocità due volte superiore
(nell'ottava superiore).
Utilizzare la registrazione a velocità
dimezzata per registrare tracce MIDI
difficili da riprodurre. Ciò consente di udire
le tracce audio durante la registrazione. La
registrazione e la riproduzione a velocità
dimezzata non hanno nessuna
ripercussione su come viene riprodotto il
suono delle tracce MIDI.
176
Guida di riferimento di Pro Tools
Per riprodurre a velocità dimezzata:
1 Premere il tasto delle maiuscole e la barra
spaziatrice. La riproduzione ha inizio e tutto il
materiale della traccia viene riprodotto a
velocità dimezzata. Se delle tracce sono state
registrate a velocità dimezzata, verranno
riprodotte a velocità normale.
2 Fare clic sul pulsante Stop nella finestra
Transport per arrestare la riproduzione.
Utilizzare la riproduzione a velocità
dimezzata per apprendere o trascrivere
passaggi difficili nelle tracce registrate.
Parte IV: Montaggio
177
178
Capitolo 15: Nozioni di base sul
montaggio
Montaggio di Pro Tools
La finestra Edit di Pro Tools fornisce una
potente raccolta di strumenti per il montaggio e
l'assemblaggio delle tracce audio e MIDI. È
possibile eseguire il montaggio delle tracce in
modo non distruttivo e in tempo reale durante
la riproduzione.
Montaggio non distruttivo
La maggior parte delle operazioni di montaggio
audio eseguite in Pro Tools è di tipo non
distruttivo. Funzioni quali il taglio,
l'incollamento, il trimming, la separazione o
l'eliminazione delle regioni vengono infatti
eseguite su una mappa dei dati audio reali. I file
audio sorgente non vengono assolutamente
modificati. Se un processo o uno strumento
particolare funziona in modo distruttivo, ossia è
in grado di modificare in modo permanente i
file audio presenti nel disco rigido, tale
indicazione viene riportata nella presente guida.
Sebbene il montaggio delle tracce MIDI sia di
tipo distruttivo in determinate condizioni,
grazie ad alcune precauzioni è possibile
salvaguardare le regioni e le tracce MIDI
importanti quando si eseguono le operazioni di
montaggio (vedere "Montaggio MIDI non
distruttivo" a pagina 189).
Montaggio durante la riproduzione
Con Pro Tools è possibile eseguire numerose
operazioni di montaggio durante la fase di
riproduzione della sessione. Questa potente
funzionalità consente di modificare e montare
una sessione in modo interattivo, ascoltando le
modifiche mentre le si apportano. Quando si
lavora a una sessione, l'uso di questa
funzionalità contribuisce ad aumentare la
produttività in numerose situazioni.
Di seguito vengono riportati alcuni esempi di
operazioni di montaggio che possono essere
eseguite durante la riproduzione normale o in
loop delle tracce.
• Acquisizione, separazione e trimming delle
regioni
• Inserimento, spotting o ridisposizione delle
regioni
• Aggiunta di dissolvenze o crossfade alle
regioni audio
• Trasposizione, quantizzazione o modifica di
altro tipo delle tracce MIDI
• Spostamento minimo delle regioni audio o
MIDI
• Ascolto di ordini di riproduzione diversi
• Regolazione o aggiustamento dei dati di
automazione
Capitolo 15: Nozioni di base sul montaggio
179
• Elaborazione dell'audio con un plug-in
AudioSuite
Alcune impostazioni non possono essere
modificate quando Pro Tools riproduce una
sessione: l'assegnazione di plug-in TDM alle
tracce audio, il routing alle mandate e
l'assegnazione delle uscite.
Materiale di traccia
Ogni volta che si registra o importa materiale
audio e MIDI, vengono create apposite regioni
per i nuovi dati di traccia, che non indicano
semplicemente l'inizio e la fine del materiale,
ma forniscono informazioni importanti sulla
forma e il contenuto. Quando si registrano
ulteriori take oppure si effettua una
registrazione "punch in" in un punto specifico di
una traccia, vengono create regioni
supplementari.
La creazione di nuove regioni è possibile anche
mediante operazioni di taglio e incollamento,
ridimensionamento, separazione e nuova
acquisizione di regioni esistenti. Le regioni di
una sessione sono contenute negli elenchi delle
regioni audio e MIDI, da cui possono essere
trascinate sulle tracce esistenti. Una traccia può
contenere un numero illimitato di regioni,
disposte secondo l'ordine preferito.
L'organizzazione e la posizione delle regioni in
una traccia costituiscono l'ordine di riproduzione.
180
Guida di riferimento di Pro Tools
Tipi di regione
Di seguito viene fornita la descrizione dei vari
tipi di regione e delle modalità della loro
creazione.
Regioni audio whole-file. Queste regioni audio
vengono create quando si registra o importa
materiale audio, si consolidano regioni esistenti
e si esegue un'elaborazione non distruttiva con
un plug-in AudioSuite. Le regioni audio wholefile fanno riferimento a un file audio completo
memorizzato nel disco rigido. Le regioni audio
whole-file sono visualizzate in grassetto
nell'elenco delle regioni audio (vedere "Elenchi
delle regioni audio e MIDI" a pagina 193). Le
regioni normali fanno riferimento solo a una
parte del file audio principale e vengono create
durante il montaggio e, in alcuni casi, quando si
effettua una registrazione punch.
Regioni definite dall'utente. Si tratta delle
regioni definite in modo esplicito, ad esempio
quando si registra o importa materiale audio o
MIDI; si acquisisce, separa o consolida una
selezione, si esegue il trimming di una regione
audio whole-file e si rinomina una regione
esistente.
Regioni create automaticamente. Si tratta delle
regioni che vengono create in modo automatico
durante il montaggio e, in alcuni casi, quando si
effettua una registrazione punch su regioni
esistenti. Poiché queste regioni si accumulano
nel corso di una sessione, è possibile
nasconderle in modo che non vengano
visualizzate negli elenchi delle regioni audio e
MIDI (vedere "Gestione delle regioni" a
pagina 283). Cambiandone il nome, è possibile
convertire le regioni create automaticamente in
regioni definite dall'utente.
Regioni offline. Le regioni sono offline quando i
file audio loro associati risultano introvabili o
indisponibili all'apertura di una sessione o
durante l'importazione di una traccia. Le regioni
offline sono visualizzate in corsivo e in grigio
nell'elenco delle regioni audio, mentre negli
ordini di riproduzione vengono visualizzate in
azzurro con i nomi in corsivo. Sebbene sia
possibile eseguirne il montaggio come qualsiasi
altra regione, le regioni offline non possono
essere elaborate con i plug-in AudioSuite.
Regioni multicanale. Queste regioni, visualizzate
come regioni singole nell'elenco delle regioni
audio, fanno riferimento a più regioni e file
audio per le tracce stereo e surround. Facendo
clic sul triangolo che viene visualizzato accanto
al loro nome, è possibile espanderle per vederne
i singoli canali, che possono essere trascinati
individualmente sulle tracce.
Vista Track
Le tracce in ingresso ausiliarie possono essere
impostate su Volume, Pan, Mute o su qualsiasi
altro parametro automatizzato di plug-in. Le
tracce Master Fader possono essere impostate su
Volume o su qualsiasi altro parametro
automatizzato di plug-in.
Le tracce MIDI possono essere impostate su
Blocks, Regions, Notes, Volume, Pan, Mute,
Velocity, Pitch Bend, After Touch, Program, Sysex e
su qualsiasi tipo di controller continuo. Ad
eccezione della fase di montaggio dei dati di
controller, dei cambiamenti di programma o
degli eventi esclusivi al sistema, le tracce MIDI
sono generalmente impostate su Notes o
Regions, che visualizzano le note in un formato
che ricorda i rotoli di carta perforata dei
pianoforti meccanici. Utilizzare la vista Notes
per l'inserimento, il montaggio, la copia e
l'incollamento delle note MIDI; utilizzare la
vista Regions per disporre, acquisire o
consolidare le regioni.
La vista Track determina i dati visualizzati e
modificabili nell'area dell'ordine di
riproduzione della traccia.
Le tracce audio possono essere impostate su
Blocks, Waveform, Volume, Pan, Mute o su
qualsiasi altro parametro automatizzato di plugin. Ad eccezione della fase di montaggio dei dati
di automazione, le tracce audio sono
generalmente impostate su Waveform, formato in
cui il materiale viene disegnato graficamente con
forme d'onda di ampiezza. Si tratta di una vista
che fornisce il dettaglio necessario per operazioni
di montaggio più complesse sulle regioni.
Vista Track impostata su Waveform per una
traccia audio
Vista Track impostata su Regions per una traccia
MIDI
Quando la vista Track è impostata su Blocks, le
regioni audio e MIDI vengono visualizzate sotto
forma di blocchi vuoti che portano il nome della
rispettiva regione. Questa modalità si rivela di
grande utilità dopo aver concluso l'acquisizione
e il montaggio delle regioni nella vista
Waveform o durante un evento MIDI e ci si
appresta a spostarle e a cambiarne la
disposizione. Con questo formato
l'aggiornamento delle schermate è più veloce.
Quando una traccia audio viene visualizzata con
Volume, Pan o un altro parametro
automatizzato oppure una traccia MIDI è
impostata su uno dei tipi di controller continuo
Capitolo 15: Nozioni di base sul montaggio
181
(Volume, Pitch Bend, After Touch), i dati
vengono visualizzati sotto forma di grafico
lineare con una serie di punti di interruzione
modificabili. È possibile trascinare i punti di
interruzione per modificare i dati di
automazione e, utilizzando lo strumento Pencil
o Grabber, inserirne di nuovi.
Passaggio da una vista Track all'altra
Per le tracce audio, la maggior parte delle
operazioni di montaggio viene eseguita nelle
viste Waveform e Volume. Per le tracce MIDI, la
maggior parte delle operazioni di montaggio
viene eseguita nelle viste Notes e Regions. In
Pro Tools è facile alternare queste viste per le
tracce che contengono una selezione Edit o il
cursore di montaggio.
Per passare da una vista Track all'altra:
Vista Track impostata su Pan per una traccia
audio
Per informazioni dettagliate sull'inserimento e il
montaggio dei dati di controller per le tracce
MIDI, vedere "Eventi dei controller continui" a
pagina 331. Per informazioni dettagliate sul
montaggio dei dati di automazione per le tracce
audio, vedere Capitolo 28, "Automazione."
Per impostare la vista Track:
Fare clic sull'apposito selettore e scegliere il
formato desiderato dal menu a comparsa.
■
1 Fare clic sulla traccia interessata. Per
selezionare più tracce, premere il tasto delle
maiuscole e fare clic sulle tracce supplementari.
2 Premere i tasti Control+Meno (Macintosh) o
Start+Meno (Windows) nella tastiera
alfanumerica.
–o–
Nei sistemi TDM, dopo aver attivato il focus
comandi, premere il tasto Meno nella tastiera
alfanumerica.
Per le tracce audio vengono alternate le viste
Waveform e Volume, mentre per le tracce MIDI
vengono alternate le viste Notes e Regions.
Formato vista "principale"
Selettore della vista Track
La traccia viene visualizzata nel nuovo formato.
Se la traccia in questione appartiene a un gruppo
di montaggio, tutte le tracce del gruppo
vengono a loro volta impostate sul nuovo
formato.
182
Guida di riferimento di Pro Tools
Le tracce audio e MIDI dispongono di viste
Track dette "principali". Quando una traccia è
visualizzata nel proprio formato principale,
qualsiasi modifica apportata viene applicata a
tutti i dati della traccia. Ad esempio, quando
una traccia audio è impostata su Waveform,
operazioni quali la copia e l'incollamento non
riguardano unicamente le informazioni
waveform, bensì tutti i dati di automazione.
Le viste Track principali per le tracce audio e
MIDI sono:
• Tracce audio: Waveform e Blocks
■ Fare clic sul triangolo situato accanto al
selettore delle viste della traccia per visualizzare
il menu a comparsa delle altezze.
• Tracce MIDI: Regions, Blocks e Notes (quando
si usa il selettore)
Per le tracce in ingresso ausiliarie e le tracce
Master Fader non esistono viste principali.
Altezza delle tracce
Nella finestra Edit è possibile visualizzare le
tracce scegliendo fra sei altezze diverse: Mini,
Small, Medium, Large, Jumbo ed Extreme. I formati
di altezza più grandi sono particolarmente utili
per operazioni di montaggio che richiedono
precisione. I formati di altezza più piccoli
consentono invece di non occupare inutilmente
lo spazio dello schermo in una sessione di
grandi dimensioni.
È possibile regolare le altezze traccia per traccia
oppure impostare tutte le tracce sulla stessa
altezza. L'altezza delle tracce può essere regolata
durante la riproduzione.
Menu a comparsa delle altezze di traccia
La traccia corrente viene ridimensionata in base
all'altezza scelta. Se la traccia in questione
appartiene a un gruppo di montaggio, tutte le
tracce del gruppo vengono a loro volta
impostate sulla nuova altezza.
Visualizzazione delle tracce espansa
Le tracce stereo e multicanale condividono lo
stesso ordine di riproduzione per le opzioni
Volume e Mute. Normalmente, l'ordine di
riproduzione condiviso occupa tutta l'altezza
della traccia e si estende attraverso tutti i canali.
Per impostare l'altezza di una traccia:
Fare clic sull'area situata immediatamente a
destra dei controlli della traccia e scegliere
l'altezza desiderata dal menu a comparsa.
■
Menu a comparsa delle altezze di traccia
–o–
Ordine di riproduzione Volume per una traccia
stereo
Utilizzando la funzione Expanded Track
Display, è possibile visualizzare
individualmente gli ordini di riproduzione per
ogni canale e quindi rendere più agevoli le
operazioni di montaggio dei punti di
interruzione. La funzione si rivela utile anche
per la modifica dei dati di plug-in pan o multimono, che possono essere diversi per ogni
canale.
Capitolo 15: Nozioni di base sul montaggio
183
Controlli della traccia e altezza della
traccia
Traccia stereo in visualizzazione espansa
La funzione Expanded Track Display offre anche
un formato di visualizzazione Waveform più
grande (uguale a quello delle tracce audio
mono), oltre a un selettore delle viste Track e a
un meter distinti per ciascun canale.
Per attivare la funzione Expanded Track Display
per una traccia stereo o multicanale:
Dal menu a comparsa delle altezze di traccia,
selezionare Expanded Track Display.
■
L'opzione Track Height, che definisce l'altezza
della traccia, influisce sulle modalità di
visualizzazione dei controlli nella finestra Edit.
Ad esempio, quando l'altezza di una traccia è
impostata su Small, le dimensioni della maggior
parte dei pulsanti vengono ridotte e le opzioni
Track Height e sono accessibili mediante lo
stesso menu a comparsa.
Altezza della traccia impostata su Small
Quando l'altezza della traccia è impostata su
Mini, sono visibili soltanto i controlli delle
funzioni Mute e Solo e le opzioni Playlist, Track
Height e Data display sono accessibili mediante
lo stesso menu a comparsa.
Menu a comparsa delle altezze di traccia
Altezza della traccia impostata su Mini
Quando l'altezza della traccia è impostata su
Large, Jumbo o Extreme, tutti i controlli
vengono visualizzati alle dimensioni massime.
Altezza della traccia impostata su Large
184
Guida di riferimento di Pro Tools
Visualizzazione dei nomi e dei
tempi delle regioni
A volte i nomi delle regioni possono nascondere
le forme d'onda audio e i dati MIDI nelle viste.
In casi del genere è preferibile disabilitarne la
visualizzazione.
Regioni e forme d'onda audio
Quando la vista Track per le tracce audio è
impostata su Waveform, in Pro Tools viene
disegnato un diagramma di tipo forme d'onda
dell'audio. Le forme d'onda audio forniscono
numerose informazioni sul suono registrato.
Per disattivare la visualizzazione dei nomi delle
regioni negli ordini di riproduzione:
Deselezionare Display > Display Name In
Regions.
■
È inoltre possibile scegliere di visualizzare le
posizioni delle regioni nell'area dell'ordine di
riproduzione. Ciò si rivela di grande utilità
quando si lavora con filmati e video.
Visualizzazione attivata per i nomi e i tempi della regione
Per visualizzare le posizioni della regione:
Dal menu Display > Display Time In Regions,
selezionare una delle opzioni seguenti:
■
None. Disabilita la visualizzazione dei tempi
delle regioni.
Current Time. Visualizza i tempi di inizio e fine
delle regioni.
Original Time Stamp. Visualizza il valore
Original Time Stamp per ogni regione. Original
Time Stamp indica la posizione del codice orario
originale della regione al momento della sua
prima registrazione o creazione.
Figura7. Forme d'onda audio di un loop di
batteria
La Figura 7 mostra le forme d'onda audio di un
loop di batteria. I "picchi" rappresentano i punti
della registrazione (battiti) in cui l'attacco del
suono provoca il momentaneo aumento del
volume. I picchi sono seguiti da "valli", in cui il
volume si abbassa.
A tipi di suoni diversi corrispondono tipi di
forme d'onda differenti. La batteria, ad esempio,
in genere produce forme d'onda con transienti
acuti (picchi di breve durata) definiti molto
chiaramente. Il suono della batteria è
caratterizzato da un attacco forte e acuto e da un
rapido decadimento.
Altri tipi di suoni, ad esempio i suoni di voci o di
tastiere sostenute, producono forme d'onda
molto diverse, con picchi e valli meno
pronunciati. Ciò è dovuto al fatto che questi
suoni sono generalmente caratterizzati da
attacchi più bassi e da decadimenti più lunghi.
User Time Stamp. Visualizza il valore User Time
Stamp per ogni regione. Il valore User Time
Stamp, che assume automaticamente il valore di
Original Time Stamp, può essere ridefinito con il
comando Time Stamp Selected.
Capitolo 15: Nozioni di base sul montaggio
185
Preferenza Draw Waveforms Rectified
Quando si seleziona la preferenza Display Draw
Waveforms Rectified, le forme d'onda audio
vengono visualizzate in un formato in cui le
escursioni positive e negative vengono sommate
e visualizzate come segnale singolo di valore
positivo. Tuttavia, anche se questa preferenza è
attivata, ingrandendo un particolare oltre un
determinato valore si provoca la visualizzazione
normale delle forme d'onda.
Audio visualizzato in modalità Rectified
Durante il montaggio provare a creare regioni
che consentano di ottenere un ritmo costante.
Definendole in modo che contengano un
numero intero di battiti, è possibile collegare le
regioni tra loro e ottenere un ritmo uniforme e
regolare.
Spesso conviene avere una forma d'onda
regolare e ben definita, ad esempio una traccia
di batteria, da usare come guida per la selezione
e la definizione di altre regioni. Se i battiti sono
stati rispettati durante l'esecuzione, facendo
riferimento alla forma d'onda della batteria si
possono creare con maggiore facilità regioni
ritmicamente esatte.
Alcune regole importanti da tenere presenti
durante la definizione delle regioni:
◆ Quando è possibile, impostare precisamente
l'inizio di una regione prima di un picco di
volume e impostarne la fine immediatamente
prima del picco di volume successivo.
Audio visualizzato in modalità normale
La modalità Rectified consente di visualizzare
forme d'onda più dettagliate quando si usano le
altezze di traccia Medium e Small e può rivelarsi
particolarmente utile durante il montaggio dei
dati di automazione del volume, poiché mostra
"livelli" di forma d'onda che iniziano dalla parte
inferiore della traccia.
Linee guida per il montaggio delle
forme d'onda
Lo strumento Selector della finestra Edit
consente di selezionare parti delle forme d'onda
audio e di dividerle in segmenti, definiti regioni,
che possono essere disposti e manipolati a
piacimento nelle tracce.
186
Guida di riferimento di Pro Tools
◆ Quando è possibile, fare in modo che la
regione inizi e finisca esattamente sulla stessa
parte di un battito.
Come evitare rumori indesiderati
Se una regione montata inizia o finisce in un
punto di ampiezza elevata, si possono udire
rumori indesiderati quando Pro Tools termina la
riproduzione di una regione e passa alla regione
successiva. Per evitare tali rumori, eseguire una
delle seguenti operazioni:
◆ Accertarsi che i punti iniziale e finale della
selezione siano il più vicino possibile al punto in
cui l'ampiezza della forma d'onda diminuisce
fino a raggiungere la linea di passaggio per il
punto zero, ossia la linea centrale della
visualizzazione delle forme d'onda della traccia.
Se necessario, usare gli strumenti di zoom della
finestra Edit (vedere "Zoom" a pagina 199) per
visualizzare le forme d'onda con maggiore
dettaglio.
riproduzione in modo da poter tornare con
facilità a uno stato precedente della traccia
elaborata. Per informazioni dettagliate, vedere
"Ordini di riproduzione" a pagina 190.
Regioni audio e dati di
automazione
Selezione che inizia e finisce sulla linea di
passaggio per il punto zero
Nei sistemi Pro Tools 24 MIX e Pro Tools 24,
usare la funzione AutoFade per applicare
dissolvenze in ingresso e in uscita in tempo reale
a tutti i limiti di regione che non sono in
contatto o si sovrappongono ad altre regioni.
Per informazioni dettagliate, vedere "Uso delle
dissolvenze automatiche" a pagina 277.
◆
Applicare un crossfade tra le regioni che
provocano i rumori indesiderati. Per
informazioni dettagliate, vedere "Creazione di un
crossfade" a pagina 274.
◆
Montaggio audio non distruttivo
Con Pro Tools il montaggio di un ordine di
riproduzione di una traccia audio non consiste
nell'effettivo taglio e spostamento di parti di
suono come avviene per i nastri analogici. Si
utilizza invece una mappa del file audio creata
da Pro Tools nel disco rigido, che descrive la
sequenza di riproduzione delle parti della
traccia.
Quando si effettua il trimming delle regioni
audio con lo strumento Trimmer oppure si
ridispongono o riordinano le regioni all'interno
di una traccia, utilizzare più ordini di
I dati di automazione per l'audio risiedono nelle
tracce e non nelle regioni. Ciò significa che
quando si trascina una regione audio dall'elenco
delle regioni audio su una nuova traccia, nessun
dato di automazione viene inserito nella traccia
di destinazione. Se invece si trascina una regione
audio da una traccia esistente (che quindi
contiene i dati di automazione) su un'altra
traccia, i dati di automazione della traccia di
origine vengono inseriti nella traccia di
destinazione.
Regioni MIDI e dati MIDI
Le viste Track utilizzate più spesso per le tracce
MIDI sono Notes e Regions. Usare la vista Notes
per l'inserimento e il montaggio di note MIDI
singole e per la manipolazione di gruppi di note.
Quando invece è necessario lavorare alla
disposizione delle regioni o si desidera crearne
di nuove, usare la vista Regions.
Vista Notes delle tracce MIDI
Quando la vista Track di una traccia MIDI è
impostata su Notes, le note MIDI vengono
visualizzate in un formato che ricorda i rotoli di
carta perforata dei pianoforti meccanici. Ogni
nota è rappresentata da un piccolo rettangolo; la
collocazione verticale del rettangolo indica il
tono, mentre la collocazione orizzontale indica
la posizione della nota.
Capitolo 15: Nozioni di base sul montaggio
187
Freccia Su
Nota della traccia oltre
la visualizzazione corrente
Per far scorrere verso l'alto o verso il basso la
vista Notes di una traccia MIDI:
■ Fare clic sulla freccia Su o sulla freccia Giù
della minitastiera.
Freccia di scorrimento della minitastiera
–o–
Riferimento tastiera
Note MIDI
Freccia Giù
Figura8. Traccia MIDI con note visualizzate
A sinistra dell'ordine di riproduzione della
traccia MIDI si trova una minitastiera verticale,
corredata di numerazione delle ottave, per la
rappresentazione del tono. Per ascoltare i toni,
premere il tasto Comando (Macintosh) o Ctrl
(Windows) e fare clic sulla minitastiera. Le
frecce situate al di sopra e al di sotto della
minitastiera (non disponibili quando sono
impostate le altezze di traccia ridotte)
consentono di far scorrere la visualizzazione
delle note verso l'alto e verso il basso.
La gamma di toni visualizzabile per le note MIDI
dipende dall'altezza di traccia impostata e dal
valore di zoom corrente. Quando l'altezza
corrente non consente la visualizzazione di tutte
le note di una traccia, le note che si trovano al di
sopra o al di sotto dell'area visualizzata sono
rappresentate con linee di un pixel poste ai
limiti superiore e inferiore della gamma (vedere
la Figura 8).
188
Guida di riferimento di Pro Tools
Dopo aver selezionato lo strumento Grabber,
premere i tasti Comando+Opzione+Control
(Macintosh) o Ctrl+Alt+Start (Windows) e
trascinare verso l'alto o verso il basso.
Scorrimento della vista Notes mediante
trascinamento
Gli strumenti della finestra Edit consentono di
inserire, trasporre e spostare le note, nonché di
eseguirne il trimming. Per ulteriori
informazioni, vedere "Modifica manuale delle
note MIDI" a pagina 327.
Vista Regions delle tracce MIDI
È possibile visualizzare le tracce MIDI anche con
la vista Regions, simile alla vista Waveform delle
tracce audio. La vista Regions non consente il
montaggio individuale delle note di traccia che
vi sono visualizzate. In effetti le operazioni di
montaggio vengono eseguite in un intervallo di
tempo che include tutti i dati della traccia,
compresi gli eventi di controller continuo, i
cambiamenti di programma e gli eventi esclusivi
al sistema.
Usare la vista Regions per definire regioni che
rappresentino sezioni e clip di brani oppure per
ridisporre o assemblare il materiale di traccia.
Di seguito vengono descritte alcune
conseguenze da tenere presenti quando si
eseguono operazioni di selezione, copia e
incollamento e trimming delle regioni MIDI:
Quando si taglia o cancella una selezione di
regione che include il punto iniziale di una
nota, quest'ultima viene interamente rimossa.
Ciò si verifica anche quando si seleziona solo
una parte della nota che include tuttavia il
punto iniziale.
◆
Quando si copia o taglia una selezione di
regione che include il punto finale di una nota,
ma non il punto iniziale di questa, la nota
rimane e si sovrappone al margine della regione.
◆
che il punto iniziale di una nota venga a trovarsi
all'interno della regione, mentre il punto finale
della nota si trova all'esterno, la nota rimane e si
sovrappone al margine della regione.
Quando si spostano e inseriscono regioni MIDI
che contengono note sovrapposte, queste
ultime si spostano sempre con le regioni.
Quando si inseriscono regioni MIDI che
contengono note sovrapposte accanto a un'altra
regione o nelle sue vicinanze, le note
sovrapposte si estendono alla regione adiacente.
Montaggio MIDI non distruttivo
Se il montaggio delle regioni audio è generalmente
non distruttivo, quello delle regioni MIDI
presenta alcune eccezioni. Ad esempio, quando
una regione MIDI si trova in una sola traccia in
un'unica posizione, il montaggio di quella regione
è distruttivo. Ciò significa che modificando il
tono, la durata o la collocazione delle note nella
vista Notes si altera permanentemente la regione.
Tuttavia, il montaggio di una regione MIDI,
definita anche altrove, nella stessa traccia (in
un'altra posizione o in un ordine di riproduzione
diverso) o in una traccia differente, è non
distruttivo e dà luogo a una regione creata
automaticamente. Per tornare al materiale
precedente, trascinare la regione originale
dall'elenco delle regioni MIDI oppure riattivare
un ordine di riproduzione salvato in precedenza.
Regione MIDI con sovrapposizione di nota
Regole simili vengono applicate anche
quando si esegue il trimming delle regioni MIDI
con lo strumento Trimmer. Se il punto iniziale
della regione MIDI viene spostato oltre il punto
iniziale di una nota, quest'ultima viene rimossa.
Se il trimming del punto finale della regione fa sì
◆
Uno dei metodi più sicuri per ripristinare
senza problemi lo stato precedente di una
traccia è rappresentato dall'uso degli ordini
di riproduzione. Prima di effettuare il
montaggio delle note, eseguire il trimming
delle regioni o cambiare l'ordine delle
regioni, creare e usare per lavorare una copia
dell'ordine di riproduzione esistente della
traccia (vedere "Ordini di riproduzione" a
pagina 190).
Capitolo 15: Nozioni di base sul montaggio
189
Regioni MIDI ed eventi di
controller continuo
Gli eventi di controller continuo risiedono nelle
regioni MIDI e non nelle tracce. Ciò significa
che quando si trascinano regioni che
contengono dati di controller da una traccia o
dall'elenco delle regioni MIDI, i dati di
controller vengono scritti nella traccia di
destinazione.
A differenza degli eventi di controller continuo,
che rappresentano sfumature appartenenti
all'esecuzione MIDI, Mute di Pro Tools è un
ordine di riproduzione di automazione che in
effetti silenzia il modulo MIDI. L'automazione
Mute non corrisponde a eventi MIDI reali e
quindi non viene esportata quando si esegue il
salvataggio sotto forma di file MIDI standard.
Un ordine di riproduzione, che può essere
costituito da una o più regioni, può essere
assegnato a una traccia solo se non utilizzato al
momento da un'altra traccia. Mentre è possibile
creare un numero quasi illimitato di ordini di
riproduzione di montaggio, condivise da tutte le
tracce, ogni traccia dispone di un proprio
gruppo di ordini di riproduzione di automazione
dedicate.
Negli ordini di riproduzione di automazione
delle tracce audio vengono memorizzati i dati
relativi ai parametri Volume, Pan, Mute e plugin. Negli ordini di riproduzione di automazione
della tracce MIDI, invece, vengono memorizzati
soltanto informazioni di tipo Mute, gli eventi di
controller continuo, i cambiamenti di
programma e gli eventi esclusivi al sistema sono
memorizzati nelle regioni MIDI e quindi
risiedono negli ordini di riproduzione di
montaggio.
Ordini di riproduzione
Ordini di riproduzione e gruppi
La possibilità di creare gli ordini di riproduzione è
una delle caratteristiche più potenti di Pro Tools
e una delle ragioni per cui il programma risulta
molto più versatile dei registratori multitraccia
tradizionali.
Gli ordini di riproduzione di montaggio
consentono di conservare un'istantanea della
disposizione corrente delle regioni di una
traccia. Si ha quindi la possibilità di
sperimentare disposizioni alternative e, se
necessario, di tornare agli ordini di riproduzione
salvati in precedenza.
Menu a comparsa del selettore degli ordini di
riproduzione
190
Guida di riferimento di Pro Tools
Le funzioni degli ordini di riproduzione
riguardano tutte le tracce contenute in un Edit
Group (se il gruppo è attivo). Questa
caratteristica è utile quando si desidera passare a
ordini di riproduzione nuovi o esistenti fra più
tracce.
Uso degli ordini di riproduzione
Quando si aggiunge una traccia a una sessione,
l'ordine di riproduzione è vuoto e lo rimane
finché non vi si registra o importa del materiale
oppure non vi si trascina una regione dall'elenco
delle regioni audio o MIDI.
Durante il montaggio di una traccia, è possibile
utilizzare una copia del corrispondente ordine
di riproduzione e conservare intatta la
disposizione dell'ordine di riproduzione
originale.
Per duplicare l'ordine di riproduzione corrente di
una traccia:
1 Fare clic sul selettore degli ordini di
riproduzione della traccia e scegliere Duplicate
dal menu a comparsa.
2 Immettere il nome del nuovo ordine di
riproduzione e fare clic su OK.
L'ordine di riproduzione duplicato viene
visualizzato nella traccia e il nome della traccia
viene cambiato nel nome del nuovo ordine di
riproduzione.
È inoltre possibile creare un ordine di
riproduzione nuovo e registrarvi o trascinarvi le
regioni desiderate.
Per creare un nuovo ordine di riproduzione (vuoto):
Ridenominazione di un ordine di
riproduzione
È possibile rinominare un ordine di
riproduzione cambiando il nome della traccia
cui è assegnato.
Per rinominare l'ordine di riproduzione assegnato
a una traccia:
1 Fare doppio clic sul nome della traccia.
2 Immettere il nuovo nome e fare clic su OK. I
nomi della traccia e dell'ordine di riproduzione
vengono entrambi aggiornati.
Eliminazione di un ordine di
riproduzione
1 Fare clic sul selettore degli ordini di
riproduzione della traccia e scegliere New dal
menu a comparsa.
È possibile eliminare completamente un ordine
di riproduzione da una sessione. Tuttavia, vista
l'esigua quantità di spazio su disco che
occupano, non è necessario eliminare gli ordini
di riproduzione per ragioni di spazio.
2 Immettere il nome del nuovo ordine di
riproduzione e fare clic su OK. Un ordine di
riproduzione vuoto con il nome specificato
viene visualizzato nella traccia.
Per eliminare l'ordine di riproduzione corrente di
una traccia:
Gli ordini di riproduzione non assegnati
possono essere richiamati e assegnati a qualsiasi
traccia. Nel menu a comparsa del selettore degli
ordini di riproduzione vengono visualizzati solo
gli ordini di riproduzione non assegnati.
Per richiamare e assegnare un ordine di
riproduzione:
Fare clic sul selettore degli ordini di
riproduzione della traccia e scegliere l'ordine di
riproduzione desiderato dal menu a comparsa.
■
L'ordine di riproduzione selezionato viene
visualizzato nella traccia e il nome della traccia
viene cambiato nel nome dell'ordine di
riproduzione selezionato.
1 Fare clic sul selettore degli ordini di
riproduzione della traccia e scegliere Delete
Unused dal menu a comparsa.
2 Selezionare gli ordini di riproduzione non
assegnati da eliminare. Premere il tasto delle
maiuscole e fare clic per selezionare più ordini di
riproduzione.
3 Fare clic su OK per eliminare gli ordini di
riproduzione selezionati. Questa operazione
non può essere annullata.
Quando si elimina una traccia da una
sessione, è possibile scegliere di eliminarne
gli ordini di riproduzione oppure di
conservarli per utilizzarli in altre tracce.
Capitolo 15: Nozioni di base sul montaggio
191
Annullamento multiplo
In Pro Tools è possibile registrare fino a 16
operazioni annullabili, il che consente di
tornare con facilità a uno stato di montaggio
precedente.
In Pro Tools le operazioni Undo vengono
memorizzate in un'apposita coda secondo
l'ordine di esecuzione. Quando si sceglie Edit >
Undo, viene annullata l'operazione più recente.
Se si sceglie Undo una seconda volta, viene
annullata l'operazione seguente in coda. È
inoltre possibile scegliere Edit > Redo per
ripetere un'operazione: in questo caso, il
programma si sposta all'indietro di una voce
nella coda Undo.
Si supponga, ad esempio, di aver eseguito le
operazioni elencate di seguito e che l'elemento 1
rappresenti l'operazione più recente (prima
nella coda):
1 Taglio di una regione da una traccia
2 Incollamento di una regione su una traccia
Se successivamente si sceglie Edit > Redo e si
esegue un'altra operazione di montaggio, ad
esempio il trimming di una regione, la coda
Undo conterrebbe quest'ordine di operazioni:
1 Trimming di una regione
2 Spostamento di regioni
3 Trimming di una nota MIDI
4 Inserimento di una nota MIDI con lo
strumento Pencil
Per annullare l'ultima operazione:
■
Scegliere Edit > Undo.
–o–
■ Premere i tasti Comando+Z (Macintosh) o
Ctrl+Z (Windows).
Per ripetere l'ultima operazione annullata:
■
Scegliere Edit > Redo.
–o–
■ Premere i tasti maiuscole+Comando+Z
(Macintosh) o Maiusc+Ctrl+Z (Windows).
3 Scorrimento di una regione in avanti
4 Spostamento di regioni
Operazioni che cancellano la coda Undo
5 Trimming di una nota MIDI
Alcune operazioni di Pro Tools, quali
l'eliminazione di una traccia o di un ordine di
riproduzione oppure l'eliminazione di una
regione dall'elenco delle regioni audio o MIDI,
comportano la cancellazione del contenuto
della coda Undo.
6 Inserimento di una nota MIDI con lo
strumento Pencil
In questo esempio, per annullare lo
spostamento delle regioni sarebbe necessario
scegliere Edit > Undo quattro volte, il che
comporterebbe anche l'annullamento delle
prime tre operazioni della coda.
192
Guida di riferimento di Pro Tools
Quando un'operazione provocherebbe la
cancellazione della coda Undo, in Pro Tools
viene visualizzato un messaggio di
avvertimento.
Livelli di annullamento e memoria
RAM
La necessità di memorizzare gli ordini di
riproduzione di tutte le tracce montate da parte
di Pro Tools fa sì che l'utilizzo della funzione di
annullamento multiplo potrebbe richiedere
grandi quantità di memoria. È tuttavia possibile
impostare l'opzione Levels of Undo di Pro Tools
su un valore inferiore per ridurre la quantità di
memoria RAM utilizzata dalla coda Undo. Se
invece la quantità di memoria RAM assegnata a
Pro Tools è elevata, è possibile impostare
l'opzione Levels of Undo sul valore massimo di
16 livelli.
Per impostare l'opzione Levels of Undo in
Pro Tools:
1 Scegliere Setups > Preferences e fare clic su
Editing.
2 Fare clic sul campo Levels of Undo e
immettere un valore compreso tra 1 e 16.
Elenchi delle regioni audio e
MIDI
Tutte le regioni registrate, importate o create
durante la fase di montaggio sono visualizzate
negli elenchi Audio e MIDI. È possibile trascinare
le regioni da uno dei due elenchi sulle tracce e
disporle secondo l'ordine preferito. È inoltre
possibile ascoltare le regioni direttamente dagli
elenchi: premere il tasto Opzione (Macintosh) o
Alt (Windows) e fare clic.
Nell'elenco delle regioni audio, le regioni audio
whole-file vengono visualizzate in grassetto e le
regioni stereo e multicanale possono essere
espanse per visualizzarne i singoli canali.
Poiché i nomi delle regioni possono essere
lunghi, fino a un massimo di 31 caratteri, è
possibile far scorrere e ridimensionare gli
elenchi a seconda delle esigenze (vedere la
Figura 9). Inoltre, è possibile usare il menu a
comparsa nella parte superiore dei due elenchi
per eseguire operazioni di ordinamento, ricerca,
ridenominazione e cancellazione delle regioni.
Trascinare per regolare
la larghezza degli elenchi
Fare clic per visualizzare i
menu a comparsa
Preferenza Levels of Undo
3 Fare clic su Done per chiudere la finestra di
dialogo Preferences.
Quando il numero di operazioni contenute
nella coda Undo raggiunge il limite impostato,
l'esecuzione di un'operazione annullabile
supplementare provoca la rimozione
dell'operazione meno recente in fondo alla
coda.
Trascinare per
regolare l'altezza
degli elenchi
Fare clic per nascondere
gli elenchi
Figura9. Elenchi delle regioni Audio e MIDI
Capitolo 15: Nozioni di base sul montaggio
193
Se l'opzione Region List Selection Follows Track
Selection delle preferenze Editing è attivata,
quando si fa clic su una regione in un elenco, la
regione viene evidenziata nella traccia che la
contiene.
Usare l'elenco delle regioni MIDI come
contenitore per le clip MIDI preferite.
Salvare la sessione come modello (vedere
"Creazione di modelli di sessione
personalizzati" a pagina 62) per rendere le
regioni disponibili per sessioni future.
Poiché sono basate su tic, a differenza delle
regioni audio, le regioni MIDI possono
essere aggiustate e utilizzate senza problemi
con qualsiasi tempo metrico.
Ordinamento e ricerca negli
elenchi delle regioni
Generalmente le sessioni contengono numerose
regioni, per cui potrebbe risultare difficile
individuare la regione desiderata negli appositi
elenchi. Le funzioni di ordinamento e ricerca
facilitano la gestione quando il numero delle
regioni è particolarmente elevato.
Per ordinare le regioni di un elenco:
1 Dal menu a comparsa dell'elenco delle regioni
scegliere Sorting e selezionare il tipo di
ordinamento preferito dal sottomenu.
Visualizzazione delle informazioni dei
file per le regioni audio
Oltre ai nomi delle regioni, l'elenco delle regioni
audio può visualizzare le informazioni relative
al file audio principale di ciascuna regione:
• Nome del file audio da cui la regione ha
origine
• Nome del disco rigido su cui è memorizzata la
regione
• Percorso completo che indica il percorso della
regione
Attributi di ordinamento per le regioni audio
Le regioni MIDI possono essere ordinate in base
al nome, alla lunghezza e al tempo (timestamp).
Le regioni audio possono essere ordinate, oltre
che in base a queste tre opzioni, anche in base ai
tempi di inizio e fine, a vari attributi del file
audio sorgente, al nome del disco e al tipo di
percorso.
2 Dal menu a comparsa dell'elenco delle regioni
Regioni Audio con informazioni di file
Per impostazione predefinita, in Pro Tools
vengono visualizzati solo i nomi delle regioni.
Per visualizzare le informazioni relative ai file,
scegliere Show File Names, Show Disk Names o
Show Full Pathnames dal menu a comparsa nella
parte superiore dell'elenco delle regioni audio.
194
Guida di riferimento di Pro Tools
selezionare Ascending o Descending per
impostare l'ordine di visualizzazione delle
regioni.
Individuazione delle regioni
Usare il comando Find per visualizzare tutte le
regioni di un elenco i cui nomi contengono una
parola o una frase particolare.
Per individuare e visualizzare le regioni
corrispondenti a una parola o frase:
1 Dal menu a comparsa dell'elenco delle regioni
audio o MIDI scegliere Find.
2 Digitare il nome completo, o solo parte di
esso, delle regioni da individuare, quindi fare
clic su OK.
Selezione negli elenchi delle
regioni
Negli elenchi delle regioni è possibile
selezionare più regioni da trascinare sulle tracce
o da elaborare con i plug-in AudioSuite.
Per selezionare più regioni in un elenco:
■ Premere il tasto delle maiuscole e fare clic sul
nome di ciascuna regione da selezionare.
Per selezionare un intervallo di regioni in un
elenco:
■ Spostare il cursore a sinistra dei nomi delle
regioni in modo da far apparire la cornice
intermittente, quindi trascinare per includere le
regioni da selezionare.
Figura10. Regioni individuate con il comando
Find
In Pro Tools vengono visualizzate tutte le
regioni i cui nomi contengono il testo
specificato. La Figura 10 mostra le regioni
individuate specificando come criterio di ricerca
la parola "loop." Quando si visualizzano le
regioni individuate con il comando Find, nella
parte superiore degli elenchi delle regioni audio
e MIDI, a sinistra del titolo, viene visualizzato
un piccolo rombo.
Per ripristinare la visualizzazione di tutte le regioni
negli elenchi:
Dal menu a comparsa dell'elenco delle
regioni, scegliere Display All.
■
Regioni selezionate con la cornice intermittente
–o–
■ Premere il tasto delle maiuscole e fare clic, a
sinistra dei nomi delle regioni, sulla prima e
l'ultima regione da selezionare. Vengono
selezionate tutte le regioni intermedie.
Per selezionare le regioni non contigue in un
elenco:
1 Spostare il cursore a sinistra dei nomi delle
regioni in modo far apparire la cornice
intermittente.
2 Premere il tasto Comando e fare clic sul nome
di ciascuna ragione da selezionare.
Capitolo 15: Nozioni di base sul montaggio
195
Selezione delle regioni tramite tastiera
Se il focus delle regioni audio o MIDI è attivato,
è sufficiente digitare le prime lettere del nome di
una regione affinché questa venga individuata e
selezionata automaticamente dall'elenco.
Per attivare e usare il focus delle regioni audio o
MIDI:
Per impostazione predefinita, le regioni stereo e
multicanale sono visualizzate nell'elenco in
formato compresso. Per visualizzare le singole
regioni, fare clic sul triangolo a sinistra della
regione interessata per espanderne il nome.
Espansione/
Compressione
1 Fare clic sul pulsante a-z nell'angolo superiore
destro dell'elenco delle regioni audio o MIDI.
Regioni stereo compresse (in alto) ed espanse (in
basso)
Per espandere o comprimere tutte le regioni
stereo e multicanale esistenti, premere il tasto
Opzione (Macintosh) o Alt (Windows) e fare clic
sul triangolo.
Focus dell'elenco delle regioni audio attivato
2 Digitare le prime lettere del nome della
regione desiderata per individuarla e
selezionarla automaticamente. Una volta
individuata e selezionata, la regione può essere
trascinata su una traccia.
La selezione mediante tastiera delle regioni
audio individua le regioni in base al loro nome e
non in base al nome dei rispettivi file principali
o dei volumi in cui sono memorizzate.
Tracce stereo e multicanale
nell'elenco delle regioni audio
Le regioni stereo e multicanale, siano esse
importate o registrate in Pro Tools, vengono
visualizzate come elementi singoli nell'elenco
delle regioni audio. Ad esempio, due regioni di
sorgente mono denominate "Main Piano.L" e
"Main Piano.R" vengono visualizzate nell'elenco
con la voce "Main Piano (Stereo)". Un triangolo
di compressione/espansione indica le regioni
stereo e multicanale.
196
Guida di riferimento di Pro Tools
Nella vista espansa di una regione stereo o
multicanale, è possibile selezionare i singoli
elementi in modo indipendente rispetto alle
altre regioni associate dell'elenco delle regioni
audio.
Regole inerenti alle regioni stereo e
multicanale
Affinché le regioni stereo e multicanale possano
essere visualizzate come regioni collettive, è
necessario che le regioni componenti abbiano la
stessa lunghezza. Ad esempio, quando si
trascina una regione stereo o multicanale su più
tracce mono e il successivo montaggio fa sì che
uno o più dei suoi componenti non abbiano più
la stessa lunghezza degli altri, la visualizzazione
stereo viene rimossa e le regioni vengono
visualizzate nell'elenco come regioni singole.
Modalità Edit
In Pro Tools sono disponibili quattro modalità
Edit: Shuffle, Spot, Slip e Grid. Per selezionare la
modalità desiderata, fare clic sul pulsante
corrispondente in alto a sinistra nella finestra
Edit.
Quando si usa lo strumento Trimmer nella
modalità Shuffle, la modifica del punto iniziale
o finale di una regione comporta lo
spostamento automatico delle regioni adiacenti
nella misura necessaria. La modalità Shuffle non
influisce sulla collocazione e l'inserimento delle
note MIDI.
Slip
Pulsanti delle modalità Edit
In alternativa, per impostare la modalità
Edit desiderata è possibile usare i tasti F1
(Shuffle), F2 (Slip), F3 (Spot) e F4 (Grid).
Le modalità Edit influiscono sullo spostamento
e l'inserimento delle regioni audio e MIDI (e
delle singole note MIDI), nonché sul
funzionamento di comandi quali Copy e Paste e
di vari strumenti di montaggio (Trimmer,
Selector, Grabber e Pencil).
Shuffle
Quando la modalità Shuffle è attiva, è possibile
spostare liberamente le regioni all'interno della
stessa traccia o in altre tracce, ma tale
spostamento è limitato dalle altre regioni
esistenti. Quando si inseriscono più regioni in
una traccia, infatti, esse si agganciano
automaticamente le une alle altre. È quindi
possibile cambiarne l'ordine, ma non è possibile
separarle né fare in modo che si sovrappongano
come nella modalità Slip. In modalità Shuffle
l'aggiunta di una regione supplementare
all'inizio di una traccia provoca uno
spostamento verso destra di tutte le regioni
successive pari alla lunghezza della regione
aggiunta.
Quando la modalità Slip è attiva, è possibile
spostare liberamente le regioni all'interno della
stessa traccia o in tracce diverse. Con questa
modalità è possibile inserire una regione
lasciando una certa quantità di spazio tra la
regione inserita e le altre regioni della traccia. Al
momento della riproduzione della traccia, lo
spazio non produce suoni. È inoltre possibile
spostare una regione in modo che si
sovrapponga a un'altra regione oppure la ricopra
interamente.
Usare la modalità Slip quando si desidera che gli
strumenti Trimmer, Selector, Grabber e Pencil
possano funzionare senza limiti durante le
operazioni di inserimento nel tempo.
Spot
Usare la modalità Spot per inserire le regioni in
punti precisi delle tracce. Questa funzione si rivela
particolarmente utile quando si eseguono
operazioni di postproduzione su posizioni di frame
SMPTE. Con questa modalità è possibile specificare
una posizione di frame (o una posizione basata su
uno qualsiasi degli altri formati di tempo),
acquisire un indirizzo Time Code in arrivo oppure
usare gli indicatori ora di una regione come punti
di riferimento per lo spotting.
Quando la modalità Spot è attiva, lo
spostamento o il trimming delle regioni
comporta la visualizzazione della finestra di
dialogo Spot.
Capitolo 15: Nozioni di base sul montaggio
197
Grid
Quando la modalità Grid è attiva, le regioni e le
note MIDI spostate o inserite "si agganciano" a
una griglia temporale che può essere definita
dall'utente. Oltre a consentire l'esatto
inserimento del materiale sul battito, la
modalità Grid è utile per eseguire selezioni di
tipo Edit e Timeline precise.
Le dimensioni effettive della griglia, scelte dal
menu a comparsa Grid Value nella parte
superiore destra della finestra Edit, possono
essere basate su una valore temporale
utilizzando la scala principale; se l'opzione
Follow Main Time Scale è deselezionata, è
possibile utilizzare un altro formato di tempo.
NOTA: il valore Grid corrente viene usato anche per
il comando Quantize Regions.
Nel menu a comparsa dei valori Grid è
disponibile anche l'opzione Regions/Markers.
Quando l'opzione è selezionata, è possibile
inserire liberamente gli eventi (come nella
modalità Slip), eventi che tuttavia si
agganceranno a posizioni di regione (punti
iniziali, finali e di sincronizzazione), indicatori e
selezioni Edit quando collocati accanto a tali
elementi.
Valore Grid impostato su 1 secondo
NOTA: le note MIDI inserite con lo strumento
Pencil ignorano l'opzione Regions/Markers e
tengono conto del valore temporale selezionato nel
menu a comparsa dei valori Grid.
198
Guida di riferimento di Pro Tools
Per visualizzare le linee della griglia nella
finestra Edit, attivare l'opzione Draw Grids in
Edit Window delle preferenze Display.
Finestra Edit con le linee della griglia
Per attivare e disattivare le linee della griglia è
anche possibile premere il tasto Control
(Macintosh) o Alt (Windows) e fare clic sul
punto indicatore di un qualsiasi righello
Timebase.
Premere Control (Macintosh) o Alt (Windows)
e fare clic per attivare/disattivare le linee di griglia
Attivazione delle linee della griglia da un righello
Zoom
Le opzioni di zoom di Pro Tools includono i
pulsanti di zoom orizzontale e verticale
(Horizontal/Vertical Zoom), lo strumento
Zoomer e i pulsanti delle preimpostazioni di
zoom (Zoom Preset).
Pulsanti di zoom orizzontale e
verticale
Usare i pulsanti di zoom orizzontale e verticale
per eseguire lo zoom avanti e indietro dei dati di
traccia. A differenza di quanto avviene per lo
zoom orizzontale, i valori di zoom verticale
relativi alle tracce MIDI e audio sono
indipendenti e quindi hanno pulsanti distinti.
Per effettuare lo zoom orizzontale su tutte le
tracce:
■ Fare clic sul pulsante superiore di zoom
verticale, contraddistinto da una forma d'onda
audio. Per eseguire lo zoom indietro, fare clic sul
pulsante di zoom verticale inferiore.
–o–
■ Premere i tasti Comando+Opzione+]
(Macintosh) o Ctrl+Alt+] (Windows). Per
eseguire lo zoom indietro, premere i tasti
Comando+Opzione+[ (Macintosh) o Ctrl+Alt+[
(Windows).
Per effettuare lo zoom verticale su tutte le tracce
MIDI:
Pulsante di zoom verticale (MIDI)
■ Fare clic sul pulsante superiore di zoom
verticale, contraddistinto dalle note MIDI. Per
eseguire lo zoom indietro, fare clic sul pulsante
di zoom verticale inferiore.
–o–
Pulsante di zoom orizzontale
Fare clic sul pulsante di zoom orizzontale
destro. Per eseguire lo zoom indietro, fare clic
sul pulsante di zoom orizzontale sinistro.
■
–o–
Premere i tasti Comando+] (Macintosh) o
Ctrl+] (Windows). Per eseguire lo zoom indietro,
premere i tasti Comando+[ (Macintosh) o Ctrl+[
(Windows).
■
Per effettuare lo zoom verticale su tutte le tracce
audio:
■ Premere i tasti Comando+maiuscole+]
(Macintosh) o Ctrl+Maiusc+] (Windows). Per
eseguire lo zoom indietro, premere i tasti
Comando+maiuscole+[ (Macintosh) o
Ctrl+Maiusc+[ (Windows).
Per tornare al livello di zoom precedente:
■ Premere i tasti Opzione (Macintosh) o Alt
(Windows) e fare clic su uno qualsiasi dei
pulsanti di zoom orizzontale o verticale.
–o–
■ Premere i tasti Comando+Opzione+E
(Macintosh) o Ctrl+Alt+E (Windows).
Pulsante di zoom verticale (audio)
Capitolo 15: Nozioni di base sul montaggio
199
Per ingrandire una selezione:
Per ingrandire un'area particolare della traccia:
Premere i tasti Opzione+F (Macintosh) o Alt+F
(Windows).
1 Selezionare lo strumento Zoomer.
■
Per far sì che tutte le regioni siano visibili nella
finestra Edit, eseguire una delle seguenti
operazioni:
Fare doppio clic sullo strumento Zoomer nella
barra degli strumenti.
■
Premere i tasti Opzione+A (Macintosh) o
Alt+A (Windows).
■
■
2 Per eseguire lo zoom orizzontale, effettuare un
trascinamento con lo Zoomer nell'ordine di
riproduzione della traccia.
–o–
3 Per eseguire uno zoom orizzontale e verticale,
premere il tasto Comando (Macintosh) o Ctrl
(Windows) mentre si trascina nell'ordine di
riproduzione della traccia.
Premere due volte il tasto F5.
Strumento Zoomer
Usare lo strumento Zoomer per eseguire lo zoom
avanti e indietro in un'area particolare di una
traccia.
Per effettuare lo zoom intorno a un determinato
punto della traccia:
1 Selezionare lo strumento Zoomer.
Zoom orizzontale con lo strumento Zoomer
L'area ingrandita occupa tutta la finestra Edit.
Zoom nel righello
Strumento Zoomer
2 Fare clic con lo strumento Zoomer sul punto
nella traccia. Tutte le tracce vengono ingrandite
di un livello e la finestra Edit viene centrata
rispetto al punto ingrandito.
3 Per tornare al livello precedente, premere il
tasto Opzione (Macintosh) o Alt (Window) e
fare clic con lo strumento Zoomer.
Per effettuare uno zoom orizzontale nel righello:
1 Premere i tasti Comando+Control
(Macintosh) o Ctrl+Alt (Windows) e spostare il
cursore nell'area del righello in modo da far
apparire lo Zoomer.
Zoom nel righello
200
Guida di riferimento di Pro Tools
2 Fare clic per ingrandire di un livello intorno a
un determinato punto.
–o–
3 Trascinare per eseguire lo zoom di un
intervallo particolare del righello.
Pulsanti delle preimpostazioni di
zoom
In Pro Tools è possibile salvare fino a 5
preimpostazioni di zoom orizzontale, che
possono essere riattivate digitando un numero o
facendo clic sul pulsante Zoom Preset
corrispondente.
Per memorizzare una preimpostazione di zoom:
1 Utilizzando uno dei pulsanti di zoom
orizzontale o lo strumento Zoomer, attivare il
livello di zoom da memorizzare.
2 Tenendo premuto il tasto Comando
(Macintosh) o Ctrl (Windows), fare clic su uno
dei cinque pulsanti Zoom Preset.
■ Nei sistemi TDM, dopo aver attivato il focus
comandi, digitare il numero del pulsante
utilizzando la tastiera alfanumerica.
Vengono richiamati i livelli di zoom orizzontale
per tutte le tracce.
Le impostazioni di zoom possono essere
memorizzate anche con posizioni di
memoria. Per informazioni dettagliate,
vedere "Posizioni memoria e indicatori" a
pagina 297.
Zoom Toggle
La funzione Zoom Toggle consente di
focalizzarsi rapidamente e con facilità su un
punto della selezione, regolando
automaticamente il livello di zoom e l'altezza
della traccia.
Per usare lo Zoom Toggle:
1 Eseguire una selezione in una o più tracce.
2 Premere i tasti Control+E (Macintosh) o
Start+E (Windows).
–o–
Memorizzazione di una preimpostazione di zoom
Nei sistemi TDM, dopo aver attivato il focus
comandi, premere E.
Il pulsante lampeggia, a indicare un'operazione
di scrittura in corso, quindi appare selezionato.
Per richiamare una preimpostazione di zoom
memorizzata, eseguire una delle seguenti
operazioni:
Fare clic sul pulsante Zoom Preset
corrispondente.
■
Tenendo premuto il tasto Control
(Macintosh) o Start (Windows), digitare il
numero del pulsante utilizzando la tastiera
alfanumerica.
■
Uso dello Zoom Toggle
Capitolo 15: Nozioni di base sul montaggio
201
La selezione viene ingrandita fino a occupare
interamente la finestra Edit e l'altezza delle
tracce che contengono la selezione viene
impostata su Large. Le tracce MIDI vengono
impostate automaticamente sulla vista Notes.
Finestra Universe
(Solo nei sistemi TDM)
La finestra Universe offre una panoramica
dell'intera sessione, rappresentando il materiale
audio e MIDI di tutte le tracce non nascoste,
comprese le tracce non attive o che contengono
regioni offline. L'ordine di visualizzazione del
materiale nella finestra Universe corrisponde
all'ordine delle tracce della finestra Edit.
Per aprire la finestra Universe:
■
Scegliere Windows > Show Universe.
Finestra Universe
Nella finestra Universe il materiale audio
presente nelle tracce audio è rappresentato con
una linea orizzontale unica. Ciascun canale
delle tracce stereo o multicanale è rappresentato
individualmente.
Poiché non contengono audio, le tracce in
ingresso ausiliarie e Master Fader vengono
visualizzate come aree vuote nella finestra
Universe.
Analogamente alle tracce audio, le tracce MIDI
che contengono materiale di nota sono
rappresentate con una linea orizzontale unica.
202
Guida di riferimento di Pro Tools
Ridimensionamento della finestra
Universe
Sebbene la finestra Universe possa essere
ridimensionata sia orizzontalmente che
verticalmente, la sessione viene sempre
visualizzata per intero. Nel caso in cui la finestra
Universe venga ridimensionata in modo tale da
escludere dalla visualizzazione parte della
traccia della sessione, una barra di scorrimento
verticale diventa disponibile.
Materiale evidenziato nella
finestra Universe
L'area evidenziata e ombreggiata della finestra
Universe rappresenta il materiale visualizzato
nella finestra Edit. Se si cambia il contenuto
visualizzato nella finestra Edit, mediante zoom,
scorrimento orizzontale o verticale,
occultamento e nuova visualizzazione delle
tracce o modifica dell'altezza di traccia, l'area
evidenziata nella finestra Universe viene
aggiornata di conseguenza.
Durante le riproduzione, se nella finestra Edit
viene attivata la funzione di scorrimento, l'area
evidenziata della finestra Universe scorre a sua
volta.
Scorrimento nella finestra Universe
Facendo clic nella finestra Universe, è possibile
far scorrere in modo automatico,
orizzontalmente o verticalmente, il materiale
visualizzato nella finestra Edit. Ciò consente di
individuare agevolmente l'elemento desiderato
in un punto qualsiasi della sessione oppure di
definire quali delle tracce mostrate risultino
visibili nella finestra Edit.
Per spostare l'area evidenziata della finestra
Universe:
Righelli
1 Scegliere Windows > Show Universe.
2 Per definire le tracce da visualizzare nella
finestra Edit, fare clic su un punto vicino al
bordo inferiore o superiore (verticalmente) della
finestra Universe.
Tutti i righelli visualizzati
Nella parte superiore della finestra Edit è
possibile visualizzare tutti o alcuni dei righelli
Timebase seguenti:
• Bars:Beats
• Minutes:Seconds
• Time Code (solo nei sistemi TDM)
• Feet.Frames (solo nei sistemi TDM)
3 Per passare a un punto diverso della sessione,
fare clic su un punto più a destra o più a sinistra
(orizzontalmente) della finestra Universe.
Quando tutte le tracce sono visibili nella finestra
Edit e la sessione è ingrandita, con tutte le
regioni visibili, la finestra Universe viene
visualizzata completamente ombreggiata.
• Samples
Oltre a fornire un riferimento temporale per il
materiale della traccia, i righelli Timebase
consentono di definire le selezioni Edit per il
materiale di traccia e le selezioni Timeline per gli
intervalli di registrazione e riproduzione.
Utilizzando il selettore, effettuare un
trascinamento in uno qualsiasi dei righelli
Timebase per selezionare materiale in tutte
le tracce della finestra Edit. Per includere le
tracce Conductor nella selezione, tenere
premuto il tasto Opzione (Macintosh) o Alt
(Windows) durante il trascinamento.
È possibile visualizzare tutti o alcuni dei righelli
Conductor:
• Tempo
• Meter
• Markers
Capitolo 15: Nozioni di base sul montaggio
203
I righelli Meter e Tempo indicano le modifiche
di tempo musicale e di tempo metrico
all'interno della sessione. Il righello Markers
visualizza gli indicatori che contrassegnano
punti importanti delle tracce.
Per visualizzare tutti i righelli:
■
Menu a comparsa delle opzioni di
righello
Le opzioni di visualizzazione dei righelli sono
disponibili anche in un menu a comparsa cui è
possibile accedere facendo clic a destra dei nomi
di righello.
Selezionare Display > Ruler View Shows > All.
Per rimuovere un righello dalla visualizzazione:
Premere il tasto Opzione e fare clic sul nome
del righello, a sinistra dell'area di
visualizzazione.
■
–o–
Deselezionare il righello in Display > Ruler
View Shows.
Menu a comparsa delle opzioni di righello
■
Per visualizzare solo la scala temporale principale
nel righello:
Selezionare Display > Ruler View Shows >
None.
■
Per aggiungere alla visualizzazione un righello
specifico, ad esempio il righello Markers:
Selezionare Display > Ruler View Shows >
Markers.
■
Per modificare l'ordine di visualizzazione dei
righelli:
Fare clic sul nome di un righello e trascinare
verso l'alto o verso il basso nella posizione
desiderata.
■
Scala temporale
Sebbene i righelli Timebase possano essere
visualizzati tutti contemporaneamente nella
finestra Edit, solo uno di essi rappresenta la scala
temporale principale. La scala temporale
principale (Main) determina il formato di tempo
utilizzato per gli elementi seguenti:
• Contatore principale Transport
• Valori di inizio, fine e lunghezza
• Valori pre/post-roll
• Valori Grid e Nudge
La scala temporale principale può essere
impostata sui formati seguenti:
Bars:Beats. Consente di visualizzare la scala
temporale sotto forma di battute e battiti.
Utilizzare questo tipo di scala temporale quando
si elabora materiale musicale che deve essere
allineato con battute e battiti.
Per garantire il corretto allineamento delle
tracce con le battute e i battiti nella sessione,
effettuare la registrazione con il click (vedere
"Registrazione con il click (metronomo)" a
pagina 133).
204
Guida di riferimento di Pro Tools
Il materiale registrato senza ascolto del click può
essere comunque allineato rispetto alle battute e
ai battiti in Pro Tools grazie al comando Identify
Beat (vedere "Comando Identify Beat" a
pagina 290).
Minutes:Seconds. Consente di visualizzare la
scala temporale sotto forma di minuti e secondi.
Quando si utilizza lo Zoomer per ingrandire, la
scala temporale inizia a visualizzare i decimi, i
centesimi e i millesimi di secondo.
Time Code. (Solo nei sistemi TDM) Consente di
visualizzare la scala temporale sotto forma di
frame SMPTE. Il valore di frequenza dei frame
(opzione Frame Rate) e l'ora di inizio della
sessione (opzione Session Start) sono desunti
dalla finestra Session Setup. In Pro Tools
vengono supportare le frequenze di frame
seguenti (FPS, frame al secondo): 24, 25, 29,97
FPS non-drop, 29,97 FPS drop, 30 FPS non-drop
e 30 FPS drop.
Feet.Frames. (Solo nei sistemi TDM) Consente
di visualizzare la scala temporale sotto forma di
piedi e frame utili per i progetti audio
cinematografici. La visualizzazione temporale
Feet.Frames si basa sul formato cinematografico
da 35 millimetri.
Con questo tipo di scala temporale, è possibile
specificare il frame iniziale basandosi su una
posizione di frame appropriata all'inizio del
nastro del progetto. Il valore impostato viene
quindi utilizzato dal righello Feet.Frames come
proprio riferimento di inizio.
Per impostare il frame iniziale di una sessione:
■ Scegliere Setups > Feet.Frames, immettere il
frame iniziale appropriato e fare clic su OK (gli
spostamenti negativi non sono supportati). Il
valore immesso diventa il "punto zero" del
righello Feet.Frames.
Samples. Consente di visualizzare la scala
temporale sotto forma di campioni. Si tratta di
un formato particolarmente utile per il
montaggio ad alta precisione dei campioni.
Impostazione della scala temporale
principale (Main)
Per impostare la scala temporale principale:
■ Selezionare il formato di scala temporale
desiderato nella parte inferiore del menu
Display.
–o–
■ Effettuare la selezione nel menu a comparsa
dei formati di scala temporale principale
disponibile facendo clic accanto all'indicatore di
posizione (disponibile anche nella finestra
Transport).
Menua comparsa della scala temporale
principale
–o–
■ Se è visualizzato un righello Timebase, fare
clic sul relativo punto indicatore per
evidenziarlo.
Finestra di dialogo Feet.Frames
Cambio della scala temporale principale nel
righello
Capitolo 15: Nozioni di base sul montaggio
205
Impostazione della scala temporale
secondaria (Sub)
Timing basato su tic
Un ulteriore riferimento temporale viene
fornito dall'indicatore di posizione Sub,
visualizzato sotto l'indicatore di posizione Main
e sotto il contatore principale della finestra
Transport.
Pro Tools è un programma basato su campioni
con risoluzione MIDI interna di 960.000
pulsazioni per semiminima (pulses per quarter
note, ppq). Tuttavia, quando la scala temporale
è impostata su Bars:Beats, la risoluzione di
visualizzazione di Pro Tools è di 960 ppq.
Per impostare la scala temporale dell'indicatore di
posizione Sub:
Quando il formato Bars:Beats è attivo, Pro Tools
si basa su tic (960 tic per semiminima), per cui
l'inserimento di eventi in determinate posizioni
può comportare un arrotondamento di
campione apprezzabile (vedere
"Arrotondamento dei campioni e operazioni di
montaggio" a pagina 207).
Effettuare la selezione nel menu a comparsa
della scala temporale secondaria accanto
all'indicatore di posizione
■
–o–
Effettuare la selezione nel menu a comparsa
della scala temporale secondaria della finestra
Transport.
■
Quando si lavora con il formato Bars:Beats, è
necessario specificare i valori di tic per varie
operazioni, tra le quali:
• Inserimento e collocazione delle regioni
• Impostazioni della lunghezza delle regioni o
delle note MIDI
Menu a comparsa della scala temporale
secondaria (finestra Transport)
È possibile fare clic nel contatore principale e
digitare la posizione da raggiungere
automaticamente; questa funzione non è
supportata per il contatore secondario.
206
Guida di riferimento di Pro Tools
• Definizione e impostazione degli intervalli di
ripoduzione e registrazione (valori pre/postroll compresi)
• Specificazione dei parametri nelle finestre
Quantize e Change Duration
• Impostazione dei valori Grid e Nudge
Nella tabella seguente viene indicato il numero
di tic per ognuno dei valori di nota principali:
Valore della
nota
Normal
e
Puntat
a
Terzina
minima (1/2)
1920
2880
1280
semiminima
(1/4)
960
1440
640
croma (1/8)
480
720
320
semicroma
(1/16)
240
360
160
biscroma
(1/32)
120
180
80
semibiscrom
a (1/64)
60
90
40
Tic e campioni
Il materiale audio elaborato in Pro Tools è
basato su campioni. Ciò significa che la regione
audio che si trova in una posizione di campione
(o SMPTE) particolare non si sposta da tale
posizione se il tempo cambia nel corso della
sessione (anche se la posizione delle battute e
dei battiti della regione cambia).
Arrotondamento dei campioni e
operazioni di montaggio
Poiché il materiale audio elaborato in Pro Tools
è basato su campioni, operazioni quali
l'impostazione della scala temporale principale
su Bars:Beats possono comportare un
arrotondamento di campione apprezzabile. Ciò
risulta più chiaro quando è necessario che le
regioni audio siano posizionate esattamente sul
battito (è il caso del looping) e si osserva che il
materiale è a volte spostato di uno o due tic. Il
problema può essere evitato con alcune semplici
precauzioni.
Nel selezionare le regioni audio da copiare,
duplicare o ripetere, effettuare la selezione del
materiale con lo strumento Selector (attivare la
modalità Grid per ottenere selezioni ancora più
precise) oppure impostare l'intervallo di
selezione digitando i punti iniziale e finale
nell'area di montaggio degli eventi. Non
selezionare il materiale con lo strumento
Grabber o facendo doppio clic con lo strumento
Selector. In questo modo la selezione risulta
precisa in termini di battute e battiti e non
basata sulla lunghezza del materiale in
campioni.
I dati MIDI elaborati in Pro Tools si basano
invece su battute e battiti. Ciò significa che la
regione MIDI che si trova in una posizione di
battuta e battito particolare non si sposta da tale
posizione se il tempo cambia nel corso della
sessione, anche se la posizione di campione
cambia, regolando di conseguenza la propria
relazione con l'audio.
Quando si creano Markers e Selection Memory
Locations, è possibile specificare se devono
avere un riferimento di tipo Absolute (basato su
campioni) o Bar|Beat (basato su tic). Per ulteriori
informazioni, vedere "Riferimenti Bar|Beat e
Absolute" a pagina 298.
Capitolo 15: Nozioni di base sul montaggio
207
208
Guida di riferimento di Pro Tools
Capitolo 16: Riproduzione e selezione
del materiale delle tracce
Riproduzione delle tracce
Dopo aver registrato o importato gli elementi
desiderati nelle tracce, è necessario ascoltare il
materiale per individuare gli intervalli di traccia
che necessitano di montaggio o gli elementi che
possono essere convertiti in regioni per essere
utilizzati altrove.
Finestra Transport con contatori visualizzati
È possibile fare clic in una traccia con il selettore
per avviare la riproduzione da quel punto
specifico (a condizione che le selezioni Edit e
Timeline siano collegate; vedere "Separazione
delle selezioni Edit e Timeline" a pagina 216).
Il cursore di montaggio è invece rappresentato da
una linea lampeggiante visualizzata quando si fa
clic con il selettore nell'ordine di riproduzione
di una traccia. Il cursore di montaggio
intermittente indica il punto iniziale di qualsiasi
operazione di montaggio da realizzare. Quando
si effettua una selezione e quindi si esegue
un'operazione di montaggio, la selezione
rappresenta la destinazione di quell'operazione.
Impostazione del punto di riproduzione con il
selettore
L'opzione di scorrimento selezionata determina
le modalità di scorrimento della finestra Edit
durante la riproduzione e le modalità di
funzionamento del cursore di riproduzione. Per
informazioni dettagliate, vedere "Opzioni di
scorrimento" a pagina 212.
A seconda dell'opzione di scorrimento
selezionata, il cursore di riproduzione,
rappresentato da una linea continua non
intermittente, si sposta attraverso la finestra Edit
per indicare la posizione di riproduzione
corrente. La posizione di riproduzione è
visualizzata nei contatori della finestra
Transport, nella finestra Big Time e anche negli
indicatori di posizione.
Per avviare la riproduzione da un punto specifico di
una traccia:
1 Selezionare Operations > Scrolling Options >
No Auto Scrolling.
2 In primo luogo, selezionare Operations > Link
Edit and Timeline Selection.
Capitolo 16: Riproduzione e selezione del materiale delle tracce
209
3 Utilizzando il selettore, fare clic sul punto
della traccia da cui si desidera avviare la
riproduzione.
4 Fare clic sul pulsante di riproduzione nella
finestra Transport per avviare la riproduzione.
5 Fare clic sul pulsante Stop nella finestra
Transport per interrompere la riproduzione.
Per passare direttamente a una posizione diversa
e avviare la riproduzione da quel punto, fare clic
con il selettore su quel punto, quindi fare clic sul
pulsante di riproduzione nella finestra
Transport.
Quando le selezioni Edit e Timeline sono
collegate, è possibile fare clic su una regione o su
una nota MIDI con lo strumento Grabber per
aggiornare automaticamente la Timeline con
l'ora di inizio della selezione, il che consente di
avviare con facilità la riproduzione da quel
punto.
Scorrimento per pagine durante la
riproduzione
È possibile impostare Pro Tools in modo da
ottenere lo scorrimento della visualizzazione
delle tracce durante la riproduzione e anche la
visualizzazione del cursore di montaggio in
corrispondenza del punto di arresto della
riproduzione.
Per fare in modo che la visualizzazione della
traccia e il cursore di montaggio seguano la
riproduzione:
1 Selezionare Operations > Scrolling Options >
Page Scroll During Playback.
2 Scegliere Setups > Preferences. Nella scheda
Operation della finestra di dialogo Preferences,
selezionare l'opzione Timeline Insertion Follows
Playback, quindi fare clic su Done.
210
Guida di riferimento di Pro Tools
3 Selezionare Operations > Link Edit and
Timeline Selection.
4 Utilizzando il selettore, fare clic sul punto
della traccia da cui si desidera avviare la
riproduzione.
5 Fare clic sul pulsante di riproduzione nella
finestra Transport per avviare la riproduzione. Il
cursore di riproduzione scorre attraverso la
finestra Edit e indica la posizione di
riproduzione corrente.
6 Fare clic sul pulsante Stop nella finestra
Transport per interrompere la riproduzione. Il
cursore di montaggio viene visualizzato in
corrispondenza del punto di arresto della
riproduzione.
Individuazione e ascolto con le funzioni
di avanzamento veloce/riavvolgimento
È possibile usare i pulsanti di avanzamento
veloce e riavvolgimento della finestra Transport
per individuare il materiale presente nelle
tracce. Se l'opzione Audio During Fast
Forward/Rewind della scheda Operation è
selezionata, quando si fa clic sui pulsanti di
avanzamento veloce e riavvolgimento il
materiale audio scandito risulta udibile
(funzione simile a quella dei lettori di CD).
È inoltre possibile eseguire l'avanzamento
veloce o il riavvolgimento per incrementi
facendo ripetutamente clic sul pulsante
appropriato. La dimensione degli incrementi è
determinata dal formato della scala temporale
principale:
• Bars:Beats: sposta all'inizio della battuta
precedente o successiva
• Min:Sec: sposta all'indietro o in avanti con
incrementi di un secondo
• Time Code: sposta all'indietro o in avanti con
incrementi di un secondo (con appropriata
regolazione per il formato SMPTE corrente)
• Feet.Frames: sposta all'indietro o in avanti con
incrementi di un piede
• Samples: sposta all'indietro o in avanti con
incrementi di un secondo
3 Premere Invio per accettare il nuovo valore e
spostarsi automaticamente alla posizione
specificata.
Per impostare i formati temporali degli
indicatori Main e Sub, usare i menu a
comparsa accanto agli indicatori nella
finestra Edit o Transport.
Indicatori di posizione
Scorrimento nel righello
Gli indicatori di posizione, situati nella parte
superiore destra della finestra Edit, visualizzano
la posizione di riproduzione corrente e
costituiscono un ottimo metodo per spostarsi a
una posizione temporale specifica.
È possibile far scorrere il contenuto della finestra
Edit facendo clic e trascinando nel righello.
Sebbene non comporti l'aggiornamento della
posizione corrente della sessione, questa
funzione consente tuttavia di spostare con
facilità la visualizzazione a sinistra o a destra
quando è necessario individuare e montare altro
materiale.
Indicatori di posizione (Main e Sub)
Questo metodo di scorrimento si rivela
particolarmente utile quando si usa la funzione
Continuous Scroll with Playhead (solo nei
sistemi TDM), che non aggiorna né segue le
selezioni Timeline.
L'indicatore di posizione Main visualizza la
posizione di riproduzione nel formato
temporale della scala temporale principale.
L'indicatore di posizione Sub può essere
impostato su un qualsiasi altro formato di scala
temporale per ottenere un riferimento
temporale diverso. Entrambi gli indicatori sono
visualizzati anche nella finestra Transport
impostata per la visualizzazione dei contatori.
Per navigare con gli indicatori di posizione:
Per far scorrere l'intero contenuto della finestra
Edit usando il righello:
■ Tenendo premuti i tasti
Comando+Opzione+Control (Macintosh) o
Ctrl+Alt+Start (Windows), trascinare a sinistra o
a destra in uno qualsiasi dei righelli Timebase.
1 Fare clic su uno degli indicatori di posizione.
–o–
Premere il tasto Uguale (=) (Macintosh) o Invio
(Windows) del tastierino numerico per
evidenziare l'indicatore di posizione Main (o i
contatori della finestra Transport o della finestra
Big Time, se visualizzate).
Scorrimento nel righello
2 Digitare la nuova posizione. Premere il tasto
punto (.) per passare da un campo temporale
all'altro.
Capitolo 16: Riproduzione e selezione del materiale delle tracce
211
Opzioni di scorrimento
Di seguito viene fornita la descrizione delle
opzioni di Pro Tools per la definizione delle
modalità di scorrimento del contenuto della
finestra Edit durante la riproduzione e la
registrazione. Scegliere Operations > Scrolling
Options e selezionare una delle opzioni seguenti
dal sottomenu visualizzato:
No Auto-Scrolling. Quando questa opzione è
attiva, la finestra Edit non scorre durante o dopo
la riproduzione. Il cursore di riproduzione si
sposta attraverso la finestra Edit e indica la
posizione di riproduzione.
Scroll After Playback. Questa opzione provoca
lo scorrimento della finestra Edit fino alla
posizione di riproduzione finale dopo l'arresto
della riproduzione. Quando questa modalità è
attiva, il cursore di riproduzione si sposta
attraverso la finestra Edit e indica la posizione di
riproduzione.
Page Scroll During Playback. Questa opzione
provoca lo scorrimento della finestra Edit
durante la riproduzione. Quando questa
opzione è attiva, il cursore di riproduzione si
sposta attraverso la finestra Edit e indica la
posizione di riproduzione. Una volta raggiunto
il margine destro della finestra Edit, l'intero
contenuto della finestra scorre e il cursore di
riproduzione riprende a spostarsi dal margine
sinistro della finestra.
Scorrimento continuo durante la
riproduzione
(Solo nei sistemi TDM)
L'opzione Continuous Scroll During Playback
provoca lo scorrimento continuo del contenuto
della finestra Edit oltre il cursore di
riproduzione, che rimane al centro della
212
Guida di riferimento di Pro Tools
finestra. Quando questa opzione è attiva, la
riproduzione è basata sempre sulla selezione
Timeline (a differenza di quanto avviene con
l'opzione Continuous Scroll With Playhead).
Scorrimento continuo con la linea
Playhead
(Solo nei sistemi TDM)
L'opzione Continuous Scroll With Playhead
provoca lo scorrimento continuo del contenuto
della finestra Edit oltre la cosiddetta Playhead,
ossia la linea verticale di colore blu (rosso
durante la registrazione) visualizzata al centro
della finestra.
La linea Playhead indica il punto di inizio della
riproduzione quando si fa clic sul pulsante di
riproduzione nella finestra Transport.
Scorrimento continuo con la linea Playhead
Per spostare la linea Playhead su una posizione
di inizio riproduzione specifica, è possibile
eseguire lo scorrimento necessario nel righello
(vedere "Scorrimento nel righello" a
pagina 211), usare la barra di scorrimento
orizzontale della finestra Edit oppure digitare la
posizione in uno degli indicatori di posizione o
in uno dei contatori.
Lo spostamento della linea Playhead con uno
dei metodi citati non comporta l'aggiornamento
della selezione Timeline. Tuttavia,
l'aggiornamento della selezione Timeline fa sì
che la linea Playhead si sposti automaticamente
in corrispondenza del punto di inserimento
della Timeline.
Quando la linea Playhead è attivata, è possibile
passare direttamente a una selezione Edit o
Timeline e riprodurla. Per informazioni
dettagliate, vedere "Riproduzione delle selezioni
Edit e Timeline con la linea Playhead" a
pagina 230.
Finestra Edit con metà schermo
Quando la funzione Continuous Scroll During
Playback o Continuous Scroll with Playhead è
attivata, uno schermo di dimensioni pari a metà
della visualizzazione normale appare a sinistra
della finestra Edit, prima dell'inizio della
sessione.
Metà schermo per la funzione Continuous Scroll
with Playhead
Spostandosi ripetutamente avanti e indietro
rispetto a un punto di montaggio in Pro Tools, è
possibile individuare con estrema esattezza il
punto di montaggio ricercato.
Quando l'opzione Edit Insertion Follows
Scrub/Shuttle della scheda Operation è attivata,
il cursore di montaggio si sposta
automaticamente sul punto in cui si arresta lo
scrub.
Quando la funzione di scorrimento è impostata
su Continuous Scroll During Playback o su
Continuous Scroll with Playhead, facendo clic
con lo strumento Scrubber nell'ordine di
riproduzione di una traccia fa sì che la finestra
Edit venga centrata rispetto a quel punto e che la
linea Playhead venga spostata in quel punto.
Quando queste opzioni di scorrimento sono
attive, il materiale interessato dallo scrub si
sposta oltre la linea Playhead, che rimane fissa e
centrata.
NOTA: lo scrub è possibile solo con le tracce audio
e non è supportato per le tracce MIDI.
Strumento Scrubber
Lo strumento Scrubber consente di analizzare da
vicino una o al massimo due tracce audio nella
finestra Edit. Il cosiddetto "scrub" è una tecnica
derivata dal montaggio su nastro che consiste
nello spostare avanti e indietro il nastro in
corrispondenza della testina di riproduzione a
una velocità inferiore rispetto a quella normale
per individuare una particolare posizione (in
genere come preliminare per l'esecuzione delle
giunzioni).
La visualizzazione di una forma d'onda audio in
Pro Tools può essere utile per individuare
visivamente un punto di montaggio; tuttavia, a
causa delle loro caratteristiche acustiche, a volte
le forme d'onda non consentono di rivelare il
punto desiderato nel materiale audio esaminato.
Per effettuare lo scrub su una traccia audio
singola:
1 Dopo aver selezionato lo strumento Scrubber,
effettuare il trascinamento nella traccia, a
sinistra per andare all'indietro e a destra per
avanzare.
Scrub su una traccia audio con lo strumento
Scrubber
La distanza e la velocità di trascinamento, con il
mouse o con un analogo dispositivo di
controller MIDI esterno, determinano la
lunghezza e la velocità del materiale audio
Capitolo 16: Riproduzione e selezione del materiale delle tracce
213
interessato dallo scrub. Il materiale audio della
traccia interessata viene indirizzato all'uscita
rispettiva, insieme agli eventuali effetti
assegnati alla traccia.
La risoluzione dello strumento Scrubber
dipende dal fattore di zoom applicato alla
traccia interessata. Per ottenere una risoluzione
migliore senza ricorrere allo zoom, premere il
tasto Comando (Macintosh) o Ctrl (Windows)
durante l'esecuzione dello scrub.
Premendo il tasto Control (Macintosh) e
facendo clic oppure facendo clic con il
pulsante destro del mouse (Windows), è
possibile disattivare il selettore e attivare
temporaneamente lo strumento Scrubber.
Per ottenere una risoluzione migliore,
premere i tasti Comando+Control e fare clic
(Macintosh) oppure premere il tasto Ctrl e
fare clic con il pulsante destro del mouse
(Windows).
Per effettuare lo scrub su due tracce audio:
■ Dopo aver selezionato lo strumento Scrubber,
eseguire il trascinamento tra due tracce adiacenti.
Modalità Scrub/Shuttle
Durante un'operazione di scrub generico è
possibile utilizzare velocità di riproduzione
normali o più lente. La modalità Scrub/Shuttle,
tuttavia, consente di adottare velocità più volte
superiori alla velocità normale, con evidenti
vantaggi per la riproduzione di intervalli estesi e
l'individuazione del materiale.
Per effettuare lo scrub in modalità Shuttle con
velocità più volte superiore alla normale:
1 Selezionare lo strumento Scrubber.
2 Tenendo premuto il tasto Opzione
(Macintosh) o Alt (Windows), effettuare il
trascinamento nella traccia, a sinistra per andare
all'indietro e a destra per avanzare. I pulsanti di
avanzamento veloce e di riavvolgimento della
finestra Transport appaiono premuti.
La distanza e la velocità di trascinamento
determinano la velocità del materiale audio
interessato.
Modalità Shuttle Lock
La modalità Shuttle Lock consente di attivare la
riproduzione di una o al massimo due tracce a
velocità variabile, in avanti o all'indietro,
utilizzando il tastierino numerico. Se si
selezionano più tracce, la modalità viene
applicata solo alle prime due.
Scrub tra due tracce audio
–o–
Effettuare lo scrub all'interno di una selezione
che contiene più tracce. In questo caso,
risultano udibili solo le prime due tracce.
■
In Pro Tools il numero massimo di canali
interessati dallo scrub è otto, per cui è
possibile applicare la funzione a due tracce
stereo (quattro canali), ma non a due tracce
surround 5.1 (12 canali).
214
Guida di riferimento di Pro Tools
Per riprodurre una traccia in modalità Shuttle
Lock:
1 Nei sistemi TDM verificare che l'opzione
Numeric Keypad Mode della scheda Operation
non sia impostata su Shuttle.
2 Utilizzando il selettore, fare clic sul punto
della traccia da cui si desidera avviare la
riproduzione. Per includere un'altra traccia
nell'operazione, premere il tasto delle maiuscole
e fare clic sulla seconda traccia.
3 Premere il tasto Control (Macintosh) o Start
(Windows) e un numero del tastierino
numerico: 0 – 9 (9 corrisponde alla velocità
massima, 5 corrisponde alla velocità normale e 0
disattiva la funzione).
Al momento dell'attivazione della modalità
Shuttle Lock, i pulsanti di avanzamento veloce e
di riavvolgimento appaiono evidenziati nella
finestra Transport.
4 Premere altri tasti per cambiare la velocità di
riproduzione oppure premere i tasti Più (+) e
Meno (-) per invertire la direzione di
riproduzione (più in avanti, meno all'indietro).
5 Per interrompere la riproduzione, premere i
tasti Control+0 (Macintosh) o Start+0
(Windows).
Per riprodurre la selezione con l'opzione Numeric
Keypad Mode impostata su Shuttle:
1 Scegliere Setups > Preferences e fare clic su
Operations.
2 Impostare l'opzione Numeric Keypad Mode su
Shuttle e fare clic su Done.
3 Utilizzando il selettore, fare clic sul punto
della traccia da cui si desidera avviare la
riproduzione. Per includere un'altra traccia
nell'operazione, premere il tasto delle maiuscole
e fare clic sulla seconda traccia.
4 Per attivare la riproduzione, premere e tenere
premuti i tasti (o le combinazioni di tasti) del
tastierino numerico indicati nella tabella
seguente.
Velocità Shuttle
6 Per uscire dalla modalità Shuttle Lock,
premere il pulsante Stop nella finestra
Transport.
Impostazione del tastierino
numerico per la modalità Shuttle
(Solo nei sistemi TDM)
In Pro Tools è disponibile un'altra modalità
Shuttle, diversa dalla modalità Shuttle Lock.
Quando l'opzione Numeric Keypad Mode è
impostata su Shuttle, è possibile attivare la
riproduzione della selezione Edit corrente
tenendo premuti i tasti del tastierino numerico;
la riproduzione viene interrotta quando si
rilasciano i tasti premuti. Sono disponibili
numerose velocità di riproduzione in entrambe
le direzioni. Con questa modalità, i valori
pre/post-roll vengono ignorati.
Tasto
riavvolgimento
Tasto
avanzamento
Velocità normale
4
6
Velocità quadrupla
7
9
Un quarto di velocità
1
3
Mezza velocità
4+5
5+6
Velocità doppia
7+8
8+9
5 Premere un tasto diverso per cambiare la
direzione o la velocità di riproduzione.
Rilasciare i tasti per interrompere la
riproduzione.
Capitolo 16: Riproduzione e selezione del materiale delle tracce
215
Separazione delle selezioni
Edit e Timeline
Pro Tools consente di separare le selezioni Edit e
Timeline. Così facendo, è possibile effettuare
nelle tracce una selezione per scopi di
montaggio distinta dalla selezione nella
Timeline, che determina gli intervalli di
riproduzione e registrazione.
Per impostazione predefinita, le selezioni Edit e
Timeline sono collegate. Ciò significa che la
selezione effettuata nell'ordine di riproduzione
di una traccia (selezione Edit) definisce anche
l'intervallo di riproduzione e di registrazione
(selezione Timeline).
Per separare le selezioni Edit e Timeline:
Deselezionare Operations > Link Edit and
Timeline Selection.
■
–o–
Nella parte superiore sinistra della finestra Edit,
fare clic sul pulsante Link Selection in modo che
non sia più evidenziato.
La Figura 11 illustra un'altra ragione per cui è
preferibile separare le selezioni Edit e Timeline.
In questo esempio, la selezione Timeline
imposta un intervallo da riprodurre in loop,
mentre una regione MIDI, interna al loop, è
stata selezionata per operazioni di montaggio.
Nel corso della riproduzione è possibile eseguire
operazioni di spostamento, quantizzazione o
trasposizione sulla selezione Edit mentre il loop
viene riprodotto completamente in modo
indipendente e senza interruzioni.
Figura 11. Selezioni Edit e Timeline non
collegate
Teoricamente è possibile eseguire queste
operazioni con le selezioni Edit e Timeline
collegate; in questo caso, tuttavia,
all'interruzione della riproduzione, l'intervallo
di riproduzione verrebbe aggiornato sulla base
dell'intervallo di montaggio più recente.
Indicatori di riproduzione/montaggio
Pulsante Link Selection disattivato
Quando si lavora alla scena di un filmato, è
preferibile separare le selezioni Edit e Timeline
per utilizzare materiale che si trova in una
posizione diversa rispetto all'intervallo di
riproduzione corrente. Ad esempio, la scena su
cui si lavora, definita dalla selezione Timeline,
potrebbe richiedere alcuni effetti sonori che
possono essere individuati e ascoltati in un altro
punto della sessione. Le selezioni Edit possono
essere riprodotte (scegliere Operations > Play Edit
Selection) senza danneggiare la selezione
Timeline corrente. Dopo aver trovato il materiale
desiderato, è possibile tornare alla selezione
Timeline e inserirlo nel contesto della scena.
216
Guida di riferimento di Pro Tools
Le selezioni Timeline vengono visualizzate nel
righello con indicatori di riproduzione,
rappresentati da frecce di colore blu (rosso
durante la registrazione). Vi sono inoltre le
bandierine pre/post-roll (di colore verde quando
attivate) che indicano la posizione per il
pre/post-roll.
Indicatori di riproduzione con bandierine
Pre/Post-Roll
Figura 12. Indicatori di montaggio
Quando le selezioni Edit e Timeline non sono
collegate, le selezioni Edit vengono visualizzate
nel righello con gli indicatori di montaggio,
rappresentati da barre verticali di colore nero.
Quando le selezioni Edit e Timeline sono
collegate, le selezioni Edit sono rappresentate
dagli indicatori di riproduzione blu.
Per informazioni dettagliate sull'uso delle
selezioni Edit e Timeline, consultare le sezioni
indicate di seguito.
• "Selezione del materiale delle tracce" a
pagina 217
Indicatori di riproduzione che indicano una
selezione Edit
Quando le selezioni Edit e Timeline non sono
collegate, l'intervallo della selezione Edit viene
indicato con indicatori di montaggio nel righello.
Per informazioni dettagliate, vedere "Separazione
delle selezioni Edit e Timeline" a pagina 216.
• "Selezioni Timeline" a pagina 228
Selezioni ed Edit Group
• "Impostazione dei punti punch/loop" a
pagina 150
Quando si effettuano selezioni su tracce che
appartengono a un Edit Group (gruppo di
montaggio), tutte le tracce del gruppo vengono
a loro volta selezionate.
• "Impostazione del pre/post-roll" a pagina 152
Selezione del materiale delle
tracce
Prima di essere manipolato, il materiale audio e
MIDI deve essere preventivamente selezionato.
Il formato di visualizzazione applicato alla
traccia determina le modalità di visualizzazione
e selezione del materiale.
La selezione appare come un'area evidenziata
nella traccia ed è definita anche da frecce di
inizio e fine di colore blu (gli indicatori di
riproduzione) nel righello, che occupa la parte
superiore della finestra Edit. Se una qualsiasi
delle tracce, audio o MIDI, della sessione è
attivata per la registrazione, anche se nascosta,
gli indicatori appaiono in colore rosso.
Selezioni e tracce nascoste
Quando si esegue il montaggio di tracce che
appartengono a un Edit Group attivo, tutte le
tracce nascoste del gruppo non sono interessate
dalle operazioni effettuate. Per includere nelle
operazioni di montaggio tutti i membri di un
gruppo, accertarsi che siano visibili evidenziandone i nomi nell'elenco Show/Hide Tracks.
Selezione delle regioni
Per selezionare una parte di una regione:
1 Utilizzando il selettore, effettuare un
trascinamento a destra o a sinistra all'interno
della regione per selezionare il materiale
desiderato.
Selezione parziale di una regione
Capitolo 16: Riproduzione e selezione del materiale delle tracce
217
Per selezionare una regione intera:
Fare clic sulla regione con lo strumento
Grabber.
■
–o–
■
Fare doppio clic sulla regione con il selettore.
Per selezionare due regioni e l'intervallo di tempo
intermedio:
1 Utilizzando lo strumento Grabber, fare clic
sulla prima regione.
2 Premere il tasto delle maiuscole e fare clic sulla
seconda regione. Le regioni vengono selezionate
entrambe, insieme all'intervallo di tempo che si
trova tra loro (eventuali altre regioni comprese).
Per selezionare una traccia intera:
Fare clic nella traccia con il selettore, quindi
scegliere Edit > Select All.
■
–o–
■
Fare triplo clic nella traccia con il selettore.
Per selezionare tutte le regioni in tutte le tracce:
1 Come gruppo di montaggio selezionare All
nell'elenco dei gruppi.
2 Fare clic in una traccia qualsiasi con il
selettore, quindi scegliere Edit > Select All.
–o–
Fare triplo clic in una traccia qualsiasi con il
selettore.
Selezione di tutte le regioni nei righelli
Timebase
È possibile selezionare tutte le regioni di tutte le
tracce visualizzate nella finestra Edit facendo
doppio clic in uno qualsiasi dei righelli
Timebase.
Per selezionare tutto il materiale di tutte le tracce
audio e MIDI visualizzate:
1 Accertarsi che le selezioni Edit e Timeline
siano collegate.
2 Fare doppio clic in uno qualsiasi dei righelli
Timebase. Tutte le regioni di tutte le tracce audio
e MIDI visualizzate vengono selezionate. Le
tracce nascoste non vengono selezionate.
Per selezionare tutto il materiale di tutte le tracce
e gli eventi Conductor:
1 Accertarsi che le selezioni Edit e Timeline
siano collegate.
2 Tenendo premuto il tasto Opzione
(Macintosh) o Ctrl (Windows), fare doppio clic
in uno qualsiasi dei righelli Timebase. Tutte le
regioni di tutte le tracce audio e MIDI
visualizzate vengono selezionate, insieme a tutti
gli eventi di ciascuna delle tracce Conductor.
Selezione durante la riproduzione
Pro Tools consente di effettuare
istantaneamente le selezioni desiderate con i
tasti freccia.
Per effettuare una selezione durante la
riproduzione:
1 In primo luogo, selezionare Operations > Link
Edit and Timeline selection.
2 Utilizzando il selettore, fare clic su un punto
qualsiasi vicino all'inizio della traccia in cui si
desidera effettuare la selezione.
218
Guida di riferimento di Pro Tools
3 Fare clic sul pulsante di riproduzione nella
finestra Transport per avviare la riproduzione.
4 Quando la riproduzione raggiunge il punto da
cui si desidera inizi la selezione, premere il tasto
Freccia giù.
5 Premere il tasto Freccia su in corrispondenza
del punto in cui si desidera finisca la selezione.
L'intervallo selezionato viene evidenziato.
Object Grabber
3 Premere il tasto delle maiuscole e fare clic su
ciascuna delle regioni da includere nella
selezione. Le regioni selezionate possono anche
trovarsi in tracce diverse.
6 Per interrompere la riproduzione, fare clic sul
pulsante Stop nella finestra Transport.
Per spostarsi automaticamente all'inizio della
selezione o alla posizione del cursore, premere il
tasto Freccia sinistra. Per effettuare lo
scorrimento fino alla fine della selezione,
premere il tasto Freccia destra.
Selezioni degli oggetti (solo nei sistemi
TDM)
Utilizzando lo strumento Object Grabber è
possibile selezionare regioni non contigue in
una o più tracce: le selezioni non contigue
devono includere regioni intere. Se si desidera
che una selezione non contigua includa solo
parte di una regione, è necessario convertire
preventivamente in nuova regione la parte
interessata utilizzando lo strumento Separation
Grabber (vedere "Strumento Separation
Grabber" a pagina 233) o il comando Separate
Region (vedere "Comando Separate Region" a
pagina 232).
NOTA: lo strumento Object Grabber non è
disponibile quando la modalità Edit è impostata su
Shuffle o Spot.
Per selezionare regioni non contigue:
1 Accertarsi che la modalità Edit sia impostata
su Slip o Grid.
2 Scegliere lo strumento Object Grabber dal
menu a comparsa dello strumento Grabber.
Selezione non contigua
Ciascuna delle regioni su cui si fa clic viene
racchiusa in un rettangolo scuro, che indica
l'avvenuta selezione.
Quando si effettuano le selezioni, lo strumento
Object Grabber ignora gli Edit Group. Ad esempio,
la selezione di una regione in una traccia
appartenente a un gruppo non comporta la
selezione delle regioni delle altre tracce del gruppo.
Conversione delle selezioni di oggetti in
selezioni temporali (solo nei sistemi TDM)
È possibile convertire le selezioni basate su
valori temporali in selezioni basate su oggetti e
viceversa. Le selezioni temporali vengono
effettuate con gli strumenti Selector e Time
Grabber. Le selezioni di oggetti vengono
effettuate con lo strumento Object Grabber.
La conversione in selezione di oggetti è utile
quando si lavora con selezioni di grandi
dimensioni, in particolar modo quando esse
interessano numerose tracce, e si desidera
rimuovere certe regioni dalla selezione.
La conversione in selezione temporale è utile
quando si desidera selezionare tutte le regioni
comprese in una selezione di oggetti non contigua.
Capitolo 16: Riproduzione e selezione del materiale delle tracce
219
Per convertire una selezione temporale in
selezione di oggetti:
1 Effettuare il trascinamento con il selettore in
una traccia qualsiasi per definire la selezione.
Effettuare la selezione in un righello Timebase
per selezionare attraverso tutte le tracce.
Modifica della lunghezza delle selezioni
È possibile allungare o accorciare una selezione
esistente premendo il tasto delle maiuscole
mentre si fa clic o si trascina oppure trascinando
gli indicatori di riproduzione nel righello.
Per modificare la lunghezza di una selezione:
■ Utilizzando il selettore, posizionare il cursore
su uno dei limiti della selezione corrente, quindi
premere il tasto delle maiuscole e fare clic
oppure premere il tasto delle maiuscole e
trascinare a sinistra o a destra.
2 Dopo aver selezionato lo strumento Object
Grabber, fare clic sull'icona Grabber nella barra
degli strumenti. Le regioni che si trovano
nell'intervallo di selezione vengono selezionate
come oggetti. Le regioni selezionate solo
parzialmente vengono deselezionate.
–o–
Nel righello trascinare l'indicatore di
riproduzione che definisce il punto iniziale o
finale della selezione.
Trascinamento di un indicatore di riproduzione
–o–
Per selezionare completamente le regioni
selezionate solo parzialmente, premere il tasto
Control e fare doppio clic sull'icona Grabber.
Per convertire una selezione di oggetti in
selezione temporale:
1 Selezionare un numero qualsiasi di regioni
con lo strumento Object Grabber.
2 Fare doppio clic sull'icona Selector nella barra
degli strumenti. L'intervallo temporale compreso
tra la prima e l'ultima regione viene selezionato.
Se si usa lo strumento Object Grabber (solo nei
sistemi TDM), le regioni delle altre tracce del
gruppo vengono selezionate se rientrano
nell'intervallo della regione selezionata.
220
Guida di riferimento di Pro Tools
Se le selezioni Edit e Timeline non sono
collegate, per modificare la lunghezza della
selezione trascinare gli indicatori di montaggio
(vedere la Figura 12 a pagina 216).
Per effettuare rapidamente una selezione lunga:
1 Utilizzando il selettore, fare clic sul punto
iniziale della selezione.
2 Effettuare uno scorrimento fino al punto
finale della selezione, quindi premere il tasto
delle maiuscole e fare clic su quel punto.
Per verificare i punti iniziale e finale di una
selezione lunga, premere il tasto Freccia sinistra
per scorrere fino all'inizio della selezione oppure
premere il tasto Freccia destra per scorrere fino
alla fine.
Spostamento minimo di un intervallo di
selezione
È possibile spostare l'intervallo di selezione (non
il materiale incluso nella selezione) in base al
valore della funzione Nudge.
Per spostare leggermente un intervallo di
selezione:
1 Impostare il valore Nudge in base alle
esigenze. Per informazioni dettagliate, vedere
"Definizione del valore Nudge" a pagina 245.
2 Effettuare la selezione iniziale utilizzando il
selettore.
3 Tenendo premuto il tasto delle maiuscole,
premere il tasto Più o Meno del tastierino
numerico per spostare l'intervallo di selezione
con un incremento pari al valore Nudge
impostato.
Spostamento minimo dei punti iniziale
e finale di una selezione
È possibile spostare i punti iniziali e finali delle
selezioni in base al valore della funzione Nudge.
Per spostare leggermente il punto iniziale o finale
di una selezione in base al valore Nudge:
3 Tenendo premuti i tasti Opzione+maiuscole
(Macintosh) o Alt+Maiusc (Windows), premere
il tasto Più o Meno del tastierino numerico per
spostare il punto iniziale della selezione con un
incremento pari al valore Nudge impostato.
–o–
Tenendo premuti i tasti Comando+maiuscole
(Macintosh) o Ctrl+Maiusc (Windows), premere
il tasto Più o Meno del tastierino numerico per
spostare il punto finale della selezione con un
incremento pari al valore Nudge impostato.
Estensione delle selezioni
È possibile estendere le selezioni fino ai punti
iniziale e finale di una regione, in modo da
includere una regione adiacente, oppure fino
agli indicatori e alle posizioni memoria.
Per estendere una selezione fino al punto iniziale o
finale di una regione:
1 Utilizzando il selettore, selezionare una parte
di una regione oppure fare clic su un punto
qualsiasi della regione.
2 Premere il tasto delle maiuscole e il tasto Tab
per estendere la selezione fino al punto finale
della regione.
–o–
1 Impostare il valore Nudge in base alle
esigenze. Per informazioni dettagliate, vedere
"Definizione del valore Nudge" a pagina 245.
2 Effettuare la selezione iniziale utilizzando il
selettore.
Premere i tasti maiuscole+Opzione+Tab
(Macintosh) o Maiusc+Ctrl+Tab (Windows) per
estendere la selezione fino al punto iniziale della
regione.
Capitolo 16: Riproduzione e selezione del materiale delle tracce
221
Per estendere una selezione in modo da includere
una regione adiacente:
1 Selezionare la prima regione con lo strumento
Grabber.
2 Premere i tasti maiuscole+Control+Tab
(Macintosh) o Maiusc+Start+Tab (Windows) per
estendere la selezione in modo da includere la
regione successiva.
Uso degli indicatori di selezione
Gli indicatori di selezione presenti nella parte
superiore della finestra Edit consentono di
definire selezioni Edit precise. I valori temporali
degli indicatori di selezione sono visualizzati nel
formato della scala temporale principale.
–o–
Premere i tasti
maiuscole+Control+Opzione+Tab (Macintosh)
o Maiusc+Start+Ctrl+Tab (Windows) per
estendere la selezione in modo da includere la
regione precedente.
Per estendere una selezione fino a un indicatore o
a una posizione memoria:
1 Utilizzano il selettore, fare clic in una traccia
in corrispondenza del punto iniziale o finale
della selezione.
–o–
Indicatori di selezione
Per effettuare una selezione con gli indicatori di
selezione:
1 Utilizzando il selettore, fare clic nella traccia
da selezionare.
2 Fare clic nel campo Start nella parte superiore
della finestra Edit.
–o–
Premere il tasto Barra per selezionare il campo
Start.
Effettuare una selezione con lo strumento
Selector o Grabber.
3 Digitare il punto iniziale della selezione e
premere il tasto Barra per immettere il valore e
spostarsi automaticamente al campo End.
2 Premere il tasto delle maiuscole e fare clic su
un indicatore nel righello Markers.
4 Digitare il punto finale della selezione e
premere Invio per accettare il valore.
–o–
Premere il tasto delle maiuscole e fare clic su una
posizione memoria nella finestra Memory
Locations.
La selezione viene estesa dal punto di
inserimento originale fino all'indicatore o alla
posizione memoria.
Tasti di scelta rapida per le immissioni
numeriche degli indicatori di selezione
Per immettere i valori desiderati negli indicatori
di selezione è possibile usare i tasti di scelta
rapida descritti di seguito:
■ Premere il tasto Barra per passare da un
indicatore di selezione all'altro.
■ Usare il punto (.) o i tasti Freccia
sinistra/destra per spostarsi nei vari campi di
ciascun indicatore di selezione.
■ Premere i tasti Freccia su/giù per aumentare o
diminuire i valori numerici.
222
Guida di riferimento di Pro Tools
Premere il tasto Comando (Macintosh) o Ctrl
(Windows) e trascinare un campo selezionato
per scorrere fino a un nuovo valore.
■
Premere il tasto Più (+) o Meno (–) e digitare il
numero desiderato per sommare o sottrarre
questo valore al valore di campo corrente.
■
Ad esempio, per aggiungere 10 a un valore di
campo corrente, attivare il campo, premere il
tasto Più, digitare 10 e premere Invio.
NOTA: se si usa la modalità di immissione
Calculator con la scala temporale impostata su
Bars:Beats, vedere "Modalità di immissione
Calculator e formato Bars:Beats" a pagina 223.
Premere il tasto Esc per uscire dagli indicatori
di selezione senza immettere alcun valore.
■
È possibile usare questi tasti di scelta rapida
anche per immettere i valori iniziali e finali
(Start e End) nella finestra Transport.
Modalità di immissione Calculator e formato
Bars:Beats
Per usare il tasto Meno con la modalità Calculator
quando la scala temporale è impostata su
Bars:Beats:
1 Evidenziare il campo temporale da modificare.
2 Tenendo premuto il tasto Comando
(Macintosh) o Ctrl (Windows), premere il tasto
Meno del tastierino numerico.
3 Digitare il numero da sottrarre dal valore
Selezione di più tracce
Per eseguire operazioni di montaggio che
interessano più tracce o tutte le tracce, è
necessario effettuare una selezione adeguata. È
possibile effettuare le selezioni su tracce
raggruppate (vedere "Raggruppamento tracce" a
pagina 94), estendere le selezioni esistenti ad
altre tracce oppure effettuare le selezioni in un
righello Timebase (per selezionare tutte le
tracce).
Per estendere una selezione a un'altra traccia:
1 Utilizzando lo strumento Selector o Grubber,
effettuare una selezione nella prima traccia.
2 Premere il tasto delle maiuscole e fare clic con
il selettore sulle altre tracce. Per ogni traccia
supplementare, viene selezionato un intervallo
identico.
Per accorciare o allungare la selezione in ognuna
delle tracce, tenere premuto il tasto delle
maiuscole mentre si trascina per modificare
l'intervallo della selezione.
Per effettuare una selezione che interessi tutte le
tracce, eseguire una delle seguenti operazioni:
■ Premere i tasti Opzione+maiuscole
(Macintosh) o Alt+Maiusc (Windows) e,
utilizzando il selettore, effettuare un
trascinamento in una traccia qualsiasi.
■ Attivare All come Edit Group ed effettuare una
selezione in una traccia qualsiasi.
temporale corrente, quindi premere Invio.
■ Utilizzando il selettore, effettuare un
trascinamento in uno qualsiasi dei righelli
Timebase (accertarsi preventivamente che le
selezioni Edit e Timeline siano collegate).
Queste modalità di selezione interessano tutte le
tracce della finestra Edit, ma non le tracce
Conductor (righelli Tempo, Meter e Markers).
Capitolo 16: Riproduzione e selezione del materiale delle tracce
223
Per effettuare una selezione che interessi tutte le
tracce, incluse le tracce Conductor:
Premere il tasto Opzione (Macintosh) o Alt
(Windows) e, utilizzando il selettore, effettuare
un trascinamento in uno qualsiasi dei righelli
Timebase.
■
Spostamento ed estensione delle
selezioni fra le tracce (solo nei sistemi
TDM)
Dopo aver attivato il focus comandi (solo nei
sistemi TDM), è possibile spostare o estendere le
selezioni Edit fino alle tracce adiacenti.
Per spostare una selezione in una traccia
adiacente:
1 Attivare il focus comandi facendo clic sul
pulsante a-z nella parte superiore sinistra della
finestra Edit.
Pulsante focus comandi attivato
2 Utilizzando lo strumento Selector o Grabber,
effettuare una selezione di tracce.
3 Premere il tasto P della tastiera del computer
per spostare la selezione alla traccia precedente.
–o–
Premere il tasto punto e virgola per spostare la
selezione alla traccia successiva.
In entrambi i casi, la selezione Edit originale
viene disattivata.
Per estendere una selezione a una traccia
adiacente:
1 Attivare il focus comandi.
2 Utilizzando lo strumento Selector o Grabber,
effettuare una selezione di tracce.
224
Guida di riferimento di Pro Tools
3 Premere il tasto delle maiuscole e il tasto P per
estendere la selezione alla traccia precedente.
–o–
4 Premere il tasto delle maiuscole e il tasto
punto e virgola per estendere la selezione alla
traccia successiva.
In entrambi i casi, la selezione Edit originale
rimane selezionata.
Per rimuovere la traccia superiore o inferiore da
una selezione:
■ Premere i tasti Control+Opzione+P
(Macintosh) o Start+Alt+P (Windows) per
rimuovere la traccia superiore.
–o–
■ Premere i tasti Control+Opzione+punto e
virgola (Macintosh) o Start+Alt+punto e virgola
(Windows) per rimuovere la traccia inferiore.
Altre tecniche di selezione utili
Di seguito vengono descritte alcune tecniche di
selezione supplementari.
Per posizionare esattamente il cursore di
montaggio in corrispondenza del punto iniziale,
finale o di sincronizzazione di una regione:
1 Fare clic nella traccia con il selettore.
2 Premere il tasto Tab per spostare il cursore al
punto iniziale, finale o di sincronizzazione della
regione successiva.
–o–
3 Premere i tasti Opzione+Tab (Macintosh) o
Ctrl+Tab (Windows) per spostare il cursore al
punto iniziale, finale o di sincronizzazione della
regione precedente.
Per effettuare una selezione con lo strumento
Scrubber:
1 Scegliere Setups > Preferences. Nella scheda
Operation della finestra di dialogo Preferences,
selezionare l'opzione Edit Insertion Follows
Scrub/Shuttle, quindi fare clic su Done.
2 Utilizzare lo strumento Scrubber per
individuare il punto iniziale appropriato per la
selezione e rilasciare il pulsante del mouse.
3 Tenendo premuto il tasto delle maiuscole,
individuare il punto finale appropriato per la
selezione e rilasciare il pulsante del mouse.
L'intervallo compreso tra i punti iniziale e finale
così definiti viene evidenziato.
Per spostare una selezione alla regione adiacente
della stessa traccia:
1 Selezionare una regione con lo strumento
Grabber.
2 Premere i tasti Control+Tab (Macintosh) o
Start+Tab (Windows) per spostare la selezione
alla regione successiva.
–o–
3 Premere i tasti Control+Opzione+Tab
(Macintosh) o Start+Ctrl+Tab (Windows) per
spostare la selezione alla regione precedente.
In entrambi i casi, la regione originale viene
deselezionata.
Per far scorrere una selezione Edit nel righello:
1 Utilizzando lo strumento Selector o Grabber,
effettuare una selezione di tracce.
Scorrimento di una selezione Edit nel righello
3 Trascinare verso sinistra o verso destra per
spostare all'indietro o in avanti nel tempo la
selezione Edit, conservandone tuttavia la
lunghezza.
Se le selezioni Edit e Timeline non sono
collegate, premere il tasto Opzione (Macintosh)
o Alt (Windows) e trascinare gli indicatori di
montaggio.
Tasto Tab e navigazione fra i
transienti
Utilizzando l'opzione Tab to Transients, è
possibile passare automaticamente da un
transiente all'altro nelle forme d'onda audio,
posizionando il cursore immediatamente prima
del picco transiente individuato. Ciò consente
di definire con facilità le selezioni e gli intervalli
di riproduzione, oltre ai punti iniziali e finali di
nuove regioni, senza dover ingrandire la forma
d'onda.
Pulsante Tab to Transients attivato
Quando il pulsante Tab to Transients è attivato,
la funzione Tabbing posiziona anche il cursore
in corrispondenza dei punti iniziale, finale e di
sincronizzazione di una regione.
2 Tenendo premuto il tasto Opzione
Per impostare i punti iniziale e finale di una
selezione con la funzione Tab to Transients:
(Macintosh) o Alt (Windows), spostare il cursore
su uno dei due indicatori di riproduzione del
righello (viene visualizzato lo strumento
Grabber).
1 Nella parte superiore sinistra della finestra
Edit, fare clic sul pulsante Tab to Transients per
selezionarlo.
Capitolo 16: Riproduzione e selezione del materiale delle tracce
225
2 Se la selezione fungerà da base per l'impostazione
dell'intervallo di riproduzione, selezionare
Operations > Link Edit and Timeline Selection.
3 Fare clic nella traccia audio immediatamente
prima del punto di inizio del materiale da
selezionare.
4 Premere ripetutamente il tasto Tab finché il
cursore non si troverà sul transiente all'inizio
della selezione.
Riproduzione delle selezioni
Una volta effettuata una selezione Edit, è
possibile ascoltare l'intervallo della traccia
facendo clic sul pulsante di riproduzione nella
finestra Transport. Se attivati, vengono
riprodotti anche i valori pre/post-roll.
Per riprodurre una selezione:
1 In primo luogo, selezionare Operations > Link
Se necessario, è possibile spostarsi sul transiente
precedente premendo i tasti Opzione+Tab
(Macintosh) o Ctrl+Tab (Windows).
5 Premere il tasto delle maiuscole e il tasto Tab
finché il cursore non si troverà alla fine della
selezione.
Per spostare il punto finale della selezione al
transiente precedente, premere i tasti
maiuscole+Opzione+Tab (Macintosh) o
Maiusc+Ctrl+Tab (Windows).
Dopo aver selezionato il materiale, è possibile
definire i loop per la registrazione o la
riproduzione oppure eseguirne la conversione in
nuova regione con il comando Separate o Capture.
2 Utilizzando lo strumento Selector o Grabber,
effettuare una selezione di tracce.
3 Se necessario, attivare e impostare i valori
pre/post-roll. Per informazioni dettagliate,
vedere "Impostazione del pre/post-roll" a
pagina 152.
4 Fare clic sul pulsante di riproduzione nella
finestra Transport.
Tutte le tracce vengono riprodotte in base
all'intervallo della selezione, valori pre/post-roll,
se attivati, compresi.
Ascolto del materiale pre/post-roll
Selezione nelle tracce che
comporta la selezione nell'elenco
delle regioni
È possibile ascoltare e riprodurre soltanto il
materiale pre-roll o il materiale post-roll per una
selezione.
Quando l'opzione Region List Selection Follows
Track Selection della scheda Editing è attivata, la
selezione di una regione in una traccia comporta
la selezione automatica di quella traccia anche
nell'elenco delle regioni audio o MIDI.
Per riprodurre dal punto di pre-roll fino all'inizio di
una selezione o alla posizione corrente del
cursore:
Al contrario, se è attivata l'opzione Track
Selection Follows Region List Selection della
scheda Editing, la selezione di una regione
nell'elenco delle regioni audio o MIDI fa sì che
nella traccia venga selezionata la prima
occorrenza di quella regione.
226
Edit and Timeline Selection.
Guida di riferimento di Pro Tools
■ Premere i tasti Opzione+Freccia sinistra
(Macintosh) o Alt+Freccia sinistra (Windows).
Per riprodurre fino al punto di post-roll dalla fine di
una selezione o dalla posizione corrente del
cursore:
■ Premere i tasti Comando+Freccia destra
(Macintosh) o Ctrl+Freccia destra (Windows).
Ascolto dei punti iniziali e finali delle
selezioni
Può essere a volte necessario ascoltare solo
l'inizio o la fine di una selezione, senza
ascoltarla per intero. Ciò consente, ad esempio,
di controllare rapidamente se l'inizio o la fine di
una selezione include rumori indesiderati.
riproduce l'inizio
(per valore post)
riproduce pre-roll + inizio
Per ascoltare il punto finale di una selezione con il
post-roll:
■ Premere i tasti Comando+Opzione+Freccia
destra (Macintosh) o Ctrl+Alt+Freccia destra
(Windows).
Riproduzione in loop
Quando la funzione Loop Playback è attivata, la
riproduzione dell'intervallo di tracce selezionato
viene ripetuta continuamente. Se non sono
state effettuate selezioni, la riproduzione inizia
normalmente dalla posizione corrente del
cursore.
riproduce la fine
(per valore pre)
riproduce fine + post-roll
Intervalli di riproduzione per l'ascolto dei punti
iniziale/finale
Per ascoltare il punto iniziale di una selezione:
Premere i tasti Comando+Freccia sinistra
(Macintosh) o Ctrl+Freccia sinistra (Windows).
■
Quando si ascolta l'inizio di una selezione,
quest'ultima viene riprodotta dal punto iniziale
per una durata equivalente al valore post-roll.
Per ascoltare il punto iniziale di una selezione con
il pre-roll:
Premere i tasti Comando+Opzione+Freccia
sinistra (Macintosh) o Ctrl+Alt+Freccia sinistra
(Windows).
■
Per ascoltare il punto finale di una selezione:
Premere i tasti Opzione+Freccia destra
(Macintosh) o Alt+Freccia destra (Windows).
NOTA: affinché la riproduzione venga ripetuta, la
selezione interessata deve avere una durata di
almeno 1 secondo.
Il loop della riproduzione è un ottimo metodo
per verificare la continuità ritmica di una
selezione quando si lavora con materiale
musicale. Quando si usano selezioni a barra
unica, è possibile ripetere la riproduzione per
rendersi conto se il materiale si ripete in modo
uniforme. Se sembra "saltare", provare a regolare
la lunghezza della selezione finché non si
adatterà "musicalmente" al contesto dell'ordine
di riproduzione e delle altre tracce.
Per effettuare il loop della riproduzione di una
selezione:
1 In primo luogo, selezionare Operations > Link
Edit and Timeline Selection.
2 Utilizzando il selettore, selezionare l'intervallo
di tracce da riprodurre in loop.
■
Quando si ascolta la fine di una selezione, la
riproduzione inizia prima del punto finale in
misura equivalente al valore pre-roll.
3 Selezionare Operations > Loop Playback.
Quando la funzione è abilitata, un simbolo di
loop appare nel pulsante di riproduzione della
finestra Transport.
Capitolo 16: Riproduzione e selezione del materiale delle tracce
227
Selezioni Timeline
Funzione Loop Playback attivata
Per attivare la funzione Loop Playback è anche
possibile premere il tasto Control (Macintosh) e
fare clic oppure fare clic con il pulsante destro
del mouse (Windows) sul pulsante di
riproduzione nella finestra Transport. In
alternativa, con la modalità Numeric Keypad
impostata su Transport, premere il tasto 4 nel
tastierino numerico.
4 Fare clic sul pulsante di riproduzione nella
finestra Transport.
La riproduzione inizia dal punto pre-roll, se
attivato, e prosegue fino al punto finale della
selezione, da cui fa ritorno al punto iniziale.
5 Fare clic sul pulsante Stop nella finestra
Transport per interrompere la riproduzione.
Funzione Loop Playback e registrazione
audio
Quando la funzione Loop Playback è attivata,
non è possibile registrare in loop mentre si tenta
di registrare le tracce audio con la modalità
QuickPunch, Destructive Record o
Nondestructive Record.
Per registrare in loop le tracce audio in
Pro Tools, è necessario attivare la modalità Loop
Record.
Quando le selezioni Edit e Timeline non sono
collegate, è possibile effettuare nella Timeline
selezioni distinte e indipendenti rispetto alle
selezioni Edit.
Quando le selezioni Edit e Timeline sono
collegate, qualsiasi selezione Edit effettuata si
riflette nella Timeline.
A prescindere dallo stato delle selezioni Edit e
Timeline, collegate o non collegate, l'intervallo
definito dagli indicatori di riproduzione
determina sempre l'intervallo di riproduzione e
registrazione.
Nei sistemi TDM, quando la funzione
Continuous Scroll with Playhead è attivata, tale
intervallo determina il punto da cui ha inizio la
riproduzione. Per informazioni dettagliate,
vedere "Riproduzione delle selezioni Edit e
Timeline con la linea Playhead" a pagina 230.
Per effettuare una selezione Timeline con lo
strumento Selector:
1 Se necessario, impostare la modalità Edit su
Grid per adattare la selezione al valore Grid
corrente.
2 Utilizzando il selettore, effettuare un
trascinamento in uno qualsiasi dei righelli
Timebase.
Selezione Timeline con il selettore
228
Guida di riferimento di Pro Tools
La selezione Timeline è rappresentata nel
righello dagli indicatori di riproduzione di
colore blu (rosso se una traccia è attivata per la
registrazione). I valori di inizio, fine e lunghezza
della selezione Timeline vengono visualizzati
nei campi Start, End e Length della finestra
Transport.
Per selezionare tutte le tracce, incluse le
tracce Conductor, tenere premuto il tasto
Opzione (Macintosh) o Alt (Windows)
mentre si effettua il trascinamento in uno
dei righelli della Timebase con il selettore.
Per impostare la selezione Timeline mediante
trascinamento degli indicatori di riproduzione:
1 Se necessario, impostare la modalità Edit su
Grid per adattare lo spostamento al valore Grid
corrente.
2 Utilizzando lo strumento Grabber, trascinare
il primo indicatore di riproduzione (freccia
rivolta verso il basso) per impostare il punto
iniziale.
Per impostare la selezione Timeline digitando i
valori desiderati nella finestra Transport:
1 Se necessario, ridimensionare la finestra
Transport facendo clic in alto a destra in modo
da visualizzare i valori Start e End.
2 Nella finestra Transport, fare clic nel campo
Start.
–o–
Premere i tasti Opzione+Barra (Macintosh) o
Alt+Barra (Windows) per selezionare il campo
Start della finestra Transport.
3 Digitare la nuova posizione iniziale e premere
il tasto Barra per immettere il valore e spostarsi
automaticamente al campo End.
4 Digitare la nuova posizione finale e premere
Invio per accettare il valore.
I tasti di scelta rapida per l'immissione dei
valori iniziali e finali nella finestra
Transport sono elencati nella sezione "Tasti
di scelta rapida per le immissioni
numeriche degli indicatori di selezione" a
pagina 222.
Scorrimento di una selezione Timeline
Trascinamento di un indicatore di riproduzione
3 Trascinare l'altro indicatore di riproduzione
È possibile far scorrere le selezioni Timeline nel
righello, proprio come le selezioni Edit.
(freccia rivolta verso l'alto) per impostare il
punto finale.
Per spostare una selezione Timeline nel righello:
1 Tenendo premuto il tasto Opzione
(Macintosh) o Alt (Windows), spostare il cursore
su uno dei due indicatori di riproduzione (viene
visualizzato lo strumento Grabber).
2 Trascinare verso sinistra o verso destra per
spostare all'indietro o in avanti nel tempo la
selezione Timeline, conservandone tuttavia la
lunghezza.
Capitolo 16: Riproduzione e selezione del materiale delle tracce
229
Copia delle selezioni Timeline e Edit
4 Scegliere Operations > Play Edit Selection.
Quando le selezioni Edit e Timeline non sono
collegate, è possibile copiare le selezioni tra loro.
La linea Playhead si sposta sulla selezione Edit e
la riproduce dall'inizio alla fine, quindi si
arresta.
Per copiare una selezione Edit nella Timeline:
Scegliere Operations > Copy Edit Selection to
Timeline.
■
Per copiare una selezione Timeline su una
selezione Edit:
Scegliere Operations > Copy Timeline
Selection to Edit.
■
Riproduzione delle selezioni
Edit e Timeline con la linea
Playhead
(Solo nei sistemi TDM)
Quando l'opzione Continuous Scroll with
Playhead è attivata, le selezioni Timeline non
determinano il momento di inizio della
riproduzione. La stessa linea Playhead indica il
punto di inizio della riproduzione quando si fa
clic sul pulsante di riproduzione nella finestra
Transport.
Tuttavia, quando la linea Playhead è attivata, è
sempre possibile riprodurre le selezioni Edit e
Timeline.
1 Deselezionare Operations > Linked Edit and
Timeline Selections.
2 Selezionare Operations > Scroll Options >
Continuous Scroll with Playhead.
3 Utilizzando il selettore, effettuare il
trascinamento in uno qualsiasi dei righelli
Timebase per impostare l'intervallo di
riproduzione.
4 Scegliere Operations > Play Timeline
Selection.
La linea Playhead si sposta sulla selezione
Timeline e la riproduce dall'inizio alla fine,
quindi si arresta.
Spostamento della linea Playhead
Quando la funzione Continuous Scroll with
Playhead è attivata, è possibile spostare la linea
Playhead in avanti o all'indietro fino al limite
della regione successiva della traccia selezionata.
Per spostare la linea Playhead sui limiti di regione
di una traccia:
Per riprodurre una selezione Edit con la linea
Playhead attivata:
1 Fare clic nella traccia con il selettore.
1 Deselezionare Operations > Linked Edit and
Timeline Selections.
2 Premere il tasto Tab per spostare la linea
Playhead in avanti fino al limite della regione
successiva.
2 Selezionare Operations > Scroll Options >
Continuous Scroll with Playhead.
3 Utilizzando lo strumento Selector o Grabber,
effettuare una selezione di tracce.
230
Per riprodurre una selezione Timeline con la linea
Playhead attivata:
Guida di riferimento di Pro Tools
–o–
3 Premere i tasti Opzione+Tab (Macintosh) o
Ctrl+Tab (Windows) per spostare la linea
Playhead all'indietro fino al limite della regione
precedente.
Capitolo 17: Uso delle regioni e delle
selezioni
Le regioni costituiscono gli elementi di base
delle tracce audio e MIDI; capirne le modalità di
creazione, montaggio e disposizione si rivela di
primaria importanza per sfruttare in modo
ottimale le funzionalità di montaggio offerte da
Pro Tools.
In questo capitolo vengono descritte le funzioni
di montaggio di base nella loro applicazione alle
regioni e alle selezioni. Nella maggior parte dei
casi, le istruzioni fornite sono valide sia per i dati
MIDI che per i dati audio.
Per conoscere le procedure di montaggio
inerenti all'ambiente MIDI, consultare il
Capitolo 23, "Montaggio MIDI." Per scoprire le
procedure di montaggio avanzate, consultare il
Capitolo 18, "Montaggio avanzato." Si consiglia
tuttavia di leggere con attenzione il presente
capitolo prima di passare agli altri due.
Comando Capture Region
Il comando Capture Region consente di definire
una selezione come nuova regione, che viene
aggiunta all'elenco delle regioni. Da questo
elenco, la nuova regione può essere trascinata su
qualsiasi traccia esistente.
Per acquisire una regione:
1 Utilizzando il selettore, effettuare un
trascinamento in una regione esistente per
selezionare il materiale per la nuova regione.
Selezione di una parte di una regione
2 Scegliere Edit > Capture Region.
3 Immettere il nome della nuova regione e fare
Creazione delle regioni
In Pro Tools sono disponibili numerosi comandi
per la creazione delle regioni, ognuno dei quali
influisce sulla selezione in modo specifico rispetto
agli altri. Ogni nuova regione creata viene
visualizzata nell'elenco delle regioni e nell'ordine
di riproduzione della traccia. Per informazioni
dettagliate sull'assegnazione automatica dei nomi
alle nuove regioni, vedere "Parametri di
assegnazione automatica del nome" a pagina 284.
clic su OK.
La nuova regione viene visualizzata nell'elenco
delle regioni. La parte di regione selezionata
rimane inalterata.
Capitolo 17: Uso delle regioni e delle selezioni
231
Comando Separate Region
Il comando Separate Region consente di definire
come nuova regione una selezione effettuata
all'interno di una regione esistente o di una
regione selezionata parzialmente e di separarla
dal materiale adiacente. Se non vi sono selezioni
attive e il cursore di montaggio si trova nella
regione, quest'ultima viene separata in
corrispondenza del punto di inserimento.
Assegnazione automatica del nome alle
regioni separate
Quando l'opzione Auto-Name Separated
Regions nella scheda Editing è selezionata, alle
regioni separate viene assegnato
automaticamente un nome. Il nome assegnato è
una variazione numerata del nome della regione
originale.
Per separare una o più regioni:
1 Utilizzando il selettore, effettuare un
trascinamento per selezionare il materiale per la
nuova o le nuove regioni. La selezione può
interessare una sola regione, regioni adiacenti
della stessa traccia o anche più tracce diverse.
Quando si separa una regione, sulla base dei dati
situati ai due lati della separazione vengono
create automaticamente regioni supplementari, i
cui nomi contengono nuovi numeri progressivi.
Quando l'opzione Separate Region Operates
On All Related Takes nella scheda Editing è
selezionata e la regione interessata
appartiene a un gruppo di take correlati con
User Time Stamp identico (creati, ad
esempio, con la funzione di registrazione
loop), il comando Separate Region viene
applicato a ogni take. Per informazioni
dettagliate, vedere "Opzioni della scheda
Editing e regioni take" a pagina 150.
Separazione di più tracce
La Figura 13 illustra una separazione eseguita su
tre tracce audio mono e una traccia stereo. Per
alcune tracce la selezione si trova all'interno di
una regione, mentre per altre si trova all'inizio o
alla fine di una regione.
–o–
Utilizzando il selettore, fare clic nella regione sul
punto in corrispondenza del quale si desidera
dividere in due la regione.
2 Scegliere Edit > Separate Region.
3 Se l'opzione Auto-Name Separated Regions
nella scheda Editing è disattivata, immettere il
nome della nuova regione quando richiesto,
quindi fare clic su OK.
Le nuove regioni vengono visualizzate nelle
tracce in cui sono state create, separate dai dati
circostanti, e nell'elenco delle regioni.
Dall'elenco, possono essere trascinate su altre
tracce.
232
Guida di riferimento di Pro Tools
Figura 13. Separazione attraverso più tracce
A separazione avvenuta, è possibile spostare o
copiare con facilità il materiale in un'altra
posizione.
Strumento Separation Grabber
Lo strumento Separation Grabber consente di
separare automaticamente una selezione Edit e
di spostarla in un'altra posizione o traccia.
Per separare una selezione con lo strumento
Separation Grabber:
1 Utilizzando il selettore, effettuare un
trascinamento per selezionare il materiale per la
nuova o le nuove regioni. La selezione può
interessare una sola regione, regioni adiacenti
della stessa traccia o anche più tracce diverse.
2 Dal menu a comparsa dello strumento
Grabber, scegliere lo strumento Separation
Grabber.
Per separare una selezione senza influire sulle
regioni originali:
1 Utilizzando il selettore, effettuare un
trascinamento per selezionare il materiale per la
nuova o le nuove regioni. La selezione può
interessare una sola regione, regioni adiacenti
della stessa traccia o anche più tracce diverse.
2 Dal menu a comparsa dello strumento
Grabber, scegliere lo strumento Separation
Grabber.
3 Tenendo premuto il tasto Opzione
(Macintosh) o Alt (Windows), trascinare la
selezione nella posizione desiderata o in un'altra
traccia.
Strumento Separation Grabber
3 Trascinare la selezione nella posizione
desiderata o in un'altra traccia.
Trascinamento in un'altra traccia con lo
strumento Separation Grabber
prima
dopo
Vengono create nuove regioni, che contengono
la selezione precedente, collocate nella
posizione prescelta. La selezione e le regioni
originali rimangono immutate.
Comando Trim To Selection
Trascinamento in avanti nella traccia con lo
strumento Separation Grabber
Vengono create una o più regioni contenenti la
selezione precedente, separate dalla selezione
originale. Vengono inoltre create nuove regioni
con il materiale presente ai lati della selezione
originale.
Il comando Trim To Selection consente di
rimuovere i dati che si trovano prima e dopo
una selezione di regione o di nota MIDI,
lasciando solo la selezione. Utilizzandolo, è
possibile rimuovere rapidamente tutti i dati di
una regione, e in certi casi dell'intera traccia, ad
eccezione dei dati della selezione corrente.
Capitolo 17: Uso delle regioni e delle selezioni
233
Per eseguire il trimming di dati indesiderati da una
regione o da una nota:
1 Utilizzando il selettore, selezionare una parte
di una regione o di una nota (o di una gamma di
note).
2 Scegliere Edit > Trim > To Selection per
rimuovere il materiale esterno alla selezione.
Rimozione di una separazione
Il comando Heal Separation consente di
ripristinare lo stato originale delle regioni
separate, a condizione che le regioni si trovino
ancora l'una accanto all'altra e che i rispettivi
punti iniziali e finali non siano stati modificati
dopo la separazione.
Se i punti iniziali o finali delle due regioni
interessate sono stati modificati oppure spostati
lontano gli uni dagli altri, non è possibile
ripristinarne lo stato originale con il comando
Heal Separation. Inoltre, non è possibile riunire
due regioni create da file audio diversi.
Per rimuovere la separazione di due regioni:
1 Utilizzando il selettore, effettuare una
selezione che includa parte della prima regione,
tutto lo spazio di separazione tra le regioni e
parte della seconda regione.
2 Scegliere Edit > Heal Separation.
Se le regioni non si riuniscono, esistono altri
metodi per ricostituire la regione singola
originale.
Eliminare una delle due regioni separate,
dopo aver attivato la modalità Slip in modo che
lo spazio non venga richiuso, e usare lo
strumento Trimmer per espandere la regione
◆
234
Guida di riferimento di Pro Tools
rimanente fino alla lunghezza iniziale. Per
ulteriori informazioni sull'uso dello strumento
Trimmer, vedere "Strumento Trimmer" a
pagina 237.
–o–
◆ Eliminare entrambe le regioni separate e
trascinare la regione originale dall'elenco delle
regioni alla posizione originale. Per ulteriori
informazioni sull'inserimento delle regioni,
vedere "Inserimento delle regioni nelle tracce" a
pagina 234.
Inserimento delle regioni
nelle tracce
Ogni regione creata viene visualizzata
nell'elenco delle regioni audio o MIDI. Da qui è
possibile trascinarla in una traccia per
aggiungerla a una disposizione di regioni
esistente; in alternativa, è possibile creare una
nuova traccia e iniziare ad aggiungervi le regioni
da zero. L'esatta collocazione delle regioni in
una traccia dipende dall'impostazione della
modalità Edit: Shuffle, Slip, Spot o Grid (per
informazioni dettagliate, vedere "Modalità Edit"
a pagina 197).
Per informazioni sull'individuazione delle
regioni negli appositi elenchi digitando le prime
lettere del loro nome, vedere "Selezione delle
regioni tramite tastiera" a pagina 196.
Per inserire una regione in una traccia:
1 Nell'elenco delle regioni audio o MIDI,
selezionare le regioni da inserire in una traccia.
2 Trascinare le regioni selezionate dall'elenco
delle regioni fino al punto desiderato della
traccia di destinazione.
Quando si trascinano più regioni, queste ultime
vengono inserite in tracce adiacenti. Quando si
trascina una regione stereo, la destinazione deve
essere costituita da una traccia stereo o da due
tracce mono.
Le regioni vengono posizionate secondo la
modalità Edit corrente:
• Quando è attiva la modalità Shuffle, le regioni
di traccia esistenti vengono fatte scorrere in
modo da creare lo spazio per la nuova regione.
• Quando è attiva la modalità Spot, viene
visualizzata la finestra di dialogo Spot, che
invita a immettere la posizione esatta per la
regione trascinata (vedere "Spotting delle
regioni" a pagina 242).
• Quando è attiva la modalità Grid, la regione
trascinata si aggancia al limite più vicino della
griglia.
• Quando è attiva la modalità Slip, infine, le
regioni vengono inserite liberamente in un
punto qualsiasi della traccia di destinazione.
Per sostituire, in tutte le tracce, tutte le
occorrenze di una regione con una regione
diversa scelta dall'elenco delle regioni,
usare la funzione Replace Region. Vedere
"Sostituzione delle regioni" a pagina 261.
Inserimento delle regioni in
corrispondenza del punto di
inserimento del montaggio
È possibile inserire e allineare il punto iniziale,
finale o di sincronizzazione di una regione in
corrispondenza del punto di inserimento del
montaggio. Questa tecnica si rivela di grande
utilità nelle applicazioni di postproduzione,
poiché consente di impostare un punto di
riferimento e di inserire rapidamente gli effetti
sonori, garantendo al tempo stesso la coerenza
dei rispettivi punti iniziali.
È possibile trascinare una regione dalla stessa
traccia, da un'altra traccia o dall'elenco delle
regioni audio o MIDI.
NOTA: nei sistemi TDM, quando l'opzione
Continuous Scroll with Playhead è selezionata, le
regioni si agganciano alla linea Playhead e non al
punto di inserimento del montaggio.
Per posizionare l'inizio di una regione in
corrispondenza del punto di inserimento del
montaggio:
1 Utilizzando il selettore, fare clic nella traccia
sulla posizione temporale desiderata.
2 Tenendo premuto il tasto Control
(Macintosh) o Start (Windows), trascinare la
regione interessata, dall'elenco delle regioni o da
un'altra traccia, sulla traccia di destinazione.
–o–
Se la regione si trova già nella traccia, premere il
tasto Control (Macintosh) o Start (Windows) e
fare clic sulla regione con lo strumento Grabber.
Per posizionare la fine di una regione in
corrispondenza del punto di inserimento del
montaggio:
1 Utilizzando il selettore, fare clic nella traccia
sulla posizione temporale desiderata.
2 Tenendo premuti i tasti Comando+Control
(Macintosh) o Ctrl+Start (Windows), trascinare
la regione interessata, dall'elenco delle regioni o
da un'altra traccia, sulla traccia di destinazione.
–o–
Se la regione si trova già nella traccia, premere i
tasti Comando+Control (Macintosh) o
Ctrl+Start (Windows) e fare clic sulla regione
con lo strumento Grabber.
Capitolo 17: Uso delle regioni e delle selezioni
235
Per posizionare il punto di sincronizzazione di una
regione in corrispondenza del punto di inserimento
del montaggio:
1 Utilizzando il selettore, fare clic nella traccia
sulla posizione temporale desiderata.
2 Tenendo premuti i tasti maiuscole+Control
(Macintosh) o Maiusc+Start (Windows),
trascinare la regione interessata, dall'elenco
delle regioni o da un'altra traccia, sulla traccia di
destinazione.
3 Premere il tasto Control (Macintosh) o Start
(Windows) e, utilizzando lo strumento Grabber,
fare clic sulla regione da spostare.
–o–
Premere il tasto Control (Macintosh) o Start
(Windows) e trascinare una regione dall'elenco
delle regioni su un'altra traccia.
Il punto iniziale della seconda regione viene
allineato con l'inizio della prima regione.
–o–
Se la regione si trova già nella traccia, premere i
tasti maiuscole+Control (Macintosh) o
Maiusc+Start (Windows) e fare clic sulla regione
con lo strumento Grabber.
Allineamento in corrispondenza
del punto iniziale di una regione
È possibile allineare il punto iniziale, finale o di
sincronizzazione di una regione con il punto
iniziale di una regione diversa presente in
un'altra traccia.
NOTA: nei sistemi TDM, se l'opzione Continuous
Scroll with Playhead è attivata, i punti iniziale,
finale e di sincronizzazione della regione si
allineano alla linea Playhead.
Per allineare i punti iniziali di regioni di tracce
diverse:
1 Utilizzando lo strumento Grabber, fare clic
sulla regione in base alla quale effettuare
l'allineamento per selezionarla.
2 Nei sistemi TDM, se l'opzione Continuous
Scroll with Playhead è attivata, spostare la linea
Playhead all'inizio della regione selezionata. Per
informazioni dettagliate, vedere "Spostamento
della linea Playhead" a pagina 230.
236
Guida di riferimento di Pro Tools
Per allineare il punto finale di una regione con il
punto iniziale di un'altra regione di una traccia
diversa:
1 Utilizzando lo strumento Grabber, fare clic
sulla regione in base alla quale effettuare
l'allineamento per selezionarla.
2 Nei sistemi TDM, se l'opzione Continuous
Scroll with Playhead è attivata, spostare la linea
Playhead all'inizio della regione selezionata. Per
informazioni dettagliate, vedere "Spostamento
della linea Playhead" a pagina 230.
3 Premere i tasti Comando+Control
(Macintosh) o Ctrl+Start (Windows) e,
utilizzando lo strumento Grabber, fare clic sulla
regione da spostare.
–o–
Premere i tasti Comando+Control (Macintosh)
o Ctrl+Start (Windows) e trascinare una regione
dall'elenco delle regioni su un'altra traccia.
Il punto finale della seconda regione viene
allineato con l'inizio della prima regione.
Per allineare il punto di sincronizzazione di una
regione con il punto iniziale di un'altra regione di
una traccia diversa:
Strumento Trimmer
Standard Trimmer
1 Utilizzando lo strumento Grabber, fare clic
sulla regione in base alla quale effettuare
l'allineamento per selezionarla.
2 Nei sistemi TDM, se l'opzione Continuous
Scroll with Playhead è attivata, spostare la linea
Playhead all'inizio della regione selezionata. Per
informazioni dettagliate, vedere "Spostamento
della linea Playhead" a pagina 230.
3 Premere i tasti maiuscole+Control
(Macintosh) o Maiusc+Start (Windows) e,
utilizzando lo strumento Grabber, fare clic sulla
regione da spostare.
–o–
Premere i tasti maiuscole+Control (Macintosh)
o Maiusc+Start (Windows) e trascinare una
regione dall'elenco delle regioni su un'altra
traccia.
Il punto di sincronizzazione della seconda
regione viene allineato con l'inizio della prima
regione.
Lo strumento Trimmer consente di accorciare o
espandere rapidamente, anche fino all'intera
lunghezza del file audio sorgente, una regione.
Quando si usa lo strumento Trimmer per la
prima volta, la regione interessata viene
aggiunta automaticamente all'elenco delle
regioni come nuova regione, con un nome
derivato dal nome esistente, per differenziarla
dall'originale.
Lo strumento Standard Trimmer è non
distruttivo e, quando si lavora con le regioni,
non modifica in alcun modo i dati audio o MIDI
originali. Per ripristinare la lunghezza della
regione originale, trascinare la regione
dall'elenco delle regioni oppure riportare la
regione modificata alla lunghezza precedente
utilizzando lo strumento Trimmer.
L'uso dello strumento Trimmer è condizionato
dalla modalità Edit corrente: Shuffle, Spot, Slip o
Grid. Per ulteriori informazioni, vedere
"Modalità Edit" a pagina 197.
È possibile usare lo strumento Standard
Trimmer anche per allungare e accorciare le
note MIDI (vedere "Trimming dei tempi
iniziali e finali delle note" a pagina 328),
nonché per aumentare o ridurre
proporzionalmente i dati di automazione e
di controller (vedere "Disegno di
automazione" a pagina 425).
Nei sistemi TDM, lo strumento Trimmer è
disponibile in tre modalità specifiche:
Standard Trimmer (descritto in questa
sezione), Scrub Trimmer (vedere "Strumento
Scrub Trimmer" a pagina 238) e Time
Trimmer (vedere "Strumento Time
Trimmer" a pagina 265).
Capitolo 17: Uso delle regioni e delle selezioni
237
Per effettuare il trimming di una regione:
1 Selezionare lo strumento Trimmer. Nei sistemi
TDM, verificare che lo strumento Standard
Trimmer sia selezionato nel menu a comparsa
dello strumento Trimmer.
modalità Spot, infine, viene visualizzata la
finestra di dialogo Spot, in cui è possibile
immettere la nuova posizione del punto iniziale
o finale della regione.
Strumento Scrub Trimmer
(Solo nei sistemi TDM)
Standard Trimmer
2 Spostare il cursore in prossimità dell'inizio o
della fine di una regione, in modo da
visualizzare il cursore Trim.
Cursore Trim
Per invertire la direzione del cursore Trim,
premere il tasto Opzione (Macintosh) o Alt
(Windows).
3 Se il cursore si trova alla fine della regione,
trascinare a sinistra per accorciare la regione, a
destra per allungarla.
Scrub Trimmer è uno strumento utile per
ascoltare il materiale, fino a un massimo di due
tracce, quando si desidera trovare un punto di
trimming appropriato. È possibile effettuare un
trascinamento in una traccia per ascoltare le
informazioni audio, quindi indicare il punto di
trimming rilasciando il pulsante del mouse.
Questa operazione comporta la creazione di una
nuova regione. Si osservi come il cursore cambia
forma, per indicare la direzione del trimming, a
destra o a sinistra, quando viene posizionato sul
lato destro o sinistro di una regione. Per
invertire la direzione dello strumento Scrub
Trimmer, premere il tasto Opzione (Macintosh)
o Alt (Windows) prima di fare clic sulla regione.
–o–
Se il cursore si trova all'inizio della regione,
trascinare a destra per accorciare la regione, a
sinistra per allungarla.
Quando si effettua il trimming delle regioni di
una traccia stereo o multicanale, tutti i canali
vengono inclusi nell'operazione.
Quando si usa la modalità Shuffle, le regioni
adiacenti vengono fatte scorrere in modo da
creare lo spazio per la regione modificata.
Quando si usa la modalità Grid, i tempi
iniziale/finale trascinati si agganciano al limite
più vicino della griglia. Quando si usa la
238
Guida di riferimento di Pro Tools
Scrub Trimmer su una regione
La velocità e la direzione di riproduzione
variano a seconda del movimento del
controller. L'audio ascoltato viene indirizzato
attraverso il percorso dei segnali della traccia,
per cui è possibile udire tutti gli effetti del
percorso dei segnali.
Per individuare il punto di trimming appropriato
con lo strumento Scrub Trimmer:
Per effettuare il trimming da un punto iniziale al
punto di inserimento:
1 Fare clic sullo strumento Scrub Trimmer. Il
cursore assume la forma di un altoparlante su
una parentesi quadra.
1 Utilizzando il selettore, fare clic all'interno
della regione o della nota laddove si desidera
venga a trovarsi il nuovo punto iniziale.
2 Effettuare un trascinamento verso sinistra o
verso destra nella traccia. Il materiale audio della
traccia viene indirizzato attraverso il percorso
dei segnali della traccia, insieme a eventuali
effetti TDM. Dopo aver individuato il punto di
trimming desiderato, rilasciare il pulsante del
mouse per accorciare o allungare la regione.
2 Scegliere Edit > Trim > Start To Insertion. Il
punto iniziale della regione viene a coincidere
automaticamente con il punto di inserimento.
Per eseguire l'operazione su due tracce, face clic
con lo strumento Scrub Trimmer tra due tracce
adiacenti e trascinare.
Per ottenere una risoluzione migliore senza
dover ricorrere a un ingrandimento, premere il
tasto Comando (Macintosh) o Ctrl (Windows)
mentre si usa lo strumento.
Comando Trim To Insertion
È possibile effettuare il trimming di una regione
o di una nota MIDI mediante la rimozione
automatica del materiale esistente tra il punto di
inserimento del montaggio e il punto iniziale o
finale della regione.
Per effettuare il trimming da un punto finale al
punto di inserimento:
1 Utilizzando il selettore, fare clic all'interno
della regione o della nota laddove si desidera
venga a trovarsi il nuovo punto finale.
2 Scegliere Edit > Trim > End To Insertion. Il
punto finale della regione viene a coincidere
automaticamente con il punto di inserimento.
Trimming con spostamento
minimo
È possibile regolare i punti iniziale e finale di
una regione spostandoli leggermente.
Per regolare il punto iniziale o finale di una regione
in base al valore Nudge:
1 Impostare il valore Nudge in base alle
esigenze. Per informazioni dettagliate, vedere
"Definizione del valore Nudge" a pagina 245.
2 Utilizzando lo strumento Grabber, selezionare
la regione da modificare.
3 Tenendo premuto il tasto Opzione
(Macintosh) o Alt (Windows), premere il tasto
Più o Meno del tastierino numerico per regolare
il punto iniziale della regione con un
incremento pari al valore Nudge impostato.
–o–
Trimming del punto finale di una regione fino al
punto di inserimento
Capitolo 17: Uso delle regioni e delle selezioni
239
Tenendo premuto il tasto Opzione (Macintosh)
o Alt (Windows), premere il tasto Più o Meno del
tastierino numerico per regolare il punto finale
della regione con un incremento pari al valore
Nudge impostato.
Scorrimento delle regioni
Utilizzando lo strumento Grabber, è possibile
far scorrere una regione o un gruppo di regioni
selezionate, della stessa traccia o di tracce
diverse, in altre posizioni o in altre tracce.
Questa funzione si rivela particolarmente utile
nelle applicazioni musicali e di postproduzione,
in cui i tempi degli eventi audio, quali ad
esempio gli effetti sonori e i dialoghi, devono
essere inseriti nella colonna sonora o nei filmati
cui si riferiscono.
Lo scorrimento delle regioni è condizionato
dalla modalità Edit (Shuffle, Slip, Spot o Grid)
impostata. Per informazioni dettagliate, vedere
"Modalità Edit" a pagina 197.
Tenendo premuto il tasto Opzione
(Macintosh) o Alt (Windows) mentre si
trascina, è possibile far scorrere una copia di
una regione in una posizione o traccia
diversa.
Per conservare la posizione di una regione
durante il trascinamento su un'altra
traccia, tenere premuto il tasto Control
(Macintosh) o Start (Windows) mentre si
effettua il trascinamento.
Punti di sincronizzazione delle regioni
Nelle modalità Grid e Spot l'inserimento delle
regioni può essere basato sulla definizione del
cosiddetto punto di sincronizzazione delle
regioni. I punti di sincronizzazione vengono
utilizzati quando è necessario allineare un
240
Guida di riferimento di Pro Tools
punto di una regione alla griglia oppure a una
posizione SMPTE o battuta/battito particolare.
Si tratta di una funzionalità importante per
l'inserimento degli effetti musicali e sonori nel
materiale filmato e video.
Si supponga, ad esempio, di disporre di una
regione audio che riproduce lo sbattimento di
una porta e che include il cigolio della porta in
movimento, lo sbattimento vero e proprio e il
riverbero del rumore. Potrebbe essere necessario
allineare lo "sbattimento" ad altre posizioni della
sessione.
Per identificare il punto di sincronizzazione di una
regione:
1 Impostare la modalità Edit su Slip facendo clic
sull'apposito pulsante nella parte superiore
sinistra della finestra Edit.
2 Utilizzando il selettore, fare clic nella regione
in corrispondenza del punto, generalmente il
picco di una forma d'onda, in cui si desidera
definire il punto di sincronizzazione.
3 Scegliere Edit > Identify Sync Point. Nella
parte inferiore della regione viene visualizzato
un triangolino capovolto, che indica la
posizione del punto di sincronizzazione.
Punto di sincronizzazione definito
Per rimuovere un punto di sincronizzazione,
selezionare tutta la regione e scegliere Edit >
Remove Sync Point.
Spostamento libero delle regioni
Quando la modalità Shuffle è attiva, è possibile
spostare liberamente le regioni all'interno della
stessa traccia o in un'altra traccia, ma tale
spostamento è condizionato dalle altre regioni
esistenti. Quando si inseriscono più regioni in
una traccia, infatti, i punti iniziali e finali
rispettivi si agganciano automaticamente gli uni
agli altri. È quindi possibile cambiare l'ordine
delle regioni, ma non è possibile separarle né
fare in modo che si sovrappongano come nella
modalità Slip. In modalità Shuffle l'aggiunta di
una regione supplementare all'inizio di una
traccia provoca uno spostamento verso destra,
pari alla lunghezza della regione aggiunta, di
tutte le regioni successive.
Per spostare liberamente le regioni:
1 Impostare la modalità Edit su Shuffle facendo
clic sull'apposito pulsante nella parte superiore
sinistra della finestra Edit.
2 Trascinare una regione dall'elenco delle
regioni su una traccia vuota. La regione si
aggancia al punto iniziale della traccia.
3 Trascinare una seconda regione dall'elenco
delle regioni sulla stessa traccia, in posizione
centrale. Il punto iniziale della seconda regione
si aggancia alla fine della prima regione.
4 Utilizzando lo strumento Grabber, trascinare
la seconda regione all'inizio della traccia.
Le posizioni delle due regioni vengono
"scambiate". La seconda regione ora occupa la
prima posizione, sebbene le due regioni siano
sempre agganciate.
5 Effettuare altre prove con la modalità Shuffle
trascinando regioni supplementari nella traccia
e modificandone la disposizione.
Le regioni bloccate (vedere "Blocco delle regioni"
a pagina 249) e tutte le regioni successive non
vengono spostate quando altre regioni vicine
sono interessate dalla modalità Shuffle. Se lo
spazio disponibile non è sufficiente per
l'inserimento o la duplicazione di una regione
prima di una regione bloccata, l'area di
inserimento viene disattivata.
Quando si inserisce una regione con la modalità
Slip e quindi si passa alla modalità Shuffle,
vengono conservati la posizione e i tempi
relativi della regione inserita, oltre all'eventuale
spazio vuoto che divide la regione da altre
regioni.
Spostamento delle regioni multicanale
e con più tracce
È possibile spostare liberamente le selezioni
effettuate su più tracce o su tracce multicanale.
A differenza di quanto avviene con lo
spostamento libero delle regioni di una singola
traccia mono, qualsiasi regione parzialmente
selezionata viene tagliata e spostata insieme alla
regione trascinata. Ciò consente di conservare
solo il materiale che corrisponde alla regione
trascinata, secondo modalità che ricordano le
operazioni di giunzione dei nastri analogici.
Regioni inserite con la modalità Shuffle
Capitolo 17: Uso delle regioni e delle selezioni
241
4 Trascinare le regioni su posizioni diverse della
traccia per familiarizzarsi con lo spostamento in
modalità Slip: provare ad esempio a posizionare
la seconda regione in modo che si sovrapponga
leggermente alla prima regione, quindi
riprodurre il risultato.
Lo spostamento libero di
questa regione taglia questo canale
Spotting delle regioni
Spostamento libero di regioni multicanale
Scorrimento delle regioni in
modalità Slip
Quando la modalità Slip è attiva, utilizzando lo
strumento Grabber è possibile spostare
liberamente le regioni all'interno della stessa
traccia o in tracce diverse. Con questa modalità
è possibile inserire una regione lasciando una
certa quantità di spazio tra la regione inserita e
le altre regioni della traccia. Al momento della
riproduzione della traccia, lo spazio non
produce suoni. È inoltre possibile spostare una
regione in modo che si sovrapponga a un'altra
regione oppure la ricopra interamente.
Per spostare le regioni con la modalità Slip:
1 Impostare la modalità Edit su Slip facendo clic
sull'apposito pulsante nella parte superiore
sinistra della finestra Edit.
2 Trascinare una regione dall'elenco delle
regioni su una traccia vuota.
La modalità Spot è utile per le sessioni in cui si
desidera eseguire lo spotting delle regioni in
posizioni precise basandosi su una scala
temporale qualsiasi. In particolare, la funzione si
rivela di grande utilità quando si eseguono
operazioni di postproduzione. Quando la
modalità Spot è attiva, è possibile eseguire lo
spotting di una regione specificando un frame
SMPTE (solo nei sistemi TDM) o una posizione
di battuta e battito, mediante l'acquisizione di
un indirizzo di timecode in arrivo oppure
utilizzando gli indicatori di ora della regione.
Per uno spotting ancora più veloce, quando
si utilizza VITC, usare il comando AutoSpot Regions per inserire una regione in
corrispondenza della posizione di frame
SMPTE corrente con lo strumento Grabber.
Per ulteriori informazioni, vedere "Spotting
automatico delle regioni" a pagina 535.
Per eseguire lo spotting di una regione con la
modalità Spot:
1 Impostare la modalità Edit su Spot facendo
clic sull'apposito pulsante nella parte superiore
sinistra della finestra Edit.
2 Trascinare una regione dall'elenco delle
regioni su una traccia esistente.
–o–
3 Trascinare una seconda regione dall'elenco
delle regioni sulla stessa traccia, in posizione
centrale. La seconda regione viene inserita e
rimane laddove la si rilascia: non si aggancia alla
prima regione come nella modalità Shuffle.
242
Guida di riferimento di Pro Tools
Utilizzando lo strumento Grabber, fare clic su
una regione già presente nella traccia.
3 Nella finestra di dialogo Spot selezionare il
formato temporale desiderato dal menu a
discesa Time Scale.
8 Fare clic su OK. La regione viene spostata nella
posizione specificata per il suo punto iniziale o
di sincronizzazione.
Se la regione non dispone di un punto di
sincronizzazione definito, il campo Sync Point
della finestra di dialogo Spot funziona come il
campo Start.
Per ulteriori informazioni sull'uso di SMPTE con
Pro Tools, consultare il Capitolo 35,
"Sincronizzazione mediante timecode."
Indicatori di ora delle regioni
Finestra di dialogo Spot
Tutti i campi della finestra di dialogo Spot
vengono visualizzati in base al formato Time
Scale scelto.
4 Nei sistemi TDM, se l'opzione Time Scale è
impostata su Time Code, selezionare l'opzione
Use Subframes per visualizzare i subframe nei
campi e ottenere una maggiore precisione.
5 Fare clic nel campo Start, Sync Point o End e
digitare la nuova posizione.
–o–
6 Fare clic sulla freccia situata a destra
dell'opzione Original Time Stamp o User Time
Stamp per immettere i valori associati nel
campo selezionato al momento.
A ogni regione creata viene assegnato un
riferimento temporale basato sull'ora di inizio
SMPTE specificata per la sessione corrente. Tale
riferimento temporale, definito Original Time
Stamp, è memorizzato in modo permanente con
la regione e non può essere modificato. Una
regione spostata potrebbe quindi essere
reinserita con facilità nella posizione originale
utilizzando la finestra di dialogo Spot.
La posizione specificata durante la prima
impostazione dell'Original Time Stamp per una
regione viene usata anche per definire il
cosiddetto User Time Stamp della regione.
A differenza dell'Original Time Stamp, lo User
Time Stamp può essere ridefinito con il
comando Time Stamp Selected del menu a
comparsa Regions List. Per ulteriori
informazioni, vedere "Indicazione ora" a
pagina 536.
–o–
7 Se si utilizza una sorgente di timecode SMPTE
esterna, fare clic sulla freccia in giù situata a
destra dell'opzione Current Time Code (o
premere il tasto Uguale (=) del tastierino
numerico) per acquisire un indirizzo di
timecode in arrivo.
Le regioni con User Time Stamp identici
vengono visualizzate insieme nel menu a
comparsa Takes List quando si ascoltano i take.
Per ulteriori informazioni, vedere "Ascolto dal
menu a comparsa Takes List" a pagina 149.
Capitolo 17: Uso delle regioni e delle selezioni
243
Scorrimento delle regioni in
modalità Grid
Quando la modalità Grid è attiva, lo
spostamento e l'inserimento delle regioni è
vincolato al valore Grid corrente. I limiti della
griglia, che dipendono dalla scala temporale
principale, possono essere basati su frame, valori
battuta e battito, minuti o secondi oppure su un
numero di campioni.
Questa modalità si rivela particolarmente utile
per l'allineamento delle regioni in
corrispondenza di intervalli precisi, ad esempio
quando si lavora con una sessione basata su
battute e battiti. Ad esempio, quando il valore
Grid è impostato su semiminima (0|1|000), il
trascinamento di una regione in una posizione
diversa fa sì che la regione si agganci al limite di
semiminima più vicino.
Quando l'opzione Draw Grid in Edit Window
della scheda Display è attivata, nella finestra
Edit vengono visualizzate linee di griglia
verticali.
Definizione del valore Grid
Oltre a condizionare l'inserimento delle regioni,
il valore Grid limita le selezioni Edit e Timeline e
determina le modalità di funzionamento del
comando Quantize Regions.
Per impostare il valore Grid:
1 Dal menu Display, selezionare la scala
temporale da utilizzare per il valore Grid.
–o–
Per mantenere la scala temporale principale e
utilizzare un formato temporale diverso per la
griglia, deselezionare l'opzione Follow Main
Timebase nel menu a comparsa Grid Value nella
parte superiore destra della finestra Edit.
2 Dal menu a comparsa Grid Value, nella parte
superiore della finestra Edit, selezionare il valore
di tempo che definirà i limiti della griglia.
È possibile attivare e disattivare la
visualizzazione delle linee della griglia nella
finestra Edit anche premendo il tasto Control e
facendo clic (Macintosh) oppure facendo clic
con il pulsante destro del mouse (Windows) sul
punto indicatore di un righello Timebase
qualsiasi.
Menu a comparsa Grid Value con opzione
Bars:Beats impostata
–o–
Per definire una griglia basata sugli indicatori, le
selezioni e i limiti delle regioni della sessione,
selezionare Regions/Markers dal menu a
comparsa Grid Value.
244
Guida di riferimento di Pro Tools
Per inserire o spostare una regione con la
modalità Grid attiva:
1 Impostare il valore Grid in base alle esigenze.
Per informazioni dettagliate, vedere
"Definizione del valore Grid" a pagina 244.
2 Trascinare una regione dall'elenco delle
regioni su una traccia esistente.
–o–
Utilizzando lo strumento Grabber, trascinare
una regione già presente nella traccia in una
posizione diversa.
Il punto iniziale della regione si aggancia al
limite più vicino della griglia. Se per la regione è
stato definito un punto di sincronizzazione, sarà
quest'ultimo ad agganciarsi al limite più vicino
della griglia.
È possibile utilizzare la funzione Nudge anche
per regolare la posizione dei punti di
interruzione di automazione. Per ulteriori
informazioni, vedere "Modifica
dell'automazione" a pagina 426.
Definizione del valore Nudge
Il valore Nudge determina la quantità dello
spostamento minimo delle regioni e delle
selezioni.
Inoltre, in base al valore Nudge è possibile
spostare i punti iniziali e finali delle selezioni
(vedere "Spostamento minimo dei punti iniziale
e finale di una selezione" a pagina 221) oppure
effettuare il trimming delle regioni (vedere
"Trimming con spostamento minimo" a
pagina 239).
Per impostare il valore Nudge:
Spostamento minimo
In Pro Tools, utilizzando i tasti Più e Meno del
tastierino numerico, è possibile spostare
leggermente le regioni, o le note MIDI, con
incrementi precisi. La quantità dello
spostamento minimo è determinata dal valore
specificato nel menu a comparsa Nudge. È
possibile usare la funzione Nudge con tutte le
modalità Edit.
1 Dal menu Display, selezionare la scala
temporale da utilizzare per il valore Nudge.
–o–
Per mantenere la scala temporale principale e
utilizzare un formato temporale diverso per il
valore di spostamento minimo, deselezionare
l'opzione Follow Main Timebase nel menu a
comparsa Nudge nella parte superiore destra
della finestra Edit.
Lo spostamento minimo si rivela preziosissimo
per la regolazione del "motivo" di una frase
musicale o di un effetto sonoro rispetto ad altri
elementi della sessione. Poiché Pro Tools
consente di utilizzare la funzione Nudge
durante la riproduzione, è possibile spostare
ripetutamente il materiale in tempo reale per
regolare con precisione la relazione temporale
fra le tracce.
Capitolo 17: Uso delle regioni e delle selezioni
245
2 Dal menu a comparsa Nudge nella parte
superiore destra della finestra Edit, selezionare il
valore Nudge desiderato.
Le modalità di funzionamento del comando
Nudge sono sempre le stesse, a prescindere dalla
modalità Edit attiva. Le regioni adiacenti si
sovrappongono in modalità Shuffle, la finestra
di dialogo Spot non viene visualizzata in
modalità Spot e il materiale spostato non si
aggancia alla griglia in modalità Grid.
Spostamento minimo delle regioni in
più tracce e nelle tracce multicanale
Menu a comparsa Nudge con opzione Time Code
impostata
Per specificare un valore di spostamento
minimo non elencato nel menu a comparsa
Nudge, fare clic nel campo Nudge e digitare il
valore.
Spostamento minimo delle regioni
Per spostare leggermente una o più regioni:
1 Impostare il valore Nudge in base alle
esigenze. Per informazioni dettagliate, vedere
"Definizione del valore Nudge" a pagina 245.
2 Utilizzando lo strumento Grabber o il
selettore, selezionare le regioni da spostare. Le
regioni selezionate possono trovarsi in più
tracce. Tenere presente che vengono spostate
solo le regioni selezionate per intero.
3 Premere il tasto Più (+) del tastierino numerico
per spostare leggermente in avanti la selezione
con un incremento pari al valore Nudge
impostato.
–o–
Premere il tasto Meno (–) per spostare
leggermente la selezione all'indietro con un
incremento pari al valore Nudge impostato.
246
Guida di riferimento di Pro Tools
Quando si effettua lo spostamento minimo di
una selezione che include più regioni, siano esse
della stessa traccia o di più tracce diverse, e che
contiene silenzi, tutti i dati di automazione
presenti all'interno dei silenzi vengono a loro
volta spostati.
Spostamento minimo in base al valore
Nudge successivo (solo nei sistemi
TDM)
Oltre che in base al valore Nudge corrente, è
possibile effettuare lo spostamento minimo
anche in base al valore successivo maggiore del
menu a comparsa Nudge.
Ad esempio, se il valore Nudge è impostato su
1 frame e si desidera effettuare lo spostamento
minimo in base a una valore più grande, è
possibile selezionare e impostare il valore
successivo maggiore, ossia 10 frames.
Per effettuare lo spostamento minimo in avanti o
all'indietro in base al valore Nudge successivo
maggiore:
1 Attivare il focus dei comandi facendo clic sul
pulsante a-z nella parte superiore sinistra della
finestra Edit.
2 Utilizzando lo strumento Grabber o il
selettore, selezionare le regioni o le note da
spostare.
3 Premere il tasto Barra (/) per spostare
leggermente in avanti il materiale selezionato in
base al valore Nudge successivo. Premere il tasto
M per spostare leggermente all'indietro la
selezione.
È possibile effettuare lo spostamento
minimo in base al valore Nudge successivo
anche senza attivare Commands Focus:
tenendo premuto il tasto Control
(Macintosh) o Start (Windows), premere il
tasto Barra (/) o M.
Spostamento minimo del
contenuto delle regioni
Vi sono casi in cui il punto iniziale di una
regione si trova nella posizione corretta, magari
in corrispondenza di un frame SMPTE o di una
battuta, ma il materiale contenuto nella regione
inizia troppo tardi o troppo presto. È tuttavia
possibile spostare leggermente la forma d'onda
audio o le note MIDI di una regione senza
modificare la posizione dei punti iniziale e
finale della regione.
prima
il contenuto della regione scorre, spostando il
materiale della forma d'onda entro e oltre i limiti
correnti della regione
dopo
Spostamento minimo del contenuto di una
regione
Questo "scorrimento" del contenuto della
regione è possibile solo se vi è del materiale
presente al di fuori dei punti iniziale e finale
della regione, risultato del trimming della
regione o di un'acquisizione da una regione più
grande.
Per spostare leggermente il contenuto di una
regione senza modificarne i punti iniziale e finale:
1 Impostare il valore Nudge in base alle
esigenze. Per informazioni dettagliate, vedere
"Definizione del valore Nudge" a pagina 245.
2 Utilizzando lo strumento Grabber, selezionare
la regione di cui si desidera spostare leggermente
il contenuto.
3 Tenendo premuto il tasto Control
(Macintosh) o Start (Windows), premere il tasto
Più o Meno del tastierino numerico per spostare
il materiale in base al valore Nudge impostato.
Comando Shift
Usare il comando Shift per spostare in avanti o
all'indietro nel tempo, in base alla quantità
specificata, il materiale delle tracce. Il comando
Shift funziona su selezioni, regioni, note e dati
di controller MIDI e punti di interruzione di
automazione.
Per spostare una selezione o una regione:
1 Utilizzando il selettore o lo strumento
Grabber, selezionare il materiale della traccia da
spostare. Il materiale selezionato può trovarsi in
più tracce.
2 Scegliere Edit > Shift. Nella finestra di dialogo
Shift, selezionare la modalità di spostamento dei
dati: Earlier (all'indietro nel tempo) o Later (in
avanti).
Capitolo 17: Uso delle regioni e delle selezioni
247
3 Fare clic in uno dei campi Timebase per
specificare la quantità dello spostamento del
materiale. L'immissione di un valore in uno dei
campi Timebase comporta l'aggiornamento
automatico degli altri campi.
Quantizzazione delle regioni
Il comando Quantize Regions consente di
regolare la posizione delle regioni audio e MIDI
selezionate in modo che i punti iniziali rispettivi
(o punti di sincronizzazione, se definiti) si
allineino precisamente al limite più vicino della
griglia, sia esso basato su frame, valori battuta e
battito, minuti o secondi oppure numero di
campioni.
Per quantizzare una o più regioni:
1 Impostare il valore Grid in base alle esigenze.
Per informazioni dettagliate, vedere
"Definizione del valore Grid" a pagina 244.
Finestra di dialogo Shift
4 Se necessario, selezionare l'opzione Use
Subframes per una maggiore precisione.
5 Fare clic su OK. Il materiale viene spostato
all'indietro o in avanti in base alla quantità
specificata.
Se la selezione effettuata includeva una parte di
una regione, vengono create nuove regioni sulla
base della selezione e del materiale esterno alla
selezione.
Le modalità di funzionamento del comando
Shift sono sempre le stesse, a prescindere dalla
modalità Edit attiva. Le regioni adiacenti si
sovrappongono in modalità Shuffle, la finestra
di dialogo Spot non viene visualizzata in
modalità Spot e il materiale spostato non si
aggancia alla griglia in modalità Grid.
248
Guida di riferimento di Pro Tools
2 Utilizzando lo strumento Grabber o il
selettore, selezionare le regioni da quantizzare.
Le regioni possono trovarsi in più tracce. Tenere
presente che vengono quantizzate solo le
regioni selezionate per intero.
3 Scegliere Edit > Quantize Regions. I tempi di
inizio o i punti di sincronizzazione delle regioni
vengono allineati ai limiti della griglia definita.
Con le regioni MIDI, tutti i dati contenuti nelle
regioni, ad esempio le note, vengono spostati
nella stessa misura per conservarne le relazioni
ritmiche. Per quantizzare singole note MIDI,
usare il comando Quantize del menu MIDI
(vedere "Quantize" a pagina 344).
Blocco delle regioni
Quando si dispone di una regione o di un
gruppo di regioni da associare in modo
permanente a una posizione particolare di una
traccia (un battito, un frame SMPTE o una
posizione di campione), è possibile bloccare
l'elemento in posizione affinché non venga
spostato accidentalmente.
Silenziamento/Non
silenziamento delle regioni
La scelta del comando Mute/Unmute Region
comporta il silenziamento della riproduzione
della regione selezionata. Se si sceglie il
comando una seconda volta, la regione diventa
nuovamente udibile. Le regioni silenziate
vengono visualizzate con colore più tenue che
ne evidenzia lo stato.
Per bloccare una regione:
1 Utilizzando lo strumento Grabber, selezionare
le regioni da bloccare. Le regioni selezionate
possono trovarsi in più tracce.
2 Scegliere Edit > Lock Region/Unlock Region.
Regione audio silenziata (al centro)
Per silenziare una o più regioni:
1 Utilizzando lo strumento Grabber, selezionare
Regione audio bloccata
Nella regione viene visualizzato un lucchetto,
che indica il blocco della regione e
l'impossibilità di effettuarne lo spostamento. Se
si tenta di eseguire operazioni di montaggio che
comporterebbero lo spostamento di una regione
bloccata, viene visualizzato un messaggio.
Quando la modalità Shuffle è attiva, le regioni
bloccate e tutte le regioni successive non
vengono spostate quando altre regioni vicine
vengono spostate. Se lo spazio disponibile non è
sufficiente per l'inserimento o la duplicazione di
una regione prima di una regione bloccata,
l'area di inserimento viene disattivata.
le regioni da silenziare. Le regioni selezionate
possono trovarsi in più tracce.
2 Scegliere Edit > Mute/Unmute Region. Le
regioni selezionate vengono visualizzate con un
colore più tenue, che indica lo stato di
silenziamento.
Per rendere nuovamente udibile una regione,
selezionarla e scegliere Edit > Mute/Unmute
Region.
Il blocco impedisce solo lo spostamento
delle regioni: operazioni quali la
registrazione e il montaggio di automazione
sono sempre possibili.
Capitolo 17: Uso delle regioni e delle selezioni
249
Comandi di montaggio
Cut, Copy, Clear e Paste
Usare i comandi Cut, Copy e Paste per ridisporre
e montare il materiale delle tracce. I comandi di
montaggio possono essere utilizzati su regioni
intere selezionate con lo strumento Grabber
oppure su intervalli di traccia selezionati con il
selettore. Inoltre, possono funzionare su tracce
multiple (vedere "Montaggio in più tracce" a
pagina 253).
Nei sistemi TDM, è possibile tagliare,
copiare e incollare regioni non contigue
selezionate con lo strumento Object
Grabber.
Quando si taglia o copia il materiale di una
traccia, il tipo dei dati inseriti negli Appunti
dipende dal formato di visualizzazione della
traccia. Quando si visualizzano le forme d'onda
(formato Waveform) per le tracce audio oppure
le note o le regioni (formato Notes o Regions)
per le tracce MIDI, le selezioni includono tutti i
dati di automazione e di controller sottostanti. Il
taglio di una regione audio comporta quindi il
taglio dei dati di automazione Volume, Pan,
Mute, Send o Plug-in che si trovano nella
traccia. Ciò consente di evitare il taglio di
elementi da ogni singolo ordine di riproduzione
di automazione della traccia.
Dati di automazione (dati di tipo punti di
interruzione)
Tuttavia, quando si selezionano gruppi di note
MIDI con lo strumento Grabber, disegnando un
rettangolo attorno ad essi, solo i dati delle note
vengono inseriti negli Appunti. Quando si
seleziona un intervallo temporale di note MIDI
con il selettore, vengono selezionati tutti i dati
di controller della traccia (funzione simile alla
selezione con il selettore delle tracce audio nella
vista Waveform).
Quando una traccia visualizza dati di
automazione o di controller, negli Appunti
vengono inseriti solo tali dati. Inoltre, quando si
tagliano o copiano i dati di automazione, alle
due estremità dell'area selezionata vengono
creati punti di interruzione delimitativi per
salvaguardare l'inclinazione dell'automazione
sia all'interno che all'esterno della selezione.
In presenza di tracce raggruppate, la copia e
l'incollamento di una traccia qualsiasi interessa
ogni altra traccia del gruppo. Le tracce nascoste,
anche se appartenenti a un gruppo in fase di
montaggio, non possono essere elaborate con i
comandi di montaggio.
La modalità Edit corrente condiziona le funzioni
di selezione, copia e incollamento del materiale:
Dati audio in formato forma d'onda
• In modalità Slip il comando Cut lascia uno
spazio vuoto che corrisponde ai dati rimossi
dalla traccia.
• In modalità Shuffle il comando Cut non lascia
spazi vuoti, poiché le regioni a destra del
taglio scorrono chiudendoli.
• In modalità Slip i dati incollati possono
sovrapporsi a una regione adiacente.
250
Guida di riferimento di Pro Tools
• In modalità Shuffle i dati incollati provocano
lo scorrimento di tutte le regioni, creando lo
spazio necessario per il materiale inserito.
Le operazioni di montaggio con i comandi
descritti comportano spesso la creazione
automatica di nuove regioni. Ad esempio,
quando si rimuove una selezione da una
regione, vengono create automaticamente
nuove regioni con il materiale esterno alla
selezione.
Quando viene rimossa una parte di una regione,
vengono create automaticamente nuove regioni
con il materiale esterno alla selezione. Quando
si lavora in modalità Shuffle, le regioni adiacenti
scorrono nella misura necessaria a riempire lo
spazio vuoto.
Comandi Cut e Copy
Comando Clear
Usare il comando Copy per inserire una
selezione negli Appunti in modo da poterla
incollare su un'altra traccia o in una posizione
diversa della stessa traccia.
Usare il comando Clear per rimuovere una
selezione da una traccia senza inserirla negli
Appunti.
Usare il comando Cut per inserire la selezione
negli Appunti rimuovendola tuttavia dalla
traccia.
Per rimuovere una selezione o una regione:
Per tagliare o copiare una selezione o una regione:
1 Se necessario, impostare la modalità Edit su
Grid per adattare la selezione al valore Grid
corrente.
1 Se necessario, impostare la modalità Edit su
Grid per adattare la selezione al valore Grid
corrente.
2 Impostare il formato di visualizzazione per le
tracce da montare.
2 Impostare il formato di visualizzazione per le
tracce da montare.
Quando si visualizzano le forme d'onda per le
tracce audio oppure le note o le regioni per le
tracce MIDI, le selezioni includono tutti i dati di
automazione e di controller sottostanti. Se la
traccia visualizza dati di automazione, solo
questi ultimi sono interessati dall'operazione
eseguita.
Quando si visualizzano le forme d'onda per le
tracce audio oppure le note o le regioni per le
tracce MIDI, le selezioni includono tutti i dati di
automazione e di controller sottostanti. Se la
traccia visualizza dati di automazione, solo
questi ultimi sono interessati dall'operazione
eseguita.
3 Utilizzando il selettore, effettuare un
trascinamento nella traccia per selezionare il
materiale da rimuovere.
3 Utilizzando il selettore, effettuare un
trascinamento nella traccia per selezionare il
materiale da tagliare o copiare.
–o–
Per selezionare una o più regioni oppure un
gruppo di note MIDI, utilizzare lo strumento
Grabber.
–o–
Per selezionare una o più regioni oppure un
gruppo di note MIDI, utilizzare lo strumento
Grabber.
4 Scegliere Edit > Clear per rimuovere la
selezione.
Capitolo 17: Uso delle regioni e delle selezioni
251
4 Scegliere Edit > Cut per rimuovere la selezione
e inserirla negli Appunti.
–o–
Scegliere Edit > Copy per inserire la selezione
negli Appunti senza rimuoverla.
Quando l'operazione di taglio o copia interessa
una parte di una regione, il materiale presente
negli Appunti appare come nuova regione
nell'elenco delle regioni. Quando viene tagliata
una parte di una regione, vengono create
automaticamente nuove regioni con il materiale
esterno alla selezione.
Quando si lavora in modalità Shuffle, le regioni
adiacenti scorrono nella misura necessaria a
riempire lo spazio vuoto.
Eliminazione dei dati delle regioni sottostanti
Quando la modalità Slip è attiva, è possibile
inserire le regioni in modo che si
sovrappongano alle altre regioni o le coprano
interamente. Alla rimozione di una regione o di
una selezione, è possibile rimuovere anche i dati
della regione sottostante.
Comando Paste
Usare il comando Paste per inserire il contenuto
degli Appunti in corrispondenza del punto di
inserimento del montaggio, sovrascrivendo
eventuale materiale che si trova in quella
posizione.
Per incollare una selezione o una regione:
1 Se necessario, impostare la modalità Edit su
Grid per adattare il punto di inserimento o la
selezione al valore Grid corrente.
2 Utilizzando il selettore, fare clic nella traccia
sul punto in cui si desidera incollare il materiale.
Premere il tasto Tab per spostare il punto di
inserimento in avanti fino ai tempi iniziale e
finale della regione; per spostare il punto di
inserimento all'indietro, premere i tasti
Opzione+Tab (Macintosh) o Ctrl+Tab
(Windows).
–o–
Utilizzando il selettore o lo strumento Grabber,
selezionare il punto in cui si desidera inserire il
materiale.
3 Scegliere Copy > Paste.
Per eliminare una regione o una selezione e i dati
della regione sottostante:
■
Scegliere Edit > Cut.
Per eliminare una regione o una selezione senza
rimuovere i dati della regione sottostante:
■
Scegliere Edit > Clear.
Quando si incolla in corrispondenza del punto
di inserimento in modalità Shuffle, il materiale
che si trova a destra del punto di incollamento
viene spostato ancora più a destra. In modalità
Slip il materiale esistente viene sovrascritto con
il materiale incollato.
Quando si esegue l'incollamento in una
selezione in modalità Shuffle, la selezione viene
sostituita dal contenuto degli Appunti e il
materiale adiacente scorre nella misura
necessaria a sinistra o a destra. La selezione
viene sostituita anche in modalità Slip, ma in
questo caso il materiale circostante non viene
modificato.
252
Guida di riferimento di Pro Tools
Quando si lavora in ambiente MIDI, è
possibile unire il contenuto degli Appunti al
materiale della traccia di destinazione. Per
informazioni dettagliate, vedere "Comando
Merge Paste" a pagina 256.
Montaggio in più tracce
Quando si lavora con i dati di più tracce, è
necessario tenere presenti alcune regole
importanti.
Nei sistemi TDM, il comando Fill Paste
consente di riempire una selezione con il
contenuto degli Appunti. Per informazioni
dettagliate, vedere "Comando Repeat Paste
To Fill Selection" a pagina 263.
Copia e incollamento dei dati di automazione
Di seguito vengono descritte due funzioni
speciali per la copia e l'incollamento dei dati di
automazione.
Tracce visualizzate in formati dati diversi
Per copiare tutti gli ordini di riproduzione di
automazione di una traccia, tenere premuto il
tasto Control (Macintosh) o Start (Windows)
mentre si effettua la copia da uno qualsiasi degli
ordini di riproduzione di automazione della
traccia. Questa funzione speciale può essere
utilizzata anche su più tracce.
Ad esempio, quando una qualsiasi delle tracce
selezionate è impostata per la visualizzazione
delle regioni audio o MIDI (o delle note MIDI), i
comandi di montaggio interessano non soltanto
il materiale MIDI e audio delle tracce
selezionate, ma anche tutti i dati di automazione
e di controller.
Per incollare da un tipo di ordine di
riproduzione di automazione in un altro ordine
di riproduzione simile (ad esempio da un ordine
di riproduzione volume a un ordine di
riproduzione livello di mandata), tenere
premuto il tasto Control (Macintosh) o Start
(Windows) mentre si incolla.
Quando invece tutte le tracce selezionate sono
visualizzate come dati di automazione, i
comandi di montaggio interessano solo il tipo di
dati di automazione visualizzato in ciascuna
traccia. Quindi, se la traccia 1 visualizza dati di
automazione Pan, la traccia 2 visualizza dati di
automazione Volume e la traccia 3 visualizza
dati di automazione Mute, il comando Cut
taglia solo i dati Pan dalla traccia 1, i dati Volume
dalla traccia 2 e i dati Mute dalla traccia 3.
◆
◆
Per ulteriori informazioni sull'utilizzo dei dati di
automazione, consultare il Capitolo 28,
"Automazione."
Per informazioni dettagliate sulla selezione
dei dati in più tracce, vedere "Selezione di
più tracce" a pagina 223.
Capitolo 17: Uso delle regioni e delle selezioni
253
Quando si copiano solo i dati di automazione o
di controller per le tracce selezionate, premere il
tasto Control (Macintosh) o Start (Windows) per
copiare tutti i tipi di automazione su tutte le
tracce selezionate.
Per effettuare l'incollamento su più tracce,
posizionare il punto di inserimento in ciascuna
delle tracce di destinazione premendo il tasto
delle maiuscole e facendo clic su ognuna; per
selezionare tutte le tracce, premere i tasti
Opzione+maiuscole (Macintosh) o Alt+Maiusc
(Windows) e fare clic su una traccia oppure
effettuare una selezione in uno dei righelli
Timebase.
Quando si incollano numerosi tipi di dati
diversi, i dati copiati vengono incollati nel tipo
di ordine di riproduzione corretto. I dati di
automazione vengono incollati nell'ordine di
riproduzione di automazione appropriato (Pan,
Volume, Mute e così via). I dati audio/MIDI
vengono incollati nell'ordine di riproduzione
audio/MIDI. Non è quindi necessario impostare
le tracce di destinazione sul tipo di dati specifico
che viene incollato per far sì che l'operazione di
incollamento riesca.
Quando tutte le tracce di destinazione
interessate dall'operazione di incollamento su
più tracce sono visualizzate come automazione,
il materiale incollato sostituisce tutti i dati
esistenti nella traccia di destinazione senza
scorrimento, a prescindere dalla modalità, Slip o
Shuffle, attiva.
Comando Duplicate
Il comando Duplicate consente di inserire una
copia della selezione immediatamente dopo la
fine della selezione stessa. Simile nell'uso ai
comandi Copy e Paste, il comando Duplicate si
rivela tuttavia più conveniente e veloce,
soprattutto quando si lavora con dati selezionati
in più tracce.
Per effettuare più copie della stessa selezione,
usare il comando Repeat (vedere "Comando
Repeat" a pagina 255).
Anche per il comando Duplicate, come per i
comandi Copy e Paste, vengono applicate
alcune regole da ricordare quando si lavora con
il materiale selezionato in più tracce. Per
informazioni dettagliate, vedere "Montaggio in
più tracce" a pagina 253.
Il comando Duplicate non funziona con gli
eventi Conductor.
Per duplicare una selezione o una regione:
1 Se si lavora con materiale basato su battute e
battiti, come ad esempio i loop, impostare la
scala temporale principale su Bars:Beats.
2 Se necessario, impostare la modalità Edit su
Grid per adattare la selezione al valore Grid
corrente.
3 Utilizzando il selettore, effettuare un
trascinamento nella traccia per selezionare il
materiale da duplicare.
–o–
Fare clic sulla traccia e immettere i punti iniziale
e finale per la selezione nell'area di modifica
degli eventi.
4 Scegliere Edit > Duplicate. Il materiale viene
inserito immediatamente dopo il punto finale
della selezione.
254
Guida di riferimento di Pro Tools
In modalità Shuffle, i dati duplicati vengono
inseriti direttamente dopo la fine della
selezione. Le regioni a destra della selezione
scorrono in modo da creare lo spazio necessario
per il materiale duplicato. In modalità Slip, il
materiale duplicato si sovrappone ai dati
adiacenti.
Quando si usa il comando Duplicate o Repeat
con note MIDI selezionate con lo strumento
Grabber, il materiale viene duplicato sempre
nella misura successiva e si unisce, invece di
sostituirlo, al materiale di traccia esistente.
Duplicazione del materiale audio
Quando si usa il comando Duplicate o Repeat
per materiale audio che deve essere
sincronizzato in modo esatto sul battito (per i
loop, ad esempio), è importante selezionare il
materiale con il selettore oppure mediante la
digitazione dei punti iniziale e finale nell'area di
modifica degli eventi. Se infatti si seleziona una
regione audio con lo strumento Grabber oppure
facendo doppio clic su di essa con il selettore, il
materiale potrebbe essere spostato di numerosi
tic a causa dell'arrotondamento dei campioni.
D'altro canto, quando si desidera duplicare o
ripetere materiale audio non basato su battute e
battiti, è preferibile impostare la scala temporale
su un formato qualsiasi eccetto Bars:Beats. Così
facendo, il materiale audio duplicato avrà
sempre il numero di campioni corretto e verrà
inserito conseguentemente.
Comando Repeat
Il comando Repeat è simile al comando
Duplicate, ma consente inoltre di specificare
quante volte il materiale selezionato deve essere
duplicato.
Anche per il comando Repeat, come per i
comandi Copy e Paste, vengono applicate
alcune regole da ricordare quando si lavora con
il materiale selezionato in più tracce. Per
informazioni dettagliate, vedere "Montaggio in
più tracce" a pagina 253.
Il comando Repeat non funziona con gli
eventi Conductor.
Per ripetere una selezione o una regione:
1 Se si lavora con materiale basato su battute e
battiti, come ad esempio i loop, impostare la
scala temporale principale su Bars:Beats.
2 Se necessario, impostare la modalità Edit su
Grid per adattare la selezione al valore Grid
corrente.
3 Utilizzando il selettore, effettuare un
trascinamento nella traccia per selezionare il
materiale da ripetere.
–o–
Fare clic sulla traccia e immettere i punti iniziale
e finale per la selezione nell'area di modifica
degli eventi.
4 Scegliere Edit > Repeat. Nella finestra di
dialogo Repeat, immettere il numero di
ripetizioni desiderato, quindi fare clic su OK.
Finestra di dialogo Repeat
Capitolo 17: Uso delle regioni e delle selezioni
255
Il materiale viene inserito immediatamente
dopo il punto finale della selezione e ripetuto
per il numero di volte specificato.
4 Utilizzando il selettore, fare clic nella traccia
MIDI sul punto in cui si desidera unire il
materiale.
In modalità Shuffle, i dati ripetuti vengono
inseriti direttamente dopo la fine della
selezione. Le regioni a destra della selezione
scorrono in modo da creare lo spazio necessario
per il materiale ripetuto. In modalità Slip, il
materiale ripetuto si sovrappone ai dati
adiacenti.
5 Scegliere Edit > Merge Paste. Il contenuto degli
Appunti viene incollato in corrispondenza del
punto di inserimento e il materiale già presente
nella traccia non viene rimosso.
Comando Merge Paste
(Solo MIDI)
Il comando Merge Paste consente di unire le
note MIDI contenute negli Appunti al materiale
presente nella destinazione dell'incollamento.
Se è necessario semplicemente sostituire il
materiale della traccia, usare il comando Paste.
Per unire i dati MIDI:
1 Se necessario, impostare la modalità Edit su
Grid per adattare la selezione al valore Grid
corrente.
2 Utilizzando il selettore, effettuare un
trascinamento nella traccia per selezionare le
note MIDI da unire.
Se una parte qualsiasi del materiale viene
incollata all'esterno delle regioni esistenti, viene
creata una nuova regione per quei dati.
Montaggio delle tracce stereo
e multicanale
Non è possibile selezionare in modo
indipendente le regioni dei singoli canali delle
tracce stereo e multicanale. Per questi tipi di
tracce, tutte le selezioni sono basate sul tempo;
ciò significa che le selezioni effettuate con il
selettore o con lo strumento Grabber si
estendono a ogni canale della traccia.
Quando si effettua il montaggio con lo
strumento Trimmer oppure il trascinamento
con lo strumento Grabber delle regioni presenti
nelle tracce multicanale, il materiale di tutti i
canali è interessato da queste operazioni in
modo uguale, come se si trattasse di un gruppo.
–o–
Divisione delle tracce selezionate
Per selezionare una o più regioni oppure un
gruppo di note MIDI, utilizzare lo strumento
Grabber.
3 Scegliere Edit > Cut per rimuovere la selezione
e inserirla negli Appunti.
–o–
Scegliere Edit > Copy per inserire la selezione
negli Appunti senza rimuoverla.
256
Guida di riferimento di Pro Tools
Per effettuare il montaggio di un canale
specifico contenuto in una traccia stereo o
multicanale senza alterare gli altri canali, è
possibile dividere la traccia in tracce mono
distinte. Una volta eseguite le operazioni di
montaggio desiderate sul materiale separato, è
possibile trascinare o copiare il materiale
aggiornato nella traccia multicanale di origine.
Per dividere una traccia stereo o multicanale:
1 Selezionare la traccia da dividere facendo clic
sul suo nome nella finestra Edit o Mix. Per
dividere più tracce, premere il tasto delle
maiuscole e fare clic sulle tracce supplementari.
2 Scegliere File > Split Selected Tracks Into
Mono. Le regioni dei canali presenti nelle tracce
selezionate vengono inserite in tracce audio
mono nuove.
I nomi delle nuove tracce si basano sul nome
della traccia di origine cui viene aggiunto il
suffisso di canale. Ad esempio, la divisione della
traccia stereo "Funkit" comporterebbe la
creazione delle tracce "Funkit.L" e "Funkit.R".
Le nuove tracce conservano le assegnazioni di
uscita e di mandata e le impostazioni Volume e
Pan della traccia di origine. Alle nuove tracce
vengono assegnati gli equivalenti mono delle
assegnazioni dei plug-in stereo e multi-mono,
ma non le assegnazioni dei plug-in multicanale.
Trascinamento delle regioni con le
tracce stereo e multicanale come
origine o destinazione
◆ È possibile trascinare le regioni fra tracce
multicanale e mono, a condizione che il
numero delle tracce e dei canali dell'origine e
della destinazione sia uguale.
◆ L'origine e la destinazione delle regioni
trascinate non devono essere necessariamente
dello stesso tipo. Ad esempio, è possibile
trascinare le regioni da una traccia 5.0, che
contiene cinque canali, su una traccia stereo e
tre tracce audio mono.
◆ Quando si trascinano regioni multicanale su
tracce mono, le tracce di destinazione devono
essere adiacenti.
◆ Quando si trascinano regioni da tracce mono
su una traccia multicanale, le tracce di origine
non devono essere necessariamente adiacenti.
Le regioni multicanale possono essere anche
trascinate dall'elenco delle regioni audio su
tracce multicanale dello stesso formato, su
gruppi di tracce audio mono o su una
combinazione di tali destinazioni.
Al contrario, un gruppo di regioni mono singole
può essere trascinato dall'elenco delle regioni
audio su tracce multicanale a condizione che il
numero delle regioni trascinate corrisponda al
numero dei canali della traccia di destinazione.
Trascinamento di una regione stereo su due
tracce audio mono
Il trascinamento delle regioni che ha come
origine o destinazione le tracce stereo o
multicanale è soggetto alle seguenti regole:
Capitolo 17: Uso delle regioni e delle selezioni
257
Elaborazione del materiale
audio con i plug-in AudioSuite
I plug-in AudioSuite forniti con il sistema
Pro Tools consentono di elaborare e modificare
una regione audio o un file audio intero. Il loro
utilizzo ha come fine l'applicazione di processi
AudioSuite specifici, quali Normalization o DC
Offset Removal, di cui si desidera l'attivazione
permanente per il materiale audio elaborato.
Per ulteriori informazioni sull'utilizzo dei
plug-in AudioSuite, consultare la Guida ai
Plug-In DigiRack.
Correzione delle forme d'onda
con lo strumento Pencil
Lo strumento Pencil consente di "ridisegnare" i
dati delle forme d'onda in modo distruttivo. Si
tratta dello strumento utilizzato più
comunemente per correggere i rumori
indesiderati presenti in un file audio. Nelle
forme d'onda, i rumori indesiderati appaiono
come punte improvvise e acute. Lo strumento
Pencil diventa attivo solo quando si effettua lo
zoom della finestra Edit a livello di campione.
Lo strumento Pencil è di tipo distruttivo e va
usato con cautela in quanto modifica in
modo permanente il file audio memorizzato
nel disco rigido.
Prima di usare lo strumento Pencil, si consiglia
di creare una copia di del materiale audio
interessato dalla correzione. Per creare la copia,
è possibile usare il plug-in AudioSuite Duplicate.
Per creare una copia di backup di una regione
audio:
1 Selezionare la regione di origine nell'ordine di
riproduzione della traccia.
2 Scegliere AudioSuite > Duplicate.
3 Nella finestra di dialogo AudioSuite, accertarsi
che l'opzione di elaborazione impostata sia
Playlist e che l'opzione Use In Playlist sia
selezionata.
4 Fare clic sul pulsante Process.
Il plug-in AudioSuite Duplicate crea un nuovo
file audio, esatto duplicato del file originale. La
copia sostituisce l'originale nella traccia e
assume automaticamente il nome della regione,
accompagnato dal suffisso DUPL.
Per modificare in modo distruttivo una forma
d'onda audio con lo strumento Pencil:
1 Individuare l'area da modificare. Se necessario,
regolare opportunamente l'altezza della traccia
per modificare la forma d'onda con maggiore
precisione.
2 Utilizzando lo strumento Zoomer o i pulsanti
di zoom verticale, effettuare uno zoom fino al
livello di campione, in modo che la forma
d'onda appaia come una linea sottile continua.
È possibile richiamare i livelli di zoom con i
pulsanti delle preimpostazioni di zoom
(vedere "Pulsanti delle preimpostazioni di
zoom" a pagina 201) o con le posizioni
memoria (vedere "Posizioni memoria e
indicatori" a pagina 297).
3 Selezionare lo strumento Pencil.
Strumento Pencil
258
Guida di riferimento di Pro Tools
4 Disegnare con cautela trascinando lo
strumento Pencil sull'area desiderata della forma
d'onda.
Non andare oltre l'area prevista per evitare
risultati indesiderati. È tuttavia possibile usare il
comando Undo per annullare l'ultima modifica
apportata.
Correzione di un rumore indesiderato con lo
strumento Pencil
Si consiglia di limitarsi a operazioni di rifinitura
su un'area circoscritta e di effettuare "correzioni"
che si adattino alla forma dell'onda circostante.
Capitolo 17: Uso delle regioni e delle selezioni
259
260
Guida di riferimento di Pro Tools
Capitolo 18: Montaggio avanzato
Sostituzione delle regioni
(Solo nei sistemi TDM)
È possibile usare la funzione Replace Region per
sostituire numerose istanze di una regione
presente in un ordine di riproduzione con
un'altra regione trascinata dall'elenco delle
regioni, tenendo premuto il tasto Comando
(Macintosh) o Ctrl (Windows).
Si tratta di una funzione utile in fase di
postproduzione, quando si usa più volte in una
sessione una regione di effetti sonori, rumori
ambientali o di atmosfera e successivamente si
decide di sostituirne una o più occorrenze con
una regione diversa.
La funzione si rivela di grande utilità anche
nella produzione di musica, quando si desidera
sostituire un certo loop o campione, ad esempio
un battito di batteria, con un altro. È possibile
usare la sostituzione anche a scopi compositivi:
se si conosce il tempo metrico di una sezione o
di una sessione, ad esempio, è possibile creare
un nuovo pezzo con regioni "di prova" di cui si
imposta la lunghezza corretta e successivamente
sostituire tali regioni con le regioni "finali" di
lunghezza equivalente.
Finestra di dialogo Replace Region
Nella finestra di dialogo Replace Region sono
disponibili le opzioni seguenti:
Replace Original Region. Consente di sostituire
solo la regione selezionata con la regione
sostitutiva trascinata dall'elenco delle regioni.
Replace All Regions That Match Original.
Consente di sostituire tutte le regioni che
soddisfano i criteri Match e Find Match On con
la regione sostitutiva trascinata dall'elenco delle
regioni.
Capitolo 18: Montaggio avanzato
261
Match: Start Position. Consente di sostituire
tutte le regioni che hanno la stessa ora di inizio
originale della regione selezionata. Il criterio
include anche le eventuali regioni create
automaticamente durante la fase di trimming
dei punti finali.
Match: End Position. Consente di sostituire tutte
le regioni che hanno la stessa ora di fine originale
della regione selezionata. Il criterio include
anche le eventuali regioni create
automaticamente durante la fase di trimming
dei punti finali.
Match: Region Name. Consente di sostituire
tutte le regioni che hanno lo stesso nome della
regione selezionata.
La funzione di corrispondenza delle regioni
utilizza tutti i criteri Match specificati. Ad
esempio, se si selezionano i criteri Start Position
e End Position, vengono sostituite tutte le
regioni appartenenti allo stesso file audio
originale della selezione caratterizzate dalle
stesse ore di inizio e di fine originali.
Find Match On: Target Track. Consente di
sostituire le regioni che soddisfano i criteri
Match e che si trovano nella stessa traccia della
regione originale.
Find Match On: All Tracks. Consente di
sostituire le regioni che soddisfano i criteri
Match in tutte le tracce della sessione.
Fit to: Original Region Length. Quando ha
dimensioni inferiori a quelle della regione
originale, la regione sostitutiva viene inserita
nell'ordine di riproduzione e qualsiasi elemento
audio rimanente della regione originale viene
rimosso.
262
Guida di riferimento di Pro Tools
Quando invece ha dimensioni superiori a quelle
della regione originale, la regione sostitutiva
viene inserita nell'ordine di riproduzione e
adattata mediante trimming alla lunghezza
della regione originale.
Fit to: Original Selection Length. Quando la
selezione dell'ordine di riproduzione si estende
oltre la regione originale, la regione sostitutiva,
se di dimensioni maggiori rispetto alla regione
originale, viene adattata, mediante trimming,
alla selezione.
Fit to: Replacement Region Length. La regione
sostitutiva viene inserita per intero, a
prescindere dalla lunghezza della regione o
selezione originale.
La funzione Replace Region può essere utilizzata
soltanto su selezioni che includono una sola
regione di una traccia unica e non è disponibile
quando la selezione dell'ordine di riproduzione
include i punti iniziali di due o più regioni.
Inoltre, quando la selezione interessa numerose
tracce, viene utilizzata solo la selezione della
prima traccia (quella superiore).
Per sostituire le regioni:
1 Selezionare la regione da sostituire nell'ordine
di riproduzione di una traccia. Se necessario, la
selezione può essere estesa oltre il punto finale
della regione, in modo da includere materiale
supplementare quando la regione sostitutiva è
di dimensioni maggiori rispetto alla regione
originale.
2 Premere il tasto Comando (Macintosh) o Ctrl
(Windows) e trascinare la regione sostitutiva
dall'elenco delle regioni sulla regione
selezionata. Viene visualizzata la finestra di
dialogo Replace Region.
3 Se si desidera sostituire solo la regione
originale, selezionare Replace Original Region.
–o–
Se invece si desidera sostituire più regioni,
selezionare Replace All Regions That Match
Original e impostare i criteri Match.
4 Selezionare l'ambito di applicazione della
sostituzione, in tutte le tracce o solo nella traccia
che contiene la selezione corrente.
5 Selezionare le opzioni che consentono di
adattare le regioni sostitutive alla selezione
corrente o all'intera regione oppure di inserire la
regione sostitutiva intera a prescindere dalla
lunghezza della destinazione.
6 Una volta impostate tutte le opzioni
desiderate, fare clic su OK.
Sostituzione delle tracce stereo e
multicanale
Il comando Replace Region supporta il
trascinamento delle regioni multicanale
dall'elenco delle regioni audio sulle tracce
multicanale, a condizione che l'origine e la
destinazione abbiano lo stesso formato.
Ad esempio, è possibile sostituire una regione
stereo, selezionata in una traccia audio stereo,
con un'altra regione stereo trascinata dall'elenco
delle regioni audio, ma non è possibile
sostituirla con due regioni audio mono.
Inoltre, la sostituzione delle regioni presenti in
più tracce mono con regioni multicanale non è
supportata.
Comando Repeat Paste To Fill
Selection
(Solo nei sistemi TDM)
Il comando Repeat Paste To Fill Selection
consente di riempire automaticamente una
selezione con dati audio o MIDI senza ricorrere
alla duplicazione manuale delle regioni. Per
usare la funzione Repeat Paste, copiare una
regione audio o MIDI, quindi effettuare una
selezione e usare il comando per riempirla.
Quando si incollano regioni audio, viene
richiesto di specificare il crossfade da usare per le
regioni incollate.
Quando si riempie un'area le cui dimensioni
rappresentano un multiplo esatto delle
dimensioni della regione copiata (ad esempio,
quando si riempiono 16 battute con loop da 4
battute), la regione copiata viene incollata
esattamente per il numero di volte necessario a
riempire la selezione. Quando invece si riempie
un'area le cui dimensioni non rappresentano un
multiplo esatto delle dimensioni della regione
copiata (ad esempio, quando si riempiono 15
secondi di una traccia con una regione di rumori
ambientali o di atmosfera di 2 secondi), l'area
rimanente della selezione viene riempita con
una versione della selezione originale sottoposta
a trimming automatico.
Per riempire una selezione con la funzione Fill
Paste:
1 Selezionare la regione audio o MIDI da copiare
e scegliere Edit > Copy.
2 Utilizzando il selettore, selezionare l'area da
riempire, quindi scegliere Edit > Repeat Paste To
Fill Selection.
Capitolo 18: Montaggio avanzato
263
3 Se l'incollamento riguarda regioni audio,
viene visualizzata la finestra di dialogo Batch
Fades. Configurare la finestra di dialogo in base
alle esigenze per inserire i crossfade tra le regioni
incollate, quindi fare clic su OK.
–o–
Se non si desidera inserire i crossfade per l'audio
incollato, fare clic su Cancel nella finestra di
dialogo Batch Fades.
Comando Compress/Expand
Edit To Play
(Solo nei sistemi TDM)
Quando le selezioni Edit e Timeline non sono
collegate, è possibile comprimere o espandere
una selezione audio in modo che si adatti
perfettamente alla selezione Timeline. Per
questa funzione viene utilizzato il plug-in Time
Compression/Expansion, che consente di
espandere o comprimere il materiale audio
selezionato.
Per adattare una selezione Edit alla Timeline:
È possibile usare il comando Compress/Expand
Edit Play anche per selezioni multicanale e per
selezioni che includono più tracce.
Tuttavia, in questo caso tutte le regioni vengono
compresse o espanse in modo uguale secondo lo
stesso valore percentuale, basandosi
sull'intervallo della selezione Edit. Ciò
garantisce la conservazione della relazione
ritmica tra i vari canali o le varie tracce.
Adattamento di una regione audio
a una selezione Edit
È possibile trascinare le regioni dall'elenco delle
regioni audio per adattarle a una selezione Edit.
Le regioni trascinate vengono compresse o
espanse nella misura necessaria a ottenere un
adattamento ottimale. Per questa funzione
viene utilizzato il plug-in Time
Compression/Expansion, che consente di
espandere o comprimere la regione audio
selezionata.
1 Deselezionare Operations > Link Edit and
Timeline Selection.
Per adattare una regione audio a una selezione
Edit:
2 Utilizzando il selettore, selezionare il
materiale audio da comprimere o espandere.
1 Utilizzando il selettore, selezionare l'intervallo
temporale desiderato in una traccia audio.
3 In uno qualsiasi dei righelli Timebase,
selezionare l'intervallo temporale in cui adattare
il materiale audio selezionato.
2 Premere i tasti Comando+Opzione
(Macintosh) o Ctrl+Alt (Windows) e trascinare
la regione dall'elenco delle regioni sulla traccia
che contiene la selezione. L'inizio della regione
viene inserito in corrispondenza dell'inizio della
selezione e la regione viene compressa o espansa
in modo che la sua lunghezza corrisponda alla
lunghezza della selezione.
4 Scegliere Edit > Compress/Expand Edit To
Play. La selezione Edit viene compressa o
espansa in modo che la sua lunghezza
corrisponda alla lunghezza della selezione
Timeline.
264
Esecuzione del comando
Compress/Expand Edit to Play su più
tracce e canali
Guida di riferimento di Pro Tools
Esecuzione del comando Fit to
Selection su più tracce e canali
Preferenze del plug-in Time
Compression/Expansion
Il comando Fit to Selection supporta il
trascinamento di più regioni dall'elenco delle
regioni audio su più tracce o sulle tracce
multicanale.
È possibile selezionare le impostazioni per il
plug-in Time Compression/Expansion
AudioSuite nel menu a discesa dell'opzione
Default Settings, sezione TC/E, nella scheda
Processing della finestra di dialogo Pro Tools
Preferences. Le impostazioni disponibili sono in
realtà preimpostazioni fornite con Pro Tools;
tuttavia, le eventuali preimpostazioni
personalizzate salvate per il plug-in Time
Compression/Expansion vengono a loro volta
visualizzate nell'elenco.
Tuttavia, in questo caso tutte le regioni
trascinate vengono compresse o espanse in
modo uguale secondo lo stesso valore
percentuale, basandosi sulla lunghezza
dell'ultima regione su cui è stato fatto clic prima
del trascinamento.
Strumento Time Trimmer
Per ulteriori informazioni sull'uso dei plugin AudioSuite, consultare la Guida ai PlugIn DigiRack.
(Solo nei sistemi TDM)
Time Trimmer è uno strumento che consente di
far corrispondere una regione audio alla
lunghezza di un'altra regione, a una griglia di
tempo metrico, a una scena video o a qualsiasi
altro punto di riferimento si desideri utilizzare.
Time Trimmer su una regione
Con lo strumento Time Trimmer viene
utilizzato il plug-in Time
Compression/Expansion AudioSuite per creare
un nuovo file audio. Le modalità d'uso dello
strumento Time Trimmer consistono nel
trascinare il punto iniziale o finale della regione
per espandere o comprimere quest'ultima.
Uso dello strumento Time Trimmer in
modalità Grid
È possibile usare lo strumento Time Trimmer in
modalità Grid per far corrispondere una regione
con il tempo metrico di una sessione o di una
sezione di una sessione. Ad esempio, è possibile
importare un loop di batteria di una battuta con
un tempo metrico di 90 BPM in una sessione con
un tempo metrico di 120 BPM. Con la modalità
Grid, è possibile usare lo strumento Time Trimmer
per "comprimere" in maniera facile e rapida il loop
di batteria fino alla lunghezza di una misura, con
una perdita di fedeltà audio minima.
Per usare lo strumento Time Trimmer in modalità
Grid:
1 Impostare la modalità Edit su Grid.
2 Dal menu a comparsa dello strumento
Trimmer, selezionare TCE Trimmer.
Strumento Trimmer impostato su TCE
Capitolo 18: Montaggio avanzato
265
3 Utilizzando lo strumento Time Trimmer,
trascinare il punto iniziale o finale della regione
per comprimere o espandere la regione fino alla
griglia (ad esempio, in base alle semiminime). La
regione viene elaborata automaticamente con il
plug-in Time Compression/Expansion
AudioSuite. La nuova regione viene visualizzata
nell'ordine di riproduzione e nell'elenco delle
regioni.
Uso dello strumento Time Trimmer in
modalità Slip
Per usare lo strumento Time Trimmer in modalità
Slip:
1 Impostare la modalità Edit su Slip.
2 Dal menu a comparsa dello strumento
Trimmer, selezionare TCE Trimmer.
3 Utilizzando lo strumento Time Trimmer,
trascinare il punto iniziale o finale della regione
per espandere o comprimere liberamente la
regione. Una nuova regione viene elaborata
automaticamente con il plug-in Time
Compression/Expansion AudioSuite, regione
che viene successivamente visualizzata
nell'ordine di riproduzione e nell'elenco delle
regioni.
266
Guida di riferimento di Pro Tools
Uso dello strumento Time Trimmer in
modalità Spot
In modalità Spot, quando si fa clic su una
regione con lo strumento Time Trimmer viene
visualizzata la finestra di dialogo Spot. È quindi
possibile specificare la posizione in
corrispondenza della quale si desidera inizi o
finisca la regione oppure la durata della regione:
quest'ultima viene compressa o espansa
automaticamente in base ai dati specificati.
Per usare lo strumento Time Trimmer in modalità
Spot:
1 Impostare la modalità Edit su Spot.
2 Dal menu a comparsa dello strumento
Trimmer, selezionare TCE Trimmer.
3 Fare clic sulla regione in prossimità del punto
iniziale o finale. Viene visualizzata la finestra di
dialogo Spot. Utilizzando una scala temporale
qualsiasi, immettere un valore temporale di
inizio o di fine, oppure la durata, per la regione,
quindi fare clic su OK. Una nuova regione viene
elaborata automaticamente con il plug-in Time
Compression/Expansion AudioSuite, regione
che viene successivamente visualizzata
nell'ordine di riproduzione e nell'elenco delle
regioni.
Capitolo 19: Dissolvenze e crossfade
Utilizzo dei crossfade
Informazioni sui crossfade e le
curve
È possibile definire velocemente e con facilità
un crossfade tra due regioni audio adiacenti. La
tecnica di "crossfade", ossia di dissolvenza
incrociata, consiste nel creare una dissolvenza
tra due regioni audio per evitare rumori
indesiderati o cambiamenti improvvisi del
suono. Il campo di applicazione dei crossfade è
relativamente vasto: possono essere utilizzati, ad
esempio, per rendere più armoniosi i passaggi da
una regione all'altra oppure per creare effetti
audio speciali. La durata, la posizione e la forma
dei crossfade sono impostazioni che possono
essere definite dall'utente.
Per creare un crossfade tra due regioni, utilizzare
il selettore per definire una selezione che
includa il punto finale della prima regione e il
punto iniziale della seconda. La lunghezza della
selezione determina la lunghezza del crossfade.
Sebbene possano apparire come regioni a sé
stanti, in realtà le dissolvenze non possono
essere separate dalle regioni in cui sono state
create. È tuttavia possibile creare dissolvenze in
ingresso e in uscita per singole regioni (vedere
"Creazione delle dissolvenze all'inizio e alla fine
delle regioni" a pagina 275).
I crossfade vengono calcolati e scritti nel disco
rigido. Nel disco rigido vengono memorizzati
nella sottocartella Fade Files contenuta nella
cartella della sessione. Quando si riproduce la
traccia, il file dei crossfade viene letto e
riprodotto dal disco rigido.
La finestra di dialogo Fades consente di
selezionare, visualizzare e manipolare le curve
utilizzate per realizzare il crossfade. È possibile
assegnare curve di volume alle parti di
dissolvenza in ingresso e in uscita dei crossfade.
Nella finestra di dialogo Fades è inoltre
disponibile la funzione di anteprima della
dissolvenza.
Nei sistemi Pro Tools 24 e MIX è
disponibile la funzione Auto Fade, che
fornisce dissolvenze in tempo reale senza
elaborarle e memorizzarle nel disco rigido.
Vedere "Uso delle dissolvenze automatiche"
a pagina 277.
Gli esempi riportati di seguito illustrano tipi di
crossfade comuni e spiegano come il tipo di
selezione effettuata determini il carattere del
crossfade.
NOTA: poiché vengono creati definendo la
dissolvenza tra materiale audio sovrapposto, non è
possibile applicare i crossfade a regioni che non
contengono materiale audio oltre i propri limiti.
Capitolo 19: Dissolvenze e crossfade
267
Crossfade standard ("Centrato")
confine tra le regioni 1 e 2
punto
di giunzione
splice
point
fade out
Post crossfade
border of region 1 and 2
fade in
curva dissolvenza
curva
dissolvenza
curve
curve
regioni
regioni
22
region1 1
in uscita
in ingresso region
regioni
region11
regioni
region22
l’intervallo di selezione inizia immediatamente dopo la fine
della
regionerange
1
selection
begins just after end of region 1
selezione
crossfadecrossfade
selection
Crossfade "Centrato"
"Post" crossfade
Questo tipo di selezione crea un crossfade a
entrambi i lati del punto di giunzione, con
conseguenze sul volume della regione 1 e della
regione 2. Si tratta del tipo di crossfade più
comune.
Questo tipo di selezione crea un crossfade dopo
il punto di giunzione. È utile quando si desidera
conservare l'ampiezza della regione 1 fino al suo
punto finale. Quando si effettuano le selezioni
per i crossfade definiti in corrispondenza del
confine tra due regioni, è possibile utilizzare il
tasto Tab per spostare esattamente il cursore
all'inizio o alla fine di una regione.
Per questo tipo di crossfade è necessario che la
regione 1 contenga materiale audio oltre il suo
punto finale e che la regione 2 contenga
materiale audio prima del suo punto iniziale.
Pre crossfade
border of region 1 and 2
confine tra le regioni 1 e 2
regioni
region1 1
Per questo tipo di crossfade è necessario che la
regione 1 contenga materiale audio oltre il
proprio punto finale.
Finestra di dialogo Fades
region2 2
regioni
l’intervallo di
selezione
si estende
finotoall’inizio
della regione
2 2
selection
range
extends
just up
beginning
of region
"Pre" crossfade
Quando si sceglie il comando Fades, è possibile
utilizzare la finestra di dialogo Fades per
selezionare, visualizzare e visualizzare in
anteprima il crossfade, nonché per modificare le
curve utilizzate per realizzarlo.
Questo tipo di selezione crea un crossfade prima
del punto di giunzione. È quindi possibile
mantenere costante il volume dell'inizio della
regione 2 invece di effettuarne la dissolvenza; ciò
si rivela di grande utilità quando l'inizio della
regione 2 contiene un attacco potente che si
desidera conservare. Quando si effettuano le
selezioni per i crossfade definiti in corrispondenza
del confine tra due regioni, è possibile utilizzare il
tasto Tab per spostare esattamente il cursore
all'inizio o alla fine di una regione.
Per questo tipo di crossfade è necessario che la
regione 2 contenga materiale audio prima del
proprio punto iniziale.
268
Guida di riferimento Pro Tools
Finestra di dialogo Fades
Nella finestra di dialogo Fades sono disponibili i
controlli seguenti:
View Both Tracks
Audition
Fare clic su questo pulsante per ascoltare il
crossfade. Pro Tools riproduce l'audio in uno dei
due modi seguenti, a seconda del sistema
utilizzato:
I sistemi Pro Tools 24 MIX e Pro Tools 24
consentono di ascoltare il crossfade
direttamente attraverso le uscite dell'interfaccia
audio configurata.
Fare clic su questo pulsante per visualizzare le
forme d'onda delle prime due tracce adiacenti
quando si definisce una dissolvenza di tipo
multitraccia.
Fade Curves Only
◆
Tutti gli altri sistemi Pro Tools utilizzano
Sound Manager di Apple. Per ascoltare il
crossfade attraverso le uscite dell'interfaccia
audio configurata, utilizzare Digidesign Sound
Drivers, installati automaticamente con
Pro Tools. Utilizzare il controllo Suono del
Macintosh per impostare l'opzione Uscita su
Digidesign Sound Drivers. (Se non si utilizzano i
Sound Driver, i crossfade vengono riprodotti
attraverso l'uscita audio del Macintosh.)
◆
Fare clic su questo pulsante per visualizzare le
curve di dissolvenza specificate senza le reali
forme d'onda dell'audio. Si tratta della vista
predefinita della finestra di dialogo Fades.
Fade Curves and Separate Waveforms
Fare clic su questo pulsante per visualizzare le
curve di dissolvenza specificate insieme alle
viste distinte delle forme d'onda delle
dissolvenze in ingresso e in uscita.
Fade Curves and Superimposed Waveforms
View First Track
Quando si definisce la dissolvenza fra più tracce,
questo pulsante consente di visualizzare
normalmente e in anteprima l'audio della prima
coppia di tracce adiacenti.
Fare clic su questo pulsante per visualizzare le
curve di dissolvenza specificate insieme alle
viste sovrapposte delle forme d'onda delle
dissolvenze in ingresso e in uscita.
Fade Curves and Summed Waveform
View Second Track
Quando si definisce la dissolvenza fra più tracce,
questo pulsante consente di visualizzare
normalmente e in anteprima l'audio della
seconda coppia di tracce adiacenti.
Fare clic su questo pulsante per visualizzare le
curve di dissolvenza specificate insieme a una
forma d'onda unica che rappresenta la
sommatoria dell'audio del crossfade.
Capitolo 19: Dissolvenze e crossfade
269
Zoom In
Fare clic su questo pulsante per aumentare la
scala di visualizzazione dell'ampiezza della
forma d'onda. Per reimpostare la scala di
visualizzazione predefinita, premere il tasto
Comando (Macintosh) o Ctrl (Windows) e fare
clic.
Zoom Out
Fare clic su questo pulsante per diminuire la
scala di visualizzazione dell'ampiezza della
forma d'onda. Per reimpostare la scala di
visualizzazione predefinita, premere il tasto
Comando (Macintosh) o Ctrl (Windows) e fare
clic.
cui l'effettiva applicazione della dissolvenza tra
le regioni si rivela difficile. È possibile
modificare le curve a S trascinandole nell'editor
delle curve.
Elenco delle curve preimpostate Fornisce i sette
tipi di curva utilizzati più spesso per rendere più
veloce la creazione dei crossfade. È possibile
personalizzare i sette tipi di curva proposti
trascinandone i punti finali nella sezione
dell'editor di curve della finestra di dialogo. Di
seguito vengono descritti i sette tipi di curva
preimpostati disponibili:
◆ La Curva preimpostata 1 mantiene al
massimo il volume della regione 1 in tutto il
crossfade, per poi ridurlo immediatamente alla
fine del crossfade.
Curva preimpostata 1
Parametro di dissolvenza Out Shape
◆ La Curva preimpostata 2 chiude in
dissolvenza la regione 1 in modo relativamente
lento, mantenendo un volume sufficientemente
alto per tutta la durata.
Parametro di dissolvenza Out Shape
Curva preimpostata 2
Il parametro Out Shape consente di scegliere la
forma della dissolvenza in uscita dalla regione 1.
◆ La Curva preimpostata 3 chiude in
dissolvenza la regione 1 in modo leggermente
più veloce, mantenendo il volume leggermente
più basso durante la dissolvenza.
Standard Seleziona una curva di dissolvenza
unica e continua. Viene così creata una
dissolvenza generica, modificabile mediante il
trascinamento della curva.
Curva preimpostata 3
S-Curve Seleziona una curva a S che inverte le
proprie caratteristiche di inizio e fine. Ciò
consente, ad esempio, di definire una
dissolvenza in uscita più veloce all'inizio della
curva e più lenta alla fine. Le curve a S possono
risultare utili quando si lavora con materiale in
270
Guida di riferimento Pro Tools
La Curva preimpostata 4 chiude in
dissolvenza la regione 1 con una dissolvenza
lineare. Si tratta del tipo di curva predefinito.
◆
Curva preimpostata 4
La Curva preimpostata 5 chiude in
dissolvenza la regione 1 rapidamente all'inizio
del crossfade.
◆
Curva preimpostata 5
La Curva preimpostata 6 abbassa il volume
della regione 1 ancora più rapidamente all'inizio
del crossfade.
◆
Curva preimpostata 6
La Curva preimpostata 7 silenzia la regione 1
all'inizio del crossfade.
◆
Curva preimpostata 7
Parametri Link
Parametro di dissolvenza Link
Il parametro Link consente di collegare le curve
di dissolvenza in uscita e in ingresso selezionate.
Quando si regola una curva, la curva
corrispondente viene a sua volta regolata. Ciò
garantisce che il crossfade ottenuto sia di tipo
equal power (potenza uniforme) o di tipo equal
gain (guadagno uniforme), a seconda
dell'opzione selezionata.
Equal Power Opzione consigliata per il materiale
non coerente dal punto di vista della fase: è il
caso, ad esempio, di un crossfade definito tra
due tipi di materiale completamente diversi.
Utilizzare questa opzione per evitare la
riduzione drastica del volume che può verificarsi
nei crossfade di tipo Equal Gain. Con questo
tipo di dissolvenza è possibile premere il tasto
Opzione (Macintosh) o Alt (Windows) e fare clic
sulla curva di dissolvenza per reimpostarne la
forma predefinita.
Equal Gain Opzione consigliata per il materiale
in fase o pressoché in fase: è il caso, ad esempio,
di un crossfade definito tra regioni o strumenti
identici (come un loop di batteria ripetuto).
Utilizzare questa opzione per evitare il clipping
che può verificarsi quando si usa un crossfade di
tipo Equal Power. Con questo tipo di
dissolvenza, è possibile premere il tasto Opzione
(Macintosh) o Alt (Windows) e fare clic sulla
curva di dissolvenza per reimpostarne la forma
predefinita.
None Questa opzione disattiva il collegamento
delle curve di dissolvenza in uscita e in ingresso
e consente di regolare le curve liberamente e in
modo indipendente, intervenendo anche sui
punti iniziali e finali rispettivi. Tale opzione
consente inoltre di creare forme di crossfade
personalizzate. Per modificare soltanto la parte
della dissolvenza in ingresso della curva, tenere
premuto il tasto Opzione (Macintosh) o Alt
(Windows) mentre si effettua il trascinamento.
Per modificare soltanto la parte della
dissolvenza in uscita della curva, tenere
premuto il tasto Comando (Macintosh) o Ctrl
(Windows) mentre si effettua il trascinamento.
Capitolo 19: Dissolvenze e crossfade
271
Parametro di dissolvenza In Shape
Parametro di dissolvenza In Shape
Regolazione del punto finale di una curva di
dissolvenza
Use Dither
Opzione Dither della dissolvenza
L'opzione Use Dither attiva una funzione di
dither preimpostata, modellata dal rumore, che
migliora le prestazioni audio nelle fasi di
missaggio o di applicazione della dissolvenza
relative a segnali audio di basso livello.
Utilizzare questa opzione per aprire o chiudere
in dissolvenza i silenzi e per definire la
dissolvenza tra regioni contraddistinte da
ampiezze basse. Questa tecnica generalmente
non è necessaria quando si definisce la
dissolvenza tra regioni di ampiezza elevata. È
possibile disattivare l'opzione Use Dither
quando si definiscono i crossfade nella finestra
di dialogo Fades, per rendere più veloci le
anteprime e i calcoli della dissolvenza, e
riattivarla in seguito per creare il crossfade
finale.
272
Guida di riferimento Pro Tools
Il parametro In Shape consente di scegliere la
forma della dissolvenza in ingresso nella
regione 2.
Standard Seleziona una curva di dissolvenza
unica e continua. Viene così creata una
dissolvenza generica, modificabile mediante il
trascinamento della curva.
S-Curve Seleziona una curva a S che inverte le
proprie caratteristiche di inizio e fine. Ciò
consente, ad esempio, di definire una
dissolvenza in uscita più veloce all'inizio della
curva e più lenta alla fine. Le curve a S risultano
utili quando si lavora con materiale in cui
l'effettiva applicazione della dissolvenza tra le
regioni si rivela difficile. È possibile modificare le
curve a S trascinandole nell'editor delle curve.
Elenco delle curve preimpostate Fornisce i sette
tipi di curva utilizzati più spesso per rendere più
veloce la creazione dei crossfade. È possibile
personalizzare i sette tipi di curva proposti
trascinandone i punti finali nella sezione
dell'editor di curve della finestra di dialogo. Di
seguito vengono descritti i sette tipi di curva
preimpostati disponibili:
La Curva preimpostata 1 apre in dissolvenza
la regione 2 con il volume al massimo in
corrispondenza dell'inizio del crossfade e
mantiene il volume costante per tutta la durata
del crossfade.
◆
◆ La Curva preimpostata 7 silenzia la regione 2
fino alla fine del crossfade.
Curva preimpostata 7
Combinazioni di curve tipiche
Curva preimpostata 1
La Curva preimpostata 2 apre rapidamente in
dissolvenza la regione 2 all'inizio, raggiungendo
la massima ampiezza abbastanza presto nel
crossfade.
◆
Curva preimpostata 2
Di seguito vengono descritte le combinazioni di
curve di dissolvenza in ingresso e in uscita
disponibili.
Crossfade lineare Si tratta di un crossfade
generico che garantisce un passaggio regolare e
armonioso tra la regione 1 e la regione 2.
1-out
2-in
La Curva preimpostata 3 apre in dissolvenza
la regione 2 in modo moderatamente veloce.
◆
Crossfade lineare
Curva preimpostata 3
La Curva preimpostata 4 apre in dissolvenza
la regione 2 con una curva di dissolvenza
lineare. Si tratta del tipo di curva predefinito.
◆
Crossfade Equal power Si tratta di un crossfade
generico utile nei casi in cui un crossfade lineare
sembra creare una drastica riduzione del volume
in prossimità del punto di giunzione.
1-out
2-in
Curva preimpostata 4
La Curva preimpostata 5 apre in dissolvenza
la regione 2 lentamente all'inizio del crossfade.
◆
Curva preimpostata 5
La Curva preimpostata 6 apre in dissolvenza
la regione 2 ancora più lentamente rispetto alla
curva precedente.
Crossfade Equal power
Crossfade sovrapposto Questa combinazione di
curve mantiene entrambe le regioni alla
massima ampiezza per tutta la durata del
crossfade: la regione 2 "entra" all'inizio e la
regione 1 "esce" alla fine.
◆
Curva preimpostata 6
1-out
2-in
Crossfade sovrapposto
Capitolo 19: Dissolvenze e crossfade
273
Preferenze di dissolvenza e di
crossfade
Creazione di un crossfade
(Solo nei sistemi TDM)
Per creare un crossfade tra due regioni:
È possibile definire le impostazioni predefinite
per la dissolvenza e i crossfade. Tali
impostazioni fungono da "base" quando si usa il
comando Create Fades e i comandi Fade to Start
e Fade to End.
Per impostare le preferenze di crossfade:
1 Scegliere Setups > Preferences e fare clic su
Editing.
2 Impostare i tempi Pre-Roll e Post-Roll per le
anteprime della dissolvenza.
1 Utilizzando il selettore, fare clic in
corrispondenza del punto della prima regione
da cui si desidera inizi il crossfade e trascinare la
selezione fino al punto della seconda regione in
cui si desidera finisca. Le selezioni di crossfade
possono iniziare e finire in un punto qualsiasi
delle rispettive regioni.
2 Scegliere Edit > Fades > Create Fades.
3 Utilizzare i pulsanti di visualizzazione per
regolare la vista del crossfade. In presenza di
selezioni lunghe il calcolo della visualizzazione
della forma d'onda può richiedere un certo
tempo.
4 Selezionare le opzioni desiderate per i
parametri Out Shape e In Shape.
Preferenze di dissolvenza e di crossfade
5 Scegliere un'opzione Link.
3 Fare clic su Fade In e impostare la forma
predefinita per le dissolvenze in ingresso, quindi
fare clic su OK.
6 Fare clic sul pulsante di ascolto oppure
riprodurre la sessione per ascoltare il crossfade.
Con i crossfade lunghi il calcolo e il caricamento
del materiale audio nella RAM di riproduzione
da parte di Pro Tools potrebbe richiedere un
certo tempo.
4 Fare clic su Fade Out e impostare la forma
predefinita per le dissolvenze in uscita, quindi
fare clic su OK.
5 Fare clic su Crossfade e impostare la forma
predefinita per i crossfade, quindi fare clic su
OK.
6 Fare clic su Done.
7 Regolare le curve scegliendo forme
preimpostate diverse nei menu a discesa Out
Shape e In Shape.
–o–
Trascinare le curve di dissolvenza in ingresso e
in uscita fino a ottenere la forma desiderata.
Quando si imposta il parametro Link su None, è
possibile trascinare, per regolarli, il punto
iniziale o finale di una curva di dissolvenza.
8 Fare clic sul pulsante di ascolto oppure
riprodurre la sessione per ascoltare nuovamente
il crossfade.
274
Guida di riferimento Pro Tools
9 Quando il crossfade è soddisfacente, fare clic
su OK. La dissolvenza viene calcolata e scritta
nel disco rigido, ma i file e le regioni audio
rimangono immutati. I crossfade vengono
memorizzati nella sottocartella Fades della
cartella della sessione.
In seguito è possibile modificare la
lunghezza dei crossfade con lo strumento
Trimmer.
Per rimuovere un crossfade:
Selezionare l'area della traccia che contiene i
crossfade da eliminare e scegliere Edit > Fades >
Delete Fades.
■
–o–
Utilizzando lo strumento Grabber, selezionare
il crossfade da eliminare e premere il tasto di
eliminazione (Macintosh) o Backspace
(Windows).
■
Per regolare la lunghezza di un crossfade:
1 Selezionare il crossfade con lo strumento
Grabber oppure farvi doppio clic sopra con il
selettore.
2 Intervenire su uno dei due lati del crossfade
con lo strumento Trimmer. Il crossfade viene
ricalcolato per riflettere la nuova lunghezza
impostata.
Selezioni per i crossfade Pre e Post
Effettuando una selezione che inizia o finisce sul
confine tra due regioni, è possibile creare
crossfade di tipo "pre" o "post". Per posizionare il
punto di inserimento esattamente all'inizio o
alla fine di una regione, utilizzare il tasto Tab.
2 Premere il tasto Tab per spostarsi in avanti fino
al limite della regione successiva. Premere i tasti
Opzione e Tab (Macintosh) o Ctrl e Tab
(Windows) per spostarsi all'indietro, fino al
limite della regione precedente.
3 Premere il tasto delle maiuscole e trascinare
per regolare la selezione oppure premere il tasto
delle maiuscole e il tasto Tab per estendere la
selezione in avanti, fino al limite della regione
successiva. Premere i tasti
Opzione+maiuscole+Tab (Macintosh) o
Ctrl+Maiusc+Tab (Windows) per estendere la
selezione all'indietro, fino al limite della regione
precedente.
4 Scegliere Edit > Fades > Create Fades.
5 Scegliere un tipo di dissolvenza e fare clic su
OK.
Creazione delle dissolvenze
all'inizio e alla fine delle
regioni
Oltre ai crossfade tra le regioni, Pro Tools
consente di creare dissolvenze in ingresso e in
uscita all'inizio e alla fine delle regioni. Nei
sistemi Pro Tools 24 MIX e Pro Tools 24, è
inoltre possibile utilizzare un'opzione
automatica che applica le dissolvenze in
ingresso e in uscita in tempo reale a tutte le
regioni durante la riproduzione. Queste
dissolvenze non vengono scritte nel disco
rigido, ma semplicemente applicate durante la
riproduzione.
Per creare un crossfade pre o post:
1 Fare clic con il selettore nella traccia che
contiene le regioni in cui definire il crossfade.
Regione con una dissolvenza in ingresso
Capitolo 19: Dissolvenze e crossfade
275
Creazione di dissolvenze in
ingresso e in uscita
A seconda del modo in cui si effettua la
selezione, è possibile inserire una dissolvenza in
ingresso o in uscita esattamente all'inizio o alla
fine di una regione oppure inserirla in modo che
si estenda a un'area vuota della traccia. La
lunghezza della selezione nella regione
determina la lunghezza della dissolvenza in
ingresso o in uscita.
È inoltre possibile applicare la dissolvenza fino
all'inizio o alla fine di una regione a partire da
un punto di inserimento.
Per creare una dissolvenza in uscita:
1 Selezionare la fine della regione da chiudere in
dissolvenza. La selezione deve estendersi fino
alla fine esatta della regione o fino a un'area
vuota che segue la regione nella traccia.
Selezione della fine di una regione per una
dissolvenza in uscita
2 Scegliere Edit > Fades > Create Fades. Scegliere
la curva e gli altri parametri preferiti per la
dissolvenza in uscita.
Per creare una dissolvenza in ingresso:
1 Selezionare l'inizio della regione da aprire in
dissolvenza. La selezione deve estendersi fino
all'inizio esatto della regione o fino a un'area
vuota che precede la regione nella traccia.
Selezione dell'inizio di una regione per una
dissolvenza in ingresso
2 Scegliere Edit > Fades > Create Fades. Scegliere
la curva e gli altri parametri desiderati per la
dissolvenza in ingresso.
3 Fare clic sul pulsante di ascolto per ascoltare la
dissolvenza oppure premere la barra spaziatrice
per avviare/interrompere la riproduzione.
4 È possibile regolare la curva mediante
trascinamento oppure scegliendo una forma
diversa nel menu a discesa del parametro Out
Shape.
5 Al termine, fare clic su OK. La dissolvenza
viene calcolata e scritta nel disco rigido. La curva
di dissolvenza scelta viene visualizzata nella
regione.
In seguito è possibile modificare la
lunghezza delle dissolvenze con lo
strumento Trimmer.
dissolvenza oppure premere la barra spaziatrice
per avviare/interrompere la riproduzione.
Per definire una dissolvenza dal punto di
inserimento al punto iniziale di una regione:
4 È possibile regolare la curva mediante
1 Spostare il cursore sulla posizione desiderata
della regione.
trascinamento oppure scegliendo una forma
diversa dal menu a discesa del parametro In
Shape.
5 Al termine, fare clic su OK. La dissolvenza
viene calcolata e scritta nel disco rigido. La curva
di dissolvenza scelta viene visualizzata nella
regione.
276
3 Fare clic sul pulsante di ascolto per ascoltare la
Guida di riferimento Pro Tools
2 Scegliere Edit > Fades > Fade To Start.
3 La dissolvenza viene applicata in base alle
preferenze Fade In impostate.
Per definire una dissolvenza dal punto di
inserimento al punto finale di una regione:
1 Spostare il cursore sulla posizione desiderata
della regione.
2 Scegliere Edit > Fades > Fade To End.
3 La dissolvenza viene applicata in base alle
preferenze Fade Out impostate.
Uso delle dissolvenze
automatiche
{Solo nei sistemi Pro Tools 24 MIX e
Pro Tools 24)
Nei sistemi Pro Tools 24 MIX e Pro Tools 24 è
possibile fare in modo che vengano applicate
automaticamente e in tempo reale, le
dissolvenze in ingresso e in uscita a tutti i limiti
di regione della sessione. Realizzate durante la
riproduzione, queste dissolvenze non appaiono
nella finestra Edit e non vengono scritte nel
disco rigido.
L'opzione di dissolvenza automatica in ingresso
e in uscita influisce anche sulla gestione delle
tracce virtuali di una sessione. Quando una
traccia virtuale a priorità bassa "disturba" un
silenzio in una traccia a priorità alta della stessa
voce, viene applicata una dissolvenza in
ingresso e in uscita alla transizione.
Questa funzione si rivela particolarmente utile
nelle operazioni di postproduzione, quale
l'elaborazione delle tracce dei dialoghi. Ad
esempio, è possibile assegnare alla stessa voce
una traccia di dialogo e una traccia "rumore
d'ambiente" con sottofondo identico.
Successivamente, si potrebbe impostare
l'opzione Auto-Fade su una lunghezza ridotta
(più o meno 4 millisecondi) in modo che, a ogni
silenzio del dialogo, la riproduzione possa
passare alternarsi verso e dalla traccia di
sottofondo senza rumori indesiderati.
L'utilizzo delle dissolvenze automatiche in
ingresso e in uscita evita di dover ricorrere a
operazioni di montaggio nei passaggi per il
punto zero oppure alla creazione di numerose
dissolvenze da visualizzare in anteprima, fino a
ottenere l'eliminazione dei rumori indesiderati
durante la riproduzione. Tuttavia, poiché le
dissolvenze automatiche non vengono scritte
nel disco rigido, i rumori indesiderati non
vengono eliminati dal file audio di base. Ne
consegue che tali anomalie continuano ad
apparire quando si usa il plug-in Duplicate
AudioSuite o il comando Export Selected as
Sound Files (dall'elenco delle regioni audio) per
duplicare più regioni sotto forma di file
continuo. Per salvare le dissolvenze
automatiche in tempo reale nel disco rigido,
scegliere File > Bounce to Disk.
Per impostare la lunghezza delle dissolvenze
automatiche in ingresso e in uscita:
1 Scegliere Setups > Preferences e fare clic su
Operation.
2 Immettere un valore compreso tra 0 e 10 ms
per l'opzione Auto Region Fade In/Out Length.
Il valore zero, che costituisce l'impostazione
predefinita, disattiva la funzione di dissolvenza
automatica.
3 Fare clic su Done. Il valore Auto Fade viene
salvato con la sessione e applicato
automaticamente a tutti i limiti delle regioni
indipendenti finché non lo si cambia.
Capitolo 19: Dissolvenze e crossfade
277
Creazione di dissolvenze e
crossfade in batch
La "modalità Batch" consente di creare
contemporaneamente numerose dissolvenze.
Dopo aver effettuato la selezione di numerose
regioni, si usa il comando Create Fades per
creare i crossfade per ogni transizione di
regione. Se la selezione include regioni in cui i
crossfade sono già stati definiti, questa funzione
consente di modificarli.
Se si selezionano le opzioni Create New Fades e
Create New Fade Ins & Outs, vengono creati
nuovi crossfade in corrispondenza del limiti di
ogni regione confinante con un'altra regione
selezionata, una dissolvenza in ingresso
all'inizio della prima regione e una dissolvenza
in uscita alla fine dell'ultima regione.
Per creare contemporaneamente più crossfade tra
numerose regioni:
1 Fare clic con il selettore nella prima regione in
cui si desidera creare un crossfade.
2 Trascinare per estendere la selezione all'ultima
regione in cui creare un crossfade. Accertarsi che
la selezione includa l'intera regione.
Finestra di dialogo Batch Fades
Regioni selezionate per le dissolvenze in batch
3 Scegliere Edit > Fades > Create Fades.
4 Nella sezione Operation scegliere l'opzione
Create New Fades (per creare nuove
dissolvenze), Create New Fade Ins & Outs (per
creare nuove dissolvenze in ingresso e in uscita)
o Adjust existing Fades (per regolare le
dissolvenze esistenti) oppure una combinazione
di tali opzioni.
278
Guida di riferimento Pro Tools
5 Scegliere la posizione delle dissolvenze. È
possibile scegliere fra tre opzioni: Pre-Splice
(prima della giunzione), Centered (centrate) e
Post-Splice (dopo la giunzione).
6 Immettere la lunghezza di crossfade in
millisecondi.
7 Fare clic su OK. Pro Tools crea le dissolvenze
per le regioni selezionate.
Se necessario, in seguito è possibile
modificare la lunghezza delle dissolvenze
con lo strumento Trimmer.
Capitolo 20: Gestione delle regioni
Rimozione dei silenzi dalle
regioni
Il comando Strip Silence consente di analizzare
le selezioni audio, effettuate su più regioni o
tracce, e di rimuovere le aree di silenzio,
mediante la divisione della selezione in regioni
più piccole e l'eliminazione delle aree silenziose.
È possibile usare il comando Strip Silence per
suddividere automaticamente una traccia in
regioni, operazione utile quando si desidera
quantizzare il materiale audio in valori musicali
oppure individuare effetti sonori in posizioni
SMPTE. Il comando si rivela utile anche quando
si desidera eliminare le aree di silenzio per poi
comprimere il materiale audio (vedere
"Compressione dei file audio" a pagina 286).
Finestra Strip Silence
dispositivi di scorrimento comporta la
visualizzazione nella selezione di rettangoli che
indicano le aree di silenzio che verranno
rimosse (vedere la Figura 14 a pagina 280).
Audio Threshold. Imposta la soglia di ampiezza
(da –48 dB a 0) per la funzione Strip Silence. Il
materiale audio che rimane al di sotto del valore
di soglia impostato viene considerato come
silenzio e quindi rimosso. Al contrario, il
materiale audio che supera il valore di soglia
impostato viene conservato e definito come
nuove regioni.
Minimum Strip Duration. Imposta il valore
minimo (da 0 a 10.000 millisecondi) per cui il
materiale al di sotto della soglia deve durare per
essere considerato silenzio.
Utilizzare questo parametro per evitare le
innumerevoli piccole regioni eventualmente
presenti in una selezione.
Region Start Pad. Specifica il valore temporale
da aggiungere all'inizio di ogni nuova regione
creata con la funzione Strip Silence.
Finestra Strip Silence
La finestra Strip Silence contiene quattro
dispositivi di scorrimento, descritti di seguito,
che consentono di impostare i parametri di
definizione del silenzio per l'operazione di
rimozione. L'opportuna regolazione dei
Si tratta di un parametro utile per la
conservazione del materiale musicale al di sotto
della soglia impostata, quale ad esempio il
respiro prima di una frase pronunciata o lo
slittamento delle dita prima di un accordo di
chitarra.
Capitolo 20: Gestione delle regioni
279
Region End Pad. Specifica il valore temporale da
aggiungere alla fine di ogni nuova regione creata
con la funzione Strip Silence per conservare le
sfumature nella fase di decadimento del materiale.
I nomi assegnati alle regioni create con il
comando Strip Silence sarebbero i seguenti:
Assegnazione automatica dei nomi con
il comando Strip Silence
• SFX025.Reel1
Il pulsante Rename della finestra Strip Silence
consente di visualizzare la finestra illustrata
nella figura seguente, dove è possibile
determinare le modalità di assegnazione dei
nomi alle regioni create con il comando Strip
Silence.
• SFX027.Reel1
• SFX023.Reel1
• SFX024.Reel1
• SFX026.Reel1
• SFX028.Reel1
Uso del comando Strip Silence
Per rimuovere i silenzi da una selezione audio:
1 Selezionare una o più regioni audio.
2 Per selezionare in più tracce, premere il tasto
delle maiuscole e fare clic sulle tracce
supplementari.
Finestra di dialogo di assegnazione dei nomi del
comando Strip Silence
Name. Specifica il nome di base per le regioni
create con il comando Strip Silence.
Auto Number Start. Specifica il numero da cui ha
inizio la numerazione automatica sequenziale.
Leading Zeros. Specifica il numero di zeri da
inserire prima dei numeri sequenziali aggiunti
automaticamente.
Suffix. Specifica il testo aggiunto alla fine del
nome, dopo i numeri della numerazione
automatica.
Si supponga, ad esempio, di aver impostato i
parametri di assegnazione dei nomi nel modo
seguente:
• Name = SFX
• Auto Number Start = 23
• Leading Zeros = 1
• Suffix = .Reel1
280
Guida di riferimento di Pro Tools
3 Scegliere Windows > Show Strip Silence.
4 Per impostare lo schema di assegnazione dei
nomi per le regioni create con il comando Strip
Silence, fare clic su Rename per visualizzare la
finestra di dialogo per l'assegnazione del nome.
Per informazioni dettagliate, vedere
"Assegnazione automatica dei nomi con il
comando Strip Silence" a pagina 280.
5 Nella finestra Strip Silence regolare i
dispositivi di scorrimento delle opzioni Strip
Threshold e Minimum Strip Duration finché i
rettangoli di rimozione dei silenzi non vengono
visualizzate nella selezione.
Figura 14. Rettangoli di rimozione dei silenzi
Per ottenere una risoluzione migliore quando si
usano i dispositivi di scorrimento, premere il
tasto Comando (Macintosh) o Ctrl (Windows)
mentre se ne regola la posizione.
6 Per conservare il materiale che precede e segue
le nuove regioni, regolare i dispositivi di
scorrimento delle opzioni Region Start Pad e
Region End Pad.
Attacco con aggiunta
di valore temporale
Decadimento con aggiunta
di valore temporale
Inserimento dei silenzi
Il comando Insert Silence consente di inserire i
silenzi nelle sessioni in modo rapido e agevole.
Dopo aver effettuato una selezione in una o più
tracce, è possibile inserire precisamente la
quantità di silenzio specificata. Quando la
modalità Shuffle è attiva, tutti i dati della traccia
vengono spostati in avanti in misura
equivalente alle dimensioni della selezione.
Quando la modalità Grid è attiva, il comando
Insert Silence funziona esattamente come il
comando Clear.
Strip Silence: aggiunta di valori temporali
all'inizio e alla fine di una regione
7 Una volta conclusa la definizione mediante
rettangoli del materiale audio da conservare,
fare clic sul pulsante Strip.
Il materiale definito come silenzio viene rimosso
dalla selezione e vengono create nuove regioni,
visualizzate a loro volta nell'elenco delle regioni
audio.
Il comando Strip Silence è non distruttivo e non
rimuove i dati audio dai file audio principali.
Oltre al comando Undo, per ripristinare il
materiale rimosso si può usare il comando Heal
Separation.
Il comando Strip Silence funziona con le
tracce stereo e multicanale e ne mantiene in
fase le regioni audio.
Modalità Shuffle. Durante l'inserimento dei
silenzi in più tracce con la modalità Shuffle
vengono applicate le regole seguenti:
◆ Quando una qualsiasi delle tracce è
visualizzata come dati audio/MIDI, la durata
selezionata per il silenzio viene inserita nei dati
audio/MIDI e in tutti i dati di automazione
sottostanti di tutte le tracce selezionate. Tutte le
regioni successive vengono spostate in avanti in
misura equivalente alla quantità di silenzio
inserita. Nelle tracce MIDI, l'operazione
interessa solo le note selezionate dall'inizio:
quando si seleziona la parte finale di una nota e
si usa il comando Insert Silence, la nota non
viene modificata.
◆ Quando tutte le tracce selezionate sono
visualizzate come dati di automazione,
nell'intervallo selezionato vengono cancellati
unicamente i dati di automazione del tipo
visibile in ogni traccia. Le regioni non vengono
spostate in avanti. Viene invece visualizzato uno
spazio vuoto equivalente alla lunghezza della
selezione.
Capitolo 20: Gestione delle regioni
281
Quando tutte le tracce selezionate sono
visualizzate come dati di automazione, premere
il tasto Control (Macintosh) o Start (Windows) e
scegliere il comando Insert Silence per inserire i
silenzi in tutti gli ordini di riproduzione di
automazione di tutte le tracce selezionate. Le
regioni non vengono spostate in avanti.
◆
Modalità Slip. Durante l'inserimento dei silenzi
in più tracce con la modalità Slip vengono
applicate le regole seguenti:
Quando una qualsiasi delle tracce è
visualizzata come dati audio/MIDI,
nell'intervallo selezionato vengono cancellati i
dati audio/MIDI e tutti i dati di automazione
sottostanti di tutte le tracce selezionate.
◆
Quando tutte le tracce selezionate sono
visualizzate come dati di automazione, i silenzi
vengono inseriti solo nel tipo di automazione
visibile in ogni traccia.
◆
Quando tutte le tracce selezionate sono
visualizzate come dati di automazione, premere
il tasto Control (Macintosh) o Start (Windows) e
scegliere il comando Insert Silence per inserire i
silenzi in tutti gli ordini di riproduzione di
automazione di tutte le tracce selezionate.
◆
Per inserire un silenzio in una traccia:
1 Effettuare una selezione nelle tracce
desiderate. La lunghezza della selezione
determina la durata del silenzio inserito.
2 Scegliere Edit > Insert Silence.
Viene inserita la quantità di silenzio specificata.
Nel corso dell'operazione, le regioni vengono
divise all'inizio del punto di inserimento e le
nuove regioni vengono spostate in avanti nella
traccia in misura equivalente alla lunghezza
della selezione.
282
Guida di riferimento di Pro Tools
Comando Consolidate
Selection
Le normali operazioni di montaggio che si
susseguono in una sessione fanno sì che le
tracce alla fine contengano numerose regioni.
Tuttavia, quando si è soddisfatti dello stato di
una traccia o di un intervallo di tracce, ad
esempio un verso o un ritornello, è preferibile
consolidare le regioni esistenti in una regione
unica per rendere il materiale più facile da
elaborare.
Quando si consolidano le regioni di una traccia
audio, viene creato un nuovo file audio che
include l'intervallo di selezione, eventuali spazi
vuoti compresi.
Per consolidare le regioni di una traccia:
1 Utilizzando lo strumento Grabber o il
selettore, selezionare le regioni da consolidare.
–o–
Per selezionare tutte le regioni di una traccia,
fare triplo clic nell'ordine di riproduzione con il
selettore.
2 Scegliere Edit > Consolidate.
Viene creata una nuova regione unica che
sostituisce le regioni selezionate e include
eventuali spazi vuoti. Quando si elabora una
traccia audio, viene creato un nuovo file audio
con il plug-in Audio Suite Duplicate.
Durante il consolidamento di regioni audio con
il comando Consolidate Selection, le eventuali
regioni silenziate selezionate vengono trattate
come silenzi. Il fatto che una traccia sia o meno
silenziata, oppure contenga un'automazione di
tipo Mute, non influisce sul comando
Consolidate Selection.
Gestione delle regioni
Una sessione normale può contenere molte
tracce e un numero elevato di regioni. Esistono
tuttavia alcune funzioni, descritte di seguito,
che facilitano la gestione delle regioni di una
sessione:
Per rinominare una o più regioni:
1 Se si prevede di rinominare una regione creata
automaticamente, selezionare preventivamente
Display > Auto-Created Regions.
2 Selezionare le regioni da rinominare
nell'elenco delle regioni audio o delle regioni
MIDI.
• Ridenominazione delle regioni esistenti
• Specificazione delle modalità di
denominazione delle regioni create
automaticamente
• Occultamento delle regioni create
automaticamente
• Rimozione delle regioni non utilizzate
Ridenominazione delle regioni
Nel corso di una sessione è possibile rinominare
le regioni per assegnare loro nomi più descrittivi
oppure semplicemente per accorciare o
semplificare i nomi esistenti. Quando si
rinomina una regione creata automaticamente
in seguito a un'operazione di montaggio, la
regione diventa del tipo definito dall'utente e
viene visualizzata nell'elenco delle regioni
quando le regioni create automaticamente sono
nascoste.
Probabilmente il modo più semplice per
rinominare una regione, se si trova in una
traccia, consiste nel fare doppio clic su di essa
con lo strumento Grabber. Tuttavia, se la
regione non si trova ancora in una traccia
oppure si desidera rinominare numerose
regioni, è necessario usare il comando Rename
Selected.
Se l'opzione Regions List Selection Follows
Track Selection della scheda Editing è
attivata, è possibile evidenziare una regione
nell'elenco delle regioni selezionandola in
una traccia.
3 Dal menu a comparsa dell'elenco delle
regioni, scegliere Rename Selected.
4 Quando richiesto, immettere il nuovo nome
della regione. Se la regione selezionata è di tipo
audio whole-file, specificare se si desidera
rinominare solo la regione (opzione Name
region only) oppure la regione e il file
memorizzato nel disco rigido (opzione Name
region and disk file).
Finestra di dialogo Rename Selected
5 Fare clic su OK per rinominare la regione.
Quando si rinominano più regioni, viene
richiesto di rinominare l'una dopo l'altra
ciascuna regione selezionata.
Capitolo 20: Gestione delle regioni
283
Parametri di assegnazione
automatica del nome
Occultamento e rimozione delle
regioni indesiderate
È possibile specificare i parametri di
assegnazione automatica del nome per le nuove
regioni create durante le operazioni di
montaggio di una regione.
Durante le fasi di montaggio di una sessione, gli
elenchi delle regioni audio e MIDI possono
rapidamente riempirsi di regioni, quelle create
appositamente e quelle create automaticamente
mediante il taglio, l'incollamento e la
separazione di altre regioni. In Pro Tools
esistono funzioni di occultamento e rimozione
delle regioni che evitano di dover scorrere
elenchi delle regioni inutilmente lunghi.
Per impostare i parametri di assegnazione
automatica del nome per una regione:
1 Selezionare una regione nell'elenco delle
regioni audio o delle regioni MIDI.
2 Dal menu a comparsa dell'elenco delle
regioni, scegliere Auto Rename Selected.
3 Nella finestra di dialogo Auto-Rename,
immettere il testo che dovrà essere usato
durante l'assegnazione dei nomi alle regioni
create dalla regione selezionata.
Occultamento delle regioni create
automaticamente
È possibile nascondere le regioni create
automaticamente durante le varie fasi del
montaggio.
Per nascondere le regioni create
automaticamente:
Finestra di dialogo Auto-Rename Selected
Name. Determina il nome di base delle regioni
create automaticamente.
Auto Number Start. Imposta il numero da cui ha
inizio la numerazione sequenziale delle nuove
regioni.
Le regioni definite dall'utente comprendono:
• Regioni whole-file
• Regioni create durante la registrazione
• Regioni importate
Leading Zeros. Determina il numero di zeri da
inserire prima dei numeri sequenziali
automatici.
• Regioni ridenominate
Suffix. Specifica il testo aggiunto alla fine del
nome, dopo i numeri della numerazione
automatica.
• Nuove regioni create con i comandi Capture
Region e Separate Region
4 Al termine, fare clic su OK per convalidare i
nuovi parametri di assegnazione dei nomi.
284
■ Deselezionare Display > Display Auto-Created
Regions. Quando questa opzione è
deselezionata, negli elenchi delle regioni audio e
delle regioni MIDI vengono visualizzate solo le
regioni create dall'utente.
Guida di riferimento di Pro Tools
• Regioni risultanti da un'elaborazione
AudioSuite
• Regioni create mediante trimming di regioni
audio whole-file.
Quando le regioni create automaticamente sono
nascoste, se il numero di regioni create
automaticamente supera una certa soglia in
seguito a un'operazione di montaggio, viene
visualizzata una finestra di dialogo e si ha la
possibilità di eliminare le regioni. Se si sceglie di
eliminarle, tutte le regioni create
automaticamente vengono eliminate
contemporaneamente.
4 Fare clic su Remove per rimuovere le regioni
non utilizzate dalla sessione.
–o–
Se l'operazione riguarda una regione audio
whole file e si desidera rimuovere in modo
definitivo il file audio dal disco rigido, fare clic
su Delete.
Quando è necessario conservare una particolare
regione creata automaticamente, convertirla
preventivamente in regione creata dall'utente
cambiandone il nome. Per informazioni
dettagliate, vedere "Ridenominazione delle
regioni" a pagina 283.
Finestra di dialogo Clear Selected (regioni audio)
Rimozione delle regioni indesiderate
Per individuare e rimuovere le regioni non
utilizzate di una sessione si usa il comando Clear
Selected.
Il comando Clear Selected non può essere
annullato.
Per individuare e rimuovere le regioni non
utilizzate di una sessione:
1 Per le regioni MIDI, scegliere Select Unused
dal menu a comparsa dell'elenco delle regioni
MIDI.
2 Per le regioni audio, scegliere una delle
opzioni seguenti dal sottomenu Select Unused
del menu a comparsa dell'elenco delle regioni
audio:
Quando ci si appresta a rimuovere in modo
definitivo i file audio di più regioni, Pro Tools
visualizza una finestra di dialogo di
avvertimento per ciascun file audio. Per evitare
la visualizzazione ripetuta delle finestre di
dialogo di avvertimento:
■ Premere il tasto Opzione (Macintosh) o Alt
(Windows) e fare clic sul pulsante Delete della
finestra di dialogo Clear Audio. Tutti i file audio
successivi delle regioni non utilizzate vengono
eliminati in modo definitivo dal disco rigido
senza ulteriori avvertimenti.
Usare questa potente funzione di eliminazione
con la dovuta cautela, perché è irreversibile.
• Unused Regions (Regioni non utilizzate)
• Unused Regions except Whole Files (Regioni
non utilizzate salvo quelle whole file)
• Offline Regions (Regioni offline)
3 Dopo aver selezionato tutte le regioni non
utilizzate da rimuovere, scegliere Clear Selected
dal menu a comparsa dell'elenco delle regioni.
Capitolo 20: Gestione delle regioni
285
Compressione dei file audio
Il comando Compact Selected consente di
eliminare le parti non utilizzate dei file audio al
fine di risparmiare spazio sul disco e di preparare
backup del disco rigido che non includano dati
inutili.
Se non vi sono regioni che fanno riferimento ai
dati, il comando Compact Selected consente di
eliminare il materiale audio. Per questo motivo è
preferibile eliminare le regioni non utilizzate
prima di eseguirlo.
Poiché elimina in modo definitivo i dati audio,
il comando Compact Selected dovrebbe essere
usato solo dopo aver completato il montaggio e
aver verificato di non dover utilizzare per altri
scopi i dati audio non utilizzati.
Il comando Compact Selected è in grado di
creare un'area di riempimento intorno alle
regioni dei file compressi in base alla quantità
specificata dall'utente. Si consiglia di usare
questa funzione perché Pro Tools richiede la
presenza di dati audio supplementari prima e
dopo le regioni audio per creare i crossfade.
Quindi, se le regioni dispongono di crossfade
oppure si desidera aggiungere spazio alle regioni
per eventuali trimming futuri, immettere, in
millisecondi, le dimensioni dell'area di
riempimento.
Il comando Compact Selected è distruttivo e
non può essere annullato. I file audio
originali vengono modificati in modo
permanente. Non esistono metodi per
ripristinare i dati eliminati con questo
comando.
286
Guida di riferimento di Pro Tools
Per comprimere un file audio:
1 Dal menu a comparsa dell'elenco delle regioni
audio, scegliere Select Unused >Regions. Tutte le
regioni non inserite in una traccia durante la
sessione corrente vengono evidenziate
nell'elenco delle regioni audio.
2 Per rimuovere tutte le regioni non utilizzate,
scegliere Clear Selected dal menu a comparsa
dell'elenco delle regioni. Nella finestra di
dialogo visualizzata, fare clic su Remove.
3 Nell'elenco delle regioni audio, selezionare le
regioni da comprimere.
4 Dal menu dell'elenco delle regioni audio,
scegliere Compact Selected.
5 Immettere, in millisecondi, le dimensioni
dell'area di riempimento da lasciare intorno a
ogni regione del file.
6 Fare clic su Compact per comprimere il file o
su Cancel per annullare il comando.
Al termine dell'operazione di compressione, la
sessione viene salvata automaticamente.
Capitolo 21: Tracce Conductor e
posizioni memoria
Eventi tempo metrico
Gli eventi tempo metrico, visualizzati nel righello
Tempo, possono essere inseriti all'inizio di una
sessione per sostituire il tempo metrico predefinito
(120 BPM) e in un punto qualsiasi della sessione
per aggiungere variazioni di tempo metrico
supplementari. Non possono tuttavia essere
inseriti quando la modalità Manual Tempo è attiva.
Per visualizzare il righello Tempo:
Selezionare Display > Ruler View Shows >
Tempo.
■
Quando la modalità Manual Tempo è attiva,
la traccia Tempo viene ignorata e la sessione
viene riprodotta in base al tempo metrico
definito nella finestra Transport. Per
informazioni dettagliate, vedere "Utilizzo
della modalità Manual Tempo" a pagina 136.
Tempo metrico corrente
Al verificarsi degli eventi tempo metrico nel
corso della riproduzione, il tempo metrico
corrente della sessione viene visualizzato nella
finestra Transport.
tempo metrico corrente
Inserimento degli eventi tempo
metrico
Per inserire un evento tempo metrico:
1 Fare clic nel righello Tempo nel punto in cui si
desidera inserire l'evento tempo metrico, quindi
scegliere MIDI > Change Tempo.
–o–
Fare clic nel righello Tempo nel punto in cui si
desidera inserire l'evento tempo metrico, quindi
fare clic sul pulsante Change Tempo situato
all'estremità sinistra del righello Tempo.
Pulsante Change Tempo
–o–
Tenendo premuto il tasto Control (Macintosh) o
Start (Windows), spostare il cursore nel righello
Tempo (il cursore assume la forma dello
strumento Grabber con un segno "+") e fare clic
sulla posizione desiderata.
Inserimento manuale di un evento tempo metrico
Tempo metrico corrente visualizzato nella
finestra Transport
Capitolo 21: Tracce Conductor e posizioni memoria
287
2 Nella finestra Tempo Change immettere i
valori di posizione (opzione Location) e di
tempo (opzione BPM) per modificare il tempo
metrico corrente.
Modifica e spostamento degli eventi
tempo metrico
È possibile spostare, modificare, eliminare,
copiare e incollare gli eventi tempo metrico
esistenti.
Per spostare un evento tempo metrico mediante
trascinamento:
■ Nel righello Tempo trascinare il triangolo
dell'evento tempo metrico a sinistra o a destra.
Finestra Tempo Change
Selezionare l'opzione Snap To Bar per
posizionare l'evento tempo metrico inserito
esattamente sul primo battito della misura più
vicina.
Trascinamento di un evento tempo metrico
Se la modalità Edit è impostata su Grid, l'evento
trascinato si aggancia al valore Grid corrente.
3 Per basare il valore BMP su un valore di nota
Per modificare un evento tempo metrico:
diverso dalla semiminima predefinita,
selezionare il valore di nota desiderato.
1 Nel righello Tempo fare doppio clic
sull'evento tempo metrico.
4 Fare clic su Apply. Il nuovo evento tempo
metrico viene inserito e appare nel righello
Tempo.
2 Nella finestra di dialogo Change Tempo
immettere una nuova posizione o un nuovo
valore BPM.
3 Fare clic su OK.
Evento tempo metrico inserito
A sinistra di ogni evento tempo metrico viene
visualizzato un triangolo di colore verde che
indica la posizione dell'evento. È possibile
trascinare il triangolo per spostare l'evento
tempo metrico oppure farvi doppio clic sopra
per modificare l'evento tempo metrico
corrispondente.
Per eliminare un evento tempo metrico:
■ Tenendo premuto il tasto Opzione
(Macintosh) o Alt (Windows), spostare il cursore
sull'evento tempo metrico (il cursore assume la
forma dello strumento Grabber con un segno
"–") e fare clic per rimuoverlo.
Per copiare e incollare numerosi eventi tempo
metrico:
1 Se necessario, impostare la modalità Edit su
Grid per adattare la selezione al valore Grid
corrente.
288
Guida di riferimento di Pro Tools
2 Effettuare un trascinamento nel righello
Tempo per selezionare l'intervallo di misure che
include gli eventi tempo metrico da copiare e
incollare.
Eventi tempo metrico selezionati
Se un evento tempo metrico esistente si trova in
prossimità dell'inizio della selezione, premere il
tasto Comando (Macintosh) o Ctrl (Windows)
per visualizzare il selettore.
Per effettuare la selezione in tutte le tracce
Conductor, tenere premuto il tasto Opzione
(Macintosh) o Alt (Windows) mentre si
trascina.
3 Scegliere Edit > Copy.
4 Fare clic sul punto del righello Tempo in cui si
desidera incollare gli eventi tempo metrico
copiati.
5 Scegliere Edit > Paste. Il contenuto degli
Appunti viene incollato a partire dal punto di
inserimento e sostituisce tutti gli eventi tempo
metrico esistenti.
Per estendere una selezione Edit di una traccia
fino al righello Tempo:
Per eliminare un intervallo di eventi tempo metrico
selezionati:
1 Se necessario, impostare la modalità Edit su
Grid per adattare la selezione al valore Grid
corrente.
2 Utilizzando il selettore, effettuare un
trascinamento nel righello Tempo per
selezionare gli eventi tempo metrico da
rimuovere.
3 Scegliere Edit > Clear per eliminare gli eventi
tempo metrico selezionati.
Tempo metrico e materiale MIDI e
audio
Quando si modificano o spostano gli eventi
tempo metrico, il righello Bars:Beats si espande
o si restringe nella misura necessaria a riflettere
accuratamente la posizione delle regioni audio,
che rimangono costanti dal punto di vista della
posizione di campione. Ciò condiziona invece la
posizione relativa delle note MIDI e garantisce
l'accuratezza della relazione visiva tra il
materiale MIDI e audio.
La Figura 15 illustra le modalità di spostamento
ed espansione delle note MIDI rispetto al
materiale audio dopo una riduzione del tempo
metrico.
1 Utilizzando il selettore o lo strumento
Grabber, selezionare un intervallo di traccia.
2 Premere il tasto delle maiuscole e fare clic nel
righello Tempo.
Premere il tasto delle maiuscole e fare di nuovo
clic nel righello Tempo per rimuoverlo dalla
selezione.
Espansione del
righello e degli
eventi MIDI
dopo la modifica
del tempo
metrico
Per selezionare tutti gli eventi tempo metrico
esistenti:
Fare doppio clic con il selettore nel righello
Tempo.
■
Figura 15. Prima e dopo la modifica del tempo
metrico
Capitolo 21: Tracce Conductor e posizioni memoria
289
Conseguenze della modifica o dello
spostamento di un evento tempo metrico:
Le posizioni di battuta e battito relative alla
regioni audio, che sono basate su campioni,
vengono regolate in base al nuovo tempo
metrico. Le posizioni di campione e SMPTE delle
regioni audio rimangono immutate.
◆
Le note MIDI, che sono basate su tic,
rimangono nella stessa posizione di battuta e
battito. Rispetto all'audio, tuttavia, le note si
restringono o si espandono in base al nuovo
tempo metrico e provocano la definizione di
nuove posizioni di campione e SMPTE per i
tempi iniziali e finali delle note stesse.
Comando Identify Beat
Indicatori Battuta|Battito
Il comando Identify Beat consente di stabilire
una mappa del tempo metrico/tempo musicale
per l'audio registrato senza ascolto del click o per
l'audio importato con tempi metrici sconosciuti.
◆
Tempo metrico predefinito
Le nuove sessioni vengono aperte con il tempo
metrico predefinito di 120 BPM. È possibile
modificare il tempo metrico predefinito
inserendo un evento tempo metrico nella
posizione 1|1|000. Questa operazione, tuttavia, è
diversa dall'inserimento di eventi tempo
metrico normali in altre posizioni. L'evento
tempo metrico definito nella posizione 1|1|000 è
in realtà un indicatore Battuta|Battito (è infatti
contraddistinto da un triangolo blu).
La differenza principale consiste nel fatto che
l'indicatore Battuta|Battito può essere trascinato
su qualsiasi posizione della sessione (ad
esempio, per essere allineato a un frame SMPTE
particolare) per ridefinire la collocazione della
posizione 1|1|000.
Il comando Identify Beat analizza un intervallo
di selezione (generalmente caratterizzato da un
numero di battiti o misure distinto) e ne calcola
il tempo metrico in base al tempo musicale
specificato. Nel corso dell'operazione vengono
inseriti degli indicatori Battuta|Battito per il
tempo metrico calcolato, che appaiono nel
righello Tempo all'inizio e alla fine della
selezione; inoltre, vengono inseriti eventi
tempo musicale nel righello Meter.
È possibile usare la funzione Beat Detective
per generare indicatori Battuta|Battito
all'interno di una selezione che include
variazioni di ritmo a ogni battito o
sottobattito. Per ulteriori informazioni,
consultare il Capitolo 22, "Beat Detective."
Indicatori Battuta|Battito
Gli indicatori Battuta|Battito assomigliano agli
eventi tempo metrico, ma sono contraddistinti
da piccoli triangoli di colore blu che ne indicano
la posizione.
Indicatore Battuta|Battito
Per definire in modo preciso i tempi metrici di
un intervallo audio con il comando Identify
Beat è necessario effettuare una selezione che
rappresenti una lunghezza di battiti o misure
accurata. In effetti, la prima operazione da
eseguire consiste nel riprodurre in loop la
selezione (vedere "Riproduzione in loop" a
290
Guida di riferimento di Pro Tools
pagina 227) per rendersi conto se viene
riprodotta in modo uniforme e senza sbalzi. Per
evitare spostamenti e garantire l'accuratezza al
campione, selezionare il materiale audio con la
scala temporale impostata su Samples piuttosto
che su Bars:Beats.
Gli eventi tempo metrico e gli indicatori
Battuta|Battito non possono coesistere.
Quando una sessione contiene eventi tempo
metrico e si tenta di inserirvi gli indicatori
Battuta|Battito, gli eventi tempo metrico
esistenti vengono convertiti in indicatori
Battuta|Battito e viceversa.
Identificazione dei battiti
Per aggiungere indicatori Battuta|Battito per un
loop di batteria a una battuta:
1 Inserire un loop di batteria a una battuta
all'inizio di una traccia audio.
2 Selezionare Display > Samples. In questo
modo si è certi che il materiale audio sarà
accurato al campione.
Finestra di dialogo Identify Beat
5 Se necessario, impostare il numero di battiti
per battuta e il valore di ogni battito (opzione
Time signature) per l'intervallo iniziale (Start) e
finale (End).
6 Fare clic su OK per avviare il calcolo
automatico del nuovo tempo metrico e inserire
gli indicatori Battuta|Battito e gli eventi tempo
musicale necessari. Gli eventuali eventi tempo
metrico e tempo musicale inclusi nella selezione
vengono eliminati.
3 Utilizzando lo strumento Grabber, selezionare
la regione audio, quindi scegliere Edit > Identify
Beat.
4 Nella finestra di dialogo Bar|Beat Markers
specificare i punti iniziali e finali per gli
indicatori Battuta|Battito da inserire. Poiché
questo esempio tratta di un loop a una sola
battuta, immettere rispettivamente 1|1|000 e
2|1|000.
Indicatori Battuta|Battito inseriti
Dopo aver determinato il tempo metrico per
l'audio, è possibile duplicare la regione audio
originale con il comando Repeat.
Capitolo 21: Tracce Conductor e posizioni memoria
291
Quando si elabora una selezione, il comando
Identify Beat si limita a calcolare un solo tempo
metrico per l'intervallo selezionato. Nei casi in
cui il tempo metrico cambia tra una misura e
l'altra o tra un battito e l'altro, è necessario usare
il comando Identify Beat per ognuna di tali
variazioni, definendo con la massima
accuratezza un intervallo di selezione o una
posizione di battito precisi per i cambi di tempo
metrico.
Inserimento di un indicatore
Battuta|Battito per volta
Materiale audio con tempi metrici diversi
È possibile inserire un indicatore Battuta|Battito
per volta impostando un punto di inserimento
montaggio, invece di effettuare una selezione,
prima di usare il comando Identify Beat. La
possibilità di identificare una per volta ciascun
battito è particolarmente utile quando si lavora
con materiale audio caratterizzato da continue
variazioni di tempo metrico.
Ad esempio, in una misura che accelera
leggermente si potrebbe inserire un indicatore
Battuta|Battito su ogni battito (vedere la
Figura 16) in modo che il tempo metrico venga
rappresentato con precisione.
Una volta inseriti gli indicatori Battuta|Battito
necessari, ulteriori regolazioni della mappa del
tempo metrico sono sempre possibili mediante
il trascinamento di ogni indicatore nella misura
necessaria all'allineamento con il battito
associato dell'audio.
Trascinamento degli indicatori
Battuta|Battito
È possibile trascinare gli indicatori
Battuta|Battito in altre posizioni per allinearli
con regioni audio che sono state spostate o con
un punto leggermente diverso di una regione
audio. Tale trascinamento comporta la
regolazione dei dati MIDI circostanti affinché si
allineino a loro volta con la nuova mappa del
tempo metrico.
Trascinamento di un indicatore Battuta|Battito
Eventi tempo metrico e indicatori
Battuta|Battito
Quando vengono trascinati nel righello Tempo,
gli indicatori Battuta|Battito e gli eventi tempo
metrico hanno comportamenti diversi.
Quando si trascina un evento tempo metrico:
Figura 16. Indicatori Battuta|Battito su ogni
battito
292
Guida di riferimento di Pro Tools
• L'evento tempo metrico viene collocato su
una posizione di battuta e battito nuova. Le
posizioni di campione e SMPTE dell'evento
vengono a loro volta aggiornate.
• Il valore BPM dell'evento tempo metrico
trascinato rimane costante, al pari di quello di
qualsiasi altro evento tempo metrico della
sessione.
• Gli eventi MIDI circostanti e il righello si
restringono o si espandono nella misura
necessaria per adattarsi alla nuova posizione
del tempo metrico.
Quando si trascina un indicatore Battuta|Battito:
• Il valore BPM dell'indicatore trascinato viene
ricalcolato insieme all'indicatore
Battuta|Battito che si trova alla sua sinistra.
Gli indicatori Battuta|Battito che si trovano a
destra dell'indicatore trascinato non vengono
modificati.
• La posizione di battuta e battito viene
trascinata insieme all'indicatore
Battuta|Battito. Se quindi si trovava all'inizio
nella posizione 3|1|000, dopo il trascinamento
l'indicatore Battuta|Battito rimane in quella
posizione (a meno che non venga
modificato).
• Le posizioni di campione e SMPTE cambiano,
in seguito al calcolo eseguito in base al nuovo
tempo metrico dell'indicatore Battuta|Battito.
• Gli eventi MIDI circostanti e il righello
Bars:Beats si restringono o si espandono nella
misura necessaria per adattarsi al nuovo
tempo metrico.
Modifica degli indicatori
Battuta|Battito
È possibile modificare un indicatore
Battuta|Battito per ridefinirne la posizione di
battuta e battito, operazione che comporta
anche la ridefinizione del punto iniziale o finale
dell'intervallo analizzato per il tempo metrico.
Si tratta di operazioni diverse rispetto al
trascinamento di un indicatore Battuta|Battito.
Per modificare un indicatore Battuta|Battito:
1 Nel righello Tempo fare doppio clic
sull'indicatore Battuta|Battito interessato.
2 Nella finestra di dialogo Identify Beat
immettere i valori della nuova posizione
dell'indicatore Battuta|Battito.
3 Fare clic su OK per calcolare il nuovo tempo
metrico.
Come gli eventi tempo musicale e tempo
metrico, gli indicatori Battuta|Battito possono
essere anche eliminati.
Per eliminare un indicatore Battuta|Battito:
■ Tenendo premuto il tasto Ozione (Macintosh)
o Alt (Windows), spostare il cursore
sull'indicatore Battuta|Battito (il cursore assume
la forma dello strumento Grabber con un segno
"-") e fare clic per rimuoverlo.
Capitolo 21: Tracce Conductor e posizioni memoria
293
Eventi tempo musicale
Gli eventi tempo musicale possono essere
inseriti all'inizio di una sessione per sostituire il
tempo musicale predefinito (di 4/4) e in altri
punti della sessione per aggiungere variazioni di
tempo musicale supplementari. Gli eventi
tempo musicale vengono visualizzati nel
righello Meter.
Per visualizzare il righello Meter:
Pulsante Change Meter
–o–
Tenendo premuto il tasto Control (Macintosh) o
Start (Windows), spostare il cursore nel righello
Meter (il cursore assume la forma dello
strumento Grabber con un segno "+") e fare clic
sulla posizione desiderata.
Selezionare Display > Ruler View Shows >
Meter.
■
Tempo musicale corrente
Al verificarsi degli eventi tempo musicale nel
corso della riproduzione, il tempo musicale
corrente della sessione viene visualizzato nella
finestra Transport.
Inserimento manuale di un evento tempo
musicale
2 Nella finestra Meter Change immettere i valori
di posizione (opzione Location) e di tempo
musicale (opzione Meter) per modificare il
tempo musicale corrente.
tempo musicale corrente
Tempo musicale corrente visualizzato nella
finestra Transport
Inserimento degli eventi tempo
musicale
Per inserire un evento tempo musicale:
1 Scegliere MIDI > Change Meter.
–o–
Fare clic sul pulsante Change Meter situato
all'estremità sinistra del righello Meter.
Finestra Meter Change
Selezionare l'opzione Snap To Bar se si desidera
posizionare l'evento tempo musicale inserito
esattamente sul primo battito della misura più
vicina.
3 Selezionare un valore di nota per il numero di
click da emettere in ogni misura. Se lo si
desidera, selezionare l'opzione punto (.) per
impostare un valore di click puntato.
294
Guida di riferimento di Pro Tools
Per alcuni tempi musicali, è preferibile
usare un valore puntato per il click. Ad
esempio, con un tempo musicale di 6/8, un
click di croma (o un ottavo) puntata (che
produce due click per misura) è preferibile a
un clic di croma normale (sei click per
misura).
Per copiare e incollare numerosi eventi tempo
musicale:
1 Se necessario, impostare la modalità Edit su
Grid per adattare la selezione al valore Grid
corrente.
2 Effettuare un trascinamento nel righello
Meter per selezionare l'intervallo che include gli
eventi tempo musicale da copiare e incollare.
4 Fare clic su Apply per inserire il nuovo evento
tempo musicale. Il nuovo evento tempo musicale
viene inserito e appare nel righello Meter.
Eventi tempo musicale selezionati
Evento tempo musicale inserito
A sinistra di ogni evento tempo musicale viene
visualizzato un triangolo di colore giallo che indica
la posizione dell'evento. È possibile selezionare il
triangolo per operazioni di copia e incollamento e
farvi doppio clic sopra per modificare l'evento
tempo musicale corrispondente.
Modifica degli eventi tempo musicale
È possibile modificare, eliminare, copiare e
incollare gli eventi tempo musicale esistenti.
Se l'inizio della selezione include un evento
tempo musicale, premere il tasto Comando
(Macintosh) o Ctrl (Windows) per visualizzare il
selettore.
Per effettuare la selezione in tutte le tracce
Conductor, tenere premuto il tasto Opzione
(Macintosh) o Alt (Windows) mentre si
trascina.
3 Scegliere Edit > Copy.
4 Fare clic sul punto del righello Meter in cui si
desidera incollare gli eventi tempo musicale
copiati.
Per modificare un evento tempo musicale:
1 Nel righello Meter fare doppio clic sull'evento
tempo musicale.
2 Nella finestra di dialogo Change Meter
immettere una nuova posizione o un nuovo
tempo musicale per l'evento.
3 Fare clic su OK.
Per eliminare un evento tempo musicale:
Tenendo premuto il tasto Opzione
(Macintosh) o Alt (Windows), spostare il cursore
sull'evento tempo musicale (il cursore assume la
forma dello strumento Grabber con un segno
"–") e fare clic per rimuoverlo.
■
5 Scegliere Edit > Paste. Il contenuto degli
Appunti viene incollato a partire dal punto di
inserimento e sostituisce tutti gli eventi tempo
musicale esistenti.
Per estendere una selezione Edit di una traccia
fino al righello Meter:
1 Utilizzando il selettore o lo strumento
Grabber, selezionare un intervallo di traccia.
2 Premere il tasto delle maiuscole e fare clic nel
righello Meter.
Premere il tasto delle maiuscole e fare di nuovo
clic nel righello Meter per rimuoverlo dalla
selezione.
Capitolo 21: Tracce Conductor e posizioni memoria
295
Per selezionare tutti gli eventi tempo musicale
esistenti:
Fare doppio clic con il selettore nel righello
Meter.
■
Per eliminare un intervallo di eventi tempo
musicale selezionati:
1 Se necessario, impostare la modalità Edit su Grid
per adattare la selezione al valore Grid corrente.
2 Effettuare un trascinamento nel righello
Meter per selezionare gli eventi tempo musicale
da rimuovere.
3 Scegliere Edit > Clear per eliminare gli eventi
tempo musicale selezionati.
Misure parziali
Rinumerazione delle battute
Il comando Renumber Bars consente di
rinumerare tutte le battute della sessione,
cambiando la collocazione delle battute per le
regioni e gli eventi tempo musicale e tempo
metrico esistenti, lasciando tuttavia intatte le
loro posizioni. Durante l'operazione, tuttavia, le
posizioni SMPTE e di campione dei dati della
sessione non vengono modificate.
Per rinumerare le battute:
1 Scegliere MIDI > Renumber Bars.
2 Specificare la battuta da rinumerare e il nuovo
numero da assegnarle, quindi fare clic su
Renumber.
Allineamento del Battito 1 rispetto a una
posizione SMPTE
Durante le fasi di composizione della musica di un
film o di un video, spesso è necessario far iniziare
una sezione di musica da una posizione time code
SMPTE precisa. Poiché tale posizione
generalmente non coincide precisamente con
l'inizio di una misura, è possibile inserire un
evento tempo musicale in corrispondenza della
posizione time code da cui la musica deve iniziare.
In Pro Tools viene quindi creata una misura
parziale per adattare l'evento tempo musicale
inserito. Quando è preceduto da una misura
parziale, l'evento tempo musicale viene
visualizzato in corsivo nel righello Meter.
Misura parziale di 4/4
Le misure parziali possono essere create anche
quando si incollano eventi tempo musicale in
posizioni diverse dal Battito 1.
296
Guida di riferimento di Pro Tools
Finestra di dialogo Renumber Bars
Posizioni memoria e
indicatori
In ogni sessione è possibile salvare fino a 200
posizioni memoria da usare per richiamare
quanto segue:
Proprietà delle posizioni memoria
Quando si crea una nuova posizione memoria
(vedere "Creazione delle posizioni memoria" a
pagina 299) è necessario definirne le Time
Properties (Proprietà di tempo) e le General
Properties (Proprietà generali).
• Indicatori di posizioni importanti della
sessione
• Selezioni Edit in una o più tracce
• Intervalli di registrazione e riproduzione,
insieme ai valori temporali pre/post-roll
• Impostazioni di traccia quali lo stato di
visualizzazione/occultamento (Show/Hide),
l'altezza (Track Heights) e i valori di zoom
• Edit Groups e Mix Groups attivati
Le posizioni memoria possono essere
visualizzate e ordinate nella finestra Memory
Locations, da cui possono essere anche
richiamate con un semplice clic.
Finestra di dialogo Memory Location
Quando la modalità Numeric Keypad è
impostata su Classic, è possibile richiamare
le posizioni memoria dal tastierino
numerico, digitando il numero della
posizione memoria desiderata seguito da un
punto.
Quando la modalità Numeric Keypad è
impostata su Transport o Shuttle, è
possibile richiamare le posizioni memoria
dal tastierino numerico digitando un punto,
il numero della posizione memoria
desiderata e un altro punto.
Time Properties
La sezione Time Properties della finestra di
dialogo consente di impostare una posizione
memoria su Marker, Selection o None.
L'opzione scelta determina il tipo di posizione
memoria che viene creata. Con ognuno dei tre
tipi di posizione memoria possibili può essere
salvata una combinazione qualsiasi di proprietà
generali.
Marker. Questa opzione richiama una posizione
di Timeline il cui riferimento può essere Bar|Beat
(basato su tic) o Absolute (basato su campioni).
Quando si richiama una posizione memoria
Marker, il cursore di riproduzione si sposta sulla
posizione dell'indicatore e i tempi iniziale e
finale della finestra Transport vengono
aggiornati. Quando le selezioni Edit e Timeline
sono collegate, il cursore di montaggio si sposta
a sua volta sulla posizione dell'indicatore.
Capitolo 21: Tracce Conductor e posizioni memoria
297
la posizione memoria è basata su tic e la sua
posizione di battuta e battito rimane costante se
il tempo metrico cambia, mentre la sua
relazione con l'audio viene modificata
proporzionalmente, determinando la creazione
di una nuova posizione di campione.
Indicatori nel righello Markers
Nel righello Markers gli indicatori vengono
visualizzati con una sottile linea di colore giallo
che si estende verticalmente verso il basso
attraverso tutte le tracce della finestra Edit,
facilitando così la disposizione e l'allineamento
del materiale di traccia. È possibile fare clic su un
indicatore nel righello Markers per richiamarne
la posizione e le proprietà generali memorizzate.
Selection. Questa opzione richiama una
posizione di selezione Edit o di cursore di
montaggio il cui riferimento può essere Bar|Beat
(basato su tic) o Absolute (basato su campioni).
La posizione memoria Selection consente di
memorizzare, per una o più tracce, le selezioni
Edit cui si ritorna spesso durante una sessione.
Quando le selezioni Edit e Timeline sono
collegate, una posizione memoria Selection può
richiamare gli intervalli di registrazione e
riproduzione.
NOTA: con le posizioni memoria è possibile salvare
solo le selezioni contigue. Le selezioni non contigue,
effettuate con lo strumento Object Grabber,
vengono richiamate come se la selezione fosse stata
effettuata con lo strumento Time Grabber.
None. Questa opzione non richiama alcuna
proprietà di tempo e di conseguenza vi si fa
riferimento come a una posizione memoria di tipo
General Properties.
Riferimenti Bar|Beat e Absolute
Il menu a comparsa Reference determina se la
posizione memoria Marker o Selection è di tipo
Bar|Beat (Battuta|Battito) o Absolute (Assoluta).
Quando il riferimento è impostato su Bar|Beat,
298
Guida di riferimento di Pro Tools
Quando il riferimento è impostato su Absolute,
la posizione memoria è basata su campioni e la
sua posizione di battuta e battito si sposta se il
tempo metrico cambia, mentre la sua posizione
di campione rimane costante, così come la sua
relazione con il materiale audio.
Indicatore Battuta|Battito (a sinistra) e Assoluto
(a destra)
Nel righello Markers gli indicatori
Battuta|Battito sono visualizzati sotto forma di
galloni gialli, mentre gli indicatori Assoluto
sono visualizzati sotto forma di rombi gialli.
General Properties
Con i tre tipi di posizioni memoria disponibili
(Marker, Selection e General Properties) è
possibile memorizzare e richiamare qualsiasi
combinazione delle proprietà seguenti:
Zoom Settings. Questa opzione richiama i valori
di zoom orizzontale e verticale per le tracce
audio e MIDI.
Pre/Post Roll Times. Questa opzione richiama i
valori temporali pre/post-roll (ma non se sono
attivati). È possibile memorizzare questa
proprietà con una posizione memoria di tipo
Selection per richiamare intervalli di
registrazione e riproduzione insieme alle aree
pre/post-roll.
Track Show/Hide. Questa opzione richiama le
tracce nascoste. Usare questa proprietà per
visualizzare gruppi di tracce per le operazioni di
montaggio e missaggio.
Track Heights. Questa opzione richiama tutte le
altezze di traccia. Utilizzarla insieme all'opzione
Zoom Settings per richiamare ambienti di
montaggio definiti per operazioni particolari,
quali ad esempio il montaggio a livello di
campione o il trimming delle note MIDI.
Group Enables. Questa opzione richiama gli Edit
Groups e i Mix Groups attivati. È utile per
richiamare i gruppi al fine di eseguire operazioni
di montaggio e missaggio particolari, quali ad
esempio il silenziamento di tutte le tracce di
batteria o la dissolvenza di una coppia stereo.
2 Selezionare Operations > Link Edit and
Timeline Selection.
3 Se il righello Markers non è visualizzato,
selezionare Display > Ruler View Shows >
Markers.
4 Utilizzando il selettore, fare clic sulla
posizione desiderata in una traccia qualsiasi o
nel righello. Per inserire un indicatore all'inizio
della regione, selezionare la regione con lo
strumento Grabber. Fare clic sul pulsante Marker
Well situato all'estremità sinistra del righello
Markers oppure premere il tasto Invio del
tastierino numerico.
Pulsante Marker Well
Creazione delle posizioni memoria
È possibile creare le posizioni memoria in vari
modi: premendo il tasto Invio del tastierino
numerico, premendo il tasto Control
(Macintosh) o Start (Windows) e facendo clic
nel righello Markers oppure scegliendo il
comando Add New Memory Location dal menu
a comparsa della finestra Memory Locations. La
scelta del metodo da usare dipende dal tipo di
posizione memoria che si desidera creare.
–o–
Tenendo premuto il tasto Control (Macintosh) o
Start (Windows), spostare il cursore nel righello
Markers (il cursore assume la forma dello
strumento Grabber con un segno "+") e fare clic
sulla posizione desiderata.
Inserimento manuale di un indicatore
A ogni posizione memoria creata viene
assegnato il numero disponibile successivo,
nell'intervallo 1-200. Questo numero serve per
richiamare la posizione memoria utilizzando il
tastierino numerico.
5 Nella finestra di dialogo New Memory
Location selezionare l'opzione Marker e
specificare il tipo di riferimento (Reference)
desiderato, Bar|Beat o Absolute.
Per creare una posizione memoria di tipo Marker:
6 Se necessario, immettere il nome del nuovo
indicatore e selezionare tutte le proprietà
generali da salvare con l'indicatore.
1 Definire le impostazioni di sessione da salvare
con la posizione memoria Marker: impostazioni
dello zoom, valori temporali pre/post-roll, stato
di visualizzazione/occultamento delle tracce,
altezza delle tracce e Edit e Mix Group attivati.
7 Fare clic su OK. L'indicatore viene creato e
visualizzato nel righello Markers e nella finestra
Memory Locations.
Capitolo 21: Tracce Conductor e posizioni memoria
299
Per creare una posizione memoria di tipo
Selection:
1 Definire le impostazioni di sessione da salvare
con la posizione memoria Selection:
impostazioni dello zoom, valori temporali
pre/post-roll, stato di
visualizzazione/occultamento delle tracce,
altezza delle tracce e Edit e Mix Group attivati.
2 Selezionare un intervallo di materiale in una o
più tracce.
3 Premere il tasto Invio del tastierino numerico.
–o–
Dal menu a comparsa della finestra Memory
Locations, visualizzabile facendo clic sul
pulsante Name, scegliere Add Memory
Location.
4 Nella finestra di dialogo New Memory
Location selezionare l'opzione Selection e
specificare il tipo di riferimento (Reference)
desiderato, Bar|Beat o Absolute.
5 Se necessario, immettere il nome della nuova
posizione memoria e selezionare tutte le
proprietà generali da salvare con la posizione.
6 Fare clic su OK. La posizione memoria
Selection viene creata e visualizzata nella
finestra Memory Locations.
Per creare una posizione memoria di tipo General
Properties:
1 Definire le impostazioni di sessione da salvare
con la posizione memoria Selection:
impostazioni dello zoom, valori temporali
pre/post-roll, stato di
visualizzazione/occultamento delle tracce,
altezza delle tracce e Edit e Mix Group attivati.
2 Premere il tasto Invio del tastierino numerico.
3 Nella finestra di dialogo Memory Location
selezionare l'opzione None.
300
Guida di riferimento di Pro Tools
4 Se necessario, immettere il nome della nuova
posizione memoria e selezionare tutte le
proprietà generali da salvare con la posizione.
5 Fare clic su OK. La posizione memoria
Selection viene creata e visualizzata nella
finestra Memory Locations.
Nella finestra di dialogo New Memory
Location è possibile premere il tasto
Opzione (Macintosh) o Alt (Windows) e
fare clic su una qualsiasi delle General
Properties disponibili per attivare o
disattivare tutte le proprietà. È inoltre
possibile premere il tasto Comando
(Macintosh) o Ctrl (Windows) e fare clic su
una proprietà qualsiasi per alternare lo
stato di quella proprietà e di tutte le altre
proprietà generali.
Creazione istantanea delle posizioni
memoria
Quando l'opzione Auto-Name Memory
Locations When Playing della scheda Editing è
attivata, è possibile creare le posizioni memoria
durante la riproduzione senza che la finestra di
dialogo New Memory Location venga
visualizzata. L'opzione può essere selezionata
anche dal menu a comparsa della finestra
Memory Locations.
La funzione di creazione istantanea è utile
quando si desidera indicare determinate
posizioni mentre si ascolta un passaggio di
registrazione oppure si desidera indicare
posizioni di frame particolari mentre si osserva
una scena video.
Per creare una posizione memoria di tipo Marker
durante la riproduzione:
1 Dal menu a comparsa della finestra Memory
Locations, selezionare Default To Marker. In
questo modo si è sicuri che le nuove posizioni
memoria saranno automaticamente di tipo
Marker.
2 Dal menu a comparsa della finestra Memory
Locations, selezionare Auto-Name Memory
Locations.
3 Per far sì che gli indicatori inseriti abbiano il
riferimento Bar|Beat (Battuta|Battito), impostare
la scala temporale su Bars:Beats.
4 Fare clic sul pulsante di riproduzione nella
finestra Transport.
5 Una volta raggiunto il punto desiderato,
premere il tasto Invio del tastierino numerico.
Viene creato automaticamente un indicatore,
visualizzato nel righello Markers.
Agli indicatori creati automaticamente viene
assegnato un nome e un numero sequenziale
secondo il formato Marker 1, Marker 2,
Marker 3 e così via.
Quando l'opzione Default To Marker è
deselezionata, le nuove posizioni memoria sono
dello stesso tipo dell'ultima posizione creata.
Quindi, se l'ultima posizione memoria creata era
di tipo Selection, le nuove posizioni memoria
create istantaneamente saranno a loro volta di
tipo Selection. In questo caso, il nome delle
posizioni memoria create si basa sull'inizio della
selezione Edit e sul formato della scala
temporale principale (ad esempio "2|2|305" o
"0:02.658").
Richiamo delle posizioni memoria
È possibile richiamare le posizioni memoria
dalla finestra Memory Locations e dal tastierino
numerico. Per richiamare le posizioni memoria
di tipo Marker è inoltre possibile fare clic sugli
indicatori rispettivi nel righello Markers.
Per richiamare una posizione memoria:
1 Se la finestra Memory Locations non è già
visualizzata, scegliere Windows > Show Memory
Locations per visualizzarla.
2 Se ci si appresta a richiamare una posizione
memoria Selection che definisce un intervallo di
registrazione o riproduzione, selezionare
Operations > Link Edit and Timeline Selection.
3 Nella finestra Memory Locations fare clic sulla
posizione memoria desiderata per richiamarla.
–o–
Se la modalità Numeric Keypad è impostata su
Classic, digitare il numero della posizione
memoria seguito da un punto.
–o–
Se la modalità Numeric Keypad è impostata su
Transport o Shuttle, digitare un punto, il
numero della posizione memoria e un altro
punto.
NOTA: quando si richiama una posizione memoria
dal tastierino numerico, non è necessario che la
finestra Memory Locations sia aperta.
Per richiamare una posizione memoria Marker dal
righello Markers:
1 Se il righello Markers non è visualizzato,
selezionare Display > Ruler View Shows > Markers.
2 Fare clic sull'indicatore desiderato. Il cursore
di riproduzione si posiziona sull'indicatore e
tutte le proprietà generali memorizzate con la
posizione memoria vengono richiamate.
Capitolo 21: Tracce Conductor e posizioni memoria
301
NOTA: quando il righello Markers non è
visualizzato, è sempre possibile richiamare le
posizioni memoria Marker dalla finestra Memory
Locations o dal tastierino numerico.
3 Nella finestra di dialogo Memory Location
selezionare le opzioni General Properties da
salvare con la posizione memoria.
4 Se necessario, immettere il nuovo nome della
posizione memoria e fare clic su OK.
Modifica delle posizioni memoria
È possibile rinominare, modificare, eliminare,
copiare e incollare le posizioni memoria
definite.
Per cambiare il tipo di una posizione memoria:
1 Nella finestra Memory Locations fare doppio
clic sulla posizione memoria da modificare.
–o–
Per rinominare una posizione memoria:
1 Nella finestra Memory Locations fare doppio
clic sulla posizione memoria da rinominare.
–o–
Se la posizione memoria da rinominare è di tipo
Marker, fare doppio clic sull'indicatore
corrispondente nel righello Markers.
2 Immettere il nuovo nome della posizione
memoria e fare clic su OK.
Per ridefinire le proprietà generali memorizzate
con una posizione memoria:
1 Apportare le modifiche necessarie alle
impostazioni di zoom, ai tempi pre/post-roll,
allo stato di visualizzazione/occultamento delle
tracce, all'altezza delle tracce e ai gruppi di
abilitazione della sessione.
2 Nella finestra Memory Locations premere il
tasto Control (Macintosh) e fare clic oppure fare
clic con il pulsante destro del mouse (Windows)
sulla posizione memoria da ridefinire.
–o–
Se la posizione memoria da modificare è di tipo
Marker, premere il tasto Control (Macintosh) e
fare clic oppure fare clic con il pulsante destro
del mouse (Windows) sull'indicatore
corrispondente nel righello Markers.
302
Guida di riferimento di Pro Tools
Se la posizione memoria da modificare è di tipo
Marker, fare doppio clic sull'indicatore
corrispondente nel righello Markers.
2 Nella finestra di dialogo Memory Location
selezionare Marker, Selection o None come tipo
di posizione memoria.
3 Se necessario, immettere il nuovo nome della
posizione memoria e fare clic su OK.
Per modificare la selezione memorizzata con una
posizione memoria:
1 Se la finestra Memory Locations non è già
visualizzata, scegliere Windows > Show Memory
Locations per visualizzarla.
2 Selezionare un intervallo di materiale in una o
più tracce.
3 Nella finestra Memory Locations premere il
tasto Control (Macintosh) e fare clic oppure fare
clic con il pulsante destro del mouse (Windows)
sulla posizione memoria da ridefinire.
4 Se necessario, immettere il nuovo nome della
posizione memoria e fare clic su OK.
Per spostare un indicatore mediante
trascinamento:
Eliminazione delle posizioni memoria
1 Nel righello Markers trascinare l'indicatore a
sinistra o a destra.
Per eliminare una posizione memoria:
■ Nella finestra Memory Locations selezionare
la posizione memoria da eliminare e scegliere
Delete Memory Location dal menu a comparsa.
–o–
Trascinamento di un indicatore
Se la modalità Edit è impostata su Grid, l'evento
trascinato si aggancia al valore Grid corrente. Se
è attiva la modalità Spot, viene visualizzata la
finestra di dialogo Spot.
Per allineare un indicatore su una posizione
diversa:
1 In primo luogo, selezionare Operations > Link
Edit and Timeline Selection.
2 In uno qualsiasi dei righelli Timebase fare clic
con il selettore sulla nuova posizione.
–o–
Fare clic nell'ordine di riproduzione di una
traccia qualsiasi. Per allineare l'indicatore con
l'inizio della regione, selezionare la regione con
lo strumento Grabber.
3 Nella finestra Memory Locations o nel righello
Markers premere il tasto Control (Macintosh) e
fare clic oppure fare clic con il pulsante destro
del mouse (Windows) sulla posizione memoria
Marker da ridefinire.
4 Se necessario, immettere il nuovo nome
dell'indicatore e fare clic su OK.
■ Nella finestra Memory Locations premere il
tasto Opzione (Macintosh) o Alt (Windows) e
fare clic sulla posizione memoria da eliminare.
Per eliminare tutte le posizioni memoria:
■ Nella finestra Memory Locations scegliere
Delete All dal menu a comparsa.
–o–
■ Premere i tasti Opzione+maiuscole
(Macintosh) o Alt+Maiusc (Windows) e fare clic
su una posizione memoria qualsiasi della
finestra Memory Locations.
Per eliminare una posizione memoria Marker dal
righello Markers:
■ Tenendo premuto il tasto Opzione
(Macintosh) o Alt (Windows), spostare il cursore
sull'indicatore corrispondente (il cursore assume
la forma dello strumento Grabber con un segno
"–") e fare clic per rimuoverlo.
Copia delle posizioni memoria Marker
Per copiare e incollare un intervallo di indicatori:
1 Se necessario, impostare la modalità Edit su
Grid per adattare la selezione al valore Grid
corrente.
2 Effettuare un trascinamento nel righello
Tempo per selezionare l'intervallo di misure che
include gli indicatori da copiare e incollare.
Capitolo 21: Tracce Conductor e posizioni memoria
303
Se l'inizio della selezione include una posizione
Marker, premere il tasto Comando (Macintosh)
o Ctrl (Windows) per visualizzare il selettore.
Per effettuare la selezione in tutte le tracce
Conductor, tenere premuto il tasto Opzione
(Macintosh) o Alt (Windows) mentre si
trascina.
Finestra Memory Locations
Le posizioni memoria definite sono elencate,
con nomi e numeri assegnati, nella finestra
Memory Locations. Per richiamare una
posizione memoria da questa finestra, è
sufficiente fare clic sul relativo nome.
3 Scegliere Edit > Copy.
4 Fare clic sul punto del righello Markers in cui
Posizione memoria
Marker
si desidera incollare gli eventi tempo metrico
copiati.
Posizione memoria
Selection
5 Scegliere Edit > Paste. Il contenuto degli
Appunti viene incollato a partire dal punto di
inserimento e sostituisce tutti gli indicatori
esistenti.
Per estendere una selezione Edit di una traccia
fino al righello Markers:
1 Utilizzando il selettore o lo strumento
Grabber, selezionare un intervallo di traccia.
2 Premere il tasto delle maiuscole e fare clic nel
righello Markers.
Posizione memoria
General Properties
Finestra Memory Locations
Dal menu a comparsa della finestra Memory
Locations, visualizzabile facendo clic sul
pulsante Name in alto a sinistra, è possibile
selezionare opzioni di visualizzazione e
ordinamento, oltre a comandi per la creazione e
la rimozione delle posizioni memoria.
Premere il tasto delle maiuscole e fare di nuovo
clic nel righello Markers per rimuoverlo dalla
selezione.
Per selezionare tutti gli indicatori del righello
Markers:
Fare doppio clic con il selettore nel righello
Markers.
■
Menu a comparsa della finestra Memory
Locations
I comandi e le opzioni del menu vengono
descritti nelle sezioni seguenti.
304
Guida di riferimento di Pro Tools
Show Markers Only. Quando questa opzione è
selezionata, nella finestra Memory Locations
vengono visualizzate solo le posizioni memoria
di tipo Marker. Tuttavia, le posizioni memoria di
tipo Selection e di tipo General Properties,
sebbene nascoste, possono essere richiamate dal
tastierino numerico.
Show View Filter Icons. Quando questa opzione
è selezionata, nella finestra Memory Locations
viene attivato un "filtro di visualizzazione"
basato su icone che consente di visualizzare o
nascondere le posizioni memoria a seconda
delle proprietà che contengono. Per visualizzare
o nascondere le posizioni memoria che
contengono una proprietà specifica, fare clic
sull'icona appropriata.
Marker
Show/Hide
Zoom
Track Heights
Settings
Pre/Post-Roll
Posizione memoria
Selection
Active
Groups
Filtro di visualizzazione delle posizioni memoria
Se un'icona è disattivata, tutte le posizioni
memoria associate a quella proprietà vengono
nascoste. Tuttavia, se contiene altre proprietà
rappresentate da un'icona attivata, la posizione
memoria non viene nascosta. Quando sono
attivate, le icone di visualizzazione sono
colorate. Quando sono disattivate, diventano di
color grigio.
Finestra Memory Locations con icone del filtro di
visualizzazione
Il filtro di visualizzazione consente inoltre di
rendersi conto con facilità delle proprietà
memorizzate in ognuna delle posizioni
memoria esistenti: a destra del nome di ogni
posizione memoria sono infatti visualizzate le
icone corrispondenti.
Show Main/Sub Counter. Quando questa
opzione è selezionata, nella finestra Memory
Locations viene visualizzata una colonna che
indica la collocazione per le posizioni memoria
Marker e i tempi iniziali per le posizioni
memoria Selection. Per le posizioni memoria di
tipo General Properties la colonna non
visualizza nulla.
Scala temporale
principale
Scala temporale
secondaria
Contatori Main/Sub della finestra Memory
Locations
È possibile fare clic sulle intestazioni delle
colonne per visualizzare un menu a comparsa
che consente di modificare le scale temporali
principale e secondaria.
Capitolo 21: Tracce Conductor e posizioni memoria
305
Sort by Time. Quando questa opzione è
selezionata, le posizioni memoria Marker
vengono ordinate in base al loro ordine nella
Timeline e sono seguite dalle posizioni memoria
Selection e General Properties, elencate secondo
l'ordine di creazione.
Quando l'opzione Sort by Time è deselezionata,
tutte le posizioni memoria vengono elencate in
base all'ordine dei numeri loro assegnati.
Add Memory Location. Scegliere questo
comando per creare una posizione memoria
nuova.
Remove Memory Location. Scegliere questo
comando per eliminare la posizione memoria
selezionata dalla finestra Memory Locations.
Delete All. Scegliere questo comando per
eliminare tutte le posizioni memoria (Marker,
Selection e General Properties) della sessione.
Default To Marker. Quando questa opzione è
selezionata, le nuove posizioni memoria create
sono automaticamente del tipo Marker, sebbene
nella finestra di dialogo New Memory Location
sia sempre possibile assegnare loro uno degli
altri tipi disponibili.
Auto-Name Memory Location. Quando questa
opzione è selezionata, le posizioni memoria
vengono create automaticamente, senza
visualizzazione della finestra di dialogo New
Memory Location. Se contemporaneamente è
selezionata anche l'opzione Default To Marker,
viene creata automaticamente una posizione
memoria di tipo Marker. Altrimenti, il tipo della
nuova posizione memoria è determinato dal
tipo (Marker, Selection o None) dell'ultima
posizione creata.
306
Guida di riferimento di Pro Tools
Capitolo 22: Beat Detective
Requisiti per Beat Detective
Beat Detective è disponibile solo nei sistemi
Pro Tools TDM. Non è fornito con Pro Tools LE.
Requisiti RAM per Beat Detective
Le operazioni eseguite con Beat Detective
possono richiedere una grande quantità di
memoria RAM, soprattutto quando si elaborano
numerose tracce e selezioni particolarmente
lunghe.
Per evitare situazioni di memoria esaurita quando
si usa Beat Detective, eseguire le seguenti
operazioni:
Gli utenti del Macintosh dovrebbero
aumentare in modo sensibile la memoria RAM
assegnata a Pro Tools. In condizioni di utilizzo
estreme, ad esempio quando si elaborano otto o
più tracce con selezioni di cinque minuti e oltre,
è necessario assegnare all'applicazione Pro Tools
almeno 100 MB di memoria.
■
Se il computer in dotazione non dispone di
memoria RAM supplementare, provare a usare
selezioni meno lunghe o a lavorare su tracce
singole.
■
–o–
■ Impostare l'opzione Levels of Undo della
scheda Editing su un valore inferiore (vedere
"Livelli di annullamento e memoria RAM" a
pagina 193). Le operazioni di montaggio che si
basano su un utilizzo intenso della memoria,
quale ad esempio la funzione Edit Smoothing di
Beat Detective, possono occupare una grande
quantità di memoria quando si trovano nella
coda Undo.
Informazioni su Beat
Detective
Con Beat Detective è possibile individuare
automaticamente i transienti nelle selezioni
audio per estrarre le informazioni relative al
tempo metrico dal materiale audio oppure per
uniformare il materiale audio alla mappa del
tempo metrico esistente della sessione.
L'uso di Beat Detective prevede le fasi operative
seguenti:
1 Definizione di una selezione del materiale
audio, in una traccia mono singola, in una
traccia multicanale o in più tracce.
2 Impostazione dei parametri Detection per la
visualizzazione degli attivatori di battito
verticali nella finestra Edit, basata sui transienti
individuati nella selezione.
Capitolo 22: Beat Detective
307
3 Generazione di indicatori Battuta|Battito
basata sugli attivatori di battito, con
conseguente estrazione, dalla selezione, della
mappa del tempo metrico da usare per la
sessione.
–o–
4 Separazione e creazione automatica di nuove
regioni, che rappresentano i battiti e i
sottobattiti, basate sugli attivatori di battiti.
Successivamente, è possibile uniformare le
nuove regioni alla mappa del tempo metrico
esistente della sessione e, se necessario,
uniformare automaticamente il montaggio.
Beat Detective e materiale sorgente
Beat Detective funziona in modo ottimale con
materiale audio ritmico, caratterizzato da
potenti attacchi di percussione. Inoltre,
funziona in modo soddisfacente con la maggior
parte degli strumenti della musica pop, quali
batteria, chitarra e basso. Al contrario, Beat
Detective si rivela meno efficace con materiale
audio caratterizzato da attacchi deboli o
fraseggio legato, quale quello costituito dagli
archi e dalle voci.
Sebbene in Beat Detective siano disponibili
algoritmi di analisi intelligenti per
l'individuazione del materiale ritmico, un certo
tipo di materiale, piuttosto melodico che
ritmico o caratterizzato da continue variazioni
del tempo metrico, risulta inutilizzabile con la
funzione.
308
Guida di riferimento di Pro Tools
Utilizzi di Beat Detective
Di seguito vengono descritte alcune condizioni
di utilizzo di Beat Detective.
Estrazione del tempo metrico e di motivi dal
materiale audio
La conversione degli attivatori di battito in
indicatori Battuta|Battito, eseguita tramite Beat
Detective, rende possibile l'estrazione del tempo
metrico da materiale audio registrato senza
ascolto del click, anche se il materiale contiene
variazioni di tempo o è fuori battuta.
Dopo la generazione degli indicatori
Battuta|Battito dal materiale audio sorgente, è
possibile quantizzare altre regioni audio e tracce
MIDI della sessione.
Uniformazione dell'audio a una mappa del
tempo esistente
Se la sessione dispone già del tempo giusto, è
possibile uniformare al tempo della sessione il
materiale audio caratterizzato da un tempo
diverso o da variazioni di tempo. Se necessario, è
possibile fare in modo che il materiale
uniformato conservi una certa percentuale del
proprio ritmo musicale, o stile, originale,
nonché aumentare o ridurre la sua quantità di
swing.
"Ottimizzazione" di un'esecuzione audio
Con Beat Detective è possibile migliorare la
sincronizzazione di un certo tipo di materiale
audio mediante il calcolo e l'estrazione del
tempo metrico medio e la successiva
uniformazione dei componenti ritmici, ossia le
regioni separate, alla mappa del tempo metrico
della sessione. È anche possibile conservare
parte del ritmo musicale originale del materiale.
Corrispondenza dei loop
Le funzioni di estrazione delle informazioni di
tempo metrico e battito dall'audio e di
uniformazione dell'audio a un tempo metrico
esistente fanno di Beat Detective uno strumento
molto utile per l'allineamento dei loop
caratterizzati da tempi metrici o ritmi musicali
diversi. Se un loop ha un ritmo musicale o un
motivo leggermente diverso, è possibile imporre
quel motivo a un altro loop.
Rimissaggi
È possibile utilizzare Beat Detective per i
rimissaggi, in quanto è in grado di estrarre il
tempo metrico dalle tracce di batteria originali
e, in alcune circostanze, dal missaggio stereo
originale. Le nuove tracce, audio o MIDI,
possono essere quindi uniformate al materiale
originale oppure quest'ultimo può essere
uniformato alle nuove tracce di batteria,
ottenendo un ritmo musicale completamente
nuovo.
Semplificazione delle operazioni di montaggio
di postproduzione
La funzione Edit Smoothing di Beat Detective
consente di ottimizzare automaticamente le
tracce con effetti foley che contengono
numerose regioni in cui è necessario effettuare il
trimming e definire i crossfade, rimuovendo con
efficacia gli spazi di silenzio tra le regioni, in
modo da poter conservare l'effetto "live" in tutta
la traccia.
Finestra Beat Detective
Figure 17. Finestra Beat Detective
La finestra Beat Detective è caratterizzata da
quattro modalità diverse, accessibili mediante i
quattro pulsanti situati nella sezione Mode. I
controlli visualizzati nella parte destra nella
finestra cambiano a seconda della modalità
corrente. Le opzioni Selection, visualizzate al
centro, sono invece disponibili con tutte le
modalità.
Di seguito viene fornita la descrizione delle
modalità Beat Detective.
Bar|Beat Marker Generation. Genera
automaticamente gli indicatori Battuta|Battito
corrispondenti ai transienti individuati nella
selezione audio.
Region Separation. Separa e crea
automaticamente nuove regioni basate sui
transienti individuati nella selezione audio.
Capitolo 22: Beat Detective
309
Region Conform. Uniforma tutte le regioni
separate della selezione alla mappa del tempo
metrico corrente. È possibile conservare parte
del ritmo musicale originale utilizzando
l'opzione Strength and Exclude Within oppure
imporre la quantità di swing desiderata
utilizzando l'opzione Swing.
Edit Smoothing. Una volta eseguita
l'uniformazione delle regioni, utilizzare questa
opzione per eliminare gli spazi tra le regioni
mediante il trimming automatico e, se
necessario, l'inserimento di crossfade.
Definizione della selezione
per Beat Detective
A prescindere dalla funzione da eseguire,
generazione degli indicatori Battuta|Battito o
separazione delle regioni da uniformare, la
prima operazione da compiere quando si
utilizza Beat Detective consiste nel definire i
parametri Selection per il materiale audio da
analizzare.
Collection Mode. Fare clic su questo pulsante per
attivare una sottomodalità di raccolta degli
attivatori di battito in più tracce, per ognuna
delle quali è possibile definire parametri di
individuazione (Detection) diversi.
Opzioni Selection di Beat Detective
Visualizzazione della finestra Beat
Detective
Per visualizzare la finestra Beat Detective:
■
Scegliere Windows > Show Beat Detective.
–o–
Premere i tasti Comando+8 (Macintosh) o
Ctrl+8 (Windows) utilizzando il tastierino
numerico.
■
La finestra Beat Detective è di tipo mobile e può
essere lasciata aperta per impostare i parametri
in tempo reale durante la riproduzione mentre
si visualizzano gli attivatori di battito della
selezione nella finestra Edit.
Con Beat Detective è possibile elaborare
selezioni effettuate su tracce multicanale o su
numerose tracce. Questa caratteristica si rivela
particolarmente utile quando si dispone di parti
di batteria diverse su tracce differenti e si
desidera che gli eventi ritmici vengano
individuati in ogni traccia, generando così un
gruppo di punti di attivazione sulla base di tutto
il materiale considerato nel suo insieme.
Per ottenere la corretta generazione di attivatori
di battito precisi dal punto di vista metrico, è
importante definire in modo accurato la
lunghezza e il metro della selezione. Tale
definizione è di primaria importanza, sia per la
generazione degli indicatori Battuta|Battito che
per la separazione e l'uniformazione delle
regioni. Inoltre, la selezione non può contenere
variazioni di metro.
Per eliminare le sottigliezze delle
percussioni e le sfumature ritmiche presenti
nel materiale registrato liberamente, si
consiglia di effettuare selezioni più brevi.
310
Guida di riferimento di Pro Tools
Per definire una selezione per Beat Detective:
1 Nella finestra Edit selezionare un intervallo
del materiale audio. Per utilizzare più tracce,
premere il tasto delle maiuscole e fare clic su
ciascuna delle tracce supplementari oppure
usare un Edit Group.
Accertarsi che i punti iniziale e finale della
selezione si trovino esattamente sul battito.
Per ulteriori informazioni sul
posizionamento in corrispondenza dei punti
iniziale e finale, vedere "Tasto Tab e
navigazione fra i transienti" a pagina 225.
È possibile richiamare con facilità una
selezione Edit salvandola come posizione
memoria. Vedere "Posizioni memoria e
indicatori" a pagina 297.
2 Per mantenere la selezione Edit intatta
durante la riproduzione o l'esecuzione di un
loop da una posizione qualsiasi, deselezionare
Operations > Link Edit and Timeline Selection.
• Se non si conosce la lunghezza esatta del
materiale, immettere il valore Start Bar|Beat e
fare ripetutamente clic sul pulsante Tap per
calcolare automaticamente il valore End
Bar|Beat. Quando si usa il pulsante Tap con
selezioni lunghe, continuare a fare clic finché
il valore dell'opzione End Bar|Beat non
aumenta più. Potrebbe essere tuttavia
necessario regolare manualmente il numero
ottenuto in base al limite della battuta più
vicina.
• Se il tempo metrico della selezione
corrisponde al tempo metrico della sessione
(vedere "Calcolo del tempo metrico di una
selezione con Beat Detective" a pagina 311) ed
è allineato correttamente con le battute e i
battiti della sessione, fare clic sul pulsante
Capture Selection.
6 Se il materiale contiene biscrome o terzine,
selezionare le caselle delle opzioni rispettive.
Calcolo del tempo metrico di una
selezione con Beat Detective
3 Scegliere Windows > Show Beat Detective.
4 Impostare l'opzione Time Signature,
immettendo il numero di battiti per battuta e il
valore di ogni battito.
5 Per impostare l'intervallo di selezione,
eseguire una delle seguenti operazioni:
• Immettere le posizioni desiderate per la
Battuta|Battito iniziale e finale (opzioni Start
Bar|Beat e End Bar|Beat). Per una selezione di
quattro battute che inizia dal battito 1,
immettere rispettivamente 1|1 e 5|1.
Quando si conoscono i punti iniziale e finale di
una selezione e i valori Time Signature, è
possibile usare Beat Detective per calcolare il
tempo metrico medio della selezione. Ciò
consente di definire automaticamente
l'intervallo di selezione, con il pulsante Capture
Selection, quando si usa Beat Detective.
Per calcolare il tempo metrico di una selezione
con Beat Detective:
1 Nella finestra Edit selezionare un intervallo
del materiale audio. Accertarsi che i punti
iniziale e finale della selezione si trovino
esattamente sul battito. Per ulteriori
informazioni sul posizionamento in
corrispondenza dei punti iniziale e finale, vedere
"Tasto Tab e navigazione fra i transienti" a
pagina 225.
Capitolo 22: Beat Detective
311
2 Scegliere Windows > Show Beat Detective e
fare clic sul pulsante Bar|Beat Marker
Generation.
3 Impostare l'opzione Time Signature per la
selezione.
Per individuare gli attivatori di battito per la
selezione:
1 Nella finestra Beat Detective, fare clic sul
pulsante Bar|Beat Marker Generation.
2 Dal menu a comparsa Analysis, scegliere uno
4 Immettere i valori Start Bar|Beat e End
degli algoritmi di individuazione seguenti:
Bar|Beat per la selezione.
• High Emphasis, che funziona bene con
materiale caratterizzato da alta frequenza,
come ad esempio il suono dei cembali e
dell'hi-hat (piatti), evitando il materiale a
bassa frequenza.
5 Con il dispositivo scorrevole Sensitivity
impostato su 0%, fare clic sul pulsante Analyze.
6 Fare clic sul pulsante Generate per inserire
automaticamente gli indicatori Battuta|Battito
all'inizio e alla fine della selezione e
rappresentare il tempo metrico medio del
materiale.
Individuazione dei transienti
con Beat Detective
Dopo aver definito con cura l'intervallo di
selezione, è possibile usare Beat Detective per
generare gli attivatori di battito basati sui
transienti individuati nel materiale elaborato.
L'intervallo e il tipo dei transienti individuati
possono essere regolati con le impostazioni
Detection della finestra, che consentono di
definire posizioni precise in corrispondenza
delle battute, dei battiti e dei sottobattiti del
materiale e, al tempo metrico stesso, di evitare il
contenuto non ritmico.
• Low Emphasis, che funziona bene con
materiale caratterizzato da bassa frequenza, ad
esempio il suono del basso e del kick drum
(grancassa), e con la maggior parte del
materiale tonale, ad esempio il suono del
piano o della chitarra ritmica.
3 Fare clic sul pulsante Analyze.
4 A seconda del contenuto ritmico della
selezione, impostare la risoluzione (Resolution)
su Bars (battute), Beats (battiti) o Sub-Beats
(sottobattiti).
5 Regolare la percentuale del dispositivo
scorrevole Sensitivity fino a far apparire gli
attivatori di battito in corrispondenza dei battiti
e dei sottobattiti della selezione.
Attivatori di battito
Gli attivatori di battuta vengono rappresentati
con linee spesse, gli attivatori di battito con
linee medie e gli attivatori di sottobattuta con
linee sottili.
Opzioni Detection di Beat Detective
312
Guida di riferimento di Pro Tools
6 Se necessario, effettuare lo zoom avanti e far
scorrere la selezione per verificare che gli
attivatori di battito si trovino effettivamente
nelle posizioni appropriate. Se tra i battiti o i
sottobattiti vi sono dei falsi attivatori, che
rappresentano materiale non ritmico, diminuire
il valore Sensitivity.
7 Per visualizzare le posizioni metriche degli
attivatori, selezionare l'opzione Show Trigger
Time.
8 Nel caso non si riesca a far apparire gli
attivatori di battito nelle posizioni appropriate,
tornare al passaggio 2 della procedura e provare
a utilizzare l'altro algoritmo Analysis.
Suggerimenti per ottenere attivatori
utili
Per verificare gli attivatori di battito, mettere in
pratica i suggerimenti seguenti:
Per concentrarsi su un'area particolare della
selezione, scollegare le selezioni Edit e Timeline
e impostare l'intervallo di riproduzione facendo
clic o eseguendo un trascinamento in uno
qualsiasi dei righelli Timebase.
◆
Impostare la finestra Edit in modo che scorra
durante la riproduzione, effettuare lo zoom
avanti e osservare gli attivatori mentre la
finestra scorre. Se necessario, usare la
riproduzione a velocità dimezzata premendo il
tasto delle maiuscole e facendo clic sul pulsante
Play nella finestra Transport.
◆
Controllare lo spessore degli attivatori di
battito per rendersi conto se sono allineati in
maniera corretta con il materiale. Gli attivatori
spessi devono essere allineati con le stanghette,
gli attivatori medi con i battiti e gli attivatori
sottili con i sottobattiti.
◆
◆ Selezionare l'opzione Show Trigger Time e
verificare se le posizioni metriche (presunte)
degli attivatori sono allineate con il materiale.
Un falso attivatore potrebbe infatti provocare lo
spostamento di altri attivatori su posizioni
errate.
◆ Prendere in considerazione la possibilità di
dividere le selezioni lunghe in selezioni più
brevi, che possono essere gestite con maggiore
facilità.
◆ Per le selezioni che includono materiale di
numerose tracce, valutare se non sia preferibile
elaborare le tracce individualmente o se non sia
il caso di usare la modalità Collection (vedere
"Beat Detective e modalità Collection" a
pagina 320).
Modifica degli attivatori di battito
Sebbene le modalità di individuazione dei
transienti disponibili in Beat Detective siano
caratterizzate da un'elevata flessibilità, può
essere a volte necessario eliminare, spostare o
inserire manualmente gli attivatori di battito
necessari.
Eliminazione degli attivatori di battito
Quando si aumenta il valore percentuale del
dispositivo scorrevole Sensitivity per
individuare materiale di basso livello, possono
apparire falsi attivatori, che non rappresentano
un battito o sottobattito effettivo del materiale
sorgente. In questi casi è possibile individuare
ed eliminare manualmente i falsi attivatori.
Per eliminare un attivatore di battito:
1 Con la finestra Beat Detective visualizzata,
scegliere lo strumento Grabber nella finestra
Edit.
Capitolo 22: Beat Detective
313
2 Individuare il falso attivatore da eliminare.
Generalmente i transienti indicati dai falsi
attivatori hanno picchi meno elevati rispetto a
quelli degli altri punti di attivazione e di solito si
trovano tra i sottobattiti.
Eliminazione di un attivatore di battito
3 Premere il tasto Opzione (Macintosh) o Alt
(Windows) e fare clic sull'attivatore per eliminarlo.
Spostamento degli attivatori di battito
È possibile regolare la posizione degli attivatori
per consentire l'attacco dei transienti rispettivi
oppure per compensare un singolo transiente
che si trova leggermente in avanti o all'indietro
rispetto al battito.
Innalzamento del livello di sensibilità per gli
attivatori di battito
Per far sì che gli attivatori di battito importanti
non scompaiano quando si diminuisce il valore
Sensitivity, è possibile innalzare il livello della
sensibilità di individuazione. Si tratta di una
tecnica utile quando nella selezione vengono
visualizzati numerosi falsi attivatori, troppi per
procedere all'eliminazione, con un livello
Sensitivity che tuttavia garantisce
l'individuazione di attivatori indispensabili.
Quando la regolazione del dispositivo
scorrevole Sensitivity su un valore inferiore
provoca la scomparsa di attivatori
indispensabili, è sufficiente innalzare il loro
livello di sensibilità di individuazione.
Per innalzare il livello di sensibilità per un
attivatore di battito:
1 Trascinare il dispositivo scorrevole Sensitivity
finché non viene individuato il transiente
desiderato e non appare un attivatore di battito.
Per spostare un attivatore di battito:
2 Premere il tasto Comando (Macintosh) o Ctrl
1 Con la finestra Beat Detective visualizzata,
(Windows) e fare clic sull'attivatore di battito
per innalzarne il livello di sensibilità.
scegliere lo strumento Grabber nella finestra Edit.
2 Individuare l'attivatore di battito da spostare e
trascinarlo a sinistra o a destra.
3 Riportare il dispositivo scorrevole Sensitivity
su un valore che comporti la scomparsa dei falsi
attivatori.
Gli attivatori di battito di cui si è innalzato il
livello di sensibilità scompaiono solo quando il
valore Sensitivity viene impostato su 0%. Per
abbassare il livello di sensibilità di tutti gli
attivatori della selezione, riportandoli allo stato
precedente, fare clic sul pulsante Analyze.
Inserimento degli attivatori di battito
Spostamento di un attivatore di battito
314
Guida di riferimento di Pro Tools
Se un battito o sottobattito importante non
viene individuato, a causa del basso livello, è
possibile inserire manualmente un attivatore di
battito.
Per inserire un attivatore di battito:
1 Con la finestra Beat Detective visualizzata,
scegliere lo strumento Grabber nella finestra
Edit.
Per modificare la posizione metrica di un
attivatore di battito:
1 Fare doppio clic sull'attivatore di battito da
modificare.
2 Fare clic sul punto della selezione in cui si
desidera inserire il nuovo attivatore. Dopo aver
fatto clic, è possibile trascinare a sinistra o a
destra per regolare la posizione con esattezza.
Se si fa clic troppo vicino a un attivatore
esistente, quest'ultimo viene spostato nella
nuova posizione.
Finestra di dialogo Identify Trigger
Ridefinizione della posizione metrica di un
attivatore di battito
2 Nella finestra di dialogo Identify Trigger,
immettere la posizione corretta per l'attivatore,
quindi fare clic su OK.
È importante che gli attivatori di battito
rappresentino la posizione metrica corretta,
affinché gli indicatori di Battuta|Battito
vengano generati in modo preciso e le regioni
vengano uniformate alle posizioni giuste.
Generazione degli indicatori
Battuta|Battito con Beat
Detective
Se vi sono elementi leggermente spostati
rispetto al battito, al materiale e agli altri
transienti della selezione potrebbe essere
assegnata una posizione metrica errata.
Si supponga, ad esempio, di disporre di una
traccia di basso in cui una nota, destinata a
essere la nota di attacco, viene suonata troppo
presto: in questo caso, la posizione della nota
potrebbe essere definita con uno spostamento
prima dell'attacco equivalente al valore di una
biscroma. Se in seguito si separa e uniforma la
regione che contiene la nota, la regione viene
spostata nel punto sbagliato e le regioni
successive potrebbero a loro volta venire a
trovarsi in una posizione errata.
Quando si ritiene che un attivatore di battito
non è assegnato alla posizione metrica corretta,
è possibile ridefinirlo.
Una volta ultimate le fasi di individuazione dei
transienti nella selezione audio e di generazione
degli attivatori di battito, è possibile convertire
gli attivatori in indicatori Battuta|Battito. Ciò
consente di estrarre dal materiale la mappa del
tempo metrico da usare per la sessione.
Se gli attivatori di battito sono rappresentati
correttamente sui sottobattiti, virtualmente è
possibile imporre il motivo del materiale ad altre
regioni audio e tracce MIDI.
Quando si desidera far corrispondere il materiale
audio alla mappa del tempo metrico esistente
della sessione, è preferibile non generare gli
indicatori Battuta|Battito dal materiale. Si
dovrebbe piuttosto usare Beat Detective per
separare e uniformare il materiale (vedere
"Separazione e uniformazione delle regione con
Beat Detective" a pagina 316).
Capitolo 22: Beat Detective
315
Per generare gli indicatori Battuta|Battito con
Beat Detective:
1 Nella finestra Beat Detective, fare clic sul
pulsante Bar|Beat Marker Generation.
2 Definire la selezione per il materiale audio
(vedere "Definizione della selezione per Beat
Detective" a pagina 310).
3 Impostare le opzioni Detection in modo che i
transienti della selezione vengano individuati
con precisione (vedere "Individuazione dei
transienti con Beat Detective" a pagina 312).
Separazione e uniformazione
delle regione con Beat
Detective
È possibile utilizzare gli attivatori di battito
apparsi nella selezione per definire i punti
iniziali e finali delle nuove regioni che possono
essere separate automaticamente.
Successivamente sarà possibile uniformare le
nuove regioni alla mappa del tempo metrico
esistente della sessione.
4 Fare clic sul pulsante Generate. Gli indicatori
Battuta|Battito vengono generati in base agli
attivatori di battito e appaiono nel righello
Tempo.
Acquisizione di un motivo con i
sottobattiti
Per estrarre il motivo da una selezione,
impostare l'opzione Resolution su Sub-Beats
durante l'individuazione dei transienti. Ciò
garantisce che gli eventuali ritmi interni di
ciascuna battuta vengano rappresentati quando
si generano gli indicatori Battuta|Battito. Gli
indicatori Battuta|Battito generati possono
essere successivamente utilizzati per quantizzare
altre regioni audio o tracce MIDI, imponendo il
motivo estratto dal materiale.
Nel quantizzare le regioni o le note MIDI
sugli indicatori Battuta|Battito di
sottobattiti che rappresentano un ritmo
musicale di tipo swing, usare un valore di
quantizzazione adeguato (con l'opzione
Swing disattivata per la quantizzazione).
Opzioni Conform di Beat Detective
Se invece si desidera regolare la sincronizzazione
della selezione e si è piuttosto soddisfatti del
tempo metrico esistente, estrarre in primo luogo
il tempo metrico dal materiale mediante la
generazione degli indicatori Battuta|Battito
(vedere "Generazione degli indicatori
Battuta|Battito con Beat Detective" a
pagina 315).
Per separare le regioni con Beat Detective:
1 Nella finestra Beat Detective fare clic sul
pulsante Region Separation.
2 Definire la selezione per il materiale audio
(vedere "Definizione della selezione per Beat
Detective" a pagina 310).
3 Impostare le opzioni Detection in modo che i
transienti della selezione vengano individuati
con precisione (vedere "Individuazione dei
transienti con Beat Detective" a pagina 312).
316
Guida di riferimento di Pro Tools
4 Fare clic sul pulsante Separate. Le regioni
vengono separate in base agli attivatori di
battito individuati.
Separazione di più tracce
È possibile utilizzare gli attivatori di battito di
una singola traccia, o di un sottogruppo di
tracce, per separare un gruppo di tracce. Ad
esempio, dopo aver analizzato una selezione di
una traccia di kick drum, con transienti
individuati sui battiti 1 e 3, è possibile estendere
la selezione alle tracce dell'hi-hat e dello snare
(timbro) e quindi procedere alla separazione.
Ciò comporta la separazione delle regioni di
ognuna delle tracce di batteria, basata sugli
attivatori di battito della traccia del kick drum.
Le regioni separate possono essere
successivamente uniformate come gruppo.
Per estendere una selezione a un'altra
traccia, premere il tasto delle maiuscole e
fare clic sulla traccia desiderata oppure
attivare un Edit Group.
Uniformazione delle regioni con
Beat Detective
Dopo averle separate con Beat Detective, è
possibile uniformare le regioni alla mappa del
tempo metrico della sessione. L'operazione è
simile all'esecuzione del comando Quantize
Regions, ma con una differenza importante.
Con Beat Detective è possibile regolare la
posizione di tutte le regioni, a prescindere dal
tipo di ritmo musicale (normale, swing o
terzinato) che le contraddistingue, mediante
un'unica operazione.
Opzioni Conform di Beat Detective
È possibile uniformare qualsiasi regione
selezionata, a prescindere dal fatto che sia stata o
meno separata mediante un'esecuzione
precedente di Beat Detective. Tuttavia, per
uniformare in modo ottimale le regioni con Beat
Detective, è necessario che i punti iniziali delle
regioni corrispondano all'inizio del materiale
che verrà allineato con le battute e i battiti della
sessione. Tale corrispondenza non rappresenta
un problema se le regioni interessate sono state
precedentemente separate con Beat Detective e
non separate o regolate manualmente.
Se prima della separazione è stato acquisito
un numero sufficiente di sottobattiti da una
selezione, è possibile eseguire
l'uniformazione con l'opzione Swing per
convertire il ritmo musicale del motivo da
"normale" a "swing".
Per uniformare le regioni con Beat Detective:
1 Nella finestra Beat Detective fare clic sul
pulsante Region Conform.
2 Per definire il livello di uniformazione da
applicare alle regioni, selezionare l'opzione
Strength e specificare il valore percentuale
desiderato utilizzando il dispositivo scorrevole o
digitando un numero:
• I valori percentuali bassi consentono di
conservare il ritmo musicale originale delle
regioni.
Capitolo 22: Beat Detective
317
• I valori percentuali elevati consentono di
allineare più saldamente le regioni alla griglia;
in particolare, il valore 100% comporta
l'allineamento esatto alla griglia.
Per "ottimizzare" il ritmo musicale originale
e al tempo metrico stesso conservarlo,
impostare l'opzione Strength su 85–88%.
3 Per definire le regioni da uniformare,
• I valori percentuali compresi tra 100 e 150
spostano le regioni oltre un ritmo musicale
swing terzinato verso il limite della
semicroma successiva (a condizione che il
valore della nota Swing sia impostato sulle
crome).
5 Fare clic sul pulsante Conform per uniformare
automaticamente tutte le regioni della
selezione.
selezionare l'opzione Exclude Within e
specificare il valore percentuale desiderato
utilizzando il dispositivo scorrevole o digitando
un numero:
• I valori percentuali bassi consentono di
uniformare le regioni lontane dalla griglia e di
escludere dall'operazione le regioni più vicine
alla griglia.
• I valori percentuali elevati consentono di
uniformare sia le regioni più vicine alla griglia
che quelle più lontane dalla griglia.
Per "ottimizzare" il ritmo musicale originale
e al tempo metrico stesso conservarlo,
impostare l'opzione Exclude Within su 1015%.
4 Per ottenere un ritmo musicale swing per le
regioni uniformate, selezionare l'opzione Swing,
basandola su croma o semicroma, quindi
specificare il valore percentuale desiderato
utilizzando il dispositivo scorrevole o digitando
un numero:
Regioni uniformate con Beat Detective
Ascoltare le nuove regioni uniformate facendo
clic sul pulsante Play della finestra Transport. Se
necessario, selezionare Edit > Undo e provare un
gruppo di impostazioni Conform diverso.
Edit Smoothing
Dopo l'uniformazione, tra le regioni sono
presenti degli spazi, che possono rendere
innaturale il suono del materiale durante la
riproduzione.
• I valori percentuali bassi producono meno
swing e il valore 0% non ne produce affatto.
Opzioni Smoothing di Beat Detective
• I valori percentuali elevati producono più
swing; in particolare, il valore 100% produce
un ritmo musicale swing terzinato.
318
Guida di riferimento di Pro Tools
Con Beat Detective è possibile riempire
automaticamente gli spazi tra le regioni e, se
necessario, aggiungere i crossfade. L'opzione
Edit Smoothing può essere utilizzata con regioni
uniformate o su tracce che contengono molte
regioni, ad esempio una traccia di effetti sonori,
di cui è necessario effettuare il trimming e in cui
si desidera inserire i crossfade. Il processo
automatizzato di uniformazione del montaggio
nelle regioni può far risparmiare numerose ore
di montaggio particolarmente noioso.
Per usare la funzione Edit Smoothing sulle regioni
uniformate:
1 Scegliere Windows > Beat Detective.
2 Accertarsi che le regioni uniformate siano
selezionate nella finestra Edit.
3 Nella finestra Beat Detective fare clic sul
pulsante Edit Smoothing.
4 Selezionare una delle opzioni Smoothing
seguenti:
• Fill Gaps: consente di effettuare il trimming
dei punti finali delle regioni, in modo da
riempire gli spazi tra una regione e l'altra.
• Fill And Crossfade: consente di effettuare il
trimming dei punti finali delle regioni e
aggiunge automaticamente un pre-fade (in
ms) prima del punto iniziale di ogni regione.
5 Fare clic sul pulsante Smooth per uniformare
il montaggio delle regioni selezionate.
Creazione di punti di sincronizzazione
con Edit Smoothing
Dopo l'uniformazione del montaggio, per le
regioni uniformate vengono creati
automaticamente dei punti di sincronizzazione,
corrispondenti al punto iniziale del materiale.
Ciò consente di uniformare le regioni a una
mappa del tempo metrico diversa o mediante
un gruppo di impostazioni Conform differente.
Consolidamento delle regioni dopo
l'uso di Edit Smoothing
Il processo di separazione, uniformazione e
rifinitura di Beat Detective può restituire tracce
caratterizzate da un gran numero di regioni e
crossfade. Quando si lavora su numerose tracce,
la densità di tali elementi può causare problemi
relativi alle prestazioni del sistema.
Quando si è soddisfatti dei risultati ottenuti con
Beat Detective, si consiglia di "livellare" le tracce
con il comando Consolidate Selection, creando
così file e regioni audio contigui, più facili da
riprodurre. Vedere "Comando Consolidate
Selection" a pagina 282.
Prima di consolidare una selezione di
grandi dimensioni che include più tracce,
verificare che il sistema disponga della
memoria RAM necessaria. Vedere
"Requisiti RAM per Beat Detective" a
pagina 307.
Regioni prima e dopo l'uso di Edit Smoothing
Ascoltare le nuove regioni uniformate facendo
clic sul pulsante Play della finestra Transport. Se
necessario, selezionare Edit > Undo e
reimpostare l'opzione Crossfade Length.
Capitolo 22: Beat Detective
319
Beat Detective e modalità
Collection
In alcune situazioni, può risultare difficile
analizzare compiutamente numerose tracce con
le stesse impostazioni Detection. La modalità
Collection di Beat Detective consente di creare
un gruppo di attivatori di battito da tracce
diverse, per ognuna delle quali sono state
definite impostazioni Detection differenti, e di
usare tale gruppo per generare gli indicatori
Battuta|Battito o per separare nuove regioni.
Questo metodo di aggiunta selettiva degli
attivatori di battito mediante passaggi di analisi
distinti effettuati su tracce diverse finché non si
ottengono solo gli attivatori desiderati, è
virtualmente molto più efficace del metodo che
consiste nell'eliminare, inserire o regolare gli
attivatori errati o falsi.
Con la modalità Collection è possibile
analizzare in modo distinto, e una alla volta,
ogni traccia di batteria, ottimizzando le
impostazioni Detection di ciascuna traccia fino
a ottenere gli attivatori desiderati. Gli attivatori
di ogni traccia vengono aggiunti l'uno dopo
l'altro al gruppo, che può essere utilizzato per
generare gli indicatori Battuta|Battito o per
separare nuove regioni.
Uso della modalità Collection
Per attivare la modalità Collection, fare clic sul
pulsante Collection Mode di Bar|Beat Marker
Generation o Region Separation.
Tracce di batteria e modalità Collection
Si supponga di disporre di tracce di batteria per
kick drum, snare, toms e microfoni sospesi. Se si
analizza una selezione effettuata in tutte le
tracce, si potrebbero ottenere numerosi falsi
attivatori quando si sposta il dispositivo
scorrevole Sensitivity su un valore
sufficientemente elevato per acquisire il
materiale hi-hat (proveniente principalmente
dalla traccia dei microfoni sospesi).
Se tuttavia si analizza solo la traccia dei
microfoni sospesi, gli attivatori di battito
ottenuti si trovano leggermente in avanti
rispetto al materiale delle altre tracce (in quanto
il suono raggiunge i microfoni a una velocità
inferiore). Se quindi si estende la selezione alle
altre tracce di batteria e si esegue la separazione,
le regioni delle tracce kick drum, snare e toms
vengono tagliate leggermente più avanti.
320
Guida di riferimento di Pro Tools
Opzioni della modalità Collection di Beat
Detective
Per usare la modalità Collection di Beat Detective:
1 Definire la selezione per la prima traccia audio
da analizzare (vedere "Definizione della
selezione per Beat Detective" a pagina 310).
2 Impostare i parametri Detection per far
apparire gli attivatori di battito desiderati
(vedere "Individuazione dei transienti con Beat
Detective" a pagina 312).
3 Fare clic sul pulsante Collection Mode.
4 Nel pannello della modalità Collection fare
clic sul pulsante Add per aggiungere al gruppo
gli attivatori di battito correnti.
5 Fare clic sul pulsante Normal Mode e ripetere
le operazioni descritte per ogni altra traccia da
analizzare. Fare attenzione a mantenere
costante l'intervallo di selezione per ogni
traccia. Ogni nuova serie di attivatori aggiunti al
gruppo viene visualizzata con un colore diverso.
Se gli attivatori successivi del gruppo si trovano
troppo vicini gli uni agli altri (a causa della
dispersione che si verifica per i microfoni),
vengono mantenuti solo gli attivatori aggiunti
più presto.
6 Dopo aver aggiunto tutti gli attivatori di
battito desiderati al gruppo, utilizzarli per
generare indicatori Battuta|Battito o per separare
nuove regioni. Questa operazione deve essere
eseguita dalla finestra della modalità Collection,
quando gli attivatori sono visualizzati con colori
diversi.
Per separare le regioni in più tracce,
estendere preventivamente la selezione a
tutte le tracce supplementari.
Gli attivatori di battito memorizzati con la
modalità Collection vengono salvati con le
sessioni. Ciò significa che quando si apre
una sessione in un altro momento il
materiale raccolto è ancora disponibile,
finché non lo si cancella esplicitamente.
Capitolo 22: Beat Detective
321
322
Guida di riferimento di Pro Tools
Parte V: Montaggio MIDI
323
324
Capitolo 23: Montaggio MIDI
È possibile modificare singole note MIDI e
singoli eventi del controller MID Icon gli
strumenti Pencil, Trimmer e Grabber. È inoltre
possibile utilizzare le varie opzioni della finestra
MIDI Operations (Quantize, Transpose, Change
Velocity e Change Duration) per trasformare
gruppi di note MIDI in modo da influire sul
tono, sulla sincronizzazione e sul fraseggio. Per
informazioni sulla modifica specifica per le
regioni per audio e MIDI, vedere il Capitolo 17,
"Uso delle regioni e delle selezioni."
Inserimento di note MIDI con
lo strumento Pencil
Oltre a registrare e importare MIDI in Pro Tools,
lo strumento Pencil consente di inserire
manualmente le note MIDI.
Per inserire una nota MIDI con lo strumento
Pencil:
3 Impostare la scala temporale su Bars:Beats.
Impostare inoltre la modalità Edit su Grid e il
valore Grid sui quarti di nota (0|1|000).
Con queste impostazioni, i quarti di nota
vengono inseriti sul battito.
4 Spostare lo strumento Pencil nell'area
dell'ordine di riproduzione per la traccia MIDI.
Mediante il righello della finestra Edit e la mini
tastiera della traccia, individuare il tono e la
posizione desiderati.
Visualizzazione del cursore corrente
Quando si utilizza lo strumento Pencil, la
visualizzazione del cursore corrente nella parte
superiore destra della finestra Edit fornisce
informazioni sulla sua posizione.
5 Una volta individuati il tono e la posizione
desiderati, fare clic per inserire la nota.
1 Impostare il formato di visualizzazione della
traccia MIDI su Notes.
2 Selezionare lo strumento Pencil e verificare
che sia impostato su Freehand.
Nota MIDI inserita con lo strumento Pencil
Strumento Pencil impostato su Freehand
La velocity delle note inserite è determinata
dall'impostazione dell'opzione Default Note On
Velocity nella finestra MIDI Preferences. La
durata della nota è determinata dal valore Grid
Capitolo 23: Montaggio MIDI
325
della finestra Edit. Se l'opzione Play MIDI notes
with Grabber and Pencil Tools nella finestra
MIDI Preferences è abilitata, viene riprodotta
ogni nota inserita.
Per regolare il tono o la durata della nota, è
possibile trascinare lo strumento Pencil dopo
aver fatto clic e prima di rilasciare il pulsante del
mouse.
Per inserire una serie di note con velocity casuali:
1 Impostare il formato di visualizzazione della
traccia MIDI su Notes.
2 Selezionare lo strumento Pencil e verificare
che sia impostato su Random.
Strumento Pencil impostato su Random
3 Impostare la scala temporale su Bars:Beats.
Impostare inoltre la modalità Edit su Grid e il
valore Grid sui quarti di nota (0|1|000).
Regolazione della durata di una nota inserita
Fare clic e trascinare a destra per allungare la
nota senza modificarne il punto iniziale; fare
clic e trascinare a sinistra per allungare la nota
senza modificarne il punto finale.
Con la modalità Grid abilitata, premere il
tasto Comando (Macintosh) o Ctrl
(Windows) e trascinare con lo strumento
Pencil per agganciare il punto finale della
nota al bordo della griglia più vicino.
È possibile utilizzare le forme dello strumento
Pencil (Line, Triangle, Square e Random) per
immettere una serie di toni identici con velocity
diverse. La lunghezza e la spaziatura delle note
inserite sono determinate dal valore Grid
corrente. Le velocity delle note sono
determinate dalla forma dello strumento Pencil.
326
Guida di riferimento di Pro Tools
Con queste impostazioni, le note inserite
vengono spaziate di un quarto di nota.
4 Fare clic sul punto di inserimento della prima
nota e trascinare a destra.
Inserimento di una serie di note con lo strumento
Pencil
5 Rilasciare il pulsante del mouse quando il
numero di note desiderato è visibile.
Utilizzare la forma quadrata per alternare
velocity di volume alto e basso. Utilizzare la
forma a triangolo per ottenere un aumento o
una riduzione graduali delle velocity. Utilizzare
la forma lineare per inserire delle note con
velocity identiche.
Modifica manuale delle note
MIDI
Nella finestra Edit è possibile modificare tutti gli
aspetti di una nota MIDI, tra cui i punti iniziale
e finale, la durata, il tono e la velocity. Gli
strumenti Grabber e Selector possono essere
utilizzati su note singole o gruppi di note.
Selezione delle note MIDI
Per selezionare un gruppo di note MIDI:
Con lo strumento Grabber, premere il tasto
Maiusc e fare clic su ciascuna nota.
■
–o–
Con lo strumento Grabber, spostare il cursore
in un punto in cui non vi sono note (viene
visualizzata la cornice intermittente), fare clic e
tracciare un rettangolo attorno al gruppo di
note.
■ Con lo strumento Selector trascinare su una
gamma di note.
Selezione delle note con lo strumento Selector
Quando si utilizza lo strumento Selector, per
selezionare una nota occorre includerne il
punto iniziale. Quando una traccia MIDI
visualizza delle note (o delle regioni), le
selezioni effettuate con lo strumento Selector
includono i dati di automazione e del controller
sottostanti.
Per selezionare un solo tono per l'intera lunghezza
di una traccia:
■
■ Sulla mini tastiera, premere i tasti Comando e
maiuscole (Macintosh) o Ctrl e Maiusc
(Windows) e fare clic sulla nota.
Selezione di un tono dalla mini tastiera
Selezione delle note con lo strumento Grabber
Quando si utilizza lo strumento Grabber, se una
parte qualsiasi del rettangolo tocca il punto
iniziale o finale di una nota, la nota viene
inclusa nella selezione. Le selezioni effettuate
con lo strumento Grabber non includono i dati
di automazione e del controller sottostanti per
la traccia MIDI.
–o–
Per rimuovere una o più note da una selezione:
■ Con lo strumento Grabber, premere il tasto
Maiusc e fare clic sulle note per deselezionarle.
Trasposizione delle note con lo
strumento Grabber
È possibile trasporre le note MIDI trascinando
verso l'alto o verso il basso con lo strumento
Grabber. Vengono trasposte tutte le note
selezionate prima del trascinamento.
Per trasporre una nota MIDI:
1 Impostare il formato di visualizzazione della
traccia MIDI su Notes.
Capitolo 23: Montaggio MIDI
327
2 Selezionare lo strumento Grabber.
3 Tenendo premuto il tasto Maiusc, trascinare la
nota verso l'alto o verso il basso.
Se la modalità Edit è impostata su Grid, la nota
trascinata si aggancia al limite della griglia più
vicino. Se la modalità Edit è impostata su Spot,
viene aperta la finestra di dialogo Spot.
Per copiare le note selezionate lasciando
inalterate quelle originali, premere il tasto
Opzione (Macintosh) o Ctrl (Windows)
durante il trascinamento.
Trasposizione con lo strumento Grabber
Il tasto Maiusc garantisce che la nota trasposta
conservi il punto iniziale. Durante il
trascinamento, vengono riprodotte tutte le
nuove note e la visualizzazione del cursore
corrente indica il numero di semitoni e la
direzione (+/-) della trasposizione.
Per trasporre una copia della nota lasciando
inalterato l'originale, premere il tasto
Opzione (Macintosh) o Ctrl (Windows)
durante il trascinamento.
Spostamento delle note con lo
strumento Grabber
Come le regioni, le note MIDI possono essere
trascinate a destra o a sinistra con lo strumento
Grabber per modificarne il punto iniziale.
Vengono spostate tutte le note selezionate
prima del trascinamento.
Per spostare una nota MIDI:
1 Impostare il formato di visualizzazione della
traccia MIDI su Notes.
2 Con lo strumento Grabber, trascinare la nota a
destra o a sinistra (premere il tasto Maiusc
durante il trascinamento per conservare il tono
della nota).
Durante il trascinamento della nota, la
visualizzazione del cursore corrente indica il
nuovo punto iniziale.
328
Guida di riferimento di Pro Tools
Il posizionamento delle note MIDI può
essere regolato anche mediante il comando
Shift (vedere "Comando Shift" a
pagina 247) o l'opzione Nudge (vedere
"Spostamento minimo" a pagina 245).
Trimming dei tempi iniziali e finali delle
note
Come le regioni, i punti iniziali e finali delle
note MIDI possono essere regolati con lo
strumento Trimmer. Durante l'esecuzione del
trimming vengono modificate tutte le note
selezionate.
Per modificare i punti finali di un gruppo di note
MIDI:
1 Impostare il formato di visualizzazione della
traccia MIDI su Notes.
2 Utilizzando lo strumento Grabber, premere il
tasto Maiusc e fare clic su ciascuna nota di cui si
desidera eseguire il trimming.
3 Selezionare lo strumento Trimmer. Nei sistemi
TDM, verificare che sia selezionata la modalità
Standard dal menu a comparsa Trimmer.
Strumento Trimmer impostato su Standard
4 Spostare il cursore vicino alla fine di una delle
note evidenziate, in modo da visualizzare il
cursore di trimming. Trascinare a sinistra per
accorciare le note, trascinare a destra per
allungarle.
3 Trascinare la parte superiore (il rombo)
dell'asta di velocity verso l'alto o verso il basso.
Trascinamento di un'asta di velocity
Modifica dei tempi finali delle note con lo
strumento Trimmer
Se si utilizza la modalità Grid, il punto
iniziale/finale trascinato si aggancia al limite
della griglia più vicino. Se si utilizza la modalità
Spot, viene aperta la finestra di dialogo Spot,
nella quale è possibile specificare la nuova
posizione del punto iniziale o finale della nota.
È possibile eseguire il trimming delle note anche
mediante i comandi Trim To Selection (vedere
"Comando Trim To Selection" a pagina 233) e
Trim To Insertion (vedere "Comando Trim To
Insertion" a pagina 239).
Modifica manuale delle velocity delle
note
Quando il formato di visualizzazione di una
traccia MIDI è impostato su Velocity, la velocity
di attacco di ciascuna nota è rappresentata da
un'asta di velocity. Più alta è l'asta di velocity,
maggiore è il valore di velocity (0-127).
–o–
Se due note hanno lo stesso tempo iniziale (le
aste di velocity si sovrappongono), premere il
tasto Comando (Macintosh) o Ctrl (Windows) e
trascinare la nota verso l'alto o verso il basso.
Trascinare verso l'alto per aumentare il valore di
velocity, trascinare verso il basso per diminuirlo.
Durante il trascinamento, il colore del rombo
diventa blu e la nota ad esso associata viene
selezionata. I valori di velocity trascinati sono
riflessi nella visualizzazione del cursore
corrente.
È possibile modificare le velocity di una gamma
di note con lo strumento Pencil impostato su
Freehand o mediante una delle sue forme.
Per disegnare valori di velocity che creino una
dissolvenza in ingresso:
1 Impostare il formato di visualizzazione della
traccia MIDI su Velocity.
2 Selezionare lo strumento Pencil e impostarne
Per modificare un'asta di velocity con lo
strumento Grabber:
1 Impostare il formato di visualizzazione della
traccia MIDI su Velocity.
la forma su Line.
3 Fare clic all'inizio della gamma di note, vicino
alla parte inferiore della gamma di velocity, e
trascinare a destra e verso l'alto.
2 Selezionare lo strumento Grabber.
Capitolo 23: Montaggio MIDI
329
Inserimento degli attributi delle
note
Quando si seleziona una singola nota con lo
strumento Grabber, i suoi attributi vengono
visualizzati nell'area di modifica degli eventi.
Modifica delle velocity con la forma lineare
4 Rilasciare il pulsante del mouse una volta
ottenuti la gamma di note e il grado di
dissolvenza desiderati.
È possibile utilizzare lo strumento Trimmer
anche per mettere in scala le velocity di tutte le
note selezionate. Questa operazione risulta utile
quando non occorre modificare la relazione tra
le velocity delle note, ma si desidera alzarne o
abbassarne il volume.
Per mettere in scala le velocity con lo strumento
Trimmer:
1 Impostare il formato di visualizzazione della
traccia MIDI su Velocity.
Area di modifica degli eventi, attributo Pitch
selezionato
Il tono è elencato in base al nome della nota e al
numero di ottava. Le velocity di attacco e
rilascio sono elencate con i relativi valori MIDI
(0-127). I tempi iniziale e finale, nonché la
lunghezza, sono visualizzati nella scala
temporale principale.
Per modificare gli attributi di una nota MIDI:
1 Nell'area dell'ordine di riproduzione della
traccia MIDI, selezionare la nota con lo
strumento Grabber.
2 Fare clic sulla casella di testo dell'attributo ed
eseguire una delle operazioni seguenti:
2 Utilizzando lo strumento Selector o lo
strumento Grabber, selezionare la gamma di
note da modificare.
• Digitare il nuovo valore mediante il tastierino
numerico.
3 Con lo strumento Trimmer, fare clic vicino
• Premere la freccia Su o Giù per scorrere i valori
fino a individuare quello desiderato.
alla gamma di note selezionata e trascinare verso
l'alto o verso il basso. Trascinando verso l'alto si
aumenta la velocity di ciascuna nota,
trascinando verso il basso la si riduce.
• Tenendo premuto il tasto Comando
(Macintosh) o Ctrl (Windows), trascinare
verso l'alto o verso il basso per scorrere i valori
fino a individuare quello desiderato.
• Riprodurre il nuovo valore della nota
mediante la tastiera del controller MIDI.
Premere il tasto della barra (/) per passare da un
campo all'altro nell'area di modifica degli
eventi.
330
Guida di riferimento di Pro Tools
Più note e area di modifica degli eventi
Quando vengono selezionate più note, è
possibile specificare nell'area di modifica degli
eventi dei valori che agiscono su tutte le note
selezionate.
Per eliminare una singola nota MIDI con lo
strumento Pencil:
■ Con lo strumento Pencil selezionato, premere
Opzione (Macintosh) o Alt (Windows) per
trasformare lo strumento in una gomma, quindi
fare clic sulla nota per eliminarla.
Se si specifica un nuovo valore nel campo Start,
tutte le note della selezione si spostano nella
posizione indicata insieme alla prima.
Eliminazione di una nota con lo strumento Pencil
Più note nell'area di modifica degli eventi
I valori digitati nei campi relativi al tono e alla
velocity aumentano o diminuiscono i valori di
tutte le note selezionate. Per esempio, per
trasporre in basso di un'ottava tutte le note
selezionate, specificare un valore di –12 per il
tono.
Gli eventi di modifica del programma e gli
eventi sysex possono essere eliminati anche
premendo il tasto Opzione (Macintosh) o
Alt (Windows) e facendo clic con lo
strumento Pencil.
Eventi dei controller continui
Eliminazione delle note MIDI
Per eliminare singole note, è possibile utilizzare
il comando Clear nel menu Edit o lo strumento
Pencil.
Per eliminare un gruppo di note MIDI mediante il
comando Clear:
1 Con lo strumento Grabber o Selector,
selezionare le note da eliminare. Per dettagli,
vedere "Selezione delle note MIDI" a pagina 327.
Gli eventi continui del controller per le tracce
MIDI vengono visualizzati sotto forma di grafico
lineare con una serie di punti di interruzione
modificabili. Gli eventi del controller delle
tracce MIDI differiscono dai dati di automazione
delle tracce audio in quanto i punti di
interruzione sono a gradini (anziché basati su
un vettore). Ogni punto di interruzione
rappresenta un singolo evento del controller.
2 Scegliere Edit > Clear per eliminare le note
selezionate. I dati del controller della traccia
sottostanti restano inalterati.
Quando si eliminano le note MIDI in una
selezione di intervallo di tempo, vengono
eliminati anche tutti i dati di automazione
e del controller sottostanti.
Traccia MIDI che visualizza gli eventi del volume
Capitolo 23: Montaggio MIDI
331
In Pro Tools è possibile inserire e modificare i
seguenti eventi dei controller continui:
• volume
• pan
• curva del tono
• aftertouch (mono)
• controller MIDI, 0–127
Non è possibile visualizzare l'aftertouch
polifonico nella finestra Edit. Per
visualizzare l'aftertouch polifonico in
Pro Tools, utilizzare l'elenco degli eventi
MIDI (vedere il Capitolo 25, "Finestra
MIDI Event List").
I controller MIDI numero 7 (volume) e numero
10 (pan) sono considerati da Pro Tools come
dati di automazione. Ciò significa che questi
eventi dei controller (compresi i silenziamenti)
possono essere registrati e automatizzati nella
finestra Mix. Inoltre, ogni modalità di
automazione della traccia MIDI influisce sulla
riproduzione e sulla registrazione di tali eventi.
È possibile sospendere gli eventi del volume e
del pan (nonché il silenziamento) di una traccia
MIDI. Tuttavia, tutti gli altri eventi del
controller nella traccia vengono sempre
riprodotti.
Gli eventi dei controller continui (compresi
volume e pan) possono essere registrati da un
controller MIDI esterno, per esempio una
tastiera o una superficie di controllo, e inseriti
nell'ordine di riproduzione di una traccia MIDI
con gli strumenti Grabber o Pencil.
Inserimento/modifica degli eventi
del controller
È possibile modificare gli eventi dei controller
continui utilizzando uno dei metodi seguenti:
◆ È possibile trascinare singoli punti di
interruzione con lo strumento Grabber per
regolarne la posizione o il valore.
◆ È possibile mettere in scala un gruppo di punti
di interruzione selezionati con lo strumento
Trimmer.
◆ È possibile disegnare nuovi eventi del
controller con lo strumento Pencil per sostituire
eventi esistenti. Gli eventi possono essere
disegnati con lo strumento Pencil impostato su
Freehand o mediante una delle sue forme (Line,
Triangle, Square o Random).
◆ È possibile copiare e incollare, nonché
spostare gli eventi del controller.
Per dettagli su queste procedure di modifica,
vedere il Capitolo 28, "Automazione."
Le modifiche apportate ai dati di volume
riguardano tutte le tracce di un gruppo di
montaggio abilitato. Tuttavia, questo non
si verifica nel caso di altri ordini di
riproduzione del controller, per esempio il
pan. Per inserire e modificare altri tipi di
controller in tutte le tracce di un gruppo di
montaggio, premere il tasto Controllo
(Macintosh) o Start (Windows) durante
l'esecuzione delle modifiche.
Risoluzione per gli eventi del controller
inseriti
Quando si inseriscono degli eventi del
controller con lo strumento Pencil, la densità
degli eventi è determinata dall'opzione Pencil
Tool Resolution When Drawing Controller Data
nella finestra MIDI Preferences.
332
Guida di riferimento di Pro Tools
Per impostare la risoluzione dello strumento
Pencil:
1 Scegliere Setups > Preferences e fare clic su
MIDI.
2 Specificare un valore in corrispondenza per
l'opzione Pencil Tool Resolution When Drawing
Controller Data. L'intervallo dei valori va da 1 a
100 millisecondi.
3 Fare clic su OK.
Modifiche del banco per i dispositivi
MIDI meno recenti
Alcuni dispositivi MIDI meno recenti (per
esempio Kurzweil K1000) utilizzano una
modifica del programma anziché un messaggio
di selezione del banco per commutare i banchi.
Con questi dispositivi potrebbe essere necessario
inviare due messaggi di modifica del
programma per accedere a un programma
particolare: il primo per impostare il banco e il
secondo per impostare il programma.
Modifiche del programma
Gestione nomi OMS
Per ciascuna traccia MIDI è possibile impostare
una modifica del programma predefinito che
viene inviata ogni volta che la traccia viene
riprodotta. È possibile inserire ulteriori
modifiche del programma in un punto qualsiasi
della traccia.
(Solo Macintosh)
Informazioni sulle modifiche del
programma e del banco
Il protocollo MIDI consente di scegliere da una
gamma di 128 programmi (0-127). La maggior
parte degli strumenti MIDI dispone di diversi
banchi di 128 programmi. Per specificare il
banco dal quale si effettua la selezione, occorre
inviare un messaggio di selezione del banco.
Alcuni strumenti utilizzano il controller 0 per
commutare il banco, mentre altri utilizzano il
controller 32 (altri ancora utilizzano una
combinazione dei due). Durante l'inserimento
di un evento di modifica del programma, la
finestra Program Change di Pro Tools consente
di utilizzare tutti i messaggi di selezione del
banco. Consultare la documentazione del
produttore per individuare il messaggio
utilizzato dal dispositivo in uso.
Se i dispositivi MIDI in uso sono associati a
nomi patch OMS, tali nomi vengono
visualizzati nella finestra Program Change di
Pro Tools e negli eventi di modifica del
programma inseriti. In caso contrario, i
programmi vengono selezionati e visualizzati in
base al numero.
Se OMS dispone di un documento di nomi di
fabbrica per qualsiasi dispositivo MIDI di Studio
Setup, tali nomi vengono automaticamente
associati e visualizzati in Pro Tools.
È inoltre possibile aprire la finestra OMS Names
da Pro Tools e associare nomi da editor di
patch/software di libreria o digitare nomi patch
personalizzati.
Capitolo 23: Montaggio MIDI
333
Per aprire la finestra OMS Names:
■
Scegliere Setups > OMS Names.
programma. Nella finestra Mix (e nella finestra
Edit quando l'altezza della traccia è impostata su
Small), il pulsante Program è contraddistinto
dalla lettera "P".
2 Nella finestra Program Change, selezionare un
numero di programma e, se necessario,
specificare un valore di modifica del banco.
Finestra OMS Names
Per dettagli sull'uso della finestra OMS Names,
consultare il manuale in linea OMS Name
Manager sul CD-ROM di Pro Tools.
Modifica del programma
predefinito
La modifica del programma predefinito per
ciascuna traccia MIDI viene specificata facendo
clic sul pulsante Program nella finestra Edit o
Mix. Una volta specificato, il messaggio di
modifica del programma predefinito viene
inviato allo strumento durante la riproduzione
della traccia.
Per impostare la modifica del programma
predefinito per una traccia MIDI:
1 Nella finestra Edit o Mix, fare clic sul pulsante
Program.
Pulsante Program
Pulsante Program, finestra Edit
Se l'altezza della traccia è impostata su Medium
o Larger, il pulsante Program nella finestra Edit
visualizza il nome del programma predefinito o
"none", se non è stato ancora specificato alcun
334
Guida di riferimento di Pro Tools
Finestra Program Change
Se sono stati associati i nomi OMS, scegliere un
banco dal menu a comparsa nella parte
superiore destra della finestra Program Change.
Scelta di un banco nella finestra Program Change
3 Fare clic su Done.
Una volta selezionato, il numero (o il nome) del
programma viene visualizzato nel pulsante
Program della finestra Edit. Per eliminare la
modifica del programma predefinito,
selezionare None nella finestra Program
Change.
A differenza degli eventi di modifica del
programma registrati e inseriti, la modifica del
programma predefinito non viene visualizzata
nell'ordine di riproduzione della traccia.
Inserimento/cambiamento delle
modifiche del programma
È possibile inserire le modifiche del programma
nell'ordine di riproduzione di una traccia con lo
strumento Pencil. Le modifiche del programma
esistenti possono essere modificate, spostate,
nonché copiate e incollate.
NOTA: Con alcuni strumenti, la modifica dei
programmi durante la riproduzione può
interrompere la riproduzione stessa. Per evitare
questo inconveniente, posizionare gli eventi di
modifica del programma nella traccia dove non vi
sono note da riprodurre.
Per inserire una modifica del programma con lo
strumento Pencil:
1 Impostare il formato di visualizzazione della
traccia MIDI su Program.
2 Se lo si desidera, impostare la modalità Edit su
Grid in modo che l'evento inserito si agganci
alla griglia.
3 Fare clic con lo strumento Pencil sull'ordine di
riproduzione della traccia in corrispondenza del
punto in cui si desidera inserire la modifica del
programma.
4 Nella finestra Program Change, selezionare un
numero (o un nome) di programma e, se
necessario, specificare un valore di modifica del
banco.
5 Fare clic su Done per inserire l'evento di
modifica del programma nell'ordine di
riproduzione della traccia.
Per modificare un evento di modifica del
programma:
1 Con lo strumento Grabber, fare doppio clic
sull'evento di modifica del programma che si
desidera cambiare.
2 Nella finestra Program Change, selezionare il
nuovo numero (o nome) di programma e, se
necessario, specificare un valore di modifica del
banco.
3 Fare clic su Done.
Per spostare un evento di modifica del
programma:
■ Con lo strumento Grabber, trascinare l'evento
di modifica del programma a sinistra o a destra.
Se la modalità Edit è impostata su Grid, l'evento
trascinato si aggancia al bordo della griglia più
vicino. Se la modalità Edit è impostata su Spot,
viene aperta la finestra di dialogo Spot.
Il posizionamento delle modifiche del
programma può essere regolato anche
mediante il comando Shift (vedere
"Comando Shift" a pagina 247) o l'opzione
Nudge (vedere "Spostamento minimo" a
pagina 245).
Per eliminare un evento di modifica del
programma:
1 Impostare il formato di visualizzazione della
traccia su Notes e fare clic sull'evento di
modifica del programma con lo strumento
Grabber per selezionarlo.
–o–
Se la regione contiene altri eventi che si desidera
eliminare, selezionare l'intera regione con lo
strumento Grabber (quando la traccia visualizza
le regioni).
Evento di modifica del programma
2 Scegliere Edit > Clear per rimuovere dalla
traccia gli eventi selezionati.
Capitolo 23: Montaggio MIDI
335
Singoli eventi di modifica del programma
possono essere eliminati anche premendo il
tasto Opzione (Macintosh) o Alt (Windows)
e facendo clic su di essi con lo strumento
Pencil.
Ascolto dei programmi
Quando la finestra Program Change è aperta, è
possibile scorrere automaticamente i diversi
patch per individuare il dispositivo MIDI
assegnato della traccia.
Per ascoltare i patch dalla finestra Program
Change:
1 Per ascoltare i patch di una traccia MIDI
durante la riproduzione, fare clic su Play nella
finestra Transport.
2 Aprire la finestra Program Change facendo clic
sul pulsante Program nella finestra Mix oppure
inserendo o modificando un evento di modifica
del programma in una traccia MIDI.
3 Fare clic su un numero di programma, il punto
iniziale da cui scorrere i patch.
4 Se lo si desidera, specificare un valore per il
numero di secondi che devono trascorrere
prima della modifica di ciascun programma.
5 Selezionare l'opzione Increment Patch e
impostare un valore.
Dopo il numero di secondi specificato, Pro Tools
seleziona il patch successivo e trasmette la
modifica del programma al dispositivo MIDI
assegnato della traccia. Utilizzare il controller
MIDI per ascoltare i nuovi patch.
336
Guida di riferimento di Pro Tools
Eventi esclusivi al sistema
In Pro Tools è possibile registrare gli eventi
esclusivi al sistema (sysex) sulle tracce MIDI
(vedere "Registrazione di dati esclusivi al
sistema" a pagina 169). Una volta registrati, gli
eventi vengono visualizzati nell'ordine di
riproduzione della traccia sotto forma di blocchi
quando il formato di visualizzazione è
impostato su Sysex.
Blocco di eventi sysex
Non è possibile modificare direttamente in
Pro Tools il contenuto degli eventi esclusivi al
sistema registrati; tuttavia, questi possono essere
spostati, copiati e incollati o eliminati.
Per spostare un evento sysex:
1 Impostare il formato di visualizzazione della
traccia MIDI su Sysex.
2 Con lo strumento Grabber trascinare l'evento
sysex a sinistra o a destra.
Se la modalità Edit è impostata su Grid, l'evento
trascinato viene agganciato al bordo della griglia
più vicino. Se la modalità Edit è impostata su
Spot, viene aperta la finestra di dialogo Spot.
Il posizionamento dei blocchi di eventi
sysex può essere regolato anche mediante il
comando Shift (vedere "Comando Shift" a
pagina 247) o l'opzione Nudge (vedere
"Spostamento minimo" a pagina 245).
Per eliminare uno o più eventi sysex:
1 Impostare il formato di visualizzazione della
traccia su Sysex e fare clic sull'evento sysex con
lo strumento Grabber per selezionarlo.
–o–
Per attivare l'opzione Note Chasing per una
traccia MIDI:
■ Fare clic sul selettore dell'ordine di
riproduzione della traccia e selezionare
l'opzione Note Chasing.
Se la regione contiene altri eventi sysex che si
desidera eliminare, selezionare l'intera regione
con lo strumento Grabber (quando la traccia
visualizza le regioni).
2 Scegliere Edit > Clear per rimuovere dalla
traccia gli eventi selezionati.
Singoli blocchi di eventi sysex possono
essere eliminati anche premendo il tasto
Opzione (Macintosh) o Alt (Windows) e
facendo clic su di essi con lo strumento
Pencil.
Chasing delle note e del
controller
L'opzione Note chasing (continuazione delle
note) consente di sentire note MIDI lunghe e
sostenute riprodotte da un punto successivo al
tempo d'inizio. Per esempio, se il tempo d'inizio
di una nota è 1|1|000 e la nota dura per 8 misure
(fino a 9|1|000), l'opzione Note Chasing
consente di iniziare la riproduzione dalla quinta
battuta e di sentire la nota iniziata a 1|1|000
sostenuta fino a 9|1|000.
L'opzione Note Chasing può essere attivata e
disattivata individualmente per ciascuna traccia
MIDI. Per impostazione predefinita, l'opzione
Note Chasing è attivata per le nuove tracce
MIDI.
Opzione Note Chasing attivata nel menu a
comparsa Playlist Selector
Quando si utilizzano campionatori che
riproducono loop, assicurarsi che l'opzione Note
Chasing sia disattivata. Per esempio, se una
traccia MIDI attiva un loop di percussioni a 4
battute e si inizia la riproduzione in
corrispondenza della terza battuta, la
riproduzione del loop inizia al momento
sbagliato e il loop non è sincronizzato con le
altre tracce.
Chasing del controller e del programma
ConPro Tools vengono ricercati sempre gli
eventi dei controller continui e le modifiche del
programma per le tracce MIDI. In questo modo
i valori del controller e i patch per i dispositivi
MIDI sono sempre impostati correttamente.
Per esempio, si supponga che una traccia MIDI
della durata di 32 misure inizi con un volume di
127 e che nell'ultima battuta il volume venga
ridotto a 0. Se, dopo aver riprodotto l'intera
traccia, si tenta di riprodurla a partire dall'ottava
battuta, il volume iniziale di 127 viene ricercato
e inviato al dispositivo assegnato della traccia.
In caso contrario, non sarebbe possibile
ascoltare la traccia in quanto l'ultimo evento del
volume inviato sarebbe 0.
Capitolo 23: Montaggio MIDI
337
L'operazione di chasing si verifica anche per la
modifica del programma predefinito di una
traccia MIDI e per tutti gli eventi di modifica del
programma che si trovano nella traccia. Di
conseguenza, se si è scelta una modifica del
programma predefinito per una traccia, durante
la riproduzione da un punto qualsiasi nella
traccia l'evento di modifica del programma
viene inviato al dispositivo assegnato della
traccia.
Valori predefiniti del controller e
chasing
Anche se può sembrare che le nuove tracce MIDI
dispongano di valori predefiniti per gli ordini di
riproduzione dei controller continui, in realtà,
non è così. Per esempio, quando si visualizza un
ordine riproduzione del controllo Modulation
della traccia MIDI, la linea del punto di
interruzione è impostata su un valore
predefinito zero. Tuttavia, poiché il controllo
Modulation del sintetizzatore potrebbe essere
stato volutamente impostato su un valore
diverso, il valore predefinito nella traccia non
viene trasmesso durante la riproduzione.
Questo può creare confusione; tuttavia, se si
inserisce una dissolvenza (per esempio da 0 a 90)
nell'ordine di riproduzione del controllo
Modulation verso la fine della traccia e si esegue
la riproduzione dall'inizio della traccia o da un
punto precedente alla dissolvenza, il valore del
controllo Modulation sul sintetizzatore è 90 fino
a quando non viene raggiunto l'inizio dei dati di
dissolvenza. Probabilmente non è questo ciò
che si desidera.
Per garantire che il valore predefinito del
controller per un ordine di riproduzione venga
inviato (e seguito), fare clic sul punto di
interruzione iniziale all'inizio della traccia,
spostarlo leggermente e reimpostarlo sul valore
predefinito.
338
Guida di riferimento di Pro Tools
Impostazione dell'offset delle
tracce MIDI
In Pro Tools è possibile eseguire l'offset delle
tracce MIDI in modo globale o individuale.
Global MIDI Playback Offset
Pro Tools dispone di una preferenza di offset
MIDI che consente di riprodurre le tracce MIDI
prima o dopo le tracce audio del numero di
campioni specificato. L'offset influisce solo sulla
riproduzione e non altera in alcun modo la
visualizzazione dei dati MIDI nella finestra Edit.
Questa funzione consente principalmente di
compensare la latenza di controllo audio in
Pro Tools LE. Se si controlla l'uscita dei
dispositivi MIDI con un un mixer o un sistema
audio esterni (oppure con delle cuffie), non vi è
latenza. Tuttavia, se si controlla l'uscita dei
dispositivi MIDI mediante Digi 001 (o
Audiomedia III), la riproduzione delle tracce
MIDI sembra avvenire con un leggero ritardo
rispetto a quella delle tracce audio. Più alto il
valore impostato per le dimensioni del buffer
hardware (128, 256, 512 o 1024 campioni),
maggiore la latenza.
Configurando l'opzione Global MIDI Playback
Offset, è possibile far sì che le tracce MIDI
vengano riprodotte leggermente in anticipo (in
base al numero di campioni specificato), in
modo da compensare la latenza durante il
controllo audio in Pro Tools LE.
Per configurare l'opzione Global MIDI Playback
Offset:
1 Scegliere Setups > Preferences e fare clic su
MIDI.
2 In corrispondenza dell'opzione Global MIDI
Playback Offset, digitare il numero di campioni
(da –10.000 a 10.000) per l'offset. Un valore
negativo fa sì che le tracce MIDI vengano
riprodotte prima di quelle audio, mentre un
valore positivo fa sì che le tracce MIDI vengano
riprodotte dopo quelle audio.
È possibile misurare la latenza per un dispositivo
MIDI assegnato a una traccia MIDI
registrandone nuovamente l'uscita audio in
Pro Tools. Per calcolare la latenza, paragonare le
posizioni dei campioni per gli eventi audio
registrati e le note MIDI originali.
Per configurare un offset della traccia MIDI per
una traccia:
1 Scegliere Windows > Show MIDI Track Offsets.
Per consentire il controllo della latenza in
Pro Tools LE, impostare l'offset su un valore
approssimativamente equivalente alle
dimensioni del buffer hardware.
3 Fare clic su Done.
L'opzione Global MIDI Playback Offset può
essere impostata anche nella finestra MIDI
Track Offsets.
Singoli offset delle tracce MIDI
È possibile impostare l'offset di singole tracce
MIDI in Pro Tools per compensare i delay nei
dispositivi MIDI (il tempo necessario per avviare
gli eventi su un campionatore o un
sintetizzatore).
Per esempio, un offset MIDI potrebbe essere
utile quando si desidera che le batterie
riprodotte da una traccia audio in Pro Tools
siano perfettamente sincronizzate con quelle
riprodotte da un dispositivo MIDI. Nell'esempio
riportato sopra, a seconda del dispositivo MIDI,
occorrono generalmente almeno 5 millisecondi
per attivare le note MIDI.
Offset delle tracce MIDI
2 Fare clic nella colonna Sample Offset della
traccia MIDI e digitare il numero di campioni
(da –10.000 a 10.000) per l'offset. Un valore
negativo fa sì che le tracce MIDI vengano
riprodotte prima di quelle audio, mentre un
valore positivo fa sì che le tracce MIDI vengano
riprodotte dopo quelle audio.
L'offset equivalente in millisecondi viene
visualizzato nella colonna Msec Offset. Il valore
in questa colonna, indicato in corsivo, non può
essere modificato e viene aggiornato quando si
digita un nuovo valore nella colonna Sample
Offset.
3 Premere Invio per accettare il valore di offset
specificato.
Per reimpostare tutti gli offset di tutte le tracce
MIDI, fare clic sul pulsante Reset nella parte
superiore sinistra della finestra.
Capitolo 23: Montaggio MIDI
339
Note incollate
È possibile silenziare le note incollate in
qualsiasi dispositivo MIDI mediante il comando
All Notes Off.
Per disattivare tutte le note incollate:
■
Scegliere MIDI > All Notes Off.
Un messaggio del tipo All Notes Off viene
inviato a ciascun canale per tutti i dispositivi
della configurazione.
340
Guida di riferimento di Pro Tools
Capitolo 24: MIDI Operations
Finestra MIDI Operations
La finestra MIDI Operations viene visualizzata
ogni volta che viene scelto uno dei comandi
seguenti dal menu MIDI:
È possibile lasciare aperta la finestra MIDI
Operations e rivisitarla, se necessario, per
richiamare un determinato comando o
provarne le varie opzioni.
• Quantize
Per visualizzare o nascondere la finestra MIDI
Operations:
• Change Velocity
■
Scegliere Windows > Show MIDI Operations.
• Change Duration
• Transpose
• Select Notes
• Split Notes
• Input Quantize
Per richiamare un comando nella finestra MIDI
Operations:
■ Fare clic su Apply o premere Invio sul
tastierino numerico. In questo modo il
comando viene richiamato e la finestra resta in
primo piano.
–o–
■ Premere il tasto A capo (Macintosh) o Invio
(Windows) sulla tastiera alfanumerica. In questo
modo il comando viene richiamato e la finestra
passa sullo sfondo.
Per annullare un comando nella finestra MIDI
Operations:
Figura 18. Finestra MIDI Operations
Per riconfigurare la finestra MIDI Operations per
un comando diverso, selezionare il comando dal
menu MIDI o dal menu a comparsa nella parte
superiore della finestra (vedere la Figura 18).
■
Scegliere Edit > Undo.
Utilizzo della finestra MIDI Operations
Utilizzare i metodi seguenti per configurare con
facilità le varie opzioni, che variano da comando
a comando, nella finestra MIDI Operations:
◆ Per passare al campo successivo o a quello
precedente, premere il tasto Tab o Maiusc+Tab.
Capitolo 24: MIDI Operations
341
Utilizzare le frecce Su/Giù per aumentare o
diminuire i valori nei campi selezionati. Tenere
premuti questi tasti per scorrere velocemente i
valori.
Le opzioni del comando Select Notes sono le
seguenti:
Premere il tasto Comando (Macintosh) o Ctrl
(Windows) e trascinare verso l'alto o verso il
basso nel campo selezionato per scorrere i valori
fino a individuare quello desiderato.
Notes Between Consente di selezionare un
intervallo di note compreso tra la nota più alta e
la nota più bassa specificate. I valori delle note
possono essere immessi in toni (C-1–G8) o
numeri di note MIDI (0–127).
◆
◆
Premere il tasto Comando (Macintosh) o Ctrl
(Windows) durante la regolazione dei dispositivi
di scorrimento per una risoluzione più precisa.
◆
Per i campi relativi al tono e alla velocity
selezionati, riprodurre una nota sulla tastiera del
controller MIDI per immetterla
automaticamente.
All Notes Vengono selezionate tutte le note.
Top Consente di selezionare la nota o le note
più alte di ciascun accordo.
◆
La modifica del valore di un determinato
parametro (per esempio la percentuale di swing
nella finestra Quantize) comporta l'abilitazione
automatica del parametro.
◆
Select Notes
Il comando Select Notes consente di ridurre
ulteriormente una selezione di note MIDI in
base al tono. Può essere utilizzato per
selezionare una nota singola o una gamma di
note per l'intera lunghezza di una regione o di
una traccia, oppure per selezionare le voci più
alte o più basse all'interno degli accordi.
Bottom Consente di selezionare la nota o le
note più basse di ciascun accordo.
Selezione di una gamma tonale delle
note
Il comando Select Notes viene usato
frequentemente per selezionare una singola
nota per l'intera lunghezza di una regione o di
una traccia. Questo è particolarmente utile se si
desidera selezionare una nota in una traccia di
percussioni MIDI (per esempio un hi-hat), e
modificarla per l'intervallo di tempo selezionato
mediante i comandi Quantize, Transpose o
Change Duration.
Per selezionare solo gli hi-hat in una traccia di
percussioni MIDI generale:
1 Utilizzando lo strumento Grabber o Selector,
selezionare la gamma di note MIDI contenente
la nota.
2 Scegliere MIDI > Select Notes.
3 Selezionare l'opzione Notes Between con la
gamma di note impostata su F#1 e F#1.
Finestra Select Notes
Per un drumkit MIDI generale, l'hi-hat chiuso
viene assegnato a F#1 (numero di nota MIDI
42). Se l'hi-hat per il drumkit è assegnato a una
nota diversa, occorre specificarla.
4 Fare clic su Apply.
342
Guida di riferimento di Pro Tools
Selezione delle note di un accordo
Il comando Select Notes viene utilizzato anche
per selezionare solo le note più alte o più basse
di un accordo. In molti casi occorre intervenire
solo sulle note più alte o più basse di un accordo
per aumentarne le velocity o trasporne il tono.
Per selezionare solo le note di un basso di un
accordo:
1 Utilizzando lo strumento Grabber o Selector,
selezionare la gamma di note MIDI contenente
gli accordi.
2 Scegliere MIDI > Select Notes.
3 Selezionare l'opzione Bottom e lasciare il
numero di note impostato su 1.
4 Fare clic su Apply.
NOTA: Affinché le note siano considerate un
accordo, i rispettivi tempi iniziali non devono
trovarsi a più di cinque tic di distanza.
Split Notes
Il comando Split Notes presenta gli stessi criteri
di selezione del comando Select Notes, ma
consente inoltre di tagliare o copiare
automaticamente le note selezionate quando si
fa clic su Apply.
Questo comando può essere utilizzato, per
esempio, quando è stata registrata una traccia
con degli accordi a sinistra e una melodia a
destra. Mediante il comando Split Notes è
possibile tagliare le note della melodia e
incollarle in un'altra traccia in modo che
vengano riprodotte su un dispositivo o un
canale diversi. Il comando Split Notes può
inoltre essere utilizzato per dividere le varie note
(kick, snare, toms e così via) da una singola
traccia di percussioni in tracce separate.
Per tagliare una gamma tonale di note specifica:
1 Utilizzando lo strumento Grabber o Selector
selezionare la gamma di note MIDI contenente
le note.
2 Scegliere MIDI > Split Notes.
3 Nella finestra di dialogo Split Notes,
selezionare l'opzione Notes Between e
specificare le note alte e basse per la gamma
tonale.
Quando è selezionato un campo relativo al
tono, è possibile riprodurre un tono sul
controller MIDI per immetterlo
automaticamente.
4 Fare clic su Apply. Le note comprese nella
gamma tonale specificata vengono rimosse dalla
selezione e collocate negli Appunti e possono
quindi essere incollate o unite in un'altra
traccia.
Finestra Split Notes
Capitolo 24: MIDI Operations
343
Quantize
Il comando Quantize consente di regolare la
posizione e la durata delle note MIDI per
migliorare la sincronizzazione o ottenere un
effetto ritmico particolare. Tale comando
funziona allineando le note a una griglia di
quantizzazione, la cui dimensione viene
definita nella finestra Quantize dalla durata di
una nota standard.
Per aprire la finestra Quantize, scegliere MIDI >
Quantize. Le opzioni della finestra Quantize
sono descritte nelle sezioni seguenti.
Il comando Quantize è diverso dal comando
Quantize Regions del menu Edit. Il comando
Quantize Regions consente di regolare il punto
iniziale della regione selezionata e di spostarne il
contenuto insieme alla regione (le relazioni
ritmiche restano inalterate).
Il comando Quantize influisce invece sulle
singole note MIDI. È possibile spostare alcune
note indietro nel tempo e altre avanti; inoltre,
alcune note vengono influenzate in modo più
drastico di altre.
Le impostazioni della finestra Quantize
vengono salvate con ogni sessione. Per
memorizzare le impostazioni preferite come
predefinite in modo da poterle usare nelle
sessioni future, salvarle come parte di un
modello di sessione (vedere "Creazione di
modelli di sessione personalizzati" a
pagina 62).
Finestra Quantize
What to Quantize
Le opzioni contenute nel riquadro What to
Quantize consentono di determinare quali
aspetti delle note vengono quantizzati: gli
attacchi, i rilasci o entrambi.
Attacks Quando questa opzione è selezionata,
vengono quantizzati i punti iniziali delle note.
Releases Quando questa opzione è selezionata,
vengono quantizzati i punti finali delle note.
Don't Change Durations Quando questa
opzione è deselezionata e l'opzione Attacks è
selezionata, i punti finali delle note non
vengono spostati. Quando questa opzione è
deselezionata e l'opzione Releases è selezionata,
i punti iniziali delle note non vengono spostati.
344
Guida di riferimento di Pro Tools
Se entrambe le opzioni Attacks e Releases sono
selezionate, l'opzione Don't Change Durations
viene ignorata (e non è selezionabile).
La Figura 19 mostra le regolazioni delle note
mediante le diverse opzioni del riquadro What
To Quantize.
valore della figura ritmica. Per esempio, se una
croma equivale a 480 tic, gli ottavi della figura
ritmica per riprodurre 3 note nel tempo di 2
(terzina) produrrebbero una dimensione della
griglia di 320 tic (480 tic / 3 * 2).
Offset Grid By Consente di impostare un offset
della griglia di quantizzazione avanti o indietro
nel tempo del numero di tic specificato.
Utilizzare questa opzione per ottenere un effetto
anticipato (valori positivi) o ritardato (valori
negativi).
prima della quantizzazione
Per quantizzare solo i backbeat, impostare
la griglia di quantizzazione sulle seminote
con un offset di 960 tic.
Swing Quando questa opzione è selezionata, un
limite della griglia su due viene spostato del
valore percentuale specificato (0-300) per
ottenere un effetto di "swing". Un valore di
swing dello 0% non produce alcuno swing,
mentre un valore del 100% produce l'effetto di
una terzina. Con l'opzione Swing impostata su
300%, un limite della griglia su due viene
spostato al punto della griglia successivo.
Swing dello 0%
(480 tic)
Un punto della griglia su
due spostato dallo swing
Figura 19. Esempi delle opzioni contenute nel riquadro
What To Quantize
Quantize Grid
La griglia di quantizzazione consente di
determinare i limiti dei battiti rispetto ai quali
vengono allineate le note. È possibile
selezionare qualsiasi dimensione della griglia,
dalle note intere alle note di trenta secondi
(compresi i valori puntati).
Swing del 100%
(640 tic)
Swing del 100%, griglia di croma
Tuplet Selezionare l'opzione Tuplet per
quantizzare gruppi di note irregolari quali le
terzine o le quintine. La griglia di quantizzazione
per le figure ritmiche (tuplet) viene calcolata
dalla selezione della dimensione della nota e dal
Capitolo 24: MIDI Operations
345
Options
Di seguito sono descritte altre opzioni di
quantizzazione:
Include Within Quando questa opzione è
selezionata, gli attacchi e i rilasci vengono
quantizzati solo se compresi nella percentuale
della griglia di quantizzazione specificata.
Utilizzare questa opzione per pulire i primi
battiti di una misura senza influenzare le note
completamente al di fuori dal battito.
La Figura 20 mostra la griglia di quantizzazione
impostata sui quarti di nota con l'opzione
Include Within impostata su 50%. Vengono
quantizzati solo gli attacchi e i rilasci compresi
nell'area ombreggiata (equivalente all'area di
croma attorno a ciascun battito).
Figura 20. Opzione Include Within
Exclude Within Quando questa opzione è
selezionata, gli attacchi e i rilasci non vengono
quantizzati se compresi nella percentuale della
griglia di quantizzazione specificata. Utilizzare
questa opzione per mantenere l'effetto di note
vicine al battito e correggere altre molto lontane
dallo stesso.
La Figura 21 mostra la griglia di quantizzazione
impostata sui quarti di nota con l'opzione
Exclude Within impostata su 25%. Gli attacchi e
i rilasci compresi nell'area ombreggiata
(equivalente all'area di semicroma attorno a
ciascun battito) non vengono quantizzati.
346
Guida di riferimento di Pro Tools
Figura 21. Opzione Exclude Within
Strength Quando questa opzione è selezionata,
le note vengono spostate verso la griglia di
quantizzazione di un valore percentuale. Valori
percentuali più bassi mantengono l'effetto
originale delle note, mentre valori più elevati
allineano maggiormente le note alla griglia.
Randomize Quando questa opzione è
selezionata, le note vengono spostate in modo
casuale avanti o indietro nel tempo (dopo la
quantizzazione). Per esempio, con la griglia di
quantizzazione impostata sulle crome e
l'opzione Randomize impostata su 50%, le note
vengono posizionate fino a una biscroma prima
o dopo il limite del battito. L'impostazione
dell'opzione Randomize influisce anche sulla
durata delle note (se l'opzione Releases è
selezionata).
Esempi di quantizzazione
Gli esempi seguenti illustrano alcuni degli usi
più comuni del comando Quantize.
Se si desidera eseguire il loop della riproduzione
durante la quantizzazione, deselezionare
Operations > Link Edit and Timeline Selection.
In questo modo la gamma di riproduzione non
cambia quando le note selezionate vengono
spostate nel corso della quantizzazione o
dell'annullamento dell'operazione.
È possibile annullare un'operazione di
quantizzazione, tuttavia il comando
Quantize è distruttivo e influisce in modo
permanente sui dati selezionati. Per
mantenere i dati esistenti, duplicare
l'ordine di riproduzione prima della
quantizzazione.
Quantizzazione pura
Per quantizzare a un effetto di semicroma pura:
1 Selezionare la gamma di note MIDI da
quantizzare.
2 Scegliere MIDI > Quantize.
3 Nel riquadro What to Quantize selezionare
l'opzione Attacks. Per quantizzare anche la
durata delle note, selezionare l'opzione Releases.
4 Impostare la griglia di quantizzazione sulle
semicrome. Verificare che le opzioni Tuplet,
Offset Grid By e Swing non siano selezionate.
5 Lasciare deselezionate le altre opzioni di
quantizzazione e fare clic su Apply.
Quantizzazione con mantenimento
dell'effetto originale
4 Impostare la griglia di quantizzazione sulla
dimensione della nota desiderata. Verificare che
le opzioni Tuplet, Offset Grid By e Swing non
siano selezionate.
5 Selezionare l'opzione Exclude Within e
impostare un valore del 10-15%.
6 Selezionare l'opzione Strength e impostare un
valore del 70-80%.
7 Lasciare deselezionate le altre opzioni di
quantizzazione e fare clic su Apply.
Ascoltare il cambiamento e, se non si è ottenuto
l'effetto desiderato, annullare la modifica e
provare a impostare valori diversi in
corrispondenza delle opzioni Exclude Within e
Strength.
Quantizzazione con l'opzione Swing
Se si utilizzano gli hi-hat o le linee di un basso,
potrebbe essere necessario applicare un effetto
di swing alla traccia.
Per quantizzare con un effetto di swing di croma:
1 Selezionare la gamma di note MIDI da
quantizzare.
2 Scegliere MIDI > Quantize.
È possibile quantizzare in modo meno rigoroso
per mantenere l'effetto originale delle tracce
MIDI registrate.
Per quantizzare mantenendo l'effetto originale:
1 Selezionare la gamma di note MIDI da
quantizzare.
2 Scegliere MIDI > Quantize.
3 Nel riquadro What to Quantize selezionare
l'opzione Attacks. Per quantizzare anche la
durata delle note, selezionare l'opzione Releases.
3 Nel riquadro What to Quantize, selezionare
l'opzione Attacks. Per quantizzare anche la
durata delle note, selezionare l'opzione Releases.
4 Impostare la griglia di quantizzazione sulle
crome.
5 Selezionare l'opzione Swing e la percentuale di
swing desiderata:
• Per uno swing leggero, impostare 12%.
• Per un ritmo più serrato, simile a uno swing,
utilizzare 24%.
• Per un vero e proprio effetto di swing simile a
una terzina, utilizzare 50–75%.
Capitolo 24: MIDI Operations
347
6 Verificare che le opzioni Tuplet, Offset Grid By
e Randomize non siano selezionate. Fare clic su
Apply.
Ascoltare il cambiamento e, se non si è ottenuto
l'effetto desiderato, annullare la modifica e
provare a impostare una percentuale di swing
diversa.
Quantizzazione con l'opzione
Randomize
Dopo la quantizzazione, le note possono
sembrare troppo meccaniche e "scandite".
L'opzione Randomize nella finestra di dialogo
Quantize consente di renderle più naturali.
Esecuzione di varie prove di
quantizzazione
Quando si utilizza il comando Quantize, occorre
spesso fare delle prove con molti parametri,
senza peraltro ottenere sempre i risultati
desiderati. Potrebbe essere necessario provare
diversi valori per le opzioni Include Within,
Exclude Within e Strength; questi parametri
determinano quali note vengono modificate e il
grado di cambiamento. Inoltre, è possibile
utilizzare il parametro Randomize, che aggiunge
una percentuale di randomizzazione alla
quantizzazione, per rendere le tracce meno
meccaniche, meno perfette.
2 Scegliere MIDI > Quantize.
Sebbene la quantizzazione sia uno strumento
eccezionale per pulire le tracce e 'giocare' con gli
effetti della musica, a volte i dati registrati
potrebbero non essere recuperabili. In questi
casi, è consigliabile non perdere troppo tempo
cercando di ripristinare un lavoro che,
probabilmente, deve essere registrato di nuovo.
3 Nel riquadro What to Quantize, selezionare
l'opzione Attacks. Per quantizzare anche la
durata delle note, selezionare l'opzione Releases.
Change Velocity
Per rendere più naturale l'effetto ritmico delle
note:
1 Selezionare la gamma di note MIDI da
quantizzare.
4 Impostare la griglia di quantizzazione sulla
dimensione della nota desiderata.
5 Selezionare l'opzione Randomize e impostare
un valore del 5%.
6 Fare clic su Apply.
Ascoltare il cambiamento e, se non si è ottenuto
l'effetto desiderato, annullare la modifica e
provare a impostare una percentuale di
randomizzazione diversa.
Il comando Change Velocity consente di
regolare automaticamente le velocity di attacco
e rilascio delle note MIDI selezionate. È utile per
rendere le note più alte o più basse oppure per
creare crescendo o diminuendo.
Le velocity possono essere modificate anche
manualmente con gli strumenti Pencil e
Grabber (vedere "Modifica manuale delle note
MIDI" a pagina 327).
NOTA: Solitamente, i valori delle velocity
influiscono sul volume delle note MIDI. Possono
anche influire su altri aspetti del suono di uno
strumento, quali il livello di cutoff, gli inviluppi e le
modulazioni.
348
Guida di riferimento di Pro Tools
Le impostazioni della finestra Change
Velocity vengono salvate con ogni sessione.
Per memorizzare le impostazioni preferite
come predefinite in modo da poterle usare
nelle sessioni future, salvarle come parte di
un modello di sessione (vedere "Creazione di
modelli di sessione personalizzati" a
pagina 62).
Per aprire la finestra Change Velocity, scegliere
MIDI > Change Velocity. Le opzioni della
finestra Change Velocity sono descritte nella
sezione seguente.
Anche se vi sono opzioni per la regolazione delle
velocity di attacco e rilascio delle note, la
maggior parte dei dispositivi MIDI ignora le
informazioni sulla velocity di rilascio. Per
verificare se lo strumento in uso supporta le
velocity di rilascio, consultare la
documentazione del produttore.
Add Consente di aumentare i valori delle
velocity esistenti della quantità desiderata
(1–127).
Subtract Consente di diminuire i valori delle
velocity esistenti della quantità desiderata
(1–127).
Scale By Consente di mettere in scala tutte le
velocity di un valore percentuale (1–400%).
Change Smoothly Fa sì che le velocity passino da
un valore all'altro in modo uniforme nel tempo.
Change Smoothly by Percentage Fa sì che le
velocity passino da un valore percentuale
all'altro in modo uniforme nel tempo.
È possibile regolare la curva del cambiamento
(+/– 99) per determinare quanto gradualmente
si verifica.
Limit To Quando questa opzione è selezionata,
limita il comando Change Velocity a una
gamma minima e massima.
Randomize Quando questa opzione è
selezionata, il comando Change Velocity viene
randomizzato del valore percentuale specificato.
Per esempio, se si seleziona l'opzione Set all to e
si imposta un valore di 64, con un valore di
randomizzazione del 50% si ottengono delle
velocity tra il 48 e l'80 (+/– 25% del valore della
velocity).
Finestra Change Velocity
Set All To Consente di impostare tutte le
velocity sul valore specificato (1–127).
Capitolo 24: MIDI Operations
349
Gamme di velocity
La gamma valida per le velocity delle note MIDI
è 1–127. Il comando Change Velocity non
sposta mai le velocity al di fuori di questa
gamma; 1 è sempre il valore più basso e 127
quello più alto. Questo significa che si potrebbe
raggiungere uno stato in cui il comando Change
Velocity non produce alcun effetto su una
determinata nota.
Per esempio, se una nota con una velocity di 64
viene messa in scala del 200%, la nuova velocity
è 127. Se si cerca di mettere in scala o aumentare
ulteriormente la velocity, non si ottiene alcun
cambiamento.
Dissolvenza delle velocity
Un effetto musicale interessante si verifica
quando il volume delle velocity aumenta o
diminuisce gradualmente nel tempo. Questa
tecnica può essere utilizzata per creare delle
dissolvenze in ingresso o in uscita delle note o
variazioni di timbro del suono di uno strumento
MIDI.
Per cambiare le velocity in modo uniforme nel
tempo:
1 Selezionare la gamma di note MIDI da
modificare.
2 Scegliere MIDI > Change Velocity.
Per mantenere (in qualche modo) la relazione
tra le velocity esistente e ottenere delle
dissolvenze delle velocity, utilizzare l'opzione
Change Smoothly by Percentage. La Figura 22
illustra la differenza tra le due opzioni Change
Smoothly.
Velocity originali
Dopo l'esecuzione del comando Change Smoothly by
Percentage, da 100% a 20%
Dopo l'esecuzione del comando Change Smoothly,
da una velocity di 100 a 10
Figura 22. Change Smoothly/by Percentage
Aggiustamento delle velocity
Molte volte la relazione tra le velocity delle note
esistenti è quella desiderata, ma il volume nel
complesso è troppo alto o troppo basso. In
questi casi, utilizzare l'opzione Scale By.
3 Selezionare l'opzione Change Smoothly e
Per esempio, per aumentare il volume delle
velocity del 20%:
impostare la gamma su un valore compreso tra
127 e 0.
1 Selezionare la gamma di note MIDI da
modificare.
4 Fare clic su Apply.
2 Scegliere MIDI > Change Velocity.
3 Selezionare l'opzione Scale By e impostare il
valore percentuale su 120%.
4 Fare clic su Apply.
350
Guida di riferimento di Pro Tools
Change Duration
Il comando Change Duration consente di
regolare la durata delle note MIDI selezionate. È
utile per rendere l'esecuzione di melodie e frasi
più staccata o più legata.
Le impostazioni della finestra Change
Duration vengono salvate con ogni sessione.
Per memorizzare le impostazioni preferite
come predefinite in modo da poterle usare
nelle sessioni future, salvarle come parte di
un modello di sessione (vedere "Creazione di
modelli di sessione personalizzati" a
pagina 62).
Per aprire la finestra Change Duration, scegliere
MIDI > Change Duration. Le opzioni della
finestra Change Duration sono descritte nella
sezione seguente.
Set All To Consente di impostare tutte le durate
sulla lunghezza specificata in quarti di nota e tic.
Add Consente di aumentare le durate del
numero specificato di quarti di nota e tic.
Subtract Consente di diminuire le durate del
numero specificato di quarti di nota e tic.
Scale by Consente di allungare o accorciare le
durate in base a un valore percentuale (1–400%).
Move Releases to the Closest Attack Consente
di allungare o accorciare le durate in modo che i
tempi finali vengano spostati all'attacco più
vicino.
Extend Releases to the Next Attack Consente
di allungare le durate in modo che i tempi finali
vengano estesi all'attacco successivo. Per
limitare il cambiamento della durata,
selezionare una delle opzioni Add No More
Than, utilizzando un valore percentuale o un
numero di quarti di nota e tic.
Change Smoothly Fa sì che la lunghezza delle
note passi da una durata a un'altra in modo
uniforme nel tempo. I valori della durata
vengono specificati in quarti di nota e tic.
Change Smoothly by Percentage Fa sì che la
lunghezza delle note passi da un valore
percentuale a un altro in modo uniforme nel
tempo.
È possibile regolare la curva del cambiamento
(+/– 99) per determinare quanto gradualmente
si verifica.
Finestra Change Duration
Limit Range Quando questa opzione è
selezionata, limita il comando Change Duration
a una gamma minima e massima (in quarti di
nota e tic).
Capitolo 24: MIDI Operations
351
Randomize Quando questa opzione è selezionata,
il comando Change Duration viene randomizzato
del valore percentuale specificato. Per esempio, se
si seleziona l'opzione Set all to e si imposta un
valore di 480 tic, con un valore di randomizzazione
del 50% si ottengono delle durate comprese tra 360
e 600 (+/– 25% del valore della durata).
Esempi di modifica della durata
Transpose
A differenza dello strumento Grabber, che può
essere utilizzato per trasporre manualmente
singole note MIDI o piccoli gruppi di note, il
comando Transpose può essere utilizzato per
intere tracce e regioni MIDI.
Per aprire la finestra Transpose, scegliere MIDI >
Transpose.
Per rendere l'esecuzione delle note più staccata:
1 Selezionare la gamma di note MIDI da
modificare.
2 Scegliere MIDI > Change Duration.
3 Selezionare l'opzione Scale By e impostare un
valore percentuale di 50.
4 Fare clic su Apply. La durata delle note
selezionate viene ridotta del 50%.
Con questa opzione potrebbe essere necessario
eseguire varie prove con il valore percentuale
per ottenere l'effetto desiderato.
Per rendere l'esecuzione delle note più legata:
1 Selezionare la gamma di note MIDI da
modificare.
2 Scegliere MIDI > Change Duration.
3 Selezionare l'opzione Extend Release to the
Next Attack.
4 Fare clic su Apply. I punti finali delle note
selezionate vengono estesi ai punti iniziali della
nota successiva, eliminando quindi lo spazio tra
le note.
Per variare questo effetto e rendere l'esecuzione
più staccata o più legata, selezionare l'opzione
Add No More Than e impostare un valore
percentuale. I valori percentuali superiori a 100
estendono i tempi finali in modo che le note si
sovrappongano.
352
Guida di riferimento di Pro Tools
Finestra Transpose
Le due opzioni del comando Transpose sono le
seguenti:
Transpose by Semitones Consente di trasporre
in modo cromatico, in alto o in basso, di un
massimo di 60 semitoni. Per trasporre in basso
di un'ottava, per esempio, utilizzare –12
semitoni.
Transpose From – To Consente di trasporre di
semitoni, come espresso dalla differenza tra i
toni sorgente e di destinazione. Per esempio, la
trasposizione da C4 a C#4 comporta la
trasposizione delle note in alto di un semitono.
Uno degli usi più comuni del comando
Transpose consiste nel cambiare la chiave delle
tracce MIDI. È possibile definire un gruppo di
modifica per le tracce MIDI che si desidera
trasporre, così da escludere qualsiasi traccia di
percussioni dal gruppo in modo che non venga
trasposta.
Per trasporre le note MIDI in un'altra chiave:
1 Se si desidera trasporre un gruppo di tracce,
verificare che l'opzione Edit Group sia
selezionata.
2 Con lo strumento Selector o Grabber,
selezionare la gamma di note MIDI da trasporre.
3 Scegliere MIDI > Transpose.
4 Selezionare l'opzione Transpose From–To e
impostare il valore desiderato.
5 Per esempio, nei campi From e To, impostare
C4 ed E4 per trasporre da do maggiore a
mi maggiore.
Con uno dei campi relativi al tono selezionato, è
possibile riprodurre una nota sul controller
MIDI per immetterla automaticamente come
valore del tono.
6 Fare clic su Apply.
È comune anche trasporre le tracce MIDI in alto o
in basso di un'ottava.
Per trasporre una traccia MIDI in alto di un'ottava:
1 Con lo strumento Selector, fare clic per tre
volte sulla traccia per selezionarne tutte le note.
2 Scegliere MIDI > Transpose.
3 Selezionare l'opzione Transpose By.
4 Specificare un valore di 12 semitoni, quindi
fare clic su Apply.
Capitolo 24: MIDI Operations
353
354
Guida di riferimento di Pro Tools
Capitolo 25: Finestra MIDI Event List
La finestra MIDI Event List
A differenza degli ordini di riproduzione
nella finestra Edit, è possibile inserire e
visualizzare l'aftertouch polifonico nella
finestra MIDI Event List.
Nella finestra MIDI Event List sono visualizzati
in dettaglio tutti gli eventi di una singola traccia
MIDI. Gli eventi sono visualizzati con testo e
numeri ed è possibile modificarne in modo
preciso la posizione, la lunghezza e i valori.
I dati di silenziamento per le tracce MIDI
non vengono visualizzati nella finestra
MIDI Event List.
Apertura della finestra MIDI Event
List
Per aprire la finestra MIDI Event List, eseguire una
delle operazioni seguenti:
■
Scegliere Windows > Show MIDI Event List.
■ Premere il tasto Control (Macintosh) o Start
(Windows) e fare doppio clic sul nome di una
traccia nella finestra Edit o Mix.
Finestra MIDI Event List
Gli eventi nella finestra MIDI Event List possono
essere copiati, incollati, selezionati ed eliminati.
È possibile inserire e modificare nell'elenco
qualsiasi evento MIDI ad eccezione degli eventi
sysex. Alcuni tipi di eventi MIDI possono essere
nascosti mediante il filtro di visualizzazione.
■ Premere i tasti Opzione + uguale (Macintosh)
o Alt + uguale (Windows).
I tasti Opzione + uguale (Macintosh) o Alt +
uguale (Windows) possono inoltre essere
utilizzati per passare dalla finestra MIDI
Event List alla finestra Edit e viceversa.
Capitolo 25: Finestra MIDI Event List
355
Nella parte superiore della finestra MIDI Event
List vi sono tre menu a comparsa.
Il selettore di tracce indica la traccia MIDI
correntemente visualizzata e può essere
utilizzato per scegliere una traccia MIDI diversa
da visualizzare.
◆
Il menu Options contiene i comandi e le
opzioni della finestra MIDI Event List (vedere la
sezione "Opzioni della finestra MIDI Event List"
a pagina 363).
◆
Il menu Insert contiene l'elenco dei tipi di
eventi che possono essere inseriti.
◆
A destra dei menu a comparsa è indicato il
numero degli eventi visualizzati.
Colonne nella finestra MIDI Event List
Le informazioni sugli eventi nella finestra MIDI
Event List sono visualizzate nelle tre colonne
seguenti:
Colonna Start Visualizza la posizione iniziale di
ciascun evento utilizzando la scala temporale
principale. È possibile visualizzare le posizioni
anche nella scala temporale secondaria quando
è selezionata l'opzione Show Sub Counter nel
menu a comparsa Options.
Il cursore di riproduzione ha l'aspetto di una
freccia blu (rossa quando le tracce sono attivate
per la registrazione) nella colonna Start.
Quando diversi eventi si trovano nella stessa
posizione, la posizione è indicata solo per il
primo evento e tutte le altre sono visualizzate in
grigio. È possibile modificare le posizioni
visualizzate in grigio facendo clic su di esse.
Colonna Event Visualizza il tipo di evento,
contraddistinto da un'icona, e i valori
dell'evento associati.
Colonna Info A seconda dell'opzione selezionata
nel menu a comparsa Options, visualizza il
punto finale o la lunghezza delle note. In questa
colonna sono visualizzati anche i nomi degli
eventi dei controller continui e delle modifiche
del programma.
Navigazione nella finestra MIDI Event
List
Per spostarsi nella finestra MIDI Event List è
possibile usare il tasto Tab e i tasti freccia. È
inoltre possibile individuare e portarsi sul punto
iniziale di montaggio o in qualsiasi altra
posizione specificata.
Per spostarsi nella finestra MIDI Event List:
■ Premere il tasto Tab o la freccia Giù per passare
all'evento successivo.
■ Premere i tasti Opzione + Tab o la freccia Su
per passare all'evento precedente.
Per mantenere selezionato l'ultimo evento,
premere il tasto delle maiuscole durante il
passaggio all'evento successivo o precedente.
Per andare al punto iniziale di montaggio:
■ Nella finestra MIDI Event List, scegliere Scroll
To Edit Selection dal menu a comparsa Options.
Fare doppio clic sulle posizioni visualizzate in
grigio per modificarle
356
Guida di riferimento di Pro Tools
Per andare a una posizione specifica nella finestra
MIDI Event List:
1 Nella finestra MIDI Event List, scegliere Go To
dal menu a comparsa Options.
2 Nella finestra di dialogo Go To, scegliere un
formato dal menu a comparsa Time Scale.
Finestra di dialogo Go To
Se si utilizza il time code (solo sistemi TDM), è
possibile selezionare l'opzione Use Subframes.
3 Digitare la posizione che si desidera
raggiungere e fare clic su OK.
La selezione delle seguenti opzioni del menu
Options influisce sulla navigazione nella
finestra MIDI Event List:
Quando l'opzione Page Scroll During Playback
è selezionata, la finestra MIDI Event List scorre
durante la riproduzione.
Filtro di visualizzazione nella finestra
MIDI Event List
È possibile utilizzare il filtro di visualizzazione
(View Filter) per specificare quali tipi di eventi
visualizzare nella finestra MIDI Event List. In
questo modo è possibile visualizzare i soli eventi
desiderati e proteggere gli eventi MIDI dalla
modifica o dall'eliminazione. Gli eventi non
visualizzati nella finestra MIDI Event List
vengono comunque riprodotti.
Il filtro di visualizzazione può essere impostato
in modo che siano visualizzati tutti i messaggi,
solo i messaggi specificati o tutti i messaggi
tranne quelli specificati.
Quando si inserisce un tipo di evento che è
stato filtrato dalla finestra MIDI Event List,
tale tipo di evento non viene più filtrato.
Per esempio, per filtrare la visualizzazione
dell'aftertouch e degli eventi esclusivi al sistema
nella finestra MIDI Event List:
1 Nella finestra MIDI Event List, scegliere View
Filter dal menu a comparsa Options.
◆
2 Nella finestra di dialogo MIDI Event List View
Filter, selezionare l'opzione All Except.
Quando l'opzione Scroll During Edit Selection
è selezionata, la finestra MIDI Event List scorre
automaticamente quando si modifica la
selezione Edit nella finestra Edit.
◆
MIDI Event List View Filter
Capitolo 25: Finestra MIDI Event List
357
3 Selezionare le opzioni Mono Aftertouch,
Polyphonic Aftertouch e System Exclusive.
Lasciare deselezionati tutti gli altri messaggi.
4 Fare clic su OK.
2 Immettere la posizione, il tono, le velocity di
attacco e rilascio e la lunghezza della nuova
nota. Per passare da un campo di immissione
dell'evento a un altro, utilizzare le frecce sinistra
e destra.
Quando si utilizza l'opzione All Except, gli
eventi selezionati non vengono visualizzati. Al
contrario, quando si utilizza l'opzione Only,
vengono visualizzati solo gli eventi selezionati.
Tono
Velocity di rilascio
Velocity di attacco
Inserimento di eventi nella
finestra MIDI Event List
Campi di immissione per l'evento nota
Quando un campo è selezionato, immettere un
valore mediante uno dei metodi seguenti:
• Digitare il valore mediante il tastierino
numerico.
• Premere la freccia Su o Giù per scorrere i valori
fino a individuare quello desiderato.
Menu Insert, finestra MIDI Event List
È possibile inserire degli eventi nella finestra
MIDI Event List selezionando un tipo di evento
dal menu Insert. Di seguito sono riportati diversi
esempi di inserimento di eventi nella finestra
MIDI Event List.
Per inserire una nota nella finestra MIDI Event
List:
1 Fare clic sul pulsante Insert e scegliere Note dal
menu a comparsa.
–o–
Premere i tasti Comando + N (Macintosh) o Ctrl
+ N (Windows).
• Tenendo premuto il tasto Comando
(Macintosh) o Ctrl (Windows), trascinare
verso l'alto o verso il basso per scorrere i valori
fino a individuare quello desiderato.
• Riprodurre la nota mediante la tastiera del
controller MIDI, quindi premere il tasto A
capo (Macintosh) o Invio (Windows) sulla
tastiera alfanumerica per confermare il valore.
Con il campo Start selezionato, facendo clic
su un altro evento già nella traccia è
possibile immetterne automaticamente la
posizione.
3 Per uscire dalla modalità Event Entry senza
inserire l'evento di nota, premere Esc sulla
tastiera alfanumerica.
4 Per inserire la nota e restare in modalità Event
Entry, premere Invio sul tastierino numerico.
5 Per inserire la nota e uscire dalla modalità
Event Entry, premere il tasto A capo (Macintosh)
o Invio (Windows) sulla tastiera alfanumerica.
358
Guida di riferimento di Pro Tools
Per inserire un evento controller nella finestra
MIDI Event List:
1 Fare clic sul pulsante Insert e scegliere
Controller dal menu a comparsa.
–o–
Premere i tasti Comando + L (Macintosh) o Ctrl
+ L (Windows).
2 Immettere la posizione, il tipo e il valore di
controller per il nuovo evento. Per passare da un
campo di immissione dell'evento a un altro,
utilizzare le frecce sinistra e destra.
3 Per uscire dalla modalità Event Entry senza
inserire l'evento controller, premere Esc sulla
tastiera alfanumerica.
4 Per inserire l'evento controller e restare in
modalità Event Entry, premere Invio sul
tastierino numerico.
5 Per inserire l'evento controller e uscire dalla
modalità Event Entry, premere Invio sulla
tastiera alfanumerica.
Per inserire una modifica del programma nella
finestra MIDI Event List:
1 Fare clic sul pulsante Insert e scegliere
Program Change dal menu a comparsa.
–o–
Numero del controller
Nome del controller
Premere i tasti Comando + P (Macintosh) o Ctrl
+ P (Windows).
Valore del controller
Campi di immissione per l'evento controller
Quando un campo è selezionato, immettere un
valore mediante uno dei metodi seguenti:
2 Se necessario, immettere un numero di
modifica del programma e un valore di selezione
del banco. Il nome di modifica del programma
viene visualizzato nella colonna Info.
• Digitare il valore mediante il tastierino
numerico.
• Premere la freccia Su o Giù per scorrere i valori
fino a individuare quello desiderato.
• Tenendo premuto il tasto Comando
(Macintosh) o Ctrl (Windows), trascinare
verso l'alto o verso il basso per scorrere i valori
fino a individuare quello desiderato.
• Riprodurre l'evento controller mediante la
tastiera del controller MIDI, quindi premere il
tasto A capo (Macintosh) o Invio (Windows)
sulla tastiera alfanumerica per confermare il
valore.
Con il campo Start selezionato, facendo clic
su un altro evento già nella traccia è
possibile immetterne automaticamente la
posizione.
Numero del programma
Nome del
programma
Valore del Controller 32
Valore del Controller 0
Campi di immissione per l'evento modifica del
programma
Per aprire la finestra Program Change, è
possibile fare clic sulla colonna Info (per
dettagli, vedere la sezione "Modifiche del
programma" a pagina 333).
3 Immettere la posizione del nuovo evento.
Capitolo 25: Finestra MIDI Event List
359
Con il campo Start selezionato, facendo clic
su un altro evento già nella traccia è
possibile immetterne automaticamente la
posizione.
4 Per uscire dalla modalità Event Entry senza
inserire la modifica del programma, premere Esc
sulla tastiera alfanumerica.
5 Per inserire la modifica del programma e
restare in modalità Event Entry, premere Invio
sul tastierino numerico.
6 Per inserire la modifica del programma e
uscire dalla modalità Event Entry, premere Invio
sulla tastiera alfanumerica.
Modifica di eventi nella
finestra MIDI Event List
Gli eventi nella finestra MIDI Event List possono
essere modificati, selezionati, eliminati, copiati
e incollati.
Per modificare un evento nella finestra MIDI Event
List:
1 Fare doppio clic sul campo dell'evento che si
desidera modificare.
–o–
Per modificare un evento selezionato, premere i
tasti Comando + Invio (Macintosh) o Ctrl +
Invio (Windows).
Inserimento di un altro evento
Dopo aver inserito un evento, è possibile
inserirne facilmente un altro dello stesso tipo. Il
tipo di evento da inserire è indicato nella parte
inferiore del menu Insert.
Per esempio, dopo aver inserito una nota, per
inserirne un'altra:
Fare clic sul pulsante Insert e scegliere
Another Note dal menu a comparsa.
■
–o–
Premere i tasti Comando + M (Macintosh) o
Ctrl + M (Windows).
■
Quando l'opzione Insert At Playback
Location è selezionata (vedere la sezione
"Opzioni della finestra MIDI Event List" a
pagina 363), è possibile utilizzare le scelte
rapide da tastiera per inserire
istantaneamente un "altro" evento negli
eventi insert.
360
Guida di riferimento di Pro Tools
2 Immettere un nuovo valore mediante uno dei
metodi seguenti:
• Digitare il nuovo valore mediante il tastierino
numerico.
• Tenendo premuto il tasto Opzione
(Macintosh) o Alt (Windows), premere la
freccia Su o Giù per scorrere i valori fino a
individuare quello desiderato.
• Tenendo premuto il tasto Comando
(Macintosh) o Ctrl (Windows), trascinare
verso l'alto o verso il basso per scorrere i valori
fino a individuare quello desiderato.
• Riprodurre la nuova nota o il nuovo valore del
controller mediante la tastiera del controller
MIDI, quindi premere il tasto A capo
(Macintosh) o Invio (Windows) sulla tastiera
alfanumerica per confermare il valore.
3 Per uscire dalla modalità Edit Entry senza
immettere il nuovo valore, premere Esc sulla
tastiera alfanumerica.
4 Per accettare il nuovo valore, eseguire una
delle operazioni seguenti:
Eliminazione di eventi nella
finestra MIDI Event List
• Per immettere il nuovo valore dell'evento e
passare a un altro campo o evento, utilizzare i
tasti freccia.
Per eliminare un evento nella finestra MIDI Event
List:
• Per immettere il nuovo valore e restare in
modalità Edit Entry, premere Invio sul
tastierino numerico.
• Per immettere il nuovo valore e uscire dalla
modalità Edit Entry, premere il tasto A capo
(Macintosh) o Invio (Windows) sulla tastiera
alfanumerica.
Selezione di eventi nella finestra
MIDI Event List
Per selezionare una gamma di eventi nella finestra
MIDI Event List:
Fare clic sul primo evento della selezione e
trascinare fino all'ultimo.
■
–o–
Premere il tasto delle maiuscole e fare clic sul
primo evento della selezione, quindi premere il
tasto delle maiuscole e fare clic sull'ultimo.
■
Per selezionare eventi separati nella finestra MIDI
Event List:
■ Premere il tasto Opzione (Macintosh) o Alt
(Windows) e fare clic sull'evento che si desidera
eliminare.
Per eliminare una selezione di eventi nella finestra
MIDI Event List:
1 Selezionare gli eventi che si desidera eliminare
trascinando nella colonna Start o premendo il
tasto delle maiuscole e facendo clic su ciascun
evento.
2 Per visualizzare solo gli eventi che si desidera
eliminare, utilizzare il filtro di visualizzazione
(vedere la sezione "Filtro di visualizzazione nella
finestra MIDI Event List" a pagina 357). Non è
possibile eliminare gli eventi non visualizzati.
3 Scegliere Edit > Clear per eliminare tutti gli
eventi selezionati.
–o–
Premere il tasto Elimina (Macintosh) o
Backspace (Windows) sulla tastiera
alfanumerica.
Premere il tasto Comando (Macintosh) o Ctrl
(Windows) e fare clic su ciascun evento.
■
Per rimuovere un evento dalla selezione nella
finestra MIDI Event List:
Premere il tasto Comando (Macintosh) o Ctrl
(Windows) e fare clic sull'evento selezionato.
■
Le note selezionate nell'elenco MIDI Event
possono essere modificate mediante
qualsiasi comando della finestra MIDI
Operations. Per dettagli vedere il
Capitolo 24, "MIDI Operations."
Capitolo 25: Finestra MIDI Event List
361
Copia e incollamento di eventi
nella finestra MIDI Event List
Per copiare e incollare nella finestra MIDI Event
List:
1 Selezionare la gamma di eventi che si desidera
copiare trascinando nella finestra MIDI Event
List. Per selezionare eventi separati, premere il
tasto delle maiuscole e fare clic su ciascun
evento che si desidera copiare.
3 Per incollare il materiale nella posizione di un
evento esistente, fare clic sull'evento nella
finestra MIDI Event List.
–o–
4 Per incollare il materiale in un'altra posizione,
scegliere Go To dal menu Options della finestra
MIDI Event List, immettere la posizione nella
quale si desidera incollare e fare clic su OK.
5 Scegliere Edit > Paste. Gli eventi vengono
incollati dagli Appunti e sostituiscono eventuali
eventi esistenti.
Per incollare degli eventi senza
sovrascriverne altri, utilizzare il comando
Merge Paste.
Selezione nella finestra MIDI Event List
2 Scegliere Edit > Copy.
362
Guida di riferimento di Pro Tools
Opzioni della finestra MIDI
Event List
Show Note End Time Quando questa opzione è
selezionata, nella colonna Info della finestra
MIDI Event List viene visualizzato il tempo
finale anziché la lunghezza delle note.
Insert At Edit Location Quando questa opzione
è selezionata, la posizione predefinita degli
eventi inseriti è il punto iniziale di montaggio o
il punto di inserimento del montaggio.
Menu Options, finestra MIDI Event List
Show Sub Counter Quando questa opzione è
selezionata, i tempi degli eventi vengono
visualizzati anche nella scala temporale
secondaria.
Go To Apre la finestra di dialogo Go To, nella
quale è possibile specificare una posizione, in
base a una qualsiasi scala temporale supportata,
nella quale spostare il punto di inserimento del
montaggio.
Scroll To Edit Selection Consente di scorrere la
finestra MIDI Event List fino al punto iniziale di
montaggio o al punto di inserimento del
montaggio.
Page Scroll During Playback Quando questa
opzione è selezionata, la finestra MIDI Event
List scorre durante la riproduzione.
Insert At Playback Location Quando questa
opzione è selezionata, è possibile inserire gli
eventi in tempo reale nell'elenco MIDI Event
durante l'ascolto della riproduzione della
sessione.
Insert At Playback Location With Grid Quando
questa opzione è selezionata, la posizione degli
eventi inseriti in tempo reale si aggancia alla
griglia.
View Filter Apre la finestra di dialogo View
Filter, nella quale è possibile specificare gli
eventi da visualizzare nella finestra MIDI Event
List. Le operazioni di taglio, copia e
incollamento nella finestra MIDI Event List non
agiscono sugli eventi non visualizzati. Gli eventi
non visualizzati vengono comunque riprodotti.
Per ulteriori informazioni, vedere la sezione
"Filtro di visualizzazione nella finestra MIDI
Event List" a pagina 357.
Scroll During Edit Selection Quando questa
opzione è selezionata, la finestra MIDI Event
List scorre automaticamente quando si modifica
la selezione Edit nella finestra Edit.
Show Note Length Quando questa opzione è
selezionata, nella colonna Info della finestra
MIDI Event List viene visualizzata la lunghezza
anziché il tempo finale delle note.
Capitolo 25: Finestra MIDI Event List
363
364
Guida di riferimento di Pro Tools
Parte VI: Missaggio
365
366
Capitolo 26: Missaggio di base
Anche se il processo di missaggio finale inizia al
termine della registrazione e del montaggio, è
possibile eseguire molte operazioni di missaggio
in qualsiasi momento durante una sessione di
registrazione. Il presente capitolo illustra le
operazioni di missaggio di base di Pro Tools, tra
cui il flusso dei segnali audio, i percorsi di bus e
uscita, le mandate e il routing dei segnali.
Tracce audio
I plug-in real-time e gli insert hardware
forniscono l'elaborazione degli effetti e dei
segnali. Per ulteriori informazioni, vedere il
Capitolo 27, "Plug-in e insert".
Sorgente
o ingresso
Le tracce audio riproducono l'audio da disco,
registrano l'audio su disco o controllano i
segnali in ingresso quando attivate per la
registrazione. Il flusso dei segnali audio è
illustrato di seguito.
Insert
Ingresso: durante il monitoraggio
della registrazione
(plug-in
o insert
hardware)
Mandate, pre-fader
Flusso dei segnali audio
Pro Tools fornisce tre diversi tipi di tracce audio:
Sorgente: qualsiasi file audio
mono, stereo o multicanale
riprodotto da disco
Mute
Volume
• Tracce audio
• Ingressi ausiliari
• Master fader
Le tracce audio mono e stereo sono disponibili
in tutti i sistemi Pro Tools.
Per le tracce audio multicanale e i formati di
missaggio surround sono necessari Pro Tools
MIX o MIXplus.
Panner
È possibile identificare le tracce nella finestra
Mix in base all'icona del tipo di traccia:
Uscita
Mandate, post-fader
Uscita principale
Icone del tipo
di traccia
+ Uscite supplementari
Flusso dei segnali audio, tracce audio
Tracce audio, di ingresso aux, master fader e
MIDI
Capitolo 26: Missaggio di base
367
Ingressi ausiliari
Utilizzi comuni degli ingressi ausiliari
Gli ingressi ausiliari forniscono le stesse opzioni
di routing dei segnali delle tracce audio.
Tuttavia, il loro ingresso deve provenire da un
bus interno o da un ingresso hardware.
Inviando mediante bus le tracce all'ingresso
ausiliario, è possibile:
Ingresso
Percorso dell'ingresso
hardware o del bus
Insert
(plug-in
o insert
hardware)
Mandate, pre-fader
Mute
Volume
• Applicare al missaggio secondario plug-in
real-time o un processore esterno, utilizzando
l'ingresso ausiliario come ritorno di effetti.
• Includere nel missaggio sorgenti MIDI e altre
sorgenti audio per eseguire il monitoraggio o
il routing alle tracce audio per la registrazione
su disco.
• Consolidare il controllo di qualsiasi missaggio
secondario in un solo fader.
Per creare un ingresso ausiliario:
1 Scegliere File > New Track.
2 Scegliere il tipo di ingresso ausiliario (mono,
stereo o multicanale) dal menu a comparsa.
3 Immettere il numero di tracce e fare clic su
Create.
Mandate, post-fader
Per indirizzare un ingresso ausiliario:
1 Fare clic sul selettore di ingresso dell'ingresso
Panner
ausiliario e scegliere un ingresso.
Uscita
Uscita principale
+ Uscite supplementari
2 Fare clic sul selettore di uscita dell'ingresso
ausiliario e scegliere un percorso di bus o uscita.
3 Regolare il fader dell'ingresso ausiliario per
impostare il volume di ritorno (il valore
predefinito è 0 dB).
Flusso dei segnali audio, ingressi ausiliari
Gli ingressi ausiliari sono utilizzati come ingressi
per l'audio da dispositivi MIDI e altre sorgenti e
per eseguire il missaggio secondario dei percorsi
di uscita e del bus interno. Possono essere
completamente automatizzati. Quando si
utilizzano gli ingressi ausiliari come ingressi per
le sorgenti esterne, regolare i livelli in uscita
delle sorgenti per ottenere i livelli di
registrazione corretti.
368
Guida di riferimento di Pro Tools
Gli esempi di missaggio secondario sono
riportati nella sezione "Missaggio
secondario per il routing dei segnali e
l'elaborazione degli effetti" a pagina 384.
Master fader
I master fader controllano i livelli dell'uscita
principale dei percorsi di bus e uscita. Quando
assegnati a un percorso di bus o uscita attivo,
forniscono l'elaborazione degli effetti post-fader
e il controllo del livello principale per un
missaggio principale, missaggi di cueing in
cuffia, gruppi, mandate di effetti e altre
applicazioni di routing dei segnali. I master
fader supportano tutti i formati di traccia
supportati dal sistema Pro Tools in uso.
A differenza degli insert sulle tracce audio e sugli
ingressi ausiliari, gli insert master fader sono
post-fader. In questo modo è possibile inserire
nel missaggio principale il plug-in dither o plugin simili.
Per ulteriori informazioni sul dithering,
vedere la sezione "Dither" a pagina 390.
A causa dell'utilizzo a cui sono destinati, i master
fader forniscono fino a cinque insert post-fader e
nessuna mandata.
Utilizzi comuni dei master fader
Ingresso (sorgente) determinato
dall'assegnazione dell'uscita
I master fader possono essere utilizzati per:
Mute
Volume
• Controllare ed elaborare i missaggi in uscita
• Controllare e misurare un'uscita (per esempio
un'uscita hardware o del bus) per evitare il
clipping
• Controllare i livelli del missaggio secondario
• Controllare i livelli delle mandate di effetti
• Controllare i livelli del master secondario
(tracce inviate mediante bus)
• Applicare il dithering o altri insert a un intero
missaggio
Insert
post-fader
(plug-in o
hardware)
Uscita
Uscita principale
+ Uscite supplementari
Poiché i master fader non consumano le risorse
di elaborazione audio del sistema, è possibile
utilizzarli liberamente per controllare i livelli dei
missaggi secondari, i master dei livello di
mandata e altre uscite.
Per creare un master fader:
1 Scegliere File > New Track.
Flusso dei segnali audio, master fader
2 Scegliere il tipo di master fader (mono, stereo
o multicanale) dal menu a comparsa.
3 Immettere il numero di tracce e fare clic su
Create.
Capitolo 26: Missaggio di base
369
4 Nella finestra Mix, fare clic sul selettore di
uscita del master fader e scegliere l'uscita che si
desidera controllare. È possibile scegliere uscite
di interfaccia audio o bus interni. Se il master
fader è un fader stereo, è possibile controllare il
livello di una coppia di uscite.
Per utilizzare i master fader come controllo del
volume principale per tutte le tracce di una
sessione:
Master fader attivi e non attivi
Quando una traccia master fader non è attiva, i
plug-in e le assegnazioni di I/O associati nonché
le relative risorse vengono liberati e sono così
disponibili per altri usi nella sessione.
Quando l'assegnazione di un'uscita master fader
(assegnazione del percorso) viene resa non
attiva, il master fader non controlla più il
guadagno principale di quel percorso.
1 Scegliere File > New Track.
2 Scegliere il tipo di master fader dal menu a
comparsa.
3 Fare clic su Create.
4 Impostare le uscite di tutte le tracce audio
della sessione sulle uscite 1–2 e impostare il pan
di ogni traccia.
5 Impostare l'uscita del master fader sul percorso
di uscita principale.
Meter sui master fader
I meter sui master fader mostrano sempre i
livelli di post-fader, indipendentemente
dall'impostazione Pre-Fader Metering del menu
Operations.
Master fader e percorsi
I master fader possono essere assegnati a
percorsi principali e secondari. Quando più
master fader sono assegnati allo stesso percorso
di bus o uscita, solo uno può essere attivo. Se si
cerca di assegnare un master fader a un percorso
principale o secondario già attivamente
assegnato su un altro master fader, la nuova
assegnazione viene attribuita, ma non è attiva. È
possibile assegnare i master fader a diversi
percorsi secondari dello stesso percorso
principale, a condizione che i percorsi secondari
non si sovrappongano.
370
Guida di riferimento di Pro Tools
Quando si duplica una traccia master fader,
l'assegnazione della traccia duplicata non è
attiva. Per ulteriori informazioni, vedere la
sezione "Master fader e percorsi" a pagina 370.
Plug-in e insert
Su ciascun canale audio sono disponibili cinque
insert. Ogni insert può essere un insert hardware
o un insert plug-in software. I plug-in e gli insert
hardware indirizzano il segnale dalla traccia
tramite l'effetto desiderato e lo restituiscono
automaticamente alla stessa traccia. Gli insert
sulle tracce audio e sugli ingressi ausiliari sono
pre-fader. Gli insert su master fader sono postfader.
Nei sistemi TDM i plug-in RTAS possono essere
inseriti sulle tracce audio, ma non sugli ingressi
ausiliari o sui master fader.
Gli insert hardware inviano e restituiscono il
segnale a canali di ingresso e uscita
corrispondenti di un'interfaccia audio.
Per dettagli sull'uso dei plug-in e degli
insert, vedere il Capitolo 27, "Plug-in e
insert".
Formato di uscita della traccia e plug-in
I plug-in sono disponibili in versione mono,
stereo, multi-mono e multicanale (non tutte le
versioni sono supportate da tutti i produttori di
plug-in o in tutti i sistemi).
Poiché gli insert elaborano in serie, la modifica
del formato di plug-in può alterare il formato del
canale. Per esempio, se si inserisce un plug-in da
mono a stereo in un ingresso ausiliario mono, il
percorso del segnale da quel plug-in viene
modificato per il resto della traccia. Di
conseguenza non è possibile che gli insert
hardware o i plug-in dopo il plug-in stereo siano
in formato stereo-in/stereo-out (o in un formato
multicanale supportato).
Tutti i sistemi I tre tipi seguenti di plug-in sono
supportati in tutti i sistemi Pro Tools:
• mono-in/mono-out
◆ Selezionare la vista I/O per visualizzare i
controlli di ingresso e uscita, volume e pan di
ogni traccia. Deselezionare l'opzione per
nascondere i controlli.
◆ Selezionare la vista Inserts per visualizzare gli
insert (plug-in software e insert di
ingresso/uscita hardware) di ogni traccia.
Deselezionare l'opzione per nascondere i
controlli.
◆ Selezionare la vista Sends per visualizzare le
assegnazioni delle mandate di ogni traccia.
Deselezionare l'opzione per nascondere i
controlli. Per ulteriori informazioni, vedere la
sezione "Configurazione delle viste Sends nelle
finestre Mix ed Edit" a pagina 376.
Nessuna assegnazione
Con assegnazioni
Vista Inserts
Vista Send A
Vista Sends
• mono-in/stereo-out
• stereo-in/stereo-out
Pro Tools MIX e MIXplus I sistemi Pro Tools che
utilizzano il mixer surround supportano i plugin a 3-8 canali, multi-mono e multicanale.
Visualizzazione di
ingressi/uscite, mandate e
insert
Vista I/O
Viste nella finestra Mix
Nella finestra Edit, è possibile selezionare le viste
dal selettore accanto ai righelli.
Selettore di viste
È possibile configurare la finestra Mix e la
finestra Edit in modo che i vari controlli di
missaggio siano visualizzati o nascosti.
Selezione di una vista nella finestra Edit
Per visualizzare o nascondere ingressi/uscite,
insert e mandate nelle finestre Mix ed Edit:
1 Scegliere Display > Mix Window Shows o Edit
Inserts
I/O
Sends
Window Shows, oppure fare clic sul selettore di
viste nella finestra Edit e selezionare una o tutte
le opzioni seguenti:
Viste nella finestra Edit
Capitolo 26: Missaggio di base
371
Vista Comments
Per assegnare più tracce allo stesso ingresso:
La vista Comments mostra l'eventuale testo
immesso sotto forma di commenti nella finestra
di dialogo Track Name. Quando la vista
Comments è attivata, è possibile anche digitare
il testo direttamente nell'area dei commenti di
ogni traccia.
■ Premere il tasto Opzione (Macintosh) o Alt
(Windows) e selezionare per assegnare tutte le
tracce all'ingresso selezionato.
■ Premere i tasti Opzione + maiuscole
(Macintosh) o Alt + Maiusc (Windows) e
selezionare per assegnare tutte le tracce
selezionate all'ingresso selezionato.
Per assegnare più tracce a singoli ingressi (in
senso ascendente, incrementale):
Commenti
Vista Comments nelle finestre Mix ed Edit
Per visualizzare la vista Comments:
1 Selezionare Display > Mix Window Shows (o
Edit Window Shows) > Comments.
Ingresso della traccia
I selettori di ingresso determinano l'ingresso
della sorgente per le tracce audio e gli ingressi
ausiliari. L'ingresso della traccia può essere un
percorso di ingresso hardware, del bus o di
ingresso di SampleCell. Durante la registrazione,
la modalità Input Monitor determina quando
l'ingresso live verrà monitorato tramite una
traccia audio attivata per la registrazione.
Le tecniche seguenti semplificano
l'assegnazione dell'ingresso della traccia per
singole tracce.
Per assegnare l'ingresso della traccia:
Selezionare un percorso di ingresso o un
percorso secondario dal selettore di ingresso
della traccia.
■ Premere i tasti Comando + maiuscole
(Macintosh) o Ctrl + Maiusc (Windows) e fare
clic per assegnare la traccia iniziale (quella più in
alto nella finestra Edit, quella più a sinistra nella
finestra Mix).
Questa traccia viene assegnata al percorso di
ingresso selezionato e quella successiva viene
assegnata automaticamente al successivo
percorso di ingresso disponibile. La disponibilità
è determinata dal formato del percorso e dallo
stato attivo/non attivo della traccia.
Uscita della traccia
I selettori di uscita delle tracce indirizzano i
segnali post-fader ai percorsi di bus o uscita
assegnati.
Il selettore di uscita indirizza l'uscita della
traccia principale al percorso principale o
secondario selezionati. Le tracce possono essere
indirizzate direttamente a uscite hardware o a
percorsi dei bus interni per il missaggio
secondario (percorsi principali o secondari).
■
372
Guida di riferimento di Pro Tools
Il formato della traccia (mono, stereo o altro)
determina le scelte di percorso principale o
secondario disponibili per l'uscita della traccia.
Le mandate e le finestre Send forniscono un
altro modo per indirizzare l'audio della
traccia. Per ulteriori informazioni, vedere la
sezione "Mandate" a pagina 375.
• Le tracce mono possono essere assegnate a
qualsiasi percorso principale e secondario
mono, stereo o multicanale disponibile.
Per assegnare un'uscita della traccia:
• Le tracce stereo possono essere assegnate a
qualsiasi percorso principale e secondario
stereo o multicanale disponibile.
Selezionare il percorso di uscita o il percorso
secondario desiderati dal selettore di uscita della
traccia.
• Le tracce multicanale possono essere
assegnate a qualsiasi formato uguale o
superiore.
■
Per esempio, su una traccia audio, un ingresso
ausiliario o master fader stereo, l'uscita della
traccia principale può essere assegnata a
qualsiasi percorso o insert stereo disponibile o a
qualsiasi percorso multicanale di tre o più canali
(nei sistemi supportati).
Assegnazione dell'uscita delle tracce
Finestre Output
Per assegnare tutte le tracce alla stessa uscita:
Le finestre Output forniscono i controlli di
missaggio della traccia essenziali, in alternativa
alle viste nelle finestre Mix ed Edit. Le finestre
Output e mandata multicanale forniscono
inoltre le viste Panner espanse e altri controlli
specifici al surround. (Vedere il Capitolo 33,
"Pan e missaggio surround.")
Tenendo premuto il tasto Opzione
(Macintosh) o Alt (Windows) e selezionando,
assegnare un'uscita della traccia qualsiasi per
assegnare tutte le tracce allo stesso percorso.
■
Per assegnare tutte le tracce selezionate alla
stessa uscita:
Tenendo premuti i tasti Opzione + maiuscole
(Macintosh) o Alt + Maiusc (Windows),
assegnare una traccia qualsiasi per assegnare
tutte le tracce selezionate allo stesso percorso.
■
Percorsi di uscita
Quando si creano le tracce audio, gli ingressi
ausiliari e i master fader, viene definito il loro
formato mono, stereo o multicanale. Questo
formato originale determina il formato di insert,
mandata e uscita minimo della traccia.
Le finestre Output sono utili nelle sessioni di
grandi dimensioni per lasciare le tracce
importanti in una posizione ancorata, senza che
vengano influenzate dalle operazioni eseguite
tramite le finestre Mix ed Edit o tramite la
superficie di controllo. Vedere la sezione
"Apertura e gestione delle finestre Output" a
pagina 379.
Capitolo 26: Missaggio di base
373
Assegnazioni di uscite multiple
Le tracce audio e gli ingressi ausiliari di Pro Tools
possono disporre di assegnazioni di tracce e
mandate multiple. Le uscite multiple sono
limitate solo dai percorsi e dalle risorse
disponibili nel sistema.
◆ L'asterisco (*) indica che una o più uscite
correntemente assegnate non sono attive.
L'assegnazione di percorsi multipli è un modo
efficiente per indirizzare un missaggio identico
ad altre uscite distinte, per l'ingresso simultaneo
a più altoparlanti, per i missaggi in cuffia o in
altre situazioni in cui è necessario un missaggio
parallelo. I master fader possono essere assegnati
a un solo percorso.
Uscite non attive
Per assegnare una traccia a uscite multiple:
Quando si aprono le sessioni, le uscite vengono
automaticamente rese non attive se l'hardware o
altre risorse necessari non sono disponibili.
1 Assegnare un percorso di uscita principale
selezionandolo dal selettore di uscita della
traccia.
2 Premere il tasto Control e fare clic per
selezionare un percorso di uscita supplementare
nel selettore di uscita della traccia. La
destinazione di uscita appena selezionata viene
aggiunta come uscita supplementare.
Premere i tasti Opzione + Control e fare clic
per aggiungere l'assegnazione a tutte le
tracce, oppure premere i tasti Opzione +
maiuscole + Control e fare clic per
aggiungerla a tutte le tracce selezionate.
Visualizzazione delle assegnazioni di uscite
multiple
Quando una traccia è assegnata a percorsi di
uscita multipli, il selettore di uscita elenca lo
stato multiplo e non attivo mediante gli
indicatori seguenti:
Il segno più (+) indica che la traccia dispone di
assegnazioni di uscite multiple.
◆
Indicazione di assegnazioni di uscite multiple
374
◆ Nel menu Output Selector, tutte le uscite delle
tracce correntemente assegnate sono
contrassegnate da un segno di spunta per
indicare che sono attive per la traccia corrente.
Guida di riferimento di Pro Tools
Un percorso di uscita può essere impostato su
Inactive globalmente nella finestra I/O Setup
(agisce su tutte le tracce assegnate al percorso) o
localmente per ogni assegnazione (agisce solo
sull'uscita selezionata sulla traccia audio o
sull'ingresso ausiliario).
Le uscite non attive mantengono tutti gli ordini
di riproduzione dell'automazione associati. Le
modifiche apportate nella sessione influiscono
anche sugli ordini di riproduzione
dell'automazione di uscita della traccia non
attiva.
Uscite non attive e risorse DSP
L'impostazione dell'uscita di una traccia su
Inactive silenzia l'uscita ma mantiene tutti i dati
di automazione e dell'ordine di riproduzione. Le
uscite non attive non utilizzano risorse per i
collegamenti del mixer TDM. Tuttavia, gli
eventuali plug-in assegnati sulla traccia
continuano ad utilizzare le risorse DSP
necessarie. I plug-in RTAS necessitano di risorse
CPU e i plug-in TDM utilizzano le risorse DSP
disponibili nelle schede audio di Pro Tools.
È possibile liberare le risorse DSP dei plug-in non
utilizzati rendendo l'intera traccia o solo il plugin non attivi.
Per ulteriori informazioni vedere le sezioni
"Elementi attivi e non attivi" a pagina 14 e
"Plug-in non attivi" a pagina 396.
Informazioni sull'opzione No Output
Le uscite delle tracce possono essere impostate
su No Output. L'assegnazione dell'uscita di una
traccia a No Output comporta la perdita di
eventuali ordini di riproduzione di pan associati
alla traccia.
Le tracce assegnate a No Output non sono
udibili, ma non liberano le risorse DSP ad esse
associate.
Mandate
Con Pro Tools è possibile inserire fino a cinque
mandate su ogni traccia audio o ingresso
ausiliario.
Le mandate devono essere restituite al missaggio
tramite una traccia audio o un ingresso
ausiliario. Possono essere controllate ed
elaborate tramite un ingresso ausiliario, e
registrate su tracce audio ed è possibile eseguirne
il bouncing su disco. (Il bouncing e il missaggio
finale sono illustrati nel Capitolo 29,
"Missaggio.")
Assegnazione di mandate alle
tracce
Per aggiungere una mandata a una traccia:
1 Accertarsi che la vista Sends sia attivata nella
finestra Mix o Edit (per informazioni, vedere la
sezione "Visualizzazione di ingressi/uscite,
mandate e insert" a pagina 371).
2 Fare clic sul pulsante Sends sulla traccia e
scegliere un percorso dal menu a comparsa.
Le mandate forniscono le funzioni seguenti:
• Pre- o post-fader.
• Il livello e il silenziamento di mandata
possono essere configurati in modo che
seguano i gruppi.
• Il livello di mandata, il silenziamento di
mandata e il pan di mandata (per le mandate
stereo e multicanale) sono completamente
automatizzabili. Vedere la sezione
"Automazione di mandate" a pagina 419.
• I controlli di mandata possono essere
visualizzati e modificati dalla finestra Mix o
Edit oppure nelle relative finestre Output.
• Le mandate possono essere assegnate ai
percorsi di bus e uscita disponibili (percorsi
principali o secondari) in mono, stereo o in
qualsiasi formato multicanale supportato.
Assegnazione di una mandata a un percorso del
bus mono
La mandata può essere mono o stereo (o in un
qualsiasi formato multicanale supportato) e
indirizzata a un percorso di bus o uscita.
3 Impostare il livello in uscita della mandata. È
possibile impostare il livello di mandata su zero
premendo il tasto Opzione (Macintosh) o Alt
(Windows) e facendo clic sul fader della
mandata. Quando si crea una nuova mandata, il
livello in uscita è impostato automaticamente
su –∞.
Capitolo 26: Missaggio di base
375
È possibile configurare il livello predefinito
delle nuove mandate su un valore diverso o
uguale al guadagno unitario (0) nella
finestra visualizzabile selezionando
Preferences > Operation.
Per rimuovere una mandata da una traccia:
Fare clic sul pulsante Sends sulla traccia e
scegliere No Send dal menu a comparsa.
■
Formati di mandata
Mandate mono e stereo In tutti i sistemi
Pro Tools le mandate possono essere mono o
stereo. Quando si fa clic sul pulsante Sends su
una traccia, è possibile scegliere da un elenco di
percorsi di bus o uscita mono o stereo.
Mandate multicanale I sistemi Pro Tools MIX e
MIXplus supportano le mandate mono, stereo e
multicanale.
Mandate e scelte di percorso
Le scelte disponibili nei selettori di mandate
delle tracce comprendono percorsi di bus e
uscita.
Bus di missaggio interni I sistemi Pro Tools
TDM forniscono 64 bus e i sistemi Pro Tools LE
forniscono 32 bus per eseguire internamente il
routing dei segnali. I percorsi dei bus interni
sono utili per il missaggio secondario e
l'elaborazione con i plug-in. I percorsi di bus
sono definiti nella finestra di dialogo I/O Setup
e sono disponibili in tutti i formati di canale
supportati (mono, stereo o altri formati
multicanale supportati dal sistema).
Uscite hardware Spesso le mandate hardware
sono utilizzate per i missaggi di cueing in cuffia
o per l'invio dei segnali a processori di effetti
esterni. A differenza degli insert, le mandate non
restituiscono automaticamente l'audio.
376
Guida di riferimento di Pro Tools
È possibile personalizzare i nomi, il formato
e la mappatura dei canali dei percorsi di bus
e uscita nella finestra di dialogo I/O Setup.
Vedere la sezione "Creazione e modifica dei
percorsi" a pagina 70.
Configurazione delle viste Sends
nelle finestre Mix ed Edit
Le mandate vengono visualizzate nelle finestre
Mix ed Edit in base alle impostazioni del
comando Send View Shows. È possibile scegliere
la vista Assignment oltre alle cinque viste Send
A-E illustrate di seguito.
Per visualizzare i controlli di una singola mandata
su tutte le tracce:
1 Se sulle tracce non vengono visualizzate
mandate, scegliere Display > Mix Window
Shows > Sends View.
2 Scegliere Display > Sends View Shows e
selezionare la mandata (A-E).
Per visualizzare le assegnazioni delle mandate:
■ Scegliere Display > Sends View Shows >
Assignments.
–o–
■ Premere il tasto Comando e fare clic sul
selettore di mandate, quindi selezionare una
vista o una mandata (A-E).
Selettore di mandate
Viste Sends
Vista Assignment
È la modalità di visualizzazione predefinita delle
mandate. Mostra le cinque mandate disponibili
su tutte le tracce visualizzate nelle finestre Mix
ed Edit.
Selettori di mandate Vista Assignment, Send A
Modifica delle mandate nelle finestre
Mix ed Edit
Le opzioni delle viste Send A-E visualizzano tutti
i parametri di una singola mandata nell'area
delle mandate delle finestre Mix ed Edit. Tali
viste forniscono l'accesso completo a tutti i
controlli della mandata su tutte le tracce.
Assegnazione della mandata
Assegnazione del percorso
Livello di
mandata
Pan di mandata
Silenziamento di mandata
Pre/post
Vista Assignment (a sinistra) e mandata
assegnata (a destra)
Nella vista Assignment i parametri delle
mandate vengono modificati dalle relative
finestre Output. (Vedere la sezione
"Visualizzazione dello stato di silenziamento di
mandata e della finestra" a pagina 378.)
Meter di mandata
Vista Send A, stereo
Il livello e il silenziamento di mandata possono
seguire i gruppi di missaggio in modo da
regolare più parametri delle mandate da un solo
gruppo di controlli. (Vedere la sezione "Mandate
e gruppi" a pagina 383.)
Viste Send A-E
Le viste Send A-E forniscono i controlli di
livello, pan e silenziamento di mandata.
Multicanale
pre-fader
Stereo
post-fader
Nessuna assegnazione
Vista Send A, diversi tipi di assegnazioni delle
mandate
Utilizzando questi controlli, è possibile
modificare direttamente i parametri delle
mandate. Le mandate possono anche essere
aperte per la modifica o il metering nelle finestre
Send. Vedere la sezione "Apertura e gestione
delle finestre Output" a pagina 379.
Meter della vista Sends
Quando sono visualizzati i controlli di una
singola mandata, è possibile anche visualizzare i
meter del livello di mandata.
I meter del livello di mandata mostrano i valori
massimi e indicano il clipping che si verifica
durante la visualizzazione del meter (il clipping
di una mandata prima della visualizzazione del
meter non viene mostrato). Se si utilizza un
computer più lento, nascondendo i meter del
livello di mandata è possibile ridurre i tempi di
aggiornamento dello schermo.
Per mostrare i meter del livello di mandata durante
la visualizzazione di singole mandate:
1 Scegliere Setups > Preferences e fare clic su
Display.
2 Selezionare Show Meters in Sends View e fare
clic su OK.
Capitolo 26: Missaggio di base
377
Per eliminare l'indicatore di clipping del meter di
mandata:
Fare clic su di esso. Per eliminare tutti gli
indicatori, premere il tasto Opzione e fare clic su
di essi.
■
Nella vista Assignment è possibile
modificare le mandate aprendo le relative
finestre Output. Per ulteriori informazioni,
vedere la sezione "Visualizzazione dello
stato di silenziamento di mandata e della
finestra" a pagina 378.
Visualizzazione dello stato di
silenziamento di mandata e della
finestra
Mandate non attive
È possibile rendere le mandate non attive. Le
mandate non attive liberano le risorse DSP e del
mixer, ma mantengono la loro posizione nella
vista Sends della traccia e tutti gli ordini di
riproduzione dell'automazione correlati. Le
mandate non attive non riproducono l'audio.
Per rendere una mandata non attiva:
■ Premere i tasti Comando + Control
(Macintosh) o Ctrl + Start (Windows) e fare clic
sulla mandata (la sua assegnazione). Premere i
tasti Opzione e Opzione + maiuscole per influire
sulla mandata (A-E, se presente) rispettivamente
su tutte le tracce o sulle tracce selezionate.
Quando le mandate sono visualizzate in una
vista Send A-E, il commutatore di silenziamento
di mandata è visibile e modificabile
direttamente nella finestra Mix o Edit.
Quando la mandata viene silenziata, l'indicatore
di esclusione di mandata è attivato.
Mandata resa non attiva
Quando una finestra di mandata è aperta, il
pulsante Send è attivato.
■ Rendere la traccia non attiva. Vedere la
sezione "Rendere una traccia inattiva" a
pagina 93.
Impostazione
predefinita
(silenziamento
disattivato,
finestra chiusa)
Silenziata
(icona attivata)
Finestra
aperta
(mandata
attivata)
Indicazione dello stato di silenziamento di
mandata e della finestra
Se si utilizzano ProControl o altre superfici di
controllo con Pro Tools, i contorni colorati
attorno alle mandate, agli insert e alle uscite
indicano il focus del controller corrente.
–o–
Quando si aprono le sessioni, le mandate
vengono automaticamente rese non attive se
l'hardware o altre risorse necessari non sono
disponibili.
Le mandate non attive mantengono tutti gli
ordini di riproduzione dell'automazione
associati. Inoltre, le modifiche apportate nella
sessione influiscono sugli ordini di riproduzione
dell'automazione delle mandate.
Mandata
Mandata
non attiva attiva,
(in corsivo) silenziata
Traccia non attiva
Visualizzazione di mandate non attive
378
Guida di riferimento di Pro Tools
Finestre Output per tracce e
mandate
Le uscite e le mandate delle tracce possono
essere aperte per la visualizzazione e la modifica
in finestre apposite.
Per aprire una finestra Send:
■ Fare clic sulla mandata nella finestra Mix o
Edit.
Fare clic qui
o qui
Le finestre Output forniscono i controlli di
fader, pan, silenziamento, assolo e automazione
delle tracce.
◆
Le finestre Send forniscono i controlli di
livello, silenziamento, pan e automazione delle
mandate. I controlli delle finestre Output
standard forniscono ulteriori impostazioni di
routing, assegnazione e visualizzazione.
◆
Per aprire una finestra Output:
■
Apertura di una finestra Send
Apertura e gestione delle finestre
Output
Fare clic sull'icona di uscite nella fila di canali.
È possibile visualizzare simultaneamente
finestre di traccia e Send multiple.
Per visualizzare una finestra Output diversa:
■ Fare clic su un'icona di uscita o su una
mandata nella finestra Mix o Edit.
Se è già stata aperta una finestra Output simile
mediante l'icona Target attivata, la mandata
appena selezionata viene aperta al suo posto.
Icona Target attivata
Apertura di una finestra Output
Finestre Send multiple
Capitolo 26: Missaggio di base
379
Apertura di finestre Output multiple
È possibile visualizzare simultaneamente
finestre di traccia e Send multiple utilizzando
uno dei metodi seguenti.
Per aprire finestre Output supplementari:
Premere il tasto delle maiuscole e fare clic su
un'icona di uscita o su una mandata.
■
Quando scollegati, i controlli pan sono
totalmente indipendenti l'uno dall'altro.
Quando collegati e impostati sulla modalità
Inverse, gli spostamenti di pan vengono
invertiti negli altri canali. Per esempio,
l'esecuzione del pan del lato sinistro di una
traccia stereo da sinistra a destra risulta
simultaneamente nell'esecuzione del pan del
canale di destra da destra a sinistra.
Per impostare una finestra in modo che rimanga
aperta:
Verificare che l'icona Target sia disattivata (di
colore grigio).
■
Disporre le varie finestre nel modo desiderato.
Per ulteriori informazioni, vedere la sezione
"Utilizzo dell'icona Target" a pagina 382.
Finestre Output collegate (a sinistra) e scollegate
(a destra)
Per attivare il collegamento:
Fader, assolo, silenziamento e
automazione delle tracce
Le finestre Output forniscono il fader del
volume, i controlli pan, i commutatori di assolo
e silenziamento e il selettore della modalità di
automazione della traccia associata. Utilizzare
questi controlli per regolare o automatizzare i
parametri della finestra Output.
Collegamento del panner
Le uscite stereo forniscono due controlli pan,
uno per ogni lato della coppia sinistra/destra.
La finestra Output fornisce i controlli per
scollegare (o collegare) i canali per il pan preciso
delle tracce stereo e multicanale.
In modalità Linked predefinita tutti i lati
riflettono le modifiche apportate al controllo
pan dell'altro lato. Si tratta della modalità di
collegamento Absolute.
380
Guida di riferimento di Pro Tools
■
Attivare l'icona di collegamento.
Per scollegare un'uscita per il pan indipendente:
■
Disattivare l'icona di collegamento.
Pan collegato inverso
Sono disponibili ulteriori opzioni di
collegamento inverso per il pan delle tracce
stereo.
Collegamento
Anteriore inverso
Anteriore/posteriore
inverso
Posteriore inverso
Selettori di collegamento, abilitazione e
inversione
Il pan inverso riflette la posizione e la direzione
di un lato nell'altro lato. Per esempio, quando
attivato per anteriore destra e sinistra, se si
esegue il pan di un lato dell'uscita di una traccia
stereo da destra a sinistra, l'altro lato riflette
esattamente il movimento ed esegue il pan da
sinistra a destra.
Il collegamento anteriore inverso è disponibile
in tutti i sistemi. I collegamenti posteriore
sinistra e destra e anteriore/posteriore inverso
sono disponibili in Pro Tools MIX e MIXplus.
Per abilitare il collegamento inverso:
1 Attivare l'icona di collegamento.
Controlli standard
Close Consente di chiudere la finestra.
Selettore di tracce Fornisce l'accesso a qualsiasi
traccia audio, ingresso ausiliario o master fader
nella sessione.
Selettore di uscita Fornisce l'accesso a eventuali
altre uscite (tracce e mandate) nelle traccia e
visualizza l'uscita selezionata nella finestra
corrente.
Selettore di mandate Fornisce l'accesso ad altre
mandate sulla traccia.
2 Selezionare la modalità Inverse.
Selettore di percorso Consente di assegnare il
percorso di uscita per la traccia o la mandata
correnti.
Controlli standard nelle finestre
Output
Pulsante Bypass/Mute Consente di silenziare la
mandata correntemente visualizzata.
Tutte le finestre Output forniscono i selettori
standard per pan, automazione e altro ancora
nell'area superiore della finestra (l'area
dell'editor uscita).
Link e Unlink Consendono di collegare e
scollegare le uscite destra e sinistra (e altre). La
modalità Unlinked fornisce la regolazione
distinta di singoli lati o canali. Quando
collegati, tutte le modifiche influiscono su tutti i
canali. Vedere la sezione "Collegamento del
panner" a pagina 380.
Chiusura
Selettore di tracce
Selettore di uscita
Selettore di percorso
Vista Path Meter
Target
Automation Safe
Controlli standard della finestra Output
Chiusura
Selettore di tracce
Selettore di mandate
Selettore di percorso
Controlli standard della finestra Send
Vista Path Meter
Target
Pre/post fader
Automation Safe
Target Identifica la destinazione dei comandi di
impostazione dei plug-in e imposta la finestra
corrente in modo che visualizzi le finestre
Output. Vedere "Utilizzo dell'icona Target" a
pagina 382.
Safe È possibile proteggere dalla sovrascrittura
dell'automazione il livello, il pan e altri controlli
di traccia e mandata impostando la modalità
Automation Safe. Per ulteriori informazioni,
vedere il Capitolo 28, "Automazione".
Capitolo 26: Missaggio di base
381
Vista Meter La casella di visualizzazione
nell'angolo superiore destro consente di aprire la
vista Path Meter. I meter visualizzano i livelli del
percorso selezionato (non l'uscita della finestra
corrente).
Funzionalità dell'icona Target nelle finestre in
base al tipo
Tipo di finestra
Con l'icona Target
attivata
Plug-in
Focus dei comandi di
impostazione e
impostazione della
finestra
Uscite delle tracce
Impostazione della
finestra
Mandate
Impostazione della
finestra
Insert
Impostazione della
finestra
Vista Meters
Meter
di traccia
Meter di percorso
Selettore del meter
di percorso
Vista Meters in una finestra Output
Utilizzo dell'icona Target
Quando attivata, la successiva finestra aperta
dello stesso tipo sostituisce in modo dinamico la
visualizzazione corrente (a meno che non sia
stata aperta come finestra supplementare
premendo il tasto delle maiuscole). Quando
disattivata, la finestra corrente viene ancorata al
contenuto e alla posizione sullo schermo
correnti. L'apertura di finestre supplementari
non influisce sulle finestre ancorate.
Utilizzo delle finestre Output
Le finestre Output forniscono i controlli
standard di traccia, mandata, destinazione e
altri controlli di Pro Tools.
Per passare a una traccia diversa:
■ Fare clic sul pulsante Track Selector e scegliere
una traccia dal menu a comparsa.
Per impostare una finestra Send aperta come
finestra di destinazione:
Fare clic per attivare l'icona Target (di colore
rosso quando attivata, di colore grigio quando
disattivata).
■
I plug-in dispongono di ulteriori funzioni
associate all'icona Target.
382
Guida di riferimento di Pro Tools
Selezione di una traccia dall'editor Sends
Per riassegnare l'uscita:
Mandate e gruppi
Fare clic sul pulsante Send Destination
Selector e scegliere un percorso dal menu a
comparsa.
Il livello e il silenziamento di mandata possono
seguire i gruppi di missaggio in ciascuna delle
cinque mandate disponibili (A-E). Utilizzare
questa opzione per regolare più parametri delle
mandate da un solo gruppo di controlli.
■
Per configurare le mandate e i gruppi di missaggio:
1 Scegliere Setup > Preferences e aprire la
finestra Automation.
Selezione di un percorso da Sends Editor
Per aggiungere una mandata supplementare alla
stessa traccia:
Fare clic sul pulsante Send Selector e scegliere
la mandata desiderata dal menu a comparsa,
quindi fare clic sul selettore di mandate e
selezionare una destinazione dal menu a
comparsa.
■
2 Selezionare l'opzione Send Level Follows
Groups o Send Mute Follows Groups.
3 Fare clic su OK per impostare le nuove
preferenze.
Copia delle impostazioni nelle
mandate
(Solo sistemi TDM)
Per aggiungere un'assegnazione di uscita
supplementare alla traccia o mandata correnti:
■
Premere il tasto Control e selezionare un
percorso di uscita supplementare dal selettore di
mandate.
A volte è necessario che le impostazioni delle
mandate corrispondano alle impostazioni della
traccia stessa, per esempio per eseguire un
missaggio in cuffia basato sul missaggio
principale.
Per visualizzare i controlli di una mandata diversa
sulla stessa traccia:
Questa operazione può essere eseguita in due
modi:
Fare clic sul pulsante Send Selector e scegliere
la mandata.
• Assegnando un'uscita supplementare (multipla)
a tutte le tracce, aggiungendo il percorso di
uscita delle cuffie alle assegnazioni delle uscite
del missaggio principale. (Vedere la sezione
"Assegnazioni di uscite multiple" a pagina 374.)
■
–o–
Accesso a un'altra mandata da Sends Editor
• Copiando la posizione del fader del volume,
del dispositivo di scorrimento pan o del
pulsante Mute di una traccia nei controlli
corrispondenti di una mandata sulla stessa
traccia. (Vedere la sezione "Copia
dell'automazione delle tracce nelle mandate"
a pagina 420.)
Capitolo 26: Missaggio di base
383
Missaggio secondario per il
routing dei segnali e
l'elaborazione degli effetti
Le funzioni di bus e missaggio di Pro Tools
supportano un numero quasi infinito di
possibilità di missaggio secondario e routing dei
segnali.
Tra queste vi sono:
• Creazione di ingressi per i dispositivi MIDI e
altre sorgenti audio per il monitoraggio o la
registrazione in Pro Tools.
• Controllo e automazione di qualsiasi
missaggio secondario da un solo fader e da
una sola fila di canali.
• Applicazione al missaggio secondario di plugin real-time o di un processore esterno,
utilizzando l'ingresso ausiliario come ritorno
di effetti.
Ingresso audio da sorgente MIDI e
da altre sorgenti esterne
È possibile utilizzare un ingresso ausiliario per
inserire in un missaggio di Pro Tools una
sorgente audio esterna, come dispositivi MIDI,
ingressi di nastri e microfoni e strumenti.
Per utilizzare gli ingressi ausiliari per inserire
sorgenti audio esterne in un missaggio:
1 Collegare le uscite audio dei dispositivi MIDI e
degli altri dispositivi esterni agli ingressi
disponibili sulle interfacce audio di Pro Tools.
2 Se necessario, configurare la finestra di dialogo
I/O Setup per i percorsi di ingresso che si
intende utilizzare. La configurazione della
finestra di dialogo I/O Setup determina le scelte
disponibili per la traccia e le mandate, gli
ingressi, i bus e gli insert hardware. (Per ulteriori
informazioni, vedere il Capitolo 7, "I/O Setup.")
384
Guida di riferimento di Pro Tools
3 Scegliere File > New Track e selezionare il tipo
di ingresso ausiliario (mono, stereo o
multicanale nei sistemi supportati) dal selettore
del formato della traccia, quindi fare clic su
Create.
4 Impostare l'ingresso della traccia di ingresso
ausiliario sul percorso di ingresso appropriato.
5 Assegnare l'uscita della traccia al percorso o ai
percorsi appropriati. (Per ulteriori informazioni,
vedere la sezione "Assegnazioni di uscite
multiple" a pagina 374.)
6 Regolare il fader dell'ingresso ausiliario in
modo che controlli la traccia e i livelli di
eventuali mandate post-fader assegnate.
Missaggio dell'ingresso audio da
sorgente MIDI e sorgenti esterne
Missando sorgenti MIDI e altre sorgenti audio
tramite Pro Tools, è possibile applicare
l'automazione del missaggio ai controlli di
volume, pan, silenziamento, livello di mandata,
pan di mandata, silenziamento di mandata e
plug-in dell'ingresso ausiliario.
Per registrare su disco gli ingressi ausiliari, è
possibile indirizzarli alle tracce audio tramite
bus di mandata interni o utilizzando la relativa
uscita della traccia.
Utilizzando i plug-in, gli insert e le mandate
sugli ingressi ausiliari è possibile elaborare
strumenti e altri ingressi con plug-in real-time o
dispositivi esterni. Vedere la sezione "Missaggio
secondario di mandata e ritorno per
l'elaborazione degli effetti" a pagina 386.
Creazione di un missaggio
secondario
L'audio viene indirizzato a un missaggio
secondario mediante l'assegnazione di una
qualsiasi combinazione di mandate e uscite
delle tracce ai percorsi di bus o uscita
disponibili.
Gli ingressi ausiliari fungono da ritorni di effetti
mediante l'inserimento di plug-in o processori
di effetti esterni.
Per esempio, se un campionatore stereo è stato
collegato agli ingressi 1-2, un ingresso ausiliario
stereo assegnato al percorso di ingresso 1-2
potrebbe controllare il campionatore tramite
Pro Tools. È possibile elaborare la traccia con i
plug-in o inviare a un percorso di bus per
un'elaborazione ulteriore o per la registrazione.
Gli ingressi ausiliari e i master fader forniscono
il controllo di livello, l'elaborazione, il routing
dei segnali e l'automazione consolidati.
Missaggio secondario con uscite delle tracce o
mandate
È possibile utilizzare sia le uscite delle tracce sia
le mandate per indirizzare l'audio per il
missaggio secondario, a seconda che si desideri
un missaggio distinto o di mandata e ritorno.
Uscita distinta del missaggio
secondario
Uscita distinta del missaggio secondario
significa che l'audio sorgente viene indirizzato
in modo distinto tramite il missaggio
secondario. Ciò è preferibile per il dithering o
altre elaborazioni di mastering, dove non si
desidera udire l'audio non elaborato oltre ai
segnali elaborati. Utilizzare le uscite delle tracce
(non le mandate) per assegnare le tracce a un
percorso di bus per il missaggio secondario
distinto. In tale arrangiamento, il bilanciamento
del segnale elaborato e non elaborato è
controllato dalle impostazioni wet/dry dei plugin.
Per creare un missaggio secondario distinto:
1 Scegliere File > New Track e selezionare
Auxiliary Input (stereo) dal menu a comparsa.
2 Impostare l'uscita delle tracce che si desidera
includere nel missaggio secondario in un
percorso di bus stereo.
3 Eseguire il pan di ciascuna traccia.
4 Impostare l'ingresso dell'ingresso ausiliario
sullo stesso percorso di bus a cui sono state
assegnate tutte le tracce incluse.
5 Impostare l’uscita della traccia dell'ingresso
ausiliario sulle uscite di missaggio stereo
principale (generalmente le uscite 1-2).
6 Impostare il livello della traccia dell'ingresso
ausiliario.
7 Per elaborare il missaggio secondario,
assegnare un plug-in o un insert hardware
sull'ingresso ausiliario.
8 Impostare i parametri del plug-in. I controlli
Bypass e Wet/Dry del plug-in (se disponibili)
determinano la quantità di effetto udita. (Per un
altro metodo per eseguire il missaggio
secondario di effetti, vedere la sezione "Per
creare un missaggio secondario di ritorno di
effetti:" a pagina 386.)
I fader delle tracce incluse controllano il
bilanciamento all'interno del missaggio
secondario. La traccia dell'ingresso ausiliario
controlla i livelli in uscita di tutte le tracce ad
essa indirizzate.
Capitolo 26: Missaggio di base
385
È possibile applicare l'automazione del
missaggio ai controlli di volume, pan,
silenziamento, livello di mandata, pan di
mandata e silenziamento di mandata
dell'ingresso ausiliario.
È inoltre possibile eseguire il bouncing su disco
di un missaggio secondario per liberare le voci
per l'utilizzo su altre tracce. Per informazioni,
vedere il Capitolo 29, "Missaggio".
Mandata a dispositivo esterno
Ingresso impostato sul ritorno del dispositivo
Uscita impostata sulle uscite del missaggio
principale 1-2
Livello dei controlli del segnale dry
Livello dei controlli di effetto
Missaggio secondario di mandata e
ritorno per l'elaborazione degli effetti
Quando si esegue un missaggio secondario per
l'elaborazione del riverbero, del delay e di effetti
simili, utilizzare le mandate per ottenere un bus
di mandata/ritorno tradizionale. È possibile
utilizzare un plug-in real-time o un insert di
ingresso/uscita hardware come risorsa condivisa
per tutte le tracce incluse in un missaggio
secondario. È possibile controllare il
bilanciamento wet/dry del missaggio
utilizzando i fader delle tracce (livello dry) e il
fader dell'ingresso ausiliario (livello wet o
ritorno di effetti).
Per creare un missaggio secondario di ritorno di
effetti:
1 Assegnare una mandata (mono o stereo) a
ciascuna traccia sorgente.
2 Assegnare l'uscita principale di ciascuna
traccia alle uscite di missaggio principale.
3 Impostare le destinazioni delle mandate delle
tracce sorgente su un percorso di bus mono o
stereo. Configurare le mandate per il pre- o postfader nel modo desiderato.
4 Scegliere File > New Tracks.
5 Creare un ingresso ausiliario stereo (o in un
altro formato) e fare clic su Create.
386
Guida di riferimento di Pro Tools
Impostazione di mandata/ritorno per un
dispositivo esterno
6 Assegnare un plug-in real-time o un insert
hardware all'ingresso ausiliario.
7 Impostare il plug-in o l'effetto esterno su
100% wet e configurare eventuali altri parametri
nel modo desiderato.
8 Fare clic sul selettore di ingresso della traccia
dell'ingresso ausiliario e impostarla sul percorso
di bus assegnato alle mandate sulle tracce
sorgente.
9 Fare clic sul selettore di uscita della traccia
dell'ingresso ausiliario e scegliere un percorso di
uscita (il missaggio principale o un'altra uscita).
Regolare i singoli fader delle tracce per
bilanciare le tracce dry (non elaborate). La
quantità di effetto è controllata dal livello del
fader dell'ingresso ausiliario.
Per praticità, è possibile configurare i livelli
di mandata e i silenziamenti di mandata in
modo che seguano i gruppi di missaggio.
Questo consente di semplificare
l'impostazione di missaggi secondari di
grandi dimensioni. Per ulteriori
informazioni vedere la sezione "Mandate e
gruppi" a pagina 383.
Per ulteriori informazioni, vedere il
Capitolo 27, "Plug-in e insert".
Creazione di un controllo di livello di
mandata master
Per attivare la modalità Solo Safe per un ingresso
ausiliario:
■ Premere il tasto Comando (Macintosh) o Ctrl
(Windows) e fare clic sul pulsante Solo sulla
traccia dell'ingresso ausiliario.
Il master fader può controllare il livello globale
dei percorsi di bus e uscita.
Creazione di un'uscita stereo da una
mandata/ritorno mono
Per creare un controllo di livello di mandata
master:
È possibile utilizzare un arrangiamento di
ritorno ausiliario per creare un'uscita stereo da
una mandata mono. Impostare la destinazione
della mandata su una traccia mono dell'ingresso
ausiliario e posizionare un plug-in stereo
sull'ingresso ausiliario. L'uscita dell'ingresso
ausiliario diventa stereo.
1 Scegliere File > New Track e creare un master
fader nel formato mono, stereo o multicanale
appropriati.
2 Eseguire una delle operazioni seguenti:
Impostare l'uscita del master fader sullo stesso
percorso utilizzato per eseguire l'invio a una
traccia dell'ingresso ausiliario.
◆
Impostare l'uscita del master fader in modo
che corrisponda al percorso scelto per la
mandata di effetti.
◆
È quindi possibile regolare i livelli di mandata
per bilanciare le tracce sorgente e utilizzare il
master fader come controllo di livello principale
per l'intero missaggio secondario.
Plug-in real-time applicato all'insert A
Mandata al bus 1
Ingresso dell'ingresso ausiliario
impostato sul bus 1
Uscita impostata sulle uscite di
missaggio principale 1-2
Livello dei controlli del segnale dry
Impostazione dell'assolo delle tracce in
un missaggio secondario
Quando si desidera impostare l'assolo di una
traccia qualsiasi in un missaggio secondario, è
possibile attivare la modalità Solo Safe per la
traccia dell'ingresso ausiliario. In questo modo
viene impostato l'assolo delle tracce inviate
mediante bus all'ingresso ausiliario senza
impostare anche l'assolo dell'ingresso ausiliario.
Livello dei controlli di effetto
Impostazione di mandata/ritorno per un bus di
missaggio interno
Capitolo 26: Missaggio di base
387
Concetti relativi al missaggio
Il missaggio comporta molto di più delle
tecniche di Pro Tools per il routing dei segnali, il
bilanciamento del livello e il pan. Per effettuare
un missaggio non è sufficiente sapere come
eseguire una determinata operazione, ma
occorre anche conoscere quale operazione si
desidera o è necessario eseguire.
Molte decisioni di missaggio sono puramente
estetiche: si decide il volume dei vari componenti
e la posizione in cui eseguirne il pan, gli effetti
utilizzati e così via. Le decisioni di missaggio
sono basate su ciò che si sente, che a sua volta è
determinato dal tipo e dal numero di
altoparlanti presenti nell'impianto di
registrazione, dalla loro posizione e condizione,
dalle dimensioni del locale e da molti altri
fattori.
È possibile controllare la maggior parte di queste
variabili nel proprio impianto, ma non in tutti gli
ambienti di ascolto in cui il progetto verrà
riprodotto. La presente sezione fornisce
un'introduzione di base ad alcuni metodi per
ridurre le variabili riscontrabili durante il
missaggio.
Controllo della compatibilità
Durante il missaggio il sistema di monitoraggio
è di importanza fondamentale per la
riproduzione del missaggio finale. Per esempio,
se il suono degli altoparlanti (o del locale)
presenta troppe tonalità alte, si tende a non
aumentarne ulteriormente il livello nei
missaggi. Quando il missaggio viene riprodotto
in un sistema diverso che non privilegia le
tonalità alte, probabilmente sembrerà
imperfetto. È possibile evitare problemi di
questo tipo utilizzando altoparlanti alternativi e
di riferimento.
388
Guida di riferimento di Pro Tools
Altoparlanti alternativi e monitoraggio di
riferimento
Spesso i tecnici del missaggio ascoltano i propri
missaggi con numerosi altoparlanti diversi per
valutarne la qualità. Alcuni altoparlanti sono
progettati per emulare gli effetti della
trasmissione televisiva, mentre altri sono
completamente piatti in tutte le frequenze.
Ascoltando un missaggio tramite diversi sistemi
di riproduzione, si cerca di anticipare ciò che il
pubblico sentirà, con l'obiettivo di ottenere un
missaggio della migliore qualità possibile per il
maggior numero possibile di ascoltatori.
Altoparlanti nell'impianto di registrazione (in
alto) e altoparlanti semiprofessionali (in basso)
Nastri e dischi di riferimento
Per familiarizzare con un impianto di
registrazione e con i relativi altoparlanti, gli
ingegneri portano spesso con sé una serie di
registrazioni già ascoltate in ambienti diversi. In
questo modo sono in grado di farsi un'idea della
riproduzione del suono nel locale prima del
missaggio.
Durante il missaggio, grazie a nastri e dischi di
missaggi di prova è possibile ascoltare i missaggi
fuori dallo studio di registrazione in ambienti di
ascolto diversi.
Controllo della compatibilità del
formato
Inoltre, a volte è necessario che vi sia
compatibilità di formato. Nel caso dei missaggi in
formato stereo, questi devono spesso essere
compatibili con il formato mono.
Esempi di compatibilità di missaggio
mono/stereo
Livelli di riferimento
Un esempio di compatibilità di missaggio è la
compatibilità mono-stereo. Benché il formato
stereo sia il formato di ascolto predominante,
molti televisori e autovetture meno recenti
dispongono di un solo altoparlante. È possibile
verificare il modo in cui un missaggio stereo
viene riprodotto tramite un televisore o una
radio mono (la radio AM, per esempio, è mono)
solo ascoltando il missaggio in mono.
Spesso i livelli di riferimento sono toni quali
onde sinusoidali a frequenze specifiche (1k e
10k, per esempio). Applicando gli stessi toni a
ciascun dispositivo, è possibile calibrare i sistemi
per un'attenuazione e una misurazione uguali in
ingresso e uscita. I livelli di riferimento e la
calibrazione forniscono uno standard in base a
cui impianti, ingegneri e sistemi diversi possono
ottenere un livello di esercizio nominale
uniforme e costante.
La maggior parte delle console consente di
convertire il missaggio in mono per verificare la
compatibilità con mono e, se necessario,
effettuare degli aggiustamenti. Inoltre, è
possibile impostare semplicemente il pan al
centro nei canali di missaggio in uscita.
La calibrazione degli ingressi e delle uscite
dell'interfaccia audio di Pro Tools con
dispositivi a nastro e altri dispositivi audio del
proprio impianto garantisce l'uniformità dei
livelli (e dei meter) durante la registrazione, il
trasferimento, la riregistrazione e il missaggio.
Queste tecniche diventano ancora più
importanti quando si esegue il missaggio in
surround multicanale. Per ulteriori
informazioni, vedere il Capitolo 30, "Concetti di
suono surround".
Per istruzioni sulla calibrazione delle
interfacce audio, consultare il manuale
Pro Tools Installation Guide.
Metering e calibrazione
I meter visualizzano i livelli dei segnali
indicando se un segnale sta raggiungendo un
canale e il volume di un segnale rispetto al
valore 0 (sopra o sotto).
Calibrando tutte le apparecchiature in base a
livelli di riferimento standard, è possibile
ottenere (e misurare) un livello costante tra i
diversi dispositivi di registrazione di un
impianto in tutto lo studio di registrazione o in
tutta la catena di produzione di un film di
lunghezza standard. Per esempio, un livello di 18 dB proveniente da un deck DAT dovrebbe
essere riprodotto e misurato a -18 dB in
Pro Tools.
Utilizzo di una superficie di
controllo con Pro Tools
Vi sono diverse superfici di controllo facoltative
per Pro Tools:
◆ Nei sistemi Pro Tools dotati di TDM è possibile
utilizzare ProControl di Digidesign, un
controller dedicato che fornisce l'accesso a tutte
le funzioni di registrazione, missaggio,
montaggio, routing dei segnali, controllo dei
plug-in e di automazione di Pro Tools.
◆ I sistemi Pro Tools LE e TDM supportano le
superfici di controllo MIDI, comprese Mackie
HUI (Human User Interface), JL Cooper CS-10,
Peavey PC-1600, CM Automation MotorMix e
altre ancora.
Capitolo 26: Missaggio di base
389
Nei sistemi Pro Tools MIX e MIXplus che
utilizzano il mixer surround è possibile usare il
panner JL Cooper MCS3000 Joystick.
◆
Per ulteriori informazioni sull'uso delle
superfici di controllo MIDI con Pro Tools,
consultare il manuale Pro Tools MIDI
Control Surfaces Guide.
Dither
Il dither è una forma speciale di rumore
randomizzato utilizzato per mascherare il
rumore di quantizzazione nei sistemi audio
digitali. All'estremità inferiore della gamma
dinamica, dove si può verificare la distorsione
della quantizzazione, si trova la peggiore
prestazione relativa alla distorsione dell'audio
digitale. Il dither riduce gli errori di
quantizzazione introducendo un rumore
casuale di livello molto basso che consente di
minimizzare la distorsione quando l'audio
raggiunge un livello basso. Il dither permette di
ottenere un compromesso tra il rapporto
segnale/rumore e una distorsione meno
apparente. Il corretto utilizzo del dither
consente di ottenere migliori prestazioni
soggettive da un formato di dati a 16 bit (per
esempio i compact disc Red Book).
I sistemi Pro Tools TDM elaborano
internamente tutto l'audio a 24 bit e Pro Tools
LE elabora internamente a 32 bit, floating. Senza
il dither per elaborare i dati a 24 bit in 16 bit, gli
8 bit supplementari vengono troncati (saltati
completamente) quando scritti su un supporto o
un dispositivo con un massimo di 16 bit (per
esempio i registratori di CD, molti dispositivi
DAT e altri ancora). D'altra parte, il dither
garantisce una fedeltà sorprendente a livello
basso, aggiungendo al segnale una quantità
ridotta di rumore.
390
Guida di riferimento di Pro Tools
Dither in Pro Tools
Pro Tools dispone di diverse opzioni di dither,
ognuna delle quali ha un'applicazione specifica
tra le varie operazioni che possono trarre
vantaggio dal dither.
Oltre ai plug-in dither AudioSuite, TDM e RTAS,
Pro Tools dispone di una funzione di dither
incorporata (descritta di seguito).
Dither sull'uscita finale per il missaggio È
possibile inserire un plug-in dither real-time in
un master fader per applicare il dither al
missaggio finale, post-fader, per i CD o altri
supporti a 16 bit. Gli insert su master fader
elaborano post-fader. Durante l'esecuzione del
comando Bounce to Disk, questa forma di dither
consente di utilizzare i plug-in dither di
Digidesign o di altri produttori. Il dither durante
l'esecuzione del comando Bounce to Disk è
trattato nel Capitolo 29, "Missaggio."
AudioSuite Dither Per l'elaborazione dei plug-in
AudioSuite, il dither si basa sul plug-in Dither,
che consente di utilizzare la riduzione del rumore
come parte del processo di dither.
Scheda Processing per AudioSuite Dither
I plug-in AudioSuite seguenti applicano
automaticamente il dither durante
l'elaborazione:
• EQ II
• Compressor II
• Limiter II
• Gate II
• Expander/Gate II
• Normalize
• Gain
• DC Offset Removal
• Time Compression/Expansion
• Pitch Shift
Per informazioni su AudioSuite Dither,
consultare la Guida ai Plug-In Digi-Rack.
Riduzione del rumore
Il rumore è una parte integrante del processo di
dither. La funzione di riduzione del rumore può
migliorare ulteriormente le prestazioni audio e
ridurre il rumore percepito inerente al dither. La
funzione di riduzione del rumore utilizza il
filtraggio digitale per spostare il rumore da
frequenze attorno ai 4 kHz. Essenzialmente,
diminuisce la percezione del rumore relativo al
dither spostando i componenti udibili del
rumore in una gamma meno udibile.
La funzione di riduzione del rumore è
disponibile nel plug-in Dither.
Per ulteriori informazioni sul dither durante
il missaggio finale, vedere il Capitolo 29,
"Missaggio."
Dissolvenze e crossfade Nella finestra di
dialogo Fades (Edit > Fades > Create Fades), la
casella di controllo Use Dither consente di
attivare un dither preimpostato di riduzione del
rumore.
Finestra di dialogo Create Fades
Capitolo 26: Missaggio di base
391
392
Guida di riferimento di Pro Tools
Capitolo 27: Plug-in e insert
In Pro Tools vengono forniti fino a cinque insert
pre-fader a guadagno unitario su ciascuna
traccia audio, traccia di ingresso ausiliaria o
master fader. Nel caso di master fader, gli insert
sono solo post-fader.
Insert di plug-in (TimeAdjuster)
Un insert può essere un plug-in software DSP o
un insert hardware. Un insert di Pro Tools
indirizza il segnale dalla traccia al plug-in o
all'effetto hardware esterno desiderati e lo
restituisce automaticamente alla stessa traccia.
Gli insert non alterano i file sorgente audio
originali, ma elaborano l'audio in tempo reale
durante la riproduzione. È possibile applicare in
modo permanente alle tracce effetti in tempo
reale registrando l'effetto o eseguendone il
bouncing su disco (per ulteriori informazioni,
vedere il Capitolo 29, "Missaggio").
Ulteriori plug-in real-time sono disponibili
presso Digidesign e molti altri sviluppatori.
Insert per ingresso/uscita hardware
Gli insert di ingresso/uscita hardware possono
indirizzare l'audio tramite un dispositivo
esterno collegato agli ingressi e alle uscite
dell'interfaccia audio. Con un insert hardware è
possibile elaborare il materiale audio su una
traccia in tempo reale.
Nel presente capitolo viene descritto come
utilizzare i plug-in e gli insert hardware. Per
dettagli sull'uso di plug-in specifici, consultare
la Guida ai Plug-In DigiRack.
Insert di plug-in
Insert per ingresso/uscita hardware
Gli insert di plug-in sono insert software che
elaborano il materiale audio su una traccia in
tempo reale. I plug-in EQ, Dynamics e Mod
Delay forniti con il sistema Pro Tools sono insert
di plug-in real-time.
I percorsi degli insert necessitano degli ingressi e
delle uscite dell'interfaccia audio e sono
determinati dalla configurazione di I/O Setup
del sistema.
Capitolo 27: Plug-in e insert
393
Informazioni generali
Se su una traccia si utilizzano più insert, questi
vengono elaborati in serie. Ciascun effetto viene
aggiunto a quello dei plug-in o degli insert
precedenti (con un flusso dall'alto verso il basso
nella vista Inserts della finestra Mix e da sinistra
verso destra nella vista Inserts della finestra
Edit).
◆
Gli insert sulle tracce audio e sugli ingressi
ausiliari sono pre-fader. È possibile provocare
clipping se se ne aumentano i guadagni
all'estremo, soprattutto su tracce registrate a
un'ampiezza elevata. Osservare il metering sullo
schermo per l'indicazione del clipping. (Gli
insert sui master fader sono post-fader.)
◆
Utilizzo di plug-in e insert per
l'elaborazione degli effetti
Gli insert possono essere utilizzati in due modi:
Su tracce singole È possibile applicare un insert
a singole tracce audio, ingressi ausiliari o master
fader.
Gli insert in linea consentono di controllare il
livello di effetto mediante la regolazione dei
controlli di bilanciamento (o wet/dry) del plugin o del dispositivo esterno.
Come risorse condivise È possibile utilizzare un
insert come risorsa condivisa in un
arrangiamento di mandata e ritorno inviando
mediante bus i segnali da diverse tracce a un
ingresso ausiliario e applicando l'insert alla
traccia di ingresso ausiliaria. È quindi possibile
controllare il livello di mandata per ogni traccia;
il livello globale dell'effetto può essere
controllato dalla traccia di ingresso Aux.
L'utilizzo delle mandate e di altre funzioni di
routing del segnale consente di sfruttare al
massimo la potenza di elaborazione del sistema.
394
Guida di riferimento di Pro Tools
Per esempi di bus di mandata e ritorno e di
altre impostazioni di missaggio secondario,
vedere la sezione "Missaggio secondario per
il routing dei segnali e l'elaborazione degli
effetti" a pagina 384.
Formati di plug-in e di insert
Plug-in mono Sono progettati per l'utilizzo su
tracce mono. Alcuni plug-in mono (per esempio
Mod Delay) consentono di creare un'uscita
stereo da un canale mono. Gli insert presenti in
una traccia dopo un insert stereo vengono
utilizzati in stereo.
Plug-in stereo Le versioni stereo dei plug-in
sono disponibili quando vengono utilizzate su
una traccia stereo. Un insert per ingresso/uscita
hardware stereo che invia il segnale a un
percorso di ingresso/uscita può essere creato
anche su una traccia stereo.
Plug-in mono in/stereo out Sono progettati per
restituire un effetto stereo da una sorgente
mono. Alcuni plug-in (per esempio Mod Delay)
consentono di creare un'uscita stereo da un
canale mono. Una traccia resa stereo in questo
modo dispone di controlli pan per ciascun
canale del segnale stereo. Gli insert presenti in
una traccia dopo un insert stereo vengono
automaticamente utilizzati in stereo.
Plug-in multicanale e multi-mono
I sistemi Pro Tools MIX e MIXplus supportano i
plug-in multicanale e multi-mono.
Plug-in multi-mono Sono progettati per l'utilizzo
su tracce stereo o multicanale più grandi
quando una versione multicanale del plug-in
non è disponibile. Per impostazione predefinita,
i parametri di tutti i canali sono collegati: in
questo modo è possibile regolarli insieme.
Utilizzando il pulsante Master Link, è possibile
scollegare i controlli dei parametri per eseguirne
una regolazione indipendente. Vedere
"Collegamento e scollegamento dei controlli nei
plug-in multi-mono" a pagina 401.
Plug-in multicanale Sono progettati per l'utilizzo
su tracce multicanale stereo e più grandi di
stereo. Sulle tracce multicanale più grandi di
stereo, i parametri di tutti i canali sono
generalmente collegati.
Collegando nuovamente i parametri è
possibile provocare la perdita
dell'automazione. Vedere la sezione
"Collegamento e scollegamento dei controlli
nei plug-in multi-mono" a pagina 401.
Plug-in TDM e RTAS
Utilizzare le linee guida seguenti per i plug-in
supportati dal sistema in uso.
Sistemi Pro Tools TDM I plug-in TDM possono
essere utilizzati su tutti i tipi di tracce audio. I
plug-in RTAS possono essere utilizzati solo sulle
tracce audio assegnate automaticamente alle
voci. Quando si utilizzano plug-in RTAS e TDM
sulla stessa traccia, i plug-in RTAS devono
precedere i plug-in TDM nel percorso del
segnale di insert.
Sistemi Pro Tools LE I plug-in RTAS possono
essere utilizzati su tracce audio, ingressi ausiliari
e master fader.
Visualizzazione di plug-in e insert
È possibile configurare la finestra Mix e la
finestra Edit in modo che gli insert siano
visualizzati o nascosti. Le finestre dei plug-in
forniscono l'accesso completo ai parametri dei
plug-in.
Per visualizzare o nascondere gli insert nella
finestra Mix o Edit:
1 Scegliere Display > Mix Window Shows
oppure Edit Window Shows > Inserts View.
Nessuna assegnazione
Con assegnazioni
Vista Inserts
Vista Sends
Vista I/O
Viste nella finestra Mix
Per visualizzare o nascondere gli insert nella
finestra Edit:
1 Selezionare la vista Inserts dal selettore di viste
(posizionato accanto alla vista Rulers). Per
ulteriori informazioni, vedere la sezione
"Configurazione delle viste Sends nelle finestre
Mix ed Edit" a pagina 376.
Per suggerimenti su come sfruttare al
massimo le prestazioni RTAS, consultare la
Guida ai Plug-In DigiRack.
Capitolo 27: Plug-in e insert
395
Visualizzazione dello stato di
esclusione, della destinazione e della
finestra di plug-in
Nella finestra Mix e nella finestra Edit, il
pulsante Plug-In e il selettore visualizzano lo
stato di esclusione, della destinazione e della
finestra nel modo seguente:
Alcuni canali esclusi (metà blu)
Escluso (blu)
Non escluso (nero)
Indicazione di plug-in escluso
Nome del plug-in attivato
Indicazione di finestra aperta
Insert hardware ed esclusione
Non è possibile escludere gli insert hardware da
Pro Tools. Per controllare la riproduzione senza
un insert hardware, impostarlo su Inactive,
rimuoverlo riassegnandolo a No Insert o
utilizzare un commutatore di esclusione sul
dispositivo hardware. Per ulteriori informazioni,
vedere la sezione "Insert non attivi" a
pagina 403.
Indicazione della destinazione del controller
Se si utilizza una superficie di controllo con
Pro Tools, è possibile designare come
destinazione un solo plug-in alla volta.
L'eventuale destinazione del controller corrente
è indicata con un contorno colorato attorno al
nome.
Contorno della destinazione
Destinazione del controller
396
Guida di riferimento di Pro Tools
Per ulteriori informazioni sulle destinazioni
dei controller, consultare il manuale MIDI
Control Surfaces Guide o la documentazione
di ProControl.
Plug-in non attivi
È possibile rendere non attivi i plug-in e gli
insert per liberarne le risorse per altri usi. Un
plug-in non attivo mantiene la propria
assegnazione e la propria posizione, nonché
tutti gli ordini di riproduzione di automazione
correlati, ma non trasmette audio e non
consuma risorse DSP o TDM.
Per rendere un plug-in non attivo:
■ Premere i tasti Comando + Control e fare clic
sul pulsante Plug-In. (Utilizzare i tasti Opzione e
Opzione + maiuscole per applicare il comando
rispettivamente a tutti i plug-in o ai plug-in
selezionati.)
–o–
■ Rendere la traccia non attiva. Vedere la
sezione "Rendere una traccia inattiva" a
pagina 93.
Quando si aprono le sessioni, i plug-in risultano
non attivi nelle situazioni seguenti:
• Il plug-in non è installato.
• Il tipo di plug-in non è disponibile (RTAS o
TDM) o l'apertura della sessione provoca la
sostituzione del tipo di plug-in. Questa
situazione si può verificare per esempio se il
tipo è disponibile ma la sostituzione provoca
una condizione non supportata, per esempio
un plug-in RTAS dopo i plug-in TDM in una
traccia.
I plug-in non attivi mantengono tutti gli ordini
di riproduzione dell'automazione associati.
Inoltre, le modifiche apportate nella sessione
influiscono sugli ordini di riproduzione
dell'automazione del plug-in. Non è possibile
registrare l'automazione per un plug-in non
attivo o modificarne i controlli sullo schermo.
Plug-in non
attivo (in
corsivo)
Attivo
(testo
normale)
Traccia non attiva
(in corsivo, sfondo
grigio scuro)
Per rimuovere un insert da una traccia:
■ Fare clic sul selettore di insert e scegliere No
Insert.
Rimozione di un plug-in
Spostamento e duplicazione di
insert
Visualizzazione di plug-in non attivi
Inserimento di plug-in sulle
tracce
Per utilizzare un plug-in real-time in una
sessione di Pro Tools, inserirlo in una traccia..
È possibile spostare o duplicare un insert di
plug-in trascinandolo in una posizione diversa
sulla stessa traccia o su una traccia differente. Gli
insert spostati o duplicati mantengono le
impostazioni e l'automazione originali. Un
insert trascinato sopra un insert esistente lo
sostituisce (viene sostituita anche l'eventuale
automazione).
Per spostare un insert:
Per inserire un plug-in in una traccia:
■
Trascinare l'insert nella posizione desiderata.
1 Verificare che la vista Inserts sia visualizzata
nella finestra Mix o Edit.
2 Fare clic sul selettore di insert sulla traccia e
selezionare il plug-in che si desidera utilizzare.
(Per informazioni correlate, vedere la sezione
"Plug-in TDM e RTAS" a pagina 395.)
Spostamento di un plug-in
Fare clic qui
Per duplicare un insert:
■ Premere il tasto Opzione (Macintosh) o Alt
(Windows) e trascinare l'insert nella posizione
desiderata. Il plug-in duplicato mantiene le
impostazioni e l'automazione originali.
Inserimento di un plug-in TDM
Capitolo 27: Plug-in e insert
397
La finestra Plug-In
Pulsanti Phase Invert
La finestra Plug-In viene visualizzata ogni volta
che si fa clic sul pulsante Insert su una traccia.
Questa finestra mobile consente di modificare i
parametri di qualsiasi insert di plug-in real-time
in uso su una traccia.
Menu Settings
Pulsante
Insert
Selettore
di insert
Selettore di plug-in
Selettore di tracce
Compare
Automation Safe
Menu Librarian
Esclusione
Convert plug-in
dell'effetto
Selettore di
Target plug-in
Enable
posizione
Automation
dell'insert
Phase Invert
LFE Enable
Finestra Plug-In (compressore multicanale)
Menu Settings Consente di copiare, incollare,
salvare e importare le impostazioni dei plug-in.
Selettore di tracce Consente di accedere a
qualsiasi traccia non MIDI nella sessione.
Menu Librarian Consente di richiamare i file
delle impostazioni salvati nella cartella
principale delle impostazioni del plug-in o nella
cartella Settings della sessione corrente.
Finestra Plug-In (1-band EQ mono)
Pulsante Master Link
Pulsanti Link Enable
Selettore di canale
Selettore di posizione dell'insert Consente di
accedere a qualsiasi insert sulla traccia corrente.
Selettore Key Input Consente di selezionare
l'audio su un ingresso o bus particolari e di
indirizzarlo in modo da attivare il plug-in.
Questo menu viene visualizzato solo nei plug-in
che dispongono della funzione di elaborazione
sidechain. Gli ingressi chiave sono monofonici.
Selettore di plug-in Consente di selezionare
qualsiasi plug-in real-time installato nella
cartella DAE Plug-Ins.
Finestra Plug-In (1-band EQ multi-mono)
398
Guida di riferimento di Pro Tools
Compare Consente di alternare la
visualizzazione dell'impostazione originale del
plug-in salvata e delle modifiche apportate in
modo da poterle paragonare.
Esclusione dell'effetto (pulsante Bypass)
Consente di disattivare il plug-in correntemente
visualizzato. In questo modo è possibile
paragonare la traccia con e senza l'effetto.
Enable Automation Parameters Consente di
attivare singoli parametri di plug-in per la
registrazione dell'automazione. Vedere
"Automazione di plug-in" a pagina 420.
Automation Safe Quando è selezionato,
impedisce la sovrascrittura dell'automazione del
plug-in esistente.
Convert Plug-In Consente di trasformare l'insert
di un plug-in TDM in un plug-in RTAS dello
stesso tipo (o viceversa). Questa funzione può
essere utilizzata solo nei plug-in disponibili sia
in formato TDM sia in formato RTAS.
Pulsante Target Quando sono aperte più
finestre di plug-in, facendo clic su questo
pulsante si seleziona il plug-in attivato come
destinazione per qualsiasi comando emesso
mediante la tastiera del computer.
Pulsante Phase Invert Consente di invertire la
polarità della fase del segnale in ingresso.
Selettore di canale Consente di accedere a un
canale specifico all'interno di una traccia
multicanale per la modifica dei parametri dei
plug-in. Questo menu viene visualizzato solo
nei plug-in multi-mono inseriti in tracce con
più di un canale. Premendo il tasto delle
maiuscole e facendo clic su questo selettore
viene aperta una finestra Plug-In separata per
ciascun canale della traccia multicanale nel
quale è inserito il plug-in.
Pulsante Master Link Quando è selezionato,
collega i controlli dei parametri su tutti i canali
di un plug-in multi-mono consentendo così la
regolazione globale.
Pulsanti Link Enable Consentono di collegare in
modo selettivo i controlli dei parametri su canali
specifici di un plug-in multi-mono. Ogni
quadratino rappresenta un canale di
altoparlante. Per poter utilizzare i pulsanti Link
Enable, il pulsante Master Link deve essere
deselezionato. Vedere "Collegamento e
scollegamento dei controlli nei plug-in multimono" a pagina 401.
LFE Enable Consente di attivare l'elaborazione
del plug-in del canale LFE (low frequency
effects, effetti a bassa frequenza) su una traccia
multicanale con formato 5.1, 6.1 e 7.1. Per
disattivare l'elaborazione LFE, deselezionare il
pulsante.
Apertura delle finestre di plug-in
Per aprire una finestra di plug-in:
■ Fare clic sul pulsante Plug-In nella fila di
canali della finestra Mix o Edit.
Per impostazione predefinita, ogni volta che si
apre un plug-in, questo viene visualizzato nella
stessa posizione del plug-in correntemente
aperto e lo sostituisce nella stessa posizione della
finestra.
Apertura di più finestre di plug-in
Per una visualizzazione sullo schermo più
ordinata, generalmente viene mostrata una sola
finestra Plug-In nella quale è possibile
modificare i parametri di qualsiasi plug-in in
una data sessione. Tuttavia, se lo si desidera, è
possibile aprire finestre di altri plug-in.
Quando si utilizzano più finestre Plug-In,
occorre fare clic sul pulsante Target nel plug-in
di cui si desidera modificare i parametri
mediante i comandi della tastiera.
Capitolo 27: Plug-in e insert
399
Per aprire una finestra Plug-In per un plug-in
specifico:
Nella finestra Mix premere il tasto delle
maiuscole e fare clic sul pulsante Insert del plugin desiderato.
■
Per scegliere una traccia diversa:
■ Fare clic sul selettore di tracce e scegliere una
traccia dal menu a comparsa.
Per aprire una finestra Plug-In per ciascun canale
di un plug-in multi-mono:
Premere il tasto Opzione (Macintosh) o Alt
(Windows) e fare clic sul selettore di canale nella
finestra Plug-In del plug-in desiderato.
■
Per chiudere tutte le finestre Plug-In
correntemente aperte:
Premere il tasto Opzione (Macintosh) o Alt
(Windows) e fare clic sulla casella di chiusura di
una qualsiasi finestra Plug-In correntemente
aperta.
■
Uso della finestra Plug-In
Tutti i plug-in forniscono i controlli standard di
Pro Tools per la selezione di tracce e insert,
l'esclusione e altre funzioni, oltre ai controlli
EQ, dinamici e altri specifici al processore.
Per selezionare un plug-in diverso sulla stessa
traccia:
Fare clic sul selettore di insert e scegliere un
plug-in dal menu a comparsa.
■
Scelta di un plug-in dalla finestra Plug-In
400
Guida di riferimento di Pro Tools
Scelta di una traccia dalla finestra Plug-In
Finestra di destinazione e scelte rapide delle
impostazioni
Quando sono aperte più finestre di plug-in,
l'icona Target evidenziata indica la finestra di
destinazione. Per impostazione predefinita,
viene tenuta aperta una sola finestra di plug-in
(la finestra di destinazione), che visualizza i
plug-in man mano che vengono aperti. Un
nuovo plug-in viene aperto come nuova finestra
di destinazione nella stessa posizione.
Inoltre, la finestra di destinazione del plug-in è il
focus delle scelte rapide da tastiera per le
impostazioni del plug-in.
Esclusione di plug-in
I plug-in possono essere esclusi dalla relativa
finestra di plug-in o dalla vista Inserts delle
finestre Mix ed Edit.
Se necessario, è possibile scollegare i controlli
del plug-in su canali specifici di una traccia e
modificarli in modo indipendente. È inoltre
possibile collegare in modo selettivo i controlli
di canali specifici.
Per escludere un plug-in:
Pulsante Master Link
Pulsanti Link Enable
Fare clic sul pulsante Bypass nella finestra
Plug-In.
■
Selettore di canale
–o–
Premere il tasto Comando (Macintosh) o Ctrl
(Windows) e fare clic sul pulsante Insert del
plug-in nella finestra Mix.
■
Quando un insert di plug-in viene escluso, il
selettore di insert nella finestra Mix diventa
di colore blu per un facile riferimento visivo.
Se vengono esclusi alcuni, ma non tutti i
canali di un plug-in multi-mono non
collegato, il selettore di insert viene
visualizzato mezzo blu e mezzo nero.
Alcuni canali esclusi (metà blu)
Escluso (blu)
Selettore di canale e controlli di collegamento
Per scollegare i controlli in un plug-in multi-mono:
■
Deselezionare il pulsante Master Link.
Per accedere ai controlli di un canale specifico:
■ Selezionare il canale desiderato dal selettore di
canale.
Per collegare i controlli di canali specifici:
1 Deselezionare il pulsante Master Link nel caso
in cui sia selezionato.
Non escluso (nero)
Stati di esclusione indicati dal colore
Collegamento e scollegamento
dei controlli nei plug-in multimono
2 Fare clic sui pulsanti Link Enable per i canali di
cui si desidera collegare i controlli. Per esempio,
per collegare tutti i canali tranne LFE,
evidenziare le icone che rappresentano i cinque
altoparlanti full-range in un plug-in multimono.
(Solo sistemi TDM)
Quando un plug-in multi-mono viene utilizzato
su una traccia multicanale con più di due canali,
generalmente i controlli sono collegati. Per
esempio, la regolazione del parametro di
guadagno su un canale ne comporta la
regolazione per tutti i canali.
Tutti i canali collegati tranne LFE
Capitolo 27: Plug-in e insert
401
Modifica dei parametri dei plug-in
È possibile modificare i parametri dei plug-in
trascinando il dispositivo di scorrimento del
parametro o digitando un valore nella casella di
testo del parametro. Per istruzioni complete
consultare la Guida ai Plug-In DigiRack.
Per modificare un parametro di plug-in:
1 Iniziare la riproduzione audio in modo da
poter sentire le modifiche del parametro in
tempo reale.
2 Regolare i parametri del plug-in per ottenere
l'effetto desiderato.
Scelte rapide da tastiera
Per regolazioni più precise, premere il tasto
Comando (Macintosh) o Ctrl (Windows) e
trascinare il controllo.
◆ Per aumentare un valore, premere la freccia Su
sulla tastiera. Per diminuire un valore, premere
la freccia Giù sulla tastiera.
◆ Premere Invio sul tastierino numerico dopo
aver digitato un valore per immetterlo (restando
nel campo del parametro selezionato).
◆ Premere A capo (Macintosh) o Invio
(Windows) sulla tastiera alfanumerica per
immettere il valore e uscire dalla modalità di
modifica della tastiera.
◆ Per spostarsi verso il basso nei diversi campi
dei parametri, premere il tasto Tab. Per spostarsi
verso l'alto, premere i tasti delle maiuscole e Tab.
Automazione dei plug-in e
modalità Automation Safe
■
Per reimpostare il valore predefinito di un
controllo, premere il tasto Opzione (Macintosh)
o Alt (Windows) e fare clic sul controllo.
■
Immissione alla tastiera per i
parametri dei plug-in
È possibile utilizzare la tastiera del computer per
modificare i parametri dei plug-in.
Se sono aperte più finestre Plug-In, le
immissioni da tastiera e il tasto Tab agiscono sul
plug-in che è la finestra di destinazione.
Per modificare i parametri mediante la tastiera:
Fare clic sul campo di testo del parametro che
si desidera modificare per attivarlo. Digitare il
valore desiderato.
◆
Nei campi che supportano i valori in chilohertz,
digitando "k" dopo un valore numerico il valore
viene moltiplicato per 1000. Se si desidera
immettere un valore di 8000, digitare "8k".
◆
402
Guida di riferimento di Pro Tools
Tutti i plug-in real-time possono essere
completamente automatizzati e supportano
tutte le modalità di automazione di Pro Tools
(Write, Touch, Latch e Trim).
Il pulsante Auto consente di aprire la finestra di
dialogo Enable Automation Parameters, nella
quale è possibile attivare singoli parametri dei
plug-in per la registrazione dell'automazione.
Per ulteriori informazioni su questa funzione e
sulle scelte rapide per attivare i parametri dei
plug-in, vedere il Capitolo 28, "Automazione".
Il pulsante Safe consente di attivare la modalità
Automation Safe. Quando è selezionato,
l'automazione dei plug-in esistente è protetta
dalla sovrascrittura. (Per ulteriori informazioni,
vedere la sezione "Automazione di plug-in" a
pagina 420.)
Insert di ingresso/uscita
hardware
È possibile collegare dispositivi esterni, quali
processori di riverbero o di effetti, al sistema
Pro Tools e utilizzarli come insert o designarli
come destinazione per mandate e ritorni di
effetti.
Per inviare e ricevere l'audio, gli insert di
Pro Tools utilizzano canali di ingresso e uscita
hardware. È possibile definire gli insert e
mapparne i canali su canali di interfaccia audio
nella finestra di dialogo I/O Setup.
4 Verificare che l'insert sia impostato sul
formato corretto (mono, stereo o altro).
5 Mappare gli insert nella griglia dei canali nel
modo desiderato. Vi sono regole speciali per la
mappatura dei canali per i percorsi di ingresso e
uscita (vedere la sezione "Canali sovrapposti e
percorsi validi" a pagina 74).
Assegnazione di insert
Per assegnare un insert hardware a una traccia:
■ Selezionare un insert dal selettore di insert
della traccia.
Se si intende utilizzare un dispositivo come
insert, assicurarsi di collegarlo agli ingressi e alle
uscite corrispondenti del sistema. Per esempio,
un insert stereo potrebbe utilizzare le uscite 7-8 e
gli ingressi 7-8 rispettivamente per le mandate e
i ritorni.
Per definire gli insert hardware:
1 Scegliere Setups > I/O Setup, quindi fare clic
sulla scheda Inserts.
Selezione di un insert di ingresso/uscita
hardware
Insert non attivi
È possibile rendere non attivi gli insert
hardware. Un insert non attivo mantiene la
propria assegnazione, ma non trasmette l'audio
e non consuma alcuna risorsa DSP. Inoltre, tutte
le risorse del mixer necessarie per l'insert
vengono rimosse.
Finestra di dialogo I/O Setup (sistema TDM con
24 canali di ingresso/uscita)
2 Selezionare un percorso di insert o fare clic su
New Path per crearne uno nuovo.
È possibile utilizzare la funzione di non
attività ogni volta che occorre silenziare o
escludere un insert hardware. Gli insert non
forniscono un controllo di esclusione
standard.
3 Fare doppio clic sul nome del percorso per
immettere un nome di percorso personalizzato
per l'insert.
Capitolo 27: Plug-in e insert
403
Per rendere un insert non attivo:
Premere i tasti Comando + Control e fare clic
sul pulsante Insert. Utilizzare i tasti Opzione e
Opzione + maiuscole per applicare il comando
rispettivamente a tutte le tracce o alle tracce
selezionate.
Per collegare un dispositivo esterno a un sistema
Pro Tools:
■
–o–
Rendere la traccia non attiva (in questo modo
tutti gli insert, le mandate, le uscite e i plug-in
associati vengono resi non attivi).
■
Quando si aprono le sessioni su un sistema che
non dispone di risorse DSP sufficienti, gli insert
non disponibili vengono automaticamente resi
non attivi.
Connessione e integrazione di
dispositivi esterni
Nei sistemi Pro Tools TDM e Digi 001 è possibile
creare collegamenti dedicati a dispositivi esterni
analogici o digitali. Il numero e il tipo di
collegamenti dipendono dal tipo di sistema in
uso.
Per collegare i dispositivi esterni, è anche
possibile utilizzare gli ingressi e le uscite di una
scheda Audiomedia III. È possibile inviare e
ricevere un segnale analogico utilizzando i
connettori analogici della scheda ed eseguire il
monitoraggio mediante un dispositivo DAT
collegato all'uscita digitale. È inoltre possibile
inviare e ricevere un segnale digitale a un
dispositivo esterno che supporti
l'ingresso/uscita digitali (per esempio un'unità
di riverbero) ed eseguire il monitoraggio
mediante le uscite analogiche.
404
Guida di riferimento di Pro Tools
1 Collegare un'uscita (o una coppia di uscite per
un dispositivo stereo) non utilizzata del sistema
Pro Tools a un ingresso del processore di segnali
esterni.
2 Collegare l'uscita del processore di segnali
esterni a un ingresso (o una coppia di ingressi
per un dispositivo stereo) non utilizzato del
sistema Pro Tools.
3 Definire i percorsi di uscita, ingresso o insert
nella finestra di dialogo I/O Setup.
Se si intende utilizzare un dispositivo come
insert, assicurarsi di collegarlo agli ingressi e alle
uscite corrispondenti nel sistema. Per esempio,
un insert stereo potrebbe utilizzare le uscite 7-8 e
gli ingressi 7-8 rispettivamente per le mandate e
i ritorni.
Per dettagli sul collegamento di dispositivi
esterni, consultare il manuale Pro Tools
Hardware Installation Guide fornito con il
sistema.
Connessione digitale di unità per
effetti
Se si desidera utilizzare gli ingressi e le uscite
digitali nel sitema Pro Tools come mandate e
ritorni di effetti a un dispositivo per effetti
digitale, nella maggior parte dei casi Pro Tools
dovrebbe essere il master clock. Impostare il
dispositivo per effetti digitale in modo che
accetti un clock digitale esterno e venga quindi
sincronizzato con Pro Tools.
Per impostare una mandata digitale su un
dispositivo esterno da un sistema TDM:
1 Eseguire una delle operazioni seguenti:
Su un'interfaccia 888/24 I/O, scegliere Setups
> Hardware, fare clic su Other Options e
impostare la coppia di canali su Digital.
◆
Su un'interfaccia 882/20 I/O o 1622 I/O,
scegliere Setups > Hardware e impostare
l'ingresso dei canali 1–2 su Digital.
◆
2 Scegliere Internal dal menu a comparsa Sync
Mode.
3 Fare clic su OK.
Per impostare una mandata digitale su un
dispositivo esterno da un sistema Digi 001:
1 Scegliere Setups > Playback Engine e fare clic
su Other Options.
2 Eseguire una delle operazioni seguenti:
Per impostare una mandata digitale su un
dispositivo esterno da un sistema Audiomedia
III:
1 Scegliere Setups > Playback Engine e
disattivare la funzione S/PDIF Mirroring.
(Quando la funzione S/PDIF Mirroring è
attivata, l'uscita digitale in corrispondenza dei
connettori S/PDIF RCA riflette esattamente
l'uscita dei canali analogici 1–2.)
2 Scegliere Internal dal menu a comparsa Sync
Mode.
3 Fare clic su OK.
4 Configurare eventualmente la finestra di
dialogo I/O Setup con i nuovi nomi di percorso
per il routing degli effetti.
Utilizzo di sorgenti di clock
esterno
Se il dispositivo esterno è collegato ai
connettori S/PDIF RCA, disattivare la funzione
S/PDIF Mirroring. (Quando la funzione S/PDIF
Mirroring è attivata, l'uscita digitale in
corrispondenza dei connettori S/PDIF RCA
riflette esattamente l'uscita dei canali analogici
1–2.)
Con Pro Tools è possibile utilizzare l'ingresso
digitale dei canali 1–2 come master clock. Per
sincronizzare il sistema con una sorgente di
clock esterno, collegare la sorgente esterna agli
ingressi digitali 1-2 di Pro Tools.
Se il dispositivo esterno è collegato a porte
ottiche, scegliere un formato (probabilmente
S/PDIF per un dispositivo per effetti) dal menu a
comparsa Optical Format.
In Pro Tools è possibile ricevere un clock esterno
dai canali 1–2 utilizzando i connettori AES/EBU
(sull'interfaccia 888/24 I/O) o S/PDIF
sull'interfaccia audio. Pro Tools supporta inoltre
la sincronizzazione ottica mediante un
adattatore Adat.
◆
◆
3 Scegliere Internal dal menu a comparsa Sync
Mode.
4 Fare clic su OK.
5 Configurare eventualmente la finestra di
dialogo I/O Setup con i nuovi nomi di percorso
per il routing degli effetti.
Sistemi TDM
In un sistema TDM esteso, stabilire un
collegamento all'ingresso digitale sui canali 1-2
dell'interfaccia audio principale. Si tratta
dell'interfaccia audio collegata alla prima scheda
di missaggio o d24 del sistema.
Se si imposta il formato ottico su S/PDIF,
Pro Tools cerca nella porta ottica eventuali
ingressi audio sui connettori S/PDIF RCA.
Capitolo 27: Plug-in e insert
405
Sistemi Audiomedia III
Per determinare l'ordine delle schede e i
collegamenti all'interfaccia audio corretti
per i sistemi TDM, consultare il manuale
Pro Tools TDM System Installation Guide.
Per selezionare una sorgente di clock esterno per
un sistema TDM:
Per selezionare una sorgente di clock esterno per
un sistema Audiomedia III:
1 Scegliere Setups > Hardware.
1 Scegliere Setups > Hardware.
2 Impostare la modalità Sync su Digital.
2 Impostare la modalità Sync in modo che
corrisponda al tipo di ingresso.
3 Scegliere il formato digitale per l'ingresso.
Sistemi Digi 001
Pro Tools è in grado di ricevere un clock esterno
dall'ingresso ottico (sulla scheda Digi 001 PCI) o
S/PDIF (sul dispositivo di I/O Digi 001).
Per selezionare una sorgente di clock esterno per
un sistema Digi 001:
1 Scegliere Setups > Hardware.
2 Impostare la modalità Sync in modo che
corrisponda al tipo di ingresso.
Se si sceglie Optical, verificare che il formato
ottico corrisponda al tipo di ingresso ottico che
si sta inviando al sistema Pro Tools.
Se si imposta il formato ottico su S/PDIF, il
clock esterno viene cercato nella porta ottica
ed eventuali ingressi di clock sui connettori
RCA S/PDIF vengono ignorati.
406
In Pro Tools è possibile ricevere un clock esterno
dall'ingresso S/PDIF sulla scheda
Audiomedia III.
Guida di riferimento di Pro Tools
Capitolo 28: Automazione
Pro Tools dispone di funzioni di automazione
dinamica dei controlli di volume, pan e
silenziamento per le tracce e le mandate audio,
le tracce MIDI e i parametri dei plug-in realtime. In Pro Tools è possibile scrivere
spostamenti di automazione in tempo reale
durante la riproduzione della sessione. È inoltre
possibile modificare i dati di automazione con le
stesse tecniche utilizzate per modificare i dati
audio e MIDI.
Precisione dell'automazione con le
superfici di controllo
ProControl ProControl di Digidesign supporta
tutte le funzioni di automazione di Pro Tools.
ProControl DigiFaders™ consente di ottenere
una precisione di 10 bit o 1.024 incrementi di
risoluzione. In Pro Tools è possibile interpolare
questo ingresso di ProControl e ottenere una
risoluzione di 24 bit dell'automazione di volume
e mandata durante la riproduzione.
Per dettagli sull'utilizzo di ProControl per
la creazione dell'automazione del
missaggio, consultare la Guida dell'utente
di ProControl.
Superfici di controllo MIDI La maggior parte
delle superfici di controllo MIDI ha una
risoluzione di 8 bit o 128 incrementi; Mackie
HUI ha una risoluzione di 9 bit o 512
incrementi. In Pro Tools questo ingresso viene
interpolato a una risoluzione molto più alta
durante la riproduzione: in tal modo è possibile
ottenere un'automazione del fader uniforme, in
grado di soddisfare anche le esigenze dei
professionisti del settore.
Avvio rapido dell'automazione
In Pro Tools sono disponibili molte opzioni per
la registrazione, la sostituzione e la modifica dei
dati di automazione.
Le operazioni di base da eseguire per la
registrazione dell'automazione sono le seguenti:
• Attivare il tipo di automazione che si desidera
registrare (automazione di volume, pan,
silenziamento, livello di mandata, pan di
mandata, silenziamento di mandata o plugin).
• Impostare una modalità di scrittura
dell'automazione (Write, Touch, Latch o una
modalità Trim) per le tracce desiderate.
• Se si automatizza un plug-in, attivare i singoli
parametri del plug-in in modo che possano
essere automatizzati.
• Attivare la modalità Automation Safe per i
plug-in, le uscite o le mandate che
dispongono di dati di automazione esistenti
che si desidera proteggere dalla sovrascrittura.
Capitolo 28: Automazione
407
• Avviare la riproduzione per iniziare la
registrazione dell'automazione e regolare i
controlli nel modo desiderato. In Pro Tools
vengono memorizzate tutte le operazioni
effettuate sui parametri attivati.
Per modificare l'automazione dopo che è stata
registrata, è possibile eseguire le operazioni
seguenti:
• Ripetere i passaggi descritti sopra per scrivere
una nuova automazione sui dati precedenti.
• Modificare graficamente i dati di automazione
nella finestra Edit.
• Tagliare, copiare, incollare o eliminare i dati di
automazione (vi sono alcune restrizioni).
Ordini di riproduzione
dell'automazione
Ogni traccia di Pro Tools contiene un singolo
ordine di riproduzione dell'automazione per
ciascun controllo automatizzabile.
Sulle tracce audio questi controlli
comprendono:
• Volume
È possibile visualizzare e modificare
individualmente da Pro Tools ciascun
parametro automatizzabile anche durante la
riproduzione.
Inoltre, è possibile visualizzare e modificare in
modo simile altri dati dei controller MIDI
continui (quali controllo modulation, breath
controller, foot controller o sustain). Per
ulteriori informazioni sulla modifica dei dati
MIDI, vedere la sezione "Eventi dei controller
continui" a pagina 331.
Ordini di riproduzione
dell'automazione con le regioni
audio e MIDI
Pro Tools gestisce gli ordini di riproduzione
dell'automazione con le regioni audio in modo
diverso dagli ordini di riproduzione
dell'automazione con le regioni MIDI.
Tracce audio
Nelle tracce audio, i dati di automazione si
trovano in un ordine di riproduzione separato
dai dati e dalle regioni audio. Tutti gli ordini di
riproduzione di montaggio in una traccia audio
condividono gli stessi dati di automazione.
• Pan
• Silenziamento
• Volume, pan e silenziamento di mandata
• Parametri dei plug-in
Sulle tracce MIDI, questi controlli
comprendono:
• Volume
• Pan
• Silenziamento
408
Guida di riferimento di Pro Tools
Tracce MIDI
Nelle tracce MIDI tutti i dati di automazione del
controller ad eccezione dei dati di silenziamento
vengono memorizzati nella regione MIDI che li
contiene. Ogni ordine di riproduzione di
montaggio in una traccia MIDI è separato e
rappresenta una prestazione distinta, completa
di automazione del contoller.
I dati di silenziamento sono indipendenti
dai dati MIDI in una regione MIDI. In
questo modo è possibile silenziare la
riproduzione di singole tracce MIDI in
Pro Tools senza alterare i dati del
controller.
Ordini di riproduzione di montaggio
multipli e automazione delle tracce
audio
Tutti gli ordini di riproduzione di montaggio in
una singola traccia audio condividono gli stessi
dati di automazione. Quando si registrano o
modificano i dati di automazione in una traccia
audio, questi vengono memorizzati nell'ordine
di riproduzione di automazione delle tracce in
modo da poter essere modificati con le regioni
audio associate o indipendentemente da esse.
(Ad eccezione del silenziamento, i dati di
automazione MIDI seguono sempre la modifica
delle regioni. Per ulteriori informazioni, vedere
la sezione "Tracce MIDI" a pagina 408.)
Quando si tagliano o copiano dati audio di
una traccia mentre questa è nella vista
Waveform, vengono tagliati o copiati anche i
dati di automazione sottostanti.
◆
Se si incollano in un ordine di riproduzione di
montaggio dati audio da altre posizioni o tracce,
si potrebbero modificare i dati di automazione
sottostanti sulla traccia.
◆
◆ Quando si tagliano, copiano, incollano o
eliminano regioni audio oppure se ne esegue il
trimming con lo strumento Trim, anche i dati di
automazione sottostanti vengono tagliati,
copiati, incollati, eliminati o sottoposti a
trimming.
◆ Quando si utilizza il comando Trim, i dati di
automazione sottostanti restano inalterati.
Per ulteriori informazioni, vedere la sezione
"Modifica dell'automazione" a pagina 426.
Utilizzo delle tracce per la modifica degli ordini
di riproduzione
Il comando Duplicate Track consente di creare
in modo pratico una copia di lavoro di una
traccia per eseguire varie prove con il routing, i
plug-in e l'automazione. In questo modo le
tracce originali vengono protette dalla modifica
o dalla sovrascrittura.
Per copiare una traccia per la modifica:
1 Selezionare la traccia e scegliere File >
Duplicate Track. Il comando Duplicate Track
crea una copia completa della traccia, inclusi
tutti i plug-in, il routing e l'automazione.
2 Premere i tasti Comando + Control e fare clic
sull'icona del tipo di traccia oppure selezionare
la traccia e scegliere File > Make Selected Tracks
Inactive.
3 Iniziare la modifica dell'automazione e di altri
parametri sulla traccia duplicata.
Modificare e assemblare le regioni della traccia
prima di applicarvi l'automazione.
Capitolo 28: Automazione
409
Modalità di automazione
Ogni traccia dispone di un selettore della
modalità di automazione. Le modalità di
automazione controllano il modo in cui i dati di
automazione di una traccia vengono scritti e
riprodotti.
Auto Off
La modalità Auto Off disattiva l'automazione
per tutti i controlli automatizzabili:
• Volume
• Pan
• Silenziamento
• Volume, pan e silenziamento di mandata
• Parametri dei plug-in
• Volume, pan e silenziamento MIDI
In modalità Auto Off i dati di automazione per
questi parametri vengono ignorati durante la
riproduzione. Tutti gli altri dati del controller
MIDI vengono inviati.
Auto Read
La modalità Auto Read riproduce l'automazione
precedentemente scritta per una traccia.
Auto Write
La modalità Auto Write scrive l'automazione dal
momento di inizio al momento di interruzione
della riproduzione, cancellando eventuali
automazioni scritte precedentemente per la
durata del passaggio di automazione.
Dopo un passaggio di automazione, Pro Tools
passa automaticamente dalla modalità Auto
Write alla modalità Auto Touch. In questo
modo si impedisce la sovrascrittura involontaria
dei dati di automazione durante una
410
Guida di riferimento di Pro Tools
riproduzione successiva. Nei sistemi TDM è
possibile disattivare questa opzione e restare in
modalità Auto Write. Per dettagli vedere la
sezione "Write Switches To Touch After Pass" a
pagina 413.
Auto Touch
La modalità Auto Touch consente di scrivere
l'automazione solo quando si tocca o si fa clic
con il mouse su un fader o un commutatore.
Quando il fader viene rilasciato, la scrittura
dell'automazione si interrompe e il fader torna
alla posizione precedentemente automatizzata,
a una velocità determinata dalle impostazioni
delle opzioni AutoMatch e Touch Timeout.
Vedere la sezione "Scheda Automation" a
pagina 413.
In modalità Auto Touch alcune superfici di
controllo iniziano la scrittura dell'automazione
non appena vengono toccate. Tali superfici di
controllo comprendono:
• I controller dei fader motorizzati sensibili al
tocco, quali ProControl di Digidesign o
Mackie HUI.
• I controller a nastro continuo, quali Penny &
Giles DC16/MM16.
Con altre superfici di controllo in modalità Auto
Touch, la scrittura dell'automazione non inizia
fino a quando il fader non raggiunge il punto
pass-through o la posizione precedentemente
automatizzata. Una volta raggiunto il punto
pass-through con il fader, la scrittura
dell'automazione inizia e continua fino a
quando non si interrompe lo spostamento del
fader.
Auto Latch
La modalità Auto Latch funziona come la
modalità Auto Touch, scrivendo l'automazione
solo se si tocca o si sposta un controllo. Tuttavia,
a differenza della modalità Auto Touch, la
scrittura dell'automazione continua fino a
quando non si interrompe la riproduzione.
Questa modalità è particolarmente utile per
automatizzare controlli pan e plug-in, poiché,
quando si rilascia un controllo, non viene
interrotta e torna alla posizione precedente.
Vedere anche la sezione "Scrittura
dell'automazione all'inizio, alla fine o su
tutta la selezione" a pagina 433.
Modalità Trim
(Solo sistemi TDM)
I sistemi Pro Tools TDM possono regolare (o
eseguire il trimming) i dati di automazione
esistenti del livello di volume e mandata della
traccia in tempo reale. Non è possibile eseguire il
trimming dell'automazione di pan e plug-in in
questo modo. La modalità Trim funziona con le
altre modalità di automazione (Auto Read, Auto
Touch, Auto Latch, Auto Write) ed è utile
quando si desidera mantenere tutti gli
spostamenti di automazione del volume, ma
occorre rendere i livelli leggermente più alti o
leggermente più bassi per bilanciare un
missaggio.
Quando si modifica l'automazione in modalità
Trim, gli spostamenti dei fader scrivono valori
relativi anziché assoluti. I dati di automazione
esistenti vengono aumentati o ridotti del valore
(valore delta) indicato dai fader. Durante
l'esecuzione del trimming, l'indicatore di
volume o l'indicatore di livello di mandata di
una traccia mostrano i valori delta scritti
anziché i valori assoluti.
Quando la modalità Trim è attivata, i controlli di
cui non è possibile eseguire il trimming si
comportano come nelle modalità di
automazione standard, ad eccezione della
modalità Trim/Auto Write, dove i controlli di
cui non è possibile eseguire il trimming
funzionano come in modalità Auto Touch.
Trim/Auto Off
La modalità Trim/Auto Off disattiva
l'automazione e il trimming per una traccia.
Tutti gli spostamenti di automazione vengono
ignorati durante la riproduzione.
Trim/Auto Read
In modalità Trim/Auto Read i fader di volume e
mandata seguono l'automazione scritta
precedentemente. Quando uno dei fader viene
toccato, gli spostamenti di trimming (valori
delta) vengono riprodotti, ma non scritti nei
dati di automazione. In questo modo è possibile
ascoltare gli spostamenti di trimming senza
influire sull'automazione esistente.
Quando questa modalità è attivata, i controlli di
cui non è possibile eseguire il trimming (tutti i
controlli tranne il livello di volume e mandata
della traccia) si comportano come se fossero in
modalità Read normale, cioè non viene scritto
alcun dato di automazione.
Trim/Auto Touch
In modalità Trim/Auto Touch quando inizia la
riproduzione i fader di volume e mandata
seguono l'automazione scritta
precedentemente. Quando uno dei fader viene
toccato, si avvia il trimming in tempo reale. Gli
spostamenti dei fader scrivono valori delta (un
aumento o una diminuzione dei dati di
automazione esistenti).
Capitolo 28: Automazione
411
Quando il fader viene rilasciato, il trimming si
interrompe e il fader torna al valore delta zero e
continua a seguire l'automazione scritta
precedentemente. La velocità di ritorno del
fader al valore delta zero è determinata
dall'impostazione dell'opzione AutoMatch Time
specificata nelle preferenze della scheda
Automation. Per ulteriori informazioni vedere la
sezione "Scheda Automation" a pagina 413.
Quando questa modalità è attivata, i controlli di
cui non è possibile eseguire il trimming (tutti i
controlli tranne il livello di volume e mandata
della traccia) si comportano come se fossero in
modalità Auto Touch normale, cioè seguono
l'automazione scritta precedentemente fino a
quando non vengono toccati. Quando vengono
toccati, le loro posizioni assolute vengono
scritte fino a quando non si rilascia il controllo o
non si interrompe la riproduzione.
Trim/Auto Latch
In modalità Trim/Auto Latch quando inizia la
riproduzione i fader di volume e mandata
seguono l'automazione scritta
precedentemente. Quando uno dei fader viene
toccato, si avvia il trimming in tempo reale.
Eventuali spostamenti dei fader dopo l'inizio del
trimming aumentano o riducono di
conseguenza i dati di automazione esistenti. Il
trimming del controllo toccato continua fino
all'interruzione della riproduzione.
Quando questa modalità è attivata, i controlli di
cui non è possibile eseguire il trimming (tutti i
controlli tranne il livello di volume e mandata
della traccia) si comportano come se fossero in
modalità Latch normale, cioè seguono
l'automazione scritta precedentemente fino a
quando non vengono toccati. Quando vengono
toccati, le loro posizioni assolute vengono
scritte fino a quando non si interrompe la
riproduzione.
412
Guida di riferimento di Pro Tools
Trim/Auto Write
In modalità Trim/Auto Write per i fader del
livello di volume e mandata viene disattivata la
visualizzazione dei dati di automazione
esistenti, in questo modo non occorre seguirli
durante la riproduzione. I fader vengono
posizionati automaticamente a 0 dB, dove non
si verifica alcun trimming (iniziano a un valore
delta di zero). Da questo punto di riferimento è
possibile impostare i valori delta iniziali prima
di avviare la riproduzione.
In questa modalità i valori delta vengono
applicati ai dati di automazione esistenti non
appena inizia la riproduzione. Il trimming
continua fino a quando non si interrompe la
riproduzione.
Quando la modalità Trim/Auto Write è attivata,
i controlli di cui non è possibile eseguire il
trimming (tutti i controlli tranne il livello di
volume e mandata della traccia) non sono in
modalità Write, ma si comportano come se
fossero in modalità Auto Touch normale (non
viene scritta alcuna automazione a meno che un
controllo non venga toccato). In questo modo si
impedisce che i controlli sovrascrivano tutti i
dati di automazione a ogni passaggio in
modalità Trim.
In modalità Trim le tracce non passano
automaticamente dalla modalità
Trim/Auto Write alla modalità Trim/Auto
Touch dopo un passaggio di automazione.
Per evitare di sovrascrivere i dati di
automazione, accertarsi di disattivare la
modalità Auto Write quando si esce dalla
modalità Trim.
Scheda Automation
In Pro Tools sono disponibili diverse opzioni per
controllare la scrittura e la riproduzione dei dati
di automazione.
Per visualizzare la scheda Automation:
Scegliere Setups > Preferences e fare clic su
Automation.
■
Scheda Automation
Faders Move During Playback Quando questa
opzione è selezionata, i fader si spostano sullo
schermo se per essi è stata scritta
un'automazione. Quando l'opzione è
deselezionata, l'automazione è ancora attiva ma
i fader sullo schermo non si spostano. Se si
utilizza un computer più lento, la disattivazione
dell'opzione può contribuire a velocizzare
l'elaborazione e l'aggiornamento dello schermo.
Smooth and Thin Data After Pass Quando
questa opzione è selezionata, i dati di
automazione creati in un passaggio di
automazione vengono uniformati
automaticamente e viene applicato il grado di
riduzione specificato. (Vedere anche le sezioni
"Degree of Thinning" a pagina 414 e
"Informazioni sull'uniformazione (Smoothing)"
a pagina 414.)
Write Switches To Touch After Pass (Solo
sistemi TDM) Dopo un passaggio di
automazione in modalità Auto Write, Pro Tools
passa automaticamente alla modalità Auto
Touch. Nei sistemi TDM è possibile
deselezionare l'opzione per restare in modalità
Auto Write.
L'opzione Write Switches to Touch After
Pass non influisce sulla modalità Trim. In
modalità Trim le tracce non passano
automaticamente dalla modalità
Trim/Auto Write alla modalità Trim/Auto
Touch dopo un passaggio di automazione.
Mutes Follow Groups Quando questa opzione è
selezionata, l'impostazione del silenziamento di
una traccia appartenente a un gruppo comporta
l'impostazione del silenziamento di tutti gli altri
membri del gruppo. Quando l'opzione è
deselezionata, è necessario impostare il
silenziamento delle tracce su base individuale. È
possibile impostare o disattivare il
silenziamento di singoli membri del gruppo
premendo il tasto Control e facendo clic
(Macintosh) o facendo clic con il pulsante
destro del mouse (Windows) sul pulsante Mute
della traccia che si desidera modificare
individualmente.
Solos Follow Groups Quando questa opzione è
selezionata, l'impostazione dell'assolo di una
traccia appartenente a un gruppo comporta
l'impostazione dell'assolo di tutti gli altri
membri del gruppo. Quando l'opzione è
deselezionata, è necessario impostare l'assolo
delle tracce su base individuale. È possibile
impostare l'assolo di singoli membri del gruppo
premendo il tasto Control e facendo clic
(Macintosh) o facendo clic con il pulsante
destro del mouse (Windows) sul pulsante Solo
della traccia che si desidera modificare
individualmente.
Capitolo 28: Automazione
413
Send Mutes Follow Groups Quando questa
opzione è selezionata, l'impostazione del
silenziamento di una mandata in una traccia
appartenente a un gruppo comporta
l'impostazione del silenziamento della mandata
(A-E) in tutte le tracce del gruppo.
Send Levels Follow Groups Quando questa
opzione è selezionata, la regolazione del livello
di una mandata in una traccia appartenente a
un gruppo comporta la regolazione della
mandata (A-E) in tutti i membri del gruppo.
LFEs Follow Groups Quando questa opzione è
selezionata, la regolazione del livello di un
dispositivo di scorrimento LFE o la modifica dei
dati dei punti di interruzione dell'automazione
LFE in una traccia o una mandata appartenenti a
un gruppo comportano la regolazione di LFE in
tutte le tracce del gruppo. Con LFE basati su
mandata, il raggruppamento influisce solo sulla
mandata (A-E) in altre tracce.
Degree of Thinning Consente di specificare il
grado di riduzione applicato ai dati di
automazione quando si utilizza il comando
Thin Automation o è selezionata l'opzione
Smooth and Thin Data After Pass in questa
finestra di dialogo. (Vedere anche la sezione
"Informazioni sulla riduzione (Thinning)" a
pagina 415.)
Touch Timeout Se si scrive l'automazione in
modalità Auto Touch e si interrompe lo
spostamento di un controllo non sensibile al
tocco, l'automazione viene scritta per il periodo
impostato nell'opzione Touch Timeout.
Dopo tale periodo, la scrittura dell'automazione
si interrompe e i dati di automazione tornano al
valore di automazione precedente alla velocità
specificata nell'opzione AutoMatch Time.
414
Guida di riferimento di Pro Tools
AutoMatch Time Se si scrive l'automazione in
modalità Auto Touch, quando si rilascia un
fader o un controllo la scrittura
dell'automazione si interrompe e i dati di
automazione tornano al valore di automazione
precedente. La velocità di ritorno al valore
precedente è il valore impostato nell'opzione
AutoMatch Time. Vedere "Informazioni sulla
corrispondenza automatica (AutoMatch)" a
pagina 415.
Amount of memory to reserve for automation
recording Consente di assegnare la memoria per
l'automazione. Per dettagli vedere la sezione
"Impostazione della dimensione del buffer di
automazione" a pagina 415.
Informazioni sull'uniformazione
(Smoothing)
Quando si effettuano spostamenti di
automazione con un controllo continuo,
Pro Tools registra lo spostamento come una
serie di piccolissimi gradini risultante in un
modello a gradinicon molti punti di
interruzione. La funzione di uniformazione
trasforma in modo intelligente questo modello
in una singola rampa uniforme da un punto di
interruzione all'altro. (La funzione di smoothing
non si applica a controlli commutabili quali
silenziamenti o esclusioni di plug-in.) Con la
funzione di smoothing attivata, l'automazione
risultante è spesso una rappresentazione più
precisa degli spostamenti di automazione.
Informazioni sulla riduzione
(Thinning)
La funzione di riduzione riduce
automaticamente il numero totale di punti di
interruzione nell'ordine di riproduzione
dell'automazione per migliorare le prestazioni
del sistema. Il grado di riduzione applicato è
determinato dall'impostazione dell'opzione
Degree of Thinning della scheda Automation.
Quando si applica una grado di riduzione
elevato, l'automazione risultante potrebbe
essere notevolmente diversa dagli spostamenti
di automazione originali. La funzione di
riduzione si applica solo alle tracce audio e non
influisce sulle tracce MIDI. Per istruzion, vedere
la sezione "Riduzione (thinning)
dell'automazione" a pagina 424.
Informazioni sulla corrispondenza
automatica (AutoMatch)
Quando si scrive l'automazione in modalità
Auto Touch, se si rilascia un fader durante la
riproduzione, si torna al livello di automazione
presente nella traccia applicando un aumento o
una riduzione graduali per un certo periodo di
tempo detto tempo di corrispondenza automatica
(AutoMatch Time). Questo valore viene
impostato nell'opzione AutoMatch Time nella
scheda Automation.
La funzione di corrispondenza automatica
funziona con i controlli continui (quali volume
o pan) riportandone gradualmente i valori ai
livelli precedentemente automatizzati. Vi sono
alcuni controlli a gradini (per esempio il tipo EQ
nel plug-in 1-band EQ) che forniscono più di
due gradini distinti nella gamma operativa.
Questa funzione non ha alcun effetto su tali
controlli.
Indicatori AutoMatch
Nella parte inferiore sinistra di ogni fila di canali
nella finestra Mix vi sono degli indicatori
AutoMatch triangolari, che indicano la
direzione in cui occorre spostare un fader
affinché corrisponda al livello di automazione
originale.
Indicatori AutoMatch triangolari su una fila di
canali
Impostazione della dimensione
del buffer di automazione
Pro Tools consente di specificare la dimensione
del buffer di memoria utilizzato per scrivere
l'automazione. Se si lavora in una sessione di
grandi dimensioni o si scrive un numero molto
elevato di spostamenti di automazione, è
consigliabile aumentare questo valore.
Per impostare la dimensione del buffer di
automazione:
1 Scegliere Setups > Preferences e fare clic su
Automation.
2 In corrispondenza dell'opzione Amount of
memory to reserve for automation recording,
immettere un valore compreso tra 200 e 3.000 K
(il valore predefinito per una nuova sessione è
200 K).
3 Riavviare Pro Tools affinché la modifica abbia
effetto.
Capitolo 28: Automazione
415
Informazioni sull'ampiezza di banda di
elaborazione
I meter nella finestra System Usage indicano la
potenza di elaborazione del sistema utilizzata
durante l'elaborazione audio e la scrittura e la
riproduzione dell'automazione. In Pro Tools LE,
tali meter mostrano il caricamento di sistema e
la capacità di elaborazione della CPU; nei
sistemi Pro Tools TDM, mostrano il caricamento
di sistema, il traffico sul bus PCI, la capacità di
elaborazione della CPU e l'utilizzo degli slot di
tempo.
Meter di elaborazione
Per ridurre il caricamento di elaborazione, provare
a eseguire le operazioni seguenti:
■ Deselezionare l'opzione Faders Move During
Playback nella scheda Automation.
–o–
■ Ridurre la densità di automazione dove è
presente l'attività maggiore. Per dettagli vedere
la sezione "Riduzione (thinning)
dell'automazione" a pagina 424.
■ Se attivati, disattivare i meter della vista Sends
nella finestra visualizzabile selezionando
Preferences > Display. Per ulteriori informazioni
vedere la sezione "Meter della vista Sends" a
pagina 377.
Automation Safe
Meter nella finestra System Usage (sistema TDM)
Man mano che i meter si avvicinano ai limiti,
potrebbero influire sulla registrazione o la
riproduzione dei dati di automazione.
Se l'attività della CPU o PCI è alta, potrebbe
verificarsi un errore di sistema. Se il caricamento
di sistema è alto, Pro Tools potrebbe non
riprodurre alcuni dati di automazione in periodi
di attività particolarmente intensi, per esempio
durante l'uso del comando Bounce to Disk.
Per ulteriori informazioni, vedere la sezione
"Bounce to Disk" a pagina 444.
416
Guida di riferimento di Pro Tools
È possibile impostare la modalità Auto Safe per
le uscite, le mandate e i plug-in. In modalità
Auto Safe, l'automazione associata alla finestra
di uscita (livello, pan, silenziamento di traccia o
di mandata e così via) o il plug-in sulla traccia
sono protetti dalla sovrascrittura durante
l'automazione di altri elementi della traccia.
Pulsante Safe attivato
Modalità Automation Safe attivata in un plug-in
La modalità Automation Safe sospende la
registrazione dell'automazione per l'uscita, la
mandata o il plug-in della traccia selezionati in
cui è attivata. È possibile sospendere la
registrazione e la riproduzione dell'automazione
nell'intera sessione anche dalla finestra
Automation Enable. Vedere la sezione
"Attivazione e sospensione dell'automazione" a
pagina 421.
Visualizzazione
dell'automazione
Pro Tools crea un ordine di riproduzione
separato per ogni tipo di automazione che si
scrive. I dati possono essere visualizzati e
modificati come dati audio e MIDI.
Scrittura dell'automazione
È possibile scrivere l'automazione per tutti i
controlli automatizzabili spostando i controlli
durante la riproduzione.
Per scrivere l'automazione in una traccia:
1 Scegliere Windows > Automation Enable.
Per visualizzare i dati di automazione:
Fare clic sul selettore di viste della traccia e
selezionare il tipo di automazione che si
desidera visualizzare dal menu a comparsa.
■
2 Verificare che il tipo di automazione sia
attivato per la scrittura.
Visualizzazione di dati di automazione
Per le tracce audio, è possibile passare
facilmente dalla vista Volume alla vista
Waveform e viceversa. Per ulteriori
informazioni, vedere la sezione "Passaggio
da una vista Track all'altra" a pagina 182.
Finestra Automation Enable
3 Selezionare una modalità di automazione per
ogni traccia che si desidera automatizzare.
Selezionare l'opzione Auto Write per un
passaggio di automazione iniziale.
Scelta di una modalità di automazione
4 Fare clic su Play per iniziare la scrittura
dell'automazione. Spostare i controlli che si
desidera automatizzare.
Capitolo 28: Automazione
417
5 Al termine dell'operazione, fare clic su Stop.
Dopo il primo passaggio di automazione, è
possibile scrivere ulteriori automazioni nella
traccia senza cancellare completamente il
passaggio precedente scegliendo la modalità
Auto Touch o Auto Latch. Tali modalità
aggiungono nuove automazioni solo quando il
controllo del parametro viene effettivamente
spostato.
◆
Per scrivere ulteriori automazioni su un passaggio
precedente:
1 Collegare Edit e Timeline.
2 Nella finestra Edit effettuare una selezione o
posizionare il cursore nella posizione in cui si
desidera scrivere l'automazione.
3 Scegliere la modalità Auto Touch o Auto Latch
sulle tracce che si desidera automatizzare.
4 Fare clic su Play per iniziare la scrittura
dell'automazione. Spostare i controlli che si
desidera automatizzare.
5 Al termine dell'operazione, fare clic su Stop.
Se si scrive l'automazione in modalità Auto
Touch con l'opzione Loop Playback
selezionata, la scrittura dell'automazione si
interrompe automaticamente al termine
della selezione del loop. All'inizio di ciascun
loop successivo, è possibile toccare o
spostare nuovamente il controllo per scrivere
nuovi dati.
418
Guida di riferimento di Pro Tools
Memorizzazione di una posizione del
controller iniziale
La modalità Auto Read viene attivata
automaticamente quando si crea una nuova
traccia audio o MIDI o un nuovo ingresso
ausiliario. Anche se la traccia è in modalità Auto
Read, è possibile impostare la posizione iniziale
di qualsiasi controllo automatizzabile e salvarla
con la sessione.
In questo stato iniziale, all'inizio di ogni ordine
di riproduzione dell'automazione viene
visualizzato un solo punto di interruzione
dell'automazione. Se si sposta il controllo senza
scrivere alcuna automazione, tale punto di
interruzione si sposta in corrispondenza del
nuovo valore.
È possibile memorizzare in modo permanente la
posizione iniziale di un controllo
automatizzabile eseguendo una delle operazioni
seguenti:
◆ Impostare la modalità Auto Write per la
traccia e premere Play per scrivere alcuni
secondi di dati di automazione sulla traccia.
◆ Posizionare manualmente un punto di
interruzione nell'ordine di riproduzione
dell'automazione dopo il punto di interruzione
iniziale. (Per ulteriori informazioni, vedere la
sezione "Modifica grafica dei dati di
automazione" a pagina 426.)
Automazione di controlli commutabili
Automazione di mandate
In Pro Tools i controlli commutabili (quali
silenziamenti ed esclusioni di plug-in) vengono
considerati come controlli sensibili al tocco. I
dati di automazione vengono scritti fino a
quando il commutatore o il pulsante del
controllo non vengono premuti o toccati.
In Pro Tools viene fornita l'automazione
dinamica del livello di mandata, del
silenziamento di mandata e del pan di mandata
(solo per le mandate stereo o multicanale); in
questo modo è possibile controllare facilmente e
con grande precisione il livello e la posizione
degli effetti durante il missaggio finale.
Per esempio, se è stata scritta una serie di stati di
attivazione/disattivazione del silenziamento su
una traccia in rapida successione, il metodo
manuale per eliminare questi dati di
automazione renderebbe necessario il passaggio
alla finestra Edit, la scelta dell'ordine di
riproduzione dell'automazione per il
silenziamento, la selezione dei dati di
automazione di silenziamento e la loro
eliminazione.
In Pro Tools, non occorre eseguire tutte queste
operazioni. È possibile eseguire un altro
passaggio di automazione sulla traccia e tenere
premuto il pulsante Mute quando si raggiunge
lo stato che si desidera rimuovere. Per esempio,
quando la riproduzione raggiunge la prima
sezione silenziata, il pulsante Mute viene
evidenziato. A questo punto, premere e tenere
premuto il pulsante Mute. Finché il pulsante è
premuto, Pro Tools sovrascrive i dati di
silenziamento sottostanti sulla traccia con lo
stato corrente del commutatore (attivato o
disattivato) fino a quando non si interrompe la
riproduzione (utilizzare la barra spaziatrice per
interrompere la riproduzione).
Il livello e il silenziamento di mandata possono
essere configurati anche in modo che seguano i
gruppi.
Per automatizzare il livello, il silenziamento o il
pan di una mandata:
1 Nella finestra Automation Enable, verificare
che il tipo di automazione sia attivato per la
scrittura (livello di mandata, silenziamento di
mandata, pan di mandata).
2 Scegliere una modalità di automazione per
ogni traccia che si desidera automatizzare.
Scegliere l'opzione Auto Write per un passaggio
di automazione iniziale.
3 Per visualizzare i controlli di mandata,
eseguire una delle operazioni seguenti:
◆ Selezionare Windows > Mix Window Shows >
Sends View, quindi fare clic sulla mandata per
aprire la finestra di uscita per la mandata che si
desidera automatizzare.
◆ Scegliere Display > Sends View Shows e
selezionare la singola mandata dal sottomenu.
4 Fare clic su Play per iniziare la scrittura
dell'automazione. Spostare i controlli che si
desidera automatizzare.
5 Al termine dell'operazione, fare clic su Stop.
Capitolo 28: Automazione
419
4 Scegliere i controlli che si desidera copiare.
È possibile configurare i livelli e i
silenziamenti di mandata anche in modo
che seguano i gruppi di missaggio. Per
informazioni vedere la sezione "Scheda
Automation" a pagina 413.
Copia dell'automazione delle tracce
nelle mandate
(Solo sistemi TDM)
A volte può essere necessario che l'automazione
della mandata di una traccia rifletta
l'automazione della traccia stessa, per esempio
quando occorre che il livello di un effetto segua
i livelli di un missaggio principale. Per fare
questo, è possibile copiare l'intero ordine di
riproduzione dell'automazione per il controllo
selezionato nell'ordine di riproduzione
corrispondente per la mandata.
Per copiare l'automazione di una traccia in una
delle sue mandate:
1 Selezionare le tracce che si desidera modificare
facendo clic sui nomi delle tracce per
evidenziarli.
2 Scegliere Edit > Copy To Send.
5 Scegliere le mandate nelle quali copiare
l'automazione e fare clic su OK.
6 È possibile annullare i risultati di questo
comando scegliendo Edit > Undo.
Durante la sovrascrittura dell'automazione,
viene visualizza una finestra di dialogo di
conferma. Per non visualizzare questa
finestra di dialogo, premere il tasto Opzione
(Macintosh) o Alt (Windows) durante la
selezione del comando.
Automazione di plug-in
È possibile creare l'automazione dinamica
praticamente per tutti i parametri dei plug-in
inclusi nel sistema Pro Tools. L'automazione di
un plug-in è leggermente diversa dalle altre
procedure di automazione in quanto occorre
attivare i parametri di automazione per il plugin.
Per attivare i parametri dei plug-in per
l'automazione:
1 Fare clic sul pulsante Automation Enable nella
finestra Plug-In.
Automation Enable
Accesso alla finestra di dialogo Plug-In
Automation
Finestra di dialogo Copy to Send
3 Nella finestra di dialogo Copy to Send,
selezionare Automation per copiare l'inter o
ordine di riproduzione dell'automazione per i
controlli corrispondenti.
420
Guida di riferimento di Pro Tools
2 Selezionare i parametri da automatizzare e fare
clic su Add. Se vi sono più plug-in nella stessa
traccia, è possibile scegliere quelli desiderati
facendo clic sui pulsanti corrispondenti nella
sezione Inserts della finestra di dialogo.
Plug-In Safe
È possibile utilizzare la modalità Automation
Safe per proteggere l'automazione dei plug-in
dalla sovrascrittura.
Per attivare la modalità Plug-In Safe:
1 Aprire un plug-in.
Attivazione dell'automazione per i parametri dei
plug-in
2 Fare clic per attivare il pulsante Safe.
Pulsante Safe attivato
In alternativa all'utilizzo della finestra di
dialogo Plug-In Automation, è possibile
attivare singoli parametri dei plug-in
direttamente dalla finestra Plug-In
premendo i tasti Comando + Control
(Macintosh) o Ctrl + Start (Windows) e
facendo clic sul parametro. Per ulteriori
informazioni, consultare la Guida ai PlugIn DigiRack.
Per automatizzare un plug-in:
1 Nella finestra Automation Enable, verificare
che il parametro del plug-in sia attivato.
2 Selezionare una modalità di automazione per
ogni traccia che si desidera automatizzare.
Scegliere l'opzione Auto Write per un passaggio
di automazione iniziale.
3 Fare clic su OK per chiudere la finestra di
dialogo Plug-In Automation.
Plug-In Safe
Attivazione e sospensione
dell'automazione
Dalla finestra Automation Enable è possibile
attivare o sospendere la scrittura su tutte le
tracce per i parametri di automazione seguenti:
• Volume
• Pan
• Silenziamento
• Plug-in
• Livello di mandata
4 Fare clic su Play per iniziare la scrittura
dell'automazione. Regolare i parametri dei plugin.
• Pan di mandata
• Silenziamento di mandata
5 Al termine dell'operazione, fare clic su Stop.
Capitolo 28: Automazione
421
Per sospendere la scrittura dell'automazione su
tutte le tracce:
1 Scegliere Windows > Show Automation
Enable.
2 Eseguire una delle operazioni seguenti:
Per sospendere la scrittura di tutta
l'automazione su tutte le tracce, fare clic sul
pulsante Auto Suspend.
■
Per sospendere la scrittura di un tipo di
automazione specifico su tutte le tracce, fare clic
sul pulsante corrispondente al tipo di
automazione desiderato (volume,
silenziamento, pan, plug-in, livello di mandata,
silenziamento di mandata o pan di mandata).
■
Sospensione dell'ordine di
riproduzione dell'automazione
È possibile sospendere la riproduzione dei
parametri di automazione per le tracce facendo
clic sul selettore di viste della traccia.
Per sospendere la riproduzione (e la scrittura)
dell'automazione su singole tracce:
1 Nella finestra Edit, impostare il selettore di
viste della traccia in modo che visualizzi il
parametro di automazione che si desidera
sospendere.
2 Eseguire una delle operazioni seguenti:
◆ Per sospendere la scrittura e la riproduzione
del solo parametro di automazione visualizzato,
premere il tasto Comando (Macintosh) o Ctrl
(Windows) e fare clic sul nome del parametro
nel selettore di viste della traccia.
◆ Per sospendere la scrittura e la riproduzione di
tutti i parametri di automazione, premere i tasti
Comando + maiuscole (Macintosh) o Ctrl +
Maiusc (Windows) e fare clic sul nome di un
parametro di automazione qualsiasi nel
selettore di viste della traccia.
Finestra Automation Enable
◆ Per sospendere la scrittura e la riproduzione di
un parametro di automazione su tutte le tracce,
premere i tasti Comando + Opzione (Macintosh)
o Ctrl + Alt (Windows) e fare clic sul nome del
parametro di automazione nel selettore di viste
della traccia.
L'attivazione e la sospensione
dell'automazione dalla finestra Edit
seguono i gruppi di montaggio (ad eccezione
dell'automazione del pan). È possibile
disattivare questo comportamento di
gruppo premendo il tasto Control
(Macintosh) o Start (Windows) e facendo
clic sul nome del parametro.
422
Guida di riferimento di Pro Tools
Linee guida per l'attivazione
dell'automazione
Le regole seguenti determinano se
l'automazione viene scritta o riprodotta per una
traccia:
Anche se viene visualizza una sola modalità di
automazione per ciascuna traccia, tutti i
controlli associati alla traccia non sono
necessariamente nella stessa modalità di
automazione.
◆
Se l'automazione viene sospesa globalmente
nella finestra Automation Enable, tutti i
controlli si comportano come se fossero in
modalità Auto Off, indipendentemente dalla
modalità di automazione corrente della traccia.
◆
Se un parametro di automazione viene
sospeso premendo il tasto Comando
(Macintosh) o Ctrl (Windows) e facendo clic sul
nome corrispondente nel selettore di viste della
traccia, tale parametro si comporta come se fosse
in modalità Auto Off, indipendentemente dalla
modalità di automazione corrente della traccia.
◆
Se un parametro di automazione viene
sospeso nella finestra Automation Enable, tale
parametro si comporta come se fosse in
modalità Auto Read quando la traccia è in una
modalità di automazione registrabile (Auto
Touch, Auto Latch o Auto Write).
◆
Eliminazione
dell'automazione
I dati di automazione vengono visualizzati sotto
forma di grafico lineare con punti di
interruzione modificabili. Il modo più semplice
per rimuovere l'automazione da una traccia o da
una selezione consiste nell'eliminare
manualmente i punti di interruzione dall'ordine
di riproduzione dell'automazione.
La rimozione dei dati in questo modo è diversa
dall'utilizzo del comando Cut, che crea dei punti
di interruzione di ancoraggio ai limiti dei dati
rimanenti. Per dettagli vedere la sezione "Taglio,
copia e incollamento di automazione" a
pagina 430.
Per rimuovere i dati di automazione,
visualizzare il parametro di automazione che si
desidera modificare selezionandolo dal selettore
di viste della traccia ed eseguire una delle
operazioni seguenti:
Per rimuovere un singolo punto di interruzione:
■ Con lo strumento Grabber o Pencil, premere il
tasto Opzione (Macintosh) o Alt (Windows) e
fare clic sul punto di interruzione.
Per rimuovere diversi punti di interruzione
contemporaneamente:
■ Utilizzare il selettore per selezionare una
gamma che contenga i punti di interruzione e
premere il tasto di eliminazione (Macintosh) o
Backspace (Windows).
Per rimuovere tutti i dati di automazione del tipo
visualizzato:
■ Fare clic con il selettore sulla traccia e scegliere
Edit > Select All, quindi premere il tasto di
eliminazione (Macintosh) o Backspace
(Windows).
Capitolo 28: Automazione
423
Per rimuovere tutta l'automazione per tutti gli
ordini di riproduzione dell'automazione in una
traccia:
1 Utilizzare il selettore per selezionare
l'intervallo di dati da rimuovere.
2 Premere i tasti Control + Elimina (Macintosh)
o Ctrl + Backspace (Windows).
Utilizzo dell'opzione Smooth and Thin
Data After Pass
Quando questa opzione è selezionata nella
scheda Automation, Pro Tools riduce
automaticamente i dati dei punti di interruzione
dell'automazione dopo ogni passaggio di
automazione.
Tutti i dati di automazione all'interno della
selezione vengono rimossi per tutti gli ordini di
riproduzione dell'automazione nella traccia,
indipendentemente dal fatto che l'automazione
sia attivata per la scrittura per tali parametri.
Opzione Smooth and Thin Data After Pass
Riduzione (thinning)
dell'automazione
Durante un passaggio di automazione, Pro Tools
scrive la quantità massima di dati di
automazione sotto forma di punti di
interruzione. Poiché Pro Tools crea delle rampe
tra i punti di interruzione, è possibile che non
tutti i punti acquisiti siano necessari per creare
una rappresentazione acusticamente precisa
degli spostamenti di automazione effettuati.
Ciascun punto di interruzione occupa spazio
nella memoria assegnata all'automazione. Di
conseguenza, la riduzione dei dati consente di
ottimizzare l'efficienza e sfruttare al massimo le
prestazioni della CPU.
In Pro Tools vengono forniti due modi diversi
per ridurre i dati di automazione e rimuovere i
punti di interruzione non necessari: l'opzione
Smooth and Thin Data After Pass e il comando
Thin Automation.
424
Guida di riferimento di Pro Tools
Le impostazioni predefinite per le nuove
sessioni prevedono che l'opzione Smooth and
Thin Data After Pass sia selezionata e impostata
su Some. Nella maggior parte dei casi, questa
impostazione consente di ottenere prestazioni
ottimali e fornisce al tempo stesso una
riproduzione precisa degli spostamenti di
automazione.
Se si sceglie None, Pro Tools scrive il numero
massimo possibile di punti di interruzione. È
comunque possibile effettuare la riduzione in
qualsiasi momento mediante il comando Thin
Automation. Per ulteriori informazioni
sull'uniformazione dei dati di automazione,
vedere la sezione "Informazioni
sull'uniformazione (Smoothing)" a pagina 414.
Utilizzo del comando Thin
Automation
Il comando Thin Automation consente di
ridurre in modo selettivo le aree di una traccia in
cui vi sono troppi dati di automazione. Prima di
applicare la riduzione in modo permanente, è
possibile utilizzare il comando Undo per
ascoltarne i risultati.
Per utilizzare il comando Thin Automation:
1 Nella finestra Edit fare clic sul selettore di viste
della traccia per visualizzare il tipo di
automazione che si desidera ridurre.
2 Con il selettore, evidenziare i dati di
automazione che si desidera ridurre. Per ridurre
tutta l'automazione del tipo selezionato in una
traccia, fare clic sul selettore nella traccia e
scegliere il comando Select All.
3 Scegliere Edit > Thin Automation per ridurre
l'automazione selezionata del valore impostato
nella scheda Automation.
Disegno di automazione
È possibile utilizzare lo strumento Pencil per
creare eventi di automazione per le tracce audio
e MIDI disegnandoli direttamente in qualsiasi
ordine di riproduzione dell'automazione o del
controller MIDI.
È possibile impostare lo strumento Pencil in
modo che disegni una serie di eventi di
automazione con le forme seguenti:
Line Consente di disegnare una linea retta.
Nelle tracce audio, la linea ha un solo punto di
interruzione in corrispondenza di ciascuna
estremità. Nelle tracce MIDI, il valore del
controller cambia a seconda della risoluzione
impostata nella scheda MIDI.
Triangle Consente di disegnare un modello
dentellato che si ripete alla frequenza basata sul
valore Grid corrente. Nelle tracce audio, il
modello ha un solo punto di interruzione in
corrispondenza di ciascuna estremità. Nelle
tracce MIDI, il valore del controller cambia a
seconda della risoluzione impostata nella
scheda MIDI. L'ampiezza è controllata dal
movimento verticale dello strumento Pencil.
Square Consente di disegnare un modello
quadrato che si ripete alla frequenza basata sul
valore Grid corrente. L'ampiezza è controllata
dal movimento verticale dello strumento Pencil.
Random Consente di disegnare un modello
casuale di livelli che cambia alla frequenza
basata sul valore Grid corrente. L'ampiezza è
controllata dal movimento verticale dello
strumento Pencil.
Utilizzo delle forme dello strumento
Pencil
Scelta di una forma dello strumento Pencil
Free Hand Consente di disegnare qualsiasi
forma. Nelle tracce audio, la forma ha il numero
di punti di interruzione necessari per interpolare
e riprodurre in modo uniforme la forma di
automazione. Nelle tracce MIDI, la forma è
riprodotta come una serie di gradini, a seconda
della risoluzione impostata nella scheda MIDI.
È possibile disegnare l'automazione per le tracce
audio e MIDI. Per esempio, è possibile utilizzare
il modello triangolare per controllare funzioni
continue o quello quadrato per controllare una
funzione commutabile quale il silenziamento o
l'esclusione.
Poiché lo strumento Pencil disegna queste
forme utilizzando il valore Grid corrente, è
possibile usarlo per eseguire il pan in base al
tempo metrico della traccia musicale o
modifiche di scene su frame durante la
postproduzione.
Capitolo 28: Automazione
425
Risoluzione dei dati del controller MIDI
Quando si utilizza lo strumento Pencil per
disegnare l'automazione MIDI, i dati vengono
disegnati come una serie di gradini distinti. È
possibile controllare la densità di tali gradini per
facilitare la gestione dei dati MIDI inviati per un
determinato spostamento del controller MIDI.
Per impostare la risoluzione dello strumento
Pencil:
1 Scegliere Setups > Preferences e fare clic su
MIDI.
2 Specificare il valore desiderato in
corrispondenza dell'opzione Pencil Tool
Resolution When Drawing Controller Data.
L'intervallo dei valori è compreso tra 1 e 100
millisecondi.
Le illustrazioni mostrano la stessa automazione del
controller MIDI disegnata con diverse
impostazioni di risoluzione dello strumento Pencil.
Modifica dell'automazione
In Pro Tools vengono forniti diversi modi per
modificare i dati di automazione per qualsiasi
traccia nella sessione. È possibile modificare
graficamente i dati di automazione, regolando i
punti di interruzione sull'ordine di riproduzione
dell'automazione di una traccia. I dati di
automazione possono inoltre essere tagliati,
copiati e incollati così come i dati MIDI.
Modifica grafica dei dati di
automazione
I dati di automazione sono visualizzati sotto
forma di grafico lineare con punti di
interruzione modificabili. Trascinando tali
punti di interruzione, è possibile modificare i
dati di automazione direttamente nella finestra
Edit. Quando si trascina un punto di
interruzione dell'automazione verso l'alto o
verso il basso, la modifica del valore è indicata in
modo numerico o testuale. Trascinando un
punto di interruzione dell'automazione a
sinistra o a destra si regola la sincronizzazione
dell'evento di automazione.
Utilizzo dello strumento Grabber
Dati MIDI disegnati con una risoluzione di 10 ms
Lo strumento Grabber consente di creare nuovi
punti di interruzione facendo clic sulla linea del
grafico o di regolare i punti di interruzione
esistenti trascinandoli. Premere il tasto Opzione
(Macintosh) o Alt (Windows) e fare clic sui punti
di interruzione con lo strumento Grabber per
rimuoverli.
Dati MIDI disegnati con una risoluzione di 100 ms
Scegliere un valore inferiore per i controlli MIDI
che necessitano di una risoluzione più alta (per
esempio il volume MIDI) e un valore maggiore
per i controlli che potrebbero non necessitare di
una risoluzione molto alta (per esempio il pan).
426
Guida di riferimento di Pro Tools
Utilizzo dello strumento Grabber per creare un
nuovo punto di interruzione
Utilizzo dello strumento Pencil
Modifica dell'automazione del volume
Lo strumento Pencil consente di creare nuovi
punti di interruzione facendo clic una volta
sulla linea del grafico. Premere il tasto Opzione
(Macintosh) o Alt (Windows) e fare clic sui punti
di interruzione con lo strumento Pencil per
rimuoverli.
Per modificare il valore dB, trascinare verso l'alto
o verso il basso un punto di interruzione
dell'automazione del volume. Per regolare la
sincronizzazione della modifica del volume,
trascinare un punto di interruzione a sinistra o a
destra.
Utilizzo dello strumento Pencil per eliminare un
punto di interruzione
Automazione del volume della traccia
Modifica dell'automazione del pan
Utilizzo dello strumento Trimmer
Lo strumento Trimmer consente di spostare in
alto o in basso tutti i punti di interruzione
selezionati trascinandoli in un punto qualsiasi
all'interno della selezione.
Utilizzo dello strumento Trimmer per spostare i
punti di interruzione
Trascinare un punto di interruzione verso il
basso per eseguire il pan a destra; trascinare
verso l'alto per eseguire il pan a sinistra. Per
regolare la sincronizzazione degli spostamenti
di pan, trascinare un punto di interruzione a
sinistra o a destra.
Automazione del pan della traccia
Modifica dei tipi di automazione
Ogni controllo automatizzabile dispone del
proprio ordine di riproduzione
dell'automazione, che può essere visualizzato
scegliendolo dal selettore di viste della traccia.
Vedere "" a pagina 416.
Capitolo 28: Automazione
427
Modifica dell'automazione del
silenziamento
Modifica dei punti di interruzione
dell'automazione
Per impostare il silenziamento di una sezione,
trascinare un punto di interruzione verso il
basso. Per disattivare il silenziamento della
sezione, trascinare un punto di interruzione
verso l'alto. Per regolare la sincronizzazione del
silenziamento, trascinare un punto di
interruzione a sinistra o a destra.
Per modificare i punti di interruzione
dell'automazione, visualizzare il parametro di
automazione che si desidera modificare
selezionandolo dal selettore di viste della traccia
ed eseguire una delle operazioni seguenti:
Per creare un nuovo punto di interruzione:
■ Fare clic sul grafico lineare con lo strumento
Grabber (o Pencil).
Per modificare un punto di interruzione:
Automazione del silenziamento della traccia
Modifica dell'automazione dei controlli
a gradini
Per determinati controlli, quali i valori dei
controller MIDI o le impostazioni dei plug-in,
l'automazione è visualizzata sotto forma di
modello a gradini sulla linea dei punti di
interruzione. Per passare a un nuovo valore di
controllo, trascinare un punto di interruzione
verso l'alto o verso il basso su un gradino
diverso. Per regolare la sincronizzazione della
modifica del controllo a gradini, trascinare un
punto di interruzione a sinistra o a destra.
Automazione di un controllo a gradini
428
Guida di riferimento di Pro Tools
■ Con lo strumento Grabber, fare clic su un
punto esistente sul grafico lineare e trascinarlo
in una nuova posizione.
Per modificare diversi punti di interruzione
contemporaneamente:
■ Utilizzare lo strumento Selector per
selezionare nell'ordine di riproduzione
dell'automazione una gamma che contenga i
punti di interruzione ed eseguire una delle
operazioni seguenti:
◆ Per spostare i punti di interruzione più avanti
o più indietro nella traccia, premere il tasto
più (+) per spostarli leggermente più indietro (a
destra) o il tasto meno (–) per spostarli più
avanti (a sinistra). I punti di interruzione si
spostano del valore Nudge corrente.
◆ Per regolare i valori dei punti di interruzione,
fare clic con lo strumento Trimmer nella
selezione e trascinare i punti di interruzione
verso l'alto o verso il basso.
Quando si utilizza lo strumento Trimmer
per modificare una selezione contenente dei
punti di interruzione, vengono creati nuovi
punti di interruzione di ancoraggio prima e
dopo l'area selezionata. Per disattivare la
creazione dei punti di interruzione di
ancoraggio, premere il tasto Opzione
(Macintosh) o Alt (Windows) durante
l'utilizzo dello strumento Trimmer.
Per modificare tutti i valori dei punti di interruzione
in una regione:
Fare clic sulla regione con lo strumento
Trimmer e trascinare i punti di interruzione
verso l'alto o verso il basso.
Per i plug-in multi-mono, singoli ordini di
riproduzione per canale possono essere
visualizzati e modificati quando il plug-in è
scollegato e la traccia è nella visualizzazione
delle tracce espansa.
Visualizzazione delle tracce espansa
Per impostazione predefinita, sulle tracce stereo
e multicanale è visualizzato un solo ordine di
riproduzione. L'ordine di riproduzione occupa
l'intera altezza della traccia (simile agli ordini di
riproduzione dell'automazione mono).
■
Modifica dell'automazione nelle
tracce stereo e multicanale
Le tracce stereo e multicanale visualizzano un
solo ordine di riproduzione dell'automazione
per traccia. Per le tracce stereo o multicanale è
disponibile un solo ordine di riproduzione di
volume e silenziamento.
In alternativa, è possibile visualizzare una vista
espansa della traccia nella quale lo stesso ordine
di riproduzione dell'automazione è visualizzato
in ogni canale.
Ordini di riproduzione dell'automazione dei plugin in tracce stereo e multicanale
I plug-in multicanale forniscono un solo gruppo
di controlli automatizzabili. I plug-in multimono forniscono un controllo simile quando
collegati e controlli distinti quando scollegati.
Per visualizzare e modificare i singoli ordini di
riproduzione di un plug-in multi-mono:
Visualizzazione dell'automazione del volume di
una traccia stereo
1 Scollegare il plug-in.
2 Selezionare l'ordine di riproduzione
desiderato dal selettore di viste della traccia.
Visualizzazione dell'automazione del volume di
una traccia 5.1
Il numero di ordini di riproduzione
dell'automazione del pan dipende dal numero
di canali nel formato della traccia.
Plug-in scollegato
Selezione di un ordine di riproduzione di un plugin multi-mono scollegato
Capitolo 28: Automazione
429
Modifica dell'automazione nelle
tracce raggruppate
Quando si modifica l'automazione in una
traccia che fa parte di un gruppo di montaggio
attivo, lo stesso tipo di automazione (ad
eccezione dei controlli pan audio e MIDI) viene
modificato anche su tutte le tracce appartenenti
al gruppo. Questo si verifica anche se il
parametro non è correntemente visualizzato
nelle altre tracce raggruppate.
Se si creano nuovi punti di interruzione
dell'automazione in una traccia raggruppata
(con lo strumento Grabber o Pencil), vengono
posizionati dei punti di interruzione relativi alla
traccia negli altri membri del gruppo.
◆
Se si sposta l'automazione del volume o della
mandata in una traccia raggruppata (con lo
strumento Trimmer), viene eseguito il trimming
relativo alla traccia dei punti di interruzione del
volume o della mandata degli altri membri del
gruppo. In questo modo è possibile eseguire il
trimming di intere sezioni di un missaggio.
◆
◆ Premere il tasto Control (Macintosh) o Start
(Windows) durante l'esecuzione della modifica.
Durante la modifica dell'automazione, i
controlli pan audio e MIDI funzionano in
modo opposto rispetto a tutti gli altri
controlli. Quando si modificano punti di
interruzione di pan o se ne esegue il
trimming, i gruppi di montaggio non
vengono seguiti. Per ottenere un pan
raggruppato, premere il tasto Control
(Macintosh) o Start (Windows) durante
l'esecuzione del trimming.
Taglio, copia e incollamento di
automazione
Il taglio dei dati di automazione è diverso
dall'eliminazione e produce risultati differenti. La
copia dell'automazione lascia inalterati i dati di
automazione originali.
Per eliminare i dati di automazione, selezionare
un intervallo di punti di interruzione e premere
il tasto Elimina (Macintosh) o Backspace
(Windows). Per dettagli, vedere la sezione
"Eliminazione dell'automazione" a pagina 423.
Per tagliare i dati di automazione, selezionare un
intervallo di punti di interruzione da un ordine
di riproduzione dell'automazione e scegliere il
comando Cut.
Trimming dell'automazione in una traccia
raggruppata attiva
Per modificare individualmente un membro di un
gruppo senza influire sugli altri membri, eseguire
una delle operazioni seguenti:
Disabilitare il gruppo deselezionandone il
nome nell'elenco dei gruppi.
◆
Scegliere Suspend All Groups dal menu a
comparsa Groups List.
◆
430
Guida di riferimento di Pro Tools
Quando i dati di automazione vengono tagliati e
incollati in una nuova posizione, vengono
aggiunti dei punti di interruzione di ancoraggio
ai punti iniziali e finali dei dati. In questo modo
si mantengono l'inclinazione (dei controlli
continui, quali i fader o i pan di volume) o lo
stato (dei controlli commutabili o a gradini,
quali i silenziamenti) reali dei dati di
automazione sia all'interno sia all'esterno della
selezione.
Le illustrazioni mostrano la differenza tra il
taglio e l'eliminazione dei dati di automazione.
Nella Figura 23, una traccia è impostata in modo
da visualizzare l'automazione del volume ed è
selezionato un intervallo di dati di
automazione.
Figura 23. Selezione dei dati di automazione
Se si sceglie il comando Cut, vengono creati dei
punti di interruzione di ancoraggio in
corrispondenza di ciascuna estremità della
selezione e viene mantenuta l'inclinazione
dell'automazione su entrambi i lati dei dati
tagliati, come illustrato nella Figura 24.
Inoltre, se i dati tagliati o copiati sono incollati
altrove in una traccia, vengono creati dei punti
di interruzione in corrispondenza dei punti
finali dei dati incollati per mantenerne il valore
e l'inclinazione, come illustrato nella Figura 26.
Figura 26. Dopo l'incollamento dei dati di automazione
in un'altra posizione
Modifica e viste Track
Le tracce audio e MIDI dispongono di una vista
Track che funge da formato principale a scopo di
modifica. Quando il formato principale è
visualizzato, le modifiche apportate nella traccia
vengono applicate a tutti i dati della traccia.
I principali formati di vista sono i seguenti:
• Tracce audio: Waveform e Blocks
• Tracce MIDI: Regions, Blocks e Notes
Figura 24. Dopo il taglio dei dati di automazione
Se i dati vengono eliminati premendo il tasto di
eliminazione (Macintosh) o Backspace
(Windows), i dati di automazione vengono
rimossi e i valori di automazione colmano il
divario tra i punti di interruzione preesistenti,
come illustrato nella Figura 25.
Per esempio, quando si imposta una traccia
audio su Waveform o Blocks, le operazioni di
taglio, copia e incollamento influiscono sui dati
audio e su tutti i tipi di dati di automazione nella
traccia. Se la traccia è impostata in modo da
visualizzare l'automazione del pan, vengono
influenzati solo i dati di pan.
Figura 25. Dopo l'eliminazione dei dati di automazione
Visualizzazione delle tracce espansa, vista
Waveform
Capitolo 28: Automazione
431
Quando una selezione include più tracce e una
di queste è nel formato di visualizzazione
principale, vengono influenzati tutti i dati su
tutte le tracce selezionate.
Per modificare tutti i tipi di automazione su una
traccia di ingresso Aux o master fader, eseguire
una delle operazioni seguenti:
Effettuare una selezione Edit che includa
almeno una traccia audio o MIDI visualizzata
nel formato principale.
◆
Premere il tasto Control durante il taglio o la
copia dei dati di automazione.
◆
Per ulteriore flessibilità, è possibile
utilizzare gli ordini di riproduzione o il
comando Duplicate Track per lavorare in
modo non distruttivo su una copia dei dati
di modifica.
Suggerimenti per le operazioni di
taglio, copia e incollamento
Nelle tracce audio, quando ci si trova nella
vista Waveform e si taglia o copia una sezione
della forma d'onda, vengono tagliati o copiati
anche gli eventuali dati di automazione
associati alla forma d'onda.
◆
Nelle tracce audio, quando ci si trova nella
vista Waveform e si tagliano dati audio da una
traccia contenente anche dati di automazione,
vengono creati automaticamente dei punti di
interruzione in corrispondenza dei limiti dei
dati di automazione rimanenti.
◆
432
Guida di riferimento di Pro Tools
◆ Sulle tracce audio, l'incollamento di dati di
forma d'onda comporta l'incollamento degli
eventuali dati di automazione associati.
◆ Nelle tracce dell'ingresso ausiliario o master
fader, vengono tagliati o copiati solo i dati di
automazione visualizzati. Per tagliare o copiare
tutti i dati di automazione in questi tipi di
tracce, premere il tasto Control durante il taglio
o la copia.
◆ Nelle tracce in cui un ordine di riproduzione
dell'automazione non contiene dati (quando vi
è un solo punto di interruzione all'inizio della
traccia), se si tagliano i dati non vengono creati
nuovi punti di interruzione.
◆ Quando vi sono regioni sovrapposte (per
esempio quando si spostano le regioni in
modalità Slip) e una regione sovrapposta viene
rimossa, gli eventuali punti di interruzione
dell'automazione sovrapposta vengono persi.
◆ Se i dati tagliati o copiati contengono un tipo
di automazione che non si trova correntemente
sulla traccia di destinazione, viene chiesto di
confermare l'incollamento dei dati.
◆ I dati di automazione tagliati o copiati per i
plug-in o le mandate che non esistono sulla
traccia di destinazione vengono ignorati
durante l'incollamento.
Funzione Paste speciale per i dati di
automazione
Normalmente, i dati di automazione tagliati
vengono incollati in un ordine di riproduzione
dell'automazione esattamente dello stesso tipo
(per esempio, i dati di pan a sinistra vengono
incollati nell'ordine di riproduzione di pan a
sinistra).
Tuttavia, a volte potrebbe essere necessario
incollare da un tipo di dati a un altro (per
esempio, incollare i dati di livello di mandata 1
nell'ordine di riproduzione di livello di mandata
2, o i dati di silenziamento della traccia
nell'ordine di riproduzione del silenziamento di
mandata).
Scrittura dell'automazione
all'inizio, alla fine o su tutta
la selezione
(Solo sistemi TDM)
Durante l'esecuzione di un passaggio di
automazione, Pro Tools consente di scrivere i
valori di automazione correnti da un punto di
inserimento qualsiasi in avanti (o all'indietro)
fino alla fine (o all'inizio) di una selezione o di
una traccia oppure sull'intera selezione o traccia.
Per incollare i dati in un ordine di riproduzione
dell'automazione diverso:
Premere il tasto Control (Macintosh) o Start
(Windows) quando si seleziona Edit > Paste.
■
Affinché la funzione di incollamento speciale
funzioni, occorre che siano soddisfatte le
condizioni seguenti:
Ogni traccia selezionata per l'incollamento
deve essere correntemente visualizzata come
dati di automazione.
◆
Vi deve essere un solo ordine di riproduzione
dell'automazione negli Appunti per ciascuna
traccia di destinazione. (La funzione Paste
speciale non consente di copiare più ordini di
riproduzione dell'automazione per ciascuna
traccia.)
◆
Non è possibile scambiare i dati di
automazione tra tracce audio e MIDI o tra
controlli continui (quali fader o pan) e
controlli commutabili o a gradini (quali i
controller di silenziamento o MIDI).
Write to Start, End, All
Pulsanti Write to Start, All, End nella finestra
Automation Enable
I comandi Write to Start/All/End standard non
funzionano quando il trasporto di Pro Tools
viene interrotto. Tali comandi influiscono solo
sui parametri di automazione correntemente
attivati per la scrittura e in fase di scrittura di
dati di automazione.
In alternativa, è possibile configurare i comandi
Write to Start, End e All in modo che siano
sempre applicati automaticamente. Vedere la
sezione "Write to Start, End, All On Stop" a
pagina 435.
Capitolo 28: Automazione
433
Requisiti per i comandi Write to Start,
End e All
Affinché un parametro di automazione scriva i
dati di automazione, la traccia associata deve
essere in una delle modalità di automazione
sotto elencate e soddisfare le condizioni
seguenti:
Modalità Latch Il parametro di automazione
deve essere modificato (toccato) durante il
passaggio di automazione.
Modalità Touch Il parametro di automazione
deve essere modificato (toccato).
Modalità Write Tutti i parametri di automazione
nella traccia devono essere in modalità Auto
Write.
Il comando può essere annullato scegliendo Edit
> Undo.
Per scrivere i valori di automazione correnti
all'inizio, alla fine o in tutta la traccia o selezione:
1 Nella finestra Automation Enable, verificare
che il tipo di automazione sia attivato per la
scrittura.
2 Fare clic su una traccia in corrispondenza di
un punto di inserimento.
–o–
Trascinare con il selettore per selezionare una
parte della traccia.
3 Fare clic su Play per iniziare la riproduzione.
4 Quando si raggiunge un punto della traccia
contenente i dati di automazione, fare clic su
Write to Start, Write to All o Write to End nella
finestra Automation Enable.
I valori correnti di tutta l'automazione attivata
per la scrittura in quel punto vengono scritti
nell'area corrispondente della traccia o della
selezione.
434
Guida di riferimento di Pro Tools
Modalità Trim
Utilizzando la modalità Trim, è inoltre possibile
scrivere i valori delta di trimming per i livelli di
volume e mandata della traccia all'inizio, alla
fine o in tutta la traccia.
Per scrivere i valori delta di trimming correnti
all'inizio, alla fine o in tutta la traccia o nella
selezione:
1 Nella finestra Automation Enable, verificare
che il tipo di automazione (livello di volume o
mandata della traccia) sia attivato per la
scrittura.
2 Fare clic sul selettore della modalità di
automazione nella traccia. Selezionare Trim dal
menu a comparsa per attivare la modalità Trim.
I fader del livello di volume e mandata della
traccia diventano gialli.
3 Fare clic su una traccia in corrispondenza di
un punto di inserimento.
–o–
Trascinare con il selettore per selezionare una
parte della traccia.
4 Fare clic su Play per iniziare la riproduzione.
5 Quando si raggiunge un punto della traccia o
della selezione contenente l'impostazione di
trimming (valore delta) che si desidera
applicare, fare clic sul pulsante Write to Start,
Write to All o Write to End nella finestra
Automation Enable.
Le modifiche relative apportate ai livelli di
volume e mandata della traccia in quel punto
vengono scritte nell'area corrispondente della
traccia o della selezione.
Write to Start, End, All On Stop
Per attivare la modalità Trim:
La finestra Automation Enable fornisce le
opzioni Write to Start, End e All On Stop.
■ Fare clic sul selettore della modalità di
automazione e scegliere Trim dal menu a
comparsa.
Write on Stop
Controlli Write On Stop
Per configurare una modalità Write on Stop:
1 Aprire la finestra Automation Enable.
2 Fare clic per attivare una modalità Write on
Stop (Start, End o All).
Quando una di queste opzioni è selezionata, la
scrittura dell'automazione viene effettuata
automaticamente dopo l'esecuzione di un
passaggio di automazione valido. Vedere la
sezione "Requisiti per i comandi Write to Start,
End e All" a pagina 434.
Trimming di automazione
(Solo sistemi TDM)
Se l'automazione è già stata scritta, è possibile
modificare in tempo reale i dati di automazione
per i livelli di volume e mandata della traccia
utilizzando la modalità Trim. Quando una
traccia è attivata per il trimming, non si
registrano posizioni del fader assolute ma
modifiche relative dell'automazione esistente.
Per ulteriori informazioni, vedere la sezione
"Modalità Trim" a pagina 411.
Attivazione della modalità Trim
Quando la modalità Trim è attivata per una
traccia, i fader del livello di volume e mandata
diventano gialli, così come il contorno del
pulsante Automation Mode. Il contorno
lampeggia per indicare che la traccia è attivata
per il trimming mentre non lampeggia durante
l'esecuzione del trimming dei livelli di volume o
mandata della traccia.
Per eseguire il trimming dei livelli di volume o
mandata della traccia in tempo reale:
1 Nella finestra Automation Enable, verificare
che il tipo di automazione (livello di volume o
mandata) sia attivato per la scrittura.
2 Fare clic sul selettore della modalità di
automazione nelle tracce che si desidera
automatizzare e selezionare Trim dal menu a
comparsa.
3 Fare clic una seconda volta sul selettore della
modalità di automazione e scegliere una
modalità di automazione:
◆ Utilizzare la modalità Auto Touch o Auto
Latch per far sì che i fader seguano
l'automazione esistente in modo che sia
possibile "inseguirli" durante il passaggio di
automazione.
Capitolo 28: Automazione
435
Utilizzare la modalità Auto Write se si desidera
disattivare i fader dall'automazione esistente.
◆
4 Fare clic su Play per iniziare il trimming
dell'automazione e spostare i fader del livello di
volume e mandata.
5 Al termine dell'operazione, fare clic su Stop.
Creazione dell'automazione di
istantanee
(Solo sistemi TDM)
Pro Tools consente di scrivere i valori dei dati di
automazione per più parametri con una sola
operazione. È possibile scrivere l'automazione di
istantanee in due modi:
In una selezione I dati di automazione vengono
scritti nella selezione Timeline (e nella selezione
Edit se collegata). Prima e dopo la selezione
vengono posizionati dei punti di interruzione di
ancoraggio così da non influire sui dati al di
fuori della selezione.
In una posizione del cursore I dati di
automazione vengono scritti in corrispondenza
del punto di inserimento. Dopo il punto di
inserimento, l'automazione aumenta
gradualmente fino al valore del punto di
interruzione successivo o, se non esiste alcun
punto di interruzione, rimane impostata sul
valore appena scritto per il resto della sessione.
Per ulteriori informazioni sulla copia dei dati di
automazione all'interno di una sessione, vedere
la sezione "Scrittura dell'automazione all'inizio,
alla fine o su tutta la selezione" a pagina 433.
Per scrivere l'automazione di istantanee:
1 Nella finestra Edit, fare clic sul pulsante Track
View per visualizzare l'automazione che si
desidera modificare.
436
Guida di riferimento di Pro Tools
2 Nella finestra Automation Enable, verificare
che i parametri di automazione che si desidera
modificare siano attivati per la scrittura.
Deselezionare i parametri che si desidera
mantenere.
• Selezionare un'area nell'ordine di riproduzione
della traccia (o all'interno di più tracce) in cui
si desidera applicare l'automazione.
–o–
• Posizionare il cursore in corrispondenza di un
punto di inserimento del montaggio.
3 Regolare i controlli dei parametri che si
desidera automatizzare.
4 Scegliere Edit > Write Automation ed eseguire
una delle operazioni seguenti:
◆ Per scrivere il valore corrente sul solo
parametro di automazione correntemente
visualizzato, scegliere To Current Parameter.
◆ Per scrivere le impostazioni correnti per tutti i
parametri di automazione attivati nella finestra
Automation Enable, scegliere To All Enabled
Parameters.
Aggiunta di automazione di istantanee
a ordini di riproduzione
dell'automazione vuoti
Quando si utilizza il comando Write
Automation in un ordine di riproduzione
dell'automazione che non contiene dati di
automazione scritti precedentemente, il valore
selezionato viene scritto nell'intero ordine di
riproduzione e non solo nell'area selezionata.
Questo si verifica perché un ordine di
riproduzione senza dati di automazione
contiene un solo punto di interruzione
dell'automazione che corrisponde alla posizione
corrente del controllo. La posizione del punto di
interruzione viene aggiornata ogni volta che si
modifica il valore del parametro.
Se non si desidera che il comando Write
Automation scriva il valore di automazione
selezionato nell'intero ordine di riproduzione, è
possibile eseguire le operazioni seguenti:
Ancorare i dati di automazione posizionando
il cursore alla fine della sessione (o in
corrispondenza di qualsiasi altro punto finale) e
scegliendo l'opzione Write Automation To
Current Parameter.
◆
–o–
Fare clic con lo strumento Grabber su ciascun
lato della selezione.
• Per sospendere un parametro di automazione
in una sola traccia, premere il tasto Comando
(Macintosh) o Ctrl (Windows) e fare clic sul
nome del tipo di automazione nel selettore di
viste della traccia.
• Per sospendere un parametro di automazione
su tutte le tracce, premere i tasti Comando +
maiuscole (Macintosh) o Ctrl + Alt (Windows)
e fare clic sul nome del tipo di automazione
nel selettore di viste della traccia di una traccia
qualsiasi.
◆
In questo modo il comando Write Automation
scrive solo nell'area selezionata.
Scrittura dell'automazione di
istantanee su dati di automazione
esistenti
Quando si sposta il cursore di riproduzione, i
controlli automatizzati in Pro Tools vengono
aggiornati sullo schermo per riflettere i dati di
automazione già presenti nella traccia. Per
mantenere le impostazioni per un'istantanea, è
possibile sospendere i parametri di automazione
desiderati per impedire l'aggiornamento dei
controlli.
Per scrivere l'automazione di istantanee su dati
esistenti:
1 Nella finestra Automation Enable, verificare
che i parametri di automazione che si desidera
modificare siano attivati per la scrittura.
Deselezionare i parametri che si desidera
mantenere.
• Per sospendere tutta l'automazione in una
traccia, premere i tasti Comando + maiuscole
(Macintosh) o Ctrl + Maiusc (Windows) e fare
clic sul nome del tipo di automazione nel
selettore di viste della traccia.
4 Con il selettore, selezionare l'intervallo di
tracce a cui si desidera applicare l'automazione.
5 Attivare i parametri di automazione
precedentemente sospesi.
6 Scegliere Edit > Write Automation e
selezionare una delle opzioni seguenti dal
sottomenu:
• Per scrivere il valore corrente solo nel
parametro di automazione correntemente
visualizzato nella finestra Edit, scegliere To
Current Parameter.
• Per scrivere le impostazioni correnti per tutti i
parametri di automazione attivati nella
finestra Automation Enable, scegliere To All
Enabled Parameters.
2 Regolare i controlli dei parametri che si
desidera automatizzare.
3 Sospendere i parametri di automazione che si
desidera automatizzare eseguendo una delle
operazioni seguenti:
Capitolo 28: Automazione
437
Acquisizione di automazione e
applicazione in altre posizioni
Il comando Write Automation può essere
utilizzato anche per acquisire stati di
automazione in posizioni specifiche di una
sessione e applicarli ad altre posizioni. Questa
operazione è diversa dal semplice taglio e
incollamento dei dati di automazione in quanto
è possibile impostare qualsiasi lunghezza di
selezione per l'applicazione dei dati di
automazione acquisiti.
4 Con lo strumento Selector, selezionare la
posizione in cui si desidera applicare
l'automazione.
Per acquisire a applicare l'automazione:
6 Scegliere Edit > Write Automation e
selezionare una delle opzioni seguenti dal
sottomenu:
1 Nella finestra Automation Enable, verificare
che i parametri di automazione che si desidera
modificare siano attivati per la scrittura.
Deselezionare i parametri che si desidera
mantenere.
2 Fare clic con il selettore sulla traccia
contenente l'automazione che si desidera
acquisire. Tutti i controlli automatizzati
vengono aggiornati per riflettere l'automazione
in quella posizione. (Se si effettua una selezione,
i controlli vengono aggiornati per riflettere
l'automazione all'inizio della selezione.)
3 Sospendere i parametri di automazione che si
desidera automatizzare:
• Per un parametro di automazione in una sola
traccia, premere il tasto Comando
(Macintosh) o Ctrl (Windows) e fare clic sul
nome del tipo di automazione nel selettore di
viste della traccia.
• Per un parametro di automazione in tutte le
tracce, premere i tasti Comando + maiuscole
(Macintosh) o Ctrl + Alt (Windows) e fare clic
sul nome del tipo di automazione nel selettore
di viste della traccia di una traccia qualsiasi.
438
• Per sospendere tutta l'automazione in una
traccia, premere i tasti Comando + maiuscole
(Macintosh) o Ctrl + Maiusc (Windows) e fare
clic sul nome del tipo di automazione nel
selettore di viste della traccia.
Guida di riferimento di Pro Tools
5 Attivare i parametri di automazione
precedentemente sospesi.
• Per scrivere il valore corrente solo sul
parametro di automazione correntemente
visualizzato nella finestra Edit, scegliere To
Current Parameter.
• Per scrivere le impostazioni correnti per tutti i
parametri di automazione attivati nella
finestra Automation Enable, scegliere To All
Enabled Parameters.
Automazione di istantanee e
trimming dei dati di automazione
Pro Tools consente di utilizzare i valori di
trimming come istantanee e di applicare le
modifiche relative (valori delta) all'automazione
selezionata utilizzando il comando Trim
Automation. Questo comando funziona come il
comando Write Automation, ma scrive i valori
delta anziché i valori assoluti nei dati di
automazione.
È possibile utilizzare i valori di trimming
durante la scrittura dell'automazione di
istantanee su qualsiasi parametro
automatizzabile.
Per creare un'istantanea delle modifiche relative
dei dati di automazione:
1 Nella finestra Automation Enable, verificare
che i parametri di automazione che si desidera
modificare siano attivati per la scrittura.
Deselezionare i parametri che si desidera
mantenere.
2 Selezionare l'area della traccia che si desidera
modificare. Tutti i controlli automatizzati
vengono aggiornati per riflettere l'automazione
all'inizio della selezione.
3 Spostare i controlli dei parametri verso l'alto o
verso il basso della quantità desiderata per
modificare i dati.
4 Scegliere Edit > Trim Automation ed eseguire
una delle operazioni seguenti:
Per scrivere il valore delta corrente solo nel
parametro di automazione correntemente
visualizzato, scegliere To Current Parameter.
◆
Per scrivere il valore delta corrente per tutti i
parametri di automazione attivati nella finestra
Automation Enable, scegliere To All Enabled
Parameters.
◆
Capitolo 28: Automazione
439
440
Guida di riferimento di Pro Tools
Capitolo 29: Missaggio
Pro Tools consente di registrare ed effettuare il
bouncing delle tracce su disco. Il comando
Bounce to Disk consente di scrivere un
missaggio finale su disco, creare un nuovo loop,
stampare effetti o effettuare il bouncing di
qualsiasi missaggio secondario. È inoltre
possibile effettuare missaggi secondari,
indirizzare e registrare bus e ingressi su nuove
tracce.
Bounce to Disk Questo comando scrive la
sessione corrente (se non vi è alcuna selezione),
la selezione Edit o Timeline come nuovi file
audio su disco. Qualsiasi percorso di bus o uscita
disponibile può essere selezionato come
sorgente di bouncing. Utilizzare Bounce to Disk
per scrivere o masterizzare un qualsiasi percorso
di bus o uscita direttamente su disco. È possibile
applicare la frequenza di campionamento, la
profondità bit e altri processi di conversione
durante o dopo il bouncing. Il comando Bounce
to Disk consente di effettuare il bouncing di
tutte le voci disponibili su disco senza tenerne
nessuna di riserva. Benché sia possibile udire il
bouncing creato in tempo reale, durante un
Bounce to Disk non è possibile regolare il mixer
o gli altri controlli.
Registrazione su tracce Il processo di missaggio
secondario e di registrazione su nuove tracce
audio viene effettuato come si farebbe con
qualsiasi segnale in ingresso. Questo metodo
richiede che vi siano tracce, voci e percorsi di
bus disponibili per fare posto al missaggio
secondario e alle nuove tracce.
Selezione di audio per loop, missaggi
secondari ed effetti
Sia il Bounce to Disk che la registrazione su
tracce agiscono sulla selezione Timeline o Edit
corrente, se ve ne sono. Ciò favorisce la
trasformazione di selezioni multitraccia in loop
mono, stereo o multicanale. I missaggi
secondari, gli accorpamenti e altri tipi
specializzati di missaggi possono essere stampati
su disco utilizzando uno dei due metodi
precedenti o registrati su DAT, MDM o altri
supporti di registrazione, trasferimento o
archiviazione.
La stampa di effetti su disco è la tecnica per
aggiungere in modo permanente effetti in
tempo reale, quali EQ o riverbero, su una traccia
audio effettuando il bussing e registrandola su
nuove tracce con gli effetti aggiunti. L'audio
originale viene conservato, in modo che sia
possibile ritornare alla traccia sorgente in
qualsiasi momento. Ciò può essere utile quando
si dispone di un numero limitato di tracce o
effetti.
Capitolo 29: Missaggio
441
Quando utilizzare il plug-in Dither
I plug-in AudioSuite forniscono un'altra
opzione per stampare un effetto plug-in su
disco. Per ulteriori informazioni vedere la
Guida ai Plug-In DigiRack.
Utilizzare Bounce to Disk se occorre convertire i
file di bouncing oppure se non si desidera o non
occorre interagire con i controlli del mixer
durante il bouncing.
Registrare su nuove tracce se si desidera regolare
i parametri mentre è in corso la scrittura dei file.
Dither e Bounce to Disk
Il dithering può migliorare in modo
significativo la qualità dell'audio. In genere, il
dithering è necessario quando si riduce la
profondità bit per l'audio digitale.
Se si utilizza un Bounce to Disk, è importante
comprendere che il processo Bounce to Disk non
applica il dither.
Per effettuare il dither di un file di bouncing, si
deve inserire il plug-in Dither di Digidesign
incluso, o un altro plug-in di dithering, in un
master fader assegnato al percorso della sorgente
di bouncing. I master fader sono spesso
preferibili agli ingressi Aux perché gli insert
master fader sono post-fader (migliori per il
dithering).
Se non si utilizza un plug-in di dithering sul
percorso della sorgente di bouncing, e si sceglie
di convertire in una risoluzione inferiore
durante o dopo un Bounce to Disk il file
risultante verrà convertito mediante
troncamento.
442
Guida di riferimento di Pro Tools
Si consiglia di utilizzare il plug-in Dither quando
si effettua la masterizzazione su un file a 16 bit
con il comando Bounce To Disk o quando si
effettua la masterizzazione su un dispositivo
esterno che registra a 16 bit.
Ciò è necessario anche quando si utilizzano
sessioni a 16 bit. Benché le sessioni a 16 bit
utilizzano file a 16 bit, vengono tuttavia
elaborate internamente a una velocità bit
superiore:
• 24 bit per i sistemi Pro Tool TDM
• 32 bit mobile per i sistemi Pro Tools LE
Per questo motivo, se si utilizza una sessione a
16 bit o una sessione a 24 bit, si consiglia di
utilizzare il plug-in Dither quando si effettua la
masterizzazione a 16 bit.
Quando si effettua la masterizzazione a 24 bit,
non è necessario utilizzare il plug-in Dither.
Utilizzo del plug-in Dither su un'uscita di
missaggio
Pro Tools è dotato di un plug-in Dither in tempo
reale che migliora le prestazioni a 16, 18 o 20 bit
e riduce il rumore di quantizzazione quando si
effettua il missaggio o la dissolvenza di segnali
di basso livello.
Il plug-in Dither non è dotato di parametri
selezionabili dall'utente tranne i controlli Bit
Resolution e Noise Shaping.
Per ulteriori informazioni sul dithering,
vedere "Dither" a pagina 390.
Per utilizzare il plug-in Dither in un missaggio
secondario:
1 Scegliere File > New Track e scegliere Master
Fader (stereo) dal menu a comparsa.
2 Impostare l'uscita del Master Fader sul
percorso di bus o uscita di cui si desidera
effettuare il bouncing.
3 Assegnare le uscite di tutte le tracce audio
nella sessione allo stesso percorso scelto nel
passaggio 2. Il Master Fader controllerà i livelli
in uscita di tutte le tracce indirizzate su di esso.
4 Nel Master Fader fare clic su un pulsante Insert
e scegliere il plug-in Dither di Digidesign.
5 Nella finestra del plug-in Dither, scegliere una
risoluzione di bit di uscita e un'impostazione di
Noise Shaping.
Quando si effettua il bouncing su disco è
possibile convertire il file nella risoluzione
appropriata. Prima di iniziare la conversione
con il comando Bounce to Disk, sarà stato
effettuato il dithering del segnale alla
risoluzione e alle impostazioni di modellazione
del rumore (Noise Shaping) definite nel plug-in
Dither.
Per ulteriori informazioni sul plug-in
Dither, consultare la Guida ai Plug-In
DigiRack.
Registrazione su tracce
È possibile creare un missaggio secondario nella
sessione Pro Tools e registrarlo sulle tracce
disponibili nella stessa sessione. Questa tecnica
consente di aggiungere ingressi live al
missaggio, nonché di regolare i controlli
volume, pan, mute e gli altri controlli durante il
processo di registrazione.
Requisiti della voce
La registrazione di un missaggio secondario su
nuove tracce richiede una voce disponibile per
ciascuna traccia che si desidera registrare.
Accertarsi di avere sufficienti voci disponibili
per riprodurre tutte le tracce che si desidera
registrare e sufficienti voci disponibili per
registrare le tracce di destinazione.
Il comando Bounce to Disk consente invece di
effettuare il bouncing di tutte le voci disponibili
su disco senza tenerne nessuna di riserva, ma
non è possibile modificare manualmente i
controlli durante il bouncing. Vedere la sezione
"Bounce to Disk" a pagina 444 per ulteriori
informazioni.
Per informazioni sulla gestione della voce,
vedere "Tracce virtuali e priorità delle
tracce" a pagina 90.
Per registrare un missaggio secondario:
1 Applicare qualsiasi plug-in o processore
esterno che si desidera aggiungere alle tracce
audio o ingressi Aux prima di registrare.
2 Impostare l'uscita del canale principale delle
tracce che si desidera includere nel missaggio
secondario su un percorso di bus. Se si registra in
stereo, impostare il pan di ciascuna traccia.
Capitolo 29: Missaggio
443
3 Scegliere File > New Track e creare una o più
tracce audio mono, stereo o multicanale.
4 Se si registra in stereo, impostare il pan delle
nuove tracce tutto a destra e sinistra.
5 Impostare l'ingresso di ciascuna traccia di
destinazione in modo che corrisponda al
percorso di bus su cui si sta registrando.
6 Impostare l'uscita delle nuove tracce sul
percorso di uscita principale.
7 Collegare Edit e Timeline (Operation > Link
Edit/Timeline).
8 Selezionare l'audio da registrare. L'inizio, la
fine e la lunghezza della registrazione possono
essere basati sulla posizione del cursore o le
selezioni Edit e Timeline.
La registrazione basata sulla selezione effettua
automaticamente il punch in e out della
registrazione all'inizio e alla fine della selezione.
Assicurarsi di includere del tempo alla fine di
una selezione per code di riverbero, ritardi e altri
effetti.
◆
Se non si effettua una selezione, la
registrazione inizierà dalla posizione in cui si
trova il cursore di riproduzione. La registrazione
continuerà finché non si preme Stop.
◆
9 Attivare le nuove tracce per la registrazione e
fare clic su Record nella finestra Transport.
10 Fare clic su Play nella finestra Transport per
iniziare la registrazione del missaggio
secondario.
11 Se si sta registrando una selezione di audio, la
registrazione verrà interrotta automaticamente.
Se si esegue una registrazione con estremità
aperta, fare clic su Stop o effettuare il punch out
dalla registrazione.
444
Guida di riferimento di Pro Tools
Bounce to Disk
Il comando Bounce to Disk consente di
effettuare il missaggio con tutte le voci
disponibili nel sistema. Poiché in questo modo
si registra su file audio separati, non occorre
riservare alcuna traccia per il bouncing.
È possibile utilizzare il comando Bounce to Disk
per creare e importare automaticamente loop,
missaggi secondari o qualsiasi tipo di audio nella
sessione. È possibile utilizzarlo per creare un
master finale mono, stereo o multicanale in
diversi formati di file audio. Bounce to Disk
fornisce opzioni di conversione della frequenza
di campionamento, risoluzione bit e formato.
Quando si effettua il bouncing su disco di una
traccia, il missaggio di cui è stato effettuato il
bouncing include quanto segue:
Tracce udibili Tutte le tracce udibili sono
incluse nel bouncing. Le tracce silenziate non
compaiono nel bouncing. Se si applica l'assolo a
una traccia o una regione, soltanto gli elementi
a cui è stato applicato l'assolo compaiono nel
missaggio di bouncing.
Automazione Tutta l'automazione abilitata alla
lettura viene riprodotta e incorporata nel
missaggio di cui è stato effettuato il bouncing.
Insert e mandate Tutti gli insert attivi, inclusi i
plug-in in tempo reale e gli insert hardware,
sono applicati al missaggio di cui è stato
effettuato il bouncing.
Lunghezza della selezione o della traccia Se si
effettua una selezione in una traccia, il
missaggio di cui è stato effettuato il bouncing
sarà della stessa lunghezza della selezione. Se
non vi è nessuna selezione in nessuna traccia, il
bouncing sarà della lunghezza della traccia
udibile più lunga nella sessione.
Indicatori ora Nel materiale di cui è stato
effettuato il bouncing verrà automaticamente
inserito un indicatore dell'ora in modo che sia
possibile trascinarlo in una traccia e
posizionarlo nella stessa posizione del materiale
originale. Per ulteriori informazioni sugli
indicatori ora, vedere "Indicazione ora" a
pagina 536.
Opzioni di bouncing
Quando si utilizza il comando Bounce to Disk, è
possibile configurare varie opzioni relative al
file.
In Pro Tools i bouncing sono effettuati in tempo
reale, quindi è possibile udire la riproduzione
dell'audio del missaggio durante il processo di
bouncing (benché non sia possibile regolarlo).
I file di cui è stato effettuato il bouncing sono
Delay Compensated
DAE compensa qualsiasi ritardo del bus dovuto
a bouncing. Ciò significa che, se un file di
bouncing viene reimportato in una sessione e
posizionato allineandone la durata direttamente
con il missaggio sorgente, risulta esattamente in
fase rispetto al missaggio sorgente originale.
Per effettuare il bouncing su disco:
1 Scegliere File > Bounce to Disk.
Finestra di dialogo Bounce to Disk con opzioni e
conversione abilitati
Impostazioni predefinite
Le opzioni disponibili e le relative impostazioni
predefinite sono elencate nella seguente tabella.
Opzioni e impostazioni predefinite
Opzione di
bouncing
Source
2 Configurare le opzioni di bouncing come
desiderato ed eseguire il bouncing (vedere
"Opzioni di bouncing" a pagina 445).
File Type
Impostazione predefinita
percorso dell'uscita principale
corrente
SD II (Mac), WAV (Windows)
Format
Multiple mono
Resolution
24 bit
Frequenza
di campionamento
44100
Capitolo 29: Missaggio
445
Opzioni e impostazioni predefinite
Opzione di
bouncing
Conversion
Quality
Impostazione predefinita
File Type
Consente di selezionare il tipo di file per i file di
cui è stato effettuato il bouncing.
Good
Use Squeezer
deselezionato
Convert
During
Bounce
deselezionato (il valore
predefinito è Convert After
Bounce)
Selezione del tipo di file
Import After
Bounce
deselezionato
Sound Designer II
Modalità Avid Compatibility
Quando è attivata la modalità Avid
Compatibility, i dati supplementari vengono
automaticamente aggiunti ai file di cui è stato
effettuato il bouncing. Vedere la sezione
"Compatibilità con i file Avid" a pagina 117.
Bounce Source
Selezionare qualsiasi percorso di bus o uscita
mono, stereo o multicanale come sorgente per il
bouncing. Tutti i percorsi correntemente attivi
definiti nella finestra di dialogo I/O Setup sono
disponibili come sorgente di bouncing.
Consiste nel formato nativo per sistemi
Pro Tools basati su Macintosh. Selezionarlo per
utilizzare l'audio di cui è stato effettuato il
bouncing con qualsiasi applicazione Digidesign
per Macintosh.
AIFF (Audio Interchange File Format)
Questi file non vanno convertiti prima di
utilizzarli in Pro Tools, ma devono essere
importati in una sessione utilizzando il
comando Import Audio o Convert and Import
Audio. Non è possibile memorizzare nel file i
dati dell'anteprima della forma d'onda AIFF,
quindi l'anteprima è ricalcolata ogni volta che
viene aperta la sessione. Il formato AIFF è utile se
si ha intenzione di utilizzare audio di cui è stato
effettuato il bouncing in applicazioni che non
supportano il formato Sound Designer II.
WAV (Windows Audio File Format)
Selezione di una sorgente di bouncing
Per impostare la sorgente di bouncing:
Selezionare il percorso di bus o l'uscita dal
selettore della sorgente.
■
446
Guida di riferimento di Pro Tools
Consiste nel formato nativo per sistemi
Pro Tools basati su Windows. Il formato WAV è
supportato da molte applicazioni Windows e
alcune applicazioni Macintosh. Per utilizzare un
file WAV nei sistemi Pro Tools basati su
Macintosh, occorre utilizzare il comando
Convert and Import Audio.
SND Resource (solo Macintosh)
Questo tipo di file è supportato da alcune
applicazioni software Macintosh e dal software
di sistema Macintosh. Questo tipo di file non è
supportato direttamente nelle sessioni di
Pro Tools. Per utilizzare un file SND in
Pro Tools, utilizzare il comando Convert and
Import Audio. Il formato SND è utile se si ha
intenzione di utilizzare il proprio audio in altre
applicazioni Macintosh che non supportano i
formati Sound Designer II o AIFF. Per salvare un
file di cui è stato effettuato il bouncing come un
segnale di avviso del sistema, salvarlo in questo
formato e quindi trascinarlo nel sistema di
gestione dei file Macintosh.
QuickTime (solo Macintosh)
Consiste nel formato di file audio Apple per file
multimediali basati su QuickTime. Questo tipo
di file non è supportato direttamente nelle
sessioni di Pro Tools. Per utilizzare un file audio
QuickTime in Pro Tools, utilizzare il comando
Convert and Import Audio o il comando Import
Audio from Other Movie. Il formato QuickTime
è spesso utilizzato negli allegati ai messaggi di
posta elettronica, per semplificare la revisione e
l'approvazione di progetti a distanza. Inoltre è
supportato da molte delle più diffuse
applicazioni multimediali.
RealAudio G2 (solo Macintosh)
RealAudio G2 è la versione più recente del
formato creato da Real Networks per lo
streaming audio su Internet. Il file del
codificatore RealAudio è memorizzato in una
cartella denominata Codecs all'interno della
cartella DAE.
Opzioni di uscita RealAudio G2
Quando si seleziona questo formato, i menu a
comparsa Resolution e Sample Rate nella
finestra di dialogo Pro Tools Output Options
non sono disponibili, perché la risoluzione e la
frequenza di campionamento sono impostate
dall'encoder.
Il formato RealAudio G2 consente di avere più
stream con varie velocità bit da codificare in un
singolo file. Durante la riproduzione, il server
RealAudio G2 e il client RealPlayer G2 regolano
continuamente la velocità bit per sfruttare al
meglio la larghezza di banda disponibile.
RealPlayer G2 è disponibile nel sito Web di Real
Networks www.real.com.
Quando si esporta o si effettua il bouncing nel
formato RealAudio G2, è possibile impostare le
seguenti opzioni:
Media Clip Information Digitare il titolo, l'autore
e le informazioni sul copyright per la clip
RealAudio. Queste informazioni sono
visualizzate nel RealPlayer G2 durante la
riproduzione della clip.
Capitolo 29: Missaggio
447
Copy Protection Queste impostazioni
determinano come viene gestita la clip dal client
RealPlayer.
Per consentire agli utenti di RealPlayer Plus di
salvare la clip utilizzando la funzione di
registrazione di RealPlayer Plus, selezionare
Allow Recording.
■
Per consentire agli utenti di RealPlayer di
scaricare la clip sul disco rigido, selezionare
Allow Download.
■
Se non si desidera consentire agli utilizzatori di
RealPlayer di effettuare copie della clip,
deselezionare entrambe le opzioni.
Selezionare l'opzione Include RealPlayer 5.0
Compatible Stream per includere gli stream
compatibili e pertanto riproducibili anche con
RealPlayer versione 5.0. (Questa compatibilità a
ritroso è disponibile soltanto per file codificati
con SureStream.)
Se si seleziona Single Rate, è possibile
selezionare una sola velocità di connessione in
Target Audience. Con questo di tipo di file, un
singolo stream è codificato nel file in uscita. I
file codificati con l'opzione Single Rate possono
essere riprodotti da un server Web standard o da
un server G2.
Ascolto delle clip RealAudio
Audio Format Dal menu a comparsa, selezionare
l'impostazione che meglio si adatta al tipo di
audio di cui si sta effettuando il bouncing. Viene
visualizzata una breve spiegazione di ciascun
formato.
Target Audience Selezionare la velocità di
connessione utilizzata dalla maggior parte degli
utenti che scaricheranno la clip. Questa
impostazione determina la velocità bit in cui
verrà codificato l'audio. In base al tipo di file
prescelto (vedere sotto), è possibile scegliere più
di una velocità di connessione.
Se si utilizza Digidesign Sound Drivers e si
desidera utilizzare un lettore RealAudio mentre
Pro Tools è in esecuzione, assicurarsi che
Operations > Active in Background non sia
selezionato in modo che il lettore possa
utilizzare l'hardware Digidesign.
MPEG Layer 3 (MP3)
Il formato di compressione MPEG Layer 3 (MP3)
è utilizzato per scaricare ed effettuare lo
streaming di audio su Internet e riprodurlo nei
dispositivi portatili.
File Type Questa opzione determina la
compatibilità del file in uscita con vari server e
client RealAudio.
Se si seleziona SureStream, è possibile
selezionare più di una velocità di connessione in
Target Audience. Con questo di tipo di file, più
stream di velocità bit sono codificati in un
singolo file in uscita. I file codificati con
l'opzione SureStream sono di dimensioni
superiori ai file Single Rate e possono essere
riprodotti soltanto da server G2.
Opzioni di uscita MP3
448
Guida di riferimento di Pro Tools
L'encoder per i file MP3 è memorizzato in una
cartella denominata Codecs all'interno della
cartella DAE. Questa versione dell'encoder
utilizza la più recente tecnologia degli
sviluppatori del formato MP3, il Fraunhofer
Institute. Presenta qualità e velocità di
elaborazione migliorate e supporta la codifica
con velocità bit variabile e costante.
L'encoder MP3 installato in Pro Tools è una
versione demo completamente funzionante
valida per 30 giorni. Per acquistare la versione
completa dell'encoder MP3, visitare il sito Web
di Digidesign.
Quando si seleziona questo formato, i menu a
comparsa Resolution e Sample Rate nella
finestra di dialogo Pro Tools Output Options
non sono disponibili. La risoluzione e la
frequenza di campionamento sono impostate
dall'encoder.
Quando si esporta o si effettua il bouncing nel
formato MP3, è possibile impostare le seguenti
opzioni:
Encoding Quality Determina la qualità audio del
file di cui è stato effettuato il bouncing.
Maggiore è la qualità, più tempo sarà necessario
per l'elaborazione dell'audio. Le tre opzioni, in
ordine di qualità crescente, sono Fastest
Encoding, Medium Encoding e Highest Quality.
L'impostazione Highest Quality può richiedere
un tempo di elaborazione dell'audio fino a
cinque volte superiore rispetto all'impostazione
Fastest Encoding, quindi occorre utilizzarla
soltanto quando è necessario il massimo livello
di fedeltà e si ha a disposizione una
considerevole quantità di tempo da dedicare al
processo di codifica. Si consiglia di provare altre
impostazioni relative alla qualità di codifica,
poiché possono fornire una qualità accettabile
anche con tempi di codifica significativamente
più brevi.
Metodo di codifica Sono disponibili due metodi
di codifica:
◆ Constant Bit Rate (CBR) codifica il file a
un'unica velocità bit scelta dal menu a comparsa
CBR. Poiché la velocità bit è fissa, la qualità
dell'audio codificato varierà a seconda del tipo
di materiale compresso. Questa opzione è
l'ideale per lo streaming su Internet, perché i
requisiti di larghezza di banda sono prevedibili.
◆ Variable Bit Rate (VBR) codifica il file a una
velocità bit variabile per mantenere il livello
della qualità di codifica scelta dal menu a
comparsa VBR. La velocità bit varia
automaticamente a seconda del tipo di
materiale compresso. Questa opzione è l'ideale
per applicazioni quali personal jukebox.
ID3 Tag Type Questo tag consente di
memorizzare i dati sul file audio codificato che è
utilizzato dai lettori MP3 per visualizzare le
informazioni sul file. Pro Tools supporta tre
versioni di questo tag, per fornire compatibilità
a ritroso con le versioni precedenti del lettore
MP3:
◆ ID3 v1.0: Compare alla fine di un file MP3,
quindi l'informazione sul tag viene visualizzata
soltanto una volta completato lo streaming del
software.
◆ ID3 v1.1: Identico alla versione 1.0 ma
aggiunge informazioni sul numero di traccia al
tag.
◆ ID3 v2.3: Compare all'inizio di un file MP3,
quindi le informazioni sul tag vengono
visualizzate quando inizia lo streaming.
Mentre ID3 v2.3 sta diventando il formato
MP3 standard, non tutti i lettori MP3
supportano al momento ID3 v2.3.
Contattare lo sviluppatore del software del
lettore per informazioni sulla
compatibilità.
Capitolo 29: Missaggio
449
ID3 Tag Information Digitare il titolo, l'artista e
altre informazioni per il file MP3. Queste
informazioni sono visualizzate da molti lettori
MP3.
Genre Scegliere un genere per il file. Queste
informazioni sono visualizzate da molti lettori
MP3 e possono comparire in cataloghi e
database in cui è possibile effettuare ricerche.
Track Number Se si seleziona il tipo di tag ID3
v1.1 o v2.3, è possibile immettere il numero
della traccia del CD per il file. Queste
informazioni sono visualizzate da molti lettori
MP3.
Year Immettere l'anno per il file. Queste
informazioni sono visualizzate da molti lettori
MP3.
Advanced Settings
In situazioni normali non occorre che vengano
modificati i valori predefiniti delle opzioni
elencate in Advanced Settings.
Pad To Match Bit Rate Exactly Questa opzione
determina se deve essere eseguito il padding dei
frame MP3 per mantenere la velocità bit con la
massima precisione. Selezionare questa opzione
soltanto se occorre un file con una velocità bit
esatta, per applicazioni specifiche (quali
trasmissione sincrona su linea ISDN).
Il padding di frame MP3 può provocare
problemi con alcune versioni del software
per lo streaming Internet. Se i file sono
destinati all'uso su desktop o alla
distribuzione in Internet, non selezionare
l'opzione.
Allow Intensity Stereo Coding Questa opzione
determina se l'encoder tiene conto della
frequenza di un segnale quando se ne codifica le
caratteristiche della fase, consentendo una
maggiore compressione a velocità bit inferiori.
450
Guida di riferimento di Pro Tools
Nella maggior parte dei casi, occorre lasciare
selezionata l'opzione. Tuttavia, se si lavora con
materiali estremamente dipendenti dalla fase,
quali Dolby Surround, è preferibile
deselezionare l'opzione.
Write CRC Checksums Questa opzione
aggiunge dati di rilevamento degli errori al file
MP3. Questi dati non sono necessari per la
maggior parte dei computer e applicazioni
Internet e utilizzano dello spazio altrimenti
disponibile per i dati audio. Selezionare
l'opzione soltanto se si è sicuri che il modo di
distribuzione utilizzato richiede la correzione
degli errori.
Copyrighted Questa opzione imposta un bit
nello stream di dati MP3 per indicare che l'audio
è protetto da copyright. Non tutti i lettori MP3
utilizzano questa informazione. La selezione di
questa opzione non garantisce che il file audio
non verrà copiato.
Original Questa opzione imposta un bit nello
stream di dati MP3 per indicare che l'audio è il
supporto originale per la traccia, invece di una
copia. È un'impostazione poco utilizzata.
Private Questa opzione imposta un bit nello
stream di dati MP3 che è interpretato
diversamente da varie applicazioni. In genere
non è utilizzata.
Mac File information Se si prevede che il file
verrà utilizzato con un computer Macintosh, è
possibile immettere informazioni sul tipo di file
Macintosh e sul software che l'ha generato. Ciò
consentirà agli utenti di fare doppio clic sul file e
di avviare automaticamente il lettore MP3.
Defaults Per ripristinare i valori predefiniti delle
impostazioni presenti in questa finestra di
dialogo, fare clic su Defaults.
Ascolto delle clip MP3
Se si utilizza Digidesign Sound Drivers e si
desidera utilizzare un lettore MP3 per ascoltare
un file MP3 mentre Pro Tools è in esecuzione,
assicurarsi che Operations > Active in
Background non sia selezionato. Ciò consente al
lettore MP3 di accedere all'hardware Digidesign.
Format
Questo è il formato per il risultato del bouncing.
Le possibilità sono Mono (summed), Multiple
mono e Interleaved.
◆ Se viene utilizzato un formato multicanale (ad
esempio, six-channel, 5.1), verranno creati dei
singoli file mono per ciascun elemento del
percorso. I file verranno accompagnati dai
suffissi del percorso definiti nella finestra di
dialogo I/O Setup.
Interleaved Crea un singolo file interleaved che
contiene tutti gli stream di cui è stato effettuato
il bouncing dal percorso di uscita prescelto. In
un bouncing stereo interleaved le tracce
assegnate alle uscite con numeri dispari sono
inviate al canale sinistro mentre le tracce
assegnate alle uscite con numeri pari sono
inviate al canale destro.
Per impostare il formato del file di bouncing:
Selezionare un formato di file dal selettore del
formato.
■
Mono (summed) Crea un singolo disk file che è
un missaggio mono "summed" delle sorgenti
correntemente monitorate.
Pro Tools inoltre consente di creare file
interleaved multicanale di qualsiasi tipo di file
supportato. Ciò può semplificare la gestione dei
file di missaggi e progetti per il backup e
l'archiviazione.
Pro Tools non supporta file interleaved in modo
nativo. Ciò significa che devono essere suddivisi
in più file multi-mono durante l'importazione
(ciò richiede spazio supplementare su disco).
Resolution
Per evitare il clipping controllare i meter della
sorgente di bouncing dell'ingresso ausiliario o
del Master Fader.
Questo parametro consente di scegliere tra tre
risoluzioni bit diverse per la conversione
bounce:
Multiple mono Crea più file mono con lo stesso
numero di canali del percorso sorgente.
Bounce to Disk non applica il dither quando
esegue la conversione durante o dopo il
bouncing in una risoluzione inferiore (anche
quando si effettua il bouncing a 16 bit). Quando
occorre creare un file di bouncing con
risoluzione inferiore, utilizzare il plug-in Dither
di Digidesign, o simile, in un Master Fader
assegnato al percorso sorgente di bounce. Ciò
effettua il dithering del file di bouncing, prima
che la conversione Bounce to Disk tronchi i bit
nella risoluzione del file finale.
Se il percorso di bus o l'uscita della sorgente è
stereo, verranno creati due file mono
accompagnati dai suffissi ".L" e ".R" nel
bouncing.
◆
Capitolo 29: Missaggio
451
Le scelte di risoluzione possibili sono:
8 bit Questa risoluzione è spesso utilizzata in
applicazioni multimediali. Se il materiale
utilizzato è relativamente semplice, è possibile
utilizzare la funzione Squeezer di Pro Tools per
ottenere risultati ottimali. Per ulteriori
informazioni vedere la sezione "Qualità di
conversione per la frequenza di
campionamento" a pagina 453.
16 bit La risoluzione standard per CD.
24 bit Se si ha intenzione di utilizzare il file di
cui è stato effettuato il bouncing con un sistema
Pro Tools 24 MIX o Pro Tools 24, è possibile
trarre vantaggio dalla risoluzione e dal margine
di sicurezza maggiori consentiti da questa
velocità bit più elevata. È inoltre possibile
archiviare un missaggio stereo master o
materiale audio di bouncing in questa
risoluzione per usi futuri in un sistema a 24 bit.
Per impostare la risoluzione del file di bouncing:
1 Selezionare una profondità bit dal selettore
della risoluzione.
Frequenza di campionamento
Questa opzione consente di salvare con varie
frequenze di campionamento.
Qualità di conversione per la frequenza di
campionamento
Se si sceglie una frequenza di campionamento
diversa dalla frequenza di campionamento
originale della sessione, verranno rese
disponibili le opzioni di conversione. È possibile
configurare la qualità di conversione e
impostare l'esecuzione della conversione
452
Guida di riferimento di Pro Tools
durante o dopo il bouncing. Vedere la sezione
"Qualità di conversione per la frequenza di
campionamento" a pagina 453 per ulteriori
informazioni.
Di seguito sono riportate le frequenze di
campionamento più comuni e le relative
applicazioni.
48000 È la frequenza di campionamento
standard per deck DAT non professionali.
44100 La frequenza di campionamento
standard per compact disc e deck DAT
professionali. È anche utilizzata per audio ad
alta fedeltà destinato alla riproduzione nei
computer Macintosh più recenti con
funzionalità di riproduzione audio a 16 bit,
nonché nei computer Windows.
22050 and 11025 In genere sono utilizzate per
audio con un livello di fedeltà inferiore e
destinato alla riproduzione nei computer
Macintosh più recenti con funzionalità di
riproduzione audio a 16 bit, nonché nei
computer Windows.
22254 e 11127 In genere sono utilizzate per
audio con un livello di fedeltà inferiore
destinato specificatamente per la riproduzione
in computer Macintosh meno recenti e non
dotati della funzionalità di riproduzione audio a
16 bit.
Custom Consente di selezionare una frequenza
di campionamento diversa da quelle illustrate in
precedenza.
Altre frequenze di campionamento Numerose
delle altre frequenze di campionamento
disponibili supportano frequenze pull-up e pulldown e altre frequenze specializzate.
Qualità di conversione per la
frequenza di campionamento
Conversione durante o dopo il
bouncing
L'opzione Conversion Quality imposta la
qualità della conversione per la frequenza di
campionamento utilizzata per creare il file
convertito. Maggiore è la qualità della
conversione per la frequenza di
campionamento, più lungo sarà il processo di
conversione del file una volta effettuato il
bouncing. Vi sono cinque possibili
impostazioni, comprese tra Low e Tweak-head.
Per la maggior parte delle applicazioni
l'impostazione Better produce risultati
soddisfacenti.
Mediante la finestra di dialogo Bounce è
possibile eseguire qualsiasi opzione di
conversione, incluse conversione della
frequenza di campionamento e della profondità
bit, durante il bouncing o dopo il bouncing.
Elaborazione delle risorse e qualità di
conversione
Poiché le impostazioni Best e Tweak-head
richiedono un tempo considerevolmente
superiore rispetto alle altre, utilizzarle soltanto
in casi in cui è necessario il massimo livello di
fedeltà e si ha a disposizione una considerevole
quantità di tempo da dedicare al processo.
Use Squeezer
L'opzione Use Squeezer utilizza un algoritmo
DSP proprietario specificatamente progettato
per eseguire la conversione a 8 bit di file
sorgente semplici, ad esempio le voci fuori
campo. Ottimizza la dinamica dell'audio
eseguendone una preelaborazione utilizzando
compressione, limitazione e gating (riduzione)
prima della conversione nella risoluzione a 8 bit.
Ciò produce una maggiore intensità apparente
del segnale e ne migliora la chiarezza. Se si
convertono file audio a 16 bit più complessi
nella risoluzione a 8 bit, provare l'opzione prima
di convertire tutto il materiale.
Convert After Bounce Questa opzione esegue
automaticamente la conversione della
frequenza di campionamento, della risoluzione
bit e del tipo di file nei file di cui è appena stato
effettuato il bouncing. L'opzione Convert After
Bounce, benché richieda più tempo e spazio su
disco, offre il massimo livello di precisione
dell'automazione del plug-in.
Convert During Bounce Questa opzione può
richiedere meno tempo dell'opzione Convert
After Bounce, ma ciò va a scapito
dell'accuratezza di riproduzione
dell'automazione del plug-in.
Import Into Session After Bounce
L'opzione Import Into Session After Bounce
importa automaticamente il file di cui è appena
stato effettuato il bouncing nell'elenco delle
regioni audio per poi poterlo collocare nelle
tracce. Se i file di cui è appena stato effettuato il
bouncing sono file stereo suddivisi, sono
elencati assieme nell'elenco delle regioni audio.
L'opzione Import Into Session After Bounce è
disponibile soltanto se la profondità bit di
destinazione per il bouncing è la stessa della
profondità bit della sessione corrente.
Help
Facendo clic sul pulsante Help viene aperta una
finestra di dialogo, solo di visualizzazione, che
descrive le funzioni Bounce to Disk.
Capitolo 29: Missaggio
453
Registrazione di un missaggio
secondario
È possibile creare un missaggio secondario con il
comando Bounce to Disk silenziando tracce o
ignorando gli insert che non fanno parte del
gruppo di missaggio secondario e selezionando
la parte della sessione di cui si desidera effettuare
il bouncing.
È inoltre possibile creare un missaggio
secondario registrando su nuove tracce. Per
informazioni vedere "Registrazione su tracce" a
pagina 443.
Per effettuare il bouncing di un missaggio
secondario su disco e inserirlo nella sessione:
1 Configurare il missaggio secondario
utilizzando mandate, ingressi ausiliari e Master
Fader. (Vedere "Missaggio secondario per il
routing dei segnali e l'elaborazione degli effetti"
a pagina 384.)
2 Eseguire una delle seguenti operazioni:
Per effettuare il bouncing di un'intera
sessione, fare clic su Return to Zero nella finestra
Transport per andare all'inizio della sessione.
◆
Per effettuare il bouncing di una parte della
sessione, abilitare Link Edit and Timeline ed
effettuare una selezione nella finestra Edit.
◆
3 Scegliere File > Bounce to Disk.
7 Fare clic su Bounce.
8 Selezionare una destinazione per il nuovo file
audio, immettere un nome e fare clic su Save.
Le operazioni di bouncing in Pro Tools sono
effettuate in tempo reale, quindi è possibile
udire la riproduzione dell'audio del missaggio
durante il processo di bouncing. Durante il
bouncing su disco non è possibile regolare i
controlli.
Per riportare i file di cui è stato effettuato il
bouncing nelle tracce:
1 Eseguire una delle seguenti operazioni:
◆ Se l'audio di cui è stato appena effettuato il
bouncing era stato automaticamente importato
nella sessione, trascinare i nuovi file dall'elenco
delle regioni audio nelle tracce esistenti nella
sessione.
◆ Se i file di cui è stato effettuato il bouncing
non sono disponibili nell'elenco delle regioni
audio, importarli nella sessione scegliendo File >
Convert and Import Audio.
◆ Se si posizionano più file di una traccia o file
multicanale, mantenere i canali in fase tra loro
selezionandoli mediante il tasto Maiusc
nell'elenco delle regioni e trascinandoli
simultaneamente nelle tracce esistenti del
formato corretto.
2 Quando si opera con tracce stereo, impostare
i controlli pan completamente a sinistra/destra.
4 Configurare i parametri e le opzioni di
bouncing.
5 Accertarsi che la risoluzione bit per il file di cui
è stato effettuato il bouncing corrisponda alla
risoluzione bit della sessione.
6 Selezionare l'opzione Import into Session
After Bounce.
454
Guida di riferimento di Pro Tools
3 Silenziare o spegnere le voci delle tracce
sorgente originali in modo da non effettuare un
doppio monitoraggio del materiale audio.
4 Fare clic su Play nella finestra Transport per
ascoltare i risultati del bouncing.
Missaggio finale
Masterizzazione
Nel missaggio finale si crea un missaggio che
include tutte le elaborazioni dei montaggi, delle
automazioni e degli effetti.
Nel processo di masterizzazione finale, è
possibile registrare direttamente su disco, su un
registratore DVD o CD, su un registratore per la
masterizzazione stereo o direttamente su un
registratore multitraccia per missaggi surround.
Per effettuare il bouncing di un missaggio finale su
disco:
1 Regolare i livelli in uscita delle tracce,
finalizzare l'automazione del missaggio e
scegliere una modalità di automazione per
ciascuna traccia nella sessione.
2 Regolare le impostazioni degli effetti e dei
plug-in in tempo reale e l'automazione per
ciascuna traccia nella sessione.
3 Accertarsi che tutte le tracce che si desidera
includere nel bouncing siano udibili (non
silenziate o inattive).
4 Assegnare l'uscita di ciascuna delle tracce che
si desidera includere nel bouncing allo stesso
percorso di uscita.
5 Eseguire una delle seguenti operazioni:
Per effettuare il bouncing di un'intera sessione
fare clic su Return to Zero nella finestra
Transport per andare all'inizio della sessione.
■
Per effettuare il bouncing di una porzione
della sessione, abilitare Link Edit and Timeline
ed effettuare una selezione nella finestra Edit.
■
1 Scegliere File > Bounce to Disk.
Una volta creato un master della sessione, è
possibile trasferirlo su un supporto portatile per
la duplicazione. È possibile trasferire il file
master su CD, DAT o nastro DPP di 8 mm da
utilizzare come master per la stampa di compact
disc.
Masterizzazione su un
registratore digitale
Benché sia preferibile masterizzare le sessioni
direttamente su disco rigido, Pro Tools consente
anche di masterizzarle in forma digitale,
direttamente su qualsiasi registratore digitale
dotato di AES/EBU o S/PDIF quale un deck DAT.
Uscite e ingressi a 24 bit nei sistemi
Pro Tools 24 MIX e Pro Tools 24
Pro Tools 24 MIX e Pro Tools 24 sono ambienti
completi di missaggio e registrazione a 24 bit,
che supportano registrazione, missaggio ed
elaborazione di file audio a 24 bit. È possibile
registrare in e da altri sistemi di registrazione a
24 bit senza nessuna conversione della
profondità bit.
2 Scegliere il percorso sorgente di cui si desidera
effettuare il bouncing.
3 Configurare altri parametri Bounce to Disk
come desiderato. Vedere la sezione "Opzioni di
bouncing" a pagina 445.
4 Fare clic su Bounce.
5 Selezionare una destinazione per il nuovo file
audio, immettere un nome e fare clic su Save.
Capitolo 29: Missaggio
455
Masterizzazione e compressione audio
Benché la compressione audio sia spesso uno
strumento indispensabile nella registrazione
analogica, può presentare problemi in ambito
digitale. Se si comprime un segnale in ingresso
con un rapporto di compressione molto elevato,
si crea un segnale che contiene un livello di
potenza complessivo sensibilmente superiore
rispetto ai transienti corrispondenti. Se si
registrano numerosi segnali di questo tipo al
massimo livello possibile su più tracce, la
probabilità di clipping del segnale missato in
uscita è maggiore.
I segnali compressi di potenza elevata, quando
vengono missati assieme, creano un uscita di
livello elevato. Può succedere che questa uscita
superi il segnale digitale massimo, provocando
invariabilmente clipping.
Per evitare questo problema, controllare il
livello complessivo del materiale del
programma, utilizzare un meter in un Master
Fader, oppure utilizzare i meter di un deck di
masterizzazione esterno per evitare il clipping.
Se si masterizza su disco rigido, evitare di
missare i segnali audio massimi a livello "0" o
unitario, poiché in questo modo si verificherà il
clipping.
Masterizzazione e supporti con
correzione degli errori
Supporti ad accesso casuale (quali dischi rigidi,
cartucce ottiche, unità Bernoulli o WORM)
posso produrre una copia digitale fedele dei dati,
perché viene mantenuto il valore di ciascun bit.
I supporti sequenziali (quali nastri DAT)
utilizzano schemi di correzione degli errori per
risolvere i dati errati occasionali ricevuti durante
il trasferimento digitale. Queste correzioni sono
deviazioni dai dati reali e se si effettuano più
copie rappresentano una leggera forma di
perdita di dati.
È possibile evitare tale p