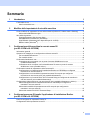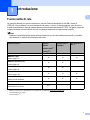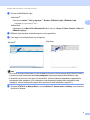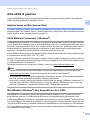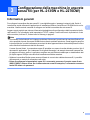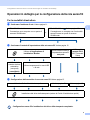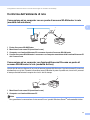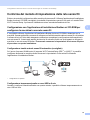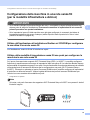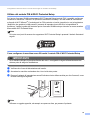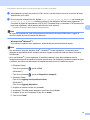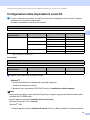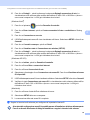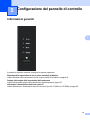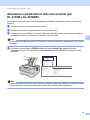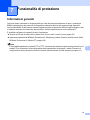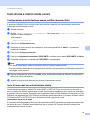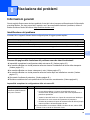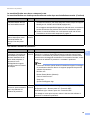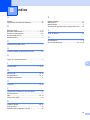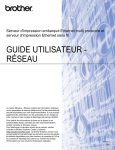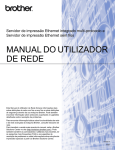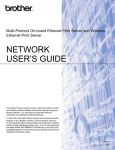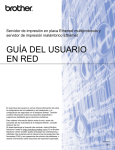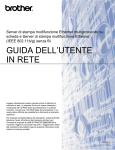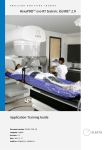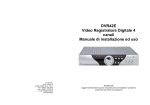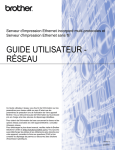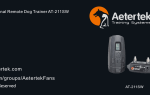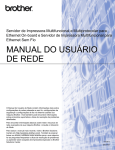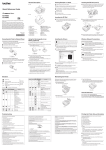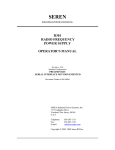Download GUIDA DELL`UTENTE IN RETE
Transcript
Server di stampa Ethernet multi-protocollo su scheda e server di stampa Ethernet senza fili GUIDA DELL’UTENTE IN RETE La presente Guida dell'utente in rete fornisce utili informazioni sulle impostazioni di rete sia cablata che senza fili e sulle impostazioni di protezione tramite l'uso di una macchina Brother. È inoltre possibile trovare informazioni sui protocolli supportati e suggerimenti dettagliati sulla risoluzione dei problemi. Per trovare informazioni di base sulla rete e sulle funzionalità di rete avanzate relative alla macchina Brother, vedere il Glossario di rete. Per scaricare il manuale più recente, visitare il Brother Solutions Center all'indirizzo (http://solutions.brother.com/). È anche possibile scaricare i driver e le utilità per la propria macchina, leggere le FAQ e i suggerimenti per la risoluzione dei problemi o apprendere particolari soluzioni di stampa dal Brother Solutions Center. Versione A ITA Definizioni di note Nella presente Guida dell'utente vengono utilizzate le seguenti icone: IMPORTANTE indica una situazione potenzialmente pericolosa che, se non evitata, può causare gravi lesioni o anche la morte. Le note spiegano come intervenire in determinate situazioni oppure offrono suggerimenti relativi all'utilizzo delle diverse funzioni della stampante. NOTA IMPORTANTE L'utilizzo di questo prodotto è approvato solo nel paese di acquisto. Non utilizzare questo prodotto al di fuori del paese di acquisto poiché potrebbe violare le norme relative alle telecomunicazioni senza fili di tale paese. In questo documento, Windows® XP rappresenta Windows® XP Professional, Windows® XP Professional x64 Edition e Windows® XP Home Edition. In questo documento, Windows Server® 2003 rappresenta Windows Server® 2003 e Windows Server® 2003 x64 Edition. In questo documento, Windows Server® 2008 rappresenta Windows Server® 2008 e Windows Server® 2008 R2. In questo documento, Windows Vista® rappresenta tutte le edizioni di Windows Vista®. In questo documento, Windows® 7 rappresenta tutte le edizioni di Windows® 7. Non tutti i modelli sono disponibili in tutti i paesi. Le figure contenute in questa guida si riferiscono al modello HL-2270DW. i Sommario 1 Introduzione 1 Funzionalità di rete ....................................................................................................................................1 Altre funzionalità di rete .......................................................................................................................2 2 Modifica delle impostazioni di rete della macchina 3 Come modificare le impostazioni di rete della macchina (Indirizzo IP, Subnet mask e Gateway) ............3 Utilizzo dell'utilità BRAdmin Light ........................................................................................................3 Altre utilità di gestione................................................................................................................................6 Gestione basata sul Web (browser Web)............................................................................................6 Utilità BRAdmin Professional 3 (Windows®) .......................................................................................6 Web BRAdmin (Windows®) (Non disponibile per HL-2135W).............................................................6 BRPrint Auditor (Windows®)................................................................................................................7 3 Configurazione della macchina in una rete senza fili (per HL-2135W e HL-2270DW) 8 Informazioni generali .................................................................................................................................8 Operazioni in dettaglio per la configurazione della rete senza fili .............................................................9 Per la modalità Infrastruttura ...............................................................................................................9 Per modalità Ad-hoc ..........................................................................................................................10 Conferma dell'ambiente di rete................................................................................................................11 Connessione ad un computer con un punto di accesso WLAN/router in rete (modalità Infrastruttura) .................................................................................................................11 Connessione ad un computer con funzionalità senza fili senza un punto di accesso WLAN/router in rete (modalità Ad-hoc) .........................................................................................11 Conferma del metodo di impostazione della rete senza fili .....................................................................12 Configurazione con l'applicazione di installazione Brother sul CD-ROM per configurare la macchina in una rete senza fili ..................................................................................................12 Configurazione con la modalità di impostazione senza fili one-push per configurare la macchina in una rete senza fili (solo modalità Infrastruttura) ....................................................13 Configurazione con il metodo PIN di Wi-Fi Protected Setup per configurare la macchina in una rete senza fili (solo modalità Infrastruttura) ............................................................................14 Configurazione della macchina in una rete senza fili (per le modalità Infrastruttura e Ad-hoc)...............15 Utilizzo dell'applicazione di installazione Brother sul CD-ROM per configurare la macchina in una rete senza fili ......................................................................................................15 Utilizzo della modalità di impostazione senza fili one-push per configurare la macchina in una rete senza fili ......................................................................................................15 Utilizzo del metodo PIN di Wi-Fi Protected Setup .............................................................................18 4 Configurazione senza fili tramite l'applicazione di installazione Brother (per HL-2135W e HL-2270DW) 21 Prima di configurare le impostazioni senza fili.........................................................................................21 Configurazione delle impostazioni senza fili ............................................................................................22 ii 5 Configurazione del pannello di controllo 25 Informazioni generali ...............................................................................................................................25 Ripristino delle impostazioni di rete ai valori predefiniti di fabbrica..........................................................26 Stampa della pagina delle impostazioni della stampante ........................................................................27 Attivazione o disattivazione della rete senza fili (per HL-2135W e HL-2270DW) ....................................28 Stampa del rapporto WLAN (per HL-2135W e HL-2270DW) ..................................................................29 6 Gestione basata sul Web 30 Informazioni generali ...............................................................................................................................30 Procedura di configurazione delle impostazioni macchina tramite Gestione basata sul Web (browser) ......................................................................................................................................31 7 Funzionalità di protezione 32 Informazioni generali ...............................................................................................................................32 Invio di una e-mail in modo sicuro ...........................................................................................................33 Configurazione tramite Gestione basata sul Web (browser Web).....................................................33 Invio di una e-mail con autenticazione utente ...................................................................................33 Gestione protetta tramite Utilità BRAdmin Professional 3 (Windows®) ...................................................35 Per utilizzare in modo sicuro l'utilità BRAdmin Professional 3, è necessario eseguire i seguenti passaggi. .......................................................................................................................................35 8 Risoluzione dei problemi 36 Informazioni generali ...............................................................................................................................36 Identificazione del problema..............................................................................................................36 A Appendice A 42 Protocolli supportati e funzionalità di protezione .....................................................................................42 B Indice 43 iii 1 Introduzione 1 1 Funzionalità di rete 1 La macchina Brother può essere condivisa su una rete Ethernet cablata da 10/100 MB o senza fili IEEE 802.11b/g mediante il server di stampa di rete interno. Il server di stampa supporta varie funzioni e metodi di connessione in base al sistema operativo utilizzato nella rete dotata di TCP/IP. Nel grafico seguente vengono illustrate le funzionalità di rete e le connessioni supportate da ogni sistema operativo. Nota Sebbene la macchina Brother possa essere utilizzata in una rete sia cablata che senza fili, è possibile utilizzare solo un metodo di connessione alla volta. Sistemi operativi Windows Server® 2003/2008 Mac OS X 10.4.11 10.6.x r r r r r r r r r r r r r r r r r r Windows® 2000/XP Windows Vista® Windows® 7 Stampa BRAdmin Light Vedere pagina 3. BRAdmin Professional 3 1 Vedere pagina 6. Web BRAdmin 1 2 Vedere pagina 6. Gestione basata sul Web (browser Web) Vedere pagina 30. Status Monitor Vedere Guida dell'utente. Distribuzione guidata driver Pairing verticale Vedere Glossario di rete. r3 1 BRAdmin Professional 3 e Web BRAdmin sono disponibili per il download da http://solutions.brother.com/. 2 Non disponibile per HL-2135W. 3 Solo per Windows® 7. 1 Introduzione Altre funzionalità di rete 1 1 Protezione 1 La macchina Brother impiega alcuni dei protocolli di crittografia e protezione delle reti più aggiornati. (Vedere Funzionalità di protezione a pagina 32.) 2 2 Modifica delle impostazioni di rete della macchina 2 Come modificare le impostazioni di rete della macchina (Indirizzo IP, Subnet mask e Gateway) 2 Utilizzo dell'utilità BRAdmin Light 2 BRAdmin Light è un'utilità per l'installazione iniziale delle periferiche connesse alla rete Brother. Consente inoltre la ricerca di prodotti Brother in un ambiente TCP/IP, la visualizzazione dello stato e la configurazione delle impostazioni di rete di base, ad esempio l'indirizzo IP. Installazione di BRAdmin Light 2 Windows® a b c Accertarsi che la macchina sia accesa. d e Apparirà il menu principale del CD-ROM. Fare clic su Installa altri driver o utilità. Accendere il computer. Chiudere eventuali applicazioni in esecuzione prima della configurazione. Inserire il CD-ROM fornito nell'unità CD-ROM. Viene automaticamente visualizzata la schermata di apertura. Se appare la schermata con il nome del modello, selezionare la macchina. Se appare la schermata della lingua, selezionare la lingua opportuna. Fare clic su BRAdmin Light e seguire le istruzioni sullo schermo. Macintosh Il software BRAdmin Light viene installato automaticamente all'installazione del driver della stampante. Se il driver della stampante è già stato installato, non occorre installare nuovamente BRAdmin Light. Impostazione di Indirizzo IP, Subnet Mask e Gateway tramite BRAdmin Light 2 Nota • È possibile scaricare l'ultima utilità BRAdmin Light Brother dall'indirizzo http://solutions.brother.com/. • Se è necessaria una gestione più avanzata della macchina, utilizzare l'ultima versione dell'utilità BRAdmin Professional 3 disponibile per il download all'indirizzo http://solutions.brother.com/. Questa utilità è disponibile solo per gli utenti Windows®. • Se si utilizza una funzione firewall delle applicazioni anti-spyware o antivirus, disattivarla temporaneamente. Una volta verificata la possibilità di stampare, configurare le impostazioni del software seguendo le istruzioni. • Nome nodo: appare nella finestra BRAdmin Light. Il nome del nodo predefinito del server di stampa nella macchina è “BRNxxxxxxxxxxxx” in una rete cablata oppure “BRWxxxxxxxxxxxx” in una rete senza fili. (“xxxxxxxxxxxx” corrisponde all'indirizzo MAC / Ethernet della macchina.) • La password predefinita per i server di stampa Brother è “access”. 3 2 Modifica delle impostazioni di rete della macchina a Avviare l'utilità BRAdmin Light. Windows® Fare clic su Iniziare / Tutti i programmi 1 / Brother / BRAdmin Light / BRAdmin Light. 1 2 Programmi per gli utenti Windows® 2000 Macintosh Fare doppio clic su Mac OS X o Macintosh HD (disco di avvio) / Library / Printers / Brother / Utility / file BRAdmin Light.jar. b c BRAdmin Light cercherà automaticamente le nuove periferiche. Fare doppio clic sulla periferica non configurata. Windows® Macintosh Nota • Se il server di stampa è impostato sui valori di fabbrica (se non si utilizza un server DHCP/BOOTP/RARP), la periferica verrà visualizzata come Non configurato nella schermata dell'utilità BRAdmin Light. • È possibile trovare il nome del nodo e l'indirizzo MAC (indirizzo Ethernet) stampando la pagina delle impostazioni della stampante. (Per informazioni sulla stampa della pagina delle impostazioni della stampante, vedere Stampa della pagina delle impostazioni della stampante a pagina 27). d Scegliere STATICO da Metodo Boot. Inserire Indirizzo IP, Subnet mask e Gateway (se necessario) del server di stampa. 4 Modifica delle impostazioni di rete della macchina Windows® Macintosh 2 e f Fare clic su OK. Con l'indirizzo IP programmato correttamente, il server di stampa Brother verrà visualizzato nell'elenco delle periferiche. 5 Modifica delle impostazioni di rete della macchina Altre utilità di gestione 2 Oltre all'utilità BRAdmin Light, la macchina Brother contiene le seguenti utilità di gestione. Utilizzando tali utilità è possibile modificare le impostazioni di rete. 2 Gestione basata sul Web (browser Web) 2 È possibile utilizzare un browser Web standard per modificare le impostazioni del server di stampa tramite il protocollo (Hyper Text Transfer Protocol). (Vedere Procedura di configurazione delle impostazioni macchina tramite Gestione basata sul Web (browser) a pagina 31.) Utilità BRAdmin Professional 3 (Windows®) 2 L'utilità BRAdmin Professional 3 è un'utilità per la gestione più avanzata delle periferiche Brother connesse in rete. Questa utilità consente la ricerca dei prodotti Brother sulla rete e la visualizzazione dello stato della periferica in una finestra di facile lettura dove vengono utilizzati vari colori per l'identificazione dello stato di ciascuna periferica. È possibile configurare le impostazioni di rete e della periferica e allo stesso tempo aggiornare il firmware della periferica tramite un computer Windows® sulla LAN. Inoltre, BRAdmin Professional 3 può registrare l'attività delle periferiche Brother sulla rete ed esportare i dati di registrazione in formato HTML, CSV, TXT o SQL. Qualora si volessero monitorare le macchine collegate in locale, installare il software Print Auditor Client sul PC client. Questa utilità consente di monitorare le macchine collegate ad un PC client tramite interfaccia USB o parallela da BRAdmin Professional 3. Per ulteriori informazioni e per scaricare il software, visitare il sito http://solutions.brother.com/. Nota • Utilizzare l'ultima versione dell'utilità BRAdmin Professional 3 disponibile per il download all'indirizzo http://solutions.brother.com/. Questa utilità è disponibile solo per gli utenti Windows®. • Se si utilizza una funzione firewall delle applicazioni anti-spyware o antivirus, disattivarla temporaneamente. Una volta verificata la possibilità di stampare, riattivare l'applicazione. • Nome nodo: il nome del nodo di ogni dispositivo Brother sulla rete appare in BRAdmin Professional 3. Il nome del nodo predefinito è “BRNxxxxxxxxxxxx” in una rete cablata o “BRWxxxxxxxxxxxx” in una rete senza fili. (“xxxxxxxxxxxx” corrisponde all'indirizzo MAC / Ethernet della macchina.) Web BRAdmin (Windows®) (Non disponibile per HL-2135W) 2 Web BRAdmin è un'utilità per la gestione dei dispositivi Brother collegati in rete. Consente la ricerca di prodotti Brother sulla rete, la visualizzazione dello stato e la configurazione delle impostazioni di rete. A differenza di BRAdmin Professional 3, appositamente progettata per i sistemi Windows®, l'utilità basata su server Web BRAdmin è accessibile da qualsiasi PC client che esegua un browser Web con supporto per JRE (Java Runtime Environment). Installando l'utilità server Web BRAdmin su un computer su cui è in esecuzione IIS 1, gli amministratori che dispongono di un browser possono connettersi al server Web BRAdmin che a sua volta comunica con la periferica. 6 Modifica delle impostazioni di rete della macchina Per ulteriori informazioni e per scaricare il software, visitare il sito http://solutions.brother.com/. 1 Internet Information Server 4.0 o Internet Information Services 5.0/5.1/6.0/7.0 BRPrint Auditor (Windows®) 2 Il software BRPrint Auditor trasferisce la capacità di monitoraggio degli strumenti di gestione di rete Brother alle macchine collegate in locale. Questa utilità consente ad un computer client di raccogliere informazioni sull'uso e lo stato provenienti da una macchina Brother collegata tramite interfaccia parallela o USB. BRPrint Auditor passa quindi tali informazioni ad un altro computer sulla rete in cui sia installato BRAdmin Professional 3 o Web BRAdmin 1.45 (o versione successiva) (non disponibile per HL-2135W). In questo modo l'amministratore ha la possibilità di controllare elementi quali il numero di pagine, lo stato del toner e del tamburo e la versione di firmware. Oltre alla funzione di refertazione alle applicazioni di gestione rete Brother, questa utilità può inviare direttamente ad un indirizzo e-mail predefinito le informazioni relative all'uso e allo stato in formato CSV o XML (è necessaria la funzione di posta SMTP). L'utilità BRPrint Auditor supporta anche la notifica per e-mail di avvisi e condizioni di errore. 7 2 3 Configurazione della macchina in una rete senza fili (per HL-2135W e HL-2270DW) Informazioni generali 3 3 Per collegare la macchina alla rete senza fili, è consigliabile seguire i passaggi contenuti nella Guida di installazione rapida utilizzando l'applicazione di installazione Brother contenuta nel CD-ROM fornito con la macchina. Questo metodo consente di collegare con facilità la macchina alla rete senza fili. 3 Leggere questo capitolo per ottenere informazioni dettagliate sulla configurazione delle impostazioni della rete senza fili. Per informazioni sulle impostazioni TCP/IP, vedere Come modificare le impostazioni di rete della macchina (Indirizzo IP, Subnet mask e Gateway) a pagina 3. Nota • Per ottenere risultati ottimali con la stampa quotidiana di documenti, posizionare la macchina Brother il più vicino possibile al punto di accesso WLAN/router evitando qualsiasi ostruzione. Grandi oggetti e pareti tra le due periferiche, nonché interferenze provenienti da altre apparecchiature elettroniche possono influire sulla velocità di trasferimento dati dei documenti. A causa di questi fattori, la connessione senza fili potrebbe non essere la scelta ottimale per alcuni tipi di documenti e applicazioni. Se si stampano file di grandi dimensioni, ad esempio documenti composti da più pagine con testo e grafica, è opportuno scegliere una rete Ethernet cablata per un trasferimento dati più rapido oppure USB per una velocità di trasmissione effettiva massima. • Sebbene la macchina Brother possa essere utilizzata in una rete sia cablata che senza fili, è possibile utilizzare solo un metodo di connessione alla volta. • Prima di configurare le impostazioni senza fili, è necessario conoscere il proprio nome di rete: (SSID, ESSID) e Chiave di rete. Se si utilizza una rete senza fili enterprise, è necessario conoscere anche l'ID utente e la password. 8 Configurazione della macchina in una rete senza fili (per HL-2135W e HL-2270DW) Operazioni in dettaglio per la configurazione della rete senza fili Per la modalità Infrastruttura a 3 Confermare l'ambiente di rete. Vedere pagina 11. Modalità Infrastruttura Connessione a un computer con un punto di accesso WLAN/router b 3 Modaltià Ad-hoc o 3 Vedere pagina 10 Connessione a un computer con funzionalità senza fili senza un punto di accesso WLAN/router Confermare il metodo di impostazione della rete senza fili. Vedere pagina 12. Utilizzo dell'applicazione di installazione Brother Utilizzo del metodo wireless automatico (one-push) Utilizzo della modalità di impostazione senza fili one-push Utilizzo del metodo PIN di Wi-Fi Protected Setup Utilizzo temporaneo di un cavo USB o di rete (consigliato) c Configurazione della macchina in una rete senza fili. Vedere pagina 15 Vedere la Guida di installazione rapida Vedere pagina 15 Vedere pagina 18 Installazione del driver della stampante (vedere la Guida di installazione rapida) Configurazione senza fili e installazione del driver della stampante completate. 9 Configurazione della macchina in una rete senza fili (per HL-2135W e HL-2270DW) Per modalità Ad-hoc a 3 Confermare l'ambiente di rete. Vedere pagina 11. Modalità Ad-hoc Connessione a un computer con funzionalità senza fili senza un punto di accesso WLAN/router b Modalità infrastruttura o Vedere pagina 9 Connessione a un computer con un punto di accesso WLAN/router 3 Confermare il metodo di impostazione della rete senza fili. Vedere pagina 12. Utilizzo dell'applicazione di installazione Brother c Configurazione della macchina in una rete senza fili. Vedere pagina 15. Vedere pagina 21 Installazione del driver della stampante (vedere la Guida di installazione rapida) Configurazione senza fili e installazione del driver della stampante completate. 10 Configurazione della macchina in una rete senza fili (per HL-2135W e HL-2270DW) Conferma dell'ambiente di rete 3 Connessione ad un computer con un punto di accesso WLAN/router in rete (modalità Infrastruttura) 3 3 1 4 2 3 1 Punto di accesso WLAN/Router 2 Macchina di rete senza fili (macchina in uso) 3 Computer con funzionalità senza fili connesso al punto di accesso WLAN/router 4 Il punto di accesso WLAN/router è connesso a un computer non dotato della funzionalità senza fili con il cavo di rete Connessione ad un computer con funzionalità senza fili senza un punto di accesso WLAN/router in rete (modalità Ad-hoc) 3 Questo tipo di rete non dispone di un punto di accesso centrale WLAN/router. Ogni client senza fili comunica direttamente con gli altri. Quando la macchina senza fili Brother fa parte di questa rete, riceve tutti i processi di stampa direttamente dal computer che invia i dati di stampa. 1 2 1 Macchina di rete senza fili (macchina in uso) 2 Computer con funzionalità senza fili Nota Non garantiamo la connessione di rete senza fili con i prodotti Windows Server® nella modalità Ad-hoc. 11 Configurazione della macchina in una rete senza fili (per HL-2135W e HL-2270DW) Conferma del metodo di impostazione della rete senza fili 3 Esistono tre metodi di configurazione della macchina di rete senza fili. Utilizzare l'applicazione di installazione Brother fornita sul CD-ROM (consigliata), la modalità di impostazione senza fili one-push o il metodo PIN di Wi-Fi Protected Setup. Il processo di installazione varia a seconda dell'ambiente di rete. 3 Configurazione con l'applicazione di installazione Brother sul CD-ROM per configurare la macchina in una rete senza fili 3 È consigliabile utilizzare l'applicazione di installazione Brother fornita sul CD-ROM in dotazione con la macchina. Questa applicazione consente di collegare con facilità la macchina alla rete senza fili e di installare il software di rete e il driver della stampante necessari per completare la configurazione della macchina in una rete senza fili. L'utente sarà assistito da istruzioni su schermo finché non avrà imparato a utilizzare la macchina in una rete senza fili Brother. È necessario conoscere le impostazioni di rete senza fili prima di procedere con questa installazione. Configurazione tramite metodo senza fili automatico (consigliato) 3 Se il punto di accesso WLAN/router (A) supporta Wi-Fi Protected Setup (PBC 1) o AOSS™, è possibile configurare facilmente la macchina senza conoscere le impostazioni di rete senza fili utilizzando l'applicazione di installazione Brother. A 1 Configurazione con pulsante Configurazione temporanea tramite un cavo USB o di rete 3 Quando si configura la macchina Brother con questo metodo, è possibile utilizzare temporaneamente un cavo USB o di rete. 12 Configurazione della macchina in una rete senza fili (per HL-2135W e HL-2270DW) È possibile configurare la macchina in modalità remota da un computer già presente sulla rete utilizzando un cavo USB (A) 1. 3 A 1 È possibile configurare le impostazioni senza fili della macchina utilizzando un cavo USB temporaneamente collegato ad un computer cablato o senza fili. (Per HL-2270DW) Se nella rete in cui è presente il punto di accesso WLAN (A) si trova un hub Ethernet o un router, è possibile collegare temporaneamente l'hub o il router alla macchina tramite un cavo di rete (B). È quindi possibile configurare la macchina in modalità remota da un computer collegato alla rete. A B Configurazione con la modalità di impostazione senza fili one-push per configurare la macchina in una rete senza fili (solo modalità Infrastruttura) 3 Se il punto di accesso WLAN/router (A) supporta Wi-Fi Protected Setup (PBC 1) o AOSS™, è possibile configurare la macchina senza un computer. A 1 Configurazione con pulsante 13 Configurazione della macchina in una rete senza fili (per HL-2135W e HL-2270DW) Configurazione con il metodo PIN di Wi-Fi Protected Setup per configurare la macchina in una rete senza fili (solo modalità Infrastruttura) 3 Se il punto di accesso WLAN/router (A) supporta Wi-Fi Protected Setup, è anche possibile effettuare la configurazione utilizzando il Metodo PIN di Wi-Fi Protected Setup. Connessione quando il punto di accesso WLAN/router (A) si duplica come un registratore 1. 3 A Connessione con un'altra periferica (C), ad esempio un computer, utilizzata come registratore 1. A C 1 Il registratore è una periferica che gestisce la LAN senza fili. 14 Configurazione della macchina in una rete senza fili (per HL-2135W e HL-2270DW) Configurazione della macchina in una rete senza fili (per le modalità Infrastruttura e Ad-hoc) 3 IMPORTANTE • Se si desidera collegare la macchina Brother alla rete, è consigliabile rivolgersi all'amministratore del sistema prima di eseguire l'installazione. È necessario conoscere le impostazioni di rete senza fili prima di procedere con questa installazione. 3 • Se le impostazioni senza fili della macchina sono già state configurate, è necessario ripristinare le impostazioni predefinite del server di stampa (vedere Ripristino delle impostazioni di rete ai valori predefiniti di fabbrica a pagina 26). Utilizzo dell'applicazione di installazione Brother sul CD-ROM per configurare la macchina in una rete senza fili 3 Per l'installazione, vedere la Guida di installazione rapida. Utilizzo della modalità di impostazione senza fili one-push per configurare la macchina in una rete senza fili 3 Se il punto di accesso/router supporta Wi-Fi Protected Setup (PBC 1) o AOSS™, è possibile configurare facilmente la macchina senza conoscere le impostazioni della rete senza fili. La macchina Brother dispone della modalità di impostazione senza fili one-push. Questa funzionalità rileverà automaticamente la modalità utilizzata dal punto di accesso WLAN/router per la configurazione one-push (Wi-Fi Protected Setup o AOSS™). Premendo un pulsante sul punto di accesso WLAN/router è possibile configurare le impostazioni di protezione e della rete senza fili. Vedere la guida dell'utente del punto di accesso WLAN/router per istruzioni su come accedere alla modalità one-push. 1 Configurazione con pulsante Nota Sui router o sui punti di accesso che supportano Wi-Fi Protected Setup o AOSS™ sono presenti i simboli illustrati di seguito. 15 Configurazione della macchina in una rete senza fili (per HL-2135W e HL-2270DW) Come configurare la macchina senza fili tramite la modalità di impostazione senza fili one-push a b c 3 Verificare che il cavo di alimentazione sia inserito. Accendere la macchina e attendere che si trovi in stato pronto. Premere il pulsante di impostazione senza fili situato sul retro della macchina per meno di 2 secondi, come illustrato nella figura seguente. Verrà attivata la modalità di impostazione senza fili one-push. Questa funzionalità rileverà automaticamente la modalità utilizzata dal punto di accesso WLAN/router per la configurazione one-push (Wi-Fi Protected Setup o AOSS™). Nota • Utilizzare un oggetto appuntito, ad esempio una penna a sfera, per premere il pulsante. • Se si preme il pulsante per oltre 3 secondi, verrà attivato il metodo PIN della modalità Wi-Fi Protected Setup. Vedere Utilizzo del metodo PIN di Wi-Fi Protected Setup a pagina 18. d Viene avviata la modalità di impostazione senza fili one-push. Per due minuti verrà cercato un punto di accesso WLAN/router che supporti Wi-Fi Protected Setup o AOSS™. e Impostare il punto di accesso WLAN/router in modalità Wi-Fi Protected Setup o AOSS™, a seconda di quale modalità sia supportata. Consultare il manuale di istruzioni fornito con il punto di accesso WLAN/router. 16 3 Configurazione della macchina in una rete senza fili (per HL-2135W e HL-2270DW) f Attendere finché il LED Ready della macchina non indica Connessa. Il LED Ready rimarrà acceso per 5 minuti. (Vedere la tabella seguente) In questo modo viene indicato che la macchina è connessa al punto di accesso WLAN/router. È ora possibile utilizzare la macchina in una rete senza fili. Se il LED indica No punto accesso (vedere la tabella seguente), la macchina non ha rilevato alcun punto di accesso WLAN/router sulla rete. Accertarsi che la macchina Brother sia il più vicino possibile al punto di accesso WLAN/router e che non vi siano ostacoli, quindi provare a ripartire dal punto c. Se lo stesso messaggio viene nuovamente visualizzato, ripristinare le impostazioni predefinite del server di stampa e riprovare. Per informazioni sul ripristino, vedere Ripristino delle impostazioni di rete ai valori predefiniti di fabbrica a pagina 26. Se il LED indica Err. connessione (vedere la tabella seguente), la macchina ha rilevato più di 2 punti di accesso WLAN/router nella rete con la modalità Wi-Fi Protected Setup o AOSS™ attivata. Verificare che solamente un punto di accesso WLAN/router abbia la modalità Wi-Fi Protected Setup o AOSS™ attivata e iniziare nuovamente dal punto c. Verrà inoltre stampato un WLAN report (Rapporto WLAN) con lo stato della connessione. Se sul rapporto stampato appare un codice di errore, consultare la sezione Risoluzione dei problemi nella Guida di installazione rapida. Indicazioni del LED quando si utilizza la modalità di impostazione senza fili one-push LED Impostaz. WLAN 1 Collegamento WPS/AOSS™ 1 Connessa 2 Conness. fallita 3 No punto accesso 3 Err. connessione 4 Toner (giallo) Drum (giallo) Error (arancione) Ready (verde) 1 Il LED lampeggia, si accende per 0,2 secondi e si spegne per 0,1 secondi. 2 Il LED si accende per 5 minuti. 3 Il LED lampeggia, si accende per 0,1 secondi e si spegne per 0,1 secondi, per 30 secondi. 4 Il LED lampeggia 10 volte, quindi si spegne per mezzo secondo. Questo motivo si ripete per 20 volte. L'installazione senza fili è completata. Per installare il driver della stampante, selezionare “Installa driver della stampante” dal menu del CD-ROM. 17 3 Configurazione della macchina in una rete senza fili (per HL-2135W e HL-2270DW) Utilizzo del metodo PIN di Wi-Fi Protected Setup 3 Se il punto di accesso WLAN/router supporta Wi-Fi Protected Setup (metodo PIN), è possibile configurare facilmente la macchina. Il metodo PIN (Personal Identification Number) è uno dei metodi di connessione sviluppati da Wi-Fi Alliance®. L'immissione di un PIN creato da un iscritto (macchina in uso) al registratore (dispositivo che gestisce la LAN senza fili) consente di impostare la rete WLAN e le impostazioni di protezione. Vedere la guida dell'utente del punto di accesso WLAN/router per istruzioni su come accedere alla modalità Wi-Fi Protected Setup. 3 Nota Sui router o sui punti di accesso che supportano Wi-Fi Protected Setup è presente il simbolo illustrato di seguito. Come configurare la macchina senza fili tramite il metodo PIN di Wi-Fi Protected Setup 3 IMPORTANTE Se si desidera collegare la macchina Brother alla rete, è consigliabile rivolgersi all'amministratore del sistema prima di eseguire l'installazione. a b c Verificare che il cavo di alimentazione sia inserito. Accendere la macchina e attendere che si trovi nello stato pronta. Premere il pulsante di impostazione senza fili situato sul retro della macchina per oltre 3 secondi, come illustrato nella figura seguente. Nota Utilizzare un oggetto appuntito, ad esempio una penna a sfera, per premere il pulsante. 18 Configurazione della macchina in una rete senza fili (per HL-2135W e HL-2270DW) d Verrà stampato un foglio che mostra un PIN a 8 cifre e verrà avviata la ricerca di un punto di accesso WLAN/router per 5 minuti. e Da un computer collegato alla rete, digitare http://access_point_ip_address/ nel browser (per access_point_ip_address si intende l'indirizzo IP del dispositivo utilizzato come registratore 1). Consultare la pagina di impostazione di WPS (Wi-Fi Protected Setup) e immettere il PIN riportato sulla pagina nel registratore, quindi attenersi alle istruzioni sullo schermo. 1 3 Il registratore corrisponde in genere al punto di accesso WLAN/router. Nota La pagina di impostazione varia in base alla marca del punto di accesso WLAN/router. Leggere le istruzioni relative al punto di accesso WLAN/router. Windows Vista®/Windows® 7 3 Se si utilizza il computer come registratore, attenersi alla procedura illustrata di seguito: Nota • Per utilizzare un computer Windows Vista® o Windows® 7 come registratore, è necessario prima effettuare la registrazione di tale computer alla rete. Leggere le istruzioni relative al punto di accesso WLAN/router. • Se si usa Windows® 7 come registratore, è possibile installare il driver della stampante dopo la configurazione senza fili seguendo le istruzioni sullo schermo. Per installare il pacchetto completo di driver e software, fare riferimento alla sezione di installazione della Guida di installazione rapida. 1 (Windows Vista®) Fare clic sul pulsante , quindi su Rete. (Windows® 7) Fare clic sul pulsante , quindi su Dispositivi e stampanti. 2 (Windows Vista®) Fare clic su Aggiungi un dispositivo wireless. (Windows® 7) Fare clic su Aggiungi dispositivo. 3 Scegliere la macchina e fare clic su Avanti. 4 Immettere il PIN dalla pagina stampata, quindi fare clic su Avanti. 5 Scegliere la rete a cui connettersi e fare clic su Avanti. 6 Fare clic su Chiudi. 19 Configurazione della macchina in una rete senza fili (per HL-2135W e HL-2270DW) f Attendere finché il LED Ready della macchina non indica Connessa. Il LED Ready rimarrà acceso per 5 minuti. (Vedere la tabella seguente) In questo modo viene indicato che la macchina è connessa al punto di accesso WLAN/router. È ora possibile utilizzare la macchina in una rete senza fili. Se il LED indica Conness. fallita (vedere la tabella seguente), la macchina non è connessa al punto di accesso WLAN/router oppure il codice PIN inserito non è valido. Accertarsi di avere inserito il codice PIN corretto e provare a iniziare nuovamente da c. Se lo stesso messaggio viene nuovamente visualizzato, ripristinare le impostazioni predefinite del server di stampa e riprovare. Per informazioni sul ripristino, vedere Ripristino delle impostazioni di rete ai valori predefiniti di fabbrica a pagina 26. Se il LED indica No punto accesso (vedere la tabella seguente), la macchina non ha rilevato alcun punto di accesso WLAN/router sulla rete. Accertarsi che la macchina Brother sia il più vicino possibile al punto di accesso WLAN/router e che non vi siano ostacoli, quindi provare a ripartire dal punto c. Se lo stesso messaggio viene nuovamente visualizzato, ripristinare le impostazioni predefinite del server di stampa e riprovare. Per informazioni sul ripristino, vedere Ripristino delle impostazioni di rete ai valori predefiniti di fabbrica a pagina 26. Verrà inoltre stampato un WLAN report (Rapporto WLAN) con lo stato della connessione. Se sul rapporto stampato appare un codice di errore, consultare la sezione Risoluzione dei problemi nella Guida di installazione rapida. Indicazioni del LED quando si utilizza la modalità di impostazione senza fili one-push LED Impostaz. WLAN 1 Connessa 2 Conness. fallita 3 No punto accesso 3 Toner (giallo) Drum (giallo) Error (arancione) Ready (verde) 1 Il LED lampeggia, si accende per 0,2 secondi e si spegne per 0,1 secondi. 2 Il LED si accende per 5 minuti. 3 Il LED lampeggia, si accende per 0,1 secondi e si spegne per 0,1 secondi, per 30 secondi. L'installazione senza fili è completata. Per installare il driver della stampante, selezionare “Installa driver della stampante” dal menu del CD-ROM. 20 3 4 Configurazione senza fili tramite l'applicazione di installazione Brother (per HL-2135W e HL-2270DW) 4 Prima di configurare le impostazioni senza fili 4 IMPORTANTE • Le seguenti istruzioni consentiranno di installare la macchina Brother in un ambiente di rete tramite l'applicazione di installazione Brother fornita nel CD-ROM in dotazione con la macchina. 4 • Se le impostazioni senza fili della macchina sono già state configurate, è necessario ripristinare le impostazioni predefinite del server di stampa (vedere Ripristino delle impostazioni di rete ai valori predefiniti di fabbrica a pagina 26). • Se si utilizza una funzione firewall delle applicazioni anti-spyware o antivirus, disattivarla temporaneamente. Una volta verificata la possibilità di stampare, riattivare il firewall. • È necessario utilizzare temporaneamente un cavo USB o Ethernet (LAN) durante (per HL-2270DW) la configurazione. • È necessario conoscere le impostazioni di rete senza fili prima di procedere con questa installazione. Annotare tutte le impostazioni correnti quali SSID, autenticazione e crittografia dell'ambiente di rete senza fili. Se non si conoscono tali informazioni, contattare l'amministratore di rete o il produttore del punto di accesso WLAN/router. 21 Configurazione senza fili tramite l'applicazione di installazione Brother (per HL-2135W e HL-2270DW) Configurazione delle impostazioni senza fili a 4 Prima di configurare la macchina, consigliamo di annotare le impostazioni di rete senza fili. Saranno necessarie nel corso della configurazione. Annotare le impostazioni correnti di rete senza fili. Nome della rete: (SSID, ESSID) Modalità di comunicazione Metodo di autenticazione Infrastruttura Sistema aperto Modalità di crittografia Chiave di rete NESSUNA — 4 WEP Chiave condivisa WEP WPA/WPA2-PSK AES TKIP 1 Ad-hoc Sistema aperto NESSUNA — WEP 1 TKIP è supportato solo per WPA-PSK. Ad esempio: Nome della rete: (SSID, ESSID) HELLO Modalità di comunicazione Metodo di autenticazione Modalità di crittografia Chiave di rete Infrastruttura WPA2-PSK AES 12345678 b Inserire il CD-ROM fornito nell'unità CD-ROM. (Windows®) 4 1 Viene automaticamente visualizzata la schermata di apertura. Scegliere la macchina e la lingua. 2 Apparirà il menu principale del CD-ROM. Fare clic su Installa driver della stampante. Nota • Se la finestra non appare, usare Windows® Explorer per eseguire il programma Start.exe dalla cartella principale del CD-ROM Brother. • Quando appare la schermata Controllo dell'account utente, (Windows Vista®) fare clic su Consenti. (Windows® 7) Sì. 3 Quando appare la finestra Contratto di licenza, fare clic su Sì per accettare il Contratto di licenza. 22 Configurazione senza fili tramite l'applicazione di installazione Brother (per HL-2135W e HL-2270DW) 4 Selezionare Connessione in rete wireless e fare clic su Avanti. 5 Selezionare Stampante di rete Peer-to-Peer Brother o Stampante di rete condivisa e fare clic su Avanti. 6 Quando si sceglie Stampante di rete condivisa, selezionare la coda della macchina nella schermata Ricerca la stampante, quindi fare clic su OK. Nota In caso di dubbi sulla posizione e il nome della macchina in rete, contattare l'amministratore. 4 7 Selezionare l'opzione dell'impostazione Firewall nella schermata Firewall/antivirus rilevati, quindi fare clic su Avanti. (Macintosh) 4 1 Viene automaticamente visualizzata la schermata di apertura. Fare clic su Start Here OSX. Scegliere la macchina e fare clic su Avanti. 2 Selezionare Connessione rete wireless e fare clic su Avanti. c Selezionare Sì, il mio Punto di Accesso supporta WPS/AOSS o voglio usarle. o No e fare clic su Avanti. Quando si sceglie No, si ha la possibilità di configurare le impostazioni senza fili in tre modi diversi. Usando temporaneamente un cavo USB Usando temporaneamente un cavo Ethernet (LAN) (per HL-2270DW) Usando la modalità Ad-hoc Nota Per gli utenti della configurazione Ad-hoc: • Se viene visualizzato un messaggio che chiede di riavviare il computer dopo la modifica delle impostazioni senza fili, riavviarlo e andare al passaggio b. • È possibile modificare temporaneamente le impostazioni senza fili sul computer. (Windows® 7) 1 Fare clic sul pulsante 2 Fare clic su Rete e Internet, quindi sull'icona Centro connessioni di rete e condivisione. 3 Fare clic su Connessione a una rete. 4 Il SSID della macchina senza fili viene visualizzato nell'elenco. Selezionare SETUP e fare clic su Connetti. 5 Nella schermata Centro connessioni di rete e condivisione, dopo che l'icona Identificazione in corso... si è trasformata nell'icona Rete non identificata, fare clic su Connessione rete wireless (SETUP). , quindi su pannello di controllo. 23 Configurazione senza fili tramite l'applicazione di installazione Brother (per HL-2135W e HL-2270DW) 6 Fare clic su Dettagli…, quindi confermare la schermata Dettagli connessione di rete. La visualizzazione sullo schermo della modifica dell'indirizzo IP da 0.0.0.0 a 169.254.x.x (dove x.x sono numeri compresi tra 1 e 254) può richiedere alcuni minuti. (Windows Vista®) 1 Fare clic sul pulsante 2 Fare clic su Rete e Internet, quindi su Centro connessioni di rete e condivisione e Sharing Center. 3 Fare clic su Connessione a una rete. 4 Il SSID della stampante senza fili viene visualizzato nell'elenco. Selezionare SETUP e fare clic su Connetti. 5 Fare clic su Connetti comunque, quindi su Chiudi. 6 Fare clic su Visualizza stato di Connessione rete wireless (SETUP). 7 Fare clic su Dettagli…, quindi confermare la schermata Dettagli connessione di rete. La visualizzazione sullo schermo della modifica dell'indirizzo IP da 0.0.0.0 a 169.254.x.x (dove x.x sono numeri compresi tra 1 e 254) può richiedere alcuni minuti. , quindi su Pannello di controllo. 4 (Windows® XP SP2) 1 Fare clic su Iniziare, quindi su Pannello di controllo. 2 Fare clic sull'icona Rete e connessioni Internet. 3 Fare clic sull'icona Connessioni di rete. 4 Selezionare e fare doppio clic su Connessione rete senza fili. Fare clic su Visualizza reti senza fili disponibili. 5 Il SSID della stampante senza fili viene visualizzato nell'elenco. Selezionare SETUP e fare clic su Connetti. 6 Verificare lo stato Connessione rete senza fili. La visualizzazione sullo schermo della modifica dell'indirizzo IP da 0.0.0.0 a 169.254.x.x (dove x.x sono numeri compresi tra 1 e 254) può richiedere alcuni minuti. (Macintosh) d 1 Fare clic sull'icona di stato AirPort nella barra dei menu. 2 Selezionare SETUP dal menu a comparsa. 3 La connessione della rete senza fili è completa. Seguire le istruzioni sullo schermo per configurare le impostazioni senza fili. Al termine della configurazione senza fili, è possibile passare all'installazione del driver della stampante. Fare clic su Avanti nella finestra di dialogo di installazione e seguire le istruzioni sullo schermo. 24 5 Configurazione del pannello di controllo Informazioni generali 5 5 5 Il pannello di controllo consente di eseguire le seguenti operazioni: Ripristino delle impostazioni di rete ai valori predefiniti di fabbrica Vedere Ripristino delle impostazioni di rete ai valori predefiniti di fabbrica a pagina 26. Stampa della pagina delle impostazioni della stampante Vedere Stampa della pagina delle impostazioni della stampante a pagina 27. Attivazione o disattivazione della rete senza fili Vedere Attivazione o disattivazione della rete senza fili (per HL-2135W e HL-2270DW) a pagina 28. 25 Configurazione del pannello di controllo Ripristino delle impostazioni di rete ai valori predefiniti di fabbrica 5 È possibile ripristinare le impostazioni predefinite del server di stampa (ripristinando tutte le informazioni, quali password e indirizzo IP). Nota • Questa funzione ripristina tutte le impostazioni di rete cablata e senza fili ai valori predefiniti di fabbrica. • Inoltre, è possibile ripristinare le impostazioni predefinite di fabbrica del server di stampa utilizzando l'applicazione BRAdmin o Gestione basata sul Web (browser Web). (Per ulteriori informazioni, vedere Altre utilità di gestione a pagina 6.) a b c Spegnere la macchina. d e Rilasciare il tasto Go. Accertarsi che tutti i LED si spengano. 5 Accertarsi che il coperchio anteriore sia chiuso e che il cavo di alimentazione sia collegato. Tenere premuto il tasto Go quando si accende la stampante. Tenere premuto Go finché tutti i LED non si accendono, quindi il LED Ready si spegne. Premere Go sei volte. Assicurarsi che tutti i LED si accendano a indicare che le impostazioni predefinite del server di stampa sono state ripristinate. La macchina si riavvierà. 26 Configurazione del pannello di controllo Stampa della pagina delle impostazioni della stampante 5 Nota Nome nodo: è riportato nella pagina delle impostazioni della stampante. Il nome del nodo predefinito è “BRNxxxxxxxxxxxx” in una rete cablata o “BRWxxxxxxxxxxxx” in una rete senza fili. (“xxxxxxxxxxxx” corrisponde all'indirizzo MAC / Ethernet della macchina.) La pagina delle impostazioni della stampante elenca tutte le impostazioni correnti della stampante, incluse quelle del server di stampa in rete. È possibile stampare la pagina delle impostazioni della stampante utilizzando l'opzione Go della macchina. a b c 5 Accertarsi che il coperchio anteriore sia chiuso e che il cavo di alimentazione sia collegato. Accendere la macchina e attendere che si trovi nello stato pronta. Premere tre volte il tasto Go entro 2 secondi. Viene stampata la pagina delle impostazioni correnti della stampante. Nota Se l'IP Address indicato nella pagina delle impostazioni della stampante visualizza 0.0.0.0, attendere un minuto e riprovare. 27 Configurazione del pannello di controllo Attivazione o disattivazione della rete senza fili (per HL-2135W e HL-2270DW) 5 Per attivare o disattivare la rete senza fili (impostazione predefinita: disattivata), attenersi alle operazioni seguenti: a b c Verificare che il cavo di alimentazione sia inserito. Accendere la macchina e attendere che si trovi nello stato pronta. Tenere premuto il tasto Go per 10 secondi. Rilasciare il tasto Go quando viene stampata la pagina di configurazione della rete, che indica le impostazioni di rete correnti. Nota Se si rilascia il tasto Go dopo meno di 10 secondi, la macchina riprenderà a stampare se vi sono dati da ristampare. d Controllare il testo a destra di IEEE 802.11b/g nella sezione Node Type. Active indica che l'impostazione senza fili è stata attivata, mentre Inactive indica che l'impostazione senza fili è stata disattivata. <Node Type> <Node Firmware Ver.> <Ethernet Address> <Node name> Brother NC-XXXXw, IEEE 802.11b/g (Active) Firmware Ver.0.20 (07.11.22) XX-XX-XX-XX-XX-XX BRWXXXXXXXXXXXX <Active services> BRNXXXXXXXXXXXX BINARY_P1 TEXT_P1 POSTSCRIPT_P1 PCL_P1 BRNXXXXXXXXXXXX_AT Nota È possibile attivare o disattivare la rete senza fili utilizzando le applicazioni BRAdmin o Gestione basata sul Web (browser). (Per ulteriori informazioni, vedere Altre utilità di gestione a pagina 6.) 28 5 Configurazione del pannello di controllo Stampa del rapporto WLAN (per HL-2135W e HL-2270DW) 5 Il WLAN report (Rapporto WLAN) stampa il rapporto di stato senza fili della macchina. Se la connessione senza fili non è riuscita, controllare il codice di errore sul rapporto stampato e fare riferimento alla sezione Risoluzione dei problemi nella Guida di installazione rapida. È possibile stampare il WLAN report (Rapporto WLAN) utilizzando il tasto Go della macchina. a b c Accertarsi che il coperchio anteriore sia chiuso e che il cavo di alimentazione sia collegato. Accendere la macchina e attendere che si trovi nello stato pronta. Premere Go cinque volte entro quattro secondi. La macchina stampa il WLAN report (Rapporto WLAN). 29 5 6 Gestione basata sul Web Informazioni generali 6 6 È possibile utilizzare un browser Web standard per gestire la macchina tramite il protocollo HTTP (Hyper Text Transfer Protocol). Mediante un browser Web, è possibile ottenere le seguenti informazioni dalla macchina. Informazioni sullo stato della macchina Modifica delle impostazioni di rete, come le informazioni TCP/IP Informazioni sulla versione software della macchina e del server di stampa Modifica dei dettagli di configurazione della rete e della macchina Nota 6 È consigliabile Microsoft® Internet Explorer® 6.0 (o versioni successive) o Firefox 3.0 (o versioni successive) per Windows® e Safari 3.0 (o versioni successive) per Macintosh. Verificare inoltre che JavaScript e i cookie siano sempre attivati nel browser utilizzato. Se si utilizza un browser diverso, accertarsi che sia compatibile con HTTP 1.0 e HTTP 1.1. È necessario utilizzare il protocollo TCP/IP sulla rete e disporre di un indirizzo IP valido programmato sul server di stampa e sul computer. 30 Gestione basata sul Web Procedura di configurazione delle impostazioni macchina tramite Gestione basata sul Web (browser) 6 È possibile utilizzare un browser Web standard per modificare le impostazioni del server di stampa tramite il protocollo HTTP (Hyper Text Transfer Protocol). a b Avviare il browser. Digitare “http://indirizzo IP macchina/” nel browser (dove “indirizzo IP macchina” indica l'indirizzo IP della macchina). Ad esempio: http://192.168.1.2/ Nota • Se si utilizza un Domain Name System o si abilita un nome NetBIOS, è possibile inserire un altro nome quale “Shared_Printer” al posto dell'indirizzo IP. • Ad esempio: http://Shared_Printer/ Se si abilita un nome NetBIOS, è anche possibile utilizzare il nome del nodo. • Ad esempio: http://brnxxxxxxxxxxxx/ Il nome NetBIOS può essere visualizzato nella pagina delle impostazioni della stampante. (Per informazioni sulla stampa della pagina delle impostazioni della stampante, vedere Stampa della pagina delle impostazioni della stampante a pagina 27). • In Macintosh, è possibile avere agevolmente accesso al sistema di gestione basato sul Web facendo clic sull'icona della macchina nella schermata Status Monitor. Per ulteriori informazioni, vedere la Guida dell'utente. c d Fare clic su Configurazione rete. e f Fare clic su OK. Immettere un nome utente e una password. Il nome utente predefinito è “admin” e la password predefinita è “access”. È ora possibile modificare le impostazioni del server di stampa. Nota Se sono state modificate le impostazioni del protocollo, riavviare la macchina dopo avere fatto clic su Inoltra per attivare la configurazione. 31 6 7 Funzionalità di protezione 7 Informazioni generali 7 Oggi molti fattori minacciano la sicurezza delle reti e dei dati trasmessi attraverso di esse. La macchina Brother impiega alcuni dei protocolli di crittografia e protezione delle reti più aggiornati oggi disponibili. Queste funzionalità di rete possono essere integrate nel piano di protezione della rete per proteggere i dati e impedire l'accesso non autorizzato alla macchina. Questo capitolo descrive come configurarle. È possibile configurare le seguenti funzioni di protezione: Invioa di una e-mail in modo sicuro (vedere Invio di una e-mail in modo sicuro a pagina 33). Gestione protetta tramite BRAdmin Professional 3 (Windows®) (vedere Gestione protetta tramite Utilità BRAdmin Professional 3 (Windows®) a pagina 35). Nota È consigliabile disattivare i protocolli FTP e TFTP. L'accesso alla macchina tramite questi protocolli non è protetto. (Per informazioni sulla configurazione delle impostazioni dei protocolli, vedere Procedura di configurazione delle impostazioni macchina tramite Gestione basata sul Web (browser) a pagina 31). 32 7 Funzionalità di protezione Invio di una e-mail in modo sicuro 7 Configurazione tramite Gestione basata sul Web (browser Web) 7 È possibile configurare l'invio sicuro di e-mail (per notifiche e rapporti) con autenticazione utente nella schermata Gestione basata sul Web. a b Avviare il browser. Digitare “http://indirizzo IP stampante/” nel browser (dove “indirizzo IP stampante” è l'indirizzo IP della stampante). Ad esempio: http://192.168.1.2/ c d Fare clic su Configurazione rete. e f g Fare clic su Configura protocollo. 7 Immettere un nome utente e una password. Il nome utente predefinito è “admin” e la password predefinita è “access”. Fare clic su Impostazione avanzata di POP3/SMTP e verificare che lo stato di POP3/SMTP sia Attiva. È possibile configurare le impostazioni POP3/SMTP in questa pagina. Nota • Per ulteriori informazioni, vedere il testo della Guida in Gestione basata sul Web. • È anche possibile confermare se le impostazioni e-mail sono corrette dopo la configurazione inviando un messaggio e-mail di prova. h Dopo la configurazione, fare clic su Inoltra. Viene visualizzata la finestra di dialogo di configurazione dell'invio di una e-mail di prova. i Seguire le istruzioni sullo schermo per provare le impostazioni correnti. Invio di una e-mail con autenticazione utente 7 Questa macchina supporta i metodi POP before SMTP e SMTP-AUTH per inviare una e-mail tramite un server di posta che richiede l'autenticazione uente. Questi metodi impediscono a un utente non autorizzato di accedere al server di posta. È possibile usare la gestione basata sul Web, BRAdmin Professional 3 e Web BRAdmin (non disponibile per HL-2135W) per configurare queste impostazioni. È possibile utilizzare i metodi POP before SMTP e SMTP-AUTH per le notifiche e-mail ed i rapporti via e-mail. Impostazioni del server di posta È necessario che le impostazioni del metodo di autenticazione SMTP coincidano con quelle del metodo usato dal server di posta. Contattare l'amministratore di rete o il proprio ISP (Internet Service Provider) sulla configurazione del server di posta. 33 Funzionalità di protezione Sarà inoltre necessario verificare SMTP-AUTH del Metodo di autenticazione server SMTP per consentire l'autenticazione del server SMTP. Impostazioni SMTP È possibile modificare il numero della porta SMTP tramite Gestione basata sul Web. Tale operazione è utile se l'ISP (Internet Service Provider) implementa il servizio “OP25B (Outbound Port 25 Blocking)”. Se si modifica il numero di porta SMTP con un numero specifico che l'ISP utilizza per il server SMTP (ad esempio, porta 587), si potrà inviare un'e-mail tramite il server SMTP. Se è possibile utilizzare entrambi i metodi di POP before SMTP e SMTP-AUTH, è consigliabile scegliere SMTP-AUTH. Se si sceglie POP before SMTP come metodo di autenticazione del server SMTP, è necessario configurare le impostazioni POP3. È anche possibile utilizzare il metodo APOP, se necessario. 7 34 Funzionalità di protezione Gestione protetta tramite Utilità BRAdmin Professional 3 (Windows®) 7 Per utilizzare in modo sicuro l'utilità BRAdmin Professional 3, è necessario eseguire i seguenti passaggi. 7 È vivamente consigliabile utilizzare l'ultima versione dell'utilità BRAdmin Professional 3 o Web BRAdmin (non disponibile per HL-2135W) disponibile per il download all'indirizzo http://solutions.brother.com/. Se si utilizza una versione precedente di BRAdmin 1 per gestire le macchine Brother, l'autenticazione utente non sarà protetta. Se si desidera impedire l'accesso alla stampante da parte di versioni precedenti di BRAdmin 1, è necessario disattivare l'accesso dalle versioni precedenti di BRAdmin 1 dall'opzione Impostazione avanzata di SNMP nella pagina Configura protocollo tramite la Gestione basata sul Web (browser Web). (Vedere Procedura di configurazione delle impostazioni macchina tramite Gestione basata sul Web (browser) a pagina 31.) 2 Se si gestisce un gruppo misto di server di stampa non recenti e i nuovi server di stampa con BRAdmin Professional 3, è consigliabile utilizzare una password diversa in ogni gruppo. Tale operazione garantirà la protezione sui server di stampa nuovi. 1 Versioni di BRAdmin Professional precedenti alla 2.80, versioni di Web BRAdmin precedenti alla 1.40, versioni di BRAdmin Light per Macintosh precedenti alla 1.10 2 NC-2000 series, NC-2100p, NC-3100h, NC-3100s, NC-4100h, NC-5100h, NC-5200h, NC-6100h, NC-6200h, NC-6300h, NC-6400h, NC-8000, NC-100h, NC-110h, NC-120w, NC-130h, NC-140w, NC-8100h, NC-9100h, NC-7100w, NC-7200w, NC-2200w 35 7 8 Risoluzione dei problemi 8 Informazioni generali 8 Questo capitolo illustra come risolvere problemi di rete tipici che si possono verificare durante l'utilizzo della macchina Brother. Se, dopo avere letto il capitolo, non è ancora possibile risolvere il problema, visitare il Brother Solutions Center all'indirizzo: http://solutions.brother.com/. Identificazione del problema 8 Accertarsi che i seguenti elementi siano configurati prima di leggere questo capitolo. Controllare dapprima quanto segue: Il cavo di alimentazione è collegato correttamente e la macchina Brother è accesa. Il punto di accesso (in modalità senza fili), il router o l'hub sono accesi e il pulsante di collegamento lampeggia. Dalla macchina è stato rimosso tutto il materiale protettivo di imballaggio. La cartuccia del toner e il tamburo sono stati installati correttamente. I coperchi anteriore e posteriore sono completamente chiusi. 8 La carta è inserita correttamente nel vassoio della carta. (Per reti cablate) Un cavo di rete è fissato saldamente alla macchina Brother nonché al router o hub. Passare alla pagina della risoluzione del problema come da elenchi sottostanti 8 Impossibile completare la configurazione della rete senza fili. (Vedere pagina 36.) La macchina Brother non risulta presente nella rete durante l'installazione del driver della stampante. (Vedere pagina 37.) La macchina Brother non riesce a stampare in rete. (Vedere pagina 37.) La macchina Brother non risulta presente nella rete anche dopo una installazione corretta. (Vedere pagina 37.) Sto usando il software di protezione. (Vedere pagina 40.) Desidero controllare che le mie periferiche di rete funzionino correttamente. (Vedere pagina 41.) Impossibile completare la configurazione della rete senza fili. Domanda Interfaccia Soluzione Le impostazioni di protezione (SSID/Chiave di rete) sono corrette? senza fili Riconfermare e scegliere le impostazioni di protezione corrette. • Il nome del produttore o il numero di modello del punto di accesso/router WLAN potranno essere usati come impostazioni di protezione predefinite. • Vedere le istruzioni fornite con il punto di accesso/router WLAN per informazioni su come trovare le impostazioni di protezione. • Chiedere al produttore del punto di accesso/router WLAN o al proprio Internet provider o all'amministratore di rete. Per informazioni su cosa siano l'SSID e la chiave di rete, vedere SSID, Chiave di rete e canali nel Glossario di rete. 36 Risoluzione dei problemi Impossibile completare la configurazione della rete senza fili. (Continua) Domanda Interfaccia Soluzione Si sta usando un filtraggio dell'indirizzo MAC? senza fili senza fili Il punto di accesso/router WLAN si trova in modalità nascosta? (non impostato per la trasmissione del SSID) Ho verificato e provato tutto senza fili quanto detto sopra, ma non riesco ancora a completare la configurazione senza fili. Che altro posso fare? Verificare che l'indirizzo MAC della macchina Brother sia consentito nel filtro. È possibile trovare l'indirizzo MAC stampando la pagina delle impostazioni della stampante. (Per informazioni sulla stampa della pagina delle impostazioni della stampante, vedere Stampa della pagina delle impostazioni della stampante a pagina 27). Digitare correttamente il nome SSID o la chiave di rete. Controllare il nome SSID o la chiave di rete nelle istruzioni fornite con il punto di accesso/router WLAN e riconfigurare l'impostazione della rete senza fili. (Per ulteriori informazioni, vedere Configurazione delle impostazioni senza fili a pagina 22.) Utilizzare lo strumento di riparazione dei collegamenti di rete. Vedere La macchina Brother non riesce a stampare in rete. La macchina Brother non risulta presente nella rete anche dopo una installazione corretta. a pagina 37. La macchina Brother non risulta presente nella rete durante l'installazione del driver della stampante. Domanda 8 Interfaccia Soluzione Si sta usando un software di cablato/ protezione? senza fili Scegliere di nuovo di cercare la macchina Brother nella finestra di dialogo di installazione. Consentire l'accesso quando appare il messaggio di avvertimento del software di protezione durante l'installazione del driver della stampante. Per ulteriori informazioni sul software di protezione, vedere Sto usando il software di protezione. a pagina 40. La macchina Brother si trova senza fili troppo lontano dal punto di accesso/router WLAN? Porre la macchina Brother entro circa 1 metro dal punto di accesso/router WLAN quando si configurano le impostazioni della rete senza fili. Vi sono ostacoli (es. pareti o senza fili mobili) tra la macchina e il punto di accesso/router WLAN? Portare la macchina Brother in una zona priva di ostacoli o avvicinarla al punto di accesso/router WLAN. C'è un computer senza fili, senza fili un dispositivo Bluetooth, un forno a microonde o un telefono cordless digitale vicino alla macchina Brother o al punto di accesso/router WLAN? Allontanare tutti questi dispositivi dalla macchina Brother o dal punto di accesso/router WLAN. La macchina Brother non riesce a stampare in rete. La macchina Brother non risulta presente nella rete anche dopo una installazione corretta. Domanda Interfaccia Soluzione Si sta usando un software di cablato/ protezione? senza fili Vedere Sto usando il software di protezione. a pagina 40. 37 Risoluzione dei problemi La macchina Brother non riesce a stampare in rete. La macchina Brother non risulta presente nella rete anche dopo una installazione corretta. (Continua) Domanda Interfaccia Soluzione Alla macchina Brother è cablato/ stato assegnato un indirizzo senza fili IP disponibile? Verificare l'indirizzo IP e la subnet mask Verificare che gli indirizzi IP e le subnet mask sia del computer che della macchina Brother siano corretti e situati nella stessa rete. Per ulteriori informazioni su come verificare l'indirizzo IP e la subnet mask, consultare l'amministratore di rete o visitare il Brother Solution Center all'indirizzo http://solutions.brother.com/. (Windows®) Verificare l'indirizzo IP e la subnet mask con lo strumento di riparazione dei collegamenti di rete. Utilizzare lo strumento di riparazione dei collegamenti di rete per riparare le impostazioni di rete della macchina Brother. Assegnerà l'indirizzo IP e la subnet mask corretti. Per usare lo strumento di riparazione dei collegamenti di rete, chiedere informazioni all'amministratore di rete e seguire le fasi sottostanti: Nota • (Windows® 2000 Professional/XP/XP Professional x64 Edition/Windows Vista®/Windows® 7) È necessario registrarsi con diritti di amministratore. • Accertarsi che la macchina Brother sia accesa e collegata alla stessa rete del computer. 38 8 Risoluzione dei problemi La macchina Brother non riesce a stampare in rete. La macchina Brother non risulta presente nella rete anche dopo una installazione corretta. (Continua) Domanda Interfaccia Soluzione Alla macchina Brother è cablato/ stato assegnato un indirizzo senza fili IP disponibile? 1 (Windows® 2000/XP, Windows Server® 2003/2008) Fare clic sul pulsante Iniziare, Tutti i programmi (Programmi per Windows® 2000), Accessori e Esplora risorse, quindi Computer locale. (Windows Vista®/Windows® 7) Fare clic sul pulsante , quindi su Computer. 2 Fare doppio clic su Disco locale (C:), Programmi o Programmi (x86), Browny02, Brother, BrotherNetTool.exe per eseguire il programma. Nota Se appare la schermata Controllo dell'account utente, (Windows Vista®) fare clic su Continua. (Windows® 7) fare clic su Sì. 3 Seguire le istruzioni visualizzate sullo schermo. 4 Verificare la diagnosi stampando la pagina delle impostazioni della stampante. Nota Lo strumento di riparazione dei collegamenti di rete partirà automaticamente se si attiva l'opzione Abilita lo Strumento di Ripristino della Connessione di Rete dalla scheda Opzioni in Status monitor. Ciò non è consigliato se l'amministratore di rete ha impostato l'indirizzo IP a statico, poiché esso cambia automaticamente l'indirizzo IP. Se anche dopo l'uso dello strumento di riparazione dei collegamenti di rete, continuano a non essere assegnati l'indirizzo IP e la subnet mask corretti, consultare l'amministratore di rete o visitare il Brother Solution Center all'indirizzo http://solutions.brother.com/ per i dettagli. Il precedente lavoro di stampa non è riuscito? cablato/ senza fili Se il precedente lavoro di stampa si trova ancora nella coda di stampa del computer, eliminarlo. Fare doppio clic sull'icona della stampante nella cartella seguente e scegliere Elimina tutti i documenti nel menu Stampante: (Windows® 2000) Iniziare, Impostazioni e quindi Stampanti. (Windows® XP) Iniziare e Stampanti e fax. (Windows Vista®) , Pannello di controllo, Hardware e suoni e quindi Stampanti. (Windows® 7) , Dispositivi e stampanti e quindi Stampanti e fax. 39 8 Risoluzione dei problemi La macchina Brother non riesce a stampare in rete. La macchina Brother non risulta presente nella rete anche dopo una installazione corretta. (Continua) Domanda Interfaccia Soluzione Si sta collegando la macchina Brother alla rete con funzionalità senza fili? senza fili Stampare il WLAN report (Rapporto WLAN) per confermare lo stato della connessione senza fili. (Per come stamparlo, vedere Stampa del rapporto WLAN (per HL-2135W e HL-2270DW) a pagina 29.) Se sul rapporto stampato WLAN appare un codice di errore, consultare la sezione Risoluzione dei problemi nella Guida di installazione rapida. Vedere La macchina Brother non risulta presente nella rete durante l'installazione del driver della stampante. a pagina 37. Ho verificato e provato tutto cablato/ senza fili quanto detto sopra, ma la macchina Brother non stampa. Che altro posso fare? Disinstallare il driver di stampa e reinstallarlo. Sto usando il software di protezione. Domanda Interfaccia Soluzione Si è scelto di accettare il messaggio di avvertimento del software di protezione durante l'installazione del driver della stampante, il processo di avvio dell'applicazione oppure quando si usano le funzioni di stampa? cablato/ senza fili Se non si è accettato il messaggio di avvertimento del software di protezione, la funzione firewall del software di protezione potrà rifiutare l'accesso. Certi software di protezione possono bloccare l'accesso senza emettere alcun messaggio di avvertimento. Per consentire l'accesso, vedere le istruzioni del software di protezione o contattare il produttore. Nota Consentire l'accesso quando durante l'installazione appare il messaggio di avvertimento relativo al blocco dei seguenti programmi da parte del software di protezione. BrYNsvc.exe Brother Status Monitor (Network) Generic Host Process f... Setup.exe Spooler SubSysytem App Desidero conoscere il numero di porta necessario per le impostazioni del software di protezione. cablato/ senza fili Per le funzionalità di rete Brother vengono usati i seguenti numeri di porta: Stampa in rete i Numero porta 137 / Protocollo UDP BRAdmin Light i Numero porta 161 / Protocollo UDP Per dettagli su come aprire la porta, vedere le istruzioni del software di protezione o contattare il produttore. 40 8 Risoluzione dei problemi Desidero controllare che le mie periferiche di rete funzionino correttamente. Domanda Interfaccia Soluzione La macchina Brother, il punto di accesso/router o l'hub di rete sono accesi? cablato/ senza fili Accertarsi di aver seguito tutte le istruzioni contenute in Controllare dapprima quanto segue: a pagina 36. Dove trovo le impostazioni di rete della macchina Brother, quali l'indirizzo IP? cablato/ senza fili Stampare la pagina delle impostazioni della stampante. Vedere Stampa della pagina delle impostazioni della stampante a pagina 27. Come posso verificare lo stato della macchina Brother? cablato/ senza fili Stampare la pagina delle impostazioni della stampante e verificare che Ethernet Link Status o Wireless Link Status siano Link OK. Se Link Status presenta Link Down o Failed to Associate, ripartire da Controllare dapprima quanto segue: a pagina 36. È possibile eseguire il “ping” cablato/ alla macchina Brother dal senza fili computer? Eseguire il ping alla macchina Brother dal computer usando l'indirizzo IP o il nome del nodo. Riuscito i La macchina Brother funziona correttamente ed è connessa alla stessa rete del computer. Non riuscito i La macchina Brother non è connessa alla stessa rete del computer. (Windows®) Contattare l'amministratore di rete e usare lo strumento di riparazione dei collegamenti di rete per riparare automaticamente l'indirizzo IP e la subnet mask. Per dettagli sullo strumento di riparazione dei collegamenti di rete, vedere (Windows®) Verificare l'indirizzo IP e la subnet mask con lo strumento di riparazione dei collegamenti di rete. in Alla macchina Brother è stato assegnato un indirizzo IP disponibile? a pagina 38. (Macintosh) Verificare che l'indirizzo IP e la subnet mask siano impostati correttamente. Vedere Verificare l'indirizzo IP e la subnet mask in Alla macchina Brother è stato assegnato un indirizzo IP disponibile? a pagina 38. La macchina Brother si collega alla rete senza fili? cablato/ senza fili Stampare il WLAN report (Rapporto WLAN) per verificare lo stato della connessione senza fili. (Per come stamparlo, vedere Stampa del rapporto WLAN (per HL-2135W e HL-2270DW) a pagina 29.) Se sul rapporto stampato WLAN appare un codice di errore, consultare la sezione Risoluzione dei problemi nella Guida di installazione rapida. Ho verificato e provato tutto cablato/ senza fili quanto detto sopra, ma continuo ad avere dei problemi. Che altro posso fare? Consultare le istruzioni fornite con il punto di accesso/router WLAN per trovare il SSID e la chiave di rete, quindi impostarli correttamente. Per i dettagli relativi al SSID e alla chiave di rete, consultare le sezioni relative alla correttezza del SSID e della chiave di rete in Impossibile completare la configurazione della rete senza fili. a pagina 36. 41 8 A Appendice A A Protocolli supportati e funzionalità di protezione Interfaccia Ethernet 1 10/100BASE-TX Senza fili 2 IEEE802.11b/g (Modalità Infrastruttura / Modalità Ad-hoc) A Rete (comune) Protocollo (IPv4) ARP, RARP, BOOTP, DHCP, APIPA (Auto IP), risoluzione del nome WINS / NetBIOS, DNS Resolver, mDNS, LLMNR responder, LPR / LPD, Porta Raw personalizzata / Porta 9100, IPP, Server FTP, SNMPv1 / v2c, Server HTTP, Client e Server TFTP, Client SMTP, ICMP, LLTD responder, Servizi Web (stampa) Protocollo (IPv6) NDP, RA, DNS Resolver, mDNS, LLMNR responder, LPR / LPD, Porta Raw personalizzata / Porta 9100, IPP, server FTP, SNMPv1 / v2c, Server HTTP, Client e Server TFTP, Client SMTP, ICMPv6, LLTD responder, Servizi Web (stampa) Rete (Protezione) Rete (senza fili) Cablata 1 APOP, POP before SMTP, SMTP-AUTH Senza fili 2 WEP 64/128 bit, WPA-PSK (TKIP/AES), WPA2-PSK (AES), APOP, POP before SMTP, SMTP-AUTH Certificazione senza fili 2 Wi-Fi Certification Mark License, Wi-Fi Protected Setup (WPS) Identifier Mark License, logo AOSS 1 Per HL-2250DN e HL-2270DW 2 Per HL-2135W e HL-2270DW A 42 B Indice A S AOSS™ .................................................................... 12 Applicazione di installazione Brother ........................ 12 Sistemi operativi .......................................................... 1 SMTP-AUTH ............................................................. 33 Status Monitor ............................................................. 1 Strumento di riparazione dei collegamenti di rete ..... 38 B BRAdmin Light ........................................................1, 3 BRAdmin Professional 3 .................................. 1, 6, 35 Brother Solutions Center .........................................3, 6 Browser Web (HTTP) .................................................. 6 BRPrint Auditor ........................................................... 7 V D Web BRAdmin ........................................................1, 6 Wi-Fi Protected Setup .................................. 12, 13, 18 Valori di fabbrica ....................................................... 26 W Distribuzione guidata driver ........................................ 1 G Gestione basata sul Web (browser Web) ...............1, 6 H Hyper Text Transfer Protocol ...................................... 6 I B Indirizzo MAC ................................................... 3, 6, 27 M Metodo PIN .........................................................14, 18 Modalità Ad-hoc ..................................................10, 11 Modalità Infrastruttura ............................................... 11 O one-push .............................................................13, 15 P Pagina delle impostazioni della stampante ............... 27 Pairing verticale .......................................................... 1 PBC .....................................................................12, 13 POP before SMTP .................................................... 33 R Rapporto WLAN ..................................................29, 41 Rete senza fili ............................................................. 8 Ripristino delle impostazioni di rete .......................... 26 43