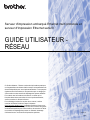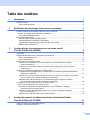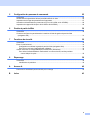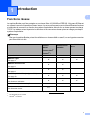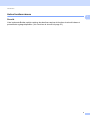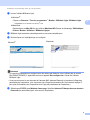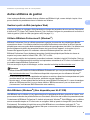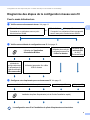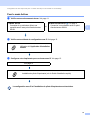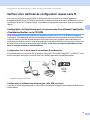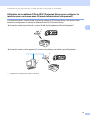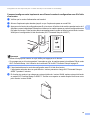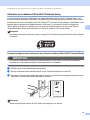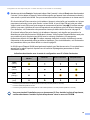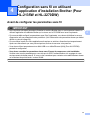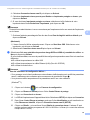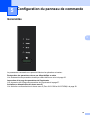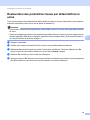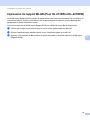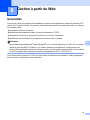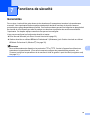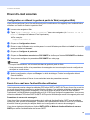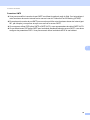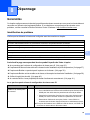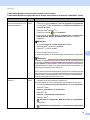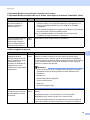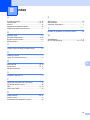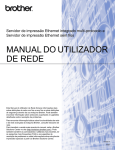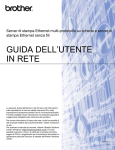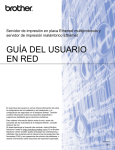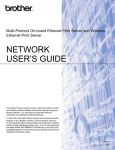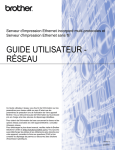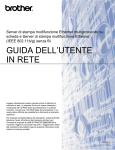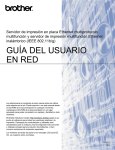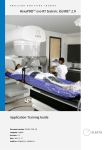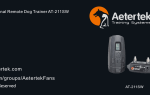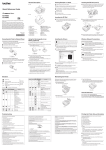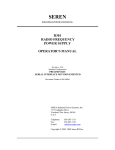Download Télécharger
Transcript
Serveur d'impression embarqué Ethernet multi protocole et serveur d'impression Ethernet sans fil GUIDE UTILISATEUR RÉSEAU Ce Guide utilisateur - Réseau contient des informations pratiques sur les paramètres de réseaux câblé et sans fil et les paramètres de sécurité disponibles pour votre imprimante Brother. Il vous propose également des informations sur les protocoles pris en charge par votre machine et des conseils de dépistage des pannes détaillés. Pour obtenir des informations de base sur le réseau et les fonctionnalités réseau avancées de votre imprimante Brother, veuillez consulter le Glossaire réseau. Pour télécharger la dernière version de ce manuel, veuillez consulter le Brother Solutions Center à l'adresse (http://solutions.brother.com/). Le Brother Solutions Center vous permet également de télécharger les dernières versions des pilotes et utilitaires disponibles pour votre machine, de consulter la FAQ et les conseils de dépistage des pannes ou d'obtenir davantage d'informations sur nos solutions d'impression spéciales. Version A FRE À propos des remarques Ce guide de l'utilisateur utilise les icônes suivantes : IMPORTANT indique une situation potentiellement dangereuse qui, si elle n'est pas évitée, peut entraîner des blessures graves ou mortelles. Les remarques vous indiquent comment répondre à une situation donnée ou vous donnent des conseils sur le fonctionnement des options disponibles. REMARQUE IMPORTANTE Ce produit est approuvé uniquement dans le pays d'achat. N'utilisez pas ce produit en dehors du pays d'achat car il peut violer la réglementation en matière d'alimentation et des télécommunications sans fil du pays. Windows® XP dans ce document représente Windows® XP Professional, Windows® XP Professional x64 Edition et Windows® XP Home Edition. Windows Server® 2003 dans ce document représente Windows Server® 2003 et Windows Server® 2003 x64 Edition. Windows Server® 2008 dans ce document représente Windows Server® 2008 et Windows Server® 2008 R2. Windows Vista® dans ce document représente toutes les éditions de Windows Vista®. Windows® 7 dans ce document représente toutes les éditions Windows® 7. Certains modèles ne sont pas disponibles dans tous les pays. Les illustrations dans ce guide représentent la HL-2270DW. i Table des matières 1 Introduction 1 Fonctions réseau .......................................................................................................................................1 Autres fonctions réseau.......................................................................................................................2 2 Modification du paramétrage réseau de votre imprimante 3 Comment modifier le paramétrage réseau de votre imprimante (adresse IP, masque de sous-réseau et passerelle) ..............................................................................3 Avec l'utilitaire BRAdmin Light.............................................................................................................3 Autres utilitaires de gestion........................................................................................................................6 Gestion à partir du Web (navigateur Web) ..........................................................................................6 Utilitaire BRAdmin Professional 3 (Windows®) ...................................................................................6 Web BRAdmin (Windows®) (Non disponible pour HL-2135W) ...........................................................6 BRPrint Auditor (Windows®)................................................................................................................7 3 Configuration de votre imprimante pour un réseau sans fil (Pour HL-2135W et HL-2270DW) 8 Généralités ................................................................................................................................................8 Diagramme des étapes de la configuration réseau sans fil ......................................................................9 Pour le mode Infrastructure .................................................................................................................9 Pour le mode Ad-hoc.........................................................................................................................10 Vérifiez votre environnement réseau .......................................................................................................11 Connexion à un ordinateur avec un point d'accès / routeur WLAN dans le réseau (mode Infrastructure) .....................................................................................................................11 Connexion à un ordinateur offrant une capacité sans fil, sans point d'accès au réseau (mode Ad-hoc)...............................................................................................................................11 Vérifiez votre méthode de configuration réseau sans fil ..........................................................................12 Configuration de l'imprimante pour un réseau sans fil en utilisant l'application d'installation Brother sur le CD-ROM .................................................................................................................12 Utilisation du mode de configuration sans fil à l'aide d'un bouton pour configurer la machine pour un réseau sans fil (mode Infrastructure uniquement)............................................................13 Utilisation de la méthode PIN de Wi-Fi Protected Setup pour configurer la machine pour un réseau sans fil (mode Infrastructure uniquement)............................................................14 Configuration de votre imprimante pour un réseau sans fil (pour le mode Infrastructure et le mode Ad-hoc) ..................................................................................15 Utilisation de l'application d'installation Brother sur le CD-ROM pour configurer l'imprimante pour un réseau sans fil..............................................................................................15 Utilisation du mode de configuration sans fil en un clic pour configurer la machine pour un réseau sans fil ..................................................................................................................15 Utilisation de la méthode PIN de Wi-Fi Protected Setup ...................................................................18 4 Configuration sans fil en utilisant l'application d'installation Brother (Pour HL-2135W et HL-2270DW) 21 Avant de configurer les paramètres sans fil.............................................................................................21 Configurez les paramètres sans fil ..........................................................................................................22 ii 5 Configuration du panneau de commande 25 Généralités ..............................................................................................................................................25 Restauration des paramètres réseau par défaut définis en usine ...........................................................26 Impression de la Page des paramètres de l'imprimante..........................................................................27 Activation ou désactivation du réseau sans fil (Pour HL-2135W et HL-2270DW) ...................................28 Impression du rapport WLAN (Pour HL-2135W et HL-2270DW) ............................................................29 6 Gestion à partir du Web 30 Généralités ..............................................................................................................................................30 Comment configurer les paramètres de la machine à l'aide de gestion à partir du Web (navigateur web)...................................................................................................................................31 7 Fonctions de sécurité 32 Généralités ..............................................................................................................................................32 Envoi d'e-mail sécurisé ............................................................................................................................33 Configuration en utilisant la gestion à partir du Web (navigateur Web) ............................................33 Envoi d'un e-mail avec l'authentification utilisateur ...........................................................................33 Gestion sécurisée en utilisant BRAdmin Professional 3 (Windows®)......................................................35 Pour utiliser l'utilitaire BRAdmin Professional 3 en toute sécurité, veuillez procéder comme indiqué ci-après ................................................................................................................35 8 Dépannage 36 Généralités ..............................................................................................................................................36 Identification du problème .................................................................................................................36 A Annexe A 42 Protocoles et caractéristiques de sécurité pris en charge .......................................................................42 B Index 43 iii 1 Introduction 1 1 Fonctions réseau 1 La machine Brother peut être partagée sur un réseau filaire 10/100 MB ou IEEE 802.11b/g sans fil Ethernet en utilisant le serveur d'impression réseau interne. Le serveur d'impression peut utiliser différentes fonctions et méthodes de connexion en fonction du système d'exploitation exécuté sur un réseau prenant en charge TCP/IP. Le tableau suivant répertorie les fonctions et les connexions réseau prises en charge par chaque système d'exploitation. Remarque Bien que la machine Brother puisse être utilisée sur un réseau câblé ou sans fil, un seul type de connexion peut être utilisé à la fois. Systèmes d'exploitation Windows Server® 2003/2008 Mac OS X 10.4.11 10.6.x r r r r r r r r r r r r r r r r r r Windows® 2000/XP Windows Vista® Windows® 7 Impression BRAdmin Light Voir page 3. BRAdmin Professional 3 1 Voir page 6. Web BRAdmin 1 2 Voir page 6. Gestion à partir du Web (navigateur Web) Voir page 30. Status Monitor Voir Guide de l'utilisateur. Assistant de déploiement de pilote Handover vertical Voir Glossaire réseau. r3 1 BRAdmin Professional 3 et Web BRAdmin peuvent être téléchargés depuis http://solutions.brother.com/. 2 Non disponible pour HL-2135W. 3 Windows® 7 seulement. 1 Introduction Autres fonctions réseau 1 1 Sécurité 1 Votre imprimante Brother exploite certaines des dernières versions de fonctions de sécurité réseau et protocoles de cryptage disponibles. (Voir Fonctions de sécurité à la page 32.) 2 2 Modification du paramétrage réseau de votre imprimante 2 Comment modifier le paramétrage réseau de votre imprimante (adresse IP, masque de sous-réseau et passerelle) Avec l'utilitaire BRAdmin Light 2 2 BRAdmin Light permet d’effectuer la configuration initiale des périphériques Brother connectés au réseau. Il peut également rechercher les produits Brother dans un environnement TCP/IP, d'afficher leur état et de définir les paramètres réseau de base, comme l'adresse IP. Installation de BRAdmin Light 2 Windows® a b c Assurez-vous que votre machine est allumée (ON). d e Le menu principal du CD-ROM s'affiche. Cliquez sur Installer autres pilotes/utilitaires. Allumez votre ordinateur. Fermez toutes les applications avant de commencer la configuration. Insérez le CD-ROM fourni dans le lecteur de CD-ROM. L’écran d’accueil s’affiche automatiquement. Si l'écran du nom de modèle s'affiche, choisissez votre machine. Si l'écran de la langue s'affiche, choisissez votre langue. Cliquez sur BRAdmin Light et suivez les instructions à l'écran. Macintosh Le logiciel BRAdmin Light est automatiquement installé lors de l’installation du pilote d'imprimante. Si vous avez déjà installé le pilote d'imprimante, vous n'avez pas besoin d'installer BRAdmin Light à nouveau. Définition de l'adresse IP, du masque de sous-réseau et de la passerelle à l'aide de BRAdmin Light 2 Remarque • Vous pouvez télécharger la dernière version d'utilitaire BRAdmin Light depuis le site http://solutions.brother.com/. • Si vous voulez disposer de fonctions de gestion d’imprimante plus avancées, utilisez la dernière version d'utilitaire BRAdmin Professional 3 que vous pouvez télécharger depuis http://solutions.brother.com/. Cet utilitaire est disponible uniquement pour les utilisateurs Windows®. • Si vous utilisez le pare-feu d'une application anti-espions ou antivirus, désactivez-les temporairement. Lorsque vous êtes sûr de pouvoir imprimer, définissez les paramètres du logiciel en suivant les instructions. • Nom de nœud : ce nom apparaît dans la fenêtre en cours BRAdmin Light. Le nom de nœud par défaut du serveur d'impression dans la machine est “BRNxxxxxxxxxxxx” pour un réseau câblé ou “BRWxxxxxxxxxxxx” pour un réseau sans fil. (“xxxxxxxxxxxx” est l'adresse MAC/Ethernet de votre machine.) • Le mot de passe par défaut des serveurs d'impression Brother est “access”. 3 2 Modification du paramétrage réseau de votre imprimante a Lancez l’utilitaire BRAdmin Light. Windows® Cliquez sur Démarrer / Tous les programmes 1 / Brother / BRAdmin Light / BRAdmin Light. 1 2 Programmes pour les utilisateurs de Windows® 2000 Macintosh Double-cliquez sur Mac OS X ou sur le fichier Macintosh HD (Disque de démarrage) / Bibliothèque / Printers / Brother / Utilitaires / BRAdmin Light.jar. b c BRAdmin Light recherche automatiquement les nouveaux périphériques. Double-cliquez sur le périphérique non configuré. Windows® Macintosh Remarque • Si le serveur d'impression est configuré avec les valeurs par défaut (si vous n'utilisez pas un serveur DHCP/BOOTP/RARP), il apparaîtra comme un appareil Non configuré dans l'écran de l’utilitaire BRAdmin Light. • Vous pouvez trouver le nom de nœud et l’adresse MAC (adresse Ethernet) en imprimant la Page des paramètres de l’imprimante. (Voir Impression de la Page des paramètres de l'imprimante à la page 27 pour plus d'informations sur l'impression de la Page des paramètres de l'imprimante.) d Sélectionnez STATIC dans Méthode d'amorçage. Spécifiez Adresse IP, Masque de sous-réseau et Passerelle (le cas échéant) pour votre serveur d'impression. 4 Modification du paramétrage réseau de votre imprimante Windows® Macintosh 2 e f Cliquez sur OK. Quand l’adresse IP est correctement programmée, le serveur d’impression Brother apparaît dans la liste des périphériques. 5 Modification du paramétrage réseau de votre imprimante Autres utilitaires de gestion 2 Votre imprimante Brother possède d'autres utilitaires que BRAdmin Light, comme indiqué ci-après. Vous pouvez modifier les paramètres réseau à l'aide de ces utilitaires. 2 Gestion à partir du Web (navigateur Web) 2 Vous pouvez utiliser un navigateur Web standard pour changer les paramètres de votre serveur d'impression à l'aide de HTTP (Hyper Text Transfer Protocol). (Voir Comment configurer les paramètres de la machine à l'aide de gestion à partir du Web (navigateur web) à la page 31.) Utilitaire BRAdmin Professional 3 (Windows®) 2 BRAdmin Professional 3 est un utilitaire permettant la gestion plus avancée des périphériques Brother connectés en réseau. Cet utilitaire recherche les produits Brother dans votre réseau et affiche l'état des périphériques avec une couleur distincte depuis une fenêtre de type explorateur très lisible. Cet utilitaire vous permet également de définir les paramètres réseau ainsi que ceux de l'appareil, et de mettre à jour le firmware de l'appareil à partir d'un ordinateur exécutant Windows® présent sur votre LAN. BRAdmin Professional 3 peut également enregistrer l'activité des périphériques Brother du réseau et exporter les journaux dans le format HTML, CSV, TXT ou SQL. Si vous voulez contrôler les imprimantes connectées localement, installez le logiciel Print Auditor Client sur le PC client. Cet utilitaire permet de contrôler les imprimantes connectées à un PC client via l'interface USB ou parallèle depuis BRAdmin Professional 3. Pour en savoir plus et pour le télécharger, veuillez consulter le site http://solutions.brother.com/. Remarque • Utilisez la dernière version de l'utilitaire BRAdmin Professional 3 que vous pouvez télécharger depuis http://solutions.brother.com/. Cet utilitaire est disponible uniquement pour les utilisateurs Windows®. • Si vous utilisez le pare-feu d'une application anti-espions ou antivirus, désactivez-les temporairement. Après vous être assuré que vous pouvez imprimer, activez de nouveau l'application. • Nom de nœud : ce nom apparaît dans la fenêtre en cours BRAdmin Professional 3. Le nom de nœud par défaut est “BRNxxxxxxxxxxxx” pour un réseau câblé ou “BRWxxxxxxxxxxxx” pour un réseau sans fil. (“xxxxxxxxxxxx” est l'adresse MAC/Ethernet de votre machine.) Web BRAdmin (Windows®) (Non disponible pour HL-2135W) 2 Web BRAdmin est un utilitaire qui vous permet de gérer les périphériques Brother connectés au réseau. Vous pouvez aussi rechercher des produits Brother sur votre réseau, afficher leur état et définir les paramètres réseau. Contrairement à BRAdmin Professional 3, destiné uniquement à Windows®, Web BRAdmin est un utilitaire serveur accessible depuis un PC client avec un navigateur Web qui prend en charge JRE (Java Runtime Environment). En installant le logiciel de serveur Web BRAdmin sur un ordinateur exécutant IIS 1, les administrateurs peuvent utiliser un navigateur Web pour se connecter au serveur Web BRAdmin qui peut ensuite communiquer avec l'appareil. 6 Modification du paramétrage réseau de votre imprimante Pour en savoir plus et pour le télécharger, veuillez consulter le site http://solutions.brother.com/. 1 Internet Information Server 4.0 ou Internet Information Services 5.0 / 5.1 / 6.0 / 7.0 BRPrint Auditor (Windows®) 2 Le logiciel BRPrint Auditor apporte aux machines connectées localement la puissance de contrôle des outils de gestion de réseau Brother. Cet utilitaire permet à un ordinateur client de collecter les informations d'utilisation et d'état d'une machine Brother connectée via l'interface parallèle ou USB. Le logiciel BRPrint Auditor peut envoyer ensuite ces informations à un autre ordinateur sur le réseau exécutant BRAdmin Professional 3 ou Web BRAdmin 1.45 ou version supérieure (non disponible pour HL-2135W). Ainsi, l'administrateur peut vérifier divers éléments, tels que le nombre de page, l'état du toner et du tambour et la version du microprogramme. Outre les informations envoyées aux applications de gestion de réseau Brother, cet utilitaire peut envoyer par courrier électronique les informations d'utilisation et d'état directement à une adresse donnée dans un fichier CSV ou XML (pris en charge de SMTP Mail requise). L'utilitaire BRPrint Auditor prend également en charge la notification par courrier électronique pour signaler les avertissements et les erreurs. 7 2 3 Configuration de votre imprimante pour un réseau sans fil (Pour HL-2135W et HL-2270DW) 3 Généralités 3 Pour connecter votre imprimante au réseau sans fil, nous vous recommandons de suivre les procédures indiquées dans le Guide d'installation rapide en utilisant l'application d'installation Brother sur le CD-ROM fourni avec votre imprimante. En utilisant la méthode décrite, vous pouvez facilement connecter votre imprimante au réseau sans fil. 3 Veuillez lire ce chapitre pour connaître d'autres méthodes pour configurer les paramètres de réseau sans fil. Pour obtenir des informations sur les paramètres TCP/IP, voir la rubrique Comment modifier le paramétrage réseau de votre imprimante (adresse IP, masque de sous-réseau et passerelle) à la page 3. Remarque • Pour obtenir les meilleurs résultats pour l'impression normale et quotidienne de documents, placez l'imprimante Brother aussi près du point d'accès au réseau/routeur WLAN que possible avec un minimum d'obstructions. Les objets volumineux et les murs situés entre les deux appareils, ainsi que les interférences provenant d'autres appareils électroniques peuvent affecter la vitesse de transfert des données de vos documents. C'est pour cette raison que les connexions sans fil ne sont pas forcément à privilégier pour tous les types de documents et d'applications. Si vous imprimez des fichiers volumineux comme des documents à pages multiples avec un mélange de texte et de grands graphiques, il sera peut-être préférable d'utiliser un réseau Ethernet câblé pour un transfert de données plus rapide, ou USB pour un débit de traitement optimal. • Bien que la machine Brother puisse être utilisée sur un réseau câblé ou sans fil, un seul type de connexion peut être utilisé à la fois. • Pour pouvoir configurer les paramètres sans fil, vous devez connaître le Nom du réseau : (SSID, ESSID) et la Clé du réseau. Si vous utilisez un réseau sans fil d'entreprise vous devez également connaître l'ID utilisateur et le mot de passe. 8 Configuration de votre imprimante pour un réseau sans fil (Pour HL-2135W et HL-2270DW) Diagramme des étapes de la configuration réseau sans fil 3 Pour le mode Infrastructure a 3 Vérifiez votre environnement réseau. Voir page 11. Mode Infrastructure Connexion à un ordinateur avec un point d'accès/routeur WLAN b Mode Ad-hoc ou 3 Voir page 10 Connexion à un ordinateur offrant une capacité sans fil sans point d'accès/routeur WLAN Vérifiez votre méthode de configuration sans fil. Voir page 12. Utilisation de l'Application d'installation Brother Utilisation de la méthode de configuration sans fil automatique (à l'aide d'un bouton) Utilisation du mode de configuration sans fil à l'aide d'un bouton Utilisation de la méthode PIN de Wi-Fi Protected Setup Utilisation temporaire d'un câble USB ou réseau (Recommandée) c Configurez votre imprimante pour un réseau sans fil. Voir page 15. Voir le Guide d'installation rapide Voir page 15 Voir page 18 Installation du pilote d'imprimante (voir le Guide d'installation rapide) La configuration sans fil et l'installation du pilote d'imprimante sont terminées. 9 Configuration de votre imprimante pour un réseau sans fil (Pour HL-2135W et HL-2270DW) Pour le mode Ad-hoc a 3 Vérifiez votre environnement réseau. Voir page 11. Mode Ad-hoc Mode Infrastructure Connexion à un ordinateur offrant une capacité sans fil sans point d'accès/routeur WLAN b ou Voir page 9 Connexion à un ordinateur avec un point d'accès/routeur WLAN 3 Vérifiez votre méthode de configuration sans fil. Voir page 12. Utilisation de l'Application d'installation Brother c Configurez votre imprimante pour un réseau sans fil. Voir page 15. Voir page 21 Installation du pilote d'imprimante (voir le Guide d'installation rapide) La configuration sans fil et l'installation du pilote d'imprimante sont terminées. 10 Configuration de votre imprimante pour un réseau sans fil (Pour HL-2135W et HL-2270DW) Vérifiez votre environnement réseau 3 Connexion à un ordinateur avec un point d'accès / routeur WLAN dans le réseau (mode Infrastructure) 3 3 1 4 2 3 1 Point d'accès / routeur WLAN 2 Imprimante réseau sans fil (votre imprimante) 3 Ordinateur sans fil connecté au point d'accès / routeur WLAN 4 Ordinateur câblé n'offrant pas de capacité sans fil et connecté au point d'accès / routeur WLAN avec un câble réseau Connexion à un ordinateur offrant une capacité sans fil, sans point d'accès au réseau (mode Ad-hoc) 3 Ce type de réseau n'a pas de point d'accès / routeur WLAN central. Les clients sans fil communiquent directement avec les autres. Quand l'imprimante sans fil Brother (votre imprimante) se trouve sur ce type de réseau, elle reçoit directement toutes les tâches d’impression de l’ordinateur qui envoie les données d’impression. 1 2 1 Imprimante réseau sans fil (votre imprimante) 2 Ordinateur sans fil Remarque Nous ne garantissons pas la connexion réseau sans fil avec les produits Windows Server® en mode Ad-hoc. 11 Configuration de votre imprimante pour un réseau sans fil (Pour HL-2135W et HL-2270DW) Vérifiez votre méthode de configuration réseau sans fil 3 Vous pouvez configurer la machine pour le réseau sans fil de trois manières. Utilisez l'application d'installation Brother sur le CD-ROM (recommandé), le mode de configuration sans fil à l'aide d'un bouton ou la méthode PIN de Wi-Fi Protected Setup. La procédure de configuration dépend de votre environnement réseau. 3 Configuration de l'imprimante pour un réseau sans fil en utilisant l'application d'installation Brother sur le CD-ROM 3 Nous recommandons d'utiliser l'application d'installation Brother fournie sur le CD-ROM accompagnant l'imprimante. Cette application vous permet de facilement connecter votre imprimante au réseau et d'installer le logiciel réseau et le pilote d'imprimante dont vous avez besoin pour configurer votre imprimante pour fonctionner sur un réseau sans fil. Vous serez guidé par les consignes affichées à l'écran jusqu'à ce que vous puissiez utiliser votre imprimante réseau sans fil Brother. Vous devez connaître les paramètres réseau sans fil avant de commencer cette installation. Configuration avec le mode sans fil automatique (Recommandée) 3 Si votre point d'accès / routeur WLAN (A) prend en charge Wi-Fi Protected Setup (PBC 1) ou AOSS™, vous pouvez configurer facilement la machine sans fil en utilisant l'application d'installation Brother. A 1 Configuration en appuyant sur un bouton Configuration en utilisant temporairement un câble USB ou réseau 3 Vous pouvez utiliser temporairement un câble USB ou réseau pour configurer votre imprimante Brother avec cette méthode. 12 Configuration de votre imprimante pour un réseau sans fil (Pour HL-2135W et HL-2270DW) Vous pouvez configurer à distance l'imprimante à partir d'un ordinateur également connecté au réseau à l'aide d'un câble USB (A) 1. 3 A 1 Vous pouvez configurer les paramètres réseau sans fil de l'imprimante en utilisant un câble USB temporairement connecté à un ordinateur câblé ou sans fil. (Pour HL-2270DW) Si le réseau du point d'accès WLAN (A) de votre imprimante comporte un hub ou routeur Ethernet, vous pouvez connecter temporairement le hub ou routeur à l'imprimante à l'aide d'un câble réseau (B). Vous pouvez ensuite configurer l'imprimante à distance à partir d'un ordinateur du réseau. A B Utilisation du mode de configuration sans fil à l'aide d'un bouton pour configurer la machine pour un réseau sans fil (mode Infrastructure uniquement) 3 Si votre point d'accès/routeur WLAN (A) prend en charge Wi-Fi Protected Setup (PBC 1) ou AOSS™, vous pouvez configurer l'imprimante sans utiliser d'ordinateur. A 1 Configuration en appuyant sur un bouton 13 Configuration de votre imprimante pour un réseau sans fil (Pour HL-2135W et HL-2270DW) Utilisation de la méthode PIN de Wi-Fi Protected Setup pour configurer la machine pour un réseau sans fil (mode Infrastructure uniquement) 3 Si votre point d'accès / routeur WLAN (A) prend en charge Wi-Fi Protected Setup, vous pouvez aussi effectuer la configuration en utilisant la méthode PIN de Wi-Fi Protected Setup. Connexion quand le point d'accès / routeur WLAN (A) fait également office de Registraire 1. 3 A Connexion quand un autre appareil (C), comme un ordinateur, est utilisé comme Registraire 1. A C 1 Le registraire est un périphérique qui gère le LAN sans fil. 14 Configuration de votre imprimante pour un réseau sans fil (Pour HL-2135W et HL-2270DW) Configuration de votre imprimante pour un réseau sans fil (pour le mode Infrastructure et le mode Ad-hoc) 3 IMPORTANT • Si vous avez l’intention de connecter l’imprimante Brother à votre réseau, nous vous conseillons de contacter votre administrateur système avant de procéder à l’installation. Vous devez connaître les paramètres réseau sans fil avant de commencer cette installation. 3 • Si vous avez déjà configuré les paramètres sans fil de l'imprimante, vous devez réinitialiser le serveur d'impression sur ses paramètres usine par défaut (voir Restauration des paramètres réseau par défaut définis en usine à la page 26). Utilisation de l'application d'installation Brother sur le CD-ROM pour configurer l'imprimante pour un réseau sans fil 3 Pour l'installation, voir le Guide d'installation rapide. Utilisation du mode de configuration sans fil en un clic pour configurer la machine pour un réseau sans fil 3 Si le point d'accès / routeur WLAN prend en charge Wi-Fi Protected Setup (PBC 1) ou AOSS™, vous pouvez configurer la machine aisément sans connaître les paramètres du réseau sans fil. La machine Brother dispose d'un mode permettant de définir les paramètres sans fil à l'aide d'un bouton. Cette méthode détecte automatiquement le mode qu'utilise le point d'accès pour la configuration à l'aide d'un bouton (Wi-Fi Protected Setup ou AOSS™). En appuyant sur un bouton sur le point d'accès / routeur WLAN fil et la machine, vous pouvez définir les paramètres du réseau sans fil et de sécurité. Reportez-vous au guide de l'utilisateur fourni avec votre routeur / point d'accès WLAN pour obtenir des instructions sur l'accès au mode de configuration à l'aide d'un bouton. 1 Configuration en appuyant sur un bouton Remarque Les routeurs ou les points d’accès prenant en charge Wi-Fi Protected Setup ou AOSS™ présentent les symboles illustrés ci-dessous. 15 Configuration de votre imprimante pour un réseau sans fil (Pour HL-2135W et HL-2270DW) Comment configurer votre imprimante sans fil avec le mode de configuration sans fil à l'aide d'un bouton a b c 3 Vérifiez que le cordon d'alimentation est branché. Allumez l’imprimante puis attendez jusqu’à ce que l’imprimante passe en mode Prêt. Appuyez sur le bouton de configuration sans fil qui se trouve à l'arrière de la machine pendant moins de 2 secondes, comme indiqué dans l'illustration ci-dessous. La machine passe en mode de configuration sans fil à l'aide d'un bouton. Cette fonction détecte automatiquement le mode qu'utilise le point d'accès / routeur WLAN pour la configuration à l'aide d'un bouton (Wi-Fi Protected Setup ou AOSS™). Remarque • Utilisez un objet pointu comme un stylo à bille pour appuyer sur le bouton. • Si vous appuyez sur le bouton pendant 3 secondes ou plus, la machine passe à la méthode PIN du mode Wi-Fi Protected Setup. Voir Utilisation de la méthode PIN de Wi-Fi Protected Setup à la page 18. d L'imprimante démarre le mode de configuration sans fil à l'aide d'un bouton. L'imprimante recherche alors un point d'accès / routeur prenant en charge Wi-Fi Protected Setup ou AOSS™ pendant 2 minutes. e En fonction du mode pris en charge par votre point d'accès / routeur WLAN, mettez votre point d'accès en mode Wi-Fi Protected Setup ou AOSS™. Veuillez vous reporter au mode d'emploi fourni avec votre point d'accès /routeur WLAN. 16 3 Configuration de votre imprimante pour un réseau sans fil (Pour HL-2135W et HL-2270DW) f Attendez que le témoin Ready de l'imprimante indique l'état Connecté. Le témoin Ready reste allumé pendant 5 minutes. (Voir le tableau ci-dessous) Cette indication signifie que l'appareil s'est correctement connecté à votre routeur ou point d'accès WLAN. Vous pouvez maintenant utiliser votre imprimante sur un réseau sans fil. Si le témoin indique Pas point d'accès (voir le tableau ci-dessous), cela signifie que la machine n'a détecté aucun point d'accès/routeur WLAN dans le réseau. Veillez à placer l'appareil Brother aussi près que possible du point d'accès/routeur WLAN avec le minimum d'obstacles, puis essayez de recommencer à partir de l'étape c. Si le même message s'affiche à nouveau, réinitialisez le serveur d'impression à ses paramètres usine par défaut et réessayez. Pour réinitialiser, voir Restauration des paramètres réseau par défaut définis en usine à la page 26. Si le témoin indique une Erreur connexion (voir le tableau ci-dessous), cela signifie que la machine a détecté plus de 2 routeurs ou points d'accès WLAN sur votre réseau avec le mode Wi-Fi Protected Setup ou AOSS™ activé. Vérifiez que seulement un routeur / point d'accès WLAN a le mode Wi-Fi Protected Setup ou le mode AOSS™ activé puis essayez de recommencer à partir de l'étape c. Un WLAN report (Rapport WLAN) sera également imprimé avec l'état de connexion. Si un code d'erreur apparaît sur le rapport imprimé, reportez-vous à la section Dépistage des pannes dans le Guide d'installation rapide. Indications des témoins avec le mode de configuration sans fil à l'aide d'un bouton Témoins Paramétrage WLAN 1 Connexion WPS/AOSS™ 1 Connecté 2 Échec connexion 3 Pas point accès 3 Erreur connexion 4 Toner (Jaune) Drum (Jaune) Error (Orange) Ready (Vert) 1 Le témoin clignote (reste tour à tour allumé pendant 0,2 seconde puis éteint pendant 0,1 seconde). 2 Le témoin reste allumé pendant 5 minutes. 3 Le témoin clignote pendant 30 secondes (reste tour à tour allumé pendant 0,1 seconde puis éteint pendant 0,1 seconde). 4 Le témoin s'allume 10 fois par intermittence puis s'éteint pendant une demi-seconde. Cette séquence est répétée 20 fois. Vous avez terminé l'installation pour un réseau sans fil. Pour installer le pilote d'imprimante, veuillez sélectionner “Installer le pilote d'imprimante” dans le menu du CD-ROM. 17 3 Configuration de votre imprimante pour un réseau sans fil (Pour HL-2135W et HL-2270DW) Utilisation de la méthode PIN de Wi-Fi Protected Setup 3 Si votre point d'accès/routeur WLAN prend en charge (la méthode PIN) de Wi-Fi Protected Setup, vous pouvez configurer facilement l'imprimante. La méthode PIN (Personal Identification Number) est l'une des méthodes de connexion développée par la Wi-Fi Alliance®. En entrant un PIN créé par un demandeur (votre appareil) dans le registraire (un appareil gérant le LAN sans fil), vous pouvez définir les réglages de réseau WLAN et de sécurité. Reportez-vous au guide de l'utilisateur fourni avec votre point d'accès / routeur WLAN pour obtenir des instructions sur l'accès au mode Wi-Fi Protected Setup. 3 Remarque Les routeurs ou les points d’accès prenant en charge Wi-Fi Protected Setup présentent le symbole illustré ci-dessous. Comment configurer votre imprimante sans fil avec la méthode PIN de Wi-Fi Protected Setup 3 IMPORTANT Si vous avez l’intention de connecter l’imprimante Brother à votre réseau, nous vous conseillons de contacter votre administrateur système avant de procéder à l’installation. a b c Vérifiez que le cordon d'alimentation est branché. Allumez l’imprimante puis attendez jusqu’à ce que l’imprimante passe en mode Prêt. Appuyez sur le bouton de configuration sans fil qui se trouve à l'arrière de l'appareil pendant au moins 3 secondes, comme indiqué dans l'illustration ci-dessous. Remarque Utilisez un objet pointu comme un stylo à bille pour appuyer sur le bouton. 18 Configuration de votre imprimante pour un réseau sans fil (Pour HL-2135W et HL-2270DW) d L'imprimante imprime une feuille de papier indiquant un PIN de 8 chiffres et commence à rechercher un point d'accès/routeur WLAN pendant 5 minutes. e Utilisation d'un ordinateur présent sur le réseau, type http://adresse_ip_du_point_d'accès/ dans votre navigateur. (Où adresse_ip_du_point_d'accès est l'adresse IP du périphérique utilisé en tant que Registraire 1) Accédez à la page de paramétrage WPS (Wi-Fi Protected Setup) et enregistrez le PIN de la page imprimée sur le Registraire en suivant les instructions à l'écran. 1 3 Le Registraire est habituellement le point d'accès / routeur WLAN. Remarque La page de configuration varie en fonction de la marque du point d'accès / routeur WLAN. Reportez-vous au mode d'emploi fourni avec votre point d'accès / routeur WLAN. Windows Vista®/Windows® 7 3 Si vous utilisez votre ordinateur comme Registraire, procédez comme suit : Remarque • Pour utiliser un ordinateur Windows Vista® ou Windows® 7 comme Registraire, vous devez au préalable l'enregistrer auprès de votre réseau. Reportez-vous au mode d'emploi fourni avec votre point d'accès / routeur WLAN. • Si vous utilisez Windows® 7 comme Registraire, vous pouvez installer le pilote d'imprimante après la configuration sans fil en suivant les instructions affichées à l'écran. Si vous souhaitez installer le progiciel complet (pilotes et logiciels), procédez comme indiqué dans le Guide d'installation rapide pour l'installation. 1 (Windows Vista®) Cliquez sur le bouton , puis Réseau. (Windows® 7) Cliquez sur le bouton , puis Périphériques et imprimantes. 2 (Windows Vista®) Cliquez sur Ajouter un périphérique sans fil. (Windows® 7) Cliquez sur Ajouter un périphérique. 3 Choisissez votre imprimante et cliquez sur Suivant. 4 Entrez le PIN de la feuille imprimée, puis cliquez sur Suivant. 5 Sélectionnez le réseau auquel vous souhaitez vous connecter, puis cliquez sur Suivant. 6 Cliquez sur Fermer. 19 Configuration de votre imprimante pour un réseau sans fil (Pour HL-2135W et HL-2270DW) f Attendez que le témoin Ready de l'imprimante indique l'état Connecté. Le témoin Ready reste allumé pendant 5 minutes. (Voir le tableau ci-dessous) Cette indication signifie que l'appareil s'est correctement connecté à votre routeur ou point d'accès WLAN. Vous pouvez maintenant utiliser votre imprimante sur un réseau sans fil. Si le témoin indique Échec connexion (voir le tableau ci-dessous), cela signifie que la machine ne s'est pas correctement connectée à votre point d'accès / routeur WLAN, ou que le code PIN saisi n'est pas valide. Veillez à saisir le code PIN correct, puis essayez de recommencer à partir de l'étape c. Si le même message s'affiche à nouveau, réinitialisez le serveur d'impression à ses paramètres usine par défaut et réessayez. Pour réinitialiser, voir Restauration des paramètres réseau par défaut définis en usine à la page 26. Si le témoin indique Pas point d'accès (voir le tableau ci-dessous), cela signifie que la machine n'a détecté aucun point d'accès/routeur WLAN dans le réseau. Veillez à placer l'appareil Brother aussi près que possible du point d'accès/routeur WLAN avec le minimum d'obstacles, puis essayez de recommencer à partir de l'étape c. Si le même message s'affiche à nouveau, réinitialisez le serveur d'impression à ses paramètres usine par défaut et réessayez. Pour la réinitialisation, voir Restauration des paramètres réseau par défaut définis en usine à la page 26. Un WLAN report (Rapport WLAN) sera également imprimé avec l'état de connexion. Si un code d'erreur apparaît sur le rapport imprimé, reportez-vous à la section Dépistage des pannes dans le Guide d'installation rapide. Indications des témoins avec le mode de configuration sans fil à l'aide d'un bouton Témoins Paramétrage WLAN 1 Connecté 2 Échec connexion 3 Pas point accès 3 Toner (Jaune) Drum (Jaune) Error (Orange) Ready (Vert) 1 Le témoin clignote (reste tour à tour allumé pendant 0,2 seconde puis éteint pendant 0,1 seconde). 2 Le témoin reste allumé pendant 5 minutes. 3 Le témoin clignote pendant 30 secondes (reste tour à tour allumé pendant 0,1 seconde puis éteint pendant 0,1 seconde). Vous avez terminé l'installation pour un réseau sans fil. Pour installer le pilote d'imprimante, veuillez sélectionner “Installer le pilote d'imprimante” dans le menu du CD-ROM. 20 3 4 Configuration sans fil en utilisant l'application d'installation Brother (Pour HL-2135W et HL-2270DW) 4 Avant de configurer les paramètres sans fil 4 IMPORTANT • Les instructions suivantes permettent d'installer la machine Brother dans un environnement réseau en utilisant l'application d'installation Brother qui se trouve sur le CD-ROM fourni avec l'imprimante. 4 • Si vous avez déjà configuré les paramètres sans fil de l'imprimante, vous devez réinitialiser le serveur d'impression sur ses paramètres usine par défaut. (Voir Restauration des paramètres réseau par défaut définis en usine à la page 26). • Si vous utilisez le pare-feu d'une application anti-espions ou antivirus, désactivez-les temporairement. Après vous être assuré que vous pouvez imprimer, activez de nouveau votre pare-feu. • Vous devez utiliser temporairement un câble USB ou un câble Ethernet (LAN) (Pour HL-2270DW) pendant la configuration. • Vous devez connaître les paramètres réseau sans fil avant de commencer cette installation. Veuillez noter tous les paramètres en cours tels que le SSID, l'authentification et le cryptage de votre environnement de réseau sans fil. Si vous ne les connaissez pas, contactez votre administrateur réseau ou le fabricant du point d'accès / routeur WLAN. 21 Configuration sans fil en utilisant l'application d'installation Brother (Pour HL-2135W et HL-2270DW) Configurez les paramètres sans fil a 4 Avant de configurer votre machine nous vous recommandons de prendre note de vos paramètres réseau. Vous aurez besoin de ces informations dans la suite de la configuration. Vérifiez et notez les paramètres en cours du réseau sans fil. Nom du réseau : (SSID, ESSID) Mode de communication Méthode d’authentification Mode de cryptage Clé du réseau Infrastructure Open system — NONE 4 WEP Clé partagée WEP WPA/WPA2-PSK AES TKIP 1 Ad-hoc Open system NONE — WEP 1 TKIP pris en charge pour WPA-PSK seulement. Par exemple : Nom du réseau : (SSID, ESSID) HELLO Mode de communication Méthode d’authentification Mode de cryptage Clé du réseau Infrastructure WPA2-PSK 12345678 b AES Insérez le CD-ROM fourni dans le lecteur de CD-ROM. (Windows®) 4 1 L’écran d’accueil s’affiche automatiquement. Choisissez votre imprimante et la langue. 2 Le menu principal du CD-ROM s'affiche. Cliquez sur Installer le pilote d'imprimante. Remarque • Si la fenêtre ne s'affiche pas , utilisez Windows® Explorer pour exécuter le programme Start.exe à partir du dossier racine du CD-ROM Brother. • Lorsque l'écran Contrôle de compte d'utilisateur apparaît, (Windows Vista®) cliquez sur Autoriser. (Windows® 7) cliquez sur Oui. 3 Lorsque la fenêtre Contrat de licence s'affiche, cliquez sur Oui si vous acceptez les termes du Contrat de licence. 22 Configuration sans fil en utilisant l'application d'installation Brother (Pour HL-2135W et HL-2270DW) 4 Choisissez Connexion réseau sans fil puis cliquez sur Suivant. 5 Choisissez Imprimante réseau peer-to-peer Brother ou Imprimante partagée en réseau, puis cliquez sur Suivant. 6 Si vous choisissez Imprimante partagée en réseau, sélectionnez la file d'attente de votre imprimante dans l'écran Rechercher l'imprimante, puis cliquez sur OK. Remarque Contactez votre administrateur si vous ne connaissez pas l'emplacement et le nom exacts de l'imprimante sur le réseau. 4 7 Choisissez l'option de paramétrage de Pare-feu dans l'écran Pare-feu/logiciel antivirus détecté, puis cliquez sur Suivant. (Macintosh) 4 1 L’écran d’accueil s’affiche automatiquement. Cliquez sur Start Here OSX. Sélectionnez votre imprimante, puis cliquez sur Suivant. 2 Sélectionnez Connexion réseau sans fil puis cliquez sur Suivant. c Sélectionnez Oui, mon point d'accès prend en charge WPS ou AOSS et je souhaite les utiliser. ou Non puis cliquez sur Suivant. Si vous choisissez Non, vous avez la possibilité de configurer les paramètres sans fil de trois manières différentes. En utilisant temporairement un câble USB En utilisant temporairement un câble Ethernet (LAN) (Pour HL-2270DW) En utilisant le mode Ad-hoc Remarque Pour les utilisateurs de configuration Ad-hoc : • Si un message vous invitant à redémarrer votre ordinateur s'affiche après avoir modifié les paramètres sans fil, redémarrez votre ordinateur puis recommencez la procédure à l'étape b. • Vous pouvez modifier temporairement les paramètres sans fil sur votre ordinateur. (Windows® 7) 1 Cliquez sur le bouton 2 Cliquez sur Réseau et Internet puis sur l'icône Centre Réseau et partage. 3 Cliquez sur Connexion à un réseau. 4 Le SSID de l'imprimante sans fil apparaît dans la liste. Sélectionnez SETUP puis cliquez sur Connexion. 5 Dans l'écran Centre Réseau et partage, après que l'icône Identification se soit transformée en icône Réseau non identifié, cliquez sur Connexion réseau sans fil (SETUP). 6 Cliquez sur Détails… puis confirmez l'écran Détails de connexion réseau. L'adresse IP peut prendre quelques minutes pour passer de 0.0.0.0 à 169.254.x.x à l'écran (où x.x sont des nombres compris entre 1 et 254). puis sur Panneau de configuration. 23 Configuration sans fil en utilisant l'application d'installation Brother (Pour HL-2135W et HL-2270DW) (Windows Vista®) 1 Cliquez sur le bouton 2 Cliquez sur Réseau et Internet puis sur l'icône Centre Réseau et partage et partage. 3 Cliquez sur Connexion à un réseau. 4 Le SSID de l'imprimante sans fil apparaît dans la liste. Sélectionnez SETUP puis cliquez sur Connexion. 5 Cliquez sur Je confirme la demande de connexion puis sur Fermer. 6 Cliquez sur Voir le statut de Connexion réseau sans fil (SETUP). 7 Cliquez sur Détails… puis confirmez l'écran Détails de connexion réseau. L'adresse IP peut prendre quelques minutes pour passer de 0.0.0.0 à 169.254.x.x à l'écran (où x.x sont des nombres compris entre 1 et 254). puis sur Panneau de configuration. 4 (Windows® XP SP2) 1 Cliquez sur Démarrer puis sur Panneau de configuration. 2 Cliquez sur l'icône Connexions réseau et Internet. 3 Cliquez sur l'icône Connexions réseau. 4 Sélectionnez et cliquez droit sur Connexion réseau sans fil. Cliquez sur Afficher les réseaux sans fil disponibles. 5 Le SSID de l'imprimante sans fil apparaît dans la liste. Sélectionnez SETUP puis cliquez sur Connexion. 6 Vérifiez l'état Connexion réseau sans fil. L'adresse IP peut prendre quelques minutes pour passer de 0.0.0.0 à 169.254.x.x à l'écran (où x.x sont des nombres compris entre 1 et 254). (Macintosh) d 1 Cliquez sur l'icône d'état AirPort dans la barre des menus. 2 Sélectionnez SETUP dans le menu contextuel. 3 Votre réseau sans fil est connecté. Suivez les instructions à l'écran pour configurer les paramètres sans fil. Une fois la configuration sans fil effectuée, vous pouvez passer à l'installation du pilote d'imprimante. Cliquez sur Suivant dans la boîte de dialogue d'installation et suivez les instructions à l'écran. 24 5 Configuration du panneau de commande Généralités 5 5 5 Le panneau de commande vous permet d'effectuer les opérations suivantes : Restauration des paramètres réseau par défaut définis en usine Voir Restauration des paramètres réseau par défaut définis en usine à la page 26. Impression de la page des paramètres de l'imprimante Voir Impression de la Page des paramètres de l'imprimante à la page 27. Activation ou désactivation du réseau sans fil Voir Activation ou désactivation du réseau sans fil (Pour HL-2135W et HL-2270DW) à la page 28. 25 Configuration du panneau de commande Restauration des paramètres réseau par défaut définis en usine 5 Vous pouvez restaurer les paramètres par défaut définis en usine du serveur d'impression (vous restaurez toutes les informations, telles que le mot de passe et l'adresse IP). Remarque • Cette fonction restaure tous les paramètres réseau câble et sans fil sur leurs valeurs par défaut définies en usine. • Vous pouvez également restaurer les paramètres par défaut définis en usine du serveur d'impression en utilisant l'application BRAdmin ou la gestion à partir du Web (navigateur Web). (Pour plus d'informations, voir Autres utilitaires de gestion à la page 6.) a b c d e Eteignez l’imprimante. Vérifiez que le capot avant est bien fermé et que le cordon d’alimentation est branché. Maintenez Go enfoncé lorsque vous mettez l'interrupteur sur Marche. Continuez d'appuyer sur Go jusqu'à ce que tous les témoins s'allument et que le témoin Ready s'éteigne. Relâchez Go. Vérifiez que tous les témoins s'éteignent. Appuyez six fois sur Go. Assurez-vous que tous les témoins s'allument pour indiquer que les paramètres par défaut définis en usine du serveur ont été restaurés. La machine redémarre. 26 5 Configuration du panneau de commande Impression de la Page des paramètres de l'imprimante 5 Remarque Nom du nœud : nom du nœud apparaît dans la Page des paramètres de l'imprimante. Le nom de nœud par défaut est “BRNxxxxxxxxxxxx” pour un réseau câblé ou “BRWxxxxxxxxxxxx” pour un réseau sans fil. (“xxxxxxxxxxxx” est l'adresse MAC/Ethernet de votre machine.) La page des paramètres de l'imprimante est un rapport qui dresse la liste des paramètres courants de l'imprimante, avec notamment les paramètres de serveur d'impression réseau. Vous pouvez imprimer la page des paramètres de l’imprimante à l’aide de Go sur l'imprimante. a b c 5 Vérifiez que le capot avant est bien fermé et que le cordon d’alimentation est branché. Allumez l’imprimante puis attendez jusqu’à ce que l’imprimante passe en mode Prêt. Appuyez trois fois sur Go dans délai de 2 secondes. L'imprimante imprime la page des paramètres courants de l'imprimante. Remarque Si IP Address apparaît sur la Page des paramètres de l'imprimante 0.0.0.0, patientez une minute puis recommencez. 27 Configuration du panneau de commande Activation ou désactivation du réseau sans fil (Pour HL-2135W et HL-2270DW) 5 Si vous souhaitez activer ou désactiver le réseau sans fil (il est désactivé par défaut), procédez comme suit : a b c Vérifiez que le cordon d'alimentation est branché. Allumez l’imprimante puis attendez jusqu’à ce que l’imprimante passe en mode Prêt. Maintenez Go enfoncé pendant 10 secondes. Relâchez Go quand l'imprimante imprime une page de configuration du réseau avec les paramètres réseau courants. Remarque Si vous relâchez Go avant le délai de 10 secondes, l’imprimante imprime si vous disposez de données à réimprimer. d Vérifiez le texte sur la droite de IEEE 802.11b/g dans la section Node Type. Active signifie que le paramètre sans fil est activé et Inactive que le paramètre sans fil est désactivé. <Node Type> <Node Firmware Ver.> <Ethernet Address> <Node name> Brother NC-XXXXw, IEEE 802.11b/g (Active) Firmware Ver.0.20 (07.11.22) XX-XX-XX-XX-XX-XX BRWXXXXXXXXXXXX <Active services> BRNXXXXXXXXXXXX BINARY_P1 TEXT_P1 POSTSCRIPT_P1 PCL_P1 BRNXXXXXXXXXXXX_AT Remarque Vous pouvez activer/désactiver le réseau sans fil à l'aide des applications BRAdmin ou de la gestion à partir du Web (navigateur Web). (Pour plus d'informations, voir Autres utilitaires de gestion à la page 6.) 28 5 Configuration du panneau de commande Impression du rapport WLAN (Pour HL-2135W et HL-2270DW) 5 Le WLAN report (Rapport WLAN) imprime le rapport d'état sans fil de votre imprimante. En cas d'échec de la connexion sans fil, vérifiez le code d'erreur sur le rapport imprimé et reportez vous au dépistage des pannes dans le Guide d'installation rapide. Vous pouvez imprimer le WLAN report (Rapport WLAN) en utilisant le bouton Go de l'imprimante. a b c Vérifiez que le capot avant est bien fermé et que le cordon d’alimentation est branché. Allumez l’imprimante puis attendez jusqu’à ce que l’imprimante passe en mode Prêt. Appuyez à cinq reprises sur Go en moins de quatre secondes. La machine imprime le WLAN report (Rapport WLAN). 5 29 6 Gestion à partir du Web 6 Généralités 6 Vous pouvez utiliser un navigateur Web standard pour gérer votre imprimante en utilisant le protocole HTTP (Hyper Text Transfer Protocol). Vous pouvez obtenir des informations d'une machine du réseau en utilisant un navigateur Web. Informations d'état de la machine Modification des paramètres réseau, tels que les informations TCP/IP Informations de version du logiciel de la machine et du serveur d'impression Modification des informations de configuration du réseau et de la machine Remarque ® 6 ® Nous recommandons Microsoft Internet Explorer 6.0 (ou version ultérieure) ou Firefox 3.0 (ou version ultérieure) pour Windows® et Safari 3.0 (ou version ultérieure) pour Macintosh. Veuillez aussi vous assurer que JavaScript et Cookies sont toujours activés, quel que soit le navigateur utilisé. Si vous utilisez un autre navigateur Web, assurez-vous qu'il est compatible avec HTTP 1.0 et HTTP 1.1. Vous devez utiliser le protocole TCP/IP sur votre réseau et disposer d'une adresse IP valide programmée dans le serveur d'impression et votre ordinateur. 30 Gestion à partir du Web Comment configurer les paramètres de la machine à l'aide de gestion à partir du Web (navigateur web) 6 Vous pouvez utiliser un navigateur Web standard pour changer les paramètres de votre serveur d'impression à l'aide de HTTP (Hyper Text Transfer Protocol). a b Lancez votre navigateur Web. Tapez “http://adresse IP de la machine/” dans votre navigateur (où “adresse IP de la machine” correspond à l'adresse IP de l'imprimante). Par exemple : http://192.168.1.2/ Remarque • Si vous utilisez un système de noms de domaine (DNS) ou un nom NetBIOS, vous pouvez spécifier un autre nom tel que “Imprimante_Partagee” à la place de l'adresse IP. • Par exemple : http://Imprimante_Partagee/ Si vous avez activé un nom NetBIOS, vous pouvez également utiliser le nom de nœud. • Par exemple : http://brnxxxxxxxxxxxx/ Le nom NetBIOS est visible sur la page des paramètres de l'imprimante. (Pour savoir comment imprimer la page des paramètres de l'imprimante, voir Impression de la Page des paramètres de l'imprimante à la page 27.) • Les utilisateurs de Macintosh peuvent aussi accéder aisément à la gestion à partir du Web en cliquant sur l'icône de la machine sur l'écran Status Monitor. Pour plus d'informations, voir le Guide de l'utilisateur. c d Cliquez sur Configuration réseau. e f Cliquez sur OK. Entrez un nom d'utilisateur et un mot de passe. Le nom d'utilisateur par défaut est “admin” et le mot de passe par défaut est “access”. Vous pouvez maintenant changer les paramètres du serveur d'impression. Remarque Si vous changez les paramètres du protocole, redémarrez l'imprimante après avoir cliqué sur Envoyer pour activer la configuration. 31 6 7 Fonctions de sécurité 7 Généralités 7 De nos jours, la sécurité de votre réseau et des données qu'il transporte est soumise à de nombreuses menaces. Votre imprimante Brother exploite certaines des dernières fonctions de sécurité réseau et protocoles de cryptage disponibles aujourd'hui. Ces fonctions réseau peuvent être intégrées au plan général de sécurité de votre réseau pour aider à protéger vos données et empêcher les accès non autorisés à l'imprimante. Ce chapitre explique comment vous pouvez les configurer. Vous pouvez configurer les fonctions de sécurité suivantes : Envoi d'e-mail sécurisé (voir Envoi d'e-mail sécurisé à la page 33). Gestion sécurisée en utilisant BRAdmin Professional 3 (Windows®) (voir Gestion sécurisée en utilisant BRAdmin Professional 3 (Windows®) à la page 35). Remarque Nous recommandons de désactiver les protocoles FTP et TFTP. L'accès à l'appareil en utilisant ces protocoles n'est pas sécurisé. (Pour savoir comment configurer les paramètres de protocole, voir Comment configurer les paramètres de la machine à l'aide de gestion à partir du Web (navigateur web) à la page 31.) 32 7 Fonctions de sécurité Envoi d'e-mail sécurisé 7 Configuration en utilisant la gestion à partir du Web (navigateur Web) 7 Vous pouvez configurer l'envoi d'e-mail sécurisé (pour la notification et les rapports) avec l'authentification utilisateur sur l'écran de Gestion à partir du Web. a b Lancez votre navigateur Web. Tapez “http://adresse IP de la machine/” dans votre navigateur (où “adresse IP de la machine” correspond à l'adresse IP de l'imprimante). Par exemple : http://192.168.1.2/ c d Cliquez sur Configuration réseau. e f g Cliquez sur Configurer le protocole. Entrez un nom d'utilisateur et un mot de passe. Le nom d'utilisateur par défaut est “admin” et le mot de passe par défaut est “access”. 7 Cliquez sur Paramètres avancés dans POP3/SMTP et vérifiez que l'état de POP3/SMTP est Activer. Vous pouvez configurer les paramètres POP3/SMTP sur cette page. Remarque • Pour plus d'informations, voir le texte d'aide dans la gestion à partir du Web. • Vous pouvez aussi vérifier si les paramètres de messagerie sont corrects après les avoir configurés en envoyant un e-mail de test. h Après la configuration, cliquez sur Envoyer. La boîte de dialogue Test de la configuration d'envoi d'e-mail s'affiche. i Suivez les instructions à l'écran si vous souhaitez tester les paramètres courants. Envoi d'un e-mail avec l'authentification utilisateur 7 Cette imprimante prend en charge les méthodes POP before SMTP et SMTP-AUTH pour l'envoi d'un e-mail via un serveur de messagerie requérant un authentification utilisateur. Ces méthodes empêchent un utilisateur non autorisé d'accéder au serveur de messagerie. Vous pouvez utiliser la gestion à partir du Web, BRAdmin Professional 3 et Web BRAdmin (non disponible pour HL-2135W) pour configurer ces paramètres. Vous pouvez utiliser les méthodes POP before SMTP et SMTP-AUTH pour la notification par e-mail et les rapports par e-mail. Paramètres du serveur de messagerie Vous devez faire correspondre les paramètres de la méthode d'authentification SMTP avec la méthode utilisée par votre serveur de messagerie. Contactez votre administrateur réseau ou votre FAI (Fournisseur d'accès à l'internet) pour de plus amples détails sur la configuration du serveur de messagerie. Vous devrez également sélectionner l'option SMTP-AUTH de Méthode d'authentification du serveur SMTP pour activer l'authentification de serveur SMTP. 33 Fonctions de sécurité Paramètres SMTP Vous pouvez modifier le numéro de port SMTP en utilisant la gestion à partir du Web. Ceci est pratique si votre fournisseur de service Internet met en oeuvre le service “Outbound Port 25 Blocking (OP25B)”. En remplaçant le numéro de port SMTP par un numéro qu'utilise votre fournisseur de service Internet (port 587, par exemple), vous pouvez envoyer un e-mail via le serveur SMTP. Si vous pouvez utiliser POP before SMTP et SMTP-AUTH, nous recommandons de choisir SMTP-AUTH. Si vous sélectionnez POP before SMTP pour la méthode d'authentification du serveur SMTP, vous devez configurer les paramètres POP3. Vous pouvez aussi utiliser la méthode APOP le cas échéant. 7 34 Fonctions de sécurité Gestion sécurisée en utilisant BRAdmin Professional 3 (Windows®) 7 Pour utiliser l'utilitaire BRAdmin Professional 3 en toute sécurité, veuillez procéder comme indiqué ci-après 7 Nous vous recommandons fortement d'utiliser la dernière version de l'utilitaire BRAdmin Professional 3 ou de Web BRAdmin (non disponible pour HL-2135W) que vous pouvez télécharger depuis http://solutions.brother.com/. Si vous utilisez une ancienne version de BRAdmin 1 pour gérer vos machines Brother, l'authentification utilisateur n'est pas sécurisée. Si vous souhaitez éviter tout accès à votre machine à partir de versions anciennes de BRAdmin 1, vous devez désactiver l'accès à partir de version anciennes de BRAdmin 1 à partir de Paramètres avancés dans SNMP sur la page Configurer le protocole en utilisant la gestion à partir du Web (navigateur Web). (Voir Comment configurer les paramètres de la machine à l'aide de gestion à partir du Web (navigateur web) à la page 31.) 2 Si vous gérez un groupe composé de serveurs d'impression plus anciens et des nouveaux serveurs d'impression avec BRAdmin Professional 3, nous recommandons d'utiliser un mot de passe différent dans chaque groupe. Ainsi, la sécurité est maintenue sur les nouveaux serveurs d'impression. 1 BRAdmin Professional antérieur à la version 2.80, Web BRAdmin antérieur à la version 1.40, BRAdmin Light pour Macintosh antérieur à la version 1.10 2 Série NC-2000, NC-2100p, NC-3100h, NC-3100s, NC-4100h, NC-5100h, NC-5200h, NC-6100h, NC-6200h, NC-6300h, NC-6400h, NC-8000, NC-100h, NC-110h, NC-120w, NC-130h, NC-140w, NC-8100h, NC-9100h, NC-7100w, NC-7200w, NC-2200w 35 7 8 Dépannage 8 Généralités 8 Ce chapitre explique comment résoudre les problèmes de réseau courants que vous pourriez éventuellement rencontrer en utilisant votre imprimante Brother. Si ce chapitre ne vous permet pas de résoudre votre problème, veuillez consulter le Brother Solutions Center à l'adresse : http://solutions.brother.com/. Identification du problème 8 Vérifiez que les éléments suivants sont configurés avant de consulter ce chapitre. En premier lieu, vérifiez les points suivants : Le cordon d'alimentation secteur est correctement connecté et l'imprimante Brother est allumée. Le point d'accès (pour réseau sans fil), routeur ou hub est allumé et son bouton de liaison clignote. Tous les emballages de protection ont été retirés de la machine. La cartouche de toner et le tambour sont correctement installés. 8 Les capots avant et arrière sont bien fermés. Le papier est correctement placé dans le bac à papier. (Pour les réseaux câblés) Un câble réseau est correctement raccordé entre l'imprimante Brother et le routeur ou le hub. Accédez à la page correspondant à votre produit à partir des listes ci-après 8 Je ne parviens pas à achever la configuration du réseau sans fil. (Voir page 36.) L'imprimante Brother est introuvable sur le réseau lors de l'installation du pilote d'impression. (Voir page 37.) L'imprimante Brother ne parvient pas à imprimer sur le réseau. (Voir page 38.) L'imprimante Brother est introuvable sur le réseau, même après la réussite de l'installation. (Voir page 38.) J'utilise le logiciel de sécurité. (Voir page 40.) Je voudrais vérifier si mes périphériques réseau fonctionnent correctement. (Voir page 41.) Je ne parviens pas à achever la configuration du réseau sans fil. Question Interface Solution Vos paramètres de sécurité (SSID/Clé du réseau) sontils corrects ? sans fil Revérifiez et choisissez les paramètres de sécurité corrects. • Le nom du fabricant ou la référence du modèle du point d'accès/routeur WLAN peut être utilisé dans les paramètres de sécurité par défaut. • Consultez les instructions fournies avec votre point d'accès/routeur WLAN pour savoir comment accéder aux paramètres de sécurité. • Demandez au fabricant de votre point d'accès / routeur WLAN ou contactez votre fournisseur d'accès à l'Internet ou administrateur réseau. Pour plus d'informations sur le SSID et la Clé du réseau, voir SSID, Clé du réseau et canaux dans le Glossaire réseau. 36 Dépannage Je ne parviens pas à achever la configuration du réseau sans fil. (Suite) Question Interface Solution Utilisez-vous le filtrage d'adresse MAC ? sans fil Votre point d'accès / routeur WLAN est-il en mode antivol ? (SSID pas diffusé) sans fil Vérifiez que l'adresse MAC de l'imprimante Brother est autorisée dans le filtre. Vous pouvez consulter l'adresse MAC en imprimant la page des paramètres de l'imprimante. (Voir Impression de la Page des paramètres de l'imprimante à la page 27 pour plus d'informations sur l'impression de la Page des paramètres de l'imprimante.) Vous devez saisir le nom SSID ou la Clé du réseau manuellement. Vérifiez le nom SSID ou la Clé du réseau dans le mode d'emploi fourni avec votre point d'accès/routeur WLAN et recommencez la configuration du réseau sans fil. (Pour plus d'informations, voir Configurez les paramètres sans fil à la page 22.) J'ai vérifié et essayé tous les sans fil points ci-dessus, mais ne parviens toujours pas à achever la configuration sans fil. Que puis-je faire d'autre ? Servez-vous de l'Utilitaire de Réparation de Connexion Réseau. Voir L'imprimante Brother ne parvient pas à imprimer sur le réseau. L'imprimante Brother est introuvable sur le réseau, même après la réussite de l'installation. à la page 38. L'imprimante Brother est introuvable sur le réseau lors de l'installation du pilote d'impression. Question Interface Solution Utilisez-vous le logiciel de sécurité ? câblé / sans fil 8 Choisissez de nouveau l'option de recherche de l'imprimante Brother dans la boîte de dialogue du programme d'installation. Autorisez l'accès lorsque le message d'alerte du logiciel de sécurité s'affiche au cours de l'installation du pilote d'imprimante. Pour plus d'informations sur le logiciel de sécurité, voir J'utilise le logiciel de sécurité. à la page 40. Votre imprimante Brother est-elle trop éloignée du point d'accès / routeur WLAN ? sans fil Placez votre imprimante Brother à moins d'1 mètre du point d'accès / routeur WLAN lorsque vous effectuez la configuration du réseau sans fil. Des obstacles sont-ils présents (ex. : murs, mobilier, etc.) entre votre imprimante et le point d'accès / routeur WLAN ? sans fil Déplacez votre imprimante Brother vers une zone dépourvue d'obstacle, ou plus proche du point d'accès / routeur WLAN. Un ordinateur sans fil, un périphérique Bluetooth, un four micro-ondes ou un téléphone numérique sans fil est il placé à proximité de votre imprimante Brother ou du point d'accès / routeur WLAN ? sans fil Écartez tous les appareils de ce type de l'imprimante Brother ou du point d'accès / routeur WLAN. 37 Dépannage L'imprimante Brother ne parvient pas à imprimer sur le réseau. L'imprimante Brother est introuvable sur le réseau, même après la réussite de l'installation. Question Interface Solution Utilisez-vous le logiciel de sécurité ? câblé / sans fil Une adresse IP disponible a-t-elle été attribuée à votre imprimante Brother ? câblé / sans fil Voir J'utilise le logiciel de sécurité. à la page 40. Vérifiez l'adresse IP et le Masque de sous-réseau Vérifiez sur les deux adresses IP et de masques de sous-réseaux de votre ordinateur et de votre imprimante Brother sont corrects et situés sur le même réseau. Pour plus d'informations sur la vérification de l'adresse IP et le masque de sous-réseau, veuillez contacter votre administrateur réseau ou consulter le Brother Solution Center à l'adresse http://solutions.brother.com/. (Windows®) Vérifier l'adresse IP et le masque de sous-réseau à l'aide de l'Utilitaire de Réparation de Connexion Réseau. Servez-vous de l'Utilitaire de Réparation de Connexion Réseau pour corriger la configuration réseau de l'imprimante Brother. Celui-ci affectera l'adresse IP et le masque de sous-réseau corrects. Pour vous servir de l'Utilitaire de Réparation de Connexion Réseau, demandez à votre administrateur réseau les détails associés et procédez comme suit : Remarque • (Windows® 2000 Professional/XP/XP Professional x64 Edition/Windows Vista®/Windows® 7) Vous devez vous connecter avec des droits d'administrateur. • Assurez-vous que l'imprimante Brother est allumée et qu'elle est connectée au même réseau que votre ordinateur. 38 8 Dépannage L'imprimante Brother ne parvient pas à imprimer sur le réseau. L'imprimante Brother est introuvable sur le réseau, même après la réussite de l'installation. (Suite) Question Interface Solution Une adresse IP disponible a-t-elle été attribuée à votre imprimante Brother ? câblé / sans fil 1 (Windows® 2000/XP, Windows Server® 2003/2008) Cliquez sur le bouton Démarrer, Tous les programmes (Programmes pour Windows® 2000), Accessoires et sur Explorateur Windows, puis sur Poste de travail. (Windows Vista®/Windows® 7) Cliquez sur le bouton et sur Ordinateur. 2 Double-cliquez sur Disque local (C:), Program Files ou Program Files (x86), Browny02, Brother, BrotherNetTool.exe pour exécuter le programme. Remarque Si l'écran Contrôle de compte d'utilisateur s'affiche, (Windows Vista®) Cliquez sur Continuer. (Windows® 7) Cliquez sur Oui. 8 3 Suivez les instructions à l'écran. 4 Vérifiez le diagnostic en imprimant la page des paramètres de l'imprimante. Remarque L'Utilitaire de Réparation de Connexion réseau démarre automatiquement si vous cochez Activer l'outil de réparation de la connexion réseau dans l'onglet Options de Status Monitor. Cette action n'est pas recommandée si votre administrateur réseau a configuré l'adresse IP de façon statique, car cela change automatiquement l'adresse IP. Si vous obtenez encore des adresses IP et masques de sous-réseaux incorrects même après vous être servi de l'Utilitaire de Réparation de Connexion Réseau veuillez contacter votre administrateur réseau ou consulter le Brother Solution Center à l'adresse http://solutions.brother.com/. Le travail précédent a-t-il échoué ? câblé / sans fil Si le travail d'impression en échec se trouve toujours dans la file d'attente d'impression de votre ordinateur, supprimez-le. Double-cliquez sur l'icône d'imprimante dans le dossier suivant, puis sélectionnez Annuler tous les documents dans le menu Imprimante : (Windows® 2000) Démarrer, Paramètres puis Imprimantes. (Windows® XP) Démarrer et Imprimantes et télécopieurs. (Windows Vista®) , Panneau de configuration, Matériel et audio puis Imprimantes. (Windows® 7) , Périphériques et imprimantes puis Imprimantes et télécopieurs. 39 Dépannage L'imprimante Brother ne parvient pas à imprimer sur le réseau. L'imprimante Brother est introuvable sur le réseau, même après la réussite de l'installation. (Suite) Question Interface Solution Souhaitez-vous connecter la machine Brother au réseau en utilisant les fonctions sans fil ? sans fil Imprimez le WLAN report (Rapport WLAN) pour vérifier l'état de la connexion sans fil. (Pour plus d'information sur son impression, voir Impression du rapport WLAN (Pour HL-2135W et HL-2270DW) à la page 29.) Si un code d'erreur apparaît sur le rapport WLAN imprimé, voir Dépistage des pannes dans le Guide d'installation rapide. Voir L'imprimante Brother est introuvable sur le réseau lors de l'installation du pilote d'impression. à la page 37. J'ai vérifié et essayé tous les câblé / sans fil points ci-dessus, et ne parviens pas à imprimer avec ma machine Brother. Que puis-je faire d'autre ? Désinstallez le pilote d'imprimante puis réinstallez-le. J'utilise le logiciel de sécurité. Question Interface Solution Avez-vous accepté le câblé / message de boîte de sans fil dialogue d'alerte de sécurité lors de l'installation du pilote d'imprimante, lors du processus de démarrage de l'application ou lors de l'utilisation des fonctionnalités d'impression ? Si vous n'avez par accepté le message de boîte de dialogue d'alerte de sécurité, la fonction de pare-feu de votre logiciel de sécurité refuse probablement l'accès. Certains logiciels de sécurité peuvent empêcher l'accès sans afficher de boîte de dialogue d'alerte de sécurité. Pour autoriser l'accès, veuillez consulter le manuel de l'utilisateur de votre logiciel de sécurité ou contacter son fabricant. Remarque Autorisez l'accès lors que le message d'alerte du logiciel de sécurité demandant de bloquer les programmes ci-après s'affiche lors de l'installation. BrYNsvc.exe Brother Status Monitor (Network) Generic Host Process f... Setup.exe Spooler SubSysytem App Je souhaite connaître le numéro de port requis pour la configuration du logiciel de sécurité. câblé / sans fil Les numéros de port suivant sont utilisés pour les fonctionnalités réseaux Brother : Impression réseau i Numéro de port 137 / Protocole UDP BRAdmin Light i Numéro de port 161 / Protocole UDP Pour de plus amples détails sur l'ouverture de port, veuillez consulter le manuel de l'utilisation du logiciel de sécurité ou contacter son fabricant. 40 8 Dépannage Je voudrais vérifier si mes périphériques réseau fonctionnent correctement. Question Interface Solution Avez-vous allumé votre imprimante Brother, point d'accès / routeur ou hub réseau ? câblé / sans fil Vérifiez que vous avez suivi toutes les instructions indiquées dans En premier lieu, vérifiez les points suivants : à la page 36. câblé / Où puis-je trouver les paramètres réseau de mon sans fil imprimante Brother, tels que son adresse IP ? Imprimez la Page des paramètres de l’imprimante. Voir Impression de la Page des paramètres de l'imprimante à la page 27. Comment puis-je vérifier l'état de la liaison de l'imprimante Brother ? câblé / sans fil Imprimez la Page des paramètres de l'imprimante puis vérifiez que Ethernet Link Status ou Wireless Link Status est sur Link OK. Pouvez-vous obtenir un “ping” de l'imprimante Brother à partir de votre ordinateur ? câblé / sans fil Si Link Status indique Link Down ou Failed to Associate, recommencez la procédure à partir de l'étape En premier lieu, vérifiez les points suivants : à la page 36. Envoyez un ping vers l'imprimante Brother à partir de votre ordinateur en utilisant son adresse IP ou nom de nœud. Réussite i Votre imprimante Brother fonctionne correctement et est connectée au même réseau que votre ordinateur. 8 Échec i Votre imprimante Brother n'est pas connectée au même réseau que votre ordinateur. (Windows®) Contactez votre administrateur réseau et servez-vous de l'Utilitaire de Réparation de Connexion Réseau pour rectifier automatiquement l'adresse IP et le masque de sous-réseau. Pour de plus amples détails sur l'Utilitaire de Réparation de Connexion Réseau, voir (Windows®) Vérifier l'adresse IP et le masque de sous-réseau à l'aide de l'Utilitaire de Réparation de Connexion Réseau. dans Une adresse IP disponible a-telle été attribuée à votre imprimante Brother ? à la page 38. (Macintosh) Vérifiez si l'adresse IP et le masque de sous-réseau sont correctement définis. Voir Vérifiez l'adresse IP et le Masque de sous-réseau dans Une adresse IP disponible a-t-elle été attribuée à votre imprimante Brother ? à la page 38. Comment savoir si l'imprimante Brother se connecte bien au réseau sans fil ? câblé / sans fil Imprimez le WLAN report (Rapport WLAN) pour vérifier l'état de la connexion sans fil. (Pour plus d'information sur son impression, voir Impression du rapport WLAN (Pour HL-2135W et HL-2270DW) à la page 29.) Si un code d'erreur apparaît sur le rapport WLAN imprimé, voir la section Dépistage des pannes dans le Guide d'installation rapide. J'ai vérifié et essayé tous les câblé / sans fil points ci-dessus, et les problèmes persistent. Que puis-je faire d'autre ? Consultez les instructions fournies avec votre point d'accès / routeur WLAN pour retrouver les informations sur le SSID et la Clé du réseau afin de les configurer correctement. Pour de plus amples détails sur le SSID et la Clé du réseau, voir Vos paramètres de sécurité (SSID/Clé du réseau) sont-ils corrects ? dans Je ne parviens pas à achever la configuration du réseau sans fil. à la page 36. 41 A Annexe A A Protocoles et caractéristiques de sécurité pris en charge Interface Réseau (commun) Réseau (sécurité) Réseau (sans fil) A Ethernet 1 10/100BASE-TX Sans fil 2 IEEE802.11b/g (Mode Infrastructure / Mode Ad-hoc) Protocole (IPv4) ARP, RARP, BOOTP, DHCP, APIPA (Auto IP), résolution de nom WINS / NetBIOS, résolution DNS, mDNS, répondant LLMNR responder, LPR / LPD, port Custom Raw / Port 9100, IPP, serveur FTP, SNMPv1 / v2c, serveur HTTP, client et serveur TFTP, client SMTP, ICMP, répondant LLTD, Web Services (Print) Protocole (IPv6) NDP, RA, résolution DNS, mDNS, répondant LLMNR, LPR / LPD, port Custom Raw / Port 9100, IPP, serveur FTP, SNMPv1 / v2c, serveur HTTP, client et serveur TFTP, client SMTP, ICMPv6, répondant LLTD, Web Services (Print) Câblé 1 APOP, POP before SMTP, SMTP-AUTH Sans fil 2 WEP 64/128 bits, WPA-PSK (TKIP/AES), WPA2-PSK (AES), APOP, POP before SMTP, SMTP-AUTH Certification sans fil 2 Wi-Fi Certification Mark License, Wi-Fi Protected Setup (WPS) Identifier Mark License, AOSS Logo 1 Pour HL-2250DN et HL-2270DW 2 Pour HL-2135W et HL-2270DW 42 A B Index A S À l'aide d'un bouton .............................................13, 15 Adresse MAC ................................................... 3, 6, 27 AOSS™ .................................................................... 12 Application d'installation Brother ............................... 12 Assistant de déploiement de pilote ............................. 1 SMTP-AUTH ............................................................. 33 Status Monitor ............................................................. 1 Systèmes d'exploitation .............................................. 1 B Utilitaire de réparation de connexion réseau ............ 38 BRAdmin Light ........................................................1, 3 BRAdmin Professional 3 .................................. 1, 6, 35 Brother Solutions Center .........................................3, 6 BRPrint Auditor ........................................................... 7 W U Web BRAdmin ........................................................1, 6 Wi-Fi Protected Setup .................................. 12, 13, 18 G Gestion à partir du Web (navigateur Web) .............1, 6 H Handover vertical ........................................................ 1 Hyper Text Transfer Protocol ...................................... 6 M B Méthode PIN .......................................................14, 18 Mode Ad-hoc .......................................................10, 11 Mode Infrastructure ................................................... 11 N navigateur Web (HTTP) .............................................. 6 P Pages des paramètres de l'imprimante .................... 27 Par défaut définis en usine ....................................... 26 PBC .....................................................................12, 13 POP before SMTP .................................................... 33 R Rapport WLAN ....................................................29, 41 Réseau sans fil ........................................................... 8 Restauration des paramètres réseau ........................ 26 43