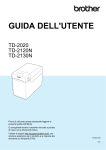Download Configurazione della stampante
Transcript
Guida in linea dell'utente
PJ-722/PJ-723/PJ-762/PJ-
763/PJ-763MFi/PJ-773
PJ-722
PJ-723
PJ-762
PJ-763
PJ-763MFi
PJ-773
Prima di utilizzare questa stampante leggere la presente Guida in linea dell'utente.
Consigliamo di tenere il documento a portata di mano come riferimento futuro.
Versione A
ITA
Introduzione
Avviso importante
Il contenuto di questo documento e le specifiche di questo prodotto sono soggetti a modifiche senza
preavviso.
Brother si riserva il diritto di apportare modifiche senza preavviso alle specifiche e ai materiali qui contenuti
e non potrà essere in alcun modo ritenuta responsabile di eventuali danni (inclusi quelli indiretti) causati
dall'affidamento riposto nei materiali presentati, inclusi, a titolo esemplificativo ma non esaustivo, gli errori
tipografici e di altro tipo eventualmente contenuti nelle pubblicazioni.
Le immagini delle schermate riportate in questo documento possono differire a seconda del sistema
operativo del computer.
Prima di utilizzare la stampante, accertarsi di leggere tutta la documentazione fornita con la stessa, per
informazioni sulla sicurezza e sull'utilizzo corretto.
La stampante mostrata nelle illustrazioni potrebbe essere diversa dalla stampante in uso.
Manuali disponibili
Per questa stampante sono disponibili i seguenti manuali. Per scaricare la versione più recente dei manuali
da Brother Solutions Center, visitare il sito support.brother.com
Guida di sicurezza prodotto 1
Questa guida fornisce informazioni sulla sicurezza; è necessario
leggerla prima di utilizzare la stampante.
Guida dell'utente 2
Questa guida fornisce le informazioni di base sull'uso della stampante,
nonché suggerimenti dettagliati sulla risoluzione dei problemi.
Guida in linea dell'utente 3
Questa guida include gli argomenti trattati nella Guida dell'utente,
informazioni aggiuntive su impostazioni e operazioni della stampante,
indicazioni per collegamenti di rete e impostazioni di rete, suggerimenti per
la risoluzione dei problemi e istruzioni di manutenzione.
Guida AirPrint 3
Questa guida fornisce informazioni sull'uso di AirPrint per stampare
da un Mac a un dispositivo iOS.
Guida Google Cloud Print 3
Questa guida fornisce indicazioni dettagliate su come utilizzare i
servizi Google Cloud Print™ per la stampa mediante Internet.
Guida alla stampa e alla scansione per
dispositivi mobili per Brother
iPrint&Scan 3
Questa guida contiene informazioni utili su come stampare dal
dispositivo mobile in uso quando stampante e dispositivo sono
collegati mediante Bluetooth o Wi-Fi®.
"P-touch Template Manual" 3 (Manuale per
il modello P-touch)
Il manuale fornisce informazioni sul modello P-touch.
"Raster Command Reference" 3
(Riferimento per ii comandi raster)
Il manuale contiene informazioni sui comandi di controllo della
stampante che consentono di comandare direttamente la stampante.
1
Manuale stampato incluso nella confezione
2
Manuale PDF sul CD-ROM in dotazione
3
Manuale PDF sul sito Web Brother Solutions Center
i
Simboli usati in questa guida
Nella presente guida sono utilizzati i seguenti simboli:
AVVERTENZA
Indica cosa fare per evitare il rischio di infortuni.
ATTENZIONE
Indica le procedure da seguire per evitare piccoli infortuni personali o di
danneggiare la stampante.
Importante
Indica informazioni o istruzioni da seguire. Il mancato rispetto di tali istruzioni può
causare danni o malfunzionamenti.
Nota
Indica informazioni o istruzioni utili per comprendere e utilizzare il prodotto in
modo più efficiente.
ii
NOTA IMPORTANTE
Questo prodotto è approvato per l'uso solo nel Paese di acquisto. Non utilizzare questo prodotto al di fuori
del Paese di acquisto, in quanto potrebbe violare le normative nazionali sulle telecomunicazioni wireless
e sull'alimentazione.
Windows Vista®, in questo documento, rappresenta tutte le edizioni di Windows Vista®.
Windows® 7, in questo documento, rappresenta tutte le versioni di Windows® 7.
Windows® 8, in questo documento, rappresenta tutte le versioni di Windows® 8.
Windows® 8.1, in questo documento, rappresenta tutte le versioni di Windows® 8.1.
Windows® 10, in questo documento, rappresenta le versioni di Windows® 10 Home, Windows® 10 Pro,
Windows® 10 Enterprise e Windows® 10 Education. Windows® 10, in questo documento, non
rappresenta le versioni di Windows® 10 Mobile, Windows® 10 Mobile Enterprise o Windows® 10 IoT Core.
Windows Server® 2008, in questo documento, rappresenta tutte le versioni di Windows Server® 2008
e Windows Server® 2008 R2.
Windows Server® 2012, in questo documento, rappresenta tutte le versioni di Windows Server® 2012
e Windows Server® 2012 R2.
Non tutti i modelli sono disponibili in tutti i Paesi.
© 2015 Brother Industries, Ltd. Tutti i diritti riservati.
iii
Sommario
Sezione I Operazioni di base
1
Configurazione della stampante
2
Descrizione generale .................................................................................................................................2
Indicatori LED ......................................................................................................................................3
Avvisi degli indicatori ...........................................................................................................................7
Funzioni dei pulsanti............................................................................................................................8
Utilizzo della batteria ricaricabile agli ioni di litio (opzionale) ...................................................................10
Installazione della batteria ricaricabile agli ioni di litio .......................................................................10
Rimozione della batteria ricaricabile agli ioni di litio ..........................................................................12
Ricarica della batteria ricaricabile agli ioni di litio ..............................................................................12
Interruzione della ricarica della batteria ricaricabile agli ioni di litio ...................................................13
Note sull'utilizzo della batteria ricaricabile agli ioni di litio..................................................................13
Caratteristiche della batteria ricaricabile agli ioni di litio ....................................................................13
Collegamento della stampante all'alimentazione esterna........................................................................14
Collegamento a una presa di alimentazione CA (opzionale).............................................................14
Collegamento a una presa di alimentazione CC (opzionale) ............................................................15
Accensione o spegnimento della stampante ...........................................................................................16
Caricamento della carta nella stampante ................................................................................................17
Annotazioni sull'uso dei fogli .............................................................................................................18
Installazione del software nel computer o nel dispositivo mobile ............................................................19
Software disponibile ..........................................................................................................................19
Installazione del driver della stampante e del software (quando si usa un computer Windows ®
o un Mac) ......................................................................................................................................24
Collegamento della stampante a un computer o dispositivo mobile........................................................25
Collegamento mediante USB ............................................................................................................25
Connessione mediante Bluetooth (solo PJ-762/PJ-763/PJ-763MFi) ................................................26
Collegamento mediante Wi-Fi (solo PJ-773).....................................................................................27
2
Uso della stampante
31
Stampa da un computer Windows ® o Mac .............................................................................................31
Stampa con il driver della stampante ................................................................................................31
Impostazioni delle opzioni del driver della stampante .......................................................................32
Impostazioni modificabili con il driver della stampante Windows ® (esempi).....................................32
Impostazioni modificabili con il driver della stampante Mac (esempi) ...............................................37
Stampa con Google Cloud Print™ (solo PJ-773) ..............................................................................39
Stampa con AirPrint (solo se si utilizza PJ-773 con un Mac) ............................................................39
Stampa da un dispositivo iOS..................................................................................................................40
Stampa con iPrint&Scan (solo PJ-763MFi/PJ-773)...........................................................................40
Stampa con AirPrint (solo PJ-773) ....................................................................................................41
Stampa con Google Cloud Print™ (solo PJ-773) ..............................................................................41
Stampa da un dispositivo Android™........................................................................................................42
Stampa con iPrint&Scan (solo PJ-762/PJ-763/PJ-763MFi/PJ-773) ..................................................42
Stampa con Mopria™ (solo PJ-773) .................................................................................................43
Stampa con Google Cloud Print™ (solo PJ-773) ..............................................................................44
iv
3
Modifica delle impostazioni della stampante
45
Strumento di impostazione della stampante (per computer Windows ®) .................................................45
Prima di usare lo Strumento di impostazione della stampante..........................................................45
Utilizzo dello Strumento di impostazione della stampante (per computer Windows ®) ............................46
Impostazioni di comunicazione (solo PJ-762/PJ-763/PJ-763MFi/PJ-773) ..............................................48
Finestra di dialogo delle impostazioni................................................................................................48
Barra dei menu ..................................................................................................................................50
Scheda Generale...............................................................................................................................53
Scheda Bluetooth (solo PJ-762/PJ-763/PJ-763MFi) .........................................................................56
Scheda LAN wireless (solo PJ-773) ..................................................................................................57
Scheda Wireless Direct (solo PJ-773)...............................................................................................61
Applicazione delle modifiche delle impostazioni a più stampanti ......................................................62
Impostazioni dispositivo...........................................................................................................................63
Finestra di dialogo delle impostazioni................................................................................................63
Barra dei menu ..................................................................................................................................65
Schede delle impostazioni.................................................................................................................67
Applicazione delle modifiche delle impostazioni a più stampanti ......................................................74
Impostazioni P-touch Template ...............................................................................................................75
P-touch Template ..............................................................................................................................75
Finestra di dialogo Impostazioni P-touch Template...........................................................................76
Printer Setting Tool (per Mac)..................................................................................................................78
Prima di usare il Printer Setting Tool .................................................................................................78
Utilizzo del Printer Setting Tool (per Mac) ...............................................................................................78
Finestra di dialogo delle impostazioni................................................................................................79
Scheda Impostazioni carta ................................................................................................................81
Scheda Impostazioni stampa ............................................................................................................83
Scheda Impostazioni stampante .......................................................................................................84
Scheda Impostazioni Bluetooth (solo PJ-762/PJ-763/PJ-763MFi)....................................................86
Scheda LAN wireless (solo PJ-773) ..................................................................................................87
Applicazione delle modifiche delle impostazioni a più stampanti ......................................................88
Modifica delle impostazioni per la stampa da un dispositivo mobile........................................................89
Conferma delle impostazioni della stampante .........................................................................................90
4
Altre funzioni
91
Modalità di archiviazione di massa ..........................................................................................................91
Descrizione........................................................................................................................................91
Uso della modalità di archiviazione di massa....................................................................................91
Stampa JPEG ..........................................................................................................................................92
5
Manutenzione della stampante
93
Pulizia del rullo premicarta.......................................................................................................................93
Pulizia della superficie della stampante...................................................................................................94
Eliminazione di un inceppamento carta ...................................................................................................94
v
Sezione II Applicazione
6
Come utilizzare P-touch Editor (solo Windows ®)
96
Uso di P-touch Editor...............................................................................................................................96
Uso di P-touch Editor.........................................................................................................................96
7
Utilizzo di P-touch Transfer Manager e P-touch Library (solo Windows ®)
100
Uso di P-touch Transfer Manager..........................................................................................................101
Trasferimento del modello in P-touch Transfer Manager ................................................................101
Trasferimento di modelli o altri dati dal computer alla stampante tramite USB ...............................104
Backup dei modelli e di altri dati memorizzati nella stampante .......................................................109
Eliminazione di tutti i dati della stampante.......................................................................................110
Uso di P-touch Library ...........................................................................................................................111
Avvio di P-touch Library...................................................................................................................111
Apertura e modifica dei modelli .......................................................................................................112
Stampa dei modelli ..........................................................................................................................113
Ricerca di modelli e altri dati............................................................................................................113
8
Trasferimento dei modelli con P-touch Transfer Express (solo Windows ®)
115
Preparazione di P-touch Transfer Express............................................................................................115
Trasferimento del modello in P-touch Transfer Manager ......................................................................116
Salvataggio di un modello come file pacchetto di trasferimento (.pdz)..................................................117
Distribuzione del file pacchetto di trasferimento (.pdz) e di P-touch Transfer Express all'utente ..........119
Trasferimento del file pacchetto di trasferimento (.pdz) alla stampante ................................................120
9
Come aggiornare il software della stampante utilizzando computer Windows ®
e Mac
123
Aggiornamento di P-touch Editor...........................................................................................................123
Aggiornamento del firmware..................................................................................................................125
Sezione III Rete wireless (solo PJ-773)
10
Introduzione
128
Funzioni di rete ......................................................................................................................................128
11
Modifica delle impostazioni di rete della stampante
129
Modifica delle impostazioni di rete della stampante (indirizzo IP, maschera di sottorete e gateway)
con computer Windows ® ....................................................................................................................129
Uso dell'utilità BRAdmin Light..........................................................................................................129
Altre utilità di gestione............................................................................................................................131
Uso della gestione basata sul Web (browser Web).........................................................................131
Uso dell'utilità BRAdmin Professional (solo Windows ®) .................................................................131
vi
12
Gestione basata sul Web
132
Panoramica............................................................................................................................................132
Configurazione delle impostazioni della stampante mediante la Gestione basata sul Web
(browser Web) ....................................................................................................................................133
Sezione IV Appendice
13
Specifiche del prodotto
135
14
Risoluzione dei problemi
137
Panoramica............................................................................................................................................137
Problemi con la carta.......................................................................................................................138
Problemi con l'immagine stampata..................................................................................................138
Impossibile stampare le pagine .......................................................................................................140
La stampa viene eseguita in parte...................................................................................................141
Problemi di impostazione della rete.................................................................................................142
La stampante non riesce a stampare sulla rete
Impossibile trovare la stampante sulla rete anche dopo la corretta installazione........................143
Problemi con il software di sicurezza ..............................................................................................144
Controllo delle operazioni dei dispositivi di rete...............................................................................144
15
Protocolli e funzioni di protezione supportati
145
16
Termini e concetti relativi alle reti
146
Tipi di collegamenti di rete e protocolli...................................................................................................146
Tipi di collegamenti di rete...............................................................................................................146
Configurazione della stampante per una rete........................................................................................148
Indirizzi IP, maschere di sottorete e gateway ..................................................................................148
Termini e concetti relativi alle reti wireless ............................................................................................150
Sistemi di sicurezza.........................................................................................................................150
17
Dimensioni del prodotto
155
vii
Sezione I
Operazioni di base
Configurazione della stampante
Uso della stampante
Modifica delle impostazioni della stampante
Altre funzioni
Manutenzione della stampante
I
2
31
45
91
93
1
Configurazione della stampante
1
1
Descrizione generale
1
10
14
11
1
2
3
4
7
56
8
1 Pulsante
(Accensione)
2 Pulsante
(Alimentazione)
3 Pulsante
(Bluetooth) (solo PJ-762/PJ-763/PJ-763MFi)
Pulsante
12
9
15
13
(Wi-Fi) (solo PJ-773)
4 Indicatore POWER
5 Indicatore DATA (Dati)
6 Indicatore STATUS
7 Indicatore
Indicatore
(Bluetooth) (solo PJ-762/PJ-763/PJ-763MFi)
(Wi-Fi) (solo PJ-773)
8 Coperchio di sblocco
9 Fessura uscita carta
10 Barra di strappo
11 Fessura ingresso carta
12 Porta USB
13 Connettore CC
14 Dispositivi di chiusura batteria
15 Custodia protettiva del terminale di ricarica (blocco di montaggio del vano batteria)
2
Configurazione della stampante
Indicatori LED
1
1
PJ-722/PJ-723
PJ-762/PJ-763/PJ-763MFi
PJ-773
3
Configurazione della stampante
Gli indicatori si illuminano e lampeggiano a segnalare lo stato della stampante. Ogni indicatore può illuminarsi
o lampeggiare in verde, rosso, arancione o blu.
I simboli utilizzati in questa sezione illustrano il significato dei diversi colori e delle combinazioni di colori degli
indicatori.
o
o
o
o
o
o
Indicatore illuminato nel colore mostrato
Indicatore lampeggiante nel colore mostrato
Indicatore illuminato o lampeggiante in qualsiasi colore
Indicatore spento
Per ulteriori informazioni su cause degli errori e relative soluzioni, vedere Avvisi degli indicatori a pagina 7
o Risoluzione dei problemi a pagina 137.
POWER
DATA
STATUS
(Bluetooth) 1
(Wi-Fi) 2
Descrizione
Ricarica della batteria completata con
adattatore CA o con adattatore per auto
collegati
Ricarica della batteria in corso
Batteria ricaricabile agli ioni di litio in uso
o batteria completamente carica
(Una volta
ogni quattro
secondi)
(Due volte
ogni quattro
secondi)
(Una volta
al secondo)
Batteria ricaricabile agli ioni di litio in uso
o batteria mezza carica
Batteria ricaricabile agli ioni di litio in uso
o batteria quasi scarica
Batteria ricaricabile agli ioni di litio in uso;
caricare la batteria
Ricarica della batteria in corso
a stampante spenta
/
3
Stampante in modalità stand-by
/
3
Ricezione dati
/
3
Stampa in corso o il buffer contiene dati
non stampati
4
1
Configurazione della stampante
POWER
DATA
STATUS
(Bluetooth) 1
(Wi-Fi) 2
Descrizione
/
3
/
3
Aggiornamento di un modello
o programma
/
3
Modalità di manutenzione/stampa
automatica/pulizia
/
3
Stampante in modalità di avvio
/
3
Trasferimento dati
(Una volta
al secondo)
(Una volta
ogni due
secondi)
1
(Una volta
ogni due
secondi)
Stampante in raffreddamento
Errore di comunicazione
Nessun errore di modello
Errore memoria piena
(Una volta
al secondo)
Errore di ricerca del punto di accesso 2
Errore di connessione del punto di
accesso 2
Errore di sicurezza 2
Errore di archiviazione di massa
Errore di sistema
5
Configurazione della stampante
Indicatore Bluetooth 1
1
1
POWER
DATA
STATUS
(Bluetooth)
Descrizione
Bluetooth attivato, collegato
Associazione con Bluetooth
Errore modulo Bluetooth
Indicatore Wi-Fi 2
POWER
1
DATA
STATUS
(Wi-Fi)
(Una volta ogni
tre secondi)
Descrizione
Wi-Fi attivo, non connesso
Wi-Fi attivo, connesso
(Una volta al
secondo)
(Una volta al
secondo)
(Una volta al
secondo)
(Una volta al
secondo)
Impostazione WPS
Impostazione WPS non riuscita
Errore modulo Wi-Fi
1
Solo PJ-762/PJ-763/PJ-763MFi.
2
Solo PJ-773.
3
Se si utilizza l'adattatore CA o l'adattatore per auto per alimentare la stampante, l'indicatore si illumina di verde; se è stata installata la batteria
Li-ion per alimentare la stampante, l'indicatore si illumina di arancione.
6
Configurazione della stampante
Avvisi degli indicatori
1
1
Problema
Soluzione
L'indicatore POWER non si accende
La stampante non è alimentata.
Se si utilizza l'alimentazione CA o CC, collegare correttamente
l'adattatore CA o l'adattatore per auto (vedere Collegamento della
stampante all'alimentazione esterna a pagina 14) e attivare la
presa di corrente CA e CC
Se si utilizza una batteria Li-ion ricaricabile, accertarsi che sia
installata correttamente nella stampante e che sia completamente
carica.
Dati ricevuti nel buffer
I dati di stampa sono salvati nel buffer. Se la stampante riceve dai
non completi (ad es. per la perdita della connessione Wi-Fi), la
stampa non viene avviata. Spegnere e riaccendere la stampante.
La testina o il motore si sta raffreddando
La temperatura della testina di stampa termica o del motore è
troppo elevata.
Testina:
La stampante interrompe la stampa e la riprende solo dopo che la
testina termica si è raffreddata. La testina si surriscalda se si
stampano molti documenti con un elevato contenuto di testo.
Se la testina termica si surriscalda, potrebbe stampare in aree della
carta non destinate alla stampa.
Per evitare o ritardare il surriscaldamento, è possibile utilizzare
un'impostazione di densità inferiore, ridurre la quantità di spazio
nero stampato (ad esempio, rimuovere l'ombreggiatura di sfondo e
i colori nei grafici nelle presentazioni) e accertarsi che la stampante
sia soggetta ad adeguata ventilazione e non sia posizionata in uno
spazio ristretto.
Motore:
L'utilizzo ininterrotto della stampante potrebbe causare il
surriscaldamento del motore. In tal caso, la stampante interrompe
la stampa e la riprende solo dopo che il motore si è raffreddato.
Nota
Questa condizione può presentarsi più frequentemente quando
si utilizza la stampante ad altitudini elevate (oltre i 3048 metri),
in quanto il raffreddamento della stampante avviene in
presenza di aria di minore densità.
Errore di ricezione dei dati
Quando la comunicazione è instabile, i dati potrebbero non essere
ricevuti correttamente. Migliorare le condizioni di comunicazione e
stabilire nuovamente la connessione.
La stampante è in modalità di avvio
Per risolvere il problema, contattare il distributore Brother o
l'Assistenza clienti Brother.
7
Configurazione della stampante
Funzioni dei pulsanti
1
1
Funzione del pulsante
(Accensione)
Operazione
Accensione della stampante
Premere e tenere premuto il pulsante per un secondo circa fino a che non si
accende l'indicatore POWER.
Spegnimento della stampante
Premere e tenere premuto il pulsante per un secondo circa o premerlo
velocemente due volte in base all'impostazione specificate nello Strumento di
impostazione della stampante (vedere Modifica delle impostazioni della
stampante a pagina 45). (Se nello Strumento di impostazione della stampante è
stata attivata la funzionalità [Spegnimento automatico], la stampante si spegne
automaticamente se rimane inattiva per il periodo di inattività specificato.)
Avvio della stampante in modalità
archiviazione di massa
Se si tiene premuto questo pulsante premendo nel contempo il pulsante
(Alimentazione), la stampante si avvia in modalità archiviazione di massa
(vedere Modalità di archiviazione di massa a pagina 91).
Funzione del pulsante
(Alimentazione)
Operazione
Avanzamento della carta
Caricare la carta e premere il pulsante per farla avanzare.
Se si continua a tenere premuto il pulsante dopo che la carta è avanzata per
circa 12,7 mm di carta, una quantità di carta corrispondente a circa una pagina
viene fatta avanzare velocemente. La quantità di carta fatta avanzare viene
determinata dall'impostazione [Modalità avanzamento modulo] nello
Strumento di impostazione della stampante (vedere Modifica delle
impostazioni della stampante a pagina 45).
Per garantire il completamento della stampa, attendere cinque secondi dopo
che la stampante ha ricevuto i dati prima di utilizzare un avanzamento modulo.
Stampare le impostazioni della
stampante (vedere Conferma delle
impostazioni della stampante
a pagina 90)
Per stampare le impostazioni della stampante senza collegare la stampante a
un computer o un dispositivo mobile:
1 Accendere la stampante e controllare che non sia stata inserita la carta.
2 Tenere premuto il pulsante fino a che l'indicatore DATA non si illumina di
rosso.
3 Inserire la carta.
8
Configurazione della stampante
Funzione del pulsante
(Bluetooth) (solo
PJ-762/PJ-763/PJ-763MFi)
Operazione
Attivare/Disattivare la funzione
Bluetooth
Tenere premuto il pulsante per un secondo per attivare o disattivare la funzione
Bluetooth della stampante.
Attivare l'impostazione per la
connessione Bluetooth automatica
(solo PJ-763MFi)
Attivare la funzione per la riconnessione automatica a un dispositivo iOS se è
scollegato.
1
Attivazione dell'impostazione:
1 Controllare che la funzione Bluetooth sia attiva (l'indicatore Bluetooth è
illuminato di blu).
2 Tenere premuto il pulsante per cinque secondi.
L'indicatore Bluetooth si accende, lampeggia una volta e si illumina di blu.
3 Spegnere la stampante.
Quando si riaccende la stampante, l'impostazione di connessione
automatica si attiva.
Disattivazione della funzione:
1 Controllare che la funzione Bluetooth sia attiva (l'indicatore Bluetooth è
illuminato di blu).
2 Tenere premuto il pulsante per cinque secondi.
L'indicatore Bluetooth si spegne e poi si illumina di nuovo.
Funzione del pulsante
(solo PJ-773)
(Wi-Fi)
Operazione
Attivare/Disattivare la funzione Wi-Fi Tenere premuto il pulsante per un secondo per attivare o disattivare la funzione
Wi-Fi della stampante.
Utilizzare WPS per configurare
facilmente le impostazioni Wi-Fi
Tenere premuto il pulsante per cinque secondo circa per configurare le
impostazioni Wi-Fi mediante WPS.
9
Configurazione della stampante
Utilizzo della batteria ricaricabile agli ioni di litio (opzionale)
Installazione della batteria ricaricabile agli ioni di litio
1
2
1
1
1
Spostare la chiusura della batteria 1 nella posizione di sblocco.
Tenere la chiusura della batteria 2 nella posizione di sblocco, rimuovere la custodia protettiva del
terminale di ricarica.
1
2
3
1 Chiusura batteria 1
2 Chiusura batteria 2
3 Custodia protettiva del terminale di ricarica
3
Rilasciare la chiusura batteria 2.
La chiusura batteria 2 torna nella posizione di blocco.
4
Inserire la batteria nell'apposito vano fino a bloccarla in posizione.
4
5
4 Vano batteria
5 Batteria ricaricabile agli ioni di litio
10
Configurazione della stampante
5
Spostare la chiusura della batteria 1 nella posizione di blocco.
1
Nota
• La tensione fornita dalla batteria ricaricabile agli ioni di litio è variabile. Anche la velocità di stampa
potrebbe variare a seconda della tensione fornita.
• Durante l'uso della batteria, la custodia protettiva del terminale di ricarica non è necessaria. Conservarla
in un luogo sicuro per evitare di smarrirla.
11
Configurazione della stampante
Rimozione della batteria ricaricabile agli ioni di litio
1
1
1
Spostare le chiusure della batteria nella posizione di sblocco, quindi rimuovere la batteria.
1
1 Dispositivi di chiusura batteria
2
3
Inserire la custodia protettiva del terminale di ricarica nel vano batteria fino a bloccarla in posizione.
Spostare la chiusura della batteria 1 nella posizione di blocco.
Ricarica della batteria ricaricabile agli ioni di litio
1
Nota
• Caricare la batteria subito dopo l'acquisto attenendosi alla procedura indicata di seguito.
• Per ricaricare completamente la batteria ricaricabile agli ioni di litio sono necessarie fino a tre ore. Quando
completamente carica, la batteria supporta la stampa di circa 600 pagine.
1
2
Spegnere la stampante e installare la batteria.
Utilizzare l'adattatore CA e il cavo di alimentazione CA per collegare la stampante a una presa di
alimentazione CA (vedere Collegamento a una presa di alimentazione CA (opzionale) a pagina 14),
oppure utilizzare l'adattatore CA per collegare la stampante a una presa di alimentazione CC (vedere
Collegamento a una presa di alimentazione CC (opzionale) a pagina 15).
1
2
1 Indicatore POWER
2 Indicatore STATUS
3
Quando la batteria è completamente carica, l'indicatore STATUS si spegne. Scollegare l'adattatore CA
o l'adattatore per auto dal connettore CC
12
Configurazione della stampante
Interruzione della ricarica della batteria ricaricabile agli ioni di litio
1
1
Per interrompere la ricarica della batteria, scollegare l'adattatore CA o l'adattatore per auto dal connettore CC.
Note sull'utilizzo della batteria ricaricabile agli ioni di litio
1
Ricaricare completamente la batteria prima dell'uso. Non usarla prima di averla ricaricata completamente.
La stampa ad alta densità (scura) incrementa il consumo della carica della batteria rispetto alla stampa a
bassa densità.
Regolare l'impostazione della densità di stampa nella finestra di dialogo del driver della stampante o nello
Strumento di impostazione della stampante (vedere Modifica delle impostazioni della stampante
a pagina 45).
La ricarica della batteria deve avvenire in ambienti a 0-40 °C; in caso contrario la batteria potrebbe non
caricarsi e l'indicatore STATUS rimanere illuminato.
Se la stampante viene utilizzata quando la batteria è installata e l'adattatore CA o l'adattatore per auto è
collegato, l'indicatore STATUS potrebbe spegnersi e la ricarica interrompersi anche se la batteria non si
è ancora completamente ricaricata.
Caratteristiche della batteria ricaricabile agli ioni di litio
1
Per garantire prestazioni elevate e la massima durata della batteria:
Non utilizzare e non conservare la batteria in un luogo esposto a temperature estremamente elevate o
basse, perché potrebbe scaricarsi più rapidamente. Questo potrebbe accadere se si utilizza una batteria
ricaricabile agli ioni di litio con una carica elevata (90% o più) in un luogo esposto a temperature elevate.
Rimuovere la batteria quando si ripone la stampante per lunghi periodi di tempo.
Conservare le batterie con una carica inferiore al 50% in un ambiente fresco e asciutto, lontano dalla luce
diretta del sole.
Ricaricare la batteria ogni sei mesi se viene riposta per lunghi periodi di tempo.
13
Configurazione della stampante
Collegamento della stampante all'alimentazione esterna
1
1
Collegamento a una presa di alimentazione CA (opzionale)
1
Per alimentare la stampante oppure caricare la batteria ricaricabile agli ioni di litio mediante corrente CA,
collegare la stampante a una vicina presa di corrente CA.
1
2
3
Collegare l'adattatore CA alla stampante.
Collegare il cavo di alimentazione CA all'adattatore CA.
Collegare il cavo di alimentazione CA a una vicina presa di alimentazione CA (100-240 V CA, 50-60 Hz).
1
2
1 Adattatore CA
2 Cavo di alimentazione CA
Nota
L'adattatore CA e il cavo di alimentazione CA sono accessori opzionali. Acquistare l'adattatore e il cavo di
alimentazione appropriati per il paese in cui verrà utilizzata la stampante.
14
Configurazione della stampante
Collegamento a una presa di alimentazione CC (opzionale)
1
Per alimentare la stampante oppure per caricare la batteria ricaricabile mediante la corrente CC di un veicolo,
collegare la stampante alla presa di corrente CC da 12 V del veicolo (accendisigari o simili).
1
2
Collegare l'adattatore per auto alla presa di corrente CC da 12 V del veicolo.
Collegare l'adattatore per auto alla stampante.
1
1 Adattatore per auto
Nota
• L'adattatore per auto è un accessorio opzionale.
• La tensione fornita da un veicolo è variabile e anche la velocità della stampa potrebbe non essere
costante.
• La tensione massima è di 12 V CC
• La presa per l'adattatore per auto non è compatibile con altre prese diverse dal tipo accendisigari da 12 V.
• Quando l'adattatore per auto non è collegato per la ricarica della batteria, la tensione fornita non è
sufficiente per una ricarica completa. Quando sono trascorse 9 ore dall'inizio della ricarica, l'indicatore
STATUS si spegne e la ricarica si interrompe, anche se la batteria non si è ricaricata completamente.
15
1
Configurazione della stampante
Accensione o spegnimento della stampante
1
1
Accensione:
1
Assicurarsi che la stampante sia alimentata in modo corretto. Utilizzare una batteria completamente
carica oppure collegare la stampante a una presa di alimentazione CA o CC
2
Tenere premuto il pulsante
(Accensione) per un secondo circa per accendere la stampante.
L'indicatore POWER si illumina di verde (se la stampante è collegata a una presa di alimentazione
CA o CC) o di arancione (se si utilizza la batteria ricaricabile agli ioni di litio).
1
2
1 Pulsante
(Accensione)
2 Indicatore POWER
Per spegnere la stampante: tenere premuto il pulsante
e STATUS si illuminano di arancione.
(Accensione) fino a che gli indicatori POWER
Nota
Quando si spegne la stampante, NON rimuovere la batteria o scollegare l'adattatore CA o l'adattatore per
auto fino a che gli indicatori POWER e STATUS non si spengono.
16
Configurazione della stampante
Caricamento della carta nella stampante
1
Tenere la carta diritta con entrambe le mani e inserirla delicatamente nella fessura di ingresso della
stampante fino a quando il rullo la aggancia in posizione di avvio. Per ottenere risultati ottimali, utilizzare carta
originale Brother.
1
1 Superficie di stampa (rivolta verso il basso)
Nota
• Il bordo inferiore della carta deve essere parallelo al rullo.
• È possibile stampare su un solo lato della carta. Controllare la carta e inserirla con il lato uniforme
e termico rivolto verso il basso.
• Quando si carica un foglio formato A4, allinearlo gli indicatori A4 presenti sulla stampante. Quando
si carica un foglio formato Letter, allinearlo agli indicatori LTR presenti sulla stampante.
17
1
Configurazione della stampante
Annotazioni sull'uso dei fogli
1
1
È possibile impostare il tipo di carta su [Foglio singolo], [Rotolo] o [Rotolo perforato] nel driver della
stampante.
Taglio della carta a rullo
1
Utilizzare la barra di strappo della stampante per tagliare la carta. Tirare verso l'alto un'estremità della carta
espulsa, quindi spostarla verso l'altra estremità con un movimento diagonale.
1
1 Barra di strappo
Importante
La barra di strappo è molto affilata. Per evitare lesioni, non toccare la barra di strappo.
18
Configurazione della stampante
Installazione del software nel computer o nel dispositivo
mobile
1
1
Sono disponibili diversi metodi di stampa che variano in base al modello di stampante in uso e al computer
o dispositivo mobile utilizzato per avviare la stampa.
Consultare le tabelle seguenti e installare altre applicazioni sul computer o dispositivo mobile in base alle
necessità.
Software disponibile
1
Per computer Windows®
1
Per collegare la stampante al computer, è necessario avere installato il driver della stampante. Per ulteriori
informazioni su download e installazione del driver della stampante e delle applicazioni, vedere Installazione
del driver della stampante e del software (quando si usa un computer Windows ® o un Mac) a pagina 24.
Software
PJ-722
PJ-723
PJ-762
PJ-763 PJ-763MFi PJ-773 Caratteristiche
Bluetooth
—
—
MFi
Wi-Fi
USB
1
Driver stampante
Impostazioni di
comunicazione
Impostazioni
dispositivo
2
Strumento di
impostazione
della
stampan- Strumento
di impostate
zione
P-touch
Template
✔
✔
✔
✔
✔
✔
—
—
—
✔
✔
✔
✔
✔
✔
✔
✔
✔
✔
Consente di specificare le
impostazioni di
comunicazione della
stampante e le impostazioni
del dispositivo dal computer.
Consente di configurare le
impostazioni di P-touch
Template.
✔
✔
✔
✔
✔
✔
P-touch Template fornisce le
funzioni per inserire i dati
provenienti da un dispositivo
(come ad esempio un lettore
di codici a barre collegato alla
stampante) negli oggetti testo
e codici a barre nei layout
salvati nella stampante,
indispensabili per stampare
modelli e codici a barre.
19
Configurazione della stampante
Software
PJ-722
PJ-723
PJ-762
PJ-763 PJ-763MFi PJ-773 Caratteristiche
Bluetooth
—
—
MFi
1
Wi-Fi
USB
3
P-touch Editor
✔
✔
✔
✔
✔
✔
Consente di progettare
documenti personalizzati,
memorizzare modelli,
collegarsi a database e
utilizzare una vasta libreria di
etichette e tag.
✔
Consente di trasferire i file
creati con P-touch Editor a
una stampante e di
archiviare i file nella memoria
della stampante. È possibile
stampare questi file dalla
memoria della stampante
senza collegarsi al computer.
4
P-touch Transfer
Manager
5
Transfer Express
✔
✔
✔
✔
✔
✔
Consente di trasferire i
documenti alla stampante
senza alcuna difficoltà.
6
P-touch Update
Software
✔
✔
✔
✔
✔
✔
Consente di aggiornare il
firmware e il software.
✔
BRAdmin Professional
dispone di funzioni più
potenti per la gestione delle
stampanti di rete rispetto a
BRAdmin Light. È possibile
configurare e controllare in
modo semplice lo stato delle
stampanti collegate alla rete
e trasferire il modello alla
stampante mediante la rete.
✔
Consente di configurare le
impostazioni iniziali delle
stampanti collegate alla rete.
✔
Consente di gestire le
stampanti in segmenti diversi*
e di inviare i dati al computer
sul quale è installato BRAdmin
Professional.
✔
✔
✔
✔
✔
7
BRAdmin
Professional
—
—
—
—
—
8
BRAdmin Light
—
—
—
—
—
9
BRAgent
—
—
—
—
—
*Un segmento è un'area
gestita da un singolo router.
10
Gestione basata sul
Web
—
—
—
—
—
✔
Consente di utilizzare un
browser Web standard per
gestire una stampante sulla
rete utilizzando il protocollo
HTTP.
20
Configurazione della stampante
Per computer Mac
1
1
Per scaricare e installare il driver della stampante e le applicazioni, vedere Installazione del driver della
stampante e del software (quando si usa un computer Windows ® o un Mac) a pagina 24.
Software
PJ-722
PJ-723
PJ-762
PJ-763 PJ-763MFi PJ-773 Caratteristiche
Bluetooth
—
—
MFi
Wi-Fi
USB
1
Driver stampante
✔
✔
✔
✔
✔
✔
—
2
Printer Setting Tool
✔
✔
✔
✔
✔
✔
Consente di specificare le
impostazioni di
comunicazione della
stampante e le impostazioni
del dispositivo dal computer.
3
P-touch Update
Software
✔
✔
✔
✔
✔
✔
Consente di aggiornare il
firmware e il software.
✔
Consente di utilizzare un
browser Web standard per
gestire una stampante sulla
rete utilizzando il protocollo
HTTP.
✔
AirPrint consente di
stampare in modo semplice
da un Mac o dispositivo iOS
(iPad, iPhone o iPod touch)
senza la necessità di
installare applicazioni
aggiuntive.
4
5
Gestione basata sul
Web
AirPrint
—
—
—
—
—
—
—
—
—
—
21
Configurazione della stampante
Per i dispositivi iOS
Software
1
PJ-722
PJ-723
PJ-762
Bluetooth
—
1
iPrint&Scan
—
—
—
—
1
PJ-763 PJ-763MFi PJ-773 Caratteristiche
MFi
—
✔
Wi-Fi
✔
Brother iPrint&Scan consente di
utilizzare le funzioni della stampante
in uso direttamente dal dispositivo
mobile. Utilizzare il proprio dispositivo
iOS per scaricare iPrint&Scan
dall'App Store.
*La scansione non è disponibile per la
serie PJ-7.
2
3
Mobile
Transfer
Express
AirPrint
4
Google
Cloud Print™
5
Gestione
basata sul
Web
—
—
—
—
—
—
—
—
—
—
—
—
—
✔
—
—
—
—
—
—
✔
Mobile Transfer Express è
un'applicazione che consente di
utilizzare un dispositivo mobile per
trasferire i file (modelli, database e
immagini) che sono stati preparati
mediante P-touch Transfer Manager
(versione Windows®) a una
stampante.
✔
AirPrint consente di stampare in
modo semplice da un Mac o
dispositivo iOS (iPad, iPhone o
iPod touch) senza la necessità di
installare applicazioni aggiuntive.
✔
Google Cloud Print™ è un servizio
fornito da Google che consente di
stampare da una stampante
registrata a un account Google
utilizzando un dispositivo predisposto
al collegamento in rete, come un
telefono cellulare o un computer,
senza dover installare il driver della
stampante sul dispositivo.
✔
Consente di utilizzare un browser
Web standard per gestire una
stampante sulla rete utilizzando il
protocollo HTTP.
È disponibile anche un Software Development Kit (SDK).
Visitare il Brother Developer Center (www.brother.com/product/dev/index.htm).
22
Configurazione della stampante
Per dispositivi Android™
Software
PJ-722
1
PJ-723
PJ-762
Bluetooth
—
1
iPrint&Scan
—
—
—
✔
1
PJ-763 PJ-763MFi PJ-773 Caratteristiche
MFi
✔
✔
Wi-Fi
✔
Brother iPrint&Scan consente di
utilizzare le funzioni della stampante
in uso direttamente dal dispositivo
mobile. Utilizzare il proprio dispositivo
Android™ per scaricare iPrint&Scan
da Google Play.
*La scansione non è disponibile per la
serie PJ-7.
2
3
Mobile
Transfer
Express
Mopria™
4
Google
Cloud Print™
5
Gestione
basata sul
Web
✔
—
—
—
✔
—
—
—
✔
—
—
—
✔
✔
—
—
—
—
—
—
✔
Mobile Transfer Express è
un'applicazione che consente di
utilizzare un dispositivo mobile per
trasferire i file (modelli, database e
immagini) che sono stati preparati
mediante P-touch Transfer Manager
(versione Windows®) a una
stampante.
✔
Mopria™ Print Service è una
funzionalità di stampa dei telefoni e
dei tablet Android™ (Android™
versione 4.4 o successiva) sviluppata
da Mopria Alliance. Con questo
servizio è possibile collegarsi alla
stessa rete della stampante e
stampare senza ulteriori operazioni di
configurazione.
✔
Google Cloud Print™ è un servizio
fornito da Google che consente di
stampare da una stampante
registrata a un account Google
utilizzando un dispositivo predisposto
al collegamento in rete, come un
telefono cellulare o un computer,
senza dover installare il driver della
stampante sul dispositivo.
✔
Consente di utilizzare un browser
Web standard per gestire una
stampante sulla rete utilizzando il
protocollo HTTP.
È disponibile anche un Software Development Kit (SDK).
Visitare il Brother Developer Center (www.brother.com/product/dev/index.htm).
23
Configurazione della stampante
Installazione del driver della stampante e del software (quando si usa un
computer Windows ® o un Mac)
1
Per stampare da un computer Windows® o da un Mac, installare il driver della stampante, P-touch Editor e
altre applicazioni nel computer.
1 Per scaricare il programma di installazione del software e i documenti, visitare il sito Web
www.brother.com/inst/
2 Fare doppio clic sul file .exe scaricato e seguire le istruzioni a schermo per procedere con l'installazione.
Selezionare il software desiderato nella finestra di selezione software del programma di installazione.
24
1
Configurazione della stampante
Collegamento della stampante a un computer o dispositivo
mobile
1
1
È possibile collegare la stampante a un computer o dispositivo mobile utilizzando un cavo USB o mediante
una connessione Bluetooth (solo PJ-762/PJ-763/PJ-763MFi) o Wi-Fi (solo PJ-773).
Collegamento mediante USB
1
2
3
1
Prima di collegare il cavo USB, assicurarsi che la stampante sia spenta.
Collegare l'estremità per la stampante del cavo USB alla porta USB sul fianco della stampante.
Connettere l'altra estremità del cavo USB alla porta USB del computer.
25
Configurazione della stampante
Connessione mediante Bluetooth (solo PJ-762/PJ-763/PJ-763MFi)
1
1
Nota
• Attenersi alle istruzioni del produttore del dispositivo dotato di Bluetooth (computer o dispositivo mobile)
o dell'adattatore Bluetooth e installare l'eventuale hardware e software necessario.
• Le impostazioni per la connessione Bluetooth vengono salvate anche dopo che la stampante è stata
spenta.
Utilizzare la seguente procedura per associare la stampante al computer o al dispositivo mobile mediante
il software di gestione Bluetooth.
1
Tenere premuto il pulsante
il pulsante (Bluetooth).
2
Utilizzare il software di gestione del dispositivo Bluetooth per scoprire la stampante.
(Accensione) e accendere la stampante; quindi tenere premuto
Nota
Le impostazioni di rete della stampante possono essere modificate mediante lo Strumento impostazioni
di rete (vedere Modifica delle impostazioni della stampante a pagina 45).
26
Configurazione della stampante
Collegamento mediante Wi-Fi (solo PJ-773)
1
1
Sono disponibili i seguenti metodi di collegamento Wi-Fi:
Wireless Direct
Modalità Infrastruttura
Modalità ad-hoc
WPS (Wi-Fi Protected Setup™)
Nota
Per collegarsi utilizzando la modalità Ad-hoc, vedere la sezione [FAQ e Risoluzione dei problemi] del
sito Brother Solutions Center (support.brother.com).
Wireless Direct
1
Wireless Direct consente di collegare direttamente la stampante al computer o al dispositivo mobile in uso
senza un punto di accesso/router Wi-Fi; la stampante stessa funge da punto di accesso Wi-Fi.
1
Confermare le impostazioni Wireless Direct della stampante. Quando ci si collega a un dispositivo
mobile, utilizzare un computer Windows® o un Mac per confermare le impostazioni.
Per computer Windows®
Collegare la stampante e il computer con un cavo USB. Avviare lo Strumento di impostazione della
stampante nel computer e fare clic sul pulsante [Impostazioni di comunicazione]. Confermare che
[Wireless Direct] è selezionato per [Interfaccia selezionata] nella scheda [Generale]. (Questa
opzione è selezionata come impostazione predefinita di fabbrica.)
Per ulteriori informazioni sulle Impostazioni di comunicazione, vedere Impostazioni di comunicazione
(solo PJ-762/PJ-763/PJ-763MFi/PJ-773) a pagina 48.
Per computer Mac
Collegare la stampante e il computer con un cavo USB. Avviare lo Printer Setting Tool sul computer
in uso e confermare che [WirelessDirect] è impostato su [On] (Accesa) nella scheda [Wireless LAN]
(LAN wireless). (Questa opzione è selezionata come impostazione predefinita di fabbrica.)
Per ulteriori informazioni sullo Strumento di impostazione della stampante, vedere Printer Setting
Tool (per Mac) a pagina 78.
2
Tenere premuto il pulsante (Wi-Fi) della stampante in uso per un secondo per attivare la funzione
Wi-Fi.
L'indicatore (Wi-Fi) inizia a lampeggiare con colore blu una volta ogni tre secondi.
3
Utilizzare il computer o il dispositivo mobile per selezionare la SSID della stampante
("DIRECT-*****_PJ-773" dove "*****" rappresenta le ultime cinque cifre del numero di serie del prodotto)
e inserire la password ("773*****").
Quando si stabilisce la connessione, l'indicatore (Wi-Fi) si illumina di blu.
27
Configurazione della stampante
Nota
• Se si preme il pulsante (Wi-Fi) per cinque secondi o più, la stampante entra in modalità WPS (vedere
WPS (Wi-Fi Protected Setup™) a pagina 30) e qualsiasi connessione stabilita mediante Wireless Direct
andrà persa.
1
• Le impostazioni di rete della stampante possono essere modificate mediante lo Strumento impostazioni
di rete (vedere Modifica delle impostazioni della stampante a pagina 45).
• Lo Strumento di impostazione della stampante consente di applicare facilmente a più stampanti le
modifiche delle impostazioni di rete. (Vedere Applicazione delle modifiche delle impostazioni a più
stampanti a pagina 62 se si utilizzano computer Windows® o pagina 88 per i Mac.)
• L'etichetta con il numero di serie si trova nella parte posteriore della stampante o nel vano batteria.
È anche possibile verificare il numero di serie stampando le impostazioni della stampante (vedere
Conferma delle impostazioni della stampante a pagina 90).
• Mentre si usa Wireless Direct non è possibile connettersi a Internet tramite Wi-Fi. Per collegarsi a Internet,
utilizzare una connessione cablata (se è collegato un computer) o collegarsi con la modalità Infrastruttura.
Modalità Infrastruttura
1
La modalità Infrastruttura consente di collegare la stampante a un computer o dispositivo mobile mediante
punto di accesso/router Wi-Fi.
Operazioni preliminari
Per prima cosa è necessario configurare le impostazioni Wi-Fi della stampante in modo che sia in grado
di comunicare con il punto di accesso/router Wi-Fi. Dopo che la stampante è stata configurata, i computer
o i dispositivi mobili della rete potranno accedere alla stampante.
Importante
• Se si intende collegare la stampante alla rete, prima di procedere all'installazione è consigliabile contattare
l'amministratore di sistema. Prima di procedere con questa installazione, è necessario verificare le
impostazioni Wi-Fi.
• Per configurare nuovamente le impostazioni Wi-Fi o se lo stato della connessione Wi-Fi della stampante
non è chiaro, ripristinare le impostazioni Wi-Fi della stampante.
1 Verificare che la stampante sia spenta.
2 Mentre si tiene premuto il pulsante (Alimentazione), premere il pulsante
e rilasciare il pulsante (Alimentazione).
(Accensione) tre volte
L'indicatore POWER inizia a lampeggiare in arancione.
3 Premere il pulsante
(Alimentazione) una volta.
Nota
Per ottenere risultati ottimali con la normale stampa dei documenti di tutti i giorni, fare in modo che la
stampante sia il più vicino possibile al punto di accesso/router Wi-Fi e che non vi siano troppi ostacoli.
Grandi oggetti e pareti tra i due dispositivi, nonché interferenze provenienti da altre apparecchiature
elettroniche possono influire sulla velocità di trasferimento dati dei documenti.
28
Configurazione della stampante
Collegamento della stampante al punto di accesso/router Wi-Fi
1
Innanzitutto, trascrivere SSID (nome della rete) e password (chiave della rete) del punto di
accesso/router Wi-Fi.
2
3
Collegare la stampante e il computer con un cavo USB.
4
Configurare le impostazioni della modalità Infrastruttura della stampante.
1
Tenere premuto il pulsante (Wi-Fi) della stampante in uso per un secondo per attivare la funzione
Wi-Fi.
L'indicatore (Wi-Fi) inizia a lampeggiare con colore blu una volta ogni tre secondi.
Per computer Windows®
Avviare lo Strumento di impostazione della stampante nel computer e fare clic sul pulsante
[Impostazioni di comunicazione]. Selezionare [LAN wireless] per [Interfaccia selezionata]
nella scheda [Generale], quindi selezionare [Infrastruttura] per [Modalità di comunicazione]
in [Impostazioni wireless] nella scheda [LAN wireless].
Per ulteriori informazioni sulle Impostazioni di comunicazione, vedere Impostazioni di
comunicazione (solo PJ-762/PJ-763/PJ-763MFi/PJ-773) a pagina 48.
Per computer Mac
Avviare la procedura guidata di impostazione del dispositivo wireless inclusa nel pacchetto del
driver della stampante, quindi seguire le istruzioni a schermo.
Se il pacchetto del driver della stampante non è stato scaricato, visitare la pagina Download del
sito Brother Solutions Center all'indirizzo support.brother.com per scaricare il pacchetto. Fare
doppio clic sul file scaricato. La procedura guidata di impostazione del dispositivo wireless si trova
nella cartella [Utility].
5
Immettere l'SSID di cui si era preso nota oppure fare clic su [Cerca] e selezionare l'SSID dall'elenco
visualizzato.
6
Immettere la password come [Codice autorizzazione].
Nota
Le informazioni richieste variano in base al metodo di autenticazione e dalla modalità di crittografia;
immettere solo le informazioni relative all'ambiente di rete.
7
Fare clic su [Applica].
Quando si stabilisce la connessione tra la stampante e il punto di accesso/router Wi-Fi, l'indicatore
(Wi-Fi) si illumina di blu. I computer e i dispositivi mobili che si trovano sulla stessa rete della
stampante potranno accedere alla stampante.
Nota
• Per modificare altre impostazioni di rete, utilizzare lo Strumento di impostazione della stampante (vedere
Modifica delle impostazioni della stampante a pagina 45).
• Per collegare il dispositivo mobile al punto di accesso/router Wi-Fi, selezionare SSID e inserire la
password del punto di accesso/router Wi-Fi per stabilire la connessione tra il dispositivo mobile e il punto
di accesso/router Wi-Fi.
29
Configurazione della stampante
WPS (Wi-Fi Protected Setup™)
1
1
Se il punto di accesso/router Wi-Fi supporta il WPS, le impostazioni e le connessioni possono essere
configurate facilmente.
1
In primo luogo, verificare che il punto di accesso/router Wi-Fi riporti il simbolo WPS.
2
Collocare la stampante all'interno del raggio di azione del punto di accesso/router Wi-Fi. Il raggio di
azione può variare a seconda dell'ambiente. Vedere le istruzioni fornite con il punto di accesso/router
Wi-Fi.
3
Premere il pulsante WPS sul punto di accesso/router Wi-Fi e tenere premuto il pulsante (Wi-Fi) sulla
stampante per cinque secondi circa.
L'indicatore (Wi-Fi) sulla stampante lampeggia di colore blu una volta la secondo.
Quando si stabilisce la connessione, l'indicatore (Wi-Fi) si illumina di blu. I computer e i dispositivi
mobili che si trovano sulla stessa rete della stampante potranno accedere alla stampante.
Nota
La stampante tenterà di connettersi tramite WPS per due minuti. Se si tiene premuto il pulsante (Wi-Fi)
per altri cinque secondi durante questo periodo, la stampante continua a tentare di collegarsi per altri due
minuti.
30
2
Uso della stampante
2
Stampa da un computer Windows ® o Mac
2
2
Stampa con il driver della stampante
1
2
3
Aprire il documento da stampare.
4
Inserire la carta.
2
Accendere la stampante.
Connettere la stampante a un computer mediante USB, Bluetooth o Wi-Fi (vedere Collegamento della
stampante a un computer o dispositivo mobile a pagina 25).
Nota
Se necessario, regolare le impostazioni della stampante nella finestra di dialogo del driver della stampante
o nello Strumento di impostazione della stampante (vedere Modifica delle impostazioni della stampante
a pagina 45).
5
Stampare dall'applicazione.
L'indicatore DATA lampeggia in verde a indicare che la stampante sta ricevendo i dati e che è in corso
la stampa del documento.
6
Spegnere la stampante.
Nota
• Se la carta è inserita e l'indicatore DATA rimane illuminato in verde senza lampeggiare, significa che la
stampante non ha ricevuto dati sufficienti per stampare un'intera pagina. Spegnere e riaccendere la
stampante.
• È possibile inserire la carta anche dopo che il lavoro di stampa è stato inviato alla stampante. Se la carta
risulta inclinata in seguito all'aggancio in posizione di avvio, aprire completamente il coperchio di sblocco,
rimuovere la carta, quindi chiudere il coperchio e inserire nuovamente la carta (vedere Eliminazione di un
inceppamento carta a pagina 94).
• Per stampare un'immagine JPEG senza usare il driver della stampante, vedere Stampa JPEG
a pagina 92.
Stampe più chiare o più scure
2
È possibile schiarire o scurire le stampe regolando l'impostazione della densità di stampa nella finestra di
dialogo del driver della stampante o nello Strumento di impostazione della stampante (vedere Modifica delle
impostazioni della stampante a pagina 45).
Quando si utilizza la batteria, la modifica dell'impostazione della densità di stampa potrebbe comportare lievi
alterazioni della velocità di stampa e del numero di pagine che è possibile stampare con una sola carica.
31
Uso della stampante
Impostazioni delle opzioni del driver della stampante
2
Nella schermata del driver della stampante è possibile configurare le varie impostazioni come formato carta
e numero di copie.
2
Per utilizzare le funzioni indicate con un asterisco (*), installare il driver della stampante che verrà reso
disponibile a partire da febbraio 2016. La versione più recente può essere scaricata dal sito Web del Brother
Solutions Center support.brother.com
Nota
È anche possibile usare lo Strumento di impostazione della stampante (vedere Modifica delle impostazioni
della stampante a pagina 45) per configurare le impostazioni avanzate.
Impostazioni modificabili con il driver della stampante Windows ® (esempi)
2
Scheda Di base
2
1
2
3
4
5
6
7
8
9
*
La schermata riportata in questa
immagine potrebbe essere diversa dalla
schermata effettiva.
1 Tipo carta
Specifica il tipo di carta che viene inserita.
Impostazioni disponibili: [Foglio singolo], [Rotolo], [Rotolo perforato]
2 Modalità copia
Specifica l'impostazione per l'uso della carta a 2 fogli.
Impostazioni disponibili: [Abilita], [Disabilita]
32
Uso della stampante
3 Impostazione alloggiamento rullo stampante
Specifica l'impostazione relativa all'uso dell'alloggiamento rullo stampante opzionale. Se si seleziona
[PA-RC-001] o [PA-RC-001 (senza antiarricciamento)], è possibile regolare il valore di avanzamento
o la quantità di ritiro della carta per l'alloggiamento rullo stampante.
2
Impostazioni disponibili: [Predefinito stampante], [Nessuna], [PA-RC-001], [PA-RC-001
(senza antiarricciamento)]
4 Modalità avanzamento modulo
Specifica come la stampante reagisce ai comandi di avanzamento carta da una fonte qualsiasi.
Impostazioni disponibili: [Nessuna alimentazione], [Pagina fissa], [Fine pagina], [Ritiro fine pagina]
Nessuna alimentazione - La carta non viene alimentata alla fine di un lavoro. Dal momento che non
viene espulsa altra carta una volta raggiunta la fine del documento, questa impostazione è utile quando
si stampa su carta a rullo non perforata. Impostare [Tipo carta] su [Rotolo].
Pagina fissa - La carta viene alimentata alla fine di un lavoro in base alla lunghezza verticale del
formato pagina selezionato (ad esempio, Letter, Legal, A4 o un formato definito dall'utente).
Selezionare questa impostazione quando si utilizzano fogli singoli. Impostare [Tipo carta] su
[Foglio singolo] o [Rotolo].
Fine pagina - La carta viene alimentata fino a quando il sensore carta non rileva un simbolo di fine
pagina prestampato sulla carta o la fine del foglio o fino a che sono stati inseriti 355,6 mm di carta.
Utilizzare questa impostazione quando [Tipo carta] è impostata su [Foglio singolo] o [Rotolo
perforato].
Ritiro fine pagina - La carta viene alimentata fino a quando il sensore carta non rileva un simbolo di
fine pagina prestampato sulla carta. Quindi, la carta viene reinserita nella posizione di inizio prima che
venga stampata la pagina successiva. Utilizzare questa impostazione quando [Tipo carta] è impostata
su [Rotolo perforato].
5 Margine di alimentazione per l'opzione Nessuna alimentazione
Specifica il margine di alimentazione per l'ultima pagina del lavoro di stampa. Utilizzare questa opzione
quando [Modalità avanzamento modulo] è impostata su [Nessuna alimentazione].
Impostazioni disponibili: 0-51 mm
6 Posizione di alimentazione
Consente di selezionare la posizione di alimentazione della carta per la stampa su carta personalizzata.
Impostazioni disponibili: [Centra], [Allineamento a sinistra]
7 Pagine multiple
Stampa più di una pagina su un solo foglio.
Impostazioni disponibili: [Normale], [2 in 1], [4 in 1], [9 in 1]
8 Ordine pagine
Specifica l'ordine di pagine quando si specifica un'impostazione diversa [Normale] per [Pagine multiple].
9 Bordo
Specifica il bordo tra pagine quando si seleziona un'impostazione diversa da [Normale] per [Pagine multiple].
Impostazioni disponibili: [Piena], [Tratteggiata], [Nessuna]
33
Uso della stampante
Scheda Avanzate
2
2
1
2
3
4
5
6
1 Regolazione densità
Specifica la densità di stampa.
Impostazioni disponibili: [Predef. stampante], 0-10
2 Scala
Specifica il rapporto di riduzione o ingrandimento per la stampa.
Impostazioni disponibili: [Disattivato], [Adatta al formato carta], 25%-400%
3 Stampa speculare
Stampa il documento al rovescio.
Impostazioni disponibili: [Abilita], [Disabilita]
4 Stampa lato opposto
Ruota il documento di 180 gradi.
Impostazioni disponibili: [Abilita], [Disabilita]
5 Utilizza filigrana
Stampa un logo o del testo come una filigrana sul documento. È possibile utilizzare filigrane predefinite,
aggiungere una filigrana nuova o utilizzare un file di immagine creato appositamente.
Impostazioni disponibili: [Abilita], [Disabilita]
6 Stampa Testata-Inferiore
Stampa la data, l'ora e l'ID nell'intestazione o nel piè di pagina.
Impostazioni disponibili: [Abilita], [Disabilita]
34
Uso della stampante
Amministratore*
2
Blocca le seguenti impostazioni per impedirne la modifica.
Conteggio copie
2
Multi pagina e scala
Filigrana
Stampa Testata-Inferiore
Schermata Altre opzioni di stampa
2
1
2
3
4
5
1 Stampa testo in nero
Stampa il testo a colori in nero.
Impostazioni disponibili: [Disabilita], [Abilita]
2 Stampa linea tratteggiata
Stampa le righe tratteggiate tra le pagine; si tratta di una funzione utile per la stampa su carta a rullo.
Impostare [Modalità avanzamento modulo] su [Pagina fissa] e [Tipo carta] su [Rotolo], quindi
selezionare [Abilita]. Si noti che le righe tratteggiate vengono stampate sulla carta; la carta non viene
perforata.
Impostazioni disponibili: [Disabilita], [Abilita]
Stampa archivio*
Salva i dati di stampa in un file PDF nel computer.
Impostazioni disponibili: [Disabilita], [Abilita]
3 Commutazione automatica modalità comando
Specifica se il comando di commutazione della modalità deve essere inviato automaticamente quando si
alternano i comandi durante l'uso della stampante.
Se si utilizza la serie PJ-7, selezionare la casella di controllo per questa voce.
35
Uso della stampante
Dato che questa è una funzione opzionale per l'uso dei modelli precedenti, è consigliabile deselezionare
la casella di controllo quando si utilizzano i modelli precedenti.
Impostazioni disponibili: [Disabilita], [Abilita]
4 Velocità di stampa
2
Specifica la velocità di stampa in pollici o in millimetri al secondo. La riduzione della velocità di stampa
contribuisce a migliorarne la qualità.
Impostazioni disponibili: [Predef. stampante], [1.1 ips / 27 mm/s], [1.6 ips / 41 mm/s], [1.9 ips / 48
mm/s], [2.5 ips / 65 mm/s]
5 Compressione dati
Se si utilizza la serie PJ-7, selezionare la casella di controllo per questa voce.
Dato che questa è una funzione opzionale per l'uso dei modelli precedenti, è consigliabile deselezionare
la casella di controllo quando si utilizzano i modelli precedenti.
Impostazioni disponibili: [Disabilita], [Abilita]
Pausa rotolo carta*
2
Visualizza un messaggio di conferma per ogni pagina quando si stampa su un rotolo di carta.
Impostazioni disponibili: [Disabilita], [Abilita]
Altre funzioni
2
Profili di stampa*
2
I Profili di stampa sono opzioni predefinite che offrono all'utente un accesso rapido a configurazioni di stampa
utilizzate con maggiore frequenza. Inoltre, le impostazioni di stampa utilizzate con maggiore frequenza
possono essere aggiunte come Profili di stampa.
36
Uso della stampante
Impostazioni modificabili con il driver della stampante Mac (esempi)
2
Menu pop-up Base
2
2
1
2
3
4
1 Modalità copia
Specifica l'impostazione per l'uso della carta a 2 fogli.
Impostazioni disponibili: [Abilita], [Disabilita]
2 Impostazione alloggiamento rullo stampante
Specifica l'impostazione relativa all'uso dell'alloggiamento rullo stampante opzionale. Se si seleziona
[PA-RC-001] o [PA-RC-001 (senza antiarricciamento)], è possibile regolare il valore di avanzamento o
la quantità di ritiro della carta per l'alloggiamento rullo stampante.
Impostazioni disponibili: [Predefinito stampante], [Nessuna], [PA-RC-001], [PA-RC-001 (senza
antiarricciamento)]
3 Modalità avanzamento modulo
Specifica come la stampante reagisce ai comandi di avanzamento carta da una fonte qualsiasi.
Impostazioni disponibili: [Nessuna alimentazione], [Pagina fissa], [Fine pagina], [Ritiro fine pagina]
4 Margine di alimentazione per l'opzione Nessuna alimentazione
Specifica il margine di alimentazione per l'ultima pagina del lavoro di stampa. Utilizzare questa opzione
quando [Modalità avanzamento modulo] è impostata su [Nessuna alimentazione].
Impostazioni disponibili: 0-51 mm
37
Uso della stampante
Menu pop-up Avanzate
2
2
1
2
3
4
1 Densità
Specifica la densità di stampa.
Impostazioni disponibili: [Predef. stampante], 0-10
2 Velocità di stampa
Specifica la velocità di stampa in pollici o in millimetri al secondo. La riduzione della velocità di stampa
contribuisce a migliorarne la qualità.
Impostazioni disponibili: [Predef. stampante], [1.1 ips / 27 mm/s], [1.6 ips / 41 mm/s], [1.9 ips / 48 mm/s],
[2.5 ips / 65 mm/s]
3 Stampa in negativo
Stampa invertendo il bianco e il nero.
4 Stampa linea tratteggiata
Stampa le righe tratteggiate tra le pagine; si tratta di una funzione utile per la stampa su carta a rullo.
Impostare [Modalità avanzamento modulo] su [Pagina fissa] e [Tipo carta] su [Rotolo], quindi
selezionare [Abilita]. Si noti che le righe tratteggiate vengono stampate sulla carta; la carta non viene
perforata.
Impostazioni disponibili: [Disabilita], [Abilita]
38
Uso della stampante
Stampa con Google Cloud Print™ (solo PJ-773)
2
Google Cloud Print™ è un servizio fornito da Google che consente di stampare da una stampante registrata
al proprio account Google utilizzando un dispositivo predisposto al collegamento in rete, come un telefono
cellulare o un computer, senza dover installare il driver della stampante sul dispositivo.
2
1
2
3
1 Richiesta di stampa
2 Google Cloud Print™
3 Stampante in uso
Per ulteriori informazioni, vedere Guida Google Cloud Print. Per scaricare la guida, visitare la pagina Manuali
del sito Brother Solutions Center all'indirizzo support.brother.com
Stampa con AirPrint (solo se si utilizza PJ-773 con un Mac)
2
Utilizzare AirPrint per la stampa wireless di fotografie, messaggi e-mail, pagine Web e documenti da Mac,
iPad, iPhone e iPod touch senza installare un driver stampante sul dispositivo.
1
2
1 Richiesta di stampa
2 Stampante in uso
Per ulteriori informazioni, vedere Guida AirPrint. Per scaricare la guida, visitare la pagina Manuali del sito
Brother Solutions Center all'indirizzo support.brother.com
39
Uso della stampante
Stampa da un dispositivo iOS
2
Stampa con iPrint&Scan (solo PJ-763MFi/PJ-773)
2
Utilizzare Brother iPrint&Scan per stampare dal proprio dispositivo iOS.
Brother iPrint&Scan consente di utilizzare le funzioni della stampante direttamente dal proprio iPhone, iPod
touch, iPad e iPad mini™ senza utilizzare un computer.
Scaricare e installare Brother iPrint&Scan dall'App Store.
1
2
1 Dispositivo mobile
2 Stampante in uso
Per ulteriori informazioni, vedere Guida alla stampa e alla scansione per dispositivi mobili per Brother
iPrint&Scan (iOS). Per scaricare la guida, visitare la pagina Manuali del sito Brother Solutions Center
all'indirizzo support.brother.com
Nota
La scansione non è disponibile per la serie PJ-7.
40
2
Uso della stampante
Stampa con AirPrint (solo PJ-773)
2
Utilizzare AirPrint per la stampa wireless di fotografie, messaggi e-mail, pagine Web e documenti da Mac,
iPad, iPhone e iPod touch senza installare un driver stampante sul dispositivo.
2
1
2
1 Richiesta di stampa
2 Stampante in uso
Per ulteriori informazioni, vedere Guida AirPrint. Per scaricare la guida, visitare la pagina Manuali del sito
Brother Solutions Center all'indirizzo support.brother.com
Stampa con Google Cloud Print™ (solo PJ-773)
2
Google Cloud Print™ è un servizio fornito da Google che consente di stampare da una stampante registrata
al proprio account Google utilizzando un dispositivo predisposto al collegamento in rete, come un telefono
cellulare o un computer, senza dover installare il driver della stampante sul dispositivo.
1
2
3
1 Richiesta di stampa
2 Google Cloud Print™
3 Stampante in uso
Per ulteriori informazioni, vedere Guida Google Cloud Print. Per scaricare la guida, visitare la pagina Manuali
del sito Brother Solutions Center all'indirizzo support.brother.com
41
Uso della stampante
Stampa da un dispositivo Android™
2
Stampa con iPrint&Scan (solo PJ-762/PJ-763/PJ-763MFi/PJ-773)
2
Utilizzare Brother iPrint&Scan per stampare dal proprio dispositivo Android™.
Brother iPrint&Scan consente di utilizzare le funzioni della stampante in uso direttamente dal dispositivo
Android™ senza utilizzare il computer.
Scaricare e installare Brother iPrint&Scan da Google Play™.
1
2
1 Dispositivo mobile
2 Stampante in uso
Per ulteriori informazioni, vedere Guida alla stampa e alla scansione per dispositivi mobili per Brother
iPrint&Scan (Android™). Per scaricare la guida, visitare la pagina Manuali del sito Brother Solutions Center
all'indirizzo support.brother.com
Nota
La scansione non è disponibile per la serie PJ-7.
42
2
Uso della stampante
Stampa con Mopria™ (solo PJ-773)
2
Mopria™ Print Service è una funzionalità di stampa dei telefoni e dei tablet Android™ (Android™ versione
4.4 o successiva) sviluppata da Mopria Alliance. Con questo servizio è possibile collegarsi alla stessa rete
della stampante e stampare senza ulteriori operazioni di configurazione. Molte app Android™ native, tra cui
Google Chrome™, Gmail e Galleria, supportano la stampa.
2
1
3
1 Android™ 4.4 o versione successiva
2 Connessione Wi-Fi
3 Stampante in uso
È necessario scaricare il plug-in Mopria da Google Play™ e installarlo sul proprio dispositivo Android™.
Accertarsi di avere attivato il servizio prima di utilizzare questa funzionalità.
43
2
Uso della stampante
Stampa con Google Cloud Print™ (solo PJ-773)
2
Google Cloud Print™ è un servizio fornito da Google che consente di stampare da una stampante registrata
al proprio account Google utilizzando un dispositivo predisposto al collegamento in rete, come un telefono
cellulare o un computer, senza dover installare il driver della stampante sul dispositivo.
1
2
3
1 Richiesta di stampa
2 Google Cloud Print™
3 Stampante in uso
Per ulteriori informazioni, vedere Guida Google Cloud Print. Per scaricare la guida, visitare la pagina Manuali
del sito Brother Solutions Center all'indirizzo support.brother.com
44
2
3
Modifica delle impostazioni della
stampante
3
Strumento di impostazione della stampante (per computer
Windows ®)
3
Grazie allo "Strumento di impostazione della stampante", è possibile specificare le impostazioni di
comunicazione della stampante, le impostazioni del dispositivo e le impostazioni di P-touch Template da un
computer Windows®.
3
Nota
• Lo "Strumento di impostazione della stampante" viene installato quando si installano altri software
come il driver della stampante. Per ulteriori informazioni, vedere Installazione del driver della stampante
e del software (quando si usa un computer Windows ® o un Mac) a pagina 24.
• Per informazioni su P-touch Template, scaricare il documento "P-touch Template Manual" (Manuale per
il modello P-touch)/"Raster Command Reference" (Riferimento per ii comandi raster) (solo in inglese) dal
sito Web Brother Solutions Center: support.brother.com
Importante
Lo "Strumento di impostazione della stampante" è disponibile solo per stampanti Brother compatibili.
Prima di usare lo Strumento di impostazione della stampante
3
Assicurarsi che l'adattatore CA sia collegato a una presa di alimentazione CA, che l'adattatore per auto
sia collegato a una presa di alimentazione CC o che la batteria sia completamente carica.
Assicurarsi che il driver della stampante sia stato installato e sia funzionante.
Collegare questa stampante a un computer tramite un cavo USB o mediante connessione Bluetooth.
Con questo strumento non è possibile specificare le impostazioni mediante una Wi-Fi.
Lo strumento di impostazione di P-touch Template può essere configurato solo tramite USB.
45
Modifica delle impostazioni della stampante
Utilizzo dello Strumento di impostazione della stampante
(per computer Windows ®)
1
2
3
Collegare la stampante da configurare al computer.
Per Windows Vista® / Windows® 7 / Windows Server® 2008 / Windows Server® 2008 R2:
Dal menu Start, fare clic su [Tutti i programmi] - [Brother] - [Label & Mobile Printer] - [Strumento di
impostazione della stampante].
Per Windows® 8 / Windows® 8.1 / Windows Server® 2012 / Windows Server® 2012 R2:
Fare clic sull'icona [Strumento di impostazione della stampante] nella schermata [App].
Per Windows® 10:
Dal menu Start, selezionare tutte le applicazioni, quindi fare clic [Brother] - [Label & Mobile Printer] [Strumento di impostazione della stampante].
Viene visualizzata la finestra principale.
1
2
3
4
5
1 Stampante
Elenca le stampanti collegate.
2 Impostazioni di comunicazione (solo PJ-762/PJ-763/PJ-763MFi/PJ-773)
Specifica le impostazioni di comunicazione wireless LAN e Bluetooth.
3 Impostazioni dispositivo
Specifica le impostazioni del dispositivo di stampa, come ad esempio le impostazioni di alimentazione
e le impostazioni stampante.
4 Impostazioni P-touch Template
Specifica le impostazioni di P-touch Template.
Per informazioni su P-touch Template, scaricare il documento "P-touch Template Manual"
(Manuale per il modello P-touch)/"Raster Command Reference" (Riferimento per ii comandi raster)
(solo in inglese) dal sito Web Brother Solutions Center: support.brother.com
5 Esci
Chiude la finestra.
46
3
Modifica delle impostazioni della stampante
3
Controllare che la stampante da configurare sia presente nell'elenco [Stamp]. Se viene visualizzata una
stampante diversa, selezionare la stampante desiderata dall'elenco a discesa.
Nota
Se è connessa una sola stampante non è necessario effettuare una selezione, poiché risulterà disponibile
solo quella stampante.
3
4
Selezionare l'impostazione da modificare e specificare o modificare le impostazioni nella finestra di
dialogo.
Per ulteriori informazioni sulle finestre di dialogo delle impostazioni, vedere Impostazioni di
comunicazione (solo PJ-762/PJ-763/PJ-763MFi/PJ-773) a pagina 48, Impostazioni dispositivo
a pagina 63 o Impostazioni P-touch Template a pagina 75.
5
Fare clic su [Applica] - [Esci] nella finestra di dialogo delle impostazioni per applicare le impostazioni
alla stampante.
6
Per completare la modifica delle impostazioni della stampante nella finestra principale, fare clic su
[Esci].
Importante
Lo "Strumento di impostazione della stampante" deve essere utilizzato per configurare la stampante
solo quando questa è in fase di standby. Se si tenta di eseguire la configurazione mentre è in corso la
stampa di un lavoro, la stampante potrebbe non funzionare correttamente.
47
Modifica delle impostazioni della stampante
Impostazioni di comunicazione
(solo PJ-762/PJ-763/PJ-763MFi/PJ-773)
3
L'opzione [Impostazioni di comunicazione] dello "Strumento di impostazione della stampante"
consente di specificare le informazioni di comunicazione della stampante oppure di modificarle quando si
collega la stampante a un computer con un cavo USB o mediante connessione Bluetooth. È possibile non
solo modificare le impostazioni di comunicazione per una stampante, ma anche applicare le stesse
impostazioni a più stampanti.
Finestra di dialogo delle impostazioni
3
3
3
4
5
6
1
2
7
8
9
10
1 Disattiva queste impostazioni
Selezionando questa casella di controllo, nella scheda compare l'icona
possono essere più né specificate né modificate.
e le impostazioni non
Le impostazioni di una scheda in cui è presente l'icona
non saranno applicate alla stampante,
neanche facendo clic su [Applica]. Inoltre, quando si eseguono i comandi [Salva nel file di comando]
o [Esporta], le impostazioni specificate nella scheda non verranno salvate né esportate.
Per applicare le impostazioni alla stampante o per salvarle ed esportarle, deselezionare la casella di
controllo.
2 Elementi
Se è selezionata l'opzione [Stato corrente], nell'area di visualizzazione/modifica delle impostazioni
vengono visualizzate le impostazioni correnti.
Selezionare l'elemento di cui si desidera modificare le impostazioni.
3 Barra dei menu
4 Stampante
Elenca le stampanti collegate.
48
Modifica delle impostazioni della stampante
5 Nome nodo
Visualizza il nome del nodo (i nodi possono essere rinominati). (Vedere 7 Cambia nome nodo/nome
dispositivo Bluetooth in Barra dei menu a pagina 50.)
6 Schede delle impostazioni
Contengono impostazioni che possono essere specificate o modificate.
Se nella scheda appare l'icona
stampante.
, le impostazioni contenute in tale scheda non saranno applicate alla
7 Area di visualizzazione/modifica delle impostazioni
Visualizza le impostazioni correnti relative all'elemento selezionato.
8 Aggiorna
Aggiorna le impostazioni visualizzate con le informazioni più recenti.
9 Esci
Esce da [Impostazioni di comunicazione] e torna alla finestra principale dello "Strumento
di impostazione della stampante".
Importante
Le impostazioni non vengono applicate alle stampanti nel caso in cui si faccia clic sul pulsante [Esci]
senza fare clic sul pulsante [Applica] dopo aver modificato le impostazioni.
10 Applica
Applica le impostazioni alla stampante.
Per salvare le impostazioni specificate in un file di comando, selezionare [Salva nel file di comando] nel
menu a discesa. Il file di comando salvato può essere usato con la modalità di archiviazione di massa per
applicare le impostazioni a una stampante. (Vedere Modalità di archiviazione di massa a pagina 91.)
Importante
Facendo clic su [Applica], tutte le impostazioni di tutte le schede vengono applicate alla stampante.
Se la casella di controllo [Disattiva queste impostazioni] è selezionata, le impostazioni presenti nella
scheda non vengono applicate.
49
3
Modifica delle impostazioni della stampante
Barra dei menu
3
1
2
3
4
3
5
7
6
8
9
10
1 Applica impostazione alla stampante
Applica le impostazioni alla stampante.
2 Salva impostazioni nel file di comando
Salva le impostazioni specificate in un file di comando. L'estensione del file è .bin.
Il file di comando salvato può essere usato con la modalità di archiviazione di massa per applicare le
impostazioni a una stampante. (Vedere Modalità di archiviazione di massa a pagina 91.)
Nota
Se la casella di controllo [Disattiva queste impostazioni] è selezionata, le impostazioni presenti nella
scheda non vengono salvate.
Importante
• Le seguenti informazioni non vengono salvate con i comandi delle impostazioni.
• Nome nodo
• Indirizzo IP, maschera di sottorete e gateway predefinito (quando l'indirizzo IP è impostato su
[STATIC])
• I comandi delle impostazioni di comunicazione salvati vanno usati solo per applicare le impostazioni a una
stampante. Le impostazioni non possono essere applicate importando questo file di comando.
• I file di comando salvati contengono le chiavi di autenticazione e le password. Adottare le misure
necessarie per proteggere i file di comando salvati, ad esempio salvandoli in un percorso non accessibile
da altri utenti.
• Non inviare il file di comando a una stampante il cui modello non era stato specificato al momento
dell'esportazione del file di comando.
50
Modifica delle impostazioni della stampante
3 Importa
Importa dalle impostazioni wireless del computer corrente
Importa le impostazioni dal computer.
•
•
•
•
Nota
Per importare le impostazioni wireless del computer è necessario disporre dei privilegi di amministratore
per il computer.
Possono essere importate solo le impostazioni di autenticazione di sicurezza personale (sistema aperto,
autenticazione chiave pubblica e WPA/WPA2-PSK). Le impostazioni di autenticazione di sicurezza aziendale
(come LEAP e EAP-FAST), WPA2-PSK (TKIP) e WPA-PSK (AES) non possono essere importate.
Se per il computer in uso sono attivate più LAN wireless, per i dati importati vengono prese in
considerazione solo le prime impostazioni wireless (solo le impostazioni personali) rilevate.
Possono essere importate solo le impostazioni (modalità di comunicazione, SSID, metodo di
autenticazione, modalità di cifratura e chiave di autenticazione) del riquadro [Impostazioni wireless] della
scheda [LAN wireless].
Selezionare un profilo da importare
Importa il file esportato e applica le impostazioni a una stampante.
Fare clic su [Sfoglia] e selezionare il file da importare. Le impostazioni del file selezionato sono
visualizzate nell'area di visualizzazione/modifica delle impostazioni.
Nota
• Tutte le impostazioni, come le impostazioni wireless o le impostazioni TCP/IP, possono essere importate,
fatta eccezione per i nomi dei nodi.
• Solo i profili compatibili con la stampante selezionata possono essere importati.
• Se l'indirizzo IP del profilo importato è impostato su [STATIC], modificare l'indirizzo IP del profilo importato,
se necessario, in modo tale che non duplichi l'indirizzo IP di una stampante configurata esistente sulla rete
di cui sono state definite le impostazioni.
4 Esporta
Salva in un file le impostazioni correnti.
Nota
Se la casella di controllo [Disattiva queste impostazioni] è selezionata, le impostazioni presenti nella
scheda non vengono salvate.
Importante
I file esportati non vengono crittografati.
5 Riavvia automaticamente la stampante dopo aver applicato le nuove impostazioni
Se questa casella di controllo è selezionata, la stampante si riavvia automaticamente dopo che
le impostazioni di comunicazione sono state applicate.
Se questa casella di controllo è deselezionata, è necessario riavviare manualmente la stampante.
Nota
Quando si configurano più stampanti, è possibile ridurre il tempo necessario a modificare le impostazioni
deselezionando questa casella di controllo. In questo caso è consigliabile selezionare questa casella di
controllo quando si configura la prima stampante, in modo da poter verificare che ciascuna impostazione
stia funzionando correttamente.
51
3
Modifica delle impostazioni della stampante
6 Rileva automaticamente la stampante collegata e recupera le impostazioni correnti
Se questa casella di controllo è selezionata e una stampante è collegata al computer, la stampante viene
rilevata automaticamente e le impostazioni correnti della stampante vengono visualizzate nel riquadro
[Stato corrente].
Nota
Se il modello di stampante collegata è diverso da quello della stampante visualizzata nell'elenco a discesa
[Stamp], le impostazioni disponibili in tutte le schede cambiano per corrispondere a quelle della stampante
collegata.
7 Cambia nome nodo/nome dispositivo Bluetooth
Consente di rinominare un nodo.
8 Ripristina impostazioni di comunicazione predefinite
Ripristina le impostazioni di comunicazione sulle impostazioni di fabbrica.
9 Visualizza la Guida
Consente di visualizzare la Guida.
10 Informazioni di versione
Visualizza le informazioni sulla versione.
52
3
Modifica delle impostazioni della stampante
Scheda Generale
3
Impostazioni di comunicazione (per PJ-762/PJ-763/PJ-763MFi)
3
3
1
1 Bluetooth all'accensione
Specifica le condizioni per la connessione tramite Bluetooth quando la stampante viene accesa.
Selezionare [Attivato per impostazione predefinita], [Disattivato per impostazione predefinita] o
[Mantieni stato corrente].
53
Modifica delle impostazioni della stampante
Impostazioni di comunicazione (per PJ-773)
3
3
1
2
3
1 Impost rete all'accensione
Specifica le condizioni per la connessione tramite Wi-Fi quando la stampante viene accesa. Selezionare
[Attivato per impostazione predefinita], [Disattivato per impostazione predefinita] o [Mantieni stato
corrente].
2 Interfaccia selezionata
Selezionare [LAN wireless] o [Wireless Direct].
3 Attivare Wireless Direct quando la LAN wireless è attivata
Consente di attivare le modalità Infrastruttura e Wireless Direct contemporaneamente.
Questa casella di controllo viene visualizzata quando si seleziona [LAN wireless] per [Interfaccia
selezionata].
54
Modifica delle impostazioni della stampante
IPv6 (solo PJ-773)
3
3
1
2
1 Uso IPv6
Selezionare [Abilita] o [Disabilita].
2 Priorità sull'indirizzo IPv6
Selezionare per assegnare la priorità a un indirizzo IPv6.
55
Modifica delle impostazioni della stampante
Scheda Bluetooth (solo PJ-762/PJ-763/PJ-763MFi)
3
3
1
2
3
4
1 Visibile ad altri dispositivi
Consente alla stampante di essere "scoperta" da altri dispositivi Bluetooth.
Impostazioni disponibili: [Individuabile], [Non rilevabile]
2 Codice PIN
Specifica il codice PIN da utilizzare per l'abbinamento a dispositivi conformi allo standard Bluetooth 2.0 o
precedente.
3 Visualizza il codice PIN sullo schermo
Se questa casella di controllo è selezionata, il computer visualizza i codici PIN per impostazione
predefinita.
4 Richiedi impostazioni SSP (Secure Simple Pairing) durante l'associazione
Se questa casella di controllo è selezionata, tramite i pulsanti della stampante è possibile effettuare
l'abbinamento con dispositivi conformi allo standard Bluetooth 2.1 o successivo.
56
Modifica delle impostazioni della stampante
Scheda LAN wireless (solo PJ-773)
3
TCP/IP (Wireless)
3
3
1
2
3
4
1 Metodo di avvio
Selezionare [AUTO], [BOOTP], [DHCP], [RARP] o [STATIC].
2 Indirizzo IP/Maschera di sottorete/Gateway
Specifica i vari valori di connessione rete.
È possibile immettere queste impostazioni solo quando l'indirizzo IP è [STATIC].
3 Metodo server DNS
Selezionare [AUTO] o [STATIC].
4 Indirizzo IP server DNS primario/Indirizzo IP server DNS secondario
È possibile immettere queste impostazioni solo quando il server DNS è impostato su [STATIC].
57
Modifica delle impostazioni della stampante
IPv6
3
3
1
2
3
4
1 Indirizzo IPv6 statico
Specifica l'indirizzo IPv6.
2 Attiva questo indirizzo
Attiva l'indirizzo IPv6 statico specificato.
3 Indirizzo IPv6 Server DNS Primario/Indirizzo IPv6 Server DNS Secondario
Specifica gli indirizzi IPv6 server DNS.
4 Elenco indirizzi IPv6
Visualizza l'elenco di indirizzi IPv6.
58
Modifica delle impostazioni della stampante
Impostazioni wireless
3
3
1
2
3
4
5
6
7
8
1 Modalità di comunicazione
Selezionare [Infrastruttura] o [Ad-hoc].
2 SSID (nome rete)
Fare clic sul pulsante [Cerca] per visualizzare le opzioni SSID in una finestra di dialogo separata.
3 Canale
Elenca i canali disponibili.
Nota
Questa impostazione è valida solo in modalità Ad-hoc.
4 Metodo di autenticazione/Modalità crittografia
Le modalità di crittografia supportate per i vari metodi di autenticazione sono descritte in Modalità di
comunicazione e metodo di autenticazione/modalità crittografia a pagina 60.
5 Chiave WEP
Quando la modalità di crittografia selezionata è WEP, è possibile specificare una sola impostazione.
6 Codice autorizzazione
È possibile specificare un'impostazione solo se il metodo di autenticazione selezionato è
WPA/WPA2-PSK.
7 ID utente/Password
È possibile specificare le impostazioni solo se il metodo di autenticazione selezionato è LEAP, EAP-FAST,
PEAP, EAP-TTLS o EAP-TLS. Inoltre, con EAP-TLS, non è necessario registrare una password, ma deve
essere registrato un certificato client. Per registrare un certificato, collegare la stampante da un browser
Web, quindi specificare il certificato. Per ulteriori informazioni sull'uso di un browser Web, vedere Gestione
basata sul Web a pagina 132.
8 Visualizza sullo schermo la chiave e la password
Se questa casella di controllo è selezionata, le chiavi e le password vengono visualizzate in formato solo
testo (non crittografato).
59
Modifica delle impostazioni della stampante
Modalità di comunicazione e metodo di autenticazione/modalità crittografia
3
Quando l'opzione [Modalità di comunicazione] è impostata su [Ad-hoc]
Metodo di autenticazione
Modalità crittografia
Sistema aperto
Nessuno / WEP
Quando l'opzione [Modalità di comunicazione] è impostata su [Infrastruttura]
Metodo di autenticazione
Modalità crittografia
Sistema aperto
Nessuno / WEP
Chiave condivisa
WEP
WPA/WPA2-PSK
TKIP+AES / AES
LEAP
CKIP
EAP-FAST/NONE
TKIP / AES
EAP-FAST/MS-CHAPv2
TKIP / AES
EAP-FAST/GTC
TKIP / AES
PEAP/MS-CHAPv2
TKIP / AES
PEAP/GTC
TKIP / AES
EAP-TTLS/CHAP
TKIP / AES
EAP-TTLS/MS-CHAP
TKIP / AES
EAP-TTLS/MS-CHAPv2
TKIP / AES
EAP-TTLS/PAP
TKIP / AES
EAP-TLS
TKIP / AES
3
Importante
Per specificare impostazioni di protezione di livello più elevato:
Quando si esegue la verifica del certificato con i metodi di autenticazione EAP-FAST, PEAP, EAP-TTLS
o EAP-TLS, il certificato non può essere specificato dallo "Strumento di impostazione della stampante".
Dopo che la stampante è stata configurata per connettersi alla rete, specificare il certificato accedendo
alla stampante da un browser Web.
Per ulteriori informazioni sull'uso di un browser Web, vedere Gestione basata sul Web a pagina 132.
60
Modifica delle impostazioni della stampante
Scheda Wireless Direct (solo PJ-773)
3
Impostazioni Wireless Direct
3
3
1
2
1 Generazione chiave SSID/rete
Selezionare [AUTO] o [STATIC].
2 SSID (nome rete)/Chiave di rete
Specifica il valore SSID (25 caratteri ASCII o meno) e la chiave di rete (63 caratteri o meno) da utilizzare
nella modalità Wireless Direct.
Se per [Generazione chiave SSID/rete] si seleziona [STATIC], è possibile specificare una sola
impostazione.
Nota
Il valore SSID e la password di fabbrica sono:
SSID: "DIRECT-*****_PJ-773" dove "*****" sono le ultime cinque cifre del numero di serie del prodotto.
L'etichetta con il numero di serie del prodotto si trova nella parte inferiore della stampante.
Password (chiave di rete): 773*****
61
Modifica delle impostazioni della stampante
Applicazione delle modifiche delle impostazioni a più stampanti
1
Dopo aver applicato le impostazioni alla prima stampante, scollegare la stampante dal computer e
collegare la seconda stampante.
2
Selezionare la nuova stampante collegata dall'elenco a discesa [Stamp].
3
Nota
Se la casella di controllo [Rileva automaticamente la stampante collegata e recupera le impostazioni
correnti.] nella finestra di dialogo [Impostazioni opzioni] è selezionata, la stampante connessa con il
cavo USB viene automaticamente selezionata.
Per ulteriori informazioni, vedere Impostazioni di comunicazione (solo PJ-762/PJ-763/PJ-763MFi/PJ-773)
a pagina 48.
3
Fare clic sul pulsante [Applica].
Le stesse impostazioni che erano state applicate alla prima stampante vengono applicate alla seconda.
Nota
Se la casella di controllo [Riavvia automaticamente la stampante dopo aver applicato le nuove
impostazioni] è deselezionata, dopo la modifica delle impostazioni, le stampanti non vengono riavviate;
in tal modo si riduce il tempo necessario a configurare le stampanti stesse. In questo caso è consigliabile
selezionare casella di controllo [Riavvia automaticamente la stampante dopo aver applicato le nuove
impostazioni], quando si configura la prima stampante, in modo da poter verificare che sia possibile
stabilire correttamente una connessione con il punto di accesso/router Wi-Fi con le impostazioni definite.
Per ulteriori informazioni, vedere Impostazioni di comunicazione (solo PJ-762/PJ-763/PJ-763MFi/PJ-773)
a pagina 48.
4
Ripetere i passaggi 1 - 3 per tutte le stampanti di cui si desidera modificare le impostazioni.
Importante
Se l'indirizzo IP è impostato su [STATIC], l'indirizzo IP della stampante sarà impostato sullo stesso
indirizzo della prima stampante.
Modificare l'indirizzo IP, se necessario.
Nota
Per salvare le impostazioni correnti in un file, fare clic su [File] - [Esporta].
È possibile applicare le stesse impostazioni possono a un'altra stampante facendo clic su [File] - [Importa]
e selezionando quindi il file delle impostazioni esportate. (Vedere Impostazioni di comunicazione
(solo PJ-762/PJ-763/PJ-763MFi/PJ-773) a pagina 48.)
62
3
Modifica delle impostazioni della stampante
Impostazioni dispositivo
3
Grazie all'opzione [Impostazioni di comunicazione] dello "Strumento di impostazione della stampante",
è possibile specificare o modificare le impostazioni della stampante quando si collega la stampante a il
computer con un cavo USB mediante connessione Bluetooth. È possibile non solo modificare le impostazioni
del dispositivo per una stampante, ma anche applicare facilmente le stesse impostazioni a più stampanti.
3
Quando si stampa da un'applicazione, è possibile specificare diverse impostazioni di stampa dal driver della
stampante; tuttavia, se si utilizza l'opzione [Impostazioni dispositivo] dello "Strumento di impostazione
della stampante", è possibile specificare altre impostazioni avanzate.
Quando si apre [Impostazioni dispositivo], vengono recuperate e visualizzate le impostazioni correnti della
stampante. Se non è stato possibile recuperare le impostazioni correnti, vengono visualizzate le impostazioni
precedenti. Se non è stato possibile recuperare le impostazioni correnti e le impostazioni precedenti non
sono state specificate, vengono visualizzate le impostazioni predefinite dello strumento.
Finestra di dialogo delle impostazioni
3
1
2
3
5
4
6
7
8
1 Barra dei menu
2 Stamp
Elenca le stampanti collegate.
3 Schede delle impostazioni
Contengono impostazioni che possono essere specificate o modificate.
Nota
Se nella scheda è presente l'icona
, le impostazioni contenute in tale scheda non possono essere né
specificate né modificate. Inoltre, le impostazioni della scheda non saranno applicate alla stampante
anche se si fa clic su [Applica]. Inoltre, se si eseguono i comandi [Salva nel file di comando] o [Esporta],
le impostazioni specificate nella scheda non verranno salvate né esportate.
63
Modifica delle impostazioni della stampante
4 Impostazioni correnti
Recupera le impostazioni dalla stampante collegata correntemente e le visualizza nella finestra di dialogo.
Le impostazioni saranno recuperate anche per i parametri sulle schede che presentano l'icona
.
5 Disattiva queste impostazioni
Selezionando questa casella di controllo, nella scheda compare l'icona
possono essere più né specificate né modificate.
e le impostazioni non
3
Le impostazioni di una scheda in cui è presente l'icona
non saranno applicate alla stampante,
neanche facendo clic su [Applica]. Inoltre, quando si eseguono i comandi [Salva nel file di comando]
o [Esporta], le impostazioni specificate nella scheda non verranno salvate né esportate.
Per applicare le impostazioni alla stampante o per salvarle ed esportarle, deselezionare la casella di
controllo.
Le schede ESC/P Legacy (1) e (2) sono collegate. Quando la casella di controllo in una delle schede
è selezionata, non è possibile definire nemmeno le impostazioni dell'altra scheda.
6 Parametri
Visualizza le impostazioni correnti.
7 Esci
Esce da [Impostazioni dispositivo] e torna alla finestra principale dello "Strumento di impostazione
della stampante".
8 Applica
Applica le impostazioni alla stampante.
Per salvare le impostazioni specificate in un file di comando, selezionare [Salva nel file di comando] nel
menu a discesa.
Il file di comando salvato può essere usato con la modalità di archiviazione di massa per applicare
le impostazioni a una stampante. (Vedere Modalità di archiviazione di massa a pagina 91.)
64
Modifica delle impostazioni della stampante
Barra dei menu
3
1
2
3
3
4
5
6
7
8
9
10
11
12
1 Applica impostazione alla stampante
Applica le impostazioni alla stampante.
Esegue la stessa operazione eseguita quando si fa clic sul pulsante [Applica].
2 Salva impostazioni nel file di comando
Salva le impostazioni specificate in un file di comando.
Esegue la stessa operazione eseguita quando si seleziona l'opzione [Salva nel file di comando] del
menu a discesa [Applica].
3 Importa
Importa il file esportato.
4 Esporta
Salva in un file le impostazioni correnti.
5 Pulisci unità
Consente di pulire il rullo premicarta della stampante inserire il foglio di pulizia appropriato. Vedere Pulizia
del rullo premicarta a pagina 93.
6 Regolazione automatica sensore
Regola automaticamente il sensore di rilevamento della carta.
65
Modifica delle impostazioni della stampante
7 Impostazioni unità di stampa
Stampa un report che contiene la versione firmware, il formato carta e le informazioni di configurazione,
come illustrato di seguito. Le impostazioni Bluetooth (solo PJ-762/PJ-763/PJ-763MFi) o le impostazioni
Wi-Fi (solo PJ-773) vengono stampate su questa pagina.
3
Questo rapporto può essere stampato anche mediante il pulsante (Alimentazione)
delle impostazioni della stampante a pagina 90).
(vedere Conferma
8 Ripristina predefiniti
Ripristina tutte le impostazioni della stampante ai valori indicati nelle impostazioni di fabbrica.
9 Impostazioni ripristino del solo dispositivo
Ripristina i valori di fabbrica solo per le impostazioni che possono essere specificate mediante
Impostazioni dispositivo.
10 Elimina modello
Elimina tutti i modelli memorizzati nella stampante.
11 Impostazioni opzioni
Se la casella di controllo [Non visualizzare un messaggio di errore se le impostazioni correnti non
possono essere recuperate all'avvio.] è selezionata, la volta successiva non verrà visualizzato un
messaggio.
12 Informazioni su...
Visualizza le informazioni sulla versione.
66
Modifica delle impostazioni della stampante
Schede delle impostazioni
3
Scheda Base
3
3
1
2
3
4
5
6
7
8
9
1 Accensione automatica
Specifica come la stampante risponde quando collegata a una presa di alimentazione CA o CC quando
la batteria è installata.
Impostazioni disponibili: [Disattivare], [Attivare], [Attivato - Nessun pulsante principale]
2 Spegnimento automatico (AC/DC)
Indica quanto tempo trascorre prima che la stampante si spenga automaticamente quando collegata a una
presa di alimentazione CA o CC
Impostazioni disponibili: [Nessuna], 1/2/3/4/5/6/7/8/9/10/15/20/25/30/40/50/60/90/120 minuti
3 Spegnimento automatico (ioni di litio)
Consente di specificare quanto tempo deve trascorrere prima che la stampante si spenga
automaticamente quando alimentata da una batteria ricaricabile agli ioni di litio.
Impostazioni disponibili: [Nessuna], 1/2/3/4/5/6/7/8/9/10/15/20/25/30/40/50/60/90/120 minuti
4 Modalità di comando
Consente di selezionare il formato dei comandi della stampante.
Impostazioni disponibili: [Griglia], [ESC/P Legacy], [ESC/P Brother], [P-touch Template]
5 Densità di stampa
Specifica la densità di stampa.
Impostazioni disponibili: 0-10
6 Velocità di stampa
Specifica la velocità di stampa in pollici o in millimetri al secondo.
Impostazioni disponibili: [1,1 ips / 27 mm/s], [1,6 ips / 41 mm/s], [1,9 ips / 48 mm/s], [2,5 ips / 65 mm/s]
67
Modifica delle impostazioni della stampante
7 Salta perforazione
Lascia un margine di 25,4 mm nella parte superiore e nella parte inferiore del foglio.
Utilizzare questa opzione quando si stampa su carta a rullo perforata, per evitare che la stampante stampi
sulla perforazione.
Impostazioni disponibili: [Attivare], [Disattivare]
8 Stampa linea tratteggiata
Stampa le righe tratteggiate tra le pagine; si tratta di una funzione utile per la stampa su carta a rullo.
Impostare [Modalità avanzamento modulo] su [Pagina fissa], quindi selezionare [Attivare]. Si noti che
le righe tratteggiate vengono stampate sulla carta; la carta non viene perforata.
Impostazioni disponibili: [Attivare], [Disattivare]
9 Regolazione strappo
Regolazione della posizione di strappo della barra di strappo per il supporto carta.
Impostazioni disponibili: [+2,0 mm], [+1,5 mm], [+1,0 mm], [+0,5 mm ], [0 mm], [-0,5 mm], [-1,0 mm],
[-1,5 mm], [-2,0 mm]
Nota
Per le seguenti impostazioni hanno la precedenza le impostazioni del driver della stampante:
• Densità di stampa
• Velocità di stampa
• Stampa linea tratteggiata
68
3
Modifica delle impostazioni della stampante
Scheda Avanzate
3
1
2
3
4
5
6
3
7
8
9
10
11
1 Impostazione alloggiamento rullo stampante
Specifica l'impostazione relativa all'uso dell'alloggiamento rullo stampante opzionale. Se si seleziona
[Accesa], è possibile regolare il valore di avanzamento o la quantità di ritiro della carta per l'alloggiamento
rullo stampante.
Impostazioni disponibili: [Accesa], [Acceso (senza antiarricciamento)], [Attivato (avanzamento
breve)], [Spenta]
2 Scala lunghezza di stampa
Specifica il rapporto di riduzione o ingrandimento per la stampa.
Impostazioni disponibili: 95% - 105% (in incrementi di 0,5%)
3 Modalità avanzamento modulo
Specifica come la stampante reagisce ai comandi di avanzamento carta da una fonte qualsiasi.
Impostazioni disponibili: [Nessuna alimentazione], [Pagina fissa], [Fine pagina], [Ritiro fine pagina]
Per ulteriori informazioni sulle opzioni, vedere Impostazioni modificabili con il driver della stampante
Windows ® (esempi) a pagina 32.
4 Ora prelievo carta
Specifica il ritardo prima che la stampante agganci il foglio.
Impostazioni disponibili: [0,5 secondi], [0,8 secondi], [1,2 secondi]
5 Prealimentazione
Se [Attivare] è selezionato, all'accensione la stampante espelle una piccola quantità di carta. Quando si
utilizza carta a rullo perforata o carta a rullo prestampata, è consigliabile impostare questo parametro su
[Disattivare].
Impostazioni disponibili: [Attivare], [Disattivare]
6 Soglia sensore carta
Determina la soglia del sensore di rilevamento della carta.
Impostazioni disponibili: 0-255
69
Modifica delle impostazioni della stampante
7 Stampa dati dopo aver stampato
Consente di cancellare i dati della stampa dopo averli stampati.
Impostazioni disponibili: [Cancella tutti i dati di stampa], [Conserva dati di stampa]
8 Impostazione stampa JPEG
Specifica le impostazioni della stampa JPEG.
Impostazioni disponibili: [Binario semplice], [Diffusione errori]
3
9 Scalare l'immagine JPEG per installare il supporto
Consente di ingrandire o ridurre un'immagine JPEG per adattarla al formato della carta.
Impostazioni disponibili: [Attivare], [Disattivare]
10 Modalità spegnimento
È possibile scegliere come spegnere la stampante.
Impostazioni disponibili: [Pressione singola per spegnere], [Pressione doppia per spegnere]
11 Modalità aereo
Consente di disattivare il pulsante (Bluetooth) o (Wi-Fi). Questa funzione è utile quando si utilizza la
stampante in un luogo dove non è consentita la trasmissione dei segnali.
Impostazioni disponibili: [Accesa], [Spenta]
Nota
Per le seguenti impostazioni hanno la precedenza le impostazioni del driver della stampante:
• Impostazione alloggiamento rullo stampante
• Modalità avanzamento modulo
70
Modifica delle impostazioni della stampante
Scheda ESC/P Legacy (1)
3
3
1
2
3
4
5
6
7
8
1 Formato carta
Specifica il formato carta predefinito.
Impostazioni disponibili: [Letter], [Legal], [A4], [Personalizzato]
Nota
Se questo parametro viene modificato nella finestra di dialogo del driver della stampante, tale
impostazione risulta prioritaria.
2 Lunghezza modulo
Questo parametro può essere impostato solo quando [Formato carta] è impostato su [Personalizzato].
La lunghezza del modulo è definita dal numero di righe per pagina oppure dalla lunghezza di ogni pagina
in pollici.
Le impostazioni disponibili differiscono a seconda delle impostazioni di [Spaziatura righe testo].
Spaziatura righe testo
Righe
Pollici
[6 righe/pollice]
6-127
1,00-21,16
[8 righe/pollice (0,125")] o [8 righe/pollice (0,12")]
8-127
1,00-15,87
3 Margine inferiore
L'impostazione specificata per questo parametro diventa effettiva solo quando [Formato carta]
è impostato su [Personalizzato].
L'altezza del margine inferiore è espressa in righe di testo.
Le impostazioni disponibili differiscono a seconda delle impostazioni di [Spaziatura righe testo].
Spaziatura righe testo
Righe
[6 righe/pollice]
3-126
[8 righe/pollice (0,125")] o [8 righe/pollice (0,12")]
4-126
71
Modifica delle impostazioni della stampante
4 Spaziatura righe testo
Specifica l'altezza di ogni riga di testo.
Impostazioni disponibili: [6 righe/pollice], [8 righe/pollice (0,125")], [8 righe/pollice (0,12")]
5 Margine sinistro
Regola il margine sinistro.
Impostazioni disponibili: [Usa formato carta], [Colonne]
3
6 Margine destro
Regola il margine destro.
Impostazioni disponibili: [Usa formato carta], [Colonne]
7 Passo predefinito
Specifica la larghezza del carattere.
Impostazioni disponibili: [10 caratteri/pollice], [12 caratteri/pollice], [15 caratteri/pollice],
[Proporzionale]
8 Modalità CR-LF
Specifica come la stampante risponde quando riceve i comandi LF (line feed, avanzamento riga)
e CR (carriage return, ritorno a capo) (caratteri ASCII 10 e 13).
Impostazioni disponibili: [LF=LF CR=CR], [LF=CR+LF CR=CR+LF]
72
Modifica delle impostazioni della stampante
Scheda ESC/P Legacy (2)
3
1
2
3
4
5
3
1 Caratteri estesi
Specifica quali caratteri vengono utilizzati per la stampa dei caratteri ASCII da 128 a 255.
Impostazioni disponibili: [Corsivo], [Grafica]
2 Mappa set caratteri
Determina quale set di caratteri viene usato per consentire di stampare caratteri speciali in base alla lingua
selezionata.
Impostazioni disponibili: [Stati Uniti], [Francia], [Germania], [Regno Unito], [Danimarca I], [Svezia],
[Italia], [Spagna I], [Giappone], [Norvegia], [Danimarca II], [Spagna II], [America Latina], [Corea],
[Legal]
3 Font predefiniti
Specifica quale font predefinito viene usato.
Impostazioni disponibili: [Serif], [Sans Serif]
4 Riduci dimensioni caratteri
Specifica se il testo viene stampato con dimensioni ridotte.
Impostazioni disponibili: [Attivare], [Disattivare]
5 Attributo caratteri
Determina gli attributi usati per il testo stampato.
Impostazioni disponibili: [Grassetto], [Larghezza doppia], [Sottolineato]
73
Modifica delle impostazioni della stampante
Applicazione delle modifiche delle impostazioni a più stampanti
1
Dopo aver applicato le impostazioni alla prima stampante, scollegare la stampante dal computer
e collegare la seconda stampante.
2
3
Selezionare la nuova stampante collegata dall'elenco a discesa [Stamp].
4
Ripetere i passaggi 1 - 3 per tutte le stampanti di cui si desidera modificare le impostazioni.
3
Fare clic sul pulsante [Applica].
Le stesse impostazioni che erano state applicate alla prima stampante vengono applicate alla seconda.
Nota
Per salvare le impostazioni correnti in un file, fare clic su [File] - [Esporta].
È possibile applicare le stesse impostazioni possono a un'altra stampante facendo clic su [File] - [Importa]
e selezionando quindi il file delle impostazioni esportate. (Vedere Impostazioni dispositivo a pagina 63.)
74
3
Modifica delle impostazioni della stampante
Impostazioni P-touch Template
3
La modalità P-touch Template fornisce le funzioni per inserire i dati provenienti da un dispositivo (come ad
esempio un lettore di codici a barre collegato alla stampante) negli oggetti testo e codici a barre presenti nei
layout salvati nella stampante, indispensabili per stampare modelli e codici a barre.
L'opzione [Impostazioni P-touch Template] nello "Strumento di impostazione della stampante",
consente di specificare o modificare le impostazioni per l'uso delle funzioni di P-touch Template.
3
P-touch Template
3
Le funzioni di P-touch Template sono le seguenti:
Operazioni di base
3
Stampa di modelli predefiniti
Se nella stampante sono memorizzati i modelli utilizzati di frequente, è possibile ristamparli eseguendo
semplicemente la scansione del codice a barre per ciascun modello.
Stampa di codici a barre
Un codice a barre sottoposto a scansione con il lettore di codici a barre può essere stampato con il
protocollo e le dimensioni di un modello creato in precedenza.
Stampa di modelli assistita da un database
Collegando a un database gli oggetti di un modello ed eseguendo quindi la scansione dei codici a barre
per il database, il modello può essere stampato con gli oggetti del modello sostituiti dai dati del database.
Operazioni avanzate
3
Stampa della funzione di numerazione (numero serializzato)
I modelli possono essere stampati incrementando al tempo stesso un numero o codice a barre nei modelli.
Nota
Se si utilizza il riferimento al comando, consultare "P-touch Template Manual" (Manuale per il modello
P-touch)/"Raster Command Reference" (Riferimento per ii comandi raster). È possibile scaricare le ultime
versioni dal sito Web di Brother Solutions Center.
support.brother.com
Selezionare il prodotto, quindi selezionare [Manuali].
75
Modifica delle impostazioni della stampante
Finestra di dialogo Impostazioni P-touch Template
3
1
2
3
4
3
5
6
7
8
9
10
13
11
12
1 Default Command Mode (Modalità di comando predefinita)
Imposta la modalità P-touch Template come modalità predefinita.
Per cambiare modalità, utilizzare le impostazioni del dispositivo.
2 Default Template Number (Numero di modello predefinito)
Indica un numero di modello da selezionare come predefinito all'accensione della stampante.
Tuttavia, se non viene trasferito alcun modello alla stampante, non specificare alcun numero di modello.
3 Data Delimiter for P-touch Template (Delimitatore di dati per modello P-touch)
Un simbolo utilizzato per indicare quando spostarsi sull'oggetto successivo nei dati inviati. È possibile
specificare un numero di caratteri compreso tra 1 e 20.
4 Trigger for P-touch Template Printing (Trigger per la stampa del modello P-touch)
È possibile specificare un trigger per l'avvio della stampa da una serie di opzioni.
[Command Character] (Carattere di comando): La stampa ha inizio quando viene ricevuto il carattere di
comando specificato qui.
[Data Insertion into All the Objects] (Inserimento dati in tutti gli oggetti): La stampa ha inizio quando
viene ricevuto il delimitatore per l'ultimo oggetto.
[Received Data Size] (Dimensioni dati ricevuti): La stampa ha inizio quando viene ricevuto il numero di
caratteri specificato qui. Tuttavia, i delimitatori non vengono contati nel numero di caratteri.
5 Character Code Table (Tabella codici carattere)
Consente di selezionare uno dei tre seguenti set di codici di caratteri.
Impostazioni disponibili: [Windows 1251], [Windows 1252], [Windows 1250 Eastern Europe],
[Brother standard]
76
Modifica delle impostazioni della stampante
6 International Character Set (Set di caratteri internazionale)
Elenca i paesi per il set di caratteri.
Impostazioni disponibili: [United States] (Stati Uniti), [France] (Francia), [Germany] (Germania), [Britain]
(Regno Unito), [Denmark] (Danimarca), [Sweden] (Svezia), [Italy] (Italia), [Spain] (Spagna), [Japan]
(Giappone), [Norway] (Norvegia), [Denmark II] (Danimarca II), [Spain II] (Spagna II), [Latin America]
(America latina), [Korea] (Corea), [Legal] (Legale)
A seconda del paese selezionato tra quelli sopraelencati viene utilizzato uno dei seguenti 12 codici.
23h 24h 40h 5Bh 5Ch 5Dh 5Eh 60h 7Bh 7Ch 7Dh 7Eh
Per informazioni sui caratteri utilizzati, consultare "P-touch Template Manual" (Manuale per il modello
P-touch)/"Raster Command Reference" (Riferimento per ii comandi raster) (scaricabile dal sito Web
Brother Solutions Center).
7 Command Prefix Character (Carattere prefisso comando)
Specifica il codice carattere del prefisso che identifica i comandi utilizzati in modalità P-touch Template.
8 Non-Printed Character (Carattere non stampato)
I caratteri specificati qui non vengono stampati al momento della ricezione dei dati. Specificare da
1 a 20 caratteri.
9 Available Return Code (Codice di rientro disponibile)
Il codice avanzamento riga è utilizzato durante l'inserimento dei dati per indicare che i seguenti dati vanno
spostati sulla riga successiva in un oggetto testo. È possibile selezionare uno dei quattro seguenti codici
di avanzamento riga, oppure specificare da 1 a 20 caratteri come codice avanzamento riga.
Impostazioni disponibili: [^CR], [\0D\0A], [\0A], [\0D]
10 Number of Copies (Numero di copie)
Imposta il numero di copie. È possibile specificare un numero compreso tra 1 e 99.
11 Set (Imposta)
Quando la finestra di dialogo viene chiusa, le impostazioni vengono salvate in un file .ini.
Per salvare le impostazioni specificate in un file di comando, selezionare [Save in Command File] (Salva
nel file di comando) nel menu a discesa. Il file di comando salvato può essere usato con la modalità di
archiviazione di massa per applicare le impostazioni a una stampante. (Vedere Modalità di archiviazione
di massa a pagina 91.)
12 Cancel (Annulla)
Annulla le impostazioni e chiude la finestra di dialogo. Le impostazioni resteranno invariate.
13 Default (Impostazioni predefinite)
Le impostazioni vengono ripristinate ai valori di fabbrica.
77
3
Modifica delle impostazioni della stampante
Printer Setting Tool (per Mac)
3
Grazie al "Printer Setting Tool", è possibile specificare le impostazioni di comunicazione della stampante e
le impostazioni del dispositivo da un Mac. È possibile non solo modificare le impostazioni del dispositivo per
una stampante, ma anche applicare facilmente le stesse impostazioni a più stampanti.
Nota
Il "Printer Setting Tool" viene installato quando si installano altri software come il driver della stampante.
Per ulteriori informazioni, vedere Installazione del driver della stampante e del software (quando si usa un
computer Windows ® o un Mac) a pagina 24.
3
Importante
Il "Printer Setting Tool" è disponibile solo per stampanti Brother compatibili.
Prima di usare il Printer Setting Tool
3
Assicurarsi che l'adattatore CA sia collegato a una presa di alimentazione CA, che l'adattatore per auto
sia collegato a una presa di alimentazione CC o che la batteria sia completamente carica.
Assicurarsi che il driver della stampante sia stato installato e sia funzionante.
Collegare la stampante a un computer tramite un cavo USB. Con questo strumento non è possibile
specificare le impostazioni mediante Bluetooth o Wi-Fi.
Utilizzo del Printer Setting Tool (per Mac)
1
2
3
3
Collegare la stampante da configurare al computer.
Fare clic su [Macintosh HD] - [Applications] - [Brother] - [Printer Setting Tool] - [Printer Setting
Tool.app].
Viene visualizzata la finestra [Printer Setting Tool].
Controllare che la stampante da configurare sia presente nell'elenco [Printer] (Stamp). Se viene
visualizzata una stampante diversa, selezionare la stampante desiderata dall'elenco a discesa.
Nota
Se è connessa una sola stampante non è necessario effettuare una selezione, in quanto sarà visualizzata
solo tale stampante.
4
5
Selezionare una scheda delle impostazioni e specificare o modificare le impostazioni.
6
Per completare la modifica delle impostazioni, fare clic su [Exit] (Esci).
Fare clic sulla scheda delle impostazioni [Apply Settings to the Printer] (Applica impostazione alla
stampante) per applicare le impostazioni alla stampante.
Importante
Il "Printer Setting Tool" deve essere utilizzato per configurare la stampante solo quando questa è in fase
di standby. Se si tenta di eseguire la configurazione mentre è in corso la stampa di un lavoro, la stampante
potrebbe non funzionare correttamente.
78
Modifica delle impostazioni della stampante
Finestra di dialogo delle impostazioni
3
2
3
4
1
3
5
6
7
8
9
10
1 Printer (Stampante)
Elenca le stampanti collegate.
2 Import (Importa)
Importa le impostazioni da un file.
3 Export (Esporta)
Salva in un file le impostazioni correnti.
4 Schede delle impostazioni
Contengono impostazioni che possono essere specificate o modificate.
5 Apply Settings to the Printer (Applica impostazione alla stampante)
Applica le impostazioni alla stampante.
79
Modifica delle impostazioni della stampante
6 Print Unit Settings (Impostazioni unità di stampa)
Stampa un report che contiene la versione firmware, il formato carta e le informazioni di configurazione,
come illustrato di seguito. Le impostazioni Bluetooth (solo PJ-762/PJ-763/PJ-763MFi) o le impostazioni
Wi-Fi (solo PJ-773) vengono stampate su questa pagina.
3
7 Clean Unit (Pulisci unità)
Consente di pulire il rullo premicarta della stampante inserire il foglio di pulizia appropriato. Vedere Pulizia
del rullo premicarta a pagina 93.
8 Factory Reset (Ripristina predefiniti)
Ripristina tutte le impostazioni della stampante ai valori indicati nelle impostazioni di fabbrica.
9 Current Settings (Impostazioni correnti)
Recupera le impostazioni dalla stampante collegata correntemente e le visualizza nella finestra di dialogo.
10 Exit (Esci)
Chiude lo Printer Setting Tool.
80
Modifica delle impostazioni della stampante
Scheda Impostazioni carta
3
1
2
3
4
5
6
7
8
9
10
11
12
13
14
15
3
1 Paper Size (Formato carta)
Specifica il formato carta predefinito.
Impostazioni disponibili: [Letter], [Legal], [A4], [Custom] (Personalizzato)
2 Form Length (Lunghezza modulo)
Questo parametro può essere impostato solo quando [Paper Size] (Formato carta) è impostato su
[Custom] (Personalizzato).
La lunghezza del modulo è definita dal numero di righe per pagina oppure dalla lunghezza di ogni pagina in pollici.
Le impostazioni disponibili differiscono a seconda delle impostazioni di [Text Line Spacing] (Spaziatura
righe testo).
Text Line Spacing (Spaziatura righe testo)
Righe
Pollici
[6 Lines/Inch] (6 righe/pollice)
6-127
1,00-21,16
[8 Lines/Inch (0.125")] (8 righe/pollice (0,125")) o [8 Lines/Inch
(0.12")] (8 righe/pollice (0,12"))
8-127
1,00-15,87
3 Bottom Margin (Margine inferiore)
L'impostazione specificata per questo parametro diventa effettiva solo quando [Paper Size] (Formato
carta) è impostato su [Custom] (Personalizzato).
L'altezza del margine inferiore è espressa in righe di testo.
Le impostazioni disponibili differiscono a seconda delle impostazioni di [Text Line Spacing] (Spaziatura
righe testo).
Text Line Spacing (Spaziatura righe testo)
Righe
[6 Lines/Inch] (6 righe/pollice)
3-126
[8 Lines/Inch (0.125")] (8 righe/pollice (0,125")) o [8 Lines/Inch (0.12")]
(8 righe/pollice (0,12"))
4-126
81
Modifica delle impostazioni della stampante
4 Text Line Spacing (Spaziatura righe testo)
Specifica l'altezza di ogni riga di testo.
Impostazioni disponibili: [6 Lines/Inch] (6 righe/pollice), [8 Lines/Inch (0.125")], (8 righe/pollice (0,125"))
[8 Lines/Inch (0.12")] (8 righe/pollice (0,12"))
5 Left Margin (Margine sinistro)
Regola il margine sinistro.
Impostazioni disponibili: [Use Paper Size] (Usa formato carta), [Columns] (Colonne)
3
6 Right Margin (Margine destro)
Regola il margine destro.
Impostazioni disponibili: [Use Paper Size] (Usa formato carta), [Columns] (Colonne)
7 Default Pitch (Passo predefinito)
Specifica la larghezza del carattere.
Impostazioni disponibili: [10 characters/inch] (10 caratteri/pollice), [12 characters/inch]
(12 caratteri/pollice), [115 characters/inch] (15 caratteri/pollice), [Proportional] (Proporzionale)
8 CR-LF Mode (Modalità CR-LF)
Specifica come la stampante risponde quando riceve i comandi LF (line feed, avanzamento riga) e CR
(carriage return, ritorno a capo) (caratteri ASCII 10 e 13).
Impostazioni disponibili: [LF=LF CR=CR], [LF=CR+LF CR=CR+LF]
9 Roll Printer Case Setting (Impostazione alloggiamento rullo stampante)
Specifica l'impostazione relativa all'uso dell'alloggiamento rullo stampante opzionale. Se si seleziona
[On] (Accesa), è possibile regolare il valore di avanzamento o la quantità di ritiro della carta per
l'alloggiamento rullo stampante.
Impostazioni disponibili: [On] (Accesa), [On (Without Anti Curl)] (Acceso (senza antiarricciamento)),
[On (Short Feed)] (Acceso (scarsa alimentazione)), [Off] (Spenta)
10 Print Length Scaling (Scala lunghezza di stampa)
Specifica il rapporto di riduzione o ingrandimento per la stampa.
Impostazioni disponibili: 95% - 105% (in incrementi di 0,5%)
11 Tear Adjust (Regolazione strappo)
Regolazione della posizione di strappo della barra di strappo per il supporto carta.
Impostazioni disponibili: [+2,0 mm], [+1,5 mm], [+1,0 mm], [+0,5 mm ], [0 mm], [-0,5 mm], [-1,0 mm],
[-1,5 mm], [-2,0 mm]
12 Form Feed Mode (Modalità avanzamento modulo)
Specifica come la stampante reagisce ai comandi di avanzamento carta da una fonte qualsiasi.
Impostazioni disponibili: [No Feed] (Nessuna alimentazione), [Fixed Page] (Pagina fissa), [End of Page]
(Fine pagina), [End of Page Retract] (Ritiro fine pagina)
13 Paper Grip Time (Ora prelievo carta)
Specifica il ritardo prima che la stampante agganci il foglio.
Impostazioni disponibili: [0.5 seconds] (0,5 secondi), [0.8 seconds] (0,8 secondi), [1.2 seconds] (1,2 secondi)
82
Modifica delle impostazioni della stampante
14 Pre-Feed (Prealimentazione)
Se [Enable] (Attivare) è selezionato, all'accensione la stampante espelle una piccola quantità di carta.
Quando si utilizza carta a rullo perforata o carta a rullo prestampata, è consigliabile impostare questo
parametro su [Disable] (Disattivare).
Impostazioni disponibili: [Enable] (Attivare), [Disable] (Disattivare)
15 Skip Perforation (Salta perforazione)
Lascia un margine di 25,4 mm nella parte superiore e nella parte inferiore del foglio. Utilizzare questa
opzione quando si stampa su carta a rullo perforata, per evitare che la stampante stampi sulla perforazione.
Impostazioni disponibili: [Enable] (Attivare), [Disable] (Disattivare)
Scheda Impostazioni stampa
3
1
2
3
4
5
6
7
8
1 Command Mode (Modalità di comando)
Consente di selezionare il formato dei comandi della stampante.
Impostazioni disponibili: [Raster] (Griglia), [ESC/P Legacy], [ESC/P Brother], [P-touch Template]
2 Print Density (Densità di stampa)
Specifica la densità di stampa.
Impostazioni disponibili: 0-10
3 Print Speed (Velocità di stampa)
Specifica la velocità di stampa in pollici o in millimetri al secondo.
Impostazioni disponibili: [1.1 ips / 27 mm/s], [1.6 ips / 41 mm/s], [1.9 ips / 48 mm/s], [2.5 ips / 65 mm/s]
4 Extended Characters (Caratteri estesi)
Specifica quali caratteri vengono utilizzati per la stampa dei caratteri ASCII da 128 a 255.
Impostazioni disponibili: [Italic] (Corsivo), [Graphics] (Grafica)
83
3
Modifica delle impostazioni della stampante
5 Character Set Map (Mappa set caratteri)
Determina quale set di caratteri viene usato per consentire di stampare caratteri speciali in base alla lingua
selezionata.
Impostazioni disponibili: [USA] (Stati Uniti), [France] (Francia), [Germany] (Germania), [United Kingdom]
(Regno Unito), [Denmark I] (Danimarca I), [Sweden] (Svezia), [Italy] (Italia), [Spain I] (Spagna I), [Japan]
(Giappone), [Norway] (Norvegia), [Denmark II] (Danimarca II), [Spain II] (Spagna II), [Latin America]
(America Latina), [Korea] (Corea), [Legal]
3
6 Default Font (Font predefiniti)
Specifica quale font predefinito viene usato.
Impostazioni disponibili: [Serif], [Sans Serif]
7 Character Attributes (Attributo caratteri)
Determina gli attributi usati per il testo stampato.
Impostazioni disponibili: [Reduce Character Size] (Riduci dimensioni caratteri), [Bold] (Grassetto),
[Double Width] (Larghezza doppia), [Underline] (Sottolineato)
8 Dash Line Print (Stampa linea tratteggiata)
Stampa le righe tratteggiate tra le pagine; si tratta di una funzione utile per la stampa su carta a rullo.
Impostare [Form Feed Mode] (Modalità avanzamento modulo) su [Fixed Page] (Pagina fissa), quindi
selezionare [Enable] (Attivare). Si noti che le righe tratteggiate vengono stampate sulla carta; la carta non
viene perforata.
Impostazioni disponibili: [Enable] (Attivare), [Disable] (Disattivare)
Scheda Impostazioni stampante
3
1
2
3
4
5
6
7
8
9
1 Auto Power On (Accensione automatica)
Specifica come la stampante risponde quando collegata a una presa di alimentazione CA o CC quando
la batteria è installata.
Impostazioni disponibili: [Disable] (Disattivare), [Enable] (Attivare), [Enable (No Main Button)] (Attivato Nessun pulsante principale)
84
Modifica delle impostazioni della stampante
2 Auto Power Off (AC/DC) (Spegnimento automatico (AC/DC))
Indica quanto tempo trascorre prima che la stampante si spenga automaticamente quando collegata a una
presa di alimentazione CA o CC
Impostazioni disponibili: [None] (Nessuna), 1/2/3/4/5/6/7/8/9/10/15/20/25/30/40/50/60/90/120 minuti
3 Auto Power Off (Li-ion) (Spegnimento automatico (ioni di litio))
Consente di specificare quanto tempo deve trascorrere prima che la stampante si spenga
automaticamente quando alimentata da una batteria.
Impostazioni disponibili: [None] (Nessuna), 1/2/3/4/5/6/7/8/9/10/15/20/25/30/40/50/60/90/120 minuti
3
4 Paper Sensor Threshold (Soglia sensore carta)
Determina la soglia del sensore di rilevamento della carta.
Impostazioni disponibili: 0-255
5 Print Data after Printing (Stampa dati dopo aver stampato)
Consente di cancellare i dati della stampa dopo averli stampati.
Impostazioni disponibili: [Erase All Print Data] (Cancella tutti i dati di stampa), [Keep Print Data]
(Conserva dati di stampa)
6 JPEG Printing Setting (Impostazione stampa JPEG)
Specifica le impostazioni della stampa JPEG.
Impostazioni disponibili: [Simple Binary] (Binario semplice), [Error Diffusion] (Diffusione errori)
7 Scale JPEG images to fit media (Scalare l'immagine JPEG per installare il supporto)
Consente di ingrandire o ridurre un'immagine JPEG per adattarla al formato della carta.
Impostazioni disponibili: [Enable] (Attivare), [Disable] (Disattivare)
8 Power Off Mode (Modalità spegnimento)
È possibile scegliere come spegnere la stampante.
Impostazioni disponibili: [Pressione singola per spegnere] (Pressione singola per spegnere), [Double
press to turn off] (Pressione doppia per spegnere)
9 Airplane Mode (Modalità aereo)
Consente di disattivare il pulsante (Bluetooth) o (Wi-Fi). Questa funzione è utile quando si utilizza la
stampante in un luogo dove non è consentita la trasmissione dei segnali.
Impostazioni disponibili: [On] (Accesa), [Off] (Spenta)
85
Modifica delle impostazioni della stampante
Scheda Impostazioni Bluetooth (solo PJ-762/PJ-763/PJ-763MFi)
3
1
2
3
3
4
5
1 Bluetooth Device Name (Nome dispositivo Bluetooth)
Consente di inserire il nome del dispositivo Bluetooth.
2 Bluetooth Address (Indirizzo Bluetooth)
Visualizza l'indirizzo Bluetooth acquisito.
3 Visible to Other Devices (Visibile ad altri dispositivi)
Consente alla stampante di essere "scoperta" da altri dispositivi Bluetooth.
Impostazioni disponibili: [Discoverable] (Individuabile), [Not Discoverable] (Non rilevabile)
4 PIN code (Codice PIN)
Attiva o disattiva il codice PIN utilizzato durante l'abbinamento con computer o dispositivi mobili.
5 Request Secure Simple Pairing (SSP) settings during pairing (Richiedi impostazioni SSP (Secure
Simple Pairing) durante l'associazione)
Se questa casella di controllo è selezionata, tramite i pulsanti della stampante è possibile effettuare
l'abbinamento con dispositivi conformi allo standard Bluetooth 2.1 o successivo.
86
Modifica delle impostazioni della stampante
Scheda LAN wireless (solo PJ-773)
3
1
2
3
3
4
1 Wireless Direct
Attiva e disattiva la funzione Wireless Direct.
2 SSID/Network Key Generation (Generazione chiave SSID/di rete)
Selezionare [AUTO] o [STATIC].
3 SSID (Network Name)/Network Key (SSID (nome rete)/Chiave di rete)
Specifica l'SSID (da 3 a 25 caratteri ASCII) e la chiave di rete da usare nella modalità Wireless Direct.
Se per [SSID/Network Key Generation] (Generazione chiave SSID/rete) si seleziona [STATIC], è
possibile specificare una sola impostazione.
4 Display current settings (Verrà visualizzato lo stato corrente)
Visualizza le impostazioni correnti di Wireless Direct. Fare clic sul pulsante [Current Settings]
(Impostazioni correnti) per aggiornare le impostazioni visualizzate con le informazioni più recenti.
87
Modifica delle impostazioni della stampante
Applicazione delle modifiche delle impostazioni a più stampanti
1
Dopo aver applicato le impostazioni alla prima stampante, scollegare la stampante dal computer e
collegare la seconda stampante.
2
3
Selezionare la nuova stampante collegata dall'elenco a discesa [Printer] (Stamp).
4
Ripetere i passaggi 1 - 3 per tutte le stampanti di cui si desidera modificare le impostazioni.
3
Fare clic sul pulsante [Apply Settings to the Printer] (Applica impostazione alla stampante).
Le stesse impostazioni che erano state applicate alla prima stampante vengono applicate alla seconda.
Nota
Per salvare le impostazioni correnti in un file, fare clic su [Export] (Esporta).
È possibile applicare le stesse impostazioni possono a un'altra stampante facendo clic su [Import]
(Importa) e selezionando quindi il file delle impostazioni esportate. (Vedere Finestra di dialogo delle
impostazioni a pagina 79.)
88
3
Modifica delle impostazioni della stampante
Modifica delle impostazioni per la stampa da un dispositivo
mobile
3
Quando si stampa da un dispositivo mobile, modificare le impostazioni in base alle necessità utilizzando
l'applicazione prima della stampa. Le impostazioni modificabili variano in base all'applicazione.
Nota
Prima di collegare un dispositivo mobile, è possibile specificare le impostazioni dettagliate collegando la
stampante a un computer e utilizzando lo Strumento di impostazione della stampante (vedere Modifica
delle impostazioni della stampante a pagina 45).
89
3
Modifica delle impostazioni della stampante
Conferma delle impostazioni della stampante
3
Questa funzione consente di stampare un rapporto in formato Letter senza collegare la stampante
al computer o al dispositivo mobile. (Il rapporto entra in un foglio formato A4.)
Nota
Il rapporto della stampante contiene le seguenti informazioni: versione del programma, informazioni sulle
impostazioni del dispositivo, numero di serie, informazioni di impostazione Bluetooth (per PJ-762, PJ-763
o PJ-763MFi) e informazioni sulle impostazioni Wi-Fi (solo PJ-773).
Per stampare il rapporto sulle impostazioni della stampante:
Metodo di stampa 1
1
2
Spegnere la stampante.
Tenere premuto il pulsante
(Accensione) per cinque secondi.
Metodo di stampa 2
1
2
3
Accendere la stampante e controllare che non sia stata inserita la carta.
Tenere premuto il pulsante
(Alimentazione) fino a che l'indicatore DATA non si illumina di rosso.
Inserire un foglio di carta termica Brother originale nella fessura di ingresso carta della stampante. Il
rapporto viene stampato automaticamente, quindi la stampante torna in modalità stand-by.
Nota
Questa operazione può essere effettuata anche utilizzando lo Strumento di impostazione della stampante
(vedere Modifica delle impostazioni della stampante a pagina 45).
90
3
4
Altre funzioni
4
Modalità di archiviazione di massa
4
Descrizione
4
La modalità di archiviazione di massa consente di eseguire i comandi ed effettuare la stampa JPEG inviando
i dati da un computer o da un altro dispositivo alla stampante via USB.
4
Questa funzionalità è utile per:
Applicare le impostazioni memorizzate in un file di comando (formato ".bin") o nei modelli memorizzati nei
file formato ".blf" distribuiti dall'amministratore senza utilizzare uno strumento personalizzato.
Eseguire i comandi o effettuare la stampa JPEG senza installare il driver della stampante.
Utilizzare un dispositivo con un sistema operativo (compresi i sistemi operativi diversi da Windows®) che
dispone di una funzionalità host USB per stampare e trasmettere dati.
Uso della modalità di archiviazione di massa
4
1
2
Verificare che la stampante sia spenta.
3
Collegare il computer o il dispositivo alla stampante via USB.
L'area di archiviazione di massa della stampante viene visualizzata sulla schermata del computer o del
dispositivo.
Premere contemporaneamente il pulsante (Alimentazione) e il pulsante
(Accensione).
La stampante si avvia in modalità archiviazione di massa e l'indicatore POWER e DATA si illumina di
verde (se si utilizza la batteria per l'alimentazione della stampante, l'indicatore POWER illumina di
arancione).
Nota
Se l'area di archiviazione di massa non è visualizzata automaticamente, per informazioni sulla
visualizzazione dell'area di archiviazione di massa, consultare le istruzioni per l'uso relative al computer o
al sistema operativo del dispositivo.
4
5
Trascinare e rilasciare il file da copiare sull'area di archiviazione di massa.
6
7
Dopo che i comandi sono stati eseguiti, l'indicatore DATA si spegne.
Inserire la carta e premere il pulsante
(Accensione).
Vengono eseguiti i comandi specificati nel file dei comandi e l'indicatore DATA lampeggia di colore
verde.
Per disattivare la modalità di archiviazione di massa, spegnere la stampante.
La stampante si avvia nella modalità di funzionamento normale.
91
Altre funzioni
Importante
• Quando la stampante è spenta, la modalità di archiviazione di massa è disattivata e gli eventuali file
presenti al suo interno vengono eliminati.
• Questa funzionalità supporta i file .bin, .blf e .jpg. Gli altri formati di file non sono supportati.
• Non creare cartelle di un'area di archiviazione di massa. Se viene creata una cartella, i file al suo interno
non saranno eseguiti.
• La capacità dell'area di archiviazione di massa è di 2,5 MB. Non si garantisce il corretto funzionamento
con file di dimensioni superiori a 2 MB.
4
• Se vengono copiati più file, non è possibile determinare con certezza l'ordine in cui saranno eseguiti.
• Quando la stampante è in esecuzione in modalità di archiviazione di massa, le funzionalità Wi-Fi e
Bluetooth non sono disponibili.
• Quando si esegue un file copiato, non accedere ad altri file nell'area di archiviazione di massa.
Stampa JPEG
4
È possibile stampare le immagini in formato .jpg senza utilizzare il driver della stampante.
Nota
• Le immagini JPEG possono essere stampate utilizzando la modalità di archiviazione di massa.
• Per stampare tramite la connessione Bluetooth viene utilizzato il profilo push di oggetti (OPP) o il profilo
immagine di base (BIP).
• La stampante convertirà un'immagine a colori JPEG in un'immagine "in bianco e nero" utilizzando un
processo di dithering.
• Quando si invia un'immagine JPEG già "in bianco e nero", il processo di dithering potrebbe rendere
sbiadita l'immagine stampata.
• Per migliorare la qualità dell'immagine, provare a disattivare eventuali funzionalità di preelaborazione
dell'immagine JPEG.
Possono essere stampate soltanto immagini JPEG. (Limitatamente ai file con estensione .jpg.)
Le dimensioni massime del file sono di 5 MB.
Le risoluzioni massime sono le seguenti.
Altezza × Larghezza = 3300 × 2400 punti
Se questi limiti vengono superati, i dati ricevuti dalla stampante saranno ignorati e non verranno stampati.
1 pixel stampato = 1 punto.
Per stampare l'immagine, la stampante esegue l'elaborazione binaria (binaria semplice). Per usare
[Diffusione errori], aprire la finestra di dialogo Impostazioni dispositivo, quindi modificare [Impostazione
stampa JPEG].
L'immagine viene stampata con la proporzione altezza-larghezza dei dati ricevuti.
92
5
Manutenzione della stampante
5
È possibile eseguire la manutenzione della stampante a seconda delle necessità. Ciononostante, determinati
ambienti (ad es. in presenza di polvere) possono richiedere interventi di manutenzione più frequenti.
Pulizia del rullo premicarta
5
Se sono presenti sporcizia e frammenti sul rullo premicarta, il foglio potrebbe avanzare nella stampante in
maniera errata (inclinando l'immagine stampata), riducendo la qualità di stampa dell'immagine.
Per pulire il rullo premicarta, seguire la procedura di seguito.
1
2
Accendere la stampante e controllare che non sia stata inserita la carta.
3
Rimuovere la pellicola protettiva dalla metà superiore del foglio di pulizia, come illustrato di seguito.
5
Inserire il foglio di pulizia nella fessura di ingresso della carta. La dicitura "CLEANING SHEET" deve
essere diritta e rivolta verso il lato anteriore della stampante, come illustrato di seguito. Il rullo porterà il
foglio di pulizia in posizione di avvio.
Nota
Non rimuovere la pellicola protettiva dalla metà inferiore del foglio di pulizia.
4
Premere il pulsante Alimentazione e tenerlo premuto per più di due secondi. La stampante fa scorrere
il foglio di pulizia al suo interno, quindi lo espelle.
93
Manutenzione della stampante
Nota
• Evitare di pulire il rullo di stampa con materiali diversi dal foglio di pulizia.
• Il foglio di pulizia va utilizzato per pulire solo il rullo di stampa. Evitare di utilizzarlo per pulire altre parti della
stampante.
• Per ottenere un nuovo foglio di pulizia, contattare Brother o il proprio distributore Brother.
Pulizia della superficie della stampante
5
Per pulire la superficie della stampante, utilizzare un panno asciutto.
5
Non utilizzare un panno umido e non consentire all'acqua di penetrare nella stampante.
Non usare benzene, alcol, solventi, detergenti di tipo abrasivo, alcalino o acido. Tali detergenti potrebbero
danneggiare la superficie della stampante.
Eliminazione di un inceppamento carta
1
Sollevare delicatamente il coperchio di sblocco per aprirlo.
2
Estrarre delicatamente la carta dalla stampante tirandola in una delle due direzioni indicate.
3
4
Chiudere il coperchio di sblocco.
5
Inserire un foglio e riavviare il lavoro di stampa.
94
Sezione II
Applicazione
II
Come utilizzare P-touch Editor (solo Windows ®)
96
Utilizzo di P-touch Transfer Manager e P-touch Library
100
(solo Windows ®)
Trasferimento dei modelli con P-touch Transfer Express
(solo Windows ®)
115
Come aggiornare il software della stampante utilizzando
computer Windows ® e Mac
123
6
Come utilizzare P-touch Editor
(solo Windows ®)
6
Uso di P-touch Editor
6
Per utilizzare la stampante con il computer è necessario installare P-touch Editor e il driver stampante.
Per scaricare la versione più recente del driver e del software, visitare il sito Web Brother Solutions Center
all'indirizzo: support.brother.com
Uso di P-touch Editor
6
Avvio di P-touch Editor
1
6
Per Windows Vista® / Windows® 7 / Windows Server® 2008 / Windows Server® 2008 R2
Dal pulsante Start, fare clic su [Tutti i programmi] - [Brother P-touch] - [P-touch Editor 5.1].
Quando si avvia P-touch Editor, selezionare se si desidera creare un nuovo layout o aprirne uno esistente.
6
Per Windows® 8 / Windows® 8.1 / Windows Server® 2012 / Windows Server® 2012 R2
Fare clic su [P-touch Editor 5.1] nella schermata [App] oppure fare doppio clic su [P-touch Editor 5.1]
sul desktop.
Quando si avvia P-touch Editor, selezionare se si desidera creare un nuovo layout o aprirne uno esistente.
Per Windows® 10
Dal menu Start, selezionare tutte le applicazioni e fare clic su [P-touch Editor 5.1] in [Brother P-touch]
oppure fare doppio clic su [P-touch Editor 5.1] sul desktop.
Quando si avvia P-touch Editor, selezionare se si desidera creare un nuovo layout o aprirne uno esistente.
Nota
• Se durante l'installazione erano stati creati dei collegamenti, è possibile avviare P-touch Editor anche
mediante i collegamenti.
• Icona di collegamento sul desktop: fare doppio clic per avviare P-touch Editor.
• Icona di collegamento sulla barra di avvio veloce: fare clic per avviare P-touch Editor.
• Per modificare il comportamento di P-touch Editor all'avvio del programma, fare clic su [Strumenti] [Opzioni] nella barra dei menu di P-touch Editor, per visualizzare la finestra di dialogo [Opzioni]. Sul lato
sinistro, selezionare l'intestazione [Generale], quindi l'impostazione desiderata nella casella di riepilogo
[Operazioni] sotto [Impostazioni di avvio]. L'impostazione predefinita è [Visualizza nuova vista].
96
Come utilizzare P-touch Editor (solo Windows ®)
2
Selezionare una delle opzioni visualizzate:
3
4
1
2
6
1 Per creare un nuovo layout, fare clic sul pulsante [Nuovo layout].
2 Per creare un nuovo layout usando un layout predefinito, selezionare il pulsante di categoria
desiderato.
3 Per collegare un layout predefinito a un database, selezionare la casella di controllo accanto
a [Connetti database].
4 Per aprire un layout esistente, fare clic su [Apri].
97
Come utilizzare P-touch Editor (solo Windows ®)
Stampa con P-touch Editor
Modalità Express
6
6
Questa modalità consente di creare rapidamente e facilmente layout contenenti testo e immagini.
Di seguito viene illustrata la schermata della modalità [Express]:
6
È possibile stampare selezionando [Stampa] da [File] nella barra dei menu oppure facendo clic sull'icona
[Stampa]. (Prima di stampare, configurare le impostazioni di stampa nella schermata [Stampa].)
Modalità Professional
6
Questa modalità consente di creare layout utilizzando un'ampia gamma di strumenti avanzati e opzioni.
Di seguito viene illustrata la schermata della modalità [Professional]:
B
A
È possibile stampare selezionando [Stampa] da [File] nella barra dei menu oppure facendo clic sull'icona
[Stampa] (A). Prima di stampare, configurare le impostazioni di stampa nella schermata [Stampa].
Inoltre, è possibile fare clic su "B" per iniziare a stampare senza selezionare le impostazioni di stampa.
98
Come utilizzare P-touch Editor (solo Windows ®)
Modalità Snap
6
Questa modalità consente di catturare (interamente o in parte) il contenuto della schermata del computer,
stamparlo come immagine e salvarlo per un utilizzo futuro.
1
Fare clic sul pulsante di selezione della modalità [Snap].
Viene visualizzata la finestra di dialogo [Descrizione della modalità Snap].
6
2
Fare clic su [OK].
Viene visualizzata la palette della modalità [Snap].
99
7
Utilizzo di P-touch Transfer Manager
e P-touch Library (solo Windows ®)
7
P-touch Transfer Manager
7
Questo programma consente di trasferire modelli e altri dati alla stampante e di salvare backup dei dati nel
computer.
Dopo aver usato P-touch Transfer Manager per trasferire dati alla stampante, è possibile utilizzare
P-touch Template per inviare alla stampante dati di testo che verranno inseriti nel modello e quindi stampati.
Per informazioni su P-touch Template, scaricare il documento "P-touch Template Manual" (Manuale per il
modello P-touch)/"Raster Command Reference" (Riferimento per ii comandi raster) (solo in inglese) dal sito
Web Brother Solutions Center: support.brother.com
[Cerca prodotto] - [Manuali]
Per poter usare P-touch Template è necessaria la funzione di trasferimento.
È possibile trasferire il modello anche tramite la rete.
Per trasferire i modelli tramite la rete, è possibile utilizzare P-touch Transfer Manager o
BRAdmin Professional. BRAdmin Professional può essere scaricato dal nostro sito Web.
P-touch Library
7
7
Questo programma consente di gestire P-touch Template e altri dati mediante il computer.
È possibile utilizzare P-touch Library per stampare i modelli.
Per trasferire i modelli tramite la rete, è possibile utilizzare P-touch Transfer Manager o
BRAdmin Professional. BRAdmin Professional può essere scaricato dal nostro sito Web.
100
Utilizzo di P-touch Transfer Manager e P-touch Library (solo Windows ®)
Uso di P-touch Transfer Manager
7
Per poter utilizzare P-touch Transfer Manager, i modelli creati in P-touch Editor devono essere prima trasferiti
in P-touch Transfer Manager.
Trasferimento del modello in P-touch Transfer Manager
7
1
Creare il layout etichetta che si desidera usare come modello con P-touch Editor 5.1, quindi scegliere il
menu [File] - [Salva con nome] e salvarlo come file modello (*.lbx).
2
Fare clic su [File] - [Trasferisci modello] - [Trasferisci].
Quando P-touch Transfer Manager si avvia, viene visualizzata la finestra principale.
Nota
Per avviare P-touch Transfer Manager, è possibile utilizzare anche il metodo seguente.
Per Windows Vista® / Windows® 7 / Windows Server® 2008 / Windows Server® 2008 R2:
Dal menu Start, fare clic su [Tutti i programmi] - [Brother P-touch] - [P-touch Tools] - [P-touch
Transfer Manager 2.2].
7
Per Windows® 8 / Windows® 8.1 / Windows Server® 2012 / Windows Server® 2012 R2:
Fare clic su [P-touch Transfer Manager 2.2] sulla schermata [App].
Per Windows® 10:
Dal menu Start, selezionare tutte le applicazioni e fare clic su [P-touch Transfer Manager 2.2] in
[Brother P-touch].
101
Utilizzo di P-touch Transfer Manager e P-touch Library (solo Windows ®)
Finestra principale
7
1
2
3
5
4
6
7
1 Barra dei menu
Consente di accedere ai diversi comandi disponibili, suddivisi per menu ([File], [Modifica], [Visualizza],
[Strumenti] e [?] (Guida)) in base alle rispettive funzioni.
2 Barra degli strumenti
Consente di accedere ai comandi di uso frequente.
3 Area di selezione della stampante
Consente di selezionare la stampante alla quale verranno trasferiti i dati. Quando si seleziona una
stampante, nell'elenco dati vengono visualizzati solo i dati che è possibile inviare alla stampante
selezionata.
4 Elenco cartelle
Visualizza un elenco di cartelle e stampanti. Quando si seleziona una cartella, i modelli contenuti nella
cartella selezionata vengono visualizzati nell'elenco modelli.
Se si seleziona una stampante, vengono visualizzati i modelli correnti e altri dati memorizzati nella
stampante.
5 Elenco modelli
Visualizza un elenco di modelli nella cartella selezionata.
6 Anteprima
Visualizza un'anteprima dei modelli contenuti nell'elenco modelli.
102
Utilizzo di P-touch Transfer Manager e P-touch Library (solo Windows ®)
Spiegazione delle icone della barra degli strumenti
Icona
Nome pulsante
Funzione
Trasferisci
(Solo per P-touch Transfer
Manager)
Backup
(Solo per P-touch Transfer
Manager)
Apri
Stampa
(Solo per P-touch Library)
Trasferisce modelli e altri dati dal computer alla stampante.
Recupera i modelli e altri dati memorizzati nella stampante e li
salva sul computer.
Apre il modello selezionato.
Stampa il modello selezionato con la stampante.
Cerca
Esegue la ricerca di modelli e altri dati memorizzati in
P-touch Library.
Stile visualizzazione
Modifica lo stile di visualizzazione del file.
7
103
Utilizzo di P-touch Transfer Manager e P-touch Library (solo Windows ®)
Trasferimento di modelli o altri dati dal computer alla stampante tramite USB
7
Per trasferire modelli, database e immagini dal computer alla stampante, effettuare le seguenti operazioni.
Importante
Quando la stampante è collegata al computer tramite USB, seguire queste istruzioni.
1
Collegare il computer e la stampante tramite USB e accendere la stampante.
Nella visualizzazione cartella viene visualizzato il nome del modello di stampante.
Se si seleziona una stampante nella visualizzazione cartella, vengono visualizzati i modelli correnti e altri
dati memorizzati nella stampante.
2
Selezionare la stampante alla quale devono essere trasferiti il modello e altri dati.
7
Nota
Prima del trasferimento dei dati, verificare che il computer e la stampante siano collegati correttamente
con un cavo USB e che la stampante sia accesa.
104
Utilizzo di P-touch Transfer Manager e P-touch Library (solo Windows ®)
3
Fare clic con il pulsante destro del mouse sulla cartella [Configurazioni], selezionare [Nuovo], quindi
creare una nuova cartella.
7
Nell'esempio riportato sopra, viene creata la cartella [Trasferisci].
4
Trascinare il modello o i dati da trasferire nella nuova cartella.
Specifica della funzione di trasferimento
Tipo dati
Modello
Numero massimo di elementi
trasferibili
Dettagli limitazione
99
Ciascun modello può contenere al massimo 255 oggetti.
Possono essere trasferiti solo i file *.bmp.
Si consigliano i file *.bmp monocromatici.
Immagine
(carattere definito
dall'utente)
99
PJ-722/PJ-762: La dimensione massima
è 1632 x 1632 pixels.
PJ-723/PJ-763/PJ-763MFi/PJ-773: La dimensione
massima è 2464 x 2464 pixels.
Le immagini molto grandi possono essere ritagliate.
Nota
È possibile verificare lo spazio disponibile nella memoria del file di trasferimento stampando il report sulle
impostazioni della stampante (vedere Conferma delle impostazioni della stampante a pagina 90).
Per verificare quanto spazio è disponibile, vedere [ROM FREE]*.
* Lo spazio disponibile visualizzato in "ROM FREE: ******* byte" potrebbe essere diverso dall'effettivo
spazio disponibile.
105
Utilizzo di P-touch Transfer Manager e P-touch Library (solo Windows ®)
È possibile visualizzare i modelli e altri dati selezionando la sottocartella all'interno della cartella
[Configurazioni], selezionando [Tutti i file] o selezionando una delle categorie in [Filtro], come ad
esempio [Layout].
Quando si trasferiscono più modelli o più insiemi di dati è possibile trascinare tutti i file desiderati nella
nuova cartella.
Al momento del trasferimento della nuova cartella, a ogni file viene assegnato un numero di codice
(posizione nella memoria della stampante).
7
106
Utilizzo di P-touch Transfer Manager e P-touch Library (solo Windows ®)
5
Per modificare il numero di codice assegnato a un determinato elemento, fare clic con il pulsante destro
del mouse sull'elemento, selezionare [Codice assegnato], quindi selezionare il numero di codice
appropriato.
7
Nota
• Tranne per i dati dei database, a tutti i dati trasferiti alla stampante viene assegnato un numero di codice.
• Se al modello o ai dati trasferiti alla stampante viene assegnato un numero di codice già associato a un
altro modello precedentemente salvato nella stampante, il vecchio modello viene sovrascritto da quello
nuovo. È possibile verificare i numeri di codice assegnati ai modelli già salvati nella stampante eseguendo
il backup dei modelli e degli altri dati (vedere Backup dei modelli e di altri dati memorizzati nella stampante
a pagina 109).
• Se la memoria della stampante è piena, rimuovere uno o più modelli da tale memoria (vedere Backup dei
modelli e di altri dati memorizzati nella stampante a pagina 109).
6
Per modificare i nomi dei modelli o dei dati di trasferimento, fare clic sull'elemento desiderato e
immettere un nuovo nome. Il numero di caratteri utilizzabili per i nomi dei modelli potrebbe essere
soggetto a dei limiti.
107
Utilizzo di P-touch Transfer Manager e P-touch Library (solo Windows ®)
7
Selezionare la cartella contenente i modelli o i dati da trasferire, quindi fare clic su [Trasferisci]. Verrà
visualizzato un messaggio di conferma.
7
Nota
• È possibile inoltre trasferire singoli elementi alla stampante senza aggiungerli ad alcuna cartella.
Selezionare il modello o i dati da trasferire, quindi fare clic su [Trasferisci].
• È possibile selezionare più elementi o più cartelle e trasferirli mediante una sola operazione.
8
Fare clic su [OK].
I modelli, le cartelle e gli altri dati selezionati vengono trasferiti alla stampante.
108
Utilizzo di P-touch Transfer Manager e P-touch Library (solo Windows ®)
Backup dei modelli e di altri dati memorizzati nella stampante
7
La seguente procedura consente di recuperare i modelli e altri dati memorizzati nella stampante e di salvarli
nel computer.
Importante
• I modelli e i dati di backup non possono essere modificati nel computer.
• A seconda del modello di stampante, potrebbe non essere possibile trasferire i modelli e i dati di backup
a stampanti di modello diverso da quello della stampante da cui è stato eseguito il backup dei dati.
1
Collegare il computer e la stampante e accendere la stampante.
Nella visualizzazione cartella viene visualizzato il nome del modello di stampante.
Se si seleziona una stampante nella visualizzazione cartella, vengono visualizzati i modelli correnti e altri
dati memorizzati nella stampante.
2
Selezionare la stampante da cui eseguire il backup, quindi fare clic su [Backup].
Viene visualizzato un messaggio di conferma.
3
7
Fare clic su [OK].
Nella visualizzazione cartella viene creata una nuova cartella per la stampante. Il nome di tale cartella è
composto dalla data e dall'ora del backup. Tutti i modelli della stampante e gli altri dati vengono trasferiti
nella nuova cartella e salvati nel computer.
109
Utilizzo di P-touch Transfer Manager e P-touch Library (solo Windows ®)
Eliminazione di tutti i dati della stampante
7
Per eliminare i modelli e i dati memorizzati nella stampante, effettuare le seguenti operazioni.
Importante
Questa funzione è disponibile solo quando il computer e la stampante sono collegati tramite USB.
1
Collegare il computer e la stampante e accendere la stampante.
Nella visualizzazione cartella viene visualizzato il nome del modello di stampante.
2
Fare clic con il pulsante destro del mouse sulla stampante e selezionare [Elimina tutto].
7
Viene visualizzato un messaggio di conferma.
3
Fare clic su [OK].
Tutti i modelli e i dati memorizzati nella stampante vengono eliminati.
110
Utilizzo di P-touch Transfer Manager e P-touch Library (solo Windows ®)
Uso di P-touch Library
7
Avvio di P-touch Library
7
Per Windows Vista® / Windows® 7 / Windows Server® 2008 / Windows Server® 2008 R2:
Dal menu Start, fare clic su [Tutti i programmi] - [Brother P-touch] - [P-touch Tools] - [P-touch Library 2.2].
Per Windows® 8 / Windows® 8.1 / Windows Server® 2012 / Windows Server® 2012 R2:
Nella schermata [App], fare clic su [P-touch Library 2.2].
Per Windows® 10:
Dal menu Start, selezionare tutte le applicazioni e fare clic su [P-touch Library 2.2] in [Brother P-touch].
All'avvio di P-touch Library viene visualizzata la finestra principale.
Finestra principale
7
1
2
4
3
5
1 Barra dei menu
Consente di accedere a tutti i comandi disponibili, suddivisi per menu ([File], [Modifica], [Visualizza],
[Strumenti] e [?] (Guida)) in base alle rispettive funzioni.
2 Barra degli strumenti
Consente di accedere ai comandi di uso frequente.
3 Elenco cartelle
Visualizza un elenco di cartelle. Quando si seleziona una cartella, i modelli e i dati contenuti nella cartella
selezionata vengono visualizzati nell'elenco modelli.
4 Elenco modelli
Visualizza un elenco di modelli e dati contenuti nella cartella selezionata.
111
7
Utilizzo di P-touch Transfer Manager e P-touch Library (solo Windows ®)
5 Anteprima
Visualizza un'anteprima dell'elenco di modelli e dati selezionati nell'elenco modelli.
Spiegazione delle icone della barra degli strumenti
Icona
Nome pulsante
Apri
Stampa
(Solo per P-touch Library)
Funzione
Apre il modello selezionato.
Stampa il modello selezionato con la stampante.
Cerca
Esegue la ricerca di modelli e altri dati memorizzati in P-touch
Library.
Stile visualizzazione
Modifica lo stile di visualizzazione del file.
7
Apertura e modifica dei modelli
7
Selezionare il modello da aprire o modificare, quindi fare clic su [Apri].
Viene avviato il programma associato al modello che consente di modificare il modello.
Nota
Il programma che viene avviato dipende dal tipo di file selezionato. Ad esempio, se si seleziona un modello
P-touch Template, viene avviato P-touch Editor.
112
Utilizzo di P-touch Transfer Manager e P-touch Library (solo Windows ®)
Stampa dei modelli
7
Selezionare il modello da stampare, quindi fare clic su [Stampa].
7
Il modello viene stampato con la stampante collegata.
Ricerca di modelli e altri dati
7
È possibile eseguire la ricerca di modelli e altri dati registrati in P-touch Library.
1
Fare clic su [Cerca].
Viene visualizzata la finestra di dialogo [Cerca].
113
Utilizzo di P-touch Transfer Manager e P-touch Library (solo Windows ®)
2
Specificare i parametri di ricerca.
I parametri di ricerca disponibili sono i seguenti:
Impostazioni
Dettagli
Parametri multipli
Determina il metodo di ricerca nel caso in cui vengano specificate più condizioni. Se si
seleziona [E], vengono cercati i file che soddisfano tutte le condizioni.
Se si seleziona [O], vengono cercati i file che soddisfano una delle condizioni.
Nome
Consente di cercare un modello o altri dati in base al nome del file.
Tipo
Consente di cercare un modello o altri dati in base al tipo di file.
Dimensioni
Consente di cercare un modello o altri dati in base alle dimensioni del file.
Data
Consente di cercare un modello o altri dati in base alla data del file.
3
Fare clic su [Inizia ricerca].
La ricerca viene avviata.
7
4
Chiudere la finestra di dialogo [Cerca].
È possibile controllare i risultati della ricerca facendo clic su [Risultati ricerca] nella visualizzazione
cartella.
Nota
Per registrare modelli e altri dati in P-touch Library, trascinarli nella cartella [Tutti i file] o nell'elenco
cartelle. Per configurare P-touch Editor in modo che i modelli vengano registrati automaticamente in
P-touch Library, effettuare le seguenti operazioni:
1 Dal menu P-touch Editor, selezionare [Strumenti] - [Opzioni].
2 Nella scheda [Generale] della finestra di dialogo [Opzioni], fare clic su [Impostazioni di
registrazione].
3 Specificare quando devono essere registrati i modelli creati con P-touch Editor, quindi fare clic su [OK].
114
8
Trasferimento dei modelli con P-touch
Transfer Express (solo Windows ®)
8
Utilizzando P-touch Transfer Express, i modelli possono essere trasferiti facilmente nella stampante Brother.
Dopo che un modello è stato creato dall'amministratore, è possibile distribuirlo agli utenti insieme a P-touch
Transfer Express.
L'utente può quindi usare P-touch Transfer Express per trasferire il modello alla stampante Brother.
Si tratta di una procedura semplice per consentire agli altri utenti di stampare i modelli creati
dall'amministratore.
Importante
• Se il modello deve essere trasferito come nuovo modello, assicurarsi di specificare un numero
[Codice assegnato] (in P-touch Transfer Manager) correntemente non usato. Se il numero
[Codice assegnato] è già in uso, il modello esistente verrà sovrascritto dal nuovo modello.
• Questa funzione richiede una connessione USB.
Amministratore
Brother Solutions Center
1. support.brother.com
8
Transfer Express
P-touch
Editor
P-touch
Transfer Manager
xxx.lbx
xxx.lbx
2.
Utenti
xxx.pdz
3.
P-touch
Transfer Express
xxx.pdz
4.
5.
Preparazione di P-touch Transfer Express
8
L'utente deve preparare P-touch Transfer Express per il trasferimento dei modelli a una stampante.
Importante
P-touch Transfer Express è disponibile solo in lingua inglese.
1
È possibile scaricare l'ultima versione di P-touch Transfer Express dal sito Web Brother Solutions
Center. support.brother.com
Scegliere il modello e il Download relativo al modello.
2
Scaricare Transfer Express su qualsiasi posizione sul computer.
115
Trasferimento dei modelli con P-touch Transfer Express (solo Windows ®)
Trasferimento del modello in P-touch Transfer Manager
8
1
Creare il layout etichetta che si desidera usare come modello con P-touch Editor 5.1, quindi scegliere il
menu [File] - [Salva con nome] e salvarlo come file modello (*.lbx).
2
Fare clic su [File] - [Trasferisci modello] - [Trasferisci].
8
Il modello viene trasferito in P-touch Transfer Manager.
P-touch Transfer Manager si avvia automaticamente.
Nota
• Per Windows Vista® / Windows® 7 / Windows Server® 2008 / Windows Server® 2008 R2:
Il modello di etichetta può inoltre essere trasferito in P-touch Transfer Manager facendo clic sul menu Start
- [Tutti i programmi] - [Brother P-touch] - [P-touch Tools] - [P-touch Transfer Manager 2.2] per
avviare P-touch Transfer Manager e trascinando quindi il file .lbx sulla finestra P-touch Transfer Manager.
• Per Windows® 8 / Windows® 8.1 / Windows Server® 2012 / Windows Server® 2012 R2:
Il modello può inoltre essere trasferito in P-touch Transfer Manager facendo clic su [P-touch Transfer
Manager 2.2] nella schermata [App] per avviare P-touch Transfer Manager e trascinando quindi il file .lbx
sulla finestra P-touch Transfer Manager.
• Per Windows® 10:
Il modello di etichetta può inoltre essere trasferito in P-touch Transfer Manager facendo clic sul pulsante
Start, selezionando tutte le applicazioni e poi [Brother P-touch] - [P-touch Transfer Manager 2.2] per
avviare P-touch Transfer Manager e trascinando quindi il file .lbx sulla finestra P-touch Transfer Manager.
116
Trasferimento dei modelli con P-touch Transfer Express (solo Windows ®)
Salvataggio di un modello come file pacchetto
di trasferimento (.pdz)
8
Per creare un file in un formato utilizzabile da P-touch Transfer Express, salvare il modello come file
pacchetto di trasferimento (.pdz).
1
Nella visualizzazione cartella, selezionare [Configurazioni].
8
2
Seleziona il modello da distribuire.
È possibile selezionare più modelli.
117
Trasferimento dei modelli con P-touch Transfer Express (solo Windows ®)
3
Fare clic su [File] - [Salva file di trasferimento].
Nota
• Se si fa clic su [Salva file di trasferimento] mentre è selezionata l'opzione [Configurazioni] o una cartella
creata, tutti i modelli vengono salvati come file pacchetto di trasferimento (.pdz).
• È possibile riunire in un unico file pacchetto di trasferimento vari modelli (.pdz).
4
8
Digitare il nome, quindi fare clic su [Salva].
Il modello viene salvato come file pacchetto di trasferimento (.pdz).
118
Trasferimento dei modelli con P-touch Transfer Express (solo Windows ®)
Distribuzione del file pacchetto di trasferimento (.pdz)
e di P-touch Transfer Express all'utente
8
Nota
Se l'utente ha già copiato la cartella Transfer Express nel computer, non è necessario che l'amministratore
invii la cartella Transfer Express all'utente. In tal caso, l'utente può semplicemente spostare il file
pacchetto di trasferimento distribuito nella cartella scaricata e fare quindi doppio clic su [PtTrExp.exe].
1
Spostare il file pacchetto di trasferimento (.pdz) nella cartella scaricata.
8
2
Distribuire all'utente tutti i file presenti nella cartella scaricata.
119
Trasferimento dei modelli con P-touch Transfer Express (solo Windows ®)
Trasferimento del file pacchetto di trasferimento (.pdz) alla
stampante
8
Usando l'applicazione P-touch Transfer Express ricevuta dall'amministratore, l'utente può trasferire il file
pacchetto di trasferimento (.pdz) alla stampante.
Importante
Non spegnere l'apparecchio durante il trasferimento dei modelli.
1
2
3
Accendere la stampante.
4
Se è presente un unico file pacchetto di trasferimento (.pdz) all'interno della cartella contenente
[PtTrExp.exe], fare clic su [Transfer] (Trasferisci).
Usando un cavo USB, collegare la stampante al computer.
Fare doppio clic su "PtTrExp.exe" nella cartella [Transfer Express], quindi fare doppio clic sul file
"PtTrExp.exe" ricevuto dall'amministratore.
8
Ha inizio il trasferimento del file pacchetto di trasferimento.
120
Trasferimento dei modelli con P-touch Transfer Express (solo Windows ®)
Se sono presenti più file pacchetto di trasferimento (.pdz), oppure se non ne è presente nessuno,
all'interno della cartella contenente [PtTrExp.exe], fare clic su [Browse] (Sfoglia).
Selezionare il file pacchetto di Transfer da trasferire, quindi fare clic su [Apri].
8
Fare clic su [Transfer] (Trasferisci).
121
Trasferimento dei modelli con P-touch Transfer Express (solo Windows ®)
Fare clic su [Yes] (Sì).
Ha inizio il trasferimento del file pacchetto di trasferimento.
8
5
Fare clic su [OK].
Il trasferimento del file pacchetto di trasferimento è completato.
122
9
Come aggiornare il software della
stampante utilizzando computer
Windows ® e Mac
9
Tramite questo strumento, il software può essere aggiornato alla versione disponibile più recente.
Nell'esempio seguente si fa riferimento a Windows®.
Nota
• Per utilizzare P-touch Update Software è necessario scaricarlo dal nostro sito Web support.brother.com
e installarlo. Le istruzioni di installazione sono disponibili nella pagina di download.
• Per avviare P-touch Update Software è necessario essere collegati a Internet.
• Potrebbe accadere che il software e il contenuto di questo manuale differiscano.
• Successivamente all'installazione di P-touch Update Software, verrà installata una comoda icona sul
desktop.
• Non spegnere l'apparecchio durante il trasferimento dei dati o l'aggiornamento del firmware.
Aggiornamento di P-touch Editor
1
9
Per Windows Vista® / Windows® 7 / Windows Server® 2008 / Windows Server® 2008 R2
Fare doppio clic sull'icona [P-touch Update Software].
9
Nota
Il seguente metodo può essere utilizzato anche per avviare P-touch Update Software.
Fare clic sul menu Start, quindi selezionare [Tutti i programmi] - [Brother P-touch] [P-touch Update Software].
Per Windows® 8 / Windows® 8.1 / Windows Server® 2012 / Windows Server® 2012 R2
Fare clic su [P-touch Update Software] nella schermata [App] oppure fare doppio clic su
[P-touch Update Software] sul desktop.
Per Windows® 10
Dal menu Start, selezionare tutte le applicazioni e fare clic su [Brother P-touch] [P-touch Update Software] oppure fare doppio clic su [P-touch Update Software] sul desktop.
123
Come aggiornare il software della stampante utilizzando computer Windows ® e Mac
2
Fare clic sull'icona [Aggiornamento software computer].
3
Selezionare un valore per [Stampante] e [Lingua], selezionare la casella di controllo accanto
a P-touch Editor, quindi fare clic su [Installa].
9
4
Viene visualizzato un messaggio per indicare che l'installazione è terminata.
124
Come aggiornare il software della stampante utilizzando computer Windows ® e Mac
Aggiornamento del firmware
9
Importante
• Non spegnere l'apparecchio durante il trasferimento dei dati o l'aggiornamento del firmware.
• Se è in esecuzione un'altra applicazione, uscire dall'applicazione stessa.
1
2
Accendere la stampante e collegare il cavo USB.
Per Windows Vista® / Windows® 7 / Windows Server® 2008 / Windows Server® 2008 R2
Fare doppio clic sull'icona [P-touch Update Software].
Nota
Il seguente metodo può essere utilizzato anche per avviare P-touch Update Software.
Fare clic sul menu Start, quindi selezionare [Tutti i programmi] - [Brother P-touch] [P-touch Update Software].
Per Windows® 8 / Windows® 8.1 / Windows Server® 2012 / Windows Server® 2012 R2
Fare clic su [P-touch Update Software] nella schermata [App] oppure fare doppio clic su
[P-touch Update Software] sul desktop.
Per Windows® 10
Dal menu Start, selezionare tutte le applicazioni e fare clic su [Brother P-touch] [P-touch Update Software] oppure fare doppio clic su [P-touch Update Software] sul desktop.
3
9
Fare clic sull'icona [Aggiornamento dispositivo].
125
Come aggiornare il software della stampante utilizzando computer Windows ® e Mac
4
Selezionare una stampante in [Stampante], assicurarsi che sia visualizzata l'indicazione [Il dispositivo
è collegato correttamente.], quindi fare clic su [OK].
5
Selezionare un valore per [Lingua], selezionare la casella di controllo accanto al firmware
da aggiornare, quindi fare clic su [Trasferisci].
Importante
Durante il trasferimento dei dati, non spegnere la stampante e non scollegare il cavo.
6
9
Controllare il contenuto da aggiornare, quindi fare clic su [Avvia] per iniziare l'aggiornamento.
L'aggiornamento del firmware viene avviato.
Nota
Non spegnere la stampante durante il processo di aggiornamento.
126
Sezione III
Rete wireless (solo PJ-773)
Introduzione
Modifica delle impostazioni di rete della stampante
Gestione basata sul Web
128
129
132
III
10
Introduzione
10
Funzioni di rete
10
La stampante può essere condivisa su una rete wireless IEEE 802.11b/g/n mediante il server di stampa di
rete interno. Il server di stampa supporta varie funzioni e metodi di connessione su una rete con supporto
TCP/IP, a seconda del sistema operativo in esecuzione.
10
128
11
Modifica delle impostazioni di rete della
stampante
11
Modifica delle impostazioni di rete della stampante (indirizzo IP,
maschera di sottorete e gateway) con computer Windows ®
Uso dell'utilità BRAdmin Light
11
11
L'utilità BRAdmin Light è studiata per eseguire l'impostazione iniziale dei dispositivi collegabili alla rete
Brother. Questa utilità è in grado di cercare prodotti Brother anche in un ambiente TCP/IP, visualizzare lo
stato e configurare le impostazioni di base della rete, come l'indirizzo IP.
Installazione di BRAdmin Light
11
1
Per scaricare il programma di installazione del software e i documenti, visitare il sito Web
support.brother.com
2
Fare doppio clic sul file .exe scaricato e seguire le istruzioni a schermo per procedere con l'installazione.
Nella finestra di dialogo di selezione degli elementi da installare, selezionare BRAdmin Light.
Nota
• Se si necessita di una gestione più avanzata della stampante, usare la versione più recente dell'utilità
Brother BRAdmin Professional, scaricabile dal Brother Solutions Center (support.brother.com).
• Se si sta utilizzando un software firewall, anti-spyware o antivirus, disattivarlo temporaneamente.
Riattivarlo quando si è sicuri di poter stampare.
• Il nome del nodo appare nella finestra corrente di BRAdmin Light. Il nome del nodo predefinito del server
di stampa nella stampante è "BRWxxxxxxxxxxxx". ("xxxxxxxxxxxx" è basato su Indirizzo MAC/Indirizzo
Ethernet della stampante.)
Impostazione dell'indirizzo IP, della maschera di sottorete e del gateway mediante
BRAdmin Light
1
11
11
Avviare l'utilità BRAdmin Light.
Windows Vista® / Windows® 7 / Windows Server® 2008 / Windows Server® 2008 R2:
Fare clic su [Start] - [Tutti i programmi] - [Brother] - [BRAdmin Light] - [BRAdmin Light].
Windows® 8 / Windows® 8.1 / Windows Server® 2012 / Windows Server® 2012 R2:
Fare clic sull'icona [BRAdmin Light] nella schermata [App].
Per Windows® 10:
Dal menu Start, selezionare tutte le applicazioni e fare clic su [BRAdmin Light] in [Brother].
2
BRAdmin Light cerca automaticamente i nuovi dispositivi.
129
Modifica delle impostazioni di rete della stampante
3
Fare doppio clic sul dispositivo non configurato.
Nota
Se non si utilizza un server DHCP/BOOTP/RARP, il dispositivo apparirà come [Non configurato] nella
schermata dell'utilità BRAdmin Light.
4
Scegliere [STATICO] per [Metodo di avvio]. Immettere un valore relativo a [Indirizzo IP],
[Subnetmask] e [Gateway] (se necessario) del server di stampa.
11
5
6
Fare clic su [OK].
Con un indirizzo IP programmato correttamente, nell'elenco dei dispositivi sarà visibile il server
di stampa Brother.
130
Modifica delle impostazioni di rete della stampante
Altre utilità di gestione
11
Oltre che con l'utilità BRAdmin Light, la stampante può essere utilizzata con le seguenti utilità di gestione.
Utilizzando queste utilità è possibile modificare le impostazioni di rete.
Uso della gestione basata sul Web (browser Web)
11
Per modificare le impostazioni del server di stampa è possibile usare un browser Web standard mediante
il protocollo di trasferimento ipertesto (HTTP). (Vedere Configurazione delle impostazioni della stampante
mediante la Gestione basata sul Web (browser Web) a pagina 133.)
Uso dell'utilità BRAdmin Professional (solo Windows ®)
11
BRAdmin Professional è un'utilità per la gestione avanzata dei dispositivi Brother collegati alla rete. Questa
utilità è in grado di cercare i prodotti Brother nella rete e di visualizzare lo stato del dispositivo da una finestra
in stile Esplora risorse di facile lettura, la quale utilizza un colore diverso per rappresentare lo stato di ciascun
dispositivo. È possibile configurare le impostazioni della rete e del dispositivo e si ha inoltre la possibilità di
aggiornare il firmware del dispositivo da un computer Windows® sulla LAN. BRAdmin Professional è inoltre
in grado di registrare l'attività dei dispositivi Brother sulla rete e di esportare i dati del registro nel formato
HTML, CSV, TXT o SQL.
Per ulteriori informazioni e per i download, visitare la pagina support.brother.com
Nota
• Usare la versione più recente dell'utilità BRAdmin Professional, scaricabile dal sito support.brother.com
• Se si sta utilizzando un software firewall, anti-spyware o antivirus, disattivarlo temporaneamente.
Riattivarlo quando si è sicuri di poter stampare.
11
• Il nome del nodo appare nella finestra corrente di BRAdmin Professional. Il nome del nodo predefinito
è "BRWxxxxxxxxxxxx". ("xxxxxxxxxxxx" è basato su Indirizzo MAC/Indirizzo Ethernet della stampante.)
131
12
Gestione basata sul Web
12
Panoramica
12
Per gestire una stampante in rete mediante HTTP è possibile utilizzare un browser Web standard. Quando
si utilizza Gestione basata sul Web, è possibile utilizzare i seguenti comandi:
Visualizzare le informazioni sullo stato della stampante
Modificare le impostazioni di rete quali le informazioni TCP/IP
Visualizzare le informazioni sulla versione del software della stampante e del server di stampa
Modificare i dettagli della configurazione di rete e della stampante
Nota
Consigliamo Microsoft® Internet Explorer® 7.0 o versioni successive o Firefox® 25.0.1 o versioni
successive.
Assicurarsi che JavaScript e i cookie siano sempre attivati, a prescindere dal browser in uso.
Per poter utilizzare la Gestione basata sul Web, la rete deve utilizzare il protocollo TCP/IP e la stampante
e il computer devono avere un indirizzo IP valido.
12
132
Gestione basata sul Web
Configurazione delle impostazioni della stampante mediante
la Gestione basata sul Web (browser Web)
12
Per modificare le impostazioni del server di stampa è possibile usare un browser Web standard mediante
il protocollo di trasferimento ipertesto (HTTP).
1
Nella barra dell'indirizzo del browser, digitare l'indirizzo IP della stampante (o il nome del server
di stampa).
Ad esempio: http://192.168.1.2
Nota
Se si è modificato il file host presente nel computer, oppure se si sta usando un sistema di nomi di dominio
(Domain Name System, DNS), è possibile immettere anche il nome DNS del server di stampa. Poiché il
server di stampa supporta TCP/IP e NetBIOS, è possibile immettere anche il nome NetBIOS del server di
stampa. Il nome NetBIOS è visibile nella pagina delle impostazioni della stampante. Il nome NetBIOS
assegnato è costituito dai primi 15 caratteri del nome del nodo e per impostazione predefinita appare
come "BRWxxxxxxxxxxxx", dove "xxxxxxxxxxxx" è l'indirizzo Ethernet.
2
A questo punto è possibile modificare le impostazioni del server di stampa.
Nota
Impostazione di una password
È consigliabile impostare una password di accesso allo scopo di impedire l'accesso non autorizzato
a Gestione basata sul Web.
1
2
3
4
Fare clic su [Amministratore].
Immettere la password che si intende utilizzare (fino a 32 caratteri).
Immettere nuovamente la password nel campo [Conferma nuova password].
12
Fare clic su [Invia].
La prossima volta che si accede a Gestione basata sul Web, immettere la password nella casella
[Accesso], quindi fare clic su
.
Dopo avere configurato le impostazioni, fare clic su
per eseguire la disconnessione.
Se non si sta impostando una password di accesso, per impostare una password è possibile anche fare
clic su [Configurare la password] nella pagina Web della stampante.
133
Sezione IV
Appendice
Specifiche del prodotto
Risoluzione dei problemi
Protocolli e funzioni di protezione supportati
Termini e concetti relativi alle reti
Dimensioni del prodotto
IV
135
137
145
146
155
13
Specifiche del prodotto
Nome modello
PJ-722
PJ-723
PJ-762
PJ-763
13
PJ-763MFi
PJ-773
Dimensioni
Dimensioni
Approssimativamente 255 (L) x 55 (P) x 30 (A) mm
Peso
Approssimativamente 480 g (senza batteria, carta)
Approssimativamente 610 g (con batteria, esclusa carta)
Stampa
Metodo
Stampa termica diretta
Velocità di stampa* Massimo: 8 PPM
Risoluzione
200 dpi
300 dpi
200 dpi
300 dpi
Area stampabile
Configurare
con il driver
della
stampante
(min. 105 mm
x 25,4 mm max. 216 mm
x 8230 mm)
Configurare
con il driver
della
stampante
(min. 105 mm
x 25,4 mm max. 216 mm
x 5490 mm)
Configurare
con il driver
della
stampante
(min. 105 mm
x 25,4 mm max. 216 mm
x 8230 mm)
Configurare con il driver della stampante
(min. 105 mm x 25,4 mm - max. 216 mm x
5490 mm)
Formato carta
A5 (148 x 210 mm), A4 (210 x 297 mm), Letter (216 x 279 mm), Legal (216 x 356 mm), infinito
Alimentazione (opzionale)
Batteria
10,8 V
Adattatore
Adattatore CA (15 V)
Adattatore per auto Adattatore per accendisigari/cablato (12 V (CC))
Dispositivo di
chiusura batteria*
Circa 600 fogli
* Questi valori variano a seconda dell'ambiente. La dicitura "nostro ambiente standard" comprende:
standard JEITA J1 su carta di formato A4 e stampa continua, con connessione attraverso interfaccia
USB e alimentazione con batteria caricata installata
Densità stampa = 6, Temperature ambiente = 25 °C
13
135
Specifiche del prodotto
Nome modello
PJ-722
PJ-723
PJ-762
PJ-763
PJ-763MFi
PJ-773
Interfaccia
USB
USB versione 2.0 (velocità massima) (mini-B, periferica)
Classe stampante: Archiviazione di massa (2,5 MB di memoria)
Bluetooth
—
—
Versione 2.1 + Profili
EDR Classe 1
supportati: SPP, OPP,
BIP, HCRP
Versione 2.1 +
EDR Classe 1
Profili supportati:
SPP, OPP, BIP,
HCRP, iAP
—
Wireless Direct:
IEEE 802.11g/n
Wi-Fi
—
—
—
—
—
Modalità Ad-hoc:
IEEE 802.11b/g/n
Modalità
Infrastruttura:
IEEE 802.11b/g/n
WPS 2.0
Sistemi operativi compatibili
Per informazioni aggiornate sui sistemi operativi compatibili, visitare il sito support.brother.com
Software
Dimensione font stampante
10 cpi, 12 cpi, 15 cpi e formati proporzionali
Tipo di font stampante
Serif e Sans Serif
Ambiente
Temperatura di esercizio
-10-50 °C
Umidità di esercizio
20-80% (senza condensa)
Temperatura di conservazione
-20-60 °C
Umidità di conservazione
20-80% (senza condensa)
13
Elenco dei dispositivi compatibili con la PJ-763MFi
Realizzato per:
iPod touch (quinta generazione), iPhone 6 Plus, iPhone 6, iPhone 5s, iPhone 5c, iPhone 5, iPhone 4s,
iPhone 4, iPad Air 2, iPad mini 3, iPad Air, iPad mini 2, iPad mini, iPad (quarta generazione), iPad
(terza generazione), iPad 2
136
14
Risoluzione dei problemi
14
Panoramica
14
In questo capitolo è spiegato come risolvere i problemi tipici che si possono verificare durante l'utilizzo della
stampante. Se si riscontrano problemi con la stampante, controllare dapprima di avere eseguito le seguenti
operazioni in modo corretto.
Installare la batteria o collegare la stampante a una presa CA o CC (vedere Utilizzo della batteria
ricaricabile agli ioni di litio (opzionale) a pagina 10).
Rimuovere tutto l'imballaggio di protezione dalla stampante.
Installare e selezionare il driver della stampante corretto (vedere Installazione del driver della stampante
e del software (quando si usa un computer Windows ® o un Mac) a pagina 24).
Collegare la stampante a un computer o dispositivo mobile (vedere Collegamento della stampante a un
computer o dispositivo mobile a pagina 25).
Chiudere completamente il coperchio di sblocco.
Inserire la carta correttamente (vedere Caricamento della carta nella stampante a pagina 17).
Se i problemi persistono, leggere i consigli sulla risoluzione dei problemi contenuti in questo capitolo.
Se, dopo aver letto questo capitolo, non si riesce a risolvere il problema, visitare il Brother Solutions Center
all'indirizzo support.brother.com
14
137
Risoluzione dei problemi
Problemi con la carta
Problema
14
Soluzione
La carta è inceppata nella stampante Vedere Eliminazione di un inceppamento carta a pagina 94.
La carta si sposta all'interno della
stampante ma non viene stampato
nulla
Accertarsi di utilizzare carta termica.
La superficie di stampa deve essere rivolta verso il retro (guardando la
stampante dalla parte frontale).
Controllare la densità di stampa attraverso lo Strumento di impostazione
della stampante (vedere Modifica delle impostazioni della stampante
a pagina 45).
La carta non viene alimentata anche
se il motore è in funzione
Il coperchio di sblocco deve essere chiuso completamente.
È necessario utilizzare carta termica originale Brother. La stampante potrebbe
non supportare altri tipi di carta.
Se i problemi persistono la stampante potrebbe essere danneggiata.
Richiedere l'assistenza del distributore Brother o dell'Assistenza clienti
Brother.
Problemi con l'immagine stampata
Problema
14
Soluzione
L'immagine stampata non è allineata Accertarsi di utilizzare carta termica originale Brother e controllare che la carta
sia inserita correttamente (vedere Caricamento della carta nella stampante
a pagina 17).
Controllare se il rullo di stampa è sporco. Se è sporco, eseguire la pulizia
(vedere Pulizia del rullo premicarta a pagina 93).
La qualità di stampa è scarsa e
l'immagine stampata è troppo chiara
o troppo scura
Regolare l'impostazione della densità di stampa nella finestra di dialogo del
driver della stampante o nello Strumento di impostazione della stampante
(vedere Modifica delle impostazioni della stampante a pagina 45).
È necessario utilizzare carta termica originale Brother.
L'immagine viene compressa ed
estesa in numerosi punti
Accertarsi che il coperchio di sblocco non sia stato lasciato aperto durante la
stampa. Se è aperto, chiuderlo completamente.
Accertarsi che la carta non scivoli nella stampante. Se ciò accade, accertarsi
che il rullo di stampa sia pulito (vedere Pulizia del rullo premicarta a pagina 93).
È necessario utilizzare carta termica originale Brother. Accertarsi che la carta
non sia arricciata prima di inserirla.
Il margine superiore è errato
Accertarsi di avere impostato i margini corretti nello Strumento di impostazione
della stampante o nell'applicazione. Regolare i margini superiore e inferiore
secondo le necessità.
Accertarsi di inserire la carta nella fessura di ingresso senza esercitare troppa
forza. Inserire sempre la carta con delicatezza.
138
14
Risoluzione dei problemi
Problema
Soluzione
I margini laterali sono errati
Accertarsi di avere impostato i margini corretti nello Strumento di impostazione
della stampante o nell'applicazione. Regolare il margine sinistro in base alle
necessità.
Accertarsi che l'applicazione, la stampante e il driver della stampante siano
stati impostati per stampare su carta dello stesso formato di quella inserita
nella stampante. Se l'applicazione o il driver della stampante è stato impostato
per stampare su carta di larghezza differente, l'immagine non verrà stampata
secondo l'orientamento orizzontale corretto. Regolare le impostazioni in base
alle necessità.
La pagina stampata contiene
caratteri non corretti
La stampante non è rilevata quando
si stabilisce una connessione
Bluetooth (solo
PJ-762/PJ-763/PJ-763MFi)
Accertarsi di avere definito il set di caratteri (font) corretto nell'applicazione.
Provare a usare un altro font nel documento.
1 Controllare che l'indicatore
(Bluetooth) sia illuminato di blu.
Se l'indicatore (Bluetooth) sta lampeggiando o è spento, la connessione
Bluetooth non è attiva. Per stabilire una connessione Bluetooth, consultare
Connessione mediante Bluetooth (solo PJ-762/PJ-763/PJ-763MFi)
a pagina 26.
2 Controllare le impostazioni Bluetooth.
Per stampare le impostazioni della stampante, vedere Conferma delle
impostazioni della stampante a pagina 90.
Specificare le impostazioni Bluetooth corrette nello Strumento di
impostazione della stampante (vedere Modifica delle impostazioni della
stampante a pagina 45).
La stampante non è rilevata quando
si stabilisce una connessione Wi-Fi
(solo PJ-773)
1 Controllare che l'indicatore
(Wi-Fi) sia illuminato di blu.
Se l'indicatore
(Wi-Fi) sta lampeggiando o è spento, la connessione
Wi-Fi non è attiva. Per stabilire una connessione Wi-Fi, consultare
Collegamento mediante Wi-Fi (solo PJ-773) a pagina 27.
2 Controllare le impostazioni Wi-Fi.
Per stampare le impostazioni della stampante, vedere Conferma delle
impostazioni della stampante a pagina 90.
Consultare l'amministratore di rete e specificare le impostazioni Wi-Fi
corrette nello Strumento di impostazione della stampante (vedere Modifica
delle impostazioni della stampante a pagina 45).
L'attivazione della connessione Wi-Fi La procedura di inizializzazione e completamento della connessione richiede
richiede troppo tempo (solo PJ-773) qualche istante. L'impostazione della connessione Wi-Fi potrebbe richiedere
1 minuto o più. Poiché questo varia a seconda del dispositivo e dell'ambiente,
verificare con il produttore del dispositivo utilizzato.
139
14
Risoluzione dei problemi
Problema
Soluzione
Si desidera ripristinare la
stampante/eliminare i dati trasferiti
da un computer o dispositivo mobile
Per ripristinare la stampante, eseguire la procedura seguente:
1 Verificare che la stampante sia spenta.
2 Mentre si tiene premuto il pulsante (Alimentazione), premere il pulsante
(Accensione) tre volte e rilasciare il pulsante (Alimentazione).
L'indicatore POWER inizia a lampeggiare in arancione.
3 Premere il pulsante (Alimentazione) tre volte per ripristinare le
impostazioni di comunicazione della stampante e del dispositivo ai valori di
fabbrica ed eliminare tutti i dati trasferiti alla stampante.
Impossibile stampare le pagine
Problema
L'indicatore DATA rimane illuminato
in verde ma la stampante non
stampa
14
Soluzione
La stampante non ha stampato tutti i dati ricevuti. Attendere il
completamento.
Se manca la carta, inserirla.
Se la carta è già stata caricata ma la stampa non avviene, rimuoverla e
inserirla di nuovo.
Provare a stampare dopo avere spento e acceso nuovamente la
stampante.
Nota
Se la stampante è connessa mediante Wi-Fi (solo PJ-773), la connessione
viene disattivata quando la stampante è spenta. Al successivo avvio della
stampante, saranno necessari circa 15 secondi affinché la funzione Wi-Fi
torni operativa.
Potrebbero verificarsi problemi quando si inviano dati di testo ASCII
semplice alla stampante. Se alla fine di una riga di testo manca un CR/LF o
se alla fine dell'ultima riga manca un avanzamento pagina, la stampante
potrebbe essere in attesa di ulteriori dati. Provare a stampare un'altra
pagina, oppure premere il pulsante (Alimentazione) per inserire la carta.
È possibile che la stampante sia stata avviata in modalità di archiviazione
di massa (vedere Modalità di archiviazione di massa a pagina 91).
Spegnere e riaccendere la stampante.
140
14
Risoluzione dei problemi
Problema
Dovrebbe essere in corso l'invio di
dati alla stampante da parte
dell'applicazione, ma l'indicatore
DATA rimane illuminato in verde
Soluzione
Con una connessione USB:
1 Collegare il cavo USB in modo saldo e corretto.
2 Provare a utilizzare un altro cavo USB.
Con una connessione Bluetooth (solo PJ-762/PJ-763/PJ-763MFi):
1 Controllare che l'indicatore
(Bluetooth) sia illuminato di blu.
Se l'indicatore (Bluetooth) sta lampeggiando o è spento, la
connessione Bluetooth non è attiva. Per stabilire una connessione
Bluetooth, consultare Connessione mediante Bluetooth (solo
PJ-762/PJ-763/PJ-763MFi) a pagina 26.
2 Specificare le impostazioni Bluetooth corrette nello Strumento di
impostazione della stampante (vedere Modifica delle impostazioni della
stampante a pagina 45).
Con una connessione Wi-Fi (solo PJ-773):
1 Controllare che l'indicatore
(Wi-Fi) sia illuminato di blu.
Se l'indicatore
(Wi-Fi) sta lampeggiando o è spento, la connessione
Wi-Fi non è attiva. Per stabilire una connessione Wi-Fi, consultare
Collegamento mediante Wi-Fi (solo PJ-773) a pagina 27.
2 Specificare le impostazioni Wi-Fi corrette nello Strumento di
impostazione della stampante (vedere Modifica delle impostazioni della
stampante a pagina 45).
La stampa viene eseguita in parte
Problema
L'indicatore DATA si spegne mentre
una pagina rimane nella stampante
14
Soluzione
È possibile che il computer o il dispositivo mobile non abbia inviato una
pagina completa di dati. Riavviare la stampa del documento.
È possibile che il computer o il dispositivo mobile abbia inviato le
informazioni errate sul formato pagina o che il formato del foglio inserito non
sia corretto. Controllare le impostazioni del formato carta nell'applicazione,
nello Strumento di impostazione della stampante e nel driver della
stampante per verificare che il formato carta specificato corrisponda al
foglio inserito.
Accertarsi che l'opzione [Modalità avanzamento modulo] dello Strumento
di impostazione della stampante e del driver della stampante non sia
impostata su [Nessuna alimentazione].
Provare a premere il pulsante
manualmente la carta.
(Alimentazione) per far avanzare
La stampante espelle una pagina
Utilizzare l'impostazione corretta per il formato carta.
stampata in parte e l'indicatore DATA
resta illuminato o lampeggia in verde
141
14
Risoluzione dei problemi
Problemi di impostazione della rete
Problema
Si sta utilizzando un software di
sicurezza
Le impostazioni di protezione
(SSID/chiave di rete) non sono
corrette
14
Soluzione
Confermare le impostazioni nella finestra di dialogo dell'installazione.
Consentire l'accesso quando compare il messaggio di avviso del software
di sicurezza durante l'installazione della stampante.
Ricontrollare e scegliere le impostazioni di sicurezza corrette.
Il nome del produttore o il numero di modello o del punto di accesso/router
Wi-Fi può essere utilizzato come impostazione di sicurezza predefinita.
Per informazioni su come trovare le impostazioni di sicurezza, consultare le
istruzioni fornite con il punto di accesso/router Wi-Fi.
Rivolgersi al produttore del punto di accesso/router Wi-Fi, al provider di
servizi Internet o all'amministratore di rete.
La stampante è troppo lontana dal
dispositivo mobile
Quando si configurano le impostazioni di rete Wi-Fi, spostare la stampante
entro una distanza di circa 1 metro dal dispositivo mobile.
Sono presenti ostacoli (ad esempio
pareti o mobili) tra la stampante e il
dispositivo mobile
Spostare la stampante in un'area priva di ostacoli.
C'è un computer wireless, un
dispositivo con supporto Bluetooth,
un forno a microonde o un telefono
cordless digitale vicino alla
stampante o al punto di
accesso/router Wi-Fi
Allontanare gli altri dispositivi dalla stampante.
Si sta utilizzando il filtro per indirizzi
MAC
È possibile verificare l'indirizzo MAC stampando il report delle impostazioni
della stampante.
Per ulteriori informazioni, vedere Conferma delle impostazioni della stampante
a pagina 90.
Il punto di accesso/router Wi-Fi è in
modalità mascheramento (ovvero
non trasmette il valore SSID)
La stampante non è collegata
correttamente alla rete
È necessario immettere il nome SSID corretto durante l'installazione o
durante l'uso dello Strumento di impostazione della stampante.
Controllare il nome SSID nelle istruzioni fornite con il punto di
accesso/router Wi-Fi e riconfigurare le impostazioni Wi-Fi.
14
Per PJ-773, controllare l'indicatore Wi-Fi sulla stampante.
: la rete è connessa correttamente.
(lampeggia ogni tre secondi): la rete non è connessa correttamente ed è
necessario riconfigurare le impostazioni Wi-Fi.
Ho controllato e provato tutto quanto Spegnere e riaccendere la stampante. Provare quindi a riconfigurare le
indicato sopra, ma non riesco ancora impostazioni Wi-Fi.
a completare le impostazioni Wi-Fi
142
Risoluzione dei problemi
La stampante non riesce a stampare sulla rete
Impossibile trovare la stampante sulla rete anche dopo la corretta installazione
14
Problema
Soluzione
Si sta utilizzando un software di
sicurezza
Vedere Problemi con il software di sicurezza a pagina 144.
Alla stampante non è stato
assegnato un indirizzo IP valido
Confermare l'indirizzo IP e la maschera di sottorete.
Verificare che gli indirizzi IP e le maschere di sottorete del computer e della
stampante siano corretti e situati nella stessa rete.
Per ulteriori informazioni su come verificare l'indirizzo IP e la maschera di
sottorete, rivolgersi all'amministratore di rete.
Confermare l'indirizzo IP, la maschera di sottorete e altre impostazioni di
rete con lo Strumento di impostazione della stampante.
Vedere Modifica delle impostazioni della stampante a pagina 45.
Il lavoro di stampa precedente non è
riuscito
Se il lavoro di stampa non riuscito è ancora presente nella coda di stampa
del computer, eliminarlo.
Se si usa Windows® 7:
, [Dispositivi e stampanti] e selezionare la stampante dalla schermata
[Stampanti e fax]. Fare doppio clic sull'icona della stampante, quindi
scegliere [Annulla tutti i documenti] nel menu [Stampante].
La stampante non è collegata
correttamente alla rete
Per PJ-773, controllare l'indicatore Wi-Fi sulla stampante.
: la rete è connessa correttamente.
(lampeggia ogni tre secondi): la rete non è connessa correttamente ed è
necessario riconfigurare le impostazioni Wi-Fi.
Sono stati fatti tutti i controlli e i
tentativi di cui sopra, ma la
stampante non stampa
Disinstallare e reinstallare il driver stampante e il software.
14
143
Risoluzione dei problemi
Problemi con il software di sicurezza
14
Problema
Soluzione
Non è stato selezionato di concedere
l'accesso quando è stata visualizzata
della finestra di dialogo dell'avviso di
sicurezza durante l'installazione
standard, l'installazione di BRAdmin
Light o la stampa
Se alla visualizzazione della finestra di dialogo dell'avviso di sicurezza non è
stato selezionato di concedere l'accesso, la funzione firewall del software di
protezione potrebbe negare l'accesso. Alcuni software di protezione bloccano
l'accesso senza visualizzare la finestra di dialogo dell'avviso di protezione. Per
consentire l'accesso, vedere le istruzioni del software di protezione o
consultare il produttore.
Numeri di porta non corretti utilizzati
per le funzioni di rete Brother
Per le funzioni di rete Brother sono utilizzati i seguenti numeri di porta:
BRAdmin Light i Numero porta 161 / Protocollo UDP
Per ulteriori informazioni su come aprire la porta, consultare le istruzioni
relative al software di sicurezza o rivolgersi al produttore.
Controllo delle operazioni dei dispositivi di rete
Problema
Soluzione
La stampante e il punto di
accesso/router Wi-Fi non sono
accesi
Controllare di avere eseguito tutte le operazioni a pagina 137.
Non conosco le impostazioni di rete
della stampante, come indirizzo IP
Controllare lo Strumento di impostazione della stampante (vedere Modifica
delle impostazioni della stampante a pagina 45).
La stampante non è collegata
correttamente alla rete
Per PJ-773, controllare l'indicatore Wi-Fi sulla stampante.
14
: la rete è connessa correttamente.
(lampeggia ogni tre secondi): la rete non è connessa correttamente
ed è necessario riconfigurare le impostazioni Wi-Fi.
14
144
15
Interfaccia
Protocolli e funzioni di protezione
supportati
Wireless
15
IEEE 802.11b/g/n (Modalità Infrastruttura/Modalità Infrastruttura
Ad-hoc)
IEEE 802.11g/n (Modalità Wireless Direct)
Rete (comune) Protocollo (IPv4) ARP, RARP, BOOTP, DHCP, APIPA (Auto IP), mDNS WINS,
risoluzione nome NetBIOS, risolutore DNS, LPR/LPD, Custom Raw
Port/Port9100, server FTP, client e server TFTP, client SNTP, ICMP,
risponditore LLMNR, SNMPv1/v2c
Protocollo (IPv6) NDP, RA, risolutore DNS, LPR/LPD, mDNS, Custom Raw
Port/Port9100, server FTP, SNMPv1, client e server TFTP, ICMP,
risponditore LLMNR, SNMPv1/v2c
Rete
(sicurezza)
Wireless
WEP 64/128 bit, WPA/WPA2-PSK, LEAP, EAP-FAST, PEAP,
EAP-TTLS, EAP-TLS
15
145
16
Termini e concetti relativi alle reti
16
16
Tipi di collegamenti di rete e protocolli
16
Vengono fornite le informazioni di base sulle funzioni di rete avanzate della stampante Brother e sulle
funzionalità generali e più comuni della gestione delle reti.
I protocolli supportati e le funzionalità della rete variano a seconda del modello in uso.
Tipi di collegamenti di rete
16
Stampa Peer-to-Peer mediante TCP/IP
16
In un ambiente Peer-to-Peer, ciascun computer invia e riceve direttamente i dati a ogni dispositivo. Non
è presente un server centrale che controlla l'accesso ai file o la condivisione della stampante.
TCP/IP
TCP/IP
1 Router
In una piccola rete di due o tre computer è consigliabile il metodo di stampa Peer-to-Peer, in quanto è più
facile da configurare rispetto al metodo di stampa condivisa in rete. Vedere Stampa condivisa in rete
a pagina 147.
Ciascun computer deve usare il protocollo TCP/IP.
La stampante utilizzata deve disporre di un indirizzo IP adeguatamente configurato.
Se si utilizza un router, l'indirizzo del gateway va configurato sia nei computer che nella stampante.
146
Termini e concetti relativi alle reti
Stampa condivisa in rete
16
In un ambiente condiviso in rete, ciascun computer invia i dati tramite un computer controllato a livello
centrale. Questo tipo di computer è spesso definito server o server di stampa. Il suo compito consiste nel
controllare la stampa di tutti i lavori di stampa.
Stampante di rete
(stampante in uso)
1 Computer client
2 Definito anche "server" o "server di stampa"
3 TCP/IP o USB
In una rete di grandi dimensioni è consigliabile utilizzare un ambiente di stampa condiviso in rete.
Il server o il server di stampa deve utilizzare il protocollo di stampa TCP/IP.
La stampante deve disporre di una configurazione di indirizzo IP appropriata, a meno che non sia
collegata al server tramite l'interfaccia USB.
147
16
Termini e concetti relativi alle reti
Configurazione della stampante per una rete
16
16
Indirizzi IP, maschere di sottorete e gateway
16
Per usare la stampante in un ambiente di rete TCP/IP è necessario controllare l'indirizzo IP e la maschera di
sottorete. L'indirizzo IP assegnato al server di stampa deve trovarsi sulla stessa rete logica dei computer
host. In caso contrario è necessario configurare correttamente la maschera di sottorete e l'indirizzo del
gateway.
Indirizzo IP
16
Un indirizzo IP è una serie di numeri che identifica ciascun dispositivo collegato a una rete. Un indirizzo
IP consiste in quattro numeri separati da punti. Ciascun numero è compreso tra 0 e 254.
Ad esempio, in una piccola rete, normalmente si modifica il numero finale:
• 192.168.1.1
• 192.168.1.2
• 192.168.1.3
Modalità di assegnazione dell'indirizzo IP al server di stampa
16
Se nella rete è presente un server DHCP/BOOTP/RARP, il server di stampa ottiene automaticamente il
proprio indirizzo IP da tale server.
Nota
Nelle piccole reti, il server DHCP può essere anche il router.
Se non si dispone di un server DHCP/BOOTP/RARP, il protocollo APIPA (Automatic Private Ip Addressing indirizzamento automatico dell'indirizzo IP privato) assegnerà automaticamente un indirizzo IP compreso
nell'intervallo da 169.254.0.1 a 169.254.254.254. La maschera di sottorete viene automaticamente impostata
su 255.255.0.0 e l'indirizzo gateway è impostato su 0.0.0.0.
Per impostazione predefinita, il protocollo APIPA è attivato. Se si desidera disattivare il protocollo APIPA,
è possibile farlo mediante BRAdmin Light o Gestione basata sul Web (browser Web).
148
Termini e concetti relativi alle reti
Maschera di sottorete
16
16
Le maschere di sottorete limitano la comunicazione della rete.
Ad esempio, il Computer 1 può comunicare con il Computer 2
• Computer 1
Indirizzo IP: 192.168.1.2
Maschera di sottorete: 255.255.255.0
• Computer 2
Indirizzo IP: 192.168.1.3
Maschera di sottorete: 255.255.255.0
Lo 0 presente nella maschera di sottorete significa che non c'è nessun limite per la comunicazione in questa
parte dell'indirizzo. Nell'esempio precedente, ciò significa che possiamo comunicare con qualsiasi dispositivo
con un indirizzo IP che inizia con 192.168.1.x (dove x rappresenta un numero compreso tra 0 e 254).
Gateway (e router)
16
Un gateway è un punto della rete che funge da punto di ingresso a un'altra rete e invia i dati trasmessi tramite
la rete a una determinata destinazione. Il router sa dove indirizzare i dati che arrivano al gateway. Se una
destinazione si trova in una rete esterna, il router trasmette i dati a tale rete. Se la rete comunica con altre
reti, potrebbe essere necessario configurare l'indirizzo IP del gateway. Se non si conosce l'indirizzo IP del
gateway, contattare l'amministratore di rete.
149
Termini e concetti relativi alle reti
Termini e concetti relativi alle reti wireless
16
16
Sistemi di sicurezza
16
Autenticazione e crittografia
16
La maggior parte delle reti wireless utilizza un qualche tipo di impostazioni di sicurezza. Tali impostazioni di
sicurezza definiscono l'autenticazione (il modo in cui il dispositivo si identifica sulla rete) e la crittografia
(il modo in cui i dati vengono crittografati quando vengono inviati sulla rete). Se non si specificano
correttamente queste opzioni durante la configurazione della stampante wireless Brother, la
stampante non sarà in grado di connettersi alla rete wireless. Pertanto, quando si configurano tali
opzioni è necessario fare attenzione.
Metodi di autenticazione e crittografia per una rete wireless personale
16
Una rete wireless personale è una piccola rete, ad esempio come quella che si ottiene utilizzando la
stampante in una rete wireless domestica, senza supporto IEEE 802.1x.
Se si desidera utilizzare il dispositivo in una rete wireless supportata IEEE 802.1x, vedere Metodi di
autenticazione e crittografia per una rete wireless aziendale a pagina 152.
Metodi di autenticazione
16
Sistema aperto
I dispositivi wireless possono accedere alla rete senza alcuna autenticazione.
Chiave condivisa
Una chiave predefinita segreta è condivisa da tutti i dispositivi che accederanno alla rete wireless.
Come chiave predefinita, la stampante wireless Brother utilizza una chiave WEP.
WPA-PSK
Consente di utilizzare una chiave precondivisa di accesso protetto Wi-Fi (WPA-PSK), che permette di
associare la stampante wireless Brother ai punti di accesso utilizzando TKIP per WPA-PSK.
WPA2-PSK
Consente di utilizzare una chiave precondivisa di accesso protetto Wi-Fi (WPA2-PSK), che permette di
associare la stampante wireless Brother ai punto di accesso utilizzando AES per WPA2-PSK
(WPA-Personal).
WPA/WPA2-PSK
Consente di utilizzare una chiave precondivisa di accesso protetto wireless (WPA-PSK/WPA2-PSK), che
permette di associare la stampante wireless Brother ai punti di accesso utilizzando TKIP per WPA-PSK,
oppure AES per WPA-PSK e WPA2-PSK (WPA-Personal).
Metodi di crittografia
16
Nessuna
Non viene utilizzato nessun metodo di crittografia.
150
Termini e concetti relativi alle reti
WEP
16
Quando si utilizza una chiave WEP (Wired Equivalent Privacy), i dati vengono trasmessi e ricevuti con una
chiave sicura.
TKIP
Il protocollo TKIP (Temporal Key Integrity Protocol) fornisce una miscela di chiavi a pacchetto, un controllo
di integrità dei messaggi e un meccanismo di generazione di nuove chiavi.
AES
L'AES (Advanced Encryption Standard) fornisce una protezione dei dati più robusta mediante una
crittografia a chiave simmetrica.
Quando l'opzione [Modalità di comunicazione] è impostata su [Ad-hoc]
Metodo di autenticazione
Modalità di crittografia
Sistema aperto
Nessuno
WEP
Quando l'opzione [Modalità di comunicazione] è impostata su [Infrastruttura]
Metodo di autenticazione
Modalità di crittografia
Sistema aperto
Nessuno
WEP
Autenticazione a chiave pubblica
WEP
WPA-PSK
TKIP
WPA2-PSK
AES
WPA/WPA2-PSK
TKIP
AES
Chiave di rete
16
Chiave sistema aperto/condivisa con WEP
Questa chiave è un valore a 64 bit o a 128 bit che va immesso in un formato ASCII o esadecimale.
• ASCII a 64 (40) bit:
Utilizza cinque caratteri di testo, come ad esempio "WSLAN" (vale la distinzione maiuscole/minuscole).
• Esadecimale a 64 (40) bit:
Utilizza 10 cifre di dati esadecimali, come ad esempio "71f2234aba".
• ASCII a 128 (104) bit:
Utilizza 13 caratteri di testo, come ad esempio "Wirelesscomms" (vale la distinzione
maiuscole/minuscole).
• Esadecimale a 128 (104) bit:
Utilizza 26 cifre di dati esadecimali, come ad esempio "71f2234ab56cd709e5412aa2ba".
WPA-PSK/WPA2-PSK e TKIP or AES, WPA2 con AES
Utilizza una chiave precondivisa (PSK) lunga otto o più caratteri, fino a un massimo di 63 caratteri.
151
Termini e concetti relativi alle reti
Metodi di autenticazione e crittografia per una rete wireless aziendale
16
Una rete wireless aziendale è una grande rete con supporto IEEE 802.1x. Se si configura la stampante in una
rete wireless supportata da IEEE 802.1x, è possibile utilizzare i seguenti metodi di autenticazione
e crittografia:
Metodi di autenticazione
16
LEAP (per la rete wireless)
Cisco LEAP (Light Extensible Authentication Protocol) è stato sviluppato da Cisco Systems, Inc., che
utilizza un ID utente e una password per l'autenticazione.
EAP-FAST
EAP-FAST (Extensible Authentication Protocol-Flexible Authentication via Secured Tunnel) è stato
sviluppato da Cisco Systems, Inc., che utilizza un ID utente e una password per l'autenticazione e degli
algoritmi chiave simmetrici per ottenere un processo di autenticazione a tunnel.
La stampante supporta i seguenti metodi di autenticazione interni:
• EAP-FAST/NONE
• EAP-FAST/MS-CHAPv2
• EAP-FAST/GTC
PEAP
PEAP (Protected Extensible Authentication Protocol) è stato sviluppato da Microsoft Corporation, Cisco
Systems e RSA Security. PEAP crea un tunnel SSL (Secure Sockets Layer)/TLS (Transport Layer
Security) crittografato tra un client e un server di autenticazione, per l'invio di un ID utente e di una
password. PEAP fornisce autenticazione reciproca tra il server e il client.
La stampante supporta i seguenti metodi di autenticazione interni:
• PEAP/MS-CHAPv2
• PEAP/GTC
EAP-TTLS
EAP-TTLS (Extensible Authentication Protocol Tunnelled Transport Layer Security) è stato sviluppato da
Funk Software e Certicom. EAP-TTLS crea un tunnel SSL crittografato simile su PEAP, tra un client e un
server di autenticazione, per l'invio di un ID utente e di una password. EAP-TTLS fornisce autenticazione
reciproca tra il server e il client.
La stampante supporta i seguenti metodi di autenticazione interni:
• EAP-TTLS/CHAP
• EAP-TTLS/MS-CHAP
• EAP-TTLS/MS-CHAPv2
• EAP-TTLS/PAP
EAP-TLS
EAP-TLS (Extensible Authentication Protocol Transport Layer Security) richiede l'autenticazione del
certificato digitale sia in un client che in un server di autenticazione.
152
16
Termini e concetti relativi alle reti
Metodi di crittografia
16
16
TKIP
Il protocollo TKIP (Temporal Key Integrity Protocol) fornisce una miscela di chiavi a pacchetto, un controllo
di integrità dei messaggi e un meccanismo di generazione di nuove chiavi.
AES
L'AES (Advanced Encryption Standard) fornisce una protezione dei dati più robusta mediante una
crittografia a chiave simmetrica.
CKIP
Il protocollo di integrità della chiave originale per LEAP di Cisco Systems, Inc.
Quando l'opzione [Modalità di comunicazione] è impostata su [Infrastruttura]
Metodo di autenticazione
Modalità di crittografia
LEAP
CKIP
EAP-FAST/NONE
TKIP
AES
EAP-FAST/MS-CHAPv2
TKIP
AES
EAP-FAST/GTC
TKIP
AES
PEAP/MS-CHAPv2
TKIP
AES
PEAP/GTC
TKIP
AES
EAP-TTLS/CHAP
TKIP
AES
EAP-TTLS/MS-CHAP
TKIP
AES
EAP-TTLS/MS-CHAPv2
TKIP
AES
EAP-TTLS/PAP
TKIP
AES
EAP-TLS
TKIP
AES
153
Termini e concetti relativi alle reti
ID utente e password
16
I seguenti metodi di sicurezza supportano un ID utente di meno di 64 caratteri e una password di meno di
32 caratteri.
LEAP
EAP-FAST
PEAP
EAP-TTLS
EAP-TLS (per l'ID utente)
154
16
17
Dimensioni del prodotto
17
La custodia protettiva del terminale di ricarica viene installata come indicato nelle illustrazioni. Tutte le misure
sono espresse in mm millimetri.
39,15
26,05
25,75
5,4
4,45
25,75
18,3
5,4
Ø1,7
7
4,37
9,95
7
9,95
5,4
17,5
7
10,06
7
23,35
26,35
22,1
216
210
148
218,5
11,26
27,45
57,35
41,1
54,75
68,4
22
10,4
5
5
7,1
26,6
48,34
8,57
R23,8
11,83
11,84
30
10,38
155
17
Dimensioni del prodotto
55
47
30
1.36"
34,5
(34.5 )
22,1
33,85
17.3
17
77,35
61,35
84,3
228,1
218,5
255
126
203
*2
*1
15
3,1
Note di montaggio
*1
Fissare innanzitutto la custodia protettiva del terminale di ricarica alla stampante.
*2
Fissare la custodia protettiva del terminale di ricarica alla superficie desiderata.
Condizioni di verifica Brother
Questi valori non sono garantiti. Quando si assembla la stampante per l'uso, accertarsi che sia montata in modo sicuro.
*1
Dimensione: utilizzare viti autofilettanti M2.6. Profondità foro vite: 6 mm. Coppia di serraggio: 2,2 kgf·cm.
Materiale: acciaio
156
Dimensioni del prodotto
*2
Dimensione: Utilizzare viti M2.6. Profondità foro vite: 6 mm. Coppia di serraggio: 3,5 kgf·cm. Materiale: acciaio
L'uso di viti rivestite a testa cilindrica con bloccaggio del filetto consente di prevenire l'allentamento delle viti.
Piastra di montaggio
17
Spessore: 2 mm. Materiale: acciaio
157

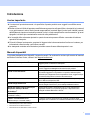
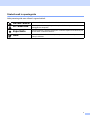
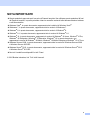


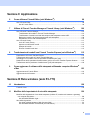





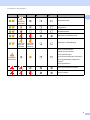
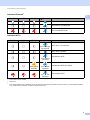

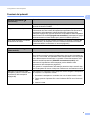
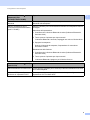

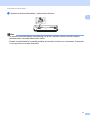


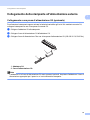

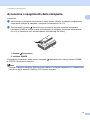
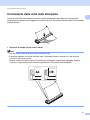
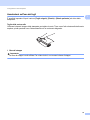

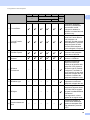

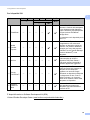





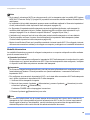

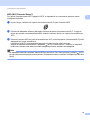

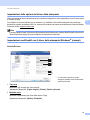
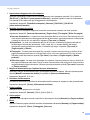
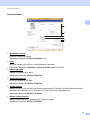
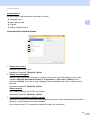

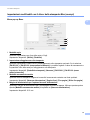

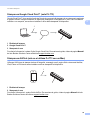
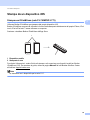
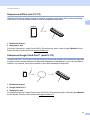
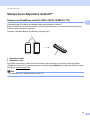





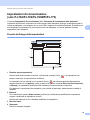
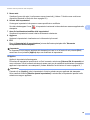
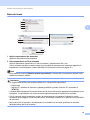


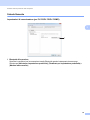
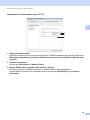
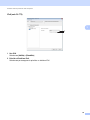
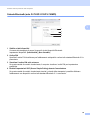
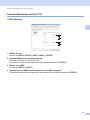
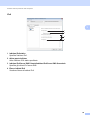
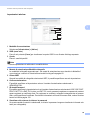


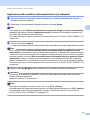

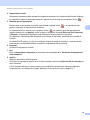
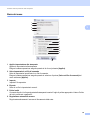
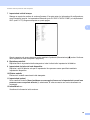
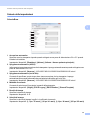
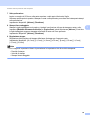
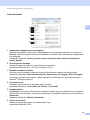


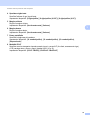
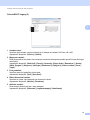
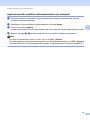

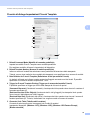

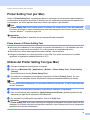
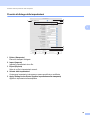

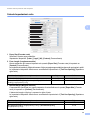



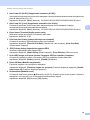
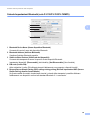

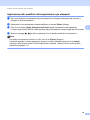

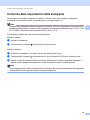
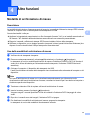
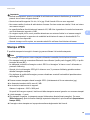
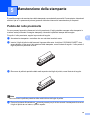



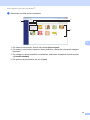

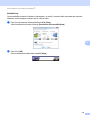
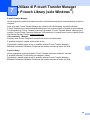
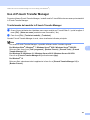
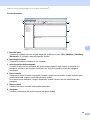
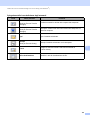

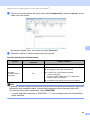

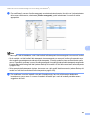


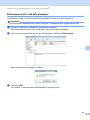
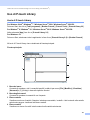
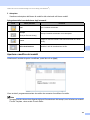
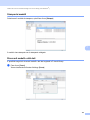


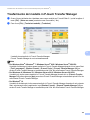
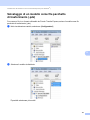

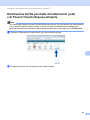
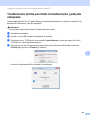
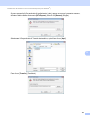
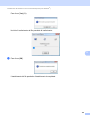





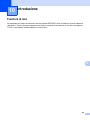




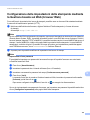
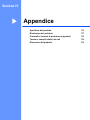
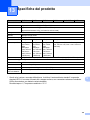
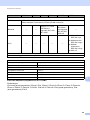

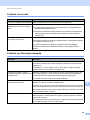

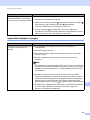
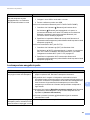
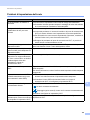

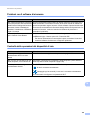
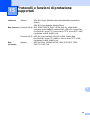
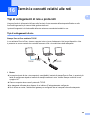


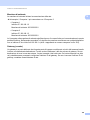
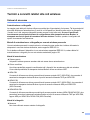
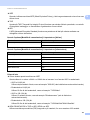
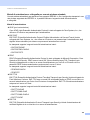


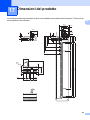

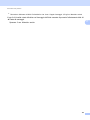
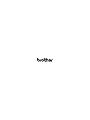



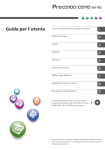






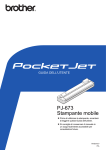



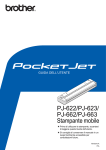
![DFare clic su [Avanti >]. - Firmware Center](http://vs1.manualzilla.com/store/data/006129751_1-43466461b7c26cc87297ea5728b4e30f-150x150.png)