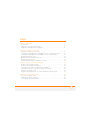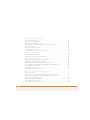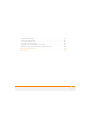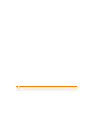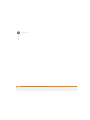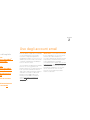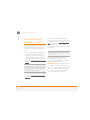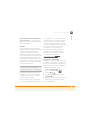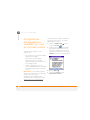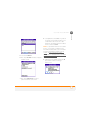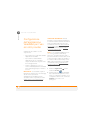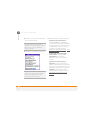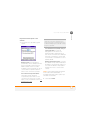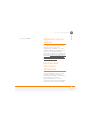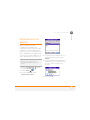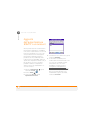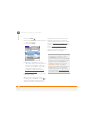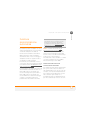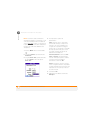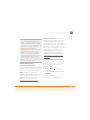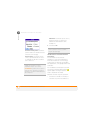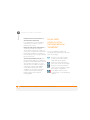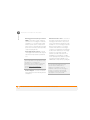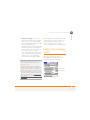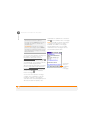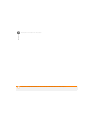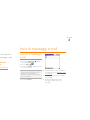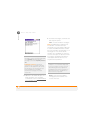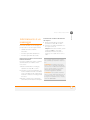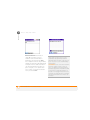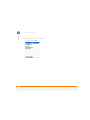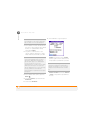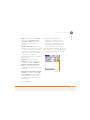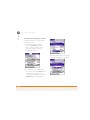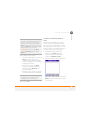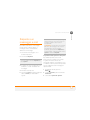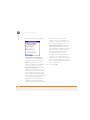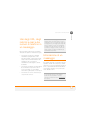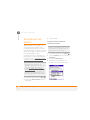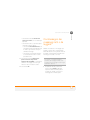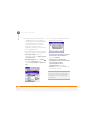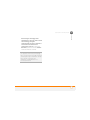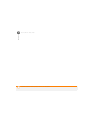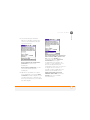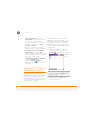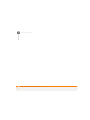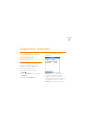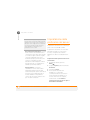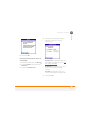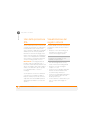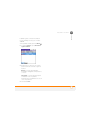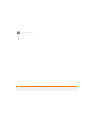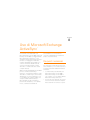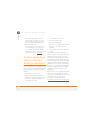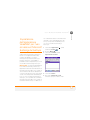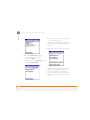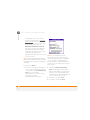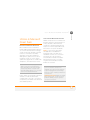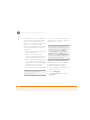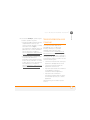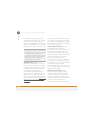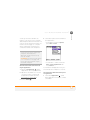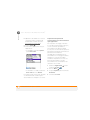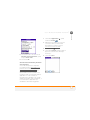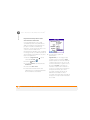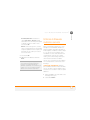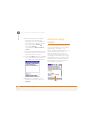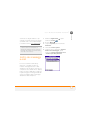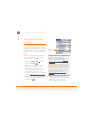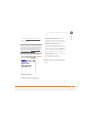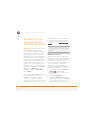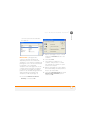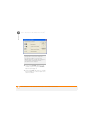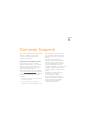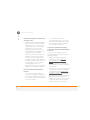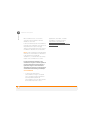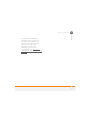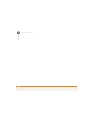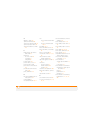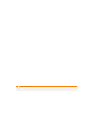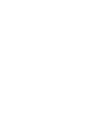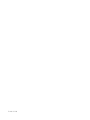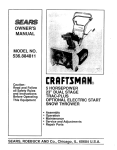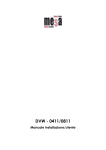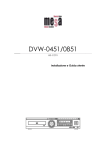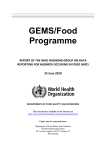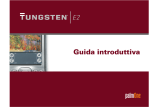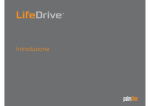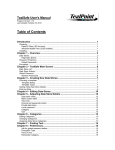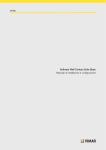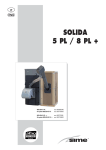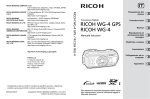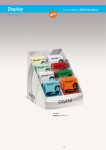Download Guida dell`utente per l`applicazione VersaMail®
Transcript
Guida dell'utente ® per l'applicazione VersaMail Notifica proprietà intellettuale Clausola di esonero di responsabilità © 2004-2007 Palm, Inc. Tutti i diritti riservati. Palm, Inc. declina ogni responsabilità per qualsiasi danno o perdita risultante dall'utilizzo della presente guida. Palm, HotSync, il logo HotSync, Palm OS, il logo Palm e VersaMail sono alcuni marchi di fabbrica o marchi registrati di proprietà o concessi in licenza a Palm, Inc. Microsoft e Microsoft Exchange ActiveSync sono marchi o marchi di fabbrica di Microsoft Corporation registrati negli Stati Uniti e/o in altri Paesi. Tutte le altre marche e nomi di prodotti sono o possono essere marchi di fabbrica, utilizzati per identificare prodotti o servizi, dei rispettivi proprietari. Palm, Inc. declina inoltre qualsiasi responsabilità per danni o reclami da parte di terzi risultanti dall'utilizzo del software. Palm, Inc. declina qualsiasi responsabilità per danni o perdite risultanti dalla cancellazione di dati in seguito a malfunzionamento, batterie scariche o interventi di riparazione. Accertarsi di effettuare copie di backup di tutti i dati importanti su un altro supporto per proteggersi dalla perdita di informazioni. IMPORTANTE Prima di utilizzare i programmi forniti insieme al presente prodotto, leggere il Contratto di licenza software per l'utente finale. L'utilizzo di qualsiasi componente del software implica l'accettazione dei termini di tale contratto. v. 4.0 Indice Capitolo 1: Introduzione . . . . . . . . . . . . . . . . . . . . . . . . . . . . . . . . . . . . . . . . . . . . . . . . 1 Come iniziare . . . . . . . . . . . . . . . . . . . . . . . . . . . . . . . . . . . . . . . . . . . . . . . . . . . . . . 1 Utilizzo di un account e-mail esistente . . . . . . . . . . . . . . . . . . . . . . . . . . . . . . . . . . . 4 Installazione dell'applicazione VersaMail® . . . . . . . . . . . . . . . . . . . . . . . . . . . . . . . . 4 Capitolo 2: Uso degli account email . . . . . . . . . . . . . . . . . . . . . . . . . . . . . . . . . . . . . . . 7 Informazioni sugli account di e-mail . . . . . . . . . . . . . . . . . . . . . . . . . . . . . . . . . . . . . 8 Configurazione dell'applicazione VersaMail® per l'uso con provider comuni . . . . . . 12 Configurazione dell'applicazione VersaMail per l'uso con altri provider . . . . . . . . . . 14 Aggiunta di ulteriori account . . . . . . . . . . . . . . . . . . . . . . . . . . . . . . . . . . . . . . . . . . . 19 Modifica delle informazioni dell'account . . . . . . . . . . . . . . . . . . . . . . . . . . . . . . . . . 19 Eliminazione di un account . . . . . . . . . . . . . . . . . . . . . . . . . . . . . . . . . . . . . . . . . . . . 21 Aggiunta dell'autenticazione ESMTP a un account . . . . . . . . . . . . . . . . . . . . . . . . . 22 Capitolo 3: Ricezione e lettura dei messaggi . . . . . . . . . . . . . . . . . . . . . . . . . . . . . . . . 25 Ricezione dei messaggi di e-mail . . . . . . . . . . . . . . . . . . . . . . . . . . . . . . . . . . . . . . . 25 Funzione sincronizzazione automatica . . . . . . . . . . . . . . . . . . . . . . . . . . . . . . . . . . . 27 Icone della posta in arrivo nell'applicazione VersaMail® . . . . . . . . . . . . . . . . . . . . . . 32 Impostazione delle preferenze per il recupero di messaggi . . . . . . . . . . . . . . . . . . . 33 Lettura dei messaggi e-mail . . . . . . . . . . . . . . . . . . . . . . . . . . . . . . . . . . . . . . . . . . . 35 Aggiunta o aggiornamento di un contatto direttamente dal messaggio . . . . . . . . . . 37 Capitolo 4: Invio di messaggi e-mail . . . . . . . . . . . . . . . . . . . . . . . . . . . . . . . . . . . . . . . 39 Invio di un messaggio e-mail . . . . . . . . . . . . . . . . . . . . . . . . . . . . . . . . . . . . . . . . . . 39 Indirizzamento di un messaggio . . . . . . . . . . . . . . . . . . . . . . . . . . . . . . . . . . . . . . . . 41 Come allegare una firma personale . . . . . . . . . . . . . . . . . . . . . . . . . . . . . . . . . . . . . 43 INDICE iii Capitolo 5: Gestione dei messaggi . . . . . . . . . . . . . . . . . . . . . . . . . . . . . . . . . . . . . . . . 45 Uso delle cartelle e-mail . . . . . . . . . . . . . . . . . . . . . . . . . . . . . . . . . . . . . . . . . . . . . . 45 Inoltro di un messaggio e-mail . . . . . . . . . . . . . . . . . . . . . . . . . . . . . . . . . . . . . . . . . 50 Risposta a un messaggio e-mail . . . . . . . . . . . . . . . . . . . . . . . . . . . . . . . . . . . . . . . . 51 Uso degli URL, degli indirizzi e-mail e dei numeri di telefono in un messaggio . . . . . . . . . . . . . . . . . . . . . . . . . . . . . . . . . . . . . . . . . . . . . . . . . . . . 53 Eliminazione di un messaggio . . . . . . . . . . . . . . . . . . . . . . . . . . . . . . . . . . . . . . . . . 53 Svuotamento del cestino . . . . . . . . . . . . . . . . . . . . . . . . . . . . . . . . . . . . . . . . . . . . . 56 Contrassegno dei messaggi letti o da leggere . . . . . . . . . . . . . . . . . . . . . . . . . . . . . 57 Capitolo 6: Uso degli allegati . . . . . . . . . . . . . . . . . . . . . . . . . . . . . . . . . . . . . . . . . . . . 61 Uso di un allegato scaricato . . . . . . . . . . . . . . . . . . . . . . . . . . . . . . . . . . . . . . . . . . . 62 Inserimento di file nei messaggi in uscita . . . . . . . . . . . . . . . . . . . . . . . . . . . . . . . . 64 Capitolo 7: Argomenti avanzati . . . . . . . . . . . . . . . . . . . . . . . . . . . . . . . . . . . . . . . . . . . 67 Impostazione delle preferenze di connessione . . . . . . . . . . . . . . . . . . . . . . . . . . . . 67 Impostazione delle preferenze del server . . . . . . . . . . . . . . . . . . . . . . . . . . . . . . . . 68 Modifica dei dettagli sulle intestazioni dei messaggi . . . . . . . . . . . . . . . . . . . . . . . . 70 Sincronizzazione delle cartelle di posta IMAP in modalità wireless . . . . . . . . . . . . . 71 Uso delle cartelle principali . . . . . . . . . . . . . . . . . . . . . . . . . . . . . . . . . . . . . . . . . . . . 73 Uso della protezione SSL . . . . . . . . . . . . . . . . . . . . . . . . . . . . . . . . . . . . . . . . . . . . . 74 Visualizzazione del registro attività . . . . . . . . . . . . . . . . . . . . . . . . . . . . . . . . . . . . . . 74 Capitolo 8: Uso di Microsoft Exchange ActiveSync® . . . . . . . . . . . . . . . . . . . . . . . . . . 77 Requisiti necessari . . . . . . . . . . . . . . . . . . . . . . . . . . . . . . . . . . . . . . . . . . . . . . . . . . 77 Funzioni chiave degli account Microsoft Exchange ActiveSync® . . . . . . . . . . . . . . . 78 Impostazione dell'applicazione VersaMail® per l'uso con account Microsoft Exchange ActiveSync . . . . . . . . . . . . . . . . . . . . . . . . . . . . . . . . . . . . . . . 79 Utilizzo di Microsoft Direct Push . . . . . . . . . . . . . . . . . . . . . . . . . . . . . . . . . . . . . . . 83 Sincronizzazione con il server . . . . . . . . . . . . . . . . . . . . . . . . . . . . . . . . . . . . . . . . . . 85 Utilizzo di Ricerca indirizzo remoto . . . . . . . . . . . . . . . . . . . . . . . . . . . . . . . . . . . . . . 91 iv INDICE Anteprima degli allegati . . . . . . . . . . . . . . . . . . . . . . . . . . . . . . . . . . . . . . . . . . . . . . 92 Inoltro dei messaggi e-mail . . . . . . . . . . . . . . . . . . . . . . . . . . . . . . . . . . . . . . . . . . . 93 Uso degli inviti alle riunioni . . . . . . . . . . . . . . . . . . . . . . . . . . . . . . . . . . . . . . . . . . . . 94 Uso degli eventi del calendario . . . . . . . . . . . . . . . . . . . . . . . . . . . . . . . . . . . . . . . . . 96 Aggiornamento delle informazioni sui contatti . . . . . . . . . . . . . . . . . . . . . . . . . . . . . 98 Eliminazione di un account Microsoft Exchange ActiveSync . . . . . . . . . . . . . . . . . . 100 Capitolo 9: Domande frequenti . . . . . . . . . . . . . . . . . . . . . . . . . . . . . . . . . . . . . . . . . . 103 Indice analitico . . . . . . . . . . . . . . . . . . . . . . . . . . . . . . . . . . . . . . . . . . . . . . . . . . . . . . . 109 INDICE v vi INDICE C API TO LO 1 Introduzione L'e-mail è diventata ormai un efficiente mezzo per mantenere i propri contatti personali e di lavoro. L'applicazione VersaMail® consente ora un ulteriore vantaggio: l'e-mail in modalità mobile, per comunicazioni facili e rapide con amici, parenti e colleghi ovunque si possa disporre di un collegamento Internet. È possibile anche inviare foto via e-mail oppure, nella cartella Documenti dello smartphone, creare file Microsoft Word o Excel e inviarli via e-mail ai propri colleghi o anche ricevere in allegato file di qualsiasi tipo per poterli poi visualizzare e modificare a piacimento. Come iniziare I passaggi da seguire per l'utilizzo della versione 4.0 dell'applicazione VersaMail dipendono da due fattori: • L'applicazione VersaMail è stata precedentemente utilizzata su un altro smartphone. • Si sta utilizzando uno smartphone con una versione 4.0 dell'applicazione VersaMail già installata, oppure si desidera installarla. CAPITOLO 1 INTRODUZIONE Verifica della versione dell'applicazione Se non si è sicuri della versione dell'applicazione VersaMail in uso, seguire i passaggi riportati di seguito. 1 Selezionare Applicazioni Menu . e premere Leggere in questo punto per il numero di versione 2 Selezionare Informazioni dal menu App. 3 Selezionare Versione. 4 Mediante lo stilo, toccare la barra di scorrimento sul lato destro dello schermo e scorrere fino a visualizzare la voce E-mail. Il numero della versione viene visualizzato a destra della parola "E-mail". Se non viene visualizzato "4.0.x", è necessario installare l'applicazione. 2 Come cominciare Dopo aver determinato la versione dell'applicazione VersaMail utilizzata, utilizzare la seguente tabella per individuare la procedura di avvio corretta: Se: E: Si dispone di uno smartphone con la versione 4.0 dell'applicazione VersaMail preinstallata Non è mai stata utilizzata Uso degli account email l'applicazione VersaMail in precedenza oppure si dispone di account di cui non si desidera eseguire il trasferimento Si dispone di uno smartphone con la versione 4.0 dell'applicazione VersaMail preinstallata Si desidera trasferire gli account e i messaggi dell'applicazione VersaMail su un altro smartphone COME INIZIARE Iniziare qui: Utilizzo di un account e-mail esistente Se: E: 1 CAPITOLO INTRODUZIONE Iniziare qui: Si sta installando la versione Non è mai stata utilizzata Installazione dell'applicazione 4.0 dell'applicazione VersaMail l'applicazione VersaMail in su un nuovo smartphone precedenza oppure si dispone di VersaMail® account su un altro smartphone di cui non si desidera eseguire il trasferimento Si sta installando la versione Si desidera trasferire gli 4.0 dell'applicazione VersaMail account e i messaggi su un nuovo smartphone dell'applicazione VersaMail su un altro smartphone Utilizzo di un account e-mail esistente Si sta installando la versione 4.0 dell'applicazione VersaMail su uno smartphone su cui è installata una versione precedente dell'applicazione VersaMail Installazione dell'applicazione VersaMail® NOTA Se si installa la versione 4.0 dell'applicazione VersaMail su uno smartphone su cui è installata una versione precedente dell'applicazione VersaMail, gli account e i messaggi esistenti vengono automaticamente trasferiti alla versione 4.0. COME INIZIARE 3 CAPITOLO 1 INTRODUZIONE NOTA Se si sta aggiornando l'applicazione VersaMail a seguito dell'acquisto di un cellulare Palm® Foleo™, consultare la documentazione fornita per le istruzioni sull'aggiornamento. Utilizzo di un account e-mail esistente Se si sta già utilizzando l'applicazione VersaMail su un altro smartphone, è possibile trasferire gli account e i messaggi da tale smartphone alla versione 4.0 dell'applicazione VersaMail sul nuovo smartphone. Per eseguire questa operazione, è necessario eseguire la sincronizzazione con il nome utente del vecchio smartphone. • Sincronizzare il nuovo smartphone con il computer. Se richiesto, selezionare il nome utente associato al vecchio smartphone contenente le informazioni sull'account esistente. IMPORTANTE Se si sta installando la versione 4.0 dell'applicazione VersaMail sullo smartphone (consultare la sezione Installazione dell'applicazione VersaMail®), prima di installare il software è necessario eseguire la sincronizzazione con il nome utente esistente. Se si installa l'applicazione e in seguito si esegue la sincronizzazione con il nome utente esistente, è necessario reinstallare l'applicazione. Installazione dell'applicazione VersaMail ® A seconda del modello di smartphone in dotazione, è possibile che sia preinstallata la versione 4.0 dell'applicazione VersaMail; in caso contrario, è necessario eseguire l'installazione. Per informazioni dettagliate, consultare la sezione Come iniziare. IMPORTANTE Se si decide di sincronizzare un nuovo smartphone con un nome utente esistente su un altro smartphone (consultare la sezione Utilizzo di un account e-mail esistente), è 4 UTILIZZO DI UN ACCOUNT E-MAIL ESISTENTE necessario eseguire tale operazione prima di installare il software. Se si installa l'applicazione e in seguito si esegue la sincronizzazione con il nome utente esistente, è necessario reinstallare l'applicazione. 2 Selezionare Applicazioni , quindi selezionare Installa e-mail . 1 CAPITOLO INTRODUZIONE 3 Selezionare Aggiorna ora. È possibile installare la versione 4.0 dell'applicazione VersaMail dal browser web dello smartphone o da una scheda di espansione (venduta separatamente). 1 Per avviare l'installazione, eseguire una delle seguenti operazioni: Dal browser web dello smartphone: selezionare l'opzione per il download del file di installazione. Da una scheda di espansione: nel browser web del computer, selezionare l'opzione per il download del file di installazione. Salvare il file di installazione su una scheda di espansione. Inserire una scheda nell'alloggiamento della scheda di espansione dello smartphone. 4 Selezionare Accetta. 5 Quando richiesto, selezionare OK per reimpostare lo smartphone. INSTALLAZIONE DELL'APPLICAZIONE VERSAMAIL® 5 INTRODUZIONE CAPITOLO 1 6 INSTALLAZIONE DELL'APPLICAZIONE VERSAMAIL® o del capitolo one zione VersaMail® n provider one zione VersaMail n altri provider14 elle informazioni t19 ne di un account ell'autenticazione n account22 C API TO LO 2 Uso degli account email ® Prima di utilizzare l'applicazione VersaMail con un determinato account e-mail, è necessario configurare l'applicazione VersaMail per l'utilizzo con l'account. Se si utilizzano più account e-mail, è necessario configurare le applicazioni VersaMail per l'uso con ciascuno di essi. Se si configurano le applicazioni VersaMail per l'uso con un account Microsoft Exchange ActiveSync® per Microsoft Direct Push o per la sincronizzazione wireless delle e-mail e delle informazioni relative al calendario e ai contatti con Microsoft Exchange Server 2003 o Microsoft Exchange Server 2007, consultare la sezione Uso di Microsoft Exchange ActiveSync® per le istruzioni di configurazione. IMPORTANTE Se si desidera sincronizzare il nuovo smartphone con un nome utente esistente da un altro smartphone, è necessario effettuare tale operazione prima di specificare le informazioni sull'account e-mail nell'applicazione VersaMail (consultare la sezione Utilizzo di un account e-mail esistente). Se si inseriscono prima le informazioni relative all'account e-mail e si sincronizza lo smartphone con un nome utente esistente solo in un secondo momento, le informazioni specificate verranno sovrascritte. CAPITOLO 2 USO DEGLI ACCOUNT EMAIL Informazioni sugli account di e-mail L'applicazione VersaMail è il software che consente di utilizzare lo smartphone per accedere alle e-mail da uno o due tipi di account: • Un account presso un provider di servizi e-mail (un provider di servizi internet [ISP, Internet Service Provider] ad esempio Earthlink o Yahoo! oppure un gestore di telefonia mobile; consultare la sezione Uso di un provider di servizi e-mail) TERMINE CHIAVE Provider di servizi e-mail Il servizio utilizzato per inviare e ricevere e-mail. Generalmente, il nome del provider di servizi e-mail è visualizzato tra il simbolo @ e il punto nell'indirizzo di posta elettronica. • 8 Un account e-mail aziendale (consultare la sezione Uso di un account di e-mail aziendale) INFORMAZIONI SUGL I ACCOUNT DI E- MAIL È necessario impostare VersaMail per ciascun account a cui si desidera accedere (consultare la sezione Uso degli account email). Ad esempio, se si dispone di un account Earthlink e di uno aziendale, occorre inserire le informazioni di entrambi in VersaMail. È possibile impostare VersaMail per l'uso di massimo otto account e-mail. INFORMAZIONI AGGIUNTIVE Dopo aver impostato un account, è possibile utilizzare lo smartphone per inviare e ricevere direttamente messaggi e-mail in modalità wireless. IMPORTANTE È necessario disporre di un account presso un provider di servizi e-mail o di un account aziendale. VersaMail utilizza questi account per trasferire messaggi sullo e dallo smartphone. L'applicazione non è un provider di servizi e-mail. Uso di un provider di servizi e-mail NOTA Alcuni provider di servizi e-mail gratuiti via Web, come Hotmail, non consentono di scaricare i messaggi sullo smartphone. Non è possibile utilizzare VersaMail con uno di questi provider. Altri provider di servizi e-mail via Web, come Yahoo!, offrono servizi extra a pagamento mediante i quali è possibile scaricare i messaggi sullo smartphone. Per informazioni, rivolgersi al provider. A seconda del provider di servizi e-mail, potrebbe essere necessario richiedere alcune informazioni da immettere al momento della configurazione di VersaMail. Se si dispone di un account con un provider comune, come AOL, EarthLink o Yahoo!, VersaMail contiene già le informazioni necessarie ed è pertanto possibile passare alla procedura di configurazione di VersaMail per l'uso dell'account (consultare la sezione Configurazione dell'applicazione VersaMail® per l'uso con provider comuni). Se si dispone di un account di e-mail con un provider minore o meno comune, contattare il provider per richiedere le seguenti informazioni: 2 CAPITOLO USO DEGLI ACCOUNT EMAIL NOTA In caso di dubbi sul tipo di provider utilizzato, è possibile avviare la procedura Configurazione dell'applicazione VersaMail® per l'uso con provider comuni. Se nel corso della procedura si rileva che il provider non è incluso nell'elenco dei provider comuni, è possibile tornare a questa sezione per individuare le informazioni da richiedere. • L'indirizzo e-mail e la password L'applicazione VersaMail consente di utilizzare la crittografia AES avanzata da 128 bit per la password. INFORMAZIONI AGGIUNTIVE • Il protocollo di posta utilizzato, ad esempio POP (Post Office Protocol) o IMAP (Internet Message Access Protocol) • I nomi dei server di posta in arrivo e in uscita INF ORMAZIONI SUGLI ACCO UNT DI E-MAIL 9 USO DEGLI ACCOUNT EMAIL CAPITOLO 2 Il server di posta in uscita è detto anche server SMTP (Simple Mail Transfer Protocol). INFORMAZIONI AGGIUNTIVE • I numeri di porta dei server di posta in arrivo e in uscita • Eventuali informazioni di protezione, quali i protocolli SSL (Secure Sockets Layer), APOP (Authenticated Post Office Protocol) o ESMTP (Extended Simple Mail Transfer Protocol) Quando si dispone di queste informazioni, è possibile passare alla procedura Configurazione dell'applicazione VersaMail per l'uso con altri provider. Uso di un account di e-mail aziendale Se si desidera accedere alle e-mail sullo smartphone utilizzando l'account di e-mail aziendale, potrebbe essere necessario eseguire un passaggio aggiuntivo durante la configurazione di VersaMail per l'uso dell'account, ovvero l'impostazione di una connessione VPN (Virtual Private Network); consultare la sezione Reti VPN. 10 INFORMAZIONI SUGL I ACCOUNT DI E- MAIL Per impostare un account di e-mail aziendale, occorre specificare determinate informazioni. Rivolgersi all'amministratore del server aziendale per ottenere i seguenti dati: Nome utente e password: può trattarsi del nome utente e della password di Windows, del nome utente e della password di Lotus Notes o altro. Protocollo: per il recupero della posta, la maggior parte dei server di posta aziendale utilizzano il protocollo IMAP oppure il protocollo Microsoft Exchange ActiveSync® (EAS). Sono rari i casi in cui il server aziendale utilizza il protocollo POP. NOTA Se il sistema di posta aziendale utilizza Microsoft Exchange Server 2003 o Microsoft Exchange Server 2007, è possibile configurare un account per l'uso di Microsoft Exchange ActiveSync® sullo smartphone. Per ulteriori informazioni, consultare la sezione Uso di Microsoft Exchange ActiveSync®. Impostazioni dei server della posta in arrivo e in uscita Per conoscere queste impostazioni, rivolgersi all'amministratore del server aziendale. Reti VPN Se si desidera accedere all'e-mail sullo smartphone utilizzando il proprio account di e-mail aziendale, potrebbe essere necessario configurare una rete VPN (Virtual Private Network) sullo smartphone. La connessione VPN consente di accedere al server di posta aziendale attraverso il firewall (livello di protezione) della società. La rete VPN è necessaria se il server dello smartphone e quello aziendale si trovano su lati opposti del firewall. Firewall Sistema configurato per la protezione di una rete privata da eventuali tentativi di accesso non autorizzati. TERMINE CHIAVE Rivolgersi all'amministratore del server aziendale per verificare se è necessario configurare una connessione VPN per accedere alla rete aziendale. Il CD di installazione del software Palm incluso con lo smartphone può contenere un collegamento che consente di scaricare il software VPN per lo smartphone stesso. In caso contrario, è necessario acquistare un software VPN di terze parti. Dopo avere scaricato e installato il software, è possibile configurare una connessione VPN nel menu Preferenze dello smartphone. 2 CAPITOLO USO DEGLI ACCOUNT EMAIL NOTA La funzione di sincronizzazione automatica dello VersaMail potrebbe non funzionare con una connessione VPN (consultare la sezione Funzione sincronizzazione automatica). Connessione a una rete VPN Dopo avere configurato una VPN, è necessario connettersi per recuperare i messaggi e-mail dal server e-mail aziendale. La connessione va eseguita ogni volta che si apre VersaMail per recuperare i messaggi dal server. 1 Passare ad Applicazioni quindi selezionare E-mail 2 Premere Menu , . . 3 Selezionare Opzioni, quindi scegliere Connetti VPN. 4 Immettere il nome utente e la password utilizzati per accedere alla rete VPN. 5 Selezionare OK. INF ORMAZIONI SUGLI ACCO UNT DI E-MAIL 11 CAPITOLO 2 USO DEGLI ACCOUNT EMAIL Configurazione dell'applicazione VersaMail per l'uso con provider comuni ® Utilizzare tale procedura in uno dei seguenti casi: • In precedenza non è mai stata utilizzata l'applicazione VersaMail. • In precedenza è stata utilizzata l'applicazione ma non si desidera eseguire il trasferimento degli account e dei messaggi esistenti. • Si stanno utilizzando account con versione 4.0 dell'applicazione VersaMail ma si desidera aggiungere un ulteriore account. IMPORTANTE Se si desidera eseguire il trasferimento degli account e dei messaggi da una versione precedente dell'applicazione VersaMail, ignorare questa procedura e seguire la procedura Utilizzo di un account e-mail esistente. 12 Seguire questa procedura se si utilizza un provider di e-mail comune, ad esempio AOL, EarthLink o Yahoo!. 1 Passare ad Applicazioni selezionare E-mail . , quindi 2 La prima volta che si utilizza VersaMail, dopo l'apertura dell'applicazione viene chiesto se si desidera continuare con la configurazione dell'account. Selezionare Continua e procedere con il passaggio 6. 3 Premere Menu . 4 Selezionare Account, quindi Impostazione account. C ON F I G U R A Z I ON E D E L L ' A PP L I C AZ I ON E V ER SA M A I L ® P ER L'USO CO N P R OVIDE R COM UNI 8 Se l'applicazione VersaMail è in grado di recuperare le impostazioni dell'account e-mail in base al nome utente e alla password, il pulsante Avanti si modifica in Fine. Selezionare Fine. 5 Selezionare Nuovo. 6 Nel campo E-mail: immettere il proprio indirizzo e-mail. 2 CAPITOLO USO DEGLI ACCOUNT EMAIL NOTA Se il pulsante Avanti non si modifica in Fine, è necessario recuperare alcune informazioni relative all'account (consultare la sezione Informazioni sugli account di e-mail), quindi seguire la procedura Configurazione dell'applicazione VersaMail per l'uso con altri provider. 9 (Operazione facoltativa) Selezionare Sì per scaricare subito i messaggi dell'account. 7 Nel campo Password, inserire la password dell'account e-mail. C ON F IGU R A Z I ON E D EL L ' AP PL I C A Z I ON E VE RS A M AI L ® PE R L'US O CON PROV IDER COMUNI 13 CAPITOLO 2 USO DEGLI ACCOUNT EMAIL Configurazione dell'applicazione VersaMail per l'uso con altri provider Utilizzare tale procedura in uno dei seguenti casi: • In precedenza non è mai stata utilizzata l'applicazione VersaMail. • In precedenza è stata utilizzata l'applicazione ma non si desidera eseguire il trasferimento degli account e dei messaggi esistenti. • Si stanno utilizzando account con versione 4.0 dell'applicazione VersaMail ma si desidera aggiungere un ulteriore account. IMPORTANTE Se si desidera eseguire il trasferimento degli account e dei messaggi da una versione precedente dell'applicazione VersaMail, ignorare questa procedura e seguire la procedura Utilizzo di un account e-mail esistente. 14 OPERAZIONI PRELIMINARI Prima di proseguire con la procedura di impostazione, è necessario ottenere specifiche informazioni sull'account dal provider di servizi e-mail (consultare la sezione Uso di un provider di servizi e-mail) o dall'amministratore del sistema (consultare la sezione Uso di un account di e-mail aziendale). NOTA Se si configura VersaMail per l'uso con un account Microsoft Exchange ActiveSync® per Microsoft Direct Push o per la sincronizzazione wireless delle e-mail e delle informazioni relative al calendario e ai contatti con Microsoft Exchange Server 2003 o Microsoft Exchange Server 2007, consultare la sezione Uso di Microsoft Exchange ActiveSync® per le istruzioni di configurazione. 1 Passare ad Applicazioni selezionare E-mail . , quindi 2 La prima volta che si utilizza VersaMail, dopo l'apertura dell'applicazione viene chiesto se si desidera continuare con la configurazione dell'account. Selezionare Continua e procedere con il passaggio 6. C ON F I G U R A Z I ON E D E L L ' A PP L I C AZ I ON E V ER SA M A I L PE R L ' U SO C ON A L T R I PR OV I D ER 2 CAPITOLO USO DEGLI ACCOUNT EMAIL 3 Premere Menu . 4 Selezionare Account, quindi Impostazione account. 7 Nel campo Password, inserire la password dell'account e-mail. 8 Selezionare Avanti. 9 Selezionare l'elenco Tipo posta, quindi selezionare POP o IMAP. 5 Selezionare Nuovo. 6 Nel campo E-mail: immettere il proprio indirizzo e-mail. CO NFIGURAZ IO NE DE LL'APP LICAZIO NE VE RSAMAIL PE R L 'USO CON ALTRI PR OV IDER 15 CAPITOLO 2 USO DEGLI ACCOUNT EMAIL 10 Immettere il nome utente da utilizzare per accedere all'e-mail. SUGGERIMENTO Il nome utente corrisponde alla parte dell'indirizzo e-mail che precede il simbolo @ e non all'intero indirizzo. In caso di dubbi circa il nome utente da utilizzare, rivolgersi al provider. 11 Immettere i nomi dei server di posta. Il server della posta in arrivo è denominato anche server POP o IMAP e il server della posta in uscita è denominato anche server SMTP. INFORMAZIONI AGGIUNTIVE 16 12 Eseguire una delle seguenti operazioni: Completare la configurazione: selezionare Fine per completare la configurazione e spostarsi nella cartella in arrivo dell'account impostato, in cui è possibile iniziare a ricevere e inviare i messaggi (consultare la sezione Ricezione e lettura dei messaggi e Invio di messaggi e-mail). Verifica delle impostazioni (solo account POP): selezionare Test impostazioni per verificare le impostazioni immesse per questo account. Impostare le opzioni di posta aggiuntive: se il provider di servizi e-mail o l'amministratore del sistema ha fornito il numero di porta del server o le impostazioni di protezione, selezionare Avanzate per impostare le opzioni e-mail avanzate (consultare la sezione Impostazione delle opzioni e-mail avanzate). C ON F I G U R A Z I ON E D E L L ' A PP L I C AZ I ON E V ER SA M A I L PE R L ' U SO C ON A L T R I PR OV I D ER Impostazione delle opzioni e-mail avanzate 1 Selezionare una o più delle seguenti opzioni: Se si seleziona la casella Usa connessione protetta (SSL), il numero di porta per i messaggi in arrivo viene modificato in 995 per gli account POP e in 993 per gli account IMAP. INFORMAZIONI AGGIUNTIVE 2 CAPITOLO USO DEGLI ACCOUNT EMAIL Usa autenticazione (APOP) (solo per gli account POP): consente di crittografare il nome utente e la password durante il trasferimento in rete. Alcuni servizi richiedono APOP per funzionare correttamente, mentre altri non funzionano correttamente se viene utilizzato APOP. Numero porta: per impostazione predefinita, il numero della porta è 110 per il server POP e 143 per il server IMAP. Potrebbe essere necessario modificare il numero di porta nel caso in cui si desideri recuperare la posta in arrivo su una connessione protetta. Usa connessione protetta (SSL): selezionare questa casella per recuperare la posta in arrivo su una connessione sicura (Secure Sockets Layer o SSL); consultare la sezione Uso della protezione SSL. Reimp. impostazioni avanz.: consente di modificare le impostazioni avanzate in predefinite. Selezionare tale opzione se sono state modificate le impostazioni avanzate ma non si è certi che siano corrette. NOTA Selezionando Reimp. impostazioni avanz. sulla schermata Avanzate, è possibile reimpostare tutte le opzioni per entrambe le schermate. 2 Selezionare Avanti. CO NFIGURAZ IO NE DE LL'APP LICAZIO NE VE RSAMAIL PE R L 'USO CON ALTRI PR OV IDER 17 CAPITOLO 2 USO DEGLI ACCOUNT EMAIL 3 Selezionare una o più delle seguenti opzioni: Numero porta: il numero di porta predefinito è 25, utilizzato dalla maggior parte dei server SMTP. Usa connessione protetta (SSL): selezionare questa casella per inviare la posta su una connessione sicura (consultare la sezione Uso della protezione SSL). Usa autenticazione (ESMTP): selezionare questa casella se per il server della posta in uscita (SMTP) richiede l'autenticazione ESMTP (consultare la sezione Aggiunta dell'autenticazione ESMTP a un account). Selezionando 18 questa opzione, vengono visualizzati i campi relativi al nome utente e alla password. Questi campi vengono compilati automaticamente in base alle informazioni specificate per l'account. Generalmente, le informazioni visualizzate sono corrette; tuttavia, è possibile che occasionalmente il nome utente e/o la password di autenticazione differiscano da quelli specificati per l'account. SUGGERIMENTO Qualora fosse necessario inserire nuove informazioni per l'autenticazione, specificare il proprio nome utente e password e selezionare OK. Per le informazioni sul nome utente e la password di autenticazione, rivolgersi al provider del servizio e-mail. Reimp. impostazioni avanz.: consente di modificare le impostazioni avanzate in predefinite. Selezionare tale opzione se sono state modificate le impostazioni avanzate ma non si è certi che siano corrette. NOTA Selezionando Reimp. impostazioni avanz. sulla schermata Avanzate, è possibile reimpostare tutte le opzioni per entrambe le schermate. C ON F I G U R A Z I ON E D E L L ' A PP L I C AZ I ON E V ER SA M A I L PE R L ' U SO C ON A L T R I PR OV I D ER 4 Selezionare Fine. Aggiunta di ulteriori account 2 CAPITOLO USO DEGLI ACCOUNT EMAIL È possibile immettere informazioni per un massimo di otto account e-mail nell'applicazione VersaMail. Se si sta già utilizzando l'applicazione VersaMail con uno o più account, è possibile aggiungere informazioni per ulteriori account seguendo la procedura Configurazione dell'applicazione VersaMail® per l'uso con provider comuni o Configurazione dell'applicazione VersaMail per l'uso con altri provider. Modifica delle informazioni dell'account Una volta impostato un account e-mail in VersaMail, è possibile modificarne le informazioni. Ad esempio, se si modifica la password dell'account Yahoo! o dell'account aziendale, è necessario eseguire la stessa modifica in VersaMail per continuare a ricevere e inviare messaggi. AGGIUNTA DI ULTE RI ORI ACCO UNT 19 CAPITOLO 2 USO DEGLI ACCOUNT EMAIL NOTA Modificare le informazioni dell'account in VersaMail solo dopo aver modificato l'account presso il provider e-mail o l'amministratore del sistema. Le modifiche in VersaMail riflettono quelle eseguite sull'account e non modificano le impostazioni attive dell'account. SUGGERIMENTO Utilizzare le schermate di modifica account per modificare il nome dell'account con il nome desiderato. Il campo Nome account viene visualizzato nella prima schermata. 1 Passare ad Applicazioni selezionare E-mail . 2 Premere Menu , quindi . 3 Selezionare Account, quindi Impostazione account. 20 MODIFICA DELL E INFORMAZIONI DEL L'ACC OUNT 4 Selezionare il nome dell'account che si desidera modificare, quindi scegliere Modifica. 5 Le schermate visualizzate per la modifica delle impostazioni dell'account sono le stesse visualizzate durante l'impostazione di un account in VersaMail (consultare la sezione Configurazione dell'applicazione VersaMail per l'uso con altri provider). Selezionare Avanti per visualizzare le diverse schermate e modificare le voci desiderate all'interno delle schermate corrispondenti. Eliminazione di un account Quando si elimina un account nell'applicazione VersaMail, i dati corrispondenti vengono rimossi solo dallo smartphone, ma restano disponibili sul server. Ad esempio, se si elimina l'account Yahoo! dall'applicazione VersaMail, questo viene rimosso solo dallo smartphone, ma rimane disponibile sul server Yahoo.com. INFORMAZIONI AGGIUNTIVE È possibile eliminare tutti gli account e-mail tranne uno; è necessario infatti disporre di almeno un account. 1 Passare ad Applicazioni selezionare E-mail . 2 Premere Menu 2 CAPITOLO USO DEGLI ACCOUNT EMAIL 4 Selezionare il nome dell'account che si desidera eliminare, quindi scegliere Elimina. 5 Selezionare Sì nella finestra di dialogo Elimina account per eliminare l'account specifico e tutti i messaggi e-mail associati. , quindi . 3 Selezionare Account, quindi Impostazione account. 6 Selezionare OK. E LIMINAZIONE DI UN ACCO UNT 21 CAPITOLO 2 USO DEGLI ACCOUNT EMAIL Aggiunta dell'autenticazione ESMTP a un account Alcuni provider di servizi e-mail richiedono l'autenticazione ESMTP per convalidare il nome utente e la password su un server di posta in uscita (SMTP). Se non si è certi che il provider di servizi e-mail supporti l'autenticazione ESMTP, rivolgersi al provider stesso. È possibile impostare l'opzione per l'uso dell'ESMTP quando si specificano le impostazioni dell'account; se tale operazione non viene eseguita, è possibile modificare le impostazioni dell'account per l'uso dell'ESMTP in un secondo momento. 1 Passare ad Applicazioni selezionare E-mail . 2 Premere Menu , quindi . 3 Selezionare Account, quindi Impostazione account. 22 4 Selezionare il nome dell'account, quindi selezionare Modifica. 5 Le schermate visualizzate per la modifica delle informazioni dell'account sono le stesse visualizzate durante l'impostazione di un account in VersaMail (consultare la sezione Configurazione dell'applicazione VersaMail per l'uso con altri provider). Selezionare Avanti per visualizzare le diverse schermate. Quando viene visualizzata la seguente schermata, selezionare Avanzate. AGGIUNT A DE LL'AUTE NTICAZ IO NE ES MTP A UN ACCO UNT 2 AGGIUNT A DE LL'AUTE NTICAZIO NE ES MTP A UN ACCO UNT 23 CAPITOLO USO DEGLI ACCOUNT EMAIL 6 Nella prima schermata Avanzate, selezionare Avanti. 7 Nella seconda schermata Avanzate, selezionare la casella Usa autenticazione (ESMTP) per aggiungere l'ESMTP all'account. Quando si seleziona questa casella, vengono visualizzati i campi relativi a nome utente e password già compilati. Se il nome utente e/o la password di autenticazione differiscono da quelli dell'account, immettere le informazioni corrette. CAPITOLO 2 USO DEGLI ACCOUNT EMAIL Qualora fosse necessario inserire nuove informazioni per l'autenticazione, specificare il proprio nome utente, selezionare la casella Password, immettere la password, quindi selezionare OK. Per le informazioni sul nome utente e la password di autenticazione, rivolgersi al provider del servizio e-mail. INFORMAZIONI AGGIUNTIVE 8 Selezionare Fine. 24 AGGIUNT A DE LL'AUTE NTICAZ IO NE ES MTP A UN ACCO UNT C API TO LO 3 Ricezione e lettura dei messaggi o del capitolo dei messaggi di ncronizzazione posta in arrivo zione VersaMail® ne delle per il recupero di 3 messaggi e-mail aggiornamento tto direttamente gio37 Ricezione dei messaggi di e-mail Una volta impostata l'applicazione ® VersaMail per l'uso con un account e-mail personale o aziendale (consultare la sezione Uso degli account email), è possibile recuperare manualmente i messaggi dell'account da VersaMail. Se si desidera che VersaMail recuperi automaticamente i messaggi in arrivo, è possibile impostare una pianificazione (consultare la sezione Funzione sincronizzazione automatica). Quando si riceve un messaggio, è possibile scegliere di visualizzare solo gli oggetti dell'e-mail (che comprendono le dimensioni del messaggio, il mittente e l'oggetto) in modo che sia possibile decidere se scaricare o meno il messaggio completo. In alternativa, è possibile scegliere di scaricare il messaggio completo per tutta la posta in arrivo. NOTA consultare la sezione Uso di Microsoft Exchange ActiveSync® per considerazioni specifiche sull'uso dell'account Microsoft Exchange ActiveSync per sincronizzare le informazioni relative a e-mail, calendario e contatti con Microsoft Exchange Server 2003 o Microsoft Exchange Server 2007. 1 Passare ad Applicazioni selezionare E-mail . , quindi 2 (Operazione facoltativa) Se si usa una connessione VPN, connettersi alla propria VPN (consultare la sezione Connessione a una rete VPN). CAPITOLO 3 RICEZIONE E LETTURA DEI MESSAGGI 3 Premere Menu . 4 Selezionare Account, quindi selezionare l'account desiderato. 5 Selezionare Recup. 6 (Operazione facoltativa) Se è stata selezionata l'opzione Chiedi ogni volta in Preferenze di VersaMail, scegliere se scaricare solo gli oggetti o i messaggi completi (consultare la sezione Impostazione delle preferenze per il recupero di messaggi). Viene visualizzato un elenco dei messaggi nella posta in arrivo. NOTA Dopo aver avviato il recupero messaggi, viene visualizzata un'icona di indicazione attività nell'angolo inferiore destro dello schermo. L'indicatore viene 26 RICEZIONE DEI MESSAGGI DI E-MAIL visualizzato anche quando si seleziona Maggiori informazioni per visualizzare messaggi di grandi dimensioni (consultare la sezione Lettura dei messaggi e-mail) o quando si scarica un allegato (consultare la sezione Uso di un allegato scaricato). L'icona non viene visualizzata durante il recupero automatico dei messaggi o durante l'invio di un messaggio. SUGGERIMENTO Per recuperare e visualizzare i messaggi per un account diverso, aprire il menu Account e selezionare l'account desiderato. Selezionare l'elenco delle cartelle nell'angolo superiore destro della schermata, quindi selezionare la cartella P. arriv per visualizzare i messaggi in essa contenuti. SUGGERIMENTO Per gli account IMAP, è possibile sincronizzare le cartelle della posta in modalità wireless se viene visualizzata la finestra di dialogo Opzioni recupero posta (consultare la sezione Sincronizzazione delle cartelle di posta IMAP in modalità wireless). Funzione sincronizzazione automatica È possibile impostare VersaMail in modo che scarichi automaticamente i nuovi messaggi e-mail sullo smartphone mediante la funzione di sincronizzazione automatica. Quando la funzione di sincronizzazione automatica scarica un nuovo messaggio, lo smartphone emette un segnale acustico o una vibrazione. Nella schermata Promemoria, viene visualizzato un elenco con il numero dei nuovi messaggi recuperati (consultare la sezione Visualizzazione e uso della schermata Promemoria). Per impostazione predefinita, la funzione di sincronizzazione automatica scarica solo i primi 5 KB di ciascun messaggio per account Exchange ActiveSync e POP e i primi 3 KB di ciascun messaggio per account IMAP. Per scaricare il messaggio completo, è possibile selezionare il pulsante Altro nella relativa schermata. È possibile modificare la quantità di ciascun messaggio scaricato durante la sincronizzazione automatica (consultare la sezione Impostazione delle preferenze per il recupero di messaggi). INFORMAZIONI AGGIUNTIVE 3 CAPITOLO RICEZIONE E LETTURA DEI MESSAGGI NOTA consultare la sezione Uso di Microsoft Exchange ActiveSync® per considerazioni specifiche sull'uso della funzione di sincronizzazione automatica insieme a un account Microsoft Exchange ActiveSync per sincronizzare le informazioni di e-mail, calendario e contatti con Microsoft Exchange Server 2003 o Microsoft Exchange Server 2007. Pianificazione della funzione di sincronizzazione automatica È possibile impostare diverse pianificazioni per ogni account e-mail, ma soltanto un tipo di pianificazione per ogni account. Ad esempio, se si imposta una pianificazione per scaricare la posta dal proprio account Yahoo durante i giorni feriali, non è possibile impostare un'altra pianificazione per i fine settimana per lo stesso account. FUNZIONE SINCRONIZZAZIONE AUTOMATICA 27 CAPITOLO 3 RICEZIONE E LETTURA DEI MESSAGGI NOTA La funzione di sincronizzazione automatica potrebbe non funzionare con la connessione VPN specifica (consultare la sezione Reti VPN). Inoltre, non funziona se le preferenze di sicurezza dello smartphone includono la codifica dei database sullo smartphone. 1 Premere Menu nell'account desiderato . 2 Scegliere Opzioni, quindi selezionare Preferenze. 3 Scegliere Sincr. auto, quindi selezionare la casella Posta accanto all'opzione Sincr. auto. 4 Per impostare le opzioni di pianificazione: Ogni: da questo elenco, impostare un intervallo di tempo compreso tra 5 minuti e 12 ore. È possibile anche scegliere di recuperare messaggi in tempo reale. Se si imposta un intervallo di tempo più ravvicinato, può essere necessario ricaricare più spesso la batteria dello smartphone. Ora inizio/Ora fine: selezionare Ora inizio e Ora fine, quindi selezionare l'ora ed i minuti per la prima e l'ultima esecuzione di sincronizzazione automatica. Selezionare OK. Giorni: selezionare i giorni in cui deve essere eseguita la funzione. È possibile scegliere qualsiasi numero di giorni, ma impostare un unico piano per ciascun account di e-mail. 5 Selezionare OK. 6 (Operazione facoltativa) Selezionare Recupera. 28 FUNZIONE SINCRONIZZAZIONE AUTOMATICA Dopo la configurazione di una sincronizzazione automatica pianificata, è sempre consigliabile recuperare i messaggi manualmente mediante l'opzione Recupera, per acquisire solo i nuovi messaggi recuperati durante la sincronizzazione automatica. SUGGERIMENTO Qualora si verificassero più sincronizzazioni automatiche pianificate nello stesso momento (ad esempio, per due account e-mail distinti), la funzione di sincronizzazione automatica esegue prima le operazioni di sincronizzazione automatica pianificate precedentemente, quindi le operazioni correnti a seconda dell'ordine degli account di e-mail specificato nell'elenco del menu Account. INFORMAZIONI AGGIUNTIVE Notifiche della funzione di sincronizzazione automatica La funzione di sincronizzazione automatica produce due tipi di notifiche durante e dopo l'operazione di recupero dei messaggi: Avvisi: è possibile scegliere se lo smartphone debba notificare l'arrivo di nuovi messaggi nell'account tramite un segnale acustico, un avviso sonoro o una vibrazione (consultare la sezione Impostazione delle opzioni di avviso). Schermata Promemoria: se tramite la funzione di sincronizzazione automatica vengono individuati e scaricati nuovi messaggi per un account e-mail, nella schermata Promemoria, viene visualizzata una notifica con il nome dell'account e il numero dei nuovi messaggi. Se la funzione di sincronizzazione automatica è stata pianificata per più account, viene visualizzata una notifica separata per ciascun account (consultare la sezione Visualizzazione e uso della schermata Promemoria). 3 CAPITOLO RICEZIONE E LETTURA DEI MESSAGGI Impostazione delle opzioni di avviso È possibile scegliere un avviso, come un cinguettio, un telefono o una sveglia, per notificare la ricezione di nuovi messaggi e-mail. 1 Premere Menu desiderato. nell'account 2 Scegliere Opzioni, quindi selezionare Preferenze. 3 Selezionare Avvisi. 4 Selezionare le opzioni di avviso: FUNZIONE SINCRONIZZAZIONE AUTOMATICA 29 RICEZIONE E LETTURA DEI MESSAGGI CAPITOLO 3 Vibrazione: selezionare questo elenco, quindi selezionare un'opzione per l'attivazione della vibrazione dello smartphone. 5 Selezionare OK. Avviso di nuova posta: selezionare questa casella se si desidera ricevere avvisi di nuovi messaggi. Suono avviso: selezionare questo elenco, quindi selezionare un suono. Lo smartphone riproduce una breve demo del suono. I suoni personalizzati installati sullo smartphone vengono visualizzati nell'elenco Suono avviso. INFORMAZIONI AGGIUNTIVE È possibile anche regolare il volume del suono dell'avviso. Per ulteriori informazioni, consultare la Guida dell'utente dello smartphone. SUGGERIMENTO SUGGERIMENTO Per modificare il suono degli avvisi in qualsiasi momento, è possibile eseguire questi passaggi. Visualizzazione e uso della schermata Promemoria La schermata Promemoria dello smartphone consente di visualizzare le informazioni relative ai nuovi messaggi e-mail, ma anche gli avvisi generati dalle altre applicazioni, come gli appuntamenti di Calendario. Per visualizzare la schermata Promemoria, selezionare la campana lampeggiante quando appare nell'angolo superiore sinistro di qualsiasi schermata. Effettuare una delle seguenti operazioni: • 30 FUNZIONE SINCRONIZZAZIONE AUTOMATICA Selezionare la casella di controllo per cancellare un promemoria dall'elenco. • • • Selezionare il promemoria (l'icona della posta o la descrizione del testo) per accedere alla posta in arrivo dell'account specifico o per leggere un messaggio di errore dettagliato. Selezionare Fine per chiudere la schermata Promemoria e tornare all'operazione che si stava eseguendo sullo smartphone prima che fosse visualizzata questa schermata. Selezionare Canc. tutto per eliminare tutti i promemoria dalla relativa schermata. Quando nella schermata Promemoria viene visualizzato un promemoria, selezionare la notifica per accedere alla posta in arrivo dell'account oppure avviare l'applicazione VersaMail e spostarsi sull'account specifico. Quando si apre la posta in arrivo, i nuovi messaggi vengono rimossi dalla schermata Promemoria, anche se non sono stati aperti. La funzione di sincronizzazione automatica viene avviata durante il successivo intervallo pianificato, con il contatore della schermata Promemoria reimpostato su zero. INFORMAZIONI AGGIUNTIVE Se la sincronizzazione automatica scarica nuovi messaggi nella posta in arrivo, tali messaggi non vengono visualizzati nella schermata Promemoria poiché sono già visibili nella posta in arrivo. 3 CAPITOLO RICEZIONE E LETTURA DEI MESSAGGI Tentativi della funzione di sincronizzazione automatica Se, in base all'intervallo impostato, la sincronizzazione automatica pianificata viene effettuata ogni ora o meno frequentemente e per qualsiasi motivo durante questa operazione si verificano degli errori, l'applicazione VersaMail tenta di recuperare i messaggi ogni 30 minuti finché non viene avviata la successiva sincronizzazione automatica pianificata o finché non scade il tempo per il recupero pianificato della posta. Se l'intervallo viene impostato per una durata inferiore ad ogni ora, l'applicazione VersaMail rimane in attesa della successiva sincronizzazione automatica pianificata. FUNZIONE SINCRONIZZAZIONE AUTOMATICA 31 CAPITOLO 3 RICEZIONE E LETTURA DEI MESSAGGI Problemi di risorse con la funzione di sincronizzazione automatica L'uso della funzione di sincronizzazione automatica può causare le seguenti limitazioni nelle risorse: Riduzione della durata della batteria: se si imposta l'intervallo per effettuare sincronizzazioni automatiche superiori a una ogni ora, è possibile che la carica della batteria dello smartphone si esaurisca in modo più rapido e sia necessario ricaricarla più frequentemente. Aumento degli addebiti mensili: alcuni provider wireless applicano una tariffa sulle transazioni dei dati. Utilizzando la funzione di sincronizzazione automatica con uno di questi provider, è possibile riscontrare un considerevole aumento degli addebiti mensili. Questo problema si verifica soprattutto nel caso degli account POP, in quanto il download dei messaggi POP richiede più tempo rispetto ai messaggi IMAP. 32 Icone della posta in arrivo nell'applicazione VersaMail ® Le icone visualizzate a sinistra di un messaggio nella cartella P. arrivo indicano lo stato del messaggio. Indica che sono state scaricate soltanto le informazioni relative all'intestazione dell'oggetto. Indica che è stata scaricata una parte o tutto il testo del messaggio. Indica che è stata scaricata una parte o tutte le informazioni relative al messaggio e agli allegati. Il messaggio scaricato è stato contrassegnato con priorità alta dal mittente. ICONE DELLA POSTA IN ARRIVO NELL'APPLICAZIONE VERSAMAIL® Impostazione delle preferenze per il recupero di messaggi 1 Premere Menu desiderato. 3 CAPITOLO RICEZIONE E LETTURA DEI MESSAGGI nell'account 2 Scegliere Opzioni, quindi selezionare Preferenze. 3 Selezionare In arrivo. 4 Per selezionare le preferenze: IMAP Recupera: consente di scegliere se scaricare solo gli oggetti o i messaggi completi. SUGGERIMENTO Per accelerare il processo di download o evitare di occupare la memoria dello smartphone con messaggi indesiderati, selezionare l'opzione che consente di scaricare solo gli oggetti dei messaggi. POP Chiedi ogni volta (solo account IMAP): selezionare questa casella nel caso in cui si desideri scegliere se scaricare solo l'oggetto o l'intero messaggio ogni volta che si recuperano le e-mail. Se si lascia la casella deselezionata, il recupero dei messaggi viene effettuato in base all'opzione selezionata nell'elenco di selezione Recupera. IMPOSTAZIONE DELLE PREFERENZE PER IL RECUPERO DI MESSAGGI 33 CAPITOLO 3 RICEZIONE E LETTURA DEI MESSAGGI Messaggi non letti (solo per account IMAP): selezionare questa casella per scaricare solo i messaggi non letti sullo smartphone. Se si seleziona Recupera anziché questa opzione, nella posta in arrivo vengono scaricati tutti i messaggi presenti sul server di posta del provider, compresi quelli già letti. Posta degli ultimi X giorni: recupera i messaggi inviati nell'intervallo di giorni specificato (l'impostazione predefinita è 3). SUGGERIMENTO L'opzione Posta degli ultimi X giorni è disponibile se si recuperano le e-mail manualmente. Se si imposta una pianificazione di sincronizzazione automatica per il recupero delle e-mail (consultare la sezione Funzione sincronizzazione automatica), l'opzione non è disponibile. Scarica allegati: consente di scaricare automaticamente tutti i file allegati sullo smartphone. 34 Dimensioni mass. mess.: consente di specificare le dimensioni massime dei messaggi e-mail in arrivo che possono essere scaricati automaticamente sullo smartphone. Se un messaggio supera le dimensioni specificate, è necessario scaricare manualmente il messaggio completo. Per impostazione predefinita, le dimensioni massime per i messaggi in arrivo sono impostate su 5 KB, tuttavia è possibile impostare fino a 5120 KB (circa 5 megabyte o 5 MB), inclusi gli allegati. È possibile recuperare messaggi di massimo 60 KB e circa 5 MB di dati complessivi per gli allegati. SUGGERIMENTO Dal momento che il download dei messaggi di grandi dimensioni può esaurire le risorse della periferica, l'applicazione VersaMail consente di visualizzare le dimensioni del messaggio e decidere se continuare il download dei messaggi che superano i valori massimi impostati, fino a un totale di 5 MB. IMPOSTAZIONE DELLE PREFERENZE PER IL RECUPERO DI MESSAGGI Formato messaggio: consente di scaricare i messaggi in formato HTML o testo normale. Se si seleziona HTML, tutti i messaggi inviati in formato HTML vengono visualizzati con la formattazione HTML di base intatta. Gli altri messaggi vengono visualizzati nel formato di solo testo. Se si seleziona Testo semplice, tutti i messaggi vengono visualizzati nel formato di solo testo, indipendentemente dal formato originale con cui sono stati inviati. L'impostazione predefinita è HTML. La formattazione HTML di base include il grassetto, il corsivo, il colore dei caratteri, gli elenchi puntati e numerati e così via. INFORMAZIONI AGGIUNTIVE In un messaggio HTML, per alcuni formati di file di grafica (ad esempio, file JPEG o GIF), è possibile che la grafica venga visualizzata sotto forma di URL nel corpo del messaggio e-mail. In alcuni casi, è possibile selezionare l'URL per aprire il file di grafica (consultare la sezione Uso degli URL, degli indirizzi e-mail e dei numeri di telefono in un messaggio). NOTA L'applicazione VersaMail invia tutti i messaggi solo come testo normale, con tutte le tag HTML estratte, anche se si inoltra o si risponde a un messaggio ricevuto originariamente in formato HTML. 3 CAPITOLO RICEZIONE E LETTURA DEI MESSAGGI Lettura dei messaggi e-mail Per leggere l'e-mail, selezionare il messaggio nella cartella P. arriv o nella cartella contenente il messaggio. INFORMAZIONI AGGIUNTIVE Selezionare per leggere. LETTURA DEI MESSAGGI E-MAIL 35 CAPITOLO 3 RICEZIONE E LETTURA DEI MESSAGGI Se si usa il navigatore a 5 direzioni per selezionare e aprire un messaggio, premere Centro dopo aver letto il messaggio per chiuderlo e ritornare alla cartella di origine. SUGGERIMENTO SUGGERIMENTO Evidenziare un messaggio nell'elenco dei messaggi e premere Destra sul navigatore a 5 direzioni per aprire un menu di comandi relativi ai messaggi, come Inoltra, Rispondi ed Elimina. Se si è scelto di recuperare i messaggi solo per oggetto (consultare la sezione Impostazione delle preferenze per il recupero di messaggi), selezionare Altro per visualizzare il corpo del messaggio ed eventuali allegati. Se il messaggio scaricato (inclusi eventuali allegati) supera le dimensioni massime impostate (consultare la sezione Impostazione delle preferenze per il recupero di messaggi), viene visualizzato solo parzialmente. Selezionare nuovamente Altro per visualizzare l'intero messaggio. Se si è scelto di recuperare i messaggi completi, viene visualizzato il corpo del messaggio. Tuttavia, se il messaggio scaricato (inclusi eventuali allegati) supera le dimensioni massime impostate, viene 36 LETTURA DEI MESSAGGI E-MAIL visualizzato solo parzialmente. Selezionare Altro per visualizzare l'intero messaggio. NOTA È possibile recuperare messaggi le cui dimensioni massime sono pari a 5120 KB, circa 5 MB. Se il messaggio supera tali dimensioni, non è possibile visualizzare l'intero messaggio neanche selezionando il pulsante Altro. Selezionare Altro per visualizzare l'intero messaggio. Aggiunta o aggiornamento di un contatto direttamente dal messaggio È possibile aggiungere un indirizzo e-mail in Contatti direttamente dal corpo del messaggio ricevuto. 1 Aprire il messaggio desiderato. 2 Nella schermata del messaggio, premere Menu . 3 Selezionare Opzioni, quindi selezionare Aggiungi a Contatti. 4 (Operazione facoltativa) Se per il record Contatti è disponibile un nome di visualizzazione, nella finestra di dialogo viene visualizzato il nome specifico all'interno dei campi Cognome e Nome. Se i campi Cognome e Nome sono vuoti (ovvero se per il record Contatti non è disponibile un nome di visualizzazione), immettere il nome e cognome associati all'indirizzo e-mail in "Da". 3 CAPITOLO RICEZIONE E LETTURA DEI MESSAGGI 5 Selezionare OK per aggiungere l'indirizzo e-mail all'applicazione Contatti, quindi selezionare nuovamente OK nella finestra di dialogo di conferma. SUGGERIMENTO È anche possibile aggiornare un record dei contatti già esistente con un indirizzo e-mail oppure crearne un secondo per un nome che già dispone di un record. Si tratta della stessa procedura utilizzata per aggiungere un nuovo record Contatti. Se si seleziona Aggiungi a Contatti da un messaggio e-mail ed è già disponibile un record per il nome del destinatario, verrà richiesto di aggiornare l'indirizzo e-mail o creare un nuovo record per il destinatario. AGGIUNTA O AGGIORNAMENTO DI UN CONTATTO DIRETTAMENTE DAL MESSAGGIO 37 RICEZIONE E LETTURA DEI MESSAGGI CAPITOLO 3 38 AGGIUNTA O AGGIORNAMENTO DI UN CONTATTO DIRETTAMENTE DAL MESSAGGIO C API TO LO 4 Invio di messaggi e-mail o del capitolo messaggio e-mail nto di un 41 re una firma Invio di un messaggio e-mail 1 Selezionare Applicazioni selezionare E-mail . 2 Premere Menu , quindi . 3 Selezionare Account, quindi selezionare l'account desiderato. ® SUGGERIMENTO Se l'applicazione VersaMail è collegata al pulsante Messaggistica dello smartphone, è possibile premere ripetutamente il pulsante per passare da un account e-mail all'altro. 4 Selezionare Nuovo. 5 Inserire l'indirizzo e-mail del destinatario (consultare la sezione Indirizzamento di un messaggio). 6 Nel campo Ogg., immettere l'oggetto del messaggio. 7 Nell'area visualizzata sotto la riga dell'oggetto, digitare il testo del messaggio. INVIO DI MESSAGGI E-MAIL CAPITOLO 4 9 Per inviare il messaggio, selezionare una delle seguenti opzioni: Invia: consente di inviare il messaggio. NOTA VersaMail dispone della funzione SUGGERIMENTO Per contrassegnare un messaggio in uscita con priorità elevata, aprire il menu Opzioni dalla schermata del messaggio e selezionare Imposta priorità su alta. Se durante la composizione di un messaggio si desidera passare a un'altra applicazione, ad esempio per rispondere a una telefonata, quando si torna a VersaMail viene visualizzato nuovamente il messaggio che si stava componendo. INFORMAZIONI AGGIUNTIVE 8 (Operazione facoltativa) Allegare uno o più file da inviare con il messaggio (consultare la sezione Inserimento di file nei messaggi in uscita). 40 INVIO DI UN MESSAGGIO E-MAIL "Live Outbox". Selezionando Invia, il messaggio viene memorizzato nella posta in uscita e VersaMail effettua tre tentativi per l'invio automatico del messaggio. Se il messaggio non viene inviato al terzo tentativo, viene visualizzato un avviso che consente di scegliere se riprovare a inviare il messaggio, visualizzarlo nella posta in uscita oppure eliminare l'avviso e non eseguire alcuna operazione. Se si spegne lo smartphone o si esce dall'area di copertura mentre un messaggio si trova ancora nella cartella Messaggi in uscita, l'applicazione VersaMail riprova a inviare il messaggio non appena viene riacceso lo smartphone o si torna in un'area con copertura. INFORMAZIONI AGGIUNTIVE Bozze: consente di memorizzare i messaggi per poterli utilizzare in un secondo momento. Indirizzamento di un messaggio Per inserire l'indirizzo in un messaggio, si può procedere in uno dei seguenti modi: • utilizzare la funzione Indirizzo automatico • immettere gli indirizzi direttamente • immettere gli indirizzi da Contatti Immissione di un indirizzo con la funzione Indirizzo automatico La funzione Indirizzo automatico completa automaticamente un indirizzo e-mail riconosciuto. 1 Nella schermata Nuovo messaggio, spostarsi sul campo A o toccarlo. 2 Immettere il nome del destinatario. La funzione Indirizzo automatico visualizza i nomi e gli indirizzi e-mail corrispondenti rilevati nei contatti e nei messaggi inviati di recente. 3 Quando compare il nome desiderato, selezionarlo per immetterlo nella riga A. Immissione di un indirizzo direttamente nel campo A 4 CAPITOLO INVIO DI MESSAGGI E-MAIL 1 Nella schermata Nuovo messaggio, spostarsi sul campo A o toccarlo. 2 Immettere un indirizzo utilizzando uno dei seguenti metodi: Campo A: immettere l'indirizzo, quindi selezionare Fine. In caso di più destinatari, immettere un punto e virgola (;) e uno spazio tra un nome e l'altro. SUGGERIMENTO Toccare l'icona dell'intestazione del messaggio nell'angolo superiore destro della schermata per visualizzare i campi Cc e Ccn. SUGGERIMENTO È possibile inserire virgole anziché il punto e virgola tra gli indirizzi dato che queste sono modificate automaticamente in punti e virgola. Tuttavia, non è possibile utilizzare altri segni di punteggiatura o nessuna punteggiatura tra gli indirizzi. SUGGERIMENTO Non è possibile visualizzare l'elenco completo degli indirizzi all'interno di un campo se l'elenco è composto da più di due righe. Per visualizzare l'elenco completo, selezionare A, Cc o Ccn. INDIRIZZAMENTO DI UN MESSAGGIO 41 INVIO DI MESSAGGI E-MAIL CAPITOLO 4 Elenco destinatari: selezionare il campo A e immettere il nome o l'indirizzo nella schermata Elenco destinatari, quindi selezionare Fine. Per un rapido inserimento degli indirizzi, utilizzare i pulsanti di scelta rapida situati nella parte inferiore della schermata. In caso di più destinatari, immettere un punto e virgola (;) e uno spazio tra un nome e l'altro. Una volta inseriti tutti i nomi, selezionare Fine. 42 INDIRIZZAMENTO DI UN MESSAGGIO Gli indirizzi inseriti nel campo delle copie (Cc:) possono essere visualizzati da tutti gli altri destinatari. Gli indirizzi specificati nel campo copie nascoste (Ccn:) non possono essere visualizzati dagli altri destinatari. INFORMAZIONI AGGIUNTIVE SUGGERIMENTO Come con la funzione Indirizzo automatico, quando si inizia a scrivere un nome o un indirizzo nella schermata Elenco destinatari, l'applicazione VersaMail visualizza le eventuali voci corrispondenti rilevate nei Contatti e nei messaggi inviati più di recente. Selezionare la corrispondenza che si desidera immettere automaticamente nell'elenco dei destinatari. Immissione di un indirizzo utilizzando Contatti È possibile inserire l'indirizzo del destinatario selezionando l'indirizzo corrispondente nella schermata Cerca. I nomi e gli indirizzi visualizzati nella schermata Ricerca provengono da Contatti. 1 Nella schermata Nuovo messaggio, selezionare A. SUGGERIMENTO Per passare rapidamente al contatto desiderato, iniziare a inserire il nome o l'indirizzo e-mail nel campo Cerca nella schermata Ricerca indirizzo. 4 CAPITOLO INVIO DI MESSAGGI E-MAIL 4 Ripetere i passaggi 2 e 3 per ciascun indirizzo che si desidera aggiungere. 5 Nella schermata Elenco destinatari, selezionare Fine. 2 Nella schermata Elenco destinatari, selezionare Cerca. 3 Nella schermata Ricerca indirizzo, scegliere l'indirizzo desiderato, quindi selezionare Aggiungi. Come allegare una firma personale È possibile allegare una firma contenente informazioni quali indirizzo e numeri di telefono dell'azienda ai messaggi in uscita, inclusi i messaggi di risposta e inoltrati. 1 Premere Menu dalla cartella P. arriv o da un'altra cartella. 2 Scegliere Opzioni, quindi selezionare Preferenze. 3 Selezionare Firma. 4 Selezionare la casella Allega firma. COME ALLEGARE UNA FIRMA PERSONALE 43 CAPITOLO 4 44 INVIO DI MESSAGGI E-MAIL 5 Immettere le informazioni della firma, quindi selezionare OK. COME ALLEGARE UNA FIRMA PERSONALE C API TO LO 5 Gestione dei messaggi Uso delle cartelle e-mail Per impostazione predefinita, l'applicazione ® VersaMail consente di visualizzare i messaggi all'interno di una specifica cartella P. arrivo dell'account. È possibile visualizzare facilmente i messaggi in un'altra cartella, come anche personalizzare l'aspetto dell'elenco dei messaggi nelle cartelle e-mail, spostare i messaggi tra le cartelle, creare nuove cartelle o apportare modifiche a quelle esistenti. 2 Selezionare la cartella che si desidera visualizzare. Visualizzazione di un'altra cartella Personalizzazione dell'aspetto dell'elenco dei messaggi 1 Da qualsiasi cartella, selezionare l'elenco delle cartelle nella parte superiore della schermata. È possibile modificare le opzioni di visualizzazione nell'elenco dei messaggi e le dimensioni delle relative colonne. CAPITOLO 5 GESTIONE DEI MESSAGGI 6 Personalizzare le seguenti opzioni: Le opzioni di personalizzazione scelte vengono applicate a tutte le cartelle e non solo a quella aperta. INFORMAZIONI AGGIUNTIVE 1 Per modificare il criterio di ordinamento per l'elenco dei messaggi, nella cartella P. arrivo o in qualsiasi altra cartella, selezionare Ordina. 2 Scegliere se ordinare l'elenco per oggetto, mittente, dimensioni o data. L'impostazione predefinita è per data. L'opzione selezionata consente di organizzare l'elenco in ordine decrescente, dalla Z alla A, dal valore più grande a quello più piccolo o dalla data più recente a quella meno recente. Per organizzare l'elenco in ordine crescente (dalla A alla Z, dal valore più piccolo a quello più grande e dalla data meno recente a quella più recente), utilizzare la schermata delle preferenze Opzioni visualizzazione descritta al passaggio 6. INFORMAZIONI AGGIUNTIVE 3 Per modificare altre opzioni, premere Menu . 4 Scegliere Opzioni, quindi selezionare Preferenze. 5 Selezionare Visualizza. 46 USO DELLE CARTELLE E-MAIL Ordina: selezionare l'elenco Ordina, quindi scegliere il nome della colonna. L'impostazione predefinita è per data. SUGGERIMENTO Se si sceglie il criterio di ordinamento utilizzando il pulsante Ordina illustrato nel passaggio 1, non è necessario effettuare una selezione dall'elenco Ordina per. Criterio di ordine: selezionare Decresc. o Cresc. L'impostazione predefinita è Decresc. Mostra: selezionare l'elenco Mostra, quindi scegliere Visualizz. 1 riga o Visualizz. 2 righe. L'impostazione predefinita è la visualizzazione su due righe. Colonne visualizzate: selezionare la casella di controllo sotto l'elenco Mostra per ciascuna colonna che si desidera visualizzare. Le opzioni delle colonne variano in base al tipo di visualizzazione, su linea singola o doppia. Le impostazioni predefinite sono Mittente, Data e Oggetto. 8 (Operazione facoltativa) Se nel passaggio 6 è stata selezionata la visualizzazione su una riga, toccare e trascinare il separatore delle colonne per modificare le dimensioni delle colonne nell'elenco dei messaggi. 5 CAPITOLO GESTIONE DEI MESSAGGI NOTA È possibile modificare le dimensioni della colonna solo se nel passaggio 6 è stata selezionata la visualizzazione su una riga. Carattere: selezionare il campo Carattere. Selezionare ciascun elenco nella finestra di dialogo Seleziona carattere (Carattere, Dimensione, Stile), quindi selezionare l'opzione desiderata. L'impostazione predefinita è Palm 9 Plain. Colore dei messaggi letti e di quelli non letti: selezionare gli elenchi Già letti e Non letti, quindi selezionare il colore desiderato per ciascun tipo di messaggio. Il colore predefinito per entrambi è Nero. Separatore 7 Selezionare OK. USO DELLE CARTELLE E-MAIL 47 CAPITOLO 5 GESTIONE DEI MESSAGGI Spostamento dei messaggi tra le cartelle È possibile spostare uno o più messaggi e-mail tra le cartelle. 1 Da qualsiasi cartella, selezionare l'elenco delle cartelle nella parte superiore della schermata, quindi scegliere la cartella contenente i messaggi da spostare. • 2 Per spostare un singolo messaggio: • 48 Toccare l'icona a forma di busta posta a sinistra del messaggio che si desidera spostare, quindi selezionare Sposta in dal menu Messaggio. USO DELLE CARTELLE E-MAIL Nell'elenco delle cartelle, selezionare la cartella di destinazione desiderata. Per spostare un singolo messaggio, è possibile utilizzare il navigatore a 5 direzioni. Selezionare il messaggio da spostare, premere il pulsante di navigazione destro per aprire il menu Messaggio, quindi selezionare Sposta in. Selezionare la cartella desiderata nell'elenco delle cartelle. SUGGERIMENTO SUGGERIMENTO È inoltre possibile Menu, selezionare Messaggio, quindi scegliere Sposta in. 3 Per spostare più messaggi: • • • Toccare a sinistra dell'icona a forma di busta di ogni messaggio che si desidera spostare. Viene visualizzato un segno di spunta accanto a ciascun messaggio selezionato. Creazione e modifica delle cartelle di posta 5 CAPITOLO GESTIONE DEI MESSAGGI L'applicazione VersaMail comprende un numero di cartelle preimpostate, quali P. arrivo, P. uscita., P. inviata, Bozze e Cestino. È possibile creare nuove cartelle in modo da memorizzare i messaggi e-mail in base all'oggetto, alla persona o al progetto. 1 Da qualsiasi cartella, selezionare l'elenco delle cartelle nella parte superiore della schermata, quindi selezionare Modifica cartelle. 2 Eseguire una delle seguenti operazioni: Toccare l'icona a forma di busta accanto al messaggio selezionato, quindi selezionare Sposta in nel menu Messaggio. Nell'elenco delle cartelle, selezionare la cartella di destinazione desiderata. SUGGERIMENTO Per selezionare un gruppo di messaggi adiacenti, trascinare lo stilo a sinistra delle icone a forma di busta. Creare una nuova cartella: selezionare Nuovo, quindi immettere il nome della nuova cartella. 4 Selezionare OK. USO DELLE CARTELLE E-MAIL 49 CAPITOLO 5 GESTIONE DEI MESSAGGI Rinominare una cartella: selezionare il nome della cartella dall'elenco visualizzato, scegliere Rinomina, quindi specificare un nome per la nuova cartella. Eliminare una cartella: per eliminare una cartella, selezionare il nome della cartella nell'elenco visualizzato, quindi selezionare Elimina. INFORMAZIONI AGGIUNTIVE È possibile inoltrare i messaggi e-mail da qualsiasi cartella tranne che dalla cartella P. uscita. 2 Selezionare il messaggio che si desidera inoltrare. 3 Selezionare Inoltra. NOTA Solo per gli account IMAP, selezionare la casella di controllo per rendere effettiva la modifica apportata (creazione, ridenominazione o eliminazione) tanto sul server quanto sullo smartphone. 3 Selezionare Fine. Inoltro di un messaggio e-mail 1 Da qualsiasi cartella, selezionare l'elenco delle cartelle nell'angolo superiore destro della schermata, quindi selezionare la cartella contenente il messaggio che si desidera inoltrare. 50 INOLTRO DI UN MESSAGGIO E-MAIL Selezionare Inoltra 4 Indirizzare e inviare il messaggio (consultare la sezione Indirizzamento di un messaggio). I messaggi inoltrati vengono inviati sempre solo come testo, anche se il messaggio originale è stato ricevuto in formato HTML. INFORMAZIONI AGGIUNTIVE Risposta a un messaggio e-mail È possibile rispondere a un messaggio mentre questo è aperto oppure, a messaggio chiuso, selezionandolo dall'elenco dei messaggi. 1 Selezionare il messaggio a cui si desidera rispondere. 2 Selezionare Rispondi. Dalla schermata dei messaggi, è anche possibile selezionare Rispondi dal menu Opzioni. SUGGERIMENTO 3 Scegliere nel menu se rispondere solo al mittente o a tutti i destinatari del messaggio. Le risposte vengono sempre inviate solo come testo, anche se il messaggio originale è stato ricevuto in formato HTML. INFORMAZIONI AGGIUNTIVE 5 CAPITOLO GESTIONE DEI MESSAGGI SUGGERIMENTO Per rispondere a un messaggio dall'elenco dei messaggi, toccare l'icona a forma di busta accanto al messaggio desiderato, quindi selezionare Rispondi dal menu Messaggio. In alternativa, aprire il menu Opzioni e selezionare Rispondi. Impostazione delle preferenze di risposta È possibile impostare una serie di preferenze per le risposte, ad esempio scegliere di includere il testo del messaggio originale o di mostrare il nome e l'indirizzo e-mail. Le preferenze impostate vengono applicate a tutti i messaggi di risposta inviati. 4 Immettere una risposta. 1 Da qualsiasi cartella, premere Menu . 5 Selezionare Invia per inviare la risposta subito o Bozze per rielaborarla in seguito. 2 Scegliere Opzioni, quindi selezionare Preferenze. 3 Selezionare Opzioni di risposta. RISPOSTA A UN MESSAGGIO E-MAIL 51 CAPITOLO 5 GESTIONE DEI MESSAGGI 4 Impostare le preferenze desiderate: Alla risposta a un messaggio: selezionare se includere il testo del messaggio originale nella risposta. Nome: immettere il nome che si desidera visualizzare sui messaggi in uscita, ad esempio "Joe Smith". Rispondi a indirizzo con: immettere l'indirizzo e-mail che deve essere visualizzato e utilizzato dai destinatari per rispondere ai messaggi, solo se diverso dall'indirizzo di posta utilizzato per l'invio del messaggio. Ad esempio, se il messaggio viene inviato da [email protected] ma si desidera che i destinatari rispondano all'indirizzo [email protected], digitare qui l'indirizzo 52 RISPOSTA A UN MESSAGGIO E-MAIL di risposta. L'opzione Rispondi a indirizzo consente di visualizzare sul messaggio l'indirizzo specificato come se fosse quello utilizzato per l'invio. Ccn sempre una copia a: selezionare questa casella per inviare una copia nascosta di tutti i messaggi e-mail inviati a un altro indirizzo e-mail. L'indirizzo specificato nella copia nascosta non viene visualizzato sulle copie del messaggio inviate agli altri destinatari. Ad esempio, se si desidera che una copia di tutti i messaggi inviati da questo account venga inviata al proprio account di posta aziendale, specificare l'indirizzo e-mail corrispondente. 5 Selezionare OK. Uso degli URL, degli indirizzi e-mail e dei numeri di telefono in un messaggio Nei messaggi e-mail ricevuti è possibile effettuare le operazioni indicate di seguito: • Selezionare un URL se si desidera visualizzare la pagina Web o il file associato all'URL. Selezionando l'URL, si apre il browser Web installato sullo smartphone per consentire la visualizzazione della pagina o del file desiderato. • Selezionare un indirizzo e-mail per aprire la schermata di composizione di un nuovo messaggio, in cui l'indirizzo selezionato è già riportato nel campo A. • Selezionare un numero di telefono per comporre tale numero. SUGGERIMENTO Nei messaggi HTML, URL, indirizzi e-mail e numeri di telefono vengono visualizzati come testo sottolineato in blu. Nei messaggi di testo, la maggior parte degli URL inizia con "http://" o "www.". Per visualizzare una pagina o un file associato a un URL che non inizia con "http://" o "www.", selezionare l'URL, copiarlo e incollarlo nella barra degli indirizzi del browser Web. 5 CAPITOLO GESTIONE DEI MESSAGGI Eliminazione di un messaggio È possibile eliminare i messaggi e-mail da qualsiasi cartella. Ad esempio, è possibile eliminare i vecchi messaggi della cartella P. arrivo o quelli utilizzati nella cartella Bozze. Il messaggio eliminato viene posizionato nella cartella Cestino. I messaggi eliminati da una cartella rimangono nella cartella Cestino finché quest'ultimo non viene svuotato (consultare la sezione Svuotamento del cestino). INFORMAZIONI AGGIUNTIVE USO DEGLI URL, DEGLI INDIRIZZI E-MAIL E DEI NUMERI DI TELEFONO IN UN MESSAG- 53 CAPITOLO 5 GESTIONE DEI MESSAGGI 1 Selezionare l'elenco delle cartelle da qualsiasi cartella, quindi selezionare la cartella contenente il messaggio che si desidera eliminare. 2 Selezionare l'icona a forma di busta accanto al messaggio che si desidera eliminare. Per selezionare messaggi adiacenti, trascinare lo stilo fino a toccare il punto di elenco accanto a ciascun messaggio. Sollevare lo stilo e trascinarlo nuovamente per selezionare più messaggi adiacenti. 3 Premere Menu IMPORTANTE Se un messaggio viene eliminato dal server, successivamente non sarà più possibile recuperarlo e visualizzarlo. 6 Selezionare OK. . 4 Selezionare Elimina dal menu Messaggio. 5 Selezionare l'opzione Elimina anche i messaggi sul server se si desidera eliminare i messaggi dal server quando si svuota il cestino (consultare la sezione Svuotamento del cestino). NOTA Se si seleziona questa casella, i messaggi vengono eliminati dal server solo quando viene svuotato il cestino e non quando si eliminano i messaggi singoli. 54 SUGGERIMENTO È possibile impostare una preferenza per eliminare i messaggi sul server automaticamente quando viene svuotato il cestino (consultare la sezione Impostazione dello svuotamento automatico del cestino). ELIMINAZIONE DI UN MESSAGGIO SUGGERIMENTO Per ricevere un avviso che chiede la conferma dell'eliminazione di un messaggio, aprire il menu Preferenze, selezionare Eliminazione, quindi scegliere la casella Conferma eliminazioni. SUGGERIMENTO Per impostazione predefinita, quando si elimina un messaggio viene visualizzata la cartella P. arrivo. Per modificare questa impostazione in modo che dopo l'eliminazione di un messaggio venga visualizzato il messaggio successivo, aprire il menu Preferenze, selezionare Eliminazione, quindi scegliere Vai al messaggio successivo nell'elenco di selezione Dopo l’eliminazione di un messaggio. Per ripristinare l'opzione di visualizzazione della cartella P. arrivo, selezionare Ritorna a vista elenco dall'elenco di selezione. Eliminazione dei vecchi messaggi 1 Da qualsiasi cartella, premere Menu 5 CAPITOLO GESTIONE DEI MESSAGGI . 2 Selezionare Elimina menssaggi vecchi dal menu Messaggio. 3 Selezionare l'elenco delle cartelle, quindi selezionare la cartella contenente i messaggi da eliminare. 4 Selezionare l'elenco Precedenti a, quindi selezionare Una settimana, Un mese o Scegli data. Se si seleziona Scegli data, specificare una data dal calendario. IMPORTANTE Se un messaggio viene eliminato dal server, successivamente non sarà più possibile recuperarlo e visualizzarlo. 7 Selezionare OK. SUGGERIMENTO Esistono diversi metodi per eliminare un messaggio: selezionare il messaggio nell'elenco appropriato e premere il tasto Backspace oppure selezionare l'icona accanto al messaggio e scegliere Elimina dal menu Messaggio. 5 Selezionare Elimina. 6 Selezionare Elimina anche il messaggio sul server, se si desidera eliminare subito i messaggi dal server. ELIMINAZIONE DI UN MESSAGGIO 55 CAPITOLO 5 GESTIONE DEI MESSAGGI 3 Selezionare Sì. Svuotamento del cestino Impostazione dello svuotamento automatico del cestino Quando si elimina un messaggio, esso viene spostato nella cartella Cestino. I messaggi eliminati vengono accumulati nella cartella Cestino occupando così molto spazio sullo smartphone. Per aumentare la memoria disponibile, svuotare regolarmente il cestino o impostare una preferenza per svuotarlo automaticamente (consultare la sezione Impostazione dello svuotamento automatico del cestino). È possibile impostare una preferenza per l'eliminazione dei messaggi sul server quando viene svuotato il cestino sullo smartphone (consultare la sezione Impostazione dello svuotamento automatico del cestino). Molti provider e-mail impongono un limite di memorizzazione dei messaggi. Se la casella postale sul server è piena, i messaggi verranno rinviati al mittente. INFORMAZIONI AGGIUNTIVE 1 Da qualsiasi cartella, premere Menu 2 Selezionare Svuota cestino dal menu Messaggio. 56 SVUOTAMENTO DEL CESTINO . Per impostazione predefinita, la cartella Cestino viene svuotata automaticamente e l'intervallo di tempo è impostato su Più vecchi di 1 giorno. INFORMAZIONI AGGIUNTIVE 1 Da qualsiasi cartella, premere Menu 2 Scegliere Opzioni, quindi selezionare Preferenze. 3 Selezionare Eliminazione. 4 Selezionare le impostazioni per lo svuotamento automatico del cestino: . • • Selezionare la casella Svuota aut. posta nel Cestino, se non risulta già spuntata. Selezionare l'elenco, quindi scegliere una delle seguenti opzioni: • • Selezionare immediatamente se si desidera svuotare automaticamente il cestino ogni volta che vengono eliminati messaggi. Selezionare un intervallo di tempo se si desidera svuotare il cestino periodicamente. 5 Selezionare la casella Eliminare la posta sul server dopo averla eliminata da VersaMail se si desidera eliminare i messaggi sul server ogni volta che viene svuotato il cestino. 6 Selezionare OK. Contrassegno dei messaggi letti o da leggere 5 CAPITOLO GESTIONE DEI MESSAGGI Quando si seleziona un messaggio per leggerlo, questo viene contrassegnato automaticamente come già letto. È anche possibile contrassegnare manualmente i messaggi come letti o non letti. Nella visualizzazione a linea singola, i messaggi letti appaiono nell'elenco dei messaggi in formato testo normale mentre i messaggi non letti vengono visualizzati in grassetto. INFORMAZIONI AGGIUNTIVE 1 Da qualsiasi cartella, selezionare l'elenco delle cartelle nella parte superiore della schermata, quindi scegliere la cartella contenente il messaggio da contrassegnare. CONTRASSEGNO DEI MESSAGGI LETTI O DA LEGGERE 57 CAPITOLO 5 GESTIONE DEI MESSAGGI 2 Selezionare l'icona a forma di busta visualizzata accanto al messaggio da contrassegnare. Per contrassegnare più messaggi, trascinare lo stilo fino a toccare il punto di elenco di ciascun messaggio. Sollevare lo stilo e trascinarlo nuovamente per selezionare più messaggi adiacenti. 4 Solo per gli account IMAP, selezionare una delle seguenti opzioni: 3 Per contrassegnare uno o più messaggi, effettuare una delle seguenti operazioni: Messaggio singolo: nel menu Messaggio, selezionare Segna già letti o Segna non letti. Contrassegna i messaggi come letti o non letti solo sullo smartphone: selezionare Palmare. Messaggi multipli: premere Menu , selezionare Messaggio, quindi scegliere Segna già letti o Segna non letti. Contrassegna i messaggi sullo smartphone e sul server e fai in modo che i messaggi vengano contrassegnati sul server immediatamente: selezionare Entrambi, quindi selezionare OK nella schermata di conferma. SUGGERIMENTO Selezionando Entrambi e quindi OK, vengono elaborate anche altre azioni in sospeso sul server, ad esempio l'eliminazione dei messaggi non ancora cancellati dalla cartella Cestino. 58 CONTRASSEGNO DEI MESSAGGI LETTI O DA LEGGERE 5 CONTRASSEGNO DEI MESSAGGI LETTI O DA LEGGERE 59 Contrassegna i messaggi sullo smartphone e sul server e fai in modo che i messaggi vengano contrassegnati sul server durante la successiva sincronizzazione o connessione al server: selezionare Entrambi, quindi selezionare Annulla nella schermata di conferma. CAPITOLO GESTIONE DEI MESSAGGI INFORMAZIONI AGGIUNTIVE I server di posta POP non supportano la funzione per i messaggi letti o non letti. Per gli account POP, i messaggi contrassegnati vengono visualizzati in formato testo normale o in grassetto sullo smartphone, ma tale differenza non è riconosciuta sul server. GESTIONE DEI MESSAGGI CAPITOLO 5 60 CONTRASSEGNO DEI MESSAGGI LETTI O DA LEGGERE C API TO LO 6 Uso degli allegati I messaggi di posta possono contenere file allegati, come documenti Word, foto o video, che è possibile salvare, visualizzare o installare sullo smartphone. Quando si riceve un messaggio contenente un ® allegato, l'applicazione VersaMail effettua l'analisi dello smartphone per verificare la presenza di un'applicazione in grado di aprire l'allegato. I tipi di file allegati che è possibile scaricare e aprire includono foto e video; file Microsoft Word, Excel e PowerPoint, suonerie, pagine HTML, file di testo e informazioni di applicazioni presenti sullo smartphone come Contatti, Calendario e Attività. È anche possibile usare le applicazioni Palm ® OS e file correlati (PRC e PDB), nonché file ZIP compressi che contengono altri file. Per altri tipi di file, lo smartphone potrebbe contenere un'applicazione in grado di aprire e visualizzare gli allegati del tipo di file specificato. È possibile aprire l'allegato solo se lo smartphone contiene tale applicazione. Tra i tipi di file supportati sono compresi i file MP3 e WAV. CAPITOLO 6 USO DEGLI ALLEGATI Uso di un allegato scaricato Nell'elenco dei messaggi, una graffetta visualizzata sull'icona a forma di busta del messaggio indica che è stato scaricato l'allegato contenuto nel messaggio. È possibile salvare un file allegato o visualizzare, modificare o installare il file, a seconda del tipo di file. 1 Dalla posta in arrivo, selezionare il messaggio con l'allegato. Graffetta 62 USO DI UN ALLEGATO SCARICATO 2 (Operazione facoltativa) Se si è scelto di recuperare i messaggi solo per oggetto o di recuperare un messaggio completo contenente allegati le cui dimensioni totali superano i valori massimi consentiti, selezionare Altro per visualizzare il testo del messaggio e-mail insieme agli allegati. Se richiesto, selezionare Sì per scaricare un allegato che supera le dimensioni massime previste. INFORMAZIONI AGGIUNTIVE Dal momento che il download dei messaggi di grandi dimensioni può esaurire le risorse dello smartphone, l'applicazione VersaMail consente di visualizzare le dimensioni e, mediante conferma, di decidere se scaricare i messaggi che superano i valori massimi previsti, fino a un totale di 5 MB. INFORMAZIONI AGGIUNTIVE È possibile scaricare fino a un massimo di 10 allegati per i messaggi ricevuti, indipendentemente dalle dimensioni del messaggio. 3 Selezionare l'allegato desiderato dall'elenco nella parte inferiore dello schermo, quindi effettuare una delle seguenti operazioni. Aprire l'allegato nel visualizzatore predefinito: toccare il nome dell'allegato. Aprire il menu dell'allegato: toccare l'icona sulla sinistra del nome dell'allegato. 4 (Operazione facoltativa) Se si apre il menu dell'allegato, selezionare Salva su scheda per salvare l'allegato su una scheda di espansione o effettuare una delle seguenti operazioni, a seconda del tipo di file allegato: 6 CAPITOLO USO DEGLI ALLEGATI File visualizzabile: testo, documento Word, attività, HTML, grafica e così via: selezionare Visualiz. per visualizzare l'allegato o Seleziona visualizzatore per scegliere un'applicazione per l'allegato. Ad esempio, se sullo smartphone sono presenti due applicazioni per la visualizzazione delle foto e si seleziona un allegato di foto nell'elenco, è possibile scegliere l'applicazione da utilizzare per visualizzare le foto. Applicazione Palm OS o file di database (PRC o PDB): selezionare Visualiz. Il file viene installato automaticamente. USO DI UN ALLEGATO SCARICATO 63 CAPITOLO 6 USO DEGLI ALLEGATI File zip compresso: selezionare Decomprimi. Il file viene decompresso e vengono elencati i file in esso contenuti. Selezionare il nome del file desiderato, quindi scegliere Salva, Visualiz. o Installa. 5 Dopo aver terminato con l'allegato, effettuare una delle seguenti operazioni: Il pulsante Fine viene visualizzato sullo schermo: selezionare Fine. Questa operazione consente di tornare all'elenco degli allegati, in cui è possibile selezionare un altro allegato. È possibile inviare fino a un massimo di 60 KB per il corpo dei messaggi e circa 5 MB di dati complessivi per gli allegati. È possibile inviare fino a un massimo di dieci allegati per ogni messaggio e-mail, indipendentemente dalle dimensioni totali degli allegati. 1 Nella schermata Nuovo messaggio, toccare l'icona rossa a forma di graffetta nell'angolo in alto a destra. Graffetta rossa Il pulsante Fine non viene visualizzato: passare ad Applicazioni e selezionare E-mail per tornare alla posta in arrivo dell'account aperto in precedenza. Inserimento di file nei messaggi in uscita È possibile allegare file presenti sullo smartphone ai messaggi e-mail da inviare. Ad esempio, è possibile allegare foto, video, file Word, Excel e PowerPoint e record contenuti nelle applicazioni Contatti, Calendario, Memo e Attività. 64 INSERIMENTO DI FILE NEI MESSAGGI IN USCITA SUGGERIMENTO Se si apre un messaggio dalla cartella Bozze, selezionare Modifica prima di aggiungere l'allegato. 2 Selezionare l'elenco Tipo, quindi scegliere il tipo di file. Suoni: scorrere per evidenziare il suono che si desidera allegare, quindi selezionare Inserisci. 6 CAPITOLO USO DEGLI ALLEGATI MS Word o Excel: selezionare il file da allegare, quindi selezionare Allega. Tutti gli altri tipi di file: selezionare il file da allegare, quindi selezionare Aggiungi. 4 Ripetere i passaggi 2 e 3 per ciascun file da allegare, quindi selezionare Fine. SUGGERIMENTO Se è inserita una scheda di espansione nell'apposito alloggiamento dello smartphone, selezionare File sulla scheda per visualizzare tutti i file presenti sulla scheda. È possibile selezionare un tipo di file specifico o selezionare Tutti i file per visualizzare tutti i file presenti sulla scheda. 3 Eseguire una delle operazioni indicate di seguito a seconda del tipo di file che si desidera allegare: Foto/Video: aprire l'elenco di selezione Album per passare all'album contenente la foto o il video desiderato, quindi selezionare la casella accanto a ciascun elemento da allegare. Al termine della selezione delle foto o dei video, selezionare Fine. È possibile allegare un file ai messaggi e alle risposte inoltrate e rispondere ai messaggi creati. INFORMAZIONI AGGIUNTIVE SUGGERIMENTO Per rimuovere un allegato da un messaggio e-mail, selezionarlo nella casella Allegati, quindi scegliere Elimina. INSERIMENTO DI FILE NEI MESSAGGI IN USCITA 65 USO DEGLI ALLEGATI CAPITOLO 6 66 INSERIMENTO DI FILE NEI MESSAGGI IN USCITA C API TO LO 7 Argomenti avanzati Impostazione delle preferenze di connessione 4 Selezionare una delle seguenti preferenze: Le preferenze di connessione impostate si riferiscono a un singolo account, ciò significa che verranno applicate solo all'account attualmente in uso. 1 Da qualsiasi cartella, premere Menu . 2 Scegliere Opzioni, quindi selezionare Preferenze. 3 Selezionare Connessioni. Timeout: consente di impostare il numero di secondi necessari per effettuare la connessione al server e-mail prima del timeout. Per effettuare una modifica, selezionare il campo Timeout e immettere il nuovo valore. CAPITOLO 7 ARGOMENTI AVANZATI SUGGERIMENTO L'impostazione predefinita del timeout è di 45 secondi. È possibile impostare qualsiasi numero maggiore di 0. Tuttavia, se si imposta un valore troppo basso, il tentativo di connessione potrebbe scadere prima che venga effettuato il collegamento con il provider del servizio e-mail. Disconnessione automatica: consente di disconnettere automaticamente le connessioni remote dopo aver eseguito un comando. Ogni comando eseguito consente di effettuare una nuova chiamata al proprio provider di servizi e-mail. Se si desidera eseguire transazioni e-mail multiple in un breve periodo di tempo, si consiglia di non utilizzare questa impostazione. Attesa modem: consente di visualizzare il numero di secondi di attesa prima dell'avvio del modem. Selezionare questa opzione e immettere il numero di secondi di attesa per il modem utilizzato. L'impostazione comune per un modem wireless è 3 e per i modem normali è 0. 68 IMPOSTAZIONE DELLE PREFERENZE DEL SERVER Impostazione delle preferenze del server Le preferenze del server sono diverse per gli account di e-mail POP e IMAP. Le preferenze del server che sono state impostate si riferiscono a un singolo account, ciò significa che verranno applicate solo all'account attualmente in uso. Impostazione delle preferenze del server: account POP 1 Da qualsiasi cartella, premere Menu . 2 Scegliere Opzioni, quindi selezionare Preferenze. 3 Selezionare Server. 4 Per recuperare la posta sullo smartphone e conservarla contemporaneamente sul server in modo da poterla visualizzare in un secondo momento sul computer, selezionare la casella Lasciare i messaggi di posta sul server dopo il download su VersaMail. 4 Selezionare la casella (se possibile) e immettere i nomi per le seguenti cartelle server: 7 CAPITOLO ARGOMENTI AVANZATI 5 Selezionare OK. Impostazione delle preferenze del server: account IMAP 1 Da qualsiasi cartella, premere Menu 2 Scegliere Opzioni, quindi selezionare Preferenze. 3 Selezionare Cartelle server. . Cartella princ.: la cartella principale sul server IMAP (consultare la sezione Uso delle cartelle principali). P. eliminata: la cartella del server in cui vengono memorizzati i messaggi eliminati. P. inviata: la cartella del server in cui vengono memorizzati i messaggi inviati. 5 Selezionare OK. IMPOSTAZIONE DELLE PREFERENZE DEL SERVER 69 CAPITOLO 7 ARGOMENTI AVANZATI Modifica dei dettagli sulle intestazioni dei messaggi È possibile modificare l'intestazione di un messaggio quando questo viene visualizzato all'interno di una cartella. Per passare da un'intestazione breve a una completa, selezione l'icona dell'intestazione visualizzata nell'angolo superiore destro della schermata. Intestazione completa: consente di visualizzare le informazioni descritte di seguito. Le opzioni per le intestazioni dei messaggi sono le seguenti: Intestazione breve: consente di visualizzare il nome e l'indirizzo del mittente (campo Da) e la riga dell'oggetto (campo Oggetto). 70 • Il nome o l'indirizzo e-mail del mittente (campo Da) • Riga oggetto (campo Oggetto). MODIFICA DEI DETTAGLI SULLE INTESTAZIONI DEI MESSAGGI • La data in cui il messaggio è stato composto, inviato o ricevuto (campo Data) • Le dimensioni del messaggio inclusi gli allegati (campo Dimen) • Il nome o l'indirizzo e-mail del destinatario (campo A) Inoltre, è possibile passare da un'intestazione breve a una completa durante la composizione del messaggio. L'intestazione breve consente di visualizzare soltanto i campi A e Ogg, mentre con l'intestazione completa vengono visualizzati i campi A, Cc, Ccn e Ogg. Intestazione breve 7 CAPITOLO ARGOMENTI AVANZATI Intestazione completa Sincronizzazione delle cartelle di posta IMAP in modalità wireless Se si dispone di un account IMAP sullo smartphone, è possibile creare cartelle sullo smartphone che coincidano con le cartelle del server di posta, quindi sincronizzare in modalità wireless i messaggi e-mail spostati all'interno o all'esterno delle cartelle o eliminati da queste. SINCRONIZZAZIONE DELLE CARTELLE DI POSTA IMAP IN MODALITÀ WIRELESS 71 CAPITOLO 7 ARGOMENTI AVANZATI Durante la sincronizzazione di una cartella, i messaggi e-mail contenuti nella cartella selezionata vengono scaricati in una cartella corrispondente sullo smartphone. I messaggi che vengono rimossi dalla cartella selezionata sullo smartphone o eliminati dallo smartphone verranno spostati o eliminati anche nella cartella del server di posta. È possibile sincronizzare le cartelle i cui nomi hanno una lunghezza superiore ai 16 caratteri. È possibile sincronizzare fino a un massimo di 11 cartelle personalizzate, oltre alle cartelle predefinite P. arrivo, P. uscita, Bozze, Inviata e Cestino. INFORMAZIONI AGGIUNTIVE Prerequisiti per la sincronizzazione wireless di una cartella IMAP In base alle impostazioni dell'account IMAP sullo smartphone e/o sul server di posta, è necessario eseguire alcune operazioni prima di poter effettuare la sincronizzazione wireless dei messaggi e-mail tra lo smartphone e il server, come riportato di seguito: • 72 Se è necessario creare una cartella sullo smartphone e sul server, creare la cartella prima sullo smartphone e selezionare la casella di controllo Crea anche sul server (consultare la sezione Creazione e modifica delle cartelle di posta). • Se sul server di posta è già presente una cartella ma la stessa deve essere creata anche sullo smartphone, creare la cartella sullo smartphone ma non selezionare la casella Crea anche sul server (consultare la sezione Creazione e modifica delle cartelle di posta). SUGGERIMENTO Se viene individuata una corrispondenza tra una cartella dello smartphone e una del server di posta, non è necessario effettuare alcuna operazione prima di eseguire la sincronizzazione in modalità wireless. Durante un'operazione di recupero della posta, è possibile attivare o disattivare la sincronizzazione della cartella o impostare le opzioni di sincronizzazione dal menu. Attivazione e disattivazione della sincronizzazione della cartella IMAP Se si è scelto di visualizzare la finestra di dialogo Opzioni recupero posta (consultare la sezione Impostazione delle preferenze per il recupero di messaggi), è possibile attivare o disattivare la sincronizzazione della cartella IMAP nella relativa casella. SINCRONIZZAZIONE DELLE CARTELLE DI POSTA IMAP IN MODALITÀ WIRELESS 1 Da un account e-mail IMAP, selezionare Recupera. 2 Selezionare o deselezionare la casella Sincronizza cartelle IMAP, quindi selezionare OK. INFORMAZIONI AGGIUNTIVE Dopo aver selezionato le cartelle da sincronizzare, viene effettuata una connessione al provider del servizio e-mail per aggiornare il server con le modifiche apportate sullo smartphone e per aggiornare lo smartphone con le modifiche apportate al server. 7 CAPITOLO ARGOMENTI AVANZATI Uso delle cartelle principali Sincronizzazione delle cartelle IMAP dal menu Opzioni 1 Da qualsiasi cartella dell'account IMAP, premere Menu . 2 Selezionare Opzioni, quindi scegliere Sincronizza cartelle server. 3 Selezionare la cartella o le cartelle che si desidera sincronizzare dal relativo elenco. Per gli account IMAP, se si desidera sincronizzare i messaggi di posta dello smartphone con quelli del server di posta, è necessario specificare la cartella principale per l'account dello smartphone (consultare la sezione Impostazione delle preferenze del server). Per determinare la cartella principale da utilizzare per l'account IMAP, rivolgersi al proprio provider e-mail. USO DELLE CARTELLE PRINCIPALI 73 CAPITOLO 7 ARGOMENTI AVANZATI Uso della protezione SSL Visualizzazione del registro attività Secure Socket Layer (SSL) è un protocollo concepito per assicurare che i dati inviati o ricevuti tramite la rete o Internet siano sicuri e autentici. L'applicazione VersaMail® utilizza il protocollo SSL per garantire la trasmissione sicura dei messaggi e-mail inviati o ricevuti. Durante la configurazione di un account nell'applicazione VersaMail, viene richiesto se si desidera selezionare SSL per i messaggi inviati e ricevuti. Il registro attività elenca tutte le operazioni eseguite per un dato account, incluse le seguenti: • Il recupero manuale di messaggi per account IMAP non viene visualizzato nel registro attività. INFORMAZIONI AGGIUNTIVE IMPORTANTE Per la maggior parte dei 74 Recupero o meno dei messaggi, sia automatico che manuale, incluso il numero di messaggi recuperati provider e-mail che supportano SSL, è necessario selezionare l'impostazione SSL sia per i messaggi in arrivo sia per quelli in uscita. Se si selezionano gli uni o gli altri, non è possibile inviare o ricevere i messaggi. • Invio di messaggi riuscito o meno, incluso il numero di messaggi inviati • Recupero o invio di messaggi in sospeso o in corso • Il numero di voci calendario aggiornate durante una sincronizzazione di un account Exchange ActiveSync Se si imposta un account che utilizza una connessione SSL su Outlook, Outlook Express o Eudora, il protocollo SSL viene supportato anche da VersaMail quando si effettua la sincronizzazione con l'account specifico. • Il numero di contatti aggiornati durante una sincronizzazione di un account Exchange ActiveSync • Il nome dell'errore e la descrizione, per invio o recupero di messaggi non riuscito. USO DELLA PROTEZIONE SSL 7 VISUALIZZAZIONE DEL REGISTRO ATTIVITÀ 75 CAPITOLO ARGOMENTI AVANZATI L'attività registro contiene informazioni recenti di tutti gli account, per un totale di 50 KB. 1 Da qualsiasi cartella, premere Menu . 2 Scegliere Opzioni, quindi Visualizza registro attività. 3 Evidenziare un elemento nel registro, quindi selezionare una delle seguenti funzioni: Dettag. consente di visualizzare informazioni dettagliate sull'operazione o l'errore. Interrompi: consente di interrompere un'attività in corso. Il pulsante Interrompi viene visualizzato solo se è in corso un'operazione. 4 Selezionare Fine. ARGOMENTI AVANZATI CAPITOLO 7 76 VISUALIZZAZIONE DEL REGISTRO ATTIVITÀ C A PÌ TO LO 8 Uso di Microsoft Exchange ActiveSync ® Se il sistema di e-mail aziendale usa Microsoft Exchange Server 2003 o Microsoft Exchange Server 2007, è possibile utilizzare ® Microsoft Exchange ActiveSync sullo smartphone. Microsoft Exchange ActiveSync funziona con le applicazioni Calendario, ® Contatti e VersaMail dello smartphone e consente di scaricare direttamente dal server le informazioni relative a e-mail, calendario e contatti senza dover usare il computer desktop. Quando si imposta l'applicazione VersaMail per l'uso con Microsoft Exchange ActiveSync, le informazioni relative a e-mail, calendario e contatti vengono sincronizzate direttamente con il server Exchange e non con il software del computer desktop, ad esempio software Palm® Desktop o Microsoft Outlook. Altre informazioni presenti sullo smartphone, come attività e memo, continuano ad effettuare la sincronizzazione con le informazioni contenute nell'applicazione software del proprio computer desktop. Requisiti necessari Per usare Microsoft Exchange ActiveSync sullo smartphone, è necessario ottenere le seguenti informazioni dall'amministratore di sistema: • Se il sistema di posta aziendale usa Microsoft Exchange Server 2003 o Microsoft Exchange Server 2007. In caso contrario, non è possibile utilizzare Microsoft Exchange ActiveSync. • Il nome del server di posta che fornisce l'accesso wireless al sistema di posta. Alcune aziende non forniscono queste USO DI MICROSOFT EXCHANGE ACTIVESYNC® CAPITOLO 8 informazioni per evitare l'accesso wireless ai propri sistemi. Se non si riesce ad ottenere il nome del server, non è possibile utilizzare Microsoft Exchange ActiveSync. • Sincronizzazione con il server • Invio di messaggi e-mail. • Download degli allegati • Ricezione e uso degli inviti alle riunioni • Se viene utilizzato un server proxy e, in caso affermativo, il nome del server. • Ricezione e uso degli eventi del calendario. • Se è richiesta una rete VPN (Virtual Private Network) per accedere al server (consultare la sezione Reti VPN). • Sincronizzazione delle informazioni nei contatti. Funzioni chiave degli account Microsoft Exchange ActiveSync ® Un account di e-mail che utilizza Microsoft Exchange ActiveSync si distingue dagli altri tipi di account in relazione alle seguenti funzioni: 78 • Impostazione di un account • Supporto per la funzione Microsoft Direct Push, grazie alla quale il server trasmette le e-mail, il calendario e le informazioni di contatto Queste funzioni vengono illustrate nel presente capitolo. La maggior parte delle restanti funzioni offerte da un account Microsoft Exchange ActiveSync, come la possibilità di inviare messaggi o allegare file ai messaggi, funziona in modo analogo agli altri tipi di account. Per informazioni dettagliate sull'uso di Microsoft Exchange ActiveSync con le applicazioni Calendario e Contatti, consultare la sezione la Guida dell'utente fornita in dotazione con lo smartphone. NOTA Inoltre, non è possibile impostare le preferenze del server dalla schermata Preferenze di VersaMail per account e-mail che utilizzano Microsoft Exchange ActiveSync (consultare la sezione Impostazione delle preferenze del server). FUNZIONI CHIAVE DEGLI ACCOUNT MICROSOFT EXCHANGE ACTIVESYNC® Impostazione dell'applicazione VersaMail per l'uso con account Microsoft Exchange ActiveSync ® Sebbene Microsoft Exchange ActiveSync funzioni con le applicazioni Calendario, Contatti e VersaMail, è necessario immettere le impostazioni di Microsoft Exchange ActiveSync in VersaMail. È possibile inserire le impostazioni per un solo account Microsoft Exchange ActiveSync. non si desidera scaricare le informazioni del calendario e dei contatti direttamente dal server, non impostare VersaMail per l'uso con un account Microsoft Exchange ActiveSync. 1 Selezionare Applicazioni selezionare E-mail . 2 Premere Menu 8 CAPITOLO USO DI MICROSOFT EXCHANGE ACTIVESYNC® , quindi . 3 Selezionare Account, quindi Impostazione account. IMPORTANTE Se si imposta VersaMail per l'uso di Microsoft Exchange ActiveSync, l'applicazione trasmette automaticamente le informazioni del calendario e dei contatti o le sincronizza automaticamente direttamente con il server Exchange, insieme ai messaggi e-mail. Una volta impostato VersaMail per l'uso con un account Microsoft Exchange ActiveSync, non è possibile sincronizzare le informazioni del calendario e dei contatti con il Software Palm Desktop o con Outlook. Se 4 Selezionare Nuovo. 5 Nel campo Indirizzo di e-mail, immettere il proprio indirizzo e-mail. IMPOSTAZIONE DELL'APPLICAZIONE VERSAMAIL® PER L'USO CON 79 USO DI MICROSOFT EXCHANGE ACTIVESYNC® CAPITOLO 8 9 Immettere il nome utente da utilizzare per accedere all'e-mail. NOTA In caso di dubbi circa il nome utente da utilizzare, rivolgersi all'amministratore di sistema. 10 Immettere il nome del server di posta. 6 Nel campo Password, inserire la password dell'account e-mail. 7 Selezionare Avanti. 8 Selezionare l'elenco Tipo posta, quindi scegliere Outlook (EAS). NOTA Alcuni sistemi di posta aziendali utilizzano una combinazione di uno o più server che utilizzano il server effettivo Exchange. Verificare con l'amministratore di sistema il nome del server di posta da inserire. 80 IMPOSTAZIONE DELL'APPLICAZIONE VERSAMAIL® PER L'USO CON 11 Selezionare uno dei seguenti: Fine: selezionare tale opzione per completare la configurazione e spostarsi nella cartella di posta in arrivo dell'account impostato, in cui è possibile iniziare a ricevere e inviare i messaggi (consultare la sezione Ricezione e lettura dei messaggi e Invio di messaggi e-mail). all'amministratore del sistema nel caso in cui sia necessario modificare il numero della porta, deselezionare la casella Usa connessione protetta o immettere le informazioni sul server proxy. 8 CAPITOLO USO DI MICROSOFT EXCHANGE ACTIVESYNC® 1 Selezionare una o più opzioni tra le seguenti: Test impostazioni: selezionare tale opzione per eseguire un test delle impostazioni dell'account. Avanzate: se il provider di servizi e-mail o l'amministratore del sistema ha fornito il numero di porta del server o le impostazioni di protezione, selezionare tale opzione per impostare le opzioni e-mail avanzate (consultare la sezione Impostazione delle opzioni e-mail avanzate). 12 Se richiesto, selezionare Sincr.. Impostazione delle opzioni e-mail avanzate Nella maggior parte dei casi, non è necessario modificare le opzioni di posta avanzate predefinite. Rivolgersi Numero porta: per impostazione predefinita, il numero della porta è 443. Potrebbe essere necessario modificare il numero di porta nel caso in cui si desideri recuperare la posta in arrivo su una connessione protetta. Usa connessione protetta (SSL): per impostazione predefinita, questa casella è selezionata e consente di recuperare la posta in arrivo su una connessione IMPOSTAZIONE DELL'APPLICAZIONE VERSAMAIL® PER L'USO CON 81 CAPITOLO 8 USO DI MICROSOFT EXCHANGE ACTIVESYNC® protetta di tipo SSL (Secure Sockets Layer) (consultare la sezione Uso della protezione SSL). Deselezionare la casella se non si desidera ricevere i messaggi e-mail su una connessione SSL. Reimposta impostazioni avanzate: tale opzione consente di modificare le impostazioni avanzate in predefinite. Selezionare tale opzione se sono state effettuate delle modifiche alle impostazioni avanzate ma non si è certi che siano corrette. NOTA Selezionando Reimp. impostazioni avanz. sulla schermata Avanzate, è possibile reimpostare tutte le opzioni per entrambe le schermate. 2 Selezionare Avanti. 3 Se si usa un server proxy, immettere il nome e il numero della porta del server e selezionare la casella Autenticazione proxy se il server richiede l'autenticazione. Per ottenere queste informazioni, rivolgersi all'amministratore del sistema. NOTA Se si controlla la casella di autenticazione proxy, i campi del nome utente e la password vengono visualizzati con il nome utente e la password già inseriti. Verificare con l'amministratore di sistema che le voci relative al server proxy siano corrette. 4 Selezionare Reimp. impostazioni avanz. per modificare le impostazioni avanzate in predefinite. Selezionare tale opzione se sono state effettuate delle modifiche alle impostazioni avanzate ma non si è certi che siano corrette. 5 Al termine , selezionare Fine. 6 Se richiesto, selezionare Sincr. 82 IMPOSTAZIONE DELL'APPLICAZIONE VERSAMAIL® PER L'USO CON Utilizzo di Microsoft Direct Push Descrizione di Microsoft Direct Push Microsoft Direct Push è una funzione fornita da Microsoft Exchange ActiveSync che consente di trasmettere i messaggi e-mail, gli eventi del calendario, gli inviti a riunioni e le informazioni di contatto aggiornate ricevuti sullo smartphone. Analogamente, quando viene creato un messaggio e-mail o un evento oppure quando viene aggiornato un contatto sullo smartphone, viene trasmesso al server. Push Tecnologia tramite la quale il server fornisce automaticamente nuove informazioni (come nuovi messaggi e-mail) a una periferica e recupera nuove informazioni dalla periferica; non è necessario alcun intervento da parte dell'utente. Come funziona Microsoft Direct Push? Quando si imposta un account Microsoft Exchange ActiveSync, la trasmissione di e-mail, calendario e informazioni sui contatti viene avviata automaticamente sempre che il server supporti Microsoft Direct Push e che questo sia attivato. 8 CAPITOLO USO DI MICROSOFT EXCHANGE ACTIVESYNC® NOTA Se una versione precedente dell'applicazione VersaMail viene aggiornata nell'account EAS, viene visualizzato un avviso che consente di selezionare Sincr. per eseguire la sincronizzazione manuale. Per attivare Microsoft Direct Push, è necessario eseguire la sincronizzazione manuale iniziale solo una volta. TERMINE CHIAVE Inoltre, quando un messaggio e-mail viene eliminato o modificato (ad esempio, contrassegnato come letto o non letto) in una posizione, la modifica viene trasmessa anche all'altra posizione. L'avviso di richiesta per la sincronizzazione manuale viene visualizzato ogni volta che le impostazioni di recupero messaggi dell'account Exchange ActiveSync vengono modificate in All'arrivo di nuovi elementi. INFORMAZIONI AGGIUNTIVE INFORMAZIONI AGGIUNTIVE Quando viene attivato Microsoft Direct Push, vengono rimosse le preferenze Avanzate, incluse le opzioni di connessione e del server. UTILIZZO DI MICROSOFT DIRECT PUSH 83 CAPITOLO 8 USO DI MICROSOFT EXCHANGE ACTIVESYNC® La trasmissione dal server allo smartphone viene eseguita automaticamente quando elementi nuovi o modificati arrivano sul server. Se sullo smartphone vengono creati elementi nuovi o vengono apportate modifiche a quelli esistenti, questi vengono trasmessi dallo smartphone al server nei seguenti casi: • Quando si verifica una trasmissione dal server allo smartphone. • Quando viene selezionato Sincr. nell'account Exchange ActiveSync per il recupero manuale delle informazioni. • A intervalli di tempo predefiniti, nel caso in cui nessuno dei due eventi precedenti si sia verificato nell'intervallo prestabilito (ad esempio, se non si verifica una trasmissione dal server né una sincronizzazione manuale per 10 minuti). INFORMAZIONI AGGIUNTIVE È possibile recuperare le informazioni in qualsiasi momento selezionando Sincr. 84 UTILIZZO DI MICROSOFT DIRECT PUSH Se il server non supporta Microsoft Direct Push oppure tale servizio non è attivato, la trasmissione non si verifica. È possibile impostare una preferenza per avviare una schermata dello smartphone e visualizzare un avviso ogni volta che si riceve un nuovo messaggio. Accedere all'account, premere Menu, selezionare Opzioni e, successivamente, Preferenze. Selezionare Avvisi, quindi selezionare la casella Avviso di nuova posta. L'attivazione di tale opzione comporta un consumo più rapido delle batterie. INFORMAZIONI AGGIUNTIVE Disattivazione di Microsoft Direct Push Quando Microsoft Direct Push è abilitato, è possibile disattivarlo (ad esempio, per prolungare la durata della batteria). 1 Aprire VersaMail e accedere all'account Exchange ActiveSync. 2 Premere Menu . 3 Scegliere Opzioni, quindi selezionare Preferenze. 4 Selezionare AutoSync, quindi eseguire una delle operazioni seguenti: • • Per passare da Microsoft Direct Push a una pianificazione AutoSync per e-mail, eventi del calendario o contatti, selezionare l'elenco Ogni e, successivamente, qualsiasi opzione di pianificazione a eccezione di All'arrivo di nuovi elementi (consultare la sezione Impostazione delle preferenze della sincronizzazione automatica). Per disattivare Microsoft Direct Push e recuperare manualmente le informazioni, deselezionare la casella accanto a Posta, Calendario o Contatti. Le altre caselle vengono deselezionate automaticamente (consultare la sezione Impostazione delle preferenze della sincronizzazione automatica). Sincronizzazione con il server 8 CAPITOLO USO DI MICROSOFT EXCHANGE ACTIVESYNC® Una volta impostata l'applicazione VersaMail per l'uso con Microsoft Exchange ActiveSync, è possibile disattivare Microsoft Direct Push (consultare la sezione Disattivazione di Microsoft Direct Push), quindi eseguire la sincronizzazione con il server e scaricare i messaggi e-mail, gli eventi del calendario e le informazioni relative ai contatti in uno dei modi descritti di seguito: • Scaricare le informazioni di una singola applicazione dall'applicazione stessa • Scaricare le informazioni delle tre applicazioni da una di esse • Impostare il pulsante di sincronizzazione in VersaMail per scaricare le informazioni delle tre applicazioni • Impostare la sincronizzazione automatica programmata per scaricare le informazioni per una, due o tutte le applicazioni Tali metodi vengono descritti in questa sezione. SINCRONIZZAZIONE CON IL SERVER 85 CAPITOLO 8 USO DI MICROSOFT EXCHANGE ACTIVESYNC® Il recupero dei messaggi e-mail e delle informazioni del calendario e dei contatti per un account Exchange ActiveSync avviene con modalità diverse da quelle di altri account. Tali differenze sono valide per qualsiasi metodo di sincronizzazione scelto. Quando viene effettuata la sincronizzazione con un account Microsoft Exchange ActiveSync, una copia dei messaggi inviati dallo smartphone viene memorizzata nella cartella P. inviata sul server Exchange. Una copia dei messaggi eliminati dallo smartphone viene posizionata nella cartella Posta eliminata sul server. INFORMAZIONI AGGIUNTIVE Intervalli di tempo Quando viene effettuata la sincronizzazione con il server, Microsoft Exchange ActiveSync recupera i messaggi e-mail e gli eventi del calendario relativi all'intervallo di tempo impostato sullo smartphone. L'impostazione predefinita per i messaggi e-mail è tre giorni e per gli eventi del calendario due settimane, ma è possibile impostare una preferenza per modificare tali intervalli di tempo (consultare la sezione Impostazione delle preferenze della sincronizzazione automatica). Microsoft Exchange 86 SINCRONIZZAZIONE CON IL SERVER ActiveSync recupera inoltre le informazioni sui contatti nuovi o aggiornati dopo l'ultima sincronizzazione dell'applicazione Contatti; per il recupero dei contatti non è impostato alcun intervallo di tempo. Sincronizzazione wireless Microsoft Exchange ActiveSync supporta la sincronizzazione wireless solo con il server. Per recuperare i messaggi e-mail e le informazioni del calendario e dei contatti, è necessario utilizzare uno dei quattro metodi di sincronizzazione precedentemente elencati. Se lo smartphone viene sincronizzato con il computer (ad esempio premendo il relativo pulsante sul cavo di sincronizzazione), vengono sincronizzate le informazioni provenienti da altre applicazioni (Attività, Memo e così via), ma non i messaggi e-mail e le informazioni del calendario e dei contatti. Rimozione dei messaggi Microsoft Exchange ActiveSync rimuove dallo smartphone tutti i messaggi e-mail e gli eventi del calendario che non rientrano negli intervalli di tempo impostati sullo smartphone. Ad esempio, se gli intervalli di tempo di e-mail e calendario sono impostati su sette giorni, tutti i messaggi e-mail e gli eventi del calendario che risalgono a otto giorni vengono eliminati dallo smartphone. Queste informazioni non vengono rimosse dal server Exchange. La rimozione dei messaggi non comporta alcuna modifica delle informazioni dei contatti memorizzate sullo smartphone. 4 Selezionare l'opzione di sincronizzazione per l'applicazione: • 8 CAPITOLO USO DI MICROSOFT EXCHANGE ACTIVESYNC® In VersaMail, selezionare Opzioni, quindi Sincr. e-mail. Tutti gli eventi ricorrenti sul server vengono scaricati sullo smartphone, indipendentemente dall'intervallo di tempo impostato per gli eventi del calendario. INFORMAZIONI AGGIUNTIVE SUGGERIMENTO Aumentare l'intervallo di tempo se non si desidera che i messaggi e-mail recenti e gli eventi del calendario vengano rimossi dallo smartphone. Sincronizzazione delle informazioni di singole applicazioni 1 Passare ad Applicazioni e aprire l'applicazione, ad esempio Calendario. 2 (Operazione facoltativa) Se si usa una connessione VPN, connettersi alla propria VPN (consultare la sezione Connessione a una rete VPN). 3 Premere Menu . • In Calendario o contatti, selezionare Sincr. <nome applicazione> dal menu Record. Le informazioni dell'applicazione vengono sincronizzate tra lo smartphone e il server. Sincronizzazione delle informazioni per le tre applicazioni. 1 Selezionare Applicazioni , quindi aprire l'applicazione Calendario, Contatti o VersaMail. SINCRONIZZAZIONE CON IL SERVER 87 CAPITOLO 8 USO DI MICROSOFT EXCHANGE ACTIVESYNC® 2 (Operazione facoltativa) Se si usa una connessione VPN, connettersi alla propria VPN (consultare la sezione Connessione a una rete VPN). 3 Premere Menu . 4 Selezionare l'opzione Sincr. tutto per l'applicazione: • In VersaMail, selezionare Opzioni, quindi Sincr. tutto . Impostazione del pulsante di sincronizzazione per la sincronizzazione di più applicazioni Per recuperare i messaggi e-mail di un account Microsoft Exchange ActiveSync, occorre selezionare il pulsante di sincronizzazione (a differenza di altri account, dove si seleziona Recupera). Per impostazione predefinita, selezionando il pulsante di sincronizzazione nell'applicazione VersaMail vengono sincronizzati solo i messaggi e-mail tra lo smartphone e il server. È possibile modificare l'impostazione in modo che premendo tale pulsante, vengano sincronizzate anche le informazioni del calendario e dei contatti. 1 Passare ad Applicazioni selezionare E-mail . 2 Premere Menu • In Calendario o Contatti, selezionare Sincr. tutto dal menu Record. I messaggi e-mail, gli eventi del calendario e le informazioni dei contatti vengono sincronizzati tra lo smartphone e il server. 88 SINCRONIZZAZIONE CON IL SERVER , quindi . 3 Scegliere Opzioni, quindi selezionare Preferenze. 4 Selezionare In arrivo. 1 Selezionare Applicazioni selezionare E-mail . , quindi 8 CAPITOLO USO DI MICROSOFT EXCHANGE ACTIVESYNC® 2 (Operazione facoltativa) Se si usa una connessione VPN, connettersi alla propria VPN (consultare la sezione Connessione a una rete VPN). 3 Premere Menu . 4 Selezionare Account, quindi scegliere il proprio account Microsoft Exchange ActiveSync. 5 Selezionare l'elenco di selezione del pulsante di sincronizzazione, quindi scegliere Sincr. tutto. 5 Selezionare Sincr. 6 Selezionare OK. Sincronizzazione mediante il pulsante di sincronizzazione A seconda delle preferenze impostate (consultare la sezione Impostazione del pulsante di sincronizzazione per la sincronizzazione di più applicazioni), è possibile utilizzare il pulsante di sincronizzazione per sincronizzare solo i messaggi e-mail o le informazioni delle tre applicazioni. Se si sincronizzano le informazioni del calendario e dei contatti utilizzando il pulsante di sincronizzazione, è necessario aprire le applicazioni per visualizzare le informazioni aggiornate. SINCRONIZZAZIONE CON IL SERVER 89 CAPITOLO 8 USO DI MICROSOFT EXCHANGE ACTIVESYNC® Impostazione delle preferenze della sincronizzazione automatica Come per altri tipi di account e-mail, è possibile impostare una pianificazione della sincronizzazione automatica anche per gli account Microsoft Exchange ActiveSync. Poiché questo tipo di account consente di sincronizzare sia le informazioni del calendario e dei contatti sia i messaggi e-mail, è possibile impostare la sincronizzazione automatica per una, due o tutte le tre applicazioni. 1 Passare ad Applicazioni selezionare E-mail . 2 Premere , quindi Menu . 3 Scegliere Opzioni, quindi selezionare Preferenze. 4 Selezionare Sincr. auto. 5 Selezionare la casella accanto alle applicazioni di cui si desidera effettuare la sincronizzazione automatica. 90 SINCRONIZZAZIONE CON IL SERVER 6 Per impostare le opzioni di pianificazione: Ogni/Eventi: per i messaggi e-mail, scegliere l'elenco di selezione Ogni, quindi impostare un intervallo di tempo compreso tra 5 minuti e 12 ore. Per gli eventi del calendario, scegliere l'elenco di selezione Eventi e impostare un intervallo compreso tra 2 settimane e sei mesi. Se si imposta un intervallo di tempo più ravvicinato, può essere necessario ricaricare più spesso la batteria dello smartphone. Non è necessario impostare alcun intervallo di tempo per il recupero delle informazioni dei contatti. Ora inizio/Ora fine: selezionare le caselle Ora inizio e Ora fine, quindi selezionare l'ora ed i minuti per la prima e l'ultima esecuzione di Sincr. auto. Selezionare OK. Utilizzo di Ricerca indirizzo remoto Giorni: selezionare i giorni in cui deve essere eseguita la funzione. È possibile scegliere qualsiasi numero di giorni, ma impostare un unico piano per ciascun account di e-mail. Gli account Exchange ActiveSync, come tutti gli account VersaMail, utilizzano la funzione Indirizzo automatico. Quando si inizia a digitare un indirizzo e-mail nei campi A: o Cc: di un nuovo messaggio, viene visualizzato un elenco delle eventuali voci corrispondenti contenute nei contatti. Inoltre, gli account Exchange ActiveSync offrono la funzione Ricerca indirizzo remoto, che consente di cercare indirizzi o nomi corrispondenti contenuti sul server Exchange. 7 Selezionare OK. 8 (Operazione facoltativa) Selezionare Sincr. SUGGERIMENTO Dopo aver impostato la sincronizzazione automatica pianificata, recuperare i messaggi manualmente utilizzando il pulsante di sincronizzazione, per acquisire solo i nuovi messaggi recuperati durante la sincronizzazione automatica. 8 CAPITOLO USO DI MICROSOFT EXCHANGE ACTIVESYNC® OPERAZIONI PRELIMINARI Prima di poter utilizzare la funzione Ricerca indirizzo remoto, il telefono dello smartphone deve essere acceso e trovarsi in un'area coperta dalla rete. 1 Aprire VersaMail e accedere all'account Exchange ActiveSync. 2 Selezionare Nuovo. UTILIZZO DI RICERCA INDIRIZZO REMOTO 91 CAPITOLO 8 USO DI MICROSOFT EXCHANGE ACTIVESYNC® 3 Nella schermata Nuovo messaggio, iniziare ad inserire l'indirizzo del messaggio. Se il nome desiderato non viene visualizzato nell'elenco Indirizzo automatico, premere Menu , selezionare Opzioni e, successivamente, Ricreca indirizzo remoto. 4 Inserire il testo da individuare sul server. Ad esempio, digitare "Ste" per cercare una persona di nome Stefano. 5 Selezionare Ricerca. Vengono visualizzati i nomi e gli indirizzi presenti sul server che corrispondono ai caratteri immessi. 6 Quando viene visualizzato il nome desiderato, selezionarlo e fare clic su Aggiungi. 92 ANTEPRIMA DEGLI ALLEGATI Anteprima degli allegati L'account Microsoft Exchange ActiveSync consente di visualizzare un elenco di tutti gli allegati di un messaggio, con le dimensioni approssimative dei file, in modo da poter decidere quali scaricare. A differenza di altri tipi di account, non è necessario scaricare completamente un messaggio per visualizzare l'elenco degli allegati. Questo elenco compare in grigio nella parte inferiore della schermata del messaggio anche se il messaggio non è stato scaricato interamente. Casella Selezionare un allegato dall'elenco per scaricarlo. Una volta scaricato il messaggio, è possibile usarlo come qualsiasi allegato (consultare la sezione Uso degli allegati). È possibile aumentare o ridurre le dimensioni del riquadro di anteprima degli allegati sulla schermata del messaggio trascinando il bordo della casella verso l'alto o verso il basso. INFORMAZIONI AGGIUNTIVE 1 Passare ad Applicazioni selezionare E-mail . 2 Premere Menu , quindi 8 CAPITOLO USO DI MICROSOFT EXCHANGE ACTIVESYNC® . 3 Scegliere Opzioni, quindi selezionare Preferenze. 4 Selezionare Inoltra opzioni. 5 Scegliere l'elenco di selezione Durante l'inoltro di un messaggio, quindi selezionare Inoltra originale dal server o Inoltra copia dalla periferica. Inoltro dei messaggi e-mail Per un account Microsoft Exchange ActiveSync, è possibile scegliere se inoltrare i messaggi dal server o dallo smartphone. Tale operazione è più veloce e comporta un carico di dati minore. Tuttavia, poiché non tutte le applicazioni e-mail sono in grado di leggere i messaggi inoltrati dal server, è possibile inoltrare il messaggio direttamente dallo smartphone. INOLTRO DEI MESSAGGI E-MAIL 93 CAPITOLO 8 USO DI MICROSOFT EXCHANGE ACTIVESYNC® Uso degli inviti alle riunioni Nel caso degli account Microsoft Exchange ActiveSync, ogni volta che si recupera un messaggio e-mail manualmente o tramite la funzione Sincr. auto, gli inviti alle riunioni Exchange vengono scaricati nella posta in arrivo. NOTA Non è possibile creare inviti alle riunioni sullo smartphone. È possibile ricevere gli inviti e rispondere. 1 Passare ad Applicazioni selezionare E-mail . , quindi 2 (Operazione facoltativa) Se Microsoft Direct Push è disattivato e non è impostata una sincronizzazione automatica programmata, eseguire la sincronizzazione con il server per scaricare i messaggi nuovi (consultare la sezione Sincronizzazione con il server). 3 Selezionare un invito per aprirlo. Gli inviti alle riunioni vengono visualizzati con questa icona: . 94 USO DEGLI INVITI ALLE RIUNIONI Invito a una riunione È possibile aggiungere nomi e indirizzi e-mail direttamente ai contatti dai campi A: o Cc: di un invito (consultare la sezione Aggiunta o aggiornamento di un contatto direttamente dal messaggio). INFORMAZIONI AGGIUNTIVE Quando si ricevono inviti alle riunioni, la schermata Promemoria visualizza il numero dei nuovi messaggi e-mail e il numero dei nuovi inviti alle riunioni per l'account, ad esempio, 5 nuovi messaggi/2 nuovi inviti (consultare la sezione Visualizzazione e uso della schermata Promemoria). INFORMAZIONI AGGIUNTIVE 4 (Operazione facoltativa) Se l'invito contiene un allegato, aprire l'allegato e visualizzarlo o salvarlo prima di rispondere all'invito (consultare la sezione Uso di un allegato scaricato). Dopo aver risposto all'invito, l'allegato viene rimosso. Rispondi senza commenti: invia un messaggio di risposta all'organizzatore della riunione tramite il server Exchange. SUGGERIMENTO Dopo aver aperto un invito, è possibile visualizzare i dettagli della riunione in modo completo o ridotto scegliendo le relative opzioni di visualizzazione dell'intestazione (consultare la sezione Modifica dei dettagli sulle intestazioni dei messaggi). Rispondi con commenti: apre un messaggio di risposta predefinito al quale è possibile aggiungere commenti prima dell'invio. Selezionare Invia per inviare la risposta all'organizzatore della riunione tramite il server Exchange. 5 Dopo aver letto l'invito, selezionare Accetta , Rifiuta o Accetta provvisoriamente . 8 CAPITOLO USO DI MICROSOFT EXCHANGE ACTIVESYNC® Non rispondere: aggiorna il server con la risposta, ma non la invia all'organizzatore della riunione. NOTA Se si rifiuta un invito, questo viene automaticamente spostato nella cartella Cestino. 6 Selezionare l'opzione di risposta desiderata dalla finestra di dialogo: USO DEGLI INVITI ALLE RIUNIONI 95 CAPITOLO 8 USO DI MICROSOFT EXCHANGE ACTIVESYNC® Quando si invia una risposta, il server viene aggiornato con il nuovo evento di riunione che viene immediatamente sincronizzato con l'applicazione Calendario sulla periferica. Selezionando Accetta, l'evento viene visualizzato come appuntamento confermato. INFORMAZIONI AGGIUNTIVE SUGGERIMENTO Se si riceve un invito a una riunione aggiornato, è possibile scegliere di accettarlo, rifiutarlo o accettarlo provvisoriamente. È possibile inoltrare gli inviti alle riunioni nello stesso modo utilizzato per inoltrare i messaggi e-mail. Il destinatario riceve il messaggio come un invito a una riunione. Elimina solo messaggio: consente di eliminare solo l'annullamento di un messaggio, conservando le riunioni del calendario sia sullo smartphone che sul server. Uso degli eventi del calendario INFORMAZIONI AGGIUNTIVE Utilizzo dell'annullamento di una riunione Quando si riceve l'annullamento di una riunione, è possibile eliminare solo tale messaggio, oppure è possibile eliminare l'evento anche dal calendario. 1 Aprire il messaggio di annullamento di una riunione e selezionare Cancella. 2 Selezionare uno dei seguenti: Rimuovi da calendario: consente di eliminare le riunioni dal calendario sia sullo smartphone che sul server. 96 USO DEGLI EVENTI DEL CALENDARIO Quando si imposta VersaMail per l'uso con Microsoft Exchange ActiveSync, ActiveSync trasmette anche tutte le informazioni all'applicazione Calendario direttamente dal server Exchange. I nuovi eventi del calendario memorizzati sul server e compresi nell'intervallo di tempo impostato sullo smartphone vengono scaricati sullo smartphone (l'intervallo predefinito è due settimane) (consultare la sezione Funzioni chiave degli account Microsoft Exchange ActiveSync®). La prima volta che si imposta VersaMail per l'uso con Microsoft Exchange ActiveSync, tutti gli eventi del calendario presenti sul server vengono trasmessi allo smartphone e gli eventi duplicati vengono eliminati dallo smartphone. INFORMAZIONI AGGIUNTIVE IMPORTANTE Una volta impostato VersaMail per l'uso con un account Microsoft Exchange ActiveSync, non è possibile sincronizzare gli eventi del calendario con il Software Palm Desktop o con Outlook. Per interrompere la trasmissione degli eventi del Calendario o la sincronizzazione con il server, è necessario eliminare l'account Microsoft Exchange ActiveSync (consultare la sezione Eliminazione di un account). Quando si usa l'applicazione Calendario con Microsoft Exchange ActiveSync, sono disponibili le funzioni riportate di seguito. Fusi orari: i fusi orari sono sempre forniti con gli eventi del Calendario durante l'uso di Microsoft Exchange ActiveSync. Quando viene effettuata la trasmissione degli eventi dal server Exchange o la sincronizzazione con il server Exchange e vengono scaricati nuovi eventi, le informazioni sul fuso orario sono fornite con ogni evento. Se si viaggia in località con diverso fuso orario, gli orari degli eventi vengono automaticamente regolati nell'applicazione Calendario sullo smartphone. 8 CAPITOLO USO DI MICROSOFT EXCHANGE ACTIVESYNC® Partecipanti: è possibile visualizzare un elenco dei partecipanti alle riunioni. Dalla visualizzazione Giorno, selezionare l'evento desiderato, quindi scegliere Dettagli. Selezionare il campo Partecipanti. Il campo Partecipanti non viene visualizzato se l'evento non è una riunione. Questo campo non è disponibile per eventi creati sullo smartphone. Microsoft Direct Push o sincronizzazione degli eventi del Calendario con Microsoft Exchange ActiveSync Quando ActiveSync trasmette gli eventi del Calendario dal server o si esegue la sincronizzazione degli eventi del Calendario con il server Exchange, vengono effettuate le seguenti operazioni: • Tutti gli eventi creati sullo smartphone vengono trasmessi o sincronizzati con il server. USO DEGLI EVENTI DEL CALENDARIO 97 CAPITOLO 8 USO DI MICROSOFT EXCHANGE ACTIVESYNC® NOTA Non è possibile creare inviti alle riunioni sullo smartphone. È possibile ricevere gli inviti e rispondere. • Tutti gli eventi creati o modificati in Outlook e presenti sul server Exchange vengono trasmessi o sincronizzati con lo smartphone. • Tutti gli inviti alle riunioni vengono visualizzati nella posta in arrivo dell'account Microsoft Exchange ActiveSync in VersaMail. Quando si risponde a un invito, la risposta viene trasmessa al server o sincronizzata con quest'ultimo e quindi dal server sincronizzata con l'applicazione Calendario sullo smartphone. Aggiornamento delle informazioni sui contatti direttamente dal server Exchange. Le informazioni sui contatti immesse recentemente o aggiornate sul server dopo l'ultima sincronizzazione automatica o manuale vengono scaricate sullo smartphone. Tutte le informazioni immesse o aggiornate sullo smartphone vengono trasmesse anche al server. INFORMAZIONI AGGIUNTIVE La prima volta che si imposta VersaMail per l'uso con Microsoft Exchange ActiveSync, tutti i contatti sul server vengono scaricati sullo smartphone e gli eventuali duplicati vengono eliminati dallo smartphone. IMPORTANTE Una volta impostato VersaMail per l'uso con un account Microsoft Exchange ActiveSync, non è possibile sincronizzare le informazioni dei contatti con il Software Palm Desktop o con Outlook. Per interrompere la Quando si imposta VersaMail per l'uso con Microsoft Exchange ActiveSync, ActiveSync trasmette anche tutte le informazioni all'applicazione Calendario 98 AGGIORNAMENTO DELLE INFORMAZIONI SUI CONTATTI visualizzati sullo smartphone quando si esegue Microsoft Direct Push o la sincronizzazione. Anche in questo caso, i dati non vanno perduti, ma continuano a risiedere sul server e sono visualizzati in Outlook sul desktop. sincronizzazione delle informazioni sui contatti con il server, è necessario eliminare l'account Microsoft Exchange ActiveSync (consultare la sezione Eliminazione di un account). Campi dei contatti • Il campo Immagine non viene visualizzato sul server Exchange. Le foto aggiunte a un contatto sullo smartphone vengono memorizzate in un campo del server che non viene visualizzato in Outlook. Pertanto, tali foto non vengono visualizzate in Outlook quando si esegue Microsoft Direct Push o la sincronizzazione. • Il campo Tono di squillo non viene visualizzato sul server Exchange. Per i modelli di smartphone che dispongono di un campo Tono squillo nell'applicazione Contatti, i toni di chiamata di un ID chiamante selezionati per un contatto vengono memorizzati in un campo del server che non viene visualizzato in Outlook sul desktop. Pertanto, il tono di chiamata non viene visualizzato in Outlook quando si esegue Microsoft Direct Push o la sincronizzazione. Alcuni campi dei contatti visualizzati sullo smartphone, ad esempio il campo Immagine e i campi personalizzati, non vengono visualizzati sul server Exchange e alcuni campi visualizzati sul server non compaiono sullo smartphone. Il server gestisce questi campi nel modo seguente: • • Se si inseriscono informazioni in un campo dei contatti che non viene visualizzato sul server Exchange, le informazioni non vengono visualizzate in Outlook quando si esegue Microsoft Direct Push o la sincronizzazione, ma vengono memorizzate in un campo del server che non viene visualizzato in Outlook. Tuttavia, i dati non vanno perduti e continuano a essere visualizzati sullo smartphone. Se si immettono dei dati in un campo di Outlook che non è visualizzato nell'applicazione Contatti dello smartphone, tali dati non sono AGGIORNAMENTO DELLE INFORMAZIONI SUI CONTATTI 8 CAPITOLO USO DI MICROSOFT EXCHANGE ACTIVESYNC® 99 CAPITOLO 8 USO DI MICROSOFT EXCHANGE ACTIVESYNC® Eliminazione di un account Microsoft Exchange ActiveSync software desktop, è necessario eliminare l'account Microsoft Exchange ActiveSync (consultare la sezione Eliminazione di un account). La procedura per l'eliminazione di un account Microsoft Exchange ActiveSync è la stessa degli altri tipi di account. INFORMAZIONI AGGIUNTIVE IMPORTANTE Se Microsoft Direct Push è stato disattivato, prima di eliminare l'account Microsoft Exchange ActiveSync, eseguire la sincronizzazione con il server per assicurarsi che le informazioni del calendario e dei contatti dello smartphone vengano aggiornate. In caso contrario, le informazioni presenti sul desktop andranno perdute durante l'aggiornamento della sincronizzazione del calendario e dei contatti, come descritto nella procedura riportata di seguito. Aprire l'applicazione Calendario o Contatti e selezionare Sincr. tutto dal menu Record oppure aprire VersaMail e selezionare Sincr. tutto dal menu Opzioni. Una volta impostato VersaMail per l'uso con Microsoft Exchange ActiveSync, non è possibile sincronizzare gli eventi del calendario o i contatti con il software Palm Desktop o con Outlook. Se si desidera sincronizzare gli eventi o i contatti con il 100 Aggiornamento della sincronizzazione del calendario e dei contatti Quando si elimina un account Microsoft Exchange ActiveSync, gli eventi presenti nel calendario e i contatti restano memorizzati nello smartphone. È quindi necessario impostare il software di sincronizzazione in modo che tali eventi e contatti dello smartphone vengano sincronizzati con le informazioni del software Palm® Desktop o di Outlook memorizzate sul computer. 1 Sul computer, selezionare HotSync Manager sulla barra delle applicazioni all'angolo inferiore destro dello schermo. 2 Selezionare Personalizza. 3 Selezionare Calendario dall'elenco dei conduttori, quindi selezionare Cambia. Se si esegue la sincronizzazione con Outlook, selezionare il conduttore nel ELIMINAZIONE DI UN ACCOUNT MICROSOFT EXCHANGE ACTIVESYNC cui nome è presente sia "Calendario" che "Outlook". IMPORTANTE I passaggi da 4 a 8 consentono di evitare la creazione di duplicati degli eventi e dei contatti sullo smartphone o sul computer. Completare tali passaggi solo se si è certi che le informazioni nel calendario e nei contatti dello smartphone siano state aggiornate. In caso contrario, tutte le informazioni sul desktop non presenti nello smartphone andranno perdute. In caso di dubbi sull'aggiornamento delle informazioni memorizzate sullo smartphone, andare al passaggio 9. 8 CAPITOLO USO DI MICROSOFT EXCHANGE ACTIVESYNC® 5 Ripetere i passaggi 3 e 4 per i contatti selezionando Contatti dall'elenco dei conduttori. 6 Selezionare Fine. 7 Sincronizzare lo smartphone e il computer. Tutti gli eventi e i contatti sullo smartphone sostituiscono quelli esistenti sul computer. 8 Ripetere i passaggi da 1 a 3 per riaprire la finestra di dialogo Cambia operazione HotSync per il Calendario. 9 Selezionare Sincronizza i file, la casella Imposta come predefinita, quindi selezionare OK. 4 Selezionare Palmare sovrascrive Desktop e selezionare OK. ELIMINAZIONE DI UN ACCOUNT MICROSOFT EXCHANGE ACTIVESYNC 101 USO DI MICROSOFT EXCHANGE ACTIVESYNC® CAPITOLO 8 SUGGERIMENTO Se non sono stati eseguiti i passaggi da 4 a 8, al termine di questa procedura potrebbero essere presenti duplicati di eventi e contatti sullo smartphone o sul computer. È possibile eliminare manualmente tutti i duplicati. 10 Selezionare Contatti dall'elenco dei conduttori, quindi scegliere Cambia e ripetere il passaggio 9. 11 Selezionare Fine. Gli eventi e i contatti dello smartphone e del computer sono ora sincronizzati. 102 ELIMINAZIONE DI UN ACCOUNT MICROSOFT EXCHANGE ACTIVESYNC C API TO LO 9 Domande frequenti Non è certo possibile prevedere tutti i dubbi degli utenti. Tuttavia, questo capitolo contiene la risposta ad alcune delle domande più frequenti. • Problemi di accesso al proprio account. Occasionalmente possono verificarsi problemi di utilizzo di un account di posta elettronica dopo averlo impostato. Se si verificano dei problemi nonostante sia stata seguita la procedura per l'impostazione dell'account (consultare la sezione Uso degli account email), verificare che l'account rispetti i requisiti richiesti dal provider e-mail effettuando le seguenti operazioni: • Verificare la password e il nome utente per l'account e-mail. • Alcuni provider di servizi wireless richiedono che l'utente utilizzi la loro rete • per servirsi dell'account e-mail. In tal caso, accertarsi di utilizzare la rete del provider come tipo di connessione per l'account. Alcuni provider di servizi e-mail impongono altri requisiti specifici per il loro servizio. Ad esempio, Yahoo! richiede il pagamento di una somma per gli account POP per scaricare i messaggi e-mail dall'account Yahoo! sullo smartphone. Rivolgersi al provider di servizi per verificare se adotta requisiti specifici. È possibile che le impostazioni del provider di servizi vengano occasionalmente modificate. Se l'account e-mail prima funzionava e attualmente si verificano dei problemi, rivolgersi al provider di servizi per verificare se siano cambiate le impostazioni dell'account. CAPITOLO 9 DOMANDE FREQUENTI Problemi durante l'invio e la ricezione di messaggi e-mail • • Brevi periodi di mancata disponibilità dell'e-mail sono frequenti, a causa di problemi dei server o di una scarsa copertura wireless. Se si riscontrano problemi di invio o ricezione di messaggi e-mail per un periodo di tempo protratto, rivolgersi all'ISP o al provider del servizio e-mail per verificarne il corretto funzionamento. Verificare che l'ISP o il provider del servizio e-mail consenta di inviare e ricevere messaggi e-mail mediante uno smartphone wireless. Alcuni provider, come Hotmail, non offrono questa possibilità, altri richiedono un aggiornamento per l'accesso all'e-mail attraverso uno smartphone wireless. La sincronizzazione automatica non funziona • 104 Se è in corso la sincronizzazione automatica e si spegne lo smartphone o la connessione al provider del servizio e-mail si interrompe, la sincronizzazione non ha esito positivo. • Se si tenta la sincronizzazione automatica tramite rete, è necessario essere all'interno dell'area di un punto di accesso alla rete per consentire la sincronizzazione automatica. Si ricevono correttamente messaggi e-mail, ma si verificano problemi durante il loro invio. Se si ricevono messaggi e-mail ma è impossibile inviarne, provare a svolgere i seguenti passaggi: • Attivare l'autenticazione ESMTP (consultare la sezione Aggiunta dell'autenticazione ESMTP a un account). Molti servizi richiedono l'accesso autenticato, o ESMTP, per poter utilizzare i loro server di posta in uscita (SMTP). • Immettere il nome di un server di posta in uscita diverso per l'invio della posta (consultare la sezione Modifica delle informazioni dell'account). Molti ISP, ad esempio le società di servizi via cavo, richiedono una connessione Internet alla propria rete per poter inviare posta tramite i loro server. In tal caso, è quasi sempre possibile ricevere e-mail da questi account ma se si desidera inviarne è necessario farlo da un altro server. Non è possibile scaricare messaggi dell'account Gmail, possono verificarsi i seguenti problemi: • Se si legge un messaggio sul sito Web di Gmail prima di scaricarlo sullo smartphone, il messaggio potrebbe non venire scaricato sullo smartphone, anche se le preferenze impostate in VersaMail includono il download dei messaggi letti e non letti. • L'account Gmail potrebbe scaricare tutti i messaggi presenti sul server, anche se nelle preferenze di VersaMail è stato specificato il recupero dei messaggi e-mail compresi in un determinato intervallo di tempo. Se la memoria dello smartphone si esaurisce, non è possibile scaricare altri messaggi sullo smartphone. Eliminare alcuni messaggi per liberare spazio in memoria e provare a eseguire nuovamente il download. Si verificano problemi durante il download dei messaggi dall'account Gmail. ® Per utilizzare l'applicazione VersaMail con un account Gmail, è necessario abilitare l'accesso POP per l'account. Accedere alle impostazioni dell'account sul sito Web di Gmail per attivare l'impostazione di accesso POP. Il servizio Gmail è ottimizzato per la visualizzazione dei messaggi e-mail sul Web; pertanto, potrebbero verificarsi problemi se si tenta di visualizzare i messaggi di un account Gmail sullo smartphone. Ad esempio, quando si utilizza VersaMail per accedere ai messaggi 9 CAPITOLO DOMANDE FREQUENTI Viene attivato un avviso in cui si richiede di eseguire la sincronizzazione manuale dell'account Microsoft Exchange ® ActiveSync . SOLO WINDOWS Se si esegue l'aggiornamento di un account EAS da una versione precedente dell'applicazione VersaMail, viene visualizzato un avviso che consente di selezionare Sincr. per eseguire la sincronizzazione manuale. Per attivare 105 CAPITOLO 9 DOMANDE FREQUENTI Microsoft Direct Push, è necessario eseguire la sincronizzazione manuale iniziale solo una volta. L'avviso di richiesta per la sincronizzazione manuale viene visualizzato ogni volta che le impostazioni di recupero messaggi dell'account Exchange ActiveSync vengono modificate in All'arrivo di nuovi elementi. NOTA La sincronizzazione manuale iniziale invia tutte le e-mail esistenti, il calendario e le informazioni dei contatti allo smartphone, così da richiedere più tempo rispetto a sincronizzazioni successive. Le informazioni del calendario e dei contatti non vengono scaricate quando si preme il pulsante di sincronizzazione o quando si esegue la sincronizzazione automatica per scaricare i messaggi da un account Microsoft Exchange ActiveSync. SOLO WINDOWS • 106 Se premendo il pulsante di sincronizzazione vengono recuperati solo i messaggi e-mail, assicurarsi di aver impostato il pulsante di sincronizzazione in modo da recuperare le informazioni per tutte e tre le applicazioni, Calendario, Contatti e VersaMail (consultare la sezione Impostazione del pulsante di sincronizzazione per la sincronizzazione di più applicazioni). • Se mediante la sincronizzazione automatica vengono scaricati solo i messaggi e-mail, verificare che le preferenze impostate in Sincr. auto specifichino il recupero delle informazioni per tutte e tre le applicazioni o per due di esse (consultare la sezione Impostazione delle preferenze della sincronizzazione automatica). 9 CAPITOLO DOMANDE FREQUENTI 107 CAPITOLO 9 108 DOMANDE FREQUENTI Indice analitico A accesso e-mail 8 reti aziendali 11 accesso agli account e-mail 11 account (e-mail) aggiornamento 4 eliminazione 21 pianificazione sincronizzazione automatica 27 tipi di connessione 8 account e-mail aggiornamento 4 eliminazione 21 impostazione per Microsoft Exchange ActiveSync 79 Microsoft Exchange ActiveSync 77 pianificazione della sincronizzazione automatica 27, 31 tipi di connessione 8 account e-mail aziendali 10, 11 aggiornamenti 4 aggiornamento di account e-mail 2, 5, 11, 12, 14, 20, 21, 22, 25, 39 aggiunta account e-mail 7 contatti 37 messaggi e-mail 39 Allega firma, casella di controllo 43 allegati aggiunta 64 anteprima con Microsoft Exchange ActiveSync 92 download 62 invio di file 64 apertura applicazione VersaMail 5, 11, 12, 14, 20, 21, 22, 25, 39, 64, 79, 88, 89, 90, 93, 94 schermata Promemoria 30 applicazione Contatti, inserimento di indirizzi e-mail da 43 asterisco lampeggiante 30 Attesa modem, opzione 68 autenticazione 22, 24 autenticazione ESMTP 22 Autenticazione, opzione 18 B bozze 40 C caratteri 47 cartelle 48, 49 cartelle di posta 45, 48, 49 CCN, opzione 52 Cestino, cartella 56 colori, assegnazione alle e-mail 47 connessioni impostazione degli intervalli di timeout 67 impostazione di connessioni sicure 74 interruzione automatica della connessione remota 68 connessioni remote 68 connessioni sicure 74 connessioni SSL 17, 18, 74, 82 contatti, aggiunta 37 INDICE ANALITICO 109 contrassegno dello stato del messaggio 57 convalida di nomi utente e password 22 creazione account e-mail 7 cartelle di posta 49–50 contatti 37 messaggi e-mail 39 Criterio di ordine, opzione 46 crittografia 9 D Dimensioni max mess., opzione 34 Disconnessione automatica, opzione 68 domande e risposte 103 domande frequenti 103 download allegati 61, 62 e-mail 25 messaggi di grandi dimensioni 62 E Elenco destinatari, schermata 42, 43 110 INDICE ANALITICO eliminazione account e-mail 21 cartelle di posta 50 e-mail 53, 56 e-mail Vedere anche account e-mail accesso 8 aggiunta degli allegati a 64 aggiunta di firme 43 aggiunta di indirizzi ai contatti 37 composizione 39 contrassegno manuale 57 creazione di cartelle 49 download 25 download degli allegati 62 eliminazione 53, 56 impostazione delle opzioni di notifica 29 impostazione delle opzioni di visualizzazione 45 impostazione delle preferenze 33 indirizzi 41 inoltro 50 invio 35, 39, 40 lettura 35 modifica dei caratteri 47 modifica delle cartelle P. arrivo 45 modifica delle informazioni dell'intestazione 70 ricezione 25, 87, 89 risposta 51 spostamento dei messaggi 48 svuotamento della cartella Cestino 56 tocco di URL in 53 visualizzazione dello stato 32 esecuzione di una nuova prova di sincronizzazione automatica 31 Eventi del calendario, uso con Microsoft Exchange ActiveSync 96 F FAQ 103 file inserimento nei messaggi e-mail 64 trasferimento sul palmare 1 firewall 11 firme 43 fogli di calcolo 1 fogli di calcolo Excel 1 I icona a forma di graffetta 62 icone 32 IMAP cartelle di posta 71, 73 protocollo 10 server 16, 58 impostazione account e-mail Microsoft Exchange ActiveSync (su periferica) 79–81 su periferica 14–19 impostazione delle preferenze di connessione 67 impostazioni delle preferenze del server 68, 69 indirizzi 37 indirizzi e-mail 41 Indirizzo automatico 41, 91 inoltro di e-mail 50 intervalli di timeout 67 Intestazione breve, opzione 70 Intestazione completa, opzione 70 invio di e-mail 35, 39, 40 Inviti a riunioni 94 ISP 9, 16 L larghezza delle colonne 47 Lascia la posta sul server, opzione 68 Letto, elenco 47 lettura di e-mail 35 M messaggi download di grandi dimensioni 62 indirizzamento 91 messaggi e-mail non letti 57 Microsoft Direct Push 83 Microsoft Exchange ActiveSync 10 anteprima allegati 92 definito 77 eventi del calendario 96 impostazione account 79 inviti a riunioni 94 prerequisiti 77 Microsoft Exchange Server 2003/2007. Vedere Microsoft Exchange ActiveSync Microsoft Word, documenti 1 modem, immissione stringhe di inizializzazione per 68 modifica caratteri 47 cartelle predefinite 45 opzioni di visualizzazione 46, 51 N Nome visualizzato, opzione 52 nomi utente account e-mail 4, 10 convalida 22 ricerca di indirizzi e-mail 16 sincronizzazione 4, 7 Non letto, elenco 47 numeri di telefono, composizione da messaggi e-mail 53 Numero di porta, opzione 17, 18, 81 INDICE ANALITICO 111 O Oggetto, campi 39 opzioni di download 63 opzioni di notifica (e-mail) 29 opzioni di posta in arrivo 81 opzioni intestazione (e-mail) 70 P pagine Web, caricamento dall'e-mail 53 password account e-mail 10 convalida 22 crittografia 9 Posta in arrivo 45 posta in arrivo, icone 32 posta. Vedere e-mail protocolli di comunicazione 10 provider di servizi Internet (ISP) 9, 16 push, definizione 83 R Recupera SOLO posta non letta, opzione 34 responsabilità ii rete privata virtuale 10, 11 112 INDICE ANALITICO reti accesso alla rete aziendale 11 account e-mail aziendali 10, 11 Reti VPN 10, 11 Ricerca indirizzo remoto 91 Ricerca indirizzo, schermata 43 Ricerca, schermata 43 ricezione di e-mail 25, 27, 87, 89 ridenominazione delle cartelle di posta 50 righe dell'oggetto (e-mail) 25, 39 rimozione account e-mail 21 cartelle di posta 50 e-mail 53, 56 risoluzione dei problemi 103 Rispondi a indirizzo, opzione 52 risposta alle e-mail 51 S Schermata Promemoria 30 Secure Sockets Layer 17, 18, 74, 82 Seleziona Carattere, finestra di dialogo 47 server della posta 11, 16 server della posta in arrivo 9, 16 server della posta in uscita 9, 16 server POP 10, 16, 59 server push, definizione 83 server SMTP 16, 22 Simple Mail Transfer Protocol Vedere SMTP, server Sincronizza cartelle IMAP, schermata 73, 75 sincronizzazione cartelle di posta IMAP 71, 73 nomi utente 4, 7 sincronizzazione automatica impostazione delle opzioni di notifica 29 limiti 32 pianificazione 27 ripetizione 31 sincronizzazione automatica, pianificazione 27, 28, 31, 90 sincronizzazione wireless, definizione 83 spostamento dei messaggi 48, 49 stringhe di inizializzazione (modem) 68 Svuota aut., casella di controllo 57 svuotamento della cartella Cestino 56 T Testo del messaggio, opzione 52 Timeout, opzione 67 trasferimento di file 1 U URL, e-mail e 53 Usa connessione protetta, opzione 17, 18, 81 W wireless, sincronizzazione 71 Word, documenti 1 INDICE ANALITICO 113 114 INDICE ANALITICO PN: 406-11227-00