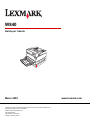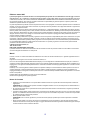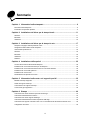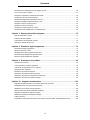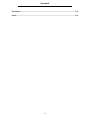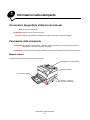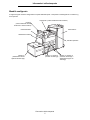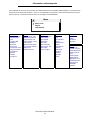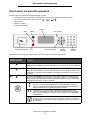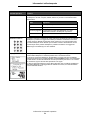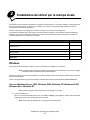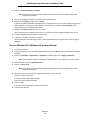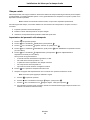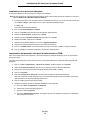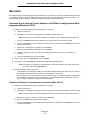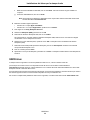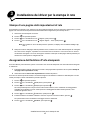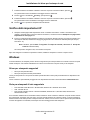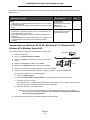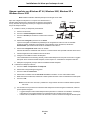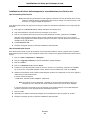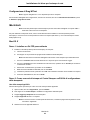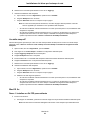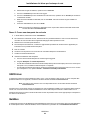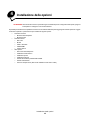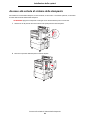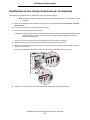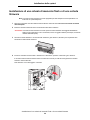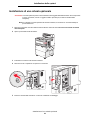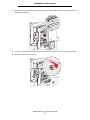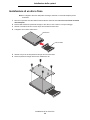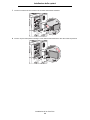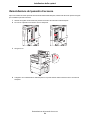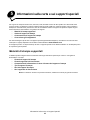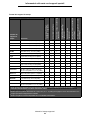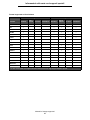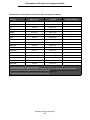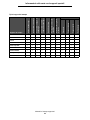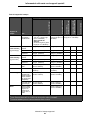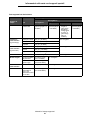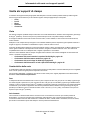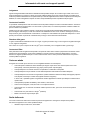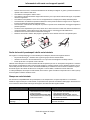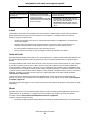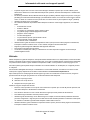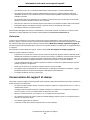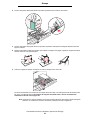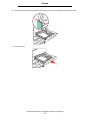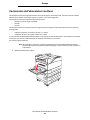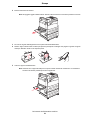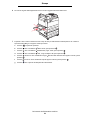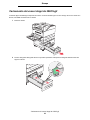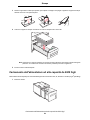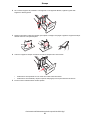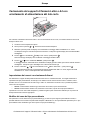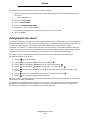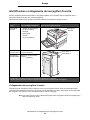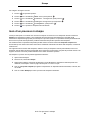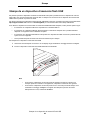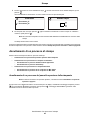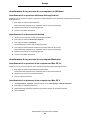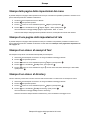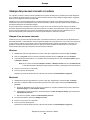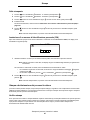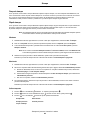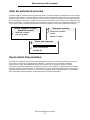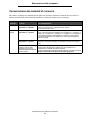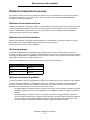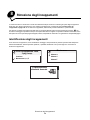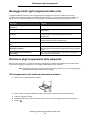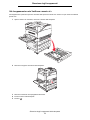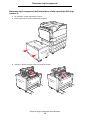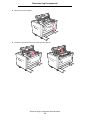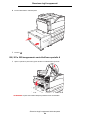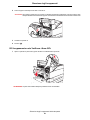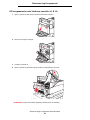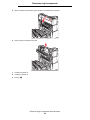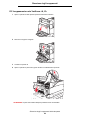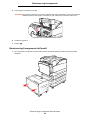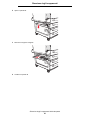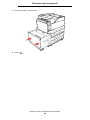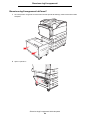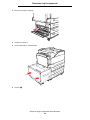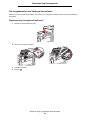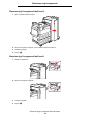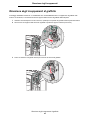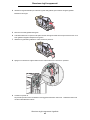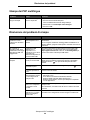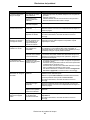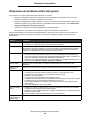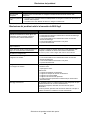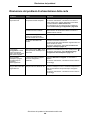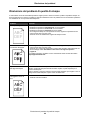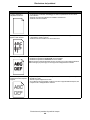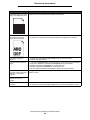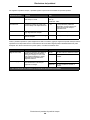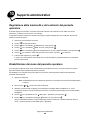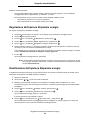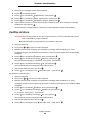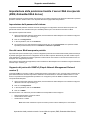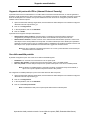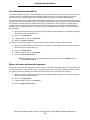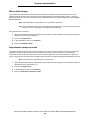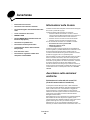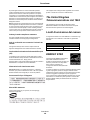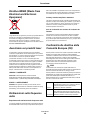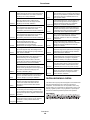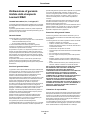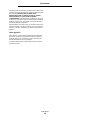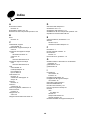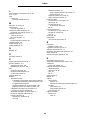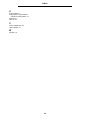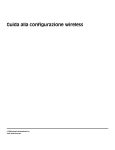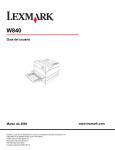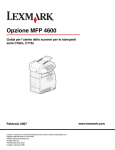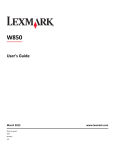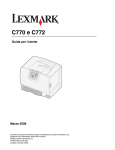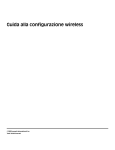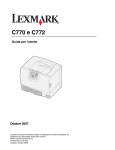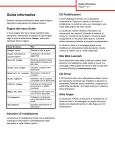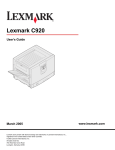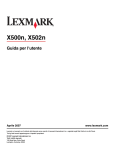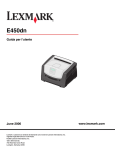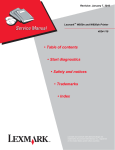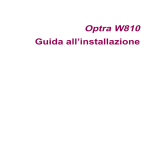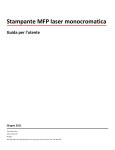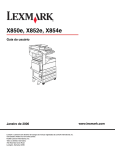Download www.lexmark.com Guida per l`utente Marzo 2005
Transcript
W840
Guida per l'utente
Marzo 2005
Lexmark e Lexmark con simbolo del diamante sono marchi di Lexmark International, Inc.
registrati negli Stati Uniti e/o in altri Paesi.
© 2005 Lexmark International, Inc.
Tutti i diritti riservati.
740 West New Circle Road
Lexington, Kentucky 40550
www.lexmark.com
Edizione: marzo 2005
Il presente paragrafo non è valido nei Paesi in cui le disposizioni qui riportate non sono ammissibili ai sensi di legge: LEXMARK
INTERNATIONAL, INC., FORNISCE LA PRESENTE PUBBLICAZIONE "COSÌ COM'È" SENZA ALCUN TIPO DI GARANZIA, IMPLICITA
O ESPLICITA, INCLUSE, TRA L'ALTRO, EVENTUALI GARANZIE DI COMMERCIABILITÀ O IDONEITÀ A UNO SCOPO SPECIFICO.
Per particolari transazioni, alcuni stati non accettano l'esclusione di responsabilità per garanzie espresse o implicite: pertanto tale
dichiarazione potrebbe risultare non applicabile.
La presente pubblicazione potrebbe contenere imprecisioni tecniche o errori tipografici. Le informazioni riportate subiscono cambiamenti
periodici, che verranno inclusi nelle versioni successive. In qualunque momento potrebbero venire apportate modifiche o miglioramenti
ai prodotti o ai programmi descritti.
Eventuali commenti possono essere inviati a Lexmark International, Inc., Department F95/032-2, 740 West New Circle Road, Lexington,
Kentucky 40550, USA. Per il Regno Unito e l'Eire, l'indirizzo è Lexmark International Ltd., Marketing and Services Department, Westhorpe
House, Westhorpe, Marlow Bucks SL7 3RQ. Lexmark si riserva il diritto di utilizzare o divulgare le informazioni ricevute nei modi ritenuti
adeguati, senza incorrere in alcun obbligo nei confronti del mittente. Per acquistare copie aggiuntive delle pubblicazioni relative al
presente prodotto, contattare il rivenditore.
I riferimenti di questa pubblicazione a prodotti, programmi o servizi non implicano la disponibilità di questi ultimi in tutti i Paesi in cui opera
il produttore. I riferimenti a particolari prodotti, programmi o servizi non implicano che tali prodotti, programmi o servizi siano gli unici
utilizzabili. È possibile utilizzare qualsiasi prodotto, programma o servizio equivalente che non violi eventuali diritti di proprietà intellettuale.
La responsabilità della valutazione e della verifica del funzionamento con prodotti, programmi o servizi diversi da quelli indicati dal
produttore ricade esclusivamente sull'utente.
© 2005 Lexmark International, Inc.
Tutti i diritti riservati.
DIRITTI DEL GOVERNO DEGLI STATI UNITI
Il presente software e la relativa documentazione forniti alle condizioni incluse nel presente contratto sono di carattere commerciale e
sono stati sviluppati esclusivamente con fondi privati.
Marchi
Lexmark, Lexmark con il simbolo del diamante e MarkVision sono marchi di Lexmark International, Inc. registrati negli Stati Uniti e/o in
altri Paesi.
Drag'N'Print e PrintCryption sono marchi di Lexmark International, Inc.
PCL® è un marchio registrato della Hewlett-Packard Company. PCL è la designazione di Hewlett-Packard Company di un insieme di
comandi e di funzioni della stampante (linguaggio) inclusi nei suoi prodotti. Questa stampante è progettata per essere compatibile con il
linguaggio PCL. Ciò significa che la stampante riconosce i comandi PCL utilizzati nei diversi programmi applicativi e ne emula le funzioni
corrispondenti.
PostScript® è un marchio registrato di Adobe Systems Incorporated. PostScript 3 è la denominazione Adobe Systems di una serie di
comandi (linguaggio) e funzioni della stampante inclusi nel software. Questa stampante è progettata per essere compatibile con il
linguaggio PostScript 3. Ciò significa che la stampante riconosce i comandi PostScript 3 utilizzati nelle diverse applicazioni e ne emula le
funzioni corrispondenti.
I dettagli relativi alla compatibilità sono inclusi nel Technical Reference.
Gli altri marchi appartengono ai rispettivi proprietari.
Norme di sicurezza
•
•
•
•
•
Collegare il cavo di alimentazione a una presa elettrica dotata di messa a terra posta nelle vicinanze del prodotto e facilmente
raggiungibile.
ATTENZIONE Non installare questo prodotto o effettuare collegamenti elettrici o di cavi, ad esempio del cavo di alimentazione o
telefonico, durante un temporale.
Per interventi di manutenzione o riparazione diversi da quelli descritti nelle istruzioni di funzionamento, rivolgersi al personale di
assistenza autorizzato.
Il prodotto è stato progettato, testato e approvato in conformità a severi standard di sicurezza e per l'uso con componenti Lexmark
specifici. Le caratteristiche di sicurezza di alcune parti non sempre sono di immediata comprensione. Lexmark non è responsabile
per l'utilizzo di parti di ricambio di altri produttori.
Questo prodotto utilizza un laser.
ATTENZIONE L’uso di controlli, regolazioni o procedure diversi da quelli qui specificati può causare l’esposizione a radiazioni
pericolose.
Questo prodotto utilizza un processo che sottopone a riscaldamento i supporti di stampa; il calore generato può determinare
l'emissione di sostanze nocive da parte dei supporti. Leggere attentamente la sezione riguardante la scelta dei supporti di stampa
in modo da evitare il rischio di emissioni dannose.
2
Sommario
Capitolo 1: Informazioni sulla stampante ......................................................................... 6
Panoramica della stampante ........................................................................................................................... 6
Informazioni sul pannello operatore ................................................................................................................. 9
Capitolo 2: Installazione dei driver per la stampa locale .............................................. 11
Windows ........................................................................................................................................................ 11
Macintosh ...................................................................................................................................................... 15
UNIX/Linux ..................................................................................................................................................... 16
Capitolo 3: Installazione dei driver per la stampa in rete .............................................. 17
Stampa di una pagina delle impostazioni di rete ........................................................................................... 17
Assegnazione dell'indirizzo IP alla stampante ............................................................................................... 17
Verifica delle impostazioni IP ......................................................................................................................... 18
Windows ........................................................................................................................................................ 18
Macintosh ...................................................................................................................................................... 22
UNIX/Linux ..................................................................................................................................................... 24
NetWare ......................................................................................................................................................... 24
Capitolo 4: Installazione delle opzioni ............................................................................ 25
Accesso alla scheda di sistema della stampante ........................................................................................... 26
Installazione di una scheda di memoria per la stampante ............................................................................. 28
Installazione di una scheda di memoria Flash o di una scheda firmware ...................................................... 29
Installazione di una scheda opzionale ........................................................................................................... 30
Installazione di un disco fisso ........................................................................................................................ 32
Reinstallazione del pannello di accesso ........................................................................................................ 34
Capitolo 5: Informazioni sulla carta e sui supporti speciali ......................................... 35
Materiali di stampa supportati ........................................................................................................................ 35
Scelta dei supporti di stampa ......................................................................................................................... 42
Conservazione dei supporti di stampa ........................................................................................................... 47
Come evitare gli inceppamenti ...................................................................................................................... 48
Capitolo 6: Stampa ........................................................................................................... 49
Caricamento dei vassoi standard o opzionali da 500 fogli ............................................................................. 49
Caricamento dell'alimentatore multiuso ......................................................................................................... 52
Caricamento dei vassoi doppi da 2000 fogli .................................................................................................. 55
Caricamento dell'alimentatore ad alta capacità da 2000 fogli ........................................................................ 56
Caricamento dei supporti di formato Letter o A4 con orientamento di alimentazione dal lato corto .............. 58
Collegamento dei vassoi ................................................................................................................................ 59
3
Sommario
Identificazione e collegamento dei raccoglitori di uscita ................................................................................ 60
Invio di un processo in stampa ...................................................................................................................... 61
Stampa da un dispositivo di memoria Flash USB .......................................................................................... 62
Annullamento di un processo di stampa ........................................................................................................ 63
Stampa della pagina delle impostazioni dei menu ......................................................................................... 65
Stampa di una pagina delle impostazioni di rete ........................................................................................... 65
Stampa di un elenco di esempi di font ........................................................................................................... 65
Stampa di un elenco di directory ................................................................................................................... 65
Stampa dei processi riservati e in attesa ....................................................................................................... 66
Stampa dei formati A5/Statement o JIS-B5/Executive ................................................................................... 69
Capitolo 7: Manutenzione della stampante .................................................................... 70
Stato dei materiali di consumo ....................................................................................................................... 71
Durata del kit fotoconduttore .......................................................................................................................... 71
Conservazione dei materiali di consumo ....................................................................................................... 72
Richiesta di materiali di consumo .................................................................................................................. 73
Capitolo 8: Rimozione degli inceppamenti ..................................................................... 74
Identificazione degli inceppamenti ................................................................................................................. 74
Sportelli di accesso e vassoi .......................................................................................................................... 75
Messaggi relativi agli inceppamenti della carta .............................................................................................. 76
Rimozione degli inceppamenti della stampante ............................................................................................. 76
Rimozione degli inceppamenti di graffette ..................................................................................................... 93
Capitolo 9: Risoluzione dei problemi .............................................................................. 95
Assistenza clienti online ................................................................................................................................. 95
Come contattare il servizio di assistenza ....................................................................................................... 95
Controllo di una stampante che non risponde ............................................................................................... 95
Stampa dei PDF multilingua .......................................................................................................................... 96
Risoluzione dei problemi di stampa ............................................................................................................... 96
Risoluzione dei problemi relativi alle opzioni ................................................................................................. 98
Risoluzione dei problemi di alimentazione della carta ................................................................................. 100
Risoluzione dei problemi di qualità di stampa .............................................................................................. 101
Capitolo 10: Supporto amministrativo .......................................................................... 105
Regolazione della luminosità e del contrasto del pannello operatore .......................................................... 105
Disabilitazione dei menu del pannello operatore ......................................................................................... 105
Abilitazione dei menu del pannello operatore .............................................................................................. 106
Ripristino delle impostazioni predefinite di fabbrica ..................................................................................... 106
Regolazione dell'opzione Risparmio energia ............................................................................................... 107
Disattivazione dell'opzione Risparmio energia ............................................................................................ 107
Codifica del disco ......................................................................................................................................... 108
Impostazione della protezione tramite il server Web incorporato (EWS, Embedded Web Server) ............. 109
4
Sommario
Avvertenze ........................................................................................................................ 113
Indice ................................................................................................................................. 119
5
1
Informazioni sulla stampante
Convenzioni tipografiche utilizzate nel manuale
Nota Fornisce informazioni utili.
ATTENZIONE Segnala il rischio di lesioni personali.
Avvertenza Segnala la possibilità che l'hardware o il software del prodotto vengano danneggiati.
Panoramica della stampante
ATTENZIONE Non installare questo prodotto o effettuare collegamenti elettrici o di cavi, ad esempio del cavo di
alimentazione o telefonico, durante un temporale.
ATTENZIONE La stampante pesa circa 49 kg (108 libbre) ed è necessario sollevarla con l'aiuto di un'altra persona.
Modello di base
La seguente figura mostra le funzioni base della stampante.
Raccoglitore di uscita standard
Pannello operatore
Alimentatore multiuso
Vassoio 1 e vassoio 2
(cassetto da 500 fogli)
Informazioni sulla stampante
6
Informazioni sulla stampante
Modello configurato
La seguente figura mostra la configurazione completa della stampante. I componenti contrassegnati da un asterisco (*)
sono opzionali.
Unità ponte* (usata unitamente al fascicolatore)
Uscita 2*
(usata unitamente all'unità
fronte/retro e al fascicolatore)
Unità fronte/retro*
Fascicolatore*
Alimentatore multiuso
Pannello operatore
Vassoio 5*
(alimentatore ad alta
capacità da 2000 fogli)
Vassoio 1 e vassoio 2
(cassetto da 500 fogli)
Panoramica della stampante
7
Vassoio 3 e vassoio 4*
(cassetto da 500 fogli o
alimentatore doppio da
2000 fogli)
Informazioni sulla stampante
Sono disponibili alcuni menu che consentono di modificare facilmente le impostazioni della stampante. Lo schema mostra
l'indice dei menu sul pannello operatore, i menu e le voci disponibili nei singoli menu. Per ulteriori informazioni sui menu e
sulle voci di menu, consultare la Guida ai menu e ai messaggi nel CD Pubblicazioni.
Menu
Menu Carta
Report
Impostazioni
Menu Carta
Origine predefinita
Dimensioni/tipo
carta
Configura MU
Sostituisci
dimensioni
Grana carta
Caricamento carta
Tipi personalizzati
Impostazione
generale
Installaz.
raccoglitore
Report
Pagina impost. menu
Statistiche periferica
Pagina impost. rete
Pagina impost. rete [x]
Elenco profili
Stampa Guida rapida
Pag. impost. NetWare
Stampa font
Stampa directory
Impostazioni
Menu Impostazioni
Menu Finitura
Menu Qualità
Menu Utilità
Menu PDF
Menu PostScript
Menu Emulaz. PCL
Menu HTML
Menu Immagine
Panoramica della stampante
8
Rete/Porte
TCP/IP
IPv6
Rete standard
Rete [x]
USB standard
USB [x]
USB anteriore
Parallela
Parallela [x]
Seriale [x]
NetWare
AppleTalk
Lexlink
Protezione
PIN max non
valido
Scadenza
processo
Guida
Stampa tutto
Qualità di stampa
Guida alla stampa
Guida ai mat. di
cons.
Guida supporti
Difetti stampa
Mappa dei menu
Guida informativa
Collegamenti
Guida allo
spostam.
Informazioni sulla stampante
Informazioni sul pannello operatore
Il pannello operatore comprende gli elementi riportati di seguito:
•
•
•
•
•
Un display in scala di grigi a 4 righe, retroilluminato e in grado di visualizzare sia immagini che testo
Otto pulsanti: Indietro, Menu, Stop, Seleziona (
),
,
,
e
Spia luminosa
Tastierino numerico
Interfaccia USB diretta
Display
Menu
Interfaccia USB diretta
Indietro
Stop
Spia luminosa
Pulsanti direzionali
Pulsante
Seleziona
Tastierino
numerico
Nella tabella riportata di seguito vengono descritti i pulsanti e il layout dello schermo del pannello.
Pulsante o voce del
pannello operatore
Funzione
Indietro
Premere il pulsante Indietro per tornare all'ultima schermata visualizzata.
Nota Se si preme Indietro, le modifiche apportate a una schermata non verranno applicate.
Menu
Premere il pulsante Menu per aprire l'indice dei menu.
Nota Per accedere all'indice dei menu, la stampante deve trovarsi nello stato Pronta. Se la
stampante non è pronta, viene visualizzato un messaggio che indica che i menu non sono
disponibili.
Stop
Premere il pulsante Stop per interrompere il funzionamento meccanico della stampante.
Dopo aver premuto Stop, viene visualizzato il messaggio Arresto in corso. All'arresto
della stampante, sulla riga relativa allo stato sul pannello operatore vengono visualizzati il
messaggio Interrotto e un elenco di opzioni.
Pulsanti direzionali
I pulsanti Su e Giù vengono utilizzati per spostarsi in alto e in basso negli elenchi.
Quando ci si sposta negli elenchi mediante i pulsanti Su o Giù, il cursore si
sposta di una riga alla volta. Premendo il pulsante Giù quando si è nella parte
inferiore della schermata, si passa alla pagina successiva.
I pulsanti Sinistra e Destra vengono utilizzati per spostarsi all'interno della
schermata, ad esempio per muoversi da una voce dell'indice dei menu all'altra.
Inoltre, vengono utilizzati per scorrere il testo se questo non viene visualizzato
completamente.
Il pulsante Seleziona viene utilizzato per avviare un'azione. Premere Seleziona
quando il cursore è accanto alla selezione desiderata, ad esempio il rimando a
un collegamento, l'inoltro di una voce di configurazione, l'avvio o l'annullamento
di un processo.
Informazioni sul pannello operatore
9
Informazioni sulla stampante
Pulsante o voce del
pannello operatore
Spia luminosa
Sul pannello operatore è presente un LED a due colori, verde e rosso. Le spie indicano se
la stampante è accesa, occupata, inattiva, elabora un processo o richiede l'intervento
dell'operatore.
Tastierino numerico
1
2
3
4
5
6
7
8
9
0
#
Display
Funzione
Stato
Significato
Spenta
La stampante è spenta
Verde
La stampante è accesa ma inattiva
Verde lampeggiante
La stampante è in fase di riscaldamento, è in corso
l'elaborazione dei dati o la stampa di un processo
Rosso
È necessario l'intervento dell'operatore
Il tastierino numerico è composto da numeri, dal segno cancelletto (#) e da un pulsante
backspace. Il pulsante 5 è leggermente rialzato per facilitare l'orientamento non visivo.
I numeri vengono utilizzati per immettere valori numerici per voci quali quantità o PIN.
Il pulsante backspace viene utilizzato per cancellare il numero alla sinistra del cursore.
Premendo più volte il pulsante backspace è possibile cancellare le voci aggiuntive.
Nota Il segno cancelletto (#) non viene utilizzato.
Sul display della stampante vengono visualizzati i messaggi e le immagini relative allo stato
corrente della stampante e a eventuali problemi che è necessario risolvere.
La prima riga contiene l'intestazione. Se applicabile, su questa riga viene visualizzata
l'immagine indicante che è possibile utilizzare il pulsante Indietro. Inoltre, viene visualizzato
lo stato attuale e lo stato dei materiali di consumo (Avvertenze). Nel caso in cui vi fossero
più avvertenze, ognuna di esse sarà separata da una virgola.
Le altre tre righe rappresentano il corpo della schermata, dove è possibile visualizzare lo
stato della stampante, i messaggi relativi ai materiali di consumo, le schermate Mostra
nonché effettuare selezioni.
250
Paper
Jam
Informazioni sul pannello operatore
10
2
Installazione dei driver per la stampa locale
Per stampante locale si intende una stampante collegata al computer tramite un cavo USB o parallelo. La stampante locale
può essere utilizzata solo dal computer a cui è collegata. Se si collega una stampante locale, installarne il driver sul
computer prima di configurare la periferica.
Il driver per stampante è un software che consente al computer di comunicare con la stampante.
La procedura di installazione dei driver varia a seconda del sistema operativo in uso. Utilizzare la seguente tabella per
individuare le istruzioni di installazione del driver per i diversi sistemi operativi. Per ulteriori informazioni, consultare la
documentazione fornita con il computer e il software.
Sistema operativo
Andare a pagina
Windows
11
Windows Server 2003, Windows 2000, Windows XP, Windows 98 SE, Windows Me,
Windows NT 4.x
11
Windows 95 e Windows 98 (prima edizione)
12
Stampa seriale
13
Macintosh
15
UNIX/Linux
16
Windows
Alcuni sistemi operativi Windows includono un driver per stampante compatibile con la periferica.
Nota L'installazione di un driver personalizzato non sostituisce il driver di sistema. Viene creato un oggetto
stampante separato visualizzato nella cartella Stampanti.
Per ottenere le funzioni del driver personalizzato, è necessario installare il driver della stampante utilizzando il CD dei driver
fornito con la stampante.
I driver sono disponibili anche in pacchetti software scaricabili dal sito Web Lexmark all'indirizzo www.lexmark.com.
Uso con Windows Server 2003, Windows 2000, Windows XP, Windows 98 SE,
Windows Me o Windows NT
Nota Installare il software della stampante prima di collegare il cavo USB.
1
Inserire il CD dei driver.
Se il CD non si avvia automaticamente, fare clic su Start Æ Esegui, quindi digitare D:\Setup.exe nella finestra
di dialogo Esegui (dove D è la lettera dell'unità CD-ROM).
Nota I sistemi operativi Windows NT non supportano connessioni USB.
Installazione dei driver per la stampa locale
11
Installazione dei driver per la stampa locale
2
Fare clic su Installa stampante e software.
Nota Alcuni sistemi operativi Windows richiedono diritti di amministratore per installare i driver della
stampante sul computer.
3
Fare clic su Accetto per accettare le condizioni del contratto di licenza.
4
Selezionare Consigliata, quindi fare clic su Avanti.
L'opzione consigliata è l'installazione predefinita per la configurazione locale e di rete. Per installare i programmi di
utilità, modificare le impostazioni o personalizzare i driver di periferica, selezionare Personalizzata, quindi
attenersi alle istruzioni visualizzate sullo schermo.
5
Selezionare Collegamento locale e fare clic su Fine.
Attenersi alle istruzioni visualizzate sullo schermo. Il caricamento dei driver potrebbe richiedere alcuni minuti.
6
Chiudere l'applicazione di installazione del CD dei driver.
7
Collegare il cavo USB e accendere la stampante.
Viene visualizzata la schermata Plug and Play e nella cartella Stampanti sul computer viene creato un oggetto
stampante.
Uso con Windows 95 e Windows 98 (prima edizione)
1
Accendere il computer.
2
Inserire il CD dei driver. Se il CD si avvia automaticamente, fare clic su Esci per tornare all'Installazione guidata
stampante.
3
Fare clic su Avvio/Start Æ Impostazioni Æ Stampanti, quindi fare doppio clic su Aggiungi stampante.
Nota I sistemi operativi Windows 95 e Windows 98 (prima edizione) non supportano connessioni USB.
4
Quando richiesto, selezionare Stampante locale.
5
Fare clic su Disco driver.
Nota Alcuni sistemi operativi Windows richiedono diritti di amministratore per installare i driver della
stampante sul computer.
6
Specificare il percorso del driver per stampante personalizzato sul CD dei driver.
Il percorso è simile al seguente:
D:\Drivers\Print\Win_9xMe\<lingua>
Dove D è la lettera dell'unità CD-ROM.
7
Fare clic su OK.
Il caricamento dei driver potrebbe richiedere alcuni minuti.
8
Chiudere il CD dei driver.
Windows
12
Installazione dei driver per la stampa locale
Stampa seriale
Nella stampa seriale, i dati vengono trasferiti un bit alla volta. Sebbene la stampa seriale sia generalmente più lenta rispetto
a quella parallela, si consiglia di utilizzarla quando vi è una grande distanza tra la stampante e il computer o quando non è
disponibile un'interfaccia parallela.
Nota È richiesta una scheda di interfaccia seriale, che può essere acquistata separatamente.
Prima di eseguire delle stampe, è necessario stabilire una comunicazione tra la stampante e il computer. A tal fine, è
necessario:
1
Impostare i parametri seriali nella stampante.
2
Installare un driver della stampante sul computer collegato.
3
Verificare la corrispondenza delle impostazioni seriali della porta COM.
Impostazione dei parametri nella stampante
1
Premere
2
Premere
fino a visualizzare
Rete/Porte, quindi premere
3
Premere
fino a visualizzare
Opzione seriale X, quindi premere
4
Premere
fino a visualizzare
per una modifica).
5
Premere
fino a visualizzare
<Impostazione>, quindi premere
l'impostazione richiesta per una modifica).
sul pannello operatore.
.
<Parametro>, quindi premere
.
(dove <Parametro> è il parametro richiesto
(dove <Impostazione> è
Tenere presenti le seguenti limitazioni:
•
•
•
•
•
La velocità massima di trasmissione supportata è 115.200.
I bit di dati devono essere impostati su 7 o 8.
La parità deve essere impostata su Pari, Dispari o Nessuna.
I bit di stop devono essere impostati su 2.
Il protocollo di controllo del flusso consigliato è Xon/Xoff.
6
Premere
7
Stampare una pagina delle impostazioni dei menu e verificare che i parametri seriali siano corretti.
fino a riportare la stampante allo stato Pronta.
Nota Conservare questa pagina per utilizzarla in seguito.
a
Premere
sul pannello operatore.
b
Premere
fino a visualizzare il messaggio
c
Premere
fino a visualizzare la voce
d
Per individuare i parametri seriali, consultare i dati alla voce Seriale standard (oppure Opzione seriale X se è
installata una scheda di interfaccia seriale).
Report, quindi premere
.
Pagina impost. menu, quindi premere
Windows
13
.
Installazione dei driver per la stampa locale
Installazione di un driver per stampante
È necessario installare un driver sul computer collegato alla stampante.
Nota Gli utenti Windows 95 e Windows 98 (prima edizione) devono attenersi alle istruzioni di installazione contenute in
Uso con Windows 95 e Windows 98 (prima edizione).
1
Inserire il CD dei driver. Il CD dovrebbe avviarsi automaticamente. Se il CD non si avvia automaticamente, fare
clic su Start Æ Esegui, quindi digitare quanto segue nella finestra di dialogo Esegui:
D:\Setup.exe
Dove D è la lettera dell'unità CD-ROM.
2
Fare clic su Installa stampante e software.
3
Fare clic su Accetto nell'accordo di licenza del software della stampante.
4
Selezionare Personalizzata, quindi fare clic su Avanti.
5
Selezionare l'opzione Seleziona componenti, quindi fare clic su Avanti.
6
Selezionare Locale, quindi fare clic su Avanti.
7
Selezionare la stampante dall'elenco e fare clic su Aggiungi stampante.
8
Espandere l'elemento stampante nell'elenco dei componenti selezionati.
9
Fare clic su PORTA: <LPT1>, quindi selezionare la porta di comunicazione (COM1 o COM2) da utilizzare.
10
Fare clic su Fine per completare l'installazione del software della stampante.
Impostazione dei parametri nella porta di comunicazione (COM)
Dopo aver installato il driver della stampante, è necessario impostare i parametri seriali per la porta di comunicazione
assegnata al driver.
I parametri seriali della porta di comunicazione devono corrispondere esattamente ai parametri seriali impostati nella
stampante.
1
Fare clic su Start Æ Impostazioni Æ Pannello di controllo, quindi fare doppio clic su Sistema.
2
Nella scheda Gestione periferiche, fare clic su + per espandere l'elenco delle porte disponibili.
3
Selezionare la porta di comunicazione assegnata alla stampante (COM1 o COM2).
4
Fare clic su Proprietà.
5
Nella scheda Impostazioni della porta, impostare gli stessi parametri seriali della stampante.
Ricercare le impostazioni della stampante alla voce Seriale standard (oppure Opzione seriale X) nella pagina
delle impostazioni dei menu stampata precedentemente.
6
Fare clic su OK, quindi chiudere tutte le finestre.
7
Stampare una pagina di prova per verificare l'installazione della stampante
a
Fare clic su Start Æ Impostazioni Æ Stampanti.
b
Selezionare la stampante appena aggiunta.
c
Fare clic su File Æ Proprietà.
d
Fare clic su Stampa pagina di prova. Se la pagina di prova viene stampata correttamente, l'installazione
della stampante è terminata.
Windows
14
Installazione dei driver per la stampa locale
Macintosh
Per la stampa USB è necessario disporre del sistema Mac OS 9.x o versione successiva. Per effettuare stampe locali con
una stampante collegata a una porta USB, è necessario creare l'icona di una stampante da scrivania (Mac OS 9) o una
coda di stampa nel Centro Stampa o nell'Utilità di configurazione della stampante (Mac OS X).
Creazione di una coda nel Centro Stampa o nell'Utilità di configurazione della
stampante (Macintosh OS X)
1
Installare un file PPD (PostScript Printer Description) sul computer.
a
Inserire il CD dei driver.
b
Fare doppio clic sul pacchetto del programma di installazione della stampante.
Nota Il file PPD fornisce informazioni dettagliate sulle funzioni di una stampante per sistemi Macintosh.
c
Fare clic su Continua nella schermata di benvenuto e dopo aver preso visione del file Leggimi.
d
Fare clic su Continua dopo aver visualizzato l'accordo di licenza, quindi fare clic su Accetto per accettare le
condizioni del contratto.
e
Selezionare una destinazione, quindi fare clic su Continua.
f
Nella schermata Installazione Standard, fare clic su Installa.
g
Immettere la password utente, quindi fare clic su OK. Tutto il software necessario viene installato sul
computer.
h
Al termine dell'installazione, fare clic su Chiudi.
2
Aprire il Finder, fare clic su Applicazioni, quindi su Utilities.
3
Fare doppio clic su Centro Stampa o sull'Utilità di configurazione della stampante.
Nota Un file PPD per la stampante è disponibile anche nel pacchetto software scaricabile dal sito Web
Lexmark all'indirizzo www.lexmark.com.
4
Effettuare una delle seguenti operazioni:
•
•
Se la stampante con collegamento USB viene visualizzata nell'Elenco Stampanti, uscire dal Centro Stampa o
dall'Utilità di configurazione della stampante. La coda di stampa è stata creata.
Se la stampante non compare nell'Elenco Stampanti, verificare che il cavo USB sia collegato correttamente e
che la stampante sia accesa. Dopo che la stampante viene visualizzata nell'Elenco Stampanti, uscire dal
Centro Stampa o dall'Utilità di configurazione della stampante.
Creazione dell'icona di una stampante da scrivania (Mac OS 9.x)
1
Installare un file PPD (PostScript Printer Description) sul computer.
a
Inserire il CD dei driver.
b
Fare doppio clic su Classic, quindi fare nuovamente doppio clic sul pacchetto d'installazione della stampante.
Nota Il file PPD fornisce informazioni dettagliate sulle funzioni di una stampante per sistemi Macintosh.
c
Selezionare la lingua da utilizzare, quindi fare clic su Continua.
d
Fare clic su Continua dopo aver letto il file Leggimi.
e
Fare clic su Continua dopo aver visualizzato l'accordo di licenza, quindi fare clic su Accetto per accettare le
condizioni del contratto.
Macintosh
15
Installazione dei driver per la stampa locale
f
Nella schermata Installazione Standard, fare clic su Installa. Tutti i file necessari vengono installati sul
computer.
g
Al termine dell'installazione, fare clic su Chiudi.
Nota Un file PPD per la stampante è disponibile anche nel pacchetto software scaricabile dal sito Web
Lexmark all'indirizzo www.lexmark.com.
2
Effettuare una delle seguenti operazioni:
•
•
Per Mac OS 9.0: aprire Apple LaserWriter.
Per Mac OS 9.1-9.x: aprire Applicazioni, quindi fare clic su Utilities.
3
Fare doppio clic su Utility Stampanti Scrivania.
4
Selezionare Stampante (USB), quindi fare clic su OK.
5
Nella sezione Selezione Stampante USB, fare clic su Cambia.
Se la stampante non compare nell'elenco Selezione Stampante USB, verificare che il cavo USB sia collegato
correttamente e che la stampante sia accesa.
6
Selezionare il nome della stampante, quindi fare clic su OK. La stampante viene visualizzata nella finestra
Stampante (USB).
7
Nella sezione File PPD (PostScript Printer Description), fare clic su Auto Imposta. Verificare che il file PPD
corrisponda alla stampante in uso.
8
Fare clic su Crea, quindi su Salva.
9
Specificare un nome per la stampante, quindi fare clic su Salva. La stampante è stata salvata come stampante da
scrivania.
UNIX/Linux
La stampa locale è supportata su numerose piattaforme UNIX e Linux, come Sun Solaris e Red Hat.
I pacchetti per Sun Solaris e Linux sono disponibili nel CD dei driver e sul sito Web Lexmark all'indirizzo
www.lexmark.com. Nella Guida per l'utente UNIX/Linux sono contenute istruzioni relative all'installazione e all'uso delle
stampanti Lexmark in ambienti UNIX e Linux.
Tutti i pacchetti di driver supportano la stampa locale tramite una connessione parallela. Il pacchetto dei driver per i sistemi
Sun Solaris supporta anche le connessioni USB a dispositivi Sun Ray e workstation Sun.
Per un elenco completo delle piattaforme UNIX e Linux supportate, consultare il sito Web Lexmark www.lexmark.com.
UNIX/Linux
16
3
Installazione dei driver per la stampa in rete
Stampa di una pagina delle impostazioni di rete
Se la stampante è collegata in rete, stampare una pagina delle impostazioni di rete per verificare il collegamento. In questa
pagina sono contenute anche importanti informazioni relative alla configurazione per la stampa di rete.
1
Assicurarsi che la stampante sia accesa.
2
Premere
sul pannello operatore.
3
Premere
fino a visualizzare la voce
Report, quindi premere
4
Premere
fino a visualizzare la voce
Pagina impost. rete, quindi premere
.
.
Nota Se è installato un server di stampa interno opzionale, sul display viene visualizzato Stampa imp.
rete 1.
5
Nella prima sezione della pagina delle impostazioni di rete, verificare che lo stato della stampante sia "Collegata".
Se lo stato è "Non collegata", è possibile che il connettore LAN non sia attivo o che il cavo di rete non funzioni
correttamente. Rivolgersi a un tecnico del supporto di sistema e stampare un'altra pagina delle impostazioni per
verificare che la stampante sia collegata alla rete.
Assegnazione dell'indirizzo IP alla stampante
Se la rete utilizza il protocollo DHCP, quando si connette il cavo di rete alla stampante viene automaticamente assegnato
un indirizzo IP.
1
Individuare l'indirizzo indicato nella sezione "TCP/IP" della pagina delle impostazioni di rete (vedere Stampa di
una pagina delle impostazioni di rete).
2
Andare alla sezione Verifica delle impostazioni IP e iniziare dal passo 2.
Se la rete non utilizza il protocollo DHCP, è necessario assegnare manualmente un indirizzo IP alla stampante. Uno dei
metodi più semplici consiste nell'utilizzare il pannello operatore:
1
Premere
2
Premere
fino a visualizzare
Rete/Porte, quindi premere
3
Premere
fino a visualizzare
TCP/IP, quindi premere
sul pannello operatore.
.
.
Se la stampante dispone di una porta di rete sulla scheda di sistema, viene visualizzato il messaggio Rete
standard. Se è installato un server di stampa interno nell'alloggiamento della scheda opzionale, viene
visualizzato Opzione rete 1.
4
Premere
5
Immettere l'indirizzo IP mediante il tastierino numerico. Dopo aver immesso l'indirizzo, premere
fino a visualizzare
Indirizzo, quindi premere
.
Per qualche istante viene visualizzato il messaggio Inoltro selezione.
6
Premere
fino a visualizzare
Netmask, quindi premere
.
Installazione dei driver per la stampa in rete
17
.
Installazione dei driver per la stampa in rete
7
Immettere l'indirizzo IP mediante il tastierino numerico. Dopo aver immesso l'indirizzo, premere
.
Per qualche istante viene visualizzato il messaggio Inoltro selezione.
8
Premere
9
Immettere l'indirizzo IP mediante il tastierino numerico. Dopo aver immesso l'indirizzo, premere
fino a visualizzare
Gateway, quindi premere
.
.
Per qualche istante viene visualizzato il messaggio Inoltro selezione.
10
Premere
fino a riportare la stampante allo stato Pronta.
Verifica delle impostazioni IP
1
Stampare un'altra pagina delle impostazioni di rete. Controllare nella sezione "TCP/IP" che l'indirizzo IP, la
netmask e il gateway siano corretti. Per ulteriori informazioni, consultare la sezione Stampa di una pagina delle
impostazioni di rete a pagina 17.
2
Inviare un comando ping alla stampante e verificare che risponda. Quando compare un prompt di comandi su uno
dei computer della rete, immettere la stringa ping seguita dal nuovo indirizzo IP della stampante (ad esempio,
192.168.0.11):
Nota In Windows, premere Start Æ Programmi Æ Prompt dei comandi (o Accessori Æ Prompt dei
comandi in Windows 2000).
Se la stampante è collegata in rete, viene inviata una risposta.
Dopo aver assegnato e verificato le impostazioni TCP/IP, installare la stampante su ciascun computer di rete.
Windows
In ambienti Windows, le stampanti possono essere configurate sia per la stampa diretta che condivisa. Ciascuno di questi
metodi di stampa in rete richiede l'installazione di un driver e la creazione di una porta di rete per la stampante.
Driver per stampante supportati
•
•
Driver per stampante Windows
Driver per stampante Lexmark personalizzato
I driver per stampante sono incorporati nei sistemi operativi Windows mentre quelli personalizzati sono disponibili sul CD
dei driver.
I driver di sistema e personalizzati più aggiornati sono disponibili sul sito Web Lexmark all'indirizzo www.lexmark.com.
Porte per stampanti di rete supportate
•
•
•
Porta standard TCP/IP Microsoft - Windows 2000, Windows XP e Windows Server 2003
LPR - Windows NT 4.0
Porta TCP/IP avanzata Lexmark - Windows 98 SE/Me, Windows NT 4.0, Windows 2000, Windows XP e
Windows Server 2003
Se è necessario utilizzare solo le funzionalità di base, installare un driver di sistema e utilizzare una porta di rete di sistema
per la stampante, ad esempio una porta LPR o una porta TCP/IP standard. Se si utilizza un driver e una porta di sistema,
l'interfaccia utente è la stessa per tutte le stampanti sulla rete. Tuttavia, l'uso di un driver e di una porta di rete personalizzati
consente di migliorare le funzionalità, ad esempio l'invio dei messaggi di stato della stampante.
Verifica delle impostazioni IP
18
Installazione dei driver per la stampa in rete
Se si desidera configurare la stampante di rete, attenersi alla procedura relativa alla configurazione di stampa e al sistema
operativo in uso:
Andare a
pagina
Configurazione di stampa
Sistema operativo
Diretta
• La stampante è collegata direttamente alla rete tramite un cavo di rete,
ad esempio Ethernet.
• In genere, i driver della stampante sono installati su ciascun computer
di rete.
Windows 98 SE,
Windows NT 4.0,
Windows Me, Windows 2000,
Windows XP o
Windows Server 2003
19
Condivisa
• La stampante è collegata a uno dei computer in rete tramite un cavo
locale, ad esempio un cavo USB.
• I driver della stampante sono installati sul computer collegato alla
stampante.
• Durante l'installazione dei driver, la stampante viene impostata come
condivisa affinché anche gli altri computer della rete possano
utilizzarla.
Windows NT 4.0,
Windows 2000, Windows XP
o Windows Server 2003
20
Stampa diretta con Windows 98 SE, Me, Windows NT 4.0, Windows 2000,
Windows XP o Windows Server 2003
Per installare un driver per stampante personalizzato e una porta di rete:
Stampante
1
Avviare il CD dei driver.
2
Fare clic su Installa stampante e software.
3
Fare clic su Accetto per accettare le condizioni del contratto di
licenza.
4
Selezionare Consigliata, quindi fare clic su Avanti.
5
Selezionare Collegamento in rete, quindi fare clic su Avanti.
6
Selezionare il modello della stampante dall'elenco e fare clic su Avanti.
7
Selezionare la porta della stampante dall'elenco e fare clic su Fine per completare l'installazione.
Client
Se la porta della stampante non compare nell'elenco:
a
Fare clic su Aggiungi porta.
b
Selezionare Porta TCP/IP avanzata Lexmark e immettere le informazioni per creare la porta.
c
Immettere il nome di una porta.
È possibile associare un qualsiasi nome alla stampante, ad esempio A Colori1-lab4. Dopo aver creato la
porta, tale nome viene visualizzato nell'elenco delle porte disponibili.
d
Immettere l'indirizzo IP nella casella di testo.
Nota Se non si conosce l'indirizzo IP, stampare una pagina delle impostazioni di rete e controllare la
sezione TCP/IP. Per informazioni dettagliate, vedere Stampa di una pagina delle impostazioni di
rete e Verifica delle impostazioni IP.
8
Stampare una pagina di prova per verificare l'installazione della stampante.
Windows
19
Installazione dei driver per la stampa in rete
Stampa condivisa con Windows NT 4.0, Windows 2000, Windows XP o
Windows Server 2003
Nota Installare il software della stampante prima di collegare il cavo USB.
Dopo aver collegato la stampante a un computer con Windows NT 4.0,
Windows 2000, Windows XP o Windows Server 2003 (che funzionerà da
server), attenersi alle seguenti procedure per configurare la stampante di
rete per la stampa condivisa:
1
Server
Stampante
Installare un driver per stampante personalizzato.
a
Avviare il CD dei driver.
b
Fare clic su Installa stampante e software.
c
Fare clic su Accetto per accettare le condizioni del contratto di
licenza.
d
Selezionare Consigliata, quindi fare clic su Avanti.
Client
L'opzione Consigliata è l'installazione predefinita per la configurazione locale e di rete. Per installare
programmi di utilità, modificare le impostazioni o personalizzare i driver di periferica, selezionare
Personalizzata, quindi attenersi alle istruzioni visualizzate sullo schermo.
e
Selezionare Collegamento locale e fare clic su Fine.
Attenersi alle istruzioni visualizzate sullo schermo. Il caricamento dei driver potrebbe richiedere alcuni minuti.
f
Chiudere l'applicazione di installazione del CD dei driver.
g
Collegare il cavo USB e accendere la stampante.
Viene visualizzata la schermata Plug and Play e nella cartella Stampanti sul computer viene creato un oggetto
stampante. Per la condivisione della stampante, andare al passo 2: "Condividere la stampante sulla rete".
h
2
Stampare una pagina di prova per verificare l'installazione della stampante.
Condividere la stampante sulla rete.
a
Fare clic su Start Æ Impostazioni Æ Stampanti.
b
Selezionare la stampante appena aggiunta.
c
Fare clic su File Æ Condivisione.
d
Selezionare la casella di controllo Condividi con nome e immettere un nome nella casella di testo.
e
Nella sezione Driver alternativi, selezionare i sistemi operativi dei client di rete che utilizzeranno la stampante.
f
Fare clic su OK.
Nota Se alcuni file sono mancanti, è possibile che venga richiesto di inserire il CD del sistema operativo
del server.
g
Per accertarsi che la procedura di condivisione della stampante sia stata eseguita correttamente, verificare
quanto riportato di seguito.
•
•
L'oggetto stampante nella cartella Stampanti deve presentare un indicatore di condivisione. Ad esempio,
in Windows NT 4.0 l'oggetto stampante è contrassegnato da un simbolo a forma di mano.
In Risorse di rete, individuare il nome host del server e il nome di condivisione assegnato alla stampante.
Windows
20
Installazione dei driver per la stampa in rete
Installazione del driver della stampante (o un sottoinsieme) sui client in rete
Uso del metodo point and print
Nota Questo metodo è generalmente il modo migliore per utilizzare le risorse del sistema poiché il server
gestisce le modifiche al driver e l'elaborazione del processo di stampa. Ciò consente ai client in rete
di tornare con maggiore rapidità alle applicazioni.
Se si utilizza questo metodo, sul computer client vengono copiati solo i dati del driver sufficienti per l'invio di processi alla
stampante.
1
Fare doppio clic su Risorse di rete sul desktop di Windows del computer client.
2
Dopo aver individuato il nome host del server, fare doppio clic su di esso.
3
Fare clic con il pulsante destro del mouse sul nome della stampante condivisa, quindi fare clic su Installa.
Attendere che le informazioni relative al driver vengano copiate dal server al client e che un nuovo oggetto
stampante venga aggiunto alla cartella Stampanti. Il tempo di esecuzione di questa operazione varia a seconda
del traffico di rete e di altri fattori.
4
Chiudere Risorse di rete.
5
Stampare una pagina di prova per verificare l'installazione della stampante
Uso del metodo peer-to-peer
Se si utilizza questo metodo, il driver per stampante viene interamente installato su ciascun computer client. La gestione
delle modifiche al driver, pertanto, viene eseguita dai client di rete. Il computer client gestisce l'elaborazione del processo di
stampa.
1
Fare clic su Start Æ Impostazioni Æ Stampanti.
2
Fare clic su Aggiungi stampante per avviare l'Installazione guidata stampante.
3
Fare clic su Avanti.
4
Fare clic su Stampante di rete, quindi su Avanti.
5
Immettere il nome della stampante o l'URL (se si trova in Internet o su una intranet), quindi fare clic su Avanti.
Se non si conosce il nome della stampante o l'URL, lasciare vuota la casella di testo e fare clic su Avanti.
6
Selezionare la stampante di rete nell'elenco delle stampanti condivise. Se la stampante non è in elenco, digitare il
relativo percorso nella casella di testo.
Il percorso è simile al seguente:
\\<nome host server>\<nome stampante condivisa>
Nota Se si tratta di una nuova stampante, è possibile che venga richiesto di installare un driver per
stampante. Se non è presente alcun driver di sistema, fornire il percorso dei driver disponibili.
Il nome host del server corrisponde al nome del computer che lo identifica sulla rete. Il nome della stampante
condivisa corrisponde al nome assegnato durante l'installazione del server.
7
Fare clic su OK.
8
Specificare se si desidera impostare la stampante come predefinita per il client, quindi fare clic su Fine.
9
Stampare una pagina di prova per verificare l'installazione della stampante
Windows
21
Installazione dei driver per la stampa in rete
Configurazione di Drag‘N’Print
Nota Il supporto Drag’N’Print™ non è disponibile per tutte le stampanti.
Per informazioni dettagliate sulla configurazione, avviare il CD dei driver, fare clic su Visualizza documentazione, quindi
su Software e programmi di utilità.
Macintosh
Nota Un file PPD (PostScript Product Description) fornisce informazioni dettagliate ai computer UNIX o
Macintosh sulle funzioni di una stampante.
Per poter utilizzare la stampante di rete, ciascun utente Macintosh deve installare un file PPD (PostScript Printer
Description) e creare l'icona di una stampante da scrivania sul computer (Mac OS 9.x) o una coda di stampa nel Centro
Stampa (Mac OS X).
Mac OS X
Passo 1: Installare un file PPD personalizzato
1
Installare un file PPD (PostScript Printer Description) sul computer.
a
Inserire il CD dei driver.
b
Fare doppio clic sul pacchetto del programma di installazione della stampante.
Nota Il file PPD fornisce informazioni dettagliate sulle funzioni di una stampante per sistemi Macintosh.
c
Fare clic su Continua nella schermata di benvenuto e dopo aver preso visione del file Leggimi.
d
Fare clic su Continua dopo aver visualizzato l'accordo di licenza, quindi fare clic su Accetto per accettare le
condizioni del contratto.
e
Selezionare una destinazione, quindi fare clic su Continua.
f
Nella schermata Installazione Standard, fare clic su Installa.
g
Immettere la password utente, quindi fare clic su OK. Tutto il software necessario viene installato sul computer.
h
Al termine dell'installazione, fare clic su Chiudi.
Passo 2: Creare una coda di stampa nel Centro Stampa o nell'Utilità di configurazione
della stampante
Uso della stampa AppleTalk
Attenersi alla seguente procedura per creare una coda di stampa tramite AppleTalk.
1
Aprire il Finder, fare clic su Applicazioni, quindi su Utilities.
2
Fare doppio clic su Centro Stampa o sull'Utilità di configurazione della stampante.
3
Scegliere Aggiungi Stampante dal menu Stampanti.
4
Scegliere AppleTalk dal menu a comparsa.
Nota Per conoscere la zona o la stampante da selezionare, consultare la pagina delle impostazioni di rete
alla sezione "AppleTalk".
5
Selezionare la zona AppleTalk dall'elenco.
Macintosh
22
Installazione dei driver per la stampa in rete
6
Selezionare la nuova stampante dall'elenco e fare clic su Aggiungi.
7
Verificare l'installazione della stampante:
a
Aprire il Finder, fare clic su Applicazioni, quindi fare clic su TextEdit.
b
Scegliere Stampa dal menu "Archivio".
c
Scegliere Riassunto dal menu a comparsa "Copie e pagine".
Nota Per conoscere la stampante da selezionare, consultare la pagina delle impostazioni di rete alla
sezione "AppleTalk" per individuare il nome predefinito della stampante.
•
Se il file PPD visualizzato nella finestra Riassunto è corretto per la stampante in uso, l'installazione della
stampante è completata.
Se il file PPD visualizzato nella finestra Riassunto non è corretto per la stampante in uso, eliminare la
stampante dal relativo elenco nel Centro Stampa o dall'Utilità di configurazione della stampante e
ripetere la procedura descritta al Passo 1: Installare un file PPD personalizzato.
•
Uso della stampa IP
Attenersi alla seguente procedura per creare una coda di stampa tramite la stampa IP. Per creare una coda di stampa
AppleTalk, vedere il Passo 2: Creare una coda di stampa nel Centro Stampa o nell'Utilità di configurazione della
stampante.
1
Aprire il Finder, fare clic su Applicazioni, quindi su Utilities.
2
Fare doppio clic su Centro Stampa o sull'Utilità di configurazione della stampante.
3
Scegliere Aggiungi Stampante dal menu Stampanti.
4
Scegliere Stampa IP dal menu a comparsa.
5
Inserire l'indirizzo IP o il nome DNS della stampante nella finestra relativa all'indirizzo della stampante.
6
Scegliere Lexmark dal menu a comparsa "Modello Stampante".
7
Selezionare la nuova stampante dall'elenco e fare clic su Aggiungi.
8
Verificare l'installazione della stampante:
a
Aprire il Finder, fare clic su Applicazioni, quindi fare clic su TextEdit.
b
Scegliere Stampa dal menu "Archivio".
c
Scegliere Riassunto dal menu a comparsa "Copie e pagine".
d
Effettuare una delle seguenti operazioni:
•
Se il file PPD visualizzato nella finestra Riassunto è corretto per la stampante in uso, l'installazione della
stampante è completata.
Se il file PPD visualizzato nella finestra Riassunto non è corretto per la stampante in uso, eliminare la
stampante dal relativo elenco nel Centro Stampa o dall'Utilità di configurazione della stampante e
ripetere la procedura descritta al Passo 1: Installare un file PPD personalizzato.
•
Mac OS 9.x
Passo 1: Installare un file PPD personalizzato
1
Inserire il CD dei driver.
a
Fare doppio clic su Classic, quindi fare nuovamente doppio clic sul pacchetto d'installazione della stampante.
Nota Il file PPD fornisce informazioni dettagliate sulle funzioni di una stampante per sistemi Macintosh.
Macintosh
23
Installazione dei driver per la stampa in rete
b
Selezionare la lingua da utilizzare, quindi fare clic su Continua.
c
Fare clic su Continua dopo aver letto il file Leggimi.
d
Fare clic su Continua dopo aver visualizzato l'accordo di licenza, quindi fare clic su Accetto per accettare le
condizioni del contratto.
e
Nella schermata Installazione Standard, fare clic su Installa. Tutti i file necessari vengono installati sul
computer.
f
Al termine dell'installazione, fare clic su Chiudi.
Nota Un file PPD per la stampante è disponibile anche nel pacchetto software scaricabile dal sito Web
Lexmark all'indirizzo www.lexmark.com.
Passo 2: Creare una stampante da scrivania
1
In Scelta Risorse, selezionare il driver LaserWriter 8.
2
Se si utilizza una rete dotata di router, selezionare la zona predefinita dall'elenco. Per la zona da selezionare,
consultare la voce Zona alla sezione AppleTalk nella pagina delle impostazioni di rete.
3
Selezionare la nuova stampante dall'elenco.
4
Per la stampante da selezionare, consultare la pagina delle impostazioni di rete alla sezione "AppleTalk" per
individuare il nome predefinito della stampante.
5
Fare clic su Crea.
6
Accertarsi che sia presente un'icona accanto al nome della stampante in Scelta Risorse.
7
Chiudere la finestra Scelta Risorse.
8
Verificare l'installazione della stampante.
a
Fare clic sull'icona della stampante da scrivania appena aggiunta.
b
Scegliere Stampanti Æ Cambia Impostazioni.
–
Se il file PPD visualizzato nella sezione dei file PPD (PostScript Printer Description) del menu è corretto per la
stampante in uso, l'installazione della stampante è completata.
Se il file PPD visualizzato nella sezione dei file PPD (PostScript Printer Description) del menu non è corretto
per la stampante in uso, ripetere il Passo 1: Installare un file PPD personalizzato.
–
UNIX/Linux
La stampante supporta numerose piattaforme UNIX e Linux, come Sun Solaris e Red Hat. Per un elenco completo delle
piattaforme UNIX e Linux supportate, consultare il sito Web Lexmark all'indirizzo www.lexmark.com.
Nota I pacchetti per Sun Solaris e Linux sono disponibili sul CD e sul sito Web Lexmark all'indirizzo
www.lexmark.com.
Lexmark fornisce un pacchetto di driver per stampante per ciascuna piattaforma UNIX e Linux supportata. Nella Guida per
l'utente sono contenute istruzioni relative all'installazione e all'uso delle stampanti Lexmark in ambienti UNIX e Linux.
Questi pacchetti possono essere scaricati dal sito Web Lexmark. È possibile trovare i driver appropriati per la stampante in
uso anche sul CD dei driver.
NetWare
La stampante supporta i servizi NDPS/iPrint (Novell Distributed Print Services). Per informazioni aggiornate sull'installazione
di una stampante di rete in ambiente NetWare, avviare il CD dei driver, quindi fare clic su Visualizza documentazione.
UNIX/Linux
24
4
Installazione delle opzioni
ATTENZIONE Se le schede di memoria e opzionali vengono installate dopo aver configurato la stampante, spegnere
la stampante e scollegare il cavo di alimentazione.
È possibile personalizzare la capacità di memoria e la connettività della stampante aggiungendo schede opzionali. Leggere
le istruzioni riportate in questa sezione per installare le seguenti opzioni:
•
•
•
Schede di memoria
– Memoria della stampante
– Memoria Flash
Schede firmware
– Bar Code
– Moduli
– IPDS e SCS/TNe
– PRESCRIBE
– PrintCryption™
Altre opzioni
– Disco fisso della stampante
– Adattatore seriale esterno
– Adattatore triporta
– Adattatore infrarossi
– Scheda di interfaccia parallela1284-C/USB
– Scheda Coax/Twinax
– Server di stampa interni (detti anche adattatori di rete interni o INA)
Installazione delle opzioni
25
Installazione delle opzioni
Accesso alla scheda di sistema della stampante
Per installare la memoria della stampante, la memoria Flash, un disco fisso o una scheda opzionale, è necessario
accedere alla scheda di sistema della stampante.
ATTENZIONE Spegnere la stampante e scollegare il cavo di alimentazione prima di continuare.
1
Allentare le viti del pannello di accesso situato nella parte posteriore della stampante.
2
Rimuovere il pannello dalla stampante e metterlo da parte.
Accesso alla scheda di sistema della stampante
26
Installazione delle opzioni
Per individuare il connettore dell'opzione che si desidera installare, fare riferimento alla figura.
Connettore disco fisso
Connettori scheda di
memoria Flash o
scheda firmware
Connettore scheda
opzionale
Connettore scheda di memoria per stampante
Accesso alla scheda di sistema della stampante
27
Installazione delle opzioni
Installazione di una scheda di memoria per la stampante
Per installare una scheda di memoria, completare la procedura riportata di seguito.
Nota Le schede di memoria progettate per altre stampanti Lexmark potrebbero non funzionare su questa
stampante.
1
Rimuovere il pannello di accesso della scheda di sistema. Vedere la sezione Accesso alla scheda di sistema
della stampante.
2
Premere i fermi ai lati del connettore di memoria per aprirli.
3
Estrarre la scheda di memoria dalla confezione.
Avvertenza Le schede di memoria della stampante possono essere facilmente danneggiate dall’elettricità statica.
Prima di prendere in mano una scheda, toccare un oggetto metallico (ad esempio, la struttura
metallica della stampante).
Non toccare i punti di connessione lungo il bordo della scheda. Conservare la confezione.
4
Allineare le tacche presenti sulla parte inferiore della scheda alle tacche del connettore.
5
Spingere con decisione la scheda di memoria nel connettore finché i fermi posti su ciascun lato del connettore
non scattano in posizione.
Per inserire completamente la scheda, potrebbe essere necessario esercitare una certa pressione.
6
Verificare che entrambi i fermi siano inseriti nelle tacche corrispondenti presenti sulla scheda.
Installazione di una scheda di memoria per la stampante
28
Installazione delle opzioni
Installazione di una scheda di memoria Flash o di una scheda
firmware
Nota Le schede di memoria Flash e firmware progettate per altre stampanti Lexmark potrebbero non
funzionare su questa stampante.
1
Rimuovere il pannello di accesso della scheda di sistema. Vedere la sezione Accesso alla scheda di sistema
della stampante.
2
Estrarre la scheda di memoria Flash o la scheda firmware dalla confezione.
Avvertenza Le schede di memoria Flash e firmware possono essere facilmente danneggiate dall'elettricità
statica. Prima di prendere in mano una scheda, toccare un oggetto metallico (ad esempio, la struttura
metallica della stampante).
3
Tenendo la scheda firmware o di memoria Flash mediante i ganci di blocco, allineare i perni di plastica sulla
scheda ai fori della scheda di sistema.
4
Inserire la scheda di memoria Flash o firmware fino a bloccarla in posizione e rilasciare i ganci di blocco.
Il connettore sulla scheda di memoria Flash o firmware deve toccare per tutta la sua lunghezza la scheda di
sistema e rimanere bloccato.
Fare attenzione a non danneggiare i connettori.
Installazione di una scheda di memoria Flash o di una scheda firmware
29
Installazione delle opzioni
Installazione di una scheda opzionale
Avvertenza Le schede opzionali possono essere facilmente danneggiate dall'elettricità statica. Prima di prendere
in mano una scheda, toccare un oggetto metallico (ad esempio, la struttura metallica della
stampante).
Nota Per collegare la scheda opzionale alla scheda di sistema, è necessario un cacciavite Phillips di
piccole dimensioni.
1
Rimuovere il pannello di accesso della scheda di sistema. Vedere la sezione Accesso alla scheda di sistema
della stampante.
2
Aprire la porta della scheda di sistema.
3
Individuare il connettore sulla scheda di sistema.
4
Rimuovere le viti e la piastrina di copertura e conservarle.
5
Estrarre la scheda dalla confezione. Conservare il materiale di imballaggio.
Installazione di una scheda opzionale
30
Installazione delle opzioni
6
Allineare i punti di connessione sulla scheda al connettore sulla scheda di sistema e inserire la scheda con
decisione nel connettore.
7
Inserire le viti della piastrina di copertura precedentemente conservate o le altre viti fornite con la scheda.
8
Stringere le viti per fissare la scheda.
Installazione di una scheda opzionale
31
Installazione delle opzioni
Installazione di un disco fisso
Nota Per collegare il disco fisso alla piastra di sostegno, utilizzare un cacciavite Phillips di piccole
dimensioni.
1
Rimuovere il pannello di accesso della scheda di sistema. Vedere la sezione Accesso alla scheda di sistema
della stampante.
2
Estrarre dalla confezione la piastra di sostegno, il disco fisso, il cavo a nastro e le viti per il fissaggio.
3
Allineare il connettore del cavo a nastro ai pin del connettore sul disco fisso.
4
Collegare il cavo a nastro al disco fisso.
Disco fisso
Cavo a nastro
5
Allineare i fori per le viti sulla piastra di sostegno ai fori sul disco fisso.
6
Fissare la piastra di sostegno al disco fisso utilizzando le viti.
Installazione di un disco fisso
32
Installazione delle opzioni
7
Inserire il connettore del cavo a nastro nel connettore sulla scheda di sistema.
8
Inserire i tre perni sulla piastra di sostegno nei fori della scheda di sistema. Il disco fisso scatta in posizione.
Installazione di un disco fisso
33
Installazione delle opzioni
Reinstallazione del pannello di accesso
Dopo aver installato le schede opzionali sulla scheda di sistema della stampante, attenersi alle istruzioni riportate di seguito
per reinstallare il pannello di accesso.
1
Allineare le linguette sul lato destro del pannello di accesso alle scanalature nella stampante.
2
Far scorrere il pannello verso destra e verso la stampante.
3
Stringere le viti.
4
Collegare il cavo di alimentazione della stampante a una presa elettrica dotata di messa a terra e accendere la
stampante.
Reinstallazione del pannello di accesso
34
5
Informazioni sulla carta e sui supporti speciali
Per supporto di stampa si intende carta, cartoncini, lucidi, etichette e buste. Gli ultimi quattro sono denominati anche
supporti speciali. La stampante consente di ottenere stampe di alta qualità con numerosi supporti. Prima di iniziare a
stampare, è necessario tener presente una serie di considerazioni relative ai supporti. Nel presente capitolo vengono
fornite informazioni sulla selezione e la gestione dei supporti.
•
•
•
•
Materiali di stampa supportati
Scelta dei supporti di stampa
Conservazione dei supporti di stampa
Come evitare gli inceppamenti
Per ulteriori dettagli sui tipi di carta e di supporti speciali supportati dalla stampante, consultare la Card Stock & Label
Guide (solo in inglese) disponibile sul sito Web Lexmark all'indirizzo www.lexmark.com.
Si consiglia di provare un campione del tipo di carta o supporto speciale che si desidera utilizzare con la stampante prima
di acquistarne grandi quantità.
Materiali di stampa supportati
La tabella riportata di seguito fornisce informazioni sulle origini standard e opzionali per i vassoi e i raccoglitori di
alimentazione e di uscita.
•
•
•
•
•
•
Formati dei supporti di stampa
Formati supportati nel fascicolatore
Caratteristiche di alimentazione in base al formato del supporto di stampa
Tipi di supporti di stampa
Pesi dei supporti di stampa
Pesi supportati nel fascicolatore
Nota Se si utilizza un formato non presente nell'elenco, selezionare il formato più grande successivo.
Informazioni sulla carta e sui supporti speciali
35
Informazioni sulla carta e sui supporti speciali
Raccoglitore di uscita standard
da 500 fogli
Secondo raccoglitore di uscita
da 300 fogli3
✓
✓
✓
✓
✓
✓
✓
✓
✓
✓
✓
✓
✓
✓
182 x 257 mm (7,17 x 10,1 pollici)
✓
✓
✓
✓
✓
✓
✓
Letter
215,9 x 279,4 mm (8,5 x 11 pollici)
✓
✓
✓
✓
✓
✓
✓
Legal
215,9 x 355,6 mm (8,5 x 14 pollici)
✓
✓
✓
✓
✓
Executive1
184,2 x 266,7 mm (7,25 x 10,5 pollici)
✓
✓
✓
✓
✓
Folio
216 x 330 mm (8,5 x 13 pollici)
✓
✓
✓
✓
✓
Statement1
139,7 x 215,9 mm (5,5 x 8,5 pollici)
✓
✓
✓
✓
✓
Tabloid
279 x 432 mm (11 x 17 pollici)
✓
✓
✓
✓
✓
Universale2
Da 98,4 x 89 mm a 297 x 431,8 mm
(da 3,9 x 3,5 pollici a 11,7 x 17 pollici)
✓
✓
✓
✓
✓
Busta 7 ¾
98,4 x 190,5 mm (3,875 x 7,5 pollici)
✓
✓
✓
Busta 10
104,8 x 241,3 mm (4,12 x 9,5 pollici)
✓
✓
✓
Busta DL
110 x 220 mm (4,33 x 8,66 pollici)
✓
✓
✓
Busta C5
162 x 229 mm (6,38 x 9,01 pollici)
✓
✓
✓
Altre buste
Da 98,4 x 89 mm a 297 x 431,8 mm
(da 3,9 x 3,5 pollici a 11,7 x 17 pollici)
✓
✓
✓
A3
297 x 420 mm (11,7 x 16,5 pollici)
✓
✓
A4
210 x 297 mm (8,27 x 11,7 pollici)
✓
✓
A51
148 x 210 mm (5,83 x 8,27 pollici)
✓
JIS B4
257 x 364 mm (10,1 x 14,3 pollici)
JIS B51
Alimentatore multiuso
Dimensioni
1
✓
✓
Alimentatore ad alta
capacità da 2000 fogli
(opzionale)
✓
Formato del
supporto di
stampa
Cassetto da 500 fogli
(standard e opzionale)
Unità fronte/retro
(opzionale)
✓ - indica che l'opzione è supportata
Alimentatore doppio da 2000 fogli
(opzionale)
Formati dei supporti di stampa
✓
✓
Questi formati sono disponibili nel menu Dimensioni carta solo se viene modificata la funzione di rilevamento
automatico delle dimensioni. Per ulteriori informazioni, vedere Stampa dei formati A5/Statement o JIS-B5/
Executive a pagina 69.
2 Questa opzione imposta le dimensioni 297 x 431,8 mm (11,7 x 17 pollici) per la pagina a meno che le dimensioni non
vengano specificate nell'applicazione software.
3 Questo raccoglitore di uscita è disponibile solo se è installato il fascicolatore.
Materiali di stampa supportati
36
Informazioni sulla carta e sui supporti speciali
Formati supportati nel fascicolatore
Raccoglitore 1
Formato
Standard*
Pagine
sfalsate
Cucitura Perforazione
Raccoglitore 2
Standard*
Pagine
sfalsate
Cucitura Perforazione
A3
✓
✓
✓
✓
✓
A4
✓
✓
✓
✓
✓
A5
✓
JIS B4
✓
✓
✓
✓
✓
JIS B5
✓
✓
✓
✓
✓
Letter
✓
✓
✓
✓
✓
Legal
✓
✓
✓
✓
✓
Executive
✓
✓
✓
✓
✓
Folio
✓
✓
✓
✓
✓
Statement
✓
Tabloid
✓
✓
✓
✓
✓
Universale
Busta 7 ¾
Busta 10
Busta DL
Busta C5
Altre buste
*
La carta viene inviata al raccoglitore del fascicolatore senza che i fogli vengano rilegati o separati.
Materiali di stampa supportati
37
Informazioni sulla carta e sui supporti speciali
Caratteristiche di alimentazione in base al formato del supporto di stampa
Formato del supporto
di stampa
Orientamento di
alimentazione1
Orientamento del supporto
di stampa2
Il formato supporta la
funzione fronte/retro
A3
Verticale
Bordo corto
✓
A4
Verticale o Orizzontale
Bordo corto o Bordo lungo
✓
A5
Verticale
Bordo corto
✓
JIS B4
Verticale
Bordo corto
✓
JIS B5
Orizzontale
Bordo lungo
✓
Letter
Verticale o Orizzontale
Bordo corto o Bordo lungo
✓
Legal
Verticale
Bordo corto
✓
Orizzontale
Bordo lungo
✓
Folio
Verticale
Bordo corto
✓
Statement
Verticale
Bordo corto
✓
Tabloid
Verticale
Bordo corto
✓
Universale
Verticale3
Bordo corto
✓
Busta 7 ¾
Orizzontale
Bordo lungo
Busta 10
Orizzontale
Bordo lungo
Busta DL
Orizzontale
Bordo lungo
Busta C5
Orizzontale
Bordo lungo
Verticale
Bordo corto
Executive
Altre buste
1
L'orientamento di alimentazione indica il modo in cui l'immagine viene posizionata sulla pagina, non se questa sarà
orientata sul lato lungo o sul lato corto del foglio.
2 Per il riconoscimento del formato Letter o A4 con orientamento sul lato corto, è necessario attivare la funzione di
stampa sul bordo corto. Per ulteriori informazioni, vedere la sezione Caricamento dei supporti di formato Letter
o A4 con orientamento di alimentazione dal lato corto a pagina 58.
3 L'orientamento di alimentazione del formato Universale è variabile.
Materiali di stampa supportati
38
Informazioni sulla carta e sui supporti speciali
✓
✓
✓
✓
✓
✓
✓
✓
✓
Etichette di carta
✓
✓
✓
✓
Carta di qualità
✓
✓
✓
✓
✓
✓
✓
✓
Cartoncino
✓
Lucidi
✓
✓
✓
✓
✓
Busta
Standard
Perforazione
✓
✓
Pagine sfalsate
✓
Carta
Unità fronte/retro
✓
Vassoi da 500 fogli
✓
Supporto di stampa
Pagine cucite
✓
Secondo raccoglitore
di uscita
✓
Raccoglitore di uscita
standard
Alimentatore ad alta
capacità da 2000 fogli
Fascicolatore
Alimentatore doppio da
2000 fogli
Alimentatore multiuso
Tipi di supporti di stampa
✓
✓
✓
✓
✓
Carta intestata
✓
✓
✓
✓
✓
✓
✓
✓
✓
✓
✓
Carta prestampata
✓
✓
✓
✓
✓
✓
✓
✓
✓
✓
✓
Carta colorata
✓
✓
✓
✓
✓
✓
✓
✓
✓
✓
✓
Materiali di stampa supportati
39
Informazioni sulla carta e sui supporti speciali
Pesi dei supporti di stampa
Carta
Carta
xerografica o
professionale
• Vassoio 1: da 64 a
105 g/m2 a grana lunga
(da 17 a 28 libbre)
• Altro cassetto da
500 fogli:
da 64 a 216 g/m2 a grana
lunga (da 17 a 58 libbre)
Da 64 a 216 g/m2 a
grana lunga (da 17 a
58 libbre)
Cartoncino limite massimo
(a grana lunga)1
Bristol per
schede
163 g/m2 (90 libbre)
120 g/m2 (67 libbre)
Archivio
163 g/m2 (100 libbre)
120 g/m2 (74 libbre)
Copertina
176 g/m2 (65 libbre)
135 g/m2 (50 libbre)
Bristol per
schede
199 g/m2 (110 libbre)
163 g/m2 (90 libbre)
Archivio
203 g/m2 (125 libbre)
163 g/m2 (100 libbre)
Copertina
216 g/m2 (80 libbre)
176 g/m2 (65 libbre)
Lucidi
Stampante
laser
Da 138 a 146 g/m2
(da 37 a 39 libbre)
Da 138 a 146 g/m2
(da 37 a 39 libbre)
Etichette
Carta
180 g/m2
(48 libbre)
163 g/m2
(43 libbre)
Moduli integrati
Con area
sensibile alla
pressione (deve
essere inserita
per prima nella
stampante)
Da 135 a 140 g/m2
(da 36 a 37 libbre)
Da 135 a 140 g/m2
(da 36 a 37 libbre)
Con base carta
(grana lunga)
Da 75 a 135 g/m2
(da 20 a 36 libbre)
Da 75 a 135 g/m2
(da 20 a 36 libbre)
Cartoncino limite massimo
(a grana corta)1
Buste2
Carta al solfito,
senza pasta di
legno o con
contenuto di
cotone fino al
100%
Da 60 a 105 g/m2
(da 16 a 28 libbre)3
1
È consigliabile utilizzare la grana corta per la carta con peso superiore a 135 g/m2.
Il peso massimo delle buste con contenuto di cotone pari al 100% è di 24 libbre.
3 Le buste da 28 libbre possono contenere massimo il 25% di cotone.
2
Materiali di stampa supportati
40
Da 64 a 105 g/m2 a grana
lunga (da 17 a 28 libbre)
Unità fronte/retro
Alimentatore ad alta
capacità da 2000 fogli
Tipo
Alimentatore
doppio da 2000 fogli
Vassoi da 500 fogli
Supporto di
stampa
Alimentatore multiuso
Peso del supporto di stampa
Informazioni sulla carta e sui supporti speciali
Pesi supportati nel fascicolatore
Peso dei supporti nel Fascicolatore
Supporto di
stampa
Raccoglitore 2
Tipo
Raccoglitore 1
g/m2
Carta
Carta xerografica o
professionale
Da 64 a 105
a
grana lunga (da 17 a
28 libbre)
Cartoncino limite massimo
(a grana lunga)
Bristol per schede
163 g/m2 (90 libbre)
Cartoncino limite massimo
(a grana corta)
Lucidi
Moduli integrati
Archivio
163
g/m2
Pagine sfalsate
2
Da 64 a 216 g/m
a grana lunga (da
17 a 58 libbre)
Cucitura
Perforazione
• 40 fogli di
90 g/m2 a
grana lunga
(24 libbre)
• 50 fogli da 64
a 75 g/m2 a
grana lunga
(da 17 a
20 libbre)
Da 64 a 216 g/m2
a grana lunga (da
17 a 58 libbre)
Non consigliato
(100 libbre)
2
Copertina
176 g/m (65 libbre)
Bristol per schede
199 g/m2 (110 libbre)
Archivio
203 g/m2 (125 libbre)
Copertina
216 g/m2 (80 libbre)
Stampante laser
Da 138 a 146 g/m2 (da 37 a 39 libbre)
g/m2
Non consigliato
Con area sensibile
alla pressione
Da 140 a 175
(fino a 47 libbre)
Con base carta
(grana lunga)
Da 75 a 135 g/m2
(da 20 a 36 libbre)
Etichette limite massimo
Carta
180 g/m2 (48 libbre)
Non consigliato
Buste
Carta al solfito,
senza pasta di
legno o con
contenuto di cotone
fino al 100%
Da 60 a 105 g/m2
(da 16 a 28 libbre)
Non consigliato
Non consigliato
Materiali di stampa supportati
41
Non consigliato
Informazioni sulla carta e sui supporti speciali
Scelta dei supporti di stampa
La selezione dei supporti di stampa appropriati alla stampante consente di evitare problemi di stampa. Nelle seguenti
sezioni vengono fornite istruzioni per la scelta dei supporti di stampa appropriati per la stampante.
•
•
•
•
•
Carta
Lucidi
Buste
Etichette
Cartoncino
Carta
Per ottenere la migliore qualità di stampa e assicurare una corretta alimentazione, utilizzare carta xerografica a grana lunga
da 90 g/m2 (24 libbre). Anche la carta per l'uso professionale può fornire una qualità di stampa accettabile.
Si consiglia di utilizzare carta lucida Lexmark di formato Letter, codice 12A5950, e carta lucida Lexmark di formato A4,
codice 12A5951.
Stampare su vari campioni del tipo di supporto che si desidera utilizzare prima di acquistarne grandi quantità. Quando si
sceglie un supporto, considerare le caratteristiche di peso, contenuto di fibre e colore.
Il processo di stampa laser sottopone la carta a temperature di 230°C (446°F) per applicazioni non MICR. Utilizzare solo
carta in grado di resistere a tali temperature senza scolorirsi, sciogliersi o emettere sostanze nocive. Per verificare la
compatibilità della carta con le stampanti laser, rivolgersi al produttore o al rivenditore.
Caricare la carta utilizzando il lato di stampa consigliato sulla confezione. Per istruzioni dettagliate sul caricamento del
vassoio, consultare le seguenti sezioni:
•
•
•
•
Caricamento dei vassoi standard o opzionali da 500 fogli a pagina 49
Caricamento dell'alimentatore multiuso a pagina 52
Caricamento dei vassoi doppi da 2000 fogli a pagina 55
Caricamento dell'alimentatore ad alta capacità da 2000 fogli a pagina 56
Caratteristiche della carta
Le caratteristiche della carta descritte in questa sezione influiscono sulla qualità e la riuscita della stampa ed è consigliabile
tener conto di queste linee guida prima di acquistare nuove risme.
Per informazioni dettagliate, consultare la Card Stock & Label Guide (solo in inglese) disponibile sul sito Web Lexmark
all'indirizzo: www.lexmark.com/publications.
Peso
La stampante alimenta automaticamente la carta con peso compreso tra 60 e 176 g/m2 (da 16 a 47 libbre) a grana lunga
nei vassoi integrati e opzionali e con peso compreso tra 60 e 135 g/m2 (da 16 a 36 libbre) a grana lunga nell'alimentatore
multiuso. La carta con peso inferiore a 60 g/m2 (16 libbre) non presenta lo spessore necessario per poter essere alimentata
correttamente e può causare inceppamenti. Per ottenere prestazioni ottimali, utilizzare carta a grana lunga da 90 g/m2
(24 libbre). Per utilizzare carta con dimensioni inferiori a 182 x 257 mm (7,2 x 10,1 pollici), è necessario che il peso sia
superiore o pari a 90 g/m2 (24 libbre).
Arricciamento
L'arricciamento è la tendenza della carta a curvarsi ai bordi. Un arricciamento eccessivo può causare problemi di
alimentazione. La carta può arricciarsi dopo il passaggio nella stampante, dove è esposta ad alte temperature. La
conservazione della carta fuori dalla confezione in condizioni di calore, umidità, freddo e asciuttezza, anche sul vassoio,
può favorirne l'arricciamento prima della stampa e causare problemi di alimentazione.
Scelta dei supporti di stampa
42
Informazioni sulla carta e sui supporti speciali
Levigatezza
Il grado di levigatezza della carta influisce direttamente sulla qualità di stampa. Se la carta è troppo ruvida, il toner non si
fonde correttamente con la carta e si ottiene una scarsa qualità di stampa. Se la carta è troppo levigata, è possibile che si
verifichino problemi di alimentazione o di qualità di stampa. I valori di levigatezza devono essere compresi tra 100 e 300 punti
Sheffield; un valore di levigatezza compreso tra 150 e 250 punti Sheffield produce la qualità di stampa migliore.
Contenuto di umidità
La quantità di umidità presente nella carta influisce sia sulla qualità di stampa che sulla corretta alimentazione. Lasciare la
carta nella confezione originale finché non viene usata. In questo modo, se ne limita l'esposizione a sbalzi di umidità che
possono alterarne le prestazioni.
Quando è ancora nella confezione originale, conservare la carta nello stesso ambiente della stampante per 24-48 ore
prima di eseguire delle stampe, in modo da consentirne la stabilizzazione nelle nuove condizioni. Prolungare il periodo di
tempo di alcuni giorni se l'ambiente di conservazione o di trasporto è molto differente da quello della stampante. La carta
spessa può richiedere un periodo di condizionamento più lungo a causa della massa del materiale.
Direzione della grana
La grana è l'allineamento delle fibre di carta in un foglio. La grana può essere lunga, ovvero seguire la lunghezza del foglio
o corta, seguirne la larghezza.
Per la carta con un peso compreso tra 60 e 90 g/m2 (da 16 a 24 libbre), sono consigliate le fibre a grana lunga.
Contenuto di fibre
Gran parte della carta xerografica di alta qualità è composta dal 100% di lana ridotta in polpa tramite meccanismi chimici.
Questo tipo di carta garantisce un alto grado di stabilità e consente di ridurre i problemi di alimentazione, nonché di
ottenere una migliore qualità di stampa. La carta contenente fibre come il cotone possiede caratteristiche che possono
causare problemi di gestione.
Carta non adatta
Di seguito sono elencati i tipi di carta che non è consigliabile utilizzare con la stampante:
•
Carte sottoposte a trattamenti chimici utilizzate per eseguire copie senza carta carbone (dette anche carte
autocopianti), carta CCP (carbonless copy paper) o NCR (carbon required paper)
•
Carta prestampata con sostanze chimiche che potrebbero contaminare la stampante
•
Carta prestampata che può alterarsi a causa della temperatura nell'unità di fusione della stampante
•
Carta prestampata che richiede una registrazione (l'esatta indicazione dell'area di stampa sulla pagina) superiore
a ±0,09 pollici, ad esempio i moduli OCR (optical character recognition)
In alcuni casi, è possibile regolare la registrazione tramite l'applicazione software per stampare correttamente su
questi moduli.
•
Carta patinata (di qualità cancellabile), carta sintetica, carta termica
•
Carta con bordi irregolari, ruvida, arricciata o con superficie lavorata
•
Carta riciclata con un contenuto di sostanze riciclate superiore al 25%, quindi non conforme alla specifica
DIN 19 309
•
Carta riciclata con peso inferiore a 60 g/m2 (16 libbre)
•
Moduli o documenti composti da più parti
Scelta della carta
Un corretto caricamento della carta consente di prevenire inceppamenti e di eseguire la stampa senza problemi.
Per evitare inceppamenti o una scarsa qualità di stampa:
•
Utilizzare sempre carta nuova, senza difetti.
Scelta dei supporti di stampa
43
Informazioni sulla carta e sui supporti speciali
•
•
•
•
•
•
•
•
•
Prima di caricare la carta, è necessario identificare il lato di stampa consigliato. In genere, questa informazione è
riportata sulla confezione della carta.
Non utilizzare carta tagliata o rifilata a mano.
Non utilizzare contemporaneamente supporti di dimensione, peso o tipo diverso nella stessa origine; ciò potrebbe
causare inceppamenti.
Non utilizzare carta patinata, a meno che non sia appositamente concepita per la stampa elettrofotografica.
Non dimenticare di modificare l'impostazione Dimensioni carta quando si utilizza un'origine che non supporta la
funzione di rilevamento automatico delle dimensioni.
Non rimuovere i vassoi durante la stampa di un processo o quando viene visualizzato il messaggio Occupata sul
pannello operatore.
Accertarsi che le impostazioni Tipo di carta, Grana carta e Peso carta siano corrette. Per ulteriori informazioni su
queste impostazioni, vedere "Menu Carta" nella Guida ai menu e ai messaggi sul CD Pubblicazioni.
Accertarsi che la carta sia caricata correttamente nell'origine.
Flettere la carta avanti e indietro. Non piegare o sgualcire la carta. Allineare i bordi su una superficie piana.
Scelta dei moduli prestampati e della carta intestata
Per scegliere i moduli prestampati e la carta intestata per la stampante, attenersi alle seguenti istruzioni:
•
•
•
Per pesi da 60 a 90 g/m2, utilizzare carta a grana lunga per ottenere risultati ottimali.
Utilizzare solo moduli e carta intestata ottenuti con un processo di fotolitografia o di stampa a rilievo.
Evitare tipi di carta con superfici ruvide o lavorate.
Utilizzare carta stampata con inchiostri resistenti alle alte temperature per l'uso con fotocopiatrici xerografiche. L'inchiostro
deve resistere a temperature di 230°C (446°F) senza sciogliersi o emettere sostanze nocive. Utilizzare inchiostro che non
risenta della presenza di resina nel toner. Gli inchiostri stabilizzati per ossidazione od oleosi devono soddisfare i requisiti
elencati di seguito. Gli inchiostri al lattice sono sconsigliati. In caso di dubbio, contattare il fornitore della carta.
La carta prestampata, ad esempio la carta intestata, deve essere in grado di resistere a temperature fino a 230°C (446°F)
senza sciogliersi o emettere sostanze nocive.
Stampa su carta intestata
Per verificare la compatibilità della carta prestampata con le stampanti laser, rivolgersi al produttore o al rivenditore.
Quando si esegue la stampa su carta intestata, è importante tenere presente l'orientamento della pagina. Per istruzioni su
come caricare la carta intestata nelle origini dei supporti, fare riferimento alla seguente tabella.
Origine supporti o processo
Lato di stampa
Vassoi da 500 fogli
• Stampa su una sola facciata:
• Alimentazione dal lato lungo: margine
carta intestata con il lato di stampa
superiore della carta intestata rivolto verso la
rivolto verso l'alto.
parte anteriore del vassoio.
• Stampa fronte/retro (su due lati): • Alimentazione dal lato corto: margine
carta intestata con il lato di stampa
superiore della carta intestata rivolto verso il
rivolto verso il basso.
lato sinistro del vassoio.
Alimentatore doppio da
2000 fogli
Inizio pagina
Carta intestata posizionata verso la parte
anteriore del vassoio.
Scelta dei supporti di stampa
44
Informazioni sulla carta e sui supporti speciali
Origine supporti o processo
Lato di stampa
Alimentatore ad alta capacità
da 2000 fogli
• Stampa su una sola facciata:
Carta intestata posizionata verso la parte
carta intestata con il lato di stampa anteriore del vassoio.
rivolto verso il basso.
• Stampa fronte/retro (su due lati): • Alimentazione dal lato lungo: margine
superiore della carta intestata rivolto verso la
carta intestata con il lato di stampa
parte anteriore della stampante.
rivolto verso l'alto.
• Alimentazione dal lato corto: margine
superiore della carta intestata inserito per
ultimo.
Alimentatore multiuso
Inizio pagina
Lucidi
L'alimentazione dei lucidi può essere effettuata dal vassoio standard o dall'alimentatore multiuso. Prima di acquistare
grandi quantità del tipo di lucidi che si intende utilizzare con la stampante, si consiglia di provarne un campione.
Quando si esegue la stampa sui lucidi:
•
Accertarsi di impostare Tipo di carta su Lucidi dal driver della stampante o da MarkVision™ Professional per
evitare di danneggiarla.
•
Utilizzare i lucidi creati appositamente per stampanti laser. I lucidi devono essere in grado di resistere a
temperature di 230°C (446°F), senza sciogliersi, scolorirsi, separarsi o emettere sostanze nocive.
•
Per evitare problemi di qualità di stampa, evitare di lasciarvi impronte.
•
Prima di caricare i lucidi, aprire la risma a ventaglio per evitare che aderiscano l'uno all'altro.
Scelta dei lucidi
È possibile stampare direttamente su lucidi per l'uso con stampanti laser. La qualità e la durata della stampa dipendono dal
tipo di lucido utilizzato. Stampare sempre dei campioni sui lucidi che si desidera utilizzare prima di acquistarne grandi
quantità.
Si consiglia di utilizzare lucidi Lexmark di formato Letter, codice 70X7240, e lucidi Lexmark di formato A4, codice 12A5010.
È necessario impostare Tipo di carta su Lucidi per evitare il verificarsi di inceppamenti. Per informazioni dettagliate su
questa impostazione, vedere la sezione "Tipo di carta" sul CD Pubblicazioni. Per informazioni sulla compatibilità dei lucidi
con stampanti laser che riscaldano i lucidi fino a 230°C (446°F), rivolgersi al produttore o al rivenditore. Utilizzare solo lucidi
in grado di resistere a tali temperature senza sciogliersi, scolorirsi, separarsi o emettere sostanze nocive. Per informazioni
dettagliate, consultare la Card Stock & Label Guide (solo in inglese) disponibile sul sito Web Lexmark all'indirizzo:
www.lexmark.com/publications.
I lucidi possono essere alimentati automaticamente dall'alimentatore multiuso e dal vassoio standard da 500 fogli
(vassoio 1 e vassoio 2). Per informazioni sulla compatibilità dei lucidi con i raccoglitori di uscita, vedere Tipi di supporti
di stampa a pagina 39.
I lucidi devono essere maneggiati con cura. La presenza di impronte sulla superficie dei lucidi può compromettere la qualità
della stampa.
Buste
È possibile caricare fino a 10 buste nell'alimentatore multiuso. Prima di acquistare grandi quantità del tipo di buste che si
intende utilizzare con la stampante, si consiglia di provarne un campione. Per istruzioni sul caricamento di buste,
consultare la sezione Caricamento dell'alimentatore multiuso a pagina 52.
Quando si esegue la stampa sulle buste:
•
Per ottenere la migliore qualità di stampa, utilizzare solo buste di alta qualità, destinate all'uso con le stampanti laser.
Scelta dei supporti di stampa
45
Informazioni sulla carta e sui supporti speciali
•
•
•
•
•
•
•
•
Impostare Origine carta nel menu Carta in base all'origine utilizzata, impostare Tipo di carta su Busta, quindi
selezionare le dimensioni corrette della busta dal pannello operatore, dal driver della stampante o da MarkVision
Professional.
Per ottenere prestazioni ottimali, utilizzare buste da 90 g/m2 (24 libbre). Utilizzare supporti con peso fino a 105 g/m2
(28 libbre) per il vassoio standard da 500 fogli e per l'alimentatore multiuso, se il contenuto di cotone è pari o inferiore
al 25%. Le buste con contenuto di cotone pari al 100% non devono avere un peso superiore a 90 g/m2 (24 libbre).
Utilizzare solo buste nuove, senza difetti.
Se si desidera ottimizzare le prestazioni della stampante e limitare il numero degli inceppamenti, non utilizzare
buste:
– eccessivamente curvate
– incollate o difettose
– con finestre, fori, perforazioni, ritagli o stampe in rilievo
– con graffette, spago o barrette pieghevoli di metallo
– ripiegate in modo complesso
– con francobolli applicati
– con parti adesive esposte quando l'aletta è chiusa
– con bordi rovinati o angoli ripiegati
– con rifiniture ruvide o ondulazioni
Utilizzare buste in grado di resistere a temperature di 230°C (446°F) senza incollarsi, piegarsi eccessivamente,
incresparsi o emettere sostanze nocive. In caso di dubbi, rivolgersi al fornitore delle buste.
Regolare la guida di larghezza adattandola alla larghezza delle buste.
Non caricare mai buste di formato diverso.
Un alto tasso di umidità (oltre il 60%) in combinazione con le alte temperature raggiunte in fase di stampa
potrebbe sigillare le buste.
Etichette
Questa stampante è in grado di stampare su molti tipi di etichette destinate all'uso con le stampanti laser, escluse le etichette
viniliche. Le etichette vengono fornite su fogli di formato Letter, A4 e Legal. Le etichette adesive, i fogli di supporto (stampabili)
e le protezioni devono essere in grado di resistere a temperature di 230°C e a una pressione di circa 10 kg ogni 6,5 cm2.
Prima di acquistare grandi quantità del tipo di etichette che si intende utilizzare con la stampante, si consiglia di provarne
un campione.
Per informazioni dettagliate sulla stampa, le caratteristiche e la forma delle etichette, consultare la Card Stock & Label
Guide (solo in inglese) disponibile sul sito Web Lexmark all'indirizzo: www.lexmark.com/publications.
Dopo la stampa di circa 10.000 pagine di etichette oppure ogni volta che si sostituisce la cartuccia di toner, eseguire le
operazioni elencate di seguito per garantire una corretta alimentazione della stampante.
1
Stampare cinque fogli di carta.
2
Attendere circa cinque secondi.
3
Stampare altri cinque fogli di carta.
Quando si esegue la stampa sulle etichette:
•
Nel menu Carta, impostare la voce Tipo di carta su Etichette. Impostare Tipo di carta dal pannello operatore, dal
driver della stampante o da MarkVision Professional.
•
Non caricare le etichette con carta o lucidi nella stessa origine per evitare problemi di alimentazione.
•
Non utilizzare fogli di etichette contenenti protezioni lucide.
•
Utilizzare fogli di etichette integri. Se si utilizzano fogli non completi, le etichette restanti potrebbero sollevarsi e
provocare inceppamenti. I fogli dai quali sono state staccate delle etichette potrebbero contaminare la stampante
con l'adesivo e invalidare le garanzie della stampante e della relativa cartuccia.
•
Utilizzare etichette in grado di resistere a temperature di 230°C (446°F) senza incollarsi, piegarsi eccessivamente,
incresparsi o emettere sostanze nocive.
Scelta dei supporti di stampa
46
Informazioni sulla carta e sui supporti speciali
•
Non stampare a meno di 1 mm dal bordo dell'etichetta e delle perforazioni o tra i bordi delle etichette.
•
Non utilizzare fogli di etichette contenenti materiale adesivo sui bordi. Si consiglia la patinatura della zona
dell'adesivo ad almeno 1 mm di distanza dai bordi. Il materiale adesivo potrebbe contaminare la stampante e
invalidare la garanzia.
•
Se la patinatura della zona dell'adesivo non è possibile, è necessario rimuovere una striscia di 3 mm sul bordo
superiore e inferiore e utilizzare un adesivo che non trasudi.
•
Rimuovere una striscia di 3 mm dal bordo superiore per evitare che le etichette si sollevino dentro la stampante.
•
È preferibile utilizzare l'orientamento verticale, in particolar modo per la stampa di codici a barre.
•
Non utilizzare etichette con l'adesivo esposto.
Per informazioni dettagliate sulla stampa, le caratteristiche e la forma delle etichette, consultare la Card Stock & Label
Guide (solo in inglese) disponibile sul sito Web Lexmark all'indirizzo: www.lexmark.com/publications.
Cartoncino
I cartoncini sono costituiti da un unico strato e presentano numerose caratteristiche, quali il contenuto di umidità, lo
spessore e la grana, che possono influire notevolmente sulla qualità della stampa. Per informazioni relative al peso ottimale
per la direzione della grana dei supporti di stampa, vedere la sezione Materiali di stampa supportati a pagina 35.
Prima di acquistare grandi quantità del tipo di cartoncino che si intende utilizzare con la stampante, si consiglia di provarne
un campione.
Per informazioni sul peso ottimale dei supporti, vedere la sezione Pesi dei supporti di stampa a pagina 40.
Quando si esegue la stampa su cartoncini:
•
Impostare la voce Tipo di carta nel menu Carta su Cartoncino dal pannello operatore, dal driver della stampante o
da MarkVision Professional. Impostare Peso carta su Peso cartoncino e selezionare il valore Normale o Pesante
per il peso del cartoncino. Eseguire l'impostazione dal pannello operatore, dal driver della stampante o da
MarkVision Professional. Scegliere Pesante per i cartoncini di peso superiore a 163 g/m2 (90 libbre).
•
L'uso di materiale prestampato, perforato e sgualcito può alterare notevolmente la qualità di stampa e causare
problemi di gestione o inceppamenti.
•
Evitare l'uso di cartoncini che potrebbero emettere sostanze nocive se riscaldati.
•
Non utilizzare cartoncini prestampati con materiali chimici che potrebbero contaminare la stampante. I supporti
prestampati introducono componenti semiliquidi e volatili all'interno della stampante.
Si consiglia di utilizzare cartoncini a grana lunga.
•
Conservazione dei supporti di stampa
Attenendosi ai seguenti suggerimenti sarà possibile evitare eventuali problemi di alimentazione della carta e mantenere la
qualità di stampa a un livello elevato.
•
Per ottenere risultati di stampa ottimali, conservare i supporti in ambienti con temperatura di circa 21°C (70°F) e
umidità relativa del 40%.
La maggior parte di produttori di etichette consiglia di stampare in un ambiente con temperatura compresa tra
18 e 24°C (tra 65 e 75°F) e con umidità relativa compresa tra il 40 e il 60%.
•
Riporre le confezioni di carta in uno scatolone o su uno scaffale anziché sul pavimento.
•
Se si desidera conservare le singole confezioni fuori dall'imballaggio originale, riporle su una superficie piana in
modo da non deformarne i bordi.
•
Non collocare oggetti sopra le confezioni.
•
Conservare la carta nella confezione originale finché non viene utilizzata.
Conservazione dei supporti di stampa
47
Informazioni sulla carta e sui supporti speciali
Come evitare gli inceppamenti
Utilizzare supporti di stampa appropriati (carta, lucidi, etichette e cartoncini) per ottenere stampe senza problemi. Per
ulteriori informazioni, vedere Materiali di stampa supportati a pagina 35.
Nota Prima di acquistare grandi quantità dei supporti di stampa che si intende utilizzare con la stampante,
provare un campione.
La scelta accurata e il caricamento corretto dei supporti di stampa consente di evitare gran parte degli inceppamenti della
carta. Per istruzioni dettagliate sul caricamento del vassoio, consultare le seguenti sezioni:
•
•
•
•
Caricamento dei vassoi standard o opzionali da 500 fogli a pagina 49
Caricamento dell'alimentatore multiuso a pagina 52
Caricamento dei vassoi doppi da 2000 fogli a pagina 55
Caricamento dell'alimentatore ad alta capacità da 2000 fogli a pagina 56
I suggerimenti indicati di seguito consentono di evitare gli inceppamenti della carta:
•
Utilizzare solo i supporti consigliati.
•
Non sovraccaricare le origini dei supporti di stampa. Controllare che la risma non superi l'altezza massima
indicata dalle etichette di caricamento presenti nelle origini.
•
Non caricare carta piegata, sgualcita, umida o arricciata.
•
Flettere, aprire a ventaglio e allineare la carta prima di caricarla. Se si verifica un inceppamento, provare a
caricare un foglio alla volta utilizzando l'alimentatore multiuso.
•
Non utilizzare supporti di stampa tagliati o ritagliati a mano.
•
Non caricare supporti di dimensioni, peso o tipo diversi nella stessa origine.
•
Accertarsi di caricare nell'origine il lato di stampa consigliato a seconda che si desideri stampare su una sola
facciata o in fronte/retro.
•
Conservare i supporti di stampa in un ambiente adeguato. Vedere la sezione Conservazione dei supporti di
stampa a pagina 47.
•
Non rimuovere i vassoi durante un processo di stampa.
•
Inserire correttamente i vassoi nella stampante dopo averli caricati.
•
Verificare che le guide carta nei vassoi siano nella posizione corrispondente al formato della carta caricata.
Accertarsi che non siano troppo accostate alla risma dei supporti.
Come evitare gli inceppamenti
48
6
Stampa
In questo capitolo vengono descritte operazioni quali il caricamento dei supporti di stampa, il collegamento dei raccoglitori
di uscita, l'invio di un processo in stampa, la stampa di processi riservati, l'annullamento di un processo di stampa, la
stampa della pagina delle impostazioni di menu, di un elenco di font o di directory. Per suggerimenti su come prevenire
inceppamenti della carta e sulla conservazione dei supporti di stampa, consultare la sezione Come evitare gli
inceppamenti a pagina 48 o Conservazione dei supporti di stampa a pagina 47.
Caricamento dei vassoi standard o opzionali da 500 fogli
La stampante dispone di due vassoi standard da 500 fogli. Se è stato acquistato un cassetto opzionale da 2x500 fogli
dotato di due vassoi aggiuntivi da 500 fogli, la modalità di caricamento dei supporti di stampa è la stessa per tutti i vassoi
da 500 fogli.
Nota Le modalità di caricamento dei vassoi doppi da 2000 fogli opzionali e dell'alimentatore ad alta
capacità da 2000 fogli sono diverse da quelle per il caricamento di un vassoio da 500 fogli.
Per caricare supporti di stampa:
Nota Non rimuovere il vassoio durante la stampa di un processo o quando la spia luminosa del pannello di
controllo lampeggia. In caso contrario, potrebbe verificarsi un inceppamento.
1
Estrarre il vassoio.
Stampa
49
Stampa
2
Premere la linguetta della guida laterale e spostare quest'ultima verso l'esterno del vassoio.
3
Premere la linguetta della guida anteriore e spostare quest'ultima nella posizione adeguata alle dimensioni del
supporto caricato.
4
Flettere i fogli avanti e indietro per separarli, quindi aprirli a ventaglio. Non piegare o sgualcire i supporti di stampa.
Allineare i bordi su una superficie piana.
5
Caricare il supporto di stampa nel vassoio con il lato di stampa rivolto verso l'alto.
Per ulteriori informazioni sul caricamento dei supporti di formato Letter o A4 nella posizione di alimentazione dal
lato corto, consultare la sezione Caricamento dei supporti di formato Letter o A4 con orientamento di
alimentazione dal lato corto a pagina 58.
Nota Accertarsi che i supporti di stampa non superino il limite massimo di caricamento indicato sulla guida
posteriore. Un caricamento eccessivo del vassoio potrebbe provocare inceppamenti.
Caricamento dei vassoi standard o opzionali da 500 fogli
50
Stampa
6
Premere la linguetta della guida laterale e farla scorrere finché non tocca leggermente il bordo della risma.
7
Inserire il vassoio.
Caricamento dei vassoi standard o opzionali da 500 fogli
51
Stampa
Caricamento dell'alimentatore multiuso
L'alimentatore multiuso può supportare diversi formati e tipi di supporti, ad esempio lucidi, cartoline e buste. È possibile
utilizzarlo per la stampa di una singola pagina o manuale o come vassoio aggiuntivo.
L'alimentatore multiuso può supportare approssimativamente:
•
•
•
100 fogli di carta da 75 g/m2 (20 libbre)
10 buste
75 lucidi
L'alimentatore multiuso è in grado di contenere i supporti elencati di seguito che presentano dimensioni non superiori a
quelle riportate:
•
Larghezza: da 89 mm (3,5 pollici) a 297 mm (11,7 pollici)
•
Lunghezza: da 98 mm (3,9 pollici) a 432 mm (17 pollici)
Le icone presenti sull'alimentatore multiuso illustrano come caricare la carta nell'alimentatore, come disporre una busta per
la stampa e come caricare carta intestata per la stampa su una facciata o in fronte/retro.
Per caricare supporti di stampa:
Nota Non aggiungere o rimuovere i supporti di stampa durante la stampa dall'alimentatore multiuso o
quando la spia luminosa del pannello operatore lampeggia. In caso contrario, potrebbe verificarsi un
inceppamento.
1
Abbassare l'alimentatore multiuso.
Caricamento dell'alimentatore multiuso
52
Stampa
2
Estrarre l'estensione del vassoio.
Nota Non poggiare oggetti sull'alimentatore. Evitare inoltre di esercitare un'eccessiva pressione su di esso.
3
Far scorrere le guide della larghezza verso la parte esterna dell'alimentatore.
4
Flettere i fogli o le buste avanti e indietro per separarli, quindi aprirli a ventaglio. Non piegare o sgualcire i supporti
di stampa. Allineare i bordi su una superficie piana.
5
Caricare i supporti nell'alimentatore.
Nota Accertarsi che i supporti di stampa non superino il limite massimo di caricamento. Un caricamento
eccessivo del vassoio potrebbe provocare inceppamenti.
Caricamento dell'alimentatore multiuso
53
Stampa
6
Far scorrere le guide della larghezza finché non toccano leggermente il bordo della risma.
7
Impostare i valori corretti in Dimensioni carta e Tipo di carta per l'alimentatore multiuso (Dimens. al. multiuso e
Tipo alimentatore MU) per il supporto di stampa caricato.
a
Premere
sul pannello operatore.
b
Premere
fino a visualizzare
Menu Carta, quindi premere
c
Premere
fino a visualizzare
Dimensioni/tipo carta, quindi premere
.
d
Premere
fino a visualizzare
Dim./tipo aliment. MU, quindi premere
.
e
Premere
premere
.
f
Premere
finché non viene visualizzato il tipo di supporto caricato, quindi premere
g
Premere
finché non viene visualizzato il segno
.
accanto alle dimensioni del supporto caricato, quindi
fino a riportare la stampante allo stato Pronta.
Caricamento dell'alimentatore multiuso
54
.
Stampa
Caricamento dei vassoi doppi da 2000 fogli
Il cassetto doppio da 2000 fogli comprende due vassoi: un vassoio da 850 fogli e uno da 1150 fogli. Anche se i vassoi sono
diversi, la modalità di caricamento è la stessa.
1
Estrarre il vassoio.
2
Premere la linguetta della guida anteriore e spostare quest'ultima nella posizione adeguata alle dimensioni del
supporto caricato.
Caricamento dei vassoi doppi da 2000 fogli
55
Stampa
3
Flettere i fogli avanti e indietro per separarli, quindi aprirli a ventaglio. Non piegare o sgualcire i supporti di stampa.
Allineare i bordi su una superficie piana.
4
Caricare il supporto di stampa nel vassoio con il lato di stampa rivolto verso l'alto.
Nota Accertarsi che i supporti di stampa non superino il limite massimo di caricamento indicato sulla guida
posteriore. Un caricamento eccessivo del vassoio potrebbe provocare inceppamenti.
5
Inserire il vassoio nella stampante.
Caricamento dell'alimentatore ad alta capacità da 2000 fogli
L'alimentatore ad alta capacità può contenere 2000 fogli di carta di formato Letter, A4, Executive e JIS B5 (75 g/m2 [20 libbre]).
1
Estrarre il vassoio.
Caricamento dell'alimentatore ad alta capacità da 2000 fogli
56
Stampa
2
Se si caricano supporti che presentano una lunghezza o una larghezza differenti, regolare le guide della
larghezza e della lunghezza.
3
Flettere i fogli avanti e indietro per separarli, quindi aprirli a ventaglio. Non piegare o sgualcire i supporti di stampa.
Allineare i bordi su una superficie piana.
4
Caricare il supporto di stampa nel vassoio con il lato di stampa rivolto verso il basso.
•
•
5
Posizionare la carta perforata con i fori rivolti verso il lato sinistro del vassoio.
Posizionare la carta intestata (o la parte superiore della pagina) verso la parte anteriore del vassoio.
Inserire il vassoio nell'alimentatore ad alta capacità.
Caricamento dell'alimentatore ad alta capacità da 2000 fogli
57
Stampa
Caricamento dei supporti di formato Letter o A4 con
orientamento di alimentazione dal lato corto
Per consentire il rilevamento del formato Letter o A4 con orientamento sul lato corto, è necessario attivare la funzione di
stampa sul bordo corto.
1
Accertarsi che la stampante sia spenta.
2
Tenere premuti i pulsanti
3
Rilasciare i pulsanti quando sul display viene visualizzato il messaggio Prova automatica in corso.
e
durante l'accensione della stampante.
La stampante esegue la normale sequenza di accensione e sulla prima riga del display viene visualizzato Menu
Configuraz.
4
Premere
fino a visualizzare
Stampa lato corto, quindi premere
.
Sulla seconda riga del display viene visualizzato il messaggio Disabilitato.
5
Premere
o
fino a visualizzare Abilitato, quindi premere
.
Il messaggio Inoltro selezione viene visualizzato sul display per alcuni istanti, quindi viene sostituito dal menu
Configuraz. sulla prima riga e da Stampa lato corto sulla seconda riga.
6
Premere e rilasciare
o
fino a visualizzare la voce
Esci menu Conf., quindi premere
.
Viene visualizzato brevemente il messaggio Attivazione modifiche menu in corso, seguito da Prova
automatica in corso. La stampante torna allo stato Pronta.
Impostazione dei vassoi su orientamenti diversi
Per differenziare i supporti di stampa delle stesse dimensioni ma con orientamenti diversi, si consiglia di utilizzare le
impostazioni del tipo personalizzato. Ad esempio, se si desidera caricare carta di formato Letter in entrambi i vassoi
standard, ma uno con orientamento sul bordo lungo e l'altro con orientamento sul bordo corto, è possibile impostare i
vassoi nel modo seguente:
•
•
Vassoio 1: Alimentazione dal lato lungo; Dimensioni carta=Letter; Tipo di carta=Normale
Vassoio 2: Alimentazione dal lato corto; Dimensioni carta=Letter; Tipo di carta=Tipo personalizzato 1
Impostando in tal modo i menu della stampante, è possibile scegliere quale orientamento utilizzare per un processo di
stampa selezionando il vassoio appropriato.
Modifica del nome del tipo personalizzato
Per specificare un nome diverso da "Tipo personalizzato [x]" per ciascun tipo di supporto personalizzato caricato, è
possibile utilizzare il server Web incorporato della stampante o MarkVision. Il nome personalizzato specificato per un Tipo
personalizzato verrà visualizzato ogni volta al posto di "Tipo personalizzato [x]".
Caricamento dei supporti di formato Letter o A4 con orientamento di alimentazione dal lato corto
58
Stampa
Per assegnare un nome personalizzato tramite il server Web incorporato:
1
Aprire il server Web incorporato della stampante digitandone l'indirizzo IP nella barra degli indirizzi del browser.
Ad esempio:
http://192.168.0.11
2
Fare clic su Configurazione.
3
Fare clic su MENU CARTA.
4
Fare clic su NOMI PERSONALIZZATI.
5
Assegnare uno o più nomi personalizzati.
Ad esempio, è possibile inserire nomi come "Letter bordo corto" o "Lucido giallo".
6
Fare clic su Inoltra.
Collegamento dei vassoi
La funzione di collegamento dei vassoi consente di collegare automaticamente i vassoi quando viene caricato materiale di
stampa delle stesse dimensioni e dello stesso tipo in più origini carta. La stampante collega automaticamente i vassoi; se
un vassoio si svuota, il supporto di stampa viene alimentato direttamente dal successivo vassoio collegato.
Ad esempio, se nei vassoi 2 e 4 è stata caricata carta dello stesso tipo e dimensioni, la stampante seleziona il supporto di
stampa nel vassoio 2 finché non si svuota, quindi preleva i supporti di stampa dall'altro vassoio collegato, ovvero il vassoio 4.
Collegando tutti e cinque i vassoi, è possibile creare un'unica origine per una capacità totale di 4000 fogli.
Per collegare i vassoi, è necessario che i supporti caricati in ciascun vassoio siano di tipo e dimensioni uguali.
Per impostare il formato o il tipo di carta:
1
Premere
2
Premere
fino a visualizzare
Menu Carta, quindi premere
3
Premere
fino a visualizzare
Dimensioni/tipo carta, quindi premere
4
Premere
fino a visualizzare
Dimensioni/tipo vass. <x>, quindi premere
5
Premere
premere
.
6
Premere
finché non viene visualizzato il tipo di supporto caricato, quindi premere
7
Premere
fino a riportare la stampante allo stato Pronta.
sul pannello operatore.
finché non viene visualizzato il segno
.
.
.
accanto alle dimensioni del supporto caricato, quindi
.
Dopo aver caricato i vassoi selezionati con lo stesso tipo di supporto nel menu Carta, selezionare la stessa impostazione
Tipo di carta per le origini di alimentazione.
Per disattivare il collegamento dei vassoi, impostare Tipo di carta su un unico valore per ciascun vassoio. Se quando è
attivata la funzione di collegamento, tutti i vassoi non sono caricati con materiale dello stesso tipo, è possibile che un
processo venga stampato per errore su materiale diverso da quello desiderato.
Collegamento dei vassoi
59
Stampa
Identificazione e collegamento dei raccoglitori di uscita
Per tutti i modelli di stampante è disponibile un raccoglitore standard. Se è necessaria ulteriore capacità di uscita, il
fascicolatore opzionale fornisce fino a 3500 fogli aggiuntivi.
Nella seguente tabella vengono riportate informazioni relative alla capacità dei raccoglitori di uscita.
Raccoglitore di
uscita
Ogni raccoglitore supporta:
Raccoglitore
standard
• 500 fogli* di carta normale
(75 g/m2 [20 libbre])
• 300 lucidi
• 200 etichette
• 50 buste
(75 g/m2 [20 libbre])
Raccoglitore 1
del fascicolatore
500 fogli di carta normale
(75 g/m2 [20 libbre])
Raccoglitore 2
del fascicolatore
3000 fogli† di carta normale
(75 g/m2 [20 libbre])
*
†
Figura del raccoglitore di uscita
Raccoglitore
standard
Raccoglitore 1
Raccoglitore 2
Capacità del raccoglitore standard con fascicolatore installato: fino a 300 fogli.
Questa capacità può essere ridotta se supporti di formato diverso vengono inviati al raccoglitore.
Collegamento dei raccoglitori di uscita
Il collegamento dei raccoglitori di uscita consente di creare un'unica origine di uscita in modo che la stampante possa
selezionare automaticamente il successivo raccoglitore di uscita disponibile. Per ulteriori informazioni sui valori disponibili
per configurare i raccoglitori di uscita, consultare la Guida ai menu e ai messaggi.
Nota I raccoglitori vengono sempre collegati nel seguente ordine: raccoglitore standard, raccoglitore più in
basso, raccoglitore più in alto.
Identificazione e collegamento dei raccoglitori di uscita
60
Stampa
Per collegare i raccoglitori di uscita:
1
Premere
2
Premere
fino a visualizzare
Menu Carta, quindi premere
3
Premere
fino a visualizzare
Installaz. raccoglitore, quindi premere
4
Premere
fino a visualizzare
Configura raccoglitore, quindi premere
5
Premere
fino a visualizzare
Collegamento, quindi premere
6
Premere
fino a riportare la stampante allo stato Pronta.
sul pannello operatore.
.
.
.
.
Invio di un processo in stampa
Il driver per stampante è un software che consente al computer di comunicare con la stampante. Quando si seleziona
Stampa da un'applicazione software, viene visualizzata la finestra del driver della stampante. È possibile quindi
selezionare le impostazioni appropriate per la stampa di un processo specifico. Le impostazioni di stampa selezionate dal
driver hanno la priorità sulle impostazioni predefinite selezionate dal pannello operatore della stampante.
Per visualizzare tutte le impostazioni disponibili, potrebbe essere necessario selezionare Proprietà o Imposta dalla
finestra Stampa. Per ulteriori informazioni sulle funzioni visualizzate nella finestra del driver della stampante, consultare la
Guida in linea.
Per supportare tutte le funzioni della stampante, utilizzare i driver per stampante Lexmark personalizzati, forniti con la
stampante. Sul sito Web Lexmark sono disponibili i driver aggiornati, una descrizione completa dei pacchetti di driver e del
supporto dei driver Lexmark. È possibile utilizzare anche i driver del sistema operativo.
Per stampare un processo da una qualsiasi applicazione Windows:
1
Aprire il file da stampare.
2
Nel menu File, selezionare Stampa.
3
Nella finestra di dialogo, selezionare la stampante corretta. Modificare le impostazioni della stampante come
desiderato, ad esempio il numero di pagine da stampare o il numero di copie.
4
Fare clic su Proprietà o Imposta per regolare le impostazioni non disponibili nella finestra iniziale; al termine, fare
clic su OK.
5
Fare clic su OK o Stampa per inviare il processo alla stampante selezionata.
Invio di un processo in stampa
61
Stampa
Stampa da un dispositivo di memoria Flash USB
Sul pannello operatore è disponibile un'interfaccia USB diretta nella quale è possibile inserire un dispositivo di memoria
Flash USB e che consente di stampare documenti PDF. La stampa di un documento da un dispositivo di memoria Flash
USB è simile a quella di un processo in attesa.
Per ulteriori informazioni sui dispositivi di memoria Flash USB testati e approvati, consultare il sito Web Lexmark all'indirizzo
http://support.lexmark.com e fare clic su KnowledgeBase per cercare informazioni sulla stampa USB diretta.
Se si utilizza un dispositivo di memoria Flash con l'interfaccia USB diretta della stampante, tenere presente quanto segue:
•
È necessario che i dispositivi USB siano compatibili con lo standard USB 2.0.
•
È necessario che i dispositivi USB High Speed supportino lo standard Full Speed. Non è possibile utilizzare i
dispositivi che supportano solo lo standard Low Speed.
•
È necessario che i dispositivi USB utilizzino il file system FAT. I dispositivi formattati con NTFS o qualsiasi altro file
system non sono supportati.
•
Non è possibile stampare file cifrati o file senza autorizzazione per la stampa.
Per stampare da un dispositivo di memoria Flash USB:
1
Assicurarsi che la stampante sia accesa e che sul display venga visualizzato il messaggio Pronta o Occupata.
2
Inserire un dispositivo di memoria Flash USB nell'interfaccia USB diretta.
Nota
•
•
Se si inserisce il dispositivo di memoria quando la stampante richiede un intervento, ad
esempio quando si è verificato un inceppamento, il dispositivo di memoria viene ignorato.
Se si inserisce il dispositivo di memoria quando sono in corso altri processi di stampa, viene
visualizzato il messaggio Stampante occupata. Per stampare il processo al termine
dell'operazione in corso, selezionare Continua.
Stampa da un dispositivo di memoria Flash USB
62
Stampa
3
Premere
premere
finché non viene visualizzato il segno
accanto al documento che si desidera stampare, quindi
.
Viene visualizzata una schermata in cui viene chiesto il numero di copie da stampare.
Unità USB
Numero copie
Documento_01
Documento_02
4
1
Per stampare solo una copia, premere
numerico, quindi premere
.
oppure immettere manualmente il numero di copie con il tastierino
Nota Non rimuovere il dispositivo di memoria Flash USB dall'interfaccia USB diretta fino al termine della
stampa.
La stampa del documento viene avviata.
Se si lascia il dispositivo all'interno della stampante dopo essere usciti dal menu dell'unità USB, è possibile ancora stampare
file PDF sul dispositivo come processi in attesa. Vedere la sezione Stampa dei processi riservati e in attesa a pagina 66.
Annullamento di un processo di stampa
Esistono diversi metodi per annullare un processo di stampa.
•
Annullamento di un processo dal pannello operatore della stampante
•
Annullamento di un processo da un computer con Windows
–
–
•
Annullamento di un processo dalla barra delle applicazioni
Annullamento di un processo dal desktop
Annullamento di un processo da un computer Macintosh
–
–
Annullamento di un processo da un computer con Mac OS 9.x
Annullamento di un processo da un computer con Mac OS X
Annullamento di un processo dal pannello operatore della stampante
Nota Per ulteriori informazioni sul pannello operatore, consultare la sezione Informazioni sul pannello
operatore a pagina 9.
Se il processo che si desidera annullare è in fase di stampa e sul display è visualizzato il messaggio Occupata, premere
fino a visualizzare
Annulla processo, quindi premere
. Il messaggio Annullamento processo resta
visualizzato finché non viene annullato il processo.
Annullamento di un processo di stampa
63
Stampa
Annullamento di un processo da un computer con Windows
Annullamento di un processo dalla barra delle applicazioni
Quando si invia un processo in stampa, una piccola icona della stampante viene visualizzata nell'angolo destro sulla barra
delle applicazioni.
1
Fare doppio clic sull'icona della stampante.
Nella finestra della stampante viene visualizzato l'elenco dei processi di stampa.
2
Selezionare il processo che si desidera eliminare.
3
Premere il tasto Canc sulla tastiera.
Annullamento di un processo dal desktop
1
Ridurre a icona i programmi in modo da visualizzare il desktop.
2
Fare doppio clic sull'icona Risorse del computer.
3
Fare doppio clic sull'icona Stampanti.
Viene visualizzato un elenco delle stampanti disponibili.
4
Fare doppio clic sulla stampante selezionata al momento dell'invio del processo.
Nella finestra della stampante viene visualizzato l'elenco dei processi di stampa.
5
Selezionare il processo che si desidera eliminare.
6
Premere il tasto Canc sulla tastiera.
Annullamento di un processo da un computer Macintosh
Annullamento di un processo da un computer con Mac OS 9.x
Quando si invia un processo in stampa, l'icona della stampante selezionata appare sulla Scrivania.
1
Fare doppio clic sull'icona della stampante sulla Scrivania.
Nella finestra della stampante viene visualizzato l'elenco dei processi di stampa.
2
Selezionare il processo che si desidera eliminare.
3
Fare clic sull'icona del cestino.
Annullamento di un processo da un computer con Mac OS X
1
Aprire Applicazioni Æ Utilities, quindi fare doppio clic su Centro Stampa o Imposta stampante.
2
Fare doppio clic sulla stampante in uso.
3
Nella finestra della stampante, selezionare il processo di stampa che si desidera eliminare.
4
Premere Elimina.
Annullamento di un processo di stampa
64
Stampa
Stampa della pagina delle impostazioni dei menu
È possibile stampare una pagina delle impostazioni dei menu per controllare le impostazioni predefinite e verificare che le
opzioni della stampante siano installate correttamente.
1
Accertarsi che la stampante sia accesa e Pronta.
2
Premere
3
Premere
finché non viene visualizzata l'opzione
4
Premere
fino a visualizzare la voce
sul pannello operatore.
Report, quindi premere
.
Pagina impost. menu, quindi premere
.
Viene visualizzato il messaggio Stampa pagina impostazioni menu in corso.
Al termine della stampa della pagina delle impostazioni dei menu, la stampante ritorna allo stato Pronta.
Stampa di una pagina delle impostazioni di rete
È possibile stampare una pagina delle impostazioni di rete per controllare le impostazioni predefinite e verificare che le
opzioni della stampante siano installate correttamente. Andare alla sezione Stampa di una pagina delle impostazioni di
rete a pagina 17.
Stampa di un elenco di esempi di font
Per stampare esempi di tutti i font attualmente disponibili per la stampante:
1
Assicurarsi che la stampante sia accesa e che venga visualizzato il messaggio Pronta.
2
Premere
3
Premere
finché non viene visualizzata l'opzione
4
Premere
fino a visualizzare
5
Premere
finché non viene visualizzato il segno
quindi premere
.
sul pannello operatore.
Report, quindi premere
Stampa font, quindi premere
.
.
accanto a Font PCL, Font PostScript o Font PPDS,
Stampa di un elenco di directory
L'elenco di directory mostra tutte le risorse contenute nella memoria Flash o sul disco fisso. Per stampare un elenco:
1
Assicurarsi che la stampante sia accesa e che venga visualizzato il messaggio Pronta.
2
Premere
3
Premere
finché non viene visualizzata l'opzione
4
Premere
fino a visualizzare
sul pannello operatore.
Report, quindi premere
Stampa directory, quindi premere
.
.
Viene visualizzato il messaggio Stampa elenco directory.
Quando è terminata la stampa dell'elenco delle directory, viene visualizzato il messaggio Pronta.
Stampa della pagina delle impostazioni dei menu
65
Stampa
Stampa dei processi riservati e in attesa
Con il termine processo in attesa si intende qualsiasi tipo di processo di stampa che è possibile avviare dalla stampante.
Sono compresi i processi riservati, i processi con opzione Verifica stampa, Posponi stampa e Ripeti stampa, i segnalibri, i
profili e i file sui dispositivi di memoria Flash USB.
Quando si invia un processo alla stampante, è possibile specificare nel driver che si desidera posporre la stampa e
memorizzare il processo nella stampante. Dopo averlo memorizzato, utilizzare il pannello operatore della stampante per
specificare l'operazione che si desidera eseguire.
Tutti i processi riservati e in attesa sono associati a un nome utente. Per accedere ai processi riservati o in attesa, è
necessario selezionare innanzitutto il tipo di processo (riservato o in attesa), quindi selezionare il nome utente dal relativo
elenco. Dopo aver selezionato il nome utente, è possibile stampare tutti i processi riservati o selezionarne uno in
particolare. È possibile quindi specificare il numero di copie da stampare o eliminare il processo.
Stampa di un processo riservato
Quando si invia un processo riservato alla stampante, è necessario immettere un codice PIN (numero di identificazione
personale) dal driver. Il codice PIN deve essere composto da quattro cifre comprese tra 0 e 9. Il processo viene mantenuto
in memoria fino a quando non si immette lo stesso codice PIN dal pannello operatore per stamparlo o eliminarlo. Ciò
garantisce la massima riservatezza del processo in quanto può essere prelevato solo dall'utente che lo ha inviato in
stampa. Nessun altro utente può stampare il processo senza il codice PIN.
Windows
1
Nell'elaboratore di testi, foglio elettronico, browser o altro tipo di applicazione, selezionare File Æ Stampa.
2
Fare clic su Proprietà. Se non è presente il pulsante Proprietà, fare clic su Imposta, quindi su Proprietà.
3
A seconda del sistema operativo in uso, potrebbe essere necessario fare clic sulla scheda Altre opzioni, quindi
su Stampa e mantieni.
Nota Se non si riesce a individuare Stampa e mantieni Æ Stampa riservata, fare clic sulla Guida in linea
e consultare l'argomento Stampa riservata o Stampa e mantieni, quindi seguire le istruzioni del driver.
4
Inserire un nome utente e il codice PIN.
5
Inviare il processo alla stampante.
Prelevare il processo di stampa riservato e attenersi alle istruzioni in Sulla stampante a pagina 67.
Macintosh
1
Nell'elaboratore di testi, foglio elettronico, browser o altro tipo di applicazione, selezionare File Æ Stampa.
2
Nel menu a comparsa relativo alle informazioni generali o alle copie e pagine, selezionare Indirizzamento
processo.
a
Quando si utilizza Mac OS 9, se nel menu a comparsa non compare Indirizzamento processo, selezionare
Preferenze plug-in Æ Filtri tempo di stampa.
b
Selezionare il triangolo di apertura a sinistra dell'opzione dei filtri del tempo di stampa, quindi selezionare
Indirizzamento processo.
c
Nel menu a comparsa, selezionare Indirizzamento processo.
3
Tra i pulsanti di opzione, selezionare Stampa riservata.
4
Inserire un nome utente e il codice PIN.
5
Inviare il processo alla stampante.
Prelevare il processo di stampa riservato e attenersi alle istruzioni in Sulla stampante a pagina 67.
Stampa dei processi riservati e in attesa
66
Stampa
Sulla stampante
1
Premere
fino a visualizzare
Processi in attesa, quindi premere
.
2
Premere
fino a visualizzare
Processi riservati, quindi premere
.
3
Premere
finché non viene visualizzato il segno
4
Immettere il PIN.
accanto al nome utente, quindi premere
.
Per ulteriori informazioni, vedere la sezione Immissione di un numero di identificazione personale (PIN) a
pagina 67.
5
Premere
premere
finché non viene visualizzato il segno
.
accanto al processo che si desidera stampare, quindi
Nota Al termine dell'operazione, il processo viene eliminato dalla memoria della stampante.
Immissione di un numero di identificazione personale (PIN)
Dopo aver selezionato il proprio nome utente e Processi riservati nel menu Processi in attesa, sul display viene
visualizzato il seguente prompt:
Immetti PIN
*
1
Utilizzare il tastierino numerico per immettere il PIN di quattro cifre associato al processo riservato.
Nota Quando si immette il codice PIN, sul display vengono visualizzati degli asterischi per garantirne la
riservatezza.
Se si immette un codice PIN non valido, viene visualizzata la schermata PIN non valido.
•
Per immettere nuovamente il codice PIN, accertarsi che venga visualizzato il messaggio
quindi premere
.
Per annullare l'operazione, premere
fino a visualizzare
Annulla, quindi premere
•
2
Premere
premere
finché non viene visualizzato il segno
.
Riprova,
.
accanto al processo che si desidera stampare, quindi
Nota Al termine dell'operazione, il processo viene eliminato dalla memoria della stampante.
Stampa ed eliminazione dei processi in attesa
I processi in attesa (Verifica stampa, Posponi stampa e Ripeti stampa), i segnalibri e i file su dispositivi di memoria Flash
USB hanno funzioni differenti e non richiedono l'immissione di un PIN per la stampa. Questi processi vengono stampati o
eliminati dal pannello operatore della stampante.
Verifica stampa
Se un processo viene inviato in stampa utilizzando l'opzione Verifica stampa, la stampante effettua una copia del processo
mentre le altre copie richieste vengono mantenute in memoria. Tale opzione consente di verificare la qualità della prima
copia prima di stampare le copie restanti. Una volta stampate tutte le copie, il processo Verifica stampa viene
automaticamente eliminato dalla memoria.
Stampa dei processi riservati e in attesa
67
Stampa
Posponi stampa
Se un processo viene inviato in stampa utilizzando l'opzione Posponi stampa, non viene stampato immediatamente, ma
viene memorizzato in modo da poter essere stampato in un secondo momento. Il processo viene conservato in memoria
fino a che non viene eliminato dal menu Processi in attesa. Se la stampante necessita di ulteriore memoria per
l'elaborazione di altri processi in attesa, è possibile che i processi Posponi stampa vengano eliminati.
Ripeti stampa
Se un processo viene inviato in stampa utilizzando l'opzione Ripeti stampa, vengono stampate tutte le copie richieste del
processo e il processo stesso viene memorizzato in modo da poterne stampare altre copie in un secondo momento.
È possibile stampare copie aggiuntive finché il processo rimane memorizzato.
Nota I processi Ripeti stampa vengono automaticamente eliminati dalla memoria della stampante quando
è necessaria ulteriore memoria per l'elaborazione di altri processi in attesa.
Windows
1
Nell'elaboratore di testi, foglio elettronico, browser o altro tipo di applicazione, selezionare File Æ Stampa.
2
Fare clic su Proprietà. Se non è presente il pulsante Proprietà, fare clic su Imposta, quindi su Proprietà.
3
A seconda del sistema operativo, potrebbe essere necessario fare clic sulla scheda Altre opzioni, quindi su
Stampa e mantieni.
Nota Se non si riesce a individuare Stampa e mantieni Æ Processi in attesa, fare clic sulla Guida in linea
e consultare l'argomento Processi in attesa o Stampa e mantieni, quindi seguire le istruzioni del driver.
4
Selezionare il tipo di processo in attesa desiderato, quindi inviare il processo alla stampante.
Prelevare il processo di stampa riservato e attenersi alle istruzioni in Sulla stampante a pagina 68.
Macintosh
1
Nell'elaboratore di testi, foglio elettronico, browser o altro tipo di applicazione, selezionare File Æ Stampa.
2
Nel menu a comparsa relativo alle informazioni generali o alle copie e pagine, selezionare Indirizzamento processo.
3
a
Quando si utilizza Mac OS 9, se nel menu a comparsa non compare Indirizzamento processo, selezionare
Preferenze plug-in Æ Filtri tempo di stampa.
b
Selezionare il triangolo di apertura a sinistra dell'opzione dei filtri del tempo di stampa, quindi selezionare
Indirizzamento processo.
c
Nel menu a comparsa, selezionare Indirizzamento processo.
Tra i pulsanti di opzione, selezionare il tipo del processo in attesa desiderato, inserire il nome utente e inviare il
processo alla stampante.
Prelevare il processo di stampa riservato e attenersi alle istruzioni in Sulla stampante a pagina 68.
Sulla stampante
1
Premere
2
Premere
finché non viene visualizzato il segno
3
Premere
fino a visualizzare
fino a visualizzare
Processi in attesa, quindi premere
accanto al nome utente, quindi premere
accanto al tipo di operazione desiderata:
Stampa tutto
Elimina tutto
Stampa processo
Annulla processo
.
Copie di stampa
Stampa dei processi riservati e in attesa
68
.
Stampa
4
Premere
.
5
Premere
premere
.
finché non viene visualizzato il segno
accanto al processo che si desidera stampare, quindi
Il processo viene stampato o eliminato a seconda del tipo di processo e di operazione selezionati.
Stampa dei formati A5/Statement o JIS-B5/Executive
Quando è attivato il rilevamento automatico delle dimensioni, la stampante non è in grado di distinguere tra i formati
Statement e A5 o Executive e JIS-B5. Per modificare l'impostazione di rilevamento delle dimensioni, attenersi alle istruzioni
riportate di seguito.
Nota Questa procedura non è necessaria se si stampa dall'alimentatore multiuso.
1
Accertarsi che la stampante sia spenta.
2
Tenere premuti i pulsanti
3
Rilasciare i pulsanti quando sul display viene visualizzato il messaggio Prova automatica in corso.
e
mentre si accende la stampante.
La stampante esegue la normale sequenza di accensione e sulla prima riga del display viene visualizzato il Menu
Configuraz.
4
Premere
fino a visualizzare
Rilevamento dimens., quindi premere
.
Sulla seconda riga del display del pannello operatore viene visualizzato Rilevamento vassoio 1.
5
Premere e rilasciare
o
per selezionare l'opzione di alimentazione in cui è caricato il formato A5/Statement
o JIS-B5/Executive, quindi premere
.
Sulla prima riga del display viene visualizzata l'opzione di alimentazione selezionata mentre sulla seconda riga
appare l'impostazione corrente.
6
Premere
o
per modificare l'impostazione in Rileva A5/Rileva Statement o Rileva JIS B5/Rileva
Executive, quindi premere
.
Il messaggio Inoltro selezione viene visualizzato sul display per alcuni istanti, quindi viene sostituito dal menu
Configuraz. sulla prima riga e da Rilevamento dimens. sulla seconda riga.
7
Premere e rilasciare
o
fino a visualizzare la voce
Esci menu Conf., quindi premere
.
Viene visualizzato brevemente il messaggio Attivazione modifiche menu in corso, seguito da Prova
automatica in corso. La stampante torna allo stato Pronta.
Stampa dei formati A5/Statement o JIS-B5/Executive
69
7
Manutenzione della stampante
Per mantenere elevata la qualità di stampa, è necessario eseguire periodicamente alcune operazioni di manutenzione. Tali
operazioni sono descritte in questo capitolo.
Se la stampante è utilizzata da più utenti, è consigliabile designare un operatore che si occupi della configurazione e della
manutenzione. È necessario informare tale operatore dei problemi di stampa e delle attività di manutenzione.
Negli Stati Uniti, chiamare il numero 1-800-539-6275 per ottenere informazioni sui fornitori autorizzati Lexmark di zona. In
altri paesi o regioni, visitare il sito Web Lexmark all'indirizzo www.lexmark.com o contattare il rivenditore della stampante.
Conservazione dei materiali di consumo
I materiali di consumo devono essere conservati in un ambiente fresco e pulito. Non capovolgere i materiali di consumo e
conservarli nella confezione originale prima di utilizzarli.
Non esporre i materiali di consumo a:
•
•
•
•
•
•
luce solare diretta
temperature superiori ai 35° C (95° F)
alto tasso di umidità (oltre l'80%)
aria salmastra
gas corrosivi
ambienti polverosi
Manutenzione della stampante
70
Manutenzione della stampante
Stato dei materiali di consumo
Il pannello operatore visualizza un messaggio di avviso quando è necessario sostituire un materiale di consumo o eseguire
operazioni di manutenzione. È possibile visualizzare inoltre lo stato dei materiali di consumo sul pannello operatore della
stampante anche quando è in corso una stampa o quando lo stato è Occupata. L'intestazione o la zona grigia nella parte
superiore del display mostra quando la stampante si trova nello stato Pronta e se alcuni vassoi sono in esaurimento. Se si
seleziona Stato/mat. consumo sul display, viene visualizzata la relativa schermata dove è possibile visualizzare lo stato
dei vari vassoi e aprire la schermata dei materiali di consumo per verificare lo stato corrente della cartuccia di toner.
Pronta. Vassoio 1 in esaur.,
Vassoio 2 in esaur.
Stato/mat. consumo
Stato/mat. consumo
Visual. mat. consumo
Pronta
Processi in attesa
Vassoio1 in esaur.
Visual. mat. consumo
Toner in esaurimento
Graffette OK
Durata del kit fotoconduttore
Per garantire la qualità di stampa ed evitare danni, la stampante interrompe il normale funzionamento dopo che il kit
fotoconduttore ha raggiunto circa 60.000 pagine (Letter/A4). A questo punto viene visualizzato il messaggio
84 Sostituire unità fotoconduttore. Se la funzione Allarme toner è impostata su Singolo o Continuo
(l'impostazione predefinita è Disattivato), la stampante segnala che il fotoconduttore ha raggiunto il limite e visualizza il
messaggio 84 Unità fotoconduttore in esaurimento. Per evitare che la stampante interrompa il funzionamento,
sostituire il kit fotoconduttore non appena viene ricevuto il messaggio 84 Unità fotoconduttore in esaurimento.
Dopo aver sostituito il kit fotoconduttore, la stampante riprende il normale funzionamento.
Stato dei materiali di consumo
71
Manutenzione della stampante
Conservazione dei materiali di consumo
Nel software o sul display sono disponibili diverse opzioni che consentono di ottenere un risparmio di toner e carta. Per
ulteriori informazioni sulla modifica di queste impostazioni, consultare la Guida ai menu e ai messaggi.
Materiale di
consumo
Voce da selezionare
nel menu
Toner
Intensità toner nel menu
Impostazioni Æ Qualità
Consente di regolare la quantità di toner distribuita sul supporto di stampa.
I valori sono compresi tra 1 (impostazione più chiara) e
10 (impostazione più scura).
Supporti di
stampa
Stampa multipagina nel menu
Impostazioni Æ Finitura
Consente di stampare due o più immagini di pagine su una facciata del
foglio. I valori per la stampa multipagina sono 2 pagine su 1, 3 pagine su 1,
4 pagine su 1, 6 pagine su 1, 9 pagine su 1, 12 pagine su 1 e 16 pagine su
1. Se selezionata insieme all'impostazione fronte/retro, questa opzione
consente di stampare fino a 32 pagine su un unico foglio (16 pagine su
ciascuna facciata).
Fronte/retro nel menu
Impostazioni Æ Finitura
La stampa in fronte/retro è disponibile quando è installata l'unità fronte/retro
opzionale e consente di stampare su entrambe le facciate di un foglio di
carta.
Utilizzare l'applicazione
software o il driver della
stampante per inviare un
processo utilizzando l'opzione
Verifica stampa.
Consente di controllare la qualità di stampa della prima copia di un
processo prima di stampare le restanti copie. Se il risultato non è
soddisfacente, è possibile annullare il processo.
Per ulteriori informazioni sull'opzione Verifica stampa, consultare la sezione
Stampa ed eliminazione dei processi in attesa a pagina 67.
Uso dell'impostazione
Conservazione dei materiali di consumo
72
Manutenzione della stampante
Richiesta di materiali di consumo
Per richiedere i materiali di consumo negli Stati Uniti, chiamare il numero 1-800-539-6275 per informazioni sui fornitori
autorizzati Lexmark di zona. In altri paesi o regioni, visitare il sito Web Lexmark all'indirizzo www.lexmark.com o
contattare il rivenditore della stampante.
Richiesta di una cartuccia di toner
Quando viene visualizzato il messaggio 88 Toner in esaurimento, è necessario ordinare una nuova cartuccia di toner
in quanto sarà possibile stampare ancora poche centinaia di pagine. È necessario disporre di una nuova cartuccia da
sostituire a quella presente quando quella in uso non consente più di ottenere una qualità di stampa soddisfacente.
Ordinare il prodotto Lexmark con codice W84020H.
Richiesta di un kit fotoconduttore
Quando viene visualizzato il messaggio 84 Fotoconduttore in esaurimento, si consiglia di ordinare un nuovo kit
fotoconduttore in quanto sarà possibile stampare ancora poche centinaia di pagine.
Ordinare il prodotto Lexmark con codice W84030H.
Kit di manutenzione
Il messaggio 80 Manutenzione programmata viene visualizzato dopo la stampa di 300.000 pagine e indica che è
necessario sostituire i componenti di manutenzione della stampante. Ordinare un kit di manutenzione non appena compare
il messaggio 80 Manutenzione programmata. Il kit di manutenzione contiene tutti i componenti necessari per sostituire i
rulli di prelievo, l'unità di fusione e il rullo di trasferimento.
Verificare nella tabella seguente il codice del kit di manutenzione per la propria stampante.
Voltaggio del dispositivo
Codice
110 V
40X0956
220 V
40X0957
100 V
40X0958
Richiesta di cartucce di graffette
Le cartucce di graffette contengono 3.000 graffette. Per ordinare una confezione di tre cartucce, utilizzare il codice 25A0013.
Quando il messaggio Graffette in esaurimento o Cucitrice vuota viene visualizzato sul display del pannello
operatore, inserire una nuova cartuccia di graffette nel fascicolatore. Per ulteriori informazioni, fare riferimento alle
illustrazioni che si trovano all'interno dello sportello di accesso della cucitrice.
•
Se Allarme graffette è impostato su Singolo, la stampa si interrompe e viene visualizzato il messaggio Caricare
graffette. Installare una nuova cartuccia di graffette o premere OK per annullare il messaggio e continuare a
stampare.
•
Se Allarme graffette è impostato su Continuo, la stampante visualizza il messaggio Caricare graffette e
continua a stampare. Quando viene visualizzato questo messaggio, nel supporto della cartuccia delle graffette è
ancora presente un foglio di graffette parzialmente utilizzato. Non rimuovere tale foglio. Installare una nuova
cartuccia di graffette per alimentare correttamente il foglio di graffette parzialmente utilizzato.
Richiesta di materiali di consumo
73
8
Rimozione degli inceppamenti
La scelta accurata e il caricamento corretto dei materiali di stampa consentono di evitare gran parte degli inceppamenti
della carta. Per ulteriori informazioni su come evitare gli inceppamenti, consultare la sezione Come evitare gli
inceppamenti a pagina 48. Se si verificano inceppamenti, attenersi alla procedura illustrata in questa sezione.
Per risolvere i problemi di inceppamento della carta, è necessario liberare l'intero percorso di stampa e premere
per
annullare il messaggio e riprendere la stampa. Se l'opzione Rimozione inceppam. è impostata su Attivato o Automatico, viene
stampata una nuova copia della pagina inceppata; tuttavia, l'impostazione Automatico non garantisce la stampa della pagina.
Identificazione degli inceppamenti
Se si verifica un inceppamento, viene visualizzato il messaggio corrispondente sul pannello operatore della stampante.
Selezionando Mostra aree sul pannello operatore, è possibile visualizzare una o più immagini che consentono di
eliminare l'inceppamento.
23<x> Inceppamento carta,
3 pag. incep.
Mostra aree
Mostra A
Continua
Mostra C
Mostra aree A, C, F
Mostra F
1. Aprire sportello
alimentat. manuale
Rimozione degli inceppamenti
74
Rimozione degli inceppamenti
Sportelli di accesso e vassoi
Le seguenti figure mostrano le aree della stampante in cui è possibile che si verifichino gli inceppamenti.
E
A
D
Vassoi 1-4
B
C
F
H
G
K
J
Sportelli di accesso e vassoi
75
Rimozione degli inceppamenti
Messaggi relativi agli inceppamenti della carta
La seguente tabella mostra l'elenco dei messaggi relativi agli inceppamenti che possono verificarsi e l'intervento
necessario per annullare il messaggio. Il messaggio si riferisce all'area in cui si è verificato l'inceppamento. Tuttavia, per
essere sicuri di aver eliminato qualsiasi tipo di inceppamento, è consigliabile eliminare l'intero percorso della carta.
Messaggio
Soluzione
200, 201 e 202 Inceppamento carta Verificare
sportello A
Aprire lo sportello laterale e rimuovere l'inceppamento.
203 Inceppamento carta Verificare <Aree A/E>
Aprire lo sportello laterale e lo sportello dell'uscita 2 e rimuovere
l'inceppamento.
230 Inceppamento carta Verificare sportello
<A, E, D>
Abbassare l'unità fronte/retro e rimuovere l'inceppamento. Aprire lo
sportello laterale e lo sportello dell'uscita 2 e rimuovere
l'inceppamento.
231 Inceppamento carta Verificare <A, D>
Abbassare l'unità fronte/retro e rimuovere l'inceppamento. Aprire lo
sportello laterale e rimuovere l'inceppamento.
24x Inceppamento carta Verificare vassoio
<x>
Aprire ciascun vassoio e rimuovere i supporti inceppati.
250 Inceppamento carta Verificare
alimentatore multiuso
Rimuovere tutti i supporti dall'alimentatore multiuso, flettere e
caricare i supporti, quindi ricaricare l'alimentatore multiuso e regolare
la guida.
28x Inceppamento carta Verificare
fascicolatore
Aprire lo sportello del fascicolatore, l'unità ponte o il raccoglitore di
uscita e rimuovere l'inceppamento.
Rimozione degli inceppamenti della stampante
Benché ci siano molte aree in cui possono verificarsi gli inceppamenti, è piuttosto facile liberare il percorso della carta a
seconda del messaggio di inceppamento o dei messaggi visualizzati sul pannello operatore.
Nota Le seguenti istruzioni per la rimozione hanno una sequenza numerica e sono state raggruppate per
consentire di liberare facilmente il percorso di stampa.
250 Inceppamento carta Verificare alimentatore multiuso
1
Rimuovere la carta dall'alimentatore multiuso.
2
Flettere, aprire a ventaglio e riallineare la risma, quindi collocare il supporto nell'alimentatore multiuso.
3
Caricare il supporto di stampa.
4
Spostare la guida laterale verso l'interno del vassoio finché non aderisce leggermente al bordo del supporto.
5
Premere
.
Messaggi relativi agli inceppamenti della carta
76
Rimozione degli inceppamenti
24x Inceppamento carta Verificare vassoio <x>
Gli inceppamenti di queste aree possono verificarsi sulla superficie inclinata di un vassoio o tra più vassoi. Per liberare
queste aree:
1
Aprire il vassoio. Se necessario, rimuovere il vassoio dalla stampante.
2
Rimuovere il supporto dal vassoio della stampante.
3
Rimuovere l'eventuale carta spiegazzata dal vassoio.
4
Inserire il vassoio nella stampante.
5
Premere
.
Rimozione degli inceppamenti della stampante
77
Rimozione degli inceppamenti
Rimozione degli inceppamenti dall'alimentatore ad alta capacità da 2000 fogli
(vassoio 5)
1
Se necessario, chiudere l'alimentatore multiuso.
2
Estrarre l'alimentatore ad alta capacità dalla stampante.
3
Sollevare lo sportello superiore, quindi il coperchio di accesso.
Rimozione degli inceppamenti della stampante
78
Rimozione degli inceppamenti
4
Rimuovere la carta inceppata.
5
Chiudere il coperchio di accesso, quindi lo sportello superiore.
Rimozione degli inceppamenti della stampante
79
Rimozione degli inceppamenti
6
Inserire l'alimentatore nella stampante.
7
Premere
.
200, 201 e 202 Inceppamento carta Verificare sportello A
1
Aprire lo sportello A premendo il gancio di sblocco e abbassando lo sportello.
ATTENZIONE La parte interna della stampante potrebbe essere surriscaldata.
Rimozione degli inceppamenti della stampante
80
Rimozione degli inceppamenti
2
Tirare il supporto di stampa verso l'alto e verso di sé.
Avvertenza Se il supporto di stampa non si estrae con facilità, interrompere l'operazione. Premere e tirare la leva
verde per facilitare la rimozione del supporto. Accertarsi che tutti i frammenti di carta siano stati rimossi.
3
Chiudere lo sportello A.
4
Premere
.
203 Inceppamento carta Verificare <Aree A/E>
1
Aprire lo sportello A premendo il gancio di sblocco e abbassando lo sportello.
ATTENZIONE La parte interna della stampante potrebbe essere surriscaldata.
Rimozione degli inceppamenti della stampante
81
Rimozione degli inceppamenti
2
Aprire lo sportello E premendo il gancio di sblocco e abbassando lo sportello.
3
Tirare il supporto di stampa verso l'alto.
4
Chiudere lo sportello E.
5
Chiudere lo sportello A.
6
Premere
.
Rimozione degli inceppamenti della stampante
82
Rimozione degli inceppamenti
230 Inceppamento carta Verificare sportello <A, E, D>
1
Aprire lo sportello D dallo sportello posteriore dell'unità fronte/retro.
2
Rimuovere il supporto inceppato.
3
Chiudere lo sportello D.
4
Aprire lo sportello A premendo il gancio di sblocco e abbassando lo sportello.
ATTENZIONE La parte interna della stampante potrebbe essere surriscaldata.
Rimozione degli inceppamenti della stampante
83
Rimozione degli inceppamenti
5
Aprire lo sportello E premendo il gancio di sblocco e abbassando lo sportello.
6
Tirare il supporto di stampa verso l'alto.
7
Chiudere lo sportello E.
8
Chiudere lo sportello A.
9
Premere
.
Rimozione degli inceppamenti della stampante
84
Rimozione degli inceppamenti
231 Inceppamento carta Verificare <A, D>
1
Aprire lo sportello D dallo sportello posteriore dell'unità fronte/retro.
2
Rimuovere il supporto inceppato.
3
Chiudere lo sportello D.
4
Aprire lo sportello A premendo il gancio di sblocco e abbassando lo sportello.
ATTENZIONE La parte interna della stampante potrebbe essere surriscaldata.
Rimozione degli inceppamenti della stampante
85
Rimozione degli inceppamenti
5
Tirare il supporto di stampa verso l'alto.
Avvertenza Se il supporto di stampa non si estrae con facilità, interrompere l'operazione. Tirare la leva verde per
facilitare la rimozione del supporto. Accertarsi che tutti i frammenti di carta siano stati rimossi.
6
Chiudere lo sportello A.
7
Premere
.
Rimozione degli inceppamenti dall'area B
1
Se la stampante è configurata con l'alimentatore ad alta capacità da 2000 fogli, estrarre l'alimentatore dalla
stampante.
Rimozione degli inceppamenti della stampante
86
Rimozione degli inceppamenti
2
Aprire lo sportello B.
3
Rimuovere il supporto inceppato.
4
Chiudere lo sportello B.
Rimozione degli inceppamenti della stampante
87
Rimozione degli inceppamenti
5
Inserire l'alimentatore nella stampante.
6
Premere
.
Rimozione degli inceppamenti della stampante
88
Rimozione degli inceppamenti
Rimozione degli inceppamenti dall'area C
1
Se la stampante è configurata con l'alimentatore ad alta capacità da 2000 fogli, estrarre l'alimentatore dalla
stampante.
2
Aprire lo sportello C.
Rimozione degli inceppamenti della stampante
89
Rimozione degli inceppamenti
3
Rimuovere il supporto inceppato.
4
Chiudere lo sportello C.
5
Inserire l'alimentatore nella stampante.
6
Premere
.
Rimozione degli inceppamenti della stampante
90
Rimozione degli inceppamenti
28x Inceppamento carta Verificare fascicolatore
Esistono tre aree associate al fascicolatore. Per rimuovere un inceppamento dal fascicolatore, attenersi alle istruzioni
appropriate.
Rimozione degli inceppamenti dall'area F
1
Sollevare lo sportello dell'unità ponte.
2
Rimuovere il supporto inceppato.
3
Chiudere lo sportello.
4
Premere
.
Rimozione degli inceppamenti della stampante
91
Rimozione degli inceppamenti
Rimozione degli inceppamenti dall'area G
1
Aprire lo sportello del fascicolatore.
2
Rimuovere il supporto inceppato, come indicato sul pannello operatore.
3
Chiudere lo sportello.
4
Premere
.
Rimozione degli inceppamenti dall'area H
1
Sollevare lo sportello H.
2
Rimuovere il supporto inceppato.
3
Chiudere lo sportello.
4
Premere
.
Rimozione degli inceppamenti della stampante
92
Rimozione degli inceppamenti
Rimozione degli inceppamenti di graffette
Il messaggio Graffette esaurite o alimentate non correttamente indica un inceppamento di graffette nella
cucitrice. Per eliminarlo, è necessario rimuovere il supporto della cartuccia di graffette dalla stampante.
1
Verificare che la stampante non sia in funzione, quindi aprire lo sportello G (sportello anteriore) del fascicolatore.
2
Tenere la leva sul supporto della cartuccia di graffette e spostare il supporto a destra (verso di sé).
3
Tirare con decisione la linguetta colorata per rimuovere la cartuccia di graffette.
Rimozione degli inceppamenti di graffette
93
Rimozione degli inceppamenti
4
Utilizzare la linguetta metallica per sollevare la guida delle graffette, quindi estrarre il foglio di graffette.
Eliminare l'intero foglio.
5
Rimuovere eventuali graffette dalla guida.
6
Controllare attraverso la copertura sulla parte inferiore del supporto della cartuccia per assicurarsi che non vi
siano graffette inceppate nell'apertura di ingresso.
7
Abbassare la guida delle graffette fino a farla scattare in posizione.
8
Spingere con decisione il supporto della cartuccia nella cucitrice fino a bloccarlo in posizione.
9
Chiudere lo sportello G.
Sul pannello operatore viene visualizzato il messaggio Attivazione cucitrice. L'attivazione assicura la
corretta funzionalità della cucitrice.
Rimozione degli inceppamenti di graffette
94
9
Risoluzione dei problemi
Assistenza clienti online
L'assistenza clienti è disponibile sul sito Web Lexmark all'indirizzo www.lexmark.com.
Come contattare il servizio di assistenza
Quando si contatta il servizio di assistenza, è necessario descrivere il problema riscontrato, il messaggio visualizzato sul
display e la procedura eventualmente seguita per risolverlo.
È necessario comunicare inoltre il modello e il numero di serie della stampante. Per queste informazioni, vedere l'etichetta
sulla stampante.
Il numero di serie è riportato anche nella pagina delle impostazioni dei menu. Per ulteriori informazioni, vedere Stampa
della pagina delle impostazioni dei menu a pagina 65.
Per informazioni sull'assistenza negli Stati Uniti o in Canada, chiamare Lexmark al numero 1-800-539-6275. Per i numeri di
altri paesi o regioni, consultare il sito Web Lexmark all'indirizzo www.lexmark.com.
Nota Accertarsi di chiamare il servizio di assistenza dal luogo in cui è situata la stampante.
Controllo di una stampante che non risponde
Se la stampante non risponde, verificare innanzitutto che:
•
•
•
•
•
•
Il cavo della stampante sia collegato in modo corretto alla stampante e a una presa con messa a terra.
La presa elettrica non sia disattivata da eventuali commutatori o interruttori.
La stampante non sia collegata a protettori di tensione, alimentatori di corrente continua o prolunghe.
Le altre apparecchiature elettriche collegate alla presa siano funzionanti.
La stampante sia accesa.
Il cavo sia collegato in modo corretto alla stampante e al computer host, al server di stampa, alle opzioni o a una
periferica di rete.
Dopo aver eseguito tali verifiche, spegnere e riaccendere la stampante. In genere, tale operazione consente di risolvere il
problema.
Risoluzione dei problemi
95
Risoluzione dei problemi
Stampa dei PDF multilingua
Problema
Causa
Soluzione
Alcuni documenti non
vengono stampati.
I documenti contengono
font non disponibili.
1 Aprire il documento che si desidera stampare in Adobe Acrobat.
2 Fare clic sull'icona della stampante.
Viene visualizzata la finestra di dialogo Stampa.
3 Selezionare la casella Stampa come immagine.
4 Fare clic su OK.
Risoluzione dei problemi di stampa
Problema
Causa
Soluzione
Il display del pannello
operatore è vuoto o
contiene solo simboli di
diamanti.
La prova automatica
della stampante non è
riuscita.
Spegnere la stampante, attendere circa dieci secondi, quindi
riaccenderla.
Se non vengono visualizzati i messaggi Prova automatica in
corso e Pronta, spegnere la stampante e contattare il servizio di
assistenza.
Se si utilizza un
dispositivo USB, viene
visualizzato il messaggio
Periferica USB non
supportata.
Il dispositivo USB
utilizzato non è
supportato o si è
verificato un errore. Sono
supportati solo
determinati dispositivi di
memoria Flash USB.
Per ulteriori informazioni sui dispositivi di memoria Flash USB
testati e approvati, consultare il sito Web Lexmark all'indirizzo
http://support.lexmark.com e fare clic su KnowledgeBase per
cercare informazioni sulla stampa USB diretta.
I processi non vengono
stampati.
La stampante non è
pronta per ricevere dati.
Prima di inviare un processo alla stampante, controllare che sul
display venga visualizzato il messaggio Pronta o Risparmio
energia. Premere
per riportare la stampante allo stato
Pronta.
Il raccoglitore di uscita
specificato è pieno.
Rimuovere la risma di carta dal raccoglitore e premere
Il vassoio specificato è
vuoto.
Caricare carta nel vassoio.
Non si utilizza il driver
della stampante corretto
o si sta eseguendo la
stampa su file.
• Verificare di utilizzare il driver di stampa associato alla
stampante in uso.
• Se si utilizza un'interfaccia USB diretta, utilizzare
Windows 98/Me, Windows 2000, Windows XP o
Windows Server 2003 e un driver per stampante compatibile
con tali applicazioni.
Il server di stampa
interno non è impostato
o collegato in modo
corretto.
Controllare che la stampante sia configurata correttamente per la
stampa in rete.
Per informazioni, consultare il CD dei driver o visitare il sito Web
Lexmark.
Il cavo di interfaccia
utilizzato non è corretto
oppure è collegato in
modo errato.
Accertarsi di utilizzare il cavo di interfaccia consigliato.
Accertarsi che il collegamento sia stato eseguito correttamente.
Stampa dei PDF multilingua
96
.
Risoluzione dei problemi
Problema
Causa
Soluzione
I processi in attesa non
vengono stampati.
Si è verificato un errore
di formattazione.
• Stampare il processo. È possibile stampare solo una parte del
processo.
• Eliminare il processo.
• Liberare ulteriore memoria scorrendo l'elenco dei processi in
attesa ed eliminandone altri inviati in stampa.
La stampante non
dispone di memoria
sufficiente.
Sono stati inviati dati non
validi alla stampante.
Eliminare il processo.
Il processo è troppo
complesso.
Ridurre la complessità del processo diminuendo il numero e le
dimensioni dei font, il numero e la complessità delle immagini e il
numero di pagine.
Protezione pagina è
impostata su Attivato.
Impostare Protezione pagina su Attivato nel menu Impostazioni.
Per ulteriori informazioni, consultare la Guida ai menu e ai
messaggi.
Il processo non viene
stampato nel vassoio o
sul supporto corretto.
Le impostazioni del
pannello operatore non
sono adeguate per il
supporto di stampa
caricato nel vassoio.
Accertarsi che i valori impostati in Dimensioni carta e Tipo di carta
specificati nel driver della stampante corrispondano a quelli
impostati per il vassoio.
Vengono stampati
caratteri non corretti.
Si sta utilizzando un
cavo parallelo non
compatibile.
Se si utilizza un'interfaccia parallela, controllare che la stampante
sia collegata a un cavo parallelo IEEE 1284 compatibile. Si
consiglia di utilizzare un cavo Lexmark codice 1329605 (3 metri) o
1427498 (6 metri) per la porta parallela standard.
La stampante è
impostata sulla modalità
Traccia esadecimale.
Se sul display viene visualizzato il messaggio Pronta Esadec.,
è necessario uscire dalla modalità Traccia esadecimale prima di
stampare il processo. Per eseguire tale operazione, spegnere e
riaccendere la stampante.
Il processo di stampa è
eccessivamente lento.
Il collegamento dei
Il collegamento dei
vassoi non viene attivato. vassoi non è configurato
in modo corretto.
• Accertarsi che le dimensioni e il tipo di supporto corrispondano
in entrambi i vassoi.
• Accertarsi che le guide della carta nei vassoi siano posizionate
correttamente per il formato in uso.
• Accertarsi che i valori dei menu relativi alle dimensioni e al tipo
siano correttamente impostati nel menu Carta.
• Per ulteriori informazioni, consultare la sezione Collegamento
dei vassoi a pagina 59 o la Guida ai menu e ai messaggi.
I processi di notevoli
dimensioni non vengono
fascicolati.
L'opzione Fascicola è
disattivata.
Impostare Fascicolazione su Attivato nel menu Finitura o
mediante il driver della stampante.
Nota Se si imposta Fascicolazione su Disattivato nel driver,
questa impostazione ha la priorità nel menu Finitura.
Per ulteriori informazioni, consultare la Guida ai menu e ai
messaggi.
Il processo è troppo
complesso.
Ridurre la complessità del processo diminuendo il numero e le
dimensioni dei font, il numero e la complessità delle immagini e il
numero di pagine.
La stampante non
dispone di una quantità
di memoria sufficiente.
Aggiungere ulteriore memoria alla stampante o un disco fisso
opzionale.
Il tempo a disposizione
per la stampa del
processo è terminato.
Impostare Timeout di stampa su un valore superiore dal menu
Impostazioni.
Per ulteriori informazioni, consultare la Guida ai menu e ai
messaggi.
Vengono stampate
interruzioni di pagina
errate.
Risoluzione dei problemi di stampa
97
Risoluzione dei problemi
Risoluzione dei problemi relativi alle opzioni
Se un'opzione non funziona correttamente dopo l'installazione o si blocca:
•
Spegnere la stampante, attendere circa dieci secondi, quindi riaccenderla. Se il problema non viene risolto,
scollegare la stampante e verificare il collegamento con l'opzione.
•
Stampare la pagina delle impostazioni dei menu e verificare che l'opzione sia presente nell'elenco delle opzioni
installate. Se l'opzione non è presente nell'elenco, reinstallarla. Per ulteriori informazioni, vedere Stampa della
pagina delle impostazioni dei menu a pagina 65.
•
Accertarsi che l'opzione sia selezionata nell'applicazione software utilizzata.
Utenti Macintosh: accertarsi che la stampante sia impostata correttamente in Scelta Risorse.
Nella seguente tabella sono elencate le opzioni della stampante e vengono fornite le procedure per la risoluzione dei
problemi ad esse correlati. Se la soluzione proposta non consente di correggere il problema, contattare il tecnico
dell'assistenza.
Opzione
Intervento
Cassetti
• Accertarsi che il collegamento tra i cassetti e la stampante sia stato eseguito correttamente.
• Accertarsi che i supporti di stampa vengano caricati correttamente.
Unità fronte/retro
Accertarsi che il collegamento tra l'unità fronte/retro e la stampante sia stato eseguito
correttamente. Se l'unità fronte/retro non è compresa nell'elenco della pagina delle impostazioni
dei menu ma il supporto si inceppa in entrata o in uscita da questa opzione, è possibile che la
stampante e l'unità fronte/retro non siano allineate in modo corretto.
Fascicolatore
• Accertarsi che il collegamento tra il fascicolatore e la stampante sia stato eseguito
correttamente. Se il fascicolatore è compreso nell'elenco della pagina delle impostazioni dei
menu ma il supporto si inceppa quando passa dalla stampante al fascicolatore, è possibile che
questo non sia installato correttamente. Reinstallare il fascicolatore.
• Accertarsi che il formato del supporto in uso sia compatibile con i raccoglitori di uscita opzionali.
Vedere la sezione Materiali di stampa supportati a pagina 35.
Memoria Flash
Verificare che la memoria Flash sia collegata correttamente alla scheda di sistema della
stampante.
Disco fisso con
adattatore
Verificare che il disco fisso sia collegato correttamente alla scheda di sistema della stampante.
Adattatore infrarossi
Se la comunicazione a infrarossi si blocca o non viene effettuata, verificare che:
• La distanza tra le due porte infrarossi sia pari o inferiore a 1 metro (39 pollici). Se la
comunicazione tra le due porte non viene stabilita, avvicinare le porte.
• Entrambe le porte siano stabili.
• Il computer e la stampante poggino su una superficie piana.
• L'angolatura di comunicazione tra le due porte infrarossi sia compresa in un intervallo di 15 gradi
su entrambi i lati di una linea immaginaria tracciata tra le due porte.
• La luminosità dell'ambiente, ad esempio la luce diretta del sole, non causi interferenze alla
comunicazione.
• Non vi siano oggetti tra le due porte infrarossi.
Server di stampa
interno
• Verificare che il server di stampa interno, detto anche adattatore di rete interno, sia collegato
correttamente alla scheda di sistema della stampante.
• Verificare che il cavo utilizzato sia idoneo e collegato correttamente e che il software di rete sia
installato in modo corretto.
Per ulteriori dettagli, consultare il CD dei driver fornito con la stampante.
Alimentatore ad alta
capacità (cassetto
da 2000 fogli)
Vedere la sezione Risoluzione dei problemi relativi al cassetto da 2000 fogli a pagina 99.
Risoluzione dei problemi relativi alle opzioni
98
Risoluzione dei problemi
Opzione
Intervento
Memoria della
stampante
Verificare che la memoria Flash sia collegata correttamente alla scheda di sistema della
stampante.
Interfaccia parallela/
USB
• Accertarsi che la scheda di interfaccia USB/parallela sia collegata correttamente alla scheda di
sistema della stampante.
• Accertarsi che il cavo utilizzato sia idoneo e collegato correttamente.
Risoluzione dei problemi relativi al cassetto da 2000 fogli
Problema
Soluzione
Il vassoio elevatore non si solleva quando lo
sportello di caricamento è chiuso oppure non
si abbassa quando lo sportello è aperto e
viene premuto il pulsante dell'elevatore.
Verificare che:
• La stampante sia collegata correttamente al cassetto da 2000 fogli.
• La stampante sia accesa.
• Il cavo di alimentazione sia correttamente inserito sul retro del
cassetto da 2000 fogli.
• Il cavo di alimentazione sia inserito in una presa.
• La presa sia funzionante.
Il vassoio elevatore si abbassa
improvvisamente.
Verificare che la carta non sia esaurita o inceppata.
Viene alimentato più di un foglio alla volta o un
foglio non viene alimentato correttamente.
Rimuovere il supporto di stampa dal percorso carta all'interno della
stampante e verificare che la risma sia caricata correttamente.
Rimuovere il primo e l'ultimo foglio delle risme di carta caricate.
Si verifica un inceppamento.
I rulli di alimentazione in gomma non ruotano e
il supporto non avanza.
Verificare che:
• Il cavo di alimentazione sia correttamente inserito sul retro del
cassetto da 2000 fogli.
• Il cavo di alimentazione sia inserito in una presa.
• La presa sia funzionante.
Il supporto non viene alimentato correttamente
o si inceppa nel cassetto.
Effettuare le seguenti operazioni:
• Flettere la carta.
• Capovolgere la carta.
Verificare che:
• Il cassetto sia installato correttamente.
• Il supporto di stampa sia caricato correttamente.
• Il supporto non presenti difetti.
• Il supporto sia conforme alle specifiche.
• Le guide carta siano posizionate correttamente per le dimensioni
carta selezionate.
Messaggi di assistenza
Tali messaggi indicano un malfunzionamento della stampante che può
richiedere l'intervento di un tecnico dell'assistenza.
Spegnere la stampante, attendere circa dieci secondi, quindi
riaccenderla.
Se l'errore persiste, prendere nota del numero dell'errore e del tipo di
problema riscontrato e contattare il servizio di assistenza.
Risoluzione dei problemi relativi alle opzioni
99
Risoluzione dei problemi
Risoluzione dei problemi di alimentazione della carta
Problema
Causa
Soluzione
La carta si inceppa
frequentemente.
La carta utilizzata non è conforme
alle specifiche della stampante.
Utilizzare la carta e i supporti consigliati.
Per ulteriori informazioni, consultare la Card Stock &
Label Guide (solo in inglese) disponibile sul sito Web
Lexmark all'indirizzo www.lexmark.com.
Per informazioni su come prevenire gli inceppamenti,
vedere Come evitare gli inceppamenti a pagina 48.
È stata caricata una quantità
eccessiva di carta o di buste.
Controllare che la risma caricata nel vassoio non superi il
limite massimo di caricamento indicato sul vassoio o
sull'alimentatore multiuso.
La posizione delle guide carta dei
vassoi non corrisponde alle
dimensioni della carta caricata.
Spostare le guide del vassoio nella posizione corretta.
La carta ha assorbito molta
umidità.
Caricare una risma di carta nuova.
Conservare la carta nella confezione originale finché non
viene caricata nel vassoio.
Per ulteriori informazioni, vedere Conservazione dei
supporti di stampa a pagina 47.
Il messaggio
Inceppamento carta
rimane visualizzato
anche dopo la rimozione
della carta inceppata.
Non è stato premuto
o non è
stato ispezionato l'intero percorso
della carta.
Eliminare la carta dall'intero percorso. quindi premere
Per ulteriori informazioni, vedere Rimozione degli
inceppamenti della stampante a pagina 76.
Non è possibile
ristampare la pagina
inceppata dopo la
rimozione
dell'inceppamento.
L'opzione Rimozione inceppam.
nel menu Configuraz. è
disattivata.
Impostare Rimozione inceppam. su Automatico o
Attivato.
Per ulteriori informazioni, consultare la Guida ai menu e
ai messaggi.
Nel raccoglitore di uscita
vengono alimentate delle
pagine bianche.
È stato caricato un supporto di
stampa errato nel vassoio in uso.
Caricare il tipo di supporto di stampa corretto per il
processo di stampa in corso o modificare l'impostazione
Tipo di carta affinché corrisponda al tipo di supporto
caricato.
Per ulteriori informazioni, consultare la Guida ai menu e
ai messaggi.
Risoluzione dei problemi di alimentazione della carta
100
.
Risoluzione dei problemi
Risoluzione dei problemi di qualità di stampa
Le informazioni contenute nella tabella riportata di seguito possono aiutare a risolvere i problemi di qualità di stampa. Se
questi suggerimenti non risolvono il problema, chiamare l'assistenza tecnica. È possibile che sia necessaria la riparazione
o la sostituzione di un componente della stampante.
Problema
Intervento
La stampa è troppo chiara.
•
•
•
•
•
ABC
DEF
Il toner macchia o la stampa
non aderisce alla pagina.
ABC
DEF
Il toner potrebbe essere in esaurimento.
Modificare l'impostazione Intensità toner nel menu Qualità.
Modificare l'impostazione Luminosità nel menu Qualità.
Modificare l'impostazione Contrasto nel menu Qualità.
Se si esegue la stampa su una superficie non liscia, regolare le impostazioni Peso
carta e Grana carta nel menu Carta.
• Verificare che si stia utilizzando il supporto di stampa corretto.
• Se si esegue la stampa su una superficie non liscia, regolare le impostazioni Peso
carta e Grana carta nel menu Carta.
• Verificare che i supporti di stampa siano conformi alle specifiche della stampante. Per
ulteriori dettagli, vedere Informazioni sulla carta e sui supporti speciali a
pagina 35.
Se il problema persiste, contattare il centro di assistenza clienti Lexmark all'indirizzo
http://support.lexmark.com.
È presente del toner sul retro
della pagina stampata.
Sul rullo di trasferimento sono presenti tracce di toner. Per evitare questo problema, non
caricare i supporti di stampa di dimensioni inferiori rispetto a quelle impostate per il
processo da stampare.
Aprire e chiudere il coperchio anteriore superiore della stampante per eseguire il ciclo di
configurazione della stampante e pulire il rullo di trasferimento.
Sulla pagina sono presenti
ombreggiature dovute al
toner.
• Verificare che il kit fotoconduttore sia installato correttamente.
• Sostituire il kit fotoconduttore.
ABC
DEF
Risoluzione dei problemi di qualità di stampa
101
Risoluzione dei problemi
Problema
Intervento
La pagina stampata è
completamente bianca.
• Accertarsi che il materiale di imballaggio sia stato completamente rimosso dal kit
fotoconduttore.
• Verificare che il kit fotoconduttore sia installato correttamente.
• Sostituire il kit fotoconduttore.
Sulla pagina stampata
appaiono delle striature.
• Se si utilizzano moduli prestampati, assicurarsi che l'inchiostro sia in grado di resistere
a temperature di 230°C (446°F).
• Sostituire il kit fotoconduttore o la cartuccia di toner.
ABC
DEF
La stampa è troppo scura.
ABC
DEF
I caratteri stampati
presentano bordi incompleti o
irregolari.
• Modificare l'impostazione Intensità toner nel menu Qualità.
• Modificare l'impostazione Luminosità nel menu Qualità.
• Modificare l'impostazione Contrasto nel menu Qualità.
Nota Gli utenti di computer Macintosh devono accertarsi che il valore dell'impostazione
relativa alle righe per pollice (lpi) non sia troppo alto nell'applicazione software.
• Impostare l'opzione Risoluzione stampa nel Menu Qualità su 600 dpi, 1200 dpi o
Qualità imm. 2400.
• Attivare l'opzione Migliora linee sottili.
• Se si utilizzano dei font trasferiti, verificare che siano supportati dalla stampante, dal
computer host e dall'applicazione software.
Risoluzione dei problemi di qualità di stampa
102
Risoluzione dei problemi
Problema
Intervento
Parte della pagina o la pagina Verificare che il kit fotoconduttore sia installato correttamente.
intera viene stampata in nero.
Il processo viene stampato,
ma i margini superiore e
laterali non sono corretti.
• Verificare che l'impostazione Dimensioni carta nel menu Carta sia corretta.
• Accertarsi che i margini siano impostati correttamente nell'applicazione software.
ABC
DEF
Le immagini appaiono
sfocate.
• Accertarsi che l'impostazione Tipo di carta nel menu Carta sia corretta.
• Sostituire il kit fotoconduttore.
Lo sfondo viene stampato in
grigio.
• L'impostazione Intensità toner potrebbe trovarsi su un valore tale per cui la stampa è
troppo scura. Modificare l'impostazione Intensità toner nel menu Qualità.
• Regolare l'impostazione Luminosità su un valore più scuro.
• Regolare l'impostazione Contrasto su un valore più scuro.
• Il kit fotoconduttore potrebbe essere difettoso. Sostituire il kit fotoconduttore.
Parte della stampa è
mancante sui lati, sulla parte
superiore o inferiore del
supporto.
Correggere il posizionamento delle guide nel vassoio adattandole alle dimensioni del
supporto caricato.
La stampa è distorta o
inclinata in modo non
corretto.
La qualità di stampa su lucido
è scarsa.
• Utilizzare solo i lucidi consigliati dal produttore della stampante.
• Accertarsi che l'impostazione Tipo di carta nel menu Carta sia impostata su Lucidi.
Risoluzione dei problemi di qualità di stampa
103
Risoluzione dei problemi
Per migliorare la qualità di stampa, è possibile regolare le opzioni del menu Qualità sul pannello operatore.
Selezione di menu
Funzione
Valori
Risoluzione stampa
Consente di selezionare la risoluzione
delle stampe in uscita.
600 dpi
1200 dpi
Qualità imm. 2400*
Intensità toner
Consente di rendere più chiara o più
1 - 10
scura la stampa e di risparmiare toner.
8* è l'impostazione predefinita.
Selezionare un valore inferiore per
rendere più chiara la stampa o
risparmiare toner.
Luminosità
Consente di regolare il valore del
grigio degli elementi stampati.
-6 - +6
0* è l'impostazione predefinita.
Contrasto
Consente di regolare il contrasto degli
elementi stampati.
0-5
0* è l'impostazione predefinita.
Inoltre, è possibile impostare le opzioni Migliora linee sottili e Correzione grigio per migliorare la qualità di stampa. Queste
impostazioni sono disponibili sul driver e sull'interfaccia del server Web integrato (EWS, Embedded Web Server) nella
stampante. Per ulteriori informazioni su queste opzioni, consultare la Guida del driver.
Opzione driver
Funzione
Valori†
Migliora linee sottili
Consente di impostare la modalità di
stampa migliore per alcuni file che
contengono dettagli con linee sottili,
quali progetti architettonici, mappe,
diagrammi di circuiti elettronici e
diagrammi di flusso.
Attivato
Consente di regolare
automaticamente il contrasto per
migliorare le immagini.
Automatico
Correzione grigio
†
Nel driver, attiva la casella di controllo.
Disattivato* Nel driver, disattiva la casella di
controllo.
Nel driver, attiva la casella di controllo.
Disattivato* Nel driver, disattiva la casella di
controllo.
I valori contrassegnati con un asterisco (*) corrispondono alle impostazioni predefinite.
Risoluzione dei problemi di qualità di stampa
104
10
Supporto amministrativo
Regolazione della luminosità e del contrasto del pannello
operatore
È possibile regolare la luminosità e il contrasto del pannello operatore LCD attraverso il menu Utilità. Per ulteriori
informazioni, consultare la Guida ai menu e ai messaggi.
Le impostazioni della luminosità e del contrasto LCD vengono regolate separatamente. Per modificarle, attenersi alle
indicazioni riportate di seguito:
1
Assicurarsi che la stampante sia accesa.
2
Premere
3
Premere
fino a visualizzare
Impostazioni, quindi premere
.
4
Premere
fino a visualizzare
Menu Utilità, quindi premere
.
5
Premere
fino a visualizzare
accanto all'impostazione LCD che si desidera modificare, quindi premere
6
Premere
per aumentare i valori della luminosità o del contrasto o premere
7
Al termine della regolazione, premere
sul pannello operatore.
.
per diminuirli.
.
In questo modo, l'impostazione viene salvata come nuova impostazione predefinita dall'utente e la stampante
torna allo stato Pronta.
Disabilitazione dei menu del pannello operatore
Se la stampante è utilizzata da più utenti, l'amministratore può decidere di bloccare i menu per impedire che vengano
apportate modifiche alle impostazioni dal pannello operatore.
Per disabilitare i menu del pannello operatore affinché non possano essere apportate modifiche alle impostazioni
predefinite della stampante:
1
Spegnere la stampante.
Nota La disabilitazione dei menu del pannello operatore non impedisce l'accesso alla funzionalità Stampa
e mantieni.
2
Tenere premuti
3
Rilasciare i pulsanti quando sul display viene visualizzato il messaggio Prova automatica in corso.
e
mentre si accende la stampante.
La stampante esegue la normale sequenza di accensione e sulla prima riga del display viene visualizzato Menu
Configuraz.
4
Premere
fino a visualizzare la voce
5
Premere
fino a visualizzare il messaggio
Menu pann. operatore, quindi premere
Disabilita, quindi premere
.
.
Vengono visualizzati brevemente i seguenti messaggi: Inoltro selezione e Disabilitazione menu in
corso. Il pannello operatore torna a Menu pann. operatore.
Supporto amministrativo
105
Supporto amministrativo
6
Premere
fino a visualizzare la voce
Esci menu Conf., quindi premere
.
Viene visualizzato il messaggio Attivazione modifiche menu in corso. I menu sono disabilitati.
Viene visualizzato brevemente il messaggio Ripristino stampante in corso, seguito da un orologio. Sul
pannello operatore viene nuovamente visualizzato il messaggio Pronta.
Abilitazione dei menu del pannello operatore
1
Spegnere la stampante.
2
Tenere premuti
3
Rilasciare i pulsanti quando sul display viene visualizzato il messaggio Prova automatica in corso.
e
mentre si accende la stampante.
La stampante esegue la normale sequenza di accensione e sulla prima riga del display viene visualizzato Menu
Configuraz.
4
Premere
fino a visualizzare la voce
5
Premere
fino a visualizzare il messaggio
Menu pann. operatore, quindi premere
Abilita, quindi premere
.
.
Per qualche istante vengono visualizzati in successione i seguenti messaggi: Inoltro selezione e
Abilitazione menu in corso.
Il pannello operatore torna a Menu pann. operatore.
6
Premere
fino a visualizzare la voce
Esci menu Conf., quindi premere
.
Viene visualizzato il messaggio Attivazione modifiche menu in corso. I menu sono abilitati.
Viene visualizzato brevemente il messaggio Ripristino stampante in corso, seguito da un orologio. Sul
pannello operatore viene nuovamente visualizzato il messaggio Pronta.
Ripristino delle impostazioni predefinite di fabbrica
Quando si accede per la prima volta ai menu dal pannello operatore, si noterà la presenza di un asterisco (*) a sinistra di un
valore di menu. Tale asterisco indica l'impostazione predefinita di fabbrica, ovvero l'impostazione originale della stampante.
I valori predefiniti variano a seconda del paese di acquisto della stampante.
Quando si seleziona una nuova impostazione dal pannello operatore, viene visualizzato il messaggio Inoltro
selezione. Quando non viene più visualizzato questo messaggio, compare un asterisco accanto all'impostazione
identificata come impostazione predefinita dall'utente. Tali impostazioni restano attive fino a quando vengono memorizzate
delle nuove impostazioni o ripristinate quelle di fabbrica.
Per ripristinare le impostazioni predefinite di fabbrica della stampante:
Avvertenza Tutte le risorse trasferite (font, macro, set di simboli) nella memoria della stampante (RAM) vengono
eliminate. Le risorse memorizzate nella memoria Flash o sul disco fisso opzionale non vengono
modificate.
1
Assicurarsi che la stampante sia accesa e che sul display venga visualizzato il messaggio Pronta.
2
Premere
3
Premere
fino a visualizzare
Impostazioni, quindi premere
4
Premere
fino a visualizzare
Menu Impostazioni, quindi premere
5
Premere
fino a visualizzare
Impostazioni fabbrica, quindi premere
6
Premere
fino a visualizzare
Ripristina ora, quindi premere
7
Viene prima visualizzato il messaggio Ripristino impostazioni di fabbrica in corso, quindi il messaggio
Pronta.
sul pannello operatore.
.
.
.
.
Abilitazione dei menu del pannello operatore
106
Supporto amministrativo
Quando si seleziona Ripristina:
•
Non è possibile effettuare altre operazioni tramite i pulsanti del pannello operatore e viene visualizzato il
messaggio Ripristino impostazioni di fabbrica in corso.
•
Tutte le impostazioni di menu vengono riportate ai valori predefiniti di fabbrica, tranne:
–
–
L'impostazione Lingua schermo nel menu Impostazioni.
Tutte le impostazioni dei menu Parallela, Seriale, Rete e USB.
Regolazione dell'opzione Risparmio energia
Per regolare l'impostazione Risparmio energia:
1
Assicurarsi che la stampante sia accesa e che sul display venga visualizzato il messaggio Pronta.
2
Premere
3
Premere
fino a visualizzare
Impostazioni, quindi premere
4
Premere
fino a visualizzare
Menu Impostazioni, quindi premere
.
5
Premere
fino a visualizzare
Risparmio energia, quindi premere
.
6
Tramite il tastierino numerico o i pulsanti freccia destra e sinistra sul pannello operatore, immettere il numero di
minuti dopo i quali viene attivata la modalità Risparmio energia.
sul pannello operatore.
.
I valori disponibili sono compresi tra 2 e 240 minuti. Per disattivare la modalità di risparmio energetico, consultare
la sezione Disattivazione dell'opzione Risparmio energia a pagina 107.
7
Premere
.
Viene visualizzato il messaggio Inoltro selezione.
Nota È inoltre possibile regolare l'impostazione di risparmio energetico inviando un comando PJL (Printer
Job Language). Per ulteriori informazioni, consultare il Technical Reference disponibile sul sito Web
Lexmark www.lexmark.com.
Disattivazione dell'opzione Risparmio energia
La disattivazione dell'opzione Risparmio energia prevede due fasi. È necessario innanzitutto attivare la variabile, quindi
selezionarla. Per disattivare la modalità di risparmio energetico:
1
Spegnere la stampante.
2
Tenere premuti
3
Rilasciare i pulsanti quando sul display viene visualizzato il messaggio Prova automatica in corso.
e
mentre si accende la stampante.
La stampante esegue la normale sequenza di accensione e sulla prima riga del display viene visualizzato Menu
Configuraz.
4
Premere
fino a visualizzare
Consumo ridotto, quindi premere
5
Premere
fino a visualizzare
Disattivato, quindi premere
.
.
Viene visualizzato il messaggio Inoltro selezione.
Il pannello operatore torna a Consumo ridotto.
6
Premere
fino a visualizzare la voce
Esci menu Conf., quindi premere
.
Viene visualizzato brevemente il messaggio Ripristino stampante in corso, seguito da un orologio. Sul
pannello operatore viene nuovamente visualizzato il messaggio Pronta.
Regolazione dell'opzione Risparmio energia
107
Supporto amministrativo
7
Assicurarsi che il messaggio Pronta venga visualizzato.
8
Premere
9
Premere
fino a visualizzare
Impostazioni, quindi premere
10
Premere
fino a visualizzare
Menu Impostazioni, quindi premere
.
11
Premere
fino a visualizzare
Risparmio energia, quindi premere
.
12
Tramite il tastierino numerico o le frecce destra e sinistra, immettere 0 (zero). Viene visualizzato il messaggio
Disabilitato, quindi premere
.
sul pannello operatore.
.
Viene visualizzato il messaggio Inoltro selezione. L'opzione Risparmio energia è stata disattivata.
Codifica del disco
Avvertenza Tutte le risorse presenti sul disco fisso vengono eliminate. Le risorse memorizzate nella memoria
Flash o nella RAM non vengono modificate.
Nota Questa impostazione è disponibile solo se è installato un disco fisso.
1
Spegnere la stampante.
2
Tenere premuti
3
Rilasciare i pulsanti quando sul display viene visualizzato il messaggio Prova automatica in corso.
e
mentre si accende la stampante.
La stampante esegue la normale sequenza di accensione e sulla prima riga del display viene visualizzato Menu
Configuraz.
4
Premere
fino a visualizzare
5
Premere
fino a visualizzare il messaggio
Codifica disco, quindi premere
.
Abilita, quindi premere
.
Viene visualizzato il messaggio Il contenuto verrà perso. Continuare?.
6
Premere
fino a visualizzare il messaggio
Sì, quindi premere
.
Viene visualizzata la barra di avanzamento della codifica del disco.
7
Al termine della codifica del disco, fare clic su
8
Premere
fino a visualizzare la voce
.
Esci menu Conf., quindi premere
.
Per disattivare la codifica del disco:
1
Spegnere la stampante.
2
Tenere premuti
3
Rilasciare i pulsanti quando sul display viene visualizzato il messaggio Prova automatica in corso.
e
mentre si accende la stampante.
La stampante esegue la normale sequenza di accensione e sulla prima riga del display viene visualizzato il Menu
Configuraz.
4
Premere
fino a visualizzare
5
Premere
fino a visualizzare il messaggio
Codifica disco, quindi premere
.
Disabilita, quindi premere
.
Il contenuto verrà perso. Continuare?.
6
Premere
fino a visualizzare il messaggio
Sì, quindi premere
.
Viene visualizzata la barra di avanzamento della codifica del disco.
7
Al termine della codifica del disco, fare clic su
8
Premere
fino a visualizzare la voce
.
Esci menu Conf., quindi premere
Codifica del disco
108
.
Supporto amministrativo
Impostazione della protezione tramite il server Web incorporato
(EWS, Embedded Web Server)
È possibile aumentare la protezione delle comunicazioni in rete e della configurazione di periferiche utilizzando le opzioni di
protezione avanzate. Queste funzioni sono disponibili attraverso la pagina Web della periferica.
Impostazione della password di sistema
L'impostazione della password di sistema consente di proteggere la configurazione del server Web incorporato. Una
password di sistema viene richiesta anche per la modalità protetta e per la comunicazione riservata con MVP.
Per impostare la password di sistema:
1
Aprire il browser Web. Nella riga degli indirizzi, inserire l'indirizzo IP della stampante che si desidera configurare
utilizzando il formato: http: //indirizzo_ip/.
2
Fare clic su Configurazione.
3
In Altre impostazioni, fare clic su Protezione.
4
Se la password non è stata impostata precedentemente, fare clic su Crea password. Se la password è stata
impostata precedentemente, fare clic su Cambiare o rimuovere la password.
Uso del server Web incorporato protetto
Il protocollo SSL (Secure Sockets Layer) consente collegamenti protetti al server Web all'interno della periferica di stampa.
È possibile proteggere ulteriormente il collegamento al server Web incorporato utilizzando la porta SSL anziché la porta
HTTP predefinita. Il collegamento tramite la porta SSL codifica tutte le comunicazioni in rete del server Web tra il PC e la
stampante. Per collegarsi alla porta SSL:
Aprire il browser Web. Nella riga degli indirizzi, inserire l'indirizzo IP della stampante che si desidera configurare utilizzando
il formato: https: //indirizzo_ip/.
Supporto del protocollo SNMPv3 (Simple Network Management Protocol
version 3)
Il protocollo SNMPv3 consente la codifica e l'autenticazione delle comunicazioni in rete. Consente inoltre la selezione da
parte dell'amministratore del livello di protezione desiderato. Prima dell'utilizzo, è necessario stabilire almeno un nome
utente e una password nella pagina delle impostazioni. Per configurare il protocollo SNMPv3 mediante il server Web
incorporato della stampante:
1
Aprire il browser Web. Nella riga degli indirizzi, inserire l'indirizzo IP della stampante che si desidera configurare
utilizzando il formato: http://indirizzo_ip/.
2
Fare clic su Configurazione.
3
In Altre impostazioni, fare clic su Rete/Porte.
4
Fare clic su SNMP.
Per l'autenticazione e la codifica del protocollo SNMPv3 sono disponibili tre livelli di supporto:
•
•
•
Nessuna autenticazione e nessuna codifica
Autenticazione senza codifica
Autenticazione e codifica
Nota Solo il livello selezionato e quello successivo possono essere utilizzati per le comunicazioni.
Impostazione della protezione tramite il server Web incorporato (EWS, Embedded Web Server)
109
Supporto amministrativo
Supporto del protocollo IPSec (Internet Protocol Security)
Il protocollo IPSec fornisce l'autenticazione e la codifica delle comunicazioni al livello della rete, in modo da garantire la
protezione di tutte le applicazioni e delle comunicazioni in rete mediante il protocollo IP. È possibile configurare il protocollo
IPSec tra la stampante e un massimo di cinque host utilizzando sia IPv4 che IPv6. Per configurare il protocollo IPSec
mediante il server Web incorporato:
1
Aprire il browser Web. Nella riga degli indirizzi, inserire l'indirizzo IP della stampante che si desidera configurare
utilizzando il formato: http://indirizzo_ip/.
2
Fare clic su Configurazione.
3
In Altre impostazioni, fare clic su Rete/Porte.
4
Fare clic su IPSec.
Il protocollo IPSec supporta due tipi di autenticazione:
•
•
Autenticazione chiave condivisa: ogni frase ASCII è condivisa tra gli host partecipanti. Questa è la
configurazione più semplice quando il protocollo IPSec viene utilizzato solo da pochi host sulla rete.
Autenticazione certificato: consente a ciascun host o subnet di host l'autenticazione per IPSec. Ciascun host
deve disporre di una chiave pubblica e di una privata. Convalida certificato peer viene attivato per impostazione
predefinita e richiede a ciascun host un certificato firmato e l'installazione del certificato di autorità. Ciascun host
deve disporre di un proprio identificativo nel Nome alternativo oggetto del certificato firmato.
Nota Dopo aver configurato una periferica per IPSec con un host, il protocollo IPSec viene richiesto per
consentire tutte le comunicazioni IP.
Uso della modalità protetta
È possibile configurare le porte TCP e UDP in una delle tre modalità seguenti:
•
•
•
Disabilitato: non consente mai comunicazioni in rete su questa porta.
Protetto e Non protetto: consente alla porta di rimanere aperta, anche in modalità protetta.
Solo non protetto: consente alla porta di aprirsi solo quando la stampante non si trova in modalità protetta.
Nota Per attivare la modalità protetta, è necessario impostare una password. Dopo averla attivata, si
aprono solo le porte impostate sull'opzione Protetto e Non protetto.
Per configurare la modalità protetta per le porte TCP e UDP dal server Web incorporato:
1
Aprire il browser Web. Nella riga degli indirizzi, inserire l'indirizzo IP della stampante che si desidera configurare
utilizzando il formato: http://indirizzo_ip/.
2
Fare clic su Configurazione.
3
In Altre impostazioni, fare clic su Rete/Porte.
4
Fare clic su Accesso porta TCP/IP.
Nota La disattivazione delle porte comporta quella della funzione sulla stampante.
Impostazione della protezione tramite il server Web incorporato (EWS, Embedded Web Server)
110
Supporto amministrativo
Uso dell'autenticazione 802.1x
L'autenticazione della porta 802.1x consente alla stampante di collegarsi alle reti che richiedono l'autenticazione prima di
consentire l'accesso. È possibile utilizzare l'autenticazione della porta 802.1x con la funzione WPA (Wi-Fi Protected
Access) di un server di stampa wireless interno opzionale per fornire il supporto di protezione WPA-Enterprise.
Il supporto per la porta 802.1x richiede credenziali identificative della stampante. È necessario che la stampante sia nota al
server di autenticazione (Authentication Server, AS). Il server di autenticazione consente l'accesso alla rete alle periferiche
che presentano credenziali valide che utilizzano solitamente la combinazione di nome e password e possibilmente un
certificato. Il server di autenticazione consente l'accesso alla rete alle stampanti che presentano credenziali valide. È
possibile gestire le credenziali mediante il server Web incorporato della stampante. Per utilizzare i certificati come parte
delle credenziali:
1
Aprire il browser Web. Nella riga degli indirizzi, inserire l'indirizzo IP della stampante che si desidera configurare
utilizzando il formato: http://indirizzo_ip/.
2
Fare clic su Configurazione.
3
In Altre impostazioni, fare clic su Rete/Porte.
4
Fare clic su Gestione certificati.
Per attivare e configurare la porta 802.1x sul server Web incorporato dopo aver installato i certificati richiesti:
1
Aprire il browser Web. Nella riga degli indirizzi, inserire l'indirizzo IP della stampante che si desidera configurare
utilizzando il formato: http://indirizzo_ip/.
2
Fare clic su Configurazione.
3
In Altre impostazioni, fare clic su Rete/Porte.
4
Fare clic su Autenticazione 802.1x.
Nota Se è installato un server di stampa wireless interno opzionale, fare clic su Wireless invece di
Autenticazione 802.1x.
Blocco dei menu del pannello operatore
Il blocco dei menu del pannello operatore consente di creare un codice PIN e di scegliere quali menu bloccare. Ogni volta
che viene selezionato un menu bloccato, viene richiesto all'utente di inserire il PIN corretto sul pannello operatore. Il PIN
non influisce sull'accesso mediante il server Web incorporato. Per bloccare i menu del pannello operatore:
1
Aprire il browser Web. Nella riga degli indirizzi, inserire l'indirizzo IP della stampante che si desidera configurare
utilizzando il formato: http://indirizzo_ip/.
2
Fare clic su Configurazione.
3
In Altre impostazioni, fare clic su Protezione.
4
Fare clic su Impost. blocco menu.
Impostazione della protezione tramite il server Web incorporato (EWS, Embedded Web Server)
111
Supporto amministrativo
Blocco della stampa
L'opzione di blocco della stampa consente di bloccare o sbloccare la stampante mediante l'assegnazione di un PIN.
Quando la stampa viene bloccata, ogni processo ricevuto dalla stampante viene trasferito al disco rigido. L'utente può
stampare processi solo inserendo il codice PIN corretto sul pannello operatore. È possibile assegnare un PIN dalla pagina
Web della periferica.
Nota Questa impostazione è disponibile solo se è installato un disco fisso.
Nota I dati sul canale di ritorno vengono elaborati mentre la stampante è bloccata. È possibile recuperare
report quali utente o registrazione eventi dalla stampante bloccata.
Per impostare il blocco di stampa:
1
Aprire il browser Web. Nella riga degli indirizzi, inserire l'indirizzo IP della stampante che si desidera configurare
utilizzando il formato: http://indirizzo_ip/.
2
Fare clic su Configurazione.
3
In Altre impostazioni, fare clic su Protezione.
4
Fare clic su PIN blocco stamp.
Impostazione stampa riservata
L'impostazione della stampa riservata consente di designare un numero massimo di tentativi di inserimento del PIN e di
impostare una scadenza per i processi di stampa. Quando l'utente supera un determinato numero di tentativi per
l'inserimento del PIN, vengono annullati tutti i processi di stampa di quell'utente. I processi di stampa che l'utente non è
riuscito a stampare entro il periodo di tempo stabilito vengono eliminati. Per attivare l'impostazione della stampa riservata:
Nota Questa funzione è disponibile solo nei modelli di rete.
1
Aprire il browser Web. Nella riga degli indirizzi, inserire l'indirizzo IP della stampante che si desidera configurare
utilizzando il formato: http://indirizzo_ip/.
2
Fare clic su Configurazione.
3
In Altre impostazioni, fare clic su Protezione.
4
Fare clic su Impostazione stampa riservata.
Impostazione della protezione tramite il server Web incorporato (EWS, Embedded Web Server)
112
Avvertenze
Informazioni sulla licenza
•
Informazioni sulla licenza
•
Avvertenze sulle emissioni elettriche
•
The United Kingdom Telecommunications Act
1984
•
Livelli di emissione del rumore
•
ENERGY STAR
•
Direttiva WEEE (Waste from Electrical and
Electronic Equipment)
•
Avvertenze sui prodotti laser
•
Dichiarazioni sulle frequenze radio
•
Conformità alle direttive della Comunità
Europea (CE)
•
India emissions notice
•
Dichiarazione di garanzia limitata della
stampante Lexmark W840
Il software residente nella stampante contiene software sviluppato
da Lexmark e protetto da copyright.
Il software residente nella stampante può contenere:
• Software modificato da Lexmark e concesso in licenza
secondo le clausole GNU General Public License versione 2
e/o GNU Lesser General Public License versione 2.1.
• Software concesso in licenza secondo la licenza BSD
• Software concesso in licenza secondo altre licenze
Fare clic sul titolo del documento che si desidera consultare.
• Dichiarazioni di licenza e garanzia BSD
• GNU General Public License
• Licenza Open Source
Il software concesso in licenza da parte di terzi e modificato da
Lexmark è gratuito; è possibile ridistribuirlo e/o modificarlo in base
ai termini delle licenze descritte sopra. Queste licenze non
concedono all'utente diritti di alcun genere sul software Lexmark
protetto da copyright, fornito con questa stampante.
Poiché il software concesso in licenza da parte di terzi, sul quale si
basano le modifiche di Lexmark, viene fornito senza garanzia
espressa, anche la versione modificata da Lexmark viene fornita
senza alcun tipo di garanzia. Per ulteriori informazioni, consultare
le esclusioni di garanzia contenute nelle suddette licenze.
Per ottenere i file del codice di origine per il software concesso in
licenza secondo le clausole GNU e modificato da Lexmark, avviare
il CD dei driver fornito con la stampante e fare clic su Contatta
Lexmark.
Avvertenze sulle emissioni
elettriche
Dichiarazione di conformità alle norme FCC
(Federal Communications Commission)
La stampante Lexmark W840, tipo 4024, è stata collaudata e
risulta conforme ai limiti stabiliti per i dispositivi digitali di Classe A,
Parte 15, delle norme FCC. Il funzionamento è soggetto alle
seguenti condizioni: (1) l'apparecchiatura non deve causare
interferenze dannose e (2) deve accettare le interferenze ricevute,
incluse quelle che potrebbero causare il malfunzionamento
dell'apparecchiatura stessa.
Questi limiti hanno lo scopo di garantire una protezione adeguata
dalle interferenze dannose che possono originarsi quando
l'apparecchiatura viene utilizzata in ambiente commerciale. Questa
apparecchiatura genera, usa e può emettere energia in
radiofrequenza; se non viene installata e utilizzata secondo le
istruzioni, può causare interferenze alle comunicazioni radio. L'uso
Avvertenze
113
Avvertenze
di questa apparecchiatura in un'area residenziale potrebbe
causare interferenze dannose, a seguito delle quali all'utente
potrebbe essere richiesto di risolvere il problema a sue spese.
Il produttore non è responsabile delle interferenze radiotelevisive
causate dall'uso di cavi diversi da quelli consigliati o da modifiche o
alterazioni non autorizzate all'apparecchiatura. Le modifiche o le
alterazioni non autorizzate possono invalidare il diritto all'utilizzo
dell'apparecchiatura.
Nota Per garantire la conformità alle norme FCC sulle interferenze
elettromagnetiche dei dispositivi elettronici di Classe A, utilizzare
un cavo schermato e dotato di messa a terra, ad esempio il cavo
Lexmark Codice 12A2405 (USB) o Codice 1329605 (parallelo).
L'uso di un altro cavo non adeguatamente schermato e dotato di
messa a terra può comportare la violazione delle norme FCC.
The United Kingdom
Telecommunications Act 1984
This apparatus is approved under the approval number
NS/G/1234/J/100003 for the indirect connections to the public
telecommunications systems in the United Kingdom.
Livelli di emissione del rumore
Industry Canada compliance statement
Le seguenti misurazioni sono state effettuate in conformità con gli
standard ISO 7779 e notificate in conformità con gli standard
ISO 9295.
This Class A digital apparatus meets all requirements of the
Canadian Interference-Causing Equipment Regulations.
Avis de conformité aux normes de l’industrie du
Canada
Cet appareil numérique de la classe A respecte toutes les
exigences du Règlement sur le matériel brouilleur du Canada.
Conformità alle direttive della Comunità Europea
(CE)
La dichiarazione di conformità ai requisiti delle direttive è stata
firmata dal Direttore della produzione e dell’assistenza tecnica di
Lexmark International, S.A., Boigny, Francia.
Questo prodotto è conforme alle restrizioni previste per la Classe A
dell’EN 55022 e ai requisiti di sicurezza EN 60950.
Informazioni sulle interferenze radio
Avvertenza Questo è un prodotto di Classe A e, in ambiente
domestico, può provocare interferenze radio. In tal caso, spetterà
all'utente adottare misure adeguate per ovviare al problema.
Avvertenza VCCI per il Giappone
This equipment has undergone EMC registration as a business
product. It should not be used in a residential area.
Pressione del suono media per 1 metro, dBA
Stampa in corso
56
A riposo
30
ENERGY STAR
Il programma EPA ENERGY STAR Office
nasce dalla collaborazione di alcuni
produttori di apparecchiature per ufficio che
intendono promuovere l'uso di prodotti a
basso consumo energetico con
conseguente riduzione dell’inquinamento
atmosferico.
Le società che aderiscono a questo programma realizzano prodotti
in grado di spegnersi quando non vengono utilizzati. Questa
caratteristica è in grado di ridurre il consumo di energia fino al 50%.
Lexmark è orgogliosa di partecipare a questo programma.
Come membro del programma ENERGY STAR Partner, Lexmark
International, Inc. dichiara che questo prodotto è conforme alle
direttive ENERGY STAR per l'ottimizzazione del consumo di
energia elettrica.
Korean MIC statement
If this symbol appears on your product, the accompanying
statement is applicable.
Avvertenze
114
Avvertenze
Direttiva WEEE (Waste from
Electrical and Electronic
Equipment)
radio. Per soddisfare i requisiti delle norme FCC sull'esposizione
alle frequenze radio di questo dispositivo è necessario mantenere
una distanza di 20 cm (8 pollici) tra l'antenna e l'utente.
Industry Canada compliance statement
This device complies with Industry Canada specification RSS-210,
Operation is subject to the following two conditions: (1) this device
may not cause interference, and (2) this device must accept any
interference received, including interference that may cause
undesired operation of the device.
Avis de conformité aux normes de l’industrie du
Canada
Il logo WEEE indica programmi e procedure per prodotti elettronici
specifici per il riciclaggio nei Paesi dell'Unione Europea. Si
raccomanda il riciclaggio dei prodotti Lexmark. Per ulteriori
informazioni sulle opzioni di riciclaggio, è possibile trovare il
numero telefonico dei punti vendita più vicini sul sito Web Lexmark
all'indirizzo www.lexmark.com.
Avvertenze sui prodotti laser
La stampante è certificata negli Stati Uniti come stampante
conforme ai requisiti DHHS 21 CFR Sottocapitolo J per i prodotti
laser di Classe I (1), mentre in altri Paesi è certificata come prodotto
laser di Classe I conforme ai requisiti IEC 60825-1.
I prodotti laser di Classe I non sono considerati pericolosi.
La stampante contiene al suo interno un laser di Classe IIIb (3b),
che è nominalmente un laser ad arseniuro di gallio a 5 milliwatt
funzionante ad una lunghezza d'onda di 770-795 nanometri.
Il sistema laser e la stampante sono stati progettati in modo da
impedire l'esposizione dell'uomo a radiazioni laser superiori al
livello previsto dalla Classe I durante le normali operazioni di
stampa, di manutenzione o di assistenza previste.
LUOKAN 1 LASERLAITE
VAROITUS! Laitteen käyttäminen muulla kuin tässä
käyttoohjeessa mainitulla tavalla saattaa altistaa käyttäjän
turvallisuusluokan 1 ylittävälle näkymättömälle lasersäteilylle.
Cet appareil est conforme à la spécification RSS-210 d'Industry
Canada. Son fonctionnement est soumis aux deux conditions
suivantes: (1) cet appareil ne peut engendrer aucune interférence
et (2) il doit accepter toute interférence qu'il reçoit, y compris celles
qui peuvent altérer son fonctionnement.
Conformità alle direttive della
Comunità Europea (CE)
Questo prodotto è conforme ai requisiti di protezione stabiliti dalle
direttive del Consiglio della Comunità Europea 89/336/EEC,
73/23/EEC e 1999/5/EC sull'avvicinamento e sull'armonizzazione
delle leggi degli stati membri in relazione alla compatibilità
elettromagnetica e alla sicurezza delle apparecchiature elettriche
destinate all'uso entro determinati limiti di voltaggio e sulle
apparecchiature radio e sui terminali di telecomunicazione.
La conformità è indicata dal marchio CE.
0682
La dichiarazione di conformità ai requisiti delle direttive è
disponibile attraverso il Direttore della produzione e dell’assistenza
tecnica di Lexmark International, S.A., Boigny, Francia.
Questo prodotto è conforme alle restrizioni previste per la Classe A
dell'EN 55022, ai requisiti di sicurezza EN 60950, ai requisiti dello
spettro delle radiofrequenze dell'ETSI EN 300 330-1 e
dell'ETSI EN 300 330-2 e ai requisiti EMC di EN 55024, ETSI EN
301 489-1 e ETSI EN 301 489-3.
KLASS 1 LASER APPARAT
VARNING! Om apparaten används på annat sätt än i denna
bruksanvisning specificerats, kan avnändaren utsättas för osynlig
laserstrålning, som överskrider gränsen för laserklass 1.
Dichiarazioni sulle frequenze
radio
Inglese
Hereby, Lexmark International Inc., declares that
this Short Range Device is in compliance with the
essential requirements and other relevant
provisions of Directive 1999/5/EC.
Finlandese
Valmistaja Lexmark International Inc. vakuuttaa
täten että Short Range Device tyyppinen laite on
direktiivin 1999/5/EY oleellisten vaatimusten ja sitä
koskevien direktiivin muiden ehtojen mukainen.
Esposizione alle radiazioni delle frequenze radio
La potenza irradiata da questo dispositivo è ampiamente inferiore
ai limiti stabiliti dalle norme FCC per l'esposizione alle frequenze
Avvertenze
115
Avvertenze
Ceco
Lexmark International Inc. tímto prohlašuje, že
tento výrobek s typovým oznacením Short Range
Device vyhovuje základním požadavkum a dalším
ustanovením smernice 1999/5/ES, které se na
tento výrobek vztahují.
Ungherese
Lexmark International Inc. ezennel kijelenti, hogy
ez a Short Range Device termék megfelel az
alapveto követelményeknek és az 1999/5/EC
irányelv más vonatkozó ndelkezéseinek.
Estone
Käesolevaga kinnitab Lexmark International Inc.
seadme Short Range Device vastavust direktiivi
1999/5/EÜ põhinõuetele ja nimetatud direktiivist
tulenevatele teistele asjakohastele sätetele.
Lettone
Ar šo Lexmark International Inc. deklare, ka Short
Range Device atbilst Direktivas 1999/5/EK
butiskajam prasibam un citiem ar to saistitajiem
noteikumiem.
Lituano
Lexmark International Inc. deklaruoja, kad
irenginys Short Range Device tenkina 1999/5/EB
Direktyvos esminius reikalavimus ir kitas sios
direktyvos nuostatas.
Maltese
Hawnhekk, Lexmark International Inc., jiddikjara li
dan Short Range Device jikkonforma mal-htigijiet
essenzjali u ma provvedimenti ohrajn relevanti li
hemm fid-Dirrettiva 1999/5/EC.
Polacco
Lexmark International Inc., deklarujemy z pelna
odpowiedzialnoscia, ze wyrób Short Range Device
spelnia podstawowe wymagania i odpowiada
warunkom zawartym w dyrektywie 1999/5/EC.
Slovacco
Lexmark International Inc. týmto vyhlasuje, že
tento Short Range Device vyhovuje technickým
požiadavkám a ïalším ustanoveniam smernice
1999/5/ES, ktoré sa na tento výrobok vz″ ahujú.
Sloveno
S tem dokumentom Lexmark International Inc.,
izjavlja, da je ta Short Range Device v skladu z
bistvenimi zahtevami in z drugimi ustreznimi
dolocili Direktive 1999/5/EC.
Hierbij verklaart Lexmark International Inc. dat het
toestel Short Range Device in overeenstemming is
met de essentiële eisen en de andere relevante
bepalingen van richtlijn 1999/5/EG.
Olandese
Bij deze verklaart Lexmark International Inc. dat
deze Short Range Device voldoet aan de
essentiële eisen en aan de overige relevante
bepalingen van Richtlijn 1999/5/EC.
Par la présente Lexmark International Inc. déclare
que l'appareil Short Range Device est conforme
aux exigences essentielles et aux autres
dispositions pertinentes de la directive 1999/5/CE.
Francese
Par la présente Lexmark International Inc. déclare
que l'appareil Short Range Device est conforme
aux exigences essentielles et aux autres
dispositions pertinentes de la directive 1999/5/CE.
Svedese
Härmed intygar Lexmark International Inc. att
denna Short Range Device står I
överensstämmelse med de väsentliga
egenskapskrav och övriga relevanta
bestämmelser som framgår av direktiv 1999/5/EG.
Danese
Undertegnede Lexmark International Inc. erklærer
herved, at følgende udstyr Short Range Device
overholder de væsentlige krav og øvrige relevante
krav i direktiv 1999/5/EF.
Hiermit erklärt Lexmark International Inc., dass
sich dieser/diese/dieses Short Range Device in
Übereinstimmung mit den grundlegenden
Anforderungen und den anderen relevanten
Vorschriften der Richtlinie 1999/5/EG befindet".
(Bundesministerium für Wirtschaft, BMWi).
Tedesco
Hiermit erklärt Lexmark International Inc. die
Übereinstimmung des Gerätes Short Range
Device mit den grundlegenden Anforderungen und
den anderen relevanten Festlegungen der
Richtlinie 1999/5/EG. (Wien).
Greco
Με την παρουσα Lexmark International Inc.
δηλωνει οτι Short Range Device συµµορφωνεται
προσ τισ ουσιωδεισ απαιτησεισ και τισ λοιπεσ
σΧετικεσ διαταξεισ τησ οδηγιασ 1999/5/EK.
Italiano
Con la presente Lexmark International Inc.
dichiara che questo Short Range Device è
conforme ai requisiti essenziali e alle altre
disposizioni pertinenti stabilite dalla direttiva
1999/5/CE.
Spagnolo
Por medio de la presente Lexmark International
Inc. declara que el Short Range Device cumple
con los requisitos esenciales y cualesquiera otras
disposiciones aplicables o exigibles de la Directiva
1999/5/CE.
Portoghese
Lexmark International Inc. declara que este Short
Range Device está conforme com os requisitos
essenciais e outras provisões da Directiva
1999/5/CE.
India emissions notice
This device uses very low power low range RF communication that
has been tested and found not to cause any interference
whatsoever. The manufacturer is not responsible in case of any
disputes arising out of requirement of permissions from any local
authority, regulatory bodies or any organization, required by the
end-user to install and operate this product at his premises.
Avvertenze
116
Avvertenze
Dichiarazione di garanzia
limitata della stampante
Lexmark W840
Lexmark International, Inc., Lexington, KY
La presente garanzia limitata è valida negli Stati Uniti e nel Canada.
Fuori dagli Stati Uniti, fare riferimento alle garanzie fornite insieme
al prodotto.
La presente garanzia limitata si riferisce ai prodotti acquistati da
Lexmark o da rivenditori Lexmark autorizzati ("Rivenditori") per uso
personale e non per la rivendita.
Garanzia limitata
Lexmark garantisce che il presente prodotto:
• È costituito da parti nuove o da parti nuove e usate aventi la
stessa funzionalità delle parti nuove
• È privo di difetti di materiali o di lavorazione
In caso di malfunzionamento durante il periodo di garanzia,
rivolgersi a un rivenditore o a Lexmark per richiedere la riparazione
o la sostituzione (a discrezione di Lexmark).
Se il prodotto è una parte o un componente opzionale di un altro
prodotto, la presente dichiarazione è valida solo se tale parte o
componente opzionale viene utilizzato con il prodotto per il quale è
stato progettato. Per usufruire del servizio di garanzia, potrebbe
essere necessario consegnare la parte o il componente opzionale
insieme al prodotto.
Se il prodotto viene ceduto a un altro utente, quest'ultimo può
usufruire del servizio di assistenza fino alla scadenza della
garanzia, purché disponga della prova d'acquisto e della presente
dichiarazione.
Servizio di garanzia limitata
La garanzia è valida a partire dalla data di acquisto indicata sulla
prova di acquisto per i successivi 12 mesi, ma può scadere prima
se i materiali di consumo e di manutenzione inclusi con la
stampante o gli elementi originali sono effettivamente usurati,
esauriti o consumati. Unità di fusione, componenti per
l'alimentazione della carta e qualsiasi altro componente per i quali
è disponibile il kit di manutenzione, sono effettivamente usurati
quando viene visualizzato il messaggio "In esaurimento" o
"Manutenzione programmata" per ciascun componente.
Per ottenere il servizio di garanzia potrebbe essere necessaria la
prova d'acquisto. Potrebbe essere necessario consegnare il
prodotto al rivenditore o a Lexmark oppure spedirlo con trasporto
prepagato e debitamente imballato presso la sede Lexmark
designata. L'utente sarà responsabile dell'eventuale perdita o di
eventuali danni causati al prodotto durante il trasporto presso il
rivenditore o la sede Lexmark designata.
Quando il servizio di garanzia comporta la sostituzione di un
prodotto o di una parte di esso, l'elemento sostituito diviene
proprietà del rivenditore o di Lexmark. La parte sostitutiva può
essere costituita da un elemento nuovo o riparato
ed è garantita per il periodo restante della garanzia.
La sostituzione delle parti non è prevista nel caso in cui il prodotto
presenti deterioramenti o alterazioni, necessiti di riparazioni non
previste dalla garanzia o presenti danni irreparabili o se il prodotto
non è libero da obblighi legali, restrizioni, privilegi e servitù.
Prima di consegnare il prodotto al servizio di garanzia, rimuovere
tutte le cartucce di stampa, i programmi, i dati e i supporti di
memoria removibili (tranne in caso di diverse disposizioni di
Lexmark).
Per ulteriori informazioni sulle opzioni di garanzia e sui centri di
assistenza autorizzati Lexmark più vicini, consultare il sito Web
all'indirizzo http://support.lexmark.com.
Per tutto il periodo della garanzia, viene fornita assistenza tecnica
gratuita a distanza. Per i prodotti che non sono più coperti dalla
garanzia Lexmark, l'assistenza tecnica potrebbe non essere
disponibile o disponibile solo a pagamento.
Estensione della garanzia limitata
Lexmark non garantisce il funzionamento ininterrotto e privo di
errori del prodotto o la resistenza o la durata delle stampe eseguite
con il prodotto.
Il servizio di garanzia non include la riparazione di danni causati da:
• Modifiche o aggiunte non autorizzate
• Incidenti, uso errato, abuso o utilizzo diverso da quello
descritto nelle guide per l'utente, nei manuali, nelle istruzioni
o indicazioni di Lexmark
• Ambiente fisico od operativo non idoneo
• Interventi da parte di centri di assistenza non autorizzati dalla
Lexmark
• Uso di prodotti non coperti da garanzia
• Uso di un supporto di stampa non previsto nelle specifiche
Lexmark
• Modifiche, migliorie, ricariche, ricambi o rifabbricazione di
prodotti mediante materiali di consumo o componenti di terze
parti
• Prodotti, materiali di consumo, parti, materiali quali toner e
inchiostri, software o interfacce non fornite da Lexmark
NELLA MISURA CONSENTITA DALLA LEGGE APPLICABILE,
NÉ LEXMARK NÉ TERZI FORNITORI O RIVENDITORI
RICONOSCONO QUALSIASI ALTRA GARANZIA O
CONDIZIONE DI QUALSIASI GENERE, ESPLICITA O IMPLICITA
DI LEGGE RISPETTO A TALE PRODOTTO E IN MODO
PARTICOLARE GARANZIE O CONDIZIONI IMPLICITE DI
COMMERCIABILITÀ, IDONEITÀ PER UNO SCOPO SPECIFICO
E QUALITÀ CONFORME. TUTTE LE GARANZIE NON
RICONOSCIUTE DALLA LEGGE APPLICABILE SONO
LIMITATE ALLA DURATA DELLA GARANZIA. NESSUNA
GARANZIA, ESPRESSA O IMPLICITA, SARÀ VALIDA DOPO LA
SCADENZA DI TALE PERIODO. TUTTE LE INFORMAZIONI, LE
SPECIFICHE, I PREZZI E I SERVIZI SONO SOGGETTI A
MODIFICHE SENZA PREAVVISO.
Limitazione di responsabilità
Di seguito viene indicata l'unica azione a tutela del cliente prevista
dalla presente dichiarazione. Eventuali richieste di risarcimento a
Lexmark o a un rivenditore per danni derivanti dal funzionamento o
mancato funzionamento di una macchina ai sensi della presente
dichiarazione di garanzia verranno accolte per danni effettivi nei
limiti specificati nel seguente paragrafo.
La responsabilità di Lexmark per danni reali derivanti da qualsiasi
causa è limitata alla somma pagata per il prodotto che ha causato
danni. Questa limitazione di responsabilità non è valida per
Avvertenze
117
Avvertenze
eventuali richieste di risarcimento per lesioni fisiche o danni a beni
immobili o beni personali tangibili per i quali Lexmark è legalmente
responsabile. IN NESSUN CASO LEXMARK SARÀ
RESPONSABILE PER LA PERDITA DI PROFITTI O SIMILI,
DANNI INCIDENTALI O ALTRI DANNI ECONOMICI
CONSEQUENZIALI. Tale dichiarazione è valida anche nel caso in
cui Lexmark o il rivenditore siano stati informati della possibilità di
tali danni. Lexmark non è responsabile per eventuali richieste di
risarcimento avanzate a terze parti.
Queste limitazioni sono valide anche per richieste di risarcimento
avanzate a fornitori o rivenditori Lexmark e non sono cumulative. I
fornitori e i rivenditori Lexmark sono considerati beneficiari di tali
limitazioni.
Diritti aggiuntivi
Alcuni stati non consentono alcuna limitazione alla durata della
garanzia né l'esclusione o la limitazione dei danni accidentali o
consequenziali, per cui le limitazioni o esclusioni previste nella
presente dichiarazione non sono applicabili.
La presente garanzia fornisce diritti legali specifici oltre a quelli
previsti nei vari stati.
Avvertenze
118
Indice
A
D
alimentatore multiuso
istruzioni 52
alimentazione dal lato corto 58
attivazione dei menu del pannello operatore 106
descrizione delle stampanti 6
dichiarazione FCC 113
dichiarazione sulle emissioni 113
disabilitazione dei menu del pannello operatore 105
dispositivo di memoria Flash USB 62
B
E
buste
istruzioni 45
emissioni elettriche, dichiarazione 113
etichette
istruzioni 46, 47
manutenzione della stampante 47
C
caratteristiche, supporti
carta intestata 44
caratteristiche, supporti di stampa 42
carta 42
caricamento del supporto di stampa
carta
alimentatore multiuso 52
cartoncino 49
lucidi
vassoio di alimentazione 49
caricamento supporto di stampa
carta
vassoio di alimentazione 49
carta
carta intestata 44
moduli prestampati 44
tipi consigliati 42
tipi non adatti 43
carta intestata 44
istruzioni 44
orientamento della pagina 44
stampa 44
cartoncini
istruzioni 47
cartoncino
caricamento 49
cartuccia di graffette, sostituzione 73
cartuccia di toner
richiesta 73
collegamento 59
vassoi 59
collegamento automatico dei vassoi 59
F
fascicolatore 7
fornitori autorizzati Lexmark 70
fotoconduttore
richiesta 73
funzione di blocco, protezione 111
G
Graffette esaurite o alimentate non correttamente
messaggio 93
guida anteriore 50, 55
guida laterale 50
I
inceppamenti
come evitare 48
rimozione 76
inceppamenti di graffette 93
inceppamento dei supporti di stampa
come evitare 48
informazioni sulla sicurezza 2
interfaccia USB diretta 62
Internet Protocol Security 110
invio di un processo in stampa 61
istruzioni
carta
non adatta 43
etichette 47
stampa carta intestata 44
supporti di stampa 42
istruzioni sull'utilizzo dei supporti di stampa 42
119
Indice
L
stampa del processo 97
carta o supporto speciale non corretto 97
dal vassoio errato 97
stampa di caratteri non corretti 97
tempo di stampa eccessivo 97
processi in attesa
immissione di un nome utente 66
panoramica 66
processi riservati 66
immissione di un PIN 66
tipi 66
processi riservati 66
immissione di un nome utente 66
immissione di un PIN 66
invio 66
protezione 109
pubblicazioni
Card Stock & Label Guide 35
limite massimo di caricamento 50, 53, 56
Linux 16, 24
lucidi
caricamento
vassoio di alimentazione 49
M
Macintosh 15, 22, 64, 66
manutenzione
cartuccia di graffette 73
manutenzione della stampante 70
richiesta di una cartuccia di toner 73
materiali di consumo
cartuccia di toner 73
kit di manutenzione 73
memoria
funzione Stampa e mantieni 66
modalità protetta 110
moduli integrati 40, 41
moduli prestampati 44
R
regolazione
Risparmio energia 107
regolazione vassoio carta 50, 55
richiesta, cartuccia di toner 73
rilevamento automatico delle dimensioni 59
Ripeti stampa 68
Risparmio energia, regolazione 107
N
NetWare 24
O
operatore, pannello 9
S
P
server Web incorporato 109
Simple Network Management Protocol 109
sostituzione
cartuccia di graffette 73
specifiche dei supporti di stampa
caratteristiche 42
dimensioni 36, 38
peso 40
tipi 39
spia luminosa 10
Stampa 49
supporti
carta intestata
istruzioni 44
istruzioni di caricamento in base all'origine 44
istruzioni
carta intestata 44
carta intestata, stampa 44
lucidi, istruzioni 45
supporti di stampa
istruzioni 42
carta 42
pagina delle impostazioni di rete 17
pannello operatore 9, 17
attivazione dei menu 106
disabilitazione dei menu 105
PIN
immissione dal driver 66
immissione dalla stampante 67
per processi riservati 66
Posponi stampa 68
problemi
alimentazione carta
il messaggio Inceppamento carta resta visualizzato
anche dopo l'eliminazione dell'inceppamento 100
inceppamenti frequenti 100
la pagina inceppata non viene ristampata 100
pagine bianche nel raccoglitore in uscita 100
collegamento dei vassoi non funzionante 97
i processi non vengono stampati 96
impossibile fascicolare i processi grandi 97
interruzioni di pagina indesiderate 97
pannello operatore 96
diamanti neri visualizzati 96
vuoto 96
120
Indice
U
unità fronte/retro 7
unità graffette e pagine sfalsate
sostituzione delle graffette 73
unità ponte 7
UNIX 16, 24
V
vassoi, collegamento 59
Verifica stampa 67
W
Windows 18
121