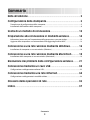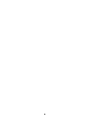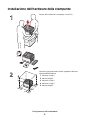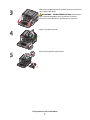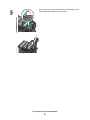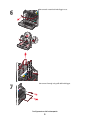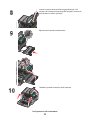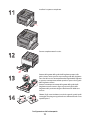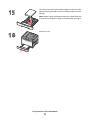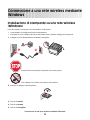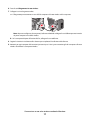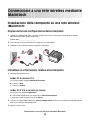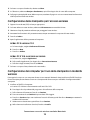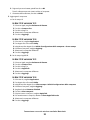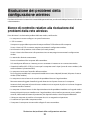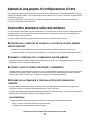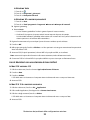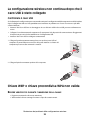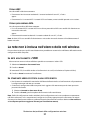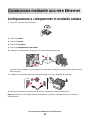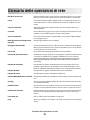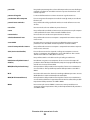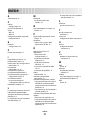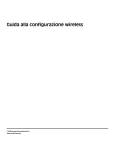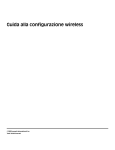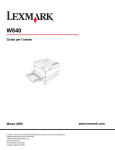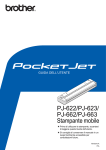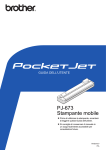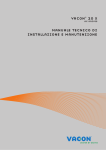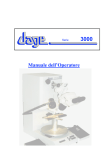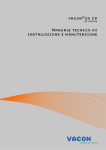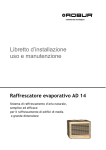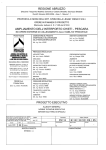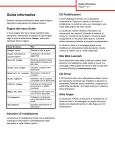Download Guida alla configurazione wireless
Transcript
Guida alla configurazione wireless © 2008 Lexmark International, Inc. Tutti i diritti riservati. Nota all'edizione Giugno 2008 Le informazioni incluse nel seguente paragrafo non si applicano a tutti quei paesi in cui tali disposizioni non risultano conformi alle leggi locali: LA PRESENTE DOCUMENTAZIONE VIENE FORNITA DA LEXMARK INTERNATIONAL, INC. COSÌ COM'È, SENZA ALCUNA GARANZIA IMPLICITA O ESPLICITA, INCLUSE LE GARANZIE IMPLICITE DI COMMERCIABILITÀ O IDONEITÀ A SCOPI SPECIFICI. In alcuni paesi non è consentita la rinuncia di responsabilità esplicita o implicita in determinate transazioni, pertanto la presente dichiarazione potrebbe non essere valida. La presente pubblicazione potrebbe includere inesattezze di carattere tecnico o errori tipografici. Le presenti informazioni sono soggette a modifiche periodiche che vengono incluse nelle edizioni successive. Miglioramenti o modifiche ai prodotti o ai programmi descritti nel presente documento possono essere apportati in qualsiasi momento. © 2008 Lexmark International, Inc. Tutti i diritti riservati. UNITED STATES GOVERNMENT RIGHTS This software and any accompanying documentation provided under this agreement are commercial computer software and documentation developed exclusively at private expense. Sommario Nota all'edizione.................................................................................2 Configurazione della stampante.....................................................5 Procedura per la configurazione della stampante.....................................................................................................5 Installazione dell'hardware della stampante...............................................................................................................6 Scelta di un metodo di connessione............................................13 Preparazione alla connessione in modalità wireless................14 Informazioni necessarie per l'impostazione della stampante su una rete wireless....................................14 Aggiunta della stampante a una rete mediante il filtraggio degli indirizzi MAC.........................................14 Connessione a una rete wireless mediante Windows..............16 Installazione di stampante su una rete wireless (Windows)................................................................................16 Connessione a una rete wireless mediante Macintosh............18 Installazione della stampante su una rete wireless (Macintosh)........................................................................18 Risoluzione dei problemi della configurazione wireless..........21 Connessione mediante un cavo USB............................................33 Configurazione e collegamento mediante USB.......................................................................................................33 Connessione mediante una rete Ethernet..................................34 Configurazione e collegamento in modalità cablata.............................................................................................34 Glossario delle operazioni di rete..................................................35 Indice...................................................................................................37 Sommario 3 4 Configurazione della stampante Procedura per la configurazione della stampante Nota: non collegare i cavi se non richiesto. 1 Installare l'hardware della stampante. 2 Decidere la modalità con cui si desidera collegare la stampante. In questa guida sono presentati tre metodi: • Wireless • Cablata (Ethernet) • Locale (USB) Configurazione della stampante 5 Installazione dell'hardware della stampante Estrarre dalla confezione la stampante, i cavi e il CD. 21 kg (46.2 lbs.) Se tup Gu ide 21 (46.2 kg lbs.) Sept embe r 2008 www .lexm ark.c om Quando la stampante viene installata, rispettare le distanze riportate nell'illustrazione. 5 1 4 3 1 2 3 4 5 304,8 mm (12 poll.) 508 mm (20 poll.) 304,8 mm (12 poll.) 304,8 mm (12 poll.) 508 mm (20 poll.) 2 Configurazione della stampante 6 Afferrare le maniglie laterali dello sportello anteriore, quindi tirare verso l'esterno per aprirlo. ATTENZIONE — SUPERFICIE MOLTO CALDA: la parte interna della stampante potrebbe essere surriscaldata. Per evitare infortuni, lasciare raffreddare la superficie prima di toccarla. Y C Y M C K M K Aprire lo sportello superiore. Y C Y M C K M K Rimuovere il coperchio laterale destro. Configurazione della stampante 7 Y C Y M C M K Y C Y M C K M K Rimuovere le cartucce di toner sollevando le maniglie, quindi estraendole delicatamente dal kit imaging. Configurazione della stampante 8 Rimuovere il materiale di imballaggio rosso. Rimuovere i fermagli e le graffe dell'imballaggio. Configurazione della stampante 9 K Y C Y M K C M Inserire la cartuccia di toner nel kit imaging allineando i rulli presenti sulla cartuccia di toner alle guide. Spingere la cartuccia di toner finché non scatta in posizione. Riposizionare il coperchio laterale destro. Y C Y M C K M K Chiudere lo sportello anteriore e quello superiore. Configurazione della stampante 10 Installare la copertura antipolvere. Estrarre completamente il vassoio. Premere le linguette della guida della larghezza presenti sulla guida a destra come mostrato e spostare le guide della larghezza verso i lati del vassoio. Tenere presente che le guide della larghezza si spostano contemporaneamente quando si sposta solo la guida della larghezza a destra. Premere contemporaneamente le linguette della guida della lunghezza come mostrato in figura e spostare la guida della lunghezza nella posizione adeguata alle dimensioni delle carta caricata. Flettere i fogli avanti e indietro in modo da separarli, quindi aprirli a ventaglio. Non piegare o sgualcire la carta. Allineare i bordi su una superficie piana. Configurazione della stampante 11 Caricare la risma con il lato di stampa consigliato rivolto verso l'alto. Verificare che le guide della carta siano allineate rispetto ai bordi dei fogli. Nota: accertarsi che le guide laterali aderiscano ai bordi della carta in modo che l'immagine sia registrata correttamente sulla pagina. 16 Inserire il vassoio. Configurazione della stampante 12 Scelta di un metodo di connessione Nota: non collegare i cavi se non richiesto. Connessione a una rete wireless mediante Windows Per la procedura dettagliata, vedere "Informazioni necessarie per l'impostazione della stampante su una rete wireless" a pagina 14 e "Installazione di stampante su una rete wireless (Windows)" a pagina 16. Connessione a una rete wireless mediante Macintosh Per la procedura dettagliata, vedere "Informazioni necessarie per l'impostazione della stampante su una rete wireless" a pagina 14 e "Installazione della stampante su una rete wireless (Macintosh)" a pagina 18. Collegamento diretto a un computer utilizzando un cavo USB Per la procedura dettagliata, vedere "Connessione mediante un cavo USB" a pagina 33. Connessione a una rete cablata utilizzando un cavo Ethernet Per la procedura dettagliata, vedere "Connessione mediante una rete Ethernet" a pagina 34. Scelta di un metodo di connessione 13 Preparazione alla connessione in modalità wireless Informazioni necessarie per l'impostazione della stampante su una rete wireless Nota: collegare i cavi di installazione o di rete solo quando indicato dal software di impostazione. • SSID: l'SSID viene anche definito come nome della rete. • Modalità wireless (o modalità di rete): la modalità sarà infrastruttura o ad hoc. • Canale (per reti ad hoc): il valore predefinito del canale è Automatico per le reti di infrastruttura. Anche alcune reti ad hoc richiederanno l'impostazione automatica. Se non si è certi quale canale selezionare, contattare il tecnico del supporto di sistema. • Metodo di protezione: esistono tre opzioni di base per il metodo di protezione: – Chiave WEP Se la rete utilizza più chiavi WEP, immetterne fino a quattro negli spazi forniti. Selezionare la chiave attualmente in uso nella rete scegliendo Chiave di trasmissione WEP predefinita. oppure – Passphrase WPA o WPA2 WPA include la codifica come livello di protezione aggiuntivo. Le opzioni sono AES o TKIP. La codifica deve essere impostata per lo stesso tipo nel router e nella stampante altrimenti la stampante non sarà in grado di comunicare in rete. – Nessuna protezione Se la rete wireless non utilizza alcun tipo di protezione, non si disporranno delle informazioni sulla protezione. Nota: si consiglia di utilizzare una rete wireless protetta. Se si sta installando la stampante su una rete 802.1X mediante il metodo Avanzato, potrebbero essere necessarie le seguenti informazioni: • • • • Tipo di autenticazione Tipo di autenticazione interna Nome utente e password 802.1X Certificati Nota: per ulteriori informazioni sulla configurazione della protezione 802.1X, consultare la Guida alle operazioni di rete nel CD Software e documentazione. Aggiunta della stampante a una rete mediante il filtraggio degli indirizzi MAC A ogni periferica di rete è associato un numero di identificazione hardware univoco per distinguerla da altre periferiche di rete. Questo numero è denominato indirizzo MAC (Media Access Control). Preparazione alla connessione in modalità wireless 14 Un elenco di indirizzi MAC può essere impostato in un router wireless in modo che solo le periferiche con gli indirizzi MAC corrispondenti possano connettersi alla rete. Questo è definito filtraggio di indirizzi MAC. Quando si installa la stampante su una rete che utilizza il filtraggio degli indirizzi MAC, accertarsi di aggiungere l'indirizzo MAC della stampante all'elenco di indirizzi consentiti dal router wireless. Se questo indirizzo non è specificamente consentito nella rete wireless, la stampante non funzionerà in modalità wireless. Se sulla stampante è stato installato in fabbrica un server di stampa interno, l'indirizzo MAC è una serie di lettere e numeri contenuti nel foglio dell'indirizzo MAC fornito con la stampante. L'indirizzo MAC presenta il seguente formato: 00:04:12:34:56:78 Nota: se non è possibile individuare l'indirizzo MAC, stampare una pagina delle impostazioni di rete. Verrà visualizzato nella pagina delle impostazioni di rete. Per ulteriori informazioni sulla stampa di una pagina delle impostazioni di rete, consultare la Guida per l'utente sul CD Software e Documentazione. Preparazione alla connessione in modalità wireless 15 Connessione a una rete wireless mediante Windows Installazione di stampante su una rete wireless (Windows) Prima di installare la stampante su una rete wireless, verificare che: • La rete wireless sia configurata e funzioni correttamente. • Il computer in uso sia collegato alla stessa rete wireless dove si desidera configurare la stampante. 1 Collegare il cavo di alimentazione e accendere la stampante. 1 2 Accertarsi che la stampante e il computer siano accesi e pronti. Non collegare il cavo USB se non richiesto sullo schermo. 2 Inserire il CD Software e documentazione. Software and Documentation Software and Documentation 3 Fare clic su Installa. 4 Fare clic su Accetto. 5 Fare clic su Consigliata. Connessione a una rete wireless mediante Windows 16 6 Fare clic su Collegamento in rete wireless. 7 Collegare i cavi nel seguente ordine: a Collegare temporaneamente un cavo USB al computer sulla rete wireless e alla stampante. 1 2 Nota: dopo aver configurato la stampante, il software richiede di scollegare il cavo USB temporaneo in modo da poter stampare in modalità wireless. b Se la stampante dispone di funzionalità fax, collegare il cavo telefonico. 8 Seguire le istruzioni visualizzate sullo schermo per completare l'installazione del software. 9 Attenersi per ogni computer alle istruzioni riportate ai passi 2-6 e 8, per consentire agli altri computer sulla rete wireless di utilizzare la stampante wireless. Connessione a una rete wireless mediante Windows 17 Connessione a una rete wireless mediante Macintosh Installazione della stampante su una rete wireless (Macintosh) Preparazione alla configurazione della stampante 1 Individuare l'indirizzo MAC della stampante sul foglio fornito con la stampante. Scrivere le ultime sei cifre dell'indirizzo MAC nello spazio fornito sotto: Indirizzo MAC: ___ ___ ___ ___ ___ ___ 2 Se la stampante è dotata di funzioni fax, collegare il cavo del telefono. 3 Collegare il cavo di alimentazione e accendere la stampante. 1 2 Immettere le informazioni relative alla stampante. 1 Accedere alle opzioni AirPort. In Mac OS X versione 10.5 a Dal menu Apple, scegliere Preferenze di Sistema. b Fare clic su Rete. c Fare clic su AirPort. In Mac OS X 10.4 e versioni successive a Dal menu Vai, scegliere Applicazioni. b Dalla cartella Applicazioni, fare doppio clic su Connessione Internet. c Dalla barra degli strumenti, fare clic su AirPort. 2 Dal menu a comparsa Rete, selezionare server di stampa xxxxxx, dove le x sono le ultime sei cifre dell'indirizzo MAC situato nel foglio dell'indirizzo MAC. 3 Aprire il browser Safari. Connessione a una rete wireless mediante Macintosh 18 4 Dal menu a comparsa Bookmarks, selezionare Show. 5 In Collections, selezionare Bonjour o Rendezvous, quindi fare doppio clic sul nome della stampante. 6 Dalla pagina principale del server Web incorporato, accedere alla pagina in cui sono memorizzate le informazioni sulle impostazioni della rete wireless. Configurazione della stampante per l'accesso wireless 1 Digitare il nome di rete (SSID) nel campo appropriato. 2 Se la rete utilizza un router wireless, selezionare Infrastruttura come modalità di rete. 3 Selezionare il tipo di protezione utilizzata per proteggere la rete wireless. 4 Immettere le informazioni sulla protezione necessarie per connettere la stampante alla rete wireless. 5 Fare clic su Inoltra. 6 Aprire l'applicazione AirPort presente nel computer: In Mac OS X versione 10.5 a Dal menu Apple, scegliere Preferenze di Sistema. b Fare clic su Rete. c Fare clic su AirPort. In Mac OS X 10.4 e versioni successive a Dal menu Vai, scegliere Applicazioni. b Dalla cartella Applicazioni, fare doppio clic su Connessione Internet. c Dalla barra degli strumenti, fare clic su AirPort. 7 Dal menu a comparsa Rete, selezionare la rete wireless. Configurazione del computer per l'uso della stampante in modalità wireless Per eseguire la stampa su una stampante di rete, ciascun utente di Macintosh deve installare un file PPD PostScript Printer Description personalizzato e creare una stampante nel Centro stampa o nell'Utilità di configurazione della stampante. 1 Installare un file PPD sul computer: a Inserire il CD Software e documentazione nell'unità CD o DVD. b Fare doppio clic sul pacchetto del programma di installazione della stampante. c Dalla schermata di benvenuto, fare clic su Continua. d Fare nuovamente clic su Continua dopo aver letto il file Leggimi. e Fare clic su Continua dopo aver visualizzato l'accordo di licenza, quindi fare clic su Accetto per accettare le condizioni del contratto. f Selezionare una destinazione, quindi fare clic su Continua. g Nella schermata Installazione Standard, fare clic su Installa. Connessione a una rete wireless mediante Macintosh 19 h Digitare la password utente, quindi fare clic su OK. Tutto il software necessario viene installato sul computer. i Al termine dell'installazione, fare clic su Chiudi. 2 Aggiungere la stampante: a Per la stampa IP: In Mac OS X versione 10.5 1 2 3 4 5 Dal menu Apple, scegliere Preferenze di Sistema. Fare clic su Stampa e Fax. Fare clic sul segno +. Selezionare la stampante dall'elenco. Fare clic su Aggiungi. In Mac OS X versione 10.4 1 2 3 4 5 6 Dal menu Vai, scegliere Applicazioni. Fare doppio clic sulla cartella Utility. Individuare e fare doppio clic su Utilità di configurazione della stampante o Centro stampa. Dall'Elenco Stampanti, scegliere Aggiungi. Selezionare la stampante dall'elenco. Fare clic su Aggiungi. b Per la stampa AppleTalk: In Mac OS X versione 10.5 1 2 3 4 5 6 Dal menu Apple, scegliere Preferenze di Sistema. Fare clic su Stampa e Fax. Fare clic sul segno +. Fare clic su AppleTalk. Selezionare la stampante dall'elenco. Fare clic su Aggiungi. In Mac OS X versione 10.4 1 2 3 4 5 6 7 8 9 10 Dal menu Vai, scegliere Applicazioni. Fare doppio clic sulla cartella Utility. Individuare e fare doppio clic su Centro stampa o Utilità di configurazione della stampante. Dall'Elenco Stampanti, scegliere Aggiungi. Scegliere la scheda Browser di default. Fare clic su Altre stampanti. Dal primo menu a comparsa, scegliere AppleTalk. Dal secondo menu a comparsa, selezionare Zona AppleTalk Locale. Selezionare la stampante dall'elenco. Fare clic su Aggiungi. Connessione a una rete wireless mediante Macintosh 20 Risoluzione dei problemi della configurazione wireless Per ulteriori informazioni sui termini e i concetti delle operazioni di rete, consultare la Guida per l'utente sul CD Software e documentazione. Elenco di controllo relativo alla risoluzione dei problemi della rete wireless Prima di iniziare la risoluzione dei problemi della rete wireless, verificare che: • La stampante sia accesa e collegata a una presa funzionante. • L'SSID sia corretto. Stampare una pagina delle impostazioni di rete per verificare l'SSID utilizzato dalla stampante. Se non si è certi se l'SSID sia corretto, eseguire nuovamente la configurazione wireless. • Le informazioni sulla protezione siano corrette (se la rete è protetta). Se non si è certi se le informazioni sulla protezione siano corrette, eseguire nuovamente la configurazione wireless. • La rete wireless funzioni correttamente. Provare ad accedere ad altri computer della rete wireless. Se la rete dispone dell'accesso a Internet, provare a connettersi a Internet con una connessione wireless. • Il metodo di codifica (AES o TKIP) sia lo stesso per la stampante come lo è per il punto di accesso wireless (sulle reti che utilizzano la protezione WPA). • La stampante si trovi entro l'intervallo della rete wireless. Per la maggior parte delle reti, la stampante dovrebbe trovarsi entro 100 piedi (30 metri) dal punto di accesso wireless (router wireless). • La stampante sia situata lontano da ostacoli che potrebbero bloccare il segnale wireless. Rimuovere eventuali oggetti di metallo di grandi dimensioni tra il punto di accesso e la stampante. Accertarsi che la stampante e il punto di accesso wireless non siano separati da pali, muri o colonne di supporto contenenti metallo o cemento. • La stampante sia situata lontano da altri dispositivi elettronici che potrebbero interferire con il segnale wireless. Numerosi dispositivi possono interferire con il segnale wireless, inclusi interfono per neonati, motori, telefoni senza fili, videocamere del sistema di protezione, altri dispositivi wireless e alcuni dispositivi Bluetooth. • Il driver per stampante sia installato sul computer da cui si sta eseguendo un'operazione. • Sia selezionata la porta della stampante corretta. • Il computer e la stampante siano entrambi collegati alla stessa rete wireless. Risoluzione dei problemi della configurazione wireless 21 Stampa di una pagina di configurazione di rete In una pagina di configurazione di rete viene riportato un elenco di impostazioni di configurazione della stampante, compresi gli indirizzi IP e MAC. Questa informazione è molto utile quando si risolvono i problemi di configurazione di rete della stampante. Per ulteriori informazioni sulla stampa di una pagina di configurazione di rete, fare riferimento alla Guida per l'utente sul CD del software di installazione. Impossibile stampare sulla rete wireless Se si sono verificati dei problemi durante l'installazione o se la stampante non viene visualizzata nella cartella delle stampanti oppure come opzione della stampante durante l'invio di un processo di stampa, è possibile provare a disinstallare e reinstallare il software. Di seguito vengono descritte le possibili soluzioni. Provare una o più delle soluzioni indicate. ACCERTARSI CHE IL COMPUTER SIA COLLEGATO A UN PUNTO DI ACCESSO WIRELESS (ROUTER WIRELESS) • Verificare se si dispone dell'accesso a Internet aprendo il browser Web e accedendo a qualsiasi sito. • Se nella rete wireless sono presenti altri computer o risorse, verificare se è possibile accedervi dal computer. AVVICINARE IL COMPUTER E/O LA STAMPANTE AL ROUTER WIRELESS Sebbene la distanza possibile tra le periferiche nelle reti 802.11b o 802.11g sia 300 piedi, l'intervallo massimo per le prestazioni ottimali è in genere 100-150 piedi. SPOSTARE IL PUNTO DI ACCESSO PER RIDURRE L'INTERFERENZA Potrebbe verificarsi un'interferenza temporanea a causa di altre periferiche, ad esempio forni a microonde o altre apparecchiature, telefoni cordless, monitor per il controllo dei bambini e videocamere dei sistemi di sicurezza. Accertarsi che il punto di accesso non sia posizionato troppo vicino a queste periferiche. VERIFICARE CHE LA STAMPANTE SI TROVI NELLA STESSA RETE WIRELESS DEL COMPUTER Stampare la pagina delle impostazioni di rete. Per informazioni dettagliate sulla stampa di una pagina delle impostazioni di rete, consultare la documentazione fornita con la stampante. Accertarsi che l'SSID utilizzato dalla stampante corrisponda all'SSID della rete wireless. Se non si è sicuri del metodo per individuare l'SSID di rete, utilizzare uno dei seguenti metodi: Uso di Windows 1 Digitare l'indirizzo IP del punto di accesso wireless nel campo degli indirizzi del browser Web. Se non si conosce l'indirizzo IP del punto di accesso wireless: a Effettuare una delle operazioni indicate di seguito: Risoluzione dei problemi della configurazione wireless 22 In Windows Vista 1 Fare clic su . 2 Fare clic su Programmi Accessori. 3 Fare clic su Prompt dei comandi. In Windows XP e versioni precedenti 1 Fare clic su Start. 2 Fare clic su Tutti i programmi o Programmi Accessori Prompt dei comandi. b Digitare ipconfig. c Premere Invio. • La voce "Gateway predefinito" indica in genere il punto di accesso wireless. • L'indirizzo IP è composto da quattro serie di numeri separati da punti, ad esempio 192.168.0.100.L'indirizzo IP potrebbe anche iniziare con i numeri 10 o 169. Questo è determinato dal sistema operativo o dal software della rete wireless. 2 Digitare il nome utente e la password per il punto di accesso wireless quando richiesto. 3 Fare clic su OK. 4 Nella pagina principale, fare clic su Wireless o un'altra opzione in cui vengono memorizzate le impostazioni. Viene visualizzato l'SSID. 5 Annotare l'SSID, il tipo di protezione, la chiave WEP o la passphrase WPA, se visualizzati. Nota: accertarsi di copiare le informazioni sulla rete esattamente, incluse le lettere maiuscole. 6 Conservare l'SSID e la chiave WEP o la passphrase WPA in un posto sicuro per un riferimento futuro. Uso di Macintosh con una stazione di base AirPort In Mac OS X versione 10.5 1 Dalla barra dei menu, fare clic sul menu Apple Preferenze di Sistema. 2 Fare clic su Rete. 3 Fare clic su AirPort. L'SSID della rete a cui è connesso al computer viene visualizzato nel menu a comparsa Nome rete. 4 Annotare l'SSID. In Mac OS X 10.4 e versioni successive 1 Dalla barra dei menu, fare clic su Vai Applicazioni. 2 Dalla cartella Applicazioni, fare doppio clic su Connessione Internet. 3 Dalla barra degli strumenti, fare clic su AirPort. L'SSID della rete a cui è connesso al computer viene visualizzato nel menu a comparsa Rete. 4 Annotare l'SSID. Risoluzione dei problemi della configurazione wireless 23 Uso di Macintosh con un punto di accesso wireless 1 Digitare l'indirizzo IP del punto di accesso wireless nel campo degli indirizzi del browser Web e continuare con il punto 2. Se non si conosce l'indirizzo IP del punto di accesso wireless, effettuare le seguenti operazioni: In Mac OS X versione 10.5 a Dalla barra dei menu, fare clic sul menu Apple Preferenze di Sistema. b Fare clic su Rete. c Fare clic su AirPort. d Fare clic su Avanzate. e Fare clic su TCP/IP. La voce "Router" indica in genere il punto di accesso wireless. In Mac OS X 10.4 e versioni successive a Dalla barra dei menu, fare clic sul menu Apple Preferenze di Sistema. b Fare clic su Rete. c Dal menu a comparsa Mostra, selezionare Airport. d Fare clic su TCP/IP. La voce "Router" indica in genere il punto di accesso wireless. 2 Digitare il nome utente e la password quando richiesto. 3 Fare clic su OK. 4 Nella pagina principale, fare clic su Wireless o un'altra opzione in cui vengono memorizzate le impostazioni. Verrà visualizzato l'SSID. 5 Annotare l'SSID, il tipo di protezione, la chiave WEP o la passphrase WPA, se visualizzati. Note: • accertarsi di copiare le informazioni sulla rete esattamente, incluse le lettere maiuscole. • Conservare l'SSID e la chiave WEP o la passphrase WPA in un posto sicuro per un riferimento futuro. CONTROLLARE LA CHIAVE WEP O LA PASSPHRASE WPA Se il punto di accesso wireless utilizza la protezione WEP (Wireless Equivalent Privacy), la chiave WEP è: • Esattamente 10 o 26 caratteri esadecimali. I caratteri esadecimali sono A-F, a-f e 0-9. oppure • Esattamente 5 o 13 caratteri ASCII. I caratteri ASCII sono lettere, numeri e simboli presenti su una tastiera. I caratteri ASCII in una chiave WEP sono sensibili alla distinzione tra maiuscole e minuscole. Risoluzione dei problemi della configurazione wireless 24 Se il punto di accesso wireless utilizza la protezione WPA (Wi-Fi Protected Access), la passphrase WPA è: • Da 8 a 63 caratteri ASCII. I caratteri ASCII in una passphrase WPA sono sensibili alla distinzione tra maiuscole e minuscole. oppure • Esattamente 64 caratteri esadecimali. I caratteri esadecimali sono A-F, a-f e 0-9. Nota: se non si conoscono queste informazioni, consultare la documentazione fornita con la rete wireless oppure contattare l'utente che ha configurato la rete wireless. DISCONNETTERSI DALLA SESSIONE VPN Quando si è connessi a un'altra rete tramite una connessione VPN, non sarà possibile accedere alla stampante nella rete wireless. Terminare la sessione VPN e riprovare a stampare. CONTROLLARE LE IMPOSTAZIONI DI PROTEZIONE AVANZATE • Se si sta utilizzando il filtraggio degli indirizzi MAC per limitare l'accesso alla rete wireless, è necessario aggiungere l'indirizzo MAC della stampante all'elenco di indirizzi consentiti per connettersi al punto di accesso wireless. • Se si imposta il punto di accesso wireless per l'emissione di un numero limitato di indirizzi IP, è necessario modificare questo in modo da poter aggiungere la stampante. Nota: se non si conosce la modalità per apportare modifiche, consultare la documentazione fornita con la rete wireless oppure contattare l'utente che ha configurato la rete wireless. La comunicazione con la stampante viene persa durante la connessione a VPN (Virtual Private Network) La connessione a una stampante wireless verrà persa nella rete locale durante la connessione alla maggior parte delle VPN (Virtual Private Network). La maggior parte delle VPN consentono agli utenti di comunicare solo con VPN e non con altre reti contemporaneamente. Se si desidera effettuare una connessione alla rete locale e a una VPN contemporaneamente, è necessario chiedere al responsabile dell'assistenza del sistema di attivare un tunneling di divisione. È importante sapere che alcune organizzazioni non consentono questo tipo di operazione per motivi di sicurezza o tecnici. Risoluzione dei problemi della configurazione wireless 25 La configurazione wireless non continua dopo che il cavo USB è stato collegato Controllare il cavo USB Se il software per la configurazione non consente di continuare la configurazione della stampante in modalità wireless dopo il collegamento del cavo USB, potrebbe essersi verificato un problema con il cavo. Provare una o più delle soluzioni indicate. • Accertarsi che il cavo USB non sia danneggiato. In caso di danni visibili nel cavo USB, provare a utilizzarne uno nuovo. • Collegare il cavo direttamente al computer e alla stampante. Hub, dispositivi di commutazione e alloggiamenti di espansione possono talvolta interferire con il collegamento USB. • Accertarsi che il cavo USB sia collegato correttamente. 1 Collegare il grande connettore rettangolare a una qualsiasi porta USB sul computer. Le porte USB possono trovarsi sulla parte anteriore o sul retro del computer e possono essere orizzontali o verticali. 2 Collegare il piccolo connettore quadrato alla stampante. Chiave WEP o chiave precondivisa WPA non valida ERRORE VERIFICATOSI DURANTE L'IMMISSIONE DELLA CHIAVE • Digitare nuovamente la chiave con attenzione. • Verificare che la chiave contenga il numero e il tipo di caratteri corretti. Risoluzione dei problemi della configurazione wireless 26 Chiave WEP Una chiave WEP valida deve contenere: • Esattamente 10 o 26 caratteri esadecimali. I caratteri esadecimali sono A-F, a-f e 0-9. oppure • Esattamente 5 o 13 caratteri ASCII. I caratteri ASCII sono lettere, numeri e simboli presenti su una tastiera. Chiave precondivisa WPA Una chiave precondivisa WPA deve contenere: • Da 8 a 63 caratteri ASCII. I caratteri ASCII in una chiave precondivisa WPA sono sensibili alla distinzione tra maiuscole e minuscole. oppure • Esattamente 64 caratteri esadecimali. I caratteri esadecimali sono A-F, a-f e 0-9. Nota: le chiavi ASCII sono sensibili alla distinzione tra maiuscole e minuscole. Accertarsi di includere eventuali lettere maiuscole. La rete non è inclusa nell'elenco delle reti wireless Esistono diversi motivi per i quali la rete di destinazione potrebbe non essere inclusa nell'elenco delle reti durante la configurazione della stampante. LA RETE NON TRASMETTE L'SSID Alcune reti non verranno incluse nell'elenco perché non trasmettono i relativi SSID. 1 Selezionare Immetti un altro nome di rete. 2 Fare clic su Avanti. 3 Immettere l'SSID, la modalità wireless e le informazioni sui canali (se è selezionata l'opzione Ad hoc). 4 Fare clic su Avanti e continuare l'installazione. LA STAMPANTE VERRÀ SPOSTATA IN UNA RETE REMOTA • Non è necessario accedere alla rete wireless dall'elenco delle reti wireless se le informazioni sulla protezione e la configurazione per tale rete sono corrette. • Continuare la configurazione della stampante. Verrà aggiunta alla rete remota quando viene spostata in prossimità di tale rete: 1 Selezionare Immetti un altro nome di rete. 2 Fare clic su Avanti, quindi completare le informazioni sulla rete richieste. Nota: l'Utilità di configurazione wireless indicherà che la configurazione non è stata completata correttamente nell'ultima schermata, ma la stampante verrà configurata in maniera appropriata per la rete remota. Per evitare che venga visualizzata questa schermata, utilizzare il metodo di installazione avanzata e selezionare Non verificare se la stampante può essere aggiunta alla rete (per l'installazione remota). Risoluzione dei problemi della configurazione wireless 27 LA STAMPANTE O IL COMPUTER DA INSTALLARE È TROPPO LONTANO DAL PUNTO DI ACCESSO • Avvicinare la stampante e/o il computer al punto di accesso. • Aggiungere un altro punto di accesso se è necessaria la copertura wireless in una nuova area. LA RETE WIRELESS NON FUNZIONA Verificare che le apparecchiature di rete funzionino correttamente: • Provare a connettersi ad altre risorse nella rete. • Provare a eseguire il ping o il login al punto di accesso. Nota: se non è possibile comunicare con le periferiche presenti nella rete wireless, si è verificato un problema nella configurazione del computer o della rete wireless. Contattare un tecnico del supporto di sistema oppure consultare la documentazione relativa al punto di accesso per assistenza. ESISTE UN'INTERFERENZA DI RADIOFREQUENZA (RF) TRA IL PUNTO DI ACCESSO WIRELESS E IL COMPUTER DA INSTALLARE Limitare le fonti dell'interferenza RF tra il punto di accesso wireless e il computer da installare riorganizzando la rete e gli elementi nel percorso del segnale. Le fonti dell'interferenza RF includono: • • • • • • Forni a microonde Telefoni senza fili Radio amatoriali Dispositivi Bluetooth Telecomandi di apertura del garage Videocamere di sicurezza Nota: cambiando il canale wireless in cui il punto di accesso trasmette è possibile risolvere i problemi di interferenza. È PRESENTE UN OGGETTO CHE BLOCCA IL SEGNALE TRA LA STAMPANTE E IL PUNTO DI ACCESSO Il segnale wireless può essere anche distorto o bloccato da oggetti presenti nel percorso tra il punto di accesso e la stampante. • • • • • Colonne di supporto interne o muri di metallo o cemento Pavimenti Pareti divisorie delle stanze o cubicoli di metallo Armadi, scrivanie, librerie o altri oggetti di metallo di grandi dimensioni Oggetti contenenti un'elevata percentuale di acqua, inclusi acquari, pianti di grandi dimensioni, pile di carta e folle di persone Nota: posizionare il punto di accesso sopra o davanti a qualsiasi ostacolo. Risoluzione dei problemi della configurazione wireless 28 SONO PRESENTI TROPPE PERIFERICHE NELLA RETE WIRELESS Una periferica wireless comunicherà nella rete solo quando nessun'altra periferica sta comunicando. Un numero eccessivo di computer, stampanti e altre periferiche wireless può determinare lo stato di occupato di una rete wireless; pertanto, una nuova periferica non è in grado di inviare o ricevere informazioni. • L'aggiunta di un altro punto di accesso consente di risolvere questo problema. • Configurare la stampante per la rete immettendo manualmente tutte le informazioni sulla rete. La stampante è in grado di funzionare correttamente dopo che è stata configurata per la rete. • Provare a spegnere alcune periferiche wireless per ridurre il traffico di rete. L'Utilità di configurazione wireless non è in grado di comunicare con la stampante Di seguito vengono descritte le possibili soluzioni. Provare una o più delle soluzioni indicate. La stampante non è accesa • Accendere la stampante. • Verificare che la stampante sia collegata a una presa elettrica o a una striscia di alimentazione funzionante. Nota: se la spia di alimentazione non è accesa, la stampante non riceve alimentazione. Si è verificato un problema con la connessione USB • Verificare che il cavo di installazione sia collegato al computer e alla stampante. • Verificare che l'estremità quadrata del cavo di installazione sia collegato alla stampante e non l'estremità rettangolare, appiattita. • Scollegare il cavo USB e collegarlo nuovamente. • Provare a utilizzare una porta USB del computer diversa. Le porte USB possono trovarsi sulla parte posteriore o su quella anteriore del computer. • Provare a utilizzare un cavo USB diverso. L'Utilità di configurazione wireless cessa di rispondere durante la configurazione della stampante wireless Se l'Utilità di configurazione wireless cessa di rispondere durante la configurazione della stampante wireless, riavviare il computer. Inserire il CD Software e documentazione ed eseguire nuovamente l'Utilità di configurazione wireless. Non viene eseguita la stampa dopo aver completato la configurazione wireless Di seguito vengono descritte le possibili soluzioni. Provare una o più delle soluzioni indicate. Risoluzione dei problemi della configurazione wireless 29 VERIFICARE CHE LA STAMPANTE SIA ACCESA • Verificare che la stampante sia accesa e che la spia di accensione sia accesa. • Verificare che la stampante sia collegata a una presa o una striscia di alimentazione funzionante. VERIFICARE CHE LA STAMPANTE SIA PRONTA • Controllare lo stato della stampante e verificare che sia pronta per stampare. • Se non è pronta, spegnere e riaccendere la stampante. DISABILITARE FIREWALL DI TERZE PARTI • Se sul computer è installato un software firewall non Microsoft, provare a disabilitarlo temporaneamente. Verificare se è possibile stampare con il firewall disabilitato. Abilitare nuovamente il firewall e continuare la risoluzione dei problemi. • Aggiornare qualsiasi software firewall non Microsoft presente nel computer. • Aggiungere eventuali programmi associati alla stampante all'elenco bianco del firewall. VERIFICARE CHE LA RETE WIRELESS FUNZIONI CORRETTAMENTE • Provare ad accedere ad altri dispositivi presenti nella rete wireless per confermare che la rete funziona. • Contattare un tecnico del supporto di sistema per verificare che la rete funzioni correttamente. VERIFICARE CHE SIA SELEZIONATA LA STAMPANTE O LA PORTA CORRETTA • Se si sta tentando di stampare in modalità wireless, verificare che non sia selezionata la porta USB. • Se sono state installate più istanze della stampante, verificare che sia selezionata la stampante corretta. VERIFICARE CHE WINDOWS FUNZIONI CORRETTAMENTE • Provare a riavviare il computer. • Provare a installare nuovamente il driver per stampante. • Provare a disinstallare e reinstallare il driver per stampante. VERIFICARE CHE LA STAMPANTE FUNZIONI • Inserire il CD Software e Documentazione e configurare la stampante utilizzando una connessione USB. • Se la stampante funziona in una connessione USB, funziona correttamente. ACCERTARSI CHE IL DRIVER PER STAMPANTE SIA INSTALLATO SULLA STAMPANTE Su tutti i computer che utilizzano la stampante wireless è necessario installare il driver per stampante. • Inserire il CD Software e documentazione e installare il driver per stampante. Risoluzione dei problemi della configurazione wireless 30 Impossibile stampare ed è presente un firewall sul computer I firewall di terzi (non Microsoft) possono interferire con la stampa wireless. Se la stampante e il computer sono configurati correttamente e la rete wireless è funzionante, ma la stampante non stampa in modalità wireless, il problema potrebbe essere causato da un firewall. Se è presente un firewall (diverso da un firewall Windows) sul computer, provare una o più delle seguenti opzioni: • Aggiornare il firewall utilizzando l'aggiornamento più recente disponibile del produttore. Fare riferimento alla documentazione fornita con il firewall per istruzioni su come effettuare questa operazione. • Se i programmi richiedono l'accesso firewall quando si installa la stampante o si prova a stampare, accertarsi di aver consentito l'esecuzione di tali programmi. • Disattivare temporaneamente il firewall e installare la stampante wireless sul computer. Riattivare il firewall al termine dell'installazione wireless. La stampante di rete non è inclusa nell'elenco di selezione delle stampanti durante l'installazione ACCERTARSI CHE LA STAMPANTE SI TROVI SULLA STESSA RETE WIRELESS DEL COMPUTER L'SSID della stampante deve corrispondere all'SSID della rete wireless. Trovare l'SSID della rete 1 Digitare l'indirizzo IP del punto di accesso wireless nel campo degli indirizzi del browser. a Se non si conosce l'indirizzo IP del punto di accesso wireless, effettuare una delle seguenti operazioni: In Windows Vista 1 Fare clic su . 2 Fare clic su Programmi Accessori. 3 Fare clic su Prompt dei comandi. In Windows XP e versioni precedenti 1 Fare clic su Start. 2 Fare clic su Tutti i programmi o Programmi Accessori Prompt dei comandi. b Digitare ipconfig. c Premere Invio. • La voce "Gateway predefinito" indica in genere il punto di accesso. • L'indirizzo IP è composto da quattro serie di numeri separati da punti, ad esempio 192.168.1.1. 2 Digitare il nome utente e la password per il punto di accesso quando richiesto. 3 Fare clic su OK. Risoluzione dei problemi della configurazione wireless 31 4 Individuare la pagina dove è visualizzato l'SSID. 5 Annotare l'SSID, il tipo di protezione, la chiave WEP o la passphrase WPA, se visualizzati. Nota: accertarsi di copiarli esattamente, incluse le lettere maiuscole. Eseguire nuovamente Utilità di configurazione wireless 1 Effettuare una delle seguenti operazioni: • In Windows Vista, fare clic su . • In Windows XP e nelle versioni precedenti, fare clic su Start. 2 Fare clic su Tutti i programmi o Programmi, quindi selezionare la cartella del programma della stampante dall'elenco. 3 Fare clic su Utilità di configurazione wireless. Nota: se l'Utilità di configurazione wireless non è installata sul computer, inserire il CD Software e Documentazione e seguire il percorso di installazione wireless. 4 Seguire le istruzioni sullo schermo del computer, immettendo l'SSID del punto di accesso wireless e la chiave WEP o la passphrase WPA quando richiesto. Nota: potrebbe essere richiesto di connettere nuovamente la stampante al computer utilizzando il cavo di installazione come parte del processo di installazione. 5 Conservare l'SSID e la chiave WEP o la passphrase WPA in un posto sicuro per un riferimento futuro. Risoluzione dei problemi della configurazione wireless 32 Connessione mediante un cavo USB Configurazione e collegamento mediante USB 1 Inserire il CD Software e documentazione. Software and Documentation Software and Documentation 2 Fare clic su Installa. 3 Fare clic su Accetto. 4 Fare clic su Consigliata. 5 Fare clic su Collegamento locale. 6 Collegare il cavo di installazione a una porta USB del computer e la porta USB sul retro della stampante. 1 2 7 Collegare il cavo di alimentazione alla stampante e collegarlo al muro. Accendere la stampante. 1 2 Nota: per informazioni sulla configurazione di fax e telefono, consultare la Guida per l'utente sul CD Software e documentazione. Connessione mediante un cavo USB 33 Connessione mediante una rete Ethernet Configurazione e collegamento in modalità cablata 1 Inserire il CD Software e documentazione. Software and Documentation Software and Documentation 2 Fare clic su Installa. 3 Fare clic su Accetto. 4 Fare clic su Consigliata. 5 Fare clic su Collegamento in rete cablato. 6 Collegare il cavo Ethernet alla stampante e a una porta Ethernet attiva in rete. 2 1 Accertarsi che il computer in uso per configurare la stampante sia collegato a una porta di rete nella stessa rete della stampante. 7 Collegare il cavo di alimentazione alla stampante e collegarlo al muro. Accendere la stampante. 1 2 8 Attenersi alle istruzioni visualizzate sullo schermo per completare la configurazione guidata. Nota: per informazioni sulla configurazione di fax e telefono, consultare la Guida per l'utente sul CD Software e documentazione. Connessione mediante una rete Ethernet 34 Glossario delle operazioni di rete BSS (Basic Service Set) Acronimo di Basic Service Set che descrive il tipo di rete wireless in uso. Il tipo BSS può essere uno dei seguenti elementi: rete Infrastruttura o rete Ad-Hoc. canale Una frequenza radio specifica utilizzata da due o più periferiche wireless per comunicare tra di loro. Tutte le periferiche di rete devono utilizzare lo stesso canale. cavo di installazione Collega la stampante al computer temporaneamente durante alcune fasi dell'installazione. cavo USB Un cavo flessibile e leggero che consente alla stampante di comunicare con il computer a una velocità superiore rispetto ai cavi paralleli. chiave di protezione Una password, ad esempio una chiave WEP o una passphrase WPA, utilizzata per proteggere la rete. DHCP (Dynamic Host Configuration Protocol) Un linguaggio utilizzato dai server DHCP. filtraggio di indirizzi MAC Un metodo per limitare l'accesso alla rete wireless specificando quali indirizzi MAC possono comunicare in rete. Questa impostazione può essere specificata nei punti di accesso e router wireless. hub di rete Una periferica che collega più periferiche in una rete cablata. indirizzo IP (Internet Protocol) L'indirizzo di rete di un computer o una stampante. A ciascuna periferica di rete è associato un indirizzo di rete specifico. L'indirizzo può essere assegnato manualmente dall'utente (indirizzo IP statico), automaticamente dal server DHCP (indirizzo IP DHCP) o automaticamente dalla periferica (indirizzo IP automatico). indirizzo IP automatico Un indirizzo IP assegnato automaticamente da una periferica di rete. Se la periferica è impostata per l'uso di DHCP, ma non è disponibile alcun server DHCP, un indirizzo IP automatico potrebbe essere assegnato dalla periferica. indirizzo IP DHCP Un indirizzo IP assegnato automaticamente da un server DHCP. indirizzo IP statico Un indirizzo IP assegnato manualmente dall'utente. indirizzo MAC (Media Access Control) Un indirizzo hardware che identifica in maniera univoca ciascuna periferica di rete. ipconfig Un comando che visualizza l'indirizzo IP e altre informazioni sulla rete relative a un computer Windows. modalità ad hoc Un'impostazione per una periferica wireless che consente di comunicare direttamente con altre periferiche wireless senza un router o un punto di accesso. modalità Infrastruttura Un'impostazione per una periferica wireless che consente di comunicare direttamente con altre periferiche wireless utilizzando un router o un punto di accesso. nome della rete Vedere "SSID (Service Set Identifier)" a pagina 36. ping Un test per verificare se il computer è in grado di comunicare con la periferica di rete. Glossario delle operazioni di rete 35 porta USB Una piccola porta rettangolare sul retro del computer che consente di collegare periferiche mediante un cavo USB e consente a queste di comunicare a una velocità superiore. potenza del segnale La misura dell'intensità con cui viene ricevuto un segnale trasmesso. pseudonimo della stampante Il nome assegnato alla stampante in modo che tutti gli utenti possano identificarla in rete. punto di accesso wireless Una periferica che collega periferiche wireless in modo da formare una rete wireless. rete ad hoc Una rete wireless che non utilizza un punto di accesso. router Una periferica che condivide un'unica connessione Internet con più computer o altre periferiche. Il router di base controlla il traffico di rete. router wireless Un router che serve anche come punto di accesso wireless. scheda/adattatore di rete Una periferica che consente a computer e stampanti di comunicare reciprocamente in rete. server DHCP Un computer o un router che assegna un indirizzo IP univoco a ciascuna periferica in rete. Gli indirizzi univoci impediscono eventuali conflitti. server di stampa wireless interno Una periferica che consente a computer e stampanti di comunicare reciprocamente in rete senza cavi. SSID (Service Set Identifier) Il nome di una rete wireless. Quando si collega una stampante a una rete wireless, la stampante deve utilizzare lo stesso SSID della rete. Viene anche definito nome della rete o BSS (Basic Service Set). switch Una periferica simile a un hub di rete che può collegare reti diverse. UAA (Universally Administered Address) Un indirizzo assegnato a una stampante di rete o un server di stampa dal produttore. Per individuare l'indirizzo UAA, stampare una pagina delle impostazioni di rete e ricercare l'elenco UAA. WEP (Wired Equivalent Privacy) Un'impostazione della protezione che impedisce l'accesso non autorizzato a una rete wireless. Altre possibili impostazioni della protezione sono WPA e WPA2. Wi-Fi Un termine del settore che descrive la tecnologia utilizzata per creare una rete WLAN (Wireless Local Area Network) interscambiabile. WPA (Wi-Fi Protected Access) Un'impostazione della protezione che impedisce l'accesso non autorizzato a una rete wireless. WPA non è supportato nelle reti wireless ad hoc. Altre possibili impostazioni della protezione sono WEP e WPA2. WPA2 Una versione più recente di WPA. I router meno recenti potrebbero non supportare questa impostazione. Altre possibili impostazioni della protezione sono WPA e WEP. Glossario delle operazioni di rete 36 Indice A M alimentazione 29 Macintosh installazione nella rete wireless 18 C cablata configurazione 34 cavo di installazione 29 chiave WEP 26 WPA 26 configurazione della stampante mediante USB 33 E Ethernet configurazione 34 F firewall nel computer 31 I impossibile comunicare 29 indirizzo MAC, ricerca 14 informazioni sulla configurazione rete wireless 14 installazione rete wireless 16, 18 installazione, hardware 6 installazione dell'hardware 6 installazione della stampante 5 collegamento locale 33 installazione wireless non continuerà dopo il collegamento del cavo USB 26 interferenza wireless 27 L la stampante di rete non è inclusa nell'elenco di selezione delle stampanti durante l'installazione (Windows) 31 la stampante non può connettersi alla rete wireless 22 la stampante non può connettersi alla rete wireless 22 S selezione tipo di connessione 13 N non viene eseguita la stampa 29 wireless 31 T P tipo di connessione selezione 13 tutti i passi configurazione della stampante 5 pagina delle impostazioni di rete stampa 22 procedure stampa di una pagina delle impostazioni di rete 22 R Rete privata virtuale 25 rete wireless informazioni sulla configurazione 14 installazione, mediante Macintosh 18 installazione, mediante Windows 16 non è inclusa nell'elenco delle reti 27 risoluzione dei problemi 21 ricerca indirizzo MAC 14 risoluzione dei problemi rete wireless 21 risoluzione dei problemi, wireless la stampante di rete non è inclusa nell'elenco di selezione delle stampanti durante l'installazione (Windows) 31 la stampante non può connettersi alla rete wireless 22 risoluzione dei problemi della rete wireless l'utilità cessa di rispondere 29 la stampante di rete non è inclusa nell'elenco di selezione delle stampanti durante l'installazione (Windows) 31 Indice 37 U USB 29 configurazione della stampante 33 V VPN perdere la connessione alla stampante 25 W WEP chiave 26 Windows installazione nella rete wireless 16 wireless non viene eseguita la stampa 31 risoluzione dei problemi 25 WPA chiave 26