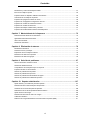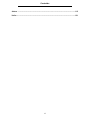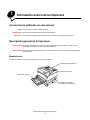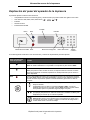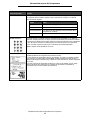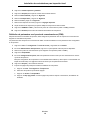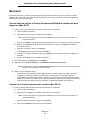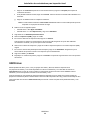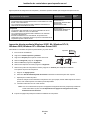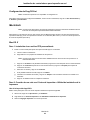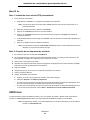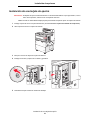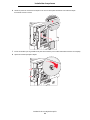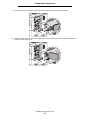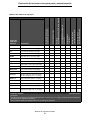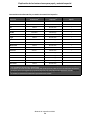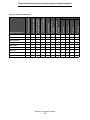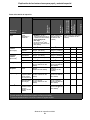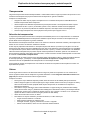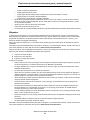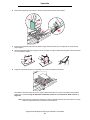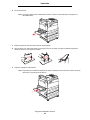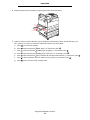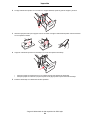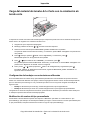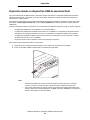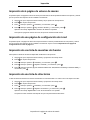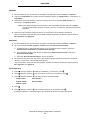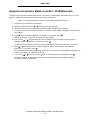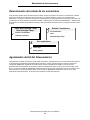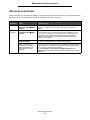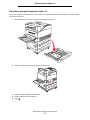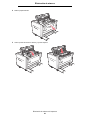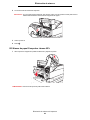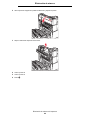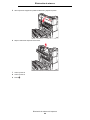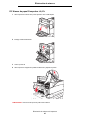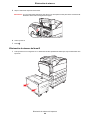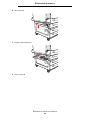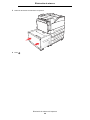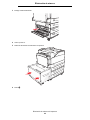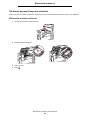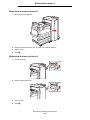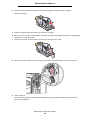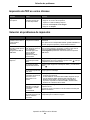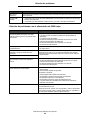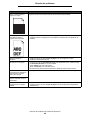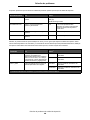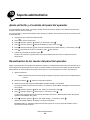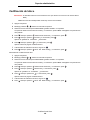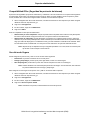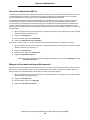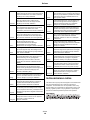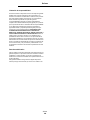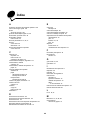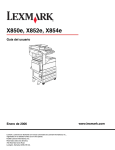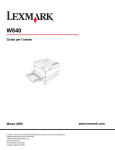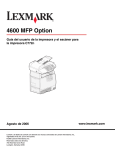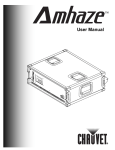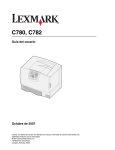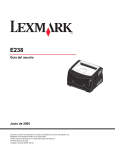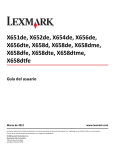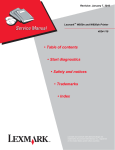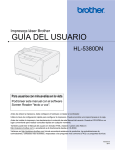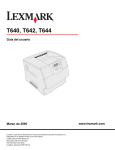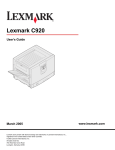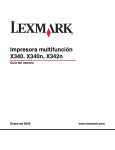Download www.lexmark.com Guía del usuario Marzo de 2005
Transcript
W840 Guía del usuario Marzo de 2005 Lexmark y Lexmark con diamante son marcas comerciales de Lexmark International, Inc., registradas en los Estados Unidos y/o en otros países. © 2005 Lexmark International, Inc. Reservados todos los derechos. 740 West New Circle Road Lexington, Kentucky 40550, EE.UU. www.lexmark.com Edición: marzo de 2005 El siguiente párrafo no tiene vigencia en aquellos países en los que estas disposiciones entren en conflicto con las leyes locales: LEXMARK INTERNATIONAL, INC. PROPORCIONA ESTA PUBLICACIÓN “TAL COMO ESTÁ” SIN GARANTÍA DE NINGÚN TIPO, NI EXPRESA NI IMPLÍCITA, INCLUIDA PERO NO LIMITADA A LAS GARANTÍAS IMPLÍCITAS DE COMERCIALIDAD O DE APTITUD PARA UN PROPÓSITO ESPECÍFICO. En algunos estados no se permite la renuncia de garantías implícitas o explícitas en determinadas transacciones, por lo que puede que esta declaración no se aplique. La presente publicación puede incluir imprecisiones técnicas o errores tipográficos. De forma periódica, se realizan modificaciones en la información aquí contenida; dichas modificaciones se incorporarán en ediciones posteriores. En cualquier momento se pueden realizar mejoras o cambios en los productos o programas descritos. Si desea realizar algún comentario sobre esta publicación, puede dirigirse a Lexmark International, Inc., Department F95/032-2, 740 West New Circle Road, Lexington, Kentucky 40550, EE.UU. En el Reino Unido e Irlanda, envíelos a Lexmark International Ltd., Marketing and Services Department, Westhorpe House, Westhorpe, Marlow Bucks SL7 3RQ. Lexmark puede utilizar o distribuir cualquier información que suministre de la forma que crea conveniente sin que ello implique ninguna obligación. Puede adquirir copias adicionales de las publicaciones relacionadas con este producto llamando al 1-800-553-9727. En el Reino Unido e Irlanda, llame al +44 (0)8704 440 044. En los demás países, póngase en contacto con el establecimiento de venta. Las referencias en esta publicación a productos, programas o servicios no implican que el fabricante pretenda ponerlos a disposición en todos los países en los que opera. Cualquier referencia a un producto, un programa o un servicio no implica que sólo se deba utilizar dicho producto, programa o servicio. En su lugar, se puede utilizar cualquier producto, programa o servicio de funcionalidad equivalente que no infrinja ningún derecho de propiedad intelectual existente. Es responsabilidad del usuario la evaluación y verificación de funcionamiento junto con otros productos, programas o servicios, a excepción de los designados expresamente por el fabricante. © 2005 Lexmark International, Inc. Reservados todos los derechos. UNITED STATES GOVERNMENT RIGHTS This software and any accompanying documentation provided under this agreement are commercial computer software and documentation developed exclusively at private expense. Marcas comerciales Lexmark, el diseño de Lexmark con diamante y MarkVision son marcas comerciales de Lexmark International, Inc., registradas en EE.UU. y/o en otros países. Drag’N’Print y PrintCryption son marcas comerciales de Lexmark International, Inc. PCL® es una marca comercial registrada de Hewlett-Packard Company. PCL es la denominación de Hewlett-Packard Company para un conjunto de comandos (lenguaje) y funciones de la impresora incluidos en sus productos de impresora. Esta impresora está diseñada para ser compatible con el lenguaje PCL. Esto significa que la impresora reconoce los comandos PCL utilizados en distintos programas de aplicación y que la impresora emula las funciones correspondientes a los comandos. PostScript® es una marca comercial registrada de Adobe Systems Incorporated. PostScript 3 es la denominación de Adobe Systems de un conjunto de comandos (lenguaje) y funciones de impresora incluido en sus productos de software. Esta impresora está diseñada para ser compatible con el lenguaje PostScript 3. Esto significa que la impresora reconoce los comandos PostScript 3 utilizados en distintos programas de aplicación y que la impresora emula las funciones correspondientes a los comandos. En el manual Technical Reference se incluyen los detalles relacionados con la compatibilidad. Otras marcas comerciales pertenecen a sus respectivos propietarios. Información de seguridad • • • • • Conecte el cable de alimentación a una toma eléctrica de tierra próxima al producto y de fácil acceso. PRECAUCIÓN: no configure este producto ni realice ninguna conexión eléctrica o de cables, como el cable de alimentación o el teléfono, durante una tormenta eléctrica. Cualquier servicio o reparación deberá ser realizado por personal cualificado, a menos que se trate de las averías descritas en las instrucciones de utilización. Este producto se ha diseñado, verificado y aprobado para cumplir los más estrictos estándares de seguridad global usando los componentes específicos de Lexmark. Puede que las características de seguridad de algunas piezas no sean siempre evidentes. Lexmark no se hace responsable del uso de otras piezas de recambio. El producto utiliza un láser. PRECAUCIÓN: el uso de los controles o ajustes o el llevar a cabo procedimientos distintos a los especificados aquí puede causar niveles de radiación peligrosos. Durante el proceso de impresión que utiliza este producto se calienta el medio de impresión y el calor puede provocar que el medio emita gases. Para evitar emisiones peligrosas, el usuario deberá comprender y seguir lo expuesto en la sección de las instrucciones de utilización donde se describen las directrices para seleccionar el medio de impresión. 2 Contenido Capítulo 1: Información acerca de la impresora .............................................................. 6 Descripción general de la impresora ............................................................................................................... 6 Explicación del panel del operador de la impresora ........................................................................................ 9 Capítulo 2: Instalación de controladores para impresión local ................................... 11 Windows ........................................................................................................................................................ 11 Macintosh ...................................................................................................................................................... 15 UNIX/Linux ..................................................................................................................................................... 16 Capítulo 3: Instalación de controladores para impresión en red ................................. 17 Impresión de una página de configuración de la red ..................................................................................... 17 Asignación de una dirección IP a la impresora .............................................................................................. 17 Verificación de los valores IP ......................................................................................................................... 18 Windows ........................................................................................................................................................ 18 Macintosh ...................................................................................................................................................... 22 UNIX/Linux ..................................................................................................................................................... 24 NetWare ......................................................................................................................................................... 25 Capítulo 4: Instalación de opciones ................................................................................ 26 Acceso a la placa del sistema de la impresora .............................................................................................. 27 Instalación de una tarjeta de memoria de impresora ..................................................................................... 29 Instalación de una tarjeta de memoria flash o de firmware ........................................................................... 30 Instalación de una tarjeta de opción .............................................................................................................. 31 Instalación de un disco duro .......................................................................................................................... 33 Colocación del panel de acceso .................................................................................................................... 35 Capítulo 5: Explicación de las instrucciones para papel y material especial ............. 36 Material de impresión admitido ...................................................................................................................... 36 Selección de material de impresión ............................................................................................................... 43 Almacenamiento del material de impresión ................................................................................................... 48 Cómo evitar atascos ...................................................................................................................................... 48 Capítulo 6: Impresión ....................................................................................................... 50 Carga de las bandejas de 500 hojas estándar u opcionales ......................................................................... 50 Carga del alimentador multiuso ..................................................................................................................... 53 Carga de las bandejas de entrada doble de 2000 hojas ............................................................................... 56 Carga del alimentador de alta capacidad de 2000 hojas ............................................................................... 57 Carga del material de tamaño A4 o Carta con la orientación de borde corto ................................................ 59 Enlace de bandejas ....................................................................................................................................... 60 3 Contenido Identificación y enlace de bandejas de salida ............................................................................................... 61 Envío de un trabajo a imprimir ....................................................................................................................... 62 Impresión desde un dispositivo USB de memoria flash ................................................................................. 63 Cancelación de un trabajo de impresión ....................................................................................................... 64 Impresión de la página de valores de menús ................................................................................................ 66 Impresión de una página de configuración de la red ..................................................................................... 66 Impresión de una lista de muestras de fuentes ............................................................................................. 66 Impresión de una lista de directorios ............................................................................................................. 66 Impresión de trabajos confidenciales y retenidos .......................................................................................... 67 Impresión de tamaños Media carta/A5 o JIS-B5/Ejecutivo ............................................................................ 71 Capítulo 7: Mantenimiento de la impresora ................................................................... 72 Determinación del estado de los suministros ................................................................................................ 73 Agotamiento del kit del fotoconductor ............................................................................................................ 73 Ahorro de suministros .................................................................................................................................... 74 Solicitud de suministros ................................................................................................................................. 75 Capítulo 8: Eliminación de atascos ................................................................................. 76 Identificación de atascos ............................................................................................................................... 76 Puertas de acceso y bandejas ....................................................................................................................... 77 Explicación de los mensajes de atascos ....................................................................................................... 78 Eliminación de atascos de impresora ............................................................................................................ 78 Eliminación de atascos de grapas ................................................................................................................. 95 Capítulo 9: Solución de problemas ................................................................................. 97 Servicio de atención al cliente en línea ......................................................................................................... 97 Solicitud de asistencia técnica ....................................................................................................................... 97 Comprobación de una impresora que no responde ....................................................................................... 97 Impresión de PDF en varios idiomas ............................................................................................................. 98 Solución de problemas de impresión ............................................................................................................. 98 Solución de problemas de opciones ............................................................................................................ 100 Solución de problemas de alimentación del papel ....................................................................................... 102 Solución de problemas de calidad de impresión ......................................................................................... 103 Capítulo 10: Soporte administrativo ............................................................................. 107 Ajuste del brillo y el contrate del panel del operador ................................................................................... 107 Desactivación de los menús del panel del operador ................................................................................... 107 Activación de los menús del panel del operador ......................................................................................... 108 Restauración de los valores predeterminados de fábrica ............................................................................ 108 Ajuste de ahorro de energía ........................................................................................................................ 109 Desactivación del modo de ahorro de energía ............................................................................................ 109 Codificación del disco .................................................................................................................................. 110 Definición de la seguridad mediante el servidor Web incorporado (EWS) .................................................. 111 4 Contenido Avisos ............................................................................................................................... 115 Índice ................................................................................................................................. 121 5 1 Información acerca de la impresora Convenciones utilizadas en este manual Nota: una nota identifica algo que puede ayudarle. PRECAUCIÓN: una precaución identifica algo que podría causarle daño. Advertencia: una advertencia identifica algo que podría dañar el software o el hardware del producto. Descripción general de la impresora PRECAUCIÓN: no configure este producto ni realice ninguna conexión eléctrica o de cables, como el cable de alimentación o el teléfono, durante una tormenta eléctrica. PRECAUCIÓN: la impresora pesa 49 kg (108 libras), por lo que hacen falta al menos dos personas para levantarla de forma segura. Modelo básico La siguiente ilustración muestra una impresora con sus opciones básicas. Bandeja de salida estándar Panel del operador Alimentador multiuso Bandeja 1 y bandeja 2 (bandejas de 500 hojas) Información acerca de la impresora 6 Información acerca de la impresora Modelo configurado La siguiente ilustración muestra una impresora totalmente configurada. Los elementos marcados con un asterisco (*) son opciones. Unidad de puente* (se utiliza junto con el clasificador) Salida 2* (se utiliza junto con la unidad dúplex y el clasificador) Unidad dúplex* Clasificador* Alimentador multiuso Panel del operador Bandeja 5* (alimentador de alta capacidad de 2000 hojas) Bandeja 1 y bandeja 2 (bandejas de 500 hojas) Descripción general de la impresora 7 Bandeja 3 y bandeja 4* (bandejas de 500 hojas o bandejas de entrada doble de 2000 hojas) Información acerca de la impresora Hay varios menús disponibles que le facilitan el cambio de la configuración de la impresora. En el diagrama se muestra el índice de menús del panel del operador, los menús, así como los elementos de cada menú. Para obtener más información sobre los menús y elementos de menús, consulte el libro Menús y mensajes en el CD de publicaciones. Menú Menú Papel Informes Valores Menú Papel Origen predeterminad Tamaño/tipo de papel Configurar multiuso Sustituir tamaño Textura del papel Carga de papel Tipos personalizados Conf. universal Instalación de salida Informes Pág valores de menú Estadísticas dispositivo Pág configurac. red Pág configurac. red [x] Lista Perfiles Ref rápida impresión Pág config. Netware Imprimir fuentes Imprimir directorio Valores Menú Configuración Menú Acabado Menú Calidad Menú Utilidades Menú PDF Menú PostScript Menú Emulación PCL Menú HTML Menú Imagen Red/Puertos TCP/IP IPv6 Red estándar Red [x] USB estándar USB [x] USB frontal Paralelo Paralelo [x] Serie [x] NetWare AppleTalk LexLink Descripción general de la impresora 8 Seguridad PIN incorrecto máximo Caducidad de trabajo Ayuda Imprimir todo Calidad de impresión Guía impresión Guía de suministros Guía de papel Defectos de impresión Mapa de menús Guía de información Guía de conexión Guía desplazam Información acerca de la impresora Explicación del panel del operador de la impresora El panel del operador consta de estos elementos: • • • • • Una pantalla de 4 líneas con escala de grises y retroiluminación que puede mostrar tanto gráficos como texto Ocho botones: Atrás, Menú, Parar, Seleccionar ( ), , , y Indicador Teclado numérico Interfaz directa de USB Pantalla Menú Atrás Indicador Interfaz directa de USB Parar Botones de navegación Botón Seleccionar Teclado numérico En la tabla siguiente se describe el uso de los botones y el diseño de la pantalla del panel del operador. Botón o elemento del panel del operador Función Atrás Pulse el botón Atrás para volver a la última pantalla consultada. Nota: los cambios realizados en una pantalla no se aplicarán si pulsa el botón Atrás. Menú Pulse el botón Menú para abrir el índice de menús. Nota: para poder acceder al índice de menús, la impresora debe encontrarse en estado Lista. Si la impresora no está lista, aparecerá un mensaje indicando que los menús no están disponibles. Parar Pulse el botón Parar para detener el funcionamiento mecánico de la impresora. Después de pulsar Parar, aparece el mensaje Deteniendo. Cuando se haya detenido la impresora, la línea de estado del panel del operador mostrará Detenido y aparecerá una lista de opciones. Botones de navegación Los botones Arriba o Abajo se utilizan para desplazarse hacia arriba y hacia abajo en las listas. Al desplazarse por una lista con los botones Arriba o Abajo, el cursor se desplaza de línea en línea. Al pulsar el botón Abajo situado en la parte inferior de la pantalla, aparece en pantalla la siguiente página completa. Los botones Izquierda o Derecha se utilizan para desplazarse por una pantalla, por ejemplo, para pasar de un índice de menús a otro. También se utilizan para desplazarse por el texto que no cabe en la pantalla. El botón Seleccionar se utiliza para iniciar una acción en una selección. Pulse Seleccionar cuando el cursor aparezca junto a la selección que desee como, por ejemplo, para visitar un enlace, confirmar un elemento de configuración o cuando desee iniciar o cancelar un trabajo. Explicación del panel del operador de la impresora 9 Información acerca de la impresora Botón o elemento del panel del operador Indicador En el panel del operador se utiliza un LED de dos colores: verde y rojo. Las luces indican si la impresora está encendida, ocupada, inactiva, procesando un trabajo o necesita la intervención del operador. Teclado numérico 1 2 3 4 5 6 7 8 9 0 # Pantalla Función Estado Indica Apagado La impresora está apagada Verde fijo La impresora está encendida, pero inactiva Verde parpadeante La impresora se está calentando, está procesando datos o imprimiendo un trabajo Rojo fijo Es necesaria la intervención del operador El teclado numérico consta de números, el símbolo de la almohadilla '#' y un botón de retroceso. El botón del 5 tiene un relieve que sirve de orientación para personas invidentes. Los números se utilizan para introducir valores numéricos para elementos como cantidades o PIN. El botón de retroceso se utiliza para borrar el número situado a la izquierda del cursor. Al pulsar este botón varias veces, se borrarán las entradas adicionales. Nota: el símbolo de almohadilla '#' no se usa. La pantalla muestra mensajes y gráficos que describen el estado actual de ésta e indican posibles problemas de la impresora que se deben resolver. La línea superior de la pantalla es la línea de cabecera. Si se aplica, contendrá el gráfico que indica que se puede utilizar el botón Atrás. También mostrará el estado actual y el estado de Suministros (Advertencias). Si aparecen varias advertencias, estarán separadas por comas. Las otras tres líneas de la pantalla constituyen el cuerpo de la pantalla. Aquí es donde aparece el estado de la impresora, los mensajes de suministros, las pantallas de procedimientos y donde se realizan las selecciones. 250 Paper Jam Explicación del panel del operador de la impresora 10 Instalación de controladores para impresión local 2 Una impresora local es una impresora conectada al ordenador con un cable USB o paralelo. La impresora local está diseñada para que sólo la utilice el ordenador al que está conectada. Si va a conectar una impresora local, debe instalar el controlador de impresora en el ordenador antes de configurar la impresora. El controlador de impresora es el software que permite al ordenador comunicarse con la impresora. El procedimiento para instalar los controladores depende del sistema operativo utilizado. Utilice la siguiente tabla para buscar las instrucciones sobre la instalación del controlador para su sistema operativo concreto. Para obtener ayuda adicional, consulte la documentación incluida con el ordenador y el software. Sistema operativo Vaya a la página Windows 11 Windows Server 2003, Windows 2000, Windows XP, Windows 98 SE, Windows Me, Windows NT 4.x 11 Windows 95 y Windows 98 (primera edición) 12 Impresión por puerto serie 13 Macintosh 15 UNIX/Linux 16 Windows Puede que algunos sistemas operativos Windows ya incluyan un controlador de impresora que sea compatible con la impresora. Nota: la instalación de un controlador personalizado no sustituirá al controlador del sistema. Se creará un objeto de impresora nuevo que aparecerá en la carpeta Impresoras. Si utiliza el CD de controladores incluido con la impresora para instalar el controlador de impresora personalizado, conseguirá todas las características de impresora y una funcionalidad mejoradas. Los controladores están también disponibles en paquetes de software descargables en el sitio Web de Lexmark en www.lexmark.com. Uso con Windows Server 2003, Windows 2000, Windows XP, Windows 98 SE, Windows Me o Windows NT Nota: instale el software de la impresora antes de conectar el cable USB. 1 Inserte el CD de controladores. Si el CD no se inicia automáticamente, haga clic en Inicio Æ Ejecutar, y escriba D:\Setup.exe en el cuadro de diálogo Ejecutar (donde D es la letra de la unidad de CD-ROM). Nota: el soporte de USB no está disponible para sistemas operativos Windows NT. Instalación de controladores para impresión local 11 Instalación de controladores para impresión local 2 Haga clic en Instalar impresora y software. Nota: algunos sistemas operativos Windows necesitan acceso administrativo para instalar los controladores de la impresora en el ordenador. 3 Haga clic en Aceptar para aceptar el acuerdo de licencia. 4 Seleccione Sugerida y haga clic en Siguiente. La opción Sugerida es la instalación predeterminada para configuraciones de conexión local y en red. Para instalar utilidades, cambiar valores o personalizar controladores de dispositivos, seleccione Personalizado y siga las instrucciones que aparecerán en pantalla. 5 Seleccione Localmente y haga clic en Terminar. Siga las instrucciones que aparecen en la pantalla. Puede que los controladores tarden en cargarse. 6 Cierre la aplicación del instalador del CD de controladores. 7 Conecte el cable USB y encienda la impresora. Aparece la pantalla Plug and Play y se crea un objeto de impresora en la carpeta de impresoras del ordenador. Uso con Windows 95 y Windows 98 (primera edición) 1 Encienda el ordenador. 2 Inserte el CD de controladores. Si el CD se inicia automáticamente, haga clic en Salir para volver al Asistente para agregar impresora. 3 Haga clic en Inicio Æ Configuración Æ Impresoras y haga doble clic en Agregar impresora. Nota: la compatibilidad con USB no está disponible en los sistemas operativos Windows 95 y Windows 98 (primera edición). 4 Cuando se le solicite, seleccione Impresora local. 5 Haga clic en Utilizar disco. Nota: algunos sistemas operativos Windows necesitan acceso administrativo para instalar los controladores de la impresora en el ordenador. 6 Especifique la ubicación del controlador de impresora personalizado en el CD de controladores. La ruta debe ser parecida a la siguiente: D:\Drivers\Print\Win_9xMe\<idioma> Donde D es la letra de la unidad de CD-ROM. 7 Haga clic en Aceptar. Puede que los controladores tarden en cargarse. 8 Cierre el CD de controladores. Windows 12 Instalación de controladores para impresión local Impresión por puerto serie En la impresión serie, los datos se transfieren bit a bit. Aunque la impresión por puerto serie normalmente es más lenta que la impresión por puerto paralelo, es la opción aconsejable cuando hay una distancia grande entre la impresora y el ordenador o no hay disponible una interfaz de puerto paralelo. Nota: se necesita una tarjeta de interfaz serie y se puede adquirir por separado. Antes de imprimir, es preciso establecer una comunicación entre la impresora y el ordenador. Para ello: 1 Defina los parámetros serie en la impresora. 2 Instale un controlador de impresora en el ordenador conectado. 3 Haga coincidir los valores serie en el puerto COM. Definición de los parámetros en la impresora 1 Pulse 2 Pulse hasta que aparezca Red/Puertos y, a continuación, pulse 3 Pulse hasta que aparezca Serie opción X y, a continuación, pulse 4 Pulse hasta que aparezca continuación, pulse . <Parámetro> (donde <Parámetro> es el parámetro que desea cambiar) y, a 5 Pulse pulse <Valor> (donde <Valor> es el valor que desea cambiar) y, a continuación, en el panel del operador. hasta que aparezca . . . Tenga en cuenta las siguientes restricciones: • • • • • La velocidad en baudios máxima admitida es 115.200. Bits de datos se debe definir en 7 u 8. La paridad debe ser Par, Impar o Ninguna. Bits de parada se debe definir en 2. El valor de protocolo recomendado para el control de flujo es Xon/Xoff. 6 Pulse 7 Imprima una página de valores de menús y verifique que los parámetros serie son correctos. repetidamente para que la impresora vuelva al estado Lista. Nota: guarde esta página para utilizarla más tarde. a Pulse en el panel del operador. b Pulse hasta que aparezca Informes y, a continuación, pulse c Pulse hasta que aparezca Pág valores de menú y, a continuación, pulse d Busque los parámetros serie en la cabecera Serie estándar (o Serie opción X si ha instalado una tarjeta de interfaz serie). . . Instalación de un controlador de impresora Debe tener instalado un controlador de impresora en el ordenador conectado a la impresora. Nota: los usuarios de Windows 95 y Windows 98 (primera edición) deben seguir las instrucciones de instalación de Uso con Windows 95 y Windows 98 (primera edición). 1 Inserte el CD de controladores. Se debe iniciar automáticamente. Si el CD no se inicia automáticamente, haga clic en Inicio Æ Ejecutar y escriba lo siguiente en el cuadro de diálogo Ejecutar: D:\Setup.exe Donde D es la letra de la unidad de CD-ROM. Windows 13 Instalación de controladores para impresión local 2 Haga clic en Instalar impresora y software. 3 Haga clic en Aceptar para aceptar el acuerdo de licencia del software. 4 Seleccione Personalizada y haga clic en Siguiente. 5 Seleccione Componentes y haga clic en Siguiente. 6 Seleccione Local y haga clic en Siguiente. 7 Seleccione la impresora en la lista y haga clic en Agregar impresora. 8 Amplíe el elemento de impresora que aparece debajo de Componentes seleccionados. 9 Haga clic en PUERTO: <LPT1> y seleccione el puerto de comunicaciones (COM1 o COM2) pertinente. 10 Haga clic en Finalizar para terminar la instalación del software de la impresora. Definición de parámetros en el puerto de comunicaciones (COM) Después de instalar el controlador de impresora, debe configurar los parámetros serie en el puerto de comunicaciones asignado al controlador de impresora. Los parámetros serie del puerto de comunicaciones deben coincidir exactamente con los parámetros serie configurados en la impresora. 1 Haga clic en Inicio Æ Configuración Æ Panel de control y haga doble clic en Sistema. 2 En la ficha Administrador de dispositivos, haga clic en + para expandir la lista de puertos disponibles. 3 Seleccione el puerto de comunicaciones que ha asignado a la impresora (COM1 o COM2). 4 Haga clic en Propiedades. 5 En la ficha Configuración de puerto, defina los parámetros serie de modo que sean exactamente los mismos que los de la impresora. Busque la configuración de la impresora en el encabezado Serie estándar (o Serie opción X si ha instalado una tarjeta de interfaz serie) en la página de valores de menús que ha imprimido anteriormente. 6 Haga clic en Aceptar y cierre todas las ventanas. 7 Imprima una página de prueba para verificar la instalación de la impresora. a Haga clic en Inicio Æ Configuración Æ Impresoras. b Seleccione la impresora que acaba de agregar. c Haga clic en Archivo Æ Propiedades. d Haga clic en Impr pág prueba. Cuando la página de prueba se imprima correctamente, la instalación ha finalizado. Windows 14 Instalación de controladores para impresión local Macintosh Es necesario Mac OS 9.x o posterior para la impresión USB. Para imprimir localmente en una impresora conectada mediante USB, cree un icono de impresora de escritorio (Mac OS 9) o una cola en el Centro de Impresión/Utilidad de instalación de la impresora (Mac OS X). Creación de una cola en el Centro de Impresión/Utilidad de instalación de la impresora (Mac OS X) 1 Instale un archivo PPD (descripción de impresora PostScript) en el ordenador. a Inserte el CD de controladores. b Haga doble clic en el paquete del instalador de la impresora. Nota: un archivo PPD proporciona información detallada sobre las funciones de una impresora en un ordenador Macintosh. c Haga clic en Continuar en la pantalla de bienvenida y haga clic de nuevo después de ver el archivo Readme. d Haga clic en Continuar después de ver el acuerdo de licencia y haga clic en Aceptar para aceptar las condiciones del mismo. e Seleccione un destino y haga clic en Continuar. f En la pantalla Instalación simple, haga clic en Instalar. g Introduzca la contraseña de usuario y haga clic en Aceptar. Todo el software necesario se instalará en el ordenador. h Haga clic en Cerrar cuando se complete la instalación. 2 Abra Finder, haga clic en Aplicaciones y en Utilidades. 3 Haga doble clic en Centro de Impresión o en Utilidad de instalación de la impresora. Nota: en el sitio Web de Lexmark en www.lexmark.com también existe un archivo PPD para la impresora disponible en un paquete de software de carga. 4 Realice uno de los siguientes pasos: • • Cuando la impresora conectada mediante USB aparezca en la lista de impresoras, salga del Centro de Impresión o la Utilidad de instalación de la impresora. Se habrá creado una cola para la impresora. Si la impresora conectada mediante USB no aparece en la lista de impresoras, asegúrese de que el cable USB está correctamente conectado y de que la impresora está encendida. Cuando la impresora aparezca en la lista de impresoras, salga del Centro de Impresión o la Utilidad de instalación de la impresora. Creación de un icono de impresora de escritorio (Mac OS 9.x) 1 Instale un archivo PPD (descripción de impresora PostScript) en el ordenador. a Inserte el CD de controladores. b Haga doble clic en Classic y en el paquete del instalador de la impresora. Nota: un archivo PPD proporciona información detallada sobre las funciones de una impresora en un ordenador Macintosh. c Seleccione el idioma pertinente y haga clic en Continuar. d Haga clic en Continuar después de ver el archivo Readme. Macintosh 15 Instalación de controladores para impresión local e Haga clic en Continuar después de ver el acuerdo de licencia y haga clic en Aceptar para aceptar las condiciones del mismo. f En la pantalla Instalación sencilla, haga clic en Instalar. Todos los archivos necesarios están instalados en el ordenador. g Haga clic en Cerrar cuando se complete la instalación. Nota: en el sitio Web de Lexmark en www.lexmark.com también existe un archivo PPD para la impresora disponible en un paquete de software de carga. 2 Realice uno de los siguientes pasos: • • Para Mac OS 9.0: abra Apple LaserWriter. Para Mac OS 9.1-9.x: abra Aplicaciones y haga clic en Utilidades. 3 Haga doble clic en Utilidad Impresora Escritorio. 4 Seleccione Impresora (USB) y haga clic en OK. 5 En la sección Selección de impresora USB, haga clic en Cambiar. Si la impresora no aparece en la lista Selección de impresora USB, asegúrese de que el cable USB está correctamente conectado y de que la impresora está encendida. 6 Seleccione el nombre de la impresora y haga clic en OK. La impresora aparece en la ventana Impresora (USB) original. 7 En la sección Archivo PPD (PostScript Printer Description), haga clic en Automática. Asegúrese de que el archivo PPD de la impresora coincide con la impresora que se está utilizando. 8 Haga clic en Crear y en Guardar. 9 Especifique un nombre de impresora y haga clic en Guardar. La impresora se guarda ahora como una impresora de escritorio. UNIX/Linux Muchas plataformas UNIX y Linux, como por ejemplo Sun Solaris y Red Hat, admiten la impresión local. Los paquetes Sun Solaris y Linux están disponibles en el CD de controladores y en el sitio Web de Lexmark en www.lexmark.com. La Guía del usuario incluida con cada paquete proporciona instrucciones detalladas sobre la instalación y uso de las impresoras Lexmark en entornos UNIX y Linux. Todos los paquetes de controladores de impresora admiten la impresión local si se utiliza una conexión paralela. El paquete de controladores para Sun Solaris admite conexiones USB a dispositivos Sun Ray y estaciones de trabajo de Sun. Visite el sitio Web de Lexmark en www.lexmark.com para obtener una lista completa de las plataformas UNIX y Linux admitidas. UNIX/Linux 16 3 Instalación de controladores para impresión en red Impresión de una página de configuración de la red Si la impresora está conectada a una red, imprima una página de configuración de la red en la impresora para verificar la conexión. Esta página también proporciona información importante que facilita la configuración de la impresión en red. 1 Asegúrese de que la impresora está encendida. 2 Pulse 3 Pulse hasta que aparezca Informes y, a continuación, pulse 4 Pulse hasta que aparezca Pág configurac. red y, a continuación, pulse en el panel del operador. . . Nota: si hay un servidor de impresión interno opcional instalado, Imp conf red 1 aparece en la pantalla. 5 Compruebe la primera sección de la página de configuración de la red y confirme que el estado es “Conectado”. Si el estado es “Sin conexión”, puede que el concentrador de LAN no esté activo o que el cable de red no funcione correctamente. Póngase en contacto con el personal de soporte del sistema para obtener una solución o imprimir otra página de configuración de red para verificar que la impresora está conectada a la red. Asignación de una dirección IP a la impresora Si la red utiliza DHCP, se asigna una dirección IP automáticamente al conectar el cable de red a la impresora. 1 Busque la dirección bajo la cabecera “TCP/IP” de la página de configuración de la red impresa en Impresión de una página de configuración de la red. 2 Vaya a la sección Verificación de los valores IP y comience por el paso 2. Si la red no utiliza DHCP, asigne manualmente una dirección IP a la impresora. Uno de los métodos más sencillos es a través del panel del operador: 1 Pulse 2 Pulse hasta que aparezca Red/Puertos y, a continuación, pulse 3 Pulse hasta que aparezca TCP/IP y, a continuación, pulse en el panel del operador. . . Red estándar aparece si la impresora dispone de un puerto de red en la placa del sistema de la impresora. Si en la tarjeta de opción se ha instalado un servidor de impresión interno, aparece Red Opción 1. 4 Pulse 5 Mediante el teclado numérico, introduzca la dirección IP. Cuando haya introducido la dirección, pulse hasta que aparezca Dirección y, a continuación, pulse . . Enviando selección aparece brevemente. 6 Pulse 7 Mediante el teclado numérico, introduzca la dirección IP. Cuando haya introducido la dirección, pulse hasta que aparezca Máscara de red y, a continuación, pulse . Enviando selección aparece brevemente. 8 Pulse hasta que aparezca Gateway y, a continuación, pulse . Instalación de controladores para impresión en red 17 . Instalación de controladores para impresión en red 9 Mediante el teclado numérico, introduzca la dirección IP. Cuando haya introducido la dirección, pulse . Enviando selección aparece brevemente. 10 Pulse varias veces hasta que la impresora vuelva al estado Lista. Verificación de los valores IP 1 Imprima otra página de configuración de la red. Busque bajo la cabecera “TCP/IP” y asegúrese de que la dirección IP, la máscara de red y el gateway son correctos. Si necesita ayuda, consulte Impresión de una página de configuración de la red en la página 17. 2 Envíe un comando ping a la impresora y verifique que responde. En el símbolo del sistema de un ordenador de la red escriba ping seguido de la nueva dirección IP de la impresora (por ejemplo, 192.168.0.11). Nota: en ordenadores Windows, haga clic en Inicio Æ Programas Æ Símbolo del sistema (o Accesorios Æ Símbolo del sistema si utiliza Windows 2000). Si la impresora está activa en la red, se envía una respuesta. Después de que los valores TCP/IP se asignen y verifiquen, instale la impresora en todos los ordenadores de la red. Windows En entornos Windows, las impresoras en red pueden configurarse para la impresión directa o la impresión compartida. Ambos métodos de impresión en red necesitan la instalación de un controlador de impresora y la creación de un puerto de impresora de red. Controladores de impresora admitidos • • Controlador de impresora de sistema Windows Controlador de impresora personalizado de Lexmark Los sistemas operativos Windows incluyen los controladores de sistema. Los controladores personalizados están disponibles en el CD de controladores. El sistema actualizado y los controladores personalizados están disponibles en el sitio Web de Lexmark en la dirección www.lexmark.com. Puertos admitidos para la impresora de red • • • Puerto TCP/IP estándar de Microsoft: Windows 2000, Windows XP y Windows Server 2003 LPR: Windows NT 4.0 Puerto TCP/IP mejorado de Lexmark: Windows 98 SE/Me, Windows NT 4.0, Windows 2000, Windows XP y Windows Server 2003 Para obtener una funcionalidad básica de la impresora, instale un controlador de impresora y utilice un puerto de impresora de red del sistema como LPR o un puerto TCP/IP estándar. El controlador de impresora del sistema y el puerto le permiten mantener una interfaz de usuario compatible con todas las impresoras de la red. Sin embargo, la utilización de un controlador personalizado de la impresora y de un puerto de red consigue una mejora en la funcionalidad, por ejemplo, en las alertas de estado de la impresora. Verificación de los valores IP 18 Instalación de controladores para impresión en red Siga los pasos de la configuración de la impresión y del sistema operativo utilizado para configurar la impresora de red: Vaya a la página Configuración de la impresión Sistema operativo Directa • La impresora está conectada directamente a la red mediante un cable de red, como el de Ethernet. • Los controladores de impresora están instalados normalmente en cada uno de los ordenadores de la red. Windows 98 SE, Windows NT 4.0, Windows Me, Windows 2000, Windows XP o Windows Server 2003 19 Compartida • La impresora está conectada a uno de los ordenadores de la red mediante un cable local, como un cable USB. • Los controladores de impresora están instalados en el ordenador conectado a la impresora. • Durante la instalación de los controladores, la impresora está configurada como “compartida” de forma que otros ordenadores de la red puedan imprimir a través de ella. Windows NT 4.0, Windows 2000, Windows XP o Windows Server 2003 20 Impresión directa mediante Windows 98 SE, Me, Windows NT 4.0, Windows 2000, Windows XP o Windows Server 2003 Para instalar un controlador de impresora personalizado y un puerto de red: Impresora 1 Inicie el CD de controladores. 2 Haga clic en Instalar impresora y software. 3 Haga clic en Aceptar para aceptar el acuerdo de licencia. 4 Seleccione Sugerida y haga clic en Siguiente. 5 Seleccione En red y haga clic en Siguiente. 6 Seleccione la impresora en la lista y haga clic en Siguiente. 7 Seleccione el puerto de la impresora en la lista y haga clic en Terminar para completar la instalación. Clientes Si no aparece el puerto de la impresora: a Haga clic en Agregar puerto. b Seleccione Puerto TCP/IP mejorado de Lexmark e introduzca la información para crear el puerto. c Especifique el nombre del puerto. Puede ser cualquier nombre asociado a la impresora como, por ejemplo, Color1-lab4. Después de crear el puerto, este nombre aparece en la lista de puertos disponibles. d Introduzca la dirección IP en el cuadro de texto. Nota: si no conoce la dirección IP, imprima una página de configuración de la red y busque bajo la cabecera TCP/IP. Para obtener ayuda, consulte Impresión de una página de configuración de la red y Verificación de los valores IP. 8 Imprima una página de prueba para verificar la instalación de la impresora. Windows 19 Instalación de controladores para impresión en red Impresión compartida desde un servidor mediante Windows NT 4.0, Windows 2000, Windows XP o Windows Server 2003 Nota: instale el software de la impresora antes de conectar el cable USB. Cuando haya conectado la impresora a un ordenador con Windows NT 4.0, Windows 2000, Windows XP o Windows Server 2003 (que actuará como servidor), realice estos pasos para configurar la impresora de red para la impresión compartida: 1 Servidor Impresora Instale un controlador de impresora personalizado. a Inicie el CD de controladores. b Haga clic en Instalar impresora y software. c Haga clic en Aceptar para aceptar el acuerdo de licencia. d Seleccione Sugerida y haga clic en Siguiente. Clientes La opción Sugerida es la instalación predeterminada para configuraciones de conexión local y en red. Para instalar utilidades, cambiar valores o personalizar controladores de dispositivos, seleccione Personalizado y siga las instrucciones que aparecerán en pantalla. e Seleccione Localmente y haga clic en Terminar. Siga las instrucciones que aparecen en la pantalla. Puede que los controladores tarden en cargarse. f Cierre la aplicación del instalador del CD de controladores. g Conecte el cable USB y encienda la impresora. Aparece la pantalla Plug and Play y se crea un objeto de impresora en la carpeta Impresoras del ordenador. La impresora se comparte en el paso 2: “Uso compartido de la impresora en la red”. h 2 Imprima una página de prueba para verificar la instalación de la impresora. Comparta la impresora en la red. a Haga clic en Inicio Æ Configuración Æ Impresoras. b Seleccione la impresora que acaba de agregar. c Haga clic en Archivo Æ Compartir. d Active la casilla Compartida como e introduzca un nombre en el cuadro de texto. e En la sección Controladores alternativos, seleccione el sistema operativo de los clientes de la red que imprimirán en la impresora. f Haga clic en Aceptar. Nota: si faltan archivos, puede que aparezcan algunos mensajes que le soliciten el CD del sistema operativo del servidor. g Realice las siguientes comprobaciones para asegurarse de que la impresora se ha compartido correctamente. • • El objeto de impresora de la carpeta Impresoras presenta el indicador de compartido. Por ejemplo, en Windows NT 4.0, aparece una mano debajo del objeto de impresora. Examine el entorno de red. Busque el nombre del host del servidor y el nombre compartido que asignó a la impresora. Windows 20 Instalación de controladores para impresión en red Instalación del controlador de impresora (o subconjunto) en los clientes de la red Uso del método point and print Nota: este método normalmente realiza el mejor uso posible de los recursos del sistema. El servidor gestiona las modificaciones de los controladores y el proceso de los trabajos de impresión. Esto permite a los clientes de la red volver a las aplicaciones mucho más rápido. Con este método se copia un subconjunto de información de los controladores del servidor al ordenador cliente. Esta información es suficiente para enviar un trabajo de impresión a la impresora. 1 Haga doble clic en Entorno de red en el escritorio de Windows del ordenador cliente. 2 Busque el nombre del host del ordenador servidor y haga doble clic en él. 3 Haga clic con el botón derecho del ratón en el nombre de la impresora compartida y haga clic en Instalar. Espere unos minutos para que la información del controlador se copie en el ordenador cliente desde el ordenador servidor y a que un nuevo objeto de impresora se agregue a la carpeta Impresoras. El tiempo que tarda varía según el tráfico de la red y otros factores. 4 Cierre Entorno de red. 5 Imprima una página de prueba para verificar la instalación de la impresora. Uso del método de igual a igual Con este método, el controlador de impresora se instala completamente en cada equipo cliente. Los clientes de la red siguen controlando las modificaciones del controlador. El ordenador cliente gestiona el proceso de los trabajos de impresión. 1 Haga clic en Inicio Æ Configuración Æ Impresoras. 2 Haga clic en Agregar impresora para iniciar el Asistente para agregar impresora. 3 Haga clic en Siguiente. 4 Haga clic en Impresora de red y en Siguiente. 5 Introduzca el nombre de la impresora o URL (en Internet o en una intranet) y haga clic en Siguiente. Si no conoce el nombre de la impresora o URL, deje el cuadro de texto en blanco y haga clic en Siguiente. 6 Seleccione la impresora de red de la lista de impresoras compartidas. Si la impresora no aparece en la lista, introduzca la ruta de la impresora en el cuadro de texto. La ruta es parecida a la siguiente: \\<nombre del host del servidor>\<nombre de la impresora compartida> Nota: si se trata de una impresora nueva, puede que se le solicite instalar un controlador de impresora. Si no hay disponible ningún controlador del sistema, proporcione una ruta de los controladores disponibles. El nombre del host del servidor es el nombre que identifica en la red al ordenador del servidor. El nombre de la impresora compartida es el nombre asignado a la impresora durante el proceso de instalación. 7 Haga clic en Aceptar. 8 Seleccione si esta impresora será la impresora predeterminada para el cliente y haga clic en Finalizar. 9 Imprima una página de prueba para verificar la instalación de la impresora. Windows 21 Instalación de controladores para impresión en red Configuración de Drag‘N’Print Nota: no todas las impresoras son compatibles con Drag’N’Print™. Para obtener instrucciones de configuración detalladas, inicie el CD de controladores, haga clic en Ver documentación y en Software y las utilidades. Macintosh Nota: un archivo PPD (descripción de impresora PostScript) proporciona información detallada sobre las funciones de una impresora para ordenadores UNIX o Macintosh. Para imprimir en una impresora de red, cada usuario de la red Macintosh debe instalar un archivo PPD (descripción de impresora PostScript) y crear una impresora de escritorio en el ordenador (Mac OS 9.x) o crear una cola de impresión en el Centro de Impresión (Mac OS X). Mac OS X Paso 1: Instalación de un archivo PPD personalizado 1 Instale un archivo PPD (descripción de impresora PostScript) en el ordenador. a Inserte el CD de controladores. b Haga doble clic en el paquete del instalador de la impresora. Nota: un archivo PPD proporciona información detallada sobre las funciones de una impresora en un ordenador Macintosh. c Haga clic en Continuar en la pantalla de bienvenida y haga clic de nuevo después de ver el archivo Readme. d Haga clic en Continuar después de ver el acuerdo de licencia y haga clic en Aceptar para aceptar las condiciones del mismo. e Seleccione un destino y haga clic en Continuar. f En la pantalla Instalación sencilla, haga clic en Instalar. g Introduzca la contraseña de usuario y haga clic en Aceptar. Todo el software necesario se instalará en el ordenador. h Haga clic en Cerrar cuando se complete la instalación. Paso 2: Creación de una cola en el Centro de Impresión o Utilidad de instalación de la impresora Uso de la impresión AppleTalk Realice estos pasos para crear una cola de impresión mediante la impresión AppleTalk. 1 Abra Finder, haga clic en Aplicaciones y en Utilidades. 2 Haga doble clic en Centro de Impresión o en Utilidad de instalación de la impresora. 3 Seleccione Agregar impresora en el menú Impresoras. Macintosh 22 Instalación de controladores para impresión en red 4 Seleccione AppleTalk del menú desplegable. Nota: busque la página de configuración de red, bajo la cabecera “AppleTalk”, para saber qué zona o impresora seleccionar. 5 Seleccione la zona AppleTalk en la lista. 6 Seleccione la nueva impresora en la lista y haga clic en Agregar. 7 Verifique la instalación de la impresora: a Abra Finder, haga clic en Aplicaciones y en TextEdit. b Seleccione Imprimir en el menú Archivo. c Seleccione Resumen en el menú emergente Copias y páginas. Nota: para saber qué impresora seleccionar, busque en la página de configuración de red, bajo la cabecera AppleTalk, para buscar el nombre predeterminado de la impresora. • • Si el archivo PPD que se muestra en la ventana Resumen es el correcto para la impresora, la configuración de la impresora se habrá completado. Si no es correcto, elimine la impresora de la lista de impresoras del Centro de Impresión o Utilidad de instalación de la impresora y repita el Paso 1: Instalación de un archivo PPD personalizado. Uso de Impresión IP Realice estos pasos para crear una cola de impresión mediante Impresión IP. Para crear una cola de impresión AppleTalk, consulte Paso 2: Creación de una cola en el Centro de Impresión o Utilidad de instalación de la impresora. 1 Abra Finder, haga clic en Aplicaciones y en Utilidades. 2 Haga doble clic en Centro de Impresión o en Utilidad de instalación de la impresora. 3 Seleccione Agregar impresora en el menú Impresoras. 4 Seleccione Impresión IP en el menú desplegable. 5 Introduzca la dirección IP o el nombre DNS de la impresora en el cuadro Dirección. 6 Seleccione Lexmark del menú desplegable Modelo de impresora. 7 Seleccione la nueva impresora en la lista y haga clic en Agregar. 8 Verifique la instalación de la impresora: a Abra Finder, haga clic en Aplicaciones y en TextEdit. b Seleccione Imprimir en el menú Archivo. c Seleccione Resumen en el menú emergente Copias y páginas. d Realice uno de los siguientes pasos: • • Si el archivo PPD que se muestra en la ventana Resumen es el correcto para la impresora, la configuración de la impresora se habrá completado. Si no es correcto, elimine la impresora de la lista de impresoras del Centro de Impresión o Utilidad de instalación de la impresora y repita el Paso 1: Instalación de un archivo PPD personalizado. Macintosh 23 Instalación de controladores para impresión en red Mac OS 9.x Paso 1: Instalación de un archivo PPD personalizado 1 Inserte el CD de controladores. a Haga doble clic en Classic y en el paquete del instalador de la impresora. Nota: un archivo PPD proporciona información detallada sobre las funciones de una impresora en un ordenador Macintosh. b Seleccione el idioma pertinente y haga clic en Continuar. c Haga clic en Continuar después de ver el archivo Readme. d Haga clic en Continuar después de ver el acuerdo de licencia y haga clic en Aceptar para aceptar las condiciones del mismo. e En la pantalla Instalación sencilla, haga clic en Instalar. Todos los archivos necesarios están instalados en el ordenador. f Haga clic en Cerrar cuando se complete la instalación. Nota: en el sitio Web de Lexmark en www.lexmark.com también existe un archivo PPD para la impresora disponible en un paquete de software de carga. Paso 2: Creación de una impresora de escritorio 1 En el Selector, seleccione el controlador LaserWriter 8. 2 En una red direccionada, seleccione la zona predeterminada de la lista. Si no sabe qué zona seleccionar, mire bajo AppleTalk en la página de configuración de la red para ver las zonas. 3 Seleccione la nueva impresora de la lista. 4 Para saber qué impresora seleccionar, busque en la página de configuración de red, bajo la cabecera “AppleTalk”, para buscar el nombre predeterminado de la impresora. 5 Haga clic en Crear. 6 Asegúrese de que hay un icono junto al nombre de la impresora en el Selector. 7 Cierre la ventana del Selector. 8 Verifique la instalación de la impresora. a Haga clic en el icono de la impresora de escritorio que acaba de agregar. b Seleccione Impresión Æ Cambiar configuración. – Si el archivo PPD que aparece en la parte del archivo PPD (descripción de impresora PostScript) del menú es correcto para la impresora, la instalación de la impresora se ha completado. Si el archivo PPD que aparece en la parte del archivo PPD (descripción de impresora PostScript) del menú no es correcto para la impresora, repita el Paso 1: Instalación de un archivo PPD personalizado. – UNIX/Linux La impresora admite numerosas plataformas UNIX y Linux, por ejemplo, Sun Solaris y RedHat. Visite el sitio Web de Lexmark en www.lexmark.com para obtener una lista completa de las plataformas UNIX y Linux admitidas. Nota: los paquetes Sun Solaris y Linux están disponibles en el CD de controladores y en el sitio Web de Lexmark en www.lexmark.com. UNIX/Linux 24 Instalación de controladores para impresión en red Proporcionamos un paquete de controladores de impresora para cada plataforma UNIX y Linux admitida. La Guía del usuario incluida con cada paquete proporciona instrucciones detalladas sobre la instalación y uso de las impresoras Lexmark en entornos UNIX y Linux. Puede descargar estos paquetes en el sitio Web de Lexmark. El paquete del controlador necesario también se incluye en el CD de controladores. NetWare La impresora admite los servicios de impresión distribuidos de Novell (NDPS/iPrint). Para obtener la información más reciente sobre la instalación de una impresora en red en un entorno NetWare, inicie el CD de controladores y haga clic en Ver documentación. NetWare 25 4 Instalación de opciones PRECAUCIÓN: si va a instalar tarjetas de memoria o de opción después de instalar la impresora, apáguela y desenchufe el cable de alimentación antes de continuar. Puede personalizar la capacidad y conectividad de la memoria de la impresora agregando tarjetas opcionales. Las instrucciones de este apartado le ayudarán a instalar las opciones siguientes: • • • Tarjetas de memoria – Memoria de impresora – Memoria flash Tarjetas de firmware – Código de barras – Formularios – IPDS y SCS/TNe – PRESCRIBE – PrintCryption™ Otras opciones – Disco duro de la impresora – Adaptador serie externo – Adaptador triport – Adaptador de rayos infrarrojos – Tarjeta de interfaz USB/paralelo 1284-C – Adaptador coax/twinax – Servidores de impresión internos (también denominados adaptadores de red internos o INA) Instalación de opciones 26 Instalación de opciones Acceso a la placa del sistema de la impresora Debe acceder a la placa del sistema de la impresora para instalar memoria de impresora, memoria flash, un disco duro o una tarjeta de opción. PRECAUCIÓN: apague la impresora y desenchufe el cable de alimentación antes de continuar. 1 Afloje los tornillos del panel de acceso situado en la parte trasera de la impresora. 2 Extraiga el panel de la impresora y déjelo a un lado. Acceso a la placa del sistema de la impresora 27 Instalación de opciones Utilice la ilustración para localizar el conector de la opción que desea instalar. Conector de disco duro Conectores de la tarjeta de memoria flash o de firmware Conector de tarjetas de opción Conector de tarjeta de memoria de impresora Acceso a la placa del sistema de la impresora 28 Instalación de opciones Instalación de una tarjeta de memoria de impresora Realice las siguientes instrucciones para instalar una tarjeta de memoria de impresora. Nota: las tarjetas de memoria diseñadas para otras impresoras Lexmark pueden no funcionar con esta impresora. 1 Extraiga el panel de acceso a la placa del sistema. (Consulte Acceso a la placa del sistema de la impresora.) 2 Abra los pestillos que hay a cada extremo del conector de la tarjeta de memoria. 3 Extraiga la tarjeta de memoria del embalaje. Advertencia: las tarjetas de memoria de impresora se dañan fácilmente con la electricidad estática. Toque algo metálico, como el marco de la impresora, antes de tocar una tarjeta de memoria. No toque los puntos de conexión que hay en el borde de la tarjeta. Guarde el embalaje. 4 Alinee las muescas de la parte inferior de la tarjeta con las muescas del conector. 5 Empuje la tarjeta de memoria firmemente en el conector hasta que encajen los pestillos que hay a cada extremo del conector. Es posible que haya que hacer fuerza para insertar la tarjeta. 6 Asegúrese de que cada pestillo encaja en la muesca del extremo de la tarjeta. Instalación de una tarjeta de memoria de impresora 29 Instalación de opciones Instalación de una tarjeta de memoria flash o de firmware Nota: las tarjetas de firmware y de memoria flash diseñadas para otras impresoras Lexmark pueden no funcionar con esta impresora. 1 Extraiga el panel de acceso a la placa del sistema. (Consulte Acceso a la placa del sistema de la impresora.) 2 Desembale la tarjeta de memoria flash o de firmware. Advertencia: las tarjetas de memoria flash y de firmware se dañan fácilmente con la electricidad estática. Toque algo metálico, como el marco de la impresora, antes de tocar una tarjeta. 3 Sujete la tarjeta de memoria flash o de firmware por las presillas de bloqueo y alinee las dos patillas de plástico de la tarjeta con los orificios de la placa del sistema. 4 Empuje la tarjeta de memoria flash o de firmware hasta que encaje y, a continuación, suelte las presillas de bloqueo. Todo el conector de la tarjeta de memoria flash o de firmware debe tocar la placa del sistema y quedar encajado en el conector. Tenga cuidado de no dañar los conectores. Instalación de una tarjeta de memoria flash o de firmware 30 Instalación de opciones Instalación de una tarjeta de opción Advertencia: las tarjetas de opción se dañan fácilmente con la electricidad estática. Toque algo metálico, como el marco de la impresora, antes de tocar una tarjeta de memoria. Nota: necesita un destornillador Phillips pequeño para instalar la tarjeta de opción en la placa del sistema. 1 Extraiga el panel de acceso a la placa del sistema. (Consulte Acceso a la placa del sistema de la impresora.) 2 Abra la puerta de acceso a la placa del sistema. 3 Busque el conector de tarjeta en la placa del sistema. 4 Extraiga los tornillos y la placa de la cubierta y guárdelos. 5 Desembale la tarjeta. Guarde el material de embalaje. Instalación de una tarjeta de opción 31 Instalación de opciones 6 Alinee los puntos de conexión de la tarjeta con el conector de la placa del sistema e introduzca la tarjeta firmemente en dicho conector. 7 Inserte los tornillos que ha guardado de la placa de la cubierta (o los tornillos adicionales incluidos con la tarjeta). 8 Apriete los tornillos para fijar la tarjeta. Instalación de una tarjeta de opción 32 Instalación de opciones Instalación de un disco duro Nota: necesita un destornillador Phillips pequeño para acoplar el disco duro a la placa de montaje. 1 Extraiga el panel de acceso a la placa del sistema. (Consulte Acceso a la placa del sistema de la impresora.) 2 Extraiga la placa de montaje, el disco duro, el cable de cinta y los tornillos de conexión del embalaje. 3 Alinee el conector del cable de cinta con las patillas del conector en el disco duro. 4 Conecte el cable de cinta al disco duro. Disco duro Cable de cinta 5 Alinee los orificios para los tornillos de la placa de montaje con los orificios del disco duro. 6 Fije la placa de montaje al disco duro con los tornillos. Instalación de un disco duro 33 Instalación de opciones 7 Presione el conector del cable de cinta hacia el interior del conector de la placa del sistema. 8 Presione las tres piezas de sujeción de la placa de montaje hacia el interior de los orificios de la placa del sistema. El disco duro encaja. Instalación de un disco duro 34 Instalación de opciones Colocación del panel de acceso Después de instalar opciones en la placa del sistema de la impresora, siga estos pasos para volver a colocar el panel de acceso. 1 Alinee las lengüetas de la parte derecha del panel de acceso con las ranuras de la impresora. 2 Deslice el panel hacia la derecha y hacia la impresora. 3 Apriete los tornillos. 4 Vuelva a enchufar el cable de la impresora en un enchufe con toma de tierra adecuado. Colocación del panel de acceso 35 5 Explicación de las instrucciones para papel y material especial Material de impresión se considera papel, cartulina, transparencias, etiquetas y sobres. A veces, los últimos cuatro se denominan material especial. La impresora proporciona una alta calidad de impresión en muchos materiales. Antes de imprimir, es necesario considerar algunos aspectos relacionados con los materiales. Este capítulo proporciona información sobre cómo seleccionar los materiales y mantenerlos en buen estado. • • • • Material de impresión admitido Selección de material de impresión Almacenamiento del material de impresión Cómo evitar atascos Para obtener más información sobre los tipos de papel y material especial que admite la impresora, consulte Card Stock & Label Guide disponible en el sitio Web de Lexmark en www.lexmark.com. Se recomienda probar una muestra reducida de cualquier papel o material especial que se desee utilizar en la impresora antes de comprar grandes cantidades. Material de impresión admitido En las siguientes tablas se proporciona información sobre los orígenes estándar y opcionales para las bandejas de salida y entrada. • • • • • • Tamaños del material de impresión Tamaños de material admitidos en el clasificador Características de alimentación por tamaño de material de impresión Tipos de material de impresión Pesos del material de impresión Pesos de material admitidos en el clasificador Nota: si utiliza un tamaño de material de impresión que no aparece en la lista, seleccione el tamaño que le sigue. Explicación de las instrucciones para papel y material especial 36 Explicación de las instrucciones para papel y material especial ✓ ✓ A4 210 x 297 mm (8,27 x 11,7 pulg.) ✓ ✓ A51 148 x 210 mm (5,83 x 8,27 pulg.) ✓ 257 x 364 mm (10,1 x 14,3 pulg.) ✓ ✓ ✓ ✓ ✓ ✓ ✓ ✓ ✓ ✓ ✓ ✓ ✓ ✓ ✓ 182 x 257 mm (7,17 x 10,1 pulg.) ✓ ✓ ✓ ✓ ✓ ✓ ✓ Carta 215,9 x 279,4 mm (8,5 x 11 pulg.) ✓ ✓ ✓ ✓ ✓ ✓ ✓ Legal 215,9 x 355,6 mm (8,5 x 14 pulg.) ✓ ✓ ✓ ✓ ✓ Ejecutivo1 184,2 x 266,7 mm (7,25 x 10,5 pulg.) ✓ ✓ ✓ ✓ ✓ Folio 216 x 330 mm (8,5 x 13 pulg.) ✓ ✓ ✓ ✓ ✓ 139,7 x 215,9 mm (5,5 x 8,5pulg.) ✓ ✓ ✓ ✓ ✓ Tabloide 279 x 432 mm (11 x 17 pulg.) ✓ ✓ ✓ ✓ ✓ Universal2 De 98,4 x 89 mm a 297 x 431,8 mm (de 3,9 x 3,5 pulg. a 11,7 x 17 pulg.) ✓ ✓ ✓ ✓ ✓ Sobre 7 ¾ 98,4 x 190,5 mm (3,875 x 7,5 pulg.) ✓ ✓ ✓ Sobre 10 104,8 x 241,3 mm (4,12 x 9,5 pulg.) ✓ ✓ ✓ Sobre DL 110 x 220 mm (4,33 x 8,66 pulg.) ✓ ✓ ✓ Sobre C5 162 x 229 mm (6,38 x 9,01 pulg.) ✓ ✓ ✓ Otro sobre De 98,4 x 89 mm a 297 x 431,8 mm (de 3,9 x 3,5 pulg. a 11,7 x 17 pulg.) ✓ ✓ ✓ JIS B4 JIS B51 Media carta1 Alimentador multiuso Bandeja de salida opcional de 300 hojas3 297 x 420 mm (11,7 x 16,5 pulg.) Bandeja de salida estándar de 500 hojas A3 Unidad dúplex (opcional) Dimensiones Alimentador de alta capacidad de 2000 hojas (opcional) Tamaño del material de impresión Bandejas de 500 hojas (estándar y opcionales) ✓ - indica admitido Bandejas de entrada doble de 2000 hojas (opcional) Tamaños del material de impresión 1 ✓ ✓ ✓ ✓ Estos tamaños pueden no aparecer en el menú Tamaño del papel hasta que se cambia el sensor de tamaño automático. Consulte Impresión de tamaños Media carta/A5 o JIS-B5/Ejecutivo en la página 71 para obtener más información. 2 Con este valor de tamaño se formatea la página para 297 x 431,8 mm (11,7 x 17 pulg.), a menos que sea la aplicación de software la que especifique el tamaño. 3 Esta bandeja de salida sólo está disponible si se ha instalado el clasificador. Material de impresión admitido 37 Explicación de las instrucciones para papel y material especial Tamaños de material admitidos en el clasificador Salida 1 Tamaño Estándar* Separación Grapa Salida 2 Perforador Estándar* Separación Grapa Perforador A3 ✓ ✓ ✓ ✓ ✓ A4 ✓ ✓ ✓ ✓ ✓ A5 ✓ JIS B4 ✓ ✓ ✓ ✓ ✓ JIS B5 ✓ ✓ ✓ ✓ ✓ Carta ✓ ✓ ✓ ✓ ✓ Legal ✓ ✓ ✓ ✓ ✓ Ejecutivo ✓ ✓ ✓ ✓ ✓ Folio ✓ ✓ ✓ ✓ ✓ Media carta ✓ Tabloide ✓ ✓ ✓ ✓ ✓ Universal Sobre 7 ¾ Sobre 10 Sobre DL Sobre C5 Otro sobre * El papel pasa a la salida del clasificador sin grapado ni separación. Material de impresión admitido 38 Explicación de las instrucciones para papel y material especial Características de alimentación por tamaño de material de impresión Tamaño del material de impresión Orientación de alimentación1 Orientación del material de impresión2 Tamaño compatible con dúplex A3 Vertical Borde corto ✓ A4 Vertical u horizontal Borde corto o borde largo ✓ A5 Vertical Borde corto ✓ JIS B4 Vertical Borde corto ✓ JIS B5 Horizontal Borde largo ✓ Carta Vertical u horizontal Borde corto o borde largo ✓ Legal Vertical Borde corto ✓ Horizontal Borde largo ✓ Folio Vertical Borde corto ✓ Media carta Vertical Borde corto ✓ Tabloide Vertical Borde corto ✓ Universal Vertical3 Borde corto ✓ Sobre 7 ¾ Horizontal Borde largo Sobre 10 Horizontal Borde largo Sobre DL Horizontal Borde largo Sobre C5 Horizontal Borde largo Vertical Borde corto Ejecutivo Otro sobre 1 La orientación de alimentación indica de qué modo la impresora colocará la imagen sobre la página, no si la página en sí se orientará en el borde corto o el borde largo. 2 La impresión en borde corto debe estar activada para que la impresora pueda reconocer los materiales de impresión de tamaño Carta o A4 cargados en la orientación de borde corto. Para obtener más información, consulte Carga del material de tamaño A4 o Carta con la orientación de borde corto en la página 59. 3 En realidad, la orientación de alimentación para Universal es variable. Material de impresión admitido 39 Explicación de las instrucciones para papel y material especial ✓ ✓ ✓ ✓ ✓ ✓ ✓ ✓ ✓ ✓ Etiquetas de papel ✓ ✓ ✓ ✓ Alta calidad ✓ ✓ ✓ ✓ ✓ ✓ ✓ ✓ Cartulina ✓ Transparencias ✓ ✓ ✓ ✓ ✓ Sobre Estándar Perforador ✓ ✓ Separación ✓ Papel Unidad dúplex ✓ Material de impresión Grapado ✓ Bandeja de salida opcional Alimentador de alta capacidad de 2000 hojas ✓ Clasificador Bandeja de salida estándar Bandejas de entrada doble de 2000 hojas Alimentador multiuso Bandejas de 500 hojas Tipos de material de impresión ✓ ✓ ✓ ✓ ✓ Cabecera ✓ ✓ ✓ ✓ ✓ ✓ ✓ ✓ ✓ ✓ ✓ Preimpreso ✓ ✓ ✓ ✓ ✓ ✓ ✓ ✓ ✓ ✓ ✓ Papel de color ✓ ✓ ✓ ✓ ✓ ✓ ✓ ✓ ✓ ✓ ✓ Material de impresión admitido 40 Explicación de las instrucciones para papel y material especial Pesos del material de impresión Papel Papel xerográfico o comercial • Bandeja 1: de 64 a 105 g/m2 fibra larga (de 17 a 28 libras de alta calidad) • Otras bandejas de 500 hojas: de 64 a 216 g/m2 fibra larga (de 17 a 58 libras de alta calidad) De 64 a 216 g/m2 fibra larga (de 17 a 58 libras de alta calidad) Cartulina: máximo (fibra larga)1 Index Bristol 163 g/m2 120 g/m2 (67 libras) Etiqueta 163 g/m2 (100 libras) 120 g/m2 (74 libras) Cubierta 176 g/m2 (65 libras) 135 g/m2 (50 libras) Index Bristol 199 g/m2 (110 libras) 163 g/m2 (90 libras) Etiqueta 203 g/m2 (125 libras) 163 g/m2 (100 libras) Cubierta 216 g/m2 (80 libras) 176 g/m2 (65 libras) Transparencias Impresora láser De 138 a 146 g/m2 (de 37 a 39 libras de alta calidad) De 138 a 146 g/m2 (de 37 a 39 libras de alta calidad) Etiquetas Papel 180 g/m2 (48 libras de alta calidad) 163 g/m2 (43 libras de alta calidad) Papel integrado Área sensible a De 135 a 140 g/m2 la presión (debe (de 36 a 37 libras de alta entrar primero calidad) en la impresora) De 135 a 140 g/m2 (de 36 a 37 libras de alta calidad) De 75 a 135 g/m2 (de 20 a 36 libras de alta calidad) De 75 a 135 g/m2 (de 20 a 36 libras de alta calidad) Cartulina: máximo (fibra corta)1 Base del papel (fibra larga) Sobres2 Sulfito, sin madera o hasta el 100% algodón de alta calidad De 60 a 105 g/m2 (de 16 a 28 libras de alta calidad)3 1 Para tipos de papel cuyo peso sea superior a 135 g/m2 es aconsejable la fibra corta. El peso máximo del contenido 100% algodón es de 90 gm2 (24 libras) 3 Los sobres de 28 libras tienen un límite de contenido en algodón del 25%. 2 Material de impresión admitido 41 Unidad dúplex Alimentador de alta capacidad de 2000 hojas Bandejas de entrada doble de 2000 hojas Tipo Alimentador multiuso Material de impresión Bandejas de 500 hojas Peso del material de impresión De 64 a 105 g/m2 fibra larga (de 17 a 28 libras de alta calidad) Explicación de las instrucciones para papel y material especial Pesos de material admitidos en el clasificador Peso del material del Clasificador Material de impresión Salida 2 Tipo Salida 1 Separación g/m2 2 Papel Papel xerográfico o comercial De 64 a 105 fibra larga (de 17 a 28 libras de alta calidad) Cartulina: máximo (fibra larga) Index Bristol 163 g/m2 (90 libras de alta calidad) Cartulina: máximo (fibra corta) Etiqueta 163 g/m2 (100 2 (65 De 64 a 216 g/m fibra larga (de 17 a 58 libras de alta calidad) Index Bristol 199 g/m2 (110 libras de alta calidad) g/m2 (125 2 (80 • 40 hojas de 90 g/m2 fibra larga (24 libras de alta calidad) • 50 hojas de 64 a 75 g/m2 fibra larga (de 17 a 20 libras de alta calidad) De 64 a 216 g/m2 fibra larga (de 17 a 58 libras de alta calidad) No recomendado libras de alta calidad) 176 g/m 203 Perforador libras de alta calidad) Cubierta Etiqueta Grapa No recomendado libras de alta calidad) libras de alta calidad) Cubierta 216 g/m Transparencias Impresora láser De 138 a 146 g/m2 (de 37 a 39 libras de alta calidad) Papel integrado Área sensible a la presión De 140 a 175 g/m2 (hasta 47 libras de alta calidad) Base del papel (fibra larga) De 75 a 135 g/m2 (de 20 a 36 libras de alta calidad) Etiquetas: límite superior Papel 180 g/m2 (48 libras de alta calidad) No recomendado Sobres Sulfito, sin madera o hasta el 100% de algodón de alta calidad De 60 a 105 g/m2 (de 16 a 28 libras de alta calidad) No recomendado No recomendado Material de impresión admitido 42 No recomendado Explicación de las instrucciones para papel y material especial Selección de material de impresión Seleccionar el material de impresión adecuado para la impresora le ayudará a evitar problemas de impresión. Las secciones siguientes contienen instrucciones para seleccionar el material de impresión correcto para la impresora. • • • • • Papel Transparencias Sobres Etiquetas Cartulina Papel Para garantizar la mejor calidad de impresión y fiabilidad de impresión, utilice papel xerográfico de fibra larga de 90 g/m2 (24 libras). Los tipos de papel comercial diseñados de forma genérica también proporcionan una calidad de impresión aceptable. Recomendamos el papel glossy tamaño Carta con el número de referencia 12A5950 de lexmark y el papel glossy de tamaño A4 con el número de referencia 12A5951 de Lexmark. Imprima siempre varias muestras antes de comprar grandes cantidades de cualquier tipo de material. Cuando seleccione un material, tenga en cuenta el peso, el contenido en fibra y el color. El proceso de impresión láser calienta el papel hasta temperaturas de 230 °C (446 °F) para aplicaciones que no sean MICR. Utilice únicamente papel que pueda soportar estas temperaturas sin perder el color, provocar manchas de tinta o liberar emisiones peligrosas. Consulte con el fabricante o distribuidor si el papel elegido es aceptable para impresoras láser. Al cargar el papel, busque la cara de impresión recomendada en el paquete y cárguelo correctamente. Para obtener instrucciones detalladas para la carga de la bandeja, consulte: • • • • Carga de las bandejas de 500 hojas estándar u opcionales en la página 50 Carga del alimentador multiuso en la página 53 Carga de las bandejas de entrada doble de 2000 hojas en la página 56 Carga del alimentador de alta capacidad de 2000 hojas en la página 57 Características del papel Las características de papel definidas a continuación afectan a la calidad y fiabilidad de la impresión. Es aconsejable tener presentes estas instrucciones al planificar la adquisición de grandes cantidades de papel. Para obtener más información, consulte Card Stock & Label Guide disponible en el sitio Web de Lexmark en www.lexmark.com/publications. Peso La impresora puede cargar automáticamente papel cuyo peso oscile entre 60 y 176 g/m2 (entre 16 y 47 libras de alta calidad) de fibra larga en las bandejas integrada y opcionales, y entre 60 y 135 g/m2 (entre 16 y 36 libras de alta calidad) de fibra larga en el alimentador multiuso. Es posible que el papel de peso inferior a 60 g/m2 (16 libras) no sea lo bastante rígido para una correcta alimentación, lo que provocaría atascos. Para obtener los mejores resultados, utilice papel de 90 g/m2 (24 libras de alta calidad) de fibra larga. Para utilizar papel con una anchura inferior a 182 x 257 mm (7,2 x 10,1 pulg.), se recomienda que el peso sea superior o igual a 90 g/m2 (24 libras de alta calidad). Curvatura La curvatura es la tendencia del material a curvarse por los bordes. La curvatura excesiva puede provocar problemas de alimentación del papel. La curvatura puede producirse después de que el papel pase por la impresora, donde queda expuesto a altas temperaturas. Asimismo, almacenar el papel sin empaquetar en ambientes cálidos, húmedos, fríos y secos, incluso en la bandeja de papel, puede causar curvaturas en el papel antes de su impresión y provocar problemas de alimentación. Selección de material de impresión 43 Explicación de las instrucciones para papel y material especial Suavidad El grado de suavidad del papel afecta directamente a la calidad de impresión. Si el papel es demasiado áspero, el tóner no impregna el papel de forma adecuada, lo que tiene como resultado una mala calidad de impresión. Si el papel es demasiado suave, puede provocar problemas de alimentación o de calidad de impresión. La suavidad debe estar comprendida entre 100 y 300 puntos Sheffield; no obstante, la suavidad que proporciona la mejor calidad de impresión oscila entre los 150 y 250 puntos Sheffield. Nivel de humedad La cantidad de humedad del papel afecta tanto a la calidad de impresión como a la capacidad que tiene la impresora para cargar el papel correctamente. Deje el papel en su embalaje original hasta el momento de utilizarlo. De esta forma se restringe la exposición del papel a los cambios de humedad que pueden degradar su rendimiento. Acondicione el papel mientras está en su embalaje original. Para acondicionarlo, guárdelo en el mismo ambiente que la impresora durante 24-48 horas antes de imprimir para que el papel se adapte a las nuevas condiciones. Prolongue el tiempo a varios días si el entorno de almacenamiento o transporte es muy diferente del entorno de la impresora. El papel grueso puede requerir un período de acondicionamiento más prolongado, debido a la masa de material. Dirección de la fibra Fibra hace referencia a la alineación de las fibras del papel en una hoja. La fibra puede ser del tipo fibra larga, en el sentido de la longitud del papel, o fibra corta, en el sentido de la anchura del papel. Para el papel de 60 a 90 g/m2 (de 16 a 24 libras de alta calidad), se recomienda la fibra larga. Contenido de fibra La mayoría de papel xerográfico de alta calidad está fabricado a partir de pulpa de madera 100% química. Este contenido le proporciona un alto grado de estabilidad, provoca menos problemas de alimentación y produce una mejor calidad de impresión. El papel que contiene fibras como el algodón posee características que pueden dificultar el manejo del papel. Papel no recomendado No es aconsejable utilizar con la impresora los tipos de papel siguientes: • Tipos de papel tratados químicamente, utilizados para hacer copias sin papel carbón, también denominados tipos de papel sin carbón, papel sin copia carbón (CCP) o papel que no necesita carbón (NCR). • Tipos de papel preimpresos con productos químicos que puedan contaminar la impresora. • Tipos de papel preimpresos que se puedan ver afectados por la temperatura del fusor de la impresora. • Tipos de papel preimpresos que necesiten un registro (ubicación exacta de la impresión en la página) mayor que ± 2,3 mm (± 0,09 pulg.), como los formularios de reconocimiento óptico de caracteres (OCR). En algunos casos se puede ajustar el registro con la aplicación de software para imprimir correctamente en estos formularios. • Tipos de papel tratado (borrable de alta calidad), papel sintético, térmico • Tipos de papel con bordes ásperos, con superficie de textura áspera o gruesa o con curvaturas • Papel reciclado que contenga más de un 25% de material de desecho que no cumpla con los requisitos de DIN 19 309 • Papel reciclado con un peso inferior a 60 g/m2 (16 libras) • Formularios o documentos multicopia Selección del papel La carga correcta del papel evita atascos y asegura una impresión sin problemas. Para evitar atascos o una baja calidad de impresión: • • Utilice siempre papel nuevo, sin dañar. Antes de cargar el papel, es preciso conocer la cara de impresión recomendada del papel. Esta información suele venir indicada en el embalaje del papel. Selección de material de impresión 44 Explicación de las instrucciones para papel y material especial • • • • • • • • No utilice papel cortado o recortado manualmente. No mezcle tamaños, pesos o tipos de material en el mismo origen, ya que se pueden producir atascos. No utilice papeles tratados a menos que estén diseñados específicamente para la impresión electrofotográfica. No olvide cambiar el valor Tamaño del papel cuando utilice un origen que no detecte el tamaño de forma automática. No extraiga las bandejas mientras se esté imprimiendo un trabajo o aparezca Ocupada en el panel del operador. Asegúrese de que los valores Tipo de papel, Textura del papel y Peso del papel son correctos. (Consulte el “Menú Papel” de la Guía de menús y mensajes que encontrará en el CD de publicaciones para obtener información detallada sobre estos valores). Asegúrese de que el papel se carga correctamente en el origen. Airee el papel hacia atrás y hacia delante. No doble ni arrugue el papel. Alinee los bordes en una superficie nivelada. Selección de formularios preimpresos y papel con cabecera Siga estas instrucciones cuando seleccione formularios preimpresos y papel con cabecera para la impresora: • • • Utilice papeles de fibra larga para obtener mejores resultados con pesos de 60 a 90 g/m2. Utilice únicamente formularios y cabeceras impresos mediante un proceso de impresión con desviación litográfica o de grabado. Evite los tipos de papel con superficies de textura áspera o gruesa. Utilice tipos de papel impresos con tintas resistentes al calor, diseñados para su uso en copiadoras xerográficas. La tinta debe soportar temperaturas de 230° C (446° F) sin derretirse ni liberar emisiones peligrosas. Utilice tintas que no se vean afectadas por la resina del tóner. Las tintas que se imprimen mediante un proceso de oxidación o tintas oleosas deben de cumplir estos requisitos, las de látex puede que no. Si tiene dudas, póngase en contacto con el proveedor de papel. Los tipos de papel preimpresos, como las cabeceras, deben poder soportar temperaturas de hasta 230º C (446º F) sin derretirse o liberar emisiones peligrosas. Impresión con cabecera Consulte con el fabricante o distribuidor si el papel con cabecera preimpresa es aceptable para impresoras láser. La orientación de página es importante al imprimir con cabecera. Utilice la siguiente tabla para obtener ayuda sobre la carga de cabeceras en los orígenes del material. Origen de material o proceso Cara de impresión Parte superior de la página Bandejas de 500 hojas • Impresión por una cara: cabecera impresa hacia arriba • Impresión por dos caras (dúplex): cabecera impresa hacia abajo • Alimentación por borde largo: borde superior de la cabecera hacia la parte frontal de la bandeja. • Alimentación por borde corto: borde superior de la cabecera hacia la izquierda de la bandeja. • Impresión por una cara: cabecera impresa hacia abajo • Impresión por dos caras (dúplex): cabecera impresa hacia arriba La cabecera debe situarse hacia la parte frontal de la bandeja. Bandejas de entrada doble de 2000 hojas Alimentador de alta capacidad de 2000 hojas Alimentador multiuso La cabecera debe situarse hacia la parte frontal de la bandeja. • Alimentación por borde largo: borde superior de la cabecera hacia la parte frontal de la impresora. • Alimentación por borde corto: el borde superior de la cabecera se alimenta en último lugar. Selección de material de impresión 45 Explicación de las instrucciones para papel y material especial Transparencias Cargue las transparencias desde la bandeja estándar o el alimentador multiuso. Haga una prueba en la impresora con una muestra de las transparencias que piense utilizar antes de adquirirlas en grandes cantidades. Al imprimir en transparencias: • Asegúrese de definir Tipo de papel en Transparencia en el controlador de impresora o desde MarkVision™ Professional para evitar dañar la impresora. • Utilice transparencias diseñadas específicamente para impresoras láser. Las transparencias deben soportar temperaturas de 230° C (446° F) sin derretirse, perder el color, desviarse o liberar emisiones peligrosas. • Para que no se produzcan problemas de calidad de impresión, evite dejar huellas en las transparencias. • Antes de cargar transparencias, airee la pila para evitar que las hojas se peguen entre sí. Selección de transparencias La impresora puede imprimir directamente en transparencias diseñadas para su uso en impresoras láser. La calidad de impresión y durabilidad dependen de la transparencia utilizada. Imprima siempre muestras en las transparencias que piensa utilizar antes de adquirirlas en grandes cantidades. Recomendamos las transparencias tamaño Carta con el número de referencia 70X7240 de Lexmark y las transparencias tamaño A4 con el número de referencia 12A5010 de Lexmark. El valor Tipo de papel debe estar definido en Transparencia para evitar atascos. (Consulte “Tipo de papel” en el CD de publicaciones para obtener información detallada sobre este valor.) Para determinar si las transparencias son compatibles con impresoras láser que las calienten hasta temperaturas de 230° C (446° F), consulte con el fabricante o el distribuidor. Utilice únicamente transparencias que puedan soportar estas temperaturas sin derretirse, perder el color, desviarse ni liberar emisiones peligrosas. Para obtener más información, consulte Card Stock & Label Guide disponible en el sitio Web de Lexmark en www.lexmark.com/publications. Las transparencias se pueden cargar de forma automática desde el alimentador multiuso y desde las bandejas estándar de 500 hojas (bandeja 1 y bandeja 2). Consulte Tipos de material de impresión en la página 40 para obtener información sobre la compatibilidad de las transparencias con las bandejas de salida. Tenga cuidado al manejar las transparencias. Las huellas de los dedos en la superficie de la transparencia causan una baja calidad de impresión. Sobres Puede cargar hasta 10 sobres en el alimentador multiuso. Haga una prueba en la impresora con una muestra de los sobres que piense utilizar antes de adquirirlos en grandes cantidades. Consulte Carga del alimentador multiuso en la página 53 para obtener instrucciones sobre la carga de sobres. Al imprimir en sobres: • • • • • Para lograr la mejor calidad de impresión posible, utilice sólo sobres de alta calidad para impresoras láser. Defina el Origen de papel en el menú Papel según el origen utilizado, defina el valor de Tipo de papel en Sobre y seleccione el tamaño de sobre apropiado desde el panel del operador, el controlador de la impresora o MarkVision Professional. Para obtener el mejor rendimiento, utilice sobres fabricados con papel de 90 g/m2 (24 libras de alta calidad). Utilice pesos de hasta 105 g/m2 (28 libras de alta calidad) para el alimentador multiuso y las bandejas estándar de 500 hojas, siempre que el contenido de algodón sea de un 25% o inferior. Los sobres con un contenido de algodón del 100% no deben exceder los 90 g/m2 (24 libras de alta calidad). Utilice únicamente sobres nuevos, sin daños. Para obtener los mejores resultados y minimizar los atascos, no utilice sobres que: – Tengan excesivos dobleces o curvaturas. – Estén pegados o dañados de cualquier forma. – Contengan ventanas, agujeros, perforaciones, recortes o repujados. – Utilicen cierres metálicos, nudos con hilos o barras de doblez metálicas. Selección de material de impresión 46 Explicación de las instrucciones para papel y material especial • • • • – Tengan un diseño de interbloqueo. – Tengan pegados sellos de correo. – Tengan algún adhesivo visible cuando la solapa está en posición de sellado o cerrado. – Tengan bordes con muescas o esquinas dobladas. – Tengan terminaciones ásperas, arrugadas o dobladas. Utilice sobres que puedan soportar temperaturas de 230° C (446° F) sin sellarse, curvarse de forma excesiva, arrugarse ni liberar emisiones peligrosas. Si tiene dudas sobre los sobres que está pensando utilizar, consulte con su proveedor de sobres. Ajuste la guía de anchura a la anchura de los sobres. Cargue sólo un tamaño de sobre a la vez. La combinación de una alta humedad (más del 60%) y las altas temperaturas de impresión puede sellar los sobres. Etiquetas La impresora puede imprimir en muchas etiquetas diseñadas para las impresoras láser, excepto en etiquetas de vinilo. Estas etiquetas se proporcionan en hojas de tamaño Carta, A4 y Legal. El adhesivo de la etiqueta, la cara recomendada del paquete de impresión y las capas de protección deben poder soportar una temperatura de 230° C (446° F) y una presión de 25 libras por pulgada cuadrada (psi). Haga una prueba en la impresora con una muestra de las etiquetas que piense utilizar antes de adquirirlas en grandes cantidades. Para obtener información detallada sobre la impresión en etiquetas y sus características y diseño, consulte Card Stock & Label Guide disponible en el sitio Web de Lexmark en www.lexmark.com/publications. Después de imprimir unas 10.000 páginas de etiquetas (o cada vez que sustituya el cartucho de tóner), realice los pasos siguientes para mantener la fiabilidad de alimentación de la impresora: 1 2 3 Imprima cinco hojas de papel. Espere unos cinco segundos. Imprima cinco hojas más de papel. Al imprimir en etiquetas: • Defina el elemento de menú Tipo de papel del menú Papel como Etiquetas. Defina Tipo de papel en el panel de control de la impresora, el controlador de impresora o en MarkVision Professional. • No cargue etiquetas junto con papel o transparencias en el mismo origen; la mezcla de material puede causar problemas de alimentación. • No utilice hojas de etiquetas con un material de soporte liso. • Utilice hojas con etiquetas completas. Las hojas incompletas pueden provocar que las etiquetas se despeguen durante la impresión, causando un atasco. Las hojas incompletas dañan también la impresora y el cartucho con material adhesivo, lo que podría anular la garantía de los mismos. • Utilice etiquetas que puedan soportar temperaturas de 230º C (446º F) sin sellarse, curvarse de forma excesiva, arrugarse ni liberar emisiones peligrosas. • No imprima dentro del borde de la etiqueta de 1 mm (0,04 pulg.), de las perforaciones o entre márgenes de separación de la etiqueta. • No utilice hojas de etiquetas que tengan adhesivo hasta el borde de la hoja. Es aconsejable la aplicación por zonas del adhesivo con una separación de al menos 1 mm (0,04 pulg.) de los bordes. El material adhesivo contamina la impresora y podría anular la garantía. • Si no es posible la aplicación por zonas del adhesivo, elimine una franja de 3 mm (0,125 pulg.) del borde inicial y lateral, y utilice un adhesivo que no gotee. • Elimine una franja de 3 mm (0,13 pulg.) del borde inicial para evitar que las etiquetas se despeguen dentro de la impresora. • Es preferible utilizar la orientación vertical, en especial al imprimir códigos de barras. • No utilice etiquetas que tengan el adhesivo visible. Para obtener información detallada sobre la impresión en etiquetas y sus características y diseño, consulte Card Stock & Label Guide disponible en el sitio Web de Lexmark en www.lexmark.com/publications. Selección de material de impresión 47 Explicación de las instrucciones para papel y material especial Cartulina La cartulina tiene una sola capa y un gran conjunto de propiedades, como el nivel de humedad, el grosor y la textura, que puede afectar de forma significativa a la calidad de impresión. Para obtener más información sobre el peso más adecuado para la dirección de la fibra del material de impresión, consulte Material de impresión admitido en la página 36. Haga una prueba en la impresora con una muestra de las cartulinas que piense utilizar antes de adquirirlas en grandes cantidades. Consulte Pesos del material de impresión en la página 41 para obtener más información sobre el peso más adecuado del material. Al imprimir en cartulinas: • Defina el elemento de menú Tipo de papel del menú Papel en Cartulina desde el panel del operador, desde el controlador de impresora o desde MarkVision Professional. Defina el Peso del papel en Peso cartulina y seleccione el Peso cartulina como Normal o Pesado para el valor. Hágalo en el panel de control de la impresora, el controlador de impresora o en MarkVision Professional. Utilice Pesado para cartulinas que pesen más de 163 g/m2 (90 libras). • Tenga en cuenta que las preimpresiones, perforaciones y arrugas pueden afectar de forma significativa a la calidad de impresión y provocar problemas de manejo del material o atascos de éste. • Procure no utilizar cartulina que pueda liberar emisiones peligrosas al calentarse. • No utilice cartulinas preimpresas fabricadas con productos químicos que puedan contaminar la impresora. Las preimpresiones introducen componentes semilíquidos y volátiles en la impresora. Es aconsejable el uso de cartulinas de fibra larga. • Almacenamiento del material de impresión Utilice las siguientes directrices para evitar los problemas de carga del papel y la calidad de impresión desigual. • Para obtener los mejores resultados, almacene el material de impresión en un entorno en el que la temperatura sea aproximadamente de 21°C (70°F) y la humedad relativa sea del 40%. La mayoría de fabricantes de etiquetas recomiendan imprimir dentro de un intervalo de temperaturas entre 18 y 24°C (de 65 a 75°F) con una humedad relativa entre 40 y 60%. • Es preferible guardar las cajas de material en una estantería o plataforma que en el suelo directamente. • Si guarda paquetes individuales de material fuera de su caja original, compruebe que estén sobre una superficie plana y que los bordes y esquinas no se arruguen. • No coloque nada sobre los paquetes de material. • Guarde el papel en su embalaje original hasta que lo vaya a cargar en la impresora. Cómo evitar atascos Utilice el material de impresión adecuado (papel, transparencias, etiquetas y cartulina) para asegurar una impresión sin problemas. Consulte Material de impresión admitido en la página 36 para obtener más información. Nota: pruebe una muestra reducida de cualquier material de impresión que se desee utilizar en la impresora antes de comprar grandes cantidades. Si selecciona adecuadamente el material de impresión y lo carga correctamente, evitará la mayoría de los atascos. Para obtener instrucciones detalladas para la carga de la bandeja, consulte: • • Carga de las bandejas de 500 hojas estándar u opcionales en la página 50 Carga del alimentador multiuso en la página 53 Almacenamiento del material de impresión 48 Explicación de las instrucciones para papel y material especial • • Carga de las bandejas de entrada doble de 2000 hojas en la página 56 Carga del alimentador de alta capacidad de 2000 hojas en la página 57 Los siguientes consejos pueden ayudarle a evitar atascos: • Utilice sólo el material de impresión recomendado. • No sobrecargue los orígenes del material de impresión. Asegúrese de que la altura de pila no excede la altura máxima indicada en las etiquetas de línea de pila de los orígenes. • No cargue material de impresión arrugado, doblado, húmedo o curvado. • Airee y alise el material de impresión antes de cargarlo. Si se producen atascos con el material de impresión, cargue las hojas de una en una en el alimentador multiuso. • No utilice material de impresión que haya cortado o recortado. • No mezcle tamaños, pesos o tipos de material de impresión en el mismo origen. • Asegúrese de que carga la cara de impresión recomendada en el origen de acuerdo con sus necesidades de impresión dúplex o símplex. • Mantenga el material de impresión almacenado en un entorno adecuado. Consulte Almacenamiento del material de impresión en la página 48. • No extraiga las bandejas durante un trabajo de impresión. • Introduzca las bandejas con firmeza después de cargarlas. • Compruebe que las guías de las bandejas están colocadas correctamente para el tamaño del material de impresión cargado. Asegúrese de que no están demasiado ajustadas a la pila del material de impresión. Cómo evitar atascos 49 6 Impresión En este capítulo se incluye información sobre la carga del material de impresión, el enlace de las bandejas de salida, el envío de trabajos a imprimir, la impresión de trabajos confidenciales, la cancelación de trabajos de impresión y la impresión de una página de valores de menú, una lista de fuentes y una lista de directorios. Para obtener consejos sobre evitar atascos de papel y sobre el almacenamiento del material de impresión, consulte Cómo evitar atascos en la página 48 o Almacenamiento del material de impresión en la página 48. Carga de las bandejas de 500 hojas estándar u opcionales La impresora tiene dos bandejas estándar de 500 hojas. Quizás haya comprado también un alimentador opcional de 2x500 hojas que incorpora dos bandejas adicionales de 500 hojas. El material de impresión se carga en todas las bandejas de 500 hojas del mismo modo. Nota: los pasos para cargar las bandejas de entrada doble de 2000 hojas y el alimentador de alta capacidad de 2000 hojas son distintos de los pasos a seguir para cargar una bandeja de 500 hojas. Para cargar el material de impresión: Nota: no extraiga una bandeja cuando se esté imprimiendo un trabajo o cuando el indicador del panel del operador esté parpadeando. Si lo hace, se puede producir un atasco. 1 Tire de la bandeja. Impresión 50 Impresión 2 Presione la lengüeta de la guía lateral y deslice la guía hacia el exterior de la bandeja. 3 Presione la lengüeta de la guía frontal y deslice la guía hacia la posición que corresponda con el tamaño del papel cargado. 4 Airee las hojas para evitar que se peguen entre sí. No doble ni arrugue el material de impresión. Alinee los bordes en una superficie nivelada. 5 Cargue el material de impresión en la bandeja con la cara de impresión hacia arriba. Para obtener más información sobre cómo cargar material de tamaño A4 o Carta en la posición para papel de borde corto, consulte la Carga del material de tamaño A4 o Carta con la orientación de borde corto en la página 59. Nota: compruebe que el material de impresión se sitúa por debajo de la línea de relleno máximo en la guía trasera. Si supera dicha línea, se pueden provocar atascos. Carga de las bandejas de 500 hojas estándar u opcionales 51 Impresión 6 Presione la lengüeta de la guía lateral y deslice la guía hasta que toque ligeramente el borde del material. 7 Inserte la bandeja. Carga de las bandejas de 500 hojas estándar u opcionales 52 Impresión Carga del alimentador multiuso El alimentador multiuso puede admitir varios tamaños y tipos de material de impresión como, por ejemplo, transparencias, postales, fichas y sobres. Se puede utilizar para la impresión de una sola página o manual o como bandeja adicional. El alimentador multiuso puede admitir aproximadamente: • • • 100 hojas de papel de 75 g/m2 (20 libras de alta calidad) 10 sobres 75 transparencias El alimentador multiuso acepta material de impresión con las siguientes dimensiones: • Anchura: de 89 mm (3,5 pulg.) a 297 mm (11,7 pulg.) • Longitud: de 28 mm (3,9 pulg.) a 432 mm (17,0 pulg.) Los iconos del alimentador multiuso muestran la forma de cargar papel en el mismo, de girar un sobre para imprimir y de cargar papel con cabecera para la impresión símplex y dúplex. Para cargar el material de impresión: Nota: no agregue ni extraiga material de impresión cuando la impresora esté imprimiendo desde el alimentador multiuso o cuando el indicador del panel del operador esté parpadeando. Si lo hace, se puede producir un atasco. 1 Baje el alimentador multiuso. Carga del alimentador multiuso 53 Impresión 2 Tire de la extensión. Nota: no coloque objetos sobre el alimentador multiuso. Asimismo, evite presionarlo o empujarlo con demasiada fuerza. 3 Deslice las guías de anchura hacia el exterior del alimentador. 4 Airee las hojas o los sobres para evitar que se peguen entre sí. No doble ni arrugue el material de impresión. Alinee los bordes en una superficie nivelada. 5 Cargue el material en el alimentador. Nota: compruebe que el material de impresión se sitúa por debajo de la línea de relleno máximo. Si supera dicha línea, se pueden provocar atascos. Carga del alimentador multiuso 54 Impresión 6 Deslice las guías de anchura hasta que toquen ligeramente el borde del material. 7 Defina las opciones Tamaño del papel y Tipo de papel para el alimentador multiuso (Tamaño alim mult y Tipo alim. multiuso) con el valor correcto para el material de impresión que desea utilizar. a Pulse en el panel del operador. b Pulse hasta que aparezca Menú Papel y, a continuación, pulse c Pulse hasta que aparezca Tamaño/tipo de papel y, a continuación, pulse d Pulse hasta que aparezca Tamaño/tipo alim mult y, a continuación, pulse e Pulse hasta que aparezca junto al tamaño del material que desea utilizar y, a continuación, pulse f Pulse g Pulse . . hasta que aparezca el tipo de material que ha cargado y, a continuación, pulse varias veces para volver al estado Lista. Carga del alimentador multiuso 55 . . . Impresión Carga de las bandejas de entrada doble de 2000 hojas El alimentador de entrada doble de 2000 hojas incluye dos bandejas: una bandeja de 850 hojas y una bandeja de 1150 hojas. Aunque las bandejas tienen un aspecto diferente, se cargan de la misma forma. 1 Tire de la bandeja. 2 Presione la lengüeta de la guía frontal y deslice la guía hacia la posición que corresponda con el tamaño del papel cargado. Carga de las bandejas de entrada doble de 2000 hojas 56 Impresión 3 Airee las hojas para evitar que se peguen entre sí. No doble ni arrugue el material de impresión. Alinee los bordes en una superficie nivelada. 4 Cargue el material de impresión en la bandeja con la cara de impresión hacia arriba. Nota: compruebe que el material de impresión se sitúa por debajo de la línea de relleno máximo en la guía trasera. Si supera dicha línea, se pueden provocar atascos. 5 Introduzca la bandeja en la impresora. Carga del alimentador de alta capacidad de 2000 hojas El alimentador de alta capacidad admite 2000 hojas de papel de tamaño Carta, A4, Ejecutivo y JIS B5 (75 g/m2 [20 libras]). 1 Tire de la bandeja. Carga del alimentador de alta capacidad de 2000 hojas 57 Impresión 2 Si carga material de impresión con una anchura o longitud distintas, ajuste las guías de longitud y anchura. 3 Airee las hojas para evitar que se peguen entre sí. No doble ni arrugue el material de impresión. Alinee los bordes en una superficie nivelada. 4 Cargue el material de impresión en la bandeja con la cara de impresión hacia abajo. • • 5 Coloque el papel con perforaciones con los orificios hacia el lado izquierdo de la bandeja. Coloque el papel con cabecera (o la parte superior de la página) hacia la parte frontal de la bandeja. Introduzca la bandeja en el alimentador de alta capacidad. Carga del alimentador de alta capacidad de 2000 hojas 58 Impresión Carga del material de tamaño A4 o Carta con la orientación de borde corto La impresión en el borde corto debe estar activada para que la impresora pueda reconocer los materiales de impresión de tamaño Carta o A4 cargados en la orientación de borde corto. 1 Asegúrese de que la impresora está apagada. 2 Mantenga pulsados los botones 3 Suelte los botones cuando aparezca Efectuando prueba automática en la pantalla. y mientras enciende la impresora. La impresora realiza la secuencia de encendido y, a continuación, aparece Menú Configurar en la primera línea de la pantalla. 4 Pulse hasta que aparezca Borde corto imprimiénd y, a continuación, pulse . Desactivado aparece en la segunda línea de la pantalla. 5 Pulse o para cambiar el valor a Activado y, a continuación, pulse . En la pantalla aparece brevemente Enviando selección y, a continuación, se muestra Menú Configurar en la primera línea e Impresión en borde corto en la segunda. 6 Pulse y suelte o hasta que aparezca Salir de configuración y seguidamente pulse . Activando cambios de menús aparece brevemente, seguido de Efectuando prueba automática. La impresora vuelve al estado Lista. Configuración de bandejas con orientaciones diferentes Es recomendable utilizar los valores de tipo personalizados para diferenciar entre materiales de impresión del mismo tamaño con orientaciones diferentes. Por ejemplo, si desea cargar papel de tamaño Carta en las dos bandejas estándar, pero con orientación por borde largo en una y orientación por borde corto en otra, puede configurar las bandejas del siguiente modo: • • Bandeja 1: Alimentación por borde largo; Tamaño del papel=Carta; Tipo de papel=Normal Bandeja 2: Alimentación por borde corto; Tamaño del papel=Carta; Tipo de papel=Tipo personalizado 1 Configurando los menús de la impresora de esta forma, podrá seleccionar fácilmente qué orientación desea utilizar para un trabajo de impresión seleccionando la bandeja apropiada. Modificación del nombre del tipo personalizado Puede utilizar el servidor Web incorporado de la impresora o MarkVision para definir un nombre distinto a “Tipo personalizado [x]” para cada tipo de material personalizado que cargue. Cuando se define un nombre personalizado para un tipo personalizado, la impresora muestra este nombre en lugar de “Tipo personalizado [x]”. Carga del material de tamaño A4 o Carta con la orientación de borde corto 59 Impresión Para definir un nombre personalizado con el servidor Web incorporado: 1 Abra el servidor Web incorporado escribiendo su dirección IP en la barra de direcciones de un navegador. Por ejemplo: http://192.168.0.11 2 Haga clic en Configuración. 3 Haga clic en MENÚ PAPEL. 4 Haga clic en NOMBRES PERSON. 5 Defina uno o varios nombres personalizados. Por ejemplo podría escribir “Carta borde corto” o “Glossy amarillo”. 6 Haga clic en Enviar. Enlace de bandejas El enlace de bandejas activa la característica de enlace automático de bandejas al cargar el mismo tipo y tamaño de material de impresión en varios orígenes. La impresora enlaza las bandejas automáticamente; cuando una de las bandejas está vacía, carga el material de la siguiente bandeja enlazada. Por ejemplo, si tiene el mismo tipo y tamaño de material de impresión cargado en las bandejas 2 y 4, la impresora selecciona el material de la bandeja 2 hasta que se vacía, momento en el que carga el material de impresión de la siguiente bandeja enlazada: bandeja 4. Enlazando las cinco bandejas, crea un único origen con una capacidad de 4.000 hojas. Si carga material de impresión del mismo tamaño en todas las bandejas, asegúrese de que también es del mismo tipo para poder enlazar las bandejas. Para definir el tipo o tamaño de papel: 1 Pulse 2 Pulse hasta que aparezca Menú Papel y, a continuación, pulse 3 Pulse hasta que aparezca Tamaño/tipo de papel y, a continuación, pulse . 4 Pulse hasta que aparezca Tamaño/tipo bdja <x> y, a continuación, pulse . 5 Pulse hasta que aparezca junto al tamaño del material que desea utilizar y, a continuación, pulse 6 Pulse hasta que aparezca el tipo de material que ha cargado y, a continuación, pulse 7 Pulse varias veces para volver al estado Lista. en el panel del operador. . . . Una vez cargadas las bandejas seleccionadas con el mismo tamaño y tipo de material de impresión, seleccione el mismo valor de Tipo de papel en el menú Papel para estos orígenes. Para desactivar el enlace de bandejas, defina Tipo de papel con un valor único para cada una de las bandejas. Si al enlazar las bandejas, no tienen todas el mismo tipo de material de impresión, podría imprimir por error un trabajo en el tipo de papel incorrecto. Enlace de bandejas 60 Impresión Identificación y enlace de bandejas de salida Todos los modelos de impresora disponen de una bandeja de salida estándar. Si necesita mayor capacidad de salida, el clasificador opcional proporciona hasta 3500 hojas de capacidad de salida adicional. En la siguiente tabla se proporciona información sobre las capacidades de la bandeja de salida. Bandeja de salida Cada bandeja admite Bandeja estándar • 500 hojas* (75 g/m2 [20 libras]) de papel normal • 300 transparencias • 200 etiquetas • 50 sobres (75 g/m2 [20 libras]) Bandeja 1 del clasificador 500 hojas* (75 g/m2 [20 libras]) de papel normal Bandeja 2 del clasificador 3000 hojas† (75 g/m2 [20 libras]) de papel normal * † Ilustración de la bandeja de salida Bandeja estándar Salida 1 Salida 2 Capacidad de bandeja estándar con clasificador instalado: hasta 300 hojas. Esta capacidad puede ser menor si se envían a esta bandeja materiales de impresión mixtos. Enlace de bandejas de salida Si tiene varias bandejas de salida y las enlaza puede crear un solo origen de salida, lo que permite a la impresora cambiar de forma automática a la siguiente bandeja de salida disponible. Para obtener más información sobre los valores con los que se pueden configurar las bandejas de salida, consulte la Guía de menús y mensajes. Nota: la secuencia de bandejas de salida para el enlace empieza con la bandeja estándar y continúa a partir de la bandeja más cercana al suelo y hasta la más alejada del suelo. Identificación y enlace de bandejas de salida 61 Impresión Para enlazar las bandejas de salida: 1 Pulse 2 Pulse hasta que aparezca Menú Papel y, a continuación, pulse 3 Pulse hasta que aparezca Instalación de salida y, a continuación, pulse 4 Pulse hasta que aparezca Config. bandejas y, a continuación, pulse 5 Pulse hasta que aparezca Enlazar y, a continuación, pulse 6 Pulse varias veces para volver al estado Lista. en el panel del operador. . . . . Envío de un trabajo a imprimir Un controlador de impresora es el software que permite al ordenador comunicarse con la impresora. Cuando seleccione Imprimir desde una aplicación de software, se abre una ventana que representa el controlador de la impresora. En ella, puede seleccionar los valores apropiados para el trabajo específico que está enviando a imprimir. Los valores de impresión seleccionados desde el controlador anulan los valores predeterminados seleccionados desde el panel del operador de la impresora. Tal vez tenga que hacer clic en Propiedades o Configuración del cuadro de diálogo inicial Imprimir para ver todos los valores de la impresora disponibles que puede modificar. Si no está familiarizado con una característica de la ventana del controlador de la impresora, abra la Ayuda en línea para obtener más información. Para admitir todas las características de la impresora, utilice los controladores de impresora Lexmark personalizados que se suministran con ella. En el sitio Web de Lexmark están disponibles los controladores actualizados, así como una descripción completa de los paquetes de controladores y el soporte de controladores de Lexmark. También puede utilizar los controladores del sistema incorporados en el sistema operativo. Para imprimir un trabajo desde una aplicación típica de Windows: 1 Abra el archivo que desee imprimir. 2 En el menú “Archivo”, seleccione Imprimir. 3 Elija la impresora correcta en el cuadro de diálogo. Modifique los valores de la impresora según sea necesario (como, por ejemplo, las páginas que desea imprimir o el número de copias). 4 Haga clic en Propiedades o en Configuración para ajustar los valores de la impresora que no están disponibles en la primera pantalla y, a continuación, haga clic en Aceptar. 5 Haga clic en Aceptar o en Imprimir para enviar el trabajo a la impresora seleccionada. Envío de un trabajo a imprimir 62 Impresión Impresión desde un dispositivo USB de memoria flash Hay una interfaz directa de USB ubicada en el panel del operador para insertar un dispositivo USB de memoria flash e imprimir documentos PDF. La impresión de un documento desde un dispositivo USB de memoria flash es similar a la impresión de un trabajo retenido. Para obtener más información sobre los dispositivos USB de memoria flash probados y aprobados, consulte el sitio Web de Lexmark en http://support.lexmark.com y pulse en KnowledgeBase para obtener información sobre la impresión USB directa. Si utiliza un dispositivo USB de memoria flash con la interfaz directa de USB de la impresora, tenga en cuenta lo siguiente: • Los dispositivos USB deben ser compatibles con el estándar USB 2.0. • Los dispositivos USB de alta velocidad también deben ser compatibles con el estándar de velocidad completa (Full-Speed). No se admiten dispositivos que sólo son compatibles con capacidades USB de baja velocidad. • Los dispositivos USB deben utilizar el sistema de archivos FAT. Los dispositivos con formato NTFS o cualquier otro sistema de archivos no son compatibles. • No puede imprimir archivos codificados o archivos sin permiso de impresión. Para imprimir desde un dispositivo USB de memoria flash. 1 Asegúrese de que la impresora está encendida y de que aparece el mensaje Lista u Ocupada. 2 Inserte un dispositivo USB de memoria flash en la interfaz directa de USB. Nota: • • Si inserta el dispositivo de memoria cuando la impresora requiere atención, por ejemplo cuando ha ocurrido un atasco de papel, la impresora ignora el dispositivo de memoria. Si se inserta el dispositivo de memoria cuando la impresora está ocupada imprimiendo otros trabajos, aparecerá el mensaje Impresora ocupada. Seleccione Continuar y se imprimirá su trabajo cuando finalicen el resto de trabajos. Impresión desde un dispositivo USB de memoria flash 63 Impresión 3 Pulse hasta que aparezca junto al documento que desea imprimir y, a continuación, pulse . A continuación, aparece una pantalla preguntando el número de copias que desea imprimir. Unidad USB Copias Mi_documento_01 Mi_documento_02 4 1 Para imprimir sólo una copia, pulse y pulse . o especifique manualmente el número de copias con el teclado numérico Nota: no extraiga el dispositivo USB de memoria flash de la interfaz directa de USB hasta que el documento haya terminado de imprimirse. El documento comenzará a imprimirse. Si deja el dispositivo en la impresora después de salir del menú de la unidad USB, podrá seguir imprimiendo PDF en el dispositivo como trabajos retenidos. Consulte Impresión de trabajos confidenciales y retenidos en la página 67. Cancelación de un trabajo de impresión Hay varios métodos que se pueden utilizar para cancelar un trabajo de impresión. • Cancelación de un trabajo desde el panel del operador de la impresora • Cancelación de un trabajo desde un ordenador que ejecute Windows – – • Cancelación de un trabajo desde la barra de tareas Cancelación de un trabajo desde el escritorio Cancelación de un trabajo desde un ordenador Macintosh – – Cancelación de un trabajo desde un ordenador Macintosh que ejecute Mac OS 9.X Cancelación de un trabajo desde un ordenador Macintosh que ejecute Mac OS X Cancelación de un trabajo desde el panel del operador de la impresora Nota: para obtener información sobre el panel del operador, consulte Explicación del panel del operador de la impresora en la página 9. Si se está imprimiendo el trabajo que desea cancelar y aparece en la pantalla Ocupada, pulse hasta que aparezca Cancelar un trabajo y, a continuación, pulse . Aparece el mensaje Cancelando trabajo hasta que se cancela el trabajo. Cancelación de un trabajo de impresión 64 Impresión Cancelación de un trabajo desde un ordenador que ejecute Windows Cancelación de un trabajo desde la barra de tareas Cuando envía un trabajo a imprimir, aparece un pequeño icono de la impresora en la esquina derecha de la barra de tareas. 1 Haga doble clic en el icono de la impresora. Aparece una lista de trabajos de impresión en la ventana de impresora. 2 Seleccione el trabajo que desea cancelar. 3 Pulse la tecla Suprimir del teclado. Cancelación de un trabajo desde el escritorio 1 Minimice todos los programas para ver el escritorio. 2 Haga doble clic en el icono Mi PC. 3 Haga doble clic en el icono Impresoras. Se mostrará una lista de las impresoras disponibles. 4 Haga doble clic en la impresora que ha seleccionado al enviar el trabajo. Aparece una lista de trabajos de impresión en la ventana de impresora. 5 Seleccione el trabajo que desea cancelar. 6 Pulse la tecla Suprimir del teclado. Cancelación de un trabajo desde un ordenador Macintosh Cancelación de un trabajo desde un ordenador Macintosh que ejecute Mac OS 9.X Cuando envía un trabajo a imprimir, aparece el icono de impresora para la impresora seleccionada en el escritorio. 1 Haga doble clic en el icono de la impresora en el escritorio. Aparece una lista de trabajos de impresión en la ventana de impresora. 2 Seleccione el trabajo que desea cancelar. 3 Haga clic en el icono de la papelera. Cancelación de un trabajo desde un ordenador Macintosh que ejecute Mac OS X 1 Abra Aplicaciones Æ Utilidades y haga doble clic en Centro de Impresión o Instalación de la impresora. 2 Haga doble clic en la impresora con la que está imprimiendo. 3 En la ventana de impresora, seleccione el trabajo de impresión que desea cancelar. 4 Pulse Suprimir. Cancelación de un trabajo de impresión 65 Impresión Impresión de la página de valores de menús Es posible imprimir una página de valores de menús para examinar los valores predeterminados de la impresora y verificar que las opciones de la impresora se han instalado correctamente. 1 Asegúrese de que la impresora está encendida y de que aparece el mensaje Lista. 2 Pulse 3 Pulse hasta que aparezca Informes y, a continuación, pulse 4 Pulse hasta que aparezca Pág valores de menú y, a continuación, pulse en el panel del operador. . . Aparecerá el mensaje Imprimiendo valores de menús en la pantalla. Tras imprimir la página de valores de menús, la impresora volverá al estado Lista. Impresión de una página de configuración de la red Es posible imprimir una página de valores de red para examinar los valores predeterminados de la impresora y verificar que las opciones de la impresora se han instalado correctamente. Vaya a la sección Impresión de una página de configuración de la red en la página 17. Impresión de una lista de muestras de fuentes Para imprimir muestras de las fuentes disponibles actualmente en la impresora: 1 Asegúrese de que la impresora esté encendida y que aparezca el mensaje Lista. 2 Pulse 3 Pulse hasta que aparezca Informes y, a continuación, pulse 4 Pulse hasta que aparezca Imprimir fuentes y, a continuación, pulse 5 Pulse hasta que aparezca continuación, pulse . en el panel del operador. . . junto a Fuentes emulación PCL, Fuentes PostScript o Fuentes PPDS y, a Impresión de una lista de directorios La lista de directorios muestra los recursos almacenados en la memoria flash o en el disco duro. Para imprimir una lista: 1 Asegúrese de que la impresora esté encendida y que aparezca el mensaje Lista. 2 Pulse 3 Pulse hasta que aparezca Informes y, a continuación, pulse 4 Pulse hasta que aparezca Imprimir directorio y, a continuación, pulse en el panel del operador. . Aparecerá el mensaje Imprimiendo lista de directorios en la pantalla. La impresora vuelve al estado Lista después de que se imprima la lista de directorios. Impresión de la página de valores de menús 66 . Impresión Impresión de trabajos confidenciales y retenidos El término trabajo retenido se refiere a cualquier tipo de trabajo de impresión que puede iniciar el usuario en la impresora. Incluye trabajos confidenciales, trabajos de verificación de impresión, trabajos de reserva de impresión, trabajos de repetición de impresión, un marcador, un perfil o un archivo de un dispositivo USB de memoria flash. Cuando envíe un trabajo a la impresora, puede especificar en el controlador que desea que la impresora retenga el trabajo en la memoria. Una vez almacenado el trabajo en la memoria de la impresora, vaya a la impresora y utilice el panel del operador para especificar lo que desea hacer con el trabajo de impresión. Todos los trabajos confidenciales y retenidos tienen un nombre de usuario asociado a ellos. Para acceder a trabajos confidenciales o retenidos, en primer lugar debe seleccionar el tipo de trabajo (confidencial o retenido) y, a continuación, seleccionar el nombre de usuario de la lista de nombres de usuario. Tras seleccionar el nombre de usuario, podrá imprimir todos los trabajos confidenciales o seleccionar un trabajo de impresión individual. A continuación, puede seleccionar el número de copias para el trabajo de impresión o borrar el trabajo de impresión. Impresión de un trabajo confidencial Al enviar un trabajo confidencial a la impresora, debe introducir un número de identificación personal (PIN) desde el controlador. El PIN debe ser de cuatro dígitos y utilizar los números del 0 al 9. El trabajo se mantiene en la memoria de la impresora hasta que introduzca el mismo PIN de cuatro dígitos en el panel del operador y elija imprimir o eliminar el trabajo. De esta forma, se asegura de que el trabajo no se imprimirá hasta que esté allí para recogerlo. Ningún otro usuario de la impresora puede imprimir el trabajo sin el PIN. Impresión de trabajos confidenciales y retenidos 67 Impresión Windows 1 En el procesador de texto, hoja de cálculo, navegador u otra aplicación, seleccione Archivo Æ Imprimir. 2 Haga clic en Propiedades. (Si no existe el botón Propiedades, haga clic en Configuración y, a continuación, en Propiedades.) 3 Dependiendo del sistema operativo, puede que tenga que hacer clic en la pestaña Otras opciones y, a continuación, en Imprimir y retener. Nota: si tiene problemas para encontrar Imprimir y retener Æ Impresión confidencial, haga clic en Ayuda y consulte el tema Impresión confidencial o Imprimir y retener y, a continuación, siga las instrucciones del controlador. 4 Introduzca un nombre de usuario y un PIN. 5 Envíe el trabajo a la impresora. Vaya a la impresora cuando esté listo para recuperar el trabajo de impresión confidencial y siga los pasos de En la impresora de la página 68. Macintosh 1 En el procesador de texto, hoja de cálculo, navegador u otra aplicación, seleccione Archivo Æ Imprimir. 2 En el menú emergente “Copias y páginas” o en “General”, seleccione Direccionamiento trabajo. a Si utiliza Mac OS 9 y Direccionamiento trabajo no es una opción del menú emergente, seleccione Preferencias de complementos Æ Imprimir filtros de tiempo b Cierre el triángulo de información situado a la izquierda de Imprimir filtros de tiempo y seleccione Direccionamiento trabajo. c Seleccione Direccionamiento trabajo en el menú emergente. 3 En el grupo de botones de radio, seleccione Impresión confidencial. 4 Introduzca un nombre de usuario y un PIN. 5 Envíe el trabajo a la impresora. Vaya a la impresora cuando esté listo para recuperar el trabajo de impresión confidencial y siga los pasos de En la impresora de la página 68. En la impresora 1 Pulse hasta que aparezca Trabajos retenidos y, a continuación, pulse 2 Pulse hasta que aparezca Trab confidenciales y, a continuación, pulse 3 Pulse hasta que aparezca junto a su nombre de usuario y, a continuación, pulse 4 Introduzca su PIN. . . . Para obtener más información, consulte Introducción de un número de identificación personal (PIN) en la página 69. 5 Pulse hasta que aparezca junto al trabajo que desea imprimir y, a continuación, pulse Nota: cuando el trabajo se imprime, se elimina de la memoria de la impresora. Impresión de trabajos confidenciales y retenidos 68 . Impresión Introducción de un número de identificación personal (PIN) Al seleccionar Trab confidencial en el menú Trab retenido, aparece la siguiente solicitud en la pantalla después de haber seleccionado el nombre de usuario: Introduzca PIN * 1 Utilice el teclado numérico para introducir el número de identificación personal de cuatro dígitos asociado al trabajo confidencial. Nota: a medida que se introduce el número, aparecen asteriscos en la pantalla para asegurar la confidencialidad. Si introduce un PIN incorrecto, aparece la pantalla PIN no válido. • • 2 Pulse Para volver a introducir el PIN, asegúrese de que aparece Inténtelo de nuevo y pulse Para cancelar, pulse hasta que aparezca Cancelar y, a continuación, pulse . hasta que aparezca junto al trabajo que desea imprimir y, a continuación, pulse . . Nota: cuando el trabajo se imprime, se elimina de la memoria de la impresora. Impresión y eliminación de trabajos retenidos Los trabajos retenidos como Verificar impresión, Reservar impresión, Repetir impresión, Marcadores y archivos de dispositivos USB de memoria flash difieren en su funcionamiento y no es necesario un PIN para imprimir el trabajo. Estos trabajos se imprimen o eliminan desde el panel del operador de la impresora. Verificar impresión Si envía un trabajo del tipo Verificar impresión, la impresora imprime una copia y retiene las demás copias que solicitó en la memoria de la impresora. Utilice Verificar impresión para examinar la primera copia y comprobar si es satisfactoria antes de imprimir el resto de copias. Una vez impresas todas las copias, el trabajo Verificar impresión se elimina automáticamente de la memoria de la impresora. Reservar impresión Si envía un trabajo Reservar impresión, la impresora no lo imprime inmediatamente. Ésta almacena el trabajo en memoria para que pueda imprimirlo más adelante. El trabajo se retiene en la memoria hasta que lo elimina del menú Trabajos retenidos. Los trabajos con el estado Reservar impresión se pueden eliminar si la impresora necesita más memoria para procesar trabajos retenidos adicionales. Repetir impresión Si envía un trabajo con el estado Repetir impresión, la impresora imprime todas las copias solicitadas del trabajo y lo almacena en la memoria para que pueda imprimir copias adicionales más adelante. Puede imprimir copias adicionales siempre que el trabajo permanezca almacenado en la memoria. Nota: los trabajos Repetir impresión se eliminan automáticamente de la memoria de la impresora cuando ésta necesita más memoria para procesar trabajos retenidos adicionales. Impresión de trabajos confidenciales y retenidos 69 Impresión Windows 1 En el procesador de texto, hoja de cálculo, navegador u otra aplicación, seleccione Archivo Æ Imprimir. 2 Haga clic en Propiedades. (Si no existe el botón Propiedades, haga clic en Configuración y, a continuación, en Propiedades.) 3 Dependiendo del sistema operativo, puede que tenga que hacer clic en la pestaña Otras opciones y, a continuación, en Imprimir y retener. Nota: si tiene problemas para encontrar Imprimir y retenerÆ Trabajos retenidos, haga clic en Ayuda y consulte el tema Trabajos retenidos o Imprimir y retener y, a continuación, siga las instrucciones del controlador. 4 Seleccione el tipo de trabajo retenido que desea y, a continuación, envíe su trabajo a la impresora. Vaya a la impresora cuando esté listo para recuperar el trabajo de impresión confidencial y siga los pasos de En la impresora de la página 70. Macintosh 1 En el procesador de texto, hoja de cálculo, navegador u otra aplicación, seleccione Archivo Æ Imprimir. 2 En el menú emergente Copias y páginas o General seleccione Direccionamiento trabajo. 3 a Si utiliza Mac OS 9 y Direccionamiento trabajo no es una opción del menú emergente, seleccione Preferencias de complementos Æ Imprimir filtros de tiempo b Cierre el triángulo de información situado a la izquierda de Imprimir filtros de tiempo y seleccione Direccionamiento trabajo. c Seleccione Direccionamiento trabajo en el menú emergente. En el grupo de botones de radio, seleccione el tipo de trabajo retenido que desea, introduzca un nombre de usuario y, a continuación, envíe el trabajo a la impresora. Vaya a la impresora cuando esté listo para recuperar el trabajo de impresión confidencial y siga los pasos de En la impresora de la página 70. En la impresora 1 Pulse hasta que aparezca Trabajos retenidos y, a continuación, pulse 2 Pulse hasta que aparezca junto a su nombre de usuario y, a continuación, pulse 3 Pulse hasta que aparezca junto al tipo de acción que desea realizar: Imprimir todos Eliminar todos Imprimir trabajo Eliminar trabajo . . Imprimir copias 4 Pulse 5 Pulse . hasta que aparezca junto al trabajo que desea y, a continuación, pulse . El trabajo se imprimirá o se eliminará según el tipo de trabajo de impresión que haya seleccionado. Impresión de trabajos confidenciales y retenidos 70 Impresión Impresión de tamaños Media carta/A5 o JIS-B5/Ejecutivo Cuando el sensor de tamaño automático está activado, la impresora no puede distinguir entre Media carta y A5 o entre Ejecutivo y JIS-B5. Siga estas instrucciones para cambiar el sensor de tamaño. Nota: no es necesario realizar esta acción si imprime desde el alimentador multiuso. 1 Asegúrese de que la impresora está apagada. 2 Mantenga pulsados los botones 3 Suelte ambos botones cuando aparezca Efectuando prueba automática en la pantalla. y mientras enciende la impresora. La impresora realiza la secuencia de encendido y, a continuación, aparece Menú Configurar en la primera línea de la pantalla. 4 Pulse hasta que aparezca Sensor de tamaño y, a continuación, pulse . Sensor de bandeja 1 aparece en la segunda línea de la pantalla. 5 Pulse y suelte o para seleccionar la opción de entrada en la que ha cargado material de tamaño A5/Media carta o JIS-B5/Ejecutivo y, a continuación, pulse . La primera línea de la pantalla muestra la opción de entrada seleccionada y la segunda línea el valor actual. 6 Pulse o para cambiar el valor a Sensor A5/Sensor Media carta o Sensor JIS-B5/Sensor Ejecutivo y, a continuación, pulse . En la pantalla aparece brevemente Enviando selección y, a continuación, se muestra Menú Configurar en la primera línea y Sensor de tamaño en la segunda. 7 Pulse y suelte o hasta que aparezca Salir de configuración y seguidamente pulse Activando cambios de menús aparece brevemente, seguido de Efectuando prueba automática. La impresora vuelve al estado Lista. Impresión de tamaños Media carta/A5 o JIS-B5/Ejecutivo 71 . 7 Mantenimiento de la impresora De forma periódica, debe realizar determinadas tareas para mantener una calidad de impresión óptima. Estas tareas se tratan en este capítulo. Si varias personas utilizan la impresora, es posible que desee designar a una persona para que se encargue del mantenimiento y la configuración de la impresora. Informe a esta persona de los problemas de impresión y las tareas de mantenimiento. Si está en Estados Unidos, llame al 1-800-539-6275 para obtener información acerca de los distribuidores autorizados de suministros de Lexmark en su área. En los demás países o regiones, póngase en contacto con el establecimiento donde adquirió la impresora o visite el sitio Web de Lexmark en www.lexmark.com. Almacenamiento de suministros Guarde los suministros de la impresora en un lugar fresco y limpio. Almacene los suministros hacia arriba en sus embalajes originales hasta su utilización. No exponga los suministros a: • • • • • • Luz directa del sol Temperaturas superiores a 35° C (95° F) Alta humedad (por encima del 80%) Aire salado Gases corrosivos Mucho polvo Mantenimiento de la impresora 72 Mantenimiento de la impresora Determinación del estado de los suministros En el panel del operador de la impresora aparecen alertas cuando se necesita un suministro o mantenimiento. También puede ver el estado de los suministros de la impresora en el panel del operador, a menos que la impresora esté imprimiendo u ocupada. La cabecera o área gris en la parte superior de la pantalla indicarán que la impresora está Lista y si falta papel en alguna bandeja. Si selecciona Estado / Suministros, se abrirá la pantalla Estado / Suministros, donde puede ver el estado de las distintas bandejas y abrir la pantalla de suministros para ver el estado actual del cartucho de tóner. Lista. Nivel bandeja 1 bajo, Nivel bandeja 2 bajo… Estado / Suministros Estado / Suministros Ver suministros Lista Trabajos retenidos Nivel bandeja 1 bajo Ver suministros Tóner bajo Pocas grapas Agotamiento del kit del fotoconductor Para garantizar la calidad de impresión y evitar dañar la impresora, ésta deja de funcionar cuando el kit del fotoconductor ha alcanzado aproximadamente las 60.000 páginas (Carta/A4). Cuando la impresora llega a este punto, aparece el mensaje 84 Reemplazar unidad FC. Si el valor Alarma de tóner está definido en Simple o Continuo (el valor predeterminado es Desactivado), la impresora le notifica automáticamente antes de que el fotoconductor llegue a este punto y muestra el mensaje 84 Agotándose unidad FC. Para evitar que la impresora deje de funcionar, sustituya el kit del fotoconductor cuando aparezca por primer vez el mensaje 84 Agotándose unidad FC. Una vez que se haya sustituido el kit del fotoconductor, se reinicia el funcionamiento normal de la impresora. Determinación del estado de los suministros 73 Mantenimiento de la impresora Ahorro de suministros Existen varios valores en el software de aplicación o en la pantalla que le permiten ahorrar tóner y papel. Para obtener más información sobre cómo modificar estos valores, consulte la Guía de menús y mensajes. Elemento de selección del menú Función del valor Tóner Intensidad del tóner en Predeterminados Æ Menú Calidad Le permite ajustar el nivel de tóner liberado en una hoja de material de impresión. Los valores van del 1 (valor más claro) al 10 (valor más oscuro). Material de impresión Impresión multipágina en Predeterminados Æ Menú Acabado Hace que la impresora imprima dos imágenes de página como mínimo en una cara de la hoja. Los valores de Impresión multipágina son 2 en una, 3 en una, 4 en una, 6 en una, 9 en una, 12 en una y 16 en una. Combinado con el valor Dúplex, Impresión multipágina le permite imprimir hasta 32 páginas en una cara del papel (16 imágenes por delante y 16 por detrás). Dúplex en Predeterminados La impresión dúplex está disponible cuando se instala la unidad dúplex opcional. Le permite imprimir en ambas caras del papel. Utilice la aplicación de software o el controlador de impresora para enviar un trabajo del tipo Verificar impresión. Le permite examinar la primera copia de un trabajo de varias copias para asegurarse de que es satisfactoria antes de imprimir las demás copias. Si no es el caso, puede cancelar el trabajo. Consulte Impresión y eliminación de trabajos retenidos en la página 69 para obtener más información sobre trabajo del tipo Verificar impresión. Suministro Æ Menú Acabado Ahorro de suministros 74 Mantenimiento de la impresora Solicitud de suministros Para realizar pedidos de suministros en Estados Unidos, llame al 1-800-539-6275 para obtener información acerca de los distribuidores autorizados de suministros de Lexmark en su área. En los demás países o regiones, póngase en contacto con el establecimiento donde adquirió la impresora o visite el sitio Web de Lexmark en www.lexmark.com. Solicitud de un cartucho de tóner Cuando aparece el mensaje 88 Tóner bajo, debe solicitar un cartucho de tóner nuevo. Puede imprimir unos cientos de páginas después de que aparezca el mensaje 88 Tóner bajo. Debe tener un cartucho nuevo disponible cuando el actual ya no imprima de forma satisfactoria. Solicitud del número de referencia W84020H de Lexmark. Solicitud de un kit fotoconductor Cuando aparece el mensaje 84 Agotándose fotoconductor, debe solicitar un nuevo kit fotoconductor. Puede imprimir unos cientos de páginas después de que aparezca el mensaje 84 Agotándose fotoconductor. Solicitud del número de referencia W84030H de Lexmark. Kit de mantenimiento 80 Mantenimiento programado aparece en la pantalla después de imprimir 300.000 páginas para hacerle saber que es necesario sustituir los elementos de mantenimiento. Solicite un kit de mantenimiento cuando aparezca 80 Mantenimiento programado por primera vez en la pantalla. El kit de mantenimiento contiene todos los elementos necesarios para sustituir los rodillos de carga, el fusor y el rodillo de transferencia. Consulte la siguiente tabla para saber el número de referencia del kit de mantenimiento de la impresora específica. Voltaje de la máquina Números de referencia 110 V 40X0956 220 V 40X0957 100 V 40X0958 Cómo solicitar cartuchos de grapas Los cartuchos contienen 3.000 grapas. Utilice el número de referencia 25A0013 para solicitar una caja de tres cartuchos de grapas. Cuando aparezca Pocas grapas o No hay grapas en la pantalla del panel del operador, siga los pasos para insertar un cartucho de grapas nuevo en el clasificador. Consulte las ilustraciones que hay dentro de la puerta de acceso de la grapadora para obtener más información. • Si Alarma grapas se configura en Simple, la impresora deja de imprimir y aparece el mensaje Cargar grapas. Instale un cartucho de grapas nuevo o pulse Continuar para borrar el mensaje y seguir imprimiendo. • Si Alarma grapas se configura en Continuo, la impresora muestra el mensaje Cargar grapas y sigue imprimiendo. Cuando aparezca este mensaje, en el soporte del cartucho de grapas quedará una hoja incompleta de grapas. No la extraiga. Instale un cartucho de grapas nuevo para que la hoja incompleta de grapas se cargue de forma correcta. Solicitud de suministros 75 8 Eliminación de atascos Si selecciona adecuadamente el material de impresión y lo carga correctamente, evitará la mayoría de los atascos de papel. En Cómo evitar atascos en la página 48 encontrará más información para evitar los atascos de papel. Si se producen atascos, siga los pasos descritos en esta sección. Para resolver los mensajes de atasco de la impresora, debe limpiar todo el trayecto del papel y, a continuación, pulsar para eliminar el mensaje y reanudar la impresión. La impresora imprime una nueva copia de la página atascada si la opción Recuperación atasco está definida con el valor Activado o Automático; no obstante, el valor Automático no garantiza siempre la impresión de la página. Identificación de atascos Si se produce un atasco en la impresora, aparecerá el mensaje de atasco correspondiente en el panel del operador de la impresora. Si selecciona Mostrar áreas en el panel del operador, podrá ver una o varias imágenes que le ayudarán a eliminar el atasco. Mostrar áreas 23<x> Atasco de papel, 3 pág atascadas Mostrar A Continuar Mostrar C Mostrar áreas A, C, F Mostrar F 1. Abra la puerta del alimentador manual. Eliminación de atascos 76 Eliminación de atascos Puertas de acceso y bandejas En las siguientes ilustraciones se muestran las áreas en las que se pueden producir atascos. E A D Bandejas 1–4 B C F H G K J Puertas de acceso y bandejas 77 Eliminación de atascos Explicación de los mensajes de atascos En la siguiente tabla aparecen los mensajes de atasco que pueden aparecer y la acción necesaria para eliminar el mensaje. El mensaje de atasco indica el área donde se ha producido el atasco. Sin embargo, lo mejor es limpiar todo el trayecto del papel para asegurarnos de que se han eliminado todos los atascos posibles. Mensaje Qué hacer 200, 201 y 202 Atasco de papel Comprobar puerta A Abra la puerta lateral y, a continuación, elimine el atasco. 203 Atasco de papel Comprobar <áreas A/E> Abra la puerta lateral y la puerta de Salida 2 y elimine el atasco. 230 Atasco de papel Comprobar puerta <A, E, D> Baje la unidad dúplex y elimine el atasco. Abra la puerta lateral y la puerta de Salida 2 y elimine el atasco. 231 Atasco de papel Comprobar <A, D> Baje la unidad dúplex y elimine el atasco. Abra la puerta lateral y, a continuación, elimine el atasco. 24x Atasco de papel Compruebe bdja <x> Abra todas las bandejas y extraiga el papel atascado. 250 Atasco de papel Comp. alim. mult Extraiga todo el papel del alimentador multiuso y, a continuación, airéelo. Después de apilarlo, vuelva a cargarlo en el alimentador multiuso y ajuste la guía. 28x Atasco de papel Comprobar clasificdor Abra la puerta del clasificador, la unidad de puente o la bandeja de salida y elimine el atasco. Eliminación de atascos de impresora Aunque los atascos se pueden producir en varios lugares, la limpieza del trayecto de impresión es bastante fácil dependiendo del mensaje de atasco que aparezca en el panel del operador. Nota: puede que las siguientes instrucciones de eliminación de atascos no sigan un orden. Sin embargo, se han agrupado para facilitarle la limpieza del trayecto de impresión rápidamente. 250 Atasco de papel Comp. alim. mult 1 Extraiga el papel del alimentador multiuso. 2 Airee el papel, vuelva a apilarlo y colóquelo en el alimentador multiuso. 3 Cargue el material de impresión. 4 Deslice la guía lateral hacia el interior de la bandeja hasta que toque ligeramente el borde del material. 5 Pulse . Explicación de los mensajes de atascos 78 Eliminación de atascos 24x Atasco de papel Compruebe bdja <x> Los atascos de papel en estas áreas se pueden producir en la superficie inclinada de una bandeja o en varias bandejas. Para limpiar estas áreas: 1 Abra la bandeja. Si es necesario, extraiga la bandeja de la impresora. 2 Retire el material de la ranura de la bandeja de la impresora. 3 Extraiga el papel arrugado de las bandejas. 4 Introduzca la bandeja en la impresora. 5 Pulse . Eliminación de atascos de impresora 79 Eliminación de atascos Eliminación de atascos del alimentador de alta capacidad de 2000 hojas (bandeja 5) 1 Si es necesario, cierre el alimentador multiuso. 2 Tire del alimentador de alta capacidad hasta alejarlo de la impresora. 3 Levante la puerta superior y la cubierta de acceso a atascos. Eliminación de atascos de impresora 80 Eliminación de atascos 4 Retire el papel atascado. 5 Cierre la puerta de acceso a atascos y la puerta superior. Eliminación de atascos de impresora 81 Eliminación de atascos 6 Deslice el alimentador acercándolo a la impresora. 7 Pulse . 200, 201 y 202 Atasco de papel Comprobar puerta A 1 Abra la puerta A empujando el pestillo de liberación y bajando la puerta. PRECAUCIÓN: el interior de la impresora podría estar caliente. Eliminación de atascos de impresora 82 Eliminación de atascos 2 Tire suavemente del material de impresión. Advertencia: si no se puede extraer fácilmente, deje de tirar. Pulse y tire de la palanca verde para retirar el material más fácilmente. Retire todos los fragmentos de papel. 3 Cierre la puerta A. 4 Pulse . 203 Atasco de papel Comprobar <áreas A/E> 1 Abra la puerta A empujando el pestillo de liberación y bajando la puerta. PRECAUCIÓN: el interior de la impresora podría estar caliente. Eliminación de atascos de impresora 83 Eliminación de atascos 2 Abra la puerta E empujando el pestillo de liberación y bajando la puerta. 3 Saque el material de impresión hacia arriba. 4 Cierre la puerta E. 5 Cierre la puerta A. 6 Pulse . Eliminación de atascos de impresora 84 Eliminación de atascos 230 Atasco de papel Comprobar puerta <A, E, D> 1 Abra la puerta D a través de la puerta posterior de la unidad dúplex. 2 Extraiga el material atascado. 3 Cierre la puerta D. 4 Abra la puerta A empujando el pestillo de liberación y bajando la puerta. PRECAUCIÓN: el interior de la impresora podría estar caliente. Eliminación de atascos de impresora 85 Eliminación de atascos 5 Abra la puerta E empujando el pestillo de liberación y bajando la puerta. 6 Saque el material de impresión hacia arriba. 7 Cierre la puerta E. 8 Cierre la puerta A. 9 Pulse . Eliminación de atascos de impresora 86 Eliminación de atascos 231 Atasco de papel Comprobar <A, D> 1 Abra la puerta D a través de la puerta posterior de la unidad dúplex. 2 Extraiga el material atascado. 3 Cierre la puerta D. 4 Abra la puerta A empujando el pestillo de liberación y bajando la puerta. PRECAUCIÓN: el interior de la impresora podría estar caliente. Eliminación de atascos de impresora 87 Eliminación de atascos 5 Saque el material de impresión hacia arriba. Advertencia: si no se puede extraer fácilmente, deje de tirar. Tire de la palanca verde para retirar el material más fácilmente. Retire todos los fragmentos de papel. 6 Cierre la puerta A. 7 Pulse . Eliminación de atascos del área B 1 Si la impresora se ha configurado con un alimentador de alta capacidad de 2000 hojas, aleje el alimentador de la impresora. Eliminación de atascos de impresora 88 Eliminación de atascos 2 Abra la puerta B. 3 Extraiga el material atascado. 4 Cierre la puerta B. Eliminación de atascos de impresora 89 Eliminación de atascos 5 Deslice el alimentador acercándolo a la impresora. 6 Pulse . Eliminación de atascos de impresora 90 Eliminación de atascos Eliminación de atascos del área C 1 Si la impresora se ha configurado con un alimentador de alta capacidad de 2000 hojas, aleje el alimentador de la impresora. 2 Abra la puerta C. Eliminación de atascos de impresora 91 Eliminación de atascos 3 Extraiga el material atascado. 4 Cierre la puerta C. 5 Deslice el alimentador acercándolo a la impresora. 6 Pulse . Eliminación de atascos de impresora 92 Eliminación de atascos 28x Atasco de papel Comprobar clasificdor Existen tres áreas asociadas al clasificador. Siga las instrucciones adecuadas para eliminar un atasco en el clasificador. Eliminación de atascos del área F 1 Levante la puerta de la unidad de puente. 2 Extraiga el material atascado. 3 Cierre la puerta. 4 Pulse . Eliminación de atascos de impresora 93 Eliminación de atascos Eliminación de atascos del área G 1 Abra la puerta del clasificador. 2 Retire el material atascado tal como se indica en el panel del operador. 3 Cierre la puerta. 4 Pulse . Eliminación de atascos del área H 1 Levante la puerta H. 2 Extraiga el material atascado. 3 Cierre la puerta. 4 Pulse . Eliminación de atascos de impresora 94 Eliminación de atascos Eliminación de atascos de grapas Un mensaje Sin grapas o mal introd. indica que las grapas se han atascado en la grapadora. Para este mensaje es necesario extraer el soporte del cartucho de grapas de la impresora. 1 Compruebe que la máquina deja de trabajar y abra la puerta G (puerta frontal) del clasificador. 2 Sostenga la palanca del soporte del cartucho de grapas y desplácelo hacia la derecha (hacia usted). 3 Tire con fuerza de la lengüeta de color para extraer el cartucho de grapas. Eliminación de atascos de grapas 95 Eliminación de atascos 4 Utilice la lengüeta metálica para levantar la protección de grapas y extraiga la hoja de las grapas. Deseche toda la hoja. 5 Extraiga las grapas sueltas que queden en la protección de grapas. 6 Mire en el hueco que hay en la parte inferior del soporte del cartucho para asegurarse de que no quedan grapas atascadas en el orificio de entrada. 7 Presione la protección de grapas hasta que encaje de forma segura en su lugar. 8 Empuje con firmeza el soporte del cartucho para introducirlo en la grapadora hasta que encaje en su lugar. 9 Cierre la puerta G. En la pantalla del panel del operador aparece Preparando grp. La preparación asegura el funcionamiento correcto de la grapadora. Eliminación de atascos de grapas 96 9 Solución de problemas Servicio de atención al cliente en línea En el sitio Web de Lexmark en www.lexmark.com se ofrece un servicio de atención al cliente en línea. Solicitud de asistencia técnica Cuando solicite asistencia técnica para la impresora, describa el problema que tiene, el mensaje de la pantalla y los pasos que ya ha realizado para encontrar una solución. Necesitará saber el tipo de modelo y el número de serie de la impresora. Consulte la etiqueta de la impresora para obtener esta información. El número de serie también aparece en la página de valores de menús. Consulte Impresión de la página de valores de menús en la página 66 para obtener más información. Para obtener asistencia técnica en Estados Unidos o Canadá, llame al 1-800-Lexmark (1-800-539-6275). Consulte el sitio Web de Lexmark en www.lexmark.com para obtener los números de otros países/regiones. Nota: cuando llame para solicitar asistencia técnica, hágalo desde la ubicación de la impresora. Comprobación de una impresora que no responde Si la impresora no responde, en primer lugar asegúrese de que: • • • • • • El cable de alimentación está conectado a la impresora y a un enchufe con toma de tierra. La toma de corriente no está desconectada por ningún interruptor o disyuntor. La impresora no está conectada a ningún protector de subidas de tensión, suministro de alimentación continuo ni ninguna alargadera. El resto del equipo eléctrico conectado a la toma de corriente funciona. La impresora está encendida. El cable de la impresora está correctamente conectado a la misma y al ordenador, servidor de impresión, opción u otro dispositivo de red. Una vez haya comprobado todas estas posibilidades, apague y encienda la impresora. Esto suele solucionar el problema. Solución de problemas 97 Solución de problemas Impresión de PDF en varios idiomas Síntoma Causa Solución Algunos documentos no se imprimen. Los documentos contienen fuentes que no están disponibles. 1 Abra el documento que desea imprimir en Adobe Acrobat. 2 Haga clic en el icono de la impresora. Aparece el cuadro de diálogo Imprimir. 3 Active la casilla Imprimir como imagen. 4 Haga clic en Aceptar. Solución de problemas de impresión Síntoma Causa Solución La pantalla del panel del operador está en blanco o sólo muestra diamantes. La prueba automática de la impresora ha fallado. Apague la impresora, espere unos 10 segundos y vuelva a encenderla. Si no aparecen los mensajes Efectuando prueba automática y Lista, apague la impresora y solicite asistencia técnica. Cuando se utiliza un dispositivo USB, aparece el mensaje Dispositivo USB no admitido. El dispositivo USB que está utilizando podría no ser compatible o presentar algún error. Sólo se admiten determinados dispositivos USB de memoria flash. Para obtener más información sobre los dispositivos USB de memoria flash probados y aprobados, consulte el sitio Web de Lexmark en http://support.lexmark.com y pulse en KnowledgeBase para obtener información sobre la impresión USB directa. Los trabajos no se imprimen. La impresora no está preparada para recibir datos. Asegúrese de que en la pantalla aparece Lista o Ahorro de energía antes de enviar un trabajo a imprimir. Pulse para que la impresora vuelva al estado Lista. La bandeja de salida especificada está llena. Extraiga la pila de papel de la bandeja de salida y, a continuación, pulse . La bandeja especificada está vacía. Cargue papel en la bandeja. Está utilizando el controlador de impresora incorrecto o está imprimiendo en un archivo. • Verifique que está utilizando el controlador de impresora asociado a la impresora. • Si está utilizando una interfaz directa USB, asegúrese de que ejecuta Windows 98/Me, Windows 2000, Windows XP o Windows Server 2003 y de que utiliza un controlador de impresora compatible con Windows 98/Me, Windows 2000, Windows XP o Windows Server 2003. El servidor interno de impresión no está bien configurado o no está conectado correctamente. Verifique que ha configurado correctamente la impresora para la impresión de red. Consulte el CD de controladores o el sitio Web de Lexmark para obtener información. Está utilizando un cable de interfaz incorrecto o el cable no está bien conectado. Asegúrese de que utiliza un cable de interfaz recomendado. Compruebe que la conexión es segura. Impresión de PDF en varios idiomas 98 Solución de problemas Síntoma Causa Solución Los trabajos retenidos no se imprimen. Se ha producido un error de formato. • Imprima el trabajo. (Sólo se imprimirá parte del trabajo.) • Elimine el trabajo. • Libere memoria de impresora adicional examinando la lista de los trabajos retenidos y eliminando los que ya haya enviado a la impresora. La impresora no tiene suficiente memoria. La impresora ha recibido datos no válidos. Elimine el trabajo. El trabajo es demasiado complejo. Reduzca la complejidad del trabajo de impresión; para ello, reduzca la cantidad y el tamaño de las fuentes, la cantidad y la complejidad de las imágenes y la cantidad de páginas del trabajo. Está activada la protección de página. Defina Protección de página como Desactivada en el menú Configuración. Para obtener más información, consulte la Guía de menús y mensajes. El trabajo se imprime desde la bandeja incorrecta o en el papel o material especial incorrecto. Los valores del menú del panel del operador no coinciden con el material cargado en la bandeja. Asegúrese de que el tamaño y el tipo de papel especificados en el controlador de impresión coinciden con los de la bandeja. Se imprimen caracteres incorrectos. Está utilizando un cable paralelo incompatible. Si utiliza una interfaz de puerto paralelo, asegúrese de que usa un cable paralelo que cumpla las especificaciones IEEE 1284. Es recomendable que utilice el cable N/R 1329605 (3 metros) o N/R 1427498 (6 metros) de Lexmark para el puerto paralelo estándar. La impresora está en modo Rastreo hexadecimal. Si aparece Hex. preparado en la pantalla, deberá salir del modo Rastreo hex. antes de imprimir un trabajo. Apague y encienda la impresora para salir del modo Rastreo hex. No funciona el enlace de bandejas. El enlace de bandejas no está configurado correctamente. • Asegúrese de que tanto el tamaño como el tipo de material coinciden en ambas bandejas. • Asegúrese de que las guías de papel de las bandejas están ajustadas al material del tamaño correcto. • Asegúrese de que los valores de menú de tamaño y tipo están definidos correctamente en el menú Papel. • Consulte Enlace de bandejas en la página 60 o la Guía de menús y mensajes para obtener más información. Los trabajos grandes no se clasifican. La clasificación no está activada. Defina Clasificación en Activada en el menú Acabado o a través del controlador de impresora. Nota: si define Clasificación en Desactivada en el controlador, se anulará el valor del menú Acabado. Consulte la Guía de menús y mensajes para obtener más información. El trabajo es demasiado complejo. Reduzca la complejidad del trabajo de impresión; para ello, reduzca la cantidad y el tamaño de las fuentes, la cantidad y la complejidad de las imágenes y la cantidad de páginas del trabajo. La impresora no posee suficiente memoria. Agregue memoria a la impresora o un disco duro opcional. Se ha agotado el tiempo de espera del trabajo. Defina Espera de impresión en un valor mayor en el menú Configuración. Consulte la Guía de menús y mensajes para obtener más información. El trabajo tarda mucho en imprimirse. Se producen saltos de página inesperados. Solución de problemas de impresión 99 Solución de problemas Solución de problemas de opciones Si una opción no funciona correctamente después de instalarla o si deja de funcionar: • Apague la impresora, espere unos 10 segundos y vuelva a encenderla. Si con esto no resuelve el problema, desenchufe la impresora y compruebe la conexión entre la opción y la impresora. • Imprima la página de valores de menús para comprobar si la opción aparece en la lista Opciones instaladas. Si no aparece, vuelva a instalarla. Consulte Impresión de la página de valores de menús en la página 66 para obtener más información. • Asegúrese de que la opción está seleccionada en la aplicación de software que esté utilizando. Para usuarios de ordenadores Macintosh: asegúrese de que la impresora está configurada en el Selector. En la siguiente tabla se muestran las opciones de la impresora y las soluciones propuestas para los problemas relacionados. Si la solución propuesta no resuelve el problema, póngase en contacto con el representante de asistencia técnica. Opción Acción Alimentadores • Compruebe que la conexión entre los alimentadores y la impresora es correcta. • Compruebe que el material de impresión está cargado correctamente. Unidad dúplex Compruebe que la conexión entre la unidad dúplex y la impresora es correcta. Si la unidad dúplex aparece en la página de valores de menús, pero el material de impresión se atasca al entrar o salir de la unidad dúplex, es posible que no se hayan alineado correctamente la impresora y la unidad dúplex. Clasificador • Compruebe que la conexión entre el clasificador y la impresora es correcta. Si el clasificador aparece en la página de valores de menús, pero el material de impresión se atasca al salir de la impresora y entrar en el clasificador, es posible que no se haya instalado correctamente. Vuelva a instalar el clasificador. • Asegúrese de que está utilizando un tamaño de material de impresión compatible con las bandejas de salida opcionales. Consulte Material de impresión admitido en la página 36. Memoria flash Compruebe que la memoria flash está conectada correctamente a la placa del sistema de la impresora. Disco duro con adaptador Compruebe que el disco duro está conectado correctamente a la placa del sistema de la impresora. Adaptador de infrarrojos Si la comunicación de infrarrojos se detiene o no se produce, compruebe lo siguiente: • La distancia entre los dos puertos de rayos infrarrojos es de 1 metro (39 pulgadas) o inferior. Si no se produce la comunicación entre los puertos, acérquelos más. • Ambos puertos están estables. • El ordenador y la impresora están en una superficie nivelada. • El ángulo de comunicación entre ambos puertos de infrarrojos se encuentra dentro de 15 grados hacia cualquiera de los sentidos de una línea imaginaria trazada entre ambos puertos. • No hay luz brillante, como la luz del sol directa, que interfiera la comunicación. • No hay objetos situados entre ambos puertos infrarrojos. Servidor de impresión interno • Asegúrese de que el servidor de impresión interno (también denominado adaptador de red interno o INA) está conectado correctamente a la placa del sistema de la impresora. • Compruebe que utiliza el cable correcto, que está firmemente conectado y que el software de red está correctamente configurado. Consulte el CD de controladores que se incluye con la impresora para obtener más información. Alimentador de alta capacidad (de 2000 hojas) Consulte Solución de problemas con el alimentador de 2000 hojas en la página 101. Solución de problemas de opciones 100 Solución de problemas Opción Acción Memoria de impresora Compruebe que la memoria de la impresora está conectada correctamente a la placa del sistema de la impresora. Interfaz USB/ paralelo • Compruebe que la tarjeta de interfaz USB/paralelo está conectada correctamente a la placa del sistema de la impresora. • Compruebe que está utilizando el cable correcto y que está conectado correctamente. Solución de problemas con el alimentador de 2000 hojas Problema Solución La bandeja del elevador no se levanta cuando se cierra la puerta de carga o no se baja cuando se abre la puerta y se pulsa el botón del elevador. Compruebe lo siguiente: • La impresora está conectada correctamente al alimentador de 2000 hojas. • La impresora está encendida. • El cable de alimentación está enchufado firmemente en la parte posterior del alimentador de 2000 hojas. • El cable de alimentación está conectado a un enchufe. • El enchufe tiene alimentación. La bandeja del elevador se baja inesperadamente. Compruebe si la impresora se ha quedado sin material de impresión o si hay algún atasco. Se carga más de una hoja de material de impresión o la hoja se carga de forma incorrecta. Extraiga el material de impresión en la ruta del papel de la impresora y compruebe la pila para ver si el material de impresión está cargado correctamente. No olvide extraer la primera y última hoja de cada pila de papel cargada. Se produce un atasco. Los rodillos de alimentación de goma no se giran para que el material de impresión avance. Compruebe lo siguiente: • El cable de alimentación está enchufado firmemente en la parte posterior del alimentador de 2000 hojas. • El cable de alimentación está conectado a un enchufe. • El enchufe tiene alimentación. Se producen atascos o cargas incorrectas de forma reiterada en el alimentador. Siga estos pasos: • Airee el papel. • Dé la vuelta al material de impresión. Compruebe lo siguiente: • El alimentador está instalado correctamente. • El material de impresión está cargado correctamente. • El material de impresión no está dañado. • El material de impresión cumple las especificaciones. • Las guías están bien colocadas para el tamaño de material de impresión seleccionado. Mensajes de servicio Un mensaje de servicio indica un fallo en la impresora que puede precisar asistencia técnica. Apague la impresora, espere unos 10 segundos y vuelva a encenderla. Si se vuelve a producir el error, anote el número del error, el problema y una descripción detallada. Solicite asistencia técnica. Solución de problemas de opciones 101 Solución de problemas Solución de problemas de alimentación del papel Síntoma Causa Solución El papel se atasca frecuentemente. Está utilizando un papel que no cumple las especificaciones de la impresora. Utilice el papel y material especial recomendados. Consulte la Card Stock & Label Guide en el sitio Web de Lexmark en www.lexmark.com para obtener especificaciones detalladas. Consulte Cómo evitar atascos en la página 48 para obtener información que puede ayudarle a evitar que se produzcan atascos de papel. Ha cargado demasiado papel o demasiados sobres. Asegúrese de que la pila de papel que cargue no excede la altura máxima indicada en la bandeja o en el alimentador multiuso. Las guías de la bandeja seleccionada no se encuentran en la posición correcta para el tamaño del papel cargado. Mueva las guías de la bandeja a la posición correcta. El papel está mojado debido al alto nivel de humedad. Cargue papel de un paquete nuevo. Guarde el papel en su embalaje original hasta que lo vaya a cargar. Consulte Almacenamiento del material de impresión en la página 48 para obtener más información. El mensaje Atasco de papel permanece después de haber extraído el papel atascado. No ha pulsado o no ha despejado todo el trayecto del papel. Extraiga el papel de todo el trayecto del papel y, a continuación, pulse . La página atascada no se vuelve a imprimir tras eliminar el atasco. Se ha desactivado la recuperación de atascos en el menú Configuración. Defina Recuperación atasco en Automático o Activado. Consulte la Guía de menús y mensajes para obtener más información. Hay páginas en blanco en la bandeja de salida. Se ha cargado el tipo de material incorrecto en la bandeja desde la que se está imprimiendo. Cargue el tipo de material correcto para el trabajo de impresión o cambie el valor Tipo de papel para que coincida con el tipo de material cargado. Consulte la Guía de menús y mensajes para obtener más información. Consulte Eliminación de atascos de impresora en la página 78 para obtener más información. Solución de problemas de alimentación del papel 102 Solución de problemas Solución de problemas de calidad de impresión La información de la tabla siguiente puede ayudarle a solucionar problemas de calidad de impresión. Si con estas sugerencias no se corrige el problema, solicite asistencia técnica. Es posible que tenga que ajustar o sustituir una pieza de la impresora. Problema Acción La impresión es demasiado clara. • • • • • ABC DEF El tóner se corre o la impresión se sale de la página. ABC DEF Puede que quede poco tóner. Cambie el valor de Intensidad del tóner en el menú Calidad. Cambie el valor de Brillo en el menú Calidad. Cambie el valor de Contraste en el menú Calidad. Si desea imprimir en una superficie de impresión desigual, cambie los valores de Peso del papel y Textura del papel en el menú Papel. • Asegúrese de utilizar el material de impresión correcto. • Si desea imprimir en una superficie de impresión desigual, cambie los valores de Peso del papel y Textura del papel en el menú Papel. • Compruebe que el material de impresión se encuentra dentro de las especificaciones de la impresora. Consulte Explicación de las instrucciones para papel y material especial en la página 36 para obtener más información. Si el problema continúa, póngase en contacto con el Servicio de atención al cliente de Lexmark en http://support.lexmark.com. Aparece tóner en la cara posterior de la página impresa. Hay tóner en el rodillo de transferencia. Para evitarlo, no cargue material de impresión cuyo tamaño sea inferior al tamaño de página del trabajo que se va a imprimir. Abra y cierre la cubierta superior frontal de la impresora para que realice el ciclo de configuración y limpie el rodillo de transferencia. Aparece tóner borroso o manchas de fondo en la página. • Asegúrese de que el kit del fotoconductor está correctamente instalado. • Sustituya el kit del fotoconductor. ABC DEF Solución de problemas de calidad de impresión 103 Solución de problemas Problema Acción Toda la página está en blanco. • Compruebe que se ha extraído todo el material de embalaje del kit del fotoconductor. • Asegúrese de que el kit del fotoconductor está correctamente instalado. • Sustituya el kit del fotoconductor. Aparecen líneas en la página. • Si utiliza formularios preimpresos, asegúrese de que la tinta puede soportar temperaturas de 230° C (446° F). • Sustituya el kit del fotoconductor o el cartucho de tóner. ABC DEF La impresión es demasiado oscura. ABC DEF Los caracteres tienen bordes dentados o desiguales. • Cambie el valor de Intensidad del tóner en el menú Calidad. • Cambie el valor de Brillo en el menú Calidad. • Cambie el valor de Contraste en el menú Calidad. Nota: los usuarios de ordenadores Macintosh deben comprobar en la aplicación de software que el valor de líneas por pulgada (lpp) no es demasiado alto. • Cambie el valor de Resolución de impresión del menú Calidad a 600 ppp, 1200 ppp o 2400 calidad de imagen. • Active Mejorar lín. finas • Si utiliza fuentes cargadas, compruebe que están admitidas por la impresora, el ordenador host y la aplicación de software. Solución de problemas de calidad de impresión 104 Solución de problemas Problema Acción Parte o toda la página se imprime en negro. Asegúrese de que el kit del fotoconductor está correctamente instalado. El trabajo se imprime, pero los márgenes lateral y superior son incorrectos. • Asegúrese de que el valor de Tamaño del papel en el menú Papel es correcto. • Asegúrese de que los márgenes se han definido correctamente en la aplicación de software. ABC DEF Aparecen imágenes fantasma. • Asegúrese de que el valor de Tipo de papel en el menú Papel es correcto. • Sustituya el kit del fotoconductor. Se imprime un fondo gris. • Puede que el valor de Intensidad del tóner sea demasiado oscuro. Cambie el valor de Intensidad del tóner en el menú Calidad. • Ajuste el Brillo a un valor más oscuro. • Ajuste el Contraste a un valor más oscuro. • El kit del fotoconductor puede ser defectuoso. Sustituya el kit del fotoconductor. Parte de la impresión está recortada en los laterales, la parte superior o la parte inferior del material. Mueva las guías de la bandeja a las posiciones adecuadas para el tamaño cargado. La impresión tiene arrugas o aparece inclinada de forma inadecuada. La impresión de transparencias es de baja calidad. • Utilice sólo las transparencias recomendadas por el fabricante de la impresora. • Asegúrese de que el valor de Tipo de papel en el menú Papel está configurado en Transparencia. Solución de problemas de calidad de impresión 105 Solución de problemas Se pueden ajustar las opciones del menú Calidad del panel del operador para mejorar la calidad de impresión. Selección de menú Uso Valores Resolución impresión Seleccionar la resolución de la salida impresa 600 ppp 1200 ppp Calidad de imagen 2400* Intensidad del tóner Aclara u oscurece documentos impresos y ahorra tóner 1–10 8* es el valor predeterminado. Seleccione un número más bajo para aclarar los documentos impresos o ahorrar tóner. Brillo Ajusta el valor de gris de los objetos impresos -6 – +6 0* es el valor predeterminado. Contraste Ajusta el contraste de los objetos impresos 0–5 0* es el valor predeterminado. Además, se pueden activar las opciones Mejorar lín. finas y Correc. grises para mejorar la calidad de impresión. Estos valores están disponibles en el controlador y en la interfaz de servidor Web incorporado (Embedded Web Server, EWS) de la impresora. Para obtener más información sobre estas opciones, consulte la ayuda del controlador. Opción del controlador Mejorar lín. finas Correc. grises † Uso Valores† Selección que activa un modo de impresión aconsejable para determinados archivos que contienen detalles de líneas finas, como dibujos de arquitectura, mapas, diagramas de circuitos electrónicos y organigramas. Activado Active la casilla de verificación del controlador. Desactivado* Desactive la casilla de verificación del controlador. Ajusta automáticamente la mejora de contraste aplicada a las imágenes. Automático Active la casilla de verificación del controlador. Desactivado* Desactive la casilla de verificación del controlador. Los valores marcados con un asterisco (*) son valores predeterminados de fábrica. Solución de problemas de calidad de impresión 106 10 Soporte administrativo Ajuste del brillo y el contrate del panel del operador El menú Utilidades permite ajustar el contraste y el brillo del LCD del panel del operador. Para obtener más información, consulte la Guía de menús y mensajes. Los valores de brillo y contraste de la pantalla LCD se ajustan por separado. Para cambiar los valores de contraste y brillo de la pantalla LCD: 1 Asegúrese de que la impresora está encendida. 2 Pulse 3 Pulse hasta que aparezca Valores y, a continuación, pulse 4 Pulse hasta que aparezca Menú Utilidades y, a continuación, pulse 5 Pulse hasta que aparezca junto al valor de la pantalla LCD que desea cambiar y, a continuación, pulse 6 Pulse para aumentar el brillo o el contraste o pulse 7 Cuando haya terminado de ajustarlos, pulse en el panel del operador. . . . para reducirlos. . De este modo, este valor se guarda como nuevo valor predeterminado de usuario y la impresora vuelve al estado Lista. Desactivación de los menús del panel del operador Debido a que podría haber muchas personas utilizando la impresora, un administrador puede seleccionar el bloqueo de los menús del panel del operador para que los demás no puedan cambiar los valores de menús desde el panel del operador. Para desactivar los menús del panel del operador de forma que no se puedan modificar los valores de la impresora: 1 Apague la impresora. Nota: la desactivación de los menús del panel de operador no impiden el acceso a la funcionalidad Imprimir y retener. 2 Mantenga pulsados 3 Suelte los botones cuando aparezca Efectuando prueba automát. en la pantalla. y mientas se enciende la impresora. La impresora realiza la secuencia de encendido y, a continuación, aparece Menú Configurar en la primera línea de la pantalla. 4 Pulse hasta que aparezca Menús del panel y, a continuación, pulse 5 Pulse hasta que aparezca Desactivar y, a continuación, pulse . . Los siguientes mensajes aparecen brevemente: Enviando selección y Desactivando menús. El panel del operador vuelve a Menús del panel. 6 Pulse hasta que aparezca Salir del menú Config y, a continuación, pulse . Aparece Activando cambios de menús. Los menús se desactivan. Restableciendo la impresora aparece brevemente seguido de un reloj. El panel del operador vuelve a continuación al estado de Lista. Soporte administrativo 107 Soporte administrativo Activación de los menús del panel del operador 1 Apague la impresora. 2 Mantenga pulsados 3 Suelte los botones cuando aparezca Efectuando prueba automát. en la pantalla. y mientas se enciende la impresora. La impresora realiza la secuencia de encendido y, a continuación, aparece Menú Configurar en la primera línea de la pantalla. 4 Pulse hasta que aparezca Menús del panel y, a continuación, pulse 5 Pulse hasta que aparezca Activar y, a continuación, pulse . . Los siguientes mensajes aparecen brevemente en secuencia: Enviando selección y Activando menús. El panel del operador vuelve a Menús del panel. 6 Pulse hasta que aparezca Salir del menú Config y, a continuación, pulse . Aparece Activando cambios de menús. Los menús se activan. Restableciendo la impresora aparece brevemente seguido de un reloj. El panel del operador vuelve a continuación al estado de Lista. Restauración de los valores predeterminados de fábrica La primera vez que accede a los menús de la impresora desde el panel del operador, puede aparecer un asterisco (*) a la izquierda de un valor de los menús. El asterisco indica el valor predeterminado de fábrica. Éstos son los valores originales de la impresora. (Los valores predeterminados de fábrica pueden variar según la región.) Si selecciona un valor nuevo desde el panel del operador, aparece el mensaje Enviando selección. Cuando desaparezca el mensaje Enviando selección, aparece un asterisco junto al valor para identificarlo como el valor predeterminado del usuario actual. Estos valores están activos hasta que se almacenen otros o se restauren los valores predeterminados de fábrica. Para restaurar los valores predeterminados de fábrica originales: Advertencia: todos los recursos cargados (las fuentes, las macros y los juegos de símbolos) en la memoria (RAM) de la impresora desaparecerán. (No afecta a los recursos en la memoria flash o en el disco duro opcional.) 1 Asegúrese de que la impresora está encendida y de que en la pantalla aparece el mensaje Lista. 2 Pulse 3 Pulse hasta que aparezca Valores y, a continuación, pulse 4 Pulse hasta que aparezca Menú Configuración y, a continuación, pulse 5 Pulse hasta que aparezca Predet. fábrica y, a continuación, pulse . 6 Pulse hasta que aparezca Restaurar ahora y, a continuación, pulse . 7 Aparece el mensaje Restaurando valores predeterminados fábrica, seguido del mensaje Lista. en el panel del operador. . . Al seleccionar Restaurar: • No están disponibles las acciones del resto de los botones del panel del operador mientras aparezca el mensaje Restaurando valores predeterminados fábrica. • Todos los valores de menús se restauran a los valores predeterminados de fábrica excepto: – – El valor Idioma del panel del operador en el menú Configuración. Todos los valores del menú Paralelo, menú Serie, menú Red y menú USB. Activación de los menús del panel del operador 108 Soporte administrativo Ajuste de ahorro de energía Para ajustar el valor Ahorro de energía: 1 Asegúrese de que la impresora está encendida y de que en la pantalla aparece el mensaje Lista. 2 Pulse 3 Pulse hasta que aparezca Valores y, a continuación, pulse 4 Pulse hasta que aparezca Menú Configuración y, a continuación, pulse 5 Pulse hasta que aparezca Ahorro de energía y, a continuación, pulse 6 Mediante el teclado numérico o las flechas izquierda y derecha del panel del operador, introduzca el número de minutos que debe esperar la impresora para entrar en modo de ahorro de energía. en el panel del operador. . . . Los valores disponibles van de 2 a 240 minutos. Si desea desactivar Ahorro de energía, consulte Desactivación del modo de ahorro de energía en la página 109. 7 Pulse . Aparece Enviando selección. Nota: también puede ajustar la opción Ahorro de energía emitiendo un comando de lenguaje de trabajos de la impresora (PJL). Para obtener más información, consulte la Technical Reference en el sitio Web de Lexmark en www.lexmark.com. Desactivación del modo de ahorro de energía El proceso de desactivación del modo de ahorro de energía consta de dos pasos. En primer lugar, debe activar la variable y, a continuación, seleccionarla. Para desactivar el modo de ahorro de energía: 1 Apague la impresora. 2 Mantenga pulsados 3 Suelte los botones cuando aparezca Efectuando prueba automát. en la pantalla. y mientas se enciende la impresora. La impresora realiza la secuencia de encendido y, a continuación, aparece Menú Configurar en la primera línea de la pantalla. 4 Pulse hasta que aparezca Ahorro de energía y, a continuación, pulse 5 Pulse hasta que aparezca Desactivado y, a continuación, pulse . . Aparece Enviando selección. El panel del operador vuelve a Ahorro de energía. 6 Pulse hasta que aparezca Salir del menú Config y, a continuación, pulse . Restableciendo la impresora aparece brevemente seguido de un reloj. El panel del operador vuelve a continuación al estado de Lista. 7 Asegúrese de que aparece Lista. 8 Pulse en el panel del operador. 9 Pulse hasta que aparezca Valores y, a continuación, pulse 10 Pulse hasta que aparezca Menú Configuración y, a continuación, pulse 11 Pulse hasta que aparezca Ahorro de energía y, a continuación, pulse 12 Utilice el teclado numérico o las flechas derecha o izquierda para introducir 0 (cero). Aparece Desactivado y, a continuación, pulse . . Aparece Enviando selección. Se desactiva el modo de ahorro de energía. Ajuste de ahorro de energía 109 . . Soporte administrativo Codificación del disco Advertencia: se eliminarán todos los recursos del disco duro. (No afecta a los recursos en la memoria flash o RAM.) Nota: este valor sólo está disponible cuando hay un disco duro instalado. 1 Apague la impresora. 2 Mantenga pulsados 3 Suelte los botones cuando aparezca Efectuando prueba automát. en la pantalla. y mientas se enciende la impresora. La impresora realiza la secuencia de encendido y, a continuación, aparece Menú Configurar en la primera línea de la pantalla. 4 Pulse hasta que aparezca Codificación de disco y, a continuación, pulse 5 Pulse hasta que aparezca Activar y, a continuación, pulse . . Aparece Se perderá el contenido. ¿Continuar?. 6 Pulse hasta que aparezca Sí y, a continuación, pulse . Aparece la barra de progreso Codificando disco. 7 Cuando finaliza la codificación del disco, haga clic en 8 Pulse hasta que aparezca Salir del menú Config y, a continuación, pulse . Para desactivar la codificación del disco: 1 Apague la impresora. 2 Mantenga pulsados 3 Suelte los botones cuando aparezca Efectuando prueba automát. en la pantalla. y mientas se enciende la impresora. La impresora realiza la secuencia de encendido y, a continuación, aparece Menú Configurar en la primera línea de la pantalla. 4 Pulse hasta que aparezca Codificación de disco y, a continuación, pulse 5 Pulse hasta que aparezca Desactivar y, a continuación, pulse . . Aparece Se perderá el contenido. ¿Continuar? 6 Pulse hasta que aparezca Sí y, a continuación, pulse . Aparece la barra de progreso Codificando disco. 7 Cuando finaliza la codificación del disco, haga clic en 8 Pulse hasta que aparezca Salir del menú Config y, a continuación, pulse Codificación del disco 110 . Soporte administrativo Definición de la seguridad mediante el servidor Web incorporado (EWS) Puede mejorar la seguridad de las comunicaciones de red y la configuración del dispositivo mediante las opciones de seguridad avanzada. Estas funciones están disponibles a través de la página Web del dispositivo. Definición de la contraseña del sistema El establecimiento de una contraseña del sistema protege la configuración del servidor Web incorporado. También se necesita una contraseña del sistema para entrar en modo Seguro y establecer una comunicación confidencial con MVP. Para establecer la contraseña del sistema: 1 Abra el navegador Web. En la línea de dirección, introduzca la dirección IP de la impresora que desea configurar utilizando el formato: http: //dirección_ip/. 2 Haga clic en Configuración. 3 En Otros valores, haga clic en Seguridad. 4 Haga clic en Crear contraseña, si no se ha establecido ninguna anteriormente. Si se ha establecido una contraseña anteriormente, haga clic en Cambiar o eliminar la contraseña. Uso del servidor Web incorporado seguro La capa de sockets seguros (SSL) permite conexiones seguras al servidor Web en el dispositivo de impresión. Puede conectar el servidor Web incorporado con más seguridad si conecta el puerto SSL en lugar del puerto HTTP predeterminado. La conexión del puerto SSL codificará todas las comunicaciones de red del servidor Web entre el PC y la impresora. Para conectar al puerto SSL: Abra el navegador Web. En la línea de dirección, introduzca la dirección IP de la impresora que desea configurar utilizando el formato: https: //dirección_ip/. Compatibilidad SNMPv3 (versión 3 del Protocolo simple de administración de redes) El protocolo SNMPv3 permite las comunicaciones de red autenticadas y codificadas. También permite al administrador seleccionar un nivel deseado de seguridad. Antes de utilizarlo, se debe establecer al menos un nombre de usuario y una contraseña en la página de valores. Para configurar SNMPv3 mediante el servidor Web incorporado de la impresora: 1 Abra el navegador Web. En la línea de dirección, introduzca la dirección IP de la impresora que desea configurar utilizando el formato: http://dirección_ip/. 2 Haga clic en Configuración. 3 En Otros valores, haga clic en Red/Puertos. 4 Haga clic en SNMP. La autenticación y la codificación SNMPv3 tiene tres niveles de compatibilidad: • • • Sin autenticación y sin codificación Con autenticación y sin codificación Con autenticación y codificación Nota: sólo se puede utilizar el nivel seleccionado y superiores para comunicarse. Definición de la seguridad mediante el servidor Web incorporado (EWS) 111 Soporte administrativo Compatibilidad IPSec (Seguridad de protocolo de Internet) El protocolo de seguridad IP proporciona autenticación y codificación a las comunicaciones en la capa de red asegurando la comunicación de las redes y las aplicaciones del protocolo IP. IPSec se puede establecer entre la impresora y hasta 5 hosts, mediante IPv4 e IPv6. Para configurar IPSec mediante el servidor Web incorporado: 1 Abra el navegador Web. En la línea de dirección, introduzca la dirección IP de la impresora que desea configurar utilizando el formato: http://dirección_ip/. 2 Haga clic en Configuración. 3 En Otros valores, haga clic en Red/Puertos. 4 Haga clic en IPSec. IPSec es compatible con dos tipos de autenticación: • • Autenticación por clave compartida: cualquier expresión ASCII compartida entre todos los hosts participantes. Es la forma más sencilla de configurar cuando sólo unos pocos hosts de la red utilizan IPSec. Autenticación de certificados: permite autenticarse a cualquier host o subred de hosts en IPSec. Cada host debe tener un par de claves pública/privada. Validar certificado personal está activado de forma predeterminada y exige que cada host disponga de un certificado firmado y que esté instalado el certificado de la autoridad. Todos los hosts deben tener su identificador en el campo de nombre alternativo de sujeto del certificado firmado. Nota: después de que un dispositivo se haya configurado para IPSec con un host, IPSec es necesario para que se lleve a cabo cualquier comunicación IP. Uso del modo Seguro Puede configurar los puertos TCP y UDP en uno de los tres modos siguientes: • • • Desactivado: no permite conexiones de red en este puerto Proteger y desproteger: permite que el puerto siga abierto, incluso en el modo Seguro Sólo desprotegidos: permite abrir el puerto sólo cuando la impresora no está en modo Seguro Nota: se debe establecer una contraseña para permitir el modo Seguro. Una vez activado, sólo se abrirán los puertos establecidos como Proteger y desproteger. Para configurar el modo Seguro de los puertos TCP y UDP en el servidor Web incorporado: 1 Abra el navegador Web. En la línea de dirección, introduzca la dirección IP de la impresora que desea configurar utilizando el formato: http://dirección_ip/. 2 Haga clic en Configuración. 3 En Otros valores, haga clic en Red/Puertos. 4 Haga clic en Acceso a puerto TCP/IP. Nota: al desactivar los puertos, se desactivará la función de la impresora. Definición de la seguridad mediante el servidor Web incorporado (EWS) 112 Soporte administrativo Uso de la autenticación 802.1x La autenticación del puerto 802.1x permite a la impresora unir redes que requieren autenticación para permitir el acceso. La autenticación del puerto 802.1x se puede utilizar con la función WPA (Acceso protegido Wi-Fi) de un servidor de impresión inalámbrico interno para proporcionar compatibilidad de seguridad WPA-Enterprise. La compatibilidad para 802.1x requiere el establecimiento de credenciales para la impresora. La impresora debe ser conocida para el servidor de autenticación (AS). El AS permitirá acceso de red a los dispositivos que presenten un conjunto válido de credenciales que normalmente incluyen una combinación de nombre/contraseña y posiblemente un certificado. El AS permitirá acceso de red a las impresoras que presenten un conjunto válido de credenciales. Puede gestionar las credenciales utilizando el servidor Web incorporado de la impresora. Para utilizar certificados como parte de las credenciales: 1 Abra el navegador Web. En la línea de dirección, introduzca la dirección IP de la impresora que desea configurar utilizando el formato: http://dirección_ip/. 2 Haga clic en Configuración. 3 En Otros valores, haga clic en Red/Puertos. 4 Haga clic en Administración de certificados. Para activar y configurar 802.1x en el servidor Web incorporado después de instalar los certificados necesarios: 1 Abra el navegador Web. En la línea de dirección, introduzca la dirección IP de la impresora que desea configurar utilizando el formato: http://dirección_ip/. 2 Haga clic en Configuración. 3 En Otros valores, haga clic en Red/Puertos. 4 Haga clic en Autenticación 802.1x. Nota: si se instala un servidor de impresión inalámbrico opcional interno, haga clic en Inalámbrico en lugar de Autenticación 802.1x. Bloqueo de los menús del panel del operador El bloqueo de los menús del panel del operador le permite crear un PIN y bloquear menús específicos. Cada vez que se selecciona un menú bloqueado, se pide al usuario que introduzca el PIN correcto en el panel del operador. El PIN no afecta a ningún acceso mediante EWS. Para bloquear los menús del panel del operador: 1 Abra el navegador Web. En la línea de dirección, introduzca la dirección IP de la impresora que desea configurar utilizando el formato: http://dirección_ip/. 2 Haga clic en Configuración. 3 En Otros valores, haga clic en Seguridad. 4 Haga clic en Config bloqueo menús. Definición de la seguridad mediante el servidor Web incorporado (EWS) 113 Soporte administrativo Bloqueo de la impresión Bloqueo de la impresión permite bloquear o desbloquear una impresora utilizando un PIN asignado. Cuando está bloqueada, todos los trabajos que la impresora recibe se almacenan en la memoria intermedia del disco duro. Un usuario sólo puede imprimir trabajos introduciendo el PIN correcto en el panel del operador. Puede asignar un PIN mediante la página Web del dispositivo. Nota: este valor sólo está disponible cuando hay un disco duro instalado. Nota: los datos del canal posterior se procesarán mientras que la impresora está bloqueada. Los informes como los registros de eventos o de usuarios se pueden recuperar de una impresora bloqueada. Para bloquear la impresión: 1 Abra el navegador Web. En la línea de dirección, introduzca la dirección IP de la impresora que desea configurar utilizando el formato: http://dirección_ip/. 2 Haga clic en Configuración. 3 En Otros valores, haga clic en Seguridad. 4 Haga clic en PIN bloq impresora. Configuración de impresión confidencial Configuración de impresión confidencial permite designar un número máximo de intentos de introducción de PIN y establece una caducidad para los trabajos de impresión. Cuando algún usuario supera el número de intentos de introducción del PIN, se eliminan todos los trabajos de impresión de ese usuario. Cuando algún usuario no imprime sus trabajos dentro del período de tiempo designado, los trabajos de impresión se eliminan. Para activar la configuración de impresión confidencial: Nota: esta función sólo está disponible en los modelos de red. 1 Abra el navegador Web. En la línea de dirección, introduzca la dirección IP de la impresora que desea configurar utilizando el formato: http://dirección_ip/. 2 Haga clic en Configuración. 3 En Otros valores, haga clic en Seguridad. 4 Haga clic en Configuración de impresión confidencial. Definición de la seguridad mediante el servidor Web incorporado (EWS) 114 Avisos Aviso de licencia • Aviso de licencia • Avisos sobre emisiones electrónicas • The United Kingdom Telecommunications Act 1984 • Niveles de emisión de ruidos • ENERGY STAR • Directiva sobre desecho de equipos eléctricos y electrónicos (WEEE) • Aviso de láser • Declaraciones de radio frecuencia • Conformidad con las directivas de la Comunidad Europea (CE) • India emissions notice • Declaración de garantía limitada para la impresora Lexmark W840 El software residente de la impresora contiene software desarrollado y con copyright de Lexmark. Además, puede contener: • Software modificado por Lexmark con licencia según las disposiciones GNU General Public License versión 2 y/o GNU Lesser General Public License versión 2.1 • Software con licencia BSD • Software con otras licencias Haga clic en el título del documento que desee consultar: • Licencia BSD y declaraciones de garantía • GNU General Public License • Licencia de origen abierto El software de terceros modificado por Lexmark cubierto por estas licencias de terceros es gratuito; puede redistribuirlo y/o modificarlo según los términos de las licencias a las que se ha hecho referencia anteriormente. Estas licencias no proporcionan ningún derecho sobre el software con copyright de Lexmark en esta impresora. Debido a que el software con licencia de terceros en el que se basan las modificaciones de Lexmark se proporciona explícitamente sin garantía, el uso de la versión modificada por Lexmark se proporciona igualmente sin garantía. Consulte las renuncias de garantías de las licencias a las que se hace referencia para obtener más información. Para obtener archivos de código origen para el software con licencia GNU modificado por Lexmark, inicie el CD de controladores incluido con la impresora y haga clic en Contactar con Lexmark. Avisos sobre emisiones electrónicas Declaración de información de conformidad con la FCC (Federal Communications Commision) La impresora Lexmark W840, tipo de máquina 4024, se ha probado y cumple con los límites de los dispositivos digitales de Clase A, según el apartado 15 de la normativa FCC. El funcionamiento está sujeto a las dos condiciones siguientes: (1) este dispositivo no puede causar interferencias perjudiciales y (2) este dispositivo debe aceptar cualquier interferencia recibida, incluidas aquellas interferencias que puedan causar un funcionamiento no deseado. Los límites para la clase A de la FCC están diseñados para ofrecer protección razonable contra interferencias perjudiciales en un entorno comercial. Este equipo genera, utiliza y puede emitir Avisos 115 Avisos energía de radio frecuencia y, si no se instala y usa según las instrucciones, puede provocar interferencias en las comunicaciones por radio. El funcionamiento de este equipo en una zona residencial puede provocar interferencias nocivas y, si es el caso, el usuario tendrá que corregir las interferencias a su cargo. El fabricante declina toda responsabilidad sobre cualquier interferencia de radio o televisión que pueda derivarse del uso de cables que no sean los recomendados o de cualquier cambio o modificación no autorizados que puedan realizarse en este equipo. Los cambios o modificaciones no autorizados pueden anular la autoridad del usuario para trabajar con este equipo. Nota: para garantizar el cumplimiento de las normativas de la FCC sobre interferencias electromagnéticas para un dispositivo informático de Clase A, utilice un cable blindado y con toma de tierra como el número de referencia 12A2405 (USB) o 1329605 (paralelo). El uso de otro cable que no esté blindado ni con toma de tierra puede suponer una infracción de las normativas de la FCC. Industry Canada compliance statement Declaración MIC de Corea Si aparece este símbolo en el producto, se aplica la declaración que lo acompaña. Este equipo está registrado en EMC como producto comercial. No se debe utilizar en zonas residenciales. The United Kingdom Telecommunications Act 1984 This Class A digital apparatus meets all requirements of the Canadian Interference-Causing Equipment Regulations. This apparatus is approved under the approval number NS/G/1234/ J/100003 for the indirect connections to the public telecommunications systems in the United Kingdom. Avis de conformité aux normes de l’industrie du Canada Niveles de emisión de ruidos Cet appareil numérique de la classe A respecte toutes les exigences du Règlement sur le matériel brouilleur du Canada. Las siguientes mediciones se realizaron según el estándar ISO 7779 y se informaron según ISO 9296. Conformidad con las directivas de la Comunidad Europea (CE) El director de Fabricación y Servicio Técnico de Lexmark International, S.A., Boigny, Francia, ha firmado una declaración de conformidad con los requisitos de las directivas. Este producto cumple los límites de Clase A de EN 55022 y los requisitos de seguridad de EN 60950. Presión acústica media de 1 metro, dBA Imprimiendo 56 Sin actividad 30 ENERGY STAR Aviso de interferencias de radio Advertencia: se trata de un producto de Clase A. En un entorno doméstico, este producto puede provocar interferencias de radio; si es el caso, sería necesario que el usuario tomara las medidas adecuadas. Aviso VCCI japonés El programa de equipos de oficina EPA ENERGY STAR es un esfuerzo de colaboración con los fabricantes de equipos de oficina para promover la introducción de productos eficaces en relación al consumo energético y para reducir la contaminación atmosférica provocada por la generación de energía. Las empresas que forman parte de este programa fabrican productos que se apagan cuando no se están utilizando. Esta característica reduce el consumo de energía hasta el 50 por ciento. Lexmark se enorgullece de formar parte de este programa. Como miembro del programa ENERGY STAR, Lexmark International, Inc. ha decidido que este producto cumple las directrices ENERGY STAR para la eficiencia energética. Avisos 116 Avisos Directiva sobre desecho de equipos eléctricos y electrónicos (WEEE) Se debe mantener una separación mínima de 20 cm (8 pulgadas) entre la antena y cualquier persona para que este dispositivo satisfaga los requisitos de exposición de radio frecuencia de la FCC. Industry Canada compliance statement This device complies with Industry Canada specification RSS-210. Operation is subject to the following two conditions: (1) this device may not cause interference, and (2) this device must accept any interference received, including interference that may cause undesired operation of the device. Avis de conformité aux normes de l’industrie du Canada El logotipo de WEEE indica los programas de reciclaje y procedimientos para productos electrónicos específicos de países de la Unión Europea. Recomendamos el reciclaje de nuestros productos. Si tiene más preguntas sobre las opciones de reciclaje, visite el sitio Web de Lexmark en www.lexmark.com para obtener el número de teléfono de la oficina de ventas local. Aviso de láser Esta impresora se ha certificado en EE.UU. cumpliendo con los requisitos de DHHS 21 CFR subcapítulo J para los productos láser de Clase I (1) y en otros países está certificada como un producto láser de Clase I de acuerdo con los requisitos de IEC 60825-1. Los productos láser de Clase I no se consideran peligrosos. La impresora contiene un láser interno de Clase IIIb (3b) que nominalmente es un láser de arsenide galio de 5 milivatios que funciona en una región de longitud de onda de 770-795 nanómetros. El sistema láser y la impresora se han diseñado para que el ser humano no acceda nunca a las radiaciones láser por encima del nivel de Clase I durante el funcionamiento normal, mantenimiento del usuario o condición de servicio prescrita. Cet appareil est conforme à la spécification RSS-210 d'Industry Canada. Son fonctionnement est soumis aux deux conditions suivantes: (1) cet appareil ne peut engendrer aucune interférence et (2) il doit accepter toute interférence qu'il reçoit, y compris celles qui peuvent altérer son fonctionnement. Conformidad con las directivas de la Comunidad Europea (CE) Este producto cumple los requisitos de protección de las directivas 89/336/EEC y 73/23/EEC del Consejo de la CE, para la aproximación y armonización de las leyes de los Estados Miembros en lo relativo a la compatibilidad y seguridad electromagnética del material eléctrico diseñado para su uso dentro de ciertos límites de voltaje y en el equipo de radio y terminal de telecomunicaciones. La conformidad viene indicada por la marca CE. 0682 El director de Fabricación y Servicio Técnico de Lexmark International, S.A., Boigny, Francia, ha emitido una declaración de conformidad con los requisitos de las directivas. EN 60950; los requisitos de espectro de radiofrecuencia de ETSI EN 300 330-1 y ETSI EN 300 330-2; y los requisitos de EMC de EN 55024, ETSI EN 301 489-1 y ETSI EN 301 489-3. LUOKAN 1 LASERLAITE VAROITUS! Laitteen käyttäminen muulla kuin tässä käyttoohjeessa mainitulla tavalla saattaa altistaa käyttäjän turvallisuusluokan 1 ylittävälle näkymättömälle lasersäteilylle. KLASS 1 LASER APPARAT VARNING! Om apparaten används på annat sätt än i denna bruksanvisning specificerats, kan avnändaren utsättas för osynlig laserstrålning, som överskrider gränsen för laserklass 1. Declaraciones de radio frecuencia Inglés Hereby, Lexmark International Inc., declares that this Short Range Device is in compliance with the essential requirements and other relevant provisions of Directive 1999/5/EC. Finés Valmistaja Lexmark International Inc. vakuuttaa täten että Short Range Device tyyppinen laite on direktiivin 1999/5/EY oleellisten vaatimusten ja sitä koskevien direktiivin muiden ehtojen mukainen. Exposición a la radiación de radio frecuencia La potencia de salida de radiación de este dispositivo está muy por debajo de los límites de exposición de radio frecuencia de la FCC. Avisos 117 Avisos Checo Lexmark International Inc. tímto prohlašuje, že tento výrobek s typovým oznacením Short Range Device vyhovuje základním požadavkum a dalším ustanovením smernice 1999/5/ES, které se na tento výrobek vztahují. Húngaro Lexmark International Inc. ezennel kijelenti, hogy ez a Short Range Device termék megfelel az alapveto követelményeknek és az 1999/5/EC irányelv más vonatkozó ndelkezéseinek. Estonio Käesolevaga kinnitab Lexmark International Inc. seadme Short Range Device vastavust direktiivi 1999/5/EÜ põhinõuetele ja nimetatud direktiivist tulenevatele teistele asjakohastele sätetele. Letón Ar šo Lexmark International Inc. deklare, ka Short Range Device atbilst Direktivas 1999/5/EK butiskajam prasibam un citiem ar to saistitajiem noteikumiem. Lituano Lexmark International Inc. deklaruoja, kad irenginys Short Range Device tenkina 1999/5/EB Direktyvos esminius reikalavimus ir kitas sios direktyvos nuostatas. Maltés Hawnhekk, Lexmark International Inc., jiddikjara li dan Short Range Device jikkonforma mal-htigijiet essenzjali u ma provvedimenti ohrajn relevanti li hemm fid-Dirrettiva 1999/5/EC. Polaco Lexmark International Inc., deklarujemy z pelna odpowiedzialnoscia, ze wyrób Short Range Device spelnia podstawowe wymagania i odpowiada warunkom zawartym w dyrektywie 1999/5/EC. Eslovaco Lexmark International Inc. týmto vyhlasuje, že tento Short Range Device vyhovuje technickým požiadavkám a ïalším ustanoveniam smernice 1999/5/ES, ktoré sa na tento výrobok vz″ ahujú. Eslovenio S tem dokumentom Lexmark International Inc., izjavlja, da je ta Short Range Device v skladu z bistvenimi zahtevami in z drugimi ustreznimi dolocili Direktive 1999/5/EC. Hierbij verklaart Lexmark International Inc. dat het toestel Short Range Device in overeenstemming is met de essentiële eisen en de andere relevante bepalingen van richtlijn 1999/5/EG. Holandés Bij deze verklaart Lexmark International Inc. dat deze Short Range Device voldoet aan de essentiële eisen en aan de overige relevante bepalingen van Richtlijn 1999/5/EC. Par la présente Lexmark International Inc. déclare que l'appareil Short Range Device est conforme aux exigences essentielles et aux autres dispositions pertinentes de la directive 1999/5/CE. Francés Par la présente, Lexmark International Inc. déclare que ce Short Range Device est conforme aux exigences essentielles et aux autres dispositions de la directive 1999/5/CE qui lui sont applicables. Sueco Härmed intygar Lexmark International Inc. att denna Short Range Device står I överensstämmelse med de väsentliga egenskapskrav och övriga relevanta bestämmelser som framgår av direktiv 1999/5/EG. Danés Undertegnede Lexmark International Inc. erklærer herved, at følgende udstyr Short Range Device overholder de væsentlige krav og øvrige relevante krav i direktiv 1999/5/EF. Hiermit erklärt Lexmark International Inc., dass sich dieser/diese/dieses Short Range Device in Übereinstimmung mit den grundlegenden Anforderungen und den anderen relevanten Vorschriften der Richtlinie 1999/5/EG befindet. (BMWi). Alemán Hiermit erklärt Lexmark International Inc. die Übereinstimmung des Gerätes Short Range Device mit den grundlegenden Anforderungen und den anderen relevanten Festlegungen der Richtlinie 1999/5/EG. (Wien). Griego Με την παρουσα Lexmark International Inc. δηλωνει οτι Short Range Device συµµορφωνεται προσ τισ ουσιωδεισ απαιτησεισ και τισ λοιπεσ σΧετικεσ διαταξεισ τησ οδηγιασ 1999/5/EK. Italiano Con la presente Lexmark International Inc. dichiara che questo Short Range Device è conforme ai requisiti essenziali ed alle altre disposizioni pertinenti stabilite dalla direttiva 1999/5/CE. Español Por medio de la presente Lexmark International Inc. declara que el Short Range Device cumple con los requisitos esenciales y cualesquiera otras disposiciones aplicables o exigibles de la Directiva 1999/5/CE. Portugués Lexmark International Inc. declara que este Short Range Device está conforme com os requisitos essenciais e outras provisões da Directiva 1999/5/CE. India emissions notice This device uses very low power low range RF communication that has been tested and found not to cause any interference whatsoever. The manufacturer is not responsible in case of any disputes arising out of requirement of permissions from any local authority, regulatory bodies or any organization, required by the end-user to install and operate this product at his premises. Avisos 118 Avisos Declaración de garantía limitada para la impresora Lexmark W840 Lexmark International, Inc. Lexington, KY Esta garantía limitada se aplica a los Estados Unidos y Canadá. Los clientes de fuera de Estados Unidos deberán consultar la información de garantía específica del país correspondiente suministrada con el producto. Esta garantía limitada es válida si el producto se ha adquirido en Lexmark o un distribuidor de Lexmark (en adelante “distribuidor”) con la intención de utilizarlo y no revenderlo. Garantía limitada Lexmark garantiza que este producto: • Se ha fabricado a partir de piezas nuevas o piezas usadas nuevas y reparadas, que funcionan como si fuesen nuevas. • No tiene defectos de material ni de mano de obra durante el uso normal. Si este producto no funciona como se garantiza durante el período de garantía, póngase en contacto con un distribuidor o Lexmark para obtener una reparación o sustitución sin cargos (a discreción de Lexmark). Si este producto es una característica u opción, esta declaración sólo es válida cuando esta característica u opción se utiliza con el producto para el que fue diseñada. Para obtener servicio de garantía, es posible que se le pida que presente la característica u opción con el producto. Si transfiere este producto a otro usuario, el servicio de garantía bajo los términos de esta declaración estará disponible para dicho usuario durante el resto del período de garantía. Debe transferir la prueba de la compra original y esta garantía al nuevo usuario. Servicio de garantía limitada El período de garantía empieza a partir de la fecha de compra original y finaliza 12 meses después, según se indica en el recibo de compra, siempre y cuando el período de garantía de cualquier suministro o de cualquier elemento de mantenimiento incluido con la impresora no finalice antes si éste, o su contenido original, están prácticamente terminados, agotados o consumidos. Las unidades de fusor, los elementos de alimentación del papel y cualquier otro elemento para el que haya disponible un kit de mantenimiento estarán prácticamente agotados cuando la impresora muestre para dicho elemento un mensaje “Agotándose” o “Mantenimiento programado”. Para obtener servicio de garantía se le puede pedir que presente prueba de la compra original. Puede que tenga que llevar el producto al distribuidor o a Lexmark o enviarlo con portes pagados y con el embalaje adecuado al lugar designado por Lexmark. El usuario es el responsable de la pérdida o daños del producto que se produzcan en el transporte hasta el distribuidor o el lugar designado por Lexmark. Cuando el servicio de garantía implique el cambio de un producto o pieza, el elemento sustituido será propiedad del distribuidor o de Lexmark. El recambio puede ser un elemento nuevo o reparado. El recambio se acoge al período de garantía restante del producto original. No tendrá derecho al recambio si el producto que presente está retocado, modificado, necesita una reparación no incluida en el servicio de garantía o está tan dañado que no se puede reparar, o bien, si el producto está sujeto a obligaciones, restricciones, embargos y gravámenes legales. Antes de presentar el producto al servicio de garantía, quite todos los cartuchos de impresión, programas, datos y medios de almacenamiento extraíbles (a menos que Lexmark le haya indicado lo contrario). Para obtener más información sobre las opciones de garantía y el servicio técnico autorizado de Lexmark más próximo a su área, póngase en contacto con Lexmark en la World Wide Web en http://support.lexmark.com. Durante el período de garantía se ofrece servicio técnico a distancia para este producto. En el caso de los productos que no estén cubiertos por la garantía de Lexmark, es posible que no esté disponible el servicio técnico o que sólo se pueda obtener si se paga un importe. Alcance de la garantía limitada Lexmark no garantiza el funcionamiento sin interrupciones o sin errores de cualquier producto o la durabilidad o vida de las impresiones creadas con cualquier producto. El servicio de garantía no incluye las reparaciones de fallos producidos por: • Modificaciones o añadidos no autorizados • Accidentes, uso indebido, abuso o uso que entre en conflicto con las guías del usuario, manuales, instrucciones o consejos de Lexmark • Entorno físico o de funcionamiento no adecuado • Mantenimiento efectuado por alguien que no sea Lexmark o un servicio técnico autorizado • Funcionamiento de un producto más allá de su límite de vida útil • Uso de material de impresión que no cumpla las especificaciones de Lexmark • Modificación, renovación, reparación, relleno o nueva fabricación de productos por un tercero, de suministros o piezas • Productos, suministros, piezas, materiales (como tóner y tinta), software o interfaces no suministrados por Lexmark HASTA EL LÍMITE PERMITIDO POR LA LEGISLACIÓN APLICABLE, NI LEXMARK NI SUS PROVEEDORES O DISTRIBUIDORES TERCEROS OFRECEN NINGUNA OTRA GARANTÍA O CONDICIÓN DE NINGÚN OTRO TIPO, EXPLÍCITA O IMPLÍCITA, CON RESPECTO A ESTE PRODUCTO Y RENUNCIAN DE MANERA EXPLÍCITA A LAS GARANTÍAS O CONDICIONES IMPLÍCITAS DE COMERCIALIDAD, APTITUD A UN FIN DETERMINADO Y CALIDAD SATISFACTORIA. CUALQUIER GARANTÍA A LA QUE NO SE PUEDA RENUNCIAR SEGÚN LA LEGISLACIÓN APLICABLE ESTÁ LIMITADA A LA DURACIÓN DEL PERÍODO DE GARANTÍA. DESPUÉS DE ESTE PERÍODO NO SERÁ VÁLIDA NINGUNA GARANTÍA, EXPLÍCITA O IMPLÍCITA. TODA LA INFORMACIÓN, LAS ESPECIFICACIONES, LOS PRECIOS Y LOS SERVICIOS ESTÁN SUJETOS A CAMBIOS EN CUALQUIER MOMENTO Y SIN PREVIO AVISO. Avisos 119 Avisos Limitación de responsabilidad En este documento se especifican sus recursos bajo esta garantía limitada. Para cualquier reclamación sobre la actuación o no actuación de Lexmark o un distribuidor en relación a este producto bajo esta garantía limitada, puede obtener una compensación dentro del límite especificado en el párrafo siguiente. La responsabilidad de Lexmark por daños reales debidos a cualquier motivo estará limitada al importe pagado por el producto que ha provocado los daños. La limitación de esta responsabilidad no es válida para reclamaciones por lesiones personales o propiedades reales o propiedad personal tangible por las que Lexmark no es responsable legalmente. EN NINGÚN CASO, LEXMARK SERÁ RESPONSABLE DE LA PÉRDIDA DE BENEFICIOS, PÉRDIDA DE AHORROS, DAÑOS FORTUITOS U OTROS DAÑOS ECONÓMICOS CONSECUENCIALES. Esto es válido incluso si se avisa a Lexmark o a un distribuidor de la posibilidad de dichos daños. Lexmark no es responsable de las reclamaciones basadas en una reclamación hecha por un tercero. Esta limitación de recursos también se aplica a las reclamaciones frente a proveedores o distribuidores de Lexmark. La limitación de recursos de Lexmark y sus proveedores y distribuidores no son acumulativas. Estos últimos se benefician implícitamente de esta limitación. Derechos adicionales Algunos estados no permiten la limitación sobre la duración de una garantía implícita o no permiten la exclusión o limitación de daños incidentales o consecuenciales, por lo que es posible que las limitaciones o exclusiones contenidas en los párrafos anteriores no le sean aplicables. Esta garantía limitada le otorga derechos legales específicos. Puede que tenga otros derechos que varían de un estado a otro. Avisos 120 Índice A E activación de menús del panel del operador 108 Ahorro de energía, ajuste 109 ajuste Ahorro de energía 109 ajuste de la bandeja de papel 51, 56 alimentación por borde corto 59 alimentador multiuso instrucciones 53 altura de pila máxima 51, 54, 57 atascos cómo evitar 49 eliminación 78 atascos del material de impresión cómo evitar 49 enlace 60 bandejas 60 enlace de bandejas 60 enlace de bandejas automático 60 envío de un trabajo a imprimir 62 especificaciones del material de impresión características 43 peso 41 tamaños 37, 39 tipos 40 etiquetas instrucciones 47 mantenimiento de la impresora 47 F C formularios preimpresos 45 fotoconductor solicitud 75 cabecera 45 impresión 45 instrucciones 45 orientación de página 45 característica de bloqueo, seguridad 113 características, material cabecera 45 características, material de impresión 43 papel 43 carga del material de impresión cartulina 50 papel alimentador multiuso 53 bandeja de entrada 50 transparencias bandeja de entrada 50 cartucho de grapas, sustitución 75 cartucho de tóner solicitud 75 cartulina carga 50 instrucciones 48 clasificador 7 G guía frontal 51, 56 guía lateral 51 I identificación de impresoras 6 impresión 50 indicador 10 información de seguridad 2 instrucciones etiquetas 47 impresión cabecera 45 material de impresión 43 papel no recomendado 44 instrucciones de material de impresión 43 interfaz directa de USB 63 L Linux 16, 24 D M declaración de emisiones 115 declaración de emisiones eléctricas 115 declaración FCC 115 desactivación de menús del panel del operador 107 dispositivo USB de memoria flash 63 distribuidores autorizados de Lexmark 72 Macintosh 15, 22, 65, 68 mantenimiento cartucho de grapas 75 121 Índice mantenimiento de la impresora 72 solicitud de un cartucho de tóner 75 material cabecera instrucciones 45 instrucciones de carga según el origen 45 instrucciones cabecera 45 cabecera, impresión 45 transparencias, instrucciones 46 material de impresión instrucciones 43 papel 43 memoria función Imprimir y retener 67 modo Seguro 112 Protocolo simple de administración de redes 111 publicaciones Card Stock & Label Guide 36 R repetición de la impresión 69 reserva de la impresión 69 S seguridad 111 Seguridad de protocolo de Internet 112 sensor automático de tamaño 60 servidor Web incorporado 111 sobres instrucciones 46 solicitud, cartucho de tóner 75 suministros cartucho de tóner 75 kit de mantenimiento 75 sustitución cartucho de grapas 75 N NetWare 25 P página de configuración de la red 17 panel del operador 9, 17 activación de menús 108 desactivación de menús 107 panel, operador 9 papel cabecera 45 formularios preimpresos 45 tipos desaconsejados 44 tipos recomendados 43 papel integrado 41, 42 PIN introducción desde el controlador 67 introducción en la impresora 69 para trabajos confidenciales 67 problemas alimentador de papel atascos frecuentes 102 el mensaje Atasco de papel permanece después de haber solucionado el atasco 102 la página atascada no se vuelve a imprimir 102 páginas en blanco en la bandeja de salida 102 el tiempo de impresión parece excesivo 99 el trabajo no se imprime 98 el trabajo se imprime 99 desde la bandeja incorrecta 99 en papel o material especial incorrecto 99 los trabajos grandes no se clasifican 99 no funciona el enlace de bandejas 99 panel del operador 98 blanco 98 muestra diamantes negros 98 saltos de página inesperados 99 se imprimen caracteres incorrectos 99 T trabajos confidenciales 67 envío 67 introducción de un PIN 67 introducción del nombre de usuario 67 trabajos retenidos descripción general 67 introducción del nombre de usuario 67 tipos 67 trabajos confidenciales 67 introducción de un PIN 67 transparencias carga de la bandeja de entrada 50 U unidad de puente 7 unidad de separación y grapado sustitución de grapas 75 unidad dúplex 7 UNIX 16, 24 V verificación de la impresión 69 W Windows 18 122