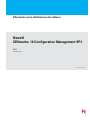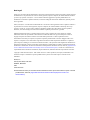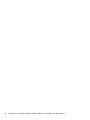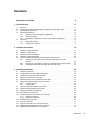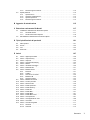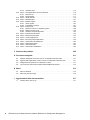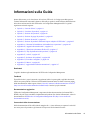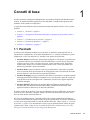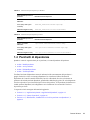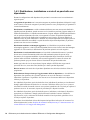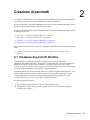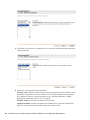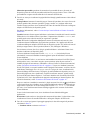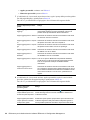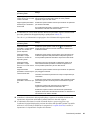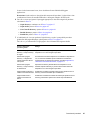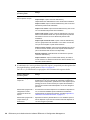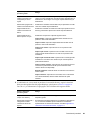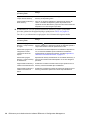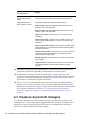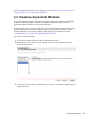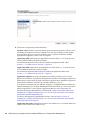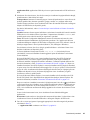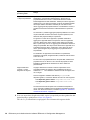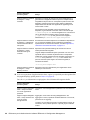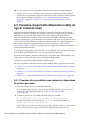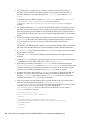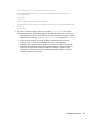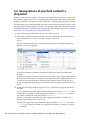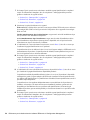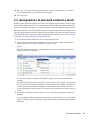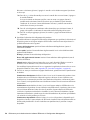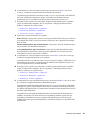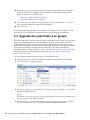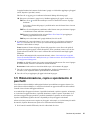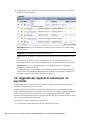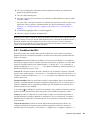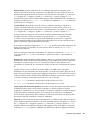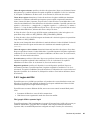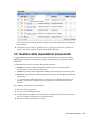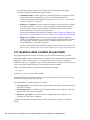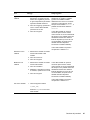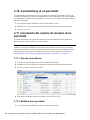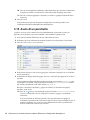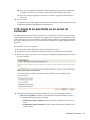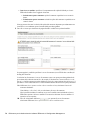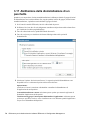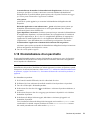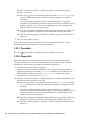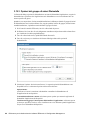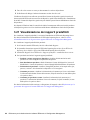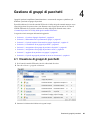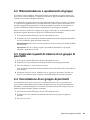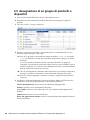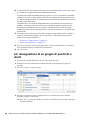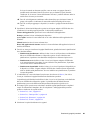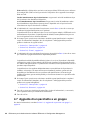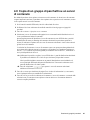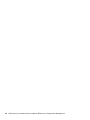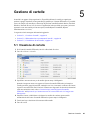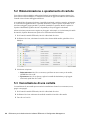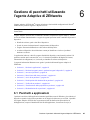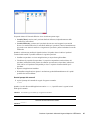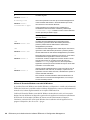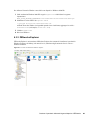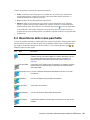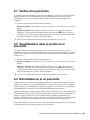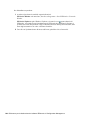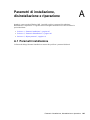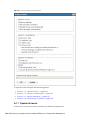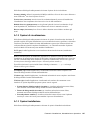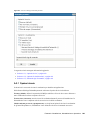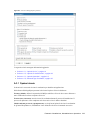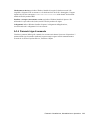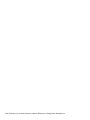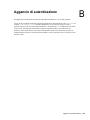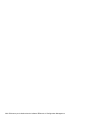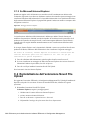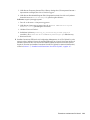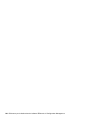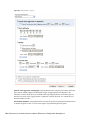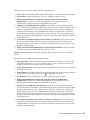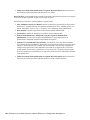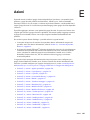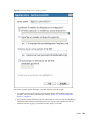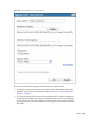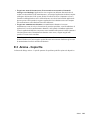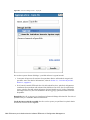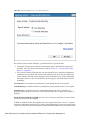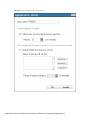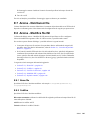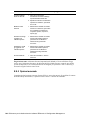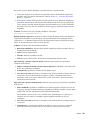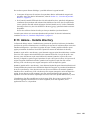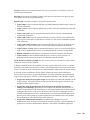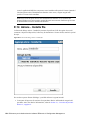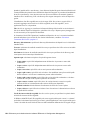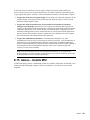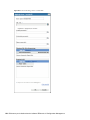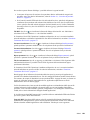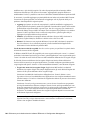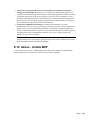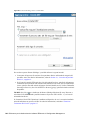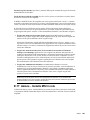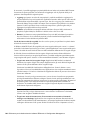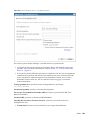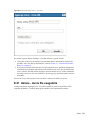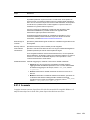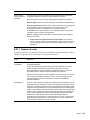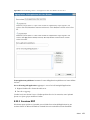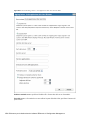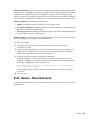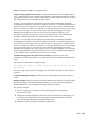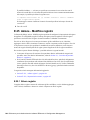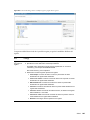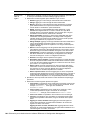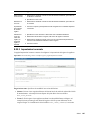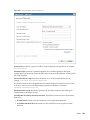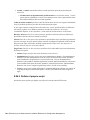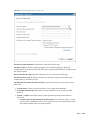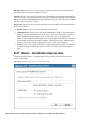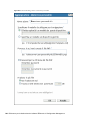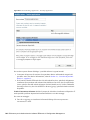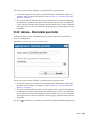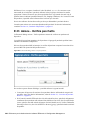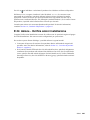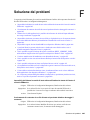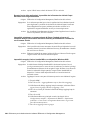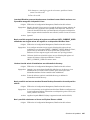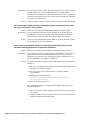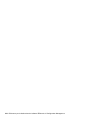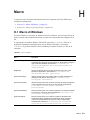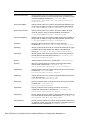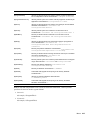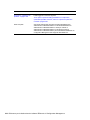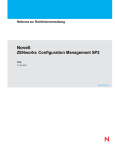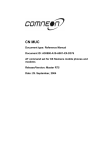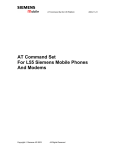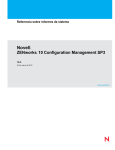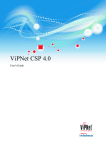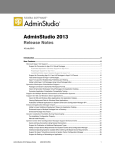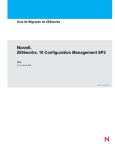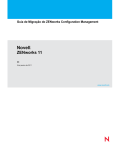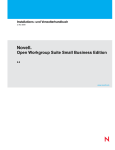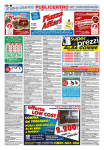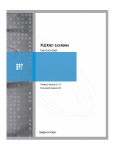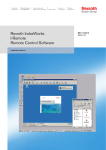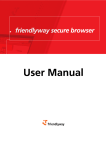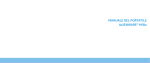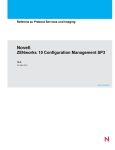Download Riferimento per la distribuzione del software ZENworks 10
Transcript
novdocx (it) 16 April 2010
Riferimento per la distribuzione del software
Novell
®
ZENworks 10 Configuration Management SP3
®
10.3
30 marzo 2010
www.novell.com
Riferimento per la distribuzione del software ZENworks 10 Configuration Management
Novell, Inc. non rilascia alcuna dichiarazione e non fornisce alcuna garanzia in merito al contenuto o all'uso di questa
documentazione e in particolare non riconosce alcuna garanzia, espressa o implicita, di commerciabilità o idoneità
per uno scopo specifico. Novell, Inc. si riserva inoltre il diritto di aggiornare la presente pubblicazione e di
modificarne il contenuto in qualsiasi momento, senza alcun obbligo di notificare tali modifiche a qualsiasi persona
fisica o giuridica.
Inoltre, Novell, Inc. non rilascia alcuna dichiarazione e non fornisce alcuna garanzia in merito a qualsiasi software e
in particolare non riconosce alcuna garanzia, espressa o implicita, di commerciabilità o idoneità per uno scopo
specifico. Novell, Inc. si riserva inoltre il diritto di modificare qualsiasi parte del software Novell in qualsiasi
momento, senza alcun obbligo di notificare tali modifiche a qualsiasi persona fisica o giuridica.
Qualsiasi informazione tecnica o prodotto fornito in base a questo Contratto può essere soggetto ai controlli
statunitensi relativi alle esportazioni e alla normativa sui marchi di fabbrica in vigore in altri paesi. L'utente si
impegna a rispettare la normativa relativa al controllo delle esportazioni e a ottenere qualsiasi licenza o
autorizzazione necessaria per esportare, riesportare o importare prodotti finali. L'utente si impegna inoltre a non
esportare o riesportare verso entità incluse negli elenchi di esclusione delle esportazioni statunitensi o a qualsiasi
paese sottoposto a embargo o che sostiene movimenti terroristici, come specificato nella legislazione statunitense in
materia di esportazioni. L'utente accetta infine di non utilizzare i prodotti finali per utilizzi correlati ad armi nucleari,
missilistiche o biochimiche. Per ulteriori informazioni sull'esportazione di software Novell, vedere la pagina Web sui
servizi commerciali internazionali di Novell (http://www.novell.com/info/exports/). Novell non si assume alcuna
responsabilità relativa al mancato ottenimento, da parte dell'utente, delle autorizzazioni di esportazione necessarie.
Copyright © 2007-2010 Novell, Inc. Tutti i diritti riservati. È vietato riprodurre, fotocopiare, memorizzare su un
sistema di recupero o trasmettere la presente pubblicazione o parti di essa senza l'espresso consenso scritto
dell'editore.
Novell, Inc.
404 Wyman Street, Suite 500
Waltham, MA 02451
USA
www.novell.com
Documentazione online: per accedere alla documentazione online più recente relativa a questo o ad altri
prodotti Novell, vedere la pagina Web della documentazione Novell (http://www.novell.com/
documentation).
novdocx (it) 16 April 2010
Note legali
Per informazioni sui marchi di fabbrica di Novell, vedere l'elenco di marchi di fabbrica e di servizio di Novell (http:/
/www.novell.com/company/legal/trademarks/tmlist.html).
Materiali di terze parti
Tutti i marchi di fabbrica di terze parti appartengono ai rispettivi proprietari.
novdocx (it) 16 April 2010
Marchi di fabbrica di Novell
novdocx (it) 16 April 2010
4
Riferimento per la distribuzione del software ZENworks 10 Configuration Management
novdocx (it) 16 April 2010
Sommario
Informazioni sulla Guida
1 Concetti di base
1.1
1.2
1.3
1.4
1.5
Pacchetti . . . . . . . . . . . . . . . . . . . . . . . . . . . . . . . . . . . . . . . . . . . . . . . . . . . . . . . . . . . . . . . . .
Assegnazione di pacchetti a dispositivi e assegnazione di pacchetti a utenti . . . . . . . . . . . . .
Considerazioni sui pacchetti . . . . . . . . . . . . . . . . . . . . . . . . . . . . . . . . . . . . . . . . . . . . . . . . . .
Pacchetti di dipendenze . . . . . . . . . . . . . . . . . . . . . . . . . . . . . . . . . . . . . . . . . . . . . . . . . . . . . .
1.4.1
Applicazioni primarie e Applicazioni dipendenti . . . . . . . . . . . . . . . . . . . . . . . . . . . . .
1.4.2
Catene di pacchetti . . . . . . . . . . . . . . . . . . . . . . . . . . . . . . . . . . . . . . . . . . . . . . . . . .
1.4.3
Distribuzione, installazione e avvio di un pacchetto con dipendenze . . . . . . . . . . . .
Sommario . . . . . . . . . . . . . . . . . . . . . . . . . . . . . . . . . . . . . . . . . . . . . . . . . . . . . . . . . . . . . . . . .
1.5.1
Replica del contenuto . . . . . . . . . . . . . . . . . . . . . . . . . . . . . . . . . . . . . . . . . . . . . . . .
1.5.2
Consegna del contenuto . . . . . . . . . . . . . . . . . . . . . . . . . . . . . . . . . . . . . . . . . . . . . .
2 Creazione di pacchetti
2.1
2.2
2.3
2.4
2.5
Creazione di pacchetti Direttive . . . . . . . . . . . . . . . . . . . . . . . . . . . . . . . . . . . . . . . . . . . . . . . .
Creazione di pacchetti File . . . . . . . . . . . . . . . . . . . . . . . . . . . . . . . . . . . . . . . . . . . . . . . . . . . .
Creazione di pacchetti immagine . . . . . . . . . . . . . . . . . . . . . . . . . . . . . . . . . . . . . . . . . . . . . . .
Creazione di pacchetti Windows . . . . . . . . . . . . . . . . . . . . . . . . . . . . . . . . . . . . . . . . . . . . . . .
Creazione di pacchetti utilizzando la utility da riga di comando zman . . . . . . . . . . . . . . . . . . .
2.5.1
Creazione di un pacchetto senza contenuto o dipendenza da un altro
pacchetto . . . . . . . . . . . . . . . . . . . . . . . . . . . . . . . . . . . . . . . . . . . . . . . . . . . . . . . . . .
2.5.2
Creazione di un pacchetto con contenuto e dipendenza da un altro pacchetto . . . .
2.5.3
Caratteristiche del formato di file XML di un pacchetto zman . . . . . . . . . . . . . . . . . .
3 Gestione dei pacchetti
3.1
3.2
3.3
3.4
3.5
3.6
3.7
3.8
3.9
3.10
3.11
3.12
3.13
3.14
3.15
3.16
Creazione di pacchetti . . . . . . . . . . . . . . . . . . . . . . . . . . . . . . . . . . . . . . . . . . . . . . . . . . . . . . .
Assegnazione di pacchetti esistenti a dispositivi . . . . . . . . . . . . . . . . . . . . . . . . . . . . . . . . . . .
Assegnazione di pacchetti esistenti a utenti . . . . . . . . . . . . . . . . . . . . . . . . . . . . . . . . . . . . . .
Aggiunta di un pacchetto a un gruppo . . . . . . . . . . . . . . . . . . . . . . . . . . . . . . . . . . . . . . . . . . .
Ridenominazione, copia o spostamento di pacchetti . . . . . . . . . . . . . . . . . . . . . . . . . . . . . . . .
Aggiunta dei requisiti di sistema per un pacchetto . . . . . . . . . . . . . . . . . . . . . . . . . . . . . . . . . .
3.6.1
Condizioni dei filtri . . . . . . . . . . . . . . . . . . . . . . . . . . . . . . . . . . . . . . . . . . . . . . . . . . .
3.6.2
Logica dei filtri . . . . . . . . . . . . . . . . . . . . . . . . . . . . . . . . . . . . . . . . . . . . . . . . . . . . . .
Copia dei requisiti di sistema di un pacchetto . . . . . . . . . . . . . . . . . . . . . . . . . . . . . . . . . . . . .
Gestione delle impostazioni dei pacchetti . . . . . . . . . . . . . . . . . . . . . . . . . . . . . . . . . . . . . . . .
Gestione delle variabili dei pacchetti . . . . . . . . . . . . . . . . . . . . . . . . . . . . . . . . . . . . . . . . . . . .
Cancellazione di un pacchetto . . . . . . . . . . . . . . . . . . . . . . . . . . . . . . . . . . . . . . . . . . . . . . . . .
Incremento del numero di versione di un pacchetto . . . . . . . . . . . . . . . . . . . . . . . . . . . . . . . .
3.11.1 Uso del menu Azione. . . . . . . . . . . . . . . . . . . . . . . . . . . . . . . . . . . . . . . . . . . . . . . . .
3.11.2 Modifica di un pacchetto . . . . . . . . . . . . . . . . . . . . . . . . . . . . . . . . . . . . . . . . . . . . . .
Installazione di un pacchetto . . . . . . . . . . . . . . . . . . . . . . . . . . . . . . . . . . . . . . . . . . . . . . . . . .
Avvio di un pacchetto . . . . . . . . . . . . . . . . . . . . . . . . . . . . . . . . . . . . . . . . . . . . . . . . . . . . . . . .
Copia di un pacchetto su un server di contenuto . . . . . . . . . . . . . . . . . . . . . . . . . . . . . . . . . . .
Disabilitazione della distribuzione di un pacchetto . . . . . . . . . . . . . . . . . . . . . . . . . . . . . . . . . .
Abilitazione della distribuzione di un pacchetto . . . . . . . . . . . . . . . . . . . . . . . . . . . . . . . . . . . .
9
11
11
12
12
13
14
14
16
17
17
17
19
19
24
32
33
42
42
43
45
49
49
50
53
56
57
58
59
63
64
65
66
68
68
68
68
69
70
71
73
73
Sommario
5
3.19
3.20
3.21
Abilitazione della disinstallazione di un pacchetto . . . . . . . . . . . . . . . . . . . . . . . . . . . . . . . . . .
Disinstallazione di un pacchetto . . . . . . . . . . . . . . . . . . . . . . . . . . . . . . . . . . . . . . . . . . . . . . . .
3.18.1 Pacchetto. . . . . . . . . . . . . . . . . . . . . . . . . . . . . . . . . . . . . . . . . . . . . . . . . . . . . . . . . .
3.18.2 Dispositivi. . . . . . . . . . . . . . . . . . . . . . . . . . . . . . . . . . . . . . . . . . . . . . . . . . . . . . . . . .
Modifica delle opzioni del gruppo di azioni. . . . . . . . . . . . . . . . . . . . . . . . . . . . . . . . . . . . . . . .
3.19.1 Opzioni del gruppo di azioni Installa . . . . . . . . . . . . . . . . . . . . . . . . . . . . . . . . . . . . .
3.19.2 Opzioni del gruppo di azioni Avvia. . . . . . . . . . . . . . . . . . . . . . . . . . . . . . . . . . . . . . .
3.19.3 Opzioni del gruppo di azioni Disinstalla . . . . . . . . . . . . . . . . . . . . . . . . . . . . . . . . . . .
3.19.4 Opzioni del gruppo di azioni Interrompi . . . . . . . . . . . . . . . . . . . . . . . . . . . . . . . . . . .
Visualizzazione dell'attività del pacchetto sul dispositivo gestito . . . . . . . . . . . . . . . . . . . . . . .
Visualizzazione dei rapporti predefiniti . . . . . . . . . . . . . . . . . . . . . . . . . . . . . . . . . . . . . . . . . . .
4 Gestione di gruppi di pacchetti
4.1
4.2
4.3
4.4
4.5
4.6
4.7
4.8
5.1
5.2
5.3
6.4
6.5
6.6
6.7
6.8
6.9
A.2
6
93
95
Pacchetti e applicazioni . . . . . . . . . . . . . . . . . . . . . . . . . . . . . . . . . . . . . . . . . . . . . . . . . . . . . . 95
Pacchetti assegnati a utenti e pacchetti assegnati a dispositivi . . . . . . . . . . . . . . . . . . . . . . . . 96
Accesso ai pacchetti . . . . . . . . . . . . . . . . . . . . . . . . . . . . . . . . . . . . . . . . . . . . . . . . . . . . . . . . 96
6.3.1
ZENworks Window . . . . . . . . . . . . . . . . . . . . . . . . . . . . . . . . . . . . . . . . . . . . . . . . . . 96
6.3.2
ZENworks Explorer . . . . . . . . . . . . . . . . . . . . . . . . . . . . . . . . . . . . . . . . . . . . . . . . . . 99
6.3.3
ZENworks Icon . . . . . . . . . . . . . . . . . . . . . . . . . . . . . . . . . . . . . . . . . . . . . . . . . . . . 100
Descrizione delle icone pacchetto . . . . . . . . . . . . . . . . . . . . . . . . . . . . . . . . . . . . . . . . . . . . . 101
Avvio di un pacchetto . . . . . . . . . . . . . . . . . . . . . . . . . . . . . . . . . . . . . . . . . . . . . . . . . . . . . . . 102
Posticipazione del download di un pacchetto . . . . . . . . . . . . . . . . . . . . . . . . . . . . . . . . . . . . 102
Verifica di un pacchetto . . . . . . . . . . . . . . . . . . . . . . . . . . . . . . . . . . . . . . . . . . . . . . . . . . . . . 103
Visualizzazione delle proprietà di un pacchetto . . . . . . . . . . . . . . . . . . . . . . . . . . . . . . . . . . . 103
Disinstallazione di un pacchetto . . . . . . . . . . . . . . . . . . . . . . . . . . . . . . . . . . . . . . . . . . . . . . . 103
A Parametri di installazione, disinstallazione e riparazione
A.1
83
85
85
85
86
88
90
91
Creazione di cartelle . . . . . . . . . . . . . . . . . . . . . . . . . . . . . . . . . . . . . . . . . . . . . . . . . . . . . . . . 93
Ridenominazione o spostamento di cartelle . . . . . . . . . . . . . . . . . . . . . . . . . . . . . . . . . . . . . . 94
Cancellazione di una cartella . . . . . . . . . . . . . . . . . . . . . . . . . . . . . . . . . . . . . . . . . . . . . . . . . . 94
6 Gestione di pacchetti utilizzando l'agente Adaptive di ZENworks
6.1
6.2
6.3
83
Creazione di gruppi di pacchetti . . . . . . . . . . . . . . . . . . . . . . . . . . . . . . . . . . . . . . . . . . . . . . . .
Ridenominazione o spostamento di gruppi . . . . . . . . . . . . . . . . . . . . . . . . . . . . . . . . . . . . . . .
Copia dei requisiti di sistema di un gruppo di pacchetti . . . . . . . . . . . . . . . . . . . . . . . . . . . . . .
Cancellazione di un gruppo di pacchetti . . . . . . . . . . . . . . . . . . . . . . . . . . . . . . . . . . . . . . . . .
Assegnazione di un gruppo di pacchetti a dispositivi . . . . . . . . . . . . . . . . . . . . . . . . . . . . . . . .
Assegnazione di un gruppo di pacchetti a utenti . . . . . . . . . . . . . . . . . . . . . . . . . . . . . . . . . . .
Aggiunta di un pacchetto a un gruppo . . . . . . . . . . . . . . . . . . . . . . . . . . . . . . . . . . . . . . . . . . .
Copia di un gruppo di pacchetti su un server di contenuto . . . . . . . . . . . . . . . . . . . . . . . . . . .
5 Gestione di cartelle
74
75
76
76
77
77
79
80
81
81
82
Parametri installazione . . . . . . . . . . . . . . . . . . . . . . . . . . . . . . . . . . . . . . . . . . . . . . . . . . . . . .
A.1.1
Opzioni di riavvio . . . . . . . . . . . . . . . . . . . . . . . . . . . . . . . . . . . . . . . . . . . . . . . . . . .
A.1.2
Opzioni di visualizzazione . . . . . . . . . . . . . . . . . . . . . . . . . . . . . . . . . . . . . . . . . . . .
A.1.3
Opzioni installazione . . . . . . . . . . . . . . . . . . . . . . . . . . . . . . . . . . . . . . . . . . . . . . . .
A.1.4
Parametri riga di comando. . . . . . . . . . . . . . . . . . . . . . . . . . . . . . . . . . . . . . . . . . . .
Parametri disinstallazione . . . . . . . . . . . . . . . . . . . . . . . . . . . . . . . . . . . . . . . . . . . . . . . . . . .
A.2.1
Opzioni riavvio . . . . . . . . . . . . . . . . . . . . . . . . . . . . . . . . . . . . . . . . . . . . . . . . . . . . .
A.2.2
Opzioni di visualizzazione . . . . . . . . . . . . . . . . . . . . . . . . . . . . . . . . . . . . . . . . . . . .
Riferimento per la distribuzione del software ZENworks 10 Configuration Management
105
105
106
107
107
108
108
109
110
novdocx (it) 16 April 2010
3.17
3.18
A.2.3
Parametri riga di comando. . . . . . . . . . . . . . . . . . . . . . . . . . . . . . . . . . . . . . . . . . . .
Ripara parametri . . . . . . . . . . . . . . . . . . . . . . . . . . . . . . . . . . . . . . . . . . . . . . . . . . . . . . . . . .
A.3.1
Opzioni riavvio . . . . . . . . . . . . . . . . . . . . . . . . . . . . . . . . . . . . . . . . . . . . . . . . . . . . .
A.3.2
Opzioni di visualizzazione . . . . . . . . . . . . . . . . . . . . . . . . . . . . . . . . . . . . . . . . . . . .
A.3.3
Opzioni riparazione . . . . . . . . . . . . . . . . . . . . . . . . . . . . . . . . . . . . . . . . . . . . . . . . .
A.3.4
Parametri riga di comando. . . . . . . . . . . . . . . . . . . . . . . . . . . . . . . . . . . . . . . . . . . .
110
110
111
112
112
113
B Aggancio di autenticazione
115
C Estensione caricamento file Novell
117
C.1
C.2
Installazione dell'estensione Novell File Upload . . . . . . . . . . . . . . . . . . . . . . . . . . . . . . . . . .
C.1.1
Su Mozilla Firefox . . . . . . . . . . . . . . . . . . . . . . . . . . . . . . . . . . . . . . . . . . . . . . . . . .
C.1.2
Su Microsoft Internet Explorer . . . . . . . . . . . . . . . . . . . . . . . . . . . . . . . . . . . . . . . . .
Reinstallazione dell'estensione Novell File Upload . . . . . . . . . . . . . . . . . . . . . . . . . . . . . . . .
D Tipi di pianificazioni dei pacchetti
D.1
D.2
D.3
D.4
Data specifica. . . . . . . . . . . . . . . . . . . . . . . . . . . . . . . . . . . . . . . . . . . . . . . . . . . . . . . . . . . . .
Evento . . . . . . . . . . . . . . . . . . . . . . . . . . . . . . . . . . . . . . . . . . . . . . . . . . . . . . . . . . . . . . . . . .
Ora . . . . . . . . . . . . . . . . . . . . . . . . . . . . . . . . . . . . . . . . . . . . . . . . . . . . . . . . . . . . . . . . . . . . .
Ricorrente. . . . . . . . . . . . . . . . . . . . . . . . . . . . . . . . . . . . . . . . . . . . . . . . . . . . . . . . . . . . . . . .
117
117
118
118
121
121
122
123
123
E Azioni
127
E.1
E.2
E.3
E.4
E.5
E.6
E.7
E.8
128
130
133
135
137
139
141
141
141
141
142
142
144
145
148
149
150
151
154
157
161
163
167
168
170
171
172
173
E.9
E.10
E.11
E.12
E.13
E.14
E.15
E.16
E.17
E.18
E.19
E.20
E.21
Azione - Applica personalità. . . . . . . . . . . . . . . . . . . . . . . . . . . . . . . . . . . . . . . . . . . . . . . . . .
Azione - Copia directory . . . . . . . . . . . . . . . . . . . . . . . . . . . . . . . . . . . . . . . . . . . . . . . . . . . . .
Azione - Copia file . . . . . . . . . . . . . . . . . . . . . . . . . . . . . . . . . . . . . . . . . . . . . . . . . . . . . . . . .
Azione - Crea/cancella directory . . . . . . . . . . . . . . . . . . . . . . . . . . . . . . . . . . . . . . . . . . . . . .
Azione - Ritarda . . . . . . . . . . . . . . . . . . . . . . . . . . . . . . . . . . . . . . . . . . . . . . . . . . . . . . . . . . .
Azione - Visualizza messaggio . . . . . . . . . . . . . . . . . . . . . . . . . . . . . . . . . . . . . . . . . . . . . . .
Azione - Distribuisci file . . . . . . . . . . . . . . . . . . . . . . . . . . . . . . . . . . . . . . . . . . . . . . . . . . . . .
Azione - Modifica file INI . . . . . . . . . . . . . . . . . . . . . . . . . . . . . . . . . . . . . . . . . . . . . . . . . . . .
E.8.1
Nome file . . . . . . . . . . . . . . . . . . . . . . . . . . . . . . . . . . . . . . . . . . . . . . . . . . . . . . . . .
E.8.2
Codifica . . . . . . . . . . . . . . . . . . . . . . . . . . . . . . . . . . . . . . . . . . . . . . . . . . . . . . . . . .
E.8.3
Crea file se non esiste . . . . . . . . . . . . . . . . . . . . . . . . . . . . . . . . . . . . . . . . . . . . . . .
E.8.4
Modifiche INI . . . . . . . . . . . . . . . . . . . . . . . . . . . . . . . . . . . . . . . . . . . . . . . . . . . . . .
E.8.5
Opzioni avanzate . . . . . . . . . . . . . . . . . . . . . . . . . . . . . . . . . . . . . . . . . . . . . . . . . . .
Azione - Modifica file di testo . . . . . . . . . . . . . . . . . . . . . . . . . . . . . . . . . . . . . . . . . . . . . . . . .
Azione - Termina processo . . . . . . . . . . . . . . . . . . . . . . . . . . . . . . . . . . . . . . . . . . . . . . . . . .
Azione - Rimozione file . . . . . . . . . . . . . . . . . . . . . . . . . . . . . . . . . . . . . . . . . . . . . . . . . . . . .
Azione - Installa pacchetto . . . . . . . . . . . . . . . . . . . . . . . . . . . . . . . . . . . . . . . . . . . . . . . . . . .
Azione - Installa directory . . . . . . . . . . . . . . . . . . . . . . . . . . . . . . . . . . . . . . . . . . . . . . . . . . . .
Azione - Installa file . . . . . . . . . . . . . . . . . . . . . . . . . . . . . . . . . . . . . . . . . . . . . . . . . . . . . . . .
Azione - Installa MSI . . . . . . . . . . . . . . . . . . . . . . . . . . . . . . . . . . . . . . . . . . . . . . . . . . . . . . .
Azione - Installa MSP . . . . . . . . . . . . . . . . . . . . . . . . . . . . . . . . . . . . . . . . . . . . . . . . . . . . . . .
Azione - Installa MSI in rete . . . . . . . . . . . . . . . . . . . . . . . . . . . . . . . . . . . . . . . . . . . . . . . . . .
Azione - Avvia pacchetto . . . . . . . . . . . . . . . . . . . . . . . . . . . . . . . . . . . . . . . . . . . . . . . . . . . .
Azione - Avvia applicazione Java. . . . . . . . . . . . . . . . . . . . . . . . . . . . . . . . . . . . . . . . . . . . . .
Azione - Avvia URL . . . . . . . . . . . . . . . . . . . . . . . . . . . . . . . . . . . . . . . . . . . . . . . . . . . . . . . .
Azione - Avvia file eseguibile . . . . . . . . . . . . . . . . . . . . . . . . . . . . . . . . . . . . . . . . . . . . . . . . .
E.21.1 Generale . . . . . . . . . . . . . . . . . . . . . . . . . . . . . . . . . . . . . . . . . . . . . . . . . . . . . . . . .
E.21.2 Avanzata . . . . . . . . . . . . . . . . . . . . . . . . . . . . . . . . . . . . . . . . . . . . . . . . . . . . . . . . .
novdocx (it) 16 April 2010
A.3
Sommario
7
F Soluzione dei problemi
205
G Procedure consigliate
211
G.1
G.2
G.3
G.4
Modifica dell'aspetto del menu di avvio su un dispositivo Windows Vista . . . . . . . . . . . . . . .
Aggancio delle applicazioni al menu di avvio su un dispositivo Windows Vista. . . . . . . . . . .
Assegnazione dei pacchetti a un dispositivo o utente . . . . . . . . . . . . . . . . . . . . . . . . . . . . . .
Convenzione di denominazione della cartella di ZENworks Explorer . . . . . . . . . . . . . . . . . .
H Macro
H.1
H.2
I
211
211
211
212
213
Macro di Windows . . . . . . . . . . . . . . . . . . . . . . . . . . . . . . . . . . . . . . . . . . . . . . . . . . . . . . . . . 213
Macro per gli script di login . . . . . . . . . . . . . . . . . . . . . . . . . . . . . . . . . . . . . . . . . . . . . . . . . . 216
Aggiornamenti della documentazione
I.1
8
175
176
176
177
179
181
184
184
187
188
188
190
192
194
195
197
199
200
201
202
203
217
30 marzo 2010: SP3 (10.3) . . . . . . . . . . . . . . . . . . . . . . . . . . . . . . . . . . . . . . . . . . . . . . . . . . 217
Riferimento per la distribuzione del software ZENworks 10 Configuration Management
novdocx (it) 16 April 2010
E.21.3 Opzioni di avvio . . . . . . . . . . . . . . . . . . . . . . . . . . . . . . . . . . . . . . . . . . . . . . . . . . . .
E.22 Azione - Avvia applicazione thin client Windows . . . . . . . . . . . . . . . . . . . . . . . . . . . . . . . . . .
E.22.1 Sessione ICA . . . . . . . . . . . . . . . . . . . . . . . . . . . . . . . . . . . . . . . . . . . . . . . . . . . . . .
E.22.2 Sessione RDP . . . . . . . . . . . . . . . . . . . . . . . . . . . . . . . . . . . . . . . . . . . . . . . . . . . . .
E.23 Azione - Chiedi all'utente . . . . . . . . . . . . . . . . . . . . . . . . . . . . . . . . . . . . . . . . . . . . . . . . . . . .
E.24 Azione - Riavvia/Arresta. . . . . . . . . . . . . . . . . . . . . . . . . . . . . . . . . . . . . . . . . . . . . . . . . . . . .
E.25 Azione - Modifica registro. . . . . . . . . . . . . . . . . . . . . . . . . . . . . . . . . . . . . . . . . . . . . . . . . . . .
E.25.1 Albero registro . . . . . . . . . . . . . . . . . . . . . . . . . . . . . . . . . . . . . . . . . . . . . . . . . . . . .
E.25.2 Impostazioni avanzate . . . . . . . . . . . . . . . . . . . . . . . . . . . . . . . . . . . . . . . . . . . . . . .
E.26 Azione - Esegui script . . . . . . . . . . . . . . . . . . . . . . . . . . . . . . . . . . . . . . . . . . . . . . . . . . . . . .
E.26.1 Specifica un file su un dispositivo gestito . . . . . . . . . . . . . . . . . . . . . . . . . . . . . . . .
E.26.2 Definire il proprio script . . . . . . . . . . . . . . . . . . . . . . . . . . . . . . . . . . . . . . . . . . . . . .
E.26.3 Seleziona da questo dispositivo . . . . . . . . . . . . . . . . . . . . . . . . . . . . . . . . . . . . . . .
E.27 Azione - Avvia/Interrompi servizio . . . . . . . . . . . . . . . . . . . . . . . . . . . . . . . . . . . . . . . . . . . . .
E.28 Azione - Memorizza personalità . . . . . . . . . . . . . . . . . . . . . . . . . . . . . . . . . . . . . . . . . . . . . . .
E.29 Azione - Termina applicazione . . . . . . . . . . . . . . . . . . . . . . . . . . . . . . . . . . . . . . . . . . . . . . . .
E.30 Azione - Interrompi prompt applicazione . . . . . . . . . . . . . . . . . . . . . . . . . . . . . . . . . . . . . . . .
E.31 Azione - Annulla azioni di installazione . . . . . . . . . . . . . . . . . . . . . . . . . . . . . . . . . . . . . . . . .
E.32 Azione - Disinstalla pacchetto . . . . . . . . . . . . . . . . . . . . . . . . . . . . . . . . . . . . . . . . . . . . . . . .
E.33 Azione - Verifica pacchetto . . . . . . . . . . . . . . . . . . . . . . . . . . . . . . . . . . . . . . . . . . . . . . . . . .
E.34 Azione - Verifica azioni installazione . . . . . . . . . . . . . . . . . . . . . . . . . . . . . . . . . . . . . . . . . . .
novdocx (it) 16 April 2010
Informazioni sulla Guida
Questo Riferimento per la distribuzione del software ZENworks 10 Configuration Management
contiene informazioni concettuali e basate su task utili per gestire in modo efficiente la distribuzione
del software nel sistema Novell® ZENworks® 10 Configuration Management SP3. La guida è
organizzata nel modo seguente:
Capitolo 1, “Concetti di base”, a pagina 11
Capitolo 2, “Creazione di pacchetti”, a pagina 19
Capitolo 3, “Gestione dei pacchetti”, a pagina 49
Capitolo 4, “Gestione di gruppi di pacchetti”, a pagina 83
Capitolo 5, “Gestione di cartelle”, a pagina 93
Capitolo 6, “Gestione di pacchetti utilizzando l'agente Adaptive di ZENworks”, a pagina 95
Appendice A, “Parametri di installazione, disinstallazione e riparazione”, a pagina 105
Appendice B, “Aggancio di autenticazione”, a pagina 115
Appendice C, “Estensione caricamento file Novell”, a pagina 117
Appendice D, “Tipi di pianificazioni dei pacchetti”, a pagina 121
Appendice E, “Azioni”, a pagina 127
Appendice F, “Soluzione dei problemi”, a pagina 205
Appendice G, “Procedure consigliate”, a pagina 211
Appendice H, “Macro”, a pagina 213
Appendice I, “Aggiornamenti della documentazione”, a pagina 217
Destinatari
La guida è destinata agli amministratori di ZENworks Configuration Management.
Feedback
È possibile inviare i propri commenti e suggerimenti relativi a questa guida e agli altri documenti
forniti con questo prodotto. Utilizzare la funzionalità Commenti utente in fondo a ciascuna pagina
della documentazione online oppure visitare il sito dei Commenti sulla documentazione di Novell®
(http://www.novell.com/documentation/feedback.html) e inserire i propri commenti.
Documentazione aggiuntiva
ZENworks Configuration Management è supportato da altra documentazione (in formato PDF e
HTML) che può essere consultata e implementata nel prodotto. Per ulteriori informazioni, vedere la
documentazione di ZENworks 10 Configuration Management SP3 (http://www.novell.com/
documentation/zcm10/).
Convenzioni della documentazione
Nella documentazione di Novell il simbolo maggiore di (>) viene utilizzato per separare le azioni di
uno stesso passo di procedura e gli elementi in un percorso di riferimenti incrociati.
Informazioni sulla Guida
9
Quando un nome di percorso può essere scritto con una barra rovesciata (\) per alcune piattaforme o
con una barra (/) per altre piattaforme, verrà riportato con una barra rovesciata. Gli utenti di
piattaforme che richiedono l'uso di barre (/) nei percorsi, ad esempio Linux*, dovranno utilizzare
questo carattere e non la barra rovesciata.
10
Riferimento per la distribuzione del software ZENworks 10 Configuration Management
novdocx (it) 16 April 2010
Un simbolo di marchio di fabbrica (®, TM e così via) denota un marchio di fabbrica Novell.
L'asterisco * indica un marchio di fabbrica di terze parti.
Novell® Zenworks® Configuration Management è estremamente flessibile nella distribuzione del
software. È possibile distribuire applicazioni e file individuali o semplicemente apportare delle
modifiche ai file esistenti in un dispositivo.
1
Le seguenti sezioni includono ulteriori informazioni importanti quando si inizia a creare e gestire i
pacchetti:
Sezione 1.1, “Pacchetti”, a pagina 11
Sezione 1.2, “Assegnazione di pacchetti a dispositivi e assegnazione di pacchetti a utenti”, a
pagina 12
Sezione 1.3, “Considerazioni sui pacchetti”, a pagina 12
Sezione 1.4, “Pacchetti di dipendenze”, a pagina 13
Sezione 1.5, “Sommario”, a pagina 17
1.1 Pacchetti
Il software viene distribuito mediante l'uso di pacchetti. Un pacchetto comprende tutti i file, le
impostazioni di configurazione, le istruzioni di installazione, ecc., richiesti per distribuire e gestire
l'applicazione o i file su un dispositivo. È possibile creare quattro tipi di pacchetti:
Pacchetto direttive: installa uno o più pacchetti sul dispositivo. Ad esempio, è possibile usare
un pacchetto Direttive per modificare un file INI di Windows* o un file di testo. È possibile
eseguire uno script, avviare o arrestare un servizio, oppure cancellare un file. Il pacchetto
include inoltre opzioni per la creazione di numerose altre azioni e azioni personalità come
Memorizza personalità e Applica personalità.
Pacchetto di file: copia o installa file o directory in un dispositivo. Ad esempio è possibile
usare un pacchetto di file per includere file di configurazione o dati. Il pacchetto di file risulta
utile per distribuire i file non inclusi in un pacchetto Windows.
Pacchetto di imaging: esegue le operazioni prima dell'avvio del sistema. I vari tipi di pacchetti
Immagine permettono di installare le immagini su uno o più dispositivi oppure di eseguire gli
script di ZENworks che contengono tutti i comandi che possono essere eseguiti dal prompt
bash delle immagini.
Pacchetto Windows: distribuisce un pacchetto Microsoft*Windows Installer (MSI), un
pacchetto Microsoft Windows Software Patch (MSP), un'applicazione thin client o altre
applicazioni basate su Windows su un dispositivo Windows.
Il software incluso in un pacchetto viene caricato nell'archivio del server ZENworks. In tal modo si
consente al server ZENworks e all'agente Adaptive di ZENworks di distribuire il software senza
dover accedere ad altre ubicazioni della rete.
Per creare un pacchetto software, è possibile utilizzare la Creazione guidata Nuovi pacchetti nel
Centro di controllo ZENworks oppure la utility da riga di comando zman. Per ulteriori informazioni
su come creare un pacchetto tramite il Centro di controllo ZENworks, vedere Capitolo 2, “Creazione
di pacchetti”, a pagina 19. Per informazioni su come creare un pacchetto tramite l'utility da riga di
comando zman, vedere “Utility da riga di comando di ZENworks” nel Riferimento per le utility
dalla riga di comando di ZENworks 10 Configuration Management.
Concetti di base
11
novdocx (it) 16 April 2010
Concetti di base
1
1.2 Assegnazione di pacchetti a dispositivi e
assegnazione di pacchetti a utenti
È possibile assegnare pacchetti sia a utenti che a dispositivi. Esistono tuttavia differenze tra i due tipi
di assegnazione che è necessario conoscere. Quando si assegna un pacchetto agli utenti, il pacchetto
è disponibile per tutti gli utenti assegnati, indipendentemente dal dispositivo a cui eseguono il login.
Quando si assegna un pacchetto a un dispositivo, il pacchetto è disponibile per tutti gli utenti che
eseguono il login al dispositivo assegnato.
1.3 Considerazioni sui pacchetti
A causa del modo in cui ZENworks Configuration Management gestisce i pacchetti, occorre fare
attenzione ai seguenti fattori durante la creazione di un pacchetto:
Tempo necessario per la creazione del pacchetto: con la creazione di pacchetti MSI e MSP
di grandi dimensioni, possono essere necessarie molte ore prima che i pacchetti siano
disponibili sui server di contenuto ZENworks (Punti di distribuzione dei contenuti e server
ZENworks) nella zona di gestione.
I file di applicazione di grandi dimensioni vengono compressi e cifrati per creare pacchetti di
dimensioni inferiori che riducono la larghezza di banda e forniscono maggiore protezione
durante la trasmissione e sul server di contenuto. I pacchetti cifrati non possono essere rimossi
dal server di contenuto e utilizzati in maniera non appropriata.
Spazio necessario per la creazione del pacchetto: la creazione temporanea di pacchetti con
contenuti richiede una quantità di spazio su disco anche doppia rispetto ai file originali. Il
processo di creazione del pacchetto comporta il caricamento delle copie dei file originali dal
computer locale in una directory temporanea inclusa nel server di contenuto di ZENworks. I
file vengono quindi inseriti nel pacchetto nel formato ZENworks compresso e cifrato. Dopo
aver creato i file dei contenuti ZENworks, i file originali caricati verranno cancellati
automaticamente.
Se si utilizza il Centro di controllo ZENworks per creare il pacchetto, e se per qualsiasi motivo
non viene eseguito il logout correttamente (ad esempio si chiude il browser prima del termine
della Creazione guidata nuovi pacchetti, si seleziona altro contenuto o il computer si arresta in
modo imprevisto), la directory temporanea menzionata viene rimossa automaticamente al
timeout della sessione (30 minuti per default).
In alcuni casi (ad esempio se il server ZENworks è disattivato durante l'elaborazione), il
processo di creazione del pacchetto non sarà in grado di cancellare questi file temporanei. È
possibile cancellarli manualmente, in base alle esigenze.
In base al sistema operativo e alla utility utilizzata per creare il pacchetto, i file temporanei
vengono salvati nelle seguenti directory:
12
Riferimento per la distribuzione del software ZENworks 10 Configuration Management
novdocx (it) 16 April 2010
Le sezioni incluse in questa guida forniscono informazioni concettuali e basate su task che
consentono di gestire con efficacia la distribuzione delle applicazioni software disponibili nel
sistema ZENworks. Per informazioni sulla la creazione dei pacchetti, è inoltre possibile utilizzare la
Guida online.
novdocx (it) 16 April 2010
Tabella 1-1 Ubicazione dei file temporanei per Windows
Utility utilizzata per creare il
pacchetto
Ubicazione dei file temporanei
Centro di controllo
ZENworks
zenworks_home\condivisione\tomcat\temp
zman (utility della riga di
comando)
zenworks_home\work\content-repo\tmp
ZENworks Migration Utility
zenworks_home\work\collection\datamodel
Tabella 1-2 Ubicazione dei file temporanei per Linux
Utility utilizzata per creare il
pacchetto
Ubicazione dei file temporanei
Centro di controllo
ZENworks
/opt/novell/zenworks/share/tomcat/temp/
zman (utility della riga di
comando)
/var/opt/novell/zenworks/content-repo/tmp/
ZENworks Migration Utility
/var/opt/novell/zenworks/collection/datamodel/
1.4 Pacchetti di dipendenze
Quando si creano le seguenti azioni per un pacchetto, si creano dipendenze dal pacchetto:
Azione - Installa pacchetto
Azione - Avvia pacchetto
Azione - Disinstalla pacchetto
Azione - Verifica pacchetto
Un albero Pacchetti di dipendenze mostra le informazioni di concatenamento del pacchetto e i
gruppi di azioni in cui si trova ciascuna dipendenza. Per visualizzare l'albero Pacchetti di
dipendenze nel Centro di controllo ZENworks, fare clic sulla scheda Pacchetti, selezionare un
pacchetto che include pacchetti dipendenti, quindi nella scheda Riepilogo fare clic sul collegamento
Visualizza dipendenze pacchetto nella riga Pacchetti di dipendenze. Se il pacchetto selezionato non
include pacchetti dipendenti, nel collegamento verrà visualizzato Nessuno anziché Visualizza
dipendenze pacchetto.
Le seguenti sezioni contengono informazioni aggiuntive:
Sezione 1.4.1, “Applicazioni primarie e Applicazioni dipendenti”, a pagina 14
Sezione 1.4.2, “Catene di pacchetti”, a pagina 14
Sezione 1.4.3, “Distribuzione, installazione e avvio di un pacchetto con dipendenze”, a
pagina 16
Concetti di base
13
Quando si utilizzano le dipendenze di pacchetti, il pacchetto primario è quello per cui si definiscono
le dipendenze. I pacchetti definiti come dipendenze sono denominati pacchetti dipendenti. Le
relazione è illustrata nella seguente figura. Applicazione A come pacchetto primario con
Applicazioni B, C e D come pacchetti dipendenti.
Figura 1-1 Albero Pacchetto dipendenze
Un pacchetto primario può disporre di un'applicazione dipendente oppure, come illustrato
nell'esempio in alto, può contenere più applicazioni dipendenti.
Un pacchetto può anche essere sia primario sia dipendente, come illustrato nella figura seguente.
Applicazione A come pacchetto primario con applicazioni B, B1, B2, C e D come pacchetti
dipendenti.
Figura 1-2 Albero Pacchetto dipendenze
Nell'esempio in alto, l'Applicazione B è uno dei pacchetti dipendenti dell'Applicazione A. Nello
stesso tempo, l'Applicazione B presenta dipendenze da due pacchetti, Applicazione B1 e
Applicazione B2.
1.4.2 Catene di pacchetti
Una catena di pacchetti è costituita da due o più pacchetti collegati tra loro mediante le relative
dipendenze. La forma più semplice di catena di applicazioni è costituita da due livelli, come
illustrato nella figura seguente.
14
Riferimento per la distribuzione del software ZENworks 10 Configuration Management
novdocx (it) 16 April 2010
1.4.1 Applicazioni primarie e Applicazioni dipendenti
novdocx (it) 16 April 2010
Figura 1-3 Albero Pacchetto dipendenze
Tuttavia, se le dipendenze dei pacchetti sono nidificate, una catena di pacchetti può crescere fino a
includere molti livelli. Nell'esempio seguente, l'Applicazione A presenta una dipendenza
dall'applicazione B. L'applicazione B, a sua volta, presenta dipendenze dall'Applicazione B1 e
Applicazione B2. Di conseguenza, per la corretta esecuzione dell'Applicazione A, è necessario che
tutti e tre i pacchetti (B, B1 e B2) e le applicazioni C e D siano presenti.
Figura 1-4 Albero Pacchetto dipendenze
In alcuni casi, un pacchetto può appartenere a più catene di pacchetti, come illustrato nel seguente
esempio, in cui l'Applicazione D rappresenta un'applicazione dipendente dell'Applicazione A e
Applicazione E.
Concetti di base
15
Durante la configurazione delle dipendenze dei pacchetti è necessario tenere in considerazione i
seguenti aspetti:
Assegnazione di pacchetti: non è necessario assegnare un pacchetto dipendente ai dispositivi o agli
utenti. Tuttavia, è necessario assegnare il pacchetto primario a uno o più dispositivi per garantirne il
corretto funzionamento.
Distribuzione e installazione: se nella workstation dell'utente non sono ancora stati distribuiti o
installati pacchetti dipendenti, quando un utente avvia o installa un pacchetto, l'agente Adaptive di
ZENworks li distribuisce e li installa automaticamente. L'agente Adaptive di ZENworks distribuisce
solo un pacchetto dipendente alla volta, eccetto quando la versione del pacchetto dipendente è
aggiornata o il processo di distribuzione o installazione non è riuscito. Se l'agente Adaptive di
ZENworks non è in grado di distribuire o installare un pacchetto dipendente (ad esempio perché la
workstation dell'utente non soddisfa i requisiti di sistema del pacchetto dipendente), il pacchetto
primario non viene avviato o installato.
Distribuzione mediante un'immagine aggiuntiva: se si distribuisce un pacchetto mediante
un'immagine aggiuntiva, i relativi pacchetti dipendenti devono essere inclusi come altra immagine
aggiuntiva. In caso contrario, la distribuzione del pacchetto primario avrà esito negativo.
Distribuzione in workstation disconnesse: nel caso delle workstation disconnesse, i pacchetti
devono essere inseriti forzatamente nella cache della workstation prima che questa venga
disconnessa. Se si apportano modifiche ai pacchetti dipendenti dopo l'inserimento forzato dei
pacchetti nella cache delle workstation, sarà necessario aggiornare il numero di versione del
pacchetto primario per poter forzare di nuovo l'inserimento dei pacchetti nella cache.
Avvio: ogni volta che si avvia un pacchetto, l'agente Adaptive di ZENworks esegue tutte le
operazioni di avvio, come altre azioni, definite per i relativi pacchetti dipendenti.
Riavvia/Arresta: assicurarsi che nel pacchetto dipendente non sia inclusa un'azione di riavvio/
spegnimento.
Ridistribuzione di un pacchetto per l'aggiornamento delle sue dipendenze: se si modificano le
dipendenze di un pacchetto che è già stato replicato su un server di contenuto, è necessario
ridistribuire il pacchetto. Ciò garantisce che ciascun server di contenuto abbia tutte le dipendenze
richieste per il pacchetto.
Per ridistribuire il pacchetto, aprire la scheda Pacchetti, individuare il pacchetto per visualizzarne i
dettagli, quindi selezionare la scheda Server contenuto. Nell'elenco Stato replica server primario
selezionare la casella di controllo vicino ai server primari, quindi fare clic su Includi per replicare il
pacchetto sui server. Se necessario, ripetere la procedura per i dispositivi satellite.
Per ridistribuire il pacchetto, aprire la scheda Dispositivi, individuare e selezionare il dispositivo
appropriato per visualizzare i dettagli, quindi selezionare la scheda Contenuto. Nell'elenco
Impostazioni di replica selezionare la casella di controllo vicino ai pacchetti, quindi fare clic su
Includi per replicare il pacchetto.
Il pacchetto viene ridistribuito in base alle impostazioni specificate in Replica del contenuto. Per
ulteriori informazioni, vedere “Replica del contenuto” nel Riferimento per l'amministrazione del
sistema ZENworks 10 Configuration Management.
16
Riferimento per la distribuzione del software ZENworks 10 Configuration Management
novdocx (it) 16 April 2010
1.4.3 Distribuzione, installazione e avvio di un pacchetto con
dipendenze
novdocx (it) 16 April 2010
1.5 Sommario
Quando si creano pacchetti con contenuti, questi ultimi vengono copiati sui server di contenuto
(Punti di distribuzione dei contenuti o server ZENworks), vengono replicati in altri server di
contenuto e distribuiti sui dispositivi gestiti.
Le seguenti sezioni contengono informazioni aggiuntive:
Sezione 1.5.1, “Replica del contenuto”, a pagina 17
Sezione 1.5.2, “Consegna del contenuto”, a pagina 17
1.5.1 Replica del contenuto
Il riquadro Replica del contenuto consente di definire la frequenza di aggiornamento del contenuto
(file di pacchetti e norme) nei server (Primari) di ZENworks e nei punti di distribuzione dei
contenuti. I server ZENworks e i punti di distribuzione dei contenuti vengono chiamati
collettivamente server di contenuto quando sono intesi come host di contenuti.
Quando a una zona di gestione si aggiunge un pacchetto o una norma che include contenuti, il
database di ZENworks viene aggiornato per riflettere l'aggiunta del contenuto. I server di contenuto
sono responsabili della lettura periodica del database di ZENworks per rilevare nuovi contenuti.
Ciascun server che non include alcun contenuto, lo recupera da un apposito server in cui risiede.
Se il contenuto viene rimosso dalla zona di gestione, ciascun server di contenuto rimuove anche il
contenuto obsoleto durante l'aggiornamento periodico.
Per ulteriori informazioni, vedere “Replica del contenuto” nel Riferimento per l'amministrazione del
sistema ZENworks 10 Configuration Management.
1.5.2 Consegna del contenuto
La consegna o distribuzione del contenuto si riferisce al processo di trasferimento del contenuto di
una norma o di un pacchetto da un server di contenuto (server ZENworks o punto di distribuzione
del contenuto) a un dispositivo gestito.
Esistono numerose impostazioni che è possibile utilizzare per determinare la modalità di
distribuzione di contenuto ai dispositivi gestiti. È possibile effettuare le seguenti operazioni:
Configurare le regole del server più vicino che definiscono il server di contenuto da cui un
dispositivo gestito scarica il contenuto corrispondente.
Pianificare le ore, definite come le date di black-out della distribuzione, in cui i dispositivi
gestiti non possono scaricare il contenuto.
Definire la frequenza con cui i dispositivi gestiti devono verificare la disponibilità di nuovo
contenuto.
Per informazioni su come eseguire questi task, vedere “Consegna del contenuto” nel Riferimento per
l'amministrazione del sistema ZENworks 10 Configuration Management.
Concetti di base
17
novdocx (it) 16 April 2010
18
Riferimento per la distribuzione del software ZENworks 10 Configuration Management
Un pacchetto comprende tutti i file, le impostazioni di configurazione, le istruzioni di installazione,
ecc., richiesti per distribuire e gestire l'applicazione o i file su un dispositivo.
Novell® ZENworks® Configuration Management consente di creare pacchetti utilizzando il Centro
di controllo ZENworks o la utility da riga di comando zman.
Le seguenti sezioni includono istruzioni dettagliate sulla creazione di pacchetti utilizzando il Centro
di controllo ZENworks:
Sezione 2.1, “Creazione di pacchetti Direttive”, a pagina 19
Sezione 2.2, “Creazione di pacchetti File”, a pagina 24
Sezione 2.3, “Creazione di pacchetti immagine”, a pagina 32
Sezione 2.4, “Creazione di pacchetti Windows”, a pagina 33
Nella seguente sezione è illustrato come creare un pacchetto utilizzando la utility da riga di comando
zman:
Sezione 2.5, “Creazione di pacchetti utilizzando la utility da riga di comando zman”, a
pagina 42
2.1 Creazione di pacchetti Direttive
I pacchetti Direttiva consentono di eseguire una o più azioni su uno o più dispositivi,
indipendentemente dalla piattaforma. Ad esempio, è possibile utilizzare un pacchetto direttive per
modificare un file INI o un file di test di Windows. È possibile eseguire uno script, avviare o
arrestare un servizio, cancellare un file e altro ancora. Il pacchetto include inoltre varie altre azioni e
azioni personalità come Memorizza personalità e Applica personalità.
È possibile utilizzare il Centro di controllo ZENworks o l'utility da riga di comando zman per creare
pacchetti. Nella seguente procedura è illustrato come creare un pacchetto utilizzando Centro di
controllo ZENworks. Se si preferisce utilizzare l'utility della riga di comando zman, vedere
“Comandi di pacchetto” in “Utility della riga di comando ZENworks”.
Per creare un pacchetto Direttive:
1 Nel Centro di controllo ZENworks, fare clic sulla scheda Pacchetti.
2 Nell'elenco Pacchetto, fare clic su Nuovo, quindi su Pacchetto per visualizzare la pagina
Seleziona tipo pacchetto.
Creazione di pacchetti
19
novdocx (it) 16 April 2010
2
Creazione di pacchetti
2
novdocx (it) 16 April 2010
3 Selezionare Pacchetto direttive, quindi fare clic su Avanti per visualizzare la pagina Seleziona
categoria pacchetto.
4 Selezionare la categoria di pacchetto desiderata:
Pacchetto vuoto: pacchetto senza task iniziali. Questa categoria di pacchetto è utile per creare
rapidamente un pacchetto senza dover effettuare tutti i task previsti dalla Creazione guidata
nuovi pacchetti. Dopo aver creato un pacchetto vuoto, è possibile modificarne i dettagli
aggiungendo assegnazioni, azioni e così via in seguito.
Pacchetto azioni: un pacchetto che include una o più azioni.
Applica personalità: pacchetto che applica la personalità di uno o più utenti sul dispositivo
gestito da un file di personalità archiviato nel percorso locale o di rete.
20
Riferimento per la distribuzione del software ZENworks 10 Configuration Management
novdocx (it) 16 April 2010
Memorizza personalità: pacchetto che memorizza la personalità di uno o più utenti sul
dispositivo gestito da un file di personalità archiviato nel percorso locale o di rete. I file della
personalità non vengono caricati nell'archivio di contenuto di ZENworks.
5 Fare clic su Avanti per visualizzare la pagina Definisci dettagli, quindi immettere i dati richiesti
nei campi.
Nome pacchetto: immettere il nome del gruppo. Il nome del pacchetto deve essere diverso da
quello di qualsiasi altro elemento (pacchetto, gruppo, cartella, ecc.) residente nella stessa
cartella. Il nome specificato viene visualizzato nel Centro di controllo ZENworks e nell'agente
Adaptive di ZENworks (sui dispositivi gestiti).
Per ulteriori informazioni, vedere “Convenzioni per i nomi utilizzati nel Centro di controllo
ZENworks”.
Cartella: immettere il nome oppure individuare e selezionare la cartella del Centro di controllo
ZENworks in cui si desidera salvare il pacchetto. L'impostazione di default è /bundles, ma è
possibile anche creare ulteriori cartelle per organizzare i pacchetti.
Icona: ZENworks Configuration Management consente di selezionare un'icona che viene
visualizzata durante l'installazione di un particolare pacchetto. Ciò si applica solo all'icona
visualizzata dall'agente Adaptive di ZENworks sul dispositivo gestito. ZCC utilizza le icone di
default per rappresentare i diversi pacchetti (Direttive, File, Immagine e Windows).
Per selezionare un'icona, fare clic su Sfoglia, quindi individuare e selezionare l'icona che si
desidera visualizzare sui dispositivi gestiti.
Se l'icona desiderata è incorporata in un file .exe, .dll o .ico che include più icone
selezionabili, è necessario installare elementi aggiuntivi prima di individuare e selezionare
l'icona desiderata.
Nel caso di Mozilla Firefox*, se non è ancora stata installata l'estensione Novell File Upload
nel dispositivo in uso, è necessario eseguire questa operazione prima di poter scaricare e
installare il plugin di scaricamento o individuare e caricare l'icona. Per ulteriori informazioni,
vedere “Estensione caricamento file Novell” a pagina 117. Dopo aver installato l'estensione
Novell File Upload, è necessario installare anche il plugin di scaricamento. A tal fine, fare clic
sulla finestra di messaggio Fare clic qui per scaricare il plugin che viene visualizzata nella
finestra di dialogo Seleziona icona (se il plugin è già stato installato nel dispositivo in uso, la
finestra del plugin non viene visualizzata), scegliere Installazione manuale, quindi Installa.
Nel caso di Microsoft Internet Explorer*, è necessario installare solo il controllo Novell File
Upload ActiveX*. Non è disponibile alcun plugin di scaricamento per Internet Explorer. Per
ulteriori informazioni, vedere “Estensione caricamento file Novell” a pagina 117.
Dopo aver scaricato e installato le estensioni e i plugin necessari, fare clic su per individuare
e selezionare l'icona che si desidera venga visualizzata dall'agente Adaptive di ZENworks per
rappresentare il pacchetto. Se l'icona è incorporata in un file .exe, .dll o .ico che contiene
più icone, viene visualizzata una finestra di dialogo aggiuntiva che consente di selezionare
l'icona desiderata.
Se non si seleziona nessuna icona, viene visualizzata l'icona di default dell'oggetto
applicazione.
Descrizione: fornire una breve descrizione del contenuto del pacchetto. La descrizione viene
visualizzata nel Centro di controllo ZENworks e nell'Agente Adaptive di ZENworks.
6 Fare clic su Avanti per ignorare il passaggio appropriato, in base alla categoria di pacchetto
selezionata in Passo 4:
Pacchetto azione: continuare con Passo 7.
Creazione di pacchetti
21
Memorizza personalità: passare al Passo 9.
7 (Condizionale) Se si sta creando un pacchetto azione, seguire i prompt della procedura guidata
fino alla pagina Riepilogo, quindi passare a Passo 10.
Fare clic su ? per informazioni su ogni pagina o fare riferimento alla seguente tabella:
Pagina e campo della procedura
guidata
Dettagli
Pagina Aggiungi azioni >
Aggiungi
Fare clic su Aggiungi, quindi su un'azione. Specificare le opzioni
nella finestra di dialogo che viene visualizzata. Fare clic sul
pulsante Guida per visualizzare ulteriori informazioni.
Pagina Aggiungi azioni > Rimuovi Selezionare la casella di controllo vicino all'azione o alle azioni
da rimuovere. Fare clic su Rimuovi
Pagina Aggiungi azioni > Sposta
su
Selezionare la casella di controllo vicino all'azione o alle azioni
da spostare verso l'alto. Fare clic su Sposta su.
Pagina Aggiungi azioni > Sposta
giù
Selezionare la casella di controllo vicino all'azione o alle azioni
da spostare verso il basso. Fare clic su Sposta giù.
Pagina Aggiungi azioni > Abilita
Selezionare la casella di controllo vicino all'azione o alle azioni
da abilitare. Fare clic su Abilita.
Pagina Aggiungi azioni >
Disabilita
Selezionare la casella di controllo vicino all'azione o alle azioni
da disabilitare. Fare clic su Disabilita.
Pagina Aggiungi azioni > Opzioni Fare clic su Opzioni. Modificare le impostazioni desiderate,
quindi fare clic su OK per tornare alla pagina Aggiungi azioni.
Fare clic sul pulsante Guida per visualizzare ulteriori
informazioni.
Pagina Aggiungi azioni >
Continua in caso di errore
Selezionare la casella di controllo vicino all'azione o alle azioni
per continuare a eseguire le azioni restanti del gruppo in caso di
errore dell'azione selezionata. Selezionare la casella di controllo
nella colonna Continua in caso di errore, quindi fare clic su
Applica.
8 (Condizionale) Se si sta creando un'azione Applica personalità, seguire le istruzioni della
procedura guidata fino alla pagina Riepilogo, quindi passare a Passo 10.
Fare clic su ? per informazioni su ogni pagina o fare riferimento alla seguente tabella:
Pagina e campo della
procedura guidata
Dettagli
Pagina Applica personalità > Selezionare questa opzione e fare clic su per visualizzare la
campo Effettua upload di un finestra di dialogo Carica contenuto. Individuare e selezionare il
modello da questo dispositivo modello da caricare.
Pagina Applica personalità >
campo Specifica un modello
sul dispositivo gestito
22
Selezionare questa opzione per specificare il percorso del file del
modello di migrazione della personalità sul dispositivo gestito. È
anche possibile specificare l'ubicazione del percorso UNC del file.
Riferimento per la distribuzione del software ZENworks 10 Configuration Management
novdocx (it) 16 April 2010
Applica personalità: continuare con il Passo 8.
novdocx (it) 16 April 2010
Pagina e campo della
procedura guidata
Dettagli
Pagina Applica personalità > Specificare il percorso del file PNP contenente le impostazioni e i
campo Percorso da cui verrà dati di migrazione sul dispositivo gestito. È anche possibile
caricato il file PNP
specificare il percorso UNC del file.
Pagina Applica personalità >
Password per la decifratura
del file PNP
Selezionare questa casella di controllo per immettere una password
per decifrare il file PNP.
Se si frammenta il file PNP, è necessario mantenere i file
frammentati e il file PNP nella stessa cartella.
9 (Condizionale) Se si sta creando un'azione Memorizza personalità, seguire le istruzioni della
procedura guidata fino alla pagina Riepilogo, quindi passare a Passo 10.
Fare clic su ? per informazioni su ogni pagina o fare riferimento alla seguente tabella:
Pagina e campo della
procedura guidata
Dettagli
Pagina Memorizza
personalità > campo Effettua
upload di un modello da
questo dispositivo
Selezionare questa opzione e fare clic su per visualizzare la
finestra di dialogo Carica contenuto. Individuare e selezionare il
modello da caricare.
Pagina Memorizza
personalità > campo
Specifica un modello sul
dispositivo gestito
Selezionare questa opzione per specificare il percorso del file del
modello di migrazione della personalità sul dispositivo gestito. È
anche possibile specificare l'ubicazione del percorso UNC del file.
Pagina Memorizza
Specificare il percorso del file PNP sul dispositivo gestito per la
personalità > campo
memorizzazione delle impostazioni e dei dati di migrazione. È
Percorso in cui verrà creato il anche possibile specificare il percorso UNC del file.
file PNP
Pagina Memorizza
Selezionare questa casella di controllo per immettere una password
personalità > Password per la per proteggere il file PNP.
cifratura del file PNP
Immettere nuovamente la password nel campo corrispondente per
confermarla.
Pagina Memorizza
personalità > Fraziona in più
file
Selezionare questa opzione per frazionare i dati di migrazione della
personalità in più file in modo da poterli memorizzare su supporti
rimovibili.
Selezionare l'opzione Non frazionare mai per eseguire la
migrazione delle personalità senza frazionare i file.
Selezionare l'opzione Fraziona nelle dimensioni specificate per
specificare le dimensioni di frazionamento dei file. La dimensione di
frammentazione di default è 650 MB.
10 Controllare le informazioni nella pagina Riepilogo e apportare le modifiche desiderate alle
impostazioni del pacchetto utilizzando il pulsante Indietro in base alle esigenze.
11 (Condizionale) Selezionare la casella di controllo Definisci proprietà aggiuntive per
visualizzare la pagina Riepilogo del pacchetto al termine della procedura guidata. È possibile
utilizzare le varie schede per modificare le assegnazioni, i requisiti di sistema, le azioni, le
impostazioni e le impostazioni di replica del contenuto.
Creazione di pacchetti
23
Quando si fa clic su Fine, il pacchetto verrà creato senza assegnazioni di utenti o pacchetti,
pianificazioni e appartenenza a gruppi. In seguito sarà necessario configurare ulteriori opzioni
per il pacchetto continuando con Sezione 3.2, “Assegnazione di pacchetti esistenti a
dispositivi”, a pagina 50 o Sezione 3.3, “Assegnazione di pacchetti esistenti a utenti”, a
pagina 53.
2.2 Creazione di pacchetti File
Pacchetto File che permette di copiare o installare file o directory su un dispositivo. Ad esempio è
possibile usare un pacchetto di file per includere file di configurazione o dati. Il pacchetto di file
risulta utile per distribuire i file non inclusi in un pacchetto Windows.
È possibile utilizzare il Centro di controllo ZENworks o l'utility da riga di comando zman per creare
pacchetti. Nella seguente procedura è illustrato come creare un pacchetto utilizzando Centro di
controllo ZENworks. Se si preferisce usare l'utility della riga di comando zman, vedere “Comandi di
pacchetto” nelle “Utility della riga di comando ZENworks”.
Per informazioni importanti sulla creazione di pacchetti File, vedere Sezione 1.3, “Considerazioni
sui pacchetti”, a pagina 12.
Per creare un pacchetto File:
1 Nel Centro di controllo ZENworks, fare clic sulla scheda Pacchetti.
2 Nell'elenco Pacchetto, fare clic su Nuovo, quindi su Pacchetto per visualizzare la pagina
Seleziona tipo pacchetto.
3 Selezionare Pacchetto file, quindi fare clic su Avanti per visualizzare la pagina Seleziona
categoria pacchetto.
24
Riferimento per la distribuzione del software ZENworks 10 Configuration Management
novdocx (it) 16 April 2010
12 Fare clic su Fine per creare il pacchetto in base alle impostazioni nella pagina Riepilogo.
novdocx (it) 16 April 2010
4 Selezionare la categoria di pacchetto desiderata:
Pacchetto vuoto: pacchetto senza task iniziali. Questa categoria di pacchetto è utile per creare
rapidamente un pacchetto senza dover effettuare tutti i task previsti dalla Creazione guidata
nuovi pacchetti. Dopo aver creato un pacchetto vuoto, è possibile modificarne i dettagli
aggiungendo assegnazioni, azioni e così via in seguito.
Copia directory: copia una directory (cartella) su un dispositivo gestito (o dal dispositivo a
un'altra ubicazione). La directory viene copiata da un'ubicazione a un'altra al momento in cui il
pacchetto viene avviato sul dispositivo gestito. La directory non viene caricata nel server di
contenuto di ZENworks.
Copia file: copia uno o più file su un dispositivo gestito (o dal dispositivo a un'altra
ubicazione). I file vengono copiati da un'ubicazione a un'altra al momento in cui il pacchetto
viene avviato sul dispositivo gestito. I file non vengono caricati nel server di contenuto di
ZENworks.
Crea/Cancella directory: crea o cancella una directory sul dispositivo gestito.
Installa directory: carica i contenuti di una directory e di tutte le relative sottodirectory nel
sistema di contenuti di ZENworks e li installa nel percorso di destinazione sul dispositivo
gestito. Per default, il contenuto viene replicato su tutti i server primari.
Installa file: carica i file selezionati nel sistema contenuto di ZENworks e li installa nel
percorso di destinazione sul dispositivo gestito. Per default, il contenuto viene replicato su tutti
i server primari.
Nota: quando si copia un file o una directory, questi elementi vengono copiati da un'ubicazione
a un'altra senza che i file vengano caricati nell'archivio dei contenuti ZENworks. La copia di un
file o una directory viene descritta una copia senza l'utilizzo di contenuti. Quando si copia un
file o una directory, il dispositivo gestito esegue l'operazione di copia e deve poter risolvere sia
il percorso di origine che quello di destinazione Inoltre, quando viene eseguita la copia di un
file o di una directory, il file o la directory non vengono sottoposti a cache sul dispositivo
gestito.
Creazione di pacchetti
25
L'installazione di un file eseguibile non avvia né esegue il file. Per avviare o eseguire il file, è
necessario aggiungere un'azione di avvio per il file eseguibile (Avvia file eseguibile di
Windows, Avvia applicazione Java, ecc.) al pacchetto. Per ulteriori informazioni, vedere
Appendice E, “Azioni”, a pagina 127.
5 Selezionare Pacchetto direttive, fare clic Su Avanti per visualizzare la pagina definisci dettagli,
quindi immettere i dati richiesti nei campi.
Nome pacchetto: immettere il nome del gruppo. Il nome del pacchetto deve essere diverso da
quello di qualsiasi altro elemento (pacchetto, gruppo, cartella, ecc.) residente nella stessa
cartella. Il nome specificato viene visualizzato nel Centro di controllo ZENworks e nell'agente
Adaptive di ZENworks (sui dispositivi gestiti).
Per ulteriori informazioni, vedere “Convenzioni per i nomi utilizzati nel Centro di controllo
ZENworks”.
Cartella: immettere il nome oppure individuare e selezionare la cartella del Centro di controllo
ZENworks in cui si desidera salvare il pacchetto. L'impostazione di default è /bundles, ma è
possibile anche creare ulteriori cartelle per organizzare i pacchetti.
Icona: ZENworks Configuration Management consente di selezionare un'icona che viene
visualizzata durante l'installazione di un particolare pacchetto. Ciò si applica solo all'icona
visualizzata dall'agente Adaptive di ZENworks sui dispositivi gestiti. ZCC utilizza le icone di
default per rappresentare i diversi pacchetti (Direttive, File, Immagine e Windows).
Per selezionare un'icona, fare clic su Sfoglia, quindi individuare e selezionare l'icona che si
desidera visualizzare sui dispositivi gestiti.
Se l'icona desiderata è incorporata in un file .exe, .dll o .ico che include più icone
selezionabili, è necessario installare elementi aggiuntivi prima di individuare e selezionare
l'icona desiderata.
Nel caso di Mozilla Firefox se non è stata installata l'estensione Novell File Upload nel
dispositivo in uso, è necessario eseguire questa operazione prima di poter effettuare il
download e installare il plugin di download o individuare e effettuare l'upload dell'icona. Per
ulteriori informazioni, vedere “Estensione caricamento file Novell” a pagina 117. Dopo aver
installato l'estensione Novell File Upload, è necessario installare anche il plugin di download.
A questo scopo, fare clic sulla finestra di messaggio Fare clic qui per effettuare il download del
plugin che viene visualizzata nella finestra di dialogo Seleziona icona (se il plugin è già stato
installato nel dispositivo in uso, la finestra del plugin non viene visualizzata), scegliere
Installazione manuale, quindi Installa.
Nel caso di Microsoft Internet Explorer, è necessario installare solo il controllo ActiveX di
Novell File Upload. Non è disponibile alcun plugin di download per Internet Explorer. Per
ulteriori informazioni, consultare “Estensione caricamento file Novell” a pagina 117.
Dopo aver scaricato e installato le estensioni e il plugin necessari, fare clic su per individuare
e selezionare l'icona che si desidera venga visualizzata nell'agente Adaptive di ZENworks per
rappresentare il pacchetto. Se l'icona è incorporata in un file exe, dll o ico contenente più
icone, verrà visualizzata una finestra di dialogo aggiuntiva che consente di selezionare l'icona
desiderata.
26
Riferimento per la distribuzione del software ZENworks 10 Configuration Management
novdocx (it) 16 April 2010
Quando si installa un file o una directory, viene effettuato l'upload di questi elementi
nell'archivio di contenuti ZENworks prima di essere distribuiti ai dispositivi assegnati. La
procedura di installazione di un file o una directory viene descritta come una copia senza
l'utilizzo di contenuti. Quando si installa un file o una directory, il file o la directory non
vengono sottoposti a cache sul dispositivo gestito.
novdocx (it) 16 April 2010
Se non si seleziona nessuna icona, viene visualizzata l'icona di default dell'oggetto
applicazione.
Descrizione: fornire una breve descrizione del contenuto del pacchetto. La descrizione viene
visualizzata nel Centro di controllo ZENworks e nell'Agente Adaptive di ZENworks.
6 Fare clic su Avanti per ignorare il passaggio appropriato, in base alla categoria di pacchetto
selezionata in Passo 4:
Copia directory: continuare con il Passo 7 a pagina 27.
Copia dei file: passare al Passo 8 a pagina 28.
Crea/Cancella directory: passare al Passo 9 a pagina 29.
Installa directory: passare al Passo 10 a pagina 30.
Installa file: passare al Passo 11 a pagina 31.
7 (Condizionale) Se si crea un pacchetto Copia directory, seguire i prompt della procedura
guidata fino alla pagina Riepilogo, quindi passare a Passo 12 a pagina 32.
Fare clic su ? per informazioni su ogni pagina o fare riferimento alla seguente tabella:
Pagina e campo della
procedura guidata
Dettagli
Selezionare la pagina
Directory > campo Directory
di origine
Specificare la directory di origine. Il percorso deve essere risolto dal
dispositivo in cui viene eseguito il pacchetto.
Selezionare la pagina
Directory > collegamento
Installa l'estensione Novell
File Upload
Se l'estensione Novell File Upload non è installata nel dispositivo in
uso, è necessario installarla prima di individuare ed effettuare
l'upload dei file. Per ulteriori informazioni, consultare Appendice C,
“Estensione caricamento file Novell”, a pagina 117.
Selezionare la pagina
Directory > campo Directory
di destinazione
Specificare la directory di destinazione sul dispositivo in cui si
desidera copiare la directory. Il percorso deve essere risolto dal
dispositivo in cui viene eseguito il pacchetto.
Pagina Seleziona directory >
casella di controllo Nascosto
Selezionare la casella di controllo Nascosto per specificare che la
directory verrà resa invisibile dopo l'installazione.
Pagina Seleziona file >
casella di controllo Sola
lettura
Selezionare la Casella di controllo solo lettura per specificare che la
directory potrà essere aperta solo in lettura dopo l'installazione.
Creazione di pacchetti
27
Pagina Seleziona file >
elenco Opzione di copia
Dettagli
Selezionare un'opzione di copia dal seguente elenco:
Copia sempre: copia il contenuto della directory
indipendentemente dall'esistenza o meno dei file sulla workstation.
Copia se esiste: copia il contenuto della directory solo se i file sono
attualmente presenti sulla workstation.
Copia se non esiste: copia il contenuto della directory solo se i file
non sono attualmente presenti sulla workstation.
Copia se più recente: copia il contenuto della directory solo se la
data e l'ora modificate del file sono più recenti rispetto a quelle del
file esistente o se i file non sono attualmente presenti sulla
workstation.
Copia se più recente ed esiste: copia il contenuto della directory
solo se è già presente sulla workstation e se la data e l'ora del file
sono più recenti rispetto a quelle del file esistente.
Copia se nuova versione: copia il contenuto della directory solo se
la versione interna del file è più recente di quella del file esistente
(se le informazioni sulla versione sono disponibili).
Richiedi conferma: chiede all'utente di confermare la copia del
contenuto della directory.
Copia se diverso: copia il contenuto della directory se la data e
l'ora di creazione o le dimensioni del file sono diverse da data, ora o
dimensioni del file esistente.
8 (Condizionale) Se si crea un pacchetto Copia file, seguire i prompt della procedura guidata fino
alla pagina Riepilogo, quindi passare a Passo 12 a pagina 32.
Fare clic su ? per informazioni su ogni pagina o fare riferimento alla seguente tabella:
Pagina e campo della
procedura guidata
28
Dettagli
Selezionare la pagina File >
campo File
Fare clic su Aggiungi per visualizzare la finestra di dialogo
Seleziona file. Fare clic su Sfoglia per individuare e selezionare il
file da copiare sul dispositivo, quindi fare clic su OK. Ripetere questi
passaggi il numero di volte richiesto per copiare i file desiderati. Il
percorso deve essere risolto dal dispositivo in cui viene eseguito il
pacchetto.
Selezionare la pagina File >
collegamento Installa
l'estensione Novell File
Upload
Se l'estensione Novell File Upload non è installata nel dispositivo in
uso, è necessario installarla prima di individuare ed effettuare
l'upload dei file. Per ulteriori informazioni, consultare Appendice C,
“Estensione caricamento file Novell”, a pagina 117.
Selezionare la pagina File >
campo Directory di
destinazione
Specificare la directory di destinazione in cui si desidera copiare il
file sul dispositivo. Il percorso deve essere risolto dal dispositivo in
cui viene eseguito il pacchetto.
Riferimento per la distribuzione del software ZENworks 10 Configuration Management
novdocx (it) 16 April 2010
Pagina e campo della
procedura guidata
Dettagli
Pagina Seleziona file >
casella di controllo Crea
collegamenti per file di
origine
Selezionare l'opzione Crea collegamenti per file di origine per
creare le icone di collegamento per il file di origine nella directory di
destinazione. I file di origine non vengono copiati nella directory di
destinazione.
Selezionare la pagina File >
casella di controllo Nascosto
Selezionare la casella di controllo Nascosto per specificare che il file
verrà reso invisibile dopo l'installazione.
Pagina Seleziona file >
casella di controllo Sola
lettura
Selezionare la casella di controllo Solo lettura per specificare che la
directory potrà essere aperta solo in lettura dopo l'installazione.
Pagina Seleziona file >
elenco Opzione di copia
Selezionare un'opzione di copia dal seguente elenco:
novdocx (it) 16 April 2010
Pagina e campo della
procedura guidata
Copia sempre: copia il file indipendentemente dal fatto che sia
presente o meno sulla workstation.
Copia se esiste: copia il file indipendentemente dal fatto che sia
presente o meno sulla workstation.
Copia se non esiste: copia il file solo se non è presente sulla
workstation.
Copia se più recente: copia il file solo se la data e l'ora sono più
recenti di quelle del file esistente o se il file non è presente sulla
workstation.
Copia se più recente ed esiste: copia il file solo se esiste già sulla
workstation e se la data e l'ora del file sono più recenti rispetto a
quelle del file esistente.
Copia se nuova versione: copia il file solo se la versione interna è
successiva a quella esistente del file (se le informazioni sulla
versione del file sono disponibili).
Richiedi conferma: chiede all'utente di confermare che il file deve
essere copiato.
Copia se diverso: copia il file solo se la data, l'ora o le dimensioni
sono diverse dalla data, dall'ora o dalle dimensioni di quello
esistente.
9 (Condizionale) Se si sta creando un pacchetto Crea/cancella directory, seguire le istruzioni
della procedura guidata fino alla pagina Riepilogo, quindi passare a Passo 12 a pagina 32.
Fare clic su ? per informazioni su ogni pagina o fare riferimento alla seguente tabella:
Pagina e campo della
procedura guidata
Dettagli
Pagina Seleziona directory >
campo Crea directory
Selezionare l'opzione Crea directory per creare una directory sul
dispositivo gestito.
Selezionare la pagina File >
collegamento Installa
l'estensione Novell File
Upload
Se l'estensione Novell File Upload non è installata nel dispositivo in
uso, è necessario installarla prima di individuare ed effettuare
l'upload dei file. Per ulteriori informazioni, consultare Appendice C,
“Estensione caricamento file Novell”, a pagina 117.
Creazione di pacchetti
29
Dettagli
Pagina Seleziona directory >
campo Cancella directory
Selezionare l'opzione Cancella directory per cancellare una
directory sul dispositivo gestito.
Pagina Seleziona directory >
Nome directory
Fare clic su Sfoglia per individuare e selezionare la directory da
creare o cancellare sul dispositivo gestito. È possibile anche
specificare il nome della directory. Il percorso deve essere risolto dal
dispositivo in cui viene eseguito il pacchetto.
10 (Condizionale) Se si crea un pacchetto Installa file di directory, seguire i prompt della
procedura guidata fino alla pagina Riepilogo, quindi passare a Passo 12 a pagina 32.
Fare clic su ? per informazioni su ogni pagina o fare riferimento alla seguente tabella:
30
Pagina e campo della
procedura guidata
Dettagli
Selezionare la pagina
Directory > campo Directory
di origine
Fare clic su per visualizzare la finestra di dialogo Seleziona
directory. Individuare e selezionare il file di cui effettuare l'upload. Il
campo Stato mostra lo stato di upload di ciascun file.
Selezionare la pagina File >
collegamento Installa
l'estensione Novell File
Upload
Se l'estensione Novell File Upload non è installata nel dispositivo in
uso, è necessario installarla prima di individuare ed effettuare
l'upload dei file. Per ulteriori informazioni, consultare Appendice C,
“Estensione caricamento file Novell”, a pagina 117.
Selezionare la pagina
Directory > campo Directory
di destinazione
Specificare la directory di destinazione in cui installare la directory. Il
percorso deve essere risolto dal dispositivo in cui viene eseguito il
pacchetto.
Pagina Seleziona directory >
casella di controllo Nascosto
Selezionare la casella di controllo Nascosto per specificare che la
directory verrà resa invisibile dopo l'installazione.
Pagina Seleziona directory >
casella di controllo Sola
lettura
Selezionare la Casella di controllo solo lettura per specificare che la
directory potrà essere aperta solo in lettura dopo l'installazione.
Riferimento per la distribuzione del software ZENworks 10 Configuration Management
novdocx (it) 16 April 2010
Pagina e campo della
procedura guidata
Pagina Seleziona directory >
elenco Opzione di copia
novdocx (it) 16 April 2010
Pagina e campo della
procedura guidata
Dettagli
Selezionare un'opzione di copia dal seguente elenco:
Copia sempre: consente di installare la directory,
indipendentemente dal fatto che sia presente o meno sulla
workstation.
Copia se esiste: consente di installare la directory solo se questa è
attualmente esistente nella workstation.
Copia se non esiste: consente di installare la directory solo se non
è attualmente presente sulla workstation.
Copia se più recente: consente di installare la directory solo se la
data e l'ora sono più recenti di quelle della directory esistente o se il
file non è presente sulla workstation.
Copia se più recente ed esiste: installa la directory solo se è già
presente sulla workstation e se la data e l'ora della directory sono
più recenti rispetto a quelle del file esistente.
Copia se nuova versione: consente di installare la directory solo
se la versione interna è successiva a quella esistente della directory
(se le informazioni sulla versione sono disponibili).
Richiedi conferma: chiede all'utente di confermare che la directory
deve essere installata.
Copia se diverso: consente di installare la directory solo se la data,
l'ora o le dimensioni sono diverse dalla data, dall'ora o dalle
dimensioni di quella esistente.
11 (Condizionale) Se si crea un pacchetto Installa file, seguire i prompt della procedura guidata
fino alla pagina Riepilogo, quindi passare a Passo 12 a pagina 32.
Fare clic su ? per informazioni su ogni pagina o fare riferimento alla seguente tabella:
Pagina e campo della
procedura guidata
Selezionare la pagina File >
campo File
Dettagli
Fare clic su Aggiungi per visualizzare la finestra di dialogo
Seleziona file. Fare clic su Aggiungi per ricercare e selezionare il file
da installare sul dispositivo, quindi fare clic su OK. Ripetere questi
passaggi il numero di volte richiesto per copiare i file desiderati.
È possibile fare clic su Cancella per rimuovere tutti i file dall'elenco.
Selezionare la pagina File >
collegamento Installa
l'estensione Novell File
Upload
Se l'estensione Novell File Upload non è installata nel dispositivo in
uso, è necessario installarla prima di individuare ed effettuare
l'upload dei file. Per ulteriori informazioni, consultare Appendice C,
“Estensione caricamento file Novell”, a pagina 117.
Selezionare la pagina
Directory > campo Directory
di destinazione
Specificare la directory di destinazione in cui installare il file. Il
percorso deve essere risolto dal dispositivo in cui viene eseguito il
pacchetto.
Selezionare la pagina File >
casella di controllo Nascosto
Selezionare la casella di controllo Nascosto per specificare che il file
verrà reso invisibile dopo l'installazione.
Creazione di pacchetti
31
Dettagli
Pagina Seleziona file >
casella di controllo Sola
lettura
Selezionare la casella di controllo Solo lettura per specificare che la
directory potrà essere aperta solo in lettura dopo l'installazione.
Pagina Seleziona file >
elenco Opzione di copia
Selezionare un'opzione di copia dal seguente elenco:
Copia sempre: copia il file indipendentemente dal fatto che sia
presente o meno sulla workstation.
Copia se esiste: copia il file indipendentemente dal fatto che sia
presente o meno sulla workstation.
Copia se non esiste: copia il file solo se non è presente sulla
workstation.
Copia se più recente: copia il file solo se la data e l'ora sono più
recenti di quelle del file esistente o se il file non è presente sulla
workstation.
Copia se più recente ed esiste: copia il file solo se è già presente
sulla workstation e se l'ora del file è più recente rispetto alla data e
all'ora del file esistente.
Copia se nuova versione: copia il file solo se la versione interna è
successiva a quella esistente del file (se le informazioni sulla
versione del file sono disponibili).
Richiedi conferma: chiede all'utente di confermare che il file deve
essere copiato.
Copia se diverso: copia il file solo se la data, l'ora o le dimensioni
sono diverse dalla data, dall'ora o dalle dimensioni di quello
esistente.
12 Controllare le informazioni nella pagina Riepilogo e apportare le modifiche desiderate alle
impostazioni del pacchetto utilizzando il pulsante Indietro in base alle esigenze.
13 (Condizionale) Selezionare la casella di controllo Definisci proprietà aggiuntive per
visualizzare la pagina Riepilogo del pacchetto al termine della procedura guidata. È possibile
utilizzare le varie schede per modificare le assegnazioni, i requisiti di sistema, le azioni, le
impostazioni e le impostazioni di replica del contenuto.
14 Fare clic su Fine per creare il pacchetto in base alle impostazioni nella pagina Riepilogo.
Quando si fa clic su Fine, il pacchetto verrà creato senza assegnazioni di utenti o pacchetti,
pianificazioni e appartenenza a gruppi. In seguito sarà necessario configurare ulteriori opzioni
per il pacchetto continuando con Sezione 3.2, “Assegnazione di pacchetti esistenti a
dispositivi”, a pagina 50 o Sezione 3.3, “Assegnazione di pacchetti esistenti a utenti”, a
pagina 53.
2.3 Creazione di pacchetti immagine
La creazione di immagini dei pacchetti consente di eseguire le operazioni prima dell'avvio del
sistema operativo. I vari tipi di pacchetti Immagine permettono di installare le immagini su uno o
più dispositivi oppure di eseguire gli script di ZENworks che contengono tutti i comandi che
possono essere eseguiti dal prompt bash delle immagini.
32
Riferimento per la distribuzione del software ZENworks 10 Configuration Management
novdocx (it) 16 April 2010
Pagina e campo della
procedura guidata
novdocx (it) 16 April 2010
Per ulteriori informazioni sui pacchetti di imaging, vedere il Riferimento per i servizi di preavvio e
imaging di ZENworks 10 Configuration Management.
2.4 Creazione di pacchetti Windows
Un pacchetto Windows consente di distribuire un pacchetto Microsoft* Windows Installer (MSI),
un pacchetto Microsoft Windows Software Patch (MSP), un'applicazione thin-client o altre
applicazioni basate su Windows su un dispositivo Windows.
È possibile utilizzare il Centro di controllo ZENworks o l'utility da riga di comando zman per creare
pacchetti. Nella seguente procedura è illustrato come creare un pacchetto utilizzando Centro di
controllo ZENworks. Se si preferisce utilizzare l'utility della riga di comando zman, vedere
“Comandi pacchetto” in “ Utility della riga di comando ZENworks”.
Per creare un pacchetto Windows:
1 Nel Centro di controllo ZENworks, fare clic sulla scheda Pacchetti.
2 Nell'elenco Pacchetto, fare clic su Nuovo, quindi su Pacchetto per visualizzare la pagina
Seleziona tipo pacchetto.
3 Selezionare Pacchetto Windows, quindi fare clic su Avanti per visualizzare la pagina Seleziona
categoria pacchetto.
Creazione di pacchetti
33
novdocx (it) 16 April 2010
4 Selezionare la categoria di pacchetto desiderata:
Pacchetto vuoto: pacchetto senza task iniziali. Questa categoria di pacchetto è utile per creare
rapidamente un pacchetto senza dover effettuare tutti i task previsti dalla Creazione guidata
nuovo pacchetto. Dopo aver creato un pacchetto vuoto, è possibile modificarne i dettagli
aggiungendo assegnazioni, azioni e così via in seguito.
Applicazione MSI: applicazione resa disponibile sotto forma di file MSI, in modo che possa
essere installata da Microsoft Windows Installer.
Per informazioni importanti sulla creazione di pacchetti di applicazioni MSI, vedere
Sezione 1.3, “Considerazioni sui pacchetti”, a pagina 12.
Applicazione MSP: applicazione resa disponibile sotto forma di file msi, in modo che possa
essere installata da microsoft* windows installer.
Per informazioni importanti sulla creazione di pacchetti di applicazioni MSP, vedere
Sezione 1.3, “Considerazioni sui pacchetti”, a pagina 12.
Applicazione semplice: un esempio di applicazione semplice potrebbe essere l'avvio del
Blocco note di Windows. Generalmente un'applicazione semplice richiede l'agente Adaptive di
ZENworks per copiare alcuni file sulla workstation o apportare alcune modifiche al registro di
sistema della workstation, ai file INI, alle variabili di ambiente e così via.
Se si dispone di un'applicazione non MSI più complessa, è consigliabile utilizzare ZENworks
Software Packaging, con tecnologia AdminStudio ZENworks Edition, per creare un pacchetto
MSI per l'applicazione e usare l'opzione Applicazione MSI per creare un pacchetto. Per
ulteriori informazioni sull'installazione di AdminStudio, vedere la Guida all'installazione di
AdminStudio 9.5 ZENworks Edition (http://www.novell.com/documentation/zcm10/pdfdoc/
adminstudio/AS95ZENInstallGuide.pdf).
Per ulteriori informazioni sul packaging del software, vedere la Guida per l'utente di
AdminStudio 9.5 ZENworks Edition (http://www.novell.com/documentation/zcm10/pdfdoc/
adminstudio/AS95UserGuide.pdf).
Applicazione thin client: applicazione eseguita su un terminal server e accessibile tramite una
sessione client terminal server (RDP o ICA).
34
Riferimento per la distribuzione del software ZENworks 10 Configuration Management
novdocx (it) 16 April 2010
Applicazione Web: applicazione Web che può essere aperta immettendo un URL nel browser
Web.
5 Selezionare Pacchetto direttive, fare clic Su Avanti per visualizzare la pagina definisci dettagli,
quindi immettere i dati richiesti nei campi.
Nome pacchetto: immettere il nome del gruppo. il nome del pacchetto deve essere diverso da
quello di qualsiasi altro elemento (pacchetto, gruppo, cartella, ecc.) residente nella stessa
cartella. Il nome specificato viene visualizzato nel Centro di controllo ZENworks e nell'agente
Adaptive di ZENworks (sui dispositivi gestiti).
Per ulteriori informazioni, vedere “Convenzioni per i nomi utilizzati nel Centro di controllo
ZENworks”.
Cartella: immettere il nome oppure individuare e selezionare la cartella del Centro di controllo
ZENworks in cui si desidera salvare il pacchetto. L'impostazione di default è /bundles, ma è
possibile anche creare ulteriori cartelle per organizzare i pacchetti.
Icona: ZENworks Configuration Management consente di selezionare un'icona che viene
visualizzata durante l'installazione di un particolare pacchetto. Ciò si applica solo all'icona
visualizzata dall'agente Adaptive di ZENworks sui dispositivi gestiti. ZCC utilizza le icone di
default per rappresentare i diversi pacchetti (Direttive, File, Immagine e Windows).
Per selezionare un'icona, fare clic su Sfoglia, quindi individuare e selezionare l'icona che si
desidera visualizzare sui dispositivi gestiti.
Se l'icona desiderata è incorporata in un file .exe, .dll o .ico che include più icone
selezionabili, è necessario installare elementi aggiuntivi prima di individuare e selezionare
l'icona desiderata.
Nel caso di Mozilla Firefox se non è stata installata l'estensione Novell File Upload nel
dispositivo in uso, è necessario eseguire questa operazione prima di poter effettuare il
download e installare il plugin di download o individuare e effettuare l'upload dell'icona. Per
ulteriori informazioni, vedere “Estensione caricamento file Novell” a pagina 117. Dopo aver
installato l'estensione Novell File Upload, è necessario installare anche il plugin di download.
A questo scopo, fare clic sulla finestra di messaggio Fare clic qui per effettuare il download del
plugin che viene visualizzata nella finestra di dialogo Seleziona icona (se il plugin è già stato
installato nel dispositivo in uso, la finestra del plugin non viene visualizzata), scegliere
Installazione manuale, quindi Installa.
Nel caso di Microsoft Internet Explorer, è necessario installare solo il controllo ActiveX di
Novell File Upload. Non è disponibile alcun plugin di download per Internet Explorer. Per
ulteriori informazioni, consultare “Estensione caricamento file Novell” a pagina 117.
Dopo aver scaricato e installato le estensioni e il plugin necessari, fare clic su per individuare
e selezionare l'icona che si desidera venga visualizzata nell'agente Adaptive di ZENworks per
rappresentare il pacchetto. Se l'icona è incorporata in un file exe, dll o ico contenente più
icone, verrà visualizzata una finestra di dialogo aggiuntiva che consente di selezionare l'icona
desiderata.
Se non si seleziona nessuna icona, viene visualizzata l'icona di default dell'oggetto
applicazione.
Descrizione: fornire una breve descrizione del contenuto del pacchetto. La descrizione viene
visualizzata nel Centro di controllo ZENworks e nell'Agente Adaptive di ZENworks.
6 Fare clic su Avanti per ignorare il passaggio appropriato, in base alla categoria di pacchetto
selezionata in Passo 4:
Applicazione MSI: continuare con il Passo 7 a pagina 36.
Creazione di pacchetti
35
Applicazione semplice: passare al Passo 9 a pagina 39.
Applicazione thin client: passare alla sezione Passo 10 a pagina 40.
Applicazione Web: passare al Passo 11 a pagina 41.
7 (Condizionale) Se si crea un pacchetto di applicazione MSI, seguire i prompt della procedura
guidata fino alla pagina Riepilogo, quindi passare a Passo 12 a pagina 41.
Fare clic su ? per informazioni su ogni pagina o fare riferimento alla seguente tabella:
Pagina e campo della
procedura guidata
Pagina Seleziona file MSI
> campo Carica file MSI
per installazione normale.
Dettagli
Utilizzare questa opzione se si desidera copiare il file .msi sul server
ZENworks e distribuirlo dal server ZENworks agli utenti e ai dispositivi
assegnati. Questa è l'installazione normale perché l'agente Adaptive di
ZENworks copia il file MSI sull'unità locale del dispositivo gestito e il
programma di installazione di Microsoft Windows installa l'applicazione
dal file MSI locale.
Nota: il valore di timeout del Centro di controllo ZENworks è impostato
su 30 minuti. Se il Centro di controllo ZENworks rimane inattivo sul
computer per oltre 30 minuti, verrà chiesto di eseguire di nuovo il login
prima di continuare. Poiché il processo di caricamento di un file msi di
grandi dimensioni può essere particolarmente lento, il valore di timeout
di default non viene applicato a questa pagina.
Pagina Seleziona file MSI
> campo Immettere
percorso UNC del file MSI
per installazione di rete
Utilizzare questa opzione se si desidera che Microsoft Windows
Installer installi l'applicazione dal file msi in un'ubicazione di rete. È
necessario specificare il percorso completo del file msi da usare come
file di origine durante la distribuzione alla workstation.
È possibile usare un'unità mappata o un percorso UNC. Se si utilizza
un'unità mappata, è necessario verificare che l'unità di tutte le
workstation sia mappata all'ubicazione di origine. Per questo motivo, è
generalmente consigliabile specificare un percorso UNC.
Dopo aver creato il pacchetto MSI, non è possibile modificare il nome
del file MSI, ma è possibile modificare il percorso del file MSI. Se si
modifica il nome del file msi, l'installazione si conclude con un errore.
Pagina Seleziona file MSI
> collegamento Installa
l'estensione Novell File
Upload
Se l'estensione Novell File Upload non è installata nel dispositivo in
uso, è necessario installarla prima di individuare ed effettuare l'upload
dei file. Per ulteriori informazioni, consultare Appendice C, “Estensione
caricamento file Novell”, a pagina 117.
Pagina Seleziona file MSI Fare clic su
per visualizzare la finestra di dialogo Installa parametri,
> campo Installa parametri quindi specificare i parametri desiderati. Per ulteriori informazioni, fare
clic sul pulsante ? o vedere Sezione A.1, “Parametri installazione”, a
pagina 105.
Pagina Seleziona file MSI
> campo Disinstalla
parametri
36
Fare clic su
per visualizzare la finestra di dialogo Disinstalla
parametri, quindi specificare i parametri desiderati. Per ulteriori
informazioni, fare clic sul pulsante ? o vedere Sezione A.2, “Parametri
disinstallazione”, a pagina 108.
Riferimento per la distribuzione del software ZENworks 10 Configuration Management
novdocx (it) 16 April 2010
Applicazione MSP: passare al Passo 8 a pagina 38.
novdocx (it) 16 April 2010
Pagina e campo della
procedura guidata
Dettagli
Pagina Seleziona file MSI Fare clic su
per visualizzare la finestra di dialogo Ripara parametri,
> campo Ripara parametri quindi specificare i parametri desiderati. Per ulteriori informazioni, fare
clic sul pulsante ? o vedere Sezione A.3, “Ripara parametri”, a
pagina 110.
Pagina Seleziona file MSI
> campo Seleziona file di
trasformazione
Fare clic su Aggiungi per individuare e selezionare il file di gestione
delle trasformazioni desiderato. È possibile effettuare l'upload del file di
gestione delle trasformazioni oppure specificarne l'ubicazione.
Benché gruppi diversi all'interno di un'azienda utilizzino spesso lo
stesso tipo di applicazione, è possibile che richiedano funzionalità
diverse. Uno dei vantaggi di Windows Installer risiede nel fatto che
consente, ad esempio, di distribuire lo stesso pacchetto MSI a 10
gruppi di utenti, se si hanno 10 gruppi che richiedono gruppi di
funzionalità diverse, applicando semplicemente un file di
trasformazione diverso a ciascun gruppo.
Un file di trasformazione è una raccolta di modifiche applicate a
un'installazione MSI. Questo file contiene informazioni sulle modifiche;
ad esempio indica se sono state installate funzionalità specifiche;
come sono state installate; quali file, collegamenti e voci del Registro di
sistema sono includi; oltre a fornire informazioni sull'applet Installa
applicazioni.
Se si utilizzano pacchetti MSI commerciali, è possibile utilizzare
AdminStudio 9.5 ZENworks Edition per creare e gestire i file di
trasformazione.
Creazione di pacchetti
37
Pagina Seleziona file MSI
> campo Proprietà MSI
Dettagli
Il pacchetto MSI contiene valori di proprietà definiti durante
l'installazione amministrativa dell'applicazione. Questi valori di
proprietà determinano il modo in cui Microsoft Windows Installer
installa l'applicazione nella workstation. Talvolta può essere opportuno
modificare uno o più valori di proprietà. Un valore di proprietà potrebbe
ad esempio definire l'ubicazione di default per i file di lavoro di un
utente. Aggiungendo la proprietà all'elenco e modificandone il valore, è
possibile sovrascrivere l'ubicazione di default definita nel pacchetto
MSI.
Se necessario, è possibile aggiungere proprietà pubbliche non incluse
nel pacchetto MSI. Durante l'esecuzione di questa operazione, fare
attenzione alle proprietà valide per il pacchetto.
Per ignorare un valore di una proprietà, è possibile modificarlo e
aggiungere la proprietà all'elenco Proprietà in modo che Application
Launcher utilizzi questo valore anziché quello definito nel pacchetto
MSI. A questo scopo, fare clic su Aggiungi per visualizzare la finestra di
dialogo Proprietà MSI. Nel campo Nome selezionare la proprietà di cui
si desidera ignorare il valore, specificare il nuovo valore nel campo
Valore, quindi scegliere OK per aggiungere la proprietà all'elenco
Proprietà MSI.
Per modificare una proprietà inclusa nell'elenco Proprietà MSI,
selezionare la proprietà, scegliere Modifica, modificare i dati del valore
e fare clic su OK.
Per rimuovere una proprietà dall'elenco Proprietà MSI, selezionare la
proprietà e fare clic su Rimuovi. Se si cancella la proprietà, le future
installazioni dell'applicazione utilizzeranno il valore definito nel
pacchetto MSI.
Pagina Selezionare
comando > campo
Eseguibile da eseguire
La pagina Selezionare comando consente di specificare un file
eseguibile facoltativo da eseguire dopo l'installazione del file con
estensione msi. Per individuare e selezionare il file da eseguire, fare
clic su Sfoglia.
Se il file eseguibile è installato nella directory Programmi del
dispositivo gestito, è necessario utilizzare le macro nel modo seguente:
Su dispositivi gestiti a 32 bit: %ProgramFiles%\nome file.
Su dispositivi gestiti a 64 bit: %ProgramFiles32%\nome
file.
Se l'estensione Novell File Upload non è installata nel dispositivo in
uso, è necessario installarla prima di individuare ed effettuare l'upload
dei file. Per ulteriori informazioni, consultare Appendice C, “Estensione
caricamento file Novell”, a pagina 117.
8 Se si crea un pacchetto di applicazioni MSI, seguire i prompt della procedura guidata fino alla
pagina Riepilogo, quindi passare a Passo 12 a pagina 41.
Fare clic su ? per informazioni su ogni pagina o fare riferimento alla seguente tabella:
38
Riferimento per la distribuzione del software ZENworks 10 Configuration Management
novdocx (it) 16 April 2010
Pagina e campo della
procedura guidata
novdocx (it) 16 April 2010
Pagina e campo della
procedura guidata
Dettagli
Pagina Seleziona file MSP >
campo Carica file MSP per
installazione normale
Utilizzare questa opzione se si desidera copiare il file con
estensione msp sul server ZENworks e distribuirlo dal server
ZENworks agli utenti e ai dispositivi assegnati. Questa viene
chiamata installazione normale perché l'agente Adaptive di
ZENworks copia il file MSP sull'unità locale del dispositivo gestito e
lo installa dal file MSP locale.
Pagina Seleziona file MSP >
campo Immettere percorso
UNC del file MSP per
installazione di rete
Utilizzare questa opzione se si desidera effettuare l'installazione dal
file con estensione msp in un'ubicazione di rete. È necessario
specificare il percorso completo del file con estensione msp da
utilizzare come file di origine durante la distribuzione alla
workstation.
È possibile usare un'unità mappata o un percorso UNC. Se si
utilizza un'unità mappata, è necessario verificare che l'unità di tutte
le workstation sia mappata all'ubicazione di origine. Per questo
motivo, è generalmente consigliabile specificare un percorso UNC.
Dopo aver creato il pacchetto MSP, non è possibile modificare il
nome del file MSP, ma è possibile modificare il percorso del file MSP.
Se si modifica il nome del file .msp, l'installazione si conclude con
un errore.
Pagina Seleziona file msp >
collegamento Installa
l'estensione Novell File
Upload
Se l'estensione Novell File Upload non è installata nel dispositivo in
uso, è necessario installarla prima di individuare ed effettuare
l'upload dei file. Per ulteriori informazioni, consultare Appendice C,
“Estensione caricamento file Novell”, a pagina 117.
Pagina Seleziona file MSP > Dopo aver selezionato il file .msp, il campo Parametri della riga di
campo Parametri della riga di comando viene compilato automaticamente, ad esempio /p
patch_package /qn dove /p indica un file patch, patch_package
comando
specifica il file .msp e /qn specifica un'installazione senza
interfaccia utente (installazione invisibile). Per installare un file
.msp, è generalmente necessario usare l'opzione /qn.
È tuttavia possibile anche specificare ulteriori opzioni. Per ulteriori
informazioni, visitare il sito Web di MSDN (http://
msdn2.microsoft.com/en-us/library/aa372866.aspx).
9 Se si crea un pacchetto Applicazione semplice, seguire i prompt della procedura guidata fino
alla pagina Riepilogo, quindi passare a Passo 12 a pagina 41.
Fare clic su ? per informazioni su ogni pagina o fare riferimento alla seguente tabella:
Creazione di pacchetti
39
Dettagli
Pagina Immettere il comando Specificare il comando da eseguire per avviare l'applicazione. È
da eseguire > campo
generalmente consigliabile includere il percorso completo del file
Comando
eseguibile se tale percorso non corrisponde a quello di ricerca del
dispositivo. Questo percorso deve essere relativo al dispositivo,
indipendentemente dal fatto che l'applicazione appartenga a una
risorsa locale o di rete.
Ad esempio se il file eseguibile si trova sull'unità locale del
dispositivo, è generalmente necessario usare un formato del tipo
c:\winnt\notepad.exe. Se il file eseguibile non è una risorsa di
rete, è generalmente necessario usare un formato del tipo
j:\apps\notepad.exe (se tutti gli utenti hanno mappato J:
all'ubicazione) o \\server1\vol1\apps\notepad.exe.
Pagina Immettere il comando
da eseguire > collegamento
Installa l'estensione Novell
File Upload
Se l'estensione Novell File Upload non è installata nel dispositivo in
uso, è necessario installarla prima di individuare ed effettuare
l'upload dei file. Per ulteriori informazioni, consultare Appendice C,
“Estensione caricamento file Novell”, a pagina 117.
Pagina Immettere il comando Specificare tutti i parametri della riga di comando che devono
da eseguire > campo
essere passati al file eseguibile.
Parametri della riga di
L'agente Adaptive di ZENworks passa i parametri così come sono
comando
specificati. Quindi, la sintassi dei parametri deve corrispondere
esattamente a quella richiesta per il file eseguibile. Ad esempio, se
word.exe ha un parametro /f=filepath che richiede che i
percorsi contenenti spazi vengano racchiusi tra virgolette, è
necessario immettere:
/f="c:\my docs\sample.doc"
Pagina Immettere il comando Specificare il percorso della directory che l'applicazione dovrà
da eseguire > campo
utilizzare per i file di lavoro.
Directory di lavoro
10 Se si crea un pacchetto di applicazioni thin client, seguire i prompt della procedura guidata fino
alla pagina Riepilogo, quindi passare a Passo 12 a pagina 41.
Fare clic su ? per informazioni su ogni pagina o fare riferimento alla seguente tabella:
Pagina e campo della
procedura guidata
Dettagli
Pagina Configura dettagli thin Immettere il nome dell'applicazione pubblicata così come definito in
client > campo Sessione
Citrix*.
ICA: nome applicazione
pubblicato
Pagina Configura dettagli thin Aggiungere i server Citrix di hosting dell'applicazione. Per
client > campo Sessione ICA: aggiungere un server, specificare il relativo indirizzo IP o nome host,
server di hosting
quindi fare clic su Aggiungi.
dell'applicazione
L'ordine in cui sono elencati i server è l'ordine preferito di avvio. Se
necessario, usare i pulsanti Sposta su o Sposta giù per modificare
l'ordine.
40
Riferimento per la distribuzione del software ZENworks 10 Configuration Management
novdocx (it) 16 April 2010
Pagina e campo della
procedura guidata
novdocx (it) 16 April 2010
Pagina e campo della
procedura guidata
Dettagli
Pagina Dettagli
configurazione thin client >
campo Sessione RDP:
indirizzo server di terminale
Digitare l'indirizzo ip o il NOME host del server.
Pagina Dettagli
configurazione thin client >
campo Sessione RDP: porta
server
Se il terminal server non utilizza la porta di default 3389, specificare
il numero di porta corretto.
Pagina Dettagli
configurazione thin client >
campo Sessione RDP:
dominio server
se il terminal server è parte di un dominio di Windows NT*o Active
Directory*, immettere il nome del dominio. Se il nome utente e la
password del dominio corrispondono a quelli di Novell eDirectoryTM,
all'utente non viene chiesto di effettuare il login al server di terminale
al momento dell'avvio dell'applicazione.
Pagina Configura dettagli thin Specificare il percorso del file eseguibile dell'applicazione dal punto
client > campo Sessione
di vista del server di terminale.
RDP: percorso applicazione
Pagina Configura dettagli thin Specificare il percorso della directory che l'applicazione dovrà
client > campo Sessione
utilizzare per i file di lavoro.
RDP: directory di lavoro
applicazione
Pagina Configura dettagli thin Selezionare un numero di colori per la sessione client RDP. Le
client > campo Sessione
opzioni disponibili sono: 256 colori, High Color (15 bit), High Color
RDP: profondità colore
(16 bit) o True Color (24 bit). L'impostazione di default è True Color
(24 bit).
Pagina Configura dettagli thin Per visualizzare la sessione client RDP su tutta l'area del desktop,
client > campo Sessione
selezionare Funziona in modalità schermo intero. Altrimenti,
RDP: dimensioni schermo
selezionare Utilizza dimensioni schermo specificate e impostare
manualmente la larghezza e l'altezza in pixel.
11 Se si crea un pacchetto di applicazioni Web, seguire i prompt della procedura guidata fino alla
pagina Riepilogo, quindi passare a Passo 12 a pagina 41.
Fare clic su ? per informazioni su ogni pagina o fare riferimento alla seguente tabella:
Pagina e campo della
procedura guidata
Dettagli
Pagina Immetti URL > campo Specificare l'ubicazione (URL) dell'applicazione Web. L'URL deve
URL
puntare al file principale dell'applicazione Web o a una pagina Web
che consenta l'accesso all'applicazione.
Fare clic su Verifica URL per verificare l'URL.
12 Controllare le informazioni nella pagina Riepilogo e apportare le modifiche desiderate alle
impostazioni del pacchetto utilizzando il pulsante Indietro in base alle esigenze.
13 (Condizionale) Selezionare la casella di controllo Definisci proprietà aggiuntive per
visualizzare la pagina Riepilogo del pacchetto al termine della procedura guidata. È possibile
utilizzare le varie schede per modificare le assegnazioni, i requisiti di sistema, le azioni, le
impostazioni e le impostazioni di replica del contenuto.
Creazione di pacchetti
41
Quando si fa clic su Fine, il pacchetto verrà creato senza assegnazioni di utenti o pacchetti,
pianificazioni e appartenenza a gruppi. In seguito sarà necessario configurare ulteriori opzioni
per il pacchetto continuando con Sezione 3.2, “Assegnazione di pacchetti esistenti a
dispositivi”, a pagina 50 o Sezione 3.3, “Assegnazione di pacchetti esistenti a utenti”, a
pagina 53.
2.5 Creazione di pacchetti utilizzando la utility da
riga di comando zman
ZENworks Configuration Management consente di creare diversi tipi di pacchetti, ad esempio
Windows, File, Direttiva e Imaging. Ogni pacchetto dispone di un set di dati e di impostazioni di
configurazione propri. Poiché il passaggio dei dati come argomenti nella riga di comando
rappresenta un'operazione complicata, l'utility zman utilizza i file XML come input per creare i
pacchetti. A questo scopo, è necessario disporre di un pacchetto dello stesso tipo di quello già creato
con il Centro di controllo ZENworks ed esportarlo nel formato XML. Per ulteriori informazioni
sulla creazione di pacchetti utilizzando il Centro di controllo ZENworks, vedere Capitolo 2,
“Creazione di pacchetti”, a pagina 19. È possibile utilizzare il file XML esportato come modello per
creare pacchetti utilizzando zman.
È ad esempio possibile esportare un pacchetto File creato mediante il Centro di controllo ZENworks
in un file XML, quindi utilizzarlo per creare un altro pacchetto File con zman.
Un pacchetto può includere contenuto di file associato. Ad esempio, un file MSI da installare può
rappresentare un contenuto di file associato a un pacchetto Windows MSI.
I pacchetti possono anche includere dipendenze da altri pacchetti.
Per creare un pacchetto utilizzando la utility da riga di comando zman, leggere le seguenti sezioni:
Sezione 2.5.1, “Creazione di un pacchetto senza contenuto o dipendenza da un altro pacchetto”,
a pagina 42
Sezione 2.5.2, “Creazione di un pacchetto con contenuto e dipendenza da un altro pacchetto”, a
pagina 43
Sezione 2.5.3, “Caratteristiche del formato di file XML di un pacchetto zman”, a pagina 45
2.5.1 Creazione di un pacchetto senza contenuto o dipendenza
da un altro pacchetto
1 Creare un pacchetto nel Centro di controllo ZENworks.
È ad esempio possibile utilizzare il Centro di controllo ZENworks per creare un pacchetto
Applicazione Web denominato google che avvia il sito Web di Google (http://
www.google.com).
2 Esportare il pacchetto in un file XML utilizzando il seguente comando:
zman bindle-export-to-file nome_pacchetto pacchetto_nomefile.xml
Esportare ad esempio il pacchetto google in google.xml utilizzando il comando zman
bundle-export-to-file google google.xml.
Se si desidera creare un nuovo pacchetto con nuovi dati, continuare con Passo 3. Se si desidera
creare un nuovo pacchetto con gli stessi dati del pacchetto google, passare a Passo 4.
42
Riferimento per la distribuzione del software ZENworks 10 Configuration Management
novdocx (it) 16 April 2010
14 Fare clic su Fine per creare il pacchetto in base alle impostazioni nella pagina Riepilogo.
novdocx (it) 16 April 2010
3 Modificare il file XML in base alle proprie esigenze.
Modificare ad esempio il valore di <URL> da http://www.google.com a http://
www.yahoo.com nella sezione Avvia azione URL di Avvia ActionSet nel file XML, come
mostra la seguente figura.
<ns2:ActionSets>
<Id>104e5d74804052eb7ddc4a2f54358d97</Id>
<Type>Launch</Type>
<Version>1</Version>
<Modified>false</Modified>
<Data>
<ns1:Launch/>
</Data>
<Actions>
<Id>2ef5c645774759e9868ba2c157301949</Id>
<Type>Launch URL Action</Type>
<Data>
<ns1:LaunchUrlActionData>
<URL>http://www.yahoo.com</URL>
<WaitForExit>false</WaitForExit>
</ns1:LaunchUrlActionData>
</Data>
<ContinueOnFailure>false</ContinueOnFailure>
<Enabled>true</Enabled>
<Properties />
</Actions>
</ns2:ActionSets>
4 Creare un nuovo pacchetto utilizzando il seguente comando:
zman bundle-create nuovo_nome_pacchetto bundle_xml_filename.xml
Per creare ad esempio il pacchetto yahoo, immettere il comando zman bundle-create yahoo
google.xml al prompt della consolle.
2.5.2 Creazione di un pacchetto con contenuto e dipendenza
da un altro pacchetto
1 Creare due pacchetti nel Centro di controllo ZENworks.
Utilizzare ad esempio il Centro di controllo ZENworks per creare due pacchetti di applicazioni
MSI denominati officeXp e officeXPSP1. Il pacchetto officeXP installa Microsoft Office XP
mediante un MSI. Il pacchetto officeXPSP1 installa Service Pack 1 per Microsoft Office XP.
Nel pacchetto officeXP, aggiungere un'azione Installa pacchetto per installare officeXPSP1.
2 Esportare il pacchetto che include una dipendenza da un altro pacchetto in un file XML
utilizzando il seguente comando:
zman bundle-export-to-file nome_pacchetto pacchetto_nomefile.xml
Creazione di pacchetti
43
nomefile_pacchetto_ActionContentInfo.xml .
Esportare ad esempio il pacchetto officeXP in officeXP.xml utilizzando il comando zman
bundle-export-to-file officeXP officeXP.xml. Verranno creati i file officeXP.xml e
officeXP_ActionContentInfo.xml.
I modelli di formato xml di esempio, WindowsMSIBundle.xml e ActionInfo.xml, sono
disponibili in /opt/novell/zenworks/share/zman/samples/bundles su un server Linux e
in "%ZENWORKS_HOME%\Novell\Zenworks\share\zman\samples\bundles su un server
Windows. Per ulteriori informazioni su ActionContentInfo.xml, vedere Sezione 2.5.3,
“Caratteristiche del formato di file XML di un pacchetto zman”, a pagina 45.
Se si desidera creare un nuovo pacchetto con nuovi dati, continuare con Passo 3. Se si desidera
creare un nuovo pacchetto con gli stessi dati del pacchetto officeXP, passare a Passo 4.
3 Modificare i file officeXP.xml e officeXP_ActionContentInfo.xml in base alle proprie
esigenze.
Per creare ad esempio un nuovo pacchetto e installare ApplicationX e il relativo support pack,
eseguire le seguenti operazioni:
Modificare tutti i riferimenti di officeXP.msi in ApplicationX.msi nel file
officeXP_ActionContentInfo.xml.
Creare un altro pacchetto denominato ApplicationX-SP1 che installa il support pack per
Application X.
Modificare il percorso del pacchetto OfficeXPSP1 dipendente in ApplicationX-SP1 in
officeXP_ActionContentInfo.xml e installare ApplicationX con il relativo support
pack.
Un file officeXP_ActionContentInfo.xml di esempio presenta il seguente percorso:
<ActionInformation>
<ActionSet type="Install">
<Action name="Install MSI" index="1">
<Content>
<ContentFilePath includeAllFilesinFolder="false"
includeAllFilesinSubFolders="false">E:\files\ApplicationX.msi</
ContentFilePath>
</Content>
</Action>
<Action name="Install Bundle" index="2">
<DependentBundlePath>bundlefolder/ApplicationX-SP1</
DependentBundlePath>
</Action>
</ActionSet>
<ActionSet type="Uninstall">
<Action name="Undo Install Actions" index="1">
<Content>
<ContentFilePath includeAllFilesinFolder="false"
includeAllFilesinSubFolders="false">E:\files\ApplicationX.msi</
ContentFilePath>
</Content>
44
Riferimento per la distribuzione del software ZENworks 10 Configuration Management
novdocx (it) 16 April 2010
Vengono creati i file nomefile_pacchetto.xml e
novdocx (it) 16 April 2010
</Action>
</ActionSet>
</ActionInformation>
4 Creare un pacchetto utilizzando il seguente comando:
zman bundle-create nome_nuovo_pacchetto bundle_xml_filename.xml
ubicazione_pacchetto --actioninfo nome_pacchetto_ActionContentInfo.xml
Se non si specifica l'ubicazione durante la creazione del pacchetto, per default il pacchetto
viene creato nella cartella radice (/Bundles).
Ad esempio usare il seguente pacchetto per creare un pacchetto chiamato ApplicationX nella
cartella radice (/Bundles):
zman bundle-create ApplicationX officeXP.xml --actioninfo
officeXP_ActionContentInfo.xml
È possibile anche specificare la cartella in cui deve essere creato il pacchetto.
Usare ad esempio il seguente pacchetto per creare un pacchetto chiamato ApplicationY nella
cartella Software sotto alla cartella radice (/Bundles/Software):
zman bundle-create ApplicationY officeXP.xml /Bundles/Software -actioninfo officeXP_ActionContentInfo.xml
2.5.3 Caratteristiche del formato di file XML di un pacchetto
zman
Il comando bundle-export-to-file serializza le informazioni del pacchetto archiviate nel
database all'interno di un file XML. Ciascun pacchetto contiene azioni raggruppate in gruppi, ad
esempio Installazione e Avvio. Un file XML di pacchetto esportato contiene informazioni relative al
pacchetto, ad esempio UID, nome, tipo primario, sottotipo, categoria, requisiti del sistema e
informazioni su tutti i set di azioni e le relative azioni. Il file non include informazioni
sull'assegnazione del pacchetto a dispositivi o utenti e immagini aggiuntive per il pacchetto.
Un modello di formato XML di esempio, WindowsMSIBundle.xml, è disponibile in /opt/novell/
zenworks/share/zman/samples/bundles su un server Linux e in
"%ZENWORKS_HOME%\Novell\Zenworks\share\zman\samples\bundles su un server Windows.
Nota: se il file XML esportato contiene caratteri ASCII estesi, è necessario aprirlo in un editor
utilizzando la codifica UTF-8 anziché ANSI, perché quest'ultima visualizza i caratteri ASCII estesi
alterati.
Quando si crea un pacchetto del file XML, zman utilizza le informazioni specificate negli elementi
<Description>, <SubType>, <Category>, <ActionSet> e <SysReqs> del file. I valori di Nome e
Cartella superiore vengono rilevati dalla riga di comando. Per gli elementi rimanenti viene utilizzato
il valore di default.
Per utilizzare il file XML, attenersi alle istruzioni seguenti:
Se si desidera creare un pacchetto senza contenuto di file o dipendenza da un altro pacchetto, è
necessario solo il file XML per creare il pacchetto.
Creazione di pacchetti
45
necessario fornire un ulteriore file XML contenente il percorso del file del contenuto o il
pacchetto dipendente come argomento all'opzione --actioninfo del comando bundlecreate.
Un modello di formato XML di esempio, ActionInfo.xml, è disponibile in /opt/novell/
zenworks/share/zman/samples/bundles su un server Linux e in
"%ZENWORKS_HOME%\Novell\Zenworks\share\zman\samples\bundles su un server
Windows.
Per modificare l'elemento <Dati> delle azioni nel file XML esportato, assicurarsi che i nuovi
dati siano corretti e conformi allo schema. La utility zman esegue una convalida minima dei
dati e non controlla se questi includono errori. È quindi possibile creare il pacchetto anche se
contiene dati non validi. In questo caso, non verrà eseguito quando distribuito su un dispositivo
gestito.
Il contenuto del file o le dipendenze del pacchetto sono associati a una particolare azione in
<ActionSet>. Il file XML con le informazioni sul contenuto dell'azione deve includere il
percorso del file a cui associare il contenuto del file nonché l'indice dell'azione in
<SetAzioni>.
Ad esempio, il file MSI da installare quando si crea il pacchetto Windows MSI viene associato
alla prima azione Installa MSI nel set di azioni Installa del pacchetto Windows MSI creato.
Il <SetAzioni> viene specificato dall'attributo tipo. Deve essere uguale al tipo Set di azioni
del file XML del pacchetto.
L'elemento <Azione> dispone di un attributo nome facoltativo che ne semplifica la lettura
all'utente.
L'attributo indice è obbligatorio. Specifica l'azione a cui è devono essere associati il contenuto
o la dipendenza. Il valore indice della prima azione in <SetAzioni> è 1.
Ogni azione può includere più elementi <Contenuto>, ciascuno contenente un elemento
<PercorsoFileContenuto>. L'elemento <PercorsoFileContenuto> include il percorso del
contenuto del file da associare all'azione. Garantisce che il nome del file sia uguale a quello
specificato nel file XML del pacchetto incluso in <Dati> per l'azione in oggetto.
Garantisce che l'ordine degli elementi <Contenuto> sia conforme a quello del file XML del
pacchetto. Ad esempio, il pacchetto Windows MSI deve includere il file MSI nel primo
elemento <Contenuto> seguito dagli elementi <Contenuto> con il percorso dei file MST
nell'ordine specificato in <Dati> per l'azione in questione.
Per la creazione dei pacchetti Windows MSI è possibile includere tutti i file nella cartella o
nelle sottocartelle impostando gli attributi includeAllFilesinFolder e
includeAllFilesinSubFolders su True. Per specificare la dipendenza da un altro pacchetto,
è possibile fornire il percorso del pacchetto come valore dell'elemento
<DependentBundlePath>. Il percorso del pacchetto specificato deve essere relativo a /
Bundles come illustrato di seguito.
<ActionSet type="Install">
<Action name="Install MSI" index="1">
<Content>
<ContentFilePath includeAllFilesinFolder="false"
includeAllFilesinSubFolders="false">E:\files\ApplicationX.msi</
ContentFilePath>
</Content>
<Content>
46
Riferimento per la distribuzione del software ZENworks 10 Configuration Management
novdocx (it) 16 April 2010
Se si desidera creare un pacchetto con contenuto o dipendenza da un altro pacchetto, è
novdocx (it) 16 April 2010
<ContentFilePath includeAllFilesinFolder="false"
includeAllFilesinSubFolders="false">E:\files\ApplicationX_MST1.mst</
ContentFilePath>
</Content>
</Action>
<Action name="Install Bundle" index="2">
<DependentBundlePath>bundlefolder/ApplicationX-SP1</DependentBundlePath>
</Action>
</ActionSet>
Per ottenere l'UID di un oggetto, utilizzare il comando object-get-GUID. È necessario
modificare manualmente gli UID dell'oggetto nel file XML del pacchetto nei seguenti casi:
Nei requisiti del sistema Pacchetto installato è necessario modificare il percorso e l'UID
del pacchetto nell'elemento <ReqPacchettoInstallato> sotto all'elemento <ReqSist>.
Nel pacchetto di imaging è necessario modificare manualmente l'UID del server
contenente il file img nelle azioni Immagine ZENworks e Set di immagini
multidiffusione. È inoltre necessario modificare manualmente l'UID del pacchetto di
applicazioni collegate nelle azioni Linked Application Bundle e Multicast Image Set.
Assicurarsi che il pacchetto collegato includa già un'immagine aggiuntiva creata
manualmente, poiché questa non viene creata automaticamente quando si collega il
pacchetto al pacchetto di immagini.
Creazione di pacchetti
47
novdocx (it) 16 April 2010
48
Riferimento per la distribuzione del software ZENworks 10 Configuration Management
Le funzioni di gestione del software Novell® ZENworks® Configuration Management consentono
di gestire efficientemente il software e il contenuto nel sistema ZENworks.
3
Per informazioni sulla creazione di pacchetti Direttive, File, Immagine e Windows, vedere
Capitolo 2, “Creazione di pacchetti”, a pagina 19. Per ulteriori informazioni su come creare
pacchetti di imaging, vedere il Riferimento per i servizi di preavvio e imaging di ZENworks 10
Configuration Management.
Le seguenti sezioni contengono informazioni utili per la gestione dei pacchetti esistenti:
Sezione 3.1, “Creazione di pacchetti”, a pagina 49
Sezione 3.2, “Assegnazione di pacchetti esistenti a dispositivi”, a pagina 50
Sezione 3.3, “Assegnazione di pacchetti esistenti a utenti”, a pagina 53
Sezione 3.4, “Aggiunta di un pacchetto a un gruppo”, a pagina 56
Sezione 3.5, “Ridenominazione, copia o spostamento di pacchetti”, a pagina 57
Sezione 3.6, “Aggiunta dei requisiti di sistema per un pacchetto”, a pagina 58
Sezione 3.7, “Copia dei requisiti di sistema di un pacchetto”, a pagina 64
Sezione 3.8, “Gestione delle impostazioni dei pacchetti”, a pagina 65
Sezione 3.9, “Gestione delle variabili dei pacchetti”, a pagina 66
Sezione 3.10, “Cancellazione di un pacchetto”, a pagina 68
Sezione 3.11, “Incremento del numero di versione di un pacchetto”, a pagina 68
Sezione 3.12, “Installazione di un pacchetto”, a pagina 69
Sezione 3.13, “Avvio di un pacchetto”, a pagina 70
Sezione 3.14, “Copia di un pacchetto su un server di contenuto”, a pagina 71
Sezione 3.15, “Disabilitazione della distribuzione di un pacchetto”, a pagina 73
Sezione 3.16, “Abilitazione della distribuzione di un pacchetto”, a pagina 73
Sezione 3.17, “Abilitazione della disinstallazione di un pacchetto”, a pagina 74
Sezione 3.18, “Disinstallazione di un pacchetto”, a pagina 75
Sezione 3.19, “Modifica delle opzioni del gruppo di azioni”, a pagina 77
Sezione 3.20, “Visualizzazione dell'attività del pacchetto sul dispositivo gestito”, a pagina 81
Sezione 3.21, “Visualizzazione dei rapporti predefiniti”, a pagina 82
3.1 Creazione di pacchetti
Per istruzioni dettagliate sulla creazione di pacchetti Direttiva, File e Windows, vedere Capitolo 2,
“Creazione di pacchetti”, a pagina 19. Per ulteriori informazioni su come creare pacchetti di
imaging, vedere il Riferimento per i servizi di preavvio e imaging di ZENworks 10 Configuration
Management.
Gestione dei pacchetti
49
novdocx (it) 16 April 2010
Gestione dei pacchetti
3
Quando si creano pacchetti, l'oggetto viene creato senza assegnazioni di dispositivi o utenti, oppure
specificando la distribuzione, l'avvio o le pianificazioni di disponibilità. Prima di poter utilizzare il
pacchetto sui dispositivi assegnati, è necessario completare i seguenti passaggi di questa procedura.
È possibile utilizzare il Centro di controllo ZENworks o l'utility da riga di comando zman per creare
i pacchetti. Nella seguente procedura è illustrato come assegnare un pacchetto utilizzando Centro di
Controllo ZENworks. Se si preferisce usare l'utility della riga di comando zman, vedere “Comandi
di pacchetto” in “Utility della riga di comando ZENworks”.
1 Nel Centro di controllo ZENworks, fare clic sulla scheda Pacchetti.
2 Selezionare il pacchetto desiderato nell'elenco Pacchetti facendo clic sulla casella vicino al
nome, quindi fare clic su Azione e selezionare Assegna a dispositivo.
oppure
Fare clic sul pacchetto desiderato, quindi selezionare Relazioni. Nel riquadro Assegnazioni
dispositivo fare clic su Aggiungi.
È necessario assegnare un pacchetto ai dispositivi e agli utenti prima di poter distribuire i
pacchetti.
È possibile assegnare il pacchetto a dispositivi, utenti, cartelle o gruppi singoli. L'assegnazione
di un pacchetto a una cartella o a un gruppo è il metodo preferito per assegnare i pacchetti. Ciò
consente di gestire più facilmente le assegnazioni dei pacchetti e limita l'utilizzo del server
dovuto all'assegnazione di un pacchetto a un numero elevato di elementi (ad esempio superiore
a 250).
3 Nella finestra di dialogo Seleziona oggetti, ricercare e selezionare gli oggetti da assegnare al
pacchetto.
Verrà visualizzata la finestra di dialogo Seleziona oggetti con la cartella Dispositivi come
cartella radice. Per default vengono visualizzate le cartelle Server e Workstation insieme
alle cartelle personalizzate create nella cartella Dispositivi.
Ricercare e selezionare i dispositivi o gli utenti, i gruppi di dispositivi e le cartelle a cui si
desidera assegnare il pacchetto. A tale scopo:
3a Fare clic su accanto a una cartella (ad esempio la cartella Workstation o la cartella
Server) per esplorare le cartelle fino a individuare il dispositivo, il gruppo o la cartella
desiderata.
50
Riferimento per la distribuzione del software ZENworks 10 Configuration Management
novdocx (it) 16 April 2010
3.2 Assegnazione di pacchetti esistenti a
dispositivi
novdocx (it) 16 April 2010
Se si sta ricercando un elemento specifico, come una workstation o un gruppo di
workstation, è possibile anche selezionare l'elenco Elementi di tipo per limitare il tipo di
elementi visualizzati. Se si conosce il nome dell'elemento ricercato, è possibile usare
anche la casella Nome elemento per ricercarlo.
3b Fare clic sul collegamento sottolineato nella colonna Nome per selezionare il dispositivo,
il gruppo o la cartella e visualizzarne il nome nella casella di riepilogo Selezionato.
3c Fare clic su OK per aggiungere i dispositivi, le cartelle e i gruppi selezionati all'elenco
Dispositivi.
4 Specificare l'ubicazione del collegamento del pacchetto.
È possibile utilizzare le assegnazioni Ubicazione collegamento per specificare le ubicazioni nel
dispositivo gestito in cui l'agente Adaptive di ZENworks visualizza l'icona del pacchetto. Le
possibili ubicazioni sono le seguenti:
Finestra dell'applicazione: posiziona l'icona nella finestra dell'applicazione. Questa è
l'ubicazione di default.
Avvio rapido: inserisce l'icona nell'area di avvio veloce della barra delle applicazioni di
Windows.
Desktop: posiziona l'icona sul desktop del dispositivo.
Barra delle applicazioni di sistema: inserisce l'icona nella barra delle applicazioni (area di
notifica) di Windows.
Menu di avvio: colloca l'icona nel menu di avvio su tutti i dispositivi Windows eccetto in
Windows Vista*. In Windows Vista, colloca l'icona sotto a Avvio > Programmi.
Per modificare l'aspetto del menu di Avvio o agganciare le applicazioni al menu di Avvio su un
dispositivo Windows Vista, vedere Appendice G, “Procedure consigliate”, a pagina 211.
5 Fare clic su Avanti per visualizzare la pagina Pianificazioni, quindi selezionare le pianificazioni
da definire:
Pianificazione distribuzione: definisce le date e le ore in cui il contenuto del pacchetto viene
distribuito dal server ZENworks al dispositivo gestito o all'utente. Se non si definisce una
pianificazione, il contenuto del pacchetto viene distribuito al dispositivo o all'utente al primo
avvio. Tuttavia, con la pianificazione non si definiscono la data e l'ora di esecuzione dell'azione
nel pacchetto.
Pianificazione avvio: definisce le date e le ore in cui l'agente Adaptive di ZENworks avvia
automaticamente il pacchetto. Se non si definisce una pianificazione, il pacchetto viene avviato
solo su richiesta dell'utente. Prima di avviare il pacchetto, l'agente Adaptive di ZENworks
verifica che il pacchetto sia distribuito e installato. Se non è stato ancora distribuito, l'agente
innanzitutto lo distribuisce, quindi esegue le azioni di installazione del pacchetto per installarlo
e le azioni di avvio del pacchetto per avviarlo.
Pianificazione disponibilità: definisce le date e le ore in cui il pacchetto è disponibile per il
dispositivo o l'utente. L'agente Adaptive di ZENworks visualizza l'icona del pacchetto nelle ore
definite nella pianificazione. Se non si stabilisce una pianificazione, il pacchetto è sempre
disponibile.
6 (Condizionale) Se è stato selezionato Pianificazione distribuzione in Passo 5, fare clic su
Avanti per visualizzare la pagina Pianificazione distribuzione pacchetti.
La pianificazione di distribuzione definisce le date e le ore in cui il pacchetto verrà distribuito
dal server di ZENworks al dispositivo gestito. La pianificazione di default (Nessuna
pianificazione) provoca la distribuzione del pacchetto al dispositivo al primo avvio.
Gestione dei pacchetti
51
Sezione D.1, “Data specifica”, a pagina 121
Sezione D.4, “Ricorrente”, a pagina 123
Sezione D.2, “Evento”, a pagina 122
8 Selezionare le opzioni desiderate tra le seguenti:
Wake on LAN: se il dispositivo non è attivo a un'ora specificata, ZENworks prova a utilizzare
la tecnologia WoL (Wake on LAN) per attivarlo. Il dispositivo deve supportare la tecnologia
Wake on LAN.
Installa immediatamente dopo la distribuzione: esegue tutte le azioni di installazione dopo
che il pacchetto viene distribuito al dispositivo.
Avvia immediatamente dopo l'installazione: esegue tutte le azioni di installazione subito
dopo l'installazione del pacchetto. Questa opzione è disponibile solo se l'opzione Installa
immediatamente dopo la distribuzione è abilitata.
9 (Condizionale) Se è stato selezionato Pianificazione avvio in Passo 5, fare clic su Avanti per
visualizzare la pagina Pianificazione avvio pacchetti.
La pianificazione di avvio definisce le date e le ore in cui l'agente Adaptive di ZENworks avvia
automaticamente il pacchetto. La pianificazione di default (nessuna pianificazione) provoca
l'avvio del pacchetto solo su richiesta dell'utente.
10 Nel campo Tipo di pianificazione selezionare una delle seguenti pianificazioni e compilare i
campi. Per informazioni dettagliate, fare clic sul pulsante ? nella pagina della procedura
guidata o visualizzare le seguenti sezioni:
Sezione D.1, “Data specifica”, a pagina 121
Sezione D.4, “Ricorrente”, a pagina 123
Sezione D.2, “Evento”, a pagina 122
11 (Condizionale) Se è stato selezionato Pianificazione disponibilità in Passo 5, fare clic su Avanti
per visualizzare la pagina Pianificazione disponibilità pacchetti.
La pianificazione della disponibilità definisce le date e le ore in cui il pacchetto è disponibile
sul dispositivo gestito. L'agente Adaptive di ZENworks visualizza l'icona del pacchetto nelle
ore definite nella pianificazione. La pianificazione di default (Nessuna pianificazione) rende il
pacchetto sempre disponibile.
La pianificazione viene applicata indipendentemente o meno dal fatto che il pacchetto sia
installato. Ad esempio se un utente non ha ancora installato il pacchetto, questo sarà solo
disponibile per l'installazione alle ore specificate nella pianificazione. Se l'utente ha già
installato il pacchetto, questo sarà disponibile per l'esecuzione durante le ore specificate nella
pianificazione.
12 Nel campo Tipo di pianificazione selezionare una delle seguenti pianificazioni e compilare i
campi. Per informazioni dettagliate, fare clic sul pulsante ? nella pagina della procedura
guidata o visualizzare le seguenti sezioni:
Sezione D.1, “Data specifica”, a pagina 121
Sezione D.4, “Ricorrente”, a pagina 123
52
Riferimento per la distribuzione del software ZENworks 10 Configuration Management
novdocx (it) 16 April 2010
7 Nel campo Tipo di pianificazione selezionare una delle seguenti pianificazioni e compilare i
campi. Per informazioni dettagliate, fare clic sul pulsante ? nella pagina della procedura
guidata o visualizzare le seguenti sezioni:
novdocx (it) 16 April 2010
13 Fare clic su Avanti per visualizzare la pagina Fine, rivedere le informazioni e, se necessario,
usare il pulsante Indietro per modificare le informazioni.
14 Fare clic su Fine.
3.3 Assegnazione di pacchetti esistenti a utenti
Quando si creano pacchetti, l'oggetto viene creato senza assegnazioni di dispositivi o utenti, oppure
specificando la distribuzione, l'avvio o le pianificazioni di disponibilità. Prima di poter utilizzare il
pacchetto sui dispositivi assegnati, è necessario completare i seguenti passaggi di questa procedura.
È possibile utilizzare il Centro di controllo ZENworks o l'utility da riga di comando zman per creare
i pacchetti. Nella seguente procedura è illustrato come assegnare un pacchetto utilizzando Centro di
Controllo ZENworks. Se si preferisce usare l'utility della riga di comando zman, vedere “Comandi
di pacchetto” in “Utility della riga di comando ZENworks”.
1 Nel Centro di controllo ZENworks, fare clic sulla scheda Pacchetti.
2 Selezionare il pacchetto desiderato nell'elenco Pacchetti facendo clic sulla casella vicino al
nome, quindi fare clic su Azione e selezionare Assegna a utente.
oppure
Fare clic sul pacchetto desiderato, quindi selezionare Relazioni. Nel riquadro Assegnazioni
dispositivo fare clic su Aggiungi.
È necessario assegnare un pacchetto ai dispositivi e agli utenti prima di poter distribuire i
pacchetti.
È possibile assegnare il pacchetto a dispositivi, utenti, cartelle o gruppi singoli. L'assegnazione
di un pacchetto a una cartella o a un gruppo è il metodo preferito per assegnare i pacchetti. Ciò
consente di gestire più facilmente le assegnazioni dei pacchetti e limita l'utilizzo del server
dovuto all'assegnazione di un pacchetto a un numero elevato di elementi (ad esempio superiore
a 250).
3 Nella finestra di dialogo Seleziona oggetti, ricercare e selezionare gli oggetti da assegnare al
pacchetto.
Verrà visualizzata la finestra di dialogo Seleziona oggetto con la cartella Utenti come cartella
radice. Per default vengono visualizzate le origini utente definite e la cartella Gruppi di utenti di
ZENworks.
Gestione dei pacchetti
53
3a Fare clic su vicino alla cartella per scorrere le cartelle fino a trovare l'utente, il gruppo o
la cartella desiderati.
Se si sta ricercando un elemento specifico, come un utente o un gruppo di utenti, è
possibile anche selezionare l'elenco Elementi di tipo per limitare il tipo di elementi
visualizzati. Se si conosce il nome dell'elemento ricercato, è possibile usare anche la
casella Nome elemento per ricercarlo.
3b Fare clic sul collegamento sottolineato nella colonna Nome per selezionare l'utente, il
gruppo o la cartella e visualizzarne il nome nella casella Di riepilogo Selezionato.
3c Fare clic su OK per aggiungere gli utenti, le cartelle e i gruppi selezionati all'elenco
Dispositivi.
4 Specificare l'ubicazione del collegamento del pacchetto.
È possibile utilizzare le assegnazioni Ubicazione collegamento per specificare le ubicazioni nel
dispositivo gestito in cui l'agente Adaptive di ZENworks visualizza l'icona del pacchetto. Le
possibili ubicazioni sono le seguenti:
Finestra dell'applicazione: posiziona l'icona nella finestra dell'applicazione. Questa è
l'ubicazione di default.
Avvio rapido: inserisce l'icona nella barra degli strumenti di avvio veloce della barra delle
applicazioni di Windows.
Desktop: posiziona l'icona sul desktop del dispositivo.
Barra delle applicazioni di sistema: inserisce l'icona nella barra delle applicazioni (area di
notifica) di Windows.
Menu di avvio: colloca l'icona nel menu di Avvio su tutti i dispositivi Windows eccetto in
Windows Vista. In Windows Vista, colloca l'icona sotto a Avvio > Programmi.
Per modificare l'aspetto del menu di Avvio o agganciare le applicazioni al menu di Avvio su un
dispositivo Windows Vista, vedere Appendice G, “Procedure consigliate”, a pagina 211.
5 Fare clic su Avanti per visualizzare la pagina Pianificazioni, quindi selezionare le pianificazioni
da definire:
Pianificazione distribuzione: definisce le date e le ore in cui il contenuto del pacchetto viene
distribuito dal server ZENworks al dispositivo gestito o all'utente. Se non si definisce una
pianificazione, il contenuto del pacchetto viene distribuito al dispositivo o all'utente al primo
avvio. Tuttavia, con la pianificazione non si definiscono la data e l'ora di esecuzione dell'azione
nel pacchetto.
Pianificazione avvio: definisce le date e le ore in cui l'agente Adaptive di ZENworks avvia
automaticamente il pacchetto. Se non si definisce una pianificazione, il pacchetto viene avviato
solo su richiesta dell'utente. Prima di avviare il pacchetto, l'agente Adaptive di ZENworks
verifica che il pacchetto sia distribuito e installato. Se non è stato ancora distribuito, l'agente
innanzitutto lo distribuisce, quindi esegue le azioni di installazione del pacchetto per installarlo
e le azioni di avvio del pacchetto per avviarlo.
Pianificazione disponibilità: definisce le date e le ore in cui il pacchetto è disponibile per il
dispositivo o l'utente. L'agente Adaptive di ZENworks visualizza l'icona del pacchetto nelle ore
definite nella pianificazione. Se non si stabilisce una pianificazione, il pacchetto è sempre
disponibile.
54
Riferimento per la distribuzione del software ZENworks 10 Configuration Management
novdocx (it) 16 April 2010
Ricercare e selezionare gli utenti, i gruppi e le cartelle a cui si desidera assegnare il pacchetto.
A tale scopo:
novdocx (it) 16 April 2010
6 (Condizionale) Se è stato selezionato Pianificazione distribuzione in Passo 5, fare clic su
Avanti per visualizzare la pagina Pianificazione distribuzione pacchetti.
La pianificazione di distribuzione definisce le date e le ore in cui il pacchetto verrà distribuito
dal server di ZENworks al dispositivo gestito. La pianificazione di default (Nessuna
pianificazione) provoca la distribuzione del pacchetto al dispositivo al primo avvio.
7 Nel campo Tipo di pianificazione selezionare una delle seguenti pianificazioni e compilare i
campi. Per informazioni dettagliate, fare clic sul pulsante ? nella pagina della procedura
guidata o visualizzare le seguenti sezioni:
Sezione D.1, “Data specifica”, a pagina 121
Sezione D.4, “Ricorrente”, a pagina 123
Sezione D.2, “Evento”, a pagina 122
8 Selezionare le opzioni desiderate tra le seguenti:
Wake on LAN: se il dispositivo non è attivo a un'ora specificata, ZENworks prova a utilizzare
la tecnologia WoL (Wake on LAN) per attivarlo. Il dispositivo deve supportare la tecnologia
Wake on LAN.
Installa immediatamente dopo la distribuzione: esegue tutte le azioni di installazione dopo
che il pacchetto viene distribuito al dispositivo.
Avvia immediatamente dopo l'installazione: esegue tutte le azioni di installazione subito
dopo l'installazione del pacchetto. Questa opzione è disponibile solo se l'opzione Installa
immediatamente dopo la distribuzione è abilitata.
9 (Condizionale) Se è stato selezionato Pianificazione avvio in Passo 5, fare clic su Avanti per
visualizzare la pagina Pianificazione avvio pacchetti.
La pianificazione di avvio definisce le date e le ore in cui l'agente Adaptive di ZENworks avvia
automaticamente il pacchetto. La pianificazione di default (nessuna pianificazione) provoca
l'avvio del pacchetto solo su richiesta dell'utente.
10 Nel campo Tipo di pianificazione selezionare una delle seguenti pianificazioni e compilare i
campi. Per informazioni dettagliate, fare clic sul pulsante ? nella pagina della procedura
guidata o visualizzare le seguenti sezioni:
Sezione D.1, “Data specifica”, a pagina 121
Sezione D.4, “Ricorrente”, a pagina 123
Sezione D.2, “Evento”, a pagina 122
11 (Condizionale) Se è stato selezionato Pianificazione disponibilità in Passo 5, fare clic su Avanti
per visualizzare la pagina Pianificazione disponibilità pacchetti.
La pianificazione della disponibilità definisce le date e le ore in cui il pacchetto è disponibile
sul dispositivo gestito. L'agente Adaptive di ZENworks visualizza l'icona del pacchetto nelle
ore definite nella pianificazione. La pianificazione di default (Nessuna pianificazione) rende il
pacchetto sempre disponibile.
La pianificazione viene applicata indipendentemente o meno dal fatto che il pacchetto sia
installato. Ad esempio se un utente non ha ancora installato il pacchetto, questo sarà solo
disponibile per l'installazione alle ore specificate nella pianificazione. Se l'utente ha già
installato il pacchetto, questo sarà disponibile per l'esecuzione durante le ore specificate nella
pianificazione.
Gestione dei pacchetti
55
Sezione D.1, “Data specifica”, a pagina 121
Sezione D.4, “Ricorrente”, a pagina 123
13 Fare clic su Avanti per visualizzare la pagina Fine, rivedere le informazioni e, se necessario,
usare il pulsante Indietro per modificare le informazioni.
14 Fare clic su Fine.
Se si assegnano pacchetti agli utenti Active Directory, le assegnazioni sono disponibili a tutti gli
utenti solo se il server ZENworks è in grado di risolvere il nome DNS di Active Directory.
3.4 Aggiunta di un pacchetto a un gruppo
È possibile aggiungere il pacchetto a qualsiasi gruppo di pacchetti esistente oppure creare un nuovo
gruppo di pacchetti durante il processo di assegnazione. Il gruppo eredita le assegnazioni e le
pianificazione del gruppo. Ciò consente di risparmiare tempo perché è possibile gestire un solo
gruppo di pacchetti anziché i singoli pacchetti. L'aggiunta di un pacchetto a un gruppo non equivale
ad assegnare un pacchetto a un gruppo (di utenti o dispositivi). Per ulteriori informazioni
sull'assegnazione di pacchetti ai dispositivi, vedere Assegnazione di pacchetti esistenti a dispositivi;
per ulteriori informazioni sull'assegnazione di pacchetti agli utenti, vedere Assegnazione di
pacchetti esistenti a utenti.
1 Nel Centro di controllo ZENworks, fare clic sulla scheda Pacchetti.
2 Nell'elenco Pacchetti selezionare la casella di controllo vicino al pacchetto o ai pacchetti.
3 Fare clic su Azione > Aggiungi a gruppo.
4 Selezionare Aggiungi elementi selezionati a un gruppo esistente se il gruppo a cui si desidera
aggiungere l'oggetto esiste già.
oppure
Selezionare Crea un nuovo gruppo che conterrà gli elementi selezionati se è necessario creare
un nuovo gruppo per gli oggetti selezionati.
5 (Condizionale) Se è stato selezionato Aggiungi elementi selezionati a un gruppo esistente in
Passo 4, è necessario fare clic su Avanti per visualizzare la pagina Destinazioni.
56
Riferimento per la distribuzione del software ZENworks 10 Configuration Management
novdocx (it) 16 April 2010
12 Nel campo Tipo di pianificazione selezionare una delle seguenti pianificazioni e compilare i
campi. Per informazioni dettagliate, fare clic sul pulsante ? nella pagina della procedura
guidata o visualizzare le seguenti sezioni:
novdocx (it) 16 April 2010
La pagina Destinazioni consente di selezionare i gruppi a cui si desidera aggiungere gli oggetti
(utenti, dispositivi, pacchetti, norme).
5a Fare clic su Aggiungi per visualizzare la finestra di dialogo Seleziona gruppi.
5b Ricercare e selezionare i gruppi a cui si desidera aggiungere gli oggetti. A tale scopo:
5b1 Fare clic su
desiderato.
accanto alla cartella per scorrere le cartelle fino a trovare il gruppo
Se si conosce il nome del gruppo, è possibile anche usare la finestra Nome elemento
per ricercarlo.
5b2 Fare clic sul collegamento sottolineato nella Colonna nome per selezionare il gruppo
e visualizzarne il nome nell'elenco selezionato.
5b3 Ripetere le operazioni descritte nei punti Passo 5b1 e Passo 5b2 per aggiungere
ulteriori gruppi all'elenco Selezionato.
5b4 Dopo aver selezionato tutti i gruppi desiderati, fare clic su OK.
6 (Condizionale) Se è stato selezionato Crea un nuovo gruppo per gli elementi selezionati in
Passo 4, è necessario fare clic su Avanti per visualizzare la pagina Informazioni di base e
immettere i dati richiesti nei campi:
Nome: immettere il nome del gruppo. Il nome del gruppo deve essere diverso da quello di
qualsiasi altro oggetto (gruppo, cartella, dispositivo, utente, pacchetto, norme e così via) che
risiede nella stessa cartella e deve essere conforme alle convenzioni dei nomi degli oggetti
ZENworks.
Per ulteriori informazioni sulle convenzioni dei nomi, vedere “Convenzioni per i nomi del
Centro di controllo ZENworks” nel Riferimento per l'amministrazione del sistema ZENworks
10 Configuration Management.
Cartella: per default il gruppo viene sempre creato nella cartella corrente. Per creare il gruppo
di un'altra cartella, ricercare e selezionare la cartella desiderata.
Descrizione: fornire una breve descrizione dello scopo o del contenuto del gruppo.
7 Fare clic su Avanti per visualizzare la pagina Riepilogo, rivedere le informazioni e, se
necessario, usare il pulsante Indietro per modificare le informazioni.
8 Fare clic su Fine per aggiungere gli oggetti selezionati al gruppo.
3.5 Ridenominazione, copia o spostamento di
pacchetti
Usare l'elenco a discesa Modifica nella pagina Pacchetti per modificare un oggetto esistente. Per
aprire l'elenco a discesa Modifica, è necessario selezionare un oggetto facendo clic sulla casella di
controllo vicino al nome dell'oggetto nell'elenco.
A seconda del tipo di oggetto selezionato, è possibile rinominarlo, copiarlo o spostarlo. Ad esempio,
se si seleziona un oggetto Pacchetto, è possibile rinominare, copiare e spostare il pacchetto. Se si
seleziona un oggetto Gruppo pacchetti, è possibile rinominarlo o spostarlo, ma non copiarlo. Se
l'opzione è disabilitata, significa che non è disponibile per il tipo di oggetto selezionato.
Alcune azioni non possono essere eseguite su più oggetti. Ad esempio, se si selezionano più caselle
di controllo, l'opzione Rinomina non potrà essere selezionata nel menu Modifica.
1 Nel Centro di controllo ZENworks, fare clic sulla scheda Pacchetti.
Gestione dei pacchetti
57
Ridenominazione: fare clic su Rinomina, specificare un nuovo nome per la cartella, quindi
fare clic su OK.
Importante: non rinominare i pacchetti Windows MSP.
Copia: fare Clic su rinomina, specificare un nuovo nome per la cartella, QUINDI fare clic su
OK.
L'opzione di copia è utile per creare un pacchetto simile a un altro pacchetto esistente. È
possibile prima copiare un pacchetto, quindi modificare le impostazioni del nuovo pacchetto.
Spostamento: fare clic su Sposta, scegliere una cartella di destinazione per gli oggetti
selezionati, quindi fare clic su OK.
La ridenominazione o lo spostamento di un pacchetto non ha alcun effetto sulle assegnazioni,
poiché ZENworks Configuration Management non ridistribuisce il pacchetto ai dispositivi o
agli utenti a seguito di una modifica di nome o ubicazione.
3.6 Aggiunta dei requisiti di sistema per un
pacchetto
Il riquadro Requisiti di sistema consente di impostare i requisiti specifici che il dispositivo deve
soddisfare per l'assegnazione di un pacchetto.
I requisiti possono essere definiti tramite i filtri. Un filtro rappresenta una condizione che deve
essere soddisfatta dal dispositivo perché possa essere applicato. Ad esempio è possibile aggiungere
un filtro per specificare che il dispositivo deve avere esattamente una RAM da 512 MB per
consentire l'applicazione del pacchetto e aggiungere un altro filtro per specificare che il disco rigido
deve avere una capacità minima di 20 GB.
Per specificare i requisiti di sistema per un pacchetto:
1 Nel Centro di controllo ZENworks, fare clic sulla scheda Pacchetti.
58
Riferimento per la distribuzione del software ZENworks 10 Configuration Management
novdocx (it) 16 April 2010
2 Nell'elenco Pacchetti, scegliere la casella vicino al nome del pacchetto, fare clic su Modifica,
quindi selezionare un'opzione:
novdocx (it) 16 April 2010
2 Fare clic sul collegamento sottolineato relativo al pacchetto desiderato per visualizzare la
pagina di riepilogo del pacchetto.
3 Fare clic sulla scheda Requisiti.
4 Fare clic su Aggiungi filtro, selezionare una condizione del filtro dall'elenco a discesa, quindi
compilare i campi.
Per creare i filtri, è necessario conoscere le condizioni che possono essere usate e sapere come
organizzare i filtri per ottenere i risultati desiderati. Per ulteriori informazioni, vedere la
Sezione 3.6.1, “Condizioni dei filtri”, a pagina 59 e la Sezione 3.6.2, “Logica dei filtri”, a
pagina 63.
5 (Condizionale) Aggiungere filtri e set di filtri aggiuntivi.
6 Fare clic su Applica per salvare le impostazioni.
Nota: dopo aver definito i requisiti di sistema del pacchetto è possibile copiarli e applicarli ad altri
pacchetti o norme. Per fare ciò, fare clic sulla scheda Pacchetti, selezionare la casella di controllo
davanti al pacchetto, fare clic su Modifica, fare clic su Copia requisiti di sistema, selezionare
Pacchetti o Norme, quindi fare clic su Aggiungi per selezionare i pacchetti o le norme verso cui
copiare i requisiti di sistema del pacchetto selezionato.
3.6.1 Condizioni dei filtri
È possibile scegliere una qualsiasi delle seguenti condizioni per creare un filtro. Posizionare il
puntatore del mouse sui campi da compilare per visualizzare una descrizione comandi contenente
l'utilizzo di esempio.
Architettura: determina l'architettura di Windows* in esecuzione sul dispositivo. La condizione
utilizzabile per impostare questo requisito comprende una proprietà, un operatore e un valore della
proprietà. I possibili operatori sono i simboli uguale a (=) e diverso da (<>). Se, ad esempio, si
imposta la condizione su architettura = 32, il requisito è soddisfatto se il sistema operativo di
Windows del dispositivo è pari a 32 bit.
Associato su: visualizza il numero di utenti e dispositivi a cui il pacchetto è assegnato. I possibili
operatori sono i simboli uguale (=) e diverso da (<>). I possibili valori sono Utenti e Dispositivi. Ad
esempio se si imposta la condizione su =100 utenti, il requisito viene soddisfatto solo se il numero
totale di utenti è 100.
Pacchetto installato: indica se un pacchetto specifico è stato installato. Dopo aver selezionato il
pacchetto, è possibile impostare il requisito scegliendo le condizioni Sì e No. Se si seleziona Sì, il
requisito è soddisfatto solo se il pacchetto specificato è già stato installato. Se si seleziona No, il
pacchetto non deve essere installato.
Se si seleziona per individuare e specificare un pacchetto, non è possibile selezionare alcuno dei
pacchetti direttive esistenti perché questi non possono essere installati sul dispositivo gestito.
Connesso: specifica se il dispositivo è connesso alla rete. Dopo aver selezionato il pacchetto, è
possibile impostare il requisito scegliendo Le condizioni Sì e No. Se si seleziona Sì, il requisito è
soddisfatto solo se il dispositivo è connesso alla rete. Se si seleziona No, il dispositivo non deve
essere connesso.
Velocità di connessione: specifica la velocità della connessione del dispositivo alla rete. La
condizione utilizzabile per impostare questo requisito comprende un operatore e un valore. I
possibili operatori sono uguale a (=), diverso da (<>), maggiore di (>), maggiore o uguale a (>=),
Gestione dei pacchetti
59
Spazio libero su disco: determina la quantità di spazio libero su disco del dispositivo. La
condizione utilizzabile per impostare questo requisito comprende una designazione disco, un
operatore e un valore. La designazione del disco può essere la lettera dell'unità locale (ad esempio c:
o d:). I possibili operatori sono uguale a (=), diverso da (<>), maggiore di (>), maggiore o uguale a
(>=), minore di (<) e minore o uguale a (<=). I possibili valori sono byte (Byte), kilobyte (KB),
megabyte (MB) e gigabyte (GB). Ad esempio se si imposta la condizione su (c: >=80 MB), il
requisito viene soddisfatto se lo spazio libero su disco è maggiore o uguale a 80 megabyte.
Spazio su disco totale: determina la quantità di spazio libero su disco del dispositivo. La
condizione utilizzabile per impostare questo requisito comprende una designazione disco, un
operatore e un valore. La designazione del disco può essere la lettera dell'unità locale (ad esempio c:
o d:). I possibili operatori sono uguale a (=), diverso da (<>), maggiore di (>), maggiore o uguale a
(>=), minore di (<) e minore o uguale a (<=). I possibili valori sono byte (Byte), kilobyte (KB),
megabyte (MB) e gigabyte (GB). Ad esempio se si imposta la condizione su (c: >= 40 MB), il
requisito viene soddisfatto se lo spazio totale su disco è maggiore o uguale a 40 megabyte.
Spazio usato: determina la quantità di spazio libero su disco del dispositivo. La condizione
utilizzabile per impostare questo requisito comprende una designazione disco, un operatore e un
valore. La designazione del disco può essere la lettera dell'unità locale (ad esempio c: o d:). I
possibili operatori sono uguale a (=), diverso da (<>), maggiore di (>), maggiore o uguale a (>=),
minore di (<) e minore o uguale a (<=). I possibili valori sono byte (Byte), kilobyte (KB), megabyte
(MB) e gigabyte (GB). Ad esempio se si imposta la condizione su (c: <= 10 MB), il requisito viene
soddisfatto se lo spazio usato è minore o uguale a 10 megabyte.
Variabile di ambiente esistente: indica se la variabile di ambiente specificata esiste sul dispositivo.
Dopo aver selezionato il pacchetto, è possibile impostare il requisito scegliendo le condizioni sì e
no. Se si seleziona Sì, il requisito viene soddisfatto se la variabile di ambiente esiste sul dispositivo.
Se si seleziona No, il dispositivo non deve essere connesso.
Valore variabile di ambiente: specifica se il valore di una variabile di ambiente esiste sul
dispositivo. La condizione utilizzabile per impostare questo requisito comprende una variabile
ambiente, un operatore e un valore della variabile. La variabile di ambiente può essere qualsiasi
variabile di ambiente supportata dal sistema operativo. I possibili operatori sono uguale a, diverso
da, contiene e non contiene. I possibili valori della variabile sono determinati dalla variabile di
ambiente. Ad esempio se si imposta la condizione su Percorso contiene
c:\windows\system32, il requisito viene soddisfatto se la variabile di ambiente Percorso contiene
il percorso c:\windows\system32.
Data file: specifica la data di un file. La condizione utilizzabile per impostare questo requisito
comprende un operatore e un valore. Il nome del file può essere un qualsiasi nome supportato dal
sistema operativo. I possibili operatori sono on, dopo, il giorno dopo, prima e il giorno o prima. Le
dati possibili sono tutte le date valide. Ad esempio se si imposta la condizione su app1.msi il
giorno o dopo 6/15/07, il requisito è valido se il file app1.msi ha una data uguale o successiva
a 6/15/2007.
Il file esiste: specifica se il file esiste. Dopo aver selezionato il pacchetto, è possibile impostare il
requisito scegliendo le condizioni sì e No. Se si seleziona Sì, il file specificato deve esistere per
soddisfare il requisito. Se si seleziona No, il file non deve esistere.
60
Riferimento per la distribuzione del software ZENworks 10 Configuration Management
novdocx (it) 16 April 2010
minore di (<) e minore o uguale a (<=). I possibili valori sono bit al secondo (bps), kilobit al
secondo (Kbps), megabit al secondo (Mbps) e gigabit al secondo (Gbps). Ad esempio se si imposta
la condizione su (>=100 Mbps), il requisito è soddisfatto solo se la velocità della connessione è
maggiore o uguale a 100 megabit al secondo.
novdocx (it) 16 April 2010
Dimensioni file: specifica la data di un file. La condizione utilizzabile per impostare questo
requisito comprende un nome file, un operatore e una dimensione. Il nome del file può essere un
qualsiasi nome supportato dal sistema operativo. I possibili operatori sono uguale a (=), diverso da
(<>), maggiore di (>), maggiore o uguale a (>=), minore di (<) e minore o uguale a (<=). I
possibili valori sono byte (Byte), kilobyte (KB), megabyte (MB) e GIGABYTE (GB). Ad esempio se
si imposta la condizione su doc1.pdf <= 3 MB, il requisito è soddisfatto se doc1.pdf è dimensioni
uguali o inferiori a 3 megabyte.
Versione del file: determina la versione di un file. La condizione utilizzata per impostare il
requisito comprende il nome file, un operatore e una versione. Il nome del file può essere un
qualsiasi nome supportato dal sistema operativo. I possibili operatori sono uguale a (=), diverso da
(<>), maggiore di (>), maggiore o uguale a (>=), minore di (<) e minore o uguale a (<=).
Si tenga presente che i numeri di versione del file contengono quattro componenti: Principale,
Secondaria, Revisione e Build. Ad esempio, la versione del file calc.exe potrebbe essere
5.1.2600.0. Ciascun componente viene gestito individualmente. Per tale motivo, i requisiti di
sistema impostati potrebbero fornire risultati diversi da quelli previsti. Se non si specificano tutti e
quattro i componenti, vengono considerati caratteri jolly.
Se ad esempio si imposta la condizione su calc.exe <=5, si specifica solo il primo componente del
numero di versione, cioè Principale. Per questo motivo, anche le versioni 5.0.5, 5.1 e 5.1.1.1
soddisfano la condizione.
Tuttavia, poiché ogni componente è indipendente, se si imposta la condizione su calc.exe <= 5.1,
la versione del file calc.exe deve essere inferiore o uguale alla versione 5.1 per soddisfare la
condizione.
Segmento IP: visualizza l'indirizzo IP del dispositivo. Dopo aver specificato il nome del segmento
IP nel formato CIDR (Classless Inter-Domain Routing), le due condizioni che possono essere usate
per impostare il requisito sono Sì e No. Se si seleziona Sì, l'indirizzo IP del dispositivo deve
corrispondere al segmento IP. Se si seleziona No, l'indirizzo IP non deve corrispondere al segmento
IP.
L'indirizzo IP deve essere specificato nel formato CIDR. Con CIDR, la parte tratteggiata
dell'indirizzo IP viene interpretata come numero binario a 32 bit diviso in quattro gruppi di 8 bit. Il
numero che segue la barra (/n) rappresenta la lunghezza del prefisso, ovvero il numero di bit iniziali
condivisi, contando a partire dal lato sinistro dell'indirizzo. Il numero /n può essere compreso tra 0 e
32, benché i numeri più comunemente usati siano 8, 16, 24 e 32. Esempi:
123.45.67.12/16: corrisponde e tutti gli indirizzi IP che iniziano con 123.45.
123.45.67.12/24: corrisponde a tutti gli indirizzi IP che iniziano con 123.45.67.
Login eseguito alla workstation primaria: determina se l'utente ha eseguito il login alla rispettiva
workstation primaria. Dopo aver selezionato il pacchetto, è possibile impostare il requisito
scegliendo Le condizioni Sì e No. Se si seleziona Sì, il requisito è soddisfatto se l'utente ha eseguito
il login alla rispettiva workstation primaria. Se si seleziona No, il requisito non è soddisfatto se
nessun utente ha eseguito il login alla workstation. Se tuttavia un utente diverso da quello primario
ha eseguito il login alla workstation, il requisito è soddisfatto.
Memoria: specifica la quantità di memoria del dispositivo. La condizione utilizzabile per impostare
questo requisito comprende un operatore e un valore. I possibili operatori sono uguale a (=), diverso
da (<>), maggiore di (>), maggiore o uguale a (>=), minore di (<) e minore o uguale a (<=). Le
quantità di memoria sono indicate in megabyte (MB) e gigabyte (GB). Ad esempio se si imposta la
condizione su >=2 GB, il requisito è soddisfatto se il dispositivo ha almeno 2 gigabyte di memoria.
Gestione dei pacchetti
61
Sistema operativo - Windows: determina il livello del service pack, del tipo di server e della
versione del sistema operativo Windows* in esecuzione sul dispositivo. La condizione utilizzabile
per impostare questo requisito comprende una proprietà, un operatore e un valore della proprietà. Le
possibili proprietà sono service pack, tipo server e versione. I possibili operatori sono uguale a (=),
diverso da (<>), maggiore di (>), maggiore o uguale a (>=), minore di (<) e minore o uguale a
(<=). I valori delle proprietà variano a seconda della proprietà. Se ad esempio si imposta la
condizione a versione = Versioni Windows XP, per soddisfare il requisito, la versione Windows
del dispositivo deve corrispondere a XP.
Nota: si tenga presente che i numeri di versione del sistema operativo contengono quattro
componenti: Principale, Secondaria, Revisione e Build. Ad esempio, il numero della release di
Windows 2000 SP4 può essere 5.0.2159.262144. Ciascun componente è considerato separatamente.
Per tale motivo, i requisiti di sistema impostati potrebbero fornire risultati diversi da quelli previsti.
Se ad esempio nel primo campo si specifica Sistema operativo - Windows, nel secondo campo
Versione, nel terzo campo > e nell'ultimo campo 5.0 -Versioni di Windows 2000, si specificano solo
i primi due componenti del numero di versione: Principale (Windows) e Secondaria (5.0). Ne risulta
che per il requisito che viene valutato vero, la versione del sistema operativo dovrà essere almeno
5.1 (Windows XP). La versione di Windows 2003 è 5.2, quindi specificando > anche 5.2 verrà
valutato vero.
Tuttavia, poiché ciascun componente è indipendente, se si specifica la versione > 5.0, Windows
2000 SP4 viene valutato falso perché il numero di versione effettivo potrebbe essere
5.0.2159.262144. È possibile digitare 5.0.0 in modo che il requisito venga valutato vero perché il
componente della revisione effettivo è maggiore di 0.
Quando si seleziona la versione del sistema operativo dall'elenco a discesa, i componenti Principale
e Secondaria vengono popolati. È necessario digitare manualmente i componenti Revisione e Build.
L'Utente primario ha effettuato il login: specifica se l'utente primario del dispositivo ha eseguito
il login. Dopo aver selezionato il pacchetto, è possibile impostare il requisito scegliendo Le
condizioni Sì e No. Se si seleziona Sì, il requisito è soddisfatto se l'utente primario ha eseguito i
login. Se si seleziona No, l'utente primario non deve aver eseguito il login.
Tipo di processore: specifica il tipo di processore usato dal dispositivo. La condizione utilizzabile
per impostare questo requisito comprende un operatore e un valore. I possibili operatori sono i
simboli uguale (=) e diverso da (<>). I possibili tipi di processore sono Pentium, Pentium Pro,
Pentium II, Pentium III, Pentium 4, Pentium M, Winchip, Duron, BrandID, Celeron e Celeron M.
Ad esempio se si imposta la condizione su <> Celeron, il requisito è soddisfatto se il processore del
dispositivo è un processore diverso da Celeron*.
Velocità del processore: specifica il tipo di processore usato dal dispositivo. La condizione
utilizzabile per impostare questo requisito comprende un operatore e una velocità processore. I
possibili operatori sono uguale a (=), diverso da (<>), maggiore di (>), maggiore o uguale a (>=),
minore di (<) e minore o uguale a (<=). Le possibili velocità del processore sono hertz (Hz),
kilohertz (KHz), megahertz (Mhz) e gigahertz (GHz). Ad esempio, se si imposta la condizione su >=
2 GHz, il requisito è soddisfatto se la velocità del dispositivo è almeno 2 gigahertz.
62
Riferimento per la distribuzione del software ZENworks 10 Configuration Management
novdocx (it) 16 April 2010
Novell Client installato: specifica se il dispositivo utilizza Novell® ClientTM per la connessione di
rete. Dopo aver selezionato il pacchetto, è possibile impostare il requisito scegliendo Le condizioni
Sì e No. Se si seleziona Sì, il requisito è soddisfatto solo se il dispositivo utilizza il client Novell. Se
si seleziona No, il dispositivo non deve usare il client Novell.
novdocx (it) 16 April 2010
Chiave di registro esistente: specifica se la chiave di registro esiste. Dopo aver selezionato il nome
del segmento ip, è possibile impostare il requisito scegliendo le condizioni Sì e No. Se si seleziona
Sì, il requisito è soddisfatto se la chiave esiste. Se si seleziona No, il file non deve esistere.
Valore chiave registro: determina se il valore di una chiave di registro soddisfa una determinata
condizione. La condizione utilizzabile per impostare questo requisito comprende il nome della
chiave, il nome del valore, l'operatore, il tipo di valore e i dati del valore. I nomi della chiave e del
valore devono identificare il valore della chiave che si desidera controllare. I possibili operatori sono
uguale a (=), diverso da (<>), maggiore di (>), maggiore o uguale a (>=), minore di (<) e minore o
uguale a (<=). I tipi di valori possibili sono Tipo di intero e Tipo di stringa. I possibili dati dei valori
sono determinati dalla chiave, dal nome del valore e dal tipo di valore.
Se il tipo di valore è Tipo di stringa, da ZCM vengono confrontati solo i valori nel registro se in
quest'ultimo il tipo effettivo è REG_STRING o REG_EXPANDED_STRING.
Se il tipo di valore è Intero, da ZCM vengono confrontati solo i valori nel registro se in quest'ultimo
il tipo effettivo è REG_DWORD.
Lasciare vuoto il campo del valore della chiave in modo da utilizzare il valore di default. Il valore di
default di una chiave di registro non ha nome ed è visualizzata nel comando regedit come
(Default).
Chiave di registro e valore esistente: determina l'esistenza di una chiave di registro e di un valore.
Dopo aver specificato il nome e il valore della chiave, è possibile impostare il requisito scegliendo le
condizioni Sì e No. Se si seleziona Sì, il requisito è soddisfatto se la chiave esiste. Se si seleziona No,
la chiave e il valore non devono esistere.
Il servizio esiste: specifica se il file esiste. Dopo aver specificato il nome del servizio, è possibile
impostare il requisito scegliendo le due condizioni Sì e No. Se si seleziona Sì, il requisito è
soddisfatto se la chiave esiste. Se si seleziona No, il servizio non deve esistere.
Dispositivi specificati: specifica se il dispositivo è uno dei dispositivi specificati. Dopo aver
selezionato il pacchetto, è possibile impostare il requisito scegliendo le condizioni sì e No. Se si
seleziona Sì, il requisito è soddisfatto (elenco di inclusione) se il dispositivo deve essere incluso tra i
dispositivi specificati. Se si seleziona No, il dispositivo non deve essere incluso nell'elenco (elenco
di esclusione).
3.6.2 Logica dei filtri
È possibile usare uno o più filtri per specificare se il pacchetto deve essere distribuito o meno a un
dispositivo. Il pacchetto viene applicato al dispositivo solo questo soddisfa tutto l'elenco dei filtri
(determinato dagli operatori logici illustrati di seguito).
È possibile usare un numero illimitato di filtri, ma occorre tenere conto di eventuali limiti pratici
come:
La struttura del filtro deve essere di facile comprensione.
I filtri devono essere organizzati in modo che non creino conflitti.
Filtri, gruppi di filtri e operatori logici
È possibile aggiungere i filtri singolarmente o in gruppi. Gli operatori logici, AND e OR, servono per
combinare ciascun filtro o gruppo di filtri. Per default, i filtri vengono combinati utilizzando
l'operatore OR (a seconda dell'impostazione configurata nel campo Combina filtri utilizzando),
Gestione dei pacchetti
63
È possibile verificare facilmente il funzionamento di questi filtri. Fare clic su Aggiungi Filtro e
Aggiungi Gruppo di filtri più volte per creare un nuovo gruppo di filtri, quindi impostare
alternativamente gli operatori logici AND e OR nel campo Combina filtri utilizzando per osservare
le differenze.
Per la creazione di filtri e gruppi di filtri, occorre usare le parentesi delle notazioni algebriche,
ovvero racchiudere i filtri tra parentesi e i gruppi in serie di gruppi parentetici. Gli operatori logici
(AND e OR) separano i filtri all'interno delle parentesi, mentre gli operatori vengono usati per
separare i gruppi parentetici.
Ad esempio, “(u AND v AND w) OR (x AND y AND z)” significa “verifica corrispondenza con
uvw o xyz.” Nell'elenco dei filtri, sono disponibili le seguenti opzioni:
u AND
v AND
w
OR
x AND
y AND
z
Filtri nidificati e gruppi di filtri
I filtri e i gruppi di filtri non possono essere nidificati. È possibile solo immetterli in serie e il primo
filtro o gruppo di filtri deve corrispondere al dispositivo usato. Quindi, l'ordine in cui sono elencati
non ha alcuna rilevanza. In questo caso si sta semplicemente ricercando una corrispondenza per
abilitare l'applicazione del pacchetto al dispositivo.
3.7 Copia dei requisiti di sistema di un pacchetto
1 Nel Centro di controllo ZENworks, fare clic sulla scheda Pacchetti.
2 Nell'elenco Pacchetti selezionare la casella di controllo vicino al pacchetto.
3 Fare clic su Modifica > Copia requisiti di sistema.
64
Riferimento per la distribuzione del software ZENworks 10 Configuration Management
novdocx (it) 16 April 2010
mentre i gruppi di filtri vengono combinati utilizzando l'operatore AND. È possibile però modificare
l'impostazione di default AND usare l'operatore and per combinare i filtri e l'operatore or per
combinare OR gruppi di filtri. In altre parole, l'operatore logico usato per combinare i singoli filtri
(all'interno di un gruppo) deve essere l'esatto opposto dell'operatore usato per i gruppi di filtri.
novdocx (it) 16 April 2010
Se si selezionano più caselle di controllo, l'opzione rinomina Non Potrà Essere selezionata nel
menu modifica.
4 Selezionare Pacchetti o Norme, quindi fare clic su Aggiungi per selezionare i pacchetti o le
norme in cui copiare i requisiti di sistema del pacchetto selezionato.
3.8 Gestione delle impostazioni dei pacchetti
La pagina Impostazioni consente di gestire le impostazioni del pacchetto, comprese le variabili
disponibili per i pacchetti e le impostazioni di replica del contenuto per server primari e satelliti
ZENworks®.
Le impostazioni possono essere ereditate dalle seguenti ubicazioni:
(Sistema): il pacchetto eredita l'impostazione definita per la zona di gestione (scheda
Configurazione > Impostazioni zona di gestione).
Cartella: il pacchetto eredita l'impostazione definita per una delle rispettive cartelle superiori.
Dispositivo: il pacchetto non eredita l'impostazione, ma questa viene configurata direttamente
sul pacchetto.
---: il pacchetto non eredita l'impostazione e questa non viene configurata direttamente sul
pacchetto. In altre parole, l'impostazione non è configurata a livello di sistema, cartella o
pacchetto.
Per configurare un'impostazione per il pacchetto:
1 Fare clic su Gestione pacchetti.
2 Fare clic sul nome dell'impostazione.
3 Se l'impostazione è configurata a livello di sistema o cartella, fare clic su Ignora impostazioni
per poter configurare l'impostazione a livello di pacchetto.
4 Immettere le informazioni richieste nei campi.
Gestione dei pacchetti
65
Variabili di sistema: consente di gestire le variabili utilizzabili per i dispositivi, incluse
quelle ereditate dalla zona di gestione e le nuove variabili definite dall'utente.
Per ulteriori informazioni sulla replica di contenuti, vedere Sezione 3.9, “Gestione delle
variabili dei pacchetti”, a pagina 66.
Replica server primario: consente di gestire la replica del contenuto sui server primari.
È possibile specificare se i nuovi server primari aggiunti al sistema debbano ospitare o
meno il pacchetto. È inoltre possibile indicare se il pacchetto debba essere incluso o
escluso dall'hosting su un server primario specificato.
Per ulteriori informazioni sulla replica del contenuto, vedere “Replica del contenuto” nel
Riferimento per l'amministrazione del sistema ZENworks 10 Configuration Management.
Replica server satellite: consente di gestire la replica del contenuto sui dispositivi
satellite. È possibile specificare se i nuovi satelliti aggiunti al sistema debbano ospitare o
meno il pacchetto. È inoltre possibile indicare se il pacchetto debba essere incluso o
escluso dall'hosting su un satellite specificato.
Per ulteriori informazioni sulla replica del contenuto, vedere “Replica del contenuto” nel
Riferimento per l'amministrazione del sistema ZENworks 10 Configuration Management.
3.9 Gestione delle variabili dei pacchetti
Nella pagina Impostazioni pacchetti è possibile gestire le variabili utilizzabili con i pacchetti.
Il pannello Variabili ereditate visualizza tutte le variabili di sistema ereditate dalla Zona di controllo
ZENworks® o dalle cartelle superiori. Le variabili ereditate non possono essere cancellate o
modificate. Tuttavia, se si aggiunge la stessa variabile di sistema, ma si assegna un valore diverso, il
nuovo valore della variabile ha la priorità sul valore della variabile ereditata.
Utilizzare la seguente sintassi per specificare una variabile in un campo:
${VAR_NAME}
Sostituire VAR_NAME con il nome della variabile.
Permette Di Definire le variabili che possono essere usate per sostituire percorsi, nomi e così via
man mano che si immettono le informazioni.
È possibile definire le variabili di sistema a tre livelli:
Zona di gestione: le variabili di sistema vengono ereditate dalle seguenti cartelle di dispositivi,
dispositivi e pacchetti.
Cartella dispositivo: le variabili di sistema vengono ereditate da tutti i dispositivi contenuti
nella cartella o nelle relative sottocartelle.
Dispositivo o pacchetto: le variabili di sistema sono applicabili solo al dispositivo o al
pacchetto per il quale sono configurate.
La seguente tabella elenca le operazioni che possono essere eseguite per gestire le variabili di
sistema:
66
Riferimento per la distribuzione del software ZENworks 10 Configuration Management
novdocx (it) 16 April 2010
Per visualizzare ulteriori informazioni sui campi, fare clic sul pulsante Guida oppure
selezionare l'argomento desiderato dal seguente elenco:
Aggiunta di una
variabile
Passaggi
novdocx (it) 16 April 2010
Task
Dettagli aggiuntivi
1. Se si configurano le variabili di
sistema per un oggetto (non per
l'intera zona di gestione), fare clic
su Ignora impostazioni per attivare
il pannello Variabili di sistema.
Quando si configurano variabili di
sistema per un oggetto, è possibile
ignorare una variabile ereditata
definendone una nuova con lo stesso
nome ma un valore diverso. Se ad
Var1=c:\, è
2. Fare clic su Aggiungi, specificare il esempio viene ereditato
possibile sovrascriverlo definendo
nome e il valore della variabile,
Var1=d:\.
quindi fare clic su OK.
3. Fare clic su Applica.
I nomi delle variabili non possono
contenere spazi e devono essere
univoci al livello in cui sono stati definiti.
Ad esempio non è possibile avere due
variabili denominate Var1 definite a
livello di dispositivo (a meno che una
non sia ereditata, nel quale caso la
variabile del livello dispositivo
sovrascrive la variabile ereditata).
I valori delle variabili non possono
comprendere i caratteri & e <.
Rimozione di una
variabile
1. Selezionare la casella di controllo
accanto alla variabile o alle
variabili.
2. Fare clic su Rimuovi.
3. Fare clic su Applica.
Modifica di una
variabile
1. Selezionare la casella di controllo
accanto alla variabile.
I nomi delle variabili non possono
contenere spazi e devono essere
univoci al livello in cui sono stati definiti.
2. Fare clic su Modifica.
Ad esempio non è possibile avere due
3. Modificare i campi Nome e Valore, variabili denominate Var1 definite a
se richiesto, quindi fare clic su OK. livello di dispositivo (a meno che una
non sia ereditata, nel quale caso la
4. Fare clic su Applica.
variabile del livello dispositivo
sovrascrive la variabile ereditata).
I valori delle variabili non possono
comprendere i caratteri & e <.
Uso di una variabile
1. Usare la seguente sintassi:
${NOME_VAR}
Sostituire VAR_NAME con il nome
della variabile.
Gestione dei pacchetti
67
La cancellazione di un pacchetto provoca la rimozione del contenuto del pacchetto dai server di
contenuto di ZENworks, ma non la sua disinstallazione da tutti i dispositivi su cui è stato installato.
Per disinstallare il pacchetto da tutti i dispositivi, è necessario usare le opzioni Disinstalla prima di
cancellare il pacchetto.
1 Nel Centro di controllo ZENworks, fare clic sulla scheda Pacchetti.
2 Nell'elenco Pacchetti selezionare la casella di controllo vicino al pacchetto o ai pacchetti.
3 Fare clic su Cancella.
3.11 Incremento del numero di versione di un
pacchetto
L'incremento del numero di versione del pacchetto provoca la ridistribuzione del pacchetto ai
dispositivi gestiti e la sua copia sui server di contenuto.
Nota: se si modificano le dipendenze di un pacchetto che è già stato replicato sui server di
contenuto, è necessario ridistribuire il pacchetto per essere certi che ciascun server di contenuto
abbia tutte le dipendenze richieste per il pacchetto. Questo processo è diverso da quello utilizzato
per incrementare il numero di versione del pacchetto. Per ulteriori informazioni, consultare il
“Ridistribuzione di un pacchetto per l'aggiornamento delle sue dipendenze:” a pagina 16.
3.11.1 Uso del menu Azione
1 Nel Centro di controllo ZENworks, fare clic sulla scheda Pacchetti.
2 Nell'elenco Pacchetti selezionare la casella di controllo vicino al pacchetto o ai pacchetti.
3 Fare clic su Azione > Incrementa versione.
4 Nella finestra di dialogo Conferma incremento versione fare clic su Sì.
3.11.2 Modifica di un pacchetto
1 Nel Centro di controllo ZENworks, fare clic sulla scheda Pacchetti.
68
Riferimento per la distribuzione del software ZENworks 10 Configuration Management
novdocx (it) 16 April 2010
3.10 Cancellazione di un pacchetto
novdocx (it) 16 April 2010
2 Nell'elenco Pacchetti fare clic sul collegamento sottolineato del pacchetto nella colonna Nome
per visualizzare la relativa pagina Riepilogo.
3 Fare clic su Incrementa versione.
4 Nella finestra di dialogo Conferma incremento versione fare clic su Sì.
3.12 Installazione di un pacchetto
L'opzione Installa pacchetto, nell'elenco Task pacchetti del riquadro di navigazione sinistro del
Centro di controllo ZENworks consente di installare immediatamente un pacchetto in uno o più
dispositivi.
1 Nel Centro di controllo ZENworks, fare clic sulla scheda Pacchetti.
2 Nell'elenco Pacchetti selezionare la casella di controllo vicino al pacchetto o ai pacchetti.
3 Nell'elenco Task pacchetto, nel riquadro a sinistra, selezionare Installa pacchetto.
4 Nella sezione Dispositivi fare clic su Aggiungi per selezionare i dispositivi su cui si desidera
installare il pacchetto.
5 Nella finestra di dialogo Seleziona oggetti, ricercare e selezionare gli oggetti in cui installare il
pacchetto.
Verrà visualizzata la finestra di dialogo Seleziona oggetti con la cartella Dispositivi come
cartella radice. Per default vengono visualizzate le cartelle Server e Workstation insieme
alle cartelle personalizzate create nella cartella Dispositivi.
Ricercare e selezionare i dispositivi, i gruppi e le cartelle a cui si desidera assegnare il
pacchetto. A tale scopo:
5a Fare clic su vicino a una cartella (ad esempio la cartella Workstation o Server) per
scorrere le cartelle fino a trovare il dispositivo o l'utente, il gruppo o la cartella da
selezionare.
Se si sta ricercando un elemento specifico, come una workstation o un gruppo di
workstation, è possibile anche selezionare l'elenco Elementi di tipo per limitare il tipo di
elementi visualizzati. Se si conosce il nome dell'elemento ricercato, è possibile usare
anche la casella Nome elemento per ricercarlo.
Gestione dei pacchetti
69
5c Fare clic su OK per aggiungere i dispositivi, le cartelle e i gruppi selezionati all'elenco
Dispositivi.
6 Fare clic su OK.
Se il pacchetto non è già stato assegnato a un dispositivo, l'icona del pacchetto viene
visualizzata nella finestra dell'applicazione del dispositivo.
3.13 Avvio di un pacchetto
L'opzione Avvia pacchetto consente di avviare immediatamente un pacchetto su uno o più
dispositivi. Se il pacchetto non è ancora installato, viene installato e quindi avviato.
1 Nel Centro di controllo ZENworks, fare clic sulla scheda Pacchetti.
2 Nell'elenco Pacchetti selezionare la casella di controllo vicino al pacchetto o ai pacchetti.
3 Fare clic su Task veloci > Avvia pacchetto.
4 Nella sezione Dispositivi fare clic Su Aggiungi per selezionare i dispositivi su cui si desidera
avviare il pacchetto.
5 Nella finestra di dialogo Seleziona oggetti, ricercare e selezionare gli oggetti in cui avviare il
pacchetto.
Verrà visualizzata la finestra di dialogo Seleziona oggetti con la cartella Dispositivi come
cartella radice. Per default vengono visualizzate le cartelle Server e Workstation insieme
alle cartelle personalizzate create nella cartella Dispositivi.
Ricercare e selezionare i dispositivi, i gruppi e le cartelle a cui si desidera assegnare il
pacchetto. A tale scopo:
5a Fare clic su vicino a una cartella (ad esempio la cartella Workstation o Server) per
scorrere le cartelle fino a trovare il dispositivo o l'utente, il gruppo o la cartella da
selezionare.
Se si sta ricercando un elemento specifico, come una workstation o un gruppo di
workstation, è possibile anche selezionare l'elenco Elementi di tipo per limitare il tipo di
elementi visualizzati. Se si conosce il nome dell'elemento ricercato, è possibile usare
anche la casella Nome elemento per ricercarlo.
70
Riferimento per la distribuzione del software ZENworks 10 Configuration Management
novdocx (it) 16 April 2010
5b Fare clic sul collegamento sottolineato nella colonna Nome per selezionare il dispositivo,
il gruppo o la cartella e visualizzarne il nome nella casella di riepilogo Selezionato.
novdocx (it) 16 April 2010
5b Fare clic sul collegamento sottolineato nella colonna Nome per selezionare il dispositivo,
il gruppo o la cartella e visualizzarne il nome nella casella di riepilogo Selezionato.
5c Fare clic su OK per aggiungere i dispositivi, le cartelle e i gruppi selezionati all'elenco
Dispositivi.
6 Fare clic su OK.
Se il pacchetto non è stato assegnato in precedenza a un dispositivo, l'icona del pacchetto viene
visualizzata nella finestra dell'applicazione del dispositivo.
3.14 Copia di un pacchetto su un server di
contenuto
Per default il pacchetto viene copiato su ciascun server di contenuto. Se alcuni server di contenuto
vengono impostati come host, il pacchetto viene ospitato solo su questi server di contenuto, ma non
viene copiato su tutti i server di contenuto. È possibile anche specificare se il pacchetto selezionato
deve essere replicato sui nuovi server di contenuto (server ZENworks e satelliti) aggiunti alla zona
di gestione.
Per specificare un server di contenuto:
1 Nel Centro di controllo ZENworks, fare clic sulla scheda Pacchetti.
2 Nell'elenco Pacchetti selezionare la casella di controllo vicino al pacchetto o ai pacchetti.
3 Fare clic su Azione > Specifica server contenuto per visualizzare la pagine Regole per la replica
di nuovo contenuto.
4 specificare il comportamento di replica di default per i nuovi server aggiunti al sistema:
I nuovi server primari: specificare il comportamento di replica di default per i nuovi
server primari ZENworks aggiunti al sistema:
Includeranno questo contenuto: replica il contenuto a qualsiasi server creato in
futuro.
Escluderanno questo contenuto: esclude la replica del contenuto a qualsiasi server
creato in futuro.
Gestione dei pacchetti
71
ZENworks Satellite Server aggiunti al sistema:
Includeranno questo contenuto: replica il contenuto a qualsiasi server creato in
futuro.
Escluderanno questo contenuto: esclude la replica del contenuto a qualsiasi server
creato in futuro.
Si tenga presente che tutte le relazioni di replica del contenuto impostate precedentemente tra
contenuto e server andranno perse al termine della procedura guidata.
5 Fare clic su Avanti per visualizzare la pagina Includi o escludi server primari/satellite:
In questa pagina è possibile specificare i server di contenuto (server ZENworks e satellite) di
hosting del contenuto.
Le relazioni tra il contenuto e i server di contenuto create con questa procedura guidata ha la
precedenza sulle relazioni esistenti. Se, ad esempio, il Pacchetto A si trova sul Server 1 e sul
Server 2 e si utilizza questa procedura guidata per far sì che venga ospitato solo sul Server 1, il
pacchetto A verrà escluso dal Server 2 e sarà eliminato durante la successiva replica pianificata.
5a Nell'elenco Server primari esclusi o Server satellite esclusi, selezionare il server di
contenuto desiderato.
Usare Maiusc + clic e Ctrl + clic per selezionare più server di contenuto.
Non è possibile includere il contenuto su un server satellite senza includerlo sul server
ZENworks superiore del server satellite. È necessario selezionare il server satellite e il
rispettivo server superiore.
5b Fare clic sul pulsante dell'icona
per spostare il server di contenuto
selezionato nell'elenco Server primari inclusi o Server satellite inclusi.
72
Riferimento per la distribuzione del software ZENworks 10 Configuration Management
novdocx (it) 16 April 2010
I nuovi server satellite: specificare il comportamento di replica di default per i nuovi
novdocx (it) 16 April 2010
6 Fare clic su Avanti per visualizzare la pagina Fine, rivedere le informazioni e, se necessario,
usare il pulsante Indietro per modificare le informazioni.
7 Fare clic su Fine per creare le relazioni tra il contenuto e i server di contenuto. A seconda delle
relazioni create, il contenuto viene replicato o rimosso dai server di contenuto durante la
successiva replica pianificata.
3.15 Disabilitazione della distribuzione di un
pacchetto
I pacchetti disabilitati non vengono distribuiti ai nuovi dispositivi gestiti o ai server di contenuto.
Questi pacchetti rimangono sui dispositivi e server di contenuto su cui sono già stati distribuiti.
1 Nel Centro di controllo ZENworks, fare clic sulla scheda Pacchetti.
2 Nell'elenco Pacchetti selezionare la casella di controllo vicino al pacchetto o ai pacchetti.
3 Fare clic su Azione > Disabilita.
3.16 Abilitazione della distribuzione di un
pacchetto
1 Nel Centro di controllo ZENworks, fare clic sulla scheda Pacchetti.
2 Nell'elenco Pacchetti selezionare la casella di controllo vicino al pacchetto o ai pacchetti.
3 Fare clic su Azione > Abilita.
Gestione dei pacchetti
73
Quando si crea un pacchetto, l'azione Annulla installazione è abilitata per default. Il gruppo di azioni
di disinstallazione non è tuttavia abilitato. Per eseguire qualsiasi azione del gruppo, inclusa l'azione
Annulla installazione, è quindi necessario abilitare il gruppo di azioni.
1 Nel Centro di controllo ZENworks, fare clic sulla scheda dispositivi.
2 Nell'elenco Pacchetti fare clic sul collegamento sottolineato del pacchetto nella colonna Nome
per visualizzare la relativa pagina Riepilogo.
3 Fare clic sulla scheda Azioni, quindi sulla scheda Disinstalla.
4 Fare clic su Opzioni per visualizzare la finestra di dialogo relativa alle opzioni di
disinstallazione.
5 Selezionare l'opzione Abilita disinstallazione. Le seguenti opzioni di disinstallazione sono
disponibili solo se è selezionata l'opzione Abilita disinstallazione:
Opzioni utente:
specificare se l'utente è autorizzato a disinstallare o annullare la disinstallazione di
un'applicazione da un dispositivo:
Consenti disinstallazione a utente: selezionare questa opzione per consentire agli utenti di
disinstallare l'applicazione dai dispositivi.
Visualizza messaggio per l'utente prima di disinstallare l'applicazione: selezionare questa
opzione per specificare che deve essere visualizzato un avviso all'utente quando l'applicazione
sta per essere disinstallata dal dispositivo.
74
Riferimento per la distribuzione del software ZENworks 10 Configuration Management
novdocx (it) 16 April 2010
3.17 Abilitazione della disinstallazione di un
pacchetto
novdocx (it) 16 April 2010
Consenti all'utente di annullare la disinstallazione dell'applicazione: selezionare questa
opzione per specificare se l'utente è autorizzato o meno ad annullare la disinstallazione
dell'applicazione. È possibile abilitare questa opzione solo se l'opzione Visualizza messaggio
per l'utente prima di disinstallare l'applicazione è abilitata.
Altre opzioni:
specificare le opzioni aggiuntive per consentire la disinstallazione dell'applicazione dal
dispositivo:
Disinstalla applicazione se non utilizzata entro _ giorni: selezionare questa opzione per
disinstallare automaticamente l'applicazione se non eseguita dall'utente entro il numero
specificato di giorni (valore di default 30).
Ignora dipendenze concatenate: selezionare questa opzione per consentire la disinstallazione
di un'applicazione dipendente a cui fanno riferimento due o più applicazioni. Si consideri ad
esempio tre applicazioni (A, B e C), dove C è un'applicazione dipendente. Si supponga che
l'applicazione A installi l'applicazione C e che l'applicazione B disinstalli l'applicazione C.
L'applicazione C viene disinstallata solo se si seleziona Ignora dipendenze concatenate.
Non disinstallare l'applicazione al momento della rimozione dell'assegnazione:
selezionare questa opzione per impedire la disinstallazione dell'applicazione dopo la rimozione
della sua assegnazione da un dispositivo o utente.
6 Fare clic su OK, quindi su Applica.
3.18 Disinstallazione di un pacchetto
Il task rapido Disinstalla pacchetto consente di disinstallare un pacchetto per uno o più dispositivi.
La disinstallazione del pacchetto non comporta tuttavia la rimozione delle relative assegnazioni e
non ne impedisce la reinstallazione.
Nota: per utilizzare il task rapido Disinstalla pacchetto, è necessario abilitare le opzioni di
disinstallazione del pacchetto, disabilitate per default, aggiornare la versione del pacchetto e quindi
il dispositivo. Per ulteriori informazioni, vedere Sezione 3.17, “Abilitazione della disinstallazione di
un pacchetto”, a pagina 74 e Sezione 3.11, “Incremento del numero di versione di un pacchetto”, a
pagina 68.
Per disinstallare un pacchetto:
1 Nel Centro di controllo ZENworks, fare clic sulla scheda Pacchetti.
2 Nell'elenco Pacchetti selezionare la casella di controllo vicino al pacchetto o ai pacchetti.
3 Fare clic su Task rapidi > Disinstalla pacchetto.
4 Nella sezione Pacchetti fare clic su
necessario.
per individuare e selezionare il pacchetto desiderato, se
5 Nella sezione Dispositivi fare clic su Aggiungi per selezionare i dispositivi in cui si desidera
disinstallare il pacchetto.
6 Nella finestra di dialogo Seleziona oggetti, individuare e selezionare gli oggetti in cui
disinstallare il pacchetto.
Verrà visualizzata la finestra di dialogo Seleziona oggetti con la cartella Dispositivi come
cartella radice. Per default vengono visualizzate le cartelle Server e Workstation insieme
alle cartelle personalizzate create nella cartella Dispositivi.
Gestione dei pacchetti
75
6a Fare clic su vicino a una cartella (ad esempio la cartella Workstation o Server) per
scorrere le cartelle fino a trovare il dispositivo o l'utente, il gruppo o la cartella da
selezionare.
Se si sta ricercando un elemento specifico, come una workstation o un gruppo di
workstation, è possibile anche selezionare l'elenco Elementi di tipo per limitare il tipo di
elementi visualizzati. Se si conosce il nome dell'elemento ricercato, è possibile usare
anche la casella Nome elemento per ricercarlo.
6b Fare clic sul collegamento sottolineato nella colonna Nome per selezionare il dispositivo,
il gruppo o la cartella e visualizzarne il nome nella casella di riepilogo Selezionato.
6c Fare clic su OK per aggiungere i dispositivi, le cartelle e i gruppi selezionati all'elenco
Dispositivi.
7 Fare clic su OK, quindi su Applica.
Se il Centro di controllo ZENworks indica che il processo di disinstallazione non è riuscito,
esaminare il file di log del dispositivo per ulteriori informazioni.
3.18.1 Pacchetto
Fare clic su
per individuare e selezionare il pacchetto desiderato, se necessario.
3.18.2 Dispositivi
Selezionare i dispositivi da cui si desidera rimuovere il pacchetto. È possibile individuare e
selezionare un dispositivo a cui non sia attualmente assegnato il pacchetto, poiché il pacchetto
potrebbe essere stato assegnato a e installato in precedenza nel dispositivo.
1 Nella sezione Dispositivi fare clic su Aggiungi.
Quando si rimuove un pacchetto dai dispositivi, viene visualizzata la finestra di dialogo
Aggiungi assegnazioni con la cartella Dispositivi evidenziata come cartella radice. Per
default vengono visualizzate le cartelle Server e Workstation insieme alle cartelle
personalizzate create nella cartella Dispositivi.
2 Ricercare e selezionare i dispositivi, i gruppi di dispositivi e le cartelle di dispositivi da cui si
desidera rimuovere il pacchetto. A tale scopo:
2a Fare clic su accanto a una cartella (ad esempio la cartella Workstation o la cartella
Server) per esplorare le cartelle fino a individuare il dispositivo, il gruppo o la cartella
desiderata.
Se si sta ricercando un elemento specifico, come una workstation o un gruppo di
workstation, è possibile anche selezionare l'elenco Elementi di tipo per limitare il tipo di
elementi visualizzati. Se si conosce il nome dell'elemento, è possibile anche usare la
finestra Nome elemento per ricercarlo.
2b Fare clic sul collegamento sottolineato nella colonna Nome per selezionare il dispositivo,
il gruppo o la cartella e visualizzarne il nome nella casella di riepilogo Selezionato.
2c Fare clic su OK per aggiungere i dispositivi, le cartelle e i gruppi selezionati all'elenco
Dispositivi.
76
Riferimento per la distribuzione del software ZENworks 10 Configuration Management
novdocx (it) 16 April 2010
Ricercare e selezionare i dispositivi, i gruppi e le cartelle a cui si desidera assegnare il
pacchetto. A tale scopo:
novdocx (it) 16 April 2010
3.19 Modifica delle opzioni del gruppo di azioni
Quando si crea un pacchetto, tutte le azioni sono disabilitate per default. Ciò significa che dopo
essere state aggiunte a un gruppo di azioni, vengono eseguite in base alle opzioni specificate nel
gruppo. Non tutti i gruppi di azioni sono tuttavia abilitati per default. I gruppi di azioni Installa,
Avvia e Interrompi sono abilitati. Ciò significa che dopo aver aggiunto un'azione, questa viene
eseguita sui dispositivi assegnati in base alle opzioni impostate nel gruppo corrispondente. Il gruppo
di azioni Disinstalla non è impostato per default.
Le seguenti sezioni includono informazioni sulla modifica delle opzioni di un gruppo di azioni e
sull'abilitazione del gruppo di azioni Disinstalla.
Sezione 3.19.1, “Opzioni del gruppo di azioni Installa”, a pagina 77
Sezione 3.19.2, “Opzioni del gruppo di azioni Avvia”, a pagina 79
Sezione 3.19.3, “Opzioni del gruppo di azioni Disinstalla”, a pagina 80
Sezione 3.19.4, “Opzioni del gruppo di azioni Interrompi”, a pagina 81
3.19.1 Opzioni del gruppo di azioni Installa
Nella finestra Opzioni di installazione è possibile specificare la frequenza di esecuzione delle azioni
di installazione del pacchetto sui dispositivi gestiti e se gli utenti possono posticipare l'installazione
del pacchetto.
1 Nel Centro di controllo ZENworks, fare clic Sulla scheda dispositivi.
2 Nell'elenco Pacchetti fare clic sul collegamento sottolineato del pacchetto nella colonna Nome
per visualizzare la relativa pagina Riepilogo.
3 Fare clic sulla scheda Azioni, quindi sulla scheda Installa.
4 Fare clic su Opzioni per visualizzare la finestra di dialogo Opzioni di installazione.
Gestione dei pacchetti
77
novdocx (it) 16 April 2010
5 Consente di specificare la frequenza di esecuzione delle azioni di installazione del pacchetto:
Una installazione per dispositivo: esegue le azioni di installazione del pacchetto una sola
volta in ogni dispositivo gestito.
Una installazione per utente per dispositivo: esegue le azioni di installazione del pacchetto
una sola volta per ogni utente in ciascun dispositivo gestito.
Installa sempre: esegue l'azione di installazione del pacchetto ogni volta che il pacchetto
viene eseguito sul dispositivo gestito.
6 Consente di specificare se consentire agli utenti il posticipo dell'esecuzione delle azioni di
installazione del pacchetto e il numero di posticipi consentiti.
Consenti sempre posticipi: consente all'utente di posticipare l'installazione un numero
illimitato di volte.
Non consentire mai posticipi: non consente all'utente di posticipare l'installazione.
Limita posticipi a: consente di specificare il numero di volte in cui l'utente può posticipare
l'installazione.
7 Fare clic su OK, quindi su Applica.
78
Riferimento per la distribuzione del software ZENworks 10 Configuration Management
novdocx (it) 16 April 2010
3.19.2 Opzioni del gruppo di azioni Avvia
La finestra di dialogo delle opzioni di avvio consente di configurare la frequenza di esecuzione delle
azioni di avvio del pacchetto sui dispositivi gestiti. Per default, le azioni di avvio vengono eseguite
in base alla pianificazione del pacchetto, oppure quando l'utente avvia il pacchetto mediante la
relativa scorciatoia (dalla finestra dell'applicazione, dal desktop e così via).
1 Nel Centro di controllo ZENworks, fare clic Sulla scheda dispositivi.
2 Nell'elenco Pacchetti fare clic sul collegamento sottolineato del pacchetto nella colonna Nome
per visualizzare la relativa pagina Riepilogo.
3 Fare clic sulla scheda Azioni, quindi sulla scheda Avvia.
4 Fare clic su Opzioni per visualizzare la finestra di dialogo Opzioni di avvio.
5 Immettere le informazioni richieste nei seguenti campi:
Esecuzione singola: selezionare questa opzione per configurare le azioni di avvio del
pacchetto, quindi scegliere una delle seguenti opzioni: Se non si seleziona questa opzione
(valore di default), le azioni di avvio verranno eseguite ogni volta che un utente avvia
l'applicazione contenuta nel pacchetto.
Per ogni dispositivo: avvia le azioni del pacchetto una sola volta su ogni dispositivo
gestito.
Per il primo utente che esegue il login: avvia le azioni del pacchetto una sola volta su
ogni dispositivo gestito quando il primo utente esegue il login al dispositivo in questione.
Se altri utenti eseguono il login al dispositivo, il gruppo di azioni non viene avviato. Se si
seleziona questa opzione, l'icona del pacchetto viene rimossa dalla finestra
dell'applicazione, dal desktop e così via.
Per ogni utente che esegue il login: avvia le azioni del pacchetto per ogni utente che
esegue il login al dispositivo.
6 Fare clic su OK, quindi su Applica.
Gestione dei pacchetti
79
La finestra di dialogo Opzioni di disinstallazione consente di disinstallare l'applicazione, eseguire la
disinstallazione e specificare che l'applicazione sarà disinstallata se non viene utilizzata entro un
numero specifico di giorni.
Quando si crea un pacchetto, l'azione Annulla installazione è abilitata per default. Il gruppo di azioni
di disinstallazione non è tuttavia abilitato. Per eseguire qualsiasi azione del gruppo, inclusa l'azione
Annulla installazione, è quindi necessario abilitare il gruppo di azioni.
1 Nel Centro di controllo ZENworks, fare clic sulla scheda dispositivi.
2 Nell'elenco Pacchetti fare clic sul collegamento sottolineato del pacchetto nella colonna Nome
per visualizzare la relativa pagina Riepilogo.
3 Fare clic sulla scheda Azioni, quindi sulla scheda Disinstalla.
4 Fare clic su Opzioni per visualizzare la finestra di dialogo relativa alle opzioni di
disinstallazione.
5 Selezionare l'opzione Abilita disinstallazione. Le seguenti opzioni di disinstallazione sono
disponibili solo se è selezionata l'opzione Abilita disinstallazione:
Opzioni utente:
specificare se l'utente è autorizzato a disinstallare o annullare la disinstallazione di
un'applicazione da un dispositivo:
Consenti disinstallazione a utente: selezionare questa opzione per consentire agli utenti di
disinstallare l'applicazione dai dispositivi.
Visualizza messaggio per l'utente prima di disinstallare l'applicazione: selezionare questa
opzione per specificare che deve essere visualizzato un avviso all'utente quando l'applicazione
sta per essere disinstallata dal dispositivo.
80
Riferimento per la distribuzione del software ZENworks 10 Configuration Management
novdocx (it) 16 April 2010
3.19.3 Opzioni del gruppo di azioni Disinstalla
novdocx (it) 16 April 2010
Consenti all'utente di annullare la disinstallazione dell'applicazione: selezionare questa
opzione per specificare se l'utente è autorizzato o meno ad annullare la disinstallazione
dell'applicazione. È possibile abilitare questa opzione solo se l'opzione Visualizza messaggio
per l'utente prima di disinstallare l'applicazione è abilitata.
Altre opzioni:
specificare le opzioni aggiuntive per consentire la disinstallazione dell'applicazione dal
dispositivo:
Disinstalla applicazione se non utilizzata entro _ giorni: selezionare questa opzione per
disinstallare automaticamente l'applicazione se non eseguita dall'utente entro il numero
specificato di giorni (valore di default 30).
Ignora dipendenze concatenate: selezionare questa opzione per consentire la disinstallazione
di un'applicazione dipendente a cui fanno riferimento due o più applicazioni. Si consideri ad
esempio tre applicazioni (A, B e C), dove C è un'applicazione dipendente. Si supponga che
l'applicazione A installi l'applicazione C e che l'applicazione B disinstalli l'applicazione C.
L'applicazione C viene disinstallata solo se si seleziona Ignora dipendenze concatenate.
Non disinstallare l'applicazione al momento della rimozione dell'assegnazione:
selezionare questa opzione per impedire la disinstallazione dell'applicazione dopo la rimozione
della sua assegnazione da un dispositivo o utente.
6 Fare clic su OK, quindi su Applica.
3.19.4 Opzioni del gruppo di azioni Interrompi
La finestra di dialogo delle opzioni di interruzione consente di specificare che le azioni del pacchetto
possono essere terminate. Questa impostazione viene utilizzata quando in un pacchetto è impostata
una pianificazione di disponibilità. Se, ad esempio, è possibile installare un pacchetto solo tra le
13.00 e le 17.00 e l'installazione del pacchetto è ancora in corso alle 17.00, il processo di
installazione verrà interrotto.
1 Nel Centro di controllo ZENworks, fare clic Sulla scheda dispositivi.
2 Nell'elenco Pacchetti fare clic sul collegamento sottolineato del pacchetto nella colonna Nome
per visualizzare la relativa pagina Riepilogo.
3 Fare clic sulla scheda Azioni, quindi sulla scheda Interrompi.
4 Fare clic su Opzioni per visualizzare la finestra di dialogo Opzioni di fine.
5 Selezionare o deselezionare la casella di controllo Abilita interruzione.
6 Fare clic su OK, quindi su Applica.
3.20 Visualizzazione dell'attività del pacchetto
sul dispositivo gestito
È possibile visualizzare la finestra dell'indicatore di attività del pacchetto durante la distribuzione,
installazione, verifica e disinstallazione di un pacchetto su un dispositivo gestito.
1 Nel Centro di controllo ZENworks, fare clic sulla scheda Pacchetti.
2 Nell'elenco Pacchetti fare clic sul collegamento sottolineato del pacchetto nella colonna Nome
per visualizzare la relativa pagina Riepilogo.
3 Nel pannello Generale, fare clic su Sì relativamente a Mostra attività pacchetto.
Gestione dei pacchetti
81
5 Nella finestra di dialogo Conferma incremento versione fare clic su Sì.
L'indicatore di attività viene utilizzato per notificare l'utente sul dispositivo gestito in merito ad
alcune attività di ZENworks in esecuzione sul dispositivo, quale il download dei file o l'installazione
di un MSI. L'utente del dispositivo gestito non può chiudere questa finestra dell'indicatore di attività
del pacchetto.
Sui dispositivi Windows 2000, il controllo che indica l'avanzamento dell'esecuzione del pacchetto
sul dispositivo gestito non viene visualizzato nella finestra dell'indicatore di attività del pacchetto.
3.21 Visualizzazione dei rapporti predefiniti
Per visualizzare i rapporti predefiniti, è necessaria l'installazione di ZENworks Reporting Server.
Per ulteriori informazioni sull'installazione di ZENworks Reporting Server, vedere la Guida
all'installazione del server di generazione rapporti ZENworks 10 Configuration Management.
Per visualizzare i rapporti predefiniti dei pacchetti:
1 Nel Centro di controllo ZENworks, fare clic sulla scheda Rapporti.
2 Nel pannello Generazione rapporti di ZENworks Reporting Server fare clic su ZENworks
Reporting Server InfoView per avviare ZENworks Reporting Server InfoView.
3 Selezionare Rapporti Novell ZENworks > Rapporti predefiniti > cartella Pacchetti e norme.
4 Per i pacchetti sono inclusi i seguenti rapporti predefiniti:
Pacchetti e norme assegnati per dispositivo: visualizza le informazioni su tutti i
pacchetti e le norme assegnati a un particolare dispositivo.
Stato distribuzione pacchetto: chiede di immettere il nome del dispositivo, la stato di
distribuzione e il nome del pacchetto e mostra i dettagli della distribuzione del pacchetto.
Informazioni sul pacchetto: visualizza i dettagli del pacchetto, ad esempio nome, tipo,
percorso, versione e le informazioni su dispositivo a cui è assegnato.
Contenuto per server: visualizza le informazioni sul contenuto per il server selezionato.
Le informazioni includono il nome del contenuto, il tipo di contenuto, lo stato della replica
e lo spazio su disco.
Contenuto per pacchetti e norme: visualizza le informazioni sul contenuto per i
pacchetti. Le informazioni includono il server di contenuto, il tipo di contenuto, lo stato
della replica e lo spazio su disco.
Per ulteriori informazioni sulla creazione e sulla gestione dei rapporti, vedere il Riferimento per la
generazione dei rapporti nel sistema ZENworks 10 Configuration Management.
82
Riferimento per la distribuzione del software ZENworks 10 Configuration Management
novdocx (it) 16 April 2010
4 Fare clic su Incrementa versione per incrementare la versione del pacchetto.
4
I gruppi di pacchetti semplificano l'amministrazione e consentono di assegnare e pianificare più
facilmente i pacchetti nel gruppo di pacchetti.
È possibile utilizzare il Centro di controllo ZENworks o l'utility da riga di comando zman per creare
i gruppi di pacchetti. In questa sezione viene illustrato come eseguire questo task con il Centro di
controllo ZENworks Se si preferisce utilizzare la utility della riga di comando zman, vedere
“Comandi di pacchetto” in “Utility della riga di comando ZENworks”.
Le seguenti sezioni contengono informazioni aggiuntive:
Sezione 4.1, “Creazione di gruppi di pacchetti”, a pagina 83
Sezione 4.2, “Ridenominazione o spostamento di gruppi”, a pagina 85
Sezione 4.3, “Copia dei requisiti di sistema di un gruppo di pacchetti”, a pagina 85
Sezione 4.4, “Cancellazione di un gruppo di pacchetti”, a pagina 85
Sezione 4.5, “Assegnazione di un gruppo di pacchetti a dispositivi”, a pagina 86
Sezione 4.6, “Assegnazione di un gruppo di pacchetti a utenti”, a pagina 88
Sezione 4.7, “Aggiunta di un pacchetto a un gruppo”, a pagina 90
Sezione 4.8, “Copia di un gruppo di pacchetti su un server di contenuto”, a pagina 91
4.1 Creazione di gruppi di pacchetti
1 Nel Centro di controllo ZENworks, fare clic sulla scheda Pacchetti.
2 Fare clic su Nuovo > gruppo di workstation.
3 Immettere le informazioni richieste nei seguenti campi:
Gestione di gruppi di pacchetti
83
novdocx (it) 16 April 2010
Gestione di gruppi di pacchetti
4
Per ulteriori informazioni, vedere “Convenzioni per i nomi utilizzati nel Centro di controllo
ZENworks”.
Cartella: immettere il nome oppure individuare e selezionare la cartella del Centro di controllo
ZENworks in cui si desidera salvare il pacchetto. L'impostazione di default è /bundles, ma è
possibile anche creare ulteriori cartelle per organizzare i pacchetti.
Per creare il gruppo di un'altra cartella, ricercare e selezionare la cartella desiderata. Per
default, il gruppo viene sempre creato nella cartella corrente.
Descrizione: fornire una breve descrizione del contenuto del gruppo di pacchetti. Questa
descrizione viene visualizzata nel Centro di controllo ZENworks.
4 Fare clic su Avanti per visualizzare la pagina Aggiungi membri a gruppo, quindi specificare i
pacchetti che devono essere membri del gruppo.
È possibile aggiungere un numero qualsiasi di pacchetti a un gruppo. Non è possibile
aggiungere altri gruppi di pacchetti a un gruppo.
4a Fare Clic su aggiungi per Visualizzare La finestra di dialogo Aggiungi gruppi.
Quando si aggiungono pacchetti al gruppo, la finestra di dialogo Seleziona membri si apre
con la cartella Pacchetti evidenziata.
4b Ricercare e selezionare i pacchetti che si desidera aggiungere al gruppo. A tale scopo:
4b1 Fare clic su
desiderato.
accanto alla cartella per scorrere le cartelle fino a trovare il pacchetto
Se si conosce il nome del gruppo, è possibile anche usare la finestra nome elemento
per ricercarlo.
4b2 Fare clic sul collegamento sottolineato nella colonna Nome per selezionare il
pacchetto e visualizzarne il nome nell'elenco Selezionato.
4b3 (Facoltativo) Ripetere le operazioni descritte in Passo 4a e Passo 4b per aggiungere
altri pacchetti all'elenco Selezionato.
4b4 Fare clic su OK per aggiungere i pacchetti selezionati al gruppo.
5 Fare clic su Avanti per visualizzare la pagina Riepilogo, rivedere le informazioni e, se
necessario, usare il pulsante Indietro per modificare le informazioni.
6 (Facoltativo) Selezionare l'opzione Definisci proprietà aggiuntive per visualizzare la pagina
delle proprietà del gruppo al termine della creazione. È quindi possibile configurare ulteriori
proprietà di pacchetto.
7 Fare clic su Fine per creare il gruppo.
Prima di distribuire il contenuto del gruppo di pacchetti a dispositivi o utenti, è necessario
continuare con Sezione 4.5, “Assegnazione di un gruppo di pacchetti a dispositivi”, a pagina 86 o
Sezione 4.6, “Assegnazione di un gruppo di pacchetti a utenti”, a pagina 88.
84
Riferimento per la distribuzione del software ZENworks 10 Configuration Management
novdocx (it) 16 April 2010
Nome del gruppo: immettere il nome del gruppo di pacchetti. Il nome del pacchetto deve
essere diverso da quello di qualsiasi altro elemento (pacchetto, gruppo, cartella e così via)
residente nella stessa cartella. Il nome specificato viene visualizzato nel Centro di controllo
ZENworks.
novdocx (it) 16 April 2010
4.2 Ridenominazione o spostamento di gruppi
Usare l'elenco a discesa Modifica nella pagina Pacchetti per modificare un oggetto esistente. Per
aprire l'elenco a discesa Modifica, è necessario selezionare un oggetto facendo clic sulla casella di
controllo vicino al nome dell'oggetto nell'elenco.
A seconda del tipo di oggetto selezionato, è possibile rinominarlo, copiarlo o spostarlo. Ad esempio,
se si seleziona un oggetto Pacchetto, è possibile rinominare, copiare e spostare il pacchetto. Se si
seleziona un oggetto Gruppo pacchetti, è possibile rinominarlo o spostarlo, ma non copiarlo. Se
l'opzione è disabilitata, significa che non è disponibile per il tipo di oggetto selezionato.
Alcune azioni non possono essere eseguite su più oggetti. Ad esempio, se si selezionano più caselle
di controllo, l'opzione Rinomina non potrà essere selezionata nel menu Modifica.
1 Nel Centro di controllo ZENworks, fare clic sulla scheda Pacchetti.
2 Nell'elenco Pacchetti, selezionare la casella di controllo vicino al nome del gruppo di pacchetti,
fare clic su Modifica, quindi selezionare un'opzione:
Ridenominazione: fare Clic su rinomina, specificare un nuovo nome per la cartella, QUINDI
fare clic su OK.
Spostamento: fare clic su Sposta, scegliere una cartella di destinazione per gli oggetti
selezionati, quindi fare clic su OK.
4.3 Copia dei requisiti di sistema di un gruppo di
pacchetti
1 Nel Centro di controllo ZENworks, fare clic sulla scheda Pacchetti.
2 Nell'elenco Pacchetti selezionare la casella di controllo vicino al gruppo di pacchetti.
3 Fare clic su Modifica > Copia requisiti di sistema.
Se si selezionano più caselle di controllo, l'opzione rinomina Non Potrà Essere selezionata nel
menu modifica.
4 Selezionare Pacchetti o Norme, quindi fare clic su Aggiungi per selezionare i pacchetti o le
norme in cui si desidera copiare i requisiti di sistema del gruppo di pacchetti selezionato.
4.4 Cancellazione di un gruppo di pacchetti
La cancellazione di un server non provoca la cancellazione di tutti i server. L'operazione non
provoca inoltre la disinstallazione dei pacchetti dai dispositivi su cui sono già stati installati. Per
disinstallare i pacchetti dai dispositivi, è necessario selezionare l'opzione Disinstalla per ciascun
pacchetto prima di cancellare il gruppo di pacchetti.
1 Nel Centro di controllo ZENworks, fare clic sulla scheda Pacchetti.
2 Nell'elenco Pacchetti selezionare la casella di controllo vicino al gruppo o ai gruppi di
pacchetti.
3 Fare clic su Cancella.
Gestione di gruppi di pacchetti
85
1 Nel Centro di controllo ZENworks, fare clic sulla scheda Pacchetti.
2 Nell'elenco Pacchetti selezionare la casella di controllo vicino al gruppo o ai gruppi di
pacchetti.
3 Fare clic su Azione > Assegna a dispositivo.
4 Ricercare e selezionare i dispositivi, i gruppi di dispositivi e le cartelle dispositivo a cui si
desidera assegnare il gruppo. A tale scopo:
4a Fare clic su accanto a una cartella (ad esempio la cartella Workstation o la cartella
Server) per esplorare le cartelle fino a individuare il dispositivo, il gruppo o la cartella
desiderata.
Se si sta ricercando un elemento specifico, come una workstation o un gruppo di
workstation, è possibile anche selezionare l'elenco Elementi di tipo per limitare il tipo di
elementi visualizzati. Se si conosce il nome dell'elemento ricercato, è possibile utilizzare
anche la casella Nome elemento per ricercarlo.
4b Fare clic sul collegamento sottolineato nella colonna Nome per selezionare il dispositivo,
il gruppo o la cartella e visualizzarne il nome nella casella di riepilogo Selezionato.
4c Fare clic su OK per aggiungere i dispositivi, le cartelle e i gruppi selezionati all'elenco
Dispositivi.
5 Specificare le ubicazioni del dispositivo gestito in cui l'agente Adaptive di ZENworks deve
visualizzare le icone del gruppo di pacchetti. Le ubicazioni possibili sono:
Finestra dell'applicazione: posiziona le icone nella finestra dell'applicazione.
Desktop: posiziona le icone sul desktop del dispositivo.
Avvio rapido: inserisce le icone nell'area di avvio veloce della barra delle applicazioni di
Windows.
Menu di avvio: inserisce le icone nel menu Start.
Barra delle applicazioni di sistema: inserisce le icone nella barra delle applicazioni (area di
notifica) di Windows.
86
Riferimento per la distribuzione del software ZENworks 10 Configuration Management
novdocx (it) 16 April 2010
4.5 Assegnazione di un gruppo di pacchetti a
dispositivi
novdocx (it) 16 April 2010
6 Fare clic su Avanti per visualizzare la pagina Pianificazioni, quindi selezionare le pianificazioni
che si desidera definire:
Pianificazione distribuzione: definisce le date e le ore in cui il pacchetto verrà distribuito
dal server di ZENworks all'utente o al dispositivo gestito. Se non si definisce una
pianificazione, il pacchetto viene distribuito al dispositivo o all'utente al primo avvio.
Pianificazione avvio: definisce le date e le ore in cui l'agente Adaptive di ZENworks
avvia automaticamente il pacchetto. Se non si definisce una pianificazione, il pacchetto
verrà avviato solo su richiesta dell'utente.
Pianificazione disponibilità: definisce le date e le ore in cui il pacchetto è disponibile per
il dispositivo o l'utente. L'agente Adaptive di ZENworks visualizza l'icona del pacchetto
nelle ore definite nella pianificazione. Se non si stabilisce una pianificazione, il pacchetto
è sempre disponibile.
7 (Condizionale) Se è stato selezionato Pianificazione distribuzione in Passo 6, fare clic su
Avanti per visualizzare la pagina Pianificazione distribuzione pacchetti.
La pianificazione di distribuzione definisce le date e le ore in cui il pacchetto verrà distribuito
dal server di ZENworks al dispositivo gestito. La pianificazione di default (Nessuna
pianificazione) provoca la distribuzione del pacchetto al dispositivo al primo avvio.
8 Nel campo Tipo di pianificazione selezionare una delle seguenti pianificazioni e compilare i
campi. Per informazioni dettagliate, fare clic sul pulsante ? nella pagina della procedura
guidata o visualizzare le seguenti sezioni:
Sezione D.3, “Ora”, a pagina 123
Sezione D.1, “Data specifica”, a pagina 121
Sezione D.4, “Ricorrente”, a pagina 123
Sezione D.2, “Evento”, a pagina 122
9 Selezionare le opzioni desiderate tra le seguenti:
Wake on LAN: se il dispositivo non è attivo all'ora pianificata, ZENworks tenta di utilizzare la
tecnologia WoL (Wake on LAN) per attivarlo. Il dispositivo deve supportare la tecnologia
Wake on LAN.
Installa immediatamente dopo la distribuzione: esegue tutte le azioni di installazione dopo
che il pacchetto viene distribuito al dispositivo.
Avvia immediatamente dopo l'installazione: esegue tutte le azioni di installazione subito
dopo l'installazione del pacchetto. Questa opzione è disponibile solo se l'opzione Installa
immediatamente dopo la distribuzione è abilitata.
10 (Condizionale) Se è stato selezionato Pianificazione avvio in Passo 6, fare clic su Avanti per
visualizzare la pagina Pianificazione avvio pacchetti.
La pianificazione di avvio definisce le date e le ore in cui l'agente Adaptive di ZENworks avvia
automaticamente il pacchetto. La pianificazione di default (nessuna pianificazione) provoca
l'avvio del pacchetto solo su richiesta dell'utente.
11 Nel campo Tipo di pianificazione selezionare una delle seguenti pianificazioni e compilare i
campi. Per informazioni dettagliate, fare clic sul pulsante ? nella pagina della procedura
guidata o visualizzare le seguenti sezioni:
Sezione D.1, “Data specifica”, a pagina 121
Sezione D.4, “Ricorrente”, a pagina 123
Sezione D.2, “Evento”, a pagina 122
Gestione di gruppi di pacchetti
87
La pianificazione della disponibilità definisce le date e le ore in cui il pacchetto è disponibile
sul dispositivo gestito. L'agente Adaptive di ZENworks visualizza l'icona del pacchetto nelle
ore definite nella pianificazione. La pianificazione di default (Nessuna pianificazione) rende il
pacchetto sempre disponibile.
La pianificazione viene applicata indipendentemente o meno dal fatto che il pacchetto sia
installato. Ad esempio se un utente non ha ancora installato il pacchetto, questo sarà solo
disponibile per l'installazione alle ore specificate nella pianificazione. Se l'utente ha già
installato il pacchetto, questo sarà disponibile per l'esecuzione durante le ore specificate nella
pianificazione.
13 Nel campo Tipo di pianificazione selezionare una delle seguenti pianificazioni e compilare i
campi. Per informazioni dettagliate, fare clic sul pulsante ? nella pagina della procedura
guidata o sui seguenti collegamenti:
Sezione D.1, “Data specifica”, a pagina 121
Sezione D.4, “Ricorrente”, a pagina 123
14 Fare clic su Avanti per visualizzare la pagina Fine, rivedere le informazioni e, se necessario,
usare il pulsante Indietro per modificare le informazioni.
15 Fare clic su Fine.
4.6 Assegnazione di un gruppo di pacchetti a
utenti
1 Nel Centro di controllo ZENworks, fare clic sulla scheda Pacchetti.
2 Nell'elenco Pacchetti selezionare la casella di controllo vicino al gruppo o ai gruppi di
pacchetti.
3 Fare clic su Azione > Assegna a utente.
4 Ricercare e selezionare l'utente, i gruppi di utenti e le cartelle di utente che si desidera
assegnare al gruppo. A tale scopo:
4a Fare clic su vicino alla cartella per scorrere le cartelle fino a trovare l'utente, il gruppo o
la cartella desiderati.
88
Riferimento per la distribuzione del software ZENworks 10 Configuration Management
novdocx (it) 16 April 2010
12 (Condizionale) Se è stato selezionato Pianificazione disponibilità in Passo 6, fare clic su Avanti
per visualizzare la pagina Pianificazione disponibilità pacchetti.
novdocx (it) 16 April 2010
Se si sta ricercando un elemento specifico, come un utente o un gruppo di utenti, è
possibile anche selezionare l'elenco Elementi di tipo per limitare il tipo di elementi
visualizzati. Se si conosce il nome dell'elemento ricercato, è possibile utilizzare anche la
casella Nome elemento per ricercarlo.
4b Fare clic sul collegamento sottolineato nella colonna Nome per selezionare l'utente, il
gruppo o la cartella e visualizzarne il nome nella casella Di riepilogo Selezionato.
4c Fare clic su OK per aggiungere i dispositivi, le cartelle e i gruppi selezionati all'elenco
Utenti.
5 Specificare le ubicazioni del dispositivo gestito in cui l'agente Adaptive di ZENworks deve
visualizzare le icone del gruppo di pacchetti. Le ubicazioni possibili sono:
Finestra dell'applicazione: posiziona le icone nella finestra dell'applicazione.
Desktop: posiziona le icone sul desktop del dispositivo.
Avvio rapido: inserisce le icone nell'area di avvio veloce della barra delle applicazioni di
Windows.
Menu di avvio: inserisce le icone nel menu Start.
Barra delle applicazioni di sistema: inserisce le icone nella barra delle applicazioni (area di
notifica) di Windows.
6 Fare clic su Avanti per visualizzare la pagina Pianificazioni, quindi selezionare le pianificazioni
che si desidera definire:
Pianificazione distribuzione: definisce le date e le ore in cui il pacchetto verrà distribuito
dal server di ZENworks all'utente o al dispositivo gestito. Se non si definisce una
pianificazione, il pacchetto viene distribuito al dispositivo o all'utente al primo avvio.
Pianificazione avvio: definisce le date e le ore in cui l'agente Adaptive di ZENworks
avvia automaticamente il pacchetto. Se non si definisce una pianificazione, il pacchetto
verrà avviato solo su richiesta dell'utente.
Pianificazione disponibilità: definisce le date e le ore in cui il pacchetto è disponibile per
il dispositivo o l'utente. L'agente Adaptive di ZENworks visualizza l'icona del pacchetto
nelle ore definite nella pianificazione. Se non si stabilisce una pianificazione, il pacchetto
è sempre disponibile.
7 (Condizionale) Se è stato selezionato Pianificazione distribuzione in Passo 6, fare clic su
Avanti per visualizzare la pagina Pianificazione distribuzione pacchetti.
La pianificazione di distribuzione definisce le date e le ore in cui il pacchetto verrà distribuito
dal server di ZENworks al dispositivo gestito. La pianificazione di default (Nessuna
pianificazione) provoca la distribuzione del pacchetto al dispositivo al primo avvio.
8 Nel campo Tipo di pianificazione selezionare una delle seguenti pianificazioni e compilare i
campi. Per informazioni dettagliate, fare clic sul pulsante ? nella pagina della procedura
guidata o visualizzare le seguenti sezioni:
Sezione D.3, “Ora”, a pagina 123
Sezione D.1, “Data specifica”, a pagina 121
Sezione D.4, “Ricorrente”, a pagina 123
Sezione D.2, “Evento”, a pagina 122
9 Selezionare le opzioni desiderate tra le seguenti:
Gestione di gruppi di pacchetti
89
Installa immediatamente dopo la distribuzione: esegue tutte le azioni di installazione dopo
che il pacchetto viene distribuito al dispositivo.
Avvia immediatamente dopo l'installazione: Esegue tutte le azioni di installazione subito
dopo l'installazione del pacchetto. Questa opzione è disponibile solo se l'opzione Installa
immediatamente dopo la distribuzione è abilitata.
10 (Condizionale) Se è stato selezionato Pianificazione avvio in Passo 6, fare clic su Avanti per
visualizzare la pagina Pianificazione avvio pacchetti.
La pianificazione di avvio definisce le date e le ore in cui l'agente Adaptive di ZENworks avvia
automaticamente il pacchetto. La pianificazione di default (nessuna pianificazione) provoca
l'avvio del pacchetto solo su richiesta dell'utente.
11 Nel campo Tipo di pianificazione selezionare una delle seguenti pianificazioni e compilare i
campi. Per informazioni dettagliate, fare clic sul pulsante ? nella pagina della procedura
guidata o visualizzare le seguenti sezioni:
Sezione D.1, “Data specifica”, a pagina 121
Sezione D.4, “Ricorrente”, a pagina 123
Sezione D.2, “Evento”, a pagina 122
12 (Condizionale) Se è stato selezionato Pianificazione disponibilità in Passo 6, fare clic su Avanti
per visualizzare la pagina Pianificazione disponibilità pacchetti.
La pianificazione della disponibilità definisce le date e le ore in cui il pacchetto è disponibile
sul dispositivo gestito. L'agente Adaptive di ZENworks visualizza l'icona del pacchetto nelle
ore definite nella pianificazione. La pianificazione di default (Nessuna pianificazione) rende il
pacchetto sempre disponibile.
La pianificazione viene applicata indipendentemente o meno dal fatto che il pacchetto sia
installato. Ad esempio se un utente non ha ancora installato il pacchetto, questo sarà solo
disponibile per l'installazione alle ore specificate nella pianificazione. Se l'utente ha già
installato il pacchetto, questo sarà disponibile per l'esecuzione durante le ore specificate nella
pianificazione.
13 Nel campo Tipo di pianificazione selezionare una delle seguenti pianificazioni e compilare i
campi. Per informazioni dettagliate, fare clic sul pulsante ? nella pagina della procedura
guidata o sui seguenti collegamenti:
Sezione D.1, “Data specifica”, a pagina 121
Sezione D.4, “Ricorrente”, a pagina 123
14 Fare clic su Avanti per visualizzare la pagina Fine, rivedere le informazioni e, se necessario,
usare il pulsante Indietro per modificare le informazioni.
15 Fare clic su Fine.
4.7 Aggiunta di un pacchetto a un gruppo
Per ulteriori informazioni, consultare Sezione 3.4, “Aggiunta di un pacchetto a un gruppo”, a
pagina 56.
90
Riferimento per la distribuzione del software ZENworks 10 Configuration Management
novdocx (it) 16 April 2010
Wake on LAN: se il dispositivo non è attivo a un'ora specificata, ZENworks prova a utilizzare
la tecnologia WoL (Wake on LAN) per attivarlo. Il dispositivo deve supportare la tecnologia
Wake on LAN.
novdocx (it) 16 April 2010
4.8 Copia di un gruppo di pacchetti su un server
di contenuto
Per default il pacchetto viene copiato su ciascun server di contenuto. Se alcuni server di contenuto
vengono impostati come host, il pacchetto viene ospitato solo su questi server di contenuto, ma non
viene copiato su tutti i server di contenuto.
1 Nel Centro di controllo ZENworks, fare clic sulla scheda Pacchetti.
2 Nell'elenco Pacchetti selezionare la casella di controllo vicino al gruppo o ai gruppi di
pacchetti.
3 Fare clic su Azione > Specifica server contenuto.
4 Selezionare i server di contenuto nella pagina Server contenuto/Punti di distribuzione in cui
viene specificamente incluso il contenuto.
Questa pagina permette di identificare i server di contenuto (server di ZENworks e punti di
distribuzione) da usare per l'hosting del contenuto selezionato in precedenza (pacchetti e
norme). Il contenuto è ospitato solo sui server di contenuto selezionati e viene escluso da tutti
gli altri server di contenuto.
Le relazioni tra il contenuto e i server di contenuto create con questa procedura guidata ha la
precedenza sulle relazioni esistenti. Ad esempio, se il Pacchetto A è attualmente ospitato sui
Server 1 e 2, e si utilizza la procedura guidata per includerlo solo nel Server 1, il Pacchetto A
non è più disponibile sul Server 2.
4a Nell'elenco Disponibile, scegliere i server ZENworks e i punti di distribuzione desiderati.
È possibile usare Maiusc+clic e Ctrl+clic per selezionare più pacchetti o norme.
Non è possibile includere contenuto su un punto di distribuzione senza includerlo sul
server principale ZENworks del punto di distribuzione. È necessario selezionare sia il
punto di distribuzione e il relativo padre.
4b Fare clic sul pulsante
nell'elenco Selezionato.
per spostare i server di contenuto selezionati
5 Fare clic su Avanti per visualizzare la pagina Fine, rivedere le informazioni e, se necessario,
usare il pulsante Indietro per modificare le informazioni.
6 Fare clic su Fine per creare le relazioni tra il contenuto e i server di contenuto. A seconda delle
relazioni create, il contenuto viene replicato o rimosso dai server di contenuto durante la
successiva replica pianificata.
Gestione di gruppi di pacchetti
91
novdocx (it) 16 April 2010
92
Riferimento per la distribuzione del software ZENworks 10 Configuration Management
la cartella è un oggetto di tipo organizzativo. È possibile utilizzare le cartelle per organizzare
pacchetti e gruppi di pacchetti in una gerarchia più gestibile per il sistema ZENworks®. È possibile
creare, ad esempio, una cartella per ciascun tipo di pacchetto (cartella Pacchetti direttive, Pacchetti
Windows, Pacchetti file così via). Se invece le applicazioni sono specifiche per reparto, può essere
opportuno creare una cartella per ciascun reparto (cartella Reparto Contabilità, Reparto
Amministrazione e così via).
Le seguenti sezioni contengono informazioni aggiuntive:
Sezione 5.1, “Creazione di cartelle”, a pagina 93
Sezione 5.2, “Ridenominazione o spostamento di cartelle”, a pagina 94
Sezione 5.3, “Cancellazione di una cartella”, a pagina 94
5.1 Creazione di cartelle
1 Nel Centro di controllo ZENworks, fare clic sulla scheda Pacchetti.
2 Fare clic su Nuovo > Cartella.
3 Specificare un nome univoco per la cartella. Questo campo è obbligatorio.
Quando si assegna un nome a un oggetto nel Centro di controllo ZENworks (ad esempio a
cartelle, pacchetti, gruppi di pacchetti, cataloghi e così via), è necessario verificare che il nome
rispetti le convenzioni dei nomi. Non tutti i caratteri sono supportati. Per ulteriori informazioni
sulle convenzioni dei nomi, vedere “Convenzioni per i nomi del Centro di controllo
ZENworks” nel Riferimento per l'amministrazione del sistema ZENworks 10 Configuration
Management.
4 Immettere il nome o individuare e selezionare la cartella che contiene questa cartella
nell'interfaccia del Centro di controllo ZENworks. Questo campo è obbligatorio.
5 Fornire una breve descrizione del contenuto della cartella.
6 Fare clic su OK.
Gestione di cartelle
93
novdocx (it) 16 April 2010
5
Gestione di cartelle
5
Usare l'elenco a discesa Modifica nella pagina Pacchetti per modificare un oggetto esistente. Per
aprire l'elenco a discesa Modifica, è necessario selezionare un oggetto facendo clic sulla casella di
controllo vicino al nome dell'oggetto nell'elenco.
A seconda del tipo di oggetto selezionato, è possibile rinominarlo, copiarlo o spostarlo. Ad esempio,
se si seleziona un oggetto Pacchetto, è possibile rinominare, copiare e spostare il pacchetto. Se si
seleziona un Oggetto gruppo pacchetti, è possibile rinominarlo o spostarlo, Ma non copiarlo. Se
l'opzione è disabilitata, significa che non è disponibile per il tipo di oggetto selezionato.
Alcune azioni non possono essere eseguite su più oggetti. Ad esempio, se si selezionano più caselle
di controllo, l'opzione Rinomina non potrà essere selezionata nel menu Modifica.
1 Nel Centro di controllo ZENworks, fare clic sulla scheda Pacchetti.
2 Nell'elenco Pacchetti, selezionare la casella vicino al nome della cartella, quindi fare clic su
Modifica.
3 Selezionare un'opzione:
Ridenominazione: fare Clic su rinomina, specificare un nuovo nome per la cartella,
QUINDI fare clic su OK.
Spostamento: fare clic su Sposta, scegliere la cartella di destinazione per gli oggetti
selezionati, quindi fare clic su OK.
5.3 Cancellazione di una cartella
La cancellazione di una cartella provoca anche la cancellazione di tutto il suo contenuto (server,
gruppi e sottogruppi).
1 Nel Centro di controllo ZENworks, fare clic sulla scheda Pacchetti.
2 Nell'elenco Pacchetti selezionare la casella di controllo vicino alla o alle cartelle.
3 Fare clic su Cancella.
94
Riferimento per la distribuzione del software ZENworks 10 Configuration Management
novdocx (it) 16 April 2010
5.2 Ridenominazione o spostamento di cartelle
6
L'agente Adaptive di ZENworks® fa parte del software Gestione della configurazione di Novell®
ZENworks che permette di gestire i dispositivi in rete.
Nota: questa sezione include informazioni della Guida online dell'agente Adaptive ed è scritta per
l'utente finale.
L'agente Adaptive di ZENworks, normalmente chiamato semplicemente agente Adaptive, fornisce
servizi che aiutano l'amministratore a eseguire le seguenti operazioni senza controllare di persona il
dispositivo:
Distribuire software, patch e altri file al dispositivo
Gestire le norme che determinano il comportamento del dispositivo.
Eseguire l'inventario dell'hardware e del software del dispositivo.
Accedere al dispositivo da un'ubicazione remota per identificare e risolvere i problemi
hardware e software.
Le applicazioni software e altri file vengono distribuiti al dispositivo sotto forma di pacchetti. Un
pacchetto contiene tutti i contenuti (file, ecc.) e le istruzioni (modifiche del Registro di sistema,
informazioni sui collegamenti, ecc.) necessari per installare il software sul dispositivo.
Le seguenti informazioni illustrano come gestire i pacchetti utilizzando l'agente Adaptive di
ZENworks:
Sezione 6.1, “Pacchetti e applicazioni”, a pagina 95
Sezione 6.2, “Pacchetti assegnati a utenti e pacchetti assegnati a dispositivi”, a pagina 96
Sezione 6.3, “Accesso ai pacchetti”, a pagina 96
Sezione 6.4, “Descrizione delle icone pacchetto”, a pagina 101
Sezione 6.5, “Avvio di un pacchetto”, a pagina 102
Sezione 6.6, “Posticipazione del download di un pacchetto”, a pagina 102
Sezione 6.7, “Verifica di un pacchetto”, a pagina 103
Sezione 6.8, “Visualizzazione delle proprietà di un pacchetto”, a pagina 103
Sezione 6.9, “Disinstallazione di un pacchetto”, a pagina 103
6.1 Pacchetti e applicazioni
I pacchetti sono diversi dalle applicazioni standard, quali Blocco note di Windows, già residenti sul
dispositivo. Quando si seleziona un pacchetto con un doppio clic del mouse per avviarlo, è possibile
che l'agente Adaptive di ZENworks esegua numerosi task di distribuzione prima dell'avvio
dell'applicazione, compresi l'installazione dei file dell'applicazione, l'esecuzione di script, la
Gestione di pacchetti utilizzando l'agente Adaptive di ZENworks
95
novdocx (it) 16 April 2010
Gestione di pacchetti utilizzando
l'agente Adaptive di ZENworks
6
In alcuni casi è possibile che l'icona di un pacchetto venga visualizzata in grigio. Ciò indica che il
dispositivo non soddisfa i requisiti definiti dall'amministratore per l'applicazione o che il pacchetto
non è pianificato per essere disponibile. L'agente Adaptive distribuisce l'applicazione al dispositivo
solo quando i requisiti vengono soddisfatti o se la pianificazione è appropriata.
6.2 Pacchetti assegnati a utenti e pacchetti
assegnati a dispositivi
I pacchetti visualizzati sul dispositivo possono essere assegnati all'utente o al dispositivo. I pacchetti
assegnati all'utente sono chiamati pacchetti assegnati all'utente, mentre i pacchetti assegnati al
dispositivo sono chiamati pacchetti assegnati al dispositivo.
L'agente Adaptive di Zenworks visualizza i pacchetti assegnati all'utente solo se si esegue il login
alla directory utente (Microsoft Active Directory o Novell eDirectoryTM). Se non si è ancora
effettuato il login, è possibile effettuare questa operazione tramite la schermata di login di Gestione
della configurazione di ZENworks. Per eseguire questa operazione, fare clic con il pulsante destro
del mouse sull'icona nell'area di notifica, quindi fare clic su Login.
L'agente Adaptive visualizza sempre i pacchetti assegnati al dispositivo indipendentemente dal fatto
che l'utente sia connesso o meno. I pacchetti assegnati al dispositivo possono essere avviati da
chiunque utilizzi il dispositivo.
6.3 Accesso ai pacchetti
ZENworks Adaptive Agent fornisce tre metodi per accedere ai pacchetti assegnati all'utente:
Sezione 6.3.1, “ZENworks Window”, a pagina 96
Sezione 6.3.2, “ZENworks Explorer”, a pagina 99
Sezione 6.3.3, “ZENworks Icon”, a pagina 100
6.3.1 ZENworks Window
Zenworks Window è una finestra indipendente che può essere avviata dal menu di Avvio o dal
prompt dei comandi.
“Uso del menu Avvio” a pagina 96
“Uso del prompt dei comandi” a pagina 97
“Utilizzo di Zenworks Window come shell di Windows” a pagina 98
Uso del menu Avvio
1 Fare clic su Start > Programmi > Novell ZENworks > Zenworks Application Window.
96
Riferimento per la distribuzione del software ZENworks 10 Configuration Management
novdocx (it) 16 April 2010
modifica del file del registro di sistema del dispositivo, di file INI specifici o delle variabili di
ambiente. Questi task vengono tutti configurati dall'amministratore per verificare che l'applicazione
venga eseguita correttamente sul dispositivo.
novdocx (it) 16 April 2010
Il riquadro sinistro di Zenworks Window viene visualizzato quanto segue:
Cartella [Tutto]: contiene tutti i pacchetti distribuiti all'utente, indipendentemente dalla
cartella in cui sono ubicati.
Cartella ZENworks: contiene tutti i pacchetti che non sono stati assegnati a una cartella
diversa. La cartella ZENworks è la cartella di default per i pacchetti. Tuttavia, l'amministratore
può anche creare ulteriori cartelle in cui organizzare i pacchetti e perfino rinominare la cartella
ZENworks.
Quando si seleziona una cartella nel riquadro sinistro, il riquadro destro visualizza i pacchetti
contenuti nella cartella. È possibile effettuare le seguenti operazioni:
Installare un pacchetto o avviare un'applicazione per un pacchetto già installato.
Visualizzare le proprietà di un pacchetto. Le proprietà comprendono una descrizione del
pacchetto, informazioni sulle persone da contattare per assistenza sul pacchetto, indicazioni
sulle volte in cui il pacchetto è disponibile per l'uso e i requisiti di sistema definiti per il
pacchetto.
Riparare un'applicazione installata.
Disinstallare un'applicazione. Questa è una funzione gestita dall'amministratore ed è quindi
possibile che non sia abilitata.
Uso del prompt dei comandi
1 Aprire il prompt dei comandi ed eseguire il seguente comando:
nalwin
Quando si avvia la finestra dell'applicazione tramite nalwin, è possibile usare i seguenti switch
della riga di comando:
Tabella 6-1 Switch della riga di comando per le applicazioni Windows
Switch
Descrizione
:
Nasconde la schermata di avvio iniziale.
ESEMPIO: nalwin :
Gestione di pacchetti utilizzando l'agente Adaptive di ZENworks
97
Descrizione
/?
Visualizza la guida.
ESEMPIO: nalwin /?
/c="window_title"
ESEMPIO: nalwin /
c="%Username%'s Apps"
Usa il testo specificato come titolo per la finestra dell'applicazione.
Il titolo di default della finestra è “Zenworks Window per utente”,
dove Utente è il nome distinto dell'utente.
Il testo specificato può contenere macro (variabili) per la
visualizzazione delle informazioni di eDirectory. Nell'esempio
c="%Username%'s Apps" sostituisce il nome comune dell'utente
nel titolo (ad esempio JSmith's Apps).
Nota: le virgolette sono richieste solo se si utilizza uno spazio nel
titolo della finestra.
/max
ESEMPIO: nalwin /max
/min
ESEMPIO: nalwin /min
/f
ESEMPIO: nalwin /r
/s
ESEMPIO: nalwin /s
Visualizza la finestra dell'applicazione ingrandita al primo
caricamento, ignorando lo stato della finestra (dimensioni e
posizione) salvato all'uscita dalla sessione della finestra
dell'applicazione precedente.
Visualizza la finestra dell'applicazione ridotta al primo caricamento,
ignorando lo stato della finestra (dimensioni e posizione) salvato
all'uscita dalla sessione della finestra dell'applicazione precedente.
Reimposta il flag di avvio di Application Launcher a 0. Ciò si verifica
automaticamente se Application Launcher viene chiuso
normalmente. Tuttavia, se Application Launcher termina in modo
anomalo (ad esempio se un utente usa Ctrl+Alt+Canc per
chiuderenalwin.exe), il flag di avvio non viene reimpostato e
Application Launcher può essere riavviato solo dopo il riavvio della
workstation or l'uso dello switch.
Imposta la finestra dell'applicazione in modo che funzioni come la
shell di Windows. Nel menu File, ad esempio, l'opzione Esci da
Application Launcher cambia in Arresto, visualizzando le opzioni di
chiusura standard di Windows.
Non si tratta di una reale sostituzione della shell di Windows. Se
l'utente riduce a icona la finestra dell'applicazione, ha comunque
accesso al desktop normale.
Utilizzo di Zenworks Window come shell di Windows
Se si utilizza Zenworks Window come shell di Windows, sul dispositivo è visibile solo la finestra di
ZENworks. Poiché non è possibile accedere al desktop del dispositivo, non sono visibili nemmeno il
menu di avvio, la barra degli strumenti di avvio rapido e ZENworks Icon.
L'utilizzo di Zenworks Window come shell di Windows risulta utile nei casi in cui è necessario
limitare l'accesso dell'utente sul dispositivo gestito alle sole applicazioni visualizzate nella finestra
di ZENworks. Se ad esempio si desidera che l'utente acceda esclusivamente a Notepad e
Calcolatrice, assicurarsi che in Zenworks Window siano visualizzate solo tali applicazioni. Per
spegnere il dispositivo, fare clic su File > Spegni.
98
Riferimento per la distribuzione del software ZENworks 10 Configuration Management
novdocx (it) 16 April 2010
Switch
novdocx (it) 16 April 2010
Per utilizzare Zenworks Window come shell su un dispositivo Windows 2000/XP:
1 Sulla workstation Windows 2000/XP eseguire regedit.exe e individuare la seguente
impostazione:
HKEY_LOCAL_MACHINE\SOFTWARE\Microsoft\Windows NT\CurrentVersion\Winlogon
2 Modificare il valore SHELL da explorer.exe a:
c:\program files\novell\zenworks\nalwin.exe
Affinché Zenworks Window sia ingrandita quando viene visualizzata, aggiungere lo switch /
max a nalwin.exe (ad esempio, nalwin.exe /max).
3 Chiudere regedit.exe.
4 Riavviare Windows.
6.3.2 ZENworks Explorer
ZENworks Explorer è un'estensione di Windows Explorer che consente di visualizzare i pacchetti in
Windows Explorer, sul desktop, nel menu di avvio, sulla barra degli strumenti di avvio veloce e
nell'area di notifica.
Figura 6-1 Pacchetti visualizzati in Windows Explorer
Gestione di pacchetti utilizzando l'agente Adaptive di ZENworks
99
In ZENworks Explorer è possibile eseguire gli stessi tipi di task disponibili in Zenworks Window.
Nota: Windows non consente l'utilizzo dei seguenti caratteri nei percorsi della cartelle ( \ / : * ? “< >
| ). Se quindi si utilizzano questi caratteri nel nome del percorso delle cartelle di ZENworks
Explorer, ciascun carattere verrà visualizzato come carattere di sottolineatura ( _ ) nel menu Start.
Questi caratteri vengono tuttavia visualizzati correttamente in Zenworks Window.
6.3.3 ZENworks Icon
ZENworks Icon è ubicata nell'area di notifica di Windows. Facendo doppio clic sull'icona, è
possibile visualizzare le proprietà dell'agente Adaptive di ZENworks. Il collegamento Pacchetti,
ubicato nel riquadro di navigazione sinistro, permette di visualizzare i pacchetti assegnati all'utente e
al dispositivo.
Figura 6-3 Agente Adaptive di ZENworks
100 Riferimento per la distribuzione del software ZENworks 10 Configuration Management
novdocx (it) 16 April 2010
Figura 6-2 Pacchetti visualizzati sul desktop
Nome: visualizza il nome del pacchetto. È possibile fare clic sul nome per visualizzare le
proprietà del pacchetto, compresi la versione, le ubicazioni della cartella e dell'icona, e i
contatti da chiamare per richiedere assistenza.
Stato: visualizza lo stato di installazione del pacchetto.
Effettivo: indica se il pacchetto può essere usato o meno sul dispositivo. Se si seleziona
Effettivo, significa che il pacchetto soddisfa tutti i requisiti di sistema e le limitazioni della
pianificazione da usare. È possibile fare clic sull'icona del pacchetto per avviare il pacchetto.
Se la casella non è selezionata, il dispositivo non può essere usato. Per scoprire il motivo, è
possibile fare clic sul nome del pacchetto e visualizzare i requisiti di sistema e le proprietà della
pianificazione.
6.4 Descrizione delle icone pacchetto
Le icone dei pacchetti cambiano a seconda dello stato corrente del pacchetto. Nella seguente tabella
sono illustrate le icone dei pacchetti che utilizzano per default lo sfondo azzurro. L'amministratore
può scegliere di utilizzare un'icona con un altro sfondo. Le icone relativo allo stato, quali e ,
rimangono tuttavia sempre uguali.
Icona
Stato
Descrizione
Disponibile
Il pacchetto è disponibile sul dispositivo. È possibile avviare il pacchetto. È
possibile verificare i pacchetti installati. Per verificare il pacchetto, fare clic
con il pulsante destro del mouse sull'icona e fare clic su Verifica. Per
ulteriori informazioni sulla verifica del pacchetto, vedere Verifica di un
pacchetto.
Non disponibile
Il pacchetto non può essere avviato. Il dispositivo non soddisfa i requisiti di
sistema definiti per il pacchetto oppure il pacchetto non è pianificato per
essere disponibile.
Download in corso È in corso il download del pacchetto dall'ubicazione di rete in cui è stato
memorizzato.
Installazione
È in corso l'installazione del pacchetto sul dispositivo.
In esecuzione
Il pacchetto è in esecuzione.
Disinstallazione
È in corso la rimozione del pacchetto dal dispositivo.
Non installato
È impossibile installare il pacchetto oppure il pacchetto non è stato ancora
installato.
Gestione di pacchetti utilizzando l'agente Adaptive di ZENworks 101
novdocx (it) 16 April 2010
L'elenco dei pacchetti comprende le seguenti informazioni:
Per default l'agente Adaptive di Zenworks® distribuisce (scarica e installa) un pacchetto sul
dispositivo solo dopo il primo avvio. Il processo di distribuzione può includere l'installazione dei
file del pacchetto, l'esecuzione di script e la modifica del registro di sistema, dei file INI specifici o
delle variabili di ambiente. Oppure, il processo può includere solo un collegamento al file eseguibile
dell'applicazione sul dispositivo locale o sul server di rete.
Per avviare un pacchetto:
1 Accedere al pacchetto in una delle seguenti ubicazioni:
ZENworks Window: nel menu Start, fare clic su Programmi > Novell ZENworks > Zenworks
Window.
ZENworks Explorer: aprire Windows Explorer e ricercare la voce agente Adaptive di
ZENworks. A seconda di come l'amministratore di ZENworks ha configurato il pacchetto, è
possibile che l'icona del pacchetto venga visualizzata anche sul desktop, nel menu Start, sulla
barra degli strumenti Avvio veloce o nell'area di notifica.
ZENworks Icon: nell'area di notifica fare doppio clic sull'icona
, quindi scegliere Pacchetti.
2 Fare doppio clic sull'icona del pacchetto.
Nota: È necessario evitare di avviare più pacchetti di migrazione della personalità
contemporaneamente, altrimenti i pacchetti non vengono avviati correttamente e nel file
personalitylog.xml vengono memorizzati solo i log del pacchetto avviato per primo. Inoltre,
viene cancellato solo il profilo utente dell'amministratore dinamico del pacchetto avviato per primo.
I profili utente dell'amministratore dinamico dei pacchetti rimanenti dovranno essere cancellati
manualmente.
6.6 Posticipazione del download di un pacchetto
Se dopo l'avvio viene avviato il download del pacchetto e si ha l'esigenza di interromperlo, è
possibile posticipare l'operazione ed eseguirla in seguito. Quando si riprende il download, questo
continua dal punto in cui è stato interrotto.
1 Accedere al pacchetto in una delle seguenti ubicazioni:
ZENworks Window: nel menu Start, fare clic su Programmi > Novell ZENworks > Zenworks
Window.
ZENworks Explorer: aprire Windows Explorer e ricercare la voce agente Adaptive di
ZENworks. A seconda di come l'amministratore di ZENworks ha configurato il pacchetto, è
possibile che l'icona del pacchetto venga visualizzata anche sul desktop, nel menu Start, sulla
barra degli strumenti Avvio veloce o nell'area di notifica.
2 Fare clic con il pulsante destro del mouse sull'icona, quindi fare clic su Posticipa.
102 Riferimento per la distribuzione del software ZENworks 10 Configuration Management
novdocx (it) 16 April 2010
6.5 Avvio di un pacchetto
Se una delle applicazioni installate non funziona correttamente o si ritiene che non sia aggiornata, è
possibile controllare che le informazioni del pacchetto dell'applicazione siano corrette. Se le
informazioni non sono corrette, l'agente Adaptive di ZENworks reinstalla il pacchetto sulla
workstation.
1 Accedere al pacchetto in una delle seguenti ubicazioni:
ZENworks Window: nel menu Start, fare clic su Programmi > Novell ZENworks > Zenworks
Window.
ZENworks Explorer: aprire Windows Explorer e ricercare la voce agente Adaptive di
ZENworks. A seconda di come l'amministratore di ZENworks ha configurato il pacchetto, è
possibile che l'icona del pacchetto venga visualizzata anche sul desktop, nel menu Start, sulla
barra degli strumenti Avvio veloce o nell'area di notifica.
2 Fare clic con il pulsante destro del mouse sull'icona, quindi fare clic su Verifica.
6.8 Visualizzazione delle proprietà di un
pacchetto
È possibile visualizzare le proprietà di un pacchetto, come il numero di versione, lo stato di
installazione corrente e i contatti per assistenza. Inoltre, se il pacchetto non è disponibile, è possibile
vedere se non è disponibile a causa di un problema di requisiti di sistema o delle limitazioni della
pianificazione.
1 Accedere al pacchetto in una delle seguenti ubicazioni:
ZENworks Window: nel menu Start, fare clic su Programmi > Novell ZENworks > Zenworks
Window.
ZENworks Explorer: aprire Windows Explorer e ricercare la voce agente Adaptive di
ZENworks. A seconda di come l'amministratore di ZENworks ha configurato il pacchetto, è
possibile che l'icona del pacchetto venga visualizzata anche sul desktop, nel menu Start, sulla
barra degli strumenti Avvio veloce o nell'area di notifica.
2 Fare clic con il pulsante destro del mouse sull'icona, quindi fare clic su Proprietà.
6.9 Disinstallazione di un pacchetto
La disinstallazione è una funzione gestita dall'amministratore. Per default la disinstallazione non è
abilitata, il che significa che è possibile disinstallare solo i pacchetti se la funzione è stata abilitata
dall'amministratore. La disinstallazione è abilitata per pacchetto. A seconda di ciò che viene abilitato
dall'amministratore, è probabile che non sia possibile disinstallare tutti i pacchetti.
Quando si disinstalla un pacchetto, l'agente Adaptive di Zenworks rimuove tutti i file dal dispositivo
e annulla tutte le impostazioni di configurazione apportate al dispositivo durante l'installazione del
pacchetto. Vengono rimossi solo i file che l'agente Adaptive installa specificatamente per il
pacchetto. Ad esempio l'agente Adaptive non rimuove nessuno dei file condivisi (ossia i file usati da
un'altra applicazione) o i file creati dall'utente come i documenti di testo o i fogli di calcolo.
Dopo la disinstallazione del pacchetto, l'icona del pacchetto rimane sul dispositivo. In questo modo
è possibile installare nuovamente il pacchetto secondo necessità.
Gestione di pacchetti utilizzando l'agente Adaptive di ZENworks 103
novdocx (it) 16 April 2010
6.7 Verifica di un pacchetto
1 Accedere al pacchetto in una delle seguenti ubicazioni:
ZENworks Window: nel menu Start, fare clic su Programmi > Novell ZENworks > Zenworks
Window.
ZENworks Explorer: aprire Windows Explorer e ricercare la voce agente Adaptive di
ZENworks. A seconda di come l'amministratore di ZENworks ha configurato il pacchetto, è
possibile che l'icona del pacchetto venga visualizzata anche sul desktop, nel menu Start, sulla
barra degli strumenti Avvio veloce o nell'area di notifica.
2 Fare clic con il pulsante destro del mouse sull'icona, quindi fare clic su Disinstalla.
104 Riferimento per la distribuzione del software ZENworks 10 Configuration Management
novdocx (it) 16 April 2010
Per disinstallare un pacchetto:
A
Quando si creano pacchetti Windows MSI, è possibile scegliere i parametri di installazione,
disinstallazione e riparazione. Le seguenti sezioni contengono informazioni su come selezionare le
opzioni desiderate:
Sezione A.1, “Parametri installazione”, a pagina 105
Sezione A.2, “Parametri disinstallazione”, a pagina 108
Sezione A.3, “Ripara parametri”, a pagina 110
A.1 Parametri installazione
La finestra di dialogo Parametri installazione consente di specificare i parametri desiderati.
Parametri di installazione, disinstallazione e riparazione 105
novdocx (it) 16 April 2010
Parametri di installazione,
disinstallazione e riparazione
A
Le seguenti sezioni contengono informazioni aggiuntive:
Sezione A.1.1, “Opzioni di riavvio”, a pagina 106
Sezione A.1.2, “Opzioni di visualizzazione”, a pagina 107
Sezione A.1.3, “Opzioni installazione”, a pagina 107
Sezione A.1.4, “Parametri riga di comando”, a pagina 108
A.1.1 Opzioni di riavvio
In alcuni casi è necessario riavviare la workstation per installare un'applicazione.
106 Riferimento per la distribuzione del software ZENworks 10 Configuration Management
novdocx (it) 16 April 2010
Figura A-1 Finestra di dialogo Installa parametri
Nessuno (default): utilizza le impostazioni di MSI per stabilire se il riavvio deve essere effettuato o
meno. ZENworks® non forza l'opzione di riavvio.
Non riavviare (/norestart): non riavvia mai la workstation durante il processo di installazione.
L'installazione viene completata solo al successivo riavvio della workstation.
Richiedi il riavvio (/promptrestart): avvisa gli utenti prima di riavviare la workstation. Se gli
utenti rispondono No, l'installazione viene effettuata solo al riavvio manuale successivo.
Riavvia sempre (/forcestart): forza il riavvio della workstation senza chiedere conferma agli
utenti.
A.1.2 Opzioni di visualizzazione
Nella finestra di dialogo Installa parametri selezionare le opzioni di visualizzazione desiderate. È
possibile scegliere di eseguire l'installazione con o senza interfaccia utente, specificare se si desidera
visualizzare una finestra modale al termine dell'installazione (questo tipo di finestra chiede una
conferma all'utente prima di completare l'installazione), o se si desidera nascondere il pulsante
annulla in Modo che l'utente non possa annullare l'installazione.
No UI (/qn): installa l'applicazione senza visualizzare alcuna interfaccia utente (installazione
automatica).
Nota: si tratta dell'opzione di installazione di default. Se si desidera avvertire gli utenti durante
l'installazione di un'applicazione da parte di ZENworks Configuration Management per evitare che
riavviino o chiamino l'help desk, modificare le opzioni di visualizzazione in UI di base (/qb) con
Nessuna finestra di dialogo modale alla fine e Nascondi pulsante Annulla (!).
È possibile selezionare le opzioni nella finestra di dialogo o immettere /i /qb-! nel campo
Parametri della riga di comando.
UI completa (/qf): installa l'applicazione, visualizzando un'interfaccia utente completa e una
finestra di dialogo modale al termine dell'installazione.
UI ridotta (/qr): installa l'applicazione, visualizzando un'interfaccia utente completa e una finestra
di dialogo modale al termine dell'installazione.
UI di base (/qb): installa l'applicazione visualizzando solo una barra di avanzamento come
interfaccia Le opzioni disponibili per questa opzione sono le seguenti:
Nessuna finestra di dialogo modale al termine (-): visualizza un'interfaccia utente di base,
senza mostrare una finestra di dialogo modale al termine dell'installazione.
Finestra di dialogo modale al termine (+): visualizza un'interfaccia utente di base,
mostrando una finestra di dialogo modale al termine dell'installazione.
Nascondi pulsante Annulla (!): visualizza un'interfaccia utente di base senza il pulsante
Annulla per evitare che l'utente possa annullare il processo di installazione.
A.1.3 Opzioni installazione
Nella finestra di dialogo Installa parametri selezionare le opzioni di installazione desiderate:
Parametri di installazione, disinstallazione e riparazione 107
novdocx (it) 16 April 2010
Nella finestra di dialogo Installa parametri selezionare l'opzione di riavvio desiderata:
Installazione amministrativa (/a): crea un punto di installazione amministrativo per l'applicazione.
Questa opzione è utile per l'installazione in rete.
Per tutti gli utenti (/im): segnala l'applicazione sul computer e la installa la prima volta che viene
usata.
Solo per gli utenti che hanno effettuato il login (/iu): segnala l'applicazione sul computer
dell'utente connesso (corrente) e la installa la prima volta che viene usata. Non utilizzare questa
opzione per eseguire un'installazione di sistema o se si utilizza l'amministratore dinamico per creare
l'applicazione.
Un amministratore dinamico è un conto amministratore creato al volo per l'esecuzione di procedure
specifiche, come l'installazione di applicazioni. L'uso di un amministratore dinamico è utile quando
si installano applicazioni (come le applicazioni MSI) che non possono essere installate nello spazio
di sistema. Quando si seleziona questa azione, l'amministratore dinamico viene creato, vengono
eseguiti task specifici e il conto viene cancellato.
A.1.4 Parametri riga di comando
Visualizza i parametri della riga di comando che verranno usati durante l'installazione
dell'applicazione. I parametri della riga di comando visualizzati in questo campo vengono inseriti
automaticamente a seconda del fatto che si selezioni l'opzione Riavvia, Visualizza o Installa.
A.2 Parametri disinstallazione
La finestra di dialogo Parametri disinstallazione consente di specificare i parametri desiderati.
108 Riferimento per la distribuzione del software ZENworks 10 Configuration Management
novdocx (it) 16 April 2010
Installa (/i): installa l'applicazione.
novdocx (it) 16 April 2010
Figura A-2 Finestra di dialogo Disinstalla parametri
Le seguenti sezioni contengono informazioni aggiuntive:
Sezione A.2.1, “Opzioni riavvio”, a pagina 109
Sezione A.2.2, “Opzioni di visualizzazione”, a pagina 110
Sezione A.2.3, “Parametri riga di comando”, a pagina 110
A.2.1 Opzioni riavvio
In alcuni casi è necessario riavviare la workstation per installare un'applicazione.
Nella finestra di dialogo Disinstalla parametri selezionare l'opzione di riavvio desiderata:
Nessuno (default): utilizza le impostazioni di MSI per stabilire se il riavvio deve essere effettuato o
meno. ZENworks non forza un'opzione di riavvio.
Non riavviare (/norestart): non riavvia mai la workstation durante il processo di installazione. La
disinstallazione viene completata solo al successivo riavvio della workstation.
Chiedi conferma per riavvio (/promptrestart): avvisa gli utenti prima di riavviare la workstation.
Se gli utenti Rispondono no, l'installazione viene effettuata solo al riavvio manuale successivo.
Parametri di installazione, disinstallazione e riparazione 109
A.2.2 Opzioni di visualizzazione
Nella finestra di dialogo Disinstalla parametri selezionare le opzioni di visualizzazione desiderate. È
possibile scegliere di eseguire l'installazione con o senza interfaccia utente, specificare se si desidera
visualizzare una finestra modale al termine dell'installazione (questo tipo di finestra chiede una
conferma all'utente prima di completare l'installazione), o se si desidera nascondere il pulsante
annulla in modo che l'utente Non possa annullare l'installazione.
No UI (/qn): disinstalla l'applicazione senza visualizzare alcuna interfaccia utente (disinstallazione
automatica).
UI completa (/qf): disinstalla l'applicazione, visualizzando un'interfaccia utente completa e una
finestra di dialogo modale al termine della disinstallazione.
UI ridotta (/qr): disinstalla l'applicazione, visualizzando un'interfaccia utente ridotta e una finestra
di dialogo modale al termine della disinstallazione.
UI di base (/qb): disinstalla l'applicazione visualizzando solo una barra di avanzamento come
interfaccia utente. Le opzioni disponibili per questa opzione sono le seguenti:
Nessuna finestra di dialogo modale al termine (-): visualizza un'interfaccia utente di base,
senza mostrare una finestra di dialogo modale al termine dell'installazione.
Finestra di dialogo modale al termine (+): visualizza un'interfaccia utente di base,
mostrando una finestra di dialogo modale al termine dell'installazione.
Nascondi pulsante Annulla (!): visualizza un'interfaccia utente di base senza il pulsante
Annulla per evitare che l'utente possa annullare il processo di installazione.
A.2.3 Parametri riga di comando
Visualizza i parametri della riga di comando che verranno usati durante l'installazione
dell'applicazione. I parametri della riga di comando visualizzati in questo campo vengono inseriti
automaticamente a seconda del fatto che si selezioni l'opzione Riavvia o Visualizza.
A.3 Ripara parametri
La finestra di dialogo Parametri riparazione consente di specificare i parametri desiderati.
110 Riferimento per la distribuzione del software ZENworks 10 Configuration Management
novdocx (it) 16 April 2010
Riavvia sempre (/forcestart): forza il riavvio della workstation senza chiedere conferma agli
utenti.
novdocx (it) 16 April 2010
Figura A-3 Finestra di dialogo Ripara parametri
Le seguenti sezioni contengono informazioni aggiuntive:
Sezione A.3.1, “Opzioni riavvio”, a pagina 111
Sezione A.3.2, “Opzioni di visualizzazione”, a pagina 112
Sezione A.3.3, “Opzioni riparazione”, a pagina 112
Sezione A.3.4, “Parametri riga di comando”, a pagina 113
A.3.1 Opzioni riavvio
In alcuni casi è necessario riavviare la workstation per installare un'applicazione.
Nella finestra di dialogo Ripara parametri selezionare l'opzione di riavvio desiderata:
Nessuno (default): utilizza le impostazioni di MSI per stabilire se il riavvio deve essere effettuato o
meno. ZENworks non forza un'opzione di riavvio.
Non riavviare (/norestart): non riavvia mai la workstation durante il processo di installazione. Il
processo di riparazione viene completato solo al successivo riavvio della workstation.
Chiedi conferma per riavvio (/promptrestart): avvisa gli utenti prima di riavviare la workstation.
Se gli utenti Rispondono no, l'installazione viene effettuata solo al riavvio manuale successivo.
Parametri di installazione, disinstallazione e riparazione
111
A.3.2 Opzioni di visualizzazione
Nella finestra di dialogo Ripara parametri selezionare le opzioni di visualizzazione desiderate. È
possibile scegliere di eseguire l'installazione con o senza interfaccia utente, specificare se si desidera
visualizzare una finestra di dialogo modale al termine del processo di riparazione (questo tipo di
finestra chiede una conferma all'utente prima di completare il processo di riparazione), o se si
desidera nascondere il pulsante Annulla in modo che l'utente non possa annullare il processo di
riparazione.
No UI (/qn): ripara l'applicazione senza visualizzare l'interfaccia utente (riparazione automatica).
UI completa (/qf): ripara l'applicazione, visualizzando un'interfaccia utente completa e una finestra
di dialogo modale al termine del processo.
UI ridotta (/qr): ripara l'applicazione, visualizzando un'interfaccia utente ridotta e una finestra di
dialogo modale al termine del processo.
UI di base (/qb): ripara l'applicazione visualizzando solo una barra di avanzamento come
interfaccia utente. Le opzioni disponibili per questa opzione sono le seguenti:
Nessuna finestra di dialogo di modalità all'estremità (-): visualizza un'interfaccia utente di
base senza finestra di dialogo modale al termine del processo di riparazione.
Finestra di dialogo modale al termine (+): visualizza un'interfaccia utente di base,
mostrando una finestra di dialogo modale al termine del processo di riparazione.
Nascondi pulsante Annulla (!): visualizza un'interfaccia utente di base senza il pulsante
Annulla per evitare che l'utente possa annullare il processo di installazione.
A.3.3 Opzioni riparazione
Nella finestra di dialogo Ripara parametri selezionare le opzioni di riparazione desiderate:
File mancante (p): indica a Windows Installer di riparare un file solo se è mancante.
File obsoleto (o): indica a Windows Installer di riparare il file se è mancante o se la versione
installata è precedente a quella del pacchetto MSI.
File uguale o più datato (e): indica a Windows Installer di riparare il file se è mancante o se la
versione installata è precedente a quella del pacchetto msi.
Versione file diversa (d): indica a Windows Installer di riparare il file se è mancante o se la
versione installata è precedente a quella del pacchetto msi.
Imponi tutto (a): indica a Windows Installer di riparare tutti i file.
Chiavi di registro utente (u): indica a Windows Installer di riparare tutte le voci per-utente nel
pacchetto MSI utilizzando i valori nel Registro di sistema di Windows. Le voci per-utente sono le
voci incluse negli hive del registro HKEY_CURRENT_USER e HKEY_USERS.
Chiavi di registro computer (m): indica a Windows Installer di riparare tutte le voci per-utente
NEL pacchetto msi utilizzando I valori nel registro di sistema di Windows. Le voci per-computer
sono le voci incluse negli hive del registro HKEY_LOCAL_MACHINE e HKEY_CLASSES_ROOT.
112 Riferimento per la distribuzione del software ZENworks 10 Configuration Management
novdocx (it) 16 April 2010
Riavvia sempre (/forcestart): forza il riavvio della workstation senza chiedere conferma agli
utenti.
novdocx (it) 16 April 2010
Checksum non riuscita (c): indica a Windows Installer di eseguire il checksum su tutti i file
eseguibili e di riparare il file se mancate o se il checksum rileva che il file è danneggiato. Vengono
riparati solo i file che contengono msidbFileAttributesChecksum nella colonna Attributi della
tabella dei file del pacchetto MSI.
Installare e sottoporre nuovamente a cache (v): indica a Windows Installer di riparare i file
utilizzando le copie nella cache (locale) anziché i file del pacchetto di origine.
Collegamenti: indica a Windows Installer di riparare i collegamenti dell'applicazione,
sovrascrivendo tutti i collegamenti e le icone esistenti.
A.3.4 Parametri riga di comando
Visualizza i parametri della riga di comando che verranno usati durante il processo di riparazione. I
parametri della riga di comando visualizzati in questo campo vengono inseriti automaticamente a
seconda che si selezioni l'opzione Riavvia, Visualizza o Ripara.
Parametri di installazione, disinstallazione e riparazione
113
novdocx (it) 16 April 2010
114 Riferimento per la distribuzione del software ZENworks 10 Configuration Management
Un aggancio di autenticazione consente di controllare l'installazione o l'avvio del pacchetto.
Creare un file eseguibile contenente la logica di autenticazione anteponendo al nome authhook. Ad
esempio authhookinstall.exe. Durante l'installazione o l'avvio del pacchetto, il Gestore
pacchetti ricerca un file che corrisponda a authhook*.* nella directory bin di ZENworks®. Se il file
viene trovato, il Gestore pacchetti trasferisce quattro argomenti al file: nome della zona, ID
pacchetto, nome del pacchetto e nome utente del pacchetto utente. Il file restituisce un codice al
momento dell'esecuzione. Il Gestore pacchetti installa o avvia il pacchetto solo se il codice di errore
restituito è 264.
Aggancio di autenticazione
115
novdocx (it) 16 April 2010
B
Aggancio di autenticazione
B
novdocx (it) 16 April 2010
116 Riferimento per la distribuzione del software ZENworks 10 Configuration Management
Se l'estensione Caricamento file Novell® non è installata sul dispositivo, è necessario installarla
prima di ricercare i percorsi e caricare i file.
C
Dopo aver installato l'estensione Novell File Upload, non è necessario eseguire di nuovo questa
procedura sul dispositivo se si utilizza lo stesso browser Web (ad esempio Mozilla* Firefox* o
Microsoft Internet Explorer) per effettuare l'upload dei file. Tuttavia, per effettuare un
aggiornamento alle estensioni Novell File Upload nella release successiva, è necessario reinstallarle
sul dispositivo. Per ulteriori informazioni sulla reinstallazione dell'estensione Novell File Upload,
vedere Sezione C.2, “Reinstallazione dell'estensione Novell File Upload”, a pagina 118.
Le seguenti sezioni includono informazioni specifiche del browser:
Sezione C.1, “Installazione dell'estensione Novell File Upload”, a pagina 117
Sezione C.2, “Reinstallazione dell'estensione Novell File Upload”, a pagina 118
C.1 Installazione dell'estensione Novell File
Upload
È necessario installare sul dispositivo l'estensione Novell File Upload prima di poter ricercare i
percorsi dei file ed effettuare l'upload dei file.
C.1.1 Su Mozilla Firefox
eseguire i passaggi seguenti:
1 Fare clic sul collegamento Installare l'estensione Novell File Upload.
In base alle impostazioni di sicurezza del browser Web, può venire visualizzato un messaggio
che indica che il browser ha impedito l'installazione dell'estensione Novell File Upload.
Il seguente messaggio viene visualizzato nella parte superiore della finestra del browser:
Firefox ha impedito in questo sito la visualizzazione di un messaggio in
cui viene chiesto di installare il software nel computer.
Figura C-1 Messaggio di Firefox
2 Fare clic sul pulsante Modifica opzioni a destra del messaggio, quindi su Consenti e Chiudi.
3 Fare di nuovo clic sul collegamento Installa estensione Novell File Upload.
4 Fare di nuovo clic su Installa, quindi riavviare il browser Web.
Estensione caricamento file Novell
117
novdocx (it) 16 April 2010
Estensione caricamento file Novell
C
Quando una pagina web fa riferimento a un controllo ActiveX* attualmente non incluso nella
workstation, agli utenti viene chiesto se desiderano scaricare tale controllo. Questo messaggio viene
visualizzato nella barra delle informazioni. La barra delle informazioni viene visualizzata tra le barre
degli strumenti di Internet Explorer e la pagina Web quando è inclusa una notifica e scompare nella
navigazione successiva.
Figura C-2 Messaggio di Internet Explorer
La visualizzazione della barra delle informazioni è abilitata per default. Tuttavia l'utente può
modificare l'impostazione di default in modo da impedire la visualizzazione di questa barra. Se il
produttore del controllo, ad esempio Novell, è stato contrassegnato dall'utente come di fiducia, i
controlli ActiveX vengono installati automaticamente senza la visualizzazione della barra delle
informazioni.
Se si esegue Internet Explorer con le impostazioni di default e senza aver specificato Novell come
produttore di fiducia, nella barra delle informazioni viene visualizzato il seguente messaggio:
Per motivi di sicurezza, Internet Explorer ha interrotto l'installazione del
controllo ActiveX da questo sito nel computer in uso. fare clic qui per
visualizzare le opzioni disponibili.
1 Fare clic sulla barra delle informazioni, quindi scegliere Installa controllo ActiveX.
2 Se viene visualizzato un messaggio che indica che Internet Explorer deve inviare di nuovo le
informazioni inoltrate in precedenza, fare clic su Riprova.
3 Fare clic su OK per installare l'estensione Novell File Upload.
Non è necessario riavviare Internet Explorer.
C.2 Reinstallazione dell'estensione Novell File
Upload
Per aggiornare l'estensione ZENworks 10 Configuration Management File Upload già installata sul
dispositivo sul quale è in esecuzione il Centro di controllo ZENworks, effettuare le seguenti
operazioni:
1 Disinstallare l'estensione Novell File Upload.
In Internet Explorer, eseguire i passaggi seguenti:
1. Chiudere tutte le istanze del browser Internet Explorer*.
2. Avviare una nuova istanza del browser.
3. Fare clic su Strumenti > Opzioni Internet > Generale.
4. Nel pannello Cronologia di esplorazione fare clic su Impostazioni.
118 Riferimento per la distribuzione del software ZENworks 10 Configuration Management
novdocx (it) 16 April 2010
C.1.2 Su Microsoft Internet Explorer
novdocx (it) 16 April 2010
5. Nella finestra Temporary Internet Files e History Settings fare (File temporanei Internet e
impostazioni cronologia) fare clic su Visualizza oggetti.
6. Nella finestra Downloaded Program Files (Programmi scaricati) fare clic con il pulsante
destro del mouse su Classe NFileUpload, quindi scegliere Rimuovi.
In Firefox, eseguire i passaggi seguenti:
1. Fare clic su Strumenti > Componenti aggiuntivi.
2. Nella finestra Componenti aggiuntivi fare clic su Novell ZENworks File Upload
Extension 10.1.0, quindi scegliere Disinstalla.
3. Chiudere il browser Firefox*.
4. Individuare la directory directory_di_installazione_Firefox/plugins e
cancellare i file npzenworks.dll e nsINZENScriptablePlugin.xpt dalla directory.
5. Riavviare Firefox.
2 Installare l'estensione ZENworks 10 Configuration Management (10.1) File Upload. La volta
successiva che si utilizza il Centro di controllo ZENworks per ricercare il percorso dei file ed
effettuare l'upload dei file viene chiesto di installare l'ultima estensione Novell File Upload.
Seguire le istruzioni per installare l'estensione Novell File Upload. Per ulteriori informazioni,
vedere la Sezione C.1, “Installazione dell'estensione Novell File Upload”, a pagina 117.
Estensione caricamento file Novell
119
novdocx (it) 16 April 2010
120 Riferimento per la distribuzione del software ZENworks 10 Configuration Management
D
Sono disponibili le seguenti pianificazioni:
Sezione D.1, “Data specifica”, a pagina 121
Sezione D.2, “Evento”, a pagina 122
Sezione D.3, “Ora”, a pagina 123
Sezione D.4, “Ricorrente”, a pagina 123
D.1 Data specifica
L'opzione di pianificazione specifica per data consente di specificare una o più date in cui eseguire
l'evento.
Figura D-1 Pianificazione specifica della data
Date di inizio: fare clic su per visualizzare un calendario da cui è possibile selezionare una data
per l'evento. È possibile aggiungere più date contemporaneamente.
Tipi di pianificazioni dei pacchetti 121
novdocx (it) 16 April 2010
Tipi di pianificazioni dei pacchetti
D
Selezionare l'avvio dell'esecuzione della pianificazione: selezionare una delle seguenti opzioni:
Avvia immediatamente all'ora di inizio: avvia l'evento all'ora specificata nel campo Ora
d'inizio.
Avvia ad un'ora qualsiasi compresa fra ora d'inizio e ora di fine: avvia l'evento in un'ora
casuale selezionata compresa tra l'ora specificata nei campi Ora di inizio e Ora di fine. È
possibile utilizzare questa opzione per evitare un possibile sovraccarico di rete con gli eventi
pianificati simultaneamente.
Utilizza UTC (Coordinated Universal Time): l'ora di inizio viene convertita nel formato UTC
(Universal Time Coordinated). Selezionare questa opzione per indicare che l'ora di inizio immessa è
già nel formato UTC e quindi non sono necessarie conversioni. Si supponga ad esempio di trovarsi
nel fuso orario dell'emisfero orientale. Se si digita 10.00 e si seleziona questa opzione, l'ora di inizio
è pianificata per le ore 10.00 UTC. Se non si seleziona questa opzione, l'ora di inizio è pianificata
per le 14.00 UTC poiché l'ora UTC dell'emisfero orientale è nel formato 4 ore.
D.2 Evento
Questa opzione di pianificazione consente di specificare l'evento che si desidera attivi l'azione
pianificata.
Figura D-2 Pianificazione eventi
Selezionare uno dei seguenti trigger:
Login utente: un utente esegue il login al sistema operativo del dispositivo.
Logout utente: un utente esegue il logout dal sistema operativo del dispositivo.
Avvio dispositivo: il dispositivo si attiva.
122 Riferimento per la distribuzione del software ZENworks 10 Configuration Management
novdocx (it) 16 April 2010
Esegui evento ogni anno: selezionare questa opzione per eseguire l'evento ogni anno alle date
visualizzate nell'elenco Data/e di inizio.
Al blocco del dispositivo: il sistema operativo del dispositivo viene bloccato.
Allo sblocco del dispositivo: il sistema operativo del dispositivo viene sbloccato.
Login ZENworks: un utente effettua il login alla Zona di gestione ZENworks®.
Logout ZENworks: un utente effettua il logout dalla zona di gestione Zenworks.
Alla connessione del dispositivo alla Rete (solo per Windows): il dispositivi disconnesso rileva
una nuova connesso con o senza fili.
Nota: all'avvio del dispositivo, l'agente Adaptive di ZENworks® contatta un server ZENworks in
base alla pianificazione dell'aggiornamento del dispositivo per aggiornare le rispettive informazioni
su pacchetto, norme, configurazione e registrazione. Se si modificano le informazioni, è necessario
che l'agente Adaptive aggiorni le rispettive informazioni prima di poterle visualizzare sul
dispositivo, anche se si verifica uno dei trigger dell'evento. Per default, l'aggiornamento dei
dispositivi viene eseguito casualmente in un intervallo compreso tra 300 e 360 secondi dopo l'avvio
del dispositivo con un aggiornamento completo ogni 12 ore.
Se ad esempio si crea un pacchetto e si pianifica di avviarlo quando il dispositivo si connette alla
rete, è necessario aggiornare manualmente il dispositivo o aggiornarlo secondo la pianificazione
prima che l'agente Adaptive possa effettuare l'upload o avviare il pacchetto, anche se il dispositivo si
connette alla rete.
D.3 Ora
Selezionare questa opzione di pianificazione per eseguire subito l'evento.
D.4 Ricorrente
L'opzione di pianificazione Ricorrente consente di ripetere l'evento a un intervallo specificato.
Nota: nelle seguenti sezioni sono illustrate tutte le opzioni di pianificazione ricorrenti. Alcune
opzioni possono non essere disponibili, in base all'evento o all'azione pianificata.
Tipi di pianificazioni dei pacchetti 123
novdocx (it) 16 April 2010
Arresto dispositivo: il dispositivo si disattiva.
Quando viene aggiornato un dispositivo: questa pianificazione comporta l'esecuzione dell'evento
ogni volta che l'agente Adaptive di ZENworks esegue un aggiornamento sul dispositivo. Per
ritardare l'evento in modo che non si verifichi subito dopo l'aggiornamento, selezionare l'opzione
Ritarda l'esecuzione dopo l'aggiornamento e immettere il numero di giorni, ore o minuti di cui si
desidera ritardare l'evento.
Giorni della settimana: questa pianificazione consente di specificare i giorni della settimana in cui
si desidera eseguire l'evento. L'evento verrà eseguito ogni settimana agli stessi giorni.
124 Riferimento per la distribuzione del software ZENworks 10 Configuration Management
novdocx (it) 16 April 2010
Figura D-3 Pianificazione ricorrente
Dom... Sab: consente di specificare i giorni della settimana in cui si desidera eseguire l'evento.
Ora di inizio: consente di specificare l'ora in cui si desidera eseguire l'evento.
Elabora immediatamente se il dispositivo non può eseguire al momento della
pianificazione: l'evento viene eseguito immediatamente se per qualsiasi motivo la
pianificazione configurata comporta l'impossibilità di eseguirlo.
Utilizza UTC (Coordinated Universal Time): l'ora di inizio viene convertita nel formato
UTC (Universal Time Coordinated). Selezionare questa opzione per indicare che l'ora di inizio
immessa è già nel formato UTC e quindi non sono necessarie conversioni. Si supponga ad
esempio di trovarsi nel fuso orario dell'emisfero orientale. Se si digita 10.00 e si seleziona
questa opzione, l'ora di inizio è pianificata per le ore 10.00 UTC. Se non si seleziona questa
opzione, l'ora di inizio è pianificata per le 14.00 UTC poiché l'ora UTC dell'emisfero orientale
è nel formato 4 ore.
Avvia ad un'ora qualsiasi compresa fra ora d'inizio e ora di fine: Avvia l'evento in un'ora
casuale selezionata compresa tra l'ora specificata nei campi Ora di inizio e Ora di fine. È
possibile utilizzare questa opzione per evitare un possibile sovraccarico di rete con gli eventi
pianificati simultaneamente.
Limita l'esecuzione della pianificazione al seguente intervallo di date: Limita l'esecuzione
dell'evento al periodo specificato dalle date di avvio e di fine.
Mensile: questa pianificazione consente di specificare uno o più giorni del mese in cui eseguire
l'evento.
Selezionare Mensile, quindi compilare i seguenti campi:
Giorno del mese: consente di specificare il giorno del mese in cui eseguire l'evento. I valori
validi sono compresi tra 1 e 31. Se si specifica il valore 29, 30 o 31 per un mese che non li
include, l'evento non verrà eseguito nel mese in questione.
Ultimo giorno del mese: consente di eseguire l'evento l'ultimo giorno del mese, a prescindere
dalla data (28, 30 o 31).
Prima domenica: consente di specificare un particolare giorno di una settimana, ad esempio il
primo lunedì o il primo martedì. Fare clic su
per aggiungere più giorni.
Ora di inizio: consente di specificare l'ora in cui si desidera eseguire l'evento.
Elabora immediatamente se il dispositivo non può eseguire al momento della
pianificazione: l'evento viene eseguito immediatamente se per qualsiasi motivo la
pianificazione configurata comporta l'impossibilità di eseguirlo.
Utilizza UTC (Coordinated Universal Time): l'ora di inizio viene convertita nel formato
UTC (Universal Time Coordinated). Selezionare questa opzione per indicare che l'ora di inizio
immessa è già nel formato UTC e quindi non sono necessarie conversioni. Si supponga ad
esempio di trovarsi nel fuso orario dell'emisfero orientale. Se si digita 10.00 e si seleziona
questa opzione, l'ora di inizio è pianificata per le ore 10.00 UTC. Se non si seleziona questa
opzione, l'ora di inizio è pianificata per le 14.00 UTC poiché l'ora UTC dell'emisfero orientale
è nel formato 4 ore.
Avvia ad un'ora qualsiasi compresa fra ora d'inizio e ora di fine: avvia l'evento in un'ora
casuale selezionata compresa tra l'ora specificata nelle caselle Ora di inizio e Ora di fine. È
possibile utilizzare questa opzione per evitare un possibile sovraccarico di rete con gli eventi
pianificati simultaneamente.
Tipi di pianificazioni dei pacchetti 125
novdocx (it) 16 April 2010
Selezionare Giorni settimana, quindi compilare i seguenti campi:
dell'evento al periodo specificato dalle date di avvio e di fine.
Intervallo fisso: questa pianificazione consente di specificare un intervallo tra giorni in cui eseguire
l'evento, ad esempio è possibile eseguire l'evento ogni 14 giorni.
Selezionare Intervallo fisso, quindi compilare i seguenti campi:
Mesi, Settimane, Giorni, Ore, Minuti: consente di specificare gli intervalli per l'esecuzione
dell'evento. È possibile utilizzare una qualsiasi combinazione di mesi, settimane, giorni, ore e
minuti. Ad esempio 7 giorni, 8 ore e 1 settimana, 8 ore indicano la stessa pianificazione.
Data di inizio: consente di specificare la data d'inizio iniziale dell'intervallo.
Ora di inizio: consente di specificare l'ora d'inizio iniziale dell'intervallo.
Elabora immediatamente se il dispositivo non può eseguire al momento della
pianificazione: l'evento viene eseguito immediatamente se per qualsiasi motivo la
pianificazione configurata comporta l'impossibilità di eseguirlo.
Utilizza UTC (Coordinated Universal Time): l'ora di inizio viene convertita nel formato
UTC (Universal Time Coordinated). Selezionare questa opzione per indicare che l'ora di inizio
immessa è già nel formato UTC e quindi non sono necessarie conversioni. Si supponga ad
esempio di trovarsi nel fuso orario dell'emisfero orientale. Se si digita 10.00 e si seleziona
questa opzione, l'ora di inizio è pianificata per le ore 10.00 UTC. Se non si seleziona questa
opzione, l'ora di inizio è pianificata per le 14.00 UTC poiché l'ora UTC dell'emisfero orientale
è nel formato 4 ore.
Limita l'esecuzione della pianificazione al seguente intervallo di date: limita l'esecuzione
dell'evento al periodo specificato dalle date di inizio e di fine e dall'ora di inizio.
126 Riferimento per la distribuzione del software ZENworks 10 Configuration Management
novdocx (it) 16 April 2010
Limita l'esecuzione della pianificazione al seguente intervallo di date: limita l'esecuzione
E
Il pannello Azioni visualizza i gruppi di azioni disponibili per il pacchetto. A seconda del tipo di
pacchetto, i gruppi di azioni possibili sono Distribuisci,, Installa, Avvia, Verifica, Disinstalla,
Interrompi e Preavvio. Se, ad esempio, si seleziona un pacchetto Windows, sono disponibili tutti e
cinque i gruppi di azioni. Se si seleziona un pacchetto Imaging, l'unico gruppo di azioni disponibile
è Preavvio.
È possibile aggiungere un'azione a uno qualsiasi dei gruppi di azioni. In questo caso l'azione viene
eseguita ogni volta che il gruppo di azioni è applicabile. Ad esempio quando si aggiunge un'azione
al gruppo di azioni Installa, l'azione viene sempre eseguita al momento dell'installazione del
pacchetto.
Per accedere a questa finestra di dialogo, è possibile utilizzare i seguenti metodi:
Come parte del processo di creazione di un pacchetto direttive utilizzando la categoria del
pacchetto Azioni. Per ulteriori informazioni, vedere la Sezione 2.1, “Creazione di pacchetti
Direttive”, a pagina 19.
Nel Centro di controllo ZENworks® selezionare la scheda Pacchetti, fare clic sul collegamento
sottolineato di un pacchetto nella colonna Nome dell'elenco Pacchetti, selezionare la scheda
Azioni, selezionare la scheda del gruppo di azioni (Distribuisci, Installa, Avvia, Verifica,
Disinstalla, Termina o Preavvio), fare clic sull'elenco a discesa Aggiungi e selezionare
un'azione disponibile.
Le seguenti sezioni contengono informazioni sulle azioni che possono essere configurate per i
gruppi di azioni Distribuisci, Installa, Avvia, Verifica e Termina. Per ulteriori informazioni sulle
azioni che è possibile configurare per il gruppo di azioni di preavvio, vedere “Azioni di preavvio”
nel Riferimento per i servizi di preavvio e imaging di ZENworks 10 Configuration Management.
Sezione E.1, “Azione - Applica personalità”, a pagina 128
Sezione E.2, “Azione - Copia directory”, a pagina 130
Sezione E.3, “Azione - Copia file”, a pagina 133
Sezione E.4, “Azione - Crea/cancella directory”, a pagina 135
Sezione E.5, “Azione - Ritarda”, a pagina 137
Sezione E.6, “Azione - Visualizza messaggio”, a pagina 139
Sezione E.7, “Azione - Distribuisci file”, a pagina 141
Sezione E.8, “Azione - Modifica file INI”, a pagina 141
Sezione E.9, “Azione - Modifica file di testo”, a pagina 145
Sezione E.10, “Azione - Termina processo”, a pagina 148
Sezione E.11, “Azione - Rimozione file”, a pagina 149
Sezione E.12, “Azione - Installa pacchetto”, a pagina 150
Sezione E.13, “Azione - Installa directory”, a pagina 151
Sezione E.14, “Azione - Installa file”, a pagina 154
Sezione E.15, “Azione - Installa MSI”, a pagina 157
Sezione E.16, “Azione - Installa MSP”, a pagina 161
Azioni 127
novdocx (it) 16 April 2010
Azioni
E
Sezione E.18, “Azione - Avvia pacchetto”, a pagina 167
Sezione E.19, “Azione - Avvia applicazione Java”, a pagina 168
Sezione E.20, “Azione - Avvia URL”, a pagina 170
Sezione E.21, “Azione - Avvia file eseguibile”, a pagina 171
Sezione E.22, “Azione - Avvia applicazione thin client Windows”, a pagina 176
Sezione E.23, “Azione - Chiedi all'utente”, a pagina 179
Sezione E.24, “Azione - Riavvia/Arresta”, a pagina 181
Sezione E.25, “Azione - Modifica registro”, a pagina 184
Sezione E.26, “Azione - Esegui script”, a pagina 188
Sezione E.27, “Azione - Avvia/Interrompi servizio”, a pagina 194
Sezione E.28, “Azione - Memorizza personalità”, a pagina 195
Sezione E.29, “Azione - Termina applicazione”, a pagina 197
Sezione E.30, “Azione - Interrompi prompt applicazione”, a pagina 199
Sezione E.31, “Azione - Annulla azioni di installazione”, a pagina 200
Sezione E.32, “Azione - Disinstalla pacchetto”, a pagina 201
Sezione E.33, “Azione - Verifica pacchetto”, a pagina 202
Sezione E.34, “Azione - Verifica azioni installazione”, a pagina 203
E.1 Azione - Applica personalità
La pagina Applica personalità permette di specificare il modello di migrazione della personalità e il
file PNP (Platform Neutral Package) da utilizzare per la migrazione.
Per informazioni sul modello di migrazione della personalità, vedere Riferimento per ZENworks 10
Personality Migration.
128 Riferimento per la distribuzione del software ZENworks 10 Configuration Management
novdocx (it) 16 April 2010
Sezione E.17, “Azione - Installa MSI in rete”, a pagina 163
novdocx (it) 16 April 2010
Figura E-1 Finestra di dialogo Azione - Applica personalità
Per accedere a questa finestra di dialogo, è possibile utilizzare i seguenti metodi:
Come parte del processo di creazione di un pacchetto direttive utilizzando la categoria del
pacchetto Azioni. Per ulteriori informazioni, vedere la Sezione 2.1, “Creazione di pacchetti
Direttive”, a pagina 19.
Nel Centro di controllo ZENworks, fare clic sulla scheda Pacchetti, fare clic sul collegamento
sottolineato nella colonna Nome dell'elenco Pacchetti, fare clic sulla scheda Azioni, fare clic
sull'elenco a discesa Aggiungi e selezionare l'azione Applica personalità.
Azioni 129
Specificare il modello sul dispositivo gestito: selezionare questa opzione per specificare il
percorso del file del modello di migrazione della personalità sul dispositivo gestito. È anche
possibile specificare il percorso UNC del file.
Percorso da cui verrà caricato il file PNP: specificare il percorso del file PNP contenente le
impostazioni e i dati di migrazione sul dispositivo gestito. È anche possibile specificare il percorso
UNC del file.
Password per la decifratura del file PNP: selezionare questa casella di controllo per immettere
una password per decifrare il file PNP.
Nota: Se si frammenta il file PNP, è necessario mantenere i file frammentati e il file PNP nella
stessa cartella.
E.2 Azione - Copia directory
La finestra di dialogo Azione - Copia directory permette di specificare quale directory copiare e la
corrispondente directory di destinazione. È possibile anche specificare il livello di sicurezza del file
eseguibile.
Nota: quando si copia un file o una directory, questi elementi vengono copiati da un'ubicazione a
un'altra senza che i file vengano caricati nell'archivio dei contenuti ZENworks. La copia di un file o
una directory viene descritta una copia senza l'utilizzo di contenuti. Quando si copia un file o una
directory, il dispositivo gestito esegue l'operazione di copia e deve poter risolvere sia il percorso di
origine che quello di destinazione Inoltre, quando viene eseguita la copia di un file o di una
directory, il file o la directory non vengono sottoposti a cache sul dispositivo gestito.
Quando si installa un file o una directory, viene effettuato l'upload di questi elementi nell'archivio di
contenuti ZENworks prima di essere distribuiti ai dispositivi assegnati. La procedura di installazione
di un file o una directory viene descritta come una copia senza l'utilizzo di contenuti. Quando si
installa un file o una directory, il file o la directory non vengono sottoposti a cache sul dispositivo
gestito.
L'installazione di un file eseguibile non avvia né esegue il file. Per avviare o eseguire il file, è
necessario aggiungere un'azione di avvio di file eseguibile (Avvia file eseguibile , Avvia
applicazione Java ecc.) al pacchetto.
130 Riferimento per la distribuzione del software ZENworks 10 Configuration Management
novdocx (it) 16 April 2010
Effettua upload di un modello da questo dispositivo: selezionare questa opzione e fare clic su
per visualizzare la finestra di dialogo Effettua upload contenuto. Individuare e selezionare il modello
di cui effettuare l'upload.
novdocx (it) 16 April 2010
Figura E-2 Finestra di dialogo Azione - Copia directory
Per accedere a questa finestra di dialogo, è possibile utilizzare i seguenti metodi:
Come parte del processo di creazione di un pacchetto direttive utilizzando la categoria del
pacchetto Azioni. Per ulteriori informazioni, vedere la Sezione 2.1, “Creazione di pacchetti
Direttive”, a pagina 19.
Nel Centro di controllo ZENworks fare clic sulla scheda Pacchetti, quindi sul collegamento
sottolineato di un pacchetto nella colonna Nome dell'elenco Pacchetti, fare clic sulla scheda
Azioni, quindi su una delle schede del gruppo di azioni (Installa, Avvia, Verifica, Disinstalla,
Interrompi o Preavvio), fare clic sull'elenco a discesa Aggiungi, quindi selezionare un'azione
disponibile.
Azioni 131
Fare clic su Sfoglia per visualizzare la finestra di dialogo Ricerca la cartella. Individuare e
selezionare la directory da copiare. Il percorso deve essere risolto dal dispositivo in cui viene
eseguito il pacchetto.
Directory di destinazione: specificare il percorso di destinazione nel dispositivo in cui si desidera
copiare la directory. Il percorso deve essere risolto dal dispositivo in cui viene eseguito il pacchetto.
Nascosto: selezionare la casella di controllo Nascosto per specificare che la directory verrà resa
invisibile dopo l'installazione.
Sola lettura: selezionare la Casella di controllo solo lettura per specificare che la directory potrà
essere aperta solo in lettura dopo l'installazione.
Opzioni copia: selezionare un'opzione di copia dal seguente elenco:
Copia sempre: copia il contenuto della directory indipendentemente dall'esistenza o meno dei
file sulla workstation.
Copia se esiste: copia il contenuto della directory solo se i file sono attualmente presenti sulla
workstation.
Copia se non esiste: copia il contenuto della directory solo se i file non sono attualmente
presenti sulla workstation.
Copia se più recente: copia il contenuto della directory solo se la data e l'ora modificate del
file sono più recenti rispetto a quelle del file esistente o se i file non sono attualmente presenti
sulla workstation.
Copia se più recente ed esiste: copia il contenuto della directory solo se è già presente sulla
workstation e se la data e l'ora del file sono più recenti rispetto a quelle del file esistente.
Copia se nuova versione: copia il contenuto della directory solo se la versione interna del file
è più recente di quella del file esistente (se le informazioni sulla versione sono disponibili).
Richiedi conferma: chiede all'utente di confermare la copia del contenuto della directory.
Copia se diverso: copia il contenuto della directory se la data e l'ora di creazione o le
dimensioni del file sono diverse da data, ora o dimensioni del file esistente.
Livello di sicurezza dei file eseguibili: fare clic su Altre opzioni per specificare le opzioni relative
al livello di sicurezza dei file eseguibili.
In Windows 2000/XP/Vista il file eseguibile può essere eseguito nello spazio “utente” o “sistema”.
per default è selezionata l'opzione Esegui normale, quindi l'applicazione viene eseguita nello spazio
“utente” ed eredita lo stesso livello di sicurezza della workstation dell'utente che ha eseguito il login.
Se il livello di sicurezza dell'utente che ha eseguito il login non fornisce diritti sufficienti né
l'accesso al file necessario per eseguire l'applicazione, è possibile configurare quest'ultima perché
venga eseguita nello spazio “sistema” o come amministratore dinamico, come illustrato di seguito:
Esegui come utente che ha eseguito il login: l'azione utilizza le credenziali dell'utente che ha
eseguito il login. Ad esempio l'azione presenta gli stessi diritti del registro e del file system
dell'utente che ha eseguito il login.
132 Riferimento per la distribuzione del software ZENworks 10 Configuration Management
novdocx (it) 16 April 2010
Directory di origine: se l'estensione Novell File Upload non è installata nel dispositivo in uso, è
necessario installarla prima di individuare una directory. Per ulteriori informazioni, consultare
Estensione caricamento file Novell.
novdocx (it) 16 April 2010
Esegui come utente di sistema sicuro (Non consentire non consentire al sistema di
interagire con il desktop): l'applicazione viene eseguita sotto all'utente Sistema locale ed
eredita le credenziali del livello Amministratore. Ad esempio l'applicazione ha diritti completi
sul Registro del sistema e il file system. Poiché il livello di sicurezza è impostato su Sicuro,
l'interfaccia dell'applicazione non è visibile all'utente, ma solo in Gestione delle applicazioni.
Questa opzione è utile quando si eseguono applicazioni che richiedono un accesso completo
alla workstation ma non richiedono l'intervento dell'utente.
Esegui come amministratore dinamico: un amministratore dinamico è un conto
amministratore creato al volo per l'esecuzione di procedure specifiche, come l'installazione di
applicazioni. L'uso di un amministratore dinamico è utile quando si installano applicazioni
(come le applicazioni MSI) che non possono essere installate nello spazio di sistema. Quando si
seleziona questa azione, l'amministratore dinamico viene creato, vengono eseguiti task
specifici e il conto viene cancellato.
Nota: l'esecuzione di questa azione come amministratore dinamico su un controller del
dominio Windows avrà esito negativo perché Microsoft non consente di utilizzare gli account
di amministratore locali sui controller del dominio.
E.3 Azione - Copia file
La finestra di dialogo Azione - Copia file permette di specificare quali file copiare sul dispositivo.
Azioni 133
Per accedere a questa finestra di dialogo, è possibile utilizzare i seguenti metodi:
Come parte del processo di creazione di un pacchetto direttive utilizzando la categoria del
pacchetto Azioni. Per ulteriori informazioni, vedere la Sezione 2.1, “Creazione di pacchetti
Direttive”, a pagina 19.
Nel Centro di controllo ZENworks fare clic sulla scheda Pacchetti, quindi sul collegamento
sottolineato di un pacchetto nella colonna Nome dell'elenco Pacchetti, fare clic sulla scheda
Azioni, quindi su una delle schede del gruppo di azioni (Installa, Avvia, Verifica, Disinstalla,
Interrompi o Preavvio), fare clic sull'elenco a discesa Aggiungi, quindi selezionare un'azione
disponibile.
Dettagli file: fare clic su Aggiungi per visualizzare la finestra di dialogo Seleziona file. Fare clic sul
pulsante Guida per visualizzare ulteriori informazioni.
Livello di sicurezza dei file eseguibili: fare clic su Altre opzioni per specificare le opzioni relative
al livello di sicurezza dei file eseguibili.
134 Riferimento per la distribuzione del software ZENworks 10 Configuration Management
novdocx (it) 16 April 2010
Figura E-3 Finestra di dialogo Azione - Copia file
novdocx (it) 16 April 2010
In Windows 2000/XP/Vista il file eseguibile può essere eseguito nello spazio “utente” o “sistema”.
per default è selezionata l'opzione Esegui normale, quindi l'applicazione viene eseguita nello spazio
“utente” ed eredita lo stesso livello di sicurezza della workstation dell'utente che ha eseguito il login.
Se il livello di sicurezza dell'utente che ha eseguito il login non fornisce diritti sufficienti né
l'accesso al file necessario per eseguire l'applicazione, è possibile configurare quest'ultima perché
venga eseguita nello spazio “sistema” o come amministratore dinamico, come illustrato di seguito:
Esegui come utente che ha eseguito il login: l'azione utilizza le credenziali dell'utente che ha
eseguito il login. Ad esempio l'azione presenta gli stessi diritti del registro e del file system
dell'utente che ha eseguito il login.
Esegui come utente di sistema sicuro (Non consentire non consentire al sistema di
interagire con il desktop): l'applicazione viene eseguita sotto all'utente Sistema locale ed
eredita le credenziali del livello Amministratore. Ad esempio l'applicazione ha diritti completi
sul Registro del sistema e il file system. Poiché il livello di sicurezza è impostato su Sicuro,
l'interfaccia dell'applicazione non è visibile all'utente, ma solo in Gestione delle applicazioni.
Questa opzione è utile quando si eseguono applicazioni che richiedono un accesso completo
alla workstation ma non richiedono l'intervento dell'utente.
Esegui come amministratore dinamico: un amministratore dinamico è un conto
amministratore creato al volo per l'esecuzione di procedure specifiche, come l'installazione di
applicazioni. L'uso di un amministratore dinamico è utile quando si installano applicazioni
(come le applicazioni MSI) che non possono essere installate nello spazio di sistema. Quando si
seleziona questa azione, l'amministratore dinamico viene creato, vengono eseguiti task
specifici e il conto viene cancellato.
Nota: l'esecuzione di questa azione come amministratore dinamico su un controller del
dominio Windows avrà esito negativo perché Microsoft non consente di utilizzare gli account
di amministratore locali sui controller del dominio.
E.4 Azione - Crea/cancella directory
La finestra di dialogo Azione - Crea/Cancella permette di creare o cancellare una directory sul
dispositivo gestito.
Azioni 135
Per accedere a questa finestra di dialogo, è possibile utilizzare i seguenti metodi:
Come parte del processo di creazione di un pacchetto direttive utilizzando la categoria del
pacchetto Azioni. Per ulteriori informazioni, vedere la Sezione 2.1, “Creazione di pacchetti
Direttive”, a pagina 19.
Nel Centro di controllo ZENworks fare clic sulla scheda Pacchetti, quindi sul collegamento
sottolineato di un pacchetto nella colonna Nome dell'elenco Pacchetti, fare clic sulla scheda
Azioni, quindi su una delle schede del gruppo di azioni (Installa, Avvia, Verifica, Disinstalla,
Interrompi o Preavvio), fare clic sull'elenco a discesa Aggiungi, quindi selezionare un'azione
disponibile.
Crea directory: crea una directory sul dispositivo gestito quando l'azione viene eseguita.
Cancella directory: cancella una directory sul dispositivo gestito quando l'azione viene eseguita.
Nome directory: specificare il percorso completo della directory da creare o cancellare sul
dispositivo gestito. Questo percorso deve essere risolto dal dispositivo sul quale viene eseguito il
pacchetto.
Livello di sicurezza dei file eseguibili: fare clic su Altre opzioni per specificare le opzioni relative
al livello di sicurezza dei file eseguibili.
In Windows 2000/XP/Vista il file eseguibile può essere eseguito nello spazio “utente” o “sistema”.
per default è selezionata l'opzione Esegui normale, quindi l'applicazione viene eseguita nello spazio
“utente” ed eredita lo stesso livello di sicurezza della workstation dell'utente che ha eseguito il login.
136 Riferimento per la distribuzione del software ZENworks 10 Configuration Management
novdocx (it) 16 April 2010
Figura E-4 Finestra di dialogo Azione - Crea/Cancella directory
novdocx (it) 16 April 2010
Se il livello di sicurezza dell'utente che ha eseguito il login non fornisce diritti sufficienti né
l'accesso al file necessario per eseguire l'applicazione, è possibile configurare quest'ultima perché
venga eseguita nello spazio “sistema” o come amministratore dinamico, come illustrato di seguito:
Esegui come utente che ha eseguito il login: l'azione utilizza le credenziali dell'utente che ha
eseguito il login. Ad esempio l'azione presenta gli stessi diritti del registro e del file system
dell'utente che ha eseguito il login.
Esegui come utente di sistema sicuro (Non consentire non consentire al sistema di
interagire con il desktop): l'applicazione viene eseguita sotto all'utente Sistema locale ed
eredita le credenziali del livello Amministratore. Ad esempio l'applicazione ha diritti completi
sul Registro del sistema e il file system. Poiché il livello di sicurezza è impostato su Sicuro,
l'interfaccia dell'applicazione non è visibile all'utente, ma solo in Gestione delle applicazioni.
Questa opzione è utile quando si eseguono applicazioni che richiedono un accesso completo
alla workstation ma non richiedono l'intervento dell'utente.
Esegui come amministratore dinamico: un amministratore dinamico è un conto
amministratore creato al volo per l'esecuzione di procedure specifiche, come l'installazione di
applicazioni. L'uso di un amministratore dinamico è utile quando si installano applicazioni
(come le applicazioni MSI) che non possono essere installate nello spazio di sistema. Quando si
seleziona questa azione, l'amministratore dinamico viene creato, vengono eseguiti task
specifici e il conto viene cancellato.
Nota: l'esecuzione di questa azione come amministratore dinamico su un controller del
dominio Windows avrà esito negativo perché Microsoft non consente di utilizzare gli account
di amministratore locali sui controller del dominio.
E.5 Azione - Ritarda
La finestra di dialogo Azione - Ritarda permette di specificare un ritardo di sistema fra due azioni
nel gruppo di azioni.
Azioni 137
138 Riferimento per la distribuzione del software ZENworks 10 Configuration Management
novdocx (it) 16 April 2010
Figura E-5 Finestra di dialogo Azione - Ritardo finestra
novdocx (it) 16 April 2010
Per accedere a questa finestra di dialogo, è possibile utilizzare i seguenti metodi:
Come parte del processo di creazione di un pacchetto direttive utilizzando la categoria del
pacchetto Azioni. Per ulteriori informazioni, vedere la Sezione 2.1, “Creazione di pacchetti
Direttive”, a pagina 19.
Nel Centro di controllo ZENworks fare clic sulla scheda Pacchetti, quindi sul collegamento
sottolineato di un pacchetto nella colonna Nome dell'elenco Pacchetti, fare clic sulla scheda
Azioni, quindi su una delle schede del gruppo di azioni (Installa, Avvia, Verifica, Disinstalla,
Interrompi o Preavvio), fare clic sull'elenco a discesa Aggiungi, quindi selezionare un'azione
disponibile.
Ritardo per un intervallo di tempo specifico: specificare il ritardo desiderato in secondi. Al
termine dell'azione, il sistema attende l'intervallo di tempo specificato prima di eseguire l'azione
successiva.
Attendi l'inizio di processi o servizi: specificare i processi o i servizi che devono essere avviati
prima dell'esecuzione dell'azione successiva nel gruppo.
Per aggiungere un processo o servizio all'elenco:
1 Fare Clic su aggiungi per Visualizzare La Finestra di dialogo aggiungi gruppi.
2 Selezionare Processo, quindi specificare il processo che deve essere avviato prima
dell'esecuzione dell'azione successiva e infine fare clic su OK. È possibile specificare il nome
del processo o il relativo percorso completo. Ad esempio, è possibile specificare notepad.exe
o ${SystemRoot}\system32\notepad.exe.
oppure
Selezionare Servizio, quindi specificare il servizio che deve essere avviato prima
dell'esecuzione dell'azione successiva e infine fare clic su OK.
3 Ripetere il Passaggio 2 in base alle esigenze.
4 Specificare il tempo massimo di attesa dell'avvio di un processo o servizio prima
dell'esecuzione dell'azione successiva nel gruppo. Se il processo o il servizio non si avvia entro
l'intervallo di tempo specificato, viene eseguita l'azione successiva.
5 Fare clic su OK.
Fare clic su Modifica per modificare un processo o servizio, oppure su Rimuovi per cancellarlo.
E.6 Azione - Visualizza messaggio
La finestra di dialogo Azione - Visualizza messaggio permette di specificare un messaggio da
visualizzare sui dispositivi quando viene eseguita l'azione.
Azioni 139
Per accedere a questa finestra di dialogo, è possibile utilizzare i seguenti metodi:
Come parte del processo di creazione di un pacchetto direttive utilizzando la categoria del
pacchetto Azioni. Per ulteriori informazioni, vedere la Sezione 2.1, “Creazione di pacchetti
Direttive”, a pagina 19.
Nel Centro di controllo ZENworks fare clic sulla scheda Pacchetti, quindi sul collegamento
sottolineato di un pacchetto nella colonna Nome dell'elenco Pacchetti, fare clic sulla scheda
Azioni, quindi su una delle schede del gruppo di azioni (Installa, Avvia, Verifica, Disinstalla,
Interrompi o Preavvio), fare clic sull'elenco a discesa Aggiungi, quindi selezionare un'azione
disponibile.
Secondi da visualizzare: specificare per quanti secondi visualizzare il messaggio sul dispositivo.
Definisci prompt: definire il prompt che si desidera visualizzare sul dispositivo. È possibile anche
specificare messaggi con impostazioni internazionali diverse.
Per creare un messaggio:
1 Fare clic su Aggiungi per visualizzare la finestra di dialogo Seleziona impostazioni
internazionali e chiedi.
2 Selezionare una lingua nell'elenco a discesa Impostazioni internazionali. Il messaggio viene
visualizzato solo sui dispositivi con le impostazioni internazionali specificate. È possibile
creare più messaggi con impostazioni internazionali diverse.
3 Specificare il testo che si desidera visualizzare sul dispositivo.
È possibile includere {0} nel testo per specificare un contatore in esecuzione che conti il
numero di secondi fino a 0, al termine dei quali la richiesta viene accettata automaticamente.
Ad esempio, è possibile specificare il seguente testo:
Salvare il lavoro e chiudere tutte le applicazioni aperte.
140 Riferimento per la distribuzione del software ZENworks 10 Configuration Management
novdocx (it) 16 April 2010
Figura E-6 Finestra di dialogo Azione - Visualizza messaggio
novdocx (it) 16 April 2010
Nel messaggio verranno visualizzati i numeri di secondi specificati nel campo Secondi da
visualizzare.
4 Fare clic su OK.
Fare clic su Modifica per modificare il messaggio, oppure su Rimuovi per cancellarlo.
E.7 Azione - Distribuisci file
L'azione Distribuisci file consente di distribuire il contenuto del pacchetto dal server ZENworks al
dispositivo o all'utente gestito. Non esistono task di configurazione da eseguire per questa azione.
E.8 Azione - Modifica file INI
La finestra di dialogo Azione - Modifica file INI permette di specificare un file e configurare
l'elenco di modifiche da apportare al file. Se il file non esiste, è possibile anche crearlo.
Per accedere a questa finestra di dialogo, è possibile utilizzare i seguenti metodi:
Come parte del processo di creazione di un pacchetto direttive utilizzando la categoria del
pacchetto Azioni. Per ulteriori informazioni, vedere la Sezione 2.1, “Creazione di pacchetti
Direttive”, a pagina 19.
Nel Centro di controllo ZENworks fare clic sulla scheda Pacchetti, quindi sul collegamento
sottolineato di un pacchetto nella colonna Nome dell'elenco Pacchetti, fare clic sulla scheda
Azioni, quindi su una delle schede del gruppo di azioni (Installa, Avvia, Verifica, Disinstalla,
Interrompi o Preavvio), fare clic sull'elenco a discesa Aggiungi, quindi selezionare un'azione
disponibile.
Le seguenti sezioni contengono informazioni aggiuntive:
Sezione E.8.1, “Nome file”, a pagina 141
Sezione E.8.2, “Codifica”, a pagina 141
Sezione E.8.3, “Crea file se non esiste”, a pagina 142
Sezione E.8.4, “Modifiche INI”, a pagina 142
Sezione E.8.5, “Opzioni avanzate”, a pagina 144
E.8.1 Nome file
Specificare il file che si desidera modificare. Ad esempio C:\Programmi\OpenOffice.org
2.0\program\setup.ini.
E.8.2 Codifica
Specificare il file che si desidera modificare.
Rilevazione automatica: utilizzare la codifica del file originale specificata nel campo Nome file. Si
tratta dell'opzione di default.
ASCII: usare la codifica ASCII.
Unicode: utilizzare la codifica Unicode*.
Azioni 141
E.8.3 Crea file se non esiste
Specificare se si desidera creare il file specificato nel campo Nome file se non esiste. Il file viene
creato con il nome e l'estensione specificati in Percorso del file. Se il file specificato in Percorso del
file non ha un'estensione, il file creato a sua volta non avrà alcuna estensione.
Se viene selezionata questa opzione e Codifica è impostato su Rilevazione automatica, il file viene
creato in formato UTF-8 con lo stesso nome e la stessa estensione specificati in Percorso del file.
E.8.4 Modifiche INI
La pagina Modifiche INI consente di specificare il file INI da modificare, di aggiungere sezioni nel
file, di aggiungere chiavi a una sezione nel file e di importare modifiche da un altro file INI.
Figura E-7
Finestra di dialogo Azione - Modifica file INI: pagina Modifiche INI
142 Riferimento per la distribuzione del software ZENworks 10 Configuration Management
novdocx (it) 16 April 2010
UTF-8: usare la codifica UTF-8 (UCS/Unicode Transformation Format a 8 bit).
novdocx (it) 16 April 2010
Per accedere a questa finestra di dialogo, è possibile utilizzare i seguenti metodi:
Come parte del processo di creazione di un pacchetto direttive utilizzando la categoria del
pacchetto Azioni. Per ulteriori informazioni, vedere la Sezione 2.1, “Creazione di pacchetti
Direttive”, a pagina 19.
Nel Centro di controllo ZENworks fare clic sulla scheda Pacchetti, quindi sul collegamento
sottolineato di un pacchetto nella colonna Nome dell'elenco Pacchetti, fare clic sulla scheda
Azioni, quindi su una delle schede del gruppo di azioni (Installa, Avvia, Verifica, Disinstalla,
Interrompi o Preavvio), fare clic sull'elenco a discesa Aggiungi, quindi selezionare un'azione
disponibile.
La seguente tabella illustra i task che è possibile eseguire per gestire le modifiche INI.
Tabella E-1 Task INI
Task
Passaggi
Dettagli aggiuntivi
Specificare il file INI
da modificare.
1. Specificare il file che si desidera
modificare.
Ad esempio
Aggiungi sezione
1. Fare clic su Aggiungi, quindi
selezionare Modifica nuova
sezione per aprire la finestra di
dialogo Aggiungi modifica.
Se si specifica una sezione esistente e
si aggiungono nuove chiavi all'elenco, la
sezione esistente viene aggiornata con
le chiavi appena aggiunte. Se ad
2. Immettere le informazioni richieste esempio la sezione sez1 con c1=v1
esiste già e si specifica una nuova
nei campi, quindi fare clic su OK.
sezione sez1 con c1=V1, , c2=v2, la
Fare clic sul pulsante Guida per
chiave appena aggiunta c2=v2 viene
ulteriori informazioni.
aggiunta a sez1.
Aggiungi chiavi a
sezione
1. Fare clic sulla sezione a cui
aggiungere le chiavi.
C:\Programmi\OpenOffice.org
2.0\program\setup.ini.
2. Specificare le chiavi da aggiungere
alla sezione nel file INI. Digitare la
chiave, ad esempio chiave1 o
chiave1=valore1, quindi fare clic
su Aggiungi per spostare la chiave
all'interno dell'elenco.
Per modificare o rimuovere una
voce, è possibile usare i pulsanti
Sposta su e Sposta giù e
impostare un nuovo ordine. Le
modifiche vengono applicate
nell'ordine in cui sono visualizzate.
Cambiamento di una
modifica INI
1. Fare clic sull'elemento da
modificare. Viene visualizzata la
finestra di dialogo Aggiungi
modifica.
Rimuovi sezione o
chiavi
1. Selezionare la casella di controllo
accanto all'elemento desiderato,
quindi fare clic su Cancella.
Il Tipo di modifica sezione configurato
per la sezione viene visualizzato per
default nella finestra di dialogo Aggiungi
modifica.
Azioni 143
Importa modifiche
INI da un altro file
Passaggi
Dettagli aggiuntivi
1. Fare clic su Importa per
visualizzare la finestra di dialogo
Importa modifiche INI da file.
2. Specificare il file da cui si desidera
importare le modifiche, quindi fare
clic su OK.
Modifica ordine
elementi
1. Selezionare la casella di controllo
accanto a un elemento, quindi fare
clic su Modifica e selezionare
un'opzione (Ordina, Sposta su,
Sposta giù).
Selezione di tutti gli
oggetti di una
cartella superiore
1. Selezionare la casella di controllo
accanto alla cartella superiore,
quindi fare clic su Modifica >
Seleziona tutti gli elementi
secondari.
Deselezione di tutti
gli oggetti di una
cartella superiore
1. Selezionare la casella di controllo
accanto alla cartella superiore,
quindi fare clic su Modifica >
Deseleziona tutti gli elementi
secondari.
Annulla selezione
1. Fare clic su Modifica > Annulla
selezione.
Esegui azione come: selezionare Sistema (impostazione di default) o Utente nell'elenco Esegui
azione come. Selezionare Sistema se la rimozione dei file richiede l'accesso a tutte le aree del file
system del dispositivo. Se si utilizzano unità di rete mappate per specificare i file e le directory, è
necessario eseguire l'azione come Utente.
E.8.5 Opzioni avanzate
La pagina Opzioni avanzate consente di creare il file (se non esiste ancora), di specificare il numero
di file di backup da mantenere, i separatori chiave-valore e i caratteri di commento.
144 Riferimento per la distribuzione del software ZENworks 10 Configuration Management
novdocx (it) 16 April 2010
Task
novdocx (it) 16 April 2010
Figura E-8 Finestra di dialogo Azione - Modifica file INI: pagina Opzioni avanzate
Crea file se non esiste: specificare se si desidera creare il file specificato nel campo Nome file se
non esiste.
Numero di backup file da mantenere: specificare il numero di copie di backup del file INI da
mantenere. L'impostazione di default è 5 copie di backup, ma è possibile specificare un qualunque
numero compreso tra 1 e 25. Quando il numero di copie di backup supera il numero specificato in
questo campo, la copia di backup più vecchia viene sovrascritta.
Separatore chiavi/valori: specificare il carattere che si desidera usare per separare i valori delle
chiavi. È possibile usare il simbolo uguale (=) o i due punti (:).
Separatore valori: specificare il carattere che si desidera usare per separare più valori. È possibile
utilizzare caratteri quali il simbolo uguale (=), virgola (,), spazio ( ), cancelletto (#), punto e virgola
(;) o due punti (:).
Simbolo commento: specificare il carattere che si desidera anteporre ai commenti nel file INI. È
possibile usare un punto e virgola (;) o il simbolo cancelletto (#).
Aggiungi separatore valori chiave alla chiave quando il valore non è disponibile: selezionare
questa opzione per aggiungere il separatore del valore chiave alla chiave anche se il valore non è
disponibile. Ad esempio nel file setup.ini usato da Acrobat Reader*, la chiave CmdLine non ha un
valore, ma richiede un separatore di valori chiave.
E.9 Azione - Modifica file di testo
La finestra di dialogo Azione - Modifica file di testo permette di specificare un file e configurare
l'elenco di modifiche da apportare al file.
Azioni 145
146 Riferimento per la distribuzione del software ZENworks 10 Configuration Management
novdocx (it) 16 April 2010
Figura E-9 Finestra di dialogo Azione - Modifica file di testo
novdocx (it) 16 April 2010
Per accedere a questa finestra di dialogo, è possibile utilizzare i seguenti metodi:
Come parte del processo di creazione di un pacchetto direttive utilizzando la categoria del
pacchetto Azioni. Per ulteriori informazioni, vedere la Sezione 2.1, “Creazione di pacchetti
Direttive”, a pagina 19.
Nel Centro di controllo ZENworks fare clic sulla scheda Pacchetti, quindi sul collegamento
sottolineato di un pacchetto nella colonna Nome dell'elenco Pacchetti, fare clic sulla scheda
Azioni, quindi su una delle schede del gruppo di azioni (Installa, Avvia, Verifica, Disinstalla,
Interrompi o Preavvio), fare clic sull'elenco a discesa Aggiungi, quindi selezionare un'azione
disponibile.
Nome file: specificare il file che si desidera modificare. Ad esempio
${SystemDrive}\Programmi\myfile.txt.
Backup dei file da conservare: specificare il numero di copie di backup del file ini da mantenere.
L'impostazione di default è 5 copie di backup, ma è possibile specificare un qualunque numero
compreso tra 1 e 25. Quando il numero di copie di backup supera il numero specificato in questo
campo, la copia di backup più vecchia viene sovrascritta.
Codifica: specificare il file che si desidera modificare.
Rilevazione automatica: usare la codifica del file originale specificata nel campo Nome file.
Si tratta dell'opzione di default.
ASCII: usare la codifica ASCII.
Unicode: utilizzare la codifica Unicode*.
UTF-8: usare la codifica UTF-8 (UCS/Unicode Transformation Format a 8 bit).
Operazione file > Specifica contenuto del file: utilizzare questa opzione per specificare il
contenuto del file di testo.
Importa contenuto da un file esistente in questo dispositivo: Individuare e selezionare il file
di testo da cui importare il contenuto.
Contenuto file: specificare il contenuto del file appena creato.
Crea file se non esiste: specificare se si desidera creare il file specificato nel campo Nome file
se non esiste. Se viene selezionata questa opzione e Codifica è impostato su Rilevazione
automatica, il file viene creato in formato UTF-8 con lo stesso nome e la stessa estensione
specificati in Percorso del file.
Operazione file > Specifica modiche al file: utilizzare questa opzione per specificare le modifiche
al file di testo.
Elenco modifiche: specificare le modifiche che si desidera apportare al file di testo. Fare clic
su Aggiungi per aprire la finestra di dialogo Aggiungi una modifica, compilare i campi, quindi
scegliere OK. Fare clic sul pulsante Guida per ulteriori informazioni.
Per modificare o rimuovere una voce, è possibile usare i pulsanti Sposta su e Sposta giù e
impostare un nuovo ordine. Le modifiche vengono applicate nell'ordine in cui sono
visualizzate.
Crea file se non esiste: specificare se si desidera creare il file specificato nel campo Nome file
se non esiste.
Contenuto file: se si seleziona la casella di controllo Crea file se non esiste, è necessario
specificare il contenuto del nuovo file che verrà creato se il file specificato non esiste.
Azioni 147
applicare le modifiche aggiunte nella finestra Elenco di modifica al file appena creato.
Esegui azione come: selezionare Sistema (impostazione di default) o Utente nell'elenco Esegui
azione come. Selezionare Sistema se la rimozione dei file richiede l'accesso a tutte le aree del file
system del dispositivo. Se si utilizzano unità di rete mappate per specificare i file e le directory, è
necessario eseguire l'azione come Utente.
E.10 Azione - Termina processo
La finestra di dialogo Azione - Termina processo permette di specificare il nome del file eseguibile
del processo che si desidera interrompere (ad esempio notepad, mspaint, winword ecc.) Se il
processo non è in esecuzione sul dispositivo, il task Arresta processo termina.
Figura E-10 Finestra di dialogo Azione - Fine processo
Per accedere a questa finestra di dialogo, è possibile utilizzare i seguenti metodi:
Come parte del processo di creazione di un pacchetto direttive utilizzando la categoria del
pacchetto Azioni. Per ulteriori informazioni, vedere la Sezione 2.1, “Creazione di pacchetti
Direttive”, a pagina 19.
Nel Centro di controllo ZENworks fare clic sulla scheda Pacchetti, quindi sul collegamento
sottolineato di un pacchetto nella colonna Nome dell'elenco Pacchetti, fare clic sulla scheda
Azioni, quindi su una delle schede del gruppo di azioni (Installa, Avvia, Verifica, Disinstalla,
Interrompi o Preavvio), fare clic sull'elenco a discesa Aggiungi, quindi selezionare un'azione
disponibile.
148 Riferimento per la distribuzione del software ZENworks 10 Configuration Management
novdocx (it) 16 April 2010
Applica modifiche configurate nell'elenco delle modifiche: specificare se si desidera
novdocx (it) 16 April 2010
E.11 Azione - Rimozione file
La finestra di dialogo Azione - Rimozione file permette di specificare quali file o directory
rimuovere dal dispositivo.
Figura E-11 Finestra di dialogo Rimozione file azioni
Per accedere a questa finestra di dialogo, è possibile utilizzare i seguenti metodi:
Come parte del processo di creazione di un pacchetto direttive utilizzando la categoria del
pacchetto Azioni. Per ulteriori informazioni, vedere la Sezione 2.1, “Creazione di pacchetti
Direttive”, a pagina 19.
Nel Centro di controllo ZENworks fare clic sulla scheda Pacchetti, quindi sul collegamento
sottolineato di un pacchetto nella colonna Nome dell'elenco Pacchetti, fare clic sulla scheda
Azioni, quindi su una delle schede del gruppo di azioni (Installa, Avvia, Verifica, Disinstalla,
Interrompi o Preavvio), fare clic sull'elenco a discesa Aggiungi, quindi selezionare un'azione
disponibile.
Questa azione può essere usata per eseguire la pulizia automatica del sistema. Ad esempio è
possibile specificare che la directory c:\windows\Temp\Temporary Internet Files e che i file
che corrispondono a c:\windows\Temp\*.log in vengano rimossi dal dispositivo.
Azioni 149
Percorso completo file/directory di origine: specificare il percorso completo del file o della
directory che si desidera rimuovere, quindi fare clic su Aggiungi per aggiungere il file o la directory
all'elenco. È possibile usare carattere jolly. Se per specificare il percorso si utilizza un'unità di rete
mappata, è necessario selezionare Utente dall'elenco Esegui azione come.
Includi file di sistema: selezionare questa opzione per rimuovere i file di sistema. Se si seleziona
per la cancellazione una directory che comprende sia file di sistema che non e non si seleziona
questa opzione, verranno cancellati solo i file di sistema.
Cancella cartella solo se vuota: selezionare questa opzione per rimuovere tutte le cartelle rimaste
vuote dopo la rimozione dei file o delle directory specificati dal dispositivo.
Quando il file è bloccato, riprova _ volte, ogni _ secondi: se il file è bloccato quando si esegue
un'azione, non può essere rimosso. Selezionare questa casella di controllo, quindi specificare il
numero di tentativi e l'intervallo che deve intercorrere tra i tentativi. Per default, l'azione viene
ripetuta per 3 volte ad intervalli di 5 secondi tra ciascun tentativo.
Esegui azione come: Selezionare Sistema (impostazione di default) o Utente nell'elenco Esegui
azione come. Selezionare Sistema se la rimozione dei file richiede l'accesso a tutte le aree del file
system del dispositivo. Se si utilizzano unità di rete mappate per specificare i file e le directory, è
necessario eseguire l'azione come Utente.
E.12 Azione - Installa pacchetto
La finestra di dialogo Azione - Installa pacchetto permette di individuare e selezionare il pacchetto
da installare sul dispositivo. Il pacchetto viene installato sul dispositivo anche nel caso in cui non sia
già stato assegnato.
Figura E-12 Finestra di dialogo Azione - Installa pacchetto
150 Riferimento per la distribuzione del software ZENworks 10 Configuration Management
novdocx (it) 16 April 2010
Non è possibile rimuovere file di sola lettura. Se si specifica una directory contenente più file
(compresi alcuni file di sola lettura), directory e file di sola lettura non verranno rimossi
all'esecuzione dell'azione di rimozione. Tuttavia, i file non di sola lettura verranno rimossi dal
dispositivo.
novdocx (it) 16 April 2010
Per accedere a questa finestra di dialogo, è possibile utilizzare i seguenti metodi:
Come parte del processo di creazione di un pacchetto direttive utilizzando la categoria del
pacchetto Azioni. Per ulteriori informazioni, vedere la Sezione 2.1, “Creazione di pacchetti
Direttive”, a pagina 19.
Nel Centro di controllo ZENworks fare clic sulla scheda Pacchetti, quindi sul collegamento
sottolineato di un pacchetto nella colonna Nome dell'elenco Pacchetti, fare clic sulla scheda
Azioni, quindi su una delle schede del gruppo di azioni (Installa, Avvia, Verifica, Disinstalla,
Interrompi o Preavvio), fare clic sull'elenco a discesa Aggiungi, quindi selezionare un'azione
disponibile.
Non si deve utilizzare l'azione Installa pacchetto per installare i pacchetti direttive.
Creando questa azione verrà creata una dipendenza dei pacchetti. Per ulteriori informazioni,
consultare Sezione 1.4, “Pacchetti di dipendenze”, a pagina 13.
E.13 Azione - Installa directory
La finestra di dialogo Azione - Installa directory permette di specificare la directory da installare,
specificare un percorso di destinazione, se la directory sia nascosta o di sola lettura dopo essere stata
installata sul dispositivo, e specificare un'opzione di copia. È inoltre possibile utilizzare questa
pagina per installare l'estensione Novell File Upload che consente di individuare le directory.
Quando si copia un file o una directory, questi elementi vengono copiati da un'ubicazione a un'altra
senza che i file vengano caricati nell'archivio dei contenuti ZENworks. La copia di un file o una
directory viene descritta una copia senza l'utilizzo di contenuti. Quando si copia un file o una
directory, il dispositivo gestito esegue l'operazione di copia e deve poter risolvere sia il percorso di
origine che quello di destinazione Inoltre, quando viene eseguita la copia di un file o di una
directory, il file o la directory non vengono sottoposti a cache sul dispositivo gestito.
Quando si installa un file o una directory, viene effettuato l'upload di questi elementi nell'archivio di
contenuti ZENworks prima di essere distribuiti ai dispositivi assegnati. La procedura di installazione
di un file o una directory viene descritta come una copia senza l'utilizzo di contenuti. Quando si
installa un file o una directory, il file o la directory non vengono sottoposti a cache sul dispositivo
gestito. Se una directory non ha contenuti, non viene caricata nell'archivio dei contenuti. Ciò
impedisce la corretta esecuzione di qualunque azione successiva che dipenda dalla directory vuota.
L'installazione di un file eseguibile non avvia né esegue il file. Per avviare o eseguire il file, è
necessario aggiungere un'azione di avvio di file eseguibile (Avvia file eseguibile , Avvia
applicazione Java ecc.) al pacchetto.
Azioni 151
Per accedere a questa finestra di dialogo, è possibile utilizzare i seguenti metodi:
Come parte del processo di creazione di un pacchetto direttive utilizzando la categoria del
pacchetto Azioni. Per ulteriori informazioni, vedere la Sezione 2.1, “Creazione di pacchetti
Direttive”, a pagina 19.
Come parte del processo di creazione di un pacchetto File. Per ulteriori informazioni,
consultare Sezione 2.2, “Creazione di pacchetti File”, a pagina 24.
Nel Centro di controllo ZENworks fare clic sulla scheda Pacchetti, quindi sul collegamento
sottolineato di un pacchetto nella colonna Nome dell'elenco Pacchetti, fare clic sulla scheda
Azioni, quindi su una delle schede del gruppo di azioni (Installa, Avvia, Verifica, Disinstalla,
Interrompi o Preavvio), fare clic sull'elenco a discesa Aggiungi, quindi selezionare un'azione
disponibile.
Directory di origine: fare clic su
dispositivo.
per ricercare e selezionare la directory da installare sul
Se l'estensione Novell File Upload non è installata nel dispositivo in uso, è necessario installarla
prima di individuare ed effettuare l'upload delle directory da installare. Per ulteriori informazioni,
consultare “Estensione caricamento file Novell” a pagina 117.
Directory di destinazione: specificare la directory di destinazione del dispositivo in cui si desidera
copiare la directory.
152 Riferimento per la distribuzione del software ZENworks 10 Configuration Management
novdocx (it) 16 April 2010
Figura E-13 Finestra di dialogo Azione - Installa directory
novdocx (it) 16 April 2010
Nascosto: selezionare la casella di controllo Nascosto per specificare che la directory verrà resa
invisibile dopo l'installazione.
Sola lettura: selezionare la Casella di controllo solo lettura per specificare che la directory potrà
essere aperta solo in lettura dopo l'installazione.
Opzioni copia: selezionare un'opzione di copia dal seguente elenco:
Copia sempre: copia il contenuto della directory indipendentemente dall'esistenza o meno dei
file sulla workstation.
Copia se esiste: copia il contenuto della directory solo se i file sono attualmente presenti sulla
workstation.
Copia se non esiste: copia il contenuto della directory solo se i file non sono attualmente
presenti sulla workstation.
Copia se più recente: copia il contenuto della directory solo se la data e l'ora modificate del
file sono più recenti rispetto a quelle del file esistente o se i file non sono attualmente presenti
sulla workstation.
Copia se più recente ed esiste: copia il contenuto della directory solo se è già presente sulla
workstation e se la data e l'ora del file sono più recenti rispetto a quelle del file esistente.
Copia se nuova versione: copia il contenuto della directory solo se la versione interna del file
è più recente di quella del file esistente (se le informazioni sulla versione sono disponibili).
Richiedi conferma: chiede all'utente di confermare la copia del contenuto della directory.
Copia se diverso: copia il contenuto della directory se la data e l'ora di creazione o le
dimensioni del file sono diverse da data, ora o dimensioni del file esistente.
Livello di sicurezza dei file eseguibili: fare clic su Altre opzioni per specificare le opzioni relative
al livello di sicurezza dei file eseguibili.
In Windows 2000/XP/Vista il file eseguibile può essere eseguito nello spazio “utente” o “sistema”.
per default è selezionata l'opzione Esegui normale, quindi l'applicazione viene eseguita nello spazio
“utente” ed eredita lo stesso livello di sicurezza della workstation dell'utente che ha eseguito il login.
Se il livello di sicurezza dell'utente che ha eseguito il login non fornisce diritti sufficienti né
l'accesso al file necessario per eseguire l'applicazione, è possibile configurare quest'ultima perché
venga eseguita nello spazio “sistema” o come amministratore dinamico, come illustrato di seguito:
Esegui come utente che ha eseguito il login: l'azione utilizza le credenziali dell'utente che ha
eseguito il login. Ad esempio l'azione presenta gli stessi diritti del registro e del file system
dell'utente che ha eseguito il login.
Esegui come utente di sistema sicuro (Non consentire non consentire al sistema di
interagire con il desktop): l'applicazione viene eseguita sotto all'utente Sistema locale ed
eredita le credenziali del livello Amministratore. Ad esempio l'applicazione ha diritti completi
sul Registro del sistema e il file system. Poiché il livello di sicurezza è impostato su Sicuro,
l'interfaccia dell'applicazione non è visibile all'utente, ma solo in Gestione delle applicazioni.
Questa opzione è utile quando si eseguono applicazioni che richiedono un accesso completo
alla workstation ma non richiedono l'intervento dell'utente.
Esegui come amministratore dinamico: un amministratore dinamico è un conto
amministratore creato al volo per l'esecuzione di procedure specifiche, come l'installazione di
applicazioni. L'uso di un amministratore dinamico è utile quando si installano applicazioni
Azioni 153
Nota: l'esecuzione di questa azione come amministratore dinamico su un controller del
dominio Windows avrà esito negativo perché Microsoft non consente di utilizzare gli account
di amministratore locali sui controller del dominio.
E.14 Azione - Installa file
La finestra di dialogo Azione - Installa file permette di specificare il file da copiare al server di
contenuto e da questo al dispositivo, la directory di destinazione e il nome del file, nonché le opzioni
di copia.
Figura E-14 Finestra di dialogo Azione - Installa file
Per accedere a questa finestra di dialogo, è possibile utilizzare i seguenti metodi:
Come parte del processo di creazione di un pacchetto direttive utilizzando la categoria del
pacchetto Azioni. Per ulteriori informazioni, vedere la Sezione 2.1, “Creazione di pacchetti
Direttive”, a pagina 19.
154 Riferimento per la distribuzione del software ZENworks 10 Configuration Management
novdocx (it) 16 April 2010
(come le applicazioni MSI) che non possono essere installate nello spazio di sistema. Quando si
seleziona questa azione, l'amministratore dinamico viene creato, vengono eseguiti task
specifici e il conto viene cancellato.
novdocx (it) 16 April 2010
Come parte del processo di creazione di un pacchetto File. Per ulteriori informazioni,
consultare Sezione 2.2, “Creazione di pacchetti File”, a pagina 24.
Nel Centro di controllo ZENworks fare clic sulla scheda Pacchetti, quindi sul collegamento
sottolineato di un pacchetto nella colonna Nome dell'elenco Pacchetti, fare clic sulla scheda
Azioni, quindi su una delle schede del gruppo di azioni (Installa, Avvia, Verifica, Disinstalla,
Interrompi o Preavvio), fare clic sull'elenco a discesa Aggiungi, quindi selezionare un'azione
disponibile.
Nella finestra di dialogo Azione - Installa fare clic su Aggiungi per visualizzare la finestra di dialogo
Seleziona file.
Figura E-15 Finestra di dialogo Seleziona file
La finestra di dialogo Seleziona file consente di specificare i file da copiare, una directory di origine
e di destinazione, se i file devono essere nascosti o di sola lettura dopo essere stati copiati nel
dispositivo e di impostare un'opzione di copia. È inoltre possibile utilizzare questa pagina per
installare l'estensione Novell File Upload, che è necessario installare prima di individuare e caricare
i file.
Quando si copia un file o una directory, questi elementi vengono copiati da un'ubicazione a un'altra
senza che i file vengano caricati nell'archivio dei contenuti ZENworks. La copia di un file o una
directory viene descritta una copia senza l'utilizzo di contenuti. Quando si copia un file o una
directory, il dispositivo gestito esegue l'operazione di copia e deve poter risolvere sia il percorso di
origine che quello di destinazione Inoltre, quando viene eseguita la copia di un file o di una
directory, il file o la directory non vengono sottoposti a cache sul dispositivo gestito.
Azioni 155
L'installazione di un file eseguibile non avvia né esegue il file. Per avviare o eseguire il file, è
necessario aggiungere un'azione di avvio di file eseguibile (Avvia file eseguibile , Avvia
applicazione Java ecc.) al pacchetto.
File: fare clic su Aggiungi per visualizzare la finestra di dialogo Seleziona file in cui selezionare i
file che si desidera copiare nel dispositivo, quindi fare clic su Apri. Ripetere questo passaggio tutte
le volte necessarie per la copia dei file desiderati.
Se l'estensione Novell File Upload non è installata nel dispositivo in uso, è necessario installarla
prima di individuare i percorsi dei file. Per ulteriori informazioni, consultare “Estensione
caricamento file Novell” a pagina 117.
Directory di destinazione: specificare la directory di destinazione sul dispositivo sui cui si desidera
installare il file.
Nascosto: selezionare la casella di controllo Nascosto per specificare che il file verrà reso invisibile
dopo l'installazione.
Sola lettura: selezionare la casella di controllo Solo lettura per specificare che la directory potrà
essere aperta solo in lettura dopo l'installazione.
Opzioni copia: selezionare un'opzione di copia dal seguente elenco:
Copia sempre: copia il file indipendentemente dal fatto che sia presente o meno sulla
workstation.
Copia se esiste: copia il file indipendentemente dal fatto che sia presente o meno sulla
workstation.
Copia se non esiste: copia il file solo se non è presente sulla workstation.
Copia se più recente: copia il file solo se la data e l'ora modificate sono più recenti di quelle
del file esistente o se il file non è attualmente presente sulla workstation.
Copia se più recente ed esiste: copia il file solo se esiste già sulla workstation e se la data e
l'ora del file sono più recenti rispetto a quelle del file esistente.
Copia se nuova versione: copia il file solo se la versione interna è successiva a quella
esistente del file (se le informazioni sulla versione del file sono disponibili).
Richiedi conferma: chiede all'utente di confermare che il file deve essere copiato.
Copia se diverso: copia il file solo se la data e l'ora di creazione o le dimensioni sono diverse
da quelle del file esistente.
Livello di sicurezza dei file eseguibili: fare clic su Altre opzioni per specificare le opzioni relative
al livello di sicurezza dei file eseguibili.
In Windows 2000/XP/Vista il file eseguibile può essere eseguito nello spazio “utente” o “sistema”.
per default è selezionata l'opzione Esegui normale, quindi l'applicazione viene eseguita nello spazio
“utente” ed eredita lo stesso livello di sicurezza della workstation dell'utente che ha eseguito il login.
156 Riferimento per la distribuzione del software ZENworks 10 Configuration Management
novdocx (it) 16 April 2010
Quando si installa un file o una directory, viene effettuato l'upload di questi elementi nell'archivio di
contenuti ZENworks prima di essere distribuiti ai dispositivi assegnati. La procedura di installazione
di un file o una directory viene descritta come una copia senza l'utilizzo di contenuti. Quando si
installa un file o una directory, il file o la directory non vengono sottoposti a cache sul dispositivo
gestito.
novdocx (it) 16 April 2010
Se il livello di sicurezza dell'utente che ha eseguito il login non fornisce diritti sufficienti né
l'accesso al file necessario per eseguire l'applicazione, è possibile configurare quest'ultima perché
venga eseguita nello spazio “sistema” o come amministratore dinamico, come illustrato di seguito:
Esegui come utente che ha eseguito il login: l'azione utilizza le credenziali dell'utente che ha
eseguito il login. Ad esempio l'azione presenta gli stessi diritti del registro e del file system
dell'utente che ha eseguito il login.
Esegui come utente di sistema sicuro (Non consentire non consentire al sistema di
interagire con il desktop): l'applicazione viene eseguita sotto all'utente Sistema locale ed
eredita le credenziali del livello Amministratore. Ad esempio l'applicazione ha diritti completi
sul Registro del sistema e il file system. Poiché il livello di sicurezza è impostato su Sicuro,
l'interfaccia dell'applicazione non è visibile all'utente, ma solo in Gestione delle applicazioni.
Questa opzione è utile quando si eseguono applicazioni che richiedono un accesso completo
alla workstation ma non richiedono l'intervento dell'utente.
Esegui come amministratore dinamico: Un amministratore dinamico è un conto
amministratore creato al volo per l'esecuzione di procedure specifiche, come l'installazione di
applicazioni. L'uso di un amministratore dinamico è utile quando si installano applicazioni
(come le applicazioni MSI) che non possono essere installate nello spazio di sistema. Quando si
seleziona questa azione, l'amministratore dinamico viene creato, vengono eseguiti task
specifici e il conto viene cancellato.
Nota: l'esecuzione di questa azione come amministratore dinamico su un controller del
dominio Windows avrà esito negativo perché Microsoft non consente di utilizzare gli account
di amministratore locali sui controller del dominio.
E.15 Azione - Installa MSI
La finestra di dialogo Azione - Installa MSI permette di specificare l'ubicazione del file MSI, i suoi
parametri Installa, Disinstalla e Ripara, il file di trasformazione e il livello di sicurezza del file
eseguibile.
Azioni 157
158 Riferimento per la distribuzione del software ZENworks 10 Configuration Management
novdocx (it) 16 April 2010
Figura E-16 Finestra di dialogo Azione - Installa MSI
novdocx (it) 16 April 2010
Per accedere a questa finestra di dialogo, è possibile utilizzare i seguenti metodi:
Come parte del processo di creazione di un pacchetto direttive utilizzando la categoria del
pacchetto Azioni. Per ulteriori informazioni, vedere la Sezione 2.1, “Creazione di pacchetti
Direttive”, a pagina 19.
Nel Centro di controllo ZENworks fare clic sulla scheda Pacchetti, quindi sul collegamento
sottolineato di un pacchetto nella colonna Nome dell'elenco Pacchetti, fare clic sulla scheda
Azioni, quindi su una delle schede del gruppo di azioni (Installa, Avvia, Verifica, Disinstalla,
Interrompi o Preavvio), fare clic sull'elenco a discesa Aggiungi, quindi selezionare un'azione
disponibile.
File MSI: fare clic su per visualizzare la finestra di dialogo Seleziona file .msi. Individuare e
selezionare il file con estensione msi che si desidera installare.
Se l'estensione Novell File Upload non è installata nel dispositivo in uso, è necessario installarla
prima di individuare ed effettuare l'upload dei file. Per ulteriori informazioni, consultare “Estensione
caricamento file Novell” a pagina 117.
Parametri installazione: fare clic su per visualizzare la finestra di dialogo Installa parametri,
quindi specificare i parametri desiderati. Fare clic sul pulsante Guida per ulteriori informazioni.
Parametri disinstallazione: fare clic su per visualizzare la finestra di dialogo Disinstalla
parametri, quindi specificare i parametri desiderati. Fare clic sul pulsante Guida per ulteriori
informazioni.
Ripara parametri: fare clic su per visualizzare la finestra di dialogo Ripara parametri, quindi
specificare i parametri desiderati. Fare clic sul pulsante Guida per ulteriori informazioni.
File di trasformazione: fare clic su Aggiungi per individuare e selezionare il file di gestione delle
trasformazioni desiderato. È possibile caricare il file di gestione delle trasformazioni oppure
specificarne l'ubicazione.
Se l'estensione Novell File Upload non è installata nel dispositivo in uso, è necessario installarla
prima di individuare un percorso del file. Per ulteriori informazioni, consultare “Estensione
caricamento file Novell” a pagina 117.
Benché gruppi diversi all'interno di un'azienda utilizzino spesso lo stesso tipo di applicazione, è
possibile che richiedano funzionalità diverse. Uno dei vantaggi di Windows Installer risiede nel fatto
che consente, ad esempio, di distribuire lo stesso pacchetto MSI a 10 gruppi di utenti, se si hanno 10
gruppi che richiedono gruppi di funzionalità diverse, applicando semplicemente un file di
trasformazione diverso a ciascun gruppo.
Un file di trasformazione è una raccolta di modifiche applicate a un'installazione MSI. Questo file
contiene informazioni sulle modifiche; ad esempio indica se sono state installate funzionalità
specifiche; come sono state installate; quali file, collegamenti e voci del Registro di sistema sono
includi; oltre a fornire informazioni sull'applet Installa applicazioni.
Se si utilizzano pacchetti MSI commerciali, è possibile utilizzare AdminStudio ZENworks Edition
per creare e gestire i file di trasformazione.
Proprietà MSI: il pacchetto MSI contiene valori di proprietà definiti durante l'installazione
amministrativa dell'applicazione. Questi valori di proprietà determinano il modo in cui Microsoft
Windows Installer installa l'applicazione nella workstation. Talvolta può essere opportuno
Azioni 159
Se necessario, è possibile aggiungere proprietà pubbliche non incluse nel pacchetto MSI. Durante
l'esecuzione di questa operazione, fare attenzione ad aggiungere solo le proprietà valide per il
pacchetto. Sono disponibili le seguenti opzioni:
Aggiungi: per ignorare un valore di una proprietà, è possibile modificarlo e aggiungere la
proprietà all'elenco Proprietà in modo che Application Launcher utilizzi questo valore anziché
quello definito nel pacchetto MSI. A questo scopo, fare clic su Aggiungi per visualizzare la
finestra di dialogo Proprietà MSI. Nel campo Nome selezionare la proprietà di cui si desidera
ignorare il valore, specificare il nuovo valore nel campo Valore, quindi scegliere OK per
aggiungere la proprietà all'elenco Proprietà MSI.
Modifica: per modificare una proprietà inclusa nell'elenco Proprietà MSI, selezionare la
proprietà, scegliere Modifica, modificare i dati del valore e fare clic su OK.
Rimuovi: Per rimuovere una proprietà dall'elenco Proprietà MSI, selezionare la proprietà e
fare clic su Rimuovi. Se si cancella la proprietà, le future installazioni dell'applicazione
utilizzeranno il valore definito nel pacchetto MSI.
Livello di sicurezza dei file eseguibili: fare clic su Altre opzioni per specificare le opzioni relative
al livello di sicurezza dei file eseguibili.
In Windows 2000/XP/Vista il file eseguibile può essere eseguito nello spazio “utente” o “sistema”.
per default è selezionata l'opzione Esegui normale, quindi l'applicazione viene eseguita nello spazio
“utente” ed eredita lo stesso livello di sicurezza della workstation dell'utente che ha eseguito il login.
Se il livello di sicurezza dell'utente che ha eseguito il login non fornisce diritti sufficienti né
l'accesso al file necessario per eseguire l'applicazione, è possibile configurare quest'ultima perché
venga eseguita nello spazio “sistema” o come amministratore dinamico, come illustrato di seguito:
Esegui come utente che ha eseguito il login: l'applicazione MSI eredita le credenziali
dell'utente che eseguito il login. Ad esempio l'applicazione ha gli stessi diritti sul Registro del
sistema e il file system dell'utente che ha eseguito il login.
Selezionare la modalità di visualizzazione dell'applicazione: Normale, Ridotto a icona,
Ingrandito o Nascosto. In modalità Nascosto, l'applicazione viene eseguita normalmente senza
interfaccia utente. Ciò è utile se si desidera che l'applicazione elabori un processo ed esca senza
l'intervento dell'utente.
Selezionare Concedi privilegio amministratore a utente durante l'installazione per garantire
privilegi di amministratore all'utente collegato. Tuttavia, fornire privilegi amministrativi a un
utente può comportare dei rischi per la sicurezza. Se questa opzione è selezionata, all'utente sul
dispositivo gestito viene chiesto di immettere la password quando MSI è installato sul
dispositivo. Per installare MSI, l'utente deve eseguire il login nel dispositivo con un account
utente dotato di password configurata.
Nota: su un dispositivo Vista, se l'amministratore ha eseguito il login nel dispositivo e
l'opzione Concedi privilegio amministratore a utente durante l'installazione è selezionata,
l'azione viene eseguita in modalità silenziosa.
160 Riferimento per la distribuzione del software ZENworks 10 Configuration Management
novdocx (it) 16 April 2010
modificare uno o più valori di proprietà. Un valore di proprietà potrebbe ad esempio definire
l'ubicazione di default per i file di lavoro di un utente. Aggiungendo la proprietà all'elenco e
modificandone il valore, è possibile sovrascrivere l'ubicazione di default definita nel pacchetto MSI.
novdocx (it) 16 April 2010
Esegui come utente di sistema sicuro (Non consentire non consentire al sistema di
interagire con il desktop): l'applicazione viene eseguita sotto all'utente Sistema locale ed
eredita le credenziali del livello Amministratore. Ad esempio l'applicazione ha diritti completi
sul Registro del sistema e il file system. Poiché il livello di sicurezza è impostato su Sicuro,
l'interfaccia dell'applicazione non è visibile all'utente, ma solo in Gestione delle applicazioni.
Questa opzione è utile quando si eseguono applicazioni che richiedono un accesso completo
alla workstation ma non richiedono l'intervento dell'utente.
Esegui come amministratore dinamico: un amministratore dinamico è un conto
amministratore creato al volo per l'esecuzione di procedure specifiche, come l'installazione di
applicazioni. L'uso di un amministratore dinamico è utile quando si installano applicazioni
(come le applicazioni MSI) che non possono essere installate nello spazio di sistema. Quando si
seleziona questa azione, l'amministratore dinamico viene creato, vengono eseguiti task
specifici e il conto viene cancellato.
Nota: l'esecuzione di questa azione come amministratore dinamico su un controller del
dominio Windows avrà esito negativo perché Microsoft non consente di utilizzare gli account
di amministratore locali sui controller del dominio.
E.16 Azione - Installa MSP
La finestra di dialogo Azione - Installa MSP permette di specificare l'ubicazione del file MSP, i
parametri della riga di comando e il livello di sicurezza del file eseguibile.
Azioni 161
Per accedere a questa finestra di dialogo, è possibile utilizzare i seguenti metodi:
Come parte del processo di creazione di un pacchetto direttive utilizzando la categoria del
pacchetto Azioni. Per ulteriori informazioni, vedere la Sezione 2.1, “Creazione di pacchetti
Direttive”, a pagina 19.
Nel Centro di controllo ZENworks fare clic sulla scheda Pacchetti, quindi sul collegamento
sottolineato di un pacchetto nella colonna Nome dell'elenco Pacchetti, fare clic sulla scheda
Azioni, quindi su una delle schede del gruppo di azioni (Installa, Avvia, Verifica, Disinstalla,
Interrompi o Preavvio), fare clic sull'elenco a discesa Aggiungi, quindi selezionare un'azione
disponibile.
File MSP: fare clic su per visualizzare la finestra di dialogo Seleziona file .msp. Ricercare e
selezionare il file MSP. È inoltre possibile immettere il percorso UNC del file .msp nel caso di
un'installazione di rete.
Se l'estensione Novell File Upload non è installata nel dispositivo in uso, è necessario installarla
prima di individuare un percorso del file. Per ulteriori informazioni, consultare “Estensione
caricamento file Novell” a pagina 117.
162 Riferimento per la distribuzione del software ZENworks 10 Configuration Management
novdocx (it) 16 April 2010
Figura E-17 Finestra di dialogo Azione - Installa MSP
novdocx (it) 16 April 2010
Parametri riga di comando: specificare i parametri della riga di comando da eseguire al momento
dell'installazione del file MSP.
Livello di sicurezza dei file eseguibili: fare clic su Altre opzioni per specificare le opzioni relative
al livello di sicurezza dei file eseguibili:
In Windows 2000/XP/Vista il file eseguibile può essere eseguito nello spazio “utente” o “sistema”.
per default è selezionata l'opzione Esegui normale, quindi l'applicazione viene eseguita nello spazio
“utente” ed eredita lo stesso livello di sicurezza della workstation dell'utente che ha eseguito il login.
Se il livello di sicurezza dell'utente che ha eseguito il login non fornisce diritti sufficienti né
l'accesso al file necessario per eseguire l'applicazione, è possibile configurare quest'ultima perché
venga eseguita nello spazio “sistema” o come amministratore dinamico, come illustrato di seguito:
Esegui come utente che ha eseguito il login: l'applicazione MSI eredita le credenziali
dell'utente che eseguito il login. Ad esempio l'applicazione ha gli stessi diritti sul Registro del
sistema e il file system dell'utente che ha eseguito il login.
Selezionare la dimensione iniziale della finestra dell'applicazione: Normale, Ridotto a icona,
Ingrandito o Nascosto. In modalità Nascosto, l'applicazione viene eseguita normalmente senza
interfaccia utente. Ciò è utile se si desidera che l'applicazione elabori un processo ed esca senza
l'intervento dell'utente.
Esegui come utente di sistema sicuro (Non consentire non consentire al sistema di
interagire con il desktop): l'applicazione viene eseguita sotto all'utente Sistema locale ed
eredita le credenziali del livello Amministratore. Ad esempio l'applicazione ha diritti completi
sul Registro del sistema e il file system. Poiché il livello di sicurezza è impostato su Sicuro,
l'interfaccia dell'applicazione non è visibile all'utente, ma solo in Gestione delle applicazioni.
Questa opzione è utile quando si eseguono applicazioni che richiedono un accesso completo
alla workstation ma non richiedono l'intervento dell'utente.
Esegui come amministratore dinamico: un amministratore dinamico è un conto
amministratore creato al volo per l'esecuzione di procedure specifiche, come l'installazione di
applicazioni. L'uso di un amministratore dinamico è utile quando si installano applicazioni
(come le applicazioni MSI) che non possono essere installate nello spazio di sistema. Quando si
seleziona questa azione, l'amministratore dinamico viene creato, vengono eseguiti task
specifici e il conto viene cancellato.
Nota: l'esecuzione di questa azione come amministratore dinamico su un controller del
dominio Windows avrà esito negativo perché Microsoft non consente di utilizzare gli account
di amministratore locali sui controller del dominio.
E.17 Azione - Installa MSI in rete
La finestra di dialogo Azione - Installa MSI di rete permette di specificare l'ubicazione del file MSI,
i suoi parametri Installa, Disinstalla e Ripara, il file di trasformazione e il livello di sicurezza del file
eseguibile.
Azioni 163
164 Riferimento per la distribuzione del software ZENworks 10 Configuration Management
novdocx (it) 16 April 2010
Figura E-18 Finestra di dialogo Azione - Installa MSI di rete
novdocx (it) 16 April 2010
Per accedere a questa finestra di dialogo, è possibile utilizzare i seguenti metodi:
Come parte del processo di creazione di un pacchetto direttive utilizzando la categoria del
pacchetto Azioni. Per ulteriori informazioni, vedere la Sezione 2.1, “Creazione di pacchetti
Direttive”, a pagina 19.
Nel Centro di controllo ZENworks fare clic sulla scheda Pacchetti, quindi sul collegamento
sottolineato di un pacchetto nella colonna Nome dell'elenco Pacchetti, fare clic sulla scheda
Azioni, quindi su una delle schede del gruppo di azioni (Installa, Avvia, Verifica, Disinstalla,
Interrompi o Preavvio), fare clic sull'elenco a discesa Aggiungi, quindi selezionare un'azione
disponibile.
File MSI: specificare il file con estensione msi che si desidera installare.
Se l'estensione Novell File Upload non è installata nel dispositivo in uso, è necessario installarla
prima di individuare un percorso del file. Per ulteriori informazioni, consultare “Estensione
caricamento file Novell” a pagina 117.
Parametri installazione: fare clic su per visualizzare la finestra di dialogo Installa parametri,
quindi specificare i parametri desiderati. Fare clic sul pulsante Guida per ulteriori informazioni.
Parametri disinstallazione: fare clic su per visualizzare la finestra di dialogo Disinstalla
parametri, quindi specificare i parametri desiderati. Fare clic sul pulsante Guida per ulteriori
informazioni.
Ripara parametri: fare clic su per visualizzare la finestra di dialogo Ripara parametri, quindi
specificare i parametri desiderati. Fare clic sul pulsante Guida per ulteriori informazioni.
File di trasformazione: fare clic su Aggiungi per individuare e selezionare il file di gestione delle
trasformazioni desiderato. È possibile effettuare l'upload del file di gestione delle trasformazioni
oppure specificarne l'ubicazione.
Se l'estensione Novell File Upload non è installata nel dispositivo in uso, è necessario installarla
prima di individuare un percorso del file. Per ulteriori informazioni, consultare “Estensione
caricamento file Novell” a pagina 117.
Benché gruppi diversi all'interno di un'azienda utilizzino spesso lo stesso tipo di applicazione, è
possibile che richiedano funzionalità diverse. Uno dei vantaggi di Windows Installer risiede nel fatto
che consente, ad esempio, di distribuire lo stesso pacchetto MSI a 10 gruppi di utenti, se si hanno 10
gruppi che richiedono gruppi di funzionalità diverse, applicando semplicemente un file di
trasformazione diverso a ciascun gruppo.
Un file di trasformazione è una raccolta di modifiche applicate a un'installazione MSI. Questo file
contiene informazioni sulle modifiche; ad esempio indica se sono state installate funzionalità
specifiche; come sono state installate; quali file, collegamenti e voci del Registro di sistema sono
includi; oltre a fornire informazioni sull'applet Installa applicazioni.
Se si utilizzano pacchetti MSI commerciali, è possibile utilizzare AdminStudio ZENworks Edition
per creare e gestire i file di trasformazione.
Proprietà MSI: il pacchetto MSI contiene valori di proprietà definiti durante l'installazione
amministrativa dell'applicazione. Questi valori di proprietà determinano il modo in cui Microsoft
Windows Installer installa l'applicazione nella workstation. Talvolta può essere opportuno
modificare uno o più valori di proprietà. Un valore di proprietà potrebbe ad esempio definire
l'ubicazione di default per i file di lavoro di un utente. Aggiungendo la proprietà all'elenco e
modificandone il valore, è possibile sovrascrivere l'ubicazione di default definita nel pacchetto MSI.
Azioni 165
Aggiungi: per ignorare un valore di una proprietà, è possibile modificarlo e aggiungere la
proprietà all'elenco Proprietà in modo che Application Launcher utilizzi questo valore anziché
quello definito nel pacchetto MSI. A questo scopo, fare clic su Aggiungi per visualizzare la
finestra di dialogo Proprietà MSI. Nel campo Nome selezionare la proprietà di cui si desidera
ignorare il valore, specificare il nuovo valore nel campo Valore, quindi scegliere OK per
aggiungere la proprietà all'elenco Proprietà MSI.
Modifica: per modificare una proprietà inclusa nell'elenco Proprietà MSI, selezionare la
proprietà, scegliere Modifica, modificare i dati del valore e fare clic su OK.
Rimuovi: per rimuovere una proprietà dall'elenco Proprietà MSI, selezionare la proprietà e
fare clic su Rimuovi. Se si cancella la proprietà, le future installazioni dell'applicazione
utilizzeranno il valore definito nel pacchetto MSI.
Livello di sicurezza dei file eseguibili: fare clic su Altre opzioni per specificare le opzioni relative
al livello di sicurezza dei file eseguibili.
In Windows 2000/XP/Vista il file eseguibile può essere eseguito nello spazio “utente” o “sistema”.
per default è selezionata l'opzione Esegui normale, quindi l'applicazione viene eseguita nello spazio
“utente” ed eredita lo stesso livello di sicurezza della workstation dell'utente che ha eseguito il login.
Se il livello di sicurezza dell'utente che ha eseguito il login non fornisce diritti sufficienti né
l'accesso al file necessario per eseguire l'applicazione, è possibile configurare quest'ultima perché
venga eseguita nello spazio “sistema” o come amministratore dinamico, come illustrato di seguito:
Esegui come utente che ha eseguito il login: l'applicazione MSI eredita le credenziali
dell'utente che eseguito il login. Ad esempio l'applicazione ha gli stessi diritti sul Registro del
sistema e il file system dell'utente che ha eseguito il login.
Selezionare la modalità di visualizzazione dell'applicazione: Normale, Ridotto a icona,
Ingrandito o Nascosto. In modalità Nascosto, l'applicazione viene eseguita normalmente senza
interfaccia utente. Ciò è utile se si desidera che l'applicazione elabori un processo ed esca senza
l'intervento dell'utente.
Selezionare Concedi privilegio amministratore a utente durante l'installazione per garantire
privilegi di amministratore all'utente collegato. Tuttavia, fornire privilegi amministrativi a un
utente può comportare dei rischi per la sicurezza. Se questa opzione è selezionata, all'utente sul
dispositivo gestito viene chiesto di immettere la password quando MSI è installato sul
dispositivo. Per installare MSI, l'utente deve eseguire il login nel dispositivo con un account
utente dotato di password configurata.
Nota: su un dispositivo Vista, se l'amministratore ha eseguito il login nel dispositivo e
l'opzione Concedi privilegio amministratore a utente durante l'installazione è selezionata,
l'azione viene eseguita in modalità silenziosa.
Esegui come utente di sistema sicuro (Non consentire non consentire al sistema di
interagire con il desktop): l'applicazione viene eseguita sotto all'utente Sistema locale ed
eredita le credenziali del livello Amministratore. Ad esempio l'applicazione ha diritti completi
sul Registro del sistema e il file system. Poiché il livello di sicurezza è impostato su Sicuro,
166 Riferimento per la distribuzione del software ZENworks 10 Configuration Management
novdocx (it) 16 April 2010
Se necessario, è possibile aggiungere proprietà pubbliche non incluse nel pacchetto MSI. Durante
l'esecuzione di questa operazione, fare attenzione ad aggiungere solo le proprietà valide per il
pacchetto. Sono disponibili le seguenti opzioni:
novdocx (it) 16 April 2010
l'interfaccia dell'applicazione non è visibile all'utente, ma solo in Gestione delle applicazioni.
Questa opzione è utile quando si eseguono applicazioni che richiedono un accesso completo
alla workstation ma non richiedono l'intervento dell'utente.
Esegui come amministratore dinamico: un amministratore dinamico è un account
amministratore creato al volo per l'esecuzione di procedure specifiche, come l'installazione di
applicazioni. L'uso di un amministratore dinamico è utile quando si installano applicazioni
(come le applicazioni MSI) che non possono essere installate nello spazio di sistema. Poiché
l'amministratore dinamico non ha accesso alla rete, le condivisioni di rete su cui è disponibile il
file MSI devono essere rese pubblicamente accessibili. Quando si seleziona questa azione,
l'amministratore dinamico viene creato, vengono eseguiti task specifici e il conto viene
cancellato.
Nota: l'esecuzione di questa azione come amministratore dinamico su un controller del
dominio Windows avrà esito negativo perché Microsoft non consente di utilizzare i conti di
amministratore locali sui controller del dominio.
E.18 Azione - Avvia pacchetto
La finestra di dialogo Avvia pacchetto permette di specificare quale pacchetto avviare sul
dispositivo.
Figura E-19 Finestra di dialogo Azione - Avvia pacchetto
Azioni 167
Come parte del processo di creazione di un pacchetto direttive utilizzando la categoria del
pacchetto Azioni. Per ulteriori informazioni, vedere la Sezione 2.1, “Creazione di pacchetti
Direttive”, a pagina 19.
Nel Centro di controllo ZENworks fare clic sulla scheda Pacchetti, quindi sul collegamento
sottolineato di un pacchetto nella colonna Nome dell'elenco Pacchetti, fare clic sulla scheda
Azioni, quindi su una delle schede del gruppo di azioni (Installa, Avvia, Verifica, Disinstalla,
Interrompi o Preavvio), fare clic sull'elenco a discesa Aggiungi, quindi selezionare un'azione
disponibile.
Nella finestra di dialogo Azione - Avvia fare clic su
Selezionare il pacchetto da avviare.
per visualizzare la finestra di dialogo
Nell'elenco Cerca in viene visualizzato di default /Pacchetti. Se sono state create sottocartelle in
cui archiviare i pacchetti, utilizzare la freccia giù per selezionare la cartella appropriata. L'elenco
Elementi di tipo elenca per default Tutti i tipi in modo che tutti i tipi di pacchetti siano visualizzati
(pacchetti Direttiva, File, Imaging e Windows). Se si conosce il nome dell'elemento, è possibile
usare la finestra nome elemento per ricercarlo.
Creando questa azione verrà creata una dipendenza dei pacchetti. Per ulteriori informazioni,
consultare Sezione 1.4, “Pacchetti di dipendenze”, a pagina 13.
E.19 Azione - Avvia applicazione Java
La finestra di dialogo Azione - Avvia applicazione Java permette di configurare un programma
Java* da eseguire sul dispositivo gestito.
168 Riferimento per la distribuzione del software ZENworks 10 Configuration Management
novdocx (it) 16 April 2010
Per accedere a questa finestra di dialogo, è possibile utilizzare i seguenti metodi:
novdocx (it) 16 April 2010
Figura E-20 Finestra di dialogo Azione - Avvia applicazione Java
Per accedere a questa finestra di dialogo, è possibile utilizzare i seguenti metodi:
Come parte del processo di creazione di un pacchetto direttive utilizzando la categoria del
pacchetto Azioni. Per ulteriori informazioni, vedere la Sezione 2.1, “Creazione di pacchetti
Direttive”, a pagina 19.
Nel Centro di controllo ZENworks selezionare la scheda Pacchetti, fare clic sul collegamento
sottolineato di un pacchetto nella colonna Nome dell'elenco Pacchetti, selezionare la scheda
Azioni, selezionare la scheda del gruppo di azioni (Distribuisci, Installa, Avvia, Verifica,
Disinstalla, Termina o Preavvio), fare clic sull'elenco a discesa Aggiungi e selezionare
un'azione disponibile.
Nome programma Java: specificare il nome del programma Java. Ad esempio
com.novell.TestProg.
Parametri programma: specificare i parametri del programma.
Percorso per Java Runtimem Executable (JRE): specificare il percorso del file JRE (Java
Runtime Executable*).
Parametri JRE: specificare i parametri del PROGRAMMA.
Attendi prima di avanzare all'azione successiva: specificare cosa accade dopo l'avvio
dell'applicazione Java:
Nessuna attesa: l'azione successiva nell'elenco viene eseguita immediatamente.
Azioni 169
dell'avvio.
Attendi _ secondi: attende l'intervallo in secondi specificato prima di passare all'azione
successiva.
Termina azione al superamento del periodo di attesa: se si seleziona Attendi _ secondi,
questa opzione è disabilitata. L'azione viene terminata se non viene eseguita alcuna azione
alla scadenza dell'intervallo in secondi specificato.
Directory di lavoro: fare clic su Altre opzioni per specificare la directory di lavoro dell'applicazione
Java.
Specificare la directory di lavoro iniziale per l'applicazione.
Priorità: fare clic su Altre opzioni per specificare la priorità dell'applicazione Java.
Specificare la priorità del processo che esegue l'applicazione. Questa opzione consente di
configurare la quantità di CPU utilizzata dal processo dell'applicazione. Sono disponibili le seguenti
priorità: Tempo reale, Alta, Superiore al normale, Normale, Inferiore al normale e Bassa.
Esegui come : fare clic su Altre opzioni per specificare le impostazioni Esegui come
dell'applicazione Java.
Sistema: esegue l'applicazione come conto di sistema (come servizio).
Amministratore: Esegue l'applicazione come utente amministratore dinamico. Un
amministratore dinamico è un conto amministratore creato al volo per l'esecuzione di
procedure specifiche, come l'installazione di applicazioni o l'esecuzione di script. L'uso di un
amministratore dinamico è utile quando si installano applicazioni (come le applicazioni MSI)
che non possono essere installate nello spazio di sistema. Quando si seleziona questa azione,
l'amministratore dinamico viene creato, vengono eseguiti task specifici e il conto viene
cancellato.
Nota: l'esecuzione di questa azione come amministratore dinamico su un controller del
dominio Windows avrà esito negativo perché Microsoft non consente di utilizzare gli account
di amministratore locali sui controller del dominio.
Utente: l'applicazione viene eseguita utilizzando le credenziali dell'utente che ha eseguito il
login. Ad esempio l'applicazione ha gli stessi diritti sul Registro del sistema e il file system
dell'utente che ha eseguito il login.
E.20 Azione - Avvia URL
La finestra di dialogo Avvia URL permette di specificare quale URL avviare sul dispositivo.
170 Riferimento per la distribuzione del software ZENworks 10 Configuration Management
novdocx (it) 16 April 2010
Al termine dell'azione di avvio: l'azione successiva dell'elenco viene eseguita al termine
novdocx (it) 16 April 2010
Figura E-21 Finestra di dialogo Azione - Avvia URL
Per accedere a questa finestra di dialogo, è possibile utilizzare i seguenti metodi:
Come parte del processo di creazione di un pacchetto direttive utilizzando la categoria del
pacchetto Azioni. Per ulteriori informazioni, vedere la Sezione 2.1, “Creazione di pacchetti
Direttive”, a pagina 19.
Nel Centro di controllo ZENworks fare clic sulla scheda Pacchetti, quindi sul collegamento
sottolineato di un pacchetto nella colonna Nome dell'elenco Pacchetti, fare clic sulla scheda
Azioni, quindi su una delle schede del gruppo di azioni (Installa, Avvia, Verifica, Disinstalla,
Interrompi o Preavvio), fare clic sull'elenco a discesa Aggiungi, quindi selezionare un'azione
disponibile.
Fare clic su Verifica URL per aprire il browser Web e verificare che l'URL sia corretto.
E.21 Azione - Avvia file eseguibile
La finestra di dialogo Aggiungi azioni - Avvia file eseguibile di permette di specificare il file
eseguibile di Windows, i parametri della riga di comando e altre impostazioni opzionali.
Azioni 171
Per accedere a questa finestra di dialogo, è possibile utilizzare i seguenti metodi:
Come parte del processo di creazione di un pacchetto direttive utilizzando la categoria del
pacchetto Azioni. Per ulteriori informazioni, vedere la Sezione 2.1, “Creazione di pacchetti
Direttive”, a pagina 19.
Nel Centro di controllo ZENworks selezionare la scheda Pacchetti, fare clic sul collegamento
sottolineato di un pacchetto nella colonna Nome dell'elenco Pacchetti, selezionare la scheda
Azioni, selezionare una delle schede del gruppo di azioni (Distribuisci, Installa, Avvia, Verifica,
Disinstalla, Termina o Preavvio), fare clic sull'elenco a discesa Aggiungi, quindi selezionare
un'azione disponibile.
E.21.1 Generale
Nella pagina Generale è possibile specificare l'ubicazione del file eseguibile Windows nonché i
parametri della riga di comando da eseguire all'avvio del file eseguibile, la directory di lavoro
dell'eseguibile e i codici di esecuzione corretta diversi da zero restituiti dal file eseguibile.
172 Riferimento per la distribuzione del software ZENworks 10 Configuration Management
novdocx (it) 16 April 2010
Figura E-22 Finestra di dialogo Azioni - Avvia file eseguibile di
Descrizione
Comando
Specificare l'ubicazione del file eseguibile di Windows con il nome del file.
novdocx (it) 16 April 2010
Campo
È possibile specificare un percorso locale o un'unità di rete. Se si specifica un
percorso locale, è necessario includere il percorso completo del file eseguibile a
meno che non sia incluso nel percorso di ricerca della workstation. Se si specifica
un'unità di rete, è possibile usare un'unità mappata o un percorso UNC se la
workstation è in grado di risolvere il percorso.
Fare clic su Aggiungi per individuare e selezionare il file di gestione delle
trasformazioni desiderato. È possibile caricare il file di gestione delle
trasformazioni oppure specificarne l'ubicazione.
Se l'estensione Novell File Upload non è installata nel dispositivo in uso, è
necessario installarla prima di individuare un percorso del file. Per ulteriori
informazioni, consultare Estensione caricamento file Novell.
Parametri riga di
comando
Specificare i parametri della riga di comando che si desidera eseguire all'avvio del
file eseguibile.
Directory di lavoro
Specificare la directory di lavoro iniziale per il file eseguibile.
Codici restituiti
correttamente
Specifica i codici di riuscita diversi da zero che vengono restituiti dall'eseguibile. È
possibile specificare più codici di riuscita separati da virgole.
Se un eseguibile restituisce codici di riuscita diversi da zero, occorre specificarli
all'avvio dell'azione. Ad esempio, explorer.exe in Windows restituisce un codice di
riuscita di 1. Per avviare correttamente Explorer, si deve specificare 1 come
codice di riuscita mentre si avvia l'azione.
Variabili di ambiente Permette di aggiungere, modificare o rimuovere le variabili di ambiente:
Aggiungi: fare clic su Aggiungi per visualizzare la finestra di dialogo
Aggiungi variabile di ambiente. Specificare il nome e il valore della variabile
di ambiente da aggiungere. Ad esempio, Nome = JAVA_HOME; Valore =
C:\java1.4\.
Rimuovi: selezionare le variabili di ambiente da rimuovere e fare clic su
Rimuovi.
Modifica: selezionare la variabile di ambiente da modificare, quindi fare clic
su Modifica. Nella finestra di dialogo Modifica variabile di ambiente,
specificare il nuovo valore per la variabile. Ad esempio, Nome = JAVA_HOME;
Valore = C:\Programmi\Java\jdk1.6.0_06.
E.21.2 Avanzata
La pagina Avanzate consente di specificare il livello di sicurezza del file eseguibile Windows e il
tempo di attesa dopo l'avvio di tale file e prima di procedere all'azione successiva.
Azioni 173
Descrizione
Livello di sicurezza
dei file eseguibili
Fare clic su Altre opzioni per specificare il livello di sicurezza del file eseguibile di
Windows.
Il file eseguibile può essere eseguito nello spazio “utente” o “sistema”. Per default
è selezionata l'opzione Esegui normale, quindi l'applicazione viene eseguita nello
spazio “utente” ed eredita lo stesso livello di sicurezza della workstation dell'utente
che ha eseguito il login.
Se il livello di sicurezza dell'utente che ha eseguito il login non fornisce diritti
sufficienti né l'accesso al file necessario per eseguire il file eseguibile, è possibile
configurare quest'ultimo perché venga eseguito nello spazio “sistema” o come
amministratore dinamico, come illustrato di seguito:
Esegui come utente che ha eseguito il login: il file eseguibile eredita le
credenziali dell'utente che eseguito il login. Ad esempio il file eseguibile ha
gli stessi diritti sul Registro del sistema e il file system dell'utente che ha
eseguito il login.
Selezionare la dimensione iniziale della finestra del file eseguibile: Normale,
Ridotto a icona, Ingrandito o Nascosto. In modalità Nascosto, il file
eseguibile viene eseguito normalmente senza interfaccia utente. Ciò è utile
se si desidera che il file eseguibile elabori un processo ed esca senza
l'intervento dell'utente.
Esegui come utente di sistema sicuro (Non consentire non consentire
al sistema di interagire con il desktop): il file eseguibile viene eseguito
sotto all'utente Sistema locale ed eredita le credenziali del livello
Amministratore. Ad esempio il file eseguibile ha diritti completi sul Registro
del sistema e il file system. Poiché il livello di sicurezza è impostato su
Sicuro, l'interfaccia del file eseguibile non è visibile all'utente, ma solo in
Gestione delle applicazioni. Questa opzione è utile quando si eseguono file
eseguibili che richiedono un accesso completo alla workstation ma non
richiedono l'intervento dell'utente.
Esegui come amministratore dinamico: un amministratore dinamico è un
conto amministratore creato al volo per l'esecuzione di procedure specifiche,
come l'installazione di applicazioni. L'uso di un amministratore dinamico è
utile quando si installano applicazioni (come le applicazioni MSI) che non
possono essere installate nello spazio di sistema. Quando si seleziona
questa azione, l'amministratore dinamico viene creato, vengono eseguiti task
specifici e l'account viene cancellato.
Quando si eseguono azioni come amministratore dinamico, assicurarsi di
selezionare l'opzione Al completamento dell'azione nella casella di gruppo
Attendi prima di passare all'azione successiva. La selezione di questa
opzione assicura il completamento dell'azione e la terminazione
dell'elaborazione con il rilascio delle rispettive risorse prima che ZENworks
inizi a ripulire e a cancellare l'account dell'amministratore dinamico.
Nota: l'esecuzione di questa azione come amministratore dinamico su un
controller del dominio Windows avrà esito negativo perché Microsoft non
consente di utilizzare gli account di amministratore locali sui controller del
dominio.
174 Riferimento per la distribuzione del software ZENworks 10 Configuration Management
novdocx (it) 16 April 2010
Campo
Descrizione
Attendi prima di
avanzare all'azione
successiva
Fare clic su Altre opzioni per specificare il tempo di attesa dopo l'avvio del file
eseguibile di Windows e prima di procedere all'azione successiva.
novdocx (it) 16 April 2010
Campo
Specificare l'azione che deve essere eseguita dopo l'avvio del file eseguibile:
Nessuna attesa: l'azione successiva nell'elenco viene eseguita immediatamente.
Al termine dell'azione di avvio: l'azione successiva dell'elenco viene eseguita al
termine dell'avvio. Abilitare questa opzione se si esegue l'azione come
amministratore dinamico e si desidera pulire e cancellare il profilo
immediatamente. Se questa opzione non viene abilitata, il profilo viene pulito e
cancellato al riavvio successivo del dispositivo.
Attendi _ secondi: attende l'intervallo in secondi specificato prima di passare
all'azione successiva.
Termina azione al superamento del periodo di attesa: se si seleziona
Attendi _ secondi, questa opzione è disabilitata. L'azione viene terminata se
non viene eseguita alcuna azione alla scadenza dell'intervallo in secondi
specificato.
E.21.3 Opzioni di avvio
La pagina Opzioni di avvio consente di specificare la modalità di compatibilità del file eseguibile
Windows, le impostazioni di visualizzazione e le impostazioni di input.
Campo
Descrizione
Modalità di
compatibilità
Fare clic su Altre opzioni per specificare la modalità di compatibilità del file
eseguibile di Windows.
Avvia il file eseguibile in ambiente ristretto. Alcuni file eseguibili non possono
essere eseguiti su workstation che presentano le versioni più recenti di
Microsoft*Windows a causa di problemi di compatibilità. L'elenco a discesa è
disponibile quando si seleziona l'opzione Modalità di compatibilità.
Selezionare questa opzione se il file eseguibile è già stato eseguito con successo
su una versione precedente di Windows, ma non si riesce ad eseguirlo sulla
versione di Windows corrente del dispositivo. Selezionare la piattaforma
desiderata dall'elenco.
Visualizzazione
Fare clic su Altre opzioni per specificare le impostazioni di visualizzazione del file
eseguibile Windows. Selezionare le opzioni di visualizzazione desiderate: Esegui
a 256 colori: imposta la qualità del colore a 256 colori durante l'esecuzione del file
eseguibile. Tale impostazione torna a quella di default alla chiusura dell'eseguibile.
Esegui a una risoluzione dello schermo di 640 x 480: configura la risoluzione dello
schermo a 640 × 480 durante l'esecuzione del file eseguibile. Tale impostazione
torna a quella di default alla chiusura del file eseguibile. Disattiva i temi visibili:
disattiva i temi visibili durante l'esecuzione del file eseguibile. Questa
impostazione può essere utile se si hanno problemi con i menu o i pulsanti sulla
barra del titolo dell'eseguibile. Le impostazioni dei temi vengono ripristinate sui
valori di default quando si chiude il file eseguibile.
Azioni 175
Descrizione
Impostazioni di input Fare clic su Altre opzioni per specificare le impostazioni di input del file eseguibile
di Windows.
Disattiva temporaneamente il riconoscimento grafia, vocale e alcune funzioni di
accesso facilitato. La disattivazione dei servizi di testo non ha alcun effetto sulle
lingue o le tastiere aggiunte.
E.22 Azione - Avvia applicazione thin client
Windows
La finestra di dialogo Azione - Avvia applicazione thin client Windows permette di specificare di
avviare una sessione client ICA (Independent Computing Architecture) o RDP (Remote Desktop
Protocol) e di configurare le relative impostazioni.
Per accedere a questa finestra di dialogo, è possibile utilizzare i seguenti metodi:
Come parte del processo di creazione di un pacchetto direttive utilizzando la categoria del
pacchetto Azioni. Per ulteriori informazioni, vedere la Sezione 2.1, “Creazione di pacchetti
Direttive”, a pagina 19.
Nel Centro di controllo ZENworks fare clic sulla scheda Pacchetti, quindi sul collegamento
sottolineato di un pacchetto nella colonna Nome dell'elenco Pacchetti, fare clic sulla scheda
Azioni, quindi su una delle schede del gruppo di azioni (Installa, Avvia, Verifica, Disinstalla,
Interrompi o Preavvio), fare clic sull'elenco a discesa Aggiungi, quindi selezionare un'azione
disponibile.
Le seguenti sezioni contengono informazioni aggiuntive:
Sezione E.22.1, “Sessione ICA”, a pagina 176
Sezione E.22.2, “Sessione RDP”, a pagina 177
E.22.1 Sessione ICA
Selezionare questa opzione se il terminal server richiede l'esecuzione dell'applicazione in una
sessione client ICA. Citrix MetaFrame* richiede sessioni client ICA.
176 Riferimento per la distribuzione del software ZENworks 10 Configuration Management
novdocx (it) 16 April 2010
Campo
novdocx (it) 16 April 2010
Figura E-23 Finestra di dialogo Azione - Avvia applicazione thin client Windows: Sessione ICA
Nome applicazione pubblicata: immettere il nome dell'applicazione pubblicata così come definito
in Citrix.
Server di hosting dell'applicazione: aggiungere i server Citrix di hosting dell'applicazione.
1 Digitare l'indirizzo IP o il nome host del server.
2 Fare clic su Aggiungi.
L'ordine in cui sono elencati i server è l'ordine preferito di avvio. Se necessario, usare i pulsanti
Sposta su o Sposta giù per modificare l'ordine.
E.22.2 Sessione RDP
Selezionare questa opzione se il terminal server richiede l'esecuzione dell'applicazione in una
sessione client ICA. Microsoft Windows Terminal Server necessita delle sessioni client RDP.
Azioni 177
Indirizzo terminal server: specificare l'indirizzo IP o il nome host del server di terminale.
Porta del server: se il terminal server non utilizza la porta di default 3389, specificare il numero di
porta corretto.
178 Riferimento per la distribuzione del software ZENworks 10 Configuration Management
novdocx (it) 16 April 2010
Figura E-24 Finestra di dialogo Azione - Avvia applicazione thin client: Sessione RDP
novdocx (it) 16 April 2010
Dominio server: se il terminal server è parte di un dominio Windows NT o di un dominio Active
Directory, immettere il nome del dominio. Se il nome utente e la password del dominio
corrispondono a quelli di Novell eDirectoryTM, all'utente non viene chiesto di effettuare il login al
server di terminale al momento dell'avvio dell'applicazione.
Percorso applicazione: specificare il percorso del file eseguibile dell'applicazione dal punto di
vista del server di terminale.
Directory di lavoro dell'applicazione: specificare il percorso della directory che l'applicazione
dovrà utilizzare per i file di lavoro.
Profondità colore: selezionare un numero di colori per la sessione client RDP. Le opzioni
disponibili sono: 256 colori, High Color (15 bit), High Color (16 bit) o True Color (24 bit).
L'impostazione di default è True Color (24 bit).
Dimensioni schermo: per visualizzare la sessione client RDP su tutta l'area del desktop, selezionare
Funziona in modalità schermo intero. Altrimenti, selezionare Utilizza dimensioni schermo
specificate e impostare manualmente la larghezza e l'altezza in pixel.
Impostazioni avanzate per il reindirizzamento: selezionare impostazioni quali driver, stampanti,
porte seriali e Smart card da mappare al computer desktop remoto.
E.23 Azione - Chiedi all'utente
La finestra di dialogo Azione - Chiedi all'utente permette di specificare che sul dispositivo venga
fatta una richiesta all'utente e di configurare le impostazioni di tale messaggio.
Azioni 179
Per accedere a questa finestra di dialogo, è possibile utilizzare i seguenti metodi:
Come parte del processo di creazione di un pacchetto direttive utilizzando la categoria del
pacchetto Azioni. Per ulteriori informazioni, vedere la Sezione 2.1, “Creazione di pacchetti
Direttive”, a pagina 19.
Nel Centro di controllo ZENworks selezionare la scheda Pacchetti, fare clic sul collegamento
sottolineato di un pacchetto nella colonna Nome dell'elenco Pacchetti, selezionare la scheda
Azioni, selezionare la scheda del gruppo di azioni (Distribuisci, Installa, Avvia, Verifica,
Disinstalla, Termina o Preavvio), fare clic sull'elenco a discesa Aggiungi e selezionare
un'azione disponibile.
Annullamenti utente consentiti: specificare se l'utente può annullare le azioni rimanenti nel
gruppo. Se ad esempio il gruppo di azioni comporta l'installazione di un'applicazione che richiede
un riavvio e si seleziona questa opzione, l'utente può annullare il riavvio il quale, a sua volta, annulla
l'installazione. Il gruppo di azioni di installazione viene nuovamente eseguito in base alla relativa
pianificazione. Per questo motivo è consigliabile utilizzare questa opzione con attenzione. Se si
utilizza l'impostazione di default 0, il pulsante Annulla non è disponibile nella finestra di dialogo.
180 Riferimento per la distribuzione del software ZENworks 10 Configuration Management
novdocx (it) 16 April 2010
Figura E-25 Finestra di dialogo Azione - Chiedi a utente
novdocx (it) 16 April 2010
Secondi da visualizzare: specificare il numero di secondi di visualizzazione della richiesta prima di
eseguire l'azione. Si supponga, ad esempio, di configurare la visualizzazione di una richiesta durante
l'installazione di un'applicazione prima che il dispositivo esegua un riavvio obbligatorio. Se si
specifica che l'utente può annullare il gruppo di azioni e che la richiesta deve rimanere visualizzata
per 10 secondi, la richiesta rimarrà visualizzata per 10 secondi, quindi il dispositivo verrà riavviato.
Frequenza richiesta: selezionare l'opzione desiderata:
Sempre: Visualizza la richiesta ogni volta che viene eseguita l'azione.
Una volta per dispositivo: Visualizza la richiesta una volta nel dispositivo, indipendentemente
dal numero di utenti che eseguono il login.
Una volta per utente: Visualizza la richiesta una volta per ogni utente, indipendentemente dal
numero di dispositivi a cui si collega l'utente.
Definisci prompt: definire il prompt che si desidera visualizzare sul dispositivo. È possibile anche
specificare messaggi con impostazioni internazionali diverse.
Per creare un messaggio:
1 Fare clic su Aggiungi per visualizzare la finestra di dialogo Seleziona impostazioni
internazionali e chiedi.
2 Selezionare una lingua nell'elenco a discesa Impostazioni internazionali. Il messaggio viene
visualizzato solo sui dispositivi con le impostazioni internazionali specificate. È possibile
creare più messaggi con impostazioni internazionali diverse.
3 Immettere il testo che si desidera visualizzare sul dispositivo.
È possibile includere {0} nel testo per specificare un contatore in esecuzione che conti il
numero di secondi fino a 0, al termine dei quali la richiesta viene accettata automaticamente.
Ad esempio, è possibile specificare il seguente testo:
Il computer verrà avviato tra {0} secondi. Salvare il lavoro e chiudere
tutte le applicazioni aperte.
Nel messaggio verranno visualizzati i numeri di secondi specificati nel campo Secondi da
visualizzare.
4 Fare clic su OK.
E.24 Azione - Riavvia/Arresta
La finestra di dialogo Azione - Riavvia/Arresta permette di specificare l'azione di riavvio o arresto
del dispositivo.
Azioni 181
Per accedere a questa finestra di dialogo, è possibile utilizzare i seguenti metodi:
Come parte del processo di creazione di un pacchetto direttive utilizzando la categoria del
pacchetto Azioni. Per ulteriori informazioni, vedere la Sezione 2.1, “Creazione di pacchetti
Direttive”, a pagina 19.
Nel Centro di controllo ZENworks fare clic sulla scheda Pacchetti, quindi sul collegamento
sottolineato di un pacchetto nella colonna Nome dell'elenco Pacchetti, fare clic sulla scheda
Azioni, quindi su una delle schede del gruppo di azioni (Installa, Avvia, Verifica, Disinstalla,
Interrompi o Preavvio), fare clic sull'elenco a discesa Aggiungi, quindi selezionare un'azione
disponibile.
Nota: non è generalmente consigliabile utilizzare l'azione Riavvia quando l'opzione Pianificazione
avvii ricorrenti è impostata su All'aggiornamento di un dispositivo. Benché esistano validi scenari di
utilizzo per questa configurazione, la pianificazione dell'avvio di un dispositivo all'aggiornamento
può provocare un ciclo continuo.
Riavviare: riavvia il dispositivo quando viene eseguita l'azione.
182 Riferimento per la distribuzione del software ZENworks 10 Configuration Management
novdocx (it) 16 April 2010
Figura E-26 Finestra di dialogo Azione - Riavvia/Chiudi
novdocx (it) 16 April 2010
Arresto: il dispositivo quando viene eseguita l'azione.
Tempo di attesa prima di riavvio/arresto: specificare l'intervallo di attesa in secondi (compreso
tra -1 e 1800) prima del riavvio o dell'arresto del dispositivo. Alla scadenza del numero di secondi
specificato, il dispositivo viene riavviato o spento, anche se l'utente non fa clic su OK. Se si fa clic su
OK, il dispositivo non viene comunque riavviato o chiuso.
Il valore -1 fa sì che il dispositivo attenda per un periodo di tempo indeterminato, impedendo
sostanzialmente al dispositivo di riavviarsi o spegnersi. Il valore di -1 va utilizzato unitamente alle
opzioni Visualizza un messaggio di avviso prima di eseguire il riavvio/arresto e facoltativamente,
Consenti annullamento a utente. Se si specifica -1 e si seleziona l'opzione Visualizza un messaggio
di avviso prima di eseguire il riavvio/arresto, viene visualizzato un messaggio per un tempo
indefinito fino a quando non si fa clic su OK per riavviare o spegnere il dispositivo. Se si
selezionano questa opzione e l'opzione Consenti annullamento a utente, viene visualizzato un
messaggio a tempo indeterminato fino a quando l'utente fa clic su OK o Annulla.
Il valore -1 fa sì che il dispositivo attenda per un periodo di tempo indeterminato, impedendo
sostanzialmente al dispositivo di riavviarsi o spegnersi. Il valore di -1 va utilizzato unitamente alle
opzioni Visualizza un messaggio di avviso prima di eseguire il riavvio/arresto e facoltativamente,
Consenti annullamento a utente. Se si specifica -1 e si seleziona l'opzione Visualizza un messaggio
di avviso prima di eseguire il riavvio/arresto, viene visualizzato un messaggio per un tempo
indefinito fino a quando non si fa clic su OK per riavviare o spegnere il dispositivo. Se si seleziona
questa opzione unitamente a Consenti annullamento a utente, viene visualizzato un messaggio per
un tempo indefinito fino a quando non si fa clic su OK o su Annulla.
Visualizza messaggio di avviso prima del riavvio/arresto: specificare che deve essere
visualizzato un avviso sul dispositivo per avvertire l'utente del riavvio o dell'arresto del dispositivo
stesso.
Ad esempio è possibile fornire il seguente prompt:
The machine will reboot in _ seconds. Please save your work and close any open
applications.
Prima che venga eseguita l'azione, il messaggio viene visualizzato sul dispositivo solo se l'utente è
connesso.
Consenti annullamento a utente: specificare se l'utente può annullare la procedura di riavvio o
arresto.
Definisci prompt: definire il prompt che si desidera visualizzare sul dispositivo. È possibile anche
specificare messaggi con impostazioni internazionali diverse. Se non si seleziona impostazioni
internazionali diverse, viene visualizzato il messaggio di default in inglese.
Per creare un messaggio:
1 Fare clic su Aggiungi per visualizzare la finestra di dialogo Seleziona impostazioni
internazionali e chiedi.
2 Selezionare una lingua nell'elenco a discesa Impostazioni internazionali. Il messaggio viene
visualizzato solo sui dispositivi con le impostazioni internazionali specificate. È possibile
creare più messaggi con impostazioni internazionali diverse.
3 Immettere il testo che si desidera visualizzare sul dispositivo.
Azioni 183
Il computer verrà avviato tra {0} secondi. Salvare il lavoro e chiudere
tutte le applicazioni aperte.
Nel messaggio verranno visualizzati i numeri di secondi specificati nel campo Secondi da
visualizzare.
4 Fare clic su OK.
E.25 Azione - Modifica registro
La finestra di dialogo Azione - Modifica registro permette di configurare le impostazioni del registro
da applicare. È consigliabile eseguire il backup del registro prima di applicare il file di registro
specificato e assicurarsi che il registro sia stato formattato e collaudato correttamente.
Fare clic su Albero Registro di sistema per selezionare gli hive nell'albero in cui si desidera
aggiungere valori e chiavi, rinominare o rimuovere sezioni o importare un file di registro. Fare clic
su Impostazioni avanzate per specificare la modalità di esecuzione dell'azione (come sistema o
utente) ed eseguire il backup del file di registro prima di applicare il file di registro modificato.
Per accedere a questa finestra di dialogo, è possibile utilizzare i seguenti metodi:
Come parte del processo di creazione di un pacchetto direttive utilizzando la categoria del
pacchetto Azioni. Per ulteriori informazioni, vedere la Sezione 2.1, “Creazione di pacchetti
Direttive”, a pagina 19.
Nel Centro di controllo ZENworks fare clic sulla scheda Pacchetti, quindi sul collegamento
sottolineato di un pacchetto nella colonna Nome dell'elenco Pacchetti, fare clic sulla scheda
Azioni, quindi su una delle schede del gruppo di azioni (Installa, Avvia, Verifica, Disinstalla,
Interrompi o Preavvio), fare clic sull'elenco a discesa Aggiungi, quindi selezionare un'azione
disponibile.
Le seguenti sezioni contengono informazioni aggiuntive:
Sezione E.25.1, “Albero registro”, a pagina 184
Sezione E.25.2, “Impostazioni avanzate”, a pagina 187
E.25.1 Albero registro
La pagina Albero registro consente di selezionare gli hive nell'albero a cui si desidera aggiungere
valori e chiavi, rinominare o rimuovere sezioni o importare un file di registro.
184 Riferimento per la distribuzione del software ZENworks 10 Configuration Management
novdocx (it) 16 April 2010
È possibile includere {0} nel testo per specificare un contatore in esecuzione che conti il
numero di secondi fino a 0, al termine dei quali la richiesta viene accettata automaticamente.
Ad esempio, è possibile specificare il seguente testo:
novdocx (it) 16 April 2010
Figura E-27 Finestra di dialogo Azione - Modifica registro: pagina Albero registro
La seguente tabella illustra i task che è possibile eseguire per gestire le modifiche all'albero del
registro.
Task
Aggiunta di
una chiave di
registro
Passaggi
1. Selezionare un hive di registro, fare clic su Nuovo, quindi fare clic su Chiave.
2. Specificare il nome della chiave. Ad esempio Software.
È possibile anche specificare più livelli di chiavi separandole con una barra
rovesciata (\). Ad esempio Novell\ZENworks\Zfd.
Non usare la barra (/) come separatore.
3. Selezionare una delle seguenti operazioni di registro:
Crea sempre: Consente di creare la chiave, a prescindere se esiste
attualmente nel registro della workstation.
Crea se non esiste: Consente di creare la chiave solo se questa non esiste
attualmente nel registro della workstation.
Ridenominazione: Consente di rinominare la chiave se questa esiste
attualmente nel registro della workstation.
Cancella: Consente di cancellare la chiave se questa esiste attualmente nel
registro della workstation.
Cancella e ricrea: consente di cancellare la chiave, se esistente nel registro
della workstation, e di ricrearla.
Cancella se vuoto: Consente di cancellare la chiave se questa è vuota ed
esiste attualmente nel registro della workstation.
Nessuno: Non esegue alcuna operazione nel registro.
Azioni 185
Aggiunta di un
valore di
registro
Passaggi
1. Selezionare la casella di controllo accanto all'elemento desiderato, quindi fare clic
su Valore per visualizzare la finestra di dialogo Aggiungi valore a.
2. Selezionare una delle seguenti opzioni dall'elenco Tipo di valore:
Default: Aggiunge un valore stringa di default alla chiave selezionata.
Stringa: Aggiunge un valore stringa alla chiave selezionata.
Binario: aggiunge un valore binario alla chiave selezionata. La maggior
parte delle informazioni sul componente hardware viene archiviata nel
formato binario e visualizzata in quello esadecimale.
Dword: aggiunge un valore DWORD alla chiave selezionata. I valori
DWORD sono rappresentati da un numero costituito da 4 byte. Molti
parametri di driver e servizi del dispositivo sono di questo tipo e vengono
visualizzati in formato binario, esadecimale o decimale.
Stringa espandibile: aggiunge un valore stringa espandibile alla chiave
selezionata. Una stringa espandibile è una stringa di dati di lunghezza
variabile. Questo tipo di dati include variabili che vengono risolte quando i
dati vengono utilizzati da un programma o un servizio.
Stringa multipla: aggiunge una stringa multivalore alla chiave selezionata. I
valori a stringa multipla contengono elenchi o più valori in un formato
leggibile da parte degli utenti. Per separare le voci vengono utilizzati spazi,
virgole o altri segni.
Qword: consente di aggiunge una stringa Qword alla chiave selezionata. Un
valore Qword corrisponde a dati rappresentati da un numero intero a 64 bit.
Questi dati vengono visualizzati nell'editor del registro come valore binario.
Collegamento: consente di aggiungere un valore stringa di collegamento
alla chiave selezionata. Un valore stringa di collegamento è una stringa
Unicode che assegna un nome a un collegamento simbolico.
Nessuno: Non esegue alcuna operazione nel registro.
Descrittore risorsa completo: consente di aggiungere un valore descrittore
di risorsa completo alla chiave selezionata. Un descrittore di risorsa completo
è una serie di matrici nidificate progettate per contenere un elenco di risorse
per un driver o un componente driver.
Elenco risorse: consente di aggiungere un elenco di risorse alla chiave
selezionata. Un elenco di risorse è una serie di matrici nidificate progettate
per contenere un elenco di risorse utilizzato da un driver di dispositivo
hardware o da uno dei relativi dispositivi fisici controllati.
Elenco requisiti risorsa: consente di aggiungere un elenco di requisiti di
risorse alla chiave selezionata. Un elenco di requisiti di risorse è una serie di
matrici nidificate progettate per contenere un elenco delle possibili risorse
hardware del driver dispositivo o uno dei possibili dispositivi fisici controllati.
3. Specificare i dati. Il tipo di dati varia in base al valore selezionato nel passaggio
precedente.
4. Selezionare una delle seguenti operazioni di registro:
Crea sempre: L'impostazione viene creata sempre nel registro, anche se già
esistente. In quest'ultimo caso, i valori correnti vengono sovrascritti. Se ad
esempio PERCORSO=C:\ esiste già, viene sostituito da
PERCORSO=C:\TEMP.
Crea se esiste: L'impostazione viene creata solo se esiste già. I valori
correnti dell'impostazione vengono sovrascritti. Se ad esempio
PERCORSO=C:\ esiste già, viene sostituito da PERCORSO=C:\TEMP.
Crea se non esiste: L'impostazione viene creata solo se non esiste già.
Cancella: L'impostazione viene cancellata. Se l'impostazione del registro
include altre impostazioni subordinate, vengono cancellate anche queste
ultime.
Aggiungi se esiste, altrimenti crea: Aggiunge il valore del registro se
questo esiste attualmente nel registro della workstation. Se il valore del
registro non esiste, verrà creato.
Aggiungi all'inizio se esiste, altrimenti crea: Aggiunge all'inizio il valore
del registro se questo esiste attualmente nel registro della workstation. Se il
valore del registro non esiste, verrà creato.
186 Riferimento per la distribuzione del software ZENworks 10 Configuration Management
novdocx (it) 16 April 2010
Task
novdocx (it) 16 April 2010
Task
Passaggi
Ridenominazio
ne di una voce
1. Selezionare la casella di controllo accanto all'elemento desiderato, quindi fare clic
su Modifica > Rinomina.
2. Specificare il nuovo nome.
Rimozione di
una voce
1. Selezionare la casella di controllo accanto all'elemento desiderato, quindi fare clic
su Cancella.
Importazione
del contenuto
di un file di
registro
1. Fare clic su Importa, quindi specificare il file di registro di cui si desidera importare
il contenuto.
Individuare il
nome del
valore del
registro, la
chiave del
registro o
entrambi.
1. Specificare il nome del valore o della chiave che si desidera individuare.
2. Selezionare Valore/chiave di registro, Dati valori del registro o Entrambi.
3. Selezionare la casella di controllo Cerca solo nei nodi selezionati per limitare la
ricerca al nodo selezionato nell'elenco Albero registro.
4. Fare clic su Cerca.
E.25.2 Impostazioni avanzate
La pagina Impostazioni avanzate consente di configurare le impostazioni del registro da applicare.
Figura E-28 Finestra di dialogo Azione - Modifica registro: pagina Impostazioni avanzate
Esegui azione come: Specificare la modalità di esecuzione dell'azione:
Sistema: L'azione viene eseguita nell'utente del sistema locale ed eredita le credenziali a livello
di amministratore. Ad esempio l'azione dispone dei pieni diritti di accesso all'hive
HKEY_LOCAL_MACHINE.
Utente: Il file di registro viene applicato mediante le credenziali dell'utente collegato. Ad
esempio l'azione presenta gli stessi diritti del registro e del file system dell'utente che ha
eseguito il login. Se si modificano le chiavi nell'hive HKEY_UTENTE_CORRENTE, è necessario
Azioni 187
Esegui un backup del registro prima di applicare il filtro di registro: Selezionare questa casella
di controllo, quindi specificare il percorso del file di backup, ad esempio c:\FileBackup.reg.
Se si seleziona questa opzione, verrà eseguito il backup dell'intero registro prima di importare il file
di registro configurato. Il processo di backup viene eseguito ogni volta che si esegue questa azione.
Questa operazione può essere lenta e generare un file di backup di grandi dimensioni.
Prima di modificare il registro, esportare le chiavi nel registro che si desidera modificare, oppure
eseguire il backup dell'intero registro selezionando questa opzione. In caso di problemi, è possibile
ripristinare lo stato precedente del registro.
E.26 Azione - Esegui script
La finestra di dialogo Azione - Esegui script permette di configurare uno script da eseguire sul
dispositivo gestito. Per garantire il corretto completamento dell'azione Esegui script, assicurarsi che
lo script sia automatico (non richiede l'intervento dell'utente).
Per accedere a questa finestra di dialogo, è possibile utilizzare i seguenti metodi:
Come parte del processo di creazione di un pacchetto direttive utilizzando la categoria del
pacchetto Azioni. Per ulteriori informazioni, vedere la Sezione 2.1, “Creazione di pacchetti
Direttive”, a pagina 19.
Nel Centro di controllo ZENworks selezionare la scheda Pacchetti, fare clic sul collegamento
sottolineato di un pacchetto nella colonna Nome dell'elenco Pacchetti, selezionare la scheda
Azioni, selezionare la scheda del gruppo di azioni (Distribuisci, Installa, Avvia, Verifica,
Disinstalla, Termina o Preavvio), fare clic sull'elenco a discesa Aggiungi e selezionare
un'azione disponibile.
L'impostazione varia in base al tipo di script selezionato dall'elenco Script da eseguire. Sono
disponibili le seguenti opzioni:
Sezione E.26.1, “Specifica un file su un dispositivo gestito”, a pagina 188
Sezione E.26.2, “Definire il proprio script”, a pagina 190
Sezione E.26.3, “Seleziona da questo dispositivo”, a pagina 192
E.26.1 Specifica un file su un dispositivo gestito
Selezionare questa opzione per eseguire uno script esistente sul dispositivo gestito.
188 Riferimento per la distribuzione del software ZENworks 10 Configuration Management
novdocx (it) 16 April 2010
eseguire l'azione come Utente. L'azione potrebbe disporre o meno dei diritti di accesso all'hive
HKEY_COMPUTER_LOCALE. Se si seleziona Utente, è necessario che sia l'utente ad eseguire il
login al dispositivo, altrimenti l'azione ha esito negativo.
novdocx (it) 16 April 2010
Figura E-29 Finestra di dialogo Azione - Esegui script
Nome azione: Specificare il percorso del file di script sul dispositivo di destinazione, ad esempio
C:\script\xyz.pl.
Parametri script: Specificare i parametri aggiuntivi che si desidera aggiungere alla riga di
comando dopo aver specificato il nome file dello script. In questo modo i parametri verranno passati
allo script eseguibile.
Percorso del motore script: Specificare l'interprete che avvia l'esecuzione dello script. Ad
esempio, C:\Program Files\Perl\bin\Perl.exe.
Per gli script Windows diversi da quelli batch (ad esempio VBScript), il campo Percorso a motore
script deve contenere il percorso dell'host degli script basati su Windows, ad esempio
C\Windows\System32\wscript.exe.
Parametri motore script: Specificare i parametri che si desidera vengano inclusi nella riga di
comando all'avvio del motore di script.
Attendi prima di avanzare all'azione successiva: Specificare l'azione successiva all'esecuzione
dello script:
Nessuna attesa: l'azione successiva nell'elenco viene eseguita immediatamente.
Al termine dell'azione di avvio: l'azione successiva dell'elenco viene eseguita al termine
dell'avvio.
Azioni 189
successiva.
Termina azione al superamento del periodo di attesa: se si seleziona Attendi _ secondi,
questa opzione è disabilitata. L'azione viene terminata se non viene eseguita alcuna azione
alla scadenza dell'intervallo in secondi specificato.
Codici di riuscita restituiti: specifica i codici di riuscita diversi da zero che vengono restituiti dallo
script. È possibile specificare più codici di riuscita separati da virgole.
Se uno script restituisce codici di riuscita diversi da zero, occorre specificarli all'avvio dell'azione.
Ad esempio, explorer.exe in Windows restituisce un codice di riuscita di 1. Per avviare
correttamente Explorer, si deve specificare 1 come codice di riuscita mentre si avvia l'azione.
Directory di lavoro: Fare clic su Altre opzioni per specificare la directory di lavoro dello script.
Specificare la directory di lavoro iniziale per lo script.
Priorità: Fare clic su Altre opzioni per specificare la priorità dello script. Specificare la priorità del
processo che esegue lo script. Questa opzione consente di configurare la quantità di CPU utilizzata
dal processo di script. Selezionare una delle seguenti priorità: Tempo reale, Alta, Superiore al
normale, Normale, Inferiore al normale e Bassa.
Esegui come: Fare clic su Altre opzioni per specificare l'esecuzione dello script come impostazione.
Specificare un'opzione:
Sistema: Esegue lo script come conto di sistema (come servizio).
Amministratore: Esegue lo script come utente amministratore dinamico. Un amministratore
dinamico è un conto amministratore creato al volo per l'esecuzione di procedure specifiche,
come l'installazione di applicazioni o l'esecuzione di script. L'uso di un amministratore
dinamico è utile quando si installano applicazioni (come le applicazioni MSI) che non possono
essere installate nello spazio di sistema. Quando si seleziona questa azione, l'amministratore
dinamico viene creato, vengono eseguiti task specifici e il conto viene cancellato.
Utente: lo script viene eseguito utilizzando le credenziali dell'utente collegato. Ad esempio lo
script dispone degli stessi diritti del registro e del file system dell'utente che ha eseguito il
login.
E.26.2 Definire il proprio script
Selezionare questa opzione per digitare uno script nel Centro di controllo ZENworks.
190 Riferimento per la distribuzione del software ZENworks 10 Configuration Management
novdocx (it) 16 April 2010
Attendi _ secondi: attende l'intervallo in secondi specificato prima di passare all'azione
novdocx (it) 16 April 2010
Figura E-30 Finestra di dialogo Azione - Esegui script
Contenuto script: Fare clic su Modifica per visualizzare una casella di testo un cui digitare lo
script. Questo script viene inviato ai dispositivi assegnati ed eseguito nell'ambiente della shell del
dispositivo standard.
Ad esempio è possibile automatizzare la mappatura delle unità utilizzando le funzionalità script dei
pacchetti. Lo script del pacchetto non è stato in grado di leggere:
net use m: \\server\sys
net use w: \\server\vol1
Se l'utente è collegato come utente eDirectory con diritti, la mappatura viene eseguita. Possono
mappare un'unità a una condivisione di Windows tramite un conto dominio, inserendo il nome
utente/la password nella riga dello script. Se sono collegati come utenti Active Directory e
possiedono diritti, non devono specificare il nome utente/la password.
Salva file con estensione: Specificare l'estensione che si desidera aggiungere allo script al
momento del salvataggio, ad esempio .bat.
Percorso del motore script: Specificare l'interprete che avvia l'esecuzione dello script.
Parametri motore script: Specificare i parametri che si desidera vengano inclusi nella riga di
comando all'avvio del motore di script.
Azioni 191
Nessuna attesa: l'azione successiva nell'elenco viene eseguita immediatamente.
Al termine dell'azione di avvio: l'azione successiva dell'elenco viene eseguita al termine
dell'avvio.
Attendi _ secondi: attende l'intervallo in secondi specificato prima di passare all'azione
successiva.
Termina azione al superamento del periodo di attesa: se si seleziona Attendi _ secondi,
questa opzione è disabilitata. L'azione viene terminata se non viene eseguita alcuna azione
alla scadenza dell'intervallo in secondi specificato.
Directory di lavoro: Fare clic su Altre opzioni per specificare la directory di lavoro dello script.
Specificare la directory di lavoro iniziale per lo script.
Priorità: Fare clic su Altre opzioni per specificare la priorità dello script. Specificare la priorità del
processo che esegue lo script. Questa opzione consente di configurare la quantità di CPU utilizzata
dal processo di script. Sono disponibili le seguenti priorità: Tempo reale, Alta, Superiore al normale,
Normale, Inferiore al normale, e Bassa.
Esegui come: Fare clic su Altre opzioni per specificare l'esecuzione dello script come impostazione.
Specificare un'opzione:
Sistema: Esegue lo script come conto di sistema (come servizio).
Amministratore: Esegue lo script come utente amministratore dinamico. Un amministratore
dinamico è un conto amministratore creato al volo per l'esecuzione di procedure specifiche,
come l'installazione di applicazioni o l'esecuzione di script. L'uso di un amministratore
dinamico è utile quando si installano applicazioni (come le applicazioni MSI) che non possono
essere installate nello spazio di sistema. Quando si seleziona questa azione, l'amministratore
dinamico viene creato, vengono eseguiti task specifici e il conto viene cancellato.
Utente: lo script viene eseguito utilizzando le credenziali dell'utente collegato. Ad esempio lo
script dispone degli stessi diritti del registro e del file system dell'utente che ha eseguito il
login.
E.26.3 Seleziona da questo dispositivo
Selezionare questa opzione per specificare un file di script già esistente sul dispositivo su cui viene
eseguito il Centro di controllo ZENworks.
192 Riferimento per la distribuzione del software ZENworks 10 Configuration Management
novdocx (it) 16 April 2010
Attendi prima di avanzare all'azione successiva: Specificare l'azione successiva all'esecuzione
dello script:
novdocx (it) 16 April 2010
Figura E-31 Finestra di dialogo Azione - Esegui script
Seleziona da questo dispositivo: Individuare e selezionare il file di script.
Parametri script: Specificare i parametri aggiuntivi che si desidera aggiungere alla riga di
comando dopo aver specificato il nome file dello script. In questo modo i parametri verranno passati
allo script eseguibile.
Percorso del motore script: Specificare l'interprete che avvia l'esecuzione dello script.
Parametri motore script: Specificare i parametri che si desidera vengano inclusi nella riga di
comando all'avvio del motore di script.
Attendi prima di avanzare all'azione successiva: Specificare l'azione successiva all'esecuzione
dello script:
Nessuna attesa: l'azione successiva nell'elenco viene eseguita immediatamente.
Al termine dell'azione di avvio: l'azione successiva dell'elenco viene eseguita al termine
dell'avvio.
Attendi _ secondi: attende l'intervallo in secondi specificato prima di passare all'azione
successiva.
Termina azione al superamento del periodo di attesa: se si seleziona Attendi _ secondi,
questa opzione è disabilitata. L'azione viene terminata se non viene eseguita alcuna azione
alla scadenza dell'intervallo in secondi specificato.
Azioni 193
Priorità: Fare clic su Altre opzioni per specificare la priorità dello script. Specificare la priorità del
processo che esegue lo script. Questa opzione consente di configurare la quantità di CPU utilizzata
dal processo di script. Sono disponibili le seguenti priorità: Tempo reale, Alta, Superiore al normale,
Normale, Inferiore al normale, e Bassa.
Esegui come: Fare clic su Altre opzioni per specificare l'esecuzione dello script come impostazione.
Specificare un'opzione:
Sistema: Esegue lo script come conto di sistema (come servizio).
Amministratore: Esegue lo script come utente amministratore dinamico. Un amministratore
dinamico è un conto amministratore creato al volo per l'esecuzione di procedure specifiche,
come l'installazione di applicazioni o l'esecuzione di script. L'uso di un amministratore
dinamico è utile quando si installano applicazioni (come le applicazioni MSI) che non possono
essere installate nello spazio di sistema. Quando si seleziona questa azione, l'amministratore
dinamico viene creato, vengono eseguiti task specifici e il conto viene cancellato.
Utente: lo script viene eseguito utilizzando le credenziali dell'utente collegato. Ad esempio lo
script dispone degli stessi diritti del registro e del file system dell'utente che ha eseguito il
login.
E.27 Azione - Avvia/Interrompi servizio
La finestra di dialogo Azione - Avvia/Interrompi servizio permette di specificare il servizio da
avviare o interrompere.
Figura E-32 Finestra di dialogo Azione -Avvia/Interrompi servizio
194 Riferimento per la distribuzione del software ZENworks 10 Configuration Management
novdocx (it) 16 April 2010
Directory di lavoro: Fare clic su Altre opzioni per specificare la directory di lavoro dello script.
Specificare la directory di lavoro iniziale per lo script.
novdocx (it) 16 April 2010
Per accedere a questa finestra di dialogo, è possibile utilizzare i seguenti metodi:
Come parte del processo di creazione di un pacchetto direttive utilizzando la categoria del
pacchetto Azioni. Per ulteriori informazioni, vedere la Sezione 2.1, “Creazione di pacchetti
Direttive”, a pagina 19.
Nel Centro di controllo ZENworks fare clic sulla scheda Pacchetti, quindi sul collegamento
sottolineato di un pacchetto nella colonna Nome dell'elenco Pacchetti, fare clic sulla scheda
Azioni, quindi su una delle schede del gruppo di azioni (Installa, Avvia, Verifica, Disinstalla,
Interrompi o Preavvio), fare clic sull'elenco a discesa Aggiungi, quindi selezionare un'azione
disponibile.
Nome servizio: specificare un servizio e indicare se si desidera avviarlo o arrestarlo.
Seleziona azione: selezionare una delle seguenti azioni:
Avvia servizio: Avvia il servizio specificato. Se il processo è già in esecuzione sul dispositivo,
il Task Avvia processo termina.
Arresta servizio: Arresta il servizio specificato. Se il processo non è in esecuzione sul
dispositivo, il task Interrompi servizio viene completato.
E.28 Azione - Memorizza personalità
La pagina Memorizza personalità permette di specificare il modello di migrazione della personalità
e il percorso in cui il file PNP (Platform Neutral Package) deve essere creato.
Azioni 195
196 Riferimento per la distribuzione del software ZENworks 10 Configuration Management
novdocx (it) 16 April 2010
Figura E-33 Finestra di dialogo Azione - Memorizza personalità
novdocx (it) 16 April 2010
Per accedere a questa finestra di dialogo, è possibile utilizzare i seguenti metodi:
Come parte del processo di creazione di un pacchetto direttive utilizzando la categoria del
pacchetto Azioni. Per ulteriori informazioni, vedere la Sezione 2.1, “Creazione di pacchetti
Direttive”, a pagina 19.
Nel Centro di controllo ZENworks, fare clic sulla scheda Pacchetti, fare clic sul collegamento
sottolineato nella colonna Nome dell'elenco Pacchetti, fare clic sulla scheda Azioni, fare clic
sull'elenco a discesa Aggiungi e selezionare l'azioneApplica personalità.
Effettua upload di un modello da questo dispositivo Selezionare questa opzione e fare clic su
per visualizzare la finestra di dialogo Effettua upload contenuto. Individuare e selezionare il modello
di cui effettuare l'upload.
Specificare il modello sul dispositivo gestito Selezionare questa opzione per specificare il
percorso del file del modello di migrazione della personalità sul dispositivo gestito. È anche
possibile specificare il percorso UNC del file.
Percorso di creazione del file PNP Specificare il percorso del file PNP sul dispositivo gestito per
la memorizzazione delle impostazioni e dei dati di migrazione. È anche possibile specificare il
percorso UNC del file.
Password per la cifratura del file PNP Selezionare questa casella di controllo per immettere una
password per proteggere il file PNP.
Immettere nuovamente la password nel campo Conferma password per confermarla.
Fraziona in più file È possibile scegliere di frazionare i dati di migrazione della personalità su più
file in modo da poterli memorizzare su supporti rimovibili. Le opzioni disponibili sono le seguenti:
Non frazionare mai Selezionare questa opzione per migrare le personalità senza frammentare
i file.
Fraziona nelle dimensioni specificate Selezionare questa opzione per specificare le
dimensioni in cui frammentare i file. La dimensione di frammentazione di default è 650 MB.
E.29 Azione - Termina applicazione
La finestra di dialogo Azione - Termina applicazione permette di annullare tutte le operazioni
eseguite nel gruppo di azioni di avvio. È inoltre possibile configurare un messaggio di notifica
dell'interruzione agli utenti.
Il nome e il tipo di ogni processo revocato vengono visualizzati nell'elenco.
Azioni 197
Per accedere a questa finestra di dialogo, è possibile utilizzare i seguenti metodi:
Come parte del processo di creazione di un pacchetto direttive utilizzando la categoria del
pacchetto Azioni. Per ulteriori informazioni, vedere la Sezione 2.1, “Creazione di pacchetti
Direttive”, a pagina 19.
Nel Centro di controllo ZENworks fare clic sulla scheda Pacchetti, quindi sul collegamento
sottolineato di un pacchetto nella colonna Nome dell'elenco Pacchetti, fare clic sulla scheda
Azioni, quindi su una delle schede del gruppo di azioni (Installa, Avvia, Verifica, Disinstalla,
Interrompi o Preavvio), fare clic sull'elenco a discesa Aggiungi, quindi selezionare un'azione
disponibile.
Notifica l'interruzione all'utente: definire il prompt che si desidera visualizzare sul dispositivo. È
anche possibile specificare impostazioni internazionali diverse con altri messaggi.
Per creare un messaggio:
1 Fare clic su Aggiungi per visualizzare la finestra di dialogo Seleziona impostazioni
internazionali e chiedi.
198 Riferimento per la distribuzione del software ZENworks 10 Configuration Management
novdocx (it) 16 April 2010
Figura E-34 Finestra di dialogo Applicazione - Interrompi applicazione
novdocx (it) 16 April 2010
2 Selezionare una lingua nell'elenco a discesa Impostazioni internazionali. Il messaggio viene
visualizzato solo sui dispositivi con le impostazioni internazionali specificate. È possibile
creare più messaggi con impostazioni internazionali diverse.
3 Specificare il testo che si desidera visualizzare sul dispositivo.
È possibile includere {0} nel testo per specificare un contatore in esecuzione che conti il
numero di secondi fino a 0, al termine dei quali la richiesta viene accettata automaticamente.
Ad esempio, è possibile specificare il seguente testo:
L'applicazione verrà chiusa tra {0} secondi. Salvare il lavoro.
Nel messaggio verranno visualizzati i numeri di secondi specificati nel campo Secondi da
visualizzare.
4 Fare clic su OK.
Per eliminare la visualizzazione di un messaggio, selezionare la casella di controllo e fare clic su
Rimuovi.
E.30 Azione - Interrompi prompt applicazione
La finestra di dialogo Azione - Interrompi prompt applicazione permette di configurare la richiesta
da inviare all'utente prima dell'interruzione dell'applicazione, comprendente durata (in secondi)
prima della notifica, numero di tentativi di richiesta e messaggi localizzati in base alla lingua.
Figura E-35 Finestra di dialogo Azione - Richiesta interruzione applicazione
Azioni 199
Come parte del processo di creazione di un pacchetto direttive utilizzando la categoria del
pacchetto Azioni. Per ulteriori informazioni, vedere la Sezione 2.1, “Creazione di pacchetti
Direttive”, a pagina 19.
Nel Centro di controllo ZENworks fare clic sulla scheda Pacchetti, quindi sul collegamento
sottolineato di un pacchetto nella colonna Nome dell'elenco Pacchetti, fare clic sulla scheda
Azioni, quindi su una delle schede del gruppo di azioni (Installa, Avvia, Verifica, Disinstalla,
Interrompi o Preavvio), fare clic sull'elenco a discesa Aggiungi, quindi selezionare un'azione
disponibile.
Secondi da visualizzare: specificare il numero di secondi di visualizzazione della richiesta prima di
eseguire l'azione. Si supponga, ad esempio, di configurare un messaggio di notifica all'utente poco
prima dell'interruzione dell'applicazione. Se si specifica che il messaggio deve rimanere visualizzato
per 10 secondi, il messaggio resterà visualizzato per 10 secondi, quindi l'applicazione verrà chiusa.
Numero di tentativi consentiti: specificare il numero di volte in cui viene visualizzata la richiesta
prima di eseguire l'azione successiva.
Chiede all'utente di salvare tutti i dati non ancora salvati: Definire il prompt che si desidera
visualizzare sul dispositivo. È anche possibile specificare impostazioni internazionali diverse con
altri messaggi.
Per creare un messaggio:
1 Fare clic su Aggiungi per visualizzare la finestra di dialogo Seleziona impostazioni
internazionali e chiedi.
2 Selezionare una lingua nell'elenco a discesa Impostazioni internazionali. Il messaggio viene
visualizzato solo sui dispositivi con le impostazioni internazionali specificate. È possibile
creare più messaggi con impostazioni internazionali diverse.
3 Immettere il testo che si desidera visualizzare sul dispositivo.
È possibile includere {0} nel testo per specificare un contatore in esecuzione che conti il
numero di secondi fino a 0, al termine dei quali la richiesta viene accettata automaticamente.
Ad esempio, è possibile specificare il seguente testo:
L'applicazione verrà chiusa tra {0} secondi. Salvare il lavoro.
Nel messaggio verranno visualizzati i numeri di secondi specificati nel campo Secondi da
visualizzare.
4 Fare clic su OK.
E.31 Azione - Annulla azioni di installazione
La finestra di dialogo Azione - Annulla azioni di installazione permette di annullare tutte le
operazioni eseguite nel gruppo di azioni di installazione. L'elenco include il nome e il tipo di
operazione revocata. Non esistono task di configurazione da eseguire per questa azione.
200 Riferimento per la distribuzione del software ZENworks 10 Configuration Management
novdocx (it) 16 April 2010
Per accedere a questa finestra di dialogo, è possibile utilizzare i seguenti metodi:
novdocx (it) 16 April 2010
Per accedere a questa finestra di dialogo, è possibile utilizzare i seguenti metodi:
Come parte del processo di creazione di un pacchetto direttive utilizzando la categoria del
pacchetto Azioni. Per ulteriori informazioni, vedere la Sezione 2.1, “Creazione di pacchetti
Direttive”, a pagina 19.
Nel Centro di controllo ZENworks fare clic sulla scheda Pacchetti, quindi sul collegamento
sottolineato di un pacchetto nella colonna Nome dell'elenco Pacchetti, fare clic sulla scheda
Azioni, quindi su una delle schede del gruppo di azioni (Installa, Avvia, Verifica, Disinstalla,
Interrompi o Preavvio), fare clic sull'elenco a discesa Aggiungi, quindi selezionare un'azione
disponibile.
E.32 Azione - Disinstalla pacchetto
La finestra di dialogo Azione - Disinstalla pacchetto permette di selezionare il pacchetto da
rimuovere dal dispositivo.
Figura E-36 Finestra di dialogo Azione - Disinstalla pacchetto
Per accedere a questa finestra di dialogo, è possibile utilizzare i seguenti metodi:
Come parte del processo di creazione di un pacchetto direttive utilizzando la categoria del
pacchetto Azioni. Per ulteriori informazioni, vedere la Sezione 2.1, “Creazione di pacchetti
Direttive”, a pagina 19.
Nel Centro di controllo ZENworks fare clic sulla scheda Pacchetti, quindi sul collegamento
sottolineato di un pacchetto nella colonna Nome dell'elenco Pacchetti, fare clic sulla scheda
Azioni, quindi su una delle schede del gruppo di azioni (Installa, Avvia, Verifica, Disinstalla,
Interrompi o Preavvio), fare clic sull'elenco a discesa Aggiungi, quindi selezionare un'azione
disponibile.
Fare clic su
per individuare e selezionare il pacchetto che si desidera disinstallare dal dispositivo.
Azioni 201
Non si deve utilizzare l'azione Disinstalla pacchetto per disinstallare i pacchetti direttive.
Creando questa azione verrà creata una dipendenza dei pacchetti. Per ulteriori informazioni,
consultare Sezione 1.4, “Pacchetti di dipendenze”, a pagina 13.
E.33 Azione - Verifica pacchetto
La Finestra di dialogo Azione - Verifica pacchetto consente di verificare un pacchetto sul
dispositivo.
La verifica di un pacchetto garantisce che il pacchetto o il gruppo di pacchetti specificati siano
installati correttamente sul dispositivo.
Nel caso di un pacchetto MSI, ad esempio, la verifica del pacchetto comporta l'esecuzione di un
processo MSI o di riparazione del pacchetto stesso.
Figura E-37 Finestra di dialogo Azione - Verifica pacchetto
Per accedere a questa finestra di dialogo, è possibile utilizzare i seguenti metodi:
Come parte del processo di creazione di un pacchetto direttive utilizzando la categoria del
pacchetto Azioni. Per ulteriori informazioni, vedere la Sezione 2.1, “Creazione di pacchetti
Direttive”, a pagina 19.
Nel Centro di controllo ZENworks fare clic sulla scheda Pacchetti, quindi sul collegamento
sottolineato di un pacchetto nella colonna Nome dell'elenco Pacchetti, fare clic sulla scheda
Azioni, quindi su una delle schede del gruppo di azioni (Installa, Avvia, Verifica, Disinstalla,
Interrompi o Preavvio), fare clic sull'elenco a discesa Aggiungi, quindi selezionare un'azione
disponibile.
202 Riferimento per la distribuzione del software ZENworks 10 Configuration Management
novdocx (it) 16 April 2010
Nell'elenco Cerca in vengono visualizzati i valori di default /Bundles. Se sono state create
sottocartelle in cui archiviare i pacchetti, utilizzare la freccia giù per selezionare la cartella
appropriata. L'elenco Elementi di tipo elenca per default Tutti i tipi in modo che tutti i tipi di
pacchetti siano visualizzati (pacchetti Direttiva, File, Imaging e Windows). Se si conosce il nome
del pacchetto, è possibile usare la finestra Nome elemento per ricercarlo.
novdocx (it) 16 April 2010
Fare clic su
per individuare e selezionare il pacchetto che si desidera verificare sul dispositivo.
Nell'elenco Cerca in vengono visualizzati i valori di default /Bundles. Se sono state create
sottocartelle in cui archiviare i pacchetti, utilizzare la freccia giù per selezionare la cartella
appropriata. L'elenco Elementi di tipo elenca per default Tutti i tipi in modo che tutti i tipi di
pacchetto siano visualizzati (Direttive, File, Immagini e pacchetti Windows*). Se si conosce il nome
del pacchetto, è possibile usare la finestra Nome elemento per ricercarlo.
Creando questa azione verrà creata una dipendenza dei pacchetti. Per ulteriori informazioni,
consultare Sezione 1.4, “Pacchetti di dipendenze”, a pagina 13.
E.34 Azione - Verifica azioni installazione
La pagina Verifica azioni installazione consente di verificare tutte le operazioni eseguite nel gruppo
di azioni di installazione. Non sono necessarie configurazioni per questa azione.
Per accedere a questa finestra di dialogo, è possibile utilizzare i seguenti metodi:
Come parte del processo di creazione di un pacchetto direttive utilizzando la categoria del
pacchetto Azioni. Per ulteriori informazioni, vedere la Sezione 2.1, “Creazione di pacchetti
Direttive”, a pagina 19.
Nel Centro di controllo ZENworks fare clic sulla scheda Pacchetti, quindi sul collegamento
sottolineato di un pacchetto nella colonna Nome dell'elenco Pacchetti, fare clic sulla scheda
Azioni, quindi su una delle schede del gruppo di azioni (Installa, Avvia, Verifica, Disinstalla,
Interrompi o Preavvio), fare clic sull'elenco a discesa Aggiungi, quindi selezionare un'azione
disponibile.
Azioni 203
novdocx (it) 16 April 2010
204 Riferimento per la distribuzione del software ZENworks 10 Configuration Management
Le seguenti sezioni illustrano gli scenari riscontrabili durante l'utilizzo del componente Pacchetti di
Novell® ZENworks® 10 Configuration Management.
“Impossibile individuare la casella di testo attiva nell'interfaccia utente del Centro di controllo
ZENworks” a pagina 205
“Il caricamento di contenuto da un file di testo nel pacchetto direttive danneggia il contenuto” a
pagina 205
“Durante l'avvio delle applicazioni, è possibile che la finestra che richiede l'input dell'utente
non venga visualizzata” a pagina 206
“Impossibile selezionare un numero elevato di file per l'upload nel server di contenuto durante
l'esecuzione dell'azione Directory di installazione o Installa file con il browser Firefox” a
pagina 206
“Impossibile eseguire l'azione Installa MSI su un dispositivo Windows 2000” a pagina 206
“I pacchetti Direttive possono talvolta essere visualizzati come effettivi anche se non è
possibile assegnarli ai dispositivi Linux” a pagina 207
“Non è possibile eseguire il backup del registro e modificare HKEY_CURRENT_USER
utilizzando una singola azione del registro su un dispositivo Windows Vista” a pagina 207
“L'azione Annulla azioni di installazione non disinstalla la directory” a pagina 207
“Non è possibile avviare una sessione Remote Desktop Connection da un dispositivo a 64 bit”
a pagina 207
“Non è possibile selezionare un'icona con Esplora Risorse a 64 bit” a pagina 207
“Se la pianificazione Wake-on-LAN sul dispositivo gestito è anteriore al fuso orario del server,
il dispositivo non si riattiva.” a pagina 208
“L'icona della scorciatoia Pacchetti non viene visualizzata nell'area Avvio veloce della barra
delle applicazioni di un dispositivo Windows 7.” a pagina 208
“Se si ripara un pacchetto MSI già installato su un dispositivo, quest'ultimo potrebbe riavviarsi,
anche se si specifica il parametro norestart” a pagina 209
Impossibile individuare la casella di testo attiva nell'interfaccia utente del Centro di
controllo ZENworks
Origine: ZENworks 10 Configuration Management; Distribuzione del software.
Spiegazione: Se si utilizza Firefox 2.0 per aprire il Centro di controllo ZENworks, è
possibile che il cursore non venga visualizzato nella casella di testo attiva.
Azione: Usare Internet Explorer.
Il caricamento di contenuto da un file di testo nel pacchetto direttive danneggia il
contenuto
Origine: ZENworks 10 Configuration Management; Distribuzione del software.
Spiegazione: Se si utilizza l'azione Modifica file di testo per caricare un file di testo
contenente caratteri estesi, il contenuto risulta danneggiato.
Soluzione dei problemi 205
novdocx (it) 16 April 2010
F
Soluzione dei problemi
F
Durante l'avvio delle applicazioni, è possibile che la finestra che richiede l'input
dell'utente non venga visualizzata
Origine: ZENworks 10 Configuration Management; Distribuzione del software.
Spiegazione: Se si utilizzano pacchetti per avviare le applicazioni che richiedono input da
parte degli utenti, è possibile che la finestra che richiede l'input sia nascosta
dietro all'applicazione. Questo problema può talvolta verificarsi se le
applicazioni vengono inizialmente avviate per ciascun login utente.
Azione: Per visualizzare immediatamente la finestra, ridurre l'applicazione a icona. Per
risolvere il problema, riavviare il sistema.
Impossibile selezionare un numero elevato di file per l'upload nel server di
contenuto durante l'esecuzione dell'azione Directory di installazione o Installa file
con il browser Firefox
Origine: ZENworks 10 Configuration Management; Distribuzione del software.
Spiegazione: Non è possibile selezionare un numero elevato di file per l'upload nel server di
contenuto durante l'esecuzione dell'azione Directory di installazione o Installa
file con il browser Firefox.
Azione: Effettuare l'upload di un numero inferiore di file con il browser Firefox oppure
eseguire l'azione con il browser Internet Explorer.
Impossibile eseguire l'azione Installa MSI su un dispositivo Windows 2000
Origine: ZENworks 10 Configuration Management; Distribuzione del software.
Spiegazione: Se nella finestra di dialogo Installa MSI è selezionata l'opzione Concedi
privilegio amministratore a utente durante l'installazione per fornire i privilegi
di amministratore all'utente che ha eseguito il login, all'utente viene chiesto di
fornire le credenziali di login quando si esegue l'azione Installa MSI sul
dispositivo. L'azione risulta impossibile anche se l'utente ha fornito la
password corretta.
Azione: Aggiungere l'utente come parte del sistema operativo come indicato di seguito:
1 Eseguire MMC.
2 Fare clic su File > Aggiungi/Rimuovi snap-in, fare clic su Aggiungi.
3 Nella finestra di dialogo Aggiungi snap-in autonomo, selezionare Editor
oggetti Criteri di gruppo, fare clic su Aggiungi > Fine.
4 Fare clic su Chiudi per chiudere la finestra di dialogo Aggiungi snap-in
autonomo.
5 Fare clic su OK.
6 Nella finestra Directory principale console, fare doppio clic su
Configurazione computer > Impostazioni di Windows > Impostazioni
protezione > Criteri locali > Assegnazione diritti utente > Agire come
parte del sistema operativo
7 Fare clic su Aggiungi utente o gruppo.
206 Riferimento per la distribuzione del software ZENworks 10 Configuration Management
novdocx (it) 16 April 2010
Azione: Aprire il file di testo, salvarlo in formato UTF-8 e caricarlo.
9 Fare clic su OK.
I pacchetti Direttive possono talvolta essere visualizzati come effettivi anche se non
è possibile assegnarli ai dispositivi Linux
Origine: ZENworks 10 Configuration Management; Distribuzione del software.
Spiegazione: Poiché i dispositivi Linux non sono in grado di utilizzare l'agente Adaptive di
ZENworks, non è possibile inviare pacchetti a tali dispositivi. Tuttavia, nel
Centro di controllo ZENworks i pacchetti Direttive assegnati a un dispositivo
Linux vengono talvolta visualizzati come effettivi, benché ciò non sia corretto.
Azione: Ignorarli.
Non è possibile eseguire il backup del registro e modificare HKEY_CURRENT_USER
utilizzando una singola azione del registro su un dispositivo Windows Vista
Origine: ZENworks 10 Configuration Management; Distribuzione del software.
Spiegazione: Se si configura un'azione sia per eseguire il backup del registro che per
modificare la voce di registro HKEY_CURRENT_USER in Windows Vista*,
questa azione si conclude con un errore perché tutti i processi avviati
dall'utente in Vista vengono eseguiti come utenti con i privilegi più bassi.
Azione: Utilizzare due diverse azioni del registro, una per il backup del registro nel
contesto del sistema e l'altra per modificare i valori di
HKEY_CURRENT_USER nel contesto utente.
L'azione Annulla azioni di installazione non disinstalla la directory
Origine: ZENworks 10 Configuration Management; Distribuzione del software.
Spiegazione: Quando si crea un pacchetto Installa file della directory, la directory viene
installata anche se il relativo nome contiene spazi, ma non può essere
disinstallata mediante l'azione Annulla azioni installazione.
Azione: Evitare di utilizzare spazi nei nomi della directory per abilitare la
disinstallazione della directory.
Non è possibile avviare una sessione Remote Desktop Connection da un dispositivo
a 64 bit
Origine: ZENworks 10 Configuration Management; Distribuzione del software.
Spiegazione: Se si avvia un'azione Avvia applicazione thin client Windows configurata con
la sessione Remote Desktop Connection su un dispositivo gestito a 64 bit, tale
azione potrebbe non riuscire.
Azione: Applicare la patch KB925876 (http://support.microsoft.com/kb/925876).
Non è possibile selezionare un'icona con Esplora Risorse a 64 bit
Origine: ZENworks 10 Configuration Management; Distribuzione del software.
Soluzione dei problemi 207
novdocx (it) 16 April 2010
8 In Immettere i nomi degli oggetti da selezionare, specificare il nome
utente. Fare clic su OK.
Azione: Utilizzare Esplora risorse a 32 bit per avviare il Centro di controllo ZENworks.
Se la pianificazione Wake-on-LAN sul dispositivo gestito è anteriore al fuso orario
del server, il dispositivo non si riattiva.
Origine: ZENworks 10 Configuration Management; Distribuzione del software.
Spiegazione: Se si assegna un pacchetto di cui si sta configurando la pianificazione di
distribuzione a un dispositivo gestito e l'ora della pianificazione Wake-onLAN è anteriore al fuso orario del server, il dispositivo non si riattiva.
Azione: Verificare che l'ora della pianificazione Wake-on-LAN sul dispositivo gestito
non sia anteriore al fuso orario del server.
L'icona della scorciatoia Pacchetti non viene visualizzata nell'area Avvio veloce
della barra delle applicazioni di un dispositivo Windows 7.
Origine: ZENworks 10 Configuration Management; Distribuzione del software.
Spiegazione: Se si assegna un pacchetto a un dispositivo gestito Windows 7 e si sceglie di
inserire l'icona della scorciatoia del pacchetto nell'area Avvio veloce del
dispositivo, tale icona non viene visualizzata perché per default l'area Avvio
rapido è disabilitata su un dispositivo Windows 7.
Azione: Per abilitare l'area Avvio rapido nella barra delle applicazioni di un dispositivo
Windows 7:
1 Fare clic con il pulsante destro del mouse sulla barra delle applicazioni e
selezionare Barre degli strumenti.
2 Fare clic su Nuova barra degli strumenti per aprire la finestra
corrispondente.
3 Nell'opzione Cartella immettere:
%UserProfile%\AppData\Roaming\Microsoft\Internet
Explorer\Quick Launch.
4 Fare clic su Seleziona cartella.
Per personalizzare l'area Avvio rapido nella barra delle applicazioni di un
dispositivo Windows 7:
1 Fare clic sulla barra degli strumenti e deselezionare Blocca barra delle
applicazioni.
2 (Opzionale) Selezionare e trascinare l'area Avvio veloce nella posizione
desiderata sulla barra delle applicazioni.
208 Riferimento per la distribuzione del software ZENworks 10 Configuration Management
novdocx (it) 16 April 2010
Spiegazione: Se si utilizza la versione a 64 bit di Internet Explorer* per avviare il Centro di
controllo ZENworks e si fa clic sull'icona di ricerca per individuare e
selezionare un'icona dalle risorse dell'icona, ad esempio un file .exe, .dll o .ico,
una delle icone del file di risorse viene selezionata per default. Non è possibile
selezionare nessun'altra icona.
4 Fare clic con il pulsante destro del mouse su Avvio rapido. Fare clic su
Visualizza > Icone piccole per abilitare la visualizzazione delle icone
piccole.
Se si ripara un pacchetto MSI già installato su un dispositivo, quest'ultimo potrebbe
riavviarsi, anche se si specifica il parametro norestart
Origine: ZENworks 10 Configuration Management; Distribuzione del software.
Spiegazione: Se si esegue l'azione Installa MSI per riparare un pacchetto MSI già installato
su un dispositivo, quest'ultimo potrebbe riavviarsi. Ciò si verifica perché
l'opzione /f utilizzata per la riparazione di un prodotto può provocare il
riavvio del dispositivo. Per ulteriori informazioni, vedere il sito Supporto
tecnico Microsoft (http://support.microsoft.com/kb/961883/EN-US).
Azione: Per riparare un pacchetto senza riavvio, seguire la procedura indicata:
1 Nel Centro di controllo ZENworks, fare clic sul pacchetto
dell'applicazione MSI da riparare.
2 Fare clic su Azioni > Installa.
3 Fare clic sull'azione Installa MSI per visualizzare la finestra di dialogo
Modifica azione - Installa MSI.
4 Nell'opzione Ripara parametri, fare clic su
di dialogo Ripara parametri.
per visualizzare la finestra
5 Nell'opzione Parametri della riga di comando, specificare /i al posto di
/f, quindi fare clic su OK.
6 Nel pannello Proprietà MSI, aggiungere le seguenti proprietà:
Nome = REINSTALLMODE ; Valore = omus
Nome = REBOOT ; Valore = ReallySupress
7 Fare clic su OK.
Soluzione dei problemi 209
novdocx (it) 16 April 2010
3 Fare clic con il pulsante destro del mouse su Avvio rapido e deselezionare
Mostra titolo e Mostra testo per disabilitare la visualizzazione del titolo o
del testo.
novdocx (it) 16 April 2010
210 Riferimento per la distribuzione del software ZENworks 10 Configuration Management
Le seguenti sezioni contengono informazioni sulle migliori prassi da seguire durante l'utilizzo del
componente Pacchetti di Novell® ZENworks® 10 Configuration Management:
Sezione G.1, “Modifica dell'aspetto del menu di avvio su un dispositivo Windows Vista”, a
pagina 211
Sezione G.2, “Aggancio delle applicazioni al menu di avvio su un dispositivo Windows Vista”,
a pagina 211
Sezione G.3, “Assegnazione dei pacchetti a un dispositivo o utente”, a pagina 211
Sezione G.4, “Convenzione di denominazione della cartella di ZENworks Explorer”, a
pagina 212
G.1 Modifica dell'aspetto del menu di avvio su
un dispositivo Windows Vista
Su un dispositivo Windows Vista, le cartelle del menu di Avvio vengono visualizzate sovrapposte.
Per impostare lo stesso aspetto del menu di avvio di Windows XP:
1. Fare clic con il pulsante destro del mouse su Avvia.
2. Fare clic su Proprietà.
3. Selezionare Menu di avvio classico.
4. Fare clic su OK.
G.2 Aggancio delle applicazioni al menu di avvio
su un dispositivo Windows Vista
Su un dispositivo Windows Vista, è possibile configurare per le cartelle agganciate al menu di avvio
lo stesso aspetto delle cartelle agganciate al menu di avvio di Windows XP.
1. Fare clic con il pulsante destro del mouse su Avvia.
2. Fare clic su Proprietà.
3. Selezionare Menu di avvio classico.
4. Fare clic su OK.
5. Riavviare il sistema.
G.3 Assegnazione dei pacchetti a un dispositivo
o utente
Evitare di assegnare più di due pacchetti con lo stesso nome a un dispositivo gestito Windows
perché solo i primi due pacchetti vengono assegnati al dispositivo e in esso visualizzati.
Procedure consigliate
211
novdocx (it) 16 April 2010
G
Procedure consigliate
G
G.4 Convenzione di denominazione della cartella
di ZENworks Explorer
Se il nome della cartella di ZENworks Explorer di due o più pacchetti è lo stesso, ma con maiuscole
e minuscole diverse, nel menu di avvio e nella finestra di ZENworks Explorer viene visualizzata una
sola cartella contenente tutte le scorciatoie del pacchetto.
212 Riferimento per la distribuzione del software ZENworks 10 Configuration Management
novdocx (it) 16 April 2010
Scenario possibile: si supponga che i pacchetti denominati test, Test e TEST siano assegnati a un
dispositivo gestito Windows. Il nome del primo pacchetto assegnato al dispositivo è specificato. Il
nome della zona di gestione del secondo pacchetto assegnato al dispositivo è aggiunto al nome
specificato. Tuttavia, il terzo pacchetto non è visualizzato su dispositivo.
Le seguenti sezioni contengono informazioni sulle macro supportate da Novell® ZENworks®
Configuration Management:
H
Sezione H.1, “Macro di Windows”, a pagina 213
Sezione H.2, “Macro per gli script di login”, a pagina 216
H.1 Macro di Windows
Una macro Windows è una macro che definisce le directory Windows. I percorsi tipici elencati di
seguito si basano sulle installazioni di default e possono non corrispondere alla configurazione in
uso.
Si supponga di aver installato Windows sull'unità D: (ad esempio D:\WINDOWS). Tuttavia, il
programma di installazione dell'applicazione ricerca Windows sull'unità C: (ad esempio
C:\WINDOWS). È possibile utilizzare la macro WinDisk per sostituire l'unità D: per i file che lo
richiedono.
Tabella H-1 Macro di Windows
Macro
Descrizione
${AdminTools}
Directory del file system che contiene gli strumenti di amministrazione
visualizzati nel Pannello di controllo quando un utente specifico esegue il
login in Windows 2000/XP. Generalmente C:\Documents and
Settings\Username\Menu Avvio\Programmi\Strumenti di
amministrazione.
${AppData}
Directory di sistema del file che funge da archivio comune per i dati
specifici per applicazione. Generalmente, C:\Documents and
Settings\Username\Dati applicazioni.
${CommonDesktop}
Directory del file system che contiene i file e le cartelle visualizzati sul
desktop per tutti gli utenti. Generalmente C:\Documents and
Settings\All Users\Desktop.
${CommonPrograms}
Directory del file system che contiene le directory dei gruppi di programmi
comuni visualizzati nel menu Avvio per tutti gli utenti. Generalmente
C:\Documents and Settings\All Users\Menu
Avvio\Programmi.
${CommonStartMenu}
Directory del file system che contiene i programmi e le cartelle visualizzati
sul menu Avvio per tutti gli utenti. Generalmente C:\Documents and
Settings\All Users\Menu Avvio.
${CommonStartup}
Directory del file system che contiene i programmi visualizzati nella
cartella Esecuzione automatica per tutti gli utenti. Questi programmi
vengono avviati dal sistema ogni volta che l'utente esegue il login.
Generalmente la directory è C:\Documents and Settings\All
Users\Menu Avvio\Programmi\Esecuzione automatica.
Macro 213
novdocx (it) 16 April 2010
Macro
H
Descrizione
${CommonAdminTools}
Directory del file system che contiene gli strumenti di amministrazione
visualizzati nel Pannello di controllo per tutti gli utenti che eseguono il login
in Windows 2000/XP. Generalmente C:\Documents and
Settings\All Users\Menu Avvio\Programmi\Strumenti di
amministrazione.
${CommonAppData}
Directory del file system che contiene i dati specifici dell'applicazione per
tutti gli utenti che eseguono il login in Windows 2000/XP. Generalmente
C:\Documents and Settings\All Users\Dati applicazioni.
${CommonDocuments}
Directory del file system che contiene i documenti condivisi da tutti gli
utenti che eseguono il login in Windows 2000/XP. Generalmente
C:\Documents and Settings\All Users\Documenti.
${CommonTemplates}
Directory del file system che contiene modelli dei documenti condivisi da
tutti gli utenti che eseguono il login in Windows 2000/XP. Generalmente
C:\Documents and Settings\All Users\Modelli.
${Cookies}
Directory di sistema del file che contiene i cookie dell'utente.
Generalmente C:\Documents and Settings\Username\Cookies.
${Desktop}
Directory di sistema del file usato per memorizzare fisicamente gli oggetti
sul desktop (diversa dalla directory del desktop). Generalmente la
directory è C:\Documents and Settings\Username\Desktop.
${Favorites}
Directory del file system che funge da archivio comune per gli elementi
preferiti dell'utente. Generalmente la directory è C:\Documents and
Settings\Username\Preferiti.
${Fonts}
Cartella virtuale contenente i font. Generalmente C:\Windows\Fonts.
${History}
Directory di sistema del file che contiene la cronologia degli indirizzi
Internet visitati. Generalmente C:\Documents and
Settings\Username\Impostazioni locali\Cronologia.
${MyPictures}
Directory del file system che contiene i file di grafica di un utente specifico.
Generalmente c:\Documents and
Settings\Username\Documenti\Immagini.
${NetHood}
Directory del file system che contiene gli oggetti visualizzati nelle Risorse
di rete. Generalmente C:\Documents and
Settings\username\Risorse di rete.
${Personal}
Directory di sistema del file che funge da archivio comune per i documenti.
Generalmente C:\Documents and
Settings\Username\Documenti.
${PrintHood}
Directory di sistema del file che funge da archivio comune per i
collegamenti della stampante. Generalmente C:\Documents and
Settings\Username\Risorse di stampa.
${Programs}
Directory del file system che contiene i gruppi di programmi dell'utente che
sono anche directory del file system. Generalmente C:\Documents and
Settings\Username\Menu Avvio\Programmi.
${ProgramFiles}
Directory di sistema del file che contiene i file dei programmi dell'utente su
un dispositivo a 32 bit oppure i file dei programmi a 64 bit dell'utente su un
dispositivo a 64 bit. Generalmente C:\Program Files.
214 Riferimento per la distribuzione del software ZENworks 10 Configuration Management
novdocx (it) 16 April 2010
Macro
Descrizione
${ProgramFiles32}
Directory di sistema del file che contiene i file dei programmi utente a 32
bit su un dispositivo a 64 bit. Generalmente C:\Program Files(x86).
${ProgramFilesCommon}
Directory del file system che contiene i file dei programmi condivisi da più
applicazioni. Generalmente C:\Programmi\File comuni.
${Recent}
Directory di sistema del file che contiene i documenti più recenti utilizzati
dall'utente. Generalmente C:\Documents and
Settings\Username\Recenti.
${SendTo}
Directory del file system che contiene le voci del menu Invia a.
Generalmente C:\Documents and Settings\username\Invia a.
${StartMenu}
Directory di sistema del file contenente le voci del menu di avvio.
Generalmente C:\Documents and Settings\Username\Menu
Avvio.
${Startup}
Directory di sistema del file che corrisponde al gruppo di programmi di
avvio. Generalmente C:\Documents and
novdocx (it) 16 April 2010
Macro
Settings\Username\Menu Avvio\Programmi\Esecuzione
automatica.
${TempDir}
Directory temporanea di Windows. Generalmente C:\Documents and
Settings\Username\Impostazioni locali\Temp.
${Templates}
Directory di sistema del file che funge da archivio comune per i modelli di
documenti. Generalmente C:\Documents and
Settings\Username\Modelli.
${UserProfile}
Directory del file system che contiene il profilo dell'utente che ha eseguito
il login. Generalmente C:\Documents and Settings\Username.
${WinDesktop}
Directory del desktop di Windows (C:\Documents and
Settings\Username\Desktop).
${WinDir}
Directory di Windows. Generalmente C:\WINDOWS.
${WinDisk}
Lettera dell'unità (seguita da due punti) per la directory Windows.
Generalmente C:.
${WinSysDir}
Directory di sistema di Windows. Generalmente
C:\WINDOWS\system32.
${WinSysDisk}
Lettera dell'unità (seguita da due punti) per la directory di sistema
Windows. Generalmente C:.
Nota: Ai fini della compatibilità con la versione di ZENworks tradizionale, è altresì possibile
specificare le macro in uno dei seguenti formati:
%macro%
Ad esempio, %ProgramFiles%
%*macro%
Ad esempio, %*ProgramFiles%
Macro 215
Nella seguente tabella sono elencate le macro degli script di login supportate:
Tabella H-2 Macro degli script di login supportate
Macro
Descrizione
${COMPUTER_NAME}
Nome del computer. Ad esempio: work_pc.
${DAY}
Giorno numerico del mese. Ad esempio: 01, 10, 15.
${HOUR24}
Ora del giorno nel formato a 24 ore. Ad esempio: 02, 05, 14, 22.
${HOUR}
Ora del giorno. Ad esempio: 0 = 12, 13 = 1.
${LAST_NAME}
Cognome dell'utente attuale (noto anche come attributo Cognome
eDirectoryTM dell'utente). Ad esempio: Jones.
${MINUTE}
Minuti correnti. Ad esempio: 02, 59.
${MONTH}
Numero del mese corrente. Ad esempio: 01 per gennaio.
${NDAY_OF_WEEK}
Giorno numerico della settimana. Ad esempio: 1 per domenica, 2 per
lunedì.
${NETWORK}
Indirizzo di rete della workstation. Ad esempio: 01010120.
${OS_VERSION}
Versione del sistema operativo. Ad esempio: v5.00.
${OS}
Tipo di sistema operativo. Ad esempio: MSDOS, WIN98, WINNT,
WIN2000, WINXP.
${PLATFORM}
Piattaforma in esecuzione. Ad esempio WIN32NT.
${PHYSICAL_STATION}
MAC address. Ad esempio: 0000C04FD92ECA.
${SECOND}
Numero di secondi. Ad esempio: 03, 54.
${SHORT_YEAR}
Anno in formato breve. Ad esempio 97, 00.
${WINVER}
Versione di Windows. Ad esempio v3.11, v4.00.
${YEAR}
Anno in formato completo. Ad esempio: 2008.
Nota: Ai fini della compatibilità con la versione di ZENworks tradizionale, è altresì possibile
specificare le macro in uno dei seguenti formati:
%macro%
Ad esempio, %MONTH%
%*macro%
Ad esempio, %*MONTH%
216 Riferimento per la distribuzione del software ZENworks 10 Configuration Management
novdocx (it) 16 April 2010
H.2 Macro per gli script di login
Questa sezione contiene informazioni sulle modifiche apportate al contenuto della documentazione
contenuta nella Guida alla distribuzione del software ZENworks di Novell® ZENworks® 10
Configuration Management SP3. Queste informazioni consentono di essere sempre informati sugli
aggiornamenti apportati alla documentazione.
La documentazione relativa a questo prodotto è disponibile sul Web in due formati: HTML e PDF. I
documenti HTML e PDF sono entrambi aggiornati con le modifiche elencate nella presente sezione.
Per sapere se la copia della documentazione PDF in uso è la più recente, consultare la data di
pubblicazione sul titolo della pagina del documento PDF.
Al documento sono stati apportati i seguenti aggiornamenti:
Sezione I.1, “30 marzo 2010: SP3 (10.3)”, a pagina 217
I.1 30 marzo 2010: SP3 (10.3)
Sono stati apportati aggiornamenti alle seguenti sezioni: Le modifiche apportate sono descritte di
seguito:
Ubicazione
Cambiamento
Sezione 3.6.1, “Condizioni dei
filtri”, a pagina 59
Sono state aggiornate le informazioni in “Pacchetto installato:” a
pagina 59.
Sezione E.7, “Azione Distribuisci file”, a pagina 141
Sezione aggiunta.
Sezione E.8, “Azione - Modifica
file INI”, a pagina 141
Aggiornato Sezione E.8.3, “Crea file se non esiste”, a pagina 142.
Sezione E.9, “Azione - Modifica
file di testo”, a pagina 145
Aggiornato “Crea file se non esiste:” a pagina 147.
Appendice E, “Azioni”, a
pagina 127
È stato aggiunto un nuovo gruppo di azioni Distribuisci.
Sezione E.21, “Azione - Avvia
file eseguibile”, a pagina 171
L'azione Avvia file eseguibile Windows è stata rinominata Avvia file
eseguibile e la sezione è stata aggiornata.
Sezione E.25, “Azione Nella sezione sono state aggiunte le seguenti informazioni “Aggiunta
Modifica registro”, a pagina 184 di una chiave di registro” a pagina 185.
È possibile anche specificare più livelli di chiavi. Ad esempio,
Novell\ZENworks\Zfd.
Appendice F, “Soluzione dei
problemi”, a pagina 205
È stato aggiunto lo scenario seguente:
L'icona della scorciatoia Pacchetti non viene visualizzata nell'area
Avvio veloce della barra delle applicazioni di un dispositivo Windows 7.
Aggiornamenti della documentazione 217
novdocx (it) 16 April 2010
I
Aggiornamenti della
documentazione
I
Cambiamento
Appendice F, “Soluzione dei
problemi”, a pagina 205
È stato aggiunto lo scenario seguente:
Guida completa
Sono state sostituite tutte le istanze di Guida all'installazione di
AdminStudio 9.0 ZENworks Edition con Guida all'installazione di
AdminStudio 9.5 ZENworks Edition e Guida per l'utente di
AdminStudio 9.0 ZENworks Edition con Guida per l'utente di
AdminStudio 9.5 ZENworks Edition perché attualmente ZENworks 10
Configuration Management SP3 supporta AdminStudio 9.5.
“Se si ripara un pacchetto MSI già installato su un dispositivo,
quest'ultimo potrebbe riavviarsi, anche se si specifica il parametro
norestart” a pagina 209
218 Riferimento per la distribuzione del software ZENworks 10 Configuration Management
novdocx (it) 16 April 2010
Ubicazione