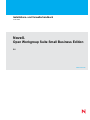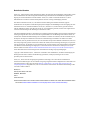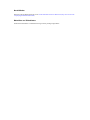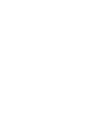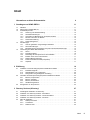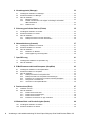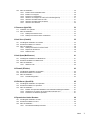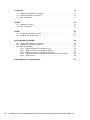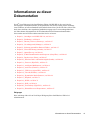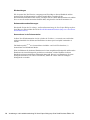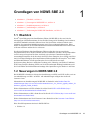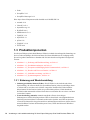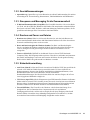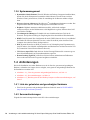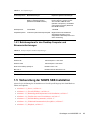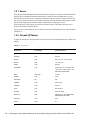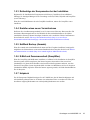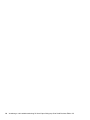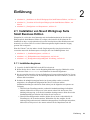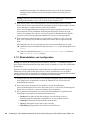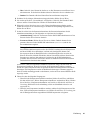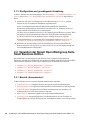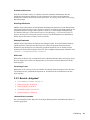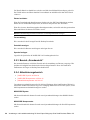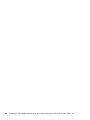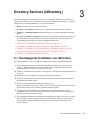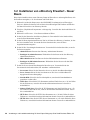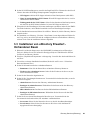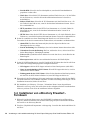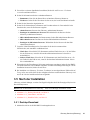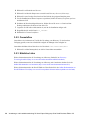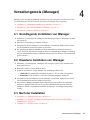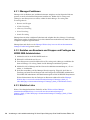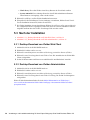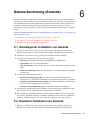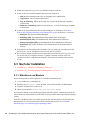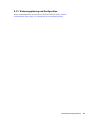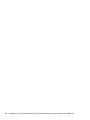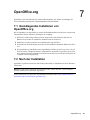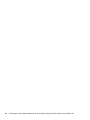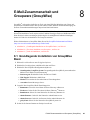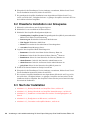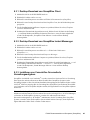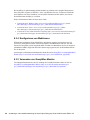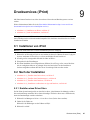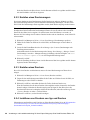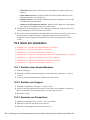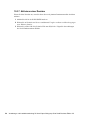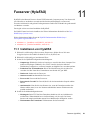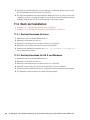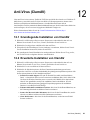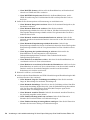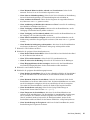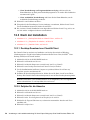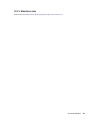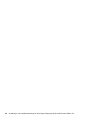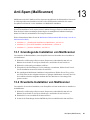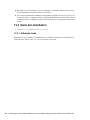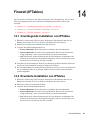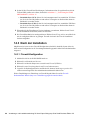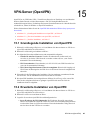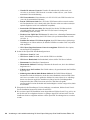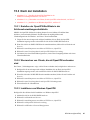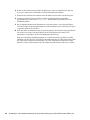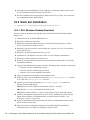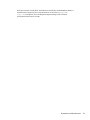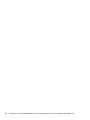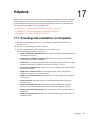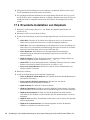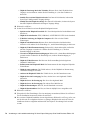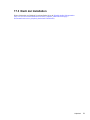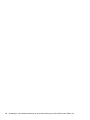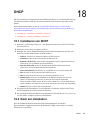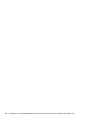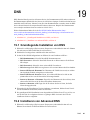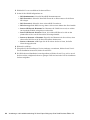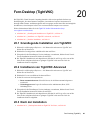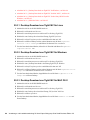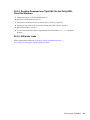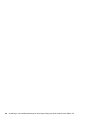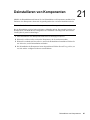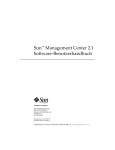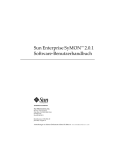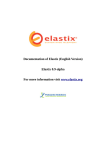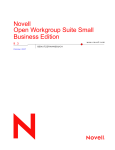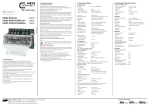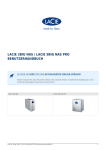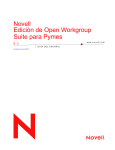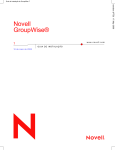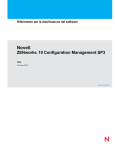Download Verwaltungs- und Installationsanleitung für Novell Open Workgroup
Transcript
novdocx (de) 27 June 2008 Installations- und Verwalterhandbuch 2. Mai 2008 Novell ® Open Workgroup Suite Small Business Edition 2.0 www.novell.com Verwaltungs- und Installationsanleitung für Novell Open Workgroup Suite Small Business Edition 2.0 Novell, Inc., leistet keinerlei Gewähr bezüglich des Inhalts oder Gebrauchs dieses Handbuchs. Insbesondere werden keine ausdrücklichen oder stillschweigenden Gewährleistungen hinsichtlich der handelsüblichen Qualität oder Eignung für einen bestimmten Zweck übernommen. Novell, Inc., behält sich weiterhin das Recht vor, diese Dokumentation zu revidieren und ihren Inhalt jederzeit und ohne vorherige Ankündigung zu ändern. Des Weiteren übernimmt Novell, Inc., für Software keinerlei Haftung und schließt insbesondere jegliche ausdrücklichen oder impliziten Gewährleistungsansprüche bezüglich der Marktfähigkeit oder der Eignung für einen bestimmten Zweck aus. Außerdem behält sich Novell, Inc., das Recht vor, Novell-Software ganz oder teilweise jederzeit inhaltlich zu ändern, ohne dass für Novell, Inc., die Verpflichtung entsteht, Personen oder Organisationen von diesen Überarbeitungen oder Änderungen in Kenntnis zu setzen. Alle im Zusammenhang mit dieser Vereinbarung zur Verfügung gestellten Produkte oder technischen Informationen unterliegen möglicherweise den US-Gesetzen zur Exportkontrolle sowie den Handelsgesetzen anderer Länder. Sie erkennen alle Ausfuhrkontrollbestimmungen an und erklären sich damit einverstanden, alle für anstehende Exporte, Re-Exporte oder Importe erforderlichen Lizenzen bzw. Klassifizierungen einzuholen. Sie erklären sich damit einverstanden, nicht an juristische Personen, die in der aktuellen US-Exportausschlussliste enthalten sind, oder an in den US-Exportgesetzen genannte terroristische Länder oder Länder, die einem Embargo unterliegen, zu exportieren oder zu reexportieren. Sie stimmen zu, keine Lieferungen für verbotene nukleare oder chemisch-biologische Waffen oder Waffen im Zusammenhang mit Flugkörpern zu verwenden. Weitere Informationen zum Export von NovellSoftware finden Sie auf der Webseite Novell International Trade Services (http://www.novell.com/info/exports/). Novell übernimmt keine Verantwortung für das Nichteinholen notwendiger Exportgenehmigungen. Copyright © 2007-2008 Novell, Inc., Alle Rechte vorbehalten. Ohne ausdrückliche, schriftliche Genehmigung des Herausgebers darf kein Teil dieser Veröffentlichung reproduziert, fotokopiert, übertragen oder in einem Speichersystem verarbeitet werden. Novell, Inc., besitzt Anrechte auf geistiges Eigentum für Technologie, die in das in dieser Dokumentation beschriebene Produkt integriert ist. Diese Rechte auf geistiges Eigentum umfassen möglicherweise insbesondere ein oder mehrere Patente in den USA, die auf der Webseite „Legal Patents“ von Novell (http://www.novell.com/ company/legal/patents/) aufgeführt sind, sowie ein oder mehrere andere Patente oder laufende Patentanträge in den USA und in anderen Ländern. Novell, Inc. 404 Wyman Street, Suite 500 Waltham, MA 02451 U.S.A. www.novell.com Online-Dokumentation: Die neueste Online-Dokumentation für dieses und andere Novell-Produkte finden Sie auf der Dokumentations-Webseite von Novell (http://www.novell.com/documentation). novdocx (de) 27 June 2008 Rechtliche Hinweise Hinweise zu Novell-Marken finden Sie in der Novell Trademark and Service Mark-Liste (http://www.novell.com/ company/legal/trademarks/tmlist.html). Materialien von Drittanbietern Die Rechte für alle Marken von Drittanbietern liegen bei den jeweiligen Eigentümern. novdocx (de) 27 June 2008 Novell-Marken novdocx (de) 27 June 2008 novdocx (de) 27 June 2008 Inhalt Informationen zu dieser Dokumentation 1 Grundlagen von NOWS SBE 2.0 1.1 1.2 1.3 1.4 1.5 Überblick . . . . . . . . . . . . . . . . . . . . . . . . . . . . . . . . . . . . . . . . . . . . . . . . . . . . . . . . . . . . . . . . . Neuerungen in NOWS SBE 2.0 . . . . . . . . . . . . . . . . . . . . . . . . . . . . . . . . . . . . . . . . . . . . . . . . Produktkomponenten . . . . . . . . . . . . . . . . . . . . . . . . . . . . . . . . . . . . . . . . . . . . . . . . . . . . . . . . 1.3.1 Sicherung und Wiederherstellung . . . . . . . . . . . . . . . . . . . . . . . . . . . . . . . . . . . . . . . 1.3.2 Geschäftsanwendungen . . . . . . . . . . . . . . . . . . . . . . . . . . . . . . . . . . . . . . . . . . . . . . 1.3.3 Groupware und Messaging für die Zusammenarbeit. . . . . . . . . . . . . . . . . . . . . . . . . 1.3.4 Drucken und Faxen von Dateien . . . . . . . . . . . . . . . . . . . . . . . . . . . . . . . . . . . . . . . . 1.3.5 Sicherheitsverwaltung . . . . . . . . . . . . . . . . . . . . . . . . . . . . . . . . . . . . . . . . . . . . . . . . 1.3.6 Systemmanagement . . . . . . . . . . . . . . . . . . . . . . . . . . . . . . . . . . . . . . . . . . . . . . . . . Anforderungen . . . . . . . . . . . . . . . . . . . . . . . . . . . . . . . . . . . . . . . . . . . . . . . . . . . . . . . . . . . . . 1.4.1 Liste der getesteten und genehmigten Hardware . . . . . . . . . . . . . . . . . . . . . . . . . . . 1.4.2 Serveranforderungen . . . . . . . . . . . . . . . . . . . . . . . . . . . . . . . . . . . . . . . . . . . . . . . . . 1.4.3 Betriebssystem für den Desktop-Computer und Browseranforderungen . . . . . . . . . Vorbereitung der NOWS SBE-Installation . . . . . . . . . . . . . . . . . . . . . . . . . . . . . . . . . . . . . . . . 1.5.1 Server . . . . . . . . . . . . . . . . . . . . . . . . . . . . . . . . . . . . . . . . . . . . . . . . . . . . . . . . . . . . 1.5.2 Firewall (IPTables) . . . . . . . . . . . . . . . . . . . . . . . . . . . . . . . . . . . . . . . . . . . . . . . . . . . 1.5.3 Reihenfolge der Komponenten bei der Installation . . . . . . . . . . . . . . . . . . . . . . . . . . 1.5.4 Erstellen eines neuen Verzeichnisses . . . . . . . . . . . . . . . . . . . . . . . . . . . . . . . . . . . . 1.5.5 NetWork Backup (Amanda) . . . . . . . . . . . . . . . . . . . . . . . . . . . . . . . . . . . . . . . . . . . . 1.5.6 E-Mail und Zusammenarbeit (GroupWise) . . . . . . . . . . . . . . . . . . . . . . . . . . . . . . . . 1.5.7 Helpdesk . . . . . . . . . . . . . . . . . . . . . . . . . . . . . . . . . . . . . . . . . . . . . . . . . . . . . . . . . . 2 Einführung 2.1 2.2 2.3 Installation von Novell Workgroup Suite Small Business Edition . . . . . . . . . . . . . . . . . . . . . . . 2.1.1 Installation beginnen . . . . . . . . . . . . . . . . . . . . . . . . . . . . . . . . . . . . . . . . . . . . . . . . . 2.1.2 Webinstallation und -konfiguration. . . . . . . . . . . . . . . . . . . . . . . . . . . . . . . . . . . . . . . 2.1.3 Konfiguration und grundlegende Verwaltung. . . . . . . . . . . . . . . . . . . . . . . . . . . . . . . Verwalten der Novell Open Workgroup Suite Small Business Edition . . . . . . . . . . . . . . . . . . . 2.2.1 Bereich „Komponenten“ . . . . . . . . . . . . . . . . . . . . . . . . . . . . . . . . . . . . . . . . . . . . . . . 2.2.2 Bereich „Aufgaben“ . . . . . . . . . . . . . . . . . . . . . . . . . . . . . . . . . . . . . . . . . . . . . . . . . . 2.2.3 Bereich „Grundansicht“ . . . . . . . . . . . . . . . . . . . . . . . . . . . . . . . . . . . . . . . . . . . . . . . 2.2.4 Aktualisierungsbereich. . . . . . . . . . . . . . . . . . . . . . . . . . . . . . . . . . . . . . . . . . . . . . . . Konfigurieren von Komponenten . . . . . . . . . . . . . . . . . . . . . . . . . . . . . . . . . . . . . . . . . . . . . . . 3 Directory Services (eDirectory) 3.1 3.2 3.3 3.4 3.5 Grundlegende Installation von eDirectory . . . . . . . . . . . . . . . . . . . . . . . . . . . . . . . . . . . . . . . . Installieren von eDirectory Erweitert - Neuer Baum . . . . . . . . . . . . . . . . . . . . . . . . . . . . . . . . . Installieren von eDirectory Erweitert - Vorhandener Baum . . . . . . . . . . . . . . . . . . . . . . . . . . . Installieren von eDirectory Erweitert - Fernbaum . . . . . . . . . . . . . . . . . . . . . . . . . . . . . . . . . . . Nach der Installation . . . . . . . . . . . . . . . . . . . . . . . . . . . . . . . . . . . . . . . . . . . . . . . . . . . . . . . . 3.5.1 Desktop-Download . . . . . . . . . . . . . . . . . . . . . . . . . . . . . . . . . . . . . . . . . . . . . . . . . . 3.5.2 ConsoleOne . . . . . . . . . . . . . . . . . . . . . . . . . . . . . . . . . . . . . . . . . . . . . . . . . . . . . . . . 3.5.3 Nützliche Links. . . . . . . . . . . . . . . . . . . . . . . . . . . . . . . . . . . . . . . . . . . . . . . . . . . . . . 9 11 11 11 12 12 13 13 13 13 14 14 14 14 15 15 16 16 17 17 17 17 17 19 19 19 20 22 22 22 23 24 24 25 27 27 28 29 30 31 31 32 32 Inhalt 5 4.1 4.2 4.3 Grundlegende Installation von iManager . . . . . . . . . . . . . . . . . . . . . . . . . . . . . . . . . . . . . . . . . Erweiterte Installation von iManager . . . . . . . . . . . . . . . . . . . . . . . . . . . . . . . . . . . . . . . . . . . . Nach der Installation . . . . . . . . . . . . . . . . . . . . . . . . . . . . . . . . . . . . . . . . . . . . . . . . . . . . . . . . 4.3.1 iManager-Funktionen . . . . . . . . . . . . . . . . . . . . . . . . . . . . . . . . . . . . . . . . . . . . . . . . . 4.3.2 Erstellen von Benutzern und Gruppen und Festlegen des NOWS SBE-Administrators . . . . . . . . . . . . . . . . . . . . . . . . . . . . . . . . . . . . . . . . . . . . . . . . . . 4.3.3 Nützliche Links. . . . . . . . . . . . . . . . . . . . . . . . . . . . . . . . . . . . . . . . . . . . . . . . . . . . . . 5 Sicherung persönlicher Dateien (iFolder) 5.1 5.2 5.3 Grundlegende Installation von iFolder . . . . . . . . . . . . . . . . . . . . . . . . . . . . . . . . . . . . . . . . . . . Erweiterte Installation von iFolder . . . . . . . . . . . . . . . . . . . . . . . . . . . . . . . . . . . . . . . . . . . . . . Nach der Installation . . . . . . . . . . . . . . . . . . . . . . . . . . . . . . . . . . . . . . . . . . . . . . . . . . . . . . . . 5.3.1 Desktop-Download von iFolder Web Client . . . . . . . . . . . . . . . . . . . . . . . . . . . . . . . . 5.3.2 Desktop-Download von iFolder Administration . . . . . . . . . . . . . . . . . . . . . . . . . . . . . 6 Netzwerksicherung (Amanda) 6.1 6.2 6.3 Grundlegende Installation von Amanda . . . . . . . . . . . . . . . . . . . . . . . . . . . . . . . . . . . . . . . . . . Erweiterte Installation von Amanda . . . . . . . . . . . . . . . . . . . . . . . . . . . . . . . . . . . . . . . . . . . . . Nach der Installation . . . . . . . . . . . . . . . . . . . . . . . . . . . . . . . . . . . . . . . . . . . . . . . . . . . . . . . . 6.3.1 Etikettieren von Bändern . . . . . . . . . . . . . . . . . . . . . . . . . . . . . . . . . . . . . . . . . . . . . . 6.3.2 Sicherungsplanung und Konfiguration. . . . . . . . . . . . . . . . . . . . . . . . . . . . . . . . . . . . 7 OpenOffice.org 7.1 7.2 Grundlegende Installation von GroupWise Basic. . . . . . . . . . . . . . . . . . . . . . . . . . . . . . . . . . . Erweiterte Installation von Groupwise . . . . . . . . . . . . . . . . . . . . . . . . . . . . . . . . . . . . . . . . . . . Nach der Installation . . . . . . . . . . . . . . . . . . . . . . . . . . . . . . . . . . . . . . . . . . . . . . . . . . . . . . . . 8.3.1 Desktop-Download von GroupWise Client . . . . . . . . . . . . . . . . . . . . . . . . . . . . . . . . 8.3.2 Desktop-Download von GroupWise Instant Messenger . . . . . . . . . . . . . . . . . . . . . . 8.3.3 Installieren von ConsoleOne für erweiterte Verwaltungsaufgaben . . . . . . . . . . . . . . 8.3.4 Konfigurieren von WebAccess. . . . . . . . . . . . . . . . . . . . . . . . . . . . . . . . . . . . . . . . . . 8.3.5 Verwenden von GroupWise Monitor . . . . . . . . . . . . . . . . . . . . . . . . . . . . . . . . . . . . . 9 Druckservices (iPrint) 9.1 9.2 Installieren von iPrint . . . . . . . . . . . . . . . . . . . . . . . . . . . . . . . . . . . . . . . . . . . . . . . . . . . . . . . . Nach der Installation . . . . . . . . . . . . . . . . . . . . . . . . . . . . . . . . . . . . . . . . . . . . . . . . . . . . . . . . 9.2.1 Erstellen eines Driver Store . . . . . . . . . . . . . . . . . . . . . . . . . . . . . . . . . . . . . . . . . . . . 9.2.2 Erstellen eines Druckmanagers . . . . . . . . . . . . . . . . . . . . . . . . . . . . . . . . . . . . . . . . . 9.2.3 Erstellen eines Druckers . . . . . . . . . . . . . . . . . . . . . . . . . . . . . . . . . . . . . . . . . . . . . . 9.2.4 Installieren von Druckern von /ipp und Drucken . . . . . . . . . . . . . . . . . . . . . . . . . . . . 10 Windows-Datei- und Druckerfreigabe (Samba) 10.1 10.2 6 33 33 33 34 34 34 35 35 35 36 36 36 37 37 37 38 38 39 41 Grundlegendes Installieren von OpenOffice.org . . . . . . . . . . . . . . . . . . . . . . . . . . . . . . . . . . . 41 Nach der Installation . . . . . . . . . . . . . . . . . . . . . . . . . . . . . . . . . . . . . . . . . . . . . . . . . . . . . . . . 41 8 E-Mail-Zusammenarbeit und Groupware (GroupWise) 8.1 8.2 8.3 33 43 43 44 44 45 45 45 46 46 47 47 47 47 48 48 48 49 Grundlegende Installation von Samba . . . . . . . . . . . . . . . . . . . . . . . . . . . . . . . . . . . . . . . . . . . 49 Erweiterte Installation von Samba . . . . . . . . . . . . . . . . . . . . . . . . . . . . . . . . . . . . . . . . . . . . . . 49 Verwaltungs- und Installationsanleitung für Novell Open Workgroup Suite Small Business Edition 2.0 novdocx (de) 27 June 2008 4 Verwaltungstools (iManager) Nach der Installation . . . . . . . . . . . . . . . . . . . . . . . . . . . . . . . . . . . . . . . . . . . . . . . . . . . . . . . . 10.3.1 Erstellen eines Samba-Benutzers . . . . . . . . . . . . . . . . . . . . . . . . . . . . . . . . . . . . . . . 10.3.2 Erstellen von Gruppen . . . . . . . . . . . . . . . . . . . . . . . . . . . . . . . . . . . . . . . . . . . . . . . . 10.3.3 Zuweisen von Passwörtern . . . . . . . . . . . . . . . . . . . . . . . . . . . . . . . . . . . . . . . . . . . . 10.3.4 Aktivieren von Gruppen für LUM (Linux User Management) . . . . . . . . . . . . . . . . . . . 10.3.5 Aktivieren eines Benutzers für LUM . . . . . . . . . . . . . . . . . . . . . . . . . . . . . . . . . . . . . 10.3.6 Aktivieren eines Benutzers für Samba. . . . . . . . . . . . . . . . . . . . . . . . . . . . . . . . . . . . 10.3.7 Aktivieren einer Domäne . . . . . . . . . . . . . . . . . . . . . . . . . . . . . . . . . . . . . . . . . . . . . . 11 Faxserver (HylaFAX) 11.1 11.2 Installieren von HylaFAX . . . . . . . . . . . . . . . . . . . . . . . . . . . . . . . . . . . . . . . . . . . . . . . . . . . . . Nach der Installation . . . . . . . . . . . . . . . . . . . . . . . . . . . . . . . . . . . . . . . . . . . . . . . . . . . . . . . . 11.2.1 Desktop-Download für Linux . . . . . . . . . . . . . . . . . . . . . . . . . . . . . . . . . . . . . . . . . . . 11.2.2 Desktop-Download für OS X und Windows . . . . . . . . . . . . . . . . . . . . . . . . . . . . . . . . 12 Anti-Virus (ClamAV) 12.1 12.2 12.3 Grundlegende Installation von ClamAV . . . . . . . . . . . . . . . . . . . . . . . . . . . . . . . . . . . . . . . . . . Erweiterte Installation von ClamAV . . . . . . . . . . . . . . . . . . . . . . . . . . . . . . . . . . . . . . . . . . . . . Nach der Installation . . . . . . . . . . . . . . . . . . . . . . . . . . . . . . . . . . . . . . . . . . . . . . . . . . . . . . . . 12.3.1 Desktop-Download von ClamAV-Client . . . . . . . . . . . . . . . . . . . . . . . . . . . . . . . . . . . 12.3.2 Zeitplan für die Absuche . . . . . . . . . . . . . . . . . . . . . . . . . . . . . . . . . . . . . . . . . . . . . . 12.3.3 Nützliche Links. . . . . . . . . . . . . . . . . . . . . . . . . . . . . . . . . . . . . . . . . . . . . . . . . . . . . . 13 Anti-Spam (MailScanner) 13.1 13.2 13.3 Grundlegende Installation von MailScanner . . . . . . . . . . . . . . . . . . . . . . . . . . . . . . . . . . . . . . Erweiterte Installation von MailScanner . . . . . . . . . . . . . . . . . . . . . . . . . . . . . . . . . . . . . . . . . . Nach der Installation . . . . . . . . . . . . . . . . . . . . . . . . . . . . . . . . . . . . . . . . . . . . . . . . . . . . . . . . 13.3.1 Hilfreiche Links . . . . . . . . . . . . . . . . . . . . . . . . . . . . . . . . . . . . . . . . . . . . . . . . . . . . . 14 Firewall (IPTables) 14.1 14.2 14.3 Grundlegende Installation von IPTables . . . . . . . . . . . . . . . . . . . . . . . . . . . . . . . . . . . . . . . . . Erweiterte Installation von IPTables . . . . . . . . . . . . . . . . . . . . . . . . . . . . . . . . . . . . . . . . . . . . . Nach der Installation . . . . . . . . . . . . . . . . . . . . . . . . . . . . . . . . . . . . . . . . . . . . . . . . . . . . . . . . 14.3.1 Firewall-Konfiguration . . . . . . . . . . . . . . . . . . . . . . . . . . . . . . . . . . . . . . . . . . . . . . . . 15 VPN-Server (OpenVPN) 15.1 15.2 15.3 Grundlegende Installation von OpenVPN . . . . . . . . . . . . . . . . . . . . . . . . . . . . . . . . . . . . . . . . Erweiterte Installation von OpenVPN . . . . . . . . . . . . . . . . . . . . . . . . . . . . . . . . . . . . . . . . . . . . Nach der Installation . . . . . . . . . . . . . . . . . . . . . . . . . . . . . . . . . . . . . . . . . . . . . . . . . . . . . . . . 15.3.1 Erstellen der OpenVPN-Zertifikate in der Schlüsselverwaltungsschnittstelle . . . . . . 15.3.2 Überwachen von Clients, die mit OpenVPN verbunden sind . . . . . . . . . . . . . . . . . . 15.3.3 Installieren von Windows OpenVPN . . . . . . . . . . . . . . . . . . . . . . . . . . . . . . . . . . . . . 16 Dynamischer lokaler Benutzer 16.1 16.2 16.3 Grundlegende Installation von DLU . . . . . . . . . . . . . . . . . . . . . . . . . . . . . . . . . . . . . . . . . . . . . Erweiterte Installation von DLU . . . . . . . . . . . . . . . . . . . . . . . . . . . . . . . . . . . . . . . . . . . . . . . . Nach der Installation . . . . . . . . . . . . . . . . . . . . . . . . . . . . . . . . . . . . . . . . . . . . . . . . . . . . . . . . 16.3.1 DLU Windows Desktop-Download. . . . . . . . . . . . . . . . . . . . . . . . . . . . . . . . . . . . . . . novdocx (de) 27 June 2008 10.3 50 50 50 50 51 51 51 52 53 53 54 54 54 55 55 55 58 58 58 59 61 61 61 62 62 63 63 63 64 64 65 65 65 67 67 67 67 69 69 69 70 70 Inhalt 7 17.1 17.2 17.3 Grundlegende Installation von Helpdesk . . . . . . . . . . . . . . . . . . . . . . . . . . . . . . . . . . . . . . . . . 73 Erweiterte Installation von Helpdesk . . . . . . . . . . . . . . . . . . . . . . . . . . . . . . . . . . . . . . . . . . . . 74 Nach der Installation . . . . . . . . . . . . . . . . . . . . . . . . . . . . . . . . . . . . . . . . . . . . . . . . . . . . . . . . 77 18 DHCP 18.1 18.2 81 Grundlegende Installation von DNS . . . . . . . . . . . . . . . . . . . . . . . . . . . . . . . . . . . . . . . . . . . . . 81 Installieren von Advanced DNS . . . . . . . . . . . . . . . . . . . . . . . . . . . . . . . . . . . . . . . . . . . . . . . . 81 20 Fern-Desktop (TightVNC) 20.1 20.2 20.3 Grundlegende Installation von TightVNC . . . . . . . . . . . . . . . . . . . . . . . . . . . . . . . . . . . . . . . . . Installieren von TightVNC Advanced . . . . . . . . . . . . . . . . . . . . . . . . . . . . . . . . . . . . . . . . . . . . Nach der Installation . . . . . . . . . . . . . . . . . . . . . . . . . . . . . . . . . . . . . . . . . . . . . . . . . . . . . . . . 20.3.1 Desktop-Download von TightVNC für Linux . . . . . . . . . . . . . . . . . . . . . . . . . . . . . . . 20.3.2 Desktop-Download von TightVNC für Windows . . . . . . . . . . . . . . . . . . . . . . . . . . . . 20.3.3 Desktop-Download von TightVNC für MAC OS X . . . . . . . . . . . . . . . . . . . . . . . . . . . 20.3.4 Desktop-Download von TightVNC für den Putty-SSH-Client für Windows . . . . . . . . 20.3.5 Hilfreiche Links . . . . . . . . . . . . . . . . . . . . . . . . . . . . . . . . . . . . . . . . . . . . . . . . . . . . . 21 Deinstallieren von Komponenten 8 79 Installieren von DHCP . . . . . . . . . . . . . . . . . . . . . . . . . . . . . . . . . . . . . . . . . . . . . . . . . . . . . . . 79 Nach der Installation . . . . . . . . . . . . . . . . . . . . . . . . . . . . . . . . . . . . . . . . . . . . . . . . . . . . . . . . 79 19 DNS 19.1 19.2 73 Verwaltungs- und Installationsanleitung für Novell Open Workgroup Suite Small Business Edition 2.0 83 83 83 83 84 84 84 85 85 87 novdocx (de) 27 June 2008 17 Helpdesk novdocx (de) 27 June 2008 Informationen zu dieser Dokumentation Novell® Open Workgroup Suite Small Business Edition (NOWS SBE) ist die erste Suite für Arbeitsgruppen in Kleinunternehmen, die Organisationen eine flexible Lösung auf der Grundlage einer bewährten, auf offenen Standards basierenden Software bietet. Die Novell-Suite zeichnet sich durch einen einfachen, aber anpassbaren Installationsvorgang sowie Fernverwaltungsfunktionen aus. Daher können Lösungsanbieter die IT-Infrastrukturen ihrer Kleinunternehmenskunden fernverwalten und so Kosten reduzieren und den Service verbessern. Kapitel 1, „Grundlagen von NOWS SBE 2.0“, auf Seite 11 Kapitel 2, „Einführung“, auf Seite 19 Kapitel 3, „Directory Services (eDirectory)“, auf Seite 27 Kapitel 4, „Verwaltungstools (iManager)“, auf Seite 33 Kapitel 5, „Sicherung persönlicher Dateien (iFolder)“, auf Seite 35 Kapitel 6, „Netzwerksicherung (Amanda)“, auf Seite 37 Kapitel 7, „OpenOffice.org“, auf Seite 41 Kapitel 8, „E-Mail-Zusammenarbeit und Groupware (GroupWise)“, auf Seite 43 Kapitel 9, „Druckservices (iPrint)“, auf Seite 47 Kapitel 10, „Windows-Datei- und Druckerfreigabe (Samba)“, auf Seite 49 Kapitel 11, „Faxserver (HylaFAX)“, auf Seite 53 Kapitel 13, „Anti-Spam (MailScanner)“, auf Seite 61 Kapitel 12, „Anti-Virus (ClamAV)“, auf Seite 55 Kapitel 15, „VPN-Server (OpenVPN)“, auf Seite 65 Kapitel 14, „Firewall (IPTables)“, auf Seite 63 Kapitel 16, „Dynamischer lokaler Benutzer“, auf Seite 69 Kapitel 17, „Helpdesk“, auf Seite 73 Kapitel 18, „DHCP“, auf Seite 79 Kapitel 19, „DNS“, auf Seite 81 Kapitel 20, „Fern-Desktop (TightVNC)“, auf Seite 83 Kapitel 21, „Deinstallieren von Komponenten“, auf Seite 87 Zielgruppe Diese Anleitung richtet sich an Novell Open Workgroup Suite Small Business Edition 2.0Administratoren. Informationen zu dieser Dokumentation 9 Wir freuen uns über Ihre Hinweise, Anregungen und Vorschläge zu diesem Handbuch und den anderen Teilen der Dokumentation zu diesem Produkt. Bitte verwenden Sie die Benutzerkommentarfunktion unten auf der jeweiligen Seite der Online-Dokumentation oder wählen Sie www.novell.com/documentation/feedback.html, und geben Sie dort Ihre Kommentare ein. Dokumentationsaktualisierungen Die aktuelle Version der Verwaltungs- und Installationsanleitung für Novell Open Workgroup Suite Small Business Edition finden Sie auf der Novell-Dokumentationswebsite (http://www.novell.com/ documentation/nows/). Konventionen in der Dokumentation In dieser Novell-Dokumentation wird ein „Größer als“-Zeichen (>) verwendet, um verschiedene Aktionen innerhalb eines Schritts und Nachrichten in einem Querverweispfad voneinander zu trennen. Ein Markensymbol (®, TM usw.) kennzeichnet eine Marke von Novell. Ein Sternchen (*) kennzeichnet eine Drittanbieter-Marke. Wenn ein Pfadname für bestimmte Plattformen mit einem umgekehrten Schrägstrich und für andere Plattformen mit einem Schrägstrich geschrieben werden kann, wird der Pfadname in diesem Handbuch mit einem umgekehrten Schrägstrich dargestellt. Benutzer von Plattformen, die einen Schrägstrich erfordern (z. B. Linux* oder UNIX*), sollten die von der Software benötigten Schrägstriche verwenden. 10 Verwaltungs- und Installationsanleitung für Novell Open Workgroup Suite Small Business Edition 2.0 novdocx (de) 27 June 2008 Rückmeldungen 1 Abschnitt 1.1, „Überblick“, auf Seite 11 Abschnitt 1.2, „Neuerungen in NOWS SBE 2.0“, auf Seite 11 Abschnitt 1.3, „Produktkomponenten“, auf Seite 12 Abschnitt 1.4, „Anforderungen“, auf Seite 14 Abschnitt 1.5, „Vorbereitung der NOWS SBE-Installation“, auf Seite 15 1.1 Überblick Novell® Open Workgroup Suite Small Business Edition (NOWS SBE) ist die erste Suite für Arbeitsgruppen in Kleinunternehmen, die eine flexible Lösung auf der Grundlage einer bewährten, auf offenen Standards basierenden Software bietet. Die·Novell-Suite zeichnet sich durch einen einfachen, aber anpassbaren Installationsvorgang sowie Fernverwaltungsfunktionen aus. Daher können Lösungsanbieter die IT-Infrastrukturen ihrer Kleinunternehmenskunden fernverwalten und so Kosten reduzieren und den Service verbessern. Novell Open Workgroup Suite Small Business Edition verfügt über eine neu entwickelte Integrationsschicht, die es Wiederverkäufern und Serviceanbietern erleichtert, ihre Spezialprodukte in eine Lösung zu integrieren Die Suite wird durch weit verbreitete UnternehmenssoftwareAnwendungen unterstützt, die für die Arbeit mit SUSE® Linux Enterprise Server (SLES) zertifiziert sind. Novell Open Workgroup Suite Small Business Edition enthält Novell Groupwise® für E-Mailund Kalenderfunktionen, Novell Open Enterprise Server (OES) für die erweiterte Speicherverwaltung, Benutzer- und Rechteverwaltung sowie Clustering- und Failover-Funktionen, SUSE Linux Enterprise Desktop (SLED) von Novell für umfassende Desktop-Produktivität sowie die Novell-Edition der beliebten Büroanwendungs-Suite OpenOffice.org für Windows* und Linux. 1.2 Neuerungen in NOWS SBE 2.0 Bei NOWS SBE 2.0 handelt es sich um eine Aktualisierung von SLES 9 auf SLES 10 SP1 sowie um eine Aktualisierung von OES 1 auf OES 2. Alle Aktualisierungen erfolgen über das Novell Customer Center. Informationen zur Aktualisierung auf NOWS SBE 2.0 finden Sie in der Readme-Datei für Aktualisierungen (http://www.novell.com/documentation/nows_sbe_20/nows_upgrade_readme_20/ data/nows_upgrade_readme_20.html). Weitere Informationen zu SLES 10 finden Sie auf der Novell SLES 10 SP1-Website (http:// www.novell.com/documentation/sles10/index.html). Weitere Informationen zu OES 2 finden Sie auf der Novell OES 2-Website (http://www.novell.com/ documentation/oes2/index.html). Weitere Informationen zum Novell Customer Center finden Sie auf der Customer Center-Website (http://www.novell.com/customercenter/). Diese Novell-Komponenten sind neu in NOWS SBE 2.0: iFolder® 3.6 Grundlagen von NOWS SBE 2.0 11 novdocx (de) 27 June 2008 Grundlagen von NOWS SBE 2.0 1 GroupWise 7.0.2 GroupWise Messenger 2.0.2 Diese Open Source-Komponenten sind ebenfalls neu in NOWS SBE 2.0: Amanda 2.6.0 ClamAV* 0.92.1 OpenOffice.org* 2.3 HylaFAX* 4.4.4 MailScanner 4.67.4-1 TightVNC 1.3.9 OpenVPN* 2.1 pGina 1.8.8 jHylaFAX 1.3.10 PuTTY 0.60 1.3 Produktkomponenten Novell Open Workgroup Suite Small Business Edition 2.0 enthält eine umfangreiche Sammlung von Services und Anwendungen, die kleineren Büros alle Netzwerkfunktionen zur Verfügung stellen, die auch in großen Unternehmen vorhanden sind. Die Suite besteht aus folgenden Lösungen und Features: Abschnitt 1.3.1, „Sicherung und Wiederherstellung“, auf Seite 12 Abschnitt 1.3.2, „Geschäftsanwendungen“, auf Seite 13 Abschnitt 1.3.3, „Groupware und Messaging für die Zusammenarbeit“, auf Seite 13 Abschnitt 1.3.4, „Drucken und Faxen von Dateien“, auf Seite 13 Abschnitt 1.3.5, „Sicherheitsverwaltung“, auf Seite 13 Abschnitt 1.3.6, „Systemmanagement“, auf Seite 14 1.3.1 Sicherung und Wiederherstellung Sicherung persönlicher Dateien (iFolder): Novell iFolder ist eine einfache und sichere Speicherlösung, die es Ihnen erlaubt, ihre persönlichen Dateien jederzeit an beliebigen Orten zu sichern und zu verwalten sowie auf diese zuzugreifen. Nachdem Sie iFolder installiert haben, können Sie ihre Dateien einfach wie gewohnt lokal speichern. iFolder aktualisiert die·Dateien dann automatisch auf dem Netzwerkserver und sendet diese an weitere von Ihnen verwendete·Computer. Netzwerksicherung (Amanda): Amanda ermöglicht es Ihnen, einen einzigen Sicherungsserver für die Sicherung mehrerer Hosts in einem band- oder festplattenbasierten Speichersystem einzurichten. Für Amanda werden native Speicher- und GNU-tar-Optionen verwendet. So können Sie eine große Anzahl von Arbeitsstationen und Servern sichern, die mit unterschiedlichen Versionen der Betriebssysteme Linux, UNIX oder Microsoft* Windows* ausgeführt werden. 12 Verwaltungs- und Installationsanleitung für Novell Open Workgroup Suite Small Business Edition 2.0 novdocx (de) 27 June 2008 iPrint novdocx (de) 27 June 2008 1.3.2 Geschäftsanwendungen OpenOffice.org: OpenOffice.org ist eine Bürosuite mit vollem Funktionsumfang. Sie umfasst Anwendungen für Textverarbeitung, Präsentationen, Tabellenkalkulation und Datenbanken. 1.3.3 Groupware und Messaging für die Zusammenarbeit E-Mail und Zusammenarbeit (GroupWise): Bei GroupWise handelt es sich um eine Reihe von Tools, mit deren Hilfe Ihre Mitarbeiter mit Kunden und untereinander verbunden bleiben. Das System wird mit E-Mail-, Kalender- und Instant Messaging-Funktionen geliefert, die Sie gemäß den Anforderungen Ihres Unternehmens einrichten können. 1.3.4 Drucken und Faxen von Dateien Druckservices (iPrint): iPrint ist ein Netzwerk-Druckservice, mit dem jeder Benutzer an einem zentralen Standort drucken kann. Mit iPrint können Druckservices sicher über mehrere Netzwerke und Betriebssysteme erweitert werden. Datei- und Druckerfreigabe für Windows (Samba): Der Datei- und Druckerfreigabe- Service von Samba für Windows ermöglicht es Ihnen, das Netzwerk mit der Sicherheit von Linux zu konfigurieren und gleichzeitig weiterhin auf Dateien auf Windows-Servern zuzugreifen. Faxserver (HylaFAX): HylaFAX ist der führende Faxserver für auf UNIX basierende Computersysteme. Das Programm arbeitet mit einer Client-Server-Architektur und unterstützt das Senden und Empfangen von Faxen und Textseiten in kleinem bis sehr großem Umfang. Dabei wird bei Bedarf eine große Anzahl von Modems verwendet. 1.3.5 Sicherheitsverwaltung Anti-Virus (ClamAV): Clam AntiVirus ist ein Antivirus-Toolkit für UNIX, das speziell für die Absuche von E-Mails an E-Mail-Gateways entwickelt wurde. Es bietet eine Reihe von Dienstprogrammen, darunter einen flexiblen und skalierbaren Multithread-Daemon, einen Befehlszeilenscanner und ein fortschrittliches Tool für automatische Datenbankaktualisierungen. Den Kern des Pakets bildet eine Antivirus-Engine, die in Form einer freigegebenen Bibliothek verfügbar ist. VPN-Server (OpenVPN): Mit der Komponente OpenVPN können Ihre Benutzer im Remote- Modus arbeiten. In einem VPN (virtuelles privates Netzwerk, virtual private network) können Benutzer sichere Verbindungen mit dem internen Unternehmensnetzwerk herstellen und mit denselben Funktionen wie innerhalb des Büros Geschäftstransaktionen durchführen. Firewall (IPTables): Eine Firewall ist eine Hardware- oder Softwareeinrichtung, die so konfiguriert ist, dass sie Daten durch ein Computernetzwerk mit verschiedenen Verbürgungsstufen erlaubt, verbietet oder weitergibt. Novell Open Workgroup Suite Small Business Edition 2.0 umfasst einen vollständig konfigurierbaren Firewallservice, mit dem unerwünschter Datenverkehr und Eindringlinge ferngehalten werden können. Grundlagen von NOWS SBE 2.0 13 Dynamischer lokaler Benutzer Wenn Sie Windows auf Desktop-Computern installiert haben, können Sie mit der Komponente Dynamischer lokaler Benutzer Novell ClientTM mit dem Windows-Client synchronisieren, sodass die Anmeldung für die Benutzer nahtlos erfolgen kann. Directory Services (eDirectory): Mit eDirectoryTM werden Benutzeridentitäten verwaltet. Das Programm bildet den Kern aller Berechtigungen im NOWS SBE-Netzwerk. Helpdesk: Helpdesk unterstützt Administratoren dabei, telefonische Anfragen zurückzuverfolgen, um den Endbenutzern so die Möglichkeit zu geben, Probleme ohne Griff zum Telefon zu melden. Verwaltungstools (iManager): Es handelt sich um ein funktionsbasiertes Tool für die Netzwerk- und Systemverwaltung der Umgebung durch eine konsolidierte Webschnittstelle. DHCP: Durch Dynamic Host Configuration Protocol (DHCP) kann der Server je nach Bedarf der Kunden IP-Adressen dynamisch zuweisen, sodass Sie nicht für jeden einzelnen ClientComputer eine statische Adresse festlegen müssen. DNS: Dynamic Name Server (DNS) ist ein Service zur Verknüpfung eines Eigennamens mit einer IP-Adresse, für einfaches Ausfindigmachen und Durchsuchen von Ressourcen über TCP/ IP (Transmission Control Protocol/Internet Protocol). VPN-Server (OpenVPN): Dank Software für den Fernzugriff können Sie von unterwegs aus ohne Sicherheitsbedenken auf Unternehmensdateien zugreifen. Remote Desktop (TightVNC): Mit dieser Software können Administratoren Endbenutzer fernverwalten und diesen bei Fragen und Aufgaben weiterhelfen. 1.4 Anforderungen Die für die Installation verwendete Hardware muss in der Liste der getesteten und genehmigten Hardware vorhanden sein. Support ist nur verfügbar, wenn getestete und genehmigte Hardware für die Installation verwendet wird. Abschnitt 1.4.1, „Liste der getesteten und genehmigten Hardware“, auf Seite 14 Abschnitt 1.4.2, „Serveranforderungen“, auf Seite 14 Abschnitt 1.4.3, „Betriebssystem für den Desktop-Computer und Browseranforderungen“, auf Seite 15 1.4.1 Liste der getesteten und genehmigten Hardware Eine Liste der getesteten und genehmigten Hardware finden Sie unter JA ZUGELASSEN (http://developer.novell.com/yessearch/). 1.4.2 Serveranforderungen Folgende Serveranforderungen basieren auf OES 2-Serveranforderungen. 14 Verwaltungs- und Installationsanleitung für Novell Open Workgroup Suite Small Business Edition 2.0 novdocx (de) 27 June 2008 1.3.6 Systemmanagement novdocx (de) 27 June 2008 Tabelle 1-1 Serveranforderungen Serverkomponenten Mindestanforderungen Empfohlene Systemvoraussetzungen Server Servercomputer mit·Pentium* II oder AMD* K7 450 MHz-Prozessor (Bootbares DVD-ROM-Laufwerk) Servercomputer mit Pentium III, Pentium III Xeon*, Pentium 4, Intel* Xeon 700 MHz, AMD K8 CPUs (Athlon64 und Opteron*), Intel EM64T oder höherem Prozessor (Bootbares DVD-ROM-Laufwerk) Arbeitsspeicher 512 MB RAM 1 GB RAM Festplattenspeicher 10 GB nicht partitionierter Speicherplatz Möglicherweise wird zusätzlicher Speicherplatz benötigt, je nach ausgewählten OES-Komponenten und deren Verwendung. 1.4.3 Betriebssystem für den Desktop-Computer und Browseranforderungen Tabelle 1-2 Desktop-Computer und Browseranforderungen Desktop-Betriebssystem Browser Windows 2000 NZ Windows XP Internet Explorer* 7 oder höher Windows Vista* Internet Explorer 7 oder höher SUSE Linux Desktop (SLED) 10 Mozilla* Firefox* 2.0x Mac OS* X Mozilla Firefox für Macintosh* 2.0x Hinweis: IE 6 wird nicht unterstützt. 1.5 Vorbereitung der NOWS SBE-Installation Achten Sie bei der Planung für die Installation von Novell Open Workgroup Suite Small Business Edition auf Folgendes: Abschnitt 1.5.1, „Server“, auf Seite 16 Abschnitt 1.5.2, „Firewall (IPTables)“, auf Seite 16 Abschnitt 1.5.3, „Reihenfolge der Komponenten bei der Installation“, auf Seite 17 Abschnitt 1.5.4, „Erstellen eines neuen Verzeichnisses“, auf Seite 17 Abschnitt 1.5.5, „NetWork Backup (Amanda)“, auf Seite 17 Abschnitt 1.5.6, „E-Mail und Zusammenarbeit (GroupWise)“, auf Seite 17 Abschnitt 1.5.7, „Helpdesk“, auf Seite 17 Grundlagen von NOWS SBE 2.0 15 Wenn Sie die standardmäßigen Partitionsinformationen akzeptieren, werden bei der Installation alle auf dem Server vorhandenen Dateien überschrieben. Ändern Sie diese Konfiguration, wenn Sie NOWS SBE 2.0 auf einer bereits vorhandenen Partition installieren möchten. Vergewissern Sie sich, dass der Server keine Partitionen oder Geräte erkannt hat, die nicht formatiert oder gelöscht werden sollen. Wenn Komponenten installiert werden, während eine Verbindung zu einem Speichernetzwerk (SAN, Storage Area Network) besteht, kann es vorkommen, dass der Server erkannte Partitionen und Daten löscht. Vergewissern Sie sich außerdem, dass der Server an ein Netzwerk angeschlossen ist, auf dem DHCP installiert ist. 1.5.2 Firewall (IPTables) Es folgt eine Tabelle mit den typischen Ports, die in der Firewall für jede Komponente geöffnet sein müssen. Tabelle 1-3 Portnummern 16 Komponente Anschlußtyp Anschlussnummer Amanda UPD 10080 iManager TCP 80, 443 Samba UDP 631, 135, 137, 138, 139, 445 Samba TCP 137, 138, 139 iFolder TCP 80, 443 GroupWise TCP 25, 80, 443, 110, 143, 993, 1677, 7100, 7101, 7102, 7180, 71, 81, 8200, 8312, 8300, 9850 DNS UDP, TCP 53, 953 ClamAV TCP 3310 OpenVPN NZ NZ HylaFAX TCP 4557, 4559 Helpdesk TCP 80, 443 iPrint TCP 80, 443, 631 IPTables TCP 8181, 22, 8182 eDirectory NCP 389, 636, 427, 524, 8008, 8009, 8028, 8030, 8180, 9009 eDirectory TCP 524 DHCP UDP 67 Verwaltungs- und Installationsanleitung für Novell Open Workgroup Suite Small Business Edition 2.0 novdocx (de) 27 June 2008 1.5.1 Server novdocx (de) 27 June 2008 1.5.3 Reihenfolge der Komponenten bei der Installation Beginnen Sie die Installation der Komponenten mit eDirectory. Installieren Sie anschließend iManager. Sie benötigen iManager für die Verwaltung von iPrint, iFolder, Helpdesk und GroupWise (sowie eDirectory). Wenn Sie sowohl MailScanner als auch GroupWise installieren, müssen Sie GroupWise zuerst installieren. 1.5.4 Erstellen eines neuen Verzeichnisses Definieren Sie einen Benennungsstandard, bevor Sie einen neuen eDirectory-Baum erstellen. Ein konsistentes Benennungsschema ist eine Richtlinie für Netzwerkadministratoren, die Objekte innerhalb des eDirectory-Baums hinzufügen, bearbeiten oder verschieben. Weitere Informationen hierzu finden Sie auf der eDirectory-Dokumentationswebsite (http://www.novell.com/ documentation/edir88/index.html?page=/documentation/edir88/edir88/data/acavuil.html). 1.5.5 NetWork Backup (Amanda) Wenn Sie Amanda mit einem Bandlaufwerk anstatt auf Ihrer Festplatte installieren, benötigen Sie möglicherweise Informationen zu unterstützten Bandlaufwerken. Besuchen Sie hierzu die Website mit Dokumentation zu Amanda (http://www.amanda.org/docs/AMANDA-docs.html). 1.5.6 E-Mail und Zusammenarbeit (GroupWise) Wenn Sie GroupWise und MailScanner installieren, wird Ihnen bei der Installation des GroupWise Internet-Agenten (GWIA) angeboten, dem Internet-Agenten einen anderen Port zuzuweisen (Standardport: 26), damit keine Konflikte zwischen den beiden Programmen auftreten. Aus dem Internet im GroupWise-System eingehende Mail wird dann von MailScanner an Port 25 akzeptiert (Standard für SMRP), abgesucht und an den Internet-Agenten gesendet, der Nicht-Standard-Mail an Port 26 akzeptiert. 1.5.7 Helpdesk Für die Komponente Helpdesk benötigen Sie ein E-Mail-Konto, das für Benachrichtigungen und Arbeitsabläufe gekennzeichnet ist. Sie können ein vorhandenes Konto verwenden oder eines mit dem Namen support@ihredomäne.com oder helpdesk@ihredomäne.com erstellen. Grundlagen von NOWS SBE 2.0 17 novdocx (de) 27 June 2008 18 Verwaltungs- und Installationsanleitung für Novell Open Workgroup Suite Small Business Edition 2.0 Abschnitt 2.1, „Installation von Novell Workgroup Suite Small Business Edition“, auf Seite 19 Abschnitt 2.2, „Verwalten der Novell Open Workgroup Suite Small Business Edition“, auf Seite 22 Abschnitt 2.3, „Konfigurieren von Komponenten“, auf Seite 25 2.1 Installation von Novell Workgroup Suite Small Business Edition Überprüfen Sie, ob Sie über einen Datenträger mit den Installationsdateien für Novell® Open Workgroup Suite Small Business Edition 2.0 verfügen, oder laden Sie die ISO-Datei für die Installation von http://www.download.novell.com auf einen Speicherort Ihrer Wahl herunter und brennen Sie sie auf eine DVD. Es werden 5 GB heruntergeladen, folglich nimmt der Vorgang geraume Zeit in Anspruch. Wenn Sie VMware* oder eine andere virtuelle Umgebung anstelle eines physischen Servers verwenden, müssen Sie die Bootsequenz so festlegen, dass von CD-ROM gebootet wird. Abschnitt 2.1.1, „Installation beginnen“, auf Seite 19 Abschnitt 2.1.2, „Webinstallation und -konfiguration“, auf Seite 20 Abschnitt 2.1.3, „Konfiguration und grundlegende Verwaltung“, auf Seite 22 2.1.1 Installation beginnen 1 Legen Sie die NOWS SBE-DVD in das DVD-Laufwerk ein. 2 Booten Sie den Server. Ihnen wird ein Begrüßungsbildschirm angezeigt. Wählen Sie mit der Nach-unten-Taste Installation aus und drücken Sie dann die Eingabetaste. 3 Bei der ersten Seite handelt es sich um die Endbenutzer-Lizenzvereinbarung (End User License Agreement, EULA). Lesen Sie die Vereinbarung und klicken Sie auf Ich stimme zu, um mit der nächsten Seite fortzufahren. 4 Nachdem die anfänglich benötigten Dateien im System geladen wurden, werden Sie aufgefordert, die anfängliche Konfiguration Ihres Servers im Fenster mit den Installationseinstellungen zu definieren. Ihnen stehen jetzt die folgenden zwei Optionen zur Verfügung: Wenn Sie keine Einstellungen ändern, sondern die Standardeinstellungen beibehalten möchten, klicken Sie auf Akzeptieren in der unteren rechten Ecke des Fensters. Eine Meldung wird angezeigt, in der Sie die Installation bestätigen müssen. Wenn Sie mit den Standardeinstellungen zufrieden sind, klicken Sie auf Installieren. Wenn Sie Einstellungen ändern möchten, klicken Sie auf Ändern und wählen Sie die Einstellung aus, die Sie ändern möchten. Wiederholen Sie diese Aufgabe, bis alle Änderungen abgeschlossen sind. Sobald die Änderungen Ihren Vorstellungen entsprechen, klicken Sie auf Akzeptieren in der unteren rechten Ecke des Hauptfensters mit den Einführung 19 novdocx (de) 27 June 2008 2 Einführung 2 Wichtig: Ändern Sie nicht die Konfiguration für die Software-Einstellungen. Wenn solche Änderungen durchgeführt werden, tritt ein Fehler bei der Installation auf. 5 Wenn Sie im Fenster „Netzwerkkonfiguration“ Netzwerkeinstellungen ändern möchten, klicken Sie auf Ändern und wählen Sie die Einstellung aus, die Sie ändern möchten. Wenn Sie keine Änderungen vornehmen möchten, klicken Sie auf Weiter. An der Servereingabeaufforderung wird dann eine IP-Adresse angezeigt, über die Sie zum browserbasierten Teil der Installation und Konfiguration gelangen. Notieren Sie die IPAdresse. Sie benötigen diese Adresse, um beim Fortsetzen der Installation auf die Website zugreifen zu können. Die grundlegende Installation des Servers ist nun abgeschlossen. 6 Wenn anstelle einer gültigen IP-Adresse eine IP-Adresse wie https://127.0.0.1:8181 oder https://:8181 angezeigt wird, funktioniert DHCP nicht. Führen Sie die folgenden Schritte durch: 6a Überprüfen Sie, ob eine Verbindung zum Netzwerk mit dem DHCP-Server besteht. 6b Melden Sie sich in der Befehlszeile ohne Passwort mit root an. Das Standardpasswort ist novell. 6c Geben Sie folgenden Befehl ein:/etc/init.d/network restart. Sie können auch rcnetwork restart eingeben. 2.1.2 Webinstallation und -konfiguration Wichtig: Sie müssen Ihren Komponenten-Download mit eDirectoryTM und iManager beginnen. Diese beiden Softwarekomponenten helfen Ihnen bei der Verwaltung von vielen der verbleibenden Komponenten. Wenn Sie GroupWise und MailScanner auf demselben Server installieren möchten, fügen Sie MailScanner mit der Funktion Hinzufügen/Entfernen hinzu, nachdem Sie zuvor GroupWise installiert haben. Wenn Sie diese beiden Anwendungen gleichzeitig bei der anfänglichen Installation hinzufügen, könnte bei der Installation von GroupWise ein Fehler auftreten. 1 Geben Sie den Link, der am Ende der Serverinstallation angegeben wurde, in der Adresszeile Ihres Webbrowsers ein und drücken Sie dann die Eingabetaste, um die erste Seite der Webinstallation aufzurufen. 2 Bei der ersten Seite, die angezeigt wird, handelt es sich um die EndbenutzerLizenzvereinbarung (End User License Agreement, EULA). Lesen Sie die Vereinbarung und klicken Sie auf Ich stimme zu, um mit der nächsten Seite fortzufahren. 3 Bei der nächsten Seite handelt es sich um die Netzwerkeinstellungen. Überprüfen Sie die Einstellungen oder tragen Sie die richtigen Informationen ein. IP-Adresse: Die Adresse sollte mit derjenigen vom ersten Setup des Server- Betriebssystems übereinstimmen. Überprüfen Sie, ob diese Angaben stimmen. Netzmaske: Überprüfen Sie die Netzmaske des Netzwerks. Gateway: Überprüfen Sie das Gateway des Netzwerks. DNS-Eintrag: Überprüfen Sie die IP-Adresse des DNS-Servers. 20 Verwaltungs- und Installationsanleitung für Novell Open Workgroup Suite Small Business Edition 2.0 novdocx (de) 27 June 2008 Installationseinstellungen. Eine Meldung wird angezeigt, in der Sie die Installation bestätigen müssen. Wenn Sie mit den Änderungen zufrieden sind, klicken Sie auf Installieren. novdocx (de) 27 June 2008 Host: Geben Sie einen Namen für den Server an. Der Hostname muss mit Ihrem Server übereinstimmen. Es dürfen keine Sonderzeichen im Namen des Servers enthalten sein. Domäne: Die Domain sollte dem Namen Ihrer Internet-Domäne entsprechen. 4 Nachdem Sie die richtigen Informationen eingegeben haben, klicken Sie auf Weiter. 5 Sie werden auf die Seite „Lizenzschlüssel“ weitergeleitet. Geben Sie Ihre Kontakt-E-MailAdresse und Ihre Lizenzschlüssel an. Klicken Sie anschließend auf Weiter. 6 Klicken Sie auf Auf Aktualisierungen prüfen. Wenn Aktualisierungen gefunden werden, wählen Sie Installieren der Aktualisierungen. Nachdem die Überprüfung abgeschlossen ist, klicken Sie auf Weiter. 7 Geben Sie auf der Seite für Benutzerinformationen die Passwortinformationen für die Administratoranmeldung an. Die folgenden zwei Optionen sind verfügbar: Grundeinrichtung: Geben Sie ein Passwort für den NOWS SBE-Administrator an. Das Passwort für den Server-Root ist identisch. Erweiterter Modus: Klicken Sie auf Erweiterter Modus. Dadurch können Sie ein getrenntes Passwort für den NOWS SBE-Administrator (sbsadmin) und für den Serveradministrator angeben. Wichtig: Der Unterschied zwischen diesen beiden Passwörtern besteht darin, dass Sie mit dem NOWS-Administratorpasswort über die NOWS-Verwaltungskonsole Komponenten auf Ihrem NOWS-Server hinzufügen, entfernen oder konfigurieren können. Das Serverpasswort dient der Konfiguration bzw. Aktualisierung Ihres Servers über die Konsole. Wenn Sie sich dafür entscheiden, keinen Unterschied zwischen diesen beiden Passwörtern zu machen, dann stimmen sie mit dem für den NOWS-Administrator gewählten Passwort überein. Passwörter müssen aus mindestens fünf Zeichen bestehen und dürfen keine Sonderzeichen enthalten. Auf der Seite „Weitere Komponenten installieren“ können Sie einige, alle oder keine der Komponenten installieren. Wenn Sie jetzt keine der Komponenten installieren möchten, können Sie später Komponenten über die grafische NOWS-Verwaltungs-Benutzeroberfläche hinzufügen. Die Komponenten werden mit ähnlichen Softwaretypen zusammen gruppiert, damit sie einfach ausfindig gemacht werden können, auch wenn Sie an unterschiedlicher Stelle angezeigt werden. 8 Führen Sie einen der folgenden Vorgänge aus: Wenn Sie keine Komponenten installieren möchten, klicken Sie auf Weiter und klicken Sie dann auf der Seite „Weitere Komponenten installieren“ nochmals auf Weiter. Klicken Sie auf der Seite „Komponenteninstallation“ auf Installieren. Klicken Sie auf Weiter zu Verwaltung. Klicken Sie für die Abmeldung auf die rote Schaltfläche neben Sie sind angemeldet als. Wenn Sie jetzt Komponenten installieren möchten, wählen Sie die Komponenten auf der Seite „Weitere Komponenten installieren“ aus. Klicken Sie auf Weiter zu Verwaltung, um mit der Konfiguration Ihrer ausgewählten NOWS-Komponenten zu beginnen. Einführung 21 In diesem Abschnitt wird davon ausgegangen, dass Sie Abschnitt 2.1.1, „Installation beginnen“, auf Seite 19 und Abschnitt 2.1.2, „Webinstallation und -konfiguration“, auf Seite 20 abgeschlossen haben. 1 Melden Sie sich an der Verwaltungsseite mit dem Benutzernamen sbsadmin und dem Passwort an, das Sie während der Installation ausgewählt haben. An der Verwaltungskonsole können Sie Komponenten installieren, deinstallieren, konfigurieren und aktualisieren. Ihnen stehen auch Hilfe-Links zur Verfügung, um Sie bei Fragen zu Ihrem neuen NOWS-Server zu unterstützen. Von dieser Seite aus können Sie den Server, die Umgebung und die Benutzer verwalten. Wenn Sie Benutzern Zugriff mit Benutzerprivilegien auf die NOWS SBE-Verwaltungskonsole gewähren, können diese auf für Desktop-Computer benötigte Ressourcen zugreifen. Weitere Informationen zur Verwendung der Verwaltungsseite finden Sie in Abschnitt 2.2, „Verwalten der Novell Open Workgroup Suite Small Business Edition“, auf Seite 22. 2 Klicken Sie für die Abmeldung auf die rote Schaltfläche in der oberen linken Ecke der Webseite neben Sie sind angemeldet als. Damit werden Sie von der Sitzung abgemeldet und zum Anmeldebildschirm zurückgeführt. 2.2 Verwalten der Novell Open Workgroup Suite Small Business Edition Die NOWS SBE 2.0-Verwaltungsseite gibt Ihnen die Tools, mit denen Sie Komponenten installieren, deinstallieren, konfigurieren und aktualisieren können. Zusätzlich bietet es Ihnen HilfeLinks, damit Sie Antworten auf Ihre Fragen zu Ihrem neuen NOWS SBE-Server erhalten. Abschnitt 2.2.1, „Bereich „Komponenten““, auf Seite 22 Abschnitt 2.2.2, „Bereich „Aufgaben““, auf Seite 23 Abschnitt 2.2.3, „Bereich „Grundansicht““, auf Seite 24 Abschnitt 2.2.4, „Aktualisierungsbereich“, auf Seite 24 2.2.1 Bereich „Komponenten“ Im Bereich Komponenten werden die folgenden Menüelemente aufgeführt: Produkte und Services ermöglicht Ihnen das Anzeigen der installierten Komponenten. Hinzufügen/Entfernen ermöglicht Ihnen das Installieren und Deinstallieren von Komponenten. Desktop-Downloads ermöglicht Ihnen und Ihren Geschäftspartnern das Installieren von Produkten und Services auf deren einzelnen Computern. Über Hilfe-Links erhalten Sie Zugriff auf die entsprechende Dokumentation. Verwaltungs-Links ermöglicht Zugriff auf Verwaltungskonsolen, die zum Verwalten der Umgebung Ihrer Novell Open Workgroup Suite Small Business Edition 2.0 verwendet werden. 22 Verwaltungs- und Installationsanleitung für Novell Open Workgroup Suite Small Business Edition 2.0 novdocx (de) 27 June 2008 2.1.3 Konfiguration und grundlegende Verwaltung novdocx (de) 27 June 2008 Produkte und Services Wenn Sie auf Produkte und Services klicken, sehen Sie zusätzliche Informationen über die installierten Komponenten. Klicken Sie unter Komponente auswählen auf den Namen der Komponente, um unter Desktop-Downloads, Hilfe-Links, Verwaltungs-Links und Fernverwaltung Daten anzuzeigen. Hinzufügen/Entfernen Mithilfe dieses Links können Sie Komponenten hinzufügen und entfernen. Um alle Komponenten anzuzeigen, klicken Sie auf Alle unter Verfügbare Software. Sie können auch Komponenten in den folgenden Kategorien anzeigen: Backup Restore und Recovery (Sicherungswiederherstellung), Geschäftsanwendungen, Collaboration Groupware und Messaging, > Drucken und Faxen von Dateien, Sicherheitsverwaltung und Systemverwaltung. Um eine Komponente zu deinstallieren, klicken Sie auf Deinstallieren unter Installierte Software. Desktop-Downloads Mithilfe dieses Links können Sie Desktop-Anwendungen suchen, die sich auf Benutzerdesktops installieren lassen. Geben Sie unter Betriebssystem wählen das geeignete Betriebssystem an. Wählen Sie unter Komponente auswählen die gesuchte Komponente aus. Sie können auch ein Schlüsselwort für Ihre Suche angeben. Eine Liste aller verfügbaren Komponenten finden Sie unter Abschnitt 1.3, „Produktkomponenten“, auf Seite 12. Hilfe-Links Klicken Sie auf Hilfe-Links, um zusätzliche Links zu Dokumentationswebsites anzuzeigen. Geben Sie unter Komponente wählen eine Komponente an. Sie können auch ein Schlüsselwort für Ihre Suche angeben. Verwaltungs-Links Klicken Sie auf Verwaltungs-Links, um nützliche Verwaltungs-Links anzuzeigen. Geben Sie unter Filterkomponente die gewünschte Komponente an. Sie können auch ein Schlüsselwort für Ihre Suche angeben. 2.2.2 Bereich „Aufgaben“ „Lizenzschlüssel verwalten“ auf Seite 23 „Pakete hochladen“ auf Seite 24 „Fernverwaltung“ auf Seite 24 „Protokolle anzeigen“ auf Seite 24 „Sprache festlegen“ auf Seite 24 Lizenzschlüssel verwalten Der Lizenzschlüssel für Ihre Kopie der Novell Open Workgroup Suite Small Business Edition 2.0 wird hier gespeichert. Einführung 23 Pakete hochladen Wenn Sie Downloads und Aktualisierungen erhalten oder eine SBU-Datei hinzufügen möchten, klicken Sie auf NOWS SBE-Komponenten, Drittanbieterkomponenten oder Hochladen. Wenn Sie ein neues Aktualisierungspaket hinzufügen möchten, suchen Sie nach dem gewünschten Paket und klicken Sie dann auf Hochladen starten. Hinweis: Aktualisierungen sollten nur über die Verwaltungsschnittstelle erfolgen. Fernverwaltung Hier verwalten Sie den Fernzugriff und die Desktop-Downloads. Protokolle anzeigen Hier verwalten Sie Benutzer und Gruppen und zeigen diese an. Sprache festlegen Legen Sie die Sprache für die NOWS SBE 2.0-Verwaltungskonsole fest. 2.2.3 Bereich „Grundansicht“ Den normalen Benutzern wird dieser Bereich nach der Anmeldung an eDirectory angezeigt. Hier befinden sich lediglich Downloads durch nicht berechtigte Benutzer. Diese Seite kann Ihren Endbenutzern bei Fragen zu Desktop-Downloads helfen. 2.2.4 Aktualisierungsbereich „NOWS SBE-System“ auf Seite 24 „NOWS SBE-Komponenten“ auf Seite 24 „Drittanbieterkomponenten“ auf Seite 25 Verwaltungsserveraktualisierungen für Novell Open Workgroup Suite Small Business Edition 2.0 stehen über den Bereich Aktualisierungen zur Verfügung. Klicken Sie auf Jetzt überprüfen, um für alle Komponenten nach Aktualisierungen zu suchen. NOWS SBE-System Mit diesem Menübereich können Sie nach neuen Systemaktualisierungen einschließlich Patches suchen. NOWS SBE-Komponenten Mit diesem Menübereich können Sie nach neuen Systemaktualisierungen für Novell-Komponenten suchen. 24 Verwaltungs- und Installationsanleitung für Novell Open Workgroup Suite Small Business Edition 2.0 novdocx (de) 27 June 2008 Um Ihren Schlüssel zu aktualisieren oder das erste Mal einen Schlüssel hinzuzufügen, geben Sie Ihre E-Mail-Adresse und Ihren aktuellen Lizenzschlüssel an und klicken Sie dann auf Schlüssel validieren. novdocx (de) 27 June 2008 Drittanbieterkomponenten Mit diesem Menübereich können Sie nach Komponentenaktualisierungen für Clients von Drittanbietern suchen. 2.3 Konfigurieren von Komponenten Mit der Komponentenschnittstelle können Sie Komponenten hinzufügen oder von Ihrem Server entfernen. Wählen Sie unter Komponenten die Option Hinzufügen/Entfernen aus. Klicken Sie unter Verfügbare Software auf Alle. Eine Liste mit möglichen Komponenteninstallationen wird angezeigt. Um eine Komponente zu installieren, klicken Sie auf Installieren für diese Komponente. Wichtig: Sie müssen Ihren Komponenten-Download mit eDirectory und iManager beginnen. Diese beiden Softwarekomponenten helfen Ihnen bei der Verwaltung von vielen der verbleibenden Komponenten. Einführung 25 novdocx (de) 27 June 2008 26 Verwaltungs- und Installationsanleitung für Novell Open Workgroup Suite Small Business Edition 2.0 3 Um mit der Installation der Komponente eDirectoryTM zu beginnen, klicken Sie auf Hinzufügen/ Entfernen unter Komponenten, klicken Sie dann auf Alle und wählen Sie eDirectory aus. Legen Sie schließlich fest, welchen Installationstyp Sie verwenden möchten: Basic: Installiert einen neuen eDirectory-Baum. Erweitert - Neuer Baum: Installiert einen neuen eDirectory-Baum mit mehr Optionen. Erweitert - Vorhandener Baum: Installiert diesen Server in einem bestehenden eDirectory- Baum. Erweitert - Fernbaum verwenden: Verwenden Sie diese Option, wenn bereits ein eDirectory auf einem dedizierten Server installiert ist und Sie Komponenten verwenden möchten, die davon abhängen, dass eDirectory auf den vorhandenen Baum weist. Abschnitt 3.1, „Grundlegende Installation von eDirectory“, auf Seite 27 Abschnitt 3.2, „Installieren von eDirectory Erweitert - Neuer Baum“, auf Seite 28 Abschnitt 3.3, „Installieren von eDirectory Erweitert - Vorhandener Baum“, auf Seite 29 Abschnitt 3.4, „Installieren von eDirectory Erweitert - Fernbaum“, auf Seite 30 Abschnitt 3.5, „Nach der Installation“, auf Seite 31 3.1 Grundlegende Installation von eDirectory Diese Option installiert einen neuen eDirectory-Baum auf Ihrem Server mit Standardoptionen. 1 Im Bereich Komponenten der NOWS SBE-Verwaltungsseite klicken Sie auf Hinzufügen/ Entfernen, klicken Sie dann auf Alle in der Konsole zum Hinzufügen und Entfernen und klicken Sie dann auf Installieren im eDirectory-Bereich. 2 Eine Seite „Empfohlene Komponenten“ wird angezeigt. Lesen Sie diese durch und klicken Sie auf Weiter. 3 Wählen Sie für die Installation Grundlegend und klicken Sie auf Weiter. 4 Geben Sie einen Namen für den neuen eDirectory-Baum an. Verwenden Sie beim Benennen des Baums keine Sonderzeichen. 5 Geben Sie einen Organisationsnamen für Ihr eDirectory an. Das ist der Name des eDirectory-Containers, in dem der Server installiert wird. Verwenden Sie keine Sonderzeichen, wenn Sie Ihren Organisationsnamen angeben. 6 Überprüfen Sie die Einstellungen. Um Änderungen vorzunehmen, klicken Sie auf die Schaltfläche Zurück. Um die Installation fortzusetzen, klicken Sie auf Weiter. Warten Sie, bis die eDirectory-Dateien entpackt werden. 7 Die grundlegende eDirectory-Installation ist nun abgeschlossen. Klicken Sie auf Fertig stellen, um auf die Seite mit der verfügbaren Software zurückzukehren. eDirectory wird nun in der Liste installierter Software aufgeführt und kann über den eDirectory-Verwaltungs-Link gestartet werden. Directory Services (eDirectory) 27 novdocx (de) 27 June 2008 Directory Services (eDirectory) 3 Diese Option installiert einen neuen eDirectory-Baum auf Ihrem Server und ermöglicht Ihnen, viele der Parameter anzugeben, z. B. Serverkontext und LDAP-Ports. 1 Klicken Sie im Bereich Komponenten der NOWS SBE-Verwaltungsseite auf Hinzufügen/ Entfernen, klicken Sie dann auf Alle im Bereich zum Hinzufügen und Entfernen und klicken Sie dann auf Installieren im eDirectory-Bereich. 2 Eine Seite „Empfohlene Komponenten“ wird angezeigt. Lesen Sie diese durch und klicken Sie auf Weiter. 3 Klicken Sie auf Erweitert - Neuer Baum und dann auf Weiter. 4 Geben Sie den Namen für den eDirectory-Baum ein. Verwenden Sie keine Sonderzeichen, wenn Sie Ihren Baumnamen angeben. 5 Geben Sie Ihren Organisationsnamen an. Das ist der Name des eDirectory-Containers, in dem der Server installiert wird. Verwenden Sie keine Sonderzeichen, wenn Sie Ihren Organisationsnamen angeben. 6 Geben Sie Ihre Verwaltungsinformationen an. Verwenden Sie keine Sonderzeichen, wenn Sie Ihr Passwort angeben. Admin-Passwort: Passwort des eDirectory-Administrator-Benutzers. Bestätigen des Admin-Passworts: Wiederholen Sie das Passwort für den eDirectory- Administrator-Benutzer. SBS Admin-Passwort: Das Passwort für den SBS-Administrator-Benutzer. Bestätigen des SBS Admin-Passworts: Wiederholen Sie das Passwort für den SBS- Administrator-Benutzer. 7 Geben Sie die erweiterten Einstellungen für Ihren Server an. Verwenden Sie für den Servernamen keine Sonderzeichen, mit Ausnahme von Bindestrichen. Servername: Geben Sie den Namen des Servers an, den Sie dem Baum hinzufügen. Server Context: Geben Sie den Serverkontext an. Der Server wird dem Baum im angegebenen Kontext hinzugefügt. Pfad für DIB: Geben Sie den Verzeichnispfad an, unter dem die Datenbankdateien gespeichert werden sollen. LDAP-Port: Geben Sie die TCP-Portnummer auf dem LDAP-Server an, z. B. 389. Füllen Sie das Feld nur aus, wenn Sie die korrekten Informationen kennen. Lassen Sie es andernfalls leer. Sicherer LDAP-Port: Geben Sie die TCP-Portnummer auf dem LDAP-Server an, z. B. 636. Füllen Sie das Feld nur aus, wenn Sie die korrekten Informationen kennen. Lassen Sie es andernfalls leer. HTTP-Port: Geben Sie die HTTP-Clear-Portnummer an, z. B. 8028. Füllen Sie dieses Feld nur aus, wenn Sie die korrekten Informationen kennen. Lassen Sie es andernfalls leer. HTTPS-Port: Geben Sie die HTTP-Secure-Portnummer an, z. B. 8030. Füllen Sie dieses Feld nur aus, wenn Sie die korrekten Informationen kennen. Lassen Sie es andernfalls leer. 28 Verwaltungs- und Installationsanleitung für Novell Open Workgroup Suite Small Business Edition 2.0 novdocx (de) 27 June 2008 3.2 Installieren von eDirectory Erweitert - Neuer Baum novdocx (de) 27 June 2008 8 Geben Sie NCP-Einstellungen an, wenn Sie den Zugriff auf NCPTM-Volumes über den Novell ClientTM oder andere NCP-fähige Dienstprogramme ermöglichen möchten. NCP-Support: Aktiviert NCP-Support auf nativen Linux-Dateisystemen (nicht NSS). Name des standardmäßigen NCP-Volumes: Wenn NCP-Support aktiviert ist, wird ein Volume dieses Namens erstellt. Einhängepunkt für das NCP-Volume: Geben Sie den Standort auf dem Dateisystem an, auf dem sich das NCP-Volume befinden wird, wenn NCP-Support aktiviert ist. 9 Überprüfen Sie die Einstellungen. Sie können Änderungen vornehmen, indem Sie den XMPLText direkt bearbeiten, um bei Bedarf zusätzliche erweiterte Einstellungen festzulegen. 10 Um die Installation fortzusetzen, klicken Sie auf Weiter. Warten Sie, bis die eDirectory-Dateien entpackt werden. 11 Die Installation von eDirectory „Erweitert - Neuer Baum“ ist nun abgeschlossen. Klicken Sie auf Fertig stellen, um auf die Seite mit der verfügbaren Software zurückzukehren. eDirectory wird nun in der Liste der installierten Software aufgeführt. 3.3 Installieren von eDirectory Erweitert Vorhandener Baum 1 Klicken Sie im Bereich Komponenten der NOWS SBE-Verwaltungsseite auf Hinzufügen/ Entfernen, klicken Sie auf Alle im Bereich Hinzufügen/Entfernen und klicken Sie dann auf Installieren im eDirectory-Bereich. 2 Eine Seite „Empfohlene Komponenten“ wird angezeigt. Lesen Sie diese durch und klicken Sie auf Weiter. 3 Um mit der erweiterten Installation fortzufahren, klicken Sie auf Erweitert - Vorhandener Baum und dann auf Weiter. 4 Geben Sie Informationen für den vorhandenen Baum an. Baumname: Geben Sie den Namen Ihres vorhandenen eDirectory-Baums an. IP-Adresse des vorhandenen Servers: Geben Sie die IP-Adresse des Servers an, der bereits den Baum bereitstellt. 5 Geben Sie den Namen der Organisation an. 6 Geben Sie Ihre Verwaltungsinformationen an. Verwenden Sie keine Sonderzeichen, wenn Sie Ihr Passwort angeben. Admin-Passwort: Passwort des eDirectory-Administrator-Benutzers. Bestätigen des Admin-Passworts: Wiederholen Sie das Passwort für den eDirectory- Administrator-Benutzer. SBS Admin-Passwort: Das Passwort für den SBS-Administrator-Benutzer. Bestätigen des SBS Admin-Passworts: Wiederholen Sie das Passwort für den SBS- Administrator-Benutzer. 7 Geben Sie die erweiterten Einstellungen für Ihren Server an. Verwenden Sie für den Servernamen keine Sonderzeichen, mit Ausnahme von Bindestrichen. Servername: Geben Sie den Namen des Servers an, den Sie dem Baum hinzufügen. Serverkontext: Geben Sie den Serverkontext an. Der Server wird dem Baum im angegebenen Kontext hinzugefügt. Directory Services (eDirectory) 29 gespeichert werden sollen. LDAP-Port: Geben Sie die TCP-Portnummer auf dem LDAP-Server an, z. B. 389. Füllen Sie das Feld nur aus, wenn Sie die korrekten Informationen kennen. Lassen Sie es andernfalls leer. Sicherer LDAP-Port: Geben Sie die TCP-Portnummer auf dem LDAP-Server an, z. B. 636. Füllen Sie das Feld nur aus, wenn Sie die korrekten Informationen kennen. Lassen Sie es andernfalls leer. HTTP-Anschluss: Geben Sie die HTTP-Clear-Portnummer an, z. B. 8028. Füllen Sie dieses Feld nur aus, wenn Sie die korrekten Informationen kennen. Lassen Sie es andernfalls leer. HTTPS-Port: Geben Sie die HTTP-Secure-Portnummer an, z. B. 8030. Füllen Sie dieses Feld nur aus, wenn Sie die korrekten Informationen kennen. Lassen Sie es andernfalls leer. 8 Geben Sie zusätzliche erweiterte Einstellungen für Ihren Server wie Zeitserver-IP an. Verwenden Sie für den Servernamen keine Sonderzeichen, mit Ausnahme von Bindestrichen. Admin-FDN: Der Name des Benutzerobjekts, das über Supervisor-Rechte zum Hinzufügen des Servers verfügt. Port für die Bindung: Der Standardport, den eine bestimmte Instanz überwachen sollte. Vorhandener Port für die Bindung: Der Port, auf dem der Server, der bereits als Host für den Baum fungiert, Verbindungen annimmt. Zeitserver-IP: Synchronisiert Ihren lokalen Server mit dem Server, der als Host für den Baum fungiert. Klartextpasswörter: Aktiviert unverschlüsselte Passwörter für LDAP-Objekte. 9 Geben Sie NCP-Einstellungen an, wenn Sie Zugriff auf NCP-Volumes über den Novell Client oder andere NCP-fähige Dienstprogramme ermöglichen möchten. NCP-Support: Aktiviert NCP-Support auf nativen Linux-Dateisystemen (nicht NSS) Name des standardmäßigen NCP-Volumes: Wenn NCP-Support aktiviert ist, wird ein Volume dieses Namens erstellt. Einhängepunkt für das NCP-Volume: Geben Sie den Standort auf dem Dateisystem an, auf dem sich das NCP-Volume befinden wird, wenn NCP-Support aktiviert ist. 10 Überprüfen Sie die Einstellungen. Sie können Änderungen vornehmen, indem Sie den XMPLText direkt bearbeiten, um bei Bedarf zusätzliche erweiterte Einstellungen festzulegen. Um die Installation fortzusetzen, klicken Sie auf Weiter. 11 Die Installation von eDirectory „Erweitert - Vorhandener Baum“ ist nun abgeschlossen. Klicken Sie auf Fertig stellen, um auf die Seite mit der verfügbaren Software zurückzukehren. eDirectory wird nun in der Liste der installierten Software aufgeführt. 3.4 Installieren von eDirectory Erweitert Fernbaum 1 Klicken Sie im Bereich Komponenten der NOWS SBE-Verwaltungsseite auf Hinzufügen/ Entfernen, klicken Sie dann auf Alle im Bereich Hinzufügen/Entfernen und klicken Sie dann auf Installieren im eDirectory-Bereich. 2 Eine Seite „Empfohlene Komponenten“ wird angezeigt. Lesen Sie diese durch und klicken Sie auf Weiter. 30 Verwaltungs- und Installationsanleitung für Novell Open Workgroup Suite Small Business Edition 2.0 novdocx (de) 27 June 2008 Pfad für DIB: Geben Sie den Verzeichnispfad an, unter dem die Datenbankdateien novdocx (de) 27 June 2008 3 Um mit der erweiterten Installation fortzufahren, klicken Sie auf Erweitert - Fernbaum verwenden und dann auf Weiter. 4 Geben Sie Informationen für den vorhandenen Baum an. Baumname: Geben Sie den Namen Ihres vorhandenen eDirectory-Baums an. IP-Adresse: Geben Sie die IP-Adresse des Servers an, der bereits den Baum bereitstellt. 5 Geben Sie den Namen der Organisation an. 6 Geben Sie die Informationen zu Benutzern mit Verwalterrechten ein. Verwenden Sie keine Sonderzeichen, wenn Sie Ihr Passwort angeben. Admin-Passwort: Passwort des eDirectory-Administrator-Benutzers. Bestätigen des Administrator-Passworts Wiederholen Sie das Passwort für den eDirectory-Administrator-Benutzer. SBS Admin-Benutzername: Der Benutzername für den SBS-Administrator-Benutzer. SBS Admin-Passwort: Das Passwort für den SBS-Administrator-Benutzer. Bestätigen des SBS Admin-Passworts: Wiederholen Sie das Passwort für den SBS- Administrator-Benutzer. 7 Legen Sie LDAP-Einstellungen fest. Verwenden Sie für den Servernamen keine Sonderzeichen, mit Ausnahme von Bindestrichen. LDAP-Port: Geben Sie die TCP-Portnummer auf dem LDAP-Server an, z. B. 389. Füllen Sie das Feld nur aus, wenn Sie die korrekten Informationen kennen. Lassen Sie es andernfalls leer. Sicherer LDAP-Port: Geben Sie die TCP-Portnummer auf dem LDAP-Server an, z. B. 636. Füllen Sie das Feld nur aus, wenn Sie die korrekten Informationen kennen. Lassen Sie es andernfalls leer. 8 Überprüfen Sie die Einstellungen. Sie können Änderungen vornehmen, indem Sie den XMPLText direkt bearbeiten, um bei Bedarf zusätzliche erweiterte Einstellungen festzulegen. Um die Installation fortzusetzen, klicken Sie auf Weiter. 9 Die Installation von eDirectory „Erweitert - Fernbaum“ ist nun abgeschlossen. Klicken Sie auf Fertig stellen, um auf die Seite mit der verfügbaren Software zurückzukehren. eDirectory wird nun in der Liste der installierten Software aufgeführt. 3.5 Nach der Installation eDirectory wird mit iManager verwaltet. Der Zugriff erfolgt über den Link Hinzufügen/Entfernen im Bereich Komponenten. Hinweis: Für die Deinstallation von eDirectoryTM muss zuvor iManager deinstalliert werden. Abschnitt 3.5.1, „Desktop-Download“, auf Seite 31 Abschnitt 3.5.2, „ConsoleOne“, auf Seite 32 Abschnitt 3.5.3, „Nützliche Links“, auf Seite 32 3.5.1 Desktop-Download 1 Melden Sie sich bei der NOWS SBE-Verwaltungskonsole an. Directory Services (eDirectory) 31 3 Klicken Sie im Bereich Komponente auswählen auf Directory Services (eDirectory). 4 Klicken Sie unter Desktop-Downloads auf den Link für das geeignete Betriebssystem. 5 Um die Installation auf Ihrem Computer zu speichern, klicken Sie auf Auf Festplatte speichern und dann auf OK. 6 Nachdem der Download abgeschlossen ist, klicken Sie auf die neue ISO-Datei auf dem Desktop und brennen Sie diese auf eine leere CD. 7 Legen Sie die CD in die Arbeitsstation ein, auf der die Installation erfolgen soll. 8 Doppelklicken Sie auf die Datei ncl_install. 9 Wählen Sie In Terminal ausführen. 3.5.2 ConsoleOne ConsoleOne® ist ein alternatives Tool für die Verwaltung von eDirectory. Es wird auch zur Verfügung gestellt, wenn eine erforderliche Aufgabe in iManager nicht verfügbar ist.. ConsoleOne befindet sich auf dem Server im Verzeichnis /usr/ConsoleOne/bin. 1 Klicken Sie auf das Baumsymbol, um sich bei ConsoleOne anzumelden. 3.5.3 Nützliche Links Weitere Informationen über die Verwaltung von eDirectory finden Sie im eDirectoryVerwaltungshandbuch (http://www.novell.com/documentation/edir88/index.html). Weitere Informationen über die Verwaltung von eDirectory mit ConsoleOne erhalten Sie in der Online-Dokumentation zu ConsoleOne (http://www.novell.com/documentation/consol13/). Weitere Informationen über den Novell Windows Client finden Sie in der Online-Dokumentation zu Novell Windows Client (http://www.novell.com/products/clients/windows/xp2000/overview.html). 32 Verwaltungs- und Installationsanleitung für Novell Open Workgroup Suite Small Business Edition 2.0 novdocx (de) 27 June 2008 2 Klicken Sie auf Produkte und Services. iManager ist die Verwaltungsschnittstelle für eDirectoryTM und viele andere Novell-Services. Dies ist ein rollenbasiertes Tool für Netzwerk- und Systemverwaltung in Ihrer Umgebung. Abschnitt 4.1, „Grundlegende Installation von iManager“, auf Seite 33 Abschnitt 4.2, „Erweiterte Installation von iManager“, auf Seite 33 Abschnitt 4.3, „Nach der Installation“, auf Seite 33 4.1 Grundlegende Installation von iManager 1 Wählen Sie „Verwaltungstools“ (iManager) unter Hinzufügen/Entfernen und klicken Sie dann auf Installieren. 2 Klicken Sie auf Grundlegend und dann auf Weiter. 3 Überprüfen Sie die Einstellungen. Um eine Änderung vorzunehmen, klicken Sie auf Zurück. Um die Installation fortzusetzen, klicken Sie auf Weiter. 4 Die grundlegende iManager-Installation ist damit abgeschlossen. Klicken Sie auf Fertig stellen, um auf die Seite mit der verfügbaren Software zurückzukehren. iManager wird nun in der Liste mit installierter Software aufgeführt und kann über den iManager-Verwaltungs-Link gestartet werden. 4.2 Erweiterte Installation von iManager 1 Wählen Sie „Verwaltungstools“ (iManager) unter Verfügbare Software aus und klicken Sie dann auf Installieren. 2 Klicken Sie auf Erweitert und dann auf Weiter. 3 Geben Sie den Baum an, zu dem iManager eine Verbindung aufbauen soll. Admin-DN: Der Admin-DN, mit Punkten formatiert, z. B.: cn=admin.o=meinefirma. Baumname: Name des Baums, zu dem die Verbindung aufgebaut werden soll. 4 Überprüfen Sie die Einstellungen. Um eine Änderung vorzunehmen, klicken Sie auf Zurück. Um die Installation fortzusetzen, klicken Sie auf Weiter. 5 Die erweiterte iManager-Installation ist nun abgeschlossen. Um zur Seite mit verfügbarer Software zu gelangen, klicken Sie auf Fertig stellen. iManager wird nun in der Liste mit installierter Software aufgeführt und kann über den iManager-Verwaltungs-Link gestartet werden. 4.3 Nach der Installation Abschnitt 4.3.1, „iManager-Funktionen“, auf Seite 34 Abschnitt 4.3.2, „Erstellen von Benutzern und Gruppen und Festlegen des NOWS SBE- Administrators“, auf Seite 34 Abschnitt 4.3.3, „Nützliche Links“, auf Seite 34 Verwaltungstools (iManager) 33 novdocx (de) 27 June 2008 4 Verwaltungstools (iManager) 4 iManager wird mit Rechten zum Ausführen bestimmter Aufgaben von den folgenden Links aus gestartet (wenn die erforderliche Komponente installiert ist). Wählen Sie Verwaltungstools (iManager) unter Komponente auswählen, wählen Sie dann iManager-Verwaltung unter Verwaltungskonsole. Benutzer und Gruppen iFolder-Verwaltung eDirectory-Verwaltung iPrint-Verwaltung Samba-Verwaltung iManager kann mit allen verfügbaren Funktionen und Aufgaben über den iManager-VerwaltungsLink gestartet werden. Jedoch müssen Sie sich als Administrator authentifizieren, damit Sie auf alle verfügbaren Aufgaben zugreifen können. iManager kann auch direkt von der iManager-Website (http://www.novell.com/documentation/ imanager27/index.html) gestartet werden. 4.3.2 Erstellen von Benutzern und Gruppen und Festlegen des NOWS SBE-Administrators 1 Melden Sie sich bei der NOWS SBE-Konsole an. 2 Klicken Sie auf Produkte und Services. 3 Unter Komponente auswählen klicken Sie auf Verwaltungstools (iManager) und klicken Sie dann auf iManager-Verwaltung. Damit wird die iManager-Anmeldeseite gestartet. 4 Melden Sie sich bei iManager mit Ihrer Netzwerk-Admininistratoranmeldung an, z. B. cn= admin., o= localdomain. 5 Nach Ihrer Anmeldung wird die iManager-Konsole angezeigt. Folgen Sie den Links zur Erstellung von Benutzern und Gruppen und zum Festlegen des NOWS SBE-Administrators. Ein NOWS SBE-Administrator hat Administratorzugriff auf alle NOWS SBE-Komponenten. Weitere Informationen über das Festlegen von Benutzern erhalten Sie auf der iManagerWebsite (http://www.novell.com/documentation/imanager27/imanager_admin_27/ index.html?page=/documentation/imanager27/imanager_admin_27/data/b8im2s7.html). 4.3.3 Nützliche Links Weitere Verwaltungsinformationen finden Sie auf der Website mit dem iManagerAdministrationshandbuch (http://www.novell.com/documentation/imanager27/ imanager_admin_27/index.html?page=/documentation/imanager27/imanager_admin_27/data/ hk42s9ot.html). 34 Verwaltungs- und Installationsanleitung für Novell Open Workgroup Suite Small Business Edition 2.0 novdocx (de) 27 June 2008 4.3.1 iManager-Funktionen 5 Novell® iFolderTM ist eine einfache und sichere Speicherlösung, die es Ihnen erlaubt, ihre persönlichen Dateien jederzeit an beliebigen Orten zu sichern und zu verwalten sowie auf diese zuzugreifen. Nach der Installation von iFolder speichern Sie Ihre Dateien einfach wie üblich, und iFolder aktualisiert automatisch die Dateien auf Ihrem Netzwerkserver und liefert sie an andere Rechner, die Sie benutzen. Abschnitt 5.1, „Grundlegende Installation von iFolder“, auf Seite 35 Abschnitt 5.2, „Erweiterte Installation von iFolder“, auf Seite 35 Abschnitt 5.3, „Nach der Installation“, auf Seite 36 5.1 Grundlegende Installation von iFolder 1 Klicken Sie auf Hinzufügen/Entfernen, klicken Sie auf Alle, wählen Sie Sicherung persönlicher Daten (iFolder) aus Verfügbare Software aus und klicken Sie dann auf Installieren. 2 Klicken Sie auf Grundlegend und dann auf Weiter. 3 Geben Sie den Namen Ihres iFolder-Servers an. Systemname: Der Name, der dem iFolder-Sever zugewiesen ist. Systembeschreibung: Eine optionale Beschreibung dieses iFolder-Servers. 4 Überprüfen Sie die Einstellungen. Wenn Sie eine Änderung vornehmen möchten, klicken Sie auf Zurück. Um die Installation fortzusetzen, klicken Sie auf Weiter. 5 Die iFolder-Installation ist nun abgeschlossen. Klicken Sie auf Fertig stellen, um auf die Seite mit der verfügbaren Software zu gelangen. iFolder wird nun in der Liste der installierten Software aufgeführt und kann über den iFolder-Verwaltungs-Link verwaltet werden. 5.2 Erweiterte Installation von iFolder 1 Klicken Sie auf Hinzufügen/Entfernen, klicken Sie auf Alle, wählen Sie Sicherung persönlicher Daten (iFolder) aus Verfügbare Software aus und klicken Sie dann auf Installieren. 2 Wählen Sie Erweitert und klicken Sie dann auf Weiter. 3 Geben Sie den Namen Ihres iFolder-Servers an. Systemname: Der Name, der dem iFolder-Sever zugewiesen ist. Systembeschreibung: Eine optionale Beschreibung dieses iFolder-Servers. 4 Geben Sie die Einstellungen für Ihre LDAP-Services an. LDAP wird für Benutzerauthentifizierung und -autorisierung verwendet. LDAP-URL: Der LDAP-URL ist die Serveradresse, bei der sich iFolder authentifiziert. LDAP-Admin-DN: Der Admin-Benutzer-DN für den LDAP-Server. Beispiel: cn= admin, o=baumname. Sicherung persönlicher Dateien (iFolder) 35 novdocx (de) 27 June 2008 Sicherung persönlicher Dateien (iFolder) 5 System-Admin-DN: Der eindeutige Name für einen iFolder-Administrator-Benutzer. Dieser Benutzer wird angelegt, wenn er nicht existiert. 5 Klicken Sie auf Weiter, um Ihre iFolder-Installation fortzusetzen. 6 Überprüfen Sie die Einstellungen. Um eine Änderung vorzunehmen, klicken Sie auf Zurück. Um die Installation fortzusetzen, klicken Sie auf Weiter. 7 Die iFolder-Installation ist nun abgeschlossen. Klicken Sie auf Fertig stellen, um zur Seite mit der verfügbaren Software zu gelangen. iFolder wird nun in der Liste der installierten Software aufgeführt und kann über den iFolder-Verwaltungs-Link verwaltet werden. 5.3 Nach der Installation Abschnitt 5.3.1, „Desktop-Download von iFolder Web Client“, auf Seite 36 Abschnitt 5.3.2, „Desktop-Download von iFolder Administration“, auf Seite 36 5.3.1 Desktop-Download von iFolder Web Client 1 Melden Sie sich bei der NOWS SBE-Konsole an. 2 Wählen Sie Produkte und Services aus. 3 Klicken Sie unter Komponente auswählen auf Sicherung persönlicher Dateien (iFolder). 4 Klicken Sie unter Verwaltungskonsole auf iFolder-Client. Die Anmeldeseite des iFolder WebClients wird geöffnet. 5 Geben Sie Benutzername und Passwort an und klicken Sie anschließend auf Anmelden. 5.3.2 Desktop-Download von iFolder Administration 1 Melden Sie sich bei der NOWS SBE-Konsole an. 2 Wählen Sie Produkte und Services aus. 3 Klicken Sie unter Komponente auswählen auf Sicherung persönlicher Dateien (iFolder). 4 Klicken Sie unter Verwaltungskonsole auf iFolder-Verwaltung. Die iFolder-Verwaltungsseite wird geöffnet. Weitere iFolder-Informationen finden Sie in der Online-Dokumentation zu iFolder (http:// www.novell.com/documentation/ifolder3/index.html?page=/documentation/ifolder3/user/data/ prerequisites.html). 36 Verwaltungs- und Installationsanleitung für Novell Open Workgroup Suite Small Business Edition 2.0 novdocx (de) 27 June 2008 LDAP-Proxy: Hier sollte iFolder seinen Proxy-Benutzer im Verzeichnis erstellen. Amanda (oder Advanced Maryland Automatic Network Disk Archiver) ist ein Archivierungstool, das Daten von einem einzelnen Server oder mehreren Computern in einem Netzwerk auf ein bandoder festplattenbasiertes Speichersystem sichert. Amanda verwendet native Dump- und GNU-tarFunktionen und kann eine große Anzahl an Arbeitsstationen und Servern sichern, auf denen verschiedene Versionen von Linux-, UNIX- oder Microsoft Windows-Betriebssystemen ausgeführt werden. Weitere Information finden Sie auf der Amanda-Dokumentations-Website (http://www.amanda.org/ docs/amanda-docs.html). Abschnitt 6.1, „Grundlegende Installation von Amanda“, auf Seite 37 Abschnitt 6.2, „Erweiterte Installation von Amanda“, auf Seite 37 Abschnitt 6.3, „Nach der Installation“, auf Seite 38 6.1 Grundlegende Installation von Amanda 1 Klicken Sie auf Hinzufügen/Entfernen unter Komponenten und wählen Sie dann Alle aus. Blättern Sie nach unten zu „Netzwerksicherung (Amanda)“ und klicken Sie auf Installieren. 2 Wählen Sie Festplattensicherung (grundlegend) und klicken Sie dann auf Weiter. 3 Geben Sie die Konfiguration für die Netzwerksicherung an. Mail an: Eine kommagetrennte Liste der Empfänger für E-Mail-Berichte. Organisation: Titel von Sicherungsberichten. Tage für Sicherung: Wählen Sie die Tage aus, an denen Sicherungen ausgeführt werden sollen. Stunde der Ausführung: Wählen Sie die Stunde aus, zu der die Sicherungen ausgeführt werden sollen. 4 Geben Sie Ihre Datenträgersicherung an. Maximale Sicherungsgröße (GB): Die Größe der virtuellen Sicherungsbänder in Gigabyte. Dies ist die maximale Datenmenge, die in jedem Zyklus gesichert werden kann. Anzahl der beizubehaltenden Sicherungen: Dies ist die Gesamtanzahl an Sicherungen, die jeweils gleichzeitig gespeichert werden soll. Pfad für die Sicherungsspeicherung: Der Linux-Pfad zu Ihrem Speichergerät. 5 Überprüfen Sie die Einstellungen der Installation. Um eine Änderung vorzunehmen, klicken Sie auf Zurück. Um die Installation fortzusetzen, klicken Sie auf Weiter. 6 Die grundlegende Amanda-Installation ist nun abgeschlossen. Klicken Sie auf Fertig stellen, um zur Seite „Installierte Software“ zu gelangen. Amanda wird nun in der Liste „Installierte Software“ aufgeführt und kann über den Amanda-Verwaltungs-Link verwaltet werden. 6.2 Erweiterte Installation von Amanda 1 Klicken Sie auf Hinzufügen/Entfernen unter Komponenten und wählen Sie dann Alle aus. Blättern Sie nach unten zu Netzwerksicherung (Amanda) und klicken Sie auf Installieren. Netzwerksicherung (Amanda) 37 novdocx (de) 27 June 2008 6 Netzwerksicherung (Amanda) 6 3 Geben Sie Ihre Netzwerksicherungskonfigurationen für Amanda an. Mail an: Eine kommagetrennte Liste der Empfänger für E-Mail-Berichte. Organisation: Titel von Sicherungsberichten. Tage für Sicherung: Wählen Sie die Tage aus, an denen die Sicherungen ausgeführt werden sollen. Stunde der Ausführung: Wählen Sie die Stunde aus, zu der die Sicherungen ausgeführt werden sollen. 4 Geben Sie die Eigenschaften für Ihre speziellen Bandtypen an. Sie können die AmandaWebsite (http://amanda.sourceforge.net/cgi-bin/fom?file=46) als eine Ressource verwenden. Bandgerät: Der Pfad zum lokalen Bandgerät. Bandlänge (MB): Die Banddateimarke Ihres Bandmediums in Megabyte. Banddateimarke (KB): Die Banddateimarke Ihres Bandmediums in Kilobyte. Bandgeschwindigkeit (KB): Die Banddateimarke Ihres Bandmediums in Kilobyte. Bandanzahl: Die Anzahl der Bänder in der Banddateimarke Ihres Bandmediums in Kilobyte. 5 Überprüfen Sie die Einstellungen der Installation. Um eine Änderung vorzunehmen, klicken Sie auf Zurück. Um die Installation fortzusetzen, klicken Sie auf Weiter. 6 Die erweiterte Amanda-Installation ist nun abgeschlossen. Klicken Sie auf Fertig stellen, um auf die Seite mit der verfügbaren Software zu gelangen. Amanda wird nun in der Liste „Installierte Software“ aufgeführt und kann über den Amanda-Verwaltungs-Link verwaltet werden. 6.3 Nach der Installation Abschnitt 6.3.1, „Etikettieren von Bändern“, auf Seite 38 Abschnitt 6.3.2, „Sicherungsplanung und Konfiguration“, auf Seite 39 6.3.1 Etikettieren von Bändern Führen Sie Folgendes nach der Installation von Amanda im Bandmodus aus. 1 su für den Benutzer „amandabackup“. 2 Schreiben Sie DailySet1- XXauf das Band, wobei XX die Nummer des Bands angibt. 3 Legen Sie das Band in das Laufwerk ein. 4 Führen Sie den Befehl amlabel DailySet DailySet1-XX aus. Sie müssen die Bänder vor dem Sicherungszeitpunkt manuell wechseln. Amanda überschreibt das falsche Band nicht, daher muss das korrekte Band vor dem gewählten Sicherungszeitpunkt eingelegt werden. Wenn Sie einen Bandwechsler verwenden, müssen Sie ihn manuell einstellen. Das Einrichten des Bandwechslers ist extrem gerätespezifisch. Weitere Informationen finden Sie im AmandaHandbuch (http://www.amanda.org/docs/tapechangers.html). 38 Verwaltungs- und Installationsanleitung für Novell Open Workgroup Suite Small Business Edition 2.0 novdocx (de) 27 June 2008 2 Wählen Sie Bandsicherung (erweitert) und klicken Sie dann auf Weiter. novdocx (de) 27 June 2008 6.3.2 Sicherungsplanung und Konfiguration Weitere Informationen über das Verwalten von Software finden Sie auf der AmandaDokumentations-Website (http://www.amanda.org/docs/install.html#id325444). Netzwerksicherung (Amanda) 39 novdocx (de) 27 June 2008 40 Verwaltungs- und Installationsanleitung für Novell Open Workgroup Suite Small Business Edition 2.0 OpenOffice.org ist eine Bürosuite mit vollem Funktionsumfang. Sie umfasst Anwendungen für Textverarbeitung, Präsentationen, Tabellenkalkulation und Datenbanken. 7.1 Grundlegendes Installieren von OpenOffice.org Bei der Installation von OpenOffice.org werden die Installationsdateien auf den Server kopiert und stehen dadurch für den einfachen Clientzugriff zur Verfügung. 1 Klicken Sie auf Hinzufügen/Entfernen unter Komponenten und wählen Sie dann Alle aus. Blättern Sie nach unten zu OpenOffice und klicken Sie auf Installieren. 2 Wählen Sie Nur Basisinstallation aus und klicken Sie dann auf Weiter. 3 Überprüfen Sie die Einstellungen und setzen Sie die Installation dann durch Klicken auf Weiter fort. 4 Die OpenOffice.org-Installation ist nun abgeschlossen. Klicken Sie auf Fertig stellen, um auf die Seite mit der verfügbaren Software zurückzukehren. OpenOffice.org wird nun in der Liste der installierten Software aufgeführt und im Bereich Desktop-Downloads für Ihre Benutzer als verfügbare Anwendung angezeigt. 7.2 Nach der Installation OpenOffice.org steht nun auch unter den Desktop-Downloads zur Installation auf einem WindowsClient bereit. Hinweis: Es gibt keinen Desktop-Download für den Linux-Client, da SUSE® Linux Enterprise Desktop (SLED) bereits OpenOffice.org umfasst. Weitere Information zur OpenOffice.org-Installation finden Sie in der Online-Dokumentation zu OpenOffice (http://documentation.openoffice.org/). OpenOffice.org 41 novdocx (de) 27 June 2008 7 OpenOffice.org 7 novdocx (de) 27 June 2008 42 Verwaltungs- und Installationsanleitung für Novell Open Workgroup Suite Small Business Edition 2.0 8 GroupWise® verfügt über eine Reihe von Tools, mit deren Hilfe Ihre Mitarbeiter mit Clients und untereinander verbunden bleiben. Das System umfasst E-Mail, Kalender und Instant Messaging, die Sie Ihren Unternehmensanforderungen entsprechend einrichten können. Wichtig: Wenn Sie Groupwise und MailScanner auf demselben Server installieren möchten, fügen Sie nach der Installation von Groupwise mit der Funktion Hinzufügen/Entfernen MailScanner hinzu. Wenn Sie diese beiden Anwendungen gleichzeitig bei der anfänglichen Installation hinzufügen, könnte ein Fehler bei der Installation von Groupwise auftreten. Weitere Informationen zu GroupWise finden Sie auf der GroupWise-Dokumentations-Website (http://www.novell.com/documentation/gw7/index.html). Abschnitt 8.1, „Grundlegende Installation von GroupWise Basic“, auf Seite 43 Abschnitt 8.2, „Erweiterte Installation von Groupwise“, auf Seite 44 Abschnitt 8.3, „Nach der Installation“, auf Seite 44 8.1 Grundlegende Installation von GroupWise Basic 1 Klicken Sie auf Installieren unter Verfügbare Software. 2 Wählen Sie Grundlegend aus und klicken Sie dann auf Weiter. 3 Wählen Sie Ihre GroupWise-Konfigurationsobjekte aus. Grundlegendes GroupWise-System: Das grundlegende GroupWise-System umfasst den Mailserver mit Thick-Client-Unterstützung. Internet-Agent: Erforderlich für den Versand von E-Mail. Web-Zugriff: Webbasierter Mail-Client. Monitor: Überwachen der Serveraktivität auf Verwaltungsebene. verwenden: Instant Messenger-Server. 4 Legen Sie Ihre GroupWise-LDAP-Einstellungen fest. Baumname: Geben Sie einen Namen für Ihren eDirectoryTM-Baum an. IP-Adresse: Geben Sie die IP-Adresse für Ihren eDirectoryTM-Baum an. Baumkontext: Geben Sie einen Namen für die eDirectory-Domäne ein. Admin-Benutzer: Geben Sie den Namen des Admin-Benutzers ein. Admin-Passwort: Geben Sie ein Passwort für den Admin-Benutzer ein. gwSysName: Geben Sie den Namen des GroupWise-Systems ein. 5 Geben Sie die Internet-Domäne an. Beispiel: novell.com E-Mail-Zusammenarbeit und Groupware (GroupWise) 43 novdocx (de) 27 June 2008 E-Mail-Zusammenarbeit und Groupware (GroupWise) 8 7 Die grundlegende GroupWise-Installation ist nun abgeschlossen. Klicken Sie auf Fertig stellen, um auf die Seite „Verfügbare Software“ zu gelangen. GroupWise wird nun in der Liste der installierten Software aufgeführt. 8.2 Erweiterte Installation von Groupwise 1 Klicken Sie auf Installieren unter Verfügbare Software. 2 Wählen Sie Erweitert und klicken Sie dann auf Weiter. 3 Wählen Sie Ihre GroupWise-Konfigurationsobjekte aus. Grundlegendes GroupWise-System: Das grundlegende GroupWise-System umfasst den Mailserver mit Thick-Client-Unterstützung. Internet-Agent: Erforderlich für Internet-E-Mail-Adressen. Web-Zugriff: Webbasierter Mail-Client. Monitor: Überwachen der Serveraktivität auf Verwaltungsebene. verwenden: Instant Messenger-Server. 4 Legen Sie Ihre GroupWise-LDAP-Einstellungen fest. Baumname: Geben Sie einen Namen für den eDirectory-Baum ein. IP-Adresse: Geben Sie die IP-Adresse für Ihren eDirectoryTM-Baum an. Baumkontext: Geben Sie einen Namen für die eDirectory-Domäne ein. Admin-Benutzer: Geben Sie den Namen des Admin-Benutzers ein. Admin-Passwort: Geben Sie ein Passwort für den Admin-Benutzer ein. gwSysName: Geben Sie den Namen des GroupWise-Systems ein. 5 Geben Sie die Internet-Domäne an. Beispiel: novell.com 6 Überprüfen Sie die Einstellungen. Um eine Änderung vorzunehmen, klicken Sie auf Zurück. Um die Installation fortzusetzen, klicken Sie auf Weiter. 7 Die erweiterte GroupWise-Installation ist nun abgeschlossen. Klicken Sie auf Fertig stellen, um auf die Seite „Verfügbare Software“ zu gelangen. GroupWise wird nun in der Liste der installierten Software aufgeführt. Der GroupWise-Client erscheint jetzt im Bereich DesktopDownloads für Endbenutzer. 8.3 Nach der Installation Abschnitt 8.3.1, „Desktop-Download von GroupWise Client“, auf Seite 45 Abschnitt 8.3.2, „Desktop-Download von GroupWise Instant Messenger“, auf Seite 45 Abschnitt 8.3.3, „Installieren von ConsoleOne für erweiterte Verwaltungsaufgaben“, auf Seite 45 Abschnitt 8.3.4, „Konfigurieren von WebAccess“, auf Seite 46 Abschnitt 8.3.5, „Verwenden von GroupWise Monitor“, auf Seite 46 44 Verwaltungs- und Installationsanleitung für Novell Open Workgroup Suite Small Business Edition 2.0 novdocx (de) 27 June 2008 6 Überprüfen Sie die Einstellungen. Um eine Änderung vorzunehmen, klicken Sie auf Zurück. Um die Installation fortzusetzen, klicken Sie auf Weiter. novdocx (de) 27 June 2008 8.3.1 Desktop-Download von GroupWise Client 1 Melden Sie sich bei der NOWS SBE-Konsole an. 2 Wählen Sie Produkte und Services aus. 3 Klicken Sie unter Komponente auswählen auf E-Mail & Zusammenarbeit (GroupWise). 4 Klicken Sie unter Desktop-Downloads auf den GroupWise Client, der für Ihr Betriebssystem geeignet ist. 5 Um die Installationsdatei auf Ihrem Computer zu speichern, klicken Sie auf Auf Festplatte speichern und dann auf OK. 6 Nachdem das Herunterladen abgeschlossen wurde, klicken Sie auf die Datei mit der Endung .gz auf Ihrem Desktop und klicken Sie dann auf Extrahieren, wenn Sie dazu aufgefordert werden. Die Komponente „GroupWise Client Software“ ist nun auf Ihren Desktop heruntergeladen. 8.3.2 Desktop-Download von GroupWise Instant Messenger 1 Melden Sie sich bei der NOWS SBE-Konsole an. 2 Wählen Sie Produkte und Services aus. 3 Klicken Sie unter Komponente auswählen auf +++E-Mail and Collaboration (GroupWise)+++. 4 Klicken Sie unter Desktop-Downloads auf Groupwise Messenger. 5 Um die Installationsdatei auf Ihrem Computer zu speichern, klicken Sie auf Auf Festplatte speichern und dann auf OK. 6 Nachdem das Herunterladen abgeschlossen wurde, klicken Sie auf die Dateiendung in .gz auf Ihrem Desktop und klicken Sie dann auf +++Extract+++, wenn Sie dazu aufgefordert werden. Die Komponente „Instant Messenger Software“ ist nun auf Ihren Desktop heruntergeladen. 8.3.3 Installieren von ConsoleOne für erweiterte Verwaltungsaufgaben GroupWise wird mithilfe von ConsoleOne® verwaltet, einem Java*-basierten Tool zur Verwaltung Ihres Netzwerks und seiner Ressourcen. Beim Erstellen Ihres GroupWise-Systems werden GroupWise-Snapins zu Ihrer ConsoleOne-Installation hinzugefügt und GroupWise-Objekte werden in Novell® eDirectory angelegt. Bei der Verwaltung Ihres GroupWise-Systems können Sie mithilfe von ConsoleOne weitere GroupWise-Objekte erstellen, die Eigenschaften von GroupWise-Objekten ändern usw. Hinweis: Da die GroupWise-Snapins für ConsoleOne erforderlich sind, um mit GroupWiseObjekten zu arbeiten, können Sie keine anderen Netzwerkverwaltungstools (z. B. Novell iManager) verwenden, um Ihr GroupWise-System zu verwalten. Sie sollten auch keine älteren Netzwerkverwaltungstools (z. B. NetWare® Administrator) für die Verwaltung Ihres GroupWiseSystems verwenden, außer Ihr GroupWise-System enthält veraltete Gateways, deren Objekte und Eigenschaften mit solchen Tools verwaltet werden müssen. E-Mail-Zusammenarbeit und Groupware (GroupWise) 45 Weitere Informationen finden Sie unter diesen Links: ConsoleOne unter Windows (http://www.novell.com/documentation/gw7/gw7_admin/ index.html?page=/documentation/gw7/gw7_admin/data/bwmb48w.html) ConsoleOne unter Linux (//www.novell.com/documentation/gw7/gw7_admin/ index.html?page=/documentation/gw7/gw7_admin/data/bwmb48w.html) ConsoleOne in einer Multi-Plattform-Umgebung (http://www.novell.com/documentation/gw7/ gw7_admin/index.html?page=/documentation/gw7/gw7_admin/data/bwmb48w.html) 8.3.4 Konfigurieren von WebAccess Während des Setup haben Sie die Möglichkeit, dem Internet-Agenten einen anderen Port (26) zuzuweisen, damit keine Konflikte zwischen GroupWise und MailScanner auftreten. Aus dem Internet im GroupWise-System eingehende Mail wird dann von MailScanner an Port 25 akzeptiert (Standard für SMRP), abgesucht und an den Internet-Agent gesendet, der Nicht-Standard-Mail an Port 26 akzeptiert. Anweisungen zur Komponentenkonfiguration finden Sie auf der GroupWise-VerwaltungshandbuchWebsite (http://www.novell.com/documentation/gw7/gw7_userweb/data/front_page.html). 8.3.5 Verwenden von GroupWise Monitor Verwaltungsinformationen über die Verwendung des GroupWise Monitors finden Sie auf der GroupWise-Verwaltungshandbuch-Website (http://www.novell.com/documentation/gw7/ gw7_admin/index.html?page=/documentation/gw7/gw7_admin/data/a7q51ga.html) 46 Verwaltungs- und Installationsanleitung für Novell Open Workgroup Suite Small Business Edition 2.0 novdocx (de) 27 June 2008 Da GroupWise ein plattformübergreifendes Produkt ist, befinden sich womöglich Komponenten Ihres GroupWise-Systems auf NetWare-, Linux- und Windows-Servern. Sie können ConsoleOne unter Windows oder Linux ausführen, um GroupWise-Domänen und Post Offices, die sich auf diesen Plattformen befinden, zu verwalten. Mit iPrint können Druckservices sicher über mehrere Netzwerke und Betriebssysteme erweitert werden. Weitere Informationen finden Sie in der iPrint-Online-Dokumentation (http://www.novell.com/ documentation/oes2/print-services.html#print-services). Abschnitt 9.1, „Installieren von iPrint“, auf Seite 47 Abschnitt 9.2, „Nach der Installation“, auf Seite 47 Wichtig: Bei iPrint und CUPS handelt es sich um Druckservices, die mit NOWS SBE kompatibel sind. Allerdings sind sie nicht miteinander kompatibel. Sie dürfen nur einen dieser Services für die Installation auswählen. 9.1 Installieren von iPrint Hinweis: Für iPrint steht keine erweiterte Installationsoption zur Verfügung. 1 Klicken Sie auf Hinzufügen/Entfernen und wählen Sie dann Alle. Blättern Sie unter Verfügbare Software nach unten zu Druckservices (iPrint) und klicken Sie auf Installieren. 2 Grundlegend ist vorausgewählt. Klicken Sie daher auf Weiter. 3 Überprüfen Sie die Einstellungen. 4 Die iPrint-Installation ist nun abgeschlossen. Klicken Sie auf Fertig stellen, um auf die Seite mit der verfügbaren Software zu gelangen. iPrint wird nun in der Liste der installierten Software aufgeführt und kann über den iPrint-Verwaltungs-Link verwaltet werden. 9.2 Nach der Installation Abschnitt 9.2.1, „Erstellen eines Driver Store“, auf Seite 47 Abschnitt 9.2.2, „Erstellen eines Druckmanagers“, auf Seite 48 Abschnitt 9.2.3, „Erstellen eines Druckers“, auf Seite 48 Abschnitt 9.2.4, „Installieren von Druckern von /ipp und Drucken“, auf Seite 48 9.2.1 Erstellen eines Driver Store Für Ihr iPrint-System benötigen Sie nur einen Driver Store, jedoch können Sie abhängig von Ihrer Netzwerkeinrichtung zusätzliche Driver Stores hinzufügen. Ein Driver Store muss vorhanden sein, damit ein Druckmanager erstellt werden kann. 1 Klicken Sie in iManager auf iPrint > Create Driver Store (Driver Store erstellen). 2 Füllen Sie die Felder aus. Klicken Sie für Erklärungen zu den Feldern auf Hilfe. 3 Klicken Sie auf OK. Druckservices (iPrint) 47 novdocx (de) 27 June 2008 9 Druckservices (iPrint) 9 9.2.2 Erstellen eines Druckmanagers Sie müssen mindestens einen Druckmanager für Ihr Drucksystem anlegen. Abhängig von Ihrer Netzwerkeinrichtung können Sie jedoch zusätzliche Druckmanager hinzufügen, z. B. über einen WAN-Link. Der Druckmanager muss ausgeführt werden, damit Drucker angelegt werden können. Hinweis: Der Druckmanager erstellt einen URL für jeden Drucker auf Basis der DruckmanagerKonfiguration. Beim Erstellen des Druckmanagers können Sie eine IP-Adresse oder einen DNSNamen für den iPrint Service angeben. Sie sollten immer einen DNS-Namen verwenden, da Benutzer bei Verwendung einer IP-Adresse Drucker löschen und neu installieren, wenn sich die IPAdresse ändert. 1 Klicken Sie in iManager auf iPrint > Create Print Manager (Druckmanager erstellen). 2 Füllen Sie die Felder aus. Klicken Sie auf die Hilfe, um Erläuterungen zu den Feldern zu erhalten. 3 Lassen Sie das Kontrollkästchen Start Print Manager after Creation (Druckmanager nach Erstellung starten) markiert. Andernfalls müssen Sie den Druckmanager über Manage Print Manager > Manager Control (Druckmanager verwalten > Managersteuerung) in iManager oder durch Eingabe von /etc/ init.d./novell-ipsmd start an einer Eingabeaufforderung starten. 4 Klicken Sie auf OK. Nach der Erstellung des Driver Stores wird der Daemon auf den Server geladen und Sie können beginnen, Drucker hinzuzufügen. 9.2.3 Erstellen eines Druckers Bevor Sie einen Drucker erstellen können, müssen Sie einen Druckmanager auf Ihrem Server anlegen. 1 Klicken Sie in iManager auf iPrint > Create Printer (Drucker erstellen). 2 Folgen Sie den Aufforderungen und füllen Sie die Felder aus. Klicken Sie auf die Hilfe, um Erläuterungen zu den Feldern zu erhalten. 3 Klicken Sie auf Weiter und wählen Sie dann die Treiber für diesen Drucker aus. Wenn die Druckertreiber für diesen Drucker nicht aufgelistet werden, können Sie den Drucker dennoch anlegen. Nachdem der Drucker angelegt wurde, fügen Sie dem Driver Store die Druckertreiber hinzu und verknüpfen sie dann mit dem Drucker, indem Sie auf Manage Printer > Drivers (Drucker verwalten > Treiber) klicken. 4 Klicken Sie auf Weiter, um den Drucker anzulegen. 9.2.4 Installieren von Druckern von /ipp und Drucken Informationen zum Installieren und Verteilen von iPrint-Druckern finden Sie in der Dokumentation zu Novell iPrint (http://www.novell.com/documentation/oes2/iprint_lx/index.html?page=/ documentation/oes2/iprint_lx/data/front.html). 48 Verwaltungs- und Installationsanleitung für Novell Open Workgroup Suite Small Business Edition 2.0 novdocx (de) 27 June 2008 Nach dem Erstellen des Driver Stores wird der Daemon auf den Server geladen und Sie können mit dem Hochladen von Treibern beginnen. 10 Mit dem Samba-Service für die Freigabe von Datei- und Druckvorgängen für Windows können Sie Ihr Netzwerk mit der Sicherheit von Linux konfigurieren und auf Ihre Linux-Server über WindowsArbeitsstationen zugreifen. Weitere Informationen finden Sie in der Samba-Online-Dokumentation (http://www.novell.com/ documentation/oes2/file_samba_cifs_lx/index.html?page=/documentation/oes2/file_samba_cifs_lx/ data/bookinfo.html#bookinfo). Abschnitt 10.1, „Grundlegende Installation von Samba“, auf Seite 49 Abschnitt 10.2, „Erweiterte Installation von Samba“, auf Seite 49 Abschnitt 10.3, „Nach der Installation“, auf Seite 50 10.1 Grundlegende Installation von Samba 1 Klicken Sie auf Installieren unter Verfügbare Software. 2 Klicken Sie auf Grundlegend und dann auf Weiter. 3 Geben Sie grundlegende Konfigurationen für Ihr System an. Arbeitsgruppe oder Domäne: Geben Sie den Namen der Arbeitsgruppe an, der Ihr Server angehört. Benutzercontainer: Geben Sie den LDAP-Basiscontainer für Benutzer an. Hier ist das Samba-Domain-Objekt gespeichert. Emulieren des NT4-Domänencontrollers: Geben Sie an, ob Samba als primärer Domänencontroller (PDC) fungieren soll. 4 Überprüfen Sie die Einstellungen. Um eine Änderung vorzunehmen, klicken Sie auf Zurück. Um die Installation fortzusetzen, klicken Sie auf Weiter. 5 Die Samba-Installation ist nun abgeschlossen. Klicken Sie auf Fertig stellen, um auf die Seite mit der verfügbaren Software zu gelangen. Samba wird nun in der Liste der installierten Software aufgeführt und kann über den Samba-Verwaltungs-Link verwaltet werden. 10.2 Erweiterte Installation von Samba 1 Klicken Sie auf Installieren unter Verfügbare Software. 2 Klicken Sie auf Erweitert und dann auf Weiter. 3 Geben Sie die LDAP-Konfigurationen für Ihr System an. NetBIOS-Name: Geben Sie den NetBIOS-Namen des Servers an. Der erste Teil des Host-DNS-Namens kann als NetBIOS-Name benutzt werden. Arbeitsgruppe oder Domäne: Geben Sie den Namen der Arbeitsgruppe oder Domäne an, der Ihr Server zugehörig ist oder für die er als Host dient. LDAP-Admin-Name: Geben Sie den Namen des LDAP-Admin mit Supervisor-Rechten an. Windows-Datei- und Druckerfreigabe (Samba) 49 novdocx (de) 27 June 2008 Windows-Datei- und Druckerfreigabe (Samba) 10 Baum an LDAP-Admin-Passwort: Geben Sie das Passwort für den LDAP-Admin an, dessen Distinguished-Name oben angegeben ist. Benutzercontainer: Geben Sie den LDAP-Basiscontainer für Benutzer an. Hier ist das sambaDomain-Objekt gespeichert. Emulieren des NT4-Domänencontrollers: Wählen Sie diese Option aus, damit Samba einen primären NT4-Domänencontroller emulieren kann. 4 Überprüfen Sie die Einstellungen. Um eine Änderung vorzunehmen, klicken Sie auf Zurück. Um die Installation fortzusetzen, klicken Sie auf Weiter. 5 Die erweiterte Samba-Installation ist nun abgeschlossen. Klicken Sie auf Fertig stellen, um auf die Seite mit der verfügbaren Software zu gelangen. Samba wird nun in der Liste der installierten Software aufgeführt und kann über den Samba-Verwaltungs-Link verwaltet werden. 10.3 Nach der Installation Abschnitt 10.3.1, „Erstellen eines Samba-Benutzers“, auf Seite 50 Abschnitt 10.3.2, „Erstellen von Gruppen“, auf Seite 50 Abschnitt 10.3.3, „Zuweisen von Passwörtern“, auf Seite 50 Abschnitt 10.3.4, „Aktivieren von Gruppen für LUM (Linux User Management)“, auf Seite 51 Abschnitt 10.3.5, „Aktivieren eines Benutzers für LUM“, auf Seite 51 Abschnitt 10.3.6, „Aktivieren eines Benutzers für Samba“, auf Seite 51 Abschnitt 10.3.7, „Aktivieren einer Domäne“, auf Seite 52 10.3.1 Erstellen eines Samba-Benutzers 1 Öffnen Sie iManager. 2 Klicken Sie im Menü „Rollen und Aufgaben“ auf der linken Seite auf Benutzer > Benutzer erstellen. 3 Geben Sie Benutzerinformationen an und klicken Sie dann auf OK. 10.3.2 Erstellen von Gruppen 1 Klicken Sie in iManager auf Gruppen > Gruppe erstellen. 2 Geben Sie den Gruppennamen und -kontext an. Der Kontext ist der Standort im eDirectoryBaum. Der Benutzer sollte denselben Kontext wie die Gruppe aufweisen. 3 Klicken Sie auf OK. 10.3.3 Zuweisen von Passwörtern 1 Klicken Sie in iManager auf Passwörter > Passwortrichtlinien. 2 Klicken Sie auf Samba-Standardpasswortrichtlinie. 3 Klicken Sie auf die Registerkarte Richtlinienzuweisung. 50 Verwaltungs- und Installationsanleitung für Novell Open Workgroup Suite Small Business Edition 2.0 novdocx (de) 27 June 2008 LDAP-Kontext: Geben Sie den Kontext des Admin-Benutzers in Ihrem eDirectoryTM- novdocx (de) 27 June 2008 4 Klicken Sie auf das Objektauswahl-Symbol. 5 Weisen Sie die Passwortrichtlinie der Organisationseinheit, in der sich der Benutzer befindet, oder dem spezifischen Benutzerobjekt zu. 6 Klicken Sie auf OK. 7 Klicken Sie auf Anwenden. 10.3.4 Aktivieren von Gruppen für LUM (Linux User Management) 1 Klicken Sie in iManager auf Linux User Management und dann auf Enable Groups for Linux (Gruppen für Linux aktivieren). 2 Klicken Sie auf das Symbol Objektauswahl und wählen Sie die Gruppe aus, die Sie für LUM aktivieren möchten. 3 Wählen Sie Alle Benutzer in diesen Gruppen für Linux aktivieren und klicken Sie dann auf Weiter. 4 Klicken Sie auf die Objektauswahl und lokalisieren Sie dann Ihr Linux-Arbeitsstationsobjekt. 5 Klicken Sie auf OK. 6 Klicken Sie auf Weiter. 7 Klicken Sie auf Fertig stellen und dann auf OK. 10.3.5 Aktivieren eines Benutzers für LUM 1 Klicken Sie in iManager auf Linux User Management und dann auf Enable Users for Linux (Benutzer für Linux aktivieren). 2 Klicken Sie auf das Symbol Objektauswahl und wählen Sie den Benutzer, den Sie für LUM aktivieren möchten. 3 Klicken Sie auf OK. 4 Klicken Sie auf Weiter. 5 Geben Sie die primäre Gruppe für den Benutzer an. 6 Klicken Sie auf Weiter. 7 Wählen Sie Linux Workstation aus und klicken Sie dann auf Weiter. 8 Klicken Sie auf Fertig stellen und dann auf OK. 10.3.6 Aktivieren eines Benutzers für Samba 1 Klicken Sie in iManager auf Samba Management und dann auf Linux-Benutzer für Samba aktivieren. 2 Um einen LUM-Benutzer auszuwählen, klicken Sie auf das Symbol Objektauswahl. 3 Wählen Sie den Benutzer aus und klicken Sie auf OK. 4 Damit sich der Benutzer durch eDirectory für Samba authentifiziert, klicken Sie auf OK. Klicken Sie andernfalls auf Abbrechen. 5 Geben Sie an, dass Universal Password zur Samba-Anmeldung verwendet werden soll. Bestätigen Sie das Passwort und klicken Sie dann auf OK. Windows-Datei- und Druckerfreigabe (Samba) 51 Führen Sie diese Prozedur aus, wenn Sie diesen Server als primären Domänencontroller einrichten möchten. 1 Melden Sie sich bei der NOWS SBE-Konsole an. 2 Klicken Sie auf Produkte und Services und dann auf Freigabe von Datei- und Druckvorgängen unter Windows (Samba). 3 Klicken Sie auf den Link Novell-Samba-Wiki unter Hilfe-Links. Folgen Sie den Anleitungen der Novell-Dokumentations-Website. 52 Verwaltungs- und Installationsanleitung für Novell Open Workgroup Suite Small Business Edition 2.0 novdocx (de) 27 June 2008 10.3.7 Aktivieren einer Domäne HylaFAX ist der führende Faxserver für auf UNIX basierende Computersysteme. Von diesem wird eine Client-Server-Architektur verwendet und das Senden und Empfangen von Faxen und Textseiten in kleinem bis sehr großem Umfang unterstützt. Dabei wird bei Bedarf eine große Anzahl von Modems verwendet. Zurzeit gibt es keine erweiterte Installation für HylaFAX. Für HylaFAX muss Java bereits installiert sein. Weitere Informationen finden Sie auf der JavaWebsite (http://java.sun.com). Weitere Informationen finden Sie auf der HylaFAX-Dokumentations-Website (http:// www.hylafax.org/content/How-To). Abschnitt 11.1, „Installieren von HylaFAX“, auf Seite 53 Abschnitt 11.2, „Nach der Installation“, auf Seite 54 11.1 Installieren von HylaFAX 1 Klicken Sie auf Hinzufügen/Entfernen unter Komponenten, klicken Sie auf Alle unter Verfügbare Software und wählen Sie dann Fax Server (HylaFAX) aus. 2 Klicken Sie auf Grundlegend und dann auf Weiter. 3 Geben Sie die HylaFAX-Konfigurationseinstellungen an. Computertyp: Wählen Sie Senden und empfangen, wenn Sie über diesen Computer Faxe senden und empfangen. Wählen Sie Nur senden, wenn Sie über keine dedizierte Telefonleitung verfügen bzw. von Ihrem Computer aus lediglich Faxe versenden möchten. Zeichenkette zur Faxidentifikation: Dies ist die Identifizierung, die mit jedem Fax versendet wird. Der Name Ihres Unternehmens wäre hierfür eine gute Wahl. Ländercode: Ländercode des Faxservers. Ortsnetzvorwahl: Ortskennzahl des Faxservers. Fernvorwahl: Fernvorwahl des Faxservers. Internationale Vorwahl: Die Vorwahl, die Sie für ein internationales Gespräch wählen müssen. Amtskennzahl: Geben Sie hier eine Nummer ein, wenn das Faxmodem zunächst eine Nummer wählen muss, bevor eine Nummer außerhalb des internen Telefonnetzwerks gewählt werden kann. 4 Geben Sie die Modemkonfigurationen an. Modemgerät: Beim TTY-Port Ihres Faxmodems handelt es sich um ein Modem mit seriellem Port. Wahrscheinlich hat er eine Bezeichnung wie /dev/ttyS1. Bei einem internen oder integrierten Modem müssen Linux-Modemtreiber konfiguriert werden. Telefonnummer des Faxmodems: Telefonnummer für das Faxmodem. Faxserver (HylaFAX) 53 novdocx (de) 27 June 2008 11 Faxserver (HylaFAX) 1 6 Die HylaFAX-Installation ist nun abgeschlossen. Klicken Sie auf Fertig stellen, um zur Seite „Installierte Software“ zu gelangen. HylaFAX wird nun in der Liste der installierten Software aufgeführt und kann über den HylaFAX-Verwaltungs-Link gestartet werden. 11.2 Nach der Installation Abschnitt 11.2.1, „Desktop-Download für Linux“, auf Seite 54 Abschnitt 11.2.2, „Desktop-Download für OS X und Windows“, auf Seite 54 11.2.1 Desktop-Download für Linux 1 Melden Sie sich bei der NOWS SBE-Konsole an. 2 Klicken Sie auf Produkte und Services. 3 Klicken Sie unter Komponente auswählen auf Faxserver (HylaFAX). 4 Klicken Sie unter Desktop-Downloads und Linux auf JHylaFAX. 5 Öffnen Sie eine Befehlszeile und geben Sie java -jar jhylafax-1.3.10-app.jar ein, um JHylaFAX zu starten. 11.2.2 Desktop-Download für OS X und Windows 1 Melden Sie sich bei der NOWS SBE-Konsole an. 2 Klicken Sie auf Produkte und Services. 3 Klicken Sie unter Komponente auswählen auf Faxserver (HylaFAX). 4 Klicken Sie unter Desktop-Downloads auf JHylaFAX für OS X bzw. Windows. 5 Führen Sie die Download-Prozeduren aus, um JHylaFax auf Ihren Desktop herunterzuladen. 6 Um JHylaFAX zu starten, klicken Sie auf das JHylaFAX-Symbol. 54 Verwaltungs- und Installationsanleitung für Novell Open Workgroup Suite Small Business Edition 2.0 novdocx (de) 27 June 2008 5 Überprüfen Sie die Einstellungen. Um eine Änderung vorzunehmen, klicken Sie auf Zurück. Um die Installation fortzusetzen, klicken Sie auf Weiter. Clam AntiVirus ist ein Antivirus-Toolkit für UNIX, das speziell für die Absuche von E-Mails an EMail-Gateways entwickelt wurde. Es bietet eine Reihe von Dienstprogrammen, darunter einen flexiblen und skalierbaren Multithread-Daemon, einen Befehlszeilenscanner und ein fortschrittliches Tool für automatische Datenbankaktualisierungen. Den Kern des Pakets bildet eine Antivirus-Engine, die in Form einer freigegebenen Bibliothek verfügbar ist. Weitere Informationen finden Sie auf der ClamAV-Dokumentations-Website (http:// www.clamav.net/doc/latest/clamdoc.pdf). 12.1 Grundlegende Installation von ClamAV 1 Klicken Sie auf Hinzufügen/Entfernen unter Komponenten und wählen Sie dann Alle aus. Blättern Sie nach unten zu Anti-Virus (ClamAV) und klicken Sie auf Installieren. 2 Wählen Sie Grundlegend aus und klicken Sie dann auf Weiter. 3 Überprüfen Sie die Einstellungen. Um eine Änderung vorzunehmen, klicken Sie auf Zurück. Um die Installation fortzusetzen, klicken Sie auf Weiter. 4 Die grundlegende ClamAV-Installation ist nun abgeschlossen. Klicken Sie auf Fertig stellen, um zur Seite mit der verfügbaren Software zurückzukehren. 12.2 Erweiterte Installation von ClamAV 1 Klicken Sie auf Hinzufügen/Entfernen unter Komponenten und wählen Sie dann Alle aus. Blättern Sie nach unten zu Anti-Virus (ClamAV) und klicken Sie auf Installieren. 2 Wählen Sie Erweitert und klicken Sie dann auf Weiter. 3 Wählen Sie die Sicherheitsoptionen, die Ihren Unternehmensanforderungen am besten entsprechen. AntiVirus verwendet standardmäßig die geläufigsten empfohlenen Optionen. Mit diesen Optionen können Sie Ihre Installation anpassen. Portable Executable Support: PE steht für Portable Executable (mobil ausführbare Datei) – es handelt sich dabei um ein Format einer ausführbaren Datei, die in allen 32-BitVersionen der Windows-Betriebssysteme verwendet wird. Mithilfe dieser Option kann ClamAV eine gründlichere Analyse für ausführbare Dateien durchführen. Sie wird außerdem zur Dekomprimierung gängiger Komprimierprogramme für ausführbare Dateien wie zum Beispiel Petite benötigt. Erkennen fehlerhafter ausführbarer Dateien: Aktivieren Sie das Kontrollkästchen, um die Erkennung fehlerhafter ausführbarer Dateien zuzulassen. Scanner für Microsoft Office-Dokumente Aktivieren Sie das Kontrollkästchen, um die Absuche von Makros in Microsoft Office-Dokumenten zuzulassen. Clam: Mail Scanner: Aktivieren Sie das Kontrollkästchen, um den internen E-Mail- Scanner zuzulassen. Anti-Virus (ClamAV) 55 novdocx (de) 27 June 2008 12 Anti-Virus (ClamAV) 12 Absuche von E-Mails mit URLs zuzulassen. Clam: MS HTML-Skript-Scanner Wählen Sie das Kontrollkästchen aus, um die HTML-Normalisierung und -Verschlüsselund des MS- und Script Encoder-Codes zu aktivieren. 4 Stellen Sie Ihre Scanneroptionen auf Unterstützung von Archivdateien ein. Clam: Maximale Dateigröße in Archiven: Geben Sie die maximale Dateigröße an, die durchsucht werden soll. Clam: Maximale Rekursion in Archiven: Geben Sie das maximale Komprimierungsverhältnis für Archive für Clam an. Jede Datei mit einem über diesem Wert liegenden Komprimierungsverhältnis wird als Virus gekennzeichnet. Der Wert 0 deaktiviert dieses Limit. Clam: Maximale Anzahl an abzusuchenden Dateien in Archiven. Geben Sie die maximale Anzahl an abzusuchenden Dateien in einem Archiv an. Der Wert 0 deaktiviert dieses Limit. Clam: Maximales Komprimierungsverhältnis für Archive: Geben Sie das Komprimierungsverhältnis für Clam an. Jede Datei mit einem über diesem Wert liegenden Komprimierungsverhältnis wird als Virus gekennzeichnet. Der Wert 0 deaktiviert dieses Limit. Clam: Begrenzung der Speicherauslastung in Archiven: Aktivieren Sie das Kontrollkästchen, um einen langsameren, aber effizienteren Dekomprimierungsalgorithmus zuzulassen. Diese Funktion betrifft nur das Dekomprimierprogramm bzip 2. Clam: Blockieren verschlüsselter Archive: Aktivieren Sie das Kontrollkästchen, um verschlüsselte Archive als Viren zu kennzeichnen. Clam: Blockieren von Archiven bei Erreichen der Maximalwerte: Aktivieren Sie das Kontrollkästchen, um Archive als Viren zu kennzeichnen, wenn die maximale Anzahl an Dateien in Archiven, die maximale Dateigröße in Archiven und der maximale Rekursionswert in Archiven erreicht wird. 5 Klicken Sie auf Weiter, um fortzufahren. 6 Aktivieren Sie das Kontrollkästchen, um HTML-Normalisierung und Entschlüsselung des MSund Script Encoder-Codes zuzulassen. Clam: Maximale Länge der Verbindungswarteschlange: Geben Sie die maximale Länge der Warteschlange für anstehende Verbindungen an. Clam: Maximale Streamlänge: Geben Sie an, dass die Verbindung mit dem Clam-Wert für maximale Streamlänge abgebrochen wird, wenn die Höchstdatenmenge überschritten wird. Der Wert sollte dem Höchstwert Ihres MTA (Mail Transport Agent) für die maximale Größe von Anhängen entsprechen. Clam: Maximale Anzahl an Threads: Geben Sie die maximale Anzahl an Threads an, die gleichzeitig ausgeführt werden können. Clam: Zeitüberschreitung beim Lesen von Daten: Geben Sie die Wartezeit in Sekunden für Client-Socket-Daten vor Zeitüberschreitung an. Clam: Zeitüberschreitung bei unausgeführten Aufträgen: Geben Sie die Wartezeit in Sekunden für einen neuen Auftrag vor Zeitüberschreitung an. 56 Verwaltungs- und Installationsanleitung für Novell Open Workgroup Suite Small Business Edition 2.0 novdocx (de) 27 June 2008 Clam: Mail URL-Scanner: Aktivieren Sie das Kontrollkästchen, um Downloads und novdocx (de) 27 June 2008 Clam: Maximale Rekursion bei der Absuche von Verzeichnissen: Geben Sie die maximale Tiefe an, bis zu der Verzeichnisse abgesucht werden. Clam: Software-Selbstüberprüfung: Geben Sie die Zeit in Sekunden zur Durchführung interner Sicherheitsüberprüfungen wie Datenbankintegrität oder Aktualität an. Clam: Ausführen als Benutzer: Führen Sie das Programm als ausgewählter Benutzer aus (Clam muss vom Root gestartet werden). Clam: Ausführung von Befehlen bei Auftreten von Viren: Lassen Sie die Ausführung eines Befehls bei Auffinden eines Virus zu. Clam: Verfolgung von Datei-Symlinks: Aktivieren Sie das Kontrollkästchen, um die Verfolgung von normalen Datei-Symlinks zuzulassen. Clam: Verfolgung von Verzeichnis-Symlinks: Aktivieren Sie das Kontrollkästchen, um die Verfolgung von Verzeichnis-Symlinks zuzulassen. Clam: Zulassen zusätzlicher Gruppen: Aktivieren Sie das Kontrollkästchen, um die Initialisierung zusätzlicher Gruppenzugriffe zuzulassen (Clam muss vom Root gestartet werden). Clam: Beenden bei nicht genug Arbeitsspeicher: Aktivieren Sie das Kontrollkästchen zum Stoppen des Daemons, wenn liblcamav nicht genug Arbeitsspeicher meldet. 7 Klicken Sie zum Fortfahren auf Weiter. 8 Wählen Sie die geeignete Netzwerkonfiguration aus. Clam: Pfad zu lokaler Socket-Datei: Geben Sie den Pfad zu einer lokalen Socket-Datei an, die der Daemon überwachen soll. Clam: TCP-Anschlussnummer: Geben Sie die TCP-Anschlussadresse an. Clam: IP-Adresse für die Bindung: Geben Sie die TCP-Adresse für die Bindung an. Clam: Hängengebliebenen Socket bereinigen: Aktivieren Sie das Kontrollkästchen zum Entfernen hängengebliebener Sockets nach unsauberem Herunterfahren. 9 Klicken Sie zum Fortfahren auf Weiter. 10 Wählen Sie die geeigneten Protokollierungsoptionen aus. Clam: Pfad der Protokolldatei: Geben Sie den vollständigen Pfad für die Protokolldatei an. Die Protokolldatei muss für den Benutzer, der den Daemon ausführt, beschreibbar sein. Clam: Maximale Größe der Protokolldatei: Geben Sie die maximale Größe für die Protokolldatei an. Der Wert 0 deaktiviert das Limit. Sie können Modifikatoren verwenden, um die Protokollgröße in Megabyte (M oder m) oder Kilobyte (K oder k) anzugeben. Verwenden Sie keinen Modifikator, wenn Sie die Größe in Byte angeben möchten. Clam: Protokollieren von Syslog: Geben Sie den Syslog-Nachrichtentyp an. Entsprechende Namen finden Sie unter man syslog. Clam: Entsperren der Protokolldatei: Aktivieren Sie das Kontrollkästchen zum Aufheben der Protokolldateisperre. Die Protokolldatei ist standardmäßig schreibgesperrt, um zu verhindern, dass ClamAV mehrfach ausgeführt wird. Wenn Sie eine weitere ClamAV ausführen möchten, kopieren Sie die Konfigurationsdatei, ändern Sie die Protokolldateivariable und führen Sie den Daemon mithilfe der -config-Dateioption aus. Clam: Protokollierung der Ereigniszeit: Aktivieren Sie das Kontrollkästchen, um die Protokollierung der Ereigniszeit zuzulassen. Anti-Virus (ClamAV) 57 Kontrollkästchen, um das System-Protokollierprogramm zu verwenden. Dies funktioniert zusammen mit LogFile. Clam: Ausführliche Protokollierung: Aktivieren Sie das Kontrollkästchen, um die ausführliche Protokollierung zuzulassen. 11 Klicken Sie zum Fortfahren auf Weiter. 12 Überprüfen Sie die Einstellungen. Um eine Änderung vorzunehmen, klicken Sie auf Zurück. Um die Installation fortzusetzen, klicken Sie auf Weiter. 13 Die erweiterte ClamAV-Installation ist nun abgeschlossen. Klicken Sie auf Fertig stellen, um zur Seite mit der verfügbaren Software zurückzukehren. 12.3 Nach der Installation Abschnitt 12.3.1, „Desktop-Download von ClamAV-Client“, auf Seite 58 Abschnitt 12.3.2, „Zeitplan für die Absuche“, auf Seite 58 Abschnitt 12.3.3, „Nützliche Links“, auf Seite 59 12.3.1 Desktop-Download von ClamAV-Client Der ClamAV-Client ist nun bereit zur Installation von Desktop-Downloads auf WindowsClientkomponenten. Es gibt keinen Desktop-Download für den Linux-Client, da SUSE® Linux Desktop (SLED) bereits ClamAV umfasst. 1 Melden Sie sich bei der NOWS SBE-Konsole an. 2 Klicken Sie auf Produkte und Services. 3 Klicken Sie im Bereich Komponente auswählen auf Anti-Virus (ClamAV). 4 Klicken Sie unter Desktop-Downloads auf ClamAV-Client für Windows. 5 Um die Installationsdatei auf Ihrem Computer zu speichern, klicken Sie auf Datei auf Festplatte speichern und dann auf OK. 6 Nachdem der Download abgeschlossen ist, klicken Sie auf die Datei clamAV.msi auf Ihrem Desktop. Die ClamAV Client-Softwarekomponente ist nun auf Ihren Desktop heruntergeladen. Hinweis: Während der Client-Installation haben Sie die Möglichkeit, Ihre Virus-Signaturen online zu aktualisieren. Es wird empfohlen, dies auch zu tun. 12.3.2 Zeitplan für die Absuche 1 Melden Sie sich bei der NOWS SBE-Konsole an. 2 Klicken Sie auf Produkte und Services. 3 Klicken Sie im Bereich Komponente auswählen auf Anti-Virus (ClamAV). 4 Klicken Sie in der Verwaltungskonsole auf Zeitplan für die Absuche. 5 Wählen Sie die Tage und Uhrzeiten aus, zu denen eine automatische Absuche nach Viren stattfinden soll. 6 Klicken Sie auf Speichern. 58 Verwaltungs- und Installationsanleitung für Novell Open Workgroup Suite Small Business Edition 2.0 novdocx (de) 27 June 2008 Clam: Protokollierung von Ereignisnachrichten an Syslog: Aktivieren Sie das novdocx (de) 27 June 2008 12.3.3 Nützliche Links Siehe auch Informationen zum Zeitplan für Absuche (http://www.clamav.net/). Anti-Virus (ClamAV) 59 novdocx (de) 27 June 2008 60 Verwaltungs- und Installationsanleitung für Novell Open Workgroup Suite Small Business Edition 2.0 MailScanner sucht alle E-Mails nach Viren, Spam und Angriffen auf die Sicherheit Ihres Netzwerks ab. Nach abgeschlossener Installation ist keine weitere Konfiguration erforderlich. Sie müssen GroupWise® und ClamAV vor der Installation von MailScanner installieren. Wichtig: Wenn Sie Groupwise und MailScanner auf demselben Server installieren möchten, fügen Sie nach der Installation von Groupwise mit der Funktion Hinzufügen/Entfernen MailScanner hinzu. Wenn Sie diese beiden Anwendungen gleichzeitig bei der anfänglichen Installation hinzufügen, könnte ein Fehler bei der Installation von Groupwise auftreten. Weitere Informationen finden Sie auf der MailScanner-Dokumentations-Website (http://www.nk.ca/ mailscanner/docs.html). Abschnitt 13.1, „Grundlegende Installation von MailScanner“, auf Seite 61 Abschnitt 13.2, „Erweiterte Installation von MailScanner“, auf Seite 61 Abschnitt 13.3, „Nach der Installation“, auf Seite 62 13.1 Grundlegende Installation von MailScanner Verwenden Sie die Basisinstallation, wenn GroupWise bereits auf demselben Server installiert ist wie MailScanner. 1 Klicken Sie auf Hinzufügen/Entfernen unter Komponenten und wählen Sie dann Alle aus. Blättern Sie nach unten zu Anti-Spam (MailScanner) und klicken Sie auf Installieren. 2 Klicken Sie auf Grundlegend und dann auf Weiter. 3 Überprüfen Sie die Einstellungen. Um eine Änderung vorzunehmen, klicken Sie auf Zurück. Um die Installation fortzusetzen, klicken Sie auf Weiter. 4 Die grundlegende MailScanner-Installation ist abgeschlossen. Klicken Sie auf Fertig stellen, um auf die Seite mit der verfügbaren Software zu gelangen. MailScanner wird nun in der Liste der installierten Software aufgeführt und kann über den MailScanner-Verwaltungs-Link gestartet werden. 13.2 Erweiterte Installation von MailScanner Verwenden Sie die erweiterte Installation, wenn GroupWise auf einem anderen Server installiert ist als MailScanner. 1 Klicken Sie auf Hinzufügen/Entfernen unter Komponenten und wählen Sie dann Alle aus. Blättern Sie nach unten zu Anti-Spam (MailScanner) und klicken Sie auf Installieren. 2 Wählen Sie Erweitert und klicken Sie dann auf Weiter. 3 Geben Sie die Einstellungen für den SMTP-Relay-Host an und klicken Sie dann auf Weiter. Anti-Spam (MailScanner) 61 novdocx (de) 27 June 2008 13 Anti-Spam (MailScanner) 13 5 Die erweiterte MailScanner-Installation ist abgeschlossen. Klicken Sie auf Fertig stellen, um auf die Seite mit der verfügbaren Software zu gelangen. MailScanner wird nun in der Liste der installierten Software aufgeführt und kann über den MailScanner-Verwaltungs-Link gestartet werden. 13.3 Nach der Installation Abschnitt 13.3.1, „Hilfreiche Links“, auf Seite 62 13.3.1 Hilfreiche Links Informationen zur Verwendung von MailScanner mit GroupWise finden Sie auf der MailScannerDokumentations-Website (http://www.nk.ca/mailscanner/docs.html). 62 Verwaltungs- und Installationsanleitung für Novell Open Workgroup Suite Small Business Edition 2.0 novdocx (de) 27 June 2008 4 Überprüfen Sie die Einstellungen. Um eine Änderung vorzunehmen, klicken Sie auf Zurück. Um die Installation fortzusetzen, klicken Sie auf Weiter. Eine Firewall ist eine Hardware- oder Softwareeinrichtung, die so konfiguriert ist, dass sie Daten durch ein Computernetzwerk mit verschiedenen Verbürgungsstufen erlaubt, verbietet oder weitergibt. Abschnitt 14.1, „Grundlegende Installation von IPTables“, auf Seite 63 Abschnitt 14.2, „Erweiterte Installation von IPTables“, auf Seite 63 Abschnitt 14.3, „Nach der Installation“, auf Seite 64 14.1 Grundlegende Installation von IPTables 1 Klicken Sie auf Hinzufügen/Entfernen unter Komponenten und wählen Sie dann Alle aus. Blättern Sie nach unten zu Firewall (IPTables) und klicken Sie auf Installieren. 2 Wählen Sie Grundlegend aus und klicken Sie dann auf Weiter. 3 Legen Sie Ihre IPTable-Konfigurationen fest. Externe Schnittstelle: Die mit dem Internet verbundene Netzwerkschnittstelle. Interne Schnittstelle: Die interne Netzwerkschnittstelle. Wenn Sie mit NAT arbeiten, erfolgt das Routing von der externen Schnittstelle zur internen Schnittstelle. NAT: Mit Network Address Translation wird die Firewall-Internet-Verbindung für das Netzwerk der internen Netzwerkschnittstelle freigegeben. Dies ist Voraussetzung, wenn Sie diesen Server als Netzwerk-Firewall verwenden. 4 Überprüfen Sie die Einstellungen. Wenn Sie eine Änderung vornehmen möchten, klicken Sie auf Zurück. Um die Installation fortzusetzen, klicken Sie auf Weiter. 5 Die Firewall-Installation ist nun abgeschlossen. Klicken Sie auf Fertig stellen, um auf die Seite mit der verfügbaren Software zu gelangen. IPTables wird nun in der Liste der installierten Software aufgeführt. 14.2 Erweiterte Installation von IPTables 1 Klicken Sie auf Hinzufügen/Entfernen unter Komponenten und wählen Sie dann Alle aus. Blättern Sie nach unten zu Firewall (IPTables) und klicken Sie auf Installieren. 2 Klicken Sie auf Erweitert und dann auf Weiter. 3 Legen Sie Ihre Firewall-Konfigurationen fest. Externe Schnittstelle: Die mit dem Internet verbundene Netzwerkschnittstelle. Interne Schnittstelle: Die interne Netzwerkschnittstelle. Wenn Sie mit NAT arbeiten, erfolgt das Routing von der externen Schnittstelle zur internen Schnittstelle. NAT: Mit Network Address Translation wird die Firewall-Internet-Verbindung für das Netzwerk der internen Netzwerkschnittstelle freigegeben. Dies ist Voraussetzung, wenn Sie diesen Server als Netzwerk-Firewall verwenden. Firewall (IPTables) 63 novdocx (de) 27 June 2008 14 Firewall (IPTables) 14 Zusätzliche Ports (TCP): Geben Sie eine kommagetrennte Liste zusätzlicher TCP-Ports ein, die in der Firewall geöffnet werden sollen. Zur Angabe von Portbereichen kann ein Bindestrich verwendet werden. Zusätzliche Ports (UDP): Geben Sie eine kommagetrennte Liste zusätzlicher UDP-Ports ein, die in der Firewall geöffnet werden sollen. Zur Angabe von Portbereichen kann ein Bindestrich verwendet werden. 5 Überprüfen Sie die Einstellungen. Um eine Änderung vorzunehmen, klicken Sie auf Zurück. Um die Installation fortzusetzen, klicken Sie auf Weiter. 6 Die Firewall-Installation ist nun abgeschlossen. Klicken Sie auf Fertig stellen, um auf die Seite mit der verfügbaren Software zu gelangen. Firewall wird nun in der Liste der installierten Software aufgeführt. 14.3 Nach der Installation Möglicherweise ist eine weitere Firewall-Konfiguration erforderlich, damit Ihr System sicher ist. Ohne weitere Konfiguration ist die Verwaltungsschnittstelle gegenüber allen Netzwerkschnittstellen ausgesetzt. 14.3.1 Firewall-Konfiguration 1 Melden Sie sich bei der NOWS SBE-Konsole an. 2 Klicken Sie auf Produkte und Services. 3 Klicken Sie im Bereich Komponente auswählen auf Firewall (IPTables). 4 Klicken Sie unter Verwaltungskonsole auf Firewall-Administration. 5 Legen Sie die Portkonfiguration fest und klicken Sie dann auf Änderungen speichern. Sie sollten externen Zugriff auf diese Administrationsschnittstelle deaktivieren. Weitere Empfehlungen zur Einstellung von Firewall-Regeln finden Sie auf der FirewallDokumentations-Website (http://www.fwbuilder.org/pages/cd/contrdoc3.html). 64 Verwaltungs- und Installationsanleitung für Novell Open Workgroup Suite Small Business Edition 2.0 novdocx (de) 27 June 2008 4 Geben Sie Ihre Firewall-Port-Einrichtung an. Informationen über die typischen Ports, die für TCP und UDP geöffnet sein sollten, finden Sie in Abschnitt 1.5, „Vorbereitung der NOWS SBE-Installation“, auf Seite 15. OpenVPN ist ein VPN-Paket (VPN = Virtual Private Network) zur Erstellung von verschlüsselten Punkt-zu-Punkt-Tunnels zwischen Hostcomputern. Ein VPN ermöglicht Benutzern die Authentifizierung und sichere Verbindung zum internen Unternehmensnetzwerk. Obwohl dies nicht erforderlich ist, sollten Sie IPTables vor OpenVPN installieren. Weitere Informationen finden Sie auf der OpenVPN-Dokumentations-Website (http://openvpn.net/ howto.html). Abschnitt 15.1, „Grundlegende Installation von OpenVPN“, auf Seite 65 Abschnitt 15.2, „Erweiterte Installation von OpenVPN“, auf Seite 65 Abschnitt 15.3, „Nach der Installation“, auf Seite 67 15.1 Grundlegende Installation von OpenVPN 1 Klicken Sie auf Hinzufügen/Entfernen > Alle und blättern Sie dann nach unten zu VPN Server (OpenVPN) und klicken Sie auf Installieren. 2 Klicken Sie auf Grundlegend und dann auf Weiter. 3 Die folgenden Netzwerkspezifikationen werden automatisch konfiguriert: Virtuelle IP-Adressen: Netzwerk: Virtueller IP-Adressbereich im Netzwerk (wie 192.168.1.0), der für das VPN-Netzwerk verwendet werden soll, bzw. „auto“ für die automatische Netzwerkerkennung. VPN-Netzwerkmaske: Netzwerkmaske (wie 255.255.255.0) des VPN-Netzwerks bzw. „auto“ für die automatische Erkennung. VPN-Clients Zugriff auf internes Netzwerk ermöglichen: Hiermit wird festgelegt, ob VPN-Clients das Routing über den VPN-Server in das interne Netzwerk ermöglicht wird oder nicht. 4 Überprüfen Sie die Einstellungen der Installation. Um eine Änderung vorzunehmen, klicken Sie auf Zurück. Um die Installation fortzusetzen, klicken Sie auf Weiter. 5 Die OpenVPN-Installation ist nun abgeschlossen. Klicken Sie auf Fertig stellen, um auf die Seite mit der verfügbaren Software zu gelangen. OpenVPN wird nun in der Liste der installierten Software aufgeführt. 15.2 Erweiterte Installation von OpenVPN 1 Klicken Sie auf Hinzufügen/Entfernen > Alle und blättern Sie dann nach unten zu VPN Server (OpenVPN) und klicken Sie auf Installieren. 2 Klicken Sie auf Erweitert und dann auf Weiter. 3 Legen Sie die erweiterte OpenVPN-Netzwerkkonfiguration fest. Server-IP-Adresse für VPN-Schnittstelle: Die IP-Adresse, die auf die zugewiesene Adresse der Schnittstelle eingestellt werden soll, an der VPN-Verbindungen angenommen werden sollen. Wenn ein System über mehrere Netzwerkschnittstellen verfügt, lässt sich nur eine davon für den VPN-Server verwenden. VPN-Server (OpenVPN) 65 novdocx (de) 27 June 2008 15 VPN-Server (OpenVPN) 15 192.168.1.0), der für das VPN-Netzwerk verwendet werden soll, bzw. „auto“ für die automatische Netzwerkerkennung VPN-Netzwerkmaske: Netzwerkmaske (wie 255.255.255.0) des VPN-Netzwerks bzw. „auto“ für die automatische Erkennung. Port für VPN-Datenverkehr Port, der für den VPN-Datenverkehr verwendet werden soll. Der Standard ist 1194, es kann jedoch jeder Wert über 1024 verwendet werden (für optimale Ergebnisse wird 1194 ausdrücklich empfohlen). Protokoll für VPN-Datenverkehr: Das Protokoll, das für den VPN-Datenverkehr verwendet werden soll, entweder UDP oder TCP (für bessere Leistung wird standardmäßig UDP verwendet). IP-Adresse bzw. FQDN des VPN-Servers IP-Adresse bzw. vollständiger Domänenname für die Verbindungsherstellung durch VPN-Clients (wie vpn.ihrunternehmen.com oder 192.168.1.1). Zertifikat für mehrere VPN-Clients freigeben: OpenVPN kann mehrere gleichzeitige Verbindungen von Clients zulassen, die dasselbe Zertifikat verwenden. Dies wird jedoch nicht empfohlen. VPN-Clients Zugriff auf internes Netzwerk ermöglichen: Wählen Sie diese Option, um den Zugriff zu ermöglichen. 4 Geben Sie Ihre OpenVPN-Zertifikatkonfiguration an. VPN-Server: Land: Ihr Land. VPN-Server: Stadt: Die Stadt, in der sich Ihr VPN-Server befindet. VPN-Server: Bundesland: Das Bundesland, in dem sich Ihr VPN-Server befindet Firmenname: Der Name Ihres Unternehmens. Hostname für Schlüssel: Eindeutiger Hostname für diesen Server, der in den Schlüssel eingebettet wird. E-Mail-Adresse für Zertifikat: Eine E-Mail-Adresse, die gemeinsam mit dem Zertifikat angezeigt wird. Schlüsselgröße in Bit für Diffie-Helman-Schlüssel: Der Diffie-Helman-Schlüssel bestimmt die Größe des Schlüssels, der für den ersten Handshake zwischen VPN-Client und -Server verwendet wird. Je größer der Schlüssel ist, umso sicherer ist er. Allerdings dauert seine Generierung bei der Installation viel länger und der Verbindungsaufbau beansprucht für jeden VPN-Client etwas mehr Zeit. 2048 bietet die größte Ausgewogenheit zwischen Sicherheit und Geschwindigkeit. 1024 ist weniger sicher, dafür aber schneller. 5 Überprüfen Sie die Einstellungen. Um eine Änderung vorzunehmen, klicken Sie auf Zurück. Um die Installation fortzusetzen, klicken Sie auf Weiter. 6 Die erweiterte OpenVPN-Installation ist nun abgeschlossen. Klicken Sie auf Fertig stellen, um auf die Seite mit der verfügbaren Software zu gelangen. OpenVPN wird nun in der Liste der installierten Software aufgeführt und kann von der OpenVPN-Verwaltungsseite aus verwaltet werden. 66 Verwaltungs- und Installationsanleitung für Novell Open Workgroup Suite Small Business Edition 2.0 novdocx (de) 27 June 2008 Virtuelle IP-Adressen: Netzwerk: Virtueller IP-Adressbereich im Netzwerk (wie novdocx (de) 27 June 2008 15.3 Nach der Installation Abschnitt 15.3.1, „Erstellen der OpenVPN-Zertifikate in der Schlüsselverwaltungsschnittstelle“, auf Seite 67 Abschnitt 15.3.2, „Überwachen von Clients, die mit OpenVPN verbunden sind“, auf Seite 67 Abschnitt 15.3.3, „Installieren von Windows OpenVPN“, auf Seite 67 15.3.1 Erstellen der OpenVPN-Zertifikate in der Schlüsselverwaltungsschnittstelle Mithilfe der OpenVPN-Schlüsselverwaltung können Sie neue Schlüssel-/Zertifikat-Paare definieren, ein bestehendes Schlüssel-/Zertifikat-Paar für ungültig erklären und Clientkonfigurationen für Windows- und Linux-Clients herunterladen. 1 Folgen Sie den Anweisungen nach erfolgter Installation, die am Ende der OpenVPNInstallation angezeigt werden oder melden Sie sich bei der NOWS SBE-Konsole an. 2 Wenn Sie sich bei der NOWS SBE-Konsole anmelden möchten, klicken Sie auf Produkte und Services. 3 Klicken Sie unter Komponente auswählen auf VPN-Server (OpenVPN). 4 Klicken Sie unter Verwaltungskonsole auf OpenVPN-Schlüsselverwaltung . 5 Sie können jetzt einen Clientschlüssel generieren, einen Client für ungültig erklären oder einen Client herunterladen. 15.3.2 Überwachen von Clients, die mit OpenVPN verbunden sind Das Fenster „Verbindungsstatus“ zeigt, welche Clients verbunden sind, und gibt deren Adressen an. 1 Befolgen Sie die Anweisungen nach erfolgter Installation, die am Ende der OpenVPNInstallation angezeigt werden, oder melden Sie sich bei der NOWS SBE-Konsole an. 2 Wenn Sie sich an der NOWS SBE-Konsole anmelden möchten, klicken Sie auf Produkte und Services. 3 Klicken Sie unter Komponente auswählen auf VPN-Server (OpenVPN). 4 Klicken Sie unter Verwaltungskonsole auf OpenVPN-Verbindungsstatus. 5 Überwachen Sie die Clientaktivität. 15.3.3 Installieren von Windows OpenVPN Befolgen Sie diese Schritte für die Installation von Windows OpenVPN. 1 Melden Sie sich bei der NOWS SBE-Konsole an. 2 Klicken Sie auf Produkte und Services. 3 Klicken Sie unter Komponente auswählen auf VPN-Server (OpenVPN). 4 Klicken Sie auf OpenVPN-Schlüsselverwaltung. 5 Klicken Sie auf Windows-Client und Konfiguration. VPN-Server (OpenVPN) 67 7 Öffnen Sie die ZIP-Datei und extrahieren Sie den Inhalt in einen Ordner auf Ihrem System. 8 Um den OpenVPN-Client zu installieren und die Clientkonfiguration einzurichten, doppelklicken Sie auf die Datei install.bat. Damit wird die OpenVPN GUI ClientInstallation geladen. 9 Bei der Installation können alle Standardwerte verwendet werden. Unter einigen WindowsVersionen fordert eine Warnung den Benutzer auf, die Installation eines nicht-sicheren Treibers zu gestatten. Klicken Sie auf Weiter. 10 Nach Abschluss der Installation wird ein neues Programm in der Taskleiste angezeigt. Klicken Sie auf das neue Symbol, um OpenVPN mit der neuen Konfiguration zu starten. Ein Statusfenster wird geöffnet, das den Verbindungsfortschritt anzeigt. Wenn die Verbindung vollständig aufgebaut ist, wird das Statusfenster geschlossen und die Taskleiste zeigt kurz die neue VPN-Adresse an. Damit wurde nun ein VPN-Tunnel eingerichtet und VPN wurde erfolgreich heruntergeladen. Der VPN-Tunnel kann unterbrochen werden, indem Sie mit der rechten Maustaste auf das Taskleistensymbol klicken und Trennen wählen. 68 Verwaltungs- und Installationsanleitung für Novell Open Workgroup Suite Small Business Edition 2.0 novdocx (de) 27 June 2008 6 Geben Sie den Benutzernamen in das Feld Eindeutiger Name ein und klicken Sie dann auf Generieren. Damit wird eine ZIP-Datei auf Ihren Desktop heruntergeladen. Mit dem dynamischen lokalen Benutzer (DLU) können Sie Windows über Ihre Novell® eDirectoryTM-Benutzer-ID durch LDAP authentifizieren. Damit können Sie an einer einzigen Stelle Ihre Benutzer-IDs und -Passwörter verwalten und synchronisieren. 16 Abschnitt 16.1, „Grundlegende Installation von DLU“, auf Seite 69 Abschnitt 16.2, „Erweiterte Installation von DLU“, auf Seite 69 Abschnitt 16.3, „Nach der Installation“, auf Seite 70 16.1 Grundlegende Installation von DLU 1 Klicken Sie auf Hinzufügen/Entfernen > Alle und wählen Sie dann „Dynamischer lokaler Benutzer“ aus. 2 Wählen Sie Grundlegend aus. 3 Konfigurieren Sie Ihre DLU-LDAP-Einstellungen. LDAP-Benutzercontainer: Geben Sie den LDAP-Benutzercontainer an. Beispiel: Wenn Ihr Benutzerkontext cn=jdoe, ou=benutzer, o=firma lautet, dann ist Ihr LDAP-Benutzercontainer ou=benutzer,o=firma. 4 Überprüfen Sie die Einstellungen. Um eine Änderung vorzunehmen, klicken Sie auf Zurück. Um die Installation fortzusetzen, klicken Sie auf Weiter. 5 Die DLU-Installation ist nun abgeschlossen. Klicken Sie auf Fertig stellen, um zur Seite mit der verfügbaren Software zurückzukehren. 16.2 Erweiterte Installation von DLU 1 Klicken Sie auf Hinzufügen/Entfernen > Alle und wählen Sie dann „Dynamischer lokaler Benutzer“ aus. 2 Wählen Sie Erweitert und klicken Sie dann auf Weiter. 3 Konfigurieren Sie Ihre DLU-LDAP-Einstellungen. LDAP-Benennungsattribut Geben Sie das LDAP-Benennungsattribut an. Beispiel: Wenn Ihr Benutzerkontext cn=jdoe, ou=benutzer, o=firma lautet, dann ist Ihr LDAPBenennungsattribut cn. LDAP-Benutzercontainer: Geben Sie den LDAP-Benutzercontainer an. Beispiel: Wenn Ihr Benutzerkontext cn= jdoe, ou= benutzer, o=firma lautet, dann ist Ihr LDAPBenutzercontainer ou=benutzer,o=firma. LDAP-Server-IP: Geben Sie die IP-Adresse Ihres LDAP-Servers an. LDAP-Serveranschluss: Geben Sie den Port des LDAP-Servers an. Sichere Verbindung: Geben Sie Port 636 an, um sicherzustellen, dass sicheres LDAP als Authentifizierungsmethode verwendet wird. Dynamischer lokaler Benutzer 69 novdocx (de) 27 June 2008 Dynamischer lokaler Benutzer 16 5 Die DLU-Installation ist nun abgeschlossen. Klicken Sie auf Fertig stellen, um zur Seite mit der verfügbaren Software zurückzukehren. 16.3 Nach der Installation Abschnitt 16.3.1, „DLU Windows Desktop-Download“, auf Seite 70 16.3.1 DLU Windows Desktop-Download Führen Sie nach der Installation die folgenden Aktionen für den DLU-Desktop-Download für Windows aus. 1 Melden Sie sich bei der NOWS SBE-Konsole an. 2 Klicken Sie auf Desktop-Downloads. 3 Wählen Sie im Dropdown-Menü Komponente wählen den Eintrag Dynamischer lokaler Benutzer und klicken Sie dann auf Suchen. 4 Klicken Sie unter Suchergebnisse auf die Dateien dlu- Dynamic Local User Client und dlupGina LDAP Registry. 5 Klicken Sie für beide Downloads auf Datei speichern. 6 Installieren Sie „dlu-Dynamic Local User Client“ von einer Windows-Arbeitsstation. 7 Klicken Sie auf das Symbol pGina LDAP-Plugin. 8 Geben Sie die pGina-Benutzerinformationen an und klicken Sie dann auf Weiter, um mit der Installation fortzufahren. 9 Folgen Sie den Bildschirmanweisungen, um den Architekturtyp Ihres Computers zu definieren. Geben Sie 1 für den Architekturtyp x86 ein. Geben Sie 2 für den Architekturtyp x86-64 ein. Geben Sie 0 ein, um die Installation abzubrechen. 10 Fahren Sie gemäß der Anweisungen auf dem Bildschirm fort. 11 Stellen Sie sicher, dass der Plugin-Pfad in der Datei pgina-ldap-regedit.reg korrekt ist. Er sollte auf ldapath_plus.dll verweisen. 12 Importieren Sie die Registrierungsdatei pgina-ldap-regedit.reg mithilfe des Windows-Registrierungs-Editors. 12a Klicken Sie auf Ihrer Windows-Arbeitsstation auf Start > Ausführen. 12b Geben Sie regedit ein und klicken Sie dann auf OK. 12c Klicken Sie dann auf Datei > Importieren und suchen Sie nach „pgina-ldap-regedit“. 13 Nachdem die Installation abgeschlossen ist, testen Sie Ihre Installation von pGina. Um das Plugin an Ihrem Windows-Arbeitsplatzrechner zu testen, klicken Sie auf Start > Alle Programme > pGina > Plugin-Tester. 14 Geben Sie den Benutzernamen und das Passwort für den Verzeichnisadministrator ein und klicken Sie dann auf Anmelden. 15 Starten Sie nach der erfolgreichen Konfiguration des LDAP-Plugins Ihren WindowsArbeitsplatzrechner neu, damit die Änderungen wirksam werden. 70 Verwaltungs- und Installationsanleitung für Novell Open Workgroup Suite Small Business Edition 2.0 novdocx (de) 27 June 2008 4 Überprüfen Sie die Einstellungen. Um eine Änderung vorzunehmen, klicken Sie auf Zurück. Um die Installation fortzusetzen, klicken Sie auf Weiter. novdocx (de) 27 June 2008 Nach dem Neustart wird das DLU-Anmeldefenster anstelle des standardmäßigen WindowsAnmeldefensters angezeigt. DLU wird automatisch von der Datei pgina-ldapregit.reg konfiguriert, die in die Registrierungseinstellungen jedes WindowsArbeitsplatzrechners kopiert wurden. Dynamischer lokaler Benutzer 71 novdocx (de) 27 June 2008 72 Verwaltungs- und Installationsanleitung für Novell Open Workgroup Suite Small Business Edition 2.0 Helpdesk bietet eine Online-Ressource, mit der Administratoren Probleme überwachen, Tickets für Statusvorgänge prüfen, Arbeiten zuteilen und Einstellungen personalisieren können, wie es den Unternehmensanforderungen am besten entspricht. Damit erhalten Benutzer die Sicherheit, dass ihre Vorgänge bei den Support-Teams eingegangen sind. Abschnitt 17.1, „Grundlegende Installation von Helpdesk“, auf Seite 73 Abschnitt 17.2, „Erweiterte Installation von Helpdesk“, auf Seite 74 Abschnitt 17.3, „Nach der Installation“, auf Seite 77 17.1 Grundlegende Installation von Helpdesk 1 Klicken Sie auf Hinzufügen/Entfernen > Alle. Wählen Sie Helpdesk durch Klicken auf Installieren aus. 2 Klicken Sie auf Grundlegend und dann auf Weiter. 3 Geben Sie Einstellungen für Ihre LDAP-Services an. LDAP dient für Benutzerauthentifizierung und -autorisierung. Name des Helpdesk-Admin-Benutzers: Die Anmelde-ID für den Standardadministrator der Helpdesk-Anwendung. Passwort für den Helpdesk-Administrator: Das Passswort, mit dem die Standard- Administrator-Anmeldung verknüpft ist. Admin-FDN: Der Fully Distinguished Name (vollständig eindeutiger Name) des Admin- Benutzers des eDirectoryTM-Baums, beispielsweise cn= admin, o= baum. Passwort für Admin-Benutzer: Das Passwort zur Verwendung für den Admin-Benutzer des eDirectory-Baums. Helpdesk-Proxy-Benutzername: Aus Sicherheitsgründen wird für den Backend- Helpdesk ein separater Proxy-Benutzer erstellt. Helpdesk-Proxy-Benutzerpasswort: Das Passwort zur Verwendung für den Helpdesk- Proxy-Benutzer. MySQL-Benutzer: Der Benutzername, der für Helpdesk-Datenbankverbindungen verwendet wird. Passwort für MySQL-Benutzer: Das Passwort zur Verwendung für den MySQL- Benutzer. Aus Sicherheitsgründen lautet das Root-Passwort in MySQL* genauso. Benutzername für Helpdesk-E-Mail: Der Anmeldename für das Helpdesk-Support-E- Mail-Konto. Helpdesk-E-Mail-Passwort: Das Passwort für die Anmeldung beim E-Mail-Konto des Helpdesk-Support. Helpdesk 73 novdocx (de) 27 June 2008 17 Helpdesk 17 5 Die grundlegende Helpdesk-Installation ist nun abgeschlossen. Klicken Sie auf Fertig stellen, um auf die Seite mit der verfügbaren Software zu gelangen. Helpdesk wird nun in der Liste der installierten Software aufgeführt und kann über den Helpdesk-Verwaltungs-Link verwaltet werden. 17.2 Erweiterte Installation von Helpdesk 1 Klicken Sie auf Hinzufügen/Entfernen > Alle. Wählen Sie Helpdesk durch Klicken auf Installieren aus. 2 Klicken Sie auf Erweitert und dann auf Weiter. 3 Geben Sie die Einstellungen für die LDAP-(Lightweight Directory Access Protocol-)Services an. LDAP-Host: Geben Sie die IP-Adresse Ihres eDirectory-Servers an. In den meisten Fällen ist dieser identisch mit dem Server, auf dem Sie Helpdesk installieren. LDAP-Port: 389 ist der standardmäßige Port für LDAP-Services. Dies ist allerdings ein nicht sicherer Port, und sämtliche Authentifizierung sollte einen sicheren Port verwenden. Ändern Sie diese Einstellung zu Port 636 für LDAP über SSL. LDAP-Basisfirma: Der Basiskontext, in dem Ihre Helpdesk-Anwendung die Authentifizierung für den Benutzer nachschlägt. Typischerweise ist dies das o des eDirectory-Baums. Helpdesk-Objekt: Der Fully Distinguished Name (vollständig eindeutiger Name) des eDirectory-Helpdesk-Objekts, beispielsweise cn=___, ou=___. Admin-FDN: Der Fully Distinguished Name (vollständig eindeutiger Name) des Admin- Benutzers des eDirectory-Baums, beispielsweise cn= admin, o= tree. Passwort für Admin-Benutzer: Das Passwort, das Sie für den Admin-Benutzer des eDirectory-Baums verwenden. 4 Klicken Sie auf Weiter. 5 Geben Sie die Einstellungen für die Helpdesk-Umgebung an. Name des Helpdesk-Admin-Benutzers: Die Anmelde-ID für den Standardadministrator der Helpdesk-Anwendung. Passwort für den Helpdesk-Administrator: Das Passwort, mit dem die Standardadministrator-Anmeldung verknüpft ist. Helpdesk-Baum: Der Name Ihres eDirectory-Baums. Helpdesk-Uploadpfad: Der Pfad, über den alle Helpdesk-Uploads erfolgen. Verwenden Sie den Standard, um sicherzustellen, dass Sie Aktualisierungen von Novell® empfangen. Helpdesk-Downloadpfad: Der Pfad, über den alle Helpdesk-Downloads erfolgen. Verwenden Sie den Standard, um sicherzustellen, dass Sie Aktualisierungen von Novell empfangen. Helpdesk-Titel: Der Name, den Mitarbeiter sehen sollen, wenn sie sich bei der Helpdesk- Anwendung anmelden. Helpdesk-Proxy-Benutzername: Aus Sicherheitsgründen wird für den Backend- Helpdesk ein separater Proxy-Benutzer erstellt. 74 Verwaltungs- und Installationsanleitung für Novell Open Workgroup Suite Small Business Edition 2.0 novdocx (de) 27 June 2008 4 Überprüfen Sie die Einstellungen. Um eine Änderung vorzunehmen, klicken Sie auf Zurück. Um die Installation fortzusetzen, klicken Sie auf Weiter. novdocx (de) 27 June 2008 Helpdesk-Proxy-Benutzerpasswort: Das Passwort für den Helpdesk-Proxy-Benutzer. E-Mail des Helpdesk-Admin: Die E-Mail-Adresse, die verwendet werden soll, wenn Benutzer Tickets senden, beispielsweise [email protected]. 6 Klicken Sie auf Weiter. 7 Geben Sie die Einstellungen für MySQL an. MySQL-Benutzer: Der Benutzer, der die Datenbank verwalten wird. Passwort für MySQL-Benutzer: Das Passwort für den Adminstrator Ihres eDirectory- Baums. 8 Klicken Sie auf Weiter. 9 Geben Sie die erweiterten Helpdesk-Konfigurationen an. Helpdesk-Versand bei Änderung der Benutzerwarteschlange: Belassen Sie 0, um Benutzer nicht über eine Änderung in ihrer Warteschlangenverknüpfung zu benachrichtigen. Ändern Sie die Einstellung zu 1, um die Benachrichtigung zu aktivieren. Helpdesk-Versand bei Änderung der Benutzerpriorität: Belassen Sie 0, um Benutzer nicht über eine Änderung in der Priorität ihres Vorgangs zu benachrichtigen. Ändern Sie die Einstellung zu 1, um die Benachrichtigung zu aktivieren. Helpdesk-Versand bei Wechsel des technischen Benutzers: Belassen Sie 1, damit die Benachrichtigung aktiviert ist. Ändern Sie die Einstellung zu 0, damit Benutzer nicht über einen Wechsel des für ihren Vorgang zuständigen Technikers informiert werden. Helpdesk-Versand bei Änderung des Benutzerstatus Belassen Sie 1, damit die Benachrichtigung aktiviert ist. Ändern Sie die Einstellung zu 0, damit Benutzer nicht über eine Änderung des Status ihres Vorgangs informiert werden. Helpdesk-Versand an den Benutzer bei Abschluss einer Angelegenheit: Belassen Sie 1, damit die Benachrichtigung aktiviert ist. Ändern Sie die Einstellung zu 0, damit Benutzer nicht benachrichtigt werden, wenn sich der Status ihres Vorgangs zu „Abgeschlossen“ ändert. Helpdesk-Web Helpdesk-Seite: Die Adresse für Ihre Helpdesk-Services. E-Mail-Adresse bei Änderung der Warteschlange: Geben Sie die E-Mail-Adresse an, an die Benachrichtigungen von Neuzuordnungen der Warteschlange gesendet werden sollen. E-Mail-Adresse bei Änderung des Computers: E-Mail-Adresse bei Änderung des Computers. E-Mail bei Änderung des Helpdesk-Technikers: Geben Sie die E-Mail-Adresse für den Versand von Benachrichtigungen hinsichtlich der Neuzuweisung von Technikern an. E-Mail bei Änderung der Helpdesk-Lösung: Geben Sie die E-Mail-Adresse für den Versand von Benachrichtigungen hinsichtlich der Lösung von Vorfällen an. E-Mail bei Änderung des Helpdesk-Status: Geben Sie die E-Mail-Adresse an, an die·Benachrichtigungen über die Änderung des Vorgangsstatus gesendet werden sollen. E-Mail bei Änderung der Helpdesk-Priorität: Geben Sie die E-Mail-Adresse für den Versand von Benachrichtigungen hinsichtlich der Änderung der Vorfallspriorität an. Standard-Helpdesk-Techniker: Geben Sie den Namen des Technikers an, dem nicht zugewiesene Helpdesk-Vorfälle standardmäßig zugewiesen werden. Automatische Helpdesk-Zuweisung: Belassen Sie 0, damit Vorgänge nicht automatisch zugewiesen werden. Ändern Sie die Einstellung zu 1, um diese Funktion zu aktivieren. Helpdesk 75 Vorgänge zuweisen können. Ändern Sie die Einstellung zu 1, um diese Funktion zu aktivieren. Standby-Zeit zwischen Helpdesk-Abrufen: Das Intervall in Sekunden, in denen das System per E-Mail gesendete Vorgänge abfragt. Standby-Zeit für Helpdesk-Aufträge: Das Intervall in Sekunden, in denen das System durch die Helpdesk-Schnittstelle übertragene Vorgänge abfragt. 10 Klicken Sie auf Weiter. 11 Geben Sie nach Wunsch erweiterte Helpdesk-Konfigurationen an. Speicherort für Helpdesk-Protokolle: Die Verzeichnisposition für Protokolldateien auf dem Server. Helpdesk-Protokollstufen: FEIN, NORMAL, AUSFÜHRLICH. FEIN ist der Standard. E-Mail bei Änderung des Helpdesk-Computers: Die Zeit zwischen E-Mail- Erinnerungen. Helpdesk-Abschlussbericht: Belassen Sie 0, damit nicht über Abschlussberichte informiert wird. Ändern Sie die Einstellung zu 1, um die Benachrichtigung zu aktivieren. Helpdesk-E-Mail-Zusammenfassung: Belassen Sie 0, damit nicht täglich ein Bericht mit allen Vorgängen versendet wird. Ändern Sie die Einstellung zu 1, um diese Benachrichtigung zu aktivieren. Versand von Helpdesk-Benachrichtigungen: Belassen Sie 1, damit Benachrichtigungen gesendet werden. Ändern Sie die Einstellung zu 0, um diese Benachrichtigung zu deaktivieren. Helpdesk-E-Mail-Passwort: Das Passwort für die Anmeldung beim designierten Helpdesk-E-Mail-Konto. Benutzername für Helpdesk-E-Mail: Der Benutzername für das designierte Helpdesk- E-Mail-Konto. Helpdesk-Antwortadresse: Die E-Mail-Adresse, die das Helpdesk zur Beantwortung von Benutzeranfragen verwendet. Anbieter für Helpdesk-E-Mail: Der E-Mail-Service, den Ihr Unternehmen nutzt. Helpdesk-Port für Posteingang: Der Port, den der Server auf eingehende E-Mails überwacht. Helpdesk-Server für Posteingang: Der Server für eingehende Mail. Helpdesk-Server für Postausgang: Die Adresse Ihres Mail-Servers. Helpdesk-Datenbankport: Der Port, den die Datenbank verwendet. Helpdesk-Datenbankhost: Der Host, auf dem der MySQL-Server ausgeführt wird. 12 Klicken Sie auf Weiter. 13 Überprüfen Sie Ihre Einstellungen. Um eine Änderung vorzunehmen, klicken Sie auf Zurück. Um die Installation fortzusetzen, klicken Sie auf Weiter. 14 Die erweiterte Helpdesk-Installation ist nun abgeschlossen. Klicken Sie auf Fertig stellen, um auf die Seite mit der verfügbaren Software zu gelangen. Helpdesk wird nun in der Liste der installierten Software aufgeführt und kann über den Helpdesk-Verwaltungs-Link verwaltet werden. 76 Verwaltungs- und Installationsanleitung für Novell Open Workgroup Suite Small Business Edition 2.0 novdocx (de) 27 June 2008 Helpdesk-Zuweisung durch den Techniker: Belassen Sie 0, damit Techniker keine novdocx (de) 27 June 2008 17.3 Nach der Installation Weitere Information zur Helpdesk-Verwaltung finden Sie in der Helpdesk-Online-Dokumentation (http://www.novell.com/documentation/nows/nows_helpdesk_admin/index.html?page=/ documentation/nows/nows_helpdesk_admin/data/bookinfo.html). Helpdesk 77 novdocx (de) 27 June 2008 78 Verwaltungs- und Installationsanleitung für Novell Open Workgroup Suite Small Business Edition 2.0 18 Mit dem Dynamic Host Configuration Protocol (DHCP) kann Ihr Server je nach Bedarf IP-Adressen für Clients bereitstellen, anstatt dass die Adressen manuell Clientcomputern zugeordnet werden müssen. Weitere Informationen finden Sie auf der Novell® DHCP-Website (http://www.novell.com/ documentation/oes2/ntwk_dnsdhcp_lx/index.html?page=/documentation/oes2/ntwk_dnsdhcp_lx/ data/bookinfo.html#bookinfo). Abschnitt 18.1, „Installieren von DHCP“, auf Seite 79 Abschnitt 18.2, „Nach der Installation“, auf Seite 79 18.1 Installieren von DHCP 1 Klicken Sie auf Hinzufügen/Entfernen > Alle. Blättern Sie nach unten zu DHCP und klicken Sie auf Installieren. 2 Klicken Sie auf Grundlegend und dann auf Weiter. 3 Bestätigen Sie, dass die Standardeinstellungen für die DHCP-Konfiguration zutreffen, oder ändern Sie sie nach Bedarf. Klicken Sie dann auf Weiter. Teilnetz:: Geben Sie die Teilnetz-IP-Adresse des Netzwerks an. Netzmaske: Geben Sie die Teilnetzmaske des Netzwerks an. Beginn des IP-Bereichs: Geben Sie die Anfangsnummer des IP-Adressbereichs für Ihr Netzwerk an (0 ist gewöhnlich die Netzwerkadresse). Ende des IP-Bereichs: Geben Sie die Endnummer des IP-Adressbereichs für Ihr Netzwerk an (255 ist gewöhnlich die Broadcast-Adresse). Netzwerkschnittstelle: Schnittstelle, die vom DHCP-Server verwendet werden soll. DNS 1: Geben Sie die IP-Adressen Ihres DNS-Servers an. DNS 2: Geben Sie die IP-Adressen eines alternativen DNS-Servers an. Standardroute: Geben Sie die Standardroute für DHCP-Clients an. Das ist die IP- Adresse des nächstgelegenen Routers, an den sich die Clients für abgehenden Netzwerkverkehr wenden würden. Wenn es sich bei Ihrem Server um das NAT-/InternetGateway handelt, verwenden Sie die interne IP-Adresse des Servers für diese Einstellung. Domäne: Dies ist der Name Ihrer Firmendomäne. 4 Überprüfen Sie die Einstellungen. Um eine Änderung vorzunehmen, klicken Sie auf Zurück. Um die Installation fortzusetzen, klicken Sie auf Weiter. 5 Die grundlegende DCHP-Installation ist nun abgeschlossen. Klicken Sie auf Fertig stellen, um zur Seite mit der verfügbaren Software zurückzukehren. 18.2 Nach der Installation Nach der Installation sind keine Änderungen oder Wartungstätigkeiten erforderlich. Benutzerdefinierte Aufgaben können über die Befehlszeile erledigt werden, indem sie sich über SSH beim Server anmelden. DHCP 79 novdocx (de) 27 June 2008 DHCP 18 novdocx (de) 27 June 2008 80 Verwaltungs- und Installationsanleitung für Novell Open Workgroup Suite Small Business Edition 2.0 19 DNS (Domain Name System) ist ein Internet-Service, der Domänennamen in IP-Adressen übersetzt. Da Domänennamen alphabetisch sind, lassen sie sich leichter einprägen. Jedoch beruht das Internet tatsächlich auf IP-Adressen. Jedesmal, wenn Sie einen Domänennamen verwenden, muss der DNSService diesen Namen in die entsprechende IP-Adresse übersetzen. Beispiel: Der Domänenname www.example.com könnte übersetzt werden in 198.105.232.4. Weitere Informationen finden Sie in der Novell DNS-Online-Dokumentation (http:// www.novell.com/documentation/oes2/ntwk_dnsdhcp_lx/index.html?page=/documentation/oes2/ ntwk_dnsdhcp_lx/data/bookinfo.html#bookinfo). Abschnitt 19.1, „Grundlegende Installation von DNS“, auf Seite 81 Abschnitt 19.2, „Installieren von Advanced DNS“, auf Seite 81 19.1 Grundlegende Installation von DNS 1 Klicken Sie auf Hinzufügen/Entfernen unter Komponenten und wählen Sie dann Alle. Blättern Sie nach unten zu DNS und klicken Sie auf Installieren. 2 Wählen Sie Grundlegend aus und klicken Sie dann auf Weiter. 3 Geben Sie Ihre DNS-Konfigurationen an. Klicken Sie zum Fortfahren auf Weiter. DNS-Domänenname: Geben Sie Ihren DNS-Domänennamen an. DNS Forwarder 1: Geben Sie Ihren DNS-Forwarder an. Diesen müssen Sie bei Ihrem ISP erfragen. DNS Forwarder 2: Geben Sie einen weiteren DNS-Forwarder an. DNS-Servertyp: Beim DNS-Servertyp kann es sich um einen Master oder Slave handeln. Interner MX-Record: Hostname: Der Hostname teilt E-Mail-Servern mit, an welchen Ort eingehende E-Mails weitergeleitet werden sollen. Interner MX-Record: Priorität: Gibt an, bei welchem MX-Record es sich um den primären Record bzw. um die Records für Sicherungen handelt. Interner A-Datensatz x: Hostname: Fügen Sie den Hostnamen der Server hinzu, deren Adressen Ihr DNS-Server für Ihr Netzwerk auflösen können muss. Interner A-Datensatz x: IP: Fügen Sie die IP-Adresse der Server hinzu, die für Ihr Netzwerk angegeben sind. 4 Überprüfen Sie die Einstellungen. Um eine Änderung vorzunehmen, klicken Sie auf Zurück. Um die Installation fortzusetzen, klicken Sie auf Weiter. 5 Die grundlegende DNS-Installation ist nun abgeschlossen. Klicken Sie auf Fertig stellen, um auf die Seite mit der verfügbaren Software zu gelangen. DNS wird nun in der Liste der installierten Software aufgeführt. 19.2 Installieren von Advanced DNS 1 Klicken Sie auf Hinzufügen/Entfernen unter Komponenten und wählen Sie dann Alle aus. Blättern Sie nach unten zu DNS und klicken Sie auf Installieren. DNS 81 novdocx (de) 27 June 2008 DNS 19 3 Geben Sie Ihre DNS-Konfigurationen an. DNS-Domänenname: Geben Sie Ihren DNS-Domänennamen an. DNS Forwarder 1: Geben Sie Ihren DNS-Forwarder an. Diesen müssen Sie bei Ihrem ISP erfragen. DNS Forwarder 2: Geben Sie einen weiteren DNS-Forwarder an. DNS-Servertyp: Beim DNS-Servertyp kann es sich um einen Master oder Slave handeln. Interner MX-Record: Hostname: Der Hostname teilt E-Mail-Servern mit, an welchen Ort eingehende E-Mails weitergeleitet werden sollen. Interner MX-Record: Priorität: Gibt an, bei welchem MX-Record es sich um den primären Record bzw. um die Records für Sicherungen handelt. Interner A-Datensatz x: Hostname: Fügen Sie den Hostnamen der Server hinzu, deren Adressen Ihr DNS-Server für Ihr Netzwerk auflösen können muss. Interner A-Datensatz x: IP: Fügen Sie die IP-Adresse der Server hinzu, die für Ihr Netzwerk angegeben sind. 4 Klicken Sie auf Weiter. 5 Überprüfen Sie die Einstellungen. Um eine Änderung vorzunehmen, klicken Sie auf Zurück. Um die Installation fortzusetzen, klicken Sie auf Weiter. 6 Die DNS Advanced-Installation ist nun abgeschlossen. Klicken Sie auf Fertig stellen, um auf die Seite mit der verfügbaren Software zu gelangen. DNS wird nun in der Liste der installierten Software aufgeführt. 82 Verwaltungs- und Installationsanleitung für Novell Open Workgroup Suite Small Business Edition 2.0 novdocx (de) 27 June 2008 2 Wählen Sie Erweitert und klicken Sie dann auf Weiter. Bei TightVNC (Virtual Network Computing) handelt es sich um eine grafische Software zur Desktopfreigabe, die einem Benutzer ermöglicht, einen anderen Computer fernzusteuern. Es überträgt lokale Tastatur- und Mausereignisse und -bewegungen an den fernen Host und ermöglicht dem Benutzer, einen Computer in der Ferne von einem lokalen Computer aus zu steuern. Weitere Informationen finden Sie in der TightVNC-Online-Dokumentation (http:// www.tightvnc.com/docs.html). Abschnitt 20.1, „Grundlegende Installation von TightVNC“, auf Seite 83 Abschnitt 20.2, „Installieren von TightVNC Advanced“, auf Seite 83 Abschnitt 20.3, „Nach der Installation“, auf Seite 83 20.1 Grundlegende Installation von TightVNC 1 Klicken Sie auf Hinzufügen/Entfernen > Alle. Blättern Sie nach unten zu TightVNC und klicken Sie auf Installieren. 2 Wählen Sie Grundlegend aus und klicken Sie dann auf Weiter. 3 Überprüfen Sie die Einstellungen. Um eine Änderung vorzunehmen, klicken Sie auf Zurück. Um die Installation fortzusetzen, klicken Sie auf Weiter. 4 Die TightVNC-Installation ist nun abgeschlossen. Klicken Sie auf Fertig stellen, um auf die Seite mit der verfügbaren Software zu gelangen. TightVNC wird nun in der Liste der installierten Software aufgeführt. 20.2 Installieren von TightVNC Advanced 1 Klicken Sie auf Hinzufügen/Entfernen > Alle. Blättern Sie nach unten zu TightVNC und klicken Sie auf Installieren. 2 Wählen Sie Erweitert und klicken Sie dann auf Weiter. 3 Geben Sie erweiterte Serviceoptionen an. Dienst automatisch starten: Geben Sie hier an, ob der Dienst automatisch gestartet werden soll. Verbindungspasswort: Legen Sie ein Passwort für Administrator-(Root-)VNC- Verbindungen fest. 4 Überprüfen Sie die Einstellungen. Um eine Änderung vorzunehmen, klicken Sie auf Zurück. Um die Installation fortzusetzen, klicken Sie auf Weiter. 5 Die TightVNC-Installation ist nun abgeschlossen. Klicken Sie auf Fertig stellen, um auf die Seite mit der verfügbaren Software zu gelangen. TightVNC wird nun in der Liste der installierten Software aufgeführt. 20.3 Nach der Installation Abschnitt 20.3.1, „Desktop-Download von TightVNC für Linux“, auf Seite 84 Fern-Desktop (TightVNC) 83 novdocx (de) 27 June 2008 20 Fern-Desktop (TightVNC) 20 Abschnitt 20.3.3, „Desktop-Download von TightVNC für MAC OS X“, auf Seite 84 Abschnitt 20.3.4, „Desktop-Download von TightVNC für den Putty-SSH-Client für Windows“, auf Seite 85 Abschnitt 20.3.5, „Hilfreiche Links“, auf Seite 85 20.3.1 Desktop-Download von TightVNC für Linux 1 Melden Sie sich bei der NOWS SBE-Konsole an. 2 Klicken Sie auf Produkte und Services. 3 Klicken Sie unter Komponenten auswählen auf Fern-Desktop (TightVNC). 4 Wählen Sie unter Desktop-Downloads den Eintrag TightVNC für Linux. 5 Klicken Sie auf Auf Festplatte speichern und klicken Sie dann auf OK. 6 Klicken Sie auf Ihrem Desktop mit der rechten Maustaste auf die Datei tightvncserver-1.2.9-1.i386.rpm und klicken Sie dann auf Hier extrahieren. 7 Um den Download abzuschließen, öffnen Sie ein Terminal und führen Sie rpm-Uvhtightvnc-server aus. 20.3.2 Desktop-Download von TightVNC für Windows 1 Melden Sie sich bei der NOWS SBE-Konsole an. 2 Klicken Sie auf Produkte und Services. 3 Klicken Sie unter Komponenten auswählen auf Fern-Desktop (TightVNC). 4 Wählen Sie unter „Desktop Downloads“ den Eintrag TightVNC für Windows. 5 Klicken Sie auf Auf Festplatte speichern und klicken Sie dann auf OK. 6 Klicken Sie auf Ihrem Desktop mit der rechten Maustaste auf die Datei tightvnc-1.2.9setup.exe und klicken Sie dann auf Hier extrahieren. 7 Um den Download abzuschließen, doppelklicken Sie auf die Datei tightvnc-1.2.9setup.exe auf Ihrem Desktop. 20.3.3 Desktop-Download von TightVNC für MAC OS X 1 Melden Sie sich bei der NOWS SBE-Konsole an. 2 Klicken Sie auf Produkte und Services. 3 Klicken Sie unter Komponenten auswählen auf Fern-Desktop (TightVNC). 4 Wählen Sie unter Desktop-Downloads den Eintrag VNC für MAC OS X aus. 5 Klicken Sie auf Datei speichern. 6 Um den Download abzuschließen, doppelklicken Sie auf die Datei OSXvnc1.71.dmd auf Ihrem Desktop. 84 Verwaltungs- und Installationsanleitung für Novell Open Workgroup Suite Small Business Edition 2.0 novdocx (de) 27 June 2008 Abschnitt 20.3.2, „Desktop-Download von TightVNC für Windows“, auf Seite 84 novdocx (de) 27 June 2008 20.3.4 Desktop-Download von TightVNC für den Putty-SSHClient für Windows 1 Melden Sie sich bei der NOWS SBE-Konsole an. 2 Klicken Sie auf Produkte und Services. 3 Klicken Sie unter Komponenten auswählen auf Fern-Desktop (TightVNC). 4 Wählen Sie unter Desktop-Downloads den Eintrag Putty-SSH-Client für Windows. 5 Klicken Sie auf Datei speichern. 6 Um den Download abzuschließen, doppelklicken Sie auf die Datei putty.exe auf Ihrem Desktop. 20.3.5 Hilfreiche Links Weitere Informationen finden Sie in der Putty-Online-Dokumentation (http:// www.chiark.greenend.org.uk/~sgtatham/putty/docs.html). Fern-Desktop (TightVNC) 85 novdocx (de) 27 June 2008 86 Verwaltungs- und Installationsanleitung für Novell Open Workgroup Suite Small Business Edition 2.0 21 Mithilfe des Deinstallationstools können Sie eine Deinstallation von Komponenten ausführen. Das Entfernen einer Komponente stimmt mit der grundlegenden oder erweiterten Installation überein. Hinweis: Für die Deinstallation von eDirectoryTM muss zuvor iManager deinstalliert werden. Bei der Deinstallation wird ein Paket nicht immer vollständig entfernt. Das manuelle Löschen von Konfigurations- und Binärdateien ist möglicherweise erforderlich. Allerdings sollte dies nicht die Leistung Ihres Systems beeinträchtigen. 1 Zum Deinstallieren einer Komponente klicken Sie auf Hinzufügen/Entfernen. 2 Klicken Sie auf Deinstallieren neben der Komponente, die Sie entfernen möchten. 3 Klicken Sie nochmals auf Deinstallieren, um mit der Deinstallation fortzufahren. Klicken Sie auf Abbrechen, um die Deinstallation anzuhalten. 4 Die Deinstallation der Komponente ist nun abgeschlossen. Klicken Sie auf Fertig stellen, um zur Seite mit der verfügbaren Software zurückzukehren. Deinstallieren von Komponenten 87 novdocx (de) 27 June 2008 Deinstallieren von Komponenten 21