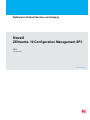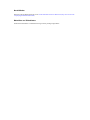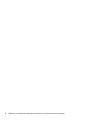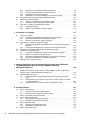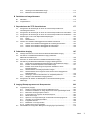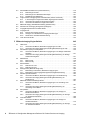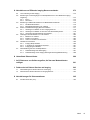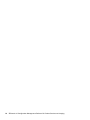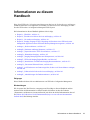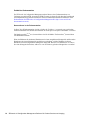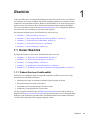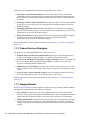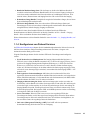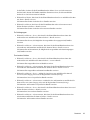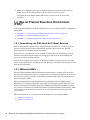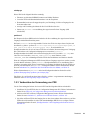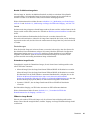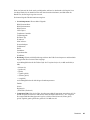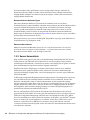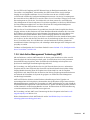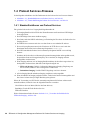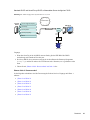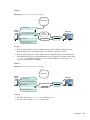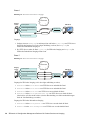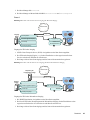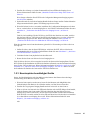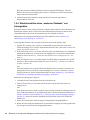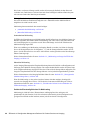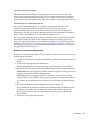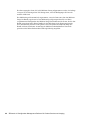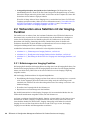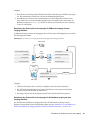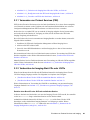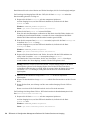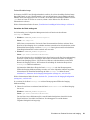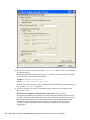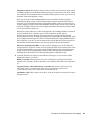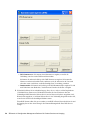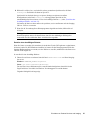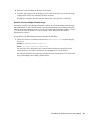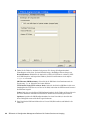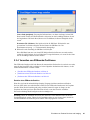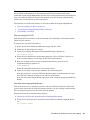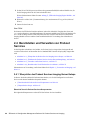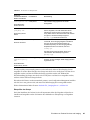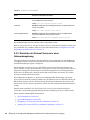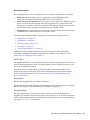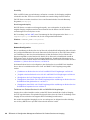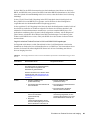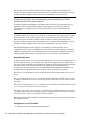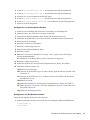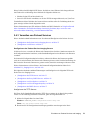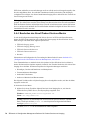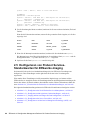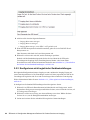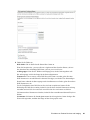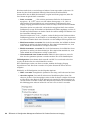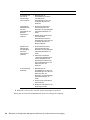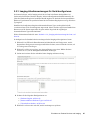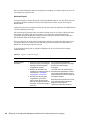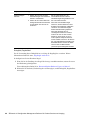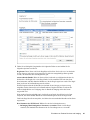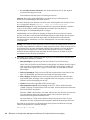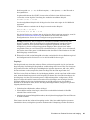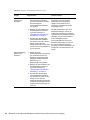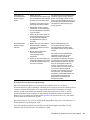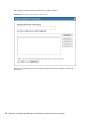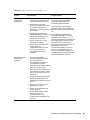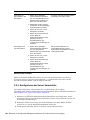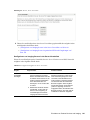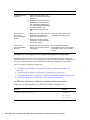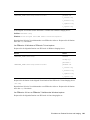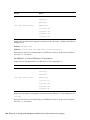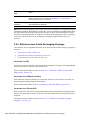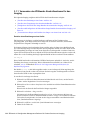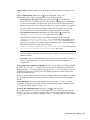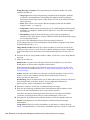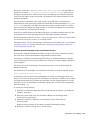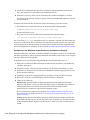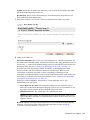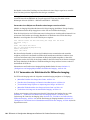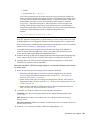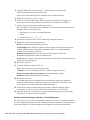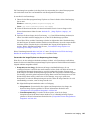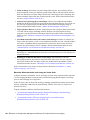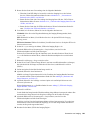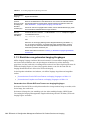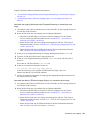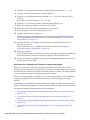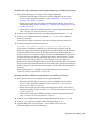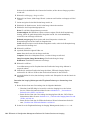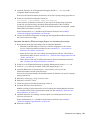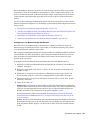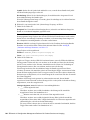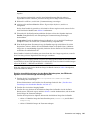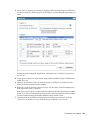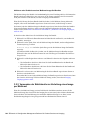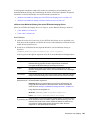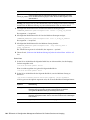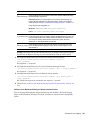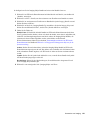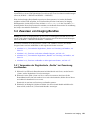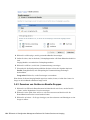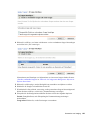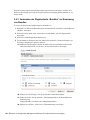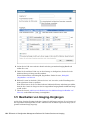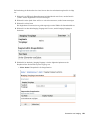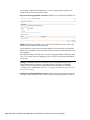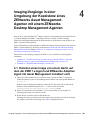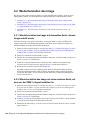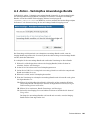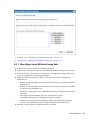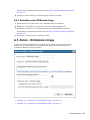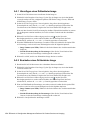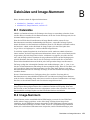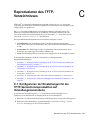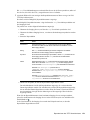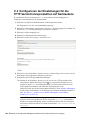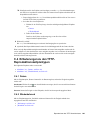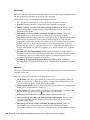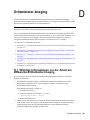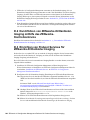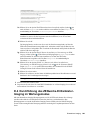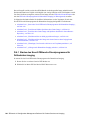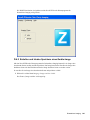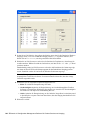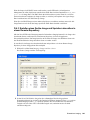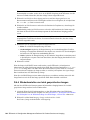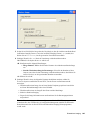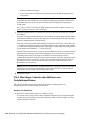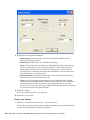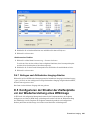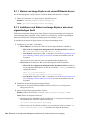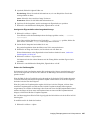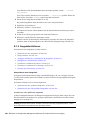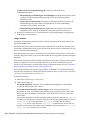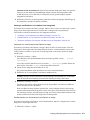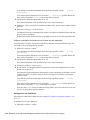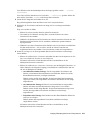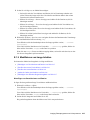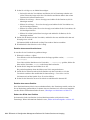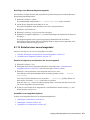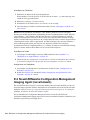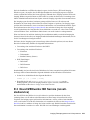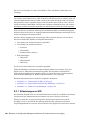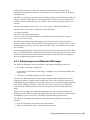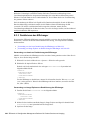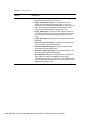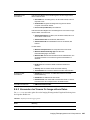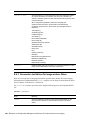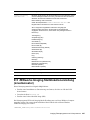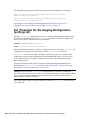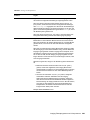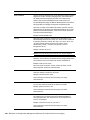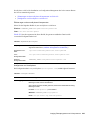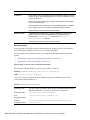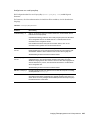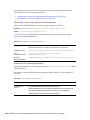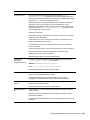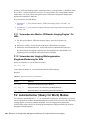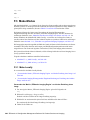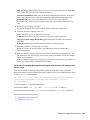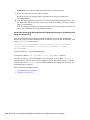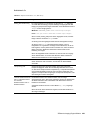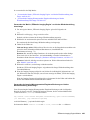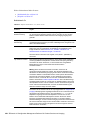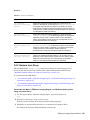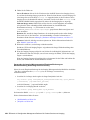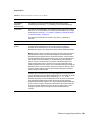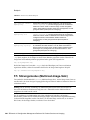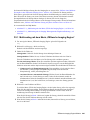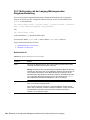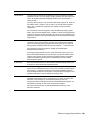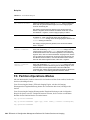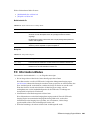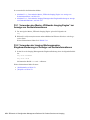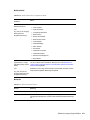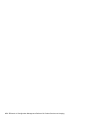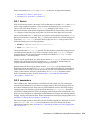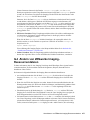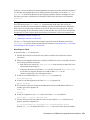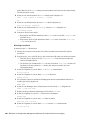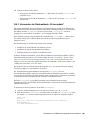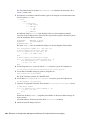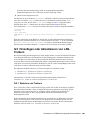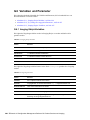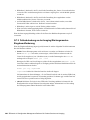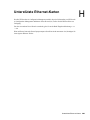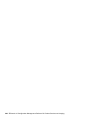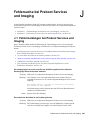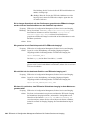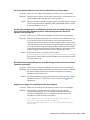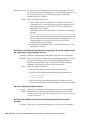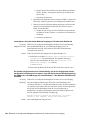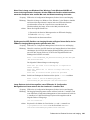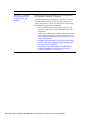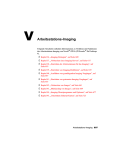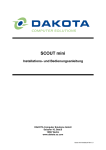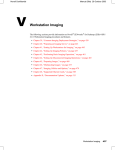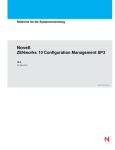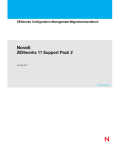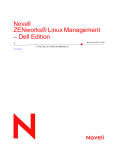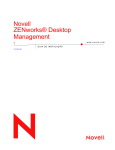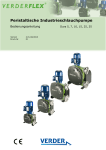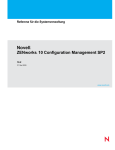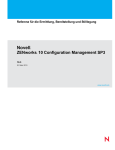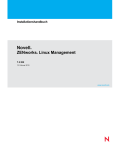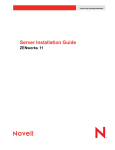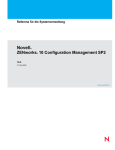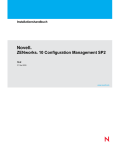Download Imaging - Novell
Transcript
novdocx (de) 16 April 2010
Referenz zu Preboot Services und Imaging
Novell
®
ZENworks 10 Configuration Management SP3
®
10.3
30. März 2010
www.novell.com
ZENworks 10 Configuration Management-Referenz für Preboot Services und Imaging
Novell, Inc. leistet keinerlei Gewähr bezüglich des Inhalts oder Gebrauchs dieses Handbuchs. Insbesondere werden
keine ausdrücklichen oder stillschweigenden Gewährleistungen hinsichtlich der handelsüblichen Qualität oder
Eignung für einen bestimmten Zweck übernommen. Novell, Inc. behält sich weiterhin das Recht vor, diese
Dokumentation zu revidieren und ihren Inhalt jederzeit und ohne vorherige Ankündigung zu ändern.
Des Weiteren übernimmt Novell, Inc. für Software keinerlei Haftung und schließt insbesondere jegliche
ausdrücklichen oder impliziten Gewährleistungsansprüche bezüglich der Marktfähigkeit oder der Eignung für einen
bestimmten Zweck aus. Außerdem behält sich Novell, Inc. das Recht vor, Novell-Software ganz oder teilweise
jederzeit inhaltlich zu ändern, ohne dass für Novell, Inc. die Verpflichtung entsteht, Personen oder Organisationen
von diesen Überarbeitungen oder Änderungen in Kenntnis zu setzen.
Alle im Zusammenhang mit dieser Vereinbarung zur Verfügung gestellten Produkte oder technischen Informationen
unterliegen möglicherweise den US-Gesetzen zur Exportkontrolle sowie den Handelsgesetzen anderer Länder. Sie
erkennen alle Ausfuhrkontrollbestimmungen an und erklären sich damit einverstanden, alle für ausstehende Exporte,
Re-Exporte oder Importe erforderlichen Lizenzen bzw. Klassifizierungen einzuholen. Sie erklären sich damit
einverstanden, nicht an juristische Personen, die in der aktuellen US-Exportausschlussliste enthalten sind, oder an in
den US-Exportgesetzen aufgeführte terroristische Länder oder Länder, die einem Embargo unterliegen, zu
exportieren oder zu reexportieren. Sie stimmen zu, keine Lieferungen für verbotene nukleare oder chemischbiologische Waffen oder Waffen im Zusammenhang mit Flugkörpern zu verwenden. Weitere Informationen zum
Export von Novell-Software finden Sie auf der Webseite Novell International Trade Services (http://
www.novell.com/info/exports/). Novell übernimmt keine Verantwortung für das Nichteinholen notwendiger
Exportgenehmigungen.
Copyright © 2007–2010 Novell, Inc. Alle Rechte vorbehalten. Ohne ausdrückliche, schriftliche Genehmigung des
Herausgebers darf kein Teil dieser Veröffentlichung reproduziert, fotokopiert, übertragen oder in einem
Speichersystem verarbeitet werden.
Novell, Inc.
404 Wyman Street, Suite 500
Waltham, MA 02451
USA.
www.novell.com
Online-Dokumentation: Die neueste Online-Dokumentation für dieses und andere Novell-Produkte finden
Sie auf der Dokumentations-Webseite (http://www.novell.com/documentation) von Novell.
novdocx (de) 16 April 2010
Rechtliche Hinweise
Hinweise zu Novell-Marken finden Sie in der Novell Trademark and Service Mark-Liste (http://www.novell.com/
company/legal/trademarks/tmlist.html).
Materialien von Drittanbietern
Die Rechte für alle Marken von Drittanbietern liegen bei den jeweiligen Eigentümern.
novdocx (de) 16 April 2010
Novell-Marken
novdocx (de) 16 April 2010
4
ZENworks 10 Configuration Management-Referenz für Preboot Services und Imaging
novdocx (de) 16 April 2010
Inhalt
Informationen zu diesem Handbuch
1 Überblick
1.1
1.2
1.3
1.4
1.5
Kurzer Überblick. . . . . . . . . . . . . . . . . . . . . . . . . . . . . . . . . . . . . . . . . . . . . . . . . . . . . . . . . . . .
1.1.1
Preboot Services-Funktionalität . . . . . . . . . . . . . . . . . . . . . . . . . . . . . . . . . . . . . . . . .
1.1.2
Preboot Services-Strategien . . . . . . . . . . . . . . . . . . . . . . . . . . . . . . . . . . . . . . . . . . .
1.1.3
Imaging-Bundles . . . . . . . . . . . . . . . . . . . . . . . . . . . . . . . . . . . . . . . . . . . . . . . . . . . .
1.1.4
Konfigurieren von Preboot Services . . . . . . . . . . . . . . . . . . . . . . . . . . . . . . . . . . . . .
1.1.5
Einrichtung von Geräten zur Nutzung von Imaging-Bundles . . . . . . . . . . . . . . . . . . .
Was ist Preboot Execution Environment (PXE)? . . . . . . . . . . . . . . . . . . . . . . . . . . . . . . . . . . .
1.2.1
Verwendung von PXE durch die Preboot Services . . . . . . . . . . . . . . . . . . . . . . . . . .
1.2.2
ZENworks-NBPs . . . . . . . . . . . . . . . . . . . . . . . . . . . . . . . . . . . . . . . . . . . . . . . . . . . .
1.2.3
Vorbereiten der Verwendung von PXE . . . . . . . . . . . . . . . . . . . . . . . . . . . . . . . . . . .
Preboot Services-Funktionalität . . . . . . . . . . . . . . . . . . . . . . . . . . . . . . . . . . . . . . . . . . . . . . . .
1.3.1
Imaging-Bundles . . . . . . . . . . . . . . . . . . . . . . . . . . . . . . . . . . . . . . . . . . . . . . . . . . . .
1.3.2
Novell Preboot Services Menu . . . . . . . . . . . . . . . . . . . . . . . . . . . . . . . . . . . . . . . . .
1.3.3
Nicht registrierte Geräteeinstellungen . . . . . . . . . . . . . . . . . . . . . . . . . . . . . . . . . . . .
1.3.4
Imaging-Arbeitszuweisung für Gerät . . . . . . . . . . . . . . . . . . . . . . . . . . . . . . . . . . . . .
1.3.5
Server-Verweisliste . . . . . . . . . . . . . . . . . . . . . . . . . . . . . . . . . . . . . . . . . . . . . . . . . .
1.3.6
Intel Active Management Technology (AMT). . . . . . . . . . . . . . . . . . . . . . . . . . . . . . .
Preboot Services-Prozesse . . . . . . . . . . . . . . . . . . . . . . . . . . . . . . . . . . . . . . . . . . . . . . . . . . .
1.4.1
Standardfunktionen von Preboot Services . . . . . . . . . . . . . . . . . . . . . . . . . . . . . . . .
1.4.2
Veranschaulichung der Preboot Services-Prozesse . . . . . . . . . . . . . . . . . . . . . . . . .
Preboot-Strategien . . . . . . . . . . . . . . . . . . . . . . . . . . . . . . . . . . . . . . . . . . . . . . . . . . . . . . . . . .
1.5.1
Imaging-Aufgaben automatisieren . . . . . . . . . . . . . . . . . . . . . . . . . . . . . . . . . . . . . . .
1.5.2
Erstellen, Installieren und Wiederherstellen von Standard-Images . . . . . . . . . . . . . .
1.5.3
Neueinspielen beschädigter Geräte . . . . . . . . . . . . . . . . . . . . . . . . . . . . . . . . . . . . .
1.5.4
Wiederherstellen eines „sauberen Zustands“ von Laborgeräten . . . . . . . . . . . . . . . .
1.5.5
Einrichten von Geräten für das zukünftige Neueinspielen von Images . . . . . . . . . . .
1.5.6
Multicasting von Geräte-Images . . . . . . . . . . . . . . . . . . . . . . . . . . . . . . . . . . . . . . . .
2 Einrichten von Preboot Services und Imaging
2.1
2.2
2.3
2.4
2.5
Vorbereiten eines Preboot Services-Imaging-Servers . . . . . . . . . . . . . . . . . . . . . . . . . . . . . . .
Vorbereiten eines Satelliten mit der Imaging-Funktion. . . . . . . . . . . . . . . . . . . . . . . . . . . . . . .
2.2.1
Erläuterungen zur Imaging-Funktion . . . . . . . . . . . . . . . . . . . . . . . . . . . . . . . . . . . . .
2.2.2
Konfigurieren der Imaging-Funktion für den Satelliten . . . . . . . . . . . . . . . . . . . . . . .
2.2.3
Darstellung der Preboot Services-Vorgänge auf dem Imaging-Satelliten . . . . . . . . .
Einrichten der Preboot Services-Methoden für ZENworks-Imaging. . . . . . . . . . . . . . . . . . . . .
2.3.1
Verwenden von Preboot Services (PXE) . . . . . . . . . . . . . . . . . . . . . . . . . . . . . . . . . .
2.3.2
Vorbereiten der Imaging-Start-CDs oder -DVDs . . . . . . . . . . . . . . . . . . . . . . . . . . . .
2.3.3
Konfigurieren mit dem ZENworks Imaging Media Creator. . . . . . . . . . . . . . . . . . . . .
2.3.4
Verwalten von ZENworks-Partitionen . . . . . . . . . . . . . . . . . . . . . . . . . . . . . . . . . . . .
Bereitstellen und Verwalten von Preboot Services . . . . . . . . . . . . . . . . . . . . . . . . . . . . . . . . .
2.4.1
Überprüfen des Preboot Services Imaging-Server-Setups . . . . . . . . . . . . . . . . . . . .
2.4.2
Einrichten der Preboot Services in einer Netzwerkumgebung . . . . . . . . . . . . . . . . .
2.4.3
Verwalten von Preboot Services . . . . . . . . . . . . . . . . . . . . . . . . . . . . . . . . . . . . . . . .
2.4.4
Bearbeiten des Novell Preboot Services-Menüs . . . . . . . . . . . . . . . . . . . . . . . . . . . .
Konfigurieren von Preboot Services-Standardwerten für ZENworks-Imaging . . . . . . . . . . . . .
2.5.1
Konfigurieren der Novell Preboot Services-Menüoptionen . . . . . . . . . . . . . . . . . . . .
11
13
13
13
14
14
15
16
18
18
18
19
20
20
23
23
24
26
27
28
28
29
36
36
36
37
38
39
39
43
43
44
44
45
45
48
49
49
52
61
64
64
66
75
78
80
81
Inhalt
5
2.8
3 Verwenden von Imaging
3.1
3.2
3.3
3.4
3.5
Imaging von Geräten . . . . . . . . . . . . . . . . . . . . . . . . . . . . . . . . . . . . . . . . . . . . . . . . . . . . . . .
3.1.1
Verwenden des ZENworks Kontrollzentrums für das Imaging. . . . . . . . . . . . . . . . .
3.1.2
Verwenden der Befehlszeile für ZENworks-Imaging . . . . . . . . . . . . . . . . . . . . . . . .
3.1.3
Einrichten von getrennten Imaging-Vorgängen . . . . . . . . . . . . . . . . . . . . . . . . . . . .
Multicasting von Images für ZENworks-Imaging . . . . . . . . . . . . . . . . . . . . . . . . . . . . . . . . . .
3.2.1
Verwenden des ZENworks Kontrollzentrums zur Verteilung eines Image per
Multicast. . . . . . . . . . . . . . . . . . . . . . . . . . . . . . . . . . . . . . . . . . . . . . . . . . . . . . . . . .
3.2.2
Verwenden der Befehlszeile zur Verteilung eines Image per Multicast . . . . . . . . . .
Konfigurieren von Imaging-Skript-Bundles für ZENworks-Imaging . . . . . . . . . . . . . . . . . . . .
Zuweisen von Imaging-Bundles . . . . . . . . . . . . . . . . . . . . . . . . . . . . . . . . . . . . . . . . . . . . . . .
3.4.1
Verwenden der Registerkarte „Geräte“ zur Zuweisung von Bundles. . . . . . . . . . . .
3.4.2
Zuweisen von Geräten zu Bundle-Gruppen . . . . . . . . . . . . . . . . . . . . . . . . . . . . . .
3.4.3
Verwenden der Registerkarte „Bundles“ zur Zuweisung von Bundles. . . . . . . . . . .
3.4.4
Zuweisen von Bundles zu nicht registrierten Geräten . . . . . . . . . . . . . . . . . . . . . . .
Bearbeiten von Imaging-Vorgängen . . . . . . . . . . . . . . . . . . . . . . . . . . . . . . . . . . . . . . . . . . .
4 Imaging-Vorgänge in einer Umgebung der Koexistenz eines ZENworks
Asset Management-Agenten mit einem ZENworks Desktop
Management-Agenten
4.1
4.2
Erstellen eines Image von einem Gerät, auf dem der ZDM 7.x-Agent und ZENworks
Adaptive Agent mit Asset Management installiert sind . . . . . . . . . . . . . . . . . . . . . . . . . . . . .
Wiederherstellen des Image . . . . . . . . . . . . . . . . . . . . . . . . . . . . . . . . . . . . . . . . . . . . . . . . .
4.2.1
Wiederherstellen des Image auf demselben Gerät, dessen Image erstellt
wurde . . . . . . . . . . . . . . . . . . . . . . . . . . . . . . . . . . . . . . . . . . . . . . . . . . . . . . . . . . . .
4.2.2
Wiederherstellen des Image auf einem anderen Gerät, auf dem nur der ZDM
7.x-Agent installiert ist . . . . . . . . . . . . . . . . . . . . . . . . . . . . . . . . . . . . . . . . . . . . . . .
4.2.3
Wiederherstellen des Image auf einem nicht registrierten Gerät. . . . . . . . . . . . . . .
A Preboot-Aktionen
A.1
A.2
A.3
A.4
A.5
6
Aktion - Imaging-Skript . . . . . . . . . . . . . . . . . . . . . . . . . . . . . . . . . . . . . . . . . . . . . . . . . . . . . .
A.1.1
Hinzufügen eines neuen Imaging-Skripts . . . . . . . . . . . . . . . . . . . . . . . . . . . . . . . .
A.1.2
Bearbeiten eines vorhandenen Imaging-Skripts . . . . . . . . . . . . . . . . . . . . . . . . . . .
Aktion - Verknüpftes Anwendungs-Bundle. . . . . . . . . . . . . . . . . . . . . . . . . . . . . . . . . . . . . . .
Aktion - Multicast Image Set . . . . . . . . . . . . . . . . . . . . . . . . . . . . . . . . . . . . . . . . . . . . . . . . .
A.3.1
Hinzufügen eines Multicast Image Sets. . . . . . . . . . . . . . . . . . . . . . . . . . . . . . . . . .
A.3.2
Bearbeiten eines Multicast Image Sets . . . . . . . . . . . . . . . . . . . . . . . . . . . . . . . . . .
Aktion - ZENworks-Image . . . . . . . . . . . . . . . . . . . . . . . . . . . . . . . . . . . . . . . . . . . . . . . . . . .
A.4.1
Hinzufügen eines ZENworks-Image . . . . . . . . . . . . . . . . . . . . . . . . . . . . . . . . . . . .
A.4.2
Bearbeiten eines ZENworks-Image . . . . . . . . . . . . . . . . . . . . . . . . . . . . . . . . . . . . .
Aktion - Drittanbieter-Image . . . . . . . . . . . . . . . . . . . . . . . . . . . . . . . . . . . . . . . . . . . . . . . . . .
ZENworks 10 Configuration Management-Referenz für Preboot Services und Imaging
111
111
112
120
132
138
138
144
150
153
153
154
156
157
158
163
163
164
164
164
165
167
167
168
168
169
170
171
172
172
172
173
173
novdocx (de) 16 April 2010
2.6
2.7
2.5.2
Konfigurieren nicht registrierter Geräteeinstellungen . . . . . . . . . . . . . . . . . . . . . . . . 82
2.5.3
Imaging-Arbeitszuweisungen für Gerät konfigurieren . . . . . . . . . . . . . . . . . . . . . . . . 87
2.5.4
Konfigurieren der Server-Verweisliste . . . . . . . . . . . . . . . . . . . . . . . . . . . . . . . . . . . 100
2.5.5
Konfigurieren von Intel Active Management Technology (AMT) . . . . . . . . . . . . . . . 105
Überschreiben der Preboot Services-Standardeinstellungen . . . . . . . . . . . . . . . . . . . . . . . . 106
Aktivieren von PXE auf Geräten . . . . . . . . . . . . . . . . . . . . . . . . . . . . . . . . . . . . . . . . . . . . . . 107
2.7.1
Aktivieren von PXE auf einem PXE-fähigen Gerät . . . . . . . . . . . . . . . . . . . . . . . . . 107
2.7.2
Überprüfen der PXE-Aktivierung auf einem Gerät. . . . . . . . . . . . . . . . . . . . . . . . . . 108
Einrichten von Geräten für das ZENworks-Imaging . . . . . . . . . . . . . . . . . . . . . . . . . . . . . . . . 109
2.8.1
Geräteanforderungen . . . . . . . . . . . . . . . . . . . . . . . . . . . . . . . . . . . . . . . . . . . . . . . 109
2.8.2
Aktivieren eines Geräts für Imaging-Vorgänge . . . . . . . . . . . . . . . . . . . . . . . . . . . . 110
Hinzufügen eines Drittanbieter-Image . . . . . . . . . . . . . . . . . . . . . . . . . . . . . . . . . . . 174
Bearbeiten eines Drittanbieter-Image . . . . . . . . . . . . . . . . . . . . . . . . . . . . . . . . . . . 174
B Dateisätze und Image-Nummern
B.1
B.2
C.2
C.3
C.4
C.5
Konfigurieren der Einstellungen für die TFTP-Verzeichnisreproduktion auf
Verwaltungszonenebene . . . . . . . . . . . . . . . . . . . . . . . . . . . . . . . . . . . . . . . . . . . . . . . . . . . .
Konfigurieren der Einstellungen für die TFTP-Verzeichnisreproduktion auf Ordnerebene . .
Konfigurieren der Einstellungen für die TFTP-Verzeichnisreproduktion auf Geräteebene . .
Erläuterungen zu den TFTP-Reproduktionszeitplantypen . . . . . . . . . . . . . . . . . . . . . . . . . . .
C.4.1
Datum . . . . . . . . . . . . . . . . . . . . . . . . . . . . . . . . . . . . . . . . . . . . . . . . . . . . . . . . . . .
C.4.2
Wiederkehrend . . . . . . . . . . . . . . . . . . . . . . . . . . . . . . . . . . . . . . . . . . . . . . . . . . . .
Auflösen einer zirkulären Abhängigkeit auf dem Master-Primärserver . . . . . . . . . . . . . . . . .
C.5.1
Auflösen einer zirkulären Abhängigkeit auf Verwaltungszonenebene . . . . . . . . . . .
C.5.2
Auflösen einer zirkulären Abhängigkeit auf Ordnerebene . . . . . . . . . . . . . . . . . . . .
C.5.3
Auflösen einer zirkulären Abhängigkeit auf Geräteebene . . . . . . . . . . . . . . . . . . . .
D Drittanbieter-Imaging
D.1
D.2
D.3
D.4
D.5
Wichtige Informationen vor der Arbeit am ZENworks-Drittanbieter-Imaging . . . . . . . . . . . . .
Durchführen von ZENworks-Drittanbieter-Imaging mithilfe des
ZENworks-Kontrollzentrums . . . . . . . . . . . . . . . . . . . . . . . . . . . . . . . . . . . . . . . . . . . . . . . . .
Einrichten von Preboot Services für ZENworks-Drittanbieter-Imaging. . . . . . . . . . . . . . . . . .
Durchführung des ZENworks-Drittanbieter-Imaging im Wartungsmodus . . . . . . . . . . . . . . .
D.4.1
Starten des Novell ZENworks-Dienstprogramms für Drittanbieter-Imaging. . . . . . .
D.4.2
Erstellen und lokales Speichern eines Geräte-Image . . . . . . . . . . . . . . . . . . . . . . .
D.4.3
Erstellen eines Geräte-Image und Speichern desselben in einem
Remote-Repository . . . . . . . . . . . . . . . . . . . . . . . . . . . . . . . . . . . . . . . . . . . . . . . . .
D.4.4
Wiederherstellen von lokal gespeicherten Images . . . . . . . . . . . . . . . . . . . . . . . . .
D.4.5
Wiederherstellen eines Image auf einem Gerät an einem freigegebenen
Netzwerkstandort . . . . . . . . . . . . . . . . . . . . . . . . . . . . . . . . . . . . . . . . . . . . . . . . . . .
D.4.6
Hinzufügen, Löschen oder Aktivieren von Festplattenpartitionen . . . . . . . . . . . . . .
D.4.7
Abfragen nach Drittanbieter-Imaging-Arbeiten . . . . . . . . . . . . . . . . . . . . . . . . . . . .
Konfigurieren der Struktur der Zielfestplatte vor der Wiederherstellung eines
WIM-Image. . . . . . . . . . . . . . . . . . . . . . . . . . . . . . . . . . . . . . . . . . . . . . . . . . . . . . . . . . . . . . .
E Imaging-Dienstprogramme und -Komponenten
E.1
E.2
175
Dateisätze . . . . . . . . . . . . . . . . . . . . . . . . . . . . . . . . . . . . . . . . . . . . . . . . . . . . . . . . . . . . . . . 175
Image-Nummern . . . . . . . . . . . . . . . . . . . . . . . . . . . . . . . . . . . . . . . . . . . . . . . . . . . . . . . . . . 175
C Reproduzieren des TFTP-Verzeichnisses
C.1
novdocx (de) 16 April 2010
A.5.1
A.5.2
Image Explorer (zmgexp) . . . . . . . . . . . . . . . . . . . . . . . . . . . . . . . . . . . . . . . . . . . . . . . . . . . .
E.1.1
Starten von Image Explorer auf einem ZENworks-Server . . . . . . . . . . . . . . . . . . . .
E.1.2
Installieren und Starten von Image Explorer auf einem eigenständigen Gerät . . . .
E.1.3
Bestimmen der Image Explorer-Version . . . . . . . . . . . . . . . . . . . . . . . . . . . . . . . . .
E.1.4
Image Explorer im Vergleich mit Windows Explorer . . . . . . . . . . . . . . . . . . . . . . . .
E.1.5
Öffnen eines Image . . . . . . . . . . . . . . . . . . . . . . . . . . . . . . . . . . . . . . . . . . . . . . . . .
E.1.6
Speichern von Image-Änderungen und Beenden des Dienstprogramms . . . . . . . .
E.1.7
Verwalten von Image-Eigenschaften . . . . . . . . . . . . . . . . . . . . . . . . . . . . . . . . . . . .
E.1.8
Imagedatei-Aktionen . . . . . . . . . . . . . . . . . . . . . . . . . . . . . . . . . . . . . . . . . . . . . . . .
E.1.9
Modifizieren von Image-Inhalten . . . . . . . . . . . . . . . . . . . . . . . . . . . . . . . . . . . . . . .
E.1.10 Erstellen einer neuen Imagedatei . . . . . . . . . . . . . . . . . . . . . . . . . . . . . . . . . . . . . .
Novell ZENworks Configuration Management Imaging Agent (novell-ziswin) . . . . . . . . . . . .
177
177
180
182
183
183
183
185
185
186
186
187
187
188
188
189
190
191
193
194
196
198
201
201
203
203
204
204
205
205
205
206
206
208
215
217
218
Inhalt
7
E.4
E.5
E.6
E.7
E.8
E.9
Novell ZENworks ISD Service (novell-zisdservice) . . . . . . . . . . . . . . . . . . . . . . . . . . . . . . . .
E.3.1
Erläuterungen zur SID . . . . . . . . . . . . . . . . . . . . . . . . . . . . . . . . . . . . . . . . . . . . . . .
E.3.2
Erläuterungen zum ZENworks-SIDchanger. . . . . . . . . . . . . . . . . . . . . . . . . . . . . . .
E.3.3
Deaktivieren des SIDchanger . . . . . . . . . . . . . . . . . . . . . . . . . . . . . . . . . . . . . . . . .
Image-sicheres Anzeigeprogramm und Dateneditor (zisview und zisedit). . . . . . . . . . . . . . .
E.4.1
In der Anzeige für Image-sichere Daten angezeigte Informationen . . . . . . . . . . . .
E.4.2
Verwenden des Viewers für Image-sichere Daten . . . . . . . . . . . . . . . . . . . . . . . . .
E.4.3
Verwenden des Editors für Image-sichere Daten . . . . . . . . . . . . . . . . . . . . . . . . . .
ZENworks Imaging Startdiskettenerstellung (zmediacreator) . . . . . . . . . . . . . . . . . . . . . . . .
Parameter für die Imaging-Konfiguration (settings.txt). . . . . . . . . . . . . . . . . . . . . . . . . . . . . .
Imaging-Bootparameter für PCMCIA-Karten . . . . . . . . . . . . . . . . . . . . . . . . . . . . . . . . . . . . .
Imaging-Server. . . . . . . . . . . . . . . . . . . . . . . . . . . . . . . . . . . . . . . . . . . . . . . . . . . . . . . . . . . .
E.8.1
Initiieren des Imaging-Vorgangs . . . . . . . . . . . . . . . . . . . . . . . . . . . . . . . . . . . . . . .
E.8.2
Anzeigen von Informationen zu Imaging-Anforderungen . . . . . . . . . . . . . . . . . . . .
E.8.3
Starten einer manuellen Multicast-Sitzung . . . . . . . . . . . . . . . . . . . . . . . . . . . . . . .
TFTP-Client für WinPE. . . . . . . . . . . . . . . . . . . . . . . . . . . . . . . . . . . . . . . . . . . . . . . . . . . . . .
F ZENworks Imaging Engine-Befehle
F.1
F.2
F.3
F.4
F.5
F.6
F.7
F.8
F.9
8
Hilfemodus . . . . . . . . . . . . . . . . . . . . . . . . . . . . . . . . . . . . . . . . . . . . . . . . . . . . . . . . . . . . . . .
F.1.1
Verwenden des Menüs „ZENworks Imaging Engine“ für Hilfe. . . . . . . . . . . . . . . . .
F.1.2
Verwenden der Imaging-Wartungsmodus-Eingabeaufforderung für Hilfe . . . . . . . .
Automatischer (Query for Work) Modus. . . . . . . . . . . . . . . . . . . . . . . . . . . . . . . . . . . . . . . . .
F.2.1
Verwenden des Menüs „ZENworks Imaging Engine“ zur Abfrage anstehender
Aufgaben . . . . . . . . . . . . . . . . . . . . . . . . . . . . . . . . . . . . . . . . . . . . . . . . . . . . . . . . .
F.2.2
Verwenden der Imaging-Wartungsmodus-Eingabeaufforderung zur Abfrage
anstehender Aufgaben . . . . . . . . . . . . . . . . . . . . . . . . . . . . . . . . . . . . . . . . . . . . . .
Make-Modus . . . . . . . . . . . . . . . . . . . . . . . . . . . . . . . . . . . . . . . . . . . . . . . . . . . . . . . . . . . . .
F.3.1
Make Locally . . . . . . . . . . . . . . . . . . . . . . . . . . . . . . . . . . . . . . . . . . . . . . . . . . . . . .
F.3.2
Make to Proxy . . . . . . . . . . . . . . . . . . . . . . . . . . . . . . . . . . . . . . . . . . . . . . . . . . . . .
Restore-Modus. . . . . . . . . . . . . . . . . . . . . . . . . . . . . . . . . . . . . . . . . . . . . . . . . . . . . . . . . . . .
F.4.1
Restore from Local . . . . . . . . . . . . . . . . . . . . . . . . . . . . . . . . . . . . . . . . . . . . . . . . .
F.4.2
Restore from Proxy . . . . . . . . . . . . . . . . . . . . . . . . . . . . . . . . . . . . . . . . . . . . . . . . .
Sitzungsmodus (Multicast-Image-Satz) . . . . . . . . . . . . . . . . . . . . . . . . . . . . . . . . . . . . . . . . .
F.5.1
Multicasting mit dem Menü „ZENworks Imaging Engine“ . . . . . . . . . . . . . . . . . . . .
F.5.2
Multicasting mit der Imaging-Wartungsmodus-Eingabeaufforderung . . . . . . . . . . .
Partition-Operations-Modus . . . . . . . . . . . . . . . . . . . . . . . . . . . . . . . . . . . . . . . . . . . . . . . . . .
F.6.1
Verwenden des Menüs „ZENworks Imaging Engine“ zur Partitionierung . . . . . . . .
F.6.2
Verwenden der Imaging-Wartungsmodus-Eingabeaufforderung zur
Partitionierung . . . . . . . . . . . . . . . . . . . . . . . . . . . . . . . . . . . . . . . . . . . . . . . . . . . . .
ZENworks Partitionsverwaltungs-Modus . . . . . . . . . . . . . . . . . . . . . . . . . . . . . . . . . . . . . . . .
F.7.1
Verwenden des Menüs „ZENworks Imaging Engine“ zur Verwaltung einer
Partition . . . . . . . . . . . . . . . . . . . . . . . . . . . . . . . . . . . . . . . . . . . . . . . . . . . . . . . . . .
F.7.2
Verwenden der Imaging-Wartungsmodus-Eingabeaufforderung zur
Verwaltung einer Partition . . . . . . . . . . . . . . . . . . . . . . . . . . . . . . . . . . . . . . . . . . . .
Dump-Modus . . . . . . . . . . . . . . . . . . . . . . . . . . . . . . . . . . . . . . . . . . . . . . . . . . . . . . . . . . . . .
F.8.1
Verwenden des Menüs „ZENworks Imaging Engine“ zur Anzeige von
Partitionsinformationen . . . . . . . . . . . . . . . . . . . . . . . . . . . . . . . . . . . . . . . . . . . . . .
F.8.2
Verwenden der Imaging-Wartungsmodus-Eingabeaufforderung zur Anzeige
von Partitionsinformationen . . . . . . . . . . . . . . . . . . . . . . . . . . . . . . . . . . . . . . . . . . .
Information-Modus . . . . . . . . . . . . . . . . . . . . . . . . . . . . . . . . . . . . . . . . . . . . . . . . . . . . . . . . .
F.9.1
Verwenden des Menüs „ZENworks Imaging Engine“ zur Anzeige von
Geräteinformationen . . . . . . . . . . . . . . . . . . . . . . . . . . . . . . . . . . . . . . . . . . . . . . . .
F.9.2
Verwenden der Imaging-Wartungsmodus-Eingabeaufforderung zur Anzeige
von Geräteinformationen . . . . . . . . . . . . . . . . . . . . . . . . . . . . . . . . . . . . . . . . . . . . .
ZENworks 10 Configuration Management-Referenz für Preboot Services und Imaging
219
220
221
222
223
223
225
226
227
228
231
232
232
243
243
243
245
245
246
246
246
247
247
248
248
251
254
254
257
260
261
262
264
265
265
267
267
267
268
268
268
269
270
270
novdocx (de) 16 April 2010
E.3
G.1
G.2
G.3
G.4
G.5
G.6
G.7
Linux-Verteilung für das Imaging . . . . . . . . . . . . . . . . . . . . . . . . . . . . . . . . . . . . . . . . . . . . . .
Erläuterungen zu Startvorgängen von Arbeitsplatzrechner in einer ZENworks ImagingUmgebung . . . . . . . . . . . . . . . . . . . . . . . . . . . . . . . . . . . . . . . . . . . . . . . . . . . . . . . . . . . . . . .
G.2.1
linuxrc . . . . . . . . . . . . . . . . . . . . . . . . . . . . . . . . . . . . . . . . . . . . . . . . . . . . . . . . . . .
G.2.2
zenworks.s . . . . . . . . . . . . . . . . . . . . . . . . . . . . . . . . . . . . . . . . . . . . . . . . . . . . . . . .
Erläuterung zu ZENworks-Partitionen und Befehlszeilen-Parameter. . . . . . . . . . . . . . . . . . .
G.3.1
Die ZENworks-Partition . . . . . . . . . . . . . . . . . . . . . . . . . . . . . . . . . . . . . . . . . . . . . .
G.3.2
Befehlszeilenparameter und -variablen . . . . . . . . . . . . . . . . . . . . . . . . . . . . . . . . . .
Ändern von ZENworks Imaging-Ressourcendateien . . . . . . . . . . . . . . . . . . . . . . . . . . . . . . .
G.4.1
Hinzufügen von Dateien zu einer Imaging-Start-CD . . . . . . . . . . . . . . . . . . . . . . . .
G.4.2
Hinzufügen von Dateien zu den Initrd- oder Root-Dateisystemen. . . . . . . . . . . . . .
G.4.3
Verwenden der Dateimethode „Driverupdate“ . . . . . . . . . . . . . . . . . . . . . . . . . . . . .
Hinzufügen oder Aktualisieren von LAN-Treibern . . . . . . . . . . . . . . . . . . . . . . . . . . . . . . . . .
G.5.1
Beziehen von Treibern. . . . . . . . . . . . . . . . . . . . . . . . . . . . . . . . . . . . . . . . . . . . . . .
G.5.2
Erstellen von Treibern . . . . . . . . . . . . . . . . . . . . . . . . . . . . . . . . . . . . . . . . . . . . . . .
G.5.3
Laden von Treibern mit Parametern . . . . . . . . . . . . . . . . . . . . . . . . . . . . . . . . . . . .
Variablen und Parameter . . . . . . . . . . . . . . . . . . . . . . . . . . . . . . . . . . . . . . . . . . . . . . . . . . . .
G.6.1
Imaging-Skript-Variablen . . . . . . . . . . . . . . . . . . . . . . . . . . . . . . . . . . . . . . . . . . . . .
G.6.2
In „Settings.txt“ angegebene Parameter . . . . . . . . . . . . . . . . . . . . . . . . . . . . . . . . .
G.6.3
Imaging-Engine-Variablen . . . . . . . . . . . . . . . . . . . . . . . . . . . . . . . . . . . . . . . . . . . .
Fehlerbehebung bei Linux-Treiberproblemen . . . . . . . . . . . . . . . . . . . . . . . . . . . . . . . . . . . .
G.7.1
Fehlerbehebung beim Startvorgang . . . . . . . . . . . . . . . . . . . . . . . . . . . . . . . . . . . .
G.7.2
Fehlerbehebung an der Imaging-Wartungsmodus-Eingabeaufforderung . . . . . . . .
H Unterstützte Ethernet-Karten
I
Auf IP-Adressen von Geräten zugreifen, die über zwei Netzwerkkarten
verfügen
J Fehlersuche bei Preboot Services und Imaging
J.1
J.2
273
273
274
275
275
276
276
276
277
278
278
281
283
283
284
285
286
286
287
287
287
287
288
289
291
293
Fehlermeldungen bei Preboot Services und Imaging . . . . . . . . . . . . . . . . . . . . . . . . . . . . . . 293
Fehlersuche bei Preboot Services und Imaging-Services . . . . . . . . . . . . . . . . . . . . . . . . . . . 295
K Aktualisierungen für Dokumentationen
K.1
novdocx (de) 16 April 2010
G Aktualisieren von ZENworks Imaging-Ressourcendateien
305
30. März 2010: SP3 (10.3) . . . . . . . . . . . . . . . . . . . . . . . . . . . . . . . . . . . . . . . . . . . . . . . . . . . 305
Inhalt
9
novdocx (de) 16 April 2010
10
ZENworks 10 Configuration Management-Referenz für Preboot Services und Imaging
novdocx (de) 16 April 2010
Informationen zu diesem
Handbuch
Diese Novell ZENworks 10 Configuration Management-Referenz für Preboot Services und Imaging
enthält Informationen zur erfolgreichen Verwendung von Preboot Services und Imaging in einem
Novell® ZENworks® 10 Configuration Management SP3-System.
Die Informationen in diesem Handbuch gliedern sich wie folgt:
Kapitel 1, „Überblick“, auf Seite 13
Kapitel 2, „Einrichten von Preboot Services und Imaging“, auf Seite 43
Kapitel 3, „Verwenden von Imaging“, auf Seite 111
Kapitel 4, „Imaging-Vorgänge in einer Umgebung der Koexistenz eines ZENworks Asset
Management-Agenten mit einem ZENworks Desktop Management-Agenten“, auf Seite 163
Anhang A, „Preboot-Aktionen“, auf Seite 167
Anhang B, „Dateisätze und Image-Nummern“, auf Seite 175
Anhang C, „Reproduzieren des TFTP-Verzeichnisses“, auf Seite 177
Anhang D, „Drittanbieter-Imaging“, auf Seite 187
Anhang E, „Imaging-Dienstprogramme und -Komponenten“, auf Seite 203
Anhang F, „ZENworks Imaging Engine-Befehle“, auf Seite 245
Anhang G, „Aktualisieren von ZENworks Imaging-Ressourcendateien“, auf Seite 273
Anhang H, „Unterstützte Ethernet-Karten“, auf Seite 289
Anhang I, „Auf IP-Adressen von Geräten zugreifen, die über zwei Netzwerkkarten verfügen“,
auf Seite 291
Anhang J, „Fehlersuche bei Preboot Services und Imaging“, auf Seite 293
Anhang K, „Aktualisierungen für Dokumentationen“, auf Seite 305
Zielgruppe
Dieses Handbuch richtet sich an Administratoren von ZENworks Configuration Management.
Rückmeldungen
Wir freuen uns über Ihre Hinweise, Anregungen und Vorschläge zu diesem Handbuch und den
anderen Teilen der Dokumentation zu diesem Produkt. Sie können uns über die Funktion
„Kommentare von Benutzern“ im unteren Bereich jeder Seite der Online-Dokumentation oder auf
der Website für Feedback zur Novell-Dokumentation (http://www.novell.com/documentation/
feedback.html) Ihre Meinung mitteilen.
Informationen zu diesem Handbuch
11
Für ZENworks 10 Configuration Management stehen Ihnen weitere Dokumentationen zur
Verfügung (sowohl im PDF- als auch im HTML-Format), in denen Sie sich über das Produkt und
seine Implementierung informieren können. Weiteres Dokumentationsmaterial finden Sie in der
Dokumentation für ZENworks 10 Configuration Management SP3 (http://www.novell.com/
documentation/zcm10/).
Konventionen in der Dokumentation
In dieser Novell-Dokumentation wird ein „Größer als“-Zeichen (>) verwendet, um verschiedene
Aktionen innerhalb eines Schritts und Elemente in einem Querverweispfad voneinander zu trennen.
Ein Markensymbol (®, TM usw.) kennzeichnet eine Novell-Marke. Ein Sternchen (*) kennzeichnet
eine Drittanbieter-Marke.
Wenn ein Pfadname für bestimmte Plattformen mit einem umgekehrten Schrägstrich und für andere
Plattformen mit einem Schrägstrich geschrieben werden kann, wird der Pfadname in diesem
Handbuch mit einem umgekehrten Schrägstrich dargestellt. Benutzer von Plattformen wie Linux*,
die einen Schrägstrich erfordern, sollten wie von der Software gefordert Schrägstriche verwenden.
12
ZENworks 10 Configuration Management-Referenz für Preboot Services und Imaging
novdocx (de) 16 April 2010
Zusätzliche Dokumentation
In Novell® ZENworks® 10 Configuration Management stellen die Preboot Services eine Funktion
zur Verfügung, die es Ihnen ermöglicht, automatische Imaging-Aufgaben auf verwalteten Geräten
(Primärserver und Arbeitsstationen unter Windows*) durchzuführen, bevor deren Betriebssysteme
gebootet werden. Sie können auf diesen Geräten auch manuelle Imaging-Vorgänge durchführen
sowie auf jedem anderen Gerät mit dem unterstützten Dateisystem, z. B. vorhergehende WindowsArbeitsstationen, Linux-Primärserver und Linux-Arbeitsstationen.
1
Die folgenden Abschnitte geben einen Überblick über Preboot Services:
Abschnitt 1.1, „Kurzer Überblick“, auf Seite 13
Abschnitt 1.2, „Was ist Preboot Execution Environment (PXE)?“, auf Seite 18
Abschnitt 1.3, „Preboot Services-Funktionalität“, auf Seite 20
Abschnitt 1.4, „Preboot Services-Prozesse“, auf Seite 28
Abschnitt 1.5, „Preboot-Strategien“, auf Seite 36
1.1 Kurzer Überblick
Im Folgenden erhalten Sie einen kurzen Überblick über Preboot Services:
Abschnitt 1.1.1, „Preboot Services-Funktionalität“, auf Seite 13
Abschnitt 1.1.2, „Preboot Services-Strategien“, auf Seite 14
Abschnitt 1.1.3, „Imaging-Bundles“, auf Seite 14
Abschnitt 1.1.4, „Konfigurieren von Preboot Services“, auf Seite 15
Abschnitt 1.1.5, „Einrichtung von Geräten zur Nutzung von Imaging-Bundles“, auf Seite 16
1.1.1 Preboot Services-Funktionalität
Preboot Services ermöglichen Ihnen, die folgenden Aufgaben beim Booten eines Linux-Geräts
automatisch oder manuell durchzuführen:
Erstellung eines Image der Festplatten und anderen Speichergeräte des Geräts
Wiederherstellung eines Image auf dem Gerät
Anwendung eines bestehenden Image auf mehrere Geräte
Ausführung von Imaging-Skripten auf dem Gerät
Um diese Aufgaben automatisch über das ZENworks-Kontrollzentrum auszuführen, müssen Sie
lediglich PXE (Preboot Execution Environment) auf Ihren Geräten aktiviert sowie Imaging-Bundles
konfiguriert und den Geräten zugeordnet haben. Anschließend können diese Bundles automatisch
von den Geräten während des Bootvorgangs ausgeführt werden.
Überblick
13
novdocx (de) 16 April 2010
Überblick
1
PXE (Preboot Execution Environment): Eine Intel*-Spezifikation, die es einem Gerät
ermöglicht, vom Netzwerk anstatt von der Festplatte oder einem anderen lokalen Medium zu
booten. ZENworks Configuration Management kann PXE zum Starten von Preboot Services
verwenden.
Bootfähige CD oder DVD für Preboot Services: Wird verwendet, wenn PXE nicht installiert
ist oder wenn Sie einen Preboot Services-Vorgang manuell ausführen möchten. Gilt nur für
ZENworks Imaging.
Bootfähige Diskette für Preboot Services: Ermöglicht die Verwendung einer bootfähigen
CD oder DVD für Preboot Services, wenn das Gerät nicht für das Booten von CD bzw. DVD
eingerichtet ist. Gilt nur für ZENworks Imaging.
ZENworks-Partition: Ermöglicht das Einrichten eines Geräts für unbeaufsichtigte Imaging-
Vorgänge, wenn das Gerät nicht PXE-fähig ist oder keinen Zugriff auf die PXENetzwerkdienste hat. Gilt nur für ZENworks Imaging.
Weitere Informationen zu diesen Methoden finden Sie unter Kapitel 3, „Verwenden von Imaging“,
auf Seite 111.
1.1.2 Preboot Services-Strategien
Hier einige der Verwendungsmöglichkeiten von Preboot Services:
Standard-Images erstellen und wiederherstellen: Basisimages von bestehenden Geräten
erstellen sowie Images auf jedem beliebigen verwaltbaren Gerät wiederherstellen.
Geräte für das zukünftige Neueinspielen von Images einrichten: Geräte so einrichten, dass
diese beim nächsten Bootvorgang die Imaging-Tätigkeiten ausführen, die in dem ihnen
zugewiesenen Imaging-Bundle enthalten sind.
Multicasting von Geräte-Images: Ein Image, das von einem Gerät erstellt wurde, auf viele
andere Geräte anwenden. Diese Funktion eignet sich hervorragend zur Ersteinrichtung eines
Labors.
Geräte in einen „sauberen Zustand“ bringen: Geräte auf schnelle und effiziente Weise in
ihren Ursprungszustand zurückversetzen, beispielsweise in einem Labor.
Weitere Informationen zu diesen Strategien finden Sie unter Abschnitt 1.5, „Preboot-Strategien“,
auf Seite 36.
1.1.3 Imaging-Bundles
Im ZENworks-Kontrollzentrum sind Aufgaben für Preboot Services in Imaging-Bundles enthalten.
Die folgenden Imaging-Bundle-Typen stehen zur Verfügung:
Leeres Bundle: Ein Bundle, das noch keine Aufgaben enthält. Sie können dieses Bundle
schnell im Assistenten zur Erstellung neuer Bundles erstellen, ohne alle Aufgaben auszuführen.
Später können Sie die Details bearbeiten, um Zuweisungen, Aktionen usw. hinzuzufügen.
Imaging-Skript-Bundle: Ermöglicht Ihnen das Schreiben eines benutzerdefinierten Imaging-
Skripts. Damit erhalten Sie sehr genaue Steuerungsmöglichkeiten der ZENworks-ImagingVorgänge sowie der meisten Windows-gestützten Preboot-Aufgaben. Gilt nur für ZENworks
Imaging.
14
ZENworks 10 Configuration Management-Referenz für Preboot Services und Imaging
novdocx (de) 16 April 2010
Preboot Services-Imagingfunktionen können wie folgt implementiert werden:
novdocx (de) 16 April 2010
Bundle für Multicast-Image-Satz: Gibt ein Image an, das über das Multicast-Protokoll
verschickt werden kann. Mit diesem Bundle können Sie in nur einem Vorgang ein Image an
viele Geräte senden und dadurch den Netzwerkverkehr auf ein Minimum reduzieren. Es ist
ideal für Labors, Klassenzimmer und Staging-Bereiche. Gilt nur für ZENworks Imaging.
Drittanbieter-Image-Bundle: Ermöglicht die Angabe der Drittanbieter-Images, die auf einem
Gerät wiederhergestellt werden können.
ZENworks Image-Bundle: Führt eines oder mehrere ZENworks-Images (Basis und
Zusatzimages) auf, die auf einem Gerät wiederhergestellt werden können. Dieses Bundle
ermöglicht Ihnen, einfache Imaging-Vorgänge zu definieren.
So erstellen Sie eines dieser Bundles: Klicken Sie im linken Bereich des ZENworksKontrollzentrums auf Bundles, klicken Sie im Bereich „Bundles“ auf Neu > Bundle > ImagingBundle > Weiter und wählen Sie dann einen Bundle-Typ aus.
Weitere Informationen zu diesen Bundles finden Sie unter Abschnitt 1.3.1, „Imaging-Bundles“, auf
Seite 20.
1.1.4 Konfigurieren von Preboot Services
Im ZENworks-Kontrollzentrum können Sie die Standardkonfigurationen der Preboot Services für
alle Ihre Geräte einrichten. Einige Einstellungen können auf den Geräte-, Gruppen- oder
Ordnerebenen außer Kraft gesetzt werden.
Folgende Einstellungen können für die einzelnen ZENworks-Verwaltungszonen konfiguriert
werden:
Novell Preboot Services-Menüoptionen: Das Imaging-Menü enthält fünf Optionen: 1)
ZENworks starten (führt das Bundle automatisch aus), 2) ZENworks Imaging-Wartung starten
(greift auf die Imaging-Wartungsmodus-Eingabeaufforderung zu), 3) ZENworks-Partition
deaktivieren, 4) ZENworks-Partition aktivieren und 5) Beenden (nimmt den Bootvorgang
wieder auf). Sie können festlegen, ob das Menü während des Startvorgangs angezeigt werden
soll oder ob es nur dann angezeigt werden darf, wenn während des Startvorgangs STRG + ALT
gedrückt wird.
Nicht registrierte Geräteeinstellungen: Mit Preboot Services können Sie Ihre nicht
registrierten Geräte automatisch benennen und dabei Kriterien heranziehen, wie beispielsweise
Präfixe, BIOS-Informationen (z. B. Inventaretiketten oder Seriennummern) oder DNS-Suffixe.
Außerdem können Sie DHCP- bzw. IP-Adressen einrichten.
Imaging-Arbeitszuweisung für Gerät: Arbeitszuweisungsregeln werden verwendet, um
festzustellen, welches Bundle auf welches Gerät angewendet werden sollte. Die Arbeitsregeln
verwenden Logik, um festzustellen, ob ein Gerät den Anforderungen für die Anwendung des
Imaging-Bundles entspricht. Eine Regel besteht aus Filtern, mit denen bestimmt wird, ob ein
Gerät der Regel entspricht. Die logischen UND- und ODER-Operatoren werden zur Erstellung
von komplexen Filtern für die Regel verwendet.
Server-Verweisliste: Wenn ein Gerät bootet, muss es seine zugehörige ZENworks-
Verwaltungszone finden, um die ihm zugewiesene Imaging-Arbeit abzurufen. Wenn mehrere
Verwaltungszonen im Netzwerk vorhanden sind, bieten Verweislisten eine Möglichkeit, wie
ein verwaltetes Gerät seine zugehörige Basiszone finden kann.
Intel Active Management Technology (AMT): Intel AMT stellt eine permanente
Geräteidentifizierung für Preboot Services zur Verfügung.
Überblick
15
Environment)- und Drittanbieter-Imaging-Werkzeuge wie die Microsoft Imaging-Engine
(imagex.exe) und Symantec GHOST (ghost32.exe) hochladen. Stellen Sie vor der
Konfiguration der Einstellungen für Drittanbieter-Imaging sicher, dass auf dem Gerät, auf dem
das ZENworks-Kontrollzentrum ausgeführt wird, das Windows Automated Installation Kit
(WAIK) von Microsoft installiert ist.
TFTP-Reproduktionseinstellungen: Sie können die am tftp-Verzeichnis vorgenommenen
Änderungen auf andere Imaging-Server (Primärserver oder Satelliten mit der Rolle „Imaging“)
reproduzieren. Das tftp-Verzeichnis enthält Dateien wie Konfigurationsdateien und binäre
Dateien, die ZENworks Configuration Management zur Ausführung von Imaging-Aufgaben
nutzt. Das Verzeichnis befindet sich auf dem Imaging-Server im Verzeichnis /srv/ unter
Linux und im Verzeichnis %ZENWORKS_HOME%\share\ unter Windows.
Zum Konfigurieren dieser Einstellungen klicken Sie im linken Bereich auf Konfiguration, um die
Registerkarte Konfiguration anzuzeigen. Klicken Sie auf Verwaltungszoneneinstellungen, klicken
Sie dann auf Geräteverwaltung > Preboot Services, um die Seite „Preboot Services“ anzuzeigen.
Weitere Informationen finden Sie unter Abschnitt 1.3, „Preboot Services-Funktionalität“, auf
Seite 20.
1.1.5 Einrichtung von Geräten zur Nutzung von ImagingBundles
Damit ein Gerät automatisch ein zugewiesenes Imaging-Bundle verwendet, müssen zwei Aufgaben
durchgeführt werden:
„Einrichten des Geräts zur Anwendung des Bundles“ auf Seite 16
„Zuweisen eines Bundles“ auf Seite 16
Einrichten des Geräts zur Anwendung des Bundles
Preboot Services nutzt PXE und andere Bootmechanismen und -medien zur Auslösung der ImagingArbeit. Informationen hierzu erhalten Sie unterAbschnitt 2.3, „Einrichten der Preboot ServicesMethoden für ZENworks-Imaging“, auf Seite 48.
Zuweisen eines Bundles
Imaging-Bundles können Geräten, deren übergeordnetem Ordner oder einer Gerätegruppe
zugewiesen werden.
Nachfolgend sind mehrere der Möglichkeiten zum Zuweisen von Bundles zu Geräten bzw. von
Geräten zu Bundles aufgeführt (mit den entsprechenden Pfaden):
„Zu Geräteordnern“ auf Seite 16
„Zu Gerätegruppen“ auf Seite 17
„Zu einzelnen Geräten“ auf Seite 17
Zu Geräteordnern
Klicken Sie auf Geräte, aktivieren Sie das Kontrollkästchen neben Server und klicken Sie dann
auf Aktion > Bundle zuweisen.
16
ZENworks 10 Configuration Management-Referenz für Preboot Services und Imaging
novdocx (de) 16 April 2010
Einstellungen für Drittanbieter-Imaging: Sie können WinPE (Windows Preboot
novdocx (de) 16 April 2010
In den Fällen, in denen Sie die Kontrollkästchen der Ordner Server und Arbeitsstationen
aktiviert haben, können Sie Bundles sämtlichen Geräten zuweisen, die sich unterhalb der
Ordner Server und Arbeitsstationen befinden.
Klicken Sie auf Geräte, aktivieren Sie das Kontrollkästchen neben Server und klicken Sie dann
auf Aktion > Bundle zuweisen.
Sie können allen Geräten im Ordner Server Bundles zuweisen.
Klicken Sie auf Geräte, aktivieren Sie das Kontrollkästchen neben Arbeitsstationen und
klicken Sie dann auf Aktion > Bundle zuweisen.
Sie können allen Geräten im Ordner Arbeitsstationen Bundles zuweisen.
Zu Gerätegruppen
Klicken Sie auf Geräte > Server, aktivieren Sie das Kontrollkästchen neben einem oder
mehreren Servern und klicken Sie dann auf Aktion > Bundle zuweisen.
Sie können allen Servern, die Mitglieder der ausgewählten Servergruppen sind, Bundles
zuweisen.
Klicken Sie auf Geräte > Arbeitsstationen, aktivieren Sie das Kontrollkästchen neben einer
oder mehreren Arbeitsstationen und klicken Sie dann auf Aktion > Bundle zuweisen.
Sie können allen Arbeitsstationen, die Mitglieder der ausgewählten Arbeitsstationsgruppen
sind, Bundles zuweisen.
Zu einzelnen Geräten
Klicken Sie auf Geräte > Server, aktivieren Sie das Kontrollkästchen neben einem oder
mehreren Servern und klicken Sie dann auf Aktion > zuweisen Bundle.
Sie können allen ausgewählten Servern Bundles zuweisen.
Klicken Sie auf Geräte > Arbeitsstationen, aktivieren Sie das Kontrollkästchen neben einer
oder mehreren Arbeitsstationen und klicken Sie dann auf Aktion > Bundle zuweisen.
Sie können allen ausgewählten Arbeitsstationen Bundles zuweisen.
Klicken Sie auf Geräte > Server > wählen Sie einen Server aus und klicken Sie dann auf
Erweitert (unter Imaging-Arbeit auf der Registerkarte Zusammenfassung).
Sie können dem Server ein spezifisches Bundle zuweisen.
Klicken Sie auf Geräte > Arbeitsstation > wählen Sie eine Arbeitsstation aus und klicken Sie
dann auf Erweitert (unter Imaging-Arbeit auf der Registerkarte Zusammenfassung).
Sie können der Arbeitsstation ein spezifisches Bundle zuweisen.
Klicken Sie auf Geräte > Server, aktivieren Sie das Kontrollkästchen neben einem Server und
klicken Sie dann auf Aktion > Bundle zuweisen.
Sie können dem Server mehrere Bundles zuweisen.
Klicken Sie auf Geräte > Arbeitsstationen, aktivieren Sie das Kontrollkästchen neben einer
Arbeitsstation und klicken Sie dann auf Aktion > Bundle zuweisen.
Sie können der Arbeitsstation mehrere Bundles zuweisen.
Überblick
17
Bundle-Namen und klicken Sie dann auf Aktion > Bundle zu Gerät zuweisen.
Sie können die ausgewählten Bundles den Geräten zuweisen, die Sie im Assistenten
auswählen.
1.2 Was ist Preboot Execution Environment
(PXE)?
In den folgenden Abschnitten finden Sie Informationen zur Verwendung von PXE in Configuration
Management:
Abschnitt 1.2.1, „Verwendung von PXE durch die Preboot Services“, auf Seite 18
Abschnitt 1.2.2, „ZENworks-NBPs“, auf Seite 18
Abschnitt 1.2.3, „Vorbereiten der Verwendung von PXE“, auf Seite 19
1.2.1 Verwendung von PXE durch die Preboot Services
PXE verwendet DHCP (Dynamic Host Configuration Protocol) und TFTP (Trivial File Transfer
Protocol) zum Suchen und Laden von Bootstrap-Programmen aus dem Netzwerk. Die PXEUmgebung wird aus dem BIOS auf der NIC geladen.
Preboot Services verwendet PXE, um zu ermitteln, ob Preboot Services-Aufgaben für ein Gerät
anstehen, und um dem Gerät die Dateien zur Verfügung zu stellen, die für die Ausführung der
zugewiesenen Arbeiten erforderlich sind.
Auch wenn die Festplatte des Geräts leer ist, können Sie mithilfe von Preboot-Services ein Image
auf das Gerät aufspielen. Die Verwendung einer CD, DVD bzw. einer ZENworks-Partition auf dem
Gerät ist nicht erforderlich.
1.2.2 ZENworks-NBPs
Die Intel PXE-Spezifikation definiert Mechanismen und Protokolle, mit denen PXE-Geräte ihre
Netzwerk-Schnittstellenkarten (NICs) verwenden können, um Bootstrap-Programme zu suchen, die
sich auf Netzwerk-Servern befinden. In der PXE-Spezifikation heißen diese Programme Network
Bootstrap Programs (NBPs).
NBPs entsprechen den Bootstrap-Programmen in den Master Boot Records (MBRs) anderer
Bootmedien, wie Festplatten, Disketten, CDs und DVDs. Bootstrap-Programme dienen dazu, ein
bootbares Betriebssystem zu finden und zu laden. MBRs auf traditionellen Bootmedien erreichen
dies, indem sie den Standort der erforderlichen Daten auf den betreffenden Medien ermitteln. NBPs
erreichen dies, indem sie Dateien verwenden, die sie auf Netzwerkservern (in der Regel TFTPServer) finden.
ZENworks Preboot Services verwenden ein Zusammenspiel aus zwei separatem NBPs:
„nvlnbp.sys“ auf Seite 19
„pxelinux.0“ auf Seite 19
18
ZENworks 10 Configuration Management-Referenz für Preboot Services und Imaging
novdocx (de) 16 April 2010
Klicken Sie auf Bundles, aktivieren Sie das Kontrollkästchen neben einem oder mehreren
novdocx (de) 16 April 2010
nvlnbp.sys
Dieses NBP ist für folgende Bereiche zuständig:
Erkennen verschiedener SMBIOS-Parameter und lokaler Hardware
Lesen der ZENworks-Identitätsinformationen von den Festplatten
Kommunikation mit novell-zmgprebootpolicy zur Ermittlung, ob Preboot-Vorgänge für das
Gerät anwendbar sind
Anzeige und Verwaltung des Menüs für die Novell Preboot Services
Starten von pxelinux.0 zur Ausführung der zugewiesenen Preboot-Vorgänge (falls
erforderlich)
pxelinux.0
Der Hauptzweck dieses NBP besteht im Laden des für die Ausführung der zugewiesenen PrebootVorgänge erforderlichen Betriebssystems.
Die Datei pxelinux.0 ist eine abgewandelte Version eines Teils eines Open Source-Projekts mit
dem Namen „syslinux“. pxelinux.0 ist zwar hauptsächlich ein Linux-Ladeprogramm, es
kann jedoch auch andere Betriebssysteme laden. Es stellt mithilfe von
Konfigurationsdateien, die sich auf einem TFTP-Server befinden, Bootanweisungen zur Verfügung.
Die verschiedenen von Configuration Management verwendeten pxelinux.0Konfigurationsdateien befinden sich auf Ihrem Imaging-Server im Verzeichnis /srv/tftp unter
Linux bzw. im Verzeichnis %ZENWORKS_HOME%\share\tftp unter Windows, wobei
%ZENWORKS_HOME% den vollständigen Pfad des ZENworks-Installationsverzeichnisses darstellt.
Wenn in Configuration Management PXE-Geräten Preboot-Vorgänge zugewiesen werden, werden
sie auch darüber informiert, welche pxelinux.0-Konfigurationsdatei sie zur Ausführung dieser
Vorgänge verwenden sollen. Ebenso entspricht bei Verwendung des Menüs für die Novell Preboot
Services jede Menüoption einer pxelinux.0-Konfigurationsdatei. Weitere Informationen finden
Sie unter Abschnitt 2.4.4, „Bearbeiten des Novell Preboot Services-Menüs“, auf Seite 78.
Weitere Informationen zu pxelinux.0 und seinen Konfigurationsdateien finden Sie auf der
syslinux-Homepage (http://syslinux.zytor.com/pxe.php).
Eine Kopie, der von Novell am Open Source-Projekt „syslinux“ vorgenommenen Änderungen,
finden Sie unter Novell Forge (http://forge.novell.com).
1.2.3 Vorbereiten der Verwendung von PXE
Vor der Verwendung der Preboot Services mit PXE sind die folgenden Schritte erforderlich:
1. Installieren Sie Novell ZENworks 10 Configuration Management SP3. Weitere Informationen
finden Sie im ZENworks 10 Configuration Management-Installationshandbuch.
2. Aktivieren Sie PXE auf Ihren Configuration Management-Geräten. Weitere Informationen
finden Sie unter Abschnitt 2.7, „Aktivieren von PXE auf Geräten“, auf Seite 107.
3. Sie sollten auf Ihrem ZENworks Imaging-Server oder einem anderen Netzwerkserver, auf dem
ZENworks nicht installiert ist, über einen standardmäßigen DHCP-Server verfügen. Weitere
Informationen finden Sie unter „Konfigurieren der LAN-Umgebungen für Preboot Services“
auf Seite 70.
Überblick
19
1.3 Preboot Services-Funktionalität
In den folgenden Abschnitten finden Sie Informationen zu den Preboot Services-Funktionen:
Abschnitt 1.3.1, „Imaging-Bundles“, auf Seite 20
Abschnitt 1.3.2, „Novell Preboot Services Menu“, auf Seite 23
Abschnitt 1.3.3, „Nicht registrierte Geräteeinstellungen“, auf Seite 23
Abschnitt 1.3.4, „Imaging-Arbeitszuweisung für Gerät“, auf Seite 24
Abschnitt 1.3.5, „Server-Verweisliste“, auf Seite 26
Abschnitt 1.3.6, „Intel Active Management Technology (AMT)“, auf Seite 27
1.3.1 Imaging-Bundles
Configuration Management verwendet Imaging-Bundles, um Preboot Services-Vorgänge auf die
Geräte anzuwenden. Imaging-Bundles können Aufgaben enthalten, die durchgeführt werden, wenn
ein Gerät bootet, beispielsweise die Wiederherstellung eines Image.
Wenn das Gerät ein Imaging-Bundle verwenden soll, muss das Bundle dem Gerät, dessen Gruppe
oder dessen Ordner zugewiesen sein.
Folgende Imaging-Bundles sind verfügbar:
„Leeres Bundle“ auf Seite 20
„Imaging-Skript-Bundle“ auf Seite 20
„Bundle für Multicast-Image-Satz“ auf Seite 21
„Drittanbieter-Image-Bundle“ auf Seite 21
„ZENworks Image-Bundle“ auf Seite 21
Leeres Bundle
Dieses Bundle enthält noch keine Aufgaben. Sie können dieses Bundle schnell im Assistenten zur
Erstellung neuer Bundles erstellen, ohne alle Aufgaben auszuführen. Später können Sie die Details
bearbeiten, um Zuweisungen, Aktionen usw. hinzuzufügen. Sie könnten beispielsweise ein leeres
Bundle erstellen und dann in den Eigenschaften des Bundles die Aktion Verknüpftes AnwendungsBundle als seine einzige Aktion hinzufügen.
Imaging-Skript-Bundle
Ermöglicht Ihnen das Schreiben eines benutzerdefinierten Linux-Skripts, das auf PXE-fähigen
Linux-Geräten ausgeführt wird. Damit erhalten Sie sehr genaue Steuerungsmöglichkeiten der
ZENworks-Imaging-Vorgänge sowie der meisten Linux-gestützten Preboot-Aufgaben.
Weitere Informationen finden Sie unter Abschnitt 3.3, „Konfigurieren von Imaging-Skript-Bundles
für ZENworks-Imaging“, auf Seite 150.
20
ZENworks 10 Configuration Management-Referenz für Preboot Services und Imaging
novdocx (de) 16 April 2010
Hinweis: Die PXE-Bootoption wird auf den XEN-Systemen nicht unterstützt. Folglich stehen
ZENworks Imaging und ZENworks-Drittanbieter-Imaging im PXE-Modus auf den XEN-Systemen
nicht zur Verfügung.
novdocx (de) 16 April 2010
Bundle für Multicast-Image-Satz
Gibt ein Image an, das über das Multicast-Protokoll verschickt werden kann. Dieses Bundle
ermöglicht Ihnen, ein bestehendes Image in einem einzigen Vorgang an eine große Zahl von
Geräten zu senden. Es ist ideal für Labors, Klassenzimmer und Staging-Bereiche.
Weitere Informationen hierzu finden Sie unter Abschnitt 1.5.6, „Multicasting von Geräte-Images“,
auf Seite 39 und Abschnitt 3.2, „Multicasting von Images für ZENworks-Imaging“, auf Seite 138.
Vorteile
Sie können mit dem geringsten Aufwand Images mehrerer Geräte erstellen. Auf den Geräten, für die
Images erstellt werden sollen, können eine Vielzahl von Betriebssystemen installiert sein oder auch
keines.
Wenn Sie die Multicast-Funktionalität für Ihr Netzwerk verwenden, können Sie den
Netzwerkverkehr minimieren, indem Sie die Image-Datei einmal für alle Geräte, auf die das Image
angewendet werden soll, über das Netzwerk senden anstatt die Image-Datei für jedes Gerät einzeln
zu senden.
Einschränkungen
Wenn Sie dasselbe Image auf mehreren Geräten verwenden, bedeutet dies, dass diese Geräte alle
über dieselben Netzwerkidentitäten verfügen. Sie können jedoch den ZENworks Configuration
Management Imaging Agent (novell-ziswin) auf diesen Geräten installieren, bevor Multicast
ausgeführt wird, da dieser Agent die Netzwerk-Identitätseinstellungen der einzelnen Geräte
speichert und nach Anwendung des Multicast-Image wiederherstellt.
Drittanbieter-Image-Bundle
Ermöglicht die Angabe der Drittanbieter-Images, die auf einem Gerät wiederhergestellt werden
sollen. ZENworks unterstützt:
Microsoft ImageX, das das Image-Dateiformat WIM und WinPE als Distribution verwendet.
Microsoft ImageX, das das Image-Dateiformat WIM und WinPE als Distribution verwendet.
Die Distribution ist als WAIK (Windows Automated Installation Kit) verfügbar, das von der
Website des Microsoft Download Center (http://www.microsoft.com/downloads/
details.aspx?FamilyID=c7d4bc6d-15f3-4284-9123-679830d629f2&displaylang=en) oder über
Business Desktop Deployment (BDD) von Microsoft heruntergeladen werden kann.
Symantec* GHOST*, das das Image-Dateiformat GHO und WinPE als Distribution
verwendet.
Das Drittanbieter-Imaging von ZENworks unterstützt nur PXE als Bootmechanismus.
Weitere Informationen finden Sie unter Abschnitt 3.1.1, „Verwenden des ZENworks
Kontrollzentrums für das Imaging“, auf Seite 112.
ZENworks Image-Bundle
Führt ein oder mehrere ZENworks-Images auf, die auf einem Gerät wiederhergestellt werden
können. Dieses Bundle ermöglicht Ihnen, einfache Vorgänge zur Image-Wiederherstellung schnell
zu definieren.
Überblick
21
Einsatzbereich
Sie können Festplatten-Images, die Images bestimmter Add-ons und Dateisätze von Geräten
wiederherstellen.
Boot-Manager-Einschränkung
Wenn auf dem Gerät, für das Sie ein Image erstellen möchten, ein nicht unterstützter Boot-Manager
ausgeführt wird, beispielsweise System Commander, müssen Sie diesen deaktivieren oder
entfernen, bevor Sie ein Image für diese Geräte erstellen können. Andernfalls erstellt der BootManager eigene Informationen im MBR und überschreibt das ZENworks-Bootsystem, wodurch die
Ausführung von ZENworks-Imaging verhindert wird.
Basisimages
Ein Basisimage enthält Beschreibungen aller Partitionen und Dateien auf einer Festplatte. Bei seiner
Wiederherstellung werden alle bestehenden Partitionen gelöscht, neue Partitionen werden aus den
Beschreibungen im Basisimage erstellt und alle Dateien werden aus dem Image wiederhergestellt.
Basisimages werden erstellt, indem ein Image eines Geräts angefertigt wird. Sie können eine Option
im ZENworks-Kontrollzentrum oder Imaging-Befehle an einer Imaging-WartungsmodusEingabeaufforderung verwenden, um ein Basisimage zu erstellen.
In ZENworks Configuration Management werden Image-Dateien automatisch in folgendem Pfad
gespeichert, der nicht geändert werden kann:
Windows: %ZENWORKS_HOME\work\content-repo\images
wobei %ZENWORKS_HOME% den vollständigen Pfad des ZENworks-Installationsverzeichnisses
darstellt.
Linux: /var/opt/novell/zenworks/content-repo/images
Wenn Sie mehr Speicherplatz für große Image-Dateien benötigen, als im aktuellen InhaltsRepository verfügbar ist, können Sie diesen Speicherort zu einer anderen Partition ändern. Weitere
Informationen finden Sie im Abschnitt „Inhalts-Repository“ im Handbuch ZENworks 10
Configuration Management-Referenz zur Systemverwaltung.
Zusatzimages
Bei diesen Images handelt es sich um eine Sammlung von Dateien, die zerstörungsfrei zu
bestehenden Partitionen hinzugefügt werden. Die vorhandenen Partitionen und Dateien werden
nicht verändert. Es werden lediglich einzelne Dateien vom Zusatzimage aktualisiert.
Mit Zusatzimages können Sie ein Gerät nach der Wiederherstellung eines Basisimage anpassen. So
können Sie ein Basisimage für verschiedene Zwecke verwenden.
Mit dem Dienstprogramm Image Explorer können Sie Zusatzimages erstellen.
22
ZENworks 10 Configuration Management-Referenz für Preboot Services und Imaging
novdocx (de) 16 April 2010
Weitere Informationen finden Sie unter Abschnitt 3.1.1, „Verwenden des ZENworks
Kontrollzentrums für das Imaging“, auf Seite 112.
novdocx (de) 16 April 2010
1.3.2 Novell Preboot Services Menu
Wenn PXE auf einem Gerät aktiviert ist, kann das Menü für die Novell Preboot Services während
des Bootvorgangs angezeigt werden. Das Menü enthält folgende Optionen:
ZENworks-Imaging starten: Führt das gültige Preboot Services-Imaging-Bundle aus.
WinPE-Wartungsmodus: Lädt WinPE und startet das ZENworks-Dienstprogramm für
Drittanbieter-Imaging. Mit dem Dienstprogramm können Sie die Dritanbieter-ImagingOperationen durchführen.
ZENworks-Imaging-Wartung starten: Zeigt die Eingabeaufforderung im Modus für die
Imaging-Wartung an, über die Sie Imaging-Befehle ausführen können.
ZENworks-Partition deaktivieren: Verhindert, dass eine bestehende ZENworks-Partition
während des Bootens zur Ausführung der zugewiesenen Imaging-Bundles verwendet wird.
ZENworks-Partition aktivieren: Ermöglicht die Verwendung einer bestehenden ZENworks-
Partition während des Bootens zur Ausführung des wirksamen Imaging-Bundle.
Beenden: Nimmt den normalen Bootvorgang des Geräts wieder auf.
Die Anzeige dieses Menüs auf einem PXE-fähigen Gerät können Sie im ZENworksKontrollzentrum konfigurieren, indem Sie eine der folgenden Optionen wählen:
Imaging-Menü immer anzeigen
Imaging-Menü nie anzeigen
Imaging-Menü anzeigen, wenn STRG + ALT gedrückt wird
Verfahren zur Konfiguration der Menüanzeige finden Sie unter Abschnitt 2.5.1, „Konfigurieren der
Novell Preboot Services-Menüoptionen“, auf Seite 81.
1.3.3 Nicht registrierte Geräteeinstellungen
Geräte, die in der Verwaltungszone neu sind und ihr erstes Image erhalten haben, benötigen auch
bestimmte IP-Konfigurationsinformationen, um erfolgreich auf das Netzwerk und die NetzwerkDienste zugreifen zu können. Mit Preboot Services können Sie Ihre nicht registrierten Geräte
automatisch benennen und dabei Kriterien heranziehen wie z. B. Präfixe, BIOS-Informationen (z. B.
Inventaretiketten oder Seriennummern) oder DNS-Suffixe. Außerdem können Sie DHCP- bzw. IPAdressen einrichten.
Beispielsweise benötigt das Gerät eine eindeutige IP-Adresse sowie die IP-Adresse mindestens
eines DNS-Namensservers. In vielen Netzwerken werden diese Informationen über die DHCPDienste verteilt, sie können aber auch mithilfe der standardmäßigen Preboot ServicesKonfigurationseinstellungen im ZENworks-Kontrollzentrum konfiguriert werden.
Nachdem ein Gerät bei registriert wurde, wird die Konfiguration des Geräts gesetzt und die nicht
registrierten Geräteeinstellungen in der ZENworks-Verwaltungszone werden nicht mehr auf das
Gerät angewendet, da der ZENworks Linux Management-Server das Gerät nun identifizieren kann.
Ob das Gerät Mitglied der Zone wird oder weiterhin ein nicht registriertes Gerät bleibt, hängt davon
ab, ob das auf das Gerät angewendete Image den ZENworks Configuration Management Imaging
Agent (novell-ziswin) enthält.
Folgende Einstellungen können für eine Verwaltungszone angepasst werden:
DNS-Suffix: Gibt ein Suffix für alle Gerätenamen an. Beispiel: provo.novell.com.
Überblick
23
Namenserver: Steuert, welche DNS-Server von einem Gerät verwendet werden. Sie können
mehrere DNS-Namensserver angeben.
Gerätename: Konfigurierte Gerätenamen können ein Präfix, das BIOS-Inventaretikett, die
BIOS-Seriennummer oder keine dieser Angaben enthalten.
IP-Konfiguration: Für die IP-Konfiguration können Sie angeben, ob DHCP oder eine
spezielle IP-Adresse verwendet werden soll. Wenn Sie IP-Adressen verwenden, können Sie
einen Bereich von Adressen in einer Liste bereitstellen oder Sie können bestimmte IP-Adressen
festlegen. Bei der Registrierung des Geräts übernimmt das Gerät eine der verfügbaren IPAdressen. Für IP-Adressen können Sie außerdem eine Teilnetzmaske und einen StandardGateway angeben.
Verfahren zur Konfiguration von Standardeinstellungen für nicht registrierte Geräte finden Sie unter
Abschnitt 2.5.2, „Konfigurieren nicht registrierter Geräteeinstellungen“, auf Seite 82.
1.3.4 Imaging-Arbeitszuweisung für Gerät
Sie können festlegen, welche Imaging-Arbeit für ein Gerät beim Booten durchgeführt wird
(basierend auf einem Satz Hardware-Regeln). In diesem Konfigurationsabschnitt können Sie für
jeden Satz Hardware-Regeln ein bestimmtes Bundle angeben. Im Abschnitt für benutzerdefinierte
Hardware-Typen können Sie spezifische Daten für eine Hardware-Regeloption vom Typ HardwareTyp angeben.
Hier konfigurierte Regeln und benutzerdefinierte Typen werden global auf alle nicht verwalteten
Geräte angewendet. Sie können sie auch auf verwaltete Geräte in der Verwaltungszone anwenden,
indem Sie diese Geräte dem für die Regel ausgewählten Bundle zuweisen. Das zugewiesene Bundle
wird beim Booten nur auf die Geräte angewendet, die genau mit der Regel und den zugehörigen
benutzerdefinierten Typen übereinstimmen.
„Hardware-Regeln“ auf Seite 24
„Benutzerdefinierte Hardware-Typen“ auf Seite 26
„Überschreiben zulassen“ auf Seite 26
Verfahren zur Konfiguration von Arbeitszuweisungsregeln finden Sie unter Abschnitt 2.5.3,
„Imaging-Arbeitszuweisungen für Gerät konfigurieren“, auf Seite 87.
Hardware-Regeln
Sie können Hardware-basierte Regeln für Ihre Imaging-Bundles definieren.
Arbeitszuweisungsregeln werden verwendet, um Bundles mit bestimmter Hardware auf Geräte
anzuwenden oder um einen breiten Satz an Hardware-Anforderungen zu erfüllen.
Beispielsweise können Sie eine Regel erstellen, die ein Bundle auf ein Gerät mit einer bestimmten
MAC-Adresse oder BIOS-Seriennummer anwendet. Derartige Regeln können nur mit einem
einzelnen Gerät übereinstimmen. Andererseits können Sie eine Regel erstellen, die für jedes Gerät
mit mindestens 512 MB RAM und 150 GB Festplattenspeicher gilt.
Eine Arbeitsregel besteht aus Filtern, mit denen bestimmt wird, ob ein Gerät der Regel entspricht.
Die Regeln verwenden Logik, um festzustellen, ob ein Gerät den Anforderungen für die
Anwendung des Imaging-Bundles entspricht. Die logischen AND- und OR-Operatoren werden zur
Erstellung von komplexen Filtern für die Regel verwendet.
24
ZENworks 10 Configuration Management-Referenz für Preboot Services und Imaging
novdocx (de) 16 April 2010
Arbeitsgruppe: Die Windows-Arbeitsgruppe, zu der das Gerät gehören soll.
novdocx (de) 16 April 2010
Wenn ein Gerät auf der Suche nach zu erledigenden Arbeiten ist, durchsucht es die Regeln, bis es
eine Regel findet, bei der sämtliche Filter mit dem Gerät übereinstimmen, und führt dann das
Bundle aus, das der Regel zugewiesen wurde.
Sie können folgende Filterinformationen angeben:
Gerätekomponente: Hierzu zählen Folgende:
BIOS-Inventaretikett
BIOS-Seriennummer
BIOS-Version
CPU-Chipset
Festplatten-Controller
Festplattengröße
Hardware-Typ
IP-Adresse
MAC-Adresse
Netzwerkadapter
Produktname
RAM
Soundkarte
Systemhersteller
Grafikkarte
Beziehung: Hiermit wird die Beziehung zwischen dem Feld Gerätekomponente und dem dafür
angegebenen Wert für einen Filter festgelegt.
Auswahlmöglichkeiten für die Felder Größe des Festplattenlaufwerks (in MB) und RAM (in
MB):
< (kleiner als)
> (größer als)
= (gleich)
>= (größer gleich)
<= (kleiner gleich)
<> (ungleich)
Auswahlmöglichkeiten für alle übrigen Gerätekomponenten:
Enthält
Gleich
Beginnt mit
„Ends With“ (Endet mit)
Component Value: Dies ist der Wert, dem die ausgewählte Komponente entsprechen soll. Sie
können beispielsweise RAM (in MB) für den Filter auswählen und als Wert „ 512“ eingeben.
Der ausgewählte Beziehungsoperator legt fest, ob dieser Wert kleiner als, kleiner gleich,
gleich, ungleich, größer gleich oder größer als 512 MB sein soll.
Überblick
25
Benutzerdefinierte Hardware-Typen
Mit benutzerdefinierten Hardware-Typen können Sie sämtliche Geräte, die mit Ihrem
benutzerdefinierten Typ übereinstimmen, aufnehmen und so festlegen, dass das der Hardware-Regel
zugewiesene Bundle beim Booten auf sie angewendet wird. Beispiel: Sie können eine Regel
erstellen, gemäß der das Bundle auf sämtliche Geräte angewendet wird, bei denen es sich um
Notebooks handelt. Geben Sie hierzu die entsprechende Zeichenkette als benutzerdefinierten
Hardwaretyp ein. Wählen Sie im Dialogfeld Regelaufbau die Option Hardwaretyp aus, und wählen
Sie dann Ihren benutzerdefinierten Typ aus.
Die Option Hardware-Typ wird erst im Dialogfeld „Regelaufbau“ angezeigt, wenn mindestens ein
benutzerdefinierter Typ konfiguriert wurde.
Überschreiben zulassen
Markieren Sie das Kontrollkästchen Preboot Services beim Heraufladen das Überschreiben
bestehender Dateien ermöglichen, falls bestehende .zmg-Dateien durch eine neuere Version
überschrieben werden dürfen, wenn das Image erstellt wird.
1.3.5 Server-Verweisliste
Wenn ein PXE-Gerät gebootet wird, gibt es eine Rundsendungs-Anforderung nach PXE-Services
im Netzwerk aus. Der ZENworks-Proxy-DHCP-Server (novell-proxydhcp) reagiert auf diese
Anforderung mit Informationen, zu denen die IP-Adresse eines Imaging-Servers gehört, an den das
Gerät Anforderungen für zugewiesene Preboot-Vorgänge senden kann.
Da PXE-Geräte auch in Umgebungen verwendet werden können, in denen neuere und ältere
ZENworks-Systeme parallel ausgeführt werden, erkennt ein Gerät unter Umständen die ihm
zugewiesenen Imaging-Vorgänge nicht, wenn es den Imaging-Server für seine eigene ZENworksVersion nicht findet.
In ZENworks Configuration Management können Geräte mehreren Verwaltungszonen zugewiesen
sein. Das PXE-Gerät muss unbedingt Kontakt zu den PXE-Services aufnehmen, die mit seiner
Basiszone verknüpft sind, sodass es richtig bestimmen kann, ob ihm irgendwelche ImagingArbeiten zugewiesen wurden. Wenn es nur eine einzige Verwaltungszone gibt, ist dies ein einfacher
Vorgang, da alle Proxy-DHCP-Server Adressen für Services zur Verfügung stellen, die derselben
Zone angehören. Jedes Gerät kann Imaging-Vorgänge von einem beliebigen Imaging-Server in
derselben Zone anfordern und erhält dieselbe Antwort.
Die erste Anforderung des PXE-Geräts für PXE-Dienste wird als Broadcast in das Netzwerk
gesendet und alle Proxy-DHCP-Server antworten mit Informationen zu ihren jeweiligen Zonen (in
ZENworks Configuration Management und ZENworks Linux Management) oder Proxy-DHCPServern in ihren Bäumen (in älteren ZENworks-Versionen, die Windows- oder NetWare®-ImagingServer verwenden). Da es nicht möglich ist, zu ermitteln, welcher Proxy-DHCP-Server zuerst
antwortet, wenn mehrere Proxy-DHCP-Server antworten, oder welche Antwort vom Gerät
verwendet wird, kann nicht sichergestellt werden, dass jedes PXE-Gerät Kontakt mit den Servern in
seiner Basiszone aufnimmt.
26
ZENworks 10 Configuration Management-Referenz für Preboot Services und Imaging
novdocx (de) 16 April 2010
Sie können mehrere Filter und Filtersätze in einer einzigen Regel festlegen, indem Sie die
Operatoren UND oder ODER verwenden. Ebenso können Sie mehrere Regeln mit demselben
Imaging-Bundle verknüpfen. Sie können somit genau festlegen, welches Gerät ein bestimmtes
Imaging-Bundle erhalten kann.
novdocx (de) 16 April 2010
Für eine ZENworks-Umgebung mit PXE-Diensten bietet der Konfigurationsabschnitt „ServerVerweisliste“ eine Möglichkeit, sicherzustellen, dass PXE-Geräte mit den jeweils richtigen
Imaging-Servern Kontakt aufnehmen. Server-Verweislisten werden nur von PXE-Geräten
verwendet und in ZENworks Configuration Management muss nur eine einzige Verwaltungszone
über einen aktiven Proxy-DHCP-Server und eine aktive Server-Verweisliste verfügen. Da in einem
Netzwerksegment nur jeweils eine Verweisliste aktiv sein kann, müssen Sie, wenn ZENworks
Linux Management mit einer konfigurierten Verweisliste ausgeführt wird, den Proxy-DHCP-Dienst
für Linux Management deaktivieren. Auf diese Weise kann die Configuration ManagementVerweisliste von allen PXE-Geräten verwendet werden.
Mit einer Server-Verweisliste können Sie gewährleisten, dass alle Geräte bezüglich ihrer GeräteImaging-Arbeiten mit ihrer Basiszone oder ihrem Basisbaum Kontakt aufnehmen. Die Liste sollte
die IP-Adresse eines Imaging-Servers jeder bekannten Verwaltungszone oder jedes Baums eines
älteren ZENworks-Systems enthalten. Wenn ein Gerät Imaging-Arbeiten von einem Server
anfordert, bestimmt der Server zuerst, ob das Gerät zu derselben Zone oder demselben Baum gehört
wie der Server. Ist dies nicht der Fall, leitet der Server die Anforderung an jeden Server in seiner
Server-Verweisliste weiter, bis er die Basiszone oder den Basisbaum des Geräts gefunden hat.
Anschließend wird das Gerät angewiesen, alle zukünftigen Anforderungen an den richtigen novellproxydhcp zu senden.
Verfahren zur Konfiguration der Verweislisten finden Sie unter Abschnitt 2.5.4, „Konfigurieren der
Server-Verweisliste“, auf Seite 100.
1.3.6 Intel Active Management Technology (AMT)
Mit den Funktionen von Intel AMT können Sie die Geräte genau identifizieren, selbst wenn bei
ihnen das physische Laufwerk ausgewechselt wurde. So wird Preboot Services mit permanenter
Geräteidentifizierung eingerichtet, indem für ZENworks nicht flüchtiger Arbeitsspeicher zum
Speichern der eindeutigen Gerätekennung bereitgestellt wird
Bei Verwendung von AMT und Preboot Services gilt: Wenn das Gerät eine neue, unformatierte
Festplatte aufweist, kann ZENworks das Gerät sofort und korrekt identifizieren und das richtige
Imaging-Bundle anwenden. Wenn die Festplatte eines Geräts inaktiv ist oder die Festplatte
ausgetauscht wurde, kann ZENworks das Gerät in einer Preboot-Umgebung automatisch erkennen
und während des Neuaufbaus des Systems das geeignete von ZENworks Linux Management
erstellte Image bereitstellen.
AMT mit ZENworks erleichtert zudem Hardware-Aktualisierungen. Beim Upgraden von
Anwendungen kann sich beispielsweise herausstellen, dass die Hardware einiger Geräte nicht den
Mindestanforderungen entspricht. Bei Verwendung von AMT und Preboot Services gilt: Sobald die
Festplattenlaufwerke ausgetauscht wurden und noch bevor Agenten oder Betriebssysteme installiert
wurden, können Sie wieder Imaging-Bundles zuweisen. Sie können dazu die ZENworks-Kennung
verwenden und müssen das Gerät nicht erneut registrieren.
Bei Verwendung von Intel AMT, muss Unterstützung für dieses Programm in der Datei novellzmgprebootpolicy.conf aktiviert sein.
Weitere Informationen zu Intel AMT finden Sie auf der Intel-Website (http://www.intel.com/
technology/platform-technology/intel-amt/).
Überblick
27
In den folgenden Abschnitten wird die Funktionsweise der Preboot Services-Prozesse erläutert:
Abschnitt 1.4.1, „Standardfunktionen von Preboot Services“, auf Seite 28
Abschnitt 1.4.2, „Veranschaulichung der Preboot Services-Prozesse“, auf Seite 29
1.4.1 Standardfunktionen von Preboot Services
Ein typischer Preboot Services-Vorgang läuft folgendermaßen ab:
1. Ein Imaging-Bundle wird im ZENworks-Kontrollzentrum erstellt und einem PXE-fähigen
Gerät zugewiesen.
2. Das PXE-fähige Gerät startet den Bootvorgang.
3. Das Gerät sendet eine DHCP-Anforderung zur Ermittlung der IP-Adresse des Preboot Services
Imaging-Servers.
4. Der DHCP-Server antwortet mit einer von dem Gerät zu verwendenden IP-Adresse.
5. Der novell-proxydhcp antwortet mit der IP-Adresse des TFTP-Servers sowie mit dem
Dateinamen des Preboot Services-Bootstrap-Programms (nvlnbp.sys).
6. Das PXE-Gerät lädt das Preboot Services-Bootstrap-Programm mithilfe von novell-tftp
herunter.
7. Nachdem das Preboot Services-Bootstrap-Programm heruntergeladen und ausgeführt wurde,
überprüft das Gerät novell-zmgprebootpolicy um zu ermitteln, ob Imaging-Arbeiten
durchgeführt werden müssen.
8. Wenn Imaging-Arbeiten (wie im Imaging-Bundle enthalten, das dem Gerät zugewiesen ist)
durchgeführt werden müssen, führt das Gerät folgende Aufgabe aus
ZENworks Imaging: Lädt die Configuration Management-Imaging-Umgebung vom
Server herunter, sodass er unter Linux gebootet werden kann.
Drittanbieter-Imaging: Lädt die WinPE-Umgebung vom Server herunter.
9. Alle im Imaging-Bundle enthaltenen Imaging-Aufgaben werden ausgeführt.
10. Wenn kein Bedarf an Imaging-Aufgaben besteht, werden keine Dateien heruntergeladen und
das Gerät wird unter dem jeweiligen Betriebssystem gebootet.
Neben der Verwendung von PXE für die Automatisierung können Sie Preboot-Arbeiten auch
manuell ausführen, indem Sie eines der folgenden Elemente verwenden:
Novell Preboot Services-Menü (falls für das Gerät aktiviert)
Bootfähige CD oder DVD für Preboot Services
ZENworks-Partition
Weitere Informationen finden Sie unter Abschnitt 3.1.2, „Verwenden der Befehlszeile für
ZENworks-Imaging“, auf Seite 120.
28
ZENworks 10 Configuration Management-Referenz für Preboot Services und Imaging
novdocx (de) 16 April 2010
1.4 Preboot Services-Prozesse
novdocx (de) 16 April 2010
1.4.2 Veranschaulichung der Preboot Services-Prozesse
Die folgenden Abbildungen veranschaulichen die Interaktion zwischen einer Preboot Services(PXE-)Client-Arbeitsstation.und einem Preboot Services-Imaging-Server. Diese Interaktion
beginnt, wenn das PXE-Gerät eingeschaltet wird und mit dem Bootvorgang beginnt, und endet,
wenn die Imaging-Aufgaben auf dem Gerät beginnen.
In folgendem Beispiel wird davon ausgegangen, dass sich die Geräte und Imaging-Server im selben
Netzwerksegment befinden.
„Phase 1: Prozessbeginn“ auf Seite 29
„Phasen 2 bis 8: Prozessverlauf“ auf Seite 31
Phase 1: Prozessbeginn
Je nachdem, ob novell-proxydhcp auf demselben Server konfiguriert wurde wie der StandardDHCP-Server oder auf einem anderen Server, beginnt der Imaging-Prozess auf unterschiedliche
Weise. In den folgenden Abschnitten wird erläutert, wie der Prozess für die einzelnen
Konfigurationen beginnt. Die unter „Phasen 2 bis 8: Prozessverlauf“ auf Seite 31 erläuterten Phasen
sind dann für alle Konfigurationen gleich.
„Standard-DHCP und Novell-Proxy-DHCP auf unterschiedlichen Servern konfiguriert“ auf
Seite 29
„Standard-DHCP und Novell-Proxy-DHCP auf demselben Server konfiguriert: Teil A“ auf
Seite 30
„Standard-DHCP und Novell-Proxy-DHCP auf demselben Server konfiguriert: Teil B“ auf
Seite 31
Standard-DHCP und Novell-Proxy-DHCP auf unterschiedlichen Servern konfiguriert
In diesem Beispiel handelt es sich bei dem DHCP-Server und dem Preboot Services-Imaging-Server
um zwei getrennte Server im Netzwerk.
Abbildung 1-1 DHCP-Konfiguration auf unterschiedlichen Servern
Datenmodell
ImagingServer
novell-zmgprebootpolicy
PXE-Gerät
novell-tftp
nvlnbp.sys
IP-Konfiguration
novell-pbserv
novell-proxydhcp
PXE
BIOS
1
2
Port
68
Port
67
DHCPAnfrage
DHCP 2
Port
68
Netzwerk
Überblick
29
1. Beim Booten des Geräts gibt das PXE-BIOS eine DHCP-Anforderung mit PXE-Erweiterungen
aus. Die Anforderung wird auf Port 67 durch eine Rundsendung übertragen.
2. Der DHCP-Server antwortet mit den Informationen zur IP-Konfiguration auf Port 68, und der
Proxy-DHCP-Server antwortet auf Port 68 mit dem Namen des Bootstrap-Programms
(nvlnbp.sys) und der IP-Adresse des TFT-Dienstes oder -Daemons, in dem es gefunden
werden kann.
3. Fahren Sie mit „Phasen 2 bis 8: Prozessverlauf“ auf Seite 31 fort.
Standard-DHCP und Novell-Proxy-DHCP auf demselben Server konfiguriert: Teil A
In diesem Beispiel sind der DHCP-Server und der Preboot Services-Imaging-Server auf demselben
Server im Netzwerk konfiguriert. Den zweiten Teil dieses Beispiels finden Sie unter „StandardDHCP und Novell-Proxy-DHCP auf demselben Server konfiguriert: Teil B“ auf Seite 31.
Abbildung 1-2 DHCP-Konfiguration auf demselben Server, Teil A
Datenmodell
ImagingServer
novell-zmgprebootpolicy
PXE-Gerät
novell-tftp
IP-Konfiguration &
Tag 60:PXEClient
novell-pbserv
1
novell-proxydhcp
DHCP
PXE
BIOS
2
Port
67
Port
68
DHCPAnfrage
Netzwerk
Vorgänge:
1. Beim Booten des Geräts gibt das PXE-BIOS eine DHCP-Anforderung mit PXE-Erweiterungen
aus. Die Anforderung wird auf Port 67 durch eine Rundsendung übertragen.
2. Der DHCP-Server antwortet mit den Informationen zur IP-Konfiguration auf Port 68,
einschließlich Tag 60 für PXEClient, wodurch angezeigt wird, dass novell-proxydhcp auf
demselben Server ausgeführt wird.
30
ZENworks 10 Configuration Management-Referenz für Preboot Services und Imaging
novdocx (de) 16 April 2010
Vorgänge:
novdocx (de) 16 April 2010
Standard-DHCP und Novell-Proxy-DHCP auf demselben Server konfiguriert: Teil B
Abbildung 1-3 DHCP-Konfiguration auf demselben Server, Teil B
Datenmodell
ImagingServer
novell-zmgprebootpolicy
PXE-Gerät
novell-tftp
nvlnbp.sys
novell-pbserv
novell-proxydhcp
DHCP
2
PXE
BIOS
1
Port
68
Port
4011
DHCPAnfrage
Netzwerk
Vorgänge:
1. Wenn das Gerät Tag 60 in der DHCP-Antwort findet, gibt das PXE-BIOS die DHCPAnforderung noch einmal auf Port 4011 aus.
2. Der Proxy-DHCP-Server antwortet auf Port 68 mit dem Namen des Bootstrap-Programms
(nvlnbp.sys) und der IP-Adresse des TFT-Dienstes oder -Daemons, wo es gefunden werden
kann.
3. Fahren Sie mit „Phasen 2 bis 8: Prozessverlauf“ auf Seite 31 fort.
Phasen 2 bis 8: Prozessverlauf
In den folgenden Abschnitten wird die Fortsetzung des Preboot Services-Vorgangs nach Phase 1
erläutert:
„Phase 2“ auf Seite 32
„Phase 3“ auf Seite 32
„Phase 4“ auf Seite 33
„Phase 5“ auf Seite 33
„Phase 6“ auf Seite 34
„Phase 7“ auf Seite 34
„Phase 8“ auf Seite 35
Überblick
31
novdocx (de) 16 April 2010
Phase 2
Abbildung 1-4 Phase 2 des Preboot Services-Vorgangs
Datenmodell
ImagingServer
novell-pbserv
PXE-Gerät
novell-zmgprebootpolicy
2
3
nvlnbp.sys
1
novell-tftp
nvlnbp.sys
PXE BIOS
novell-proxydhcp
Vorgänge:
1. Das PXE-BIOS fordert nvlnbp.sys vom TFTP-Server an.
2. Der TFTP-Server sendet nvlnbp.sys an das PXE-Gerät.
3. Das PXE-Gerät lädt nvlnbp.sys in den Arbeitsspeicher.
Phase 3
Abbildung 1-5 Phase 3 des Preboot Services-Vorgangs
Datenmodell
novell-pbserv
ImagingServer
PXE-Gerät
novell-zmgprebootpolicy
PXE-Menü?
1
3
2
novell-tftp
Hotkey:
pxemenu.text
nvlnbp.sys
PXE BIOS
novell-proxydhcp
Vorgänge:
1. Die Hardware-Erkennung wird von nvlnbp.sys durchgeführt. Außerdem werden die Imagesicheren Daten gelesen.
2. Nvlnbp.sys fordert die Konfiguration des Novell Preboot Services-Menüs über novellzmgprebootpolicy vom Datenmodell an.
3. Novell-zmgprebootpolicy gibt die Konfiguration des Novell Preboot Services-Menüs zurück.
In diesem Fall wird das in pxemenu.txt beschriebene Menü angezeigt, wenn ein Benutzer die
Direktwahltaste drückt.
32
ZENworks 10 Configuration Management-Referenz für Preboot Services und Imaging
novdocx (de) 16 April 2010
Phase 4
Abbildung 1-6 Phase 4 des Preboot Services-Vorgangs
Datenmodell
novell-pbserv
ImagingServer
novell-zmgprebootpolicy
2
PXE-Gerät
PrebootAufgaben
anstehend?
1
Ja: z_auto.cfg
novell-tftp
nvlnbp.sys
PXE BIOS
novell-proxydhcp
Vorgänge:
1. Wenn kein Novell Preboot Services-Menü angezeigt wird, erkundigt sich das Gerät beim
Datenmodell (über novell-zmgprebootpolicy), ob Arbeiten zugewiesen wurden.
2. Wenn Arbeiten zugewiesen wurden, antwortet novell-zmgprebootpolicy mit dem Namen der
Konfigurationsdatei, die bei der Durchführung der Preboot-Arbeiten verwendet werden sollen
(z_auto.cfg für ZENworks Imaging, wie in der obigen Abbildung zu sehen, und winpe.cfg
für ZENworks-Drittanbieter-Imaging).
Phase 5
Abbildung 1-7 Phase 5 des Preboot Services-Vorgangs
Datenmodell
ImagingServer
PXE-Gerät
novell-pbserv
novell-zmgprebootpolicy
1
novell-tftp
2
nvlnbp.sys
PXE BIOS
pxelinux.0
novell-proxydhcp
Vorgänge:
1. Das PXE-Gerät fordert pxelinux.0 vom TFTP-Server an.
2. Der TFTP-Server sendet pxelinux.0 an das Gerät.
Überblick
33
novdocx (de) 16 April 2010
Phase 6
Abbildung 1-8 Phase 6 des Preboot Services-Vorgangs
Datenmodell
ImagingServer
novell-pbserv
PXE-Gerät
novell-zmgprebootpolicy
z_auto.cfg
novell-tftp
2
1
pxelinux.0
PXE BIOS
z_auto.cfg
novell-proxydhcp
Vorgänge:
1. Pxelinux.0 ersetzt nvlnbp.sys im Arbeitsspeicher und fordert z_auto.cfg vom TFTP-Server
für ZENworks-Imaging (wie in der obigen Abbildung zu sehen) und winpe.cfg für
ZENworks-Drittanbieter-Imaging an.
2. Der TFTP-Server sendet die Datei z_auto.cfg für ZENworks-Imaging und winpe.cfg für
ZENworks-Drittanbieter-Imaging an das Gerät.
Phase 7
Abbildung 1-9 Phase 7 des Preboot Services-Vorgangs
Datenmodell
ImagingServer
novell-pbserv
novell-zmgprebootpolicy
PXE-Gerät
1
2
novell-tftp
novell-proxydhcp
3
pxelinux.0
PXE BIOS
4
Vorgänge für ZENworks-Imaging (wie in der obigen Abbildung zu sehen):
1. Pxelinux.0 fordert /boot/kernel vom TFTP-Server an und erhält die Datei.
2. Pxelinux.0 fordert /boot/initrd vom TFTP-Server an und erhält die Datei.
3. Pxelinux.0 fordert /boot/root vom TFTP-Server an und erhält die Datei.
4. Pxelinux.0 fordert /boot/updateDrivers.tgz vom TFTP-Server an, erhält die Datei
jedoch nicht, weil diese nicht existiert (wird zur Bereitstellung von Softwareaktualisierungen
nach der Veröffentlichung verwendet).
Vorgänge für ZENworks-Drittanbieter-Imaging
1. Pxelinux.0 fordert /boot/preboot.0 vom TFTP-Server an und erhält die Datei.
2. Pxeboot.0 fordert /boot/bootMgr.exe vom TFTP-Server an und erhält die Datei.
34
ZENworks 10 Configuration Management-Referenz für Preboot Services und Imaging
novdocx (de) 16 April 2010
3. Der Boot-Manager lädt /boot/bcd.
4. Der Boot-Manager erhält und lädt schließlich /boot/boot.sdi und /boot/winpe.wim.
Phase 8
Abbildung 1-10 Phase 8 des Preboot Services-Vorgangs für ZENworks-Imaging
Datenmodell
Bild
ImagingServer
3
image.zmg
novell-pbserv
3
Imaging-Engine
2
novell-zmgprebootpolicy
novell-tftp
SUSE Linux
EnterpriseServer
PXE-Gerät
1
novell-proxydhcp
Vorgänge für ZENworks-Imaging
1. SUSE® Linux Enterprise Server (SLES) wird geladen und auf dem Gerät ausgeführt.
2. Der ZENworks-Imaging Engine (img) fordert Einzelheiten zu den zugewiesenen Preboot
Services-Arbeiten an und führt die Arbeiten aus.
3. Das Image wird auf dem Gerät abgelegt und das Gerät wird automatisch neu gebootet.
Abbildung 1-11 Phase 8 des Preboot Services-Vorgangs für ZENworks-Drittanbieter-Imaging
Repository für
freigegebenes Image
Datenmodell
image.wim
Image
ImagingServer
novell-pbserv
novell-zmgprebootpolicy
3
2 Work To Do-Anwendung
novell-tftp
WINPE
1
novell-proxydhcp
PXE-Gerät
Vorgänge für ZENworks-Drittanbieter-Imaging
1. Die WinPE-Distribution wird geladen und auf dem Gerät ausgeführt.
2. Das Novell ZENworks-Dienstprogramm für Drittanbieter-Imaging fordert Einzelheiten zu den
zugewiesenen Preboot Services-Arbeiten an und führt die Arbeiten aus.
3. Das Image wird auf dem Gerät abgelegt und das Gerät wird automatisch neu gebootet.
Überblick
35
Die folgenden Abschnitte beschreiben mögliche Ansätze für die Verwendung von Preboot Services.
Verwenden Sie diese Informationen, um festzulegen, welche Verfahren angewendet werden sollen.
Die auszuführenden Schritte finden Sie in den darauf folgenden Abschnitten.
Abschnitt 1.5.1, „Imaging-Aufgaben automatisieren“, auf Seite 36
Abschnitt 1.5.2, „Erstellen, Installieren und Wiederherstellen von Standard-Images“, auf
Seite 36
Abschnitt 1.5.3, „Neueinspielen beschädigter Geräte“, auf Seite 37
Abschnitt 1.5.4, „Wiederherstellen eines „sauberen Zustands“ von Laborgeräten“, auf Seite 38
Abschnitt 1.5.5, „Einrichten von Geräten für das zukünftige Neueinspielen von Images“, auf
Seite 39
Abschnitt 1.5.6, „Multicasting von Geräte-Images“, auf Seite 39
1.5.1 Imaging-Aufgaben automatisieren
Sie können Imaging-Aufgaben auf die folgenden Arten automatisieren:
Imaging-Skript-Ausführung: Die Ausführung eines Imaging-Skripts auf einem verwalteten
Gerät, einschließlich der Imaging-Befehle, kann mithilfe des Imaging-Skript-Bundles
automatisiert werden. Gilt nur für ZENworks-Imaging.
Geräte-Imaging: Um ein Image auf ein Gerät zurückzuspielen, können Sie das ZENworks
Imaging-Bundle verwenden.
Images für mehrere Geräte: Um ein Image für mehrere Geräte durch einmaliges Senden der
Imagedatei über das Netzwerk zurückzuspielen (beispielsweise beim Zurücksetzen von
Laborgeräten), können Sie das Multicast Image Set verwenden. Gilt nur für ZENworksImaging.
Um einen dieser Vorgänge durchzuführen, müssen Sie lediglich einen der Imaging-Bundle-Typen
erstellen und konfigurieren und das Bundle den gewünschten Geräten zuweisen. Beim Booten eines
Geräts wird das zugewiesene Bundle automatisch angewendet, bevor das Betriebssystem des Geräts
startet.
Sie können diese Aufgaben auch manuell für jedes Gerät einzeln durchführen. Wählen Sie hierfür
im Novell Preboot Services-Menü die Option ZENworks Imaging-Wartung starten, um auf die
Imaging-Wartungsmodus-Eingabeaufforderung zuzugreifen, vorausgesetzt, Sie haben das Menü für
das Gerät aktiviert. Sie können auch eine bootfähige Preboot Services-CD oder -DVD verwenden.
Hierfür muss PXE nicht auf dem Gerät aktiviert sein. Weitere Informationen finden Sie unter
Abschnitt 3.1.2, „Verwenden der Befehlszeile für ZENworks-Imaging“, auf Seite 120.
1.5.2 Erstellen, Installieren und Wiederherstellen von
Standard-Images
Vor dem Einrichten der neu erworbenen Geräte können Sie eine Standard-Softwareplattform
installieren und die Geräte für das zukünftige unbeaufsichtigte Neueinspielen von Images
aktivieren.
1. Erstellen Sie ein Modell des jeweils einzurichtenden Geräts.
36
ZENworks 10 Configuration Management-Referenz für Preboot Services und Imaging
novdocx (de) 16 April 2010
1.5 Preboot-Strategien
novdocx (de) 16 April 2010
2. Erstellen Sie ein Image von jedem Gerätemodell auf einem ZENworks Imaging-Server.
Weitere Informationen finden Sie unter „Manuelles Erstellen eines Image eines Geräts“ auf
Seite 121.
Diese Images sollten den Novell ZENworks Configuration Management-Imaging-Agenten
(novell-ziswin) enthalten.
3. Optional können Sie ein Preboot Imaging-Bundle für dieses Image erstellen. Dadurch kann das
Image automatisch für die spätere Verwendung zugewiesen werden.
4. Wenn Sie Preboot Services verwenden, installieren Sie Configuration Management auf einem
Server, wodurch dieser zu einem Imaging-Server wird. Weitere Informationen finden Sie unter
Abschnitt 2.1, „Vorbereiten eines Preboot Services-Imaging-Servers“, auf Seite 43.
oder
Falls Sie eine bootfähige CD oder DVD bzw. eine ZENworks-Partition verwenden, erstellen
Sie eine Boot-CD bzw. -DVD, die auf den ZENworks Imaging-Server verweist, auf dem die
Modell-Images gespeichert sind. Weitere Informationen finden Sie unter Abschnitt 2.3,
„Einrichten der Preboot Services-Methoden für ZENworks-Imaging“, auf Seite 48.
Wenn die einzelnen neuen Geräte dazukommen, gehen Sie bei Verwendung von Preboot Services
wie folgt vor:
1. Stellen Sie sicher, dass das Gerät PXE-fähig ist. Aktivieren Sie PXE, falls es nicht bereits
standardmäßig aktiviert ist. Weitere Informationen finden Sie unter Abschnitt 2.7, „Aktivieren
von PXE auf Geräten“, auf Seite 107.
2. Verbinden Sie das Gerät physikalisch mit dem Netzwerk.
3. Booten Sie das Gerät vom Preboot Services-Imaging-Server.
Falls Sie Preboot Services nicht verwenden, booten Sie das Gerät mit der Imaging-Boot-CD oder DVD. Ziehen Sie die Installation der ZENworks-Partition in Betracht, um das automatische Imaging
ohne CD bzw. DVD zu aktivieren. Weitere Informationen finden Sie in Schritt 3 auf Seite 62 unter
Abschnitt 2.8.2, „Aktivieren eines Geräts für Imaging-Vorgänge“, auf Seite 110. Starten Sie nach
der Installation der Partition das Gerät auf der ZENworks-Partition neu.
1.5.3 Neueinspielen beschädigter Geräte
Geräte, die falsch konfiguriert oder beschädigt wurden, können ohne Datenverlust oder lange
Unterbrechung für die Benutzer repariert werden.
1. Wenn ein Gerät repariert werden muss, lassen Sie den Benutzer nach Möglichkeit eine
Sicherheitskopie aller Dateien, die er behalten möchte, auf dem Netzwerk erstellen.
2. Erstellen Sie ein geeignetes Imaging-Bundle und/oder weisen Sie es dem Gerät zu.
3. Wenn es sich um ein Gerät mit einer ZENworks-Partition oder ein PXE-fähiges Gerät handelt,
sollte der Benutzer das Gerät von der ZENworks-Partition oder dem Preboot ServicesImaging-Server starten (über PXE), um das zugewiesene Bundle zu finden und auszuführen.
Wenn Sie PXE verwenden, stellen Sie sicher, dass auf Ihrem Server Preboot Services installiert
ist, wodurch dieser zum Imaging-Server wird. Weitere Informationen finden Sie unter
Kapitel 3, „Verwenden von Imaging“, auf Seite 111.
oder
Überblick
37
4. Stellen Sie nach dem Erstellen des Image sämtliche im Netzwerk gespeicherten
Benutzerdateien wieder her.
1.5.4 Wiederherstellen eines „sauberen Zustands“ von
Laborgeräten
Sie können Geräte in einem „sauberen Zustand“ wiederherstellen, indem Sie alle Änderungen und
Ergänzungen entfernen, die Sie seit der letzten Wiederherstellung des Image auf diesem Gerät
vorgenommen haben. Dies ist für die Aktualisierung von Laborgeräten sinnvoll.
Informationen zur erstmaligen Einrichtung eines Labors finden Sie unter Abschnitt 1.5.6,
„Multicasting von Geräte-Images“, auf Seite 39.
In den folgenden Schritten wird vorausgesetzt, dass die Geräte nicht registriert sind.
1. Erstellen Sie ein Image eines „sauberen“ Gerätemodells und speichern Sie es auf einem
ZENworks Imaging-Server. Weitere Informationen finden Sie unter „Manuelles Erstellen eines
Image eines Geräts“ auf Seite 121.
2. Wenn Sie Preboot Services verwenden, stellen Sie sicher, dass auf Ihrem Server Configuration
Management installiert ist, wodurch dieser zum Imaging-Server wird. Weitere Informationen
finden Sie unter Abschnitt 2.1, „Vorbereiten eines Preboot Services-Imaging-Servers“, auf
Seite 43.
3. Wenn Sie Preboot Services verwenden und das Gerät PXE-fähig ist, überprüfen Sie, ob PXE
aktiviert ist. Weitere Informationen finden Sie unter Abschnitt 2.7, „Aktivieren von PXE auf
Geräten“, auf Seite 107.
oder
Wenn Sie Preboot Services oder die ZENworks-Partition nicht verwenden, erstellen Sie eine
Imaging-Boot-CD oder -DVD, die auf den Imaging-Server verweist, auf dem das „saubere“
Image gespeichert ist. Weitere Informationen finden Sie unter Abschnitt 2.3, „Einrichten der
Preboot Services-Methoden für ZENworks-Imaging“, auf Seite 48.
Richten Sie das Laborgerät wie folgt ein:
1. Verbinden Sie das Gerät physikalisch mit dem Labornetzwerk.
2. Falls Sie Preboot Services verwenden, booten Sie das Gerät auf dem Preboot ServicesImaging-Server.
oder
Wenn Sie Preboot Services nicht verwenden, starten Sie das Gerät mit einer Imaging-Boot-CD
oder -DVD und installieren Sie die ZENworks-Partition. Weitere Informationen finden Sie in
Schritt 3 auf Seite 62 unter Abschnitt 2.8.2, „Aktivieren eines Geräts für Imaging-Vorgänge“,
auf Seite 110. Starten Sie nach der Installation der Partition das Gerät auf der ZENworksPartition neu.
3. Weisen Sie am Ende jeder Laborsitzung den Laborgeräten das Imaging-Bundle zu.
4. Booten Sie jedes Gerät neu und führen Sie ein automatisches Imaging des Geräts gemäß seiner
Zuweisung zu einem ZENworks Imaging-Bundle durch.
38
ZENworks 10 Configuration Management-Referenz für Preboot Services und Imaging
novdocx (de) 16 April 2010
Wenn das Gerät keine ZENworks-Partition aufweist und nicht PXE-fähig ist, sollte der
Benutzer das Gerät mit der Imaging-Boot-CD bzw. -DVD booten und die entsprechenden
Images manuell wiederherstellen.
novdocx (de) 16 April 2010
1.5.5 Einrichten von Geräten für das zukünftige Neueinspielen
von Images
Mit minimaler Unterbrechung für Benutzer können Sie vorhandene Geräte für das Neueinspielen
von Images aktivieren.
Dieser Vorgang muss möglicherweise von lokalen Administratoren stufenweise durchgeführt
werden. Die Administratoren haben folgende Möglichkeiten:
1. Installieren Sie den Novell ZENworks Configuration Management Imaging Agent (novellziswin) auf den einzelnen Geräten.
2. Falls die Geräte PXE-fähig sind, stellen Sie sicher, dass PXE aktiviert ist (siehe Abschnitt 2.7,
„Aktivieren von PXE auf Geräten“, auf Seite 107) und Configuration Management auf Ihrem
Server installiert ist, wodurch dieser ein Imaging-Server wird (siehe Abschnitt 2.1,
„Vorbereiten eines Preboot Services-Imaging-Servers“, auf Seite 43).
oder
Erstellen Sie einige Imaging-Boot-CDs oder -DVDs, die die Benutzer bei auftretenden
Problemen verwenden können. (Weitere Informationen hierzu finden Sie unter Abschnitt 2.3,
„Einrichten der Preboot Services-Methoden für ZENworks-Imaging“, auf Seite 48.) Diese
Geräte sollten auf einen Imaging-Server verweisen, der die gleichen reinen Images enthält wie
für neue Geräte.
3. Wenn bei einem Benutzer Probleme auftreten, verwenden Sie die Strategie der Zurückspielung
beschädigter Geräte. Weitere Informationen finden Sie unter Abschnitt 1.5.3, „Neueinspielen
beschädigter Geräte“, auf Seite 37.
1.5.6 Multicasting von Geräte-Images
In folgenden Abschnitten wird die Funktion für das Multicasting von Images für ZENworksImaging erläutert:
„Multicasting-Grundlagen“ auf Seite 39
„Praktische Einsatzmöglichkeiten für Multicasting“ auf Seite 40
„Beispiel für automatisches Multicasting“ auf Seite 41
Anweisungen zur Verwendung von Multicasting finden Sie unter Abschnitt 3.2, „Multicasting von
Images für ZENworks-Imaging“, auf Seite 138.
Multicasting-Grundlagen
Multicasting ist eine Methode zum Versenden desselben Image an mehrere Geräte, ohne dass das
Image mehrmals über das Netzwerk gesendet werden muss. Der Vorgang erfolgt durch Einladung
zur Teilnahme an einer Multicast-Sitzung. Multicasting ähnelt einer Rundsendung im Netzwerk
dahingehend, dass Sie das Image ein einziges Mal an das Netzwerk versenden und nur diejenigen
Geräte, die zur Multicast-Sitzung gehören, das Image sehen und empfangen können. Dadurch wird
die Netzwerk-Bandbreite sparsamer ausgenutzt.
Beispiel: Wenn Sie in der Multicast-Sitzung über 10 Geräte verfügen und das Image 3 GB groß ist,
wird Ihr Netzwerk nur mit 3 GB Netzwerkverkehr belastet, um das Image auf alle 10 Geräte
zurückzuspielen. Ohne Multicasting sind 30 GB Netzwerkverkehr erforderlich, um das Image
einzeln auf alle 10 Geräte zurückzuspielen.
Überblick
39
Wichtig: Für die korrekte Ausführung von Multicasting müssen alle Router und Switches im
Netzwerk für Multicast-Funktionen konfiguriert sein. Andernfalls werden Multicast-Pakete
möglicherweise nicht korrekt verteilt.
Multicasting kann automatisch oder manuell erfolgen.
„Automatisches Multicasting“ auf Seite 40
„Manuelles Multicasting“ auf Seite 40
Automatisches Multicasting
Im ZENworks-Kontrollzentrum wird Multicasting durch Konfigurieren eines Multicast-Image-SetBundles ausgeführt. Das Bundle enthält ein Basisimage, das vorher einem Gerät entnommen und
auf einem Imaging-Server gespeichert wurde. Dieses Basisimage wird auf alle Teilnehmer der
Multicast-Sitzung angewendet.
Wenn zur Ausführung von Multicasting ein Imaging-Bundle verwendet wird, dient der ImagingServer als Sitzungs-Master, der die Imagedatei .zmg and die Sitzungsteilnehmer sendet. Novellpbserv wird für diesen Prozess verwendet. Alle Probleme werden gemeldet und auf dem SitzungsMaster-Gerät angezeigt.
Weitere Informationen finden Sie unter Abschnitt 3.2, „Multicasting von Images für ZENworksImaging“, auf Seite 138.
Manuelles Multicasting
An der Imaging-Wartungsmodus-Eingabeaufforderung können Sie Befehle zur Konfiguration und
Initiierung einer Multicast-Sitzung eingeben. Die entsprechenden Befehle werden bei jedem Gerät
an der Eingabeaufforderung eingegeben. Eines der Geräte wird als Sitzungs-Master angegeben. Ein
Image des Festplattenlaufwerks des Sitzungs-Masters wird an jeden Sitzungsteilnehmer gesendet.
Weitere Informationen zu den Imaging-Befehlen finden Sie unter Abschnitt F.5, „Sitzungsmodus
(Multicast-Image-Satz)“, auf Seite 260.
Wenn Sie Multicasting vor Ort an den einzelnen Geräten einrichten möchten, benötigen Sie
entweder eine Imaging-Boot-CD bzw. -DVD oder die Geräte müssen PXE-fähig sein. Weitere
Informationen finden Sie unter Abschnitt 2.3, „Einrichten der Preboot Services-Methoden für
ZENworks-Imaging“, auf Seite 48.
Praktische Einsatzmöglichkeiten für Multicasting
Multicasting ist ideal für Labors, Klassenzimmer und Staging-Bereiche und eignet sich
grundsätzlich für jede Situation, in der Sie auf mehreren Geräten die gleiche Konfiguration mit
geringem Zeitaufwand erstellen möchten, anstatt jedes Gerät einzeln zu konfigurieren.
40
ZENworks 10 Configuration Management-Referenz für Preboot Services und Imaging
novdocx (de) 16 April 2010
Die Geräte, von denen ein Image erstellt werden soll, müssen physikalisch mit dem Netzwerk
verbunden sein. Dabei kann es sich um Geräte mit einem beliebigen installierten Betriebssystem
oder um neue Geräte ohne Betriebssystem handeln.
novdocx (de) 16 April 2010
Vorteile von Multicasting-Images
Mit Multicasting können Sie ZENworks-Imaging-Engine zum Neueinspielen von sehr vielen
Images mit dem geringsten Aufwand einsetzen. Dies ist vorteilhaft, wenn Sie über ein Gerät mit
einer „sauberen“ Softwarekonfiguration verfügen, die Sie auf mehrere andere Geräte duplizieren
möchten, oder wenn Sie ein einzelnes Image haben, das auf mehrere Geräte aufgespielt werden soll.
Beschränkungen von Multicasting-Images
Eine besondere Beschränkung bei der Verwendung von Multicast ohne Installation einer
Configuration Management-Software besteht darin, dass mehreren Geräten doppelte
Netzwerkidentitäten zugewiesen werden. Die IP-Adressen (sofern das Netzwerk statische IPAdressierung verwendet) und der Geräte-Hostname sind immer gleich und können zu Konflikten
führen, wenn sie ohne Änderung auf dem Netzwerk bereitgestellt werden.
Bei einer geringen Anzahl an Geräten stellt dies kein Problem dar. Bei einer größeren Anzahl von
Geräten sollten Sie den Novell ZENworks Configuration Management Imaging Agent (novellziswin) auf jedem Gerät installieren, bevor Sie Multicast ausführen (weitere Informationen hierzu
finden Sie unter Abschnitt 2.8.2, „Aktivieren eines Geräts für Imaging-Vorgänge“, auf Seite 110).
Der Imaging-Agent speichert die Netzwerk-Identitäts-Einstellungen des Geräts vor der MulticastSitzung und stellt sie danach wieder her.
Beispiel für automatisches Multicasting
So können Sie ein automatisches Multicasting eines Image auf mehrere Geräte mit dem ZENworksKontrollzentrum durchführen:
1. Erstellen Sie im ZENworks-Kontrollzentrum mithilfe des Assistenten ein Multicast-Image-SetBundle:
2. Geben Sie das Ursprungs-Image für das Bundle an.
Sie können Multicasting eines vorhandenen Image auf Ihrem Imaging-Server durchführen.
3. Konfigurieren Sie den Auslöser für das Bundle-Multicasting wie in den folgenden Beispielen:
Client Count: Wenn die angegebene Anzahl der im Bundle angegebenen Clients gebootet und
registriert wurde, wird die Multicast-Sitzung gestartet.
Time Count: Wenn der angegebene Zeitraum verstrichen ist, ohne dass sich neue Clients
registriert haben, wird die Multicast-Sitzung gestartet, egal wie viele Clients daran teilnehmen.
Der Auslöser, dessen Bedingungen zuerst erfüllt werden, löst den Start der Multicast-Sitzung
aus.
4. Weisen Sie das Multicast-Image-Set-Bundle den gewünschten Geräten zu.
Über das ZENworks-Kontrollzentrum können Sie ein Multicast-Image-Set-Bundle aktivieren
und deaktivieren, sodass Sie die Ausführung des Bundles vorübergehend stoppen können.
Diese Vorgehensweise ist effizienter als das Aufheben der Zuweisung eines Bundles für
mehrere Geräte.
5. Warten Sie, bis der Trigger ausgelöst wird.
Überblick
41
Das Multicasting wird automatisch vorgenommen, wenn ein Gerät startet, das dem MulticastImage-Set-Bundle zugewiesen ist. Das Multicasting erfolgt entsprechend der von Ihnen
vorgenommenen Konfiguration des Multicast-Image-Set-Bundles und der Geräte, die Sie dem
Bundle zugewiesen haben. Dieses Bundle wird auf alle Geräte in der Sitzung angewendet,
bevor das Betriebssystem der Geräte gestartet wird. Das ZENworks Multicast-Image-SetBundle wird nur einmal unter Ausnutzung der Multicast-Funktionalität Ihres Netzwerks
gesendet und auf allen teilnehmenden Geräten gleichzeitig ausgeführt.
42
ZENworks 10 Configuration Management-Referenz für Preboot Services und Imaging
novdocx (de) 16 April 2010
Der Startvorgang der Geräte, die in die Multicast-Sitzung aufgenommen werden, wird solange
verzögert, bis die Sitzung startet. Die Sitzung startet, wenn die Bedingungen für einen der
Auslöser erfüllt sind.
2
In diesem Abschnitt erhalten Sie Anweisungen zur Einrichtung von Preboot Services in Novell®
ZENworks® 10 Configuration Management:
Abschnitt 2.1, „Vorbereiten eines Preboot Services-Imaging-Servers“, auf Seite 43
Abschnitt 2.2, „Vorbereiten eines Satelliten mit der Imaging-Funktion“, auf Seite 44
Abschnitt 2.3, „Einrichten der Preboot Services-Methoden für ZENworks-Imaging“, auf
Seite 48
Abschnitt 2.4, „Bereitstellen und Verwalten von Preboot Services“, auf Seite 64
Abschnitt 2.5, „Konfigurieren von Preboot Services-Standardwerten für ZENworks-Imaging“,
auf Seite 80
Abschnitt 2.6, „Überschreiben der Preboot Services-Standardeinstellungen“, auf Seite 106
Abschnitt 2.7, „Aktivieren von PXE auf Geräten“, auf Seite 107
Abschnitt 2.8, „Einrichten von Geräten für das ZENworks-Imaging“, auf Seite 109
Wichtig: Die Preboot Services-Software wird automatisch bei der Installation von ZENworks
Configuration Management installiert.
2.1 Vorbereiten eines Preboot Services-ImagingServers
Wenn Sie Novell ZENworks Configuration Management auf einem Server installieren, macht der
Preboot Service-Dienst oder -Daemon (novell-pbserv) aus allen Primärservern einen ImagingServer. Um Verwirrung zu vermeiden, wird der Proxy-DHCP-Dienst oder -Daemon (novellproxydhcp) installiert, jedoch nicht aktiviert. Damit PXE-Geräte mit Preboot Services
kommunizieren können, muss dieser Dienst oder Daemon auf mindestens einem Server in jedem
Netzwerksegment manuell gestartet werden. Wie viele Server und welche Server genau diesen
Dienst oder Daemon ausführen sollen, wird von der Netzwerktopologie bestimmt. Als Richtlinie
sollte für jeden in Ihrem Netzwerk bereitgestellten DHCP-Server ein entsprechender Proxy-DHCPServer vorhanden sei.
Informationen zur Einrichtung der Verwaltung für Ihre Geräte finden Sie in Abschnitt 2.4,
„Bereitstellen und Verwalten von Preboot Services“, auf Seite 64 und Abschnitt 2.5, „Konfigurieren
von Preboot Services-Standardwerten für ZENworks-Imaging“, auf Seite 80.
Zusätzlich zu den angegebenen Hardware-Anforderungen für einen ZENworks-Server muss der
Server, auf dem Imagedateien gespeichert werden, die folgenden Voraussetzungen erfüllen:
Feste IP-Adresse: Wenn Sie während eines Imaging-Vorgangs eine Verbindung zum
Imaging-Server herstellen, ist eine feste IP-Adresse oder ein DNS-Name des Imaging-Servers
erforderlich.
Einrichten von Preboot Services und Imaging
43
novdocx (de) 16 April 2010
Einrichten von Preboot Services
und Imaging
2
standardmäßig aktiviert. Wenn Sie für Ihre Geräte-Images keine Komprimierung verwenden,
haben diese Images nahezu die gleiche Größe wie die Daten auf der Festplatte des Geräts. Die
Größe kann sich auf mehrere Gigabyte belaufen.
Wenn Sie ein Image nicht auf einem Imaging-Server, sondern lokal (auf einer CD, DVD oder
Festplatte) speichern möchten, finden Sie weitere Informationen unter „Verwenden einer CD
oder DVD zum Trennen von Imaging-Vorgängen“ auf Seite 132 und „Verwenden einer
Festplatte zum Trennen von Imaging-Vorgängen“ auf Seite 134.
2.2 Vorbereiten eines Satelliten mit der ImagingFunktion
Ein Satellit ist ein verwaltetes Gerät, das bestimmte Funktionen eines ZENworks-Primärservers
übernimmt. Jedes verwaltete Gerät ( oder Arbeitsstation) kann als Satellitenserver konfiguriert
werden. Bei der Konfiguration eines Satelliten geben Sie die Funktionen an, die das Gerät
übernehmen soll (Imaging, Sammlung oder Inhalt). Darüber hinaus kann ein Satellit auch
Funktionen übernehmen, die durch Produkte von Drittanbietern in Form von Snapins zum 10
Configuration Management-Framework hinzugefügt wurden.
Ausführliche Informationen hierzu erhalten Sie in den folgenden Abschnitten:
Abschnitt 2.2.1, „Erläuterungen zur Imaging-Funktion“, auf Seite 44
Abschnitt 2.2.2, „Konfigurieren der Imaging-Funktion für den Satelliten“, auf Seite 45
Abschnitt 2.2.3, „Darstellung der Preboot Services-Vorgänge auf dem Imaging-Satelliten“, auf
Seite 45
2.2.1 Erläuterungen zur Imaging-Funktion
Die Imaging-Rolle installiert die Imaging-Dienste und fügt dem Gerät die Imaging-Rolle hinzu. Der
Satellit mit der Imaging-Funktion wird als Imaging-Satellit bezeichnet. Für den Imaging-Satelliten
müssen sowohl der Proxy-DHCP-Server als auch der DNS-Server in der Imaging-Umgebung
ausgeführt werden.
Mit den Imaging-Funktionen haben Sie folgende Möglichkeiten:
Durchführung aller Imaging-Vorgänge auf dem Gerät, indem es als Imaging-Server verwendet
wird. Zu den Vorgängen gehört das Erstellen eines Image und seine Anwendung sowohl
innerhalb eines Teilnetzes als auch teilnetzübergreifend unter Verwendung von Unicast- oder
Multicast-Imaging.
Herstellen eines Lastausgleichs für den Primärserver.
Reproduzieren von Zusatzimages auf dem Satelliten.
Der Satellit kommuniziert bei allen Imaging-Vorgängen, die im automatischen Modus über das
ZENworks-Kontrollzentrum ausgeführt werden, mit dem Primärserver.
Auf einem verwalteten Gerät bleibt das Modul „Imaging“ so lange inaktiv, bis das Gerät zu einem
Satelliten mit der Rolle „Imaging“ hochgestuft wird bzw. falls es sich bei dem Gerät bereits um
einen Satelliten handelt, bis ihm die Rolle „Imaging“ hinzugefügt wird. Dadurch werden die
Imaging-Services auf dem Gerät aktiviert und Sie werden in die Lage versetzt, die ImagingVorgänge im Auto-Modus und Wartungsmodus auszuführen.
44
ZENworks 10 Configuration Management-Referenz für Preboot Services und Imaging
novdocx (de) 16 April 2010
Genügend Speicherplatz zum Speichern der Geräte-Images: Die Komprimierung ist
novdocx (de) 16 April 2010
Folgende Imaging-Komponenten sind auf dem Gerät installiert: Novell ZENworks PXE Client
Files, Novell ZENworks PXE Update Files und Novell ZENworks Multicast Application
(zmgmcast). Folgende Imaging-Services sind auf dem Gerät installiert: Novell TFTP, ZENworks
Preboot Policy (zmgpbpolicy), ZENworks Preboot (pbserv) und Novell Proxy DHCP. Alle Services
mit Ausnahme von Proxy-DHCP werden automatisch gestartet. Der Proxy DHCP Service kann
manuell über das ZENworks-Kontrollzentrum gestartet bzw. gestoppt werden.
2.2.2 Konfigurieren der Imaging-Funktion für den Satelliten
Die Imaging-Funktion für den Satelliten kann mithilfe des ZENworks-Kontrollzentrums oder mit
dem Befehlszeilenprogramm „zman“ konfiguriert werden.
Informationen zur Konfiguration der Rolle „Imaging“ über das ZENworks-Kontrollzentrum finden
Sie im Abschnitt „Satelliten“ im Handbuch ZENworks 10 Configuration Management-Referenz für
die Systemverwaltung. Informationen zur Konfiguration der Rolle „Imaging“ mit dem
Befehlszeilenprogramm „zman“ finden Sie im Abschnitt „Satellitenbefehle“ im Handbuch
ZENworks 10 Configuration Management-Referenz für Befehlszeilenprogramme.
2.2.3 Darstellung der Preboot Services-Vorgänge auf dem
Imaging-Satelliten
Ein typischer Preboot Services-Vorgang für den Imaging-Satelliten läuft wie folgt ab:
1. Ein Imaging-Bundle wird im ZENworks-Kontrollzentrum erstellt und einem PXE-fähigen
Gerät zugewiesen.
2. Das PXE-fähige Gerät startet den Bootvorgang.
3. Das Gerät sendet eine DHCP-Anforderung zur Ermittlung der IP-Adresse des ImagingSatelliten.
4. Der DHCP-Server antwortet mit einer von dem Gerät zu verwendenden IP-Adresse.
5. Der novell-proxydhcp antwortet mit der IP-Adresse des TFTP-Servers sowie mit dem
Dateinamen des Preboot Services-Bootstrap-Programms (nvlnbp.sys).
6. Das PXE-Gerät lädt das Bootstrap-Programm für die Preboot Services unter Verwendung von
novell-tftp auf den Imaging-Satelliten herunter.
7. Nachdem das Preboot Services-Bootstrap-Programm heruntergeladen und ausgeführt wurde,
sucht das Gerät auf dem Imaging-Satelliten nach novell-zmgprebootpolicy, um zu ermitteln, ob
Imaging-Arbeiten durchgeführt werden müssen.
8. Wenn Imaging-Arbeiten (wie im Imaging-Bundle enthalten, das dem Gerät zugewiesen ist)
durchgeführt werden müssen, lädt das Gerät die WinPE-Umgebung vom Server herunter.
9. Alle im Imaging-Bundle enthaltenen Imaging-Aufgaben werden ausgeführt.
10. Wenn kein Bedarf an Imaging-Aufgaben besteht, werden keine Dateien heruntergeladen und
das Gerät wird unter dem jeweiligen Betriebssystem gebootet.
Alle Datenbanktransaktionen für zugewiesene Imaging-Aufgaben werden über eine
Webanforderung vom Imaging-Satelliten zum Primärserver durchgeführt.
Einrichten von Preboot Services und Imaging
45
„Darstellung des Preboot Services-Vorgangs für das PXE-Booting auf dem Imaging-Satelliten“
auf Seite 46
„Darstellung des Preboot Services-Vorgangs für ZENworks-Imaging auf dem Imaging-
Satelliten“ auf Seite 47
„Darstellung des Preboot Services-Vorgangs für Drittanbieter-Imaging auf dem Imaging-
Satelliten“ auf Seite 47
Darstellung des Preboot Services-Vorgangs für das PXE-Booting auf dem ImagingSatelliten
In folgendem Beispiel wird davon ausgegangen, dass sich die Geräte und Imaging-Server im selben
Netzwerksegment befinden.
Abbildung 2-1 Preboot Services-Vorgang für das PXE-Booting auf dem Imaging-Satelliten
Datenmodell
DHCP
2
port
68
novell-zmgprebootpolicy
novell-zmgprebootpolicy
WebAnfrage
novell-tftp
novell-tftp
novell-pbserv
novell-proxydhcp
novell-pbserv
Primärer
Server
ImagingServer
PXE
BIOS
1
PXE-Gerät
novell-proxydhcp
port
68
nvlnbp.sys
IP-Konfiguration
port
67
DHCPAnfrage
Netzwerk
46
2
ZENworks 10 Configuration Management-Referenz für Preboot Services und Imaging
novdocx (de) 16 April 2010
In den folgenden Abschnitten wird erläutert, wie Preboot Services für PXE-Booting, ZENworksImaging und Drittanbieter-Imaging auf dem Imaging-Satelliten funktioniert:
novdocx (de) 16 April 2010
Vorgänge:
1. Beim Booten des Geräts gibt das PXE-BIOS eine DHCP-Anforderung mit PXE-Erweiterungen
aus. Die Anforderung wird auf Port 67 durch eine Rundsendung übertragen.
2. Der DHCP-Server antwortet mit den Informationen zur IP-Konfiguration auf Port 68. Der
Proxy-DHCP-Server auf dem Imaging-Satelliten antwortet auf Port 68 mit dem Namen des
Bootstrap-Programms (nvlnbp.sys) und der IP-Adresse des TFTP-Dienstes oder -Daemons,
in dem es sich befindet.
Darstellung des Preboot Services-Vorgangs für ZENworks-Imaging auf dem
Imaging-Satelliten
In folgendem Beispiel wird davon ausgegangen, dass sich die Geräte und Imaging-Server im selben
Netzwerksegment befinden.
Abbildung 2-2 Preboot Services-Vorgang für ZENworks-Imaging auf dem Imaging-Satelliten
Datenmodell
3
novell-zmgprebootpolicy
novell-pbserv
WebAnfrage
novell-tftp
novell-zmgprebootpolicy
novell-pbserv
novell-proxydhcp
novell-tftp
Primärer
Server
ImagingServer
novell-proxydhcp
Image
3
2
image.zmg
Imaging Engine
SUSE Linux Enterprise Server
PXE-Gerät
1
Vorgänge:
1. SUSE Linux Enterprise Server (SLES).wird geladen und auf dem Gerät ausgeführt.
2. Die ZENworks-Imaging Engine (img) fordert Einzelheiten zu den zugewiesenen Preboot
Services-Arbeiten an und führt die Arbeiten aus.
3. Das Image wird auf dem Gerät abgelegt und das Gerät wird automatisch neu gebootet.
Darstellung des Preboot Services-Vorgangs für Drittanbieter-Imaging auf dem
Imaging-Satelliten
Für das ZENworks-Drittanbieter-Imaging müssen Sie die Drittanbieterwerkzeuge auf den
Primärserver heraufladen. Weitere Informationen finden Sie unter Abschnitt D.2, „Durchführen von
ZENworks-Drittanbieter-Imaging mithilfe des ZENworks-Kontrollzentrums“, auf Seite 188.
Einrichten von Preboot Services und Imaging
47
In folgendem Beispiel wird davon ausgegangen, dass sich die Geräte und Imaging-Server im selben
Netzwerksegment befinden.
Abbildung 2-3 Preboot Services-Vorgang für Drittanbieter-Imaging auf dem Imaging-Satelliten
Datenmodell
3
novell-zmgprebootpolicy
novell-pbserv
WebAnfrage
novell-tftp
novell-zmgprebootpolicy
novell-pbserv
novell-proxydhcp
novell-tftp
Primärer
Server
ImagingServer
novell-proxydhcp
Image
3
2
Work To Do-Anwendung
image.wim
WINPE
PXE-Gerät
1
Vorgänge:
1. WinPE ist geladen und wird auf dem Gerät ausgeführt.
2. Die Anwendung ZENworks Work To Do (ZENworks-Drittanbieter-Imaging) fordert
Einzelheiten zu den zugewiesenen Preboot-Services-Arbeiten an und startet die zugehörige
Drittanbieter-Imaging-Engine zur Durchführung der Arbeiten.
3. Das Image wird auf dem Gerät abgelegt und das Gerät wird automatisch neu gebootet.
2.3 Einrichten der Preboot Services-Methoden
für ZENworks-Imaging
Die Imaging-Engine von Novell ZENworks Linux Management, die das tatsächliche Imaging eines
Geräts ausführt, ist eine Linux-Anwendung. Sie müssen ein Bootmedium erstellen, auf dem der
Linux-Kernel, die ZENworks-Imaging-Engine und Netzwerktreiber installiert sind. Dies ist nicht
erforderlich, wenn Sie automatisierte Preboot Services mit PXE-fähigen Geräten verwenden.
Folgende Abschnitte enthalten zusätzliche Informationen:
Abschnitt 2.3.1, „Verwenden von Preboot Services (PXE)“, auf Seite 49
48
ZENworks 10 Configuration Management-Referenz für Preboot Services und Imaging
novdocx (de) 16 April 2010
Dadurch werden automatisch die erforderliche Imaging-Distribution und die Werkzeuge vom
Primärserver in das entsprechende tftp-Verzeichnis auf dem Imaging-Satelliten reproduziert. Der
Imaging-Vorgang auf dem Imaging-Satelliten ähnelt dem Vorgang auf dem Primärserver. Weitere
Informationen zum Imaging-Vorgang auf dem Primärserver finden Sie hier:Abschnitt 1.4, „Preboot
Services-Prozesse“, auf Seite 28
novdocx (de) 16 April 2010
Abschnitt 2.3.2, „Vorbereiten der Imaging-Start-CDs oder -DVDs“, auf Seite 49
Abschnitt 2.3.3, „Konfigurieren mit dem ZENworks Imaging Media Creator“, auf Seite 52
Abschnitt 2.3.4, „Verwalten von ZENworks-Partitionen“, auf Seite 61
2.3.1 Verwenden von Preboot Services (PXE)
PXE (Preboot Execution Environment) ist eine Intel-Spezifikation, die es einem Gerät ermöglicht,
vom Netzwerk aus anstatt von der Festplatte oder einem anderen lokalen Medium aus zu booten.
Configuration Management kann PXE zum Starten von Preboot Services verwenden.
Preboot Services verwendet PXE, um zu ermitteln, ob Imaging-Aufgaben für ein Gerät anstehen,
und um dem Gerät die Dateien zur Verfügung zu stellen, die für das Booten der ZENworks
Imaging-Umgebung erforderlich sind.
Bevor Sie Preboot Services mit automatisierten Imaging-Bundles verwenden können, müssen Sie
folgende Schritte ausführen:
1. Installieren Sie ZENworks Configuration Management auf Ihrem Imaging-Server.
2. Aktivieren Sie PXE auf dem Gerät.
3. Setzen Sie einen DHCP-Standardserver auf dem Imaging-Server oder auf einem anderen
Netzwerkserver ein.
Die automatisierten Preboot Services-Funktionen können auch unter Verwendung einer ZENworksPartition ausgeführt werden. Weitere Informationen finden Sie unter „Erstellen einer ZENworksPartition“ auf Seite 61.
Manuelle Preboot Services-Funktionen können unter Verwendung von CDs oder DVDs ausgeführt
werden. Weitere Informationen finden Sie unter Abschnitt 2.3.2, „Vorbereiten der Imaging-StartCDs oder -DVDs“, auf Seite 49.
2.3.2 Vorbereiten der Imaging-Start-CDs oder -DVDs
Wenn Sie eine Brennsoftware für CDs oder DVDs haben, können Sie eine Imaging-Boot-CD oder
-DVD für Imaging-Vorgänge erstellen. Die folgenden zwei Optionen sind verfügbar:
„Erstellen einer Boot-CD oder -DVD mit zusätzlichen Dateien“ auf Seite 49
„Erstellen einer Boot-CD oder -DVD ohne zusätzliche Dateien“ auf Seite 51
Weitere Informationen zur Verwendung der CD/DVD zur Ausführung von getrennten ImagingVorgängen finden Sie in Abschnitt 3.1.3, „Einrichten von getrennten Imaging-Vorgängen“, auf
Seite 132.
Erstellen einer Boot-CD oder -DVD mit zusätzlichen Dateien
In diesem Abschnitt wird beschrieben, wie man eine Imaging-CD oder -DVD erstellt, die zusätzlich
zu den im bootcd.iso-Image vorhandenen Dateien weitere Dateien enthält.
Anhand dieser Methode können Sie die Datei settings.txt auf der Boot-CD oder -DVD
hinzufügen, um die erforderlichen Imaging-Parameter zur Verfügung zu stellen. Weitere
Informationen zu Datei settings.txt erhalten Sie unter Abschnitt E.6, „Parameter für die
Imaging-Konfiguration (settings.txt)“, auf Seite 228.
Einrichten von Preboot Services und Imaging
49
Zur Erstellung einer Imaging-Boot-CD oder -DVD, die die Datei settings.txt und andere
Dateien enthält, gehen Sie wie folgt vor:
1 Kopieren Sie die Datei bootcd.iso auf einen temporären Speicherort.
Auf dem Imaging-Server, auf dem ZENworks installiert ist, befindet sich die Datei
bootcd.iso unter:
Windows: %ZENWORKS_HOME%\bin\preboot\
Linux: /opt/novell/zenworks/preboot/bin/winutils/
2 Öffnen Sie die Datei bootcd.iso in einem ISO-Editor.
Wenn Sie nach dem Hinzufügen von Dateien zur ISO-Datei einen ISO-Fehler erhalten, wie
zum Beispiel einen Prüfsummenfehler, verwenden Sie einen verlässlicheren ISO-Editor.
Manche ISO-Editoren arbeiten außerdem nicht besonders gut mit DVDs.
3 Wenn Sie die temporäre Datei bootcd.iso verwenden, kopieren Sie die Datei settings.txt
in den Root des bootcd.iso-Image.
Auf dem Imaging-Server, auf dem ZENworks installiert ist, befindet sich die Datei
settings.txt unter:
Windows: %ZENWORKS_HOME%\bin\preboot\
Linux: /opt/novell/zenworks/preboot/bin/winutils/
4 Kopieren Sie alle anderen Dateien oder Treiber, die auf der CD oder DVD enthalten sein
sollen, in das Verzeichnis /addfiles im temporären Imagebootcd.iso.
Alle Dateien oder Unterverzeichnisse, die Sie zum Verzeichnis /addfiles hinzufügen,
werden im Root des Clients abgelegt, wenn die CD oder DVD gebootet wird.
Wichtig: Wenn Sie von der CD oder DVD booten, wird die Imaging-Engine in den RAMArbeitsspeicher gelesen. Da die Imaging-Engine einen Teil des auf dem Client-Gerät
vorhandenen RAM-Speichers verwendet, kann die gesamte Größe der Dateien, die Sie zum
Verzeichnis addfiles hinzufügen, nicht größer sein als der noch verbleibende RAMSpeicherplatz.
5 Speichern Sie die aktualisierte Image-Datei bootcd.iso auf dessen temporärem
Speicherplatz.
6 Brennen Sie das aktualisierte Image bootcd.iso mithilfe Ihrer Brennsoftware auf die CD oder
DVD.
7 Booten Sie das Gerät, um ein Image von Ihrer neu erstellten Imaging-CD oder -DVD zu
erstellen.
Booten von einem SCSI-CD-ROM-Laufwerk wird zur Zeit nicht unterstützt.
Zur Erstellung einer Image-Boot-CD bzw. -DVD durch Ändern der Standardmenüoption in der
Datei /boot/i386/loader/isolinux.cfg.
1 Kopieren Sie die Datei bootcd.iso auf einen temporären Speicherort.
Auf dem Imaging-Server, auf dem ZENworks installiert ist, befindet sich die Datei
bootcd.iso unter:
Windows: %ZENWORKS_HOME%\bin\preboot\
Linux: /opt/novell/zenworks/preboot/bin/winutils/
50
ZENworks 10 Configuration Management-Referenz für Preboot Services und Imaging
novdocx (de) 16 April 2010
Damit können Sie auch weitere Dateien und Treiber hinzufügen, die Sie für ein Imaging benötigen.
novdocx (de) 16 April 2010
2 Öffnen Sie die Datei bootcd.iso in einem ISO-Editor.
Wenn Sie nach dem Hinzufügen von Dateien zur ISO-Datei einen ISO-Fehler erhalten, wie
zum Beispiel einen Prüfsummenfehler, verwenden Sie einen verlässlicheren ISO-Editor.
Manche ISO-Editoren arbeiten außerdem nicht besonders gut mit DVDs.
3 Öffnen Sie in der temporären Datei bootcd.iso die Datei isolinux.cfg im Verzeichnis /boot/
i386/loader.
4 Bearbeiten Sie die Datei isolinux.cfg, indem Sie folgende Zeile ändern:
default linux
in
default manual
5 Speichern Sie die aktualisierte Image-Datei bootcd.iso auf dessen temporärem
Speicherplatz.
6 Brennen Sie das aktualisierte Image bootcd.iso mithilfe Ihrer Brennsoftware auf die CD oder
DVD.
7 Booten Sie das Gerät, um ein Image von Ihrer neu erstellten Imaging-CD oder -DVD zu
erstellen.
Booten von einem SCSI-CD-ROM-Laufwerk wird zur Zeit nicht unterstützt.
Das Imaging-Dienstprogramm zmgbootcd steht an folgenden Standorten zur Verfügung:
https://primary_server_ID/zenworks-downloads/msi/novell-zenworks-zmgbootcd10.3.0.xxxxx.msi
https://primary_server_ID/zenworks-downloads/rpm/novell-zenworks-zmgbootcd10.3.0-xxxxx.i586.rpm
Erstellen einer Boot-CD oder -DVD ohne zusätzliche Dateien
Wenn Sie weder die Datei settings.txt noch andere Dateien oder Treiber zur Imaging-Boot-CD
oder -DVD hinzufügen möchten, können Sie die Imaging-Boot-CD oder -DVD einfach aus dem im
Lieferumfang von ZENworks enthaltenen Image bootcd.iso erstellen.
Sie müssen jedoch die Datei settings.txt auf einer Diskette speichern, damit Ihnen die
erforderlichen Imaging-Parameter zur Verfügung stehen. Weitere Informationen zur Datei
settings.txt erhalten Sie unter Abschnitt E.6, „Parameter für die Imaging-Konfiguration
(settings.txt)“, auf Seite 228.
Zum Erstellen einer Imaging-Boot-CD oder -DVD, die nur das Image bootcd.iso enthält, gehen
Sie wie folgt vor:
1 Kopieren Sie die Datei settings.txt mit den Einstellungen für den Imaging-Boot-Prozess
auf einer Diskette.
Auf dem Imaging-Server, auf dem ZENworks installiert ist, befindet sich die Datei
settings.txt unter:
Windows: %ZENWORKS_HOME%\bin\preboot\
Linux: /opt/novell/zenworks/preboot/bin/winutils/
2 Brennen Sie das Image bootcd.iso mithilfe Ihrer Brennsoftware auf CD oder DVD.
Auf dem Imaging-Server, auf dem ZENworks installiert ist, befindet sich die Datei
bootcd.iso unter:
Einrichten von Preboot Services und Imaging
51
Linux: /opt/novell/zenworks/preboot/bin/winutils/
3 Booten Sie das Gerät, um ein Image von Ihrer neu erstellten Imaging-CD oder -DVD zu
erstellen.
Sie werden aufgefordert, die Diskette mit der Datei settings.txt einzulegen.
Booten von einem SCSI-CD-ROM-Laufwerk wird zur Zeit nicht unterstützt.
2.3.3 Konfigurieren mit dem ZENworks Imaging Media Creator
Mithilfe dieses Dienstprogramms können Sie eine bootfähige Diskette für die Preboot ServicesImaging-Funktionen in ZENworks Configuration Management erstellen. Beispielsweise können Sie
folgendermaßen vorgehen:
Ändern der Datei settings.txt
Erstellen einer bootfähigen Diskette, um das Booten eines Geräts von einer CD oder DVD zu
ermöglichen, das normalerweise nicht dazu in der Lage ist
Erstellen einer Preboot Bootable Imagedatei (PBI) von einer bootfähigen Diskette
Wichtig: Bei diesem Dienstprogramm handelt es sich um eine .NET-Anwendung. Daher muss für
dessen Ausführung das .NET-Framework auf dem Windows-Gerät installiert sein.
Weitere Informationen finden Sie unter:
„Eigenschaften des ZENworks Imaging Media Creator“ auf Seite 52
„Verwalten der Datei settings.txt“ auf Seite 53
„Erstellen einer bootfähigen Diskette“ auf Seite 57
„Erstellen eines bootfähigen Preboot-Image“ auf Seite 59
Eigenschaften des ZENworks Imaging Media Creator
Das Dialogfeld im Dienstprogramm ZENworks Imaging Media Creator enthält zwei Registerkarten:
„Booten von CD“ auf Seite 52
„Preboot Bootable Image“ auf Seite 53
Booten von CD
Über die Registerkarte Booten von CD können Sie ein Image einer bootfähigen Diskette erstellen,
das sich zur Verwendung mit PXE-Geräten eignet. Sie haben folgende Möglichkeiten:
Erstellen einer bootfähigen Diskette, um das Booten von Geräten von CD oder DVD (die
normalerweise nicht dazu in der Lage sind) zur Durchführung von Imaging-Aufgaben zu
ermöglichen.
Konfigurationseinstellungen angeben, die in Datei settings.txt auf der bootfähigen Diskette
gespeichert und zum Booten von Geräten von der Diskette verwendet werden.
Ändern der Konfigurationseinstellungen nach Erstellen der bootfähigen Diskette durch
Bearbeiten von der auf der Diskette vorhandenen Datei settings.txt.
Weitere Informationen finden Sie unter „Erstellen einer bootfähigen Diskette“ auf Seite 57.
52
ZENworks 10 Configuration Management-Referenz für Preboot Services und Imaging
novdocx (de) 16 April 2010
Windows: %ZENWORKS_HOME%\bin\preboot\
novdocx (de) 16 April 2010
Preboot Bootable Image
Sie können eine PXE Linux-Konfigurationsdatei erstellen, die auf eine bootfähige Preboot-ImageDatei (PBI-Datei) verweist. Hierbei handelt es sich um ein Roh-Image einer bootfähigen Diskette.
Mithilfe dieser Datei können Sie PXE verwenden, um die Daten der bootfähigen Diskette aus einer
.pbi-Datei auf einem TFTP-Server zu nutzen, anstatt von der Diskette für diese PrebootInformationen zu booten.
Weitere Informationen finden Sie unter „Erstellen eines bootfähigen Preboot-Image“ auf Seite 59.
Verwalten der Datei settings.txt
Im Lieferumfang von Configuration Management sind zwei Dateien mit dem Namen
settings.txt enthalten:
Windows: %ZENWORKS_HOME%\share\tftp\boot\
Linux: /srv/tftp/boot/
PXE-Geräte verwenden diese Version der Datei für automatisierte Preboot-Arbeiten. Diese
Datei ist auf dem Imaging-Server vorhanden und muss normalerweise nicht bearbeitet werden.
Während des Bootvorgangs wird diese settings.txt-Datei gelesen und die erforderlichen
Einstellungsinformationen werden ermittelt und verwendet.
Windows: %ZENWORKS_HOME%\bin\preboot\
Linux: /opt/novell/zenworks/zdm/winutils/
Die auf dem Imaging-Server befindliche Kopie dieser Datei muss für Ihre Netzwerkumgebung
bearbeitet werden, und eine Arbeitskopie davon sollte im Stammverzeichnis des ImagingBoot-Geräts (Imaging-CD bzw. -DVD oder leere Diskette) aufrechterhalten werden. Beim
Brennen der Imaging-CD bzw. -DVD müssen Sie unbedingt die bearbeitete Kopie dieser
settings.txt-Datei mit aufnehmen.
Sie können den Inhalt dieser Kopie der Datei settings.txt mit dem Dienstprogramm
ZENworks-Imaging-Medienerstellung verwalten, wie in den folgenden Schritten ausgeführt.
Informationen zur manuellen Bearbeitung der Datei settings.txt finden Sie unter
Abschnitt E.6, „Parameter für die Imaging-Konfiguration (settings.txt)“, auf Seite 228.
Weitere Informationen finden Sie unter Abschnitt E.6, „Parameter für die Imaging-Konfiguration
(settings.txt)“, auf Seite 228.
So verwalten Sie die Datei settings.txt mit dem Dienstprogramm ZENworks-ImagingMedienerstellung:
1 Führen Sie auf einem verwalteten Gerät die Datei zmediacreator.exe von Ihrem ImagingServer aus:
Windows: %ZENWORKS_HOME%\bin\preboot\
Linux: /opt/novell/zenworks/zdm/winutils/
Für den Linux-Server-Pfad müssen Sie eventuell Samba konfigurieren, damit Sie für den
Zugriff auf dieses Verzeichnis ein Windows-Verwaltungsgerät verwenden können.
Folgendes Dialogfeld wird angezeigt.
Einrichten von Preboot Services und Imaging
53
novdocx (de) 16 April 2010
2 Klicken Sie auf Laden, suchen Sie die Datei settings.txt, wählen Sie diese aus und klicken
Sie dann auf Öffnen.
Standardmäßig befindet sich diese Datei unter A:\. Wechseln Sie zum folgenden Verzeichnis,
in dem sich die zu bearbeitende Kopie befindet:
Windows: %ZENWORKS_HOME%\preboot\
Linux: /opt/novell/zenworks/zdm/winutils/
Wenn die Datei geladen wurde, werden die Felder in diesem Dialogfeld mit den Informationen
aus der Datei settings.txt ausgefüllt.
3 (Optional) Füllen Sie die Felder im Abschnitt Settings.txt-Optionen auf der Registerkarte
Booten von CD aus:
Beim Starten von Diskette die Konfiguration anfordern: Legt fest, ob diese
Konfigurationseinstellungen beim Booten eines Geräts über die bootfähige Diskette und CD
oder DVD angefragt werden sollen. Bleibt diese Option deaktiviert, startet das Gerät mit den
Konfigurationseinstellungen, die Sie hier festgelegt haben, und die Einstellungen können
während des Startvorgangs nicht außer Kraft gesetzt werden. Wenn Sie diese Option
auswählen, erhalten Sie während des Startvorgangs die Möglichkeit zur Änderung der
Einstellungen.
54
ZENworks 10 Configuration Management-Referenz für Preboot Services und Imaging
novdocx (de) 16 April 2010
Manueller Neustart: Hiermit legen Sie fest, ob Sie ein Gerät nach einem Systemstart mit der
bootfähigen Diskette im automatischen Modus manuell neu starten müssen oder nicht. (Wenn
das Gerät über die bootfähige Diskette im manuellen Modus gestartet wurde, muss immer ein
manueller Neustart durchgeführt werden.)
Wenn Sie ein Gerät mit der bootfähigen Diskette starten und dabei der Bootvorgang im
automatischen Modus erfolgt, wird die Imaging-Engine gestartet und beim Preboot-Server
überprüft, ob ein automatischer Imaging-Vorgang durchgeführt werden soll. Ist dies der Fall,
wird der Imaging-Vorgang auf dem Gerät ausgeführt und die Engine beendet. Ist dies nicht der
Fall, wird die Engine beendet, ohne einen Vorgang auszuführen. Was danach geschieht, hängt
von der Auswahl dieser Option ab.
Bleibt diese Option deaktiviert, werden Sie aufgefordert, die bootfähige Diskette zu entfernen
und eine beliebige Taste zu drücken, um das Gerät automatisch mit dem eigenen
Betriebssystem zu starten. Wenn Sie diese Option aktivieren, erfolgt kein automatischer
Neustart. Stattdessen wird die Imaging-Wartungsmodus-Eingabeaufforderung angezeigt, damit
Sie bei Eingabeaufforderung weitere Tasks im Zusammenhang mit Imaging ausführen können.
Dies ist hilfreich, wenn Sie vor dem Neustart mit dem eigenen Betriebssystem beispielsweise
die aktuellen Partitionsinformationen oder die image-sicheren Daten prüfen möchten.
ZENworks Partitionsgröße (MB): Legt die Anzahl an Megabyte fest, die der ZENworksImaging-Partition zugewiesen werden, wenn Sie festgelegt haben, dass beim Booten des Geräts
über die bootfähige Diskette eine entsprechende Partition lokal auf dem Arbeitsplatzrechner
erstellt werden soll. Die Standardgröße beträgt 150 MB. Dies entspricht der empfohlenen
Mindestgröße für die Partition. Die zulässige Höchstgröße ist 2048 MB (2 GB).
4 (Optional) Füllen Sie die Felder im Abschnitt IP-Einstellungen der Arbeitsstation auf der
Registerkarte Booten von CD aus:
DHCP verwenden: Hiermit legen Sie fest, dass eine IP-Adresse dynamisch über DHCP
zugeteilt wird. Verwenden Sie diese Option nur, wenn DHCP in Ihrem Netzwerk konfiguriert
ist.
Folgende statische Adressinformationen verwenden: Hiermit legen Sie fest, dass eine
statische IP-Adresse verwendet wird. Geben Sie bei Auswahl dieser Option die zu
verwendende IP-Adresse, die Teilnetzmaske und das Gateway an.
Schaltfläche „DNS“: Diese Option ist nur aktiv, wenn für das Gerät eine statische IP-Adresse
angegeben wurde.
Einrichten von Preboot Services und Imaging
55
novdocx (de) 16 April 2010
DNS-Namensserver: Sie müssen einen Namensserver angeben, wenn Sie die
Verbindung zum Server über DNS herstellen möchten.
Sie können die Adressen beliebig vieler DNS-Nameserver angeben. Sie können die
Nameserver-Adressen bearbeiten oder entfernen sowie die Adressen in der Liste nach
oben oder unten verschieben, um die Reihenfolge ihrer Verwendung zu ändern.
Domänensuffix: Sie können auch beliebig viele DNS-Domänensuffixe angeben. Es sind
auch Funktionen zum Bearbeiten, Verschieben und Löschen der Suffixe verfügbar.
5 (Erforderlich) Geben Sie im Abschnitt Imaging-Proxy-Server-Adresse auf der Registerkarte
„CD Media Boot“ (Booten von CD-Medium) entweder die feste IP-Adresse oder den
vollständigen DNS-Namen des Preboot-Servers an (auf dem novell-pbserv ausgeführt wird).
Hiermit wird angegeben, zu welchem Preboot-Server eine Verbindung hergestellt werden soll,
wenn Sie ein Gerät mit der bootfähigen Diskette starten.
Einen DNS-Namen sollten Sie nur verwenden, wenn DNS in Ihrem Netzwerk aktiviert ist und
der Imaging-Server über einen Eintrag in der Namenauflösungstabelle Ihres DNS-Servers
verfügt.
56
ZENworks 10 Configuration Management-Referenz für Preboot Services und Imaging
novdocx (de) 16 April 2010
6 Klicken Sie auf Speichern, wechseln Sie zu dem gewünschten Speicherort für die Datei
settings.txt und klicken Sie dann auf Speichern.
Speichert die im Abschnitt Settings.txt Options (Settings.txt-Optionen) erstellten
Konfigurationen in der Datei settings.txt am angegebenen Speicherort. Der
standardmäßige Speicherort lautet wie für eine bootfähige Diskette A:/ (siehe „Erstellen einer
bootfähigen Diskette“ auf Seite 57).
Sie können die Datei an einem anderen Ort speichern, um sie zum Brennen auf eine ImagingCD bzw. -DVD zu verwenden.
7 Wenn Sie die Verwendung dieses Dienstprogramms abgeschlossen haben, klicken Sie auf
Schließen.
Wichtig: Wenn Sie die Datei settings.txt manuell bearbeiten, um Pfade zu ausführbaren
Dateien anzugeben, müssen Sie darauf achten, dass Sie den vollständigen Pfad angeben.
Andernfalls wird die ausführbare Datei vielleicht nicht ausgeführt.
Erstellen einer bootfähigen Diskette
Wenn Sie Geräte verwenden, die normalerweise nicht über CD oder DVD gebootet werden können,
bei denen jedoch CD-/DVD-Hardware installiert ist, können Sie das Dienstprogramm ZENworksImaging-Medienerstellung verwenden, um eine Diskette zu erstellen, mithilfe derer das Booten von
CD bzw. DVD möglich ist.
So erstellen Sie eine bootfähige Diskette:
1 Führen Sie auf einem verwalteten Gerät die Datei zmediacreator.exe von Ihrem ImagingServer aus:
Windows: %ZENWORKS_HOME%\bin\preboot\
Linux: /opt/novell/zenworks/zdm/winutils/
Für den Linux-Server-Pfad müssen Sie eventuell Samba konfigurieren, damit Sie für den
Zugriff auf dieses Verzeichnis ein Windows-Verwaltungsgerät verwenden können.
Folgendes Dialogfeld wird angezeigt.
Einrichten von Preboot Services und Imaging
57
novdocx (de) 16 April 2010
2 Wenn Sie eine settings.txt-Datei bearbeiten möchten, die auf dieser Diskette gespeichert
werden soll, führen Sie Schritt 2 bis Schritt 4 unter „Verwalten der Datei settings.txt“ auf
Seite 53 aus und fahren Sie dann mit Schritt 3 in diesem Abschnitt fort.
3 (Erforderlich) Geben Sie im Abschnitt Imaging-Proxy-Server-Adresse auf der Registerkarte
„CD Media Boot“ (Booten von CD-Medium) entweder die feste IP-Adresse oder den
vollständigen DNS-Namen des Preboot-Servers an (auf dem novell-pbserv ausgeführt wird).
Hiermit wird angegeben, zu welchem Preboot-Server eine Verbindung hergestellt werden soll,
wenn Sie ein Gerät mit der bootfähigen Diskette starten.
Einen DNS-Namen sollten Sie nur verwenden, wenn DNS in Ihrem Netzwerk aktiviert ist und
der Imaging-Server über einen Eintrag in der Namenauflösungstabelle Ihres DNS-Servers
verfügt.
4 Formatieren Sie eine High-Density-Diskette oder legen Sie eine vorformatierte leere Diskette
in das Diskettenlaufwerk des Windows-Geräts ein.
5 Klicken Sie auf Start-CD erstellen.
Hierdurch wird eine bootfähige Diskette erstellt, die einem Gerät, das andernfalls nicht von
einer CD oder DVD gestartet werden kann, das Starten von der Imaging-CD oder -DVD
ermöglicht. Alle hier erstellten settings.txt-Konfigurationen werden in die Kopie
aufgenommen, die auf der bootfähigen Diskette gespeichert wird.
58
ZENworks 10 Configuration Management-Referenz für Preboot Services und Imaging
novdocx (de) 16 April 2010
6 Klicken Sie nach Erstellung der Diskette auf Schließen.
7 Legen Sie diese Diskette und die Imaging-CD bzw. DVD in das Gerät ein, auf das das Image
zurückgespielt werden soll, und booten Sie dann das Gerät.
Die Diskette ermöglicht, dass das Gerät über die CD bzw. DVD gebootet werden kann.
Erstellen eines bootfähigen Preboot-Image
Sie können eine PXE Linux-Konfigurationsdatei erstellen, die auf eine bootfähige Preboot-ImageDatei (PBI-Datei) verweist. Hierbei handelt es sich um ein Roh-Image einer bootfähigen Diskette.
Mithilfe dieser Datei können Sie PXE verwenden, um die Daten der bootfähigen Diskette aus einer
.pbi-Datei auf einem TFTP-Server zu nutzen, anstatt von der Diskette für diese PrebootInformationen zu booten.
So erstellen Sie eine PBI-Konfigurationsdatei und dann die PBI-Datei:
1 Führen Sie auf einem verwalteten Gerät die Datei zmediacreator.exe von Ihrem ImagingServer aus:
Windows: %ZENWORKS_HOME%\bin\preboot\
Linux: /opt/novell/zenworks/zdm/winutils/
Für den Linux-Server-Pfad müssen Sie eventuell Samba konfigurieren, damit Sie für den
Zugriff auf dieses Verzeichnis ein Windows-Verwaltungsgerät verwenden können.
Das folgende Dialogfeld wird angezeigt, nachdem Sie auf der Registerkarte Preboot Bootable
Image (Startfähiges Preboot-Image) geklickt haben:
Einrichten von Preboot Services und Imaging
59
novdocx (de) 16 April 2010
2 Füllen Sie die Felder im Abschnitt Configuration File Settings (KonfigurationsdateiEinstellungen) auf der Seite „Preboot Bootable Image“ (Startfähiges Preboot-Image) aus:
Kernel-Parameter: Wählen Sie die Option Keep PXE and UNDI Stacks in Memory (PXEund UNDI-Stapel im Arbeitsspeicher behalten), um die Kernel-Parameter in der Option
keeppxe zu verwenden.
PBI Filename (PBI-Dateiname): Geben Sie für die PBI-Datei einen Dateinamen mit der
Erweiterung .pbi an. Geben Sie hier keinen Pfad ein.
TFTP Relative Path (TFTP-relativer Pfad): Geben Sie den Pfad zur PBI-Datei relativ zum
Standardpfad des TFTP-Servers an. Dies ist der Pfad, in dem das mit PXE bootende Gerät auf
die PBI-Datei zugreift.
Laden: Lädt eine zuvor definierte PBI-Konfigurationsdatei, die die Felder auf dieser Seite mit
den in ihr enthaltenen Informationen ausfüllt. Sie können diese Einstellungen bearbeiten.
Speichern: Speichert die PBI-Konfigurationsdatei in einem Verzeichnis, in dem Sie über
dieses Dialogfeld erneut auf die Datei zugreifen können.
3 Zum Erstellen der PBI-Datei klicken Sie auf Create PBI (PBI erstellen) und füllen Sie die
Felder aus:
60
ZENworks 10 Configuration Management-Referenz für Preboot Services und Imaging
novdocx (de) 16 April 2010
Source Path (Quellpfad): Ursprung der Informationen, von denen ein Image in einer PBIDatei erstellt werden soll. Hierbei handelt es sich meist um eine bootfähige Diskette, die auf
der Registerkarte CD Media Boot (Booten von CD-Medium) in diesem Dialogfeld erstellt
wurde.
Destination File (Zieldatei): Das Speicherziel für die PBI-Datei. Wechseln Sie zum
gewünschten Verzeichnis und geben Sie den Namen der PBI-Datei ein. Die
Dateinamenerweiterung .pbi wird automatisch hinzugefügt.
4 Klicken Sie nach Erstellung der PBI-Datei auf Schließen.
Diese PBI-Datei kann nun von einem PXE-fähigen Gerät beim Booten verwendet werden,
sodass Sie auf die Preboot Services-Funktionen so zugreifen können, wie wenn Sie das Gerät
mit der bootfähigen Diskette starten würden.
2.3.4 Verwalten von ZENworks-Partitionen
Eine ZENworks-Partition wird beim Booten für automatisierte Preboot Services-Arbeit verwendet,
wenn für das Gerät PXE nicht verfügbar ist. In den folgenden Abschnitten wird erläutert, wie die
ZENworks-Partitionen verwaltet werden:
„Erstellen einer ZENworks-Partition“ auf Seite 61
„Deaktivieren einer ZENworks-Partition“ auf Seite 62
„Entfernen einer ZENworks-Partition“ auf Seite 62
Erstellen einer ZENworks-Partition
Wenn Sie ein Gerät für unbeaufsichtigte Imaging-Vorgänge einrichten möchten und Preboot
Services (PXE) nicht verwenden können, können Sie eine ZENworks-Partition auf der Festplatte
erstellen. Wenn Sie die Partition groß genug erstellen, können Sie sogar ein Image von der
Festplatte des Geräts speichern. Dies kann sinnvoll sein, wenn das Gerät bei Ausfall der
Netzwerkverbindung falsch konfiguriert oder beschädigt wird.
Warnung: Durch die Installation der ZENworks-Partition werden sämtliche Daten auf diesem
Festplattenlaufwerk zerstört. Führen Sie die Installation daher nur auf Geräten durch, für die Sie
eine Neuinstallation des Betriebssystems und der Softwareprogramme vorsehen.
Einrichten von Preboot Services und Imaging
61
1 Booten Sie das Gerät mit der Imaging-CD bzw. -DVD und wählen Sie anschließend im Menü
die Option ZEN-Partition installieren/aktualisieren aus.
Dadurch wird der Vorgang der ZENworks-Partitionserstellung im ersten Partitionseintrag
gestartet. Dabei werden alle bestehenden Partitionen zerstört, außer einer bestehenden
ZENworks-Partition oder den Dell*- oder Compaq*-Konfigurationspartitionen. Die Größe der
ZENworks-Partition beträgt standardmäßig 150 MB.
Wenn die ZENworks-Partition bereits vorhanden ist, wird diese aktualisiert. Die vorhandenen
Partitionen werden nicht verändert.
2 Entfernen Sie nach der Installation bzw. Aktualisierung der ZENworks-Partition die CD bzw.
DVD und drücken Sie eine beliebe Taste, um fortzufahren.
3 Nach dem Entfernen der CD/DVD und dem erneuten Booten des Geräts installieren Sie das
Betriebssystem auf dem Gerät.
Wichtig: Während der Installation des Betriebssystems müssen Sie den Bootloader an
demselben Speicherort installieren, an dem die Root-Partition installiert wird. Mit anderen
Worten, die aktive Partition muss die Root-Partition sein. Mithilfe von fdisk können Sie
prüfen, ob die aktive Partition die Root-Partition ist.
4 Informationen darüber, wie Sie mit der ZENworks-Partition ein Image des Geräts erstellen
können, finden Sie unter „Verwenden der Imaging-Wartungsmodus-Eingabeaufforderung zur
Erstellung eines Image“ auf Seite 135.
5 Booten Sie das Gerät erneut, wenn die Imaging-Wartungsmodus-Eingabeaufforderung
angezeigt wird.
Das Gerät sollte mit Linux starten.
Deaktivieren einer ZENworks-Partition
Wenn Sie PXE auf einem Gerät aktivieren möchten, jedoch zuvor eine ZENworks-Partition auf dem
Gerät erstellt haben, können Sie die Partition deaktivieren oder löschen, da diese nicht mehr benötigt
wird. Informationen zum Löschen der Partition finden Sie unter „Entfernen einer ZENworksPartition“ auf Seite 62.
Wenn Sie mit einem Imaging-Boot-Gerät oder einer anderen Methode als über die ZENworksPartition unter Linux booten, können Sie die ZENworks-Partition aktivieren (bzw. deaktivieren).
Wählen Sie einfach die gewünschte Menüoption aus, wenn das Novell Preboot Services-Menü
angezeigt wird.
Entfernen einer ZENworks-Partition
Da die ZENworks-Partition nicht gelöscht werden darf, wenn der Bootvorgang über diese Partition
erfolgte, sollten Sie das Gerät über eine andere Imaging-Boot-Methode booten als über die
ZENworks-Partition.
62
ZENworks 10 Configuration Management-Referenz für Preboot Services und Imaging
novdocx (de) 16 April 2010
Um eine ZEN-Partition erstellen zu können, müssen Sie zunächst eine Imaging-CD/-DVD erstellen,
mit der Sie das Gerät booten können. (Wenn das Gerät nicht von einer CD oder DVD gestartet
werden kann, lesen Sie die Informationen in Abschnitt 2.3.3, „Konfigurieren mit dem ZENworks
Imaging Media Creator“, auf Seite 52.) Gehen Sie wie folgt vor:
novdocx (de) 16 April 2010
Warnung: Nach dem Löschen der ZENworks-Partition müssen Sie sicherstellen, dass das Image,
das Sie auf das Gerät aufspielen, auf einem Gerät ohne ZENworks-Partition erstellt wurde.
Andernfalls wird der falsche MBR (Master Boot Record) wiederhergestellt und das Gerät kann nicht
booten. Sie sollten die ZENworks-Partition nur entfernen, wenn Sie ein Image wiederherstellen
möchten, das nicht die Partition für das Gerät aufweist.
Zum Entfernen einer ZENworks-Partition von einem Gerät haben Sie folgende Möglichkeiten:
„Über eine Imaging-CD/-DVD“ auf Seite 63
„Verwenden eines Imaging-Skript-Bundles“ auf Seite 63
„Über FDISK“ auf Seite 64
Über eine Imaging-CD/-DVD
Wenn Sie die ZENworks-Partition zu diesem Zeitpunkt nicht vollständig wiederherstellen können,
sollten Sie diese entfernen.
So entfernen Sie eine ZENworks-Partition:
1 Booten Sie das Gerät mithilfe der ZENworks Imaging-CD oder -DVD.
2 Wählen Sie die Option Manueller Modus.
3 Geben Sie bei Imaging-Wartungsmodus-Eingabeaufforderung Folgendes ein:
img -zenpart -remove
4 Werfen Sie nach Abschluss des Entfernungsvorgangs die CD bzw. DVD aus (sofern Sie sie
nicht verwenden möchten, um ein Image auf das Gerät zurückzuspielen).
5 Wenn Sie ein Image vor dem Neustart wiederherstellen möchten, geben Sie an der
Eingabeaufforderung Folgendes ein:
unset ZENDEVICE
Booten Sie andernfalls das Gerät neu, wenn es dazu bereit ist.
6 Stellen Sie ein Image wieder her oder installieren Sie ein Betriebssystem.
Wenn das Gerät bootet, wird seine ZENworks-Partition entfernt. Anschließen kann das Gerät
ohne ZENworks-Partition ein Image von der CD bzw. DVD erhalten.
Wenn das Gerät einem Imaging-Bundle zugewiesen wurde, erfolgt das Imaging gemäß diesem
Bundle.
Verwenden eines Imaging-Skript-Bundles
Wenn Sie Preboot Services verwenden, jedoch zuvor über die ZENworks-Partition auf dem Gerät
gebootet wurde, können Sie die ZENworks-Partition löschen, wenn Sie ein Image wiederherstellen.
Das neue Image darf jedoch keine ZENworks-Partition enthalten.
Beispielsweise können Sie folgendermaßen vorgehen:
1 Erstellen Sie im ZENworks-Kontrollzentrum ein Imaging-Skript-Bundle.
2 Geben Sie im Feld Skripttext des Assistenten zum Erstellen neuer Bundles folgenden Befehl
ein:
img -zenpart -remove
Einrichten von Preboot Services und Imaging
63
Weitere Informationen finden Sie unter Anhang F, „ZENworks Imaging Engine-Befehle“, auf
Seite 245.
4 Klicken Sie auf der Seite „Zusammenfassung“ des Assistenten auf Fertig stellen (nicht auf
Weiter).
5 Starten Sie das Gerät neu.
Über FDISK
Sie können eine ZENworks-Partition entfernen, indem Sie einfach die Festplatte des Geräts mit
fdisk neu konfigurieren. Anschließend können Sie entweder mithilfe einer ZENworks Imaging-CD
bzw. -DVD ein Image auf das Gerät aufspielen oder PXE auf dem Gerät aktivieren und ihm ein
Imaging-Bundle zuweisen und das Gerät anschließend für die Verwendung dieses Bundles neu
booten.
2.4 Bereitstellen und Verwalten von Preboot
Services
In den folgenden Abschnitten wird erklärt, wie Preboot Services eingerichtet, bereitgestellt und
verwaltet wird und wie auf demselben Server Standard-DHCP und novell-proxydhcp eingerichtet
wird.
Abschnitt 2.4.1, „Überprüfen des Preboot Services Imaging-Server-Setups“, auf Seite 64
Abschnitt 2.4.2, „Einrichten der Preboot Services in einer Netzwerkumgebung“, auf Seite 66
Abschnitt 2.4.3, „Verwalten von Preboot Services“, auf Seite 75
Abschnitt 2.4.4, „Bearbeiten des Novell Preboot Services-Menüs“, auf Seite 78
Informationen zur Verwendung von Preboot finden Sie in Kapitel 3, „Verwenden von Imaging“, auf
Seite 111.
2.4.1 Überprüfen des Preboot Services Imaging-Server-Setups
In diesem Abschnitt erhalten Sie Informationen darüber, wie Sie die Konfiguration von Preboot
Services nach dessen Installation überprüfen können.
„Übersicht über die Preboot Services-Komponenten“ auf Seite 64
„Überprüfen des Setups“ auf Seite 65
Übersicht über die Preboot Services-Komponenten
Die folgenden Komponenten werden als Teil der Preboot Services installiert:
64
ZENworks 10 Configuration Management-Referenz für Preboot Services und Imaging
novdocx (de) 16 April 2010
3 Geben Sie im Feld Skripttext (nach dem oben genannten Befehl) die anderen Befehle ein, die
für die Imaging-Arbeit für das Gerät erforderlich sind.
novdocx (de) 16 April 2010
Tabelle 2-1 Preboot Service-Komponenten
Namen der
ausführbaren WindowsDateien und -Dienste
Linux-Daemon
novell-pbserv.exe novell-pbserv
Novell ZENworks
Preboot Services
novellproxydhcp.exe
Damit werden Imaging-Dienste für Geräte
bereitgestellt.
novell-proxydhcp
Dieser Dienst wird neben einem Standard-DHCPServer ausgeführt, um PXE-Geräte über die IPAdresse des TFTP-Servers zu informieren. Der
Proxy-DHCP-Server antwortet zudem PXE-Geräten
und gibt an, welches Bootstrap-Programm
(nvlnbp.sys) verwendet werden soll.
novell-tftp
Wird von PXE-Geräten zur Anforderung von Dateien
verwendet, die für Imaging-Aufgaben erforderlich
sind. Der TFTP-Server bietet außerdem ein
zentrales Repository für diese Imaging-Dateien,
beispielsweise den Linux-Kernel, initrd und
nvlnbp.sys.
Novell Proxy DHCPDienst
novell-tftp.exe
Beschreibung
Novell TFTP-Dienst
Ein PXE-Gerät verwendet diesen Server zum
Herunterladen des Bootstrap-Programms
(nvlnbp.sys).
novellnovell-zmgprebootpolicy Die PXE-Geräte verwenden diesen Dienst, um zu
zmgprebootpolicy.
ermitteln, ob dem jeweiligen Gerät Imaging-Bundles
exe
zugewiesen sind.
Novell ZENworks
Preboot Policy Service
Novell-proxydhcp muss manuell gestartet werden und braucht nicht auf allen Imaging-Servern
ausgeführt zu werden. Beim Erstellen eines Image muss der Service novell-pbserv auf dem Server
ausgeführt werden, auf dem das ZENworks-Image gespeichert werden soll. Während der
Wiederherstellung des Image muss der Service novell-pbserv auf dem Server ausgeführt werden,
auf dem sich das ZENworks-Image befindet.
Die anderen drei Dienste werden automatisch gestartet, wenn Configuration Management installiert
oder der Server neu gebootet wird, und müssen auf allen Imaging-Servern ausgeführt werden.
Weitere Informationen finden Sie unter Abschnitt E.8, „Imaging-Server“, auf Seite 232.
Überprüfen des Setups
Nach dem Installieren der Preboot Services-Komponenten sollten die folgenden auf dem Server
installiert und ausgeführt werden. Sie können diese Methoden zur Überprüfung von Folgendem
einsetzen:
Einrichten von Preboot Services und Imaging
65
Dienst
Methode zum Überprüfen des Status
novell-pbserv
Windows: Überprüfen Sie im Dialogfeld „Dienste“ die Spalte Statusunter
Novell ZENworks Preboot Services.
Linux: /etc/init.d/novell-pbserv status
novell-tftp
Windows: Überprüfen Sie im Dialogfeld „Dienste“ die Spalte Statusunter
Novell TFTP-Dienst.
Linux: /etc/init.d/novell-tftp status
novell-zmgprebootpolicy
Windows: Überprüfen Sie im Dialogfeld „Dienste“ die Spalte Status
unter Novell ZENworks Preboot Policy Service.
Linux: /etc/init.d/novell-zmgprebootpolicy status
Die Standardkonfiguration dieser Dienste sollte nicht geändert werden.
Wenn es sich bei dem -Server, auf dem die Preboot Services-Komponenten installiert wurden, auch
um einen DHCP-Server handelt, finden Sie weitere Informationen unter „Konfigurieren der LANUmgebungen für Preboot Services“ auf Seite 70.
2.4.2 Einrichten der Preboot Services in einer
Netzwerkumgebung
Zur Implementierung der in diesem Abschnitt erläuterten Netzwerkstrategien werden Erfahrungen
im Umgang mit dem TCP/IP-Netzwerkprotokoll sowie spezielle Kenntnisse des TCP/IP-Routings
und DHCP-Ermittlungsvorgangs vorausgesetzt.
Das Bereitstellen von Preboot Services (mit PXE) in einem einzelnen Netzwerksegment ist ein
relativ einfacher Vorgang. Das Bereitstellen von Preboot Services in einem Netzwerk mit mehreren
Segmenten ist hingegen weitaus komplexer und erfordert möglicherweise die Konfiguration des
Preboot Services-Dienste oder -Daemons und der Netzwerk-Switches und -Router, die zwischen
dem Server und den PXE-Geräten liegen.
Die Konfiguration der Router bzw. Switches zur ordnungsgemäßen Weiterleitung von Preboot
Services-Netzwerkverkehr erfordert Kenntnisse über die Funktionsweise des DHCP-Protokolls, der
DHCP-Relay-Agenten sowie der IP-Weiterleitung. Die aktuelle Konfiguration des Switches oder
Routers muss von einer Person vorgenommen werden, die über entsprechende Hardwarekenntnisse
verfügt.
Darüber hinaus empfiehlt es sich, die Preboot Services zuerst in einem einzelnen Segment
einzurichten, um die ordnungsgemäße Konfiguration und Ausführung der Server sicherzustellen.
Dieser Abschnitt enthält folgende Informationen:
„Serverkonfiguration“ auf Seite 67
„Netzwerkkonfiguration“ auf Seite 68
„Konfigurieren von Filtern auf Switches und Routern“ auf Seite 74
„Spanning Tree Protocol (STP) in geschalteten Umgebungen“ auf Seite 74
66
ZENworks 10 Configuration Management-Referenz für Preboot Services und Imaging
novdocx (de) 16 April 2010
Tabelle 2-2 Preboot Services oder Daemons
novdocx (de) 16 April 2010
Serverkonfiguration
Bei der Konfiguration von Servern für Preboot Services sind drei wichtige Punkte zu bedenken:
DHCP-Server: Für die Preboot Services-Umgebung ist ein Standard-DHCP-Server
erforderlich. Sie müssen Ihren Standard-DHCP-Server selbst installieren.
Preboot Services oder Daemons: Die vier Preboot Services-Dienste oder -Daemons (novell-
pbserv, novell-tftp, novell-proxydhcp und novell-zmgprebootpolicy) werden alle auf dem
Imaging-Server installiert, auf dem Sie Configuration Management installieren. Diese Dienste
oder Daemons müssen zusammen auf demselben Server ausgeführt werden.
Imaging-Server: Die Preboot Services-Dienste oder -Daemons können auf demselben Server
wie DHCP oder auf einem anderen Server ausgeführt werden.
In den folgenden Abschnitten erhalten Sie allgemeine Informationen zu diesen Services:
„DHCP-Server“ auf Seite 67
„Novell-pbserv“ auf Seite 67
„Novell-proxydhcp“ auf Seite 67
„Novell-tftp“ auf Seite 68
„Novell-zmgprebootpolicy“ auf Seite 68
Änderungen an der Standardkonfiguration dieser Dienste sind nur in sehr seltenen Fällen
erforderlich. Ausführliche Konfigurationsinformationen finden Sie unter „Konfigurieren des
Preboot Services-Imaging-Servers“ auf Seite 75.
DHCP-Server
Der Standard-DHCP-Server muss mit einem aktiven Bereich für die Zuordnung der IP-Adressen zu
den PXE-Geräten konfiguriert werden. Die Bereichsoptionen sollten ebenfalls den Gateway oder
Router für die PXE-Geräte angeben.
Wenn Preboot Services (insbesondere der novell-proxydhcp) auf demselben DHCP-Server
installiert sind, muss der DHCP-Server mit einem speziellen Option-Tag konfiguriert werden.
Weitere Informationen finden Sie unter „Konfigurieren der LAN-Umgebungen für Preboot
Services“ auf Seite 70.
Novell-pbserv
Damit werden Imaging-Dienste für Geräte bereitgestellt.
Dies umfasst das Senden und Empfangen von Imagedateien, das Ermitteln zugewiesener ImagingBundles, das Fungieren als Sitzungs-Master für das Multicast-Imaging usw.
Novell-proxydhcp
Der Proxy DHCP-Server von Preboot Services wird neben einem Standard-DHCP-Server
ausgeführt, um die PXE-Geräte über die IP-Adresse des TFTP-Servers, die IP-Adresse des Servers,
auf dem novell-zmgprebootpolicy ausgeführt wird, und über den Namen des Netzwerk-BootstrapProgramms (nvlnbp.sys) zu informieren.
Einrichten von Preboot Services und Imaging
67
Wird von PXE-Geräten zur Anforderung von Dateien verwendet, die für Imaging-Aufgaben
erforderlich sind. Der TFTP-Server bietet ebenfalls eine zentrale Ablage für diese Dateien.
Ein PXE-Gerät verwendet einen dieser Server zum Herunterladen des Netzwerk-BootstrapProgramms (nvlnbp.sys).
Novell-zmgprebootpolicy
Die PXE-Geräte verwenden novell-zmgprebootpolicy, um zu überprüfen, ob auf dem Gerät
mögliche Imaging-Aufgaben anstehen. Dieser Daemon leitet im Namen von PXE-Geräten
Anforderungen an to novell-pbserv weiter.
Bei Verwendung von Intel AMT, muss Unterstützung für dieses Programm in der Datei novellzmgprebootpolicy.conf aktiviert sein, die sich in folgendem Pfad befindet:
Windows: %ZENWORKS_HOME%\conf\preboot\
Linux: /etc/opt/novell/zenworks/preboot/
Netzwerkkonfiguration
Die zur Ausführung der Preboot Services im Netzwerk erforderliche Konfiguration richtet sich nach
der jeweiligen Installation des Netzwerks. Entwerfen Sie Ihr Netzwerk so, dass PXE-Geräte effektiv
eine Verbindung zu dem Server herstellen können, auf dem die Preboot Services-Dienste oder Daemons ausgeführt werden. Beachten Sie hierbei die im Netzwerk zu installierende Anzahl an
PXE-Geräten sowie die für diese Geräte benötigte Bandbreite. Grundlegende Informationen zur
Interaktion zwischen Geräten und Servern während des Preboot Services-Prozesses finden Sie unter
Abschnitt 1.4, „Preboot Services-Prozesse“, auf Seite 28.
Sie können Preboot Services so konfigurieren, dass Preboot Services und DHCP auf demselben
Server oder auf verschiedenen Servern in LAN- und WAN/VLAN-Umgebungen ausgeführt
werden:
„Funktionen von Preboot Services in LAN- und WAN/VLAN-Umgebungen“ auf Seite 68
„Vergleich zwischen Preboot Services in LAN- und WAN/VLAN-Umgebungen“ auf Seite 69
„Konfigurieren der LAN-Umgebungen für Preboot Services“ auf Seite 70
„Konfigurieren einer WAN- oder VLAN-Umgebung mit der Ausführung von Preboot Services
und DHCP auf dem gleichen Server“ auf Seite 71
„Konfigurieren einer WAN- oder VLAN-Umgebung mit der Ausführung von Preboot Services
und DHCP auf separaten Servern“ auf Seite 72
Funktionen von Preboot Services in LAN- und WAN/VLAN-Umgebungen
Imaging-Server sollten installiert werden, sodass PXE-Geräte innerhalb ihres LAN auf ImagingServices zugreifen können. Ein optimales Design stellt sicher, dass ein Client die Verbindung zu den
Imaging-Services nicht über eine langsame WAN-Verbindung herstellen muss.
Die Anzahl der möglichen Imaging-Server ist zwar unbegrenzt, im Allgemeinen sollte allerdings
nur ein Proxy-DHCP-Server pro DHCP-Serverbereich aktiviert werden.
68
ZENworks 10 Configuration Management-Referenz für Preboot Services und Imaging
novdocx (de) 16 April 2010
Novell-tftp
novdocx (de) 16 April 2010
In einem WAN ist das PXE-Gerät normalerweise durch mindestens einen Router von den ProxyDHCP- und DHCP-Servern getrennt. Das PXE-Gerät fordert DHCP-Informationen an, der Router
leitet diese jedoch nicht standardmäßig an die Server weiter, sodass die Preboot Services-Sitzung
fehlschlägt.
In einer VLAN (Virtual LAN)-Umgebung ist das PXE-Gerät durch einen Switch logisch vom
Proxy-DHCP-Server und DHCP-Server getrennt. Auf der IP-Ebene ist diese Konfiguration
vergleichbar mit einer herkömmlichen WAN-Umgebung (geroutet).
In einer typischen VLAN-Umgebung ist das Netzwerk durch die Konfiguration virtueller LANs auf
dem Switch in eine Reihe von Teilnetzen aufgeteilt. Die Geräte der einzelnen virtuellen LANs
erhalten ihre IP-Adressinformationen normalerweise von einem zentralen DHCP-Server. Zur
problemlosen Ausführung dieses Systems ist die Konfiguration von Bootp- oder IP-Helpern auf
jedem Gateway erforderlich. Diese Helper leiten DHCP-Anforderungen von Geräten in jedem
Teilnetz an den DHCP-Server weiter, wobei jeder DHCP-Server den Geräten in diesem Teilnetz
antworten kann.
Vergleich zwischen Preboot Services in LAN- und WAN/VLAN-Umgebungen
Im Folgenden wird erläutert, welche Unterschiede bei einer LAN-Konfiguration zwischen der
Installation von Preboot Services auf demselben Server wie DHCP bzw. auf einem anderen Server
bestehen. In diesem Fall stellen lediglich PXE-Geräte im LAN eine Verbindung zum Preboot
Services-Imaging-Server her.
Tabelle 2-3 LAN-Konfigurationsunterschiede zwischen Installation auf demselben und Installation auf getrennten
Servern
Informationen
Auf demselben Server
Auf getrennten Servern
Konfiguration
Da die Preboot Services und DHCP auf
dem gleichen Server ausgeführt werden,
muss das Options-Tag 60 auf dem
DHCP-Server gesetzt werden.
Nicht erforderlich.
Weitere Informationen zum Setzen dieses
Tags finden Sie unter „Konfigurieren der
LAN-Umgebungen für Preboot Services“
auf Seite 70.
Vorteile
Einfache Installation und
Einfache Installation und
problemloses Setup.
problemloses Setup.
Eine Konfiguration des Netzwerks ist
nicht erforderlich.
Eine Konfiguration des Netzwerks ist
nicht erforderlich.
Eine Konfiguration des DHCPServers ist nicht erforderlich.
Nachteile
Die Konfiguration des DHCPServers ist erforderlich
(Optionsmarke 60).
Begrenzte
Begrenzte
Verwendungsmöglichkeit, da eine
einzelne LAN-Umgebung nur in sehr
kleinen Netzwerken vorhanden ist.
Verwendungsmöglichkeit, da eine
einzelne LAN-Umgebung nur in sehr
kleinen Netzwerken vorhanden ist.
Einrichten von Preboot Services und Imaging
69
Tabelle 2-4 WAN/VLAN-Konfigurationsunterschiede zwischen Installation auf demselben und Installation auf
getrennten Servern
Informationen
Auf demselben Server
Konfiguration
Die Router bzw. Switches wurden mit IPHelpern für die Weiterleitung von
Netzwerkverkehr an den DHCP-Server
konfiguriert.
Vorteile
Ein DHCP-Relay-Agent oder IP-Helper
wird auf dem Router/Switch konfiguriert
und bearbeitet Anforderungen des
Teilnetzes, zu dem das Gerät gehört. Der
Helper ist zur Weiterleitung sämtlicher im
Da die Preboot Services und DHCP auf
Teilnetz ermittelten DHCP-Nachrichten
dem gleichen Server ausgeführt werden, an die DHCP- und Proxy-DHCP-Server
wird die Optionsmarke 60 auf dem DHCP- konfiguriert.
Server gesetzt.
Dazu müssen normalerweise zwei Helfer
Weitere Informationen zum Setzen dieses konfiguriert werden: Der erste, um DHCPTags finden Sie unter „Konfigurieren einer Broadcasts an den DHCP-Server
WAN- oder VLAN-Umgebung mit der
weiterzuleiten, und der zweite, um diese
Ausführung von Preboot Services und
DHCP-Broadcasts an den DHCPDHCP auf dem gleichen Server“ auf
Vertretungsserver weiterzuleiten.
Seite 71.
Zur Weiterleitung von
Netzwerkverkehr an den TFTPServer ist die Konfiguration von
Netzwerk-Geräten (Router bzw.
Switches) nicht erforderlich.
Nachteile
Auf getrennten Servern
Die Konfiguration des DHCP-
Typisches Netzwerk-Setup
Es können mehrere Preboot
Services-Imaging-Server installiert
werden, sodass jeder Server nur
Dienste für bestimmte Teilnetze zur
Verfügung stellt.
Die Netzwerkgeräte (Router bzw.
Servers ist erforderlich
(Optionsmarke 60).
Es kann nur ein Preboot ServicesImaging-Server installiert werden,
da er auf dem gleichen Server wie
der DHCP-Server ausgeführt
werden muss (in der Regel ist nur
ein DHCP-Server vorhanden).
Switches) müssen mit zusätzlichen
IP-Helpern konfiguriert werden.
Einige Netzwerkgeräte funktionieren
möglicherweise nicht
ordnungsgemäß, wenn mehr als ein
zusätzlicher IP-Helper konfiguriert
ist.
Konfigurieren der LAN-Umgebungen für Preboot Services
Wenn Preboot Services und DHCP auf getrennten Servern ausgeführt werden, ist keine
Netzwerkkonfiguration erforderlich.
Wenn Preboot Services und DHCP auf dem gleichen Server ausgeführt werden, muss das OptionTag 60 auf den DHCP-Server gesetzt werden. Gehen Sie je nach der für den Server verwendeten
Plattform wie folgt vor:
Linux-DHCP-Server:
Windows 2000 Advanced DHCP Server:
70
ZENworks 10 Configuration Management-Referenz für Preboot Services und Imaging
novdocx (de) 16 April 2010
Im Folgenden wird erläutert, welche Unterschiede bei einer WAN/VLAN-Konfiguration zwischen
der Installation von Preboot Services auf demselben Server wie DHCP bzw. auf einem anderen
Server bestehen. In diesem Fall stellen PXE-Geräte im gesamten WAN/VLAN Verbindungen zum
Preboot Services-Imaging-Server her.
novdocx (de) 16 April 2010
Linux-DHCP-Server: Gehen Sie wie folgt vor, um Standard-DHCP und Proxy-DHCP auf
demselben Linux-Server einzurichten:
1 Stoppen Sie die DHCP-Services auf dem Linux-Imaging-Server.
2 Öffnen Sie auf diesem Server die Datei /etc/dhcpd.conf, die DHCP-Konfigurationsdatei, in
einem Editor.
3 Fügen Sie folgende Zeile in die Datei ein:
option vendor-class-identifier "PXEClient";
4 Datei speichern.
5 Starten Sie den DHCP-Service neu.
Windows 2000 Advanced DHCP Server: Gehen Sie wie folgt vor, um Standard-DHCP und
Proxy-DHCP auf demselben Windows 2000 Advanced DHCP Server einzurichten:
1 Geben Sie an der Eingabeaufforderung netsh ein.
2 Geben Sie an der netsh-Eingabeaufforderung dhcp server ein.
3 Geben Sie an der dhcp server-Eingabeaufforderung Folgendes ein:
add optiondef 60 ClassID STRING 0 PXEClient
4 Fügen Sie den Definitionstyp in den DHCP-Setup-Menüs hinzu.
Konfigurieren einer WAN- oder VLAN-Umgebung mit der Ausführung von Preboot
Services und DHCP auf dem gleichen Server
Sie können Configuration Management (beinhaltet Preboot Services) auf demselben Server
installieren, auf dem DHCP installiert und ausgeführt wird. Sie müssen jedoch wie folgt vorgehen,
damit dies funktioniert:
Stellen Sie das Optionstag 60 auf dem DHCP-Server so ein, dass es mit novell-proxydhcp
zusammenarbeiten kann. Sehen Sie sich die Schritte im vorigen Kapitel („Konfigurieren der
LAN-Umgebungen für Preboot Services“ auf Seite 70) an.
Bearbeiten Sie auf dem Server die Datei /novell-proxydhcp.conf und ändern Sie sie wie
folgt:
LocalDHCPFlag = 0
in
LocalDHCPFlag = 1
Die Datei befindet sich in folgendem Verzeichnis:
Windows: %ZENWORKS_HOME%\conf\preboot\
Linux: /etc/opt/novell/
Starten Sie den Dienst erneut, damit die Änderung erkannt wird, indem Sie auf dem Server den
folgenden Befehl eingeben:
Windows: Klicken Sie im Dialogfeld „Dienste“ mit der rechten Maustaste auf Novell Proxy
DHCP Service und wählen Sie dann Neustart aus.
Linux: /etc/init.d/novell-proxydhcp restart
Wichtig: Wenn der Switch als Firewall fungiert und die Art des Datenverkehrs im Netzwerk
einschränkt, sollten Sie sich bewusst sein, dass die novell-tftp und novell-zmgprebootpolicy nicht
für Firewalls oder Netzwerkfilter geeignet sind. Sie sollten nicht versuchen, diese Dienste oder
Einrichten von Preboot Services und Imaging
71
Konfigurieren einer WAN- oder VLAN-Umgebung mit der Ausführung von Preboot
Services und DHCP auf separaten Servern
Sie können Configuration Management (beinhaltet Preboot Services) auf einem anderen Server
installieren als dem, auf dem DHCP installiert und ausgeführt wird. Sie müssen jedoch die
Netzwerkgeräte so konfigurieren, dass sie den Preboot Services-Netzwerkverkehr korrekt
weiterleiten.
Wichtig: Wenn der Switch als Firewall fungiert und die Art des Datenverkehrs im Netzwerk
einschränkt, sollten Sie sich bewusst sein, dass die novell-tftp und novell-zmgprebootpolicy nicht
für Firewalls oder Netzwerkfilter geeignet sind. Sie sollten nicht versuchen, diese Dienste oder
Daemons durch eine Firewall auszuführen. Wenn die Benutzer Preboot-Arbeiten durch eine
Firewall weiterleiten müssen, müssen alle Preboot Services-Arbeiten sich außerhalb der Firewall
befinden und dürfen lediglich auf einen Web-Service innerhalb der Firewall verweisen.
Eine Beispielkonfiguration einer WAN/VLAN-Umgebung mit auf dem gleichen Server
ausgeführten Preboot Services und DHCP finden Sie weiter unten. In den folgenden Abschnitten
finden Sie spezielle Schritte, die zur Konfiguration der Netzwerkgeräte erforderlich sind, um die
ordnungsgemäße Weiterleitung von Preboot Services-Netzwerkverkehr zu gewährleisten.
Beispielkonfiguration
In diesem Beispiel sind drei VLANs auf einem Bay Networks* Accel 1200-Switch konfiguriert, auf
dem die Firmware-Version 2.0.1 ausgeführt wird. Ein VLAN beinhaltet den Proxy-DHCP-Server,
das zweite VLAN den DHCP-Server und das dritte VLAN das PXE-Gerät. Die DHCP-Nachrichten
des PXE-Geräts werden vom Switch an den Proxy-DHCP-Server und den DHCP-Server
weitergeleitet. Die Antwort beider Server wird anschließend ordnungsgemäß an das PXE-Gerät
zurückgesendet und das PXE-Gerät startet die Preboot Services-Sitzung wie gewünscht.
Bei allen drei VLANs handelt es sich um 24-Bit-Netzwerke, deren Teilnetzmaske 255.255.255.0
lautet.
Das erste VLAN-Gateway ist 10.0.0.1. Auf diesem VLAN befindet sich das PXE-Gerät, dem eine
IP-Adresse im Bereich 10.0.0.2 bis 10.0.0.128 zugewiesen wurde. Dieses VLAN wird als VLAN1
bezeichnet.
Das zweite VLAN-Gateway ist 10.1.1.1. Auf diesem VLAN befindet sich der DHCP-Server mit IP
10.1.1.2. Dieses VLAN wird als VLAN2 bezeichnet.
Das dritte VLAN-Gateway ist 196.10.229.1. Auf diesem VLAN befindet sich der Server, auf dem
„novell-proxydhcp“ und „novell-zmgprebootpolicy“ ausgeführt werden. Die IP-Adresse des Servers
lautet 196.10.229.2. Dieses VLAN wird als VLAN3 bezeichnet.
Das Routing zwischen den beteiligten VLANs ist aktiviert. Jedes VLAN muss sich in seiner eigenen
Baumgruppe befinden.
Konfigurieren von Cisco-Geräten
1 Wechseln Sie in den globalen Konfigurationsmodus.
72
ZENworks 10 Configuration Management-Referenz für Preboot Services und Imaging
novdocx (de) 16 April 2010
Daemons durch eine Firewall auszuführen. Wenn die Benutzer Preboot-Arbeiten durch eine
Firewall weiterleiten müssen, müssen alle Preboot Services-Arbeiten sich außerhalb der Firewall
befinden und dürfen lediglich auf einen Web-Service innerhalb der Firewall verweisen.
novdocx (de) 16 April 2010
2 Geben Sie ip forward-protocol udp 67 ein und drücken Sie dann die Eingabetaste.
3 Geben Sie ip forward-protocol udp 68 ein und drücken Sie dann die Eingabetaste.
4 Wechseln Sie zur LAN-Schnittstelle für das PXE-Gerät:
5 Geben Sie ip helper-address 10.1.1.2 ein und drücken Sie dann die Eingabetaste.
6 Geben Sie ip helper-address 196.10.229.2 ein und drücken Sie dann die Eingabetaste.
7 Speichern Sie die Konfiguration.
Konfigurieren von Nortel Networks-Geräten
1 Stellen Sie eine Verbindung zum Router unter Verwendung von Site Manager her.
2 Stellen Sie sicher, dass die IP-Adresse geroutet werden kann.
3 Aktivieren Sie das Kontrollkästchen Bootp für das PXE-Geräteteilnetz/VLAN.
4 Wählen Sie die Schnittstellen aus, mit denen die PXE-Arbeitsplatzrechner verbunden sind.
5 Bearbeiten Sie die Verbindung.
6 Klicken Sie auf Protocols (Protokolle).
7 Klicken Sie auf Hinzufügen/Löschen.
8 Aktivieren Sie das Kontrollkästchen Bootp.
9 Klicken Sie auf OK.
10 Klicken Sie auf Protocols (Protokolle) IP > Bootp > Relay Agent Interface Table (RelayAgent-Schnittstellentabelle).
Die Schnittstelle, in der Bootp aktiviert wurde, wird in der Liste angezeigt.
11 Klicken Sie auf Bevorzugter Server.
12 Ändern Sie den Wert Pass Through Mode (Übergabemodus) in „Bootp“ und „DHCP“.
13 Richten Sie den Relay-Agenten ein:
13a Klicken Sie auf Hinzufügen.
13b Geben Sie in das Feld Relay agent IP address (Relay-Agent-IP-Adresse) die lokale LANIP-Adresse ein.
13c Geben Sie in das Feld Target server IP address (Zielserver-IP-Adresse) die IP-Adresse
des DHCP-Servers ein.
13d Klicken Sie auf OK.
13e Ändern Sie den Wert Pass Through Mode (Übergabemodus) in „Bootp“ und „DHCP“;.
13f Führen Sie Schritt 1 bis Schritt 5 erneut aus und geben Sie in Schritt 3 die IP-Adresse des
Proxy-DHCP-Servers an.
13g Wenden Sie die Konfiguration an.
Konfigurieren von Bay Networks-Geräten
Führen Sie die folgenden Schritte auf dem Switch aus:
1 Aktivieren Sie DHCP für das Client-VLAN unter Verwendung der folgenden Befehlszeilen:
# config vlan1 ip
# dhcp enable
Einrichten von Preboot Services und Imaging
73
# config ip dhcp-relay
# create 10.0.0.1 10.1.1.2 mode dhcp state enable
# create 10.0.0.1 196.10.229.2 mode dhcp state enable
Der Befehl create wird als create Agent Server mode dhcp state enable dargestellt,
wobei Agent die IP-Adresse des Gateways für das PXE-Gerät und Server die IP-Adresse des
Servers ist, an den der DHCP-Frame weitergeleitet werden soll.
3 Speichern Sie die Konfiguration.
Konfigurieren von Filtern auf Switches und Routern
Eine Reihe von Netzwerkgeräten filtern den eingehenden Netzwerkverkehr. Die Preboot Services
verwenden verschiedene Arten von Datenverkehr, die alle erfolgreich über den Router oder Switch
weitergeleitet werden müssen, um die Preboot Services-Sitzung ausführen zu können. Die Preboot
Services-Sitzung verwendet die folgenden Zielports:
Tabelle 2-5 Zielports für Preboot Services
Komponente
Anschluss
DHCP- und Proxy-DHCP-Server
UDP-Ports 67, 68 und 4011
TFTP-Server
UDP-Anschluss 69
novell-zmgprebootpolicy
UDP-Anschluss 13331
Wichtig: Wenn der Switch als Firewall fungiert und die Art des Datenverkehrs im Netzwerk
einschränkt, sollten Sie sich bewusst sein, dass die novell-tftp und novell-zmgprebootpolicy nicht
für Firewalls oder Netzwerkfilter geeignet sind. Sie sollten nicht versuchen, diese Dienste oder
Daemons durch eine Firewall auszuführen. Wenn die Benutzer Preboot-Arbeiten durch eine
Firewall weiterleiten müssen, müssen alle Preboot Services-Arbeiten sich außerhalb der Firewall
befinden und dürfen lediglich auf einen Web-Service innerhalb der Firewall verweisen.
Spanning Tree Protocol (STP) in geschalteten Umgebungen
Das auf einigen Switches verfügbare Spanning Tree Protocol (STP) dient der Erkennung von
Schleifen im Netzwerk. Wenn ein Gerät (normalerweise ein Netzwerk-Hub oder ein Gerät) an einen
Anschluss auf dem Switch angeschlossen ist, gibt der Switch dem Gerät an, dass die Verbindung
aktiv ist. Die Frames des Anschlusses werden jedoch nicht an die anderen Netzwerkkomponenten
weitergeleitet, sondern vom Switch auf Schleifen überprüft und anschließend geschlossen. Der
Switch verbleibt ca. 15 bis 20 Sekunden in diesem Überwachungsstatus.
Dies hat zur Folge, dass die vom PXE ausgehenden DHCP-Anforderungen vom Switch geschlossen
werden, wodurch die Preboot Services-Sitzung fehlschlägt.
Anhand der Verbindungsanzeige auf dem Switch kann überprüft werden, ob das STP aktiv ist.
Wenn das Gerät ausgeschaltet ist, ist die Verbindungsanzeige auf dem Switch ebenfalls inaktiv.
Beim Einschalten des Geräts ändert sich die Anzeige in Gelb und nach einer gewissen Zeit in Grün.
Bei der Verbindunganzeige in Gelb ist das STP aktiv.
74
ZENworks 10 Configuration Management-Referenz für Preboot Services und Imaging
novdocx (de) 16 April 2010
2 Konfigurieren Sie IP-Helper zur Weiterleitung von DHCP-Anforderungen aus dem Teilnetz
der Geräte zum TFTP-Server unter Verwendung der folgenden Befehlszeilen:
novdocx (de) 16 April 2010
Dieses Problem betrifft lediglich PXE-Geräte, die direkt an einen Ethernet-Switch angeschlossen
sind. Führen Sie zur Behebung dieses Problems die folgenden Schritte aus:
Schalten Sie das STP auf dem Switch aus.
Setzen Sie STP für alle Anschlüsse, an die eine PXE-Gerät angeschlossen ist, auf „Port Fast“.
Unmittelbar nach dem Verbinden des Geräts mit dem Anschluss sollte die Verbindung durch eine
grüne Anzeige auf dem Switch dargestellt werden.
Weitere Informationen zum STP und dessen Einfluss auf DHCP finden Sie in Using PortFast and
Other Commands to Fix End-Station Startup Connectivity Problems (http://www.cisco.com/
univercd/cc/td/doc/cisintwk/itg_v1/tr1923.htm#xtocid897350).
2.4.3 Verwalten von Preboot Services
Dieser Abschnitt enthält Informationen zum Verwalten und Konfigurieren der Preboot Services:
„Konfigurieren des Preboot Services-Imaging-Servers“ auf Seite 75
„Konfigurieren von IP-Ports“ auf Seite 77
Konfigurieren des Preboot Services-Imaging-Servers
In Preboot Services verwenden die Dienste oder Daemons keine Switches. Stattdessen müssen Sie
die Konfigurationsdateien bearbeiten, um die Standardkonfiguration eines Dienstes oder Daemons
zu ändern.
Sie können die Konfigurationsdateien bearbeiten, während der Dienst oder Daemon ausgeführt
wird, da sie nur beim Starten des Dienstes oder Daemons gelesen werden. Nach der Bearbeitung der
Datei muss der Dienst oder Daemon neu gestartet werden, damit die Änderungen wirksam werden.
Weitere Informationen zu diesen Dienst- oder Daemon-Konfigurationsdateien finden Sie in
Abschnitt E.8, „Imaging-Server“, auf Seite 232.
Die folgenden Abschnitte enthalten Erläuterungen zum Konfigurieren der folgenden ZENworks
Preboot Services-Imaging-Server:
„Konfigurieren des TFTP-Servers“ auf Seite 75
„Konfigurieren des Proxy-DHCP-Servers“ auf Seite 76
„Konfigurieren von Novell-pbserv“ auf Seite 76
„Konfigurieren von Novell-zmgprebootpolicy“ auf Seite 76
„Konfigurieren des DHCP-Servers“ auf Seite 77
Konfigurieren des TFTP-Servers
Die Werte für die Standardkonfiguration des TFTP-Servers müssen in der Regel nicht geändert
werden. Ist eine Änderungen dennoch erforderlich, gehen Sie folgendermaßen vor:
1 Öffnen Sie folgende Datei in einem Editor:
Windows: %ZENWORKS_HOME%\conf\preboot\novell-tftp.conf
Linux: /etc/opt/novell/novell-tftp.conf
2 Bearbeiten Sie die Konfigurationseinstellungen gemäß den Anweisungen in der Datei.
Einrichten von Preboot Services und Imaging
75
4 Geben Sie in der Befehlszeile Folgendes ein:
Windows: Klicken Sie im Dialogfeld „Dienste“ mit der rechten Maustaste auf Novell TFTPService und wählen Sie dann Neu starten aus.
Linux: /etc/init.d/novell-tftp restart
Konfigurieren des Proxy-DHCP-Servers
Der Proxy-DHCP-Server stellt PXE-Geräten die Informationen zur Verfügung, die sie zum
Herstellen einer Verbindung zum Preboot Services-System benötigen.
So bearbeiten Sie die Einstellungen für den Novell-proxydhcp-Server:
1 Öffnen Sie folgende Datei in einem Editor:
Windows: %ZENWORKS_HOME%\conf\preboot\novell-proxydhcp.conf
Linux: /etc/opt/novell/novell-proxydhcp.conf
2 Bearbeiten Sie die Konfigurationseinstellungen gemäß den Anweisungen in der Datei.
3 Speichern Sie die Änderungen.
4 Geben Sie in der Befehlszeile Folgendes ein:
Windows: Klicken Sie im Dialogfeld „Dienste“ mit der rechten Maustaste auf Novell Proxy
DHCP Service und wählen Sie dann Neustart aus.
Linux: /etc/init.d/novell-proxydhcp restart
Alle IP-Adressfelder im Konfigurationsprogramm können auf 0.0.0.0 gesetzt werden. Der Server
ersetzt diese Einträge durch die IP-Adresse des zuerst auf diesem Server installierten
Netzwerkadapters.
Konfigurieren von Novell-pbserv
Novell-pbserv stellt Imaging-Dienste für die Geräte zur Verfügung.
So bearbeiten Sie die Einstellungen für den Novell-pbserv-Dämon:
1 Öffnen Sie folgende Datei in einem Editor:
Windows: %ZENWORKS_HOME%\conf\preboot\novell-pbserv.conf
Linux: /etc/opt/novell/zenworks/preboot/novell-pbserv.conf
2 Bearbeiten Sie die Konfigurationseinstellungen gemäß den Anweisungen in der Datei.
3 Speichern Sie die Änderungen.
4 Geben Sie in der Befehlszeile Folgendes ein:
Windows: Klicken Sie im Dialogfeld „Dienste“ mit der rechten Maustaste auf Novell
ZENworks Preboot Services und wählen Sie dann Neu starten aus.
Linux: /etc/init.d/novell-pbserv restart
Konfigurieren von Novell-zmgprebootpolicy
Novell-zmgprebootpolicy wird verwendet, um zu überprüfen, ob für das Gerät Imaging-Aufgaben
anstehen. Dieser Dämon leitet im Namen von PXE-Geräten Anforderungen an to novell-pbserv
weiter.
76
ZENworks 10 Configuration Management-Referenz für Preboot Services und Imaging
novdocx (de) 16 April 2010
3 Speichern Sie die Änderungen.
novdocx (de) 16 April 2010
So bearbeiten Sie die Einstellungen für Novell-zmgprebootpolicy:
1 Öffnen Sie folgende Datei in einem Editor:
Windows: %ZENWORKS_HOME%\conf\preboot\novell-zmgprebootpolicy.conf
Linux: /etc/opt/novell/zenworks/preboot/novell-zmgprebootpolicy.conf
2 Bearbeiten Sie die Konfigurationseinstellungen gemäß den Anweisungen in der Datei.
3 Speichern Sie die Änderungen.
4 Geben Sie in der Befehlszeile Folgendes ein:
Windows: Klicken Sie im Dialogfeld „Dienste“ mit der rechten Maustaste auf Novell
ZENworks Preboot Policy Service und wählen Sie dann Neu starten aus.
Linux: /etc/init.d/novell-zmgprebootpolicy restart
Konfigurieren des DHCP-Servers
Den DHCP-Marken des DHCP-Servers muss Option 60 (dezimal) hinzugefügt werden, wenn die
Proxy-DHCP- und DHCP-Server auf demselben physikalischen Server ausgeführt werden. Diese
Option sollte ein Zeichenkettentyp mit den Buchstaben PXEClient sein.
Weitere Informationen finden Sie unter „Konfigurieren der LAN-Umgebungen für Preboot
Services“ auf Seite 70.
Konfigurieren von IP-Ports
In diesem Abschnitt finden Sie Erläuterungen zur den von den Preboot Services verwendeten
Netzwerkanschlüssen. Anhand dieser Informationen können Sie Router zur ordnungsgemäßen
Weiterleitung des Preboot Services-Netzwerkverkehrs konfigurieren. Weitere Informationen zum
Konfigurieren von Routern finden Sie in Abschnitt 2.4.2, „Einrichten der Preboot Services in einer
Netzwerkumgebung“, auf Seite 66.
Die Preboot Services verwenden bekannte und proprietäre IP-Anschlüsse.
Bekannte IP-Ports:
67 dezimal: Der Proxy-DHCP-Server überwacht diesen Port auf PXE-Anforderungen hin.
Dies ist derselbe Port, der auch von einem Standard-DHCP-Server verwendet wird.
68 dezimal: Der DHCP/Proxy-DHCP-Server antwortet auf Client-Anforderungen über diesen
Port. Dies ist derselbe Port, der auch von einem Standard-DHCP-Server verwendet wird.
69 dezimal: Der TFTP-Server überwacht diesen Port auf Dateianforderungen von PXE-
Geräten.
4011 dezimal: Wenn der Proxy-DHCP-Server auf demselben Server ausgeführt wird wie der
DHCP-Dienst oder -Daemon, überwacht er diesen Port auf PXE-Informationsanforderungen.
Proprietäre IP-Ports:
998 dezimal: Client-Verbindungs-Port für novell-pbserv. Novell-pbserv empfängt alle
Verbindungsanforderungen von den Preboot Services-Geräten auf diesem Port.
13331 dezimal: Client-Verbindungs-Port für Novell-zmgprebootpolicy. Novell-
zmgprebootpolicy empfängt alle Verbindungsanforderungen von den PXE-Geräten auf diesem
Port.
Einrichten von Preboot Services und Imaging
77
Wichtig: Novell-tftp und novell-zmgprebootpolicy sind nicht für Firewalls und Netzwerkfilter
geeignet. Sie sollten nicht versuchen, diese Dienste oder Daemons durch eine Firewall auszuführen.
Wenn die Benutzer Preboot-Arbeiten durch eine Firewall weiterleiten müssen, müssen alle Preboot
Services-Arbeiten sich außerhalb der Firewall befinden und dürfen lediglich auf einen Web-Service
innerhalb der Firewall verweisen.
2.4.4 Bearbeiten des Novell Preboot Services-Menüs
Je nach den Konfigurationseinstellungen für Preboot Services im ZENworks-Kontrollzentrum,
können die PXE-Geräte möglicherweise während des Bootvorgangs das Novell Preboot ServicesMenü anzeigen. Das Menü weist folgende Optionen auf:
ZENworks-Imaging starten
ZENworks-Imaging-Wartung starten
ZENworks-Partition deaktivieren
ZENworks-Partition aktivieren
Beenden
Informationen zur Konfiguration der Verwendung des Menüs finden Sie unter Abschnitt 2.5.1,
„Konfigurieren der Novell Preboot Services-Menüoptionen“, auf Seite 81.
Unter Umständen kann es erforderlich sein, die Optionen im Novell Preboot Services-Menü zu
ändern. Sie können diese Optionen anpassen, indem Sie eine Textdatei bearbeiten, die sich auf dem
Imaging-Server befindet. Sie können beispielsweise folgende Änderungen vornehmen:
Hinzufügen, Löschen und Bearbeiten von Menüoptionen
Untermenüelemente hinzufügen
Ändern des Farbschemas
Ändern von Menütitel und Benutzernamen
Das folgende Verfahren sollte auf jedem Imaging-Server durchgeführt werden, auf dem das Menü
angepasst werden soll.
So bearbeiten Sie das Menü:
1 Öffnen Sie in einem Texteditor folgende Datei auf einem Imaging-Server, auf dem der
ZENworks Proxy DHCP-Server (novell-proxydhcp) ausgeführt wird:
Windows: %ZENWORKS_HOME%\share\tftp\pxemenu.txt
Linux: /srv/tftp/pxemenu.txt
Wichtig: Wenn Sie die Standardoptionen für dieses Menü speichern möchten, empfehlen wir
Ihnen, eine Kopie der Datei pxemenu.txt unter beispielsweise folgendem Dateinamen
anzulegen: pxemenu/orig.txt.
Die Datei pxemenu.txt für das Standardmenü enthält Folgendes:
78
ZENworks 10 Configuration Management-Referenz für Preboot Services und Imaging
novdocx (de) 16 April 2010
PXE-Geräte stellen Ihre ersten Anforderungen an die novell-tftp und novell-zmgprebootpolicy über
die oben aufgeführten Ports, die restlichen Transaktionen können jedoch über jeden beliebigen
verfügbaren Port erfolgen. Aus diesem Grund können Imaging-Server nicht durch eine Firewall von
ihren Clients getrennt werden.
novdocx (de) 16 April 2010
#This file describes a PXEMenu
ScreenName = Novell Preboot Services Menu
ScreenInfo = Version 2.0 July, 2007
MenuTitle = ZENworks Preboot Options
FormatVersion = 2
#The screen colors determine the color of the main part of the menu screen
ScreenColor = bright_white
ScreenBackgroundColor = blue
#The info colors determine the color of the screen information at the top
#of the menu screen
InfoColor = yellow
InfoBackgroundColor = blue
#The hint colors determine the color of the hint line at the bottom of the
screen
HintColor = lt_cyan
HintBackgroundColor = blue
#The menu colors determine the color of the menu box and menu title
MenuColor = yellow
MenuBackgroundColor = blue
#The option colors determine the color of the menu option
OptionColor = BRIGHT_WHITE
OptionBackgroundColor = BLUE
#The chosen colors determine the color of the high-lighted option
ChosenColor = BRIGHT_WHITE
ChosenBackgroundColor = RED
#The 'forced option' is the option that will be automatically
#executed without presenting a menu to the user. It MUST be an
#option on the first ('Main' by default) menu. The following
#example will force 'Start ZENworks Imaging Maintenance'
#ForceOption=2
StartMenu = Main
#Note:
#
#
The original version of the pxemenu.txt file does not
require submenus, but example syntax is provided in
comments for demonstration purposes.
[Main]
MenuTitle = ZENworks Preboot Options
option = execute ; "Start ZENworks Imaging" ; "ZENworks Imaging
in Automated Mode" ; pxelinux.0 ; z_auto.cfg
option = execute ; "Start ZENworks Imaging Maintenance" ;
"ZENworks Imaging Linux Session in Interactive Mode" ;
pxelinux.0 ; z_maint.cfg
option = execute ; "Disable ZENworks Partition" ; "Disable
Existing ZENworks partition" ;pxelinux.0 ; z_zpdis.cfg
option = execute ; "Enable ZENworks Partition" ; "Re-enable
Existing ZENworks partition" ;pxelinux.0 ; z_zpen.cfg
#option = submenu ; "Sub Menu Options >>" ; "Submenu example with
more options" ; SUBMenu
Einrichten von Preboot Services und Imaging
79
#[SUBMenu]
#MenuTitle = Sub Menu Options
#option = execute ; "Sub Menu #1" ; "Description for sub menu #1" ;
#
pxelinux.0 ; submenu1.cfg
#option = execute ; "Sub Menu #2" ; "Description for sub menu #2" ;
#
pxelinux.0 ; submenu2.cfg
#option = return ; "Return" ; "Return to main menu"
#option = exit ; "Exit" ; "Boot to local hard drive"
2 Um die Gestaltung des Menüs zu ändern, bearbeiten Sie die ersten sieben Abschnitte (Titel und
Farben).
Wenn Sie die Farben ändern möchten, müssen Sie die gewünschte Farbe eingeben, wie Sie hier
angezeigt wird:
BLACK
RED
GRAY
LT_GREEN
BLUE
MAGENTA
YELLOW
LT_CYAN
GREEN
BROWN
BRIGHT_WHITE
LT_RED
CYAN
WHITE
LT_BLUE
LT_MAGENTA
3 Wenn Sie die Menüoptionen ändern möchten, bearbeiten Sie die Abschnitte unter [Main].
Die Menüoptionen, deren Hinweisbeschreibungen, die ausführbare Datei pxelinux.0 und die
Konfigurationsdatei (.cfg) sind in der Zeile Option = aufgelistet.
4 Speichern Sie die Datei pxemenu.txt, wenn Sie fertig sind.
2.5 Konfigurieren von Preboot ServicesStandardwerten für ZENworks-Imaging
Sie können die Preboot Services-Standardeinstellungen für eine ZENworks-Verwaltungszone
konfigurieren. Diese Einstellungen werden global auf alle Geräte in der Verwaltungszone
angewendet.
Über manche dieser Einstellungen wird die automatische Registrierung von Geräten auf dem
ZENworks-Server ermöglicht, andere der Einstellungen können mit Konfigurationseinstellungen für
Geräte oder Ordner, die Geräte enthalten, überschrieben werden. Weitere Informationen finden Sie
unter Abschnitt 2.6, „Überschreiben der Preboot Services-Standardeinstellungen“, auf Seite 106.
Die folgenden Standardeinstellungen können im ZENworks-Kontrollzentrum konfiguriert werden:
Abschnitt 2.5.1, „Konfigurieren der Novell Preboot Services-Menüoptionen“, auf Seite 81
Abschnitt 2.5.2, „Konfigurieren nicht registrierter Geräteeinstellungen“, auf Seite 82
Abschnitt 2.5.3, „Imaging-Arbeitszuweisungen für Gerät konfigurieren“, auf Seite 87
Abschnitt 2.5.4, „Konfigurieren der Server-Verweisliste“, auf Seite 100
Abschnitt 2.5.5, „Konfigurieren von Intel Active Management Technology (AMT)“, auf
Seite 105
80
ZENworks 10 Configuration Management-Referenz für Preboot Services und Imaging
novdocx (de) 16 April 2010
option = exit ; "Exit" ; "Boot to local hard drive"
novdocx (de) 16 April 2010
2.5.1 Konfigurieren der Novell Preboot Services-Menüoptionen
Das Novell Preboot Services-Menü enthält Optionen, mit denen Sie festlegen können, wie die
Preboot Services auf den Geräten eingesetzt werden können. Folgende Optionen werden angeboten,
wenn das Menü angezeigt wird:
Tabelle 2-6 Novell Preboot Services-Menüoptionen
Menüoption
Befehls
ZENworks-Imaging starten
Führt das zugewiesene Preboot Services-Imaging-Bundle aus.
ZENworks-Imaging-Wartung
starten
Zeigt die Eingabeaufforderung im Modus für die Imaging-Wartung an,
über die Sie Imaging-Befehle ausführen können.
ZENworks-Partition
deaktivieren
Verhindert, dass eine bestehende ZENworks-Partition während des
Bootens zur Ausführung des zugewiesenen Imaging-Bundle verwendet
wird.
ZENworks-Partition aktivieren
Ermöglicht die Verwendung einer bestehenden ZENworks-Partition
während des Bootens zur Ausführung der zugewiesenen ImagingBundles.
Beenden
Nimmt den Startvorgang des Geräts wieder auf, ohne Aufgaben aus
dem Imaging-Bundle auszuführen.
Im Allgemeinen gilt, dass Sie die Anzeige des Novell Preboot Services-Menüs beim Startvorgang
auf den Geräten deaktivieren sollten, wenn sämtliche Preboot Services-Arbeiten automatisch
ausgeführt werden. Wenn Sie dagegen einige Preboot Services-Befehlsen auf einigen oder allen
Geräten manuell ausführen müssen, sollten Sie die Anzeige des Menüs stets aktivieren. Ein
Kompromiss besteht darin, dass Sie die Option für die Menüanzeige mit STRG+ALT auswählen,
sodass Preboot Services-Vorgänge unbeaufsichtigt ausgeführt werden können und Sie gleichzeitig
die Möglichkeit haben, bei Bedarf das Menü anzuzeigen.
Wichtig: PXE muss auf dem Gerät aktiviert sein, damit das Menü angezeigt wird.
So legen Sie fest, ob das Novell Preboot Services-Menü auf Ihren Geräten beim Start der Geräte
angezeigt wird:
1 Klicken Sie im ZENworks Kontrollzentrum im linken Bereich auf Konfiguration, um die
Registerkarte Konfiguration anzuzeigen und klicken Sie dann, wenn noch nicht erweitert, auf
Verwaltungszoneneinstellungen.
2 Klicken Sie auf Geräteverwaltung, um deren Auflistung zu erweitern. Wählen Sie dann
Preboot Services, um die Konfigurationsabschnitte anzuzeigen.
3 Suchen und erweitern Sie den Abschnitt Preboot-Menüoptionen:
Einrichten von Preboot Services und Imaging
81
novdocx (de) 16 April 2010
4 Aktivieren Sie einen der folgenden Parameter:
Imaging-Menü immer anzeigen
Imaging-Menü nie anzeigen
Imaging-Menü anzeigen, wenn STRG + ALT gedrückt wird
5 Wenn Sie PXE-Bootoptionen bereitstellen möchten, geben Sie sie im Feld PXE-KernelBootparameter an.
Jeder Parameter sollte durch ein Leerzeichen getrennt sein.
6 Klicken Sie auf Anwenden oder OK, um die Änderung zu speichern.
Dadurch wird der Standardanzeigemodus für das Services-Menü für die ZENworksVerwaltungszone festgelegt. Diese Einstellung kann auf Ordner- oder Geräte-Ebene
überschrieben werden. Weitere Informationen finden Sie unter Abschnitt 2.6, „Überschreiben
der Preboot Services-Standardeinstellungen“, auf Seite 106.
2.5.2 Konfigurieren nicht registrierter Geräteeinstellungen
Die folgenden Konfigurationen können festgelegt werden, nachdem der Imaging-Vorgang auf
einem Gerät abgeschlossen ist. Die Einstellungen werden auf Geräte angewandt, die nicht in der
Verwaltungszone registriert sind. Sie werden in den Image-sicheren Daten der Geräte abgelegt.
Weitere Informationen finden Sie unter Abschnitt 1.3.3, „Nicht registrierte Geräteeinstellungen“,
auf Seite 23.
So konfigurieren Sie Standard-ID-Einstellungen für nicht registrierte Geräte.
1 Klicken Sie im ZENworks Kontrollzentrum im linken Bereich auf Konfiguration, um die
Registerkarte Konfiguration anzuzeigen und klicken Sie dann, wenn noch nicht erweitert, auf
Verwaltungszoneneinstellungen.
2 Klicken Sie auf Geräteverwaltung, um deren Auflistung zu erweitern. Wählen Sie dann
Preboot Services, um die Konfigurationsabschnitte anzuzeigen.
3 Suchen und erweitern Sie den Abschnitt Nicht registrierte Geräteeinstellungen.
82
ZENworks 10 Configuration Management-Referenz für Preboot Services und Imaging
novdocx (de) 16 April 2010
4 Füllen Sie die Felder aus:
DNS-Suffix: Gibt ein Suffix für alle Namen Ihrer Geräte an.
Wenn Sie beispielsweise „provo.novell.com“ eingeben und das Gerät den Namen „device1“
hat, dann lautet der vollständige DNS-Name „device1.provo.novell.com“.
Arbeitsgruppe: Geben Sie die Windows-Arbeitsgruppe an, der das Gerät angehören soll.
Die Arbeitsgruppe wird in das Image für das Gerät aufgenommen.
Namenserver: Um zu steuern, welche DNS-Server das Gerät verwendet, geben Sie einen
DNS-Namensserver an und klicken Sie dann auf Hinzufügen, um ihn der Liste hinzuzufügen.
Damit Geräte während des Startvorgangs rasch einen Namensserver finden, geben Sie mehrere
DNS-Namensserver an.
Um die Verfügbarkeit eines DNS-Servers für ein Gerät zu optimieren, können Sie die
Reihenfolge der DNS-Server ändern, indem Sie jeweils einen einzelnen Namensservereintrag
auswählen und mit Nach oben und Nach unten nach oben bzw. nach unten verschieben.
Sie können mehrere Namensserver löschen, indem Sie diese auswählen und dann auf Entfernen
klicken.
Gerätename: Sie können die Standardgerätenamen für nicht registrierte Geräte festlegen. Der
Name wird zugeordnet, nachdem das Image auf das Gerät gespielt wurde.
Einrichten von Preboot Services und Imaging
83
Präfix verwenden: ____: Hier wird ein gemeinsames Präfix für die Gerätenamen
angegeben, z. B. „Lab1“, um sie von einer anderen Gerätegruppe, z. B. „Lab2“ zu
unterscheiden. Dies kann hilfreich sein, wenn bestimmte Gerätegruppen in einem
Imaging-Vorgang gemeinsam bearbeitet werden. Die Länge ist auf 8 Zeichen beschränkt.
Wenn diese Option verwendet wird, wird an das hier angegebene Präfix eine nach dem
Zufallsprinzip erzeugte Zeichenkette aus Buchstaben und Zahlen angehängt, um einen 15
Zeichen langen Gerätenamen zu erhalten. Durch die restliche zufällige Zeichenkette wird
der Gerätename eindeutig benannt.
Wenn Sie beispielsweise „Lab1_“ eingeben, werden die übrigen zehn Zeichen nach dem
Zufallsprinzip generiert, um den Namen zu vervollständigen, der mit „Lab1“ beginnt und
zur besseren Lesbarkeit durch einen Unterstrich von den zufälligen Zeichen getrennt wird.
BIOS-Inventaretikett verwenden: Dies ist das Inventaretikett, das im BIOS des Geräts
gespeichert ist und für jedes Gerät eindeutig ist. Diese Option kann nützlich sein, wenn
Geräte anhand ihres Inventaretiketts verfolgt werden sollen.
BIOS-Seriennummer verwenden: Dies ist die Seriennummer, die im BIOS des Geräts
gespeichert ist und für jedes Gerät eindeutig ist. Diese Option kann nützlich sein, wenn
Geräte anhand ihrer Seriennummer verfolgt werden sollen.
Nicht automatisch einen Namen zuweisen: Wählen Sie diese Option aus, wenn Sie
keine der oben genannten Optionen verwenden möchten. Dies ist die Standardoption.
IP-Konfiguration: Geräte können durch Auswahl von DHCP verwenden oder Adressliste
angeben für Preboot Services-Arbeit identifiziert werden.
Diese Einstellungen werden vom Gerät verwendet, nachdem der Imaging-Vorgang
abgeschlossen wurde. Das Gerät verwendet sie bei jedem Neustart für Preboot ServicesAufgaben.
Wählen Sie zur IP-Konfiguration eine der folgenden Optionen:
DHCP verwenden: Ermöglicht die dynamische Zuweisung von IP-Adressen für Geräte.
Adressliste angeben: Verwendet IP-Adressen zur Identifizierung Ihrer Geräte. Die
Adressen, die dieser Liste hinzugefügt werden, sind für die Geräte verfügbar. Sie können
auf diese Weise einen Bereich von IP-Adressen oder einzelne IP-Adressen angeben, die
von den Geräten verwendet werden sollen. Beispielsweise können Sie sicherstellen, dass
alle Schulungsgeräte Adressen im Bereich von 10.0.0.5 bis 10.0.0.25 verwenden.
84
ZENworks 10 Configuration Management-Referenz für Preboot Services und Imaging
novdocx (de) 16 April 2010
Dies kann nützlich sein, wenn ein Image auf mehrere Geräte angewendet werden muss. Sie
können für jedes Gerät automatisch eindeutige Namen (basierend auf dem BIOSInventaretikett oder der BIOS-Seriennummer) vergeben und Geräte gruppieren, indem Sie
ihren Namen das gleiche Präfix voranstellen.
novdocx (de) 16 April 2010
Führen Sie bei Auswahl von Adressliste angeben die in der folgenden Tabelle enthaltenen
Aufgaben durch:
Aufgabe
IP-Adressbereich
hinzufügen
Vorgehensweise
Zusätzliche Details
1. Klicken Sie im Bereich IPAdresskonfiguration auf
Hinzufügen, um das Dialogfeld
„Bereichsinformationen“ zu
öffnen.
2.
3.
4.
5.
Nachdem der Imaging-Vorgang auf
einem Gerät abgeschlossen wurde,
werden die IP-Einstellungen
übernommen. Die IP-Adresse, die
dem Gerät, für das der ImagingGeben Sie im Feld Subnetz in Vorgang durchgeführt wurde,
zugewiesen wird, wird in der Liste
CIDR-Notation eine
verfügbarer IP-Adressen nicht mehr
Subnetzmaske an.
aufgeführt, sondern wird
IP-Adressbereiche von
stattdessen in der Liste der
Geräten werden durch
verwendeten Adressbereiche
Subnetzmasken bereitgestellt. angezeigt.
Geben Sie das Gateway des
Aus der Liste der verwendeten
Subnetzes im Feld StandardAdressbereiche im Dialogfeld
Gateway an.
„Bereichsinformationen“ gehen die
Hiermit werden Geräte dem
Adressbereiche hervor, die zurzeit
Gateway zugewiesen, um den von Geräten in der Zone verwendet
Zugriff auf das Internet oder
werden.
Netzwerk zu ermöglichen,
Bei CIDR (Classless Inter-Domain
nachdem der Imaging- und
Neustart-Vorgang des Geräts Routing) wird der in
Dezimalschreibweise mit Punkten
abgeschlossen ist.
gehaltene Teil der IP-Adresse als
Wenn Sie IP-Adressen in das
Binärzahl mit 32 Bit interpretiert, die
Feld der verfügbaren
in vier Byte mit jeweils 8 Bit
Adressbereiche aufnehmen
aufgeteilt wurde. Die Zahl, die auf
möchten, geben Sie im Feld
den Schrägstrich (/n) folgt, ist die
Hinzufügen einen
Präfixlänge, also die Anzahl der
Adressbereich in CIDRgemeinsamen Anfangsbits (von der
(Classless Inter-Domain
linken Seite der Adresse gezählt).
Routing-)Notation an und
Die /n-Zahl kann zwischen 0 und 32
klicken Sie dann auf
liegen; 8, 16, 24 und 32 sind hierbei
Hinzufügen.
die im Allgemeinen verwendeten
Wenn Sie einen IPZahlen. Beispiel:
Adressbereich aus der Liste
123.45.678.12/16
derverfügbaren
entspricht allen IP-Adressen,
Adressbereiche entfernen
die mit 123.45 beginnen.
möchten, wählen Sie den
123.45.678.12/24
Eintrag aus und klicken Sie
entspricht allen IP-Adressen,
dann auf Entfernen.
die mit 123.45.678 beginnen.
Es können lediglich
Adressbereiche entfernt
werden, keine spezifischen IPAdressen innerhalb eines
Bereichs.
6. Klicken Sie auf OK, um die
Adressbereiche der Liste IPAdresskonfiguration im
Abschnitt Nicht registrierte
Geräteeinstellungen
hinzuzufügen.
Einrichten von Preboot Services und Imaging
85
Vorgehensweise
IP-Adressen aus
der Liste IPAdresskonfiguration entfernen
1. Markieren Sie die
Kontrollkästchen für einen
oder mehrere IPAdresseinträge in der Liste
und klicken Sie dann auf
Entfernen.
Angezeigte IPAdressbereiche
aus dem
Dialogfeld mit den
Bereichsinformationen
entfernen
1. Klicken Sie im Bereich IPAdresskonfiguration auf
Bearbeiten, um das Dialogfeld
„Bereichsinformationen“ zu
öffnen.
Spezifische IPAdressen aus
dem Dialogfeld
„Bereichsinformationen“
entfernen
1. Klicken Sie im Bereich IPAdresskonfiguration auf
Bearbeiten, um das Dialogfeld
„Bereichsinformationen“ zu
öffnen.
IP-Adresseintrag
bearbeiten
1. Markieren Sie die
Kontrollkästchen für einen IPAdresseintrag in der Liste und
klicken Sie dann auf
Bearbeiten, um das Dialogfeld
„Bereichsinformation“ zu
öffnen.
Zusätzliche Details
2. Wählen Sie im Abschnitt mit
den verwendeten
Adressbereichen einen IPAdressbereich in der Liste aus
und klicken Sie dann auf
Bereich entfernen.
2. Geben Sie im Abschnitt
„Verwendete Adressbereiche“
in das Feld Entfernen eine
spezifische IP-Adresse oder
einen Adressbereich ein und
klicken Sie dann auf
Entfernen.
2. Ändern Sie die Informationen
wie erforderlich.
3. Klicken Sie zum Speichern der
Änderungen auf OK.
5 Klicken Sie auf Anwenden oder OK, um die Änderungen zu speichern.
Damit wird die Geräte-ID-Standardmethode für die Verwaltungszone festgelegt.
86
ZENworks 10 Configuration Management-Referenz für Preboot Services und Imaging
novdocx (de) 16 April 2010
Aufgabe
novdocx (de) 16 April 2010
2.5.3 Imaging-Arbeitszuweisungen für Gerät konfigurieren
Sie können festlegen, welche Imaging-Arbeit für ein Gerät beim Booten durchgeführt wird
(basierend auf einem Satz Hardware-Regeln). In diesem Konfigurationsabschnitt können Sie für
jeden Satz Hardware-Regeln ein bestimmtes Bundle angeben. Im Abschnitt für benutzerdefinierte
Hardware-Typen können Sie spezifische Daten für eine Hardware-Regeloption vom Typ HardwareTyp angeben.
Sämtliche hier konfigurierten Regeln und benutzerdefinierten Typen werden global auf alle
verwalteten Geräte in der Verwaltungszone angewendet. Jedoch wird das zugewiesene Bundle beim
Booten nur auf die Geräte angewendet, die genau mit der Regel und den zugehörigen
benutzerdefinierten Typen übereinstimmen.
Weitere Informationen finden Sie unter Abschnitt 1.3.4, „Imaging-Arbeitszuweisung für Gerät“, auf
Seite 24.
So konfigurieren Sie Standard-Arbeitszuweisungen für das Imaging nicht registrierter Geräte:
1 Klicken Sie im ZENworks Kontrollzentrum im linken Bereich auf Konfiguration, um die
Registerkarte Konfiguration anzuzeigen und klicken Sie dann, wenn noch nicht erweitert, auf
Verwaltungszoneneinstellungen.
2 Klicken Sie auf Geräteverwaltung, um deren Auflistung zu erweitern. Wählen Sie dann
Preboot Services, um die Konfigurationsabschnitte anzuzeigen.
3 Suchen und erweitern Sie den Abschnitt Geräte-Imaging-Arbeitszuweisung:
4 Nehmen Sie die folgenden Konfigurationen vor:
„Hardware-Regeln“ auf Seite 88
„Benutzerdefinierte Hardware-Typen“ auf Seite 95
„Überschreiben erlauben“ auf Seite 100
5 Klicken Sie auf Anwenden oder OK, um die Änderungen zu speichern.
Einrichten von Preboot Services und Imaging
87
Hardware-Regeln
Sie können Hardware-basierte Regeln für ein Imaging-Bundle angeben. Auf diese Weise kann das
angegebene Bundle beim Booten auf jedes Gerät angewendet werden, das mit diesen Regeln
übereinstimmt.
Andererseits können Sie eine Regel erstellen, die für jedes Gerät mit mindestens 512 MB RAM und
150 GB Festplattenspeicher gilt.
Eine Arbeitsregel besteht aus Filtern, mit denen bestimmt wird, ob ein Gerät der Regel entspricht.
Die Regeln verwenden Logik, um festzustellen, ob ein Gerät den Anforderungen für die
Anwendung des Imaging-Bundles entspricht. Mit den logischen Operatoren UND, ODER und
NICHT können Filter für die Regel erstellt werden.
Wenn ein Gerät auf der Suche nach zu erledigenden Arbeiten ist, durchsucht es die Regeln, bis es
eine Regel findet, bei der sämtliche Filter mit dem Gerät übereinstimmen, und führt dann das
Bundle aus, das der Regel zugewiesen wurde.
In der folgenden Tabelle sind die Aufgaben aufgeführt, die Sie zum Verwalten der Gruppen
ausführen können.
Tabelle 2-7 Aufgaben von Hardware-Regeln
Aufgabe
Hardware-Regel
hinzufügen
Vorgehensweise
1. Klicken Sie neben dem Listenfeld
Hardware-Regeln auf Hinzufügen.
Daraufhin wird das Dialogfeld
„Regelaufbau“ geöffnet.
Die im Dialogfeld „Regelaufbau“
konfigurierten Daten bilden eine Regel.
Sie können mehrere Regeln
hinzufügen.
2. Befolgen Sie hinsichtlich des
Erstellens der Hardware-Regel die
Anweisungen in „Dialogfeld
„Regelaufbau““ auf Seite 90.
Jedes Mal, wenn Sie mit Hinzufügen
das Dialogfeld „Regelaufbau“ aufrufen,
können Sie dasselbe Bundle wie beim
letzten Mal oder ein anderes Bundle für
die Regel auswählen.
3. Nachdem Sie das Dialogfeld
„Regelaufbau“ geschlossen
haben, klicken Sie am unteren
Rand der Konfigurationsseite auf
Anwenden, um die neue Regel zu
speichern.
88
Zusätzliche Details
Beim Booten eines Geräts wird nur die
erste übereinstimmende HardwareRegel zur Anwendung des
zugewiesenen Bundles verwendet.
ZENworks 10 Configuration Management-Referenz für Preboot Services und Imaging
novdocx (de) 16 April 2010
Hier werden die Standard-Arbeitszuweisungen für das Imaging von Geräten eingestellt, die in der
Verwaltungszone registriert sind.
Hardware-Regel
bearbeiten
Vorgehensweise
novdocx (de) 16 April 2010
Aufgabe
Zusätzliche Details
1. Wählen Sie eine Hardware-Regel
aus und klicken Sie dann auf
Bearbeiten. Daraufhin wird das
Dialogfeld „Regelaufbau“ im
Bearbeitungsmodus geöffnet.
2. Befolgen Sie hinsichtlich des
Bearbeitens der Hardware-Regel
die Anweisungen in „Dialogfeld
„Regelaufbau““ auf Seite 90.
3. Nachdem Sie das Dialogfeld
„Regelaufbau“ geschlossen
haben, klicken Sie am unteren
Rand der Konfigurationsseite auf
Anwenden, um die an der Regel
vorgenommenen Änderungen zu
speichern.
Hardware-Regel
deaktivieren oder
aktivieren
1. Wählen Sie eine Hardware-Regel
aus und klicken Sie dann auf
Bearbeiten.
Die Änderung des Status einer
Hardware-Regel ist nur auf diese Weise
möglich.
2. Klicken Sie im Dialogfeld
„Regelaufbau“ in das
Kontrollkästchen für Aktiviert, um
sie zu aktivieren bzw. zu
deaktivieren.
Ob eine Hardware-Regel aktiviert oder
deaktiviert ist, geht aus dem Listenfeld
Hardware-Regeln hervor. Beispiel:
Aktiviert - Regel für
Inventaretiketten
3. Klicken Sie am unteren Rand der
Konfigurationsseite auf Anwenden,
um die an der Regel
vorgenommenen Änderungen zu
speichern.
Reihenfolge der
Hardware-Regeln
ändern
1. Wählen Sie eine Hardware-Regel Die Reihenfolge der Hardware-Regeln
aus und klicken Sie dann entweder ist wichtig, da beim Booten des
auf Nach oben oder Nach unten.
jeweiligen Geräts nur die erste mit ihm
übereinstimmende Regel zur
Es können nicht mehrere Regeln
Anwendung des Bundles verwendet
gleichzeitig verschoben werden.
wird. Die anderen Regeln werden
ignoriert.
2. Wiederholen Sie den Vorgang
nach Bedarf, um die Reihenfolge
Auf ein Gerät, das zurzeit bootet, kann
der Hardware-Regeln zu ändern.
also über den Hardware-Regel-Abgleich
3. Klicken Sie am unteren Rand der nur ein einziges Bundle angewendet
Konfigurationsseite auf Anwenden, werden.
um die neue Regelreihenfolge zu
speichern.
Einrichten von Preboot Services und Imaging
89
Hardware-Regeln
entfernen
Vorgehensweise
1. Wählen Sie eine oder mehrere
Hardware-Regeln aus und klicken
Sie dann auf Entfernen.
Zusätzliche Details
Mit der STRG-Taste bzw. der
Umschalttaste können mehrere
Hardware-Regeln ausgewählt und aus
der Liste entfernt werden.
2. Klicken Sie am unteren Rand der
Konfigurationsseite auf Anwenden, Wenn Sie eine Hardware-Regel
um die Regeln aus der Liste zu
entfernen, werden sämtliche zu ihrer
entfernen.
Erstellung durchgeführten Tätigkeiten
verworfen. Von entfernten Regeln
bleiben keinerlei Daten gespeichert.
Wenn Sie die Regel also nur
vorübergehend entfernen möchten,
machen Sie sich vor dem Löschen
Notizen zu ihrem Inhalt, um sie zu
einem späteren Zeitpunkt einfacher
erneut erstellen zu können. Sie können
den Typ beispielsweise auswählen, auf
Bearbeiten klicken und sich die Daten
notieren oder ein Bildschirmfoto
(Screenshot) des Dialogfelds erstellen.
Dialogfeld „Regelaufbau“
Für die Verwendung dieses Dialogfelds ist es wichtig, die Regellogik zu verstehen. Weitere
Informationen finden Sie unter „Regellogik“ auf Seite 93.
So konfigurieren Sie eine Hardware-Regel:
1 Wenn Sie bei der Erstellung einer Regel Hardwaretyp auswählen möchten, müssen Sie zuerst
den Hardwaretyp konfigurieren.
Eine Anleitung dazu finden Sie in „Benutzerdefinierte Hardware-Typen“ auf Seite 95.
2 Klicken Sie im Abschnitt „Hardwareregeln“ auf Hinzufügen, um das Dialogfeld „Regelaufbau“
anzuzeigen:
90
ZENworks 10 Configuration Management-Referenz für Preboot Services und Imaging
novdocx (de) 16 April 2010
Aufgabe
novdocx (de) 16 April 2010
3 Füllen Sie im Dialogfeld „Regelaufbau“ die folgenden Felder aus und wählen Sie die
folgenden Optionen aus oder ab:
Regelname: Dieser Name wird in der Regelliste auf der Seite Preboot Services im Abschnitt
Geräte-Imaging-Arbeitszuweisung angezeigt. Es sollte ein aussagekräftiger Name gewählt
werden, der Aufschluss über den Regelzweck gibt.
Anzuwendendes Bundle: Wenn ein Gerät auf der Suche nach zu erledigenden Arbeiten ist,
durchsucht es die Regeln, bis es eine Regel findet, bei der sämtliche Filter mit dem Gerät
übereinstimmen, und führt dann das Bundle aus, das der Regel zugewiesen wurde. Eine Regel
kann jeweils nur auf ein Bundle angewendet werden.
Weil die Regeln und nicht die Bundles im Abschnitt Geräte-Imaging-Arbeitszuweisung
aufgeführt werden, können Sie auf ein Bundle mehrere Regeln anwenden. Es stehen also
mehrere Möglichkeiten zur Verfügung, dass ein Bundle für Imaging-Arbeit des Geräts
ausgewählt wird.
Wenn mehrere Regeln aufgeführt sind, wird für die erste Regel, deren Kriterien ein Gerät
entspricht, das anzuwendende Bundle der betreffenden Regel auf das Gerät angewendet.
Falls keine Regel dem Gerät entspricht, wird keines der anzuwendenden Bundles auf das Gerät
angewendet.
Boot-Parameter des PXE-Kernel: Wählen Sie eine der beiden Optionen aus:
Im Imaging-Menü konfigurierte Parameter verwenden: Damit wird die Regel
veranlasst, die Standard-Boot-Parameter für die Verwaltungszone zu verwenden.
Einrichten von Preboot Services und Imaging
91
werden für diese Regel verwendet.
Jeder Parameter sollte durch ein Leerzeichen getrennt sein.
Aktiviert: Dies ist die einzige Möglichkeit, eine Hardwareregel vorübergehend zu
deaktivieren. Standardmäßig ist die Option aktiviert.
Der Status der Regel wird durch das erste Wort in der Arbeitsregelliste auf der Seite Preboot
Services angegeben. Beispiel: Aktiviert - Regel für Inventaretiketten
Download erzwingen: Erzwingt das Herunterladen des zugewiesenen Bundles, auch dann,
wenn es mit dem zuletzt installierten Bundle übereinstimmt. Der Download von
Hardwareregeln wird standardmäßig nicht erzwungen.
Standardmäßig wird von ZENworks-Imaging ein Image nicht erneut auf einen Computer
gespielt, wenn dieser bereits dasselbe Bild enthält. Mit dieser Option können Sie erzwingen,
dass das Image erneut auf das Gerät angewendet wird. Beispielsweise sollten Sie alle
Schulungscomputer aktualisieren, bevor der Schulungsraum von einer anderen Gruppe
verwendet wird.
Wichtig: Verwenden Sie diese Option mit Vorsicht. Sie kann eine Endlosschleife erstellen, da
die Option ausgewählt bleibt, nachdem ein Image angewendet wurde. Wenn ein Image auf ein
Gerät gespielt wird, das nach dem Imaging-Vorgang nicht registriert wird, wird das gleiche
Image bei jedem Neustart immer wieder auf das Gerät gespielt. Um dies zu verhindern,
bearbeiten Sie diese Hardwareregel und wählen Sie diese Option ab, nachdem Sie für die
anwendbaren Geräte ein Image erstellt haben.
4 Verwenden Sie die Felder und Optionen unter Regellogik, um den Hardware-Regelausdruck
mit den folgenden Optionen zu erstellen:
Filter hinzufügen: Fügt den neuen Filter am Ende der Liste mit Filtern hinzu.
Da der Filter am Ende des letzten Filtersatzes hinzugefügt wird, können Sie diese Option
nicht verwenden, um auszuwählen, zu welchem Filtersatz er hinzugefügt werden soll.
Verwenden Sie die Option Filter einfügen, um einen Filter zu einem älteren Filtersatz
hinzuzufügen.
Filtersatz hinzufügen: Fügt einen neuen Filtersatz beginnend mit einem Filter im Satz
hinzu. Die Reihenfolge des Filtersatzes kann nicht neu angeordnet werden.
Filter einfügen: Ermöglicht Ihnen, einen neuen Filter entweder über oder unter dem
ausgewählten Filter einzufügen. Dies ermöglicht Ihnen auch anzugeben, zu welchem
Filtersatz ein Filter hinzugefügt werden soll.
Löschen: Entfernt die ausgewählten Filter aus der Regel.
Filter kombinieren durch: Standardmäßig ist für Filter „UND“ und für Filtersätze
„ODER“ festgelegt. Sie können dieses Feld verwenden, um diese Booleschen Funktionen
für Filter und Sätze umzukehren.
Wenn Sie „ODER“ für Filtersätze verwenden, bedeutet dies, dass alle Filter in einem Satz
zum Anwenden der Regel übereinstimmen müssen, aber jeder dieser Sätze zum
Anwenden dieser Regel übereinstimmen kann.
Das Verwenden von „UND“ für den Filtersatz hat das Gegenteil zur Folge. Es muss
mindestens ein Filter in jedem Satz übereinstimmen, damit die Regel angewendet wird.
Ein Ausdruck setzt sich aus einer Kriterienoption, dem Operator und Wert und in einigen
Fällen einem Qualifizierer zusammen. Beispiel:
RAM (in MB) =< 512 MB
92
ZENworks 10 Configuration Management-Referenz für Preboot Services und Imaging
novdocx (de) 16 April 2010
So verwenden Sie diese Parameter: Nur die Boot-Parameter, die Sie hier angeben,
novdocx (de) 16 April 2010
Dabei entspricht RAM (in MB) der Kriterienoption, =< dem Operator, 512 dem Wert und MB
dem Qualifizierer.
Gegebenenfalls können Sie NICHT (im ersten leeren Feld mit einem Pfeil nach unten)
verwenden, um eine logische Verneinung des Ausdrucks auszuführen. Beispiel:
NOT RAM (in MB) =< 512 MB
Im oben aufgeführten Beispiel wird die Regel nur für Geräte mit weniger als 512 MB RAM
angewandt.
Es können mehrere Ausdrücke für die Regel verwendet werden. Beispiel:
RAM (in MB) =< 512 MB or
Hard Drive Size (in MB) < 20 GB
Die Option Hardwaretyp wird nur dann in der Liste der Kriterienoptionen angezeigt, wenn Sie
einen benutzerdefinierten Hardwaretyp nach Klicken auf Anwenden unten auf der
Konfigurationsseite Preboot Services konfiguriert und gespeichert haben.
Wichtig: Beachten Sie, dass es möglich ist, miteinander in Konflikt stehende Filter oder
Regeln zu erstellen. Wenn Sie beispielsweise eine RAM-Bedingung in mehreren Filtern
angeben, stellen Sie sicher, dass die effektiven logischen Operatoren, bei denen jeder
konfiguriert ist, für die von Ihnen eingegebenen Megabyte-Werte sinnvoll sind. Anders
ausgedrückt: Wenn von zwei Filtern beide erforderlich sind (per „UND“), ist es nicht sinnvoll,
dass für den einen Filter genau 512 MB RAM und für den anderen Filter mindestens 512 MB
RAM festgelegt werden müssen.
5 Klicken Sie auf OK, um das Dialogfeld zu beenden, und stellen Sie die neue Hardwareregel auf
der Konfigurationsseite Preboot Services in das Listenfeld Hardwareregeln.
Regellogik
Eine Regel besteht aus einem oder mehreren Filtern, mit denen festgestellt wird, ob ein Gerät der
Regel entspricht. Das Dialogfeld „Regelaufbau“ enthält anfangs einen leeren Filter. Ein Gerät muss
der gesamten Filterliste einer Regel (nach Maßgabe der logischen Operatoren „OR“ oder „AND“,
die unten erläutert werden) entsprechen, damit eine Regel auf das Gerät angewendet wird.
Ein Filter ist eine Zeile mit Feldern, die eine Bedingung definiert, welche vom Gerät erfüllt werden
muss, damit das Bundle angewendet wird. Beispielsweise können Sie einen Filter hinzufügen, mit
dem festgelegt wird, dass ein Gerät über genau 512 KB Arbeitsspeicher verfügen muss, um der
Regel zu entsprechen und Sie können einen anderen Filter hinzufügen, um festzulegen, dass die
Festplatte mindestens über eine Speicherkapazität von 20 GB verfügen muss. In technischer
Hinsicht ist die Anzahl der Filter, die Sie einer Regel hinzufügen können, unbegrenzt. Es gibt aber
folgende praktische Grenzen:
Einfach nachzuvollziehender Aufbau der Regel.
Übersichtlicher Aufbau einer Regel, sodass nicht versehentlich miteinander in Konflikt
stehende Filter erstellt werden.
Man kann das gesamte Dialogfeld betrachten, das mit jedem hinzugefügten Filter und Filtersatz
an Größe zunimmt.
Filter können einzeln oder in Sätzen hinzugefügt werden. Jeder Satz enthält logische Operatoren
innerhalb des Satzes, und logische Operatoren bestimmen die Verknüpfung zwischen den Sätzen.
Einrichten von Preboot Services und Imaging
93
Filter und Filtersätze lassen sich mit der Notation algebraischer Klammerausdrücke vergleichen,
wobei Filter jeweils in runden Klammern stehen und Sätze in eine Reihe von Klammergruppen
unterteilt sind. Logische Operatoren (AND und OR) trennen die Filter innerhalb der runden
Klammern und sie werden zur Trennung der Klammerausdrücke verwendet.
Beispielsweise hat „(u AND v AND w) OR (x AND y AND z)“ die Bedeutung „muss entweder uvw
oder xyz entsprechen“. Im Dialogfeld „Regelaufbau“ sieht dies folgendermaßen aus:
u AND
v AND
w
OR
x AND
y AND
z
Filtersätze können nicht ineinander verschachtelt werden. Sie können sie nur in Serien eingeben,
und der erste Filtersatz der mit dem Gerät übereinstimmt (standardmäßig „OR“), wird zum
Bestätigen der Regel verwendet, sodass das Bundle zum Ausführen von Imaging-Arbeit auf dem
Gerät verwendet werden kann.
Die Reihenfolge, in der Filter und Filtersätze aufgelistet sind, spielt keine Rolle. Bei dem Operator
„OR“ wird durch den ersten Übereinstimmenden die Regel bestätigt. Bei dem Operator „AND“
müssen alle Elemente übereinstimmen, um die Regel zu bestätigen.
Tipp: Sie können einfach einen Test ausführen, der die Funktionsweise dieser logischen Operatoren
veranschaulicht. Öffnen Sie das Dialogfeld „Regelaufbau“ und klicken Sie einige Male auf die
Option Filter hinzufügen und die Option Filtersatz hinzufügen, um einige Filtersätze zu erstellen.
Schalten Sie dann im Feld Filter kombinieren durch zwischen „AND“ und „OR“ um und
beobachten Sie, wie die Operatoren daraufhin geändert werden. Wählen Sie dann entweder die
hinzugefügten Filter aus, und klicken Sie auf Löschen, oder klicken Sie auf Abbrechen, um das
Dialogfeld „Regelaufbau“ zu schließen.
Sie können die Bedingungen für eine Regel festlegen, indem Sie alle Filter und Filtersätze
hinzufügen, die zur Identifizierung des gesuchten Gerätetyps notwendig sind. In der Regel müssen
Sie keine komplexe Regeln definieren. Weil einem Bundle mehrere Regeln zugeordnet werden
können, können Sie die Regeln durch Verwendung logischer Operatoren allerdings komplizierter
gestalten, weil jede Regel als OR-Bedingung für das Bundle interpretiert wird, die bewirkt, dass das
Bundle nur angewendet wird, wenn eine der Regeln dem Gerät entspricht.
Sie können beispielsweise mehrere Regeln für das Bundle erstellen, wobei jede Regel eine lange
Liste von AND-Bedingungen ist, die erfüllt werden müssen. Folglich wird jede Regel zu einem
speziellen Satz an Kriterien, denen ein Gerät entsprechen muss, damit ein Bundle angewendet wird,
94
ZENworks 10 Configuration Management-Referenz für Preboot Services und Imaging
novdocx (de) 16 April 2010
Der logische Operator „AND“ wird standardmäßig für Filter innerhalb eines Satzes im Feld Filter
kombinieren durch angezeigt (Änderung möglich) und „OR“ wird im Feld Filtersätze werden
kombiniert durch angezeigt (Nur Anzeige). Wenn Sie das Feld Filter kombinieren durch in „OR“
ändern, zeigt das Feld Filtersätze werden kombiniert durch dann „AND“ an.
novdocx (de) 16 April 2010
falls ein Kriteriensatz erfüllt wird. Wird dagegen dieselbe Menge an Informationen in eine Regel
gepackt (mit Filtersätzen für die „AND“- und „OR“-Bedingungen), kann das Dialogfeld u. U. so
lang werden, dass es nicht mehr handhabbar ist.
Ziehen Sie die folgenden Möglichkeiten in Betracht, um zu bestimmen, was Sie benötigen:
Ein Filtersatz mit mehreren Filtern
Mehrere Filtersätze mit nur einem oder einigen Filtern pro Satz
Mehrere Filtersätze mit jeweils mehreren Filtern
Mehrere Regeln pro Bundle
Beachten Sie, dass die logischen Operatoren für Filter innerhalb eines Satzes das Gegenteil der
Operatoren zwischen den Sätzen sind und dass alle Regeln für ein Bundle die Bedingung „OR“
verwenden. Nehmen wir beispielsweise an, dass Sie den Operator im Feld Filter kombinieren durch
auswählen:
Tabelle 2-8 Erläuterungen zu den Operatoren ODER und UND
Operator
Innerhalb der Filtersätze
Zwischen Filtersätzen
OR
Nur ein Filter im Satz muss auf Jeder Filtersatz muss einen
das Gerät zutreffen (ODERFilter enthalten, der für das
Bedingung). Der erste Filter, der Gerät zutrifft (UND-Bedingung).
zutrifft, wird verwendet.
UND
Alle Filter eines Satzes müssen
auf das Gerät zutreffen (UNDBedingung).
Mehrere Regeln pro
Bundle
Die erste Regel, die
zutrifft, wird verwendet
(ODER-Bedingung).
Nur ein Filter im Satz muss auf Die erste Regel, die
das Gerät zutreffen (ODERzutrifft, wird verwendet
Bedingung). Der erste Filter, der (ODER-Bedingung).
zutrifft, wird verwendet.
Offensichtlich wird die Verwendung logischer Operatoren durch das Hinzufügen von Filtersätzen
komplizierter und durch das Hinzufügen mehrerer Regeln zu einem Bundle wird sie weiter
verkompliziert. Planen Sie deshalb sorgfältig, wie Sie Ihre Informationen konfigurieren, bevor Sie
das Dialogfeld „Regelkonfiguration“ verwenden.
Benutzerdefinierte Hardware-Typen
Mit benutzerdefinierten Hardware-Typen können Sie sämtliche Geräte, die mit Ihrem
benutzerdefinierten Typ übereinstimmen, aufnehmen und so festlegen, dass das der Hardware-Regel
zugewiesene Bundle beim Booten auf sie angewendet wird. Beispiel: Sie können eine Regel
erstellen, gemäß der das Bundle auf sämtliche Geräte angewendet wird, bei denen es sich um
Notebooks handelt. Geben Sie hierzu die entsprechende Zeichenkette als benutzerdefinierten
Hardwaretyp ein. Wählen Sie im Dialogfeld Regelaufbau die Option Hardwaretyp aus, und wählen
Sie dann Ihren benutzerdefinierten Typ aus.
Die Option Hardware-Typ wird erst im Dialogfeld „Regelaufbau“ angezeigt, wenn mindestens ein
benutzerdefinierter Typ konfiguriert wurde.
In der nachfolgenden Tabelle sind die Aufgaben aufgelistet, die beim Konfigurieren von
benutzerdefinierten Hardware-Typen durchgeführt werden können:
Einrichten von Preboot Services und Imaging
95
Aufgabe
Benutzerdefinierten
Hardware-Typ
hinzufügen
Vorgehensweise
1. Klicken Sie neben dem Listenfeld
Benutzerdefinierte HardwareTypen auf Hinzufügen. Daraufhin
wird das Dialogfeld
„Benutzerdefinierter HardwareTyp“ geöffnet.
Im Dialogfeld „Benutzerdefinierter
Hardware-Typ“ können mehrere
Zeichenketten zur Identifikation
spezifischer Informationen zum
Hardware-Typ im BIOS des Geräts
hinzugefügt werden.
2. Befolgen Sie zum Erstellen des
benutzerdefinierten HardwareTyps die Anweisungen in
„Dialogfeld „Benutzerdefinierter
Hardwaretyp““ auf Seite 97.
Der Satz Zeichenketten, den Sie im
Dialogfeld hinzufügen, wird als ein
einziger benutzerdefinierter HardwareTyp betrachtet, der anhand des Namens
identifiziert wird, den Sie ebenfalls in
diesem Dialogfeld angeben.
3. Nachdem Sie das Dialogfeld
„Benutzerdefinierter HardwareTyp“ geschlossen haben, klicken
Sie am unteren Rand der
Konfigurationsseite auf Anwenden,
um den neuen benutzerdefinierten
Typ zu speichern.
Benutzerdefinierten
Hardware-Typ
bearbeiten
Zusätzliche Details
Der benutzerdefinierte Typ wird im
Dialogfeld „Regelaufbau“ erst dann in
der Liste der Hardware-Elemente
angezeigt, wenn Sie zum Speichern der
Konfiguration auf Anwenden bzw. OK
klicken.
1. Wählen Sie einen
benutzerdefinierten Hardware-Typ
aus und klicken Sie dann auf
Bearbeiten. Daraufhin wird das
Dialogfeld „Benutzerdefinierter
Hardware-Typ“ im
Bearbeitungsmodus geöffnet.
2. Befolgen Sie zum Bearbeiten des
benutzerdefinierten HardwareTyps die Anweisungen in
„Dialogfeld „Benutzerdefinierter
Hardwaretyp““ auf Seite 97.
3. Nachdem Sie das Dialogfeld
„Benutzerdefinierter HardwareTyp“ geschlossen haben, klicken
Sie am unteren Rand der
Konfigurationsseite auf Anwenden,
um die am benutzerdefinierten Typ
vorgenommenen Änderungen zu
speichern.
96
ZENworks 10 Configuration Management-Referenz für Preboot Services und Imaging
novdocx (de) 16 April 2010
Tabelle 2-9 Aufgaben benutzerdefinierter Hardware-Typen
Reihenfolge der
benutzerdefinierten
Hardware-Typen
ändern
Vorgehensweise
1. Wählen Sie einen
benutzerdefinierten Hardware-Typ
aus und klicken Sie dann entweder
auf Nach oben oder Nach unten.
Es können nicht mehrere Typen
gleichzeitig verschoben werden.
novdocx (de) 16 April 2010
Aufgabe
Zusätzliche Details
Die Reihenfolge der benutzerdefinierten
Hardware-Typen ist wichtig, da beim
Booten des jeweiligen Geräts nur der
erste mit ihm übereinstimmende Typ zur
Anwendung des zugewiesenen Bundles
verwendet wird. Die anderen Typen
werden ignoriert.
2. Wiederholen Sie den Vorgang
nach Bedarf, um die Reihenfolge
der benutzerdefinierten HardwareTypen zu ändern.
3. Klicken Sie am unteren Ende der
Konfigurationsseite auf Anwenden,
um die neue Reihenfolge der
benutzerdefinierten Typen zu
speichern.
Benutzerdefinierte
Hardware-Typen
entfernen
1. Wählen Sie einen oder mehrere
benutzerdefinierte HardwareTypen aus und klicken Sie dann
auf Entfernen.
2. Mit OK wird das Dialogfeld
geschlossen und die
Löschvorgänge werden
gespeichert.
Mit der STRG-Taste bzw. der
Umschalttaste können mehrere
benutzerdefinierte Hardware-Typen
ausgewählt und aus der Liste entfernt
werden.
Wenn Sie einen benutzerdefinierten
Hardware-Typ entfernen, werden
sämtliche zu seiner Erstellung
3. Klicken Sie am unteren Rand der durchgeführten Tätigkeiten verworfen.
Konfigurationsseite auf Anwenden, Von entfernten Typen bleiben keinerlei
Daten gespeichert. Wenn Sie den Typ
um benutzerdefinierte Typen aus
also nur vorübergehend entfernen
der Liste zu entfernen.
möchten, machen Sie sich vor dem
Löschen Notizen zu seinem Inhalt, um
ihn zu einem späteren Zeitpunkt
einfacher erneut erstellen zu können.
Sie können den Typ beispielsweise
auswählen, auf Bearbeiten klicken und
sich die Daten notieren oder ein
Bildschirmfoto (Screenshot) des
Dialogfelds erstellen.
Dialogfeld „Benutzerdefinierter Hardwaretyp“
Mit benutzerdefinierten Hardware-Typen können Sie sämtliche Geräte, die mit Ihrem
benutzerdefinierten Typ übereinstimmen, aufnehmen und so festlegen, dass das der Hardware-Regel
zugewiesene Bundle beim Booten auf sie angewendet wird. Beispiel: Sie können eine Regel
erstellen, gemäß der das Bundle auf sämtliche Geräte angewendet wird, bei denen es sich um
Notebooks handelt. Geben Sie hierzu die entsprechende Zeichenkette als benutzerdefinierten
Hardware-Typ ein, wählen Sie im Dialogfeld Regelaufbau die Option Hardware-Typ und wählen
Sie dann Ihren benutzerdefinierten Typ aus.
Die Option Hardware-Typ wird erst im Dialogfeld „Regelaufbau“ angezeigt, wenn mindestens ein
benutzerdefinierter Typ konfiguriert wurde.
Ihre benutzerdefinierten Hardwaretyp-Definitionen sind nur für Regeln anwendbar. Sie sind
ansonsten nicht für die ZENworks-Verwaltungszone gültig.
Einrichten von Preboot Services und Imaging
97
Abbildung 2-4 Dialogfeld „Benutzerdefinierter Hardwaretyp“
Führen Sie zum Konfigurieren benutzerdefinierter Hardware-Typen die Aufgaben in der Tabelle
unten durch.
98
ZENworks 10 Configuration Management-Referenz für Preboot Services und Imaging
novdocx (de) 16 April 2010
Das Dialogfeld „Benutzerdefinierter Hardwaretyp“ enthält Folgendes:
novdocx (de) 16 April 2010
Tabelle 2-10 Aufgaben benutzerdefinierter Hardware-Typen
Aufgabe
Benutzerdefinierten
Hardware-Typ
konfigurieren
Vorgehensweise
1. Geben Sie im Feld Name des
Hardware-Typs einen Namen für
den benutzerdefinierten Typ an.
2. Geben Sie im Feld BIOSZeichenketten eine Zeichenkette
an und klicken Sie dann auf
Hinzufügen, um sie dem Listenfeld
hinzuzufügen.
Zusätzliche Details
Der neue benutzerdefinierte Typ wird
erst im Dialogfeld „Regelaufbau“
angezeigt, nachdem Sie ihn mit
Anwenden gespeichert haben.
Als Zeichenketten sind sämtliche
Eingaben möglich, deren Abgleich im
BIOS des Geräts vorgenommen werden
soll.
3. Wiederholen Sie Schritt 2 für
sämtliche BIOS-Zeichenketten, die Um die BIOS-Produktnamen Ihrer
Server oder Notebooks zu ermitteln,
diesem benutzerdefinierten Typ
verwenden Sie den Befehl img i an
hinzugefügt werden sollen.
einer Eingabeaufforderung im Modus für
4. Klicken Sie auf „OK“, um das
die Imaging-Wartung. Hiermit werden
Dialogfeld zu schließen.
verschiedene BIOS-Informationen
angezeigt. Die BIOS-Informationen, die
5. Klicken Sie auf Anwenden (am
Sie benötigen, sind im Feld
unteren Rand der
Produktname enthalten. Im Fall von
Konfigurationsseite für Preboot
Servern und Notebooks können Sie
Services), um den neuen
Teile von Zeichenketten eingeben, um
benutzerdefinierten Typ zu
alle BIOS-Produktnamen auszuwählen,
speichern.
die diese Zeichenkette enthalten.
Benutzerdefinierten
Hardware-Typ
bearbeiten
1. Wenn Sie im Dialogfeld
„Benutzerdefinierter HardwareTyp“ den Namen des
benutzerdefinierten HardwareTyps bearbeiten möchten,
bearbeiten Sie den Namen im Feld
Name des Hardware-Typs.
2. Wenn Sie eine Zeichenkette in der
Liste bearbeiten möchten, wählen
Sie sie aus und klicken dann auf
Bearbeiten.
3. Bearbeiten Sie die Zeichenkette im
Dialogfeld zum Bearbeiten der
Zeichenkette und klicken Sie dann
auf OK.
4. Klicken Sie auf „OK“, um das
Dialogfeld zu schließen.
5. Klicken Sie auf Anwenden (am
unteren Rand der
Konfigurationsseite für Preboot
Services), um die am
benutzerdefinierten Typ
vorgenommenen Änderungen zu
speichern.
Einrichten von Preboot Services und Imaging
99
Reihenfolge der
Zeichenketten in der
Liste ändern
Vorgehensweise
1. Wählen Sie im Dialogfeld
„Benutzerdefinierter HardwareTyp“ eine Zeichenkette aus und
klicken Sie dann entweder auf
Nach oben oder Nach unten.
Zusätzliche Details
Es können nicht mehrere Zeichenketten
gleichzeitig verschoben werden.
2. Wiederholen Sie den Vorgang
nach Bedarf, um die Reihenfolge
der Zeichenketten zu ändern.
3. Klicken Sie auf „OK“, um das
Dialogfeld zu schließen.
4. Klicken Sie auf Anwenden (am
unteren Rand der
Konfigurationsseite für Preboot
Services), um die am
benutzerdefinierten Typ
vorgenommenen Änderungen zu
speichern.
Zeichenketten aus
der Liste entfernen
1. Wählen Sie im Dialogfeld
„Benutzerdefinierter HardwareTyp“ eine oder mehrere
Zeichenketten aus und klicken Sie
dann auf Entfernen.
Mit der STRG-Taste bzw. der
Umschalttaste können mehrere
Zeichenketten ausgewählt und aus der
Liste entfernt werden.
2. Klicken Sie auf „OK“, um das
Dialogfeld zu schließen.
3. Klicken Sie auf Anwenden (am
unteren Rand der
Konfigurationsseite für Preboot
Services), um die am
benutzerdefinierten Typ
vorgenommenen Änderungen zu
speichern.
Überschreiben erlauben
Markieren Sie das Kontrollkästchen Preboot Services beim Heraufladen das Überschreiben
bestehender Dateien ermöglichen, falls bestehende .zmg-Dateien durch eine neuere Version
überschrieben werden dürfen, wenn das Image erstellt wird.
2.5.4 Konfigurieren der Server-Verweisliste
Verweislisten dienen dazu, sicherzustellen, dass verwaltete Geräte, die zu anderen
Verwaltungszonen gehören, auf ihre Basiszone zugreifen können. Weitere Informationen finden Sie
unter Abschnitt 1.3.5, „Server-Verweisliste“, auf Seite 26.
1 Klicken Sie im ZENworks Kontrollzentrum im linken Bereich auf Konfiguration, um die
Registerkarte Konfiguration anzuzeigen und klicken Sie dann, wenn noch nicht erweitert, auf
Verwaltungszoneneinstellungen.
2 Klicken Sie auf Geräteverwaltung, um deren Auflistung zu erweitern. Wählen Sie dann
Preboot Services, um die Konfigurationsabschnitte anzuzeigen.
3 Suchen Sie den Abschnitt „Server-Verweisliste“ und erweitern Sie diesen:
100 ZENworks 10 Configuration Management-Referenz für Preboot Services und Imaging
novdocx (de) 16 April 2010
Aufgabe
novdocx (de) 16 April 2010
Abbildung 2-5 Bereich „Server-Verweisliste“
4 Führen Sie zum Konfigurieren einer Server-Verweisliste gegebenenfalls die Aufgaben in den
nachfolgenden Abschnitten durch:
„Konfigurieren von Imaging-Servern in der Server-Verweisliste“ auf Seite 101
„Konfigurieren von Imaging-Servern in gemischten ZENworks-Umgebungen“ auf
Seite 102
Konfigurieren von Imaging-Servern in der Server-Verweisliste
Führen Sie zum Konfigurieren des Listenfelds Liste der Server-IP-Adressen und DNS-Namen die
Aufgaben in der folgenden Tabelle durch:
Tabelle 2-11 Konfigurationsaufgaben der Server-Verweisliste
Aufgabe
Server zur ServerVerweisliste
hinzufügen
Vorgehensweise
1. Geben Sie im Feld Liste der
Server-IP-Adressen und DNSNamen den DNS-Namen oder die
IP-Adresse eines Servers an, der
Preboot-Vorgänge bereitstellen
kann. Klicken Sie dann auf
Hinzufügen, um ihn auf die Liste
zu setzen.
2. Wiederholen Sie diese Schritte
nach Bedarf, um die Liste der
Server in Ihrer Umgebung zu
vervollständigen, die PrebootVorgänge durchführen können.
Zusätzliche Details
Sie können einen Bereich von IPAdressen hinzufügen, indem Sie die
erste IP-Adresse gefolgt von einem
Leerschritt, einem Bindestrich und
einem weiteren Leerschritt eingeben
und dann die letzte IP-Adresse des
Bereichs eingeben. Diese Angaben
werden beim Klicken auf Hinzufügen
jedoch so angezeigt, wie Sie sie
eingegeben haben; die Adressen des
Bereichs werden in der Liste nicht als
individuelle IP-Adressen aufgeführt.
Einrichten von Preboot Services und Imaging 101
Aufgelisteten Server
bearbeiten
Vorgehensweise
novdocx (de) 16 April 2010
Aufgabe
Zusätzliche Details
1. Wählen Sie einen Server in der
Liste aus und klicken Sie dann auf
Bearbeiten.
2. Bearbeiten Sie im Dialogfeld zum
Bearbeiten der Zeichenkette die
hier angezeigte IP-Adresse bzw.
den hier angezeigten DNS-Namen
und klicken Sie dann zum
Speichern der Änderungen auf
OK.
Reihenfolge der
Server in der
Server-Verweisliste
ändern
1. Wählen Sie einen Server aus und
klicken Sie dann entweder auf
Nach oben oder Nach unten.
Server aus der
Server-Verweisliste
entfernen
1. Wählen Sie einen oder mehrere
Server aus und klicken Sie dann
auf Entfernen.
Es können nicht mehrere Server
gleichzeitig verschoben werden.
2. Wiederholen Sie den Vorgang
nach Bedarf, um die Reihenfolge
der Server zu ändern.
Mit der STRG-Taste bzw. der
Umschalttaste können mehrere Server
ausgewählt und aus der Liste entfernt
werden.
Konfigurieren von Imaging-Servern in gemischten ZENworks-Umgebungen
Nachdem Sie alle notwendigen Server in der Serververweisliste angegeben haben, müssen Sie
bestimmte Dateien in den tftp-Verzeichnissen eines jeden ZENworks 7 ablegen. x Imaging-Server
in der Liste, damit die Verweise mit den traditionellen ZENworks-Imaging-Servern arbeiten.
Führen Sie einen der folgenden Vorgänge aus:
„Von ZENworks 10 Windows zu ZENworks 7 NetWare oder Windows kopieren“ auf
Seite 102
„Von ZENworks 10 Windows zu ZENworks 7 Linux kopieren“ auf Seite 103
„Von ZENworks 10 Linux zu ZENworks 7 NetWare oder Windows kopieren“ auf Seite 103
„Von ZENworks 10 Linux zu ZENworks 7 Linux kopieren“ auf Seite 104
Von ZENworks 10 Windows zu ZENworks 7 NetWare oder Windows kopieren
Kopieren Sie die folgenden Dateien vom ZENworks 10 Windows Imaging Server:
Standort
Dateien
%ZENWORKS_HOME%\share\tftp
memdisk
nvlnbp.sys
pxelinux.0
102 ZENworks 10 Configuration Management-Referenz für Preboot Services und Imaging
Dateien
%ZENWORKS_HOME%\share\tftp\referral\zfd70
pxemenu.txt
z_auto100.cfg
z_maint100.cfg
z_zpdis100.cfg
z_zpen100.cfg
In das folgende Verzeichnis auf dem ZENworks 7 NetWare oder Windows Imaging Server:
NetWare: Laufwerk:\tftp
Windows: drive:\Program Files\ZEN Preboot Services\tftp\data
Reproduzieren Sie keine Verzeichnisstruktur vom ZENworks 10-Server. Kopieren Sie die Dateien
nur in das tftp-Verzeichnis.
Von ZENworks 10 Windows zu ZENworks 7 Linux kopieren
Kopieren Sie die folgenden Dateien vom ZENworks 10 Windows Imaging Server:
Standort
Dateien
%ZENWORKS_HOME%\share\tftp
memdisk
nvlnbp.sys
pxelinux.0
%ZENWORKS_HOME%\share\tftp\referral\zfd70
pxemenu.txt
z_auto100.cfg
z_maint100.cfg
z_zpdis100.cfg
z_zpen100.cfg
Kopieren Sie die Dateien in das folgende Verzeichnis auf dem ZENworks 7 Linux Imaging Server:
/srv/tftp
Reproduzieren Sie keine Verzeichnisstruktur vom ZENworks 10-Server. Kopieren Sie die Dateien
nur in das tftp-Verzeichnis.
Von ZENworks 10 Linux zu ZENworks 7 NetWare oder Windows kopieren
Kopieren Sie die folgenden Dateien vom ZENworks 10 Linux Imaging Server:
Einrichten von Preboot Services und Imaging 103
novdocx (de) 16 April 2010
Standort
Dateien
/srv/tftp/
memdisk
nvlnbp.sys
pxelinux.0
/srv/tftp/referral/zfd70/
pxemenu.txt
z_auto100.cfg
z_maint100.cfg
z_zpdis100.cfg
z_zpen100.cfg
Kopieren Sie die Dateien in das folgende Verzeichnis auf dem ZENworks 7 NetWare oder Windows
Imaging Server:
NetWare: Laufwerk:\tftp
Windows: drive:\Program Files\ZEN Preboot Services\tftp\data
Reproduzieren Sie keine Verzeichnisstruktur vom ZENworks 10-Server. Kopieren Sie die Dateien
nur in das tftp-Verzeichnis.
Von ZENworks 10 Linux zu ZENworks 7 Linux kopieren
Kopieren Sie die folgenden Dateien vom ZENworks 10 Linux Imaging Server:
Standort
Dateien
/srv/tftp/
memdisk
nvlnbp.sys
pxelinux.0
/srv/tftp/referral/zfd70/
pxemenu.txt
z_auto100.cfg
z_maint100.cfg
z_zpdis100.cfg
z_zpen100.cfg
Kopieren Sie die Dateien in das folgende Verzeichnis auf dem ZENworks 7 Linux Imaging Server:
/srv/tftp
Reproduzieren Sie keine Verzeichnisstruktur vom ZENworks 10-Server. Kopieren Sie die Dateien
nur in das tftp-Verzeichnis.
104 ZENworks 10 Configuration Management-Referenz für Preboot Services und Imaging
novdocx (de) 16 April 2010
Standort
Mit den Funktionen von Intel AMT können Sie die Geräte genau identifizieren, selbst wenn bei
ihnen das physische Laufwerk ausgewechselt wurde. So wird Preboot Services mit permanenter
Geräteidentifizierung eingerichtet, indem für ZENworks nicht flüchtiger Arbeitsspeicher zum
Speichern der eindeutigen Gerätekennung bereitgestellt wird
Weitere Informationen finden Sie unter Abschnitt 1.3.6, „Intel Active Management Technology
(AMT)“, auf Seite 27.
Zur Erstellung eines globalen Intel-AMT-Enterprise-Namen gehen Sie wie folgt vor:
1 Klicken Sie im ZENworks Kontrollzentrum im linken Bereich auf Konfiguration, um die
Registerkarte Konfiguration anzuzeigen. Klicken Sie auf Verwaltungszoneneinstellungen,
wenn nicht bereits erweitert.
2 Klicken Sie auf Geräteverwaltung, um deren Auflistung zu erweitern. Wählen Sie dann
Preboot Services, um die Konfigurationsabschnitte anzuzeigen.
3 Suchen Sie den Bereich „Intel Active Management Technology (AMT)“:
4 Füllen Sie die Felder aus:
Namensliste: Diese Liste sollte mindestens einen gültigen AMT-Unternehmensnamen für
jedes AMT-Gerät in der ZENworks-Verwaltungszone enthalten. Klicken Sie auf Hinzufügen,
um die einzelnen Namen im Listenfeld zu platzieren.
Nach oben/Nach unten: Hiermit bearbeiten Sie die Reihenfolge, in der die AMT-Namen
aufgelistet werden. Es kann jeweils nur ein Eintrag verschoben werden.
Entfernen: Um bestimmte Namen von der Liste zu entfernen, wählen Sie diese aus und
klicken Sie dann auf Entfernen.
5 Klicken Sie auf Anwenden oder OK, um die Änderungen zu speichern
Einrichten von Preboot Services und Imaging 105
novdocx (de) 16 April 2010
2.5.5 Konfigurieren von Intel Active Management Technology
(AMT)
Sie können festlegen, welche Konfiguration für die Anzeige des Novell Preboot Services-Menüs
verwendet werden soll und ob das Menü bei dem Start eines Geräts auf dem Gerät angezeigt werden
soll. Standardmäßig wird die Konfiguration der Verwaltungszone auf alle Ordner und Geräte
angewendet. Sie können diese Einstellungen auf Ordner- oder Geräte-Ebene überschreiben.
Weitere Informationen zu den Novell Preboot Services-Menüoptionen finden Sie unter
Abschnitt 1.3.2, „Novell Preboot Services Menu“, auf Seite 23.
Sie können das Imaging-Menü anpassen, indem Sie die Datei pxemenu.txt bearbeiten. Weitere
Informationen finden Sie unter Abschnitt 2.4.4, „Bearbeiten des Novell Preboot Services-Menüs“,
auf Seite 78.
So überschreiben Sie die Standardkonfiguration auf Ordner- oder Geräte-Ebene:
1 Klicken Sie im ZENworks Kontrollzentrum im linken Bereich auf Geräte, um den Bereich
„Geräte“ auf der Registerkarte Verwaltet anzuzeigen.
2 Wählen Sie eines der folgenden Elemente in der Spalte Name aus:
Die Option Details neben dem Ordner Server oder Arbeitsplatzrechner
Den Ordner Server und anschließend einen in diesem Ordner enthaltenen Server
Den Ordner Arbeitsplatzrechner und anschließend einen in diesem Ordner enthaltenen
Arbeitsplatzrechner
3 Klicken Sie auf der angezeigten Seite auf die Registerkarte Einstellungen, um die
Einstellungsoptionen anzuzeigen.
4 Klicken Sie auf Preboot Services, um die Konfigurationsseite „Preboot Services“ anzuzeigen:
Wenn Sie diesen Ordner bzw. das Gerät zuvor nicht konfiguriert haben, wird Folgendes
angezeigt:
Current: (System) (Override settings)
106 ZENworks 10 Configuration Management-Referenz für Preboot Services und Imaging
novdocx (de) 16 April 2010
2.6 Überschreiben der Preboot ServicesStandardeinstellungen
5 Um die Einstellungen für den Ordner bzw. das Gerät zu konfigurieren, klicken Sie auf Vorrang.
Es wird Folgendes angezeigt:
Current: /Devices/Servers
Revert to settings from: (System)
Der Abschnitt Preboot-Menüoptionen wird aktiviert und kann bearbeitet werden. Der obige
Text variiert und ist davon abhängig, ob Sie sich auf Ordner- oder Geräte-Ebene befinden.
6 Wählen Sie, welche Option verwendet werden soll:
Imaging-Menü immer anzeigen
Imaging-Menü nie anzeigen
Imaging-Menü anzeigen, wenn STRG + ALT gedrückt wird
PXE muss auf dem Gerät aktiviert sein, damit das Menü angezeigt wird.
7 Klicken Sie auf Anwenden oder auf OK.
OK: Die Änderung wird wirksam und die Seite wird geschlossen.
Anwenden: Die Änderung wird wirksam und die Seite wird weiterhin angezeigt, sodass Sie
die Konfigurationsänderung vorübergehend deaktivieren können, indem Sie auf "Zurücksetzen
klicken.
8 Um die Änderung vorübergehend zu deaktivieren, klicken Sie auf Zurücksetzen. Die
Menüeinstellungen für die Management-Verwaltungszone bleiben wirksam.
2.7 Aktivieren von PXE auf Geräten
Zum Spiegeln eines Geräts unter Verwendung der Preboot Services muss sichergestellt sein, dass
das Gerät PXE-fähig und PXE aktiviert ist.
Im Lieferumfang aktueller Geräte (PC 99-kompatibel oder höher) ist der PXE-Code normalerweise
auf der Netzwerkkarte enthalten.
Dieser Abschnitt enthält folgende Informationen:
Abschnitt 2.7.1, „Aktivieren von PXE auf einem PXE-fähigen Gerät“, auf Seite 107
Abschnitt 2.7.2, „Überprüfen der PXE-Aktivierung auf einem Gerät“, auf Seite 108
2.7.1 Aktivieren von PXE auf einem PXE-fähigen Gerät
Bei aktiviertem PXE kann sich der Bootvorgang leicht verzögern, obwohl PXE auf den meisten
Netzwerkkarten standardmäßig deaktiviert ist. So aktivieren Sie PXE auf einem PXE-fähigen Gerät:
1 Greifen Sie auf das BIOS des Computersystems zu und suchen Sie die Option Boot Sequence.
Einrichten von Preboot Services und Imaging 107
novdocx (de) 16 April 2010
Der Abschnitt Preboot-Menüoptionen ist schreibgeschützt und kann nicht bearbeitet werden.
Der obige Text variiert und ist davon abhängig, ob Sie sich auf Ordner- oder Geräte-Ebene
befinden.
Einige BIOS-Konfigurationen weisen einen separaten Eintrag zum Aktivieren bzw.
Deaktivieren von PXE-Funktionen auf. Setzen Sie in diesem Fall die PXEStarteinstellung oder die Netzwerk-Starteinstellung auf Aktiviert.
In einigen BIOS-Konfigurationen ist dieser Eintrag erweitert und ermöglicht die
Konfiguration der Startreihenfolge. Sie können beispielsweise festlegen, dass das System
zunächst von einer Diskette starten soll, bevor die Festplatte für diese Aktion
angesprochen wird. Konfigurieren Sie das System in diesem Fall so, dass das Starten über
das Netzwerk Vorrang vor dem Starten von einer Diskette oder von einer Festplatte hat.
2 Ist PXE in der Liste der Optionen für die Startreihenfolge nicht enthalten und befindet sich die
Netzwerkkarte auf dem Motherboard, ist möglicherweise im BIOS-Abschnitt Integrated
Devices eine Option zur Aktivierung von PXE verfügbar. PXE wird möglicherweise auch
durch einen anderen Namen aufgerufen, wie zum Beispiel MBA (Managed Boot Agent) oder
Pre-Boot Service.
Prüfen Sie nach der Aktivierung von PXE im Abschnitt Integrated Devices die Optionen für
die Startreihenfolge und verschieben Sie PXE an die erste Stelle.
3 Speichern Sie die Änderungen und beenden Sie das System-BIOS.
4 Starten Sie das Gerät neu.
Sind der Netzwerkadapter und PXE nicht auf dem Motherboard des Geräts integriert, wird die
installierte Verwaltungssoftware für die Netzwerkkarte verwendet, um zum Starten der PXEKonfiguration während des Startvorgangs aufzufordern.
Zur Konfiguration der PXE-Funktionen werden Sie, beispielsweise bei vielen PXE-fähigen
Netzwerkadaptern, zum Drücken von Strg+S während des Startvorgangs aufgefordert. Bei anderen
Netzwerkadaptern werden Sie möglicherweise zum Drücken von Strg+Alt+B bzw. einer anderen
Tastenkombination aufgefordert, um PXE zu konfigurieren.
Wenn Ihr Computersystem nicht über eine integrierte Netzwerkkarte verfügt, ist die Verwendung
einer Netzwerkkarten-Verwaltungssoftware möglicherweise erforderlich, um Ihre Netzwerkkarte
zur Unterstützung von PXE zu konfigurieren. Weitere Informationen zur PXE-Unterstützung finden
Sie in der jeweiligen Dokumentation zur Netzwerkkarte.
2.7.2 Überprüfen der PXE-Aktivierung auf einem Gerät
Nach der PXE-Aktivierung ist PXE im Boot-Abschnitt des BIOS verfügbar. PXE ist auf einem
Gerät ordnungsgemäß aktiviert, wenn das Gerät während des Startvorgangs versucht, eine PXEVerbindung herzustellen. Diesen Vorgang können Sie beobachten, wenn das Gerät während des
Startvorgangs anhält und auf dem Bildschirm die folgende Meldung angezeigt wird:
CLIENT MAC ADDR: 00 E0 29 47 59 64
DHCP...
Die im Einzelnen angezeigte Meldung richtet sich nach dem jeweiligen Hersteller. Die erkennbare
Pause im Startvorgang, in der das Gerät nach DHCP sucht, deutet jedoch eindeutig auf diese Aktion
hin.
108 ZENworks 10 Configuration Management-Referenz für Preboot Services und Imaging
novdocx (de) 16 April 2010
Die Methode zum Aktivieren von PXE auf einem Gerät richtet sich nach dem jeweiligen
Hersteller, in der Regel wird jedoch eine der folgenden Methoden verwendet:
Folgende Abschnitte enthalten Verfahren zur Vorbereitung von Geräten für das Imaging. Die
Verfahren, die Ihnen zur Verfügung stehen, hängen von der Imaging-Strategie ab. Weitere
Informationen finden Sie unter Abschnitt 2.4.2, „Einrichten der Preboot Services in einer
Netzwerkumgebung“, auf Seite 66.
Wenn Sie die Preboot Services (PXE) als Ihre Imaging-Methode verwenden, ist die Aktivierung von
PXE auf dem Gerät erforderlich. Weitere Informationen finden Sie unter Abschnitt 2.3.1,
„Verwenden von Preboot Services (PXE)“, auf Seite 49.
Bei Verwendung einer ZENworks-Partition als Imaging-Methode muss die Partition auf dem Gerät
erstellt werden. Weitere Informationen finden Sie unter „Erstellen einer ZENworks-Partition“ auf
Seite 61.
Folgende Abschnitte enthalten zusätzliche Informationen:
Abschnitt 2.8.1, „Geräteanforderungen“, auf Seite 109
Abschnitt 2.8.2, „Aktivieren eines Geräts für Imaging-Vorgänge“, auf Seite 110
2.8.1 Geräteanforderungen
Dieser Abschnitt enthält die Anforderungen für die Verwendung eines Geräts, das mit einem
Netzwerk verbunden ist.
Es ist möglich (in der Regel jedoch nicht praktikabel), ein Geräte-Image zu erstellen, ohne eine
Verbindung zum Netzwerk herzustellen. Derartige Vorgänge können nicht automatisiert werden.
Die Anforderungen für das Gerät sind wie folgt:
Tabelle 2-12 Geräteanforderungen
Anforderung an das
Gerät
Grund
Eine unterstützte
Ethernet-Karte
Das Gerät muss mit dem Imaging-Server verbunden sein, um die Images zu
speichern oder abzurufen. Diese Verbindung wird hergestellt, wenn das Gerät
von der ZENworks-Imaging-Engine gesteuert wird. Stellen Sie daher sicher,
dass das Gerät über eine unterstützte Ethernet-Karte verfügt. Weitere
Informationen finden Sie unter Anhang H, „Unterstützte Ethernet-Karten“, auf
Seite 289.
Freier
Festplattenspeicher für
eine ZENworksPartition (optional)
Sofern Sie nicht PXE verwenden, muss bei unbeaufsichtigten Vorgängen eine
ZENworks-Partition auf der Festplatte des Geräts installiert sein, sodass die
ZENworks-Imaging-Engine den Startvorgang steuern kann. Die Standardgröße
der Partition beträgt 150 MB und die Mindestgröße 50 MB. Diese Partition wird
nicht benötigt, wenn Sie manuelle Imaging-Vorgänge unter Verwendung von
startfähigen CDs DVDs oder Disketten ausführen. Die Partitionsgröße kann in
Megabyte oder als Prozentsatz des Festplattenspeichers angegeben werden.
StardardhardwareArchitektur
NEC* PC98-Architektur wird nicht unterstützt.
Einrichten von Preboot Services und Imaging 109
novdocx (de) 16 April 2010
2.8 Einrichten von Geräten für das ZENworksImaging
Grund
PXE-Unterstützung
Bei Verwendung von Preboot Services muss PXE im BIOS aktiviert sein.
Weitere Informationen finden Sie unter Abschnitt 2.3.1, „Verwenden von
Preboot Services (PXE)“, auf Seite 49.
Unterstützte ImagingPartitionen
Zum Imaging werden die Partitionstypen NTFS-, FAT32-, ReiserFS-, Ext2- und
Ext3-Dateisysteme unterstützt.
Hinweis: ZENworks Imaging unterstützt keine Geräte, die Boot-Manager wie zum Beispiel System
Commander ausführen. Boot-Manager erstellen ihre eigenen Informationen im MBR (Master Boot
Record) und überschreiben das ZENworks-Boot-System, wodurch die Kommunikation zwischen
dem Gerät und dem Imaging-Server verhindert wird. Wenn Sie Boot-Manager in Ihrer Umgebung
verwenden, sollten Sie diese vor der Ausführung von Imaging-Aufgaben deaktivieren bzw.
entfernen.
2.8.2 Aktivieren eines Geräts für Imaging-Vorgänge
Verwenden Sie eine der folgenden Methoden, um ein Gerät für automatisierte Imaging-Vorgänge zu
aktivieren:
„Verwenden von PXE“ auf Seite 110
„Verwenden einer ZENworks-Partition“ auf Seite 110
„Verwenden einer CD oder DVD“ auf Seite 110
Verwenden von PXE
Sie können ein Gerät so einrichten, dass für das Gerät automatisch ein Image vom Imaging-Bundle
erstellt wird, indem Sie PXE auf dem Gerät aktivieren.
Weitere Informationen finden Sie unter Abschnitt 2.7.1, „Aktivieren von PXE auf einem PXEfähigen Gerät“, auf Seite 107.
Verwenden einer ZENworks-Partition
Wenn PXE nicht auf dem Gerät aktiviert werden kann, können Sie eine Partition verwenden, um
unbeaufsichtigte Imaging-Vorgänge durchzuführen.
Weitere Informationen finden Sie unter „Erstellen einer ZENworks-Partition“ auf Seite 61.
Verwenden einer CD oder DVD
Wenn Sie die PXE- oder ZENworks-Partitionsmethode nicht für automatisiertes Imaging auf Ihren
Geräten verwenden können, können Sie mit einer CD oder DVD manuell ein Image auf das Gerät
aufspielen.
Informationen hierzu erhalten Sie unterAbschnitt 3.1.3, „Einrichten von getrennten ImagingVorgängen“, auf Seite 132.
110 ZENworks 10 Configuration Management-Referenz für Preboot Services und Imaging
novdocx (de) 16 April 2010
Anforderung an das
Gerät
In diesem Abschnitt finden Sie Anweisungen zum Einsatz der Imaging-Vorgänge für Preboot
Services in Novell® ZENworks® 10 Configuration Management:
Abschnitt 3.1, „Imaging von Geräten“, auf Seite 111
Abschnitt 3.2, „Multicasting von Images für ZENworks-Imaging“, auf Seite 138
Abschnitt 3.3, „Konfigurieren von Imaging-Skript-Bundles für ZENworks-Imaging“, auf
Seite 150
Abschnitt 3.4, „Zuweisen von Imaging-Bundles“, auf Seite 153
Abschnitt 3.5, „Bearbeiten von Imaging-Vorgängen“, auf Seite 158
3.1 Imaging von Geräten
Preboot Services stellt Werkzeuge zum Erstellen und Komprimieren von Images von
Gerätefestplatten sowie von bestimmten Zusatzanwendungen und Dateisätzen zur Verfügung.
ZENworks enthält außerdem Werkzeuge zum Anpassen dieser Images sowie zum Vorbereiten der
Images auf automatische Imaging-Vorgänge.
Sie können Images von Geräten erstellen und dann mithilfe dieser Images von diesen oder anderen
Geräten erneut Images erstellen. Die verfügbaren Geräte sind Windows-Server und WindowsArbeitsstationen.
ZENworks Imaging unterstützt Geräte, die physikalisch an das Netzwerk angeschlossen sind und
die Mindestanforderungen für Geräte erfüllen. ZENworks Imaging unterstützt keine ImagingVorgänge (Erstellen oder Wiederherstellen von Images) unter Verwendung von drahtlosen
Verbindungen. Für Geräte mit logischen Laufwerken (LVMs) wird Imaging nicht unterstützt.
Hinweis: ZENworks Imaging unterstützt keine Geräte, die Boot-Manager wie zum Beispiel System
Commander ausführen. Boot-Manager erstellen ihre eigenen Informationen im MBR (Master Boot
Record) und überschreiben das ZENworks-Boot-System, wodurch die Kommunikation zwischen
dem Gerät und dem Imaging-Server verhindert wird. Wenn Sie Boot-Manager in Ihrer Umgebung
verwenden, sollten Sie diese vor der Ausführung von Imaging-Aufgaben deaktivieren bzw.
entfernen.
Manche der Imaging-Aufgaben können manuell auf den Geräten ausgeführt werden, andere im
ZENworks-Kontrollzentrum und wieder andere sowohl manuell auf dem Gerät als auch über das
Kontrollzentrum.
Abschnitt 3.1.1, „Verwenden des ZENworks Kontrollzentrums für das Imaging“, auf Seite 112
Abschnitt 3.1.2, „Verwenden der Befehlszeile für ZENworks-Imaging“, auf Seite 120
Abschnitt 3.1.3, „Einrichten von getrennten Imaging-Vorgängen“, auf Seite 132
Verwenden von Imaging
111
novdocx (de) 16 April 2010
3
Verwenden von Imaging
3
Die folgenden Imaging-Aufgaben sind im ZENworks-Kontrollzentrum verfügbar:
„Erstellen eines Basisimages eines Geräts“ auf Seite 112
„Erstellen eines Zusatzimage eines bestehenden Bundles“ auf Seite 115
„Konfigurieren des ZENworks-Image-Bundles für automatisches Imaging“ auf Seite 116
„Erstellen und Konfigurieren des Drittanbieter-Image-Bundles für automatisches Imaging“ auf
Seite 118
„Verwenden eines Skripts zum Erstellen eines Images von einem Gerät“ auf Seite 120
Erstellen eines Basisimages eines Geräts
Ein Basisimage ist ein Image von allen Partitionen und Daten auf den Festplatten eines
Ursprungsgeräts. In der Regel werden diese Images mit der Absicht vorbereitet, den Inhalt der
Festplatten eines Zielgeräts vollständig zu ersetzen.
Sie können ein Image eines bestehenden Geräts erstellen und es als Image eines ähnlichen Geräts
bzw. als Sicherungs-Image zum Neieinspielen des ursprünglichen Geräts verwenden. Wenn bei der
Wiederherstellung des Image auf einem neuen Gerät das wiederhergestellte verwaltete Gerät seine
eigene GUID erstellen und als neues Objekt im ZENworks-Kontrollzentrum registriert werden soll,
müssen Sie vor der Erstellung des Image folgenden Befehl auf dem verwalteten Gerät ausführen:
zac fsg -d
Dieser Befehl entfernt die Arbeitsstations-GUID im Dateisystem und stellt sie wieder her, um die
Erstellung eines Image vorzubereiten. Weitere Informationen zum Befehl „zac“ finden Sie im
Abschnitt „zac(1)“ im Handbuch ZENworks 10 Configuration Management-Referenz für
Befehlszeilenprogramme.
Der Befehl zac fsg -d darf nicht ausgeführt werden, wenn ein Image als Sicherungs-Image des
verwalteten Geräts erstellt werden soll. In diesem Szenario trägt das wiederhergestellte verwaltete
Gerät dieselbe GUID wie das ursprüngliche Gerät.
So erstellen Sie ein Image eines Geräts:
1 Klicken Sie im ZENworks Kontrollzentrum im linken Bereich auf Geräte, um den Bereich
„Geräte“ auf der Registerkarte Verwaltet anzuzeigen.
2 Klicken Sie auf Server oder Arbeitsplatzrechner und aktivieren Sie das Kontrollkästchen neben
einem Gerät.
Hiermit wird das Gerät für das Erstellen des Images ausgewählt.
3 Klicken Sie auf Aktion > Image erstellen.
Sie können auch das Kontrollkästchen neben Server bzw. Arbeitsstationen aktivieren, um
diesen Assistenten zu starten, und anschließend auf Aktion > Image erstellen klicken. In diesem
Fall werden Sie aufgefordert, ein Gerät aus der Gruppe auszuwählen. Anschließend wird die
Seite „Dateiinformationen“ angezeigt.
4 Klicken Sie auf Weiter, um die Seite „Dateiinformationen“ anzuzeigen:
5 Füllen Sie die Felder aus:
112 ZENworks 10 Configuration Management-Referenz für Preboot Services und Imaging
novdocx (de) 16 April 2010
3.1.1 Verwenden des ZENworks Kontrollzentrums für das
Imaging
novdocx (de) 16 April 2010
Image-Format: Wählen Sie das Format des Image aus, das für das Gerät verwendet werden
soll.
Server- und Dateipfad: Klicken Sie auf , um das Dialogfeld „Server- und
Pfadinformationen“ zu öffnen. Konfigurieren Sie die folgenden Optionen.
Serverobjekt, IP oder DNS: Klicken Sie auf das Symbol
, um das Objekt des
Primärservers bzw. das Objekt des Geräts, dem die Rolle „Imaging-Server“ hinzugefügt
werden soll, auszuwählen. Sie können auch die IP-Adresse oder den DNS-Namen des
Primärservers bzw. des Geräts, das als „Imaging-Server“ eingesetzt werden soll, angeben.
Bevor Sie sich für diese Option entscheiden, müssen Sie sicherstellen, dass der DNSServer betriebsbereit ist und der DNS-Name erfolgreich aufgelöst werden kann.
Verzeichnispfad auf dem Server: Klicken Sie auf das Symbol , um nach dem
Verzeichnis \content-repo\images zu suchen und es auszuwählen.
Alle ZENworks-Images müssen auf dem Windows-Primärserver im Verzeichnis
%ZENWORKS_HOME%\work\content-repo\images und auf dem Linux-Primärserver im
Verzeichnis /var/opt/novell/zenworks/content-repo/images gespeichert sein.
Wenn Sie nicht zu diesem Verzeichnis navigieren können, müssen sie den vollständigen
Pfad des Verzeichnisses manuell angeben. Beispiel:
C:\Programme\Novell\ZENworks\work\ content-repo\images unter Windows und
/var/opt/novell/zenworks/content-repo/images unter Linux.
Hinweis: Sie können nicht zu dem angegebenen Dateisystem navigieren, wenn mehrere
DNS-Suchdomänen mit DHCP für Linux konfiguriert sind und wenn sich der Server auf
Windows befindet.
Dateiname: Geben Sie einen Dateinamen mit der Dateinamenserweiterung .zmg für das
Image ein. Die Erweiterung .zmg gibt an, dass die Datei eine gültige ZENworks-
Imagedatei ist.
Freigegebener Netzwerkpfad der Imagedatei: Geben Sie den freigegebenen Netzwerkpfad
an, in dem die .wim- oder .gho-Dateien. Diese Option wird nur angezeigt für das WindowsImaging-Format (.wim) und das GHOST-Imaging-Format (.gho). Das Verzeichnis muss eine
Windows-Freigabe oder eine Linux CIFS- oder SMB-Freigabe sein; außerdem müssen Sie
dafür schreibberechtigt sein.
Wenn auf dem Gerät die Novell-Erweiterung für den Datei-Upload nicht installiert ist, müssen
Sie das Programm zunächst installieren, bevor Sie zur Datei wechseln und diese hochladen
können.
Image-Dateiname: Geben Sie den Dateinamen an, unter dem die .wim- oder .gho-Datei
gespeichert werden soll. Diese Option wird nur angezeigt für das Windows-Imaging-Format
(.wim) und das GHOST-Imaging-Format (.gho).
Netzwerk-Berechtigungsnachweis: Klicken Sie auf , um die NetzwerkBerechtigungsnachweise zu suchen und auszuwählen, die für den Zugriff auf das Gerät, auf
dem die .wim- oder .gho-Dateien gespeichert sind, verwendet werden sollen. Diese Option
wird nur angezeigt für das Windows-Imaging-Format (.wim) und das GHOST-Imaging-Format
(.gho).
Verwenden von Imaging
113
Ausgewogen: Stellt für die Komprimierung automatisch das bestmögliche Verhältnis
zwischen der durchschnittlichen Zurückspielgeschwindigkeit und dem verfügbaren
Speicherplatz für die Image-Datei her. Diese Option wird nur für das ZENworks-ImageFormat angezeigt.
Keine: Diese Option wird nur für das Windows-Imaging-Format und das GHOSTImaging-Format (.gho) angezeigt.
Zeitoptimiert: Optimiert die Komprimierung, um ein schnellstmögliches Zurückspielen
des Images zu ermöglichen. Wählen Sie diese Option aus, wenn CPU-Geschwindigkeit
ein Problem ist.
Platzoptimiert: Optimiert die Komprimierung, um die Größe der Imagedatei zu
minimieren und so Speicherplatz zu sparen. Dadurch kann der Wiederherstellungsvorgang
für ein Image länger dauern.
Ausgewogen ist die Standardoption für das ZENworks-Image-Format und
Geschwindigkeitsoptimiert ist die Standardoption für das Windows-Imaging-Format und das
GHOST-Imaging-Format (.gho).
Image-Bundle erstellen: Wenn Sie diese Option auswählen, erscheint eine neue Seite des
Assistenten (siehe Schritt 6), auf der Sie das neue Bundle konfigurieren können. Andernfalls
erscheint als nächste Seite des Assistenten die Zusammenfassung (fahren Sie mit Schritt 10
fort).
6 Wenn Sie die Option „Image-Bundle erstellen“ wählen, wird die Seite „Neues Image-Bundle“
angezeigt.
7 Füllen Sie die Felder aus:
Bundle-Name: Legen Sie einen eindeutigen Namen für das Bundle fest, da viele andere
Bundle-Namen im selben Ordner aufgeführt werden könnten.
Weitere Informationen finden Sie im Abschnitt „Benennungskonventionen im ZENworksKontrollzentrum“ im Handbuch ZENworks 10 Configuration Management-Referenz für die
Systemverwaltung.
Ordner: Geben Sie einen Ordner an, in dem das neue Bundle aufgelistet werden soll. Hier
handelt es sich um einen Standort im ZENworks-Kontrollzentrum, nicht um ein
Dateiverzeichnis auf einem Gerät.
Beschreibung: Geben Sie Informationen ein, die Ihnen später helfen, den Zweck und Bereich
dieses Image-Bundle zu erkennen. Beispiel: „Image erstellt nach Installation des
Betriebssystems, jedoch vor Installation von GroupWise®“.
8 Klicken Sie auf Weiter, um die Seite „Zusammenfassung“ anzuzeigen.
9 Wenn Sie nach Erstellung des Bundles andere Konfigurationsaufgaben ausführen wollen,
aktivieren Sie das Kontrollkästchen Weitere Eigenschaften definieren.
Sie können zum Beispiel auf der Registerkarte Beziehungen Zuweisungen zum Bundle
vornehmen, auf der Registerkarte Aktionen Aktionen hinzufügen, und so weiter.
10 Überprüfen Sie die Konfiguration und klicken Sie dann auf eine der folgenden Optionen:
Zurück: Ermöglicht Ihnen, nach Überprüfung der Zusammenfassung Änderungen
durchzuführen.
Fertig stellen: Klicken Sie auf diese Schaltfläche, um das Image zu erstellen. Wenn Sie
Schritt 7 durchgeführt haben, wird das Image dem Bundle zugewiesen, sobald es erstellt wird.
114 ZENworks 10 Configuration Management-Referenz für Preboot Services und Imaging
novdocx (de) 16 April 2010
Komprimierung verwenden: Eine Komprimierung ist erforderlich. Wählen Sie eine der
folgenden Optionen aus:
novdocx (de) 16 April 2010
Die Images werden unter %ZENWORKS_HOME%\work\content-repo\images auf dem WindowsPrimärserver und unter /var/opt/novell/zenworks/content-repo/images auf dem LinuxPrimärserver gespeichert bzw. auf dem Gerät, das auf die Imaging-Server-Funktion hochgestuft
wird. ZENworks-Images werden jedoch nicht vom Primärserver auf anderen Primärservern oder
Satelliten reproduziert.
Wenn die Images im GHOST-Format erstellt werden, erstellt ZENworks 10 Configuration
Management am selben Speicherort zusätzlich eine XML-Datei mit dem Dateinamen Image_Nameghost.xml als Image-Datei. Die XML-Datei darf nicht bearbeitet werden. Wenn Sie von einem
Gerät mit mehreren Festplatten ein Image erstellen, so wird für jede Festplatte eine eigene ImageDatei erstellt und nur eine XML-Datei pro Image.
Wenn Sie ein GHOST-Image an einen anderen Speicherort verschieben möchten, müssen Sie alle
Image-Dateien sowie die für das Image spezifische XML-Datei ebenfalls verschieben.
Das Basisimage kann in Schritt 8 auf Seite 117 unter „Konfigurieren des ZENworks-Image-Bundles
für automatisches Imaging“ auf Seite 116 verwendet werden.
Informationen dazu, wie Sie ein Zusatzimage von Dateien aus einem Dateisystem zur Verwendung
in Schritt 8 auf Seite 117 erstellen, finden Sie unter „Erstellen eines Zusatzimage von Daten in
einem Dateisystem“ auf Seite 124.
Erstellen eines Zusatzimage eines bestehenden Bundles
Sie können für das aktuelle Bundle die installierte Version als ZENworks-Zusatzimage erstellen.
Dies wird für die Formate für Drittanbieter-Image-Bundles nicht unterstützt.
Zusatzimages von Bundles sind nützlich zum Einbeziehen der Vorabbereitstellung von Bundles,
wenn Sie ein Imaging für neue Geräte ausführen oder wenn Sie ein erneutes Imaging vorhandener
Geräte ausführen.
Eine neuere Version des Zusatzimage wird automatisch erstellt, wen die Versionsnummer des
Bundles erhöht wird.
Der Dateiname des Zusatzbundles wird automatisch erstellt und verwendet das folgende Format:
bundle_name-bundle_UID-counter.zmg
wobei Bundle_Name der Name des aktuellen Bundles ist, für das ein Zusatzimage erstellt wird,
Bundle_UID eine für das Image generierte UID-Nummer ist und Zähler ein Zähler mit vier Ziffern
ist (beginnend mit 0000), der jedes Mal weiter hochzählt, wenn das Image aktualisiert wird (also
jedes Mal, wenn die Versionsnummer des Bundles geändert wird). Alle ZENworks-Imagedateien
haben die Endung .zmg.
So erstellen Sie ein Zusatzimage:
1 Klicken Sie im ZENworks Kontrollzentrum im linken Bereich auf Bundles, um den Bereich
„Bundles“ anzuzeigen.
2 Klicken Sie in der Spalte Name auf ein Windows-Bundle, um deren Registerkarte
Zusammenfassung anzuzeigen.
3 Klicken Sie im Bereich „Allgemein“ auf die Option Erstellen neben dem Feld
Zusatzimagedatei.
Dadurch wird der Assistent zur Erstellung von Bundle-Zusatzimages geöffnet.
4 Klicken Sie im Bereich „Image-Server“ auf Hinzufügen.
Verwenden von Imaging
115
6 Klicken Sie auf Fertig stellen, um ein Zusatzimage des installierten Bundles zu erstellen.
Sie können ein Zusatzimage entfernen, indem Sie dessen Kontrollkästchen aktivieren und auf
Entfernen klicken.
Sie haben keine Kontrolle über den Bereich, in dem Zusatzimages gespeichert werden:
Bei Windows-Servern lautet der Pfad zu der Zusatzimagedatei folgendermaßen:
%ZENWORKS_HOME%\work\content-repo\images\addon-image
Der Rest des Pfades ist fest.
Bei Linux-Servern lautet der Pfad zu der Zusatzimagedatei folgendermaßen:
/var/opt/novell/zenworks/content-repo/images/addon-image
Das Verzeichnis Zusatzimage ist möglicherweise erst vorhanden, wenn das erste Zusatzimage auf
dem Server erstellt wurde. Dieses Verzeichnis wird automatisch erstellt, wenn Sie zum ersten Mal
ein Zusatzimage für ein Bundle erstellen. Sie können das Verzeichnis aber auch manuell erstellen,
um Zusatzimagedateien zu speichern, die Sie außerhalb des ZENworks-Kontrollzentrums erstellen.
Konfigurieren des ZENworks-Image-Bundles für automatisches Imaging
Sie können ZENworks verwenden, um Software-Bundles zu installieren. Software in einem Bundle,
das direkt zugeordnet ist, gilt als zwingend erforderlich (das Bundle ist den Geräten, ihren Gruppen
oder ihren Ordnern direkt zugeordnet).
So konfigurieren Sie ein ZENworks-Image-Bundle und weisen dem Bundle Geräte zu:
1 Klicken Sie im ZENworks Kontrollzentrum im linken Bereich auf Bundles, um den Bereich
„Bundles“ anzuzeigen.
2 Klicken Sie auf Neu > Bundle, um den Assistenten zum Erstellen neuer Bundles zu starten.
3 Wählen Sie im Assistenten zum Erstellen neuer Bundles die Option Imaging-Bundle aus und
klicken Sie dann auf Weiter.
4 Wählen Sie auf der Seite „Imaging-Bundle-Typ auswählen“ die Option ZENworks Image.
5 Klicken Sie auf Weiter, um das Dialogfeld „Details definieren“ aufzurufen.
6 Füllen Sie die Felder aus:
Bundle-Name: Obwohl Bundles im ZENworks-Kontrollzentrum anhand ihres Symbols
erkannt werden können, ebenso wie durch den Ordner, in dem sie aufgeführt sind, sollten Sie
ein Benennungsschema entwickeln, das zwischen den ZENworks-Image-Bundles
unterscheidet, die zusammen in einem Ordner aufgeführt werden.
Weitere Informationen finden Sie im Abschnitt „Benennungskonventionen im ZENworksKontrollzentrum“ im Handbuch ZENworks 10 Configuration Management-Referenz für die
Systemverwaltung.
Ordner: Suchen Sie nach dem Ordner, in dem das ZENworks-Image-Bundle im ZENworksKontrollzentrum angezeigt werden soll. Der Ordner muss vorhanden sein. Sie können keinen
nicht vorhandenen Ordner angeben, weil ZENworks sie nicht aus diesem Assistenten heraus
erstellt.
116 ZENworks 10 Configuration Management-Referenz für Preboot Services und Imaging
novdocx (de) 16 April 2010
5 Suchen Sie im Dialogfeld nach dem Server, auf dem die Zusatzimagedatei erstellt werden
muss, und wählen Sie sie aus. Klicken Sie anschließend auf OK.
novdocx (de) 16 April 2010
Symbol: Suchen Sie ein Symbol und wählen Sie es aus, wenn für dieses Bundle ein Symbol
auf Ihrem Desktop angezeigt werden soll.
Beschreibung: Geben Sie eine Beschreibung an, die Aufschluss über den genauen Zweck
dieses ZENworks-Image-Bundles gibt.
7 Klicken Sie auf Weiter, um die Seite „ZENworks Imagedatei auswählen“ anzuzeigen.
8 Füllen Sie die Felder aus:
ZENworks-Imagedatei: Dies ist eine auf einem Imaging-Server vorhandene Imagedatei. Sie
müssen hier den vollständigen Pfad- und Dateinamen angeben. Der Image-Dateiname muss die
Erweiterung .zmg haben (Groß-/Kleinschreibung beachten). Informationen zum Erstellen eines
Basisimage finden Sie unter „Erstellen eines Basisimages eines Geräts“ auf Seite 112.
Wenn das Verzeichnis Zusatzimages enthält, die mithilfe des Dienstprogramms Image
Explorer oder über das ZENworks-Kontrollzentrum erstellt werden, dürfen Sie kein
Anwendungs-Zusatzimage auswählen, weil das Anwendungs-Zusatzimage nur mit
verknüpften Anwendungs-Bundles verwendet werden kann. Informationen zum Erstellen eines
Zusatzimages von Dateien eines Dateisystems finden Sie unter „Erstellen eines Zusatzimage
von Daten in einem Dateisystem“ auf Seite 124.
Klicken Sie auf die Schaltfläche „Durchsuchen“, um das Dialogfeld „Server- und
Pfadinformationen“ anzuzeigen:
Serverobjekt, IP oder DNS: Die Identität des Imaging-Servers, auf dem der Novell
ZENworks Configuration Management Imaging Agent (novell-ziswin) installiert ist und
ausgeführt wird und auf dem die Basis-Imagedatei gespeichert wird.
Dateipfad auf Server: Der vollständige Pfad zur Basisimage-Datei.
Hinweis: Sie können nicht zu dem angegebenen Dateisystem navigieren, wenn mehrere
DNS-Suchdomänen mit DHCP für Linux konfiguriert sind und wenn sich der Server auf
Windows befindet.
Dateisatz: Mithilfe von Image Explorer können Sie bei der Erstellung des Imaging-Bundles
Dateisätze zur Auswahl erstellen. Weitere Informationen finden Sie unter Anhang B,
„Dateisätze und Image-Nummern“, auf Seite 175.
Verwenden von Imaging
117
Windows: %ZENWORKS_HOME%\bin\preboot\zmgexp.bat
Linux: /opt/novell/zenworks/preboot/bin/zmgexp
9 Klicken Sie auf Weiter, um die Seite „Zusammenfassung“ anzuzeigen.
10 Wenn Sie nach Erstellung des Bundles andere Konfigurationsaufgaben ausführen wollen,
aktivieren Sie das Kontrollkästchen Weitere Eigenschaften definieren.
Sie können zum Beispiel auf der Registerkarte Beziehungen Zuweisungen zum Bundle
vornehmen, auf der Registerkarte Aktionen Aktionen hinzufügen, und so weiter.
11 Überprüfen Sie die Konfiguration und klicken Sie dann auf eine der folgenden Optionen:
Zurück: Ermöglicht Ihnen, nach Überprüfung der Zusammenfassung Änderungen
durchzuführen.
Fertig stellen: Erstellt das Imaging-Bundle so, wie es durch die Einstellungen konfiguriert
wurde, die auf der Seite „Zusammenfassung“ aufgeführt sind.
Dieses Bundle wird nach der Erstellung erst einem Gerät oder einer Gruppe zugewiesen, wenn Sie
diese Zuweisung auf einer Registerkarte Beziehungen vornehmen.
Wichtig: Wenn dieses Imaging-Bundle auf einem Verwaltungsgerät innerhalb der Firewall erstellt
wurde und Sie es einem Gerät außerhalb der Firewall zuweisen, muss Port 8089 in beide Richtungen
offen sein (PUBLIC -> PRIVATE und PUBLIC <- PRIVATE).
Wenn PXE auf dem Gerät aktiviert ist, werden Bundle-Aktivitäten auf dem Gerät durchgeführt,
bevor dessen Betriebssystem startet, wenn ein mit dem ZENworks-Image-Bundle verknüpftes Gerät
startet.
Erstellen und Konfigurieren des Drittanbieter-Image-Bundles für automatisches
Imaging
Mit ZENworks können Sie die Drittanbieter-Images angeben, die auf einem Gerät wiederhergestellt
werden müssen. Das Image, das mit einem Drittanbieter-Imaging-Werkzeug erstellt und mithilfe des
Drittanbieter-Imaging-Bundles wiederhergestellt wurde, enthält keine Partitionsinformationen.
Folglich wird lediglich eine einzige Partition auf der Zielfestplatte erstellt. Um dieses Problem zu
umgehen, müssen Sie ein Image über das ZENworks-Kontrollzentrum oder mit dem Novell
ZENworks-Dienstprogramm für Drittanbieter-Imaging im Wartungsmodus erstellen.
So konfigurieren Sie die Einstellungen für das Drittanbieter-Imaging:
1 Klicken Sie im ZENworks Kontrollzentrum im linken Bereich auf Bundles, um den Bereich
„Bundles“ anzuzeigen.
2 Klicken Sie auf Neu > Bundle, um den Assistenten zum Erstellen neuer Bundles zu starten.
3 Wählen Sie im Assistenten zum Erstellen neuer Bundles die Option Imaging-Bundle aus und
klicken Sie dann auf Weiter.
4 Wählen Sie auf der Seite „Imaging-Bundle-Typ auswählen“ die Option Drittanbieter-Image.
5 Klicken Sie auf Weiter, um das Dialogfeld „Details definieren“ aufzurufen.
6 Füllen Sie die Felder aus:
118 ZENworks 10 Configuration Management-Referenz für Preboot Services und Imaging
novdocx (de) 16 April 2010
Image Explorer wird ausgeführt mit
novdocx (de) 16 April 2010
Bundle-Name: Obwohl Bundles im ZENworks-Kontrollzentrum anhand ihres Symbols
erkannt werden können, ebenso wie durch den Ordner, in dem sie aufgeführt sind, sollten Sie
ein Benennungsschema entwickeln, das zwischen den ZENworks-Image-Bundles
unterscheidet, die zusammen in einem Ordner aufgeführt werden.
Weitere Informationen finden Sie im Abschnitt „Benennungskonventionen im ZENworksKontrollzentrum“ im Handbuch ZENworks 10 Configuration Management-Referenz für die
Systemverwaltung.
Ordner: Suchen Sie nach dem Ordner, in dem das ZENworks-Image-Bundle im ZENworksKontrollzentrum angezeigt werden soll. Der Ordner muss vorhanden sein. Sie können keinen
nicht vorhandenen Ordner angeben, weil ZENworks sie nicht aus diesem Assistenten heraus
erstellt.
Symbol: Suchen Sie ein Symbol und wählen Sie es aus, wenn für dieses Bundle ein Symbol
auf Ihrem Desktop angezeigt werden soll.
Beschreibung: Geben Sie eine Beschreibung an, die Aufschluss über den genauen Zweck
dieses ZENworks-Image-Bundles gibt.
7 Klicken Sie auf Weiter, um die Seite „Eine Datei mit einem Drittanbieter-Image auswählen“
anzuzeigen.
8 Füllen Sie die Felder aus:
Imagedatei: Wählen Sie den Image-Typ für das Bundle aus. Informationen zum Erstellen
eines Basisimage finden Sie unter „Erstellen eines Basisimages eines Geräts“ auf Seite 112.
Freigegebener Netzwerkpfad der Image-Datei: Geben Sie das freigegebene
Netzwerkverzeichnis an, in dem sich die .wim- oder .gho-Dateien befinden. Das Verzeichnis
muss eine Windows-Freigabe oder eine Linux CIFS- oder SMB-Freigabe sein; außerdem
müssen Sie dafür schreibberechtigt sein. Wenn auf dem Gerät die Novell-Erweiterung für den
Datei-Upload nicht installiert ist, müssen Sie das Programm zunächst installieren, bevor Sie zur
Datei wechseln und diese hochladen können.
Netzwerk-Berechtigungsnachweis: Klicken Sie auf , um die NetzwerkBerechtigungsnachweise zu suchen und auszuwählen, die für den Zugriff auf das Gerät, auf
dem die .wim- oder .gho-Dateien gespeichert sind, verwendet werden sollen.
WIM als Zusatzimage wiederherstellen: Wählen Sie diese Option aus, wenn Sie das WIMBundle als Zusatzimage verwenden möchten, und konfigurieren Sie die folgenden Optionen:
Image-Nummer (nur WIM): Wählen Sie die Index-Nummer des wiederherzustellenden
Image aus.
Pfad für Wiederherstellung des Zusatzimage: Geben Sie das Verzeichnis auf dem
Gerät an, in dem das Zusatzimage wiederhergestellt werden soll.
9 Klicken Sie auf Weiter, um die Seite „Zusammenfassung“ anzuzeigen.
10 Wenn Sie nach Erstellung des Bundles andere Konfigurationsaufgaben ausführen wollen,
aktivieren Sie das Kontrollkästchen Weitere Eigenschaften definieren.
Sie können zum Beispiel auf der Registerkarte Beziehungen Zuweisungen zum Bundle
vornehmen, auf der Registerkarte Aktionen Aktionen hinzufügen, und so weiter.
11 Überprüfen Sie die Konfiguration und klicken Sie dann auf eine der folgenden Optionen:
Zurück: Ermöglicht Ihnen, nach Überprüfung der Zusammenfassung Änderungen
durchzuführen.
Fertig stellen: Erstellt das Imaging-Bundle so, wie es durch die Einstellungen konfiguriert
wurde, die auf der Seite „Zusammenfassung“ aufgeführt sind.
Verwenden von Imaging
119
Wichtig: Wenn das Imaging-Bundle auf einem Verwaltungsgerät innerhalb der Firewall erstellt
wurde und einem Gerät außerhalb der Firewall zugewiesen wird, muss Port 8089 in beide
Richtungen offen sein (PUBLIC > PRIVATE und PUBLIC < PRIVATE).
Verwenden eines Skripts zum Erstellen eines Images von einem Gerät
Mithilfe des Imaging-Skript-Bundles können Sie Skript-Imaging durchführen. Etwaige ImagingBefehle können für das Skript eingegeben werden. Gilt nur für ZENworks-Imaging.
Wenn Sie beispielsweise eine DVD mounten und ein Image davon wiederherstellen, können Sie im
Assistenten zum Erstellen neuer Imaging-Bundles bei der Definition eines ZENworks-SkriptBundles in etwa folgenden Text in das Feld Skripttext eingeben:
echo "Please insert the DVD containing the image into the drive
and press a key."
read
mount /dev/cdrom /mnt/cdrom
img -rl /mnt/cdrom/myimagefile.zmg
umount /mnt/cdrom
eject /dev/cdrom
Bei diesem Beispiel handelt es sich um eine Kombination aus automatischen und manuellen
Aufgaben, mit denen Sie das Bundle im ZENworks-Kontrollzentrum definieren und dem Gerät
zuweisen. Beim Booten des Geräts wird dann das Skript des Bundles ausgeführt, wodurch Sie
aufgefordert werden, die DVD, die das Image enthält, in das DVD-Laufwerk des Geräts einzulegen.
Das Skript führt dann die Befehle zur Wiederherstellung des Image auf dem Gerät aus und wirft
abschließend die DVD aus.
Informationen zum Erstellen eines Imaging-Skript-Bundles finden Sie unter Abschnitt 3.3,
„Konfigurieren von Imaging-Skript-Bundles für ZENworks-Imaging“, auf Seite 150.
3.1.2 Verwenden der Befehlszeile für ZENworks-Imaging
Für ZENworks-Imaging stehen die folgenden manuellen Imaging-Aufgaben zur Verfügung:
„Manuelles Erstellen eines Image eines Geräts“ auf Seite 121
„Erstellen eines Zusatzimage von Daten in einem Dateisystem“ auf Seite 124
„Verwenden des Image Explorer zur Anpassung eines Image“ auf Seite 125
„Manuelles Wiederherstellen eines Image auf einem Gerät“ auf Seite 126
„Vorbereiten eines Image auf das automatische Imaging“ auf Seite 130
In diesen Anweisungen wird vorausgesetzt, dass die Vorbereitung des Imaging-Servers (siehe
Abschnitt 2.1, „Vorbereiten eines Preboot Services-Imaging-Servers“, auf Seite 43), die
Vorbereitung der Geräte für das Imaging (siehe Abschnitt 2.8, „Einrichten von Geräten für das
ZENworks-Imaging“, auf Seite 109) und die Einrichtung der Imaging-Standards (Abschnitt 2.5,
„Konfigurieren von Preboot Services-Standardwerten für ZENworks-Imaging“, auf Seite 80) bereits
abgeschlossen wurde.
120 ZENworks 10 Configuration Management-Referenz für Preboot Services und Imaging
novdocx (de) 16 April 2010
Das Bundle wird nach der Erstellung erst einem Gerät oder einer Gruppe zugewiesen, wenn Sie
diese Zuweisung auf einer Registerkarte Beziehungen vornehmen.
Manuelles Erstellen eines Image eines Geräts
In diesem Abschnitt wird erläutert, wie Sie ein Image eines Geräts erstellen, indem Sie von einer
Imaging-Methode booten und einen bestimmten Imaging-Befehl eingeben. Das Image wird auf
Ihrem Imaging-Server gespeichert.
Wenn Sie ein Image nicht auf einem Imaging-Server, sondern lokal speichern möchten, finden Sie
weitere Informationen unter „Verwenden einer CD oder DVD zum Trennen von ImagingVorgängen“ auf Seite 132 und „Verwenden einer Festplatte zum Trennen von Imaging-Vorgängen“
auf Seite 134.
Stellen Sie sicher, dass auf dem Imaging-Server ausreichend Speicherplatz für das Image zur
Verfügung steht. Andernfalls erhalten Sie die Fehlermeldung „Fehler beim Schreiben auf Proxy“.
Folgende Abschnitte enthalten zusätzliche Informationen:
„Verwenden des Imaging-Wartungsmodus zur manuellen Erstellung eines Image von einem
Gerät“ auf Seite 121
„Verwenden des Menüs „ZENworks Imaging Engine“ zur manuellen Erstellung eines Image
von einem Gerät“ auf Seite 123
Verwenden des Imaging-Wartungsmodus zur manuellen Erstellung eines Image von
einem Gerät
1 Booten Sie das Gerät unter Verwendung einer der folgenden Methoden:
Wenn das Gerät PXE-fähig ist, booten Sie es über den Imaging-Server der Preboot
Services. Weitere Informationen finden Sie unter Abschnitt 2.3.1, „Verwenden von
Preboot Services (PXE)“, auf Seite 49.
Booten Sie das Gerät unter Verwendung einer Imaging-Boot-CD oder -DVD. Weitere
Informationen finden Sie unter Abschnitt 2.3.2, „Vorbereiten der Imaging-Start-CDs oder
-DVDs“, auf Seite 49.
Booten Sie das Gerät über die ZENworks-Partition. Weitere Informationen finden Sie
unter „Erstellen einer ZENworks-Partition“ auf Seite 61.
2 Je nachdem, wie Sie booten, führen Sie eine der folgenden Aktionen aus:
CD-ROM: Geben Sie an der Eingabeaufforderung des Imaging-Wartungsmodus (bash)
manuell ein.
PXE: Wählen Sie im Menü „Novell Preboot Services“ die Option ZENworks-ImagingWartung starten.
ZENworks-Partition: Wählen Sie im Menü „Novell Preboot Services“ die Option ZENworksPartition aktivieren aus.
3 (Optional) Geben Sie an der Eingabeaufforderung den Befehl img -dump ein und drücken Sie
die Eingabetaste.
Eine Liste der Partitionssteckplätze auf dem Gerät wird angezeigt. Notieren Sie sich Anzahl
und Typ der Partitionen sowie die aktive Partition.
Verwenden von Imaging 121
novdocx (de) 16 April 2010
ZENworks Imaging unterstützt Geräte, die physikalisch an das Netzwerk angeschlossen sind und
die Mindestanforderungen für Geräte erfüllen. ZENworks Imaging unterstützt keine ImagingVorgänge (Erstellen oder Wiederherstellen von Images) unter Verwendung von drahtlosen
Verbindungen.
Geben Sie zum Erstellen und Speichern eines Image auf dem Imaging-Server Folgendes
ein:
img -makep added_path/newimg.zmg [-comp=comp_level]
Der Modusbefehl makep steht für „make on proxy“ und bezeichnet das Erstellen und
Speichern eines Image auf dem Imaging-(Proxy-) Server.
Die IP-Adresse oder der DNS-Name Ihres Imaging-Servers wird nicht benötigt, da die
Imaging-Software automatisch auf das Verzeichnis Images auf dem Imaging-Server
verweist. Sie können jedoch das Verzeichnis Images strukturieren. In dem Fall sollte die
Verzeichnisstruktur an der Stelle eingefügt werden, wo /added_path in der oben
genannten Befehlssyntax vorhanden ist, direkt gefolgt von einem/ und dem
Imagedateinamen (newimg). Im Pfad müssen außerdem die Unterverzeichnisse vorhanden
sein.
Die Dateierweiterung .zmg ist erforderlich und es wird zwischen Groß- und
Kleinschreibung unterschieden.
Im Pfad und Dateinamen können die folgenden Zeichen verwendet werden:
Buchstaben: a bis z (Groß- und Kleinbuchstaben)
Zahlen
Sonderzeichen: $ % - _ @ { } ~ #
In der oben genannten Syntax bezeichnet Komprimierungsgrad den beim Erstellen des
Image verwendeten Komprimierungsgrad. Geben Sie eine beliebige Zahl zwischen 0 und
9 ein. Der Wert 0 entspricht keiner Komprimierung. 1 entspricht Zeitoptimiert und wird
standardmäßig verwendet, wenn Sie diesen Parameter nicht angeben. 6 entspricht
Ausgewogen. 9 entspricht Platzoptimiert. (Mit Zeitoptimiert wird am wenigsten Zeit
benötigt, jedoch die größte Image-Datei erstellt. Mit Platzoptimiert wird die kleinste
Image-Datei erstellt, jedoch recht viel Zeit benötigt. Ausgewogen stellt einen Kompromiss
zwischen der Komprimierungszeit und der Größe der Image-Datei dar.)
Beispiel:
img -makep subdir1/cpqnt.zmg -comp=6
Geben Sie Folgendes ein, um ein Image zu erstellen und lokal zu speichern:
img -makel filepath [-comp=comp_level]
Der Modusbefehl makel steht für „make locally“ und bezeichnet das Erstellen und
Speichern eines Image auf der lokalen Festplatte.
Hinweis: Sofern Sie ein Laufwerk nicht vor Verwendung des Befehls makel einhängen,
wird das Image im RAM erstellt und geht beim erneuten Booten des Geräts verloren.
In der oben genannten Syntax bezeichnet Dateipfad den Imagedateinamen, einschließlich
der Erweiterung .zmg (Unterscheidung zwischen Groß- und Kleinschreibung) und des
vollständigen Pfads vom Root der Partition, auf der Sie die Datei lokal speichern möchten.
Die Verzeichnisse in dem Pfad müssen vorhanden sein.
Im Pfad und Dateinamen können die folgenden Zeichen verwendet werden:
Buchstaben: a bis z (Groß- und Kleinbuchstaben)
122 ZENworks 10 Configuration Management-Referenz für Preboot Services und Imaging
novdocx (de) 16 April 2010
4 Geben Sie an der Eingabeaufforderung einen Befehl unter Verwendung eines der folgenden
Formate ein:
Sonderzeichen: $ % - _ @ { } ~ #
In der oben genannten Syntax bezeichnet Komprimierungsgrad den beim Erstellen des
Image verwendeten Komprimierungsgrad. Geben Sie eine beliebige Zahl zwischen 0 und
9 ein. Der Wert 0 entspricht keiner Komprimierung. 1 entspricht Zeitoptimiert und wird
standardmäßig verwendet, wenn Sie diesen Parameter nicht angeben. 6 entspricht
Ausgewogen. 9 entspricht Platzoptimiert. (Mit Zeitoptimiert wird am wenigsten Zeit
benötigt, jedoch die größte Image-Datei erstellt. Mit Platzoptimiert wird die kleinste
Image-Datei erstellt, jedoch recht viel Zeit benötigt. Ausgewogen stellt einen Kompromiss
zwischen der Komprimierungszeit und der Größe der Image-Datei dar.)
Beispiel:
img -makel myimages/myimage.zmg -comp=6
Wichtig: Stellen Sie sicher, dass Sie Schrägstriche im UNC-Pfad verwenden (siehe oben).
Wenn Sie umgekehrte Schrägstriche verwenden möchten, setzen Sie den gesamten UNC-Pfad
in Anführungszeichen. Der angegebene Pfad muss auf Ihrem Imaging-Server vorhanden sein.
Weitere Informationen zu Modusbefehlen und Parametern und Beispiele zu deren Verwendung
finden Sie unter Abschnitt F.3, „Make-Modus“, auf Seite 248.
Je nach Datenmenge auf der Festplatte kann das Erstellen des Image einige Minuten in
Anspruch nehmen. Wenn der Bildschirm schwarz wird, drücken Sie eine beliebige Taste.
(Linux aktiviert nach einigen Minuten den Bildschirmschoner.)
5 Nachdem das Image erstellt und die Imaging-Wartungsmodus-Eingabeaufforderung angezeigt
wurde, entfernen Sie die CD bzw. DVD aus dem Laufwerk und starten Sie das Gerät neu.
6 (Optional) Stellen Sie sicher, dass die Imagedatei auf Ihrem Imaging-Server erstellt wurde.
Überprüfen Sie auch die Größe der Imagedatei.
Verwenden des Menüs „ZENworks Imaging Engine“ zur manuellen Erstellung eines Image
von einem Gerät
1 Booten Sie das Gerät unter Verwendung einer der folgenden Methoden:
Wenn das Gerät PXE-fähig ist, booten Sie es über den Imaging-Server der Preboot
Services. Weitere Informationen finden Sie unter Abschnitt 2.3.1, „Verwenden von
Preboot Services (PXE)“, auf Seite 49.
Booten Sie das Gerät unter Verwendung einer Imaging-Boot-CD oder -DVD. Weitere
Informationen finden Sie unter Abschnitt 2.3.2, „Vorbereiten der Imaging-Start-CDs oder
-DVDs“, auf Seite 49.
Booten Sie das Gerät über die ZENworks-Partition. Weitere Informationen finden Sie
unter „Erstellen einer ZENworks-Partition“ auf Seite 61.
2 Je nachdem, wie Sie booten, führen Sie eine der folgenden Aktionen aus:
CD-ROM: Geben Sie an der Eingabeaufforderung des Imaging-Wartungsmodus (bash)
manuell ein.
PXE: Wählen Sie im Menü „Novell Preboot Services“ die Option ZENworks-ImagingWartung starten.
ZENworks-Partition: Wählen Sie im Menü „Novell Preboot Services“ die Option ZENworksPartition aktivieren aus.
3 Geben Sie img zur Anzeige des Menüs „ZENworks Imaging Engine“ ein.
Verwenden von Imaging 123
novdocx (de) 16 April 2010
Zahlen
Notieren Sie sich Anzahl und Typ der Partitionen sowie die aktive Partition.
5 Klicken Sie auf Imaging > Image erstellen.
6 Geben Sie im Fenster „Make Image Wizard“ (Assistent zum Erstellen von Images) das
Speicherziel für das Image an (lokal oder auf dem Server) und klicken Sie auf Weiter.
7 Suchen und geben Sie den Pfad für das Image-Archiv an.
Die Verzeichnisse in dem Pfad müssen vorhanden sein. Im Pfad und Dateinamen können die
folgenden Zeichen verwendet werden:
Buchstaben: a bis z (Groß- und Kleinbuchstaben)
Zahlen
Sonderzeichen: $ % - _ @ { } ~ #
8 Wählen Sie die Partitionen aus, die Sie in das Image einbeziehen möchten.
9 Wählen Sie eine Komprimierungsoption aus:
Keine: Es wird keine Komprimierung verwendet.
Geschwindigkeit: Bei Wahl dieser Option wird am wenigsten Zeit für die Komprimierung
benötigt, jedoch die größte komprimierte Imagedatei erstellt. Sie wird standardmäßig
verwendet, wenn ein Image erstellt wird.
Balanced (Ausgewogen): Diese Option stellt einen Kompromiss zwischen der
Komprimierungszeit und der Größe der Imagedatei dar.
Größe: Mit dieser Option wird die kleinste Imagedatei erstellt, wobei für die Komprimierung
jedoch mehr Zeit benötigt wird.
10 Klicken Sie auf Weiter.
11 (Optional) Füllen Sie folgende Felder aus:
Autor: Name der Person, die das Image erstellt hat.
Computer: Name des Arbeitsplatzrechners, von dem ein Image erstellt wird.
Image Description (Image-Beschreibung): Eine Beschreibung des Image.
Kommentar: Zusätzliche Kommentare zum Image.
12 Klicken Sie auf Weiter.
Je nach Datenmenge auf der Festplatte kann das Erstellen des Image einige Minuten in
Anspruch nehmen. Wenn der Bildschirm schwarz wird, drücken Sie eine beliebige Taste.
(Linux aktiviert nach einigen Minuten den Bildschirmschoner.)
13 Schließen Sie nach dem Erstellen des Image das Menü „ZENworks Imaging Engine“,
entfernen Sie die CD bzw. DVD aus dem Laufwerk und starten Sie das Gerät neu.
14 (Optional) Stellen Sie sicher, dass die Imagedatei auf Ihrem Imaging-Server erstellt wurde.
Überprüfen Sie auch die Größe der Imagedatei.
Erstellen eines Zusatzimage von Daten in einem Dateisystem
Ein Zusatz-Image ist eine archivierte Sammlung von Dateien, die auf eine vorhandene Installation
auf einem Zielgerät angewendet wird. Die vorhandenen Partitionen und Dateien auf dem Zielgerät
werden nicht verändert. Es werden lediglich einzelne Dateien vom Zusatzimage aktualisiert.
124 ZENworks 10 Configuration Management-Referenz für Preboot Services und Imaging
novdocx (de) 16 April 2010
4 (Optional) Klicken Sie auf Systemangaben > Laufwerkdaten, um eine Liste der
Partitionssteckplätze auf dem Gerät anzuzeigen.
So erstellen Sie ein Zusatzimage:
1 Führen Sie das Dienstprogramm Image Explorer aus. Dieses befindet sich auf dem ImagingServer unter:
Windows: %ZENWORKS_HOME%\bin\preboot\zmgexp.bat
Linux: /opt/novell/zenworks/preboot/bin/zmgexp
2 Ziehen Sie Dateien und Ordner aus einem bestehenden Gerät in ein neues Image-Archiv.
Weitere Informationen finden Sie unter Abschnitt E.1, „Image Explorer (zmgexp)“, auf
Seite 203.
3 Speichern Sie dieses Image mit der Erweiterung .zmg (Groß-/Kleinschreibung beachten) im
selben Verzeichnis auf dem Imaging-Server, in dem Sie die Basisimages speichern.
Ein auf diese Weise erstelltes Zusatzimage erfordert im Allgemeinen keine Nachbearbeitung
auf dem Zielgerät. Es handelt sich dabei einfach um einen Datensatz, der an die entsprechenden
Positionen auf der Festplatte kopiert wird, ähnlich dem Vorgang beim Entpacken eines
Archivs. Weitere Informationen finden Sie unter „Verwenden des Image Explorer zur
Anpassung eines Image“ auf Seite 125.
Dieses Zusatzimage kann inSchritt 8 auf Seite 117 unter „Konfigurieren des ZENworks-ImageBundles für automatisches Imaging“ auf Seite 116 verwendet werden.
Verwenden des Image Explorer zur Anpassung eines Image
Wenn Sie wie in den vorherigen Abschnitten erläutert ein Basis- oder Zusatzimage erstellt haben,
können Sie dieses mit dem Dienstprogramm Image Explorer anpassen. Hierbei können insbesondere
folgende Aktionen ausgeführt werden:
Komprimieren eines Image: Sie können ein Image (einschließlich Images, die von
vorherigen Versionen von ZENworks erstellt wurden) auf eine Größe von 40 bis 60 Prozent der
ursprünglichen Dateigröße komprimieren, wenn dies während des Imaging-Vorgangs noch
nicht erfolgt ist. Sie haben drei Komprimierungsoptionen. Mit Zeitoptimiert wird am wenigsten
Zeit benötigt, jedoch die größte komprimierte Image-Datei erstellt. Mit Platzoptimiert wird die
kleinste Image-Datei erstellt, jedoch recht viel Zeit benötigt. Ausgewogen stellt einen
Kompromiss zwischen der Komprimierungszeit und der Größe der Image-Datei dar. Sie wird
standardmäßig verwendet, wenn ein Image erstellt wird.
Die folgenden Komprimiermethoden stehen zur Verfügung:
Komprimieren: Verwenden Sie diese Option zum Komprimieren eines Image, das
aktuell im Image Explorer geöffnet ist. Weitere Informationen finden Sie unter
„Komprimieren einer geöffneten Imagedatei“ auf Seite 208.
Schnellkomprimierung: Verwenden Sie diese Option, wenn Sie ein Image
komprimieren und nicht darauf warten möchten, bis es vollständig im Image Explorer
geladen ist. Weitere Informationen finden Sie unter „Komprimieren einer nicht geöffneten
Imagedatei“ auf Seite 209.
Verwenden von Imaging 125
novdocx (de) 16 April 2010
Ein Zusatzimage korrespondiert in der Regel mit einer Anwendung bzw. einem Dienstprogramm
oder einfach mit einem Satz von Datendateien oder Konfigurationseinstellungen.
Dateien aufgeteilt werden soll, damit das gesamte Image mehrere CDs oder DVDs umfassen
kann. Die Aufteilung von Geräte-Images ist hilfreich, wenn Images in einer Umgebung ohne
Onlineverbindung angewendet oder wiederhergestellt werden. Weitere Informationen finden
Sie unter „Images aufteilen“ auf Seite 210.
Anpassen der Partitionsgröße in einem Image: Wenn es sich um Basisimages handelt,
können Sie den Wert im Textfeld Originalgröße ändern und damit festlegen, wie groß die von
der ZENworks Imaging-Engine erstellte Partition nach Wiederherstellung des Image ist.
Weitere Informationen finden Sie unter „Ändern der Partitionsgröße“ auf Seite 207.
Tilgen gelöschter Dateien: Sie können ausgeschlossene oder verborgene Dateien und Ordner
von einem offenen Image vollständig entfernen. Dadurch wird Speicherplatz im Image
eingespart, wenn Sie die Dateien nicht länger einbeziehen möchten. Weitere Informationen
finden Sie unter „Entfernen verborgener Verzeichnisse oder Dateien aus der Imagedatei“ auf
Seite 212.
Ausschließen einzelner Dateien oder Ordner aus dem Image: Erstellen Sie Teilsätze des
Image, indem Sie angeben, welche von 10 möglichen Dateisätzen aus einer vorhandenen Datei
oder einem vorhandenen Ordner ausgeschlossen werden sollen. Diese sind nur als interne
Attribute des gleichen Image-Archivs vorhanden. Weitere Informationen finden Sie unter
„Sichtbar machen von Verzeichnissen oder Dateien im Image“ auf Seite 211.
Wichtig: Schließen Sie keine BIOS Parameter Block-Dateien (BPB-Dateien) aus einem
Basisimage aus. Andernfalls kann das Gerät das neue Betriebssystem nach dem Empfang des
Image nicht starten.
Hinzufügen von Dateien und Ordern zu dem Image: Standardmäßig werden alle
hinzugefügten Dateien oder Ordner in allen Dateisätzen einbezogen. Um dies zu ändern,
müssen Sie die Datei oder den Ordner explizit aus den Dateisätzen ausschließen. Weitere
Informationen finden Sie unter „Hinzufügen von Verzeichnissen und Dateien“ auf Seite 215.
Weitere Informationen zum Starten von Image Explorer finden Sie in Abschnitt E.1, „Image
Explorer (zmgexp)“, auf Seite 203.
Manuelles Wiederherstellen eines Image auf einem Gerät
In diesem Abschnitt wird erläutert, wie Sie ein Image auf einem Gerät wiederherstellen, indem Sie
von einer Imaging-Methode booten und einen bestimmten Imaging-Befehl eingeben. Das Image
wird von Ihrem Imaging-Server abgerufen.
Stellen Sie sicher, dass das Gerät, das das Image empfängt, genügend Speicherplatz für das Image
aufweist. Andernfalls erhalten Sie die Fehlermeldung „Failed to write to proxy“ (Fehler beim
Schreiben an Proxy).
Folgende Abschnitte enthalten zusätzliche Informationen:
„Verwenden der Imaging-Wartungsmodus-Eingabeaufforderung zur manuellen Image-
Wiederherstellung auf einem Gerät“ auf Seite 127
„Verwenden des Menüs „ZENworks Imaging Engine“ zur manuellen Image-
Wiederherstellung auf einem Gerät“ auf Seite 128
126 ZENworks 10 Configuration Management-Referenz für Preboot Services und Imaging
novdocx (de) 16 April 2010
Teilen des Image: Sie können eine Geräte-Image-Datei angeben, die in mehrere einzelne
1 Erstellen Sie gegebenenfalls das Image, das auf dem Gerät wiederhergestellt werden soll, wie
in „Manuelles Erstellen eines Image eines Geräts“ auf Seite 121 beschrieben.
Stellen Sie sicher, dass das Image von einem gleichartigen Gerät (gleiche
Hardwarekonfiguration) stammt und auf Ihrem Imaging-Server gespeichert ist. Sie können ein
früheres Image desselben Geräts verwenden.
Wichtig: Wenn Sie ein Image auf einem Gerät ohne ZENworks-Partition wiederherstellen
möchten, müssen Sie sicherstellen, dass das Image auch auf einem Gerät ohne ZENworksPartition erstellt wurde. Andernfalls wird der falsche MBR (Master Boot Record)
wiederhergestellt und das Gerät kann nicht booten.
2 (Optional) Booten Sie das Gerät über eine Windows-Startdiskette und führen Sie fdisk aus,
um alle Partitionen von der Festplatte zu entfernen.
fdisk muss nicht ausgeführt werden. Die Ausführung wird jedoch empfohlen, damit die
Partitionen des Arbeitsplatzrechners bzw. des Servers vor und nach dem Imaging-Vorgang
verglichen werden können.
3 Booten Sie das Gerät unter Verwendung einer der folgenden Methoden:
Wenn das Gerät PXE-fähig ist, booten Sie es über den Imaging-Server der Preboot
Services. Weitere Informationen finden Sie unter Abschnitt 2.3.1, „Verwenden von
Preboot Services (PXE)“, auf Seite 49.
Booten Sie das Gerät unter Verwendung einer Imaging-Boot-CD oder -DVD. Weitere
Informationen finden Sie unter Abschnitt 2.3.2, „Vorbereiten der Imaging-Start-CDs oder
-DVDs“, auf Seite 49.
Booten Sie das Gerät über die ZENworks-Partition. Weitere Informationen finden Sie
unter „Erstellen einer ZENworks-Partition“ auf Seite 61.
4 Geben Sie an der Eingabeaufforderung des Imaging-Wartungsmodus (bash) manuell ein.
5 (Optional) Geben Sie an der Imaging-Wartungsmodus-Eingabeaufforderung den Befehl img
dump ein und drücken Sie die Eingabetaste, um eine Liste der Partitionssteckplätze auf dem
Gerät anzuzeigen.
Notieren Sie sich Anzahl und Typ der Partitionen sowie die aktive Partition. Wenn Sie mit
fdisk alle Partitionen entfernt haben, sollten alle Partitionssteckplätze leer und nicht aktiv
sein.
6 Geben Sie an der Eingabeaufforderung einen Befehl unter Verwendung eines der folgenden
Formate ein:
Geben Sie Folgendes ein, um ein Image von einem Imaging-Server wiederherzustellen
und auf ein Gerät aufzuspielen:
img -restorep added_path/newimg.zmg
Der Befehl -restorep steht für „restore from proxy“. Mit diesem Befehl wird ein Image
von dem Imaging-(Proxy-) Server abgerufen und auf diesem Gerät wiederhergestellt. Die
IP-Adresse oder der DNS-Name sollte Ihrem Imaging-Server entsprechen. Der UNC-Pfad
gibt den Standort und den Dateinamen an, von dem das Image abgerufen werden soll.
Beispiel:
img -restorep subdir1/cpqnt.zmg
So rufen Sie ein Image vom lokalen Gerät ab und spielen es auf das Gerät auf:
Verwenden von Imaging 127
novdocx (de) 16 April 2010
Verwenden der Imaging-Wartungsmodus-Eingabeaufforderung zur manuellen ImageWiederherstellung auf einem Gerät
Der Befehl -restorep steht für „restore from local“. Mit diesem Befehl wird ein Image
von einem lokalen Gerät abgerufen und auf dem Gerät wiederhergestellt. Dateiname steht
für den Dateinamen des abzurufenden Image, einschließlich der Erweiterung .zmg (Groß/Kleinschreibung beachten) und des vollständigen Pfads, ausgehend vom Root der
Partition.
Wichtig: Stellen Sie sicher, dass Sie normale Schrägstriche im UNC-Pfad verwenden (siehe
oben). Umgekehrte Schrägstriche werden von Linux nicht erkannt. Sie können umgekehrte
Schrägstriche verwenden, müssen dann jedoch den gesamten UNC-Pfad in Anführungszeichen
setzen. Der von Ihnen angegebene Pfad muss vorhanden sein.
Wenn Sie ein Image aus einem Ordner mit erweitertem Zeichensatz oder DoppelbyteZeichensatz im Namen wiederherstellen möchten, ist eine automatische ImageWiederherstellung empfehlenswert. Weitere Informationen hierzu finden Sie unter
Abschnitt 1.5.2, „Erstellen, Installieren und Wiederherstellen von Standard-Images“, auf
Seite 36 oder Abschnitt 1.5.4, „Wiederherstellen eines „sauberen Zustands“ von
Laborgeräten“, auf Seite 38.
Weitere Informationen zu Modusbefehlen und Parametern und Beispiele zu deren Verwendung
finden Sie unter Abschnitt F.4, „Restore-Modus“, auf Seite 254.
Je nach Größe des Image kann die Wiederherstellung einige Minuten in Anspruch nehmen. Das
Anwenden eines Image dauert in der Regel etwas länger als das Erstellen des Image.
7 (Optional) Wenn das Image angewendet wurde und die Eingabeaufforderung erneut angezeigt
wird, geben Sie den Befehl img -dump ein und drücken Sie die Eingabetaste.
Auch hier wird eine Liste der Partitionssteckplätze auf dem Gerät angezeigt. Es werden jetzt
Informationen zu den neuen Partitionen angezeigt, die von dem Image erstellt und aktiviert
wurden, das Sie gerade angewendet haben.
8 Entfernen Sie die CD bzw. DVD aus dem Laufwerk und starten Sie das Gerät neu.
9 Stellen Sie sicher, dass das Betriebssystem gestartet wird, das von dem neuen Image installiert
wurde.
Verwenden des Menüs „ZENworks Imaging Engine“ zur manuellen ImageWiederherstellung auf einem Gerät
1 Erstellen Sie gegebenenfalls das Image, das auf dem Gerät wiederhergestellt werden soll, wie
in „Manuelles Erstellen eines Image eines Geräts“ auf Seite 121 beschrieben.
Stellen Sie sicher, dass das Image von einem gleichartigen Gerät (gleiche
Hardwarekonfiguration) stammt und auf Ihrem Imaging-Server gespeichert ist. Sie können ein
früheres Image desselben Geräts verwenden.
Wichtig: Wenn Sie ein Image auf einem Gerät ohne ZENworks-Partition wiederherstellen
möchten, müssen Sie sicherstellen, dass das Image auch auf einem Gerät ohne ZENworksPartition erstellt wurde. Andernfalls wird der falsche MBR (Master Boot Record)
wiederhergestellt und das Gerät kann nicht booten.
2 (Optional) Booten Sie das Gerät über eine Windows-Startdiskette und führen Sie fdisk aus,
um alle Partitionen von der Festplatte zu entfernen.
fdisk muss nicht ausgeführt werden. Die Ausführung wird jedoch empfohlen, damit die
Partitionen des Arbeitsplatzrechners bzw. des Servers vor und nach dem Imaging-Vorgang
verglichen werden können.
128 ZENworks 10 Configuration Management-Referenz für Preboot Services und Imaging
novdocx (de) 16 April 2010
img -restorel filepath
Wenn das Gerät PXE-fähig ist, booten Sie es über den Imaging-Server der Preboot
Services. Weitere Informationen finden Sie unter Abschnitt 2.3.1, „Verwenden von
Preboot Services (PXE)“, auf Seite 49.
Booten Sie das Gerät unter Verwendung einer Imaging-Boot-CD oder -DVD. Weitere
Informationen finden Sie unter Abschnitt 2.3.2, „Vorbereiten der Imaging-Start-CDs oder
-DVDs“, auf Seite 49.
Booten Sie das Gerät über die ZENworks-Partition. Weitere Informationen finden Sie
unter „Erstellen einer ZENworks-Partition“ auf Seite 61.
4 Je nachdem, wie Sie booten, führen Sie eine der folgenden Aktionen aus:
CD-ROM: Geben Sie an der Eingabeaufforderung des Imaging-Wartungsmodus (bash)
manuell ein.
PXE: Wählen Sie im Menü „Novell Preboot Services“ die Option ZENworks-ImagingWartung starten.
ZENworks-Partition: Wählen Sie im Menü „Novell Preboot Services“ die Option ZENworksPartition aktivieren aus.
5 Geben Sie img zur Anzeige des Menüs „ZENworks Imaging Engine“ ein.
6 (Optional) Klicken Sie auf Systemangaben > Laufwerkdaten, um eine Liste der
Partitionssteckplätze auf dem Gerät anzuzeigen.
Notieren Sie sich Anzahl und Typ der Partitionen sowie die aktive Partition. Wenn Sie mit
fdisk alle Partitionen entfernt haben, sollten alle Partitionssteckplätze leer und nicht aktiv
sein.
7 Klicken Sie auf Imaging > Image wiederherstellen.
8 Geben Sie im Fenster „Restore Image Wizard“ (Assistent zum Wiederherstellen von Images)
das Speicherziel für das Image an (lokal oder auf dem Server) und klicken Sie auf Next
(Weiter).
9 Suchen und geben Sie den Pfad für das Image-Archiv an.
10 (Optional) Geben Sie einen Dateisatz an.
Mithilfe von Image Explorer können Sie bei der Erstellung des Imaging-Bundles Dateisätze
zur Auswahl erstellen. Weitere Informationen finden Sie unter Anhang B, „Dateisätze und
Image-Nummern“, auf Seite 175.
11 (Optional) Geben Sie eine beliebige erweiterte Option wie zum Beispiel sDateisatz oder
aPartition:pPartition an.
Weitere Informationen zu img-Befehlen finden Sie unter Anhang F, „ZENworks Imaging
Engine-Befehle“, auf Seite 245.
12 Klicken Sie auf Weiter.
Je nach Größe des Image kann die Wiederherstellung einige Minuten in Anspruch nehmen. Das
Anwenden eines Image dauert in der Regel etwas länger als das Erstellen des Image.
13 (Optional) Klicken Sie auf Systemangaben > Laufwerkdaten, um eine Liste der
Partitionssteckplätze auf dem Gerät anzuzeigen.
Auch hier wird eine Liste der Partitionssteckplätze auf dem Gerät angezeigt. Es werden jetzt
Informationen zu den neuen Partitionen angezeigt, die von dem Image erstellt und aktiviert
wurden, das Sie gerade angewendet haben.
14 Beenden Sie das Menü „ZENworks Imaging Engine“.
Verwenden von Imaging 129
novdocx (de) 16 April 2010
3 Booten Sie das Gerät unter Verwendung einer der folgenden Methoden:
16 Stellen Sie sicher, dass das Betriebssystem gestartet wird, das von dem neuen Image installiert
wurde.
Vorbereiten eines Image auf das automatische Imaging
Wenn Sie ein Gerät von einer Imaging-Methode booten und ermöglichen, dass der Bootvorgang mit
automatischem Imaging fortgesetzt wird, wird der auf dem Gerät ausgeführte Imaging-Vorgang von
den Standardeinstellungen für Preboot Services bestimmt, die Sie im ZENworks-Kontrollzentrum
definiert haben.
Beim Erstellen eines Imaging-Bundles können Sie außerdem ein Basisimage und eines oder
mehrere Zusatzimages zu einer einzelnen Entität kombinieren, die auf die Zielgeräte angewendet
werden kann. Sie können eine Standardimagedatei zum Anwenden angeben. Sie können auch ein
Skript erstellen, um Ihre Imaging-Vorgänge weiter anzupassen. Außerdem können Sie festlegen,
dass ein bestimmter Dateisatz von einem Image verwendet wird.
Die folgenden Abschnitte enthalten Anweisungen zum Ausführen dieser Aufgaben:
„Erstellen eines Basisimage“ auf Seite 130
„Verknüpfen eines Zusatzimage mit einem Imaging-Bundle“ auf Seite 131
„Verwendung eines Dateisatzes eines Image“ auf Seite 131
Erstellen eines Basisimage
1 Erstellen Sie das Basisimage unter Verwendung einer der folgenden Methoden:
ZENworks-Kontrollzentrum: Weitere Informationen hierzu finden Sie unter „Erstellen
eines Basisimages eines Geräts“ auf Seite 112.
Imaging-Wartungsmodus-Eingabeaufforderung: Weitere Informationen hierzu finden
Sie unter „Manuelles Erstellen eines Image eines Geräts“ auf Seite 121.
2 Führen Sie nach der Erstellung des Basisimage eines der folgenden Verfahren im ZENworksKontrollzentrum durch:
Wenn Sie das Image mithilfe eines Imaging-Bundles erstellt haben, weisen Sie das Bundle
den für das Imaging gedachten Geräten zu:
1. Klicken Sie im ZENworks Kontrollzentrum im linken Bereich auf Bundles, um den
Bereich „Bundles“ anzuzeigen. Klicken Sie dann in der Spalte Name auf das Bundle
mit dem Basisimage, mit dem die Zusatzimages verknüpft werden sollen, um dessen
Eigenschaftenseite anzuzeigen.
2. Klicken Sie auf die Registerkarte Beziehungen und anschließend im Bereich
„Gerätezuweisungen“ auf Hinzufügen, um das Dialogfeld „Objekte auswählen“ zu
öffnen.
3. Wählen Sie die Geräte oder Gruppen mit Geräten aus, klicken Sie dann auf OK, um
die Seite des Assistenten zur Zuweisung von Bundles anzuzeigen.
4. Klicken Sie auf Weiter, um die Seite „Zusammenfassung“ anzuzeigen, und klicken
Sie dann auf Fertig stellen um die Geräte dem Bundle zuzuweisen und den
Assistenten zu beenden.
130 ZENworks 10 Configuration Management-Referenz für Preboot Services und Imaging
novdocx (de) 16 April 2010
15 Entfernen Sie die CD bzw. DVD aus dem Laufwerk und starten Sie das Gerät neu.
zu und weisen Sie anschließend dieses Bundle den für das Imaging vorgesehenen Geräten
zu:
1. Befolgen Sie die Anweisungen in „Konfigurieren des ZENworks-Image-Bundles für
automatisches Imaging“ auf Seite 116.
2. Klicken Sie in Schritt 11 auf Seite 118 auf Weiter, um das Bundle den Geräten
zuzuweisen.
Beim nächsten Booten dieser Geräte erhalten sie ein Image von diesem Imaging-Bundle.
Verknüpfen eines Zusatzimage mit einem Imaging-Bundle
1 Erstellen Sie das Zusatzimage, das mit dem Nicht-Imaging-Bundle verknüpft werden soll.
Weitere Informationen finden Sie unter „Erstellen eines Zusatzimage von Daten in einem
Dateisystem“ auf Seite 124.
2 Kopieren Sie die Zusatzimagedatei zu einem Imaging-Server in Configuration Management,
der in Ihrer Verwaltungszone vorhanden ist.
Kopieren Sie das Zusatzimage in den gleichen Standort wie die Basisimage-Datei.
3 Klicken Sie im ZENworks Kontrollzentrum im linken Bereich auf Bundles, um den Bereich
„Bundles“ anzuzeigen. Klicken Sie dann in der Spalte Name auf ein Imaging-Bundle mit einem
Basisimage, mit dem die Zusatzimages verknüpft werden sollen. Seine Eigenschaftenseite wird
angezeigt.
4 Klicken Sie auf die Registerkarte Aktionen und anschließend auf Hinzufügen > ZENworks
Image.
5 Suchen Sie im ZENworks Image-Dialogfeld „Aktion hinzufügen“ ein Zusatzimage und wählen
Sie dieses aus.
Sie können mehrere Zusatzimages mit einem Bundle verknüpfen. Wiederholen Sie diesen
Schritt für jedes Zusatzimage.
6 (Optional) Ändern Sie im Feld Aktionsname den Standardnamen.
Dieser Name wird auf der Registerkarte Aktionen in der Spalte Name angezeigt.
7 (Optional) Wählen Sie im Feld Dateisatz eine Dateisatznummer aus.
Informationen zu Dateisätzen finden Sie unter Anhang B, „Dateisätze und Image-Nummern“,
auf Seite 175.
8 Klicken Sie auf „OK“, um das Dialogfeld zu schließen.
9 Zum Festlegen der Reihenfolge, in der die Images angewendet werden, aktivieren Sie ein
Kontrollkästchen und klicken Sie auf Nach oben oder Nach unten.
10 Klicken Sie auf Anwenden, um die Änderungen zu speichern.
Wenn ein Gerät, dem dieses Bundle zugewiesen ist, bootet, werden die Zusatzimages nach der
auf dieser Seite angegebenen Reihenfolge angewendet.
Verwendung eines Dateisatzes eines Image
Wie in „Verwenden des Image Explorer zur Anpassung eines Image“ auf Seite 125 beschrieben,
können Sie einzelne Dateien und Ordner aus 10 möglichen Dateisätzen eines Images ausschließen.
Mithilfe von Image Explorer können Sie bei der Erstellung des Imaging-Bundles Dateisätze zur
Auswahl erstellen. Weitere Informationen finden Sie unter Anhang B, „Dateisätze und ImageNummern“, auf Seite 175.
Verwenden von Imaging 131
novdocx (de) 16 April 2010
Wenn Sie das Image manuell erstellt haben, weisen Sie es einem Preboot-Image-Bundle
Typ des ImagingVorgangs
Automatisch
(Preboot
Services auf der
Grundlage der
Standardeinstellungen)
Manuell
(Befehlszeile
oder Menü)
Angabe der Dateisätze
Geben Sie im ZENworks-Image-Assistenten im ZENworks-Kontrollzentrum die
Nummer des Dateisatzes im Feld Dateisatz ein. Sie müssen den Dateisatz mithilfe
des Dienstprogramms Image Explorer erstellen. Weitere Informationen finden Sie
unter Abschnitt E.1, „Image Explorer (zmgexp)“, auf Seite 203.
Sie können mehrere Imaging-Bundles erstellen, die auf dasselbe Basisimage, jedoch
auf verschiedene Dateisätze dieses Image verweisen.
Verwenden Sie den Parameter -s im Modusbefehl -restore. Beispiel zur Angabe
von Dateisatznummer 3:
img -restorel myimage.zmg -s=3
oder
Geben Sie an der Imaging-Wartungsmodus-Eingabeaufforderung den Befehl img
ein, um ein Menü anzuzeigen, und wählen Sie Image wiederherstellen und dann
Lokales Image aus. Geben Sie sDateisatz (beispielsweise s3) im Feld Advanced
Parameters (Erweiterte Parameter) ein.
Weitere Informationen finden Sie in Anhang F, „ZENworks Imaging Engine-Befehle“,
auf Seite 245.
3.1.3 Einrichten von getrennten Imaging-Vorgängen
Offline-Imaging-Vorgänge sind ihrem Wesen nach manuell. Um einen Offline-Imaging-Vorgang
auf einem Gerät auszuführen, muss ein Speichergerät vorhanden sein, auf dem das Image
gespeichert wird, das erstellt oder wiederhergestellt werden soll. Auf dieses Speichergerät muss die
ZENworks Imaging-Engine (in Linux) lokal zugreifen können, wenn Sie das Gerät über das
Imaging-Bootmedium booten. Gilt nur für ZENworks-Imaging.
In den folgenden Abschnitten wird erläutert, wie Offline-Vorgänge eingerichtet und ausgeführt
werden:
„Verwenden einer CD oder DVD zum Trennen von Imaging-Vorgängen“ auf Seite 132
„Verwenden einer Festplatte zum Trennen von Imaging-Vorgängen“ auf Seite 134
Verwenden einer CD oder DVD zum Trennen von Imaging-Vorgängen
Sie können CDs oder DVDs nur als Speichermedium für ein angewendetes Image verwenden, nicht
für ein Image, das erstellt wird.
Sie können ein Image über eine startfähige oder eine nicht startfähige Imaging-CD/DVD unter
Verwendung der Imaging-Wartungsmodus-Eingabeaufforderung oder über das Menü „ZENworks
Imaging Engine“ anwenden.
132 ZENworks 10 Configuration Management-Referenz für Preboot Services und Imaging
novdocx (de) 16 April 2010
Tabelle 3-1 Verwendungsmöglichkeiten für Image-Dateisätze
„Verwenden der Imaging-Wartungsmodus-Eingabeaufforderung zur Anwendung eines Image“
auf Seite 133
„Verwenden des Menüs „ZENworks Imaging Engine“ zur Anwendung eines Image“ auf
Seite 133
Verwenden der Imaging-Wartungsmodus-Eingabeaufforderung zur Anwendung eines
Image
1 Verwenden Sie Ihre Software zum Brennen von CDs oder DVDs, um das Ursprungs-Image auf
eine CD oder DVD zu brennen.
2 Booten Sie das Gerät unter Verwendung einer der folgenden Methoden:
Wenn das Gerät PXE-fähig ist, booten Sie es über den Imaging-Server der Preboot
Services. Weitere Informationen finden Sie unter Abschnitt 2.3.1, „Verwenden von
Preboot Services (PXE)“, auf Seite 49.
Booten Sie das Gerät unter Verwendung einer Imaging-Boot-CD oder -DVD. Weitere
Informationen finden Sie unter Abschnitt 2.3.2, „Vorbereiten der Imaging-Start-CDs oder
-DVDs“, auf Seite 49.
Booten Sie das Gerät über die ZENworks-Partition. Weitere Informationen finden Sie
unter „Erstellen einer ZENworks-Partition“ auf Seite 61.
3 Geben Sie an der Eingabeaufforderung des Imaging-Wartungsmodus (bash) manuell ein.
4 Legen Sie die CD oder DVD mit dem Ursprungs-Image ein.
5 Geben Sie an der Eingabeaufforderung den Befehl cdrom.s ein, um die CD oder DVD zu
aktivieren.
Dies richtet die CD oder DVD unter /mnt/cdrom ein
6 Geben Sie einen Befehl im folgenden Format ein:
img -restorel /mnt/cdrom/path/image_name.zmg
wobei Pfad und Image-Name den Pfad und Dateinamen des Image relativ zum
Stammverzeichnis der CD oder DVD darstellen.
7 Löschen Sie nach dem Fertigstellen des Image ggf. das Imaging-Bootmedium und booten Sie
das Gerät mit dem neuen Image.
Verwenden des Menüs „ZENworks Imaging Engine“ zur Anwendung eines Image
1 Verwenden Sie Ihre Software zum Brennen von CDs oder DVDs, um das Ursprungs-Image auf
eine CD oder DVD zu brennen.
2 Booten Sie das Gerät unter Verwendung einer der folgenden Methoden:
Wenn das Gerät PXE-fähig ist, booten Sie es über den Imaging-Server der Preboot
Services. Weitere Informationen finden Sie unter Abschnitt 2.3.1, „Verwenden von
Preboot Services (PXE)“, auf Seite 49.
Booten Sie das Gerät unter Verwendung einer Imaging-Boot-CD oder -DVD. Weitere
Informationen finden Sie unter Abschnitt 2.3.2, „Vorbereiten der Imaging-Start-CDs oder
-DVDs“, auf Seite 49.
Booten Sie das Gerät über die ZENworks-Partition. Weitere Informationen finden Sie
unter „Erstellen einer ZENworks-Partition“ auf Seite 61.
Verwenden von Imaging 133
novdocx (de) 16 April 2010
Folgende Abschnitte enthalten zusätzliche Informationen:
4 Legen Sie die CD oder DVD mit dem Ursprungs-Image ein.
5 Geben Sie an der Eingabeaufforderung den Befehl cdrom.s ein, um die CD oder DVD zu
aktivieren.
Dies richtet die CD oder DVD unter /mnt/cdrom ein
6 Geben Sie img zur Anzeige des Menüs „ZENworks Imaging Engine“ ein.
7 Klicken Sie auf Imaging und dann auf Image wiederherstellen.
8 Klicken Sie auf Local (Lokal) und anschließend auf Next (Weiter).
9 Suchen und geben Sie den Pfad für das Image-Archiv an.
10 (Optional) Geben Sie einen Dateisatz an.
Mithilfe von Image Explorer können Sie bei der Erstellung des Imaging-Bundles Dateisätze
zur Auswahl erstellen. Weitere Informationen finden Sie unter Anhang B, „Dateisätze und
Image-Nummern“, auf Seite 175.
11 (Optional) Geben Sie eine beliebige erweiterte Option wie zum Beispiel sDateisatz oder
aPartition:pPartition an.
Weitere Informationen zu img-Befehlen und -Parametern finden Sie unter Anhang F,
„ZENworks Imaging Engine-Befehle“, auf Seite 245.
12 Klicken Sie auf Weiter.
Je nach Größe des Image kann die Wiederherstellung einige Minuten in Anspruch nehmen. Das
Anwenden eines Image dauert in der Regel etwas länger als das Erstellen des Image.
13 Löschen Sie nach dem Fertigstellen des Image ggf. das Imaging-Bootmedium und booten Sie
das Gerät mit dem neuen Image.
Verwenden einer Festplatte zum Trennen von Imaging-Vorgängen
Wenn Sie ein Gerät über ein ZENworks Imaging-Bootmedium booten, können Sie auf einer
beliebigen primären Partition auf einer IDE- oder SCSI-Festplatte ein Image ablegen bzw. ein Image
davon beziehen. Sie können auch die lokale ZENworks-Partition verwenden, sofern diese installiert
ist. Jede Zielpartition muss über ausreichend Speicherplatz verfügen.
Wenn Sie ein Image erstellen, ist die Partition, auf der das Image gespeichert wird, vom ImagingVorgang ausgeschlossen. Wenn Sie ein Image anwenden, wird die Ursprungspartition nicht
geändert.
Sie können unter Verwendung der Eingabeaufforderung im Modus der Imaging-Wartung oder des
Menüs „ZENworks Imaging Engine“ ein Image auf einer Festplatte erstellen oder darauf anwenden.
Die folgenden Abschnitte enthalten entsprechende Anweisungen:
„Verwenden der Imaging-Wartungsmodus-Eingabeaufforderung zur Erstellung eines Image“
auf Seite 135
„Verwenden des Menüs „ZENworks Imaging Engine“ zur Erstellung eines Image“ auf
Seite 135
„Verwenden der Imaging-Wartungsmodus-Eingabeaufforderung zur Anwendung eines Image“
auf Seite 136
„Verwenden des Menüs „ZENworks Imaging Engine“ zur Anwendung eines Image“ auf
Seite 137
134 ZENworks 10 Configuration Management-Referenz für Preboot Services und Imaging
novdocx (de) 16 April 2010
3 Geben Sie an der Eingabeaufforderung des Imaging-Wartungsmodus (bash) manuell ein.
1 Booten Sie das Gerät unter Verwendung einer der folgenden Methoden:
Wenn das Gerät PXE-fähig ist, booten Sie es über den Imaging-Server der Preboot
Services. Weitere Informationen finden Sie unter Abschnitt 2.3.1, „Verwenden von
Preboot Services (PXE)“, auf Seite 49.
Booten Sie das Gerät unter Verwendung einer Imaging-Boot-CD oder -DVD. Weitere
Informationen finden Sie unter Abschnitt 2.3.2, „Vorbereiten der Imaging-Start-CDs oder
-DVDs“, auf Seite 49.
Booten Sie das Gerät über die ZENworks-Partition. Weitere Informationen finden Sie
unter „Erstellen einer ZENworks-Partition“ auf Seite 61.
2 Geben Sie an der Eingabeaufforderung des Imaging-Wartungsmodus (bash) manuell ein.
3 Geben Sie an der Eingabeaufforderung den Befehl img -dump ein, um die verfügbaren
Partitionen anzuzeigen.
Notieren Sie die Nummer der Partition, auf der das neue Image gespeichert werden soll.
4 Geben Sie einen Befehl im folgenden Format ein:
img -makel [-part=pNumber] /added_path/image.zmg [-comp=comp_level]
wobei pNummer die Nummer der Partition ist, in dem das Image gespeichert wird, und
Komprimierungsgrad den Komprimierungsgrad beim Erstellen des Image darstellt. Geben Sie
eine beliebige Zahl zwischen 0 und 9 ein. Der Wert 0 entspricht keiner Komprimierung. 1
entspricht Zeitoptimiert. 6 entspricht Ausgeglichen und wird standardmäßig verwendet, wenn
Sie diesen Parameter nicht angeben. 9 entspricht Platzoptimiert. (Mit Zeitoptimiert wird am
wenigsten Zeit benötigt, jedoch die größte Image-Datei erstellt. Mit Platzoptimiert wird die
kleinste Image-Datei erstellt, jedoch recht viel Zeit benötigt. Ausgewogen stellt einen
Kompromiss zwischen der Komprimierungszeit und der Größe der Image-Datei dar.) Pfad und
Image bezeichnen der Pfad und Dateinamen des neuen Image relativ zum Root-Verzeichnis der
Partition. Wenn Sie die Partitionsnummer nicht angeben, wird die lokale ZENworks-Partition
verwendet.
Weitere Informationen zu img-Befehlen und -Parametern finden Sie unter Anhang F,
„ZENworks Imaging Engine-Befehle“, auf Seite 245.
Verwenden des Menüs „ZENworks Imaging Engine“ zur Erstellung eines Image
1 Booten Sie das Gerät unter Verwendung einer der folgenden Methoden:
Wenn das Gerät PXE-fähig ist, booten Sie es über den Imaging-Server der Preboot
Services. Weitere Informationen finden Sie unter Abschnitt 2.3.1, „Verwenden von
Preboot Services (PXE)“, auf Seite 49.
Booten Sie das Gerät unter Verwendung einer Imaging-Boot-CD oder -DVD. Weitere
Informationen finden Sie unter Abschnitt 2.3.2, „Vorbereiten der Imaging-Start-CDs oder
-DVDs“, auf Seite 49.
Booten Sie das Gerät über die ZENworks-Partition. Weitere Informationen finden Sie
unter „Erstellen einer ZENworks-Partition“ auf Seite 61.
2 Geben Sie an der Eingabeaufforderung des Imaging-Wartungsmodus (bash) manuell ein.
3 Geben Sie img zur Anzeige des Menüs „ZENworks Imaging Engine“ ein.
4 (Optional) Klicken Sie auf Systemangaben > Laufwerkdaten, um eine Liste der
Partitionssteckplätze auf dem Gerät anzuzeigen.
Verwenden von Imaging 135
novdocx (de) 16 April 2010
Verwenden der Imaging-Wartungsmodus-Eingabeaufforderung zur Erstellung eines Image
5 Klicken Sie auf Imaging > Image erstellen.
6 Klicken Sie im Fenster „Make Image Wizard“ (Assistent zum Erstellen von Images) auf Lokal
> Weiter.
7 Suchen und geben Sie den Pfad für das Image-Archiv an.
8 Wählen Sie die Partitionen aus, die Sie in das Image einbeziehen möchten.
9 Wählen Sie eine Komprimierungsoption aus:
Keine: Es wird keine Komprimierung verwendet.
Geschwindigkeit: Bei Wahl dieser Option wird am wenigsten Zeit für die Komprimierung
benötigt, jedoch die größte komprimierte Imagedatei erstellt. Sie wird standardmäßig
verwendet, wenn ein Image erstellt wird.
Balanced (Ausgewogen): Diese Option stellt einen Kompromiss zwischen der
Komprimierungszeit und der Größe der Imagedatei dar.
Größe: Mit dieser Option wird die kleinste Imagedatei erstellt, wobei für die Komprimierung
jedoch mehr Zeit benötigt wird.
10 Klicken Sie auf Weiter.
11 (Optional) Füllen Sie folgende Felder aus:
Autor: Name der Person, die das Image erstellt hat.
Computer: Name des Arbeitsplatzrechners, von dem ein Image erstellt wird.
Image Description (Image-Beschreibung): Eine Beschreibung des Image.
Kommentar: Zusätzliche Kommentare zum Image.
12 Klicken Sie auf Weiter.
Je nach Datenmenge auf der Festplatte kann das Erstellen des Image einige Minuten in
Anspruch nehmen.
13 Schließen Sie nach dem Erstellen des Image das Menü „ZENworks Imaging Engine“,
entfernen Sie die CD bzw. DVD aus dem Laufwerk und starten Sie das Gerät neu.
14 (Optional) Stellen Sie sicher, dass das Image erstellt wurde. Überprüfen Sie auch die Größe der
Imagedatei.
Verwenden der Imaging-Wartungsmodus-Eingabeaufforderung zur Anwendung eines
Image
1 Booten Sie das Gerät unter Verwendung einer der folgenden Methoden:
Wenn das Gerät PXE-fähig ist, booten Sie es über den Imaging-Server der Preboot
Services. Weitere Informationen finden Sie unter Abschnitt 2.3.1, „Verwenden von
Preboot Services (PXE)“, auf Seite 49.
Booten Sie das Gerät unter Verwendung einer Imaging-Boot-CD oder -DVD. Weitere
Informationen finden Sie unter Abschnitt 2.3.2, „Vorbereiten der Imaging-Start-CDs oder
-DVDs“, auf Seite 49.
Booten Sie das Gerät über die ZENworks-Partition. Weitere Informationen finden Sie
unter „Erstellen einer ZENworks-Partition“ auf Seite 61.
2 Geben Sie an der Eingabeaufforderung des Imaging-Wartungsmodus (bash) manuell ein.
136 ZENworks 10 Configuration Management-Referenz für Preboot Services und Imaging
novdocx (de) 16 April 2010
Notieren Sie sicherheitshalber die Nummer der Partition, auf der das neue Image gespeichert
werden soll.
Notieren Sie die Partitionsnummer der Partition, auf der das Ursprungs-Image gespeichert ist.
4 Geben Sie einen Befehl im folgenden Format ein:
img -restorel [-part=pNumber] added_path/image.zmg
wobei pNummer die Nummer der Partition ist, auf dem das Ursprungs-Image gespeichert
werden soll, und Pfad und Image den Image-Pfad und Dateinamen relativ zum RootVerzeichnis der Partition bezeichnen. Wenn Sie die Partitionsnummer nicht angeben, wird die
lokale ZENworks-Partition verwendet.
Weitere Informationen zu img-Befehlen und -Parametern finden Sie unter Anhang F,
„ZENworks Imaging Engine-Befehle“, auf Seite 245.
5 Löschen Sie nach dem Fertigstellen des Image ggf. das Imaging-Bootmedium und booten Sie
das Gerät mit dem neuen Image.
Verwenden des Menüs „ZENworks Imaging Engine“ zur Anwendung eines Image
1 Booten Sie das Gerät unter Verwendung einer der folgenden Methoden:
Wenn das Gerät PXE-fähig ist, booten Sie es über den Imaging-Server der Preboot
Services. Weitere Informationen finden Sie unter Abschnitt 2.3.1, „Verwenden von
Preboot Services (PXE)“, auf Seite 49.
Booten Sie das Gerät unter Verwendung einer Imaging-Boot-CD oder -DVD. Weitere
Informationen finden Sie unter Abschnitt 2.3.2, „Vorbereiten der Imaging-Start-CDs oder
-DVDs“, auf Seite 49.
Booten Sie das Gerät über die ZENworks-Partition. Weitere Informationen finden Sie
unter „Erstellen einer ZENworks-Partition“ auf Seite 61.
2 Geben Sie an der Eingabeaufforderung des Imaging-Wartungsmodus (bash) manuell ein.
3 Geben Sie img zur Anzeige des Menüs „ZENworks Imaging Engine“ ein.
4 (Optional) Klicken Sie auf Systemangaben > Laufwerkdaten, um eine Liste der
Partitionssteckplätze auf dem Gerät anzuzeigen.
Notieren Sie sich sicherheitshalber die Partitionsnummer der Partition, auf der das UrsprungsImage gespeichert ist.
5 Klicken Sie auf Imaging > Image wiederherstellen.
6 Klicken Sie auf Lokal > Weiter.
7 Suchen und geben Sie den Pfad für das Image-Archiv an.
8 (Optional) Geben Sie einen Dateisatz an.
Mithilfe von Image Explorer können Sie bei der Erstellung des Imaging-Bundles Dateisätze
zur Auswahl erstellen. Weitere Informationen finden Sie unter Anhang B, „Dateisätze und
Image-Nummern“, auf Seite 175.
9 (Optional) Geben Sie eine beliebige erweiterte Option wie zum Beispiel sDateisatz oder
aPartition:pPartition an.
Weitere Informationen zu img-Befehlen und -Parametern finden Sie unter Anhang F,
„ZENworks Imaging Engine-Befehle“, auf Seite 245.
10 Klicken Sie auf Weiter.
Verwenden von Imaging 137
novdocx (de) 16 April 2010
3 (Optional) Geben Sie an der Eingabeaufforderung den Befehl img -dump ein, um die
verfügbaren Partitionen anzuzeigen.
11 Löschen Sie nach dem Fertigstellen des Image ggf. das Imaging-Bootmedium und booten Sie
das Gerät mit dem neuen Image.
3.2 Multicasting von Images für ZENworksImaging
Multicast-Image-Set-Bundles verwenden ein Image, das vorher von einem Gerät genommen wurde
und auf einem Imaging-Server gespeichert ist. Das Image wird zu einem bestimmten Zeitpunkt an
mehrere Geräte gesendet, um es auf diese zurückzuspielen. Dadurch wird die Netzwerk-Bandbreite
sparsamer ausgenutzt, als wenn das Image einzeln an jedes Gerät gesendet wird. Beispiel: Wenn Sie
in der Multicast-Sitzung über 10 Geräte verfügen und das Image 3 GB groß ist, wird Ihr Netzwerk
mit 3 GB Netzwerkverkehr belastet, um das Image auf alle 10 Geräte zurückzuspielen. Ohne
Multicasting würde das Netzwerk mit 30 GB Netzwerkverkehr belastet werden.
Für die korrekte Ausführung von Multicasting müssen alle Router und Switches im Netzwerk für
Multicast-Funktionen konfiguriert sein. Andernfalls werden Multicast-Pakete möglicherweise nicht
korrekt verteilt.
Eine Sitzung besteht aus allen dem Multicast-Bundle zugewiesenen Clients (Geräten), die starten
(sich anmelden), jedoch für die Auslösung auf einen Beginn-Trigger warten müssen. Daher können
die Startvorgänge für die Geräte verzögert werden, bis einer der Auslöser erkannt wird. Das kann
sogar so lange dauern, wie in einem Eintrag für die verstrichene Zeit oder die Anzahl der Clients
angegeben.
Nachdem eine Sitzung bereits gestartet ist, nehmen andere startende, diesem Bundle zugewiesene
Geräte nicht mehr an dieser Sitzung teil. Sie werden jedoch in die nächste Sitzung aufgenommen,
wenn diese augelöst wird.
Es gibt zwei Trigger, mit deren Hilfe Sie bestimmen können, wann die Multicast-Sitzung gestartet
werden soll. Der erste erkannte Trigger startet die Sitzung. Diese Auslöser sind nützlich, wenn Sie
einen Rationalisierungseffekt bei mehreren angemeldeten Clients wünschen, jedoch die Sitzung
nicht zu lange blockieren möchten.
Sie können das Multicasting von Images entweder im ZENworks-Kontrollzentrum oder manuell
durchführen:
Abschnitt 3.2.1, „Verwenden des ZENworks Kontrollzentrums zur Verteilung eines Image per
Multicast“, auf Seite 138
Abschnitt 3.2.2, „Verwenden der Befehlszeile zur Verteilung eines Image per Multicast“, auf
Seite 144
3.2.1 Verwenden des ZENworks Kontrollzentrums zur
Verteilung eines Image per Multicast
Multicast-Image-Set-Bundles verwenden ein Image, das vorher von einem Gerät übernommen
wurde und auf einem Imaging-Server gespeichert ist. Das Image wird zu einem bestimmten
Zeitpunkt an mehrere Geräte gesendet, um es auf diese zurückzuspielen. Dadurch wird die
138 ZENworks 10 Configuration Management-Referenz für Preboot Services und Imaging
novdocx (de) 16 April 2010
Je nach Größe des Image kann die Wiederherstellung einige Minuten in Anspruch nehmen. Das
Anwenden eines Image dauert in der Regel etwas länger als das Erstellen des Image. Wenn der
Bildschirm schwarz wird, drücken Sie eine beliebige Taste. (Linux aktiviert nach einigen
Minuten den Bildschirmschoner.)
Für die korrekte Ausführung von Multicasting müssen alle Router und Switches im Netzwerk für
Multicast-Funktionen konfiguriert sein. Andernfalls werden Multicast-Pakete möglicherweise nicht
korrekt verteilt.
„Konfigurieren von Multicast-Image-Set-Bundles“ auf Seite 139
„Erstellen eines Multicast-Image, das das Basis-Betriebssystem, den ZENworks-Agenten und
ein Anwendungs-Zusatzimage enthält“ auf Seite 141
„Hinzufügen von Teilnehmern zu einer Multicast-Sitzung“ auf Seite 142
„Aktivieren oder Deaktivieren eines Multicast-Image-Set-Bundles“ auf Seite 144
Konfigurieren von Multicast-Image-Set-Bundles
Bei Preboot Services ist Multicasting ein automatisierter Vorgang. Sie definieren einfach ein
Multicast-Image-Set-Bundle und weisen es den Geräten zu. Die Multicast-Sitzung wird gestartet,
wenn das konfigurierte Auslöserereignis eintritt.
Mit Configuration Management können Sie Software mithilfe eines Bundles installieren. Software
in einem Bundle, das direkt zugeordnet ist, gilt als zwingend erforderlich; die Software wird auf
allen zugeordneten Geräten installiert (das Bundle ist den Geräten, ihren Gruppen oder ihren
Ordnern direkt zugeordnet).
So konfigurieren Sie ein Multicast-Image-Set-Bundle und weisen dem Bundle Geräte zu:
1 Klicken Sie im ZENworks Kontrollzentrum im linken Bereich auf Bundles, um den Bereich
„Bundles“ anzuzeigen.
2 Klicken Sie in der Spalte Name auf Neu > Bundle, um den Assistenten zum Erstellen neuer
Bundles zu starten.
3 Wählen Sie im Assistenten zum Erstellen neuer Bundles die Option Imaging-Bundle und
klicken Sie dann auf Weiter, um die Seite „Imaging-Bundle-Typ auswählen“ anzuzeigen.
4 Wählen Sie Multicast Image Set aus und klicken Sie dann auf Weiter, um die Seite „Details
definieren“ anzuzeigen.
5 Füllen Sie die Felder aus:
Bundle-Name: (Erforderlich) Obwohl Bundles im ZENworks-Kontrollzentrum anhand ihres
Symbols erkannt werden können, ebenso wie durch den Ordner, unter dem sie aufgeführt sind,
sollten Sie ein Namensgebungsschema entwickeln, das zwischen den Multicast-Image-SetBundles unterscheidet, die zusammen in einem Ordner aufgeführt werden.
Weitere Informationen finden Sie im Abschnitt „Benennungskonventionen im ZENworksKontrollzentrum“ im Handbuch ZENworks 10 Configuration Management-Referenz für die
Systemverwaltung.
Ordner: Suchen Sie nach dem Ordner, in dem das Multicast-Image-Set-Bundle im ZENworksKontrollzentrum angezeigt werden soll. Der Ordner muss vorhanden sein. Sie können keinen
nicht vorhandenen Ordner angeben, weil ZENworks sie nicht aus diesem Assistenten heraus
erstellt.
Verwenden von Imaging 139
novdocx (de) 16 April 2010
Netzwerk-Bandbreite sparsamer ausgenutzt, als wenn das Image einzeln an jedes Gerät gesendet
wird. Beispiel: Wenn Sie in der Multicast-Sitzung über 10 Geräte verfügen und das Image 3 GB
groß ist, wird Ihr Netzwerk mit 3 GB Netzwerkverkehr belastet, um das Image auf alle 10 Geräte
zurückzuspielen. Ohne Multicasting würde das Netzwerk mit 30 GB Netzwerkverkehr belastet
werden.
Beschreibung: Geben Sie eine Beschreibung an, die Aufschluss über den genauen Zweck
dieses Multicast-Image-Set-Bundles gibt.
Wenn Sie Teilmengen eines Image verwenden, geben Sie unbedingt an, für welchen Dateisatz
dieses Bundle konfiguriert wurde.
6 Klicken Sie zum Anzeigen der Seite „Master-Image-Ursprung“ auf Weiter.
7 Füllen Sie die Felder aus:
Dateipfad: Das Verzeichnis auf dem Imaging-Server, in dem die vom Multicast-Image-SetBundle zu verwendende Imagedatei gespeichert wird.
Hinweis: Wenn im Verzeichnis Zusatzimages vorhanden sind, die mithilfe des
Dienstprogramms Image Explorer oder über das ZENworks-Kontrollzentrum erstellt wurden,
dürfen Sie kein Anwendungs-Zusatzimage auswählen, weil Anwendungs-Zusatzimages nur
mit verknüpften Anwendungsbundles verwendet werden können.
Dateisatz: Mithilfe von Image Explorer können Sie bei der Erstellung des Imaging-Bundles
Dateisätze zur Auswahl erstellen. Weitere Informationen finden Sie unter Anhang B,
„Dateisätze und Image-Nummern“, auf Seite 175.
Image Explorer wird ausgeführt mit
Windows: %ZENWORKS_HOME%\bin\preboot\zmgexp.bat
Linux: /opt/novell/zenworks/preboot/bin/zmgexp
8 Füllen Sie die Felder aus:
Es gibt zwei Trigger, mit deren Hilfe Sie bestimmen können, wann die ZENworks MulticastSitzung gestartet werden soll. Der erste Auslöser ist die Anzahl von Clients für eine Sitzung
und der zweite Auslöser ist der Zeitraum, innerhalb dessen die Clients eine Verbindung zur
Sitzung herstellen müssen. Der erste erkannte Auslöser startet die Sitzung.
Eine Sitzung besteht aus allen dem Multicast-Image-Set-Bundle zugewiesenen Clients
(Geräten), die starten (sich anmelden), jedoch auf einen Beginn-Trigger warten müssen. Daher
können die Startvorgänge für die Geräte verzögert werden, bis einer der Auslöser erkannt wird.
Das kann sogar so lange dauern, wie in einem Eintrag für die verstrichene Zeit oder die Anzahl
der Clients angegeben.
Nachdem eine Sitzung bereits gestartet ist, nehmen andere startende, diesem Bundle
zugewiesene Geräte nicht mehr an dieser Sitzung teil. Sie werden jedoch in die nächste Sitzung
aufgenommen, wenn diese ausgelöst wird.
Sitzungen beginnen, wenn: Sie haben zwei Auswahlmöglichkeiten:
____ Clients angemeldet sind
Wird dieser Auslöser zuerst erfüllt, beschränkt er die Sitzung auf die Anzahl der
angegebenen Clients. Der Standardwert ist 1.
____ Minuten verstrichen sind, seit ein neuer Client angemeldet wurde.
Wird dieser Auslöser zuerst erfüllt, beginnt die Sitzung. Dabei spielt die Anzahl der
angemeldeten Clients keine Rolle. Lediglich mindestens ein Client muss angemeldet sein
(anderenfalls gibt es kein Gerät für das Multicasting).
Ein „neuer Client“ bedeutet, dass es sich um das erste zu startende Gerät handelt, das diese
Trigger-Warterunde eröffnet. Der Standardwert ist 5.
140 ZENworks 10 Configuration Management-Referenz für Preboot Services und Imaging
novdocx (de) 16 April 2010
Symbol: Suchen Sie ein Symbol und wählen Sie es aus, wenn für dieses Bundle ein Symbol
auf Ihrem Desktop angezeigt werden soll.
Diese Auslöser sind nützlich, wenn Sie einen Rationalisierungseffekt bei mehreren
angemeldeten Clients wünschen, jedoch die Sitzung nicht zu lange blockieren möchten.
9 Klicken Sie auf Weiter, um die Seite „Zusammenfassung“ anzuzeigen.
10 Aktivieren Sie das Kontrollkästchen Weitere Eigenschaften definieren, um dies zu
ermöglichen.
Da für dieses Bundle ein generischer, nicht intuitiver Name vergeben wurde, müssen Sie ihn
nach Erstellen des Bundles unter Schritt 12 umbenennen.
11 Überprüfen Sie die Konfiguration und klicken Sie dann auf eine der folgenden Optionen:
Zurück: Ermöglicht Ihnen, nach Überprüfung der Zusammenfassung Änderungen
durchzuführen.
Fertig stellen: Erstellt das Multicast-Image-Set-Bundle so, wie es durch die Einstellungen
konfiguriert wurde, die auf der Seite „Zusammenfassung“ aufgeführt sind.
12 Wenn die Registerkarte Zusammenfassung des Bundles angezeigt wird, klicken Sie auf die
Registerkarte Aktionen, klicken Sie auf den Bundle-Namen in der Spalte Name („MulticastImage-Satz“ ist standardmäßig eingestellt), bearbeiten Sie den Namen im Feld Aktionsname
und klicken Sie schließlich auf OK.
Dieses Bundle wird nach der Erstellung erst einem Gerät oder einer Gruppe zugewiesen, wenn Sie
diese Zuweisung auf einer Registerkarte Beziehungen vornehmen.
Wichtig: Wenn dieses Imaging-Bundle auf einem Verwaltungsgerät innerhalb der Firewall erstellt
wurde und Sie es einem Gerät außerhalb der Firewall zuweisen, muss Port 8089 in beide Richtungen
offen sein (PUBLIC -> PRIVATE und PUBLIC <- PRIVATE).
Wenn das Auslöserereignis für das Multicast-Image-Set-Bundle eintritt (in Schritt 8 konfiguriert),
beginnt die Multicast-Sitzung.
Erstellen eines Multicast-Image, das das Basis-Betriebssystem, den ZENworksAgenten und ein Anwendungs-Zusatzimage enthält
1 Erstellen Sie die Verzeichnisstruktur C:\Programme\Novell\ZENworks\work unter
Verwendung eines Zusatzimage.
Weitere Informationen zum Erstellen eines Zusatzimage finden Sie hier: „Erstellen eines
Zusatzimage eines bestehenden Bundles“ auf Seite 115.
2 Erstellen Sie ein einzelnes Imaging-Bundle.
3 Erstellen Sie zwei Aktionen für den Multicast-Image-Satz im Bundle. eine für das BasisBetriebssytem, ZENworks Agent, und die in Schritt 1 erstellte Ordnerstruktur, und das andere
für die Images der Zusatzanwendungen.
Erstellen Sie beispielsweise folgende Aktionen für den Multicast-Image-Satz im Bundle:
Aktion 1: Enthält das Image des Basis-Betriebssystems, addondir.zmg und die Datei
PreAgent.zmg.
Aktion 2: Enthält die Images der Zusatzanwendungen.
Verwenden von Imaging 141
novdocx (de) 16 April 2010
Hinweis: Sie können nicht manuell ein bestimmtes Gerät als Master in der Multicast-Sitzung
angeben.
Es gibt zwei Quellen für die Teilnehmer von Multicast-Sitzungen: Registrierte Geräte und nicht
registrierte Geräte. Es können sowohl beide als auch nur jeweils einer dieser Teilnehmer zu einem
vorhandenen Multicast-Image-Satz-Bundle zugewiesen werden. Für die Teilnehmergeräte muss ein
PXE-Booting von dem Server aus durchgeführt werden, auf dem sich die ZENworks-Imagedatei
befindet.
„Zuweisen registrierter Geräte“ auf Seite 142
„Zuweisen von nicht registrierten Geräten“ auf Seite 142
Zuweisen registrierter Geräte
1 Klicken Sie im ZENworks Kontrollzentrum im linken Bereich auf Geräte, um den Bereich
„Geräte“ auf der Registerkarte Verwaltet anzuzeigen.
2 Klicken Sie auf den Ordner Server oder Arbeitsstationen, aktivieren Sie dann die
Kontrollkästchen für die Geräte, die an der Multicast-Sitzung teilnehmen sollen.
3 Klicken Sie auf Aktionen > Bundle zuweisen.
Damit wird der Assistent zur Zuweisung von Bundles gestartet.
4 Wählen Sie im Dialogfeld „Objekte auswählen“ das gewünschte Multicast-Image-Set-Bundle
aus.
5 Stellen Sie sicher, dass im Abschnitt „Verknüpfungsstandort“ alle Kontrollkästchen deaktiviert
sind und klicken Sie dann auf OK.
Imaging-Bundles verwenden keine Verknüpfungsstandorte.
6 Klicken Sie auf Weiter> Fertig stellen, um die Zuweisung der Multicast-Sitzung zu beenden.
Wenn die zu diesem Multicast-Image-Set-Bundle zugewiesenen Geräte booten, können sie zu
einem Teil der Multicast-Sitzung werden und es kann für diese Geräte ein Image aus dem im
Bundle enthaltenen Image erstellt werden.
7 Klicken Sie auf die Registerkarte Zusammenfassung für das Gerät im Bereich Imaging-Arbeit
auf Erweitert.
8 Wählen Sie im Feld Geplante Vorgänge die Option Zugewiesenes Imaging-Bundle anwenden
aus und klicken Sie dann auf OK.
Es richtet lediglich ein Gerät dafür ein, Multicast-Image-Set-Bundle-Aufgaben für dessen
wirksames Bundle beim nächsten Gerätestart auszuführen.
9 (Erforderlich) Wenn die Multicast-Sitzung aktiviert werden muss, machen Sie weiter mit
„Aktivieren oder Deaktivieren eines Multicast-Image-Set-Bundles“ auf Seite 144.
Ein Multicast-Image-Set-Bundle wird standardmäßig bei seiner Erstellung aktiviert.
Zuweisen von nicht registrierten Geräten
1 Klicken Sie im ZENworks Kontrollzentrum im linken Bereich auf Konfiguration, um die
Registerkarte Konfiguration anzuzeigen und klicken Sie dann, wenn noch nicht erweitert, auf
Verwaltungszoneneinstellungen.
2 Klicken Sie auf Geräteverwaltung, um die Angaben zu erweitern und wählen Sie Preboot
Services aus.
142 ZENworks 10 Configuration Management-Referenz für Preboot Services und Imaging
novdocx (de) 16 April 2010
Hinzufügen von Teilnehmern zu einer Multicast-Sitzung
Informationen zum Dialogfeld „Regelaufbau“ erhalten Sie unter „Dialogfeld „Regelaufbau““
auf Seite 90.
4 Suchen Sie im Feld Zuzuweisendes Bundle das gewünschte Multicast-Image-Set-Bundle und
wählen Sie es aus.
5 Füllen Sie die restlichen Felder aus, um den Gerätetyp zu konfigurieren, für den Sie in der
Multicast-Sitzung ein Image erstellen möchten.
6 Klicken Sie unten im Abschnitt „Preboot Services“ auf Anwenden, um die Einstellungen des
nicht registrierten Geräts zu speichern.
Wenn Geräte booten, die die von Ihnen in diesen Schritten definierten Anforderungen erfüllen,
können sie zu einem Teil der Multicast-Sitzung werden und es kann für diese Geräte ein Image
aus den im Multicast-Image-Set-Bundle enthaltenen Image erstellt werden.
7 (Erforderlich) Wenn die Multicast-Sitzung aktiviert werden muss, machen Sie weiter mit
„Aktivieren oder Deaktivieren eines Multicast-Image-Set-Bundles“ auf Seite 144.
Verwenden von Imaging 143
novdocx (de) 16 April 2010
3 Erweitern Sie, wenn nötig, den Abschnitt „Imaging-Arbeitszuweisung für Gerät“ und klicken
Sie dann im Abschnitt „Hardwareregeln“ auf Hinzufügen, um das Dialogfeld „Regelaufbau“ zu
öffnen:
Ein Multicast-Image-Set-Bundle wird standardmäßig bei seiner Erstellung aktiviert. Sie können das
Bundle jedoch auch deaktivieren, um zu steuern, ob die Sitzung ausgeführt wird. So müssen Sie
nicht jedes einzelne Gerät aufrufen, um diesen Vorgang zurückzunehmen.
Wenn Sie die Sitzung für dieses Bundle deaktiviert haben, ist die Multicast-Sitzung nicht mehr
möglich, selbst wenn dem Bundle zugewiesene Geräte neu booten, um die Sitzung zu starten.
Sie können jedes dem Multicast-Image-Set-Bundle zugewiesene Gerät für den Erhalt des Bundles
beim erneuten Booten aktivieren, selbst wenn die Imaging-Konfiguration des Geräts „Keine
Aktion“ lautet (sieheSchritt 5 bis Schritt 6 in Abschnitt 3.5, „Bearbeiten von Imaging-Vorgängen“,
auf Seite 158).
So aktivieren oder deaktivieren Sie ein Multicast-Image-Set-Bundle:
1 Klicken Sie im ZENworks Kontrollzentrum im linken Bereich auf Bundles, um den Bereich
„Bundles“ anzuzeigen.
2 Klicken Sie in der Spalte Name auf ein Multicast-Image-Set-Bundle, um deren Registerkarte
Zusammenfassung zu öffnen.
Multicast Image Set wird in der Spalte Kategorie für alle Multicast-Image-Set-Bundles
angezeigt.
Sie können mithilfe des Bereichs „Suchen“ nur die Multicast-Image-Set-Bundles anzeigen.
Klicken Sie dazu auf den Pfeil nach unten bis zum Feld Kategorie und wählen Sie Multicast
Image Set aus.
3 Klicken Sie auf die Registerkarte Aktionen und führen Sie dann eine der folgenden Aktionen
aus:
Um das Bundle zu aktivieren, aktivieren Sie das Kontrollkästchen für das Bundle und
klicken Sie dann auf Aktivieren.
Um das Bundle zu deaktivieren, aktivieren Sie das Kontrollkästchen für das Bundle und
klicken Sie dann auf Deaktivieren.
4 Klicken Sie auf Anwenden, um Multicasting für die diesem Bundle zugewiesenen Geräte zu
aktivieren oder deaktivieren.
Das nächste Mal, wenn ein dem Multicast-Image-Set-Bundle zugewiesenes Gerät bootet, kann
das Gerät bei Aktivierung Teil dieser Multicast-Sitzung werden, wenn dessen ImagingVorgänge geplant wurden.
3.2.2 Verwenden der Befehlszeile zur Verteilung eines Image
per Multicast
Wenn Sie eine Multicast-Sitzung aus einer Befehlszeile durchführen möchten, müssen Sie die
Multicast-Sitzung über einen ZENworks Imaging-Server starten und jedes einzelne teilnehmende
Gerät aufsuchen. Die Durchführung einer manuellen Multicast-Sitzung ist vor allem in einer
Produktionsumgebung mit einer geringen Anzahl an teilnehmenden Geräten sinnvoll.
144 ZENworks 10 Configuration Management-Referenz für Preboot Services und Imaging
novdocx (de) 16 April 2010
Aktivieren oder Deaktivieren eines Multicast-Image-Set-Bundles
„Initiieren einer Multicast-Sitzung über einen ZENworks Imaging-Server“ auf Seite 145
„Initiieren einer Multicast-Sitzung auf jedem einzelnen Client“ auf Seite 147
Initiieren einer Multicast-Sitzung über einen ZENworks Imaging-Server
Gehen Sie am ZENworks Imaging-Server wie folgt vor, um die Multicast-Sitzung zu initiieren:
„Unter Windows“ auf Seite 145
„Unter Linux“ auf Seite 146
Unter Windows
1 Stellen Sie im Services-Fenster fest, ob Novell ZENworks Preboot Service ausgeführt wird.
Wenn dieser nicht ausgeführt wird, klicken Sie mit der rechten Maustaste auf den Dienst und
wählen Sie die Option Start aus.
2 Geben Sie in der Befehlszeile den folgenden Befehl ein, um eine Multicast-Sitzung zu
aktivieren:
%ZENWORKS_HOME%\bin\preboot\zmgmcast.exe -mcast arguments
wobei Argumente für folgende Argumente steht, die Sie an die Befehlszeile anfügen können:
Argument
Beschreibung
Sitzungsname
(Erforderlich) Der Sitzungsname ist eine beliebige Zeichenkette, die diese
Multicast-Sitzung gegenüber anderen möglicherweise im Netzwerk
durchgeführten Multicast-Sitzungen eindeutig kennzeichnet.
-p Pfad
(Erforderlich) Der Pfad zu dem Image auf dem Imaging-Server, für das
Multicast durchgeführt werden soll. Es muss sich hierbei um den vollständigen
Pfad handeln.
-i IP-Adresse
(Optional) Die statische IP-Adresse des Imaging-Servers. Wenn keine Angabe
erfolgt, wird standardmäßig die IP-Adresse des Primärservers berücksichtigt.
-f
Dateisatznummer
(Optional) Mit diesen Informationen werden dem aktuellen ZENworks-ImageBundle Dateisätze zugewiesen.
Dateisatz: Mithilfe von Image Explorer können Sie bei der Erstellung des
Imaging-Bundles Dateisätze zur Auswahl erstellen. Weitere Informationen
finden Sie unter Anhang B, „Dateisätze und Image-Nummern“, auf Seite 175.
Image Explorer wird ausgeführt mit
Windows: %ZENWORKS_HOME%\bin\preboot\zmgexp.bat
Linux: /opt/novell/zenworks/preboot/bin/zmgexp
-t
(Optional) Wenn nicht genügend Geräte gestartet wurden, um die Anforderung
zu_wartende_Zeit für die Anzahl der Clients zu erfüllen, beginnt die Multicast-Sitzung, wenn ein
teilnehmendes Gerät bootet und eine bestimmte Zeitspanne verstrichen ist,
ohne dass ein anderes teilnehmendes Gerät bootet. Geben Sie diese
Zeitspanne an. Der Standardwert ist 5 Minuten.
Verwenden von Imaging 145
novdocx (de) 16 April 2010
In den folgenden Abschnitten erhalten Sie schrittweise Anleitungen zur Durchführung einer
manuellen Multicast-Sitzung. Die Durchführung der Schritte ist in beiden folgenden Abschnitten
erforderlich, wobei die Reihenfolge der einzelnen Schritte unerheblich ist.
Beschreibung
-c
(Optional) Die Anzahl der teilnehmenden Geräte, die gebootet sein sollen,
Anzahl_der_Clients bevor die Multicast-Sitzung beginnt. Wenn Sie keine Zahl angeben, ist der
Standardwert 1.
Wichtig: Das Image wird an jedes teilnehmende Gerät erst dann gesendet und dort abgelegt,
nachdem Sie die Multicast-Sitzung von jedem teilnehmenden Client aus initiiert haben.
3 Mit folgendem Befehl können Sie den Status der Multicast-Sitzung anzeigen:
%ZENWORKS_HOME%\bin\preboot\zmgmcast.exe -status -i proxy_IP_address
Das Argument -i ist optional.
4 Mit folgendem Befehl können Sie die Liste der Multicast-Sitzungen anzeigen:
%ZENWORKS_HOME%\bin\preboot\zmgmcast.exe -list -i proxy_IP_address
Das Argument -i ist optional.
5 Mit folgendem Befehl können Sie eine Multicast-Sitzung beenden:
%ZENWORKS_HOME%\bin\preboot\zmgmcast.exe
proxy_IP_address
-stop session_name -i
Die Variable Sitzungsname ist erforderlich, das Argument -i optional.
6 Fahren Sie mit „Initiieren einer Multicast-Sitzung auf jedem einzelnen Client“ auf Seite 147
fort.
Unter Linux
1 Geben Sie in der Befehlszeile folgenden Befehl ein, um sicherzustellen, dass die ImagingSoftware ausgeführt wird:
/etc/init.d/novell-pbserv status
Wenn sie nicht ausgeführt wird, geben Sie folgenden Befehl ein:
/etc/init.d/novell-pbserv start
2 Geben Sie in der Befehlszeile den folgenden Befehl ein, um eine Multicast-Sitzung zu
aktivieren:
/opt/novell/zenworks/preboot/bin/novell-zmgmcast -mcast arguments
wobei Argumente für folgende Argumente steht, die Sie an die Befehlszeile anfügen können:
Argument
Beschreibung
Sitzungsname
(Erforderlich) Der Sitzungsname ist eine beliebige Zeichenkette, die diese
Multicast-Sitzung gegenüber anderen möglicherweise im Netzwerk
durchgeführten Multicast-Sitzungen eindeutig kennzeichnet.
-p Pfad
(Erforderlich) Der Pfad zu dem Image auf dem Imaging-Server, für das
Multicast durchgeführt werden soll. Es muss sich hierbei um den vollständigen
Pfad handeln.
-i IP-Adresse
(Optional) Die statische IP-Adresse des Imaging-Servers.
146 ZENworks 10 Configuration Management-Referenz für Preboot Services und Imaging
novdocx (de) 16 April 2010
Argument
Beschreibung
-f
Dateisatznummer
(Optional) Mit diesen Informationen werden dem aktuellen ZENworks-ImageBundle Dateisätze zugewiesen.
Dateisatz: Mithilfe von Image Explorer können Sie bei der Erstellung des
Imaging-Bundles Dateisätze zur Auswahl erstellen. Weitere Informationen
finden Sie unter Anhang B, „Dateisätze und Image-Nummern“, auf Seite 175.
Image Explorer wird ausgeführt mit
Windows: %ZENWORKS_HOME%\bin\preboot\zmgexp.bat
Linux: /opt/novell/zenworks/preboot/bin/zmgexp
-t
(Optional) Wenn nicht genügend Geräte gestartet wurden, um die Anforderung
zu_wartende_Zeit für die Anzahl der Clients zu erfüllen, beginnt die Multicast-Sitzung, wenn ein
teilnehmendes Gerät bootet und eine bestimmte Zeitspanne verstrichen ist,
ohne dass ein anderes teilnehmendes Gerät bootet. Geben Sie diese
Zeitspanne an. Der Standardwert ist 5 Minuten.
-c
(Optional) Die Anzahl der teilnehmenden Geräte, die gebootet sein sollen,
Anzahl_der_Clients bevor die Multicast-Sitzung beginnt. Wenn Sie keine Zahl angeben, ist der
Standardwert 1.
Wichtig: Das Image wird an jedes teilnehmende Gerät erst dann gesendet und dort abgelegt,
nachdem Sie die Multicast-Sitzung von jedem teilnehmenden Client aus initiiert haben.
3 Mit folgendem Befehl können Sie den Status der Multicast-Sitzung anzeigen:
/opt/novell/zenworks/preboot/bin/novell-zmgmcast -status -i
proxy_IP_address
Das Argument -i ist optional.
4 Mit folgendem Befehl können Sie die Liste der Multicast-Sitzungen anzeigen:
/opt/novell/zenworks/preboot/bin/novell-zmgmcast -list -i proxy_IP_address
Das Argument -i ist optional.
5 Mit folgendem Befehl können Sie eine Multicast-Sitzung beenden:
/opt/novell/zenworks/preboot/bin/novell-zmgmcast -stop session_name -i
proxy_IP_address
Die Variable Sitzungsname ist erforderlich, das Argument -i optional.
6 Fahren Sie mit „Initiieren einer Multicast-Sitzung auf jedem einzelnen Client“ auf Seite 147
fort.
Initiieren einer Multicast-Sitzung auf jedem einzelnen Client
Über die Imaging-Wartungsmodus-Eingabeaufforderung oder das Menü „ZENworks Imaging
Engine“ können Multicast-Sitzungen auch durch Aufsuchen der einzelnen Geräte durchgeführt
werden.
Verwenden von Imaging 147
novdocx (de) 16 April 2010
Argument
„Verwenden der Imaging-Wartungsmodus-Eingabeaufforderung zur Durchführung einer
Multicast-Sitzung“ auf Seite 148
„Verwenden des Menüs „ZENworks Imaging Engine“ zum Durchführen einer Multicast-
Sitzung“ auf Seite 149
Verwenden der Imaging-Wartungsmodus-Eingabeaufforderung zur Durchführung einer
Multicast-Sitzung
1 (Optional) Installieren Sie den Novell ZENworks Configuration Management Imaging Agent
(novell-ziswin) auf den einzelnen teilnehmenden Geräten.
Wenn Sie den Imaging-Agenten nicht auf jedem einzelnen teilnehmenden Gerät installieren,
werden diesen Geräten doppelte Netzwerkidentitäten zugewiesen. Weitere Informationen
finden Sie unter „Beschränkungen von Multicasting-Images“ auf Seite 41.
2 Erstellen Sie eine Imaging-CD oder -DVD für jede Person, die Sie bei der Multicast-Sitzung
unterstützt. Alternativ können Sie auch PXE auf den teilnehmenden Geräten aktivieren.
Weitere Informationen zu diesen Vorgängen finden Sie in Abschnitt 2.3, „Einrichten der
Preboot Services-Methoden für ZENworks-Imaging“, auf Seite 48.
3 Rufen Sie auf jedem Gerät einschließlich des Master-Geräts (es sei denn, Sie starten die
Multicast-Sitzung vom Imaging-Server) die Imaging-Wartungsmodus-Eingabeaufforderung
auf, indem Sie die Imaging-Boot-CD oder -DVD verwenden. Wahlweise können Sie das Gerät
booten, wenn es PXE-fähig ist.
4 Geben Sie den Befehl manual an der Eingabeaufforderung ein.
5 Geben Sie zur Angabe der einzelnen an der Multicast-Sitzung teilnehmenden Geräte den
folgenden Befehl an der Eingabeaufforderung jedes Geräts ein:
img -session session_name
wobei Sitzungsname eine Zeichenkette ist, die diese Multicast-Sitzung gegenüber anderen,
möglicherweise im Netzwerk durchgeführten Multicast-Sitzungen eindeutig kennzeichnet.
Verwenden Sie den gleichen Sitzungsnamen auf jedem teilnehmenden Gerät in dieser
Multicast-Sitzung. Sie können eine beliebige Multicast-Sitzung angeben, auch Sitzungen, die
vom Imaging-Server stammen. (Sie müssen nur den Sitzungsnamen angeben, der vom
Imaging-Server verwendet wird.)
Beispiel: img -session mcast01
Der Befehl img session kann weitere Parameter enthalten, über die das Master-Gerät und die
Imaging-Startzeit vorab festgelegt werden können. Weitere Informationen finden Sie in
Anhang F, „ZENworks Imaging Engine-Befehle“, auf Seite 245.
6 (Bedingt) Starten Sie ggf. die Multicast-Sitzung auf dem Master-Gerät oder dem ImagingServer.
Master-Gerät: Klicken Sie zum Starten der Multicast-Sitzung über das Master-Gerät auf
Sitzung starten, nachdem sich alle anderen Geräte als Teilnehmer registriert haben.
Wenn Sie die Sitzung über das Master-Gerät starten, muss der Sitzungs-Master ein Gerät sein.
Wenn Sie die Sitzung vom Imaging-Server starten, muss der Sitzungs-Master ein ImagingServer sein, der eine zuvor gespeicherte Image-Datei verwendet.
Die ZENworks Imaging-Engine beginnt mit dem Erstellen des Image vom Master-Gerät aus.
Das Image wird an jedes teilnehmende Gerät gesendet und dort wiederhergestellt. Probleme
werden gemeldet und auf dem Master-Gerät angezeigt.
148 ZENworks 10 Configuration Management-Referenz für Preboot Services und Imaging
novdocx (de) 16 April 2010
Folgende Abschnitte enthalten zusätzliche Informationen:
7 Booten Sie jedes teilnehmende Gerät nach Abschluss des Imaging-Vorgangs mit dem neuen
Betriebssystem.
Verwenden des Menüs „ZENworks Imaging Engine“ zum Durchführen einer MulticastSitzung
1 (Optional) Installieren Sie den Novell ZENworks Configuration Management Imaging Agent
(novell-ziswin) auf den einzelnen teilnehmenden Geräten.
Wenn Sie den Imaging-Agenten nicht auf jedem einzelnen teilnehmenden Gerät installieren,
werden diesen Geräten doppelte Netzwerkidentitäten zugewiesen. Weitere Informationen
finden Sie unter „Beschränkungen von Multicasting-Images“ auf Seite 41.
2 Erstellen Sie eine Imaging-CD oder -DVD für jede Person, die Sie bei der Multicast-Sitzung
unterstützt. Alternativ können Sie auch PXE auf den teilnehmenden Geräten aktivieren.
Weitere Informationen zu diesen Vorgängen finden Sie in Abschnitt 2.3, „Einrichten der
Preboot Services-Methoden für ZENworks-Imaging“, auf Seite 48.
3 Rufen Sie auf jedem Gerät einschließlich des Master-Geräts (es sei denn, Sie starten die
Multicast-Sitzung vom Imaging-Server) die Imaging-Wartungsmodus-Eingabeaufforderung
auf, indem Sie die Imaging-Boot-CD oder -DVD verwenden. Wahlweise können Sie das Gerät
booten, wenn es PXE-fähig ist.
4 Geben Sie den Befehl manual an der Eingabeaufforderung ein.
oder
Wählen Sie im Menü „ Novell Preboot Services“ die Option ZENworks-Imaging-Wartung
starten.
5 Geben Sie zur Angabe der an der Multicast-Sitzung teilnehmenden Geräte den Befehl img an
der Eingabeaufforderung ein, um den Bildschirm „ZENworks Imaging Engine“ anzuzeigen.
6 Klicken Sie auf Imaging, klicken Sie auf Multicast-Sitzung (oder klicken Sie in der Taskleiste
auf F7 Multicast), um den Multicast-Assistenten zu starten.
7 Geben Sie einen Sitzungsnamen ein.
Der Sitzungsname ist eine beliebige Zeichenkette, die diese Multicast-Sitzung gegenüber
anderen möglicherweise im Netzwerk durchgeführten Multicast-Sitzungen eindeutig
kennzeichnet. Verwenden Sie den gleichen Sitzungsnamen auf jedem teilnehmenden Gerät in
dieser Multicast-Sitzung. Sie können eine beliebige Multicast-Sitzung angeben, auch
Sitzungen, die vom Imaging-Server stammen. (Sie müssen nur den Sitzungsnamen angeben,
der vom Imaging-Server verwendet wird.)
8 Wählen Sie die Option Session Role (Sitzungsrolle) aus:
Master: Wählen Sie diese Option aus, wenn es sich um den Master-Arbeitsplatzrechner der
Sitzung handelt.
Client: Wählen Sie diese Option aus, wenn es sich um einen teilnehmenden
Arbeitsplatzrechner handelt.
9 (Optional) Wenn Sie in Schritt 8 die Option „Master“ ausgewählt haben, klicken Sie auf
Specify Additional Options (Zusätzliche Optionen angeben), klicken Sie auf Weiter und geben
Sie Einträge in folgende Felder ein:
Verwenden von Imaging 149
novdocx (de) 16 April 2010
Imaging-Server: Führen Sie zum Starten einer Multicast-Sitzung auf dem Imaging-Server die
Schritte unter „Initiieren einer Multicast-Sitzung über einen ZENworks Imaging-Server“ auf
Seite 145 aus.
Keine: Es wird keine Komprimierung verwendet. Die Daten werden unverzüglich über
das Netzwerk an die teilnehmenden Geräte gesendet. Die Verwendung dieser Option ist
empfehlenswert, wenn das Master-Gerät eine langsame CPU aufweist. Hierbei wird auf
die Komprimierung verzichtet und die Daten werden sofort über das Netzwerk gesendet.
Im Gegensatz zu anderen Komprimierungseinstellungen (Geschwindigkeit, Ausgewogen
und Größe) verursacht die Multicast-Sitzung mit dieser Option jedoch mehr
Datenverkehr.
Geschwindigkeit: Schnellste Komprimierung vor dem Senden der Daten über das
Netzwerk an teilnehmende Geräte. Die Verwendung dieser Option ist empfehlenswert,
wenn das Master-Gerät eine langsame CPU aufweist. Hierbei wird die
Komprimierungsdauer erheblich verkürzt und die Daten werden umgehend über das
Netzwerk gesendet. Im Gegensatz zu anderen Komprimierungseinstellungen (Balanced
oder Size) verursacht die Multicast-Sitzung mit dieser Option jedoch mehr Datenverkehr.
Balanced (Ausgewogen): Stellt einen Kompromiss zwischen der Dauer der
Datenkomprimierung und dem Umfang des Netzwerkverkehrs bei einer Multicast-Sitzung
dar.
Größe: Langsamste Komprimierung vor dem Senden der Daten über das Netzwerk an
teilnehmende Geräte. Diese Option ist empfehlenswert, wenn das Master-Gerät über eine
schnelle CPU verfügt. Die Verwendung dieser Option erfordert die meisten CPURessourcen für die Komprimierung der Daten, sie erzeugt jedoch am wenigsten
Netzwerkverkehr bei der Übertragung der Daten an die teilnehmenden Geräte.
Automated Session (Automatische Sitzung): Klicken Sie auf Aktiviert, um die Anzahl der
teilnehmenden Geräte (Clients) anzugeben, die vor dem Starten der automatischen MulticastSitzung registriert werden müssen, und um die Zeitspanne in Minuten festzulegen, in der die
teilnehmenden Arbeitsstationen nicht registriert sein dürfen, bevor die automatische MulticastSitzung gestartet wird. Wenn Sie das Kontrollkästchen Enabled (Aktiviert) nicht aktivieren, ist
ein manueller Start der Multicast-Sitzung erforderlich.
10 Klicken Sie auf Weiter und dann auf Sitzung starten.
Sie können die Sitzung abbrechen, indem Sie auf Abort Session (Sitzung abbrechen) > Ja > OK
> Schließen klicken.
11 Booten Sie jedes teilnehmende Gerät nach Abschluss des Imaging-Vorgangs mit dem neuen
Betriebssystem.
3.3 Konfigurieren von Imaging-Skript-Bundles
für ZENworks-Imaging
Ein Imaging-Skript-Bundle kann jedes beliebige ZENworks-Skript (mit den allgemeinen Shell- und
ZENworks Imaging-Engine-Befehlen) enthalten, das Sie an der Eingabeaufforderung des ImagingWartungsmodus ausführen können.
Mit Configuration Management können Sie Software mithilfe eines Bundles installieren. Software
in einem Bundle, das direkt zugeordnet ist, gilt als zwingend erforderlich; die Software wird auf
allen zugeordneten Geräten installiert (das Bundle ist den Geräten, ihren Gruppen oder ihren
Ordnern direkt zugeordnet).
150 ZENworks 10 Configuration Management-Referenz für Preboot Services und Imaging
novdocx (de) 16 April 2010
Compression Level (Komprimierungsgrad): Geben Sie den für die Multicast-Sitzung zu
verwendenden Komprimierungsgrad an.
1 Klicken Sie im ZENworks Kontrollzentrum im linken Bereich auf Bundles, um den Bereich
„Bundles“ anzuzeigen.
2 Klicken Sie auf Neu > Bundle, um den Assistenten zum Erstellen neuer Bundles zu starten.
3 Wählen Sie im Assistenten zum Erstellen neuer Bundles die Option Imaging-Bundle aus und
klicken Sie dann auf Weiter.
4 Wählen Sie auf der Seite „Imaging-Bundle-Typ auswählen“ die Option Imaging-Skript und
klicken Sie anschließend auf Weiter, um die Seite „Details definieren“ anzuzeigen.
5 Füllen Sie die Felder aus:
Bundle-Name: (Erforderlich) Obwohl Bundles im ZENworks-Kontrollzentrum durch ihren
Icon-Typ erkannt werden können, ebenso wie durch den Ordner, unter dem sie aufgeführt sind,
sollten Sie ein Namensgebungsschema entwickeln, sodass die Imaging-Skript-Bundles, die
zusammen in einem Ordner aufgeführt werden, unterschieden werden können.
Weitere Informationen finden Sie im Abschnitt „Benennungskonventionen im ZENworksKontrollzentrum“ im Handbuch ZENworks 10 Configuration Management-Referenz für die
Systemverwaltung.
Ordner: Suchen Sie nach dem Ordner, in dem das Imaging-Skript-Bundle im ZENworksKontrollzentrum angezeigt werden soll. Der Ordner muss vorhanden sein. Sie können keinen
nicht vorhandenen Ordner angeben, weil ZENworks sie nicht aus diesem Assistenten heraus
erstellt.
Symbol: Suchen Sie ein Symbol und wählen Sie es aus, wenn für dieses Bundle ein Symbol
auf Ihrem Desktop angezeigt werden soll.
Beschreibung: Geben Sie eine Beschreibung an, die Aufschluss über den genauen Zweck
dieses Imaging-Skript-Bundles gibt.
6 Klicken Sie zum Anzeigen der Seite „Imaging-Skript“ auf Weiter:
Verwenden von Imaging 151
novdocx (de) 16 April 2010
So konfigurieren Sie ein Imaging-Skript-Bundle und weisen dem Bundle Geräte zu:
novdocx (de) 16 April 2010
7 Füllen Sie die Felder aus:
Skripttext: Geben Sie den Text des ZENworks-Skripts an. Das Skript ist darauf beschränkt,
Preboot-Arbeiten auszuführen, bevor das Gerät gestartet wird.
Wichtig: Wenn Sie Pfade zu ausführbaren Dateien in einem Skript bereitstellen, müssen Sie
darauf achten, dass Sie den vollständigen Pfad angeben. Andernfalls wird die ausführbare
Datei vielleicht nicht ausgeführt.
Weitere Informationen zur Verwendung dieses Bundles für das skriptgestützte Imaging finden
Sie unter „Verwenden eines Skripts zum Erstellen eines Images von einem Gerät“ auf
Seite 120.
8 Klicken Sie auf Weiter, um die Seite „Zusammenfassung“ anzuzeigen.
9 Wenn Sie nach Erstellung des Bundles andere Konfigurationsaufgaben ausführen wollen,
aktivieren Sie das Kontrollkästchen Weitere Eigenschaften definieren.
Sie können zum Beispiel auf der Registerkarte Beziehungen Zuweisungen zum Bundle
vornehmen, auf der Registerkarte Aktionen Aktionen hinzufügen, und so weiter.
10 Überprüfen Sie die Konfiguration und klicken Sie dann auf eine der folgenden Optionen:
Zurück: Ermöglicht Ihnen, nach Überprüfung der Zusammenfassung Änderungen
durchzuführen.
Fertig stellen: Erstellt das Imaging-Skript-Bundle so, wie es durch die Einstellungen
konfiguriert wurde, die auf der Seite „Zusammenfassung“ aufgeführt sind.
Dieses Bundle wird nach der Erstellung erst einem Gerät oder einer Gruppe zugewiesen, wenn Sie
diese Zuweisung auf einer Registerkarte Beziehungen vornehmen.
152 ZENworks 10 Configuration Management-Referenz für Preboot Services und Imaging
Wenn ein dem Imaging-Skript-Bundle zugewiesenes Gerät gestartet wird, werden die BundleAufgaben auf dem Gerät ausgeführt, bevor das Betriebssystem des Geräts startet. Im ImagingWartungsmodus wird das Script in Form der Datei ZenAdvancedScript in das Verzeichnis /bin
heruntergeladen. Dieses Script müssen Sie ausführen, um das Bundle anzuwenden. Zur Ausführung
des Scripts verwenden Sie den Befehl sh /bin/ZenAdvancedScript.
3.4 Zuweisen von Imaging-Bundles
Wichtig: Wenn Sie ein Imaging-Bundle, das auf einem Verwaltungsgerät innerhalb der Firewall
erstellt wurde, einem Gerät außerhalb der Firewall zuweisen, muss Port 8089 in beide Richtungen
offen sein (PUBLIC -> PRIVATE und PUBLIC <- PRIVATE).
Sie können ein Bundle auf der Registerkarte „Geräte“ oder „Bundles“ zuweisen, den BundleGruppen Geräte zuweisen und Bundles zu nicht registrierten Geräten zuweisen:
Abschnitt 3.4.1, „Verwenden der Registerkarte „Geräte“ zur Zuweisung von Bundles“, auf
Seite 153
Abschnitt 3.4.2, „Zuweisen von Geräten zu Bundle-Gruppen“, auf Seite 154
Abschnitt 3.4.3, „Verwenden der Registerkarte „Bundles“ zur Zuweisung von Bundles“, auf
Seite 156
Abschnitt 3.4.4, „Zuweisen von Bundles zu nicht registrierten Geräten“, auf Seite 157
3.4.1 Verwenden der Registerkarte „Geräte“ zur Zuweisung
von Bundles
1 Klicken Sie im ZENworks Kontrollzentrum im linken Bereich auf Geräte, um den Bereich
„Geräte“ auf der Registerkarte Verwaltet anzuzeigen.
2 Klicken Sie in der Spalte „Name“ auf Server oder Arbeitsstationen, aktivieren Sie die
Kontrollkästchen für einen oder mehrere Server oder Arbeitsstationen, klicken Sie auf Aktion
und wählen Sie dann Bundle zuweisen aus.
Damit wird der Assistent zur Zuweisung von Bundles gestartet.
3 Wählen Sie im Dialogfeld „Objekte auswählen“ das zuzuweisende Bundle und klicken Sie
dann auf OK, um die Seite „Zuzuweisende Bundles“ anzuzeigen.
Verwenden von Imaging 153
novdocx (de) 16 April 2010
Wichtig: Wenn dieses Imaging-Bundle auf einem Verwaltungsgerät innerhalb der Firewall erstellt
wurde und Sie es einem Gerät außerhalb der Firewall zuweisen, muss Port 8089 in beide Richtungen
offen sein (PUBLIC -> PRIVATE und PUBLIC <- PRIVATE).
novdocx (de) 16 April 2010
4 Klicken Sie auf Hinzufügen, um die gewünschten Bundles hinzuzufügen.
5 Stellen Sie sicher, dass im Abschnitt „Verknüpfungsstandort“ alle Kontrollkästchen deaktiviert
sind.
Imaging-Bundles verwenden keine Verknüpfungsstandorte.
6 Klicken Sie auf Weiter, um die Seite „Zusammenfassung“ anzuzeigen.
7 Überprüfen Sie die Konfiguration und klicken Sie dann auf eine der folgenden Optionen:
Zurück: Ermöglicht Ihnen, nach Überprüfung der Zusammenfassung Änderungen
durchzuführen.
Fertig stellen: Klicken Sie, um die Zuweisungen vorzunehmen.
Wenn Geräte, die diesem Imaging-Bundle zugewiesen wurden, booten, wird für diese Geräte ein
Image von dem im Bundle enthaltenen Image erstellt.
3.4.2 Zuweisen von Geräten zu Bundle-Gruppen
1 Klicken Sie im ZENworks Kontrollzentrum im linken Bereich auf Geräte, um den Bereich
„Geräte“ auf der Registerkarte Verwaltet anzuzeigen.
2 Klicken Sie in der Spalte Name auf Server oder Arbeitsstationen und aktivieren Sie die
Kontrollkästchen neben den zuzuweisenden Geräten.
3 Klicken Sie auf Aktion > Zu Gruppe hinzufügen, um den Assistenten zum Hinzufügen zu einer
Gruppe zu öffnen:
154 ZENworks 10 Configuration Management-Referenz für Preboot Services und Imaging
novdocx (de) 16 April 2010
4 Klicken Sie auf Weiter, um Geräte oder Benutzer zu einer vorhandenen Gruppe hinzuzufügen
und auf der Seite „Ziel“ anzuzeigen:
Informationen zum Hinzufügen von Informationen zu einer neuen Gruppe erhalten Sie unter
„Erstellen von Bundle-Gruppen“ in ZENworks 10 Configuration Management: Referenz zur
Software-Distribution.
5 Klicken Sie auf Hinzufügen, um das Dialogfeld zum Auswählen von Objekten zu öffnen.
6 Wählen Sie die Gruppen aus und klicken Sie auf OK.
7 Wiederholen Sie diesen Schritt, wenn nötig, um die gewünschten Gruppen hinzuzufügen und
klicken Sie dann auf Weiter, um die Seite „Zusammenfassung“ anzuzeigen.
8 Überprüfen Sie die Konfiguration und klicken Sie dann auf eine der folgenden Optionen:
Zurück: Ermöglicht Ihnen, nach Überprüfung der Zusammenfassung Änderungen
durchzuführen.
Fertig stellen: Klicken Sie, um die Zuweisungen vorzunehmen.
Verwenden von Imaging 155
3.4.3 Verwenden der Registerkarte „Bundles“ zur Zuweisung
von Bundles
So weisen Sie Geräten oder Bundle-Gruppen ein Bundle zu:
1 Klicken Sie im ZENworks Kontrollzentrum im linken Bereich auf Bundles, um den Bereich
„Bundles“ anzuzeigen.
2 Klicken Sie in der Spalte Name auf das zuzuweisende Bundle, um seine Eigenschaften
anzuzeigen.
3 Klicken Sie auf die Registerkarte Beziehungen.
4 Um das Bundle zu Geräten zuzuweisen, klicken Sie im Bereich „Gerätezuweisungen“ auf
Hinzufügen und gehen Sie dann wie folgt vor:
4a Wählen Sie im Dialogfeld „Objekte auswählen“ die zuzuweisenden Geräte aus und
klicken Sie dann auf OK, um die Seite „Zuzuweisende Geräte“ anzuzeigen:
4b Klicken Sie auf Hinzufügen, um die gewünschten Geräte hinzuzufügen.
4c Stellen Sie sicher, dass im Abschnitt „Verknüpfungsstandort“ alle Kontrollkästchen
deaktiviert sind.
Imaging-Bundles verwenden keine Verknüpfungsstandorte.
4d Klicken Sie auf Weiter, um die Seite „Zusammenfassung“ anzuzeigen.
156 ZENworks 10 Configuration Management-Referenz für Preboot Services und Imaging
novdocx (de) 16 April 2010
Wenn die zu einer zugewiesenen Bundle-Gruppe zugewiesenen Geräte booten, wird für diese
Geräte aus dem Image, das in dem der Gruppe zugewiesenen Imaging-Bundle enthalten ist, ein
Image erstellt.
4f Wiederholen Sie diese Schritte bis alle gewünschten Geräte dem Bundle zugewiesen sind.
5 Klicken Sie zum Zuweisen des Bundles zu Bundle-Gruppen im Bereich „Bundle-Gruppen“ auf
Hinzufügen, suchen Sie im Dialogfeld „Gruppen auswählen“ die Gruppen, wählen Sie diese
aus und klicken Sie dann auf OK.
Die Bundle-Gruppen, zu denen das Imaging-Bundle zugewiesen wurde, werden in diesem
Bereich aufgelistet. Klicken Sie so oft auf Hinzufügen bis das Imaging-Bundle zu allen
gewünschten Bundle-Gruppen zugewiesen wurde.
Wenn die zu dieser Bundle-Gruppe zugewiesenen Geräte booten, wird für diese Geräte aus dem
Image, das in dem der Gruppe zugewiesenen Bundle enthalten ist, ein Image erstellt.
3.4.4 Zuweisen von Bundles zu nicht registrierten Geräten
1 Klicken Sie im ZENworks Kontrollzentrum im linken Bereich auf Konfiguration, um die
Registerkarte Konfiguration anzuzeigen und klicken Sie dann, wenn noch nicht erweitert, auf
Verwaltungszoneneinstellungen.
2 Klicken Sie auf Geräteverwaltung, um die Angaben zu erweitern und wählen Sie Preboot
Services aus.
3 Erweitern Sie, wenn nötig, den Abschnitt „Imaging-Arbeitszuweisung für Gerät“ und klicken
Sie dann im Abschnitt „Hardwareregeln“ auf Hinzufügen, um das Dialogfeld „Regelaufbau“ zu
öffnen:
Verwenden von Imaging 157
novdocx (de) 16 April 2010
4e Klicken Sie zum Beenden der Zuweisung auf Fertig stellen.
novdocx (de) 16 April 2010
4 Suchen Sie im Feld Anzuwendendes Bundle nach dem gewünschten Imaging-Bundle und
wählen Sie es aus.
5 Füllen Sie die restlichen Felder aus, um den Gerätetyp zu konfigurieren, für den Sie in der
Multicast-Sitzung ein Image erstellen möchten.
Weitere Informationen zum Dialogfeld „Regelaufbau“ finden Sie unter „Dialogfeld
„Regelaufbau““ auf Seite 90.
6 Klicken Sie unten im Abschnitt „Preboot Services“ auf Anwenden, um die Einstellungen des
nicht registrierten Geräts zu speichern.
Wenn Geräte booten, die die von Ihnen in diesen Schritten definierten Anforderungen erfüllen,
kann für diese Geräte ein Image aus dem im ausgewählten Imaging-Bundle enthaltenen Image
erstellt werden.
7 Fahren Sie fort mit „Aktivieren oder Deaktivieren eines Multicast-Image-Set-Bundles“ auf
Seite 144, um die Multicast-Sitzung zu ermöglichen.
3.5 Bearbeiten von Imaging-Vorgängen
Auf der Seite „Imaging-Vorgänge bearbeiten“ können Sie alle Images anzeigen, die vor kurzem auf
das ausgewählte Gerät angewendet wurden. Außerdem wird das aktuell zugewiesene Image (das so
genannte wirksame Image) angezeigt.
158 ZENworks 10 Configuration Management-Referenz für Preboot Services und Imaging
1 Klicken Sie im ZENworks Kontrollzentrum im linken Bereich auf Geräte, um den Bereich
„Geräte“ auf der Registerkarte Verwaltet anzuzeigen.
2 Klicken Sie in der Spalte Name auf Server oder Arbeitsstationen, um die Geräte anzuzeigen.
3 Klicken Sie auf ein Gerät.
Die Registerkarte Zusammenfassung sollte angezeigt werden. Wählen Sie ihn andernfalls aus.
4 Klicken Sie im Abschnitt Imaging-Vorgänge auf Erweitert, um die Imaging-Vorgänge zu
bearbeiten.
5 Wählen Sie im Abschnitt „Imaging-Vorgänge“ eine der folgenden Optionen aus der
Dropdown-Liste für das Feld Geplante Vorgänge aus:
Keine Aktion: Überprüfen Sie die Image-Dateien:
Verwenden von Imaging 159
novdocx (de) 16 April 2010
Zur Bearbeitung der Preboot-Services eines Servers oder einer Arbeitsstation gehen Sie wie folgt
vor:
Zugewiesenes Imaging-Bundle anwenden: Wählen Sie im Feld Bundle ein Bundle aus:
Bundle: Wählen Sie das Bundle aus bzw. geben Sie das Bundle an. Name, Ordner und
Beschreibung des Bundles werden angezeigt.
Das Feld Bundle zeigt das aktuell wirksame Bundle an. Sie können das anzuwendende
Bundle aus der Dropdown-Liste auswählen; hierdurch wird das wirksame Bundle für das
Gerät geändert.
Beim nächsten Starten des Geräts oder wenn Sie ein Imaging-Bundle manuell anwenden
(wie z. B. von einer ZENworks Imaging-CD oder -DVD), wird das ausgewählte Bundle
angewendet.
Wichtig: Um Bundles auswählen zu können, muss der angemeldete Benutzer über
Administratorrechte zur Änderung von Geräten und zum Anwenden von Bundles
verfügen. Weitere Informationen zu Administratorrechten finden Sie im Abschnitt
„Administratoren“ im Handbuch ZENworks 10 Configuration Management-Referenz für
die Systemverwaltung.
Regelbasiertes Imaging-Bundle anwenden: Damit wird das Gerät zugewiesen, für das
ein Image erstellt werden soll, falls es einem regelbasierten Imaging-Bundle entspricht.
160 ZENworks 10 Configuration Management-Referenz für Preboot Services und Imaging
novdocx (de) 16 April 2010
Im Abschnitt „Angewendete Imagedateien“ werden die Imagedateien angezeigt, die
zuletzt auf dieses Gerät angewendet wurden.
novdocx (de) 16 April 2010
Image erstellen: Füllen Sie die Felder aus:
Image-Format: Wählen Sie das Format des anzuwendenden Image aus.
Server und Pfad der neuen Image-Datei: Navigieren Sie zu der Stelle bzw. geben Sie
den vollen Pfad zu der Stelle ein, an der die Image-Datei gespeichert werden soll. Diese
Option wird nur für das ZENworks-Image-Format angezeigt.
Freigegebener Netzwerkpfad der Image-Datei: Geben Sie den freigegebenen
Netzwerkpfad an, in dem die .wim- oder .gho-Dateien. Das Verzeichnis muss eine
Windows-Freigabe oder eine Linux CIFS- oder SMB-Freigabe sein; außerdem müssen
Sie dafür schreibberechtigt sein. Wenn auf dem Gerät die Novell-Erweiterung für den
Datei-Upload nicht installiert ist, müssen Sie das Programm zunächst installieren, bevor
Sie zur Datei wechseln und diese hochladen können. Diese Option wird nur angezeigt für
das Windows-Imaging-Format (.wim) angezeigt.
Image-Dateiname: Geben Sie den Dateinamen an, unter dem die wim - oder .gho-Datei.
Diese Option wird nur angezeigt für das Windows-Imaging-Format (.wim) und das
GHOST-Imaging-Format (.gho).
Netzwerk-Berechtigungsnachweis: Klicken Sie auf , um die NetzwerkBerechtigungsnachweise zu suchen und auszuwählen, der für den Zugriff auf das Gerät,
auf dem die .wim- oder .gho-Dateien gespeichert sind, verwendet werden sollen. Diese
Option wird nur angezeigt für das Windows-Imaging-Format (.wim) und das GHOSTImaging-Format (.gho).
Image-Komprimierung: Bitte auswählen:
Ausgewogen: Stellt für die Komprimierung automatisch das bestmögliche
Verhältnis zwischen der durchschnittlichen Zurückspielgeschwindigkeit und dem
verfügbaren Speicherplatz für die Imagedatei her. Diese Option wird nur für das
ZENworks-Image-Format angezeigt
Verwenden von Imaging 161
Zeitoptimiert: Optimiert die Komprimierung, um ein schnellstmögliches
Neueinspielen des Images zu ermöglichen. Wählen Sie diese Option aus, wenn die
CPU-Geschwindigkeit ein Problem ist. Die Option ist standardmäßig aktiviert.
Platzoptimiert: Optimiert die Komprimierung, um die Größe der Imagedatei zu
minimieren und so Speicherplatz zu sparen. Dies kann dazu führen, dass das
Neueinspielen des Images mehr Zeit benötigt.
Imaging-Bundle: Wählen Sie zur Erstellung eines neuen Image-Bundles die Option
Image-Bundle erstellen aus und konfigurieren Sie die folgenden Optionen
Name: Geben Sie einen Namen für das Bundle an. Der Bundle-Name darf nicht mit
dem Namen eines anderen Objekts (Bundle, Gruppe, Ordner usw.) identisch sein, das
sich im selben Ordner befindet. Der angegebene Name wird im ZENworksKontrollzentrum und im ZENworks Adaptive Agent (auf verwalteten Geräten)
angezeigt.
Zielordner: Geben Sie den Namen ein oder navigieren Sie zum ZENworks-
Kontrollzentrum-Ordner, in dem das Bundle abgelegt werden soll. Der
Standardordner ist /bundles, aber Sie können auch andere Ordner erstellen, um Ihre
Bundles zu organisieren.
Beschreibung: Geben Sie eine kurze Beschreibung des Bundle-Inhalts an. Diese
Beschreibung wird im ZENworks-Kontrollzentrum und im ZENworks Adaptive
Agent angezeigt.
Beim nächsten Starten des Geräts bzw. wenn Sie ein Imaging-Bundle manuell anwenden,
z. B. von einer ZENworks® Imaging-CD oder -DVD, wird das Image erstellt.
6 Klicken Sie auf OK, um den Assistenten zu beenden.
Ihre Änderungen sollten im Bereich „Imaging-Vorgänge“ für das Gerät angezeigt werden.
162 ZENworks 10 Configuration Management-Referenz für Preboot Services und Imaging
novdocx (de) 16 April 2010
Keine: Diese Option wird nur angezeigt für das Windows-Imaging-Format (.wim)
und das GHOST-Imaging-Format (.gho).
4
Wenn in Ihrer Umgebung ZENworks® Adaptive Agent mit Asset Management und dem ZENworks
7.x Desktop Management (ZDM 7.x-Agenten koexistieren, wird das verwaltete Gerät mit
ZENworks Configuration Management am ZENworks-Server mit derselben Geräte-GUID wie der
ZDM 7.x Agenten-GUID registriert.
Weitere Informationen zum Bereitstellen von ZENworks Adaptive Agent auf Geräten, auf denen der
ZDM 7.x-Agent installiert ist, finden Sie im Abschnitt Koexistenz mit dem ZENworks Desktop
Management-Agenten im Handbuch ZENworks 10 Configuration Management-Referenz für die
Ermittlung, Bereitstellung und Stilllegung.
Informationen zu den Imaging-Vorgängen am ZDM 7.x-Server erhalten Sie in den folgenden
Abschnitten:
Abschnitt 4.1, „Erstellen eines Image von einem Gerät, auf dem der ZDM 7.x-Agent und
ZENworks Adaptive Agent mit Asset Management installiert sind“, auf Seite 163
Abschnitt 4.2, „Wiederherstellen des Image“, auf Seite 164
4.1 Erstellen eines Image von einem Gerät, auf
dem der ZDM 7.x-Agent und ZENworks Adaptive
Agent mit Asset Management installiert sind
1 Führen Sie an der Befehlszeile des verwalteten Geräts, auf dem der ZDM 7.x-Agent und
ZENworks Adaptive Agent mit Asset Management installiert sind, den folgenden Befehl aus:
zac fsg –d
Dadurch wird eine Sicherung der Dateien „Geräte-GUID“ und „Geräte-ID“ erstellt und die
Dateien werden anschließend gelöscht. Die .sav-Datei wird im Verzeichnis
zenworks_Installationsverzeichnis/novell/zenworks erstellt.
2 Starten Sie ConsoleOne® auf dem ZDM 7.x-Server und erstellen Sie eine Aufgabe zur
Erstellung eines Image des verwalteten Geräts.
3 Booten Sie das verwaltete Gerät im PXE-Modus neu.
Ein Image des Geräts wird erstellt und an dem Speicherort gespeichert, den Sie bei Erstellung
der Aufgabe zum Erstellen eines Image unter Schritt 2 angegebenen haben.
Imaging-Vorgänge in einer Umgebung der Koexistenz eines ZENworks Asset Management-Agenten mit einem 163
novdocx (de) 16 April 2010
Imaging-Vorgänge in einer
Umgebung der Koexistenz eines
ZENworks Asset ManagementAgenten mit einem ZENworks
Desktop Management-Agenten
4
Das Image eines Geräts, auf dem der ZDM 7.x-Agent und ZENworks Adaptive Agent mit Asset
Management installiert sind, kann anhand der folgenden Methoden wiederhergestellt werden:
Abschnitt 4.2.1, „Wiederherstellen des Image auf demselben Gerät, dessen Image erstellt
wurde“, auf Seite 164
Abschnitt 4.2.2, „Wiederherstellen des Image auf einem anderen Gerät, auf dem nur der ZDM
7.x-Agent installiert ist“, auf Seite 164
Abschnitt 4.2.3, „Wiederherstellen des Image auf einem nicht registrierten Gerät“, auf
Seite 165
4.2.1 Wiederherstellen des Image auf demselben Gerät, dessen
Image erstellt wurde
Wenn Sie ein Image eines Geräts erstellt haben, auf dem der ZDM 7.x-Agent und ZENworks
Adaptive Agent mit Asset Management installiert sind, führen Sie die folgenden Aufgaben zur
Wiederherstellung des Image auf demselben Gerät durch:
1 Stellen Sie sicher, dass das Image so wie unter Abschnitt 4.1, „Erstellen eines Image von einem
Gerät, auf dem der ZDM 7.x-Agent und ZENworks Adaptive Agent mit Asset Management
installiert sind“, auf Seite 163 beschrieben erstellt wird.
2 Starten Sie ConsoleOne auf dem ZDM 7.x-Server.
3 Erstellen Sie ein Imaging-Objekt mit dem Pfad des Image des verwalteten Geräts, das Sie unter
Schritt 2 auf Seite 163 erstellt haben.
4 Gehen Sie zur Eigenschaftenseite des verwalteten Geräts, wählen Sie die Option Image
wiederherstellen aus und weisen Sie das unter Schritt 3 erstellte Image-Objekt zu.
5 Booten Sie das verwaltete Gerät im PXE-Modus neu.
Das Image wird auf dem Gerät wiederhergestellt. Nach der Wiederherstellung des Image
bleiben die ISD-Daten und die GUID des Geräts unverändert erhalten und das Gerät kann
sowohl mit dem ZDM 7.x-Server als auch mit dem ZENworks Configuration ManagementServer kommunizieren.
4.2.2 Wiederherstellen des Image auf einem anderen Gerät, auf
dem nur der ZDM 7.x-Agent installiert ist
1 Stellen Sie sicher, dass das Image so wie unter Abschnitt 4.1, „Erstellen eines Image von einem
Gerät, auf dem der ZDM 7.x-Agent und ZENworks Adaptive Agent mit Asset Management
installiert sind“, auf Seite 163 beschrieben erstellt wird.
2 Starten Sie ConsoleOne auf dem ZDM 7.x-Server.
3 Erstellen Sie ein Imaging-Objekt mit dem Pfad des Image des verwalteten Geräts, das Sie unter
Schritt 2 auf Seite 163 erstellt haben.
4 Gehen Sie zur zur Seite „Eigenschaften“ des Geräts, auf dem nur der ZDM 7.x-Agent installiert
ist und auf dem das Image wiederhergestellt werden soll.
5 Wählen Sie die Option Image wiederherstellen aus und weisen Sie das unter Schritt 3 erstellte
Image-Objekt zu.
164 ZENworks 10 Configuration Management-Referenz für Preboot Services und Imaging
novdocx (de) 16 April 2010
4.2 Wiederherstellen des Image
Das Image wird auf dem Gerät erfolgreich wiederhergestellt. Nach der Wiederherstellung des
Image bleiben die ISD-Daten und die GUID des Geräts unverändert erhalten und das Gerät
kann sowohl mit dem ZDM 7.x-Server als auch dem ZENworks Configuration ManagementServer kommunizieren.
Im ZENworks-Kontrollzentrum wird ein neues Objekt im Ordner Arbeitsstation in der
Registerkarte Geräte erstellt. Die GUID des Objekts ist dieselbe wie die im ISD.
4.2.3 Wiederherstellen des Image auf einem nicht registrierten
Gerät
Wenn Sie ein Image eines Geräts erstellt haben, auf dem der ZDM 7.x-Agent und ZENworks
Adaptive Agent mit Asset Management installiert sind, können Sie das Image auf einem nicht
registrierten Gerät wiederherstellen, auf denen die Einstellungen für nicht registrierte Geräte
konfiguriert sind.
1 Stellen Sie sicher, dass das Image so wie unter Abschnitt 4.1, „Erstellen eines Image von einem
Gerät, auf dem der ZDM 7.x-Agent und ZENworks Adaptive Agent mit Asset Management
installiert sind“, auf Seite 163 beschrieben erstellt wird.
2 Starten Sie ConsoleOne auf dem ZDM 7.x-Server konfiguriert werden.
3 Erstellen Sie ein Imaging-Objekt mit dem Pfad des Image des verwalteten Geräts, das Sie unter
Schritt 2 auf Seite 163 erstellt haben.
4 Klicken Sie auf Serverpaket > Richtlinie für den Imaging-Server > Image-sichere Daten.
5 Konfigurieren Sie die die Einstellungen des nicht registrierten Geräts.
6 Erstellen Sie eine Hardwareregel und weisen Sie das unter Schritt 3 erstellte Image-Objekt zu.
7 Booten Sie das nicht registrierte Gerät im PXE-Modus neu.
Das Image wird auf dem nicht registrierten Gerät wiederhergestellt.
Das Gerät wird am ZDM 7.x-Server registriert und ein neues Objekt wird in ConsoleOne
erstellt. Das Gerät wird auch am ZENworks Configuration Management-Server registriert und
ein neues Objekt wird im ZENworks-Kontrollzentrum (Registerkarte Geräte > Ordner
Arbeitsstation) erstellt.
8 Klicken Sie im ZENworks-Kontrollzentrum auf die Registerkarte Geräte und dort auf den
Ordner Arbeitsstationen.
9 Löschen Sie das unter Schritt 7 erstellte Arbeitsstationsobjekt.
10 Booten Sie das Gerät, von dem ein Image erstellt wird, und führen Sie den folgenden Befehl
aus:
zac fsg –d
11 Starten Sie das Gerät neu.
Die Geräte-GUID des Geräts ist dieselbe wie die GUID, mit der es am ZDM 7.x-Server
registriert ist.
Imaging-Vorgänge in einer Umgebung der Koexistenz eines ZENworks Asset Management-Agenten mit einem 165
novdocx (de) 16 April 2010
6 Booten Sie das Geräts, auf dem das Image im PXE-Modus wiederhergestellt werden soll, neu.
novdocx (de) 16 April 2010
166 ZENworks 10 Configuration Management-Referenz für Preboot Services und Imaging
Der Bereich Aktionen zeigt die Aktionssätze an, die für das Bundle verfügbar sind. Je nach BundleTyp lauten die verfügbaren Aktionssätze „Installieren“, „Starten“, „Überprüfen“, „Deinstallieren“,
„Beenden“ und „Preboot“. Wenn Sie beispielsweise ein Windows-Bundle auswählen, sind fünf
Aktionssätze verfügbar. Wenn Sie ein Imaging-Bundle auswählen, ist „Preboot“ der einzig
verfügbare Aktionssatz.
Sie können jedem der verfügbaren Aktionssätze eine Aktion hinzufügen. Wenn Sie dies tun, wird
die Aktion stets ausgeführt, wenn der Aktionssatz angewendet werden kann. Wenn Sie
beispielsweise dem Aktionssatz „Installieren“ eine Aktion hinzufügen, wird diese Aktion immer
ausgeführt, wenn das Bundle installiert wird.
In den folgenden Abschnitten erhalten Sie Informationen zu den Aktionen, die Sie für eine PrebootAktionssatz konfigurieren können. Weitere Informationen zu den Aktionen, die Sie für die
Aktionssätze „Installieren“, „Starten“, „Überprüfen“ und „Abschließen“ konfigurieren können,
finden Sie unter „Aktionen“ in ZENworks 10 Configuration Management: Referenz zur SoftwareDistribution.
Abschnitt A.1, „Aktion - Imaging-Skript“, auf Seite 167
Abschnitt A.2, „Aktion - Verknüpftes Anwendungs-Bundle“, auf Seite 169
Abschnitt A.3, „Aktion - Multicast Image Set“, auf Seite 170
Abschnitt A.4, „Aktion - ZENworks-Image“, auf Seite 172
Abschnitt A.5, „Aktion - Drittanbieter-Image“, auf Seite 173
A.1 Aktion - Imaging-Skript
Je nachdem, auf welches Dialogfeld Sie zugegriffen haben, können Sie entweder den PrebootAktionen des aktuellen Bundles eine neue Imaging-Skript-Aktion hinzufügen oder ein vorhandenes
Imaging-Skript bearbeiten.
Ein Imaging-Skript-Bundle kann jedes beliebige ZENworks-Skript (mit den allgemeinen Shell- und
ZENworks Imaging-Engine-Befehlen) enthalten, das Sie an der Eingabeaufforderung des ImagingWartungsmodus ausführen können.
Preboot-Aktionen 167
novdocx (de) 16 April 2010
A
Preboot-Aktionen
A
novdocx (de) 16 April 2010
Abschnitt A.1.1, „Hinzufügen eines neuen Imaging-Skripts“, auf Seite 168
Abschnitt A.1.2, „Bearbeiten eines vorhandenen Imaging-Skripts“, auf Seite 168
A.1.1 Hinzufügen eines neuen Imaging-Skripts
1 Geben Sie im Feld Aktionsname einen Skriptnamen an.
2 Legen Sie den Text des Skripts im Feld Skripttext fest.
Das Skript ist auf das Ausführen von Imaging-Arbeiten beschränkt, bevor das Betriebssystem
des Geräts gestartet wird.
3 Klicken Sie auf OK, um die neue Skriptausführung zu erstellen.
A.1.2 Bearbeiten eines vorhandenen Imaging-Skripts
1 Bearbeiten Sie im Feld Aktionsname den vorhandenen Namen nach Bedarf.
2 Bearbeiten Sie im Feld Skripttext das vorhandene Skript nach Bedarf.
3 Klicken Sie zum Speichern der Änderungen auf OK.
168 ZENworks 10 Configuration Management-Referenz für Preboot Services und Imaging
Im Dialogfeld „Aktion - Verknüpftes Anwendungs-Bundle“ können Sie ein Anwendungs-Bundle
mit dem ausgewählten Imaging-Bundle verknüpfen. Der Inhalt des verknüpften AnwendungsBundles wird auf dem lokalen Add-on-Imaging-Pfad am Gerät bereitgestellt
(%ZENWORKS_HOME%\work\addons auf Windows), und zwar auf Basis des Bereitstellungszeitplans
der Benutzer- oder Gerätezuweisung, die dem Anwendungs-Bundle hinzugefügt wurde.
Das Zusatzimage wird dynamisch vom verknüpften Anwendungs-Bundle erstellt, wenn das
Imaging-Bundle angewendet wird. Sie müssen jedoch das Add-On-Image im Anwendungs-Bundle
erstellen, damit dies funktioniert.
So verknüpfen Sie das Anwendungs-Bundle und erstellen das Zusatzimage in diesem Bundle:
1 Klicken Sie auf die Registerkarte Aktionen des Imaging-Bundles, klicken Sie dann im
Abschnitt „Preboot“ auf Hinzufügen.
2 Geben Sie im Feld Aktionsname einen Verknüpfungsnamen an.
3 Suchen Sie im Feld Ein zu verknüpfendes Anwendungs-Bundle auswählen das entsprechende
Bundle und wählen Sie es aus.
4 Klicken Sie auf OK, um die Verknüpfung herzustellen.
5 Wenn das Zusatzimage im verknüpften Anwendungs-Bundle noch nicht erstellt wurde, gehen
Sie folgendermaßen vor:
5a Klicken Sie im linken Bereich auf Bundles, klicken Sie auf das gewünschte Windows
Anwendungs-Bundle und klicken Sie dann auf die Registerkarte Zusammenfassung im
Feld Zusatzimage-Datei auf Erstellen.
5b Klicken Sie im Assistenten „Bundle-Zusatzimage“ auf Hinzufügen.
5c Suchen Sie einen Imaging-Server und wählen Sie diesen aus und klicken Sie dann auf
Fertig stellen.
Das Image des Anwendungs-Bundles wird erstellt und verwendet, wenn das ImagingBundle auf das Gerät angewendet wird.
Preboot-Aktionen 169
novdocx (de) 16 April 2010
A.2 Aktion - Verknüpftes Anwendungs-Bundle
Je nachdem, auf welches Dialogfeld Sie zugegriffen haben, können Sie entweder den PrebootAktionen des aktuellen Bundles eine neue Multicast-Image-Satz-Aktion hinzufügen oder einen
vorhandenen Multicast-Image-Satz bearbeiten.
Multicast-Image-Set-Bundles verwenden ein Image, das vorher von einem Gerät genommen wurde
und auf einem Imaging-Server gespeichert ist. Das Image wird zu einem bestimmten Zeitpunkt an
mehrere Geräte gesendet, um es auf diese zurückzuspielen. Dadurch wird die Netzwerk-Bandbreite
sparsamer ausgenutzt, als wenn das Image einzeln an jedes Gerät gesendet wird. Beispiel: Wenn Sie
in der Multicast-Sitzung über 10 Geräte verfügen und das Image 3 GB groß ist, wird Ihr Netzwerk
mit 3 GB Netzwerkverkehr belastet, um das Image auf alle 10 Geräte zurückzuspielen. Ohne
Multicasting würde das Netzwerk mit 30 GB Netzwerkverkehr belastet werden.
Für die korrekte Ausführung von Multicasting müssen alle Router und Switches im Netzwerk für
Multicast-Funktionen konfiguriert sein. Andernfalls werden Multicast-Pakete möglicherweise nicht
korrekt verteilt.
Eine Sitzung besteht aus allen dem Multicast-Bundle zugewiesenen Clients (Geräten), die starten
(sich anmelden), jedoch für die Auslösung auf einen Beginn-Trigger warten müssen. Anders
ausgedrückt: Die Boot-Prozesse für die Geräte können aufgehalten werden, bis einer der Auslöser
entdeckt wird. Sie geben einen Eintrag für die verstrichene Zeit oder die Anzahl der Clients als
Auslöser an.
Nachdem eine Sitzung bereits gestartet ist, nehmen andere startende, diesem Bundle zugewiesene
Geräte nicht mehr an dieser Sitzung teil. Sie werden jedoch in die nächste Sitzung aufgenommen,
wenn diese ausgelöst wird.
Es gibt zwei Auslöser („Verstrichene Zeit“ oder „Anzahl angemeldeter Clients“), die Sie verwenden
können, um zu bestimmen, wann die Multicast-Sitzung gestartet werden soll. Der erste erkannte
Trigger startet die Sitzung. Diese Auslöser sind nützlich, wenn Sie einen Rationalisierungseffekt bei
mehreren angemeldeten Clients wünschen, jedoch die Sitzung nicht zu lange blockieren möchten.
170 ZENworks 10 Configuration Management-Referenz für Preboot Services und Imaging
novdocx (de) 16 April 2010
A.3 Aktion - Multicast Image Set
novdocx (de) 16 April 2010
Abschnitt A.3.1, „Hinzufügen eines Multicast Image Sets“, auf Seite 171
Abschnitt A.3.2, „Bearbeiten eines Multicast Image Sets“, auf Seite 172
A.3.1 Hinzufügen eines Multicast Image Sets
1 Geben Sie im Feld Aktionsname einen Multicast-Namen an.
2 Geben Sie die Anzahl der Clients an, die zum Starten der Multicast-Sitzung erforderlich sind.
3 Geben Sie die Zeit an, die gewartet werden soll, bevor eine Multicast-Sitzung gestartet wird,
wenn sich nicht genügend Clients angemeldet haben.
4 Führen Sie im Feld In die Multicast-Sitzung einzuschließende Elemente Folgendes wie
erforderlich aus:
Klicken Sie zum Hinzufügen eines Image auf Image hinzufügen, und wählen Sie dann die
Imagedatei aus.
Klicken Sie zum Hinzufügen einer Anwendung auf Anwendung hinzufügen, und wählen
Sie dann die Anwendungsdatei aus.
Wählen Sie zum Bearbeiten eines vorhandenen den Eintrag aus, und klicken Sie dann auf
Bearbeiten.
Verwenden Sie die Schaltflächen Nach oben und Nach unten, um die
Ausführungsreihenfolge für die aufgelisteten Elemente zu ändern.
Wählen Sie zum Entfernen eines Eintrags den Eintrag aus, und klicken Sie dann auf
Entfernen. Sie können mehrere Elemente gleichzeitig auswählen und entfernen.
5 Klicken Sie auf OK, um die neue Multicast-Aktion zu erstellen.
Preboot-Aktionen 171
1 Bearbeiten Sie im Feld Aktionsname den vorhandenen Namen nach Bedarf.
2 Ändern Sie ggf. die Anzahl der Clients, die zum Starten der Multicast-Sitzung erforderlich
sind.
3 Ändern Sie ggf. die Zeit, die gewartet werden soll, bevor eine Multicast-Sitzung gestartet wird,
wenn sich nicht genügend Clients angemeldet haben.
4 Bearbeiten Sie ggf. das Feld In die Multicast-Sitzung einzuschließende Elemente.
Sie können Elemente hinzufügen oder entfernen, vorhandene Elemente bearbeiten oder ihre
Ausführungsreihenfolge ändern.
5 Klicken Sie zum Speichern der Änderungen auf OK.
A.4 Aktion - ZENworks-Image
Je nachdem, auf welches Dialogfeld Sie zugegriffen haben, können Sie entweder den PrebootAktionen des aktuellen Bundles eine neue ZENworks Image-Aktion hinzufügen oder ein
vorhandenes ZENworks-Image bearbeiten.
Abschnitt A.4.1, „Hinzufügen eines ZENworks-Image“, auf Seite 172
Abschnitt A.4.2, „Bearbeiten eines ZENworks-Image“, auf Seite 173
A.4.1 Hinzufügen eines ZENworks-Image
1 Geben Sie im Feld Aktionsname einen Namen für das Image an.
2 Wählen Sie im Feld ZENworks-Imagedatei die Imagedatei aus.
Die Imagedatei muss die Dateierweiterung .zmg aufweisen, die besagt, dass es sich um eine
zulässige ZENworks-Imagedatei handelt. Sie muss sich außerdem auf einem Primärserver in
der Verwaltungszone befinden.
3 Wählen Sie im Feld Dateisatz eine Nummer aus.
172 ZENworks 10 Configuration Management-Referenz für Preboot Services und Imaging
novdocx (de) 16 April 2010
A.3.2 Bearbeiten eines Multicast Image Sets
4 Klicken Sie auf OK, um die neue ZENworks-Image-Aktion zu erstellen.
A.4.2 Bearbeiten eines ZENworks-Image
1 Bearbeiten Sie im Feld Aktionsname den vorhandenen Namen nach Bedarf.
2 Wählen Sie im Feld ZENworks-Imagedatei eine andere gültige Imagedatei aus.
3 Wählen Sie im Feld Dateisatz eine andere Nummer aus, um den Dateisatz zu ändern.
Informationen zu Dateisätzen finden Sie unter Anhang B, „Dateisätze und Image-Nummern“,
auf Seite 175.
4 Klicken Sie zum Speichern der Änderungen auf OK.
A.5 Aktion - Drittanbieter-Image
Je nachdem, auf welches Dialogfeld Sie zugegriffen haben, können Sie entweder den PrebootAktionen des aktuellen Bundles eine neue Drittanbieter-Image-Aktion hinzufügen oder ein
vorhandenes Drittanbieter-Image bearbeiten.
Abschnitt A.5.1, „Hinzufügen eines Drittanbieter-Image“, auf Seite 174
Abschnitt A.5.2, „Bearbeiten eines Drittanbieter-Image“, auf Seite 174
Preboot-Aktionen 173
novdocx (de) 16 April 2010
Informationen zu Dateisätzen finden Sie unter Anhang B, „Dateisätze und Image-Nummern“,
auf Seite 175.
1 Geben Sie im Feld Aktionsname einen Namen für das Image an.
2 Wählen Sie in der Dropdown-Liste Image-Typ den Typ des Images aus, das in dem Bundle
verwendet werden soll. Die verfügbaren Optionen sind Windows-Image-Format (.WIM) und
GHOST-Image-Format (.GHO).
3 Geben Sie im Feld Freigegebener Netzwerkpfad der Image-Datei den freigegebenen
Netzwerkpfad ein, unter dem die .wim- oder .gho-Dateien gespeichert werden sollen. Das
Verzeichnis muss eine Windows-Freigabe oder eine Linux Samba/CIFS-Freigabe sein.
Wenn auf dem Gerät die Novell-Erweiterung für den Datei-Upload nicht installiert ist, müssen
Sie das Programm zunächst installieren, bevor Sie zur Datei wechseln und diese hochladen
können.
4 Klicken Sie im Feld Netzwerk-Berechtigungsnachweis auf , um den NetzwerkBerechtigungsnachweis zu suchen und auszuwählen, der für den Zugriff auf das Gerät
erforderlich ist, auf dem die .wim- oder .gho-Dateien gespeichert werden sollen.
5 Wenn das WIM-Bundle als Zusatzimage verwendet werden soll, wählen Sie die Option WIM
als Zusatzimage wiederherstellen aus und konfigurieren Sie die folgenden Optionen:
Image-Nummer (nur WIM): Wählen Sie die Index-Nummer des wiederherzustellenden
Image aus.
Pfad für Wiederherstellung des Zusatzimage: Geben Sie das Verzeichnis auf dem
Gerät an, in dem das Zusatzimage wiederhergestellt werden soll.
6 Klicken Sie auf OK, um die neue Drittanbieter-Image-Aktion zu erstellen.
A.5.2 Bearbeiten eines Drittanbieter-Image
1 Bearbeiten Sie im Feld Aktionsname den vorhandenen Namen nach Bedarf.
2 Wählen Sie in der Dropdown-Liste Image-Typ den Typ des Images aus, das in dem Bundle
verwendet werden soll.
3 Geben Sie im Feld Freigegebener Netzwerkpfad der Image-Datei den freigegebenen
Netzwerkpfad ein, unter dem die .wim- oder .gho-Dateien gespeichert werden sollen. Das
Verzeichnis muss eine Windows-Freigabe oder eine Linux Samba/CIFS-Freigabe sein.
4 Klicken Sie im Feld Netzwerk-Berechtigungsnachweis auf , um den NetzwerkBerechtigungsnachweis zu suchen und auszuwählen, der für den Zugriff auf das Gerät
erforderlich ist, auf dem die .wim- oder .gho-Dateien gespeichert werden sollen.
5 Wenn ein WIM-Bundle als Zusatzimage verwendet werden soll, wählen Sie die Option WIM
als Add-on wiederherstellen aus und konfigurieren Sie die folgenden Optionen:
Image-Nummer (nur WIM): Wählen Sie die Index-Nummer des wiederherzustellenden
Image aus.
Pfad für Wiederherstellung des Zusatzimage: Geben Sie das Verzeichnis auf dem
Gerät an, in dem das Zusatzimage wiederhergestellt werden soll.
6 Klicken Sie zum Speichern der Änderungen auf OK.
174 ZENworks 10 Configuration Management-Referenz für Preboot Services und Imaging
novdocx (de) 16 April 2010
A.5.1 Hinzufügen eines Drittanbieter-Image
B
Dieser Abschnitt enthält die folgenden Informationen:
Abschnitt B.1, „Dateisätze“, auf Seite 175
Abschnitt B.2, „Image-Nummern“, auf Seite 175
B.1 Dateisätze
Mithilfe von Dateisätzen können Sie Teilmengen eines Image zur Anwendung auf andere Geräte
erstellen. Hierzu verwenden Sie eine Dateisatznummer, die für eine Version des Image steht, bei der
bestimmte Inhalte ausgeschlossen werden.
Wenn Sie im ZENworks®-Kontrollzentrum ein Image-Bundle erstellen, müssen Sie eine
Dateisatznummer auswählen. Standardmäßig wird Dateisatz 1 ausgewählt. Im Image Explorer
können Sie Inhalte von den Dateisätzen ausschließen. Wenn Sie zum Beispiel ein Bundle erstellen,
das Dateisatz 1 enthält, werden alle Inhalte im Image Explorer, bei dem in der Spalte Sätze
ausgeschlossen ab eingetragen ist, von diesem Bundle ausgeschlossen.
Es wird keine separate Imagedatei für einen Dateisatz erstellt; stattdessen enthält ein Dateisatz
interne Attribute, die für die ausgeschlossenen Informationen stehen. Auch wenn ein Dateisatz nicht
als gesonderte, physische Image-Datei existiert, wird darauf so zugegriffen, als ob dies der Fall
wäre, und das Image wird mit Ausnahme der ausgeschlossenen Dateien auf das Empfängergerät
gebracht. Dateisätze bieten den Vorteil, dass Sie ein Image erstellen und für die verschiedenen
Geräte leicht abwandeln können und nicht für jedes Gerät gesonderte Images erstellen müssen.
Ein Image verfügt über zehn mögliche Dateisätze mit den Bezeichnungen „Satz 1“, „Satz 2“ usw.
Jede der 10 Dateisatznummern steht anfangs für das ursprüngliche Image. Wenn Sie eine Datei oder
ein Verzeichnis im Image einer Dateisatznummer zuweisen (über Image Explorer), steht diese
Dateisatznummer dann für eine Teilmenge des Image, die Sie beim Erstellen eines Image-Bundles
auswählen können.
Da nur 10 Dateisatznummern zur Verfügung stehen, gibt es nach der Zuweisung aller 10
Dateisatznummern zu unterschiedlichen Dateien oder Verzeichnissen im Image keinen Dateisatz
mehr, der für das vollständige Image steht. Reservieren Sie aus diesem Grund Dateisatz 1 als ImageDateisatz, aus dem keinerlei Dateien oder Verzeichnisse ausgeschlossen sind.
Wichtig: Da Dateisätze nur ausgeschlossene Dateien betreffen, werden jegliche dem Image über
Image Explorer hinzugefügten Dateien allen vorhandenen Dateisätzen hinzugefügt. Wenn neue
Dateien nicht in einen bestimmten Dateisatz aufgenommen werden sollen, müssen Sie diese neuen
Dateien mithilfe von Image Explorer aus dem betreffenden Dateisatz ausschließen.
B.2 Image-Nummern
Image-Nummern werden ausschließlich beim WIM-Imaging verwendet. In einer WIM-Datei
können mehrere Images gespeichert werden. Jedes Image wird durch einen Image-Index
identifiziert, der als WIM-Image-Nummer dargestellt wird. Die WIM-Image-Nummer kann bei
einer inkrementellen Sicherung verwendet werden, bei der Sie verschiedene Images unterhalten
können, die verschiedenen Gerätestatuswerten entsprechen, und die Wiederherstellung in jeden
Dateisätze und Image-Nummern 175
novdocx (de) 16 April 2010
Dateisätze und Image-Nummern
B
176 ZENworks 10 Configuration Management-Referenz für Preboot Services und Imaging
novdocx (de) 16 April 2010
beliebigen Status durchführen können, indem sie die entsprechende Image-Nummer auswählen.
Wenn bei einem Basisimage das Gerät mehrere Partitionen aufwies, trägt jedes Partitions-Image
eine eigene Image-Nummer. Durch die Verwendung von Image-Nummern können Sie eine
bestimmte Partition wiederherstellen. Bei der Wiederherstellung eines Zusatzimage müssen Sie die
Image-Nummer angeben, die dem wiederherzustellenden Image entspricht.
C
ZENworks® 10 Configuration Management ermöglicht es Ihnen, die am TFTP-Verzeichnis
vorgenommenen Änderungen auf anderen Imaging-Servern (Primärserver oder Satelliten mit der
Imaging-Rolle) zu reproduzieren.
Das tftp-Verzeichnis enthält Dateien wie Konfigurationsdateien und binäre Dateien, die
ZENworks Configuration Management zur Ausführung von Imaging-Aufgaben nutzt. Das
Verzeichnis befindet sich auf dem Imaging-Server im Verzeichnis /srv/ unter Linux und im
Verzeichnis %ZENWORKS_HOME%\share\ unter Windows.
Die Reproduktionseinstellungen können auf drei Ebenen konfiguriert werden:
Verwaltungszone: Die Einstellungen werden von allen Geräteordnern und Geräten
übernommen, außer wenn der Geräteordner oder gerätespezifische Einstellungen konfiguriert
werden.
Geräteordner: Die Einstellungen werden von sämtlichen Geräten übernommen, die im
Ordner bzw. den zugehörigen Unterordnern enthalten sind.
Gerät: Die Einstellungen haben nur für das Gerät Gültigkeit, für das sie konfiguriert wurden.
In den folgenden Abschnitten finden Sie Informationen zur Konfiguration der
Reproduktionseinstellungen:
Abschnitt C.1, „Konfigurieren der Einstellungen für die TFTP-Verzeichnisreproduktion auf
Verwaltungszonenebene“, auf Seite 177
Abschnitt C.2, „Konfigurieren der Einstellungen für die TFTP-Verzeichnisreproduktion auf
Ordnerebene“, auf Seite 180
Abschnitt C.3, „Konfigurieren der Einstellungen für die TFTP-Verzeichnisreproduktion auf
Geräteebene“, auf Seite 182
Abschnitt C.4, „Erläuterungen zu den TFTP-Reproduktionszeitplantypen“, auf Seite 183
Abschnitt C.5, „Auflösen einer zirkulären Abhängigkeit auf dem Master-Primärserver“, auf
Seite 185
C.1 Konfigurieren der Einstellungen für die
TFTP-Verzeichnisreproduktion auf
Verwaltungszonenebene
So reproduzieren Sie Änderungen des tftp-Verzeichnisses auf allen Imaging-Servern
(Primärserver oder Satelliten mit der Imaging-Rolle) in der Verwaltungszone:
1 Klicken Sie im ZENworks-Kontrollzentrum auf die Registerkarte Configuration Management.
2 Klicken Sie in der Kontrollleiste „Zoneneinstellungen“ auf Geräteverwaltung > Preboot
Services > Einstellungen für die TFTP-Reproduktion.
Reproduzieren des TFTP-Verzeichnisses 177
novdocx (de) 16 April 2010
Reproduzieren des TFTPVerzeichnisses
C
novdocx (de) 16 April 2010
3 Machen Sie im Feld Master-Primärserver für den Start der TFTP-Reproduktion die
entsprechende Angabe oder klicken Sie auf , um zum primären Imaging-Server zu
navigieren, dessen tftp-Verzeichnisänderungen Sie auf allen anderen Servern in der Zone
reproduzieren möchten.
Stellen Sie sicher, dass auf dem ausgewählten Primärserver keine zirkuläre Abhängigkeit
besteht. Weitere Informationen zur Aufhebung einer zirkulären Abhängigkeit finden Sie unter
Abschnitt C.5, „Auflösen einer zirkulären Abhängigkeit auf dem Master-Primärserver“, auf
Seite 185.
Hinweis: Wenn Sie einen Linux-Imaging-Server als Master-Primärserver verwenden, stellen
Sie sicher, dass alle Dateien, die dem Verzeichnis /srv/tftp/ auf dem Master-Primärserver
manuell hinzugefügt werden, im ZENworks-Besitz sind. Zum Übergeben einer Datei in
ZENworks-Besitz verwenden Sie den Befehl chown zenworks:zenworks Dateiname.
4 (Bedingt) Wenn Sie die tftp-Verzeichnisänderungen auf einem bestimmten Server in der
Zone nicht reproduzieren möchten, klicken Sie auf Hinzufügen im Fensterbereich
Ausgeschlossene Server und wählen Sie den auszuschließenden Server aus.
Der Server wird der Liste „Ausgeschlossene Server“ hinzugefügt.
5 Konfigurieren Sie den Zeitplan, wenn Sie die tftp-Verzeichnisänderungen auf den Servern
reproduzieren möchten. Sie können einen Zeitplan aufstellen oder die Reproduktion sofort
starten.
Zum sofortigen Start der tftp-Verzeichnisreproduktion klicken Sie auf Jetzt starten im
Feld TFTP-Ordnerreproduktion.
So richten Sie einen Zeitplan ein:
1. Wählen Sie im Feld Zeitplantyp einen der nachfolgend aufgeführten Zeitpläne aus:
Datum
Wiederkehrend
2. Füllen Sie die Felder aus.
Details zu den Feldern werden angezeigt, wenn Sie oben auf den entsprechenden
Zeitplan klicken.
6 Klicken Sie auf OK.
178 ZENworks 10 Configuration Management-Referenz für Preboot Services und Imaging
7 (Optional) Klicken Sie zum Anzeigen des Reproduktionsstatus auf Status anzeigen im Feld
TFTP-Reproduktionstatus.
Der Status wird im Dialogfeld „Reproduktionsstatus“ angezeigt.
Das Dialogfeld „Reproduktionsstatus“ zeigt den Status der tftp-Verzeichnisreproduktion auf
den Imaging-Servern
Für jeden Server werden folgende Informationen angezeigt:
Hostname des Imaging-Servers, auf dem das tftp-Verzeichnis reproduziert wird.
Hostname des Master-Imaging-Servers, von dem aus die Änderungen reproduziert werden
sollen.
Status der Reproduktion
Status
Details
Ausstehend
Die Reproduktion des tftp-Verzeichnisses wurde auf dem MasterPrimärserver initiiert und der Server wartet auf eine Reaktion von den
Ziel-Imaging-Servern.
Erfolg
Die tftp-Verzeichnisänderungen wurden erfolgreich vom MasterPrimärserver auf den Imaging-Servern reproduziert.
Synchron
Es wurden keine Änderungen reproduziert, da das tftp-Verzeichnis auf
den Imaging-Servern mit dem tftp-Verzeichnis auf dem MasterPrimärserver synchron ist.
Fehler
Die Reproduktion des tftp-Verzeichnisses ist fehlgeschlagen. Details
finden Sie im Protokoll zmd-messages.log auf dem Imaging-Server
und im Protokoll loader-messages.log auf dem Master-Primärserver.
Die Datei zmd-messages.log befindet sich in
%ZENWORKS_HOME%\logs\LocalStore\ auf einem WindowsSatelliten bzw. in /var/opt/novell/log/localstore/ auf einem
Linux-Satelliten.
Die Datei loader-messages.log befindet sich %ZENWORKS_HOME%/
log/ auf einem Windows-Primärserver bzw. in /var/opt/novell/
log/zenworks/ auf einem Linux-Primärserver.
Datum oder Zeitpunkt, an dem die Reproduktion abgeschlossen wurde.
Das Abschlussdatum wird für alle Reproduktionen angezeigt, die vor dem aktuellen
Datum abgeschlossen wurden. Die Abschlusszeit wird für alle Reproduktionen angezeigt,
die am aktuellen Datum abgeschlossen wurden. Wenn Sie Datum, Uhrzeit und Zeitzone
anzeigen möchten, bewegen Sie den Mauszeiger auf die angezeigte Uhrzeit oder das
angezeigte Datum.
Wenn Sie den Reproduktionsstatus eines bestimmten Imaging-Servers anzeigen möchten,
geben Sie den Hostnamen des Imaging-Servers in das Feld Namensfilter ein und klicken Sie
anschließend auf .
In der Liste können Sie die Imaging-Server nach dem Zeitpunkt sortieren, zu dem die
Reproduktion abgeschlossen wurde.
Reproduzieren des TFTP-Verzeichnisses 179
novdocx (de) 16 April 2010
Die tftp-Verzeichnisänderungen werden auf allen Servern in der Zone reproduziert, außer auf
den Servern, die sich in der Liste „Ausgeschlossene Server“ befinden.
Die Imaging-Rolle wird vom Satelliten entfernt.
Der Imaging-Server wird gelöscht. (ZENworks 10 Configuration Management wird
entweder vom Primärserver oder vom Sekundärserver deinstalliert.)
Wenn zwei tftp-Reproduktionsaufgaben nacheinander auf einem Gerät ausgeführt werden und die
zweite Aufgabe vor dem Abschluss der ersten Aufgabe ausgelöst wird, werden nur die Änderungen
in der zuletzt ausgelösten Reproduktion (die eine Kumulation der ersten und der zweiten Aufgabe
darstellt) auf dem Gerät angewendet.
C.2 Konfigurieren der Einstellungen für die
TFTP-Verzeichnisreproduktion auf Ordnerebene
So reproduzieren Sie die Änderungen am tftp-Verzeichnis auf allen Imaging-Servern
(Primärserver oder Satellit mit der Imaging-Funktion) im Ordner Server oder Arbeitsstationen:
1 Klicken Sie im ZENworks-Kontrollzentrum auf die Registerkarte Geräte.
Die Registerkarte Verwaltet wird standardmäßig angezeigt.
2 Klicken Sie auf den Link Details neben dem Ordner Arbeitsstationen oder Server, der die
Imaging-Server enthält, auf denen Sie die Änderungen am tftp-Verzeichnis reproduzieren
möchten.
3 Klicken Sie auf die Registerkarte Einstellungen.
4 Klicken Sie auf Geräteverwaltung > Preboot Services.
5 Klicken Sie in der Kontrollleiste „Preboot Services“ auf Einstellungen überschreiben, um die
Einstellungen auf Ordnerebene konfigurieren zu können.
180 ZENworks 10 Configuration Management-Referenz für Preboot Services und Imaging
novdocx (de) 16 April 2010
Die Statuseinträge für einen Imaging-Server werden in folgenden Situationen aus dem
Dialogfeld „Reproduktionsstatus“ gelöscht:
6a Machen Sie im Feld Master-Primärserver für den Start der TFTP-Reproduktion die
entsprechende Angabe oder klicken Sie auf , um zum primären Imaging-Server zu
navigieren, dessen tftp-Verzeichnisänderungen Sie auf allen anderen Servern in der
Zone reproduzieren möchten, und wählen Sie den Imaging-Server aus.
Stellen Sie sicher, dass auf dem ausgewählten Primärserver keine zirkuläre Abhängigkeit
besteht. Weitere Informationen zur Aufhebung einer zirkulären Abhängigkeit finden Sie
unter Abschnitt C.5, „Auflösen einer zirkulären Abhängigkeit auf dem MasterPrimärserver“, auf Seite 185.
Hinweis: Wenn Sie einen Linux-Imaging-Server als Master-Primärserver verwenden,
stellen Sie sicher, dass alle Dateien, die dem Verzeichnis /srv/tftp/ auf dem MasterPrimärserver manuell hinzugefügt werden, im ZENworks-Besitz sind. Zum Übergeben
einer Datei in ZENworks-Besitz verwenden Sie den Befehl chown zenworks:zenworks
Dateiname.
6b (Bedingt) Wenn Sie die tftp-Verzeichnisänderungen auf einem bestimmten Server im
Ordner Server oder Arbeitsstationen nicht reproduzieren möchten, klicken Sie auf
Hinzufügen im Fensterbereich Ausgeschlossene Server und wählen Sie anschließend den
auszuschließenden Server aus.
Der Server wird der Liste „Ausgeschlossene Server“ hinzugefügt.
6c Konfigurieren Sie den Zeitplan, um festzulegen, wann die tftp-Verzeichnisänderungen
auf dem Server reproduziert werden sollen. Sie können einen Zeitplan aufstellen oder die
Reproduktion sofort starten.
Zum sofortigen Start der tftp-Verzeichnisreproduktion klicken Sie auf Jetzt starten
im Feld TFTP-Ordnerreproduktion.
So richten Sie einen Zeitplan ein:
1. Wählen Sie im Feld Zeitplantyp einen der nachfolgend aufgeführten Zeitpläne
aus:
Datum
Wiederkehrend
2. Füllen Sie die Felder aus.
Details zu den Feldern werden angezeigt, wenn Sie oben auf den
entsprechenden Zeitplan klicken.
7 Klicken Sie auf OK.
Die tftp-Verzeichnisänderungen werden auf allen Servern im Ordner Server oder
Arbeitsstationen reproduziert, außer auf den Servern, die sich in der Liste
„Ausgeschlossene Server“ befinden.
8 (Optional) Den Reproduktionsstatus sehen Sie im Meldungsprotokoll für jeden Server oder im
Dialogfeld „Reproduktionsstatus“ auf Verwaltungszonenebene (Konfiguration > Einstellungen
der Verwaltungszone > Geräteverwaltung > Preboot Services > TFTPReproduktionseinstellungen).
Wenn zwei tftp-Reproduktionsaufgaben nacheinander auf einem Gerät ausgeführt werden und die
zweite Aufgabe vor dem Abschluss der ersten Aufgabe ausgelöst wird, werden nur die Änderungen
in der zuletzt ausgelösten Reproduktion (die eine Kumulation der ersten und der zweiten Aufgabe
darstellt) auf dem Gerät angewendet.
Reproduzieren des TFTP-Verzeichnisses 181
novdocx (de) 16 April 2010
6 Konfigurieren der TFTP-Reproduktionseinstellungen:
So reproduzieren Sie die Änderungen des tftp-Verzeichnisses auf dem Imaging-Server
(Primärserver oder Satelliten mit der Imaging-Rolle):
1 Klicken Sie im ZENworks-Kontrollzentrum auf die Registerkarte Geräte.
Die Registerkarte Verwaltet wird standardmäßig angezeigt.
2 Klicken Sie auf den Ordner Arbeitsstationen oder Server, der den Imaging-Server enthält, auf
dem Sie die tftp-Verzeichnisänderungen reproduzieren möchten.
3 Klicken Sie auf den Imaging-Server.
4 Klicken Sie auf die Registerkarte Einstellungen.
5 Klicken Sie auf Geräteverwaltung > Preboot Services.
6 Klicken Sie in der Kontrollleiste „Preboot Services“ auf Einstellungen überschreiben, um die
Einstellungen auf Geräteebene konfigurieren zu können.
7 Konfigurieren der TFTP-Reproduktionseinstellungen:
7a Machen Sie im Feld Master-Primärserver für den Start der TFTP-Reproduktion die
entsprechende Angabe oder klicken Sie auf , um zum primären Imaging-Server zu
navigieren, dessen tftp-Verzeichnisänderungen Sie auf allen anderen Servern in der
Zone reproduzieren möchten, und wählen Sie den Imaging-Server aus.
Stellen Sie sicher, dass auf dem ausgewählten Primärserver keine zirkuläre Abhängigkeit
besteht. Weitere Informationen zur Aufhebung einer zirkulären Abhängigkeit finden Sie
unter Abschnitt C.5, „Auflösen einer zirkulären Abhängigkeit auf dem MasterPrimärserver“, auf Seite 185.
Hinweis: Wenn Sie einen Linux-Imaging-Server als Master-Primärserver verwenden,
stellen Sie sicher, dass alle Dateien, die dem Verzeichnis /srv/tftp/ auf dem MasterPrimärserver manuell hinzugefügt werden, im ZENworks-Besitz sind. Zum Übergeben
einer Datei in ZENworks-Besitz verwenden Sie den Befehl chown zenworks:zenworks
Dateiname.
182 ZENworks 10 Configuration Management-Referenz für Preboot Services und Imaging
novdocx (de) 16 April 2010
C.3 Konfigurieren der Einstellungen für die
TFTP-Verzeichnisreproduktion auf Geräteebene
Zum sofortigen Start der tftp-Verzeichnisreproduktion klicken Sie auf Jetzt starten
im Feld TFTP-Ordnerreproduktion.
So richten Sie einen Zeitplan ein:
1. Wählen Sie im Feld Zeitplantyp einen der nachfolgend aufgeführten Zeitpläne
aus:
Datum
Wiederkehrend
2. Füllen Sie die Felder aus.
Details zu den Feldern werden angezeigt, wenn Sie oben auf den
entsprechenden Zeitplan klicken.
8 Klicken Sie auf OK.
Die tftp-Verzeichnisänderungen werden auf dem Imaging-Server reproduziert.
9 (Optional) Den Reproduktionsstatus können Sie im Meldungsprotokoll des Geräts einsehen.
Wenn zwei tftp-Reproduktionsaufgaben nacheinander auf einem Gerät ausgeführt werden und die
zweite Aufgabe vor dem Abschluss der ersten Aufgabe ausgelöst wird, werden nur die Änderungen
in der zuletzt ausgelösten Reproduktion (die eine Kumulation der ersten und der zweiten Aufgabe
darstellt) auf dem Gerät angewendet.
C.4 Erläuterungen zu den TFTPReproduktionszeitplantypen
Die folgenden Zeitpläne stehen zur Auswahl:
Abschnitt C.4.1, „Datum“, auf Seite 183
Abschnitt C.4.2, „Wiederkehrend“, auf Seite 183
C.4.1 Datum
Mit der Zeitplanoption „Datum“ können Sie ein Datum angeben, an dem das Ereignis ausgeführt
werden soll.
Startdatum: Klicken Sie auf , um einen Kalender anzuzeigen, den Sie zur Auswahl eines Datums
für das Ereignis verwenden können.
Startzeit: Startet das Ereignis zu dem Zeitpunkt, den Sie im Startzeitpunkt angegeben haben.
C.4.2 Wiederkehrend
Mit der Zeitplanungsoption „Periodisch auftretend“ können Sie das Ereignis anhand eines
angegebenen Intervalls wiederholen.
„Wochentage“ auf Seite 184
„Monatlich“ auf Seite 184
Reproduzieren des TFTP-Verzeichnisses 183
novdocx (de) 16 April 2010
7b Konfigurieren Sie den Zeitplan, um festzulegen, wann die tftp-Verzeichnisänderungen
auf dem Server reproduziert werden sollen. Sie können einen Zeitplan aufstellen oder die
Reproduktion sofort starten.
Mit diesem Zeitplan können Sie die Wochentage angeben, an denen das Ereignis ausgeführt werden
soll. Das Ereignis wird jede Woche an denselben Tagen ausgeführt.
Wählen Sie Wochentage aus und füllen Sie die folgenden Felder aus:
So ... Sa: Gibt die Wochentage an, an denen das Ereignis ausgeführt werden soll.
Startzeit: Gibt den Zeitpunkt an, zu dem das Ereignis ausgeführt werden soll.
Sofort verarbeiten, wenn das Gerät nicht rechtzeitig ausführen kann: Dieses Ereignis
wird sofort ausgeführt, wenn der festgelegte Zeitplan dazu führen würde, dass er nicht
ausgeführt werden könnte.
Anwendung von Universal Time Coordinated (koordinierte Weltzeit, UTC): Der
Startzeitpunkt wird auf Universal Time Coordinated (UTC=koordinierte Weltzeit)
umgewandelt. Wählen Sie diese Option aus, um anzugeben, dass der Startzeitpunkt bereits als
Universal Time Coordinated (UTC=koordinierte Weltzeit) angegeben wurde und nicht
umgewandelt werden sollte. Nehmen Sie beispielsweise an, Sie befinden sich in der östlichen
Zeitzone. Wenn Sie 10.00 Uhr eingeben und diese Option ausgewählt haben, so wird der
Startzeitpunkt mit 10.00 UTC angegeben. Wenn Sie diese Option nicht ausgewählt haben, so
wird der Startzeitpunkt mit 14.00 UTC angegeben, da die östliche Zeitzone UTC - 4 Stunden
entspricht.
Zwischen Start- und Endzeit zufällig starten: Startet das Ereignis zu einem zufälligen
Zeitpunkt zwischen den Zeiten, die Sie in den Feldern Startzeit und Endzeit angegeben haben.
Sie können diese Option verwenden, um eine mögliche Netzüberlastung aufgrund von
gleichzeitig eingeplanten Ereignissen zu vermeiden.
Ausführung des Zeitplans auf folgenden Datumsbereich begrenzen: Schränkt die
Durchführung des Ereignisses auf den durch Start- und Endzeitpunkt angegebenen Zeitraum
ein.
Monatlich
Mit diesem Zeitplan können Sie einen oder mehrere Tage pro Monat angeben, an denen das Ereignis
ausgeführt werden soll.
Wählen Sie Monatlich aus und füllen Sie die folgenden Felder aus:
Tag im Monat: Gibt dem Tag des Monats an, an dem das Ereignis ausgeführt werden soll.
Gültige Werte sind 1 bis 31. Wenn Sie 29, 30 oder 31 angeben und ein Monat nicht so viele
Tage hat, wird das Ereignis in diesem Monat nicht ausgeführt.
Letzter Tag des Monats: Führt das Ereignis am letzten Tag des Monats aus, unabhängig vom
Datum (28, 29 (bei Schaltjahren), 30 oder 31).
Erster Sonntag: Gibt einen bestimmten Wochentag an. Zum Beispiel der erste Montag oder
der dritte Donnerstag. Klicken Sie auf
, um mehrere Tage hinzuzufügen.
Startzeit: Gibt den Zeitpunkt an, zu dem das Ereignis ausgeführt werden soll.
Sofort verarbeiten, wenn das Gerät nicht rechtzeitig ausführen kann: Dieses Ereignis
wird sofort ausgeführt, wenn der festgelegte Zeitplan dazu führen würde, dass er nicht
ausgeführt werden könnte.
Anwendung von Universal Time Coordinated (koordinierte Weltzeit, UTC): Der
Startzeitpunkt wird auf Universal Time Coordinated (UTC=koordinierte Weltzeit)
umgewandelt. Wählen Sie diese Option aus, um anzugeben, dass der Startzeitpunkt bereits als
184 ZENworks 10 Configuration Management-Referenz für Preboot Services und Imaging
novdocx (de) 16 April 2010
Wochentage
Zwischen Start- und Endzeit zufällig starten: Startet das Ereignis zu einem beliebigen
Zeitpunkt zwischen den Zeiten, die Sie in den Feldern Startzeitpunkt und Endzeitpunkt
angegeben haben. Sie können diese Option verwenden, um eine mögliche Netzüberlastung
aufgrund von gleichzeitig eingeplanten Ereignissen zu vermeiden.
Ausführung des Zeitplans auf folgenden Datumsbereich begrenzen: Schränkt die
Durchführung des Ereignisses auf den durch Start- und Endzeitpunkt angegeben Zeitraum ein.
C.5 Auflösen einer zirkulären Abhängigkeit auf
dem Master-Primärserver
Eine zirkuläre Abhängigkeit tritt auf, wenn mindestens zwei Server vorhanden sind und die Server
gegenseitig als Master-Primärserver fungieren.
Nehmen wir beispielsweise an, dass in der Verwaltungszone zwei Server vorhanden sind, Server A
und Server B. Im ZENworks-Kontrollzentrum konfigurieren Sie Server A als Master-Primärserver
für Server B auf Verwaltungszonenebene. Wenn Sie später versuchen, Server B als MasterPrimärserver für Server A auf Geräte- oder Ordnerebene zu konfigurieren, wird die folgende
Fehlermeldung einer zirkulären Abhängigkeit angezeigt:
Unable to apply the TFTP Replication settings. Remove the circular dependency
for the Master Primary Server. For more information, see the Help.
Um die TFTP-Reproduktionseinstellungen erfolgreich konfigurieren zu können, müssen Sie sich
vergewissern, dass auf dem Master-Primärserver, den Sie bei der Konfiguration der TFTPReproduktionseinstellungen ausgewählt haben, keine zirkuläre Abhängigkeit vorhanden ist.
In den folgenden Abschnitten finden Sie Informationen darüber, wie eine zirkuläre Abhängigkeit
auf verschiedenen Ebenen im ZENworks-Kontrollzentrum auftreten kann und wie man sie auflöst:
Abschnitt C.5.1, „Auflösen einer zirkulären Abhängigkeit auf Verwaltungszonenebene“, auf
Seite 185
Abschnitt C.5.2, „Auflösen einer zirkulären Abhängigkeit auf Ordnerebene“, auf Seite 186
Abschnitt C.5.3, „Auflösen einer zirkulären Abhängigkeit auf Geräteebene“, auf Seite 186
C.5.1 Auflösen einer zirkulären Abhängigkeit auf
Verwaltungszonenebene
Angenommen, in der Verwaltungszone sind drei Server, A, B und C, vorhanden. Bei der
Konfiguration der TFTP-Reproduktionseinstellungen auf Verwaltungszonenebene wählen Sie
Server A als Master-Primärserver für die anderen beiden Server aus. Zusätzlich konfigurieren Sie
die TFTP-Reproduktionseinstellungen für Server A auf Geräteebene, indem Sie Server B als
Master-Primärserver auswählen. Die folgende Fehlermeldung einer zirkulären Abhängigkeit wird
angezeigt:
Reproduzieren des TFTP-Verzeichnisses 185
novdocx (de) 16 April 2010
Universal Time Coordinated (UTC=koordinierte Weltzeit) angegeben wurde und nicht
umgewandelt werden sollte. Nehmen Sie beispielsweise an, Sie befinden sich in der östlichen
Zeitzone. Wenn Sie 10.00 Uhr eingeben und diese Option ausgewählt haben, so wird der
Startzeitpunkt mit 10.00 UTC angegeben. Wenn Sie diese Option nicht ausgewählt haben, so
wird der Startzeitpunkt mit 14.00 UTC angegeben, da die östliche Zeitzone UTC - 4 Stunden
entspricht.
Um das Problem der zirkulären Abhängigkeit zu lösen, fügen Sie Server B der Liste
„Ausgeschlossene Server“ der TFTP-Reproduktionseinstellungen auf Verwaltungszonenebene
hinzu. Die tftp-Verzeichnisänderungen für Server A werden nicht auf Server B reproduziert, doch
die tftp-Verzeichnisänderungen für Server B werden auf Server A reproduziert.
C.5.2 Auflösen einer zirkulären Abhängigkeit auf Ordnerebene
Angenommen, in Order X sind drei Server vorhanden, die Server A, B und C. Bei der Konfiguration
der TFTP-Reproduktionseinstellungen auf Ordnerebene wählen Sie Server A als MasterPrimärserver für die anderen beiden Server aus. Zusätzlich konfigurieren Sie die TFTPReproduktionseinstellungen für Server A auf Geräteebene, indem Sie Server C als MasterPrimärserver auswählen. Die folgende Fehlermeldung einer zirkulären Abhängigkeit wird
angezeigt:
Unable to apply the TFTP Replication settings. Remove the circular dependency
for the Master Primary Server. For more information, see the Help.
Um das Problem der zirkulären Abhängigkeit zu lösen, fügen Sie Server C der Liste
„Ausgeschlossene Server“ der TFTP-Reproduktionseinstellungen auf Ordnerebene hinzu. Die
tftp-Verzeichnisänderungen für Server A werden nicht auf Server C reproduziert, doch die tftpVerzeichnisänderungen für Server C werden auf Server A reproduziert.
C.5.3 Auflösen einer zirkulären Abhängigkeit auf Geräteebene
Angenommen, in der Verwaltungszone sind drei Server, A, B und C, vorhanden. Bei der
Konfiguration der TFTP-Reproduktionseinstellungen auf Geräteebene für Server A wählen Sie
Server B als dessen Master-Primärserver aus. Bei der Konfiguration der TFTPReproduktionseinstellungen auf Geräteebene für Server B wählen Sie Server A als dessen MasterPrimärserver aus. Die folgende Fehlermeldung einer zirkulären Abhängigkeit wird angezeigt:
Unable to apply the TFTP Replication settings. Remove the circular dependency
for the Master Primary Server. For more information, see the Help.
Um das Problem der zirkulären Abhängigkeit bei den TFTP-Reproduktionseinstellungen von Server
B zu lösen, dürfen Sie Server A nicht als Master-Primärserver auswählen.
186 ZENworks 10 Configuration Management-Referenz für Preboot Services und Imaging
novdocx (de) 16 April 2010
Unable to apply the TFTP Replication settings. Remove the circular dependency
for the Master Primary Server. For more information, see the Help.
Novell® ZENworks® 10Configuration Management unterstützt die Drittanbieter-ImagingWerkzeuge Microsoft ImageX sowie Symantec GHOST 11.5. ImageX erstellt das Image im WIMDateiformat und GHOST erstellt es im GHO-Dateiformat.
D
Hinweis: Drittanbieter-Imaging mit GHOST wird unter Windows 7 und Windows 2008 R2 nicht
unterstützt, weil GHOST auf diesen Plattformen noch nicht unterstützt wird.
Zurzeit wird lediglich PXE als Bootmechanismus für das Drittanbieter-Imaging unterstützt. PXE
(Preboot Execution Environment) ist eine Intel-Spezifikation, die es einem Gerät ermöglicht, vom
Netzwerk aus anstatt von der Festplatte oder einem anderen lokalen Medium aus zu booten.
Configuration Management kann PXE zum Starten von Preboot Services verwenden.
Lesen Sie hierzu die folgenden Abschnitte:
Abschnitt D.1, „Wichtige Informationen vor der Arbeit am ZENworks-Drittanbieter-Imaging“,
auf Seite 187
Abschnitt D.2, „Durchführen von ZENworks-Drittanbieter-Imaging mithilfe des ZENworks-
Kontrollzentrums“, auf Seite 188
Abschnitt D.3, „Einrichten von Preboot Services für ZENworks-Drittanbieter-Imaging“, auf
Seite 188
Abschnitt D.4, „Durchführung des ZENworks-Drittanbieter-Imaging im Wartungsmodus“, auf
Seite 189
Abschnitt D.5, „Konfigurieren der Struktur der Zielfestplatte vor der Wiederherstellung eines
WIM-Image“, auf Seite 201
D.1 Wichtige Informationen vor der Arbeit am
ZENworks-Drittanbieter-Imaging
Bevor Sie mit der Arbeit am ZENworks-Drittanbieter-Imaging beginnen können, muss Ihnen
Folgendes bekannt sein:
Die Drittanbieter-Imaging-Lösung von ZENworks funktioniert mit VMware* nur beim
Betriebssystem Windows Vista*, weil in WinPE bei VMware ein Problem mit dem
Netzwerkkartentreiber vorliegt.
Behelfslösung: Gehen Sie wie folgt vor:
1. Schließen Sie VMware.
2. Fügen Sie folgende Zeile zur Datei .vmx hinzu:
ethernet0.virtualDev = "e1000"
3. Starten Sie VMware neu.
Führen Sie vor dem Erstellen eines Image des Windows Vista-Geräts SysPrep auf dem Gerät
durch. Später müssen Sie Sysprep erneut auf allen Geräten ausführen, auf denen das Image
wiederhergestellt wird. Dies ist unbedingt erforderlich, da der SIDchanger nicht für
ZENworks-Drittanbieter-Imaging verwendet wird.
Drittanbieter-Imaging 187
novdocx (de) 16 April 2010
Drittanbieter-Imaging
D
Drittanbieter-Imaging-Werkzeugen unterstützt werden. Zum Durchführen erweiterter ImagingVorgänge, die nicht direkt von ZENworks unterstützt werden, können Sie die DrittanbieterImaging-Werkzeuge zu einem späteren Zeitpunkt verwenden. Weitere Informationen zu den
Drittanbieter-Imaging-Werkzeugen finden Sie unter Abschnitt E.9, „TFTP-Client für WinPE“,
auf Seite 243.
Wenn Drittanbieter-Imaging-Werkzeuge auf einem Satelliten reproduziert werden sollen, muss
auf dem Satelliten dieselbe Version von ZENworks 10 Configuration Management installiert
sein wie auf dem Primärserver.
D.2 Durchführen von ZENworks-DrittanbieterImaging mithilfe des ZENworksKontrollzentrums
Detaillierte Informationen hierzu finden Sie in Abschnitt 3.1.1, „Verwenden des ZENworks
Kontrollzentrums für das Imaging“, auf Seite 112.
D.3 Einrichten von Preboot Services für
ZENworks-Drittanbieter-Imaging
Preboot Services verwendet PXE, um zu ermitteln, ob Imaging-Aufgaben für ein Gerät anstehen,
und um dem Gerät die Dateien zur Verfügung zu stellen, die für das Booten der DrittanbieterImaging-Umgebung erforderlich sind.
Bevor Sie Preboot Services mit automatisierten Imaging-Bundles verwenden können, müssen Sie
folgende Schritte ausführen:
1 Installieren Sie ZENworks Configuration Management auf Ihrem Imaging-Server.
Weitere Informationen zur Installation von ZENworks Configuration Management finden Sie
im Abschnitt „Installieren des ZENworks-Servers“ im ZENworks 10 Configuration
Management-Installationshandbuch.
2 Konfigurieren Sie die Drittanbieter-Imaging-Einstellungen im ZENworks-Kontrollzentrum:
2a Vergewissern Sie sich, dass Microsoft Windows Automated Installation Kit 1.0/1.1/3.0
(WAIK) auf dem Gerät installiert ist, auf dem das ZENworks-Kontrollzentrum ausgeführt
wird.
Sie können WAIK von der Microsoft Download Center-Website (http://
www.microsoft.com/downloads/details.aspx?FamilyID=c7d4bc6d-15f3-4284-9123679830d629f2&displaylang=en) herunterladen.
2b (Bedingt) Wenn Sie das ZENworks-Kontrollzentrum auf einem 64-Bit-Gerät ausführen
möchten, hängen Sie WAIK-Installationspfad\Windows AIK\Tools\x86 an die
Windows -Systemumgebungsvariable Path an.
2c Klicken Sie im ZENworks-Kontrollzentrum auf die Registerkarte Konfiguration.
2d Klicken Sie im Bereich Verwaltungszoneneinstellungen auf Geräteverwaltung > Preboot
Services und anschließend auf den Bereich Einstellungen für Drittanbieter-Imaging.
188 ZENworks 10 Configuration Management-Referenz für Preboot Services und Imaging
novdocx (de) 16 April 2010
ZENworks 10 Configuration Management unterstützt nur die Standardvorgänge, die von
novdocx (de) 16 April 2010
2e Klicken Sie in der Option WinPE-Basisdistribution heraufladen auf das Symbol , um
nach der Datei winpe.wim zu suchen und diese auszuwählen. Die Datei winpe.wim ist
standardmäßig im Verzeichnis \waik\tools\petools\x86 installiert.
Hinweis: Wenn auf dem Gerät die Novell-Erweiterung für den Datei-Upload nicht
installiert ist, müssen Sie das Programm zunächst installieren, bevor Sie zur Datei
wechseln und diese hochladen können.
2f Klicken Sie auf OK.
Die Imaging-Dateien werden vom Server auf das Gerät heruntergeladen, auf dem das
ZENworks-Kontrollzentrum ausgeführt wird. Außerdem werden auch die Dateien vom
Gerät zum Server hochgeladen. Der Fortschritt des Downloads und Uploads der Dateien
wird im Feld Status angezeigt.
2g Klicken Sie in der Option ImageX-Dateien heraufladen zur Unterstützung von WIMImaging auf das Symbol , um die Microsoft Imaging Engine (imagex.exe) zu suchen
und auszuwählen, die auf dem Gerät installiert ist, auf dem das ZENworksKontrollzentrum ausgeführt wird. Die Datei imagex.exe ist standardmäßig im
Verzeichnis \waik\tools\x86 installiert.
2h Klicken Sie in der Option GHOST 11.5-Dateien (oder höher) heraufladen zur
Unterstützung von GHOST-Imaging (Ghost32.exe) auf , um die Symantec GHOSTEngine (ghost32.exe) zu suchen und auszuwählen, die zusammen mit der GHOSTLösung auf einem Gerät in Ihrem Netzwerk installiert ist.
2i Klicken Sie auf Anwenden.
2j Klicken Sie auf Status, um den Status der Inhaltsreproduktion auf allen Primärservern und
Satelliten in der Verwaltungszone anzuzeigen.
Wichtig: Sie können eine Imaging-Aktion nur starten, wenn der Status Verfügbar lautet.
3 Aktivieren Sie PXE auf dem Gerät.
4 Vergewissern Sie sich, dass Sie einen DHCP-Standardserver auf dem Imaging-Server oder auf
einem anderen Netzwerkserver verwenden.
D.4 Durchführung des ZENworks-DrittanbieterImaging im Wartungsmodus
Mit dem Drittanbieter-Imaging-Dienstprogramm von Novell ZENworks können Sie ein Image
erstellen und wahlweise auf dem lokalen Gerät oder dem Server wiederherstellen. Das
Dienstprogramm verwendet das Windows-Imaging-Format (WIM) oder das GHOST-ImagingFormat. Zudem ermöglicht das Dienstprogramm die Änderung der Festplattenpartitionen auf dem
Gerät.
Drittanbieter-Imaging 189
In folgenden Abschnitten finden Sie detaillierte Informationen zu den Vorgängen, die mit dem
Novell ZENworks-Dienstprogramm für Drittanbieter-Imaging durchgeführt werden können:
Abschnitt D.4.1, „Starten des Novell ZENworks-Dienstprogramms für Drittanbieter-Imaging“,
auf Seite 190
Abschnitt D.4.2, „Erstellen und lokales Speichern eines Geräte-Image“, auf Seite 191
Abschnitt D.4.3, „Erstellen eines Geräte-Image und Speichern desselben in einem Remote-
Repository“, auf Seite 193
Abschnitt D.4.4, „Wiederherstellen von lokal gespeicherten Images“, auf Seite 194
Abschnitt D.4.5, „Wiederherstellen eines Image auf einem Gerät an einem freigegebenen
Netzwerkstandort“, auf Seite 196
Abschnitt D.4.6, „Hinzufügen, Löschen oder Aktivieren von Festplattenpartitionen“, auf
Seite 198
Abschnitt D.4.7, „Abfragen nach Drittanbieter-Imaging-Arbeiten“, auf Seite 201
D.4.1 Starten des Novell ZENworks-Dienstprogramms für
Drittanbieter-Imaging
So starten Sie das Novell ZENworks-Dienstprogramm für Drittanbieter-Imaging:
1 Booten Sie das verwaltete Gerät im PXE-Modus neu.
2 Wählen Sie im Menü PXE den Modus WinPE Maintenance aus.
190 ZENworks 10 Configuration Management-Referenz für Preboot Services und Imaging
novdocx (de) 16 April 2010
Das mit ImageX erstellte und mit dem WIM-Bundle wiederhergestellte Image enthält keinerlei
Partitionsinformationen. Folglich wird lediglich eine einzige Partition auf der Zielfestplatte erstellt.
Um dieses Problem zu umgehen, müssen Sie ein Image über das ZENworks-Kontrollzentrum oder
mit dem ZENworks-Dienstprogramm für Drittanbieter-Imaging im Wartungsmodus erstellen.
D.4.2 Erstellen und lokales Speichern eines Geräte-Image
Mit dem Novell ZENworks-Dienstprogramm für Drittanbieter-Imaging können Sie ein Image eines
bestehenden Geräts erstellen und lokal speichern. Das Image kann für das Erstellen des Image eines
ähnlichen Geräts oder das Wiederherstellen des Image desselben Geräts verwendet werden.
So erstellen Sie ein Image eines bestehenden Geräts und speichern es lokal:
1 Klicken Sie auf das Menü Imaging > Image erstellen > Lokal.
Das Fenster „Image erstellen“ wird angezeigt.
Drittanbieter-Imaging 191
novdocx (de) 16 April 2010
Die WinPE-Distribution wird geladen und das Novell ZENworks-Dienstprogramm für
Drittanbieter-Imaging wird gestartet.
novdocx (de) 16 April 2010
2 Geben Sie im Feld Pfad der Image-Datei den Pfad an, unter dem Sie die Dateien im Windows
Imaging Format (.wim) oder im GHOST-Imaging-Format (.gho) speichern möchten, bzw.
klicken Sie auf Durchsuchen, um den gewünschten Pfad auszuwählen.
3 Wählen Sie im Feld Partitionen einbeziehen die Partition der Festplatte aus, deren Image Sie
erstellen möchten. Wählen Sie nicht das Laufwerk aus, auf dem Sie die .wim - oder .gho-Datei
speichern möchten.
Standardmäßig werden im Feld Partitionen einbeziehen alle Partitionen des Geräts angezeigt,
auf denen das Novell ZENworks-Dienstprogramm für das Drittanbieter-Imaging gestartet
wurde. Zusätzlich werden die Laufwerke für Windows-Partitionen angezeigt.
Hinweis: Die angezeigten Laufwerke korrellieren möglicherweise nicht mit den
ursprünglichen Laufwerken des Geräts. Sie müssen manuell sicherstellen, dass das richtige
Laufwerk ausgewählt wurde.
4 Wählen Sie eine der folgenden Komprimierungsoptionen aus:
Keine: Es wird keine Komprimierung verwendet.
Geschwindigkeit: Optimiert die Komprimierung, um ein schnellstmögliches Erstellen
des Image zu ermöglichen. Wählen Sie diese Option aus, wenn die CPU-Geschwindigkeit
ein Problem ist. Die Option ist standardmäßig aktiviert.
Größe: Optimiert die Komprimierung, um die Größe der Image-Datei zu minimieren und
so Speicherplatz zu sparen. Dies kann dazu führen, dass das Imaging beträchtliche Zeit in
Anspruch nimmt.
5 Klicken Sie auf OK.
192 ZENworks 10 Configuration Management-Referenz für Preboot Services und Imaging
Wenn Sie ein GHOST-Image an einen anderen Speicherort verschieben möchten, müssen Sie alle
Image-Dateien sowie die für das Image spezifische XML-Datei ebenfalls verschieben.
D.4.3 Erstellen eines Geräte-Image und Speichern desselben in
einem Remote-Repository
Mit dem Novell ZENworks-Dienstprogramm für Drittanbieter-Imaging können Sie ein Image eines
bestehenden Geräts erstellen und in einem Remote-Repository in einem freigegebenen
Netzwerkpfad speichern. Das Image kann für das Erstellen des Image eines ähnlichen Geräts oder
das Wiederherstellen des Image desselben Geräts verwendet werden.
So erstellen Sie ein Image eines bestehenden Geräts und speichern es in einem Remote-ImageRepository in einem freigegebenen Netzwerkpfad:
1 Klicken Sie auf das Menü Imaging > Image erstellen > Server.
Das Fenster „Image erstellen“ wird angezeigt.
2 Geben Sie im Feld Pfad der Imagedatei den vollständigen Pfad des freigegebenen
Netzwerkspeicherorts an, in dem Sie die Dateien im Windows-Imaging-Format (.wim) oder im
GHOST-Imaging-Format (.gho) speichern möchten. Das Verzeichnis muss eine WindowsFreigabe oder eine Linux CIFS- oder SMB-Freigabe sein; außerdem müssen Sie dafür
schreibberechtigt sein.
Drittanbieter-Imaging 193
novdocx (de) 16 April 2010
Wenn die Images im GHOST-Format erstellt werden, erstellt ZENworks 10 Configuration
Management am selben Speicherort zusätzlich eine XML-Datei mit dem Dateinamen Image_Nameghost.xml als Image-Datei. Die XML-Datei darf nicht bearbeitet werden. Wenn Sie von einem
Gerät mit mehreren Festplatten ein Image erstellen, so wird für jede Festplatte eine eigene ImageDatei erstellt und nur eine XML-Datei pro Image.
3 Klicken Sie im Feld Server-Berechtigungsnachweise auf Berechtigungsnachweis, um
Benutzernamen und Passwort der Fernfreigabe auf dem Server anzugeben, die zum Speichern
der .wim- oder .gho-Datei verwendet wird.
4 Wählen Sie im Feld Partitionen einbeziehen die Partition der Festplatte aus, deren Image Sie
erstellen möchten.
Standardmäßig werden im Feld Partitionen einbeziehen alle Partitionen des Geräts angezeigt,
auf denen das Novell ZENworks-Dienstprogramm für das Drittanbieter-Imaging gestartet
wurde.
Hinweis: Die angezeigten Laufwerke korrellieren möglicherweise nicht mit den
ursprünglichen Laufwerken des Geräts. Sie müssen manuell sicherstellen, dass das richtige
Laufwerk ausgewählt wurde.
5 Wählen Sie eine der folgenden Komprimierungsoptionen aus:
Keine: Es wird keine Komprimierung verwendet.
Geschwindigkeit: Optimiert die Komprimierung, um ein schnellstmögliches Erstellen
des Image zu ermöglichen. Wählen Sie diese Option aus, wenn die CPU-Geschwindigkeit
ein Problem ist. Die Option ist standardmäßig aktiviert.
Größe: Optimiert die Komprimierung, um die Größe der Image-Datei zu minimieren und
so Speicherplatz zu sparen. Dies kann dazu führen, dass das Imaging beträchtliche Zeit in
Anspruch nimmt.
6 Klicken Sie auf OK.
Wenn die Images im GHOST-Format erstellt werden, erstellt ZENworks 10 Configuration
Management am selben Speicherort zusätzlich eine XML-Datei mit dem Dateinamen Image_Nameghost.xml als Image-Datei. Die XML-Datei darf nicht bearbeitet werden. Wenn Sie von einem
Gerät mit mehreren Festplatten ein Image erstellen, so wird für jede Festplatte eine eigene ImageDatei erstellt und nur eine XML-Datei pro Image.
Wenn Sie ein GHOST-Image an einen anderen Speicherort verschieben möchten, müssen Sie alle
Image-Dateien sowie die für das Image spezifische XML-Datei ebenfalls verschieben.
D.4.4 Wiederherstellen von lokal gespeicherten Images
Mit dem Novell ZENworks-Dienstprogramm für Drittanbieter-Imaging können Sie ein lokal
gespeichertes Image auf dem Gerät wiederherstellen.
1 (Optional) Wenn Sie die Festplattenstruktur vor dem Wiederherstellen eines WIM-Image
ändern möchten, führen Sie die Aufgaben wie unter Abschnitt D.5, „Konfigurieren der Struktur
der Zielfestplatte vor der Wiederherstellung eines WIM-Image“, auf Seite 201 erläutert aus.
2 Klicken Sie auf das Menü Imaging > Image wiederherstellen > Lokal.
Das Fenster „Image wiederherstellen“ wird angezeigt.
194 ZENworks 10 Configuration Management-Referenz für Preboot Services und Imaging
novdocx (de) 16 April 2010
Hinweis: Die Schaltfläche Durchsuchen kann nicht zur Auswahl des freigegebenen
Netzwerkpfads verwendet werden, da sie in der WinPE-Umgebung nicht unterstützt wird. Sie
müssen von Hand sicherstellen, dass das richtige Volume ausgewählt wurde.
novdocx (de) 16 April 2010
3 Geben Sie im Feld Pfad der Imagedatei das Verzeichnis an, das die wiederherzustellende Datei
im Windows-Imaging-Format (.wim) oder im GHOST-Imaging-Format (.gho) enthält, bzw.
klicken Sie auf Durchsuchen, um das gewünschte Verzeichnis auszuwählen.
4 (Bedingt) Wenn Sie die .wim-Datei als Zusatzimage wiederherstellen möchten:
4a Wählen Sie die Option Restore as Add-On aus.
4b Konfigurieren Sie folgende Einstellungen:
Image-Nummer: Wählen Sie die Index-Nummer des wiederherzustellenden Image
aus.
Pfad für Wiederherstellung des Zusatzimage: Geben Sie den Standort auf dem
Gerät an, unter dem Sie das Zusatzimage wiederherstellen möchten, oder klicken Sie
auf Durchsuchen, um den gewünschten Standort auszuwählen.
4c Klicken Sie auf OK.
5 (Bedingt) Wenn Sie einen der folgenden Vorgänge durchführen möchten, wählen Sie
Erweiterte Optionen und klicken Sie auf Weiter, um das Fenster zur Partitionsauswahl
anzuzeigen.
Wiederherstellen eines Image, das auf einer lokalen Festplatte gespeichert ist und nicht
auf einem Wechseldatenträger oder einer CD-ROM.
Wiederherstellen eines mit ImageX oder Ghost erstellten Basisimage.
Selektives Partitions-Imaging.
Zeigen Sie die Image-Informationen an und bearbeiten Sie die Datenträgerpartitionen
entsprechend.
Hinweis: Erweiterte Optionen sind nur verfügbar, wenn Sie ein GHOST-Image
wiederherstellen, das in ZENworks 10 Configuration Management (mithilfe des ZENworksKontrollzentrums oder des Novell ZENworks-Drittanbieter-Imaging-Dienstprogramms)
erstellt wurde.
Drittanbieter-Imaging 195
6 (Bedingt) Wenn Sie Erweiterte Optionen in Schritt 5 auswählen, konfigurieren Sie das Fenster
„Partition auswählen“.
Im Fenster zur Partitionsauswahl können Sie die wiederherzustellende Image-Partition und das
Ziellaufwerk auswählen. Sie können das Image einer Festplattenpartition auf jeder beliebigen
anderen Festplattenpartition wiederherstellen.
Wenn das wiederherzustellende Image mithilfe von ImageX erstellt wurde, werden alle in der
.wim-Datei gespeicherten Images sowie ihre Datengröße angezeigt. Wenn das Image mithilfe
von ZENworks Configuration Management erstellt wurde, werden lediglich die Informationen
für alle Partitionen innerhalb der .wim-Datei angezeigt.
Aktivieren Sie im Bereich Image Partitions das Kontrollkästchen für die wiederherzustellende
Image-Partition. Das Image wird auf dem zugehörigen Laufwerk im Bereich Disk Partitions
wiederhergestellt. Wenn Sie das Image einer Partition auf einem anderen Laufwerk
wiederherstellen möchten, müssen Sie die gewünschte Partition mit Ziehen und Ablegen in den
Bereich Disk Partitions verschieben, sodass er der ausgewählten Image-Partition entspricht.
Sie können auch den Aufwärts- und Abwärtspfeil verwenden, um die Partitionen in der
Kontrollleiste neu zu sortieren.
Hinweis: Die in der Kontrollleiste „Festplattenpartitionen“ angezeigten Laufwerke korrellieren
möglicherweise nicht mit den ursprünglichen Laufwerken des Geräts. Sie müssen manuell
sicherstellen, dass das richtige Laufwerk ausgewählt wurde.
7 Klicken Sie auf OK.
D.4.5 Wiederherstellen eines Image auf einem Gerät an einem
freigegebenen Netzwerkstandort
Mit dem Novell ZENworks-Dienstprogramm für Drittanbieter-Imaging können Sie ein Image unter
einem freigegebenen Netzwerkpfad wiederherstellen.
1 (Optional) Wenn Sie die Festplattenstruktur vor dem Wiederherstellen eines WIM-Image
ändern möchten, führen Sie die Aufgabe wie unter Abschnitt D.5, „Konfigurieren der Struktur
der Zielfestplatte vor der Wiederherstellung eines WIM-Image“, auf Seite 201 erläutert aus.
2 Klicken Sie auf das Menü Imaging > Image wiederherstellen > Server.
Das Fenster „Image wiederherstellen“ wird angezeigt.
196 ZENworks 10 Configuration Management-Referenz für Preboot Services und Imaging
novdocx (de) 16 April 2010
Die erweiterten Optionen sind für das WIM-Imaging-Format nicht verfügbar, wenn Sie die
Option Als Add-on wiederherstellen auswählen.
novdocx (de) 16 April 2010
3 Geben Sie im Feld Pfad der Imagedatei den vollständigen Pfad des freigegebenen
Netzwerkspeicherorts an, der die wiederherzustellende Datei im Windows-Imaging-Format
(.wim) oder im GHOST-Imaging-Format (.gho) enthält. Das Verzeichnis muss eine WindowsFreigabe oder eine Linux CIFS- oder SMB-Freigabe sein.
Hinweis: Die Schaltfläche Durchsuchen kann nicht zur Auswahl des freigegebenen
Netzwerkpfads verwendet werden, da sie in der WinPE-Umgebung nicht unterstützt wird. Sie
müssen von Hand sicherstellen, dass das richtige Volume ausgewählt wurde.
4 Klicken Sie im Feld „Server-Berechtigungsnachweise“ auf Berechtigungsnachweis, um
Benutzernamen und Passwort der Fernfreigabe auf dem Server anzugeben, in der sich die .wim
oder die .gho-Datei befindet.
5 (Bedingt) Wenn Sie die .wim-Datei als Zusatzimage wiederherstellen möchten:
5a Wählen Sie die Option Restore as Add-On aus.
5b Konfigurieren Sie folgende Einstellungen:
Image-Nummer: Wählen Sie die Index-Nummer des wiederherzustellenden Image
aus.
Pfad für Wiederherstellung des Zusatzimage: Geben Sie den Standort auf dem
Gerät an, unter dem Sie das Zusatzimage wiederherstellen möchten, oder klicken Sie
auf Durchsuchen, um den gewünschten Standort auszuwählen.
5c Klicken Sie auf OK.
6 (Bedingt) Wenn Sie einen der folgenden Vorgänge durchführen möchten, wählen Sie
Erweiterte Optionen und klicken Sie auf Weiter, um das Fenster zur Partitionsauswahl
anzuzeigen.
Stellen Sie ein Basisimage wieder her, das mit ImageX oder dem GHOST-ImagingFormat (.gho) erstellt wurde.
Drittanbieter-Imaging 197
Zeigen Sie die Image-Informationen an und bearbeiten Sie die Datenträgerpartitionen
entsprechend.
Hinweis: Erweiterte Optionen sind nur verfügbar, wenn Sie ein GHOST-Image
wiederherstellen, das in ZENworks 10 Configuration Management (mithilfe des ZENworksKontrollzentrums oder des Novell ZENworks-Drittanbieter-Imaging-Dienstprogramms)
erstellt wurde.
Die erweiterten Optionen sind für das WIM-Imaging-Format nicht verfügbar, wenn Sie die
Option Als Add-on wiederherstellen auswählen.
7 (Bedingt) Konfigurieren Sie bei Auswahl von Erweiterte Optionen das Fenster zur Auswahl
der Partition.
Im Fenster zur Partitionsauswahl können Sie die wiederherzustellende Image-Partition und das
Ziellaufwerk auswählen. Sie können das Image einer Festplattenpartition auf jeder beliebigen
anderen Festplattenpartition wiederherstellen.
Wenn das wiederherzustellende Image mithilfe von ImageX erstellt wurde, werden alle in der
.wim-Datei gespeicherten Images sowie ihre Datengröße angezeigt. Wenn das Image mithilfe
von ZENworks Configuration Management erstellt wurde, werden lediglich die Informationen
für alle Partitionen innerhalb der .wim-Datei angezeigt.
Aktivieren Sie im Bereich Image Partitions das Kontrollkästchen für die wiederherzustellende
Image-Partition. Das Image wird auf dem zugehörigen Laufwerk im Bereich Disk Partitions
wiederhergestellt. Wenn Sie das Image einer Partition auf einem anderen Laufwerk
wiederherstellen möchten, müssen Sie die gewünschte Partition mit Ziehen und Ablegen in den
Bereich Disk Partitions verschieben, sodass er der ausgewählten Image-Partition entspricht.
Sie können auch den Aufwärts- und Abwärtspfeil verwenden, um die Partitionen in der
Kontrollleiste neu zu sortieren.
Hinweis: Die in der Kontrollleiste„Festplattenpartitionen“ angezeigten Laufwerke korrellieren
möglicherweise nicht mit den ursprünglichen Laufwerken des Geräts. Sie müssen manuell
sicherstellen, dass das richtige Laufwerk ausgewählt wurde
8 Klicken Sie auf OK.
D.4.6 Hinzufügen, Löschen oder Aktivieren von
Festplattenpartitionen
Mit dem Novell ZENworks-Dienstprogramm für Drittanbieter-Imaging können Sie
Festplattenpartitionen erstellen, löschen und aktivieren.
Erstellen von Partitionen
1 Klicken Sie auf das Menü Partitioning > Modify Partition.
Es wird eine Liste mit den auf dem Gerät verfügbaren Partitionen, dem Gesamtspeicherplatz
und dem freien Speicherplatz auf dem Gerät angezeigt. Wählen Sie die Festplatte aus, deren
Partition geändert werden soll.
198 ZENworks 10 Configuration Management-Referenz für Preboot Services und Imaging
novdocx (de) 16 April 2010
Selektives Partitions-Imaging.
novdocx (de) 16 April 2010
Hinweis: Die angezeigten Laufwerke korrellieren möglicherweise nicht mit den
ursprünglichen Laufwerken des Geräts. Sie müssen manuell sicherstellen, dass das richtige
Laufwerk ausgewählt wurde.
2 Klicken Sie zum Erstellen einer Primärpartition oder einer erweiterten Partition auf
Hinzufügen. Wählen Sie zur Erstellung einer logischen Partition eine erweiterte Partition aus
und klicken Sie dann auf Hinzufügen.
Das Fenster „Add Partition“
Drittanbieter-Imaging 199
novdocx (de) 16 April 2010
3 Konfigurieren Sie folgende Einstellungen:
Dateisystemtyp: (Nicht anwendbar für die erweiterte Partition) Wählen Sie den
Dateisystemtyp für das Gerät aus.
Partitionstyp: Wählen Sie den zu erstellenden Partitionstyp.
Größe: Geben Sie die Größe der Partition an. Standardmäßig handelt es sich dabei um
den freien Speicherplatz, der auf der Festplatte zusätzlich zu dem Offset-Wert für die
Primärpartition oder die erweiterte Partition zur Verfügung steht, und um den freien
Speicherplatz, der zusätzlich zu dem Offset-Wert innerhalb der erweiterten Partition für
die logische Partition zur Verfügung steht.
Laufwerkbuchstabe: (Nicht anwendbar für die erweiterte Partition) Wählen Sie den
Buchstaben aus, der für die Partition stehen soll.
Offset: Geben Sie das Offset des Datenträgers an, um die Startposition der Partition
festzulegen. Standardmäßig handelt es sich dabei um den Offset des zuerst verfügbaren
freien Speicherplatzes auf der Festplatte für die Primärpartition oder die erweiterte
Partition sowie um den Offset des zuerst verfügbaren freien Speicherplatzes innerhalb der
erweiterten Partition für die logische Partition.
4 Klicken Sie auf OK.
Das Fenster „Modify Partitions“ wird angezeigt.
5 Klicken Sie auf Anwenden.
Löschen einer Partition
1 Klicken Sie auf das Menü Partitionierung > Partition bearbeiten.
Es wird eine Liste mit den auf dem Gerät verfügbaren Partitionen, dem Gesamtspeicherplatz
und dem freien Speicherplatz auf dem Gerät angezeigt.
200 ZENworks 10 Configuration Management-Referenz für Preboot Services und Imaging
novdocx (de) 16 April 2010
2 Wählen Sie die zu löschende Partition aus und klicken Sie dann auf Entfernen.
3 Klicken Sie auf Anwenden.
Aktivieren einer Partition
1 Klicken Sie auf das Menü Partitionierung > Partition bearbeiten.
Es wird eine Liste mit den auf dem Gerät verfügbaren Partitionen, dem Gesamtspeicherplatz
und dem freien Speicherplatz auf dem Gerät angezeigt.
2 Wählen Sie die zu aktivierende Primärpartition aus und klicken Sie anschließend auf Aktiv.
3 Klicken Sie auf Anwenden.
D.4.7 Abfragen nach Drittanbieter-Imaging-Arbeiten
Klicken Sie im Novell ZENworks-Dienstprogramm für Drittanbieter-Imaging in das Menü Imaging
> Query for Work, um eine Abfrage nach etwaigen Drittanbieter-Imaging-Aufgaben durchzuführen,
die dem Gerät zugewiesen sind.
Das Gerät wird nach diesem Vorgang nicht neu gebootet.
D.5 Konfigurieren der Struktur der Zielfestplatte
vor der Wiederherstellung eines WIM-Image
In ZENworks 10Configuration Management können Sie die Festplattenstruktur des Zielgeräts
konfigurieren, auf dem ein WIM-Image wiederhergestellt werden soll. Bei der Wiederherstellung
des WIM-Image wird die Festplatte des Zielgeräts automatisch gemäß der neu konfigurierten
Struktur partitioniert und das Image wird auf den neuen Partitionen wiederhergestellt.
Drittanbieter-Imaging 201
Modus „Automatisches Imaging“
Weitere Informationen zum Modus „Automatisches Imaging“ finden Sie unter Abschnitt 3.1.1,
„Verwenden des ZENworks Kontrollzentrums für das Imaging“, auf Seite 112.
Modus „Wartungs-Imaging“ ohne Konfigurieren der erweiterten Optionen.
Weitere Informationen zum lokalen Wiederherstellen eines Image im Modus „WartungsImaging“ finden Sie unter Abschnitt D.4.4, „Wiederherstellen von lokal gespeicherten
Images“, auf Seite 194, und Informationen zum Wiederherstellen eines Image auf einem
entfernten Gerät finden Sie unter Abschnitt D.4.5, „Wiederherstellen eines Image auf einem
Gerät an einem freigegebenen Netzwerkstandort“, auf Seite 196.
Gehen Sie vor dem Wiederherstellen eines WIM-Image folgendermaßen vor, um die
Festplattenstruktur des Zielgeräts zu konfigurieren:
1 Erstellen Sie manuell eine XML-Datei mit dem Dateinamen WIM_image_name-wim.xml mit
folgendem Inhalt:
<ZENWORKS>
<Disk Number="1">
<Partition Number="1" Type="1" Size="14998" Offset="1" Active="1"
FSType="NTFS" Drive="C:" />
<Partition Number="0" Type="2" Size="99378" Offset="14999" Active="0"
FSType="NA" Drive="" />
<Partition Number="2" Type="4" Size="24999" Offset="15000" Active="0"
FSType="NTFS" Drive="D:" />
</Disk>
</ZENWORKS>
2 Speichern Sie die Datei WIM_image_name-wim.xml, die Sie unter Schritt 1 erstellt haben, am
selben Speicherort wie die WIM-Imagedatei.
202 ZENworks 10 Configuration Management-Referenz für Preboot Services und Imaging
novdocx (de) 16 April 2010
Sie können die Stuktur der Zielfestplatte nur dann konfigurieren, wenn das Image in einem der
folgenden Modi wiederhergestellt wird:
E
Die folgenden Abschnitte enthalten Referenzinformationen zu Imaging-Dienstprogrammen,
Befehlen und Konfigurationseinstellungen von Novell® ZENworks® 10 Configuration
Management.
Abschnitt E.1, „Image Explorer (zmgexp)“, auf Seite 203
Abschnitt E.2, „Novell ZENworks Configuration Management Imaging Agent (novell-
ziswin)“, auf Seite 218
Abschnitt E.3, „Novell ZENworks ISD Service (novell-zisdservice)“, auf Seite 219
Abschnitt E.4, „Image-sicheres Anzeigeprogramm und Dateneditor (zisview und zisedit)“, auf
Seite 223
Abschnitt E.5, „ZENworks Imaging Startdiskettenerstellung (zmediacreator)“, auf Seite 227
Abschnitt E.6, „Parameter für die Imaging-Konfiguration (settings.txt)“, auf Seite 228
Abschnitt E.7, „Imaging-Bootparameter für PCMCIA-Karten“, auf Seite 231
Abschnitt E.8, „Imaging-Server“, auf Seite 232
Abschnitt E.9, „TFTP-Client für WinPE“, auf Seite 243
E.1 Image Explorer (zmgexp)
Verwenden Sie das Dienstprogramm Novell ZENworks Image Explorer aus, um Geräte-Images
anzuzeigen oder zu ändern, Zusatzimages zu erstellen, Imagedateien zu komprimieren und Images
zu teilen.
Abschnitt E.1.1, „Starten von Image Explorer auf einem ZENworks-Server“, auf Seite 204
Abschnitt E.1.2, „Installieren und Starten von Image Explorer auf einem eigenständigen
Gerät“, auf Seite 204
Abschnitt E.1.3, „Bestimmen der Image Explorer-Version“, auf Seite 205
Abschnitt E.1.4, „Image Explorer im Vergleich mit Windows Explorer“, auf Seite 205
Abschnitt E.1.5, „Öffnen eines Image“, auf Seite 205
Abschnitt E.1.6, „Speichern von Image-Änderungen und Beenden des Dienstprogramms“, auf
Seite 206
Abschnitt E.1.7, „Verwalten von Image-Eigenschaften“, auf Seite 206
Abschnitt E.1.8, „Imagedatei-Aktionen“, auf Seite 208
Abschnitt E.1.9, „Modifizieren von Image-Inhalten“, auf Seite 215
Abschnitt E.1.10, „Erstellen einer neuen Imagedatei“, auf Seite 217
Imaging-Dienstprogramme und -Komponenten 203
novdocx (de) 16 April 2010
Imaging-Dienstprogramme und
-Komponenten
E
Für das Dienstprogramm „Image Explorer“ sind keine Befehlszeilenparameter verfügbar.
1 Führen Sie zum Starten von Image Explorer folgende Datei aus:
Windows: %ZENWORKS_HOME%\bin\preboot\zmgexp.bat
Linux: /opt/novell/zenworks/preboot/bin/zmgexp
E.1.2 Installieren und Starten von Image Explorer auf einem
eigenständigen Gerät
ZENworks Configuration Management Image Explorer kann als eigenständige Anwendung auf
jedem beliebigen Gerät ausgeführt werden, auf dem Java installiert ist. Auf dem eigenständigen
Gerät braucht ZENworks Configuration Management nicht installiert zu sein.
So installieren und starten Sie Image Explorer auf einem eigenständigen Gerät:
1 Installieren Sie Java JRE 1.5 oder höher.
Unter Windows: Sie können Java JRE auf eine der folgenden Weisen installieren:
ZENworks 10 Configuration Management SP3-Installations-DVD: Installieren
Sie \common\msi\novell-zenworks-jdk-1.5.0_11.msi.
Java-Website: Laden Sie Java JRE 1.5 oder höher von der Developer Resources for
Java Technology -Website (http://java.sun.com/) herunter und installieren Sie das
Programm.
Vergewissern Sie sich, dass Java in der Systempfadvariablen konfiguriert ist.
Unter Linux: Sie können Java JRE auf eine der folgenden Weisen installieren:
ZENworks 10 Configuration Management SP3-Installations-DVD: Installieren
Sie die folgenden RPM-Dateien, die sich im Verzeichnis \common\rpm befinden, im
angegebenen Ordner.
jdk-1_5_0_11-linux-i586.rpm
novell-zenworks-java-links-1.5.0_11-1.noarch.rpm
Java-Website: Laden Sie Java JRE 1.5 oder höher von der Developer Resources for
Java Technology -Website (http://java.sun.com/) herunter und installieren Sie das
Programm.
2 Installieren Sie das Dienstprogramm Image Explorer.
2a Legen Sie die entsprechende Installations-DVD von ZENworks 10 Configuration
Management SP3 ein.
3 Starten Sie das Dienstprogramm Image Explorer.
Windows: Führen Sie die Datei %ZENWORKS_HOME%\bin\preboot\zmgexp.bat aus.
Linux: Führen Sie folgende Schritte aus:
Wenn Java über die Installations-DVD von ZENworks 10 Configuration Management
SP3 installiert wird, führen Sie folgenden Befehl aus:
/opt/novell/zenworks/preboot/bin/zmgexp
Wenn Java über die Java-Website installiert wird, wechseln Sie in das Verzeichnis /opt/
novell/zenworks/preboot/java/lib und führen Sie folgenden Befehl aus:
204 ZENworks 10 Configuration Management-Referenz für Preboot Services und Imaging
novdocx (de) 16 April 2010
E.1.1 Starten von Image Explorer auf einem ZENworks-Server
Wenn Java nicht im Systempfad festgelegt ist, müssen Sie folgenden Befehl eingeben:
/usr/java/jdk-1_5_0_11/bin/java -Djava.library.path=/opt/novell/
zenworks/preboot/lib -Xmx256m -jar ./zmgexp.jar
E.1.3 Bestimmen der Image Explorer-Version
So bestimmen Sie, welche Version von Image Explorer Sie verwenden:
1 Klicken Sie auf Hilfe > Info.
E.1.4 Image Explorer im Vergleich mit Windows Explorer
ZENworks Imaging Explorer sieht zwar aus und funktioniert zumeist auch so wie Microsoft
Windows Explorer, es bestehen jedoch einige Funktionsunterschiede zwischen den beiden
Programmen. Im Folgenden werden die Hauptunterschiede zwischen ZENworks Image Explorer
und Microsoft Windows Explorer beschrieben:
Ersetzen von Dateien in einem Image: Während des Lebenszyklus eines Image werden
möglicherweise Dateien mit Image Explorer gelöscht oder aktualisiert. Wenn Sie eine
vorhandene Datei in einem Image mit Image Explorer ersetzen, wird die ursprüngliche Datei
nicht aus dem Image gelöscht. Image Explorer tilgt nur gelöschte Dateien, aktualisierte Dateien
werden nicht getilgt.
Wenn eine Datei einem Image hinzugefügt wird, in dem die Datei bereits vorhanden ist, hängt
Image Explorer den Eintrag am Ende des Image an. Beim Wiederherstellen von Images werden
alle zuvor aktualisierte Dateien nacheinander wiederhergestellt.
Zur Vermeidung von Leistungsproblemen sollten Sie jede Instanz doppelter Dateien manuell
löschen und entfernen, damit die Duplikate aus dem Image entfernt werden. In Windows
Explorer werden ersetzte Dateien automatisch gelöscht.
Ziehen von Dateien aus Image Explorer: Sie können Dateien nicht durch Ziehen aus Image
Explorer extrahieren. In Windows Explorer ist dies hingegen möglich. Mit Image Explorer
können Sie jedoch Dateien und Ordner auf ein Image ziehen und dort ablegen.
E.1.5 Öffnen eines Image
1 Starten Sie Image Explorer.
2 Klicken Sie auf die Schaltfläche
und klicken Sie dann auf Öffnen.
in der Symbolleiste, navigieren Sie zur Imagedatei (.zmg)
Unter Windows sollte der Standardspeicherort für Images geöffnet werden ( ...\contentrepo\images).
Unter Linux wird der Dateibrowser im Verzeichnis .../content-repo geöffnet; klicken Sie
daher auf das Verzeichnis /images, um die Image-Datei aufzurufen.
3 Suchen Sie die Imagedatei und wählen Sie sie aus.
Bei großen Imagedateien kann das Öffnen etwas Zeit in Anspruch nehmen.
Imaging-Dienstprogramme und -Komponenten 205
novdocx (de) 16 April 2010
java -Djava.library.path=/opt/novell/zenworks/preboot/lib -Xmx256m jar ./zmgexp.jar
So speichern Sie Ihre Änderungen, wenn Sie das Dienstprogramm verlassen:
1 Klicken Sie auf Datei > Speichern bzw. Speichern unter.
Unter Windows sollte der Standardspeicherort für Images geöffnet werden ( ...\contentrepo\images).
Unter Linux wird der Dateibrowser im Verzeichnis .../content-repo geöffnet; klicken sie
daher auf das Verzeichnis /images, um die Datei zu speichern.
Wenn Sie unter Images Unterverzeichnisse angelegt haben, suchen Sie den Ort, an dem Sie die
Imagedatei speichern möchten.
2 Klicken Sie auf Datei > Beenden, um das Dienstprogramm zu beenden.
Wenn Sie in Image Explorer eine neue Image-Datei erstellen und anschließend eine .lnk-Datei für
das Image auswählen, anstatt die Verknüpfungsdatei einzufügen, wird die Datei, auf die verwiesen
wird, im Image gespeichert.
Öffnen Sie beispielsweise Image Explorer und klicken Sie auf Datei > Neu, wählen Sie eine
Partition aus und klicken Sie auf Image > Dateien hinzufügen, wählen Sie eine Verknüpfungsdatei
aus, die auf services.msc verweist und speichern Sie die neue Image-Datei. Anstatt die .lnkDatei, die auf services.msc verweist, einzufügen, wird services.msc selbst in das Image
eingefügt.
E.1.7 Verwalten von Image-Eigenschaften
Sie können die Eigenschaften einer Imagedatei oder darin einen bestimmten Inhalt anzeigen und
auch einige der Eigenschaften modifizieren:
„Anzeigen und Modifizieren der Eigenschaften einer Imagedatei“ auf Seite 206
„Anzeigen der Eigenschaften eines Imagedateieintrags“ auf Seite 207
„Ändern der Partitionsgröße“ auf Seite 207
Anzeigen und Modifizieren der Eigenschaften einer Imagedatei
1 Klicken Sie auf Datei > Öffnen.
Unter Windows sollte der Standardspeicherort für Images geöffnet werden ( ...\contentrepo\images).
Unter Linux wird der Dateibrowser im Verzeichnis .../content-repo geöffnet; klicken Sie
daher auf das Verzeichnis /images, um die Image-Datei aufzurufen.
2 Suchen Sie die Imagedatei und wählen Sie sie aus.
Bei großen Imagedateien kann das Öffnen etwas Zeit in Anspruch nehmen.
3 Wählen Sie die Kopfzeile der geöffneten Imagedatei aus.
Dies ist die Zeile, in der der Pfad zur .zmg-Datei angezeigt wird.
4 Klicken Sie auf Datei > Eigenschaften.
Sie können auch mit der rechten Maustaste auf die Kopfzeile klicken und dann Eigenschaften
auswählen.
206 ZENworks 10 Configuration Management-Referenz für Preboot Services und Imaging
novdocx (de) 16 April 2010
E.1.6 Speichern von Image-Änderungen und Beenden des
Dienstprogramms
Beschreibung: Geben Sie nützliche Informationen an, wie zum Beispiel den Zweck oder
wichtigen Inhalt der Datei.
Autor: Geben Sie den Autor dieser Image-Version an.
Kommentar: Geben Sie alle hilfreichen Informationen an.
6 Speichern Sie die Imagedatei, um die Änderungen der Eigenschaften zu speichern.
7 Klicken Sie zum Schließen des Dialogfelds „Eigenschaften“ auf OK.
Anzeigen der Eigenschaften eines Imagedateieintrags
1 Klicken Sie auf Datei > Öffnen.
Unter Windows sollte der Standardspeicherort für Images geöffnet werden ( ...\contentrepo\images).
Unter Linux wird der Dateibrowser im Verzeichnis .../content-repo geöffnet; klicken Sie
daher auf das Verzeichnis /images, um die Image-Datei aufzurufen.
2 Suchen Sie die Imagedatei und wählen Sie sie aus.
Bei großen Imagedateien kann das Öffnen etwas Zeit in Anspruch nehmen.
3 Wählen Sie im Image eine Partition, ein Verzeichnis oder eine Datei aus.
Weitere Informationen zu den Eigenschaften einer Partition erhalten Sie unter „Ändern der
Partitionsgröße“ auf Seite 207.
4 Klicken Sie auf Datei > Eigenschaften.
Sie können auch mit der rechten Maustaste auf den Eintrag klicken und dann Eigenschaften
auswählen.
5 Klicken Sie zum Schließen des Dialogfelds „Eigenschaften“ auf OK.
Ändern der Partitionsgröße
Sie können die Größe einer Partition ändern. Die Änderung wird wirksam, wenn das Image erneut
auf ein Gerät angewandt wird. Dieser Wert kann nur für Basisimages und nicht für Zusatzimages
geändert werden.
Wenn die Zahl, die Sie im Textfeld Originalgröße angeben, die Größe der Ziel-Festplatte übersteigt,
verwendet ZENworks automatisch die gesamte Festplatte. Daher können Sie einen Wert angeben,
der höher ist als der Wert des Zielgeräts.
Wenn Sie jedoch eine Festplattengröße angeben, die kleiner ist als das Zielgerät, wird nur dieser
Anteil der Festplattengröße verwendet und das restliche Festplattenvolumen bleibt ungenutzt.
Angenommen, Sie erstellen ein Basisimage eines Geräts mit einem 20-GB-Festplattenlaufwerk und
möchten das Image auf einem neuen Arbeitsplatzrechner mit einem 60-GB-Festplattenlaufwerk
ablegen, so bleiben 40 GB dieser Festplatte ungenutzt.
Der von Ihnen angegebene Wert im Feld Originalgröße darf nicht kleiner sein als der Wert im Feld
Mindestgröße.
So modifizieren Sie die Größe der Partition:
1 Klicken Sie auf Datei > Öffnen.
Imaging-Dienstprogramme und -Komponenten 207
novdocx (de) 16 April 2010
5 (Optional) Füllen Sie folgende Felder aus:
Unter Linux wird der Dateibrowser im Verzeichnis .../content-repo geöffnet; klicken Sie
daher auf das Verzeichnis /images, um die Image-Datei aufzurufen.
2 Suchen Sie die Imagedatei und wählen Sie sie aus.
Bei großen Imagedateien kann das Öffnen etwas Zeit in Anspruch nehmen.
3 Wählen Sie eine Partition aus.
4 Klicken Sie auf Datei > Eigenschaften.
Sie können auch mit der rechten Maustaste auf die Partition klicken und dann Eigenschaften
auswählen.
5 Geben Sie im Feld Originalgröße die neue Größe der Partition an.
6 Klicken Sie zum Speichern der Änderungen auf OK.
Dadurch wird nur die Änderung der Partitionsgröße gespeichert. Sie müssen die Imagedatei
speichern, damit die Partitionsgröße bei der nächsten Anwendung des Image wirksam wird.
E.1.8 Imagedatei-Aktionen
Sie können mit einer Imagedatei wie folgt verfahren:
„Komprimieren einer Imagedatei“ auf Seite 208
„Images aufteilen“ auf Seite 210
„Verbergen und Entfernen von Inhalten in der Imagedatei“ auf Seite 211
„Konfigurieren von Dateisätzen“ auf Seite 212
„Extrahieren von Inhalten als Dateien“ auf Seite 214
„Extrahieren von Inhalten als Zusatzimage“ auf Seite 214
„Erstellen eines Zusatzimage“ auf Seite 214
Komprimieren einer Imagedatei
Sie können ein nicht komprimiertes Image (einschließlich Images, die von vorherigen Versionen
von ZENworks erstellt wurden) auf eine Größe von 40 bis 60 Prozent der ursprünglichen Dateigröße
komprimieren.
Sie können ein Image auf zwei Arten komprimieren:
„Komprimieren einer geöffneten Imagedatei“ auf Seite 208
„Komprimieren einer nicht geöffneten Imagedatei“ auf Seite 209
Komprimieren einer geöffneten Imagedatei
In diesem Dialogfeld können Sie die Komprimierungsoptionen festlegen, damit weniger Zeit zum
Wiederherstellen der Imagedatei bzw. geringerer Speicherplatz zum Speichern der Datei auf dem
Imaging-Server benötigt wird.
Wichtig: Wenn Sie Dateien durch Auswahl von Löschen im Image ausgeblendet haben, werden
diese während der Komprimierung aus dem Image entfernt.
208 ZENworks 10 Configuration Management-Referenz für Preboot Services und Imaging
novdocx (de) 16 April 2010
Unter Windows sollte der Standardspeicherort für Images geöffnet werden ( ...\contentrepo\images).
1 Klicken Sie auf Datei > Öffnen.
Unter Windows sollte der Standardspeicherort für Images geöffnet werden ( ...\contentrepo\images).
Unter Linux wird der Dateibrowser im Verzeichnis .../content-repo geöffnet; klicken Sie
daher auf das Verzeichnis /images, um die Image-Datei aufzurufen.
2 Suchen Sie die Imagedatei und wählen Sie sie aus.
Bei großen Imagedateien kann das Öffnen etwas Zeit in Anspruch nehmen.
3 Klicken Sie auf Datei > Image komprimieren.
4 Füllen Sie die Felder aus:
Zu komprimierende Imagedatei: Gibt den Namen der vorhandenen Imaging-Datei an, die
komprimiert werden soll.
Komprimiertes Image speichern als: Klicken Sie auf die Schaltfläche „Durchsuchen“ neben
diesem Feld, um den Pfad und den Dateinamen anzugeben, unter dem das Image gespeichert
werden soll.
Compression Level (Komprimierungsgrad): Geben Sie einen Grad für die
Imagekomprimierung an:
Komprimierung zur Erhöhung der Geschwindigkeit: Bei Wahl dieser Option wird am
wenigsten Zeit für die Komprimierung benötigt, jedoch die größte komprimierte
Imagedatei erstellt.
Ausgewogene Komprimierung: Diese Option stellt einen Kompromiss zwischen der
Komprimierungszeit und der Größe der Imagedatei dar. Sie wird standardmäßig
verwendet, wenn ein Image erstellt wird.
Komprimierung zur Reduzierung der Größe: Mit dieser Option wird die kleinste
Imagedatei erstellt, wobei für die Komprimierung jedoch mehr Zeit benötigt wird.
5 Klicken Sie auf Komprimieren, um die Imagedatei unter Berücksichtigung der angegebenen
Einstellungen zu komprimieren.
Komprimieren einer nicht geöffneten Imagedatei
In diesem Dialogfeld können Sie Komprimierungsoptionen festlegen, um schnell eine Imagedatei zu
komprimieren, ohne darauf zu warten, dass die Datei vollständig in Image Explorer geladen wird.
So komprimieren Sie schnell eine Imagedatei:
1 Klicken Sie auf Werkzeuge > Schnellkomprimierung.
2 Füllen Sie die Felder aus:
Zu komprimierende Imagedatei: Geben Sie eine vorhandene Imaging-Datei an oder suchen
Sie nach einer zu komprimierenden Imaging-Datei.
Komprimiertes Image speichern als: Geben Sie den Speicherort und Dateinamen an, unter
dem das Image gespeichert werden soll. Oder klicken Sie auf die Schaltfläche „Durchsuchen“
neben diesem Feld, um ihn zu suchen und auszuwählen.
Imaging-Dienstprogramme und -Komponenten 209
novdocx (de) 16 April 2010
So wählen Sie die Imagedatei aus:
Komprimierung zur Erhöhung der Geschwindigkeit: Bei Wahl dieser Option wird am
wenigsten Zeit für die Komprimierung benötigt, jedoch die größte komprimierte
Imagedatei erstellt.
Ausgewogene Komprimierung: Diese Option stellt einen Kompromiss zwischen der
Komprimierungszeit und der Größe der Imagedatei dar. Sie wird standardmäßig
verwendet, wenn ein Image erstellt wird.
Komprimierung zur Reduzierung der Größe: Mit dieser Option wird die kleinste
Imagedatei erstellt, wobei für die Komprimierung jedoch mehr Zeit benötigt wird.
3 Klicken Sie auf Komprimieren, um die Imagedatei unter Berücksichtigung der angegebenen
Einstellungen zu komprimieren.
Images aufteilen
Sie können eine Imagedatei in mehrere Dateien aufteilen, damit das gesamte Image mehrere CDs
oder DVDs umfassen kann.
Beim Teilen eines Geräte-Image und Speichern der einzelnen Teile auf mehreren CDs oder DVDs
wird zunächst ein Basisimage auf der ersten CD oder DVD erstellt. Auf den verbleibenden CDs oder
DVDs werden Zusatzimages abgelegt.
Da Images geteilt werden, indem einzelne Dateien in verschiedene Images platziert werden, kann
ein Image nicht geteilt werden, wenn es eine Datei enthält, die die angegebene maximale Dateigröße
übersteigt.
Wenn Sie ein auf mehreren CDs oder DVDs gespeichertes Geräte-Image wiederherstellen möchten,
stellen Sie zunächst die erste CD oder DVD wieder her, bevor Sie die verbleibenden CDs oder
DVDs mit den Zusatzimages wiederherstellen. Weitere Informationen finden Sie unter „Manuelles
Wiederherstellen eines Image auf einem Gerät“ auf Seite 126.
Die Wiederherstellung geteilter Images erfolgt mithilfe von Bundles, z. B. die Wiederherstellung
einer Basis plus Zusatzimages. Weitere Informationen finden Sie unter „Erstellen eines Zusatzimage
von Daten in einem Dateisystem“ auf Seite 124.
So teilen Sie ein Image:
1 Klicken Sie auf Werkzeuge > Image teilen.
2 Füllen Sie die Felder aus:
Zu teilende Imagedatei: Geben Sie eine vorhandene Basisimagedatei ein, die aufgeteilt
werden soll, oder navigieren Sie zu dieser.
Verzeichnis zum Speichern der geteilten Images: Geben Sie den Speicherort und
Dateinamen an, unter dem die Dateien des geteilten Image gespeichert werden sollen. Oder
klicken Sie auf die Schaltfläche „Durchsuchen“ neben diesem Feld, um ihn zu suchen und
auszuwählen.
Die geteilten Imagedateien werden automatisch benannt. Wenn Sie beispielsweise.image.zmg
im Feld Zu teilende Imagedatei eingeben, erhält die erste Datei des geteilten Image den Namen
image_base.zmg, die zweite den Namen image_a1.zmg, die dritte Datei den Namen
image_a2.zmg und so weiter. Die Datei image_base.zmg enthält Dateien, die den Start des
Betriebssystems auf dem Arbeitsplatzrechner ermöglichen. Die Zusatzimages (image_a1.zmg,
image_a2.zmg usw.) enthalten weitere Dateien.
210 ZENworks 10 Configuration Management-Referenz für Preboot Services und Imaging
novdocx (de) 16 April 2010
Compression Level (Komprimierungsgrad): Geben Sie einen Grad für die
Imagekomprimierung an:
novdocx (de) 16 April 2010
Maximale Größe der Teildateien: Geben Sie die maximale Größe jeder Datei eines geteilten
Image ein. Je nach Größe des Originalimages und der in diesem Feld eingegebenen Zahl
erstellt ZENworks so viele Dateien wie erforderlich, um das gesamte Image in separate
Imagedateien aufzuteilen.
3 Klicken Sie auf Teilen, um die Imagedatei gemäß den von Ihnen festgelegten Einstellungen in
die erforderliche Anzahl von Dateien aufzuteilen.
Verbergen und Entfernen von Inhalten in der Imagedatei
Sie können ein Verzeichnis oder Datei verbergen, damit es oder sie nicht verwendet wird, wenn das
Image auf ein Gerät angewandt wird. Sie können auch verborgene oder ausgeschlossene
Verzeichnisse und Dateien dauerhaft aus einer Imagedatei entfernen.
„Verbergen von Verzeichnissen oder Dateien im Image“ auf Seite 211
„Sichtbar machen von Verzeichnissen oder Dateien im Image“ auf Seite 211
„Entfernen verborgener Verzeichnisse oder Dateien aus der Imagedatei“ auf Seite 212
Verbergen von Verzeichnissen oder Dateien im Image
Sie können Verzeichnisse oder Dateien verbergen, damit sie nicht verwendet werden, wenn das
Image auf ein Gerät angewandt wird. Dadurch können Sie diese weiterhin behalten, um sie später
wieder sichtbar zu machen, wenn sie auf ein Gerät angewandt werden sollen, für das ein Image
erstellt wurde.
1 Klicken Sie auf Datei > Öffnen.
Unter Windows sollte der Standardspeicherort für Images geöffnet werden ( ...\contentrepo\images).
Unter Linux wird der Dateibrowser im Verzeichnis .../content-repo geöffnet; klicken Sie
daher auf das Verzeichnis /images, um die Image-Datei aufzurufen.
2 Suchen Sie die Imagedatei und wählen Sie sie aus.
Bei großen Imagedateien kann das Öffnen etwas Zeit in Anspruch nehmen.
3 Wählen Sie die zu verbergenden Verzeichnisse und Dateien aus.
Wichtig: Verbergen Sie beim Bearbeiten eines Basisimage keine BPB-Dateien. Anderenfalls
kann das Gerät das neue Betriebssystem nach dem Empfang des Image nicht starten.
4 Klicken Sie auf Image > Löschen.
Sie können auch mit der rechten Maustaste auf die ausgewählten Verzeichnisse und Dateien
klicken und dann Löschen auswählen.
Wenn eine Datei im Image Explorer gelöscht wird, wird sie lediglich für den Löschvorgang
gekennzeichnet und kann noch abgerufen werden. Eine zum Löschen markierte Datei wird erst
aus dem Image entfernt, wenn das Image bereinigt wird. Zum Löschen markierte Dateien und
Ordner werden beim Erstellen des Image nicht wiederhergestellt.
Sichtbar machen von Verzeichnissen oder Dateien im Image
Sie können Verzeichnisse oder Dateien wieder sichtbar machen, damit sie verfügbar sind, wenn das
Image auf ein Gerät angewandt wird.
1 Klicken Sie auf Datei > Öffnen.
Imaging-Dienstprogramme und -Komponenten
211
Unter Linux wird der Dateibrowser im Verzeichnis .../content-repo geöffnet; klicken Sie
daher auf das Verzeichnis /images, um die Image-Datei aufzurufen.
2 Suchen Sie die Imagedatei und wählen Sie sie aus.
Bei großen Imagedateien kann das Öffnen etwas Zeit in Anspruch nehmen.
3 Wählen Sie vorher verborgene Verzeichnisse und Dateien aus, die Sie wieder sichtbar machen
möchten.
4 Klicken Sie auf Image > Wiederherstellen.
Sie können auch mit der rechten Maustaste auf die Verzeichnisse und Dateien klicken und dann
Wiederherstellen auswählen.
Dadurch stehen diese wieder im Image zur Verfügung, wenn es auf ein Gerät angewandt wird.
Entfernen verborgener Verzeichnisse oder Dateien aus der Imagedatei
So entfernen Sie verborgene Verzeichnisse und Dateien dauerhaft aus dem geöffneten Image, um
eine andere Version der Imagedatei zu erstellen:
1 Klicken Sie auf Datei > Öffnen.
Unter Windows sollte der Standardspeicherort für Images geöffnet werden ( ...\contentrepo\images).
Unter Linux wird der Dateibrowser im Verzeichnis .../content-repo geöffnet; klicken Sie
daher auf das Verzeichnis /images, um die Image-Datei aufzurufen.
2 Suchen Sie die Imagedatei und wählen Sie sie aus.
Bei großen Imagedateien kann das Öffnen etwas Zeit in Anspruch nehmen.
3 Klicken Sie auf Datei > Dateien tilgen.
4 Navigieren Sie zum Imagedateinamen oder geben Sie einen neuen Imagedateinamen an und
klicken Sie auf Speichern.
Sie können die Original-Imagedatei überspeichern, um diese Änderung vorzunehmen, oder Sie
erstellen eine andere Version des Image, in der die verborgenen Verzeichnisse und Dateien
entfernt wurden.
Unter Windows sollte der Standardspeicherort für Images geöffnet werden ( ...\contentrepo\images).
Unter Linux wird der Dateibrowser im Verzeichnis .../content-repo geöffnet; klicken sie
daher auf das Verzeichnis /images, um die Datei zu speichern.
Wenn Sie unter Images Unterverzeichnisse angelegt haben, suchen Sie nach dem Ort, an dem
Sie die neue Imagedatei speichern möchten.
Konfigurieren von Dateisätzen
Informationen zu Dateisätzen finden Sie unter Anhang B, „Dateisätze und Image-Nummern“, auf
Seite 175.
So konfigurieren Sie einen Dateisatz:
1 Klicken Sie auf Datei > Öffnen.
212 ZENworks 10 Configuration Management-Referenz für Preboot Services und Imaging
novdocx (de) 16 April 2010
Unter Windows sollte der Standardspeicherort für Images geöffnet werden ( ...\contentrepo\images).
Unter Linux wird der Dateibrowser im Verzeichnis .../content-repo geöffnet; klicken Sie
daher auf das Verzeichnis /images, um die Image-Datei aufzurufen.
2 Suchen Sie die Imagedatei und wählen Sie sie aus.
Bei großen Imagedateien kann das Öffnen etwas Zeit in Anspruch nehmen.
3 Wählen Sie die Verzeichnisse und Dateien im Image, die Sie vom Image ausschließen
möchten.
Wege zur Auswahl von Inhalt:
Klicken Sie auf eine einzelne Datei im rechten Fensterbereich.
Verwenden Sie die Hochstell- und Strg-Taste, um mehrere Dateien im rechten
Fensterbereich auszuwählen.
Wählen Sie die Partitionen und Verzeichnisse im rechten Fensterbereich einzeln aus. Alle
Partitionen und Verzeichnisse, die Sie auswählen, enthalten den gesamten darunter
angelegten Inhalt.
Wählen Sie im rechten Fensterbereich eine Partition oder ein Verzeichnis aus und klicken
Sie dann auf Bearbeiten > Alle auswählen, um alle im rechten Fensterbereich
aufgelisteten Dateien auszuwählen. Unterverzeichnisse werden nicht eingeschlossen.
4 Gehen Sie wie folgt vor, um die ausgewählten Dateien und Verzeichnisse aus dem Image
auszuschließen:
Klicken Sie auf Bearbeiten > Dateisätze und wählen Sie dann eine der Optionen von Von
Satz 1 ausschließen bis Von Satz 10 ausschließen aus.
Sie können auch mit der rechten Maustaste auf Ihre Auswahl klicken, um die
Menüoptionen Dateisätze aufzurufen.
Klicken Sie auf Bearbeiten > Dateisätze > Bearbeiten, um das Dialogfeld „Dateisätze“ zu
öffnen, führen Sie die folgenden Vorgänge je nach Bedarf aus und klicken Sie dann auf
OK, um das Dialogfeld zu schließen:
Ausschließen bestimmter Einträge: Um die ausgewählten Verzeichnisse und
Dateien von bestimmten Dateisatznummern auszuschließen, klicken Sie auf das
Kontrollkästchen neben der jeweiligen Satznummer.
Dadurch werden für alle Image-Bundles, die den bestimmten Dateisatznummern
zugewiesen wurden, alle ausgewählten Verzeichnisse und Dateien aus dem Image
ausgeschlossen.
Ausschließen aller Einträge: Klicken Sie zum Ausschließen der ausgewählten
Dateien und Ordner aus allen Dateisätzen des Image auf Alle ausschließen.
Dadurch werden für alle Image-Bundles, die allen Dateisatznummern zugewiesen
wurden, alle ausgewählten Verzeichnisse und Dateien aus dem Image
ausgeschlossen.
Einschließen aller Einträge: Zum Deaktivieren aller Kontrollkästchen klicken Sie
auf Keine ausschließen.
Dadurch können alle ausgewählten Verzeichnisse und Dateien im Image
eingeschlossen werden.
Sie können auch mit der rechten Maustaste auf Ihre Auswahl klicken, um die
Menüoptionen Dateisätze aufzurufen.
Imaging-Dienstprogramme und -Komponenten 213
novdocx (de) 16 April 2010
Unter Windows sollte der Standardspeicherort für Images geöffnet werden ( ...\contentrepo\images).
So extrahieren Sie eine Datei oder ein Verzeichnis aus dem geöffneten Image und kopieren es in ein
Verzeichnis:
1 Klicken Sie auf Datei > Öffnen.
Unter Windows sollte der Standardspeicherort für Images geöffnet werden ( ...\contentrepo\images).
Unter Linux wird der Dateibrowser im Verzeichnis .../content-repo geöffnet; klicken Sie
daher auf das Verzeichnis /images, um die Image-Datei aufzurufen.
2 Suchen Sie die Imagedatei und wählen Sie sie aus.
Bei großen Imagedateien kann das Öffnen etwas Zeit in Anspruch nehmen.
3 Klicken Sie auf Datei > Speichern.
Falls Sie Änderungen vorgenommen haben, muss dieser Vorgang ausgeführt werden, bevor Sie
die Informationen extrahieren können.
4 Klicken Sie auf Datei > Extrahieren > Als Dateien.
5 Suchen Sie ein Verzeichnis für diese Dateien, wählen Sie es aus und klicken Sie dann auf OK.
Extrahieren von Inhalten als Zusatzimage
So extrahieren Sie eine Datei oder ein Verzeichnisses aus einem geöffneten Image als Zusatzimage:
1 Klicken Sie auf Datei > Öffnen.
Unter Windows sollte der Standardspeicherort für Images geöffnet werden ( ...\contentrepo\images).
Unter Linux wird der Dateibrowser im Verzeichnis .../content-repo geöffnet; klicken Sie
daher auf das Verzeichnis /images, um die Image-Datei aufzurufen.
2 Suchen Sie die Imagedatei und wählen Sie sie aus.
Bei großen Imagedateien kann das Öffnen etwas Zeit in Anspruch nehmen.
3 Klicken Sie auf Datei > Speichern.
Falls Sie Änderungen vorgenommen haben, muss dieser Vorgang ausgeführt werden, bevor Sie
die Informationen extrahieren können.
4 Klicken Sie auf Datei > Extrahieren > Als Zusatzimage.
5 Geben Sie den Namen und Speicherort des neuen Zusatzimage an und klicken Sie dann auf
OK.
Erstellen eines Zusatzimage
Sie können ein Zusatzimage aus vorhandenen Verzeichnissen und Dateien auf Ihrem System
erstellen und Partitionen zu den neuen Zusatzimage hinzufügen.
1 Klicken Sie auf Datei > Neu.
2 Klicken Sie zum Hinzufügen einer Partition auf den Root des Image, klicken Sie auf Image und
dann auf Partition erstellen.
Sie können zu einem vorhandenen Image keine Partition hinzufügen.
214 ZENworks 10 Configuration Management-Referenz für Preboot Services und Imaging
novdocx (de) 16 April 2010
Extrahieren von Inhalten als Dateien
Suchen Sie nach den Verzeichnissen und Dateien, die im Zusatzimage enthalten sein
sollen. Ziehen oder kopieren Sie diese Verzeichnisse und Dateien dann in den rechten
Fensterbereich in Ihrem Dateibrowser.
Klicken Sie auf Image > Dateien hinzufügen und wählen Sie die Dateien aus, die Sie
hinzufügen möchten.
Klicken Sie auf Image > Verzeichnis hinzufügen und wählen Sie die Verzeichnisse aus,
die Sie hinzufügen möchten.
Klicken Sie auf das Symbol Verzeichnis hinzufügen und wählen Sie die Verzeichnisse, die
Sie hinzufügen möchten.
Klicken Sie auf das Symbol Datei hinzufügen und wählen Sie die Dateien, die Sie
hinzufügen möchten.
4 Klicken Sie auf Datei > Speichern unter und geben Sie dann den Dateinamen des Zusatzimage
an, einschließlich der Dateierweiterung .zmg.
Unter Windows sollte der Standardspeicherort für Images geöffnet werden ( ...\contentrepo\images).
Unter Linux wird der Dateibrowser im Verzeichnis .../content-repo geöffnet; klicken sie
daher auf das Verzeichnis /images, um die Datei zu speichern.
Wenn Sie unter Images Unterverzeichnisse angelegt haben, suchen Sie nach dem Ort, an dem
Sie die neue Imagedatei speichern möchten.
E.1.9 Modifizieren von Image-Inhalten
Sie können den Inhalt einer Imagedatei wie folgt modifizieren:
„Hinzufügen von Verzeichnissen und Dateien“ auf Seite 215
„Erstellen eines neuen Verzeichnisses“ auf Seite 216
„Erstellen einer neuen Partition“ auf Seite 216
„Ändern der Größe einer Partition“ auf Seite 216
„Hinzufügen einer Windows-Registrierungsdatei“ auf Seite 217
Hinzufügen von Verzeichnissen und Dateien
So fügen Sie dem geöffneten Image Verzeichnisse und Dateien hinzu:
1 Klicken Sie auf Datei > Öffnen.
Unter Windows sollte der Standardspeicherort für Images geöffnet werden ( ...\contentrepo\images).
Unter Linux wird der Dateibrowser im Verzeichnis .../content-repo geöffnet; klicken Sie
daher auf das Verzeichnis /images, um die Image-Datei aufzurufen.
2 Suchen Sie die Imagedatei und wählen Sie sie aus.
Bei großen Imagedateien kann das Öffnen etwas Zeit in Anspruch nehmen.
Imaging-Dienstprogramme und -Komponenten 215
novdocx (de) 16 April 2010
3 Gehen Sie wie folgt vor, um Inhalte hinzuzufügen:
Suchen Sie nach den Verzeichnissen und Dateien, die im Zusatzimage enthalten sein
sollen. Ziehen oder kopieren Sie diese Verzeichnisse und Dateien dann in den rechten
Fensterbereich in Ihrem Dateibrowser.
Klicken Sie auf Image > Dateien hinzufügen und wählen Sie die Dateien aus, die Sie
hinzufügen möchten.
Klicken Sie auf Image > Verzeichnis hinzufügen und wählen Sie die Verzeichnisse aus,
die Sie hinzufügen möchten.
Klicken Sie auf das Symbol Verzeichnis hinzufügen und wählen Sie die Verzeichnisse, die
Sie hinzufügen möchten.
Klicken Sie auf das Symbol Datei hinzufügen und wählen Sie die Dateien, die Sie
hinzufügen möchten.
4 Suchen Sie die Dateien oder das Verzeichnis, wählen Sie diese aus und klicken Sie dann auf
Hinzufügen bzw. auf OK.
Sie können mithilfe der Hochstell- und Strg-Taste mehrere Dateien auswählen.
5 Wiederholen Sie diese Schritte so oft wie nötig.
Erstellen eines neuen Verzeichnisses
So erstellen Sie ein Verzeichnis im geöffneten Image:
1 Klicken Sie auf Datei > Öffnen.
Unter Windows sollte der Standardspeicherort für Images geöffnet werden ( ...\contentrepo\images).
Unter Linux wird der Dateibrowser im Verzeichnis .../content-repo geöffnet; klicken Sie
daher auf das Verzeichnis /images, um die Image-Datei aufzurufen.
2 Suchen Sie die Imagedatei und wählen Sie sie aus.
Bei großen Imagedateien kann das Öffnen etwas Zeit in Anspruch nehmen.
3 Suchen Sie im rechten Fensterbereich die Partition oder das Verzeichnis, wo Sie das
Verzeichnis erstellen wollen und klicken Sie dann auf Image > Verzeichnis erstellen.
Sie können auch auf das Symbol Neues Verzeichnis klicken.
4 Geben Sie den Namen für das neue Verzeichnis an und klicken Sie dann auf OK.
Erstellen einer neuen Partition
Neue Partitionen können nicht in einem vorhandenen Basis- oder Zusatzimage erstellt werden, das
Sie zur Bearbeitung geöffnet haben. Sie können eine neue Partition nur in einer neuen Imagedatei
erstellen. Weitere Informationen finden Sie unter „Hinzufügen von Partitionen“ auf Seite 218.
Ändern der Größe einer Partition
Sie können die Größe einer Partition in einem Basisimage ändern, nicht jedoch in einem
Zusatzimage. Weitere Informationen finden Sie unter „Ändern der Partitionsgröße“ auf Seite 207.
216 ZENworks 10 Configuration Management-Referenz für Preboot Services und Imaging
novdocx (de) 16 April 2010
3 Gehen Sie wie folgt vor, um Inhalte hinzuzufügen:
(Nur Windows) So fügen Sie nach dem Aufspielen des geöffneten Image anzuwendende WindowsRegistrierungseinstellungen hinzu:
1 Klicken Sie auf Datei > Öffnen.
Der standardmäßige Image-Standort (...\content-repo\images) sollte sich öffnen.
2 Suchen Sie die Imagedatei und wählen Sie sie aus.
Bei großen Imagedateien kann das Öffnen etwas Zeit in Anspruch nehmen.
3 Wählen Sie eine Partition aus.
4 Klicken Sie auf Image > Registrierungsdatei hinzufügen.
5 Wählen Sie die Registrierungsdatei (.reg) mit den Einstellungen aus und klicken Sie dann auf
Hinzufügen.
Die Registrierungsdatei wird zu einem festgelegten, bekannten Bereich der Partition
hinzugefügt und wird auf den ZENworks Imaging Windows Agent (ziswin) angewandt, wenn
das Gerät nach Erhalt des Image neu bootet.
E.1.10 Erstellen einer neuen Imagedatei
Gehen Sie wie folgt vor, um eine neue Imagedatei zu erstellen:
„Erstellen, Konfigurieren und Speichern der neuen Imagedatei“ auf Seite 217
„Auswählen neuer Imagedatei-Optionen“ auf Seite 217
Erstellen, Konfigurieren und Speichern der neuen Imagedatei
1 Klicken Sie auf Datei > Neu.
2 Konfigurieren Sie die neue Imagedatei anhand der Anleitungen unter „Auswählen neuer
Imagedatei-Optionen“ auf Seite 217 und kehren Sie dann zu Schritt 3 zurück.
3 Klicken Sie zum Speichern der neuen Imagedatei auf Speichern unter.
Unter Windows sollte der Standardspeicherort für Images geöffnet werden ( ...\contentrepo\images).
Unter Linux wird der Dateibrowser im Verzeichnis .../content-repo geöffnet; klicken sie
daher auf das Verzeichnis /images, um die Datei zu speichern.
Wenn Sie unter Images Unterverzeichnisse angelegt haben, suchen Sie nach dem Ort, an dem
Sie die neue Imagedatei speichern möchten.
4 Geben Sie einen Namen für die Imagedatei an, einschließlich der Dateierweiterung.zmg und
klicken Sie dann auf Speichern.
Auswählen neuer Imagedatei-Optionen
In dieser neuen Imagedatei haben Sie die folgenden Möglichkeiten:
„Hinzufügen von Partitionen“ auf Seite 218
„Hinzufügen von Inhalt“ auf Seite 218
„Konfigurieren von Dateisätzen“ auf Seite 218
Imaging-Dienstprogramme und -Komponenten 217
novdocx (de) 16 April 2010
Hinzufügen einer Windows-Registrierungsdatei
1 Wählen Sie die Kopfzeile der neuen Imagedatei aus.
Hierbei handelt es sich um die Zeile, in der der Pfad zu der neuen .zmg-Datei angezeigt wird,
sobald Sie diese gespeichert haben.
2 Klicken Sie auf Image > Partition erstellen.
3 Wiederholen Sie die Schritte Schritt 1 bis Schritt 2 so oft wie nötig.
4 Zum Hinzufügen von Inhalt zu den Partitionen fahren Sie mit „Hinzufügen von Inhalt“ auf
Seite 218 fort.
Hinweis: Bei der Installation von Windows 7 oder Windows 2008 R2 wird eine verborgene
Partition mit 100 MB Speicherplatz standardmäßig als erste Festplattenpartition erstellt. Wenn auf
einem Windows 7- oder Windows 2008 R2-Gerät mit einer verborgenen Partition ein Add-OnImage wiederhergestellt werden soll, stellen Sie sicher, dass entsprechende Partitionen im Image
Explorer erstellt und die Image-Dateien in die jeweilige Partition kopiert werden, in der die Dateien
wiederhergestellt werden sollen. Angenommen, die Add-On-Images sollen auf einem Windows 7Gerät wiederhergestellt werden, auf dem sich zwei Partitionen, nämlich eine verborgene
Systempartition und eine Festplattenpartition (C:), befinden. Sie müssen zwei Partitionen im Image
Explorer erstellen und die Add-On-Dateien in die zweite Partition kopieren.
Hinzufügen von Inhalt
1 Anweisungen zum Hinzufügen von neuem Inhalt erhalten Sie unter Abschnitt E.1.9,
„Modifizieren von Image-Inhalten“, auf Seite 215.
2 Fahren Sie fort mit „Konfigurieren von Dateisätzen“ auf Seite 218 oder kehren Sie zu Schritt 3
in „Erstellen, Konfigurieren und Speichern der neuen Imagedatei“ auf Seite 217 zurück.
Konfigurieren von Dateisätzen
1 Anweisungen zum Konfigurieren von Dateisätzen erhalten Sie unter „Konfigurieren von
Dateisätzen“ auf Seite 212.
2 Kehren Sie zu Schritt 3 im Abschnitt„Erstellen, Konfigurieren und Speichern der neuen
Imagedatei“ auf Seite 217 zurück.
E.2 Novell ZENworks Configuration Management
Imaging Agent (novell-ziswin)
Der Novell ZENworks-Client (der novell-ziswin enthält) sollte auf Geräten installiert werden, auf
denen Sie Images anwenden möchten. Informationen zur Installation des Clients auf Ihren Geräten
finden Sie in der ZENworks 10 Configuration Management-Kurzanleitung für die Verwaltung im
Abschnitt „Installieren des ZENworks Adaptive Agent“.
Bei der Installation des Configuration Management-Client wird der Novell ZENworks
Configuration Management Imaging Agent (novell-ziswin) automatisch installiert. Deshalb ist jeder
Primärserver gleichzeitig ein Imaging-Server.
218 ZENworks 10 Configuration Management-Referenz für Preboot Services und Imaging
novdocx (de) 16 April 2010
Hinzufügen von Partitionen
Der Imaging-Agent dient dazu, bestimmte gerätespezifische Daten (wie IP-Adressen und
Hostnamen) in einem Image-sicheren Bereich auf der Festplatte zu speichern. Der Imaging-Agent
speichert diese Informationen, wenn er auf dem Gerät installiert wird. Anschließend stellt der Agent
diese Information aus dem Image-sicheren Bereich her, nachdem ein Image des Geräts angelegt
wurde. Dadurch kann das Gerät dieselbe Netzwerkidentität verwenden wie vorher. Diese Funktion
wird auf Windows Vista- und Windows 2008-Geräten von novell-zisdservice wahrgenommen.
Wenn ein Gerät neu ist und keine eindeutige Netzwerkidentität enthält, werden beim Imaging des
Geräts mit einem Preboot Services-Imaging-Bundle die Standardeinstellungen übernommen, die Sie
für die Verwaltungszone konfiguriert haben.
Die Daten, die der Imaging-Agent in einem Image-sicheren Bereich speichert (oder aus diesem
Bereich wiederherstellt), enthalten die folgenden Informationen:
Verwendung einer statischen IP-Adresse oder DHCP
Verwendung einer statischen IP-Adresse
IP-Adresse
Teilnetzmaske
Standard-Gateway (Router)
DNS-Einstellungen
DNS-Suffix
DNS-Hostname
DNS-Server
Standardmäßig wird novell-ziswin beim Hochfahren des Geräts automatisch ausgeführt.Sie können
die Image-sicheren Daten anhand der folgenden Methoden auf dem Windows-Gerät löschen:
Geben Sie in der Befehlszeile den folgenden Befehl ein:
ziswin [/c | -c | /clear | -clear]
Doppelklicken Sie auf %ZENworks_Home%\bin\preboot\ziswin.exe, um das
Dienstprogramm „ZENworks Imaging Windows Agent“ zu starten, und klicken Sie
anschließend auf Bearbeiten > Image-sichere Daten löschen.
E.3 Novell ZENworks ISD Service (novellzisdservice)
Der Novell ZENworks ISD Service (novell-zisdservice) speichert bestimmte für das Gerät
eindeutige Daten (wie IP-Adressen und Hostnamen) in einem Image-sicheren Bereich auf der
Festplatte. Der Imaging-Agent speichert diese Informationen, wenn er auf dem Gerät installiert
wird. novell-zisdservice stellt diese Information, mit Ausnahme der SID, aus dem Image-sicheren
Bereich wieder her, nachdem ein Image des Geräts erstellt wurde. Dadurch kann das Gerät dieselbe
Netzwerkidentität verwenden wie vorher. Die SID wird vom SIDchanger wiederhergestellt.
Imaging-Dienstprogramme und -Komponenten 219
novdocx (de) 16 April 2010
Nach der Installation von ZENworks Adaptive Agent wird das Fenster „ZENworks ImagingWindows-Agent“, das angibt, dass die Konfigurationsdateien vom Imaging-Agenten verarbeitet
werden, während des Bootens des Geräts angezeigt. Während dieses Vorgangs stellt der ZENworks
Imaging-Windows-Agent die Daten aus ISD wieder her, sodass das Gerät unter Verwendung seiner
frühren Identität kommunizieren kann. Später startet der Imaging-Agent das Gerät automatisch neu.
Hinweis: Nach der Installation von ZENworks Adaptive Agent auf einem Windows 7-Gerät (32-Bit
oder 64-Bit), einem Windows Server 2008 32-Bit-Gerät oder Windows Server 2008 R 2-Gerät und
einem anschließenden Neustart des Geräts werden nur die Geräte-ID und die Geräte-GUID in die
ISD geschrieben. Ziswin zeigt daher nur die Geräte-ID und die Geräte-GUID an. Dies wirkt sich
jedoch nicht auf die Funktionalität von ZENworks Configuration Management aus. Alle weiteren
Gerätedaten werden beim nächsten manuellen oder automatischen Neustart des Geräts abgerufen.
Wenn ein Gerät neu ist und keine eindeutige Netzwerkidentität enthält, werden beim Imaging des
Geräts mit einem Preboot Services-Imaging-Bundle die Standardeinstellungen übernommen, die Sie
für die Verwaltungszone konfiguriert haben.
Die Daten, die der Imaging-Agent in einem Image-sicheren Bereich speichert (oder aus diesem
Bereich wiederherstellt), enthalten die folgenden Informationen:
Verwendung einer statischen IP-Adresse oder DHCP
Verwendung einer statischen IP-Adresse
IP-Adresse
Teilnetzmaske
Standard-Gateway (Router)
DNS-Einstellungen
DNS-Suffix
DNS-Hostname
DNS-Server
Novell-ziswin wird normalerweise automatisch ausgeführt.
ZENworks SIDchanger wird nach einer Image-Wiederherstellung auf verwalteten Vista- und
Windows Server 2008-Geräten automatisch ausgeführt. Das Programm wird innerhalb der
ZENworks-Imaging-Distribution ausgeführt, bei der es sich um eine Linux-Umgebung handelt.
Somit ändert der SIDchanger die Windows-SID innerhalb der Linux-Umgebung.
Detaillierte Informationen hierzu finden Sie in folgenden Abschnitten:
Abschnitt E.3.1, „Erläuterungen zur SID“, auf Seite 220
Abschnitt E.3.2, „Erläuterungen zum ZENworks-SIDchanger“, auf Seite 221
Abschnitt E.3.3, „Deaktivieren des SIDchanger“, auf Seite 222
E.3.1 Erläuterungen zur SID
Die Sicherheits-ID (SID) wird von einer Sicherheitsautorität erstellt. Dies ist Windows bei lokalen
Computern und der Domänencontroller in Domänen oder Active Directory-Netzwerken.
Windows gewährt oder verweigert den Zugriff auf und Privilegien für Ressourcen auf der
Grundlage von ACLs, die SIDs für die eindeutige Identifizierung von Benutzern und ihren
Gruppenmitgliedschaften verwenden. Wenn ein Benutzer den Zugriff auf eine Ressource anfordert,
220 ZENworks 10 Configuration Management-Referenz für Preboot Services und Imaging
novdocx (de) 16 April 2010
Der Service novell-zisdservice steht nur auf Windows Vista- und Windows 2008-Geräten zur
Verfügung.
Die SID eines Computers ist eine eindeutige 96-Bit-Nummer. Die Computer-SID stellt die SIDs von
auf dem Computer erstellten Benutzer- und Gruppenkonten als Präfix voran. Die Computer-SID
wird mit der relativen ID (RID) des Kontos verkettet, um die eindeutige Kennung des Kontos zu
erstellen.
Die SID weist folgendes Format auf: S-1-5-12-7623811015-3361044348-030300820-1013.
S bedeutet, dass es sich bei der Zeichenkette um eine SID handelt.
1 ist die Revisionsstufe.
6 ist der Wert für die Kennungsautorität.
12-7623811015-3361044348-030300820 ist die Domäne oder die ID des lokalen Computers.
1013 ist eine relative ID (rid).
Eine SID sollte computerübergreifend eindeutig sein, da doppelte SIDs zu Problemen führen
können, wenn der Computer oder der Benutzer eindeutig identifiziert werden muss. Wenn in einer
Domänenumgebung ein System mit einer doppelten SID versucht, der Domäne beizutreten, führt
dies zu Fehlern.
In Arbeitsgruppenumgebungen beispielsweise beruht die Sicherheit auf lokalen Konto-SIDs. Wenn
also zwei Computer Benutzer mit derselben SID aufweisen, kann die Arbeitsgruppe nicht zwischen
den Benutzern unterscheiden. Daher können beide Benutzer auf alle Ressourcen, einschließlich
Dateien und Registrierungsschlüssel, zugreifen.
E.3.2 Erläuterungen zum ZENworks-SIDchanger
Der ZENworks-SIDchanger wird nur ausgeführt, wenn folgende Bedingungen erfüllt sind:
Die Flagge „JustImaged“ wurde gesetzt.
In den Image-sicheren Daten wird die Flagge „JustImaged“ bei jeder Wiederherstellung eines
Image gesetzt.
Es sind Vista- und Windows 2008-Partitionen vorhanden.
Sie müssen die SID des Windows-Systems nach der Image-Wiederherstellung ändern, da SIDs
eindeutig sein müssen. Wenn das Image auf dem Gerät, für das soeben ein Image erstellt wurde,
wiederhergestellt wird, enthält das Gerät die SID im Image, was zu einer SID-Verdoppelung führen
kann. Bei allen Windows-Versionen vor Windows Vista wird dies jedoch von ziswin geregelt.
ziswin ändert die Windows-SID beim ersten erneuten Booten nach der Wiederherstellung des
Image.
Windows Vista erzwingt weitere Zugriffsbeschränkungen, die eine Änderung der SID über die
Registrierung in der Windows-Umgebung unmöglich machen. Dieses Problem wurde jedoch durch
den SIDchanger gelöst, der für Vista- und Windows 2008-Partitionen ausgeführt wird.
Der ZENworks SIDchanger ruft die SID aus der Registrierung ab und ändert sie in folgenden
Szenarios:
Wenn die ISD (Image-sicheren Daten) keine SID enthalten.
Wenn die ISD-SID nicht mit der Computer-SID übereinstimmt.
Imaging-Dienstprogramme und -Komponenten 221
novdocx (de) 16 April 2010
wird die SID des Benutzers von der ACL überprüft, um festzustellen, ob der Benutzer die
betreffende Aktion durchführen darf bzw. ob der Benutzer zu einer Gruppe gehört, die die Aktion
durchführen darf.
Nach der Änderung der SID ist kein Zugriff auf die Dateien mehr möglich, die mit der WindowsDateiverschlüsselung verschlüsselt wurden, da die Windows-Dateiverschlüsselung die SID
verwendet. Um auf die verschlüsselten Dateien zugreifen zu können, müssen Sie den
Verschlüsselungsschlüssel für die Dateien sichern, bevor Sie das Image erstellen, und den Schlüssel
nach dem Ändern der SID importieren.
E.3.3 Deaktivieren des SIDchanger
Sie müssen den ZENworks-SIDchanger entweder mithilfe von ziswin oder mit Image Explorer
deaktivieren, wenn Sie die SID mit einem Drittanbieterwerkzeug, wie beispielsweise SYSPREP,
ändern möchten.
„Verwendung von ziswin zur Deaktivierung des SIDchanger“ auf Seite 222
„Verwendung von Image Explorer zur Deaktivierung des SIDchanger“ auf Seite 222
Verwendung von ziswin zur Deaktivierung des SIDchanger
Mithilfe von ziswin kann der SIDchanger nur für verwaltete Geräte geändert werden. Gehen Sie wie
folgt vor, bevor Sie das Image erstellen:
1 Klicken Sie in ziswin auf Bearbeiten > Optionen > Wiederherstellungsmaske.
2 Wählen Sie die Option Windows-SID aus.
Dadurch wird im Systemlaufwerk eine verborgene restoremask.xml-Systemdatei mit
folgendem Inhalt erstellt:
<ISDConf>
<DoNotRestoreMask>
<SID>true</SID>
</DoNotRestoreMask>
</ISDConf>
Um den SIDchanger zu deaktivieren, müssen Sie sicherstellen, dass der Wert von <SID> auf
„true“ (wahr) gesetzt ist. Wenn Sie den SIDchanger aktivieren möchten, setzen Sie den Wert
auf „false“ (falsch).
Verwendung von Image Explorer zur Deaktivierung des SIDchanger
1 Erstellen Sie die Datei restoremask.xml mit folgendem Inhalt:
<ISDConf>
<DoNotRestoreMask>
<SID>true</SID>
</DoNotRestoreMask>
</ISDConf>
2 Öffnen Sie das wiederherzustellende Image in Image Explorer und fügen Sie dann die Datei
restoremask.xml zum Systemlaufwerk des Image hinzu.
3 Speichern Sie das Image.
222 ZENworks 10 Configuration Management-Referenz für Preboot Services und Imaging
novdocx (de) 16 April 2010
Hinweis: Die ZENworks-Imaging-Engine kann keine Images von Partitionen erstellen, die mit der
BitLocker*-Technologie verschlüsselt wurden. BitLocker-Laufwerkverschlüsselung ist eine
Verschlüsselungsfunktion für den gesamten Datenträger, die in den Microsoft-Betriebssystemen
Windows Vista und Windows Server 2008 enthalten ist. Sie soll Daten durch eine Verschlüsselung
des gesamten Volume schützen.
Wenn Sie ein Gerät von einem Imaging-Bootmedium (PXE, CD, DVD oder ZENworks-Partition)
gestartet haben, können Sie an der Imaging-Wartungsmodus-Eingabeaufforderung.zisedit und
zisview eingeben, um die image-sicheren Daten für dieses Gerät zu bearbeiten und anzuzeigen.
Folgende Abschnitte enthalten zusätzliche Informationen:
Abschnitt E.4.1, „In der Anzeige für Image-sichere Daten angezeigte Informationen“, auf
Seite 223
Abschnitt E.4.2, „Verwenden des Viewers für Image-sichere Daten“, auf Seite 225
Abschnitt E.4.3, „Verwenden des Editors für Image-sichere Daten“, auf Seite 226
E.4.1 In der Anzeige für Image-sichere Daten angezeigte
Informationen
Wenn Sie ein Gerät über ein Imaging-Bootmedium gestartet haben, können Sie an der ImagingWartungsmodus-Eingabeaufforderung.zisview eingeben, um die image-sicheren Daten für dieses
Gerät anzuzeigen.
Der Viewer für image-sichere Daten (zisview) zeigt folgende Informationen über das Gerät an:
Imaging-Dienstprogramme und -Komponenten 223
novdocx (de) 16 April 2010
E.4 Image-sicheres Anzeigeprogramm und
Dateneditor (zisview und zisedit)
Kategorie
Image-sichere Daten
Informationen
Version: Die Versionsnummer des Novell ZENworks Configuration
Management Imaging Agent (novell-ziswin).
Flagge „Image soeben erstellt“: Ist die Option auf „Falsch“
gesetzt, liest der Imaging-Agent (ziswin) Daten aus Linux und
schreibt sie in den Image-sicheren Datenspeicher. Ist die Option auf
„Wahr“ gesetzt, liest der Imaging-Agent (ziswin) Daten aus dem
Image-sicheren Datenspeicher und speichert sie in Linux.
Flagge „Skript-Image“: Ist diese auf „Wahr“ gesetzt, handelte es
sich bei dem letzten Imaging-Vorgang um ein Skript-Image. Ist diese
auf „Falsch“ gesetzt, war der letzte Imaging-Vorgang kein SkriptImage.
Letztes Basisimage: Das letzte auf dem Gerät wiederhergestellte
Basisimage.
Uhrzeit des letzten Basisimage: Der Zeitstempel des letzten auf
dem Gerät wiederhergestellten Basisimage.
Größe des letztes Basisimage: Die Größe des letzten auf dem
Gerät wiederhergestellten Basisimage.
Adresse des letzten Basisimage: Die IP-Adresse des letzten auf
dem Gerät wiederhergestellten Basisimage.
Skript-Prüfsumme: Zeigt den Prüfsummenwert an, der die letzte
Skript-Ausführung darstellt. Die ZENworks Imaging-Engine
verwendet die Prüfsumme, um zu verhindern, dass dasselbe Skript
erneut auf dem Gerät ausgeführt wird, es sei denn, Sie legen dies im
ZENworks-Kontrollzentrum fest.
224 ZENworks 10 Configuration Management-Referenz für Preboot Services und Imaging
novdocx (de) 16 April 2010
Tabelle E-1 zisview-Information
Informationen
Arbeitsstations-IDInformationen
Falls das Gerät Mitglied einer Verwaltungszone ist oder Image-sichere
Daten vorhanden sind:
Zone GUID: Die Verwaltungszone, die das Gerät enthält, sofern es
importiert wurde.
Geräte-GUID: Die global eindeutige Kennung des auf diesem
Computer vorhandenen Geräts.
Device Index (Geräteindex): Die Geräte-ID:
Falls das Gerät kein Mitglied einer Verwaltungszone ist und keine Imagesicheren Daten vorhanden sind:
Arbeitsstationsbaum: Der Baum, der das Gerät enthält, falls es in
einem Baum erstellt wurde.
Arbeitsstations-DN: Die Geräte-DN, falls bekannt.
Arbeitsstations-ID: Die Identifikationsnummer des Geräts, falls
bekannt.
Für alle Geräte:
Windows-Computername: Der Computername für das Gerät.
Windows-Netzwerkarbeitsgruppe: Die MicrosoftNetzwerkarbeitsgruppe des Geräts.
Windows-SID: Die Windows-Sicherheits-ID der Arbeitsstation; eine
eindeutige Nummer zur Kennzeichnung dieser Arbeitsstation in
Windows.
Netzwerkinformationen
DHCP: Zeigt an, ob das Gerät seine IP-Adresse über DHCP bezieht.
IP-Adresse: Die von diesem Gerät verwendete statische IPAdresse.
Gateway: Das von diesem Gerät verwendete Gateway.
Teilnetzmaske: Die von diesem Gerät verwendete Teilnetzmaske.
Produktions-DNSInformationen
DNS-Server: Die Nummer von DNS-Namensservern zur DNSNamensauflösung.
DNS-Suffix: Der DNS-Kontext des Geräts.
DNS-Hostname: Der lokale DNS-Hostname des Geräts. In diesem
Feld können Sie den Computernamen des Geräts ändern.
Intel iAMT-Informationen
iAMT-Unternehmensname.
E.4.2 Verwenden des Viewers für Image-sichere Daten
Um zisview zu verwenden, geben Sie an der Imaging-Wartungsmodus-Eingabeaufforderung einen
der folgenden Befehle ein:
Tabelle E-2 Befehle für Datenanzeigeprogramm
Befehl
Erklärung
zisview
Zeigt alle Image-sicheren Daten an.
Imaging-Dienstprogramme und -Komponenten 225
novdocx (de) 16 April 2010
Kategorie
Erklärung
zisview -z Feld
Zeigt Informationen zu einem bestimmten Feld oder bestimmten Feldern
an. Feld ist mindestens ein Feldname, der durch eine Leerstelle von
anderen Feldnamen getrennt ist. Die Groß-/Kleinschreibung wird bei Feld
nicht berücksichtigt.
Alle im Folgenden aufgelisteten Feldnamen sind gültig (die
entsprechenden Kurznamen, die ebenfalls an der Befehlszeile
eingegeben werden können, stehen hinter dem jeweiligen Namen in
Klammern).
JustImaged (J)
ScriptedImage (SC)
LastBaseImage (L)
Zone GUID (T)
Device GUID (ObjectDN)
Device Index (N)
Windows WorkGroup (WorkG)
Windows SID (SI)
WorkstationID (ID)
DHCP (DH)
IP (I)
Gateway (Gateway)
Mask (M)
DNSServerCount (DNSServerC)
DNSServer (DNSServer)
DNSSuffix (DNSSu)
DNSHostName (DNSH)
zisview -s
Erstellt ein Skript, das zum Generieren von Umgebungsvariablen mit allen
Image-sicheren Datenfeldern verwendet werden kann.
zisview -h
Zeigt die Hilfe für zisview an.
E.4.3 Verwenden des Editors für Image-sichere Daten
Wenn Sie ein Gerät über ein Imaging-Bootmedium gestartet haben, können Sie an der ImagingWartungsmodus-Eingabeaufforderung.zisedit eingeben, um die image-sicheren Daten für dieses
Gerät zu ändern, zu löschen bzw. zu bearbeiten.
Um zisedit zu verwenden, geben Sie an der Eingabeaufforderung einen der folgenden Befehle
ein:
Tabelle E-3 zisedit-Befehle
Befehl
Erklärung
zisedit
Zeigt einen Bildschirm mit allen Image-sicheren Datenfeldern an. Sie
können alle Informationen zu diesen Felder hinzufügen oder diese
ändern.
226 ZENworks 10 Configuration Management-Referenz für Preboot Services und Imaging
novdocx (de) 16 April 2010
Befehl
Erklärung
zisedit Feld=neue_
Informationen
Mit dieser Syntax können Sie die Informationen für ein Feld ändern, wobei
Feld ein beliebiger Feldname und neue_Informationen die Informationen
darstellen, die das Feld enthalten soll. Für Feld ist die Groß-/
Kleinschreibung nicht zu beachten.
Geben Sie beispielsweise zisedit Mask=255.255.252.0 zur
Eingabe dieser Informationen im Feld subnet mask ein.
Alle im Folgenden aufgelisteten Feldnamen sind gültig (die
entsprechenden Kurznamen, die ebenfalls an der Befehlszeile
eingegeben werden können, stehen hinter dem jeweiligen Namen in
Klammern).
JustImaged (J)
ScriptedImage (SC)
LastBaseImage (L)
Zone GUID (T)
Device GUID (ObjectDN)
Device Index (N)
Windows WorkGroup (WorkG)
Windows SID (SI)
WorkstationID (ID)
DHCP (DH)
IP (I)
Gateway (Gateway)
Mask (M)
DNSServerCount (DNSServerC)
DNSServer1 (DNSServer1)
DNSSuffix (DNSSu)
DNSHostName (DNSH)
zisedit -c
Löscht alle Image-sicheren Datenfelder.
zisedit -r
Entfernt die Image-sicheren Datenfelder.
zisedit -h
Zeigt die Hilfe für zisedit an.
E.5 ZENworks Imaging Startdiskettenerstellung
(zmediacreator)
Dieses Dienstprogramm bietet folgende Möglichkeiten:
Erstellen einer Bootdiskette zur Unterstützung von Geräten, die nicht von CD oder DVD
booten können
Verwalten der Datei settings.txt
Erstellen eines Preboot Bootable Image (PBI)
Das Dienstprogramm ZENworks Imaging-Media-Erstellung muss auf einem Windows-Computer
ausgeführt werden. Die entsprechende ausführbare Datei befindet sich auf Ihrem Windows
ZENworks Imaging-Server unter:
%ZENWORKS_HOME%\bin\preboot\zmediacreator.exe
Imaging-Dienstprogramme und -Komponenten 227
novdocx (de) 16 April 2010
Befehl
https://primary_server_ID/zenworks-downloads/msi/novell-zenworkszmediacreator-10.3.0.xxxxx.msi
https://primary_server_ID/zenworks-downloads/rpm/novell-zenworkszmediacreator-10.3.0-xxxxx.i586.rpm
Anweisungen zur Verwendung des Dienstprogramms finden Sie unter Abschnitt 2.3.3,
„Konfigurieren mit dem ZENworks Imaging Media Creator“, auf Seite 52.
E.6 Parameter für die Imaging-Konfiguration
(settings.txt)
Die Datei settings.txt enthält Parameter, die das Aussehen des Imaging-Startvorgangs steuern.
Sie sollten eine Arbeitskopie der Datei settings.txt im Stammverzeichnis des Imaging-StartGeräts (CD, DVD oder ZENworks-Partition) beibehalten.
Windows: %ZENWORKS_HOME%\bin\preboot\
Linux: /opt/novell/zenworks/zdm/winutils/
Die Imaging-Distribution basiert auf SLES 11. Daher müssen Sie im Verzeichnis /tftp/boot/ des
Imaging-Servers zusätzlich eine Arbeitskopie der Datei settings.txt aufbewahren.
Settings.txt ist eine reine Textdatei, die mehrere Parameter jeweils in einer separaten Zeile
enthält. Jeder Parameter liegt im allgemeinen Format PARAMETER=Wert vor. Zeilen, die mit
einem Nummernzeichen (#) beginnen, sind Kommentare und werden während des ImagingBootvorgangs ignoriert.
Sie können die Datei manuell in einem Texteditor oder durch Konfigurationsänderungen im
Dienstprogramm zmediacreator.exe bearbeiten (siehe Abschnitt E.5, „ZENworks Imaging
Startdiskettenerstellung (zmediacreator)“, auf Seite 227).
Wichtig: Wenn Sie die Datei settings.txt manuell bearbeiten, um Pfade zu ausführbaren
Dateien anzugeben, stellen Sie sicher, dass Sie vollständige Pfade angeben, da die ausführbare Datei
sonst eventuell nicht läuft.Außerdem müssen Sie darauf achten, dass Sie die Reihenfolge der
Einstellungen in der Datei nicht ändern.
Das Format und die Funktion von jedem Parameter in der Datei settings.txt werden in Tabelle
E-4 beschrieben:
228 ZENworks 10 Configuration Management-Referenz für Preboot Services und Imaging
novdocx (de) 16 April 2010
Das Imaging-Dienstprogramm Zmediacreator steht an folgenden Standorten zur Verfügung:
Parameter
Angabe
PROMPT
Legt fest, ob beim Booten eines Geräts über das Imaging-Bootmedium
die einzelnen Konfigurationseinstellungen angefragt werden sollen.
Wenn Sie diesen Parameter auskommentiert lassen oder auf „no“
(nein) setzen, startet das Gerät mit den Konfigurationseinstellungen,
die in settings.txt angegeben sind. Sie können die Einstellungen
während des Bootvorgangs nicht außer Kraft setzen, es sei denn, Sie
geben an der Boot-Eingabeaufforderung den Befehl config ein, bevor
das Betriebssystem geladen wird.
Wenn Sie diesen Parameter auf „Yes“ setzen, wird automatisch jede
Konfigurationseinstellung während des Startvorgangs angefragt.
MANUALREBOOT
Legt fest, ob Sie ein Gerät nach einem Start über das ImagingBootmedium im automatischen Modus manuell neu booten müssen.
Wenn das Gerät über das Imaging-Bootmedium im manuellen Modus
gestartet wurde, muss immer ein manueller Neustart durchgeführt
werden.
Wenn Sie ein Gerät über das Imaging-Bootmedium starten und dabei
der Bootvorgang im automatischen Modus erfolgt, wird die ZENworks
Imaging-Engine gestartet und beim Imaging-Server überprüft, ob ein
automatischer Imaging-Vorgang auf dem Gerät durchgeführt werden
soll. Ist dies der Fall, wird der Imaging-Vorgang ausgeführt und die
Engine beendet. Ist dies nicht der Fall, wird die Engine beendet, ohne
einen Vorgang auszuführen.
Was danach geschieht, hängt von der Einstellung dieses Parameters
ab:
Bleibt der Parameter auskommentiert oder auf „No“ („Nein“)
gesetzt, werden Sie aufgefordert, das Imaging-Bootmedium
gegebenenfalls zu entfernen und eine beliebige Taste zu drücken,
um das Gerät automatisch mit dem nativen Betriebssystem zu
booten.
Wenn Sie den Parameter auf „Yes“ („Ja“) setzen, erfolgt kein
automatischer Neustart. Stattdessen wird die ImagingWartungsmodus-Eingabeaufforderung angezeigt, sodass Sie
über das Linux-Menü oder die Befehlszeile weitere Aufgaben in
Zusammenhang mit Imaging ausführen können. Dies ist hilfreich,
wenn Sie vor dem Neustart mit dem nativen Betriebssystem
beispielsweise die aktuellen Partitionsinformationen oder die
Image-sicheren Daten prüfen möchten.
Beispiel: MANUALREBOOT=YES
Imaging-Dienstprogramme und -Komponenten 229
novdocx (de) 16 April 2010
Tabelle E-4 Settings.txt-Dateiparameter
Angabe
PARTITIONSIZE
Legt die Anzahl an Megabyte fest, die der ZENworks-Imaging-Partition
zugewiesen werden, wenn Sie festgelegt haben, dass beim Booten
des Geräts über das Imaging-Bootmedium eine entsprechende
Partition lokal auf dem Arbeitsplatzrechner erstellt werden soll.
Die Standardgröße beträgt 150 MB. Die Mindestgröße für die Partition
beträgt 50 MB. Die zulässige Höchstgröße ist 2048 MB (2 GB).
Wenn Sie ein Image auf der ZENworks-Partition speichern möchten,
beispielsweise um das Gerät ohne Netzwerkverbindung bis zu einem
gewissen Grad wiederherzustellen, sollten Sie für diesen Parameter
eine höhere Byte-Zahl festlegen.
Beispiel: PARTITIONSIZE=500
netsetup
Wenn Sie DHCP verwenden, deaktivieren Sie diese Option nicht.
Standardmäßig lautet der Wert „dhcp,now“. Wenn Sie eine bestimmte
IP-Adresse verwenden, ersetzen Sie „dhcp, now“ durch „-dhcp, now“
und heben Sie die Auskommentierung der anderen drei IPAdresszeilen („HostIP“, „netmask“ und „gateway“) auf und
konfigurieren Sie sie.
Beispiel: netsetup=-dhcp,now
Hinweis: Für PXE-Booting können Sie keine IP-Adresse angeben.
HostIP
Die vom Gerät verwendete IP-Adresse zur Kommunikation im
Netzwerk, die beim Booten des Geräts über das Imaging-Bootmedium
verwendet wird, wenn eine statische IP-Adresse erforderlich ist.
Beispiel: HostIP=123.45.67.89
Wenn Sie DHCP verwenden möchten, lassen Sie diesen und die
beiden folgenden Parameter auskommentiert.
netmask
Gibt die vom Gerät zu verwendende Teilnetzmaske an, wenn das
Gerät eine statische IP-Adresse verwendet.
Beispiel: netmask=255.255.252.0
Lassen Sie diesen Parameter bei Verwendung von DHCP
auskommentiert.
Gateway
Gibt die vom Gerät zu verwendende IP-Adresse des Gateway (Router)
an, wenn das Gerät eine statische IP-Adresse verwendet.
Beispiel: gateway=123.45.67.254
Lassen Sie diesen Parameter bei Verwendung von DHCP
auskommentiert.
nameserver
Gibt die Liste der DNS-Namensserver (sortiert nach IP-Adresse), die
zur Auflösung der von diesem Gerät verwendeten DNS-Namen
herangezogen werden soll. Verwenden Sie ein Leerzeichen zum
Trennen von Einträgen.
Beispiel: nameserver=123.45.6.7 123.45.6.9
Lassen Sie diesen Parameter bei Verwendung von DHCP
auskommentiert.
230 ZENworks 10 Configuration Management-Referenz für Preboot Services und Imaging
novdocx (de) 16 April 2010
Parameter
Angabe
Domäne
Gibt die Liste der DNS-Domänensuffixe an, die zur Identifikation der
von diesem Gerät verwendeten Verbindungen herangezogen werden
soll. Verwenden Sie ein Leerzeichen zum Trennen von Einträgen.
Beispiel:
domain=beispiel.novell.com beispiel.xyz.org
Lassen Sie diesen Parameter bei Verwendung von DHCP
auskommentiert.
PROXYADDR
Gibt die IP-Adresse oder den vollständigen DNS-Namen des Imaging(Proxy-) Servers an, zu dem beim Booten eines Geräts über ImagingBootmedien im automatischen Imaging-Modus eine Verbindung
hergestellt werden soll.
Beispiele:
PROXYADDR=123.45.67.89
PROXYADDR=imaging.xyz.com
Dieser Parameter wird zum Festlegen der PROXYADDRUmgebungsvariablen verwendet, wenn das Gerät über ein ImagingBootmedium (nicht jedoch über PXE) gebootet wird. Die ZENworks
Imaging-Engine liest anschließend diese Variable aus, um zu
bestimmen, welcher Server im automatischen Modus kontaktiert
werden soll. Unabhängig davon, ob der automatische oder der
manuelle Modus ausgeführt wird, versucht die ZENworks ImagingEngine, die Imaging-Ergebnisse auf dem Server zu protokollieren, der
in dieser Variablen angegeben ist.
Wichtig: Dieser Parameter wird automatisch beim Booten von PXE
festgelegt und sollte in der Regel in der Kopie der von PXE
verwendeten Datei settings.txt nicht verändert werden:
Windows:
%ZENWORKS_HOME%\share\tftp\boot\
Linux:
/srv/tftp/boot/
export IMGCMD
Ändert das Verhalten von automatischem Imaging. Wenn diese
Variable als Skript (oder als Abfolge von Befehlen) definiert ist, wird
(bzw. werden) statt des üblichen Befehls img auto (siehe /bin/
imaging.s) dieses Skript (bzw. diese Befehle) ausgeführt.
netdevice=eth0
Dieser Parameter dient zur Auswahl eines bestimmten
Netzwerkadapters. Ersetzen Sie gegebenenfalls eth0 durch die
richtige Schnittstelle.
E.7 Imaging-Bootparameter für PCMCIA-Karten
Wenn Sie Imaging-Vorgänge mit CDs oder DVDs ausführen, kann es vorkommen, dass einige
Computer (insbesondere Notebooks) mit PCMCIA-Karten während des Bootvorgangs abstürzen.
Das Laden eines PCMCIA-Treibers beim Booten eines Geräts für Imaging-Vorgänge ist in
Imaging-Dienstprogramme und -Komponenten 231
novdocx (de) 16 April 2010
Parameter
Geben Sie an der Imaging-Wartungsmodus-Eingabeaufforderung beim Booten von CD oder DVD
Folgendes ein, um das Starten des PCMCIA Card Managers zu verhindern:
manual NoPCMCIA=1
E.8 Imaging-Server
Der Imaging-Server ist eine Softwarekomponente des Configuration Management-Servers.
Hierüber können Imaging-Clients eine Verbindung zum Netzwerk herstellen, um unter anderem
folgende Imaging-Services abzurufen:
Speichern oder Abrufen eines Image auf einem Server
Automatisches Imaging auf der Grundlage der im ZENworks-Kontrollzentrum erstellten
Einstellungen
Protokollieren der Ergebnisse eines Imaging-Vorgangs
Ein Multicast-Imaging-Sitzung
Mit der Imaging-Server-Software können Sie folgende Aktionen ausführen:
Abschnitt E.8.1, „Initiieren des Imaging-Vorgangs“, auf Seite 232
Abschnitt E.8.2, „Anzeigen von Informationen zu Imaging-Anforderungen“, auf Seite 243
Abschnitt E.8.3, „Starten einer manuellen Multicast-Sitzung“, auf Seite 243
E.8.1 Initiieren des Imaging-Vorgangs
Durch das Ausführen des Skripts an der Befehlszeile des Linux-Terminal-Programms wird ein
Imaging-Server-Daemon initiiert, der wiederum die ausführbare Datei aufruft und die in der
entsprechenden .conf-Datei festgelegte Konfiguration verwendet. Sie verwenden diese .conlDateien zum Festlegen von Parametern, da Skripte normalerweise nur Argumente akzeptieren und
keine Parameter.
Die folgenden ZENworks-Dienste oder -Daemons führen die Imaging-Server-Prozesse aus:
„Novell-pbserv“ auf Seite 232
„Novell-proxydhcp“ auf Seite 234
„Novell-tftp“ auf Seite 236
„Novell-zmgprebootpolicy“ auf Seite 239
„Verstehen der Argumente“ auf Seite 242
Novell-pbserv
Der novell-pbserv stellt Imaging-Dienste für Geräte zur Verfügung.
232 ZENworks 10 Configuration Management-Referenz für Preboot Services und Imaging
novdocx (de) 16 April 2010
Configuration Management in der Regel zulässig. Beim Laden des Treibers kommt es in der Regel
nicht zu Problemen, Sie können jedoch auch einen Befehlszeilenparameter verwenden, um das
Laden zu verhindern.
„Erläuterungen zu den novell-pbserv-Komponenten“ auf Seite 233
„Konfigurieren von Novell-pbserv“ auf Seite 233
Erläuterungen zu den novell-pbserv-Komponenten
Geben Sie den folgenden Befehl ein, um novell-pbserv zu initiieren:
Windows: %ZENWORKS_HOME%\bin\preboot\novell-pbserv.exe
Linux: /etc/init.d/novell-pbserv
Tabelle E-5 listet die Argumente für diesen Befehl, die gestartete ausführbare Datei und die
verwendete Konfigurationsdatei auf:
Tabelle E-5 Befehlsdetails für novell-pbserv
Skript-Argumente:
start, stop, restart, force-reload, status, showpid (Beschreibungen dieser
Argumente finden Sie in „Verstehen der Argumente“ auf Seite 242.)
Ausführbare LinuxDatei:
/opt/novell/zenworks/preboot/bin/novell-pbservd
LinuxKonfigurationsdatei:
/etc/opt/novell/zenworks/preboot/novell-pbserv.conf
WindowsKonfigurationsdatei:
%ZENWORKS_HOME%\conf\preboot\novell-pbserv.conf
Konfigurieren von Novell-pbserv
Die Konfigurationsdatei von „novell-pbserv“ (novell-pbserv.conf) enthält folgende Parameter:
Tabelle E-6 Novell-pbserv-Parameter
Parameter
Beschreibung
EnableLogging/YES
Wenn dieser Parameter auf YES gesetzt ist, wird eine Protokolldatei für DebugMeldungen erstellt. Dies ist der Standard.
Wenn dieser Parameter auf NO gesetzt ist, wird keine Protokolldatei für DebugMeldungen erstellt.
Die Datei novell-pbserv.log wird erstellt in:
Windows: %ZENWORKS_HOME%\logs\preboot
Linux: /var/opt/novell/log/zenworks/preboot
Imaging-Dienstprogramme und -Komponenten 233
novdocx (de) 16 April 2010
Novell-pbserv wird bei der Installation von Configuration Management oder beim erneuten Booten
des Servers automatisch gestartet.
Beschreibung
IP-Adresse=
Die IP-Adresse, die zum Imaging für alle Kommunikationsvorgänge verwendet
werden soll. Wenn hier nichts angegeben wird, versucht novell-pbserv, eine IPAdresse zu erkennen.
Kann in einer Cluster-Umgebung zur Angabe der IP-Adresse eines virtuellen
Servers verwendet werden.
Kann ebenfalls in einer Umgebung mit mehreren Netzwerkkarten zum Binden
des Imaging-Servers an eine bestimmte IP-Adresse eingesetzt werden.
Standardmäßig ist dieser Parameter auskommentiert.
LIBRARY_NAME=
Vollständiger Pfad der Bibliothek, die mit dem ZENWorks-Imaging-Service
geladen werden soll. Wenn kein Bibliotheksname angegeben ist, wird
standardmäßig libzenimgweb.so im Verzeichnis /opt/novell/
zenworks/preboot/lib geladen.
Standardmäßig ist dieser Parameter auskommentiert.
Novell-proxydhcp
Novell-proxydhcp stellt PXE-Geräten die Informationen zur Verfügung, die sie zum Herstellen
einer Verbindung zum ZENworks Preboot Services-System benötigen.
Novell-proxydhcp wird bei der Installation von Configuration Management nicht automatisch
gestartet.
„Erläuterungen zu den novell-proxydhcp-Komponenten“ auf Seite 234
„Konfigurieren von novell-proxydhcp“ auf Seite 235
Erläuterungen zu den novell-proxydhcp-Komponenten
Geben Sie den folgenden Befehl ein, um novell-proxydhcp zu initiieren:
Windows: %ZENWORKS_HOME%\bin\preboot\novell-proxydhcp.exe
Linux: /etc/init.d/novell-proxydhcp
Tabelle E-7 listet die Argumente für diesen Befehl, die gestartete ausführbare Datei und die
verwendete Konfigurationsdatei auf:
Tabelle E-7 Befehlsdetails für novell-proxydhcp
Skript-Argumente:
start, stop, restart, force-reload, status, showpid, install (Beschreibungen dieser
Argumente finden Sie in „Verstehen der Argumente“ auf Seite 242.)
Ausführbare Datei:
/opt/novell/bin/novell-proxydhcpd
LinuxKonfigurationsdatei:
/etc/opt/novell/novell-proxydhcp.conf
WindowsKonfigurationsdatei:
Installationspfad\novell\zenworks\conf\preboot\novellproxydhcpd.conf
234 ZENworks 10 Configuration Management-Referenz für Preboot Services und Imaging
novdocx (de) 16 April 2010
Parameter
Die Konfigurationsdatei für novell-proxydhcp (novell-proxydhcp.conf) enthält folgende
Parameter.
Für Parameter, die nicht auskommentiert sind und keine Werte enthalten, wird ein Standardwert
festgelegt.
Tabelle E-8 Novell-proxydhcp-Parameter
Parameter
Beschreibung
LocalDHCPFlag = 0
Gibt an, ob der DHCP-Server für dieses Teilnetz sich auf demselben Server
befindet wie novell-proxydhcp.
0 (Standardeinstellung) bedeutet, dass novell-proxydhcp nicht auf demselben
Server ausgeführt wird wie der DHCP-Service. 1 bedeutet, dass sie auf
demselben Server ausgeführt werden.
Das Verhalten des DHCP-Proxyservers ist etwas anders, wenn er auf
demselben Server geladen wird wie der DHCP-Service.
LocalInterface =
10.0.0.1
Gibt die IP-Adresse an, die vom DHCP-Proxyserver verwendet werden soll.
Diese Einstellung ist nur für die Verwendung auf Servern mit mehreren LANSchnittstellen bestimmt. Die IP-Adresse muss auf dem Server gültig sein.
Standardmäßig ist dieser Parameter auskommentiert.
NovellPolicyEngine =
10.0.0.1
Die IP-Adresse des Servers, auf dem eine Novell Preboot Policy-Engine
ausgeführt wird. In den meisten Fällen handelt es sich hierbei um einen
ZENworks Imaging-Dienst oder -Daemon. Wenn hier kein Wert angegeben ist,
setzt der DHCP-Proxy voraus, dass der Dienst oder Daemon auf demselben
Server ausgeführt wird.
Standardmäßig ist dieser Parameter auskommentiert.
NBPx86 = nvlnbp.sys
Der Name der Boot-Datei, die dieser Service für alle x86-Computer vorschlägt,
wie beispielsweise nvlnbp.sys.
MenuTimeout = 2
Die Anzahl an Sekunden, in denen das F8-Menü angezeigt wird, bevor die
erste Option automatisch ausgewählt wird. Hierbei handelt es sich immer um
diesen Server und sein jeweiliges Standard-NBP (Network Bootstrap Program).
Der Standardwert ist 2 Sekunden.
Imaging-Dienstprogramme und -Komponenten 235
novdocx (de) 16 April 2010
Konfigurieren von novell-proxydhcp
Beschreibung
ProxyLogLevel = 2
Der hier zugewiesene Wert bestimmt, welche Ereignisse in novellproxydhcp.log eingetragen werden. Durch Angabe einer hohen Stufe in
einem aktiven System kann das Protokoll rasch gefüllt werden. Gültige Werte
sind: 0,1, 2, 3 und 4. Der Standardwert ist 2.
Jeder Meldung des Proxy-DHCP-Servers ist eine Prioritätsstufe zugewiesen.
Wenn für ProxyLogLevel ein Wert festgelegt ist, der der Prioritätsstufe der
Meldung entspricht oder höher ist, wird die entsprechende Meldung in die Datei
novell-proxydhcp.log geschrieben. Alle anderen Meldungen werden
ignoriert.
Bedeutung der Priorität:
0: Wichtige Information. Das Starten und Anhalten des Services und kritische
Ereignisse werden protokolliert.
1: Warnhinweis. Es werden zusätzlich Warnhinweise protokolliert.
2: Transaktionsinformationen. Alle abgeschlossenen Client-Transaktionen
werden protokolliert.
3: Anforderungsinformationen. Alle empfangenen Client-Anforderungen und
Proxy-DHCP-Anforderungen, einschließlich ignorierter Anforderungen, werden
protokolliert. Wenn eine Anforderung ignoriert wurde, wird der Grund hierfür
ebenfalls protokolliert.
4: Debug-Informationen. Alle empfangenen und akzeptierten DHCP-Pakete
werden entschlüsselt und protokolliert.
ProxyLogFile =
path\novellproxydhcp.log
Die Datei, in der alle Protokolldateieinträge gespeichert werden. Die Datei
novell-proxydhcp.log wird erstellt in:
Windows: %ZENWORKS_HOME%\logs\preboot
Linux: /var/opt/novell/log/zenworks/preboot
Standardmäßig ist dieser Parameter auskommentiert.
ProxyLogFileSize = 15
Die Größe der ProxyLogFile-Datei wird durch den Wert für ProxyLogFileSize
gesteuert; die Standardeinstellung ist 15 MB.
Wenn die Protokolldatei den für den Parameter ProxyLogFileSize
angegebenen Wert überschreitet, wird sie gelöscht und neu gestartet.
Novell-proxydhcp entspricht folgenden RFCs:
RFC 2131 - Dynamic Host Konfigurations-Protokoll
RFC 2132 - DHCP-Optionen und BOOTP Händler-Erweiterungen
Novell-proxydhcp entspricht dem von Intel veröffentlichten Industriestandard Preboot Execution
Environment (PXE) Specification v2.1.
Novell-tftp
Novell-tftp stellt TFTP-Dienste für Imaging-Clients zur Verfügung.
236 ZENworks 10 Configuration Management-Referenz für Preboot Services und Imaging
novdocx (de) 16 April 2010
Parameter
„Erläuterungen zu den Novell-tftp-Komponenten“ auf Seite 237
„Konfigurieren von Novell-tftp“ auf Seite 237
Erläuterungen zu den Novell-tftp-Komponenten
Geben Sie den folgenden Befehl ein, um novell-tftp zu initiieren:
Windows: %ZENWORKS_HOME%\bin\preboot\novell-tftp.exe
Linux: /etc/init.d/novell-tftp
Tabelle E-9 listet die Argumente für diesen Befehl, die gestartete ausführbare Datei und die
verwendete Konfigurationsdatei auf:
Tabelle E-9 Befehlsdetails für novell-tftp
Skript-Argumente:
start, stop, restart, force-reload, status, showpid (Beschreibungen dieser
Argumente finden Sie in „Verstehen der Argumente“ auf Seite 242.)
Ausführbare Datei:
/opt/novell/bin/novell-tftpd
LinuxKonfigurationsdatei:
/etc/opt/novell/novell-tftp.conf
WindowsKonfigurationsdatei:
%ZENWORKS_HOME%\conf\preboot\novell-tftp.conf
Konfigurieren von Novell-tftp
Die Konfigurationsdatei von novell-tftp (novell-tftp.conf) enthält folgende Parameter für den
Novell-TFTP-Server.
Für Parameter, die nicht auskommentiert sind und keine Werte enthalten, wird ein Standardwert
festgelegt.
Tabelle E-10 Novell-tftp-Parameter
Parameter
Beschreibung
TFTPInterface =
10.0.0.1
Die für alle TFTP-Kommunikationsvorgänge verwendete IP-Adresse. Wenn
hier kein Wert angegeben ist, versucht der Service, eine Adresse zu erkennen.
Dieser Wert ist besonders für Multihomed-Server geeignet.
Standardmäßig ist dieser Parameter auskommentiert.
Imaging-Dienstprogramme und -Komponenten 237
novdocx (de) 16 April 2010
Novell-tftp wird bei der Installation von Configuration Management oder beim erneuten Booten des
Servers automatisch gestartet.
Beschreibung
TransferBlockSize =
1428
Der Wert, mit dem die Größe des vom TFTP-Server zum Übertragen und
Empfangen von Daten an bzw. von einem Client verwendeten Datenblocks
festgelegt wird. Gültige Werte sind 512 bis 4428.
Für Ethernet-Netzwerke sollte dieser Wert auf 1428 gesetzt werden.
Für Token-Ring-Netzwerke kann der Wert nur dann auf 4428 gesetzt werden,
wenn Sie sicher sind, dass keine Ethernet-Segmente vorhanden sind;
anderenfalls verwenden Sie den Wert 1428.
Frühere TFTP-Clients sind möglicherweise auf 512 Byte beschränkt. Das war
die ursprüngliche Übertragungsblockgröße vor der Übernahme von RFC 2348.
Der Novell TFTP-Server ist mit diesen Clients kompatibel.
Standardmäßig ist dieser Parameter auskommentiert.
TimeoutInterval = 1
Dies ist die Zeit (in Sekunden), in der der TFTP-Server auf die Betätigung eines
Client wartet, bevor ein Paket erneut gesendet wird. Da der TFTP-Server
jedoch für die Berechnung des tatsächlichen Zeitüberschreitungsintervalls
einen anpassungsfähigen Algorithmus verwendet, wird der Wert lediglich als
Anfangswert verwendet. Er kann je nach Leistung des Netzwerks erhöht oder
verringert werden.
Dieser Wert ist nur ein Standardwert. Er kann durch die Anforderung eines
Client geändert werden. Siehe RFC 2349.
Gültige Werte sind 1 bis 60.
Standardmäßig ist dieser Parameter auskommentiert.
Linux -- TFTPDirectory
= /srv/tftp
TFTPDirectory ist das Verzeichnis, in dem der TFTP-Server Daten speichern
und abrufen kann. Alle an den TFTP-Server von Clients gesendeten Pfade
werden in Bezug auf dieses Verzeichnis interpretiert.
Da TFTP nicht über Sicherheitseinstellungen verfügt, sollten Sie in diesem
Verzeichnis keine Dateien mit vertraulichen Daten speichern und Sie sollten ein
Speicherplatzkontingent dafür festlegen.
Der TFTP-Server wird nicht geladen, wenn das Verzeichnis nicht vorhanden
ist.
Standardmäßig ist dieser Parameter auskommentiert.
TFTPAllowWrites = 0
Damit wird festgelegt, ob der TFTP-Server das Speichern neuer Dateien auf
dem Server durch Benutzer zulassen soll. Wenn Sie diese Variable auf 0
setzen, wird die Sicherheit des TFTP-Servers erhöht, da die Benutzer keine
neuen Dateien auf dem Server speichern dürfen. Die zweite Option ist der Wert
1, mit der Benutzer neue Dateien auf dem Server speichern können.
AllowOverwrites = 0
Damit wird festgelegt, ob der TFTP-Server das Speichern neuer Dateien auf
dem Server durch Benutzer zulassen soll. Wenn Sie diese Variable auf 0
(Standardeinstellung) setzen, wird die Sicherheit des TFTP-Servers erhöht, da
die Benutzer keine neuen Dateien auf dem Server speichern dürfen. Die zweite
Option ist der Wert 1, mit der Benutzer neue Dateien auf dem Server speichern
können.
TFTPAllowWrites muss auf den Wert 1 eingestellt werden, damit der
AllowOverwrites-Parameter erkannt wird.
238 ZENworks 10 Configuration Management-Referenz für Preboot Services und Imaging
novdocx (de) 16 April 2010
Parameter
Beschreibung
TFTPLogLevel = 2
Der hier zugewiesene Wert bestimmt, welche Ereignisse in novelltftp.log eingetragen werden. Durch Angabe einer hohen Stufe in einem
aktiven System kann das Protokoll rasch gefüllt werden. Gültige Werte sind:
0,1, 2, 3 und 4. Der Standardwert ist 2.
Jeder Meldung des TFTP-Servers ist eine Prioritätsstufe zugewiesen. Wenn für
TFTPLogLevel ein Wert festgelegt ist, der der Prioritätsstufe der Meldung
entspricht oder höher ist, wird die entsprechende Meldung in die Datei
novell-tftp.log geschrieben. Alle anderen Meldungen werden ignoriert.
Bedeutung der Priorität:
0: Wichtige Information. Das Starten und Anhalten des Services und kritische
Ereignisse werden protokolliert.
1: Warnhinweis. Es werden nur Client-Transaktionen protokolliert, die nicht
erfolgreich ausgeführt werden konnten.
2: Transaktionsinformationen. Alle abgeschlossenen Client-Transaktionen
werden protokolliert.
3: Anforderungsinformationen. Alle Client-Anforderungen und TFTP-Optionen
werden protokolliert.
4: Debug-Informationen. Alle Server-Ereignisse, einschließlich aller
empfangenen Pakete, werden protokolliert.
Standardmäßig ist dieser Parameter auskommentiert.
TFTPLogFile =
path\novell-tftp.log
Die Datei, in der alle Protokolldateieinträge gespeichert werden. Die Datei
novell-tftp.log wird erstellt in:
Windows: %ZENWORKS_HOME%\logs\preboot
Linux: /var/opt/novell/log/zenworks/preboot
Standardmäßig ist dieser Parameter auskommentiert.
TFTPLogFileSize = 15
Die Größe der Protokolldatei wird durch den Wert für TFTPLogFileSize
gesteuert; die Standardeinstellung ist 15 MB.
Wenn die Protokolldatei den für den Parameter TFTPLogFileSize
angegebenen Wert überschreitet, wird sie gelöscht und neu gestartet.
Standardmäßig ist dieser Parameter auskommentiert.
Novell-tftp entspricht folgenden RFCs:
RFC 1350 -- THE TFTP PROTOCOL (REVISION2)
RFC 2347 - TFTP Option Extension
RFC 2348 - TFTP Blocksize Option
RFC 2349 - TFTP Timeout Interval and Transfer Size Options
Novell-zmgprebootpolicy
Mit Novell-zmgprebootpolicy können PXE-Geräte in Configuration Management-System
ausstehende Aufgaben und Richtlinien für das Preboot-Menü abfragen.
Imaging-Dienstprogramme und -Komponenten 239
novdocx (de) 16 April 2010
Parameter
„Erläuterungen zu den novell-zmgprebootpolicy-Komponenten“ auf Seite 240
„Konfigurieren von Novell-zmgprebootpolicy“ auf Seite 240
Erläuterungen zu den novell-zmgprebootpolicy-Komponenten
Geben Sie den folgenden Befehl ein, um novell-zmgprebootpolicy zu initiieren:
Windows: %ZENWORKS_HOME%\bin\preboot\novell-zmgprebootpolicy.exe
Linux: /etc/init.d/novell-zmgprebootpolicy
Tabelle E-11 listet die Argumente für diesen Befehl, die gestartete ausführbare Datei und die
verwendete Konfigurationsdatei auf:
Tabelle E-11 Befehlsdetails für novell-zmgprebootpolicy
Skript-Argumente:
start, stop, restart, force-reload, status, showpid (Beschreibungen dieser
Argumente finden Sie in „Verstehen der Argumente“ auf Seite 242.)
Ausführbare Datei:
/opt/novell/zenworks/preboot/bin/novell-zmgprebootpolicyd
LinuxKonfigurationsdatei:
/etc/opt/novell/zenworks/preboot/novellzmgprebootpolicy.conf
WindowsKonfigurationsdatei:
%ZENWORKS_HOME%\conf\preboot\novell-zmgprebootpolicy.conf
Konfigurieren von Novell-zmgprebootpolicy
Die Konfigurationsdatei von novell-zmgprebootpolicy (novell-zmgprebootpolicy.conf) enthält
folgende Parameter.
Für Parameter, die nicht auskommentiert sind und keine Werte enthalten, wird ein Standardwert
festgelegt.
Tabelle E-12 Novell-zmgprebootpolicy-Parameter
Parameter
Beschreibung
LocalInterface =
10.0.0.1
Die für den Richtlinienserver verwendete IP-Adresse.
Diese Einstellung ist nur für die Verwendung auf Servern mit mehreren LANSchnittstellen bestimmt. Die Adresse muss auf dem Server gültig sein.
Standardmäßig ist dieser Parameter auskommentiert.
240 ZENworks 10 Configuration Management-Referenz für Preboot Services und Imaging
novdocx (de) 16 April 2010
Novell-zmgprebootpolicy wird bei der Installation von Configuration Management oder beim
erneuten Booten des Servers automatisch gestartet.
Beschreibung
PolicyLogLevel = 1
Der hier zugewiesene Wert bestimmt, welche Ereignisse in novellzmgprebootpolicy.log eingetragen werden. Durch Angabe einer hohen
Stufe in einem aktiven System kann das Protokoll rasch gefüllt werden. Gültige
Werte sind: 0,1, 2, 3 und 4. Der Standardwert ist 2.
Jeder Meldung des novell-zmgprebootpolicy-Servers ist eine Prioritätsstufe
zugewiesen. Wenn für PolicyLogLevel ein Wert festgelegt ist, der der
Prioritätsstufe der Meldung entspricht oder höher ist, wird die entsprechende
Meldung in die Datei novell-zmgprebootpolicy.log geschrieben. Alle
anderen Meldungen werden ignoriert.
Bedeutung der Priorität:
0: Wichtige Information. Das Starten und Anhalten des Services und kritische
Ereignisse werden protokolliert.
1: Warnhinweis. Es werden nur Client-Transaktionen protokolliert, die nicht
erfolgreich ausgeführt werden konnten.
2: Transaktionsinformationen. Alle abgeschlossenen Client-Transaktionen
werden protokolliert.
3: Anforderungsinformationen. Alle Client-Anforderungen werden protokolliert.
4: Debug-Informationen. Alle Server-Ereignisse, einschließlich aller
empfangenen Pakete, werden protokolliert.
Standardmäßig ist dieser Parameter auskommentiert.
PolicyLogFile =
path\novellzmgprebootpolicy.log
Die Datei, in der alle Protokolldateieinträge gespeichert werden. Die Datei
novell-zmgprebootpolicy.log wird erstellt in:
Windows: %ZENWORKS_HOME%\logs\preboot
Linux: /var/opt/novell/log/zenworks/preboot
Standardmäßig ist dieser Parameter auskommentiert.
PolicyLogFileSize = 15 Die Größe der Protokolldatei wird durch den Wert für PolicyLogFileSize
gesteuert; die Standardeinstellung ist 15 MB.
Wenn die Protokolldatei den für den Parameter PolicyLogFileSize
angegebenen Wert überschreitet, wird sie gelöscht und neu gestartet.
PrebootServer =
10.0.0.5
Dieses Feld enthält die Adresse des Imaging-Servers, der zum Lösen von
Richtlinien verwendet werden soll.
Standardmäßig ist dieser Parameter auskommentiert.
EnableAMTSupport =
Yes
Diese Funktion wird in Novell ZENworks Configuration Management zurzeit
nicht unterstützt.
Mit diesem Feld wird die Unterstützung für die AMT-Technologie von Intel
aktiviert oder deaktiviert.
Die Unterstützung ist standardmäßig durch Auskommentieren des Parameters
deaktiviert.
Imaging-Dienstprogramme und -Komponenten 241
novdocx (de) 16 April 2010
Parameter
Die folgenden Argumente sind verfügbar für alle Preboot Services-Daemons, die oben für LinuxServer beschrieben wurden. Die Entsprechungen zu Windows sind gekennzeichnet.
Tabelle E-13 Skript-Argumente
Argument
Funktion
start
Startet bei Linux den Daemon.
Da novell-proxydhcp optional ist, verwenden Sie dieses Argument zum Starten
des Dienstes oder Daemons. Der Daemon wird jedoch beim erneuten Booten
des Servers nicht automatisch gestartet. (Siehe unten stehende Installation.)
Öffnen Sie bei Windows das Dialogfeld „Dienste“, klicken Sie mit der rechten
Maustaste auf den Novell-Dienst und wählen Sie dann Starten aus.
Starten Sie
„setjustimagedflag“
(Nur für Linux) Nur für „novell-ziswin“ wird das Flag „Image soeben erstellt“ so
festgelegt, dass ein Image für ein Gerät mit den vorhandenen Image-sicheren
Daten erstellt werden kann.
stop
Stoppt bei Linux den Daemon.
Öffnen Sie bei Windows das Dialogfeld „Dienste“, klicken Sie mit der rechten
Maustaste auf den Novell-Dienst und wählen Sie dann Stoppen aus.
restart
Stoppt den Daemon und startet ihn neu, wenn er bereits ausgeführt wird.
Öffnen Sie bei Windows das Dialogfeld „Dienste“, klicken Sie mit der rechten
Maustaste auf den Novell-Dienst und wählen Sie dann Neu starten aus.
force-reload
(Nur Linux) Dadurch wird die Konfigurationsdatei des Daemons erneut
geladen.
status
Zeigt bei Linux den aktuellen Status des Dienstes oder Daemons an.
Wenn Sie beispielsweise /etc/inid.d/novell-pbserv status
eingeben, werden in etwa folgende Informationen zurückgegeben:
Novell ZENworks Imaging Service running
Öffnen Sie unter Windows das Dialogfeld.„Dienste“ und überprüfen Sie die
Spalte Status.
showpid
(Nur Linux) Zeigt die Prozess-ID des Daemons an.
Wenn Sie beispielsweise /etc/inid.d/novell-pbserv showpid
eingeben, werden in etwa folgende Informationen zurückgegeben:
Novell ZENworks Imaging Service running
10211
Installieren
(Nur Linux) Hiermit wird nur für novell-proxydhcp festgelegt, dass der Daemon
beim Booten des Servers automatisch geladen wird.
242 ZENworks 10 Configuration Management-Referenz für Preboot Services und Imaging
novdocx (de) 16 April 2010
Verstehen der Argumente
Wenn der Imaging-Server gestartet wurde, können Sie Informationen zum Status und zu den
Ergebnissen der Imaging-Anforderungen anzeigen, die von den Imaging-Clients empfangen
wurden. Eine statistische Zusammenfassung dieser Anforderungen wird an der Befehlszeile des
Servers angezeigt. Die auf diesem Bildschirm angezeigten Statistiken werden unten erläutert. Alle
Statistiken werden auf Null zurückgesetzt, wenn Sie den Imaging-Server neu starten.
Geben Sie an der Befehlszeile des Servers den folgenden Befehl ein, um die Multicast-ImagingInformationen anzuzeigen:
Windows: %ZENWORKS_HOME%\bin\preboot\zmgcast.exe -status
Linux: /opt/novell/zenworks/preboot/bin/novell-zmgmcast -status
Unter Tabelle E-14 wird erläutert, was genau angezeigt wird:
Tabelle E-14 Statistiken zu Imaging-Anforderungen
Statistik
Angabe
PXEAnforderungen
Die Anzahl beliebiger Imaging-Anforderungen, die seit dem Neustart vom ImagingServer empfangen wurden. Dies schließt Anforderungen mit ein, deren Ausführung
nicht erfolgte, die zurückgewiesen wurden oder sich auf andere Imaging-Server
beziehen. Informationen zu den jeweiligen Anforderungen, beispielsweise zu
Ursprung, Typ, Datum/Uhrzeit und Ergebnissen, werden auf dem Imaging-Server
protokolliert.
Gesendete
Images
Die Anzahl der Images, die vom Imaging-Server seit dem letzten Neustart an die
Imaging-Clients gesendet wurden. Dies schließt nur Images ein, die von diesem
Imaging-Server abgerufen wurden.
Empfangene
Images
Die Anzahl der neuen Images, die seit dem letzten Neustart vom Imaging-Server
abgerufen und darauf gespeichert wurden. Dies schließt Images mit ein, die über
Client-Verweise empfangen wurden.
E.8.3 Starten einer manuellen Multicast-Sitzung
An der Imaging-Wartungsmodus-Eingabeaufforderung können Sie eine manuelle Multicast-Sitzung
starten, alle laufenden Sitzungen anzeigen und Sitzungen löschen. Weitere Informationen finden Sie
unter „Initiieren einer Multicast-Sitzung auf jedem einzelnen Client“ auf Seite 147.
E.9 TFTP-Client für WinPE
Mit dem TFTP-Client für WinPE können Dateien aus dem TFTP-Verzeichnis auf dem ZENworksServer heruntergeladen werden. Mit dem Client kann die Drittanbieter-Imaging-Engine ImageX von
Microsoft vom ZENworks-Server heruntergeladen werden. Mithilfe von ImageX können dann
erweiterte Imaging-Vorgänge durchgeführt werden, die von ZENworks nicht unmittelbar unterstützt
werden.
So können Sie den TFTP-Client für WinPE installieren und verwenden:
1 Booten Sie im WinPE-Wartungsmodus.
Imaging-Dienstprogramme und -Komponenten 243
novdocx (de) 16 April 2010
E.8.2 Anzeigen von Informationen zu Imaging-Anforderungen
3 Mit folgendem Befehl können Sie die Dateien aus dem TFTP-Verzeichnis auf dem ZENworksServer herunterladen:
TFTPClientApplication GET IP-Adresse des TFTP-Servers Ursprungsdateiname
[-n Zieldateiname]
Hinweis: Wenn kein Zieldateiname angegeben wird, wird die Datei mit dem
Ursprungsdateinamen erstellt.
244 ZENworks 10 Configuration Management-Referenz für Preboot Services und Imaging
novdocx (de) 16 April 2010
2 Installieren Sie den TFTP-Client für WinPE durch Ausführung der Datei
\windows\system32\tftpclientapplication.exe.
Nach dem Booten eines Geräts über ein Imaging-Bootmedium können Sie den Befehl img an der
Imaging-Wartungsmodus-Eingabeaufforderung oder das Menü der Novell® ZENworks® ImagingEngine zum Ausführen der folgenden Aufgaben verwenden:
Erstellen eines Image der Arbeitsstation
Wiederherstellen eines Image auf den Festplatten der Arbeitsstation
Zeigen Sie die Festplattenpartitionen des Geräts an oder verändern Sie sie
Anzeigen der Hardwarekonfiguration oder Image-sicheren Dateien des Arbeitsplatzrechners
Anzeigen eines Menüs, über das all diese Aufgaben ausgeführt werden können
Weil die ZENworks Imaging Engine eine Linux-Anwendung ist, wird bei der Befehlssyntax die
Groß-/Kleinschreibung beachtet. Die Syntax lautet:
img mode
wobei Modus einen beliebigen, in den folgenden Abschnitten beschriebenen Modusbefehl darstellt:
Abschnitt F.1, „Hilfemodus“, auf Seite 245
Abschnitt F.2, „Automatischer (Query for Work) Modus“, auf Seite 246
Abschnitt F.3, „Make-Modus“, auf Seite 248
Abschnitt F.4, „Restore-Modus“, auf Seite 254
Abschnitt F.5, „Sitzungsmodus (Multicast-Image-Satz)“, auf Seite 260
Abschnitt F.6, „Partition-Operations-Modus“, auf Seite 264
Abschnitt F.7, „ZENworks Partitionsverwaltungs-Modus“, auf Seite 267
Abschnitt F.8, „Dump-Modus“, auf Seite 268
Abschnitt F.9, „Information-Modus“, auf Seite 269
Jeder Modusbefehl kann mit dem ersten Buchstaben seines Namens abgekürzt werden. Der Befehl
img -dump kann beispielsweise mit img -d abgekürzt werden.
Um das Menü „ZENworks Imaging Engine“ aufzurufen und alle diese Aufgaben auszuführen,
geben Sie img ohne Parameter ein. Das Menü „ZENworks Imaging Engine“ ist eine zeichenbasierte
Anzeige, in der Sie die Menüelemente mit der Maus oder durch Drücken der ALT-Taste und der
hervorgehobenen Optionsbuchstaben des Menüs aufrufen können.
Wenn Sie das Menü „ZENworks Imaging Engine“ verlassen, gelangen Sie zur ImagingWartungsmodus-Eingabeaufforderung zurück.
F.1 Hilfemodus
Verwenden Sie den Hilfe-Modusbefehl, um Informationen zum Befehl img zu erhalten, wenn
Ihnen diese Dokumentation nicht zur Verfügung steht.
ZENworks Imaging Engine-Befehle 245
novdocx (de) 16 April 2010
F
ZENworks Imaging EngineBefehle
F
So verwenden Sie den Help-Modus:
Abschnitt F.1.1, „Verwenden des Menüs „ZENworks Imaging Engine“ für Hilfe“, auf
Seite 246
Abschnitt F.1.2, „Verwenden der Imaging-Wartungsmodus-Eingabeaufforderung für Hilfe“,
auf Seite 246
F.1.1 Verwenden des Menüs „ZENworks Imaging Engine“ für
Hilfe
1 Zur Anzeige des Menüs „ZENworks Imaging Engine“ geben Sie Folgendes ein:
img
2 Klicken Sie auf Hilfe, um das Dropdown-Menü der Hilfeelemente anzuzeigen.
3 Wählen Sie einen Modusnamen aus, um die Hilfe für diesen Modusbefehl anzuzeigen.
Die Hilfe umfasst die möglichen Schreibweisen für den Befehl unter SYNOPSIS sowie
Erläuterungen für jeden Befehl und Parameter unter OPTIONS.
F.1.2 Verwenden der Imaging-WartungsmodusEingabeaufforderung für Hilfe
Geben Sie Folgendes ein, um die Hilfe anzuzeigen:
img -help mode
wobei Modus der Modus ist, zu dessen Modusbefehl Sie Hilfe benötigen.
Beispiele:
Tabelle F-1 Befehle und Parameter im Hilfemodus
Beispiel
Erklärung
img -help
Zeigt eine kurze Beschreibung aller Modi an.
img -help -m
Zeigt Informationen zur Verwendung des Make-Modus an.
img -help -p
Zeigt Informationen zur Verwendung des Partition-Modus an.
F.2 Automatischer (Query for Work) Modus
Verwenden Sie den Modusbefehl -auto, um automatisch ein Image der Arbeitsstation zu erstellen,
das auf beliebigen anwendbaren Standardeinstellungen von Preboot Services basiert. Die ZENworks
Imaging-Engine wird in diesem Modus ausgeführt, wenn der Imaging-Bootvorgang ohne
Unterbrechung erfolgt oder Sie an der Imaging-Wartungsmodus-Eingabeaufforderung den unten
angegebenen Befehl eingeben.
246 ZENworks 10 Configuration Management-Referenz für Preboot Services und Imaging
novdocx (de) 16 April 2010
Im Menü „ZENworks Imaging Engine“ erhalten Sie Hilfe zu vorhergehenden img-Befehlen, indem
Sie auf Hilfe > Befehlzeilenoptionen aus älteren Versionen klicken. Die vorhergehenden Befehle
funktionieren zwar noch, jedoch verfügen die neueren ZENworks Configuration ManagementBefehle über zusätzliche Funktionen.
Wenn Aufgaben das Speichern oder Abrufen von Images auf anderen Imaging-Servern beinhalten,
verweist der Imaging-Server die ZENworks Imaging Engine an diese Server, um die Aufgaben zu
vervollständigen.
Wenn die ZENworks Imaging Engine die Aufgaben durchgeführt hat, teilt sie die Ergebnisse dem
ursprünglichen Imaging-Server mit. Die Ergebnisse werden auf diesem Server protokolliert.
PROXYADDR wird in der Datei settings.txt auf der CD oder der ZENworks-Partition
festgelegt. Dieser Wert kann mit der Option config bearbeitet werden, wenn von der Imaging-CD
gebootet wird. PROXYADDR kann die IP-Adresse, der DNS-Name oder der Name der lokalen
Host-Datei sein.
Wenn der Befehl -auto beim Booten in den manuellen Imaging-Modus verwendet wird, kann
manuelles Eingreifen erforderlich sein, um bestimmte Aufgaben durchzuführen, z. B. in ImagingSkripten enthaltene Aufgaben.
Weitere Informationen zum Konfigurieren der Einstellungen für diesen Modus finden Sie unter
Abschnitt 2.5, „Konfigurieren von Preboot Services-Standardwerten für ZENworks-Imaging“, auf
Seite 80.
So verwenden Sie den automatischen Modus:
Abschnitt F.2.1, „Verwenden des Menüs „ZENworks Imaging Engine“ zur Abfrage
anstehender Aufgaben“, auf Seite 247
Abschnitt F.2.2, „Verwenden der Imaging-Wartungsmodus-Eingabeaufforderung zur Abfrage
anstehender Aufgaben“, auf Seite 247
F.2.1 Verwenden des Menüs „ZENworks Imaging Engine“ zur
Abfrage anstehender Aufgaben
1 Zur Anzeige des Menüs „ZENworks Imaging Engine“ geben Sie Folgendes ein:
img
2 Führen Sie einen der folgenden Schritte aus:
Klicken Sie in der Menüleiste auf Imaging und anschließend auf Query For Work.
Klicken Sie in der Taskleiste auf F9 Query for work.
Drücken Sie F9.
3 (Bedingt) Führen Sie für ein ZENworks Imaging-Skript-Bundle das Skript mit dem Befehl sh
/bin/ZenAdvancedScript manuell aus.
F.2.2 Verwenden der Imaging-WartungsmodusEingabeaufforderung zur Abfrage anstehender Aufgaben
Geben Sie Folgendes ein, um den automatischen Modus zu verwenden:
ZENworks Imaging Engine-Befehle 247
novdocx (de) 16 April 2010
In diesem Modus fragt ZENworks Imaging Engine den in der PROXYADDR-Umgebungsvariablen
angegebenen Imaging-Server nach anstehender Arbeit ab. Der Imaging-Server überprüft die
relevanten Preboot Services-Standardeinstellungen, um zu ermitteln, welche Imaging-Aufgaben
ggf. durchgeführt werden sollen, wie beispielsweise Erstellen oder Wiederherstellen eines Image.
Der Imaging-Server weist anschließend die ZENworks Imaging Engine an, diese Aufgaben
auszuführen.
oder
img -a
F.3 Make-Modus
Mit dem Modusbefehl -make können Sie ein Image des Geräts erstellen und an einem angegebenen
Standort speichern. In der Regel sind alle Partitionen der lokalen Festplatten im Image enthalten, es
gelten jedoch einige Ausnahmen, die unter Tabelle F-2 auf Seite 250 beschrieben werden.
Sie können ein Image des Geräts unter Verwendung der Imaging-WartungsmodusEingabeaufforderung oder über das Menü „ZENworks Imaging Engine“ erstellen. Schrittweise
Anleitungen finden Sie unter „Manuelles Erstellen eines Image eines Geräts“ auf Seite 121. Sie
können außerdem den Modusbefehl „Make Locally“ verwenden, um ein Image des Geräts zu
erstellen und auf einer Partition auf einer lokalen Festplatte zu speichern. Schrittweise Anleitungen
finden Sie unter Abschnitt 3.1.3, „Einrichten von getrennten Imaging-Vorgängen“, auf Seite 132.
Die Imagegröße entspricht ungefähr der Hälfte der Größe der Daten auf allen Partitionen des Geräts.
Ausnahme: ZENworks-Partition und Compaq- und Dell-Konfigurationspartitionen sind immer
ausgeschlossen. Für Geräte mit logischen Laufwerken (LVMs) wird Imaging nicht unterstützt.
Die Syntax dieses Modus richtet sich danach, ob Sie ein Image lokal oder auf einem Imaging-Server
(Proxy) speichern möchten.
Folgende Abschnitte enthalten zusätzliche Informationen:
Abschnitt F.3.1, „Make Locally“, auf Seite 248
Abschnitt F.3.2, „Make to Proxy“, auf Seite 251
F.3.1 Make Locally
So verwenden Sie den Make Locally-Modus:
„Verwenden des Menüs „ZENworks Imaging Engine“ zur lokalen Erstellung eines Image“ auf
Seite 248
„Verwenden der Imaging-Wartungsmodus-Eingabeaufforderung zur Erstellung eines lokalen
Image“ auf Seite 249
Verwenden des Menüs „ZENworks Imaging Engine“ zur lokalen Erstellung eines
Image
1 Zur Anzeige des Menüs „ZENworks Imaging Engine“ geben Sie Folgendes ein:
img
2 Klicken Sie auf Imaging > Image erstellen.
Dadurch wird der Assistent für die Image-Erstellung angezeigt.
3 Wählen Sie im Assistenten die Option Lokal aus und klicken Sie dann auf Weiter.
Der Assistent für die lokale Image-Erstellung wird angezeigt.
4 Füllen Sie die Felder aus:
248 ZENworks 10 Configuration Management-Referenz für Preboot Services und Imaging
novdocx (de) 16 April 2010
img -auto
Partitionen einschließen: Klicken Sie auf die Kontrollkästchen der Partitionen, die nicht im
Image eingeschlossen werden sollen. Standardmäßig werden alle Partitionen ausgewählt.
Komprimierung: Geben Sie eine beliebige Zahl von 0 bis 9 an, wobei 0 für keine
Komprimierung, 1 für die geringste Komprimierung und 9 für die höchste Komprimierung
steht.
5 Klicken Sie zum Fortfahren auf Weiter.
Das nächste Dialogfeld des Assistenten für die Image-Erstellung wird angezeigt.
6 (Optional) Füllen Sie folgende Felder aus:
Autor: Geben Sie an, wer die Imagedatei erstellt hat.
Computer: Identifizieren Sie den Computer, auf dem dieses Image erstellt wird.
Image Description (Image-Beschreibung): Beschreiben Sie den Inhalt oder Zweck der
Imagedatei.
Kommentar: Geben Sie alle hilfreichen Informationen zu diesem Image an.
7 Klicken Sie auf Weiter, um das Image zu erstellen.
Das Menü „ZENworks Imaging Engine“ zeigt während der Image-Erstellung einen
Fortschrittsbalken an.
8 Wenn der Imaging-Vorgang erfolgreich war, klicken Sie im Dialogfeld „Informationen“ auf
OK. Klicken Sie dann auf Schließen, um zur leeren Anzeige des Menüs „ZENworks Imaging
Engine“ zurückzukehren.
Wenn der Imaging-Vorgang nicht erfolgreich war, bestimmen Sie den Fehler und beheben Sie
diesen und wiederholen Sie anschließend diese Schritte.
Verwenden der Imaging-Wartungsmodus-Eingabeaufforderung zur Erstellung eines
lokalen Image
Unter Verwendung der Imaging-Wartungsmodus-Eingabeaufforderung werden im folgenden
Beispiel die Syntax sowie die verfügbaren Parameter erläutert, die Sie mit dem Modusbefehl „make
locally“ (-makel) verwenden können:
img -make -local Lokaler Dateipfad/ Dateiname.zmg [-part= Partitionsnummer]
[-comp= Komprimierungsgrad] [-exclude= Partitionsnummer] [-include=
Partitionsnummer]
wobei die Klammer [...] optionale Befehle angibt.
Sie können den Befehl -make - local mit -m -local, -makel oder -ml abkürzen.
Sie können außerdem den Befehl -exclude mit -x und den Befehl -include mit -I abkürzen.
Weitere Informationen finden Sie unter:
„Befehlsdetails für“ auf Seite 250
„Beispiele“ auf Seite 250
ZENworks Imaging Engine-Befehle 249
novdocx (de) 16 April 2010
Pfad zum Image-Archiv: Klicken Sie auf Durchsuchen, um den Standort für die Imagedatei
auszuwählen oder geben Sie einen vorhandenen Pfad an.
Tabelle F-2 Befehle und Parameter von „Make Local“
Parameter
Angabe
local_filepath/ filename.zmg
Der Image-Dateiname, einschließlich der Erweiterung .zmg (abhängig
von Groß-/Kleinschreibung) und jeder beliebige lokale Pfad. Die
Verzeichnisse in dem Pfad müssen jedoch vorhanden sein.
Wenn die Datei bereits vorhanden ist, wird eine Fehlermeldung
ausgegeben. Sie müssen einen anderen Dateinamen verwenden oder die
vorhandene Imagedatei löschen, um diesen Dateinamen verwenden zu
können.
-part=
Partitionierungsnummer
oder -P=
Partitionierungsnummer
Die Partitionsnummer einer lokalen Partition, auf der das Image
gespeichert werden soll. Es muss sich um eine primäre Partition handeln.
Diese Partition ist vom erstellten Image ausgeschlossen.
Stellen Sie sicher, dass Sie eine vorhandene Partition mit ausreichend
Speicherplatz angeben, auf der die Imagedatei gespeichert werden soll.
Verfügbare Partitionen können mit dem Befehl img -dump angezeigt
werden.
Wenn Sie bei diesem Parameter die Partitionsnummer weglassen oder
diesen Parameter nicht verwenden, wird das Image im temporären RAM
gespeichert.
-comp=Komprimierungsgrad Komprimierungsgrad ist der beim Erstellen des Image verwendete
Komprimierungsgrad. Geben Sie eine beliebige Zahl zwischen 0 und 9
ein. Der Wert 0 entspricht keiner Komprimierung. 1 entspricht Zeitoptimiert
und wird standardmäßig verwendet, wenn Sie diesen Parameter nicht
angeben. 6 entspricht etwa Ausgewogen. 9 entspricht Platzoptimiert, was
die Leistung am meisten verlangsamt.
-exclude= Partitionsnummer
oder -x= Partitionsnummer
und -include=
Partitionsnummer oder -I=
Partitionsnummer
Die Partitionsnummer einer lokalen Partition, die vom Image
ausgeschlossen oder in das Image einbezogen werden soll. Wiederholen
Sie diesen Parameter zum Ausschließen oder Einbeziehen mehrerer
Partitionen nach Bedarf.
Verfügbare Partitionen können mit dem Befehl img -dump angezeigt
werden.
Wenn Sie den Ausschlussparameter nicht angeben, werden alle
Partitionen bis auf die Partition, auf der das Image gespeichert wird, in das
Image einbezogen.
Beispiele
Tabelle F-3 Make Local-Beispiele
Beispiel
Erklärung
img makel /myimages/
myimage.zmg
myimage.zmg im RAM.
Erstellt ein Image aller Partitionen und speichert es in myimages/
250 ZENworks 10 Configuration Management-Referenz für Preboot Services und Imaging
novdocx (de) 16 April 2010
Befehlsdetails für
Erklärung
img -makel /myimages/
myimage.zmg -x=2 -x=3
Erstellt ein Image von allen Partitionen mit Ausnahme der Partitionen in
den Steckplätzen 2 und 3 und speichert das Image unter myimages/
myimage.zmg im RAM.
F.3.2 Make to Proxy
So verwenden Sie den Make Proxy-Modus:
„Verwenden des Menüs „ZENworks Imaging Engine“ zur Erstellung eines Image auf einem
Proxy“ auf Seite 251
„Verwenden der Imaging-Wartungsmodus-Eingabeaufforderung zur Erstellung eines Image
auf einem Proxy“ auf Seite 252
Verwenden des Menüs „ZENworks Imaging Engine“ zur Erstellung eines Image auf
einem Proxy
1 Zur Anzeige des Menüs „ZENworks Imaging Engine“ geben Sie Folgendes ein:
img
2 Klicken Sie auf Imaging > Image erstellen.
Dadurch wird der Assistent für die Image-Erstellung angezeigt.
3 Wählen Sie im Assistenten die Option Server aus und klicken Sie dann auf Weiter.
Der Assistent für die Erstellung eines Server-Image wird angezeigt.
4 Füllen Sie die Felder aus:
Server-IP-Adresse: Geben Sie die IP-Adresse oder den DNS-Namen des Imaging-Servers an.
Wenn Sie beim Booten von einer Imaging-CD einen Image-Server für die Datei
settings.txt angegeben haben, ist die IP-Adresse dieses Imaging-Servers die Standard-IPAdresse. Ansonsten wird die in der Datei settings.txt für die PROXYADDR-Variable
angegebene IP-Adresse für den Imaging-Server angezeigt.
Pfad zum Image-Archiv: Bearbeiten Sie den standardmäßigen Image-Dateinamen
(archive.zmg) nach Bedarf, indem Sie /path durch beliebige Unterverzeichnisse ersetzen,
die Sie kürzlich im Verzeichnis content-repo/images erstellt haben.
Partitionen einschließen: Klicken Sie auf die Kontrollkästchen der Partitionen, die nicht im
Image eingeschlossen werden sollen. Standardmäßig werden alle Partitionen ausgewählt.
Komprimierung: Geben Sie eine beliebige Zahl von 0 bis 9 an, wobei 0 für keine
Komprimierung, 1 für die geringste Komprimierung und 9 für die höchste Komprimierung
steht.
5 Klicken Sie zum Fortfahren auf Weiter.
Das nächste Dialogfeld des Assistenten für die Image-Erstellung wird angezeigt.
6 (Optional) Füllen Sie folgende Felder aus:
Autor: Geben Sie an, wer die Imagedatei erstellt hat.
Computer: Identifizieren Sie den Computer, auf dem dieses Image erstellt wird.
Image Description (Image-Beschreibung): Beschreiben Sie den Inhalt oder Zweck der
Imagedatei.
ZENworks Imaging Engine-Befehle 251
novdocx (de) 16 April 2010
Beispiel
7 Klicken Sie auf Weiter, um das Image zu erstellen.
Das Menü „ZENworks Imaging Engine“ zeigt während der Image-Erstellung einen
Fortschrittsbalken an.
8 Wenn der Imaging-Vorgang erfolgreich war, klicken Sie im Dialogfeld „Informationen“ auf
OK. Klicken Sie dann auf Schließen, um zur leeren Anzeige des Menüs „ZENworks Imaging
Engine“ zurückzukehren.
Wenn der Imaging-Vorgang nicht erfolgreich war, bestimmen Sie den Fehler und beheben Sie
diesen, und wiederholen Sie anschließend diese Schritte.
Verwenden der Imaging-Wartungsmodus-Eingabeaufforderung zur Erstellung eines
Image auf einem Proxy
Unter Verwendung der Imaging-Wartungsmodus-Eingabeaufforderung werden im folgenden
Beispiel die Syntax sowie die verfügbaren Parameter erläutert, die Sie mit dem Modusbefehl „make
to proxy“ (-makep) verwenden können:
img -make -proxy Hinzugefügter Dateipfad/ Dateiname.zmg -ip= IP-Adresse
[-comp= Komprimierungsgrad] [-exclude= Partitionsnummer] [-include=
Partitionsnummer]
wobei die Klammer [...] optionale Befehle angibt.
Sie können den Befehl -make -proxy mit -m -proxy, -makep oder -mp abkürzen.
Wenn Sie beim Booten von einer Imaging-CD einen Image-Server für die Datei settings.txt
angegeben haben, ist die IP-Adresse dieses Imaging-Servers die Standard-IP-Adresse. Ansonsten
wird die in der Datei settings.txt für die PROXYADDR-Variable angegebene IP-Adresse für
den Imaging-Server angezeigt.
Weitere Informationen finden Sie unter:
„Befehlsdetails für“ auf Seite 253
„Beispiele“ auf Seite 254
252 ZENworks 10 Configuration Management-Referenz für Preboot Services und Imaging
novdocx (de) 16 April 2010
Kommentar: Geben Sie alle hilfreichen Informationen zu diesem Image an.
novdocx (de) 16 April 2010
Befehlsdetails für
Tabelle F-4 Befehle und Parameter von „Make Proxy“
Parameter
Angabe
added_path/ filename.zmg
Der Image-Dateiname, einschließlich der Erweiterung .zmg (abhängig
von Groß-/Kleinschreibung) und jeder beliebige hinzugefügte Pfad. Die
Imaging-Engine speichert Images automatisch in das Standardverzeichnis
Images auf dem Imaging-Server:
Windows: %ZENWORKS_HOME%\work\content-repo\images\
Linux: /var/opt/novell/zenworks/content-repo/images/
Wenn im Pfad ( added_path) keine Ordner angegeben wurde, wird das
Image in diesem Verzeichnis Imageserstellt.
Am Anfang eines hinzugefügten Pfads wird kein Schrägstrich benötigt.
Sie können unter Images Unterverzeichnisse anlegen, um Ihre
Imagedateien zu organisieren. Derartige Unterverzeichnisse, die Sie im
Pfad angeben, müssen jedoch bereits vorhanden sein, wenn Sie diesen
Befehl verwenden. ZENworks erstellt keine Verzeichnisse bei der
Erstellung von Images.
Wenn die Imagedatei bereits vorhanden ist, wird sie nicht vom ImagingServer überschrieben, es sei denn Sie aktivieren dieses Verhalten im
ZENworks-Kontrollzentrum für den Imaging-Server.
-ip= IP-Adresse
Die IP-Adresse oder der DNS-Name eines Imaging-Servers. Wenn Sie
diesen Parameter nicht verwenden, wird der Wert für PROXYADDR
verwendet.
-comp=comp_level
Komprimierungsgrad ist der beim Erstellen des Image verwendete
Komprimierungsgrad. Geben Sie eine beliebige Zahl zwischen 0 und 9
ein. Der Wert 0 entspricht keiner Komprimierung. 1 entspricht Zeitoptimiert
und wird standardmäßig verwendet, wenn Sie diesen Parameter nicht
angeben. 6 entspricht etwa Ausgewogen. 9 entspricht Platzoptimiert, was
die Leistung am meisten verlangsamt.
-exclude= Partitionsnummer
oder -x= Partitionsnummer
und -include=
Partitionsnummer oder -I=
Partitionsnummer
Die Partitionsnummer einer lokalen Partition, die vom Image
ausgeschlossen oder in das Image einbezogen werden soll. Wiederholen
Sie diesen Parameter zum Ausschließen oder Einbeziehen mehrerer
Partitionen nach Bedarf.
Verfügbare Partitionen können mit dem Befehl img -dump angezeigt
werden.
Wenn Sie keinen dieser Parameter angeben, werden alle Partitionen in
das Image einbezogen.
ZENworks Imaging Engine-Befehle 253
Tabelle F-5 Make Proxy-Beispiele
Beispiel
Erklärung
img -makep subdir1/
myimage.zmg
Dieser Befehl erstellt ein Image aller Partition und speichert das Image
auf dem Imaging-Server.
img -makep subdir1/
myimage.zmg -x=2 -x=3
Erstellt ein Image aller Partitionen mit Ausnahme der Partitionen
Steckplätzen 2 und 3 und speichert es auf dem Imaging-Server.
F.4 Restore-Modus
Mit dem Modusbefehl -restore können Sie ein Image von einem angegebenen Standort abrufen
und auf einem Gerät wiederherstellen.
Sie können ein Image des Geräts unter Verwendung der Imaging-WartungsmodusEingabeaufforderung oder über das Menü „ZENworks Imaging Engine“ wiederherstellen.
Schrittweise Anleitungen finden Sie unter „Manuelles Erstellen eines Image eines Geräts“ auf
Seite 121. Sie können den Modusbefehl „Wiederherstellen“ ebenfalls zur Wiederherstellung eines
Image von einer Partition auf einer lokalen Festplatte verwenden. Schrittweise Anleitungen finden
Sie unter Abschnitt 3.1.3, „Einrichten von getrennten Imaging-Vorgängen“, auf Seite 132.
Wenn das Image, das wiederhergestellt werden soll, ein (zuvor von der ZENworks-Imaging-Engine
erstelltes) Basisimage ist, werden in der Regel alle vorhandenen Partitionen, mit Ausnahme der
ZENworks-Partition und der Dell- oder Compaq-Konfigurationspartitionen, von allen lokalen
Festplatten entfernt, bevor das neue Image wiederhergestellt wird. Wenn das Image
wiederhergestellt wird, bleibt die Größe der ursprünglichen Partitionen, von denen das Image
erstellt wurde, nach Möglichkeit erhalten. Wenn nicht genügend Speicherplatz vorhanden ist, wird
die letzte Partition verkleinert, es sei denn, dies führt zu Datenverlust. In diesem Fall lehnt die
ZENworks-Imaging-Engine den angeforderten Vorgang ab. Falls zusätzlicher Speicherplatz
vorhanden ist, nachdem alle Partitionen im Image in der ursprünglichen Größe wiederhergestellt
wurden, bleibt dieser Speicherplatz unpartitioniert.
Wenn das Image, das wiederhergestellt werden soll, ein Zusatzimage oder ein Basisimage ist und
Sie den Parameter Partition:pPartition angegeben haben, wird keine der vorhandenen
physikalischen Partitionen entfernt. Stattdessen werden die entsprechenden Partitionen lediglich mit
Dateien des Image aktualisiert, wobei alle vorhanden Dateien mit demselben Namen und demselben
Speicherort überschrieben werden.
Die Syntax für diesen Modus hängt davon ab, ob Sie das Image von einem lokalen Gerät oder von
einem Imaging-(Proxy-) Server abrufen und wird in den folgenden Unterabschnitten erläutert:
Abschnitt F.4.1, „Restore from Local“, auf Seite 254
Abschnitt F.4.2, „Restore from Proxy“, auf Seite 257
F.4.1 Restore from Local
Mit dem Modusbefehl -restore -local können Sie ein Image von einem lokalen Gerät abrufen
und auf dem Gerät wiederherstellen. Weitere Informationen finden Sie unter Abschnitt 3.1.3,
„Einrichten von getrennten Imaging-Vorgängen“, auf Seite 132.
254 ZENworks 10 Configuration Management-Referenz für Preboot Services und Imaging
novdocx (de) 16 April 2010
Beispiele
„Verwenden des Menüs „ZENworks Imaging Engine“ zur lokalen Wiederherstellung eines
Image“ auf Seite 255
„Verwenden der Imaging-Wartungsmodus-Eingabeaufforderung zur lokalen
Wiederherstellung eines Image“ auf Seite 255
Verwenden des Menüs „ZENworks Imaging Engine“ zur lokalen Wiederherstellung
eines Image
1 Zur Anzeige des Menüs „ZENworks Imaging Engine“ geben Sie Folgendes ein:
img
2 Klicken Sie auf Imaging > Image wiederherstellen.
Dadurch wird der Assistent für die Image-Wiederherstellung angezeigt.
3 Wählen Sie im Assistenten die Option Lokal aus und klicken Sie dann auf Weiter.
Der Assistent für die lokale Image-Wiederherstellung wird angezeigt.
4 Füllen Sie die Felder aus:
Pfad zum Image-Archiv: Klicken Sie auf Durchsuchen, um die Imagedatei auszuwählen oder
geben Sie deren vollständigen Pfad und Dateinamen an, einschließlich der
Dateinamenerweiterung .zmg.
Dateisatz: Die Anzahl der Image-Dateisätze, die wiederhergestellt werden sollen. Gültige
Werte sind 1 bis 10. Der Dateisatz 1 wird standardmäßig verwendet. Informationen zu
Dateisätzen finden Sie unter Anhang B, „Dateisätze und Image-Nummern“, auf Seite 175.
Optionen: Geben Sie beliebige erweiterte Optionen an. Weitere Informationen finden Sie
unter Tabelle F-6 auf Seite 256.
5 Klicken Sie auf Weiter, um das Image wiederherzustellen.
Das Menü „ZENworks Imaging Engine“ zeigt während der Image-Wiederherstellung einen
Fortschrittsbalken an.
6 Wenn der Imaging-Vorgang erfolgreich war, klicken Sie im Dialogfeld „Informationen“ auf
OK. Klicken Sie dann auf Schließen, um zur leeren Anzeige des Menüs „ZENworks Imaging
Engine“ zurückzukehren.
Wenn der Imaging-Vorgang nicht erfolgreich war, bestimmen Sie den Fehler und beheben Sie
diesen und wiederholen Sie anschließend diese Schritte.
Verwenden der Imaging-Wartungsmodus-Eingabeaufforderung zur lokalen
Wiederherstellung eines Image
Unter Verwendung der Imaging-Wartungsmodus-Eingabeaufforderung werden im folgenden
Beispiel die Syntax sowie die verfügbaren Parameter erläutert, die Sie mit dem Modusbefehl
„restore from local“ (-restore) verwenden können:
img -restore -local Lokaler Dateipfad/ Dateiname.zmg [-part= Partitionsnummer]
[-s= Dateisatz] [-ap= Erweiterte Optionen]
wobei die Klammer [...] optionale Befehle angibt.
Sie können den Befehl -restore -local mit -r -local, -restorel oder -rl abkürzen.
ZENworks Imaging Engine-Befehle 255
novdocx (de) 16 April 2010
So verwenden Sie den Help-Modus:
„Befehlsdetails für“ auf Seite 256
„Beispiele“ auf Seite 257
Befehlsdetails für
Tabelle F-6 Befehle und Parameter von „Restore Local“
Parameter
Angabe
-restorel [-part=
Partitionsnummer]
Die Partitionsnummer (wie von img dump angezeigt) der lokalen Partition,
von der das Image abgerufen werden soll. Es muss sich um eine primäre
Partition handeln. Diese Partition wird durch den Imaging-Vorgang nicht
geändert.
local_filepath/
filename.zmg
Der Dateiname des abzurufenden Image mit der Erweiterung .zmg (Großund Kleinschreibung beachten) und dem vollständigen Pfad, ausgehend vom
Stamm der lokalen Partition.
-s=Dateisatz
Die Anzahl der Image-Dateisätze, die wiederhergestellt werden sollen. Gültige
Werte sind 1 bis 10. Informationen zur Erstellung von Dateisätzen eines
Image erhalten Sie unter Abschnitt 1.5.2, „Erstellen, Installieren und
Wiederherstellen von Standard-Images“, auf Seite 36.
Wenn Sie diesen Parameter nicht angeben, wird „fileset 1“ (Dateisatz 1)
verwendet.
-ap= Partition: Partition
Eine Zuordnung zwischen einer Partition in einem Image-Archiv (aPartition)
und der physikalischen Zielpartition auf dem lokalen Computer (pPartition).
Verwenden Sie diesen Parameter, um einen bestimmten ausgewählten
Bestandteil des Image in einer bestimmten lokalen Partition
wiederherzustellen.
Wichtig: Wenn Sie diesen Parameter verwenden, wird keine der
vorhandenen lokalen Partitionen entfernt. Nur die lokale Zielpartition wird
aktualisiert. Der Aktualisierungsvorgang entfernt keine vorhandenen Dateien.
Vorhandene Dateien mit demselben Namen werden jedoch überschrieben.
Wenn Sie alle vorhandenen Dateien vor der Aktualisierung der Partition
löschen möchten, verwenden Sie zum Löschen und Wiederherstellen der
Partition zunächst den Partition-Operations-Modus. Wenn das Basis-Image
wiederhergestellt werden soll, müssen Sie vor Wiederherstellung des Image
die Zielpartition löschen und neu erstellen, weil sich ansonsten Ihr System in
einem unsicheren Zustand befindet, wenn bei der Wiederherstellung des
selektiven Partitions-Image ein Fehler auftritt.
Verwenden Sie für aPartition die für die Ursprungspartition im Image Explorer
(zmgexp)-Dienstprogramm angezeigte Partitionsnummer. Verwenden Sie für
die pPartition die Partitionsnummer, die in der Meldung img dump für die
Zielpartition angezeigt wird. Bei der Zielpartition muss es sich um eine
Partition eines unterstützten Dateisystems handeln. Sie können diesen
Parameter gegebenenfalls wiederholt eingeben, um mehrere selektive
Wiederherstellungen in einem einzelnen Vorgang anzufordern. Damit können
Sie mehrere Teile des Image auf eine lokale Partition anwenden. Sie können
jedoch nicht in einem Vorgang den gleichen Teil eines Image auf mehrere
lokale Partitionen anwenden.
256 ZENworks 10 Configuration Management-Referenz für Preboot Services und Imaging
novdocx (de) 16 April 2010
Weitere Informationen finden Sie unter:
novdocx (de) 16 April 2010
Beispiele
Tabelle F-7 Restore Local-Beispiele
Beispiel
Erklärung
img -restorel /
myimages/myimage.zmg
-part=8
Entfernt alle vorhandenen lokalen Partitionen mit Ausnahme der
Partition in Steckplatz 8, ruft das Image aus myimages/myimage.zmg
in Steckplatz 8 ab und stellt die Partitionen und Inhalte von diesem
Image auf den verfügbaren lokalen beschreibbaren Geräten wieder her
(vorausgesetzt, es steht genügend lokaler Speicherplatz zur Verfügung
und Steckplatz 8 enthält eine Partition).
img -restorel /
myimages/myimage.zmg
Entfernt alle vorhandenen lokalen Partitionen, ruft das Image aus
myimages/myimage.zmg in der ZENworks-Partition ab und stellt die
Partitionen und den Inhalt von diesem Image auf den verfügbaren
lokalen, beschreibbaren Geräte wieder her (vorausgesetzt, es steht
genügend Speicherplatz zur Verfügung).
img -restorel /
myimages/myimage.zmg
-s=2
Entfernt alle vorhandenen lokalen Partitionen, ruft das Image aus
myimages/myimage.zmg in der ZENworks-Partition ab und stellt die
Partitionen und den Inhalt von Dateisatz 2 von diesem Image auf den
verfügbaren lokalen, beschreibbaren Geräten wieder her
(vorausgesetzt, es steht genügend Speicherplatz zur Verfügung).
img -restorel /
myimages/myimage.zmg
-ap=a2:p1 -ap=a3:p1
Ruft das Image aus myimages/myimage.zmg in der ZENworksPartition ab, aktualisiert die lokale Partition 1 mit den Daten aus den
Partitionen 2 und 3 dieses Images und nimmt an den anderen lokalen
Partitionen keine Änderungen vor (vorausgesetzt, auf der lokalen
Partition 1 steht genügend Speicherplatz zur Verfügung).
F.4.2 Restore from Proxy
Mit dem Modusbefehl -restore -proxy können Sie ein Image von einem Imaging-(Proxy-)
Server abrufen und auf dem Gerät wiederherstellen. Weitere Informationen finden Sie unter
„Manuelles Wiederherstellen eines Image auf einem Gerät“ auf Seite 126.
So verwenden Sie den Help-Modus:
„Verwenden des Menüs „ZENworks Imaging Engine“ zur Wiederherstellung eines Image von
einem Proxy“ auf Seite 257
„Verwenden der Imaging-Wartungsmodus-Eingabeaufforderung zur Wiederherstellung eines
Image von einem Proxy“ auf Seite 258
Verwenden des Menüs „ZENworks Imaging Engine“ zur Wiederherstellung eines
Image von einem Proxy
1 Zur Anzeige des Menüs „ZENworks Imaging Engine“ geben Sie Folgendes ein:
img
2 Klicken Sie auf Imaging > Image wiederherstellen.
Dadurch wird der Assistent für die Image-Wiederherstellung angezeigt.
3 Wählen Sie im Assistenten die Option Server aus und klicken Sie dann auf Weiter.
Der Assistent für die Image-Wiederherstellung wird angezeigt.
ZENworks Imaging Engine-Befehle 257
Server-IP-Adresse: Geben Sie die IP-Adresse oder den DNS-Namen eines Imaging-Servers
an, auf dem das benötigte Image gespeichert ist. Wenn Sie beim Booten von einer Imaging-CD
einen Image-Server für die Datei settings.txt angegeben haben, ist die IP-Adresse dieses
Imaging-Servers die Standard-IP-Adresse. Ansonsten wird die in der Datei settings.txt für
die PROXYADDR-Variable angegebene IP-Adresse für den Imaging-Server angezeigt.
Pfad zum Image-Archiv: Klicken Sie auf Durchsuchen, um die Imagedatei auszuwählen,
oder geben Sie deren vollständigen Pfad und Dateinamen an, einschließlich der
Dateinamenerweiterung .zmg. Sie können nur zu den unter
%ZENWORKS_HOME%\work\content-repo\images\ gespeicherten Dateien navigieren und
diese auswählen.
Dateisatz: Die Anzahl der Image-Dateisätze, die wiederhergestellt werden sollen. Gültige
Werte sind 1 bis 10. Der Dateisatz 1 wird standardmäßig verwendet. Informationen zu
Dateisätzen finden Sie unter Anhang B, „Dateisätze und Image-Nummern“, auf Seite 175.
Optionen: Geben Sie beliebige erweiterte Optionen an. Weitere Informationen finden Sie
unter Tabelle F-8 auf Seite 259.
5 Klicken Sie auf Weiter, um das Image wiederherzustellen.
Das Menü „ZENworks Imaging Engine“ zeigt während der Image-Wiederherstellung einen
Fortschrittsbalken an.
6 Wenn der Imaging-Vorgang erfolgreich war, klicken Sie im Dialogfeld „Informationen“ auf
OK. Klicken Sie dann auf Schließen, um zur leeren Anzeige des Menüs „ZENworks Imaging
Engine“ zurückzukehren.
Wenn der Imaging-Vorgang nicht erfolgreich war, bestimmen Sie den Fehler und beheben Sie
diesen, und wiederholen Sie anschließend diese Schritte.
Verwenden der Imaging-Wartungsmodus-Eingabeaufforderung zur
Wiederherstellung eines Image von einem Proxy
Geben Sie an der Eingabeaufforderung für den Imaging-Wartungsmodus den Befehl für den Modus
„Vom Proxy wiederherstellen“ (-restorep) ein, um ein Image von einem Proxy
wiederherzustellen.
So stellen Sie ein Image durch Angabe des Image-Dateipfads wieder her:
img -restore -proxy hinzugefügter_Dateipfad/Dateiname.zmg -ip=IP_Adresse
[-s=Dateisatz] [-ap=erweiterte_Optionen]
wobei die Klammer [...] optionale Befehle angibt.
So stellen Sie ein Imaging-Bundle wieder her:
img -restore -proxy Bundle_Name -ip=IP_Adresse
Sie können den Befehl -restore -proxy mit -r -proxy, -restorep oder-rp abkürzen.
Weitere Informationen finden Sie unter:
„Befehlsdetails“ auf Seite 259
„Beispiele“ auf Seite 260
258 ZENworks 10 Configuration Management-Referenz für Preboot Services und Imaging
novdocx (de) 16 April 2010
4 Füllen Sie die Felder aus:
novdocx (de) 16 April 2010
Befehlsdetails
Tabelle F-8 Befehle und Parameter des Restore Proxy-Modus
Parameter
Angabe
hinzugefügter_
Dateipfad/
Dateiname.zmg
Der Dateiname und der hinzugefügte Pfad des abzurufenden Image,
einschließlich der Erweiterung .zmg (abhängig von Groß-/Kleinschreibung).
-s=Dateisatz
Die Anzahl der Image-Dateisätze, die wiederhergestellt werden sollen. Gültige
Werte sind 1 bis 10. Informationen zur Erstellung von Dateisätzen eines Image
erhalten Sie unter Abschnitt 1.5.2, „Erstellen, Installieren und Wiederherstellen
von Standard-Images“, auf Seite 36.
Wenn Sie diesen Parameter nicht angeben, wird „fileset 1“ (Dateisatz 1)
verwendet.
Bundle_Name
Der Name des anzuwendenden Bundles.
-ap= Partition:
Partition
Eine Zuordnung zwischen einer Partition in einem Image-Archiv (aPartition) und
der physikalischen Zielpartition auf dem lokalen Computer (pPartition).
Verwenden Sie diesen Parameter, um einen bestimmten ausgewählten
Bestandteil des Image in einer bestimmten lokalen Partition wiederherzustellen.
Wichtig: Wenn Sie diesen Parameter verwenden, wird keine der vorhandenen
lokalen Partitionen entfernt. Nur die lokale Zielpartition wird aktualisiert. Der
Aktualisierungsvorgang entfernt keine vorhandenen Dateien und überschreibt
vorhandene Dateien mit dem gleichen Namen nicht, wenn diese aktueller sind.
Wenn Sie alle vorhandenen Dateien vor der Aktualisierung der Zielpartition
entfernen möchen, verwenden Sie zum Löschen und Wiederherstellen der
Partition zunächst den Partition-Operations-Modus. Wenn das Basis-Image
wiederhergestellt werden soll, müssen Sie vor Wiederherstellung des Image die
Zielpartition löschen und neu erstellen, weil sich ansonsten Ihr System in einem
unsicheren Zustand befindet, wenn bei der Wiederherstellung des selektiven
Partitions-Image ein Fehler auftritt.
Verwenden Sie für aPartition die für die Ursprungspartition im Image Explorer
(zmgexp)-Dienstprogramm angezeigte Partitionsnummer. Verwenden Sie für die
pPartition die Partitionsnummer, die in der Meldung img dump für die
Zielpartition angezeigt wird. Bei der Zielpartition muss es sich um eine Partition
eines unterstützten Dateisystems handeln. Sie können diesen Parameter
gegebenenfalls wiederholt eingeben, um mehrere selektive Wiederherstellungen
in einem einzelnen Vorgang anzufordern. Damit können Sie mehrere Teile des
Image auf eine lokale Partition anwenden. Sie können jedoch nicht in einem
Vorgang den gleichen Teil eines Image auf mehrere lokale Partitionen
anwenden.
ZENworks Imaging Engine-Befehle 259
Tabelle F-9 Restore Proxy-Modus-Beispiele
Beispiel
Erklärung
img -restorep subdir1/
myimage.zmg
Entfernt alle vorhandenen lokalen Partitionen, ruft das Image aus
subdir1/myimage.zmg auf dem Imaging-Server ab und stellt die
Partitionen und den Inhalt von diesem Image auf den verfügbaren
lokalen, beschreibbaren Geräten wieder her (vorausgesetzt, es steht
genügend lokaler Speicherplatz zur Verfügung).
img -restorep subdir1/
myimage.zmg -s=2
Entfernt alle vorhandenen lokalen Partitionen, ruft das Image aus
subdir1/myimage.zmg auf dem Imaging-Server ab und stellt die
Partitionen und den Inhalt von Dateisatz 2 von diesem Image auf den
verfügbaren lokalen, beschreibbaren Geräten wieder her
(vorausgesetzt, es steht genügend lokaler Speicherplatz zur
Verfügung).
img -restorep subdir1/
myimage.zmg -ap=a2:p1
Ruft das Image aus subdir1/myimage.zmg auf dem Imaging-Server
ab, aktualisiert die lokale Partition 1 mit den Daten aus Partition 2
dieses Images und nimmt an den anderen lokalen Partitionen keine
Änderungen vor (vorausgesetzt, auf der lokalen Partition 1 steht
genügend Speicherplatz zur Verfügung).
Hinweis: In ZENworks Configuration Management müssen Sie lediglich den Dateinamen (die
.zmg-Datei) angeben, da die Images an einem festen Standort gespeichert werden. Wenn Sie die
Image-Datei am Standardspeicherort gespeichert haben, geben Sie Folgendes ein:
img -rp myimagefile.zmg
Da Sie Ihre Images im Verzeichnis \images durch das Hinzufügen von Unterverzeichnissen
organisieren können, sollten Sie zusätzlich den Pfad zu der Image-Datei angeben. Beispiel:
img -rp /windows/vista/myimagefile.zmg
F.5 Sitzungsmodus (Multicast-Image-Satz)
Verwenden Sie den Modusbefehl -session (Multicast-Image-Satz) , um das Image eines Geräts zu
erstellen und es in einem einzigen Vorgang gleichzeitig auf mehreren anderen Geräten im Netzwerk
wiederherzustellen.
Wichtig: Für die korrekte Ausführung von Multicasting müssen die Router und Switches im
Netzwerk für Multicast-Funktionen konfiguriert sein. Andernfalls werden Multicast-Pakete
möglicherweise nicht korrekt verteilt.
Für die Ausführung von Multicasting muss jedes teilnehmende Gerät über ein ImagingBootmedium gestartet und die ZENworks-Imaging-Engine entsprechend der folgenden Erläuterung
in diesem Modus ausgeführt werden. Das Gerät, von dem das Image erstellt wird, ist der Master.
Die Geräte, die das Image erhalten, werden als Clients bezeichnet.
260 ZENworks 10 Configuration Management-Referenz für Preboot Services und Imaging
novdocx (de) 16 April 2010
Beispiele
So verwenden Sie den Help-Modus:
Abschnitt F.5.1, „Multicasting mit dem Menü „ZENworks Imaging Engine““, auf Seite 261
Abschnitt F.5.2, „Multicasting mit der Imaging-Wartungsmodus-Eingabeaufforderung“, auf
Seite 262
F.5.1 Multicasting mit dem Menü „ZENworks Imaging Engine“
1 Zur Anzeige des Menüs „ZENworks Imaging Engine“ geben Sie Folgendes ein:
img
2 Klicken Sie auf Imaging > Multicast-Sitzung.
Dadurch wird der Multicast-Assistent angezeigt.
3 Füllen Sie die Felder aus:
Sitzungsname: Geben Sie für die Sitzung einen eindeutigen Namen an.
Sitzungsfunktion: Wählen Sie aus, ob dieser Teilnehmer der Master oder ein Client ist.
Einer der Teilnehmer muss der Master sein. Die Sitzung wird vom Master gestartet.
Nur für den Sitzungs-Master: Wenn Sie zusätzliche Optionen angeben möchten, klicken Sie
auf das Kontrollkästchen für das Feld Zusätzliche Optionen angeben, um das Dialogfeld des
Multicast-Assistenten mit den Optionen anzuzeigen und füllen Sie anschließend die Felder aus:
Compression Level (Komprimierungsgrad): Bitte auswählen. Geschwindigkeit bietet
die schnellste, jedoch geringste Komprimierung und Größe bietet die höchste
Komprimierung, welche jedoch langsamer ist.
Automated Session (Automatische Sitzung): Klicken Sie auf das Kontrollkästchen für
das Feld Aktivieren, um die Sitzung zu starten. Geben Sie die minimale Anzahl der
teilnehmenden Clients (der Standardwert ist 5) oder die minimale Anzahl an Minuten (der
Standardwert ist 5) an, oder beide Werte, um festzulegen, wann eine Sitzung gestartet
wird.
4 Klicken Sie zum Fortfahren auf Weiter.
Es wird das Menü „ZENworks Imaging Engine“ mit der Option Sitzung abbrechen angezeigt.
Wenn Sie diese Option auswählen, um die Multicast-Sitzung abzubrechen, kann für keinen
Client in der Sitzungs-Warteschlange ein Image per Multicast verteilt werden, da für die
Ausführung einer Sitzung ein Master erforderlich ist.
Wenn Sie die Sitzung in Schritt 3 aktivieren, beginnt die Sitzung, sobald die Anzahl der Clients
oder der Wert für die Zeitüberschreitung erreicht werden.
5 Wenn Sie die Sitzung in Schritt 3 nicht aktiviert haben, können Sie auf Sitzung starten klicken,
um sie zu aktivieren.
ZENworks Imaging Engine-Befehle 261
novdocx (de) 16 April 2010
Sie können die Multicast-Sitzung über den Imaging-Server starten (siehe „Initiieren einer MulticastSitzung über einen ZENworks Imaging-Server“ auf Seite 145). Wenn Sie die Sitzung auf diese
Weise starten, geben Sie kein Gerät als Sitzungs-Master für Multicasting an, sondern eine ImageDatei. Wenn Sie die Sitzung von einem Client-Gerät aus starten, können Sie alternativ einen der
Sitzungsteilnehmer als Sitzungs-Master festlegen. In diesem Fall wird ein Image des
Festplattenlaufwerks des Sitzungs-Masters an die Sitzungs-Clients gesendet. Weitere Informationen
finden Sie unter „Initiieren einer Multicast-Sitzung auf jedem einzelnen Client“ auf Seite 147.
Unter Verwendung der Imaging-Wartungsmodus-Eingabeaufforderung werden im folgenden
Beispiel die Syntax sowie die verfügbaren Parameter erläutert, die Sie mit dem Modusbefehl session verwenden können:
img -session Name -master [-clients= Anzahl] [-timeout= Minuten] [-throttle=
Zeit] [-comp= Komprimierungsgrad][-retry=Sekunden]
oder
img -session Name -client
wobei die Klammer [...] optionale Befehle angibt.
Sie können den Befehl -session mit -s und den Befehl -master mit -m abkürzen.
Weitere Informationen finden Sie unter:
„Befehlsdetails für“ auf Seite 262
„Beispiele“ auf Seite 264
Befehlsdetails für
Tabelle F-10 Befehle und Parameter im Session-Modus
Parameter
Angabe
Name
Der Name der Multicast-Sitzung. Alle an dieser Sitzung teilnehmenden Geräte
verwenden denselben Wert für diesen Parameter.
Wichtig: Der Name muss in allen gleichzeitig durchgeführten Multicast-Sitzungen
eindeutig sein. Der Name wird von der ZENworks Imaging Engine analysiert, um
eine IP-Adresse der Klasse D für die Multicast-Sitzung zu erzeugen. Um die
Fehlerbehebung (Wire Sniffing) zu erleichtern, beginnen alle Multicast-Adressen
von Configuration Management-Imaging mit 231. Der Sitzungsname mcast01
kann beispielsweise die Multicast-Adresse 231.139.79.72 erzeugen.
-master oder -client
Gibt an, ob dieses Gerät der Sitzungs-Master oder ein Client ist. Für eine Sitzung
kann nur ein Master festgelegt werden.
Wenn Sie diese Parameter weglassen, wartet die ZENworks Imaging Engine
darauf, dass ein Benutzer auf einem der Geräte den Befehl m eingibt, um dieses
Gerät als Master festzulegen. Sie müssen dann auf dem Master-Gerät s
eingeben, um die Sitzung zu starten.
262 ZENworks 10 Configuration Management-Referenz für Preboot Services und Imaging
novdocx (de) 16 April 2010
F.5.2 Multicasting mit der Imaging-WartungsmodusEingabeaufforderung
Angabe
-clients=Anzahl
Legt die Anzahl der teilnehmenden Geräte fest, die sich zusätzlich zum Master
registrieren müssen, bevor der Imaging-Vorgang gestartet wird. Diese Option gilt
nur für das als Sitzungs-Master festgelegte Gerät (auf dem der Parameter -m
verwendet wird).
Die Image-Sitzung beginnt, wenn a) sich der letzte Client registriert hat, b) Sie auf
dem Master-Gerät s eingeben, ohne zu warten, bis sich alle Geräte registriert
haben, oder c) fünf Minuten vergangen sind, seitdem sich der letzte Client
registriert hat.
Wenn Sie diesen Parameter weglassen, wartet die ZENworks Imaging Engine
darauf, dass Sie auf dem Master-Gerät s eingeben, wodurch die Imaging-Sitzung
gestartet wird. Danach werden alle Geräte, die versuchen, sich für die Sitzung zu
registrieren, abgelehnt und in die Warteschlange für die nächste Multicast-Sitzung
aufgenommen.
-timeout= Minuten
Die Anzahl der Minuten, die ein Master-Gerät wartet (ohne dass die erforderlichen
registrierten Clients erreicht werden), nachdem sich der letzte Client registriert
hat, bevor der Imaging-Vorgang gestartet wird. Diese Option gilt nur für das als
Sitzungs-Master festgelegte Gerät (auf dem der Parameter -m verwendet wird).
Wenn Sie diesen Parameter weglassen, beträgt die standardmäßige
Zeitüberschreitung 5 Minuten.
Der Imaging-Vorgang startet erst, wenn a) der Client-Wert erreicht wird, b) der
Wert für die Zeitüberschreitung erreicht wird oder c) Sie auf dem Master-Gerät s
eingeben. Nach diesem Vorgang werden keine weiteren Teilnehmer registriert,
sondern bei Registrierungsversuchen in die Warteschlange für die nächste
Multicast-Sitzung gestellt.
-throttle= Zeit
Die Anzahl an Mikrosekunden in deren Abstand der Master Pakete sendet. Dies
ist nützlich für die Drosselung des Netzwerkverkehrs.
-comp=comp_level
Der Komprimierungsgrad, der bei der Erstellung des Image verwendet wird.
Geben Sie eine beliebige Zahl zwischen 0 und 9 ein. Der Wert 0 entspricht keiner
Komprimierung. 1 entspricht Zeitoptimiert und wird standardmäßig verwendet,
wenn Sie diesen Parameter nicht angeben. 6 entspricht etwa Ausgewogen und 9
entspricht Platzoptimiert, was die langsamste Leistung bietet.
-retry=Sekunden
Beim erneuten Senden des Multicast-Pakets ist dies die Dauer in Sekunden, die
das Master-Gerät wartet, bevor es die Verbindung zum Client als unterbrochen
betrachtet und es deswegen zu einer Zeitüberschreitung kommt. Die
Konfiguration dieses Parameters ist besonders bei Multicast-Übertragungen von
Arbeitsstationen wichtig, die sehr große Verzeichnisse enthalten.
Wenn dieser Parameter fehlt, wird die Standardzeitüberschreitung von 60
Sekunden verwendet.
ZENworks Imaging Engine-Befehle 263
novdocx (de) 16 April 2010
Parameter
Tabelle F-11 Session-Modus-Beispiele
Beispiel
Erklärung
img -session mcast01
Startet eine Multicast-Sitzung namens mcast01. Jedes nachfolgende
Gerät, das den gleichen Befehl ausgibt, bevor das Imaging beginnt,
nimmt an der Sitzung teil.
Der Imaging-Vorgang wird erst gestartet, wenn Sie auf einem der
Geräte m eingeben, wodurch dieses zum Master-Gerät wird, und Sie
anschließend s eingeben, um den Imaging-Vorgang zu starten.
img -session mcast01 -m Startet eine Multicast-Sitzung namens mcast01 und gibt dieses Gerät
als Master an. Jedes nachfolgende Gerät, das die Meldung img
-session mcast01 anzeigt, bevor das Imaging beginnt, nimmt an der
mcast01-Sitzung als Client teil.
Der Imaging-Vorgang wird erst gestartet, wenn Sie auf dem MasterGerät s eingeben.
img -session mcast01
-master -clients=5
Startet eine Multicast-Sitzung namens mcast01. Jedes nachfolgende
Gerät, das die Meldung img -session mcast01 anzeigt, bevor das
Imaging beginnt, nimmt an der mcast01-Sitzung als Client teil. Fünf
andere Geräte müssen sich als Clients registrieren, bevor die Sitzung
beginnen kann, oder es müssen fünf Minuten vergangen sein, seitdem
sich der letzte Client registriert hat. Sie können jedoch die Sitzung von
dem Master-Gerät aus starten, ohne dass Sie darauf warten müssen,
dass sich alle Geräte registriert haben, indem Sie s eingeben.
img -session mcast01
-master -clients=5
-timeout=20
Startet eine Multicast-Sitzung namens mcast01. Jedes nachfolgende
Gerät, das die Meldung img -session mcast01 anzeigt, bevor das
Imaging beginnt, nimmt an der Sitzung teil. Die Sitzung beginnt, wenn
sich fünf andere Clients registriert haben oder über 20 Minuten
vergangen sind, seitdem sich der letzte Client registriert hat. Sie können
auch s eingeben, um die Sitzung jederzeit manuell zu starten.
F.6 Partition-Operations-Modus
Mit dem Modusbefehl „Partition“ können Sie eine Partition auf dem Gerät erstellen, löschen oder
aktivieren (bootfähig machen).
Unter Verwendung des Menüs „ZENworks Imaging Engine“ oder über die ImagingWartungsmodus-Eingabeaufforderung können Sie eine Partition aktivieren, hinzufügen oder
löschen.
Unter Verwendung der Imaging-Wartungsmodus-Eingabeaufforderung werden im folgenden
Beispiel die Syntax sowie die verfügbaren Parameter erläutert, die Sie mit den verschiedenen
Befehlen für den Partition-Modus verwenden können:
img -pa Partitionsnummer
img -pc Partitionsnummer -type= Typ [-size= Größe] [-cluster= Clustergröße]
img -pd Partitionsnummer
264 ZENworks 10 Configuration Management-Referenz für Preboot Services und Imaging
novdocx (de) 16 April 2010
Beispiele
Es gibt zwei Möglichkeiten, den Partition-Modus zu verwenden:
Abschnitt F.6.1, „Verwenden des Menüs „ZENworks Imaging Engine“ zur Partitionierung“,
auf Seite 265
Abschnitt F.6.2, „Verwenden der Imaging-Wartungsmodus-Eingabeaufforderung zur
Partitionierung“, auf Seite 265
F.6.1 Verwenden des Menüs „ZENworks Imaging Engine“ zur
Partitionierung
1 Geben Sie img zur Anzeige des Menüs „ZENworks Imaging Engine“ ein und klicken Sie
anschließend auf Partitioning (Partionierung).
2 Klicken Sie auf Partitionen ändern, um den Partitionsassistenten zu öffnen.
3 Wählen Sie eine Partition aus.
4 Wählen Sie eine Option aus:
Aktiv: Wählen Sie eine Partition aus, die Sie aktivieren möchten (startfähig machen), und
klicken Sie auf Active (Aktiv).
Hinzufügen: Öffnet das Dialogfeld „Create New Partition“ (Neue Partition erstellen). Klicken
Sie auf einen Partitionstyp, eine Partitionsgröße und Clustergröße und klicken Sie dann auf
OK.
Löschen: Wählen Sie eine Partition aus und klicken Sie auf Delete (Löschen).
5 Klicken Sie zum Abschluss auf Fertig.
Weitere Informationen hierzu finden Sie in der Tabelle in Abschnitt F.6.2, „Verwenden der
Imaging-Wartungsmodus-Eingabeaufforderung zur Partitionierung“, auf Seite 265.
F.6.2 Verwenden der Imaging-WartungsmodusEingabeaufforderung zur Partitionierung
Weitere Informationen finden Sie unter:
„Befehlsdetails für“ auf Seite 266
„Beispiele“ auf Seite 266
ZENworks Imaging Engine-Befehle 265
novdocx (de) 16 April 2010
img -pd -all
Tabelle F-12 Befehle und Parameter im Partition-Modus
Vorgang
Aktion
-pc Partitionsnummer Typ [
Erstellt eine neue Partition, wobei:
Größe] [cluster= Clustergröße]
Partitionsnummer ist die Nummer des Partitionssteckplatzes (wie
von img dump angezeigt), auf dem die Partition erstellt wird.
Typ ein Schlüsselwort, ein Partitionsname „Extended“ (Erweitert)
oder ein numerischer Wert für einen Partitionstyp, zum Beispiel
0x0C (hexadezimal) oder 11 (dezimal) ist.
Beim Erstellen einer erweiterten Partition können Sie ein logisches
Laufwerk innerhalb der erweiterten Partition erstellen. (Ein
Beispiel hierzu finden Sie in der nächsten Tabelle.)
Größe ist eine gültige Größe für den Partitionstyp in MB oder eine
Prozentangabe.
Wenn Sie diesen Parameter nicht angeben, wird die maximal
gültige Größe für den Partitionstyp im Verhältnis zum gesamten
verfügbaren, unpartitionierten Speicherplatz auf dem Laufwerk
verwendet.
Wenn Sie einen Prozentsatz angeben, geben Sie ebenfalls das
%-Symbol an, da der Wert anderenfalls als Größe in MB
interpretiert wird.
Eine neue Partition wird von anderen Betriebssystemen erkannt. Sie
muss jedoch formatiert werden oder ein Basisimage muss
wiederhergestellt werden, bevor auf der Partition Dateien gespeichert
werden können.
-pd Partitionsnummer
Löscht die Partition aus dem Steckplatz mit der Nummer
Partitionsnummer. Verwenden Sie img dump, um die
Steckplatznummer zu erhalten.
-pd -all
Löscht alle nicht geschützten Partitionen.
-pa Partitionsnummer
Aktiviert die Partition (macht diese bootfähig) im Steckplatz mit der
Nummer Partitionsnummer. Verwenden Sie img dump, um die
Steckplatznummer zu erhalten.
Beispiele
Tabelle F-13 Partition-Modus-Beispiele
Beispiel
Erklärung
#img -pc 1 -type=ext2 oder #img -pc1
-type=ext2
Erstellt die ext2-Partition in Steckplatz 1 und verwendet
den gesamten verfügbaren, unpartitionierten
Speicherplatz auf dem Laufwerk.
#img -pc 1 -type=ext2 -size=1000
oder #img -pc1 -type=ext2 size=1000
266 ZENworks 10 Configuration Management-Referenz für Preboot Services und Imaging
novdocx (de) 16 April 2010
Befehlsdetails für
Erklärung
img -pc 5 -type=reiser -size=5671
Erstellt eine Reiser-Partition in Steckplatz 5 und
verwendet 5.671 MB auf dem Laufwerk.
img -pd 3 oder img -pd3
Löscht die Partition von Steckplatz 3.
img -pc 2 -type=extended size=2500
Erstellt in einer erweiterten Partition ein logisches 2000
2500 ext2-Laufwerk und ein logisches Reiser-Laufwerk
mit 500 MB.
img -pc 2 -type=reiser -size=500
img -pa 1 oder img -pa1
Erstellt eine aktive Partition in Steckplatz 1.
F.7 ZENworks Partitionsverwaltungs-Modus
Mit dem Modusbefehl -zenpart können Sie die installierte ZENworks-Partition aktivieren,
deaktivieren oder entfernen.
So verwenden Sie den Help-Modus:
Abschnitt F.7.1, „Verwenden des Menüs „ZENworks Imaging Engine“ zur Verwaltung einer
Partition“, auf Seite 267
Abschnitt F.7.2, „Verwenden der Imaging-Wartungsmodus-Eingabeaufforderung zur
Verwaltung einer Partition“, auf Seite 267
F.7.1 Verwenden des Menüs „ZENworks Imaging Engine“ zur
Verwaltung einer Partition
1 Zur Anzeige des Menüs „ZENworks Imaging Engine“ geben Sie Folgendes ein:
img
2 Klicken Sie auf Partitionierung und anschließend auf eine der folgenden Optionen:
ZEN Partition deaktivieren: Deaktiviert die ZENworks-Partition.
ZEN Partition aktivieren: Aktiviert die ZENworks-Partition.
ZEN-Partition entfernen: Entfernt die ZENworks-Partition.
Wichtig: Wenn Sie eine installierte ZENworks-Partition entfernen, müssen Sie sofort ein
Basisimage mit einem gültigen Datensatz wiederherstellen, der nicht auf grub MBR (Master
Boot Record) basiert. Anderenfalls kann das Gerät nicht korrekt starten.
3 Klicken Sie auf Imaging > Beenden, um die Imaging-Wartungsmodus-Eingabeaufforderung
anzuzeigen.
4 Geben Sie an der Eingabeaufforderung grub.s ein, damit die Änderung wirksam wird.
F.7.2 Verwenden der Imaging-WartungsmodusEingabeaufforderung zur Verwaltung einer Partition
Unter Verwendung der Imaging-Wartungsmodus-Eingabeaufforderung werden im folgenden
Beispiel die Syntax sowie die verfügbaren Parameter erläutert, die Sie mit den verschiedenen
ZENworks Partitionsverwaltungs-Modusbefehlen verwenden können:
ZENworks Imaging Engine-Befehle 267
novdocx (de) 16 April 2010
Beispiel
wobei Vorgang für die Deaktivierung, Aktivierung oder Entfernung einer ZENworks-Partition ist.
So verwalten Sie eine ZENworks-Partition:
1 Geben Sie an der Imaging-Wartungsmodus-Eingabeaufforderung einen der folgenden Befehle
ein:
img -zenpart -disable
img -zenpart -enable
img -zenpart -remove
Wichtig: Wenn Sie eine installierte ZENworks-Partition entfernen, müssen Sie sofort ein
Basisimage mit einem gültigen Datensatz wiederherstellen, der nicht auf grub MBR (Master
Boot Record) basiert. Anderenfalls kann das Gerät nicht korrekt starten.
2 Geben Sie den Befehl grub.s ein, damit die Änderung wirksam wird.
F.8 Dump-Modus
Der Modusbefehl -dump liefert Informationen zu den Festplatten und Partitionen des Geräts.
So verwenden Sie den Dump-Modus:
Abschnitt F.8.1, „Verwenden des Menüs „ZENworks Imaging Engine“ zur Anzeige von
Partitionsinformationen“, auf Seite 268
Abschnitt F.8.2, „Verwenden der Imaging-Wartungsmodus-Eingabeaufforderung zur Anzeige
von Partitionsinformationen“, auf Seite 268
F.8.1 Verwenden des Menüs „ZENworks Imaging Engine“ zur
Anzeige von Partitionsinformationen
1 Zur Anzeige des Menüs „ZENworks Imaging Engine“ geben Sie Folgendes ein:
img
2 Klicken Sie auf Systeminformationen und anschließend auf Laufwerkinformationen.
Es werden Informationen zu den Festplatten und Partitionen angezeigt.
F.8.2 Verwenden der Imaging-WartungsmodusEingabeaufforderung zur Anzeige von Partitionsinformationen
Unter Verwendung der Imaging-Wartungsmodus-Eingabeaufforderung werden im folgenden
Beispiel die Syntax sowie die verfügbaren Parameter erläutert, die Sie mit dem Modusbefehl
„Dump“ -dump verwenden können:
img -dump [-geo]
wobei der Parameter -geo optional ist.
Sie können den Befehl -dump -geo mit -dg abkürzen.
268 ZENworks 10 Configuration Management-Referenz für Preboot Services und Imaging
novdocx (de) 16 April 2010
img -zenpart operation
novdocx (de) 16 April 2010
Weitere Informationen finden Sie unter:
„Befehlsdetails für“ auf Seite 269
„Beispiele“ auf Seite 269
Befehlsdetails für
Tabelle F-14 Befehle und Parameter im Dump-Modus
Parameter
Aktion
-dump
Führt die vorhandenen Partitionen auf allen lokalen Festplatten auf. Der Typ,
die Größe und die Steckplatznummer der jeweiligen Partitionen werden
angezeigt.
Die ZENworks-Partition und die Dell- oder Compaq-Konfigurationspartitionen
werden nicht aufgeführt.
-geo
Zeigt zusätzliche Informationen zu der Geometrie (Zylinder, Köpfe und
Sektoren) und der Kapazität von jeder Festplatte an.
Beispiele
Tabelle F-15 Dump-Modus-Beispiele
Beispiel
Erklärung
img -dump
Listet die aktuellen Partitionen auf allen lokalen beschreibbaren Geräten auf.
img -dump -geo
Listet alle Festplatten, ihre Geometrie und Kapazität sowie die aktuellen
Partitionen auf den beschreibbaren Geräten auf.
F.9 Information-Modus
Verwenden Sie den Modusbefehl -info, um Folgendes anzuzeigen:
Die im Image-sicheren Bereich des Geräts aktuell gespeicherten Daten.
Diese Daten werden vom Novell ZENworks Configuration Management Imaging Agent
(novell-ziswin) während der Sitzung der einzelnen Geräte gespeichert, um sicherzustellen, dass
diese wiederhergestellt werden können, nachdem das Image des Geräts neu erstellt wurde.
Wenn das Gerät neu ist und noch nicht über ein Betriebssystem verfügt, wird ein
Anfangsdatensatz von der Standardkonfiguration für die ZENworks-Verwaltungszone
bereitgestellt, beispielsweise IP-Adressen.
Informationen zu den Hardwaregeräten auf dem Gerät
Diese Informationen werden beim Imaging-Startvorgang ermittelt. Wenn die ZENworks
Imaging-Engine im automatischen Imaging-Modus ausgeführt wird, werden diese
Informationen an den Imaging-Server gesendet, um zu bestimmen, welches Image
gegebenenfalls auf dem Gerät wiederhergestellt werden soll.
Name des Basisimage, das zuletzt auf dem Gerät wiederhergestellt wurde.
ZENworks Imaging Engine-Befehle 269
Abschnitt F.9.1, „Verwenden des Menüs „ZENworks Imaging Engine“ zur Anzeige von
Geräteinformationen“, auf Seite 270
Abschnitt F.9.2, „Verwenden der Imaging-Wartungsmodus-Eingabeaufforderung zur Anzeige
von Geräteinformationen“, auf Seite 270
F.9.1 Verwenden des Menüs „ZENworks Imaging Engine“ zur
Anzeige von Geräteinformationen
1 Zur Anzeige des Menüs „ZENworks Imaging Engine“ geben Sie Folgendes ein:
img
2 Klicken Sie auf Systeminformationen und anschließend auf Erkannte Hardware oder Imagesichere Daten.
Weitere Informationen finden Sie in Tabelle F-16.
F.9.2 Verwenden der Imaging-WartungsmodusEingabeaufforderung zur Anzeige von Geräteinformationen
1 Geben Sie an der Imaging-Wartungsmodus-Eingabeaufforderung einen der folgenden Befehle
ein:
img -info -hardware
img -info -zisd
Sie können den Befehl -info mit -i abkürzen.
Weitere Informationen finden Sie unter:
„Befehlsdetails“ auf Seite 271
„Beispiele“ auf Seite 271
270 ZENworks 10 Configuration Management-Referenz für Preboot Services und Imaging
novdocx (de) 16 April 2010
So verwenden Sie den Information-Modus:
novdocx (de) 16 April 2010
Befehlsdetails
Tabelle F-16 Befehle und Parameter im Information-Modus
Menüelement oder
Parameter
System Information >
Detected Hardware
Aktion
Listet die gefundenen Hardwaregeräte auf dem Gerät auf, einschließlich:
CPU-Chipsatz
oder
Systemhersteller
img -info (an der ImagingWartungsmodusEingabeaufforderung)
Computerproduktname
BIOS-Version
BIOS-Inventaretikett
BIOS-Seriennummer
Video-Adapter
Netzwerkadapter
MAC-Adresse
Soundkarte
Festplatten-Controller
Festplattenspeicher
Erkannter Arbeitsspeicher
Boot-Medien
System Information
(Systemdaten) > Image
Safe Data (Image-sichere
Daten)
Listet die aktuell im Image-sicheren Bereich des Geräts gespeicherten Daten
auf. Die in diesen Daten enthaltenen Elemente sind unter Abschnitt E.4,
„Image-sicheres Anzeigeprogramm und Dateneditor (zisview und zisedit)“,
auf Seite 223 aufgelistet.
oder
Zusätzlich zu den Image-sicheren Daten wird ebenfalls das letzte auf dem
Gerät wiederhergestellte Basisimage aufgelistet.
img -info -zisd (an der
Imaging-WartungsmodusEingabeaufforderung)
Beispiele
Tabelle F-17 Information-Modus-Beispiele
Beispiel
Erklärung
img -info -hardware Listet die gefundenen Hardwaregeräte auf dem Gerät auf.
img -info -zisd
Listet die aktuell auf dem Gerät gespeicherten Image-sicheren Daten von
Configuration Management und das zuletzt wiederhergestellte Basisimage
auf.
ZENworks Imaging Engine-Befehle 271
novdocx (de) 16 April 2010
272 ZENworks 10 Configuration Management-Referenz für Preboot Services und Imaging
G
In Novell® ZENworks® 10 Configuration Management können Sie ZENworks ImagingRessourcendateien manuell aktualisieren.
Die folgenden Abschnitte enthalten Konzepte über die Funktionsweise des Startvorgangs mit
ZENworks-Imaging sowie Anleitungen zum Aktualisieren von Imaging-Ressourcendateien:
Abschnitt G.1, „Linux-Verteilung für das Imaging“, auf Seite 273
Abschnitt G.2, „Erläuterungen zu Startvorgängen von Arbeitsplatzrechner in einer ZENworks
Imaging-Umgebung“, auf Seite 274
Abschnitt G.3, „Erläuterung zu ZENworks-Partitionen und Befehlszeilen-Parameter“, auf
Seite 276
Abschnitt G.4, „Ändern von ZENworks Imaging-Ressourcendateien“, auf Seite 277
Abschnitt G.5, „Hinzufügen oder Aktualisieren von LAN-Treibern“, auf Seite 283
Abschnitt G.6, „Variablen und Parameter“, auf Seite 286
Abschnitt G.7, „Fehlerbehebung bei Linux-Treiberproblemen“, auf Seite 287
G.1 Linux-Verteilung für das Imaging
ZENworks Imaging verwendet zur Ausführung von Imaging-Arbeitsschritten auf dem ClientArbeitsplatzrechner eine kleine Linux-Verteilung. Die mit ZENworks 10 gelieferte Distribution
basiert auf dem SUSE®-Installationssystem, wobei SUSE Linux Enterprise Server (SLES) mit einer
kleinen Distribution bootet, um eine YaST-Installation auszuführen. ZENworks Imaging verwendet
das gleiche Installationssystem im SLES. Statt einer YaST-Installation wird jedoch eine ZENworks
Imaging-Sitzung gestartet.
Die PXE-Umgebung (Preboot Execution Environment) ist eine intern entwickelte PXE-Lösung von
Novell.
Eine stabile, auf SLES basierende Linux-Verteilung ermöglicht Kunden eine Verteilung mit einer
breiten Palette der verfügbaren stabilen Treiber. Da die Hardwarebranche ständig neue und
aktualisierte Netzwerk- und Disk-Treiber auf den Markt bringt, ist es nicht immer möglich, die
neuesten Treiber mit den jeweiligen Softwareversionen bereitzustellen.
In diesem Abschnitt wird erläutert, wie Sie mit der neuen Verteilung Linux-Treiber aktualisieren
können. Dabei werden die Imaging-Ressourcendateien besprochen, die auf der SLES-Verteilung
basieren, sowie die ZENworks-Preboot-Services-Verarbeitung.
Aktualisieren von ZENworks Imaging-Ressourcendateien 273
novdocx (de) 16 April 2010
Aktualisieren von ZENworks
Imaging-Ressourcendateien
G
Im Folgenden erhalten Sie einen umfassenden Überblick über einen Linux-Startvorgang und seine
Auswirkung durch ZENworks Imaging:
1. Ein Bootloader-Programm lädt den Linux-Kernel und initrd („initial RAM drive“) in den
Arbeitsspeicher.
Die SLES-basierte Imaging-Distribution verwendet isolinux als Bootloader für ImagingCDs, ein modifiziertes pxelinu für den Startvorgang bei PXE oder bei Verwendung einer
einzelnen Diskette mit der CD. Wenn eine ZENworks-Partition installiert ist, verwendet sie das
Programm „grub“, um abwechselnd zwischen der ZENworks-Partition und dem installierten
Betriebssystem zu booten.
Die Dateinamen und Pfade für Windows-Server lauten wie folgt:
Dateien
Beim Start von einer CD
Beim Start von PXE
Preboot-Loader
isolinux
pxelinux
Linux-Kernel-Name
\boot\i386\loader\linux
%ZENWORKS_HOME%\share\tftp\boo
t\linux
Initrd-Dateiname
\boot\i386\loader\initrd
%ZENWORKS_HOME%\share\tftp\boo
t\initrd
Die Dateinamen und Pfade für Linux-Server lauten wie folgt:
Dateien
Beim Start von einer CD
Beim Start von PXE
Preboot-Loader
isolinux
pxelinux
Linux-Kernel-Name
/boot/i386/loader/linux
/srv/tftp/boot/linux
Initrd-Dateiname
/boot/i386/loader/initrd
/srv/tftp/boot/initrd
2. Der Linux-Kernel beginnt die Ausführung, führt ein Setup für einige Gerätetreiber aus und
aktiviert das initrd-Dateissystem.
Unabhängig von der verwendeten Bootloader-Methode besteht der eigentliche Zweck darin,
die initrd-Datei als RAM-Disk einzurichten, den Linux-Kernel in den Arbeitsspeicher zu
laden, die Steuerung an den Linux-Kernel zu übergeben und dabei anzugeben, wo sich die
initrd-Datei befindet.
3. Der Linux-Kernel übergibt die Steuerung an linuxrc zur Ausführung einer ersten HardwareErkennung. Nachdem diese beendet ist, wird die Steuerung wieder an den Linux-Kernel
übergeben.
4. Der Linux-Kernel startet einen Hintergrund-Prozess (/sbin/init).
Sobald die Steuerung einmal an das linuxrc-Programm übergeben wurde, wird sie nicht mehr
an den Linux-Kernel zurückgegeben bzw. an den init-Prozess übergeben.
274 ZENworks 10 Configuration Management-Referenz für Preboot Services und Imaging
novdocx (de) 16 April 2010
G.2 Erläuterungen zu Startvorgängen von
Arbeitsplatzrechner in einer ZENworks ImagingUmgebung
Abschnitt G.2.1, „linuxrc“, auf Seite 275
Abschnitt G.2.2, „zenworks.s“, auf Seite 275
G.2.1 linuxrc
Wenn die Steuerung auf linuxrc übertragen wird (der Dateiname in der Datei initrd lautet init),
werden einige Vorgänge ausgeführt, um das System für den Imaging-Prozess vorzubereiten.
Linuxrc wird zuerst durch die Datei linuxrc.config konfiguriert, die sich im initrdDateisystem befindet. Zusätzliche Konfigurationsinformationen für linuxrc können in der Datei /
info abgelegt werden. Diese Datei wird jedoch von ZENworks in der Regel nicht verwendet.
Linuxrc lädt ebenfalls ein Root-Dateisystem, das mit dem vom Bootloader eingerichteten initrdDateisystem kombiniert werden kann. Das root-Dateisystem befindet sich auf einer Imaging-CD
als die Datei /boot/i386/root. Beim PXE-Startvorgang wird das Root-Dateisystem auf dem
ZENworks Imaging-Server wie folgt gespeichert:
Windows: %ZENWORKS_HOME%\share\tftp\boot\root
Linux: /srv/tftp/boot/root
Linuxrc lädt die Datei settings.txt entweder aus dem Stammverzeichnis der Imaging-CD oder
vom ZENworks Imaging-Server im TFTP-Verzeichnis. Aus der Datei settings.txt liest und
verarbeitet linuxrc alle relevanten Parameter und kopiert anschließend settings.txt in das
Stammverzeichnis (/) des Dateisystems.
Linuxrc versucht anschließend, eine Datei mit dem Namen driverupdate zu laden. Diese Datei
befindet sich in der Regel im selben Verzeichnis wie root. Sie wird zur Aktualisierung von
Treibern und anderen Dateien bei der Imaging-Verteilung verwendet.
Während eines PXE-Startvorgangs basiert die Datei driverupdate auf der Standard-SUSETechnologie. Da für das Laden von driverupdate ein normaler Netzwerkbetrieb erforderlich ist,
können mit dieser Datei keine Treiber für den aktiven Netzwerk-Arbeitsplatzrechner aktualisiert
werden. Andere Dateien und Treiber jedoch können mit driverupdate aktualisiert werden.
Weitere Informationen finden Sie unter Abschnitt G.4.3, „Verwenden der Dateimethode
„Driverupdate““, auf Seite 281.
G.2.2 zenworks.s
Zum Ausführen einer YaST-Installation wird SUSE Linux oder SLES unter Verwendung einer
normalen SUSE-Installation in einer kleinen Verteilung gestartet. ZENworks Imaging startet mit
dem selben Installationssystem, doch statt einer YaST-Installation wird ein ZENworks ImagingVorgang gestartet. Die Steuerung wird an das ZENworks-Skript /bin/zenworks.s übergeben,
welches die Hauptskriptdatei für ZENworks-Imaging-Verarbeitung darstellt. Das Skript führt eine
Reihe von Setup-Aufgaben aus und übergibt anschließend die Steuerung an das dem ausgewählten
Imaging-Vorgang entsprechende Skript. Weitere Informationen zum Imaging-Vorgang finden Sie in
Abschnitt 1.4, „Preboot Services-Prozesse“, auf Seite 28.
Eine Setup-Aufgabe besteht im Anwenden einer der Aktualisierungsdateien. Beim Starten von CD
kopiert zenworks.s die /addfiles-Verzeichnisstruktur in das Linux-Dateisystem. Weitere
Informationen finden Sie unter Abschnitt G.4.1, „Hinzufügen von Dateien zu einer Imaging-StartCD“, auf Seite 278.
Aktualisieren von ZENworks Imaging-Ressourcendateien 275
novdocx (de) 16 April 2010
Weitere Informationen zu linuxrc und zenworks.s erhalten Sie in folgenden Abschnitten:
In den folgenden Abschnitten werden die ZENworks-Partition und Imaging-Befehle erläutert, die
bei der Aktualisierung von Linux-Treibern verwendet werden:
Abschnitt G.3.1, „Die ZENworks-Partition“, auf Seite 276
Abschnitt G.3.2, „Befehlszeilenparameter und -variablen“, auf Seite 276
G.3.1 Die ZENworks-Partition
Die ZENworks-Partition wird zur Speicherung der Dateien verwendet, die für das Laden von Linux
in den Arbeitsspeicher erforderlich sind, wobei ein ähnliches Ergebnis wie beim CD- oder PXEStart erzielt wird. Die ZENworks-Partition besitzt ein ähnliches Bootmedien-Layout wie eine
Imaging-CD. Ihre Mindestgröße beträgt 150 MB.
Die auf der ZENworks-Partition gespeicherten Dateien sind linux, initrd und root, die sich in
denselben Verzeichnissen wie auf der Imaging-CD befinden (siehe die Tabellen unter
Abschnitt G.2, „Erläuterungen zu Startvorgängen von Arbeitsplatzrechner in einer ZENworks
Imaging-Umgebung“, auf Seite 274). In ZENworks ist „grub“ der Boot-Loader, der Linux wie unter
Abschnitt G.2, „Erläuterungen zu Startvorgängen von Arbeitsplatzrechner in einer ZENworks
Imaging-Umgebung“, auf Seite 274 beschrieben lädt. Die Dateien driverupdate und
settings.txt werden gesucht und von der ZENworks-Partition geladen.
Wenn Sie die Linux-Dateien verändern müssen, so sind die initrd- bzw. root-Dateisätze genauso
zu verändern, wie Sie es bei anderen Startmethoden tun würden. Informationen hierzu erhalten Sie
unterAbschnitt G.4.2, „Hinzufügen von Dateien zu den Initrd- oder Root-Dateisystemen“, auf
Seite 278.
G.3.2 Befehlszeilenparameter und -variablen
Es gibt vier Typen von Befehlszeilenparametern, die beim ZENworks Imaging-Vorgang verwendet
werden können. Beim Starten von einer CD werden diese Parameter manuell in der Befehlszeile
angegeben. Sie können aber auch in die Datei isolinux.cfg im Verzeichnis /boot/i386/loader
abgelegt werden. Die Befehle befinden sich auch in den *.cfg-Dateien für PXE sowie im
Verzeichnis Installationspfad\share\tftp auf dem Windows Imaging-Server und im
Verzeichnis /srv/tftp auf dem Linux Imaging-Server.
Kernel-Parameter: Die gültigen Parameter für den Linux-Kernel befinden sich in der Datei /
Documentation/kernel-parameters.txt, die mit der Kernel-Quelle installiert wird.
Auf Arbeitsplatzrechnern mit einem fehlerhaften BIOS müssen Sie die ACPI-Verarbeitung
deaktivieren, damit der Kernel einwandfrei geladen werden kann. Hierfür verwenden Sie den
Kernel-Parameter acpi/off. Weitere Informationen finden Sie in Novell Support (http://
www.novell.com/support/
search.do?cmd=displayKC&docType=kc&externalId=10099330&sliceId=&dialogID=128433
7&stateId=1%200%20548668).
Linuxrc-Parameter: Diese Parameter legen fest, wie linuxrc Hardware erkennt oder
Hardware-Einstellungen vornimmt. Eine Kurzbeschreibung dieser Parameter finden Sie in
einem Linux-System in der Datei /usr/share/doc/packages/linuxrc/linuxrc.html.
276 ZENworks 10 Configuration Management-Referenz für Preboot Services und Imaging
novdocx (de) 16 April 2010
G.3 Erläuterung zu ZENworks-Partitionen und
Befehlszeilen-Parameter
Parameter, die in die Datei settings.txt (die am einfachsten zu bearbeitende Datei) gestellt
werden können, sind begrenzt. Während des PXE-Startvorgangs werden Parameter, die
Auswirkungen auf das Netzwerk haben, aus der Datei settings.txt nicht verarbeitet, da in
dem Moment, wenn linuxrc die Datei settings.txt lädt, das Netzwerk bereits eingerichtet
ist. Wenn von einer Imaging-CD gestartet wird, können Netzwerkeinstellungen in die Datei
settings.txt gestellt werden und werden wirksam, da diese Datei beim Startvorgang früh
genug geladen wird.
ZENworks-Variablen: Einige Umgebungsvariablen wirken sich auf die Ausführungsweise
von Imaging aus. Sie können in einer beliebigen Datei, in der Regel jedoch in der Datei
settings.txt konfiguriert werden.
Wenn Sie der Datei settings.txt Variablen hinzufügen, die ursprünglich nicht in ihr
definiert wurden, so ist die Variable zu exportieren. Geben Sie in der Datei settings.txt
beispielsweise ein:
export IMGCMD/”myscript”
Eine Auflistung aller Imaging-Engine- oder Skriptvariablen finden Sie in Abschnitt G.6,
„Variablen und Parameter“, auf Seite 286.
Andere Variablen: Wenn Sie Umgebungsvariablen in Ihr Skript aufnehmen möchten, so
können das in gleicher Weise wie bei den ZENworks-Variablen beschrieben, vornehmen.
G.4 Ändern von ZENworks ImagingRessourcendateien
Es kann vorkommen, dass Sie eine Imaging-Verteilung durch Hinzufügen Ihrer eigenen Dateien
verändern möchten. Zu diesen zählen zusätzliche Programme, Skripten, Datendateien bzw.
aktualisierte Linux-Treiber.
Sie können mit folgenden Methoden die Imaging-Ressourcendateien aktualisieren:
Am einfachsten bearbeiten Sie die Datei settings.txt, die sich im Root-Verzeichnis der
Imaging-CD oder in /srv/tftp/boot auf dem ZENworks Imaging-Server für PXE-Start
befindet.
Wenn Sie eine ZENworks-Partition verwenden, können Sie den manuellen Modus oder den
Wartungsmodus starten, die ZENworks-Partition einhängen, anschließend die geänderte Datei
settings.txt und die Dateien unter initrd oder root in die eingehängte ZENworksPartition kopieren.
Ebenfalls bequem ist die Bearbeitung der .cfg-Dateien in /srv/tftp auf dem ZENworks
Imaging-Server für PXE-Start. Diese Methode ist nur für Linux Imaging-Server geeignet, da
die Konfigurationsdateien von der PXE-Version von Novell bereitgestellt werden.
Sie können Dateien in den Dateisystemen initrd oder root verändern, Sie benötigen jedoch
eine Linux-Umgebung, um die Änderungen ausführen zu können. Die bei einem ersten Setup
erforderlichen Dateien (während der Verarbeitung durch linuxrc), wie beispielsweise LANTreiber, müssen im Dateisystem initrd abgelegt werden. Andere Dateien, die erst benötigt
Aktualisieren von ZENworks Imaging-Ressourcendateien 277
novdocx (de) 16 April 2010
Linuxrc-Parameter können in den Dateien /linuxrc.config oder /info im initrdDateisystem gefunden werden. Einige Parameter können in die Datei settings.txt platziert
werden, die sich im Root-Verzeichnis der Imaging-CD oder ZENworks-Partition oder in der
Datei /srv/tftp/boot für PXE-Start befindet.
Diese Vorgehensweise wird in diesem Abschnitt behandelt.
Die folgenden Abschnitte behandeln die verschiedenen Methoden zur Bearbeitung von ImagingRessourcendateien.
Abschnitt G.4.1, „Hinzufügen von Dateien zu einer Imaging-Start-CD“, auf Seite 278
Abschnitt G.4.2, „Hinzufügen von Dateien zu den Initrd- oder Root-Dateisystemen“, auf
Seite 278
Abschnitt G.4.3, „Verwenden der Dateimethode „Driverupdate““, auf Seite 281
G.4.1 Hinzufügen von Dateien zu einer Imaging-Start-CD
Wenn Sie der Imaging-Start-CD Dateien hinzufügen möchten, damit sie im späteren ImagingProzess zur Verfügung stehen (beispielsweise Skripts, jedoch normalerweise keine Treibermodule),
können Sie die Dateien in das Verzeichnis /addfiles auf der Imaging-CD kopieren. Auf diese
Weise können Sie Ihre Skriptdatei und andere Dateien problemlos in die Distribution einfügen, ohne
dass die Dateisysteme initrd bzw. root geändert werden müssen. Diese Dateien stehen jedoch
während den Start- und Modulladephasen nicht zur Verfügung.
Die Imaging-Start-CD besitzt das Verzeichnis /addfiles, zu dem Sie Dateien hinzufügen können.
Diese Dateien werden unterhalb dieses Verzeichnis in einem eigenen Verzeichnis abgelegt. Sie
stehen dann während des Imaging-Vorgangs innerhalb dieser Verzeichnisstruktur zur Verfügung.
Nachfolgendes Beispiel zeigt, wie Sie Dateien hinzufügen können:
1 Wenn Sie statt eines normalen Imaging-Vorgangs Ihr eigenes Skript ausführen möchten,
müssen Sie ein Skript mit dem Namen myscript.s erstellen und auf die Start-CD kopieren.
Zum Beispiel: /addfiles/bin/myscript.s.
Wichtig: Die Skriptdatei muss die ordnungsgemäßen, für Linux erforderlichen LFZeilenbegrenzer und darf keine DOS CR- und LF-Zeilenendzeichen enthalten. Das heißt, Sie
können Notepad.exe nicht zum Erstellen des Skripts verwenden. Sie müssen einen Texteditor
verwenden, der mit Linux kompatibel ist (z. B. TextPad).
2 Geben Sie zum Einfügen der folgenden Zeile in die Datei settings.txt Folgendes ein:
export IMGCMD="/bin/myscript.s"
Während des Imaging-Vorgangs wird /bin/myscript.s anstelle des üblichen Befehls img
-auto ausgeführt.
G.4.2 Hinzufügen von Dateien zu den Initrd- oder RootDateisystemen
Diese Methode ist vorzugsweise für die Aktualisierung von Imaging-Ressourcendateien zu
verwenden und in einer Linux-Umgebung auszuführen.
278 ZENworks 10 Configuration Management-Referenz für Preboot Services und Imaging
novdocx (de) 16 April 2010
werden, wenn die Skriptdatei zenworks.s die Steuerung übernimmt, können im RootPartitiondateisystem root-Dateisystem abgelegt werden (z. B. ein Imaging-Skript) oder Sie
können die Datei driverupdate verwenden.
Wichtig: Dokumentieren Sie beim Aktualisieren oder Hinzufügen von Dateien und Linux-Treibern
die in den Dateisystemen initrd oder root vorgenommenen Änderungen. Die von Novell
gelieferten aktualisierten Ressourcendateien enthalten nicht Ihre benutzerdefinierten Änderungen.
Wenn sich bei neueren Ressourcendateien von Novell die Kernel-Version geändert hat, müssen
bereits hinzugefügte Treiber aktualisiert werden, indem entweder eine neue Version vom Hersteller
bezogen oder der Treiber mit der Quelle der korrekten Linux-Kernel-Version neu kompiliert wird.
„Hinzufügen zu Initrd“ auf Seite 279
„Hinzufügen zum Root“ auf Seite 280
Um dem root-Dateisystem Dateien hinzuzufügen, können Sie auch die Methode mit der Datei
driverupdate verwenden. Weitere Informationen dazu finden Sie in Abschnitt G.4.3, „Verwenden
der Dateimethode „Driverupdate““, auf Seite 281.
Hinzufügen zu Initrd
So ändern Sie das initrd-Dateisystem:
1 Erstellen Sie an einem Linux-Rechner ein Arbeitsverzeichnis und wechseln Sie in dieses
Verzeichnis.
2 Führen Sie die folgenden Schritte aus, um initrd vom PXE-Server oder von der Start-CD in das
neue Arbeitsverzeichnis zu kopieren:
Beim PXE-Server müssen Sie /tftp/boot/initrd in das Arbeitsverzeichnis des Linux-
Arbeitsplatzrechners kopieren.
Extrahieren Sie für die CD die Datei initrd aus dem Verzeichnis /boot/i386/loader
auf der Start-CD, kopieren Sie dann die extrahierte Datei initrd in das
Arbeitsverzeichnis des Linux-Arbeitsplatzrechners.
3 Geben Sie zum Umbenennen von initrd in initrd.gz Folgendes ein:
mv initrd initrd.gz
4 Geben Sie zum Dekomprimieren der Datei initrd.gz Folgendes ein:
gunzip initrd.gz
5 Um ein anderes Arbeitsverzeichnis als Einhängepunkt bei den anschließenden Schritten zu
erstellen, geben Sie Folgendes ein:
mkdir work
cd work
6 Geben Sie Folgendes ein, um initrd in das Verzeichnis /work zu extrahieren:
cpio -idmuv <../initrd >/dev/null 2>&1
7 Um Ihre Dateien oder den aktualisierten Treiber in das extrahierte initrd-Dateisystem zu
kopieren, geben Sie Folgendes ein:
cp /your_path/module.ko lib/modules/2.6.5-override-default/initrd
Dabei ist your_path der Pfad für die Datei module.ko und module ist der Name des Moduls.
Aktualisieren von ZENworks Imaging-Ressourcendateien 279
novdocx (de) 16 April 2010
Stellen Sie vor dem Ausführen der unten aufgeführten Prozeduren sicher, dass Sie Sicherungskopien
von allen Dateien angelegt haben, die Sie ändern möchten, insbesondere von der Datei /srv/tftp/
boot/initrd. Wenn Sie die Dateien auf einer Imaging-CD ändern möchten, benötigen Sie einen
ISO-Editor oder andere Verfahren für das Extrahieren und Ersetzen der Datei in der Imagedatei
bootcd.iso.
8 Geben Sie zum erneuten Packen des initrd-Dateisystems Folgendes ein:
find . | cpio --quiet -o -H newc > ../initrd
cd ..
9 Geben Sie zum Komprimieren der neuen initrd-Datei Folgendes ein:
gzip -v9c initrd > initrd.gz
10 Geben Sie zum Umbenennen von initrd.gz zurück in initrd Folgendes ein:
mv initrd.gz initrd
11 So kopieren Sie die Datei zurück:
Kopieren Sie für PXE die aktualisierte Datei initrd in das Verzeichnis /tftp/boot auf
dem PXE-Server.
Kopieren Sie für die CD die aktualisierte Datei initrd in das Verzeichnis /boot/i386/
loader auf der Start-CD.
Hinzufügen zum Root
So ändern Sie das root-Dateisystem:
1 Erstellen Sie an einem Linux-Rechner ein Arbeitsverzeichnis und wechseln Sie in dieses
Verzeichnis.
2 So kopieren Sie „root“ vom PXE-Server oder von der Start-CD in das neue Arbeitsverzeichnis:
Vom PXE-Server: Kopieren Sie das /tftp/boot/root in das Arbeitsverzeichnis des
Linux-Arbeitsplatzrechners.
Von der Start-CD: Extrahieren Sie root aus dem Verzeichnis /boot/i386/ der Start-CD
und kopieren Sie das extrahierte root dann in das Arbeitsverzeichnis des Linux-
Arbeitsplatzrechners.
3 Geben Sie Folgendes ein, um die Datei root in root.gz umzubenennen:
mv root root.gz
4 Geben Sie Folgendes ein, um die Datei root.gz zu entpacken:
gunzip root.gz
5 Um ein anderes Arbeitsverzeichnis als Einhängepunkt bei den anschließenden Schritten zu
erstellen, geben Sie Folgendes ein:
mkdir work
6 Geben Sie zum Einhängen des root-Dateisystems im Verzeichnis /work Folgendes ein:
mount -o loop root work
7 Nehmen Sie die gewünschten Änderungen am Verzeichnis /work vor.
8 Geben Sie Folgendes ein, um das root-Dateisystem auszuhängen:
umount work
9 Geben Sie Folgendes ein, um die neue root-Datei zu packen:
gzip -v9c root > root.gz
10 Geben Sie Folgendes ein, um die Datei root.gz zurück in root umzubenennen:
mv root.gz root
280 ZENworks 10 Configuration Management-Referenz für Preboot Services und Imaging
novdocx (de) 16 April 2010
Andere Dateien, die im initrd-Dateisystem aufzunehmen sind, müssen in das entsprechende
Verzeichnis kopiert werden.
Kopieren Sie für PXE die aktualisierte root-Datei in das Verzeichnis /tftp/boot auf
dem PXE-Server.
Kopieren Sie für die CD die aktualisierte root-Datei in das Verzeichnis /boot/i386/ auf
der Start-CD.
G.4.3 Verwenden der Dateimethode „Driverupdate“
Eine andere Möglichkeit, die Novell Imaging-Verteilung anzupassen, besteht in der Nutzung des
Mechanismus zur Treiberaktualisierung, der in allen SUSE-Verteilungen integriert ist. Dazu gehört
das Ändern der Datei driverupdate, die sich im Verzeichnis /srv/tftp/boot auf Ihrem
Imaging-Server oder im Root-Verzeichnis (/) einer Imaging-Start-CD befindet.
Diese Methode verlangt weniger Eingriffe als beim Ändern des initrd- oder root-Dateisystems.
Sie erstellen einfach eine zusätzliche Datei, die beim Start in das Imaging-Betriebssystem
inkorporiert wird.
Die Aktualisierung von Treibern kann auf drei Arten erfolgen:
Installieren der Kernel-Module oder Hardware-Treiber
Installieren der Dateien und Ausführen eines Skripts
Einfaches Platzieren von Dateien in das Betriebssystem
In diesem Abschnitt wird erläutert, wie Sie Dateien installieren und ein Skript ausführen. Weitere
Informationen über die anderen zwei Verfahren finden Sie unter „Tech Talk #3 - Spittin’ Image“
(http://www.novell.com/connectionmagazine/2005/11/tech_talk_3.html) im Novell Connection
Magazine. Lesen Sie sich in dem Artikel insbesondere die Abschnitte „SUSE Linux Updates“ und
„Adding files to the distro “root„ file“ durch.
Das Beispiel in diesem Abschnitt nimmt das Programm „tree“, das derzeit nicht in der ImagingVerteilung verfügbar ist, und installiert es beim Start.
Der Treiberaktualisierungsmechanismus sucht die Datei driverupdate, die eine
Verzeichnisstruktur enthält, welche die Verzeichnisstruktur des Betriebssystems imitiert, nachdem
ein Gerät mit der ZENworks-Verteilung gestartet wurde. Wenn die Datei vorhanden ist, lädt linuxrc
sie beim Start herunter und inkorporiert sie dynamisch in das Betriebssystem.
Die Datei driverupdate ist eine Dateisystemdatei eines beliebigen Dateisystemtyps,
beispielsweise EXT3 oder REISER. Der Einfachheit halber verwenden wir in unserem Beispiel das
CRAMFS-Dateisystem.
So platzieren Sie das Programm tree in die Datei driverupdate:
1 Legen Sie auf Ihrem Imaging-Server ein Arbeitsverzeichnis, wie z. B. /work, an.
2 Wenn Sie die Datei driverupdate verwenden, laden Sie die Datei driverupdate.tgz in das
Verzeichnis /work herunter und dekomprimieren Sie diese, indem Sie Folgendes eingeben:
mkdir work
cd work
wget http://www.novell.com/connectionmagazine/2005/11/download/
driverupdate.tgz
tar -xzvf driverupdate.tgz
Aktualisieren von ZENworks Imaging-Ressourcendateien 281
novdocx (de) 16 April 2010
11 So kopieren Sie die Datei zurück:
3 Wenn Sie die Verzeichnisse manuell erstellen, legen Sie die folgende Verzeichnisstruktur unter
dem Verzeichnis /work an:
`-- linux
`-- suse
|-- i386-sles10
|-- dud.config
|-- inst-sys
`-- lib
`-- bin
|-- adddir.s
Der Inhalt der Datei dud.config sollte ähnliche Zeilen wie unten aufgelistet enthalten.
Verwalten Sie die Schlüsselwörter, indem Sie Ihre eigenen Daten eingeben. Sie können jedoch
auch die aufgeführten Werte verwenden:
UpdateName:
ZENworks 10 Patch
UpdateID:
a37f92556e4dd99e
UpdatePriority: 100
Die Datei adddir.s muss ein ausführbares Skript sein, das die folgenden Zeilen enthält:
echo "Processing: adddir.s" > /dev/tty3 2>&1
# driver update: add files to inst-sys
for i in /update/[0-9]*/inst-sys ; do
[ -d "$i" ] && adddir "$i" /
done
# driver update: run update.pre scripts
for i in /update/[0?9]*/install/update.pre ; do
echo "Processing: $i" > /dev/tty3 2>&1
[ -x "$i" ] && "$i"
done
4 Um das Programm „tree“ in das Verzeichnis /bin zu kopieren, geben Sie Folgendes ein:
cp /usr/bin/tree dirstruct/linux/suse/i386-9.2/inst-sys/bin/
5 Um die Datei CRAMFS anzulegen, geben Sie Folgendes ein:
mkfs.cramfs work/ driverupdate
Die SUSE-Verteilung erfordert die CRAMFS-Datei.
6 Um die Datei driverupdate in /srv/tftp/boot zu kopieren, geben Sie Folgendes ein:
cp driverupdate /srv/tftp/boot
7 Fügen Sie die folgenden Zeilen dem Ende der Datei /srv/tftp/boot/settings.txt hinzu:
# SUSE driver update
for i in /update/[0?9]*/install/adddir.s ; do
[ -x "$i" ] && "$i"
rm $i
done
Damit wird das Skript adddir.s ausgeführt, das Softlinks zu allen neuen Dateien anlegt, die
kopiert werden.
Eventuell sind diese Zeilen bereits in der Datei settings.txt vorhanden.
8 Starten Sie das PXE-fähige Gerät neu.
282 ZENworks 10 Configuration Management-Referenz für Preboot Services und Imaging
novdocx (de) 16 April 2010
Die Verzeichnisstruktur in der Datei driverupdate.tgz ist identisch mit derjenigen, die in
Schritt 3 erstellt wurde.
9 Führen Sie das Programm tree aus.
Alle Dateien, die Sie in die Datei driverupdate aufnehmen, befinden sich nun nach dem Booten
unter dem Verzeichnis /update im Betriebssystem. Anschließend erstellt das Skript adddir.s
script (bzw. der Code, den Sie unter in die Datei settings.txt Schritt 7 eingegeben haben)
Softlinks unter dem root-Dateisystem, die auf die entsprechenden Dateien unter der
Verzeichnisstruktur /update verweisen. Sie können dies prüfen, indem Sie Folgendes ausführen:
/# which tree
/bin/tree
/# ll /bin/tree
lrwxrwxrwx 1 root root 29 Aug 31 21:45 /bin/tree -> /update/000/inst-sys/bin/
tree
Wenn Sie einfach einen neuen Hardware-Treiber oder ein neues Kernel-Modul in das ImagingBetriebssystem aufnehmen möchten, ist es eventuell einfacher, die Datei .ko in das Verzeichnis /
dirstruct/linux/suse/i386-9.2/modules/ zu kopieren. Anschließend lädt das ImagingBetriebssystem automatisch sämtliche .ko-Dateien, die sich in diesem Verzeichnis befinden.
G.5 Hinzufügen oder Aktualisieren von LANTreibern
Bei der Entwicklung und Herausgabe neuer LAN-Adapter werden von den LAN-Karten-Herstellern
in der Regel ebenfalls neue oder aktualisierte Treiber herausgegeben. Manchmal funktioniert die
neue LAN-Karte mit einem älteren Treiber korrekt und manchmal erkennt der ältere Treiber die
neue LAN-Karte nicht und wird deshalb nicht geladen. Gelegentlich lädt der ältere Treiber, aber die
LAN-Karte weist schwere Performance-Probleme auf. Um die volle Leistungsfähigkeit einer neuen
LAN-Karte zu sichern, sollten Sie den neuen Treiber laden.
Die folgenden Abschnitte erläutern, wie Treiber bezogen bzw. kompiliert werden:
Abschnitt G.5.1, „Beziehen von Treibern“, auf Seite 283
Abschnitt G.5.2, „Erstellen von Treibern“, auf Seite 284
Informationen, wie Sie Ihre Treiber mit bestimmten Parameter laden, erhalten Sie in
Abschnitt G.5.3, „Laden von Treibern mit Parametern“, auf Seite 285.
G.5.1 Beziehen von Treibern
Neue LAN-Treiber sollten vom Hersteller bezogen werden. Die Treiber der meisten LAN-KartenHersteller können kostenlos von der jeweiligen Website heruntergeladen werden. Einige Treiber
stehen bei www.scyld.com/network zur Verfügung und der Quellcode für den Broadcom *
BCM5700-Treiber kann von http://www.broadcom.com/drivers/downloaddrivers.php
heruntergeladen werden.
Sollte ein Hersteller einen Binärtreiber anbieten, der speziell für die von ZENworks verwendete
Kernel-Version kompiliert wurde, sollten Sie sich diesen Treiber beschaffen und mit einer der
Aktualisierungsmethoden für das Hinzufügen von Treibern verwenden. Weitere Informationen
finden Sie unter Abschnitt G.5.2, „Erstellen von Treibern“, auf Seite 284.
Aktualisieren von ZENworks Imaging-Ressourcendateien 283
novdocx (de) 16 April 2010
Nach dem Start des Betriebssystems sollte an der Imaging-WartungsmodusEingabeaufforderung der Text „ZENworks 10 Patch“ angezeigt werden.
Nahezu alle Linux-Treiber werden als Quellcode ausgeliefert und müssen vor ihrer Verwendung
kompiliert werden. Um das Treibermodul zu erstellen, folgen Sie den Anweisungen des Herstellers,
die im Lieferumfang des neuen Treibers enthalten sind. Viele Treiber können so erstellt werden,
dass sie in den Kernel integriert werden können. Es wird jedoch empfohlen, LAN-Treiber als
externe Kernel-Module zu erstellen.
Beim Erstellen Ihrer LAN-Treiber sollten Sie sicherstellen, dass Ihr Build-Computer den gleichen
Kernel wie die Imaging-Umgebung verwendet. Wenn Ihr LAN-Treiber in Ihrer Imaging-Umgebung
nicht geladen werden kann, stimmen in der Regel Ihre Build-Umgebung und Ihre ImagingUmgebung nicht überein.
Sie können die aktuelle Kernel-Version Ihrer Linux-Umgebung mithilfe des folgenden Befehls
finden:
uname -r
Weitere Informationen zum Erstellen von Treibern erhalten Sie hier::
„Linux-Quellcode-Baum erstellen“ auf Seite 284
„Modul kompilieren“ auf Seite 285
Linux-Quellcode-Baum erstellen
Um ein Modul zu kompilieren, benötigen Sie den Linux-Quellcodebaum, in dem die dem
ZENworks-Kernel entsprechende Konfiguration enthalten ist.
So verwenden Sie den Linux-Quellcodebaum:
1 Rufen Sie die aktuelle Kernel-Version der Imaging-Distribution ab:
1a Starten Sie alle Geräte der Verwaltungszone im ZENworks-Imaging-Wartungsmodus.
1b Führen Sie den Befehl uname -r aus.
Dieser Befehl zeigt die Kernel-Version der Imaging-Distribution an.
2 Laden Sie das RPM-Paket mit dem Quellcode der in Schritt 1b abgerufenen Kernel-Version
von der Novell Download-Website (http://download.novell.com/patch/finder/
?familyId=7261&productId=8162&yearValue=2009&keywords=kernel) herunter.
Der Dateiname des RPM-Pakets mit dem Quellcode des Kernels hat folgendes Format:
kernel-source-Kernel_Version.i586.rpm
kernel-source-2.6.27.29-0.1.i586.rpm enthält zum Beispiel den Quellcode der KernelVersion 2.6.27.29-0.1-default.
3 Installieren Sie das heruntergeladene RPM-Paket mit dem Kernel-Quellcode.
Das RPM-Paket wird im Verzeichnis /usr/src installiert, wobei folgende Unterverzeichnisse
erstellt werden:
/usr/src/linux-Version_der_Kernel_Quelle
/usr/src/linux-Version_der_Kernel_Quelle-obj
284 ZENworks 10 Configuration Management-Referenz für Preboot Services und Imaging
novdocx (de) 16 April 2010
G.5.2 Erstellen von Treibern
/usr/src/linux-2.6.27.29-0.1
/usr/src/linux-2.6.27.29-0.1-obj
4 So erstellen Sie einen Link zum Quellcodebaum:
4a Wechseln Sie in das Verzeichnis /usr/src, indem Sie Folgendes eingeben:
cd /usr/src
4b Wenn sich in dem Verzeichnis ein Linux-Softlink befindet, löschen Sie ihn.
4c Erstellen Sie den neuen Linux-Softlink, beispielsweise:
ln -s linux-2.6.27.29-0.1 linux
Sobald die Linux-Kernel-Quellcodestruktur und der Softlink bereit zur Kompilierung des Moduls
sind, fahren Sie fort unter „Modul kompilieren“ auf Seite 285.
Modul kompilieren
Führen Sie folgende Schritte durch, um das Modul manuell zu kompilieren:
1 Installieren Sie den Ursprung.
Folgen Sie zur Installation des Quellcodes den Anleitungen des Herstellers.
Für gewöhnlich befindet sich der Modulquellcode in einem Verzeichnis unter /usr/src.
Modul-Ursprungsdateien werden in der Regel als eine mit gzip komprimierte Tar-Datei
ausgeführt (.tar.gz or .tgz). Die Datei kann ebenfalls als eine mit bzip komprimierte Datei
(.bz2) ausgeführt sein.
2 Wechseln Sie in das Quellenverzeichnis und kompilieren Sie die Quelle gemäß den
Kompilierungsanweisungen in der Readme-Datei des Moduls.
3 Wenn Sie Ihr Modul für ZENworks kompiliert haben, wählen Sie die erzeugte .ko-Moduldatei
aus (stellen Sie sicher, dass Sie den richtigen Modulnamen und nicht eine .ko Arbeitsdatei
ausgewählt haben) und installieren Sie diese mit der Treiberaktualisierungsmethode oder
stellen Sie sie in das initrd-Dateisystem.
G.5.3 Laden von Treibern mit Parametern
Wenn Sie ein Modul während der linuxrc-Verarbeitungszeit laden möchten und linuxrc nicht
erkennt, dass es geladen werden muss oder wenn Sie Ladeparameter angeben möchten, können Sie
eine Zeile in die Datei linuxrc.config oder /info eingeben. Diese Datei muss dann im initrdDateisystem aktualisiert werden.
Es kann ggf. erforderlich sein, ein LAN-Treibermodul mit speziellen Parametern zu laden. Geben
Sie hierfür z. B. folgende Zeile ein:
insmod="moduleName parm=xxx"
Diese Eingabe wird in der Regel vorgenommen, um einen LAN-Treiber mit spezifischen
Parametern, wie Vollduplex oder eine spezifische Geschwindigkeit, zu laden.
Aktualisieren von ZENworks Imaging-Ressourcendateien 285
novdocx (de) 16 April 2010
Wenn Sie kernel-source-2.6.27.29-0.1.i586.rpm installieren, werden zum Beispiel die
folgenden Unterverzeichnisse erstellt:
Die folgenden Abschnitte behandeln die Variablen und Parameter, die beim Aktualisieren von
Ressourcendateien verwendet werden:
Abschnitt G.6.1, „Imaging-Skript-Variablen“, auf Seite 286
Abschnitt G.6.2, „In „Settings.txt“ angegebene Parameter“, auf Seite 287
Abschnitt G.6.3, „Imaging-Engine-Variablen“, auf Seite 287
G.6.1 Imaging-Skript-Variablen
Die folgenden Umgebungsvariablen werden in Imaging-Skripts verwendet und dürfen nicht
geändert werden:
Tabelle G-1 Imaging-Skript-Variablen
Variable
Definition
ACTIVEPARTITION
Gerät der aktiven Betriebssystempartition
CDBOOT
YES = Von einer CD gestartet.
DISABLEZEN
1 = ZENworks-Partition deaktivieren.
ENABLEZEN
1 = ZENworks-Partition wieder aktivieren.
ZENDEVICE
Gerätenamen der ZENworks-Partition.
ZENPARTBOOT
YES = Start von ZENworks-Partition.
Die folgenden Umgebungsvariablen können in der Datei settings.txt geändert bzw. festgelegt
werden:
Tabelle G-2 Umgebungsvariablen
Variable
Definition
HDPARM
NO = hdparm-Parameter nicht setzen.
IMGCMD
Imaging-Befehl, der anstelle des Befehls img -a ausgeführt werden soll.
MANUALREBOOT
YES = Nicht automatisch neu starten.
PARTITIONSIZE
Größe in MB zum Erstellen der ZENworks-Partition.
PROXYADDR
Die IP/DNS-Adresse des Imaging-Servers.
PROMPT
Gehen Sie zur Imaging-Wartungsmodus-Eingabeaufforderung, wenn die
Erstellung des Image abgeschlossen ist.
286 ZENworks 10 Configuration Management-Referenz für Preboot Services und Imaging
novdocx (de) 16 April 2010
G.6 Variablen und Parameter
Tabelle G-3 Linuxrc-Parameter
Variable
Definition
netsetup
dhcp = DHCP verwenden.
1 = statische IP.
HostIP
Zu verwendene statische IP-Adresse.
NetMask
Netzwerkmaske.
Gateway
Netzwerk-Gateway.
HostName
Zuzuweisender Hostname.
Nameserver
DNS-Namenserver.
Domäne
Domänensuffix.
NetDevice
ethx = Legt fest, welches Netzwerkgerät konfiguriert wird.
G.6.3 Imaging-Engine-Variablen
Tabelle G-4 Imaging-Engine-Variablen
Variable
Definition
DEVELOPER_LOG
„A“ erstellt eine ausführliche imglog Verbose-Debugdatei.
ZEN_IGNORE_GEO_MISMATCH
Ignoriert beim Wiederherstellen von Raw-Imaging-Formaten,
wenn die Geometrie der Geräte nicht übereinstimmt.
NOABORTBUTTON
Falls definiert, wird beim Imaging die Schaltfläche Abbruch nicht
angezeigt.
G.7 Fehlerbehebung bei Linux-Treiberproblemen
Abschnitt G.7.1, „Fehlerbehebung beim Startvorgang“, auf Seite 287
Abschnitt G.7.2, „Fehlerbehebung an der Imaging-Wartungsmodus-Eingabeaufforderung“, auf
Seite 288
G.7.1 Fehlerbehebung beim Startvorgang
Beim Start von ZENworks-Imaging können Sie folgende Schritte ausführen, um Probleme zu
beheben:
Drücken Sie Esc, um die Kernel-Meldungen anzuzeigen. Wenn Fehler vorliegen, werden in der
Regel Meldungen angezeigt.
Aktualisieren von ZENworks Imaging-Ressourcendateien 287
novdocx (de) 16 April 2010
G.6.2 In „Settings.txt“ angegebene Parameter
verwendet. Hier werden Statusergebnisse von linuxrc angezeigt bzw. welche Module geladen
werden etc.
Bildschirm 4 (drücken Sie Alt/F4) wird für die Darstellung der Ausgabedaten von den
Modulen während des „linuxrc“-Prozesses verwendet.
Auf den Bildschirmen 1 (drücken Sie Alt/F1), 3 und 4 kann ermittelt werden, an welcher
Prozessstelle Fehler auftreten bzw. Probleme verursacht werden.
Bildschirm 3 und 4 zeigen an, welche Treiber geladen werden.
Wenn ein Treiber ordnungsgemäß geladen wird und dennoch ein Fehler auftritt, können Sie auf
Bildschirm 4 erkennen, ob der Treiber veraltet ist.
Wenn der Startvorgang fehlschlägt, sollten Sie als Erstes den Befehlszeilenparameter acpi/off
verwenden.
G.7.2 Fehlerbehebung an der Imaging-WartungsmodusEingabeaufforderung
Wenn die Eingabeaufforderung angezeigt wird, können Sie mit den folgenden Tools Informationen
über die Hardware erhalten:
hwinfo: Dieses Dienstprogramm wird von linuxrc verwendet, um Hardware zu laden. Sie
können hwinfo -pci verwenden, um anzuzeigen, welche Hardware erkannt worden ist.
Leiten Sie die Angabe an „less“ (Reduzieren) um, wenn die Datenausgabe mit hwinfo zu
umfangreich ist. Beispiel: hwinfo -pci / less.
Benötigen Sie Hilfe vom Novell Support, sollten Sie die Ausgabedaten von hwinfo -pci in
einer Datei erfassen und dem Support zur Verfügung stellen. Mit diesem Befehl können Sie die
meisten Informationen abrufen:
hwinfo –pci –log /logfilename
logfilename ist dabei der Name der Datei für den Novell Support.
Sie können dann ein Gerät einhängen, z. B. ein Thumb-Laufwerk oder ein anderes USB-Gerät,
und die Ausgabedatei zur späteren Verwendung speichern. Sie können ggf. auch die Datei auf
einem FTP-Server speichern und zur Verfügung stellen.
ethtool: Mit diesem Tool (das in einer ZENworks-Verteilung enthalten ist) können Sie die
Konfiguration der meisten Ethernet-Netzwerkgeräte ändern. Informationen zur Verwendung
des Dienstprogramms Ethtool finden Sie in der Online-Hilfe.
288 ZENworks 10 Configuration Management-Referenz für Preboot Services und Imaging
novdocx (de) 16 April 2010
Bildschirm 3 (drücken Sie Alt/F3) wird für die Darstellung des „linuxrc“-Prozessfortschrittes
Novell® ZENworks® 10 Configuration Management stellt in dem im Lieferumfang von ZENworks
10 Configuration Management enthaltenen Linux-Kernel (2.6) Treiber für die Ethernet-Karte zur
Verfügung.
H
Um den verwendeten Linux-Kernel zu ermitteln, gebe Sie an der Bash-Eingabeaufforderung uname
-r ein.
Wenn auf Ihrem Gerät oder Ihrem Laptopcomputer diese Karte nicht unterstützt wird, benötigen Sie
einen eigenen Ethernet-Treiber.
Unterstützte Ethernet-Karten 289
novdocx (de) 16 April 2010
Unterstützte Ethernet-Karten
H
novdocx (de) 16 April 2010
290 ZENworks 10 Configuration Management-Referenz für Preboot Services und Imaging
I
Um die IP-Adresse für ein Gerät, auf dem doppelte NICs ausgeführt werden, automatisch zu
erhalten, können Sie die folgenden Dateien modifizieren (eine oder beide):
Windows:
%ZENWORKS_HOME%\share\tftp\z_auto.cfg
oder
%ZENWORKS_HOME%\share\tftp\z_maint.cfg
Linux:
/srv/tftp/z_auto.cfg
oder
/srv/tftp/z_maint.cfg
Fügen Sie in diesen Dateien am Ende des Befehls Anfügen die folgende Zeile hinzu:
netdevice=eth0
Dadurch müssen die IP-Adressen der Netzwerkkarten nicht manuell ausgewählt werden.
Auf IP-Adressen von Geräten zugreifen, die über zwei Netzwerkkarten verfügen 291
novdocx (de) 16 April 2010
Auf IP-Adressen von Geräten
zugreifen, die über zwei
Netzwerkkarten verfügen
I
novdocx (de) 16 April 2010
292 ZENworks 10 Configuration Management-Referenz für Preboot Services und Imaging
J
In den folgenden Abschnitten finden Sie Lösungen für die Probleme, die bei der Arbeit mit den
Funktionen Preboot Services und Imaging von Novell® ZENworks® 10 Configuration Management
auftreten können:
Abschnitt J.1, „Fehlermeldungen bei Preboot Services und Imaging“, auf Seite 293
Abschnitt J.2, „Fehlersuche bei Preboot Services und Imaging-Services“, auf Seite 295
J.1 Fehlermeldungen bei Preboot Services und
Imaging
Dieser Abschnitt enthält detaillierte Erklärungen der Fehlermeldungen, die bei Verwendung der
Funktionen Preboot Services und Imaging von ZENworks 10 Configuration Management auftreten
können.
„Der Imaging-Agent ist zurzeit nicht für eine Ausführung während des nächsten Startvorgangs
dieses Computers installiert“ auf Seite 293
„Es wurde keine Boot-Datei in der Partition gefunden“ auf Seite 293
„Windows Automatic Installation Kit wurde auf diesem System nicht gefunden“ auf Seite 294
„GHOST hat einen Fehler gemeldet“ auf Seite 294
„Die Verbindung zum Preboot-Server wird nicht hergestellt. Möglicherweise ist die
Produktlizenz abgelaufen“ auf Seite 294
Der Imaging-Agent ist zurzeit nicht für eine Ausführung während des nächsten
Startvorgangs dieses Computers installiert
Ursprung: ZENworks 10 Configuration Management; Preboot Services und Imaging.
Erklärung: Unter Windows Vista wird während des Bootens des Geräts zisdservice
ausgeführt und nicht ziswin. Es wird also folgende Meldung im ziswin-Fenster
angezeigt:
The Imaging agent is currently not installed to run during
boot process of this computer.
Sie können Images jedoch erfolgreich über das ZENworks-Kontrollzentrum
erstellen und wiederherstellen.
Aktion: Ignorieren Sie diese Meldung.
Es wurde keine Boot-Datei in der Partition gefunden
Ursprung: ZENworks 10 Configuration Management; Preboot Services und Imaging.
Erklärung: Die Fehlermeldung wird angezeigt, wenn ein WIM-Image wiederhergestellt
wird, das mit ImageX ohne Angabe einer /BOOT-Option erstellt wurde.
Fehlersuche bei Preboot Services und Imaging 293
novdocx (de) 16 April 2010
Fehlersuche bei Preboot Services
und Imaging
J
Aktion: Klicken Sie im Dialogfeld der Fehlermeldung auf Ja, um das Image
wiederherzustellen.
Windows Automatic Installation Kit wurde auf diesem System nicht gefunden
Ursprung: ZENworks 10 Configuration Management; Preboot Services und Imaging.
Erklärung: Diese Fehlermeldung wird angezeigt, wenn Sie auf klicken, um die WinPEBasisdistribution im ZENworks-Kontrollzentrum heraufzuladen
(Registerkarte Konfiguration > Verwaltungszoneneinstellungen >
Geräteverwaltung > Preboot Services > Einstellungen für DrittanbieterImaging).
Mögliche Ursache: Microsoft Windows Automated Installation Kit 1.0/1.1/3.0 (WAIK) ist auf
dem Gerät, auf dem das ZENworks-Kontrollzentrum ausgeführt wird, nicht
installiert.
Aktion: Installieren Sie WAIK 1.0/1.1/3.0 auf dem Gerät, auf dem das ZENworksKontrollzentrum ausgeführt wird.
Sie können WAIK von der Microsoft Download Center-Website (http://
www.microsoft.com/downloads/details.aspx?FamilyID=c7d4bc6d-15f3-42849123-679830d629f2&displaylang=en) herunterladen.
Mögliche Ursache: Die Fehlermeldung wird fälschlicherweise angezeigt, wenn das ZENworksKontrollzentrum auf einem 64-Bit-Gerät gestartet wird, auf dem WAIK 1.0/
1.1/3.0 installiert ist.
Aktion: Führen Sie folgende Schritte aus:
1 Hängen Sie WAIK-Installationspfad\Windows AIK\Tools\x86 an
die Windows -Systemumgebungsvariable Path an.
2 Führen Sie einen Neustart des Webbrowsers durch, um das ZENworksKontrollzentrum zu starten.
GHOST hat einen Fehler gemeldet
Ursprung: ZENworks 10 Configuration Management; Preboot Services und Imaging;
ZENworks-Drittanbieter-Imaging.
Erklärung: Eine Fehlermeldung wird angezeigt, wenn ein Fehler beim GHOST-Imaging
auftritt, wenn es mithilfe des ZENworks-Dienstprogramms für DrittanbieterImaging durchgeführt wird.
Aktion: Detaillierte Informationen zu dem Problem fnden Sie in der Datei
\windows\system32\ghosterr.txt. Ergreifen Sie anschließend die
entsprechenden Maßnahmen.
Die Verbindung zum Preboot-Server wird nicht hergestellt. Möglicherweise ist die
Produktlizenz abgelaufen
Ursprung: ZENworks 10Configuration Management; Preboot Services und Imaging.
Erklärung: Die Fehlermeldung wird angezeigt, wenn zur Ausführung von ImagingVorgängen PXE-Booting verwendet wird.
294 ZENworks 10 Configuration Management-Referenz für Preboot Services und Imaging
novdocx (de) 16 April 2010
Mögliche Ursache: Das WIM-Bundle enthält nicht die Informationen zur Boot-Partition.
Aktion: Verwenden Sie den Service „novell-proxydhcp“, wenn Sie zur Ausführung
von Imaging-Vorgängen PXE-Booting verwenden.
J.2 Fehlersuche bei Preboot Services und
Imaging-Services
Dieser Abschnitt enthält Lösungen zu Problemen, die bei Verwendung der Funktionen Preboot
Services und Imaging von ZENworks 10 Configuration Management auftreten können.
„Eine Fehlermeldung wird angezeigt, wenn Windows 7, Windows Vista oder Windows 2008
R2 nach der Wiederherstellung eines Images, das größer als 2 TB ist, neu gestartet wird“ auf
Seite 296
„Der ZENworks-Server schreibt weiterhin in die Image-Datei, selbst wenn der Imaging-
Vorgang zum Erstellen eines Image des Geräts nicht erfolgreich ist“ auf Seite 296
„Die von der ZENworks-Download-Seite heruntergeladenen Imaging-Tools werden nicht im
angegebenen Laufwerk installiert“ auf Seite 296
„Durchsuchen nach den Imagedateien auf dem Satelliten während der Erstellung eines Image
oder der Anwendung eines Imaging-Bundles auf ein verwaltetes Gerät nicht möglich“ auf
Seite 297
„Die im Images-Verzeichnis auf dem Primärserver gespeicherten ZENworks-Images werden
nicht auf dem Sekundärserver oder Satelliten reproduziert“ auf Seite 298
„Wie generiere ich ein Entwicklerprotokoll für ZENworks-Imaging?“ auf Seite 298
„Wie schließe ich eine bestimmte Partition vom ZENworks-Imaging aus?“ auf Seite 298
„Wie kann ich verhindern, dass ZENworks-Drittanbieter-Imaging im Auto-Modus neu
gestartet wird?“ auf Seite 298
„Die Image Explorer-Hilfe lässt sich auf Linux-Geräten nur in Firefox öffnen“ auf Seite 299
„Auf der Eigenschaftsseite für ein ZENworks-Symbol eines verwalteten Geräts, das sich in
einem privaten Netzwerk befindet, wird angezeigt, dass die Server-IP-Adresse nicht verfügbar
ist“ auf Seite 299
„Die Drittanbieter-Imaging-Distribution und -Werkzeuge werden nicht sofort auf dem
Satelliten reproduziert“ auf Seite 299
„Estellen eines Image des verwalteten Geräts nicht möglich“ auf Seite 299
„Beim Booten im Modus für automatisches Imaging greift das Gerät möglicherweise die
zugewiesene Imaging-Aufgabe nicht auf“ auf Seite 300
„Wie werden Debug-Protokolle aktiviert?“ auf Seite 300
„Der Novell-Proxy-DHCP-Dienst wird auf dem Imaging-Satelliten automatisch gestoppt“ auf
Seite 300
„Nach der Wiederherstellung eines Images auf einem nicht registrierten Gerät wird eine neue
Arbeitsstations-ID erstellt“ auf Seite 301
„novell-pbserv stürzt bei einem Multicast-Imaging auf 120 oder mehr Geräten ab“ auf
Seite 302
Fehlersuche bei Preboot Services und Imaging 295
novdocx (de) 16 April 2010
Mögliche Ursache: Der Boot-Dateiname und die IP-Adresse des TFTP-Servers werden durch
bootp-Parameter bereitgestellt. Diese sind aber nicht mit ZENworks-Imaging
kompatibel.
Windows-Installation neu zu starten, wenn das Gerät nach der Wiederherstellung des
ZENworks- oder WIM-Image auf einem Windows 7- oder Windows 2008 R2-Gerät hochfährt“
auf Seite 302
„Wenn Sie ein Image von Windows Vista, Windows 7 oder Windows 2008 R2 auf einem nicht
eingerichteten Computer mit einer ZENworks-Partition wiederherstellen, startet der Computer
beim zweiten Mal nach der Wiederherstellung nicht mehr“ auf Seite 303
„Einhängen einer NFS-Partition vom Imaging-Kernels schlägt auf einem Gerät, das im
ZENworks Imaging-Wartungsmodus gebootet wird, fehl“ auf Seite 303
„Image Explorer wird nicht ausgeführt, wenn ZENworks 10 Configuration Management auf
einem anderen als dem Laufwerk C: installiert wird“ auf Seite 303
„Änderung des vorkonfigurierten Master-Primärservers, dessen TFTP-Verzeichnisänderungen
auf allen anderen Servern nach einem bestimmten Zeitplan reproduziert werden sollen, nicht
möglich“ auf Seite 304
„Upload von winpe.wim vom Windows 7 oder Windows 2008 Automatic Installation Kit nicht
möglich“ auf Seite 304
Eine Fehlermeldung wird angezeigt, wenn Windows 7, Windows Vista oder Windows
2008 R2 nach der Wiederherstellung eines Images, das größer als 2 TB ist, neu
gestartet wird
Ursprung: ZENworks 10Configuration Management; Preboot Services und Imaging.
Aktion: Führen Sie folgende Schritte aus:
1 Legen Sie nach der Wiederherstellung des Images die entsprechende
Windows-Installations-CD ein.
2 Wählen Sie die Option zur Reparatur von Windows aus und folgen Sie
den Anweisungen.
Der ZENworks-Server schreibt weiterhin in die Image-Datei, selbst wenn der
Imaging-Vorgang zum Erstellen eines Image des Geräts nicht erfolgreich ist
Ursprung: ZENworks 10 Configuration Management; Preboot Services und Imaging.
Erklärung: Der ZENworks-Server schreibt weiterhin in die Image-Datei, selbst wenn der
ZENworks-Imaging-Vorgang zum Erstellen eines Image auf dem verwalteten
Gerät fehlschlägt und folgende Fehlermeldung ausgegeben wird:
bad cluster chain, run chkdsk.exe
Somit nimmt die Größe der Imagedatei zu.
Aktion: Führen Sie auf dem verwalteten Gerät die Datei chkdsk.exe aus, bevor Sie
ein weiteres Image erstellen.
Die von der ZENworks-Download-Seite heruntergeladenen Imaging-Tools werden
nicht im angegebenen Laufwerk installiert
Ursprung: ZENworks 10 Configuration Management; Preboot Services und Imaging.
296 ZENworks 10 Configuration Management-Referenz für Preboot Services und Imaging
novdocx (de) 16 April 2010
„Sie erhalten möglicherweise eine Fehlermeldung, mit der Sie aufgefordert werden, die
Aktion: Um die Imaging-Tools auf ein bestimmtes Laufwerk auf dem Gerät
herunterzuladen und dort zu installieren, geben Sie folgenden Befehl an der
Eingabeaufforderung ein:
msiexec -i novell-zenworks-zmgexplorer-10.3.0.xxxx.msi
TARGETDIR:„Vollständiger_Pfad_des_Zielverzeichnisses“
Wenn Sie beispielsweise die Imaging-Tools in den Ordner c:\programme
herunterladen möchten, verwenden Sie folgenden Befehl:
msiexec -i novell-zenworks-zmgexplorer-10.3.0.xxxx.msi
TARGETDIR:„C:\Programme“
Durchsuchen nach den Imagedateien auf dem Satelliten während der Erstellung
eines Image oder der Anwendung eines Imaging-Bundles auf ein verwaltetes Gerät
nicht möglich
Ursprung: ZENworks 10 Configuration Management; Preboot Services und Imaging.
Erklärung: Wenn Sie während der Erstellung eines Image oder der Anwendung eines
Image-Bundles auf ein verwaltetes Gerät den Satellitenserver nicht nach den
Imagedateien durchsuchen können, überprüfen Sie das Meldungsprotokoll des
Geräts nach folgender Meldung (ZENworks-Kontrollzentrum > Registerkarte
Geräte > oder Arbeitsstationen > auf gewünschtes Gerät klicken >
Zusammenfassung):
Could not start ZenHttpServer - Port 80 is already in use.
Mögliche Ursache: Der HTTP-Server ist blockiert, da der Port verwendet wird.
Aktion: Führen Sie folgende Schritte aus:
1 Ändern Sie die vom Satelliten verwendete Portnummer:
1a Klicken Sie im ZENworks-Kontrollzentrum auf die Registerkarte
Konfiguration.
1b Aktivieren Sie in der Kontrollleiste „Serverhierarchie“ das
Kontrollkästchen neben dem Satelliten, dessen Portnummer
geändert werden muss.
1c Klicken Sie auf Aktion > Satellitenserver konfigurieren.
Das Dialogfeld „Satellitenserver konfigurieren“ wird angezeigt.
1d Geben Sie im Feld Port für HTTP-Inhalts- und ErfassungsAnforderungen eine neue Portnummer an.
1e Klicken Sie auf OK.
2 Vergewissern Sie sich, dass das verwaltete Gerät auf dem unter Schritt 1d
angegebenen Port ausgeführt wird:
2a Öffnen Sie einen Webbrowser auf dem verwalteten Gerät unter der
folgenden Adresse: http://localhost:Portnummer.
Fehlersuche bei Preboot Services und Imaging 297
novdocx (de) 16 April 2010
Mögliche Ursache: Die von der ZENworks-Download-Seite heruntergeladenen Imaging-Tools
(https://zenworks_server_ip_address/zenworks-setup) werden standardmäßig
in dem Laufwerk installiert, in dem am meisten Speicherplatz zur Verfügung
steht.
2b (Bedingt) Wenn die Version des ZENworks-Inhaltsservers nicht
angezeigt wird, starten Sie ZENworks Adaptive Agent oder das
verwaltete Gerät neu.
Die im Images-Verzeichnis auf dem Primärserver gespeicherten ZENworks-Images
werden nicht auf dem Sekundärserver oder Satelliten reproduziert
Ursprung: ZENworks 10 Configuration Management; Preboot Services und Imaging.
Erklärung: Die im Verzeichnis %ZENWORKS_HOME%\work\content-repo\images auf
dem Windows-Primärserver und im Verzeichnis /var/opt/novell/
zenworks/content-repo/images auf dem Linux-Primärserver
gespeicherten ZENworks-Images werden nicht auf dem Sekundärserver oder
Satelliten reproduziert.
Aktion: Keine.
Wie generiere ich ein Entwicklerprotokoll für ZENworks-Imaging?
Ursprung: ZENworks 10 Configuration Management; Preboot Services und Imaging.
Aktion: Legen Sie vor der Durchführung von Imaging-Vorgängen folgende
Umgebungsvariable im Wartungsmodus von ZENworks-Imaging fest:
export DEVELOPER_LOG=a
Die Datei imglog wird im Root-Verzeichnis ( / ) erstellt.
Hinweis: Die Protokolldatei ist nur so lange verfügbar, bis das Gerät erneut
gebootet wird. Um die Protokolldatei beizubehalten, müssen Sie sie auf einen
FTP-Server hochladen.
Wie schließe ich eine bestimmte Partition vom ZENworks-Imaging aus?
Ursprung: ZENworks 10 Configuration Management; Preboot Services und Imaging.
Aktion: Legen Sie vor der Durchführung von Imaging-Vorgängen folgende
Umgebungsvariable im Wartungsmodus von ZENworks-Imaging fest:
export Exclude_DEVICE=partition_name
Wie kann ich verhindern, dass ZENworks-Drittanbieter-Imaging im Auto-Modus neu
gestartet wird?
Ursprung: ZENworks 10 Configuration Management; Preboot Services und Imaging.
Aktion: Ein Gerät wird automatisch neu gebootet, nachdem der ZENworks-Vorgang
für Drittanbieter-Imaging im Modus „Automatisch“ durchgeführt wurde.
Wenn Sie auf die Dateien worktodolog.txt oder worktododebug.txt
verweisen möchten, müssen Sie das erneute Booten des Geräts verhindern,
indem Sie am Ende der Imaging-Vorgänge die Tastenkombination Strg+R
drücken.
298 ZENworks 10 Configuration Management-Referenz für Preboot Services und Imaging
novdocx (de) 16 April 2010
Eine Meldung, die die Version des Novell ZENwork-Inhaltsservers
enthält, wird angezeigt.
Ursprung: ZENworks 10 Configuration Management; Preboot Services und Imaging.
Erklärung: Wenn Sie Image Explorer in Linux starten und auf Hilfe > Inhalt klicken, wird
standardmäßig der Browser Mozilla* Firefox* geöffnet.
Aktion: Wenn Sie ein anderes HTML-Anzeigeprogramm verwenden möchten, ändern
Sie die Umgebungsvariable ZMGEXP_HELP_BROWSER, damit sie auf das
gewünschte Programm verweist.
Auf der Eigenschaftsseite für ein ZENworks-Symbol eines verwalteten Geräts, das
sich in einem privaten Netzwerk befindet, wird angezeigt, dass die Server-IPAdresse nicht verfügbar ist
Ursprung: ZENworks 10 Configuration Management; Preboot Services und Imaging.
Erklärung: Wenn Sie das ZENworks-Symbol eines verwalteten Geräts aktualisieren, das
sich in einem privaten Netzwerk befindet, wird auf der Eigenschaftsseite
angezeigt, dass die Server-IP-Adresse nicht verfügbar ist Das verwaltete Gerät
wird also möglicherweise nicht zu einem Imaging-Satelliten hochgestuft, oder
(wenn das verwaltete Gerät ein Imaging-Satellit mit aktiviertem ProxyDHCP
ist) das Gerät kann keinen Kontakt mit dem Primärserver aufnehmen und die
Imaging-Vorgänge können nicht über das Gerät durchgeführt werden.
Aktion: Bearbeiten Sie auf dem verwalteten Gerät die Datei
Betriebssystemlaufwerk\windows\system32\drivers\etc\hosts, um
die IP-Adresse und den DNS-Namen des Primärservers aufzunehmen, bei dem
das Gerät registriert ist.
Die Drittanbieter-Imaging-Distribution und -Werkzeuge werden nicht sofort auf dem
Satelliten reproduziert
Ursprung: ZENworks 10 Configuration Management; Preboot Services und Imaging.
Erklärung: Die Drittanbieter-Imaging-Distribution und -Werkzeuge werden erst während
der nächsten ZMD-Aktualisierung nach der Konfiguration der ImagingSatelliten-Funktion reproduziert.
Aktion: Wenn die Drittanbieter-Imaging-Distribution und -Werkzeuge sofort auf den
Satelliten reproduziert werden sollen, müssen Sie das Symbol manuell
aktualisieren.
Estellen eines Image des verwalteten Geräts nicht möglich
Ursprung: ZENworks 10 Configuration Management; Preboot Services und Imaging.
Erklärung: Im ZENworks-Kontrollzentrum wird möglicherweise die folgende
Fehlermeldung angezeigt, wenn Sie während des Erstellen eines Image
versuchen, im Dialogfeld „Server- und Pfadinformationen“ nach einer
Imagedatei zu suchen und diese auszuwählen:
Can't browse the file system on the specified server:
com.novell.zenworks.datamodel.exceptions.
InternalDataModelException: java.rmi.UnknownHostException:
server_name.
Fehlersuche bei Preboot Services und Imaging 299
novdocx (de) 16 April 2010
Die Image Explorer-Hilfe lässt sich auf Linux-Geräten nur in Firefox öffnen
Aktion: Führen Sie folgende Schritte aus:
1 Wenn in Ihrem Netzwerk ein DNS-Server vorhanden ist, müssen Sie
sicherstellen, dass er einen DNS-Eintrag für den im Dialogfeld „Serverund Pfadinformationen“ mit der Option Serverobjekt, IP oder DNS
ausgewählten Server enthält.
Wenn in Ihrem Netzwerk kein DNS-Server vorhanden ist, bearbeiten Sie
die Datei
Betriebssystemlaufwerk\windows\system32\drivers\etc\hosts
auf dem Gerät, auf dem das ZENworks-Kontrollzentrum ausgeführt wird,
um die IP-Adresse und den DNS-Namen des im Dialogfeld „Server- und
Pfadinformationen“ mit der Option Serverobjekt, IP oder DNS
ausgewählten Servers hinzuzufügen.
2 Versuchen Sie, im Dialogfeld „Server- und Pfadinformationen“ zu der
Imagedatei zu wechseln.
Beim Booten im Modus für automatisches Imaging greift das Gerät möglicherweise
die zugewiesene Imaging-Aufgabe nicht auf
Ursprung: ZENworks 10Configuration Management; Preboot Services und Imaging.
Erklärung: Wenn ein Gerät im Modus für automatisches Imaging gebootet wird, greift es
die zugewiesene Imaging-Arbeit nicht auf. Das Meldungsprotokoll im
ZENworks-Kontrollzentrum zeigt jedoch an, dass die Arbeit erfolgreich
ausgeführt wurde und die zugewiesene Arbeit wird gelöscht.
Aktion: Führen Sie folgende Schritte aus:
1 Booten Sie das Gerät im Modus für die Imaging-Wartung.
2 Geben Sie an der Bash-Eingabeaufforderung folgende Befehle ein:
zisedit taskstate=0
zisedit taskid=0
3 Weisen Sie im ZENworks-Kontrollzentrum die Aufgabe erneut dem
Gerät zu und booten Sie das Gerät im Modus für automatisches Imaging.
Wie werden Debug-Protokolle aktiviert?
Ursprung: ZENworks 10 Configuration Management; Preboot Services und Imaging.
Aktion: Informationen zur Aktivierung der Protokolle finden Sie im Artikel TID
3418069 in der Novell Support-Wissensdatenbank (http://support.novell.com/
search/kb_index.html).
Der Novell-Proxy-DHCP-Dienst wird auf dem Imaging-Satelliten automatisch
gestoppt
Ursprung: ZENworks 10 Configuration Management; Preboot Services und Imaging.
300 ZENworks 10 Configuration Management-Referenz für Preboot Services und Imaging
novdocx (de) 16 April 2010
Mögliche Ursache: Das Gerät, auf dem das ZENworks-Kontrollzentrum ausgeführt wird, kann
den Servernamen, den Sie im Dialogfeld „Server- und Pfadinformationen“ mit
der Option Serverobjekt, IP oder DNS ausgewählt haben, nicht in die
zugehörige IP-Adresse auflösen.
Mögliche Ursache: Die PXE-Dienste werden nicht aktiviert, wenn das Windows- oder LinuxGerät zu einem Satelliten mit Imaging-Funktion hochgestuft wird.
Aktion: Aktivieren Sie die PXE-Dienste für den Windows- oder Linux-ImagingSatelliten:
1 Klicken Sie im ZENworks-Kontrollzentrum auf die Registerkarte
Konfiguration.
2 Wählen Sie in der Kontrollleiste „Serverhierarchie“ den WindowsImaging-Satelliten aus und klicken Sie anschließend auf Aktion >
Satellitenserver konfigurieren.
3 Klicken Sie auf den Link Konfigurieren neben dem Kontrollkästchen für
Imaging.
4 Wählen Sie im Dialogfeld „Imaging-Funktion konfigurieren“ die Option
PXE-Dienste aktivieren.
5 Klicken Sie auf OK.
Nach der Wiederherstellung eines Images auf einem nicht registrierten Gerät wird
eine neue Arbeitsstations-ID erstellt
Ursprung: ZENworks 10 Configuration Management; Preboot Services und Imaging.
Erklärung: Wenn Sie auf dem ZDM 7.x-Server ein Image eines Geräts erstellt haben, auf
dem der ZDM 7.x-Agent und ZENworks Adaptive Agent mit Asset
Management installiert sind, und wenn Sie dieses Image auf einem nicht
registrierten Gerät wiederherstellen, wird für das nicht registrierte Gerät eine
neue Arbeitsstations-ID erstellt.
Aktion: Führen Sie einen der folgenden Schritte aus:
Option 1: Führen Sie nach der Wiederherstellung des Images auf einem
nicht registrierten Gerät die folgenden Schritte auf dem Gerät aus:
1. Klicken Sie im ZENworks-Kontrollzentrum auf die Registerkarte
Geräte und dort auf den Ordner Arbeitsstationen.
2. Löschen Sie das Arbeitsstationsobjekt.
3. Starten Sie das Gerät und führen Sie den folgenden Befehl aus:
zac fsg –d
4. Starten Sie das Gerät neu.
Option 2: Führen Sie die folgenden Aufgaben durch:
1. Führen Sie vor der Erstellung des Images des Geräts, auf dem der
ZDM 7.x-Agent und ZENworks Adaptive Agent mit Asset
Management installiert sind, folgende Schritte auf dem Gerät aus:
a. Führen Sie den Befehl zac fsg –d aus.
Fehlersuche bei Preboot Services und Imaging 301
novdocx (de) 16 April 2010
Erklärung: Wenn Sie den Novell-Proxy-DHCP-Dienst auf dem Windows- oder LinuxImaging-Satelliten manuell starten, so wird der Dienst bei der nächsten
geplanten Geräteaktualisierung automatisch gestoppt.
c. Starten Sie das Gerät neu.
2. Erstellen Sie das Image des Geräts, auf dem der ZDM 7.x-Agent und
ZENworks Adaptive Agent mit Asset Management installiert sind.
3. Führen Sie nach der Wiederherstellung des Images auf einem nicht
registrierten Gerät folgende Schritte auf dem Gerät aus, dessen
Image Sie erstellt haben:
a. Ändern Sie den Starttyp des Novell ZENworks Agent-Diensts
im Windows-Fenster „Dienste“ zu Automatisch und starten Sie
den Dienst.
b. Starten Sie das Gerät neu.
novell-pbserv stürzt bei einem Multicast-Imaging auf 120 oder mehr Geräten ab
Ursprung: ZENworks 10 Configuration Management; Preboot Services und Imaging.
Mögliche Ursache: Die OpenSSL-Bibliothek, die vom ZENworks Imaging-Server zur
Kommunikation über SSL mit Tomcat im ZENworks-Kontrollzentrum
verwendet wird, stürzt ab.
Aktion: Gehen Sie am ZENworks Imaging-Server folgendermaßen vor:
1 Bearbeiten Sie die Datei %zenworks_home%\conf\preboot\novellzenimgweb.conf, um den Kommentar des folgenden Eintrags zu
entfernen, der sich unterhalb der Zeile „#HTTP zulassen, falls
HTTPS nicht verfügbar ist“ befindet:
CLEARTEXT=FALSE
2 Starten Sie den Dienst für das Novell ZENworks Preboot Service neu.
Sie erhalten möglicherweise eine Fehlermeldung, mit der Sie aufgefordert werden,
die Windows-Installation neu zu starten, wenn das Gerät nach der Wiederherstellung
des ZENworks- oder WIM-Image auf einem Windows 7- oder Windows 2008 R2-Gerät
hochfährt
Ursprung: ZENworks 10 Configuration Management; Preboot Services und Imaging.
Erklärung: Nach der Wiederherstellung eines ZENworks- oder WIM-Image eines
verwalteten Windows 7- oder Windows 2008 R2-Geräts, das durch Ausführen
von SysPrep erstellt wurde, fährt das Gerät hoch und Sie werden aufgefordert,
die Sprache, den Produktschlüssel und die Lizenzvereinbarung zu
konfigurieren. Nach deren Konfiguration startet der Windows-Dienst zwar,
doch die folgende Fehlermeldung wird angezeigt:
Windows could not complete the installation. To install
windows on this computer, restart the installation.
Aktion: Diese Meldung können Sie ignorieren.
302 ZENworks 10 Configuration Management-Referenz für Preboot Services und Imaging
novdocx (de) 16 April 2010
b. Stoppen Sie den Novell ZENworks Agent-Dienst im WindowsFenster „Dienste“ und legen Sie den Starttyp des Diensts auf
Manuell fest.
Ursprung: ZENworks 10 Configuration Management; Preboot Services und Imaging.
Erklärung: Wenn Sie ein Image von Windows Vista, Windows 7 oder Windows 2008 R2
auf einem nicht eingerichteten Computer mit einer ZENworks-Partition
wiederherstellen, startet der Computer beim ersten Mal nach der
Wiederherstellung des Image, beim zweiten Mal jedoch nicht mehr.
Aktion: Führen Sie folgende Schritte aus:
1 Booten Sie das Gerät im Wartungsmodus von ZENworks Imaging.
2 Führen Sie sidChange -i aus.
3 Booten Sie das Gerät manuell neu.
Einhängen einer NFS-Partition vom Imaging-Kernels schlägt auf einem Gerät, das im
ZENworks Imaging-Wartungsmodus gebootet wird, fehl
Ursprung: ZENworks 10 Configuration Management; Preboot Services und Imaging.
Erklärung: Wenn Sie versuchen, eine NFS-Partition vom Imaging-Kernel auf einem Gerät
einzuhängen, das im ZENworks Imaging-Wartungsmodus gebootet wurde,
treten bei dem Vorgang Fehler auf, wenn Sie den folgenden Befehl zum
Einhängen der Partition verwenden:
mount -t nfs IP-Adresse_des_NFS-Servers:Pfad_der NFS-Freigabe
/mnt/Zielverzeichnis
Die folgenden Fehlermeldungen werden angezeigt:
mount.nfs: rpc.statd is not running but is required for
remote locking.
mount.nfs: Eihter use '-o nolock' to keep locks local, or
start statd.
mount.nfs: an incorrect mount option was specified
Aktion: Befehl zum Einhängen der Partition mit der Option -o nolock ausführen
mount -t nfs -o nolock IP-Adresse_des_NFSServers:Pfad_der_NFS-Freigabe /mnt/Zielverzeichnis
Image Explorer wird nicht ausgeführt, wenn ZENworks 10 Configuration
Management auf einem anderen als dem Laufwerk C: installiert wird
Ursprung: ZENworks 10 Configuration Management; Preboot Services und Imaging.
Erklärung: Die Imaging-Dienstprogramme werden auf dem Laufwerk C: installiert, auch
wenn ZENworks Configuration Management auf einem anderen als Laufwerk
C: installiert ist. Folglich wird Image Explorer nicht ausgeführt und der
folgende Fehler wird angezeigt:
Java not installed...
Aktion: Kopieren Sie die Inhalte der Verzeichnisse bin und lib manuell von
c:\programme\novell\zenworks in das Verzeichnis ZENworksInstallationslaufwerk\programme\novell\zenworks.
Fehlersuche bei Preboot Services und Imaging 303
novdocx (de) 16 April 2010
Wenn Sie ein Image von Windows Vista, Windows 7 oder Windows 2008 R2 auf
einem nicht eingerichteten Computer mit einer ZENworks-Partition wiederherstellen,
startet der Computer beim zweiten Mal nach der Wiederherstellung nicht mehr
Ursprung: ZENworks 10 Configuration Management; Preboot Services und Imaging.
Erklärung: Sie haben einen Master-Primärserver konfiguriert, dessen TFTPVerzeichnisänderungen auf allen anderen Servern nach einem bestimmten
Zeitplan reproduziert werden sollen. Wenn folglich ein anderer Server als
Master-Primärserver ausgewählt werden soll, wird in der Kontrollleiste
„TFTP-Reproduktionseinstellungen“ der folgende Fehler angezeigt, wenn Sie
nach Auswahl des neuen Servers auf Anwenden klicken:
Unable to apply the TFTP Replication settings. Remove the
circular dependency for the Master Primary Server. For more
information, see the Help.
Aktion: Gehen Sie in der Kontrollleiste „TFTP-Reproduktionseinstellungen“
folgendermaßen vor
1 Bevor Sie den Master-Primärserver für die TFTPVerzeichnisreproduktion ändern, müssen Sie den TFTPReproduktionszeitplan für den vorhandenen Primärserver auf Kein
Zeitplan ändern.
2 Ändern Sie den Master-Primärserver und konfigurieren Sie einen neuen
TFTP-Reproduktionszeitplan.
Upload von winpe.wim vom Windows 7 oder Windows 2008 Automatic Installation Kit
nicht möglich
Ursprung: ZENworks 10 Configuration Management; Preboot Services und Imaging.
Erklärung: Wenn Sie versuchen, „winpe.wim“ vom Windows 7 oder Windows 2008
Automatic Installation Kit hochzuladen, tritt beim Upload der folgende Fehler
auf, wenn ein früheres Aushängen der WIM-Datei nicht erfolgreich verlaufen
ist:
Unable to mount the selected WIM file
Aktion: Führen Sie einen der folgenden Vorgänge aus:
Hängen Sie die vorhandene Version der WIM-Datei aus, indem Sie den
folgenden Image-X-Befehl zum Aushängen ausführen:
imagex.exe /unmount %temp%\ZImaging\mount
Laden Sie anschließend die Datei winpe.wim hoch.
Laden Sie die Datei winpe.wim vom Windows 7 oder Windows 2008
Automatic Installation Kit, das auf einem anderen Gerät installiert ist,
hoch.
304 ZENworks 10 Configuration Management-Referenz für Preboot Services und Imaging
novdocx (de) 16 April 2010
Änderung des vorkonfigurierten Master-Primärservers, dessen TFTPVerzeichnisänderungen auf allen anderen Servern nach einem bestimmten Zeitplan
reproduziert werden sollen, nicht möglich
Dieser Abschnitt enthält Informationen zu Änderungen am Inhalt der Dokumentation, die in dieser
Preboot Services und Imaging-Referenz für Novell® ZENworks® 10 Configuration Management
SP3 vorgenommen wurden. Sie haben hier die Möglichkeit, sich über die neuesten Aktualisierungen
der Dokumentation zu informieren.
Die Dokumentationen für dieses Produkt stehen im Web im HTML-Format und als PDF-Datei zur
Verfügung. Sowohl die HTML- als auch die PDF-Dokumentationen wurden im Hinblick auf die in
diesem Abschnitt aufgeführten Änderungen auf den neuesten Stand gebracht.
Ob es sich bei der von Ihnen verwendeten PDF-Dokumentation um die neueste Ausgabe handelt,
sehen Sie am Veröffentlichungsdatum auf der Titelseite des Dokuments.
Die Dokumentation wurde an folgenden Terminen aktualisiert:
Abschnitt K.1, „30. März 2010: SP3 (10.3)“, auf Seite 305
K.1 30. März 2010: SP3 (10.3)
Die folgenden Abschnitte wurden aktualisiert:
Standort
Aktualisierung
„Imaging-Vorgänge in einer
Umgebung der Koexistenz
eines ZENworks Asset
Management-Agenten mit
einem ZENworks Desktop
Management-Agenten“ auf
Seite 163
Dieser Abschnitt wurde neu hinzugefügt.
Abschnitt E.3, „Novell
ZENworks ISD Service
(novell-zisdservice)“, auf
Seite 219
Der folgende Hinweis wurde hinzugefügt:
Hinweis: Nach der Installation des ZENworks Adaptive Agent auf einem
Windows 7- oder Windows Server 2008 R2-Gerät und einem
anschließenden Neustart des Geräts werden nur die Geräte-ID und die
Geräte-GUID in die ISD geschrieben. Ziswin zeigt daher nur die Geräte-ID
und die Geräte-GUID an. Dies wirkt sich jedoch nicht auf die Funktionalität
von ZENworks 10 Configuration Management aus. Alle weiteren
Gerätedaten werden beim nächsten manuellen oder automatischen
Neustart des Geräts abgerufen.
„Multicasting mit der
Imaging-WartungsmodusEingabeaufforderung“ auf
Seite 262
Eine neue Option, -retry, wurde für den Parameter -master des session-Modusbefehls hinzugefügt.
„Linux-Quellcode-Baum
erstellen“ auf Seite 284
Dieser Abschnitt wurde mit den Informationen zum Abrufen der für die
Kernel-Version geeigneten Kernelquellen-RPM aktualisiert.
Aktualisierungen für Dokumentationen 305
novdocx (de) 16 April 2010
K
Aktualisierungen für
Dokumentationen
K
Abschnitt J.2, „Fehlersuche
bei Preboot Services und
Imaging-Services“, auf
Seite 295
Aktualisierung
Das folgende Thema wurde aktualisiert, weil es nun für Windows
Server 2008 R2 und Windows 7 verfügbar ist:
„Eine Fehlermeldung wird angezeigt, wenn Windows 7, Windows
Vista oder Windows 2008 R2 nach der Wiederherstellung eines
Images, das größer als 2 TB ist, neu gestartet wird“ auf Seite 296
Die folgenden Szenarios wurden hinzugefügt:
„Nach der Wiederherstellung eines Images auf einem nicht
registrierten Gerät wird eine neue Arbeitsstations-ID erstellt“
auf Seite 301
„Änderung des vorkonfigurierten Master-Primärservers, dessen
TFTP-Verzeichnisänderungen auf allen anderen Servern nach
einem bestimmten Zeitplan reproduziert werden sollen, nicht
möglich“ auf Seite 304
„Einhängen einer NFS-Partition vom Imaging-Kernels schlägt
auf einem Gerät, das im ZENworks Imaging-Wartungsmodus
gebootet wird, fehl“ auf Seite 303
„Image Explorer wird nicht ausgeführt, wenn ZENworks 10
Configuration Management auf einem anderen als dem
Laufwerk C: installiert wird“ auf Seite 303
306 ZENworks 10 Configuration Management-Referenz für Preboot Services und Imaging
novdocx (de) 16 April 2010
Standort