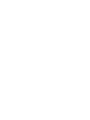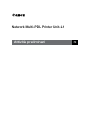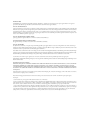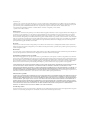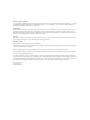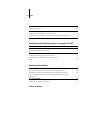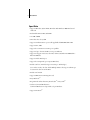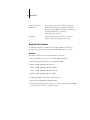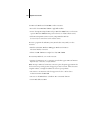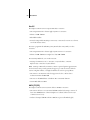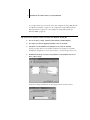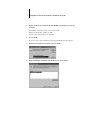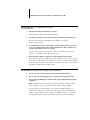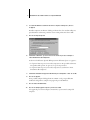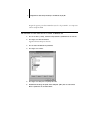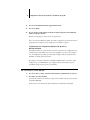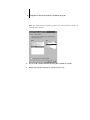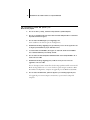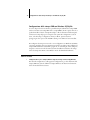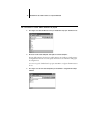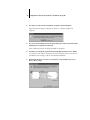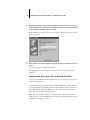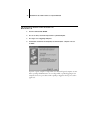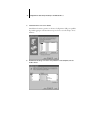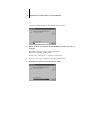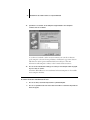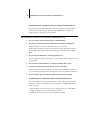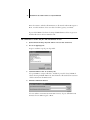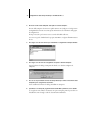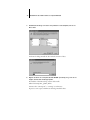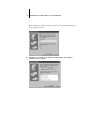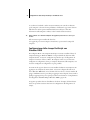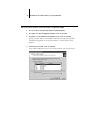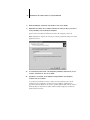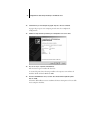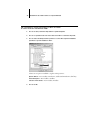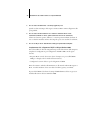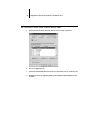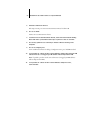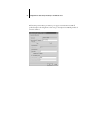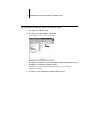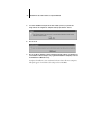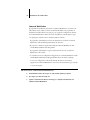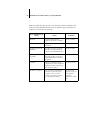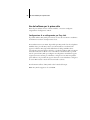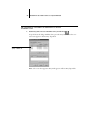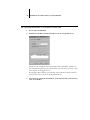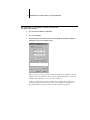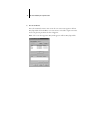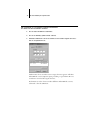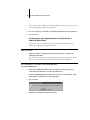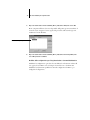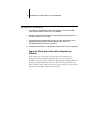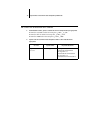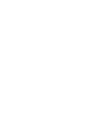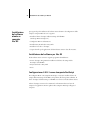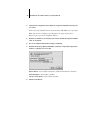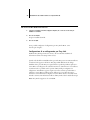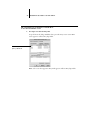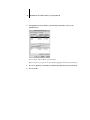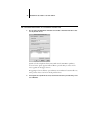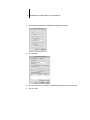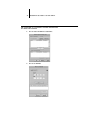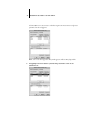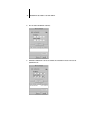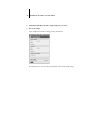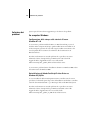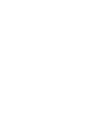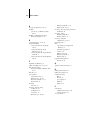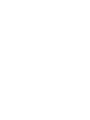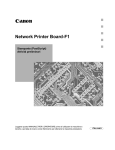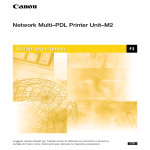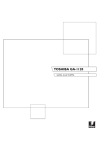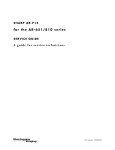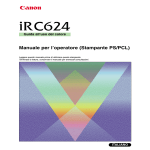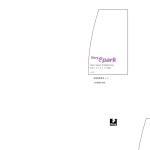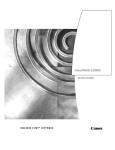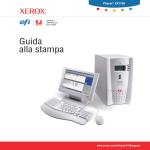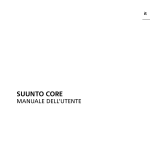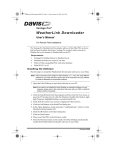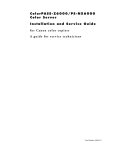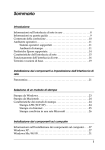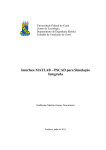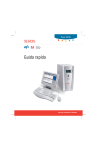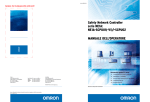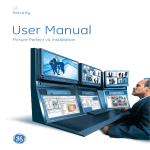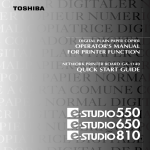Download Attività preliminari
Transcript
Network Multi–PDL Printer Unit–L1 Attività preliminari Leggere questo Guida per l’utente prima di utilizzare la macchina e tenerlo a portata di mano come riferimento per ottenere le massime prestazioni. PS ITA Network Multi–PDL Printer Unit–L1 ted Attività preliminari PS Informazioni sulla documentazione Questo manuale fa parte della documentazione di iR-L1 che comprende i seguenti manuali per gli utenti e amministratori di sistema: • La Guida dell’amministratore illustra le nozioni fondamentali per la configurazione e la gestione di iR-L1 per le piattaforme e gli ambienti di rete supportati. Contiene inoltre le istruzioni per la configurazione di server UNIX, Windows NT 4.0 e Novell NetWare per fornire i servizi di stampa PCL e Adobe PostScript ai client. • Il manuale Attività preliminari descrive come installare il software per consentire agli utenti di stampare su iR-L1. In particolare, contiene le istruzioni per l’installazione dei driver di stampa PostScript, dei file di descrizione delle stampanti e del restante software fornito sul CD Software utente. Spiega inoltre come collegare ciascun utente alla rete. • La Guida alla stampa descrive le funzioni di stampa di iR-L1 per gli utenti che inviano i lavori da stazioni di lavoro remote sulla rete. • La Guida alla gestione dei lavori illustra le funzioni dei programmi di utilità Fiery®, incluso Command WorkStation™, e come queste possono essere utilizzate per gestire i lavori. Questo manuale si rivolge agli operatori, agli amministratori o agli utenti che dispongono dei privilegi di accesso necessari e che si occupano del monitoraggio e della gestione del flusso dei lavori e della soluzione di eventuali problemi. • Il manuale PCL Printer Driver Guide (Guida per il driver di stampa PCL) spiega come installare il software dal CD Software utente PCL; spiega inoltre come stampare i lavori di stampa con il driver di stampa PCL. • Le Note di release forniscono informazioni dell’ultimo minuto relative al prodotto e indicazioni per la soluzione di eventuali problemi. Copyright © 2001 Electronics For Imaging, Inc. e Canon Inc. Tutti i diritti riservati. Questa pubblicazione è protetta da copyright e tutti i diritti sono riservati. Nessuna sua parte può essere riprodotta o trasmessa in qualunque forma o con qualunque mezzo per uno scopo qualsiasi senza l’autorizzazione scritta di Electronics For Imaging, Inc., se non nei limiti ivi espressamente consentiti. Le informazioni contenute in questo documento sono soggette a modifiche senza preavviso e non rappresentano un impegno da parte di Electronics For Imaging, Inc. Il software descritto in questa pubblicazione viene fornito su licenza e può essere utilizzato o copiato esclusivamente in conformità con i termini della presente licenza. Questo prodotto potrebbe essere coperto da uno o più dei seguenti brevetti U.S.: 4,500,919; 4,837,722; 5,212,546; 5,343,311; 5,424,754; 5,467,446; 5,506,946; 5,517,334; 5,537,516; 5,543,940; 5,553,200; 5,615,314; 5,619,624; 5,625,712; 5,666,436; 5,760,913; 5,818,645; 5,835,788; 5,866,856; 5,867,179; 5,959,867; 5,970,174; 5,982,937; 5,995,724; 6,002,795; 6,025,922; 6,041,200; 6,046,420; 6,065,041; 6,067,080; 6,112,665; 6,116,707; 6,118,205; 6,122,407; 6,134,018; 6,141,120; 6,151,014; 6,166,821; 6,184,873; 6,185,335; 6,201,614; 6,215,562; 6,219,659; 6,222,641; 6,225,974; 6,226,419; 6,238,105; 6,239,895; D406,117; D416,550; D417,864; D419,185; D426,206; D430,206; RE36,947 Marchi Fiery, il logo Fiery, Fiery Driven, Freedom of Press, ColorWise, EFICOLOR e RIP-While-Print sono marchi registrati di Electronics For Imaging, Inc. presso lo U.S. Patent and Trademark Office ed in altre giurisdizioni estere. EFI, il logo Electronics For Imaging, eBeam, EDOX, il logo Fiery Driven, Fiery LX, Fiery Si, Fiery X2, Fiery X2e, Fiery X3e, Fiery X4, Fiery XJ, Fiery XJe, Fiery XJ-W, Fiery Z4, Fiery ZX, Fiery Z5, Fiery Z18, Fiery Z16, AutoCal, ColorCal, Command WorkStation, Continuous Print, DocBuilder, DocBuilder Pro, EFICOLOR, EFICOLOR Works, EFI Densitometer, Fiery Downloader, Fiery Driver, Fiery Link, Fiery Expresso, Fiery Prints, Fiery Print Calibrator, Fiery Scan, Fiery ScanBuilder, Fiery Spark, Fiery Spooler, FreeForm, Freedom of Press, Harmony, Memory Multiplier, NetWise, PowerWise, RIPChips, ScanBuilder, il logo SkySpool, Splash, il logo Splash, STARR Compression, Velocity, Velocity Balance, Velocity Build, Velocity Estimate, Velocity Scan, VisualCal, WebTools, WebSpooler, WebInstaller e WebStatus sono marchi di Electronics For Imaging, Inc. Canon è un marchio registrato di Canon Inc. Tutti gli altri termini e nomi di prodotti possono essere marchi o marchi registrati dei rispettivi proprietari e come tali vengono qui riconosciuti. Avvisi legali APPLE COMPUTER, INC. (“APPLE”) NON FORNISCE ALCUNA GARANZIA, NÉ ESPRESSA NÉ IMPLICITA, INCLUSE SENZA LIMITAZIONI LE GARANZIE IMPLICITE DI COMMERCIABILITÀ ED IDONEITÀ PER QUALSIASI SCOPO PARTICOLARE, RIGUARDO AL SOFTWARE APPLE. APPLE NON GARANTISCE NÉ ASSUME ALCUN IMPEGNO IN RELAZIONE ALL’USO O AI RISULTATI DERIVANTI DALL’USO DEL SOFTWARE APPLE IN TERMINI DI ESATTEZZA, ACCURATEZZA, AFFIDABILITÀ, ATTUALITÀ O ALTRO. TUTTI I RISCHI RELATIVI AI RISULTATI ED ALLE PRESTAZIONI DEL SOFTWARE APPLE SONO A CARICO DELL’UTENTE. L’ESCLUSIONE DELLE GARANZIE IMPLICITE NON È CONSENTITA IN ALCUNI STATI E, PERTANTO, LE LIMITAZIONI DI CUI SOPRA POTREBBERO NON ESSERE APPLICABILI. IN NESSUN CASO APPLE, I SUOI DIRIGENTI, I SUOI DIPENDENTI O I SUOI AGENTI POTRANNO ESSERE RITENUTI RESPONSABILI NEI CONFRONTI DEGLI UTENTI PER QUALUNQUE DANNO CONSEQUENZIALE, ACCIDENTALE O INDIRETTO (INCLUSI I DANNI PER PERDITA DI PROFITTO, INTERRUZIONE DELL’ATTIVITÀ, PERDITA DI INFORMAZIONI PROFESSIONALI E ALTRO) DERIVANTE DALL’USO O DALL’IMPOSSIBILITÀ DI USARE IL SOFTWARE APPLE ANCHE QUALORA APPLE FOSSE STATA INFORMATA DELLA POSSIBILITÀ DI TALI DANNI. ALCUNI STATI NON CONSENTONO ESCLUSIONI O LIMITAZIONI ALLA RESPONSABILITÀ PER DANNI CONSEQUENZIALI O ACCIDENTALI E, PERTANTO, LE LIMITAZIONI DI CUI SOPRA POTREBBERO NON ESSERE APPLICABILI. La responsabilità di Apple nei confronti degli utenti per qualunque danno, indipendentemente dalla forma di azione intrapresa (sia essa basata sul contratto, su illecito civile [inclusa la negligenza], sulla responsabilità del prodotto o altro), è limitata ad un risarcimento di 50 dollari. Diritti limitati del governo degli Stati Uniti Il Software fornito con questo Prodotto è soggetto a DIRITTI LIMITATI. L’uso, la riproduzione o la diffusione da parte del governo degli Stati Uniti sono soggetti alle limitazioni previste dai sottoparagrafi (c)(1)(ii) della clausola Rights in Technical Data and Computer Software al DFARS 252.227-7013 o dai sottoparagrafi (c)(1) e (2) della clausola Commercial Computer Software Restricted Rights al 48 CFR 52.227-19, se applicabile. Numero parte: 45025074 Informazioni FCC AVVERTENZA: Ai sensi delle disposizioni FCC, qualunque cambiamento o modifica non autorizzata apportata a questa apparecchiatura e non approvata espressamente dal fabbricante può annullare l’autorizzazione dell’utente ad utilizzare la detta apparecchiatura. Avviso di conformità di Classe A Questa apparecchiatura è stata testata ed è stata giudicata conforme ai limiti previsti per un’unità digitale di Classe A ai sensi della Parte 15 delle norme FCC. Tali limiti sono stati concepiti per fornire una ragionevole protezione dalle interferenze dannose in caso di uso dell’apparecchiatura in un ambiente commerciale. Detta apparecchiatura genera, utilizza e può irradiare frequenze radio e, se non è installata ed usata secondo quanto descritto nel manuale di istruzioni, può produrre interferenze dannose per le comunicazioni radio. L’uso di questa apparecchiatura in una zona residenziale può facilmente generare interferenze, nel qual caso sarà l’utente a dover eliminare il problema a proprie spese. Avviso di conformità di Classe A Industry Canada Questa apparecchiatura digitale di Classe A è conforme allo standard canadese ICES-003. Avis de Conformation Classe A de l’Industrie Canada Cet appareil numérique de la Classe A est conforme à la norme NMB-003 du Canada. Avviso di conformità RFI Per determinare la conformità con i requisiti di protezione RFI applicabili, questa apparecchiatura è stata testata sia singolarmente che a livello di sistema (per simulare le normali condizioni di funzionamento). Tuttavia, è possibile che tali requisiti RFI non vengano soddisfatti in particolari condizioni sfavorevoli in altre installazioni. L’utente è responsabile della conformità della propria installazione. Dieses Gerät wurde sowohl einzeln als auch in einer Anlage, die einen normalen Anwendungsfall nachbildet, auf die Einhaltung der Funkentstörbestimmungen geprüft. Es ist jedoch möglich, dass die Funkentstörbestimmungen unter ungünstigen Umständen bei anderen Gerätekombinationen nicht eingehalten werden. Für die Einhaltung der Funkentstörbestimmungen einer gesamten Anlage, in der dieses Gerät betrieben wird, ist der Betreiber verantwortlich. La conformità con le norme in vigore è garantita solo con l’uso di cavi schermati. L’utente ha la responsabilità di procurarsi cavi appropriati. Die Einhaltung zutreffender Bestimmungen hängt davon ab, dass geschirmte Ausführungen benützt werden. Für die Beschaffung richtiger Ausführungen ist der Betreiber verantwortlich. Contratto di licenza d’uso del software PRIMA DI USARE QUESTO SOFTWARE, LEGGERE ATTENTAMENTE I TERMINI E LE CONDIZIONI CHE SEGUONO. SE NON SI INTENDE ACCETTARE I TERMINI E LE CONDIZIONI DI QUESTO CONTRATTO, NON USARE IL SOFTWARE. L’INSTALLAZIONE O L’USO DEL SOFTWARE IMPLICA L’ACCETTAZIONE DEI TERMINI DEL PRESENTE CONTRATTO. SE NON SI ACCETTANO I TERMINI DEL PRESENTE CONTRATTO, È POSSIBILE RESTITUIRE IL SOFTWARE INUTILIZZATO AL PUNTO VENDITA ED OTTENERE IL RIMBORSO DEL PREZZO DI ACQUISTO. Il presente Contratto rappresenta un accordo legale tra l’utente ed Electronics For Imaging, Inc. (“Electronics For Imaging”), fornitore del software (il “Software”) dato in dotazione con questo prodotto (il “Prodotto”). Electronics For Imaging concede all’utente una licenza non esclusiva per l’uso del software secondo i termini e le condizioni riportate qui di seguito. L’utente può: a. usare il Software solo per la propria normale attività lavorativa e solo con il Prodotto; b. usare i programmi outline (a dimensione variabile) e bitmap (a dimensione fissa) leggibili dalla macchina e codificati in modo digitale (“Programmi per i font”) forniti con il Prodotto in uno speciale formato codificato (“Programmi per i font codificati”) per riprodurre e visualizzare le forme, gli stili, i pesi e le versioni di lettere, numeri, caratteri e simboli su un monitor usato con il Prodotto (“Caratteri tipografici”) esclusivamente per la propria normale attività; c. usare i marchi utilizzati da Electronics For Imaging per identificare i Programmi per i font codificati ed i Caratteri tipografici con essi riprodotti (“Marchi”); e d. trasferire in modo permanente tutti i diritti acquisiti in virtù del presente Contratto solo come parte di vendita o cessione del Prodotto, purché (i) non trattenga copia alcuna del Software (inclusi tutti gli aggiornamenti), (ii) trasferisca integralmente il Software (inclusi tutti gli aggiornamenti), i supporti ed il materiale stampato fornito con il Prodotto e questo Contratto di licenza E (iii) purché il cessionario accetti tutti i termini del presente Contratto. L’utente non può: a. effettuare copie o permettere che vengano effettuate per sé o per altri copie del Software e dei Programmi per i font codificati né per intero né parzialmente, tranne nel caso in cui questo sia necessario per usare il Prodotto acquistato, fermo restando che in nessuna circostanza effettuerà o autorizzerà la copia di quella parte del Software presente sul CD-ROM, sull’unità disco fisso o su qualsiasi altro componente della scheda controller o hardware del Prodotto; b. tentare di alterare, disassemblare, decodificare o assemblare all’inverso il Software o i Programmi per i font codificati; c. prendere o dare in affitto il Software. Diritti proprietari L’utente riconosce che il Software, i Programmi per i font codificati, i Caratteri tipografici e i Marchi sono e restano di proprietà di Electronics For Imaging e dei suoi fornitori, così come qualunque titolo o altro diritto di proprietà intellettuale. Fatte salve le condizioni di cui sopra, il presente Contratto non conferisce all’utente alcun diritto riguardo a brevetti, copyright, segreti industriali, marchi (siano essi registrati o meno), né alcun altro diritto, concessione o licenza in relazione al Software, ai Programmi per i font codificati, ai Caratteri tipografici o ai Marchi. L’utente non può adattare o usare alcun marchio o nome commerciale simile o che possa incidere su o limitare i diritti di copyright di Electronics For Imaging o dei suoi fornitori. I marchi possono essere utilizzati solo per identificare l’emissione stampata prodotta dai Programmi per i font codificati. Dietro ragionevole richiesta di Electronics For Imaging, l’utente deve fornire campioni di qualunque Carattere tipografico identificato con un marchio. Riservatezza L’utente accetta di considerare il Software ed i Programmi per i font codificati come materiale riservato e di divulgarli esclusivamente ad utenti autorizzati che abbiano necessità di usare il Software ed i Programmi per i font codificati ai sensi del presente Contratto, prendendo tutte le possibili e ragionevoli precauzioni per evitarne la divulgazione ad altri. Mezzi di tutela L’uso non autorizzato, la copia, la divulgazione del Software, dei Programmi per i font codificati, dei Caratteri tipografici o dei Marchi comporterà l’annullamento automatico della presente licenza e darà a Electronics For Imaging il diritto di avvalersi di altri mezzi di tutela legali. Garanzia limitata e dichiarazione di non responsabilità Electronics For Imaging garantisce che, per un periodo di novanta (90) giorni dalla data in cui viene prelevato, il Software, se adeguatamente usato, funzionerà senza errori che lo rendano inutilizzabile. L’unico impegno di cui si fa carico Electronics For Imaging e l’unico mezzo di tutela di cui può avvalersi l’utente in base alla presente garanzia è, a discrezione di Electronics For Imaging, quello di intraprendere ogni ragionevole sforzo commerciale per tentare di correggere o aggirare gli errori, di sostituire il Software con un software equivalente da un punto di vista funzionale o di risarcire il prezzo di acquisto e rescindere questo Contratto. Alcuni stati non consentono limitazioni per la durata della garanzia implicita e, pertanto, la limitazione di cui sopra potrebbe non essere applicabile. FATTA ECCEZIONE DELLA GARANZIA LIMITATA ESPRESSA DI CUI SOPRA, ELECTRONICS FOR IMAGING NON FORNISCE E ALL’UTENTE NON VIENE CONCESSA ALCUNA GARANZIA O CONDIZIONE ESPRESSA, IMPLICITA, STATUTARIA O DERIVANTE DA ALTRE DISPOSIZIONI DEL PRESENTE CONTRATTO O ALTRE COMUNICAZIONI INTERCORSE CON L’UTENTE IN MERITO AL SOFTWARE O AI PROGRAMMI PER I FONT CODIFICATI. ELECTRONICS FOR IMAGING SPECIFICATAMENTE NON RICONOSCE ALCUNA GARANZIA O CONDIZIONE IMPLICITA DI COMMERCIABILITÀ O IDONEITÀ PER UNO SCOPO PARTICOLARE. Electronics For Imaging non garantisce che il funzionamento del Software sarà ininterrotto o esente da errori, né che il Software soddisfi i requisiti specifici dell’utente. Limitazione della responsabilità IN NESSUN CASO ELECTRONICS FOR IMAGING OD I SUOI FORNITORI POTRANNO ESSERE RITENUTI RESPONSABILI NEI CONFRONTI DEGLI UTENTI PER QUALUNQUE DANNO PARTICOLARE, ACCIDENTALE, CONSEQUENZIALE O INDIRETTO, INCLUSI I DANNI PER PERDITA DI DATI, PERDITA DI PROFITTO O COSTI DI COPERTURA, DERIVANTE DALL’USO DEL SOFTWARE O DEI PROGRAMMI PER I FONT CODIFICATI, QUALUNQUE NE SIA LA CAUSA E SULLA BASE DI NESSUNA TEORIA DI RESPONSABILITÀ. TALE LIMITAZIONE SI APPLICA ANCHE QUALORA ELECTRONICS FOR IMAGING FOSSE STATA INFORMATA DELLA POSSIBILITÀ DI TALI DANNI. L’UTENTE RICONOSCE CHE IL PREZZO DEL SOFTWARE RIFLETTE QUESTA POSSIBILITÀ DI RISCHIO. ALCUNI STATI ED ALCUNE GIURISDIZIONI NON CONSENTONO ESCLUSIONI O LIMITAZIONI ALLA RESPONSABILITÀ PER DANNI CONSEQUENZIALI O ACCIDENTALI E, PERTANTO, LA LIMITAZIONE DI CUI SOPRA POTREBBE NON ESSERE APPLICABILE. Controlli sull’esportazione L’utente accetta di non esportare o riesportare il Software o i Programmi per i font codificati in alcuna forma senza le dovute licenze degli Stati Uniti e dei governi stranieri. La non osservanza di questa disposizione è da intendersi come una violazione materiale del presente Contratto. Uso da parte degli enti governativi L’uso, la riproduzione o la diffusione del Software da parte del governo degli Stati Uniti sono soggetti alle limitazioni previste dalla sottodivisione (c) (1) (ii) della clausola Rights in Technical Data and Computer Software al DFARS 252.227-7013 o dai sottoparagrafi (c) (1) e (2) della clausola Commercial Computer Software—Restricted Right al 48 CFR 52.227-19, se applicabile. Terzi beneficiari Con questo contratto viene notificato che Adobe Systems Incorporated, una società con sede a 345 Park Ave., San Jose, California 95110 (“Adobe”) è un terzo beneficiario del presente Contratto nella misura in cui tale Contratto contiene disposizioni relative all’uso da parte dell’utente dei Programmi per i font, dei Programmi per i font codificati, dei Caratteri tipografici e dei Marchi così concessi su licenza. Le dette disposizioni sono state inserite espressamente a beneficio di Adobe e possono essere impugnate da Adobe oltre che da Electronics For Imaging. Rescissione Fermo restando qualsiasi altro diritto, EFI può rescindere il presente Contratto in caso l’utente non rispetti i termini e le condizioni in esso contenuti. In tal caso, l’utente si impegna a distruggere tutte le copie del Software (inclusi tutti gli aggiornamenti). Disposizioni generali Il presente Contratto è regolato dalle leggi dello Stato della California. Questo Contratto rappresenta l’intero accordo stipulato tra l’utente ed Electronics For Imaging e rende nulla qualunque altra comunicazione o pubblicità relativa al Software e ai Programmi per i font codificati. Qualora una qualunque disposizione del presente Contratto fosse ritenuta non valida, il resto del contratto continuerà a rimanere in vigore. In caso di domande relative al presente Contratto, scrivere ad Electronics For Imaging, Inc. all’attenzione di: Licensing Dept. oppure consultare il sito Web di Electronics For Imaging all’indirizzo www.efi.com. Viene altresì specificamente riconosciuto che il presente Contratto rappresenta un accordo legale fra l’utente finale e Electronics For Imaging, non Canon Inc., con riguardo al Software, ai Programmi per i font, ai Programmi per i font codificati, ai Caratteri tipografici e ai Marchi. Electronics For Imaging è esclusivamente e unicamente responsabile della suddetta garanzia limitata e Canon Inc., le sue consociate o affiliate, i suoi agenti, distributori o concessionari, non avranno alcuna responsabilità riguardo al Software, ai Programmi per i font, ai Programmi per i font codificati codificati, ai Caratteri tipografici e ai Marchi. Electronics For Imaging 303 Velocity Way Foster City, CA 94404 Indice Informazioni sulla documentazione ii Introduzione Informazioni sul pacchetto software ix Specifiche x Software utente xi Requisiti del sistema xii Windows xii Mac OS xiv UNIX (TCP/IP) xiv Porta parallela xv IPX (Novell) xv Command WorkStation xv Installazione del software utente su computer Windows Configurazione della stampa PostScript con Windows 95/98/Me 1 Uso della comunicazione bidirezionale 5 Completamento del collegamento alla stampante in Windows 95/98/Me 6 Configurazione della stampa SMB con Windows 95/98/Me 17 Configurazione della stampa IPP con Windows 95/98/Me 21 Configurazione della stampa PostScript con Windows NT 4.0 23 Uso della comunicazione bidirezionale 29 Completamento del collegamento alla stampante in Windows NT 4.0 30 Configurazione della stampa SMB con Windows NT 4.0 36 Configurazione della stampa PostScript con Windows 2000 41 Completamento del collegamento alla stampante per Windows 2000 47 Configurazione della stampa SMB su Windows 2000 56 Configurazione della stampa IPP con Windows 2000 59 viii Indice Installazione del software iR-L1 61 Command WorkStation 63 Uso del software per la prima volta 65 Configurazione di un collegamento per Fiery Link 65 Configurazione del collegamento per Fiery Downloader e Command WorkStation 75 Copia dei file di descrizione delle stampanti per Windows 78 Installazione del software utente su computer Mac OS Installazione del software per Mac OS 81 Configurazione di iR-L1 come stampante PostScript 81 Configurazione di iR-L1 in Scelta Risorse 83 Installazione del software e dei font di iR-L1 85 Configurazione di un collegamento per Fiery Link 86 Configurazione del collegamento per Fiery Downloader Font 98 100 Soluzione dei problemi Su computer Windows 101 Configurazione della stampa sulle stazioni di lavoro Windows NT 4.0 101 Reinstallazione di Adobe PostScript Printer Driver su Windows 95/98/Me 101 Uso dei programmi di utilità Fiery su Windows 95/98/Me, Windows NT 4.0 o Windows 2000 102 Su computer Mac OS 102 Configurazione di iR-L1 in Scelta Risorse 102 Indice analitico ix Introduzione Informazioni sul pacchetto software Questa guida descrive come installare il software utente per Canon Network Multi-PDL Printer Unit-L1™ e configurare la stampa PostScript da computer Windows e Mac OS. Per informazioni sulla configurazione dei server e dei client di rete per l’uso di Network Multi-PDL Printer Unit-L1, vedere la Guida dell’amministratore. Per informazioni sulla configurazione della stampa PCL da computer Windows, vedere il manuale PCL Printer Driver Guide (Guida per il driver di stampa PCL). Per informazioni generali sull’uso della fotocopiatrice, del computer, del software applicativo o della rete, fare riferimento ai manuali forniti con i rispettivi prodotti. N OTA : In questo manuale il termine “iR-L1” viene utilizzato per fare riferimento a Network Multi-PDL Printer Unit-L1. Il termine “fotocopiatrice” viene utilizzato per fare riferimento alla serie di fotocopiatrici Canon iR 5000/6000. Informazioni sul pacchetto software iR-L1 viene fornito con un pacchetto software contenente: • CD Software utente • CD del software di sistema (solo per l’assistenza tecnica) • CD Adobe Type Manager • Documentazione • Scheda di registrazione • Note di release x Introduzione Specifiche • Supporta Windows 95/98 SE/Me, Windows NT, Windows 2000 Professional e Mac OS • Intel Mobile Pentium III a 366 MHz • 128 MB di RAM • Unità disco fisso da 8,5 GB • Supporta simultaneamente i protocolli AppleTalk, TCP/IP, IPX/SPX e IPX • Supporta Port 9100 • Supporta la comunicazione tramite porta parallela • Supporta il tipo di trama SNAP con una porta Ethernet • Supporta il doppino intrecciato schermato thinnet (Fast Ethernet 100BaseTX o Ethernet 10BaseT) • Supporta Adobe PostScript 3 • Supporta la stampa PCL (per computer Windows) • Include 136 font (126 Adobe Type 1 PostScript e 10 TrueType) Sono inclusi, inoltre, due font Adobe Multiple Master che vengono utilizzati per la sostituzione dei font nei file PDF. • Include 81 font PCL • Supporta IPP (Internet Printing Protocol) • Fiery WebTools™ • Programmi di utilità client Fiery Downloader™ e Fiery Link™ • Software Command WorkStation Command Workstation è disponibile solo per Windows. • Supporta FreeForm™ xi Software utente Software utente La serie completa del software utente di iR-L1 è fornita sul CD Software utente. Driver di stampa Adobe PostScript Consente di stampare su Fiery da computer Windows 95/98/Me, Windows NT 4.0 e Mac OS; inoltre, supporta le funzioni speciali di Fiery e PostScript 3. Per gli utenti di Windows 2000, usare il driver di stampa PostScript di Microsoft fornito con Windows 2000. File di descrizione della stampante PostScript (PPD) File da utilizzare con il driver di stampa PostScript che consente a iR-L1 di apparire nelle finestre di dialogo Stampa e Imposta pagina delle applicazioni più diffuse. I PPD iR-L1 forniscono all’applicazione e al driver di stampa le informazioni relative a iR-L1 e al tipo di fotocopiatrice utilizzata. Font PostScript (solo Mac OS) Font video e di stampa PostScript che corrispondono ai 136 font di stampa PostScript installati su iR-L1 (126 Adobe Type 1 e 10 TrueType). Vedere l’Appendice B della Guida alla stampa per un elenco completo dei font PostScript e PCL installati su iR-L1. Fiery Downloader Consente di stampare i file PostScript, PCL, EPS (Encapsulated PostScript), TIFF e PDF (Portable Document Format) direttamente su iR-L1 senza aprire l’applicazione in cui sono stati creati. Fiery Downloader consente inoltre di gestire i font di stampa installati su iR-L1. MRJ (solo Mac OS) Il programma di installazione Mac OS Runtime per Java v 2.2 è necessario per tutti i programmi di utilità Fiery basati su Java. Se MRJ non viene rilevato durante l’installazione dei programmi di utilità, si avvia automaticamente il programma di installazione MRJ. xii Introduzione Software Command WorkStation Consente all’operatore di controllare le funzioni di iR-L1 dalle stazioni di lavoro Windows 95/98/Me e Windows NT 4.0/2000. Per informazioni sull’uso di Command WorkStation, consultare la Guida alla gestione dei lavori. Fiery Link Consente di monitorare lo stato dei server iR-L1 collegati e dei lavori di stampa inviati ad essi. Requisiti del sistema Per installare il software utente iR-L1 su un computer Windows o Mac OS, è necessario che il computer disponga di un’unità CD-ROM interna o esterna. Windows Per stampare su iR-L1 con un computer Windows, è necessario: • Un computer Windows con processore 80486, AMD o Pentium • Windows 95/98/Me, Windows NT 4.0 o Windows 2000 • Almeno 16 MB di RAM per Windows 95 • Almeno 24 MB di RAM per Windows 98/Me • Almeno 32 MB di RAM per Windows NT 4.0 • Almeno 64 MB di RAM per Windows 2000 Con Microsoft Windows 95/98/Me, è inoltre necessario: • Protocollo di rete IPX/SPX o TCP/IP installato • Adobe PostScript Printer Driver versione 4.2 o successive per Windows 95/98/Me (la versione 4.3.1 è fornita con il software utente) xiii Requisiti del sistema Con Microsoft Windows NT 4.0/2000, è inoltre necessario: • Protocollo di rete IPX/SPX, TCP/IP o AppleTalk installato • Driver di stampa PostScript di Microsoft per Windows 2000, fornito con il sistema operativo Windows 2000 (MS Script 5 viene fornito con il CD Software utente) • Adobe PostScript Printer Driver versione 5.0 per Windows NT 4.0 (la versione 5.1.2 viene fornita con il software utente) Per usare i programmi di utilità Fiery (Fiery Downloader e Fiery Link), è inoltre necessario: • Windows 95/98/Me, Windows 2000 oppure Windows NT 4.0 con NT Service Pack 5 o successive • Almeno 48 MB di RAM; si consiglia l’uso di 56 MB di RAM Per usare Fiery WebTools, sono inoltre necessari: • Netscape Communicator v4.7 o successive e Java abilitato oppure Microsoft Internet Explorer v5.5 o successive, con Java abilitato N OTA : Netscape e Microsoft continuano a mettere a punto frequenti aggiornamenti dei loro browser. Non potendo garantire il supporto per tutte le versioni, al fine di ottenere i migliori risultati, si consiglia di utilizzare le versioni sopra specificate. • Un monitor e una memoria video che supportino il colore a 16 bit ad una risoluzione minima di 800 x 600 • Una rete con TCP/IP abilitato ed indirizzo IP o nome DNS di iR-L1 • Servizi Web abilitati su iR-L1 xiv Introduzione Mac OS Per stampare su iR-L1 con un computer Mac OS, è necessario: • Un computer Mac OS e software Apple System 8.6 o successive • Almeno 16 MB di RAM • EtherTalk installato • Driver di stampa Adobe PostScript versione 8.5 o successive (la versione 8.7 è fornita con il CD software utente) Per usare i programmi di utilità Fiery (Fiery Downloader e Fiery Link), è inoltre necessario: • Un computer Mac OS e software Apple System versione 8.6 o successive • Almeno 48 MB di RAM; si consiglia l’uso di 56 MB di RAM Per usare Fiery WebTools, sono inoltre necessari: • Netscape Communicator v4.7 o successive, con Java abilitato, o Internet Explorer v5.5 o successive con Java abilitato N OTA : Netscape e Microsoft continuano a mettere a punto frequenti aggiornamenti dei loro browser. Non potendo garantire il supporto per tutte le versioni, al fine di ottenere i migliori risultati, si consiglia di utilizzare le versioni sopra specificate. • Un monitor e una memoria video che supportino il colore a 16 bit ad una risoluzione minima di 800 x 600 • Una rete con TCP/IP abilitato ed indirizzo IP o nome DNS di iR-L1 • Servizi Web abilitati su iR-L1 UNIX (TCP/IP) Per stampare su iR-L1 con una stazione di lavoro UNIX, è necessario: • Una stazione di lavoro con connettività TCP/IP standard (ad esempio, stazione di lavoro Sun SPARCStation o Silicon Graphics con software Solaris versione 2.5.1 o SunOS versione 4.1.3) • Software di stampa TCP/IP conforme a RFC1179 (protocollo Berkeley lpd) xv Requisiti del sistema Porta parallela Per stampare su iR-L1 utilizzando la porta parallela, sono necessari: • Un computer Windows con processore 80486, AMD o Pentium • Almeno 16 MB di RAM per Windows 95 • Almeno 24 MB di RAM per Windows 98/Me • Almeno 32 MB di RAM per Windows NT 4.0 • Almeno 64 MB di RAM per Windows 2000 • Un cavo parallelo Il cavo IEEE-1284 fornito ha un’estremità dotata di un connettore C mini a 36 piedini e l’altra di un connettore D-sub a 25 piedini. IPX (Novell) Per utilizzare iR-L1 con una rete IPX (Novell), è necessario: • Un server Novell • Software Novell NetWare versione 3.x, 4.x o 5.x • Supporto per Ethernet SNAP, Ethernet II, Ethernet 802.3, Ethernet 802.2 Command WorkStation Per eseguire l’applicazione Command WorkStation (disponibile come opzione) da una stazione di lavoro remota, è necessario: • Un computer Windows con processore Pentium a 200 MHz • Windows 95/98/Me, Windows NT 4.0 con NT Service Pack 5 o Windows 2000 • Un protocollo di rete TCP/IP o IPX/SPX installato • Una scheda adattatore video con almeno 2 MB di memoria video • Almeno 32 MB di RAM • Un’unità disco fisso da 850 MB (o superiore) • Un’unità CD-ROM a 2x • Un monitor da 17" che supporti il colore a 16 bit ad una risoluzione minima di 1024 x 768 1 Installazione del software utente su computer Windows Configurazione della stampa PostScript con Windows 95/98/Me Questo capitolo descrive l’installazione del software e la configurazione della stampa da un computer Windows 95/98/Me o Windows NT 4.0/2000. I passi generali per l’installazione del software sono i seguenti: • Installare il driver di stampa PostScript o PCL (Windows 95/98/Me o Windows NT 4.0/2000) e i file del driver di stampa corrispondenti. • Configurare il driver di stampa per la comunicazione con iR-L1. • Installare il software Command WorkStation sulle stazioni di lavoro Windows 95/98/Me o Windows NT 4.0/2000 designate. • Configurare il collegamento per Fiery Link, Fiery Downloader e Command WorkStation. • Copiare altri file dal CD Software utente in base alle necessità. Configurazione della stampa PostScript con Windows 95/98/Me Per configurare iR-L1 come stampante PostScript, è necessario installare i driver di stampa PostScript per Windows 95/98/Me e i file di descrizione della stampante corrispondenti. Inoltre, è necessario configurare un particolare tipo di collegamento di stampa tra la stazione di lavoro e iR-L1. La seguente procedura descrive l’installazione dei driver di stampa dal CD Software utente. Le procedure successive descrivono la configurazione del collegamento di stampa. Se si stampa tramite SMB (Server Message Block), con una sola procedura è possibile collegarsi a iR-L1 ed installare i driver di stampa. Per configurare iR-L1 per la stampa SMB, vedere “Configurazione della stampa SMB con Windows 95/98/Me” a pagina 17, “Configurazione della stampa SMB con Windows NT 4.0” a pagina 36 o “Configurazione della stampa SMB su Windows 2000” a pagina 56. 2 Installazione del software utente su computer Windows Se si stampa tramite un server Novell, vedere “Per configurare la stampa IPX (Novell) con Windows 95/98/Me” a pagina 16, “Per configurare la stampa IPX (Novell) per Windows NT 4.0” a pagina 34 o “Per configurare la stampa IPX (Novell) per Windows 2000” a pagina 53. P ER INSTALLARE IL DRIVER DI STAMPA P OST S CRIPT PER W INDOWS 95/98/M E 1. Fare clic su Avvio (o Start), selezionare Impostazioni e quindi Stampanti. 2. Fare doppio clic sull’icona Aggiungi stampante e fare clic su Avanti. 3. Specificare se si sta utilizzando una stampante locale e fare clic su Avanti. Questa procedura descrive come installare localmente una stampante. È possibile modificare il collegamento in un secondo momento, a seconda del tipo di rete usato. 4. Nella finestra di dialogo con l’elenco dei produttori e delle stampanti, fare clic su Disco (o Disco driver). La finestra di dialogo Installazione da disco floppy richiede di inserire il disco. 3 5. Configurazione della stampa PostScript con Windows 95/98/Me Digitare la lettera che corrisponde all’unità CD-ROM (ad esempio, D:\) e fare clic su Sfoglia. Per installare il driver PostScript, accedere alla cartella Italiano\Drvstamp\Drv_ps\Win_9x_ME. Accertarsi che “Oemsetup.inf ” sia selezionato. 6. Fare clic su OK. Il percorso viene copiato nella finestra di dialogo Installazione da disco floppy. 7. Assicurarsi che il percorso sia corretto e fare clic su OK. 8. Nell’area Stampanti, selezionare il file PS iR-L1 e fare clic su Avanti. 4 9. Installazione del software utente su computer Windows Nell’area Porte disponibili, selezionare la porta LPT1 e fare clic su Avanti. Sarà possibile configurare la porta in un secondo momento, in base al tipo di rete. 10. Utilizzando un massimo di 31 caratteri, immettere un nome per iR-L1 (o lasciare il nome predefinito) nella casella Nome stampante. Questo nome verrà utilizzato nelle finestre relative alle stampanti e alle code. N OTA : L’immissione di più di 31 caratteri può causare problemi di stampa con alcune applicazioni di rete. 11. Se si desidera impostare iR-L1 come stampante predefinita, selezionare Sì; in caso contrario, selezionare No. Su Windows 98/Me, fare clic su Avanti. 12. Selezionare No per non stampare la pagina di prova e fare clic su Fine. I file necessari vengono installati sul disco fisso. P ER CONFIGURARE LE OPZIONI INSTALLABILI SU I R-L1 DAL DRIVER DI STAMPA P OST S CRIPT PER W INDOWS 95/98/M E 1. Fare clic su Avvio (o Start), selezionare Impostazioni e quindi Stampanti. 2. Fare clic sull’icona del driver di stampa PostScript di iR-L1. 3. Selezionare Proprietà dal menu File. 4. Fare clic sulla scheda Configurazione. 5 5. Configurazione della stampa PostScript con Windows 95/98/Me Selezionare un’opzione installabile dall’elenco Opzioni disponibili e fare clic su Aggiungi per spostare l’opzione nell’elenco Opzioni installate. Opzioni finitore—Non installato, Finisher-F1, Saddle Stitch Finisher-F2, Shift Tray Punch Unit—Installato, Non installato Caricatore risme laterale—Installato, Non installato 6. Fare clic su Applica. 7. Fare clic OK. Uso della comunicazione bidirezionale Se si dispone di una rete TCP/IP abilitata, è possibile aggiornare la configurazione della fotocopiatrice nella scheda Configurazione del driver di stampa in modo che rifletta la configurazione corrente della fotocopiatrice. Per ulteriori informazioni, vedere “Per configurare la comunicazione bidirezionale su iR-L1 dal driver di stampa PostScript per Windows 95/98/Me” a pagina 6. 6 Installazione del software utente su computer Windows P ER CONFIGURARE LA COMUNICAZIONE BIDIREZIONALE SU I R-L1 DAL DRIVER DI STAMPA P OST S CRIPT PER W INDOWS 95/98/M E 1. Fare clic su Avvio (o Start), selezionare Impostazioni e quindi Stampanti. 2. Nella finestra Stampanti, selezionare l’icona del driver di stampa PostScript di iR-L1. 3. Scegliere Proprietà dal menu File. 4. Selezionare la scheda Configurazione. 5. Selezionare l’opzione Comunicazione bidirezionale. Viene attivato il campo Indirizzo IP o nome DNS stampante. 6. Immettere l’indirizzo IP o il nome DNS di iR-L1 nel campo Indirizzo IP o nome DNS stampante. 7. Se si desidera che il driver di stampa visualizzi la configurazione corrente della fotocopiatrice quando viene aperto, selezionare Aggiorna Fiery Driver all’apertura. N OTA : Il pulsante Aggiorna non funziona. 8. Fare clic su OK. Completamento del collegamento alla stampante in Windows 95/98/Me Per stampare da Windows 95/98/Me, è necessario: • Configurare i server di rete, se presenti. • Configurare iR-L1 in modo che accetti i lavori di stampa inviati dal computer. • Su ciascun computer Windows, configurare una porta per il tipo di rete. Completamento del collegamento alla porta parallela per Windows 95/98/Me La preparazione di un collegamento su porta parallela per Windows 95/98/Me richiede che sul computer vi siano delle specifiche impostazioni BIOS oltre a specifiche impostazioni relative alla porta ed alla stampante per Windows 95/98/Me. Inoltre, potrebbe essere necessario modificare una delle impostazioni specificate durante la configurazione di iR-L1 se si sceglie di inviare in spool i file su iR-L1 invece di stamparli direttamente. 7 Configurazione della stampa PostScript con Windows 95/98/Me P ER PREPARARE I R-L1 E IL COMPUTER PER LA STAMPA SU PORTA PARALLELA 1. Collegare iR-L1 alla porta parallela sul computer. Per le istruzioni, vedere la Guida dell’amministratore. 2. In Config rete>Config porta>Conf prt parall, impostare Abilita porta parallela su Sì. Per ulteriori informazioni sulla configurazione di iR-L1, consultare la Guida dell’amministratore. 3. Se si desidera inviare in spool i file su iR-L1, impostare Timeout porta (in secondi) su 10. Se si desidera inviare i file in stampa direttamente su iR-L1, impostare su 5 secondi l’opzione Timeout porta (in secondi). Impostando tale opzione su 10 secondi si avrà la certezza che lo spool non verrà interrotto a causa della scadenza del tempo impostato. 4. Nelle impostazioni BIOS del computer, impostare Parallel Port Mode su ECP. Per accedere alle impostazioni BIOS, riavviare il computer; mentre si riavvia, premere il tasto indicato sullo schermo. È possibile che sia necessario visualizzare diversi schermi prima di accedere alle impostazioni della porta parallela. Dopo aver impostato Parallel Port Mode su ECP, salvare la modifica e uscire. P ER PREPARARE LA STAMPANTE PER LA STAMPA SU PORTA PARALLELA 1. Fare clic su Avvio (o Start), selezionare Impostazioni e quindi Stampanti. 2. Fare clic sull’icona della stampante iR-L1 e selezionare Proprietà dal menu File. 3. Fare clic sulla scheda Dettagli e selezionare LPT 1: (Porta stampante ECP) dal menu “Stampa su”. N OTA : Controllare attentamente questa impostazione. Potrebbe visualizzare LPT 1: (Porta stampante), che non è equivalente a LPT 1: (Porta stampante ECP). Se questa casella non visualizza LPT 1: (Porta stampante ECP), modificare ora l’impostazione della porta come descritto in “Per preparare la porta parallela per la stampa ” a pagina 9 (Windows 95) o pagina 11 (Windows 98/Me) e ritornare alla procedura qui descritta. Potrebbe essere necessario il CD di sistema di Windows. 8 4. Installazione del software utente su computer Windows Se è stata modificata la selezione nel menu a comparsa “Stampa su”, fare clic su Applica. Potrebbe comparire una finestra di dialogo indicante che i font trasferiti sulla porta precedentemente selezionata potrebbero essere andati perduti. Fare clic su OK. 5. Fare clic su Imposta Spooler. 6. Selezionare “Utilizza lo spooler in modo da accelerare il processo di stampa” o “Invia direttamente alla stampante”. La selezione da effettuare dipende dall’impostazione effettuata al passo 3 a pagina 7: • Se l’opzione Timeout porta (in secondi) è impostata su 10, è possibile selezionare una qualsiasi delle opzioni; in ogni caso, lo spool sarà più veloce. • Se l’opzione Timeout porta (in secondi) è impostata su 5, selezionare “Invia direttamente alla stampante”. 7. Selezionare “Disattiva il supporto bidirezionale per la stampante” e fare clic su OK. 8. Fare clic su Applica. Ora è possibile stampare dalle applicazioni su iR-L1 con la porta parallela. Per verificare il collegamento, stampare una pagina di prova da Windows. 9. 10. Fare clic sulla scheda Generale. Fare clic su Stampa pagina di prova e poi fare clic su OK. Se la pagina di prova viene stampata correttamente, si può avviare la stampa dal computer. 9 Configurazione della stampa PostScript con Windows 95/98/Me Eseguire la seguente procedura in Windows 95 solo se la porta LPT 1 non è impostata su Porta stampante ECP. P ER PREPARARE LA PORTA PARALLELA PER LA STAMPA IN W INDOWS 95 1. Fare clic su Avvio (o Start), selezionare Impostazioni e quindi Pannello di controllo. 2. Fare doppio clic sull’icona Sistema. Apparirà la finestra Proprietà: Sistema. 3. Fare clic sulla scheda Gestione periferiche. 4. Fare doppio clic su Porte. 5. Fare doppio clic sulla porta con (LPT1) nel nome. 6. Nella finestra di dialogo Proprietà: Porta stampante (LPT1) fare clic sulla scheda Driver e quindi fare clic su Cambia driver. 10 Installazione del software utente su computer Windows 7. Selezionare Mostra tutte le periferiche. 8. Dall’elenco dei produttori, selezionare “(Porte standard)”. Dall’elenco dei modelli, selezionare “Porta stampante ECP” (non Porta stampante). Fare clic su OK. 9. Fare clic su OK nella finestra di dialogo Proprietà: Porta stampante (LPT1). N OTA : Se i file necessari non dovessero trovarsi sul disco fisso, potrebbe essere necessario inserire il CD di sistema di Windows 95 per completare questo passo. 10. Quando viene richiesto di riavviare il computer, fare clic su Sì. Dopo aver riavviato Windows 95, è possibile completare la procedura descritta in “Per preparare la stampante per la stampa su porta parallela:” a pagina 7. Eseguire la seguente procedura in Windows 98/Me solo se la porta LPT1 non è impostata su Porta stampante ECP. 11 P ER Configurazione della stampa PostScript con Windows 95/98/Me PREPARARE LA PORTA PARALLELA PER LA STAMPA IN W INDOWS 98/M E 1. Fare clic su Start, selezionare Impostazioni e quindi Pannello di controllo. 2. Fare doppio clic sull’icona Sistema. Apparirà la finestra Proprietà - Sistema. 3. Fare clic sulla scheda Gestione periferiche. 4. Fare doppio clic su Porte. 5. Fare doppio clic sulla porta con (LPT1) nel nome. 12 6. Installazione del software utente su computer Windows Nella finestra di dialogo Proprietà - Porta stampante (LPT1) fare clic sulla scheda Driver e quindi fare clic su Aggiorna driver. Apparirà la finestra di dialogo Aggiornamento guidato driver di periferica. 7. Fare clic su Avanti. 8. Selezionare “Visualizzare un elenco dei driver disponibili, permettendo di selezionare il driver desiderato” e fare clic su Avanti. 9. Selezionare Mostra tutte le periferiche. 10. Dall’elenco dei produttori, selezionare “(Tipi di porte standard)”. Dall’elenco dei modelli, selezionare “Porta stampante ECP” (non Porta stampante). Fare clic su Avanti. 13 Configurazione della stampa PostScript con Windows 95/98/Me 11. Fare clic su Sì nella finestra Avviso aggiornamento driver. 12. Fare clic su Avanti. 13. Fare clic su Fine, quindi chiudere le finestre di dialogo Proprietà - Porta stampante (LPT1) e Proprietà - Sistema. Riavviare il computer per attivare le nuove impostazioni. Dopo aver riavviato Windows 98/Me, è possibile completare la procedura descritta in “Per preparare la stampante per la stampa su porta parallela” a pagina 7. Completamento del collegamento IPX/SPX o IPX (Novell) in Windows 95/98/Me Per stampare tramite un server Novell, è necessario in primo luogo configurare la rete ed il file server Novell. Il file server deve essere configurato con un server di stampa e con un collegamento di stampa per iR-L1. Per i dettagli, vedere la documentazione NetWare e la Guida dell’amministratore. Per stampare da computer Windows 95/98/Me su IPX (Novell), è necessario prima configurare i protocolli IPX/SPX e poi configurare iR-L1 selezionando il tipo di porta IPX e le impostazioni per la porta utilizzata. P ER CONFIGURARE LA STAMPA IPX/SPX 1. Fare clic su Avvio (o Start), selezionare Impostazioni e quindi Pannello di controllo. 2. Fare doppio clic sull’icona Rete. Accertarsi che nella sezione indicante i componenti installati sia presente il protocollo compatibile IPX/SPX. Per le istruzioni, fare riferimento alla documentazione di Windows 95/98/Me. 14 Installazione del software utente su computer Windows 3. Fare doppio clic sull’icona Protocollo compatibile IPX/SPX. 4. Fare clic sulla scheda Avanzate. 5. Nell’elenco Proprietà, fare clic su Tipo frame. Nel menu a comparsa Valore, selezionare il tipo di trama che corrisponde a quello impostato nel menu Config rete di iR-L1. Se necessario, stampare la pagina di configurazione dal pannello di controllo per verificare quali sono i tipi di trama configurati. 15 Configurazione della stampa PostScript con Windows 95/98/Me N OTA : Non selezionare Auto in quanto potrebbe non consentire la selezione del tipo di trama specificato su iR-L1. 6. Fare clic su OK e chiudere la finestra di dialogo Rete e Pannello di controllo. 7. Quando viene richiesto di riavviare il computer, fare clic su Sì. 16 Installazione del software utente su computer Windows P ER CONFIGURARE LA STAMPA IPX (N OVELL ) W INDOWS 95/98/M E CON 1. Fare clic su Avvio (o Start), selezionare Impostazioni e quindi Stampanti. 2. Fare clic col pulsante destro del mouse sull’icona della stampante iR-L1 e selezionare Proprietà dal menu che appare. 3. Fare clic sulla scheda Dettagli e poi su Aggiungi porta. Viene visualizzato un elenco di opzioni di collegamento. 4. Nella finestra di dialogo Aggiungi porta, specificare il percorso di rete oppure fare clic su Sfoglia per visualizzare il proprio ambiente di rete. 5. Se si usa un file server NetWare, fare doppio clic sull’icona del file server NetWare che si desidera utilizzare per la stampa su iR-L1. 6. Fare clic sull’icona della stampante identificata dalla coda di stampa NetWare che si userà e fare clic su OK. 7. Nella finestra di dialogo Aggiungi porta, verificare che il percorso di rete sia aggiornato e fare clic su OK. I lavori di stampa verranno inviati alla coda di stampa specificata sul file server Novell. iR-L1 interroga il file server e, se vi sono dei lavori, questi vengono trasmessi a iR-L1. Per verificare il collegamento, stampare una pagina di prova da Windows 95/98/Me. 8. Fare clic sulla scheda Generale, quindi su Applica e poi su Stampa pagina di prova. Se la pagina di prova viene stampata correttamente, si può avviare la stampa dal computer. 17 Configurazione della stampa PostScript con Windows 95/98/Me Configurazione della stampa SMB con Windows 95/98/Me Se non si dispone di una rete Novell, è possibile stampare utilizzando la stampa SMB (anche conosciuta come stampa Windows o stampa WINS). Grazie a questo metodo, è possibile installare il driver di stampa PostScript e i file di descrizione della stampante ed inviare in stampa dal proprio computer ad un particolare collegamento (coda di attesa, coda di stampa o collegamento diretto) su iR-L1. Queste istruzioni presuppongono che il protocollo TCP/IP e Client per reti Microsoft siano installati. Per configurare la stampa su un secondo o terzo collegamento in Windows 95/98/Me, è necessario installare una nuova stampante ripetendo la procedura “Per configurare la stampa SMB su Windows 95/98/Me” a pagina 18. Se si installa più di una stampante, assegnare a ciascuna un nome descrittivo durante l’installazione del driver di stampa, come ad esempio Aero-Print o Aero-Hold, in modo da identificarle facilmente. P RIMA DI INIZIARE • Configurare iR-L1 per la stampa SMB in Config rete>Config servizi>Config Windows. Nei menu di configurazione e sulla pagina di configurazione, per fare riferimento alla stampa SMB viene usata la definizione stampa Windows. Per ulteriori informazioni, vedere la Guida dell’amministratore. 18 P ER Installazione del software utente su computer Windows CONFIGURARE LA STAMPA SMB SU W INDOWS 95/98/M E 1. Fare doppio clic sull’icona Risorse di rete per visualizzare il proprio ambiente di rete. 2. Ricercare il nome della stampante sulla quale si desidera stampare. Il nome della stampante da ricercare è quello immesso in Config rete>Config servizi> Config Windows>Nome server. Per questa informazione, fare riferimento alla pagina di configurazione. Se non si è in grado di individuare la propria unità iR-L1, rivolgersi all’amministratore di rete. 3. Fare doppio clic sul nome della stampante per visualizzare i collegamenti di stampa abilitati. 19 4. Configurazione della stampa PostScript con Windows 95/98/Me Fare doppio clic sul nome del collegamento sul quale si desidera stampare. Appare la finestra di dialogo Stampanti che chiede se si desidera configurare la stampante. 5. Fare clic su Sì per installare il driver di stampa PostScript e il file di descrizione della stampante per il collegamento selezionato. Viene visualizzata la finestra di dialogo Installazione stampante. 6. Specificare se si stampa da programmi basati su MS-DOS e quindi fare clic su Avanti. Se si sceglie Sì verrà richiesto di catturare una porta stampante prima di procedere con l’installazione. Per i dettagli, vedere la documentazione Windows. 7. Nella finestra di dialogo con l’elenco dei produttori e delle stampanti, fare clic su Disco (o Disco driver). 20 Installazione del software utente su computer Windows La finestra di dialogo Installazione da disco floppy richiede di inserire il disco. 8. Se si esegue l’installazione dal CD, digitare la lettera che corrisponde all’unità CD-ROM (ad esempio, D:\) e fare clic su Sfoglia. Accedere alla cartella appropriata: Per installare il driver PostScript, accedere alla cartella Italiano\Drvstamp\Drv_ps\Win_9x_ME. Accertarsi che “Oemsetup.inf ” sia selezionato. Il percorso viene copiato nella finestra di dialogo Installazione da disco floppy. 9. 10. Assicurarsi che il percorso sia corretto e fare clic su OK. Nell’area Stampanti, selezionare il file iR-L1 e fare clic su Avanti. 21 11. Configurazione della stampa PostScript con Windows 95/98/Me Utilizzando un massimo di 31 caratteri, immettere un nome per iR-L1 (o lasciare il nome predefinito) nella casella Nome stampante e specificare se si desidera che iR-L1 sia la stampante predefinita. Fare clic su Avanti. N OTA : L’immissione di più di 31 caratteri può causare problemi di stampa con alcune applicazioni di rete. 12. Viene richiesto se si desidera stampare una pagina di prova. Selezionare Sì e fare clic su Fine. I file necessari vengono installati sul disco fisso. Se la pagina di prova viene stampata correttamente, si può avviare la stampa dal computer. Configurazione della stampa IPP con Windows 95/98/Me Con il protocollo IPP (Internet Printing Protocol), i lavori di stampa vengono inviati su iR-L1 tramite Internet. La stampa IPP è supportata direttamente su Windows 2000, ma è possibile abilitarla sui computer Windows 95/98/Me installando prima il file di correzione “wpnpins.exe” (disponibile sul CD di Windows 2000 Server). Per informazioni su come ottenere questo file, contattare Microsoft Corporation. N OTA : Dopo aver installato i driver di stampa appropriati, eseguire le procedure di configurazione per la stampa IPP. Vedere “Per installare il driver di stampa PostScript per Windows 95/98/Me” a pagina 2. 22 P RIMA P ER Installazione del software utente su computer Windows DI INIZIARE 1. Preparare iR-L1 per la stampa TCP/IP. 2. Accertarsi che iR-L1 sia configurato per la stampa IPP in Config rete>Config servizi> Configura IPP. Per ulteriori informazioni, vedere la Guida dell’amministratore. 3. Specificare l’unità di stampa di destinazione sul proprio computer. CONFIGURARE LA STAMPA IPP CON W INDOWS 95/98/M E 1. Fare clic su Avvio (o Start), selezionare Impostazioni e quindi Stampanti. 2. Fare clic sull’icona del driver di stampa PostScript di iR-L1 e selezionare Proprietà dal menu File. 3. Selezionare la scheda Dettagli e fare clic su Aggiungi porta. Viene visualizzata la finestra di dialogo Aggiungi porta. 4. Immettere un percorso di rete per la stampante. Il percorso della stampante è l’indirizzo IP seguito da “ipp/printer”. 5. Fare clic su OK. 23 Configurazione della stampa PostScript con Windows NT 4.0 Configurazione della stampa PostScript con Windows NT 4.0 Per configurare iR-L1 come stampante PostScript, è necessario installare il driver di stampa PostScript per Windows NT 4.0 e i file di descrizione della stampante corrispondenti. Inoltre, è necessario configurare un particolare tipo di collegamento di stampa fra la stazione di lavoro e iR-L1. Le istruzioni che seguono descrivono come installare localmente una stampante. Per aggiungere una stampante al sistema locale, è necessario collegarsi alla stazione di lavoro Windows NT locale (non al dominio del server di rete) ed essere membri del gruppo di Administrator. La procedura per aggiungere una stampante di rete è simile a quella per aggiungere una porta. Questa procedura viene descritta in “Completamento del collegamento TCP/IP e LPR per Windows NT 4.0” a pagina 31. La seguente procedura descrive l’installazione dei driver di stampa dal CD Software utente. Le procedure successive descrivono la configurazione del collegamento di stampa. Se si stampa tramite SMB (Server Message Block), con una sola procedura è possibile collegarsi a iR-L1 ed installare i driver di stampa. Per configurare iR-L1 per la stampa SMB, vedere “Configurazione della stampa SMB con Windows NT 4.0” a pagina 36. 24 Installazione del software utente su computer Windows P ER INSTALLARE IL W INDOWS NT 4.0 DRIVER DI STAMPA P OST S CRIPT PER 1. Inserire il CD nell’unità CD-ROM. 2. Fare clic su Avvio, selezionare Impostazioni e quindi Stampanti. 3. Fare doppio clic su Aggiungi stampante. 4. Per installare localmente una stampante, selezionare Questo computer e fare clic su Avanti. L’opzione “Questo computer” è disponibile se si effettua il login al computer su cui si hanno i privilegi di Administrator. Se non è disponibile, è possibile aggiungere una stampante di rete. La procedura è simile a quella per l’aggiunta di una porta (vedere pagina 32). 25 5. Configurazione della stampa PostScript con Windows NT 4.0 Selezionare LPT1: e fare clic su Avanti. L’installazione descritta è generica e si riferisce al collegamento della porta parallela. È possibile aggiungere successivamente una porta di rete a seconda del tipo di rete utilizzato. 6. Nella finestra di dialogo con l’elenco dei produttori e delle stampanti, fare clic su Disco driver. 26 Installazione del software utente su computer Windows La finestra di dialogo Installa da disco richiede di inserire il disco. 7. Digitare la lettera che corrisponde all’unità CD-ROM (ad esempio, D:\) e fare clic su Sfoglia. Per installare il driver PostScript, accedere alla cartella Italiano\Drvstamp\Drv_ps\Win_NT4x. Accertarsi che “oemsetup.inf ” o “oemsetup” sia selezionato. Il percorso viene copiato nella finestra di dialogo Installa da disco. 8. Assicurarsi che il percorso sia corretto e fare clic su OK. 27 9. 10. Configurazione della stampa PostScript con Windows NT 4.0 Nell’area Stampanti, selezionare il file PS iR-L1 e fare clic su Avanti. Utilizzando un massimo di 31 caratteri, immettere un nome per iR-L1 (o lasciare il nome predefinito) nella casella Nome stampante e specificare se si desidera che iR-L1 sia la stampante predefinita. Fare clic su Avanti. N OTE : L’immissione di più di 31 caratteri può causare problemi di stampa con alcune applicazioni di rete. 28 11. Installazione del software utente su computer Windows Specificare se si desidera che la stampante venga installata come stampante condivisa. Fare clic su Avanti. Se si seleziona Condividi, è anche necessario immettere un nome di condivisione per la stampante (o lasciare il nome predefinito) ed effettuare le opportune selezioni dall’elenco dei sistemi operativi utilizzati dalle stazioni di lavoro client. Per informazioni sulle stampanti condivise, vedere la Guida dell’amministratore. 12. Fare clic su No nella finestra di dialogo successiva per non stampare subito la pagina di prova e fare clic su Fine. Al termine dell’installazione, viene visualizzata la finestra Stampanti con l’icona della nuova stampante installata. P ER CONFIGURARE LE OPZIONI INSTALLABILI SU I R-L1 DAL DRIVER DI STAMPA P OST S CRIPT PER W INDOWS NT 4.0 1. Fare clic su Avvio, selezionare Impostazioni e quindi Stampanti. 2. Fare clic col pulsante destro del mouse sull’icona di iR-L1 e selezionare Proprietà dal menu che appare. 29 3. Configurazione della stampa PostScript con Windows NT 4.0 Fare clic sulla scheda Impostazioni periferica e scorrere fino a Opzioni installabili. Specificare le opzioni installate su iR-L1. Opzione finitore—Non installato, Finisher-K1, Saddle Stitch Finisher-F2, Shift Tray Punch Unit Option—Non installato, Installato Caricatore risme laterale—Non installato, Installato 4. Fare clic su OK per attivare le impostazioni correnti. Uso della comunicazione bidirezionale Se si dispone di una rete TCP/IP abilitata, è possibile aggiornare la configurazione della fotocopiatrice nella scheda Configurazione del driver di stampa in modo che rifletta la configurazione corrente della fotocopiatrice. 30 Installazione del software utente su computer Windows P ER AGGIORNARE LE OPZIONI INSTALLABILI SU I R-L1 DAL DRIVER DI STAMPA P OST S CRIPT PER W INDOWS NT 4.0 1. Fare clic su Avvio, selezionare Impostazioni e quindi Stampanti. 2. Fare clic sull’icona del driver di stampa PostScript di iR-L1 e selezionare Proprietà dal menu File. 3. Fare clic sulla scheda Configurazione. 4. Selezionare l’opzione Comunicazione bidirezionale. Viene attivato il campo Indirizzo IP o nome DNS stampante. 5. Immettere l’indirizzo IP o il nome DNS di iR-L1 nel campo Indirizzo IP o nome DNS stampante. 6. Se si desidera che il driver di stampa visualizzi la configurazione corrente della fotocopiatrice quando viene aperto, selezionare Aggiorna Fiery Driver all’apertura. N OTA : Il pulsante Aggiorna non funziona. 7. Fare clic su OK. Completamento del collegamento alla stampante in Windows NT 4.0 Per stampare da Windows NT 4.0, è necessario: • Configurare i server di rete, se presenti. • Configurare iR-L1 in modo che accetti i lavori di stampa inviati dal computer. • Su ciascun computer Windows NT, configurare una porta per il tipo di rete. Per Vedere Configurare il collegamento parallelo “Completamento del collegamento alla porta parallela in Windows NT 4.0” di seguito Configurare il collegamento TCP/IP (porta LPR) “Completamento del collegamento TCP/IP e LPR per Windows NT 4.0” a pagina 31 Configurare il collegamento IPX (Novell) “Completamento del collegamento IPX (Novell) per Windows NT 4.0” a pagina 33 31 Configurazione della stampa PostScript con Windows NT 4.0 Completamento del collegamento alla porta parallela in Windows NT 4.0 Il cavo della porta parallela collega iR-L1 ad un solo computer. Una volta installato il driver di stampa PostScript per Windows NT e il PPD iR-L1, completare la configurazione per la stampa su porta parallela. P ER CONFIGURARE LA STAMPA SU PORTA PARALLELA PER W INDOWS NT 4.0 1. Fare clic su Avvio, selezionare Impostazioni e quindi Stampanti. 2. Fare doppio clic sull’icona di iR-L1 e selezionare Proprietà dal menu Stampante. Nella scheda Porte, accertarsi che LPT1 (Local Port) sia selezionata. L’unità iR-L1 è pronta per accettare i lavori di stampa inviati dal computer tramite porta parallela, usando il driver di stampa PostScript per Windows NT ed il PPD iR-L1. 3. Fare clic sulla scheda Generale e su Stampa pagina di prova. Quando si seleziona Stampa, i file vengono trasmessi a iR-L1 tramite collegamento alla porta parallela. 4. Fare clic sulla scheda Condivisione se si desidera condividere iR-L1 in rete. 5. Selezionare Condividi, quindi selezionare un nome di condivisione. Selezionare il sistema operativo utilizzato (o i sistemi operativi utilizzati) dai client di rete se si desidera installare un driver di stampa che possa essere trasferito da tali client. 6. Fare clic su OK per uscire dalla finestra di dialogo Proprietà della stampante. Completamento del collegamento TCP/IP e LPR per Windows NT 4.0 Una volta installato il driver di stampa PostScript o PCL e i file di descrizione delle stampanti, completare la configurazione per il collegamento TCP/IP e LPR come di seguito descritto: • Preparare iR-L1 in modo che accetti i lavori di stampa con i protocolli TCP/IP e LPR (per i dettagli, vedere la Guida dell’amministratore). • Configurare la stazione di lavoro per il collegamento TCP/IP. 32 Installazione del software utente su computer Windows Prima di continuare, richiedere all’amministratore del sistema l’indirizzo IP assegnato a iR-L1, nonché la maschera di rete secondaria e l’indirizzo gateway, se utilizzati. Il protocollo TCP/IP ed il software di stampa TCP/IP di Microsoft devono già essere installati sulla stazione di lavoro Windows NT. P ER CONFIGURARE LA STAMPA TCP/IP E LPR PER W INDOWS NT 4.0 1. Aprire la finestra di dialogo Proprietà di iR-L1 e fare clic sulla scheda Porte. 2. Fare clic su Aggiungi porta. Vengono visualizzati i tipi di porte disponibili. 3. Selezionare LPR Port e fare clic su Nuova porta. Se la porta LPR non compare nell’elenco, installare il protocollo di rete TCP/IP e il software di stampa TCP/IP di Microsoft. Fare riferimento alla Guida dell’amministratore o alla documentazione di Windows NT. 4. Immettere l’indirizzo IP di iR-L1. Se la rete utilizza i servizi DNS (Domain Name Services), al posto dell’indirizzo IP, immettere il nome DNS assegnato a iR-L1. 33 5. Configurazione della stampa PostScript con Windows NT 4.0 Premere il tasto di tabulazione e digitare uno dei seguenti nomi, a seconda del collegamento iR-L1 sul quale si desidera stampare. hold print direct N OTA : Questo nome è sensibile al maiuscolo/minuscolo; digitarlo esattamente come mostrato sopra. 6. Fare clic su OK. La stazione di lavoro verifica l’indirizzo o il nome DNS immesso e segnala se l’indirizzo non può essere risolto. 7. Fare clic su Chiudi nella finestra di dialogo Porte stampanti. La scheda Porte mostra la nuova configurazione della porta. Chiudere la finestra di dialogo Proprietà della stampante per verificare il collegamento. 8. Fare clic su OK per chiudere la finestra di dialogo Proprietà della stampante. 9. Riaprire la finestra di dialogo Proprietà della stampante. 10. Fare clic sulla scheda Generale e su Stampa pagina di prova. Quando si stampa, i file PostScript vengono trasmessi a iR-L1 tramite collegamento alla porta LPR. 11. Fare clic su OK per chiudere la finestra di dialogo Proprietà della stampante. Completamento del collegamento IPX (Novell) per Windows NT 4.0 Completare la configurazione del collegamento IPX (Novell) come di seguito descritto: • Configurare la rete ed il file server Novell per la gestione dei lavori di stampa di iR-L1. Il file server deve essere configurato con un server di stampa e con un collegamento di stampa per iR-L1. Per i dettagli, vedere la documentazione NetWare. • Preparare iR-L1 per la stampa IPX. • Configurare il collegamento IPX sulla stazione di lavoro. I protocolli NetWare (NWLink IPX/SPX Compatible Transport) ed i servizi client NetWare devono già essere installati sulla stazione di lavoro Windows NT. 34 P ER Installazione del software utente su computer Windows CONFIGURARE LA STAMPA IPX (N OVELL ) PER W INDOWS NT 4.0 1. Fare doppio clic su Risorse di rete. 2. Fare doppio clic su Rete NetWare o compatibile. Viene visualizzato l’elenco dei server NetWare. 3. Fare doppio clic sull’albero o sul file server NetWare sul quale l’amministratore di rete ha definito un collegamento di stampa per iR-L1. È possibile che sia necessario effettuare il login al file server per visualizzare i collegamenti di stampa. 4. Fare doppio clic sul collegamento di stampa definito per iR-L1. 5. Se il server NetWare non dispone di un driver adatto per iR-L1, è possibile che venga richiesto di configurare la stampante sulla propria stazione di lavoro. 6. Fare clic su Sì. 35 7. Configurazione della stampa PostScript con Windows NT 4.0 Fare clic su OK per installare il driver di stampa PostScript di iR-L1 (per istruzioni su come installare i driver di stampa con il programma Installazione stampante, vedere la documentazione di Windows NT 4.0). Completata l’installazione, viene visualizzata la finestra relativa alla nuova stampante, nella quale appare il nome della coda di stampa sul server NetWare. 8. Selezionare Proprietà dal menu File e quindi fare clic sulla scheda Porte. La coda NetWare appena collegata appare nell’elenco ed è selezionata come porta per iR-L1. 9. Fare clic sulla scheda Generale e su Stampa pagina di prova. Appare la finestra Note relative al lavoro della stampante. 10. Immettere le informazioni relative all’utente e al lavoro necessarie per la contabilità e qualsiasi informazione richiesta dal proprio sistema e fare clic su OK. iR-L1 richiede al server NetWare i lavori di stampa nel collegamento di stampa definito per iR-L1. Al momento della stampa, i file PostScript vengono inviati in spool su quel collegamento e trasmessi tramite la coda “porta” a iR-L1. La pagina di prova rimane visualizzata nella finestra relativa alla coda finché non viene stampata. 36 Installazione del software utente su computer Windows Configurazione della stampa SMB con Windows NT 4.0 Se non si dispone di una rete Novell, è possibile stampare utilizzando la stampa SMB (anche conosciuta come stampa Windows o stampa WINS). Questo tipo di stampa consente di installare il driver di stampa PostScript e i file di descrizione delle stampanti ed inviare in stampa dal computer ad un particolare collegamento di stampa (coda di attesa, coda di stampa o collegamento diretto) su iR-L1. Queste istruzioni presuppongono che il protocollo TCP/IP ed il software di stampa TCP/IP di Microsoft siano installati sulla stazione di lavoro Windows NT. Per configurare la stampa su un secondo o terzo collegamento, è necessario installare una nuova stampante ripetendo la procedura “Per configurare la stampa SMB su Windows NT 4.0” a pagina 36. Se si installa più di una stampante, assegnare a ciascuna un nome descrittivo durante l’installazione del driver di stampa, come ad esempio Aero-Print o Aero-Hold, in modo da identificarle facilmente. P RIMA DI INIZIARE • Configurare iR-L1 per la stampa SMB in Config rete>Config servizi>Config Windows. Nei menu di configurazione e sulla pagina di configurazione, per fare riferimento alla stampa SMB viene usata la definizione stampa Windows. Per ulteriori informazioni, vedere la Guida dell’amministratore. P ER CONFIGURARE LA STAMPA 1. SMB SU W INDOWS NT 4.0 Fare doppio clic sull’icona Risorse di rete. 37 2. Configurazione della stampa PostScript con Windows NT 4.0 Ricercare il nome della stampante sulla quale si desidera stampare. Il nome della stampante da ricercare è quello immesso in Config rete>Config servizi> Config Windows>Nome server. Per questa informazione, fare riferimento alla pagina di configurazione. Il tempo necessario per la ricerca varia a seconda del traffico sulla rete. Se non si è in grado di individuare la propria unità iR-L1, rivolgersi all’amministratore di rete. 3. Fare doppio clic sul nome di iR-L1 per visualizzare i collegamenti di stampa abilitati. 4. Fare doppio clic sul nome del collegamento sul quale si desidera stampare. Appare la finestra di dialogo Stampanti che chiede se si desidera configurare la stampante. 5. Fare clic su Sì per installare il driver di stampa PostScript e il file di descrizione delle stampanti per il collegamento selezionato. Viene visualizzata la finestra di dialogo Installazione stampante. 6. Specificare se si stampa da programmi basati su MS-DOS e quindi fare clic su Avanti. Se si sceglie Sì verrà richiesto di catturare una porta stampante prima di procedere con l’installazione. Per i dettagli, vedere la documentazione Windows. 38 7. Installazione del software utente su computer Windows Nella finestra di dialogo con l’elenco dei produttori e delle stampanti, fare clic su Disco driver. La finestra di dialogo Installa da disco richiede di inserire il disco. 8. Digitare la lettera che corrisponde all’unità CD-ROM (ad esempio, D:\) e fare clic su Sfoglia. Accedere alla cartella appropriata. Per installare il driver PostScript, accedere alla cartella Italiano\Drvstamp\Drv_ps\Win_NT4x. Accertarsi che “oemsetup.inf ” o “oemsetup” sia selezionato. Il percorso viene copiato nella finestra di dialogo Installa da disco. 39 9. Configurazione della stampa PostScript con Windows NT 4.0 Assicurarsi che il percorso sia corretto e fare clic su OK. 10. Nell’area Stampanti, selezionare il file iR-L1 e fare clic su Avanti. 11. Utilizzando un massimo di 31 caratteri, immettere un nome per iR-L1 (o lasciare il nome predefinito) nella casella Nome stampante e specificare se si desidera che iR-L1 sia la stampante predefinita. Fare clic su Avanti. 40 Installazione del software utente su computer Windows N OTA : L’immissione di più di 31 caratteri potrebbe causare problemi di stampa con alcune applicazioni di rete. 12. Specificare se si desidera che la stampante venga installata come stampante condivisa. Fare clic su Avanti. 41 Configurazione della stampa PostScript con Windows 2000 Se si seleziona Condividi, è anche necessario immettere un nome di condivisione per la stampante (o lasciare il nome predefinito) ed effettuare le opportune selezioni dall’elenco dei sistemi operativi utilizzati dalle stazioni di lavoro client. Per informazioni sulle stampanti condivise, vedere la Guida dell’amministratore. 13. Viene richiesto se si desidera stampare una pagina di prova. Fare clic su Sì e poi su Fine. I file necessari vengono installati sul disco fisso. Se la pagina di prova viene stampata correttamente, si può avviare la stampa dal computer. Configurazione della stampa PostScript con Windows 2000 Per configurare iR-L1 come stampante PostScript è necessario installare il driver di stampa PostScript per Windows 2000 ed i corrispondenti file di descrizione delle stampanti. Inoltre, è necessario configurare un particolare tipo di collegamento di stampa tra la stazione di lavoro e iR-L1. Per stampare su una rete, sarà necessario configurare un collegamento di rete; per stampare direttamente sulla stampante, sarà necessario configurare un collegamento su porta parallela. Le istruzioni che seguono descrivono come installare localmente una stampante. Per aggiungere una stampante al sistema locale, è necessario collegarsi alla stazione di lavoro Windows 2000 locale (non al dominio del server di rete) ed essere membri del gruppo di Administrator. La procedura per aggiungere una stampante di rete è simile a quella per aggiungere una porta. Questa procedura viene descritta in “Completamento del collegamento TCP/IP e LPR per Windows 2000” a pagina 48. La seguente procedura descrive l’installazione dei driver di stampa dal CD Software utente. Le procedure successive descrivono la configurazione del collegamento di stampa. 42 P ER Installazione del software utente su computer Windows INSTALLARE IL DRIVER DI STAMPA P OST S CRIPT PER W INDOWS 2000 1. Fare clic su Start, selezionare Impostazioni e quindi Stampanti. 2. Fare doppio clic sull’icona Aggiungi stampante e fare clic su Avanti. 3. Specificare se si sta utilizzando una stampante locale e fare clic su Avanti. Questa procedura descrive come installare localmente una stampante. È possibile modificare il collegamento in un secondo momento, a seconda del tipo di rete utilizzato. 4. Selezionare la porta LPT1 e fare clic su Avanti. Sarà possibile configurare la porta in un secondo momento, in base al tipo di rete. 43 5. Configurazione della stampa PostScript con Windows 2000 Nella finestra di dialogo con l’elenco dei produttori e delle stampanti, fare clic su Disco driver. La finestra di dialogo Installazione da disco floppy richiede di inserire il disco. 6. Digitare la lettera che corrisponde all’unità CD-ROM (ad esempio, D:\) e fare clic su Sfoglia. Accedere alla cartella Italiano\Drvstamp\Drv_ps\Win_2000. Accertarsi che “Oemsetup.inf ” sia selezionato. Il percorso viene copiato nella finestra di dialogo Installazione da disco floppy. 7. Assicurarsi che il percorso sia corretto e fare clic su OK. 44 Installazione del software utente su computer Windows 8. Nell’area Stampanti, selezionare il file PS iR-L1 e fare clic su Avanti. 9. Utilizzando un massimo di 31 caratteri, immettere un nome per iR-L1 (o lasciare il nome predefinito) nella casella Nome stampante. Questo nome verrà utilizzato nelle finestre relative alle stampanti e alle code. N OTA : L’immissione di più di 31 caratteri può causare problemi di stampa con alcune applicazioni di rete. 10. Se si desidera impostare iR-L1 come stampante predefinita, selezionare Sì; in caso contrario, selezionare No. Fare clic su Avanti. 11. Specificare se si desidera che la stampante venga installata come stampante condivisa. Fare clic su Avanti. Se si seleziona Condividi con nome, è anche necessario immettere un nome di condivisione per la stampante (o lasciare il nome predefinito) ed effettuare le opportune selezioni dall’elenco dei sistemi operativi utilizzati dalle stazioni di lavoro client. Per ulteriori informazioni sulla condivisione delle stampanti, consultare la Guida dell’amministratore. 45 12. Configurazione della stampa PostScript con Windows 2000 Selezionare No per non stampare la pagina di prova e fare clic su Avanti. La pagina di prova può essere stampata più tardi, una volta completata la configurazione. 13. Verificare le impostazioni specificate per la stampante e fare clic su Fine. 14. Fare clic su Sì per completare l’installazione. I file necessari vengono installati sul disco fisso. Se si tratta del primo driver di stampa installato sul computer, viene richiesto di installare dei file dal CD di Windows 2000. 15. Inserire il CD di Windows 2000, accedere alla cartella win2000\italiano\i386 e fare clic su OK. Al termine dell’installazione viene visualizzata la finestra Stampanti con l’icona della nuova stampante installata. 46 Installazione del software utente su computer Windows P ER CONFIGURARE LE OPZIONI INSTALLABILI SU I R-L1 DAL DRIVER DI STAMPA P OST S CRIPT PER W INDOWS 2000 1. Fare clic su Start, selezionare Impostazioni e quindi Stampanti. 2. Fare clic col pulsante destro del mouse sull’icona di iR-L1 e selezionare Proprietà. 3. Fare clic sulla scheda Impostazioni periferica e scorrere fino a Opzioni installabili. Specificare le opzioni installate su iR-L1. Selezionare un’opzione installabile e scegliere un’impostazione. Opzione finitore—Non installato, Finisher-F1, Saddle Stitch Finisher-F2, Shift Tray Punch Unit Option—Non installato, Installato Caricatore risme laterale—Non installato, Installato 4. Fare clic su OK. 47 Configurazione della stampa PostScript con Windows 2000 Completamento del collegamento alla stampante per Windows 2000 Per stampare da Windows 2000, è necessario: • Configurare i server di rete, se presenti. • Configurare iR-L1 in modo che accetti i lavori di stampa inviati dal computer. • Su ciascun computer Windows 2000, configurare una porta per il tipo di rete usato. Per Vedere Configurare il collegamento parallelo “Completamento del collegamento alla porta parallela per Windows 2000” di seguito Configurare il collegamento TCP/IP (porta LPR) “Completamento del collegamento TCP/IP e LPR per Windows 2000” a pagina 48 Configurare il collegamento IPX (Novell) “Completamento del collegamento IPX (Novell) per Windows 2000” a pagina 52 Completamento del collegamento alla porta parallela per Windows 2000 Il cavo della porta parallela collega iR-L1 ad un solo computer. Una volta installato il driver di stampa per Windows 2000 e il PPD iR-L1, completare la configurazione per la stampa su porta parallela. P ER CONFIGURARE LA STAMPA SU PORTA PARALLELA PER W INDOWS 2000 1. Fare clic su Start, selezionare Impostazioni e quindi Stampanti. 2. Fare clic sull’icona di iR-L1 e selezionare Proprietà dal menu File. Nella scheda Porte, accertarsi che LPT1 (Local Port) sia selezionata. L’unità iR-L1 è pronta per accettare i lavori di stampa inviati dal computer tramite porta parallela, usando il driver di stampa per Windows 2000 ed il PPD iR-L1. 48 3. Installazione del software utente su computer Windows Fare clic sulla scheda Generale e su Stampa pagina di prova. Quando si seleziona Stampa, i file vengono trasmessi a iR-L1 tramite collegamento alla porta parallela. 4. Fare clic sulla scheda Condivisione se si desidera condividere iR-L1 in rete. Selezionare Condividi con nome, quindi selezionare un nome di condivisione. Selezionare il sistema operativo utilizzato (o i sistemi operativi utilizzati) dai client di rete se si desidera installare un driver di stampa che possa essere trasferito da tali client. 5. Fare clic su OK per uscire dalla finestra di dialogo Proprietà della stampante. Completamento del collegamento TCP/IP e LPR per Windows 2000 Una volta installato il driver di stampa PostScript e i file di descrizione delle stampanti, completare la configurazione per il collegamento TCP/IP e LPR come di seguito descritto: • Preparare iR-L1 in modo che accetti i lavori di stampa con i protocolli TCP/IP e LPR (per i dettagli, vedere la Guida dell’amministratore). • Configurare la stazione di lavoro per il collegamento TCP/IP. Prima di continuare, richiedere all’amministratore del sistema l’indirizzo IP assegnato a iR-L1, nonché la maschera di rete secondaria e l’indirizzo gateway, se utilizzati. Il protocollo TCP/IP ed il software di stampa TCP/IP di Microsoft devono già essere installati sulla stazione di lavoro Windows 2000. 49 P ER Configurazione della stampa PostScript con Windows 2000 CONFIGURARE LA STAMPA TCP/IP E LPR PER W INDOWS 2000 1. Aprire la finestra di dialogo Proprietà di iR-L1 e fare clic sulla scheda Porte. 2. Fare clic su Aggiungi porta. 3. Selezionare Standard TCP/IP Port in Tipi di porte disponibili e fare clic su Nuova porta. 4. Nella finestra di dialogo Aggiunta guidata porta stampante standard TCP/IP, fare clic su Avanti. 50 5. Installazione del software utente su computer Windows Immettere l’indirizzo IP di iR-L1. Nel campo Nome porta viene automaticamente immesso l’indirizzo IP. 6. Fare clic su Avanti. L’unità viene automaticamente rilevata. 7. Se l’unità non viene automaticamente rilevata, selezionare Canon Network Printing Device with P9100 per Standard nell’area Tipo di periferica e fare clic su Avanti. 8. Fare su Fine, quindi fare clic su Chiudi per chiudere la finestra di dialogo Porte stampanti. 9. Fare clic su Configura porta. Viene visualizzata la finestra di dialogo Configura monitor porta TCP/IP standard. 10. Se nel pannello di controllo di iR-L1 è stata abilitata la stampa LPR, selezionare LPR nell’area Protocollo e Conteggio byte LPR abilitato nell’area Impostazioni LPR. N OTA : È possibile procedere anche senza selezionare Conteggio byte LPR abilitato nell’area Impostazioni LPR. 11. Se nel pannello di controllo di iR-L1 è stata abilitata la stampa Port 9100, selezionare Raw. 51 Configurazione della stampa PostScript con Windows 2000 Nell’area Impostazioni Raw, per Numero porta appare automaticamente 9100. È possibile stampare sul collegamento selezionato per la stampa Port 9100 sul pannello di controllo di iR-L1. 52 12. Installazione del software utente su computer Windows Immettere il nome della coda. Per LPR, usare print direct, print o hold. Per Port 9100, è necessario immettere manualmente i seguenti numeri porta per ciascun collegamento di stampa nell’area Impostazioni Raw: direct: 9100 (predefinito) o 9101 print: 9102 hold: 9103 N OTA : Digitare il numero esattamente come mostrato sopra. 13. Fare clic su OK. Completamento del collegamento IPX (Novell) per Windows 2000 Completare la configurazione del collegamento IPX (Novell) come di seguito descritto: • Configurare la rete ed il file server Novell per la gestione dei lavori di stampa di iR-L1. Il file server deve essere configurato con un server di stampa e con un collegamento di stampa per iR-L1. Per i dettagli, vedere la documentazione NetWare. • Preparare iR-L1 per la stampa IPX. • Configurare il collegamento IPX sulla stazione di lavoro. I protocolli NetWare (NWLink IPX/SPX Compatible Transport) ed i servizi client NetWare devono già essere installati sulla stazione di lavoro Windows 2000. 53 P ER Configurazione della stampa PostScript con Windows 2000 CONFIGURARE LA STAMPA IPX (N OVELL ) PER W INDOWS 2000 1. Fare doppio clic su Risorse di rete. 2. Fare doppio clic su Rete NetWare o compatibile. Viene visualizzato l’elenco dei server NetWare. 3. Fare doppio clic sull’albero o sul file server NetWare sul quale l’amministratore di rete ha definito un collegamento di stampa per iR-L1. È possibile che sia necessario effettuare il login al file server per visualizzare i collegamenti di stampa. 4. Fare doppio clic sul collegamento di stampa definito per iR-L1. 54 Installazione del software utente su computer Windows 5. Se il server NetWare non dispone di un driver adatto per iR-L1, è possibile che venga richiesto di configurare la stampante sulla propria stazione di lavoro. 6. Fare clic su Sì. 7. Fare clic su OK per installare il driver di stampa PostScript di iR-L1 (per istruzioni su come installare i driver di stampa con il programma Installazione stampante, vedere la documentazione di Windows 2000). Completata l’installazione, viene visualizzata la finestra relativa alla nuova stampante, nella quale appare il nome della coda di stampa sul server NetWare. 55 8. Configurazione della stampa PostScript con Windows 2000 Selezionare Proprietà dal menu File, quindi fare clic sulla scheda Porte. La coda NetWare appena collegata appare nell’elenco ed è selezionata come porta per iR-L1. 9. Fare clic sulla scheda Generale e su Stampa pagina di prova. Appare la finestra Note relative al lavoro della stampante. 10. Immettere le informazioni relative all’utente e al lavoro necessarie per la contabilità e qualsiasi informazione richiesta dal proprio sistema e fare clic su OK. iR-L1 richiede al server NetWare i lavori di stampa nel collegamento di stampa definito per iR-L1. Al momento della stampa, i file PostScript vengono inviati in spool su quel collegamento e trasmessi tramite la coda “porta” a iR-L1. La pagina di prova rimane visualizzata nella finestra relativa alla coda finché non viene stampata. 56 Installazione del software utente su computer Windows Configurazione della stampa SMB su Windows 2000 Se non si dispone di una rete Novell, è possibile stampare utilizzando la stampa SMB (anche conosciuta come stampa Windows o stampa WINS). Grazie a questo metodo, è possibile installare il driver di stampa PostScript e i file di descrizione delle stampanti ed inviare in stampa dal computer ad un particolare collegamento di stampa (coda di attesa, coda di stampa o collegamento diretto) su iR-L1. Queste istruzioni presuppongono che il protocollo TCP/IP ed il software di stampa TCP/IP di Microsoft siano installati sulla stazione di lavoro Windows 2000. Per configurare la stampa su un secondo o terzo collegamento, è necessario installare una nuova stampante ripetendo la procedura “Per configurare la stampa SMB su Windows 2000” a pagina 57. Se si installa più di una stampante, assegnare a ciascuna un nome descrittivo durante l’installazione del driver di stampa, come ad esempio Aero-Print o Aero-Hold, in modo da identificarle facilmente. N OTA : Con Windows 2000, non è possibile installare il driver e configurare il collegamento di stampa a iR-L1 con una sola procedura. Per maggiori dettagli, vedere la documentazione Windows. P RIMA DI INIZIARE • Configurare iR-L1 per la stampa SMB in Config rete>Config servizi> Config Windows. Nei menu di configurazione e sulla pagina di configurazione, per fare riferimento alla stampa SMB viene usata la definizione stampa Windows. Per ulteriori informazioni, vedere la Guida dell’amministratore. 57 P ER Configurazione della stampa PostScript con Windows 2000 CONFIGURARE LA STAMPA SMB SU W INDOWS 2000 1. Fare doppio clic su Risorse di rete. 2. Ricercare il nome della stampante sulla quale si desidera stampare. Il nome della stampante da ricercare è quello immesso in Config rete>Config servizi> Config Windows>Nome server. Per questa informazione, fare riferimento alla pagina di configurazione. Il tempo necessario per la ricerca varia a seconda del traffico sulla rete. Se non si è in grado di individuare la propria unità iR-L1, rivolgersi all’amministratore di rete. 58 Installazione del software utente su computer Windows 3. Fare doppio clic sul nome di iR-L1 per visualizzare i collegamenti di stampa abilitati. 4. Fare doppio clic sul nome del collegamento sul quale si desidera stampare. Appare la finestra di dialogo Stampanti che chiede se si desidera configurare la stampante. 5. Fare clic su Sì per installare il driver di stampa PostScript e il file di descrizione delle stampanti per il collegamento selezionato. Viene visualizzata la finestra di dialogo Installazione stampante. 6. Specificare se si stampa da programmi basati su MS-DOS e quindi fare clic su Avanti. Se si sceglie Sì verrà richiesto di catturare una porta stampante prima di procedere con l’installazione. Per i dettagli, vedere la documentazione Windows. Completare le istruzioni per l’installazione del driver di stampa e del file di descrizione della stampante a partire dal passo 5 a pagina 43. 59 7. Configurazione della stampa PostScript con Windows 2000 Utilizzando un massimo di 31 caratteri, immettere un nome per iR-L1 (o lasciare il nome predefinito) nella casella Nome stampante e specificare se si desidera che iR-L1 sia la stampante predefinita. Fare clic su Avanti. Viene visualizzata la finestra di dialogo Installazione stampante. N OTA : L’immissione di più di 31 caratteri potrebbe causare problemi di stampa con alcune applicazioni di rete. 8. Se si installa per la prima volta una stampante PostScript per Windows 2000, seguire la procedura descritta a pagina 42. Configurazione della stampa IPP con Windows 2000 Con il protocollo IPP (Internet Printing Protocol), i lavori di stampa vengono inviati su iR-L1 tramite Internet. N OTA : Dopo aver installato i driver di stampa appropriati, eseguire le procedure di configurazione per la stampa IPP. Vedere “Per installare il driver di stampa PostScript per Windows 2000” a pagina 42. 60 P RIMA P ER Installazione del software utente su computer Windows DI INIZIARE 1. Preparare iR-L1 per la stampa TCP/IP. 2. Accertarsi che iR-L1 sia configurato per la stampa IPP in Config rete>Config servizi> Configura IPP. Per ulteriori informazioni, vedere la Guida dell’amministratore. 3. Specificare l’unità di stampa di destinazione sul proprio computer. Fare riferimento alla seguente procedura. CONFIGURARE LA STAMPA IPP CON W INDOWS 2000 1. Fare clic su Start, selezionare Impostazioni e quindi Stampanti. 2. Fare doppio clic sull’icona Aggiungi stampante e fare clic su Avanti. 3. Selezionare Stampante di rete e fare clic su Avanti. 4. Selezionare “Connetti ad una stampante in Internet o nella Intranet”. 5. Immettere l’indirizzo IP o il nome del computer nella finestra URL. L’indirizzo URL della stampante è l’indirizzo IP seguito da “ipp/printer”. 6. Fare clic su Avanti. Viene visualizzata la finestra di dialogo Connetti alla stampante. 7. Fare clic su OK. Viene visualizzata la finestra di dialogo Aggiungi stampante. 8. Se si installa per la prima volta una stampante PostScript per Windows 2000, seguire la procedura “Per installare il driver di stampa PostScript per Windows 2000” a pagina 42. Se il driver di stampa è già stato installato sul computer, selezionare Canon nell’area dei produttori e iR-L1 nell’area delle stampanti, quindi fare clic su OK. 9. 10. Se si desidera impostare iR-L1 come stampante predefinita, selezionare Sì; in caso contrario, selezionare No. Fare clic su Avanti. Fare clic su Fine. 61 Installazione del software iR-L1 Installazione del software iR-L1 Il CD Software utente contiene il programma di installazione del software per Fiery Downloader e Fiery Link. Il software per i programmi di utilità Fiery è supportato su Windows 95/98/Me, Windows NT 4.0 e Windows 2000 e deve essere installato separatamente su ogni computer. Prima di iniziare l’installazione, stabilire quanto segue: • In quale punto del disco fisso si desidera installare il programma di utilità. Il programma di installazione inserisce automaticamente Fiery Link e Fiery Downloader in una cartella denominata “Fiery” nella cartella Programmi. • Il nome che si desidera assegnare alla cartella del programma di utilità nella cartella Windows\Menu Avvio\Programmi. Il programma di installazione assegna automaticamente il nome “Fiery” alla cartella. P ER INSTALLARE 1. F IERY D OWNLOADER E F IERY L INK Inserire il CD Software utente nell’unità CD ROM e accedere alle cartelle del software. Per installare Fiery Downloader, fare doppio clic sulla cartella Fiery Downloader per aprirla. Per installare Fiery Link, fare doppio clic sulla cartella Fiery Link per aprirla. 2. Fare doppio clic sull’icona Setup.exe. 62 3. Installazione del software utente su computer Windows Seguire le istruzioni nelle finestre di dialogo per completare l’installazione. Utilizzare la tabella di seguito riportata come riferimento durante l’installazione. Per istruzioni specifiche, leggere le informazioni visualizzate in ciascuna finestra di dialogo. Nome della finestra di dialogo Azione Al termine Benvenuti Leggere le informazioni che appaiono nella finestra visualizzata. Fare clic su Avanti. Contratto di licenza Leggere il contratto di licenza d’uso del software. Fare clic su Sì. Scegliere la posizione di destinazione Specificare il punto sul disco fisso dove si desidera installare il software del programma di utilità. Fare clic su Avanti. Selezione cartella di programma Specificare il nome della cartella per il software all’interno del menu Programmi. Il nome predefinito della cartella è “Fiery”. Fare clic su Avanti. Installazione completata L’installazione del software è stata completata. Fare clic su Fine. 63 Installazione del software iR-L1 Command WorkStation Il programma di installazione del software Command WorkStation è contenuto nel CD Software utente. Oltre al software Command WorkStation, il programma di installazione installa i file Java necessari per poter eseguire la configurazione di Fiery da Command WorkStation. Prima di iniziare l’installazione, stabilire quanto segue: • In quale punto del disco fisso si desidera installare il software. Il programma di installazione inserisce automaticamente il software Command WorkStation nella cartella Programmi\Fiery sul disco fisso. • Il nome che si desidera assegnare alla cartella di Command WorkStation nella cartella Windows\Menu Avvio\Programmi. Il programma di installazione assegna automaticamente il nome “Command WorkStation” alla cartella. • Se si desidera creare un collegamento all’applicazione Command WorkStation nella cartella Windows\Menu Avvio\Programmi\Esecuzione automatica (StartUp). Se si crea un collegamento nella cartella StartUp (Esecuzione automatica), l’applicazione Command WorkStation verrà avviata automaticamente ogni volta che si riavvia il computer. P ER INSTALLARE IL SOFTWARE C OMMAND W ORK S TATION 1. Sul CD Software utente, fare doppio clic sulla cartella CStation per aprirla. 2. Fare doppio clic sull’icona Setup.exe. 3. Seguire le istruzioni nelle finestre di dialogo per completare l’installazione del software Command WorkStation. 64 Installazione del software utente su computer Windows Utilizzare la tabella di seguito riportata come riferimento durante l’installazione del software Command WorkStation. Per istruzioni specifiche, leggere le informazioni visualizzate in ciascuna finestra di dialogo. Nome della finestra di dialogo Azione Al termine Benvenuti Leggere le informazioni che appaiono nella finestra visualizzata. Fare clic su Avanti. Contratto di licenza Leggere il contratto di licenza d’uso del software. Fare clic su Sì. Scegliere la posizione di destinazione Specificare in quale posizione del disco fisso si desidera installare il software di Command WorkStation. Fare clic su Avanti. Selezione cartella di programma Specificare il nome della cartella nella quale installare il software di Command WorkStation nel menu Programmi. Fare clic su Avanti. Domanda Indicare se si desidera creare un collegamento al software Command WorkStation nella cartella StartUp (Esecuzione automatica). Fare clic su Sì o No. Installazione completata Fare clic su Fine per installare MS Java VM 5.00.3182 sul proprio computer, se non è stato già installato, oppure fare clic su Fine per completare l’installazione. Fare clic su Fine. Riavviare il computer per inizializzare Command WorkStation ed i file Java. 65 Uso del software per la prima volta Uso del software per la prima volta Prima di poter utilizzare il nuovo software installato, è necessario configurare adeguatamente il collegamento a iR-L1. Configurazione di un collegamento per Fiery Link È possibile utilizzare Fiery Link per monitorare lo stato dei server iR-L1 e visualizzare le informazioni sui lavori di stampa inviati ad essi. Per visualizzare tutti i server iR-L1 disponibili, aprire Fiery Link e fare clic sul pulsante Modifica elenco personale Fiery. Tutti i server iR-L1 sulla rete secondaria locale appaiono nell’elenco Fiery disponibili della finestra di dialogo Modifica elenco personale Fiery. Da questa finestra di dialogo, è possibile specificare quali server iR-L1 si desidera monitorare. Se iR-L1 non si trova nella rete secondaria locale, è possibile usare le opzioni di Fiery Link per configurare un collegamento manualmente oppure eseguire una ricerca avanzata per individuare e collegarsi ai server iR-L1 in qualsiasi punto della rete. Le procedure che seguono descrivono come individuare e collegarsi a un server iR-L1 usando i metodi di ricerca manuale e avanzato. Per informazioni sull’uso di Fiery Link, vedere la Guida alla stampa. N OTA : Fiery Link è supportato solo su TCP/IP. 66 Installazione del software utente su computer Windows P ER CONFIGURARE IL COLLEGAMENTO AI SERVER I R-L1 SU UNA RETE SECONDARIA LOCALE 1. Avviare Fiery Link e fare clic su Modifica elenco personale Fiery . Si apre la finestra di dialogo Modifica elenco personale Fiery. Tutti i server che sono stati trovati appaiono nell’area Fiery disponibili. Nome di iR-L1, nome dell’unità (iR-L1) e indirizzo IP N OTA : Solo i server che supportano Fiery Link appaiono nell’area Fiery disponibili. 67 2. Uso del software per la prima volta Per aggiungere un server all’elenco personale Fiery, selezionarlo e fare clic sul pulsante freccia. L’unità iR-L1 appare nell’area Elenco personale Fiery. Ripetere il passo 2 per ogni server che si desidera aggiungere all’elenco personale Fiery. 3. Fare clic su Applica per confermare le modifiche apportate all’elenco personale Fiery. 4. Fare clic su OK. 68 P ER Installazione del software utente su computer Windows CONFIGURARE MANUALMENTE IL COLLEGAMENTO PER F IERY L INK 1. Fare clic sulla scheda Manuale. 2. Immettere il nome DNS o l’indirizzo IP di iR-L1 e fare clic sul pulsante freccia. Quando si fa clic sul pulsante freccia, Fiery Link ricerca l’unità iR-L1 specificata. Se trova l’unità iR-L1, questa apparirà nell’area Elenco personale Fiery. Se, invece, non la trova, apparirà un messaggio di errore. Per aggiungere iR-L1 all’elenco personale Fiery senza verificarne l’esistenza sulla rete, tenere premuto il tasto Ctrl e fare clic sul pulsante freccia. 3. Per assegnare un soprannome all’unità iR-L1, selezionarla nell’elenco personale Fiery e fare clic su Modifica. 69 Uso del software per la prima volta 4. Selezionare Usa soprannome ed immettere un soprannome per iR-L1. 5. Fare clic su OK. 6. Fare clic su Applica per confermare le modifiche apportate all’elenco personale Fiery. 7. Fare clic su OK. 70 Installazione del software utente su computer Windows P ER CONFIGURARE IL COLLEGAMENTO PER UNA RICERCA IP AVANZATA F IERY L INK MEDIANTE 1. Fare clic sulla scheda Ricerca automatica. 2. Fare clic su Avanzata. 3. Per trovare tutti i server iR-L1 all’interno di una gamma IP specificata, immettere l’intervallo e fare clic sul pulsante freccia. Ripetere il passo 3 per ogni intervallo di indirizzi IP all’interno del quale si desidera eseguire la ricerca. Per eliminare un intervallo di indirizzi IP dall’elenco, selezionarlo nell’elenco Indir. IP/Indir. sottorete e fare clic su Rimuovi. Inoltre, è possibile ricercare il server utilizzando un intervallo di valori della rete secondaria. Per ulteriori informazioni, vedere “Per configurare il collegamento per Fiery Link mediante una ricerca di rete secondaria avanzata” a pagina 73. 71 4. Uso del software per la prima volta Fare clic su Ricerca. Una volta terminata la ricerca, tutti i server che sono stati trovati appaiono nell’area Fiery disponibili. Se l’unità iR-L1 non è stata trovata e si desidera eseguire una nuova ricerca con gli stessi parametri, fare clic su Aggiorna. N OTE : Solo i server che supportano Fiery Link appaiono nell’area Fiery disponibili. 72 5. Installazione del software utente su computer Windows Per aggiungere un server all’elenco personale Fiery, selezionarlo e fare clic sul pulsante freccia. Il server appare nell’area Elenco personale Fiery. Ripetere il passo 5 per ogni server che si desidera aggiungere all’elenco personale Fiery. 6. Fare clic su Applica per confermare le modifiche apportate all’elenco personale Fiery. 7. Fare clic su OK. 73 P ER Uso del software per la prima volta CONFIGURARE IL COLLEGAMENTO PER F IERY UNA RICERCA DI RETE SECONDARIA AVANZATA L INK MEDIANTE 1. Fare clic sulla scheda Ricerca automatica. 2. Fare clic su Avanzata, quindi su Indir. sottorete. 3. Immettere l’indirizzo IP e la rete secondaria su cui si desidera eseguire la ricerca e fare clic sul pulsante freccia. L’indirizzo IP e la rete secondaria su cui si esegue la ricerca appaiono nell’elenco Indir. IP/Indir. sottorete. Ripetere questa procedura per ogni indirizzo IP e rete secondaria su cui si desidera eseguire la ricerca. Per eliminare un valore di rete secondaria dall’elenco Indir. IP/Indir. sottorete, selezionarlo e fare clic su Rimuovi. 74 4. Installazione del software utente su computer Windows Fare clic su Ricerca. Una volta terminata la ricerca, tutti i server che sono stati trovati appaiono nell’area Fiery disponibili. Se l’unità iR-L1 non è stata trovata e si desidera eseguire una nuova ricerca con gli stessi parametri, fare clic su Aggiorna. N OTA : Solo i server che supportano Fiery Link appaiono nell’area Fiery disponibili. 5. Per aggiungere l’unità iR-L1 all’elenco personale Fiery, selezionarla e fare clic sul pulsante freccia. 75 Uso del software per la prima volta Il server appare nell’area Elenco personale Fiery. Ripetere il passo 5 per ogni server che si desidera aggiungere all’elenco personale Fiery. 6. Fare clic su Applica per confermare le modifiche apportate all’elenco personale Fiery. 7. Fare clic su OK. Configurazione del collegamento per Fiery Downloader e Command WorkStation La prima volta che si avvia Fiery Downloader o Command WorkStation, verrà richiesto di configurare il collegamento a iR-L1. P RIMA DI INIZIARE • Stampare la pagina di configurazione dal pannello di controllo e prendere nota dell’indirizzo IP di iR-L1. È possibile anche configurare un DNS (Domain Name Server) per l’indirizzo IP di iR-L1. Per informazioni, fare riferimento alla documentazione di Windows. P ER CONFIGURARE IL COLLEGAMENTO E C OMMAND W ORK S TATION 1. PER F IERY D OWNLOADER Avviare Fiery Downloader facendo doppio clic sull’icona corrispondente oppure selezionandolo dal menu Avvio (o Start)>Programmi>Fiery. Avviare Command WorkStation facendo doppio clic sull’icona corrispondente oppure selezionandolo dal menu Avvio (o Start)>Programmi. 2. Fare clic su OK. 3. Immettere le informazioni appropriate per iR-L1. 76 Installazione del software utente su computer Windows Nome—Immettere un nome per iR-L1. Il nome prescelto può essere uno qualsiasi; non è necessario che corrisponda al nome server di iR-L1. N OTA : Il nome non deve contenere nessuno dei seguenti sette caratteri: [ ] _ " ’ <spazio> <tabulazione> Protocollo—Selezionare il tipo di protocollo di rete che si sta utilizzando dal menu a comparsa. Server—Immettere l’indirizzo IP (o il nome DNS) di iR-L1. Nuova unità—Immettere il nome dell’unità a cui iR-L1 è collegato: iR-L1. 4. Una volta immesse tutte le informazioni, fare clic su Aggiungi. 77 5. Uso del software per la prima volta Dopo aver selezionato il nome dell’unità (iR-L1) nell’elenco Unità, fare clic su OK. iR-L1 comparirà nell’elenco dei server disponibili. Sulla prima riga verrà visualizzato il nome che è stato assegnato al server, seguito dal protocollo. Sulla seconda riga verrà visualizzato il nome dell’unità. Nome dell’unità (iR-L1) 6. Dopo aver selezionato il nome dell’unità (iR-L1) nell’elenco Server disponibili, fare clic su OK per usare il software. Modifica della configurazione per Fiery Downloader e Command WorkStation Modificare la configurazione ogni volta che si modificano le informazioni relative alla rete oppure al server iR-L1 come ad esempio il nome del server o l’indirizzo IP. Modificare le informazioni specifiche nei menu di configurazione di iR-L1 e poi configurare il collegamento. 78 P ER Installazione del software utente su computer Windows MODIFICARE LA CONFIGURAZIONE 1. Per modificare le informazioni relative a iR-L1 nell’elenco dei server disponibili, selezionare iR-L1 tramite il nome e fare clic su Modifica. 2. Modificare le informazioni nella finestra di dialogo Modifica impostazioni server, in base alle necessità, e fare clic su OK. 3. Per aggiungere una nuova unità iR-L1 all’elenco dei server disponibili, fare clic su Aggiungi. Configurare la finestra di dialogo Aggiungi nuovo server come precedentemente indicato dal passo 3 al passo 5. 4. Per rimuovere un’unità iR-L1, selezionare iR-L1 tramite il nome e fare clic su Rimuovi. Copia dei file di descrizione delle stampanti per Windows Il CD Software utente comprende i file di descrizione delle stampanti per le applicazioni Windows più diffuse. Pagemaker 5.0, 6.0 e 6.5 non supportano l’installazione automatica dei file di descrizione delle stampanti PostScript dalla finestra di dialogo Stampanti del Pannello di controllo. Per rendere disponibile iR-L1 nelle finestre di dialogo Stampa e Imposta documento di queste applicazioni, copiare i file di descrizione delle stampanti nell’ubicazione appropriata. 79 P ER Copia dei file di descrizione delle stampanti per Windows COPIARE I FILE DI DESCRIZIONE DELLA STAMPANTE 1. Sul CD Software utente, aprire la cartella del driver di stampa PostScript appropriata: Per Windows 95/98/Me: Italiano\Drvstamp\Drv_ps\Win__9x_ME Per Windows NT 4.0: Italiano\Drvstamp\Drv_ps\Win__NT4x Per Windows 2000: Italiano\Drvstamp\Drv_ps\Win__2000 2. Copiare il file di descrizione della stampante relativo a iR-L1 nell’ubicazione appropriata. Se si usa PageMaker 5.0 o successive Copiare il file Ef3c7010.ppd In questa ubicazione Per PageMaker 5.0, \ALDUS\ITALIANO\PPD4 Per PageMaker 6.0, \PM6\RSRC\ITALIANO\PPD4 Per PageMaker 6.5, \PM65\RSRC\ITALIANO\PPD4 81 Installazione del software utente su computer Mac OS Installazione del software per Mac OS I passi generali per l’installazione del software utente di iR-L1 e la configurazione della stampa su computer Mac OS sono i seguenti: • Installare il driver di stampa Adobe PostScript ed il file PPD (PostScript Printer Description). • Configurare iR-L1 in Scelta Risorse. • Installare Fiery Downloader e Fiery Link. • Installare i font video e di stampa. • Copiare altri file per le applicazioni dal CD Software utente in base alle necessità. Installazione del software per Mac OS Il CD Software utente contiene i seguenti programmi di installazione: • Driver di stampa—Programma di installazione del driver di stampa Adobe PostScript e del file PPD • Fiery Downloader e Fiery Link • Fonts Configurazione di iR-L1 come stampante PostScript Per configurare iR-L1 come stampante PostScript, è necessario installare il driver di stampa Adobe PostScript e il file PPD corrispondente alla fotocopiatrice utilizzata. Il driver di stampa Adobe PostScript e i file PPD sono forniti con il CD Software utente. I driver di stampa consentono di comunicare le informazioni relative ai lavori di stampa tra le applicazioni, iR-L1 e qualsiasi altra stampante PostScript collegata al computer. 82 P ER Installazione del software utente su computer Mac OS INSTALLARE IL DRIVER DI STAMPA A DOBE PS ED IL FILE PPD 1. Sul CD Software utente, aprire la cartella Italiano: Driver di stampa. 2. Fare doppio clic sull’icona Installa AdobePS 8.7. Viene visualizzata una finestra di avviso. 3. Fare clic su Sì per continuare l’installazione del software del driver di stampa e per confermare che il computer deve essere riavviato dopo l’installazione. Con il programma di installazione di AdobePS si installano il driver di stampa Adobe PostScript e il file PPD corrispondente alla fotocopiatrice utilizzata. 4. Fare clic su Riavvia al termine dell’installazione. N OTA : Se si utilizza iR-L1 presso un’agenzia di servizi o di prestampa, è utile fornire ai clienti le copie del driver di stampa o del file PPD utilizzate con l’immagine e l’eventuale documentazione al fine di garantire che i lavori da essi creati e stampati su file siano adeguatamente formattati per la stampa su iR-L1. 83 Configurazione di iR-L1 come stampante PostScript Configurazione di iR-L1 in Scelta Risorse Dopo aver installato il driver di stampa Adobe PostScript ed il file PPD (vedere “Configurazione di iR-L1 come stampante PostScript” a pagina 81), è necessario configurare iR-L1 in Scelta Risorse per poterne sfruttare a pieno le funzioni. Questa sezione descrive come configurare iR-L1 con il driver di stampa AdobePS. P ER CONFIGURARE I R-L1 IN 1. S CELTA R ISORSE Selezionare Scelta Risorse dal menu Apple. Accertarsi che AppleTalk sia attiva. 2. Selezionare la zona AppleTalk corretta, se necessario. 3. Fare clic sull’icona AdobePS. iR-L1 compare nell’elenco Scegli una stampante PostScript con <nome server>_<collegamento di stampa>. Il nome dell’unità (iR-L1) corrisponde al nome interno della fotocopiatrice utilizzata. N OTA : Solo i collegamenti di stampa (collegamento diretto, coda di attesa e coda di stampa) che sono stati abilitati durante la configurazione appaiono in Scelta Risorse. 84 4. Installazione del software utente su computer Mac OS Selezionare un collegamento a iR-L1 dall’elenco Scegli una stampante PostScript e fare clic su Crea. Il driver di stampa AdobePS seleziona automaticamente il file PPD corretto per iR-L1. N OTA : Sarà necessario configurare ogni collegamento di stampa separatamente. Ripetere il passo 4 per tutti i collegamenti abilitati. 5. Nell’elenco Scelta Risorse, selezionare l’icona accanto all’unità iR-L1 appena installata e fare clic su Imposta. 6. Fare clic su Configura nella finestra di dialogo visualizzata. 7. Nella finestra di dialogo Opzioni Installabili, selezionare le impostazioni appropriate dai menu a comparsa e fare clic su OK. Opzione finitore—Non installato, Finisher-F1, Saddle Stitch Finisher-F2, Shift Tray Punch Unit Option—Non installato, Installato Caricatore risme laterale—Non installato, Installato 8. Chiudere Scelta Risorse. 85 Installazione del software e dei font di iR-L1 Installazione del software e dei font di iR-L1 I programmi di installazione per Mac OS operano essenzialmente allo stesso modo per ciascun tipo di software. Prima di iniziare ogni procedura d’installazione, è necessario stabilire dove si desidera che venga installata ciascuna applicazione sul disco fisso. I programmi di installazione inseriscono automaticamente: • Fiery Downloader e Fiery Link in una cartella denominata “Fiery f ” al livello superiore del disco fisso • I font nella Cartella Sistema:Font sul disco fisso Per istruzioni sull’installazione dei font, vedere pagina 100. P ER INSTALLARE IL SOFTWARE PER M AC OS 1. Dal CD Software utente, fare doppio clic sull’icona del programma che si desidera installare. 2. Leggere il contratto di licenza software e fare clic su Accetta. 3. Fare clic su Installa per copiare il programma nell’ubicazione predefinita oppure ricercare l’ubicazione nella quale si desidera installarlo. Utilizzare la tabella riportata qui di seguito come guida per l’installazione del software. Se si installa 4. Azione Per installare Fiery Downloader Specificare in quale posizione del disco fisso si desidera installare il software Fiery Downloader. Fare clic su Installa. Fiery Link Specificare in quale posizione del disco fisso si desidera installare il software Fiery Link. Fare clic su Installa. Se richiesto, fare clic su Esci per chiudere il programma di installazione. Per poter usare Fiery Link, è necessario avere installato sul computer Mac OS Runtime per Java (MRJ). Se MRJ non è installato, il programma di installazione Fiery Link inizia automaticamente il processo di installazione di MRJ. 86 P ER Installazione del software utente su computer Mac OS INSTALLARE M AC OS R UNTIME PER J AVA 1. Leggere il contratto di licenza di Apple Computer, Inc. e fare clic su Accetto per installare il software. 2. Fare clic su Install. Vengono installati alcuni file. 3. Fare clic su Quit. Ora è possibile configurare il collegamento per Fiery Link a iR-L1, come descritto qui di seguito. Configurazione di un collegamento per Fiery Link Utilizzare Fiery Link per monitorare lo stato dei server iR-L1e visualizzare le informazioni sui lavori di stampa inviati ad essi. Quando si fa clic sull’icona Modifica elenco personale Fiery, tutti i server iR-L1 sulla rete secondaria locale appaiono nell’elenco Fiery disponibili della finestra di dialogo Modifica elenco personale Fiery. Da questa finestra è possibile specificare quali sono i server iR-L1 a cui collegarsi e che si desidera monitorare. Se iR-L1 non si trova nella rete secondaria locale, è possibile usare le opzioni di Fiery Link per configurare un collegamento manualmente oppure eseguire una ricerca avanzata per individuare e collegarsi ai server iR-L1 in qualsiasi punto della rete. Le procedure che seguono descrivono come individuare e collegarsi a un server iR-L1 usando i metodi di ricerca manuale e avanzato. Per informazioni sull’uso di Fiery Link, vedere la Guida alla stampa. N OTA : Fiery Link è supportato solo su TCP/IP. 87 Installazione del software e dei font di iR-L1 P ER CONFIGURARE UN COLLEGAMENTO AI SERVER I R-L1 SU UNA RETE SECONDARIA LOCALE 1. Fare doppio clic sull’icona Fiery Link. Si apre la finestra di dialogo Modifica elenco personale Fiery e tutti i server iR-L1 trovati appaiono nell’area Fiery disponibili. Nome di iR-L1, nome dell’unità (iR-L1) e indirizzo IP N OTA : Solo i server che supportano Fiery Link appaiono nell’area Fiery disponibili. 88 2. Installazione del software utente su computer Mac OS Per aggiungere un server all’elenco personale Fiery, selezionarlo e fare clic sul pulsante freccia. Il server appare nell’area Elenco personale Fiery. Ripetere il passo 2 per ogni server che si desidera aggiungere all’elenco personale Fiery. 3. Fare clic su Applica per confermare le modifiche apportate all’elenco personale Fiery. 4. Fare clic su OK. 89 P ER Installazione del software e dei font di iR-L1 CONFIGURARE MANUALMENTE IL COLLEGAMENTO PER 1. F IERY L INK Fare clic sulla scheda Manuale. Immettere il nome DNS o l’indirizzo IP di iR-L1 e fare clic sul pulsante freccia. Quando si fa clic sul pulsante freccia, Fiery Link ricerca l’unità iR-L1 specificata. Se trova il server, questo apparirà nell’area Elenco personale Fiery. Se invece non lo trova, apparirà un messaggio di errore. Per aggiungere il server all’elenco personale Fiery senza verificarne l’esistenza sulla rete, tenere premuto il tasto Ctrl e fare clic sul pulsante freccia. 2. Per assegnare un soprannome al server, selezionarlo nell’elenco personale Fiery e fare clic su Modifica. 90 Installazione del software utente su computer Mac OS 3. Selezionare Usa soprannome ed immettere un soprannome per iR-L1. 4. Fare clic su OK. 5. Fare clic su Applica per confermare le modifiche apportate all’elenco personale Fiery. 6. Fare clic su OK. 91 Installazione del software e dei font di iR-L1 P ER CONFIGURARE IL COLLEGAMENTO PER UNA RICERCA IP AVANZATA F IERY L INK MEDIANTE 1. Fare clic sulla scheda Ricerca automatica. 2. Fare clic su Avanzata. 92 3. Installazione del software utente su computer Mac OS Per trovare tutti i server all’interno di una gamma di indirizzi IP specificata, immettere un indirizzo IP nel campo Da IP ed un altro nel campo A IP e fare clic sul pulsante freccia. Ripetere il passo 3 per ogni intervallo di indirizzi IP su cui si desidera eseguire la ricerca. Per eliminare una gamma di indirizzi IP dall’elenco, selezionarla nell’elenco Indir. IP/Indir. sottorete e fare clic su Rimuovi. Inoltre, è possibile ricercare l’unità iR-L1 utilizzando una gamma di valori della rete secondaria. Per ulteriori informazioni, vedere “Per configurare il collegamento per Fiery Link mediante una ricerca di rete secondaria avanzata” a pagina 94. 4. Fare clic su Ricerca. Una volta terminata la ricerca, tutti i server trovati appaiono nell’area Fiery disponibili. 93 Installazione del software e dei font di iR-L1 Se l’unità iR-L1 non è stata trovata e si desidera eseguire una nuova ricerca con gli stessi parametri, fare clic su Aggiorna. N OTA : Solo i server che supportano Fiery Link appaiono nell’area Fiery disponibili. 5. Per aggiungere un server all’elenco personale Fiery, selezionarlo e fare clic sul pulsante freccia. 94 Installazione del software utente su computer Mac OS Il server appare nell’area Elenco personale Fiery. Ripetere il passo 5 per ogni server che si desidera aggiungere all’elenco personale Fiery. P ER 6. Fare clic su Applica per confermare le modifiche apportate all’elenco personale Fiery. 7. Fare clic su OK. CONFIGURARE IL COLLEGAMENTO PER F IERY L INK MEDIANTE UNA RICERCA DI RETE SECONDARIA AVANZATA 1. Fare clic sulla scheda Ricerca automatica, quindi su Avanzata. 95 Installazione del software e dei font di iR-L1 2. Fare clic sulla scheda Indir. sottorete. 3. Immettere l’indirizzo IP e la rete secondaria che si desidera ricercare e fare clic sul pulsante freccia. 96 Installazione del software utente su computer Mac OS L’indirizzo IP e la rete secondaria su cui si esegue la ricerca appaiono nell’elenco Indir. IP/Indir. sottorete. Ripetere questa procedura per ogni indirizzo IP e rete secondaria su cui si desidera eseguire la ricerca. Per eliminare un valore di rete secondaria dall’elenco Indir. IP/Indir. sottorete, selezionarlo e fare clic su Rimuovi. 4. Fare clic su Ricerca. Una volta terminata la ricerca, tutti i server trovati appaiono nell’area Fiery disponibili. Se l’unità iR-L1 non è stata trovata e si desidera eseguire una nuova ricerca con gli stessi parametri, fare clic su Aggiorna. N OTA : Solo i server che supportano Fiery Link appaiono nell’area Fiery disponibili. 97 5. Installazione del software e dei font di iR-L1 Per aggiungere un server iR-L1 all’elenco personale Fiery, selezionarlo e fare clic sul pulsante freccia. Il server appare nell’area Elenco personale Fiery. Ripetere il passo 5 per ogni server che si desidera aggiungere all’elenco personale Fiery. 6. Fare clic su Applica per confermare le modifiche apportate all’elenco personale Fiery. 7. Fare clic su OK. 98 Installazione del software utente su computer Mac OS Configurazione del collegamento per Fiery Downloader Quando si avvia Fiery Downloader, verrà richiesto di selezionare l’unità iR-L1 a cui collegarsi. P RIMA DI INIZIARE • P ER Stampare la pagina di configurazione dal pannello di controllo e prendere nota della zona AppleTalk di iR-L1. SPECIFICARE UN ’ UNITÀ I R-L1 ALLA QUALE COLLEGARSI 1. Fare doppio clic sull’icona Fiery Downloader. 2. Selezionare la zona AppleTalk nella quale si trova l’unità iR-L1 dall’elenco delle zone AppleTalk. I server disponibili appaiono nell’elenco dei server. 99 Installazione del software e dei font di iR-L1 3. Selezionare l’unità iR-L1 alla quale collegarsi dall’elenco dei server. 4. Fare clic su Collega. Viene visualizzata la finestra di dialogo di Fiery Downloader. Per informazioni su come usare Fiery Downloader, vedere la Guida alla stampa. 100 Installazione del software utente su computer Mac OS Font Il programma di installazione dei font sul CD Software utente include i font video e di stampa che corrispondono ai 136 font di stampa PostScript incorporati in iR-L1. Il programma di installazione dei font copia entrambi i tipi di font nella Cartella Sistema:Font sul disco fisso. Affinché siano disponibili per le applicazioni, i font video devono rimanere nella Cartella Sistema:Font. I font di stampa possono essere copiati in una cartella di propria scelta. N OTA : Nella Cartella Sistema:Font, quando vengono visualizzati per tipo, i font video appaiono come “valigetta font” ed i font di stampa PostScript appaiono come “font PostScript”. P ER INSTALLARE I FONT VIDEO E DI STAMPA 1. Dal CD Software utente, fare doppio clic sull’icona Fonts per avviare il programma di installazione dei font. 2. Fare clic su Installa. Per impostazione predefinita, i font vengono installati nella Cartella Sistema:Font sul disco fisso. Se vi sono delle applicazioni aperte, è necessario chiuderle e riavviarle per rendere disponibili i font video appena installati. 101 Soluzione dei problemi Soluzione dei problemi Questo capitolo fornisce alcuni suggerimenti per la soluzione dei problemi. Su computer Windows Configurazione della stampa sulle stazioni di lavoro Windows NT 4.0 Se si riscontrano problemi installando iR-L1 con Windows NT 4.0, provare ad installare un’altra stampante PostScript, quindi installare iR-L1. L’installazione di un’altra stampante garantisce che tutti i file vengano installati correttamente e che siano disponibili. Per le istruzioni, fare riferimento alla documentazione di Windows NT 4.0. Per ulteriori informazioni su eventuali problemi che si potrebbero riscontrare utilizzando il driver di stampa Adobe per Windows NT 4.0, vedere il file Leggimi di Adobe (leggimiNT.wri) che si trova nella cartella Italiano\Drvstamp\Drv_ps\Win_NT4x sul CD Software utente. Se si riscontrano problemi durante l’installazione di iR-L1 con Windows 2000, vedere la documentazione di Windows 2000. Reinstallazione di Adobe PostScript Printer Driver su Windows 95/98/Me Se si sta reinstallando Adobe PostScript Printer Driver, cancellare tutte le versioni precedenti ed i relativi file prima di procedere all’installazione. Individuare e cancellare tutti i file denominati Ef3c8e10 *.* (per PostScript) nella cartella Windows\System. Per ulteriori informazioni su eventuali problemi che si potrebbero riscontrare utilizzando il driver di stampa Adobe per Windows 95/98/Me, vedere il file Leggimi di Adobe (leggimi9x.wri) che si trova nella cartella Italiano\Drvstamp\Drv_ps\Win_9x_ME sul CD Software utente. 102 Soluzione dei problemi Uso dei programmi di utilità Fiery su Windows 95/98/Me, Windows NT 4.0 o Windows 2000 1. Se si utilizza un computer Windows, accertarsi che il protocollo di rete TCP/IP sia abilitato. 2. Accertarsi che il collegamento sia stato correttamente configurato per il proprio ambiente. Per controllare la configurazione corrente, avviare un programma di utilità Fiery e selezionare Apri dal menu File. Selezionare iR-L1 e fare clic su Modifica per prendere visione delle impostazioni correnti. Se le impostazioni non sono corrette, possono essere modificate in questa finestra di dialogo. Su computer Mac OS Configurazione di iR-L1 in Scelta Risorse Se la configurazione automatica non funziona e viene chiesto di selezionare il file PPD, selezionare il file iR-L1 appropriato nella Cartella Sistema:Estensioni:Descrizione Stampanti. Selezionare “Canon iR5000-6000-L1 PS Ver 1.0”. 103 Soluzione dei problemi Installazione dei font video Se si riscontrano problemi relativi all’installazione dei font video PostScript dal CD Software utente nella Cartella Sistema:Font, provare la seguente procedura: 1. Uscire da tutte le applicazioni e chiudere tutte le finestre. 2. Creare una nuova cartella e denominarla “Font disinstallati”. Questa cartella non deve essere posizionata all’interno della Cartella Sistema. 3. Spostare i font che non vengono utilizzati dalla Cartella Sistema:Font alla cartella Font disinstallati. 4. Installare i font dal CD Software utente in una cartella denominata Font CD. Copiare i font nella Cartella Sistema:Font. 5. Creare un alias per la Cartella Sistema :Font e per la cartella Font disinstallati. 6. Posizionare entrambi gli alias sulla scrivania. 7. In caso di necessità, utilizzare gli alias per aprire entrambe le cartelle e spostare i font da una cartella all’altra. Nel caso vi siano delle applicazioni aperte, sarà necessario uscire e riavviarle per visualizzare ed utilizzare i font appena installati. In alternativa, si può provare a combinare in un’unica valigetta i font provenienti da diverse valigette. Indice analitico A Adobe PageMaker per Windows, vedere PageMaker per Windows Adobe PostScript, driver di stampa programma di installazione per Mac OS 81 Adobe PostScript, driver di stampa, vedere PostScript, driver di stampa Adobe PostScript 3, font x AppleTalk, collegamento a Mac OS 83 B Berkeley, protocollo lpd xiv C CD Software utente contenuto (Mac OS) 81 contenuto (Windows) 61 installazione per Mac OS 82 soluzione dei problemi relativi ai font 103 collegamento Windows 2000 con porta parallela 47 Windows 2000 con TCP/IP 48 Windows 2000 tramite la stampa SMB Windows 95/98/Me con porta parallela 6 Windows 95/98/Me tramite la stampa SMB Windows NT 4.0 con porta parallela 31 Windows NT 4.0 con TCP/IP 31 Windows NT tramite la stampa SMB collegamento su Mac OS, configurazione 98 a 99 collegamento su Windows, configurazione 75 a 77 Command WorkStation installazione per Windows 63 a 64 Command WorkStation, schermi di installazione 63 D Descrizione stampante PostScript, file, vedere PPD DNS, nome xiii, xiv, 68, 89 Domain Name Server, vedere DNS doppino intrecciato non schermato (UTP), cavo x Downloader, programma di installazione per Mac OS 81 driver di stampa, opzioni installabili Windows 95/98/Me 5 driver di stampa, vedere PostScript, driver di stampa, Windows NT, driver di stampa E EPS, file xi Ethernet, tipo di trama SNAP x Ethernet 100BaseTX, cavo x EtherTalk xiv F Fast Ethernet 100BaseTX, cavo x Fast Ethernet 10BaseT, cavo x Fiery, programmi di utilità configurazione del collegamento su Mac OS 98 a 99 configurazione del collegamento su Windows 75 a 77 installazione per Mac OS 85 installazione per Windows 61 requisiti per Mac OS xiv requisiti per Windows xiii vedere anche Fiery Downloader 106 Indice analitico Fiery Downloader file EPS xi file PDF xi informazioni generali xi installazione per Mac OS 85 installazione per Windows 61 programma di installazione per Mac OS 81 Fiery Link configurazione del collegamento su Mac OS 86 a 97 configurazione del collegamento su Windows 65 a 75 installazione per Mac OS 85 Fiery WebTools requisiti del sistema xiii, xiv font Adobe PostScript 3 x font di stampa 100 font video 100 installazione 100, 103 Multiple Master x programma di installazione per Mac OS 100 sostituzione nei file PDF x TrueType x, xi Font, cartella 103 Font disinstallati, cartella 103 font video 103 I installazione Adobe PostScript Printer Driver, Windows 95/98/Me 1 a 5 Adobe PostScript Printer Driver, Windows NT 23 a 28 Command WorkStation 63 a 64 driver di stampa Adobe PostScript, Windows 2000 42 a 45 driver di stampa PCL, Windows 95/98/ Me e Windows NT/2000 1 driver di stampa PostScript, Mac OS 82 font video e di stampa 100 software (Mac OS) 85, 85 software (Windows) 61 Internet Explorer xiii IP, indirizzo xiii, xiv, 75 IPP, configurazione della stampa su Windows 2000 59 a 60 su Windows 95/98/Me 21 IPP, stampa x IPX requisiti del sistema xv stampa per Windows 2000 53 a 55 stampa per Windows NT 34 a 35 Windows 2000 52 Windows 95/98/Me 16 Windows NT 4.0 33 IPX/SPX Windows 95/98/Me 13 J Java xiii, xiv, 63 M Mac OS font 100 installazione dei programmi di utilità Fiery 85 installazione del software 85 programma di installazione 85 requisiti del sistema xiv soluzione dei problemi 102 Mac OS, requisiti programmi di utilità Fiery xiv memoria quantità richiesta xv 107 Indice analitico N Netscape Communicator xiii, xiv NetWare porta di rete con Windows 95/98/ Me 16 NetWare, configurazione dei client Windows 95/98/Me 13, 16 O oemsetup.inf, file 3, 20, 26, 38 Opzioni installabili selezione dal driver di stampa Mac OS 84 selezione dal driver di stampa Windows 2000 46 selezione dal driver di stampa Windows 95/98/Me 5 selezione dal driver di stampa Windows NT 29 P PageMaker per Windows 79 pagina di configurazione 18, 37, 57 PCL, driver di stampa Windows 95/98/Me e Windows NT/ 2000 1 PDF, file x, xi porta parallela requisiti del sistema xv Windows 2000 47 a 48 Windows 95/98/Me 7 a 13 Windows NT 31 PostScript font video xi PostScript, driver di stampa per Mac OS 82 per Windows xii versione 8.5 xiv Windows 2000 42 a 45 Windows 95/98/Me 1 a 5 Windows NT 23 a 28 PostScript, driver di stampa per Mac OS installazione 82 PostScript, stampa Windows 95/98/Me 1 Windows NT 4.0 23 PostScript, stampante configurazione 81 a 100 PostScript Level 3 x PPD copia dei file per le applicazioni Windows 79 informazioni generali xi selezione 102 Windows 2000 44 Windows 95/98/Me 3 Windows NT 27 programmi di installazione Mac OS 81, 85 Q quantità di memoria richiesta xv R RAM, quantità richiesta xv RAM vedere memoria xiv requisiti del sistema IPX xv Mac OS xiv porta parallela xv UNIX xiv Windows xii S Scelta Risorse configurazione del server 102 selezione del server 83 server, specifiche x 108 Indice analitico server dei nomi WINS 18, 37, 57 SMB, stampa, vedere Windows 2000 SMB, stampa, vedere Windows 95/98/Me SMB, stampa, vedere Windows NT Solaris, versione supportata xiv soluzione dei problemi computer Mac OS 102 computer Windows 101 specifiche x specifiche, server x stampa Windows 2000 47 Windows NT 30 vedere anche PCL, stampa o PostScript, stampa SunOS, versione supportata xiv T TCP/IP software di stampa conforme a RFC1179 xiv thinnet, cavo x Tipo frame, opzione 14 U UNIX, stazioni di lavoro requisiti per stampare su controller xiv W Windows installazione dei programmi di utilità Fiery 61 requisiti del sistema xii soluzione dei problemi 101 Windows, requisiti programmi di utilità Fiery xiii Windows 2000 driver di stampa PostScript 42 a 45 IPX 53 a 55 requisiti di stampa 47 stampa da porta parallela 47 a 48 stampa SMB 56 a 58 Windows 95/98/Me configurazione della stampa PostScript 1 IPX/SPX 13 porta parallela 7 a 13 requisiti di stampa 6 soluzione dei problemi 101 stampa SMB 17 a 21 Windows NT driver di stampa PostScript 23 a 28 IPX 34 a 35 requisiti di stampa 30 soluzione dei problemi 101 stampa da porta parallela 31 stampa SMB 36 a 37 CANON INC. 30-2, Shimomaruko 3-Chome, Ohta-ku, Tokyo 146-8501, Japan CANON U.S.A., INC. One Canon Plaza, Lake Success, NY 11042, U.S.A. CANON EUROPA N.V. Bovenkerkerweg 59-61, 1185 XB Amstelveen, The Netherlands CANON FRANCE S.A. 17, quai du President Paul Doumer 92414 Courbevoie Cedex, France CANON (U.K.) LTD. Woodhatch, Reigate, Surrey RH2 8BF, United Kingdom CANON DEUTSCHLAND GmbH Europark Fichtenhain A10, 47807 Krefeld, Germany CANON ITALIA S.p.A. Palazzo L Strada 6 20089 Milanofiori Rozzano (MI) Italy CANON LATIN AMERICA, INC. 6505 Blue Lagoon Drive, Suite 325, Miami, Florida 33126, U.S.A. CANON AUSTRALIA PTY. LTD. 1 Thomas Holt Drive, North Ryde, Sydney, N.S.W. 2113, Australia CANON SINGAPORE PTE. LTD. 79 Anson Road #09-01/06, Singapore 079906 CANON HONGKONG TRADING CO., LTD. 9/F, The Hong Kong Club Building, 3A Chater Road, Central, Hong Kong