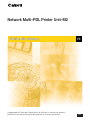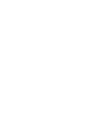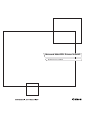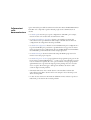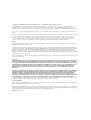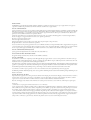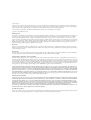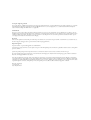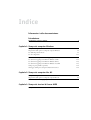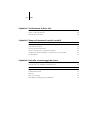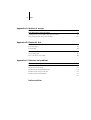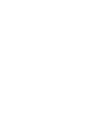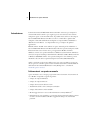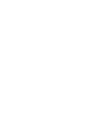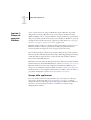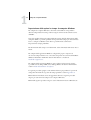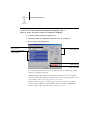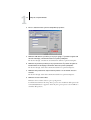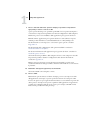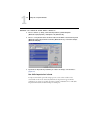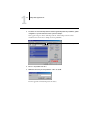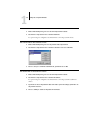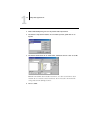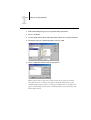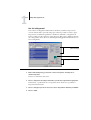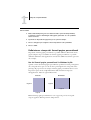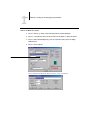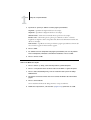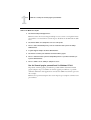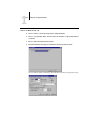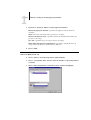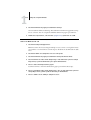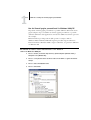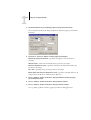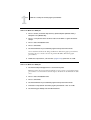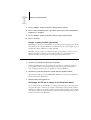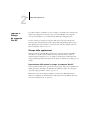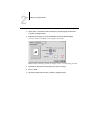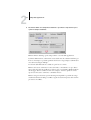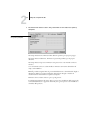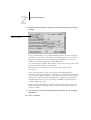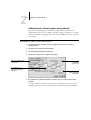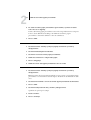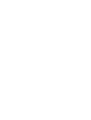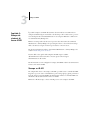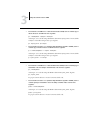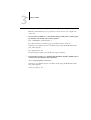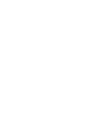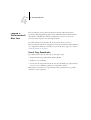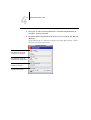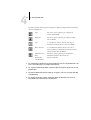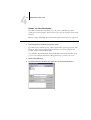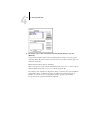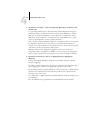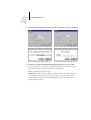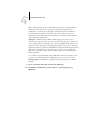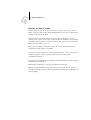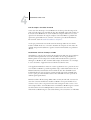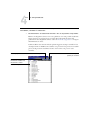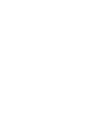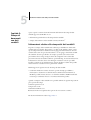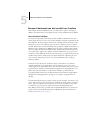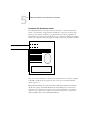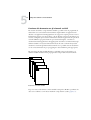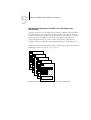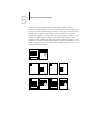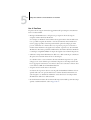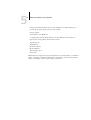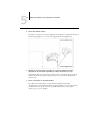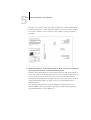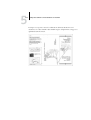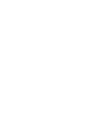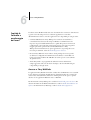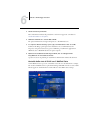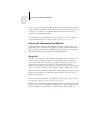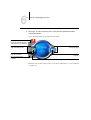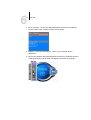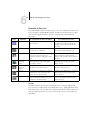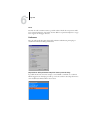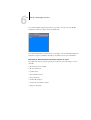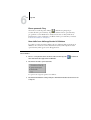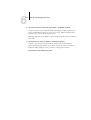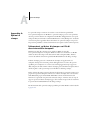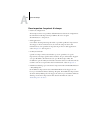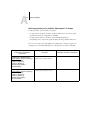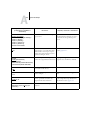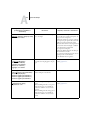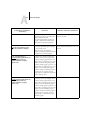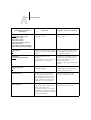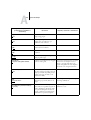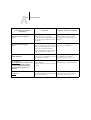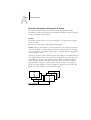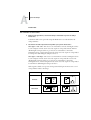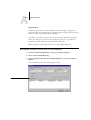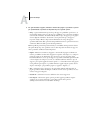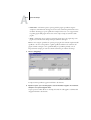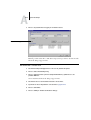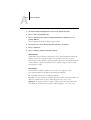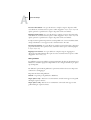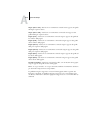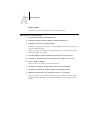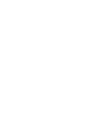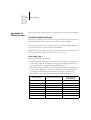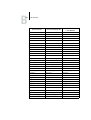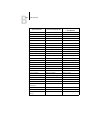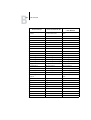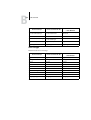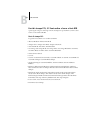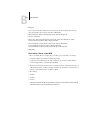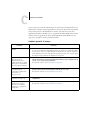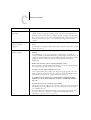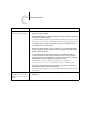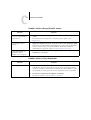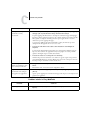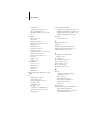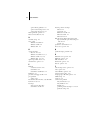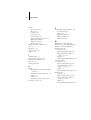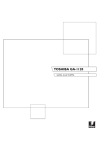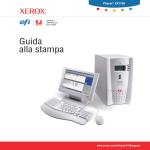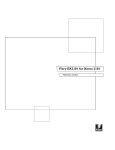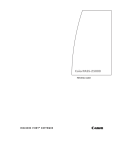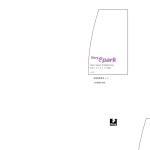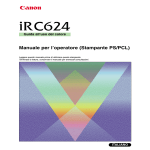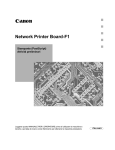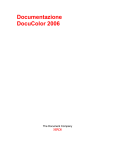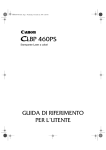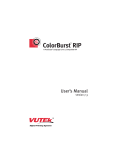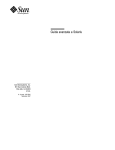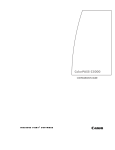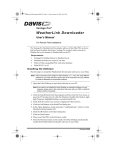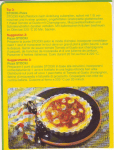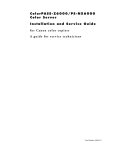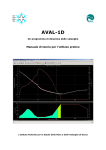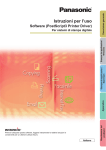Download Guida alla stampa
Transcript
Network Multi–PDL Printer Unit–M2 Guida alla stampa Leggere questo Guida per l’utente prima di utilizzare la macchina e tenerlo a portata di mano come riferimento per ottenere le massime prestazioni. PS ITA Network Multi-PDL Printer Unit-M2 GUIDA ALLA STAMPA Informazioni sulla documentazione Questo manuale fa parte della documentazione di Canon Network Multi-PDL Printer Unit-M2™ che comprende i seguenti manuali per gli utenti e amministratori di sistema: • La Guida rapida riassume i passi per la configurazione di iR-M2 e per la stampa. Descrive inoltre come accedere alla documentazione online. • La Guida all’installazione del software descrive come installare il software dal CD Software utente per l’abilitazione della stampa su iR-M2; descrive inoltre la configurazione dei collegamenti di stampa su iR-M2. • La Guida alla configurazione illustra le nozioni fondamentali per la configurazione e la gestione di iR-M2 per le piattaforme e gli ambienti di rete supportati. Contiene inoltre le istruzioni per la configurazione di server UNIX, Windows NT 4.0/2000 e Novell NetWare per la fornitura di servizi di stampa agli utenti. • La Guida alla stampa descrive le funzioni di stampa di iR-M2 per gli utenti che inviano i lavori dai propri computer. • La Guida alla gestione dei lavori spiega le funzioni dei programmi per la gestione dei lavori, incluso Command WorkStation™, e come possono essere utilizzati per gestire i lavori e mantenere la qualità del colore. Questo manuale si rivolge agli operatori e agli amministratori o agli utenti che dispongono dei privilegi di accesso necessari, che si occupano del monitoraggio e della gestione del flusso dei lavori e della soluzione degli eventuali problemi. • Il manuale PCL Printer Driver Guide descrive come installare il software dal CD Software utente PCL; descrive anche come stampare i lavori di stampa con il driver di stampa PCL. • Le Note di release forniscono informazioni dell’ultimo minuto relative al prodotto e indicazioni per la soluzione di eventuali problemi. Copyright © 2002 Electronics For Imaging, Inc. e Canon Inc. Tutti i diritti riservati. Questa pubblicazione è protetta da copyright e tutti i diritti sono riservati. Nessuna sua parte può essere riprodotta o trasmessa in qualunque forma o con qualunque mezzo per uno scopo qualsiasi senza l’autorizzazione scritta di Electronics For Imaging, Inc. se non nei limiti ivi espressamente consentiti. Le informazioni contenute in questo documento sono soggette a modifiche senza preavviso e non rappresentano un impegno da parte di Electronics For Imaging, Inc. Il software descritto in questa pubblicazione viene fornito su licenza e può essere utilizzato o copiato esclusivamente in conformità con i termini della presente licenza. Questo prodotto potrebbe essere coperto da uno o più dei seguenti brevetti U.S.: 4,500,919, 4,837,722, 5,212,546, 5,343,311, 5,424,754, 5,467,446, 5,506,946, 5,517,334, 5,537,516, 5,543,940, 5,553,200, 5,615,314, 5,619,624, 5,625,712, 5,666,436, 5,760,913, 5,818,645, 5,835,788, 5,867,179, 5,959,867, 5,970,174, 5,982,937, 5,995,724, 6,002,795, 6,025,922, 6,041,200, 6,065,041, 6,112,665, 6,122,407, 6,134,018, 6,141,120, 6,166,821, 6,185,335, 6,201,614, 6,215,562, 6,219,659, 6,222,641, 6,224,048, 6,225,974, 6,226,419, 6,238,105, 6,239,895, 6,256,108, 6,269,190, 6,289,122, 6,292,270, 6,310,697, 6,327,047, 6,327,050, 6,327,052, RE36,947, D406,117, D416,550, D417,864, D419,185, D426,206, D439,851, D444,793 Marchi ColorWise, EDOX, EFI, Fiery, il logo Fiery, Fiery Driven e RIP-While-Print sono marchi registrati di Electronics For Imaging, Inc. presso lo U.S. Patent and Trademark Office e/o in altre giurisdizioni estere. Il logo eBeam, il logo Electronics For Imaging, il logo Fiery Driven, il logo Splash, AutoCal, ColorCal, Command WorkStation, DocBuilder, DocBuilder Pro, DocStream, eBeam, EFI Color Profiler, EFI Production System, EFI ScanBuilder, Fiery X2, Fiery X2e, Fiery X2-W, Fiery X3e, Fiery X4, Fiery ZX, Fiery Z4, Fiery Z5, Fiery Z9, Fiery Z16, Fiery Z18, Fiery Document WorkStation, Fiery Downloader, Fiery Driver, Fiery FreeForm, Fiery Link, Fiery Prints, Fiery Print Calibrator, Fiery Production System, Fiery Scan, Fiery ScanBuilder, Fiery Spark, Fiery Spooler, Fiery WebInstaller, Fiery WebScan, Fiery WebSpooler, Fiery WebStatus, Fiery WebTools, NetWise, RIPChips, Splash, Velocity, Velocity Balance, Velocity Build, Velocity Design, Velocity Estimate, Velocity Scan e VisualCal sono marchi di Electronics For Imaging, Inc. Canon è un marchio registrato di Canon Inc. Tutti gli altri termini e nomi di prodotti possono essere marchi o marchi registrati dei rispettivi proprietari e come tali vengono qui riconosciuti. Avvisi legali APPLE COMPUTER, INC. (“APPLE”) NON FORNISCE ALCUNA GARANZIA, NÉ ESPRESSA NÉ IMPLICITA, INCLUSE SENZA LIMITAZIONI LE GARANZIE IMPLICITE DI COMMERCIABILITÀ ED IDONEITÀ PER QUALSIASI SCOPO PARTICOLARE, RIGUARDO AL SOFTWARE APPLE. APPLE NON GARANTISCE NÉ ASSUME ALCUN IMPEGNO IN RELAZIONE ALL’USO O AI RISULTATI DERIVANTI DALL’USO DEL SOFTWARE APPLE IN TERMINI DI ESATTEZZA, ACCURATEZZA, AFFIDABILITÀ, ATTUALITÀ O ALTRO. TUTTI I RISCHI RELATIVI AI RISULTATI ED ALLE PRESTAZIONI DEL SOFTWARE APPLE SONO A CARICO DELL’UTENTE. L’ESCLUSIONE DELLE GARANZIE IMPLICITE NON È CONSENTITA IN ALCUNI STATI E, PERTANTO, LE LIMITAZIONI DI CUI SOPRA POTREBBERO NON ESSERE APPLICABILI. IN NESSUN CASO APPLE, I SUOI DIRIGENTI, I SUOI DIPENDENTI O I SUOI AGENTI POTRANNO ESSERE RITENUTI RESPONSABILI NEI CONFRONTI DEGLI UTENTI PER QUALUNQUE DANNO CONSEQUENZIALE, ACCIDENTALE O INDIRETTO (INCLUSI I DANNI PER PERDITA DI PROFITTO, INTERRUZIONE DELL’ATTIVITÀ, PERDITA DI INFORMAZIONI PROFESSIONALI E ALTRO) DERIVANTE DALL’USO O DALL’IMPOSSIBILITÀ DI USARE IL SOFTWARE APPLE ANCHE QUALORA APPLE FOSSE STATA INFORMATA DELLA POSSIBILITÀ DI TALI DANNI. ALCUNI STATI NON CONSENTONO ESCLUSIONI O LIMITAZIONI ALLA RESPONSABILITÀ PER DANNI CONSEQUENZIALI O ACCIDENTALI E, PERTANTO, LE LIMITAZIONI DI CUI SOPRA POTREBBERO NON ESSERE APPLICABILI. La responsabilità di Apple nei confronti degli utenti per qualunque danno, indipendentemente dalla forma di azione intrapresa (sia essa basata sul contratto, su illecito civile [inclusa la negligenza], sulla responsabilità del prodotto o altro), è limitata ad un risarcimento di 50 dollari. Legenda diritti limitati Per gli enti di difesa: legenda diritti limitati. L’uso, la riproduzione o la diffusione sono soggetti alle limitazioni previste dal sottoparagrafo (c)(1)(ii) della clausola Rights in Technical Data and Computer Software al 252.227.7013. Per gli enti civili: legenda diritti limitati. L’uso, la riproduzione o la diffusione sono soggetti alle limitazioni previste dai sottoparagrafi da (a) a (d) della clausola Commercial Computer Software Restricted Rights al 52.227-19 ed alle limitazioni previste dall’accordo standard commerciale di Electronics For Imaging, relativo a questo software. Diritti non pubblicati riservati in conformità alle leggi di copyright degli Stati Uniti. Numero parte: 45029987 Informazioni FCC AVVERTENZA: Ai sensi delle disposizioni FCC, qualunque cambiamento o modifica non autorizzata apportata a questa apparecchiatura e non approvata espressamente dal fabbricante può annullare l’autorizzazione dell’utente ad utilizzare la detta apparecchiatura. Avviso di conformità di Classe B Questa apparecchiatura è stata testata ed è stata giudicata conforme ai limiti previsti per un’unità digitale di Classe B ai sensi della Parte 15 delle norme FCC. Tali limiti sono stati concepiti per fornire una ragionevole protezione dalle interferenze dannose in un ambiente residenziale. Detta apparecchiatura genera, utilizza e può irradiare frequenze radio e, se non installata e usata secondo le istruzioni, può produrre interferenze dannose per le comunicazioni radio. Tuttavia, non si garantisce che non si verifichino interferenze in un particolare ambiente. Qualora tale apparecchiatura provocasse interferenze dannose alla ricezione radio o TV (evenienza verificabile spegnendo o riaccendendo l’apparecchiatura), l’utente è incoraggiato a correggere l’interferenza ricorrendo a una o più delle seguenti misure: Riorientare o riposizionare l’antenna ricevente. Allontanare l’apparecchiatura dal ricevitore. Collegare l’apparecchiatura ad una presa ubicata su un circuito diverso da quello al quale è collegato il ricevitore. Rivolgersi al rivenditore o ad un tecnico radiotelevisivo specializzato. L’uso dei cavi schermati con la presente apparecchiatura è necessario ai fini della conformità con le disposizioni FCC. L’utilizzo di apparecchiature non approvate o di cavi non schermati può causare interferenze alla ricezione audio TV. L’utente è avvisato che qualsiasi cambiamento o modifica apportata a tale apparecchiatura che non sia espressamente approvata dal fabbricante può annullare l’autorizzazione concessa all’utente relativa all’utilizzo di detta apparecchiatura. Avviso di conformità di Classe B Industry Canada Questa apparecchiatura digitale di Classe B è conforme alle norme canadesi ICES-003. Avis de Conformation Classe B de l’Industrie Canada Cet appareil numérique de la Classe B est conforme à la norme NMB-003 du Canada. Avviso di conformità RFI Per determinare la conformità con i requisiti di protezione RFI applicabili, questa apparecchiatura è stata testata sia singolarmente che a livello di sistema (per simulare le normali condizioni di funzionamento). Tuttavia, è possibile che tali requisiti RFI non vengano soddisfatti in particolari condizioni sfavorevoli in altre installazioni. L’utente è responsabile della conformità della propria installazione. Dieses Gerät wurde sowohl einzeln als auch in einer Anlage, die einen normalen Anwendungsfall nachbildet, auf die Einhaltung der Funkentstörbestimmungen geprüft. Es ist jedoch möglich, dass die Funkentstörbestimmungen unter ungünstigen Umständen bei anderen Gerätekombinationen nicht eingehalten werden. Für die Einhaltung der Funkentstörbestimmungen einer gesamten Anlage, in der dieses Gerät betrieben wird, ist der Betreiber verantwortlich. La conformità con le norme in vigore è garantita solo con l’uso di cavi schermati. L’utente ha la responsabilità di procurarsi cavi appropriati. Die Einhaltung zutreffender Bestimmungen hängt davon ab, dass geschirmte Ausführungen benützt werden. Für die Beschaffung richtiger Ausführungen ist der Betreiber verantwortlich. Contratto di licenza d’uso del software Il presente Contratto rappresenta un accordo legale tra l’utente ed Electronics For Imaging, Inc. (“Electronics For Imaging”), fornitore del software (il “Software”) dato in dotazione con questo prodotto (il “Prodotto”). L’installazione e l’uso del Software implica l’accettazione da parte dell’utente dei termini e condizioni seguenti. Se non si accettano tali termini, non utilizzare il Software e restituire il Software inutilizzato richiedendone il rimborso. Electronics For Imaging concede all’utente una licenza limitata non esclusiva per l’uso del software secondo i termini e le condizioni riportate qui di seguito. L’utente può: a. usare il Software solo per la propria normale attività lavorativa e solo con il Prodotto; b. usare i programmi outline (a dimensione variabile) e bitmap (a dimensione fissa) leggibili dalla macchina e codificati in modo digitale (“Programmi per i font”) forniti con il Prodotto in uno speciale formato codificato (“Programmi per i font codificati”) per riprodurre e visualizzare le forme, gli stili, i pesi e le versioni di lettere, numeri, caratteri e simboli sul monitor utilizzato con il Prodotto (“Caratteri tipografici”) esclusivamente per la propria normale attività lavorativa; c. usare i marchi utilizzati da Electronics For Imaging per identificare i Programmi per i font codificati ed i Caratteri tipografici con essi riprodotti (“Marchi”); e d. trasferire in modo permanente tutti i diritti acquisiti in virtù del presente Contratto solo come parte di vendita o cessione del Prodotto, purché (i) non trattenga copia alcuna del Software (inclusi tutti gli aggiornamenti), (ii) trasferisca integralmente il Software (inclusi tutti gli aggiornamenti), i supporti ed il materiale stampato fornito con il Prodotto e questo Contratto di licenza E (iii) purché il cessionario accetti tutti i termini del presente Contratto. L’utente non può: a. effettuare copie o permettere che vengano effettuate per sé o per altri copie del Software e dei Programmi per i font codificati né per intero né parzialmente, tranne nel caso in cui questo sia necessario per usare il Prodotto acquistato, fermo restando che in nessuna circostanza effettuerà o autorizzerà la copia di quella parte del Software fornita, sull’unità disco fisso o su qualsiasi altro componente della scheda controller o hardware del Prodotto; b. tentare di alterare, disassemblare, decodificare o assemblare all’inverso il Software o i Programmi per i font codificati; c. prendere o dare in affitto il Software. Diritti proprietari L’utente riconosce che il Software, i Programmi per i font codificati, i Caratteri tipografici e i Marchi sono e restano di proprietà di Electronics For Imaging e dei suoi fornitori, così come qualunque titolo o altro diritto di proprietà intellettuale. Fatte salve le condizioni di cui sopra, il presente Contratto non conferisce all’utente alcun diritto riguardo a brevetti, copyright, segreti industriali, marchi (siano essi registrati o meno), né alcun altro diritto, concessione o licenza in relazione al Software, ai Programmi per i font codificati, ai Caratteri tipografici o ai Marchi. L’utente non può adattare o usare alcun marchio o nome commerciale simile o che possa incidere su o limitare i diritti di copyright di Electronics For Imaging o dei suoi fornitori. I marchi possono essere utilizzati esclusivamente per identificare l’emissione stampata prodotta dai Programmi per i font codificati. Dietro ragionevole richiesta di Electronics For Imaging, l’utente deve fornire campioni di qualunque Carattere tipografico identificato con un Marchio. Riservatezza L’utente accetta di considerare il Software ed i Programmi per i font codificati come materiale riservato e di divulgarli esclusivamente ad utenti autorizzati che abbiano necessità di usare il Software ed i Programmi per i font codificati ai sensi del presente Contratto, prendendo tutte le possibili e ragionevoli precauzioni per evitarne la divulgazione ad altri. Mezzi di tutela L’uso non autorizzato, la copia, la divulgazione del Software, dei Programmi per i font codificati, dei Caratteri tipografici o dei Marchi comporterà l’annullamento automatico della presente licenza e darà a Electronics For Imaging il diritto di avvalersi di altri mezzi di tutela legali. Garanzia limitata e dichiarazione di non responsabilità Electronics For Imaging garantisce che, per un periodo di novanta (90) giorni dalla data di installazione, il Software, se adeguatamente usato, funzionerà senza errori che lo rendano inutilizzabile. L’unico impegno di cui si fa carico Electronics For Imaging e l’unico mezzo di tutela di cui può avvalersi l’utente in base alla presente garanzia è, a discrezione di Electronics For Imaging, quello di intraprendere ogni ragionevole sforzo commerciale per tentare di correggere o aggirare gli errori, di sostituire il Software con un software equivalente da un punto di vista funzionale o di risarcire il prezzo di acquisto e rescindere questo Contratto. Alcuni stati non consentono limitazioni per la durata della garanzia implicita e, pertanto, la limitazione di cui sopra potrebbe non essere applicabile. EFI non fornisce alcuna garanzia, né espressa né implicita, riguardo alle prestazioni o all’affidabilità dei prodotti di terzi non forniti da EFI. FATTA ECCEZIONE DELLA GARANZIA LIMITATA ESPRESSA DI CUI SOPRA, Electronics For Imaging NON FORNISCE E ALL’UTENTE NON VIENE CONCESSA ALCUNA GARANZIA O CONDIZIONE ESPRESSA, IMPLICITA, STATUTARIA O DERIVANTE DA ALTRE DISPOSIZIONI DEL PRESENTE CONTRATTO O ALTRE COMUNICAZIONI INTERCORSE CON L’UTENTE IN MERITO AL SOFTWARE O AI PROGRAMMI PER I FONT CODIFICATI. Electronics For Imaging SPECIFICATAMENTE NON RICONOSCE ALCUNA GARANZIA O CONDIZIONE IMPLICITA DI COMMERCIABILITÀ O IDONEITÀ PER UNO SCOPO PARTICOLARE. L’USO, LA MODIFICA, LA RIPARAZIONE DEI PRODOTTI, SE NON AUTORIZZATI DA EFI, RENDERÀ NULLA LA PRESENTE GARANZIA. Electronics For Imaging non garantisce che il funzionamento del Software sarà ininterrotto o esente da errori, né che il Software soddisfi i requisiti specifici dell’utente. Limitazione della responsabilità IN NESSUN CASO Electronics For Imaging OD I SUOI FORNITORI POTRANNO ESSERE RITENUTI RESPONSABILI NEI CONFRONTI DEGLI UTENTI PER QUALUNQUE DANNO PARTICOLARE, ACCIDENTALE, CONSEQUENZIALE O INDIRETTO, INCLUSI I DANNI PER PERDITA DI DATI, PERDITA DI PROFITTO O COSTI DI COPERTURA, DERIVANTE DALL’USO DEL SOFTWARE O DEI PROGRAMMI PER I FONT CODIFICATI, QUALUNQUE NE SIA LA CAUSA E SULLA BASE DI NESSUNA TEORIA DI RESPONSABILITÀ. TALE LIMITAZIONE SI APPLICA ANCHE QUALORA Electronics For Imaging FOSSE STATO INFORMATO DELLA POSSIBILITÀ DI TALI DANNI. L’UTENTE RICONOSCE CHE IL PREZZO DEL SOFTWARE RIFLETTE QUESTA POSSIBILITÀ DI RISCHIO. ALCUNI STATI ED ALCUNE GIURISDIZIONI NON CONSENTONO ESCLUSIONI O LIMITAZIONI ALLA RESPONSABILITÀ PER DANNI CONSEQUENZIALI O ACCIDENTALI E, PERTANTO, LA LIMITAZIONE DI CUI SOPRA POTREBBE NON ESSERE APPLICABILE. Controlli sull’esportazione L’utente accetta di non esportare o riesportare il Software o i Programmi per i font codificati in alcuna forma senza le dovute licenze degli Stati Uniti e dei governi stranieri. La non osservanza di questa disposizione è da intendersi come una violazione materiale del presente Contratto. Uso da parte degli enti governativi L’uso, la riproduzione o la diffusione del Software da parte del governo degli Stati Uniti sono soggetti alle limitazioni previste dalla sottodivisione (c) (1) (ii) della clausola Rights in Technical Data and Computer Software al DFARS 252.227-7013 o dai sottoparagrafi (c) (1) e (2) della clausola Commercial Computer Software—Restricted Right al 48 CFR 52.227-19, se applicabile. Terzi beneficiari Con questo contratto viene notificato che Adobe Systems Incorporated, una società con sede a 345 Park Ave. San Jose, California 95110 (“Adobe”) è un terzo beneficiario del presente Contratto nella misura in cui tale Contratto contiene disposizioni relative all’uso da parte dell’utente dei font, dei Programmi per i font codificati, dei Caratteri tipografici e dei Marchi così concessi su licenza. Le dette disposizioni sono state inserite espressamente a beneficio di Adobe e possono essere impugnate da Adobe oltre che da Electronics For Imaging. Rescissione Fermo restando qualsiasi altro diritto, EFI può rescindere il presente Contratto in caso l’utente non rispetti i termini e le condizioni in esso contenuti. In tal caso, l’utente si impegna a distruggere tutte le copie del Software (inclusi tutti gli aggiornamenti). Disposizioni generali Il presente Contratto è regolato dalle leggi dello Stato della California. Questo Contratto rappresenta l’intero accordo stipulato tra le parti e rende nulla qualunque altra comunicazione o pubblicità relativa al Software e ai Programmi per i font codificati. Qualora una qualunque disposizione del presente Contratto fosse ritenuta non valida, il resto del contratto continuerà a rimanere in vigore. In caso di domande relative al presente Contratto, scrivere ad Electronics For Imaging, Inc. all’attenzione di: Licensing Dept. oppure consultare il sito Web di Electronics For Imaging all’indirizzo www.efi.com. Viene altresì specificamente riconosciuto che il presente Contratto rappresenta un accordo legale fra l’utente finale e Electronics For Imaging, non Canon Inc., con riguardo al Software, ai Programmi per i font, ai Programmi per i font codificati, ai Caratteri tipografici e ai Marchi. Electronics For Imaging è esclusivamente e unicamente responsabile della suddetta garanzia limitata e Canon Inc., le sue consociate o affiliate, i suoi agenti, distributori o concessionari, non avranno alcuna responsabilità riguardo al Software, ai Programmi per i font, ai Programmi per i font codificati codificati, ai Caratteri tipografici e ai Marchi. Electronics For Imaging 303 Velocity Way Foster City, CA 94404 Indice Informazioni sulla documentazione Introduzione Informazioni su questo manuale xi Capitolo 1: Stampa da computer Windows Stampa dalle applicazioni 1-1 Impostazione delle opzioni e stampa da computer Windows 1-2 Uso delle impostazioni salvate 1-6 Uso dei collegamenti 1-11 Definizione e stampa dei formati pagina personalizzati 1-12 Uso dei formati pagina personalizzati in Windows 9x/Me 1-12 Uso dei formati pagina personalizzati in Windows NT 4.0 1-15 Uso dei formati pagina personalizzati in Windows 2000/XP 1-19 Stampa su porta parallela (opzionale) 1-22 Salvataggio dei file per la stampa in un’ubicazione remota 1-22 Capitolo 2: Stampa da computer Mac OS Stampa dalle applicazioni 2-1 Impostazione delle opzioni e stampa da computer Mac OS 2-1 Definizione dei formati pagina personalizzati 2-6 Capitolo 3: Stampa da stazioni di lavoro UNIX Stampa su iR-M2 3-1 viii Indice Capitolo 4: Trasferimento di file e font Uso di Fiery Downloader 4-1 Stampa con Fiery Downloader 4-4 Gestione dei font di stampa 4-9 Capitolo 5: Stampa di documenti con dati variabili Informazioni relative alla stampa dei dati variabili 5-1 Stampa di documenti con dati variabili con FreeForm 5-2 Come funziona FreeForm 5-2 Creazione del documento master 5-3 Creazione del documento con gli elementi variabili 5-4 Combinazione del master FreeForm con il documento con dati variabili 5-5 Uso di FreeForm 5-7 Capitolo 6: Controllo e monitoraggio dei lavori Accesso a Fiery WebTools 6-1 Controllo dello stato di iR-M2 con il WebTool Stato 6-2 Accesso alle informazioni con WebLink 6-3 Fiery Link 6-3 Strumenti di Fiery Link 6-6 Preferenze 6-7 Elenco personale Fiery 6-9 Menu della barra delle applicazioni di Windows 6-9 ix Indice Appendice A: Opzioni di stampa Informazioni sui driver di stampa e sui file di descrizione delle stampanti A-1 Dove impostare le opzioni di stampa A-2 Ordine gerarchico per la modifica delle opzioni di stampa A-3 Ulteriori informazioni sulle opzioni di stampa A-10 Appendice B: Elenco dei font Font di stampa PostScript B-1 Font Adobe Type 1 B-1 Font TrueType B-6 Font di stampa PCL, 32 font codice a barre e font OCR B-7 Font di stampa PCL B-7 Font codice a barre e font OCR B-8 Appendice C: Soluzione dei problemi Mantenimento delle prestazioni ottimali del sistema C-1 Soluzione dei problemi C-1 Problemi generali di stampa C-2 Problemi relativi alla qualità della stampa C-5 Problemi relativi a Fiery Downloader C-5 Problemi relativi a Fiery WebTools C-6 C-6 Indice analitico xi Introduzione Informazioni su questo manuale L’unità Canon Network Multi-PDL Printer Unit-M2™ viene usata per stampare la versione finale dei documenti o per eseguire la prova colore dei lavori che verranno stampati in seguito su una macchina offset. È possibile inviare un lavoro di stampa su Network Multi-PDL Printer Unit-M2 così come lo si invierebbe a qualsiasi altra stampante; selezionarlo dalla finestra Stampanti su computer Microsoft Windows o dalla finestra Scelta Risorse su computer Mac OS e poi stampare da qualsiasi applicazione. N OTA : Il termine “iR-M2” viene utilizzato in questo manuale per fare riferimento a Network Multi-PDL Printer Unit-M2 installato nella fotocopiatrice/stampante. Nelle illustrazioni viene usato il nome “Aero” per rappresentare iR-M2. Il termine Windows 9x viene usato per fare riferimento a Windows 95/98. Il termine “Windows” viene usato in questo manuale per fare riferimento a Windows 9x/Me, Windows NT 4.0 e Windows 2000/XP. Il termine “fotocopiatrice/stampante” viene utilizzato per fare riferimento alla serie di fotocopiatrici/stampanti Canon iR 8500/7200/105/85. Anche se in alcuni casi la presenza dell’operatore può essere superflua, si presuppone che un operatore controlli e gestisca i lavori inviati da utenti remoti. Per informazioni sulle funzioni di Command WorkStation e Fiery WebSpooler™, consultare la Guida alla gestione dei lavori. Informazioni su questo manuale Questo manuale è stato concepito per gli utenti remoti che inviano i lavori tramite la rete e iR-M2. Comprende i seguenti argomenti: • Stampa da computer Windows • Stampa da computer Mac OS • Stampa da una stazione di lavoro Unix • Trasferimento di file e font con Fiery Downloader™ • Stampa di documenti con dati variabili • Monitoraggio dei lavori e accesso alle informazioni con Fiery WebTools™ • Informazioni su come specificare o sovrascrivere le impostazioni di stampa, generare un elenco dei font installati su iR-M2 e suggerimenti utili per la soluzione dei problemi 1 1-1 Capitolo 1: Stampa da computer Windows Stampa dalle applicazioni Questo capitolo descrive la stampa su iR-M2 da computer Windows. È possibile stampare da un computer Windows in rete, da un computer mediante la stampa Windows (WINS) o da un computer Windows collegato all’adattatore per interfaccia della porta parallela opzionale iP-A1 che può essere installato su iR-M2. Se si prevede di stampare i file in un’altra ubicazione, seguire le procedure descritte in “Salvataggio dei file per la stampa in un’ubicazione remota” a pagina 1-22. N OTA : Per stampare tramite un collegamento della porta parallela, è necessario che su iR-M2 sia installato l’adattatore per l’interfaccia della porta parallela iP-A1. Per ulteriori informazioni rivolgersi al centro di supporto/assistenza tecnica. Esistono diversi modi per stampare da un computer Windows. È possibile trasferire i file PostScript (PS), EPS (Encapsulated PostScript), TIFF (Tagged Image File Format) o PDF (Portable Document Format) con Fiery Downloader mediante la funzione Importa di Command WorkStation. N OTA : Per le istruzioni di base ed i dettagli relativi all’uso di Fiery Downloader mediante la funzione Importa di Command WorkStation, vedere la Guida alla gestione dei lavori. N OTA : Per informazioni relative alla configurazione dell’ambiente Windows per la stampa con server Windows collegati a iR-M2, consultare la Guida alla configurazione. Per informazioni su come collegarsi a iR-M2 sulla rete, installare i driver di stampa e i programmi di utilità Fiery, vedere la Guida all’installazione del software. Stampa dalle applicazioni Una volta installato il driver di stampa iR-M2 e dopo averlo impostato sulla porta appropriata come descritto nella Guida all’installazione del software, è possibile stampare direttamente dalla maggior parte delle applicazioni Windows. È sufficiente impostare le opzioni di stampa per il lavoro e selezionare il comando Stampa dall’applicazione utilizzata. 1 1-2 Stampa da computer Windows Impostazione delle opzioni e stampa da computer Windows Per stampare da computer Windows, selezionare ed installare il corrispondente driver di stampa Adobe PostScript. I driver vengono forniti sul CD Software utente di iR-M2. Una volta installato il driver di stampa Adobe PostScript ed il file di descrizione della stampante (PPD), è possibile specificare le impostazioni di stampa per un determinato lavoro e stampare su iR-M2. Con il driver è possibile inoltre selezionare le impostazioni di stampa predefinite. Per informazioni sulla stampa con il driver PCL, vedere il manuale PCL Printer Driver Guide. Per stampare dalle applicazioni Windows collegando il proprio computer ad un server di stampa tramite la rete, è necessario disporre di un server Novell NetWare, Windows NT/2000 o UNIX. Per ulteriori informazioni, consultare la Guida alla configurazione. Per stampare dalle applicazioni Windows senza collegarsi ad un server di stampa, è possibile usare la stampa SMB (Server Message Block). Per ulteriori informazioni, vedere la Guida all’installazione del software. Le seguenti procedure spiegano come utilizzare il driver per specificare le opzioni di stampa. Per informazioni su opzioni di stampa specifiche, vedere l’Appendice A. N OTA : Sebbene l’interfaccia utente sia leggermente diversa, le seguenti procedure valgono per tutti i driver di stampa su un computer Windows. N OTA : Nelle seguenti procedure vengono usate le illustrazioni relative a Windows 98. 1 1-3 Stampa dalle applicazioni P ER IMPOSTARE LE OPZIONI DI STAMPA PER UN LAVORO SPECIFICO DI W INDOWS CON A DOBE P OST S CRIPT PRINTER DRIVER (W INDOWS 9 X /M E /NT 4.0) O IL DRIVER DI STAMPA P OST S CRIPT DI M ICROSOFT (W INDOWS 2000/XP) Impostazioni salvate, vedere pagina 1-6 1. Selezionare Stampa nella propria applicazione. 2. Selezionare iR-M2 come stampante da utilizzare e fare clic su Proprietà. 3. Fare clic sulla scheda Stampa Fiery. Collegamenti, vedere pagina 1-11 Barre delle opzioni di stampa, vedere più avanti Fare clic per visualizzare tutte le opzioni di stampa Fare clic per nascondere tutte le opzioni di stampa La scheda Stampa Fiery agisce da centro di controllo per tutte le funzioni di stampa utilizzate con maggiore frequenza. N OTA : L’immagine della stampante sulla scheda Stampa Fiery varia a seconda degli accessori installati sulla stampante. Per informazioni su come specificare quali accessori sono installati, vedere la Guida all’installazione del software. N OTA : Le schede e le opzioni di stampa supportate possono variare a seconda del sistema operativo (Windows 9x/Me, Windows NT 4.0 e Windows 2000/XP). Per l’elenco completo delle opzioni di stampa, vedere l’Appendice A. 1 1-4 Stampa da computer Windows 4. Fare clic sulla barra delle opzioni di stampa Dati proprietario. 5. Immettere l’ID divisione specificato per il proprio gruppo. È possibile assegnare l’ID divisione dal display a sfioramento della fotocopiatrice/stampante. Per ulteriori dettagli, consultare la documentazione della fotocopiatrice/stampante. 6. Immettere la password specificata per la propria divisione. È possibile assegnare la Password divisione dal display a sfioramento della fotocopiatrice/stampante. Per ulteriori dettagli, vedere la documentazione della fotocopiatrice/stampante. 7. Immettere una password nel campo Password protetta se si sta inviando un lavoro riservato. Per ulteriori dettagli, vedere la documentazione della fotocopiatrice/stampante. 8. Immettere il testo nell’area Note. Immettere le note relative al lavoro per scopi di gestione. Le informazioni immesse nel campo Note possono essere visualizzate dall’operatore da Command WorkStation e appaiono anche nel job log. Non possono essere modificate o cancellate dall’operatore. 1 1-5 9. Stampa dalle applicazioni Fare clic sulle altre barre delle opzioni di stampa per specificare le impostazioni appropriate per il lavoro e fare clic su OK. Queste opzioni di stampa sono specifiche per iR-M2 e la fotocopiatrice/stampante e sovrascrivono le impostazioni specificate nei menu di configurazione della stampante iR-M2, ma possono essere modificate dalle applicazioni per la gestione dei lavori. N OTA : Il termine “applicazioni per la gestione del lavori” viene utilizzato in questo manuale per fare riferimento a Command WorkStation e a Fiery WebSpooler. Per informazioni su come impostare o sovrascrivere queste opzioni, consultare l’Appendice A. Per informazioni sulla configurazione delle opzioni installabili, consultare la Guida all’installazione del software. Per ulteriori informazioni sulle applicazioni per la gestione dei lavori, consultare la Guida alla gestione dei lavori. Selezionando Valore predefinito della stampante, il lavoro viene stampato in base alle impostazioni specificate durante la configurazione. Per ulteriori informazioni, consultare l’Appendice A. N OTA : Se vengono selezionate opzioni di stampa incompatibili, potrebbe essere visualizzata la finestra di dialogo Conflitto che fornisce informazioni su come risolvere il problema. 10. Dall’interno della propria applicazione, selezionare OK. Selezionare iR-M2 come stampante corrente. 11. Fare clic su OK. N OTA : Alcune opzioni elencate nel driver di stampa possono essere impostate anche dall’applicazione (ad esempio, l’opzione per la fascicolazione e la stampa in ordine inverso). In questi casi, per eseguire la funzione richiesta occorre utilizzare l’opzione del driver piuttosto che impostare l’opzione equivalente dall’applicazione. L’applicazione potrebbe non configurare il file in modo corretto per la stampa su iR-M2 e inoltre l’elaborazione potrebbe richiedere più tempo. 1 1-6 Stampa da computer Windows P ER IMPOSTARE LE OPZIONI DI STAMPA PREDEFINITE PER TUTTI W INDOWS CON IL DRIVER DI STAMPA A DOBE O M ICROSOFT I LAVORI DI 1. Fare clic su Avvio (o Start), selezionare Impostazioni, quindi Stampanti (Windows 9x/Me/NT/2000) o Stampanti e fax (Windows XP). 2. Fare clic con il pulsante destro del mouse sull’icona di iR-M2 e selezionare Proprietà (Windows 9x/Me), Impostazioni documento (Windows NT 4.0) o Preferenze stampa (Windows 2000/XP). 3. Specificare le impostazioni predefinite per il lavoro di stampa, come descritto a pagina 1-3. Uso delle impostazioni salvate Le impostazioni delle opzioni di stampa possono essere salvate sul disco fisso consentendo in tal modo di caricare facilmente le impostazioni appositamente configurate per un lavoro specifico. È anche possibile condividere in rete i file delle impostazioni mediante le funzioni Importa ed Esporta. 1 1-7 P ER Stampa dalle applicazioni CREARE LE IMPOSTAZIONI SALVATE 1. Accertarsi che nel menu Impostazioni salvate appaia Impostazioni predefinite, quindi configurare le opzioni dalle barre delle opzioni di stampa. Non appena vengono salvate delle impostazioni, il menu Impostazioni salvate visualizza Senza nome invece di Impostazioni predefinite. Pulsante del disco Pulsante delle impostazioni 2. Fare clic sul pulsante del disco. 3. Immettere un nome per l’impostazione e fare clic su OK. Il nome apparirà nel menu Impostazioni salvate. 1 1-8 P ER Stampa da computer Windows CARICARE LE IMPOSTAZIONI SALVATE 1. Dalla scheda Stampa Fiery, fare clic sul menu Impostazioni salvate. 2. Selezionare le impostazioni che si desidera utilizzare. Le opzioni vengono configurate automaticamente con le impostazioni salvate. P ER P ER CANCELLARE LE IMPOSTAZIONI SALVATE 1. Dalla scheda Stampa Fiery, fare clic sul pulsante delle impostazioni. 2. Selezionare le impostazioni che si desidera cancellare e fare clic su Elimina. 3. Fare clic su Sì per confermare l’eliminazione, quindi fare clic su OK. MODIFICARE LE IMPOSTAZIONI SALVATE 1. Dalla scheda Stampa Fiery, fare clic sul menu Impostazioni salvate. 2. Selezionare le impostazioni che si desidera modificare. Le opzioni vengono configurate automaticamente con le impostazioni attualmente salvate. 3. Specificare le nuove impostazioni dalle barre delle opzioni di stampa, quindi fare clic sul pulsante del disco. 4. Fare clic su OK per salvare le impostazioni modificate. 1 1-9 P ER Stampa dalle applicazioni ESPORTARE LE IMPOSTAZIONI SALVATE 1. Dalla scheda Stampa Fiery, fare clic sul pulsante delle impostazioni. 2. Selezionare le impostazioni salvate che si desidera esportare, quindi fare clic su Esporta. 3. Selezionare un’ubicazione in cui salvare il file, immettere un nome e fare clic su OK. N OTA : Il nome del file deve includere l’estensione .sav e deve essere formato da un massimo di otto caratteri (esclusa l’estensione). Non è necessario che il nome file corrisponda al nome dell’impostazione. 4. Fare clic su OK. 1 1-10 P ER Stampa da computer Windows IMPORTARE LE IMPOSTAZIONI SALVATE 1. Dalla scheda Stampa Fiery, fare clic sul pulsante delle impostazioni. 2. Fare clic su Importa. 3. Accedere all’ubicazione del file delle impostazioni salvate che si desidera importare. 4. Selezionare il file che si desidera importare e fare clic su OK. 5. Fare clic su OK nella finestra di dialogo Impostazioni. N OTA : Quando vengono importate, le impostazioni salvate appaiono nel menu Impostazioni salvate con il nome che appare nella finestra Impostazioni, non il nomefile. Negli esempi precedenti, si è importato il file present.sav (nomefile), ma appare nel menu Impostazioni salvate come Presentazione (nome visualizzato nella finestra Impostazioni). 1 1-11 Stampa dalle applicazioni Uso dei collegamenti L’area relativa ai collegamenti dell’interfaccia del driver visualizza le impostazioni correnti di alcune delle opzioni di stampa più comuni. È possibile accedere a queste impostazioni e modificarle rapidamente e facilmente utilizzando i collegamenti. È inoltre possibile accedere ad alcune opzioni di layout della pagina e di finitura facendo clic con il pulsante destro del mouse sull’immagine della pagina immediatamente sotto l’area Collegamenti. Collegamenti per le opzioni di stampa Fare clic sull’icona della pagina Collegamenti della pagina P ER IMPOSTARE LE OPZIONI DI STAMPA UTILIZZANDO I COLLEGAMENTI 1. Dalla scheda Stampa Fiery, posizionare il cursore sull’opzione di stampa che si desidera impostare. Il cursore si trasforma in una mano. 2. Fare clic sull’opzione di stampa selezionata e specificare le impostazioni appropriate. In alternativa, è possibile fare clic con il pulsante destro del mouse e specificare le impostazioni direttamente. 3. Fare clic su Applica per fare in modo che le nuove impostazioni diventino predefinite. 4. Fare clic su OK. 1 1-12 Stampa da computer Windows P ER IMPOSTARE LE OPZIONI DI STAMPA UTILIZZANDO I COLLEGAMENTI DELLA PAGINA 1. Dalla scheda Stampa Fiery, fare clic sulla barra delle opzioni di stampa Finitura, posizionare il cursore sull’immagine della pagina, quindi fare clic con il pulsante destro del mouse. 2. Specificare le impostazioni appropriate per le opzioni di stampa. 3. Fare clic su Applica per assegnare le nuove impostazioni come predefinite. 4. Fare clic su OK. Definizione e stampa dei formati pagina personalizzati Impostando i formati pagina personalizzati, è possibile definire le dimensioni di una pagina stampata. Dopo aver definito un formato pagina personalizzato, è possibile utilizzarlo dall’interno di un’applicazione senza doverlo definire nuovamente ogni volta che si stampa. Uso dei formati pagina personalizzati in Windows 9x/Me Quando si creano dei formati pagina personalizzati, specificare un valore per Larghezza che corrisponde al lato più corto ed un valore per Lunghezza che corrisponde al lato più lungo del proprio lavoro di stampa. I formati pagina personalizzati devono essere impostati in questo modo, indipendentemente dall’orientamento impostato nell’applicazione. Vedere le seguenti illustrazioni. Verticale Lunghezza Orizzontale Larghezza Lunghezza Larghezza N OTA : I formati pagina personalizzati non sono supportati per i lavori sui quali vengono applicate delle impostazioni di imposizione. 1 1-13 Definizione e stampa dei formati pagina personalizzati P ER DEFINIRE UN FORMATO PAGINA PERSONALIZZATO CON IL DRIVER DI STAMPA PER W INDOWS 9 X /M E 1. Fare clic su Avvio (o Start), selezionare Impostazioni, quindi Stampanti. 2. Fare clic con il pulsante destro del mouse sull’icona di iR-M2 e scegliere Proprietà. 3. Fare clic sulla scheda Stampa Fiery e fare clic sulla barra delle opzioni di stampa Alimentazione. 4. Fare clic su Personalizza. Fare clic su Personalizza Viene visualizzata la finestra di dialogo Formato carta personalizzato. 1 1-14 5. Stampa da computer Windows Specificare le opzioni per definire il formato pagina personalizzato. Larghezza—Specificare la larghezza del lavoro di stampa. Lunghezza—Specificare la lunghezza del lavoro di stampa. Unità di misura—Selezionare un’unità di misura per il lavoro di stampa. Ruotato di 90˚—Selezionare questa opzione per scambiare tra di loro i valori di Larghezza e Lunghezza e farli corrispondere alla direzione di alimentazione della carta del lavoro di stampa. Nome formato—Specificare un nome per il formato pagina personalizzato. Il nome del nuovo formato appare nel menu Formato pagina. 6. Fare clic su OK. 7. Per definire l’area non stampabile della pagina personalizzata, fare clic sul pulsante Area non stampabile, immettere le informazioni desiderate e fare clic su OK. 8. Fare clic di nuovo su OK. P ER MODIFICARE UN FORMATO PAGINA PERSONALIZZATO CON IL DRIVER DI STAMPA PER W INDOWS 9 X /M E 1. Fare clic su Avvio (o Start), selezionare Impostazioni, quindi Stampanti. 2. Fare clic con il pulsante destro del mouse sull’icona di iR-M2 e scegliere Proprietà. 3. Fare clic sulla scheda Stampa Fiery e fare clic sulla barra delle opzioni di stampa Alimentazione. 4. Selezionare il nome del formato carta che si desidera modificare dal menu Formato pagina. 5. Fare clic su Personalizza. Viene visualizzata la finestra di dialogo Formato carta personalizzato. 6. Modificare le impostazioni, come descritto a pagina 1-14, quindi fare clic su OK. 1 1-15 Definizione e stampa dei formati pagina personalizzati P ER STAMPARE SU UN FORMATO PAGINA PERSONALIZZATO CON IL DRIVER DI STAMPA PER W INDOWS 9 X /M E 1. Selezionare Stampa dall’applicazione. N OTA : Accertarsi che il cassetto Bypass multiplo sia stato caricato con i fogli di formato personalizzato con orientamento verticale rispetto alla direzione di alimentazione della carta. 2. Selezionare iR-M2 come stampante e fare clic su Proprietà. 3. Fare clic sulla scheda Stampa Fiery e fare clic sulla barra delle opzioni di stampa Alimentazione. 4. Scegliere Bypass multiplo dal menu Alimentazione. 5. Selezionare il formato personalizzato dal menu Formato pagina. 6. Fare clic sulla barra delle opzioni di stampa Disposizione e specificare Verticale per l’opzione Orientamento. 7. Fare clic su OK e ancora su OK per stampare il lavoro. Uso dei formati pagina personalizzati in Windows NT 4.0 Impostando i formati pagina personalizzati è possibile definire le dimensioni della pagina stampata. Dopo aver definito un formato pagina personalizzato, è possibile utilizzarlo dall’interno di un’applicazione senza doverlo definire nuovamente ogni volta che si stampa. N OTA : La fotocopiatrice/stampante deve essere impostata per stampare su formati carta personalizzati. 1 1-16 Stampa da computer Windows P ER DEFINIRE UN FORMATO PAGINA PERSONALIZZATO CON IL DRIVER DI STAMPA PER W INDOWS NT 4.0 1. Fare clic su Avvio, selezionare Impostazioni, quindi Stampanti. 2. Fare clic con il pulsante destro del mouse sull’icona di iR-M2 e scegliere Impostazioni documento. 3. Fare clic sulla scheda Impostazione pagina. 4. Selezionare Dimensioni pagina personalizzate PostScript dal menu Formato. Viene visualizzata la finestra di dialogo Personalizzazione dimensioni pagina PostScript. 1 1-17 5. Definizione e stampa dei formati pagina personalizzati Specificare le opzioni per definire il formato pagina personalizzato. Dimensioni pagina personalizzate—Specificare la larghezza e l’altezza del lavoro di stampa. Unità—Selezionare un’unità di misura per il lavoro di stampa. Direzione alimentazione carta—Specificare la direzione di alimentazione della carta per il lavoro di stampa. Tipo carta—Specificare il tipo di carta per il lavoro di stampa. Offset relativi alla direzione di alimentazione—Specificare i margini del lavoro di stampa relativi alla direzione di alimentazione della carta. 6. Fare clic su OK. P ER MODIFICARE UN FORMATO PAGINA PERSONALIZZATO CON IL DRIVER DI STAMPA PER W INDOWS NT 4.0 1. Fare clic su Avvio, selezionare Impostazioni, quindi Stampanti. 2. Fare clic con il pulsante destro del mouse sull’icona di iR-M2 e scegliere Impostazioni documento. 3. Fare clic sulla scheda Avanzate e selezionare Formato dal menu Carta/Output. 1 1-18 4. Stampa da computer Windows Selezionare Dimensioni pagina personalizzate PostScript. Viene visualizzata la finestra di dialogo Personalizzazione dimensioni pagina PostScript. In caso contrario, fare clic sul pulsante Modifica dimensioni pagina personalizzate. 5. Modificare le impostazioni, come descritto a pagina 1-17, quindi fare clic su OK. P ER STAMPARE SU UN FORMATO PAGINA PERSONALIZZATO CON IL DRIVER DI STAMPA PER W INDOWS NT 4.0 1. Selezionare Stampa dall’applicazione. N OTA : Accertarsi che il cassetto Bypass multiplo sia stato caricato con i fogli di formato personalizzato con orientamento verticale rispetto alla direzione di alimentazione della carta. 2. Selezionare iR-M2 come stampante e fare clic su Proprietà. 3. Selezionare Dimensioni pagina personalizzate PostScript dal menu Formato. 4. Fare nuovamente clic sulla scheda Stampa Fiery e nella barra delle opzioni di stampa Disposizione, specificare Orizzontale per l’opzione Orientamento. 5. Fare clic sulla scheda Impostazione pagina. Dal menu Formato, selezionare Dimensioni pagina personalizzate PostScript. 6. Fare clic nuovamente sulla scheda Stampa Fiery e fare clic sulla barra delle opzioni di stampa Disposizione, quindi specificare Verticale per Orientamento. 7. Fare clic su OK e ancora su OK per stampare il lavoro. 1 1-19 Definizione e stampa dei formati pagina personalizzati Uso dei formati pagina personalizzati in Windows 2000/XP Impostando i formati pagina personalizzati, è possibile definire le dimensioni di una pagina stampata. Dopo aver definito un formato pagina personalizzato, è possibile utilizzarlo dall’interno di un’applicazione senza doverlo definire nuovamente ogni volta che si stampa. N OTA : L’interfaccia per l’impostazione delle opzioni e la stampa è simile in Windows 2000 e in Windows XP. Nelle seguenti procedure vengono utilizzate le illustrazioni relative a Windows 2000 e vengono evidenziate, ove presenti, le differenze con Windows XP. P ER DEFINIRE UN FORMATO PAGINA PERSONALIZZATO CON IL DRIVER DI STAMPA PER W INDOWS 2000/XP 1. Fare clic su Start, selezionare Impostazioni, quindi Stampanti (Windows 2000) o Stampanti e fax (Windows XP). 2. Fare clic con il pulsante destro del mouse sull’icona di iR-M2 e scegliere Preferenze stampa. 3. Fare clic sulla scheda Qualità carta. 4. Fare clic su Avanzate. 1 1-20 5. Stampa da computer Windows Selezionare Dimensione personalizzata pagina PostScript dal menu Formato. Viene visualizzata la finestra di dialogo Definizione dimensioni pagina personalizzata PostScript. 6. Specificare le opzioni per definire il formato pagina personalizzato. Dimensioni pagina personalizzate—Specificare la larghezza e l’altezza del lavoro di stampa. Unità di misura—Selezionare un’unità di misura per il lavoro di stampa. Direzione alimentazione carta—Specificare la direzione di alimentazione della carta per il lavoro di stampa. Tipo carta—Specificare il tipo di carta per il lavoro di stampa. Offset relativi alla direzione alimentazione carta—Specificare i margini del lavoro di stampa relativi alla direzione di alimentazione della carta. 7. Fare clic su OK per chiudere la finestra di dialogo Definizione dimensioni pagina personalizzata PostScript. 8. Fare clic su OK per chiudere la finestra di dialogo Opzioni avanzate. 9. Fare clic su OK per chiudere la finestra di dialogo Preferenze stampa. Ora è possibile specificare il formato pagina personalizzato dall’applicazione. 1 1-21 Definizione e stampa dei formati pagina personalizzati P ER MODIFICARE UN FORMATO PAGINA PERSONALIZZATO CON IL DRIVER DI STAMPA PER W INDOWS 2000/XP 1. Fare clic su Start, selezionare Impostazioni, quindi Stampanti (Windows 2000) o Stampanti e fax (Windows XP). 2. Fare clic con il pulsante destro del mouse sull’icona di iR-M2 e scegliere Preferenze stampa. 3. Fare clic sulla scheda Qualità carta. 4. Fare clic su Avanzate. 5. Selezionare Dimensione personalizzata pagina PostScript dal menu Formato. Viene visualizzata la finestra di dialogo Definizione dimensioni pagina personalizzata PostScript. In caso contrario, fare clic sul pulsante Modifica dimensioni pagina personalizzate. 6. Modificare le impostazioni, come descritto a pagina 1-20, quindi fare clic su OK. P ER STAMPARE SU UN FORMATO PAGINA PERSONALIZZATO CON IL DRIVER DI STAMPA PER W INDOWS 2000/XP 1. Selezionare Stampa dall’applicazione e selezionare Proprietà. N OTA : Accertarsi che il cassetto Bypass multiplo sia stato caricato con i fogli di formato personalizzato con orientamento verticale rispetto alla direzione di alimentazione della carta. 2. Fare clic sulla scheda Qualità carta. 3. Fare clic su Avanzate. 4. Selezionare Dimensione personalizzata pagina PostScript dal menu Formato. 5. Controllare le impostazioni del formato pagina personalizzato e fare clic su OK. 6. Selezionare Bypass multiplo dal menu Alimentazione. 1 1-22 Stampa da computer Windows 7. Fare clic su OK per chiudere la finestra di dialogo Opzioni avanzate. 8. Fare clic sulla scheda Disposizione e specificare Verticale per l’opzione Orientamento, quindi fare clic su Applica. 9. Fare clic su OK per chiudere la finestra di dialogo delle preferenze stampa. 10. Fare clic su Stampa. Stampa su porta parallela (opzionale) iR-M2 dispone di una porta parallela che consente di stampare la maggior parte dei file direttamente da un computer Windows se l’amministratore di rete ha collegato la porta parallela del computer Windows a quella di iR-M2. N OTA : Per stampare tramite un collegamento della porta parallela, è necessario che su iR-M2 sia installato l’adattatore per l’interfaccia della porta parallela iP-A1. Per ulteriori informazioni rivolgersi al centro di supporto/assistenza tecnica. P ER STAMPARE I FILE SU PORTA PARALLELA 1. Accertarsi che su iR-M2 sia abilitata la porta parallela. Chiedere all’amministratore o all’operatore di controllare se è abilitata la stampa su porta parallela. Vedere la Guida all’installazione del software per le informazioni su come configurare la stampa su porta parallela su computer Windows. 2. Selezionare la porta della stampante collegata alla porta parallela di iR-M2. Selezionare una delle porte locali: LPT1, LPT2 o LPT3. Per le istruzioni, fare riferimento alla documentazione di Windows. 3. Stampare dalla propria applicazione. Salvataggio dei file per la stampa in un’ubicazione remota Se non si dispone di un’unità iR-M2 e si stanno preparando i file per la stampa presso un’agenzia di servizi o un’altra sede, stampare i file definitivi sulla porta File (anziché utilizzare una delle porte locali). È possibile stampare sulla porta File per creare un file da trasferire con Fiery Downloader. Per le istruzioni relative alla stampa sulla porta File, vedere la documentazione Windows. 2 2-1 Capitolo 2: Stampa da computer Mac OS Stampa dalle applicazioni È possibile stampare su iR-M2 così come si stampa su qualunque altra stampante da qualsiasi altra applicazione. In primo luogo, selezionare iR-M2 come stampante corrente in Scelta Risorse e poi stampare il file dall’interno dell’applicazione. Un altro sistema per stampare da computer Mac OS consiste nel trasferire i file PostScript (PS), Encapsulated PostScript (EPS), TIFF (Tagged Image File Format) o PDF (Portable Document Format) con Fiery Downloader. Per i dettagli sull’uso di Fiery Downloader, vedere il Capitolo 4. Stampa dalle applicazioni Prima di stampare su iR-M2 dalle applicazioni, è necessario selezionare iR-M2 in Scelta Risorse. Quindi, usando il driver di stampa Adobe PostScript e il file di descrizione delle stampanti corretto, è possibile controllare molte delle funzioni di stampa di iR-M2 specificando le impostazioni del lavoro dalle finestre di dialogo per la stampa. Impostazione delle opzioni e stampa da computer Mac OS Con le applicazioni Mac OS, le opzioni di stampa vengono impostate sia dalla finestra di dialogo Formato di Stampa che dalla finestra di dialogo Stampa. Per i dettagli su opzioni di stampa specifiche, vedere l’Appendice A. N OTA : Alcune opzioni di stampa predefinite sono impostate dall’amministratore durante la configurazione. Per informazioni sulle impostazioni predefinite del server, contattare l’amministratore o l’operatore. 2 2-2 P ER Stampa da computer Mac OS IMPOSTARE LE OPZIONI E STAMPARE CON IL DRIVER DI STAMPA A DOBE PS 1. Aprire un file e selezionare Formato di Stampa (o Imposta pagina) dal menu File (o Archivio) dell’applicazione. 2. Nella finestra di dialogo che viene visualizzata, selezionare Attributi Pagina. Accertarsi di selezionare iR-M2 come stampante da utilizzare. N OTA : Le finestre di dialogo Formato di Stampa variano a seconda delle applicazioni. 3. Specificare le impostazioni della pagina per il lavoro di stampa. 4. Fare clic su OK. 5. Selezionare Stampa dal menu File (o Archivio) dell’applicazione. 2 2-3 6. Stampa dalle applicazioni Selezionare iR-M2 come stampante da utilizzare e specificare le impostazioni per le opzioni di stampa visualizzate. N OTA : Le finestre di dialogo per la stampa variano a seconda delle applicazioni. Dal menu Alimentazione, selezionare il cassetto della carta che si desidera utilizzare per il lavoro. Ad esempio, è possibile specificare che il lavoro venga stampato utilizzando la carta del cassetto Bypass multiplo. La selezione dell’alimentazione è valida solo per il lavoro corrente. N OTA : Se nel cassetto selezionato la carta è di formato, orientamento e/o tipo diverso rispetto alle impostazioni specificate per il lavoro che si sta inviando, iR-M2 visualizza un messaggio di errore ed il lavoro non viene stampato. Caricare, quindi, il corretto tipo di carta nel cassetto selezionato o annullare il lavoro. N OTA : Se vengono selezionate opzioni di stampa incompatibili, è possibile che venga visualizzata la finestra di dialogo Conflitto. Seguire le istruzioni riportate sullo schermo per risolvere il conflitto. 2 2-4 7. Stampa da computer Mac OS Selezionare Note relative al lavoro Fiery selezionando il nome della fotocopiatrice/ stampante. Selezionare il nome della fotocopiatrice/stampante Nel campo ID divisione, immettere l’ID divisione specifico per il proprio gruppo. Nel campo Password divisione, immettere la password specificata per la propria divisione. Nel campo Password protetta, immettere una password se si sta inviando un lavoro riservato. Se si sta inviando un lavoro ad una mailbox, immettere un numero di mailbox nel campo Select Mailbox. N OTA : È possibile assegnare l’ID e la password della divisione o la mailbox dal display a sfioramento della fotocopiatrice/stampante. Per ulteriori dettagli, consultare la documentazione relativa alla fotocopiatrice/stampante. Immettere le note relative al lavoro per scopi di gestione. Le informazioni immesse nel campo Note possono essere visualizzate dall’operatore da Command WorkStation e appaiono anche nel job log. Non possono essere modificate o cancellate dall’operatore. 2 2-5 8. Stampa dalle applicazioni Selezionare Opzioni Specifiche e specificare le impostazioni appropriate per il lavoro di stampa. Selezionare Opzioni Specifiche dal menu a comparsa Queste opzioni di stampa sono specifiche di iR-M2 e della fotocopiatrice/stampante (potrebbe essere necessario scorrere l’elenco per visualizzarle tutte), e sovrascrivono le impostazioni specificate nei menu di configurazione di iR-M2, ma possono essere modificate da Command WorkStation o Fiery WebSpooler. Se si seleziona Valore predefinito della stampante, il lavoro viene stampato in base alle impostazioni immesse durante la configurazione. Per informazioni su come impostare o sovrascrivere queste opzioni, vedere l’Appendice A. Alcune opzioni di stampa possono essere impostate anche dall’applicazione (ad esempio, l’opzione per la stampa in ordine inverso o per la fascicolazione). In questi casi, per eseguire la funzione richiesta, occorre utilizzare l’opzione di stampa piuttosto che impostare l’opzione equivalente dall’applicazione. L’applicazione potrebbe non configurare il file in modo corretto per la stampa su iR-M2 e inoltre l’elaborazione potrebbe richiedere più tempo. N OTA : Se vengono selezionate impostazioni di stampa incompatibili, potrebbe essere visualizzata una finestra di dialogo. Seguire le istruzioni riportate sullo schermo per risolvere il conflitto. 9. 10. Se si desidera che le nuove impostazioni diventino predefinite, fare clic su Registra Impostazioni. Fare clic su Stampa. 2 2-6 Stampa da computer Mac OS Definizione dei formati pagina personalizzati Impostando i formati pagina personalizzati è possibile definire le dimensioni e i margini della pagina. Dopo aver definito un formato pagina personalizzato, è possibile utilizzarlo dall’interno di un’applicazione senza doverlo definire nuovamente ogni volta che si stampa. P ER DEFINIRE UN FORMATO PAGINA PERSONALIZZATO 1. Selezionare Formato di Stampa (o Imposta pagina) dal menu File (o Archivio) dell’applicazione. 2. Nel menu Carta, selezionare Personalizzato. 3. Selezionare Default Pagina Personalizzata. 4. Specificare le dimensioni e i margini della pagina. Selezionare Default Pagina Personalizzata I nomi delle pagine personalizzate appaiono qui I valori limite per la dimensione selezionata appaiono qui Specificare il nome della pagina personalizzata 5. Per visualizzare le dimensioni minime e massime, fare clic sul menu Valori Limite del PPD. Se vengono immessi dei valori non validi appare un messaggio di errore. Fare clic su Annulla ed immettere i valori specificati all’interno dell’area Valori Limite del PPD. 2 2-7 6. Definizione dei formati pagina personalizzati Per salvare il formato pagina personalizzato appena definito, specificare il relativo nome e fare clic su Aggiungi. L’elenco dei formati pagina personalizzati si trova nel corrispondente menu a comparsa in alto a destra della finestra di dialogo. Per eliminare un formato pagina personalizzato, selezionarlo dall’elenco e fare clic su Rimuovi. 7. P ER P ER Fare clic su OK. MODIFICARE UN FORMATO PAGINA PERSONALIZZATO SALVATO 1. Selezionare Formato di Stampa (o Imposta pagina) dal menu File (o Archivio) dell’applicazione. 2. Selezionare Default Pagina Personalizzata. 3. Selezionare il nome del formato pagina personalizzato. 4. Modificare le dimensioni e i margini della pagina. 5. Fare clic su Aggiungi. 6. Modificare il nome della pagina personalizzata e fare clic su OK. STAMPARE SU UN FORMATO PAGINA PERSONALIZZATO 1. Selezionare Formato di Stampa (o Imposta pagina) dal menu File (o Archivio) dell’applicazione. N OTA : Accertarsi che il cassetto Bypass multiplo sia stato caricato con i fogli di formato personalizzato con orientamento verticale rispetto alla direzione di alimentazione della carta. 2. Selezionare Personalizzato o il nome del formato pagina personalizzato dal menu Carta. 3. Fare clic su OK. 4. Selezionare Stampa dal menu File (o Archivio) dell’applicazione. Specificare le opzioni per la stampa. 5. Passare a Formato. 6. Fare clic su Stampa. 3 3-1 Capitolo 3: Stampa da stazioni di lavoro UNIX Stampa su iR-M2 È possibile stampare su iR-M2 direttamente da stazioni di lavoro UNIX. I lavori stampati su iR-M2 vengono inviati alla coda di stampa o alla coda di attesa e possono essere manipolati da Command WorkStation o da computer Windows e Mac OS in rete utilizzando Fiery WebSpooler. N OTA : Se si stampa sulla coda di attesa, l’operatore deve intervenire da Command WorkStation o da Fiery WebSpooler per stampare il lavoro; i lavori inviati in stampa nella coda di attesa vengono inviati in spool sul disco e messi in attesa. Per ulteriori informazioni sull’uso di Command WorkStation o di Fiery WebSpooler, vedere la Guida alla gestione dei lavori. Il nome della coda e quello della stampante iR-M2 vengono stabiliti dall’amministratore del sistema. Per conoscere questi nomi, rivolgersi all’amministratore del sistema. Per informazioni su come configurare la stampa da TCP/IP, vedere la documentazione fornita con il sistema UNIX. Stampa su iR-M2 Per stampare file di testo o PostScript su iR-M2, è possibile usare i comandi di UNIX. In genere, si possono usare i comandi di base per la stampa (lpr, lpq, lprm) per inviare i lavori di stampa su un’unità iR-M2. Per informazioni relative ai comandi UNIX, fare riferimento alla documentazione fornita con UNIX. N OTA : Solo i file PostScript o di testo ASCII possono essere stampati da UNIX. 3 3-2 P ER Stampa da stazioni di lavoro UNIX STAMPARE DA • UNIX Su un sistema con SunOS 4.1.x o altra variante basata su BSD, usare il comando lpr per inviare un lavoro su iR-M2 nel modo seguente: lpr <-Pstampante> <-#copie> <nomefile> Ad esempio, se la coda di stampa di iR-M2 è denominata print_Server, il nome del file è Sample e si desidera stampare due copie, digitare: lpr -Pprint_Server -#2 Sample • Su un sistema con Solaris 2.x o qualsiasi implementazione System V di UNIX, usare il comando lp per inviare un lavoro su iR-M2 nel modo seguente: lp -d <nomestampante> -n <copie> <nomefile> Ad esempio, se la coda di stampa di iR-M2 è denominata print_Server, il nome del file è Sample e si desidera stampare due copie, digitare: lp -d print_Server -n 2 Sample P ER VISUALIZZARE L ’ ELENCO DEI LAVORI CONTENUTI NELLA CODA • Su un sistema con SunOS 4.1.x o altra variante basata su BSD, usare il comando lpq per visualizzare i lavori di stampa contenuti nella coda nel modo seguente: lpq <-Pstampante> Ad esempio, se la coda di stampa di iR-M2 è denominata print_Server, digitare: lpq -Pprint_Server La propria stazione di lavoro mostra il contenuto della coda. • Su un sistema con Solaris 2.x o qualsiasi implementazione System V di UNIX, usare il comando lpstat per visualizzare i lavori di stampa contenuti nella coda nel modo seguente: lpstat -o <nomestampante> Ad esempio, se la coda di stampa di iR-M2 è denominata print_Server, digitare: lpstat -o print_Server La propria stazione di lavoro mostra il contenuto della coda. 3 3-3 P ER Stampa su iR-M2 ELIMINARE I LAVORI DALLA CODA N OTA : È possibile eliminare solo i propri lavori, a meno che non ci si colleghi come utente root. • Su un sistema con SunOS 4.1.x o altra variante basata su BSD, usare il comando lprm per eliminare i lavori dalla coda nel modo seguente: lprm <-Pstampante> <numero lavoro…> È possibile utilizzare il comando lpq per controllare il numero del lavoro. Ad esempio, per eliminare il lavoro 123 dalla coda di stampa di iR-M2 denominata print_Server, digitare: lprm -Pprint_Server 123 Il comando lprm notifica i nomi dei file che vengono eliminati. • Su un sistema con Solaris 2.x o qualsiasi implementazione System V di UNIX, usare il comando cancel per eliminare i lavori dalla coda. cancel <nomestampante> <ID lavoro> Ad esempio, per eliminare il lavoro 123 dalla coda di stampa di iR-M2 denominata print_Server, digitare: cancel print_Server 123 4 4-1 Capitolo 4: Trasferimento di file e font Uso di Fiery Downloader Fiery Downloader consente di inviare file PostScript (PS), EPS (Encapsulated PostScript), TIFF (Tagged Image File Format) e PDF (Portable Document Format) direttamente su iR-M2 senza utilizzare l’applicazione con cui sono stati creati. Consente inoltre di gestire i font di stampa su iR-M2. È possibile utilizzare Fiery Downloader da una stazione di lavoro remota. Fiery Downloader richiede un collegamento di rete. Per informazioni sull’installazione e la configurazione di Fiery Downloader con i protocolli di rete supportati, vedere la Guida all’installazione del software. Uso di Fiery Downloader È possibile utilizzare Fiery Downloader per fare quanto segue: • Stampare file PostScript, EPS, TIFF e PDF su iR-M2. • Verificare lo stato di iR-M2. • Gestire i font di stampa memorizzati sul disco fisso di iR-M2 (per questa funzione, è necessario che su iR-M2 sia pubblicato il collegamento diretto). N OTA : Fiery Downloader è stato appositamente ideato per iR-M2; non è possibile utilizzarlo con altre stampanti. 4 4-2 P ER Trasferimento di file e font VISUALIZZARE LE INFORMAZIONI CON F IERY D OWNLOADER 1. Fare doppio clic sull’icona di Fiery Downloader o selezionare Fiery Downloader dal menu Avvio (o Start)>Programmi. 2. Selezionare iR-M2 in nella finestra Scelta risorse e fare clic su Collega (Mac OS) o OK (Windows). Appare la finestra di stato di Fiery Downloader con la barra degli strumenti, i menu e la barra di stato di Fiery Downloader. Visualizza lo stato del server, il nome dell’utente e quello del documento in fase di stampa Visualizza lo stato del server, il nome dell’utente e quello del documento in fase di elaborazione Visualizza dinamicamente l’avanzamento del lavoro Visualizza la quantità di spazio disponibile sul disco fisso 4 4-3 Uso di Fiery Downloader I pulsanti di alcune funzioni di menu appaiono nella barra degli strumenti nella parte superiore della finestra. Apri Fare clic su questo pulsante per collegarsi ad un’altra unità iR-M2. Trasferisci Fare clic su questo pulsante per trasferire un file o font su iR-M2. Stato Se è visualizzato l’elenco dei font, fare clic per visualizzare la finestra di stato relativa a iR-M2. Elenco dei font Se è visualizzata la finestra di stato, fare clic su questo pulsante per visualizzare l’elenco dei font di stampa sul disco fisso di iR-M2. Informazioni su Fiery Downloader (solo Windows) Fare clic su questo pulsante per visualizzare le informazioni relative alla versione di Fiery Downloader. 3. Per visualizzare le informazioni sui font nella finestra, fare clic sul pulsante Elenco dei font o selezionare Elenco dei caratteri dal menu File. 4. Per scegliere un’altra unità iR-M2, selezionare Apri dal menu File oppure fare clic sul pulsante Apri. 5. Selezionare iR-M2 nella finestra di dialogo che appare e fare clic su Collega (Mac OS) o OK (Windows). 6. Per chiudere la finestra di stato, selezionare Chiudi dal menu File. Per uscire da Fiery Downloader, selezionare Esci dal menu File. 4 4-4 Trasferimento di file e font Stampa con Fiery Downloader È possibile trasferire diversi tipi di file, così come i font, su iR-M2. È possibile specificare un numero limitato di impostazioni per le opzioni di stampa relative ai file trasferiti. N OTA : La stampa di file TIFF da 16 bit mediante Fiery Downloader non è supportata. P ER TRASFERIRE UN FILE O FONT CON 1. F IERY D OWNLOADER Usare l’applicazione desiderata per generare un file. È possibile salvare un file PostScript o PDF selezionando l’opzione appropriata dalla finestra di dialogo Stampa dell’applicazione utilizzata. Con alcune applicazioni è possibile salvare anche i file EPS e TIFF. Se si verificano dei problemi nella stampa dei file EPS con Fiery Downloader, questi possono essere stampati direttamente dall’applicazione con cui sono stati creati. 2. Avviare Fiery Downloader. 3. Selezionare Trasferisci dal menu File oppure fare clic sul pulsante Trasferisci. 4 4-5 4. Uso di Fiery Downloader Selezionare il tipo di file da visualizzare dal menu Mostra (Mac OS) o Tipo file (Windows). Si può lasciare invariata l’impostazione predefinita Tutti i formati conosciuti oppure selezionare Tutti i file. Tutti i formati conosciuti elenca tutti i file nei formati supportati da Fiery Downloader. N OTA : Selezionare Tutti i file per i file TIFF. I file e i font possono essere trasferiti includendoli nello stesso lotto. Se i font vengono utilizzati da file inclusi nello stesso lotto, trasferirli prima dei file. Per trasferire i font, utilizzare il collegamento diretto (accertarsi che l’opzione Pubblica collegamento diretto sia abilitata nel menu di configurazione della stampante su iR-M2). Se non si ha accesso al collegamento diretto, quando si genera il file, incorporarvi i font speciali eventualmente utilizzati. 4 4-6 5. Trasferimento di file e font Selezionare la coda (Mac) o il tipo di collegamento (Windows) in cui devono essere trasferiti i file. Le opzioni disponibili in questo menu dipendono dalla configurazione del proprio ambiente di stampa. È possibile selezionare: Coda di stampa (Windows) o Stampa (Mac OS), Coda di attesa (Windows) o Attesa (Mac OS) o Collegamento diretto (Windows) o Diretto (Mac OS). Se l’amministratore non ha abilitato uno o più di questi tipi di collegamenti, non sarà possibile selezionarli. Non è possibile stampare i file PDF o TIFF con il collegamento diretto. Se si seleziona il collegamento diretto, il lavoro viene inviato in spool alla coda di stampa e poi stampato. Se la coda di stampa non viene abilitata, il lavoro viene inviato in spool alla coda di attesa, da dove verrà stampato dall’operatore. N OTA : Per trasferire i font, utilizzare il collegamento diretto (accertarsi che il collegamento diretto sia pubblicato su iR-M2). Se non si ha accesso al collegamento diretto, quando si genera il file, incorporarvi i font speciali eventualmente utilizzati. 6. Selezionare il nome del file e fare clic su Aggiungi (Mac OS) o Aggiungi file (Windows). Il campo del nomefile (Windows) visualizza il nome del file selezionato prima di fare clic su Aggiungi. È possibile accedere a diverse unità e directory per selezionare i file da trasferire. Fare clic su Aggiungi tutto (Mac OS) per aggiungere tutti i file in una cartella. Per selezionare più file in sequenza (Windows), selezionare il primo e l’ultimo tenendo premuto il tasto delle maiuscole. Per selezionare più file non in sequenza, fare clic tenendo premuto il tasto Ctrl. Se si cambia idea su un file, selezionare il nomefile dall’elenco dei file da trasferire e fare clic su Rimuovi. Fare clic su Rimuovi tutto per eliminare tutti i file dall’elenco File da trasferire. 4 4-7 7. 8. Uso di Fiery Downloader Per modificare gli attributi di un file da trasferire, selezionarlo e fare clic su Opzioni. Finestra di dialogo delle opzioni PS (Windows) Finestra di dialogo delle opzioni PDF (Windows) Finestra di dialogo delle opzioni PS (Mac OS) Finestra di dialogo delle opzioni PDF (Mac OS) Specificare le seguenti informazioni nella finestra di dialogo e fare clic su OK. Le opzioni impostate si applicano solo al file selezionato. Per ciascun file si possono impostare opzioni diverse oppure lasciare i valori predefiniti. Copie—Specificare il numero di copie. Luminosità (solo file PostScript ed EPS)—Cambiare l’impostazione di Luminosità se la stampa di un file appare troppo chiara o troppo scura. Selezionare 85% per un’immagine più chiara, 115% per un’immagine più scura o una delle opzioni comprese fra questi valori. 4 4-8 Trasferimento di file e font N OTA : Alcune applicazioni, fra cui Adobe Photoshop, forniscono delle funzioni di trasferimento che consentono di specificare le impostazioni della densità per un’immagine. Se il file che si sta stampando include le funzioni di trasferimento, l’opzione Luminosità di Fiery Downloader non avrà alcun effetto. Per ulteriori informazioni sull’uso delle funzioni di trasferimento, consultare la documentazione relativa alla propria applicazione. ‘Showpage’ (solo file PostScript ed EPS)—Nella maggior parte dei casi, non è necessario usare questa opzione. Selezionare l’opzione ‘showpage’ solo se senza di essa non è possibile stampare un file EPS. Questa opzione aggiunge alla fine del lavoro di stampa il comando ‘showpage’ del linguaggio PostScript che viene omesso da alcune applicazioni durante la generazione dei file EPS. Per stampare i file EPS generati da tali applicazioni, è quindi necessario selezionare questa opzione. Se viene selezionata quando non è necessaria, questa opzione potrebbe comportare la stampa di pagine bianche aggiuntive. Se si verificano dei problemi nella stampa dei file EPS con Fiery Downloader, questi possono essere stampati direttamente dall’applicazione con cui sono stati creati. Intervallo pagine (solo file PDF)—Specificare l’intervallo di pagine che si desidera stampare. 9. 10. Fare clic su Trasferisci (Mac OS) o Trasferisci file (Windows). Per annullare il trasferimento, premere Comando e . (punto) (Mac OS) o Esc (Windows). 4 4-9 Uso di Fiery Downloader Gestione dei font di stampa iR-M2 include 136 font PostScript; per un elenco completo, vedere l’Appendice B. Inoltre, vengono forniti due font Adobe Multiple Master che vengono utilizzati per la sostituzione dei font nei file PDF. Prima di trasferire un file che utilizza font non residenti su iR-M2, è necessario trasferire i font (a meno che non siano inclusi nel file). Per visualizzare i font residenti su iR-M2, selezionare Elenco dei caratteri dal menu File oppure fare clic sul pulsante Elenco dei font (vedere pagina 4-11). N OTA : L’opzione Pubblica collegamento diretto deve essere abilitata nel menu di configurazione della stampante su iR-M2. I font possono essere trasferiti solo con il collegamento diretto. Se non si ha accesso al collegamento diretto, quando si genera il file, incorporarvi i font speciali eventualmente utilizzati. I font video corrispondenti ai font di stampa installati su iR-M2 non vengono installati automaticamente su Windows. N OTA : Fiery Downloader non è in grado di trasferire font Truetype. N OTE : È possibile modificare le impostazioni relative ai font nel driver di stampa in base alle necessità di stampa. Per ulteriori informazioni, vedere il menu della guida del driver di stampa. 4 4-10 Trasferimento di file e font Font di stampa e font video in Mac OS Come tutti i font PostScript, i font di iR-M2 sono di due tipi: font di stampa e font video. I font di stampa sono installati sul disco fisso di iR-M2. I font video forniti con il software utente iR-M2 devono essere installati sul computer Mac OS. Se si usano questi font in documenti che vengono stampati su una LaserWriter, è probabile che questi siano già installati. In caso contrario, è necessario procedere all’installazione. Per istruzioni, vedere la Guida all’installazione del software. A volte può presentarsi la necessità di usare font PostScript (Mac OS) non forniti insieme a iR-M2. In tal caso, è necessario installare sul computer sia i font video che quelli di stampa. Per l’installazione, seguire le istruzioni fornite dalla casa produttrice dei font. Trasferimento dei font di stampa su iR-M2 Generalmente, ogni volta che si stampa da un’applicazione Mac OS, questa trasferisce automaticamente qualsiasi font usato nel documento che non sia già installato su iR-M2, purché i font di stampa siano installati nella Cartella Sistema. Questi font rimangono su iR-M2 solo fino al termine della stampa del documento. Se si ristampa lo stesso documento, l’applicazione deve trasferire nuovamente i font. Se da applicazioni Windows o Mac OS si usano regolarmente uno o più font che non sono installati su iR-M2, è possibile risparmiare tempo trasferendoli sul disco fisso di iR-M2 tramite Fiery Downloader. I font trasferiti sul disco fisso di iR-M2 restano installati finché non vengono rimossi con Fiery Downloader, anche se iR-M2 viene acceso e spento più volte. Trasferire sul disco fisso di iR-M2 i font che si prevede di utilizzare più frequentemente. Prima di trasferire i file PostScript, TIFF o EPS con Fiery Downloader, accertarsi che tutti i font contenuti nel file siano installati su iR-M2 o incorporati nel file; in caso contrario, il testo scritto con questi font non viene stampato in modo corretto o non viene stampato affatto. Con i file PDF, i font non installati su iR-M2 vengono sostituiti automaticamente. Due font Multiple Master (un font serif e uno sans serif ) memorizzati su iR-M2 vengono usati esclusivamente per la sostituzione con i file PDF. 4 4-11 Uso di Fiery Downloader P ER VISUALIZZARE LE INFORMAZIONI RELATIVE AI FONT , AGGIORNARLI , STAMPARLI E CANCELLARLI • Selezionare Elenco dei caratteri dal menu File o fare clic sul pulsante corrispondente. N OTA : Se il collegamento diretto non è stato pubblicato, non sarà possibile visualizzare l’elenco dei font, né eseguire questa procedura. Per le informazioni relative alla pubblicazione del collegamento diretto, vedere la Guida alla configurazione o rivolgersi all’amministratore di rete. La finestra Elenco dei caratteri include i pulsanti Aggiorna, Stampa e Cancella. I font di stampa forniti con iR-M2 (font residenti) sono protetti. I font protetti, riconoscibili per l’icona di protezione visualizzata accanto al loro nome, non possono essere cancellati. Fare clic qui per inviare l’elenco dei font sulla coda di stampa Fare clic qui per aggiornare le informazioni contenute nella finestra Elenco caratteri Icona dei font protetti Selezionare un font e fare clic su questo pulsante per cancellarlo 5 5-1 Capitolo 5: Stampa di documenti con dati variabili Informazioni relative alla stampa dei dati variabili Questo capitolo contiene alcune informazioni sulle funzioni di stampa dei dati variabili supportate da iR-M2, tra cui: • Informazioni generali relative alla stampa dei dati variabili • Stampa di documenti con dati variabili con Fiery FreeForm™ Informazioni relative alla stampa dei dati variabili In genere, la stampa di dati variabili viene utilizzata per la diffusione di materiale commerciale con il sistema “direct mail” o con altri tipi di “mailing” mirati. Questo tipo di stampa richiede la combinazione di un gruppo di elementi master, che sono comuni ad una serie di copie di un documento, con un gruppo di elementi variabili che cambiano da una copia all’altra. Un esempio potrebbe essere una brochure personalizzata che si rivolge al singolo cliente di cui figura il nome ed altri dati personali ottenuti da un database utilizzato per il marketing. La struttura di base fissa, le illustrazioni e i blocchi di testo che rimangono invariati in tutte le copie della brochure costituiscono gli elementi master; il nome del cliente ed altri dati specifici relativi al cliente costituiscono invece gli elementi variabili. iR-M2 supporta il seguente metodo di stampa dei dati variabili: • La funzione FreeForm consente di usare le opzioni di stampa per definire e memorizzare i documenti con elementi master (chiamati master FreeForm) su iR-M2. È possibile inviare un lavoro con elementi variabili su iR-M2 insieme alle istruzioni per combinare il lavoro con un master FreeForm specifico. Quando si stampano i dati variabili non è possibile utilizzare le seguenti impostazioni per le opzioni di stampa: Combina separazioni su Sì Compressione su No Ottimizza PowerPoint su Sì Retinatura mezzitoni su qualsiasi altra opzione che non sia Tono continuo Per ulteriori informazioni, vedere l’Appendice A. 5 5-2 Stampa di documenti con dati variabili Stampa di documenti con dati variabili con FreeForm Nella stampa dei dati variabili FreeForm, è possibile usare le opzioni di stampa per definire i documenti master ed assegnarli ai lavori con dati variabili inviati su iR-M2. Come funziona FreeForm La caratteristica principale della stampa dei dati variabili con FreeForm è che i dati master relativi al lavoro possono essere inviati a iR-M2 e rasterizzati separatamente dai dati variabili. I dati raster vengono memorizzati su iR-M2 in forma rasterizzata come FreeForm e possono essere utilizzati ogni volta che lo si desidera con più set di dati variabili. Poiché il lavoro master FreeForm viene pre-elaborato (RIP) e memorizzato su iR-M2, il tempo di elaborazione (RIP) dei lavori di stampa contenenti dati variabili sarà solo il tempo di elaborazione (RIP) dei dati variabili. I master FreeForm possono essere utilizzati per qualsiasi tipo di dati contenenti elementi fissi, che possono essere combinati con dati differenti di volta in volta. Ad esempio, è possibile memorizzare un modello di intestazione di una lettera come master FreeForm e utilizzarlo più volte come struttura di base fissa per lettere con contenuti differenti (dati contenenti elementi variabili). FreeForm consente di creare il documento master e il documento con elementi variabili da qualsiasi tipo di applicazione. I due documenti possono essere creati usando applicazioni o piattaforme diverse. Per creare il documento master che contiene gli elementi non variabili è possibile utilizzare un’applicazione di impaginazione o di grafica. Per creare il documento con gli elementi variabili, è possibile usare un programma di elaborazione testi che abbia la funzione di inserimento degli indirizzi, un’applicazione di impaginazione che supporti lo scripting o un’applicazione di database. Le funzioni FreeForm vengono eseguite con due opzioni di stampa: Crea master e Usa master. Tali opzioni possono essere impostate nel driver di stampa quando si invia un lavoro oppure è possibile fornire all’operatore le istruzioni necessarie per impostarle con la finestra per sovrascrivere le impostazioni di Command WorkStation o Fiery WebSpooler. È inoltre possibile usare Command WorkStation per monitorare e gestire tutti i master FreeForm memorizzati su iR-M2. Per ulteriori informazioni, vedere la Guida alla gestione dei lavori. 5 5-3 Stampa di documenti con dati variabili con FreeForm Creazione del documento master Per utilizzare FreeForm, è necessario creare un documento contenente gli elementi master e un documento con gli elementi variabili. Ciò comporta la creazione di un layout per il documento combinato e per gli elementi stessi. In un programma di impaginazione o di grafica, gli elementi master (testo e grafica che rimangono invariati) devono essere disposti su una o più pagine, lasciando lo spazio per gli elementi variabili. Spazio per gli elementi variabili Elementi master non variabili Documento master Dopo aver creato il documento contenente gli elementi master, è necessario stamparlo su iR-M2 e specificare che da quel lavoro deve essere creato un master FreeForm (vedere pagina 5-9). N OTA : Sebbene iR-M2 possa memorizzare fino a 100 master FreeForm, l’interfaccia del driver di stampa, Command WorkStation e Fiery WebSpooler consentono di selezionare solo i numeri da 1 a 15. Per creare un master FreeForm con un numero superiore a 15, l’operatore deve impostare le opzioni Crea master e Usa master ed elaborare (RIP) il lavoro da Command WorkStation. 5 5-4 Stampa di documenti con dati variabili Creazione del documento con gli elementi variabili Per creare il documento con gli elementi variabili, è possibile usare un programma di elaborazione testi con la funzione di inserimento degli indirizzi, un’applicazione di database o un’applicazione di impaginazione che supporti lo scripting. In tutti i casi, le informazioni vengono prese da un elenco o da un database e fuse in un documento già esistente, configurato per accettare le informazioni. Ciascuna applicazione ha opzioni di controllo differenti per questa funzione; per istruzioni dettagliate, consultare la documentazione dell’applicazione. Per aggiungere al documento con elementi master gli elementi variabili, è necessario formattarli in modo che siano conformi al layout del documento contenente gli elementi master. Per fare ciò, è possibile creare un documento con la corretta formattazione per poi aggiungere i dati variabili nei punti appropriati. Per una stampa dei dati variabili efficiente, è preferibile creare un documento con elementi variabili che abbia molte più pagine del corrispondente master FreeForm. Elemento variabile Documento con elementi variabili Dopo aver creato il documento con dati variabili, stamparlo su iR-M2 e specificare che deve essere combinato con il master FreeForm corrispondente (vedere pagina 5-9). 5 5-5 Stampa di documenti con dati variabili con FreeForm Combinazione del master FreeForm con il documento con dati variabili Quando il documento con dati variabili viene stampato su iR-M2, il master FreeForm creato dal documento con elementi master viene specificato con l’opzione di stampa Usa master. iR-M2 combina i dati raster del documento con dati variabili con il master FreeForm pre-elaborato (RIP), creando un nuovo file di dati raster. Il file raster generato mediante fusione può essere controllato sullo schermo (prima di essere stampato) nelle finestre Anteprima di Command WorkStation o Fiery WebSpooler. Per ulteriori informazioni sulla verifica software e le finestre di anteprima di Command WorkStation, vedere la Guida alla gestione dei lavori. Documento generato mediante la combinazione degli elementi fissi e quelli variabili 5 5-6 Stampa di documenti con dati variabili Un documento master può includere più di una pagina. Quando si stampa un documento con dati variabili e si specifica un master FreeForm formato da più pagine, le pagine con elementi variabili vengono combinate con le pagine con elementi master in modo ciclico. Il seguente esempio descrive come un documento con elementi variabili viene combinato con un documento master a due pagine. Le pagine 1 e 2 del documento variabile vengono combinate rispettivamente con le pagine 1 e 2 del documento master. Quindi il ciclo delle pagine master ricomincia e le pagine 3 e 4 del documento con elementi variabili vengono di nuovo combinate rispettivamente con le pagine 1 e 2 del documento master. Questo ciclo continua per ogni successivo set di pagine del documento variabile. Documento master di più pagine Documento con elementi variabili Documento generato mediante la combinazione degli elementi fissi e quelli variabili 5 5-7 Stampa di documenti con dati variabili con FreeForm Uso di FreeForm In questa sezione vengono forniti dei suggerimenti utili per stampare correttamente i lavori con dati variabili. • Rivolgersi all’amministratore o all’operatore per sapere in che modo vengono assegnati i numeri dei master FreeForm. Se la stampa con FreeForm viene utilizzata da un gran numero di utenti della stessa rete, è possibile assegnare dei numeri o una serie di numeri di master FreeForm a utenti o gruppi specifici. Come impostazioni delle opzioni di stampa, gli utenti possono selezionare solo i numeri da 1 a 15. L’operatore può però sovrascrivere i numeri master FreeForm e riassegnare nuovi numeri, superiori a 15, da Command WorkStation. Per evitare potenziali conflitti nell’uso dei numeri dei master FreeForm è comunque consigliabile affidare il compito di assegnare tutti i numeri all’operatore. • Utilizzare i campi relativi all’immissione delle note e delle istruzioni per comunicare all’operatore le istruzioni relative al lavoro da stampare. Se si desidera creare o usare un numero di master FreeForm superiore a 15, questi campi possono essere utilizzati per comunicare all’operatore che l’impostazione del lavoro appropriata (Crea master o Usa master) deve essere sovrascritta e il lavoro deve essere elaborato (RIP) da Command WorkStation. • Assegnare ai lavori nomi univoci e descrittivi. Sia l’utente che l’operatore devono essere in grado di identificare facilmente i lavori quando nelle code sono presenti molti lavori, i numeri dei master FreeForm sono stati riassegnati o si desidera fare riferimento ad un altro lavoro nei campi relativi all’immissione delle note e delle istruzioni. • Per le informazioni relative alle restrizioni sulle impostazioni delle opzioni di stampa quando si utilizza FreeForm, vedere l’Appendice A. 5 5-8 Stampa di documenti con dati variabili L’impostazione del documento master e del documento con dati variabili per le opzioni qui di seguito riportate devono essere uguali: Formato pagina Orientamento (solo Windows) Le seguenti impostazioni del documento con dati variabili sovrascriveranno le impostazioni corrispondenti del documento master: Tipo di supporti Alimentazione Modo fascicolatore Modo graffatura Salva ristampa veloce Fronte-retro N OTA : Anche se le impostazioni per la stampa fronte-retro del documento con elementi master e di quello con elementi variabili non corrispondono, in base all’orientamento del lavoro di stampa, il lavoro verrà stampato senza errori. 5 5-9 P ER Stampa di documenti con dati variabili con FreeForm STAMPARE DOCUMENTI CON DATI VARIABILI 1. Creare un documento master. L’esempio sottoriportato mostra una pagina di un documento con elementi master per una brochure pieghevole a tre creata con un’applicazione di impaginazione. 2. Stampare il documento master su iR-M2 con l’opzione di stampa Crea master impostata su uno dei numeri disponibili per i master FreeForm (da 1 a 15). In alternativa, impostare l’opzione Crea master su No e comunicare all’operatore di utilizzare la finestra Sovrascrivere impostazioni per creare un master FreeForm da questo lavoro. 3. Creare il documento con elementi variabili. È possibile creare il documento con gli elementi variabili usando un file, un’applicazione o una piattaforma diversi da quelli utilizzati per creare il documento con elementi master, anche se alcune opzioni di stampa devono essere uguali (vedere pagina 5-7 per i dettagli). 5 5-10 Stampa di documenti con dati variabili L’esempio sotto riportato mostra una pagina del documento con dati variabili di una brochure pieghevole a tre. I dati di questo documento possono essere molto semplici, come nome e indirizzo, o molto complessi, come la grafica a colori e gli elementi fotografici. 4. Stampare il documento con gli elementi variabili su iR-M2 con l’opzione di stampa Usa master impostata sul numero di master FreeForm appropriato. Il numero di master FreeForm può essere il numero impostato dall’utente quando ha inviato il documento con elementi master oppure può essere assegnato dall’operatore. I numeri assegnati ai master FreeForm possono essere sovrascritti da Command WorkStation o Fiery WebSpooler. Rivolgersi all’operatore per accertarsi che il numero di master FreeForm specificato sia quello corretto per il master FreeForm che si desidera utilizzare. Se si desidera controllare il lavoro prima di stamparlo, chiedere all’operatore di elaborarlo (RIP) e tenerlo in attesa in modo da poterne visualizzare l’anteprima da Command WorkStation o Fiery WebSpooler. 5 5-11 Stampa di documenti con dati variabili con FreeForm L’esempio sotto riportato mostra la combinazione del master FreeForm con il documento con i dati variabili. I dati variabili vengono semplicemente sovrapposti a quelli del documento master. 6 6-1 Capitolo 6: Controllo e monitoraggio dei lavori Accesso a Fiery WebTools Il software utente iR-M2 include una serie di strumenti che consentono di monitorare e gestire i lavori di stampa. L’accesso ad alcune applicazioni è controllato dall’amministratore del sito, ma altre applicazioni sono disponibili per tutti gli utenti. • Command WorkStation e Fiery WebSpooler consentono di visualizzare e controllare il flusso dei lavori di stampa su iR-M2. Se l’amministratore ha impostato la password dell’amministratore e quella dell’operatore nei menu di configurazione, è necessario disporre di una di queste password per eseguire la maggior parte delle operazioni di Command WorkStation e Fiery WebSpooler. Per informazioni su queste applicazioni e sui privilegi di accesso necessari per utilizzarle, vedere la Guida alla gestione dei lavori. • Per usare Fiery WebTools non è richiesto alcun privilegio di accesso speciale. Se durante la configurazione l’amministratore ha abilitato i servizi Web e ha fornito agli utenti l’indirizzo IP di iR-M2, tali servizi possono essere utilizzati da qualsiasi utente. • Anche Fiery Link™, un programma di utilità che fornisce informazioni sempre aggiornate sullo stato dei lavori di stampa e dei server iR-M2 collegati, è disponibile per tutti gli utenti. Accesso a Fiery WebTools Le applicazioni Fiery WebTools risiedono sul disco fisso di iR-M2 ma sono accessibili in rete da diverse piattaforme. iR-M2 dispone di una Home Page che consente agli utenti remoti di visualizzarne le funzioni e di manipolare i lavori. Questo capitolo descrive solo le applicazioni WebTools Stato e WebLink. Per informazioni su Fiery WebSpooler, consultare la Guida alla gestione dei lavori. Per ulteriori informazioni sul WebTool Installazione, vedere la Guida all’installazione del software. Per informazioni su WebSetup, vedere la Guida alla configurazione. 6 6-2 P ER Controllo e monitoraggio dei lavori ACCEDERE A 1. F IERY W EB T OOLS Avviare il browser per Internet. Per le informazioni relative alle piattaforme e ai browser supportati, consultare la Guida all’installazione del software. 2. Immettere l’indirizzo IP o il nome DNS di iR-M2. Per questa informazione, rivolgersi all’operatore o all’amministratore. 3. Se compare la finestra di dialogo per il login, selezionare Guest e fare clic su OK. La finestra di dialogo per il login viene visualizzata solo se l’amministratore ha impostato una password. L’accesso guest è sufficiente per utilizzare le applicazioni WebTools Stato e WebLink descritte in questo capitolo. 4. Quando viene visualizzata la Home Page di iR-M2, fare clic sull’applicazione Fiery WebTools che si desidera selezionare. Spostare il cursore sui pulsanti per visualizzare le informazioni relative alle selezioni. Controllo dello stato di iR-M2 con il WebTool Stato Con il WebTool Stato si possono controllare i lavori in corso di elaborazione e stampa. Per accedere al WebTool Stato, aprire la Home Page di iR-M2 e fare clic su Stato. Nella finestra appaiono le informazioni correnti nelle aree Stato RIP e Stato stampa. 6 6-3 Accesso alle informazioni con WebLink Fare clic su Sposta per aprire un’altra finestra del browser per la finestra Stato. È quindi possibile chiudere le altre finestre del browser, lasciando aperta solo la finestra Stato per continuare a controllare lo stato di iR-M2. Finché rimane aperta la finestra Stato, questa viene continuamente aggiornata. Se si desidera ottenere altre informazioni sullo stato dei lavori, usare Fiery WebSpooler o Command WorkStation, come descritto nella Guida alla gestione dei lavori. Accesso alle informazioni con WebLink Il pulsante WebLink sulla Home Page di iR-M2 consente di collegarsi ad una o più pagine Web, purché si disponga di un collegamento Internet valido. L’amministratore del sito può impostare la destinazione WebLink. Per sapere quali sono le informazioni disponibili, accedere alla propria destinazione WebLink di iR-M2. Fiery Link Fiery Link è stato ideato per fornire informazioni aggiornate sullo stato dei lavori di stampa e dei server collegati. Controlla lo stato dei lavori di stampa e comunica la presenza di eventuali errori. Ad esempio, è possibile vedere quanti sono i lavori di stampa in coda che precedono il proprio lavoro. Fiery Link, inoltre, fornisce informazioni sui livelli di consumo della carta e del toner. Ad esempio, prima di inviare un lavoro in stampa, è possibile verificare il formato pagina e i livelli in tutti i cassetti. N OTA : Le informazioni visualizzate nella finestra di Fiery Link vengono aggiornate ogni 20-30 secondi. Fare doppio clic sulla finestra di Fiery Link per visualizzare subito le informazioni aggiornate. Per informazioni sull’installazione e la configurazione di Fiery Link e sui protocolli di rete supportati, vedere la Guida all’installazione del software. N OTA : Le versioni per Windows e Mac OS di Fiery Link sono sostanzialmente uguali; in questa sezione vengono evidenziate le differenze esistenti. Vengono prima mostrate le finestre di dialogo relative alla versione per Windows e poi quelle per Mac OS. 6 6-4 P ER Controllo e monitoraggio dei lavori INIZIARE A USARE 1. F IERY L INK Fare doppio clic sull’icona di Fiery Link o selezionare Fiery Link dal menu Avvio (o Start)>Programmi. Viene visualizzata la finestra principale di Fiery Link: Fare clic per ridurre Fiery Link alla barra degli strumenti sulla barra delle applicazioni (solo Windows) Fare clic per scorrere l’elenco dei server e dei lavori di stampa Fare clic per scorrere l’elenco degli strumenti Fiery Link Visualizza lo strumento Fiery Link selezionato Visualizza il server o il lavoro di stampa selezionato Fare clic per impostare le preferenze Fare clic per modificare l’elenco personale Fiery N OTA : Per uscire da Fiery Link, premere i tasti Alt e F4 (Windows) o i tasti Command e Q (Mac OS). 6 6-5 Fiery Link 2. Fare clic sul server o sul lavoro di stampa attualmente selezionato per visualizzare l’elenco di tutti i server collegati e di tutti i lavori di stampa. 3. Dall’elenco, selezionare l’unità iR-M2 o il lavoro su cui si desidera ottenere informazioni. 4. Fare clic sullo strumento Fiery Link attualmente selezionato per visualizzare un elenco di tutti gli strumenti (come mostrato nella figura) e selezionare uno strumento. 6 6-6 Controllo e monitoraggio dei lavori Strumenti di Fiery Link Fiery Link include i seguenti strumenti che possono essere utilizzati per monitorare un lavoro di stampa o un’unità iR-M2 collegata. Facendo clic sui tasti freccia è possibile scorrere l’elenco degli strumenti e aprire uno strumento alla volta nella finestra Fiery Link. Icona Strumento Se è selezionato un lavoro di stampa Se è selezionato un server Stato Indica lo stato del lavoro e il numero di pagine elaborate. Indica lo stato del server, inclusi eventuali messaggi di errore. Per far scomparire un messaggio di errore, fare clic sulla finestra Fiery Link. Posizione in coda Indica il numero dei lavori in coda che precedono il lavoro selezionato. Indica il numero totale dei lavori attivi presenti sulla coda di stampa del server. Info file Visualizza il nome del file, il momento in cui è stato inviato sul server, il server di destinazione, il numero delle pagine e delle copie. Visualizza il nome del server e dell’unità collegata, il numero totale dei lavori di stampa in coda e il numero dei lavori inviati dall’utente. Cassetti (vedere più avanti) Indica il livello di carta presente in tutti i cassetti dell’unità di stampa sulla quale è stato stampato il lavoro. Indica il livello di carta presente in tutti i cassetti dell’unità di stampa alla quale è collegato il server. Toner (vedere più avanti) Indica i livelli di toner dell’unità di stampa sulla quale è stato stampato il lavoro. Indica i livelli di toner dell’unità di stampa alla quale è collegato il server. Info Fiery Visualizza il nome del modello, la quantità di memoria, il processore e la versione del software del server di destinazione. Visualizza il nome del modello, la quantità di memoria, il processore e la versione del software del server. Supporto Elenca i nomi delle persone a cui rivolgersi e fornisce le informazioni relative al server di destinazione e all’unità di stampa. Elenca i nomi delle persone a cui rivolgersi e fornisce le informazioni relative al server e all’unità di stampa. Cassetti Per indicare il livello di carta presente in ciascun cassetto, vengono utilizzate delle icone. L’icona rossa indica che il cassetto della carta è vuoto, quella gialla indica che il livello della carta è al di sotto della metà e quella verde indica che il livello della carta è al di sopra della metà. Le frecce su e giù consentono di scorrere i cassetti della carta disponibili. 6 6-7 Fiery Link Toner Facendo clic sullo strumento Toner è possibile vedere il livello di toner presente nella fotocopiatrice/stampante. Se il livello di toner della fotocopiatrice/stampante è troppo basso, appare un messaggio di avviso. Preferenze Fare clic sulla casella di spunta relativa alle preferenze nella finestra principale per visualizzare la finestra di dialogo Preferenze. Impostazione delle preferenze in Opzioni elenco personale Fiery È possibile monitorare i lavori di stampa, i server iR-M2 o entrambi. Se si seleziona Monitoraggio lavori di stampa personali e poi si fa clic sul lavoro di stampa selezionato, viene visualizzata la finestra Elenco lavori attivi. 6 6-8 Controllo e monitoraggio dei lavori Se si seleziona Monitoraggio Fiery in elenco personale e si fa clic sul server iR-M2 attualmente selezionato, appare la finestra Periferiche. Se si seleziona Entrambi e si fa clic sul lavoro di stampa o sul server iR-M2 attualmente selezionati, vengono visualizzate entrambe le aree Elenco lavori attivi e Periferiche. Impostazione delle preferenze in Generale e Opzioni di avviso È possibile impostare le opzioni seguenti per monitorare i lavori di stampa, i server o entrambi: • Mostra descrizione comandi • Mostra animazioni • Cumula avvisi • Errori di elaborazione • Errori di stampa • Notifica file stampato • Avvertenze materiali di consumo • Rapporto di stampa 6 6-9 Fiery Link Elenco personale Fiery Selezionare la casella di spunta di Fiery nella finestra principale per accedere all’elenco personale Fiery. È possibile utilizzare l’elenco personale Fiery per specificare i server iR-M2 che si desidera monitorare con Fiery Link. Per le informazioni su come configurare e modificare l’elenco personale Fiery, consultare la Guida all’installazione del software. Menu della barra delle applicazioni di Windows È possibile accedere ad un menu dall’area di stato della barra delle applicazioni di Windows che consente di ottenere informazioni su Fiery Link, impostare alcune opzioni di Fiery Link oppure uscire dall’applicazione. P ER ACCEDERE AL MENU DELLA BARRA DELLE APPLICAZIONI ED UTILIZZARLO 1. Fare clic con il pulsante destro del mouse sull’icona di Fiery Link stato della barra delle applicazioni di Windows. 2. Selezionare una delle opzioni dal menu. nell’area di Le opzioni con il segno di spunta sono abilitate. 3. Selezionare Informazioni su Fiery Link per le informazioni relative alla versione di cui si dispone. 6 6-10 4. Controllo e monitoraggio dei lavori Selezionare Sempre in primo piano per abilitare o disabilitare l’opzione. Se questa opzione è attiva, la finestra di Fiery Link appare sempre in primo piano rispetto ad altre finestre aperte. Se, invece, non è attiva, la finestra di Fiery Link potrebbe essere nascosta da altre finestre aperte. N OTA : Per impostazione predefinita, l’opzione Sempre in primo piano è abilitata in Fiery Link. 5. Selezionare Blocca a lato per abilitare o disabilitare l’opzione. Se questa opzione è attiva, la finestra di Fiery Link viene automaticamente riposizionata nella parte sinistra o destra dello schermo. Se, invece, non è attiva, la finestra di Fiery Link può essere posizionata ovunque sullo schermo. Selezionare Esci per chiudere Fiery Link. A A-1 Appendice A: Opzioni di stampa Opzioni di stampa Le opzioni di stampa consentono di accedere a tutte le funzioni speciali della fotocopiatrice/stampante e di iR-M2. Le opzioni di stampa possono essere specificate da varie postazioni: durante la configurazione di iR-M2, dall’applicazione usata per la stampa, da Fiery Downloader, Command WorkStation o Fiery WebSpooler. La tabella contenuta in questa appendice illustra brevemente le opzioni di stampa, ne riporta le impostazioni predefinite e fornisce informazioni sui requisiti e sulle restrizioni previste. Informazioni sui driver di stampa e sui file di descrizione delle stampanti iR-M2 riceve i file dai computer in rete, li elabora (RIP) e li invia alla fotocopiatrice/stampante. I computer Windows e Mac OS comunicano con iR-M2 tramite un driver di stampa e i file di descrizione delle stampanti (PPD). Il driver consente di utilizzare le funzioni speciali di iR-M2 dalla finestra di dialogo Stampa. Il driver di stampa gestisce le comunicazioni di stampa tra l’applicazione e la stampante. Interpreta le istruzioni generate dall’applicazione, le unisce alle opzioni specifiche per la stampante e le converte tutte nel linguaggio PostScript supportato dalla stampante. In altri termini, il driver di stampa genera un file PostScript basandosi sul file originale e sulle opzioni impostate nella finestra di dialogo Stampa. Inoltre, il driver di stampa consente all’utente di selezionare le opzioni di stampa per la propria fotocopiatrice/stampante. Per fare ciò, il driver di stampa deve essere associato al file PPD della propria unità iR-M2. Il file PPD contiene le informazioni sulle funzioni e le capacità di una particolare unità (ad esempio, i formati carta ed i tipi di supporto previsti). Il driver di stampa legge i dati contenuti in questo file e li trasforma in opzioni selezionabili dalla finestra di dialogo Stampa. Per informazioni sulle opzioni di stampa specifiche per l’unità iR-M2, vedere la tabella a pagina A-2. A A-2 Opzioni di stampa Dove impostare le opzioni di stampa • Durante la configurazione Alcune impostazioni sono specificate dall’amministratore durante la configurazione. Per informazioni sulle impostazioni predefinite del server, rivolgersi all’amministratore o all’operatore. • Nelle applicazioni Con il driver di stampa PostScript di Adobe, è possibile specificare le impostazioni di stampa per i lavori nel momento in cui si invia in stampa un lavoro. Per informazioni su come specificare le impostazioni per il lavoro dalle applicazioni, vedere il Capitolo 1 ed il Capitolo 2. • Da Fiery Downloader Quando si stampa con Fiery Downloader, si possono specificare solo poche impostazioni, ad esempio quelle relative al numero di copie, all’intervallo di pagine (solo per i file PDF) e alla luminosità (solo per i file PostScript e EPS). Per modificare le opzioni in Fiery Downloader, selezionare un lavoro nell’elenco File da trasferire e fare clic su Opzioni. Per ulteriori informazioni, vedere il Capitolo 4. • Dalla finestra di dialogo per sovrascrivere le impostazioni di Command WorkStation o Fiery WebSpooler Per modificare le impostazioni da Command WorkStation, fare doppio clic sul lavoro per visualizzare la finestra di dialogo Proprietà. Per modificare le impostazioni dei lavori da Fiery WebSpooler, fare doppio clic sul lavoro per visualizzare la finestra di dialogo Sovrascrivere impostazioni. Per ulteriori informazioni, vedere la Guida alla gestione dei lavori. A A-3 Opzioni di stampa Ordine gerarchico per la modifica delle opzioni di stampa L’ordine gerarchico per la modifica è il seguente: • Le impostazioni del driver di stampa specificate dall’utente sovrascrivono quelle specificate nel menu di configurazione di iR-M2. • Le impostazioni del lavoro specificate da Command WorkStation o Fiery WebSpooler sovrascrivomo quelle del driver di stampa definite dall’utente. Per conoscere le impostazioni predefinite di configurazione, stampare la pagina di configurazione da Command WorkStation o dal pannello di controllo di iR-M2. Opzione e impostazioni (l’impostazione predefinita è sottolineata) Descrizione Alimentazione copertina anteriore Bypass multiplo /Cassetto 1 (Destro)/ Cassetto 2 (Sinistro)/ Cassetto 3 (Superiore)/ Cassetto 4 (Inferiore)/ Caricatore risme laterale/ Unità inserimento Specificare il cassetto di alimentazione per la stampa della copertina anteriore. Alimentazione copertina posteriore Bypass multiplo /Cassetto 1 (Destro)/ Cassetto 2 (Sinistro)/ Cassetto 3 (Superiore)/ Cassetto 4 (Inferiore)/ Caricatore risme laterale/ Unità inserimento Specificare il cassetto di alimentazione per la stampa della copertina posteriore. Requisiti, restrizioni e informazioni A A-4 Opzioni di stampa Opzione e impostazioni (l’impostazione predefinita è sottolineata) Descrizione Requisiti, restrizioni e informazioni Alimentazione Selezione automatica/ Unità inserimento/Bypass multiplo/ Cassetto 1 (Destro)/ Cassetto 2 (Sinistro)/ Cassetto 3 (Superiore)/ Cassetto 4 (Inferiore)/ Caricatore risme laterale Specificare il cassetto da utilizzare per il proprio lavoro. Specificando Selezione automatica viene automaticamente selezionato il cassetto contenente la carta specificata per il lavoro. Booklet No/Sì Specificare se si desidera che il lavoro venga stampato sotto forma di booklet. Selezionando Sì, ad esempio, vengono stampate due pagine formato lettera in sequenza su un foglio 11 x17. Per ulteriori informazioni, vedere pagina A-10. Specificare la posizione sulla quale si La piegatura è applicabile solo sui formati Bucatura desidera che venga effettuata la bucatura. pagina Lettera, A4, B4, A3 e Tabloid. Nessuno/Alto-Verticale/ Alto-Orizzontale/ Sinistra-Verticale/Sinistra-Orizzontale/ Destra-Verticale/Destra-Orizzontale Controllo linea Sì/No Abilitare questa opzione se si desidera arrotondare i bordi del testo. Copie 1-999 Specificare quante copie del lavoro si desidera stampare. Crea master Nessuno/1-15 Per creare un master FreeForm dal lavoro L’opzione Crea master è disponibile solo corrente, specificare un numero da per la stampa PostScript. Per ulteriori assegnare al file master FreeForm. informazioni, vedere pagina 5-2. Densità (chiarissimo)1/2/3/4/5/6/7/8/9 (scurissimo) Specificare la densità di stampa desiderata. Non immettere un valore maggiore di 999. A A-5 Opzioni di stampa Opzione e impostazioni (l’impostazione predefinita è sottolineata) Descrizione Specificare la destinazione di uscita per il Destinazione Stampante/ Mail Box/ Stampa protetta/ lavoro di stampa. Memorizzazione modulo Fascicolatore No/Fascicola/Raggruppa/ Fascicola senza sfalsare/ Raggruppa senza sfalsare/ Fascicola con rotazione/ Raggruppa con rotazione Specificare come si desidera che vengano fascicolati lavori di più pagine e in più copie. Formato pagina Lettera/A4/Legale/11x17/Statement/ Executive/A3/A5/B4/B5/ Dimensioni pagina personalizzate 1/ Dimensioni pagina personalizzate 2/ Dimensioni pagina personalizzate 3 Specificare il formato carta su cui si desidera stampare il documento. Fronte-retro No/Rilegatura lato lungo/ Rilegatura lato corto Selezionare No per la stampa su facciata singola. Selezionare Rilegatura lato corto per la stampa fronte-retro con entrambe le facciate che utilizzano lo stesso bordo superiore. Selezionare Rilegatura lato lungo per la stampa fronte-retro con entrambe le facciate che utilizzano lo stesso bordo laterale. Requisiti, restrizioni e informazioni Selezionare Mail Box per memorizzare un lavoro sulla fotocopiatrice/stampante, da cui possa essere recuperato. Selezionare Stampa protetta per stampare lavori protetti per i quali è necessario che sulla fotocopiatrice/stampante venga effettuata una selezione con una password protetta. Per ulteriori dettagli, consultare la documentazione relativa alla fotocopiatrice/stampante. Selezionare Memorizzazione modulo per memorizzare lavori sulla fotocopiatrice/stampante in modo che su questa possano essere utilizzati come Modulo master registrato. Per ulteriori informazioni, vedere pagina A-16. Per ulteriori informazioni, vedere pagina A-11. A A-6 Opzioni di stampa Opzione e impostazioni (l’impostazione predefinita è sottolineata) Descrizione Requisiti, restrizioni e informazioni Il campo ID divisione può contenere un massimo di 7 cifre. ID divisione È possibile assegnare l’ID divisione appropriato per il lavoro di stampa dal display a sfioramento della fotocopiatrice/stampante. Per ulteriori dettagli, consultare la documentazione relativa alla fotocopiatrice/stampante. Interponi fogli tra lucidi No/Foglio di separazione vuoto/ Foglio di separazione stampato Questa opzione è supportata solo con Selezionare Foglio di separazione vuoto per stampare più lucidi separati da fogli carta normale formato Lettera o A4 o con i lucidi. di carta normale vuoti. Selezionare Foglio di separazione stampato per stampare più lucidi separati da fogli di carta normale stampati. Modo copertina anteriore Nessuno/Stampa pagina anteriore/ Stampa pagina posteriore/ Stampa entrambe le pagine/ Pagina vuota Specificare se si desidera stampare una copertina anteriore per il proprio lavoro. Specificare Stampa pagina anteriore se si desidera che la copertina anteriore venga stampata sul fronte della prima pagina. Specificare Stampa pagina posteriore se si desidera che la copertina anteriore venga stampata sul retro della prima pagina. Specificare Stampa entrambe le pagine se si desidera che la copertina anteriore venga stampata sia sulla prima pagina che sul retro della copertina. Modo copertina posteriore Nessuno/Stampa pagina anteriore/ Stampa pagina posteriore/ Stampa entrambe le pagine/ Pagina vuota Specificare se si desidera stampare una copertina posteriore per il proprio lavoro. Specificare Stampa pagina anteriore se si desidera che la copertina posteriore venga stampata sul fronte dell’ultima pagina. Specificare Stampa pagina posteriore se si desidera che la copertina posteriore venga stampata sul retro dell’ultima pagina. Specificare Stampa entrambe le pagine se si desidera che la copertina posteriore venga stampata su entrambe le facciate dell’ultima pagina. A A-7 Opzioni di stampa Opzione e impostazioni (l’impostazione predefinita è sottolineata) Descrizione Requisiti, restrizioni e informazioni Per ulteriori informazioni, vedere pagina A-17. Modo graffatura Nessuna/Angolo (Alto a sx-V)/ Angolo (Alto a sx-O)/ Angolo (Alto a dx-V)/ Angolo (Alto a dx-O)/ Doppia (Alto-V)/Doppia (Alto-O)/ Doppia (Sinistra-V)/ Doppia (Sinistra-O)/Doppia (Dx-V)/ Doppia (Dx-O)/Cucitura in piegatura Specificare se si desidera che il lavoro venga graffato o meno. Modo taglierina No/Sì Specificare se si desidera tagliare le pagine Questa impostazione ha effetto solo se del booklet in modo che i bordi risultino l’opzione Trimmer-A1 è collegata alla regolari. fotocopiatrice/stampante. Orientamento Verticale/Orizzontale/Ruotato Specificare l’orientamento del documento. Selezionare Ruotato se si desidera ruotare le pagine del lavoro di 180 gradi. Orientamento è disponibile solo per la stampa da Windows. L’impostazione Ruotato è disponibile solo se è stato selezionato Orizzontale. Per Mac OS, usare del opzioni del menu Formato. Ottimizza PowerPoint No/Sì Selezionare Sì durante la stampa dei file PowerPoint su iR-M2. Se si imposta l’opzione su Sì, è possibile ridurre il tempo di elaborazione per i lavori di stampa PowerPoint. Password divisione È possibile assegnare la password di divisione appropriata per il lavoro di stampa dal display a sfioramento della fotocopiatrice/stampante. Per ulteriori dettagli, consultare la documentazione relativa alla fotocopiatrice/stampante. Il campo Password divisione può contenere un massimo di 7 cifre. Password protetta Il campo Password protetta può Immettere una password protetta a contenere un massimo di 7 cifre. piacere ed immetterla nuovamente dal pannello a sfioramento della fotocopiatrice/stampante se si desidera stampare il lavoro. Per ulteriori dettagli, consultare la documentazione relativa alla fotocopiatrice/stampante. A A-8 Opzioni di stampa Opzione e impostazioni (l’impostazione predefinita è sottolineata) Descrizione Requisiti, restrizioni e informazioni Piegatura No/Sì Specificare se si desidera che il lavoro di stampa venga piegato. Prova colore No/Sì Abilitare questa opzione se si desidera stampare una copia del lavoro per verificarne la resa cromatica. Riduzione toner Sì/No Specificare se si desidera diminuire la quantità del toner utilizzato. Rifinitura Sì/No Specificare se si desidera ottimizzare la gradazione. Risoluzione 600 dpi Indica la risoluzione per la stampa in punti per pollice (dpi). Ruota di 180 No/Sì/Solo carta grande formato Specificare se si desidera ruotare le pagine Se si invia in stampa un lavoro su diversi del lavoro di 180 gradi. formati carta (ed esempio, Lettera e 11 x17) e la pagina del formato più grande viene graffata in modo sbagliato, selezionare Solo carta grande formato. Salva ristampa veloce No/Sì Specificare se si desidera salvare o meno i dati raster di un lavoro sul disco dopo la stampa per renderli disponibili per una ristampa successiva, evitando così la rielaborazione (RIP). Scala 100%/25%-400% Specificare se si desidera aumentare o diminuire le proporzioni del lavoro di stampa. Select Mail Box (Seleziona mailbox) 00/(00-99) Selezionare la mailbox sulla quale si vuole È possibile specificare un numero di inviare il lavoro. È possibile assegnare la mailbox da 0 a 99. mailbox dal display a sfioramento della fotocopiatrice/stampante. Per ulteriori dettagli, consultare la documentazione relativa alla fotocopiatrice/stampante. Scala è disponibile solo per la stampa PostScript da Windows. A A-9 Opzioni di stampa Opzione e impostazioni (l’impostazione predefinita è sottolineata) Descrizione Requisiti, restrizioni e informazioni Questa impostazione ha effetto solo se è abilitata l’opzione Modo taglierina. Questa opzione è supportata solo su Windows. Select Trimming Position (Seleziona posizione taglierina) 0/-127 Specificare la posizione della taglierina per il proprio lavoro. È possibile specificare la posizione della taglierina da 0 a 127 punti, a partire dal lato sinistro della pagina. Selezione posizione linguetta 0/254 Specificare la posizione della linguetta per Selezione posizione linguetta è il lavoro di stampa. È possibile spostare la supportato solo su Windows. posizione di stampa sulla pagina in modo tale che l’area stampabile includa la linguetta. È possibile specificare il valore per lo spostamento da 0 a 254 punti. Supporti misti Definito dall’utente Specificare se si desidera impostare diversi L’opzione Supporti misti è supportata tipi di supporto e di alimentazione per un solo su Windows. Per ulteriori particolare lavoro di stampa. informazioni, vedere pagina A-12. Tipo di supporti Tipo di supporti/Carta comune/Lucidi/ Carta pesante/Riciclata/Colorata/ Carta alta qualità/Carta intestata/ Etichette/Carta da lucidi/3 fori/ Separatori Specificare il tipo di supporto sul quale si Specificare Bypass multiplo per Alimentazione per selezionare Lucidi. desidera stampare. Selezionare Lucidi se si devono stampare dei lucidi. Usa master Nessuno/1-15 Per i lavori di stampa con dati variabili, L’opzione Usa master è disponibile solo specificare il numero del master FreeForm per la stampa PostScript. Per ulteriori che si desidera utilizzare. informazioni, vedere pagina 5-2. A A-10 Opzioni di stampa Ulteriori informazioni sulle opzioni di stampa Le sezioni che seguono forniscono altre informazioni sulle opzioni di stampa. Consultare la tabella sopra riportata per le informazioni sulle impostazioni, i requisiti e le restrizioni relative a queste opzioni. Booklet I lavori in formato booklet possono essere stampati solo sui seguenti formati pagina: 11 x 17, A3 o B4. No—Il lavoro viene stampato dalla prima all’ultima pagina. Booklet—Il lavoro viene stampato come un booklet. Per poter stampare un booklet, è necessario che il file sia costituito da pagine di formato più piccolo come, ad esempio, Lettera o Statement, e che il lavoro venga stampato su pagine di formato più grande, come ad esempio 11 x 17. Ad esempio, un lavoro formato A4 di 12 pagine viene stampato su entrambe le facciate di tre pagine formato 11 x 17 come illustrato qui di seguito. Il gruppo di pagine sulla sinistra illustra il modo in cui le pagine fuoriescono dalla fotocopiatrice/stampante, mentre il gruppo di pagine sulla destra illustra il modo in cui appaiono le pagine quando vengono sovrapposte. Quindi, quando il lavoro completo viene piegato, la pagina 1 è la prima pagina con accanto la pagina 2, la pagina 3 si trova accanto alla pagina 4 e così via. Il risultato è un booklet di 12 pagine. 8 5 10 6 7 4 12 9 2 Linee di piegatura 11 3 1 A A-11 Opzioni di stampa Fronte-retro STAMPARE IN FRONTE RETRO 1. Dalla propria applicazione, selezionare Stampa e individuare l’opzione di stampa Fronte-retro. L’ubicazione delle varie opzioni di stampa di iR-M2 varia a seconda del driver di stampa utilizzato. Selezionare una delle impostazioni disponibili per l’opzione Fronte-retro: Lato doppio - Lato corto—Per i lavori con orientamento verticale, l’immagine sul lato 1 viene stampata in modo che il suo bordo superiore corrisponda al bordo inferiore dell’immagine stampata sul lato 2; per i lavori con orientamento orizzontale, l’immagine sul lato 1 viene stampata in modo che il suo bordo superiore corrisponda al bordo superiore dell’immagine stampata sul lato 2. Lato doppio - Lato lungo—Per i lavori con orientamento verticale, l’immagine sul lato 1 viene stampata in modo che il suo bordo superiore corrisponda allo stesso bordo dell’immagine stampata sul lato 2; per i lavori con orientamento orizzontale, l’immagine sul lato 1 viene stampata in modo che il suo bordo superiore corrisponda al bordo inferiore dell’immagine stampata sul lato 2. Nella seguente tabella sono riportate le impostazioni dell’opzione Fronte-retro con il corrispondente risultato di stampa: Rilegatura lato lungo Rilegatura lato corto Verticale 1 2 1 2 2. 2 P ER Orizzontale 1 2 1 A A-12 Opzioni di stampa Supporti misti L’opzione Supporti misti consente di stampare intervalli di pagine su supporti con grammatura diversa. Specificare l’opzione di stampa Supporti misti quando si stampa il lavoro con il driver di stampa iR-M2 per Windows. Ad esempio, è possibile usare questa opzione per specificare dal driver di stampa un diverso tipo di supporto per la copertina, aggiungere pagine vuote e specificare le pagine in fronte-retro all’interno di un unico lavoro di stampa. N OTA : L’opzione di stampa Supporti misti non è disponibile per Mac OS. P ER STAMPARE UTILIZZANDO SUPPORTI MISTI SU COMPUTER W INDOWS 1. Selezionare Stampa dall’applicazione e fare clic sul pulsante Proprietà. 2. Fare clic sulla scheda Stampa Fiery. 3. Fare clic sulla barra delle opzioni di stampa Alimentazione e fare clic sul pulsante Definisci. Viene visualizzata la finestra di dialogo Supporti misti. Elenco di selezione A A-13 4. Opzioni di stampa Per ogni intervallo di pagine, immettere i numeri delle pagine e specificare le opzioni per quell’intervallo. Specificare le impostazioni per le seguenti opzioni. • Body—Questa informazione riporta il tipo di supporto predefinito per il lavoro. Se un intervallo utilizza questo tipo di supporto predefinito, non è necessario includere tale intervallo nell’elenco. Il termine “Body” indica il tipo di supporto per le pagine che non figurano nell’elenco di selezione con un particolare tipo di supporto. L’opzione “Body” riflette le impostazioni Alimentazione e Tipo di supporti, specificate dalla barra delle opzioni di stampa Alimentazione e l’opzione Fronte-retro selezionata dalla barra delle opzioni di stampa Finitura. N OTA : Specificare prima l’impostazione Body. Se si modifica un’impostazione relativa all’opzione Body dopo aver specificato tutte le altre impostazione relative ai supporti misti, potrebbero verificarsi risultati imprevisti. • Pagina—Immettere un numero di pagina o un intervallo di pagine. Utilizzare un trattino per definire un intervallo di pagine in sequenza. Ad esempio, 1-3 stampa le prime tre pagine su un determinato tipo di supporto. Se tutte le pagine di più intervalli utilizzano lo stesso tipo di supporto, è possibile combinare questi intervalli con una virgola, ad esempio 4-5, 9-10. Se si desidera utilizzare un diverso tipo di supporto per la prima pagina di ciascun capitolo o se si desidera inserire una pagina vuota prima di ogni capitolo, è possibile immettere pagine singole separate da una virgola. Ad esempio, per specificare pagina 3 e pagina 7, digitare 3,7. • Tipo—Selezionare il tipo di supporto che si desidera utilizzare nell’intervallo di pagine specificato. Prima di stampare, verificare che nel cassetto specificato sia stato caricato il supporto adeguato. • Cassetto di—Selezionare il cassetto dall’elenco dei cassetti supportati. • Lato singolo—Selezionare questa opzione perché le pagine specificate vengano stampate solo su un lato del foglio. Questa impostazione ha la priorità sull’impostazione Fronte-retro del driver di stampa. A A-14 Opzioni di stampa • Fronte-retro—Selezionare questa opzione perché le pagine specificate vengano stampate su entrambi i lati del supporto. È necessario selezionare prima Fronte-retro nel driver di stampa per poter specificare la stampa fronte-retro con i supporti misti. La prima pagina delle pagine fronte-retro viene sempre stampata sul fronte della pagina. • Vuoto—Selezionare questa opzione per inserire pagine vuote. La pagina dopo una pagina vuota inserita viene sempre stampata sul fronte del foglio. N OTA : Se non vengono specificate le opzioni per le pagine che rientrano negli intervalli specificati o che non corrispondono a quelle specificate nell’elenco di selezione, tali pagine verranno stampate con le specifiche Body. Le specifiche per Body sono le impostazioni di stampa per tutti i documenti selezionati per il driver di stampa. 5. Fare clic su Aggiungi. Le impostazioni specificate appaiono nell’elenco di selezione. 6. Ripetere il passo 4 per ciascuna pagina o ciascun intervallo di pagine che si desidera stampare con l’opzione Supporti misti. Si può spostare l’ordine del lavoro di stampa facendo clic sulla pagina o sull’intervallo di pagine nell’elenco di selezione. A A-15 7. Opzioni di stampa Fare clic sui pulsanti freccia su/giù per riordinare il lavoro. Pulsanti freccia su/giù N OTA : È possibile salvare fino a 100 diverse impostazioni per l’elenco di selezione nella finestra di dialogo Supporti misti. P ER MODIFICARE I SUPPORTI MISTI 1. Selezionare Stampa dall’applicazione e fare clic sul pulsante Proprietà. 2. Fare clic sulla scheda Stampa Fiery. 3. Fare clic sulla barra delle opzioni di stampa Alimentazione, quindi fare clic sul pulsante Definisci. Viene visualizzata la finestra di dialogo Supporti misti. 4. Selezionare una voce da modificare nell’elenco di selezione. 5. Specificare le nuove impostazioni come descritto a pagina A-12. 6. Fare clic su Modifica. 7. Fare clic su OK per chiudere la finestra di dialogo. A A-16 P ER Opzioni di stampa ELIMINARE I SUPPORTI MISTI 1. Selezionare Stampa dall’applicazione e fare clic sul pulsante Proprietà. 2. Fare clic sulla scheda Stampa Fiery. 3. Fare clic sulla barra delle opzioni di stampa Alimentazione, quindi fare clic sul pulsante Definisci. Viene visualizzata la finestra di dialogo Supporti misti. 4. Selezionare la voce che si desidera eliminare nell’elenco di selezione. 5. Fare clic su Rimuovi. 6. Fare clic su OK per chiudere la finestra di dialogo. Alimentazione Specificando l’opzione Selezione automatica, la fotocopiatrice/stampante stampa da qualsiasi cassetto che contenga il formato carta necessario per il lavoro. Questa impostazione consente alla fotocopiatrice/stampante di passare automaticamente da un cassetto all’altro, se quello correntemente in uso esaurisce i supporti caricati, senza interrompere la stampa. Fascicolatore La fascicolazione semplice e quella in vassoio unico sono supportate sulla fotocopiatrice/stampante che dispone di un’unità per la finitura. No—Disabilita il fascicolatore e l’unità di graffatura. Fascicola—Le copie di un lavoro completo vengono fascicolate e depositate nella stessa direzione, sistemate in base a questo ordine di pagina: 1-2-3, 1-2-3, 1-2-3. Raggruppa—Le copie di un lavoro completo vengono fascicolate e depositate nella stessa direzione, sistemate in base a questo ordine di pagina: 1-1-1, 2-2-2, 3-3-3. A A-17 Opzioni di stampa Fascicola senza sfalsare—Le copie di un lavoro completo vengono depositate nella stessa direzione, sistemate in base a questo ordine di pagina: 1-2-3, 1-2-3, 1-2-3. Con questa opzione le copie del lavoro vengono depositate senza essere sfalsate. Raggruppa senza sfalsare—Le copie di un lavoro completo vengono depositate nella stessa direzione, sistemate in base a questo ordine di pagina: 1-2-3, 1-2-3, 1-2-3. Con questa opzione le copie del lavoro vengono depositate senza essere sfalsate. Le impostazioni seguenti impostazioni sono disponibili solo se non è installata alcuna unità per la finitura e sono supportati solo i formati Lettera, A4 e B5. Fascicola con rotazione—Le copie del lavoro completo vengono fascicolate e depositate perpendicolarmente alla copia successiva, sistemate in base a questo ordine di pagina: 1-2-3, 1-2-3, 1-2-3. Raggruppa con rotazione—Le copie del lavoro completo vengono raggruppate e depositate perpendicolarmente alla copia successiva, sistemate in base a questo ordine di pagina: 1-1-1, 2-2-2, 3-3-3. Modo graffatura La graffatura è supportata sulla fotocopiatrice/stampante che dispone di un’unità per la finitura. La cucitura in piegatura è disponibile solo se è collegato un finitore per questo tipo di rilegatura. Per abilitare l’opzione Modo graffatura, l’opzione Fascicolatore deve essere impostata su Fascicola o su Raggruppa. Impostazioni relative alla graffatura: Nessuno—L’opzione per la graffatura è disabilitata. Angolo (Alto a sx-V)—Nei lavori con orientamento verticale viene apposta una graffa nell’angolo superiore sinistro. Angolo (Alto a sx-O)—Nei lavori con orientamento orizzontale viene apposta una graffa nell’angolo superiore sinistro. A A-18 Opzioni di stampa Angolo (Alto a dx-V)—Nei lavori con orientamento verticale viene apposta una graffa nell’angolo superiore destro. Angolo (Alto a dx-O)—Nei lavori con orientamento orizzontale viene apposta una graffa nell’angolo superiore destro. Doppia (Sx-V)—Nei lavori con orientamento verticale vengono apposte due graffe sul lato sinistro della pagina. Doppia (Sx-O)—Nei lavori con orientamento orizzontale vengono apposte due graffe sul lato sinistro della pagina. Doppia (Alto-V)—Nei lavori con orientamento verticale vengono apposte due graffe nella parte superiore della pagina. Doppia (Alto-O)—Nei lavori con orientamento orizzontale vengono apposte due graffe nella parte superiore della pagina. Doppia (Dx-V)—Nei lavori con orientamento verticale vengono apposte due graffe sul lato destro della pagina. Doppia (Dx-O)—Nei lavori con orientamento orizzontale vengono apposte due graffe sul lato destro della pagina. Cucitura in piegatura—Nei lavori con formato booklet, con un massimo di 15 pagine, vengono apposte due graffe al centro della pagina. N OTA : “V” sta per verticale, “O” sta per orizzontale. Verificare l’orientamento del lavoro per selezionare l’impostazione corrispondente. La graffatura singola è supportata con tutti i formati pagina tranne i seguenti: A5, Executive e Statement. La graffatura doppia è supportata solo con i formati Lettera, A4, B4, A3 e Tabloid. La cucitura in piegatura è supportata solo con i formati B4, A3 e Tabloid. A A-19 Opzioni di stampa Stampa protetta Questa opzione consente di stampare file strettamente riservati. P ER ESEGUIRE LA STAMPA PROTETTA 1. Selezionare Stampa nella propria applicazione. 2. Nel driver di stampa, specificare Stampa protetta per Destinazione. 3. Individuare l’opzione per la stampa protetta. Su Windows, questa opzione appare sotto la barra delle opzioni Dati proprietario nei driver di stampa PostScript. Su Mac OS, l’opzione Stampa protetta appare nell’area Note relative al lavoro della finestra di dialogo per la stampa. 4. Nel campo Stampa protetta, immettere una password di 7 cifre per il lavoro. 5. Specificare le altre impostazioni di stampa per il lavoro, qualora ve ne fossero. 6. Fare clic su OK o su Stampa. Il lavoro viene inviato sulla fotocopiatrice/stampante. 7. Sul display a sfioramento, premere System Monitor, Print, quindi Status. 8. Selezionare i documenti da stampare, quindi premere Stampa protetta. 9. Immettere la password di 7 cifre specificata nel passo 2 e premere OK. I lavori per i quali è stata selezionata la funzione per la stampa protetta non vengono visualizzati in Fiery WebSpooler o Command WorkStation; tuttavia appaiono nel job log. B B-1 Appendice B: Elenco dei font Elenco dei font In questa appendice vengono elencati i font di stampa incorporati forniti con iR-M2. Font di stampa PostScript Nella seguente tabella vengono elencati i 136 font di stampa PostScript incorporati, 81 font di stampa PCL, 32 font codice a barre e OCR incorporati in iR-M2. Oltre ai font di seguito elencati, vengono forniti due font Adobe Multiple Master che vengono utilizzati per la sostituzione dei font nei file PDF. N OTA : Per i computer Mac OS, installare i corrispondenti font video dal CD Software utente. Per istruzioni, vedere la Guida all’installazione del software. Font Adobe Type 1 iR-M2 include 126 font Adobe Type 1: • Nella colonna relativa a Mac OS sono elencati i nomi che appaiono nel menu Font su un computer Mac OS. Ad esempio, nella maggior parte delle applicazioni, per usare “Bodoni-Bold” selezionare Bodoni Bold dal menu Font. • Nella colonna relativa a Windows sono elencati i nomi che appaiono nel menu Font su un computer Windows. Lo stile indica lo stile da selezionare nell’applicazione per accedere a un determinato font PostScript. Ad esempio, per usare il font “Bodoni-Bold”, selezionare Bodoni dal menu Font e Bold dal menu Stile. Nome PostScript Nome del menu Mac OS Nome del menu e stile Windows AlbertusMT-Light Albertus MT Lt Albertus MT Lt AlbertusMT Albertus MT Albertus MT AlbertusMT-Italic Albertus MT It Albertus MT, Italic AntiqueOlive-Roman Antique Olive Roman Antique Olive Roman AntiqueOlive-Bold Antique Olive Bold Antique Olive Roman, Bold AntiqueOlive-Italic Antique Olive Italic Antique Olive Roman, Italic AntiqueOlive-Compact Antique Olive Compact Antique Olive Compact Arial-BoldItalicMT Arial Bold Italic Arial, Bold Italic B B-2 Elenco dei font Nome PostScript Nome del menu e stile Windows Nome del menu Mac OS Arial-BoldMT Arial Bold Arial, Bold Arial-ItalicMT Arial Italic Arial, Italic ArialMT Arial Arial AvantGarde-Book Avant Garde AvantGarde AvantGarde-Demi Avant Garde Demi AvantGarde, Bold AvantGarde-BookOblique Avant Garde BookOblique AvantGarde, Italic AvantGarde-DemiOblique Avant Garde DemiOblique AvantGarde, Bold Italic Bodoni Bodoni Bodoni Bodoni-Bold Bodoni Bold Bodoni, Bold Bodoni-Italic Bodoni Italic Bodoni, Italic Bodoni-BoldItalic Bodoni BoldItalic Bodoni, Bold Italic Bodoni-Poster Bodoni Poster Bodoni Poster Bodoni-PosterCompressed Bodoni PosterCompressed Bodoni PosterCompressed Bookman-Light Bookman Bookman Bookman-Demi Bookman Demi Bookman, Bold Bookman-LightItalic Bookman LightItalic Bookman, Italic Bookman-DemiItalic Bookman DemiItalic Bookman, Bold Italic Carta Carta Carta Clarendon-Light Clarendon Light Clarendon Light Clarendon Clarendon Clarendon Clarendon-Bold Clarendon Bold Clarendon, Bold CooperBlack Cooper Black Cooper Black CooperBlack-Italic Cooper Black Italic Cooper Black, Italic Copperplate-ThirtyThreeBC Copperplate33bc Copperplate33bc Copperplate-ThirtyTwoBC Copperplate32bc Copperplate32bc Coronet Coronet Coronet Courier Courier Courier Courier-Bold Courier Bold Courier, Bold Courier-Oblique Courier Oblique Courier, Italic Courier-BoldOblique Courier BoldOblique Courier, Bold Italic Eurostile Eurostile Eurostile B B-3 Elenco dei font Nome PostScript Nome del menu Mac OS Nome del menu e stile Windows Eurostile-Bold Eurostile Bold Eurostile Bold Eurostile-ExtendedTwo Eurostile ExtendedTwo Eurostile ExtendedTwo Eurostile-BoldExtendedTwo Eurostile BoldExtendedTwo Eurostile ExtendedTwo, Bold GillSans GillSans GillSans GillSans-Bold GillSans Bold GillSans, Bold GillSans-Italic GillSans Italic GillSans, Italic GillSans-BoldItalic GillSans BoldItalic GillSans, Bold Italic GillSans-Light GillSans Light GillSans Light GillSans-LightItalic GillSans LightItalic GillSans Light, Italic GillSans-Condensed GillSans Condensed GillSans Condensed GillSans-BoldCondensed GillSans BoldCondensed GillSans Condensed, Bold GillSans-ExtraBold GillSans ExtraBold GillSans ExtraBold Goudy Goudy Goudy Goudy-Bold Goudy Bold Goudy, Bold Goudy-Italic Goudy Italic Goudy, Italic Goudy-BoldItalic Goudy BoldItalic Goudy, Bold Italic Goudy-ExtraBold Goudy ExtraBold Goudy ExtraBold Helvetica Helvetica Helvetica Helvetica-Bold Helvetica Bold Helvetica, Bold Helvetica-Oblique Helvetica Oblique Helvetica, Italic Helvetica-BoldOblique Helvetica BoldOblique Helvetica, Bold Italic Helvetica-Narrow Helvetica Narrow Helvetica-Narrow Helvetica-Narrow-Bold Helvetica Narrow Bold Helvetica-Narrow, Bold Helvetica-Narrow-Oblique Helvetica Narrow Oblique Helvetica-Narrow, Italic Helvetica-NarrowBoldOblique Helvetica Narrow BoldObl Helvetica-Narrow, Bold Italic Helvetica-Condensed Helvetica Condensed Helvetica Condensed Helvetica-Condensed-Bold Helvetica CondensedBold Helvetica Condensed, Bold Helvetica-CondensedOblique Helvetica CondensedOblique Helvetica Condensed, Italic B B-4 Elenco dei font Nome PostScript Helvetica-CondensedBoldObl Nome del menu Mac OS Helvetica CondensedBoldObl Nome del menu e stile Windows Helvetica Condensed, Bold Italic HoeflerText-Ornaments Hoefler Text Ornaments Hoefler Text Ornaments JoannaMT Joanna MT Joanna MT JoannaMT-Bold Joanna MT Bd Joanna MT, Bold JoannaMT-Italic Joanna MT It Joanna MT, Italic JoannaMT-BoldItalic Joanna MT Bd It Joanna MT, Bold Italic LetterGothic Letter Gothic Letter Gothic LetterGothic-Bold Letter Gothic Bold Letter Gothic, Bold LetterGothic-Slanted Letter Gothic Slanted Letter Gothic, Italic LetterGothic-BoldSlanted Letter Gothic BoldSlanted Letter Gothic, Bold Italic LubalinGraph-Book Lubalin Graph LubalinGraph LubalinGraph-Demi Lubalin Graph Demi LubalinGraph, Bold LubalinGraph-BookOblique Lubalin Graph BookOblique LubalinGraph, Italic LubalinGraph-DemiOblique Lubalin Graph DemiOblique LubalinGraph, Bold Italic Marigold Marigold Marigold MonaLisa-Recut Mona Lisa Recut Mona Lisa Recut NewCenturySchlbk-Roman New Century Schlbk NewCenturySchlbk NewCenturySchlbk-Bold New Century Schlbk Bold NewCenturySchlbk, Bold NewCenturySchlbk-Italic New Century Schlbk Italic NewCenturySchlbk, Italic NewCenturySchlbkBoldItalic New Century Schlbk BoldIt NewCenturySchlbk, Bold Italic Optima Optima Optima Optima-Bold Optima Bold Optima, Bold Optima-Italic Optima Italic Optima, Italic Optima-BoldItalic Optima BoldItalic Optima, Bold Italic Oxford Oxford Oxford Palatino-Roman Palatino Palatino Palatino-Bold Palatino Bold Palatino, Bold Palatino-Italic Palatino Italic Palatino, Italic Palatino-BoldItalic Palatino BoldItalic Palatino, Bold Italic B B-5 Elenco dei font Nome PostScript Nome del menu Mac OS Nome del menu e stile Windows StempelGaramond-Roman StempelGaramond Roman StempelGaramond Roman StempelGaramond-Bold StempelGaramond Bold StempelGaramond Roman, Bold StempelGaramond-Italic StempelGaramond Italic StempelGaramond Roman, Italic StempelGaramond-BoldItalic StempelGaramond BoldItalic StempelGaramond Roman, Bold Italic Symbol Symbol Symbol Tekton Tekton Tekton Times-Roman Times Times Times-Bold Times Bold Times, Bold Times-Italic Times Italic Times, Italic Times-BoldItalic Times BoldItalic Times, Bold Italic TimesNewRomanPSBoldMT Times New Roman Bold Times New Roman, Bold TimesNewRomanPSBoldItalicMT Times New Roman Bold Italic Times New Roman, Bold Italic TimesNewRomanPSItalicMT Times New Roman Italic Times New Roman, Italic TimesNewRomanPSMT Times New Roman Times New Roman Univers-Extended Univers Extended Univers Extended Univers-BoldExt Univers BoldExt Univers Extended, Bold Univers-ExtendedObl Univers ExtendedObl Univers Extended, Italic Univers-BoldExtObl Univers BoldExtObl Univers Extended, Bold Italic Univers-Light Univers 45 Light Univers 45 Light Univers-Bold Univers 65 Bold Univers 45 Light, Bold Univers-LightOblique Univers 45 LightOblique Univers 45 Light, Italic Univers-BoldOblique Univers 65 BoldOblique Univers 45 Light, Bold Italic Univers Univers 55 Univers 55 Univers-Oblique Univers 55 Oblique Univers 55, Italic Univers-CondensedBold Univers 67 CondensedBold Univers 47 CondensedLight, Bold B B-6 Elenco dei font Nome PostScript Nome del menu Mac OS Nome del menu e stile Windows UniversCondensedBoldOblique Univers 67 CondensedBoldObl Univers 47 CondensedLight, Bold Italic Univers-Condensed Univers 57 Condensed Univers 57 Condensed Univers-CondensedOblique Univers 57 CondensedOblique Univers 57 Condensed, Italic ZapfChancery-MediumItalic Zapf Chancery ZapfChancery ZapfDingbats Zapf Dingbats ZapfDingbats Font TrueType iR-M2 include 10 font TrueType: Nome PostScript Nome del menu Mac OS Nome del menu e stile Windows Apple-Chancery Apple Chancery Apple Chancery Chicago Chicago Chicago Geneva Geneva Geneva HoeflerText-Black Hoefler Text Black Hoefler Text Black HoeflerText-BlackItalic Hoefler Text Black Hoefler Text Black, Italic HoeflerText-Italic Hoefler Text Hoefler Text, Italic HoeflerText-Regular Hoefler Text Hoefler Text Monaco Monaco Monaco New York New York New York Wingdings-Regular Wingdings Wingdings B B-7 Elenco dei font Font di stampa PCL, 32 font codice a barre e font OCR Qui di seguito vengono elencati gli 81 font di stampa incorporati PCL e 32 font codice a barre e font OCR su iR-M2. Font di stampa PCL I seguenti 81 font PCL sono residenti su iR-M2: • Albertus Medium, Albertus Extra Bold • Antique Olive, Antique Olive Bold, Antique Olive Italic • Arial, Arial Bold, Arial Italic, Arial Bold Italic • CG Omega, CG Omega Bold, CG Omega Italic, CG Omega Bold Italic, CG Times, CG Times Bold, CG Times Italic, CG Times Bold Italic • Clarendon Condensed • Coronet • Courier, Courier Bold, Courier Italic, Courier Bold Italic, CourierPS, CourierPS Bold, CourierPS Oblique, CourierPS Bold Oblique • Garamond Antigua, Garamond Halbfett, Garamond Kursiv, Garamond Kursiv Halbfett • Helvetica, Helvetica Bold, Helvetica Oblique, Helvetica Bold Oblique, Helvetica Narrow, Helvetica Narrow Oblique, Helvetica Narrow Bold, Helvetica Narrow Bold Oblique • ITC Advant Garde Gothic Book, ITC Advant Garde Gothic Demi, ITC Advant Garde Gothic Book Oblique, ITC Advant Garde Gothic Demi Oblique, ITC Bookman Light, ITC Bookman Demi, ITC Bookman Light Italic, ITC Bookman Demi Italic, ITC Zapt Chancery Medium Italic, ITC Zapt Dingbats • Letter Gothic, Letter Gothic Bold, Letter Gothic Italic • Line Printer (font bitmap) B B-8 Elenco dei font • Marigold • New Century Schoolbook Roman, New Century Schoolbook Bold, New Century Schoolbook Italic, New Century Schoolbook Bold Italic • Palatino Roman, Palatino Bold, Palatino Italic, Palatino Bold Italic • Symbol, SymbolPS • Times New, Times New Bold, Times New Italic, Times New Bold Italic, Times Roman, Times Bold, Times Italic, Times Bold Italic • Univers Medium, Univers Bold, Univers Italic, Univers Bold Italic, Univers Medium Condensed, Univers Bold Condensed, Univers Medium Condensed Italic, Univers Bold Condensed Italic • Wingdings Font codice a barre e font OCR • BC 3 of 9 Thin, BC 3 of 9 Light, BC 3 of 9, BC 3 of 9 Semi, BC 3 of 9 Heavy • Codabar, Codabar Condensed, Codabar Expanded • Code 128, Code 128 Bold, Code 128 Condensed, Code 128 Condensed Bold, Code 128 Expanded, Code 128 Expanded Bold • Interleaved 2 of 5 Light, Interleaved 2 of 5, Interleaved 2 of 5 Semi, Interleaved 2 of 5 Bold, Interleaved 2 of 5 Narrow Light, Interleaved 2 of 5 Narrow, Interleaved 2 of 5 Narrow Semi, Interleaved 2 of 5 Narrow Bold. • M S I Plessy • OCR A • OCR B • PostNet • UPC/EAN, UPC/EAN Bold, UPC/EAN Condensed, UPC/EAN Condensed Bold, UPC/EAN Expanded, UPC/EAN Expanded Bold C C-1 Appendice C: Soluzione dei problemi Soluzione dei problemi Questa appendice riporta suggerimenti per la soluzione di eventuali problemi. Mantenimento delle prestazioni ottimali del sistema iR-M2 non richiede manutenzione. A parte i consueti interventi di manutenzione e di assistenza richiesti dalla fotocopiatrice/stampante e la sostituzione dei materiali di consumo, è possibile migliorare le prestazioni generali del sistema adottando i seguenti accorgimenti: • Controllare attentamente le informazioni relative alle proprietà del lavoro prima di stampare. Per evitare di cambiare continuamente i tipi di carta, stampare insieme tutti i lavori che hanno specifiche uguali per l’output e per il tipo di supporto. Inoltre, stampare tutti i lavori di routine mentre si prepara la stampa dei lavori con istruzioni particolari o che richiedono un supporto speciale. • Ridurre tutti i collegamenti non necessari al server da Command WorkStation. Se si utilizza occasionalmente una seconda o una terza unità iR-M2, le prestazioni miglioreranno se si effettua il logoff dal server non utilizzato. • Evitare di stampare su iR-M2 se appare il messaggio “Disco pieno”. Se viene visualizzato questo messaggio, cancellare i lavori che si prevede di non utilizzare. Per evitare che si verifichino queste condizioni, cancellare periodicamente i vecchi lavori. La data associata al lavoro corrisponde a quella originaria di invio del lavoro stesso. Soluzione dei problemi Nel caso si verifichino dei problemi, consultare questa sezione prima di rivolgersi all’assistenza. Se questo non è sufficiente per risolvere il problema, prendere nota della condizione di errore e contattare il centro di supporto/assistenza tecnica autorizzato. C C-2 Soluzione dei problemi Questa sezione riporta alcune indicazioni per la soluzione di eventuali problemi. Se le informazioni contenute in questa appendice non consentono di risolvere un problema, rivolgersi all’operatore o all’amministratore. Inoltre, assicurarsi che non vi siano applicazioni installate su iR-M2, eccetto i programmi di utilità iR-M2 forniti sul CD Software utente. Le applicazioni diverse dai programmi di utilità iR-M2 non sono supportate e potrebbero causare problemi al sistema. Problemi generali di stampa Problema Soluzione Non è possibile collegarsi a iR-M2. • Quando si usa il driver di stampa PostScript su Windows NT 4.0, non è possibile selezionare le opzioni relative agli accessori installati sulla fotocopiatrice/stampante. • La configurazione delle opzioni installabili tramite la comunicazione bidirezionale non ha effetto su Windows NT 4.0. • Non è possibile selezionare o visualizzare una delle code. • Richiedere all’amministratore del sistema di abilitare la coda nei menu di configurazione. Non è possibile collegarsi a iR-M2 da un computer Windows con Command WorkStation o i programmi di utilità Fiery. • Accertarsi che il collegamento sia configurato correttamente. Accertarsi che non sia in corso la calibrazione di iR-M2 dal pannello di controllo. Se è in corso la calibrazione di iR-M2 dal pannello di controllo, è possibile selezionarlo in Scelta risorse, ma non è possibile effettuare il collegamento. In tal modo, si garantisce che la calibrazione del server venga effettuata da una persona alla volta e che per i lavori di stampa non venga utilizzata una calibrazione non prevista. Accertarsi che la sezione relativa alle opzioni installabili della scheda Configurazione nella finestra di dialogo Proprietà della stampante di iR-M2 sia stata configurata in modo corretto, con le corrette opzioni installabili. Per istruzioni, vedere la Guida all’installazione del software. Una volta abilitata la comunicazione bidirezionale nella scheda Configurazione della finestra di dialogo Proprietà della stampante di iR-M2, fare clic su OK. Per istruzioni, vedere la Guida all’installazione del software. Per istruzioni, vedere la Guida all’installazione del software. C C-3 Soluzione dei problemi Problema Soluzione La stampa sembra richiedere troppo tempo. • Una o più opzioni per il tipo di supporto appaiono ombreggiate. • iR-M2 non risponde a un comando di stampa. • Stampare su una coda anziché sul collegamento diretto. Quando un lavoro viene inviato in stampa su una coda, questo viene memorizzato su iR-M2 fino a che non viene elaborato e stampato. Quando si stampa con il collegamento diretto, il lavoro non può essere inviato su iR-M2 finché non è terminata l’elaborazione del lavoro precedente e per questo occorre aspettare più a lungo per poter usare il computer. Selezionare un cassetto di alimentazione dove sia possibile caricare il tipo di supporto in uso. Per informazioni sui requisiti e sulle restrizioni relative ai tipi di carta speciale e ai lucidi, vedere l’Appendice A. La fotocopiatrice/stampante è stata scollegata selezionando Sospendi stampa dal menu Funzioni? Se l’amministratore o l’operatore ha selezionato Sospendi stampa sul pannello di controllo di iR-M2 o su Command WorkStation per interrompere la stampa, il lavoro di stampa non riprenderà finché non si selezionerà Riprendi stampa dal menu Funzioni del pannello di controllo o finché non si farà clic sul tasto funzioni di Command WorkStation. • iR-M2 è stato selezionato come fotocopiatrice/stampante corrente? Prima di stampare, selezionare iR-M2 come stampante corrente dal computer Windows, dal computer Mac OS o dalla stazione di lavoro UNIX. • Accertarsi che la fotocopiatrice/stampante sia accesa. La fotocopiatrice/stampante potrebbe essere stata spenta oppure potrebbe essere stata abilitata la funzione di risparmio energetico. Anche a fotocopiatrice/stampante spenta, l’unità iR-M2, purché sia accesa, compare nella finestra Scelta risorse. • Se si stampa su una rete IPX (Novell), accertarsi mediante il programma di utilità PCONSOLE che il lavoro sia stato inviato alla coda Novell e che iR-M2 stia utilizzando tale coda. • Accertarsi che il lavoro non contenga un errore PostScript. Chiedere all’operatore di verificare lo stato del lavoro oppure eseguire tale operazione da Fiery WebSpooler. In Fiery WebSpooler, i lavori che contengono un errore PostScript sono visualizzati in rosso. Per ottenere informazioni sull’errore PostScript, accertarsi che l’opzione Stampa fino a errore PS sia impostata su Sì durante la configurazione di iR-M2. Per ulteriori informazioni, vedere la Guida alla configurazione. C C-4 Soluzione dei problemi Problema I lavori inviati alla porta parallela non vengono stampati Soluzione • Chiedere all’amministratore di aumentare il valore per “Timeout porta (in secondi)” sul pannello di controllo di iR-M2. • Chiedere all’amministratore di cambiare l’impostazione dell’opzione Ignora carattere EPF sul pannello di controllo di iR-M2. Se si intende stampare solo file PostScript in formato ASCII, impostare Ignora carattere EOF su No; per stampare file PostScript in formato binario, impostare tale opzione su Sì. • Se si stampa usando il comando copy del DOS, accertarsi di aver utilizzato l’opzione /b per la stampa dei file in formato binario. • Riavviare il computer Windows, accedere al setup BIOS e se vi è un’impostazione BIOS per la porta parallela, accertarsi che questa sia modo compatibile e non bidirezionale, ECP, EPP o qualsiasi altro modo. • Se si usa Windows 9x/Me, dalla finestra di dialogo Proprietà:Sistema del Pannello operativo, selezionare la scheda Gestione periferiche, fare clic su Porte e doppio clic sulla porta parallela che si sta utilizzando e accertarsi che sia selezionato il driver delle porte standard e non della porta ECP, EPP o qualunque altro driver. Per informazioni su come modificare questa impostazione, consultare la Guida all’istallazione del software e la documentazione relativa a Windows 9x/Me. • Se il driver di stampa PostScript utilizzato consente di selezionare la comunicazione bidirezionale, accertarsi che questa sia disabilitata. Generalmente, questa opzione viene impostata dalla finestra di dialogo Proprietà relativa alla stampante. Non è possibile stampare con QuarkXPress 3.32 con il driver PSPrinter 8.7.2 su un computer Mac OS. • Eliminare il file Balloon Help dalla cartella dell’applicazione QuarkXPress e riavviare QuarkXPress. C C-5 Soluzione dei problemi Problemi relativi alla qualità della stampa Problema Soluzione Le impostazioni di stampa del lavoro non corrispondono a quelle immesse. • La qualità della stampa è scadente. • I retini di riempimento di QuickDraw vengono stampati come colori pieni. • Accertarsi di non aver definito impostazioni diverse per il lavoro in un’altra finestra o menu. Per informazioni su come impostare o sovrascrivere queste opzioni, vedere l’Appendice A. L’applicazione utilizzata richiede uno dei file di descrizione delle stampanti di iR-M2? L’applicazione potrebbe richiedere il PPD iR-M2. Se si stampa da Adobe PageMaker, accertarsi di aver installato correttamente il PPD di iR-M2. Per informazioni sull’installazione di questo file, vedere la Guida all’installazione del software. Usare il driver di stampa Adobe PostScript (oppure il driver di stampa Apple LaserWriter 8.3 o successive). Problemi relativi a Fiery Downloader Problema Problemi generali. Soluzione • Accertarsi che si stia utilizzando la versione più recente. Se iR-M2 viene aggiornato in base alla versione più recente del software di sistema, cancellare le versioni precedenti di Fiery Downloader dal computer Windows o Mac OS ed installare la versione più recente in modo da garantire la totale compatibilità. • Accertarsi che il collegamento sia configurato correttamente. Per istruzioni, vedere la Guida all’installazione del software. C C-6 Soluzione dei problemi Problema Non è possibile stampare un file EPS con Fiery Downloader. Soluzione • Provare a stampare usando l’opzione ‘showpage’ dopo i file EPS (Windows) o ‘aggiungi showpage’ (Mac OS) nella finestra di dialogo Trasferisci file PostScript. L’opzione aggiunge alla fine del lavoro di stampa il comando showpage del linguaggio PostScript. Alcune applicazioni omettono tale comando durante la generazione dei file EPS. Quando si stampano i file EPS generati da queste applicazioni, è necessario selezionare l’opzione ’aggiungi showpage’. Se persistono le difficoltà di stampa del file EPS con Fiery Downloader, provare a stampare il file dall’applicazione con cui è stato creato. • Accertarsi che il file EPS sia stato salvato senza l’intestazione di un’immagine di anteprima. Le intestazioni delle immagini di anteprima sono utili quando le immagini vengono importate in documenti con applicazioni di layout di pagina, ma creano problemi quando le immagini vengono trasferite direttamente. • Accertarsi che il lavoro non contenga un errore PostScript. Chiedere all’operatore di verificare lo stato del lavoro oppure eseguire tale operazione da Command WorkStation o da Fiery WebSpooler. I lavori che contengono un errore PostScript vengono visualizzati con un’icona di errore. Si verificano problemi durante il trasferimento di un font con Fiery Downloader. • Dopo un lavoro con Fiery Downloader viene stampata una pagina vuota aggiuntiva. • Rivolgersi all’amministratore per verificare che sia stato attivato il collegamento diretto. Per trasferire i font, è necessario usare il collegamento diretto. Disattivare l’opzione ‘showpage’ dopo i file EPS (Windows) o ‘aggiungi showpage’ (Mac OS). Questa opzione aggiunge un comando PostScript speciale che provoca la stampa di una pagina vuota aggiuntiva. Problemi relativi a Fiery WebTools Problema Problemi generali. Soluzione • Cancellare la cache (Netscape Communicator) o Cronologia (Microsoft Internet Explorer). Indice analitico A D Adobe Photoshop funzioni di trasferimento 4-8 Adobe Type 1, font B-1 Alimentazione, menu Mac OS 2-3 Alimentazione, opzione A-4 Alto-Basso, impostazione dell’opzione Fronte-retro A-11 Definizione 1-12 Destinazione, opzione A-5 B Blocca a lato, Fiery Link 6-10 Booklet, opzione A-10 BSD 3-2 C Cassetti 6-6 cassetto, selezione Mac OS 2-3 collegamenti 1-11 collegamento diretto necessario per il trasferimento dei font C-6 trasferimento dei font 4-9 Command WorkStation gestione dei lavori di stampa 6-1 modifica del numero di master FreeForm 5-3 modifica delle impostazioni in Config stampante 1-5 configurazione della stampante Mac OS 2-2 a 2-5 Windows 2000/XP 1-2 a 1-5 Windows 9x/Me 1-3 a 1-5 Windows NT 1-2 a 1-5 Crea master, opzione 5-2, A-4 E elenco dei font Adobe Type 1 B-1 codice a barre B-7 font OCR B-7 PCL B-7 PostScript B-1 a B-6 stampa 4-3, 4-11 TrueType B-6 visualizzazione 4-3, 4-11 Elenco dei font, pulsante 4-3 Elenco lavori attivi 6-7 Elenco personale Fiery 6-4, 6-9 EPS (Encapsulated PostScript), file problemi di trasferimento C-6 trasferimento 4-1 trasferimento da Windows 1-1 F Fascicolatore, opzione A-5 Fiery Downloader area relativa al disco fisso 4-2 area Stato RIP 4-2 area Stato Stampa 4-2 barra degli strumenti 4-3 barra di avanzamento del trasferimento 4-2 Coda 4-6 file PDF 1-1 installazione dei font di stampa 4-10 modifica delle impostazioni A-2 opzione Luminosità 4-7 I-2 Indice analitico problemi C-5 scelta di una stampante 4-3 Tipo di collegamento 4-6 trasferimento di file o font 4-4 a 4-8 uso 4-1 Fiery Link Blocca a lato 6-10 Cassetti 6-6 Elenco lavori attivi 6-7 Elenco personale Fiery 6-4, 6-9 info file 6-6 Periferiche 6-8 Posizione in coda 6-6 preferenze 6-4, 6-7 selezione di un lavoro di stampa 6-5 selezione di un server 6-5 Sempre in primo piano 6-10 Stato 6-6 Supporto 6-6 Toner 6-6, 6-7 Fiery WebTools accesso 6-1, 6-2 Home Page 6-2 problemi C-6 Stato 6-2 WebLink 6-3 file PostScript Printer Description, vedere PPD font Adobe Type 1 4-10, B-1 font di stampa 4-10 font di stampa sul server 4-11 font video 4-10 installazione 4-10 PostScript 4-10 sostituzione con i file PDF 4-10 trasferimento e gestione 4-1, 4-6 TrueType B-6 formati carta personalizzati definizione per computer Mac OS 2-6 definizione per Windows 2000/XP 1-19 definizione per Windows 9x/Me 1-12 definizione per Windows NT 1-15 FreeForm numero master 5-3 I Impostazioni salvate 1-6 Info file 6-6 installazione dei font di stampa 4-10 Interponi fogli tra lucidi, opzione A-6 Intervallo pagine, opzione A-2 L LaserWriter, font installati sulla stampante 4-10 lp, comando 3-2 lpq, comando 3-1, 3-2, 3-3 lpr, comando 3-1, 3-2 lprm, comando 3-1, 3-3 lpstat, comando 3-2 Luminosità, opzione A-2 M Mac OS configurazione di una stampante PostScript 2-2 a 2-5 font video 4-10 menu Alimentazione 2-3 menu Opzioni Specifiche 2-5 selezione dei cassetti 2-3 stampa 2-1 Mac OS 2-5 modifica delle impostazioni di stampa A-2 impostazioni di stampa A-2 interponi fogli tra lucidi, opzione A-6 opzione Crea master A-4 I-3 Indice analitico nomefile, campo 4-6 Note, campi Windows 2000/XP 1-4 Windows 9x/Me 1-4 Windows NT 1-4 PostScript, driver di stampa Mac OS 2-1 spiegazione A-1 Windows 2000/XP 1-2 Windows 9x/Me 1-2 Windows NT 1-2 PPD (PostScript Printer Description), file impostazioni delle opzioni di stampa con Mac OS 2-1 opzioni A-2 prestazioni, ottimizzazioni C-1 Prova colore, opzione A-8 O Q opzione Modo graffatura A-7 opzione Salva ristampa veloce A-8 opzione Tipo di supporti A-9 Modo graffatura, opzione A-7 Mostra, menu (Mac OS) 4-5 N opzioni di stampa Mac OS 2-2 a 2-5 Windows 2000/XP 1-2 a 1-5 Windows 9x/Me 1-3 a 1-5 Windows NT 1-2 a 1-5 Opzioni Specifiche, menu 2-5 Orientamento, opzione A-7 P PDF, file sostituzione dei font 4-10 trasferimento 4-1 trasferimento da Windows 1-1 Periferiche 6-8 porta File, salvataggio dei file 1-22 porta parallela stampa 1-22 Portable Document Format, vedere PDF, file Posizione in coda 6-6 PostScript elenco dei font B-1 a B-6 trasferimento dei file 4-1 qualità di stampa, problemi C-5 R Riduzione toner, opzione A-8 Rifinitura, opzione A-8 RIP, elaborazione A-1 Risoluzione, opzione A-8 Ruotato, opzione A-8 S Salva ristampa veloce, opzione A-8 Scala, opzione A-8 Select Mail Box, opzione A-8 Sempre in primo piano 6-10 showpage dopo i file EPS, opzione 4-8 SMB, stampa 1-2 Solaris 2.x 3-2 soluzione dei problemi Fiery Downloader C-5 Fiery WebTools C-6 file EPS C-6 problemi generali di stampa C-2 a C-4 qualità di stampa C-5 I-4 Indice analitico stampa elenco dei font 4-3 Mac OS 2-1 porta File 1-22 porta locale 1-22 porta parallela 1-22 soluzione dei problemi C-2 a C-4 Windows 2000/XP 1-2 Windows 9x/Me 1-2 Windows NT 1-2 Stampa, comando in Windows 1-1 Stato 6-6 SunOS 4.1.x 3-2 Supporti misti A-12 Supporto 6-6 T TCP/IP, stampa 3-1 Tipo di supporti, opzione A-9 Tipo file, menu (Windows) 4-5 Toner 6-6, 6-7 TrueType, font B-6 U UNIX BSD (Berkeley Software Distribution), variante 3-3 eliminazione dei lavori dalla coda 3-3 stampa 3-1 System V 3-2 visualizzazione dei lavori in coda 3-2 Usa master, opzione 5-2 V valori predefiniti della stampante 2-5 dove impostarli A-2 Mac OS 2-5 Windows 2000/XP 1-6 Windows 9x/Me 1-5 Windows NT 1-6 W WebLink, vedere Fiery WebTools WebTool Stato, vedere Fiery WebTools WebTools, vedere Fiery WebTools Windows 2000/XP campi note 1-4 driver di stampa PostScript 1-2 impostazione delle opzioni di stampa 1-2 a 1-5 stampa 1-2 valori predefiniti della stampante 1-6 Windows 9x/Me campi note 1-4 driver di stampa PostScript 1-2 impostazione delle opzioni di stampa 1-3 a 1-5 stampa 1-2 valori predefiniti della stampante 1-5 Windows NT campi note 1-4 driver di stampa PostScript 1-2 impostazione delle opzioni di stampa 1-2 a 1-5 stampa 1-2 valori predefiniti della stampante 1-6