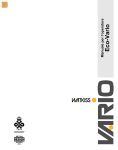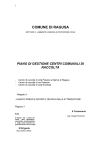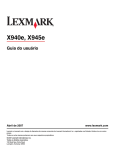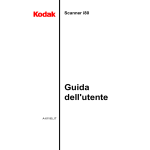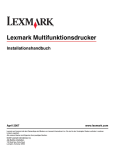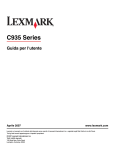Download Guida all`installazione
Transcript
Lexmark MFP Guida d'installazione Aprile 2007 www.lexmark.com Lexmark e Lexmark con il simbolo del diamante sono marchi di Lexmark International, Inc., registrati negli Stati Uniti e/o in altri Paesi. Tutti gli altri marchi appartengono ai rispettivi proprietari. © 2007 Lexmark International, Inc. Tutti i diritti riservati. 740 West New Circle Road Lexington, Kentucky 40550 Informazioni sulla sicurezza Collegare il cavo di alimentazione a una presa elettrica messa a terra, posta in prossimità dell'apparecchio e facile da raggiungere. Utilizzare solo un cavo AWG 26 o RJ-11 per telecomunicazioni più larghe quando si collega il prodotto alla rete pubblica telefonica. Per riparazioni di tipo diverso dagli interventi descritti nella documentazione per l'utente, rivolgersi a un tecnico specializzato. ATTENZIONE: la stampante pesa 91,2 kg (201 libbre); pertanto, sono necessarie due persone per posizionarla in modo sicuro. Lo scanner pesa 25 kg (55 libbre); pertanto, sono necessarie due persone per posizionarlo in modo sicuro sull'apposito scaffale. Questo prodotto è stato progettato, testato e approvato per essere conforme con i rigidi standard di sicurezza globali con l'uso di specifici componenti Lexmark. Le funzioni di sicurezza di alcune parti possono non sempre risultare ovvie. Lexmark non è responsabile per l'uso di altre parti sostitutive. ATTENZIONE: Accertarsi che tutte le connessioni esterne (quali connessioni Ethernet e a sistemi telefonici) siano installate in modo corretto nelle relative porte contrassegnate. Questo prodotto utilizza un laser. ATTENZIONE: l'uso di regolazioni, procedure o controlli diversi da quelli specificati può causare l’esposizione a radiazioni pericolose. Questo prodotto utilizza un processo che sottopone a riscaldamento i supporti di stampa; il calore generato può causare l'emissione di sostanze nocive da parte dei supporti. Leggere attentamente la sezione delle istruzioni operative riguardante la scelta dei supporti di stampa in modo da evitare il rischio di emissioni nocive. La lampada all'interno del presente prodotto contiene una percentuale di mercurio (<5 mg hg). Lo smaltimento del mercurio potrebbe essere regolato da norme per la tutela dell'ambiente. Per informazioni sullo smaltimento e il riciclaggio, contattare gli enti locali o l'EIA (Electronic Industries Alliance) all'indirizzo www.eiae.org. Questo simbolo indica la presenza di una superficie o un componente surriscaldato. ATTENZIONE: per evitare infortuni, lasciare raffreddare la superficie prima di toccarla. Sommario Informazioni sulla sicurezza.........................................................................................2 Panoramica.....................................................................................................................7 Configurazioni della stampante...........................................................................................................7 Scelta della posizione della stampante...............................................................................................7 Opzioni disponibili................................................................................................................................8 Passo 1: Configurazione della stampante.................................................................10 Disimballaggio della stampante e rimozione dei materiali di imballaggio..........................................10 Verifica del contenuto della confezione ...................................................................................................... 10 Rimozione del materiale di imballaggio dalla stampante............................................................................ 11 Installazione di cartucce di toner.......................................................................................................14 Montaggio di barre fermacarta..........................................................................................................16 Collegamento dello scanner alla stampante.....................................................................................18 Installazione dello scanner sul relativo scaffale.......................................................................................... 18 Spostamento della stampante sotto lo scaffale dello scanner.................................................................... 19 Installazione della staffa del connettore ..................................................................................................... 21 Collegamento dei cavi dello scanner alla stampante ................................................................................. 22 Collegamento della stampante a un singolo computer o a una rete di computer.............................23 Impostazione della stampante con la configurazione locale ...................................................................... 23 Configurazione della stampante come stampante di rete .......................................................................... 24 Spostamento della stampante...........................................................................................................27 Prima di spostare la stampante .................................................................................................................. 27 Spostamento della stampante e delle opzioni in un'altra posizione dell'ufficio........................................... 27 Smontaggio della stampante dallo scaffale dello scanner prima di spostarla ............................................ 28 Trasporto della stampante.......................................................................................................................... 30 Installazione della stampante in una nuova postazione ............................................................................. 31 Passo 2: Caricamento della carta ..............................................................................32 Caricamento dei vassoi da 867 e 1133 fogli.....................................................................................32 Uso dell'alimentatore multiuso...........................................................................................................33 Passo 3: Impostazione della funzione di copia.........................................................36 Esecuzione di una copia rapida........................................................................................................36 Copia tramite ADF.............................................................................................................................36 Copia tramite vetro dello scanner (superficie piana).........................................................................37 Passo 4: Impostazione della funzione di fax.............................................................38 Approntamento per la funzione di fax................................................................................................38 Impostazione della funzione fax ................................................................................................................. 38 Impostazione della funzione fax tramite il server Web incorporato ............................................................ 39 3 Invio di un fax....................................................................................................................................40 Invio di un fax tramite il pannello di controllo.............................................................................................. 40 Miglioramento della qualità dei fax....................................................................................................41 Passo 5: Impostazione della funzione di e-mail........................................................42 Approntamento per la funzione di e-mail...........................................................................................42 Impostazione della funzione e-mail ............................................................................................................ 42 Impostazione della rubrica.......................................................................................................................... 42 Invio di un documento tramite e-mail.................................................................................................43 Invio di un'e-mail tramite tastierino ............................................................................................................. 43 Passo 6: Impostazione della funzione di scansione................................................44 Scansione su un indirizzo FTP..........................................................................................................44 Configurazione della funzione Scansione su un indirizzo FTP mediante il server Web incorporato.......... 44 Scansione su un indirizzo FTP mediante tastierino.................................................................................... 45 Miglioramento della funzionalità FTP ......................................................................................................... 45 Miglioramento della qualità di scansione.................................................................................................... 45 Passo 7: Verifica della configurazione della stampante..........................................47 Stampa di pagine di informazioni......................................................................................................47 Stampa della pagina delle impostazioni dei menu ..................................................................................... 47 Stampa di una pagina delle impostazioni di rete ........................................................................................ 47 Stampa delle pagine del menu Guida ........................................................................................................ 47 Esecuzione di un test di copia, scansione e fax................................................................................48 Esecuzione di una copia di prova............................................................................................................... 48 Invio di un fax di prova................................................................................................................................ 48 Test del profilo di scansione nel PC ........................................................................................................... 48 Risoluzione dei problemi di configurazione..............................................................50 Controllo di una stampante che non risponde...................................................................................50 Controllo di uno scanner che non risponde.......................................................................................50 Controllo della rimozione di tutti i componenti dalla confezione........................................................50 Il display del pannello di controllo è vuoto o contiene solo simboli di diamanti.................................50 Viene visualizzato un messaggio di errore relativo alla lettura dell'unità USB..................................51 I processi non vengono stampati.......................................................................................................51 Accertarsi che la stampante sia pronta per la stampa................................................................................ 51 Verificare che il vassoio di uscita standard non sia pieno .......................................................................... 51 Verificare che il vassoio carta sia vuoto ..................................................................................................... 51 Verificare che sia installato il software per stampante corretto .................................................................. 51 Verificare che il server di stampa interno sia installato correttamente e funzionante................................. 51 Accertarsi di utilizzare un cavo USB, seriale o Ethernet consigliato .......................................................... 51 Verificare che i cavi della stampante siano collegati correttamente ........................................................... 51 La carta o il vassoio utilizzato per la stampa del processo non è corretto........................................52 Controllare l'impostazione Tipo carta ......................................................................................................... 52 4 Stampa di caratteri errati...................................................................................................................52 L'opzione non funziona correttamente o smette di funzionare dopo l'installazione...........................52 Ripristinare la stampante............................................................................................................................ 52 Verificare che l'opzione sia collegata alla stampante ................................................................................. 52 Accertarsi che l'opzione sia installata......................................................................................................... 52 Accertarsi che l'opzione sia selezionata..................................................................................................... 52 Cassetti..............................................................................................................................................52 Verificare che la carta sia caricata correttamente ...................................................................................... 52 Ripristinare la stampante............................................................................................................................ 53 Unità fronte/retro................................................................................................................................53 Si verificano numerosi inceppamenti carta........................................................................................53 Controllare la carta ..................................................................................................................................... 53 Verificare che non sia presente una quantità eccessiva di carta nel vassoio carta ................................... 53 Verificare le guide carta.............................................................................................................................. 53 La carta ha assorbito umidità? ................................................................................................................... 53 Come contattare il servizio di assistenza..........................................................................................53 Impostazioni amministrative..............................................................................................................54 Regolazione della luminosità del display.................................................................................................... 54 Disabilitazione dei menu del pannello di controllo...................................................................................... 54 Ripristino delle impostazioni predefinite di fabbrica.................................................................................... 54 Avvertenze....................................................................................................................56 Nota all'edizione................................................................................................................................56 Avvertenze Industry Canada.............................................................................................................57 Indice.............................................................................................................................60 5 6 Panoramica Configurazioni della stampante Modelli di base 1 Alimentatore automatico documenti (ADF) 2 Pannello di controllo 3 Raccoglitore di uscita standard 4 Vassoio standard da 520 fogli (vassoio 1) 5 Cassetto o alimentatore ad alta capacità L'alimentatore ad alta capacità è costituito da: Vassoio da 520 fogli (vassoio 2) Vassoio a doppia alimentazione da 2.000 fogli • 6-Vassoio da 867 fogli (vassoio 3) • 7-Vassoio da 1.133 fogli (vassoio 4) 8 Alimentatore multiuso Scelta della posizione della stampante Prima di togliere la stampante dall'imballaggio, occorre scegliere una posizione per l'installazione. Lasciare spazio sufficiente per aprire vassoi, coperchi e sportelli. Se si prevede di installare il fascicolatore opzionale, lasciare spazio sufficiente anche per questo componente. Importante: • Accertarsi che vi sia spazio sufficiente intorno alla stampante per un'adeguata ventilazione. • Scegliere una superficie piana, solida e stabile. • Posizionare la stampante: – Lontano dal flusso diretto di eventuali condizionatori d'aria, riscaldatori o ventilatori – Al riparo dalla luce solare diretta, da livelli estremi di umidità o da escursioni termiche – Al riparo da polvere e sporcizia ATTENZIONE: la stampante pesa 91,2 kg (201 libbre); pertanto, sono necessarie due persone per posizionarla in modo sicuro. Lo scanner pesa 25 kg (55 libbre); pertanto, sono necessarie due persone per posizionarlo in modo sicuro sull'apposito scaffale. 7 Per il modello di base della stampante, l'altezza consigliata è 693 mm (27,28 poll.). Per informazioni sulle altre misure, consultare l'illustrazione: Per il modello con configurazione completa, l'altezza consigliata è 1.750 mm (68,89 poll.). Per informazioni sulle altre misure, consultare l'illustrazione: Opzioni disponibili Schede di memoria • Memoria della stampante • Memoria Flash • Font 8 Schede firmware • • • • • Bar Code e Moduli ImageQuickTM IPDS e SCS/TNe PrintCryptionTM PRESCRIVI Nota: utilizzare un cacciavite Phillips num. 2 per rimuovere il coperchio di accesso alla scheda di sistema. Altre opzioni interne • Scheda di interfaccia seriale RS-232 • Scheda di interfaccia parallela 1284-B • MarkNetTM Server di stampa interni N8000 Series 9 Passo 1: Configurazione della stampante Disimballaggio della stampante e rimozione dei materiali di imballaggio Verifica del contenuto della confezione La stampante e i relativi componenti sono contenuti in confezioni separate. Seguire le illustrazioni sulla confezione o il foglio per il disimballaggio per rimuovere in modo appropriato i componenti da ciascuna confezione in modo da non causare danni. Una volta estratti i componenti da tutte le confezioni, verificare la presenza dei seguenti componenti: 1 Quattro cartucce di toner: nero, ciano, magenta e giallo 2 Setup Guide 10 3 • Stampante con vassoio standard (vassoio 1) • Alimentatore ad alta capacità, composto da: – Vassoio opzionale da 520 fogli (vassoio 2) – Vassoio opzionale da 867 fogli (vassoio 3) – Vassoio opzionale da 1133 fogli (vassoio 4) Nota: se è stato acquistato un alimentatore ad alta capacità opzionale o un mobiletto per la stampante opzionale con un vassoio collegato, la stampante risulterà configurata con il vassoio 2. 4 Quattro staffe per installare lo scanner sul relativo scaffale 5 Staffa connettore per fissare lo scaffale dello scanner alla stampante 6 CD Software e documentazione 7 Cavo USB 8 Cavo di alimentazione 9 Scanner 10 Sostegno per la carta e una sagoma 11 Etichette dei formati per i vassoi 12 Chiave inglese 13 Scaffale dello scanner Rimozione del materiale di imballaggio dalla stampante 1 Rimuovere il nastro adesivo dalla stampante. 11 2 Aprire lo sportello anteriore della stampante. 3 Estrarre il fermo nero. 4 Premere il pulsante situato in fondo al fermo di metallo e tirare quest'ultimo verso l'alto. 12 5 Estrarre gli elementi di imballaggio in polistirolo. 6 Abbassare la barra di metallo. 7 Tirare l'etichetta per rimuovere le strisce dell'imballaggio. 8 Individuare il lato della stampante mostrato nel passo 10. 9 Sollevare il fermo di sblocco. 13 10 Abbassare lo sportello. 11 Tenere abbassata la barra di metallo. Estrarre il materiale di imballaggio come mostrato per rilasciare e rimuovere le staffe di metallo rosse. 12 Spingere la barra di metallo verso l'alto. 13 Spingere il fermo di metallo verso il basso. Installazione di cartucce di toner 1 Estrarre le cartucce di toner dalla confezione. 2 Rimuovere l'imballo della singola cartuccia. 14 3 Tirare il nastro che sigilla la singola cartuccia. 4 Inserire la cartuccia di toner nero nella stampante. Avvertenza: verificare che la cartuccia di toner sia inserita completamente prima di completare il passo 5. 5 Ruotare la manopola sulla cartuccia in senso orario per bloccarla in posizione. 6 Inserire le altre tre cartucce. Verificare che siano inserite completamente e ruotare la manopola per bloccare ciascuna di esse in posizione. 15 7 Chiudere lo sportello. Montaggio di barre fermacarta Nel vassoio 1 si troverà un pacchetto con barre fermacarta e un modello. Le barre fermacarta aiutano a evitare l'impilaggio del vassoio di offset guidando i fogli di carta o degli speciali supporti nel raccoglitore di uscita standard. 1 Allineare il modello con la parte superiore della stampante come mostrato. 16 2 Rimuovere la pellicola in modo da scoprire il cuscinetto adesivo su ciascuna barra fermacarta, quindi collocare ogni barra in un'area indicata dal modello. 3 Premere su ciascuna barra fermacarta per 25 secondi in modo che aderisca perfettamente. 17 Collegamento dello scanner alla stampante Installazione dello scanner sul relativo scaffale Nota: questa procedura richiede l'uso di un cacciavite Phillips numero 2. ATTENZIONE: lo scanner pesa 25 kg (55 libbre); pertanto, sono necessarie due persone per sollevarlo in modo sicuro. 1 Sollevare lo scanner, quindi posizionarlo sullo scaffale. 2 Posizionare le quattro staffe in dotazione con la stampante e lo scaffale dello scanner. 3 Installare la staffa anteriore sinistra sullo scaffale. 18 4 Allineare la vite, quindi avvitare. 5 Installare la staffa anteriore destra allo stesso modo. 6 Allineare i due fori della staffa posteriore sinistra con i fori dello scaffale. 7 Inserire le viti, quindi avvitare. 8 Installare la staffa posteriore destra allo stesso modo. Spostamento della stampante sotto lo scaffale dello scanner ATTENZIONE: la stampante pesa 91,2 kg (201 libbre); pertanto, sono necessarie due persone per posizionarla in modo sicuro. 19 Spostare la stampante sotto lo scaffale dello scanner 20 Installazione della staffa del connettore Nella confezione della stampante è contenuta la staffa del connettore con la relativa custodia. 1 Sulla parte posteriore della stampante, rimuovere le due viti mostrate nella figura. 21 2 Allineare la staffa del connettore con i fori, quindi inserire le viti e stringerle. Collegamento dei cavi dello scanner alla stampante Individuare i tre cavi sulla parte posteriore dello scanner. 1 Collegare il cavo di interfaccia scanner-stampante alla stampante, quindi avvitare le due viti. 22 2 Collegare il cavo dati grigio alla scheda di alimentazione della stampante come mostrato in figura, quindi avvitare le due viti. 3 Collegare il cavo di alimentazione dello scanner alla stampante. Collegamento della stampante a un singolo computer o a una rete di computer Decidere se la stampante deve essere collegata a un solo computer (locale) o a più computer di una rete (rete). Impostazione della stampante con la configurazione locale La stampa locale consiste nell'inviare i processi a una stampante collegata localmente (una stampante collegata direttamente al computer mediante un cavo USB o parallelo). Quando si configura questo tipo di stampante con un cavo USB, il software della stampante deve essere installato prima di collegare il cavo USB. È possibile utilizzare il CD Software e documentazione per installare il software della stampante necessario sulla maggior parte dei sistemi operativi Windows. 1 Inserire il CD. 23 2 Collegare il cavo USB alla stampante, quindi collegare l'altra estremità al computer. 3 Collegare il cavo di alimentazione alla stampante, quindi inserire la spina in una presa a muro. 4 Accendere la stampante. 5 Verificare la configurazione della stampante stampando una pagina delle impostazioni dei menu. Per ulteriori informazioni, vedere "Stampa della pagina delle impostazioni dei menu" a pagina 47. Configurazione della stampante come stampante di rete 24 In ambienti Windows, le stampanti di rete possono essere configurate per la stampa diretta o condivisa. Ciascuno di questi metodi di stampa in rete richiede l'installazione di un software della stampante e la creazione di una porta di rete. Metodo di stampa Esempio Stampa IP • La stampante è collegata direttamente alla rete tramite un cavo di rete, ad esempio un cavo Ethernet. • In genere, il software della stampante è installato su ciascun computer di rete. Stampa condivisa • La stampante è collegata a uno dei computer in rete tramite un cavo locale, ad esempio un cavo USB o parallelo. • Il software della stampante è installato sul computer collegato alla stampante. • Durante l'installazione del software, la stampante viene impostata come condivisa affinché anche gli altri computer della rete possano utilizzarla. È possibile utilizzare il CD Software e documentazione per installare il software della stampante necessario sulla maggior parte dei sistemi operativi Windows. 1 Collegare il cavo Ethernet dal computer alla presa LAN a muro. 2 Collegare un cavo del telefono alla porta LINE della stampante, quindi inserirlo in una presa telefonica a muro funzionante. 25 3 Collegare il cavo Ethernet come indicato. 4 Inserire il cavo di alimentazione nella stampante, quindi inserire la spina in una presa a muro. 5 Accendere la stampante. 6 Inserire il CD. 7 Verificare la configurazione della stampante stampando una pagina delle impostazioni di rete. Per ulteriori informazioni, vedere "Stampa di una pagina delle impostazioni di rete" a pagina 47. 26 Spostamento della stampante Nel caso in cui la stampante debba essere spostata o se la stampante e i componenti di gestione dei supporti, quali vassoi o fascicolatori, debbano essere trasportati in una nuova postazione, è necessario che tutti i componenti di gestione dei supporti siano rimossi dalla stampante. Per il trasporto, imballare accuratamente la stampante e i componenti di gestione dei supporti per evitare danneggiamenti. Prima di spostare la stampante ATTENZIONE: il modello di base della stampante pesa 91,2 kg (201 libbre); pertanto, sono necessarie due persone per posizionarla in modo sicuro. Lo scanner pesa 25 kg (55 libbre); pertanto, sono necessarie due persone per posizionarlo in modo sicuro sull'apposito scaffale. Per evitare di ferirsi o danneggiare la stampante, seguire le istruzioni riportate di seguito. • Servirsi dell'aiuto di due persone per spostare la stampante. • Servirsi dell'aiuto di due persone per spostare lo scanner quando si trova sul relativo scaffale. • Prima di spostare la stampante: – Spegnere la stampante con l'interruttore e scollegare il cavo di alimentazione dalla presa a muro. – Scollegare tutti i cavi dalla stampante. – Scollegare la staffa del connettore. – Rimuovere tutte le opzioni. Avvertenza: i danni provocati da un errato spostamento della stampante non sono coperti dalla garanzia. Spostamento della stampante e delle opzioni in un'altra posizione dell'ufficio Per spostare in modo sicuro la stampante e le opzioni, adottare le precauzioni riportate di seguito. • Mantenere la stampante in posizione verticale. • Spostare la stampante utilizzando un carrello provvisto di una piattaforma in grado di sostenere l'intera base della stampante. Spostare le opzioni utilizzando un carrello provvisto di una piattaforma in grado di sostenere le dimensioni delle opzioni. • Evitare movimenti bruschi che possano danneggiare la stampante e le opzioni. Smontare la stampante, lo scanner e lo scaffale dello scanner prima di spostare i componenti sul carrello. Per ulteriori informazioni, vedere "Smontaggio della stampante dallo scaffale dello scanner prima di spostarla" a pagina 28. 27 Smontaggio della stampante dallo scaffale dello scanner prima di spostarla 1 Spegnere la stampante. 2 Scollegare il cavo di alimentazione della stampante. 28 3 Rimuovere la staffa del connettore. 4 Scollegare tutti i cavi dal retro della stampante e dello scanner. 5 Rimuovere tutta la carta o i supporti speciali dal raccoglitore di uscita standard. 6 Rimuovere tutta la carta o i supporti speciali dall'alimentatore multiuso. 7 Afferrare l'estensione sull'alimentatore multiuso e farla rientrare completamente. 29 8 Premere l'alimentatore multiuso fino a chiuderlo. 9 Spostare la stampante da sotto lo scaffale dello scanner. ATTENZIONE: la stampante pesa 91,2 kg (201 libbre), pertanto, sono necessarie due persone per spostarla in modo sicuro. ATTENZIONE: se si desidera tuttavia spostare lo scanner e il relativo scaffale, lo scanner pesa 25 kg (55 libbre), pertanto, sono necessarie due persone per spostarlo in modo sicuro. Trasporto della stampante Se si desidera trasportare la stampante, lo scanner e qualsiasi altra opzione, conservare l'imballaggio originale o contattare il rivenditore per un nuovo kit di imballaggio. Smontare tutti i componenti prima dell'imballaggio. Per ulteriori informazioni, vedere "Smontaggio della stampante dallo scaffale dello scanner prima di spostarla" a pagina 28. 30 Installazione della stampante in una nuova postazione Per configurare nuovamente la stampante: 1 Estrarre dalla confezione tutti i componenti. 2 Accertarsi che vi sia spazio sufficiente intorno alla stampante per eseguire la configurazione. Per ulteriori informazioni sullo spazio necessario per eseguire la configurazione della stampante, vedere "Scelta della posizione della stampante" a pagina 7. 3 Completare la configurazione della stampante e dello scanner completando le operazioni di ciascuna sezione del seguente capitolo: "Passo 1: Configurazione della stampante" a pagina 10. 4 Verificare che la stampante e lo scanner funzionino correttamente. Per ulteriori informazioni, vedere "Passo 7: Verifica della configurazione della stampante" a pagina 47. 31 Passo 2: Caricamento della carta In questa sezione viene illustrata la modalità di caricamento della carta nei vassoi da 520, 867 e 1133 fogli e nell'alimentatore multiuso. Per informazioni sull'orientamento dei fogli, sull'impostazione delle dimensioni e del tipo di carta e sul collegamento e lo scollegamento dei vassoi, consultare la Guida per l'utente. Caricamento dei vassoi da 867 e 1133 fogli Nonostante il vassoio da 867 quello da 1133 fogli abbiano un aspetto diverso, sono in grado di supportare le stesse dimensioni e lo stesso tipo di carta e per il caricamento della carta richiedono lo stesso procedimento. Utilizzare le istruzioni per caricare la carta in uno dei vassoi: 1 Afferrare la maniglia e aprire il vassoio. 2 Premere contemporaneamente le linguette della guida della lunghezza verso l'interno come mostrato in figura e spostare la guida nella posizione adeguata alle dimensioni delle carta caricata. 32 3 Flettere i fogli avanti e indietro in modo da separarli, quindi aprirli a ventaglio. Non piegare o sgualcire la carta e Allineare i bordi su una superficie piana. 4 Caricare la risma con il lato di stampa consigliato rivolto verso l'alto. 5 Verificare che le guide della carta siano allineate rispetto ai bordi dei fogli. 6 Inserire il vassoio nella stampante. 7 Se è stato caricato un tipo di carta diverso da quello caricato in precedenza nel vassoio, modificare l'impostazione Tipo di carta per il vassoio dal pannello di controllo. Uso dell'alimentatore multiuso 1 Guide carta 2 Indicatori del formato carta 3 Indicatore di caricamento massimo della risma 33 1 Abbassare il vassoio dell'alimentatore multiuso. 2 Afferrare l'estensione e tirarla delicatamente fino a estrarla completamente. 3 Preparare il supporto che si desidera caricare. • Flettere i fogli avanti e indietro in modo da separarli, quindi aprirli a ventaglio. Non piegare o sgualcire la carta e Allineare i bordi su una superficie piana. • Tenere i lucidi dai bordi, quindi aprirli a ventaglio. Allineare i bordi su una superficie piana. Nota: non toccare il lato di stampa dei lucidi e fare attenzione a non graffiarli. • Flettere la risma di buste avanti e indietro in modo da separarle, quindi aprirle a ventaglio. Allineare i bordi su una superficie piana. 34 4 Caricare la carta, quindi regolare le guide carta finché non aderiscono ai bordi della risma. • Caricare i formati Letter, A4 e i lucidi con il lato di stampa consigliato rivolto verso il basso e posizionando il bordo lungo in modo che entri per primo nella stampante. • Caricare i formati A3, A5, B4, Folio, Legal e Statement con il lato di stampa consigliato rivolto verso il basso e posizionando il bordo corto in modo che entri per primo nella stampante. Note: – Regolare l'ulteriore guida carta per i formati SRA3 e 12 x 19. – Non superare il limite massimo di caricamento forzando la carta sotto l'indicatore. • Caricare le buste con l'aletta rivolta verso l'alto. Avvertenza: non utilizzare buste preaffrancate e con graffette, ganci, finestre, rivestimenti patinati o autoadesivi. Tali buste possono danneggiare gravemente la stampante. Nota: Caricare un formato e un tipo di carta alla volta. 5 Verificare che il supporto sia inserito nell'alimentatore multiuso fino al punto di arresto e che sia ben disteso. Accertarsi che il supporto venga prelevato senza problemi dall'alimentatore multiuso e che non sia piegato o arricciato. 6 Sul pannello di controllo, impostare il tipo e le dimensioni della carta. 35 Passo 3: Impostazione della funzione di copia ADF Vetro dello scanner Utilizzare l'ADF per documenti in formato multipagina. È possibile caricare fino a 75 fogli. Utilizzare il vetro dello scanner per pagine singole, supporti di piccole dimensioni (come cartoline o foto), lucidi, carta fotografica o altri supporti di spessore limitato (ritagli di riviste). La stampante può essere utilizzata per inviare tramite e-mail documenti sottoposti a scansione a uno o più destinatari. Esistono quattro modi per inviare un'e-mail dalla stampante. È possibile digitare l'indirizzo e-mail oppure utilizzare un numero di scelta rapida, la rubrica o un profilo. Destinazioni e-mail permanenti possono essere create nel collegamento Gestisci destinazioni della scheda Configurazione della pagina Web. Esecuzione di una copia rapida 1 Caricare un documento originale nell'ADF con il lato di stampa rivolto verso l'alto e inserendo per primo il bordo corto, oppure caricarlo sul vetro dello scanner con il lato di stampa rivolto verso il basso. Nota: non caricare nell'ADF cartoline, foto, supporti di piccole dimensioni, lucidi, carta fotografica o altri supporti di spessore limitato, quali ritagli di riviste. Tali elementi devono essere posizionati sul vetro dello scanner. 2 Se si carica un documento nell'ADF, regolare le guide carta. 3 Sul pannello di controllo, premere . Nota: se è stato installato un profilo LDSS, potrebbe verificarsi un errore quando si tenta di eseguire una copia rapida. Rivolgersi a un tecnico del supporto di sistema per l'accesso. 4 Se il documento è stato posizionato sul vetro dello scanner, toccare Termina il processo al termine dell'operazione. Copia tramite ADF 1 Caricare un documento originale nell'ADF con il lato di stampa rivolto verso l'alto e inserendo per primo il bordo corto, oppure caricarlo sul vetro dello scanner con il lato di stampa rivolto verso il basso. Nota: non caricare nell'ADF cartoline, foto, supporti di piccole dimensioni, lucidi, carta fotografica o altri supporti di spessore limitato, quali ritagli di riviste. Tali elementi devono essere posizionati sul vetro dello scanner. 2 Se si carica un documento nell'ADF, regolare le guide carta. 36 3 Nella schermata principale, toccare Copia oppure utilizzare il tastierino per immettere il numero di copie. Viene visualizzata la schermata della copia. 4 Modificare le impostazioni della copia secondo necessità. 5 Toccare Copia. Copia tramite vetro dello scanner (superficie piana) 1 Posizionare un documento originale nell'angolo superiore sinistro del vetro dello scanner con il lato di stampa rivolto verso il basso. 2 Nella schermata principale, toccare Copia oppure utilizzare il tastierino per immettere il numero di copie. Viene visualizzata la schermata di copia. 3 Modificare le impostazioni della copia secondo necessità. 4 Toccare Copia. 5 Sistemare il documento successivo sul vetro dello scanner, quindi toccare Scansione pagina successiva per acquisire altre pagine oppure toccare Termina il processo se si desidera terminare l'operazione. Se si tocca Termina il processo, sulla stampante viene nuovamente visualizzata la schermata di copia. 37 Passo 4: Impostazione della funzione di fax ADF Vetro dello scanner Utilizzare l'ADF per documenti in formato multipagina. È possibile caricare fino a 75 fogli. Utilizzare il vetro dello scanner per pagine singole, supporti di piccole dimensioni (come cartoline o foto), lucidi, carta fotografica o altri supporti di spessore limitato (ritagli di riviste). Lo scanner consente di eseguire la scansione di documenti direttamente su un server FTP (File Transfer Protocol). Nota: È possibile inviare al server un solo indirizzo FTP alla volta. Una volta che la destinazione FTP è stata configurata dal tecnico del supporto di sistema, il nome della destinazione diventa disponibile come numero di scelta rapida o viene elencato come profilo sotto l'icona dei processi in attesa. Una destinazione FTP potrebbe anche essere un'altra stampante PostScript: ad esempio, un documento a colori potrebbe essere sottoposto a scansione e inviato successivamente a una stampante a colori. L'invio di un documento a un server FTP è simile all'invio di un fax. L'unica differenza è che le informazioni vengono inviate in rete anziché tramite la linea telefonica. Approntamento per la funzione di fax Impostazione della funzione fax Alla prima accensione della stampante, una serie di indicazioni iniziali guida l'utente per l'impostazione delle funzioni di base. La prima schermata consente di definire la lingua di visualizzazione di tutte le schermate. Dopo aver scelto la lingua, il resto delle indicazioni iniziali viene riportato nella lingua scelta. 1 Toccare il pulsante con il nome della lingua desiderata. Viene visualizzata la schermata successiva per la scelta del paese o della regione. 2 Toccare più volte fino a visualizzare il nome del paese o della regione desiderata, quindi toccare il pulsante di scelta sul nome del paese o della regione. 3 Toccare Continua. Viene visualizzata la schermata successiva per l'impostazione del nome stazione fax, che rappresenta l'identificativo per l'invio di messaggi aziendali, di altre organizzazioni o di singoli. 38 4 Utilizzare la tastiera virtuale per digitare il nome stazione fax, quindi toccare Invio. Viene visualizzata la schermata successiva relativa al numero stazione fax. Un numero stazione fax è il numero telefonico del dispositivo per l'invio di fax dell'azienda, di altre organizzazioni o di singoli. 5 Utilizzare la tastiera virtuale per digitare il numero stazione fax, quindi toccare Invio. Attendere fino alla visualizzazione della schermata iniziale. Impostazione della funzione fax tramite il server Web incorporato Nota: la configurazione è un'operazione effettuata di solito dal tecnico del supporto del sistema. Fornire al tecnico una password e attenersi alle istruzioni riportate di seguito. 1 Aprire un browser Web. 2 Nella barra degli indirizzi, digitare l'indirizzo IP della stampante (ad esempio, http://192.168.236.24), quindi premere Invio. 3 Fare clic su Configurazione. 4 Fare clic su Impostazione fax. 39 5 Fare clic su Configurazione. Se si stanno modificando le modalità del fax, fare clic su Inoltra per accedere alla pagina di configurazione. Nota: durante la sequenza di accensione della stampante, se il server di stampa è configurato per utilizzare l'orario NTP (Network Time Protocol), vengono forniti la data e l'ora correnti. È tuttavia necessario impostare il fuso orario per ottenere l'orario corretto. 6 Immettere le informazioni FCC richieste: • Data e ora (correnti) • Nome stazione (nome privato o aziendale) • Numero stazione (numero linea telefonica fax) 7 Selezionare il fuso orario, ad esempio Occidentale (Stati Uniti e Canada, Orario standard occidentale). In tal modo vengono impostate le informazioni richieste. 8 Selezionare le impostazioni per il numero di squilli prima della risposta e così via. 9 Fare clic su Inoltra dopo aver immesso tutte le informazioni. La modifica di impostazioni opzionali, quali l'impostazione di un registro di trasmissione fax, la creazione di destinazioni fax permanenti e l'abilitazione della funzione server fax, può essere effettuata tramite il server Web incorporato o il pannello di controllo. Invio di un fax Durante la configurazione iniziale della stampante, potrebbe essere richiesto di impostare la stampante per la funzione di fax. Per ulteriori informazioni, vedere "Impostazione della funzione fax" a pagina 38. Invio di un fax tramite il pannello di controllo 1 Caricare un documento originale nell'ADF con il lato di stampa rivolto verso l'alto e inserendo per primo il bordo corto, oppure caricarlo sul vetro dello scanner con il lato di stampa rivolto verso il basso. Nota: non caricare nell'ADF cartoline, foto, supporti di piccole dimensioni, lucidi, carta fotografica o altri supporti di spessore limitato, quali ritagli di riviste. Tali elementi devono essere posizionati sul vetro dello scanner. 2 Se si carica un documento nell'ADF, regolare le guide carta. 3 Nella schermata principale, toccare Fax. 4 Immettere il numero di fax o un numero di scelta rapida tramite touch screen o tastierino. Per aggiungere destinatari, toccare Num. successivo, quindi digitare il numero di telefono o il numero di scelta rapida del destinatario, oppure eseguire la ricerca nella rubrica. Nota: per inserire una pausa di selezione durante la composizione del numero di fax, premere . La pausa di selezione viene visualizzata come una virgola nella casella Invia fax a:. Utilizzare questa funzione se è necessario comporre un numero per accedere alla linea esterna. 5 Toccare Invia fax. Per ulteriori informazioni, consultare la Guida per l'utente nel CD Software e documentazione. 40 Miglioramento della qualità dei fax Domanda Quando si consiglia di utilizzare la modalità Testo? Suggerimento • Utilizzare la modalità Testo quando si desidera privilegiare il testo del documento originale senza dare particolare importanza alle immagini copiate. • La modalità Testo è consigliata per inviare via fax ricevute, moduli carta carbone e documenti che contengono solo testo o disegni in bianco e nero. Quando si consiglia di utilizzare la modalità Testo/ Foto? • Utilizzare la modalità Testo/Foto per inviare un documento originale che contiene testo e immagini. • La modalità Testo/Foto è consigliata per articoli di riviste, grafica professionale e brochure. Quando si consiglia di utilizzare la modalità Foto? Utilizzare la modalità Foto per inviare foto stampate su una stampante laser o estratte da pagine di riviste o giornali. 41 Passo 5: Impostazione della funzione di e-mail ADF Vetro dello scanner Utilizzare l'ADF per documenti in formato multipagina. È possibile caricare fino a 75 fogli. Utilizzare il vetro dello scanner per pagine singole, supporti di piccole dimensioni (come cartoline o foto), lucidi, carta fotografica o altri supporti di spessore limitato (ritagli di riviste). La stampante può essere utilizzata per inviare tramite e-mail documenti sottoposti a scansione a uno o più destinatari. Esistono quattro modi per inviare un'e-mail dalla stampante. È possibile digitare l'indirizzo e-mail oppure utilizzare un numero di scelta rapida, la rubrica o un profilo. Destinazioni e-mail permanenti possono essere create nel collegamento Gestisci destinazioni della scheda Configurazione della pagina Web. Approntamento per la funzione di e-mail Impostazione della funzione e-mail Perché sia attiva la funzione e-mail, è necessario abilitarla durante l'impostazione della stampante e disporre di un indirizzo IP o di un indirizzo gateway valido. Per impostare la funzione e-mail: 1 Aprire un browser Web. 2 Nella barra degli indirizzi, digitare l'indirizzo IP della stampante, quindi premere Invio. 3 Fare clic su Configurazione. 4 Fare clic su Impostazioni e-mail/FTP. 5 Fare clic su Impostazione server e-mail. 6 Inserire le informazioni appropriate nei campi. 7 Fare clic su Inoltra. Impostazione della rubrica 1 Aprire un browser Web. 2 Nella barra degli indirizzi, digitare l'indirizzo IP della stampante, quindi premere Invio. 3 Fare clic su Configurazione. 42 4 Fare clic su Impostazioni e-mail/FTP. 5 Fare clic su Gestisci scelte rapide e-mail. 6 Inserire le informazioni appropriate nei campi. 7 Fare clic su Inoltra. Invio di un documento tramite e-mail Invio di un'e-mail tramite tastierino 1 Caricare un documento originale nell'ADF con il lato di stampa rivolto verso l'alto e inserendo per primo il bordo corto, oppure caricarlo sul vetro dello scanner con il lato di stampa rivolto verso il basso. Nota: non caricare nell'ADF cartoline, foto, supporti di piccole dimensioni, lucidi, carta fotografica o altri supporti di spessore limitato, quali ritagli di riviste. Tali elementi devono essere posizionati sul vetro dello scanner. 2 Se si carica un documento nell'ADF, regolare le guide carta. 3 Nella schermata principale, toccare E-mail. 4 Immettere l'indirizzo e-mail o il numero di scelta rapida. Per aggiungere altri destinatari, premere Indirizzo successivo e inserire l'indirizzo o il numero di scelta rapida che si desidera aggiungere. 5 Toccare Invia e-mail. Per ulteriori informazioni, consultare la Guida per l'utente nel CD Software e documentazione. 43 Passo 6: Impostazione della funzione di scansione ADF Vetro dello scanner Utilizzare l'ADF per documenti in formato multipagina. È possibile caricare fino a 75 fogli. Utilizzare il vetro dello scanner per pagine singole, supporti di piccole dimensioni (come cartoline o foto), lucidi, carta fotografica o altri supporti di spessore limitato (ritagli di riviste). La stampante può essere utilizzata per inviare tramite e-mail documenti sottoposti a scansione a uno o più destinatari. Esistono quattro modi per inviare un'e-mail dalla stampante. È possibile digitare l'indirizzo e-mail oppure utilizzare un numero di scelta rapida, la rubrica o un profilo. Destinazioni e-mail permanenti possono essere create nel collegamento Gestisci destinazioni della scheda Configurazione della pagina Web. Scansione su un indirizzo FTP Lo scanner consente di eseguire la scansione di documenti direttamente su un server FTP (File Transfer Protocol). Nota: È possibile inviare al server un solo indirizzo FTP alla volta. Una volta che la destinazione FTP è stata configurata dal tecnico del supporto di sistema, il nome della destinazione diventa disponibile come numero di scelta rapida o viene elencato come profilo sotto l'icona dei processi in attesa. Una destinazione FTP potrebbe anche essere un'altra stampante PostScript: ad esempio, un documento a colori potrebbe essere sottoposto a scansione e inviato successivamente a una stampante a colori. L'invio di un documento a un server FTP è simile all'invio di un fax. L'unica differenza è che le informazioni vengono inviate in rete anziché tramite la linea telefonica. Configurazione della funzione Scansione su un indirizzo FTP mediante il server Web incorporato Perché sia attiva la funzione Scansione su un indirizzo FTP, è necessario averla abilitata durante la configurazione della stampante e disporre di un indirizzo IP valido e di un indirizzo gateway. Per configurare la funzione Scansione su un indirizzo FTP: 1 Aprire un browser Web. 2 Nella barra degli indirizzi, digitare l'indirizzo IP della stampante, quindi premere Invio. 3 Fare clic su Configurazione. 44 4 Fare clic su Impostazioni e-mail/FTP. 5 Fare clic su Impostazioni FTP. 6 Inserire le informazioni appropriate nei campi. 7 Fare clic su Inoltra. Scansione su un indirizzo FTP mediante tastierino 1 Caricare un documento originale nell'ADF con il lato di stampa rivolto verso l'alto e inserendo per primo il bordo corto, oppure caricarlo sul vetro dello scanner con il lato di stampa rivolto verso il basso. Nota: non caricare nell'ADF cartoline, foto, supporti di piccole dimensioni, lucidi, carta fotografica o altri supporti di spessore limitato, quali ritagli di riviste. Tali elementi devono essere posizionati sul vetro dello scanner. 2 Se si carica un documento nell'ADF, regolare le guide carta. 3 Nella schermata principale, toccare FTP. 4 Digitare l'indirizzo FTP. 5 Toccare Invia. Per ulteriori informazioni, consultare la Guida per l'utente nel CD Software e documentazione. Miglioramento della funzionalità FTP Domanda Quando si consiglia di utilizzare la modalità Testo? Suggerimento • Utilizzare la modalità Testo quando si desidera privilegiare il testo del documento originale inviato a un indirizzo FTP senza dare particolare importanza alle immagini copiate. • La modalità Testo è consigliata per le ricevute, i moduli carta carbone e i documenti che contengono solo testo o disegni in bianco e nero. Quando si consiglia di utilizzare la modalità Testo/ Foto? • Utilizzare la modalità Testo/Foto se si desidera inviare a un sito FTP un documento contenente testo e immagini. • La modalità Testo/Foto è consigliata per articoli di riviste, grafica professionale e brochure. Quando si consiglia di utilizzare la modalità Foto? Utilizzare la modalità Foto se il documento originale è composto principalmente da foto stampate su una stampante laser o estratte da pagine di riviste o giornali. Miglioramento della qualità di scansione Domanda Quando si consiglia di utilizzare la modalità Testo? Suggerimento • Utilizzare la modalità Testo quando si desidera privilegiare il testo della scansione senza dare particolare importanza alle immagini copiate. • La modalità Testo è consigliata per le ricevute, i moduli carta carbone e i documenti che contengono solo testo o disegni in bianco e nero. 45 Domanda Quando si consiglia di utilizzare la modalità Testo/ Foto? Suggerimento • Utilizzare la modalità Testo/Foto quando si esegue la scansione di un documento originale che contiene testo e immagini. • La modalità Testo/Foto è consigliata per articoli di riviste, grafica professionale e brochure. Quando si consiglia di utilizzare la modalità Foto? Utilizzare la modalità Foto per la scansione di foto stampate su una stampante laser o estratte da pagine di riviste o giornali. 46 Passo 7: Verifica della configurazione della stampante Per verificare che la scansione su FTP funzioni, vedere "Scansione su un indirizzo FTP mediante tastierino" a pagina 45. Per ulteriori informazioni, consultare la Guida per l'utente nel CD Software e documentazione. Stampa di pagine di informazioni Stampa della pagina delle impostazioni dei menu Stampare una pagina delle impostazioni dei menu per controllare le impostazioni correnti e verificare che le opzioni della stampante siano installate correttamente. 1 Accertarsi che la stampante sia accesa e che sia visualizzato il messaggio Pronta. 2 Nella schermata principale, toccare . 3 Toccare Report. 4 Toccare Pagina impostazioni menu. Stampa di una pagina delle impostazioni di rete Se la stampante è collegata in rete, stampare una pagina delle impostazioni di rete per verificare il collegamento. In questa pagina sono contenute anche importanti informazioni relative alla configurazione per la stampa in rete. 1 Accertarsi che la stampante sia accesa e che sia visualizzato il messaggio Pronta. 2 Nella schermata principale, toccare . 3 Toccare Report. 4 Toccare Pagina impostazioni menu. Stampa delle pagine del menu Guida Nella memoria della stampante sono disponibili guide o pagine del menu Guida contenenti informazioni di riferimento sull'utilizzo della stampante e sull'esecuzione di operazioni di stampa. È possibile accedere a tali informazioni stampandole dal menu Guida. È possibile selezionare la stampa di singole pagine o selezionare Stampa tutto per stamparle tutte. Le guide memorizzate nella stampante sono disponibili solo in quattro lingue. Se la lingua desiderata non è presente, consultare il CD Software e documentazione per le altre lingue. 1 Accertarsi che la stampante sia accesa e che sia visualizzato il messaggio Pronta. 2 Nella schermata iniziale, toccare . 47 3 Toccare Guida. 4 Toccare Stampa tutte le guide. Viene stampata l'intera documentazione delle pagine del menu Guida. Tuttavia, se si desidera stampare solo una delle guide, toccare il nome della guida invece di "Stampa tutte le guide". Nota: una volta stampate le guide, si consiglia di conservarle in una posizione comoda vicino alla stampante, così che altri possano consultarle. Esecuzione di un test di copia, scansione e fax Esecuzione di una copia di prova 1 Caricare un documento originale rivolto verso l'alto, inserendo per primo il bordo corto nell'ADF, oppure caricarlo rivolto verso il basso sul vetro dello scanner. Nota: non caricare nell'ADF cartoline, foto, supporti di piccole dimensioni, lucidi, carta fotografica o altri supporti di spessore limitato, quali ritagli di riviste. Tali elementi devono essere posizionati sul vetro dello scanner. 2 Se si carica un documento nell'ADF, regolare le guide carta. 3 Sul pannello di controllo, premere . Nota: se è stato installato un profilo LDSS, potrebbe verificarsi un errore quando si tenta di eseguire una copia di prova rapida. Rivolgersi a un tecnico del supporto di sistema per l'accesso. Invio di un fax di prova Inviare un fax di prova di una sola pagina a un destinatario e richiedere la risposta. Nota: se la funzione Invia/Fax è disattivata, la voce di menu non viene visualizzata. 1 Caricare un documento originale rivolto verso l'alto, inserendo per primo il bordo corto nell'ADF, oppure caricarlo rivolto verso il basso sul vetro dello scanner. Nota: non caricare nell'ADF cartoline, foto, supporti di piccole dimensioni, lucidi, carta fotografica o altri supporti di spessore limitato, quali ritagli di riviste. Tali elementi devono essere posizionati sul vetro dello scanner. 2 Se si carica un documento nell'ADF, regolare le guide carta. 3 Nella schermata iniziale, toccare Fax. 4 Utilizzare il tastierino virtuale o il tastierino del pannello di controllo per inserire il numero di fax. Per aggiungere destinatari, toccare Num. successivo, quindi digitare il numero di telefono del destinatario o il numero di scelta rapida, oppure eseguire la ricerca nella rubrica. Nota: per inserire una pausa di selezione di due secondi durante l'esecuzione del numero di fax, toccare . La pausa di selezione viene visualizzata come una virgola nella casella Invia fax a:. Utilizzare questa funzione se è necessario comporre prima un numero di linea esterna. 5 Toccare Invia fax. Test del profilo di scansione nel PC 1 Aprire un browser Web. 2 Nella barra degli indirizzi, digitare l'indirizzo IP della stampante. 48 3 Premere Invio. Se viene visualizzata la schermata Java applet, fare clic su Sì. 4 Fare clic su Profilo scansione. 5 Fare clic su Crea profilo di scansione. 6 Selezionare le impostazioni di scansione, quindi fare clic su Avanti. 7 Selezionare una cartella sul computer dove si desidera salvare il file di output acquisito. 8 Immettere un nome profilo. Un nome profilo è il nome che viene visualizzato sul display nell'elenco dei profili di scansione. 9 Fare clic su Inoltra. 10 Leggere le istruzioni visualizzate sulla schermata Scansione nel PC. Facendo clic su Inoltra, viene assegnato automaticamente un numero di scelta rapida. Quando si è pronti alla scansione dei documenti, utilizzare il numero di scelta rapida. a Sulla stampante, posizionare il documento originale rivolto verso l'alto, inserendo per primo il bordo corto nell'ADF, oppure caricarlo rivolto verso il basso sul vetro dello scanner. b Sul tastierino premere #, seguito dal numero di selezione rapida, oppure toccare Profili sulla schermata iniziale. Se si tocca Profili nella schermata iniziale, individuare il numero di scelta rapida nell'elenco. Dopo aver immesso il numero di scelta rapida, lo scanner esegue la scansione e invia il documento alla directory o all'applicazione specificata. 11 Ritornare al computer per visualizzare il file. Il file di output viene salvato nella cartella specificata o avviato con l'applicazione specificata. 49 Risoluzione dei problemi di configurazione Controllo di una stampante che non risponde Se la stampante non risponde, verificare che: • Il cavo della stampante sia collegato in modo corretto alla stampante e a una presa con messa a terra. • La presa elettrica non sia disattivata da eventuali commutatori o interruttori. • Il dispositivo GFCI (Ground Fault Circuit Interrupter) non sia stato attivato. Sulla parte posteriore della stampante, premere il pulsante Reset del dispositivo GFCI posizionato sopra il cavo di alimentazione della stampante. • • • • La stampante non sia collegata a protettori di tensione, alimentatori di corrente continua o prolunghe. Le altre apparecchiature elettriche collegate alla presa siano funzionanti. La stampante è accesa. Il cavo sia collegato in modo corretto alla stampante e al computer host, al server di stampa, alle opzioni o a una periferica di rete. Dopo aver eseguito tali verifiche, spegnere e riaccendere la stampante. In genere, tale operazione consente di risolvere il problema. Controllo di uno scanner che non risponde Se lo scanner non risponde, verificare che: • I tre cavi situati sul retro dello scanner siano correttamente collegati alla stampante. Per ulteriori informazioni, vedere "Collegamento dei cavi dello scanner alla stampante" a pagina 22. • La stampante è accesa. • Il cavo sia collegato in modo corretto alla stampante e al computer host, al server di stampa, alle opzioni o a una periferica di rete. • • • • Il cavo della stampante sia collegato in modo corretto alla stampante e a una presa con messa a terra. La presa elettrica non sia disattivata da eventuali commutatori o interruttori. La stampante non sia collegata a protettori di tensione, alimentatori di corrente continua o prolunghe. Le altre apparecchiature elettriche collegate alla presa siano funzionanti. Dopo aver eseguito tali verifiche, spegnere e riaccendere la stampante. Questa operazione consente normalmente di risolvere il problema dello scanner. Controllo della rimozione di tutti i componenti dalla confezione Se la stampante non risponde, accertarsi che siano stati rimossi dalla confezione tutti i componenti. Per ulteriori informazioni, vedere "Rimozione del materiale di imballaggio dalla stampante" a pagina 11. Il display del pannello di controllo è vuoto o contiene solo simboli di diamanti La prova automatica della stampante ha avuto esito negativo. Spegnere la stampante, attendere circa dieci secondi, quindi riaccenderla. 50 Se non vengono visualizzati i messaggi Prova automatica in corso e Pronta, spegnere la stampante e contattare il servizio di assistenza. Viene visualizzato un messaggio di errore relativo alla lettura dell'unità USB Verificare che l'unità USB sia supportata. Per informazioni relative ai dispositivi di memoria Flash USB testati e approvati, consultare il sito Web Lexmark all'indirizzo www.lexmark.com. I processi non vengono stampati Di seguito vengono descritte le possibili soluzioni. Provare una o più soluzioni indicate. Accertarsi che la stampante sia pronta per la stampa Prima di inviare un processo in stampa, controllare che sul display sia visualizzato il messaggio Pronta o per riportare la stampante allo stato Pronta. Risparmio energia. Premere Verificare che il vassoio di uscita standard non sia pieno Rimuovere la risma di carta dal raccoglitore di uscita standard e premere . Verificare che il vassoio carta sia vuoto Caricare la carta nel vassoio. Verificare che sia installato il software per stampante corretto • Verificare che si stia utilizzando il software per stampante corretto. • Se si utilizza una porta USB, controllare che il sistema operativo in esecuzione sia Windows Vista, Windows XP, Windows Server 2003, Windows 2000/98/Me e che il software della stampante sia compatibile. Verificare che il server di stampa interno sia installato correttamente e funzionante • Verificare che il server di stampa interno sia installato correttamente e che la stampante sia collegata alla rete. Per ulteriori informazioni sull'installazione di una stampante di rete, fare clic su Visualizza Guida per l'utente e documentazione sul CD Software e documentazione. • Stampare una pagina delle impostazioni di rete e verificare che lo stato della stampante sia Collegata. Se lo stato è Non collegata, verificare i cavi di rete, quindi provare nuovamente a stampare la pagina delle impostazioni di rete. Rivolgersi a un tecnico del supporto di sistema per verificare che la rete funzioni correttamente. Il software è disponibile anche sul sito Web Lexmark all'indirizzo www.lexmark.com. Accertarsi di utilizzare un cavo USB, seriale o Ethernet consigliato Per ulteriori informazioni, consultare il sito Web Lexmark all'indirizzo www.lexmark.com. Verificare che i cavi della stampante siano collegati correttamente Verificare che i collegamenti alla stampante e al server di stampa siano stati effettuati correttamente. Per ulteriori informazioni, consultare la documentazione relativa all'installazione fornita con la stampante. 51 La carta o il vassoio utilizzato per la stampa del processo non è corretto Controllare l'impostazione Tipo carta Verificare che l'impostazione per Tipo carta corrisponda al tipo di carta caricato nel vassoio. Stampa di caratteri errati Verificare che la stampante non si trovi in modalità Traccia esadecimale. Se sul display viene visualizzato il messaggio Pronta Esadec., è necessario uscire dalla modalità Traccia esadecimale per stampare il processo. Per disattivare tale modalità, spegnere e riaccendere la stampante. L'opzione non funziona correttamente o smette di funzionare dopo l'installazione Di seguito vengono descritte le possibili soluzioni. Provare una o più delle seguenti soluzioni: Ripristinare la stampante Spegnere la stampante, attendere circa dieci secondi, quindi riaccenderla. Verificare che l'opzione sia collegata alla stampante 1 Spegnere la stampante. 2 Scollegare la stampante. 3 Verificare il collegamento tra l'opzione e la stampante. Accertarsi che l'opzione sia installata Stampare la pagina delle impostazioni dei menu e verificare che l'opzione sia presente nell'elenco delle opzioni installate. Se l'opzione non è presente nell'elenco, reinstallarla. Accertarsi che l'opzione sia selezionata Dal programma in uso, selezionare l'opzione. Gli utenti Mac OS 9 devono verificare che la stampante sia impostata in Scelta Risorse. Cassetti Verificare che la carta sia caricata correttamente 1 Aprire il vassoio carta. 2 Verificare la presenza di carta inceppata o non alimentata correttamente. 3 Verificare che le guide della carta siano allineate rispetto ai bordi dei fogli. 4 Verificare che il vassoio carta sia chiuso correttamente. 5 Chiudere lo sportello. 52 Ripristinare la stampante Spegnere la stampante. Attendere 10 secondi. Riaccendere la stampante. Unità fronte/retro Accertarsi che il collegamento tra l'unità fronte/retro e la stampante sia stato eseguito correttamente. Se l'unità fronte/retro è inclusa nella pagina delle impostazioni dei menu ma la carta si inceppa in entrata o in uscita dall'opzione, è possibile che la stampante e l'unità fronte/retro non siano allineate correttamente. Si verificano numerosi inceppamenti carta Di seguito vengono descritte le possibili soluzioni. Provare una o più soluzioni indicate. Controllare la carta Utilizzare la carta e i supporti consigliati. Per ulteriori informazioni, vedere il capitolo relativo alle istruzioni sulla carta e i supporti speciali. Verificare che non sia presente una quantità eccessiva di carta nel vassoio carta Controllare che la risma caricata nel vassoio non superi il limite massimo di caricamento indicato sul vassoio o sull'alimentatore multiuso. Verificare le guide carta Spostare le guide del vassoio nella posizione appropriata per i supporti caricati. La carta ha assorbito umidità? • Caricare una risma di carta nuova. • Conservare la carta nella confezione originale finché non viene utilizzata. Come contattare il servizio di assistenza Quando si contatta il servizio di assistenza, è necessario descrivere il problema riscontrato, il messaggio visualizzato sul display e le procedure eventualmente seguite per risolverlo. È inoltre necessario comunicare il modello e il numero di serie della stampante. Per ulteriori informazioni, vedere l'etichetta posta all'interno del coperchio anteriore superiore della stampante. Il numero di serie è riportato anche nella pagina delle impostazioni dei menu. Negli Stati Uniti o in Canada, chiamare il numero (1-800-539-6275). Per gli altri paesi o regioni, visitare il sito Web Lexmark all'indirizzo www.lexmark.com. 53 Impostazioni amministrative Regolazione della luminosità del display Se si riscontrano problemi nella lettura del display, è possibile regolare la luminosità dell'LCD mediante il menu Impostazioni. 1 Accertarsi che la stampante sia accesa e che sia visualizzato il messaggio Pronta. 2 Nella schermata principale, toccare . 3 Toccare Impostazioni. 4 Toccare Impostazioni generali. 5 Toccare più volte 6 Toccare fino a visualizzare Luminosità. per ridurre la luminosità o per aumentarla. È possibile regolare la luminosità selezionando valori compresi tra 5 e 100 (il valore predefinito è 100). 7 Toccare Inoltra. 8 Toccare . Disabilitazione dei menu del pannello di controllo Poiché spesso le stampanti sono utilizzate da molti utenti, potrebbe essere necessario bloccare i menu del pannello di controllo in modo da impedire possibili modifiche delle impostazioni. 1 Spegnere la stampante. 2 Accendere la stampante tenendo premuti i pulsanti e sul tastierino. 3 Rilasciare i pulsanti quando viene visualizzata la barra di avanzamento. La stampante esegue una normale sequenza di accensione e viene visualizzato il menu Configurazione. 4 Toccare più volte fino a visualizzare Menu del pannello. 5 Toccare Menu del pannello. 6 Toccare fino a visualizzare Disabilita. 7 Toccare Inoltra. 8 Toccare Esci dal menu Configurazione. Ripristino delle impostazioni predefinite di fabbrica 1 Accertarsi che la stampante sia accesa e che sia visualizzato il messaggio Pronta. 2 Nella schermata principale, toccare . 3 Toccare Impostazioni. 4 Toccare Impostazioni generali. 5 Toccare più volte 6 Toccare fino a visualizzare Impostazioni fabbrica. fino a visualizzare Ripristina ora. 54 7 Toccare Inoltra. 8 Toccare . 55 Avvertenze Nome del prodotto: Lexmark X940e, Lexmark X945e Tipo di macchina: 7510 Modelli: 030 230 Nota all'edizione Aprile 2007 Le informazioni incluse nel seguente paragrafo non si applicano a tutti quei paesi in cui tali disposizioni non risultano conformi alle leggi locali: LA PRESENTE DOCUMENTAZIONE VIENE FORNITA DA LEXMARK INTERNATIONAL, INC. NEL SUO STATO DI FATTO, SENZA ALCUNA GARANZIA IMPLICITA O ESPLICITA, INCLUSE LE GARANZIE IMPLICITE DI COMMERCIABILITÀ O IDONEITÀ A SCOPI SPECIFICI. In alcuni paesi non è consentita la rinuncia di responsabilità esplicita o implicita in determinate transazioni, pertanto la presente dichiarazione potrebbe non essere valida. La presente pubblicazione potrebbe includere inesattezze di carattere tecnico o errori tipografici. Le presenti informazioni sono soggette a modifiche periodiche che vengono incluse nelle edizioni successive. Miglioramenti o modifiche ai prodotti o ai programmi descritti nel presente documento possono essere apportati in qualsiasi momento. I riferimenti a prodotti, programmi o servizi contenuti in questa pubblicazione non sottintendono alcuna intenzione del produttore di renderli disponibili in tutti i paesi in cui opera Qualsiasi riferimento a un prodotto, programma o servizio non implica alcun uso esclusivo di tale prodotto, programma o servizio. Ogni prodotto, programma o servizio funzionalmente equivalente che non vìoli diritti di proprietà intellettuale può essere utilizzato in sostituzione. La valutazione e la verifica del funzionamento insieme ad altri prodotti, programmi o servizi, tranne quelli espressamente progettati dal produttore, sono di responsabilità dell'utente. Per il supporto tecnico Lexmark, visitare support.lexmark.com. Per informazioni sui materiali di consumo e i download, visitare www.lexmark.com. Se non si è in grado di accedere a Internet, è possibile contattare Lexmark tramite posta: Lexmark International, Inc. Bldg 004-2/CSC 740 New Circle Road NW Lexington, KY 40550 © 2007 Lexmark International, Inc. Tutti i diritti riservati. Marchi Lexmark, Lexmark con il simbolo del diamante e MarkVision sono marchi di Lexmark International, Inc. registrati negli Stati Uniti e/o in altri Paesi. ImageQuick e PrintCryption sono marchi di Lexmark International, Inc. Gli altri marchi appartengono ai rispettivi proprietari. Convenzioni Nota: una Nota identifica informazioni che possono essere di aiuto per l'utente. 56 Avvertenza: un messaggio di Avvertenza identifica una situazione che può provocare danni all'hardware o al software del prodotto. ATTENZIONE: un messaggio di ATTENZIONE identifica una situazione che può provocare danni alle persone. ATTENZIONE: questo tipo di messaggio di attenzione indica che non si deve toccare l'area evidenziata. ATTENZIONE: questo tipo di messaggio di attenzione indica che si tratta di superficie molto calda. ATTENZIONE: questo tipo di messaggio di attenzione indica un pericolo di scossa. ATTENZIONE: questo tipo di messaggio di attenzione indica un pericolo di pungersi. Exposure to radio frequency radiation The following notice is applicable if your printer has a wireless network card installed. The radiated output power of this device is far below the FCC radio frequency exposure limits. A minimum separation of 20 cm (8 inches) must be maintained between the antenna and any persons for this device to satisfy the RF exposure requirements of the FCC. Avvertenze Industry Canada Industry Canada compliance statement This Class A digital apparatus meets all requirements of the Canadian Interference-Causing Equipment Standard ICES-003. Avis de conformité aux normes de l’industrie du Canada Cet appareil numérique de classe A est conforme aux exigences de la norme canadienne relative aux équipements pouvant causer des interférences NMB-003. Industry Canada radio interference statement Industry Canada (Canada) This device complies with Industry Canada specification RSS-210. Operation is subject to the following two conditions: (1) this device may not cause interference, and (2) this device must accept any interference, including interference that may cause undesired operation of the device. This device has been designed to operate only with the antenna provided. Use of any other antenna is strictly prohibited per regulations of Industry Canada. To prevent radio interference to the licensed service, this device is intended to be operated indoors and away from windows to provide maximum shielding. Equipment (or its transmit antenna) that is installed outdoors is subject to licensing. The installer of this radio equipment must ensure that the antenna is located or pointed such that it does not emit RF fields in excess of Health Canada limits for the general population; consult Safety Code 6, obtainable from Health Canada's Web site www.hc-sc.gc.ca/ rpb. The term "IC:" before the certification/registration number only signifies that the Industry Canada technical specifications were met. Industry Canada (Canada) Cet appareil est conforme à la norme RSS-210 d'Industry Canada. Son fonctionnement est soumis aux deux conditions suivantes : (1) cet appareil ne doit pas provoquer d'interférences et (2) il doit accepter toute interférence reçue, y compris celles risquant d'altérer son fonctionnement. Cet appareil a été conçu pour fonctionner uniquement avec l'antenne fournie. L'utilisation de toute autre antenne est strictement interdite par la réglementation d'Industry Canada. En application des réglementations d'Industry Canada, l'utilisation d'une antenne de gain supérieur est strictement interdite. Pour empêcher toute interférence radio au service faisant l'objet d'une licence, cet appareil doit être utilisé à l'intérieur et loin des fenêtres afin de garantir une protection optimale. Si le matériel (ou son antenne d'émission) est installé à l'extérieur, il doit faire l'objet d'une licence. 57 L'installateur de cet équipement radio doit veiller à ce que l'antenne soit implantée et dirigée de manière à n'émettre aucun champ HF dépassant les limites fixées pour l'ensemble de la population par Santé Canada. Reportez-vous au Code de sécurité 6 que vous pouvez consulter sur le site Web de Santé Canada www.hc-sc.gc.ca/rpb. Le terme « IC » précédant le numéro de d'accréditation/inscription signifie simplement que le produit est conforme aux spécifications techniques d'Industry Canada. Informazioni sulle interferenze radio Questa stampante è un prodotto di Classe A e, in ambiente domestico, può provocare interferenze radio. In tal caso, spetterà all'utente adottare le misure adeguate per ovviare al problema. Conformità alle direttive della Comunità Europea (CE) Questo prodotto è conforme ai requisiti di protezione stabiliti dalle direttive del Consiglio della Comunità Europea 89/336/EEC, 2006/95/ EC e 1999/5/EC in merito all'avvicinamento e all'armonizzazione delle leggi degli stati membri in relazione alla compatibilità elettromagnetica, alla sicurezza delle apparecchiature elettriche destinate all'uso entro determinati limiti di voltaggio e alle apparecchiature radio e i terminali per telecomunicazioni. La conformità è indicata dalla presenza del marchio CE. È possibile richiedere una copia della dichiarazione di conformità ai requisiti delle direttive al Direttore della produzione e dell'assistenza tecnica di Lexmark International, S. A., Boigny, Francia. Questo prodotto è conforme ai limiti stabiliti dalla direttiva EN 55022; ai requisiti sulla sicurezza stabiliti dalla direttiva EN 60950; ai requisiti sullo spettro radio stabiliti dalle direttive ETSI EN 300 330-1 e ETSI EN 300 330-2; e ai requisiti di compatibilità elettromagnetica stabiliti dalle direttive EN 55024, ETSI EN 301 489-1 e ETSI EN 301 489-3. Česky Společnost Lexmark International, Inc. tímto prohlašuje, že výrobek tento výrobek je ve shodě se základními požadavky a dalšími příslušnými ustanoveními směrnice 1999/5/ES. Dansk Lexmark International, Inc. erklærer herved, at dette produkt overholder de væsentlige krav og øvrige relevante krav i direktiv 1999/5/EF. Deutsch Hiermit erklärt Lexmark International, Inc., dass sich das Gerät dieses Gerät in Übereinstimmung mit den grundlegenden Anforderungen und den übrigen einschlägigen Bestimmungen der Richtlinie 1999/5/EG befindet. Ελληνική ΜΕ ΤΗΝ ΠΑΡΟΥΣΑ Η LEXMARK INTERNATIONAL, INC. ΔΗΛΩΝΕΙ ΟΤΙ ΑΥΤΟ ΤΟ ΠΡΟΪΟΝ ΣΥΜΜΟΡΦΩΝΕΤΑΙ ΠΡΟΣ ΤΙΣ ΟΥΣΙΩΔΕΙΣ ΑΠΑΙΤΗΣΕΙΣ ΚΑΙ ΤΙΣ ΛΟΙΠΕΣ ΣΧΕΤΙΚΕΣ ΔΙΑΤΑΞΕΙΣ ΤΗΣ ΟΔΗΓΙΑΣ 1999/5/ΕΚ. English Hereby, Lexmark International, Inc., declares that this type of equipment is in compliance with the essential requirements and other relevant provisions of Directive 1999/5/EC. Español Por medio de la presente, Lexmark International, Inc. declara que este producto cumple con los requisitos esenciales y cualesquiera otras disposiciones aplicables o exigibles de la Directiva 1999/5/CE. Eesti Käesolevaga kinnitab Lexmark International, Inc., et seade see toode vastab direktiivi 1999/5/EÜ põhinõuetele ja nimetatud direktiivist tulenevatele muudele asjakohastele sätetele. Suomi Lexmark International, Inc. vakuuttaa täten, että tämä tuote on direktiivin 1999/5/EY oleellisten vaatimusten ja muiden sitä koskevien direktiivin ehtojen mukainen. Français Par la présente, Lexmark International, Inc. déclare que l'appareil ce produit est conforme aux exigences fondamentales et autres dispositions pertinentes de la directive 1999/5/CE. Magyar Alulírott, Lexmark International, Inc. nyilatkozom, hogy a termék megfelel a vonatkozó alapvetõ követelményeknek és az 1999/5/EC irányelv egyéb elõírásainak. Íslenska Hér með lýsir Lexmark International, Inc. yfir því að þessi vara er í samræmi við grunnkröfur og aðrar kröfur, sem gerðar eru í tilskipun 1999/5/EC. Italiano Con la presente Lexmark International, Inc. dichiara che questo questo prodotto è conforme ai requisiti essenziali ed alle altre disposizioni pertinenti stabilite dalla direttiva 1999/5/CE. 58 Latviski Ar šo Lexmark International, Inc. deklarē, ka šis izstrādājums atbilst Direktīvas 1999/5/EK būtiskajām prasībām un citiem ar to saistītajiem noteikumiem. Lietuvių Šiuo Lexmark International, Inc. deklaruoja, kad šis produktas atitinka esminius reikalavimus ir kitas 1999/5/EB direktyvos nuostatas. Malti Bil-preżenti, Lexmark International, Inc., jiddikjara li dan il-prodott huwa konformi mal-ħtiġijiet essenzjali u ma dispożizzjonijiet oħrajn relevanti li jinsabu fid-Direttiva 1999/5/KE. Nederlands Hierbij verklaart Lexmark International, Inc. dat het toestel dit product in overeenstemming is met de essentiële eisen en de andere relevante bepalingen van richtlijn 1999/5/EG. Norsk Lexmark International, Inc. erklærer herved at dette produktet er i samsvar med de grunnleggende krav og øvrige relevante krav i direktiv 1999/5/EF. Polski Niniejszym Lexmark International, Inc. oświadcza, że niniejszy produkt jest zgodny z zasadniczymi wymogami oraz pozostałymi stosownymi postanowieniami Dyrektywy 1999/5/EC. Português A Lexmark International Inc. declara que este este produto está conforme com os requisitos essenciais e outras disposições da Diretiva 1999/5/CE. Slovensky Lexmark International, Inc. týmto vyhlasuje, že tento produkt spĺňa základné požiadavky a všetky príslušné ustanovenia smernice 1999/5/ES. Slovensko Lexmark International, Inc. izjavlja, da je ta izdelek v skladu z bistvenimi zahtevami in ostalimi relevantnimi določili direktive 1999/5/ES. Svenska Härmed intygar Lexmark International, Inc. att denna produkt står i överensstämmelse med de väsentliga egenskapskrav och övriga relevanta bestämmelser som framgår av direktiv 1999/5/EG. Avvertenza sulle emissioni per l'India Questo dispositivo utilizza frequenze radio molto basse e a basso raggio. I test effettuati hanno dimostrato che non genera interferenze di alcun tipo. Il produttore non è da ritenere responsabile in caso di controversie createsi al di fuori delle richieste di autorizzazione da parte delle autorità locali, degli organi regolatori o delle organizzazioni, sollevate dall'utente finale al fine di installare e utilizzare tale prodotto presso la propria sede. 59 Indice A abilitazione menu del pannello di controllo 54 ADF uso della copia 36 alimentatore multiuso caricamento 33 avvertenze 56, 57, 58, 59 avvertenze sulle emissioni 57, 58, 59 avvertenze sulle norme FCC 57 B blocco menu del pannello di controllo 54 buste caricamento 33 C caricamento alimentatore multiuso 33 buste 33 cartoncini 33 lucidi 33 vassoio da 1133 fogli 32 vassoio da 867 fogli 32 cartoncini caricamento 33 cartucce di toner installazione 14 rimozione dell'imballaggio 14 cavi dello scanner, collegamento cavo dati 22 cavo di alimentazione dello scanner 22 cavi dello scanner, collegamento alla stampante cavo di interfaccia scanner-stampante 22 come contattare il servizio di assistenza 53 confezione 10 configurazione della stampante esecuzione di una copia di prova 48 invio di un fax di prova 48 locale 23 rete 24 spostamento della stampante sotto lo scaffale dello scanner 19 test del profilo di scansione nel PC 48 configurazione locale 23 configurazioni stampante 7 contrasto, regolazione 54 controllo della rimozione di tutti i componenti dalla confezione 50 controllo di uno scanner che non risponde 50 copia copia di prova 48 copia rapida 36 tramite ADF 36 uso del vetro dello scanner (piano) 37 D disabilitazione menu del pannello di controllo 54 disimballaggio scanner e scaffale 10 stampante 10 verifica della confezione 10 display, pannello di controllo regolazione di luminosità e contrasto 54 E e-mail impostazione della funzione di email 42 impostazione della rubrica 42 uso del tastierino 43 F funzione di e-mail installazione 42 funzione di fax, impostazione lingua 38 nome stazione fax 38 numero stazione fax 38 paese o regione 38 funzione fax fax di prova 48 invio tramite il pannello di controllo 40 miglioramento della qualità fax 41 60 funzione Scansione su un indirizzo FTP installazione 44 fuso orario impostazione del fax 39 I imballaggio rimozione dalla stampante 11 impostazione del fax impostazione del fuso orario 39 uso del server Web incorporato 39 impostazione della funzione fax uso del server Web incorporato 39 impostazioni di fabbrica, ripristino menu del pannello di controllo 54 impostazioni di rete 24 informazioni sulla sicurezza 2 L lucidi caricamento 33 luminosità, regolazione 54 O opzioni interne 8 schede di memoria 8 schede firmware 8 P pagina delle impostazioni dei menu, stampa 47 pagina delle impostazioni di rete 47 pagine del menu Guida, stampa 47 pannello di controllo abilitazione dei menu 54 blocco dei menu 54 disabilitazione dei menu 54 impostazioni di fabbrica, ripristino 54 sblocco dei menu 54 posizione, scelta per la stampante 7 posizione della stampante, scelta 7 precauzioni rispetto al peso, spostamento della stampante peso della stampante 27 peso dello scanner 27 Q qualità di scansione, miglioramento 45 qualità fax, miglioramento 41 qualità FTP, miglioramento 45 R risoluzione dei problemi come contattare il servizio di assistenza 53 controllo della rimozione di tutti i componenti dalla confezione 50 controllo di uno scanner che non risponde 50 verifica di una stampante che non risponde 50 risoluzione dei problemi, display il display contiene solo simboli di diamanti 50 il display è vuoto 50 risoluzione dei problemi, opzioni della stampante cassetti 52 opzione non funzionante 52 unità fronte/retro 53 risoluzione dei problemi, stampa errore di lettura dell'unità USB 51 i processi non vengono stampati 51 processo stampato nel vassoio non corretto 52 processo stampato su carta non corretta 52 si verificano numerosi inceppamenti carta 53 stampa di caratteri errati 52 risoluzione dei problemi del display il display contiene solo simboli di diamanti 50 il display è vuoto 50 risoluzione dei problemi delle opzioni della stampante cassetti 52 opzione non funzionante 52 unità fronte/retro 53 rubrica, e-mail installazione 42 S sblocco menu del pannello di controllo 54 scanner collegamento allo scaffale 18 spostamento della stampante sotto lo scaffale 19 scansione configurazione della funzione Scansione su un indirizzo FTP 44 test del profilo di scansione nel PC 48 scansione su un computer miglioramento della qualità di scansione 45 scansione su un indirizzo FTP miglioramento della qualità FTP 45 uso del tastierino 45 sostegni carta, collegamento 16 spostamento della stampante a un'altra postazione dell'ufficio 27 con un carrello 27 installazione della stampante in una nuova postazione 31 istruzioni per evitare danni alla stampante 27 istruzioni per evitare di ferirsi 27 istruzioni prima dello spostamento 27 precauzioni 27 smontaggio della stampante dallo scaffale dello scanner 28 trasporto in un'altra postazione 30 staffa connettore installazione 21 stampa pagina delle impostazioni dei menu 47 pagina delle impostazioni di rete 47 pagine del menu Guida 47 stampa, risoluzione dei problemi errore di lettura dell'unità USB 51 i processi non vengono stampati 51 processo stampato nel vassoio non corretto 52 processo stampato su carta non corretta 52 si verificano numerosi inceppamenti carta 53 61 stampa di caratteri errati 52 stampante configurazioni 7 modelli 7 spostamento 27 stampante, spostamento a un'altra postazione dell'ufficio 27 installazione della stampante in una nuova postazione 31 smontaggio della stampante dallo scaffale dello scanner 28 trasporto in un'altra postazione 30 T trasporto in un'altra postazione stampante, scanner e scaffale 30 V vassoio da 1133 fogli caricamento 32 vassoio da 867 fogli caricamento 32 verifica di una stampante che non risponde 50 vetro dello scanner (piano) uso della copia 37
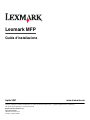

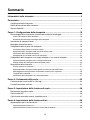
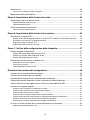
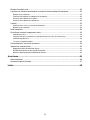
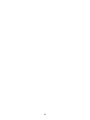


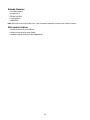
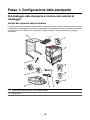

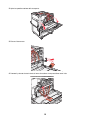
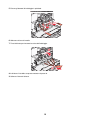
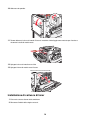

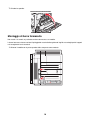

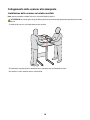
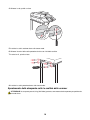
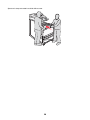
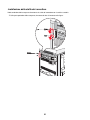
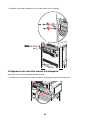
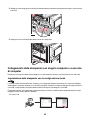
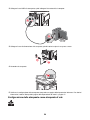
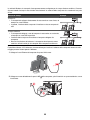
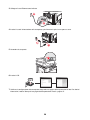

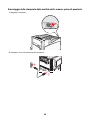
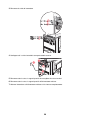
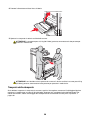
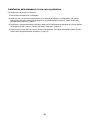
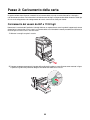
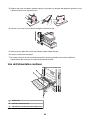







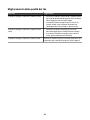




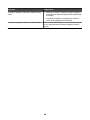

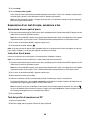




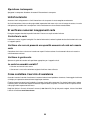
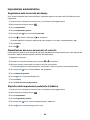
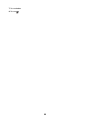
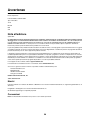
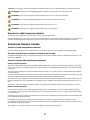
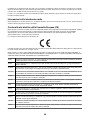

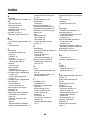
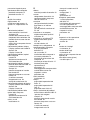
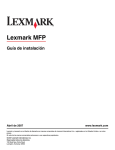
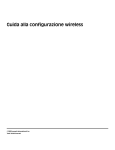
![SlideMate Operator Manual - B813310009 [IT]](http://vs1.manualzilla.com/store/data/006107205_1-cbdc879b6a944a26918875d1a5e2b03b-150x150.png)