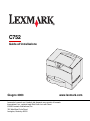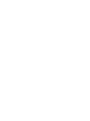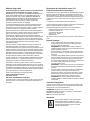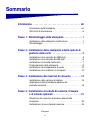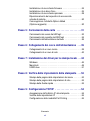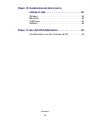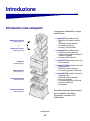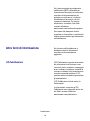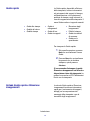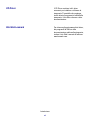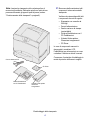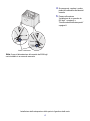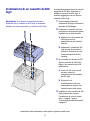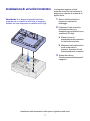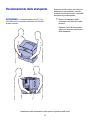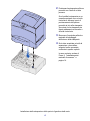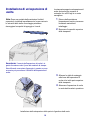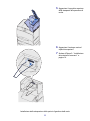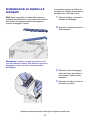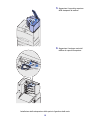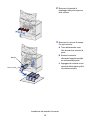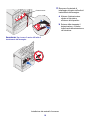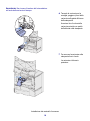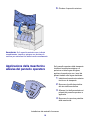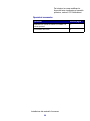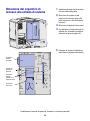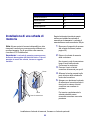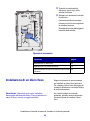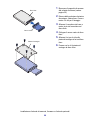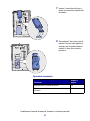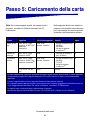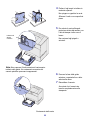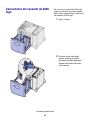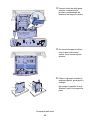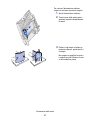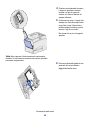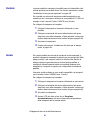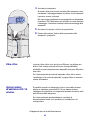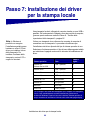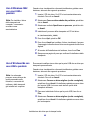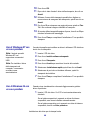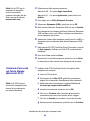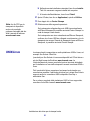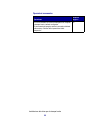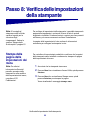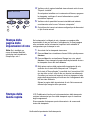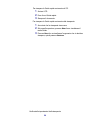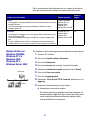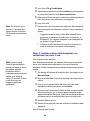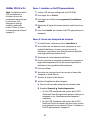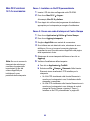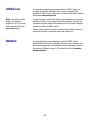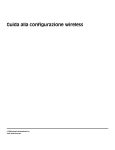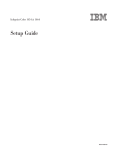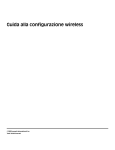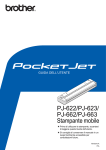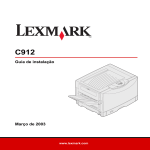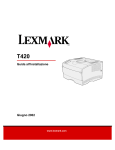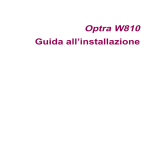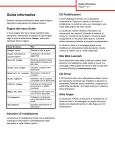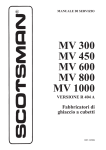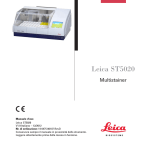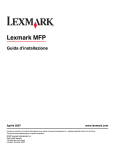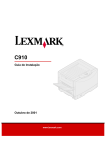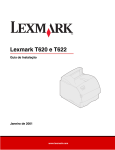Download Guida all`installazione
Transcript
C752 Guida all'installazione Giugno 2003 www.lexmark.com Lexmark e Lexmark con il simbolo del diamante sono marchi di Lexmark International, Inc., registrati negli Stati Uniti e/o in altri Paesi. © 2003 Lexmark International, Inc. 740 West New Circle Road Lexington, Kentucky 40550 Italiano Edizione: Giugno 2003 Il presente paragrafo non è valido nei Paesi in cui le disposizioni qui riportate non sono ammissibili ai sensi di legge: LEXMARK INTERNATIONAL, INC. FORNISCE LA PRESENTE PUBBLICAZIONE "COSÌ COM'È" SENZA ALCUN TIPO DI GARANZIA, IMPLICITA O ESPLICITA, INCLUSE, TRA L'ALTRO, EVENTUALI GARANZIE DI COMMERCIABILITÀ O IDONEITÀ A UNO SCOPO SPECIFICO. Per particolari transazioni, alcuni stati non accettano l'esclusione di responsabilità per garanzie espresse o implicite: pertanto tale dichiarazione potrebbe risultare non applicabile. La presente pubblicazione potrebbe contenere imprecisioni tecniche o errori tipografici. Periodicamente vengono apportate modifiche alle informazioni qui riportate. In qualunque momento, i prodotti o programmi qui descritti possono essere soggetti a modifiche e migliorie. Eventuali commenti possono essere inviati a Lexmark International, Inc., Department F95/032-2, 740 West New Circle Road, Lexington, Kentucky 40550, U.S.A. Per il Regno Unito e l'Eire, l'indirizzo è Lexmark International Ltd., Marketing and Services Department, Westhorpe House, Westhorpe, Marlow Bucks SL7 3RQ. Lexmark si riserva il diritto di utilizzare o divulgare le informazioni ricevute nei modi ritenuti adeguati, senza incorrere in alcun obbligo nei confronti del mittente. Per acquistare copie aggiuntive delle pubblicazioni relative al presente prodotto, contattare il rivenditore. Eventuali riferimenti a prodotti, programmi o servizi non implicano la disponibilità degli stessi in tutti i Paesi in cui il produttore opera. I riferimenti a particolari prodotti, programmi o servizi non implicano che tali prodotti, programmi o servizi siano gli unici utilizzabili. Qualsiasi prodotto, programma o servizio equivalente che non violi eventuali diritti di proprietà intellettuale può essere utilizzato. La responsabilità della valutazione e della verifica del funzionamento con prodotti, programmi o servizi diversi da quelli indicati dal produttore ricade esclusivamente sull'utente. Lexmark, Lexmark con il simbolo del diamante e MarkNet sono marchi di Lexmark International, Inc., registrati negli Stati Uniti e/o in altri Paesi. Dichiarazione di conformità alle norme FCC (Federal Communications Commission) La stampante è conforme ai limiti stabiliti per i dispositivi digitali di Classe B (senza un cavo di rete collegato o un fascicolatore di uscita ad alta capacità installato) e per i dispositivi digitali di Classe A (con un cavo di rete collegato o un fascicolatore di uscita ad alta capacità installato), Parte 15 delle norme FCC. Il relativo funzionamento è soggetto alle seguenti condizioni: (1) il dispositivo non deve causare interferenze dannose e (2) deve accettare le interferenze ricevute, incluse quelle che potrebbero causare il malfunzionamento del dispositivo stesso. Eventuali informazioni sulla conformità possono essere richieste a: Direttore Divisioni Tecnologia e Supporto Lexmark Lexmark International, Inc. 740, West New Circle Road Lexington, KY 40550 (859) 232-3000 Per ulteriori informazioni sulla conformità, consultare la documentazione online. Norme di sicurezza • • • ImageQuick è un marchio di Lexmark International, Inc. PostScript® è un marchio registrato di Adobe Systems Incorporated. PostScript 3 è la denominazione Adobe Systems di una serie di comandi (linguaggio) e funzioni della stampante inclusi nel software. La stampante è compatibile con il linguaggio PostScript 3. Ciò significa che la stampante riconosce i comandi PostScript 3 utilizzati nei diversi programmi applicativi ed è in grado di emulare le funzioni corrispondenti. • • Gli altri marchi appartengono ai rispettivi proprietari. © 2003 Lexmark International, Inc. Tutti i diritti riservati. DIRITTI DEL GOVERNO DEGLI STATI UNITI Il presente software e tutta la documentazione fornita con questo accordo sono da intendersi a fini commerciali e sviluppati esclusivamente con fondi privati. • Il cavo di alimentazione deve essere collegato a una presa elettrica dotata di messa a terra posta nelle vicinanze del prodotto e facilmente raggiungibile. ATTENZIONE: Non installare questo prodotto o effettuare i collegamenti elettrici o dei cavi, quali cavo di alimentazione o del telefono, durante un temporale. Per la manutenzione o le riparazioni, escluse quelle descritte nelle istruzioni operative, consultare il personale di assistenza autorizzato. Il prodotto è stato progettato, testato e approvato in conformità a severi standard di sicurezza e per l'uso con componenti Lexmark specifici. Le funzioni di sicurezza di alcune parti non sempre sono di immediata comprensione. Lexmark non è responsabile per l'utilizzo di parti di ricambio di altri produttori. Il prodotto utilizza un laser. ATTENZIONE: L'uso di controlli, regolazioni o procedure diversi da quelli qui specificati può causare l'esposizione a radiazioni pericolose. Il prodotto utilizza un processo che sottopone a riscaldamento i supporti di stampa; il calore generato può determinare l'emissione di sostanze nocive da parte dei supporti. Leggere attentamente la sezione riguardante la scelta dei supporti di stampa in modo da evitare il rischio di emissioni nocive. ATTENZIONE: Non installare questo prodotto, effettuare i collegamenti elettrici o utilizzare la funzione modem fax durante un temporale. Convenzioni tipografiche Di seguito vengono indicate le convenzioni tipografiche utilizzate nella guida per le note e le avvertenze che vengono riportate sul lato sinistro della pagina per una più facile identificazione. ATTENZIONE: Segnala il rischio di lesioni personali. Avvertenza: Segnala la possibilità che l'hardware o il software della stampante vengano danneggiati. Nota: Fornisce ulteriori informazioni. Attenzione! Questo simbolo identifica le parti che accumulano elettricità statica. Evitare il contatto con le aree contrassegnate da questi simboli senza prima aver scaricato l'elettricità statica toccando la struttura metallica della stampante. Sommario Introduzione . . . . . . . . . . . . . . . . . . . . . . . . . . . . . . . . . . . . viii Informazioni sulla stampante . . . . . . . . . . . . . . . . . . . . . . viii Altre fonti di informazione . . . . . . . . . . . . . . . . . . . . . . . . . . ix Passo 1: Disimballaggio della stampante . . . . . . . . . . . . . . 1 Installazione della stampante multifunzione . . . . . . . . . . . . .1 Disimballaggio . . . . . . . . . . . . . . . . . . . . . . . . . . . . . . . . . . . .1 Passo 2: Installazione della stampante e delle opzioni di gestione della carta . . . . . . . . . . . . . . . . . . . . . . . . 3 Installazione di un cassetto da 2000 fogli . . . . . . . . . . . . . . .4 Installazione di un cassetto da 500 fogli . . . . . . . . . . . . . . . .6 Installazione di un'unità fronte/retro . . . . . . . . . . . . . . . . . . .7 Posizionamento della stampante . . . . . . . . . . . . . . . . . . . . .8 Installazione di un'espansione di uscita . . . . . . . . . . . . . . .10 Installazione di un mailbox a 5 scomparti . . . . . . . . . . . . . .12 Passo 3: Installazione dei materiali di consumo . . . . . . . 14 Installazione delle cartucce di stampa . . . . . . . . . . . . . . . .14 Applicazione della mascherina adesiva del pannello operatore . . . . . . . . . . . . . . . . . . . . . . . . . . . . . . .19 Passo 4: Installazione di schede di memoria, firmware o di schede opzionali . . . . . . . . . . . . . . . . . . . . . 21 Rimozione del coperchio di accesso alla scheda di sistema . . . . . . . . . . . . . . . . . . . . . . . . . . . . . . . . . . . . . .22 Installazione di una scheda di memoria . . . . . . . . . . . . . . .23 Sommario v Installazione di una scheda firmware . . . . . . . . . . . . . . . . .24 Installazione di un disco fisso . . . . . . . . . . . . . . . . . . . . . . .25 Installazione di una scheda opzionale . . . . . . . . . . . . . . . .28 Riposizionamento del coperchio di accesso alla scheda di sistema . . . . . . . . . . . . . . . . . . . . . . . . . . . . . . . .30 Come applicare l'etichetta Option Added (Opzione aggiunta) . . . . . . . . . . . . . . . . . . . . . . . . . . . . . . .30 Passo 5: Caricamento della carta . . . . . . . . . . . . . . . . . . . 31 Caricamento dei vassoi da 500 fogli . . . . . . . . . . . . . . . . . .32 Caricamento del cassetto da 2000 fogli . . . . . . . . . . . . . . .34 Caricamento dell'alimentatore multiuso . . . . . . . . . . . . . . .36 Passo 6: Collegamento dei cavi e dell'alimentazione . . . 39 Collegamento di un cavo locale . . . . . . . . . . . . . . . . . . . . .39 Collegamento di un cavo di rete . . . . . . . . . . . . . . . . . . . . .42 Passo 7: Installazione dei driver per la stampa locale . . . 44 Windows . . . . . . . . . . . . . . . . . . . . . . . . . . . . . . . . . . . . . . .45 Macintosh . . . . . . . . . . . . . . . . . . . . . . . . . . . . . . . . . . . . . .49 UNIX/Linux . . . . . . . . . . . . . . . . . . . . . . . . . . . . . . . . . . . . .51 Passo 8: Verifica delle impostazioni della stampante . . . 52 Stampa della pagina delle impostazioni dei menu . . . . . . .52 Stampa della pagina delle impostazioni di rete . . . . . . . . . .53 Stampa della Guida rapida . . . . . . . . . . . . . . . . . . . . . . . . .53 Passo 9: Configurazione TCP/IP . . . . . . . . . . . . . . . . . . . . 54 Assegnazione dell'indirizzo IP alla stampante . . . . . . . . . .54 Verifica delle impostazioni IP . . . . . . . . . . . . . . . . . . . . . . .55 Configurazione della modalità Pull Printing . . . . . . . . . . . . .55 Sommario vi Passo 10: Installazione dei driver per la stampa in rete . . . . . . . . . . . . . . . . . . . . . . . . . . . 56 Windows. . . . . . . . . . . . . . . . . . . . . . . . . . . . . . . . . . . . . . . 56 Macintosh . . . . . . . . . . . . . . . . . . . . . . . . . . . . . . . . . . . . . .60 UNIX/Linux . . . . . . . . . . . . . . . . . . . . . . . . . . . . . . . . . . . . .63 NetWare . . . . . . . . . . . . . . . . . . . . . . . . . . . . . . . . . . . . . . .63 Passo 11: Uso del CD Pubblicazioni . . . . . . . . . . . . . . . . . . 64 Visualizzazione e uso del contenuto del CD . . . . . . . . . . . .64 Sommario vii Introduzione Informazioni sulla stampante La stampante è disponibile in cinque modelli diversi. • Lexmark C752 (modello di base) – Risoluzione 1200 punti per pollice (dpi) – 128 MB di memoria standard – Un cassetto da 500 fogli – Connettori USB e parallelo Mailbox a 5 scomparti (vedere pagina 12) o Espansione di uscita (vedere pagina 10) • Lexmark C752n (modello di rete) – 128 MB di memoria standard – Server di stampa Ethernet 10BaseT/ 100BaseTx installato – Connettori USB e Ethernet • Lexmark C752dn (modello di rete, più:) – Unità fronte/retro Stampante (vedere pagina 8) • Lexmark C752dtn (modello di rete, più:) – Unità fronte/retro – 256 MB di memoria standard – Un cassetto aggiuntivo da 500 fogli Unità fronte/retro (vedere pagina 7) • Lexmark C752fn (modello di rete, più:) – Unità fronte/retro – 256 MB di memoria standard – Disco fisso installato – Un cassetto aggiuntivo da 500 fogli – Cassetto da 2000 fogli – Fascicolatore Cassetto da 500 fogli (vedere pagina 6) Cassetto da 2000 fogli (vedere pagina 4) È possibile acquistare diverse opzioni per la stampante. Per ulteriori informazioni, consultare il CD Pubblicazioni. Introduzione viii Se è stata acquistata una stampante multifunzione (MFP) utilizzabile per l'esecuzione di fotocopie, fax e scansioni, consultare la documentazione del prodotto per verificare se è richiesta l'installazione di accessori o di altri componenti hardware. Per ulteriori informazioni, consultare il sito Web Lexmark all'indirizzo www.lexmark.com/multifunctionprinters. Se insieme alla stampante è stato acquistato un fascicolatore, consultare la relativa documentazione per informazioni sull'installazione. Altre fonti di informazione Se al termine dell'installazione si desiderano ulteriori informazioni, consultare la documentazione aggiuntiva. CD Pubblicazioni Il CD Pubblicazioni consente di accedere alle informazioni che illustrano come caricare la carta, annullare i messaggi di errore, ordinare e sostituire i materiali di consumo, installare i kit di manutenzione e risolvere eventuali problemi. Il CD contiene inoltre informazioni generali per gli amministratori. Il CD Pubblicazioni include anche la Guida rapida. Le informazioni contenute nel CD Pubblicazioni sono disponibili anche sul sito Web Lexmark all'indirizzo www.lexmark.com/publications. Introduzione ix Guida rapida La Guida rapida, disponibile all'interno della stampante, fornisce informazioni sul caricamento dei supporti di stampa, sull'identificazione e la risoluzione di problemi di stampa e sugli interventi in caso di inceppamento della stampante. Il menu Guide contiene i seguenti manuali: • • • Guida alla stampa Qualità del colore Qualità stampa • • • Guida ai collegamenti Guida all'uso Guida ai supporti • • • • Rimozione degli inceppamenti Difetti di stampa Guida ai materiali di consumo Guida per lo spostamento Per stampare la Guida rapida: 1 Sul pannello operatore, premere Menu fino a visualizzare il menu Guide. 2 Premere Menu fino a visualizzare l'argomento che si desidera stampare, quindi premere Seleziona. Si raccomanda di stampare la guida Rimozione inceppamenti e di tenerla a disposizione vicino alla stampante. La guida si trova anche nel CD Pubblicazioni fornito con la stampante. Schede Guida rapida e Rimozione inceppamenti Le schede Guida rapida e Rimozione inceppamenti forniscono informazioni rapide per il caricamento dei supporti, dettagli per la comprensione dei messaggi della stampante e per la rimozione degli inceppamenti. Introduzione x CD Driver Il CD Driver contiene tutti i driver necessari per installare e utilizzare la stampante. È possibile che contenga inoltre ulteriori programmi di utilità della stampante, i font dello schermo e altra documentazione. Sito Web Lexmark Per ottenere gli aggiornamenti dei driver, dei programmi di utilità e della documentazione relativa alla stampante, visitare il sito Web Lexmark all'indirizzo www.lexmark.com. Introduzione xi Passo 1: Disimballaggio della stampante Installazione della stampante multifunzione Nota: Per ulteriori informazioni, consultare il sito Web Lexmark all'indirizzo www.lexmark.com/ multifunctionprinters. Disimballaggio Se è stata acquistata una stampante multifunzione (MFP) per l'esecuzione di fotocopie, fax e scansioni, consultare la documentazione del prodotto per verificare se è richiesta l'installazione di accessori o di altri componenti hardware. 1 ATTENZIONE: La stampante pesa circa 47,7 kg (105 libbre) ed è necessario sollevarla con l'aiuto di un'altra persona. Scegliere il luogo in cui installare la stampante Lexmark™ C752: • 160 cm (63 poll.) • 38 cm (15 poll.) 30 cm (12 poll.) 51 cm (20 poll.) 61 cm (24 poll.) Disimballaggio della stampante 1 Lasciare spazio sufficiente per aprire i vassoi, i coperchi e gli sportelli della stampante, accedere alle opzioni e consentire un'adeguata ventilazione. Installare la stampante in un ambiente con i seguenti requisiti: – Superficie piana e stabile. – Lontano dal flusso d'aria diretto di condizionatori, radiatori o ventilatori. – Non soggetto a sbalzi di temperatura e umidità e non esposto alla luce solare diretta. – Pulito, asciutto e non polveroso. Nota: Lasciare la stampante nella confezione fino al momento di installarla. Sollevarla quindi con l'aiuto di una persona utilizzando gli appositi punti di presa (vedere “Posizionamento della stampante” a pagina 8). 2 Rimuovere dalla confezione tutti i componenti ad eccezione della stampante. Verificare che siano disponibili tutti i componenti elencati di seguito: – Stampante con cassetto da 500 fogli – Cavo di alimentazione – Quattro cartucce di stampa (preinstallate) – Guida all'installazione con il CD Pubblicazioni – Schede Guida rapida e Rimozione inceppamenti – CD Driver In caso di componenti mancanti o danneggiati, consultare il CD Pubblicazioni per informazioni su come contattare l'Assistenza clienti Lexmark. Conservare il materiale di imballaggio in modo da poterlo riutilizzare in seguito. Cavo di alimentazione CD Driver Guida all'installazione con CD Pubblicazioni Schede Guida rapida e Rimozione inceppamenti Disimballaggio della stampante 2 Passo 2: Installazione della stampante e delle opzioni di gestione della carta Se è stata acquistata una stampante di base senza alcuna opzione, seguire le istruzioni contenute in “Posizionamento della stampante” a pagina 8. Nota: Accertarsi di installare i componenti nell'ordine in cui sono elencati nella tabella. Utilizzare la seguente tabella per individuare le istruzioni necessarie per l'impostazione della stampante e delle opzioni di gestione della carta. Argomento Andare a pagina ... Installazione di un cassetto da 2000 fogli 4 Installazione di un cassetto da 500 fogli 6 Installazione di un'unità fronte/retro 7 Posizionamento della stampante 8 Installazione di un'espansione di uscita 10 Installazione di un mailbox a 5 scomparti 12 Installazione della stampante e delle opzioni di gestione della carta 3 Installazione di un cassetto da 2000 fogli Avvertenza: Se si dispone di un'unità fronte/retro opzionale e di un cassetto da 2000 fogli, è necessario installare tra i due componenti un cassetto da 500 fogli. La stampante supporta un cassetto opzionale da 2000 fogli. 1 Estrarre dalla confezione il cassetto da 2000 fogli e rimuovere il materiale di imballaggio. 2 Posizionare il cassetto nell'area prescelta per la stampante. 3 Se si installa un cassetto da 500 fogli sul cassetto da 2000 fogli, inserire le barre stabilizzatrici. a Appoggiare le barre stabilizzatrici per terra, con il lato stretto rivolto verso l'alto. b Abbassare il cassetto da 2000 fogli sulle barre in modo che i fori del cassetto siano allineati con quelli delle barre. c Fissare le barre usando le quattro viti (due per ogni barra). Installazione della stampante e delle opzioni di gestione della carta 4 4 Se necessario, regolare i quattro piedini di livellamento alla base del cassetto. 5 Passare alla sezione “Installazione di un cassetto da 500 fogli” a pagina 6 o “Posizionamento della stampante” a pagina 8. Piedini di livellamento Nota: Il cavo di alimentazione del cassetto da 2000 fogli verrà installato in un secondo momento. Installazione della stampante e delle opzioni di gestione della carta 5 Installazione di un cassetto da 500 fogli Avvertenza: Se si dispone di un'unità fronte/retro opzionale e di un cassetto da 2000 fogli, è necessario installare tra i due componenti un cassetto da 500 fogli. La stampante supporta fino a tre cassetti aggiuntivi da 500 fogli. Se tuttavia si installa un cassetto da 2000 fogli, è possibile aggiungere solo un ulteriore cassetto da 500 fogli. 1 Estrarre dalla confezione il cassetto da 500 fogli e rimuovere il materiale di imballaggio. 2 Posizionare il cassetto nell'area prescelta per la stampante oppure installarlo su un altro cassetto: a Allineare i fori del cassetto da 500 fogli ai perni di posizionamento del cassetto inferiore. b Abbassare il cassetto da 500 fogli in modo da bloccarlo in posizione. Accertarsi che sia fissato saldamente all'altro cassetto. 3 Se si installa un cassetto da 500 fogli sul cassetto da 2000 fogli, fissare i due cassetti con le viti stabilizzatrici. a Inserire le viti nei fori situati accanto ai perni di posizionamento del cassetto da 500 fogli. b Stringere le viti. Anche quando le viti sono completamente inserite, fra i cassetti rimane dello spazio. 4 Installare un altro cassetto da 500 fogli o passare alla sezione “Installazione di un'unità fronte/ retro” a pagina 7 oppure “Posizionamento della stampante” a pagina 8. Installazione della stampante e delle opzioni di gestione della carta 6 Installazione di un'unità fronte/retro Avvertenza: Se si dispone di un'unità fronte/retro opzionale e di un cassetto da 2000 fogli, è necessario installare tra i due componenti un cassetto da 500 fogli. La stampante supporta un'unità opzionale fronte/retro che consente di stampare su entrambe le facciate di un foglio di carta. 1 Estrarre l'unità fronte/retro e rimuovere il materiale di imballaggio. 2 Posizionare l'unità fronte/retro nell'area prescelta per la stampante oppure installarla su un cassetto da 500 fogli: a Allineare i perni di posizionamento del cassetto ai fori dell'unità fronte/retro. b Abbassare l'unità fronte/retro in modo da bloccarla in posizione. Accertarsi che sia fissata saldamente al cassetto. 3 Andare alla sezione “Posizionamento della stampante” a pagina 8. Installazione della stampante e delle opzioni di gestione della carta 7 Posizionamento della stampante Dopo aver scelto l'area in cui situare la stampante e aver installato i cassetti opzionali o l'unità fronte/retro, è possibile procedere al posizionamento. 1 ATTENZIONE: La stampante pesa circa 47,7 kg (105 libbre) ed è necessario sollevarla con l'aiuto di un'altra persona. Estrarre la stampante dalla confezione con l'aiuto di un'altra persona. Utilizzare i punti di presa situati sulla parte anteriore e posteriore della stampante. Installazione della stampante e delle opzioni di gestione della carta 8 2 Posizionare la stampante nell'area prescelta con l'aiuto di un'altra persona. Se si installa la stampante su un cassetto opzionale o su un'unità fronte/retro, allineare i perni di posizionamento dell'opzione prescelta ai fori nella stampante. Accertarsi che la stampante sia fissata saldamente al cassetto o all'unità fronte/retro. 3 Rimuovere l'eventuale pellicola o materiale di imballaggio dall'esterno della stampante. 4 Se è stata acquistata un'unità di espansione o un mailbox, eseguire le altre procedure contenute in questo capitolo. In caso contrario, andare al Passo 3: “Installazione dei materiali di consumo” a pagina 14. Installazione della stampante e delle opzioni di gestione della carta 9 Installazione di un'espansione di uscita Nota: Dopo aver estratto dalla confezione l'unità di espansione, installarla immediatamente. In caso contrario le estremità delle staffe di montaggio potrebbero danneggiare le superfici di appoggio o i tessuti. La stampante supporta un'espansione di uscita opzionale che consente di contenere fino a 650 fogli in un unico raccoglitore. 1 Estrarre dalla confezione l'espansione di uscita e rimuovere l'eventuale materiale di imballaggio. 2 Rimuovere il coperchio superiore della stampante. 3 Allineare le staffe di montaggio sulla base dell'espansione di uscita ai fori sulla parte superiore della stampante. 4 Abbassare l'espansione di uscita in modo da bloccarla in posizione. Avvertenza: Il vassoio dell'espansione di uscita è in grado di sostenere solo il peso del materiale di stampa. Non utilizzarlo come piano d'appoggio, in quanto un peso eccessivo può provocarne il distacco dall'espansione di uscita. Installazione della stampante e delle opzioni di gestione della carta 10 5 Agganciare il coperchio superiore della stampante all'espansione di uscita. 6 Agganciare il sostegno carta al coperchio superiore. 7 Andare al Passo 3: “Installazione dei materiali di consumo” a pagina 14. Installazione della stampante e delle opzioni di gestione della carta 11 Installazione di un mailbox a 5 scomparti Nota: Dopo aver estratto il mailbox dalla confezione, installarlo immediatamente. In caso contrario le estremità delle staffe di montaggio potrebbero danneggiare le superfici di appoggio o i tessuti. La stampante supporta un mailbox a 5 scomparti che consente di fascicolare e raccogliere fino a 500 fogli di carta. 1 Estrarre il mailbox e rimuovere il materiale di imballaggio. 2 Rimuovere il coperchio superiore della stampante. 3 Allineare le staffe di montaggio situate sulla base del mailbox ai fori sulla parte superiore della stampante. 4 Abbassare il mailbox in modo da bloccarlo in posizione. Avvertenza: Il mailbox è in grado di sostenere solo il peso del materiale di stampa. Non utilizzarlo come piano d'appoggio, in quanto un peso eccessivo potrebbe danneggiarlo. Installazione della stampante e delle opzioni di gestione della carta 12 5 Agganciare il coperchio superiore della stampante al mailbox. 6 Agganciare il sostegno carta del mailbox al coperchio superiore. Installazione della stampante e delle opzioni di gestione della carta 13 Passo 3: Installazione dei materiali di consumo Avvertenza: Per evitare di danneggiare la stampante, assicurarsi di rimuovere completamente il materiale di imballaggio. Installazione delle cartucce di stampa La procedura descrive come preparare le cartucce di stampa per l'installazione e rimuovere il materiale di imballaggio dall'interno della stampante. 1 Aprire il coperchio anteriore della stampante. Installazione dei materiali di consumo 14 2 Rimuovere il materiale di imballaggio dalla parte superiore delle cartucce. 3 Rimuovere le cartucce di stampa. Per ogni cartuccia: a Tirare delicatamente verso l'alto facendo leva sul punto di presa. b Estrarre la cartuccia utilizzando l'apposita maniglia per sollevarla dalle guide. Maniglia c Appoggiare la cartuccia su una superficie stabile, piana e pulita in posizione verticale. Punto di presa Installazione dei materiali di consumo 15 Detensionatore 4 Rimuovere il materiale di imballaggio dal nastro dell'unità di trasferimento dell'immagine. 2 a Afferrare il detensionatore 1 situato sul lato destro all'interno del dispositivo. b Estrarre dalla stampante il 1 detensionatore e il relativo foglio tirando delicatamente ma con decisione. Avvertenza: Non toccare il nastro dell'unità di trasferimento dell'immagine. Installazione dei materiali di consumo 16 5 Reinstallare le cartucce di stampa. Per ogni cartuccia: a Agitare la cartuccia in tutte le direzioni per distribuire uniformemente il toner. b Capovolgere la cartuccia in modo che la maniglia sia rivolta verso il basso. Avvertenza: La mancata rimozione del materiale di imballaggio dalle cartucce di stampa potrebbe danneggiare la stampante. c Rimuovere il materiale di imballaggio in plastica dal tamburo del fotoconduttore. Gettare via il materiale di imballaggio. d Capovolgere la cartuccia in modo che la maniglia sia rivolta verso l'alto. Installazione dei materiali di consumo 17 Avvertenza: Non toccare il tamburo del fotoconduttore sul fondo della cartuccia di stampa. e Tenendo la cartuccia per la maniglia, poggiare i perni della cartuccia sulle guide all'interno della stampante. Accertarsi che il colore della cartuccia coincida con quello dell'etichetta nella stampante. f Far scorrere la cartuccia nella stampante fino in fondo. La cartuccia si blocca in posizione. Installazione dei materiali di consumo 18 6 Chiudere il coperchio anteriore. Avvertenza: Se il coperchio anteriore non si chiude completamente, riaprirlo e spingere con decisione le cartucce per assicurarsi che siano inserite correttamente. Applicazione della mascherina adesiva del pannello operatore Se il pannello operatore della stampante è dotato di mascherina adesiva e si preferisce un'altra lingua all'inglese, applicare la mascherina con i nomi dei pulsanti tradotti nella lingua desiderata. 1 Individuare la mascherina adesiva fornita con la stampante. 2 Rimuovere la pellicola protettiva dal retro della mascherina. 3 Allineare i fori della mascherina ai pulsanti del pannello operatore e applicarla. 4 Rimuovere la copertura protettiva dalla mascherina. Installazione dei materiali di consumo 19 Per istruzioni su come modificare la lingua del testo visualizzato sul pannello operatore, vedere il CD Pubblicazioni. Operazioni successive Operazione Andare a pagina ... Installazione di schede di memoria, firmware o di schede opzionali 21 Caricamento della carta 31 Installazione dei materiali di consumo 20 Passo 4: Installazione di schede di memoria, firmware o di schede opzionali Se non si dispone di schede di memoria, firmware o altre schede opzionali da installare, andare direttamente al Passo 5: “Caricamento della carta” a pagina 31. È possibile personalizzare la capacità di memoria e la connettività della stampante aggiungendo schede opzionali. ATTENZIONE: Se, dopo aver impostato la stampante, si desidera installare schede di memoria o altre schede opzionali, spegnere la stampante e scollegare il cavo di alimentazione prima di continuare. Leggere le istruzioni riportate in questa sezione per installare le seguenti opzioni: • Schede di memoria – Memoria stampante • Nota: Servirsi di un piccolo cacciavite Phillips per rimuovere il coperchio di accesso alla scheda di sistema e installare le schede. Schede firmware – Funzioni aggiuntive – Funzioni Internet – Memoria Flash • Schede opzionali – Disco fisso con scheda adattatore – Server di stampa interni MarkNet™ (chiamati anche adattatori di rete interni o INA) – Scheda di interfaccia seriale – Scheda di interfaccia parallela 1284-B Installazione di schede di memoria, firmware o di schede opzionali 21 Rimozione del coperchio di accesso alla scheda di sistema 1 Individuare il coperchio di accesso sul retro della stampante. 2 Rimuovere le quattro viti dal coperchio di accesso (due nella parte superiore e due nella parte inferiore). 3 4 Rimuovere il coperchio di accesso. 5 Utilizzare la seguente tabella per individuare le istruzioni desiderate. Per individuare il connettore per la scheda che si desidera installare, utilizzare la figura a pagina 23. Connettore scheda opzionale Connettore scheda di memoria Connettori schede firmware e di memoria Flash Connettore disco fisso Installazione di schede di memoria, firmware o di schede opzionali 22 Per installare... Andare a pagina ... Scheda di memoria 23 Scheda firmware 24 Disco fisso 25 Scheda opzionale 28 Installazione di una scheda di memoria Seguire le istruzioni riportate in questa sezione per installare una scheda di memoria per la stampante. Le schede di memoria devono avere connettori a 168 pin. Nota: Alcune opzioni di memoria disponibili per altre stampanti Lexmark non possono essere utilizzate con questa stampante. Per le specifiche sulla memoria, consultare il CD Pubblicazioni. 1 Rimuovere il coperchio di accesso alla scheda di sistema (vedere pagina 22). Avvertenza: Le schede di memoria possono essere 2 Estrarre la scheda di memoria dalla confezione. facilmente danneggiate dall'elettricità statica. Prima di prendere in mano una scheda, toccare un oggetto metallico. 3 Fermo Non toccare i punti di connessione lungo il bordo della scheda. Conservare la confezione. Premere i fermi ai lati del connettore di memoria per aprirli. 4 Allineare le tacche presenti sulla parte inferiore della scheda alle tacche del connettore. 5 Spingere con decisione la scheda di memoria nel connettore finché i fermi posti su ciascun lato del connettore non scattano in posizione. Per inserire completamente la scheda potrebbe essere necessario esercitare una certa pressione. Tacca Punti di connessione Installazione di schede di memoria, firmware o di schede opzionali 23 6 Verificare che entrambi i fermi siano inseriti nelle tacche corrispondenti presenti sulla scheda. Operazioni successive Operazione Andare a pagina... Installazione di una scheda firmware 24 Installazione di un disco fisso 25 Installazione di una scheda opzionale 28 Riposizionamento del coperchio di accesso alla scheda di sistema 30 Installazione di una scheda firmware Per installare una scheda firmware o una scheda di memoria Flash, seguire le istruzioni riportate in questa sezione. Nota: Alcune schede firmware e di memoria Flash disponibili per altre stampanti Lexmark non possono essere utilizzate con questa stampante. Avvertenza: Le schede firmware e di memoria Flash possono essere facilmente danneggiate dall'elettricità statica. Prima di prendere in mano una scheda, toccare un oggetto metallico. Perni Per ogni scheda è supportato un solo tipo. 1 Rimuovere il coperchio di accesso alla scheda di sistema (vedere pagina 22). 2 Estrarre la scheda dalla confezione. Non toccare i perni metallici sul fondo della scheda. Conservare la confezione. Installazione di schede di memoria, firmware o di schede opzionali 24 3 Tenendo la scheda dai lati, allinearne i perni ai fori sulla scheda di sistema. 4 Spingere con decisione la scheda in posizione. Il connettore sulla scheda deve toccare per tutta la sua lunghezza la scheda di sistema. Fare attenzione a non danneggiare i connettori della scheda. Operazioni successive Operazione Andare a pagina... Installazione di un disco fisso 25 Installazione di una scheda opzionale 28 Riposizionamento del coperchio di accesso alla scheda di sistema 30 Installazione di un disco fisso Seguire le istruzioni in questa sezione per installare un disco fisso opzionale. Per collegare il disco fisso alla piastra di sostegno, utilizzare un cacciavite Phillips di piccole dimensioni. Avvertenza: Il disco fisso può essere facilmente danneggiato dall'elettricità statica. Prima di prendere in mano un disco, toccare un oggetto metallico. Se è stata installata una scheda opzionale, potrebbe essere necessario rimuoverla prima di installare il disco fisso. Installazione di schede di memoria, firmware o di schede opzionali 25 1 Rimuovere il coperchio di accesso alla scheda di sistema (vedere pagina 22). 2 Estrarre dalla confezione la piastra di sostegno, il disco fisso, il cavo a nastro e le viti per il fissaggio. 3 Allineare il connettore del cavo a nastro ai pin del connettore sul disco fisso. 4 Collegare il cavo a nastro al disco fisso. 5 Allineare i fori per le viti sulla piastra di sostegno ai fori sul disco fisso. 6 Fissare con le viti la piastra di sostegno al disco fisso. Disco fisso Cavo a nastro Piastra di sostegno Installazione di schede di memoria, firmware o di schede opzionali 26 7 Inserire il connettore del cavo a nastro nel connettore sulla scheda di sistema. 8 Capovolgere il disco fisso, quindi inserire i tre perni sulla piastra di sostegno nei fori della scheda di sistema. Il disco fisso scatta in posizione. Operazioni successive Operazione Andare a pagina... Installazione di una scheda opzionale 28 Riposizionamento del coperchio di accesso alla scheda di sistema 30 Installazione di schede di memoria, firmware o di schede opzionali 27 Installazione di una scheda opzionale La stampante è dotata di un alloggiamento per scheda di espansione che supporta diverse schede opzionali. Nella seguente tabella vengono riportate le funzioni delle schede opzionali supportate: Scheda Funzione Server di stampa interno MarkNet Aggiunge una porta Ethernet o Token-Ring per il collegamento della stampante alla rete. Installare un server di stampa interno MarkNet N2501 o N2401e se una di queste schede viene fornita con un pacchetto di aggiornamento per stampanti multifunzione. Scheda di interfaccia parallela 1284-B Aggiunge una porta parallela. Adattatore Coax/Twinax per SCS Aggiunge una porta twinax/coax. Scheda di interfaccia seriale Aggiunge una porta seriale. Nota: Con le stampanti di rete viene fornito un server di stampa Ethernet preinstallato. Per installare queste opzioni, utilizzare un cacciavite Phillips di piccole dimensioni. 1 Rimuovere il coperchio di accesso alla scheda di sistema (vedere pagina 22). 2 Rimuovere la vite dalla piastra metallica che copre l'alloggiamento del connettore, quindi sollevare la piastra. Conservare la vite. Installazione di schede di memoria, firmware o di schede opzionali 28 Avvertenza: Le schede opzionali possono essere facilmente danneggiate dall'elettricità statica. Prima di prendere in mano una scheda, toccare un oggetto metallico. 3 4 Estrarre la scheda opzionale dalla confezione. Conservare il materiale di imballaggio. Allineare il connettore della scheda opzionale al connettore della scheda di sistema. I connettori del cavo posti sul lato della scheda opzionale devono essere inseriti nell'alloggiamento del connettore. 5 Premere con decisione la scheda opzionale nel connettore. 6 Fissare la scheda opzionale alla scheda di sistema con la vite. Connettori Installazione di schede di memoria, firmware o di schede opzionali 29 Riposizionamento del coperchio di accesso alla scheda di sistema Al termine dell'installazione delle schede sulla scheda di sistema, è necessario riposizionare il coperchio di accesso alla scheda di sistema. 1 Allineare i fori sul coperchio di accesso alle viti situate accanto alla parte superiore della stampante. 2 Far scorrere il coperchio verso l'estremità superiore posizionandolo sotto al bordo del coperchio superiore, quindi fissare le viti in alto sul coperchio. 3 Inserire e stringere le quattro viti sulla base del coperchio. Se sulla stampante è stata installata una scheda firmware, consultare le sezioni seguenti per informazioni su come applicare l'etichetta Option Added (Opzione aggiunta). Come applicare l'etichetta Option Added (Opzione aggiunta) L'etichetta Option Added informa il personale di servizio che sulla stampante sono state installate opzioni aggiuntive. Per applicare l'etichetta, seguire le istruzioni riportate di seguito. 1 Rimuovere la parte posteriore dell'etichetta. 2 Apporre l'etichetta sulla stampante accanto all'identificazione del modello e al numero di serie. Installazione di schede di memoria, firmware o di schede opzionali 30 Passo 5: Caricamento della carta Nota: Se si usano supporti speciali, ad esempio lucidi o cartoncini, consultare la Guida di riferimento nel CD Pubblicazioni. Origine Dimensioni carta supportate Nella seguente tabella sono indicate le pagine in cui è possibile trovare istruzioni per il caricamento dei vassoi standard e opzionale e dell'alimentatore multiuso. Tipi di carta supportati Capacità Andare a pagina ... Vassoi da 500 fogli Letter, A4, A5, Legal, Executive, JIS B5, Folioa, Statementa, Universaleb,c Carta, lucidi, etichette, cartoncini • 500 fogli di carta da 75 g/m² (20 libbre) • 350 lucidie • 200 fogli di etichette o cartoncinod,e 32 Cassetto da 2000 fogli Letter, A4, A5, Legal, Executive, JIS B5 Carta • 2000 fogli di carta da 75 g/m² (20 libbre) 34 Alimentatore multiuso Letter, A4, A5, Legal, Executive, JIS B5, Folio, Statement, Universaleb,c Carta, lucidi, etichette, cartoncini • 100 fogli di carta da 75 g/m² (20 libbre) • 75 lucidie • 40 fogli di etichette o cartoncinod,e 36 7¾, 9, 10, DL, C5, B5, altrof Buste 10 buste a Formato supportato con l'opzione di rilevamento automatico delle dimensioni deselezionata nei vassoi appropriati. b Se selezionato, la pagina ha le seguenti dimensioni: 215,9 x 355,6 mm (8,5 x 14 poll.), se non diversamente specificato. c Caricare i supporti stretti con il lato lungo nella direzione di alimentazione (verticale). d Se si stampano grandi quantità di etichette o di altri supporti lucidi, sostituire l'alloggiamento dell'unità di fusione con un kit di aggiornamento dell'oliatore. Per ulteriori informazioni, consultare il CD Pubblicazioni. e La capacità varia a seconda del peso e della struttura dei supporti. f Le dimensioni possono variare da 98,4 x 62 mm a 176 x 250 mm (3,87 x 6,38 poll. a 6,93 x 9,84 poll.). Caricamento della carta 31 Caricamento dei vassoi da 500 fogli Avvertenza: Non rimuovere i vassoi della carta mentre è in corso un processo di stampa per evitare di danneggiare la stampante. Per caricare i vassoi da 500 fogli, seguire le istruzioni riportate di seguito. 1 Rimuovere il vassoio. 2 Premere la leva della guida anteriore e spostare quest'ultima verso la parte anteriore del vassoio. 3 Premere la leva della guida laterale e spostare quest'ultima nella posizione adeguata alle dimensioni della carta caricata. Le icone sul retro del vassoio indicano le dimensioni della carta. Caricamento della carta 32 4 Flettere i fogli avanti e indietro in modo da separarli. Non piegare o sgualcire la carta. Allineare i bordi su una superficie piana. 5 Indicatore di altezza massima Far aderire la carta all'angolo posteriore sinistro del vassoio, con il lato di stampa rivolto verso il basso. Non caricare fogli piegati o arricciati. Nota: Non superare il limite massimo di caricamento indicato sulla guida. Un caricamento eccessivo del vassoio potrebbe provocare inceppamenti. 6 Premere la leva della guida anteriore e spostarla fino a farla aderire alla risma. 7 Reinstallare il vassoio. Accertarsi che il vassoio sia inserito completamente nella stampante. Caricamento della carta 33 Caricamento del cassetto da 2000 fogli Caricamento della carta 34 Per caricare un cassetto da 2000 fogli, seguire le istruzioni riportate di seguito. Non caricare supporti diversi dalla carta nel cassetto da 2000 fogli. 1 Aprire il vassoio. 2 Premere la leva della guida laterale, sollevare la guida e posizionarla nell'alloggiamento adeguato alle dimensioni della carta caricata. LT.LG 3 Premere le due leve della guida anteriore e spostarle nella posizione corrispondente alle dimensioni del supporto caricato. 4 Far scorrere il supporto inferiore verso la parte anteriore del vassoio, fino a toccare la guida anteriore. 5 Flettere i fogli avanti e indietro in modo da separarli, quindi aprirli a ventaglio. LT.LG A5 EX B5 A4 A5 EX B5 A4 Non piegare o sgualcire la carta. Allineare i bordi su una superficie piana. Caricamento della carta 35 6 Far aderire la carta all'angolo posteriore sinistro del vassoio, con il lato di stampa rivolto verso il basso. Non caricare fogli piegati o arricciati. 7 Chiudere il vassoio. Accertarsi che il vassoio sia inserito completamente nella stampante. Nota: Non superare il limite massimo di caricamento indicato. Un caricamento eccessivo del vassoio potrebbe provocare inceppamenti. Caricamento dell'alimentatore multiuso È possibile utilizzare l'alimentatore multiuso in uno dei seguenti modi: Caricamento della carta 36 • Vassoio carta - Se si utilizza l'alimentatore come vassoio carta, è possibile caricare il materiale di stampa nell'alimentatore e lasciarvelo. • Alimentatore bypass manuale Se si utilizza la funzione di alimentatore bypass manuale, è possibile inviare un processo di stampa all'alimentatore specificando il tipo e le dimensioni del supporto dal computer. Prima che la stampa venga avviata, viene richiesto di caricare la carta o il supporto speciale appropriato. Per caricare l'alimentatore multiuso, seguire le istruzioni riportate di seguito. 1 2 Aprire l'alimentatore multiuso. 3 Flettere i fogli avanti e indietro in modo da separarli, quindi aprirli a ventaglio. Tirare la leva della guida carta e spostare la guida completamente in avanti. Non piegare o sgualcire la carta o i supporti speciali. Allineare i bordi su una superficie piana. Caricamento della carta 37 4 Orientare correttamente la risma o il supporto speciale in base al formato e al tipo di supporto caricato e in base al metodo di stampa utilizzato. 5 Posizionare la carta o i supporti di stampa con il lato di stampa rivolto verso l'alto, lungo il lato sinistro dell'alimentatore multiuso, quindi inserire i fogli fino in fondo. Non forzare la carta o il supporto speciale. Nota: Non superare il limite massimo di caricamento indicato. Un caricamento eccessivo del vassoio potrebbe provocare inceppamenti. 6 Caricamento della carta 38 Premere la leva della guida carta e spostarla fino a farla aderire leggermente alla risma. Passo 6: Collegamento dei cavi e dell'alimentazione ATTENZIONE: Non collegare o scollegare porte di comunicazione, teleport o altri connettori durante un temporale. Per stampare localmente, è possibile collegare la stampante a una rete oppure direttamente al computer. Collegamento di un cavo locale È possibile collegare la stampante localmente utilizzando una connessione USB, parallela o seriale. USB Su tutti i modelli di stampante è disponibile una porta USB standard. I sistemi operativi Windows 98 SE, Windows Me, Windows 2000 e Windows XP e Windows Server 2003 supportano le connessioni USB. Alcuni computer UNIX, Linux e Macintosh supportano anche connessioni USB. Per verificare se il proprio sistema supporta tale connessione, consultare la documentazione del sistema operativo in uso. Per collegare la stampante al computer: 1 Accertarsi che il simbolo USB sul cavo coincida con il simbolo USB sulla stampante. Collegare la stampante al computer utilizzando un cavo USB. Per utilizzare la porta USB, è necessario un cavo USB, ad esempio il cavo Lexmark Codice 12A2405 (2 m). Accertarsi che il simbolo USB sul cavo coincida con il simbolo USB sulla stampante. Collegamento dei cavi e dell'alimentazione 39 2 Collegare un'estremità del cavo di alimentazione alla presa situata sul retro della stampante e l'altra estremità a una presa elettrica dotata di messa a terra. Se è stato installato un cassetto opzionale da 2000 fogli, inserire il cavo di collegamento della stampante sul retro del cassetto, quindi collegare il cavo del cassetto a una presa elettrica dotata di messa a terra. 3 Accendere la stampante. Al termine delle prove interne eseguite dalla stampante, viene visualizzato il messaggio Pronta, a indicare che la stampante è pronta a ricevere i processi. Nel caso venga visualizzato un messaggio diverso da Pronta, consultare il CD Pubblicazioni per istruzioni su come eliminare il messaggio. Consultare la sezione relativa ai messaggi della stampante. 4 Passare alla sezione “Installazione dei driver per la stampa locale” a pagina 44. Collegamento dei cavi e dell'alimentazione 40 Parallelo La porta parallela è standard sul modello base ed è disponibile sulla scheda opzionale nei modelli di rete. Per ulteriori informazioni, vedere “Installazione di una scheda opzionale” a pagina 28. Se si installa una scheda di interfaccia parallela opzionale su un modello di rete, è necessario utilizzare un cavo parallelo CA 1284, ad esempio il cavo Lexmark Codice 11K4078 (circa 2 metri). Per collegare la stampante al computer: Seriale 1 Collegare la stampante al computer utilizzando un cavo parallelo. 2 Collegare un'estremità del cavo di alimentazione alla presa situata sul retro della stampante e l'altra estremità a una presa elettrica dotata di messa a terra (vedere la figura a pagina 40). 3 4 Accendere la stampante. Passare alla sezione “Installazione dei driver per la stampa locale” a pagina 44. Se è stata installata una scheda di interfaccia seriale opzionale, è possibile collegare la stampante localmente con un cavo seriale. Nella stampa seriale, i dati vengono trasferiti un bit alla volta. Benché la stampa seriale sia generalmente più lenta di quella parallela, si consiglia di utilizzarla quando esiste una notevole distanza tra la stampante e il computer o quando non è disponibile un'interfaccia parallela. Una porta seriale richiede un cavo seriale compatibile, ad esempio il cavo Lexmark Codice 1038693 (circa 15 metri). Per collegare la stampante al computer: 1 2 Collegare la stampante al computer utilizzando un cavo seriale. 3 4 Accendere la stampante. Collegare un'estremità del cavo di alimentazione alla presa situata sul retro della stampante e l'altra estremità a una presa elettrica dotata di messa a terra (vedere la figura a pagina 40). Avviare il CD dei driver e fare clic su Visualizza documentazione per istruzioni relative alla configurazione della stampante per la stampa seriale. Collegamento dei cavi e dell'alimentazione 41 Collegamento di un cavo di rete Ethernet La stampante può essere collegata alla rete tramite cavi di rete standard. Sul modello di rete è disponibile una porta standard Fast Ethernet 10BaseT/100BaseTX. Per collegare la stampante alla rete: 1 Assicurarsi che la stampante sia spenta e che il cavo di alimentazione sia stato scollegato. 2 Collegare la stampante a un connettore o hub LAN utilizzando cavi standard compatibili con la rete. La stampante si adatta automaticamente alla velocità della rete. 3 Collegare un'estremità del cavo di alimentazione alla presa situata sul retro della stampante e l'altra estremità a una presa elettrica dotata di messa a terra. Usare un cavo Categoria 5 con un connettore RJ-45 per la porta di rete standard. Se è stato installato un cassetto opzionale da 2000 fogli, inserire il cavo di collegamento della stampante sul retro del cassetto, quindi collegare il cavo del cassetto a una presa elettrica dotata di messa a terra. Collegamento dei cavi e dell'alimentazione 42 4 Accendere la stampante. Al termine delle prove interne eseguite dalla stampante, viene visualizzato il messaggio Pronta, a indicare che la stampante è pronta a ricevere i processi. Nel caso venga visualizzato un messaggio diverso da Pronta, consultare il CD Pubblicazioni per istruzioni su come eliminare il messaggio. Consultare la sezione relativa ai messaggi della stampante. 5 6 Fibra ottica Accendere il computer e tutte le altre periferiche. Passare alla sezione “Verifica delle impostazioni della stampante” a pagina 52. La porta a fibre ottiche è un tipo di porta Ethernet, ma utilizza cavi diversi. Sulle schede opzionali del server di stampa MarkNet installabili su questa stampante sono disponibili varie porte Ethernet a fibra ottica. Se è stata acquistata una scheda opzionale a fibra ottica, vedere “Installazione di una scheda opzionale” a pagina 28 per le istruzioni relative all'hardware. Opzioni relative all'adattatore 802.11b wireless È possibile convertire la stampante di rete in un modello wireless tramite un adattatore opzionale 802.11b per stampa wireless. L'adattatore è costituito da un componente hardware da inserire nella porta Ethernet della stampante. Se è stato acquistato questo adattatore, consultare la documentazione fornita con il prodotto per l'installazione e la configurazione. Collegamento dei cavi e dell'alimentazione 43 Passo 7: Installazione dei driver per la stampa locale Una stampante locale è collegata al computer tramite un cavo USB o parallelo. Se la stampante è collegata a una rete anziché al computer, ignorare questa sezione e andare al Passo 8: “Verifica delle impostazioni della stampante" a pagina 52. Nota: In Windows è possibile non eseguire l'Installazione guidata nuovo hardware e usare il CD dei driver per installare i driver della stampante. Per installare il software della stampante, avviare il CD e seguire le istruzioni. Il driver per stampante è un software che consente al computer di comunicare con la stampante. La procedura da utilizzare per l'installazione dei driver dipende dal tipo di sistema operativo in uso. Selezionare il sistema operativo e il tipo di cavo dalla seguente tabella per individuare la pagina contenente le istruzioni di installazione del driver. Sistema operativo Cavo Andare a pagina... Windows XP; Windows Server 2003 USB* o parallelo 45 Windows 2000 USB* o parallelo 46 Windows Me USB* o parallelo 46 Windows 98 USB* o parallelo 47 Windows NT 4.x Solo parallelo 48 Windows 95 Solo parallelo 48 Macintosh Solo USB 49 UNIX/Linux USB o parallelo 51 * Se si collega il cavo USB della stampante con il computer e la stampante accesi, viene immediatamente avviata l'Installazione guidata nuovo hardware di Windows. Seguire le istruzioni relative al sistema operativo in uso per immettere le informazioni richieste nelle schermate plug and play. Installazione dei driver per la stampa locale 44 Windows Oltre alle seguenti istruzioni di installazione del driver, potrebbe essere necessario fare riferimento alla documentazione fornita con il computer e con il software per Windows. Prima dell'installazione È possibile che alcune versioni di Windows già includano un driver di sistema per questa stampante. L'installazione potrebbe sembrare automatica nelle versioni recenti di Windows; in realtà, i driver di sistema funzionano correttamente per i processi di stampa semplici ma contengono meno funzioni rispetto al driver personalizzato della stampante. Nota: Se si installa un driver personalizzato, questo non sostituirà il driver di sistema. Verrà creato un oggetto stampante separato che sarà visualizzato nella cartella Stampanti. Per ottenere tutte le funzioni del driver personalizzato, è necessario installare il driver della stampante utilizzando il CD dei driver fornito con la stampante. Uso di Windows XP o Windows Server 2003 con un cavo USB o parallelo Quando viene visualizzata la schermata Installazione guidata nuovo hardware, attenersi alla seguente procedura: Nota: Le versioni di Windows XP per le aziende richiedono l'accesso come amministratore per installare i driver della stampante sul proprio computer. È possibile scaricare i driver anche dal sito Web Lexmark www.lexmark.com. 1 Inserire il CD dei driver. Se il CD si avvia automaticamente, chiuderlo. Fare clic su Avanti. 2 Individuare il percorso della stampante nel CD dei driver: D:\drivers\win_2000\ 3 4 Fare clic su Avanti. 5 6 Al termine dell'installazione del software, fare clic su Fine. Ignorare i due messaggi successivi e fare clic su Continua. La stampante è stata accuratamente collaudata ed è compatibile con Windows XP e Windows Server 2003. L'installazione guidata copia tutti i file necessari e installa i driver della stampante. Stampare una pagina di prova per verificare l'installazione della stampante. Installazione dei driver per la stampa locale 45 Uso di Windows 2000 con cavo USB o parallelo Quando viene visualizzata la schermata Installazione guidata nuovo hardware, attenersi alla seguente procedura: Nota: Per installare i driver della stampante sul computer, è necessario accedere come amministratore. 1 Inserire il CD dei driver. Se il CD si avvia automaticamente, chiuderlo. Fare clic su Avanti. 2 Selezionare Cerca un driver adatto alla periferica, quindi fare clic su Avanti. 3 Selezionare soltanto Specificare un percorso, quindi fare clic su Avanti. 4 Individuare il percorso della stampante nel CD dei driver. D:\Drivers\Win_2000\ 5 6 7 8 Uso di Windows Me con cavo USB o parallelo Fare clic su Apri, quindi su OK. Fare clic su Avanti per installare il driver visualizzato. Ignorare il messaggio indicante che sul driver non è apposta alcuna firma digitale. Al termine dell'installazione del software, fare clic su Fine. Stampare una pagina di prova per verificare l'installazione della stampante. È necessario installare sia un driver per la porta USB che un driver per stampante personalizzato. Quando viene visualizzata la schermata Installazione guidata nuovo hardware, attenersi alla seguente procedura: Nota: Le schermate possono essere diverse da quelle presentate nelle istruzioni, a seconda del software e delle stampanti già installati sul computer. 1 Inserire il CD dei driver. Se il CD si avvia automaticamente, chiuderlo. Fare clic su Avanti. 2 Selezionare Cercare un driver migliore (scelta consigliata), quindi fare clic su Avanti. L'installazione guidata cerca un driver per la porta USB il cui nome sarà simile a quello della stampante utilizzata. 3 Dopo aver individuato il driver per la porta USB, fare clic su Fine. 4 Selezionare Cercare un driver migliore (scelta consigliata), quindi fare clic su Avanti. L'installazione guidata cerca un driver per la stampante. Installazione dei driver per la stampa locale 46 5 Selezionare la stampante utilizzata e il driver corrispondente dall'elenco, quindi fare clic su OK. Assicurarsi di selezionare il driver nella lingua desiderata. D:\Drivers\WIN_9X\<LINGUA> 6 Al termine dell'installazione del driver della stampante, fare clic su Fine. 7 Utilizzare il nome della stampante predefinito o digitare un nome univoco da assegnare alla stampante, quindi fare clic su Avanti. 8 Fare clic su Sì (scelta consigliata), quindi su Fine per stampare una pagina di prova. 9 Al termine della stampa della pagina di prova, fare clic su Sì per chiudere la finestra. 10 Uso di Windows 98 con un cavo USB o parallelo Fare clic su Fine per completare l'installazione e chiudere la procedura guidata. È ora possibile stampare. È necessario installare sia un driver per la porta USB che un driver per stampante personalizzato. Quando viene visualizzata la schermata Installazione guidata nuovo hardware, attenersi alla seguente procedura: Nota: Le schermate possono essere diverse da quelle presentate nelle istruzioni, a seconda del software e delle stampanti già installati sul computer. 1 Inserire il CD dei driver e fare clic su Avanti. Se il CD si avvia automaticamente, chiuderlo. 2 Selezionare Cerca il miglior driver per la periferica (scelta consigliata), quindi fare clic su Avanti. 3 4 Selezionare soltanto Unità CD-ROM, quindi fare clic su Avanti. 5 6 7 Dopo aver installato il driver per la porta USB, fare clic su Fine. 8 9 Selezionare per Specificare un percorso. Quando l'installazione guidata rileva il driver per la porta USB, fare clic su Avanti. Fare clic su Avanti. Selezionare Cerca il miglior driver per la periferica (scelta consigliata), quindi fare clic su Avanti. Individuare il percorso della stampante nel CD dei driver. D:\Drivers\WIN_9X\<lingua> Installazione dei driver per la stampa locale 47 Uso di Windows NT con un cavo parallelo Nota: I sistemi operativi Windows NT non supportano connessioni USB. Nota: Per installare i driver della stampante sul computer, è necessario accedere come amministratore. Uso di Windows 95 con un cavo parallelo 10 11 Fare clic su OK. 12 Utilizzare il nome della stampante predefinito o digitare un nome univoco da assegnare alla stampante, quindi fare clic su Avanti. 13 Fre clic su Sì per stampare una pagina di prova, quindi su Fine. Tutti i file necessari vengono installati sul computer. 14 Al termine della stampa della pagina di prova, fare clic su Sì per chiudere la finestra del messaggio. 15 Fare clic su Fine per completare l'installazione. È ora possibile stampare. Dopo che è stato rilevato il driver della stampante, fare clic su Avanti. Il modo più semplice per installare un driver è utilizzare il CD dei driver fornito con la stampante. 1 2 3 4 5 6 Inserire il CD dei driver. 7 Fare clic su Fine per completare l'installazione. È ora possibile stampare. Fare clic su Installa software stampante. Fare clic su Stampante. Fare clic su Accetto per accettare i termini del contratto. Selezionare Installazione rapida, quindi fare clic su Avanti. Selezionare la porta che si desidera utilizzare, quindi la stampante da installare. Quando viene visualizzata la schermata Aggiornamento guidato driver di periferica: 1 Inserire il CD dei driver. Se il CD si avvia automaticamente, chiuderlo. Se nel sistema operativo è presente un driver di sistema compatibile, esso viene installato automaticamente. Se nel sistema operativo non è presente un driver di sistema compatibile, fare clic su Altra posizione. Installazione dei driver per la stampa locale 48 Nota: I sistemi operativi Windows 95 non supportano connessioni USB. Macintosh Creazione dell'icona della stampante da scrivania (Macintosh 8.6 - 9.x) 2 Individuare il percorso della stampante nel CD dei driver: D:\drivers\win_9x\lingua 3 4 Fare clic su OK. 5 Utilizzare il nome della stampante predefinito o digitare un nome univoco da assegnare alla stampante, quindi fare clic su Avanti. 6 7 Fare clic su Sì per stampare una pagina di prova. Fare clic su Fine. Viene visualizzata la schermata Installazione guidata stampante. Fare clic su Fine. Al termine della copia dei file del driver sul computer, una pagina di prova viene inviata alla stampante. È ora possibile stampare. Per stampare tramite una connessione USB, è necessario un sistema operativo Macintosh versione 8.6 o successiva. Per effettuare stampe locali con una stampante collegata a una porta USB, è necessario creare l'icona di una stampante da scrivania (Macintosh 8.6 -9.x) o una coda di stampa nel Centro Stampa (Macintosh OS X). 1 Installare il file PPD (PostScript Printer Description) della stampante sul computer. a Inserire il CD dei driver. b Fare doppio clic su Classic, quindi fare nuovamente doppio clic sul pacchetto d'installazione della stampante. Nota: Il file PPD fornisce informazioni dettagliate sulle funzioni di una stampante per sistemi Macintosh. c Scegliere la lingua desiderata e fare clic su OK. d Fare clic su Accetto dopo aver letto i termini della licenza d'uso. e Fare clic su Continua dopo aver letto il file Leggimi. f Selezionare le dimensioni carta predefinite. g Nella schermata Installazione standard, fare clic su Installa. Tutti i file necessari vengono installati sul computer. h Al termine dell'installazione, fare clic su Esci. Installazione dei driver per la stampa locale 49 Nota: Un file PPD per la stampante è disponibile anche nel pacchetto software scaricabile dal sito Web Lexmark all'indirizzo www.lexmark.com. 2 Effettuare una delle seguenti operazioni: Macintosh 8.6 – 9.0: aprire Apple LaserWriter. Macintosh 9.1 - 9.x: aprire Applicazioni, quindi fare clic su Utilities. 3 4 5 Fare doppio clic su Utility Stampanti Scrivania. Selezionare Stampante (USB), quindi fare clic su OK. Nella sezione Selezione Stampante USB, fare clic su Cambia. Se la stampante non compare nell'elenco Selezione Stampante USB, verificare che il cavo USB sia collegato correttamente e che la stampante sia accesa. Creazione di una coda nel Centro Stampa (Macintosh OS X) 6 Selezionare il nome della stampante, quindi fare clic su OK. La stampante viene visualizzata nella finestra Stampante (USB) iniziale. 7 Nella sezione File PPD (PostScript Printer Description), fare clic su Auto Imposta. Verificare che il file PPD corrisponda alla stampante. 8 9 Fare clic su Crea, quindi su Salva. 1 Specificare il nome della stampante, quindi fare clic su Salva. La stampante è stata salvata come stampante da scrivania. Installare il file PPD (PostScript Printer Description) della stampante sul computer. a Inserire il CD dei driver, b Fare doppio clic su Mac OS X, quindi fare nuovamente doppio clic sul pacchetto d'installazione della stampante. Nota: Il file PPD fornisce informazioni dettagliate sulle funzioni di una stampante per sistemi Macintosh. c Nella schermata Autorizzazione, scegliere Fai clic sul lucchetto per eseguire delle modifiche. d Immettere la password, quindi fare clic su OK. e Fare clic su Continua nella schermata di benvenuto e nuovamente dopo aver preso visione del file Leggimi. f Fare clic su Accetto per accettare i termini del contratto. g Selezionare una destinazione, quindi fare clic su Continua. Installazione dei driver per la stampa locale 50 h Nella schermata Installazione standard, fare clic su Installa. Tutti i file necessari vengono installati sul computer. i Al termine dell'installazione, fare clic su Chiudi. Nota: Un file PPD per la stampante è disponibile anche nel pacchetto software scaricabile dal sito Web Lexmark all'indirizzo www.lexmark.com. UNIX/Linux 2 3 4 Aprire il Finder, fare clic su Applicazioni, quindi su Utilities. Fare doppio clic su Centro Stampa. Effettuare una delle seguenti operazioni: Se la stampante collegata alla porta USB viene visualizzata nell'Elenco Stampanti, è possibile uscire dal Centro Stampa. La coda di stampa è stata creata. Se la stampante non viene visualizzata nell'Elenco Stampanti, verificare che il cavo USB sia collegato correttamente e che la stampante sia accesa. Quando la stampante figura nell'Elenco Stampanti, è possibile uscire dal Centro Stampa. La stampa locale è supportata su molte piattaforme UNIX e Linux, ad esempio Sun Solaris e Red Hat. I pacchetti per Sun Solaris e Linux sono disponibili sul CD dei driver e sul sito Web Lexmark all'indirizzo www.lexmark.com. La Guida dell'utente di ciascun pacchetto fornisce istruzioni dettagliate per l'installazione e l'uso delle stampanti Lexmark in ambienti UNIX e Linux. Tutti i pacchetti di driver supportano la stampa locale tramite una connessione parallela. Il pacchetto dei driver per i sistemi Sun Solaris supporta anche le connessioni USB a dispositivi Sun Ray e workstation Sun. Per un elenco completo delle piattaforme UNIX e Linux supportate, consultare il sito Web Lexmark www.lexmark.com. Installazione dei driver per la stampa locale 51 Operazioni successive Andare a pagina ... Operazione Una volta installato il driver della stampante sul computer, la stampa locale risulterà configurata. Si raccomanda di eseguire anche la procedura indicata nella sezione "Verifica delle impostazioni della stampante.". Installazione dei driver per la stampa locale 52 52 Passo 8: Verifica delle impostazioni della stampante Nota: Si consiglia di stampare anche la Guida rapida e la guida per la rimozione degli inceppamenti. Vedere la sezione “Stampa della Guida rapida” a pagina 53. Stampa della pagina delle impostazioni dei menu Nota: Per ulteriori informazioni sull'uso del pannello operatore della stampante e sulla modifica delle impostazioni dei menu, consultare il CD Pubblicazioni. Per verificare le impostazioni della stampante, è possibile stampare le pagine delle impostazioni, contenenti l'elenco di tutte le opzioni acquistate o installate. Se alcune funzioni o opzioni non sono presenti nell'elenco, può essere necessario verificare l'installazione. La pagina delle impostazioni di rete contiene le informazioni necessarie per collegare la stampante in rete. Per controllare le impostazioni predefinite e verificare che le opzioni della stampante siano installate correttamente, stampare la pagina delle impostazioni dei menu. 1 2 Accertarsi che la stampante sia accesa. 3 Premere Menu fino a visualizzare Stampa menu, quindi premere Seleziona per stampare la pagina. Premere Menu fino a visualizzare il menu Utilità, quindi premere Seleziona. Viene visualizzato il messaggio Stampa menu. Verifica delle impostazioni della stampante 52 4 Menu Utilità 1 Menu 2 Seleziona 3 Ritorna4 OK5 Stop 6 Stampa della pagina delle impostazioni di rete Nota: Se è installato un server di stampa MarkNet, sul display viene visualizzato Stampa imp. rete 1. Verificare che le opzioni installate siano elencate sotto la voce "Disposit. installati". Se un'opzione installata non è contenuta nell'elenco, spegnere la stampante, scollegare il cavo di alimentazione, quindi reinstallare l’opzione. 5 Verificare che la quantità di memoria installata sia indicata correttamente sotto la voce "Informaz. stampante". 6 Controllare che i vassoi carta siano configurati per le dimensioni e i tipi di carta caricati. Se la stampante è collegata in rete, stampare una pagina delle impostazioni di rete per verificare il collegamento. In questa pagina sono contenute anche informazioni importanti sulla modalità di configurazione per la stampa in rete. 1 2 Accertarsi che la stampante sia accesa. 3 Premere Menu fino a visualizzare Stampa imp. rete, quindi Seleziona. Viene stampata la pagina delle impostazioni di rete e la stampante ritorna allo stato Pronta. 4 Nella prima sezione della pagina delle impostazioni di rete, verificare che lo stato della stampante sia "Collegata". Premere Menu fino a visualizzare il menu Utilità, quindi premere Seleziona. Se lo stato è "Non collegata", è possibile che il connettore LAN non sia attivo o che il cavo di rete non funzioni correttamente. Consultare un tecnico del supporto di rete e stampare un'altra pagina delle impostazioni per verificare che il collegamento alla rete sia stato effettuato. Salvare la pagina delle impostazioni di rete. Sarà necessario utilizzarla per eseguire altre operazioni. Stampa della Guida rapida Il CD Pubblicazioni fornito con la documentazione della stampante contiene informazioni per l'uso della stampante e per la rimozione degli inceppamenti. Si raccomanda di stampare queste informazioni e di conservarle vicino alla stampante. Verifica delle impostazioni della stampante 53 Per stampare la Guida rapida contenuta nel CD: 1 2 3 Avviare il CD. Fare clic su Guida rapida. Stampare il documento. Per stampare la Guida rapida contenuta nella stampante: 1 2 Accertarsi che la stampante sia accesa. 3 Premere Menu fino a visualizzare l'argomento che si desidera stampare, quindi premere Seleziona. Sul pannello operatore, premere Menu fino a visualizzare il menu Guide. Verifica delle impostazioni della stampante 54 Passo 9: Configurazione TCP/IP Se in rete è disponibile il protocollo TCP/IP, si raccomanda di assegnare un indirizzo IP alla stampante. Assegnazione dell'indirizzo IP alla stampante Nota: Per ulteriori istruzioni sugli altri metodi di configurazione dell'indirizzo IP, consultare la documentazione online del CD Driver fornito con la stampante. Avviare il CD, fare clic su Visualizza documentazione Installazione delle stampanti di rete. Se la rete utilizza il protocollo DHCP, quando si collega il cavo di rete, alla stampante viene automaticamente assegnato un indirizzo IP. 1 Controllare l'indirizzo indicato nella sezione TCP/IP della pagina delle impostazioni di rete stampata in precedenza (vedere “Stampa della pagina delle impostazioni di rete” a pagina 53). 2 Passare alla sezione “Verifica delle impostazioni IP” a pagina 55 e iniziare dal punto 2. Se la rete non utilizza il protocollo DHCP, è necessario assegnare manualmente un indirizzo IP alla stampante. Uno dei metodi più semplici consiste nell'utilizzare il pannello operatore: 1 Premere Menu fino a visualizzare il menu Rete, quindi premere Seleziona. 2 Premere Menu fino a visualizzare Rete standard, quindi premere Seleziona. Se è stata acquistata una stampante con una porta di rete sulla scheda di sistema, viene visualizzato il messaggio Rete standard. Se è installato un server di stampa MarkNet nell'alloggiamento della scheda opzionale, viene visualizzato Opzione rete 1. 3 Premere Menu fino a visualizzare il messaggio Impostaz. rete std (oppure Impostaz. rete 1), quindi premere Seleziona. 4 Premere Menu fino a visualizzare TCP/IP, quindi premere Seleziona. Configurazione TCP/IP 54 5 Premere Menu fino a visualizzare Impostaz. rete, quindi premere Seleziona. 6 Per modificare l'indirizzo, premere Menu per aumentare o diminuire ogni cifra. Per passare al segmento successivo, premere Seleziona. Al termine, premere Seleziona. Per qualche istante viene visualizzato il messaggio SALVATO. 7 Premere Menu fino a visualizzare l'opzione per l'impostazione della netmask, quindi premere Seleziona. 8 9 Ripetere il passo 6 per impostare la netmask. 10 11 Premere Menu fino a visualizzare l'opzione per l'impostazione del gateway IP, quindi premere Seleziona. Ripetere il punto 6 per impostare il gateway. Al termine dell'operazione, premere OK per riportare la stampante allo stato Pronta. Verifica delle impostazioni IP 1 Stampare un'altra pagina delle impostazioni di rete. Controllare nella sezione "TCP/IP" che l'indirizzo IP, la netmask e il gateway siano esatti. Per informazioni, consultare la sezione “Stampa della pagina delle impostazioni di rete” a pagina 53. Nota: In Windows, premere Avvio/Start Programmi Prompt dei comandi (o Accessori Prompt dei comandi in Windows 2000). 2 Inviare un comando ping alla stampante e verificare che risponda. Ad esempio, quando compare un prompt di comandi su uno dei computer della rete, immettere la stringa "ping" seguita dal nuovo indirizzo IP della stampante (ad esempio, 192.168.0.11): ping 192.168.0.11 Se la stampante è collegata in rete, si dovrebbe ricevere una risposta. Configurazione della modalità Pull Printing Se è stata installata una scheda firmware ImageQuick™ Lexmark opzionale, dopo l'assegnazione dell'indirizzo IP è possibile configurare la modalità di stampa Pull Printing. Per informazioni dettagliate sulla configurazione, fare riferimento al CD fornito con la scheda ImageQuick Lexmark. Configurazione TCP/IP 55 Passo 10: Installazione dei driver per la stampa in rete Dopo aver assegnato e verificato le impostazioni TCP/IP, è possibile installare la stampante su ciascun computer di rete. Windows In ambienti Windows, le stampanti di rete possono essere configurate sia per la stampa diretta che condivisa. Ciascuno di questi metodi di stampa in rete richiede l'installazione di un driver e la creazione di una porta di rete per la stampante. Driver per stampante supportati • • Driver per stampante Windows Driver per stampante Lexmark personalizzato I driver di sistema sono incorporati nei sistemi operativi Windows, mentre quelli personalizzati sono disponibili sul CD dei driver. I driver di sistema e personalizzati più aggiornati sono disponibili sul sito Web Lexmark all'indirizzo www.lexmark.com. Porte per stampanti di rete supportate • • Porta Microsoft IP - Windows NT 4.0, Windows 2000, Windows XP e Windows Server 2003 Porta di rete Lexmark - Windows 95/98/Me, Windows NT 4.0, Windows 2000, Windows XP e Windows Server 2003 Se è necessario utilizzare solo le funzionalità di base, è possibile installare un driver di sistema e utilizzare una porta di rete di sistema per la stampante, ad esempio una porta LPR o una porta TCP/IP standard. Se si utilizza un driver e una porta di sistema, l'interfaccia utente è la stessa per tutte le stampanti sulla rete. Tuttavia, l'uso di un driver e di una porta di rete personalizzati consente di migliorare le funzionalità, ad esempio l'invio dei messaggi di stato della stampante. 56 Per la configurazione della stampante di rete, seguire le istruzioni in base alla configurazione di stampa e al sistema operativo in uso. Andare a pagina... Configurazione di stampa Sistema operativo Diretta Windows 95/98/Me, Windows NT 4.0, Windows 2000, Windows XP o Windows Server 2003 57 Windows NT 4.0, Windows 2000, Windows XP o Windows Server 2003 58 • La stampante è collegata direttamente alla rete tramite un cavo di rete, ad esempio Ethernet. • I driver della stampante vengono solitamente installati su ciascun computer della rete. Condivisa • La stampante è collegata a uno dei computer della rete tramite un cavo locale, ad esempio USB. • I driver della stampante vengono installati sul computer collegato alla rete. • Durante l'installazione dei driver, la stampante viene impostata come condivisa affinché anche gli altri computer della rete possano utilizzarla. Stampa diretta con Windows 95/98/Me, Windows NT 4.0, Windows 2000, Windows XP e Windows Server 2003 Stampante Client Per installare un driver per stampante personalizzato e una porta di rete: 1 2 3 4 5 6 7 8 Avviare il CD dei driver. 9 Immettere le informazioni per creare la porta. Fare clic su Installa software stampante. Fare clic su Stampante. Fare clic su Accetto per accettare i termini del contratto. Selezionare Installazione rapida, quindi fare clic su Avanti. Fare clic su Crea nuova porta. Fare clic su Aggiungi porta. Selezionare Porta di rete TCP/IP Lexmark, quindi fare clic su Aggiungi. a Assegnare un nome di porta logica. È possibile associare un qualsiasi nome alla stampante, ad esempio Color1-lab4. Dopo aver creato la porta, tale nome viene visualizzato nell'elenco delle porte disponibili nella schermata Metodo di connessione. 57 Nota: Se non si conosce l'indirizzo IP, stampare una pagina delle impostazioni di rete e controllare nella sezione TCP/IP. Per informazioni dettagliate, vedere “Stampa della pagina delle impostazioni di rete” a pagina 53. Stampa condivisa da un server con Windows NT 4.0, Windows 2000, Windows XP e Windows Server 2003 Server Stampante Client b Immettere l'indirizzo IP nella casella di testo. c Fare clic su Aggiungi porta. 10 Fare clic su Chiudi finché non viene nuovamente visualizzata la schermata Metodo di connessione. 11 Selezionare la porta appena creata dall'elenco, quindi selezionare il modello della stampante che si desidera installare. 12 13 Fare clic su Fine per completare l'installazione. Stampare una pagina di prova per verificare l'installazione della stampante. Dopo aver collegato la stampante a un computer con Windows NT 4.0, Windows 2000, Windows XP o Windows Server 2003 (che fungerà da server), attenersi alle seguenti procedure per configurare la stampante di rete per la stampa condivisa. Passo 1: Installare un driver per stampante personalizzato 1 2 3 4 5 6 Avviare il CD dei driver. 7 8 Fare clic su Fine per completare l'installazione. Fare clic su Installa software stampante. Fare clic su Stampante. Fare clic su Accetto per accettare i termini del contratto. Selezionare Installazione rapida, quindi fare clic su Avanti. Selezionare la porta desiderata dall'elenco, quindi selezionare il modello della stampante che si desidera installare. Stampare una pagina di prova per verificare l'installazione della stampante. Passo 2: Condividere la stampante sulla rete 1 2 Fare clic su Start Impostazioni Selezionare la stampante creata. 58 Stampanti. Nota: Se alcuni file sono mancanti, è possibile che venga richiesto di inserire il CD del sistema operativo del server. 3 4 Fare clic su File 5 Nella sezione Driver alternativi, selezionare i sistemi operativi di tutti i client di rete che utilizzeranno la stampante. 6 7 Fare clic su OK. Condivisione. Selezionare la casella di controllo Condivisa, quindi immettere un nome nella casella di testo Nome condivisione. Per accertarsi che la procedura di condivisione della stampante sia stata eseguita correttamente, verificare quanto riportato di seguito. • • L'oggetto stampante nella cartella delle stampanti deve presentare un indicatore di condivisione. Ad esempio, in Windows NT 4.0 l'oggetto stampante è contrassegnato da un simbolo a forma di mano. In Risorse di rete, individuare il nome host del server e il nome di condivisione assegnato alla stampante. Passo 3: Installare il driver della stampante (o un sottoinsieme) sui client in rete Uso del metodo point and print Nota: Questo metodo consente generalmente di utilizzare al meglio le risorse del sistema, poiché le modifiche al driver e l'elaborazione dei processi di stampa sono affidati al server. Ciò consente ai client in rete di tornare con maggiore rapidità alle applicazioni. Se si utilizza questo metodo, sul computer client vengono copiati dal server solo i dati del driver essenziali per l'invio di processi alla stampante. Queste informazioni sono sufficienti a inviare un processo in stampa. 1 Sul desktop di Windows del computer client, fare doppio clic su Risorse di rete. 2 Dopo aver individuato il nome host del server, fare doppio clic su di esso. 3 Fare clic con il pulsante destro del mouse sul nome della stampante condivisa, quindi fare clic su Installa. 4 Attendere che le informazioni relative al driver vengano copiate dal server al client e che un nuovo oggetto stampante venga aggiunto alla cartella Stampanti. Il tempo di esecuzione di questa operazione varia a seconda del traffico di rete e di altri fattori. 5 6 Chiudere Risorse di rete. Stampare una pagina di prova per verificare l'installazione della stampante. Uso del metodo peer-to-peer 59 Se si utilizza questo metodo, il driver per stampante viene interamente installato su ciascun computer client. La gestione delle modifiche al driver, pertanto, viene eseguita dai client di rete. Il computer client gestisce l'elaborazione del processo di stampa. 1 2 3 4 Fare clic su Start Impostazioni Stampanti. Fare clic su Aggiungi stampante per avviare l'Installazione guidata stampante. Fare clic sull'opzione relativa al server di stampa in rete. Selezionare la stampante di rete nell'elenco delle stampanti condivise. Se la stampante non è in elenco, digitare il relativo percorso nella casella di testo. Il percorso è simile al seguente: \\<nome host server>\<nome stampante condivisa> Nota: Se si tratta di una nuova stampante, è possibile che venga richiesto di installare un driver per stampante. Se non è presente alcun driver di sistema, è necessario fornire il percorso dei driver disponibili. Il nome host del server corrisponde al nome che lo identifica sulla rete. Il nome della stampante condivisa corrisponde al nome assegnato durante l'installazione del server. 5 6 Fare clic su OK. 7 Stampare una pagina di prova per verificare l'installazione della stampante. Specificare se si desidera impostare la stampante come predefinita per il client, quindi fare clic su Fine. Macintosh Nota: Un file PostScript Printer Description (PPD) fornisce informazioni dettagliate sulle funzioni di una stampante utilizzata in sistemi UNIX o Macintosh. Per poter utilizzare la stampante di rete, ciascun utente Macintosh deve installare un file PPD (PostScript Printer Description) e creare l'icona di una stampante da scrivania sul computer (da Mac OS 8.6 a 9.x) o una coda di stampa nel Centro Stampa (Mac OS X). Seguire le istruzioni relative al sistema operativo in uso. Sistema operativo Andare a pagina... Da Mac OS 8.6 a 9.x 61 Mac OS X versione 10.1.2 e successiva 62 60 Da Mac OS 8.6 a 9.x Nota: L'installazione del file PPD personalizzato è richiesta solo se si sta installando la stampante per la prima volta. Se la stampante è stata già installata, andare alla sezione “Passo 2: Creare una stampante da scrivania” a pagina 61. Passo 1: Installare un file PPD personalizzato 1 2 3 Inserire il CD dei driver nell'apposita unità CD-ROM. 4 Selezionare la lingua del sistema operativo, quindi fare clic su OK. 5 Fare clic su Installa per installare il file PPD appropriato per la stampante. Fare doppio clic su Classic. Fare doppio clic sull'icona del programma di installazione Lexmark. Passo 2: Creare una stampante da scrivania 1 2 In Scelta Risorse, selezionare il driver LaserWriter 8. 3 4 Selezionare la nuova stampante dall'elenco. 5 6 Fare clic su Crea. 7 8 Chiudere la finestra Scelta Risorse. Se si utilizza una rete dotata di router, selezionare la zona predefinita dall'elenco. Se non si conosce la zona da selezionare, consultare la voce Zona alla sezione AppleTalk nella pagina delle impostazioni di rete. Se non si conosce la stampante da selezionare, consultare la pagina delle impostazioni di rete alla sezione AppleTalk per individuare il nome predefinito della stampante. Accertarsi che sia presente un'icona accanto al nome della stampante in Scelta Risorse. Verificare l'installazione della stampante. a Fare clic sull'icona della stampante da scrivania creata. b Scegliere Stampanti • • Cambia Impostazioni. Se il file PPD visualizzato nella sezione dei file PPD (PostScript Printer Description) del menu è corretto per la stampante in uso, l'installazione della stampante è completata. Se il file PPD visualizzato nella sezione dei file PPD (PostScript Printer Description) del menu non è corretto per la stampante in uso, ripetere il “Passo 1: Installare un file PPD personalizzato” a pagina 62. 61 Mac OS X versione 10.1.2 e successiva Passo 1: Installare un file PPD personalizzato 1 2 3 Inserire il CD dei driver nell'apposita unità CD-ROM. Fare clic su Mac OS X <lingua>. Ad esempio, Mac OS X Italiano. Fare doppio clic sull'icona del programma di installazione appropriato per la stampante per eseguire l'installazione. Passo 2: Creare una coda di stampa nel Centro Stampa Nota: Se non si conosce la stampante da selezionare, consultare la pagina delle impostazioni di rete alla sezione AppleTalk per individuare il nome predefinito della stampante. 1 2 3 4 Fare clic su Applicazioni 5 Selezionare la nuova stampante dall'elenco e fare clic su Aggiungi. 6 Verificare l'installazione della stampante: Utilities Centro Stampa. Fare clic su Aggiungi stampante. Scegliere AppleTalk come metodo di connessione. Se si utilizza una rete dotata di router, selezionare la zona dall'elenco. Se non si conosce la zona da selezionare, consultare la voce Zona alla sezione AppleTalk nella pagina delle impostazioni di rete. a Fare clic su Applicazioni TextEdit. b Selezionare File Stampa Riassunto. Nella finestra Riassunto viene visualizzato il PPD installato per la stampante. • • Se il file PPD visualizzato nella finestra Riassunto è corretto per la stampante in uso, l'installazione della stampante è completata. Se il file PPD visualizzato nella finestra Riassunto non è corretto per la stampante in uso, eliminare la coda di stampa dal Centro Stampa e ripetere il “Passo 1: Installare un file PPD personalizzato” a pagina 62. 62 UNIX/Linux Nota: I pacchetti per Sun Solaris e Linux sono disponibili sul CD e sul sito Web Lexmark all'indirizzo www.lexmark.com. NetWare La stampante supporta numerose piattaforme UNIX e Linux, ad esempio Sun Solaris e RedHat. Per un elenco completo delle piattaforme UNIX e Linux supportate, consultare il sito Web Lexmark all'indirizzo www.lexmark.com. Lexmark fornisce un pacchetto di driver per stampante per ciascuna piattaforma UNIX e Linux supportata. Nella Guida per l'utente sono contenute istruzioni relative all'installazione e all'uso delle stampanti Lexmark in ambienti UNIX e Linux. Queste istruzioni possono essere scaricate dal sito Web Lexmark. Il pacchetto dei driver è contenuto anche nel relativo CD. La stampante può essere utilizzata in ambienti NDPS (Novell Distributed Print Services) e NetWare basati su code di stampa. Per informazioni aggiornate sull'installazione di una stampante di rete in un ambiente NetWare, avviare il CD, quindi fare clic su Visualizza documentazione 63 Passo 11: Uso del CD Pubblicazioni Visualizzazione e uso del contenuto del CD Nota: Il CD Pubblicazioni si trova all'interno della Guida all'installazione. La Guida di riferimento contiene informazioni utili sull'uso della stampante e sulla risoluzione di problemi comuni di stampa. La Guida all'installazione e la Guida rapida sono contenute anche sul CD. Si raccomanda di stampare la Guida rapida e le informazioni per la rimozione degli inceppamenti e di conservarle vicino alla stampante. Per istruzioni relative alla stampa, vedere “Stampa della Guida rapida” a pagina 53. È anche possibile fornire il CD Pubblicazioni all'amministratore del sistema o all'Assistenza tecnica oppure copiare l'intero contenuto del CD (o alcune sezioni specifiche) sulla rete o su un sito intranet. La documentazione è disponibile anche sul sito Web Lexmark all'indirizzo www.lexmark.com. Congratulazioni! È ora possibile utilizzare la nuova stampante. Conservare questa guida se in futuro si pensa di acquistare altre opzioni per la stampante. 64