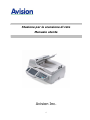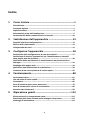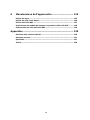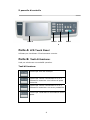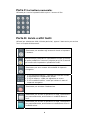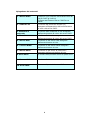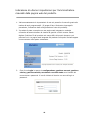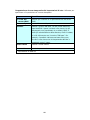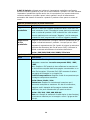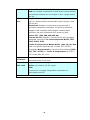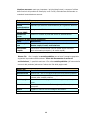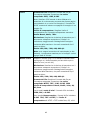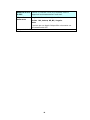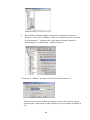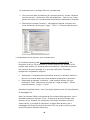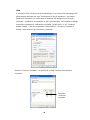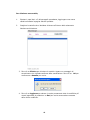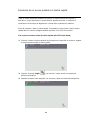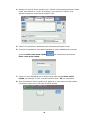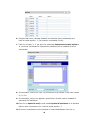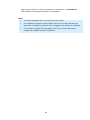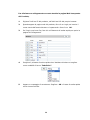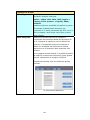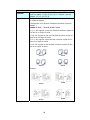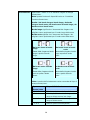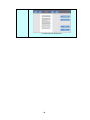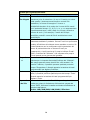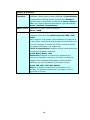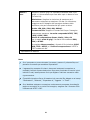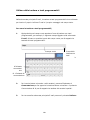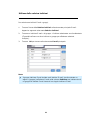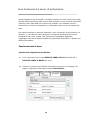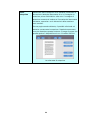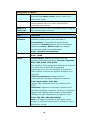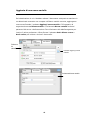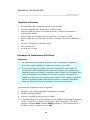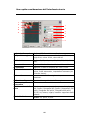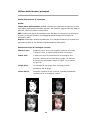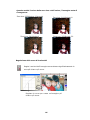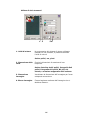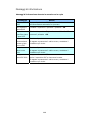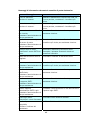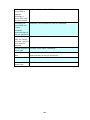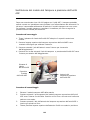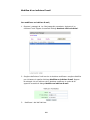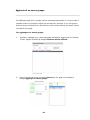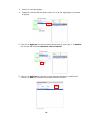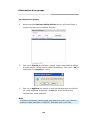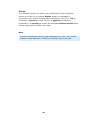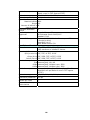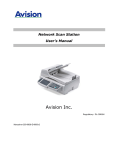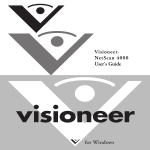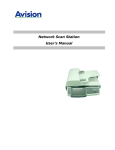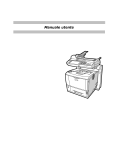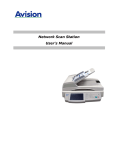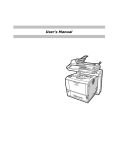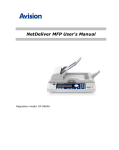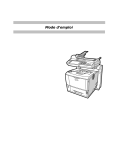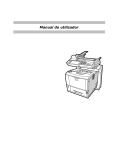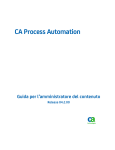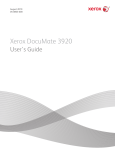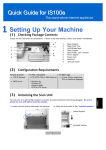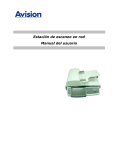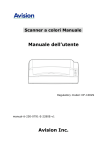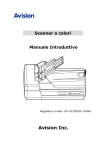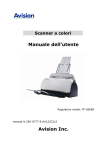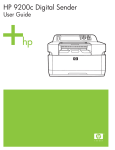Download NetDeliver @V2100 User`s Manual
Transcript
Stazione per la scansione di rete Manuale utente Avision Inc. i Informazioni In Materia Di Sicurezza Quando si utilizza questo apparecchio bisogna sempre osservare le seguenti precauzioni in materia di sicurezza. Sicurezza Durante Il Funzionamento All'interno di questo manuale vengono utilizzati i seguenti simboli importanti: AVVERTIMENTO: Indica delle situazioni potenzialmente pericolose, che, nel caso in cui non vengano seguite le istruzioni, potrebbero provocare la morte o delle lesioni gravi. ATTENZIONE: Indica una situazione potenzialmente pericolosa, che, nel caso in cui non vengano seguite le istruzioni, potrebbe comportare lesioni di entità ridotta o modica o danni alla proprietà. Importante: Indica requisiti e limitazioni per il funzionamento. Si prega di leggere e osservare queste istruzioni per garantire un funzionamento corretto e per evitare danni all'apparecchio. Nota: Indica spiegazioni o approfondimenti ulteriori. Si consiglia vivamente di leggere i messaggi introdotti da questa intestazione. AVVERTIMENTO: Per evitare pericolosi fenomeni di scossa elettrica o incendio, non asportare coperchi o viti diversamente da quanto specificato da questo manuale. ATTENZIONE: 9 Per ridurre il rischio di incendio, utilizzare unicamente un filo telefonico per telecomunicazioni AWG n.26 o più grande. 9 Disconnettere la spina tirando la spina, non il cavo. 9 Non toccare le dita metalliche del modulo tampone ADF. Le estremità sono acuminate e toccarle potrebbe provocare lesioni. ii Precauzioni y y y y y Non installare l'apparecchio accanto a termosifoni o condizionatori. Non installare l'apparecchio in un ambiente umido o polveroso. Utilizzare solo l'adattatore CA (HEG75-S240320-7L da Hitron) incluso con la macchina. L'uso di altri adattatori CA può danneggiare la macchina e invalidare la garanzia. Posizionare l'apparecchio in modo sicuro su una superficie regolare e in piano. Superfici inclinate o irregolari possono provocare problemi di carattere meccanico o all'alimentazione della carta. Conservare l'involucro e i materiali di imballo per finalità di spedizione. Avviso Importante y Non effettuare copie di alcun testo che per legge sia proibito riprodurre. y Le leggi in vigore a livello locale normalmente proibiscono la copia dei seguenti tipi di documenti: y Ricevute bancarie, marche da bollo, obbligazioni, certificati azionari, assegni circolari, assegni, passaporti, patenti di guida. y Questo apparecchio è dotato di una funzione che impedisce di stampare delle ricevute bancarie contraffatte. A causa di ciò, non si riesce a fotocopiare correttamente delle immagini simili a delle ricevute bancarie. Diritti d’autore e marchi Ethernet è un marchio registrato di Xerox Corporation. Microsoft, Windows, Windows NT, Windows XP e Windows Vista sono marchi registrati della Microsoft Corporation negli Stati Uniti d'America e/o in altri Paesi. I nomi di altri prodotti sono utilizzati in questo documento unicamente per scopi identificativi e possono essere marchi delle rispettive società. Non riconosciamo qualsivoglia e ogni diritto nei confronti di detti marchi. Garanzia Le informazioni contenute in questo(i) documento(i) sono soggette a variazioni senza preavviso. Il produttore non fornisce garanzia alcuna riguardo a questo materiale, ivi comprese le, ma non limitatamente alle, garanzie implicite di idoneità per uno scopo particolare. Il produttore non sarà responsabile per gli errori qui contenuti o per danni incidentali o consequenziali collegati con la fornitura, l'interpretazione o l'utilizzo di questo materiale. iii Dichiarazione FCC sull'interferenza con le frequenze radio Questo prodotto è stato sottoposto a prove e rinvenuto conforme con i limiti per i dispositivi digitali di classe B, facenti seguito alla Parte 15 delle norme della FCC. Il funzionamento è subordinato alle seguenti due condizioni: (1) questo apparecchio non può causare interferenza dannosa e (2) questo apparecchio deve accettare qualsiasi tipo di interferenza ricevuta, comprese le interferenze che possono provocare funzionamento indesiderato. I limiti stabiliti dalla FCC per la classe B sono volti a fornire una protezione ragionevole dall'interferenza dannosa in una installazione di carattere residenziale. Questo apparecchio genera, utilizza e può irraggiare energia da radiofrequenza e, se non installato e utilizzato conformemente alle istruzioni, può causare delle interferenze dannose alle comunicazioni radio. Tuttavia, non ci sono garanzie che in un'installazione specifica non si producano interferenze. Se questo apparecchio causa effettivamente delle interferenze dannose al ricevimento del segnale radio o televisivo, le quali possono essere provocate dall'accensione e dallo spegnimento dell'apparecchio, si consiglia l'utente di cercare di correggere l'interferenza facendo ricorso a una o più delle misure seguenti: Orientare o posizionare nuovamente l'antenna ricevente. Aumentare lo spazio che separa apparecchio e ricevitore. Collegare l'apparecchio a una presa posta su un circuito diverso da quello al quale è collegato il ricevitore. Consultare il negozio presso il quale l'apparecchio è stato acquistato o un rappresentante della casa produttrice per ottenere ulteriori suggerimenti. Avviso legale - Unione Europea I prodotti a marchio CE sono conformi alle seguenti Direttive EU: z z Direttiva Bassa Tensione 2006/95/CE Direttiva sulla compatibilità elettromagnetica 2004/108/CE La conformità CE di questo prodotto è applicabile se alimentato l'adattatore CA appropriato fornito da Avision. iv Smaltimento di apparecchiature da rottamare da parte di privati nell’Unione Europea Questo simbolo che appare sul prodotto o sulla confezione indica che il prodotto non deve essere smaltito assieme agli altri rifiuti domestici. Gli utenti devono provvedere allo smaltimento delle apparecchiature da rottamare portandole al luogo di raccolta indicato per il riciclaggio delle apparecchiature elettriche ed elettroniche. La raccolta e il riciclaggio separati delle apparecchiature da rottamare in fase di smaltimento favoriscono la conservazione delle risore naturali e garantiscono che tali apparecchiature vengano rottamate nel rispetto dell’ambiente e della tutela della salute. Perulteriori informazioni sui punti di raccolta delle apparecchiature da rottamare, contattare il proprio comune di residenza, il servizio di smaltimento dei rifiuti locale o il negozio presso il quale é stato acquistato il prodotto. v Indice 1 Come iniziare ............................................................ 1 Introduzione .............................................................................................1 Fotocopia digitale .....................................................................................1 Aspetto frontale ........................................................................................3 Informazioni prima dell’installazione........................................................7 Caratteristiche della comunicazione via internet ....................................10 2 Installazione dell'apparecchio ................................ 12 Requisiti minimi di configurazione ..........................................................12 Sblocco dell’unità scanner ......................................................................13 Collegamento dei cavi .............................................................................14 3 Configurare l'apparecchio ....................................... 16 Indicazione della configurazione di rete del prodotto .............................17 Indicazione di ulteriori impostazioni per l'amministratore ricavabili dalla pagina web del prodotto.................................................................20 Definizione delle impostazioni di amministratore da parte del Vision Manager..................................................................................................22 Riepilogo delle pagine web .....................................................................24 Specificare una destinazione di archiviazione .........................................39 Creazione di un nuovo pulsante di scelta rapida .....................................53 4 Funzionamento ....................................................... 60 Caricamento carta...................................................................................61 Uso del tasto di scelta rapida ..................................................................65 Fotocopiare.............................................................................................66 Invio di documenti per posta elettronica ................................................75 Invio di documenti a server di archiviazione...........................................85 Scansione dei documenti ........................................................................95 5 Riparazione guasti ................................................ 112 Eliminazione di un inceppamento carta.................................................112 Rimozione delle linee anomale sulle immagini scansionate ..................113 Messaggi di informazione .....................................................................114 vi 6 Manutenzione dell'apparecchio............................. 125 Pulizia del vetro ................................................................................... 125 Pulizia del LCD Touch Panel.................................................................. 126 Pulizia dell'unità ADF ........................................................................... 127 Sostituzione del modulo del tampone a pressione dell'unità ADF ......... 128 Sostituzione del rullo dell'unità ADF..................................................... 129 Appendice ................................................................... 130 Gestione della rubrica indirizzi ............................................................. 130 Gestione account.................................................................................. 141 Specifiche............................................................................................. 147 Indice................................................................................................... 150 vii 1 Come iniziare Introduzione Vi ringraziamo per aver acquistato il prodotto, una copiatrice-stampante multifunzione "3 in 1". Con questo prodotto, è possibile effettuare la scansione istantanea di documenti cartacei a una sola facciata o a due facciate e trasferirne l'immagine elettronica a svariate destinazioni compresi indirizzi di posta elettronica, server FTP, siti web o il computer di un altro utente sulla rete. Inoltre, il prodotto consente di salvare l'immagine di cui si è effettuata la scansione su una stampante di rete, un'unità flash USB o nella memoria dello stesso prodotto. Fotocopia digitale Fotocopia digitale: Quando connesso ad una stampante di rete in un ambiente intranet, il prodotto consente di eseguire copie digitali con una qualità di copia eccezionale. Grazie al pannello di controllo intuitivo e il display LCD di ottima qualità, realizzare delle copie digitali diviene rapido e semplice. Trasmissione di posta elettronica: Grazie alla connessione a una rete Ethernet e a un server SMTP, il prodotto consente di trasmettere documenti a un indirizzo di posta elettronica in forma di allegato. Con un tocco del tasto di posta elettronica e la selezione degli indirizzi E-mail dei destinatari, prima viene effettuata una scansione e conversione dei documenti in un file di immagine dopodiché vengono trasmessi ai destinatari remoti in pochi minuti. Archiviazione (scansione e salvataggio in una cartella ): Il prodotto consente di inviare i documenti di cui si è effettuata la scansione a un server o a una cartella di file su un PC sulla intranet mediante FTP (File Transfer Protocol), FTPS (FTP Secure), HTTP (Hypertext Transfer Protocol), HTTPS (un modo sicuro per utilizzare l'HTTP), CIFS (Common Internet File System). La funzione di scansione e salvataggio in una cartella sgrava il server di posta elettronica dalla gestione degli allegati pesanti. 1 Scansione fronte/retro: tramite l'alimentatore automatico di documenti, il prodotto consente di effettuare la scansione di documenti a due lati in modo da digitalizzarli in maniera più efficace. Invio di un documento composto da svariate pagine: Grazie all'unità ADF (l'alimentatore automatico di documenti), il prodotto consente di effettuare la scansione, in soluzione continua, senza interruzioni e con qualità affidabile, una pila di 50 pagine di documentazione per migliorare l'efficienza dell'utente. Gestione del prodotto a livello remoto: Il prodotto fornisce un modo comodo per gestire a livello remoto la propria rubrica degli indirizzi di posta elettronica e quella telefonica e le destinazioni per l'archiviazione (cartelle). È sufficiente digitare l'indirizzo IP dell'apparecchio nel campo URL del proprio browser, la pagina web del prodotto apparirà puntualmente. Questa pagina web consente all'amministratore di creare fino a 2000 indirizzi E-mail, 40 destinazioni di archiviazione e 200 numeri di fax per trasmettere comodamente i documenti di cui si è effettuata la scansione a svariati destinatari. Utilizzo di scelte rapide convenienti: Assegnando ai tasti di scelta rapida le modalità di lavoro utilizzate di frequente, il prodotto consente di effettuare la scansione del documento e inviare le immagini risultanti dalla scansione alla destinazione desiderata in pochi secondi. Effettuare la scansione e salvare le immagini su un'unità flash USB: Inserendo un'unità flash in una porta USB del prodotto, il prodotto consente di effettuare la scansione e salvare l'immagine risultante dalla scansione sull'unità flash USB. Effettuare la scansione e salvare le immagini nella memoria del prodotto: Selezionando una cartella pubblica come destinazione di archiviazione, il prodotto consente di effettuare la scansione e salvare l'immagine risultante nella memoria del prodotto e di accedere al file dalla pagina web integrata del prodotto. Anteprima: Prima di inviare i documento sulla rete, il prodotto consente di visualizzare un versione ridotta del documento per vedere se il documento è distorto o capovolto. Se una delle pagine è distorta, è possibile eliminarla ed eseguire nuovamente la scansione. 2 Aspetto frontale Tampone a pressione dell'unità ADF 1 2 7 3 4 5 6 1. Vassoio di inserimento carta e supporto 5. Pannello di controllo carta 2. Fermo carta 6. LCD Touch Panel 3. Coperchio documenti 7. Unità ADF 4. Maniglia 3 Le porte di collegamento 1 2 3 4 5 6 1. Spinotto di alimentazione: per collegare l'alimentazione con un cavo di alimentazione. 2. Porta LAN: per collegare la rete con un cavo di rete. 3. Interruttore di alimentazione: per accendere e spegnere la macchina. 4. Porta USB: Per connettere ad un computer come un normale scanner o connettere ad un dispositivo di archiviazione USB. 5. Porta ADF: Per connettere il cavo ADF. 6. Porta USB: Per inserire una chiavetta flash USB. 4 Il pannello di controllo Parte B Parte A Parte D Parte A: LCD Touch Panel Utilizzato per visualizzare il funzionamento corrente. Parte B: Tasti di funzione: Usati per selezionare una modalità operativa. Tasti di funzione: Premere per fare una fotocopia. Premere per inviare il documento di cui si è effettuata la scansione a un indirizzo di posta elettronica. Premere per inviare il documento di cui si è effettuata la scansione a un server prestabilito. Premere per visualizzare la schermata di scelta rapida. 5 Parte C Parte C: La tastiera numerata: Utilizzata per inserire la quantità delle copie o il numero di fax. Parte D: Avvio e altri tasti: Utilizzati per selezionare delle richieste particolari, oppure il tasto avvio per avviare l'invio o la copia dei documenti. Selezionare per accedere agli strumenti utente e impostare il sistema. Selezionare per cancellare le impostazioni correnti e tornare a quelle predefinite. Premere il pulsante per più di 5 secondi per tornare alle impostazioni predefinite iniziali. Selezionare per aver accesso alla modalità di risparmio energetico. • Il LED dell'alimentazione - utilizzato per indicare lo stato di alimentazione e apparecchio pronto. • Il LED di allarme - usato per segnalare un errore. • Il LED modalità inattiva - usato per indicare lo stato di risparmio energetico. Selezionare per arrestare l'elaborazione Selezionare per avviare le operazioni di copia, trasmissione per posta elettronica, archiviazione in modalità bianco e nero. Selezionare per avviare le operazioni di copia, trasmissione per posta elettronica, archiviazione o trasmissione di fax in modalità colore. 6 Informazioni prima dell’installazione Perché possa svolgere le funzioni di trasmissione di posta elettronica e archiviazione il prodotto deve essere configurato correttamente sulla propria rete. Prima di usare il prodotto, configurarlo correttamente sulla propria rete in modo che si possano utilizzare le funzioni di invio di posta elettronica e archiviazione. Devono essere configurati i seguenti parametri di rete: Abilita DHCP, Indirizzo IP, Maschera di sottorete, IP uscita, Server SMTP, Porta SMTP Sono stati impostati i seguenti parametri di rete. Importante! Fare una copia della tabella seguente e chiedere al proprio amministratore di rete di completare i dati. 1. Abilita DHCP: 2. Indirizzo IP: 3. Maschera di sottorete: 4. IP uscita 5. Server DNS 6. Server WINS: 7. Server SMTP: 8. Porta SMTP 9. Server LDAP: 10. Porta LDAP . . . . . . . . . . . . . . . 25 . . . 7 Spiegazione dei contenuti: 1. *Abilita DHCP Scegliere Sì per ottenere automaticamente dal server DHCP gli indirizzi IP/Sottorete/Gateway/Server DNS/Server WINS. 2. *Indirizzo IP L'indirizzo del protocollo internet (IP) assegnato all'apparecchio dall'amministratore di rete o dal server DHCP. 3. Maschera di sottorete: L'indirizzo della maschera di rete assegnato dall'amministratore di rete o dal server DHCP. 4. IP uscita L'indirizzo IP di uscita assegnato dall'amministratore di rete o dal server DHCP. 5. *Server DNS L'indirizzo IP del Server DNS assegnato dall'amministratore di rete. 6. * Server WINS: L'indirizzo IP del Server WINS assegnato dall'amministratore di rete. 7. *Server SMTP L'indirizzo IP del server di posta SMTP assegnato dall'amministratore di rete. 8. Porta SMTP Il numero della porta del server di posta SMTP. 9. *Server LDAP L'indirizzo IP del server LDAP. 10. Porta LDAP Il numero di porta del server LDAP. 8 Nota: 1. Server DHCP: Con il DHCP (acronimo di Dynamic Host Configuration Protocol), a un host può essere attribuito automaticamente un indirizzo IP singolo ogni volta che si collega a una rete--rendendo la gestione degli indirizzi IP un compito più semplice per gli amministratori di rete. Se il server DHCP è disponibile per la propria rete, non è necessario inserire TCP/IP, Maschera di sottorete, uscita e dati del DNS. Anzi, queste informazioni verranno fornite automaticamente per il prodotto. 2. Indirizzo IP: Un indirizzo IP (acronimo di Internet Protocol) identifica unicamente una connessione di un host a una rete IP. L'indirizzo IP è assegnato dall'amministratore di sistema o dal programmatore di rete. L'indirizzo IP è composto da due parti, una identifica la rete e l'altra il proprio nodo. L'indirizzo IP solitamente è scritto nella forma di quattro numeri separati da punti. Ogni numero può essere da zero a 255. Per esempio, 10.1.30.186 potrebbe essere un indirizzo IP. 3. SMTP: La sigla sta per Simple Mail Transfer Protocol. È il principale protocollo di comunicazione utilizzato per inviare e ricevere dei messaggi di posta elettronica in internet. 4. DNS: La sigla sta per Domain Name System. Il Server DNS identifica gli host attraverso i nomi invece che gli indirizzi IP. Se il Server DNS è disponibile sulla propria rete, è possibile inserire il nome del dominio anziché le cifre dell'indirizzo IP. 5. WINS: È l'acronimo di Windows Internet Naming Service. WINS risolve i nomi di computer in una rete Windows (noto anche come nomi NetBIOS) in indirizzi IP di Internet, permettendo ai computer Windows in una rete di trovarsi facilmente e comunicare tra loro. 6. LDAP: la sigla sta per Lightweight Directory Access Protocol. Il protocollo LDAP consente agli utenti di accedere alle directory e alle rubriche indirizzi direttamente da degli apparecchi esterni collegati in rete per semplificare la distribuzione dei documenti. 9 Caratteristiche della comunicazione via internet Scansione e trasmissione per posta elettronica Il prodotto consente di trasferire documenti di cui si è effettuata la scansione a degli indirizzi di posta elettronica presenti sulla rete. Prima viene effettuata una scansione del documento e quindi convertito in un formato di file che può avere il formato file PDF standard (PDF multipagina), S-PDF (PDF pagina singola), JPEG, TIFF, o MTIFF (TIFF multi pagina) e successivamente trasmesso simultaneamente a dei destinatari remoti come allegato a un messaggio E-mail. Quando si invia a qualcuno una E-mail utilizzando il prodotto, il prodotto fa ricorso al Simple Mail Transfer Protocol (con acronimo SMTP) per trasferire le E-mail in partenza al proprio server SMTP e poi inviarle ai propri destinatari mediante internet. Intranet Intranet Il Prodotto ≈ PC Server di posta PC ≈ Il Prodotto PC 10 Scansione sulla cartella Attraverso la intranet con FTP (File Transfer Protocol), HTTP (Hypertext Transfer Protocol), FTPS (un modo sicuro di usare il protocollo FTP), HTTPS (un modo sicuro di utilizzare il protocollo HTTP), o CIFS (Common Internet File System), il prodotto consente di salvare il documento di cui è stata effettuata la scansione direttamente su un server predefinito o un personal computer sulla rete in un formato di file standard quale PDF, JPEG, TIFF, o MTIFF. Il CIFS è il sistema di condivisione di Microsoft Windows. Ciò che rende eccezionale questa funzione di archiviazione è il fare in modo che gli utenti di tutta una società condividano una sola apparecchiatura per inviare documenti a ciascuna cartella desiderata presente su un server o un singolo computer designato. Intranet Server FTP, HTTP, HTTPS Il Prodotto Server CIFS PC 11 2 Installazione dell'apparecchio Questo paragrafo si rivolge in modo particolare ai soggetti responsabili della gestione del prodotto. Si consiglia all'amministratore la lettura di questo capitolo prima di procedere all'installazione dell'apparecchio. Requisiti minimi di configurazione Per utilizzare il prodotto al meglio, si richiede la configurazione seguente: Per inviare E-mail con il prodotto: • • Rete TCP/IP Un server SMTP Per archiviare documenti attraverso la intranet • • FTP, FTPS, HTTP, HTTPS o ambiente protocollo CIFS Ambiente Windows 98SE, Windows NT, Windows 2000, Windows Me, Windows XP, Windows Vista, server HTTP o FTP Per eseguire copie: • Una stampante di rete 12 Sblocco dell’unità scanner Durante il trasporto l'unità scanner viene bloccata per evitare che il meccanismo di scansione rimanga danneggiato. Assicurarsi di sbloccare l'unità scanner prima di usare l'apparecchio. 1). Aprire il coperchio documenti. Individuare l'interruttore di blocco sul lato sinistro. 2). Spostare l'interruttore di blocco sulla "Posizione sbloccato". Documento Copertina "Posizione bloccato" "Posizione sbloccato" L’unità di scansione in questa posizione prima del blocco dello scanner Nota: Se è necessario spostare il prodotto per effettuare una riparazione o qualsiasi altro motivo, assicurarsi di bloccare il prodotto prima di spostarlo. Per bloccare il prodotto, compiere le operazioni seguenti, 1.Spegnere il prodotto. 2.Se l'unità dello scanner non è posizionata sul lato anteriore del vetro, accendere il prodotto. Dopo che l'unità dello scanner è tornata sul lato frontale, spegnere il prodotto. 3.Spostare l'interruttore di blocco sulla "Posizione bloccato". 13 Collegamento dei cavi Collegamento del cavo Ethernet Connessione alla rete 1. Collegare un'estremità del cavo LAN Ethernet a una porta disponibile sull'hub Ethernet. 2. Collegare l'altra estremità alla porta LAN posta sul retro del prodotto. Porta LAN 14 Collegamento del cavo ADF Collegare il cavo ADF (Auto Document Feeder) che era attaccato al coperchio documenti alla porta ADF sul retro della macchina come indicato. Porta ADF Allacciamento dell'alimentazione e accensione dell'apparecchio 1. Collegare un'estremità del cavo di alimentazione alla presa di alimentazione del prodotto. Spinotto di alimentazione 2. Collegare l'altra estremità a una presa di corrente adeguata. 3. Premere l'interruttore dell'alimentazione portandolo in posizione “-” per accendere il prodotto. Dopo che è comparso il messaggio di avviamento, il LCD Touch Panel visualizza lo stato di pronto preconfigurato. 15 3 Configurare l'apparecchio Le seguenti impostazioni o destinazioni devono essere definite dall'amministratore di sistema prima che il prodotto venga utilizzato per distribuire in rete il documento di cui si è effettuata la scansione. z Parametri di rete e per la posta elettronica: definisce i parametri per i protocolli TCP/IP e SMTP per inoltrare i documenti risultanti da una scansione a degli indirizzi di posta elettronica . z Archivio destinazioni: definisce i protocolli e le destinazioni per inviare i documenti di cui si è effettuata la scansione a dei server FTP, sul web o a qualsiasi computer sulla rete. Per specificare queste impostazioni o destinazioni, l'amministratore può inserire il valore pertinente traendolo dalle opzioni di Menu sul pannello di controllo. Oltre alla possibilità di utilizzo del pannello di controllo, il prodotto consente all’amministratore di configurare da remoto l’apparecchio lanciando la pagina web integrata del prodotto (Web Image Monitor) oppure avviando il Network Management Tool, il Vision Manager, programma fornito con il CD Rom del driver dello scanner. La pagina web integrata del prodotto (Web Image Monitor) consente all’amministratore di configurare da postazione remota ogni apparecchio mediante un browser web mentre Network Management Tool consente all’amministratore di aggiornare e gestire svariati prodotti presenti sulla rete. Per ulteriori informazioni sull’uso del programma di gestione di rete del prodotto, fare riferimento alla guida in linea del programma stesso. Nota: 9 Se l'amministratore di sistema ha scelto di utilizzare il protocollo DHCP, allora saranno forniti automaticamente l'indirizzo IP del TCP/IP, l'uscita, la Maschera di sottorete e il Server DNS. 9 Installando il prodotto per la prima volta, si consiglia che l'amministratore mantenga le impostazioni di sistema predefinite. Le impostazioni possono essere personalizzate in un momento successivo, dopo aver acquisito familiarità con il funzionamento e le funzionalità. 16 Indicazione della configurazione di rete del prodotto 1. Accendere l'apparecchio. Dopo il riscaldamento per alcuni secondi, la schermata principale (detta anche scorciatoia) viene visualizzata sul pannello a sfioramento, come illustrato di seguito: 2. ) per far apparire la schermata di accesso Toccare l'icona Login ( amministratore in quanto è necessario avere il privilegio di amministratore per effettuare la configurazione iniziale. Inserire il proprio nome utente e password rispettivamente in Nome utente e Password tramite la tastiera software, e quindi toccare OK. 17 3. Premere il pulsante Menu sul pannello di controllo. Viene visualizzata la seguente schermata Menu. 4. Toccare Impostazioni di rete per visualizzare la seguente schermata Impostazioni di rete. 5. Toccare IP per richiedere la seguente schermata. 18 6. Inserire le informazioni relative alla propria rete mediante la tastiera a tasti programmabili. Toccare qualsiasi punto dei campi Indirizzo IP/Maschera di sottorete/IP uscita/Server DNS/Server WINS per far apparire la tastiera di tasti programmabili e poi inserire i valori pertinente. (Naturalmente, non è necessario specificare le prime tre impostazioni se si attiva il DHCP toccando il tasto ON sotto l'etichetta Attiva DHCP). 7. Toccare Indietro per tornare alla schermata delle impostazioni di rete dopo aver inserito le proprie informazioni. 8. Nella schermata Impostazioni di rete, premere schermata del Menu. 19 OK per tornare alla Indicazione di ulteriori impostazioni per l'amministratore ricavabili dalla pagina web del prodotto 1. Indicare esattamente le impostazioni di rete sul pannello di controllo grazie alla tastiera di tasti programmabili. (Si prega di fare riferimento al paragrafo precedente, Indicazione della configurazione di rete del prodotto). 2. Il prodotto è stato concepito con una pagina web integrata in modo da consentire all'amministratore di sistema di gestirlo a livello remoto. Basta digitare l'indirizzo IP del prodotto nel campo URL del proprio browser e poi premere Invio. La pagina web integrata del prodotto con opzioni limitate appare come mostrato nello spazio sottostante. 3. Fare clic su Login in quanto la configurazione, gestione account, gestione rubrica, gestione cartelle, scorciatoia e annulla tutto sono bloccati dal nome utente e password. Vi verrà richiesto di inserire un nome di login e password. 20 4. Fare clic su Login poiché la macchina viene spedita senza un nome di login o password specifico e quindi la pagina web verrà aggiornata automaticamente per contenere le opzioni complete. 5. Fare clic su ciascuna voce del menu per inserire il valore pertinente. Per informazioni in dettaglio relativamente a ciascuna impostazione, fare riferimento al seguente paragrafo, Riepilogo delle pagine web. Nota: 9 La configurazione, gestione account, gestione rubrica, gestione cartelle, scorciatoia sono bloccati dal nome utente e password. Dal momento che l'apparecchio viene fornito sprovvisto di una particolare password fare clic su Login per inserire le impostazioni dettagliate. È possibile creare successivamente una password e annotarla per farvi ricorso in caso di dimenticanza. 9 Per una gestione efficace, si consiglia di creare successivamente un nome e password di accesso per l'amministratore. 9 Si prega di notare che alcune delle impostazioni nel "Menu" possono essere impostate anche dagli utenti mentre fanno copie, inviano singoli messaggi di posta elettronica o inviano singoli file alla cartella premendo il pulsante "Copia", "E-mail" o " Cartella " sul pannello di controllo. Tuttavia, nel caso un utente non riesca a configurare queste impostazioni, le impostazioni predefinite verranno applicate automaticamente alla funzione di fotocopia, invio di E-mail o archiviazione in una cartella utilizzate dagli utenti. Cioè, l'amministratore assegna delle impostazioni predefinite per le funzioni comuni. Tuttavia, un singolo utente ha anche la possibilità di configurare le proprie impostazioni quando sta utilizzando una delle modalità funzionali. 9 In alternativa, mediante la tastiera di tasti programmabili, è possibile indicare sul pannello di controllo un maggior numero di impostazioni dell'amministratore. Fare riferimento al precedente paragrafo, Indicazione della configurazione di rete del prodotto, per trovare un indicazione esatta delle impostazioni introdotte dall'amministratore mediante la tastiera di tasti programmabili. 21 Definizione delle impostazioni di amministratore da parte del Vision Manager 1. Inserire il CD-ROM del driver dello scanner nell'unità CD-ROM. Dopo pochi istanti, apparirà la grafica di installazione. 2. Scegliere Vision Manager e seguire le istruzioni visualizzate sullo schermo per completare l'installazione. 3. Avviare Vision Manager scegliendo Start> Tutti i programmi Vision Manager> Vision Manager. 4. In un secondo, la schermata principale di Vision Manager appare come segue. 5. Scegliere Nuova periferica dal menu File in modo da far apparire la finestra di dialogo Nuova periferica seguente. Oppure fare clic sulla funzione nuova periferica sulla barra degli strumenti. O fare doppio clic per ingrandire l'icona Nuova periferica ( 6. ). Inserire l'indirizzo IP del dispositivo come illustrato, quindi fare clic sul pulsante OK. 22 7. Dopo pochi istanti, gli apparecchi presenti in rete verranno visualizzati nella schermata principale come segue. 8. Fare doppio clic sull'icona relativa alla periferica, oppure si può provare a mettere in atto uno dei modi seguenti per far apparire la pagina web integrata relativa al prodotto in modo da indicare esattamente le impostazioni desiderate. - Selezionare l'icona della periferica e scegliere la barra Impostazioni di menu nella barra degli strumenti. - Selezionare l'icona della periferica, fare clic con il tasto destro del mouse e scegliere Menu. Nota: Per ulteriori informazioni su come usare Vision Manager, si prega di far riferimento alla guida in linea relativa al programma di Vision Manager. 23 Riepilogo delle pagine web Informazioni / Rapporto: utilizzate per indicare le informazioni di base relative al prodotto. Voce Descrizione Modello Indica il nome del modello del prodotto. Produttore Indica il nome del produttore. Indirizzo MAC Indica l'indirizzo MAC dell'unità dello scanner. Numero di serie Indica il numero di serie del prodotto. Versione F/W sistema Indica la versione del firmware di sistema. Versione F/W scanner Indica la versione del firmware dello scanner. Versione F/W DSP Visualizza la versione firmware DSP Versione Pagina principale Visualizza la versione della pagina principale Conteggio pagine Visualizza contatori per Scansione PC B/N, Scansione PC colore, E-mail B/N, E-mail colore, Archiviazione B/N, Archiviazione Colore, Copia B/N, Copia colore, Scansione totale e ADF. Cancella: Fare clic su "Cancella " per resettare tutti i valori contatore. 24 Informazioni IP su Impostazioni di rete: utilizzate per indicare le impostazioni di rete relative al prodotto. Voce Descrizione Abilita DHCP: Se si ha disponibilità di un server DHCP sulla propria rete e se il protocollo DHCP è stato abilitato, i valori IP, Maschera di sottorete, Gateway IP, server Wins e Server DNS verranno forniti automaticamente. Scelta: ON, *OFF Indirizzo IP L'indirizzo del protocollo internet (IP) assegnato all'apparecchio dall'amministratore di rete. Maschera di sottorete L'indirizzo della maschera di rete assegnato dall'amministratore di rete. IP uscita L'indirizzo IP di uscita assegnato dall'amministratore di rete. Server DNS Il server con il nome del dominio (Domain Name Server) assegnato dall'amministratore di rete. Server WINS Il WINS (Windows Internet Naming Service) assegnato dall'amministratore di rete. Impostazione di autenticazione Attivare o disattivare la funzione di autenticazione. Scelta: ON, *OFF * Impostazioni di fabbrica 25 Informazioni posta su Impostazioni di rete: utilizzato per indicare le informazioni relative al server di posta del prodotto. Voce Descrizione Server di posta elettronica: Inserire l'indirizzo IP SMTP. Numero porta SMTP Inserire il numero di porta SMTP. Indirizzo E-mail dell'apparecchio Indirizzo E-mail Inserire l'indirizzo E-mail dell'apparecchio. Questo inoltre è l'indirizzo predefinito del mittente quando si invia un messaggio di posta elettronica dall'apparecchio. Dopo aver inviato E-mail con il server di posta non specificato, il prodotto rileverà automaticamente un server di posta con il suo metodo di autenticazione, e invierà una query a un utente per determinare l'accettazione del server di posta rilevato. Metodo di autenticazione Inserire il metodo di autenticazione per la posta elettronica. Scelta: *Nessuno, SMTP, POP3 Nome utente Inserire il nome utente per l'autenticazione del SMTP o del POP3. Password Inserire la password per l'autenticazione del SMTP o del POP3. Rubrica indirizzi esterni IP o URL del server LDAP Inserire qui l'indirizzo IP o quello della URL del server LDAP. Abilita SSL Attivare o disattivare SSL. Scelta: ON, *OFF 26 Nome utente Inserire il nome utente del server LDAP. Nota: 1. In Microsoft Active Directory, alcuni server possono chiedere di aggiungere "nome dominio" come nome completo per il collegamento. Per esempio, se il proprio nome dominio è "società " e il proprio nome utente è "amministratore", ne consegue che il nome completo necessario per il collegamento è "società\amministratore". 2. Quando il server LDAP richiede un "login anonimo", lasciare il proprio nome per il collegamento e la propria password in bianco anziché digitare "anonimo" come login e password. Password Inserire la password del server LDAP. Numero di porta Inserire il numero di porta del server LDAP. DN base Inserire il proprio DN base. Un DN (nome distintivo) base identifica il punto iniziale di una ricerca. Un dn indica quale voce visualizzare in un albero LDAP. Il livello più alto dell’albero della directory LDAP è la base, cui si fa riferimento con il termine "DN base". Per esempio, è possibile indicare una base di dc=com, dc=net in una ricerca che inizia partendo dall’alto e scendendo verso il basso. * Impostazioni di fabbrica Nota: 1. Il nome utente e la password sono sensibili alla differenza fra lettere maiuscole e minuscole e possono contenere fino a 28 caratteri. 2. Ricerca LDAP: y Questo apparecchio supporta due tipi di autenticazione, semplice e anonima, per collegarsi ai server LDAP. y L’apparecchio, in un’unica ricerca, consente fino a 100 risultati di individuazione di corrispondenze. y Attributi come "cn" e "posta (mail)" sono stati preventivamente definiti nel campo ricerca. Pertanto se il testo ricercato è "m", il motore di ricerca LDAP cercherà il nome o l’indirizzo di posta elettronica che contenga il carattere "m". Per esempio, è possibile ottenere restituiti i risultati di corrispondenza come "mary, [email protected]", o "jack, [email protected]". 27 Impostazione ricerca stampanti sulle impostazioni di rete: Utilizzato per specificare un'impostazione di ricerca stampante. Voce Descrizione IP o URL del server LDAP Inserire qui l'indirizzo IP o quello della URL del server LDAP. Numero di porta Inserire il numero di porta. DN base Inserire il proprio DN base. Un DN (nome distintivo) base identifica il punto iniziale di una ricerca. Un dn indica quale voce visualizzare in un albero LDAP. Il livello più alto dell’albero della directory LDAP è la base, cui si fa riferimento con il termine "DN base". Per esempio, è possibile indicare una base di dc=com, dc=net in una ricerca che inizia partendo dall’alto e scendendo verso il basso. Nome utente Inserire il nome utente. Password Inserire la password. * Impostazioni di fabbrica 28 E-Mail di default: utilizzate per indicare le impostazioni predefinite configurate dall'amministratore quando si invia una E-mail mediante il prodotto. La voce indicante impostazioni predefinite significa anche che le impostazioni per la posta elettronica verranno azzerate e riportate a questi valori quando il tempo di azzeramento automatico del sistema è trascorso o quando il prodotto viene spento e acceso di nuovo. Opzioni predefinite per la posta elettronica Voce Descrizione Oggetto predefinito Inserire un testo per l'oggetto predefinito della E-mail-mail che verrà introdotto in tutti i messaggi di posta elettronica trasmessi come in uscita dal prodotto. Sono consentiti fino a 64 caratteri. Toccare qualsiasi punto nel campo "Oggetto " per far emergere la tastiera di tasti programmabili e inserire l'oggetto prescelto. Separazione di file predefinita Scegliere la dimensione di immagine massima predefinita per gli allegati inoltrati attraverso il prodotto. Lo scopo per cui viene impostata la separazione dei file è quello di evitare la restrizione applicata alle dimensioni dei file dai server SMTP. Utilizzare la casella combinata ed effettuare la selezione dall'elenco. Scelta: 1MB/3MB/5MB/10M/30MB/*Illimitata Opzioni predefinite per lo scanner Voce Descrizione Colore Formato del file: Scegliere il formato del file per l'immagine sottoposta a scansione. La scelta comprende JPEG, *PDF, S-PDF Nota: Scegliere .PDF quando si deve effettuare la scansione di un documento composto da diverse pagine convertendolo in un unico file immagine. Il formato file S-PDF consente di salvare una pagina di immagine in un singolo file. Livello di compressione: Scegliere livello di compressione per l'immagine sottoposta a scansione. Scelta: Basso, Medio, *Alto Risoluzione: Scegliere la risoluzione di scansione per il documento sottoposto a scansione. Più alta è la risoluzione, maggiore sarà il dettaglio dell'immagine risultante dalla scansione, che però necessiterà di più spazio su disco. Scelta: 150, 200, *300, 400, 600 dpi. Nota: se si esegue la scansione di carta duplex (a due facciate), la risoluzione massima per le immagini a colori o grigie sarà di 300 dpi. 29 Bianco e nero Scegliere "Scala di grigi" se si desidera realizzare delle copie grigie e * Monocromatico per fare delle copie in bianco e nero (un solo bit). Risoluzione: Scegliere la risoluzione di scansione per il documento sottoposto a scansione. Più alta è la risoluzione, maggiore sarà il dettaglio dell'immagine risultante dalla scansione, che però necessiterà di più spazio su disco. Scelta: 150, *200, 300, 400, 600 dpi. Formato del file: Scegliere il formato del file per l'immagine sottoposta a scansione. La scelta comprende MTIFF, TIFF, *PDF, S-PDF, JPEG Livello di compressione: Bassa, Media, *Alta, G4, G3, Raw (Se si sceglie scala di grigi, i formati di file includono JPEG, PDF, e S-PDF. Se scegliete Monocromatico, i formati di file includono S-PDF PDF, TIFF e MTIFF, e il livello di compressione di MTIFF o TIFF include solo G4. Dimensione della carta Scegliere la dimensione originale della carta. Scelta: *A4, Lettera, A5, B5, Legale Nota: L'opzione "Legale" vale unicamente con scanner ADF. * Impostazioni di fabbrica 30 Archiviazione predefinita: serve per specificare i parametri di un modello di archiviazione. Voce URL di destinazione Descrizione Scegliere il tipo di protocollo del server di archiviazione nel primo campo. La scelta comprende *FTP, HTTP, CIFS, HTTPS, FTPS. Inserire la URL di destinazione nel secondo campo. È possibile inserire il nome del dominio o l'indirizzo IP con il percorso della directory. Considerare che la directory verrà variata usando un diverso protocollo. Il percorso inizia dalla directory radice in FTP, HTTP, HTTPS e FTPS. Per esempio, ftp://, http:// e file :\\, https://. Annotazione importante: È necessario utilizzare questo formato CIFS di archiviazione, file: \ \ IP \ nome computer \ nome della cartella, per impostare la URL CIFS. Numero di porta Il numero di porta del server di archiviazione. Valore predefinito: FTP:21, HTTP:80, CIFS:139, HTTPS:443, FTPS:990 Se il valore predefinito differisce dalla realtà, inserire in questo campo il numero di porta corretto. Nome del file Il nome del file del documento di cui si è effettuata la scansione privo di estensione. Il ricorso a #Y#M#D#h#m#s#n fa in modo che il nome del file cambi con l'andare del tempo. (Y), M, D, h, m, s, e n rappresentano rispettivamente anno, mese, data, ora, minuto, secondo e numero di serie .) Per esempio, il nome del file tipo: test#D#n porterà il nome del file di archiviazione come test0500001 Colore Formato del file: Scegliere il formato del file per l'immagine sottoposta a scansione. La scelta comprende JPEG, *PDF, S-PDF Nota: Scegliere .PDF quando si deve effettuare la scansione di un documento composto da diverse pagine convertendolo in un unico file immagine. Il formato file S-PDF consente di salvare una pagina di immagine in un singolo file. Livello di compressione: Scegliere livello di compressione per l'immagine sottoposta a scansione. Scelta: Basso, Medio, *Alto, Raw L'opzione Raw è disponibile per il file in formato TIFF o M-TIFF. Risoluzione: Scegliere la risoluzione di scansione per il documento sottoposto a scansione. Più alta è la risoluzione, maggiore sarà il dettaglio dell'immagine risultante dalla scansione, che però necessiterà di più spazio su disco. 31 Scelta: 150, 200, *300, 400, 600 dpi. Nota: se si esegue la scansione di carta duplex (a due facciate), la risoluzione massima per le immagini a colori o grigie sarà di 300 dpi. Bianco e nero Scegliere "Scala di grigi" se si desidera realizzare delle copie grigie e * Monocromatico per fare delle copie in bianco e nero (un solo bit). Risoluzione: Scegliere la risoluzione di scansione per il documento sottoposto a scansione. Più alta è la risoluzione, maggiore sarà il dettaglio dell'immagine risultante dalla scansione, che però necessiterà di più spazio su disco. Scelta: 150, *200, 300, 400, 600 dpi. Formato del file: Scegliere il formato del file per l'immagine sottoposta a scansione. La scelta comprende MTIFF, TIFF, *PDF, S-PDF, JPEG Livello di compressione: Bassa, Media, *Alta, G4, G3, Raw (Raw è un'opzione disponibile per i formati TIFF o MTIFF). Se scegliete Monocromatico, i formati di file includono S-PDF PDF, TIFF e MTIFF, e il livello di compressione di MTIFF o TIFF include Raw, G3, e G4. Rapporto a una E-mail Dimensione della carta Inserire un indirizzo E-mail se si desidera inviare il rapporto di archiviazione alla E-mail-mail. Scegliere la dimensione originale della carta. Scelta: *A4, Lettera, A5, B5, Legale Nota: L'opzione per uso legale è disponibile unicamente con alimentazione da ADF. * Impostazioni di fabbrica 32 Configurazione: usata per indicare le informazioni generali del prodotto, l'autenticazione dell'amministrazione e altre impostazioni di gestione come il risparmio energetico (timer), la lingua del display e così via. Voce Descrizione Generale Nome dell'apparecchio Imposta il nome attribuito all'apparecchio. (Il nome che si desidera compaia nella E-mail del destinatario.) Server NTP Specificare l'indirizzo del server NTP. Data Specificare per il dispositivo l'anno, il mese e il giorno. Ora Specificare per il dispositivo l'ora, il minuto e secondo. Fuso orario Imposta il fuso orario locale in base al tempo del Meridiano di Greenwich (GMT). Con l'impostazione del fuso orario, le E-mail ricevute dall'estero indicheranno il proprio fuso orario anziché quello del mittente. Profilo amministratore Inserire il nome utente per accedere agli Strumenti utente. Nome utente Sono consentiti fino a 32 caratteri o cifre, viene operata una distinzione tra lettere maiuscole e minuscole. Password Inserire la password per accedere agli Strumenti utente. Sono consentiti fino a 8 caratteri o cifre, viene operata una distinzione tra lettere maiuscole e minuscole. Indirizzo E-mail Inserire l'indirizzo E-mail dell'amministratore del prodotto in modo che il sistema possa inviargli dei messaggi di errore o di avvertimento. Sono consentiti fino a 64 caratteri o cifre, viene operata una distinzione tra lettere maiuscole e minuscole. Rapporto attività remota Specificare quando rimuovere il rapporto di attività. Scelta: * Ogni giorno, ogni settimana, ogni 2 settimane, ogni mese Gestione dispositivo Risparmio energetico (Timer) Scegliere per quanto tempo l'apparecchio rimarrà inattivo dopo l'ultima azione prima di entrare automaticamente in modalità di risparmio energetico. Scelta: disattiva, *5, 15, 30, 60, 240 minuti 33 Torna a Predefinito (Timer) Specificare il tempo di azzeramento automatico del sistema. Se gli utenti non hanno svolto nessun tipo di azione durante il limitato tempo di azzeramento, il LCD Touch Panel tornerà automaticamente alla modalità di funzionamento predefinita, per esempio fotocopiatrice o invio E-mail. Scelta: *20, 40, 60, 120, 180 secondi Lingua Scegliere la lingua che si desidera visualizzare sul LCD Touch Panel. Scelta: Inglese, Cinese * Impostazioni di fabbrica 34 Gestione account: usato per impostare i privilegi degli utenti, compreso l'utilizzo delle funzioni del prodotto di fotocopia, invio E-mail, archiviazione attribuendo un metodo di autenticazione account. Impostazioni di base Voce Attiva autenticazione IP o URL del server LDAP Numero di porta Descrizione Spuntare per attivare l'autenticazione per la gestione account. Assegnare la URL di autenticazione del server LDAP. Inserire il numero di porta del server di autenticazione. Funzioni di attivazione predefinite Voce Scelta rapida con Descrizione Solo scelta rapida Consentire l'uso delle sole icone di scelta rapida mostrate sulla schermata principale (o di scelta rapida). Selezionare i nomi delle funzioni da consentire l'esecuzione. Scelta: copia, E-mail, archiviazione Elenco file : Se si sceglie la cartella pubblica per salvare l'immagine acquisita seguendo la procedura della sezione "Invio del documento ai server di archiviazione", è possibile scaricare i file nella cartella pubblica (all'interno della memoria del prodotto) attraverso l'elenco dei file delle pagine web Elenco file Voce Nome del file Data e ora Descrizione Mostra tutti i file di immagine acquisite nella cartella pubblica. Mostra data e ora quando le immagini acquisite sono state salvate nella cartella pubblica. Totale pagine Mostra il totale delle pagine del file immagine acquisito per voce. Download Fare clic per scaricare un file immagine specifico sul proprio computer. Cerca Digitare il nome di un file immagine da cercare. * Impostazioni di fabbrica 35 Gestione archiviazione: usato per salvare un documento acquisito in una cartella creata. Nuova cartella Voce Nome cartella URL di destinazione Descrizione Inserire un nome per la cartella. Scegliere il tipo di protocollo del server di archiviazione nel primo campo. La scelta comprende *FTP, HTTP, File, HTTPS, FTPS. Inserire la URL di destinazione nel secondo campo. È possibile inserire il nome del dominio o l'indirizzo IP con il percorso della directory. Considerare che la directory verrà variata usando un diverso protocollo. Il percorso inizia dalla directory radice in FTP, HTTP, HTTPS. Per esempio, ftp://, http:// e file :\\, https://. Annotazione importante: È necessario utilizzare questo formato CIFS di archiviazione, file: \ \ IP \ nome computer \ nome della cartella, per impostare la URL CIFS. Numero di porta Inserire il numero della porta collegata con il server su cui si vuole salvare il proprio documento scannerizzato. Valore predefinito: FTP:21, HTTP:80, CIFS:139, HTTPS:443, FTPS:990 Se il valore predefinito differisce dalla realtà, inserire in questo campo il numero di porta corretto. Toccare qualsiasi punto nel campo "Porta " per far apparire la tastiera dei tasti di programmazione in modo da inserire il testo. Nome utente Inserire il nome utente per accedere alla cartella. Password Inserire la password per accedere alla cartella. Nome del file Il nome del file del documento di cui si è effettuata la scansione privo di estensione. Se non si è inserito un valore nella casella, il sistema comunicherà un nome di file predefinito, in forma di immagine. Il ricorso a #Y#M#D#h#m#s#n fa in modo che il nome del file cambi con l'andare del tempo. (Y), M, D, h, m, s, e n rappresentano rispettivamente anno, mese, data, ora, minuto, secondo e numero di serie .) Per esempio, il nome del file tipo: test#D#n porterà il nome del file di archiviazione come test0500001 36 Colore Formato del file: Scegliere il formato del file per l'immagine sottoposta a scansione. La scelta comprende JPEG, *PDF, S-PDF Nota: Scegliere .PDF quando si deve effettuare la scansione di un documento composto da diverse pagine convertendolo in un unico file immagine. Il formato file S-PDF consente di salvare una pagina di immagine in un singolo file. Livello di compressione: Scegliere livello di compressione per l'immagine sottoposta a scansione. Scelta: Basso, Medio, *Alto Risoluzione: Scegliere la risoluzione di scansione per il documento sottoposto a scansione. Più alta è la risoluzione, maggiore sarà il dettaglio dell'immagine risultante dalla scansione, che però necessiterà di più spazio su disco. Scelta: 150, 200, *300, 400, 600 dpi. Nota: se si esegue la scansione di carta duplex (a due facciate), la risoluzione massima per le immagini a colori o grigie sarà di 300 dpi. Bianco e nero Scegliere "Scala di grigi" se si desidera realizzare delle copie grigie e * Monocromatico per fare delle copie in bianco e nero (un solo bit). Risoluzione: Scegliere la risoluzione di scansione per il documento sottoposto a scansione. Più alta è la risoluzione, maggiore sarà il dettaglio dell'immagine risultante dalla scansione, che però necessiterà di più spazio su disco. Scelta: 150, *200, 300, 400, 600 dpi. Formato del file: Scegliere il formato del file per l'immagine sottoposta a scansione. La scelta comprende MTIFF, TIFF, *PDF, S-PDF, JPEG Livello di compressione: Bassa, Media, *Alta, G4, G3, Raw (se si sceglie scala di grigi, i formati di file includono JPEG, PDF, e S-PDF. Se si sceglie Monocromatico, i formati di file includono S-PDF PDF, TIFF e MTIFF, e il livello di compressione di MTIFF o TIFF include Raw, G3, e G4. 37 Rapporto a una E-mail Inserire un indirizzo E-mail se si desidera inviare il Dimensione della carta Scegliere la dimensione originale della carta. rapporto di archiviazione alla E-mail-mail. Scelta: *A4, Lettera, A5, B5, *Legale. Nota: L'opzione per uso legale è disponibile unicamente con alimentazione da ADF. * Impostazioni di fabbrica 38 Specificare una destinazione di archiviazione Prima di iniziare a inviare dei documenti sottoposti a scansione al server di destinazione, ci sono alcune cose di cui bisogna essere consapevoli. La trattazione seguente presenterà diversi sistemi di server utilizzati con il prodotto. Impostazione dei server al salvataggio di immagini FTP La sigla FTP sta per "File Transfer Protocol", ossia protocollo di trasferimento immagini. È un metodo comune per trasferire file in Internet da un computer all'altro. Gli FTP utilizzano come protocollo il RFC 959[FTP] e la porta predefinita di solito è la 21. Pertanto, prima di utilizzare il server FTP per salvare i file, assicurarsi di avere un account FTP legittimo con il privilegio di scrivere sotto la directory che consente il salvataggio dei file e di essere in possesso della password. Per aggiungere una sotto-directory tramite il prodotto, bisogna avere il privilegio di poter aggiungere una nuova directory. HTTP Gli HTTP utilizzano come protocollo il RFC 2616 [HTTP 1.1] e la porta predefinita di solito è la 80. Se non si utilizza la porta HTTP per salvare i file, è necessario modificare la porta HTTP del prodotto alla porta per il server web. Parlando in linea generale, un server web, come l'IIS o altri server HTTP, farà ricorso a un account anonimo per l'autenticazione, in modo che l'utente possa collegarsi direttamente alla pagina web senza dover prima inserire un nome utente e una password. Perciò, se il server HTTP consente il ricorso a un account anonimo per l'autenticazione quando si utilizza il prodotto per salvare i file in memoria, non è necessario inserire nessun testo nel campo Nome utente (Login) e Password del prodotto. D'altro canto, se il server IIS o HTTP non consente il ricorso a un account anonimo per l'autenticazione che collega alla pagina web, l'utente sarà invitato a inserire prima nome utente e password mentre si collega al sito web. In questa modalità, la funzione di salvataggio file è disponibile soltanto quando si inseriscono nel campo Nome utente (Login) e Password del prodotto rispettivamente il nome utente e la password consentiti dal server. 39 Quindi, accertarsi di quale sia la modalità consentita dal proprio server web prima di usare un server HTTP per il salvataggio dei file. Se non è consentita una modalità di accesso anonimo, bisogna essere in possesso dell'account HTTP e della password stabiliti. Dal momento che il prodotto controllerà se la directory per il salvataggio dei file esista veramente prima di procedere al salvataggio del file e poi alla scrittura del file nella directory specificata una volta che esso sia stato sottoposto a scansione, è necessario impostare la directory per il salvataggio dei file come "sfoglia" e consentire la scrittura nel server web; diversamente, il prodotto non sarà in grado di scrivere il file nella directory. Se si desidera utilizzare il prodotto per salvare dei file in memoria, oltre a configurare il server web in un certo modo, si dovrà confermare l'account con privilegio di scrittura per effettuare il collegamento al server web; altrimenti, il prodotto non sarà in grado di "scrivere " il file risultante dalla scansione nel sistema di file. Quanto segue fa ricorso alla configurazione del server IIS che consente un accesso anonimo a Microsoft Windows 2000 come esempio e presuppone che l'applicazione HTP sia installata nella directory radice del server IIS, C:\Inetpub\wwwroot\Xcabinet, e la directory per il salvataggio dei file è in C:\Inetpub\wwwroot\Xcabinet. Per un accesso di carattere non-anonimo, fare riferimento alle indicazioni concernenti il server IIS per ottenere informazioni più dettagliate. Le impostazioni per un accesso anonimo del server IIS sono riportate sotto: 1. Avviare "Gestione servizio internet " in "Pannello di controllo ", selezionare "Sito web predefinito " e fare clic con il tasto destro del mouse su C:\Inetpub\wwwroot\ Xcabinet, selezionare poi “Proprietà “. 40 2. Nella casella di dialogo Xcabinet, selezionare la linguetta "Protezione directory " e fare clic su "Modifica " alla voce "Accesso anonimo e controllo di autenticazione ". Accertarsi che, nella casella di dialogo "Metodi di autenticazione " sia selezionato " Accesso anonimo " . 3. Fare clic su "Modifica " per aprire "Account per accesso anonimo ". Accertarsi che l'account, salvato nel proprio sistema, all'interno del campo "Nome utente " disponga di privilegi sufficienti per aver accesso al sistema di file. 41 Le impostazioni per il privilegio IIS sono riportate sotto: 1. Come nel caso delle impostazioni per l'accesso anonimo, avviare "Gestione servizio internet ", selezionare "Sito web predefinito ", fare clic con il tasto destro del mouse su C:\Inetpub\wwwroot\Xcabinet e selezionare "Proprietà ". 2. Selezionare la scheda "Directory " nella pagina Proprietà. Accertarsi che siano selezionati i privilegi per "Leggi ", "Scrivi " e "Ricerca nella directory ". Le impostazioni per la directory sono riportate sotto: Se il sistema di gestione dei file nel proprio server è il sistema NTFS, per consentire al server IIS di utilizzare un account anonimo per accedere ai file presenti nella directory C:\Inetpub\wwwroot\Xcabinet, è necessario accertarsi che l'account anonimo disponga di un privilegio sufficiente. È possibile configurare le impostazioni seguenti: 1. 2. Selezionare C:\Inetpub\wwwroot\Xcabinet directory in Windows Explorer e fare clic con il tasto destro del mouse andando a selezionare "Proprietà ". Selezionare la linguetta "Protezione " nella casella di dialogo File e poi selezionare "Tutti". Selezionare i privilegi per "Leggi ed esegui", "Elenco proprietà cartella", "Leggi " e "Scrivi". Dopodiché "qualsiasi utente " avrà il privilegio di gestire tutti i file nella directory di salvataggio file. Nota: Per tutelare l'effettiva sicurezza dei file risultanti dalla scansione, non si dovrebbe consentire al gruppo "Tutti " di disporre di privilegi illimitati sulla directory di file. Pertanto, nel configurare il privilegio di accesso al proprio sistema di file, si consiglia di impostare il privilegio della directory per il salvataggio dei file per un account anonimo IIS o per gli altri utenti e gruppi i quali soli possono utilizzare la directory. 42 Nota: 1. Ricordare che un server HTTP non può aggiungere una sotto-directory di server dal prodotto. 2. Quando si usa un server HTTP Apache, è necessario disporre di un programma di assistenza, il modulo di inserimento HTTP/1.1 dal momento che il prodotto utilizza una codificazione di trasferimento raggruppata. Inoltre, per memorizzare i file, il server Apache dovrà essere configurato per accettare il comando HTTP PUT e conseguentemente il prodotto. Per ulteriori informazioni, fare riferimento alla documentazione attinente distribuita dalla Apache. 3. Per installare IIS 6.0 su Windows 2003, è necessario abilitare WebDAV nella cartella Estensioni del server. HTTPS HTTPS è un modo sicuro di usare HTTP. HTTP fornisce quasi nessuna funzione di sicurezza. Esso contiene unicamente dei meccanismi di autenticazione di base e supporta un basso grado di riservatezza. Il sistema HTTPS risolve questo problema aggiungendo l'SSL, un protocollo di trasporto sicuro a un TCP non sicuro. Per inviare dei documenti risultanti da una scansione a dei server che utilizzano il sistema HTTPS, è necessario installare il protocollo SSL sui server di destinazione. Riguardo al modo in cui installare correttamente il protocollo SSL sul server, si prega di fare riferimento al manuale del server. Dopo che l'SSL è stato installato bene, controllare se la porta SSL è modificabile e se è stata selezionata la protezione della directory. Le illustrazioni seguenti mostrano come controllare la porta SSL e la protezione della directory nel sistema di server di Windows 2000. Per controllare se sono state selezionate la porta SSL e la protezione per la directory, 1. Fare clic in successione su Avvio>Programma>Strumenti per l'amministratore>Gestione servizio internet. 44 2. Fare clic su Sito web predefinito, fare poi clic con il tasto destro del mouse e scegliere Proprietà. Appare la casella di dialogo Proprietà predefinite del sito web. Fare clic sulla scheda Sito web e controllare se la porta SSL è modificabile. 3. Nella casella di dialogo Proprietà predefinite del sito web , fare clic sulla linguetta Protezione directory e poi sul pulsante Modifica nel campo Comunicazione sicura . Appare la casella di dialogo Comunicazione sicura. 4. Verificare se siano stati selezionati " Richiedi canale sicuro (SSL)" e " Ignora certificati client " Oppure Basta digitare "netstat " in un comando MS-DOS. Se il sistema https è stato installato come indicato sotto, allora il server è pronto per ricevere dal prodotto documenti risultanti da una scansione mediante il sistema HTTPS. 45 CIFS Il protocollo CIFS (condivisione di rete Windows) è un protocollo di salvataggio file generalmente utilizzato per una "condivisione di rete di protezione " nei sistemi Windows di Microsoft. Per condividere in Windows MS configurare la "directory condivisa " mediante le impostazioni di rete. Generalmente, nella casella di dialogo Proprietà in Windows XP, selezionare la scheda "Condivisione " e poi "Condividi questa cartella". Fare clic sul pulsante "Autorizzazioni " per aprire la casella di dialogo "Autorizzazioni per la directory condivisa". Spuntare "Controllo completo " per godere di privilegi illimitati sulla directory condivisa. Spuntare "Controllo complete " 46 Modificare una cartella mediante la pagina web del prodotto È possibile modificare una cartella (una destinazione di archiviazione) creando una nuova cartella, modificando o cancellando una cartella presente al momento. Per aggiungere una nuova cartella, 1. Digitare l'indirizzo IP del prodotto nel campo URL del proprio browser e poi premere Invio. La pagina web integrata del prodotto con opzioni limitate appare come mostrato nello spazio sottostante. 2. Fare clic su Login in quanto la configurazione, gestione account, gestione rubrica, gestione cartelle, scorciatoia e annulla tutto sono bloccati dal nome utente e password. Vi verrà richiesto di inserire un nome di login e password. 47 3. Fare clic su Login poiché la macchina viene spedita senza un nome di login o password specifico e quindi la pagina web verrà aggiornata automaticamente per contenere le opzioni complete. 4. Fare clic su Gestione archiviazione per fare apparire la schermata Gestione archiviazione. 48 5. Fare clic su Nuovo per far apparire la casella di dialogo Nuova cartella. Nota: I nomi delle prime cinque cartelle che vengono utilizzate più spesso appaiono sulla schermata principale Cartella. Possono essere inserite fino a 40 cartelle. È possibile utilizzare i tasti Freccia verso l'alto e Freccia verso il basso per scorrere attraverso tutte le cartelle contenute nell'elenco cartelle. 6. Inserire rispettivamente le informazioni inerenti la cartella. Per semplicità, si supponga di voler utilizzare le medesime impostazioni come in archiviazione predefinita. 49 7. Fare clic su Aggiungi per salvare temporaneamente i dati più recenti e tornare alla schermata principale. Il nuovo nome assegnato alla cartella verrà visualizzato nella schermata principale. Fare clic su Aggiorna per salvare in modo permanente tutte le modifiche più recenti o su Esci per chiudere senza salvare alcuna modifica. Per modificare una cartella esistente, 1. Ripetere i passi da 1 a 3 del paragrafo precedente, Modificare una cartella mediante la pagina web del prodotto. 2. Scegliere una cartella che si desidera modificare dall'elenco delle cartelle e fare clic su Modifica per visualizzare la seguente schermata Modifica cartella. Oppure è possibile fare doppio clic sulla cartella per richiamare la schermata Modifica cartella. 50 3. Modificare il contenuto della cartella e fare clic su Aggiorna per salvare temporaneamente gli ultimi dati, o su Annulla per uscire e tornare alla schermata Gestione archiviazione. 4. Nella schermata Gestione archiviazione, fare clic su Aggiorna per salvare in modo permanente tutte le ultime modifiche apportate al prodotto, o su Esci per chiudere senza salvare le ultime modifiche. 51 Per eliminare una cartella, 1. Ripetere i passi da 1 a 3 del paragrafo precedente, Aggiungere una nuova cartella mediante la pagina web del prodotto. 2. Scegliere la cartella che si desidera eliminare all'interno della schermata Gestione archiviazione. 3. Fare clic su Elimina per eliminare la cartella. Appare un messaggio di avvertimento che richiede conferma della cancellazione. Fare clic su OK per confermare o Annulla per uscire. 4. Fare clic su Aggiorna per salvare in modo permanente tutte le modifiche più recenti apportate al prodotto o su Esci per uscire senza salvare nessuna delle ultime modifiche. 52 Creazione di un nuovo pulsante di scelta rapida I tasti di scelta rapida del prodotto forniscono un modo efficace per copiare e distribuire i propri documenti in pochi secondi. Questa funzione vi consente di risparmiare molto tempo di digitazione o scelta delle impostazioni preferite. Prima di utilizzare i tasti di scelta rapida, è necessario prima creare i tasti di scelta rapida definirli tramite la pagina Web del prodotto o sul LCD Touch Panel. Per creare un nuovo tasto di scelta rapida sul LCD Touch Panel, 1. Premere il tasto di scelta rapida di Archiviazione sul pannello di controllo. Appare la seguente schermata di scelta rapida. 2. Premere l'icona di Login ( dell'amministratore. ) per inserire il nome utente e la password 3. Quando l'accesso viene eseguito con successo, appare la schermata seguente. 53 4. Scegliere il modo di lavoro preferito per il tasto di scelta rapida premendo il tasto Copia, Archiviazione o E-mail. Per esempio, viene premuto il tasto E-mail. Appare la seguente schermata principale E-mail . 5. Inserire le impostazioni desiderate nella schermata principale E-mail. 6. Se tutte le impostazioni sono state impostate in modo soddisfacente, toccare il pulsante Salva come scelta rapida, Salva come scelta rapida. , per richiamare la schermata 7. Inserire il nome desiderato per la scelta rapida nella casella Nome scelta rapida, per esempio, E-mail, e quindi toccare il tasto OK per completare. 8. Sulla schermata di Scelta rapida viene aggiunto un uovo tasto di scelta rapida. (Si possono creare fino a otto tasti di scelta rapida). 54 Per creare una nuova scelta rapida tramite la pagina web del prodotto, 1. Avviare il browser, esso può essere Microsoft I.E. versione 5.0 o superiore, Netscape Communicator versione 6.0 o superiore o Mozilla Firefox. 2. Digitare l'indirizzo IP del prodotto nel campo URL. Per esempio, http://10.1.30.83 La pagina web integrata del prodotto con opzioni limitate appare come mostrato nello spazio sottostante. 3. Far clic su Login e vi verrà chiesto di inserire il nome di accesso e la password. 4. Fare clic su Login poiché la macchina viene spedita senza un nome di login o password specifico e la pagina web verrà aggiornata automaticamente per contenere le opzioni complete. 5. Fare clic su Scelta rapida per richiamare la schermata di Scelta rapida. (Si può assegnare successivamente una password.) 55 6. Scegliere dal menu a discesa Modalità la modalità di lavoro desiderata per il tasto di scelta rapida n. 1. (Per esempio la modalità E-mail). 7. Fare clic sul tasto "n. 1" per aprire la schermata Impostazioni scelta rapida n. 1. (verranno visualizzate le impostazioni predefinite per la modalità di lavoro selezionata) 8. Se necessario, inserire un none, un promemoria e gli indirizzi E-mail nelle caselle A, Cc, Ccn. 9. Se necessario, inserire un oggetto e specificare il formato carta e modalità di scansione ADF desiderati. 10.Fare clic su Opzioni E-mail)o sulla scheda Opzioni di scansione se si desidera definire altre impostazioni per il tasto di scelta rapida n. 1. 11.Se tutte le impostazioni sono impostate in modo soddisfacente, fare clic su 56 Aggiorna per salvare in modo permanente le impostazioni o su Annulla per uscire dalla schermata senza salvare le impostazioni. Nota: • è possibile assegnare fino a otto tasti di scelta rapida. • Per modificare un tasto di scelta rapida, fare clic sul numero del tasto ed apportare le modifiche, quindi fare clic su Aggiorna per salvare le modifiche. • Per eliminare un tasto di scelta rapida, fare clic sul numero del tasto e scegliere la modalità di lavoro "Indefinito". 57 Per eliminare una collegamento corrente tramite il pannello LCD Touch, 1. Sulla schermata Scelta rapida, premere l'icona di Login ( ) per inserire il nome utente e la password dell'amministratore. 2. Se l'accesso va a buon fine, sulla schermata appare un tasto di scelta rapida Elimina come mostrato in seguito. 3. Toccare il tasto di scelta rapida che si desidera eliminare. Il pulsante selezionato viene evidenziato. 4. Toccare il pulsante Elimina collegamento. Appare una casella di dialogo di Conferma. 5. Toccare il pulsante OK per eliminare il pulsante selezionato di scelta rapida. 58 Per eliminare un collegamento corrente tramite la pagina Web incorporata del Prodotto, 1. Digitare l'indirizzo IP del prodotto, nell'indirizzo URL del proprio browser. 2. Quando appare la pagina web del prodotto, fare clic su Login per inserire il nome utente dell'amministratore e la password e fare clic su OK. 3. Se il login va a buon fine, fare clic sull'elemento di scelta rapida per aprire la pagina dei Collegamenti. 4. Scegliere il pulsante di scelta rapida che si desidera eliminare e scegliere come modalità di lavoro "Indefinito". 5. Appare un messaggio di avvertenza. Scegliere OK e il tasto di scelta rapida scelto viene eliminato. 59 4 Funzionamento Dotato di un pannello di controllo intuitivo e di un grande LCD Touch Panel, il prodotto è stato progettato per garantire facilità d'uso. Dopo che l'amministratore ha portato a termine la configurazione dell'apparecchio, in linea di massima, far funzionare il prodotto richiede solo l'esecuzione di poche operazioni, di seguito illustrate. 1. Mettere la carta nell'unità ADF o sul vetro. 2. Premere , 3. Se si sta premendo selezionare un indirizzo ,o sul pannello di controllo. , inserire un indirizzo di posta elettronica o dalla rubrica indirizzi. Se si sta premendo preferita in cui salvare l'immagine. , scegliere la cartella . 4. Premere il pulsante (“Bianco e nero ”) o (“Colore”) per dare il via alla scansione e inviare il documento di cui si è effettuata la scansione a una stampante, a un indirizzo di posta elettronica, o a un server di archiviazione. Le sezioni seguenti descrivono le operazioni di livello avanzato necessarie per effettuare una copia del proprio documento acquisito e come distribuire il proprio documento su internet. 60 Caricamento carta Il prodotto può eseguire scansioni e inviare documenti sia mediante l'unità ADF (acronimo di Automatic Document Feeder, alimentatore automatico documenti) o se essi sono poggiati sul vetro. Se è necessario inviare svariate pagine, caricare i fogli nell'unità ADF. L'unità ADF può contenere contemporaneamente fino a 50 pagine. Se si devono inviare pagine di libri, ritagli di giornale o fogli che presentano grinze o ripiegature, poggiare il foglio sul piano in vetro. Avviso sull’uso dell'unità ADF Prima di fare ricorso all'unità ADF, accertarsi che i fogli soddisfino i requisiti seguenti: • La dimensione dei documenti può andare da 5,8 a 8,3 per 14 pollici. • Il peso dei documenti può variare da 13 a 28 lb (49~120 g/m2). • I documenti dovrebbero avere forma quadrata o rettangolare ed essere in buone condizioni (non fragili o usurati). • I documenti dovrebbero essere privi di piegature, grinze, lacerazioni, non essere bagnati di inchiostro e non presentare perforazioni. • I documenti dovrebbero essere privi di graffe, fermagli, foglietti adesivi. • Mantenere il vetro pulito senza dimenticare i documenti appoggiati sulla lastra. Nota: Per trasmettere documenti di tipologia irregolare, appoggiare i documenti sul vetro o fare prima una copia e poi trasmettere la copia anziché l'originale. 61 Inserimento dei documenti nell'unità ADF 1. Assicurarsi che il documento sia privo di graffe, fermagli e non sia strappato. 2. Se il documento è composto da diverse pagine, smazzare la carta per evitare possibili inceppamenti. 3. Inserire i documenti nell'unità ADF con il testo RIVOLTO VERSO L'ALTO e assicurarsi che la parte superiore di ciascuna pagina sia inserita per prima. Guida per la carta 4. Sistemare le guide per la carta per centrare i documenti nell'unità ADF. 62 Uso del dispositivo di blocco carta Se si utilizza carta legale, spostare il dispositivo di blocco della carta verso la posizione eretta come mostrato di seguito. Il dispositivo di blocco della carta è stato creato per evitare che i documenti cadano sul pavimento Fermo carta 63 Documento Posa dei documenti sul vetro 1. Aprire il coperchio dei documenti per scoprire il piano in vetro. 2. Porre il documento con il testo RIVOLTO VERSO IL BASSO sul vetro e allineare il documento nell'angolo superiore sinistro. Coperchio documenti Coperchio documenti 3. Chiudere il coperchio documenti. 64 Uso del tasto di scelta rapida Per utilizzare il tasto di scelta rapida, 1. Premere il tasto di scelta rapida di Collegamento sul pannello di controllo. Sul LCD Touch Panel appare la seguente schermata principale di Collegamento. 2. Selezionare il tasto di scelta rapida desiderato. 3. Premere il pulsante (“Bianco e nero ”) o (“Colore”) per dare il via alla scansione e inviare il documento di cui si è effettuata la scansione a una stampante, a un indirizzo di posta elettronica, o a un server di archiviazione. 65 Fotocopiare Funzionamento di base Importante! Prima di fare copie attraverso una stampante di rete, assicurarsi che la stampante sia stata collegata alla rete e che l'alimentazione della stampante venga accesa PRIMA. Altrimenti, la funzione di fotocopiatrice non opererà correttamente. Utilizzo delle impostazioni predefinite 1. Porre i documenti con il testo RIVOLTO VERSO L'ALTO nell'unità ADF o RIVOLTO VERSO IL BASSO sul vetro. 2. Premere il pulsante Copia sul pannello di controllo per richiamare la schermata principale di Copia. 66 3. Toccare il pulsante Aggiungi stampante per accedere alla finestra di ricerca della stampante. 4. Digitare il nome di una stampante nella casella Stringa di ricerca e quindi toccare il pulsante Cerca per elencare tutte le stampanti che hanno nomi simili, e quindi selezionare e aggiungere la propria stampante desiderata. Oppure digitare la URL di un percorso della stampante nella casella Assegna URL e toccare il pulsante Aggiungi per aggiungere la stampante. 5. Premere il tasto Avvio Bianco e nero o Avvio colore sul pannello di controllo per copiare il documento(i). 67 Funzionamento di livello avanzato Utilizzo di impostazioni particolari 1. Porre i documenti con il testo RIVOLTO VERSO L'ALTO nell'unità ADF o RIVOLTO VERSO IL BASSO sul vetro. 2. Premere il pulsante Copia sul pannello di controllo per richiamare la schermata principale di Copia. 3. Se si devono fare più fotocopie, inserire il conteggio copie desiderato mediante la tastiera numerata presente sul pannello di controllo. Il numero di copie apparirà sull'angolo superiore destro. 4. Se avete la necessità di impostare una stampante predefinita, toccare e selezionare una stampante nell'elenco delle stampanti e quindi toccare il pulsante Imposta come predefinito per impostare la stampante predefinita. La stampante predefinita selezionata verrà selezionata. 5. Se avete bisogno di stampare la pagina di prova di una stampante, toccare e selezionare una stampante nell'elenco delle stampanti e quindi toccare il pulsante Stampa pagina di prova per stampare la pagina di prova. 6. Se è necessario eliminare una stampante nell'elenco delle stampanti, toccare e selezionare una stampante nell'elenco delle stampanti e quindi toccare il pulsante Elimina stampante. Una finestra di avvertenza richiede conferma se eliminare la stampante selezionata. Fare clic su OK per eliminare la stampante selezionata o Annulla per tornare alla schermata Seleziona stampante. 7. Nella schermata di base, verificare se il formato della carta, la percentuale di scala presente, o il vassoio carta soddisfa le vostre esigenze. In caso contrario, apportare qualsiasi variazione adatta alle proprie esigenze. 68 8. Toccare la scheda Copia Avanzate per richiedere altre impostazioni. (Per ottenere ulteriori informazioni riguardo alle impostazioni, si veda la descrizione delle impostazioni sotto riportata.) 9. Premere il pulsante Bianco e nero o A colori sul pannello di controllo per fotocopiare documenti in bianco e nero. Descrizione delle impostazioni Seleziona stampante Voce Descrizione Aggiungi stampante Aggiungere una stampante. Digitare il nome della stampante nella casella Stringa di ricerca e toccare il pulsante Cerca per aggiungere la stampante. Oppure digitare la URL della stampante nella casella Assegna URL e toccare il pulsante Aggiungi per aggiungere la stampante. Toccare una stampante nell'elenco delle stampanti e quindi toccare il pulsante Imposta come predefinito per impostare la stampante predefinita. Imposta come predefinito Stampa pagina di prova Scegliere una stampante nell'elenco delle stampanti e quindi toccare il pulsante Stampa pagina di prova per stampare la pagina di prova. Nota: Se la macchina è connessa a una stampante a colori di rete, "Stampa pagina di prova" è necessario per ottenere la sequenza corretta di colorante. In caso contrario, è possibile che i colori non appaiano in modo corretto sulle copie a colori. Elimina stampante Toccare una stampante nell'elenco delle stampanti e quindi toccare il pulsante Elimina stampante per eliminare la stampante selezionata. Impostazione LDAP Configurare tutte le impostazioni LDAP. IP o URL del server LDAP: Inserire qui l'indirizzo IP o quello della URL del server LDAP. Numero di porta: Inserire il numero di porta del server LDAP. Nome utente: Inserire il nome utente del server LDAP. Password: Inserire la password del server LDAP. DN base: Inserire il proprio DN base. Maggiore dettaglio Mostra le informazioni della stampante, come il nome della stampante, la posizione e URL. 69 Impostazioni di base Riduci/Ingrandisci Selezionare la percentuale di scala delle dimensioni sfiorando il pulsante Commuta. Scelta: * 100%, 25%, 50%, 78% (Legale -> Lettera), 127% (Lettera -> Legale), 200%, variabile Variabile significa la possibilità di scegliere la propria percentuale di adattamento dimensioni con incrementi di un punto percentuale dal 25% a circa il 400% mediante i tasti freccia verso l'alto e freccia verso il basso . Attiva anteprima Selezionare Attiva anteprima se si desidera visualizzare la dimensione ridotta del documento di cui si è eseguita la scansione prima di distribuirlo sulla rete. L'immagine di anteprima consente di vedere se l'immagine del documento è distorta, capovolta o se le dimensioni della scansione sono corrette. Se una pagina sembra distorta, è possibile eliminarla ed eseguire nuovamente la scansione. Nota: Questa opzione è disponibile nel modello di SS6200. Deselezionare questa voce per disattivare questa funzione. La schermata di anteprima 70 Vassoio carta Imposta quale dei vassoi per la carta verrà utilizzato per l'attuale lavoro di fotocopia. Scelta: * Auto (Selezionare il vassoio carta automaticamente), vassoio 1, MP (Multi-purpose) Vassoio Quando si cambia il formato della carta della stampante confermare se il formato della carta dello scanner LCD è variato. Dimensione della carta Scegliere la dimensione originale della carta. Scelta: *A4, Lettera, A5, B5, Legale Nota: L'opzione per uso legale è disponibile unicamente con alimentazione da ADF. * Impostazioni di fabbrica 71 Copia di qualità avanzata Scegliere che le copie siano ordinate secondo "Smista " Ordinare (per es. pagine 1,2,3/1,2,3/1,2,3) o “*Impila " (per es. pagine 1,1,1/2,2,2/3,3,3). Duplex Scegliere una delle quattro tipologie per le proprie stampe in modalità duplex. (Selezionare se la propria stampante presenta l'opzione duplex.) Scelta: 1-in-1, * 1-in-2, 2-in2, 2-in1 1-in-1: Gli originali a una sola facciata verranno copiati su un lato di un foglio di carta. 1-in2: Gli originali a una sola facciata verranno copiati su due lati di un foglio di carta. 2-in-1: Gli originali a due facciate verranno copiati su un lato di un foglio di carta. 2-in2: Gli originali a due facciate verranno copiati su due lati di un foglio di carta. 1-in-1 1-in2 2-in-1 2-in2 1-in-1 1-in2 2-in-1 2-in2 Esempi: 72 Orientamento Specificare il modo in cui si desidera rilegare la stampa fronte/retro. Nota: questa funzione è disponibile solo se è installata l'opzione fronte/retro. Scelta: *da bordo lungo a bordo lungo, da bordo lungo a bordo corto, da bordo corto a bordo lungo, da bordo corto a bordo corto Bordo lungo significa che i documenti da rilegare o da sfogliare vanno posizionati per il bordo lungo della carta. Bordo corto significa che i documenti da rilegare o da sfogliare vanno posizionati per il bordo corto della carta. Da bordo lungo a bordo lungo Da bordo lungo a bordo corto Passa dalla rilegatura bordo lungo a quella a bordo lungo. Passa dalla rilegatura bordo lungo a quella a bordo corto. Da bordo corto a bordo lungo Da bordo corto a bordo corto Passa dalla rilegatura bordo corto a quella a bordo lungo. Passa dalla rilegatura bordo corto a quella a bordo corto. Nota: la scelta dell'orientamento varia a seconda del tipo di stampa fronte/retro. Tipo fronte/retro Disponibilità di orientamento 1-in-1 Tutte le opzioni sono indisponibili. 2-in-1 Solo disponibili solo da lato lungo a lato lungo e da lato corto a lato lungo. 1-in-2 Solo disponibili solo da lato lungo a lato lungo e da lato corto. 2-in-2 Tutte le opzioni sono disponibili. 73 Esempi: Lato lungo: / Lato corto: Racchiudere / Se si desidera racchiudere delle diciture specifiche, inserire il testo in questa opzione applicabile ai documenti risultanti da una scansione. (Nota: Nel campo Racchiudi, è contenuta una piccola icona "Tastiera tasti programmabili " visualizzata nell'angolo superiore destro. Toccare qualsiasi punto del campo Racchiudi per visualizzare la tastiera dei tasti programmabili in modo da inserire i caratteri da racchiudere.) * Impostazioni di fabbrica 74 Invio di documenti per posta elettronica Funzionamento di base Utilizzo delle impostazioni predefinite 1. Porre i documenti con il testo RIVOLTO VERSO L'ALTO nell'unità ADF o RIVOLTO VERSO IL BASSO sul vetro. 2. Premere il pulsante E-mail sul pannello di controllo. Appare la seguente schermata principale E-mail . Campo "A"/"Con conoscenza" Il/"I pulsante i Elimina Pulsante rubric a indirizzi 3. Inserire l'indirizzo E-mail. - Toccare qualsiasi punto del campo "A (To)" (la casella vuota al centro) per far emergere la "tastiera dei tasti programmabili " e poter digitare il proprio indirizzo E-mail. Premere Invio per digitare il 2° indirizzo E-mail e poi fare clic su Indietro per tornare alla schermata principale E-mail. - Si può anche sfiorare il pulsante Rubrica indirizzi per far comparire la rubrica indirizzi e quindi selezionare dall'elenco. È inoltre possibile selezionare svariati indirizzi contemporaneamente. - È possibile eliminare l'indirizzo E-mail toccando il pulsante Elimina dopo avere inserito il proprio indirizzo E-mail. 4. Premere il pulsante Bianco e nero per inoltrare documenti in bianco e nero o il pulsante A colori per inviare documenti a colori. 75 Funzionamento di livello avanzato Utilizzo di impostazioni particolari 1. Porre i documenti con il testo RIVOLTO VERSO L'ALTO nell'unità ADF o RIVOLTO VERSO IL BASSO sul vetro. 2. Premere il pulsante E-mail sul pannello di controllo. Appare la seguente schermata principale E-mail . Pulsante rubric a indirizzi 3. Inserire l'indirizzo E-mail. - Toccare qualsiasi punto del campo "A (To)" (la casella vuota al centro) per far emergere la "tastiera dei tasti programmabili " e poter digitare il proprio indirizzo E-mail. Premere Invio per digitare il 2° indirizzo E-mail e poi fare clic su Indietro per tornare alla schermata principale E-mail. - Si può anche sfiorare il pulsante Rubrica indirizzi per far comparire la rubrica indirizzi e quindi selezionare gli indirizzi E-mail dall'elenco. È inoltre possibile selezionare svariati indirizzi contemporaneamente. 4. Se necessario inserire o selezionare anche l'indirizzo del destinatario per conoscenza o in copia nascosta. Inserire l'oggetto del messaggio di posta elettronica con la tastiera dei tasti programmabili. Altrimenti nel messaggio E-mail ricevuto dal destinatario verrà visualizzato l' "Oggetto predefinito". 5. Nella schermata Impostazioni di base controllare se la dimensione originale o la modalità di scansione ADF soddisfano le vostre esigenze. In caso contrario, cambiare le impostazioni adattandole alle proprie necessità. 6. Premere la scheda Opzioni E-mail per far apparire la schermata Opzioni E-mail. Inserire il nome del file del documento acquisito, l'indirizzo "Da", e indirizzo "Rispondi a" e digitare, se necessario, il proprio messaggio di posta elettronica nel campo di testo tramite la tastiera software. (Per ottenere ulteriori informazioni riguardo alle impostazioni, si veda la descrizione delle 76 impostazioni sotto riportata.) 7. Premere la scheda Opzioni di scansione per far apparire la schermata Opzioni di scansione. Variare il formato del file, la risoluzione e il livello di compressione dell'immagine risultante dalla scansione se le impostazioni predefinite non sono soddisfacenti. 8. Premere il pulsante Bianco e nero per inoltrare documenti in bianco e nero o il pulsante A colori per inviare documenti a colori. Descrizione delle impostazioni Impostazioni di base Voce Descrizione Dimension e della carta Scegliere la dimensione originale della carta. Scelta: *A4, Lettera, A5, B5, Legale Nota: L'opzione per uso legale è disponibile unicamente con alimentazione da ADF. Modalità di scansione ADF Scelta: Simplex, Duplex (lungo), Duplex (corto) Simplex: Se l'originale è un documento a una sola facciata, scegliere Simplex per effettuare la scansione del documento solo da un lato. Duplex (lungo): Se l'originale è un documento a due facciate rilegato lungo il bordo lungo, scegliere Duplex (lungo) per effettuare la scansione dei documenti davanti e dietro. Duplex (corto): Se l'originale è un documento a due facciate rilegato lungo il bordo corto, scegliere Duplex (corto) per effettuare la scansione dei documenti davanti e dietro. Attiva anteprima Selezionare Attiva anteprima se si desidera visualizzare la dimensione ridotta del documento di cui si è eseguita la scansione prima di distribuirlo sulla rete. L'immagine di anteprima consente di vedere se l'immagine del documento è distorta, capovolta o se le dimensioni della scansione sono corrette. Se una pagina sembra distorta, è possibile eliminarla ed eseguire nuovamente la scansione. Deselezionare questa voce per disattivare questa funzione. Si prega di notare che questa opzione è disponibile solo con il modello SS6200. 77 La schermata di anteprima 78 Opzioni per la posta elettronica Voce Descrizione Nome del file allegato Inserire il nome del file del documento di cui si è effettuata la scansione privo di estensione. Se non si è inserito un valore nella casella, il sistema comunicherà un nome di file predefinito, in forma di immagine. Il ricorso a #Y#M#D#h#m#s#n fa in modo che il nome del file cambi con l'andare del tempo. (Y), M, D, h, m, s, e n rappresentano rispettivamente anno, mese, data, ora, minuto, secondo e numero di serie .) Per esempio, il nome del file tipo: test#D#n porterà il nome del file di archiviazione come test0500001 Mittente Inserire l'indirizzo del "Mittente " sulle mail in uscita trasmesse mediante il prodotto. Se una E-mail non può essere inviata, all'indirizzo del mittente viene mandato un avviso. Se l'amministratore non ha configurato nelle impostazioni del server di posta elettronica un account E-mail per l'apparecchio, si può inserire qui il proprio indirizzo E-mail. Esso è l'indirizzo del "Mittente " che compare sulle proprie E-mail quando se ne ricevono dal prodotto. Rispondere a Inserire un indirizzo "Rispondere a" se si desidera indicare un indirizzo per le risposte diverso dall'indirizzo del "Mittente". Nel campo possono essere inseriti fino a 60 caratteri. Per inserire l'indirizzo, è possibile premere qualsiasi punto del campo "Rispondere a" facendo apparire la tastiera dei tasti programmabili per digitare l'indirizzo. Testo Digitare qui il messaggio di posta elettronica. Per inserire il testo, è possibile premere qualsiasi punto del campo "Testo " facendo apparire la tastiera dei tasti programmabili per digitare il testo. Separazion e dei file Limitare la dimensione dei file dell'allegato di ogni mail in uscita per evitare la limitazione di dimensioni operata dai server SMTP. Utilizzare la casella combinata ed effettuare la selezione dall'elenco. Scelta: 1MB/3MB/5MB/10M/30MB/*Illimitata 79 Opzioni di scansione Qualità della scansione Se alcune impostazioni del Colore e Bianco e nero sono modificate, questa opzione viene modificata in Personalizzato. L'impostazione di questa opzione nuovamente si Standard significa usare le impostazioni predefinite di Colore e Bianco e nero, che vengono descritte nelle seguenti righe della tabella. Scelta: *Standard, Personalizzato Spazio colore Selezionare lo spazio colore di scansione. Scelta: *sRGB Colore Formato del file: Scegliere il formato del file per l'immagine sottoposta a scansione. La scelta comprende JPEG, *PDF, S-PDF Nota: Scegliere .PDF quando si deve effettuare la scansione di un documento composto da diverse pagine convertendolo in un unico file immagine. Il formato file S-PDF consente di salvare una pagina di immagine in un singolo file. Livello di compressione: Scegliere livello di compressione per l'immagine sottoposta a scansione. Scelta: Basso, Medio, *Alto Risoluzione: Scegliere la risoluzione di scansione per il documento sottoposto a scansione. Più alta è la risoluzione, maggiore sarà il dettaglio dell'immagine risultante dalla scansione, che però necessiterà di più spazio su disco. Scelta: 150, 200, *300, 400, 600 dpi. Nota: se si esegue la scansione di carta duplex (a due facciate), la risoluzione massima per le immagini a colori o grigie sarà di 300 dpi. 80 Bianco e nero Scegliere "Scala di grigi" se si desidera realizzare delle copie grigie e * Monocromatico per fare delle copie in bianco e nero (un solo bit). Risoluzione: Scegliere la risoluzione di scansione per il documento sottoposto a scansione. Più alta è la risoluzione, maggiore sarà il dettaglio dell'immagine risultante dalla scansione, che però necessiterà di più spazio su disco. Scelta: 150, 200, *300, 400, 600 dpi. Formato del file: Scegliere il formato del file per l'immagine sottoposta a scansione. La scelta comprende MTIFF, TIFF, *PDF, S-PDF, JPEG Livello di compressione: Basso, Medio, *Alto, G4 (se si sceglie scala di grigi, i formati di file includono JPEG, PDF, e S-PDF. Se scegliete Monocromatico, i formati di file includono S-PDF PDF, TIFF e MTIFF, e il livello di compressione di MTIFF o TIFF include solo G4. * Impostazioni di fabbrica Nota: 9 Se si commette un errore durante il processo, premere il pulsante Stop sul pannello di controllo per annullare l'operazione. 9 L'apparecchio consente di inviare i documenti sottoposti a scansione a molteplici indirizzi di posta elettronica. Dopo aver terminato di inserire i primi indirizzi E-mail, basta premere Invio per digitare l'indirizzo successivo nella riga successiva. 9 È possibile introdurre fino a 64 caratteri nel nome del file allegato e nei campi "Destinatario", "Mittente", "Rispondere a", "Oggetto " e "Testo ". 9 Se si desidera sottoporre a scansione un documento composto da molteplici pagine e convertirlo in un unico file immagine, scegliere che il formato di file risultante sia MTIFF o PDF. 81 Utilizzo della tastiera a tasti programmabili Nella schermata principale E-mail, la tastiera a tasti programmabili viene utilizzata per inserire il proprio indirizzo E-mail e il proprio messaggio nel campo testo. Per usare la tastiera a tasti programmabili, 1. Ogniqualvolta nel campo vuoto appaia un'icona di tastiera con tasti programmabili, per esempio, il seguente campo Oggetto sulla schermata E-mail, sfiorare un qualsiasi punto del campo vuoto per far apparire la tastiera dei tasti programmabili. Il campo vuoto Icona della tastiera con tasti b A Pulsante commutazi one N. 1 Pulsante di commutazione 2. Per inserire lettere minuscole o altri caratteri, premere il pulsante A Commutazione per far apparire la tastiera lettere minuscole o il pulsante Commutazione N. 1 per far apparire la tastiera dei caratteri speciali. 3. Per tornare alla schermata principale E-mail premere il pulsante Indietro. 82 Utilizzo della rubrica indirizzi Per selezionare indirizzi E-mail o gruppi, 1. Toccare l'icona della Rubrica indirizzi sulla schermata principale E-mail. Appare la seguente schermata Rubrica indirizzi. 2. Toccare un indirizzo E-mail o di gruppo. L'indirizzo selezionato verrà evidenziato. (È possibile sfiorare un altro indirizzo o gruppo per effettuare selezioni multiple). 3. Toccare OK per tornare alla schermata E-mail principale. Nota: 9 Il gruppo indirizzo E-mail include molti indirizzi E-mail. Verrà mostrato un segno A (gruppo) nell'elenco E-mail nella colonna Indirizzo per indicare che è un gruppo di indirizzi E-mail invece di un singolo indirizzo E-mail. 83 Per cercare un indirizzo E-mail o un gruppo, 1. Nella schermata principale della Rubrica, scegliere il tipo di ricerca nella casella di ricerca. (Pubblico significa ricercare gli indirizzi dalla rubrica attuale del prodotto. LDAP significa cercare gli indirizzi in una rubrica indirizzi esterna su un server LDAP.) 2. Inserire la stringa di ricerca mediante la tastiera a tasti programmabili. 3. Toccare il pulsante G0! per avviare la ricerca. 84 Invio di documenti a server di archiviazione Senza predisporre alcuna cartella, il prodotto consente di inviare il documento nella cartella pubblica all'interno della memoria del prodotto o a una chiavetta unità Flash USB se un disco flash USB viene inserito nel prodotto. Se si desidera inviare il documento a un server di destinazione, si dovrebbe creare una nuova cartella per esso. Una cartella contiene un elenco di parametri, come il protocollo di archiviazione, la directory, il nome del file e altri parametri di scansione. Relativamente a come configurare una nuova cartella, fare riferimento al precedente paragrafo, "Aggiungere una nuova cartella mediante la pagina web del prodotto " riportato nel capitolo precedente. Funzionamento di base Utilizzo delle impostazioni predefinite 1. Porre i documenti con il testo RIVOLTO VERSO L'ALTO nell'unità ADF o RIVOLTO VERSO IL BASSO sul vetro. 2. Premere il pulsante Archiviazione sul pannello di controllo. Sul display LCD appare la seguente schermata principale Archiviazione. 85 3. Scegliere una cartella in cui inserire l'immagine risultante dalla scansione. - Oppure è possibile usare il pulsante Freccia verso l'alto o Freccia verso il basso per scorrere l'elenco. - oppure è possibile spostarsi nell'elenco delle cartelle di uso più frequente sfiorando il pulsante Mostra tutte. - Oppure è possibile spostarsi nell'elenco delle cartelle di uso più frequente sfiorando il pulsante Tutto. 4. Premere il pulsante Bianco e nero per inoltrare documenti in bianco e nero o il pulsante A colori per inviare documenti a colori. 86 Funzionamento di livello avanzato Utilizzo di impostazioni particolari 1. Porre i documenti con il testo RIVOLTO VERSO L'ALTO nell'unità ADF o RIVOLTO VERSO IL BASSO sul vetro. 2. Premere il pulsante Archiviazione sul pannello di controllo. Sul display LCD appare la seguente schermata principale Archiviazione. 1. Scegliere una cartella in cui inserire l'immagine risultante dalla scansione. - Oppure è possibile usare il pulsante Freccia verso l'alto o Freccia verso il basso per scorrere l'elenco. - Oppure è possibile spostarsi nell'elenco delle cartelle di uso più frequente sfiorando il pulsante Tutto. - Oppure è possibile spostarsi nell'elenco delle cartelle di uso più frequente sfiorando il pulsante Tutto. 2. Nella schermata Impostazioni di base controllare se la dimensione originale o la modalità di scansione ADF soddisfano le vostre esigenze. In caso contrario, cambiare le impostazioni adattandole alle proprie necessità. 3. Toccare la scheda Configurazione cartelle per visualizzare la schermata Configurazione cartelle. Se si è un utente registrato con un nome di accesso diverso visualizzato sulla schermata Configurazione cartelle, immettere il proprio nome di accesso e password e l'indirizzo E-mail al quale deve essere inviato il rapporto di archiviazione. 87 4. Premere la linguetta Opzioni di scansione per far apparire la schermata Opzioni di scansione. Variare il formato del file, la risoluzione e il livello di compressione dell'immagine risultante dalla scansione se le impostazioni predefinite non sono soddisfacenti. (Per ottenere ulteriori informazioni riguardo alle impostazioni, si veda la descrizione delle impostazioni sotto riportata.) 5. Premere il pulsante Bianco e nero per inoltrare documenti in bianco e nero o il pulsante A colori per inviare documenti a colori. Descrizione delle impostazioni Impostazioni di base Voce Descrizione Dimensione della carta Scegliere la dimensione originale della carta. Scelta: *A4, Lettera, A5, B5, Legale Nota: L'opzione per uso legale è disponibile unicamente con alimentazione da ADF. Modalità di scansione ADF Scelta: Simplex, Duplex (lungo), Duplex (corto) Simplex: Se l'originale è un documento a una sola facciata, scegliere Simplex per effettuare la scansione del documento solo da un lato. Duplex (lungo): Se l'originale è un documento a due facciate rilegato lungo il bordo lungo, scegliere Duplex (lungo) per effettuare la scansione dei documenti davanti e dietro. Duplex (corto): Se l'originale è un documento a due facciate rilegato lungo il bordo corto, scegliere Duplex (corto) per effettuare la scansione dei documenti davanti e dietro. 88 Attiva anteprima Selezionare Attiva anteprima se si desidera visualizzare la dimensione ridotta del documento di cui si è eseguita la scansione prima di distribuirlo sulla rete. L'immagine di anteprima consente di vedere se l'immagine del documento è distorta, capovolta o se le dimensioni della scansione sono corrette. Se una pagina sembra distorta, è possibile eliminarla ed eseguire nuovamente la scansione. Deselezionare questa voce per disattivare questa funzione. Si prega di notare che questa opzione è disponibile solo con il modello SS6200. La schermata di anteprima 89 Configurazione cartelle Nome utente Gli utenti registrati con un nome utente diverso visualizzato sulla schermata Opzioni server, devono inserire qui il proprio nome utente. Password Inserire la propria password del server di destinazione se si è utenti registrati ma con un nome utente diverso visualizzato sullo schermo. Rapporto a una E-mail Inserire un indirizzo E-mail se si desidera inviare il rapporto di archiviazione alla E-mail-mail. Opzioni di scansione Voce Descrizione Qualità della scansione Se alcune impostazioni del Colore e Bianco e nero sono modificate, questa opzione viene modificata in Personalizzato. L'impostazione di questa opzione nuovamente si Standard significa usare le impostazioni predefinite di Colore e Bianco e nero, che vengono descritte nelle seguenti righe della tabella. Scelta: *Standard, Personalizzato Spazio colore Selezionare lo spazio colore di scansione. Scelta: *sRGB Colore Formato del file: Scegliere il formato del file per l'immagine sottoposta a scansione. La scelta comprende JPEG, *PDF, S-PDF, TIFF, MTIFF Nota: Scegliere .PDF quando si deve effettuare la scansione di un documento composto da diverse pagine convertendolo in un unico file immagine. Il formato file S-PDF consente di salvare una pagina di immagine in un singolo file. Livello di compressione: Scegliere livello di compressione per l'immagine sottoposta a scansione. Scelta: Basso, Medio, *Alto, Raw L'opzione Raw è disponibile per il file in formato TIFF o M-TIFF. Risoluzione: Scegliere la risoluzione di scansione per il documento sottoposto a scansione. Più alta è la risoluzione, maggiore sarà il dettaglio dell'immagine risultante dalla scansione, che però necessiterà di più spazio su disco. Scelta: 150, 200, *300, 400, 600 dpi. Nota: se si esegue la scansione di carta duplex (a due facciate), la risoluzione massima per le immagini a colori o grigie sarà di 300 dpi. 90 Bianco e nero Scegliere "Scala di grigi" se si desidera realizzare delle copie grigie e * Monocromatico per fare delle copie in bianco e nero (un solo bit). Risoluzione: Scegliere la risoluzione di scansione per il documento sottoposto a scansione. Più alta è la risoluzione, maggiore sarà il dettaglio dell'immagine risultante dalla scansione, che però necessiterà di più spazio su disco. Scelta: 150, 200, *300, 400, 600 dpi. Formato del file: Scegliere il formato del file per l'immagine sottoposta a scansione. La scelta comprende MTIFF, TIFF, *PDF, S-PDF, JPEG Livello di compressione: Bassa, Media, *Alta, G4, G3, Raw (L'opzione Raw è disponibile per l'immagine in scala di grigi solo per il formato TIFF o MTIFF). Se si sceglie Monocromatico, i formati di file includono S-PDF PDF, TIFF e MTIFF, e il livello di compressione di MTIFF o TIFF include G4, G3 e Raw). * Impostazioni di fabbrica 91 Aggiunta di una nuova cartella Se la destinazione in cui si desidera salvare il documento sottoposto a scansione in un determinato momento non compare nell'elenco cartelle corrente, aggiungerne una nuova sfiorando il pulsante Aggiungi nuova cartella. Ciò fa apparire la seguente schermata Nuova cartella. La schermata Nuova cartella contiene i parametri del server e della scansione. Fare riferimento alla tabella seguente per inserire il valore pertinente e infine sfiorare il pulsante Avvio bianco e nero o Avvio colore per iniziare a inviare il documento. Scherma ta cartella Pulsante Aggiungi nuova cartella Schermata Nuova cartella 92 Nota: Dopo aver inviato il documento risultante dalla scansione al server di destinazione, la nuova cartella non sarà aggiunta automaticamente all'elenco cartelle nella schermata principale Cartelle. Su come aggiungere una nuova cartella all'elenco delle cartelle nella schermata principale Cartella, fare riferimento alla sezione precedente, "Aggiunta di una nuova cartella pagina web del Prodotto" nel capitolo precedente. Nuova cartella Voce Nome cartella URL di destinazione Descrizione Inserire un nome per la cartella. Scegliere il tipo di protocollo del server di archiviazione nel primo campo. La scelta comprende *FTP, HTTP, File, HTTPS, FTPS. Inserire la URL di destinazione nel secondo campo. È possibile inserire il nome del dominio o l'indirizzo IP con il percorso della directory. Considerare che la directory verrà variata usando un diverso protocollo. Il percorso inizia dalla directory radice in FTP, HTTP, HTTPS. Per esempio, ftp://, http:// e file :\\, https://. Annotazione importante: È necessario utilizzare questo formato CIFS di archiviazione, file: \ \ IP \ nome computer \ nome della cartella, per impostare la URL CIFS. Numero di porta Inserire il numero della porta collegata con il server su cui si vuole salvare il proprio documento risultante da una scansione. Valore predefinito: FTP:21, HTTP:80, CIFS:139, HTTPS:443 Se il valore predefinito differisce dalla realtà, inserire in questo campo il numero di porta corretto. Toccare qualsiasi punto nel campo "Porta " per far apparire la tastiera dei tasti di programmazione in modo da inserire il testo. Dimensione della carta Scegliere la dimensione originale della carta. Scelta: *A4, Lettera, A5, B5, Legale Nota: L'opzione per uso legale è disponibile unicamente con alimentazione da ADF. 93 Modalità di scansione ADF Scelta: Simplex, Duplex (lungo), Duplex (corto) Simplex: Se l'originale è un documento a una sola facciata, scegliere Simplex per effettuare la scansione del documento solo da un lato. Duplex (lungo): Se l'originale è un documento a due facciate rilegato lungo il bordo lungo, scegliere Duplex (lungo) per effettuare la scansione dei documenti davanti e dietro. Duplex (corto): Se l'originale è un documento a due facciate rilegato lungo il bordo corto, scegliere Duplex (corto) per effettuare la scansione dei documenti davanti e dietro. * Impostazioni di fabbrica 94 Scansione dei documenti Requisiti di Sistema • PC compatibile IBM (processore Pentium o più recente); • Microsoft Windows 2000, Windows XP, Windows Vista • Una porta USB (acronimo di universal serial bus, il canale universale per il trasferimento di dati) • Almeno 100M byte di spazio libero sull'hard disk (si consiglia 500 MB) • Almeno 128M byte di memoria di sistema (si consiglia una memoria RAM di 512 MB) Almeno 1 GB di RAM per Windows Vista • Uno schermo VGA • Un'unità per CD-ROM Procedura Di Installazione Del Driver Importante: 1. Per assicurare che la funzione di scanner operi correttamente, installare il driver dello scanner PRIMA di collegare al computer il cavo USB. 2. Il driver dello scanner contiene sia un driver TWAIN sia un driver WIA. Al completamento dell’installazione del driver dello scanner, esso consentirà di effettuare scansioni mediante un’interfaccia utente TWAIN o un’interfaccia WIA. Avviare l’applicazione del software di correzione immagine compatibile con TWAIN per selezionare un’interfaccia utente TWAIN o WIA. Oppure si potrebbe lanciare la procedura guidata Microsoft per scanner e macchine fotografiche digitali per effettuare scansioni mediante un’interfaccia utente WIA. Le procedure di installazione sono le seguenti: 1. Collegare il cavo dell'alimentazione e accendere il prodotto. 2. Avviare Microsoft Windows. 3. Inserire il CD-ROM fornito nell'unità CD-ROM. 4. Il CD-ROM eseguirà un lancio automatico del programma nella maggior parte dei sistemi. Tuttavia, se il sistema non supporta il lancio automatico di CD-ROM, premere il pulsante Start, scegliere Esegui, digitare D: \driver\setup.exe (d: il CD-ROM in uso), e quindi fare clic su OK. 95 5. Seguire le istruzioni che appariranno sullo schermo per completare l'installazione del driver. 6. Collegare la terminazione quadrata del cavo USB alla porta USB del prodotto. Collegare l'estremità rettangolare alla porta USB del computer. 7. Il computer dovrebbe rilevare una nuova periferica USB e dovrebbe apparire il messaggio "Trovato nuovo hardware ". Con Windows XP, fare clic sul pulsante Avanti per continuare. Quando appare la schermata di autenticazione XP, fare clic su Continua comunque per completare l'installazione. 8. Seguire le istruzioni che appariranno sullo schermo per completare l'installazione. Nota: 1. Per disinstallare il driver dello scanner con Windows 2000/XP, assicurarsi di mantenere lo scanner connesso al computer. 2. L’apparecchio contiene due periferiche USB, una per lo scanner e l’altra per la stampante. Pertanto, dopo che sono stati installati il driver dello scanner e quello della stampante, il computer dovrebbe rilevare due periferiche USB. Seguire le istruzioni sullo schermo per completare l’installazione del software. 96 Funzionamento dello scanner 1. Avvio delle applicazioni di scansione. 2. Far comparire il menu File e scegliere Seleziona sorgente. Se il comando Seleziona sorgente non è disponibile sul menu File, si veda la guida utente delle applicazioni per stabilire come venga utilizzato il collegamento TWAIN. Appare una casella di dialogo con un elenco di sorgenti scansione. 3. Selezionare il nome del modello del prodotto. È necessario selezionare la sorgente solo una volta, a meno che non si voglia o si scelga un altro scanner. 4. Posizionare il documento RIVOLTO VERSO IL BASSO sul vetro o RIVOLTO VERSO L'ALTO nell'unità ADF. 5. Aprire il menu File e scegliere Acquisisci. Appare una casella di dialogo riportante le caratteristiche relative alla scansione. 6. Selezionare il metodo di scansione che si desidera utilizzare sul menu a comparsa Metodo di scansione. 7. Selezionare la modalità che si desidera utilizzare per le scansioni sul menu a comparsa Tipo di immagine. 8. Selezionare una risoluzione di scansione sul menu a comparsa Risoluzione. 9. Selezionare l'impostazione per le caratteristiche della scansione (per es. aumento di nitidezza, deretinatura ecc.) che si desidera usare. 10. Fare clic sul pulsante Anteprima o Scansione per vedere in anteprima o effettuare la scansione dei documenti. 97 Una rapida considerazione dell'interfaccia utente 7 8 1 9 2 10 3 11 4 5 6 1. Metodo di scansione Scelta: ADF, Piano di lettura, Duplex. 2. Tipo di immagine Scelta: Bianco e nero, mezzo tono 1-4, diffusione, grigio 8-bit, colore 24-bit, colore 48-bit. 3. Risoluzione Scelta: 50, 72, 100, 144, 150, 200, 300, 600, 1200 (dpi). 4. Luminosità: Regolare il livello di luminosità da –100 a +100. 5. Contrasto Regolare il livello di contrasto da –100 a +100. 6. Ulteriori strumenti Deretinatura, aumento di nitidezza, regolazione del colore, livello automatico, impostazioni avanzate (da sinistra a destra). 7. Inverti Invertire i colori dell'immagine sottoposta a scansione. 8. Funzione di specchio Spostare il campo di vista dell'immagine. 9. Area anteprima automatica Ridimensionare l'area della scansione. 10. Dimensione della carta Selezionare la dimensione della carta tra Cartolina 4x2,5 pollici, Fotografia 5x3,5 pollici, Fotografia 3,5x5 pollici, Fotografia 4x6 pollici, Fotografia 6x4 pollici, A5, B5, A4, Lettera, Legale, massimo supportato dallo scanner. 11. Unità di misura Scelta: cm, pollici, e pixel. 98 Utilizzo delle funzioni principali Scelta della metodo di scansione Scelta: Lastra piana dello scanner: Metodo utilizzato per effettuare la scansione di una sola pagina sulla lastra piana dello scanner, per esempio, pagine tratte da ritagli di giornale, carta con pieghe o stropicciata. ADF: Selezionare questa impostazione se si desidera una scansione di documenti simplex (a una sola facciata) e multipagina dall'alimentatore automatico di documenti (ADF). Duplex: Selezionare questa impostazione se si desidera effettuare la scansione di documenti duplex (a due facciate) dall'alimentatore automatico. Selezione del tipo di immagine corretta Bianco e nero Scegliere bianco e nero se l'originale contiene solo testo in bianco e nero, a matita o degli schizzi a inchiostro. Mezzo tono I mezzi toni sono la riproduzione di un'immagine che provoca l'illusione di una colorazione grigia. Un esempio di mezzo tono potrebbero essere le figure che si vedono sui giornali. Grigio 8-bit Le immagini di tipo grigio 8-bit contengono delle sfumature reali di grigio. Colore 24 bit Scegliere l'opzione colore 24-bit se si desidera effettuare la scansione di un'immagine a colori. Bianco e nero Mezzo tono 99 Grigio Colore 24-bit Determinare la risoluzione corretta Una risoluzione corretta riproduce un'immagine chiara con un buon livello di dettaglio. La risoluzione si misura in punti per pollice, con termine inglese dots per inch (sigla dpi). Regolazione di luminosità e contrasto 1. Luminosità Regola la chiarezza o l'oscurità di un'immagine. Più alto è il valore, più luminosa è l'immagine. 2. Contrasto Regola la gamma tra le ombre più scure e quelle più chiare all'interno dell'immagine. Maggiore è il contrasto, maggiori sono le differenze nella scala dei grigi. Ingrandimento di un'immagine in anteprima Ingrandire l'immagine in anteprima al massimo della finestra dell'anteprima. Ricordare che questa funzione ingrandisce solo l'immagine dell'anteprima. Non ingrandisce l'immagine effettiva. 100 Inversione e selezione dell'immagine Il comando di inversione rovescia luminosità e contrasto nell'immagine. Per le immagini a colori, con il comando Inverti ogni pixel verrà trasformato nel suo colore complementare. Funzione di specchio Inverte il lato destro e il sinistro dell'immagine. Selezione automatica immagine Imposta automaticamente l'intera immagine come area di scansione. (In alternativa è possibile ridimensionare l'area con un trascinamento in diagonale.) Miglioramento immagine 1. Deretinatura Elimina gli effetti moirè* che si rinvengono comunemente nelle stampe. 2. Aumento di nitidezza Aumenta la nitidezza dell'immagine sottoposta a scansione. Prima della deretinatura Dopo la deretinatura Prima dell'aumento della nitidezza Dopo l'aumento della nitidezza 101 *Effetto moirè: Un effetto indesiderabile nelle stampe a colori risultante da un'angolazione scorretta dello schermo di sovrastampa mezzi toni. Regolazione colore Regola la qualità del colore dell'immagine in modo che si avvicini all'originale. Questa funzione utilizza dei parametri predefiniti per regolare l'immagine. Normale Dopo combinazione colore Livello automatico Regola automaticamente le zone poste in evidenza e quelle in ombra dell'immagine sottoposta a scansione per rendere ottimale l'immagine. Normale Dopo l'applicazione del livello automatico 102 Utilizzo delle funzioni avanzate Il pulsante di selezione percorsi 1. Fare clic sul pulsante per far apparire la barra delle impostazioni di livello avanzato sulla destra. Le impostazioni di livello avanzato comprendono Zona luce/Ombra, Tinta/Saturazione/Luminosità, Curva, Bilanciamento colore, Finestra a comparsa colori. 1 2. La barra delle impostazioni di livello avanzato 103 2 Regolazione dei livelli di Zona luce/Ombra Il termine zona luce si riferisce al punto più illuminato in un'immagine risultante da una scansione mentre ombra si riferisce al punto più scuro. Utilizzare insieme gli strumenti volti a intervenire su zona luce e ombra consente di estendere la gamma cromatica e rivela un maggior numero di dettagli in un'immagine grigia o a colori. 1 3 2 4 1. Ombra: Il punto più scuro in un'immagine. 2. Gamma: I semitoni dell'immagine. 3. Zona luce: Il punto più chiaro in un'immagine. 4. Puntatore: Spostare il puntatore per mutare il valore. Quando cambia il valore gamma, l'immagine muta di conseguenza. Valore gamma: 1,0 Valore gamma: 1,4 104 Valore gamma: 2,0 Quando cambia il valore della zona luce o dell'ombra, l'immagine muta di conseguenza. Zona luce: 255/Ombra: 0(Normale) Zona luce: 210/Ombra:10 Zona luce: 255/Ombra: 50 Zona luce: 200/Ombra:0 Regolazione della curva di luminosità Regola i semitoni dell'immagine senza alterare significativamente le zone più chiare e più scure. Regolare la curva per creare un'immagine più chiara o più scura. 105 Variazione di tinta/saturazione/luminosità Migliorare l'immagine variando il livello di tinta/saturazione/luminosità. (1) (2) (3) (1). Tinta Regolare la tinta spostando il triangolo a destra o a sinistra. (Notare che, quando vengono effettuate delle regolazioni della tinta, il livello di intensità del colore verrà variato simultaneamente). (2). Saturazione Spostare il triangolo verso destra per aumentare il livello di saturazione o verso sinistra per ridurre il livello. Il livello di saturazione determina se il colore è tenue o intenso. (3). Luminosità Aumentare la luminosità spostando il triangolo verso destra o diminuire la luminosità spostando il triangolo verso sinistra. Muovendo il puntatore di saturazione verso destra, il colore diviene più intenso. 106 Utilizzo del bilanciamento colore La funzione di bilanciamento colore consente di ottenere una qualità dell'immagine ottimale. Muovendo il puntatore verso Rosso, l'immagine assume una colorazione nei toni del rosso. Muovendo il puntatore verso Verde, l'immagine assume una colorazione nei toni del verde. 107 Finestra a comparsa colori Fare clic sul pulsante e apparirà una casella di dialogo, come sotto illustrato. Questa casella di dialogo consente di rimuovere uno dei canali colore, il R (rosso), il G (verde) o il B (blu). Questa funzione si dimostra particolarmente utile quando è necessario convertire dei testi utilizzando un software OCR. Ricordare che questa funzione supporta soltanto immagini in bianco e nero e grigie. Pertanto, quando si applica questa funzione assicurarsi di scegliere unicamente tipologie di immagini in bianco e nero o grigie. L'effetto sull'immagine dopo aver rimosso il canale G L'effetto sull'immagine dopo aver rimosso il canale R 108 Impostazioni personalizzate Fare clic sul pulsante Impostazioni personalizzate per aver accesso a una casella di dialogo in cui salvare le proprie impostazioni di scansione e configurazione. Ci sono due linguette: Impostazioni di scansione e Impostazioni di configurazione. Impostazioni di scansione La scheda Impostazioni di scansione consente di salvare le impostazioni della funzione di scansione all'interno di un file, di caricare un file esistente o di eliminare un file esistente. Salvataggio di un file contenente impostazioni di scansione Digitare un nome da assegnare alle proprie impostazioni nella casella di testo Nome file e fare clic sul pulsante Salva. Le impostazioni verranno salvate e il nome del file apparirà nella casella elenco. Utilizzo di un file contenente impostazioni di scansione È possibile utilizzare un file già esistente contenente delle impostazioni. Fare clic destro sul nome del file per le impostazioni che si desidera utilizzare e fare clic sul pulsante Carica. Le impostazioni del file verranno automaticamente specificate nella finestra di dialogo delle caratteristiche di scansione. Cancellazione di un file contente impostazioni di scansione Fare doppio clic con il tasto destro del mouse sul nome del file e premere il pulsante Elimina sulla tastiera del computer per eliminare il file. non si può eliminare il file con le impostazioni di scansione predefinite default.av2. 109 Impostazioni di configurazione La scheda Impostazioni di configurazione consente di personalizzare alcune impostazioni particolari. Modalità di risparmio energetico– selezionare la casella Abilita per consentire il risparmio di energia. È possibile indicare esattamente un intervallo temporale nella casella Minuti. Fare clic sul pulsante Applica per salvare i cambiamenti. L'impostazione predefinita è 15 minuti. Impostazione suggerimenti– selezionare la casella Mostra suggerimenti se si desidera che appaiano delle bandiere indicanti il nome di una voce quando si posiziona il cursore del mouse su una voce nella casella di dialogo. Fare clic sul pulsante Applica per salvare i cambiamenti. 110 Utilizzo di altri strumenti 1 2 1. Unità di misura 34 Un promemoria del sistema di misura utilizzato. Facendo clic sul pulsante, è possibile cambiare l'unità di misura. Scelta: pollici, cm, pixel. 2. Dimensione della carta Fornire le dimensioni di scansione di uso frequente. Scelta: Cartolina 4x2,5 pollici, Fotografia 5x3 pollici, Fotografia 6x4 pollici, B5, A5, A4, Lettera, e massimo supportato dallo scanner. 3. Dimensione immagine Visualizzare la dimensione dell'immagine per l'area sottoposta a scansione. 4. Blocco immagine Fissare larghezza e altezza dell'immagine che si desidera ottenere. 111 5 Riparazione guasti Eliminazione di un inceppamento carta Nel caso si verifichi un inceppamento della carta, seguire le procedure sotto indicate per rimuovere la carta: 1. Tirare il pulsante di rilascio dell'unità ADF. 2. Aprire delicatamente a sinistra il coperchio superiore dell'unità ADF. 3. Togliere delicatamente la carta dall'unità ADF. 4. Chiudere il coperchio frontale dell'unità ADF. Il prodotto è ora pronto per l'uso. Pulsante di rilascio dell'unità ADF Coperchio frontale dell'unità ADF 112 Rimozione delle linee anomale sulle immagini scansionate Se le immagini scansionate mostrano delle linee anomale, probabilmente sono provocate dalla polvere o da particelle del toner presenti sul nastro del vetro per documenti. Per rimuovere la polvere o le particelle di toner, 1. Imbibire un panno morbido e pulito di alcool isopropilico (al 95%). 2. Pulire il nastro del vetro per documenti come mostrato di seguito. 3. Chiudere il coperchio documenti. Il prodotto è ora pronto per l'uso. Il nastro del vetro per documenti 113 Messaggi di informazione Messaggi di informazione durante la scansione e la copia Messaggio Azione ADF carta vuota 8003 Premere il pulsante OK. Riposizionare il documento sull'alimentatore automatico e riprovare. ADF coperchio aperto 8002 Chiudere il coperchio e premere il pulsante OK. Coperchio a superficie piana si apre 8007 Chiudere il coperchio. Togliere la carta dall'unità ADF e premere il pulsante OK. Sensore posizione base scanner piano errore 1502 Riavviare il prodotto. Se appare nuovamente il codice errore, contattare il rivenditore più vicino. Lampada scanner Riavviare il prodotto. piano errore Se appare nuovamente il codice errore, contattare il 6001 rivenditore più vicino. Inceppamento carta ADF 8001 Inceppamento carta ADF. Aprire il coperchio ADF e rimuovere la carta. Se appare nuovamente il codice errore, contattare il rivenditore più vicino. 114 Messaggi di informazione durante lo scambio di fax Messaggio Azione Eseguire il ping dell'indirizzo IP del prodotto da un altro PC con un comando DOS prompt. Per esempio nel prompt di DOS digitare "Ping 10.1.20.144". Se il prodotto non fornisce Indirizzo non è valido. risposta, compiere le operazioni seguenti. Controllare le impostazioni 1. Controllare se il connettore RJ-45 è inserito della rete. fermamente. La rete non è attiva. 2. Controllare il cavo Ethernet. Controllare le impostazioni 3. Verificare l'indirizzo IP del prodotto. della rete. Non è possibile raggiungere la 4. Verificare l'indirizzo IP di destinazione. 5. Controllare la Maschera di sottorete rete. 6. Controllare l'indirizzo IP dell'uscita. Controllare le impostazioni della rete. Errore di connessione. Controllare le impostazioni della rete. Connessione viene interrotta dal server. Controllare le impostazioni della rete. Connessione ripristinata dal server. Controllare le impostazioni della rete. Disconnessione automatica allo scadere del tempo limite per il collegamento Controllare le impostazioni della rete. L'host non è raggiungibile. Controllare le impostazioni della rete. Connessione al server E-mail non riuscita. Controllare l'ambiente della rete. Controllare l'ambiente della rete. Non riesce a connettersi alla rete. Controllare l'ambiente della rete. 115 Invio dei dati in ingresso e in Verificare l'indirizzo IP del server DHCP o uscita per il DHCP non riuscito contattare l'amministratore di rete per assistenza ulteriore. Non si è riusciti a raggiungere il server DHCP. Impossibile ottenere le impostazioni di rete DHCP. Non si è riusciti a ottenere l'indirizzo IP dal server DHCP. Non si è riusciti a rinnovare l'indirizzo IP dal server DHCP. 116 Messaggi di informazione durante lo scambio di posta elettronica Messaggio Errore di sequenza. Riavviare lo scanner Azione Riattivare l'apparecchio e provare più tardi. Se l'errore persiste, contattare il rivenditore più vicino. Guasto interno all'apparecchio. Riattivare l'apparecchio e provare più tardi. Se Riavviare lo scanner. l'errore persiste, contattare il rivenditore più vicino. Connessione al server E-mail non riuscita. Contattare l'amministratore di rete per assistenza. Contattare l'amministratore di rete per assistenza ulteriore. Impossibile ottenere risposta del server di posta. Contattare l'amministratore di rete per assistenza. Contattare l'amministratore di rete o il rivenditore più vicino per assistenza ulteriore. Il server SMTP è vuoto. Specificare il server SMTP nel menu. Specificare l'indirizzo IP del server SMTP premendo il pulsante Strumenti utente sul pannello di controllo. L'indirizzo del server SMTP è sbagliato. Controllare l'indirizzo IP del server SMTP. Errore imprevisto. Contattare l'amministratore di rete per assistenza. Contattare l'amministratore di rete o il rivenditore più vicino per assistenza ulteriore. Memoria di sistema insufficiente. Contattare l'amministratore di rete per assistenza. Contattare l'amministratore di rete per assistenza ulteriore. Nessun servizio di estensione di supporto SMTP. Contattare l'amministratore di rete per assistenza. Contattare l'amministratore di rete per assistenza ulteriore. Nessun supporto autenticazione SMTP Login. Contattare l'amministratore di rete per assistenza. Contattare l'amministratore di rete affinché attivi l'opzione login SMTP. Errore login SMTP. Controllare nome utente di accesso. Controllare il nome di accesso. Casella di posta non disponibile. Verificare l'indirizzo del destinatario. Verificare l'indirizzo del destinatario. 117 Errore di elaborazione. Contattare l'amministratore di rete per assistenza. Contattare l'amministratore di rete per assistenza ulteriore. Insuccesso temporaneo di autenticazione. Contattare l'amministratore di rete per assistenza. Contattare l'amministratore di rete per ulteriore assistenza relativamente al meccanismo di autenticazione del server di posta. Scegliere autenticazione SMTP per la sicurezza della posta elettronica o chiudere l'autenticazione del server di posta e provare di nuovo. Errore di comando. Riavviare lo scanner Riattivare l'apparecchio e provare più tardi. Se l'errore persiste, contattare il rivenditore più vicino. Errore di parametri o argomento. Controllare le impostazioni della rete. 1. Verificare se il Nome apparecchio è valido. Il Nome periferica può essere rivenuto in Strumenti utente>Generale. 2. Verificare l'indirizzo del mittente. 3. Verificare l'indirizzo del destinatario. 4. Contattare l'amministratore di rete per assistenza ulteriore. Parametri di comando non implementati. Controllare le impostazioni della rete. Verificare se il Nome apparecchio è valido. Il Nome periferica può essere rivenuto in Strumenti utente>Generale. Oppure contattare l'amministratore di rete per assistenza ulteriore. Autenticazione richiesta. Contattare l'amministratore di rete. Contattare l'amministratore di rete relativamente al meccanismo di autenticazione del server di posta. Scegliere autenticazione SMTP per la sicurezza della posta elettronica o chiudere l'autenticazione del server di posta e provare di nuovo. Utente non locale. Verificare l'indirizzo del destinatario. Verificare l'indirizzo del destinatario. Servizio non disponibile. Contattare l'amministratore di rete per assistenza. Contattare l'amministratore di rete per assistenza ulteriore. Allocazione di memoria superata. Verificare l'indirizzo del destinatario. 1. Verificare l'indirizzo del destinatario. 2. Controllare l'allocazione di memoria della casella di posta. 3. Contattare l'amministratore di rete per assistenza ulteriore. 118 Nome della casella di posta non consentito. Verificare l'indirizzo del destinatario. Verificare l'indirizzo del destinatario. Azione non intrapresa. Verificare l'indirizzo del destinatario. Verificare l'indirizzo del destinatario. Errore di connessione. Controllare l'ambiente della rete. 1. Controllare l'ambiente della rete. 2. Controllare se la dimensione dell'allegato della E-mail eccede quella della casella di posta. Transazione non riuscita. Contattare l'amministratore di rete per assistenza. Contattare l'amministratore di rete per assistenza ulteriore. 119 Messaggi di informazione durante l'archiviazione Messaggio Non si riesce a creare una sottocartella. Accertarsi di disporre di privilegi. Azione Accertarsi di disporre di privilegi. Non è possibile Assicurarsi che il server FTP non si stia spegnendo e che il numero di porta sia corretto. Se l'errore persiste, contattare il connettersi al server FTP. rivenditore più vicino. Contattare l'amministratore di rete per assistenza. Errore imprevisto. Contattare l'amministratore di rete per assistenza ulteriore. Contattare l'amministratore del server per assistenza ulteriore. Errore login FTP. Controllare il proprio nome utente e riprovare Controllare il nome di accesso. Errore password FTP. Verificare password. Controllare la password e riprovare Non è possibile controllare il file Accertarsi di disporre di privilegi. Assicurarsi di essere in possesso del privilegio per navigare in questa directory. Impossibile Contattare l'amministratore del server per assistenza ulteriore. modificare il tipo di trasferimento. Contattare l'amministratore del server per assistenza ulteriore. 120 Memorizzare file di Assicurarsi di essere in possesso del privilegio di salvare file sul errore. server. Accertarsi di disporre di privilegi. Spazio di memoria Verificare lo spazio di memoria libero sul server FTP e contattare insufficiente nel il proprio amministratore del server. sistema. Contattare l'amministratore del server per assistenza ulteriore. Nome del file non Cambiare il nome del file per rispettare la convenzione di è permesso. nomenclatura in ambiente OS del server FTP. Modificare il nome file. Autorizzazione Verificare il privilegio del proprio account. [550] FTP negata. Verificare l'autorizzazione del proprio account. Nome condivisione Controllare la directory nella cartella e accertarsi che segua il non corretto. percorso UNC del tipo \\computer\condivisione\directory. Controllo directory. CIFS non riesce a connettersi. Controllare se il server supporta i protocolli CIFS. Verificare se il server supporta una connessione CIFS (SMB). Negoziazione del sottolinguaggio CIFS non riuscita. Contattare l'amministratore del server per assistenza ulteriore. Il CIFS può non supportare il sottolinguaggio PC NETWORK PROGRAM 1.0. L'accesso CIFS non Controllare nome utente e password e riprovare. riesce. Controllare ID e password. 121 Il CIFS non riesce Assicurarsi di disporre di privilegio di controllo completo su a creare il file. questa condivisione di rete. Accertarsi di disporre di privilegio di controllo completo. Errore invio dati CIFS. Contattare l'amministratore del server. Verificare con l'amministratore di rete per assistenza. Il CIFS non riesce Accertarsi di disporre di privilegio di controllo completo. ad accedere agli attributi del file. Accertarsi di disporre di privilegio di controllo completo. HTTP non autorizzato. Assicurarsi che il proprio account possegga l'autorizzazione completa. Questo server HTTP necessita di un'autorizzazione. Assicurarsi che il proprio account possegga l'autorizzazione corretta. HTTP non riesce a connettersi. Verificare la porta IP e HTTP. Verificare l'indirizzo IP del server e la porta HTTP. Assicurarsi che siano corretti. Oppure, controllare se quel server supporta la connessione HTTP. Risorsa non trovata. Contattare l'amministratore del server per assistenza ulteriore. Quel server non è in grado di salvare i file, contattare l'amministratore di rete per assistenza. HTTP proibito. Questa azione è proibita. Questa azione è proibita in questo server. Non è priva di autorizzazione ma proibita. 122 Metodo MKCOL non Contattare l'amministratore del server per variare l'autorizzazione ammesso. su questo privilegio. Contattare l'amministratore del server per assistenza ulteriore. MKCOL non implementato. Contattare l'amministratore del server per assistenza ulteriore. Il server HTTP non supporta la creazione della directory da parte del MKCOL. Rinunciare a creare una nuova directory o creare anticipatamente una directory sul server. HTTP PUT non ammesso. Contattare l'amministratore del server per assistenza ulteriore. Contattare l'amministratore del server per variare l'autorizzazione su questo privilegio. Errore interno HTTP. Contattare l'amministratore del server. Contattare l'amministratore del server per assistenza ulteriore. HTTP PUT non Quel server non implementa il metodo HTTP PUT. Questo implementato. prodotto non può salvare dei file su questo server, contattare Contattare l'amministratore di sistema per ulteriore assistenza. l'amministratore di sistema. Server HTTP non disponibile. Contattare l'amministratore del server per assistenza ulteriore. Contattare l'amministratore del server per assistenza ulteriore. Il server HTTP non Quel server non supporta la versione 1.1 dell'HTTP (che il supporta la prodotto utilizza), contattare l'amministratore del server per versione 1.1 ulteriore assistenza. dell'HTTP 123 L'indirizzo del server POP3 è sbagliato. Controllare il server POP3 negli Strumenti utente. Verificare l'indirizzo IP del POP3. Connessione al Contattare l'amministratore di rete per assistenza. server POP3 non riuscita. Contattare l'amministratore di rete per assistenza. Accesso al server Verificare nome utente e password. POP3 non riuscito. Verificare il proprio nome utente e password. Errore di accesso al Verificare nome utente e password. server LDAP Errore IP del server Controllare l'indirizzo IP del server LDAP. Oppure contattare LDAP l'amministratore di rete per assistenza. Errore porta LDAP Controllare se il numero di porta è corretto. Errore password utente LDAP Controllare se la password è corretta. 124 6 Manutenzione dell'apparecchio Pulizia del vetro Il prodotto è stato progettato in modo da non richiedere manutenzione. Tuttavia, di tanto in tanto necessita pulizia per garantire un'ottima qualità dell'immagine e delle ottime prestazioni. Per pulire il vetro, 1. Aprire il coperchio del vano documenti come indicato sotto. 2. Imbibire un panno morbido e pulito di alcool isopropilico (al 95%). 3. Strofinare delicatamente il vetro su cui poggiano i documenti e il foglio bianco dietro il coperchio del vano documenti per asportare la polvere o le altre particelle di toner. 4. Chiudere il coperchio documenti. Il prodotto è ora pronto per l'uso. 1 2 1. Coperchio documenti 2. Vetro su cui poggiare i documenti 125 Pulizia del LCD Touch Panel Per pulire la superficie del display, utilizzare un panno morbido, asciutto o inumidito con detergente naturale o alcool. Non usare alcun tipo di solventi organici o soluzione acida o alcalina. LCD Touch 126 Pulizia dell'unità ADF Di tanto in tanto il tampone e i rulli di alimentazione possono sporcarsi di inchiostro, particelle di toner o polvere di carta. In tal caso il prodotto potrebbe non inserire scorrevolmente i documenti. Se ciò accade seguire le procedure di pulizia per riportare l'apparecchio allo stato originale. 1. Inumidire con alcool isopropilico (al 95%) un panno morbido e pulito. 2. Tirare il pulsante di rilascio dell'unità ADF. 3. Aprire delicatamente il coperchio superiore dell'unità ADF. Pulire i rulli di alimentazione da un lato all'altro. Far ruotare i rulli in avanti con le dita e ripetere le procedure di pulizia sopra illustrate fino a che i rulli sono puliti. Fare attenzione a non strappare o danneggiare le molle di prelievo. 4. Pulire la parte nera del tampone a pressione dell'unità ADF. 5. Chiudere l'unità ADF. L'apparecchio è ora pronto per l'uso. Rulli dell'unità ADF Molla di carico Tampone ADF 127 Sostituzione del modulo del tampone a pressione dell'unità ADF Dopo aver scansionato circa 100.000 pagine con l'unità ADF, il tampone potrebbe essersi usurato e si potrebbero avere problemi con l'alimentazione dei documenti. In tal caso si raccomanda caldamente di sostituire il modulo tampone con uno nuovo. Per ordinare il modulo tampone, consultare il rivenditore più vicino e seguire la procedura sotto indicata per sostituirlo. Procedura di smontaggio 1. Tirare il pulsante di rilascio dell'unità ADF ed aprire il coperchio anteriore a sinistra. 2. Premere la parte superiore del tampone a pressione dell'unità ADF come mostrato nella figura per sollevare l'astuccio. 3. Premere entrambi i lati dell'astuccio verso l'interno per rimuoverlo dall'alloggiamento." 4. Premere con le dita entrambi i lati del tampone l'interno per estrarlo dall'alloggiamento. a pressione dell'unità ADF verso Pulsante di rilascio dell'unità ADF Coperchio frontale dell'unità ADF Astuccio del tampone a pressione dell'unità ADF Procedura di assemblaggio 1. 2. 3. 4. Estrarre il modulo tampone ADF dalla scatola. Premere entrambi i prolungamenti del modulo tampone a pressione dell'unità ADF verso l'interno con due dita. Inserirlo nei fori fino a che non entri nella sua sede con uno scatto. Premere entrambi i lati dell'astuccio del tampone a pressione dell'unità ADF e inserire gli spinotti nel foro. Tenere premuta la parte superiore dell'astuccio finché non scatta in posizione. 128 Sostituzione del rullo dell'unità ADF Dopo aver eseguito la scansione di circa 200.000 pagine tramite l'unità ADF, il rullo dell'unità ADF potrebbe essere usurato e si potrebbero verificare problemi con l'alimentazione dei documenti. In tal caso, si consiglia di sostituire il rullo con uno nuovo. Per sostituire e installare un nuovo rullo dell'unità ADF, seguire i passaggi seguenti. Procedura di smontaggio 1. Tirare il pulsante di rilascio dell'unità ADF per aprire il coperchio frontale. 2. Spostare il morsetto giallo verso il basso per staccare il rullo ADF. Morsetto giallo Pulsante di rilascio dell'unità ADF Rullo dell'unità ADF Procedura di assemblaggio 1. Inserire il rullo ADF nella sua sede, spostare il morsetto giallo verso l'alto, premere verso il basso. Se è stato installato correttamente, si sentirà si sentirà uno scatto. 2. Chiudere il coperchio frontale dell'unità ADF. 129 Appendice Gestione della rubrica indirizzi Il programma di gestione Java del prodotto è un programma comodo ed efficace basato su un browser per gestire da una postazione remota la rubrica indirizzi del prodotto. Dal momento che soltanto l'amministratore può gestire la rubrica indirizzi, si raccomanda vivamente che l'amministratore legga questo capitolo prima di iniziare a gestire il prodotto. Aggiunta di un indirizzo E-mail Per aggiungere un indirizzo E-mail, 1. Avviare il browser, esso può essere Microsoft I.E. versione 5.0 o superiore, Netscape Communicator versione 6.0 o superiore o Mozilla Firefox. 2. Digitare l'indirizzo IP del prodotto nel campo URL. Per esempio http://10.1.30.83. La pagina web integrata del prodotto con opzioni limitate appare come mostrato nello spazio sottostante. 130 3. Far clic su Login e vi verrà chiesto di inserire il nome di accesso e la password. 4. Fare clic su Login poiché la macchina viene spedita senza un nome di login o password specifico e la pagina web verrà aggiornata automaticamente per contenere le opzioni complete. 5. Fare clic su Gestione Rubrica per attivare la schermata Gestione Rubrica. 131 6. Fare clic sull'icona E-mail e scegliere Nuovo per attivare la seguente finestra di dialogo Aggiungere un nuovo indirizzo di posta elettronica. 7. Inserire nome, indirizzo E-mail e descrizione, fare poi clic su Aggiungi per salvare temporaneamente i dati più recenti o su Annulla per tornare alla schermata Gestione rubrica indirizzi. 8. Fare clic su Aggiorna per salvare in modo permanente il nuovo indirizzo E-mail, o su Esci per chiudere senza salvare l'indirizzo. Nota: Nella rubrica indirizzi, è possibile inserire fino a 2000 indirizzi E-mail. 132 Modifica di un indirizzo E-mail Per modificare un indirizzo E-mail, 1. Ripetere i passaggi da 1 a 6 del paragrafo precedente, Aggiunta di un indirizzo E-mail. Appare la casella di dialogo Gestione rubrica indirizzi. 2. Scegliere dall'elenco l'indirizzo che si desidera modificare e scegliere Modifica per richiamare la casella di dialogo Modifica un indirizzo E-mail. Oppure fare doppio clic sull'indirizzo che si desidera modificare in modo da far apparire la casella di dialogo Modifica un indirizzo E-mail. 3. Modificare i dati dell'indirizzo. 133 4. 5. Fare clic su Aggiorna per salvare temporaneamente gli ultimi dati, o su Annulla per tornare alla schermata Gestione rubrica indirizzi. Fare clic su Aggiorna per salvare in modo permanente tutte le modifiche più recenti o su Esci per chiudere senza salvare alcuna modifica. 134 Cancellazione di un indirizzo E-mail Per eliminare un indirizzo E-mail, 1. Ripetere i passaggi da 1 a 4 del paragrafo precedente, Aggiunta di un indirizzo E-mail. Appare la casella di dialogo Gestione rubrica indirizzi. 2. Scegliere nell'elenco l'indirizzo che si desidera eliminare e poi scegliere Elimina per effettuare la cancellazione. Appare una casella di dialogo di conferma che richiede conferma della cancellazione. Fare clic su OK per confermare o Annulla per uscire. 3. Fare clic su Aggiorna per salvare in modo permanente tutte le modifiche più recenti o su Esci per chiudere senza salvare alcuna modifica. Nota: Si possono selezionare molteplici indirizzi E-mail scegliendone uno solo e poi, tenendo premuto il tasto Maiuscolo, eliminarli tutti in una volta. 135 Aggiunta di un nuovo gruppo Per effettuare degli invii a svariati indirizzi contemporaneamente in un'unica volta, è possibile creare un gruppo di indirizzi per accelerare il processo. In un solo gruppo possono essere compresi fino a 99 indirizzi e nella rubrica indirizzi può essere creato un totale di 20 gruppi. Per aggiungere un nuovo gruppo, 1. 2. Ripetere i passaggi da 1 a 6 del paragrafo precedente, Aggiunta di un indirizzo E-mail. Appare la casella di dialogo Gestione rubrica indirizzi. Fare clic sull’icona Gruppi e scegliere Nuovo per far apparire la casella di dialogo Aggiungi un nuovo gruppo. 136 3. Inserire il nome del gruppo. 4. Scegliere l'indirizzo dal lato destro e fare clic su » per aggiungere un membro al gruppo. 5. Fare clic su Aggiorna per salvare temporaneamente gli ultimi dati, o su Annulla per tornare alla schermata Gestione rubrica indirizzi. 6. Fare clic su Aggiorna per salvare in modo permanente tutte le modifiche più recenti o su Esci per chiudere senza salvare alcuna modifica. 137 Modifica di un gruppo Per modificare un gruppo, 1. Nella schermata Gestione rubrica indirizzi, fare clic sull'icona Gruppo e scegliere Modifica per far apparire la casella di dialogo Modifica gruppo. Oppure è possibile fare doppio clic sul gruppo per richiamare la casella di dialogo Modifica gruppo. 2. Modificare le informazioni relative a un gruppo. Scegliere il membro del gruppo che si desidera aggiungere e poi fare clic su » per aggiungere il nuovo membro o su ¼ per eliminare un vecchio membro dal gruppo. 3. Fare clic su Aggiorna per salvare temporaneamente gli ultimi dati, o su Annulla per tornare alla schermata Gestione rubrica indirizzi. 138 4. Fare clic su Aggiorna per salvare in modo permanente tutte le modifiche più recenti apportate al prodotto o su Esci per uscire senza salvare nessuna delle ultime modifiche. 139 Eliminazione di un gruppo Per eliminare un gruppo, 1. Nella schermata Gestione rubrica indirizzi fare clic sull'icona Gruppi e scegliere il gruppo che si desidera eliminare. 2. Fare clic su Elimina per eliminare il gruppo. Appare una casella di dialogo di conferma che richiede conferma della cancellazione. Fare clic su OK per confermare o su Annulla per uscire. 3. Fare clic su Aggiorna per salvare in modo permanente tutte le modifiche più recenti apportate al prodotto o su Esci per uscire senza salvare nessuna delle ultime modifiche. Nota: Si possono selezionare svariati gruppi scegliendone uno solo e poi, tenendo premuto il tasto Maiuscolo o il tasto Ctrl, cancellarli tutti in una volta. 140 Gestione account Questo paragrafo si rivolge in modo particolare a soggetti responsabili della gestione del prodotto. L'amministratore del prodotto, prima di utilizzarlo, dovrebbe leggere questo paragrafo. Il paragrafo descrive come configurare la gestione account. Se si desidera assegnare a utenti locali e ai loro privilegi l'utilizzo di determinate funzioni del prodotto, ad esempio Copia, E-mail, Archiviazione, è necessario impostare gli account in Gestione account. La Gestione account è disponibile unicamente attraverso la pagina web integrata del prodotto. Dopo che l'amministratore ha configurato gli account nella Gestione account e riavviato il prodotto, viene richiesto un utente per creare un nome utente, una password e stabilire una quota per usare il prodotto. L'accesso alla Gestione account è bloccato dalla password dell'amministratore. Si consiglia che, prima di effettuare queste attività, l'amministratore crei una password. Configurazione della Gestione account dalla pagina web del prodotto 1. Avviare il browser, esso può essere Microsoft I.E. versione 5.0 o superiore, Netscape Communicator versione 6.0 o superiore o Mozilla Firefox. 2. Digitare l'indirizzo IP del prodotto nel campo URL. Per esempio http://10.1.30.83. La pagina web integrata del prodotto con opzioni limitate appare come mostrato nello spazio sottostante. 3. Far clic su Login e vi verrà chiesto di inserire il nome di accesso e la password. 141 4. Fare clic su Login poiché la macchina viene spedita senza un nome di login o password specifico e la pagina web verrà aggiornata automaticamente per contenere le opzioni complete. 5. Fare clic su Gestione account per accedere alla finestra di gestione account. 142 6. Nella scheda delle impostazioni di base, abilitare la funzione di autenticazione selezionando la casella Abilita autenticazione, inserire la URL del server nel campo II server LDAP o URL, digitare la porta del server nel campo N. porta, e attivare funzioni di copia, E-mail, o Archiviazione predefinite selezionando le caselle Copia, E-mail, o archiviazione. Se si desidera consentire solo agli utenti di utilizzare le icone di collegamento visualizzato sullo schermo di scelta rapida, scegliere il pulsante Solo collegamento. Fare infine clic su Aggiorna per salvare le impostazioni introdotte. È possibile fare riferimento alla tabella seguente per avere dettagli relativi a ogni impostazione: Impostazioni di base Voce Attiva autenticazione IP o URL del server LDAP Numero di porta Descrizione Spuntare per attivare l'autenticazione per la gestione account. Assegnare la URL di autenticazione del server LDAP. Inserire il numero di porta del server di autenticazione. Funzioni di attivazione predefinite Voce Scelta rapida con Descrizione Solo scelta rapida Consentire l'uso delle sole icone di scelta rapida mostrate sulla schermata principale (o di scelta rapida). Selezionare i nomi delle funzioni da consentire l'esecuzione. Scelta: copia, E-mail, archiviazione 143 7. Dopo aver attivato la funzione di autenticazione, è necessario impostare il nome di accesso di ogni utente locale e la password. Per creare un nuovo account, fare clic sulla linguetta Elenco account per aprire la seguente casella di dialogo Elenco account come mostrato sotto. 8. Fare clic sul pulsante Nuovo account per aprire la casella di dialogo Nuovo account , come indicato nello spazio sottostante. 9. Impostare il proprio nome utente e la propria password nei campi Nome e Password. Il nome e la password operano una distinzione tra maiuscole e minuscole e fino a 64 caratteri possono essere inseriti nel campo Nome e fino a 16 caratteri possono essere inseriti nel campo Password. Riempire il campo E-mail, se necessario. 10. Definire il privilegio dell'utente per l'utilizzo del prodotto. 144 - Funzione Selezionare il nome della funzione di cui sarà consentita l'esecuzione. Per esempio, l'amministratore consente all'utente, Bess, di eseguire le funzioni di Copia, E-mail ma non gli consente l'utilizzo della funzione di archiviazione. Le impostazioni Nuovo account vengono spiegate nello spazio sottostante. 11. Fare clic su Aggiorna per salvare le impostazioni e tornare alla schermata Elenco account. Duplicazione account: Se si desidera consentire a altri utenti di utilizzare i medesimi privilegi di un utente, è sufficiente selezionare l'account da un elenco account e poi fare clic sul pulsante Duplica account per far apparire la schermata Duplica account. È necessario fornire un nuovo nome e una nuova password per il nuovo utente senza digitare nuovamente il resto. Fare clic su Aggiorna per salvare le impostazioni o su Annulla per tornare alla schermata Gestione account senza salvare nessuna delle modifiche più recenti. Modifica: Se si desidera modificare i dati di un particolare utente locale, scegliere l'account dall'elenco account e poi fare clic sul pulsante Modifica per visualizzare la schermata Modifica account. Apportare le modifiche necessarie e poi fare clic su Aggiorna per salvare le impostazioni o su Annulla per tornare alla schermata Gestione account senza salvare nessuna delle ultime modifiche apportate. 145 Elimina: Se si desidera eliminare un utente locale, selezionare l'account dall'elenco account e poi fare clic sul pulsante Elimina. Appare un messaggio di avvertimento che richiede conferma della cancellazione. Fare clic su OK per confermare o Annulla per uscire. Fare clic su Aggiorna per salvare le impostazioni o su Annulla per tornare alla schermata Gestione account senza salvare nessuna delle modifiche più recenti. Nota: Si possono selezionare svariati gruppi scegliendone uno solo e poi, tenendo premuto il tasto Maiuscolo o il tasto Ctrl, cancellarli tutti in una volta. 146 Specifiche Voci Specifiche Specifiche di carattere generale Modello regolatore NetDeliver @ V6600 Tipo Piano di lettura dimensioni legali con ADF Dimensioni della memoria Sistema: 128 MB, DSP:512 Mbyte 64 MB Scanner Asic: 256 Mbyte Dimensione memoria Totale 40,5 Mbyte flash Sistema: 8,5 Mbyte DSP: 32 Mbyte CF Card: 8G/16G Lampada fluorescente a catodo freddo Sorgente di luce Qualità resa colore Risoluzione ottica Connessione di rete Dimensioni (Larghezza x profondità x altezza) Peso Tempo di riscaldamento Necessità di corrente Consumo di corrente Colore 24 bit, grigio 8 bit CMYK 4 bit, mono 1 bit 600x600 dpi 10/100/Gigabit Ethernet 531 x 490 x 418 mm 13,6 Kg 30 secondi 24Vcc, 3,2A In funzione < 69 W In attesa < 57 W Dimensione LCD 800*480 punti Area reale: 152,4 * 91,44 mm LCD Touch Panel LCD da 7 pollici colore TFT LED indicanti Alimentazione Allarme Risparmio energetico Porta fotocopia Rete Modalità risparmio Tempo prima dello Spegnimento: energetico 5/15/30/60/240 min Ambiente operativo 10 ~ 35 gradi C, umidità relativa 10 ~ 85% Specifiche della lastra piana dello scanner Dimensioni (LxPxA) 531x490x167mm Peso 9,1kg Area di scansione 8,5 x 14 pollici massima (lastra piana) Durata della lampada Più di 10.000 ore 147 Specifiche per l'alimentatore automatico documenti Capacità 50 fogli (carta Xerox 4200 DP da 20 libbre) Dimensioni (Larghezza 520x385x251mm x profondità x altezza) Peso 4,5 kg Larghezza: 4,5 " x 5,5 " ~ 8,5 " x 14 " Alimentazione carta Doppia testa di scansione duplex Peso della carta 16 ~ 28 lb (50g/m2 ~ 127 g/m2) (0,002”~0,006”) Scansioni giornaliere Fino a 2.500 pagine al giorno consigliate Specifiche di rete Topologia della rete Connettività Protocollo 10/100/Gigabit Ethernet Connettore UTP RJ-45 TCP/IP, DHCP 802.1x, SSL/TLS, DNS, DDNS, SNTP, LDAP, LDAP-SSL, SMTP, ESMTP, HTTP, HTTPS, MIME, FTP, FTPS, CIFS(SMB), HTTP Server LPR, Port9100 Configurazione di connessione 1. Attivare DHCP oppure 2. assegnare un indirizzo IP fisico: Indirizzo IP IP Maschera di sottorete IP Gateway URL dispositivo Stessa configurazione/Nome dispositivo Sicurezza IEEE802.1x, SSL/TLS, Specifiche E-mail Protocollo SMTP, MIME, SMTPS Autenticazione server di SMTP-AUTH, POP3 posta elettronica Formato del file B/N (un solo bit) PDF, TIFF, M-TIFF, S-PDF Grigio (8 bit) PDF, JPEG, S-PDF Colore (24 bit) PDF, JPEG, S-PDF Metodo di compressione B/N Nessuno(Raw), MH, MR Grigio Multiple Layer, JPEG Colore Multiple Layer, JPEG 148 Livello di compressione Basso, medio, alto G4(G4 è disponibile solo per Bianco e nero in TIFF oppure M-TIFF) Risoluzione supportata 150, 200, 300, 400, 600 dpi Risoluzione predefinita 300 dpi Capacità rubrica indirizzi Massimo indirizzi 2000 Gruppi 100 Numero di indirizzi in 99 ciascun gruppo Consentiti destinatari Sì multipli Server di posta Lotus Mail Server 7/8 supportato MS Exchange Server 2003/2007 SendMail 8.143 Server LDAP supportato Windows 2003/2008 Active Directory con SFU ( Service for Unix) OpenLDAP 2.4.15 Lotus Notes Domino 7/8 Specifiche sull'archiviazione Protocollo FTP, HTTP, HTTPS, CIFS, FTPS, Scansione su unità USB, scansione su scheda CF interna. Formato del file B/N (un solo bit) PDF, TIFF, M-TIFF, S-PDF Grigio (8 bit) PDF, JPEG, TIFF, M-TIFF, S-PDF Colore (24 bit) PDF, JPEG, TIFF, M-TIFF, S-PDF Metodo di compressione B/N Nessuno(Raw), MH, MR Grigio Nessuno(Raw), Multiple Layer, JPEG Colore Nessuno(Raw), Multiple Layer, JPEG Livello di compressione Risoluzione supportata Risoluzione predefinita Basso, medio, alto, G4, G3, Raw (Raw, G3 e G4 sono disponibili solo per Bianco e nero in TIFF oppure M-TIFF) 150, 200, 300, 400, 600 dpi 300 dpi Cartelle più usate 5 Numero di cartelle per l'archiviazione 50 149 Indice A E Account Elenco, 145 Effetto moirè, 103 Account Gestione, 142 ELIMINARE GRUPPI, 141 ADF (Automatic Document Feeder), 62 ELIMINAZIONE INDIRIZZO UN E-MAIL, 136 ADF:, 129 Ethernet Hub, 14 AGGIUNGERE UN E-MAIL INDIRIZZO, 131 F AGGIUNGERE UN NUOVO GRUPPO, 137 Attiva anteprima, 71, 78 Fascicolazione Aumento di nitidezza, 102 Ordina, Stack, 73 FINESTRA A COMPARSA COLORI, 109 B Formato file BILANCIAMENTO COLORE, 108 PDF, JPEG, TIFF, MTIFF, 11 Fotocopiare, 67 C FTP, 39 FUNZIONE DI SPECCHIO, 102 Caricamento vostra carta in il ADF G On il vetro, 62 CIFS, 46 Gamma:, 105 Completo controllo, 46 Gestione account, 35, 36 Conteggio scansione, 24 Gestione il Indirizzo rubrica Contrasto, 101 aggiunta un E-mail indirizzo, Modifica un Creazione di un nuovo pulsante di scelta rapida, E-mail indirizzo, Eliminazione un E-mail 53 Indirizzo, 131 CURVA DI LUMINOSITÀ, 106 H D HTTP, 39 Deretinatura, 102 HTTPS, 44 Destinazione URL I CIFS archiviazione formato, 31 Digitale Copia, 1 Impostazioni, 144 DNS, 9 Impostazioni di rete Duplex indirizzo IP, Maschera di sottorete, Gateway IP, 1-in-1, * 1-in-2, 2-in2, 2-in1 Duplex Server DNS, 18 1-in-1, 1-in-2, 2-in2, 2-in1, 73 Impostazioni personalizzate 150 Impostazioni di scansione, impostazioni di attiva DHCP, Indirizzo IP, Maschera di configurazione, 110 sottorete, Gateway IP, Server SMTP, Porta Inceppamento carta, 113 SMTP, 7 Indirizzo IP, 9 posizione sbloccata, 13 Ingrandimento di un'immagine in anteprima, Pulire il ADF, 128 101 Pulire il Vetro, 126 Internet Comunicazione Caratteristiche R Scansione a E-mail, Scansione a cartella,, 10 Inverti, 102 Regolazione colore, 103 Invio Multipagina Documento, 2 risoluzione, 29, 30, 31, 32, 37, 81, 82, 91, 92 Risoluzione, 101 L Rubrica, 84 LAN, 14 S LDAP, 9 Livello automatico, 103 Saturazione, 107 Luminosità, 101, 107 SCANSIONE A CARTELLA, 11 Luminosità e contrasto, 101 Scansione sulla cartella, 1 Selezionare la sorgente, 98 M Selezione automatica, 102 Metodo di scansione Server DHCP, 9 piano, ADF/Multi-pagina, 100 SMTP, 9 MODIFICA DI UN GRUPPO UN, 139 Strumento di gestione della rete, 22 MODIFICA UN E-MAIL INDIRIZZO, 134 T N tastiera morbida, 19, 83 Nuovo account, 145 TCP/IP rete, 12 Tinta, 107 O Tipo di immagine Bianco e nero, mezzitoni, colore grigio, 100 Ombra, 105 Orientamento V da bordo lungo a bordo lungo, da bordo lungo a bordo corto, da bordo corto a bordo lungo, Vision Manager, 16 da bordo corto a bordo corto, 74 Z P Zona luce, 105 parametri di rete 151