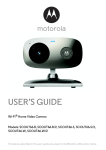Download GUIDA PER L`UTENTE
Transcript
GUIDA PER L'UTENTE Videocamera Wi-Fi® con monitor bimbo Modello: MBP85CONNECT Le funzioni descritte in questa guida per l'utente sono soggette a modifiche senza preavviso. Benvenuti... alla nuova videocamera Wi-Fi® Motorola con monitor bimbo! Grazie per aver acquistato la nuova videocamera Wi-Fi® Motorola con monitor bimbo. Ora è possibile vedere e ascoltare il bimbo che dorme nella sua stanza o monitorare i ragazzi più grandi nella stanza dei giochi. La videocamera può essere installata solo da iPhone®/iPad® o dispositivi per Android™ e i video possono essere visualizzati dal PC o dal notebook nonché da dispositivi per Android™ o da iPhone®/iPad®. Conservare la ricevuta di acquisto originale con la data per riferimento. Per l'assistenza in garanzia del prodotto Motorola bisognerà fornire una copia della ricevuta di acquisto con la data per confermare di essere in garanzia. Per la copertura della garanzia non è necessaria alcuna registrazione. Per domande relative al prodotto chiamare il numero: +49 (0) 1805 938 802 in Europa E-mail: [email protected] Questa guida per l'utente ha tutte le informazioni necessarie per ottenere il meglio da questo prodotto. Prima di installare le unità, leggere le Istruzioni per la sicurezza alle pagine 5 - 6. La confezione contiene • 1 unità videocamera Wi-Fi® • 1 x adattatore di alimentazione • 1 x Guida rapida all'avvio • 1 x Guida utente Nelle confezioni multi-camera ci sono una o più unità videocamere aggiuntive con adattatori di alimentazione. Panoramica della videocamera 1 2 8 3 4 5 9 1. 2. 3. 4. 5. 6 10 7 11 Sensore luci (per rilevamento modalità notte) Lente videocamera LED a infrarossi (per visione notturna) Spia alimentazione/stato Microfono Pulsante PAIR Altoparlante 8. Antenna 9. Micro presa USB 10. Interruttore ON/OFF 11. Sensore temperatura 6. 7. Linee guida importanti per installare l'unità videocamera Wi-Fi® • L'utilizzo di altri prodotti da 2.4 GHz, come altre reti wireless, sistemi Bluetooth™ o forni a microonde può provocare interferenze con questo prodotto. Tenere l'unità videocamera Wi-Fi® lontana da questo tipo di prodotti o spegnere tali prodotti se sembra che provochino interferenze. • Verificare sempre di avere una buona connessione Wi-Fi® disponibile. Sommario 1. 2. 3. Istruzioni di sicurezza ........................................................................................ 5 Requisiti del sistema.......................................................................................... 8 Per iniziare - Collegamento dei dispositivi....................................................... 9 3.1 3.2 3.3 4. Videocamera ................................................................................................... 22 4.1 4.2 4.3 4.4 5. 6. 7. 8. 4 Configurazione ....................................................................................................9 Configurazione account utente e videocamera su dispositivi Android™ ......10 3.2.1 Accensione e collegamento della videocamera MBP85CONNECT ............................................................................10 3.2.2 Scaricare lo Hubble per l'applicazione Motorola Monitors. ............10 3.2.3 Avviare l'app Hubble for Motorola Monitors sul dispositivo Android™. ........................................................................................11 3.2.4 Aggiungere la videocamera all'account ..........................................12 Account utente e configurazione della videocamera: Funzionamento con iPhone®/iPad® .................................................................16 3.3.1 Accensione e collegamento della videocamera MBP85CONNECT ............................................................................16 3.3.2 Scaricare l'App Hubble for Motorola Monitors ................................16 3.3.3 Avviare l' Hubble for Motorola Monitors su iPhone®/iPad® ...........17 3.3.4 Aggiungere la videocamera all'account ..........................................18 Collegamento della videocamera all'alimentazione ........................................22 Funzioni della videocamera: Funzionamento con dispositivi Android™ .......................................................22 4.2.1 Aggiunta di altre videocamere .........................................................22 4.2.2 Rimozione di una videocamera ........................................................24 4.2.3 Modifica delle informazioni sull'account ..........................................25 4.2.4 Impostazioni videocamera ...............................................................26 4.2.5 Impostazioni generali .......................................................................27 4.2.6 Funzioni dell'applicazione Hubble ...................................................28 Funzioni della videocamera: Funzionamento con iPhone®/iPad® .................................................................32 4.3.1 Aggiunta di altre videocamere .........................................................32 4.3.2 Rimozione di una videocamera ........................................................33 4.3.3 Modifica delle informazioni sull'account ..........................................34 4.3.4 Impostazioni videocamera ...............................................................35 4.3.5 Impostazioni generali .......................................................................36 4.3.6 Impostazioni App Hubble .................................................................37 4.3.7 Funzioni dell'app Hubble .................................................................38 Funzioni della videocamera: Funzionamento con PC/Notebook...................................................................42 Procedura per reimpostare la videocamera ................................................... 43 Consigli............................................................................................................ 44 Informazioni generali ...................................................................................... 51 Specifiche tecniche......................................................................................... 56 Sommario ITALIANO 1. Istruzioni di sicurezza AVVERTENZA: Rischio di strangolamento: Ci sono stati bambini STRANGOLATI dai cavi. Tenere il cavo fuori dalla portata dei bambini (a più di 3 piedi (1m) di distanza). Non utilizzare mai prolunghe con gli adattatori CA. Utilizzare solo gli adattatori CA in dotazione. Istruzioni di sicurezza 5 CONFIGURAZIONE E UTILIZZO DELL'UNITÀ VIDEOCAMERA Wi-Fi®: ● Per l'unità videocamera Wi-Fi® scegliere una collocazione che assicuri la migliore visualizzazione per il bimbo/la bimba nella culla. ● Collocare l'unità videocamera Wi-Fi® su una superficie piatta, come una cassettiera, una scrivania, una mensola oppure montarla a parete utilizzando i ganci ad occhiello nella base della videocamera. ● NON mettere MAI l'unità videocamera Wi-Fi® o i cavi nella culla. 6 Istruzioni di sicurezza ITALIANO AVVERTENZA Questa unità videocamera Wi-Fi® è conforme a tutti gli standard pertinenti riguardo ai campi elettromagnetici e, se maneggiata come descritto nella guidautente, è sicura da utilizzare. Pertanto, prima di utilizzare il dispositivo, leggere sempre con attenzione le istruzioni di questa guida utente. • A causa della presenza di parti piccole, è necessario il montaggio da parte di un adulto. Tenere i pezzi piccoli lontano dai bambini. • Questo prodotto non è un giocattolo. Non consentire ai bambini di giocare con esso. • Questa unità videocamera Wi-Fi® non sostituisce un controllo responsabile da parte di un adulto. • Conservare questa guida per l'utente per futuro riferimento. • Non coprire l'unità videocamera Wi-Fi® con asciugamani o coperte. • Testare l'unità videocamera Wi-Fi® e tutte le sue funzioni, in modo da prenderne dimestichezza prima di utilizzarla. • Non utilizzare l'unità videocamera Wi-Fi® vicino all'acqua. • Non posizionare l'unità videocamera Wi-Fi® vicino a una fonte di calore. • Non toccare i contatti dello spinotto con oggetti appuntiti o metallici. Istruzioni di sicurezza 7 2. Requisiti del sistema Portale web • • • • • • • • Windows® 7 Mac OS® 10.7 Chrome™ 24 Internet Explorer® 9 Safari® 6 Java™ 7 Firefox® 18.0 Adobe® Flash® Player 15.0 Sistema Android™ • Versione 4.2 o superiore iPhone®/iPad® iOS • Versione 7.0 o superiore Internet ad alta velocità (Wi-Fi®) • Banda larga di carico di almeno 0.6 Mbps per camera (è possibile testare la propria velocità internet su questo sito: http://www.speedtest.net) 8 Requisiti del sistema Come funziona? MBP85 CONNECT Router Wi-Fi® Visualizzazione a distanza della videocamera da qualsiasi dispositivo compatibile Hubble Servizi Quando un utente cerca di accedere alla videocamera, il nostro server sicuro ne autentica l'identità e gli consente l'accesso alla videocamera. 3.1 Configurazione Collegare la videocamera all'adattatore di alimentazione, poi inserirla in una presa di rete e verificare che l'interruttore sia in posizione ON. La videocamera deve essere entro la portata del router Wi-Fi® a cui si desidera collegarla. Assicurarsi che sia disponibile la password del router da immettere durante il processo di configurazione in-app. Stato delle spie LED: - Stato accoppiamento / Il LED è rosso e blu e lampeggia lentamente configurazione: - Stato di mancata connessione: Il LED è rosso e lampeggia lentamente - Stato connesso: Il LED è blu e sempre acceso - Pronto per la connessione: Il LED è rosso e lampeggia lentamente Nota: La configurazione è possibile solo mediante smartphone o tablet compatibili e non mediante PC. Per iniziare - Collegamento dei dispositivi 9 ITALIANO 3. Per iniziare - Collegamento dei dispositivi 3.2 Configurazione account utente e videocamera su dispositivi Android™ Che cosa serve • Videocamera MBP85CONNECT • Adattatore di alimentazione videocamera MBP85CONNECT • Dispositivo con sistema Android™ versione 4.2 o superiore 3.2.1 Accensione e collegamento della videocamera MBP85CONNECT • Collegare l'adattatore di alimentazione a una presa di rete idonea, inserire lo spinotto dell'adattatore nella micro presa USB sul retro della videocamera. • Assicurarsi che l'interruttore ON/OFF sia in posizione ON. • Il LED rosso della videocamera lampeggia quando la videocamera ha completato l'avvio. Quando si sentono due ‘bip’, questo indica che la videocamera è pronta per la configurazione. 3.2.2 Scaricare lo Hubble per l'applicazione Motorola Monitors. • Andare su Google Play™ Store e cercare“Hubble for Motorola Monitors”. • Scaricare lo Hubble per l'applicazione Motorola Monitors da Google Play™ e installarlo sul dispositivo Android™. 10 Per iniziare - Collegamento dei dispositivi • Assicurarsi che il dispositivo Android™ sia collegato al router Wi-Fi®. • Avviare l'app Hubble for Motorola Monitors e digitare le informazioni dell'account, selezionare “I agree to the Terms of Use” prima di toccare Create. (Figura A1) Nota: Se già si ha un account Hubble for Motorola Monitors, selezionare Already have a Account? per passare alle fasi successive. A1 Per iniziare - Collegamento dei dispositivi 11 ITALIANO Avviare l'app Hubble for Motorola Monitors sul dispositivo Android™ Android™ 3.2.3 3.2.4 Aggiungere la videocamera all'account • Creazione di un nuovo account e login. • Toccare Add Camera. (Figura A2) • Toccare Continue. (Figura A3) A2 A3 • Sulla schermata successiva compaiono le istruzioni per la configurazione. (Figura A4) A4 12 Per iniziare - Collegamento dei dispositivi ITALIANO Android™ • Tenere premuto il pulsante PAIR per 3 secondi sul lato della videocamera MBP85CONNECT, si sente un bip e una voce che dice “Ready to Pairing” dall'unità videocamera. Toccare Search for Camera. • L'app cerca e collega automaticamente la videocamera, come mostrano le figure che seguono (Figure A5, A6) e il LED verde/rosso della videocamera lampeggia. A5 Per iniziare - Collegamento dei dispositivi A6 13 • Selezionare la rete Wi-Fi® e toccare Continue, immettere la password per la rete selezionata poi toccare OK. (Figure A7, A8) A7 A8 • Ci vogliono alcuni minuti perché la videocamera si colleghi alla rete Wi-Fi® prima di mostrare lo stato di connessione (Figure A9, A10). Se la connessione non riesce, toccare il pulsante Retry e ripetere le fasi suddette a partire da 3.2.4. A9 14 A10 Per iniziare - Collegamento dei dispositivi Android™ ITALIANO • Toccare Watch Live Camera per visualizzare il video dalla videocamera. Il LED blu della videocamera lampeggia. (Figura A11) • Toccare il logo Hubble per tornare alla scheda della videocamera per l'elenco di quelle disponibili. (Figura A12) A11 Per iniziare - Collegamento dei dispositivi A12 15 3.3 Account utente e configurazione della videocamera: Funzionamento con iPhone®/iPad® Che cosa serve • Videocamera MBP85CONNECT • Adattatore di alimentazione videocamera MBP85CONNECT • iPhone®/iPad® con iOS versione 7.0 o superiore 3.3.1 Accensione e collegamento della videocamera MBP85CONNECT • Collegare l'adattatore MBP85CONNECT a una presa di rete idonea, inserire lo spinotto dell'adattatore nella micro presa sul retro della videocamera MBP85CONNECT. • Assicurarsi che l'interruttore ON/OFF sia in posizione ON. • Il LED rosso della videocamera inizia a lampeggiare dopo che la videcamera ha completato la procedura di avvio. Questo vuol dire che la videocamera è pronta per la configurazione. 3.3.2 Scaricare l'App Hubble for Motorola Monitors • Andare nell' App Store e cercare “Hubble for Motorola Monitors”. • Scaricare l'app Hubble for Motorola Monitors e installarla su iPhone®/iPad®. 16 Per iniziare - Collegamento dei dispositivi i1 Per iniziare - Collegamento dei dispositivi 17 ITALIANO Avviare l' Hubble for Motorola Monitors su iPhone®/iPad® • Assicurarsi che iPhone®/iPad® siano collegati al router Wi-Fi®. • Avviare l'app Hubble for Motorola Monitors e digitare le informazioni dell'account, leggere completamente i Termini di Servizio e poi selezionare “I agree to the Terms of Service” prima di toccare Create. (Figura i1) Nota: Se già si ha un account Hubble for Motorola Monitors, selezionare Already have a Account? per passare alle fasi successive. iOS 3.3.3 3.3.4 Aggiungere la videocamera all'account • Creazione di un nuovo account e login. • Toccare Add Camera. (Figura i2) • Toccare “MBP85CONNECT”. (Figura i3) MBP85CONNECT i2 i3 • Seguire le istruzioni sullo schermo per attivare la funzione Bluetooth™ sull'iPhone®/iPad®. i4 18 Per iniziare - Collegamento dei dispositivi iOS ITALIANO • Toccare pulsante Home, poi entrare nel menu “Settings” per attivare la funzione Bluetooth™ sull'iPhone®/iPad®. i5 i6 • Premere il pulsante HOME per uscire dal menu Settings e toccare l'app “Hubble for Motorola Monitors” per entrare nella schermata di avvio. i7 Per iniziare - Collegamento dei dispositivi 19 • Seguire i punti che precedono per localizzare la videocamera con il codice di identificazione “CameraHD-xxxxxxxxxx”, poi toccare Continue quando iPhone® o iPad® sono collegati alla videocamera. (Figura i8) i8 • Selezionare la rete Wi-Fi® e toccare Continue, immettere la password e poi toccare Next. (Figure i9, i10) i9 20 i10 Per iniziare - Collegamento dei dispositivi ITALIANO iOS • Ci vogliono alcuni minuti perché la videocamera si colleghi alla rete Wi-Fi ® prima di mostrare lo stato di connessione (Figure i11, i12). Se la connessione non riesce, toccare il pulsante Retry e ripetere i punti 3.3.4 come descritto sopra. i11 i12 • Toccare Watch Live Camera per visualizzare il video dalla videocamera. (Figura i13) • Toccare il logo Hubble per tornare alla scheda della videocamera per l'elenco di quelle disponibili. (Figura i14) i13 Per iniziare - Collegamento dei dispositivi i14 21 4. Videocamera 4.1 Collegamento della videocamera all'alimentazione • Inserire l'estremità piccola dell'adattatore di alimentazione nel connettore dello stesso e inserire l'adattatore in una presa di rete. • Far scorrere l'interruttore ON/OFF su ON, il LED blu di alimentazione si accende. (Nota: per spegnere il dispositivo, far scorrere l'interruttore ON/ OFF su OFF). 4.2 Funzioni della videocamera: Funzionamento con dispositivi Android™ • Avviare l'app Hubble sul dispositivo Android™. • Sullo schermo compare la visualizzazione della videocamera. 4.2.1 Aggiunta di altre videocamere • Sulla visualizzazione della videocamera, toccare il logo Hubble per passare alla pagina Add Camera. (Figura A13) • Toccare Add Camera per aggiungere un'altra videocamera seguendo le fasi per la configurazione del dispositivo Android™ nella sezione 3.2.4. (Figura A14) • Una volta aggiunta la videocamera, la visualizzazione della videocamera compare automaticamente. A13 22 A14 Videocamera Rimozione di una videocamera Seguendo questi punti è possibile rimuovere una videocamera dall'account: Android™ • Toccare l'icona Settings nella pagina/schermata elenco videocamere, poi toccare Camera Details. (Figura A15) • Selezionare Remove Camera e toccare Yes per eliminare l'unità dall'elenco delle videocamere. (Figura A16) ITALIANO 4.2.2 A15 Videocamera A16 23 4.2.3 Modifica delle informazioni sull'account Utilizzando il dispositivo Android™, si possono modificare le informazioni sull'account. • Toccare Account nella pagina generale, sullo schermo compaiono le impostazioni dell'account. (Figura A17) • Toccare Change Password per cambiare la password e seguire le istruzioni. • Toccare Log Out per uscire dall'account. • Toccare il pianificatore Freemium, e si passerà al link di Cloud Video Recording Service. Per maggiori informazioni visitare il nostro sito web. http://www.hubbleconnected.com. • Toccare Use per accedere all'impostazione della connessione remota, utilizzare solo remoto selezionando Yes. • Enable Disconnect Alert emette un bip quando c'è una disconnessione. Attivare la disconnessione allarme selezionando Yes. • Toccare Send Log per inviare il report dell'app Hubble al nostro server via e-mail; questo deve essere inviato se richiesto da un agente addetto all'assistenza. A17 24 Videocamera Impostazioni videocamera Le impostazioni della videocamera possono essere cambiate toccando l'icona Settings nella pagina della videocamera. (Figura A18) Android™ • Toccare Camera Details per vedere Camera Name, Change Image, Firmware version, Model ID e Remove Camera. (Figura A19) ITALIANO 4.2.4 A18 A19 • Toccare Notification Sensitivity per impostare la sensibilità di rilevamento di suoni e movimenti e impostare l'allarme temperatura alta/bassa. (Figura A20) A20 Videocamera 25 4.2.5 Impostazioni generali • Toccare Settings nella pagina generale. • Toccare General Settings per scegliere il formato dell'Clock (12/24 ore) e la Temperatura (°C / °F) e attivare Notification Sound o Vibration. (Figura A21) A21 A22 • Toccare Do Not Disturb, impostare il timer sull'ora desiderata e selezionare ON, la videocamera non invierà alcun suono né allarme al dispositivo Android™ mentre è attiva questa impostazione. (Figura A22) 26 Videocamera Funzioni dell'applicazione Hubble Android™ Toccare l'area di visualizzazione e compaiono le icone mostrate di seguito. Two-Way Communication – Toccare l'icona Microfono per attivare la funzione risposta della videocamera, premere il pulsante circolare una volta per parlare. Riportare alla posizione precedente per ascoltare dalla videocamera. (Figure A23, A24) ITALIANO 4.2.6 A23 Videocamera A24 27 Funzione pan e tilt: Toccare il pulsanti su e giù per inclinare, quelli sinistra e destra per una panoramica. (Figure A25, A26) A25 28 A26 Videocamera A27 Android™ ITALIANO Foto/Video – Scattare una foto o registrare un video dalla videocamera. Toccare sullo schermo l'icona Video per attivare la funzione foto/video. Selezionare la funzione registra video scegliendo la piccola icona video sulla destra del pulsante blu grande , premere il pulsante blu grande per avviare la registrazione. Il pulsante diventa rosso, premere di nuovo per interrompere la registrazione. (Figure A27, A28) Toccare l'icona piccola videocamera sulla destra del pulsante blu grande per passare alla modalità videocamera, premere il pulsante blu grande per scattare foto dalla visualizzazione della videocamera. (Figura A29) A28 A29 Videocamera 29 Nota: Foto e video saranno salvati nella memoria flash interna del dispositivo per Android™, è possibile accedere ad esse da Galleria o Media Player. Per riprodurre video, utilizzare l'app Hubble o un'applicazione di altri, come MX player (in Google Play™ Store), che sia in grado di riprodurre file MJPG (Motionjpeg) . Melodie – Per riprodurre una delle 5 melodie pre-impostate, toccare Melody per visualizzare il menu Melody e selezionare quella che si preferisce che la videocamera riproduca. (Figura A30) Misurazione della temperatura – La lettura della temperatura dal sensore sul retro della videocamera si visualizza sullo schermo LCD del dispositivo Android™ (Figura A31). La lettura diventa ROSSA se la temperatura va al di là dell'intervallo temperatura alta/bassa impostato nell' Account. (vedere sezione 4.2.4) A30 30 A31 Videocamera Funzioni della videocamera: Funzionamento con iPhone®/iPad® ITALIANO 4.3 • Avviare l'app Hubble su iPhone®/iPad®. • Sullo schermo compare la visualizzazione della videocamera. 4.3.1 Aggiunta di altre videocamere i15 Android™ • Mentre si è in visualizzazione della videocamera, toccare il logo Motorola per passare alla pagina Add Camera. (Figura i15) • Toccare Add Camera per aggiungere un'altra videocamera (seguire i punti per la configurazione di iPhone®/iPad® 3.3.4). (Figura i16) • Una volta aggiunta la videocamera, la visualizzazione della videocamera compare automaticamente. i16 Nota: In un account si possono aggiungere solo fino a 4 videocamere collegate. Videocamera 31 4.3.2 Rimozione di una videocamera Seguendo questi punti è possibile rimuovere una videocamera dall'account: • Toccare l'icona Settings nella pagina generale, poi toccare Camera Detail. (Figura i17) • Selezionare Remove Camera e toccare Yes per eliminare l'unità dall'elenco delle videocamere. (Figura i18) i17 32 i18 Videocamera • Toccare Account nella pagina generale, sullo schermo compaiono le impostazioni dell'account. (Figura i19) • Toccare Change Password per modificare la password seguendo le istruzioni. • Toccare Log Out per uscire dall'account. • Toccare Current Plan, e si passerà al link di Cloud Video Recording Service. Permaggiori informazioni, visitare il nostro sito web www.hubbleconnected.com/motorola/plans. • Toccare Send app log per inviare il report dell'app Hubble al nostro server via e-mail; questo deve essere inviato se richiesto da un agente addetto all'assistenza. i19 Videocamera 33 ITALIANO Modifica delle informazioni sull'account Si possono modificare le informazioni sull'account utilizzando l'iPhone®/iPad®. iOS 4.3.3 4.3.4 Impostazioni videocamera Le impostazioni della videocamera possono essere cambiate toccando l'icona Settings nella pagina generale (Figura i20). Si può rivedere il Camera Name e Firmware version (Figura i21) ed è possibile modificare il nome della videocamera toccando quello esistente e seguendo le istruzioni. i20 i21 • Toccare Notification Sensitivity per impostare la sensibilità di rilevamento di suoni e movimenti e impostare un allarme temperatura alta/bassa. (Figura i22) i22 34 Videocamera Impostazioni generali ITALIANO 4.3.5 iOS • Toccare Settings nella pagina generale. (Figura i23) • Toccare General Settings per modificare il formato di Clock (12/24 ore) e Temperature (°C / °F) e attivare Notification Sound o Vibration. (Figura i24) i23 i24 • Toccare Do Not Disturb, impostare il timer sull'ora desiderata e selezionare ON, la videocamera non invierà alcun suono né allarme a iPhone®/iPad® mentre è attiva questa impostazione. (Figura i25) i25 Videocamera 35 4.3.6 Impostazioni App Hubble • Toccare Settings sull' iPhone®/iPad®, e compare un elenco di applicazioni, toccare e le impostazioni saranno visualizzate sullo schermo. (Figura i26) i26 36 Videocamera i27 Videocamera i28 37 ITALIANO Funzioni dell'app Hubble In visualizzazione videocamera, toccare l'area di visualizzazione e compaiono le seguenti icone funzione: Two-Way Communication – Toccare l'icona microfono per attivare la funzione risposta della videocamera, premere il pulsante circolare una volta per parlare. Riportare alla posizione precedente per ascoltare dalla videocamera. (Figure i27, i28) iOS 4.3.7 Funzione pan e tilt: Toccare l'icona a freccia a 4 vie per attivare la funzione pan/tilt. Premere le frecce su/giù per inclinare la videocamera verso l'alto e verso il basso, premere le frecce sinistra/destra per spostare la videocamera verso sinistra e destra. (Figure i29, i30) i29 38 i30 Videocamera ITALIANO iOS Funzione foto – Toccare l'icona videocamera sullo schermo per attivare la funzione scatta foto. Premere il pulsante blu grande della videocamera per scattare una foto. (Figura i31) i31 Nota: Le foto saranno salvate nella memoria flash interna dell'iPhone®/iPad®. Videocamera 39 Melodie – Per riprodurre una delle melodie pre-impostate nel sistema, toccare Melody per visualizzare il menu Melodie e selezionare quella che si preferisce che la videocamera riproduca. (Figura i32) Misurazione della temperatura – La lettura della temperatura dal sensore sul retro della videocamera si visualizza sullo schermo LCD di iPhone®/iPad® (Figura i33). La lettura diventa ROSSA se la temperatura supera l'intervallo temperatura alta/bassa impostato nell' account. (vedere sezione 4.3.5) i32 40 i33 Videocamera • Andare al sito web: https://app.hubbleconnected.com/#login • Immettere User Name e Password e poi fare clic su Login se è stato già creato un account. • Fare clic sull'elenco delle videocamere accoppiate all'account via Android™ o iPhone®/iPad® e sullo schermo compare la visualizzazione della videocamera. Si può rimanere facilmente connessi con persone, posti e animali domestici con video live in streaming. • Sul sito web è possibile modificare le impostazioni seguendo le istruzioni del menu. Videocamera 41 ITALIANO Funzioni della videocamera: Funzionamento con PC/Notebook iOS 4.4 5. Procedura per reimpostare la videocamera Nota: Se la videocamera viene spostata da un router (per es. di casa) ad un altro (per es. in ufficio) o se ci sono problemi di configurazione della videocamera, essa deve essere reimpostata. Per reimpostare la videocamera seguire questa procedura: 1. 2. 3. 4. 42 Far scorrere l'interruttore ON/OFF su OFF. Tenere premuto il pulsante PAIR poi far scorrere l'interruttore ON/OFF su ON. Rilasciare il pulsante PAIR quando si sente un bip di conferma e attendere che la videocamera completi la procedura di reimpostazione interna, la spia LED diventa rossa e lampeggia lentamente quando la videocamera è reimpostata con successo. La videocamera può essere aggiunta di nuovo seguendo i punti nella sezione 3.2.4 per dispositivi Android o nella sezione 3.3.4 per dispositivi iOS. Procedura per reimpostare la videocamera Interferenze rumorose Per evitare rumori di fondo o echi, assicurarsi che ci sia una distanza sufficiente tra il dispositivo e l'unità videocamera Wi-Fi®. L'utilizzo di altri prodotti di 2.4 GHz come sistemi Bluetooth™ o forni a microonde può provocare interferenze con questo prodotto. Tenere l'unità videocamera Wi-Fi® ad almeno 1,5 m di distanza da questi prodotti o spegnerli se sembra che provochino interferenze. Perdita di connessione Controllare le impostazioni Wi-Fi®. Se necessario riconnettere il Wi-Fi®. Verificare che l'unità videocamera Wi-Fi® sia accesa. Attendere alcuni minuti prima di effettuare la connessione con la rete Wi-Fi®. Se è stata dimenticata la password Se è stata dimenticata la password, toccare "Forgot Password" e inviare il proprio indirizzo e-mail. Una nuova password sarà inviata immediatamente all'indirizzo e-mail. Ricerca e risoluzione dei problemi Categoria Problema Descrizione / Errore Soluzione Account Non riesco ad accedere nemmeno dopo la registrazione. Controllare user name e password. Account Ricevo un messaggio di errore che dice: "Email ID is not registered". Verificare di avere un account registrato presso di noi. Toccare Create Account per creare un account per poter utilizzare il monitor bimbo con video Wi-Fi®. Consigli 43 ITALIANO 6. Consigli Account Cosa fare se ci si dimentica la password? Account 1. Non è possibile ricevere una nuova password anche dopo aver usato l'opzione 2. "Forgot Password". L'e-mail potrebbe essere andata nella cartella posta indesiderata. Controllare la cartella posta indesiderata. Potrebbe esserci un ritardo nella ricezione dell'e-mail. Attendere alcuni minuti e aggiornare l'account e-mail. Problemi di connettività Ricevo un messaggio: 1. Stiamo avendo problemi nell'accedere alla 2. videocamera. Potrebbe essere dovuto a mancanza di 3. connessione a internet. Attendere e riprovare più tardi. Riprovare dopo qualche minuto. Potrebbe essere a causa di problemi con la connessione a internet. Se il problema persiste, riavviare la videocamera e vedere se questo risolve il problema. Riavviare il router wireless. 44 Fare clic sul link "Forgot Password" del sito web https:// app.hubbleconnected.com/#login O nell' applicazione Android™ o iOS. Verrà inviata una e-mail all'indirizzo di posta elettronica registrato. Consigli Quando si accede alla videocamera attraverso una rete diversa da quella di casa (su internet) il video ha un tempo di interruzione di 5 minuti. ITALIANO Visualizzazion In "modalità remota", il video si interrompe e della videocamera dopo 5 minuti. Come fare per vederlo più a lungo? È possibile fare di nuovo clic sulla videocamera dall'applicazione Android™/iOS per avviare di nuovo lo streaming. Se si effettua l'accesso dal browser web, è possibile premere il pulsante Reload per iniziare a vedere di nuovo il video della videocamera. Funzioni È possibile regolare la sensibilità L'impostazione della sonora per le notifiche nel menu soglia dell'allarme sonoro non è corretta. Camera Settings. Problemi di connettività L'applicazione My 1. phone visualizza il seguente messaggio: 2. "Unable to connect to BMS server". 3. Configurazione Durante l'aggiunta di una nuova videocamera all'account, non è possibile trovare alcuna videocamera da aggiungere. Consigli Controllare la forza della rete Wi-Fi ® . Controllare se c'è la connessione a internet avviando il browser del telefono e andando a un sito come www.google.com. Provare ancora se la connessione a internet riesce. Se si tenta di aggiungere una nuova videocamera che era stata già precedentemente aggiunta all'account o ad un altro account, bisogna prima rimpostare la videocamera. Questo si può fare tenendo premuto il pulsante PAIR nella parte bassa della videocamera per 5 secondi. 45 Generale Quali sono i browser Su PC e Mac, consigliamo di usare Google Chrome™. Tuttavia sono supportati per accedere da PC/Mac? supportati anche i seguenti browser: PC : Internet Explorer ® 9 e superiore. Mac: Safari ® 6. Generale Qual è il significato di LED lampeggianti? Un LED lampeggiante indica gli stati che seguono: Se lampeggia lentamente: 1. La videocamera è in modalità configurazione. In questa modalità è possibile aggiungere la videocamera all'account . Fuori dalla confezione, la videocamera è in modalità configurazione. Per reimpostare la modalità configurazione, tenere premuto il pulsante PAIRnella parte bassa della videocamera fino a che non si sente un bip. Se lampeggia lentamente: 2. La videocamera si sta connettendo al router o ha perso il collegamento al router. Verificare che la videocamera sia nel raggio del segnale Wi-Fi® . LED fisso: La videocamera è in fase di connessione alla rete Wi-Fi ® . Problemi di connettività 46 Non è possibile accedere alla videocamera. Controllare che la videocamera sia nel raggio del Wi-Fi ® . Se il LED della videocamera lampeggia lentamente, provare a spostarla più vicino al router per migliorare la portata Wi-Fi ® e riprovare. Consigli Reimpostare la videocamera in modalità configurazione e riprovare. Tenere premuto il pulsante PAIR nella parte bassa della videocamera fino a che non si sente un bip. Attendere un minuto perché la videocamera si riavvii. Il LED della videocamera indica che è in modalità di configurazione. Riavviare di nuovo la configurazione da smartphone. Problemi di connettività Controllare le impostazioni del router wireless. Per esempio nei router a marchio Buffalo c'è un'opzione detta isolamento wireless. Disattivare questa opzione. Anche se l'accesso alla videocamera è dalla stessa rete Wi-Fi® la videocamera compare come remota. L'accesso è possibile solo per 5 minuti alla volta. Videocamera Nel tentare di visualizzare la videocamera, viene chiesto l'aggiornamento del firmware. Cosa fare? Consigli Aggiornare il firmware. Ci vogliono circa 5 minuti. Di tanto in tanto rilasciamo aggiornamenti per migliorare le funzioni della videocamera. 47 ITALIANO Configurazione Durante la configurazione su dispositivi per Android™ e iOS, non è possibile trovare la videocamera nell'ultima fase e la configurazione non riesce. Generale Quali piattaforme sono Requisiti minimi: supportate per Windows ® 7* accedere alla *richiesto plug-in browser Java™ videocamera? Mac OS ® versione 10.7 Chrome™ versione 24 Internet Explorer ® versione 9 Safari ® versione 6 Java™ versione 7 Firefox ® versione 18.0 Adobe ® Flash ® Player 15.0 Android™ 4.2 iPhone ® /iPad ® iOS versione 7.0 Generale Non si sente alcun suono durante l'accesso a una videocamera remota. Toccare l'icona dell'altoparlante nella schermata streaming video per sentire l'audio. In modalità predefinita, l'audio non è attivo quando si accede ad una videocamera remota. Generale Qual è il significato di "Local Camera" e "Remote Camera"? Quando si accede alla videocamera dalla stessa rete wireless (casa) in cui è configurata, è una videocamera locale. Quando si accede alla videocamera da fuori casa, è una videocamera remota. Fuori casa si può usare una connessione 3G, 4G o 4G LTE o una connessione Wi-Fi ® . 48 Consigli Come si scarica Android™: l'applicazione per - Aprire Google Play Store sul dispositivi Android™ e dispositivo your Android™ iOS? - Selezionare Search - Digitare "Hubble for Motorola Monitors" - I risultati mostrano Hubble App - Scegliere di installare Dispositivo iOS: - Aprire l'App StoreSM - Selezionare Search - Digitare "Hubble for Motorola Monitors" - I risultati mostrano Hubble App - Scegliere di installare ITALIANO Generale Configurazione Quando c'è una interruzione video, l'applicazione tenta di ricollegarsi e il risultato è niente audio e video traballante. Bisogna spegnere la funzione di blocco automatico del dispositivo smart per assicurare la continuazione del feeding video/audio. Funzioni Quanti utenti possono accedere alla videocamera allo stesso tempo? Se l'accesso è in modalità locale, sono supportati due utenti. Per più di due utenti tutto lo streaming andrà attraverso il server remoto. Questo consente un accesso illimitato di utenti contemporaneo ad un singola videocamera. Problemi di connettività Ci sono state Le prestazioni video in streaming interferenze provocate sono collegate alla larghezza di banda da altre web cam. di internet specialmente se si hanno 2 o più dispositivi di video streaming attivi attraverso lo stesso router. Consigli 49 7. Informazioni generali Se il prodotto non funziona correttamente... 1. 2. Leggere questa guida utente. Contattare il servizio clienti al numero: +49 (0) 1805 938 802 in Europa E-mail: [email protected] Garanzia limitata prodotti di consumo e accessori ("Garanzia") Grazie per aver acquistato questo prodotto a marchio Motorola fabbricato su licenza di Binatone Electronics International Ltd ("BINATONE") Cosa copre questa garanzia? Con le esclusioni indicate di seguito, BINATONE garantisce che questo prodotto a marchio Motorola ("Prodotto") o l'accessorio certificato ("Accessorio") venduto per essere utilizzato con questo prodotto, è fabbricato per essere esente da difetti nei materiali e nella lavorazione per il normale utilizzo da parte dell'utente per il periodo indicato di seguito. Questa garanzia è esclusiva e non è trasferibile. Chi è coperto? Questa garanzia si estende solo al primo acquirente e non è trasferibile. Cosa farà BINATONE? BINATONE o il suo distributore autorizzato, a sua discrezione e entro un tempo commercialmente ragionevole, riparerà o sostituirà senza addebiti qualunque Prodotto o Accessorio che non sia conforme a questa Garanzia. Potremmo utilizzare Prodotti, Accessori o parti funzionalmente equivalenti rimessi a nuovo, riparati, usati o nuovi. 50 Informazioni generali TUTTE LE GARANZIE IMPLICITE, COMPRESE MA SENZA LIMITARSI A, LE GARANZIE IMPLCITE DI COMMERCIABILITÀ E ADEGUATEZZA AD UN PARTICOLARE SCOPO SARANNO LIMITATE ALLA DURATA DI QUESTA GARANZIA IMPLICITA, ALTRIMENTI LA RIPARAZIONE O LA SOSTITUZIONE ASSICURATE AI SENSI DI QUESTA GARANZIA ESPRESSA LIMITATA È IL RIMEDIO ESCLUSIVO DELL'UTENTE ED È DATA AL POSTO DI TUTTE LE ALTRE GARANZIE ESPRESSE O IMPLICITE. IN NESSUN CASO MOTOROLA O BINATONE SARANNO RESPONSABILI, SIA PER CONTRATTO CHE PER ILLECITO (INCLUSA LA NEGLIGENZA) PER DANNI CHE SUPERINO IL PREZZO DI ACQUISTO DEL PRODOTTO O DELL'ACCESSORIO NÉ PER DANNI INDIRETTI, INCIDENTALI, SPECIALI O CONSEQUENZIALI DI ALCUN TIPO NÉ PER PERDITA DI INTROITI O PROFITTI, PERDITA DI AFFARI, PERDITA DI INFORMAZIONI O ALTRE PERDITE FINANZIARIE DERIVANTI DA O IN CONNESSIONE CON LA POSSIBILITÀ O L'IMPOSSIBILITÀ DI UTILIZZARE I PRODOTTI O GLI ACCESSORI NELLA MISURA MASSIMA CHE QUESTI DANNI POSSONO ESSERE DISCONOSCIUTI PER LEGGE. Alcune giurisdizioni non consentono la limitazione o l'esclusione di danni incidentali o consequenziali o limiti alla durata di una garanzia implicita, pertanto le suddette limitazioni o esclusioni potrebbero non applicarsi a tutti. Questa Garanzia dà specifici diritti legali e l'acquirente potrebbe anche avere altri diritti che variano da una giurisdizione all'altra. Informazioni generali 51 ITALIANO Quali altre limitazioni ci sono? Prodotti coperti Prodotti di consumo Accessori di consumo Prodotti di consumo e Accessori di consumo riparati o sostituiti Durata della copertura Due (2) anni dalla data di acquisto del prodotto originale da parte del primo acquirente del prodotto. Novanta (90) giorni dalla data di acquisto degli accessori originali da parte del primo acquirente del prodotto. Il periodo residuo della garanzia originale o novanta (90) giorni dalla data di restituzione all'utente, a seconda di quale è più lungo. Esclusioni Usura normale. Manutenzione periodica, riparazioni e sostituzione di parti per normale usura sono escluse dalla copertura. Batterie. Solo batterie la cui capacità a pieno carico scende al di sotto dell'80% della capacità nominale e batterie che perdono sono coperte da questa Garanzia. Abusi e usi scorretti. Difetti o danni che derivino da: (a) funzionamento o conservazione scorretti, usi scorretti o abusi, incidenti o negligenza, come danni fisici (fessure, graffi, ecc.) alla superficie del prodotto dovuto a uso scorretto; (b) contatto con liquidi, acqua, pioggia, estrema umidità o forte traspirazione, sabbia, sporco o simili, estremo calore o alimenti; (c) uso del Prodotto o degli Accessori a fini commerciali o che sottopongono il Prodotto o l'Accessorio a utilizzo o condizioni anomali; o (d) altre azioni che non sono colpa di MOTOROLA o BINATONE sono esclusi dalla copertura. Utilizzo di Prodotti o Accessori non a marchio Motorola. Difetti o danni che derivino dall'utilizzo di Prodotti o Accessori o altri apparecchi periferici non a marchio Motorola o non certificati sono esclusi dalla copertura. Manutenzione o modifiche non autorizzate. Difetti o danni derivati da assistenza, prove, regolazioni, installazione, manutenzione, alterazioni o modifiche di qualunque tipo non da parte di MOTOROLA, BINATONE i loro centri di assistenza autorizzati sono esclusi dalla copertura. 52 Informazioni generali Servizi di comunicazione. Difetti, danni o guasti di Prodotti o Accessori dovuti a servizi di comunicazione o segnali a cui ci si è iscritti o che si possono utilizzare con i Prodotti o gli Accessori sono esclusi dalla copertura. Come ottenere assistenza in garanzia o altre informazioni? Per avere assistenza o informazioni, chiamare il numero: +49 (0) 1805 938 802 in Europa E-mail: [email protected] Si riceveranno istruzioni su come spedire i Prodotti o gli Accessori a spese e rischi propri, a un centro di riparazione autorizzato BINATONE. Per avere assistenza bisogna includere: (a) il Prodotto o l'Accessorio; (b) la prova di acquisto originale (ricevuta) che include data, luogo e rivenditore del Prodotto; (c) se nella confezione era acclusa una scheda di garanzia, la scheda di garanzia compilata che mostri il numero di serie del Prodotto; (d) una descrizione scritta del problema; e, cosa più importante; (e) il proprio indirizzo e numero telefonico. Questi termini e queste condizioni costituiscono l'intero accordo di garanzia tra l'utente e BINATONE riguardo ai Prodotti e agli Accessori acquistati e sostituisce qualunque precedente accordo o dichiarazione incluse dichiarazioni fatte in pubblicazioni o materiali promozionali emessi da BINATONE o dichiarazioni farri da agenti o personale di BINATONE che possano essere state fatti in relazione a tale acquisto. Informazioni generali 53 ITALIANO Prodotti alterati. Prodotti o Accessori con (a) numeri di serie o targhette con la data che siano stati rimossi, alterati o obliterati; (b) guarnizioni rotte o che mostrano segni di manomissione; (c) numeri di serie della scheda che non corrispondono; o (d) alloggiamenti o parti non conformi o non a marchio Motorola sono esclusi dalla copertura. 54 Informazioni generali ITALIANO 8. Specifiche tecniche Videocamera Wi-Fi ® 802.11 b/g/n Sensore immagine Colore CMOS 1M Pixel Lente f = 2,5 mm, F = 2,8 LED IR 8 pezzi Adattatore di alimentazione Ten Pao International Ltd. S009GV0500150 Ingresso: 100-240V CA, 50/60Hz, 300mA Uscita: 5V CC, 1500mA Specifiche tecniche 55 Fabbricato, distribuito o venduto da Binatone Electronics International LTD., concessionario ufficiale per questo prodotto. MOTOROLA e il logo della M stilizzata sono marchi commerciali o marchi registrati di Motorola Trademark Holdings, LLC. e sono utilizzati con autorizzazione. Il logo Apple e Safari sono marchi commerciali di Apple Inc., registrati negli Stati Uniti e in altri Paesi. App Store è un marchio di servizio di Apple Inc. Google Play, Android e Chrome sono marchi commerciali di Google Inc. Wi-Fi è un marchio commerciale di Wi-Fi Alliance. Internet Explorer e Windows sono marchi commerciali del gruppo di società Microsoft. Firefox è un marchio registrato della Mozilla Foundation. Adobe e Flash sono marchi o marchi registrati di Adobe Systems Incorporated. Java è un marchio registrato di Oracle e/o delle sue consociate. Tutti gli altri marchi commerciali appartengono ai rispettivi proprietari. © 2015 Motorola Mobility LLC. Tutti i diritti riservati. IT_EU Version 6.0 Stampato in Cina

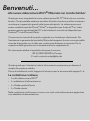





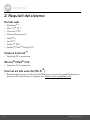
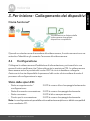
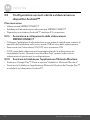
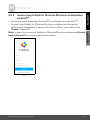
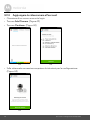


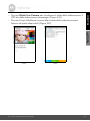
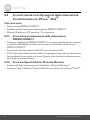
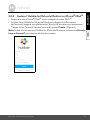


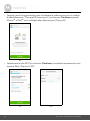

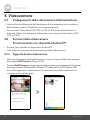

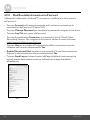
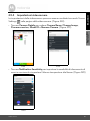
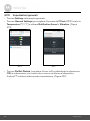
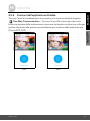

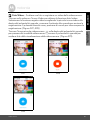




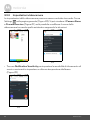
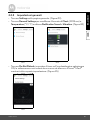
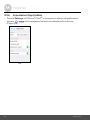
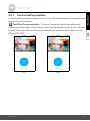
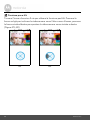

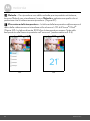



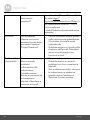

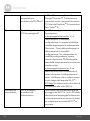

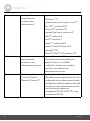



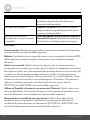

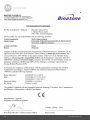



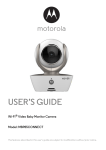







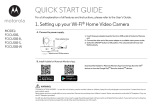
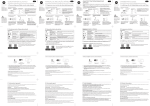


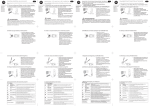
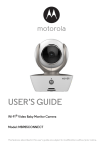
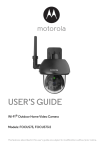

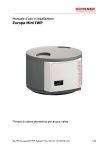
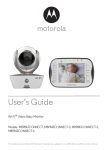
![Cover [FD7131] Outline](http://vs1.manualzilla.com/store/data/006153350_1-7c92864b367e6483a8a42a379e46e580-150x150.png)