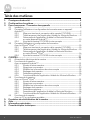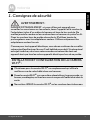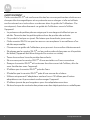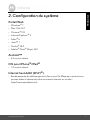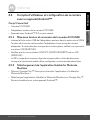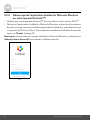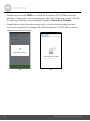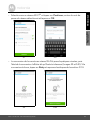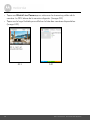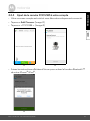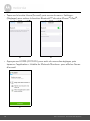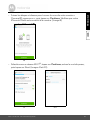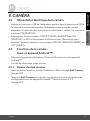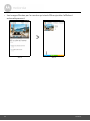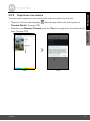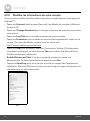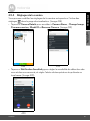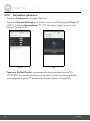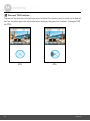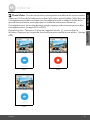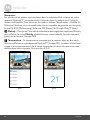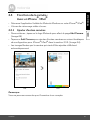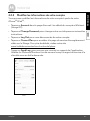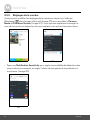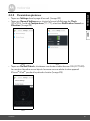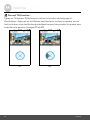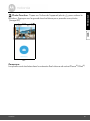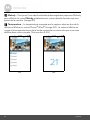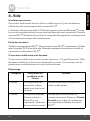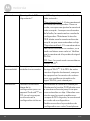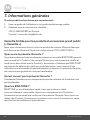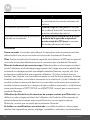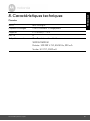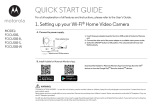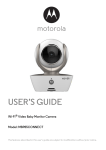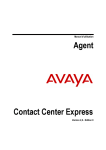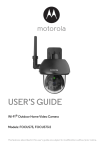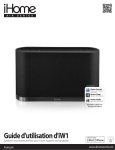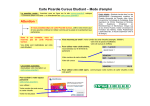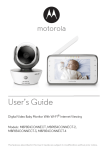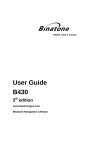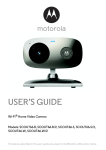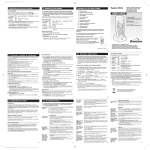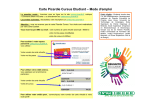Download GUIDE DE L`UTILISATEUR
Transcript
GUIDE DE L'UTILISATEUR Caméra vidéo Wi-Fi® à domicile: Modèles : FOCUS85, FOCUS85-B, FOCUS85-S, FOCUS85-W Les caractéristiques décrites dans ce guide de l'urilisateur peuvent être modifiées sans préavis. Bienvenue... dans l'univers de votre nouvelle Caméra vidéo Wi-Fi® à domicile ! Nous vous remercions d'avoir choisi cette nouvelle Caméra vidéo Wi-Fi® à domicile. Si vous vous êtes souvent demandé ce qui se passe lorsque vous êtes absent, ne vous le demandez plus. Vous pouvez maintenant surveiller vos enfants, vos animaux familiers ou votre propriété grâce à ce système facile à utiliser. Vous ne pouvez configurer la caméra que depuis votre iPhone®/iPad® ou un appareil Android™. Vous pouvez visionner les images filmées par la caméra sur votre PC ou votre ordinateur portable, de même que sur un appareil Android™ ou sur un iPhone®/iPad®. Veuillez conserver votre facture originale datée. Une copie de cette facture sera exigée pour bénéficier de la garantie de votre produit Motorola. Aucun enregistrement n’est nécessaire pour bénéficier de la garantie. Pour toute question relative au produit, veuillez vous adresser à notre service clientèle : +49 (0) 1805 938 802 en Europe Courriel : [email protected] Ce guide de l’utilisateur contient toutes les informations dont vous avez besoin pour profiter au mieux de votre produit. Veuillez lire les consignes de sécurité en pages 5 et 6 avant d’installer l'appareil. Contenu de la boîte • Caméra Wi-Fi® • Adaptateur secteur • Guide de démarrage rapide • Guide de l’utilisateur Présentation de votre caméra 1 2 8 3 4 5 9 1. 2. 3. 4. 6 10 7 11 Cellule photoélectrique (pour la détection de la luminosité ambiante) Objectif de la caméra DEL infrarouges (pour la vision nocturne) Voyant d’alimentation et d’état Micro Touche PAIR (COUPLAGE) 7. Haut-parleur 8. Antenne 9. Prise micro USB 10. Commutateur MARCHE/ARRÊT 11. Capteur de température 5. 6. Importantes recommandations pour l’installation de votre caméra Wi-Fi® • L’utilisation d’autres appareils 2,4 GHz, tels que d’autres réseaux sans fil, systèmes Bluetooth® ou fours à microondes peut provoquer des interférences avec ce produit. Tenez la caméra Wi-Fi® éloignée de ces appareils, ou éteignez-les s’ils semblent provoquer des interférences. • Veillez à toujours avoir une connexion Wi-Fi® de bonne qualité disponible. Table des matières 1. 2. 3. Consignes de sécurité...................................................................................... 5 Configuration du système................................................................................. 7 Pour commencer - Connexion des appareils ................................................... 8 3.1 3.2 3.3 4. CAMÉRA.......................................................................................................... 21 4.1 4.2 4.3 4.4 5. 6. 7. 8. 4 Installation.............................................................................................................8 Compte d’utilisateur et configuration de la caméra avec un appareil Android™ ............................................................................................................9 3.2.1 Mise sous tension et connexion de la caméra FOCUS85 .................9 3.2.2 Téléchargement de l’application Hubble for Motorola Monitors .....9 3.2.3 Démarrage de l'application Hubble for Motorola Monitors sur votre appareil Android™ ............................................................10 3.2.4 Ajout de la caméra FOCUS85 à votre compte ................................11 Compte d’utilisateur et configuration de la caméra : Avec un iPhone®/iPad® .....................................................................................15 3.3.1 Mise sous tension et connexion de la caméra FOCUS85 ...............15 3.3.2 Téléchargement de l’application Hubble for Motorola Monitors ...15 3.3.3 Démarrage de l'application Hubble for Motorola Monitors sur votre iPhone®/iPad® ...................................................................16 3.3.4 Ajout de la caméra FOCUS85 à votre compte ................................17 Alimentation électrique de la caméra ...............................................................21 Fonctions de la caméra : Avec un appareil Android™..............................................................................21 4.2.1 Ajouter d'autres caméras ..................................................................21 4.2.2 Supprimer une caméra .....................................................................23 4.2.3 Modifier les informations de votre compte .....................................24 4.2.4 Réglages de la caméra .....................................................................25 4.2.5 Paramètres généraux ........................................................................26 4.2.6 Fonctionnalités de l’application Hubble for Motorola Monitors .....27 Fonctions de la caméra : Avec un iPhone®/iPad® .....................................................................................31 4.3.1 Ajouter d'autres caméras ..................................................................31 4.3.2 Supprimer une caméra .....................................................................32 4.3.3 Modifier les informations de votre compte .....................................33 4.3.4 Réglages de la caméra .....................................................................34 4.3.5 Paramètres généraux ........................................................................35 4.3.6 Paramètres de l’application Hubble for Motorola Monitors ............36 4.3.7 Fonctionnalités de l’application Hubble for Motorola Monitors .....37 Fonctions de la caméra : Avec un PC ou ordinateur portable...................................................................41 Procédure de réinitialisation de la caméra ..................................................... 42 Aide.................................................................................................................. 43 Informations générales.................................................................................... 50 Caractéristiques techniques........................................................................... 55 Table des matières FRANÇAIS 1. Consignes de sécurité AVERTISSEMENT : DANGER D’ÉTRANGLEMENT : si vous utilisez cet appareil pour surveiller les nourrissons ou les enfants, tenez l'appareil et le cordon de l'adaptateur à plus d'un mètre du berceau et hors de leur portée. Ne mettez jamais la caméra ou les cordons dans un berceau ou près d’un lit. Fixez les cordons hors de portée des enfants. N’utilisez jamais de prolongateurs avec les adaptateurs secteur. Utilisez uniquement les adaptateurs secteur fournis. Comme pour tout appareil électrique, vous devez continuer de surveiller votre animal familier jusqu'à ce qu’il soit habitué au produit. Si votre animal est sujet à mâcher, nous vous recommandons vivement de tenir cet appareil ainsi que tous les autres appareils électriques hors de sa portée. INSTALLATION ET CONFIGURATION DE LA CAMÉRA Wi-Fi® : ● Choisissez pour la caméra Wi-Fi® un emplacement qui offrira la meilleure vue de votre bébé dans son berceau. ● Posez la caméra Wi-Fi® sur une surface plane telle qu’une commode, un bureau, une étagère, ou fixez-la au mur au moyen de l’œillet situé dans le socle. ● Ne mettez JAMAIS la caméra Wi-Fi® ou les cordons dans le berceau. Consignes de sécurité 5 AVERTISSEMENT Cette caméra Wi-Fi® est conforme à toutes les normes pertinentes relatives aux champs électromagnétiques et ne présente aucun danger si elle est utilisée conformément aux instructions contenues dans le guide de l’utilisateur. Par conséquent, lisez attentivement ce guide de l'utilisateur avant d’utiliser l’appareil. • La présence de petites pièces exige que le montage soit effectué par un adulte. Tenez toutes les petites pièces hors de portée des enfants. • Ce produit n’est pas un jouet. Ne laissez pas les enfants jouer avec. • Cette caméra Wi-Fi® ne peut en aucun cas remplacer la surveillance d’un adulte responsable. • Conservez ce guide de l'utilisateur pour pouvoir le consulter ultérieurement. • Ne placez pas la caméra Wi-Fi® ou les cordons dans le berceau ou à la portée du bébé (l’appareil doit être éloigné d’au moins un mètre). • Tenez les cordons hors de portée des enfants. • Ne couvrez pas la caméra Wi-Fi® d'une serviette ou d'une couverture • Essayez la caméra Wi-Fi® et toutes ses fonctions avant de l’utiliser, afin de vous familiariser avec l’appareil. • N’utilisez pas la caméra Wi-Fi® près de l'eau. • N'installez pas la caméra Wi-Fi® près d'une source de chaleur. • Utilisez uniquement l’adaptateur secteur fourni. N’utilisez pas d’autres adaptateurs car ils pourraient endommager l’appareil. • N’utilisez jamais de prolongateurs pour les adaptateurs secteur. • Ne touchez pas les contacts des prises avec des objets pointus ou métalliques. 6 Consignes de sécurité FRANÇAIS 2. Configuration du système Portail Web • Windows® 7 • Mac OS® 10.7 • Chrome™ 24 • Internet Explorer® 9 • Safari® 6 • Java™ 7 • Firefox® 18.0 • Adobe® Flash® Player 15.0 Android™ • 4.2 ou plus récent iOS pour iPhone®/iPad® • 7.0 ou plus récent Internet haut-débit (Wi-Fi®) • Bande passante de téléchargement d'au moins 0,6 Mbps par caméra (vous pouvez tester la vitesse de votre connexion Internet sur ce site : http://www.speedtest.net) Configuration du système 7 3. Pour commencer - Connexion des appareils Comment cela fonctionne-t-il ? Routeur Wi-Fi® Caméra FOCUS85 Accédez à votre caméra localement Visionnez à distance les images de votre caméra sur n’importe quel appareil compatible Service Hubble Lorsqu'un utilisateur tente d'accéder à la caméra, notre serveur sécurisé vérifie son identité et lui permet d'accéder à la caméra. 3.1 Installation Insérez la fiche micro USB de l’adaptateur secteur dans la prise micro USB à l’arrière de la caméra et branchez l’adaptateur à une prise de courant adéquate. Si cette dernière comporte un interrupteur, veillez à ce que celui-ci soit sur ON (MARCHE). La caméra doit être à la portée du routeur Wi-Fi® auquel vous voulez la connecter. Assurez-vous d’avoir le mot de passe du routeur pour l’entrer dans le programme de configuration. État du voyant DEL : - Couplage/Configuration : la DEL clignote doucement en rouge et bleu - Non connecté : la DEL clignote doucement en rouge - Connecté : la DEL est bleue et fixe - Prêt pour la connexion : la DEL clignote doucement en bleu Remarque : vous ne pouvez effectuer la configuration que depuis un smartphone ou une tablette compatible, pas depuis un PC. 8 Pour commencer - Connexion des appareils Compte d’utilisateur et configuration de la caméra avec un appareil Android™ FRANÇAIS 3.2 Ce qu’il vous faut • Caméra FOCUS85 Android™ • Adaptateur secteur de la caméra FOCUS85 • Appareil avec Android™ 4.2 ou plus récent 3.2.1 Mise sous tension et connexion de la caméra FOCUS85 • Insérez la fiche micro USB de l’adaptateur secteur dans la prise micro USB à l’arrière de la caméra et branchez l’adaptateur à une prise de courant adéquate. Si cette dernière comporte un interrupteur, veillez à ce que celuici soit sur ON (MARCHE). • Vérifiez que le commutateur ON/OFF (MARCHE/ARRÊT) est sur ON (MARCHE). • La DEL rouge de la caméra clignote lorsque celle-ci a fini de démarrer. Lorsque la caméra est prête à être configurée, vous entendez deux bips. 3.2.2 Téléchargement de l’application Hubble for Motorola Monitors • Allez sur Google Play™ Store pour chercher l'application « Hubble for Motorola Monitors ». • Téléchargez l'application Hubble for Motorola Monitors sur Google Play™ Store et installez-la sur votre appareil Android™. Pour commencer - Connexion des appareils 9 3.2.3 Démarrage de l'application Hubble for Motorola Monitors sur votre appareil Android™ • Vérifiez que votre appareil Android™ est connecté à votre routeur Wi-Fi®. • Démarrez l'application Hubble for Motorola Monitors, entrez les informations de votre compe, lisez les conditions générales d'utilisation, puis sélectionnez « I agree to the Terms of Use » (J'accepte les conditions d'utilisation) avant de taper sur Create. (Image A1) Remarque : si vous avez un compte Hubble for Motorola Monitors, sélectionnez Already have a Account? pour passer à l'étape suivante. A1 10 Pour commencer - Connexion des appareils Ajout de la caméra FOCUS85 à votre compte FRANÇAIS 3.2.4 • Votre nouveau compte est créé et vous êtes automatiquement connecté. • Tapez sur Add Camera. (Image A2) Android™ • Tapez sur Continue. (Image A3) A2 A3 • Les instructions de configuration s'affichent à l'écran. (Image A4) A4 Pour commencer - Connexion des appareils 11 • Maintenez la touche PAIR sur le côté de la caméra FOCUS85 enfoncée pendant 3 secondes ; vous entendez un bip, puis l'annonce vocale « Ready for pairing » (Prêt pour le couplage). Tapez sur Search for Camera. • L'application cherche votre caméra et s'y connecte automatiquement, comme le montrent les images A5 et A6 ci-dessous. La DEL de la caméra clignote en vert et rouge. A5 12 A6 Pour commencer - Connexion des appareils Android™ FRANÇAIS • Sélectionnez un réseau Wi-Fi® et tapez sur Continue ; entrez le mot de passe du réseau sélectionné et tapez sur OK. A7 A8 ® • La connexion de la caméra au réseau Wi-Fi prend quelques minutes, puis l'état de la connexion s'affiche tel qu'illustré ci-dessous (Images A9 et A10). Si la connexion échoue, tapez sur Retry et reprenez les étapes de la section 3.2.4. A9 Pour commencer - Connexion des appareils A10 13 • Tapez sur Watch Live Camera pour visionner le streaming vidéo de la caméra. La DEL bleue de la caméra clignote. (Image A11) • Tapez sur le logo Hubble pour afficher la liste des caméras disponibles. (Image A12) A11 14 A12 Pour commencer - Connexion des appareils Compte d’utilisateur et configuration de la caméra : Avec un iPhone®/iPad® FRANÇAIS 3.3 Ce qu’il vous faut • Caméra FOCUS85 • Adaptateur secteur de la caméra FOCUS85 3.3.1 iOS • iPhone®/iPad® avec iOS 7.0 ou plus récent Mise sous tension et connexion de la caméra FOCUS85 • Insérez la fiche micro USB de l’adaptateur secteur dans la prise micro USB à l’arrière de la caméra et branchez l’adaptateur à une prise de courant adéquate. Si cette dernière comporte un interrupteur, veillez à ce que celuici soit sur ON (MARCHE). • Vérifiez que le commutateur ON/OFF (MARCHE/ARRÊT) est sur ON (MARCHE). • La DEL rouge de la caméra clignote lorsque la caméra a fini de démarrer. Cela signifie que la caméra est prête à être installée. 3.3.2 Téléchargement de l’application Hubble for Motorola Monitors • Allez sur l’App Store et cherchez « Hubble for Motorola Monitors ». • Téléchargez l’application Hubble for Motorola Monitors et installez-la sur votre iPhone®/iPad®. Pour commencer - Connexion des appareils 15 3.3.3 Démarrage de l'application Hubble for Motorola Monitors sur votre iPhone®/iPad® • Vérifiez que votre iPhone®/iPad® est connecté à votre routeur Wi-Fi®. • Lancez l'application Hubble for Motorola Monitors, entrez les informations de votre compte, lisez les conditions générales d'utilisation, puis sélectionnez « I agree to the Terms of Service » (J'accepte les conditions d'utilisation) et tapez sur Create. (Image i1) Remarque : si vous avez un compte Hubble for Motorola Monitors, sélectionnez Already have a Account? pour passer à l'étape suivante. i1 16 Pour commencer - Connexion des appareils Ajout de la caméra FOCUS85 à votre compte FRANÇAIS 3.3.4 • Votre nouveau compte est créé et vous êtes automatiquement connecté. • Tapez sur Add Camera. (Image i2) iOS • Tapez sur « FOCUS85 ». (Image i3) FOCUS85 i2 i3 • Suivez les instructions affichées à l'écran pour activer la fonction Bluetooth™ de votre iPhone®/iPad®. i4 Pour commencer - Connexion des appareils 17 • Tapez sur la touche Home (Accueil), puis ouvrez le menu « Settings » (Réglages) pour activer la fonction Bluetooth™ de votre iPhone®/iPad®. i5 i6 • Appuyez sur HOME (ACCUEIL) pour sortir du menu des réglages, puis tapez sur l'application « Hubble for Motorola Monitors » pour afficher l'écran d'accueil. i7 18 Pour commencer - Connexion des appareils iOS FRANÇAIS • Suivez les étapes ci-dessus pour trouver le nom de votre caméra « CameraHD-xxxxxxxxxx », puis tapez sur Continue. Vérifiez que votre iPhone®/iPad® est connecté à la caméra. (Image i8) i8 • Sélectionnez un réseau Wi-Fi®, tapez sur Continue, entrez le mot de passe, puis tapez sur Next. (Images i9 et i10) i9 Pour commencer - Connexion des appareils i10 19 • La connexion de la caméra au réseau Wi-Fi® , demande quelques minutes, puis l'état de la connexion s'affiche, comme illustré ci-dessous (Images i11 et i12). Si la connexion échoue, tapez sur Retry et reprenez les étapes de la section 3.3.4. i11 i12 • Dans la liste des caméras, tapez sur la caméra de votre choix pour afficher les images. (Image i13) • Tapez sur le logo Hubble pour revenir à la liste des caméras disponibles. (Image i14) i13 20 i14 Pour commencer - Connexion des appareils Alimentation électrique de la caméra • Insérez la fiche micro USB de l’adaptateur secteur dans la prise micro USB à l’arrière de la caméra et branchez l’adaptateur à une prise de courant adéquate. Si cette dernière comporte un interrupteur, veillez à ce que celuici soit sur ON (MARCHE). • Faites glisser le commutateur ON/OFF (MARCHE/ARRÊT) sur ON (MARCHE) : la DEL d’alimentation s’allume en bleu. (Remarque : pour éteindre l'appareil, placez le commutateur ON/OFF (MARCHE/ARRÊT) sur OFF (ARRÊT). 4.2 Fonctions de la caméra : Avec un appareil Android™ • Démarrez l'application Hubble for Motorola Monitors sur votre appareil Android™. • L’écran de visionnage vidéo s’ouvre. 4.2.1 Ajouter d'autres caméras • Dans cet écran, tapez sur le logo Hubble pour aller à la page Add Camera. (Image A13) • Tapez sur Add Camera pour ajouter une caméra en suivant les étapes de configuration pour les appareils Android™ dans la section 3.2.4. (Image A14) CAMÉRA 21 FRANÇAIS 4.1 Android™ 4. CAMÉRA • Les images filmées par la caméra qui vient d’être ajoutée s’affichent automatiquement. A13 22 A14 CAMÉRA FRANÇAIS Supprimer une caméra Vous pouvez supprimer une caméra de votre compte comme suit : • Tapez sur l'icône des réglages Camera Details. (Image A15) dans la page d'accueil, puis tapez sur • Sélectionnez Remove Camera, puis sur Yes pour supprimer la caméra de la liste. (Image A16) A15 CAMÉRA A16 23 Android™ 4.2.2 4.2.3 Modifier les informations de votre compte Vous pouvez modifier les informations de votre compte depuis votre appareil Android™. • Tapez sur Account dans la page d'accueil : les détails du compte s'affichent. (Image A17) • Tapez sur Change Password pour changer votre mot de passe en suivant les instructions. • Tapez sur Log Out pour vous déconnecter de votre compte. • Tapez sur Freemium pour accéder au service d'enregistrement vidéo sur le nuage. Pour plus de détails, rendez-vous sur notre site : http://www.hubbleconnected.com. • Tapez sur Use pour accéder à Remote Connection Setting (Configuration connexion à distance), et sélectionnez Yes pour activer Use Remote Only (Utiliser seulement à distance). • Enable Disconnect Alert. Un bip vous alerte lorsque la caméra est déconnectée. Activez cette alerte en sélectionnant Yes. • Tapez sur Send Log pour envoyer par courriel un rapport de l’application Hubble for Motorola Monitors à notre serveur lorsqu'un agent du service à la clientèle vous en fait la demande. A17 24 CAMÉRA Réglages de la caméra Android™ Vous pouvez modifier les réglages de la caméra en tapant sur l'icône des réglages dans la page de visualisation. (Image A18) • Tapez sur Camera Details pour accéder à Camera Name, Change Image, Firmware version, Model ID et Remove Camera. (Image A19) FRANÇAIS 4.2.4 A18 A19 • Tapez sur Notification Sensitivity pour régler la sensibilité de détection des sons et des mouvements, et régler l'alerte de température trop élevée ou trop basse. (Image A20) A20 CAMÉRA 25 4.2.5 Paramètres généraux • Tapez sur Settings dans la page d'accueil. • Tapez sur General Settings pour choisir le format d'affichage de Clock (12 h/24 h), l'unité de Temperature (°C / °F), et activer l'alerte sonore ou le vibreur. (Image A21) A21 A22 • Tapez sur Do Not Disturb, choisissez une durée et sélectionnez ON (ACTIVER). La caméra n'émettra aucun bip et n'enverra aucune alerte à votre appareil Android™ pendant la période choisie. (Image A22) 26 CAMÉRA Fonctionnalités de l’application Hubble for Motorola Monitors Android™ Tapez sur la zone de visionnage pour afficher les icônes suivantes : Two Way Talk – Tapez sur l'icône du micro pour activer la fonction. Appuyez une fois sur la touche ronde pour parler. Appuyez de nouveau pour entendre le son capté par la caméra. (Images A23 et A24) FRANÇAIS 4.2.6 A23 CAMÉRA A24 27 Pan and Tilt Function : Tapez sur les touche haut et bas pour incliner la caméra vers le haut ou le bas et sur les touches gauche et droite pour balayer de gauche à droite. (Images A25 et A26) A25 28 A26 CAMÉRA A27 A28 A29 CAMÉRA 29 FRANÇAIS Android™ Photo/Video - Prenez une photo ou enregistrez une vidéo avec votre caméra. Tapez sur l'icône de la vidéo pour activer la fonction photo/vidéo. Sélectionnez l'enregistrement vidéo en tapant sur la petite icône de la vidéo à droite de la grande touche bleue, puis appuyez sur cette dernière pour démarrer l'enregistrement. La touche devient rouge ; appuyez de nouveau pour arrêter l'enregistrement. (Images A27 et A28) Appareil photo - Tapez sur l'icône de l'appareil photo pour activer la fonction. Appuyez sur la grande touche bleue pour prendre une photo. (Image A29) Remarque : Les photos et les vidéos sont stockées dans la mémoire flash interne de votre appareil Android™ ; vouspouvez les visionner dans la galerie ou à l’aide du lecteur multimédia. Pour visionner les vidéos, utilisez l’application « Hubble for Motorola Monitors » ou une application tierce capable de prendre en charge le format MJPG (Motion-jpeg), telle que MX Player (de Google Play™ Store). Melody – Pour jouer l’une des 5 mélodies préenregistrées, tapez sur Melody pour afficher le menu Melody et sélectionner votre mélodie favorite qui sera jouée via la caméra. (Image A30) Temperature – La température mesurée par le capteur situé au dos de la caméra s'affiche sur votre appareil Android™ (Image A31). La valeur s'affiche en rouge si la température sort de la limite maximale ou minimale que vous avez définie dans votre compte. (Voir section 4.2.4) A30 30 A31 CAMÉRA Fonctions de la caméra : Avec un iPhone®/iPad® • Démarrez l'application Hubble for Motorola Monitors sur votre iPhone®/iPad®. • L’écran de visionnage vidéo s’ouvre. 4.3.1 Ajouter d'autres caméras iOS • Dans cet écran , tapez sur le logo Motorola pour aller à la page Add Camera. (Image i15) • Tapez sur Add Camera pour ajouter d'autres caméras en suivant les étapes de configuration pour iPhone®/iPad® dans la section 3.3.4. (Image i16) • Les images filmées par la caméra qui vient d’être ajoutée s’affichent automatiquement. i15 i16 Remarque : Vous ne pouvez connecter que 4 caméras à un compte. CAMÉRA FRANÇAIS 4.3 31 4.3.2 Supprimer une caméra Vous pouvez supprimer une caméra de votre compte comme suit : • Tapez sur l'icône des réglages Camera Detail. (Image i17) dans la page d'accueil, puis tapez sur • Sélectionnez Remove Camera, puis tapez sur Yes pour supprimer la caméra de la liste. (Image i18) i17 32 i18 CAMÉRA • Tapez sur Account dans la page d'accueil : les détails du compte s'affichent. (Image i19) • Tapez sur Change Password pour changer votre mot de passe en suivant les instructions. • Tapez sur Log Out pour vous déconnecter de votre compte. • Tapez sur Current Plan pour accéder à la page du service d'enregistrement vidéo sur le Nuage. Pour plus de détails, visitez notre site www.hubbleconnected.com/motorola/plans. • Tapez sur Send Log pour envoyer par courriel un rapport de l’application Hubble for Motorola Monitors à notre serveur lorsqu'un agent du service à la clientèle vous en fait la demande. i19 CAMÉRA 33 FRANÇAIS Modifier les informations de votre compte Vous pouvez modifier les informations de votre compte à partir de votre iPhone®/iPad®. iOS 4.3.3 4.3.4 Réglages de la caméra Vous pouvez modifier les réglages de la caméra en tapant sur Settings (Réglages) dans la page d'accueil (Image i20) pour accéder à Camera Name et Firmware Version (Image i21). Vous pouvez également changer le nom de la caméra en tapant sur le nom existant et en suivant les instructions. i20 i21 • Tapez sur Notification Sensitivity pour régler la sensibilité de détection des sons et des mouvements, et régler l’alerte de température trop élevée ou trop basse. (Image i22) i22 34 CAMÉRA Paramètres généraux FRANÇAIS 4.3.5 iOS • Tapez sur Settings dans la page d'accueil. (Image i23) • Tapez sur General Settings pour choisir le format d'affichage de Clock (12 h/24 h), l'unité de Temperature (°C / °F), et activer Notification Sound ou Vibration. (Image i24) i23 i24 • Tapez sur Do Not Disturb, choisissez une durée et sélectionnez ON (ACTIVER). La caméra n'émettra aucun bip et n'enverra aucune alerte à votre appareil iPhone®/iPad® pendant la période choisie. (Image i25) i25 CAMÉRA 35 4.3.6 Paramètres de l’application Hubble for Motorola Monitors • Sélectionnez Settings sur votre iPhone®/iPad®; la liste des applications s'affiche ; tapez sur Hubble for Motorola Monitors ; les paramètres de Hubble for Motorola Monitors s'affichent à l'écran. (Image i26) i26 36 CAMÉRA Tapez sur la zone de visualisation pour afficher les icônes suivantes : Two-Way Communication – Tapez sur l'icône du micro pour activer lafonction. Appuyez une fois sur la touche ronde de la caméra pour parler. Appuyez de nouveau pour entendre le son capté par la caméra. (Images i27 et i28) i27 CAMÉRA i28 37 FRANÇAIS Fonctionnalités de l’application Hubble for Motorola Monitors iOS 4.3.7 Pan and Tilt Function : Tapez sur l'icône aux 4 flèches pour activer la fonction de balayage et d'inclinaison. Appuyez sur les flèches haut/bas pour incliner la caméra vers le haut ou le bas, et sur les flèches droite/gauche pour faire pivoter la caméra vers la droite ou la gauche. (Images i29 et i30) i29 38 i30 CAMÉRA iOS FRANÇAIS Photo Function - Tapez sur l'icône de l'appareil photo pour activer la fonction. Appuyez sur la grande touche bleue pour prendre une photo. (Image i31) i31 Remarque : Les photos sont stockées dans la mémoire flash interne de votre iPhone®/iPad®. CAMÉRA 39 Melody – Pour jouer l’une des 5 mélodies préenregistrées, tapez sur Melody pour afficher le menu Melody et sélectionner votre mélodie favorite qui sera jouée via la caméra. (Image i32) Temperature – La température mesurée par le capteur situé au dos de la caméra s'affiche sur votre iPhone®/iPad® (Image i33). La valeur s'affiche en rouge si la température sort de la limite maximale ou minimale que vous avez définie dans votre compte. (Voir section 4.3.5) i32 40 i33 CAMÉRA Fonctions de la caméra : Avec un PC ou ordinateur portable FRANÇAIS 4.4 • Allez à l’URL : https://app.hubbleconnected.com/#login • Entrez votre nom d’utilisateur et votre mot de passe, puis cliquez sur Login (Me connecter) si vous avez déjà créé un compte. iOS • Cliquez sur la caméra couplée à votre compte à l’aide de votre appareil Android™ ou de votre iPhone®/iPad® pour ouvrir l'écran de visualisation. Vous pouvez facilement rester en contact avec vos proches et vos lieux et animaux familiers favoris grâce au streaming vidéo en direct. • Sur le site Web, vous pouvez également modifier les réglages en suivant les instructions du menu. CAMÉRA 41 5. Procédure de réinitialisation de la caméra Remarque : si vous déplacez votre caméra d’un routeur (par exemple chez vous) à un autre (par exemple au bureau), ou que vous rencontrez des difficultés pour configurer la caméra, celle-ci doit être réinitialisée. Réinitialisez la caméra de la façon suivante : 1. 2. 3. 4. 42 Faites glisser le commutateur ON/OFF (MARCHE/ARRÊT) sur OFF (ARRÊT). Maintenez la touche PAIR (COUPLAGE) enfoncée et faites glisser le commutateur ON/OFF (MARCHE/ARRÊT) sur ON (MARCHE). Relâchez la touche PAIR (COUPLAGE) lorsque vous entendez un bip de confirmation et attendez la fin de la procédure de réinitialisation. Lorsque la caméra est réinitialisée, la DEL rouge clignote doucement. Vous pouvez de nouveau ajouter votre caméra en suivant les étapes de la section 3.2.4 pour les appareils Android™ ou de la section 3.3.4 pour les appareils iOS®. Procédure de réinitialisation de la caméra FRANÇAIS 6. Aide Interférences sonores Pour éviter les bruits de fond ou l’écho, veillez à ce qu’il y ait une distance suffisante entre votre appareil et la caméra Wi-Fi®. L’utilisation d’autres appareils 2.4 GHz tels que les systèmes Bluetooth® ou les fours à microondes peuvent causer des interférences avec ce produit. Tenez la caméra Wi-Fi® éloignée d’au moins 1,5 mètres de tels appareils, ou éteignez-les s’ils semblent provoquer des interférences. Perte de connexion Vérifiez vos paramètres Wi-Fi®. Reconnectez votre Wi-Fi® si nécessaire. Vérifiez que la caméra Wi-Fi ® est allumée. Attendez quelques minutes pour établir la connexion à votre réseau Wi-Fi®. Si vous avez oublié votre mot de passe Si vous avez oublié votre mot de passe, tapez sur « Forgot Password » (Mot de passe oublié) et entrez votre adresse de courriel. Un nouveau mot de passe sera immédiatement envoyé à cette adresse. Dépannage Catégorie Description du problème ou de l'erreur Solution Compte Je ne peux pas me connecter, même après avoir créé mon compte. Vérifiez votre nom d'utilisateur et votre mot de passe. Compte Je reçois le message d'erreur suivant : « Email ID is not registered » (Adresse de courriel inconnue). Vérifiez que vous avez bien un compte chez nous. Tapez sur Create Account pour créer un compte qui vous permettra d'utiliser la caméra Wi-Fi®. Aide 43 Compte Que faire si j'ai oublié mon mot de passe ? Compte Je ne reçois pas de 1. nouveau mot de passe bien que j'aie cliqué sur «Forgot Password » 2. (Mot de passe oublié). Le message se trouve peut-être dans votre dossier spam. Vérifiez votre dossier spam Il peut y avoir un retard dans la réception de votre courriel. Attendez quelques minutes et réactualisez votre boîte de réception. Problèmes de Je reçois le message 1. connectivité suivant : Nous avons des problèmes pour accéder à votre caméra. Cela peut être 2. dû à une absence de 3. connexion Internet. Veuillez attendre et réessayer plus tard. Veuillez réessayer dans quelques minutes. Cela pourrait être dû à un problème avec votre connexion Internet. Si le problème persiste, essayez de redémarrer votre caméra . Redémarrez votre routeur sans fil. Visionnage 44 En « Mode distant », la vidéo s'arrête au bout de 5 minutes. Comment puis-je la visionner plus longtemps ? Cliquez sur le lien « Forgot Password » (Mot de passe oublié) sur la page Web https://app.hubbleconnected.com/ #login OU dans votre application pour Android™ ou iOS. Un courriel sera envoyé à votre adresse. Lorsque vous accédez à votre caméra via un réseau différent de votre réseau domestique (via Internet) votre vidéo s’arrête au bout de 5 minutes. Vous pouvez cliquer de nouveau sur la caméra dans votre application Android™/iOS pour redémarrer le streaming. Si vous accédez à la caméra depuis votre navigateur, vous pouvez cliquer sur Reload pour redémarrer le streaming de votre caméra. Aide Le seuil d’alerte sonore Vous pouvez régler la sensibilité est incorrect sonore de notification dans le menu des réglages de la caméra. Problèmes de connectivité L'application de mon 1. téléphone affiche le 2. message suivant : « Unable to connect to BMS server » (Connexion au serveur BMS impossible). 3. Installation Lorsque je veux ajouter une nouvelle caméra à mon compte, je n'en trouve aucune. Si vous essayez d'ajouter une caméra qui avait déjà été ajoutée à votre compte ou à un autre compte, vous devez d’abord réinitialiser la caméra. Pour cela, maintenez la touche PAIR située sous la caméra enfoncée pendant 5 secondes. Général Quels sont les navigateurs pris en charge pour accéder à ma caméra depuis mon PC/Mac®? Sur PC et Mac® , nous recommandons Google Chrome™. Cependant, les navigateurs suivants sont également pris en charge : PC : Internet Explorer® 9 ou plus récent. Mac® : Safari® 6 ou plus récent. Aide Vérifiez la puissance du signal WiFi®. Vérifiez si vous êtes connecté à l’Internet en démarrant le navigateur de votre téléphone et en allant sur un site Web connu tel que www.google.com. Essayez de nouveau si vous avez réussi à vous connecter à Internet. 45 FRANÇAIS Fonctions Général Que signifie la DEL clignotante ? La DEL clignote pour indiquer les états suivants : Clignotement lent : 1. Votre caméra est en mode de configuration. Dans ce mode, vous pouvez ajouter la caméra à votre compte . Lorsque vous la sortez de la boîte, la caméra est en mode de configuration. Maintenez la touche PAIR située sous la caméra enfoncée jusqu'à ce que vous entendiez un bip. Clignotement lent : 2. La caméra est en train de se connecter au routeur, ou a perdu sa liaison avec celui-ci. Vérifiez que la caméra est à la portée du signal Wi-Fi®. DEL fixe : la caméra est connectée au réseau Wi-Fi®. Problèmes de Je ne peux pas Vérifiez que la caméra est à la portée connectivité accéder à ma caméra. du signal Wi-Fi®. Si la DEL de votre caméra clignote lentement, essayez de rapprocher la caméra du routeur pour une meilleure réception du signal Wi-Fi®, puis réessayez. Installation 46 Pendant la dernière étape de la configuration pour un appareil Android™ ou iOS, je ne trouve pas ma caméra et la configuration échoue. Réinitialisez la caméra et réessayez. Maintenez la touche PAIR située sous la caméra enfoncée jusqu'à ce que vous entendiez un bip. Attendez une minute que la caméra redémarre. Lorsque la DEL clignote, la caméra est en mode de configuration. Redémarrez alors la procédure de configuration sur votre Smartphone. Aide Vérifiez les paramètres de votre routeur sans fil. Par exemple, les routeurs de marque Buffalo disposent d’une option appelée Wireless Isolation (Isolation sans fil). Désactivez cette option. Caméra Lorsque j’essaye d’utiliser la caméra, je suis invité à mettre le microprogramme à jour. Que dois-je faire ? Veuillez mettre votre microprogramme à jour. Cela demande environ 5 minutes. Nous proposons des mises à jour de temps à autre afin d’améliorer les fonctionnalités de la caméra. Général Quelles plateformes sont prises en charge pour accéder à ma caméra ? Configuration minimale : Windows ® 7* avec plug-in Java pour navigateur nécessaire Mac OS® 10.7 Chrome™ 24 Internet Explorer® 9 Safari® 6 Java™ 7 Firefox® version 18.0 Adobe® Flash® Player 15.0 Android™ 4.2 iOS 7.0 pour iPhone®/iPad® Général Aide Je n’entends pas le son Tapez sur l’icône du haut-parleur dans lorsque j’accède à une l’écran de visualisation pour activer l’audio. Par défaut, l’audio est caméra distante. DÉSACTIVÉ lorsque vous accédez à une caméra distante. 47 FRANÇAIS Problèmes de Bien que j’accède à ma connectivité caméra depuis le même réseau Wi-Fi®, elle apparaît toujours comme distante. Je ne peux y accéder que pendant 5 minutes à la fois. Lorsque vous accédez à votre caméra depuis le réseau sans fil (chez vous) avec lequel elle a été configurée, c’est une caméra locale. Lorsque vous accédez à votre caméra loin de chez vous, c’est une caméra distante. Vous pouvez utiliser une connexion 3G, 4G, 4G LTE ou Wi-Fi® loin de chez vous. Général Que signifie « caméra locale » et « caméra distante » ? Général Comment télécharger Android™ : l'applicationpour les - Allez sur Google Play Store sur appareils Android™ et votre appareil Android™ iOS ? - Sélectionnez Search (Chercher) - Entrez « Hubble for Motorola Monitors » - Le résultat sera l'application Hubble - Sélectionnez-la pour l’installer iOS : - Ouvrez l'App StoreSM - Sélectionnez Search (Chercher) - Entrez « Hubble for Motorola Monitors » - Le résultat sera l'application Hubble - Sélectionnez-la pour l’installer Installation Lorsque la vidéo est coupée, l'application tente de se reconnecter, le son est perdu et la vidéo est saccadée. 48 Vous devez désactiver la fonction de verrouillage automatique de votre appareil intelligent pour assurer le streaming audio/vidéo ininterrompu. Aide Combien d’utilisateurs peuvent accéder simultanément à une caméra ? En mode local, deux utilisateurs peuvent accéder à une caméra. Audelà de deux utilisateurs, le streaming passe par un serveur distant. Cela permet à un nombre illimité d’utilisateurs d’accéder simultanément à une seule caméra. Problèmes de J'ai des interférences L’efficacité du streaming vidéo est connectivité causées par mes autres liée à la bande passante Internet, surtout si vous avez deux ou plusieurs webcams. dispositifs de streaming vidéo connectés au même routeur. Aide 49 FRANÇAIS Fonctions 7. Informations générales Si votre produit ne fonctionne pas correctement… 1. 2. Lisez ce guide de l'utilisateur ou le guide de démarrage rapide. Adressez-vous à notre service clientèle : +49 (0) 1805 938 802 en Europe Courriel : [email protected] Garantie limitée pour les produits et accessoires grand public (« Garantie ») Nous vous remercions d'avoir choisi ce produit de marque Motorola fabriqué sous licence par Binatone Electronics International LTD (« BINATONE »). Que couvre la présente Garantie ? Sous réserve des exclusions indiquées ci-dessous, la société BINATONE garantit que ce produit (« Produit ») de marque Motorola ou cet accessoire certifié et vendu pour être utilisé avec le Produit (« Accessoire ») fabriqué par BINATONE est exempt de défauts de matériaux et de fabrication, sous réserve d’une utilisation normale pendant la période stipulée ci-dessous. La présente Garantie est votre unique garantie et n’est pas transférable. Qui est couvert par la présente Garantie ? La présente Garantie couvre uniquement le premier acheteur du Produit et n’est pas transférable. Que fera BINATONE ? BINATONE ou son distributeur agréé, à son gré et dans un délai commercialement raisonnable, réparera ou remplacera tout Produit ou Accessoire qui ne serait pas conforme à la présente Garantie. Nous pourrons utiliser des Produits, Accessoires ou pièces remis à neuf, d’occasion ou neufs, dont les fonctionnalités sont équivalentes. 50 Informations générales TOUTE GARANTIE IMPLICITE, Y COMPRIS, SANS S’Y LIMITER, LES GARANTIES IMPLICITES DE QUALITÉ MARCHANDE ET D'ADAPTATION À UN USAGE PARTICULIER, SERA LIMITÉE À LA DURÉE DE LA PRÉSENTE GARANTIE, SINON LA RÉPARATION OU LE REMPLACEMENT FOURNIS EN VERTU DE LA PRÉSENTE GARANTIE LIMITÉE CONSTITUERONT LE SEUL RECOURS DU CONSOMMATEUR ET SERONT OFFERTS EN LIEU ET PLACE DE TOUTE AUTRE GARANTIE EXPLICITE OU IMPLICITE. EN AUCUN CAS MOTOROLA OU BINATONE NE POURRONT ÊTRE TENUS RESPONSABLES, QUE CE SOIT PAR CONTRAT OU DÉLIT CIVIL (Y COMPRIS NÉGLIGENCE), DE TOUT DOMMAGE AU-DELÀ DU PRIX D’ACHAT DU PRODUIT OU ACCESSOIRE, OU DE DOMMAGES INDIRECTS, ACCESSOIRES, PARTICULIERS OU CONSÉCUTIFS, OU DE TOUTE AUTRE PERTE DE REVENUS OU BÉNÉFICES, PERTE D'INFORMATION OU AUTRES PERTES FINANCIÈRES DÉCOULANT DE OU EN RELATION AVEC LA CAPACITÉ OU L'INCAPACITÉ D'UTILISER LES PRODUITS OU LES ACCESSOIRES. CES DOMMAGES PEUVENT ÊTRE DÉNIÉS PAR LA LOI. Certaines juridictions n'autorisant pas l'exclusion ou la limitation des dommages fortuits ou consécutifs, ou la limitation de la durée d'une garantie implicite, il est possible que les limitations ou exclusions susmentionnées ne vous concernent pas. La présente Garantie vous accorde des droits légaux spécifiques et vous pouvez aussi bénéficier d’autres droits différents d’une juridiction à une autre. Informations générales 51 FRANÇAIS Quelle sont les autres limites de la Garantie ? Produits garantis Produits grand public Durée de garantie Un (2) an à compter de la date d’achat du produit par le premier acheteur de celui-ci. Accessoires grand public Quatre-vingt-dix (90) jours à compter de la date d’achat de l’accessoire par le premier acheteur de celui-ci. Produits et accessoires grand public La durée la plus longue entre la durée réparés ou remplacés restante de la garantie originale et quatre-vingt-dix (90) jours à compter de la date de renvoi au client. Exclusions Usure normale. L'entretien périodique, la réparation et le remplacement des pièces suite à une usure normale sont exclus de la présente Garantie. Piles. Seules les piles dont la pleine capacité est inférieure à 80% de la capacité nominale et les piles défectueuses sont couvertes par la présente Garantie. Mauvais traitements et mauvais usage. Défectuosités ou dommages résultant : (a) de l’utilisation et du stockage inappropriés, de l’usage anormal ou abusif, des accidents ou négligences tels que dégâts matériels (fissures, rayures, etc.) à la surface du produit suite à une mauvaise utilisation ; (b) d’un contact avec un liquide, l’eau, la pluie, une humidité excessive ou une forte transpiration, le sable, la saleté ou similaire, une chaleur excessive ou la nourriture ; (c) de l’utilisation du produit ou des accessoires à des fins commerciales ou de nature à soumettre le produit ou les accessoire à un usage ou à des conditions anormales ; ou (d) de tout autre acte étranger à MOTOROLA ou à BINATONE, ne sont pas couverts par la présente Garantie. Utilisation de Produits ou Accessoires de marques autres que Motorola. Les défauts ou dommages résultant de l'utilisation de Produits, d’Accessoires ou périphériques de marques autres que Motorola, ou non approuvés par Motorola, ne sont pas couverts par la présente Garantie. Entretien ou modifications non autorisés. Les défectuosités ou dommages résultant de réparations, essais, réglages, installation, entretien, transformations 52 Informations générales Produits altérés. Les Produits ou Accessoires dont (a) les plaques signalétiques a été enlevée, altérée ou effacée ; (b) les scellés sont cassés ou présentent des signes évidents de manipulation ; (c) les numéros de série des cartes ne correspondent pas ; ou (d) les boîtiers ou certaines pièces ne sont pas conformes ou sont d’une marque autre que Motorola, ne sont pas couverts par la présente Garantie. Services de communications. Les défauts, dommages ou défaillances des Produits ou Accessoires causés par tout service ou signal de communication auquel vous êtes abonné, ou que vous utilisez avec les Produits ou Accessoires, ne sont pas couverts par la présente Garantie. Comment faire pour faire réparer votre appareil sous garantie ou obtenir d’autres informations ? Pour faire réparer votre appareil sous garantie ou obtenir d’autres informations, veuillez vous adresser à notre service clientèle : +49 (0) 1805 938 802 en Europe Courriel : [email protected] Vous recevrez des instructions sur la façon d'expédier les Produits ou Accessoires, à vos frais et risques, à un centre de réparation agréé BINATONE. Pour faire réparer votre Produit ou Accessoire sous garantie, vous devrez fournir : (a) le produit ou l’accessoire ; (b) la facture originale portant la date et le lieu de l’achat, ainsi que le nom du fournisseur ; (c) si une carte de garantie se trouvait dans l’emballage, cette dernière remplie portant le numéro de série du produit ; (d) une description écrite du problème et, le plus important, (e) votre adresse et votre numéro de téléphone. Ces conditions générales constituent l'accord intégral de garantie entre vous et BINATONE concernant les Produits ou Accessoires achetés par vous, et remplacent tout accord ou déclaration antérieurs, y compris les déclarations faites dans n’importe quelle publication ou matériel promotionnel émis par BINATONE, ou les déclarations faites dans le cadre dudit achat par un agent ou employé de BINATONE. Informations générales 53 FRANÇAIS ou modifications effectués par des tiers autres que MOTOROLA, BINATONE ou leurs centres de service après-vente agréés, sont exclus de la présente Garantie. BINATONE TELECOM PLC 1 Apsley Way London NW2 7HF,United Kingdom. Tel: +44(0) 20 8955 2700 Fax: +44(0) 20 8344 8877 e-mail: [email protected] ________________________________________ . EC Declaration of Conformity We the manufacturer / Importer : Binatone Telecom Plc 1 Apsley Way London NW2 7HF, United Kingdom. Declare under our sole responsibility that the following products Wi-Fi Video Camera Type of equipment: Model Name: FOCUS85, FOCUS85-B, FOCUS85-S, FOCUS85-W Country of Origin: China Brand: Motorola complies with the essential protection requirements of R&TTE Directive 1999/5/EC on the approximation of the laws of the Member States relating to Radio Spectrum Matters, the Council Directive /108/EC on the approximation of the laws of the Member States relating to electromagnetic compatibility (EMC) and the European Community Directive 2006/95/EC relating to Electrical Safety. Directive 2011/65/EC on the restriction of use of hazardous substances (RoHS) and 2009/125/EC relating to ecodesign requirement for Energy-Related Products (ErP). Assessment of compliance of the product with the requirements relating to the essential requirements according to Article 3 R&TTE was based on Annex III of the Directive 1999/5/EC and the following standard: Radio Spectrum: EMC: Electrical Safety: RF Safety: EN300328 V1.8.1:2012 EN301489-17 V2.2.1:2012 EN301489-1 V1.9.2:2011 EN60950-1/A12:2011 EN62311:2010 The product is labelled with the European Approval Marking CE as show. Any Unauthori ed modification of the product voids this Declaration. Manufacturer / Importer (Signature of authori ed person) London, 30 May , 2014 Karl Heinz Mueller / Chief Technical Officer 54 Place & Date Informations générales FRANÇAIS 8. Caractéristiques techniques Caméra Wi-Fi® 802.11 b/g/n Capteur d’images CMOS couleur 1 Mégapixels Objectif f = 2.3 mm, F = 2.4 DEL IR 8 Adaptateur secteur : Ten Pao International Ltd. S009GV0500150 Entrée : 100-240 V CA, 50/60 Hz, 300 mA Sortie : 5 V CC, 1500 mA Caractéristiques techniques 55 Fabriqué, distribué ou vendu par Binatone Electronics International LTD., détenteur officiel de la licence pour ce produit. MOTOROLA et le logo M stylisé sont des marques déposées ou brevetées de Motorola Trademark Holdings, LLC. et sont utilisés sous licence. Le logo Apple et Safari sont des marques commerciales d’Apple Inc., déposées aux États-Unis et dans d’autres pays. App Store est une marque de service d'Apple Inc. Google Play, Android et Chrome sont des marques commerciales de Google Inc. Wi-Fi est une marque commerciale de Wi-Fi Alliance. Internet Explorer et Windows sont des marques commerciales du groupe Microsoft. Firefox est une marque déposée de la Mozilla Foundation. Adobe et Flash sont soit des marques déposées, soit des marques commerciales d'Adobe Systems Incorporated. Java est une marque déposée d’Oracle et/ou de ses filiales. Toutes les autres marques commerciales sont la propriété à leurs détenteurs respectifs. © 2015 Motorola Mobility LLC. Tous droits réservés. FR_EU Version 4.0 Imprimé en Chine