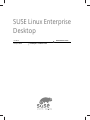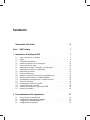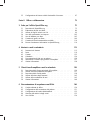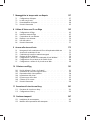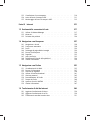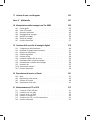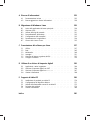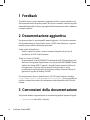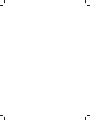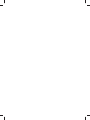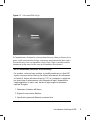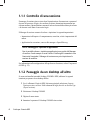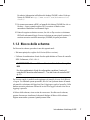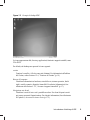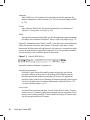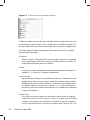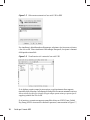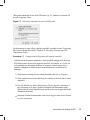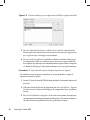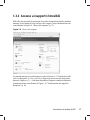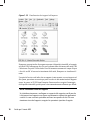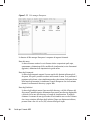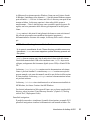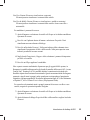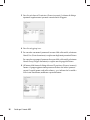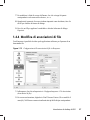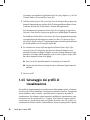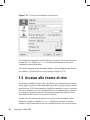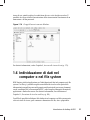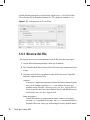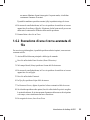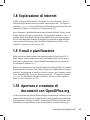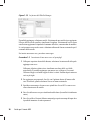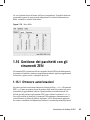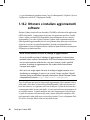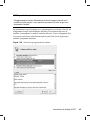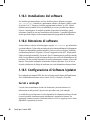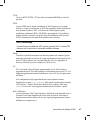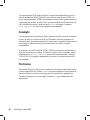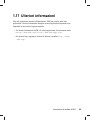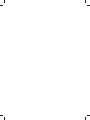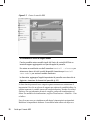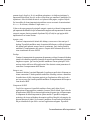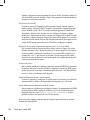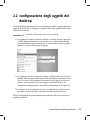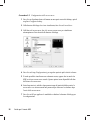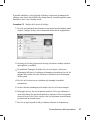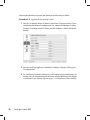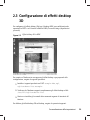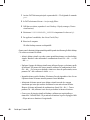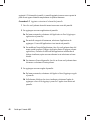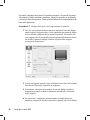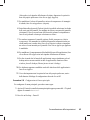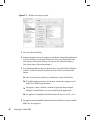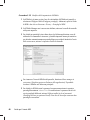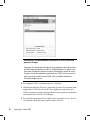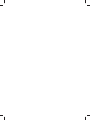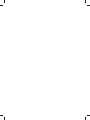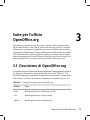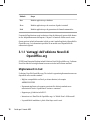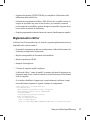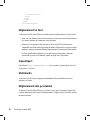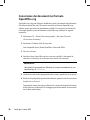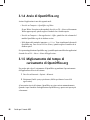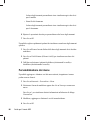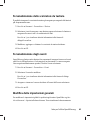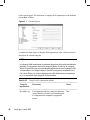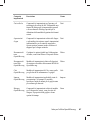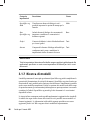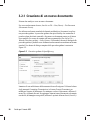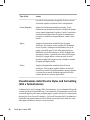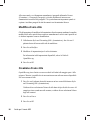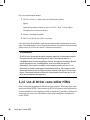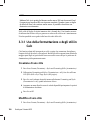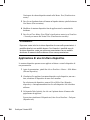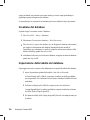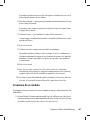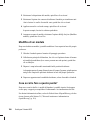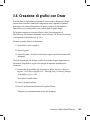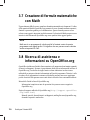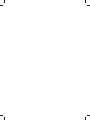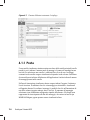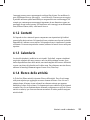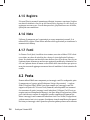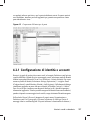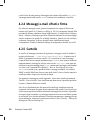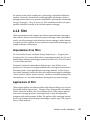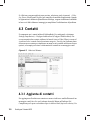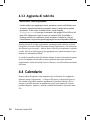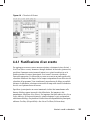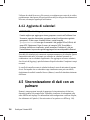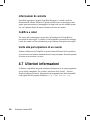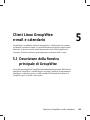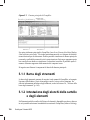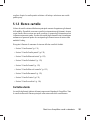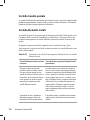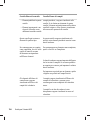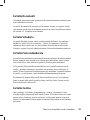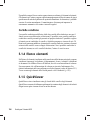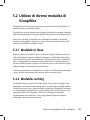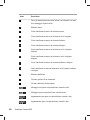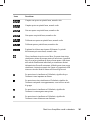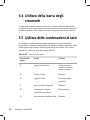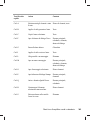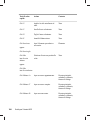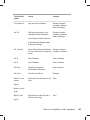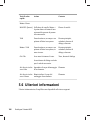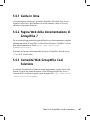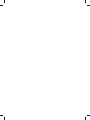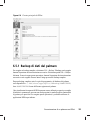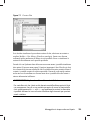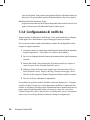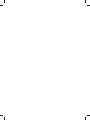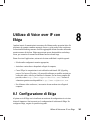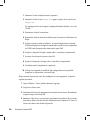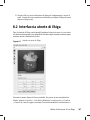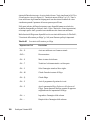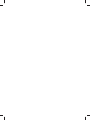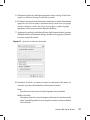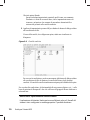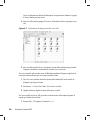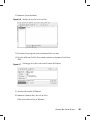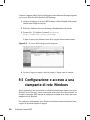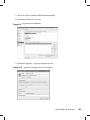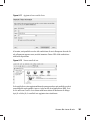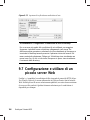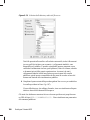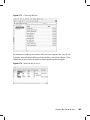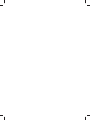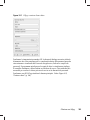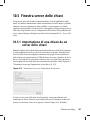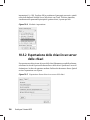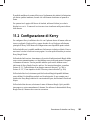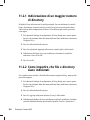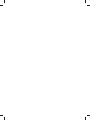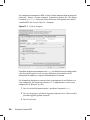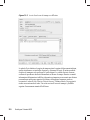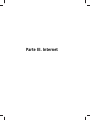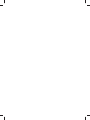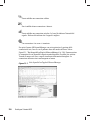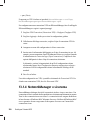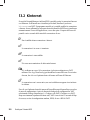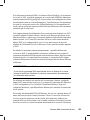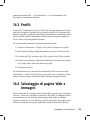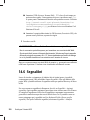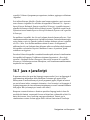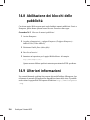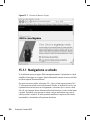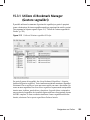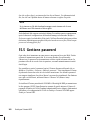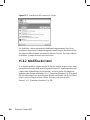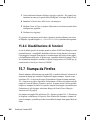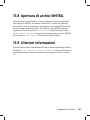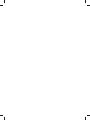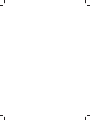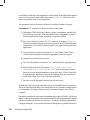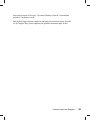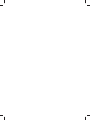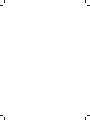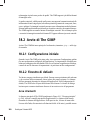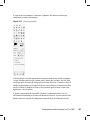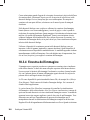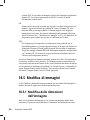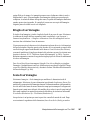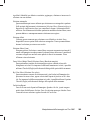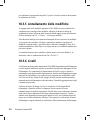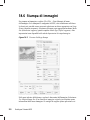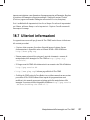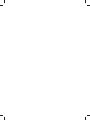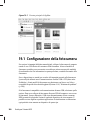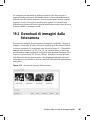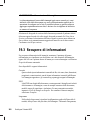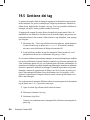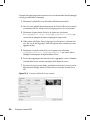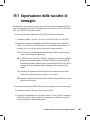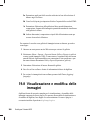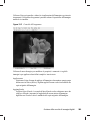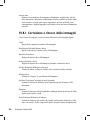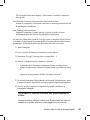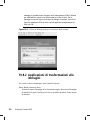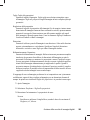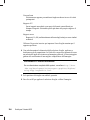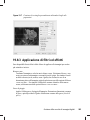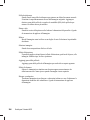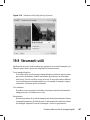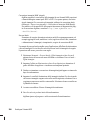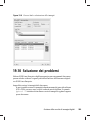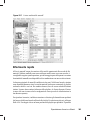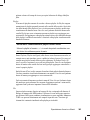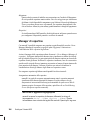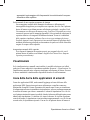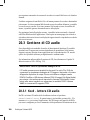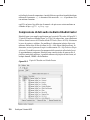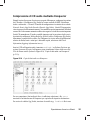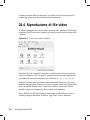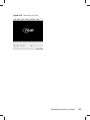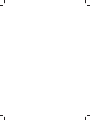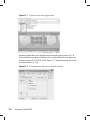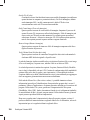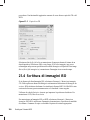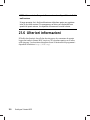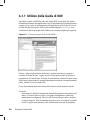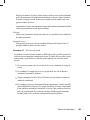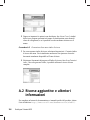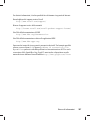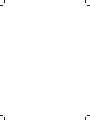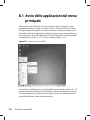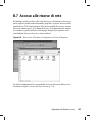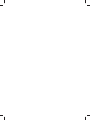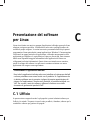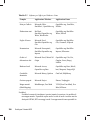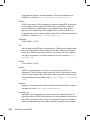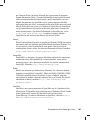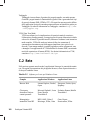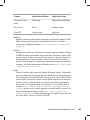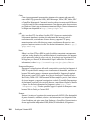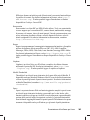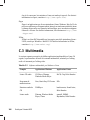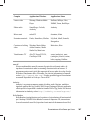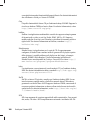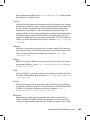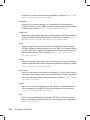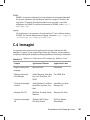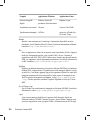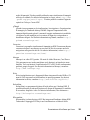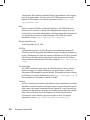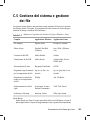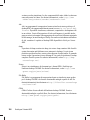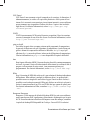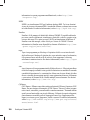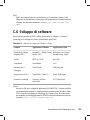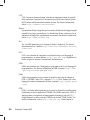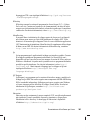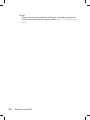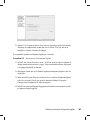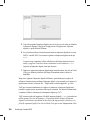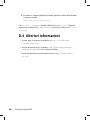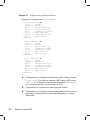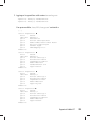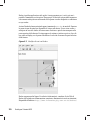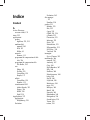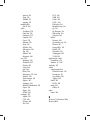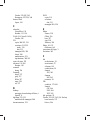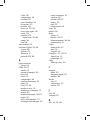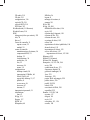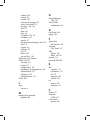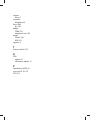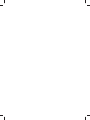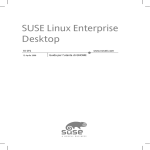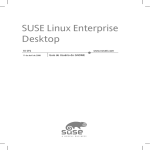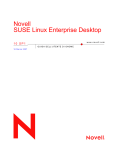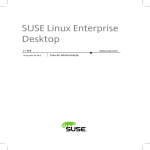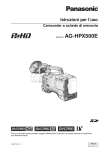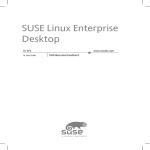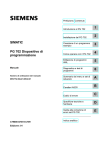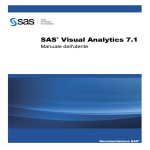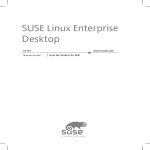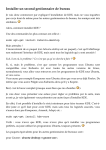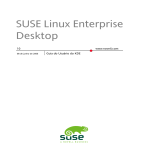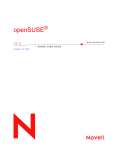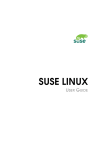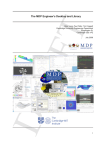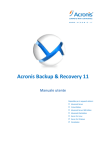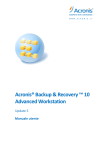Download Creazione di un modello
Transcript
SUSE Linux Enterprise Desktop 10 SP2 14 Aprile 2008 www.novell.com Guida per l'utente KDE Guida per l'utente KDE Tutto il contenuto è protetto da copyright © Novell, Inc. Nota legale Questo manuale è protetto dai diritti di proprietà intellettuale di Novell. Con la riproduzione, la duplicazione o la distribuzione di questo manuale si accetta esplicitamente di aderire ai termini e alle condizioni di questo contratto di licenza. È possibile riprodurre, duplicare e distribuire liberamente questo manuale indipendentemente o come parte di un pacchetto in formato elettronico e/o stampato, purché siano soddisfatte le seguenti condizioni: Le informazioni sul copyright e i nomi di autori e collaboratori devono venire visualizzati in modo chiaro e distintivo su tutte le copie riprodotte, duplicate e distribuite. Questo manuale, in particolare quello in formato stampato, deve essere riprodotto e/o distribuito solo per uso non commerciale. Per qualsiasi altro tipo di utilizzo del manuale o di parte di esso, è innanzitutto necessario ottenere l'autorizzazione esplicita di Novell, Inc. Per i marchi Novell, vedere l'elenco dei marchi di servizio e di fabbrica corrispondenti disponibili all'indirizzo http://www.novell.com/company/legal/trademarks/tmlist.html [http://www.novell .com/company/legal/trademarks/tmlist.html]. * Linux è un marchio registrato di Linus Torvalds. Tutti gli altri marchi di fabbrica di terze parti appartengono ai rispettivi proprietari. Un simbolo di marchio di fabbrica (®, ™ ecc.) indica un marchio di fabbrica di Novell. Un asterisco (*) indica un marchio di fabbrica di terze parti. Tutte le informazioni nella presente pubblicazione sono state compilate con la massima attenzione ai dettagli. Ciò, tuttavia, non garantisce una precisione assoluta. Novell, Inc., SUSE LINUX Products GmbH, gli autori e i traduttori non potranno essere ritenuti responsabili di eventuali errori o delle relative conseguenze. Sommario Informazioni sulla Guida ix Parte I KDE Desktop 1 1 Introduzione al desktop di KDE 3 1.1 1.2 1.3 1.4 1.5 1.6 1.7 1.8 1.9 1.10 1.11 1.12 1.13 1.14 1.15 1.16 1.17 Login e selezione di un desktop . . . . . . . . . . . . . . . . . . . Logout . . . . . . . . . . . . . . . . . . . . . . . . . . . . . . Componenti del desktop . . . . . . . . . . . . . . . . . . . . . . Gestione di cartelle e file con Konqueror . . . . . . . . . . . . . . . Accesso alle risorse di rete . . . . . . . . . . . . . . . . . . . . . Individuazione di dati nel computer o nel file system . . . . . . . . . . Spostamento di testo tra le applicazioni . . . . . . . . . . . . . . . Esplorazione di Internet . . . . . . . . . . . . . . . . . . . . . . E-mail e pianificazione . . . . . . . . . . . . . . . . . . . . . . . Apertura e creazione di documenti con OpenOffice.org . . . . . . . . . Gestione parole d'ordine con KWallet Manager . . . . . . . . . . . . Visualizzazione, decompressione e creazione di archivi . . . . . . . . . Cattura di schermate . . . . . . . . . . . . . . . . . . . . . . . Visualizzazione di file PDF con KPDF . . . . . . . . . . . . . . . . . Controllo dell'audio con KMix . . . . . . . . . . . . . . . . . . . Gestione dei pacchetti con gli strumenti ZEN . . . . . . . . . . . . . Ulteriori informazioni . . . . . . . . . . . . . . . . . . . . . . . 2 Personalizzazione delle impostazioni 2.1 2.2 2.3 2.4 Uso del Centro di controllo KDE . . . . configurazione degli oggetti del desktop Configurazione di effetti desktop 3D . . Configurazione del pannello . . . . . 3 8 8 19 30 31 34 35 35 35 36 39 40 41 42 43 49 51 . . . . . . . . . . . . . . . . . . . . . . . . . . . . . . . . . . . . . . . . . . . . . . . . . . . . . . . . . . . . 51 55 59 61 2.5 Configurazione del sistema e delle funzionalità di sicurezza . . . . . . . 67 Parte II Office e collaborazione 73 3 Suite per l'ufficio OpenOffice.org 75 3.1 3.2 3.3 3.4 3.5 3.6 3.7 3.8 Descrizione di OpenOffice.org . . . . . . . . . . . . . . . . . . . Elaborazione di testi con Writer . . . . . . . . . . . . . . . . . . . Utilizzo dei fogli di calcolo con Calc . . . . . . . . . . . . . . . . . Uso delle presentazioni con Impress . . . . . . . . . . . . . . . . Uso dei database con Base . . . . . . . . . . . . . . . . . . . . Creazione di grafici con Draw . . . . . . . . . . . . . . . . . . . Creazione di formule matematiche con Math . . . . . . . . . . . . . Ricerca di assistenza e informazioni su OpenOffice.org . . . . . . . . . 4 Kontact: e-mail e calendario 4.1 4.2 4.3 4.4 4.5 4.6 4.7 113 Panoramica di Kontact . . . . . . . . . . . . . . . . . . . . . . Posta . . . . . . . . . . . . . . . . . . . . . . . . . . . . . . Contatti . . . . . . . . . . . . . . . . . . . . . . . . . . . . Calendario . . . . . . . . . . . . . . . . . . . . . . . . . . . Sincronizzazione di dati con un palmare . . . . . . . . . . . . . . . Informazioni su Kontact per gli utenti di GroupWise . . . . . . . . . . Ulteriori informazioni . . . . . . . . . . . . . . . . . . . . . . . 5 Client Linux GroupWise: e-mail e calendario 5.1 5.2 5.3 5.4 5.5 5.6 Descrizione della finestra principale di GroupWise Utilizzo di diverse modalità di GroupWise . . . . Descrizione della Casella postale . . . . . . . . Utilizzo della barra degli strumenti . . . . . . . Utilizzo delle combinazioni di tasti . . . . . . . Ulteriori informazioni . . . . . . . . . . . . . Conduit utilizzati da KPilot . . . . . . . . Configurazione della connessione del palmare Configurazione del conduit KAddressBook . . Gestione delle attività e degli eventi . . . . Uso di KPilot . . . . . . . . . . . . . . 113 116 122 124 126 127 128 129 . . . . . . . . . . . . . . . . . . . . . . . . . . . . . . . . . . . . . . . . . . . . . . . . . . . . . . . . . . . . 6 Sincronizzazione di un palmare con KPilot 6.1 6.2 6.3 6.4 6.5 75 89 99 102 105 109 110 110 129 137 138 142 142 146 149 . . . . . . . . . . . . . . . . . . . . . . . . . . . . . . . . . . . . . . . . . . . . . . . . . . . . . . . . . . . . 150 151 153 153 154 7 Messaggistica in tempo reale con Kopete 7.1 7.2 7.3 7.4 Configurazione di Kopete . La chat con gli amici . . . Personalizzazione di Kopete Ulteriori informazioni . . . . . . . . . . . . . . . . . . . . . . . . . . . . . . . 157 . . . . . . . . . . . . . . . . . . . . . . . . . . . . . . . . . . . . . . . . . . . . . . . . . . . . 8 Utilizzo di Voice over IP con Ekiga 8.1 8.2 8.3 8.4 8.5 8.6 Configurazione di Ekiga . . . Interfaccia utente di Ekiga . . Composizione di una chiamata Risposta a una chiamata . . Uso della rubrica . . . . . . Ulteriori informazioni . . . . . . . . . . . . . . . . . . . . . . . . . . . . 165 . . . . . . . . . . . . . . . . . . . . . . . . . . . . . . . . . . . . . . . . . . . . . . . . . . . . . . . . . . . . . . . . . . . . . . . . . . . . . . . . . . . . . . . . . . 9 Accesso alle risorse di rete 9.1 9.2 9.3 9.4 9.5 9.6 9.7 Note generali sulla condivisione di file e sull'esplorazione della Accesso alle condivisioni di rete . . . . . . . . . . . . . Condivisione di cartelle in ambienti eterogenei . . . . . . . Gestione dei file di Windows . . . . . . . . . . . . . . . Configurazione e accesso a una stampante di rete Windows . Configurazione di scorciatoie per le cartelle di rete . . . . . Configurazione e utilizzo di un piccolo server Web . . . . . Perché utilizzare la firma e la cifratura? . . Generazione di una nuova coppia di chiavi . Esportazione della chiave pubblica . . . . Importazione delle chiavi . . . . . . . . Finestra server delle chiavi . . . . . . . Cifratura di file e testo . . . . . . . . . Ulteriori informazioni . . . . . . . . . . rete . . . . . . . . . . . . . . . . . . . . . . . . . . . . . . . . . . . . . . . . . . . . . . . . . . . . . . . . . . . . . . . . . . . . . . . . . . . . . . . . . . . . . . . . . . . . . . . . . . . . . . . . . . . . . . . . . . . . . . . . . . . . Esecuzione di ricerche con Kerry . . . . . . . . . . . . . . . . . . Configurazione di Kerry . . . . . . . . . . . . . . . . . . . . . . 1 2 Gestione stampanti 12.1 12.2 174 175 176 179 182 184 186 191 1 1 Esecuzione di ricerche con Kerry 11.1 11.2 165 167 169 170 170 171 173 1 0 Cifratura con KGpg 10.1 10.2 10.3 10.4 10.5 10.6 10.7 157 158 160 163 Installazione di una stampante . . . . . . . . . . . . . . . . . . . Modifica delle impostazioni della stampante . . . . . . . . . . . . . 191 192 194 195 197 199 200 201 201 203 207 207 210 12.3 12.4 12.5 Cancellazione di una stampante . . . . . . . . . . . . . . . . . . Avvio dei lavori di stampa in KDE . . . . . . . . . . . . . . . . . . Monitoraggio dei lavori di stampa in KDE . . . . . . . . . . . . . . 210 211 213 Parte III Internet 215 1 3 Gestione delle connessioni di rete 217 13.1 13.2 13.3 Utilizzo di KNetworkManager . . . . . . . . . . . . . . . . . . . KInternet . . . . . . . . . . . . . . . . . . . . . . . . . . . . Soluzione dei problemi . . . . . . . . . . . . . . . . . . . . . . 1 4 Navigazione con Konqueror 14.1 14.2 14.3 14.4 14.5 14.6 14.7 14.8 14.9 227 Navigazione a schede . . . . . . . . Scorrimento automatico . . . . . . Profili . . . . . . . . . . . . . . Salvataggio di pagine Web e immagini . Ricerca con Konqueror . . . . . . . Segnalibri . . . . . . . . . . . . . Java e JavaScript . . . . . . . . . . Abilitazione dei blocchi delle pubblicità Ulteriori informazioni . . . . . . . . . . . . . . . . . . . . . . . . . . . . . . . . . . . . . . . . . . . . . . . . . . . . . . . . . . . . . . . . . . . . . . . . . . . . . . . . . . . . . . . . . . . . . . . . . . . . . . . . . . . . . . . . . . . . . . . . . . . . . . . . . . . . . . . . . . . . . . . 1 5 Navigazione con Firefox 15.1 15.2 15.3 15.4 15.5 15.6 15.7 15.8 15.9 Visualizzazione di siti Web . . Ricerca di informazioni . . . Gestione dei segnalibri . . . Utilizzo di Gestione download Gestione password . . . . . Personalizzazione di Firefox . Stampa da Firefox . . . . . Apertura di archivi MHTML . Ulteriori informazioni . . . . 228 228 229 229 230 232 233 234 234 235 . . . . . . . . . . . . . . . . . . . . . . . . . . . . . . . . . . . . . . . . . . . . . . . . . . . . . . . . . . . . . . . . . . . . . . . . . . . . . . . . . . . . . . . . . . . . . . . . . . . . . . . . . . . . . . . . . . . . . . . . . . . . . . . . . . . . . . . . . . . . . . . . . . . . . . . . . . . . . . . . . . . . . . . . . . . 1 6 Trasferimento di dati da Internet 16.1 16.2 16.3 217 222 224 Aggiunta di trasferimenti all'elenco . . . . . . . . . . . . . . . . . Aggiunta di trasferimenti da un file . . . . . . . . . . . . . . . . . Trasferimenti controllati tramite timer . . . . . . . . . . . . . . . 235 237 238 241 242 243 246 247 247 249 250 250 251 1 7 Lettura di news con Akregator 253 Parte IV Multimedia 257 1 8 Manipolazione delle immagini con The GIMP 259 18.1 18.2 18.3 18.4 18.5 18.6 18.7 Formati grafici . . . . . . Avvio di The GIMP . . . . Operazioni preliminari . . Salvataggio delle immagini Modifica di immagini . . . Stampa di immagini . . . Ulteriori informazioni . . . . . . . . . . . . . . . . . . . . . . . . . . . . . . . . . . . . . . . . . . . . . . . . . . . . . . . . . . . . . . . . . . . . . . . . . . . . . . . . . . . . . . . . . . . . . . . . . . . . . . . . . . . . . . . . . . . . . . . . . . . . . . . . . . . . . . . . . . . . . . . 1 9 Gestione delle raccolte di immagini digitali 19.1 19.2 19.3 19.4 19.5 19.6 19.7 19.8 19.9 19.10 19.11 Configurazione della fotocamera . . . . Download di immagini dalla fotocamera . Recupero di informazioni . . . . . . . Gestione degli album . . . . . . . . . Gestione dei tag . . . . . . . . . . . Creazione di potenti filtri di ricerca . . . Esportazione delle raccolte di immagini . Visualizzazione e modifica delle immagini Strumenti utili . . . . . . . . . . . . Soluzione dei problemi . . . . . . . . Ulteriori informazioni . . . . . . . . . . . . . . . . . . . . . . . . . . . . . . . . . . . . . . . . . . 279 . . . . . . . . . . . . . . . . . . . . . . . . . . . . . . . . . . . . . . . . . . . . . . . . . . . . . . . . . . . . . . . . . . . . . . . . . . . . . . . . . . . . . . . . . . . . . . . . . . . . . . . . . . . . . . . . . . . . . . . . . 2 0 Riproduzione di musica e filmati 20.1 20.2 20.3 20.4 Mixer . . . . . . . . . . Riproduzione di file musicali . Gestione di CD audio . . . . Riproduzione di file video . . . . . . . . . . 280 281 282 283 284 285 287 288 297 299 300 301 . . . . . . . . . . . . . . . . . . . . . . . . . . . . . . . . . . . . . . . . . . . . . . . . . . . . . . . . . . . . . . . . . . . . 2 1 Masterizzazione di CD e DVD 21.1 21.2 21.3 21.4 21.5 21.6 259 260 262 265 266 276 277 Creazione di CD o DVD dati . . . . . . . Creazione di un CD audio . . . . . . . . Copia di un CD o un DVD . . . . . . . . Scrittura di immagini ISO . . . . . . . . Creazione di un CD o un DVD multisessione Ulteriori informazioni . . . . . . . . . . 301 302 308 312 315 . . . . . . . . . . . . . . . . . . . . . . . . . . . . . . . . . . . . . . . . . . . . . . . . . . . . . . . . . . . . . . . . . . . . . . . . . . . . . . 315 319 319 320 321 322 A Ricerca di informazioni A.1 A.2 323 Documentazione inclusa . . . . . . . . . . . . . . . . . . . . . Risorse aggiuntive e ulteriori informazioni . . . . . . . . . . . . . . B Migrazione da Windows a Linux B.1 B.2 B.3 B.4 B.5 B.6 B.7 329 Avvio delle applicazioni dal menu principale Gestione di file . . . . . . . . . . . . Utilizzo della riga di comando . . . . . . Personalizzazione del desktop . . . . . . Configurazione delle stampanti . . . . . Spostamento tra le applicazioni . . . . . Accesso alle risorse di rete . . . . . . . . . . . . . . . . . . . . . . . . . . . . . . . . . . . . . . . . . . . . . . . . . . . . . . . . . . . . . . . . . . . . . . . . . . . . . . . . . . . . . . . . . . . . . . . . . . C Presentazione del software per Linux C.1 C.2 C.3 C.4 C.5 C.6 Ufficio . . . . . . Rete . . . . . . . Multimedia . . . . Immagini . . . . . Gestione del sistema Sviluppo di software . . . . . . . . . . . . . . . . . . . . . . . . . . . . . . . . e gestione dei file . . . . . . . . . . . . . . . . . . . . . . . . . . . . . . . . . . . . . . . . . . . . . . . . . . . . . . . . . . . . . . . . . . . . . . . . . . . . . . . . . . . . . . . . . . . . . . . . . . Applicazioni e azioni supportate . . . . . Gestione di impronte digitali con YaST . . Gestione di impronte digitali con tf-tool Ulteriori informazioni . . . . . . . . . Indice 337 342 346 351 355 359 363 . . . . . . . . . . . . . . . . . . . . . . . . . . . . . . . . . . . . . . . . . . . . . . . . . . . . E Supporto di tablet PC E.1 E.2 E.3 E.4 E.5 330 331 331 332 333 334 335 337 D Utilizzo di un lettore di impronte digitali D.1 D.2 D.3 D.4 323 326 Installazione di pacchetti per tablet PC . . . . Configurazione del dispositivo Wacom . . . . Utilizzo delle funzionalità comuni di un tablet PC Soluzione dei problemi . . . . . . . . . . . Ulteriori informazioni . . . . . . . . . . . . 364 364 367 368 369 . . . . . . . . . . . . . . . . . . . . . . . . . . . . . . . . . . . . . . . . . . . . . . . . . . . . . . . 370 371 375 379 380 381 Informazioni sulla Guida In questo manuale viene introdotto il desktop KDE di SUSE Linux Enterprise®, oltre a una vasta gamma di applicazioni a cui sarà possibile ricorrere durante l'utilizzo del desktop KDE. Il manuale, che guida l'utente attraverso l'utilizzo di tali applicazioni e lo assiste nell'esecuzione dei task principali, è rivolto prevalentemente agli utenti finali che desiderano utilizzare KDE in modo efficiente nell'ambito delle proprie attività quotidiane. Il manuale è suddiviso nelle parti indicate di seguito: Desktop KDE Questa sezione consente di approfondire la conoscenza del desktop KDE e di imparare a gestire le attività di base e quotidiane, utilizzando le applicazioni KDE centrali e alcune piccole utility. KDE offre numerose possibilità di modificare e personalizzare il desktop in base alle esigenze e ai desideri specifici di ogni utente. Ufficio e collaborazione In SUSE Linux Enterprise sono disponibili software per ufficio e collaborazione, quali la suite OpenOffice.org, numerosi programmi per la gestione di e-mail e calendario e applicazioni per conversazioni online. Sono inoltre disponibili informazioni essenziali sulla gestione e lo scambio dei dati nel sistema: come condividere i file in rete, come cercare e cifrare i dati in modo efficiente, come gestire le stampanti. Internet Ecco come usare NetworkManager o KInternet per eseguire la connessione a Internet. In questa sezione viene spiegato come utilizzare le applicazioni Internet fornite con SUSE Linux Enterprise, quali Konqueror o il browser Web Firefox, un gestore degli scaricamenti o un lettore di fonti di notizie. Multimedia In questa sezione vengono trattati argomenti quali applicazioni grafiche e audio, fotocamere digitali e masterizzatori di CD e DVD. 1 Feedback È possibile inviare i propri commenti e suggerimenti relativi a questo manuale e agli altri documenti forniti con questo prodotto. Per inserire i commenti, utilizzare l'apposita funzionalità disponibile in fondo a ogni pagina della documentazione online e immettere eventuali commenti. 2 Documentazione aggiuntiva Per questo prodotto &; sono disponibili manuali aggiuntivi. Se si desidera consultare altre documentazioni per l'utente finale relative a SUSE Linux Enterprise, i seguenti manuali possono offrire informazioni interessanti: Guida rapida all'installazione Elenca i requisiti di sistema e fornisce istruzioni dettagliate sul processo di installazione di SUSE Linux Enterprise. Guida per l'utente di GNOME In questo manuale viene INTRODOTTO il desktop kde di SUSE Linux Enterprise®, oltre a una vasta gamma di applicazioni a cui sarà possibile RICORRERE durante l'utilizzo del desktop KDE. Il manuale, che guida l'utente attraverso l'utilizzo di tali applicazioni e lo assiste nell'esecuzione dei task principali, è rivolto prevalentemente agli utenti finali che desiderano utilizzare in modo efficiente le applicazioni eseguite sul desktop GNOME. Per una panoramica di tutti i manuali relativi a SUSE Linux Enterprise, consultare http://www.novell.com/documentation/sled10/ da cui è possibile sia scaricare i manuali sia accedere alle informazioni online disponibili nella Guida del desktop. 3 Convenzioni della documentazione Nel presente manuale vengono utilizzate le convenzioni tipografiche riportate di seguito. • /etc/passwd: nomi di file e directory x Guida per l'utente KDE • segnaposto: sostituire segnaposto con il valore reale • PERCORSO: PERCORSO della variabile d'ambiente • ls, --help: comandi, opzioni e parametri • utente: utenti o gruppi • Alt, Alt + F1: un tasto o una combinazione di tasti da premere. I tasti vengono rappresentati in maiuscolo come su una tastiera. • File, File > Salva con nome: voci di menu, pulsanti • Pinguini danzanti (capitolo Pinguini, ↑Altro manuale): riferimento a un capitolo in un altro manuale. Informazioni sulla Guida xi Parte I. KDE Desktop Introduzione al desktop di KDE 1 Questo capitolo illustra i primi passi con il desktop KDE di SUSE Linux Enterprise®. Se il sistema non è ancora stato installato, vedere Guida rapida all'installazione all'indirizzo http://www.novell.com/documentation/sled10/. KDE è l'acronimo di K Desktop Environment ed è un'interfaccia grafica utente dotata di molte applicazioni progettate per aiutare l'utente nel lavoro giornaliero. KDE inoltre offre molte opzioni per modificare il desktop in base alle proprie esigenze e desideri. Ulteriori informazioni sulla configurazione del desktop sono disponibili nel Capitolo 2, Personalizzazione delle impostazioni (p. 51). La seguente descrizione si basa sulla configurazione di default del desktop KDE fornita con il prodotto. Se l'utente o l'amministratore di sistema ha modificato le impostazioni predefinite, alcune caratteristiche, come l'aspetto o le combinazioni di tasti di scelta rapida, potranno risultare diverse. 1.1 Login e selezione di un desktop Se sul computer è configurato più di un conto utente, in genere è necessario che tutti gli utenti eseguano l'autenticazione, a meno che per un determinato utente sia configurato il login automatico. Con il login automatico l'utente entra immediatamente nell'ambiente desktop all'avviamento. Abilitare o disabilitare questa funzione durante l'installazione oppure in qualsiasi momento usando il modulo di gestione degli utenti YaST. Se il computer opera in rete e non viene utilizzato da una sola persona, viene solitamente chiesto di fornire il nome utente e la password all'avvio del sistema. Se non si è impostato Introduzione al desktop di KDE 3 il sistema e il conto utente, chiedere all'amministratore di sistema i dati relativi a nome utente e password. Il programma che gestisce il processo di login dipende dall'ambiente desktop installato sul sistema. Per KDE, è il programma KDM. Tuttavia, se nel sistema risulta installato anche GNOME, potrebbe essere il programma GDM. Come mostrato in Figura 1.1, "Schermata KDM di login" (p. 5), la finestra di login predefinita di KDM contiene due campi di input per nome utente, password e le seguenti voci di menu: Session Type (Tipo di sessione) Specifica il desktop da eseguire al login. Se sono installati desktop diversi da KDE, questi verranno visualizzati nell'elenco. Modificare questa impostazione solo per scegliere un tipo di sessione diverso da quello di default (solitamente KDE). Le sessioni successive saranno automaticamente dello stesso tipo, salvo modifica manuale del tipo di sessione. Sistema Esegue un'operazione di sistema, come lo spegnimento del computer o l'avvio di operazioni di login diverse. Remote Login (Login remoto) consente di eseguire il log in un computer remoto. Per eseguire un login normale, immettere il nome utente e la password. 4 Guida per l'utente KDE Figura 1.1 Schermata KDM di login Se l'amministratore di sistema ha creato una home directory cifrata per l'utente (che in genere è utile come protezione da furto o rimozione non autorizzata dal disco rigido), la home directory viene resa disponibile al login. Dopo il login, è possibile accedere direttamente ai dati come al solito, senza dover immettere altre password. NOTA: connessione a un server Active Directory Per accedere a risorse di rete condivise, è possibile autenticare un client KDE rispetto a un server Active Directory. Per ulteriori informazioni, fare riferimento al Capitolo 9, Accesso alle risorse di rete (p. 173). Se il computer è configurato per questo tipo di autenticazione, nella schermata di login è disponibile un campo aggiuntivo. In questo caso, durante il login eseguire le operazioni riportate di seguito. 1. Selezionare il dominio dall'elenco. 2. Digitare il nome utente Windows. 3. Specificare la password Windows e premere Enter. Introduzione al desktop di KDE 5 1.1.1 Controllo di una sessione Il manager di sessione viene avviato dopo l'autenticazione di nome utente e password da parte del processo di login, che consente di salvare determinate impostazioni per ciascuna sessione. Questa funzione consente di salvare lo stato della sessione più recente e di ritornare a tale stato al successivo login. Il Manager di sessione consente di salvare e ripristinare le seguenti impostazioni: • Impostazioni sull'aspetto e il comportamento, come font, colori e impostazioni del mouse. • Applicazioni in esecuzione, come un file manager o OpenOffice.org NOTA: salvataggio e ripristino di applicazioni Non è possibile salvare e ripristinare applicazioni non gestite dal Manager di sessione. Se ad esempio si avvia l'editor VI dalla riga di comando in una finestra del terminale, il Manager di sessione non potrà ripristinare la sessione di modifica. Per informazioni sulla configurazione delle preferenze di sessione, vedere Componenti di KDE (p. 53). 1.1.2 Passaggio da un desktop all'altro Se sono stati installati entrambi i desktop GNOME e KDE, utilizzare le seguenti istruzioni per passare da un desktop all'altro. 1 Se si è effettuato il login in KDE, dal menu principale selezionare Logout > Termina sessione corrente. Nella schermata di login, fare clic su Session Type (Tipo di sessione). 2 Selezionare il desktop GNOME. 3 Digitare il nome utente. 4 Immettere la password. Il desktop GNOME viene avviato. 6 Guida per l'utente KDE Per ulteriori informazioni sull'utilizzo del desktop GNOME, vedere Guida per l'utente di GNOME su http://www.novell.com/documentation/ sled10/. 5 Per tornare nuovamente a KDE, nel pannello del desktop GNOME fare clic su Desktop > Logout e quindi scegliere OK. La sessione si chiude e viene nuovamente visualizzata la schermata di login. 6 Prima di eseguire un ulteriore accesso, fare clic su Tipo sessione e selezionare KDE nella schermata di login. Se non si seleziona un nuovo tipo di sessione, la sessione successiva sarà dello stesso tipo (GNOME) di quella precedente. 1.1.3 Blocco dello schermo Per bloccare lo schermo, procedere in uno dei seguenti modi: • Dal menu principale, scegliere Lock Session (Blocca sessione). • Utilizzare la combinazione di tasti di scelta rapida definita nel Centro di controllo KDE. Solitamente, è Ctrl + Alt + L. SUGGERIMENTO: Ricerca delle combinazioni di tasti di scelta rapida KDE Per altre combinazioni di tasti di scelta rapida, consultare il centro di controllo KDE descritto nella Sezione 2.1, "Uso del Centro di controllo KDE" (p. 51). Per l'accesso rapido, è possibile anche aggiungere al pannello le icone Lock (Blocca) e Logout. Per effettuare questa operazione, fare clic con il pulsante destro del mouse sul pannello e selezionare Add Applet to Panel (Aggiungere applet al pannello). Nella finestra successiva selezionare Pulsanti di uscita e bloccaggio schermo e fare clic su Aggiungi a pannello. Al blocco dello schermo, viene avviato lo screen saver. Per sbloccare lo schermo, spostare il mouse per visualizzare la finestra di dialogo del blocco dello schermo. Digitare nome utente e password, quindi premere Enter. Introduzione al desktop di KDE 7 Per informazioni sulla configurazione dello screen saver, vedere Configurazione dello screen saver (p. 56). 1.2 Logout Quando si desidera terminare la sessione, è possibile effettuare il logout e lasciare il sistema in esecuzione oppure riavviare o spegnere il computer. Se il sistema offre funzioni di risparmio energetico, è possibile anche sospendere il computer in modo da accelerare l'avvio successivo, rispetto ad un avvio completo in caso di spegnimento. Per effettuare il logout e lasciare il sistema in esecuzione, procedere in uno dei seguenti modi: • Dal menu principale, scegliere Log Out (Logout) > End Current Session (Termina sessione corrente. • Utilizzare la combinazione di tasti definita nel Centro di controllo KDE. In genere, per eseguire il logout con conferma, si utilizza Ctrl + Alt + Canc. Nella finestra di dialogo successiva è ancora possibile annullare il processo di logout. Se si desidera effettuare il logout senza alcuna conferma, premere Ctrl + Alt + Shift + Canc. • Fare clic sull'icona Logout presente nel pannello. Se il pannello non contiene l'icona di logout, è possibile aggiungerla come descritto nella Sezione 1.1.3, "Blocco dello schermo" (p. 7). 1.3 Componenti del desktop L'ambiente desktop grafico non dovrebbe creare alcun problema agli utenti provenienti da piattaforme Windows o Macintosh. I componenti principali sono le icone presenti sul desktop e il pannello presente nella parte inferiore dello schermo. 8 Guida per l'utente KDE Figura 1.2 Esempio di desktop KDE Le icone rappresentano file, directory, applicazioni, funzioni e supporti estraibili, come CD o DVD. Per default, sul desktop sono presenti le icone seguenti: cestino Contiene le cartelle e i file che sono stati eliminati. Per informazioni sull'utilizzo del Cestino, vedere Sezione 1.3.4, "Gestione del Cestino" (p. 19). Risorse del computer Visualizza informazioni su hardware, stato della rete, sistema operativo, dischi rigidi, cartelle comuni e dispositivi rimovibili. Per ulteriori informazioni, fare riferimento alla Sezione 1.3.3, "Accesso ai supporti rimovibili" (p. 17). Navigazione rete locale Visualizza i servizi di rete a cui è possibile accedere. Per alcuni di questi servizi può essere necessaria l'autenticazione. Per ulteriori informazioni, fare riferimento al Capitolo 9, Accesso alle risorse di rete (p. 173). Introduzione al desktop di KDE 9 Stampante Apre KJobViewer, che visualizza i lavori di stampa inviati alle stampanti. Per ulteriori informazioni, vedere la Sezione 12.4, "Avvio dei lavori di stampa in KDE" (p. 211). Firefox Apre il browser Web Firefox. Per ulteriori informazioni, fare riferimento al Capitolo 15, Navigazione con Firefox (p. 235). Ufficio Apre un nuovo documento OpenOffice.org. Per un'introduzione a questi programmi per l'ufficio, fare riferimento al Capitolo 3, Suite per l'ufficio OpenOffice.org (p. 75). Il pannello, (denominato anche "Kicker" in KDE), è una barra che si trova solitamente nella parte superiore o inferiore dello schermo. La funzione di tale barra è fornire informazioni sull'esecuzione delle applicazioni o del sistema e di consentire un rapido accesso ad alcune funzioni o applicazioni importanti. Se si tiene premuto il puntatore del su di un'icona, viene visualizzata una breve descrizione. Figura 1.3 Pannello KDE (Kicker) Il pannello presenta solitamente le seguenti aree: Icona del menu principale Di default, la parte sinistra del pannello presenta un'icona che apre il menu principale, simile al pulsante di avvio del desktop di MS Windows. Il menu principale presenta una struttura ben ordinata per l'accesso alle applicazioni principali. Inoltre, contiene le voci di menu per le funzioni principali, come il logout o la ricerca di applicazioni. Per ulteriori informazioni, consultare Sezione 1.3.1, "Accesso al menu principale" (p. 11). Avvio veloce Accanto all'icona del menu principale, si trova la barra di avvio veloce. Presenta alcune icone per le funzioni o applicazioni più importanti, per consentirne l'avvio senza il ricorso al menu principale. Contiene inoltre un'icona per il Centro di aiuto, che offre una guida online per il sistema. 10 Guida per l'utente KDE Previsualizzatore desktop Accanto alla barra di avvio veloce, si trova il previsualizzatore desktop, che mostra i diversi desktop. Questi desktop virtuali consentono all'utente di organizzare il proprio lavoro. Se si utilizzano molti programmi contemporaneamente, può essere opportuno eseguire alcuni programmi in un desktop e altri programmi in un altro. Per passare da un desktop all'altro, fare clic sul simbolo del desktop nel pannello. Barra delle applicazioni La barra delle applicazioni è posizionata accanto al previsualizzatore desktop. Per default, tutte le applicazioni in esecuzione e le finestre aperte vengono visualizzate sulla barra delle applicazioni, che consente l'accesso a qualsiasi applicazione indipendentemente dal desktop attivo. Se si fa clic sul titolo di una finestra nella barra delle applicazioni, l'applicazione verrà visualizzata in primo piano. Se l'applicazione è già in primo piano, verrà ridotta a icona. Barra delle applicazioni di sistema La parte all'estrema destra del pannello presenta l'orologio del sistema, il controllo del volume e varie applicazioni di aiuto. Per informazioni sulla configurazione dell'aspetto e del comportamento del desktop, inclusi menu principale, pannello o icone, fare riferimento alla Sezione 2.2, "configurazione degli oggetti del desktop" (p. 55) e alla Sezione 2.4, "Configurazione del pannello" (p. 61). 1.3.1 Accesso al menu principale È possibile visualizzare il menu principale facendo clic sull'icona all'estrema sinistra del pannello. In alternativa, premere Alt + F1. Il menu principale è suddiviso nelle sezioni Most Used Applications (Applicazioni più usate), Tutte le applicazioni (menu con tutte le applicazioni ordinate per categorie) e Azioni. Le applicazioni che vengono avviate più di frequente vengono visualizzate nella sezione Most Used Applications (Applicazioni più utilizzate). La struttura del menu, orientata alla funzione, rende più semplice individuare l'applicazione adeguata al proprio scopo, anche quando ancora non si conoscono i nomi delle applicazioni. Se si conosce il nome di un'applicazione (o almeno una parte di esso), ma non si è sicuri di come avviarla dal menu principale, è possibile utilizzare la funzione di ricerca contenuta nella sezione Tutte le applicazioni. Introduzione al desktop di KDE 11 Figura 1.4 Funzione di ricerca del menu principale È sufficiente digitare una parte del nome dell'applicazione nel campo di ricerca, senza successivamente premere il tasto. Enter Se l'applicazione è installata nel sistema, nel menu principale viene evidenziata la struttura del menu che conduce all'applicazione. La sezione seguente include le informazioni sulle numerose azioni che è possibile attivare dal menu principale. Documento Elenca le cartelle e i file aperti più di recente. Quando si seleziona un documento, viene avviata l'applicazione che ne consente la visualizzazione o la modifica. La cronologia dei documenti può essere eliminata. Sistema Consente di accedere rapidamente ad alcune posizioni utilizzate di frequente, ad esempio la home directory o i dispositivi multimediali. Esegui comando Apre una finestra di dialogo in cui è possibile specificare un comando per avviare un'applicazione. Spesso, ma non sempre, il nome del comando equivale al nome dell'applicazione scritto in lettere minuscole. Per utilizzare l'autocompletamento del comando, digitarne le prime lettere e premere →|. Se è già stato eseguito in precedenza e può essere identificato in modo univoco, il comando viene completato in tutta la sua lunghezza. Cambia utente Per avviare una seconda sessione con un'interfaccia grafica utente nel computer, scegliere Start New Session (Avvia nuova sessione). La sessione corrente continua a rimanere attiva mentre viene visualizzata la schermata di login che consente di accedere come utente diverso. Per tornare alla prima sessione, premere Ctrl + Alt 12 Guida per l'utente KDE + F7. Per accedere a una nuova sessione, premere F8 anziché F7. Per accedere alle altre sessioni, premere Ctrl + Alt + da F9 a F12. Lock Session (Blocca sessione) Se ci si allontana dal computer, è possibile impedire eventuali accessi non autorizzati bloccando lo schermo. Dopo il blocco viene avviato uno screen saver. Per riaccedere alla sessione, è necessario immettere una password. Per sbloccare la sessione, immettere la normale password di login. Logout Viene aperta una finestra di dialogo con diverse opzioni: terminare la sessione corrente, spegnere il computer, riavviare il computer o annullare il logout. L'opzione Termina sessione corrente lascia il sistema in esecuzione e ripristina le applicazioni per il login successivo. Se il sistema dispone di funzioni di risparmio energetico, viene offerta l'opzione di sospendere il computer, in modo da rendere più rapido l'avvio successivo. 1.3.2 Inserimento o collegamento di supporti rimovibili In genere, quando si inserisce o si collega al computer un dispositivo rimovibile, ad esempio CD-ROM, fotocamere digitali o stick USB, questi vengono rilevati automaticamente. In KDE viene visualizzata una finestra di dialogo che indica i tipi di supporto rilevati e offre la possibilità di eseguire diverse operazioni con i supporti nuovi. L'elenco delle opzioni disponibili dipende dal tipo di supporto inserito. Introduzione al desktop di KDE 13 Figura 1.5 Rilevamento automatico di uno stick USB in KDE Per visualizzare i dati utilizzando un file manager, selezionare Apri in una nuova finestra e fare clic su OK. Viene visualizzato il file manager Konqueror, che riporta i contenuti del dispositivo rimovibile. Figura 1.6 Visualizzazione dei contenuti di uno stick USB Se si desidera eseguire sempre la stessa azione a ogni inserimento di un supporto rimovibile dello stesso tipo, nella finestra di dialogo del rilevamento automatico attivare Always do this for this type of media (Esegui sempre questa azione per questo tipo di supporto) prima di fare clic su OK. Se si inserisce o connette un supporto removibile cifrato con LUKS (Linux Unified Key Setup), KDE lo riconoscerà e chiederà la password, come mostrato in Figura 1.7, 14 Guida per l'utente KDE "Rilevazione automatica di uno stick USB cifrato" (p. 15). Immettere la password di accesso al supporto cifrato. Figura 1.7 Rilevazione automatica di uno stick USB cifrato Per informazioni su come cifrare i supporti removibili, consultare sezione "Encrypting the Content of Removable Media" (Capitolo 42, Encrypting Partitions and Files, ↑Deployment Guide). Procedura 1.1 Configurazione della gestione dei supporti removibili Nella finestra di rilevamento automatico è anche possibile configurare in che modo KDE debba gestire diversi tipi di supporti removibili. Ad esempio, se si è certi che un determinato tipo di supporto, utilizzato di frequente, conterrà sempre foto, è possibile configurarlo in modo che apra automaticamente un visualizzatore di immagini: 1 Nella finestra di dialogo del rilevamento automatico fare clic su Configura. 2 Viene visualizzata una finestra di dialogo, che contiene un elenco di tutte le azioni disponibili. 3 Fare clic sull'elenco a discesa Medium types (Tipi di supporti) e selezionare il tipo di supporto per il quale si desidera configurare una determinata azione. Nell'elenco delle azioni disponibili sono presenti solo le azioni applicabili al tipo di supporto selezionato. 4 Selezionare l'azione da intraprendere e fare clic su Toggle as Auto Action (Cambia in azione automatica). Introduzione al desktop di KDE 15 Figura 1.8 Finestra di dialogo per la configurazione di KDE per supporti rimovibili 5 Fare clic sulla scheda Avanzate e verificare che la casella di controllo Enable medium application autostart after mount (Attiva avvio automatico applicazione per il supporto dopo il montaggio) sia selezionata. 6 Fare clic su OK per applicare le modifiche e chiudere la finestra di dialogo per la configurazione. Dopo aver effettuato questa operazione, a ogni inserimento di un supporto di questo tipo viene automaticamente eseguita l'azione configurata e la finestra di dialogo per il rilevamento automatico non viene più visualizzata. Procedura 1.2 Ripristino delle opzioni di default di gestione dei supporti Per annullare l'azione assegnata e ripristinare le opzioni predefinite, eseguire le operazioni riportate di seguito. 1 Avviare il Centro di controllo KDE dal menu principale selezionando Impostazioni personali. 2 Nella parte sinistra della barra di navigazione fare clic su Periferiche > Supporti di memorizzazione. La finestra di dialogo per la configurazione viene visualizzata a destra. 3 Fare clic su Predefinito e su Applica. Al successivo inserimento di un supporto viene nuovamente visualizzata la finestra di dialogo per il rilevamento automatico, che offre all'utente la possibilità di decidere quale azione eseguire. 16 Guida per l'utente KDE 1.3.3 Accesso ai supporti rimovibili KDE offre diversi metodi che consentono di accedere ai supporti rimovibili in qualsiasi momento. Se sul desktop si fa clic su Risorse del computer, viene visualizzata una vista, come illustrato in Figura 1.9, "Risorse del computer" (p. 17). Figura 1.9 Risorse del computer Se come file manager si avvia Konqueror (vedere la Sezione 1.4, "Gestione di cartelle e file con Konqueror" (p. 19)) e si fa clic su Supporti di memorizzazione nella prima finestra o si digita media:/ sulla barra di posizione, Konqueror visualizza i dispositivi di memorizzazione come illustrato in Figura 1.10, "Visualizzazione dei supporti in Konqueror" (p. 18). Introduzione al desktop di KDE 17 Figura 1.10 Visualizzazione dei supporti in Konqueror Konqueror consente inoltre di assegnare un nome ai dispositivi rimovibili, ad esempio agli stick USB. In Konqueror fare clic con il pulsante destro del mouse sullo stick USB e selezionare Proprietà. Nella scheda Generale immettere un nome nel campo di input e fare clic su OK. Al successivo inserimento dello stick, Konqueror ne visualizzerà il nome. Una piccola freccia verde indica che un supporto è stato montato, ovvero integrato nel file system, operazione necessaria per poter accedere ai dati memorizzati nel supporto stesso. In genere, in SUSE Linux Enterprise l'utente non deve eseguire il montaggio dei dispositivi rimovibili, poiché questo viene automaticamente effettuato per default. NOTA: rimozione sicura dei supporti Se si desidera rimuovere o scollegare un supporto dal computer, verificare che i dati presenti nel supporto non siano correntemente utilizzati da applicazioni o utenti. In caso contrario, potrebbe verificarsi una perdita di dati. Per una rimozione sicura del supporto, eseguire le operazioni riportate di seguito. 18 Guida per l'utente KDE 1. Aprire una vista in cui siano indicati tutti i supporti rimovibili. 2. Fare clic con il pulsante destro del mouse sul supporto da rimuovere e selezionare Rimozione sicura o Espelli. L'opzione Rimozione sicura disattiva il supporto per consentirne la disconnessione dal computer. L'opzione Espelli provoca l'apertura automatica dell'unità CD o DVD del computer. 1.3.4 Gestione del Cestino Il cestino è una directory per i file contrassegnati per la cancellazione. Trascinare nel cestino le icone dal file manager o dal desktop, tenendo premuto il pulsante sinistro del mouse. Quindi rilasciare il pulsante per depositare gli oggetti trascinati. In alternativa, fare clic con il pulsante destro del mouse su un'icona e selezionare Move to Trash (Sposta nel cestino) dal menu. Fare clic sull'icona del cestino per visualizzarne il contenuto. È possibile recuperare l'elemento dal cestino, se necessario. I file rimossi con Cancella non vengono spostati nel cestino, ma eliminati definitivamente. Per eliminare i file dal cestino in modo definitivo, fare clic con il pulsante destro del mouse sull'icona del cestino e selezionare Empty Trash Bin (Svuota il cestino). 1.4 Gestione di cartelle e file con Konqueror Konqueror include le funzioni di browser Web, file manager, visualizzatore di documenti e visualizzatore di immagini. Nelle sezioni riportate di seguito è descritto l'utilizzo di Konqueror per la gestione dei file. Per informazioni su Konqueror come browser Web, vedere il Capitolo 14, Navigazione con Konqueror (p. 227). Per avviare Konqueror come file manager, fare clic sull'icona della casa nel pannello. Viene visualizzato il contenuto della home directory. Introduzione al desktop di KDE 19 Figura 1.11 File manager Konqueror La finestra del file manager Konqueror è composta dai seguenti elementi: Barra dei menu La barra dei menu contiene le voci di menu relative a operazioni quali copia, spostamento o eliminazione di file, modifica di visualizzazioni, avvio di strumenti aggiuntivi, definizione delle impostazioni e guida online. Barra degli strumenti La barra degli strumenti consente l'accesso rapido alle funzioni utilizzate più di frequente, alle quali è possibile accedere anche tramite il menu. Se si posiziona il puntatore su di un'icona, viene visualizzata una breve descrizione. Sulla parte destra della barra degli strumenti è visualizzata l'icona di Konqueror che viene animata durante il caricamento di directory o pagine Web. Barra degli indirizzi La barra degli indirizzi mostra il percorso della directory o del file all'interno del file system. È possibile inserire direttamente il percorso di una directory digitandolo o facendo clic su una delle directory nel campo di visualizzazione. È possibile eliminare il contenuto di una riga facendo clic sul simbolo nero con una X bianca che si trova a sinistra della barra degli indirizzi. Dopo aver digitato un indirizzo, premere Enter o fare clic su Go (Vai) a destra della riga di input. 20 Guida per l'utente KDE A differenza di un sistema operativo Windows, Linux non usa le lettere di unità. In Windows, l'unità floppy viene chiamata A:\, i dati del sistema Windows vengono posti nell'unità C:\ e così via. In Linux, tutti i file e le directory sono posti in una struttura ad albero. La directory superiore è detta radice del file system o semplicemente /. Tutte le altre directory sono accessibili a partire da questa. Di seguito, una breve panoramica delle directory più importanti di un file system Linux: /home contiene i dati privati di tutti gli utenti che hanno un conto nel sistema. I file collocati qui possono essere modificati dai rispettivi proprietari o dall'amministratore di sistema. Ad esempio, la directory delle e-mail è collocata qui. NOTA: Home directory in un ambiente di rete Se si opera in un ambiente di rete, l'home directory potrebbe non essere denominata /home, ma essere mappata a qualsiasi directory presente nel file system. /media di norma contiene tutti i tipi di unità salvo il disco rigido del sistema. L'unità della memoria flash USB verrà visualizzata sotto /media dopo averla collegata, analogamente alla fotocamera digitale (se usa USB) e all'unità DVD o CD. La directory /usr/share/doc contiene tutta la documentazione sul sistema Linux e i pacchetti installati. La sottodirectory manual contiene una copia del presente manuale, così come altri manuali, nonché le note di rilascio della versione di Linux installata. La directory packages contiene la documentazione inclusa nei pacchetti software. La directory /windows viene visualizzata solo se sul sistema sono installati sia MS Windows, che Linux. Contiene i dati MS Windows. Per ulteriori informazioni sul file system di Linux e per un elenco completo delle directory, vedere la sezione "Linux Directory Structure" (Capitolo 15, Working with the Shell, ↑Deployment Guide). Pannello di navigazione È possibile nascondere e visualizzare il pannello di navigazione, premendo F9. Il pannello di navigazione visualizza le informazioni in una struttura ad albero. Per Introduzione al desktop di KDE 21 stabilire quali contenuti si desidera vedere, fare clic su uno dei simboli della scheda a sinistra del pannello di navigazione. Se si tiene premuto il puntatore del mouse su di un'icona, viene visualizzata una breve descrizione. Ad esempio, è possibile visualizzare la struttura ad albero del file system a partire dalla cartella root o dalla cartella home. Campo di visualizzazione Il campo di visualizzazione mostra il contenuto della directory o del file selezionati. Nel menu Visualizza scegliere tra diverse modalità di visualizzazione del contenuto, ad esempio Vista a icone, Vista ad albero o Vista a lista dettagliata. Se si fa clic su un file, Konqueror mostra un'anteprima del contenuto oppure carica il file in un'applicazione per un'elaborazione successiva. Se si tiene fermo il puntatore del mouse sul file, Konqueror mostra una descrizione con informazioni dettagliate sul file, ad esempio proprietario, permessi o data dell'ultima modifica. Per default, Konqueror non mostra i file nascosti. Questi sono spesso i file di sistema a cui, in genere, non si desidera accedere o si preferisce non visualizzare. In Linux i file nascosti possono essere individuati dal punto che li precede. Per attivare o disattivare la visualizzazione dei file nascosti, selezionare Visualizza > Visualizza file nascosti. 1.4.1 Copia, spostamento o eliminazione di file Per l'esecuzione di operazioni come copia, spostamento o eliminazione di file, è necessario disporre dei permessi appropriati per le cartelle e i file in questione. Ulteriori informazioni sulla modifica dei permessi di accesso sono disponibili in Sezione 1.4.3, "Modifica dei permessi di accesso" (p. 24). SUGGERIMENTO: selezione degli oggetti in Konqueror Facendo clic su un file o su una cartella in Konqueror viene eseguita un'azione: la visualizzazione del file oppure l'apertura della cartella. Per gli ex utenti di MS Windows, questo comportamento può apparire insolito. Se si desidera solo selezionare uno o più file senza attivare altre azioni, premere Ctrl, quindi fare clic sull'oggetto. In alternativa, modificare le impostazioni del mouse nel Centro di controllo KDE (vedere Peripherals (Periferiche) (p. 54)). 22 Guida per l'utente KDE Per copiare o spostare un file o una cartella, procedere come segue: 1 Fare clic con il pulsante destro del mouse sull'oggetto, quindi scegliere Copia o Taglia dal menu contestuale. L'oggetto viene memorizzato negli Appunti. 2 Accedere alla cartella di destinazione in cui si desidera inserire l'oggetto. Fare clic con il pulsante destro del mouse su tale cartella e selezionare Incolla. L'oggetto viene copiato o spostato nella posizione indicata. Il modo più veloce per eseguire operazioni come la copia o lo spostamento degli oggetti in Konqueror è il metodo trascina-e-rilascia. Ad esempio, è possibile spostare senza difficoltà gli oggetti da una finestra a un'altra semplicemente trascinandoli. Al rilascio degli oggetti, verrà chiesto se gli oggetti devono essere spostati o copiati. Per eliminare un file o una cartella, procedere come segue: • Selezionare l'oggetto, quindi premere Canc o fare clic con il pulsante destro del mouse sul file e scegliere Sposta nel cestino dal menu contestuale. L'oggetto viene spostato nel cestino. Se necessario, è possibile ripristinare il file o la cartella oppure cancellarli completamente. Vedere anche la Sezione 1.3.4, "Gestione del Cestino" (p. 19). • Per eliminare definitivamente l'oggetto, fare clic su Modifica > Elimina o premere Shift + Canc. Se si desidera aggiungere al menu contestuale l'opzione Elimina, configurarla in Konqueror facendo clic su Impostazioni > Configura konqueror > Comportamento e attivando la relativa casella di controllo. 1.4.2 Creazione di una nuova cartella Per creare una nuova cartella in Konqueror, eseguire le operazioni riportate di seguito. 1 Fare clic con il pulsante destro del mouse sulla cartella in cui aggiungere una sottocartella. 2 Selezionare Crea cartella. 3 Nella finestra di dialogo Nuova cartella digitare un nome, quindi premere OK. Introduzione al desktop di KDE 23 1.4.3 Modifica dei permessi di accesso Poiché Linux è un sistema multiutente, ogni file presente in un file system Linux appartiene a un utente e a un gruppo. Tutti gli utenti, inclusi i superuser, possiedono home directory proprie, in cui possono memorizzare dati privati, quali documenti, segnalibri o e-mail. Per default, l'accesso in scrittura a queste home directory è esclusivamente riservato al proprietario. In qualità di proprietario del file o della directory, l'utente può modificare i permessi di accesso ai file. Ad esempio, è possibile proteggere i file contenenti dati sensibili contro l'accesso in lettura da parte di alcuni utenti e autorizzarne invece altri a scrivere, leggere o eseguire alcuni di tali file, se necessario. Per ogni oggetto file in un sistema Linux tradizionalmente vengono definiti tre set di autorizzazioni. Questi set includono le autorizzazioni di lettura ( r ), scrittura ( w ) ed esecuzione ( x ) per tre diversi tipi di utenti, ovvero il proprietario del file, il gruppo e gli altri utenti. Per ulteriori informazioni sul concetto di utente di Linux, fare riferimento alla sezione "Users and Access Permissions" (Capitolo 15, Working with the Shell, ↑Deployment Guide). Per modificare i permessi di accesso in una shell, anziché utilizzare il metodo "tradizionale" è possibile ricorrere all'interfaccia grafica utente fornita da Konqueror. Per impostare i permessi relativi a un file, in Konqueror scegliere una delle opzioni seguenti: Vietato Gli utenti possono visualizzare il nome del file nel file system, ma non possono aprirlo, né leggerlo. Can Read (Permesso lettura) Gli utenti possono aprire il file e leggerlo, ma non apportarvi modifiche. Can Read & Write (Permesso lettura e scrittura) Gli utenti possono aprire, leggere e modificare il file. Per impostare i permessi per una cartella, in Konqueror sono disponibili le opzioni seguenti: Vietato Gli utenti possono visualizzare il nome della cartella nel file system, ma non possono aprirla. 24 Guida per l'utente KDE Can View Content (Permesso visualizzazione contenuto) Gli utenti possono visualizzare i contenuti della cartella. Can View & Modify Content (Permesso visualizzazione e modifica contenuto) Gli utenti possono visualizzare i contenuti della cartella e creare nuovi file o sottocartelle. Per modificare i permessi di accesso: 1 Aprire Konqueror e selezionare la cartella o il file per cui si desidera modificare i permessi di accesso. 2 Fare clic con il pulsante destro del mouse e selezionare Proprietà. Verrà visualizzata una nuova finestra di dialogo. 3 Fare clic sulla scheda Permessi. Nella parte inferiore della schermata viene visualizzato il proprietario del file o della cartella. Nella parte superiore sono indicati i permessi di accesso correnti. 4 Negli elenchi Proprietario, Gruppo e Altri selezionare i permessi da impostare per il file o la cartella. 5 Fare clic su OK per applicare le modifiche. Oltre a questo concetto tradizionale di permesso per gli oggetti del file system, in Konqueror è possibile utilizzare anche gli elenchi di controllo dell'accesso (ACL, Access Control List). Tramite gli ACL è possibile definire le autorizzazioni in modo più flessibile rispetto al meccanismo convenzionale. Questi consentono infatti di assegnare permessi a singoli utenti o gruppi, anche quando non corrispondono al proprietario originale o al gruppo proprietario. Per ulteriori informazioni sugli ACL, fare riferimento a Capitolo 13, Access Control Lists in Linux (↑Deployment Guide). Per concedere a determinati utenti o gruppi i permessi di accesso a un file o a una cartella, eseguire le operazioni riportate di seguito. 1 Aprire Konqueror e selezionare la cartella o il file per cui si desidera modificare i permessi di accesso. 2 Aprire la finestra di dialogo Proprietà del file o della cartella e scegliere la scheda Permessi. Introduzione al desktop di KDE 25 3 Fare clic su Advanced Permissions (Permessi avanzati). La finestra di dialogo riportata di seguito mostra i permessi correnti relativi all'oggetto. 4 Fare clic su Aggiungi voce. 5 Per concedere a un utente il permesso di accesso al file o alla cartella, selezionare Named User (Utente denominato) e scegliere uno degli utenti presenti nell'elenco. Per concedere a un gruppo il permesso di accesso al file o alla cartella, selezionare Named Group (Gruppo denominato) e scegliere uno dei gruppi dell'elenco. 6 All'interno della finestra di dialogo Advanced Permissions (Permessi avanzati), l'utente o il gruppo aggiunto risulta presente nell'elenco che indica i permessi correnti. I segni di spunta verdi nelle colonne r, w e x indicano che la cartella o il file è stato visualizzato, modificato e aperto dall'utente. 26 Guida per l'utente KDE 7 Per modificare i diritti di accesso dell'utente, fare clic sui segni di spunta corrispondenti a tale utente nella colonna r, w o x. 8 Quando tutti i permessi di accesso risultano impostati come desiderato, fare clic su OK per chiudere la finestra di dialogo. 9 Fare clic su OK per applicare le modifiche e chiudere la finestra di dialogo Proprietà. 1.4.4 Modifica di associazioni di file Con Konqueror è possibile decidere quale applicazione utilizzare per l'apertura di un determinato file. Figura 1.12 Configurazione delle associazioni di file in Konqueror 1 In Konqueror, fare clic su Impostazioni > Configura konqueror > File Associations (Associazioni di file). 2 Per cercare un'estensione, digitarla in Find Filename Pattern (Trova modello di nome file). Nell'elenco verranno visualizzati solo tipi di file di tipo corrispondente. Introduzione al desktop di KDE 27 Ad esempio, per modificare l'applicazione per i file *.png, digitare png in Find Filename Pattern (Trova modello di nome file). 3 Nell'elenco Known Types (Tipi conosciuti), fare clic sul tipo di file per aprire una finestra di impostazione per quel tipo di file. È inoltre possibile modificare l'icona, lo schema del nome file, la descrizione e l'ordine delle applicazioni. Se lo strumento non è presente in elenco, fare clic su Aggiungi in Application Preference Order (Ordine di preferenza applicazioni), quindi digitare il comando. Per modificare l'ordine delle voci in elenco, fare clic sul programma da spostare e assegnargli una priorità maggiore o minore con Move Up (Sposta in alto) o Move Down (Sposta in basso). La prima applicazione elencata è quella utilizzata per default quando si fa clic su questo tipo di file. 4 Se si desidera che un tipo di file non appaia nell'elenco Known Types (Tipi conosciuti), fare clic su Aggiungi per aprire una finestra di dialogo in cui è possibile selezionare un gruppo e digitare un nome. Il gruppo determina il tipo principale, ad esempio, audio, immagine, testo o video. In genere, il tipo di file può essere assegnato ad uno di tali gruppi. 4a Fare clic su OK, quindi determinare le estensioni per il nome file. 4b Inserire una descrizione nel campo di testo e selezionare l'applicazione da utilizzare. 5 Fare clic su OK. 1.4.5 Salvataggio dei profili di visualizzazione Per modificare temporaneamente la visualizzazione di determinate cartelle, selezionare una diversa View Mode (Modalità di visualizzazione) nel menu Visualizza. Per applicare queste modifiche a tutte le cartelle, è possibile salvare le opzioni in un profilo di visualizzazione. Per effettuare questa operazione, modificare la visualizzazione come desiderato e fare clic su Impostazioni > Configure View Profiles (Configura profili di visualizzazione). Specificare un nome per il profilo da salvare e fare clic su Salva. La visualizzazione di tutte le cartelle viene modificata e salvata in questo profilo. Il profilo 28 Guida per l'utente KDE può essere caricato in qualsiasi momento facendo clic su Impostazioni > Load View Profile (Carica profilo di visualizzazione). Per default, Konqueror contiene numerosi profili di visualizzazione progettati per varie attività. Questi profili possono inoltre essere utilizzati come bozze e modificati in base alle proprie esigenze. 1.4.6 Accesso alle fotocamere digitali con Konqueror Con Konqueror è possibile accedere alla fotocamera digitale. Collegare la fotocamera alla porta USB. L'icona di una fotocamera verrà visualizzata sul desktop. Fare clic su questa icona per aprire la fotocamera in Konqueror. È possibile accedere alla fotocamera anche immettendo l'URL camera:/ in Konqueror. Esplorare la struttura della directory della fotocamera per visualizzare i file. Utilizzare le consuete funzioni di gestione dei file di Konqueror per copiare i file come desiderato. 1.4.7 Visualizzazione di immagini con Konqueror Konqueror può anche essere utilizzato come visualizzatore di immagini. Per un'anteprima rapida e funzionale delle immagini di una directory, selezionare la directory e fare clic sull'icona di visualizzazione delle immagini nella barra degli strumenti. Konqueror genera miniature e le visualizza sul lato sinistro della finestra. Fare clic su una miniatura per visualizzare l'immagine interamente sul lato destro della finestra. Nella barra degli strumenti vengono visualizzate icone aggiuntive che consentono di passare da un'immagine ad un'altra, di ingrandire o ruotare le immagini o creare una presentazione. Per passare nuovamente alla visualizzazione "normale", fare clic su Vista a icone o Vista ad albero nella barra degli strumenti. Oltre a questa funzionalità è possibile creare gallerie per visualizzare le immagini sotto forma di album. Aprire la directory delle immagini in Konqueror e selezionare Tools > Create Image Gallery (Strumenti, crea una galleria di immagini). Verrà aperta una finestra di dialogo in cui è possibile specificare i colori di sfondo e primo piano, il titolo della pagina, l'ubicazione in cui salvare la galleria e altre impostazioni. Fare clic su OK per avviare l'azione. Per default, viene creato il file index.html. Se si fa clic sul file in Konqueror, le immagini verranno organizzate e visualizzate sotto forma di miniature. Fare clic sulle immagini per visualizzarle interamente. Introduzione al desktop di KDE 29 Figura 1.13 Creazione di un'immagine con Konqueror Per visualizzare le immagini è possibile utilizzare Gwenview. Per avviare Gwenview, premere Alt + F2 e digitare gwenview. Per ulteriori informazioni su Gwenview, consultare la relativa guida online. Per scaricare fotografie da una fotocamera digitale, utilizzare Digikam come descritto nel Capitolo 19, Gestione delle raccolte di immagini digitali (p. 279). 1.5 Accesso alle risorse di rete Dal desktop è possibile accedere ai file e alle directory o a determinati servizi su host remoti, oppure è possibile rendere disponibili i propri file e le proprie directory ad altri utenti della rete. SUSE Linux Enterprise offre diverse modalità di accesso e creazione alle risorse condivise in rete. Se la struttura della rete e la configurazione del computer lo consentono, è possibile utilizzare il file manager Konqueror per esplorare la rete senza difficoltà alla ricerca di servizi e risorse condivise. Per farlo, fare clic sull'icona Navigazione rete locale presente sul desktop o aprire Konqueror e digitare il comando remote:/ nella barra di posizione. La finestra visualizza i tipi di condivisione di rete cui è possibile accedere. Fare clic su un tipo di 30 Guida per l'utente KDE risorsa di rete, quindi scegliere la condivisione di rete a cui si desidera accedere. È possibile che venga richiesta l'autenticazione della risorsa tramite l'inserimento di un nome utente e di una password. Figura 1.14 Gruppi di lavoro in una rete Windows Per ulteriori informazioni, vedere Capitolo 9, Accesso alle risorse di rete (p. 173). 1.6 Individuazione di dati nel computer o nel file system KDE fornisce più di un'applicazione per l'individuazione di dati nel computer o nel file system. Con Kerry, è possibile eseguire senza difficoltà ricerche nello spazio delle informazioni personali (in genere nella propria cartella principale) per trovare documenti, e-mail, cronologia Web, conversazioni IM/ITC, codice sorgente, immagini, file musicali, applicazioni e molto altro ancora. Per ulteriori informazioni, fare riferimento al Capitolo 11, Esecuzione di ricerche con Kerry (p. 201). Con KFind è possibile individuare i file desiderati nel computer o nel file system grazie a diversi criteri di ricerca, quali contenuto o dimensione del file, date e proprietario. Introduzione al desktop di KDE 31 Avviarla dal menu principale con Applications (Applicazioni) > Find Files/Folders (Trova file/cartelle). In alternativa, premere Alt + F2 e digitare il comando kfind. Figura 1.15 Individuazione di file con KFind 1.6.1 Ricerca dei file Per eseguire una ricerca per un determinato nome di file, procedere come segue: 1 Avviare KFind dal menu principale o dalla riga di comando. 2 Fare clic sulla scheda Name/Location (Nome/Ubicazione) per eseguire una ricerca di base. 3 Nel campo Named (Nome) specificare il nome del file da trovare. È possibile utilizzare i seguenti caratteri jolly: Asterisco L'asterisco (*) rappresenta un numero qualsiasi di caratteri mancanti (anche zero). Se ad esempio si specifica marc* come termine di ricerca, sarà possibile trovare i file marc, marc.png e marc_non_deve_leggerlo.kwd. Se invece si specifica mar*.kwd come termina di ricerca, sarà possibile trovare market.kwd e marc_non_deve_leggerlo.kwd. Punto interrogativo Il punto interrogativo (?) rappresenta un singolo carattere. Ad esempio, cercando mar? è possibile trovare marc, ma marc? non individua nulla se il nome dei file è marc o marc.png. Nella stringa di ricerca è possibile inserire 32 Guida per l'utente KDE un numero illimitato di punti interrogativi. In questo modo, si individua esattamente il numero di caratteri. È possibile combinare questi due caratteri jolly in qualsiasi stringa di ricerca. 4 Per trovare la cartella desiderata, in Cerca in specificare la cartella in cui cercare oppure fare clic su Browse (Sfoglia). Selezionare Includi sottocartelle per cercare anche tutte le sottocartelle all'interno della cartella specificata. 5 Premere Enter o fare clic su Trova. 1.6.2 Esecuzione di una ricerca avanzata di file Per una ricerca più dettagliata, è possibile specificare ulteriori opzioni, come un testo contenuto nel file: 1 Avviare KFind dal menu principale o dalla riga di comando. 2 Fare clic sulla scheda Name/Location (Nome/Ubicazione). 3 Nel campo Named (Nome) specificare il nome del file da trovare. 4 Per trovare la cartella desiderata, in Cerca in specificare la cartella in cui cercare oppure fare clic su Sfoglia. 5 Fare clic sulla scheda Contenuti. 6 In Tipo file, specificare il tipo di file da trovare. 7 In Contenenti il testo, digitare la parola o la frase contenuti nel file da cercare. 8 Se si desidera specificare altre opzioni, fare clic sulla scheda Proprietà e scegliere le opzioni desiderate. Se si tiene premuto il puntatore del mouse su di un'opzione o un campo, viene visualizzata una breve descrizione. 9 Per eseguire la ricerca, fare clic su Trova. Introduzione al desktop di KDE 33 Per informazioni dettagliate sulle opzioni di ricerca disponibili, fare riferimento alla guida online di KFind. Per ricerche avanzate, può essere opportuno utilizzare modelli di ricerca o espressioni regolari. KRegExpEditor offre opzioni di ricerca basate su espressioni regolari. È possibile installare KRegExpEditor tramite YaST dal pacchetto kdeutils3-extra. Per ulteriori informazioni sui modelli di ricerca e l'utilizzo dei caratteri jolly o le espressioni regolari, vedere sezione "Getting Started with the Bash Shell" (Capitolo 15, Working with the Shell, ↑Deployment Guide). 1.7 Spostamento di testo tra le applicazioni Per copiare il testo sugli appunti e inserirlo nuovamente, gli ex utenti di MS Windows utilizzano automaticamente le combinazioni di tasti Ctrl + Ce Ctrl + V, che spesso funzionano anche in Linux. Copiare e inserire testi è ancora più semplice in Linux: per copiare un testo negli appunti, basta selezionare il testo con il mouse, quindi portare il cursore del mouse nella posizione in cui si desidera inserire il testo. Fare clic con il pulsante centrale del mouse per inserire il testo (su un mouse a due pulsanti, premere contemporaneamente entrambi i pulsanti). In alcune applicazioni, se un testo è già stato selezionato nell'applicazione in cui si desidera inserirlo, questo metodo non funziona, poiché il testo presente in Appunti viene sovrascritto dall'altro testo selezionato. In questi casi, l'applicazione Klipper di KDE risulta molto utile. Klipper "ricorda" le ultime voci spostate negli appunti. Per default, Klipper viene avviato al caricamento di KDE e viene visualizzato nel pannello con l'icona degli appunti. Per visualizzare il contenuto degli appunti, fare clic sull'icona di Klipper. La voce più recente è posizionata in cima all'elenco e viene contrassegnata come attiva con un segno di spunta nero. Se in Klipper viene copiato un testo esteso, verrà visualizzata solo la prima riga del testo. Per copiare frammenti di testo meno recente di Klipper in un'applicazione, fare clic sui frammenti per selezionarli, quindi spostare il puntatore del mouse nell'applicazione di destinazione e infine fare clic con il pulsante centrale. Per ulteriori informazioni su Klipper, consultare la relativa guida online. 34 Guida per l'utente KDE 1.8 Esplorazione di Internet In KDE, il browser Web predefinito è Konqueror. Per avviare Konqueror, fare clic sull'icona corrispondente presente nel pannello oppure premere Alt + F2 e digitare il comando konqueror. Ulteriori informazioni su Konqueror come browser Web sono disponibili in Capitolo 14, Navigazione con Konqueror (p. 227). Oltre a Konqueror, è possibile utilizzare un browser basato su Mozilla, Firefox. Avviare Firefox dal menu principale o premendo Alt + F2 e digitando il comando firefox. È possibile digitare un indirizzo nella barra degli indirizzi nella parte superiore oppure fare clic sui collegamenti all'interno di una pagina, per spostarsi su pagine differenti, come in qualsiasi altro browser Web. Per ulteriori informazioni su Firefox, vedere Capitolo 15, Navigazione con Firefox (p. 235). 1.9 E-mail e pianificazione KMail è un client di posta elettronica che supporta protocolli e-mail come POP3 e IMAP. Dispone inoltre di supporto per conti e-mail multipli, filtri avanzati, privacy PGP/GnuPG e allegati online. Avviare KMail dal menu principale o premendo Alt + F2 e digitando il comando kmail. Kontact è uno strumento per la gestione di informazioni personali (PIM) che combina applicazioni molto conosciute come KMail, KOrganizer e KAddressBook in un'unica interfaccia. In questo modo è possibile avere facile accesso a e-mail, calendario, rubrica e altre funzionalità PIM. Per avviare Kontact, premere Alt + F2 e digitare il comando kontact. Per informazioni dettagliate sull'utilizzo di Kontact, vedere Capitolo 4, Kontact: e-mail e calendario (p. 113). 1.10 Apertura e creazione di documenti con OpenOffice.org La suite OpenOffice.org offre un insieme completo di strumenti per l'ufficio tra cui un programma di elaborazione testi, un foglio di calcolo, un programma per le presentazioni, un programma per il disegno vettoriale e componenti per database. Dal momento che OpenOffice.org è disponibile per diversi sistemi operativi, è possibile utilizzare gli Introduzione al desktop di KDE 35 stessi dati su piattaforme diverse. È anche possibile aprire e modificare file in formati Microsoft Office e salvarli nello stesso formato, se necessario. Per avviare OpenOffice.org, premere Alt + F2 e digitare OOo oppure fai clic sull'icona Office presente sul desktop. Per un'introduzione a OpenOffice.org, vedere Capitolo 3, Suite per l'ufficio OpenOffice.org (p. 75) o visualizzare l'aiuto in un programma OpenOffice.org. 1.11 Gestione parole d'ordine con KWallet Manager Ricordare tutte le parole d'ordine per risorse protette alle quali è necessario effettuare l'accesso può essere problematico. KWallet è in grado di memorizzarle per conto dell'utente. Questa applicazione raccoglie tutte le parole d'ordine e le memorizza in un file cifrato. Con una sola password master è possibile aprire il portafogli per visualizzare, cercare, cancellare o creare nuove voci. In genere non è necessario immettere una voce manualmente. KDE è in grado di riconoscere se una risorsa richiede autenticazione e KWallet si avvia automaticamente. IMPORTANTE: protezione della password di KWallet Se ci si scorda la password di KWallet, questa non potrà più essere recuperata. Inoltre, chiunque sia a conoscenza della password potrà ottenere tutte le informazioni contenute nel portafogli. 1.11.1 Avvio di KWallet Al primo avvio di KWallet (ad esempio, quando si visita un sito Web in cui occorre digitare una password per accedervi) viene visualizzata una finestra di dialogo con la schermata di benvenuto. Scegliere fra Basic setup (Impostazione di base) e Advanced setup (Impostazione avanzate). Se si seleziona Basic setup (Impostazione di base), nello schermo successivo selezionare se si desidera memorizzare le informazioni personali. Alcune applicazioni KDE, quali Konqueror o KMail, possono utilizzare il portafogli per memorizzare i dati di moduli Web e cookie. Per attivare KWallet, selezionare Sì, 36 Guida per l'utente KDE desidero usare il portafogli di KDE per memorizzare le mie informazioni personali e chiudere la finestra premendo Fine. Se si sceglie Advanced setup (Impostazioni avanzate), si avranno a disposizione ulteriori schermate per i livelli di sicurezza. Le impostazioni di default sono in genere adatte per la maggior parte di utenti, sebbene alcuni desidereranno modificarle. Automatically close idle wallets (Chiudi automaticamente portafogli non usati) chiude i portafogli dopo un periodo di inattività. Per separare le parole d'ordine di rete e quelle locali, attivare Store network passwords and local passwords in separate wallet files (Memorizza le parole d'ordine di rete e le parole d'ordine locali in portafogli separati). Per chiudere selezionare Fine. È possibile modificare le impostazioni in qualsiasi momento facendo clic con il pulsante destro del mouse su KWallet e scegliendo Configure Wallet (Configura portafogli). Viene visualizzata una finestra di dialogo in cui è possibile selezionare diverse opzioni. Di default, tutte le password vengono memorizzate in un unico portafogli, kdewallet, ma è possibile aggiungere nuovi portafogli. Dopo la configurazione, KWallet verrà visualizzato nel pannello. 1.11.2 Il KWallet Manager Per memorizzare i dati nel portafogli o visualizzarne il contenuto, fare clic sull'icona di KWallet presente nel pannello. Viene visualizzata una finestra di dialogo che mostra i portafogli accessibili sul sistema. Fare clic sul portafogli da aprire. In una finestra viene richiesta la password. Dopo avere effettuato il login con successo, viene visualizzata la finestra del KWallet Manager, suddivisa in quattro parti: la parte superiore sinistra è un riassunto, la parte superiore destra visualizza le sottocartelle, la parte inferiore sinistra mostra un elenco con voci di cartelle e la parte inferiore destra mostra il contenuto di una voce selezionata. Nel KWallet Manager, è possibile modificare la password master di KWallet in qualsiasi momento scegliendo File > Change Password (Modifica password). Introduzione al desktop di KDE 37 Figura 1.16 La finestra del KWallet Manager È possibile aggiungere o eliminare cartelle. Selezionando una cartella viene aggiornato l'elenco delle voci della cartella e visualizzato il riepilogo. Selezionando la voce di una cartella viene aggiornato il riquadro del contenuto della voce, consentendone la modifica. Le voci possono essere anche create o eliminate utilizzando il menu contestuale per il contenuto della cartella. Per inserire una nuova voce, procedere come segue: Procedura 1.3 Inserimento di una nuova voce nel portafogli 1 Nella parte superiore destra della finestra, selezionare la sottocartella alla quale aggiungere una voce. Nella parte inferiore sinistra viene visualizzato un elenco delle voci della sottocartella. È possibile aggiungere una nuova voce a Mappe o Passwords. Utilizzare Mappe se si hanno coppie di chiavi e valori. Passwords può contenere voci su più righe. 2 Per aggiungere una password, fare clic con il pulsante destro del mouse sulla voce Passwords, quindi selezionare Nuova nel menu contestuale. 3 Specificare un nome per la nuova voce quindi fare clic su OK. La nuova voce viene elencata sotto la cartella. 4 Fare clic sulla nuova voce per visualizzarla sulla destra (la cartella è inizialmente vuota). 5 Fare clic su Show Contents (Mostra contenuti) per aprire un campo di input dove è possibile immettere la nuova password. 38 Guida per l'utente KDE 6 Immettere la password e fare clic su Salva. KWallet salva la password nella cartella selezionata. 1.11.3 Copia del portafogli su un altro computer L'applicazione risiede per la maggior parte nel pannello e viene attivata automaticamente quando necessario. Tuttavia, è possibile copiare i file del portafogli su un altro computer (ad esempio il computer portatile). Per semplificare questa operazione, i portafogli possono essere trascinati dalla finestra di gestione a quella di un browser di file. In questo modo è possibile creare un nuovo portafogli per il trasferimento su un altro ambiente. Ad esempio, può essere creato un nuovo portafogli per essere copiato su un dispositivo rimovibile a memoria flash. È possibile trasferirvi le password importanti, in maniera tale che siano disponibili in altre posizioni. 1.12 Visualizzazione, decompressione e creazione di archivi Per risparmiare spazio sul disco rigido, è possibile utilizzare uno strumento di compressione che consente di ridurre le dimensioni originali di file e directory. Per la gestione di questi archivi, è possibile utilizzare l'applicazione Ark che supporta molti formati comuni, ovvero zip, tar.gz, tar.bz2, lha e rar. È possibile avviare Ark dal menu principale o dalla riga di comando con ark. Se si dispone di file compressi, spostarli dalla finestra di Konqueror aperta alla finestra di Ark per visualizzare il contenuto dell'archivio. Per visualizzare un'anteprima dell'archivio integrata in Konqueror, fare clic con il pulsante destro del mouse in Konqueror e selezionare Anteprima nell'archiviatore. In alternativa, selezionare File > Apri in Ark per aprire il file direttamente. Introduzione al desktop di KDE 39 Figura 1.17 Ark: anteprima archivio file Dopo aver aperto l'archivio, è possibile eseguire diverse azioni. In Azione sono incluse le opzioni Aggiungi file, Aggiungi cartella, Elimina, Estrai, Visualizza, Modifica con e Apri con. Per creare un nuovo archivio, selezionare File > Nuovo. Nella finestra di dialogo visualizzata, immettere il nome del nuovo archivio e specificare il formato per mezzo di Filtro. Dopo la conferma con Salva o dopo aver premuto Invio, Ark apre una finestra vuota. È possibile trascinare e rilasciare file e directory dal file manager in questa cartella. Come passo finale, Ark comprime il tutto nel formato di archivio precedentemente selezionato. Per ulteriori informazioni su Ark, selezionare Aiuto > Ark Handbook (Guida, manuale di Ark). 1.13 Cattura di schermate Con KSnapshot è possibile creare istantanee della schermata o di singole finestre di applicazioni. Avviare il programma dal menu principale o premendo Alt + F2 e digitando il comando ksnapshot. La finestra di dialogo di KSnapshot è formata da due parti. La parte superiore (Current Snapshot) include un'anteprima della schermata corrente e tre pulsanti che consentono la creazione e il salvataggio delle screenshot. L'area inferiore contiene altre opzioni per la creazione di screenshot. 40 Guida per l'utente KDE Figura 1.18 KSnapshot Per acquisire le schermate, utilizzare Snapshot delay (Ritardo istantanea) per definire il periodo di attesa in secondi tra il clic su New Snapshot (Nuova istantanea) e la creazione della screenshot. Se è attiva l'opzione Only Grab the Window Containing the Pointer (Cattura solo la finestra contenente il puntatore), verrà salvata solo la finestra con il puntatore. Per salvare le screenshot, fare clic su Save Snapshot (Salva istantanea) e assegnare un nome ai file e alla directory dell'immagine nella relativa finestra di dialogo. Per stampare la schermata, fare clic su Print Snapshot (Stampa istantanea). Per catturare schermate è possibile utilizzare anche The GIMP. Per avviare The GIMP, premere Alt + F2 e digitare il comando gimp. Al pirmo avvio di The GIMP, vengono installati alcuni file nella home directory e visualizzate finestre di dialogo che offrono l'opportunità di adattare il programma all'ambiente. Per informazioni sull'utilizzo di The GIMP, fare riferimento al Capitolo 18, Manipolazione delle immagini con The GIMP (p. 259) o consultarne la guida. Potrebbe essere necessario installare la guida tramite YaST (kdeutils3-extra). 1.14 Visualizzazione di file PDF con KPDF PDF è probabilmente uno dei formati di documento più importanti. KPDF è un programma di KDE in grado di visualizzarli e stamparli. Introduzione al desktop di KDE 41 Per avviare KPDF, premere Alt + F2 e digitare il comando kpdf. Per caricare un file PDF, selezionare File > Apri. KPDF lo visualizzerà nella propria finestra principale. Sul lato sinistro è presente una barra laterale per la visualizzazione di miniature e indice. Le miniature danno una panoramica della pagina. L'indice contiene segnalibri per spostarsi nel documento. Talvolta questa visualizzazione è vuota, in quando i segnalibri non sono supportati dal PDF. Per visualizzare due pagine nella finestra principale, selezionare Visualizza > due pagine. Il tipo di visualizzazione dipende da quale delle due ultime opzioni vengono attivate nel menu Visualizza. Un'altra utile opzione è quella che permette di selezionare l'area alla quale si è interessati per mezzo dello strumento di selezione nella barra degli strumenti. Tracciare un rettangolo e scegliere dal menu popup se si desidera che l'area selezionata sia copiata come testo o grafica. L'area viene copiata negli appunti ed è anche possibile salvarla in un file. 1.15 Controllo dell'audio con KMix YaST identifica e configura automaticamente le schede audio del computer. In caso contrario, avviare il modulo YaST Hardware e configurare la scheda audio manualmente. Al termine della configurazione, è possibile controllare il volume e il bilanciamento dell'audio ricorrendo a un mixer. SUGGERIMENTO: avvio del mixer Se l'icona del mixer (un altoparlante) non risulta visibile nel pannello del desktop, premere Alt + F2 e digitare kmix o avviare il mixer dal menu principale. In genere, è disponibile in Controllo volume. Di default, quando si fa clic sull'icona di KMix, presente sulla barra della applicazioni, viene visualizzato il controller master, che consente di aumentare o ridurre il volume complessivo. Per disattivare l'audio, fare clic sul LED verde che, quando è inattivo, diventa più scuro. Per riattivare l'audio, fare nuovamente clic sul LED verde. Per ottimizzare le impostazioni audio relative a diversi canali, fare clic con il pulsante destro del mouse sull'icona di KMix e selezionare Mostra la finestra del mixer. Nella finestra principale è possibile configurare Output, Input e Interruttori. Per ognuno dei dispositivi utilizzati è disponibile un menu contestuale diverso, a cui è possibile accedere facendo 42 Guida per l'utente KDE clic con il pulsante destro del mouse sull'icona corrispondente. È possibile disattivare o nascondere ognuno di questi in modo indipendente. Per ulteriori informazioni su KMix, consultare la relativa Guida online. Figura 1.19 Mixer KMix 1.16 Gestione dei pacchetti con gli strumenti ZEN Gli strumenti ZEN costituiscono il front-end grafico di zmd (ZENworks Management), che permette di installare o rimuovere semplicemente software, applicare aggiornamenti di sicurezza e gestire servizi e cataloghi in pochi clic. 1.16.1 Ottenere autorizzazioni Per gestire pacchetti su un sistema Linux sono richiesti privilegi radice. Gli strumenti ZEN e rug hanno un proprio sistema di gestione degli utenti che permette agli utenti di installare gli aggiornamenti software. Quando un utente richiama un'azione che richiede speciali privilegi negli strumenti ZEN, viene richiesta la password radice. Una volta verificata la password, gli strumenti ZEN aggiungono automaticamente il conto dell'utente al sistema di gestione degli utenti, con le autorizzazioni aggiornate. Per rivedere o modificare tali impostazioni, utilizzare i comandi di gestione degli utenti Introduzione al desktop di KDE 43 rug (per informazioni consultare sezione "rug User Management" (Capitolo 8, System Configuration with YaST, ↑Deployment Guide)). 1.16.2 Ottenere e installare aggiornamenti software Software Updater risiede nell'area di notifica (GNOME) o nella barra delle applicazioni (KDE) del pannello; è rappresentato da un'icona che rappresenta una sfera. Cambia colore e aspetto a seconda della disponibilità di un collegamento di rete e di nuovi aggiornamenti. Una volta al giorno, Software Updater verifica automaticamente se siano disponibili aggiornamenti (fare clic con il pulsante destro del mouse e selezionare Aggiorna per avviare un controllo immediato). Quando sono disponibili nuovi aggiornamenti, l'icona dell'applet Software Updater nel pannello da sfera diventa punto esclamativo su sfondo arancione. NOTA: errore durante l'accesso al catalogo di aggiornamento Se non è possibile accedere al catalogo di aggiornamento, la sottoscrizione potrebbe essere scaduta. Generalmente SUSE Linux Enterprise viene fornito con una sottoscrizione valida da uno a tre anni, durante i quali è possibile accedere al catalogo di aggiornamento. Allo scadere della sottoscrizione l'accesso verrà negato. Nel caso in cui venga negato l'accesso al catalogo di aggiornamento, verrà visualizzato un messaggio di avviso in cui si invita l'utente a visitare il Novell Customer Center e controllare la propria sottoscrizione. Novell Customer Center è disponibile all'indirizzo: http://www.novell.com/center/. Fare clic sull'icona per aprire la finestra degli aggiornamenti. Qui è riportato l'elenco delle patch e delle nuove versioni del pacchetto disponibili. Ogni voce presenta una breve descrizione e, ove opportuno, un'icona di categoria; le patch di sicurezza sono contrassegnate infatti da uno scudo giallo. Le patch opzionali sono contrassegnate da un cerchietto azzurro. Le patch consigliate non sono contrassegnate da alcuna icona. Le patch di sicurezza sono elencate per prime, seguite dalle patch consigliate, dalle patch opzionali e infine dalle nuove versioni dei pacchetti. Usare i collegamenti Tutti, Pacchetti e Patch per filtrare l'elenco di pacchetti elencati. 44 Guida per l'utente KDE NOTA: pacchetti e patch Gli aggiornamenti rilasciati ufficialmente da Novell vengono indicati con il termine di Patch, mentre i nuovi pacchetti provenienti da altre origini sono denominati Pacchetti. Per informazioni su una determinata voce, contrassegnarla con il mouse e fare clic sul collegamento Dettagli sotto alla finestra dell'elenco. Per selezionare una voce da installare, contrassegnare la casella di controllo della voce. Usare i collegamenti Tutti e Nessuno per selezionare o deselezionare tutte le patch. Fare clic su Aggiorna per installare i programmi selezionati. Figura 1.20 Selezione degli aggiornamenti software Introduzione al desktop di KDE 45 1.16.3 Installazione del software Per installare pacchetti software, avviare Installa software dal menu o eseguire zen-installer. L'interfaccia è praticamente identica a Software Updater (vedere la Sezione 1.16.2, "Ottenere e installare aggiornamenti software" (p. 44)). L'unica differenza sta nel pannello di ricerca utilizzabile per cercare pacchetti o per filtrare l'elenco. Contrassegnare la casella di controllo dei pacchetti da installare, quindi selezionare Installa per avviare l'installazione del pacchetto. Le possibili dipendenze da altri pacchetti vengono risolte automaticamente dal programma di installazione. 1.16.4 Rimozione di software Avviare Rimuovi software dal menu oppure eseguire zen-remover per disinstallare i pacchetti software. L'elenco dei pacchetti può essere ristretto utilizzando il collegamento Prodotti (per disinstallare prodotti completi), Patterns (vedere la Sezione "Installing and Removing Patterns" (Capitolo 8, System Configuration with YaST, ↑Deployment Guide) per dettagli sui modelli), Pacchetti e Patch. Contrassegnare la casella di controllo della voce da eliminare, quindi selezionare Rimuovi per avviare la disinstallazione del pacchetto. SE altri pacchetti dipendono da quelli contrassegnati, verranno a loro volta rimossi. È necessario confermare la rimozione di ulteriori pacchetti. Se si fa clic su Annulla nella finestra di dialogo di conferma, non verrà disinstallato alcun pacchetto. 1.16.5 Configurazione di Software Updater Per configurare gli strumenti ZEN, fare clic su Configura nella finestra dell'applicazione. Verrà visualizzata una finestra con tre schede: Servizi, Cataloghi e Preferenze. Servizi e cataloghi I servizi sono essenzialmente le fonti che forniscono i pacchetti software e le informazioni su tali pacchetti. Ogni servizio può offrire uno o più cataloghi. La scheda dei servizi elenca tutti i servizi disponibili con informazioni di tipo e di stato (se non è possibile visualizzare queste informazioni, ingrandire la finestra). Per aggiungere o rimuovere servizi, selezionare Rimuovi servizio o Aggiungi servizio. Sono disponibili i seguenti tipi di servizi: 46 Guida per l'utente KDE YUM Un server HTTP, HTTPS o FTP che utilizza il formato MD RPM per i dati dei pacchetti. ZYPP I servizi ZYPP sono le fonti di installazione di YaST aggiunte con i comandi Software > Origine di installazione in YaST. Per aggiungere fonti di installazione, usare Software Updater o YaST. La fonte da cui è stata eseguita la prima installazione (solitamente DVD o CD-ROM) è preconfigurata. Se si modifica o elimina tale fonte, sostituirla con un'altra fonte di installazione valida (servizio ZYPP), altrimenti non sarà impossibile installare nuovo software. NOTA: terminologia I termini fonte di installazione YaST, archivio pacchetti YaST e servizio ZYPP indicano tutti la fonte da cui è possibile installare software. Monta Con Monta è possibile incorporare una directory montata sul computer. Questo risulta utile ad esempio in una rete che esegue regolarmente il mirroring del server Novell YUM ed esporta il suo contenuto nella rete locale. Per aggiungere la directory, indicarne il percorso completo in URI di servizio. NU NU è l'acronimo di Novell Update, aggiornamento Novell. Novell fornisce aggiornamenti per SUSE Linux Enterprise esclusivamente come servizi NU. Se si configura l'aggiornamento durante l'installazione, il server NU Novell è già presente nell'elenco. Se la configurazione degli aggiornamenti non è stata impostata durante l'installazione, eseguire suse_register sulla riga dei comandi oppure il modulo YaST Software > Product Registration (Registrazione prodotto) come utente radice. Il server NU viene aggiunto automaticamente a Software Updater. RCE e ZENworks I servizi Opencarpet, Red Carpet Enterprise o ZENworks sono disponibili solo se l'azienda o l'ente hanno impostato tali servizi nella rete interna, ad esempio se l'organizzazione utilizza software di terzi per il quale gli aggiornamenti vengono distribuiti su un singolo server. Introduzione al desktop di KDE 47 Una volta installato SUSE Linux Enterprise, vengono preconfigurati due servizi: la fonte di installazione (DVD, CD-ROM o risorsa di rete) come servizio ZYPP e un server di aggiornamenti di SUSE Linux Enterprise come servizio, aggiunto durante la registrazione del prodotto. In genere non è necessario modificare tali impostazioni. Se non si individua un servizio, aprire una shell radice ed eseguire il comando suse_register. Il servizio viene aggiunto automaticamente. Cataloghi I servizi possono offrire pacchetti per diversi software o per diverse versioni del software (come è in genere il caso dei servizi RCE o ZENworks). Essi sono organizzati in categorie diverse, denominate cataloghi. Per sottoscrivere o annullare la sottoscrizione a un catalogo è sufficiente selezionare o deselezionare la casella di controllo corrispondente. Al momento i servizi SUSE Linux (YUM e ZYPP) non forniscono cataloghi diversi. Ogni servizio ha un unico catalogo. Se Software Updater è stato configurato durante l'installazione o con suse_register, sottoscriverà automaticamente i cataloghi YUM e ZYPP. Se si aggiunge manualmente un servizio, è necessario sottoscrivere i suoi cataloghi. Preferenze Nella scheda Preferences (Preferenze), specificare se Software Updater debba essere o meno eseguito all'avvio. L'utente radice può anche modificare le impostazioni di Software Updater. L'utente senza privilegi può solo visualizzare le impostazioni. Consultare la pagina in cui viene trattato il comando rug per informazioni sulle impostazioni. 48 Guida per l'utente KDE 1.17 Ulteriori informazioni Oltre alle applicazioni descritte nell'introduzione, KDE può eseguire molte altre applicazioni. Ulteriori informazioni dettagliate su molte applicazioni importanti sono disponibili in altre parti del seguente manuale. • Per ulteriori informazioni su KDE e le relative applicazioni, fare riferimento anche a http://www.kde.org/ e http://www.kde-apps.org/. • Per riportare bug o aggiungere richieste di funzioni, consultare http://bugs .kde.org/. Introduzione al desktop di KDE 49 Personalizzazione delle impostazioni 2 È possibile modificare l'aspetto e il comportamento del desktop KDE per adattarlo alle esigenze personali. A seconda della portata delle modifiche da effettuare, esistono diverse modalità per modificare l'aspetto del desktop KDE. Per gli utenti sono disponibili le seguenti opzioni: • Per modificare l'aspetto o il comportamento di un singolo oggetto del desktop in genere è possibile accedere ad una finestra di configurazione facendo clic con il pulsante destro del mouse sull'oggetto. • Per modificare l'aspetto e il comportamento generali del desktop KDE, è necessario usare il Centro di controllo di KDE, che offre diversi moduli e finestre di dialogo di configurazione, alcuni dei quali possono essere richiamati dal menu contestuale dei singoli oggetti del desktop. 2.1 Uso del Centro di controllo KDE Il centro di controllo di KDE è lo strumento con cui gli utenti possono modificare l'aspetto e il comportamento generale di quasi tutti i componenti del desktop KDE. Avviare il Centro di controllo dal menu principale selezionando Preferiti > Impostazioni personali o premere Alt + F2 e immettere kcontrol. Personalizzazione delle impostazioni 51 Figura 2.1 Centro di controllo KDE SUGGERIMENTO: avvio di singoli moduli È anche possibile avviare moduli singoli del Centro di controllo KDE da un terminale oppure aggiungendo una speciale applet al pannello. Per avviare un modulo da una shell, immettere kcmshell --elencare per ottenere un elenco di tutti i moduli disponibili. Immettere poi kcmshell nome modulo per avviare il modulo desiderato. In alternativa, aggiungere l'applet Impostazioni al pannello come descritto in Aggiunta e rimozione di elementi del pannello (p. 62). La barra laterale presenta diverse categorie ognuna contenente un sottoinsieme di impostazioni. Fare clic su un'icona di categoria per esplorare le possibilità offerte. In qualsiasi momento, è possibile tornare alla categoria superiore, facendo clic su Back (Indietro). Per una panoramica di tutte le categorie, passare alla visualizzazione ad albero. Per modificare la visualizzazione, scegliere Visualizzazione > Modalità > Vista ad albero. Fare clic su una voce per visualizzarne sulla destra le impostazioni corrispondenti. Modificare le impostazioni desiderate. Le modifiche hanno effetto solo dopo aver 52 Guida per l'utente KDE premuto Apply (Applica). Se si è modificato un'opzione e si desidera ripristinare le impostazioni precedenti, fare clic su Reset (Ripristina) per annullare le modifiche. Per ripristinare i valori di default di tutte le voci presenti sulla pagina, scegliere Default. Per la modifica di alcune impostazioni potrebbero essere necessarie le autorizzazioni di root. Se richiesto, effettuare il login come root. L'elenco che segue presenta le principali categorie e mette in evidenzia le impostazioni più importanti modificabili da qui. Informazioni dettagliate sulle impostazioni di ciascuna categoria vengono fornite premendo il pulsante Help (Guida) in ogni pagina delle impostazioni o nel centro di aiuto. Aspetto e temi Contiene le impostazioni di sfondo del desktop, screen saver e font usati per il desktop. È possibile modificare temi, decorazioni delle finestre e stili degli elementi del desktop quali pulsanti, menu e barre di scorrimento. Qui è inoltre possibile modificare il comportamento del cursore e l'aspetto della schermata di avvio che viene visualizzata all'avvio di KDE. Desktop Contiene le impostazioni che permettono di aumentare o ridurre il numero di desktop virtuali e di controllare opzioni del pannello di controllo quali dimensioni, posizione, lunghezza e aspetto. Qui è anche possibile modificare il menu principale. Nella sezione relativa alla barra delle applicazioni. Due ulteriori sezioni permettono di controllare il comportamento della finestra. Internet e rete Permette di definire le opzioni Bluetooth e le preferenze quali valori di timeout per alcune connessioni. È anche possibile condividere il desktop, attivare o disattivare la condivisione dei file e impostare opzioni per l'esplorazione della rete locale e per i server proxy. Qui è anche possibile modificare il comportamento di Konqueror come browser Web. Componenti di KDE Con Scelta componenti è possibile cambiare client e-mail, editor di testi, applicazione di messaggistica, terminale e browser Web di default. Ogni volta che un'applicazione KDE deve avviare un'applicazione di questo tipo, richiama sempre il componente di default impostato in questo modulo. È possibile configurare opzioni per la ricerca sul desktop ad esempio con Kerry Beagle®, ad esempio, che presenta directory di indici. Se necessario, modificare le associazioni di default dei file per identificare il tipo di file e avviare l'applicazione adeguata. È possibile Personalizzazione delle impostazioni 53 impostare Konqueror come programma di gestione dei file. È possibile definire in che modo KDE gestisca le sessioni al login e allo spegnimento, nonché modificare le opzioni di correzione ortografica. Peripherals (Periferiche) Contiene le opzioni di dispositivi quali fotocamere digitali, monitor, joystick, tastiere, mouse, dispositivi OBEX, stampanti, telecomandi e supporti removibili quali CD-ROM e stick USB. È ad esempio possibile aggiungere il modello di fotocamera e definire il tipo di porta con cui è collegato al computer, oppure modificare le impostazioni di tastiera e mouse, ad esempio delle opzioni di ritardo di ripetizione, opzioni di singolo e doppio clic e intervallo di doppio clic. È possibile assegnare azioni di default ad alcuni tipi di supporti removibili (ad esempio avviare sempre KsCD quando viene rilevato un CD audio) e configurare stampanti. Regional & Accessibility (Impostazioni internazionali e accesso facilitato) Qui è possibile definire opzioni specifiche relative a paese e lingua, cioè valuta, formato di numeri e date e layout di tastiera per le diverse lingue fra cui scegliere. È anche possibile visualizzare e modificare le scorciatoie KDE predefinite (ad esempio Alt + Ctrl + L per bloccare lo schermo). Questa categoria offre inoltre opzioni di accesso facilitato per utenti handicappati, ad esempio opzioni di audio e tastiera e movimenti del mouse. Sicurezza & privacy Qui è possibile modificare la password, impostare opzioni di KWallet (lo strumento di gestione delle parole d'ordine di KDE), configurare la cifratura di KDE oppure gestire dati privati, ad esempio i documenti aperti di recente, i siti Web visitati di recente, i cookie e il contenuto degli Appunti. Sound & Multimedia (Suono e multimedialità) Contiene le opzioni per configurare il segnale acustico di sistema e le notifiche di sistema nonché la codifica e le impostazioni dei dispositivi per i CD audio. System Administration (Amministrazione di sistema) Questa categoria va utilizzata per configurare l'aspetto e il comportamento di KDM (gestione login di KDE) oppure per modificare i percorsi di default ad alcune importanti directory, cioè Desktop, Autostart e Documents. È anche possibile installare font personali o per l'intero sistema. Nelle sezioni che seguono vengono riportati esempi di personalizzazione di alcuni elementi del desktop KDE. 54 Guida per l'utente KDE 2.2 configurazione degli oggetti del desktop Il desktop KDE presenta una serie di icone del desktop predefinite. Aggiungendo alcuni oggetti quali cartelle, file o collegamenti, è possibile creare icone aggiuntive sul desktop, e disporle a piacimento. Procedura 2.1 Creazione e disposizione delle icone del desktop 1 Per aggiungere un nuovo oggetto del desktop, ad esempio, dal menu principale o dal file manager Konqueror, selezionare una voce e trascinarla sul desktop. Verrà visualizzato un menu contestuale in cui sarà possibile scegliere se copiare, spostare o creare un collegamento all'oggetto. 2 Per aggiungere un nuovo oggetto del desktop, è anche possibile fare clic con il pulsante destro del mouse su uno spazio vuoto del desktop e selezionare Create New (Crea nuovo). Dal sottomenu, selezionare il tipo di oggetto da creare sul desktop, cioè una cartella, un file (da scegliere fra una serie di tipi) o un collegamento a un'applicazione, un sito Web o un dispositivo come l'unità CD. 3 Per disporre le icone sul desktop, fare clic con il pulsante destro del mouse su uno spazio vuoto del desktop e selezionare una delle opzioni sotto Icone. SUSE Linux Enterprise® presenta impostazioni predefinite dello screen saver, ma è possibile modificarle. Personalizzazione delle impostazioni 55 Procedura 2.2 Configurazione dello screen saver 1 Fare clic con il pulsante destro del mouse su uno spazio vuoto del desktop, quindi scegliere Configura desktop. 2 Nella finestra di dialogo che viene visualizzata, fare clic su Screen Saver. 3 Nell'elenco di screen saver, fare clic su uno screen saver per visualizzare un'anteprima nel lato destro della finestra di dialogo. 4 Fare clic su Setup (Configurazione) per regolare opzioni quali velocità o forme. 5 È anche possibile visualizzare una schermata vuota, oppure fare in modo che KDE avvii uno screen saver casuale. Queste opzioni sono disponibili alla fine dell'elenco di screen saver. 6 Sotto Impostazioni, stabilire dopo quanto tempo di inattività debba partire lo screen saver e se sia necessaria una password per sbloccare lo schermo dopo l'avvio dello screen saver. 7 Fare clic su OK per applicare le modifiche e chiudere la finestra di dialogo per la configurazione. 56 Guida per l'utente KDE È possibile modificare i colori di sfondo del desktop o selezionare un'immagine da utilizzare come sfondo. Poiché KDE offre desktop virtuali, è possibile applicare queste modifiche a uno o a tutti i desktop virtuali. Procedura 2.3 Modifica dello sfondo del desktop 1 Fare clic con il pulsante destro del mouse su uno spazio vuoto del desktop, quindi scegliere Configura desktop. Verrà visualizzata una finestra di configurazione. 2 In Settings for Desktop (Impostazioni desktop) selezionare i desktop virtuali ai quali applicare le modifiche. 3 Per modificare l'immagine di sfondo, fare clic su Immagine e selezionare un'immagine dall'elenco. Per utilizzare un'immagine personalizzata, fare clic sul pulsante della cartella al di sotto dell'elenco e selezionare un file di immagine dal file system. 4 Fare clic su Presentazione per visualizzare più immagini in modalità presentazione. 5 Se non si desidera un'immagine sullo sfondo, fare clic su Nessuna immagine. 6 Dal gruppo Opzioni, fare clic sul pulsante sinistro in Colori per selezionare il colore dello sfondo. Per uno sfondo multicolore, impostare Colori su un'opzione diversa da Single Color (Colore singolo) e fare clic sul pulsante destro del mouse per selezionare un secondo colore. 7 Fare clic su Applica quindi su OK per chiudere la finestra di configurazione. Personalizzazione delle impostazioni 57 Alcuni utenti potrebbero richiedere più desktop di quelli forniti per default. Procedura 2.4 Aggiunta di altri desktop virtuali 1 Fare clic col pulsante destro del mouse e selezionare Configura desktop. Viene visualizzata una finestra di configurazione che consente di aumentare o ridurre il numero di desktop virtuali. È inoltre possibile cambiare i nomi di default del desktop. 2 Fare clic su OK per applicare le modifiche e chiudere la finestra di dialogo per la configurazione. 3 Per visualizzare i nomi dei desktop invece del numero nel previsualizzatore dei desktop, fare clic col pulsante destro del mouse sul previsualizzatore dei desktop e selezionare Pager Options (Opzioni pager) > Desktop Name (Nome desktop). 58 Guida per l'utente KDE 2.3 Configurazione di effetti desktop 3D Per configurare gli effetti desktop (Xgl) per il desktop KDE, sono sufficienti poche operazioni in YaST e nel Centro di controllo KDE (Personal Settings (Impostazioni personali) Figura 2.2 Effetti desktop 3D in KDE Per scoprire se l'hardware in uso supporta gli effetti desktop e per prepararlo alla configurazione, eseguire le seguenti operazioni: 1 Installare i seguenti pacchetti con YaST: compiz-kde, xgl, xgl-hardware-list e compiz. 2 Verificare che l'hardware supporti completamente gli effetti desktop nel file /etc/X11/xgl-hardware-list. 3 Scaricare e installare gli eventuali driver mancanti seguente le istruzioni del fornitore. Per abilitare gli effetti desktop 3D sul desktop, eseguire le operazioni seguenti: Personalizzazione delle impostazioni 59 1 Avviare YaST dal menu principale o premendo Alt + F2 e digitando il comando yast. 2 In YaST selezionare Sistema > /etc/sysconfig Editor. 3 Nell'elenco a sinistra, espandere le voci Desktop > Display manager (Gestore visualizzazioni) 4 Selezionare DISPLAYMANAGER_XSERVER e impostarne il valore su Xgl. 5 Per applicare le modifiche, fare clic su Finish (Fine). 6 Riavviare il computer. Gli effetti desktop saranno ora disponibili. Queste sono le funzioni più importanti disponibili quando si utilizzano gli effetti desktop e le relative scorciatoie di default: • Adatta i desktop virtuali a un cubo e ruota quest'ultimo intorno a un altro desktop virtuale. Ruotare il cubo utilizzando le combinazioni di tasti Ctrl + Alt + → o Ctrl + Alt + ←. • Esplorare il gruppo di desktop virtuali senza utilizzare il pager e selezionare quello da utilizzare. Per passare alla vista a pannello, utilizzare la combinazione di tasti Ctrl + Alt + ↓. Per scorrere un desktop a sinistra o a destra di quello attuale, tenere premuto Ctrl + Alt e utilizzare le chiavi → e ←. • Ingrandire alcune parti del desktop. Selezionare l'area da ingrandire e fare clic con il pulsante destro del mouse tenendo premuto il tasto Windows. • Adatta tutte le finestre aperte in un desktop virtuale in modo che vengano visualizzate per intero per trasferire facilmente lo stato attivo da una all'altra. Disporre le finestre utilizzando la combinazione di tasti Ctrl + Alt + ↑. Tenere premuto Ctrl + Alt, utilizzare i tasti freccia per definire la finestra da attivare. • Creare gocce di pioggia virtuali sul desktop e utilizzare un tergicristallo per rimuoverle. Utilizzare Shift + F9 per attivare e disattivare le gocce di pioggia e Shift + F8 per attivare o disattivare il tergicristallo. 60 Guida per l'utente KDE SUGGERIMENTO: Configurazione di effetti desktop Utilizzare l'utility gnome-xgl-settings per selezionare il tipo di effetti desktop da eseguire, configurare le scorciatoie da tastiera ed eseguire altre ottimizzazioni correlate agli effetti desktop. Eseguire il comando gnome-xgl-settings in una finestra di terminale o dal prompt Esegui comando. Per disabilitare gli effetti desktop in una sessione in esecuzione, eseguire le seguenti operazioni: 1 Aprire il centro di controllo KDE e selezionare Componenti di KDE > Gestione della sessione. 2 Nel gruppo Avanzate impostare Preferred Window Manager (Gestore finestre preferite) su kwin. 3 Applicare le impostazioni e uscire dal modulo. Per disabilitare gli effetti desktop, eseguire le seguenti operazioni 1 Avviare YaST. 2 Selezionare System (Sistema) > /etc/sysconfig Editor (Editor /etc/sysconfig). 3 Nell'elenco a sinistra, espandere le voci Desktop > Display manager (Gestore visualizzazioni) 4 Selezionare DISPLAYMANAGER_XSERVER e impostarne il valore su Xorg. 5 Per applicare le modifiche, fare clic su Finish (Fine). 6 Riavviare il computer. 2.4 Configurazione del pannello È possibile aggiungere i seguenti oggetti al pannello: applicazioni, applet (cioè mini programmi) e altri pannelli. Applicazioni e applet possono essere aggiunte all'area di avvio rapido o dalla barra delle applicazioni nel pannello principale o nei pannelli Personalizzazione delle impostazioni 61 aggiuntivi. Gli elementi dei pannelli e i pannelli aggiuntivi possono essere spostati in punti diversi oppure eliminati completamente in qualsiasi momento. Procedura 2.5 Aggiunta e rimozione di elementi del pannello 1 Fare clic con il pulsante destro del mouse in una zona vuota del pannello. 2 Per aggiungere una nuova applicazione al pannello: 2a Dal menu contestuale, selezionare Add Application to Panel (Aggiungere applicazione al pannello). 2b Da una delle categorie del sottomenu, selezionare l'applicazione da aggiungere. L'icona dell'applicazione viene inserita nel pannello. 2c Per modificare l'icona dell'applicazione, fare clic con il pulsante destro del mouse, quindi scegliere Configure Application Button (Configura pulsante applicazione). Facendo clic sull'icona dell'applicazione nella finestra di dialogo visualizzata, aprire una nuova finestra in cui selezionare un'icona diversa. 2d Per rimuovere l'icona dal pannello, fare clic su di essa con il pulsante destro del mouse e selezionare Elimina pulsante. 3 Per aggiungere una nuova applet al pannello: 3a Dal menu contestuale, selezionare Add Applet to Panel (Aggiungere applet al pannello. 3b Nella finestra di dialogo che viene visualizzata, selezionare l'applet da aggiungere e fare clic su Aggiungi a pannello. L'applet viene inserita nel pannello. 62 Guida per l'utente KDE 3c Per rimuovere l'applet dal pannello, fare clic su di essa con il pulsante destro del mouse e selezionare Esci. Se nel menu contestuale dell'applet non è presente la voce di menu Esci, tenere il cursore del mouse sul limite sinistro dell'area e fare clic con il pulsante destro del mouse sulla piccola freccia nera che viene visualizzata. Selezionare Rimuovi. 4 È anche possibile aggiungere ulteriori pannelli di tipi diversi. Per farlo, fare clic con il pulsante destro del mouse su una zona vuota del pannello e selezionare Add Panel (Aggiungi pannello). Selezionare nel sottomenu il tipo di pannello da aggiungere. 5 Per rimuovere il pannello aggiuntivo, fare clic con il pulsante destro del mouse su una zona vuota del pannello, selezionare Remove Panel (Rimuovere pannello) e selezionare il pannello da rimuovere dal desktop. Procedura 2.6 Spostamento degli elementi all'interno dei pannelli 1 Per spostare l'icona di un'applicazione in una posizione diversa all'interno del pannello, fare clic su di essa con il pulsante destro del mouse e selezionare Sposta. Il puntatore del mouse si trasforma in una croce. Trascinare il puntatore nel punto del pannello in cui si desidera inserire l'icona, quindi premere il pulsante sinistro del mouse. L'icona viene collocata nella nuova posizione. 2 Allo stesso modo è possibile spostare le zone del pannello, ad esempio l'anteprima del desktop, la barra delle applicazioni e il vassoio di sistema: tenere il puntatore del mouse sul limite della zona e fare clic sulla freccetta nera visualizzata. Dal menu contestuale selezionare Sposta. Fare nuovamente clic per inserire l'area nella nuova posizione. Personalizzazione delle impostazioni 63 È possibile configurare molti aspetti del pannello principale e dei pannelli aggiuntivi. Ad esempio è possibile modificare dimensioni, lunghezza e posizione di un pannello o attivare gli effetti di trasparenza. È anche possibile influenzare il comportamento della barra delle applicazioni. Procedura 2.7 Modifica dell'aspetto e del comportamento del pannello 1 Fare clic con il pulsante destro del mouse su uno Spazio Vuoto del desktop, quindi scegliere Configura desktop. Verrà visualizzata una finestra di dialogo in cui è possibile configurare diversi aspetti del pannello. Per accedere alle varie categorie, fare clic su una delle icone nel riquadro della finestra di sinistra. Per default, la finestra di dialogo visualizza le opzioni della categoria Arrangement (Disposizione). 2 Se sono stati aggiunti pannelli, viene visualizzato il loro elenco alla sommità della finestra. Selezionare il pannello da configurare. 3 Se desiderato, selezionare una posizione diversa sul desktop, regolare la lunghezza del pannello o ridurre le dimensioni del pannello e selezionare Apply (Applica). 4 Per nascondere o visualizzare automaticamente il pannello oppure per modificare le opzioni di default per nascondere i pannelli, fare clic su Hiding 64 Guida per l'utente KDE (Nascondere) nel riquadro della finestra di sinistra. Impostare le opzioni in base alle proprie preferenze e fare clic su Apply (Applica). 5 Per modificare il colore del pannello o attivare la trasparenza o le immagini di sfondo, fare clic su Appearance (Aspetto). 6 Sotto Button Backgrounds (Pulsanti sfondo) è possibile selezionare lo sfondo delle varie parti dei pannelli. Per attribuire un colore a una parte del pannello, selezionare Colore personalizzato dall'elenco del pulsante corrispondente e fare clic sul pulsante a destra per selezionare un colore. 7 Per rendere trasparente il pannello, attivare Enable transparency (Attiva trasparenza). Per aumentare la visibilità del pannello trasparente anche per sfondi molto scuri e molto chiari, fare clic su Opzioni avanzate e impostare un colore e la sua intensità per il pannello. Fare clic su Applica per applicare le modifiche. 8 Per modificare il comportamento di default della barra delle applicazioni, fare clic su Barra delle applicazioni nel riquadro della finestra di sinistra. 9 Per fare in modo che la barra delle applicazioni venga visualizzata solo nel desktop attivo corrente anziché in tutte le applicazioni, disattivare Show windows from all desktops (Mostra finestre in tutti i desktop). 10 Se desiderato apportare modifiche anche alle altre barre delle applicazioni e fare clic su Applica. 11 Una volta impostate tutte le opzioni in base alle proprie preferenze, uscire dalla finestra di dialogo di configurazione facendo clic su OK. Procedura 2.8 Configurazione del menu principale Per configurare il menu principale, procedere come segue: 1 Avviare il Centro di controllo da menu principale oppure premere Alt + F2 quindi digitare il comando kcontrol. 2 Fare clic su Desktop > Pannelli. Personalizzazione delle impostazioni 65 Figura 2.3 Modifica del menu principale 3 Fare clic sulla scheda Menu. 4 Il menu principale consente di scegliere se visualizzare il nome delle applicazioni o il testo descrittivo (o entrambi). Selezionare Name only (Solo nome), Name (Description) (Nome (Descrizione)), Description only (Solo descrizione) o Description (name) (Descrizione (nome)). 5 Se si desidera modificare una voce di menu, fare clic su Edit K Menu (Modifica menu K). L'editor del menu K visualizza un elenco delle voci di menu sulla sinistra. 5a Fare clic su una voce nell'elenco e modificarne le opzioni sulla destra. 5b È possibile aggiungere nuove voci di menu, sottomenu o separatori con il menu File o la barra degli strumenti. 5c Per tagliare, copiare, incollare o eliminare oggetti nel menu principale, utilizzare il menu Modifica o le icone nella barra delle applicazioni. 5d Per applicare le modifiche nell'editor del menu K, fare clic su File > Esci. 6 Per applicare tutte le modifiche nella scheda Menu e chiudere il Centro di controllo KDE, fare clic su Applica. 66 Guida per l'utente KDE 2.5 Configurazione del sistema e delle funzionalità di sicurezza Per default, SUSE Linux Enterprise include di default tipi di carattere generalmente disponibili in diversi formati file (Bitmap, TrueType e così via.). Questi sono noti come font del sistema. Gli utenti possono installare font personalizzati disponibili in diverse raccolte. Tali font, tuttavia, possono essere visualizzati e utilizzati solo dall'utente che li ha installati. Procedura 2.9 Installazione di nuovi font Per verificare i font disponibili, immettere l'URL fonts:/ nel campo dell'indirizzo della sessione di Konqueror. Vengono visualizzate due finestre: Personale e Sistema. I font installati dall'utente sono indicati nella finestra Personale. L'installazione nella cartella Sistema è possibile solo da parte di root. Per installare nuovi font, procedere come segue: 1 Avviare il centro di controllo da menu principale oppure premere Alt + F2 quindi digitare il comando kcontrol. 2 Fare clic su Amministrazione di sistema > Installatore dei tipi di carattere. 3 Per aggiornare i font di sistema, fare clic su Administrator Mode (Modalità amministratore) e immettere la password root. Procedere poi come spiegato qui di seguito. 4 Per installare i font come utente, fare clic su Add Font (Aggiungi font). 5 Nella finestra di dialogo visualizzata, selezionare uno o più font da installare. I font contrassegnati vengono installati nella cartella font personale. Se si seleziona un font viene visualizzata un'anteprima. Per default, quando si utilizza per la prima volta KWallet, le impostazioni relative al manager delle password KWallet vengono definite con il supporto di una procedura guidata. È sempre possibile modificare le impostazioni iniziali per aumentarne la sicurezza. Personalizzazione delle impostazioni 67 Procedura 2.10 Modifica delle impostazioni di KWallet 1 Se KWallet è già stato avviato, fare clic sul simbolo di KWallet nel pannello e selezionare Configure Wallet (Configura portafogli). Altrimenti, aprire la Guida di KDE e fare clic su Sicurezza e Privacy > Portafogli di KDE. 2 Se KWallet Manager non è ancora stato abilitato, attivarne la casella di controllo nella parte superiore. 3 Per default un portafogli viene chiuso dopo che l'ultima applicazione cessa di utilizzarlo. Per aumentare la sicurezza, è possibile impostare norme più restrittive: per chiudere automaticamente un portafogli dopo un periodo di inattività o l'avvio dello screen saver, attivare le rispettive caselle di controllo. 4 Per rimuovere l'icona di KWallet dal pannello, disattivare Show manager in system tray (Visualizza gestore nella barra delle applicazioni). È possibile accedere a KWallet solo dal menu principale. 5 Per default, in KWallet tutte le password vengono memorizzate in un unico portafogli denominato kdewallet. Per memorizzare le password locali e di rete in portafogli differenti, attivare Different wallet for local passwords (Portafogli diverso per password locali). Fare clic su Nuovo per creare un altro portafogli se necessario. 68 Guida per l'utente KDE Anziché utilizzare KWallet per gestire le password, è possibile utilizzare la tecnologia single sign-on con Novell CASA, se configurato per il sistema in uso. Single sign-on è un sistema di controllo degli accessi che consente agli utenti di autenticarsi una sola volta per accedere alle risorse di più sistemi software. CASA (Common Authentication Service Adapter) consente di gestire le credenziali di autenticazione in numerose piattaforme, quali SUSE Linux Enterprise, Microsoft* Windows* e Macintosh* OS 10. È possibile effettuare l'accesso e memorizzare le password dei programmi e dei servizi installati in una qualsiasi di queste piattaforme. CASA è anche compatibile con GNOME Keyring, KWallet di KDE, e Firefox Password Manager e consente quindi di gestire tutte queste applicazioni da un'unica interfaccia. Per utilizzare CASA per la gestione delle password, è innanzitutto necessario abilitare questa applicazione in YaST. A questo scopo, avviare YaST e fare clic su Sicurezza > CASA. Nella finestra di dialogo Configurazione di CASA fare clic su Enable CASA (Abilita CASA) e, dopo che viene visualizzato il messaggio di conferma, fare clic su Fine per chiudere YaST. Procedura 2.11 Gestione di password con Novell CASA 1 Avviare Novell CASA Manager dal menu principale selezionando Sistema > Configurazione > Novell CASA Manager. 2 Se i servizi di CASA non sono ancora disponibili, verrà visualizzata una casella per il testo del messaggio che consente di avviare il modulo YaST appropriato in modo da abilitare innanzitutto CASA. 3 Se si avvia CASA per la prima volta, verrà chiesto di immettere una password master per la cifratura e la protezione delle credenziali. Immettere due volte la password master e fare clic su OK. Verrà aperto Novell CASA Manager. Personalizzazione delle impostazioni 69 IMPORTANTE: memorizzazione permanente in CASA in base alla password di login Assicurarsi che la password di login sia stata registrata e che nella scheda miCASA venga visualizzata la voce SS_CredSet:Desktop. Se questa voce non viene visualizzata, eseguire il logout dal desktop e quindi di nuovo il login in modo da registrare la password con CASA. Se la password di login non viene riconosciuta da CASA, non è possibile utilizzare la tecnologia single sign-on. 4 Per configurare CASA, selezionare Opzioni > Preferenze. 5 Nella finestra di dialogo Preferenze, selezionare gli archivi che dovranno essere supportati da CASA e fare clic su OK. Viene aggiunta una scheda per ogni archivio selezionato, in modo che sia possibile accedere e gestire le password in esso memorizzate da Novell CASA Manager. 6 Per cancellare una password da uno degli archivi, selezionare la voce, fare clic con il pulsante destro del mouse, quindi scegliere Cancella. 70 Guida per l'utente KDE 7 Se è necessario cambiare la password master di CASA, selezionare Opzioni > Cambia password master. È anche possibile cambiare, importare o esportare le password esistenti oppure collegarle a Novell CASA. Per ulteriori informazioni, fare clic su Guida > Sommario per accedere alla Guida online di CASA. La documentazione completa su CASA è disponibile all'indirizzo: http://developer.novell.com/wiki/index.php/Special: Downloads/casa. Personalizzazione delle impostazioni 71 Parte II. Office e collaborazione 3 Suite per l'ufficio OpenOffice.org OpenOffice.org è una potente suite open-source Linux che offre strumenti per tutti i tipi di compiti d'ufficio, come scrittura di testi, utilizzo di fogli di calcolo o creazione di illustrazioni e presentazioni. OpenOffice.org consente di utilizzare gli stessi dati su più piattaforme di elaborazione. È anche possibile aprire e modificare file in altri formati come Microsoft Office e salvarli nello stesso formato, se necessario. Questo capitolo fornisce informazioni sulla Novell® Edition di OpenOffice.org e descrive alcune delle funzioni principali che è necessario conoscere per iniziare a utilizzare la suite. 3.1 Descrizione di OpenOffice.org In OpenOffice.org sono inclusi alcuni moduli di applicazioni (sottoprogrammi), progettati per interagire reciprocamente. Questi moduli sono elencati nella Tabella 3.1 . Una descrizione esaustiva di ciascun modulo è disponibile nella guida in linea, come descritto nella Sezione 3.8, "Ricerca di assistenza e informazioni su OpenOffice.org" (p. 110). Tabella 3.1 Moduli delle applicazioni di OpenOffice.org Modulo Scopo Writer Modulo applicativo per l'elaborazione di testi Calc Modulo applicativo per i fogli di calcolo Impress Modulo applicativo per le presentazioni Suite per l'ufficio OpenOffice.org 75 Modulo Scopo Base Modulo applicativo per database Draw Modulo applicativo per la creazione di grafici vettoriali Math Modulo applicativo per la generazione di formule matematiche L'aspetto dell'applicazione varia in relazione al tipo di desktop o di gestore delle finestre in uso. Indipendentemente dall'aspetto, il layout e le funzioni di base sono le stesse. Questa sezione include informazioni valide per tutti i moduli applicativi disponibili in OpenOffice.org. Le informazioni specifiche di un modulo sono disponibili nelle sottosezioni seguenti. 3.1.1 Vantaggi dell'edizione Novell di OpenOffice.org SUSE Linux Enterprise Desktop include l'edizione Novell di OpenOffice.org. L'edizione Novell include diversi miglioramenti non ancora inclusi nell'edizione standard. Miglioramenti in Calc L'edizione Novell di OpenOffice.org Calc include i seguenti miglioramenti non ancora disponibili nella versione standard: • Migliore compatibilità con Excel per alcune funzioni, ad esempio ADDRESS/OFFSE. • Ergonomia migliorata, ad esempio correzioni alle edizioni standard senza associazioni di tasti e al problema di "unione e centratura". • Supporto per gli indirizzi stile R1C1. • Interazione tra i Data Pilot di OpenOffice.org e le Tabelle Pivot* di Microsoft*. • La possibilità di modificare i piloti di dati dopo averli creati. 76 Guida per l'utente KDE • Aggiunta alla funzione GETPIVOTDATA per semplificare l'elaborazione delle informazioni dalle tabelle Pivot. • Inclusione di un sottoinsieme di Macro VBA di Excel che è possibile caricare ed eseguire in OpenOffice.org come se fossero native, per consentire a numerosi piccoli strumenti di contabilità e gestione di migrare a openoffice.Org senza dover essere riscritti in starbasic di destinazione. • Semplice programma di risoluzione lineare che consente l'analisi numerica semplice. Miglioramenti in Writer L'edizione Novell di openoffice.Org calc Include i seguenti miglioramenti non ancora disponibili nella versione standard: • Il riquadro di spostamento include una visualizzazione ad albero della struttura dei documenti per migliorarne l'esplorazione. • Migliore interoperabilità di rilevamento delle modifiche. • Migliore esportazione HTML. • Stampa di font migliorata. • "Gestione di campi dei moduli" migliorata. In Microsoft Office i "campi dei moduli" consentono agli utenti di aggiungere nei documenti campi di testo, caselle di controllo ed elenchi a discesa per creare moduli facili da compilare. Se si desidera disabilitare il supporto per i campi ottimizzati e utilizzare i campi dei moduli limitati, impostare il seguente elemento di configurazione: <?xml version="1.0" encoding="UTF-8"?> <oor:component-data xmlns:oor="http://openoffice.org/2001/registry" xmlns:xs="http://www.w3.org/2001/XMLSchema" oor:name="Common" oor:package="org.openoffice.Office"> <node oor:name="Filter"> <node oor:name="Microsoft"> <node oor:name="Import"> <prop oor:name="ImportWWFieldsAsEnhancedFields" oor:type="xs:boolean"> Suite per l'ufficio OpenOffice.org 77 <value>false</value> </prop> </node> </node> </node> </oor:component-data> Miglioramenti ai font L'edizione Novell di OpenOffice.org include numerosi miglioramenti ai font, inclusi: • I font con alias (bitmap) non sono consentiti per evitare una scarsa visualizzazione dei caratteri quando un documento viene proiettato. • Inclusione di un gruppo di font concessi in licenza da AGFA metricamente compatibili con alcuni caratteri principali di default di Microsoft con i quali vengono mappati in maniera trasparente durante l'importazione o l'esportazione di documenti. • Un font OpenSymbol migliorato con accattivanti elenchi puntati e numerati visualizzato al posto di un simbolo quando un glifo non è disponibile. OpenClipart OpenClipart http://openclipart.org Per accedere a questa clipart, fare clic su Strumenti > Galleria. Multimedia L'edizione Novell include il supporto multimediale della piattaforma nativa con gstreamer su Linux. Miglioramenti alle prestazioni L'edizione Novell di OpenOffice.org su Linux si avvia più velocemente rispetto alla versione standard grazie a numerosi miglioramenti. Si applica anche ai sistemi con una memoria inferiore. 78 Guida per l'utente KDE Integrazione con GroupWise L'edizione Novell di OpenOffice.org include un'integrazione di base con GroupWise per consentite di inserire e caricare i documenti dal sistema di gestione dei documenti GroupWise. 3.1.2 Uso della versione standard di OpenOffice.org È inoltre possibile utilizzare l'edizione standard di OpenOffice.org anziché quella di Novell. Se si installa la versione più recente di OpenOffice-org, tutti i file dell'edizione Novell in uso rimangono compatibili. L'edizione standard non contiene tuttavia i miglioramenti apportati nella versione Novell. 3.1.3 Compatibilità con altre applicazioni per l'ufficio OpenOffice.org può essere usato con documenti, fogli di calcolo, presentazioni e database in più formati compreso Microsoft Office. Tutti questi documenti possono essere facilmente aperti come un qualsiasi altro documento e salvati nel formato originale. Poiché i formati Microsoft sono proprietari e le loro specifiche non sono utilizzate in altre applicazioni, i problemi di formattazione sono rari. Se si verificano problemi con i documenti, provare ad aprirli nell'applicazione originale e a salvarli di nuovo in un formato open, ad esempio RTF per i documenti di testo o CSV per i fogli di calcolo. SUGGERIMENTO Per informazioni valide sulla migrazione da altre office suite in OpenOffice.org, consultare la Guida alla migrazione di OpenOffice.org disponibile in http:// documentation.openoffice.org/manuals/oooauthors2/ 0600MG-MigrationGuide.pdf. Suite per l'ufficio OpenOffice.org 79 Conversione dei documenti nel formato OpenOffice.org OpenOffice.org è in grado di leggere, modificare e salvare i documenti in molti formati. Per utilizzare questi file, non è necessario convertirli nel formato OpenOffice.org. sebbene questa operazione sia naturalmente possibile. Per convertire più documenti, ad esempio quando si passa inizialmente a OpenOffice.org, effettuare le seguenti operazioni: 1 Selezionare File > Wizard (Procedura guidata) > Document Converter (Convertitore documenti). 2 Selezionare il formato di file da convertire. Sono disponibili diversi formati StarOffice e Microsoft Office. 3 Fare clic su Avanti. 4 Specificare dove OpenOffice.org deve ricercare i modelli e i documenti da convertire e la directory in cui devono essere salvati i file convertiti. IMPORTANTE I documenti di una partizione Windows si trovano normalmente in una sottodirectory di /windows. 5 Verificare che tutte le altre impostazioni siano corrette, quindi fare clic su Avanti. 6 Rivedere il riepilogo delle operazioni da effettuare, quindi avviare la conversione facendo clic su Converti. La quantità di tempo richiesta per effettuare la conversione dipende dal numero di file e dalla loro complessità. Per la maggior parte dei documenti, la conversione non richiede molto tempo. 80 Guida per l'utente KDE Condivisione dei file con utenti di altre suite di programmi per l'ufficio OpenOffice.org è disponibile per numerosi sistemi operativi e rappresenta quindi un ottimo strumento nel caso di gruppi di utenti che devono condividere frequentemente i file e non dispongono dello stesso sistema nei computer in uso. Quando si condividono documenti con altri utenti, è possibile scegliere tra varie opzioni. Se il destinatario deve poter modificare il file Salvare il documento nel formato richiesto dal destinatario. Per salvare ad esempio un file di Microsoft Word, fare clic su File > Salva come, quindi scegliere il tipo di file di Microsoft Word per la versione utilizzata dall'utente. Se il destinatario deve solo poter leggere il documento Per esportare il documento come file PDF, fare clic su File > Export as PDF (Esporta come PDF). I file PDF possono essere letti su qualsiasi piattaforma che disponga di un visualizzatore quale Adobe Acrobat Reader. Per rendere un documento condivisibile per le modifiche Usare uno dei formati di documenti standard. I formati di default sono conformi al formato XML standard OASIS e pertanto sono compatibili con diverse applicazioni. I formati TXT e RTF, sebbene presentino una formattazione limitata, possono rappresentare una valida opzione per i documenti di testo. Comma Separated Value (CSV) è utile per i fogli di calcolo. In OpenOffice.org può anche essere disponibile il formato preferito del destinatario, in particolare i formati Microsoft. Per inviare il documento come allegato PDF Fare clic su File > Invia > E-mail as PDF (E-mail come PDF). Verrà visualizzato il programma e-mail di default con il file allegato. Per inviare un documento per e-mail a un utente di Microsoft Word Fare clic su File > Invia > E-mail as Microsoft Word (E-mail come Microsoft Word). Il programma di posta di default si apre con il file allegato. Inviare un documento come corpo di un messaggio e-mail Fare clic su File > Invia > Document as E-mail (Documento come e-mail). Verrà aperto il programma e-mail di default con il contenuto del documento come corpo del messaggio. Suite per l'ufficio OpenOffice.org 81 3.1.4 Avvio di OpenOffice.org Avviare l'applicazione in uno dei seguenti modi: • Fare clic su Computer > OpenOffice.org Writer. Si apre Writer. Per aprire un altro modulo, fare clic su File > Nuovo nel documento Writer appena aperto, quindi scegliere il modulo che si desidera aprire. • Fare clic su Computer > Altre applicazioni > Office, quindi fare clic sul nome del modulo OpenOffice.org che si desidera avviare. • Nella finestra del terminale, immettere ooffice. Viene visualizzata la finestra di OpenOffice.org. Fare clic su File New (Nuovo), quindi scegliere il modulo che si desidera aprire. Se è aperta un'applicazione OpenOffice.org, è possibile aprire una delle altre applicazioni facendo clic su File > Nuovo > Nome dell'applicazione. 3.1.5 Miglioramento del tempo di caricamento di OpenOffice.org Per rendere più veloce il caricamento di OpenOffice.org mediante il precaricamento dell'applicazione all'avvio del sistema: 1 Fare clic su Strumenti > Opzioni > Memoria. 2 Selezionare Enable systray quickstarter (Abilita quickstarter barra delle applicazioni). Al successivo riavvio del sistema, OpenOffice.org viene caricato automaticamente. Quando si apre il modulo di un'applicazione OpenOffice.org, questa verrà aperta più velocemente. 82 Guida per l'utente KDE 3.1.6 Personalizzazione di OpenOffice.org OpenOffice.org può essere personalizzato in base alle proprie esigenze e al proprio stile di lavoro. Le barre degli strumenti, i menu e le scorciatoie dalla tastiera possono essere riconfigurati per accedere rapidamente alle funzioni usate più frequentemente. Inoltre, se si desidera che vengano effettuate operazioni specifiche al momento in cui si verificano determinati eventi, è possibile anche assegnare macro agli eventi dell'applicazione. Ad esempio se si utilizza sempre lo stesso foglio di calcolo, è possibile creare una macro che apra il foglio di calcolo nell'evento Avvia applicazione. Questa sezione fornisce una serie di istruzioni semplici e generiche per la personalizzazione dell'ambiente. Le modifiche vengono applicate subito dopo essere state apportate, per consentire di controllare se sono soddisfacenti e, in caso negativo, rimodificarle. Per istruzioni dettagliate, consultare i file della Guida di OpenOffice.org. Personalizzazione delle barre degli strumenti Usare la finestra di dialogo Personalizza per modificare le barre degli strumenti di OpenOffice.org. 1 Fare clic sull'icona a freccia alla fine di una barra degli strumenti. 2 Fare clic su Customize Toolbar (Personalizza barra degli strumenti). 3 Selezionare la barra degli strumenti da personalizzare. La barra degli strumenti su cui si è fatto clic dovrebbe già essere selezionata. Per modificare una barra degli strumenti, selezionare quella che si desidera personalizzare nel menu Barra degli strumenti. 4 Selezionare le caselle di controllo accanto ai comandi che si desidera visualizzare sulla barra degli strumenti, quindi deselezionare le caselle di controllo accanto ai comandi che si desidera nascondere. 5 Specificare se si desidera salvare la barra personalizzata nel modulo OpenOffice.org in uso o in un documento. • Modulo OpenOffice.org Suite per l'ufficio OpenOffice.org 83 La barra degli strumenti personalizzata viene visualizzata ogni volta che si apre il modulo. • Nome file del documento La barra degli strumenti personalizzata viene visualizzata ogni volta che si apre il documento. 6 Ripetere le operazioni descritte per personalizzare altre barre degli strumenti. 7 Fare clic su OK. È possibile scegliere rapidamente i pulsanti da visualizzare su una barra degli strumenti specifica. 1 Fare clic sull'icona a freccia alla fine della barra degli strumenti che si desidera modificare. 2 Fare clic su Visible Buttons (Pulsanti visibili) per visualizzare un elenco dei pulsanti. 3 Dall'elenco selezionare i pulsanti da abilitare (selezionando la casella) e disabilitare (deselezionando la casella). Personalizzazione dei menu È possibile aggiungere o eliminare voci dai menu esistenti, riorganizzare i menu e perfino crearne di nuovi. 1 Fare clic su Strumenti > Personalizza > Menu. 2 Selezionare il menu da modificare oppure fare clic su Nuovo per crearne uno nuovo. Fare clic su ? per visualizzare ulteriori informazioni sulla finestra di dialogo Personalizza. 3 Modificare, aggiungere o eliminare le voci di menu desiderate. 4 Fare clic su OK. 84 Guida per l'utente KDE Personalizzazione delle scorciatoie da tastiera È possibile riassegnare le scorciatoie da tastiera già assegnate per assegnarle alle funzioni più frequentemente usate. 1 Fare clic su Strumenti > Personalizza > Tastiera. 2 Selezionare i tasti da assegnare a una funzione oppure selezionare la funzione e assegnare alla stessa i tasti o le combinazioni di tasti. Fare clic su ? per visualizzare ulteriori informazioni sulla finestra di dialogoPersonalizza. 3 Modificare, aggiungere o eliminare le scorciatoie da tastiera desiderate. 4 Fare clic su OK. Personalizzazione degli eventi OpenOffice.org fornisce anche funzioni che consentono di assegnare le macro ad eventi quali l'avvio dell'applicazione o il salvataggio di un documento. La macro assegnata viene eseguita automaticamente quando si verifica l'evento selezionato. 1 Fare clic su Strumenti > Personalizza > Eventi. 2 Selezionare l'evento da modificare. Fare clic su ? per visualizzare ulteriori informazioni sulla finestra di dialogo Personalizza. 3 Assegnare o rimuovere le macro desiderate all'evento/dall'evento selezionato. 4 Fare clic su OK. Modifica delle impostazioni generali Per modificare le impostazioni globali in qualsiasi applicazione OpenOffice.org, fare clic su Strumenti > Opzioni sulla barra dei menu. Viene visualizzata la finestra mostrata Suite per l'ufficio OpenOffice.org 85 nella seguente figura. Per visualizzare le categorie delle impostazioni viene utilizzata una struttura ad albero. Figura 3.1 Finestra Opzioni La tabella che segue elenca le categorie delle impostazioni, oltre a fornire una breve descrizione di ciascuna categoria: NOTA Le categorie delle impostazioni visualizzate dipendono dal modulo attualmente utilizzato. Se ad esempio è attiva la categoria Writer (Scrittura), la categoria Writer di OpenOffice.org verrà visualizzata nell'elenco ma non la categoria Calc corrispondente. La categoria Base di OpenOffice.org viene visualizzata sia in Calc che in Writer. La colonna Applicazione nella tabella mostra la posizione in cui è disponibile ogni categoria di impostazione. Tabella 3.2 86 Categorie delle impostazioni globali Categoria impostazioni Descrizione OpenOffice.org Varie impostazioni di base, compresi i dati utente Tutti (come l'indirizzo e l'e-mail), i percorsi importanti e le impostazioni di stampanti e programmi esterni. Guida per l'utente KDE Utente Categoria impostazioni Descrizione Utente Carica/Salva Comprende le impostazioni per l'apertura e il salvataggio di vari tipi di file. È disponibile una finestra di dialogo per le impostazioni generali e diverse finestre di dialogo speciali per la definizione della modalità di gestione dei formati esterni. Tutti Impostazioni lingua Comprende le impostazioni relative alle lingue Tutti e agli ausili per la scrittura, come le impostazioni internazionali e per il controllo ortografico. Questa opzione consente inoltre di attivare il supporto per le lingue asiatiche. Documento di testo OpenOffice.org Configura le opzioni globali per l'elaborazione Writer del testo, come i font di base e il layout di Writer. Documento di testo/Web OpenOffice.org Modifica le impostazioni relative alle funzioni di creazione e modifica di documenti HTML di OpenOffice.org. Writer Calc OpenOffice.org Modifica le impostazioni di Calc, come quelle per gli elenchi di ordinamento e le griglie. Calc Impress OpenOffice.org Modifica le impostazioni applicabili a tutte le presentazioni. Ad esempio, è possibile specificare l'unità di misura per la griglia usata per ordinare gli elementi. Impress Disegno OpenOffice.org Comprende le impostazioni relative al modulo per il disegno dei vettori, come la scala del disegno, le proprietà della griglia e alcune opzioni di stampa. Draw Suite per l'ufficio OpenOffice.org 87 Categoria impostazioni Descrizione Utente OpenOffice.org Math Visualizza una finestra di dialogo in cui è possibile impostare le opzioni di stampa per le formule. Math Base OpenOffice.org Include finestre di dialogo che consentono di impostare e modificare le connessioni e i database registrati. Base Grafici Consente di definire i colori di default utilizzati per i nuovi grafici. Tutti Internet Comprende le finestre di dialogo utilizzabili per configurare tutti i proxy e modificare le impostazioni relative ai motori di ricerca. Tutti IMPORTANTE Tutte le impostazioni elencate nella tabella vengono applicate globalmente alle applicazioni specificate. e usate come impostazioni di default per tutti i nuovi documenti. 3.1.7 Ricerca di modelli I modelli permettono di usare più agevolmente OpenOffice.org poiché semplificano le operazioni di formattazione di vari tipi di documenti. OpenOffice.org viene fornito con alcuni modelli, ma è possibile anche scaricarne altri da Internet. Naturalmente è possibile anche creare modelli personalizzati. Poiché la creazione dei modelli esula dallo scopo di questo documento, per informazioni più dettagliate su questa operazione è necessario consultare la Guida di OpenOffice.org nonché gli altri documenti e le esercitazioni disponibili in linea. Le risorse in linea contengono anche moduli supplementari e aggiuntivi oltre ai modelli. La tabella che segue elenca alcune delle risorse in cui è possibile trovare modelli ed elementi aggiuntivi. Le informazioni nella tabella seguente potrebbero non essere aggiornate perché i siti Web vengono chiusi o modificati frequentemente. 88 Guida per l'utente KDE Tabella 3.3 Dove trovare modelli ed elementi aggiuntivi per OpenOffice.org Ubicazione Informazioni disponibili Sito Web della documentazione di Modelli per i fogli di calcolo di Calc, OpenOffice.org, vedere http:// copertine per CD, pacchetti seed, copertine fax e molto altro ancora. documentation.openoffice .org/Samples_Templates/User/ template_2_x/index.html Worldlabel.com, vedere http://www .worldlabel.com/Pages/ openoffice-template.htm Modelli per molti tipi di etichette. Per ulteriori informazioni sulle etichette, vedere la Sezione 3.2.4, "Uso dei modelli per la formattazione dei documenti" (p. 95) e la Sezione 3.3.2, "Uso dei modelli in Calc" (p. 101). 3.2 Elaborazione di testi con Writer OpenOffice.org Writer è un programma di elaborazione testi completo con opzioni per la formattazione di pagine e testo. La sua interfaccia è simile a quella della maggior parte dei programmi di elaborazione testo e comprende alcune funzioni normalmente disponibili nelle applicazioni di desktop publishing per uso professionale. Questa sezione descrive le funzioni principali di Writer. Per ulteriori informazioni su queste funzioni o per istruzioni complete su come usare Writer, consultare la Guida di OpenOffice.org o una delle risorse elencate nella Sezione 3.8, "Ricerca di assistenza e informazioni su OpenOffice.org" (p. 110). NOTA Molte delle informazioni disponibili in questa sezione sono valide anche per altri moduli di OpenOffice.org, ad esempio perché altri moduli utilizzano gli stili con modalità analoghe a quelle di Writer. Suite per l'ufficio OpenOffice.org 89 3.2.1 Creazione di un nuovo documento Esistono due modi per creare un nuovo documento: Per creare un documento da zero, fare clic su File > New (Nuovo) > Text Document (Documento di testo). Per utilizzare un formato standard ed elementi predefiniti per i documenti, scegliere una procedura guidata. Le procedure guidate sono piccole utility che consentono di prendere alcune decisioni essenziali e di generare un documento pronto per la lettura da un modello. Per creare ad esempio una lettera commerciale, fare clic su File > Wizards (Procedure guidate) > Letter (Lettera). Utilizzando le finestre di dialogo della procedura guidata, è possibile creare facilmente un documento base mediante un formato standard. Una finestra di dialogo campione della procedura guidata è mostrata in Figura 3.2 . Figura 3.2 Procedura guidata di OpenOffice.org Immettere il testo nella finestra del documento in base alle esigenze. Utilizzare la barra degli strumenti Formatting (Formattazione) o il menu Format (Formattare) per modificare l'aspetto del documento. Per stampare e salvare il documento, utilizzare il menu File o i pulsanti rilevanti. Per aggiungere elementi extra al documento, ad esempio una tabella, un'immagine o un grafico, utilizzare le opzioni del menu Insert (Inserisci). 90 Guida per l'utente KDE 3.2.2 Condivisione di documenti con altri programmi di elaborazione testo È possibile usare Writer per modificare documenti creati con svariati tipi di programmi di elaborazione testi. Ad esempio è possibile importare un documento di Microsoft Word, modificarlo e salvarlo nuovamente in formato Word. La maggior parte dei documenti Word può essere importata in OpenOffice.org senza problemi. La formattazione, i font e tutti gli altri elementi rimangono invariati. Tuttavia, alcuni documenti particolarmente complessi, ad esempio quelli che contengono tabelle avanzate, macro di Word oppure formattazione o caratteri insoliti, potrebbero richiedere alcune modifiche dopo l'importazione. OpenOffice.org è in grado di salvare i documenti nei formati più comunemente usati dai programmi di elaborazione testo. Allo stesso modo i documenti creati in OpenOffice.org e salvati come file Word possono essere aperti in Microsoft Word senza problemi. Se quindi si utilizza OpenOffice.org in un ambiente in cui si condividono frequentemente documenti con utenti di Word, non dovrebbero verificarsi problemi durante lo scambio dei file. È infatti sufficiente aprire i file, modificarli e salvarli come file Word. 3.2.3 Formattazione con gli stili OpenOffice.org usa gli stili per applicare una formattazione uniforme ai vari elementi del documento. Gli stili disponibili sono descritti di seguito. Tabella 3.4 Informazioni sui tipi di stili Tipo di stile Azione Paragrafo Applica la formattazione standard ai vari tipi di paragrafi presenti nel documento. È possibile, ad esempio, applicare lo stile paragrafo a un'intestazione di primo livello per impostare il font e le relative dimensioni, la spaziatura sopra e sotto l'intestazione, la posizione dell'intestazione e le specifiche di formattazione. Carattere Applica la formattazione standard per i tipi di testo. Per evidenziare un testo in corsivo, è possibile ad esempio creare Suite per l'ufficio OpenOffice.org 91 Tipo di stile Azione uno stile di evidenziazione che applichi il corsivo al testo selezionato quando si seleziona lo stile corrispondente. Frame (Riquadro) Applica la formattazione standard ai riquadri. Se nel documento sono presenti barre laterali, è possibile ad esempio creare riquadri impostando la grafica, i bordi e la posizione desiderati nonché applicando le opzioni di formattazione necessarie a conferire un aspetto uniforme a tutte le barre laterali. Pagina Applica la formattazione standard al tipo di pagina specificato. Ad esempio se tutte le pagine del documento, eccetto la prima, contengono un'intestazione e un piè di pagina, è possibile usare lo stile della prima pagina per disabilitare l'uso dell'intestazione e del piè di pagina sulle altre pagine. Inoltre, è possibile anche usare stili di pagina diversi per le pagine destra e sinistra in modo da avere margini più ampi sulle pagine interne e includere i numeri di pagina nell'angolo esterno. Elenco Applica la formattazione standard al tipo di elenco specificato. È ad esempio possibile definire un elenco di controllo con caselle di controllo quadrate e un elenco puntato con punti elenco rotondi facilmente applicabili allo stile corretto durante la creazione degli elenchi. Visualizzazione della finestra Styles and Formatting (Stili e formattazione) La finestra Styles and Formatting (Stili e formattazione), che era chiamata Stilista nelle versioni precedenti di OpenOffice.org, è uno strumento di formattazione versatile che consente di applicare stili a testo, paragrafi, pagine, riquadri ed elenchi. Per aprire questa finestra, fare clic su Format (Formattare) > Styles and Formatting (Stili e formattazione). OpenOffice.org include numerosi stili di default che possono essere usati così come sono oppure modificati e usati per creare nuovi stili. 92 Guida per l'utente KDE SUGGERIMENTO Per default, la finestra Styles and Formatting (Stili e formattazione) è una finestra mobile, ovvero apre una finestra a parte che può essere posizionata in qualunque punto dello schermo. Se si utilizzano frequentemente gli stili, può essere utile ancorare la finestra in modo che venga visualizzata sempre nello stesso punto dell'interfaccia di Writer. Per ancorare la finestra Styles and Formatting (Stili e formattazione), premere Control e fare contemporaneamente doppio clic sull'area grigia della finestra. Questa operazione può essere effettuata anche in altre finestre di OpenOffice.org, compreso il riquadro di navigazione. Applicazione di uno stile Per applicare uno stile, selezionare l'elemento a cui si desidera applicare lo stile, quindi fare doppio clic sullo stile nella finestra Styles and Formatting (Stili e formattazione). Ad esempio per applicare uno stile a un paragrafo, posizionare il cursore su qualsiasi punto del paragrafo, quindi fare doppio clic sullo stile desiderato. Differenze tra l'uso degli stili rispetto ai pulsanti di formattazione e alle opzioni di menu L'uso degli stili anziché le opzioni e i pulsanti del menu pulsante Format (Formato) consente di applicare alle pagine, ai paragrafi, ai testi e agli elenchi un aspetto più uniforme oltre a semplificare le operazioni di formattazione. Ad esempio per modificare in corsivo un testo evidenziato in grassetto con l'opzione Bold (Grassetto), è necessario ricercare tutti i blocchi di testo evidenziati in grassetto e modificarli manualmente in corsivo. Se si utilizza uno stile carattere, è invece sufficiente modificare lo stile da grassetto a corsivo per applicare automaticamente la modifica a tutto il testo evidenziato con lo stile specificato. Il testo formattato con un'opzione di menu ha la priorità su tutte le altre impostazioni applicate manualmente. Se si utilizza il pulsante Bold (Grassetto) per formattare parte del testo e uno stile di evidenziazione per un'altra parte del testo, la modifica dello stile non viene applicata al testo formattato con il pulsante anche nel caso in cui lo stile venga successivamente applicato al testo evidenziato in grassetto con il pulsante. Per consentire la modifica, è necessario rimuovere l'evidenziazione del grassetto dal testo, quindi applicare lo stile. Suite per l'ufficio OpenOffice.org 93 Allo stesso modo, se si formattano manualmente i paragrafi utilizzando Format (Formattare) > Paragraph (Paragrafo), si rischia facilmente di ottenere una formattazione incoerente del paragrafo. Ciò è particolarmente importante quando si copiano e incollano paragrafi da altri documenti con formattazioni diverse. Modifica di uno stile Gli stili permettono di modificare la formattazione di un documento mediante la semplice modifica dello stile, anziché dover applicare manualmente lo stile in tutti i punti in cui si desidera impostare la nuova formattazione. 1 Nella finestra Styles and Formatting (Stili e formattazione), fare clic con il pulsante destro del mouse sullo stile da modificare. 2 Fare clic su Modifica. 3 Modificare le impostazioni per lo stile selezionato. Per informazioni sulle impostazioni disponibili, vedere la Guida di OpenOffice.org. 4 Fare clic su OK. Creazione di uno stile OpenOffice.org viene fornito con una raccolta di stili adatti alla maggior parte ’delle esigenze. Tuttavia, è possibile che sia necessario usare uno stile non ancora disponibile. Per creare un nuovo stile: 1 Fare clic con il pulsante destro del mouse su un'area vuota della finestra Styles and Formatting (Stili e formattazione). Verificare di aver selezionato l'elenco di stili adatto al tipo di stile da creare. Ad esempio se si sta creando uno stile carattere, verificare di aver selezionato l'elenco degli stili caratteri. 2 Fare clic su Nuovo. 3 Fare clic su OK. 94 Guida per l'utente KDE 4 Assegnare un nome allo stile e selezionare le impostazioni da applicare allo stile. Per informazioni più dettagliate sulle opzioni stile disponibili in una scheda, fare clic sulla scheda, quindi scegliere ?. 3.2.4 Uso dei modelli per la formattazione dei documenti La maggior parte degli utenti di elaboratori di testo creano più tipi di documenti, ad esempio perché ha l'esigenza di scrivere lettere, promemoria e rapporti che hanno aspetti diversi e richiedono stili specifici. Creando un modello per ciascun tipo di documento, è possibile avere a disposizione lo stile più idoneo al documento da creare. Per la creazione di un modello, è necessaria una preventiva pianificazione. perché è necessario stabilire l'aspetto del documento per poter creare gli stili che si prevede di usare per il documento stesso. Benché i modelli possano essere modificati in qualunque momento, la definizione delle impostazioni richieste consente di risparmiare tempo. NOTA I modelli di Microsft Word possono essere convertiti come gli altri documenti Word. Per ulteriori informazioni, vedere la Sezione "Conversione dei documenti nel formato OpenOffice.org" (p. 80). Questa sezione non fornisce una descrizione dettagliata dei modelli, che esula dallo scopo di questo documento. Per ulteriori informazioni, consultare il Sistema di guida mentre per articoli pratici vedere la pagina della documentazione di OpenOffice.org all'indirizzo http://documentation.openoffice.org/HOW_TO/index .html. Creazione di un modello Un modello è un documento di testo che contiene solo gli stili e il contenuto che devono essere visualizzati in tutti i documenti; ad esempio l'indirizzo o l'intestazione nel caso specifico di una lettera. Quando si crea o si apre un documento con un modello, gli stili vengono automaticamente applicati al documento stesso. Per creare un modello: Suite per l'ufficio OpenOffice.org 95 1 Fare clic su File > Nuovo > Text Document (Documento di testo). 2 Creare gli stili e il contenuto da usare per i documenti che utilizzano il modello selezionato. 3 Fare clic su File > Templates (Modello) > Salva. 4 Assegnare un nome al modello. 5 Nella casella Categorie fare clic sulla categoria a cui deve essere assegnato il modello. La categoria è la cartella che contiene il modello. 6 Fare clic su OK. 3.2.5 Uso di documenti estesi È possibile utilizzare Writer per elaborare documenti di grandi dimensioni. che possono essere costituiti da un singolo file o da una raccolta di file raggruppati in un unico documento. Navigazione in documenti estesi Lo strumento Navigator consente di visualizzare informazioni sul contenuto di un documento e consente anche di passare rapidamente agli elementi desiderati. Ad esempio è possibile usare questo strumento per visualizzare rapidamente una panoramica di tutte le immagini incluse nel documento. Per aprire il Navigatore, fare clic su Modifica > Navigator (Navigatore). Gli elementi riportati nel riquadro di navigazione variano in base al documento caricato in Writer. 96 Guida per l'utente KDE Figura 3.3 Strumento Navigator di Writer Fare clic su una voce di Navigator per passare rapidamente alla voce corrispondente nel documento. Utilizzo di un documento master per la creazione di un unico documento da più file Quando si lavora con documenti estesi, come i libri, può essere preferibile gestirli come documenti master anziché come singoli file. I documenti master consentono di applicare rapidamente le nuove impostazioni di formattazione a un documento esteso oppure di passare a ciascuna sezione secondaria per poterla modificare. Un documento master è un documento Writer che funge da contenitore per più file di Writer. È possibile aggiornare i capitoli e altri documenti secondari come singoli file che fanno parte del documento master. I documenti master sono utili quando più persone lavorano allo stesso documento poiché è possibile dividere’ le sezioni su cui lavorano i singoli utenti in documenti secondari del documento master e consentire così a più utenti di lavorare contemporaneamente sulla loro parte senza ostacolare il lavoro di’ altri. NOTA Gli utenti che passano a OpenOffice.org da Microsoft Word hanno talvolta qualche difficoltà a usare i documenti master poiché questa funzione in Word tende a danneggiare i documenti. Questo problema non esiste in Writer di OpenOffice.org, quindi è possibile usare i documenti master per gestire i progetti senza alcun problema. Suite per l'ufficio OpenOffice.org 97 Per creare un documento master: 1 Fare clic su Nuovo > Master Document (Documento master). oppure Aprire un documento esistente e fare clic su File > Invia > Create Master Document (Crea documento master). 2 Inserire i documenti secondari. 3 Fare Clic Su file Save As (Salva con nome). I file della Guida di OpenOffice.org forniscono informazioni più dettagliate su come usare i documenti master. Cercare l'argomento intitolato Using Master Documents and Subdocuments (Utilizzo di documenti e sottodocumenti master). SUGGERIMENTO Gli stili di tutti i documenti secondari vengono importati nel documento master. Per mantenere la stessa formattazione in tutto il documento master, è consigliabile usare lo stesso modello per ciascun documento secondario. Benché questa operazione non sia obbligatoria, evita la possibile necessità di riformattare i documenti secondari nel documento master nel caso in cui i documenti secondari contengano formattazione diversa. Ad esempio se due documenti importati nel documento master utilizzano stili diversi con lo stesso nome, il documento master utilizzerà la formattazione specificata per lo stile del primo documento da importare. 3.2.6 Uso di Writer come editor HTML Oltre ad essere un programma di elaborazione testi completo, Writer può essere usato anche come Editor HTML. Writer fornisce tag HTML che possono essere applicati con le stesse modalità con cui si applicano gli stili ai documenti. È possibile visualizzare il documento così come verrà visualizzato in linea oppure modificare direttamente il codice HTML. 98 Guida per l'utente KDE Creazione di un documento HTML 1 Fare clic su File > Nuovo > HTML Document (Documento HTML). 2 Fare clic sulla freccia nella parte inferiore della finestra Formatting and Styles (Formattazione e stili). 3 Selezionare HTML Styles (Stili HTML). 4 Creare un documento HTML utilizzando gli stili desiderati per applicare i tag al testo. 5 Fare clic su File > Salva come. 6 Selezionare la posizione in cui salvare il file, quindi scegliere HTML Document (.html) (Documento HTML) dall'elenco Filter (Filtro). 7 Fare clic su OK. Se si preferisce modificare direttamente il codice HTML oppure visualizzare il codice HTML creato durante la modifica del file HTML come documento Writer, fare clic su Visualizza > HTML Source (Origine HTML). L'elenco Formatting and Styles (Formattazione e stili) non è disponibile nella modalità HTML Source (Origine HTML). NOTA Quando si seleziona per la prima volta la modalità HTML Source (Origine HTML) viene visualizzato un messaggio che chiede di salvare il file come HTML, se questa operazione non è ancora stata effettuata. 3.3 Utilizzo dei fogli di calcolo con Calc Calc è l'applicazione di calcolo di OpenOffice.org. Creare un nuovo foglio di calcolo selezionando File > New (Nuovo) > Spreadsheet (Foglio di calcolo) oppure aprirne uno mediante File > Open (Apri). Poiché Calc è in grado di leggere e salvare i file in format Microsoft Excel, consente di scambiare facilmente i fogli di calcolo con utenti di Excel. Suite per l'ufficio OpenOffice.org 99 NOTA Sebbene Calc sia in grado di elaborare molte macro VBA nei documenti Excel, il supporto per le macro VBA non è ancora completo. Quando si apre un foglio di calcolo di Excel che contiene molte macro, è possibile che alcune non funzionino correttamente. Nelle celle del foglio di calcolo immettere dati o formule fissi. Una formula consente di utilizzare dati di altre celle per generare un valore nella cella in cui è stata immessa. È inoltre possibile creare grafici sulla base dei valori delle celle. 3.3.1 Uso della formattazione e degli stili in Calc Calc fornisce alcuni stili incorporati per celle e pagine che consentono di migliorare l'aspetto dei fogli di calcolo e dei rapporti. Benché gli stili incorporati siano adatti alla maggior parte degli usi, può talvolta essere necessario creare stili per le preferenze di formattazione più frequentemente usate. Creazione di uno stile 1 Fare clic su Format (Formattare) > Styles and Formatting (Stili e formattazione). 2 Nella pagina Formatting and Styles (Formattazione e stili), fare clic sull'icona Cell Styles (Stili celle) o Page Styles (Stili pagine). 3 Fare clic con il pulsante destro del mouse sulla finestra Formatting and Styles (Formattazione e stili), quindi selezionare Nuovo. 4 Assegnare un nome allo stile e usare le schede disponibili per impostare le opzioni di formattazione desiderate. 5 Fare clic su OK. Modifica di uno stile 1 Fare clic su Format (Formattare) > Styles and Formatting (Stili e formattazione). 100 Guida per l'utente KDE 2 Nella pagina Formatting and Styles (Formattazione e stili), fare clic sull'icona Cell Styles (Stili celle) o Page Styles (Stili pagine). 3 Fare clic con il pulsante destro del mouse sul nome dello stile da modificare, quindi selezionare Modifica. 4 Modificare le opzioni di formattazione desiderate. 5 Fare clic su OK. 3.3.2 Uso dei modelli in Calc Quando si utilizzano stili diversi per tipi specifici di fogli di calcolo, è possibile usare modelli per salvare gli stili per ciascun tipo di foglio di calcolo. In questo modo quando si crea un modello di foglio di calcolo specifico, è sufficiente aprire il modello e gli stili necessari per il modello disponibili nella finestra Formatting and Styles (Formattazione e stili). Questa sezione non fornisce una descrizione dettagliata dei modelli, che esula dallo scopo di questo documento. Per ulteriori informazioni, consultare il Sistema di guida mentre per articoli pratici vedere la pagina della documentazione di OpenOffice.Org all'indirizzo http://documentation.openoffice.org/HOW_TO/index .html. Creazione di un modello Un modello Calc è un foglio di calcolo che contiene gli stili e i contenuti che devono essere presenti in tutti i fogli di calcolo creati con il modello, come le intestazioni e gli stili per le altre celle. Al momento della creazione o dell'apertura di un foglio di calcolo, gli stili vengono automaticamente applicati al foglio di calcolo. Per creare un modello: 1 Fare clic su File > Nuovo > Foglio di calcolo. 2 Creare gli stili e il contenuto da usare in tutti i fogli di calcolo che utilizzano il modello. 3 Fare clic su File > Templates (Template) > Salva. Suite per l'ufficio OpenOffice.org 101 4 Assegnare un nome al modello. 5 Nella casella Categorie fare clic sulla categoria a cui deve essere assegnato il modello. La categoria è la cartella che contiene il modello. 6 Fare clic su OK. 3.4 Uso delle presentazioni con Impress Il modulo Impress di OpenOffice.org può essere usato per creare presentazioni da visualizzare sullo schermo o stampare, come presentazioni di diapositive e lucidi. Gli utenti esperti nell'uso di software per la creazione di presentazioni, non avranno alcuna difficoltà a usare Impress che funziona in modo analogo ad altri programmi dello stesso tipo. Poiché Impress è in grado di aprire e salvare presentazioni di Microsoft Powerpoint consente di scambiare presentazioni con gli utenti di Powerpoint purché vengano salvate in formato Powerpoint. 3.4.1 Creazione di una presentazione 1 Fare clic su File > Nuovo > Presentazioni. 2 Selezionare le opzioni da usare per la creazione della presentazione. Le presentazioni possono essere create in due modi: • Create an empty presentation (Crea presentazione vuota) Apre Impress con una diapositiva vuota. Usare questa opzione per creare una nuova presentazione senza diapositive preformattate. • Create a presentation from a template (Crea presentazione da modello) 102 Guida per l'utente KDE Apre Impress con la selezione di modelli personalizzati. Usare questa opzione per creare una nuova presentazione con un modello OpenOffice.org predefinito ’o un modello personalizzato creato e installato direttamente nel programma, ’ad esempio il modello di una presentazione aziendale. Impress usa gli stili e i modelli con le stesse modalità degli altri moduli di OpenOffice.org. Per ulteriori informazioni sui modelli, vedere la Sezione 3.2.4, "Uso dei modelli per la formattazione dei documenti" (p. 95). 3.4.2 Uso delle pagine master Le pagine master consentono di dare alla presentazione un aspetto uniforme, poiché consentono di definire l'aspetto delle singole pagine, i font da usare e le caratteristiche di altri elementi grafici. Impress utilizza due tipi di pagine master: • Slide Master (Schema diapositiva) Contiene gli elementi che vengono visualizzati in tutte le diapositive. Questa opzione può essere utile, ad esempio, se si desidera visualizzare il logo aziendale nello stesso punto su tutte le pagine. Questa opzione specifica anche lo stile di formattazione del testo per l'intestazione e la struttura di tutte le diapositive che utilizzano la pagina master, oltre alle informazioni che devono essere presenti nell'intestazione e nel piè di pagina. • Notes Master (Schema note) Specifica la formattazione e l'aspetto delle note contenute nella presentazione. Creazione di una struttura diapositive Impress fornisce una raccolta di pagine master preformattate. Tuttavia, è possibile che gli utenti desiderino personalizzare le loro presentazioni creando strutture diapositive personalizzate. 1 Avviare Impress e creare una presentazione vuota. 2 Fare clic su Visualizza > Master > Slide Master (Schema diapositiva). Suite per l'ufficio OpenOffice.org 103 Verrà aperto lo schema dispositiva attuale nella Master View (Visualizzazione master). 3 Fare clic con il pulsante destro del mouse sul riquadro sinistro, quindi selezionare New Master (Nuova struttura). 4 Modificare la struttura diapositive fino ad applicare tutte le caratteristiche desiderate. 5 Fare clic su Close Master View (Chiudi visualizzazione master) o su Visualizza > Normale per tornare alla Normal View (Visualizzazione normale). SUGGERIMENTO Dopo aver creato tutte le strutture diapositive da usare nelle presentazioni, è possibile salvarle in un modello Impress. Così facendo, è possibile usare le strutture diapositive create per aprire una presentazione con un modello desiderato al momento della creazione di una nuova presentazione. Applicazione di una struttura diapositive Le strutture diapositive possono essere applicate ad alcune o a tutte le diapositive di una presentazione. 1 Aprire la presentazione , quindi fare clic su Visualizza > Master > Slide Master (Schema diapositiva). 2 (Facoltativo) Per applicare la struttura diapositive a più diapositive, ma non a tutte, selezionare le diapositive da usare con la struttura. Per selezionare più diapositive, premere Ctrl nel Slides Pane (Riquadro diapositive) e contemporaneamente fare clic sulle diapositive che si desidera utilizzare. 3 Nel riquadro Task (Attività), fare clic con il pulsante destro del mouse sulla pagina master da applicare. Se non viene visualizzato il Riquadro task, fare clic su Visualizza > Task pane (Riquadro task). 104 Guida per l'utente KDE 4 Per applicare la struttura diapositive, fare clic su una delle seguenti opzioni: • Apply to All Slides (Applica a tutte le diapositive) Applica la struttura diapositive a tutte le diapositive della presentazione. • Apply to Selected Slides (Applica alle diapositive selezionate) Applica la struttura diapositive selezionata alla diapositiva corrente o a tutte le diapositive selezionate prima dell'applicazione della struttura diapositive. Se ad esempio si desidera applicare un altro schema diapositive alla prima diapositiva in una presentazione, selezionare la diapositiva in questione, quindi aprire la Master View (Visualizzazione master) e applicarvi uno schema diapositive. 3.5 Uso dei database con Base OpenOffice.org include un modulo di database: Base. che permette di creare database per l'archiviazione di vari tipi di informazioni come rubriche, file di ricette o sofisticati sistemi per la gestione di documenti. Le tabelle, i moduli, le query e i rapporti possono essere creati manualmente o tramite utili procedure guidate. La procedura guidata per la creazione delle tabelle, ad esempio, contiene molti campi comuni utili ad utenti privati e aziende. I database creati in Base possono essere utilizzati come origini dati, ad esempio nella creazione di lettere tipo. Questo documento non fornisce informazioni dettagliate sulla creazione di database con Base, poiché questo argomento esula dallo scopo del documento. Per ulteriori informazioni, vedere le risorse elencate nella Sezione 3.8, "Ricerca di assistenza e informazioni su OpenOffice.org" (p. 110). 3.5.1 Creazione di un database con opzioni predefinite Base fornisce molti campi database predefiniti che semplificano la creazione di database. Le operazioni descritte in questa sezione si riferiscono alla creazione di una rubrica con Suite per l'ufficio OpenOffice.org 105 campi predefiniti, ma possono essere usate anche per creare campi predefiniti per qualunque opzione incorporate dei database. La procedura per la creazione di un database può essere suddivisa in più operazioni: Creazione del database In primo luogo è necessario creare il database. 1 Fare clic su File > Nuovo > Database. 2 Selezionare Crea un nuovo database > Next (Successivo). 3 Fare clic su Yes, register the database for me (Registra il database a mio nome) per rendere le informazioni del database disponibili ad altri moduli di OpenOffice.org, selezionare le caselle di controllo nella sezione inferiore della finestra di dialogo, quindi fare clic su Fine. 4 Individuare la directory in cui salvare il database, assegnare un nome al database, quindi fare clic su OK. Impostazione della tabella del database Il passaggio successivo consiste nella definizione dei campi della tabella del database. 1 Aprire la procedura guidata della tabelle e fare clic su Personale. L'elenco Sample tables (Tabelle campione) visualizza le tabelle predefinite per uso personale. Se si seleziona Lavoro l'elenco visualizza le tabelle di lavoro predefinite. 2 Nell'elenco Sample tables (Tabelle campione) fare clic su Indirizzi. I campi disponibili per la rubrica predefinita vengono visualizzati nel menu Available fields (Campi disponibili). 3 Nel menu Available fields (Campi disponibili) fare clic sui campi da usare per la rubrica. 106 Guida per l'utente KDE È possibile selezionare una voce alla volta oppure selezionare più voci con il mouse tenendo premuto il tasto Maiusc. 4 Fare clic sul singolo → per spostare gli elementi selezionati nel menu Selected fields (Campi selezionati). Per spostare tutti i campi nel menu Selected fields (Campi selezionati), usare la doppia freccia destra. 5 Utilizzare i tasti ↑ e ↓ per modificare l'ordine dei file selezionati. I campi vengono visualizzati nella tabella e nei moduli nell'ordine in cui sono presenti nell'elenco. 6 Fare clic su Avanti. 7 Verificare che tutti i campi siano stati definiti correttamente. È possibile modificare il nome e il tipo di campo, se la voce è obbligatoria, e la lunghezza massima del campo (ovvero il numero di caratteri che è possibile immettere nel campo specificato). In questo caso specifico, non modificare le impostazioni. 8 Fare clic su Avanti. 9 Fare clic su Create a primary key (Crea chiave primaria), selezionare Automatically add a primary key (Aggiungi automaticamente chiave primaria), scegliere Auto value (Valore automatico), quindi fare clic su Avanti. 10 Accettare il nome di default della tabella, selezionare Create a form based on this table (Crea modulo basato sulla tabella), quindi fare clic su Fine. Creazione di un modulo Il passaggio successivo consiste nel creare il modulo da usare per l'inserimento dei dati nella rubrica. 1 In Form Wizard (Creazione guidata moduli) fare clic sull'icona con le due frecce a destra per spostare tutti i campi disponibili nell'elenco Fields in the form (Campi nel modulo), quindi fare clic due volte su Next (Successivo). Suite per l'ufficio OpenOffice.org 107 2 Selezionare la disposizione del modulo, quindi fare clic su Avanti. 3 Selezionare l'opzione che consente di utilizzare il modulo per visualizzare tutti i dati e lasciare le caselle di controllo vuote, quindi fare clic su Avanti. 4 Applicare uno stile e un bordo campo, quindi fare clic su Avanti. In questo esempio, lasciare le selezione predefinite. 5 Assegnare un nome al modulo, selezionare l'opzione Modify the form (Modifica modulo), quindi fare clic su Fine. Modifica di un modulo Dopo aver definito un modulo, è possibile modificare il suo aspetto in base alle proprie preferenze. 1 Chiudere il modulo aperto al termine del passaggio precedente. 2 Nella finestra principale del database, fare clic con il pulsante destro del mouse sul modulo da modificare (deve essere presente una sola opzione), quindi fare clic su Modifica. 3 Disporre i campi sul modulo trascinandoli nelle posizioni desiderate. Ad esempio spostare il campo Nome a destra del campo Cognome, quindi spostare tutti gli altri campi nelle posizioni desiderate in base alle proprie preferenze. 4 Dopo aver apportato tutte le modifiche desiderate, salvare il modulo e chiuderlo. Cosa occorre fare a questo punto? Dopo aver creato le tabelle e i moduli del database è possibile inserire i dati oppure creare query e rapporti per semplificare l'ordinamento e la visualizzazione dei dati. Per ulteriori informazioni su Base, vedere la Guida in linea di OpenOffice.org e le altre risorse elencate nella Sezione 3.8, "Ricerca di assistenza e informazioni su OpenOffice.org" (p. 110). 108 Guida per l'utente KDE 3.6 Creazione di grafici con Draw Il modulo Draw di OpenOffice.org consente di creare grafici e diagrammi. I disegni possono essere salvati nei formati più comunemente usati e importati in qualsiasi applicazione che consenta l'importazione di grafici, compresi gli altri moduli di OpenOffice.org. È possibile anche creare versioni flash dei propri disegni. Per istruzioni complete su come usare Draw, vedere la documentazione di OpenOffice.org. Per ulteriori informazioni, vedere la Sezione 3.8, "Ricerca di assistenza e informazioni su OpenOffice.org" (p. 110). Per usare un grafico Draw in un documento: 1 Aprire Draw e creare un grafico. 2 Salvare il grafico. 3 Copiare il grafico e incollarlo nel documento oppure inserirlo direttamente dal documento. Una delle funzioni più utili di Draw è quella che consente di aprire l'applicazione in altri moduli di OpenOffice.org per creare disegni da importare direttamente nel documento. 1 In un modulo di OpenOffice.org, ad esempio in Writer, fare clic su Inserisci > Oggetto > OLE Object (Oggetto OLE) > OpenOffice.org 2.x Drawing (Disegno di OpenOffice.org 2.x) > OK. Viene aperto il modulo Draw. 2 Creare il disegno desiderato. 3 Fare clic sul documento all'esterno del riquadro di Draw. Il disegno viene automaticamente inserito nel documento. Suite per l'ufficio OpenOffice.org 109 3.7 Creazione di formule matematiche con Math È generalmente difficile creare complesse formule matematiche nei documenti. L'editor delle equazioni Math di OpenOffice.org permette di creare formule mediante operatori, funzioni e procedure guidate per la formattazione. Queste formule possono essere salvate come oggetti e importate in altri documenti. Le funzioni di Math possono essere inserite in altri documenti OpenOffice.org come qualsiasi altro oggetto grafico. NOTA Math non è un programma di calcolo poiché le funzioni create da questo programma sono oggetti grafici. Ciò significa che non possono essere valutate anche se importate in Calc. 3.8 Ricerca di assistenza e informazioni su OpenOffice.org OpenOffice include una Guida in linea esauriente ed è supportato da un'ampia comunità di utenti e sviluppatori. Pertanto, è generalmente facile trovare informazioni sull'uso di OpenOffice.org. La tabella che segue fornisce alcune indicazioni su altre risorse utilizzabili per ottenere ulteriori informazioni sull'uso del programma. Tuttavia, è utile ricordare che le informazioni contenute nella tabella possono non essere aggiornate perché alcuni siti Web possono essere stati chiusi e alcuni dei loro contenuti modificati. Menu della Guida in linea di OpenOffice.org Informazioni complete su tutte le operazioni che possono essere eseguite in OpenOffice.org. Pagina di supporto ufficiale di OpenOffice.org (http://support.openoffice .org/index.html) Manuali, tutorial, forum di utenti e sviluppatori, mailing list [email protected], domande frequenti e molto altro. 110 Guida per l'utente KDE Guida alla migrazione a OpenOffice.org (http://documentation.openoffice .org/manuals/oooauthors2/0600MG-MigrationGuide.pdf) Informazioni sulla migrazione a OpenOffice.org da altre suite di programmi per l'ufficio, compreso Microsoft Office. Taming OpenOffice.org (http://www.taming-openoffice-org.com/) Libri, news, suggerimenti e consigli utili. Macro per OpenOffice.org (http://www.pitonyak.org/oo.php) Informazioni complete sulla creazione e l'uso di macro. Suite per l'ufficio OpenOffice.org 111 Kontact: e-mail e calendario 4 Kontact offre un'unica pratica interfaccia per la gestione di informazioni personali nella quale vengono riunite le funzionalità di varie applicazioni KDE, tra cui KMail per i messaggi e-mail, KOrganizer per il calendario, KAddressbook per i contatti e KNotes per le annotazioni. È inoltre possibile sincronizzare dati con dispositivi esterni, quali PalmPilot o altri palmari. Kontact si integra facilmente con il resto del desktop KDE e si connette a numerosi server groupware. Sono disponibili funzionalità supplementari, ad esempio il filtraggio di posta indesiderata e virus e un lettore RSS. Avvio di Kontact dal menu principale. In alternativa, digitare kontact su una riga di comando o nella finestra di dialogo Run Command (Esegui comando). Se è necessario utilizzare solo alcune funzionalità, è anche possibile aprire i singoli componenti anziché l'applicazione combinata. 4.1 Panoramica di Kontact La vista di default della finestra, Summary (Riepilogo), è illustrata nella Figura 4.1, "Finestra di Kontact contenente il riepilogo" (p. 114). Utilizzare i pulsanti nella sezione di sinistra per accedere ai vari componenti. Nella Finestra summary (riepilogo) sono disponibili informazioni di base, tra cui i compleanni che ricorreranno nei giorni immediatamente successivi, le attività da completare e il numero di nuovi messaggi e-mail. La sezione delle news consente di accedere a feed RSS per ottenere notizie aggiornate su argomenti di proprio interesse. Utilizzare Settings (Impostazioni) > Configure Summary view (configura vista riepilogo) per configurare le informazioni da visualizzare. Kontact: e-mail e calendario 113 Figura 4.1 Finestra di Kontact contenente il riepilogo 4.1.1 Posta L'area cartelle visualizzata a sinistra contiene un elenco delle cartelle principali (caselle postali) in cui è indicato il numero totale di messaggi e il numero di messaggi ancora non letti. Per selezionare una cartella, è sufficiente fare clic su di essa. I messaggi contenuti in tale cartella vengono visualizzati nel riquadro in alto a destra. Sulla barra di stato nella parte inferiore della finestra dell'applicazione è inoltre indicato il numero di messaggi presenti nella cartella. Nell'area di intestazione visualizzata a destra vengono indicati l'oggetto, il mittente e l'ora di ricezione. È sufficiente fare clic sui messaggi per selezionarli e visualizzarli nell'apposita finestra. Per ordinare i messaggi, è possibile fare clic sull'intestazione di una delle colonne (oggetto, mittente, data e così via). Il contenuto del messaggio selezionato viene visualizzato nell'apposito riquadro della finestra. Gli allegati sono rappresentati da icone riportate alla fine del messaggio, che variano in base al tipo MIME dell'allegato, oppure possono essere visualizzati in linea. 114 Guida per l'utente KDE I messaggi possono essere contrassegnati con diversi flag di stato. Per modificare lo stato, Selezionare Message (Messaggio) > mark Message (Contrassegna messaggio). È possibile utilizzare questa funzionalità per assegnare uno stato a un messaggio, ad esempio per contrassegnare un messaggio importante da non dimenticare oppure un messaggio che può essere ignorato. Per visualizzare solo i messaggi con un determinato Stato, utilizzare Status (stato) sulla barra di ricerca. 4.1.2 Contatti Nel riquadro in alto a sinistra di questo componente sono riportati tutti gli indirizzi presenti nella rubrica attivata. Nel riquadro in basso a sinistra sono elencate le rubriche disponibili ed è indicato se sono attivate. Nel riquadro a destra è visualizzato il contatto selezionato. Per trovare un particolare contatto, utilizzare la barra di ricerca nella parte superiore. 4.1.3 Calendario La vista del calendario è suddivisa in vari riquadri. Per default, vengono visualizzati un piccolo calendario del mese corrente e una vista della settimana corrente. Sono inoltre disponibili un elenco delle attività, una vista dettagliata dell'evento o dell'attività corrente e un elenco dei calendari con il relativo stato. Per selezionare una vista diversa, utilizzare la barra degli Strumenti oppure il menu View (Visualizza). 4.1.4 Elenco delle attività In To-do List (Elenco attività) è riportato l'elenco delle attività. Fare clic sul campo nella parte superiore per aggiungere un nuovo elemento all'elenco. Fare clic con il pulsante destro del mouse in una colonna di un elemento esistente per apportare modifiche al valore di tale colonna. Un elemento può essere suddiviso in più elementi secondari. Fare clic con il pulsante destro del mouse e selezionare new sub-to-do (Nuova attività secondaria) per creare un elemento secondario. È inoltre possibile assegnare attività ad altri. Kontact: e-mail e calendario 115 4.1.5 Registro Il Journal (Diario) consente di memorizzare riflessioni, ricorrenze o esperienze. Scegliere una data nel calendario e fare clic su Add Journal Entry (Aggiungi voce del diario) per aggiungere una nuova voce. Se nella data prescelta è già presente una voce del diario, questa può essere modificata. 4.1.6 Note Utilizzare il componente per le annotazioni per creare annotazioni personali. Se si utilizza KDE, scegliere l'icona KNote sulla barra delle applicazioni per visualizzare le annotazioni sul desktop. 4.1.7 Fonti La Finestra Feeds (fonti) è suddivisa in tre strutture, una vista ad albero CON le fonti rss a sinistra, un elenco di articoli in alto a destra e la vista degli articoli in basso a destra. Per visualizzare una fonte della vista ad albero, fare clic su di essa. Fare clic con il pulsante destro del mouse su una fonte per aggiornarla, modificarla o eliminarla. Fare clic con il pulsante destro del mouse su una cartella della vista ad albero per aprire un menu che consenta di aggiungere una nuova fonte o di modificare le fonti esistenti nella cartella. 4.2 Posta Kontact utilizza KMail come componente per i messaggi e-mail. Per configurarlo, aprire il componente per la posta, quindi Selezionare Settings (Impostazioni) > configure KMail (Configura KMail). KMail è un client completo per i messaggi e-mail che supporta vari protocolli. Nel menu Tools (Strumenti) sono disponibili vari strumenti che consentono di gestire i messaggi e-mail indesiderati. Utilizzare Find (Trova) per eseguire una ricerca dettagliata dei messaggi. Anti-Spam Wizard (Configurazione guidata posta indesiderata) consente di configurare in modo semplificato gli strumenti per filtrare i messaggi e-mail commerciali indesiderati. Anti-Virus Wizard (Configurazione guidata strumenti anti-virus) consente di configurare in modo semplificato gli strumenti anti-virus per i messaggi e-mail. Queste due procedure guidate possono essere utilizzate 116 Guida per l'utente KDE con prodotti software anti-virus e per la posta indesiderata esterni. Se queste opzioni sono disabilitate, installare pacchetti aggiuntivi per garantire una protezione contro posta indesiderata e virus. Figura 4.2 Componente di Kontact per la posta 4.2.1 Configurazione di identità e account Kontact è in grado di gestire più account e-mail, ad esempio l'indirizzo e-mail privato e quello dell'ufficio. Quando si scrive un messaggio e-mail, selezionare una delle identità definite in precedenza facendo Clic su View (Visualizza) > Identity (Identità). Per creare un nuovo profilo di identità, Selezionare Settings (Impostazioni) > configure Kmail (Configura kmail), quindi Identities (Identità) > Add (Aggiungi). Nella finestra di dialogo visualizzata assegnare un nome alla nuova identità, ad esempio "privata" o "ufficio". Fare clic su OK per visualizzare una finestra di dialogo in cui è possibile immettere informazioni aggiuntive. È inoltre possibile assegnare un'identità a una cartella affinché, quando si risponde a un messaggio in tale cartella, venga selezionata l'identità assegnata. Nella scheda General (Generale) immettere il proprio nome, l'organizzazione e l'indirizzo e-mail. In Cryptography (Cifratura) selezionare le chiavi per l'invio di messaggi cifrati o con firma digitale. Per poter utilizzare le funzionalità di cifratura, è Kontact: e-mail e calendario 117 prima necessario creare una chiave con KGpg, come descritto nel Capitolo 10, Cifratura con KGpg (p. 191). In Advanced (Avanzate) è possibile immettere un indirizzo di risposta e un indirizzo ccn (copia per conoscenza nascosta) di default, scegliere un dizionario, selezionare le cartelle per le bozze e i messaggi inviati e definire la modalità di invio dei messaggi. In Signature (Firma) specificare se e come si desidera firmare ogni messaggio aggiungendo un blocco di testo supplementare alla fine. Ad esempio, si potrebbe firmare ogni messaggio e-mail specificando le proprie informazioni di contatto. Per attivare questa opzione, selezionare Enable Signature (abilita firma) e scegliere se si desidera ottenere la firma da un file, da un campo di input oppure dall'output di un comando. Picture (Immagine) consente di specificare il percorso relativo a una piccola (48x48 pixel) icona monocromatica che verrà visualizzata in tutti i messaggi e-mail, a condizione che il software del destinatario supporti tale funzionalità. Dopo avere configurato tutte le impostazioni dell'identità desiderate, confermarle facendo clic su OK. Le impostazioni in Accounts (Account) stabiliscono la modalità di invio e ricezione dei messaggi e-mail in Kontact. Sono disponibili due schede, una per l'invio e l'altra per la ricezione della posta. Molte delle impostazioni variano in base al sistema e alla rete in cui si trova il server della posta. Se non si è sicuri delle impostazioni o degli elementi da selezionare, consultare il proprio ISP (Provider di servizi Internet) o l'amministratore di sistema. Per creare caselle postali per la posta in uscita, nella scheda Sending (Invio) fare clic su Add (Aggiungi). Scegliere tra i tipi di trasporto SMTP e sendmail. Nella maggior parte dei casi la scelta corretta è SMTP. Al termine di questa selezione, viene visualizzata una finestra in cui è possibile immettere i dati del server SMTP. Specificare un nome e immettere l'indirizzo del server (ricevuto dall'ISP). Se il server richiede l'autenticazione dell'utente, selezionare Server requires authentication (Il server richiede l'autenticazione). Le impostazioni di sicurezza sono incluse nella scheda Security (Sicurezza). In questa scheda, è possibile specificare il metodo di cifratura preferito. Nella scheda Receiving (Ricezione) è possibile definire le impostazioni per la ricezione dei messaggi di e-mail. Si può utilizzare Aggiungi per creare un nuovo account. Scegliere tra i diversi metodi di recupero della posta, ad esempio i formati Mbox e Maildir locali oppure POP3 o IMAP. Configurare le impostazioni appropriate in base al server in uso. 118 Guida per l'utente KDE 4.2.2 Importazione di messaggi e-mail da altri programmi di posta Per importare messaggi e-mail da altre applicazioni, selezionare File > Import Messages (Importa messaggi) dalla vista e-mail di Kontact. Attualmente sono disponibili filtri di importazione per Outlook Express, il formato mbox, il formato di testo dei messaggi e-mail, Pegasus Mail, Opera, Evolution e altri ancora. L'utility di importazione può essere avviata anche separatamente con il comando kmailcvt. Selezionare l'applicazione corrispondente e confermare facendo clic su Continue (Continua). In base al tipo selezionato, è necessario specificare un file o una cartella. Il processo verrà completato automaticamente da Kontact. 4.2.3 Creazione di messaggi Per comporre nuovi messaggi, selezionare Message (Messaggio) > New Message (Nuovo messaggio) oppure fare clic sull'icona corrispondente nella barra degli strumenti. Per inviare i messaggi utilizzando account e-mail diversi, selezionare un'identità come descritto nella Sezione 4.2.1, "Configurazione di identità e account" (p. 117). In To (A) immettere un indirizzo e-mail oppure parte di un nome o un indirizzo presente nella rubrica. Se Kontact è in grado di associare le informazioni specificate alle informazioni presenti nella rubrica, viene visualizzato un elenco di selezione. Fare clic sul contatto desiderato oppure completare l'input se non viene rilevata alcuna corrispondenza. Per selezionare direttamente dalla rubrica, fare clic sul pulsante ... accanto al campo Address (Indirizzo). Per allegare file al messaggio, fare clic sull'icona a forma di graffetta e selezionare il file da allegare. In alternativa, trascinare un file dal desktop o da un'altra cartella nella finestra New Message (Nuovo messaggio) o selezionare una delle opzioni nel menu Attach (Allega). In genere, il formato di un file viene riconosciuto correttamente. In caso contrario, fare clic con il pulsante destro del mouse sull'icona. Dal menu che viene visualizzato, selezionare Properties (Proprietà). Impostare il formato e il nome di file nella finestra di dialogo successiva e aggiungere una descrizione. Specificare inoltre se il file allegato deve essere firmato o cifrato. Dopo avere creato il messaggio, è possibile inviarlo immediatamente selezionando message (Messaggio) > Send (invia) oppure spostarlo nella cartella outbox selezionando Message (Messaggio) > Send Later (Invia dopo) . Se si sceglie di inviare il messaggio Kontact: e-mail e calendario 119 e-mail e l'invio ha esito positivo, il messaggio viene copiato nella cartella sent-mail. I messaggi spostati nella cartella outbox possono essere modificati o cancellati. 4.2.4 Messaggi e-mail cifrati e firme Per cifrare un messaggio e-mail, generare innanzitutto una coppia di chiavi come descritto nel Capitolo 10, Cifratura con KGpg (p. 191). Per configurare i dettagli della procedura di cifratura, selezionare Settings (Impostazioni) > Configure Kmail (configura kmail) > Identities (identità)per specificare l'identità da utilizzare per inviare messaggi cifrati e con firma. Fare quindi Clic su Modify (Modifica). Quando si fa clic su OK per confermare l'operazione, la chiave dovrebbe venire visualizzata nel campo corrispondente. Chiudere la finestra di dialogo di configurazione facendo clic su OK. 4.2.5 Cartelle Le cartelle dei messaggi consentono di organizzare i messaggi e-mail. Per default, si trovano nella directory ~/.kde/share/apps/kmail/mail. Al primo avvio di KMail, il programma crea alcune cartelle inboxè quella in cui i nuovi messaggi recuperati da un server vengono inizialmente posti, outbox viene usata per archiviare temporaneamente i messaggi in coda per essere inviati, sent-mail viene usata per archiviare le copie dei messaggi inviati. trash contiene tutti i messaggi e-mail eliminati con Canc o con il comando Edit (Modifica) > Move to Trash (Sposta nel cestino). drafts è la cartella in cui è possibile salvare i messaggi incompleti. Se si utilizza IMAP, le cartelle IMAP sono elencate sotto quelle locali. L'elenco Cartella contiene le cartelle specifiche di ogni server di posta in entrata. Per oganizzare i messaggi in cartelle aggiuntive, creare nuove cartelle selezionando Cartella > Nuova Cartella. Viene visualizzata una finestra in cui è possibile specificare il nome e il formato della nuova cartella. Fare clic con il pulsante destro del mouse sulla cartella per visualizzare un menu contestuale che consente di eseguire diverse operazioni sulle cartelle. Fare clic su Expire (Scadenza) per specificare la data di scadenza dei messaggi letti e non letti, l'operazione da eseguire dopo la scadenza e se i messaggi scaduti devono essere cancellati o spostati in una cartella. Se si desidera utilizzare la cartella per memorizzare i messaggi ricevuti da una mailing list, impostare le opzioni necessarie In Folder (Cartella) > Mailing list Management (Gestione mailing list). 120 Guida per l'utente KDE Per spostare da una cartella a un'altra uno o più messaggi, selezionarli nella finestra superiore, trascinarli e rilasciarli nella cartella appropriata della finestra a sinistra. I messaggi possono inoltre essere spostati evidenziandoli e premendo M o selezionando Message (messaggio) > Move To (sposta in). Verrà visualizzato un elenco nel quale è possibile selezionare la cartella in cui si desidera spostare i messaggi. 4.2.6 Filtri I filtri rappresentano un utile strumento per elaborare automaticamente i messaggi email in entrata. Possono essere utilizzati per spostare messaggi e-mail in determinate cartelle, cancellare messaggi e-mail indesiderati, rinviare messaggi e-mail al mittente o eseguire varie altre operazioni in base a particolari caratteristiche del messaggio, ad esempio il mittente o la dimensione. Impostazione di un filtro Per creare un filtro da zero, selezionare Settings (Impostazioni) > Configure filters (Configura filtri) . Per creare un filtro in base a un messaggio esistente, fare clic con il pulsante destro del mouse sul messaggio e quindi selezionare Create Filter (Crea filtro) e i criteri di filtro desiderati. Selezionare il metodo di corrispondenza desiderato per i criteri di filtro, ovvero specificare se è necessario che vengano soddisfatti tutti i criteri oppure solo uno di essi. Selezionare quindi i criteri applicabili solo ai messaggi desiderati. In Filter Actions (azioni filtro) impostare le azioni che il filtro deve eseguire sui messaggi che soddisfano i criteri. Advanced Options (opzioni avanzate) consente di controllare quando il filtro viene applicato e se è necessario considerare filtri aggiuntivi per questi messaggi. Applicazione di filtri I filtri vengono applicati nell'ordine specificato nella finestra di dialogo a cui si accede selezionando Settings (Impostazioni) > Configure Filters (Configura filtri). Per cambiare l'ordine, selezionare un filtro e fare clic sui pulsanti freccia. I filtri vengono applicati solo ai nuovi messaggi in entrata o ai messaggi inviati, in base alle impostazioni configurate nelle opzioni avanzate del filtro. Per applicare i filtri ai messaggi esistenti, fare clic con il pulsante destro del mouse sui messaggi e scegliere Apply Filter (Applica filtro) e il filtro desiderato. Kontact: e-mail e calendario 121 Se i filtri non vengono applicati come previsto, selezionare tools (strumenti) > Filter Log Viewer (Visualizzatore log filtri) per controllare le modalità di applicazione. Quando la registrazione è abilitata in questa finestra di dialogo, vengono visualizzate le modalità in base a cui i filtri elaborano i messaggi per semplificare l'individuazione del problema. 4.3 Contatti Il componente per i contatti utilizza KAddressBook. Per configurarlo, selezionare Settings (Impostazioni) > Configure kaddressbook (Configura KAddressBook). Per cercare un particolare contatto, utilizzare la barra di ricerca. Filter (Filtro) consente di visualizzare solo i contatti di una determinata categoria. Fare clic con il pulsante destro del mouse su un contatto per visualizzare un menu in cui è possibile selezionare diverse opzioni, ad esempio per inviare le informazioni di contatto in un messaggio e-mail. Figura 4.3 Rubrica di Kontact 4.3.1 Aggiunta di contatti Per aggiungere nella rubrica un contatto con nome e indirizzo e-mail dall'interno di un messaggio e-mail, fare clic con il pulsante destro del Mouse sull'indirizzo Nel Componente per la posta e selezionare Open in Address Book (Apri nella rubrica). Per 122 Guida per l'utente KDE aggiungere un nuovo contatto senza utilizzare un messaggio e-mail, Selezionare File (File) > new contact (nuovo contatto) nel componente per la rubrica. Entrambe queste procedure consentono di visualizzare una finestra di dialogo in cui è possibile immettere informazioni sul contatto. Nella scheda General (Generale) immettere le informazioni di base sul contatto, ad esempio il nome, gli indirizzi e-mail e i numeri di telefono. Per ordinare gli indirizzi è possibile utilizzare le categorie. Details (Dettagli) contiene informazioni più specifiche, ad esempio la data di compleanno e il nome del coniuge. Se il contatto utilizza un servizio di messaggistica in tempo reale, è possibile aggiungere queste identità in IM Addresses (Indirizzi messaggistica in tempo reale). Se si effettua questa operazione e viene eseguito Kopete o un altro programma di chat KDE contemporaneamente a Kontact, è possibile visualizzare le informazioni di stato su queste identità in Kontact. In Crypto Settings (Impostazioni cifratura) immettere i dati relativi alla cifratura del contatto, ad esempio la chiave pubblica. Misc (Varie) contiene ulteriori informazioni, ad esempio una fotografia e la posizione delle informazioni Free/Busy (Disponibilità) dell'utente. Utilizzare Custom Fields (Campi personalizzati) per aggiungere informazioni personalizzate al contatto o alla rubrica. I contatti possono inoltre essere importati in numerosi formati. Utilizzare File (File) > Import (importa) e scegliere il formato desiderato. quindi selezionare il file da importare. 4.3.2 Creazione di una lista di distribuzione Se si inviano spesso messaggi e-mail a uno stesso gruppo di persone, una lista di distribuzione consente di memorizzare più indirizzi e-mail come un singolo contatto, in modo da non dovere immettere tutti i nomi in ogni messaggio e-mail inviato a tale gruppo. Fare innanzitutto clic su Settings (Impostazioni) > Show Extension Bar (mostra barra estensioni) > Distribution List Editor (Editor lista di distribuzione). Nella nuova sezione visualizzata fare clic su New List (Nuova lista). Immettere un nome per la lista e quindi fare clic su OK. Aggiungere contatti alla lista trascinandoli dall'elenco degli indirizzi nella finestra della lista di distribuzione. Quando si crea un messaggio e-mail, è possibile utilizzare questa lista come un normale contatto. Kontact: e-mail e calendario 123 4.3.3 Aggiunta di rubriche IMPORTANTE: rubriche groupware Il modo migliore per aggiungere risorse groupware consiste nell'utilizzare uno strumento separato denominato groupware wizard (configurazione guidata groupware). A tale scopo, chiudere Kontact, quindi eseguire groupwarewizard in una riga di comando o dal gruppo Office (Ufficio) del menu KDE. Selezionare il tipo di server, ad esempio SLOX, GroupWise o Exchange, dall'elenco visualizzato, quindi immettere l'indirizzo e i dati per l'autenticazione. La procedura guidata aggiungerà le risorse disponibili a Kontact. Kontact consente di accedere a più rubriche, ad esempio quelle condivise da Novell GroupWise o in un server LDAP. Selezionare Settings (Impostazioni) > Show Extension Bar (Mostra barra estensioni) > Address Books (rubriche) per visualizzare le rubriche correnti. Fare clic su Add (Aggiungi) per aggiungerne una, quindi selezionare il tipo e immettere le informazioni richieste. Le caselle di controllo accanto alle rubriche indicano lo stato di attivazione di ognuna di esse. Per impedire che una rubrica venga visualizzata senza però cancellarla, deselezionare la casella di controllo. Remove (Rimuovi) cancella la rubrica selezionata dall'elenco. 4.4 Calendario Kontact utilizza KOrganizer come componente per il calendario. Per configurarlo, utilizzare Settings (Impostazioni) > Configure KOrganizer (configura KOrganizer). Nel calendario è possibile immettere appuntamenti e pianificare riunioni. Se lo si desidera, è possibile impostare un promemoria per gli eventi imminenti. È inoltre possibile importare, esportare e archiviare calendari utilizzando le opzioni del menu File. 124 Guida per l'utente KDE Figura 4.4 Calendario di Kontact 4.4.1 Pianificazione di un evento Per aggiungere un nuovo evento o una nuova riunione, selezionare Actions (Azioni) > New Event (Nuovo evento). Immettere i dettagli desiderati. In Reminder (promemoria) specificare il momento esatto (numero di minuti, ore o giorni in anticipo) in cui si desidera ricordare l'evento ai partecipanti. Se un evento è ricorrente, specificare l'intervallo appropriato. Un altro modo per creare un evento in un punto specifico del calendario consiste nel fare doppio clic sul campo corrispondente in una delle viste del calendario del programma. Viene visualizzata la stessa finestra di dialogo accessibile dal menu. In alternativa, selezionare un intervallo di tempo nella vista del calendario e fare clic con il pulsante destro del mouse. Specificare i partecipanti a un evento immettendo i relativi dati manualmente nella finestra di dialogo oppure inserendo i dati dalla rubrica. Per immettere i dati manualmente, selezionare New (Nuovo). Per importare i dati dalla rubrica, fare clic su Select Addressee (Seleziona destinatario), quindi selezionare le voci corrispondenti nella finestra di dialogo. Per pianificare l'evento in base alla disponibilità dei partecipanti, utilizzare Free/Busy (Disponibilità) e fare clic su Pick Date (Seleziona data). Kontact: e-mail e calendario 125 Utilizzare la scheda Recurrence (Ricorrenza) per configurare un evento che si verifica periodicamente. Attachments (Allegati) può essere utile per collegare altre informazioni all'evento, ad esempio l'agenda per una riunione. 4.4.2 Aggiunta di calendari IMPORTANTE: calendari groupware Il modo migliore per aggiungere risorse groupware consiste nell'utilizzare Uno Strumento separato denominato groupware wizard (configurazione guidata groupware). A tale scopo, chiudere Kontact, quindi eseguire groupwarewizard in una riga di comando o dal gruppo Office (Ufficio) del menu KDE. Selezionare il tipo di server, ad esempio SLOX, GroupWise o Exchange, dall'elenco visualizzato, quindi immettere l'indirizzo e i dati per l'autenticazione. La procedura guidata aggiungerà le risorse disponibili a Kontact. Il modulo del calendario può connettersi contemporaneamente a più calendari. Questa funzionalità risulta utile, ad esempio, per utilizzare un calendario personale in combinazione con un calendario organizzativo. Per aggiungere un nuovo calendario, fare clic su Add (Aggiungi), quindi selezionare il tipo di calendario. Completare i campi necessari. Le caselle di controllo accanto ai calendari indicano lo stato di attivazione di ognuno di essi. Per impedire che un calendario venga visualizzato senza però cancellarlo, deselezionare la casella di controllo. Remove (Rimuovi) cancella il calendario selezionato dall'elenco. 4.5 Sincronizzazione di dati con un palmare Kontact è stato progettato in modo da supportare la sincronizzazione dei dati con dispositivi palmari, ad esempio Palm. È possibile visualizzare le informazioni sullo stato di KPilot nel riepilogo. Per informazioni sulla configurazione e sull'uso di kpilot, fare riferimento al Capitolo 6, Sincronizzazione di un palmare con KPilot (p. 149). 126 Guida per l'utente KDE 4.6 Informazioni su Kontact per gli utenti di GroupWise Gli utenti che conoscono già GroupWise non avranno difficoltà a utilizzare Kontact. Questi due programmi condividono molti concetti di base e offrono un gran numero di servizi comuni a entrambi. In questa sezione vengono illustrate le differenze terminologiche più importanti e vengono forniti alcuni suggerimenti per consentire agli utenti di GroupWise di sfruttare al meglio le funzionalità di Kontact. 4.6.1 Differenze terminologiche Nella seguente tabella vengono elencate alcune delle principali differenze terminologiche esistenti tra Kontact e GroupWise. Tabella 4.1 Differenze terminologiche tra Kontact e GroupWise GroupWise Kontact Appuntamenti Events Ricerca ore libere Disponibilità Note Journal Entries (Voci del journal) Elementi pubblicati, non pubblicati Un evento senza partecipanti è pubblicato, un evento con partecipanti è un elemento inviato Compiti To-dos (Attività) 4.6.2 Suggerimenti per gli utenti di GroupWise In questa sezione viene fornito qualche suggerimento per consentire agli utenti di GroupWise di familiarizzare con alcune delle differenze esistenti tra GroupWise e Kontact. Kontact: e-mail e calendario 127 Informazioni di contatto È possibile aggiungere il proprio GroupWise Messenger e i contatti e-mail alle informazioni di contatto di Kontact. È quindi possibile creare un messaggio e-mail oppure aprire una sessione di messaggistica in tempo reale con tale contatto facendo clic con il pulsante destro del mouse sul nome nella vista del contatto. Codifica a colori Può essere utile contrassegnare con un colore gli elementi sia di GroupWise sia provenienti da altre origini. La codifica a colori semplifica la scansione dei messaggi e-mail, dei contatti e di altre informazioni per gli elementi di una particolare origine. Invito alla partecipazione di un evento Kontact si differenzia da GroupWise in quanto il nome dell'utente che ha pianificato un evento non viene immesso automaticamente come partecipante. Ricordarsi pertanto di inviare un invito anche a se stessi. 4.7 Ulteriori informazioni In Kontact è disponibile una guida contenente informazioni sia su questo programma che sui relativi componenti. Per accedervi, selezionare Help (Guida) > Kontact Handbook (Manuale Kontact). Informazioni sul programma sono inoltre disponibili nella pagina Web del progetto all'indirizzo http://www.kontact.org. 128 Guida per l'utente KDE Client Linux GroupWise: e-mail e calendario 5 GroupWise® è un affidabile sistema di messaggistica e collaborazione che consente agli utenti di connettersi ovunque e in qualsiasi momento alla propria casella di posta universale. La presente sezione include una panoramica del client GroupWise per consentire di iniziare a utilizzare questa applicazione in maniera facile e veloce. 5.1 Descrizione della finestra principale di GroupWise L'area di lavoro principale di GroupWise è denominata finestra principale. Dalla finestra principale di GroupWise, è possibile leggere i messaggi, pianificare gli appuntamenti, visualizzare il calendario, gestire i contatti, modificare la modalità di esecuzione di GroupWise, aprire le cartelle e altro ancora. Client Linux GroupWise: e-mail e calendario 129 Figura 5.1 Finestra principale di GroupWise Per aprire più finestre principali in GroupWise, fare clic su Finestra New Main Window (Nuova finestra principale). Ciò risulta particolarmente utile se si dispone dei diritti di utente incaricato per un altro utente. È anche possibile visualizzare la finestra principale personale e quella della persona di cui si è utente incaricato. Può essere opportuno aprire una cartella in una finestra e visualizzare il calendario in un'altra. È possibile aprire il numero di finestre supportato dalla memoria del computer in uso. Di seguito sono illustrati i componenti di base della finestra principale. 5.1.1 Barra degli strumenti La barra degli strumenti consente di eseguire i task comuni di GroupWise, ad esempio l'apertura della Rubrica, l'invio di messaggi e-mail e la ricerca di un elemento. Per ulteriori informazioni sulla barra degli strumenti, vedere la Sezione 5.4, "Utilizzo della barra degli strumenti" (p. 142). 5.1.2 Intestazione degli elenchi delle cartelle e degli elementi Nell'intestazione della cartella e dell'elenco di elementi è disponibile un elenco a discesa in cui è possibile selezionare la modalità di esecuzione di GroupWise (Online o Caching), 130 Guida per l'utente KDE scegliere di aprire la casella postale archiviata o di backup e selezionare una casella postale proxy. 5.1.3 Elenco cartelle L'elenco di cartelle a sinistra della finestra principale consente di organizzare gli elementi di GroupWise. È possibile creare nuove cartelle in cui memorizzare gli elementi. Accanto a ogni cartella, fatta eccezione per quelle condivise, il numero degli elementi non letti è riportato tra parentesi quadre. Accanto alla cartella degli elementi inviati è visualizzato un numero tra parentesi quadre che corrisponde agli elementi ancora da inviare dalla modalità Caching. Di seguito è illustrato il contenuto di ciascuna delle due cartelle di default: • Sezione "Cartella utente" (p. 131) • Sezione "Cartella Casella postale" (p. 132) • Sezione "Cartella Elementi inviati" (p. 132) • Sezione "Cartella Calendario" (p. 133) • Sezione "Cartella Contatti" (p. 133) • Sezione "Cartella Elenco di controllo" (p. 133) • Sezione "Cartella Documenti" (p. 135) • Sezione "Cartella Cestino" (p. 135) • Sezione "Cartelle condivise" (p. 136) Cartella utente La cartella degli utenti (indicata dal nome) rappresenta il database di GroupWise. Tutte le cartelle incluse nella Finestra principale sono sottocartelle della cartella utente. Client Linux GroupWise: e-mail e calendario 131 Cartella Casella postale La cartella Casella postale contiene tutti gli elementi ricevuti, ad eccezione degli elementi pianificati (appuntamenti, compiti e note) accettati o rifiutati dall'utente. Gli elementi pianificati accettati vengono spostati nel calendario. Cartella Elementi inviati La cartella Elementi inviati mostra tutti gli elementi inviati dalla Casella postale e dal Calendario. Nelle versioni di GroupWise precedenti alla 6.5, Elementi inviati è una cartella di interrogazioni con alcune differenze rispetto alla cartella Elementi inviati attuale. Di seguito è riportata una tabella comparativa tra la cartella Sent Items Query (Interrogazione elementi inviati) delle versioni precedenti e la cartella Elementi inviati della versione attuale. Tabella 5.1 Confronto tra la cartella di interrogazione Elementi inviati e la cartella Elementi inviati Cartella Elementi inviati (versione Cartella di interrogazione Elementi inviati corrente) (precedente) 132 Tutti gli elementi inviati sono presenti in questa cartella, a meno che non vengano spostati in una cartella diversa da Casella postale o Calendario. Se un elemento inviato viene spostato in un'altra cartella, non sarà più visualizzato nella cartella Elementi inviati. In realtà questa è una cartella dei risultati di ricerca e non contiene quindi alcun elemento. in quanto si tratta di una cartella Risultati della ricerca. Quando si seleziona la cartella viene infatti eseguita una ricerca e i risultati, ossia tutti gli elementi inviati, vengono visualizzati nella cartella. Se si elimina un elemento da questa cartella, l'elemento originale rimane nella relativa cartella di origine e viene di nuovo visualizzato alla successiva apertura della cartella. È possibile inviare o pianificare nuovamente oppure ritirare gli elementi inviati da questa cartella. È possibile inviare o pianificare nuovamente oppure ritirare gli elementi inviati da questa cartella. Guida per l'utente KDE Cartella Calendario La icona della cartella Calendario include numerose opzioni per la visualizzazione del calendario. Cartella Contatti Per default la cartella Contatti rappresenta la rubrica Contatti frequenti nella Rubrica. Le modifiche apportate nella cartella Contatti vengono applicate anche alla rubrica Contatti frequenti. Questa cartella consente di visualizzare, creare e modificare contatti, risorse, organizzazioni e gruppi. Gli utenti incaricati non possono visualizzare la cartella Contatti. Cartella Elenco di controllo La cartella Elenco di controllo consente di creare un elenco di compiti. È possibile spostare in questa cartella elementi di qualsiasi tipo (messaggi, telefonate, note, compiti o appuntamenti) e disporli nell'ordine desiderato. A ogni elemento è associata una casella di controllo, che è possibile selezionare per contrassegnare gli elementi una volta completati. Di seguito sono illustrate le differenze tra la cartella Elenco di controllo e la cartella di interrogazione Elenco dei compiti disponibile nelle versioni precedenti di GroupWise. Tabella 5.2 Confronto tra la cartella Elenco di controllo e la cartella Elenco dei compiti Cartella Elenco di controllo Cartella Elenco dei compiti Questa cartella contiene i seguenti elementi: In realtà questa è una cartella dei risultati di ricerca e non contiene quindi alcun elemento. in quanto si tratta di una cartella Risultati della ricerca. • Elementi spostati dall'utente Quando si seleziona la cartella viene infatti nella cartella eseguita una ricerca e i risultati, ossia tutti i Client Linux GroupWise: e-mail e calendario 133 Cartella Elenco di controllo Cartella Elenco dei compiti • Elementi pubblicati in questa compiti pianificati, vengono visualizzati nella cartella cartella. Se si elimina un elemento da questa cartella, l'elemento originale rimane nella relativa • Elementi appartenenti a un cartella di origine e viene di nuovo visualizzato elenco di controllo creato alla successiva apertura della cartella. dall'utente in un'altra cartella Questa cartella può contenere elementi di qualsiasi tipo. In questa cartella vengono visualizzate solo attività, ossia elementi pianificati associati a una data di scadenza. Per contrassegnare un compito come completato, fare clic sulla casella di controllo accanto all'elemento corrispondente nell'Elenco elementi. Per contrassegnare un elemento come completato, aprirlo e fare clic su Completato. Le date di scadenza vengono impostate dall'utente che ha inviato il compito. Se un utente pubblica un compito per se stesso, può impostare la relativa data di scadenza. Per impostare un priorità per un elemento, aprirlo e digitare una priorità nel campo Priorità. Gli elementi dell'elenco di controllo non vengono visualizzati nell'Elenco dei compiti del calendario. I compiti vengono visualizzati nell'Elenco dei compiti del calendario e possono essere contrassegnati come completati dal calendario stesso. I compiti la cui data di scadenza è stata oltrepassata vengono visualizzati in rosso nel calendario. 134 Guida per l'utente KDE Cartella Documenti I riferimenti ai documenti sono organizzati nella cartella Documenti in modo da poter essere individuati con facilità. La cartella Documenti può contenere solo documenti. Pertanto, se in questa cartella viene spostato un altro tipo di documento da parte di un client GroupWise precedente alla versione 5.5, l'elemento viene eliminato. Cartella Schedario La cartella Schedario contiene tutte le cartelle personali dell'utente. Per riordinare e nidificare le cartelle, fare clic su Modifica > Cartelle. Per modificare il criterio di ordinamento delle cartelle, fare clic con il pulsante destro del mouse sulla cartella Schedario, scegliere Proprietà, quindi selezionare il criterio di ordinamento desiderato. Cartella Posta indesiderata La cartella Posta indesiderata contiene tutti gli elementi provenienti da indirizzi e domini Internet impostati come indesiderati in Gestione posta indesiderata. Questa cartella viene creata solo se viene abilitata un'opzione di Gestione posta indesiderata. Se le opzioni di Posta indesiderata sono abilitate, non è possibile eliminare questa cartella, è possibile rinominarla o spostarla in una posizione diversa nell'elenco di cartelle. Se tutte le opzioni di Posta indesiderata sono disabilitate, è possibile eliminare la cartella. o se tale funzione è stata disabilitata dall'amministratore di sistema. Per eliminare gli elementi dalla cartella Posta indesiderata, fare clic con il pulsante destro del mouse sulla cartella, quindi su Empty Junk Mail Folder (Svuota cartella Posta indesiderata) e infine su Sì. Cartella Cestino Tutti i messaggi, le telefonate, gli appuntamenti, i compiti, i documenti e le note cancellati vengono memorizzati nella cartella Cestino. Gli elementi inclusi nel cestino possono essere visualizzati, aperti o rinviati alla casella postale prima di svuotare il cestino. Lo svuotamento del cestino implica la rimozione degli elementi in esso contenuti dal sistema. Client Linux GroupWise: e-mail e calendario 135 È possibile svuotare l'intero cestino oppure rimuovere soltanto gli elementi selezionati. Gli elementi nel Cestino vengono svuotati automaticamente in base al numero di giorni specificato nella scheda di pulizia nelle opzioni dell'ambiente. In alternativa, è possibile svuotare il cestino manualmente. L'amministratore di sistema può impostare lo svuotamento automatico del cestino a intervalli regolari. Cartelle condivise Una cartella condivisa non differisce dalle altre cartelle dello schedario se non per il fatto di essere accessibile anche ad altri utenti. È possibile creare cartelle condivise o condividere cartelle personali già presenti nel proprio schedario. È possibile scegliere gli utenti con cui condividere la cartella e i diritti da assegnare a ciascuno di essi. Gli utenti scelti potranno pubblicare elementi nella cartella condivisa, trascinare elementi esistenti nella cartella e creare sviluppi di discussioni. Non è possibile condividere le cartelle del sistema, tra cui le cartelle Schedario, Cestino e Lavori in corso. 5.1.4 Elenco elementi Nell'elenco di elementi visualizzato nella parte destra della finestra principale vengono visualizzati i messaggi, le telefonate, gli appuntamenti, le note, i compiti e i riferimenti ai documenti. Per ordinare l'elenco di elementi, fare clic su un'intestazione di colonna. Fare nuovamente clic sull'intestazione di colonna per invertire l'ordinamento. Per ulteriori informazioni sulle icone utilizzate con diversi elementi, vedere la Sezione 5.3.2, "Icone accanto agli elementi della Casella postale e del Calendario" (p. 139). 5.1.5 QuickViewer QuickViewer viene visualizzato sotto gli elenchi delle cartelle e degli elementi. QuickViewer consente di effettuare rapidamente la scansione degli elementi e dei relativi allegati senza aprire ciascuno di essi in un'altra finestra. 136 Guida per l'utente KDE 5.2 Utilizzo di diverse modalità di GroupWise GroupWise fornisce due diversi sistemi per l'esecuzione del client di GroupWise: la modalità In linea e la modalità Caching. È possibile che un utente sia autorizzato a eseguire GroupWise in entrambe le modalità oppure che l'amministratore di sistema imposti l'utilizzo di una sola modalità specifica. Quasi tutte le funzioni di GroupWise sono disponibili in entrambe le modalità di esecuzione di GroupWise, con alcune eccezioni. L'attivazione delle notifiche di altri utenti non è disponibile in modalità caching. 5.2.1 Modalità in linea Quando si utilizza la modalità in linea, si è connessi al proprio ufficio postale in rete. Nella casella postale vengono visualizzati i messaggi e le informazioni memorizzati nella casella postale di rete, denominata anche Casella postale in linea. In modalità in linea si è continuamente connessi alla casella postale di rete. In questa modalità, se l'agente dell'ufficio postale si spegne o la connessione di rete viene interrotta, si perde temporaneamente la connessione alla casella postale. Utilizzare questa modalità se il traffico di rete è ridotto o se si utilizzano più workstation e non si desidera scaricare una casella postale locale su ciascuna di esse. 5.2.2 Modalità caching In modalità caching una copia della casella postale di rete, inclusi i messaggi e altre informazioni, viene memorizzata sull'unità locale. In questo modo è possibile utilizzare GroupWise anche se la rete o l'agente dell'ufficio postale non è disponibile. Poiché non si è continuamente connessi alla rete, questa modalità riduce il traffico di rete e offre prestazioni migliori. Per richiamare e inviare nuovi messaggi viene stabilita automaticamente una connessione. Tutti gli aggiornamenti vengono eseguiti in background, senza interruzioni del lavoro. Client Linux GroupWise: e-mail e calendario 137 Per utilizzare la modalità Caching, per il client deve essere effettuata l'installazione standard anziché workstation. Utilizzare questa modalità se si dispone di sufficiente spazio sul disco locale per memorizzare la casella postale. Diversi utenti possono configurare le proprie caselle postali di caching su un singolo computer condiviso. 5.3 Descrizione della Casella postale Tutti gli elementi, inviati o ricevuti, vengono memorizzati nella Casella postale di GroupWise. Per visualizzare velocemente solo gli elementi ricevuti, gli elementi inviati, gli elementi pubblicati o gli elementi bozza, fare clic su un'impostazione dell'elenco a discesa Visualizzazione. Per limitare ulteriormente la visualizzazione degli elementi nella casella postale, utilizzare i filtri. Per organizzare i messaggi, spostarli nelle cartelle dello Schedario. È possibile creare nuove cartelle se necessario. 5.3.1 Elementi in grassetto nella Casella postale Tutti gli elementi non aperti nella casella postale vengono visualizzati in grassetto. Ciò consente di identificare facilmente tutti gli elementi e i documenti non ancora letti. Accanto a ogni elemento è inoltre visualizzata un'icona che indica se non è ancora stato aperto. Anche gli elementi inviati vengono visualizzati in grassetto per indicare che sono in coda ma non caricati, che le informazioni sullo stato dell'elemento da consegnare non sono ancora state ricevute oppure non ancora trasferite in Internet. 138 Guida per l'utente KDE 5.3.2 Icone accanto agli elementi della Casella postale e del Calendario Le icone visualizzate accanto agli elementi nella casella postale e nel calendario forniscono informazioni sugli elementi. La seguente tabella descrive il significato di ciascuna icona. Tabella 5.3 Icona Descrizioni delle icone Descrizione Se situata accanto a un elemento inviato in modalità Caching, l'icona indica che l'elemento è stato accodato, ma la coda non è stata caricata. Se l'elemento è stato caricato, questa icona indica che non sono pervenute informazioni di stato sulla consegna dell'elemento all'ufficio postale di destinazione o sull'invio a Internet. Se situata accanto alla cartella Elementi inviati, l'icona indica che è presente almeno un elemento che è stato accodato ma non caricato. Viene visualizzata accanto a un elemento inviato. Se l'elemento è stato aperto da almeno un destinatario, questa icona rimane visualizzata finché tutti i destinatari: 1) aprono il messaggio di posta, la telefonata o la nota 2) accettano l'appuntamento o 3) completano il task. Viene visualizzata accanto a un elemento inviato. Non è possibile consegnare l'elemento all'ufficio postale di destinazione oppure trasferirlo in Internet. Viene visualizzata accanto a un elemento inviato. Se questa icona è visualizzata accanto a un appuntamento o task, significa che almeno una persona ha rifiutato o eliminato l'elemento. Accanto a un messaggio di posta, messaggio telefonico o nota, indica che almeno un destinatario ha cancellato l'elemento senza aprirlo. Elemento accompagnato da uno o più allegati. Client Linux GroupWise: e-mail e calendario 139 Icona Descrizione Una o più annotazioni sonore sono incluse con l'elemento o si tratta di un messaggio di posta vocale. Elemento bozza. Viene visualizzata accanto a un elemento inviato. Viene visualizzata accanto a un elemento a cui si è risposto. Viene visualizzata accanto a un elemento inoltrato. Viene visualizzata accanto a un elemento delegato. Viene visualizzata accanto a un elemento a cui si è risposto e inoltrato. Viene visualizzata accanto a un elemento a cui si è risposto e delegato. Viene visualizzata accanto a un elemento inoltrato e delegato. Viene visualizzata accanto a un elemento a cui si è risposto. inoltrato e delegato. Elemento pubblicato. Versione specifica di un documento. Versione ufficiale di un documento. Messaggio non aperto con priorità bassa, normale o alta. Messaggio aperto con priorità bassa, normale o alta. Appuntamento non aperto con priorità bassa, normale o alta. Appuntamento aperto con priorità bassa, normale o alta. 140 Guida per l'utente KDE Icona Descrizione Compito non aperto con priorità bassa, normale o alta. Compito aperto con priorità bassa, normale o alta. Nota non aperta con priorità bassa, normale o alta. Nota aperta con priorità bassa, normale o alta. Telefonata non aperta con priorità bassa, normale o alta. Telefonata aperta a priorità bassa, normale o alta. Il mittente ha richiesto una risposta all'elemento. La priorità dell'elemento può essere bassa, normale o alta. Viene visualizzata in un ricerca ore libere. Se questa icona viene visualizzata a sinistra di un nome utente o di una risorsa, è possibile fare clic su un'ora pianificata di fronte al nome utente o alla risorsa nella scheda Pianificazioni individuali per visualizzare ulteriori informazioni nella casella sottostante. Affinché questa icona venga visualizzata, è tuttavia necessario che l'utente o il proprietario della risorsa ne conceda i diritti di lettura nell'elenco degli accessi. Se questa icona è visualizzata nel Calendario, significa che per l'elemento è stato impostato un allarme. Se questa icona viene visualizzata nel Calendario, significa che l'elemento corrisponde a un appuntamento, a una nota o a un task di gruppo. Se questa icona è visualizzata nel Calendario, significa che l'elemento è contrassegnato come privato. Se questa icona è visualizzata nel Calendario, significa che l'elemento è stato rifiutato ma non eliminato. Client Linux GroupWise: e-mail e calendario 141 5.4 Utilizzo della barra degli strumenti Le barre degli strumenti consentono di accedere a numerose funzioni disponibili in GroupWise. La barra degli strumenti nella parte superiore di una cartella o elemento è sensibile al contesto, ovvero cambia per fornire le opzioni più utili in tale posizione. 5.5 Utilizzo delle combinazioni di tasti in GroupWise è possibile utilizzare molte combinazioni di tasti per migliorare l'accessibilità o risparmiare tempo durante l'esecuzione di numerose operazioni. Nella tabella seguente sono illustrati alcuni di questi tasti di scelta rapida, con la relativa funzione e il contesto in cui possono essere utilizzati. Tabella 5.4 142 Tasti di scelta rapida Tasti di scelta rapida Azione Contesto F1 Apre la Guida in linea. Finestra principale, calendario, elemento, finestra di dialogo F2 Ricerca del testo. Elemento F5 Aggiorna la vista. Finestra principale, calendario F7 Apre il controllo ortografico. Elemento F8 Contrassegna l'elemento selezionato come Privato. Elenco elementi F9 Apre la finestra di dialogo dei font. Elemento Guida per l'utente KDE Tasti di scelta rapida Azione Contesto Ctrl+A Seleziona tutti gli elementi o tutto Elenco di elementi, testo il testo. Ctrl+B Applica lo stile grassetto al testo. Testo Ctrl+C Copia il testo selezionato. Testo Ctrl+F Apre la finestra di dialogo Trova. Finestra principale, calendario, elemento, finestra di dialogo Ctrl+G Passa alla data odierna. Calendario Ctrl+I Applica lo stile corsivo al testo. Testo Ctrl+L Allega un file a un messaggio. Elemento Ctrl+M Apre un nuovo messaggio. Finestra principale, calendario, elemento, finestra di dialogo Ctrl+O Apre il messaggio selezionato. Elenco elementi Ctrl+P Apre la finestra di dialogo Stampa. Finestra principale, elemento Ctrl+Q Attiva e disattiva QuickViewer. Finestra principale, calendario Ctrl+R Contrassegna l'elemento selezionato come non letto. Elenco elementi Ctrl+S Salva una bozza nella cartella Lavori in corso. Elemento Client Linux GroupWise: e-mail e calendario 143 Tasti di scelta rapida Azione Contesto Ctrl+U Applica lo stile sottolineato al testo. Testo Ctrl+V Incolla il testo selezionato. Testo Ctrl+X Taglia il testo selezionato. Testo Ctrl+Z Annulla l'ultima azione. Testo Ctrl+freccia su Apre l'elemento precedente o successivo. Elemento Seleziona il testo una parola alla volta. Testo Ctrl+Maiusc+A Apre un nuovo appuntamento. Finestra principale, calendario, elemento, finestra di dialogo. Ctrl+Maiusc+T Apre un nuovo compito. Finestra principale, calendario, elemento, finestra di dialogo. Ctrl+Maiusc+R Apre una nuova nota. Finestra principale, calendario, elemento, finestra di dialogo. oppure Ctrl+freccia giù Ctrl+Maiusc+freccia sinistra oppure Ctrl+Maiusc+freccia destra 144 Guida per l'utente KDE Tasti di scelta rapida Azione Contesto Ctrl+Maiusc+P Apre una nuova telefonata. Finestra principale, calendario, elemento, finestra di dialogo. Alt+F4 Nella finestra principale o nel calendario chiude GroupWise. Finestra principale, calendario, elemento, finestra di dialogo. In un elemento chiude l'elemento. In una finestra di dialogo chiude la finestra di dialogo. Alt + [lettera] Attiva la barra dei menu (utilizzare Finestra principale, le lettere sottolineate nei nomi dei calendario, elemento. menu). Alt+D Invia l'elemento Nuovo elemento Alt+S Invia l'elemento Nuovo elemento Alt+Invio Visualizza le proprietà dell'elemento selezionato. Elenco elementi Alt+Canc Cancella un elemento. Elemento Maiusc+freccia sinistra Seleziona il testo un carattere alla volta. Testo Seleziona il testo fino alla fine o all'inizio di una riga. Testo oppure Maiusc+freccia destra Maiusc+Fine oppure Client Linux GroupWise: e-mail e calendario 145 Tasti di scelta rapida Azione Contesto Maiusc+Home MAIUSC+[lettera] Nell'elenco di cartelle, Maiusc + la prima lettera del nome di una sottocartella consente di passare alla sottocartella. Elenco di cartelle TAB Passa da un'area, un campo o un pulsante all'altro in sequenza. Finestra principale, calendario, finestra di dialogo, elemento Maiusc+TAB Passa da un'area, un campo o un pulsante all'altro in sequenza, in senso inverso. Finestra principale, calendario, finestra di dialogo, elemento Ctrl+Tab In un testo fa rientrare il testo. Testo, finestra di dialogo In una finestra di dialogo a schede apre la scheda successiva. Alt+freccia rivolta verso l'alto Ingrandisce il corpo del messaggio Elemento di un elemento. Alt+freccia rivolta verso il basso Rimpicciolisce il corpo del messaggio di un elemento. Elemento 5.6 Ulteriori informazioni Ulteriori informazioni su GroupWise sono disponibili nelle risorse seguenti. 146 Guida per l'utente KDE 5.6.1 Guida in linea La documentazione completa per gli utenti è disponibile nella Guida. Fare clic su ? > Argomenti della Guida, quindi utilizzare la scheda Sommario, Indice o Cerca per individuare l'argomento desiderato. 5.6.2 Pagina Web della documentazione di GroupWise 7 Per la versione più aggiornata della guida dell'utente e per la documentazione completa sull'amministrazione di GroupWise, accedere all'area dedicata a GroupWise 7 nel sito Web della documentazione Novell (http://www.novell.com/ documentation/gw7). Il manuale per l'utente è anche disponibile sul client di GroupWise, facendo clic su ? > User Guide (Guida utente). 5.6.3 Comunità Web GroupWise Cool Solutions La comunità GroupWise Cool Solutions include suggerimenti, consigli, articoli sulle funzioni e risposte alle domande frequenti. Nella Finestra principale fare clic su ? > Comunità Web Cool Solutions oppure visitare la pagina Web http://www.novell .com/coolsolutions/gwmag. Client Linux GroupWise: e-mail e calendario 147 Sincronizzazione di un palmare con KPilot 6 I palmari sono molto diffusi tra gli utenti che devono avere sempre a portata di mano pianificazioni, elenchi delle attività e annotazioni ovunque essi vadano. Spesso questi utenti hanno necessità di utilizzare gli stessi dati sia sul desktop che sul portatile. A tale scopo, è possibile ricorrere a KPilot, uno strumento che consente di sincronizzare i dati di un palmare con quelli utilizzati dalle applicazioni KDE: KAddressBook, KOrganizer e KNotes, tutte facenti parte di Kontact. Scopo principale di KPilot è consentire la condivisione di dati tra le applicazioni di un palmare e le applicazioni KDE corrispondenti. In KPilot sono incorporati un visualizzatore di promemoria, un visualizzatore degli indirizzi e un programma di installazione dei file, che non possono però essere utilizzati al di fuori dell'ambiente di KPilot. Per tutte queste funzioni, tranne il programma di installazione dei file, sono disponibili applicazioni KDE indipendenti. Per le comunicazioni tra il palmare e i vari programmi desktop, KPilot si affida a conduit. KPilot è il programma che controlla lo scambio di dati tra i due computer. Per utilizzare sul desktop una particolare funzione del palmare è necessario abilitare e configurare il conduit corrispondente. Nella maggior parte dei casi, questi conduit sono progettati in modo da interagire con programmi KDE specifici, pertanto in genere non è possibile utilizzarli con altre applicazioni desktop. Il conduit della sincronizzazione dell'orario si differenzia dagli altri in quanto non esiste un programma visibile all'utente. Viene attivato in background a ogni operazione di sincronizzazione, ma deve essere abilitato solo sui computer che utilizzano un server dell'orario di rete per correggere gli scostamenti. Sincronizzazione di un palmare con KPilot 149 All'avvio di una sincronizzazione, i conduit vengono attivati uno dopo l'altro per eseguire il trasferimento dei dati. Esistono due metodi di sincronizzazione: un'operazione HotSync sincronizza solo i dati per I quali sono stati abilitati dei conduit, mentre un'operazione di backup esegue il backup completo di tutti i dati memorizzati nel palmare. Alcuni conduit aprono un file durante la sincronizzazione, pertanto il programma corrispondente non deve essere in esecuzione in questa fase. In particolare, non eseguire KOrganizer durante un'operazione di sincronizzazione. 6.1 Conduit utilizzati da KPilot Per abilitare e configurare i conduit utilizzati da KPilot, selezionare Impostazioni > Configure Kpilot (Configura KPilot). Di seguito è riportato un elenco con alcuni conduit importanti: Rubrica Questo conduit gestisce lo scambio di dati con la rubrica del palmare. L'applicazione KDE corrispondente per la gestione di questi contatti è KAddressBook. Per avviarla, utilizzare il menu principale o il comando kaddressbook. KNotes/Memos (KNotes/Promemoria) Questo conduit consente di trasferire le annotazioni create con KNotes nell'applicazione per i promemoria del palmare. Per avviare l'applicazione KDE, utilizzare il menu principale o il comando knotes. Calendar (Calendario - KOrganizer) Questo conduit è preposto alla sincronizzazione degli appuntamenti (eventi) del palmare. L'applicazione corrispondente nel desktop è KOrganizer. ToDos (Attività - KOrganizer) Questo conduit è preposto alla sincronizzazione delle attività. L'applicazione corrispondente nel desktop è KOrganizer. Sincronizzazione dell'orario L'abilitazione di questo conduit consente di regolare l'orologio del palmare con quello del desktop durante ogni operazione di sincronizzazione. Questa scelta è consigliata solo se l'orologio del desktop viene regolato da un server dell'orario a intervalli abbastanza frequenti. 150 Guida per l'utente KDE Figura 6.1 Finestra di dialogo di configurazione con i conduit disponibili 6.2 Configurazione della connessione del palmare Per poter utilizzare KPilot, impostare innanzitutto la connessione con il palmare. La configurazione dipende dal tipo di unità di alloggiamento utilizzato con il palmare. Esistono due tipi di unità di alloggiamento: unità di alloggiamento USB o cavi e unità di alloggiamento seriali o cavi. 6.2.1 Configurazione della connessione da KPilot Il modo più facile per impostare la connessione consiste nell'utilizzare l'apposito assistente. Effettuare le seguenti operazioni: 1 Selezionare Settings (Impostazioni) > Configuration Wizard (Configurazione guidata) per avviare l'assistente. Sincronizzazione di un palmare con KPilot 151 2 Immettere il proprio nome utente e il nome del dispositivo al quale è connesso il palmare. 3 Scegliere una delle seguenti opzioni: • Se si desidera che l'assistente rilevi il palmare, selezionare Automatically Detected Handheld & Username (Rilevamento automatico palmare e nome utente). Se il rilevamento automatico non riesce, fare riferimento alla Sezione 6.2.2, "Creazione di un collegamento /dev/pilot" (p. 152). • Fare clic su Next (Avanti) per eseguire la configurazione manualmente. 4 Indicare le applicazioni da utilizzare per la sincronizzazione. È possibile scegliere tra la suite di applicazioni KDE (impostazione di default), Evolution e nessuna applicazione. Dopo avere selezionato l'opzione desiderata, chiudere la finestra facendo clic su Finish (Fine). 6.2.2 Creazione di un collegamento /dev/pilot L'impostazione della connessione con un alloggiamento seriale per palmare è diversa da quella con un alloggiamento USB. La necessità di creare un collegamento simbolico denominato /dev/pilot dipende dall'alloggiamento utilizzato. USB In genere, un alloggiamento USB viene rilevato automaticamente e non dovrebbe essere necessario creare il collegamento simbolico. Seriale Nel caso di un alloggiamento seriale, è necessario sapere a quale porta seriale è connesso. Ai dispositivi seriali vengono assegnati nomi del tipo /dev/ttyS?, a partire da /dev/ttys0 per la prima porta. Per impostare un alloggiamento connesso alla prima porta seriale, immettere il seguente comando: ln -s /dev/ttyS0 /dev/pilot 152 Guida per l'utente KDE 6.3 Configurazione del conduit KAddressBook Inizialmente, dovrebbe essere sufficiente abilitare il conduit KAddressBook senza modificare le impostazioni di default. Dopo che i dati sono stati sincronizzati per la prima volta, configurare i dettagli: operazioni da eseguire in caso di conflitto, modalità di salvataggio dei database di backup, modalità di assegnazione dei campi memorizzati sul palmare ai file attesi da KAddressBook. 6.4 Gestione delle attività e degli eventi Sul desktop KDE le attività (task) e gli eventi (appuntamenti) vengono gestiti tramite KOrganizer. Questa applicazione può essere avviata dal menu principale, tramite il comando korganizer o come componente di Kontact. Dopo avere abilitato i conduit del calendario e delle attività di KPilot, prima di utilizzarli è necessario impostare alcune opzioni di configurazione. Figura 6.2 Configurazione di KPilot KOrganizer memorizza i file nella directory ~/.kde/share/apps/korganizer. Tuttavia, dato che la directory .kde inizia con un punto, è possibile che non venga visualizzata nella finestra di dialogo per la selezione dei file. In tal caso, immettere il Sincronizzazione di un palmare con KPilot 153 percorso completo manualmente o attivare esplicitamente la visualizzazione dei file nascosti (file dot) nella finestra di dialogo per la selezione dei file. Il tasto di scelta rapida di default è F8. Dopo avere aperto la directory ~/.kde/share/apps/korganizer, selezionare un file che possa essere utilizzato come file del calendario da KOrganizer. In questo esempio viene utilizzato il file palm.ics. Nel caso di un utente il cui nome è tux, il percorso completo e il nome di file saranno /home/tux/.kde/share/apps/ korganizer/palm.ics, come illustrato nella Figura 6.3, "Finestra di dialogo in cui è indicato il percorso di un file del calendario di KOrganizer" (p. 154). Figura 6.3 Finestra di dialogo in cui è indicato il percorso di un file del calendario di KOrganizer Durante lo scambio di dati con il palmare, KOrganizer non deve essere in esecuzione. In caso contrario, KPilot non riuscirà a portare a termine l'operazione di sincronizzazione. 6.5 Uso di KPilot Sincronizzare i dati delle applicazioni KDE con quelli del palmare è semplice. È sufficiente avviare KPilot e quindi premere il pulsante HotSync sull'alloggiamento o sul cavo per avviare l'operazione di sincronizzazione. 154 Guida per l'utente KDE Figura 6.4 Finestra principale di KPilot 6.5.1 Backup di dati dal palmare Per eseguire un backup completo, selezionare File > Backup. Il backup verrà eseguito durante l'operazione di sincronizzazione successiva. Selezionare quindi File > HotSync dal menu. Se non si esegue questa operazione, durante l'operazione di sincronizzazione successiva verrà eseguito di nuovo tutto il lungo processo di backup completo. Dopo un backup completo, tutte le copie dei programmi e dei database del palmare sono disponibili in ~/.kde/share/apps/kpilot/DBBackup/NOMEUTENTE, dove NOMEUTENTE è il nome dell'utente registrato nel palmare. I due visualizzatori incorporati di KPilot possono essere utilizzati per una ricerca rapida di indirizzi o promemoria, ma non sono stati progettati in modo da offrire funzionalità di gestione per questi dati. Per eseguire queste operazioni, è preferibile utilizzare le applicazioni KDE sopra indicate. Sincronizzazione di un palmare con KPilot 155 6.5.2 Installazione di programmi nel palmare Il modulo File Installer (Installazione file) è un utile strumento per l'installazione dei programmi del palmare. Questi programmi in genere hanno l'estensione prc e possono essere avviati subito dopo il caricamento nel palmare. Prima di utilizzare questi programmi aggiuntivi, leggere le licenze e le istruzioni allegate. 156 Guida per l'utente KDE Messaggistica in tempo reale con Kopete 7 Kopete è un'applicazione di messaggistica online che consente la connessione di più interlocutori a una chat via Internet. Kopete attualmente supporta tutti i protocolli di messaggistica comuni, quali AOL* Instant Messenger (AIM), GroupWise® Messenger, ICQ, IRC, Jabber*, Lotus* Sametime, MSN, SMS e Yahoo!*. 7.1 Configurazione di Kopete Per conversare via chat con gli amici, è necessario configurare un conto: 1 Aprire Kopete premendo la combinazione di tasti Alt + F2 e digitando kopete. Se Kopete non si avvia, controllare che il pacchetto kdenetwork3-InstantMessenger sia installato. 2 Al primo avvio di Kopete, viene visualizzata una procedura guidata per la configurazione che guida l'utente nella creazione del profilo. Altrimenti selezionare Impostazioni > Configura. 3 Scegliere Conto e selezionare un conto dall'elenco a cui applicare l'opzione Modifica o fare clic su Nuovo per creare un conto nuovo. 4 Selezionare il servizio di messaggistica. In genere si seleziona il servizio utilizzato dagli amici. 5 Se il servizio di messaggistica richiede la registrazione ma non si dispone ancora di un apposito conto, fare clic su Register New Account (Registra nuovo conto). Nella finestra del browser visualizzata, immettere i dati dell'utente da registrare. Messaggistica in tempo reale con Kopete 157 6 Tornare a Kopete e immettere i dati ricevuti al momento della registrazione al servizio di messaggistica. Questi dati solitamente sono un nickname o l'indirizzo e-mail e una password. Completare la configurazione del conto facendo clic su Fine. Dopo aver configurato il conto è necessario aggiungere i contatti con cui si desidera conversare via chat. Se è già stato creato un conto su un altro PC, questi dati verranno importati e aggiunti automaticamente all'elenco dei contatti. Per creare manualmente un contatto, fare clic su File > Add Contact (Aggiungi contatto). Viene visualizzato un nuovo assistente alla creazione. Per aggiungere un contatto all'elenco, tuttavia, è necessario essere online e connettersi con Kopete al servizio di messaggistica selezionato. 7.2 La chat con gli amici Per poter conversare via chat con altri partecipanti, è necessario stabilire una connessione a Internet. Una volta stabilita la connessione, è opportuno impostare il proprio stato facendo clic su File > Imposta stato > Online. In questo modo viene stabilita una connessione tra Kopete e il servizio di messaggistica selezionato. Dopo aver effettuato con successo il login, l'utente sarà visibile agli altri. Nella finestra principale dell'applicazione è presente un elenco dei contatti. È necessario disporre dei contatti per conversare via chat con altri utenti. Facendo clic con il pulsante destro del mouse s un contatto mentre l'utente è online, viene aperto un menu con varie opzioni. È possibile inviare un messaggio a quella persona o iniziare una sessione di chat. Una chat consente l'invio di inviti di altri partecipanti a conversazioni in tempo reale. La connessione viene chiusa a tutti i partecipanti quando questa è chiusa dal creatore della sessione. 158 Guida per l'utente KDE Figura 7.1 Finestra Chat Se si desidera visualizzare la precedente sessione di chat, selezionare un contatto e scegliere Modifica > View History (Visualizza cronologia). Questa voce di menu consente di aprire una finestra di dialogo in cui è possibile cercare e visualizzare le sessioni di chat effettuate con la persona specificata. Facendo clic con il pulsante destro del mouse su un nome utente, è possibile visualizzare altre opzioni. Si apre un menu popup. Un'opzione importante è Start Chat (Avvia chat) che consente di avviare una sessione di chat. Scegliendo Rinomina contatto e Rimuovi contatto, è possibile eseguire la relativa operazione. Il menu di scelta rapida contiene anche una voce di sottomenu con il nome utente dove è possibile bloccare l'utente o ottenere informazioni sull'utente. SUGGERIMENTO: Esplorazione di vecchie sessioni di chat Per controllare ciò che è stato scritto durante una delle ultime sessioni di chat con una persona, fare clic su un contatto per aprire di nuovo la finestra della chat, quindi premere Alt + ← o Alt + → per espolarare le sessioni. In alternativa è possibile utilizzare le icone a freccia sulla barra degli strumenti per spostarsi avanti e indietro. Messaggistica in tempo reale con Kopete 159 7.3 Personalizzazione di Kopete Kopete include numerose opzioni di personalizzazione in base alle proprie esigenze. Nelle sezioni seguenti sono disponibili alcuni esempi. 7.3.1 Aggiunta di gruppi Raggruppare i contatti nell'elenco può aiutare a fornire una migliore panoramica. Fare clic su File > Crea nuovo gruppo. Assegnare un nome al gruppo e confermare facendo clic su OK. Viene visualizzato una nuova cartella nell'elenco dei contatti che sarà utilizzata per memorizzarvi i contatti desiderati. Trascinare e incollare i contatti nella cartella desiderata. Figura 7.2 Finestra principale di Kopete I gruppi vuoti possono essere disabilitati selezionando Impostazioni > Hide Empty Groups (Nascondi gruppi vuoti). 160 Guida per l'utente KDE 7.3.2 Utilizzo di un'identità globale Kopete è in grado di gestire numerosi conti per consentire di comunicare con amici che utilizzano protocolli di messaggistica differenti. Anziché creare numerose identità per vari protocolli, è anche possibile configurare un'"identità globale": 1 In Kopete, selezionare Impostazioni > Configura. 2 Nella finestra di configurazione selezionare Identità e attivare Enable global identity (Abilita identità globale). 3 Fare clic su New Identity (Nuova identità) e immettere un nome per la propria identità globale. 4 Specifica alcuni dettagli sulla propria identità, ad esempio un soprannome o una foto. 4a Nella scheda Nickname scegliere se utilizzare un soprannome Personalizzato oppure un soprannome già specificato in un altro conto Kopete. 4b Per aggiungere una foto, selezionare una delle opzioni nella scheda Foto. 4c Per utilizzare i dati già specificati in KAddressbook, selezionare innanzitutto la scheda Address Book Link (Collegamento Rubrica). Fare clic su Modifica..., selezionare la propria voce dall'elenco e fare clic su OK. È ora possibile tornare alla scheda Nickname (Soprannome) o Foto in cui attivare le opzioni della Rubrica. 7.3.3 Modifica dell'aspetto Kopete consente di installare nuovi temi, di cambiare lo stile della finestra della chat o di modificare i colori e i font. Per cambiare l'aspetto, selezionare Impostazioni > Configura, quindi fare clic su Aspetto. Di seguito sono illustrati due esempi: Installazione di un nuovo tema di icona Nella scheda Emoticons (Emoticon) fare clic su per ottenere un elenco dei temi disponibili in Internet. Per scaricare uno o più temi, selezionare una voce nell'elenco Messaggistica in tempo reale con Kopete 161 e fare clic su Installa. Il nuovo tema verrà aggiunto all'elenco nella scheda Emoticons (Emoticon). Da qui è possibile scegliere il tema desiderato e fare clic su Applica. Modifica dello stile della finestra di chat Scegliere uno dei numerosi stili di Kopete disponibili nella scheda Finestra di chat oppure scaricare nuovi stili utilizzando l'opzione Ottieni nuovo.... 7.3.4 Configurazione di notifiche Kopete consente di configurare le notifiche per eventi, quali contatti che si collegano online oppure che si disconnettono o per un messaggio in arrivo per l'utente. Per ricevere una notifica quando un determinato contatto diventa disponibile online, eseguire le seguenti operazioni: 1 Assicurarsi che tutti i contatti siano visualizzati nella finestra Kopete (altrimenti scegliere Impostazioni > Show offline users (Mostra utenti offline)). 2 Fare clic con il pulsante destro del mouse sul contatto preferito, quindi selezionare Proprietà. 3 Passare alla scheda Custom Notification (Personalizza notifica) e scegliere A contact has gone online (Contatto disponibile online). 4 Definire le azioni che devono essere eseguite per l'evento specificato: Play a Sound (Riproduci suono), Display a Message (Visualizza messaggio), Start a Chat (Avvia chat) o Suppress Standard Notifications (Elimina notifiche standard). 5 Fare clic su OK per confermare le impostazioni. Per modificare le opzioni di notifica di default, selezionare Impostazioni > Configura notifiche. Scegliere l'evento che si ritiene importante e modificare le impostazioni di notifica. Se ad esempio si desidera essere informati mediante un suono quando uno dei propri contatti diventa disponibile online, selezionare A contact has come online (Contatto disponibile online) e attivare Play a sound (Riproduci suono). Selezionare il suono e fare clic su OK per chiudere la finestra di dialogo di configurazione. 162 Guida per l'utente KDE 7.3.5 Configurazione dei plug-in di Kopete Kopete offre alcune interessanti estensioni per le sessioni di chat a cui è possibile accedere tramite le opzioni Impostazioni > Configure Plugins (Configura plug-in). Ad esempio è possibile sostituire automaticamente del testo, cifrare i messaggi in uscita, evidenziare il testo se il messaggio contiene alcune parole interessanti, eseguire il rendenring delle formule LaTeX o tradurre i messaggi. 7.4 Ulteriori informazioni Ulteriori informazioni su Kopete e le chat sono disponibili sui seguenti siti Web: Home page di Kopete http://kopete.kde.org/ Abbreviazioni utilizzate nelle sessioni di chat http://www.webopedia.com/quick_ref/ textmessageabbreviations.asp Forum "Internet & Network" di KDE http://www.kde-forum.org/board.php?boardid=34 Messaggistica in tempo reale con Kopete 163 Utilizzo di Voice over IP con Ekiga 8 I moderni mezzi di comunicazioni consentono di effettuare molte operazioni oltre alle telefonate, ad esempio scambiare messaggi di testo e a volte perfino video conferenze. La funzionalità Roaming consente di essere raggiungibili da tutto il mondo utilizzando un unico numero di telefono. Ekiga supporta tutte queste funzionalità su un desktop Linux, per consentire di comunicare mediante Internet a banda larga. Prima di avviare l'applicazione, assicurarsi che siano soddisfatti i requisiti seguenti: • Scheda audio configurata in maniera appropriata, • Auricolare o microfono e altoparlanti collegati al computer, • Conto SIP per la composizione in reti telefoniche tradizionali. SIP (Signaling protocol for Internet Telephony) è il protocollo utilizzato per stabilire sessioni per conferenze audio e video o per inoltrare le chiamate. Per un elenco completo dei provider, vedere http://www.voipproviderslist.com/. Versioni di valutazione gratuite sono disponibili in http://www.voipbuster.com. • Per effettuare video conferenze, è necessario che una webcam sia collegata al computer. 8.1 Configurazione di Ekiga Al primo avvio di Ekiga verrà visualizzato un assistente di configurazione in cui viene chiesto di immettere i dati necessari per la configurazione di un'istanza di Ekiga. Per configurare Ekiga, eseguire le operazioni seguenti: Utilizzo di Voice over IP con Ekiga 165 1 Immettere il nome completo (nome e cognome). 2 Immettere i dati del conto ekiga.net oppure scegliere di non iscriversi a ekiga.net. Per aggiungere altri conti in seguito, configurarli mediante Modifica > Account (Conto). 3 Determinare il tipo di connessione. 4 Determinare il tipo di firewall da utilizzare per l'esecuzione di telefonate con Ekiga. 5 Scegliere il gestore audio da utilizzare. Accettare l'impostazione di default ALSA poiché garantisce la migliore qualità audio e poiché non sono disponibili in SUSE Linux Enterprise altri sistemi audio, quali OSS. 6 Scegliere i dispositivi di input e output audio e controllare le impostazioni. 7 Accettare la selezione del gestore video V4L. 8 Scegliere il dispositivo di input video e controllare le impostazioni. 9 Controllare tutte le impostazioni e applicarle. 10 Se dopo aver apportato le modifiche alla configurazione non è possibile completare la registrazione, riavviare Ekiga. Ekiga consente di gestire più conti. Per configurare un conto aggiuntivo, eseguire le seguenti operazioni: 1 Aprire Modifica > Conto, quindi selezionare Aggiungi. 2 Scegliere un Nome conto. 3 Selezionare un Protocollo appropriato in base al tipo di conto in uso. Normalmente in questo campo si seleziona SIP. 4 Immettere il Registrar a cui registrarsi, generalmente un indirizzo IP o un nome host fornito dal provider dei servizi di telefonia Internet. Immettere l'Utente e la Password in base ai dati forniti dal provider. 166 Guida per l'utente KDE 5 Scegliere OK per uscire dalla finestra di dialogo di configurazione e attivare il conto. Lo stato del conto visualizzato nella finestra principale di Ekiga diventerà Registered (Registrato). 8.2 Interfaccia utente di Ekiga Tutte le funzioni di Ekiga sono disponibili mediante la barra dei menu. Le scorciatoie alle funzioni più importanti sono disponibili nella barra degli strumenti a sinistra oppure mediante speciali combinazioni di tasti. Figura 8.1 Interfaccia utente di Ekiga L'interfaccia utente dispone di diverse modalità: Per passare da una visualizzazione all'altra, utilizzare Visualizza > View Mode (Modalità di visualizzazione) e Visualizza > Pannello di controllo oppure selezionare l'icona della modalità di visualizzazione a Utilizzo di Voice over IP con Ekiga 167 sinistra dell'interfaccia utente e le varie schede in basso. Verrà visualizzata la Full View (Visualizzazione intera) in Figura 8.1, "Interfaccia utente di Ekiga" (p. 167). Tutte le icone nella barra degli strumenti dispongono di una descrizione comandi che viene visualizzata quando il puntatore del mouse passa sopra all'icona. Nella parte inferiore dell'interfaccia utente sono disponibili numerose schede che includono funzionalità per Dialpad, Audio, Video e Statistiche. Alcune impostazioni, ad esempio quelle Audio, possono essere modificate solo durante una telefonata. Molte funzioni di Ekiga sono disponibili con le scorciatoie della tastiera. In Tabella 8.1, "Scorciatoie della tastiera per Ekiga" (p. 168) sono illustrate quelle più importanti. Tabella 8.1 168 Scorciatoie della tastiera per Ekiga Sequenza con Ctrl Descrizione Ctrl + O Avvia una telefonata con il numero attuale. CtrlD + Disconnessione. Ctrl + G Mette in attesa la telefonata. Ctrl + T Trasferisce la chiamata attuale a un'altra parte. Ctrl + S Salva l'immagine attuale sul disco rigido. Ctrl + W Chiude l'interfaccia utente di Ekiga. Ctrl + Q Chiude Ekiga. Ctrl + E Avvia il programma di gestione dei conti. Ctrl + P Apre la panoramica Ekiga Preferences (Preferenze di Ekiga). Questa finestra di dialogo consente di apportare miglioramenti alle impostazioni di Ekiga. Ctrl + + Ingrandisce l'immagine della webcam. Ctrl + - Rimpicciolisce l'immagine della webcam. Guida per l'utente KDE Sequenza con Ctrl Descrizione Ctrl + = Ripristina le normali dimensioni di visualizzazione della webcam. Ctrl + F Utilizza lo schermo intero per la webcam. Ctrl + H Visualizza la cronologia delle telefonate. 8.3 Composizione di una chiamata Se Ekiga è configurato correttamente, è molto semplice effettuare una telefonata. 1 Avviare Ekiga tramite il menu o la riga di comando. 2 Immettere l'indirizzo SIP della persona da chiamare in Indirizzo SIP. Il risultato dovrebbe essere il seguente: • per le chiamate locali dirette: sip:nomeutente@nomedominio o nomeutente@nomehost • sip:nomeutente@nomedominio o idutente@serversip. Se si utilizza un provider SIP che accetta le telefonate reali, è possibile immettere il numero, ad esempio sip:<numero chiamata>. 3 Fare clic su Chiamata oppure premere Ctrl + O e attendere che l'altra parte accetti la telefonata. 4 Per terminare la telefonata, fare clic su Hang up (Disconnetti) oppure premere Ctrl + D. Per regolare i parametri audio durante una telefonata, fare clic su Visualizza > View Mode (Modalità di visualizzazione) > Full View (Visualizzazione completa) per visualizzare quattro schede che includono altre opzioni. La seconda scheda include le opzioni Audio relative a Livello di riproduzione e Livello di registrazione. Per regolare i livelli, utilizzare i dispositivi di scorrimento. Utilizzo di Voice over IP con Ekiga 169 8.4 Risposta a una chiamata Ekiga può ricevere le chiamate in due diversi modi. È possibile chiamare l'utente direttamente con sip:utente@host. In alternativa, è possibile effettuare le chiamate tramite un provider SIP. La maggior parte dei provider SIP consente di ricevere telefonate da una normale linea fissa sul conto VoIP. In base alla modalità di esecuzione di Ekiga, sono disponibili diversi metodi di notifica di una telefonata in entrata: Applicazione normale È possibile ricevere e rispondere alle telefonate in entrata solo se Ekiga è già in esecuzione. Verrà emesso uno squillo sulle cuffie o gli altoparlanti. Se Ekiga non è esecuzione, le telefonate non possono essere ricevute. Applet del pannello Di norma, l'applet del pannello per Ekiga viene eseguita in modo invisibile senza segnali esterni. Questo stato cambia non appena giunge una chiamata. Verrà visualizzata la finestra principale di Ekiga e verrà emesso uno squillo sulle cuffie o gli altoparlanti. Dopo aver ricevuto la notifica di una telefonata in ingresso, è sufficiente fare clic su Accetta per rispondere e avviare una conversazione. Per rifiutare la telefonata, fare clic su Rifiuta. È anche possibile trasferire la chiamata a un altro indirizzo SIP. 8.5 Uso della rubrica Ekiga consente di gestire i contatti SIP. Avviare la Rubrica mediante Strumenti > Rubrica. Verrà visualizzato un elenco vuoto. Per aggiungere un contatto, selezionare Personale. Fare clic con il pulsante destro del mouse sulla finestra dell'indirizzo e scegliere Nuovo contatto. In alternativa, è possibile premere Ctrl > N. Affinché il contatto sia valido, è necessario immettere le seguenti voci: Nome Digitare il nome del contatto. Nel campo è possibile digitare il nome completo o un soprannome. SIP Address (Indirizzo SIP) Immettere un indirizzo SIP valido per il contatto. 170 Guida per l'utente KDE Email Immettere l'indirizzo e-mail del contatto da utilizzare come riferimento personale. Composizione veloce La funzione Speed Dial (Composizione veloce) consente di accedere più facilmente ai numeri utilizzati di frequente. L'aggiunta di commenti è facoltativa. Categorie Se si dispone di molti contatti diversi, è possibile aggiungere le proprie categorie. Rubrica locale Per default è disponibile una Rubrica locale denominata Personale. Se si desidera utilizzare altre rubriche, crearle selezionando File > Nuova rubrica oppure utilizzare la scorciatoia Ctrl + B. Per aprire un contatto nella Rubrica, fare doppio clic su di esso. La telefonata verrà subito avviata. 8.6 Ulteriori informazioni La home page ufficiale di Ekiga è http://www.ekiga.org/. In questo sito sono disponibili risposte alle domande frequenti e documentazione più dettagliata. Per informazioni sul supporto del protocollo di teleconferenza H323 in Linux, vedere http://www.voip-info.org/wiki/view/H.323. Questo rappresenta un buon punto di partenza per le ricerche di progetti che supportano la tecnologia VoIP. Per configurare una rete telefonica privata, può essere opportuno utilizzare il software Asterisk per PBXhttp://www.asterisk.org/. Per ulteriori informazioni, vedere http://www.voip-info.org/wiki-Asterisk. Utilizzo di Voice over IP con Ekiga 171 Accesso alle risorse di rete 9 Dal desktop è possibile accedere ai file e alle directory o a determinati servizi su host remoti, oppure è possibile rendere disponibili i propri file e le proprie directory ad altri utenti della rete. SUSE Linux Enterprise® offre diverse modalità di accesso e creazione alle risorse condivise in rete: Navigazione rete locale Il file manager Konqueror consente di esplorare la rete alla ricerca di risorse e servizi condivisi. Per ulteriori informazioni, consultare Sezione 9.2, "Accesso alle condivisioni di rete" (p. 175). Condivisione di cartelle in ambienti eterogenei Utilizzare Konqueror per configurare cartelle e file da condividere con altri membri della rete e rendere i dati disponibili in lettura o scrittura per gli utenti di qualsiasi workstation Windows o Linux. Per ulteriori informazioni, consultare Sezione 9.3, "Condivisione di cartelle in ambienti eterogenei" (p. 176). Gestione dei file di Windows SUSE Linux Enterprise Desktop può essere configurato in modo da integrarsi in una rete Windows esistente. per consentire a un sistema Linux di comportarsi come un client Windows. Tutte le informazioni sul conto vengono ricavate dal controller del dominio Active Directory, come per i client Windows. Per ulteriori informazioni, consultare Sezione 9.4, "Gestione dei file di Windows" (p. 179). Configurazione e accesso a una stampante di rete Windows Per configurare una stampante di rete Windows, ricorrere al Centro di controllo KDE. Per ulteriori informazioni, consultare Sezione 9.5, "Configurazione e accesso a una stampante di rete Windows" (p. 182). Accesso alle risorse di rete 173 Configurazione di scorciatoie per le cartelle di rete La creazione di scorciatoie per le cartelle di rete remote (FTP, WebDAV, unità di rete Windows e SSH) semplifica considerevolmente l'interazione con esse. Per ulteriori informazioni, consultare Sezione 9.6, "Configurazione di scorciatoie per le cartelle di rete" (p. 184). Configurazione di un piccolo server Web Se si desidera un metodo facile per condividere le informazioni con altri utenti, configurare un semplice server Web. Per ulteriori informazioni, consultare Sezione 9.7, "Configurazione e utilizzo di un piccolo server Web" (p. 186). 9.1 Note generali sulla condivisione di file e sull'esplorazione della rete Se e in che misura è possibile utilizzare l'esplorazione della rete e la condivisione di file nel sistema e in rete dipende principalmente dalla struttura della rete stessa e dalla configurazione del computer. Prima di configurare una di queste operazioni, contattare l'amministratore di sistema per verificare se la struttura della rete supporta tali funzionalità e per controllare se queste rientrano nelle norme di sicurezza dell'azienda. L'esplorazione della rete, sia SMB per le condivisioni Windows o SLP per i servizi remoti, dipende prevalentemente dalla capacità del computer di inviare messaggi broadcast a tutti i client della rete. Tali messaggi e le relative risposte dei client consentono al sistema di individuare eventuali condivisioni o servizi disponibili. Per consentire il corretto funzionamento dei broadcast, è necessario che il computer appartenga alla stessa sottorete di tutti gli altri sistemi a cui le richieste vengono inviate. Se l'esplorazione della rete non funziona o se le condivisioni e i servizi individuati non sono quelli previsti, contattare l'amministratore di sistema per accertarsi di essere connessi alla sottorete appropriata. Per consentire l'esplorazione della rete, è necessario che il computer mantenga aperte numerose porte di rete per inviare e ricevere messaggi che forniscono informazioni dettagliate sulla rete e sulla disponibilità di condivisioni e servizi. nld; standard è configurato per garantire un elevato livello di sicurezza e dispone di un firewall in grado di proteggere il sistema da eventuali minacce provenienti da Internet. Per ottimizzare la configurazione del firewall, è possibile chiedere all'amministratore di sistema di 174 Guida per l'utente KDE aprire un determinato gruppo di porte alla rete o di disattivare completamente il firewall rispettando le norme di sicurezza dell'azienda. Se si tenta di esplorare una rete mentre nel sistema viene eseguito un firewall restrittivo, Konqueror segnala che le restrizioni di protezione non consentono di inviare richieste alla rete. 9.2 Accesso alle condivisioni di rete Le workstation di rete possono essere configurate per la condivisione delle cartelle. In genere, i file e le cartelle vengono contrassegnati per consentire agli utenti remoti di accedervi Vengono denominati condivisioni di rete. Se il sistema è configurato per l'accesso alle condivisioni di rete, utilizzare il proprio file manager per accedere a tali condivisioni e per esplorarle come se si trovassero nel computer locale. La possibilità di accedere alle cartelle condivise in sola lettura o anche in scrittura dipende dai permessi concessi all'utente dal proprietario delle condivisioni stesse. Per accedere alle condivisioni di rete, fare clic sull'icona Navigazione rete locale presente sul desktop o aprire Konqueror e digitare il comando remote:/ nella barra di posizione. Konqueror accede a una cartella virtuale che visualizza i tipi di condivisione di rete a cui l'utente può accedere. Fare clic su un tipo di risorsa di rete, quindi scegliere la condivisione di rete a cui si desidera accedere. È possibile che venga richiesta l'autenticazione della risorsa tramite l'inserimento di un nome utente e di una password. Figura 9.1 Navigazione rete locale Accesso alle risorse di rete 175 9.3 Condivisione di cartelle in ambienti eterogenei Negli ambienti aziendali la condivisione e lo scambio di documenti sono attività necessarie. Konqueror consente di condividere i file grazie a Samba, che rende i file e le cartelle disponibili per gli utenti sia Linux che Windows. Per configurare la condivisione di file Samba con Konqueror, eseguire le operazioni riportate di seguito. 1 Premere ALT > F2 e digitare ~ nel campo di testo per aprire Konqueror. 2 Fare clic con il pulsante destro del mouse sullo sfondo della finestra, quindi selezionare Proprietà dal menu contestuale. 3 Nella finestra di dialogo Proprietà scegliere la scheda Condivisione. Se la condivisione di file non è ancora stata attivata a livello generale, questo viene segnalato nella scheda. Per attivare la condivisione di file o per selezionare i file da condividere, fare clic su Configura la condivisione dei file e immettere la password. 4 Per attivare o disattivare la condivisione di file, selezionare o deselezionare l'opzione Attiva la condivisione di file per reti locali. Figura 9.2 Attivazione della condivisione di file 176 Guida per l'utente KDE 5 Selezionare l'opzione di condivisione appropriata: Simple sharing (Condivisione semplice) o Advanced sharing (Condivisione acanzata). 6 Per limitare il numero di utenti autorizzati a condividere le cartelle di determinati gruppi, fare clic su Utenti ammessi, selezionare Solo gli utenti di un certo gruppo possono condividere cartelle, fare clic su Scegli gruppo e scegliere il gruppo appropriato dall'elenco presente nella finestra visualizzata. 7 Aggiungere la cartella da condividere all'elenco degli elementi condivisi, presente nella parte inferiore della finestra di dialogo, facendo clic su Aggiungi e indicando il percorso esatto della cartella. Figura 9.3 Opzioni di condivisione dettagliate 8 Selezionare Condividi con Samba per attivare la condivisione di file Samba. Se necessario, procedere all'ottimizzazione delle opzioni di Samba: Nome Specificare un nome diverso da quello impostato come predefinito. Pubblico/Scrivibile Determinare il tipo di accesso alla propria condivisione da concedere ad altri utenti. È possibile garantire l'accesso completo in lettura e scrittura o limitarlo alla sola lettura. Accesso alle risorse di rete 177 Ulteriori opzioni Samba Queste includono impostazioni essenziali quali il nome, un commento facoltativo e i diritti di accesso di base, oltre a impostazioni utente e di sicurezza e un'opzione che consente di nascondere determinati file e sottocartelle presenti nella cartella condivisa. 9 Applicare le impostazioni e premere OK per chiudere la finestra di dialogo relativa alla condivisione di file. L'icona della cartella, che raffigura una spina, risulta ora visualizzata in Konqueror. Figura 9.4 Cartella condivisa Per revocare la condivisione, accedere nuovamente alla finestra di dialogo relativa alla condivisione di file ed eliminare la cartella dall'elenco degli elementi condivisi. L'icona della cartella visualizzata non riporta più il simbolo della spina. Per accedere alla condivisione, gli altri membri della rete possono digitare smb:/ nella barra di posizione di Konqueror e fare clic sull'icona del gruppo di lavoro desiderato e sul nome host. IMPORTANTE: Esplorazione del dominio Samba L'esplorazione del dominio Samba può essere effettuata solo se il firewall del sistema è stato configurato in modo appropriato. È possibile disattivare 178 Guida per l'utente KDE completamente il firewall o assegnare l'interfaccia di esplorazione alla zona interna del firewall stesso. Per istruzioni sulla procedura da applicare, contattare l'amministratore di sistema. Per ulteriori informazioni su questa procedura, vedere sezione "Configuring a Linux Client for Active Directory" (Capitolo 12, Active Directory Support, ↑Deployment Guide). 9.4 Gestione dei file di Windows Se il sistema SUSE Linux Enterprise è un client Active Directory come illustrato nel Capitolo 12, Active Directory Support (↑Deployment Guide), è possibile esplorare, visualizzare e modificare i dati presenti nei server Windows. Di seguito sono riportati alcuni degli esempi più significativi: Esplorazione di file di Windows con Konqueror Per esplorare i dati di Windows, utilizzare l'opzione smb:/ di Konqueror. Visualizzazione dei dati di Windows con Konqueror Utilizzare Konqueror per visualizzare i contenuti della cartella utente di Windows come se fosse una directory Linux. Creare nuovi file e cartelle nel server Windows. Modifica dei dati di Windows con le applicazioni KDE Le applicazioni KDE, ad esempio l'editor di testo Kate, consentono di aprire i file presenti nel server Windows, modificarli e quindi salvarli sempre nello stesso server. Single-Sign-On Le applicazioni KDE, incluso Konqueror, supportano il servizio Single-Sign-On. Questo significa che, per accedere ad altre risorse Windows, quali server Web, proxy o groupware come MS Exchange, non è necessario eseguire un'ulteriore autenticazione, poiché in tali casi questa viene effettuata automaticamente in background dopo che l'utente ha fornito nome utente e password al momento del login. Per accedere ai dati di Windows utilizzando Konqueror, eseguire le operazioni riportate di seguito. 1 Premere Alt + F2 e digitare il comando smb:/// Accesso alle risorse di rete 179 Viene visualizzata una finestra di Konqueror che riporta tutti i domini e i gruppi di lavoro Samba presenti in rete. 2 Fare clic sull'icona del gruppo di lavoro o del dominio relativo al proprio server AD. Figura 9.5 Esplorazione dei dati presenti nel server AD 3 Fare clic sulla cartella Utenti e selezionare l'icona della cartella utente personale. Vengono visualizzati i contenuti della cartella I miei documenti. Per creare cartelle nella cartella utente di Windows mediante Konqueror, applicare la stessa procedura utilizzata per creare una cartella di Linux: 1 Fare clic con il pulsante destro del mouse sullo sfondo della vista cartelle di Konqueror per aprire il menu. 2 Selezionare > Create New Folder (Crea nuova cartella). 3 Quando richiesto, digitare il nome della nuova cartella. Per creare un file nel server AD, procedere come descritto nell'esempio riportato di seguito per l'editor di testo Kate. 1 Premere Alt + F2 e digitare il comando kate. 180 Guida per l'utente KDE 2 Immettere il testo desiderato. Figura 9.6 Modifica di un file di testo con Kate 3 Per salvare il testo appena creato, selezionare Salva con nome. 4 Fare clic sull'icona Cartelle di rete situata a sinistra e selezionare Condivisioni SMB. Figura 9.7 Salvataggio di un file in una cartella remota di Windows 5 Accedere alla cartella di Windows. 6 Immettere il nome di file e fare clic su Salva. Il file viene salvato nel server Windows. Accesso alle risorse di rete 181 Utilizzare il supporto Single-Sign-On di Konqueror come indicato nell'esempio seguente per l'accesso Web alla casella postale di MS Exchange: 1 Verificare di disporre di un conto MS Exchange valido nell'ambito della propria identità utente Windows corrente. 2 Richiedere l'indirizzo del server Exchange all'amministratore di sistema. 3 Premere Alt + F2 e digitare il comando konqueror http://indirizzo_server_exchange. Il login al conto viene effettuato senza dover eseguire ulteriori autenticazioni. Figura 9.8 Accesso a MS Exchange tramite Konqueror 4 Scrivere o leggere le proprie e-mail ed eseguire il logout come di consueto. 9.5 Configurazione e accesso a una stampante di rete Windows Poiché appartiene a una rete aziendale ed effettua l'autenticazione rispetto a un server Windows Active Directory, l'utente è autorizzato ad accedere alle risorse aziendali, ad esempio le stampanti. KDE consente di configurare la stampa da un client Linux a una stampante di rete Windows. Per configurare una stampante di rete Windows da utilizzare da una workstation Linux, eseguire le operazioni riportate di seguito. 182 Guida per l'utente KDE 1 Avviare il Centro di controllo KDE dal menu principale. 2 Selezionare Peripherals > Printers. Figura 9.9 Aggiunta di una stampante 3 Selezionare Aggiungi > Aggiungi stampante speciale. Figura 9.10 Aggiunta di dettagli relativi alla stampante Accesso alle risorse di rete 183 4 Immettere il nome della stampante, una breve descrizione e il relativo percorso. 5 In Impostazioni comandi immettere una riga di comando simile a quella riportata nell'esempio seguente: smbclient //domain/printer -k -d 0 -c 'put %in' > /dev/null 2>&1 Sostituire dominio e stampante con i valori esatti corrispondenti alla propria configurazione. 6 Selezionare Abilita file di output e scegliere application/postscript per collegare a cascata tutti i lavori di stampa a un file postscript. 7 Chiudere la finestra di dialogo relativa alla configurazione della stampante selezionando OK. 8 Chiudere il Centro di controllo KDE selezionando File > Esci. La stampante è pronta per l'uso. Per stampare utilizzando la stampante di rete Windows sopra configurata, è sufficiente selezionarla nell'elenco delle stampanti disponibili in KPrinter. 9.6 Configurazione di scorciatoie per le cartelle di rete KNetAttach consente di aggiungere alla vista nuove cartelle di rete facendo clic su Aggiunge una cartella di rete in una vista remote:/ di Konqueror. Viene visualizzata una procedura guidata che consente di selezionare il tipo di cartella di rete a cui accedere e di specificare dettagli quali nome della cartella di rete, indirizzo del server (indirizzo IP o nome di dominio), nome di login, porta e percorso della cartella. 184 Guida per l'utente KDE Figura 9.11 Aggiunta di una cartella di rete Al termine, sarà possibile accedere alla condivisione di rete in Konqueror facendo clic sul collegamento appena creato, anziché immettere l'intero URL della condivisione nella barra di posizione. Figura 9.12 Nuova cartella di rete Se la cartella di rete viene aggiunta utilizzando questa procedura, sarà possibile accedervi senza difficoltà anche quando si apre o si salva un file da un'applicazione KDE. Se si fa clic sull'icona Cartelle di rete situata sulla barra sinistra di una finestra di dialogo Apri file o Salva file, la cartella di rete aggiunta viene visualizzata. Accesso alle risorse di rete 185 Figura 9.13 Apertura di un file da una condivisione di rete SUGGERIMENTO: Collegamento a condivisioni di rete sul desktop Per un accesso più rapido alle condivisioni di rete utilizzate con maggiore frequenza, è possibile creare sul desktop collegamenti a tali risorse. Per effettuare questa operazione, selezionare la risorsa desiderata in Konqueror e trascinarla sul desktop tenendo premuto il pulsante sinistro del mouse. Dal menu contestuale selezionare Collega qui. Sul desktop viene visualizzata una nuova icona. Se si fa clic su tale icona, Konqueror si apre e viene visualizzato il contenuto della directory. 9.7 Configurazione e utilizzo di un piccolo server Web L'utility kpf semplifica la condivisione di file ricorrendo al protocollo HTTP (Hyper Text Transfer Protocol), lo stesso utilizzato dai siti Web per fornire i dati ai browser Web. Poiché kpf è un file server esclusivamente pubblico, non esiste alcuna restrizione di accesso ai file condivisi. Qualsiasi elemento selezionato per la condivisione è disponibile per chiunque. 186 Guida per l'utente KDE IMPORTANTE: Considerazioni sulla sicurezza Prima di impostare un file server con kpf, verificare con l'amministratore di sistema se le norme di sicurezza dell'azienda consentono tale operazione. Se non si è assolutamente certi che la rete sia protetta da un firewall esterno, è consigliabile evitare di impostare un file server in ambienti sia aziendali che privati. È infatti possibile che si verifichi la divulgazione accidentale sul Web di informazioni riservate. Ogni server Web è inoltre un potenziale obiettivo degli attacchi di pirati informatici. Impostare un server Web in modo sicuro non è semplice e kpf non è stato progettato per essere utilizzato come un server di questo tipo. kpf rappresenta la soluzione ideale per la condivisione di file con gli amici e non per svolgere la funzione di server Web completo, come nel caso di Apache. kpf è stato infatti creato essenzialmente per condividere file con altri utenti durante le conversazioni tramite IRC (Internet Relay Chat o sessioni di chat). In genere, kpf viene utilizzato per trasferire i file da una cartella public_html alla home directory di un utente. Se ad esempio si desidera rendere disponibile un file ad alcuni utenti con cui si conversa online, anziché inviarlo per e-mail come allegato a ciascun utente, è possibile utilizzare kpf per copiare il file in questione nella cartella public_html e segnalarne la disponibilità all'indirizzo: http:///NOMEHOST: 8001/thefile. 1 Fare clic con il pulsante destro del mouse sul pannello inferiore di KDE, selezionare Aggiungi al pannello e fare clic su Server pubblico di file. Nel pannello inferiore viene visualizzata una nuova icona che raffigura un piccolo globo. 2 Fare clic sull'icona con il pulsante destro del mouse, quindi selezionare Nuovo server. 3 Specificare la directory contenente i file che si desidera condividere, quindi fare clic su Avanti. Accesso alle risorse di rete 187 Figura 9.14 Selezione della directory radice del file server Tutti i file presenti nella cartella e nelle relative sottocartelle, inclusi i file nascosti (ovvero quelli che iniziano con un punto) e i collegamenti simbolici, sono disponibili per il pubblico. È pertanto consigliabile prestare attenzione a non condividere informazioni riservate, quali password, chiavi di cifratura, rubriche o documenti privati della propria organizzazione. Accertarsi che tutti i collegamenti simbolici inclusi non portino a percorsi esterni alla cartella pubblicata, poiché questo consentirebbe ad altri utenti di accedere ad aree del sistema non destinate alla visualizzazione pubblica. 4 Completare la parte restante della procedura guidata Nuovo server per condividere la cartella specificata in Passo 3 (p. 187). L'icona della directory, che raffigura il mondo, viene ora visualizzata nella parte inferiore destra della schermata di Konqueror. Gli utenti che desiderano connettersi al server devono specificare nei propri browser un URL del tipo HTTP:///NOMEHOST:8001. Viene visualizzata una panoramica del contenuto pubblicato. 188 Guida per l'utente KDE Figura 9.15 Contenuti pubblicati Per monitorare il traffico di rete relativo al file server nel computer host, fare clic con il pulsante destro del mouse sull'icona a forma di globo e selezionare Monitor. Viene visualizzato un breve elenco di statistiche simile a quello riportato di seguito. Figura 9.16 Statistiche del file server Accesso alle risorse di rete 189 10 Cifratura con KGpg KGpg è un componente importante dell'infrastruttura di cifratura del sistema. Questo programma consente di generare e gestire tutte le chiavi necessarie. nonché di utilizzare la relativa funzione dell'editor per la creazione e la cifratura rapida dei file o di usare l'applet del pannello per eseguire la cifratura o la decifratura mediante trascinamento e rilascio. In altri programmi, ad esempio i programmi di posta (Kontact o Evolution), è possibile accedere ai dati delle chiavi per elaborare il contenuto firmato o cifrato. Nel presente capitolo sono descritte le funzioni di base richieste per la normale gestione dei file cifrati. 10.1 Perché utilizzare la firma e la cifratura? Firma Con Firma si intende l'aggiunta di firme elettroniche a messaggi e-mail o applicazioni per dimostrarne la corretta provenienza. Per impedire che altri scrivano messaggi e-mail utilizzando il proprio nome e per proteggere sia il mittente sia i destinatari, è consigliabile aggiungere una firma ai messaggi e-mail. Le firme consentono di controllare con facilità il mittente dei messaggi e-mail ricevuti e di individuare quelli nocivi. Gli sviluppatori software usano firmare le proprie applicazioni per consentire agli utenti di verificarne l'integrità. Anche se si ottiene il programma da un server non ufficiale, è possibile verificare il pacchetto con la firma. Cifratura con KGpg 191 Cifratura Se si dispone di informazioni riservate che si desidera proteggere, è possibile utilizzare la cifratura per modificare i dati in modo da renderli illeggibili agli altri utenti. Questa funzionalità è particolarmente importante per le aziende, poiché consente di proteggere le informazioni interne e la privacy dei dipendenti. 10.2 Generazione di una nuova coppia di chiavi Per poter scambiare messaggi cifrati con altri utenti, è necessario innanzitutto generare una coppia di chiavi personalizzata. Una parte della chiave, ovvero la chiave pubblica, viene distribuita ai partner di comunicazione e può essere utilizzata per cifrare i file o i messaggi di e-mail da inviare. L'altra parte della coppia di chiavi, ovvero la chiave privata, viene utilizzata per decifrare il contenuto cifrato. IMPORTANTE: Confronto tra chiave privata e chiave pubblica La chiave pubblica è destinata al pubblico e deve essere distribuita a tutti i partner di comunicazione. Al contrario, la chiave privata deve essere nota solo all'utente a cui appartiene. È consigliabile evitare che altri utenti abbiano accesso a questi dati. Avviare KGpg dal menu principale o premere Alt + F2 e digitare kgpg. Al primo avvio del programma verrà visualizzato un assistente per facilitare la configurazione. Seguire le istruzioni fino alla fase in cui viene richiesta la creazione di una chiave. Immettere un nome, un indirizzo e-mail e se necessario un commento. Per modificare le impostazioni di default, scegliere l'ora di scadenza della chiave, la sua dimensione e l'algoritmo di cifratura utilizzato. Vedere Figura 10.1, "KGpg: creazione di una chiave" (p. 193). Quando si avvia KGpg nelle sessioni successive, sulla barra delle applicazioni viene visualizzata solo una piccola icona che raffigura un lucchetto. Fare clic su tale icona per visualizzare la finestra principale di KGpg sul desktop. 192 Guida per l'utente KDE Figura 10.1 KGpg: creazione di una chiave Confermare le impostazioni premendo OK. La finestra di dialogo successiva richiede di immettere due volte una password. La complessità relativa della password prescelta viene misurata e visualizzata dal Password strength meter (Indicatore complessità password). Il programma quindi genera la coppia di chiavi e visualizza un riepilogo. Si consiglia di stampare o salvare subito un certificato di revoca. Tale certificato sarà necessario per revocare la chiave privata nel caso in cui si dimentichi la password. Confermare con OK; KGpg visualizza la finestra principale. Vedere Figura 10.2, "Gestione chiavi" (p. 194). Cifratura con KGpg 193 Figura 10.2 Gestione chiavi 10.3 Esportazione della chiave pubblica Dopo aver generato la coppia di chiavi, è necessario rendere disponibile la chiave pubblica ad altri utenti. In questo modo si consente loro di cifrare o firmare i file e i messaggi inviati. Per rendere la chiave pubblica disponibile ad altri utenti, selezionare Keys (Chiavi) > Export Public Key(s) (Esporta chiavi pubbliche). Verrà visualizzata una finestra di dialogo in cui sono incluse quattro opzioni: Email La chiave pubblica viene inviata tramite e-mail al destinatario scelto. Se si attiva questa opzione e si conferma con OK, verrà visualizzata la finestra di dialogo per la creazione di un nuovo messaggio di e-mail con KMail. Immettere il destinatario e fare clic su Send (Invia). Il destinatario riceverà la chiave e sarà in grado di inviare contenuto cifrato. Clipboard (Appunti) Prima di continuare l'elaborazione della chiave pubblica, è possibile inserirla negli Appunti. Default Key Server (Server chiavi di default) Per rendere la chiave pubblica disponibile a un numero di utenti maggiore, è sufficiente esportarla in un server delle chiavi su Internet. Per ulteriori informazioni, fare riferimento a Sezione 10.5, "Finestra server delle chiavi" (p. 197). 194 Guida per l'utente KDE File Se si preferisce distribuire la chiave in un file tramite un supporto dati anziché inviarla tramite e-mail, selezionare questa opzione, quindi confermare o modificare il nome e il percorso del file, quindi fare clic su OK. 10.4 Importazione delle chiavi Se si riceve una chiave in un file (ad esempio come allegato di e-mail), è possibile inserire tale chiave nell'apposito contenitore con Importa chiave e utilizzarla per stabilire comunicazioni cifrate con il mittente. La procedura è simile a quella utilizzata per l'esportazione delle chiavi riportata in precedenza. 10.4.1 Firma delle chiavi Le chiavi possono essere firmate come qualsiasi altro file per garantirne autenticità e integrità. Se si è assolutamente certi che la chiave importata appartenga all'utente specificato come proprietario, è possibile apporre la propria firma alla chiave per confermarne l'autenticità. IMPORTANTE: Consolidamento dell'attendibilità del Web Le comunicazioni cifrate sono sicure solo per il fatto che è possibile associare senza alcun dubbio le chiavi pubbliche in circolazione all'utente specificato. Mediante il controllo incrociato e la firma delle chiavi, si contribuisce al consolidamento dell'attendibilità del sito Web. Per questi motivi è necessario assicurarsi di firmare solo chiavi controllate personalmente. Selezionare la chiave da firmare nell'elenco delle chiavi. Selezionare Chiavi > Firma chiavi. Nella finestra di dialogo visualizzata, indicare la chiave privata da utilizzare per la firma. Prima di apporre la firma, verrà visualizzato un avviso in cui viene indicato di verificare l'autenticità della chiave. Se la verifica è già stata eseguita, fare clic su Continua e immettere la password per la chiave privata selezionata nel passaggio successivo. La firma può ora essere verificata da altri utenti mediante l'utilizzo della chiave pubblica. Cifratura con KGpg 195 10.4.2 Affidabilità delle chiavi Di norma, il programma corrispondente richiede all'utente di confermare l'attendibilità della chiave, ossia di confermare che la chiave sia effettivamente utilizzata dal legittimo proprietario. Ciò si verifica ogni volta che un messaggio deve essere decifrato o una firma verificata. Per evitare ciò, modificare il livello di attendibilità della nuova chiave importata. Per default, una chiave appena importata viene inserita nell'elenco accompagnata da una casella bianca, a indicare che non è stato assegnato alcun valore concreto per il livello di attendibilità. Per considerare attendibile una chiave, eseguire le seguenti operazioni: 1 Per accedere a un piccolo menu contestuale per la gestione delle chiavi, fare clic con il pulsante destro del mouse sulla chiave appena importata. 2 Selezionare Sign Keys (Firma chiavi). In KGpg verrà aperta una finestra di dialogo in cui viene chiesto all'utente di ricontrollare l'impronta digitale della chiave. 3 fare clic su Continue (Continua) per accedere alla finestra di dialogo relativa alla firma della chiave. 4 Selezionare il livello di attendibilità, ad esempio I Have Done Very Careful Checking (Il controllo è stato eseguito accuratamente). Chiudere la finestra di dialogo. 5 Immettere la stringa di cifratura per completare il processo di firma della chiave. La chiave importata verrà visualizzata in verde nella colonna di attendibilità. Minore è il livello di affidabilità, inferiore sarà la certezza che il firmatario della chiave abbia verificato la reale identità delle chiavi firmate. È possibile essere completamente certi dell'identità del firmatario, ma quest'ultimo potrebbe non essere in grado di controllare le identità degli altri utenti prima di firmarne le chiavi. Di conseguenza, si potrebbero ancora ritenere attendibili il firmatario e la sua chiave pur assegnando livelli di attendibilità inferiori alle chiavi da questi firmate. Si noti che il livello di attendibilità non comporta l'attivazione di azioni automatiche da parte di KGpg. 196 Guida per l'utente KDE 10.5 Finestra server delle chiavi Alcuni server delle chiavi basati su Internet includono le chiavi pubbliche di molti utenti. Per stabilire comunicazioni cifrate con un numero elevato di utenti, è possibile utilizzare i server per distribuire la chiave pubblica. A questo scopo, è necessario esportare la chiave pubblica in uno dei server. Analogamente, KGpg consente la ricerca delle chiavi degli utenti nei server e l'importazione delle relative chiavi pubbliche dal server. Aprire la finestra di dialogo Server delle chiavi selezionando File > Server delle chiavi. 10.5.1 Importazione di una chiave da un server delle chiavi Mediante l'utilizzo della scheda Importa nella finestra del server delle chiavi, importare le chiavi pubbliche da uno dei server delle chiavi basati su Internet. Selezionare uno dei server delle chiavi preconfigurati e immettere una stringa di ricerca (indirizzo email del partner di comunicazione) o l'ID della chiave da trovare. Quando si fa clic su Ricerca, verrà stabilita la connessione a Internet e nel server delle chiavi specificato verrà eseguita la ricerca della chiave che corrisponde alle specifiche. Vedere Figura 10.3, "Schermata di ricerca per l'importazione di una chiave" (p. 197). Figura 10.3 Schermata di ricerca per l'importazione di una chiave Se la ricerca nel server delle chiavi ha esito positivo, in una nuova finestra verrà visualizzato un elenco di tutte le voci recuperate dal server. Selezionare la chiave da inserire nel contenitore e fare clic su Importa. Vedere la Figura 10.4, "Risultati e Cifratura con KGpg 197 importazione" (p. 198). Scegliere OK per confermare il messaggio successivo, quindi uscire dalla finestra di dialogo Server delle chiavi con Chiudi. La chiave importata, visualizzata nella panoramica principale di gestione chiavi, è pronta per l'uso. Figura 10.4 Risultati e importazione 10.5.2 Esportazione delle chiavi in un server delle chiavi Per esportare una chiave in uno dei server delle chiavi liberamente accessibili su Internet, selezionare la scheda Esporta nella finestra Server delle chiavi. Specificare il server di destinazione e la chiave da esportare mediante l'utilizzo dei due menu a discesa. Quindi avviare l'esportazione con Esporta. Figura 10.5 Esportazione di una chiave in un server delle chiavi 198 Guida per l'utente KDE 10.6 Cifratura di file e testo KGpg offre anche la possibilità di cifrare il testo o il contenuto degli Appunti. Fare clic con il pulsante destro del mouse sull'icona con il lucchetto per visualizzare le opzioni Encrypt clipboard (Cifra Appunti) e Decrypt clipboard (Decifra Appunti) nonché l'opzione per l'apertura dell'editor integrato. 10.6.1 Cifratura e decifratura degli Appunti I file copiati negli Appunti possono essere cifrati in modo semplice e rapido. Fare clic con il pulsante destro del mouse sull'icona a forma di lucchetto di KGpg per visualizzare la panoramica delle funzioni. Selezionare Encrypt clipboard (Cifra Appunti) e specificare la chiave da utilizzare. Sul desktop verrà visualizzato un messaggio di stato relativo alla procedura di cifratura. È quindi possibile elaborare il contenuto cifrato degli Appunti in base alle proprie esigenze. La decifratura del contenuto degli Appunti è altrettanto semplice. È sufficiente aprire il menu del pannello, selezionare Decrypt clipboard (Decifra Appunti), quindi immettere la password associata alla chiave privata. La versione decifrata è pronta per essere elaborata negli Appunti e nell'editor di KGpg. 10.6.2 Cifratura e decifratura mediante trascinamento e rilascio Per cifrare e decifrare i file, è possibile fare clic sulle icone presenti sul desktop o nel file manager, trascinarle in corrispondenza del lucchetto nel pannello e rilasciarle. Se il file non è cifrato, in KGpg verrà chiesto di specificare la chiave da utilizzare. Dopo aver selezionato una chiave, il file viene cifrato e non verranno visualizzati altri messaggi. Nel file manager, i file cifrati vengono indicati dal suffisso .asc e dall'icona con il lucchetto. Per decifrare i file, è sufficiente fare clic sull'icona del file, trascinarla in corrispondenza del simbolo di KGpg nel pannello e rilasciarla. Se il nome del file originale risulta già esistente, si apre una finestra di dialogo che richiede quale nome si desidera assegnare al file o se questo deve essere sovrascritto. Cifratura con KGpg 199 10.6.3 Editor di KGpg Anziché creare il contenuto da cifrare in un editor esterno e cifrare poi il file con uno dei metodi sopra riportati, è possibile utilizzare l'editor integrato di KGpg per la creazione del file. È sufficiente aprire l'editor (Apri editor dal menu contestuale), immettere il testo desiderato e fare clic su Cifra. Quindi selezionare la chiave da utilizzare e completare la procedura di cifratura. Per decifrare i file, utilizzare Decifra e immettere la password associata alla chiave. La procedura di generazione e controllo delle firme sui documenti è facile quanto la cifratura eseguita direttamente dall'editor. Selezionare un file nel file manager e copiarlo negli Appunti. Fare clic con il pulsante destro del mouse sull'icona a forma di lucchetto presente nel pannello e selezionare Sign/Verify Clipboard (Firma/verifica Appunti). Indicare la chiave privata da utilizzare e immettere la password associata. In KGpg verrà indicato se la generazione della firma è stata eseguita in modo corretto. Se si decide di firmare i file nell'editor, è sufficiente fare clic su Firma/Verifica. Per verificare un file firmato, scegliere File (File) > Open Editor (Apri editor), caricare il file da verificare nell'editor e fare clic su Sign/Verify (Firma/verifica. 10.7 Ulteriori informazioni Per informazioni di base sul metodo di cifratura, consultare l'introduzione disponibile nelle pagine dedicate al progetto GnuPG all'indirizzo http://www.gnupg.org/ documentation/howtos.html.en. Questo documento fornisce inoltre un elenco di altre fonti di informazioni. 200 Guida per l'utente KDE Esecuzione di ricerche con Kerry 11 Kerry è un'applicazione front-end di KDE per lo strumento di ricerca Beagle, che indicizza lo spazio delle informazioni personali per consentire all'utente di individuare ciò che desidera. È possibile utilizzare Kerry per cercare documenti, e-mail, cronologia Web, conversazioni IM/ITC, codice sorgente, immagini, file musicali, applicazioni e molto altro ancora. Poiché Kerry è un'applicazione front-end per Beagle, è necessario che il daemon di Beagle funzioni correttamente. Kerry e Beagle possono ora indicizzare molte origini di informazioni specifiche di KDE, ad esempio conversazioni Kopete, cronologia Konqueror o messaggi KMail. Il risultato è una maggiore integrazione nell'ambiente KDE tramite l'interfaccia Kerry. Ulteriori informazioni su Beagle in Guida per l'utente di GNOME. 11.1 Esecuzione di ricerche con Kerry Per individuare i dati utilizzando lo strumento Kerry, attenersi alla procedura seguente: 1 Premere Alt + Spazio per aprire la finestra Ricerca Kerry Beagle. In alternativa, aprire la finestra di ricerca facendo clic sull'icona dell'applet Kerry (la testa di un cane) nella barra delle applicazioni. 2 Digitare in Cerca il termine che si desidera cercare. Per eliminare rapidamente il testo precedentemente immesso, premere la freccia nera situata a sinistra. Esecuzione di ricerche con Kerry 201 Poiché la ricerca non fa distinzione tra i caratteri, è possibile utilizzare indifferentemente caratteri minuscoli e maiuscoli. Per cercare termini aggiuntivi, utilizzare la parola chiave OR (in lettere maiuscole). Ad esempio, la ricerca Marte OR Venere individua tutti i dati contenenti qualsiasi occorrenza di Marte, Venere o entrambi. Per escludere termini di ricerca, inserire un segno meno (–) davanti a tali termini. Ad esempio, la ricerca Marte -Venere individua tutti i dati contenenti qualsiasi occorrenza di Marte, ma eliminando tutte le occorrenze di Venere. Per cercare una frase esatta, racchiuderla tra virgolette. Se si desidera includere nei risultati solo determinati tipi di file, specificarne l'estensione del nome file con ext:. Ad esempio, la ricerca Marte ext:xml individua i file xml contenenti il termine Marte. 3 Selezionare la portata della ricerca nella sezione Mostra del pannello di destra. Per eseguire la ricerca in tutto il contenuto indicizzato, scegliere Tutto. È però possibile limitare la ricerca ai soli elementi indicizzati, ossia Applicazioni, Contatti, Documenti Office, messaggistica immediata Conversazioni, Immagini, File multimediali, Pagine Web o Nomi File/Percorso facendo clic sull'elemento che interessa nel pannello. È possibile modificare la portata della ricerca prima o dopo la sua esecuzione. Modificare l'ordinamento dei risultati nella sezione Ordina per del pannello destro. Per ordinare i risultati per tipo, fare clic su Tipo. È inoltre possibile ordinarli per Data, Nome e Pertinenza. È possibile modificare l'ordinamento dei risultati prima o dopo la sua esecuzione. È possibile circoscrivere i risultati per data di ultima modifica. Per visualizzare tutti i risultati indipendentemente dalla data dell'ultima modifica, fare clic su Qualsiasi data nel pannello di destra. È possibile visualizzare gli elementi modificati oggi, fino a ieri, la settimana, il mese o l'anno correnti facendo clic sulla voce desiderata nel pannello di destra. Questo parametro può essere modificato prima o dopo l'esecuzione della ricerca. 4 Premere Invio o fare clic sull'icona a destra del campo di ricerca per avviare la ricerca. I risultati vengono visualizzati nell'area principale della finestra. I risultati vengono visualizzati in una finestra e ordinati in base alle impostazioni definite. Fare clic su un qualsiasi elemento per attivarlo. Per aprire la cartella contenente un file trovato invece del file stesso, fare clic sul nome della cartella a destra del nome file. Per visualizzare ulteriori informazioni su un elemento, fare clic sull'icona con la i a sinistra. 202 Guida per l'utente KDE È possibile modificare la portata della ricerca, l'ordinamento dei risultati e la limitazione per data in qualsiasi momento, facendo clic sull'elemento desiderato nel pannello a destra. Per spostarsi tra le pagine dell'elenco dei risultati, utilizzare Risultati precedenti e Risultati successivi. Il numero di voci trovate viene visualizzato nella parte inferiore della finestra. 11.2 Configurazione di Kerry Per configurare Kerry è sufficiente fare clic con il pulsante destro del mouse sulla sua icona e scegliendo Configura Kerry oppure facendo clic su Configura nella finestra principale di Kerry. Nella finestra di configurazione sono disponibili quattro schede. Nella scheda Ricerca è possibile modificare Ordinamento risultati predefinito, Numero massimo di risultati visualizzati su una pagina e le scelte rapide da tastiera per avviare Kerry Beagle Search. Nella scheda Indicizzazione, determinare se il servizio di indicizzazione di Beagle debba essere avviato automaticamente e se i dati debbano essere indicizzati mentre il computer è alimentato da batteria. È anche possibile stabilire quali cartelle debbano essere indicizzate da Kerry Beagle Search e quali no. Per istruzioni dettagliate, consultare Sezione 11.2.1, "Indicizzazione di un maggior numero di directory" (p. 204) e Sezione 11.2.2, "Come impedire che file e directory siano indicizzati" (p. 204). Nella scheda Back-end, selezionare quali dei back-end Beagle disponibili debbano essere abilitati. Per disabilitare un back-end, deselezionarlo. Se per esempio non si desidera che Kerry Beagle indicizzi le conversazioni Kopete, deselezionare il back-end Kopete. Nella scheda Stato daemon, selezionare lo stato del daemon Beagle. Qui è possibile interrompere o avviare manualmente il daemon. Per utilizzare le funzionalità di Kerry Beagle Search, il daemon deve essere in esecuzione. Esecuzione di ricerche con Kerry 203 11.2.1 Indicizzazione di un maggior numero di directory Di default, Kerry indicizza solo la cartella principale. Per non indicizzare la cartella home, deselezionare l'opzione Indicizza cartella principale personale nella scheda Indicizzazione della configurazione di Kerry. Per indicizzare più cartelle, procedere come segue: 1 Se la finestra di dialogo di configurazione di Kerry Beagle non è ancora aperta, fare clic con il pulsante destro del mouse sull'icona Kerry nella barra e selezionare Configura Kerry. 2 Fare clic sulla scheda Indicizzazione. 3 Fare clic sul pulsante Aggiungi nella sezione centrale (Indice) della scheda. 4 Nella finestra di dialogo che verrà visualizzata, selezionare la cartella da indicizzare e fare clic su OK. 5 Fare clic su OK. 11.2.2 Come impedire che file e directory siano indicizzati Per escludere alcune cartelle o file dall'indicizzazione eseguita da Kerry, attenersi alla procedura seguente: 1 Se la finestra di dialogo di configurazione di Kerry Beagle non è ancora aperta, fare clic con il pulsante destro del mouse sull'icona Kerry nella barra e selezionare Configura Kerry. 2 Fare clic sulla scheda Indicizzazione. 3 Fare clic Aggiungi nella parte inferiore (Privacy) della scheda. 4 Nella finestra di dialogo che viene visualizzata, scegliere la cartella che si desidera escludere dall'indicizzazione selezionando l'opzione Cartella. Specificare il 204 Guida per l'utente KDE percorso della cartella nel campo di testo o premere il pulsante che raffigura una cartella e scegliere la cartella desiderata in una finestra di dialogo file. È inoltre possibile specificare i file da non indicizzare selezionando Modello nome file e indicando il relativo percorso. 5 Fare clic su OK. Esecuzione di ricerche con Kerry 205 12 Gestione stampanti Le stampanti possono essere collegate direttamente al sistema locale o tramite rete. Esistono diversi modi per impostare una stampante in SUSE Linux Enterprise®: con YaST, con KDE Printing Manager o dalla riga di comando. In questo capitolo viene spiegato come impostare le stampanti utilizzando Gestione stampanti di KDE. Dopo aver configurato correttamente la stampante, sarà possibile accedervi da qualsiasi applicazione. Per informazioni su come gestire le stampanti con iPrint®, fare riferimento a Guida dell'utente di iPrint disponibile all'indirizzo http://www.novell.com/ documentation/sled10/. NOTA: soluzione dei problemi In caso di problemi durante la configurazione della stampante, contattare l'amministratore di sistema. La configurazione della stampante per amministratori viene illustrata dettagliatamente in Capitolo 20, Printer Operation (↑Deployment Guide). 12.1 Installazione di una stampante Prima di poter installare una stampante, è necessario disporre della password root e delle informazioni sulla stampante. In base al tipo di connessione alla stampante, potrebbe essere necessario specificare l'indirizzo URI, TCP/IP oppure l'host e il driver per la stampante. Con SLED vengono forniti numerosi driver di stampanti comuni. Se non è possibile trovare un driver per la stampante, controllare il sito Web del produttore. Gestione stampanti 207 Per configurare una stampante in KDE, avviare Gestione stampanti dal menu principale (Strumenti > Stampa > Gestione stampanti). In alternativa, premere Alt + F2 e digitare il comando kcontrol. Nella parte sinistra della barra di navigazione del Centro di controllo KDE, fare clic su Periferiche > Stampanti. Figura 12.1 Gestione stampanti È possibile configurare una stampante come root avvalendosi di una procedura guidata, come descritto di seguito. Se non si è sicuri dell'opzione da selezionare e delle informazioni da immettere, rivolgersi all'amministratore di sistema. Per informazioni dettagliate su come accedere a una stampante di rete Windows e su come configurarla, fare riferimento a Sezione 9.5, "Configurazione e accesso a una stampante di rete Windows" (p. 182). 1 Fare clic su Modalità amministratore e specificare la password root. 2 Fare clic su Aggiungi e selezionare Aggiungi stampante/classe. Viene avviata la procedura Aggiunta guidata stampanti. 3 Fare clic su Avanti. 208 Guida per l'utente KDE 4 Scegliere il tipo di connessione per questa stampante. Sono disponibili le seguenti opzioni: • Stampante locale (parallela, seriale, USB): stampante collegata alla workstation tramite connessione parallela, seriale o USB. • Remote LPD queue (Coda LPD remota): una stampante collegata a un altro sistema UNIX o Linux a cui è possibile accedere tramite una rete TCP/IP, ad esempio una stampante collegata a un altro sistema Linux in rete. • Stampante SMB condivisa (Windows): una stampante collegata a un diverso sistema che condivide la stampante tramite una rete SMB (ad esempio, un stampante collegata a un computer dotato di Microsoft Windows). • Stampante di rete (TCP): una stampante collegata in rete tramite il protocollo TCP. • Remote CUPS server (IPP/HTTP) (Server CUPS remoto (IPP/HTTP)): una stampante collegata a un altro sistema Linux nella stessa rete che esegue CUPS oppure una stampante configurata in un altro sistema operativo tramite IPP. • Network printer w/IPP (IPP/HTTP) (Stampante di rete w/IPP (IPP/HTTP)): una stampante collegata alla rete che usa il protocollo IPP/HTTP. • Altro tipo di stampante: se la stampante non rientra nelle classi elencate in precedenza, scegliere questa opzione. • Classe di stampanti: per trovare le stampanti in base a una classe specifica, scegliere questa opzione. 5 Fare clic su Avanti e immettere le informazioni richieste per la scelta effettuata. Nell'ultima finestra di dialogo della procedura guidata fare clic su Fine. La procedura guidata viene chiusa. 6 Fare clic su OK per chiudere la finestra di dialogo Gestione stampanti. A questo punto, quando si esegue la stampa da un'applicazione in KDE, è possibile selezionare la stampante nella finestra di dialogo KPrinter e avviare un lavoro di stampa. Gestione stampanti 209 Per ulteriori informazioni sull'invio e sul monitoraggio dei lavori di stampa in KDE, fare riferimento a Sezione 12.4, "Avvio dei lavori di stampa in KDE" (p. 211). 12.2 Modifica delle impostazioni della stampante 1 Avviare Gestione stampanti dal menu principale (Strumenti > Stampa > Gestione stampanti). 2 Fare Clic Su modalità amministratore e specificare la password root. 3 Nel campo di visualizzazione che riporta l'elenco delle stampanti disponibili selezionare la stampante che si desidera modificare. 4 Fare clic con il pulsante destro del mouse e selezionare Configura. 5 Modificare le proprietà nella finestra di dialogo di configurazione, quindi fare clic su OK. 12.3 Cancellazione di una stampante 1 Avviare Gestione stampanti dal menu principale (Strumenti > Stampa > Gestione stampanti). 2 Fare Clic Su modalità amministratore e specificare la password root. 3 Nel campo di visualizzazione che riporta l'elenco delle stampanti disponibili selezionare la stampante che si desidera eliminare. 4 Fare clic con il pulsante destro del mouse e selezionare Rimuovi. 5 Fare clic su OK per chiudere la finestra di dialogo Gestione stampanti. 210 Guida per l'utente KDE 12.4 Avvio dei lavori di stampa in KDE In genere, in KDE i lavori di stampa vengono avviati con KPrinter. Questa applicazione si avvia automaticamente ogni volta che si effettua una stampa da un'applicazione KDE. Nella finestra di dialogo KPrinter, scegliere una stampante e modificare le Proprietà del lavoro di stampa, quali orientamento della pagina, pagine per foglio e stampa fronte/retro. SUGGERIMENTO: invio di file a una stampante senza aprire l'applicazione Per avviare KPrinter manualmente, premere Alt + F2 e digitare il comando kprinter. Questo risulta particolarmente utile se si desidera stampare uno o più file senza avviare l'applicazione per visualizzare o modificare il file. La finestra di dialogo KPrinter include inoltre la scheda File, che consente di specificare i file da stampare. Questi possono essere trascinati dal desktop e rilasciati nell'elenco oppure, per individuarli, è possibile utilizzare la finestra di dialogo file. Per specificare il numero di copie e altre opzioni, fare clic su Espandi in basso a sinistra. La finestra viene espansa e presenta tre schede: Copie, Opzioni avanzate e Additional Tags (contrassegni aggiuntivi). Vedere la Figura 12.2, "Avvio di un lavoro di stampa con KPrinter" (p. 212). Gestione stampanti 211 Figura 12.2 Avvio di un lavoro di stampa con KPrinter La scheda Copie definisce le pagine da stampare (tutte le pagine del documento indicato, quella selezionata o un intervallo di pagine) e il numero di copie. È inoltre possibile scegliere di stampare solo quelle pari o quelle dispari. La scheda Opzioni avanzate consente di specificare ulteriori informazioni sul lavoro di stampa. Inserire eventuali informazioni di fatturazione in Billing information o impostare se necessario una dicitura personalizzata nella parte superiore o inferiore della pagina. Impostare anche se necessario il valore di Job Priority (Priorità lavoro). L'ultima scheda, Tag aggiuntivi risulta necessaria molto di rado. Una volta avviato il lavoro di stampa, è possibile seguirne l'avanzamento tramite KJobViewer. 212 Guida per l'utente KDE 12.5 Monitoraggio dei lavori di stampa in KDE Avviare KJobViewer dal menu principale o con il comando kjobviewer dalla riga di comando. Verrà visualizzata una finestra come quella in Figura 12.3, "Monitoraggio dei lavori di stampa con KJobViewer" (p. 213), contenente tutti i lavori di stampa accodati nella stampante. Il lavoro di stampa può essere modificato fintanto che non è attivo. Per fare ciò, servirsi delle voci del menu Lavori. Figura 12.3 Monitoraggio dei lavori di stampa con KJobViewer Se, ad esempio, si desidera verificare se è stato inviato alla stampante il documento corretto, è possibile arrestare il lavoro e riprenderlo nel momento in cui si decide di eseguirne la stampa. È possibile rimuovere i lavori di stampa dalla coda con Rimuovi. Per cambiare la stampante, selezionare una stampante diversa con Move to Printer (Stampante di destinazione). Il comando Riavvia consente di ristampare un documento. Per fare ciò, selezionare Filtro > Toggle Completed Jobs (Mostra/nascondi lavori completati), selezionare il documento desiderato, quindi fare clic su Lavori > Riavvia. Per visualizzare i dettagli tecnici di un lavoro, fare clic su Jobs (Lavori) > Job IPP Report (Rapporto IPP sui lavori. Per impostare la priorità > in base all'urgenza del documento, usare Jobs (Lavori)Increase Priority (Aumenta priorità) > Jobs (Lavori) e Decrease Priority (Diminuisci priorità. Filtro consente di passare da una stampante all'altra, alternare i lavori completati e limitare la visualizzazione ai soli lavori di stampa dell'utente mediante la selezione di Gestione stampanti 213 Mostra solo i lavori dell'utente. L'utente attuale verrà quindi visualizzato nel campo superiore destro. Impostazioni > Configura KJobViewer... consente l'apertura della finestra di configurazione. Nella finestra è possibile specificare il numero massimo di lavori di stampa da visualizzare. Per specificare un valore, immettere un numero nel campo o utilizzare il dispositivo di scorrimento sulla destra. Premere OK per salvare l'impostazione o Annulla per uscire dalla finestra di dialogo senza salvare. Le icone della barra degli strumenti corrispondono alle funzioni accessibili tramite menu. Per visualizzare il testo della guida che descrive una funzione, posizionare il puntatore del mouse su una delle icone. L'elenco dei lavori è costituito da otto colonne. L'ID del lavoro viene assegnato automaticamente dal sistema di stampa e consente di identificare i diversi lavori. La colonna successiva contiene il login dell'utente che ha inviato il lavoro seguito dal nome del file del documento. La colonna dello stato indica se il lavoro è ancora in coda, in fase di stampa o è stato già stampato. Inoltre, vengono visualizzati le dimensioni del documento in kilobyte e il numero di pagine. Se necessario, è possibile aumentare o ridurre la priorità di default di 50. Le informazioni sulla fatturazione possono essere rilevate dai centri di costo o da altre informazioni specifiche della società. Se si fa clic con il pulsante destro del mouse su un lavoro dell'elenco, in corrispondenza del puntatore del mouse verrà visualizzato il menu Lavori in cui è possibile selezionare un'azione. Per i lavori completati sono disponibili poche funzioni. Se si attiva Keep window permanent (Mantieni finestra permanente), la finestra di KJobViewer verrà aperta automaticamente al login successivo. 214 Guida per l'utente KDE Parte III. Internet Gestione delle connessioni di rete 13 Per navigare in Internet e inviare e ricevere messaggi e-mail, è necessario aver configurato una connessione a Internet con YaST. In base all'ambiente in uso, scegliere in YaST se utilizzare NetworkManager. In KDE è quindi possibile stabilire connessioni a Internet con NetworkManager o KInternet. Per un elenco dei criteri che consentono di stabilire se utilizzare NetworkManager, consultare sezione "Managing Network Connections with NetworkManager" (Capitolo 30, Basic Networking, ↑Deployment Guide) e sezione "Integration in Changing Operating Environments" (Capitolo 25, Mobile Computing with Linux, ↑Deployment Guide). 13.1 Utilizzo di KNetworkManager L'applet NetworkManager viene avviata automaticamente con l'ambiente desktop. L'applet viene quindi visualizzata come icona nella barra delle applicazioni. Scegliere una rete da utilizzare sempre in maniera esplicita mediante l'applet. La rete selezionata in questo modo è prioritaria rispetto alle altre reti selezionate automaticamente e La rete selezionata viene utilizzata finché disponibile. Se la rete diventa inaccessibile, NetworkManager tenta automaticamente di connettersi a un'altra rete disponibile. Se KNetworkManager non è in esecuzione, avviarlo con il comando knetworkmanager. Quando l'applet è in esecuzione, sulla barra delle applicazioni viene visualizzata un'icona che mostra lo stato corrente della rete. L'aspetto dell'icona del pannello varia a seconda dello stato della connessione di rete: Gestione delle connessioni di rete 217 È stata stabilita una connessione cablata. Non è stabilita alcuna connessione a Internet. È stata stabilita una connessione wireless. Le barre blu indicano l'intensità del segnale. Più barre blu indicano che il segnale è migliore. Una connessione è in corso o è terminata. Per aprire il menu di KNetworkManager con varie opzioni per la gestione delle connessioni di rete, fare clic con il pulsante destro del mouse sull'icona. Vedere Figura 13.1, "Reti disponibili nell'applet KNetworkManager" (p. 218). Il menu contiene le connessioni di rete disponibili eseguite tramite dispositivi sia cablati che wireless. Tenendo il mouse su di esse, vengono visualizzate informazioni dettagliate. La connessione utilizzata viene contrassegnata nel menu. Figura 13.1 Reti disponibili nell'applet KNetworkManager 218 Guida per l'utente KDE 13.1.1 Reti wireless Nel menu viene visualizzata anche l'intensità del segnale delle reti wireless. Le reti wireless cifrate vengono contrassegnate con un'icona a forma di lucchetto. Per connettersi a una rete cifrata, sceglierla dal menu. Nella finestra di dialogo visualizzata, scegliere il tipo di Cifratura utilizzato dalla rete, quindi digitare la corretta Frase chiave o Chiave. SUGGERIMENTO: reti nascoste Per connettersi a una rete che non trasmette il proprio ESSID (Identificatore set di servizi, Service Set Identifier) e che quindi non è possibile rilevare automaticamente, scegliere Connetti ad altre reti wireless. Nella finestra di dialogo visualizzata, inserire l'identificatore ESSID e, se necessario, impostare i parametri di cifratura. Per visualizzare tutte le reti sicure e non sicure, fare clic su Opzioni > Show Networks (Mostra reti). 13.1.2 Connessioni remote Per accedere alle connessione ad accesso remoto, scegliere Dial-Up Connections (Connessioni ad accesso remoto). Se le connessioni ad accesso remoto sono già state definite, avviare la connessione facendo clic sulla connessione da utilizzare. Scegliendo Configure Dial-Up connections (configura connessioni ad accesso remoto) viene aperto yast in cui è possibile definire una nuova connessione ad accesso remoto. Per ulteriori informazioni, vedere sezione "Modem" (Capitolo 30, Basic Networking, ↑Deployment Guide). 13.1.3 Utilizzo di NetworkManager con VPN NetworkManager supporta numerose tecnologie VPN. Per utilizzarle, è innanzitutto necessario installare il supporto di NetworkManager per la tecnologia VPN. Sono disponibili le tecnologie seguenti: • NovellVPN • OpenVPN Gestione delle connessioni di rete 219 • vpnc (Cisco) Il supporto per VPN è incluso nei pacchetti NetworkManager-novellvpn, NetworkManageropenvpn e NetworkManager-vpnc. Per configurare una nuova connessione VPN con KNetworkManager, fare clic sull'applet KNetworkManager e seguire i seguenti passaggi: 1 Scegliere VPN Connections (Connessioni VPN) > Configure (Configura VPN). 2 Scegliere Aggiungi e Inoltra per avviare la configurazione guidata. 3 Nella finestra di dialogo successiva, scegliere il tipo di connessione VPN da creare. 4 Assegnare un nome alla configurazione in Nome connessione. 5 Inserire tutte le informazioni obbligatorie per il tipo di connessione in uso. Ad esempio, per una connessione OpenVPN immettere Gateway e scegliere il metodo di autenticazione in Connection type (Tipo di connessione). Compilare le altre opzioni obbligatorie in base al tipo di connessione selezionata. In alternativa, caricare le impostazioni da un file di configurazione salvato selezionando Import Saved Configuration (Importa configurazione salvata) e selezionare il file di configurazione salvato in una finestra di dialogo di file standard. 6 Fare clic su Inoltra. Una volta configurata la rete VPN, è possibile selezionarla da Connessioni VPN. Per chiudere una connessione VPN, fare clic Disconnetti VPN. 13.1.4 NetworkManager e sicurezza NetworkManager distingue due tipi di connessioni wireless: sicure e non sicure. Una connessione sicura è costituita da una qualsiasi rete selezionata esplicitamente in passato. Tutte le altre connessioni sono non sicure. Le connessioni sicure vengono identificate in base al nome e all'indirizzo MAC del punto di accesso. L'utilizzo dell'indirizzo MAC serve a garantire che non venga usato un altro punto di accesso con il nome della connessione sicura. 220 Guida per l'utente KDE Se non sono disponibili connessioni cablate, in NetworkManager vengono cercate le reti wireless disponibili. Se vengono individuate più reti sicure, viene automaticamente selezionata l'ultima utilizzata. Se tutte le reti sono sicure, è necessario selezionare manualmente quella desiderata in NetworkManager. Se vengono modificate le impostazioni di cifratura ma non il nome e l'indirizzo MAC, NetworkManager tenta di connettersi, ma prima chiede di confermare le nuove impostazioni di cifratura e di fornire tutti gli aggiornamenti, ad esempio la nuova chiave. In un sistema dotato solo di una connessione wireless, NetworkManager non supporta il lancio automatico della connessione durante l'avvio. Per stabilire una connessione, è innanzitutto necessario effettuare il login. Per rendere una connessione wireless accessibile senza login, configurare la connessione sicura con YaST. Per ulteriori informazioni, vedere sezione "Configuration with YaST" (Capitolo 29, Wireless Communication, ↑Deployment Guide). Solo le connessioni wireless configurate con YaST vengono considerate affidabili da NetworkManager in modo da poter essere utilizzate durante l'avvio. Se durante l'utilizzo di una connessione wireless si passa alla modalità non online, viene bloccato l'ESSID. Ciò garantisce che la scheda venga effettivamente disassociata. 13.1.5 Disattivazione della rete in KDE Se ci si trova in aereo o in un altro ambiente in cui non è consentito l'utilizzo della rete wireless, è possibile disattivarla tramite l'applet KNetworkManager. È anche possibile disattivare tutte le connessioni di rete, cablate e wireless. Per disattivare la rete wireless sul desktop KDE, fare clic con il pulsante destro del mouse sull'applet KNetworkManager, quindi selezionare Options (Opzioni) > Disable Wireless (Disabilita wireless). Per attivare di nuovo la connessione di rete, fare clic con il pulsante destro del mouse sull'applet KNetworkManager quindi scegliere Options (Opzioni) > Enable Wireless (Abilita wireless). Per disattivare tutte le reti wireless sul desktop KDE, fare clic con Il pulsante destro del mouse sull'applet KNetworkManager, quindi selezionare Options (Opzioni) > Switch to Offline Mode (Passa a modalità offline). Per attivare di nuovo tutte le connessioni di rete, fare clic con il pulsante destro del mouse sull'applet KNetworkManager quindi scegliere Opzioni > Switch to Online Mode (Passa a modalità online). Gestione delle connessioni di rete 221 13.2 KInternet Se anziché NetworkManager si utilizza KDE, è possibile gestire le connessioni Internet con KInternet. Se KInternet non è installato per default, installare il pacchetto kinternet con YaST. Il programma controlla se è possibile stabilire la connessione a Internet. In caso affermativo, nella parte destra del pannello di KDE verrà visualizzata automaticamente l'icona dell'applicazione, ovvero una spina. L'aspetto dell'icona del pannello varia a seconda dello stato della connessione di rete: Non è stabilita alcuna connessione a Internet. La connessione è in corso o è terminata. La connessione è stata stabilita. È in corso una trasmissione di dati tramite Internet. Si è verificato un errore. Se la connessione è già stata configurata con YaST, utilizzare View Log (Visualizza log) per identificare la causa dell'errore. Per accedere al menu, fare clic con il pulsante destro del mouse sull'icona di KInternet. La connessione non è ancora attiva, ma verrà stabilita non appena viene inoltrata la richiesta. Fare clic con il pulsante destro del mouse sull'icona KInternet del pannello per accedere al menu di configurazione. Aprire la finestra di dialogo della configurazione YaST selezionando Settings (Impostazioni) > Configure with YaST) (Configura con YaST). Dopo aver immesso la password di utente root, YaST viene avviato. A seconda del tipo di accesso, avviare la configurazione modem, ISDN, di rete o DSL di YaST. 222 Guida per l'utente KDE Se si utilizza una connessione ISDN e si seleziona Channel Bundling (Accoppiamento dei canali) in YaST, è possibile aggiungere un secondo canale ISDN alla connessione esistente tramite Add link (Aggiungi link). In questo modo viene raddoppiata la velocità di trasferimento (anche se a una tariffa maggiore). È possibile attivare l'accoppiamento dei canali se è necessario scaricare file di grandi dimensioni. Se l'accoppiamento dei canali è attivato, nell'angolo superiore sinistro dell'icona di KInternet verrà visualizzato un simbolo più di colore rosso. Se il computer dispone di più dispositivi di rete e tutti sono stati configurati con YaST, è possibile utilizzare l'opzione Interface (Interfaccia) di KInternet per passare da un dispositivo all'altro. A questo scopo, è necessario selezionare l'attivazione del dispositivo tramite l'opzione User Controlled (controllato dall'utente) nella corretta finestra di dialogo YaST per la configurazione di rete. Se viene fatto ricorso a più provider, effettuare la scelta tramite Provider in KInternet. Anche i provider vengono impostati in YaST. Per stabilire la connessione Internet automaticamente, è possibile utilizzare una connessione DoD. Se questa modalità è selezionata, in KInternet verrà eseguita la connessione automatica all'ISP non appena viene inoltrata la richiesta. Dopo un periodo di timeout specifico, la connessione viene terminata. Le connessioni DoD vengono evidenziate dalla presenza di una D di colore blu nell'angolo inferiore destro dell'icona di KInternet. AVVERTIMENTO: controllo dei costi Si noti che le connessioni DoD sono indicate solo se si dispone di un conto Internet a tariffa fissa. Altrimenti, la continua connessione e disconnessione può diventare molto costosa. Per utilizzare una scheda di rete wireless per la connessione a Internet, configurala tramite YaST come descritto in Reference e accertarsi che l'attivazione del dispositivo in YaST sia impostata su User Controlled (Controllato dall'utente). Dopo aver configurato l'interfaccia, è possibile utilizzare KInternet per controllare la connessione di rete wireless. Per accedere alla funzionalità WLAN di KInternet, fare clic con il pulsante destro del mouse sull'icona per aprire il menu. Selezionare Wireless Connection (Connessione wireless) per aprire una finestra con due schede. Nella prima fase, effettuare una scansione delle reti wireless adatte a cui è possibile connettersi. Selezionare la scheda Scansione reti wireless e avviare la scansione selezionando Avvia scansione. Selezionare Gestione delle connessioni di rete 223 Auto refresh (Aggiornamento automatico) per consentire a KInternet di eseguire una scansione costante dell'ambiente di rete. Attivare un segnale sonoro per ciascuna connessione trovata selezionando Scansione sonora. Tutte le connessioni trovate verranno visualizzate nell'elenco. Selezionarne una e fare clic su Connect (Connetti) per connettersi alla rete selezionata. Se sono necessarie ulteriori configurazioni per connettersi alla rete selezionata, fare clic su Start YaST (Avvia YaST) per aprire il modulo di rete YaST per i dispositivi di rete wireless. La scheda Current Connection (Connessione attuale) consente di monitorare lo stato della connessione wireless attuale. La parte sinistra di questa scheda offre un riepilogo di tutti i parametri di connessione relativi a: indirizzo di rete, nome ESSID, qualità del segnale, livello e disturbo del segnale, frequenza e velocità del canale e parametri di cifratura, come tipo di cifratura e lunghezza della chiave. Selezionare uno di questi parametri nella struttura ad albero ed esaminare i dettagli visualizzati nella parte destra della finestra. 13.3 Soluzione dei problemi Possono verificarsi problemi di connessione. I metodi più appropriati per risolvere ed evitare i problemi dipendono dallo strumento utilizzato. 13.3.1 KNetworkManager Alcuni problemi comuni correlati a KNetworkManager includono l'applet che non si avvia, un'opzione VPN mancante e problemi con SCPM. L'applet desktop NetworkManager non si avvia Se la rete è configurata per controllare NetworkManager, l'applet KNetworkManager si avvia automaticamente. Se l'applet non si avvia, assicurarsi che il pacchetto NetworkManager-kde sia installato. Se l'applet desktop è installato ma per qualsiasi motivo non è in esecuzione, ad esempio perché è stato chiuso accidentalmente, è possibile avviarlo manualmente. Per l'applet manualmente, eseguire knetworkmanager da un prompt dei comandi. 224 Guida per l'utente KDE L'applet NetworkManager non include l'opzione VPN Gli applet NetworkManager e il supporto VPN per NetworkManager vengono distribuiti in pacchetti separati. Se l'applet NetworkManager non include l'opzione VPN, controllare che il pacchetto con il supporto di NetworkManager per la tecnologia VPN sia installato. Il supporto VPN è incluso nei pacchetti seguenti: • Pacchetto NovellVPN NetworkManager-novellvpn • Pacchetto OpenVPN NetworkManager-openvpn • Pacchetto vpnc (Cisco) NetworkManager-vpns SCPM non passa alla configurazione di rete È probabile che si stia utilizzando SCPM con NetworkManager. NetworkManager non supporta attualmente l'utilizzo dei profili SCPM. Non utilizzare NetworkManager insieme a SCPM quando i profili corrispondenti modificano anche le impostazioni di rete. Per utilizzare SCPM e NetworkManager contemporaneamente, disabilitare le risorse di rete nella configurazione di SCPM. 13.3.2 KInternet I problemi correlati a KInternet includono l'applet che non si avvia o la mancata visualizzazione di alcuni dispositivi. L'applet desktop KInternet non si avvia Se KInternet non si avvia automaticamente, assicurarsi innanzitutto che il pacchetto kinternet sia installato. Se KInternet è installato ma per qualsiasi motivo non è in esecuzione, è possibile avviarlo manualmente. Per avviarlo manualmente, eseguire kinternet da un prompt dei comandi. Gestione delle connessioni di rete 225 KInternet non include tutti i dispositivi configurati Di default in KInternet sono visibili solo i modem configurati. Per abilitare altre interfacce di rete in KInternet, è necessario che sia selezionata l'attivazione del dispositivo User Controlled (Controllato dall'utente) nella finestra di dialogo della rete YaST appropriata. 226 Guida per l'utente KDE Navigazione con Konqueror 14 Konqueror non è solo un file manager versatile, ma è anche un moderno browser Web. Se si avvia il browser con l'icona del pannello, verrà visualizzato un profilo del browser Web. Come browser, Konqueror offre la navigazione a schede, la possibilità di salvare pagine Web contenenti immagini, parole chiave di Internet, segnalibri e supporto per Java e JavaScript. Figura 14.1 Finestra del browser di Konqueror Navigazione con Konqueror 227 Avviare Konqueror dal menu principale o immettendo il comando konqueror. Per caricare la pagina Web, immettere il relativo indirizzo nella barra degli indirizzi, ad esempio, http://www.suse.com. Konqueror avvia la ricerca dell'indirizzo per visualizzare la pagina. Non è necessariamente richiesta l'immissione del protocollo all'inizio dell'indirizzo (http:// in questo caso). Il programma è in grado di completare l'indirizzo automaticamente, ma funziona in modo affidabile solo con gli indirizzi Web. Per l'indirizzo FTP, è necessario immettere sempre ftp:// all'inizio del campo di input. 14.1 Navigazione a schede Se si utilizza spesso più di una pagina Web contemporaneamente, la navigazione a schede rende più facile il passaggio da una pagina all'altra. Caricare i siti Web in schede separate all'interno di una sola finestra. In tal modo si ha il vantaggio di un maggiore controllo del desktop poiché la finestra principale è una sola. Dopo il logout, la gestione di sessione KDE consente di salvare la sessione Web in Konqueror. Al successivo login, Konqueror carica esattamente gli URL visitati l'ultima volta. Per aprire una nuova scheda, selezionare Finestra > Nuova scheda oppure premere Ctrl + Shift + N. Per modificare il funzionamento delle schede, accedere a Impostazioni > Configura Konqueror. Nella finestra di dialogo che si apre, selezionare Comportamento Web > Tabbed Browsing (Navigazione a schede). Per aprire nuove schede invece di finestre, attivare Open links in new tab instead of in new window (Apri collegamenti nella nuova scheda invece che nella nuova finestra). È possibile anche nascondere la scheda con Hide the tab bar when only one tab is open (Nascondi la barra delle schede solo quando è aperta una sola scheda). Per visualizzare opzioni ulteriori, premere Opzioni avanzate. 14.2 Scorrimento automatico In genere, lo scorrimento con il mouse rappresenta il metodo più utilizzato per visualizzare le informazioni presenti nella parte inferiore delle pagine Web. In alcune occasioni è tuttavia consigliabile evitare di ricorrere al mouse, utilizzando piuttosto una combinazione di tasti per non spostare le mani dalla tastiera. Per eseguire automaticamente lo scorrimento, utilizzare Shift + ↓. Questo consente di scorrere la pagina senza effettuare ulteriori operazioni. Per aumentare la velocità, 228 Guida per l'utente KDE premere nuovamente Shift + ↓. Se si preme Shift + ↑ la velocità diminuisce. Per interrompere lo scorrimento, utilizzare ↓. 14.3 Profili Sezione 14.1, "Navigazione a schede" (p. 228) viene descritto come gestire le schede presenti in Konqueror. È possibile salvare le schede con gli URL e la posizione della finestra in un profilo. Questa operazione differisce dalla gestione di sessione già citata. Grazie ai profili, si hanno a disposizione le schede salvate senza perdere tempo per l'avvio, come accade nella gestione di sessione. Per creare un profilo, effettuare le operazioni riportate di seguito. 1 Accedere a Impostazioni > Configure View profiles (Configura nuovi profili). 2 Nella finestra di dialogo visualizzata immettere un nome in Nome del profilo. 3 Per salvare gli URL, selezionare Save URLs in profile (Salva URL nel profilo). 4 Per bloccare la posizione e le dimensioni della finestra, selezionare Save window size in profile (Salva dimensioni finestra nel profilo). 5 Confermare con Salva. La volta successiva in cui è necessaria la raccolta delle schede, accedere a Settings (Impostazioni) > Load View Profile (Carica profilo della vista) e visualizzare il nome elencato nel menu. Dopo la selezione del nome, Konqueror ripristina le schede. 14.4 Salvataggio di pagine Web e immagini Come in altri browser, è possibile salvare le pagine Web. A questo scopo, selezionare Posizione > Salva come e specificare il nome per il file HTML. Le immagini, tuttavia, non verranno salvate. Per archiviare un'intera pagina Web, incluse le immagini, selezionare Strumenti > Archive Web Page (Archivia pagina Web). In Konqueror viene utilizzato un nome file che in genere è possibile accettare. Il nome file termina con Navigazione con Konqueror 229 .war, ovvero l'estensione per gli archivi Web. Per visualizzare l'archivio Web salvato in un secondo momento, è sufficiente fare clic sul file relativo per visualizzare la pagina Web in Konqueror insieme alle immagini. 14.5 Ricerca con Konqueror L'esecuzione di ricerche con Konqueror è pratica e semplice. È possibile utilizzare la barra di ricerca o le scorciatoie del Web. 14.5.1 Utilizzo della barra dei motori di ricerca Konqueror contiene una barra di ricerca che consente di scegliere tra numerosi motori di ricerca. Se si desidera cercare un termine specifico, procedere come segue: 1 Avviare Konqueror. 2 Individuare la barra di ricerca, situata a destra dopo la barra di posizione. 3 Fare clic sull'icona all'interno della barra di ricerca. Scegliere un motore di ricerca dal menu popup. 4 Inserire il termine di ricerca e premere Enter. Il risultato viene visualizzato in Konqueror. Se si desidera utilizzare un motore di ricerca non presente nel menu popup, è possibile aggiungerlo effettuando i passaggi seguenti: Procedura 14.1 Aggiunta di ulteriori motori di ricerca 1 Avviare Konqueror. 2 Fare clic sull'icona all'interno della barra di ricerca. 3 Scegliere Select Search Engines (Seleziona motori di ricerca). 230 Guida per l'utente KDE 4 Verificare che l'opzione Enable Web shortcuts (Attiva scorciatoie del Web) sia stata attivata. 5 Abilitare il motore di ricerca desiderato e chiudere la finestra di dialogo scegliendo Ok. Il motore di ricerca selezionato può essere visualizzato facendo clic sull'icona presente sulla barra di ricerca. 14.5.2 Utilizzo delle scorciatoie del Web Ogni motore di ricerca definito viene associato a una scorciatoia del Web, che può essere immessa nella barra di posizione. Per visualizzare le scorciatoie già definite, accedere a Impostazioni > Configure Konqueror (Configura konqueror) > Web Shortcuts (Scorciatoie del Web). È possibile visualizzare i nomi dei provider di ricerca e le scorciatoie. Konqueror definisce molti motori di ricerca, quali Google, Yahoo e Lycos, oltre a numerose risorse meno comuni, ad esempio le ricerche di un database degli acronimi, un database dei film di Internet o applicazioni KDE. Definire un nuovo motore di ricerca nel caso non si trovi il proprio. Per cercare ad esempio alcuni articoli interessanti in Cool Solutions™ di Novell, accedere a http:// www.novell.com/coolsolutions, cercare la pagina di ricerca e immettere la propria interrogazione. Per semplificare l'operazione, eseguire la seguente procedura: Procedura 14.2 Creazione di nuove scorciatoie del Web 1 Sulla barra di ricerca fare clic sull'icona e scegliere Select Search Engines (Seleziona motori di ricerca). 2 Verificare che l'opzione Enable Web shortcuts (Attiva scorciatoie del Web) sia stata attivata. 3 Fare clic su Nuovo. 4 Creare una nuova scorciatoia del Web: 4a Assegnare un nome alla scorciatoia in Search provider name (Cerca nome provider). Navigazione con Konqueror 231 4b Immettere l'URI di ricerca. Premere Shift + F11 e fare clic nel campo per aprire una breve guida. L'interrogazione di ricerca è specificata come \{@}. A questo punto è fondamentale inserirla nella posizione corretta. Utilizzare http://search.novell.com/qfsearch/SearchServlet ?sortbydate=true&noredirect=true&index=Cool +Solutions&query=\{@} per effettuare la ricerca nel database Cool Solutions di Novell. 4c Immettere le proprie abbreviazioni in URI shortcuts (Scorciatoie URI), che possono essere più di una, separate da virgola. 5 Procedere con Ok. SUGGERIMENTO: utilizzo diretto di scorciatoie senza aprire Konqueror Non è necessario aprire Konqueror per immettere una scorciatoia del Web. Questa può infatti essere richiamata direttamente. Selezionare Esegui comando dal menu principale o premere Alt + F2. Viene visualizzata una finestra di dialogo in cui è possibile immettere la scorciatoia con il termine di ricerca. Dopo aver creato una nuova scorciatoia Web, ad esempio nc, questa può essere utilizzata nella barra di posizione. Il risultato viene visualizzato nella finestra corrente. 14.6 Segnalibri Invece di ricordare e reimmettere gli indirizzi dei siti visitati spesso, è possibile contrassegnare questi URL utilizzando il menu Segnalibri. Oltre agli indirizzi delle pagine Web, è possibile utilizzare il segnalibro anche per qualsiasi directory del disco locale. Per creare un nuovo segnalibro in Konqueror, fare clic su Segnalibri > Aggiungi segnalibro. Ogni segnalibro aggiunto in precedenza viene incluso come voce di menu. Si consiglia di organizzare la raccolta di segnalibri per argomento in una struttura gerarchica in modo da non perdere traccia delle diverse voci. È possibile creare un nuovo sottogruppo per i segnalibri con New Bookmark Folder (Nuova cartella segnalibri). Per aprire l'editor dei segnalibri, selezionare Segnalibri > Modifica 232 Guida per l'utente KDE segnalibri. Utilizzare il programma per organizzare, riordinare, aggiungere ed eliminare i segnalibri. Se si utilizza Netscape, Mozilla o Firefox come browser aggiuntivo, non è necessario creare di nuovo i segnalibri. Se nell'editor dei segnalibri si seleziona File > Importa > Import Netscape Bookmarks (Importa segnalibri di Netscape), è possibile integrare i segnalibri di netscape e Mozilla nella raccolta più recente. È possibile eseguire anche l'operazione inversa tramite Export as Netscape Bookmarks (Esporta come segnalibro di Netscape). Per modificare i segnalibri, fare clic con il pulsante destro del mouse sulla voce. Verrà visualizzato un menu a comparsa in cui è possibile selezionare l'azione desiderata (taglia, copia, elimina e così via). Quando si ottiene il risultato desiderato, salvare i segnalibri con File > Salva. Se si desidera modificare soltanto il nome o il collegamento, è sufficiente fare clic con il pulsante destro del mouse sulla voce nella barra degli strumenti del segnalibro e selezionare Proprietà. Modificare il nome e la posizione, quindi confermare con Aggiorna. Per salvare l'elenco dei segnalibri e consultarlo in modo rapido, attivare la visualizzazione dei segnalibri in Konqueror. È sufficiente selezionare Impostazioni > Barre degli strumenti > Bookmark Toolbar (Konqueror) (Barra degli strumenti dei segnalibri) (Konqueror). Nella finestra corrente di Konqueror, verrà visualizzato automaticamente un pannello con i segnalibri. 14.7 Java e JavaScript È opportuno evitare che questi due linguaggi vengano confusi. Java è un linguaggio di programmazione indipendente dalla piattaforma e orientato agli oggetti di Sun Microsystems. È molto utilizzato per piccoli programmi (applet) eseguiti su Internet per servizi bancari online, commercio elettronico e chat. Javascript è un linguaggio di scripting interpretato che viene utilizzato principalmente per creare la struttura dinamica delle pagine Web (ad esempio per i menu e altri effetti). Konqueror consente di attivare e disattivare questi due linguaggi anche in base alle specifiche del dominio, consentendo l'accesso ad alcuni host e rifiutandolo ad altri. Per motivi di sicurezza, Java e JavaScript sono spesso disattivati. Tuttavia, per la visualizzazione corretta di alcune pagine Web è richiesta l'attivazione di JavaScript. Navigazione con Konqueror 233 14.8 Abilitazione dei blocchi delle pubblicità Con alcune pagine Web vengono aperti anche fastidiosi annunci pubblicitari. Grazie a Konqueror, queste finestre possono essere bloccate. Procedere come segue: Procedura 14.3 Bloccare di annunci pubblicitari 1 Avviare Konqueror. 2 Accedere a Impostazioni > configure Konqueror (Configura Konqueror) > AdBlock Filter (Filtro AdBlock). 3 Selezionare Enable filters (Attiva filtri). 4 Fare clic su Inserisci. 5 Immettere un'espressione per la pagina Web da filtrare. Ad esempio: http://www.example.com/* Questo consente di filtrare qualsiasi contenuto proveniente dall'URL specificato. 14.9 Ulteriori informazioni Per eventuali domande o problemi che possono derivare dall'utilizzo di Konqueror, fare riferimento al manuale dell'applicazione disponibile nel menu della Aiuto. È possibile anche visitare la pagina Web di Konqueror all'indirizzo http://www.konqueror .org. 234 Guida per l'utente KDE 15 Navigazione con Firefox Il browser Web Mozilla Firefox viene fornito con SUSE Linux Enterprise®. Grazie a funzioni quali l'esplorazione a schede, il blocco delle finestre popup e il download e la gestione delle immagini, Firefox combina le più recenti tecnologie di esplorazione e sicurezza con un'interfaccia molto intuitiva. Le schede consentono di visualizzare più pagine Web in un'unica finestra. È possibile sopprimere i fastidiosi messaggi pubblicitari e disabilitare le immagini per accelerare l'esplorazione. La facilità di accesso ai vari motori di ricerca consente di trovare facilmente le informazioni necessarie. Avviare Firefox dal menu principale oppure immettendo il comando firefox. Le principali funzioni del programma vengono descritte nelle seguenti sezioni. 15.1 Visualizzazione di siti Web L'aspetto e l'utilizzo di Firefox sono analoghi a quelli di altri browser. La finestra è mostrata in Figura 15.1, "Finestra del browser Firefox" (p. 236). La barra degli strumenti di navigazione include i pulsanti per la navigazione, quali Avanti e Indietro oltre a una barra degli indirizzi per l’accesso ai siti Web. Per un accesso più rapido alle pagine è possibile utilizzare i segnalibri. Per ulteriori informazioni sulle varie funzioni di Firefox, fare clic su ? nella barra dei menu. Navigazione con Firefox 235 Figura 15.1 Finestra del browser Firefox 15.1.1 Navigazione a schede Se si utilizzano spesso più pagine Web contemporaneamente, l'esplorazione a schede semplifica il passaggio tra le pagine. Questa funzionalità consente di caricare siti Web in schede separate di un'unica finestra. Per aprire una nuova scheda, selezionare File > Nuova scheda oppure premere Ctrl + T. Verrà aperta una scheda vuota nella finestra di Firefox. In alternativa, fare clic con il pulsante destro del mouse su un collegamento e selezionare Apri in nuova scheda. Fare clic con il pulsante destro del mouse sulla scheda stessa per accedere ad altri menu e opzioni. È possibile creare una nuova scheda, caricare nuovamente una o tutte le schede presenti o chiuderle. È inoltre possibile modificare la sequenza delle schede trascinandole e rilasciandole nella posizione desiderata. 236 Guida per l'utente KDE 15.1.2 Utilizzo della barra laterale Utilizzare il lato sinistro della finestra del browser per visualizzare i segnalibri o la cronologia. Le estensioni possono aggiungere nuove modalità di utilizzo anche alla barra laterale. Per visualizzare la barra laterale, selezionare Visualizza > Riquadro laterale e selezionare il contenuto desiderato. 15.2 Ricerca di informazioni Esistono due metodi per trovare informazioni in Firefox: mediante la barra Cerca che consente di effettuare ricerche in Internet con un motore di ricerca oppure mediante la barra Trova che consente di effettuare ricerche nella pagina attualmente visualizzata. 15.2.1 Individuazione di informazioni sul Web Firefox è dotato di una barra di ricerca che consente di accedere a vari motori, quali Google, Yahoo o Amazon. Ad esempio, se si desidera reperire informazioni su SUSE utilizzando il motore corrente, fare clic nella barra dei motori di ricerca, digitare SUSE e premere Invio. I risultati verranno visualizzati nella finestra. Per scegliere il motore di ricerca, fare clic sull'icona a sinistra della barra di ricerca. Viene visualizzato un elenco di motori di ricerca disponibili. Personalizzazione della barra Cerca Se si desidera cambiare l'ordine, oppure aggiungere o eliminare un motore di ricerca sulla barra, stabilire una connessione a Internet ed eseguire le operazioni seguenti. 1 Fare clic sull'icona a sinistra della barra di ricerca. 2 Scegliere Manage Search Engines (Gestisci motori di ricerca) dal menu. 3 Fare clic su Rimuovi per eliminare una voce, oppure su Move Up/Down (Sposta su/giù) per cambiare l'ordine. Navigazione con Firefox 237 Per aggiungere un motore di ricerca, fare clic su Get more search engines (Scarica altri motori di ricerca). In Firefox verrà visualizzata una pagina Web con i plugin disponibili. È possibile scegliere tra Wikipedia, IMDB e altri ancora. Fare clic su un collegamento di un plug-in e scegliere Aggiungi per installarlo. 15.2.2 Ricerca nella pagina corrente Per eseguire la ricerca all'interno di una pagina Web, fare clic su Edit (Modifica) > Find in This Page (Trova in questa pagina) oppure premere Ctrl + F. Verrà aperta la barra di ricerca nella pagina. In genere, viene visualizzata nella parte inferiore di una finestra. Digitare la richiesta nel campo di immissione. Verranno individuate le prime occorrenze di questa frase. Per trovare altre occorrenze della frase, premere F3 oppure fare clic su Successivo nella barra di ricerca. Per evidenziare tutte le occorrenze, premere il pulsante Evidenzia tutte. Se si seleziona Match case (Maiuscole/minuscole), nell'interrogazione verrà attivata la distinzione tra maiuscole e minuscole. 15.3 Gestione dei segnalibri I segnalibri forniscono una modalità di accesso pratica ai siti Web preferiti. Per aggiungere il sito Web corrente all'elenco dei segnalibri, fare clic su Bookmarks (Segnalibri) > Bookmark this page (Aggiungi pagina a Preferiti). Se nel browser sono attualmente visualizzati più siti Web nelle schede, nell'elenco dei segnalibri viene aggiunto solo l'URL della scheda attualmente selezionata. Quando si aggiunge un segnalibro è possibile specificare un nome alternativo per individuarlo e selezionare la cartella in cui memorizzarlo. Se si desidera aggiungere ai segnalibri siti Web presenti in più schede, selezionare Crea un segnalibro con tutte le schede. Verrà creata una nuova cartella in Firefox che comprende i segnalibri di ciascun sito visualizzato in ogni singola scheda. Per eliminare un sito Web dall'elenco dei segnalibri, fare clic su Segnalibri, individuare il segnalibro nell'elenco, quindi fare clic con il pulsante destro del mouse e selezionare Elimina. 238 Guida per l'utente KDE 15.3.1 Utilizzo di Bookmark Manager (Gestore segnalibri) È possibile utilizzare lo strumento di gestione dei segnalibri per gestire le proprietà (nome e destinazione) di ciascun segnalibro nonché per organizzarli in cartelle e sezioni. Tale strumento ha l'aspetto seguente Figura 15.2, "Utilizzo di Gestione segnalibri di Firefox" (p. 239). Figura 15.2 Utilizzo di Gestione segnalibri di Firefox Per aprire il gestore dei segnalibri, fare clic su Bookmark (Segnalibro) > Organize bookmark (Organizza segnalibri). Verrà visualizzata una finestra contenente i segnalibri. Selezionare Nuova cartella per creare una nuova cartella con nome e descrizione. Per creare un nuovo segnalibro, fare clic su Nuovo segnalibro. In questo modo sarà possibile inserire nome, indirizzo, parola chiave e descrizione. La parola chiave corrisponde a una scorciatoia al segnalibro che è possibile digitare nella barra di navigazione al posto dell'URL completo. Se fosse necessario visualizzare il nuovo segnalibro nella barra laterale, selezionare Carica questo segnalibro nella barra laterale. Navigazione con Firefox 239 15.3.2 Importazione di segnalibri da altri browser Se in passato si utilizzava un altro browser, potrebbe essere opportuno importare i vecchi segnalibri anche in Firefox. Firefox consente infatti di importare i segnalibri da altri browser installati nel sistema, quali Netscape o Opera. È inoltre possibile importare i segnalibri da un file esportato da un browser in un altro computer. Per importare le impostazioni, fare clic su File > Import (Importa). Selezionare il browser dal quale importare le impostazioni. Dopo aver fatto clic su Avanti, le impostazioni verranno importate. I segnalibri importati si trovano in una nuova cartella, il cui nome inizia con Da. 15.3.3 Segnalibri Live I segnalibri Live visualizzano i titoli nel menu dei segnalibri e consentono di essere aggiornati con le ultime notizie. In questo modo è possibile risparmiare tempo con un rapido sguardo ai siti preferiti. Questo formato è supportato da molti siti e blog. Un sito Web indica questa possibilità inserendo un'icona arancione nella parte destra della barra di posizione. Fare clic sull'icona e scegliere Subscribe now (Sottoscrivi) nella pagina che viene visualizzata. Verrà visualizzata una finestra di dialogo in cui è possibile selezionare il nome e il percorso del segnalibro attivo. Confermare con Aggiungi. Da questa pagina è possibile scegliere applicazioni alternative a cui a effettuare la sottoscrizione, ad esempio Bloglines o My Yahoo. Per aggiungere manualmente un segnalibro attivo, è necessario l'URL del feed. Procedere come segue: Procedura 15.1 Aggiunta manuale di un segnalibro attivo 1 Aprire il programma di gestione dei segnalibri mediante Segnalibri > Organize Bookmarks (Organizza segnalibri). 2 Selezionare File > New Live Bookmark (Nuovo segnalibro attivo). 3 Immettere un nome per il segnalibro attivo e quindi l'URL in Feed Location (Ubicazione feed), ad esempio http://www.novell.com/newsfeeds/ rss/coolsolutions.xml. Firefox mantiene aggiornati i segnalibri Live. 240 Guida per l'utente KDE 4 Chiudere Gestione segnalibri. 15.3.4 Barra degli strumenti di Segnalibri La barra degli strumenti di Segnalibri viene visualizzata sotto alla barra di navigazione e consente di accedere velocemente ai segnalibri. È anche possibile aggiungere, organizzare e modificare i segnalibri direttamente. Per default la barra degli strumenti di Segnalibri include un gruppo predefinito di segnalibri organizzati in diverse cartelle (vedere Figura 15.1, "Finestra del browser Firefox" (p. 236)). Per gestire la barra degli strumenti di Segnalibri è possibile utilizzare il programma di gestione dei segnalibri come descritto in Sezione 15.3.1, "Utilizzo di Bookmark Manager (Gestore segnalibri)" (p. 239). Il relativo contenuto è disponibile nella Bookmarks Toolbar Folder (Cartella Barra degli strumenti Segnalibri). È anche possibile gestire direttamente la barra degli strumenti. Per aggiungere una cartella, un segnalibro o un separatore, fare clic con il pulsante destro del mouse su uno spazio vuoto nella barra degli strumenti, quindi scegliere la voce appropriata dal menu popup. Per aggiungere la pagina attuale alla barra, utilizzare la funzione di trascinamento: fare clic sull'icona della pagina Web nella barra di navigazione e trascinarla nella posizione desiderata sulla barra degli strumenti dei segnalibri tenendo premuto il pulsante del mouse. Quando si passa il puntatore del mouse per un breve periodo sopra a una cartella di segnalibri esistente, questa viene aperta automaticamente per consentire di inserirvi il segnalibro all'interno. Per gestire una cartella o un segnalibro particolare, fare clic con il pulsante destro del mouse su di esso. Verrà visualizzato un menu popup da cui è possibile selezionare Delete (Cancella) per eliminare l'elemento oppure Proprietà per modificarne le proprietà. Per spostare o copiare una voce, selezionare Taglia o Copia e Incolla. 15.4 Utilizzo di Gestione download Tenere traccia dei download attuali e precedenti con l'aiuto del download manager. Viene aperta automaticamente ogni volta che si scarica un file. Per avviare manualmente il download manager, fare clic su Strumenti > Download. Quando si scarica un file viene visualizzata una barra di stato che indica l'avanzamento del download. Se necessario, sospendere il download e ripristinarlo in seguito. Per aprire un file scaricato, Navigazione con Firefox 241 fare clic su Open (Apri), per rimuoverlo, fare clic su Rimuovi. Per informazioni sul file, fare clic con il pulsante destro del mouse sul nome e scegliere Proprietà. NOTA Se si rimuove un file dal download manager, verrà rimossa solo la voce dell'elenco ma il file rimarrà sul disco rigido. Per default tutti i file vengono scaricati sul desktop. Per cambiare questo comportamento, aprire la finestra di configurazione del download manager selezionando Modifica > Preferenze e aprire la scheda Main (Principale). Nell'area Download selezionare un'altra ubicazione di default oppure scegliere Always ask me where to save files (Chiedi sempre percorso di salvataggio dei file). 15.5 Gestione password Ogni volta che si immettono un nome utente e una password in un sito Web, Firefox consente di memorizzare questi dati. Se si accetta facendo clic su Remember (Memorizza), la password verrà memorizzata sul disco rigido in formato cifrato. La prossima volta che si accede al sito in questione, verranno automaticamente inseriti i dati di login. Per controllare o gestire le password, aprire il Gestore di password facendo clic su Modifica > Preferenze > Sicurezza > Mostra le password.... Verrà visualizzato il Gestore di password con un elenco dei siti e dei relativi nomi utente. Per default le password non vengono visualizzate, fare clic su Mostra le password per visualizzarle. Per eliminare una o più voci dall'elenco, utilizzare Rimuovi o Remove All (Rimuovi tutto) rispettivamente. Se si utilizza il Gestore portachiavi di GNOME o il Portafogli di KDE per memorizzare la altre password, SUSE Linux Enterprise consente di gestirle insieme al Gestore di password di Firefox via CASA (Common Authentication Service Adapter). Informazioni sull'utilizzo e la configurazione di CASA in Guida per l'utente di GNOME oppure Guida per l'utente KDE. 242 Guida per l'utente KDE 15.6 Personalizzazione di Firefox Firefox offre numerose opportunità di personalizzazione. Consente infatti di installare estensioni, modificare i temi e aggiungere parole chiave intelligenti per le ricerche in linea. 15.6.1 Extensions (Estensioni) Le estensioni consentono di personalizzare Firefox esattamente in base alle proprie esigenze. Con le estensioni è possibile modificare l'aspetto di Firefox, migliorare le funzionalità esistenti, (ad esempio il download manager o l'esplorazione a schede) oppure aggiungere funzioni quali l'editor dei log Web, il supporto per Bit Torrent e anche un lettore musicale. Alcune estensioni sono di supporto per gli sviluppatori Web mentre altre aumentano la sicurezza mediante il blocco dinamico dei contenuti attivi. Sono disponibili più di 1000 estensioni per Firefox. Il gestore dei componenti aggiuntivi consente di installare nuove estensioni e di disabilitarle, abilitarle o eliminarle. Consente inoltre di individuare gli aggiornamenti per le estensioni installate. Per aggiungere un'estensione, avviare il gestore dei componenti aggiuntivi mediante Strumenti > Add-ons (Componenti aggiuntivi). Fare clic sulla scheda Estensione Get Extensions (Scarica estensioni) nell'angolo in basso a destra pe aprire la pagina Web delle estensioni Firefox in cui è possibile sfogliare le estensioni per categoria. È anche possibile visitare direttamente http://addons.mozilla.org/. Per installare un'estensione, fare clic sul collegamento Install Now (Installa ora) nella pagina in cui viene descritta l'estensione. Per attivare l'estensione, è necessario riavviare Firefox. Navigazione con Firefox 243 Figura 15.3 Installazione delle estensioni di Firefox Per disabilitare o attivare un'estensione disabilitata temporaneamente, fare clic su un'estensione nel gestore dei componenti aggiuntivi, quindi scegliere Disabilita o Abilita. Per rimuovere definitivamente un'estensione, utilizzare Cancella. Per rendere effettive le modifiche, è sempre necessario riavviare Firefox. 15.6.2 Modifica dei temi Se si desidera modificare l'aspetto standard di Firefox, installare un nuovo tema. I temi non modificano la funzionalità, ma solo l'aspetto del browser. L'installazione di un tema è molto simile all'installazione di un'estensione. Avviare il gestore dei componenti aggiuntivi come descritto nella Sezione 15.6.1, "Extensions (Estensioni)" (p. 243), quindi fare clic sulla scheda Temi. Aprire la pagina Web dei temi facendo clic su Get Themes (Scarica temi) nell'angolo in basso a destra. Procedere come descritto nella Sezione 15.6.1, "Extensions (Estensioni)" (p. 243). 244 Guida per l'utente KDE Figura 15.4 Installazione dei temi di Firefox È sempre possibile passare da un tema installato a un altro facendo clic su Strumenti > Add-ons (Componenti aggiuntivi) > Temi e quindi su Use Theme (Usa tema). Per rendere effettive le modifiche, è sempre necessario riavviare Firefox. Se un tema non è più utilizzato, sarà possibile eliminarlo nella stessa finestra di dialogo selezionando Disinstalla. 15.6.3 Aggiunta di parole chiave intelligenti alle ricerche in linea La ricerca su Internet è uno dei compiti principali svolti da un browser. Firefox consente di definire le parole chiave intelligenti: abbreviazioni da utilizzare come scorciatoia URL per la ricerca di un particolare sito Web. Se ad esempio si effettuano spesso ricerche in Wikipedia, è possibile assegnare una parola chiave intelligente a questa ricerca per semplificare l'operazione: 1 Accedere ad http://en.wikipedia.org. 2 Dopo la visualizzazione della pagina Web in Firefox, fare clic con il pulsante destro del mouse sul campo di ricerca nella pagina Web di Wikipedia, quindi scegliere Add a Keyword for this Search (Aggiungi una parola chiave per questa ricerca) dal menu che viene visualizzato. Navigazione con Firefox 245 3 Verrà visualizzata la finestra di dialogo Aggiungi segnalibro. Nel campo Nome, immettere un nome per la parola chiave intelligente, ad esempio Wikipedia (it). 4 Immettere la Parola chiave della ricerca, ad esempio ws. 5 Mediante Create in (Crea in) scegliere l'ubicazione in cui salvare la parola chiave intelligente nei segnalibri. 6 Finalizzare con Aggiungi. Si è generata così una nuova parola chiave. Quando si desidera effettuare una ricerca in Wikipedia, è possibile digitare ws TERMINEDIRICERCA nella barra di navigazione. 15.6.4 Disabilitazione di funzioni In casi di utilizzi speciali, ad esempio quando si utilizza SUSE Linux Enterprise come terminale Internet, è consigliabile disabilitare (bloccare) alcune funzioni, ad esempio il salvataggio o la stampa di una pagina, la visualizzazione dell'origine di una pagina o la disabilitazione della cache. A questo scopo, è possibile utilizzare il sistema GConf. Per informazioni dettagliate, consultare il capitolo Configurazione di GNOME per gli amministratori in Guida per l'utente di GNOME. 15.7 Stampa da Firefox Prima di stampare effettivamente una pagina Web, è possibile utilizzare la funzione di anteprima di stampa per controllare l'aspetto della pagina stampata. A questo scopo, selezionare File > Anteprima di stampa. Personalizzare l'output di stampa mediante File > Impostazione pagina. Specificare l'orientamento e il fattore di proporzione della pagina in Format & Options (Formato e opzioni). In questa sezione è anche possibile scegliere se stampare lo sfondo. Per regolare i margini di una pagina e personalizzarne l'intestazione e i piè di pagina, selezionare Margins & Header/Footer (Margini e Intestazione/Piè di pagina). Per stampare una pagina Web, selezionare File > Stampa o premere Ctrl + P. Selezionare la Stampante e modificarne le Proprietà. Oltre all'intervallo di stampa e al numero di copie da stampare, è possibile specificare la modalità di stampa di una pagina Web con frame. 246 Guida per l'utente KDE 15.8 Apertura di archivi MHTML Microsoft* Word, Internet Explorer e Opera consentono di salvare una pagina Web come singolo file MHTML, denominato archivio Web. Un archivio di questo tipo include tutte le risorse necessarie per la visualizzazione di una pagina Web in un unico file che è possibile visualizzare offline. Per default gli archivi MHTML non sono supportati da Firefox. Il pacchetto mhtml-firefox installa l'estensione Firefox MHTML Archive Reader per tutti gli utenti e assegna inoltre gli archivi MHTML (che terminano in .mht o .mhtml) a Firefox nella shell del desktop. 15.9 Ulteriori informazioni È possibile ottenere ulteriori informazioni su Firefox per mezzo della home page ufficiale all'indirizzo http://www.mozilla.com/firefox/. Per ulteriori informazioni su determinate opzioni o funzioni, consultare la guida integrata. Per aprirla, premere F1. Navigazione con Firefox 247 Trasferimento di dati da Internet 16 KGet è il gestore scaricamenti di KDE. Oltre a gestire i trasferimenti nelle finestre, consente di arrestare, riprendere, cancellare, accodare trasferimenti e aggiungerne di nuovi. Per avviare KGet, utilizzare il menu principale oppure premere il tasto Alt + F2 e immettere kget. Quando si avvia KGet per la prima volta, è possibile scegliere di integrarlo in Konqueror. Se si esegue questa operazione, KGet viene aggiunto alla barra delle applicazioni sotto forma di icona con una freccia rivolta verso il basso. Per visualizzare i trasferimenti KGet, fare clic su questa freccia. Figura 16.1 KGet Trasferimento di dati da Internet 249 16.1 Aggiunta di trasferimenti all'elenco Per aggiungere un trasferimento, fare clic su File > Incolla. Specificare un URL, quindi fare clic su OK. Infine, selezionare la posizione in cui si desidera salvare il file scaricato. La voce relativa al trasferimento viene aggiunta alla finestra principale di KGet e il download viene avviato. Un metodo alternativo per aggiungere un trasferimento consiste semplicemente nel selezionare un file (ad esempio, di un server FTP) in Konqueror e trascinarlo e rilasciarlo nella finestra principale di KGet. SUGGERIMENTO: utilizzo della funzione Destinazione Per aggiungere occasionalmente trasferimenti all'elenco senza dover uscire ogni volta dalla finestra KGet sul desktop, selezionare Impostazioni > Mostra destinazione e ridurre a icona la finestra di KGet. È ora possibile trascinare e rilasciare i trasferimenti sulla freccia blu visualizzata. Per modificare le preferenze relative ai download, fare clic su Impostazioni > Configura KGet. 16.2 Aggiunta di trasferimenti da un file Se si desidera scaricare più file da numerose ubicazioni diverse, è possibile raggruppare i collegamenti agli scaricamenti in un unico file di testo da importare in KGet. Questa è una funzionalità molto pratica poiché per trasferire l'elenco non è necessario aggiungere ogni URL separatamente. KGet supporta l'analisi sintattica degli URL nel file di testo purché questi inizino in corrispondenza del margine sinistro del file. Per utilizzare questa funzione, selezionare File > Import Text File... (Importa file di testo...). Per ogni URL è necessario specificare un'ubicazione in cui salvare il file scaricato. Al termine, verrà avviato il download. 250 Guida per l'utente KDE 16.3 Trasferimenti controllati tramite timer È possibile configurare KGet per eseguire i trasferimenti a un'ora specifica. 1 Avviare KGet. 2 Fare clic su Opzioni > Modalità offline. Tutti i trasferimenti inseriti in seguito non verranno avviati immediatamente ma saranno messi in coda. 3 Per avviare l'orologio, fare doppio clic sulla relativa voce e selezionare Avanzate. 4 Indicare il giorno, il mese, l'anno e l'ora in cui deve avvenire l'avvio del trasferimento, fare clic sull'icona Timer e chiudere la finestra di dialogo. 5 Dopo aver inserito le impostazioni desiderate per tutti i trasferimenti, impostare nuovamente KGet in modalità online facendo clic su Opzioni > Modalità offline. I trasferimenti verranno avviati alle date specificate. SUGGERIMENTO: esportazione di elenchi di trasferimento Se all'elenco di trasferimento file sono stati aggiunti numerosi scaricamenti ed è necessario utilizzare l'elenco in questione su un altro computer, selezionare Opzioni > Modalità offline. Selezionare le voci dall'elenco che si desidera esportare, quindi scegliere File > Export Transfer List (Esporta elenco di trasferimento). Le voci verranno salvate in un file *.kgt che è possibile importare da un altro computer. Trasferimento di dati da Internet 251 Lettura di news con Akregator 17 Gli utenti che desiderano mantenersi aggiornati con le notizie possono utilizzare un lettore di fonti di notizie. Akregator è un programma di questo tipo. Consente infatti di collegarsi a un server contenente un ticker per notizie, scaricarlo e visualizzare i titoli e talvolta un breve testo riassuntivo. Vedere la Figura 17.1, "Visualizzazione di notizie con Akregator" (p. 253). Se si è interessati alla notizia, fare clic su di essa e visualizzarla in una scheda separata. Figura 17.1 Visualizzazione di notizie con Akregator Akregator contiene alcune fonti di notizie predefinite per KDE. È possibile aggiungere manualmente fonti di notizie o consentire che siano alcuni siti Web ad annunciarle. Ad esempio, un sito Web indica il supporto per fonti mostrando nell'angolo inferiore destro un rettangolo arancione. Fare clic su di esso per aprire un menu a comparsa dove sarà possibile selezionare Add Feed to Akregator (Aggiungi fonte ad Akregator). Talvolta Lettura di news con Akregator 253 un sito Web non indica che sono supportate le fonti di notizie. È quindi possibile eseguire una ricerca sul sito utilizzando parole chiave quali feed o rss. Talvolta la ricerca riesce ed è possibile ottenere un collegamento. Per aggiungere una fonte di notizie, effettuare le operazioni riportate di seguito. Procedura 17.1 Aggiunta di una fonte di notizie ad Akregator 1 Determinare l'URL della fonte di notizie. Questo è normalmente reperibile dal sito preferito per le notizie. Sono disponibili ulteriori collegamenti per mezzo dello strumento KNewsticker, un'applet per il pannello di KDE. 2 Per avviare Akregator, premere Alt + F2 e immettere il comando akregator. Verrà aperta una nuova finestra contenente un elenco di tutte le fonti nella propria configurazione. Se si chiude la finestra, questa verrà agganciata alla barra delle applicazioni. 3 Creare una nuova cartella per mezzo di Feed > New Folder (Fonte, Nuova cartella). In questo modo sarà possibile raggruppare le fonti in categorie. 4 Assegnare un nome alla nuova cartella. 5 Fare clic sulla cartella e selezionare Feed > Add Feed (Fonte, Aggiungi fonte). 6 Inserire l'URL della fonte, ad esempio, http://www.novell.com/ newsfeeds/rss/coolsolutions.xml. Verrà visualizzata una nuova finestra dove sarà possibile modificare il nome della fonte, l'URL o l'intervallo di aggiornamento. Modificare il periodo di memorizzazione di un articolo per mezzo della scheda Feed Archive (Archivio delle fonti). 7 Procedere con Ok. Akregator scarica gli articoli più recenti. Quando tutti i titoli più recenti sono stati scaricati, sarà possibile fare clic su una voce. In base al tipo fonte selezionata, verrà visualizzato un breve riassunto o semplicemente un collegamento. Per leggere l'intero articolo, selezionare Complete Story (Storia completa). È possibile controllare le nuove notizie manualmente per mezzo di Fetch Feed (Scarica fonte). Un'altra opzione consiste nello specificare un intervallo di aggiornamento. Questo può essere configurato facendo clic su Settings > Configure Akregator (Impostazioni, Configura Akregator). Viene aperta una finestra di dialogo dove è possibile selezionare 254 Guida per l'utente KDE l'intervallo per mezzo di General > Use interval fetching (Generale, Usa download periodico). Confermare con OK. Sarà possibile leggere la storia completa in Akregator o in un browser esterno. Facendo clic su Complete Story (Storia completa) sarà possibile selezionare quale dei due. Lettura di news con Akregator 255 Parte IV. Multimedia Manipolazione delle immagini con The GIMP 18 The GIMP (il programma di GNU per la manipolazione delle immagini) è un'applicazione per la creazione e la modifica di immagini raster. Per molti aspetti, le relative funzioni sono paragonabili a quelle di Adobe Photoshop e altri programmi commerciali. Consente di ridimensionare e ritoccare fotografie, progettare grafica per le pagine Web, creare copertine per i CD personalizzati o quasi tutti gli altri progetti di grafica. È in grado di soddisfare le esigenze di dilettanti e professionisti. Come molti altri programmi Linux, The GIMP è sviluppato grazie alla collaborazione di sviluppatori di tutto il mondo che hanno offerto il loro tempo e le loro conoscenze per il progetto. Poiché il programma è in costante fase di sviluppo, la versione inclusa nel sistema potrebbe variare leggermente rispetto alla versione descritta qui. Soprattutto il layout delle singole finestre e sezioni di finestre è l'elemento che potrebbe differire. The GIMP è un programma estremamente complesso. In questo capitolo vengono discussi solo alcune funzioni, strumenti e voci di menu. Per suggerimenti su dove trovare ulteriori informazioni sul programma, vedere la Sezione 18.7, "Ulteriori informazioni" (p. 277). 18.1 Formati grafici Sono disponibili due tipi principali di grafica: raster e vettoriale. The GIMP deve essere utilizzato per le immagini raster, ovvero il formato normale di fotografie e immagini digitalizzate. La grafica raster è costituita da piccoli blocchi di colore, o pixel, che insieme creano l'intera immagine. Le dimensioni dei file possono diventare abbastanza grandi a causa di questo fattore. Non è altrettanto possibile aumentare le dimensioni di Manipolazione delle immagini con The GIMP 259 un'immagine in pixel senza perdere la qualità. The GIMP supporta i più diffusi formati di immagini raster. La grafica vettoriale, a differenza di quella raster, non supporta la memorizzazione delle informazioni di tutti i singoli pixel, ma utilizza primitive geometriche come punti, linee, curve e poligoni. Le immagini vettoriale possono essere ridimensionte molto facilmente. Esistono molte applicazioni specializzate per la grafica vettoriale, ad esempio Inkscape. The GIMP supporta un numero limitato di immagini vettoriali. Può ad esempio aprire e convertire le immagini vettoriali nel formato SVG oppure utilizzare i percorsi vettoriali. 18.2 Avvio di The GIMP Avviare The GIMP dal menu principale. In alternativa, immettere gimp & nella riga di comando. 18.2.1 Configurazione iniziale Quando si avvia The GIMP per la prima volta, viene aperta una Configurazione guidata per una configurazione preliminare dell'applicazione. Le impostazioni di default sono adatte per la maggior parte delle finalità. Fare clic su Continua in ogni finestra di dialogo, a meno che non si conoscano le impostazioni e si preferisca un'altra configurazione. 18.2.2 Finestre di default Tre finestre vengono visualizzate per default. Possono essere posizionate sullo schermo e, ad eccezione dell'area strumenti, chiuse in base alle proprie esigenze. La chiusura dell'area strumenti determina la chiusura dell'applicazione. Nella configurazione di default, The GIMP salva il layout della finestra alla chiusura. Le finestre di dialogo lasciate aperte verranno visualizzate di nuovo al successivo avvio del programma. Area strumenti La finestra principale di The GIMP visualizzata in Figura 18.1, "Finestra principale" (p. 261), include i controlli principali dell'applicazione. La chiusura della finestra determina la chiusura dell'applicazione. Nella parte in alto, la barra dei menu offre l'accesso alla Guida, alle estensioni e alle funzioni dei file. Al di sotto, è possibile trovare 260 Guida per l'utente KDE le icone dei diversi strumenti. Posizionare il puntatore del mouse su un'icona per visualizzare le relative informazioni. Figura 18.1 Finestra principale I colori di sfondo e in primo piano attuale vengono mostrati in due caselle sovrapposte. I colori di default sono nero per il primo piano e bianco per lo sfondo. Fare clic sulla casella per aprire la finestra di dialogo per la selezione del colore. Cambiare i colori di sfondo e in primo piano con il simbolo di freccia curva nella parte in altro a destra della caselle. Utilizzare il simbolo del bianco e del nero nella parte in basso a sinistra per ripristinare i colori di default. A destra, vengono mostrati il pennello, il motivo e la sfumatura attuale. Fare clic sull'elemento visualizzato per accedere alla finestra di selezione. La parte inferiore della finestra contiene le opzioni di configurazione disponibili per lo strumento corrente. Manipolazione delle immagini con The GIMP 261 Nella casella degli strumenti viene visualizzata una finestra di dialogo con le opzioni relative allo strumento attualmente selezionato. Se non è visibile, aprirla facendo doppio clic sull'icona dello strumento nella casella degli strumenti. Livelli, canali, percorsi e annullamento delle modifiche Nella prima sezione, utilizzare la casella di riepilogo a discesa per selezionare l'immagine a cui si riferiscono le schede. Fare clic su Auto (Automatico) per controllare se l'immagine attiva viene selezionata automaticamente. Per default l'opzione Auto (Automatico) è abilitata. L'opzione Livelli mostra i differenti livelli delle immagini attuali e può essere utilizzata per manipolarli. Le informazioni sono disponibili nella Sezione 18.5.6, "Livelli" (p. 274) L'opzione Canali mostra i canali dei colori dell'immagine e consente di manipolarli. I percorsi sono un metodo basato su vettori per la selezione delle parti di un'immagine. Possono essere anche utilizzati per il disegno. L'opzione Percorsi mostra i percorsi disponibili per un'immagine e fornisce l'accesso alle funzioni dei percorsi. L'opzione Annulla mostra una cronologia limitata di modifiche apportate all'immagine attuale. descritto nella Sezione 18.5.5, "Annullamento delle modifiche" (p. 274). 18.3 Operazioni preliminari Benché The GIMP possa risultare un po' complicato per i nuovi utenti, diventerà molto più semplice da utilizzare dopo aver acquisito alcune nozioni di base. Le funzioni di base di GIMP sono la creazione, l'apertura e il salvataggio di immagini. 18.3.1 Creazione di una nuova immagine Per creare una nuova immagine, selezionare File > New (Nuovo) o premere Ctrl + N. Viene aperta una finestra di dialogo in cui definire le impostazioni per la nuova immagine. Se lo si desidera, selezionare un'impostazione predefinita denominata Template (Modello). Per creare un modello personalizzato, selezionare File > Dialogs (Finestre di dialogo) > Templates (Modelli) e utilizzare i controlli disponibili nella finestra che viene visualizzata. 262 Guida per l'utente KDE Nella sezione Dimensione immagine, impostare la dimensione dell'immagine da creare in pixel o un'altra unità. Fare clic sull'unità per selezionare un'altra unità dall'elenco di unità disponibili. Il rapporto tra i pixel e un'unità viene specificato come Risoluzione, la quale viene visualizzata all'apertura della sezione Opzioni avanzate. Una risoluzione di 72 pixel per pollice corrisponde a una visualizzazione su schermo comune. È sufficiente per la grafica di pagine Web. Si deve utilizzare una risoluzione superiore per le immagini da stampare. Per la maggior parte delle stampanti, una risoluzione di 300 pixel per pollice produce una qualità accettabile. In Colorspace (Colorspace), scegliere se si desidera ottenere l'immagine a colori (RGB) o in gradazioni di grigio (Grayscale). Per ulteriori informazioni sui tipi di immagini, vedere le Sezione 18.5.7, "Modalità per le immagini" (p. 275). In Fill With (Riempi) selezionare il colore di riempimento dell'immagine. È possibile scegliere Foreground Color (Colore in primo piano) e Colore di sfondo nella casella degli strumenti, White (Bianco) o Trasparenza per un'immagine trasparente. L'effetto di trasparenza è rappresentato da una schema di scacchiera grigio. Immettere un commento per la nuova immagine in Comment (Commento). Se le impostazioni soddisfano le proprie esigenze, fare clic su OK. Per ripristinare le impostazioni di default, fare clic su Reimposta. Per interrompere la creazione di una nuova immagine, fare clic su Annulla. 18.3.2 Apertura di un'immagine esistente Per aprire un'immagine esistente, selezionare File > Apri oppure premere Ctrl + O. Nella finestra di dialogo visualizzata, selezionare il file desiderato. È anche possibile premere Ctrl + L e digitare direttamente il percorso dell'immagine desiderata. Quindi fare clic su Apri per aprire l'immagine selezionata. Scegliere Cancel (Annulla) per ignorare l'apertura di un'immagine. 18.3.3 Scansione di un'immagine Anziché aprire un'immagine esistente o crearne una nuova, è possibile sottoporre un'immagine a scansione. Per effettuare la scansione direttamente in The GIMP, assicurarsi che il pacchetto xsane sia installato. Per aprire la finestra di dialogo di scansione, selezionare File > Acquire (Acquisisci) > XSane: Device dialog (Finestra di dialogo XSane: Dispositivo). Manipolazione delle immagini con The GIMP 263 Creare un'anteprima quando l'oggetto di cui eseguire la scansione è più piccolo dell'area di scansione totale. Selezionare Acquire preview (Anteprima di acquisizione) nella finestra di dialogo Preview (Anteprima) per creare un'anteprima. Per sottoporre a scansione solo una parte dell'area, selezionare con il mouse la parte di rettangolo desiderata. Nella finestra di dialogo xsane scegliere se effettuare la scansione di un'immagine binaria (bianco e nero senza ombreggiature), in scala di grigi o a colori e quindi la risoluzione di scansione desiderata. Quanto maggiore è la risoluzione selezionata, tanto migliore è la qualità dell'immagine digitalizzata. Tuttavia, una risoluzione elevata comporta l'aumento delle dimensioni del file e rallenta il processo di scansione. La dimensione dell'immagine finale, sia in pixel che in byte, viene visualizzata nella parte inferiore della finestra di dialogo. Utilizzare i dispositivi di scorrimento presenti nella finestra di dialogo xsane per impostare i valori di gamma, luminosità e contrasto desiderati. Questi dispositivi di scorrimento non sono disponibili in modalità binaria. Le modifiche apportate risultano immediatamente visibili nell'anteprima. Una volta definite tutte le impostazioni, fare clic su Scan (Acquisisci) per eseguire la scansione dell'immagine. 18.3.4 Finestra dell'immagine L'immagine nuova, aperta in precedenza o sottoposta a scansione viene visualizzata nella relativa finestra. La barra dei menu nella parte superiore della finestra fornisce l'accesso a tutte le funzioni delle immagini. In alternativa, accedere al menu facendo clic con il pulsante destro del mouse sull'immagine oppure facendo clic sul piccolo pulsante freccia nell'angolo sinistro dei righelli. In File sono disponibili le opzioni standard del menu File, ad esempio Save (Salva) e Print (Stampa). Chiudi consente di chiudere l'immagine dialogo. Esci consente di chiudere l'intera applicazione. Le voci nel menu View (Visualizza) consentono di controllare la visualizzazione dell'immagine e della relativa finestra. New View (Nuova visualizzazione) consente di aprire una seconda finestra in cui viene visualizzata l'immagine corrente. Le modifiche apportate in una vista vengono applicate a tutte le altre viste di quell'immagine. Viste alternative sono utili per l'ingrandimento di una parte di un'immagine per la manipolazione durante la visualizzazione dell'immagine completa in un'altra vista. Regolare il livello di ingrandimento della finestra attuale con Zoom. Quando si seleziona 264 Guida per l'utente KDE Giusto sulla finestra, la finestra dell'immagine viene ridimensionata in modo da adattarsi esattamente alla visualizzazione dell'immagine attuale. 18.4 Salvataggio delle immagini La funzione più importante è File > Salva. Si consiglia di salvare molto spesso. Scegliere File (File) > Save as (Salva con nome) per salvare le immagini con un nuovo nome di file. Si consiglia di salvare stadi di immagini con nomi differenti o eseguire backup in un'altra directory in modo da poter ripristinare facilmente uno stato precedente. Durante il primo salvataggio o l'utilizzo di Save As (Salva con nome) viene visualizzata una finestra di dialogo in cui è possibile specificare il nome e il tipo di file. Immettere il nome del file nel campo situato nella parte superiore. Nel caso di Save in folder (Salva in cartella) scegliere la directory di salvataggio del file da un elenco delle directory utilizzate più di frequente. Per utilizzare un'altra directory o crearne una nuova, aprire Browse for other folders (Cerca altre cartelle). È consigliabile lasciare l'opzione Select File Type Seleziona tipo di file) impostata su By Extension (Per estensione), per consentire a The GIMP di determinare il tipo di file in base all'estensione aggiunta al nome del file. I seguenti tipi di file sono utilizzati di frequente: XCF È il formato nativo dell'applicazione. Consente di salvare tutte le informazioni sui percorsi e sui livelli insieme all'immagine stessa. Anche se è necessaria un'immagine in un altro formato, si consiglia in genere di salvare una copia in formato XCF per semplificare le future modifiche. Per informazioni sui livelli, vedere la Sezione 18.5.6, "Livelli" (p. 274). PAT È il formato utilizzato per gli schemi The GIMP. Se si salva un'immagine in questo formato, sarà possibile utilizzarla come un motivo di riempimento in The GIMP. JPEG JPG o JPEG è un formato comune per fotografie e per la grafica di pagine Web senza la trasparenza. Il relativo metodo di compressione consente la riduzione delle dimensioni dei file, ma comporta anche la perdita di informazioni durante la compressione. Si consiglia di utilizzare l'opzione di anteprima durante la regolazione del livello di compressione. I livelli compresi tra 85% e 75% spesso determinano una qualità dell'immagine accettabile con una compressione ragionevole. Si consiglia anche di salvare un backup in un formato che non comporti perdita di dati, ad Manipolazione delle immagini con The GIMP 265 esempio XCF. Se si modifica un'immagine, salvare solo l'immagine completata in formato JPG. Se si carica ripetutamente un file JPG e si salva, la qualità dell'immagine risulterà scarsa. GIF Sebbene molto conosciuto in passato per la grafica con effetti di trasparenza, tale formato è oggi meno utilizzato per problemi di licenza. Il formato GIF viene utilizzato anche per immagini animate. Il formato supporta il salvataggio di immagini solo indicizzate. Per ulteriori informazioni sulle immagini indicizzate, vedere la Sezione 18.5.7, "Modalità per le immagini" (p. 275). Le dimensioni del file possono spesso risultare piccole solo se si utilizzano pochi colori. PNG Con il supporto per la trasparenza, la compressione senza perdita di dati, la disponibilità gratuita e il crescente supporto da parte dei browser, tale formato sta sostituendo il formato GIF nella grafica di pagine Web con effetti di trasparenza. Tra gli altri vantaggi, il formato PNG offre una trasparenza parziale, non disponibile con il formato GIF. Ciò consente di eseguire transizioni più uniformi dalle aree colorate a quelle trasparenti (antialias). Per salvare l'immagine nel formato selezionato, premere Save (Salva. Per interrompere l'operazione, scegliere Cancel (Annulla). Se l'immagine presenta caratteristiche che non possono essere salvate nel formato scelto, viene visualizzata una finestra di dialogo con le opzioni per la risoluzione del problema. Se si sceglie Esporta, se disponibile, in genere vengono forniti i risultati desiderati. Viene aperta una finestra con le opzioni del formato. Vengono forniti i valori di default appropriati. 18.5 Modifica di immagini In The GIMP sono disponibili numerosi strumenti per la modifica delle immagini. Le funzioni descritte di seguito sono destinate agli utenti privati 18.5.1 Modifica delle dimensioni dell'immagine Dopo aver digitalizzato un'immagine o aver caricato una fotografia digitale dalla fotocamera, è spesso necessario modificare le dimensioni di visualizzazione in una 266 Guida per l'utente KDE pagina Web per la stampa. Le immagini possono essere facilmente ridotte in scala o ritagliandone le parti. L'ingrandimento di un'immagine richiede una procedura più complessa. A causa della natura della grafica raster, la qualità dell'immagine diminuisce quando questa viene ingrandita. Si consiglia di conservare una copia dell'immagine originale prima di ridurla in scala o di ritagliarla. Ritaglio di un'immagine Il ritaglio di un'immagine è simile al taglio dei bordi di un pezzo di carta. Selezionare lo strumento di ritaglio dall'area strumenti (simile a un bisturi) o con Strumenti > Strumenti trasformazione > Ritaglia e ridimensiona. Fare clic sull'angolo di avvio e trascinare fino a delimitare l'area da mantenere. Viene aperta una piccola finestra con le informazioni sul punto di avvio e le dimensioni dell'area selezionata. Regolare questi valori facendo clic e trascinando un angolo della casella di ritaglio oppure modificandoli nella finestra. From Selection (Da selezione) consente di modificare il ritaglio per adattarlo alla selezione corrente (le selezioni sono descritte in Sezione 18.5.2, "Selezione di parti delle immagini" (p. 268)). L'opzione Riduzione automatica consente di eseguire un ritaglio più piccolo in base ai cambiamenti di colore nell'immagine. Fare clic su Cancella per interrompere il ritaglio. Fare clic su Ritaglia per ritagliare l'immagine. I risultati ottenuti con Resize (Ridimensiona) sono identici a quelli di Change canvas Size (Modifica dimensioni tela), descritta in Sezione "Modifica delle dimensioni dell'area da disegno" (p. 268). Scala di un'immagine Selezionare Immagine > Scala immagine per modificare le dimensioni totali di un'immagine. Selezionare le nuove dimensioni specificando Larghezza o Altezza. Per modificare le proporzioni dell'immagine durante il ridimensionamento (deformandola), fare clic sull'icona a forma di catena a destra dei campi per interrompere il collegamento. Quando questi campi sono collegati, alla modifica di un valore in uno di questi tutti gli altri campi cambiano in maniera proporzionale Modificare la risoluzione utilizzando X resolution (Risoluzione X) e Y resolution (Risoluzione Y). Interpolazione è un'opzione per utenti esperti che controlla il metodo di scala. Dopo aver terminato la regolazione delle dimensioni, fare clic su Scale (Scala) per scalare Manipolazione delle immagini con The GIMP 267 l'immagine. L'opzione Reimposta consente di ripristinare i valori originali. L'opzione Cancella consente di interrompere la procedura. Modifica delle dimensioni dell'area da disegno La modifica delle dimensioni dell'area da disegno è simile all'inserimento di uno sfondo intorno a un'immagine. Anche se lo sfondo è più piccolo, il resto dell'immagine è presente, ma è possibile visualizzarne solo una parte. Se lo sfondo è più grande, viene visualizzata l'immagine originale con spazio in eccesso intorno ad essa. Per effettuare questa operazione, selezionare Immagine > Dimensione superficie. Nella finestra di dialogo aperta, immettere le nuove dimensioni. Per default, la larghezza e l'altezza mantengono le stesse proporzioni dell'immagine attuale. Per modificarle, fare clic sull'icona a forma di catena. Dopo aver regolato le dimensioni, determinare il modo in cui l'immagine esistente deve essere posizionata in base alle nuove dimensioni. Utilizzare i valori di spostamento o trascinare la casella all'interno del riquadro nella parte inferiore. Se si è soddisfatti delle modifiche, fare clic su Resize (Ridimensiona) per modificare le dimensioni della superficie. Fare clic su Reimposta per ripristinare i valori originali oppure su Cancella per annullare le dimensioni dell'area di disegno. 18.5.2 Selezione di parti delle immagini È spesso utile eseguire un'operazione solo su una parte di un'immagine. Per effettuare questa operazione, si deve selezionare la parte dell'immagine da modificare. Le aree possono essere selezionate utilizzando gli strumenti di selezione disponibili nell'area strumenti, la maschera veloce oppure combinando differenti opzioni. È possibile modificare le selezioni anche con gli elementi sotto Seleziona. La selezione viene delimitata con una riga tratteggiata, denominata cornice tratteggiata. Utilizzo degli strumenti di selezione I principali strumenti di selezione sono piuttosto facili da utilizzare. Lo strumento del percorso, che può anche essere utilizzato per altre operazioni oltre alla selezione, è più complicato è non viene pertanto descritto nella presente documentazione. Nelle opzioni dello strumento relative agli altri strumenti di selezione, utilizzare una delle icone nella 268 Guida per l'utente KDE riga Mode (Modalità) per definire se sostituire, aggiungere, eliminare o intersecare la selezione con una esistente. Selezione rettangolo Questo strumento può essere utilizzato per selezionare aree rettangolari o quadrate. Nelle opzioni degli strumenti, selezionare tra Selezione libera, Dimensioni fisse) e Rapporto di visualizzazione fisso) per controllare la forma e le dimensioni della selezione. Per effettuare una selezione quadrata in modalità selezione libera, tenere premuto Maiusc e contemporaneamente selezionare una regione. Selezione ellissi Utilizzare questo strumento per selezionare aree ellittiche o circolari. Sono disponibili le stesse opzioni della selezione rettangolare. Tenere premuto Maiusc durante la selezione per ottenere un cerchio. Selezione libera (Lazo) Disegnare un'area di selezione a mano libera con questo strumento trascinando il mouse sull'immagine tenendo premuto il pulsante sinistro del mouse. I punti finali verranno collegati con una linea retta quando si rilascia lo strumento. L'area all'interno viene selezionata. Fuzzy Select (Magic Wand) (Selezione Fuzzy (Bacchetta magica)) Questo strumento consente di selezionare una regione continua in base alle somiglianze nei colori. Per impostare la differenza massima tra i colori, è possibile utilizzare Threshold (Soglia) nella finestra di dialogo delle opzioni dello strumento. By Color Select (Selezione Per colore) Questo strumento consente di selezionare tutti i pixel inclusi nell'immagine che presentano lo stesso colore, oppure colori simili rispetto al pixel su cui si è fatto clic. Per impostare la differenza massima tra i colori, è possibile utilizzare l'opzione Threshol (Soglia) nella finestra di dialogo delle opzioni dello strumento. Forbici intelligenti Fare clic su una serie di punti nell'immagine. Quando si fa clic, i punti vengono uniti in base alle differenze di colore. Fare clic sul primo punto per chiudere l'area. Convertirla in una selezione regolare facendo clic su di essa. Manipolazione delle immagini con The GIMP 269 Uso della maschera veloce La maschera veloce è un metodo di selezione delle parti di un'immagine tramite gli strumenti di disegno. Per un uso ottimale di questa funzione, effettuare una selezione approssimativa utilizzando le forbici intelligenti oppure l'opzione a mano libera (lo strumento di selezione a mano libera). Quindi attivare la maschera veloce facendo clic sulla piccola icona con la casella tratteggiata nell'angolo in basso a sinistra. La maschera veloce consente di visualizzare la selezione utilizzando un overlay di rosso. La aree ombreggiate di rosso non vengono selezionate. Le aree che vengono visualizzate esattamente come prima dell'attivazione della maschera vengono selezionate. Per modificare la selezione, utilizzare gli strumenti di pittura. Se si dipinge con il bianco, vengono selezionati i pixel dipinti. Se si dipinge con il nero, i pixel vengono deselezionati. Le sfumature di grigio (i colori vengono trattati come sfumature di grigio) indicano una selezione parziale. La selezione parziale consente di eseguire transizioni uniformi tra le aree selezionate e quelle deselezionate. Per utilizzare un colore differente per la visualizzazione della maschera veloce, fare clic con il pulsante destro del mouse sul pulsante della maschera, quindi selezionare Configura colore e opacità dal menu. Fare clic sulla casella colorata nella finestra di dialogo che viene aperta per selezionare un nuovo colore. Dopo aver utilizzato gli strumenti di pittura per regolare la selezione come desiderato, convertire la vista della maschera veloce nella vista di selezione normale facendo clic sull'icona nell'angolo in basso a sinistra della finestra dell'immagine (attualmente viene visualizzata una casella rossa). La selezione viene di nuovo visualizzata con le cornici tratteggiate. 18.5.3 Applicazione e rimozione del colore La maggior parte delle operazioni di modifica delle immagini comporta l'applicazione o la rimozione del colore. Selezionando una parte dell'immagine, limitare l'area in cui è possibile applicare o rimuovere il colore. Quando si seleziona uno strumento e si sposta il cursore su un'immagine, l'aspetto del cursore assume la forma dello strumento selezionato. Con numerosi strumenti, l'icona dello strumento attuale viene mostrata insieme alla freccia. Per gli strumenti di pittura, viene mostrato il profilo del pennello attuale, che consente di visualizzare esattamente l'area dell'immagine da dipingere e le relative dimensioni. 270 Guida per l'utente KDE Selezione dei colori Gli strumenti di disegno utilizzano il colore di sfondo. Per selezionarlo, fare clic sulla casella di visualizzazione del colore di sfondo. Verrà visualizzata una finestra di dialogo con quattro schede. Queste schede forniscono differenti metodi di selezione del colore. Di seguito verrà descritta solo la prima scheda visualizzata in Figura 18.2, "Finestra di dialogo del selettore del colore di base" (p. 271). Il nuovo colore viene mostrato in Attuale. Il colore precedente viene mostrato in Precedente. Figura 18.2 Finestra di dialogo del selettore del colore di base Il metodo più semplice per la selezione di un colore consiste nell'uso delle aree colorate nella caselle a sinistra. Nella barra verticale stretta, fare clic su un colore simile a quello desiderato. Nella casella più grande a sinistra vengono mostrate le tonalità disponibili. Fare clic sul colore desiderato. Viene mostrato in Attuale. Se il colore visualizzato non è quello desiderato, riprovare. Il pulsante freccia a destra di Attuale consente di salvare una serie di colori possibili. Fare clic sulla freccia per copiare il colore attuale nella cronologia. È possibile quindi selezionare un colore facendovi clic nella cronologia. Per selezionare un colore, è inoltre possibile immettere direttamente il relativo codice colore esadecimale in HTML Notation (Notazione HTML). Il selettore del colore viene impostata per default sulla selezione di un colore per tonalità, che in genere è il metodo più facile per un nuovo utente. Per eseguire una selezione per saturazione, valore, rosso, verde o blue, selezionare il pulsante di scelta corrispondente a destra. È inoltre possibile utilizzare i dispositivi di scorrimento e i campi dei numeri per modificare il colore attualmente selezionato. Eseguire delle prove per trovare la soluzione più adatta alle proprie esigenze. Manipolazione delle immagini con The GIMP 271 Quando il colore desiderato viene mostrato in Attuale, fare clic su OK. Per ripristinare i valori originali mostrati all'apertura della finestra, fare clic su Reimposta. Per interrompere l'operazione che include il cambiamento del colore, fare clic su Cancella. Per selezionare un colore già esistente nell'immagine, utilizzare lo strumento del selettore del colore, a cui corrisponde l'icona a forma di contagocce. Con le opzioni degli strumenti, definire se deve essere selezionato il colore di sfondo o in primo piano. Successivamente fare clic su un punto dell'immagine in cui viene mostrato il colore desiderato. Se il colore è corretto, fare clic su Close (Chiudi) per chiudere la finestra di dialogo dello strumento. Pittura e cancellazione Per dipingere e cancellare, utilizzare gli strumenti presenti nell'area strumenti. Sono disponibili numerose opzioni che consentono di configurare ogni strumento. Le opzioni di sensibilità alla pressione vengono applicate solo quando si utilizza una tavoletta di grafica sensibile alla pressione. Il funzionamento della matita, del pennello, dell'aerografo e della gomma è molto simile a quello dei rispettivi strumenti equivalenti reali. Lo strumento dell'inchiostro funziona in modo simile a una penna stilografica. Per dipingere un'area, fare clic su uno strumento e trascinarlo. Lo strumento di riempimento (con un'icona a forma di secchiello) è un metodo per colorare le aree di un'immagine. Consente di riempire l'area selezionata in base ai limiti di colore dell'immagine. Regolando la soglia, è possibile modificare la relativa sensibilità ai cambiamenti di colore. Aggiunta di testo Con lo strumento di testo, è possibile aggiungere facilmente del testo a un'immagine. Con le opzioni degli strumenti, selezionare il font, la dimensione del font, il colore, la giustificazione, il rientro e la l'interlinea desiderate. Successivamente fare clic su un punto iniziale nell'immagine. Viene aperta una piccola finestra di dialogo in cui immettere il testo. Immettere una o più righe di testo, quindi fare clic su Chiudi. Lo strumento di testo consente di creare del testo su un livello speciale. Per elaborare l'immagine dopo aver aggiunto il testo, leggere la Sezione 18.5.6, "Livelli" (p. 274). Se il livello del testo è attivo, è possibile modificare il testo facendo clic sull'immagine per riaprire la finestra di dialogo di immissione. Cambiare le impostazioni modificando le opzioni degli strumenti. 272 Guida per l'utente KDE Ritocco delle immagini - Strumento di duplicazione Lo strumento di duplicazione è ideale per il ritocco di immagini. Consente di eseguire la pittura in un'immagine utilizzando le informazioni relative a un'altra parte dell'immagine. Se lo si desidera, è possibile ottenere informazioni da uno schema. Durante il ritocco, si consiglia di utilizzare un piccolo pennello con margini morbidi. In questo modo, le modifiche possono uniformarsi meglio all'immagine originale. Per selezionare il punto di origine nell'immagine, fare clic sul punto di origine desiderato tenere premuto Ctrl. Successivamente eseguire la pittura con lo strumento, effettuando la procedura consueta. Quando si sposta il cursore durante la pittura, anche il punto di origine, contrassegnato da una croce, si sposta. Se l'opzione Allineamento è impostata su Non allineato (impostazione di default), l'origine viene reimpostata sull'originale quando si rilascia il pulsante sinistro del mouse. 18.5.4 Regolazione dei livelli dei colori Spesso è necessario regolare le immagini in modo da ottenere i risultati di visualizzazione o di stampa ideali. In numerosi programmi progettati per utenti inesperti, vengono modificati i livelli di contrasto e di luminosità. Questa funzione è disponibile anche in The GIMP, ma per ottenere risultati migliori è necessario regolare i livelli dei colori. Per effettuare questa operazione, selezionare Livello > Colori > Livelli. Viene aperta una finestra di dialogo per il controllo dei livelli nell'immagine. In genere, per ottenere buoni risultati fare clic su Auto. Per apportare modifiche manuali a tutti i canali, utilizzare gli strumenti di selezione in All Channels (Tutti i canali) per selezionare le aree dell'immagine che devono essere nere, grigio neutro e bianche. Per modificare un canale singolarmente, selezionarlo in Channel (Canale). Successivamente trascinare i marker nero, bianco e centrale nel dispositivo di scorrimento in Livelli di input. In alternativa, utilizzare gli strumenti di prelevamento del colore per selezionare punti nell'immagine che si devono utilizzare come i punti bianchi, neri e grigi per quel canale. Se si seleziona Anteprima, nella finestra dell'immagine viene mostrata un'anteprima dell'immagine dopo aver applicato le modifiche. Quando si raggiunge il risultato desiderato, fare clic su OK per applicare le modifiche. Selezionare Reset (Ripristina) Manipolazione delle immagini con The GIMP 273 per ripristinare le impostazioni originali. L'opzione Cancella consente di interrompere la regolazione del livello. 18.5.5 Annullamento delle modifiche La maggior parte delle modifiche apportate in The GIMP può essere annullata. Per visualizzare una cronologia delle modifiche, utilizzare la finestra di dialogo di annullamento inclusa nel layout della finestra di default oppure aprirne una dal menu dell'area strumenti con File > Finestre > Cronologia modifiche. Nella finestra di dialogo viene mostrata un'immagine di base e una serie di modifiche che possono essere annullate. Utilizzare i pulsanti per annullare e ripristinare le modifiche. In questo modo, è possibile tornare a utilizzare l'immagine di base. Se si annulla una modifica e subito dopo se ne esegue una nuova, la modifica annullata non può essere ripetuta. Le modifiche possono essere annullate e ripetute anche con il menu Modifica. In alternativa, usare le combinazioni di tasti Ctrl + Ze Ctrl + Y. 18.5.6 Livelli I livelli sono un aspetto molto importante di The GIMP. Disegnando parti dell'immagine su livelli separati, modificare, spostare o cancellare tali parti senza danneggiare il resto dell'immagine. Per comprendere il funzionamento dei livelli, si provi a pensare a un'immagine creata da uno stack di fogli trasparenti. Parti diverse dell'immagine vengono disegnate su fogli differenti. Lo stack può essere riposizionato, modificando le parti che si trovano in alto. Singoli livelli o gruppi di livelli possono cambiare posizione, spostando sezioni dell'immagine in altre ubicazioni. È possibile aggiungere nuovi fogli e metterne da parte altri. Utilizzare la finestra di dialogo Livelli per visualizzare i livelli disponibili di un'immagine. Quando si utilizza, lo strumento di testo consente di creare automaticamente livelli di testo particolari. Il livello attivo viene evidenziato. I pulsanti nella parte inferiore della finestra di dialogo offrono numerose funzioni. Ulteriori funzioni sono disponibili nel menu aperto quando si fa clic con il pulsante destro del mouse su un livello nella finestra di dialogo. I due spazi per le icone prima del nome dell'immagine vengono utilizzati per l'attivazione della visualizzazione dell'immagine 274 Guida per l'utente KDE (icona dell'occhio se visibile) e per il collegamento dei livelli. I livelli collegati sono contrassegnati con l'icona della catena e spostati come un gruppo. Solo i livelli con la trasparenza (canale alfa) possono essere posizionati sopra gli altri livelli in uno stack. Per aggiungere questo a un livello, fare clic con il pulsante destro del mouse e selezionarlo dal menu. 18.5.7 Modalità per le immagini In The GIMP sono disponibili tre modalità per le immagini: RGB, scala di grigi e indicizzata. RGB è una modalità di colore normale, ottimale per la modifica della maggior parte delle immagini. La scala di grigi viene utilizzata per immagini in bianco e nero. La modalità indicizzata limita i colori nell'immagine a un numero impostato. Viene utilizzata principalmente per immagini GIF. Se è necessaria un'immagine indicizzata, si consiglia in genere di modificare l'immagine in modalità RGB, quindi di convertire nella modalità indicizzata prima del salvataggio. Se si salva in un formato che richiede un'immagine indicizzata, The GIMP supporta l'indicizzazione dell'immagine durante il salvataggio. 18.5.8 Effetti speciali The GIMP include una vasta gamma di filtri e script per l'ottimizzazione delle immagini, l'aggiunta di effetti speciali e la creazione di alterazioni artistiche. Sono disponibili in Filtri e Script-fu. Eseguire delle prove è il metodo migliore per scoprire le funzioni disponibili. Xtns nell'area strumenti include una serie di elementi per la creazione di pulsanti, logo e altri oggetti. Manipolazione delle immagini con The GIMP 275 18.6 Stampa di immagini Per stampare un'immagine, scegliere File (File) > Print (Stampa) dal menu dell'immagine. Se la stampante è configurata in SUSE, verrà visualizzata nell'elenco. In alcuni casi, potrebbe essere necessario selezionare un driver appropriato con Setup Printer (Imposta stampante). Selezionare il formato carta appropriato mediante Media Size (Dimensioni supporto), quindi compilare Media Type (Tipo di supporto). Altre impostazioni sono disponibili nella scheda Impostazioni di output/immagine. Figura 18.3 Finestra di dialogo Stampa Nella parte inferiore della finestra, regolare le dimensioni dell'immagine. Selezionare Use Original Image Size (Usa dimensioni immagine originale) per acquisire queste informazioni dalla stessa immagine. Si consiglia di eseguire questa operazione se si 276 Guida per l'utente KDE imposta una risoluzione e una dimensione di stampa appropriate nell'immagine. Regolare la posizione dell'immagine nella pagina mediante i campi nella sezione Position (Posizione) oppure trascinando l'immagine nella sezione Preview (Anteprima). Se si è soddisfatti delle impostazioni, fare clic su Stampa. Per salvare le impostazioni per il futuro, utilizzare Stampa e salva impostazioni. L'opzione Cancella consente di interrompere la stampa. 18.7 Ulteriori informazioni Le seguenti risorse sono utili per gli utenti di The GIMP, benché alcune si riferiscano alle versioni precedenti. • L'opzione Aiuto consente di accedere alla guida interna al sistema. Questa documentazione è disponibile anche nei formati HTML e PDF all'indirizzo http://docs.gimp.org. • Esistono numerosi tutorial che spiegano le tecniche elementari e avanzate di manipolazione delle immagini con The GIMP su http://gimp.org/ tutorials/. • Il Gruppo utenti di GIMP offre informazioni in un esaustivo sito Web all'indirizzo http://gug.sunsite.dk. • http://www.gimp.org è la home page ufficiale di The GIMP. • Grokking the GIMP scritto da Carey Bunks è un eccellente manuale su una versione precedente di The GIMP. Sebbene alcuni aspetti dei programmi siano stati modificati, tale manuale rappresenta un'ottima guida alla manipolazione delle immagini. La versione in linea è disponibile all'indirizzo http://gug.sunsite .dk/docs/Grokking-the-GIMP-v1.0/. Manipolazione delle immagini con The GIMP 277 Gestione delle raccolte di immagini digitali 19 La gestione delle fotografie digitali in Linux è molto semplice. digiKam di KDE scarica direttamente le immagini dalla fotocamera. Permette di classificare e manipolare le immagini per ottenere i migliori risultati possibili e presentarle al pubblico. L'applicazione comprende diversi utili plug-in che permettono di convertire le immagini in vari formati. Sono anche disponibili plug-in per ritoccare le immagini, come la riduzione dell'effetto "occhi rossi", la rimozione di macchie e la rimozione dei pixel irregolari. Diversi plug-in di filtri ed effetti speciali permettono di trasformare le immagini digitali in piccole opere d'arte. Avviare digiKam dal menu principale o premendo Alt + F2 e digitando il comando digiKam. All'avvio, digiKam visualizza una finestra con due aree principali: un elenco degli album a sinistra e le immagini contenute nell'album corrente a destra. Vedere Figura 19.1, "Finestra principale di digiKam" (p. 280). Sul bordo destro della finestra è presente il filtro tag, utilizzabile per filtrare la quantità di immagini visualizzate nella vista principale utilizzando informazioni di tag. Per dettagli informazioni sul tagging in digiKam, consultare Sezione 19.5, "Gestione dei tag" (p. 284). Gestione delle raccolte di immagini digitali 279 Figura 19.1 Finestra principale di digiKam 19.1 Configurazione della fotocamera Per scaricare le immagini dalla fotocamera digitale, collegare la fotocamera al computer usando il cavo USB fornito dal costruttore della fotocamera. In base al modello di fotocamera, potrebbe essere necessario accenderla per attivare una speciale modalità di trasferimento dati. Per informazioni su questa procedura, consultare il manuale della fotocamera. Sono a disposizione tre metodi per accedere alle immagini presenti nella fotocamera. I protocolli più utilizzati sono la memorizzazione di massa USB o PTP (detto anche PictBridge). Alcuni modelli di fotocamera non funzionano con l'uno o con l'altro e necessitano di speciali driver forniti da gphoto2 (Sezione 19.10, "Soluzione dei problemi" (p. 299)). Se la fotocamera è compatibile con la memorizzazione di massa USB, selezionare quella opzione. Dopo aver collegato la fotocamera alla porta USB del computer e aver acceso la fotocamera, il nuovo dispositivo USB viene automaticamente rilevato e montato. KDE permette di selezionare l'azione di qualsiasi dispositivo che viene montato. È possibile avviare digiKam o qualsiasi applicazione di visualizzazione o elaborazione ogni qualvolta viene montato un dispositivo di questo tipo. 280 Guida per l'utente KDE Per configurare una fotocamera in digiKam, selezionare Macchina fotografica > Aggiungi macchina fotografica. Innanzitutto, provare a rilevare automaticamente la fotocamera con Rilevamento automatico. Se non vengono ottenuti risultati, scegliere Aggiungi e scorrere l'elenco alla ricerca del proprio modello. Se il modello della fotocamera non è incluso nell'elenco, provare un modello meno recente o usare Memoria di massa USB/IEE e confermare con OK. 19.2 Download di immagini dalla fotocamera Per scaricare le immagini da una fotocamera correttamente configurata, collegarla al computer e selezionarla dal menu Fotocamera. digiKam aprirà una finestra e inizierà a scaricare le miniature e le visualizzerà come descritto in Figura 19.2, "Download di immagini dalla fotocamera" (p. 281). Fare clic con il pulsante destro del mouse per aprire un menu a comparsa contenente le seguenti opzioni riguardanti l'immagine: Vista, Proprietà o Informazioni EXIF, Scarica o Elimina. Selezionare Avanzate sul fondo della finestra del download per rinominare i file di immagini utilizzando Opzioni di ridenominazione e per stabilire in che modo i dati EXIF forniti dalla fotocamera debbano essere gestiti. Figura 19.2 Download di immagini dalla fotocamera Gestione delle raccolte di immagini digitali 281 SUGGERIMENTO: ridenominazione di immagini La ridenominazione di massa delle immagini può essere comoda se i nomi attribuiti ai file dalla fotocamera non sono sufficientemente espliciti per le operazioni da svolgere con le foto. È possibile indicare un prefisso univoco, aggiungere opzionalmente una data, e lasciare che sia digiKam ad attribuire un numero di sequenza. Selezionare le fotografie da scaricare dalla fotocamera premendo il pulsante sinistro del mouse oppure facendo clic sulle singole fotografie premendo Ctrl. Fare clic su Scarica e selezionare la destinazione dall'elenco oppure creare un nuovo album con Nuovo album; verrà automaticamente suggerito un nome file con la data corrente. Confermare con OK per scaricare. 19.3 Recupero di informazioni Per recuperare informazioni sulle immagini, mantenere il puntatore del mouse sull'immagine per visualizzare una descrizione con i dati essenziali dell'immagine, oppure fare clic con il pulsante destro del mouse per creare un'immagine e selezionare Proprietà dal menu contestuale. Sono disponibili le seguenti informazioni: Generale Questa scheda riporta informazioni essenziali sul file, cioè nome, data, dimensioni, proprietario e autorizzazioni, nonché alcune informazioni essenziali sull'album a cui l'immagine appartiene e gli eventuali tag o punteggi assegnati all'immagine. EXIF I dati EXIF sono forniti dalla fotocamera e contengono tutti i dettagli tecnici relativi alla fotocamera e all'immagine, come ad esempio costruttore della fotocamera, modello, tempo di esposizione e risoluzione. Per una panoramica essenziale, impostare Livello di dettaglio su Semplice. Per esaminare il dataset completo, selezionare Completo. Istogramma Nella scheda Istogramma è riprodotta la raffigurazione grafica dell'intervallo di tonalità, dalle più scure alle più chiare, dell'immagine. Utilizzando l'istogramma, 282 Guida per l'utente KDE verificare se è stata utilizzata l'esposizione corretta durante l'acquisizione dell'immagine. 19.4 Gestione degli album digiKam crea una cartella denominata I miei album per default, in cui vengono conservate tutte le immagini. In seguito le immagini potranno essere spostate altrove. Gli album possono essere ordinati in base al layout, al nome della raccolta definito nelle proprietà dell'album o alla data di creazione (che può comunque essere modificata nelle proprietà). Per creare un nuovo album, seguire una delle procedure sotto illustrate: • Caricare nuove immagini dalla fotocamera e creare l'album di destinazione all'istante durante il download. • Creare un nuovo album facendo clic su Nuovo album nella barra degli strumenti. • Importare una cartella di immagini esistente dal disco rigido selezionando Album > Importa > Importa cartelle. • Fare clic con il pulsante destro del mouse su I miei album e selezionare Nuovo album. Una volta deciso di creare un nuovo album, fornire alcune informazioni di base su esso, come il suo titolo. Se necessario, scegliere una raccolta, inserire commenti e selezionare una data. La raccolta è il modo in cui si organizzano gli album in base a un'etichetta comune. Questa etichetta viene sfruttata quando si seleziona Vista > Ordinamento album > Per raccolta. Il commento verrà visualizzato nel banner superiore della finestra principale. La data dell'album viene sfruttata quando si seleziona Vista > Ordinamento album > Per data. digiKam usa la prima fotografia nell'album come anteprima dello stesso nell'elenco I miei album. Per selezionarne un'altra, fare clic con il pulsante destro del mouse sulla fotografia preferita e selezionare Set as Album Thumbnail (Imposta come miniatura dell'album) dal menu contestuale. Gestione delle raccolte di immagini digitali 283 19.5 Gestione dei tag La gestione di grandi volumi di immagini raggruppate in album diversi può rivelarsi molto complessa. Per gestire le immagini per categorie personalizzate, distribuite in album diversi, digiKam offre il sistema I miei tag. Con i tag è possibile classificare le immagini, alle quali è inoltre possibile attribuire diversi tag. Si supponga ad esempio di scattare diverse fotografie del proprio amico Fabio e di distribuirle in vari album Se si desidera trovare un metodo semplice per generare una panoramica di tutte le foto scattate a Fabio, utilizzare i tag di digiKam, come spiegato qui di seguito: 1 Selezionare Tag > Nuovo tag nella barra dei menu superiore, quindi immettere il nome del nuovo tag, in questo caso Giovanni. Se desiderato, attribuire un'icona e uscire dalla finestra di dialogo selezionando OK. 2 In tutti gli album, attribuire un tag alle immagini di Fabio facendo clic con il pulsante destro del mouse e selezionando Assegna tag > Fabio. Se è necessario elaborare numerosissime immagini, un metodo più semplice per attribuire tag consiste nell'utilizzare l'opzione Modifica commenti e tag del menu contestuale che viene visualizzato quando si fa clic con il pulsante destro del mouse sull'immagine. In questa finestra di dialogo è possibile assegnare tag all'immagine, immettere un commento descrittivo opzionale e attribuirle un punteggio. Terminata la procedura con la prima immagine, rimanere in questa finestra di dialogo, fare clic su Avanti e procedere con tutte le altre immagini dell'album. Una volta terminato, fare clic su Applica e OK e applicare le impostazioni. Proseguire allo stesso modo con tutti gli altri album e con tutte le altre immagini. Per recuperare tutte le immagini dell'intera collezione contrassegnate da un determinato tag (in questo caso Fabio), procedere come segue: 1 Aprire la scheda Tag nella barra delle schede di sinistra. 2 Selezionare l'elemento I miei tag. 3 Selezionare il tag Fabio. Verranno così visualizzate tutte le immagini della collezione contrassegnate da questo tag. 284 Guida per l'utente KDE Figura 19.3 Visualizzazione delle sole immagini contrassegnate da tag Il filtro tag a destra della finestra principale circoscrive il numero di immagini visualizzate per l'album corrente alle sole contrassegnate dal tag o dai tag qui selezionati. 19.6 Creazione di potenti filtri di ricerca Una raccolta di immagini diventa presto ingestibile se non si trova un metodo per individuare senza troppe complicazioni le immagini desiderate. Per aiutare l'utente a organizzare le raccolte, digiKam offre due opzioni di ricerca: Ricerca semplice Si tratta di una ricerca di base. Basta immettere una stringa di testo che potrebbe essere associata all'immagine (nome dell'immagine, nome del tag o commento) e selezionare OK. Questa ricerca può essere salvata per uso futuro in My Searches (Ricerche personali). Ricerca avanzata Comprende filtri di ricerca complessi. Permette di impostare regole complesse usando qualsiasi proprietà dell'immagine (album, tag, punteggio, data ecc.) e di combinare queste proprietà come desiderato. Questa ricerca può essere salvata per uso futuro in My Searches(Ricerche personali). Gestione delle raccolte di immagini digitali 285 L'esempio che segue spiega come creare una ricerca avanzata usando i dati del punteggio o del tag per individuare le immagini: 1 Selezionare la scheda Ricerche alla sinistra della finestra principale. 2 Fare clic con il pulsante destro del mouse su My Searches (Ricerche personali) e selezionare Add New Advanced Search (Aggiungi nuova ricerca avanzata). 3 Selezionare il primo criterio di ricerca. In questo caso, selezionare Rating+Equals+5 Stars (Punteggio+Uguale+5 stelle) per cercare tutte le immagini che hanno il punteggio di cinque stelle. 4 Nella sezione Add/Delete Option (Aggiungi/cancella opzione), selezionare Or (o) e fare clic su Add (Aggiungi). Sotto alla regola di ricerca esistente ne viene aggiunta un'altra. 5 Selezionare il secondo criterio di ricerca. In questo caso, selezionare Tag+Equals+Filters (Tag+Uguale+Filtri) per cercare tutte le immagini contrassegnate dal tag denominato Filters. 6 Se necessario aggiungere altri criteri di ricerca, raggruppare i criteri o eliminarli. I risultati della ricerca verranno visualizzati nella finestra di ricerca. 7 Per salvare la ricerca per uso futuro, specificare un nome per la ricerca e uscire dalla finestra di dialogo Advanced Search (Ricerca avanzata) facendo clic su OK. Figura 19.4 Creazione di filtri di ricerca avanzati 286 Guida per l'utente KDE 19.7 Esportazione delle raccolte di immagini digiKam offre varie opzioni di esportazione per l'archiviazione e pubblicazione delle raccolte di immagini personali. L'esportazione può essere fatta verso CD o DVD (con k3b), verso HTML o una galleria remota. Per salvare la raccolta di immagini su CD o DVD, procedere come segue: 1 Selezionare Album > Esporta > Archive to CD/DVD (Archivia su CD/DVD). 2 Apportare le opportune modifiche nella finestra di dialogo Create CD/DVD Archive (Crea archivio CD/DVD) tramite i vari sottomenu a disposizione. Al termine, fare clic su OK per iniziare il processo di masterizzazione. 2a Con Selezione è possibile determinare quali parti della raccolta archiviare in base alla selezione di album e tag. 2b In HTML Interface (Interfaccia HTML), stabilire se la raccolta di immagini possa essere consultata tramite un'interfaccia HTML e se funzionalità di esecuzione automatica debbano essere presenti sull'archivio su CD o DVD. Consente anche di selezionare titolo e immagine, font e proprietà dello sfondo. 2c Modificare le impostazioni della descrizione del volume come in Media Volume Descriptor (Descrizione volume), se necessario. 2d Impostare i parametri di masterizzazione in Media Burning (Masterizzazione supporto),se necessario. Per creare un'esportazione HTML della raccolta di immagini, procedere come segue: 1 Selezionare Album > Esporta > Esportazione HTML. 2 Regolare le impostazioni in Create Image Galleries (Crea galleria di immagini) in base alle proprie esigenze tramite i vari sottomenu. Al termine, fare clic su OK per iniziare la creazione della galleria. Gestione delle raccolte di immagini digitali 287 2a Determinare quali parti della raccolta archiviare in base alla selezione di album e tag in Selezione. 2b Usare Look (Aspetto) per impostare il titolo e l'aspetto della raccolta HTML. 2c Determinare l'ubicazione della galleria sul disco nonché dimensione, compressione, formato delle immagini e quantità di metadati da visualizzare nella galleria in Album. 2d Indicare dimensioni, compressione e tipo di file delle miniature usate per scorrere la raccolta in Miniature. Per esportare la raccolta a una galleria di immagini esterna su Internet, procedere come segue: 1 Ottenere un conto presso un sito Web esterno per caricarvi la galleria. 2 Selezionare Album > Esporta > Export to Remote Gallery (Esporta in galleria remota), quindi immettere l'URL, il nome utente e la password del sito esterno quando richiesti. digiKam stabilisce una connessione al sito specificato e apre una nuova finestra denominata Gallery Export (Esportazione galleria). 3 Determinare l'ubicazione del nuovo album nella galleria. 4 Fare clic su Nuovo album e fornire le informazioni richieste da digiKam. 5 Per caricare le immagini nel nuovo album, premere Add Photos (Aggiungi fotografie). 19.8 Visualizzazione e modifica delle immagini digiKam è dotato di una suite completa per la visualizzazione e la modifica delle immagini composta da diversi plug-in. Per passare alla modalità di visualizzazione e di modifica di digiKam, fare doppio clic su una miniatura. Per usare i plug-in, è necessario installare il pacchettodigikamplugins. 288 Guida per l'utente KDE Utilizzare Vista per ingrandire o ridurre la visualizzazione dell'immagine e per inserire istogrammi. Con l'opzione Istogramma è possibile valutare l'esposizione dell'immagine mentre la si visualizza. Figura 19.5 Controllo dell'istogramma Utilizzare il menu Immagine per modificare le proprietà, i commenti e i tag delle immagini e per applicare alcuni effetti semplici o inserire testo: Applica trama Selezionare il tipo di trama da applicare all'immagine e determinare quanto questa debba essere in rilievo (Rilievo). digiKam applica la trama e salva le modifiche alla copia originale dell'immagine. Aggiungi bordo Scegliere il tipo di bordo. A seconda del tipo di bordo scelto, selezionare uno o due colori per il bordo e impostare la larghezza dello stesso attorno all'immagine. digiKam crea il bordo e salva le modifiche alla copia originale dell'immagine. Gestione delle raccolte di immagini digitali 289 Inserisci testo Digitare il testo desiderato da sovrapporre all'immagine, scegliere font, stile del font e dimensioni. Selezionare l'allineamento del testo e stabilire se il testo debba essere ruotato e secondo quale angolo. Aggiungere un bordo opzionale e una semitrasparenza. digiKam aggiunge il testo come se fosse uno strato all'immagine originale. 19.8.1 Correzione e ritocco delle immagini Usare il menu Correggi per ovviare ad alcuni difetti insiti nelle immagini digitali: Colori Regola diversi parametri cromatici delle immagini. Blur/Sharpen (Sfocatura/Messa a fuoco) Regola la sfocatura o la messa a fuoco dell'immagine. Maschera di contrasto Migliora la messa a fuoco dell'immagine. Refocus (Rimessa a fuoco) Migliora la messa a fuoco dell'immagine provando a rimetterla a fuoco. Red Eye Reduction (Riduzione occhi rossi) Permette di ridurre o eliminare l'effetto occhi rossi dovuto all'uso del flash. Reintegrazione Permette di "risanare" le aree difettose dell'immagine. Hot Pixel Correction (Correzione dei pixel irregolari) Permette di rilevare ed eliminare i pixel irregolari generati dal sensore della fotocamera. Ripristino Permette di elaborare nella loro globalità le immagini affette da tutti i tipi di difetti digitali, quali rumore e graffi. Noise Reduction (Riduzione del rumore) Permette di rimuovere gli artefatti, ad esempio quelli generati dalla polvere sulla lente o sul sensore. Inoltre compensa il rumore dei pixel causato da impostazioni 290 Guida per l'utente KDE ISO elevate della fotocamera digitale e riduce rumore e artefatti di scansioni di bassa qualità. Lens Distortion Correction (Correzione delle distorsioni delle lenti) Permette di compensare la distorsione a barilotto e a cuscinetto provocato dall'uso di grandangolo e teleobiettivo. Anti Vignetting (anti vignettatura) Permette di compensare le ombre circolari (vignette) ai bordi o al centro dell'immagine provocate dall'uso di grandangolo e teleobiettivo. Per osservare l'effetto delle opzioni di Correggi, si provi a considerare Reintegrazione, ad esempio. Si supponga che la presenza di polvere o graffi sulle lenti abbia rovinato un'immagine. Per rimuovere questo tipo di artefatto, procedere come segue: 1 Aprire l'immagine. 2 Usare il cursore del mouse per selezionare l'area da ritoccare. 3 Selezionare Correggi > Reintegrazione o premereShift + I. 4 Stabilire il metodo da usare per rimuovere l'artefatto: • Selezionare una delle opzioni preimpostate (Rimuovi artefatto piccolo, Rimuovi artefatto medio o Rimuovi artefatto grande) e procedere con Passo 6. • Impostare i propri parametri del filtro. Procedere con Passo 5. 5 Se si decide di non usare i filtri predefiniti, (nella scheda Preimpostazione), aprire le schede Lisciatura e Impostazioni avanzate e regolare le impostazioni desiderate. 6 Fare clic su OK per applicare le impostazioni personali e modificare di conseguenza l'immagine. SUGGERIMENTO: creazione e riutilizzo delle proprie impostazioni di filtro Se fosse necessario utilizzare la stessa serie di impostazioni più volte, ad esempio se un graffio della lente ha danneggiato un'intera serie di Gestione delle raccolte di immagini digitali 291 immagini, è possibile creare il proprio set di impostazioni di filtro. Salvarle per riutilizzarle in seguito con Salva come in un file di testo. Per le immagini successive, aprire la finestra di dialogo Correzione, fare clic su Carica e selezionare il file di testo, quindi applicare le impostazioni di filtro con OK. Figura 19.6 Utilizzo di Reintegrazione per la rimozione degli artefatti 19.8.2 Applicazioni di trasformazioni alle immagini Per scalare o ruotare un'immagine, usare il menu Trasforma: Ruota, Ribalta, Rotazione libera Permette di ruotare l'immagine di un determinato angolo. Ruota ruota l'immagine di multipli di 90 gradi. Con Rotazione libera è possibile specificare l'esatto angolo di rotazione. 292 Guida per l'utente KDE Taglia, Taglia alle proporzioni Permette di tagliare l'immagine. Taglia taglia una selezione rettangolare sopra all'immagine. Taglia alle proporzioni taglia l'immagine in basi a complessi principi geometrici. Regolazione della prospettiva Permette di regolare la prospettiva delle immagini. Se ad esempio si notano strane distorsioni nelle immagini contenenti linee orizzontali o verticali, questo strumento permette di correggerle. Basta trascinare una delle quattro maniglie agli angoli delle immagini e spostarle quanto basta. Usare lo strumento Taglia per rimuovere i bordi neri risultati e rifilare le immagini. Distorsione Permette di sollevare parte dell'immagine in una direzione e l'altra nella direzione opposta, orizzontalmente o verticalmente. Specificare l'angolo di distorsione orizzontale e verticale e usare Taglia per rifilare l'immagine risultate. Ridimensionamento, Espansione Permette di ridimensionare le immagini. Ridimensionamento presenta una semplice interfaccia che permette di modificare le dimensioni dell'immagine per pixel o percentuali. Selezionare se mantenere le proporzioni o meno. Espansione esegue le stesse operazioni di ridimensionamento, ma oltre a queste è possibile applicare alcuni filtri all'immagine ridimensionata per migliorarne la qualità. Quando è necessario stampare il risultato finito, selezionare Espansione anziché il semplice Ridimensionamento. È possibile salvare le impostazioni del filtro in un file di testo e applicarle ad altre immagini in un secondo tempo. Si supponga di avere un'immagine perfetta ma la cui composizione non è pienamente soddisfacente, oppure di dover tagliare un'immagine per un determinato formato di stampa. In questo caso si utilizzerà Taglia alle proporzioni e si procederà come segue: 1 Aprire l'immagine. 2 Selezionare Trasforma > Taglia alle proporzioni. 3 Determinare l'orientamento e le proporzioni da usare: Nessuno Specificare se utilizzare il ritaglio libero, usando le barre di scorrimento X, Larghezza, e Y, Altezza. Gestione delle raccolte di immagini digitali 293 Personalizzato Selezionare un rapporto personalizzato larghezza:altezza invece dei valori preimpostati. Rapporto X:Y Questi rapporti sono adatti a gran parte dei formati carta utilizzati per stampare fotografie. Selezionare quello più adatto alle proprie esigenze di stampa. Rapporto aureo Rapporto (1:1,618) tradizionalmente utilizzato dagli artisti per creare risultati armoniosi. Utilizzare Proporzioni massime per impostare l'area di taglio massima per il rapporto specificato. 4 Una volta determinate le dimensioni della selezione di taglio, applicare se desiderato regole di composizione. La Guida alla composizione permette di creare una selezione di taglio da cui ottenere un'immagine gradevole. Le linee tratteggiate guidano alla realizzazione di una migliore composizione dell'immagine. SUGGERIMENTO: ulteriori informazioni Per una descrizione completa delle opzioni, consultare http://docs .kde.org/development/en/extragear-graphics/digikam/ using-kapp-imageeditor.html. 5 Se la posizione del ritaglio non soddisfa, spostarla. 6 Fare clic su OK per applicare la selezione di taglio e rifilare l'immagine. 294 Guida per l'utente KDE Figura 19.7 Creazione di un ritaglio personalizzato utilizzando il taglio alle proporzioni 19.8.3 Applicazione di filtri ed effetti Sono disponibili diversi effetti e filtri di base da applicare alle immagini per rendere più artistiche o incisive: Bianco e nero Trasforma l'immagine a colori in una in bianco e nero. Selezionare Bianco e nero neutro per ottenere un'immagine con semplici toni di grigio. Per simulare l'uso di un filtro colorato (verde, arancio, rosso o giallo) che accentua le aree di un determinato colore nell'immagine originale selezionare una delle opzioni di Bianco e nero con filtro.... Per simulare l'effetto delle sostanze chimiche della camera oscura, selezionare una delle opzioni Bianco e nero con tono.... Gocce di pioggia Applica l'effetto gocce di pioggia all'immagine. Determinare dimensioni e numero di gocce, quindi specificare il grado di distorsione causato dalle gocce (Occhi di pesce). Gestione delle raccolte di immagini digitali 295 Pellicola infrarossa Simula l'uso di una pellicola infrarossa per ottenere un effetto lievemente surreale. Il risultato è sorprendentemente diverso dall'immagine originale. Aggiungere ulteriore grana della pellicola e regolare la sensibilità (ISO) della pellicola per ottenere un effetto ancora più artistico. Pittura a olio Simula la tecnica della pittura a olio. Indicare le dimensioni del pennello e il grado di attenuazione da applicare all'immagine. Rilievo Rende l'immagine come in rilievo su un foglio di carta. Selezionare la profondità desiderata. Solarizza immagine Simula la sovraesposizione alla luce del sole. Effetti di distorsione È possibile applicare alcuni bizzarri effetti di distorsione, quali occhi di pesec, alle immagini. Stabilire tipo, livello e ripetizione. Aggiungi grana della pellicola Aggiunge grana della pellicola all'immagine per conferirle un aspetto sgranato. Effetti di sfocatura Sfocare le immagini per simulare una sfocatura oppure un movimento che effettivamente non è stato ripreso quando l'immagine è stata acquisita. Disegno a carboncino Trasforma l'immagine in un disegno a carboncino in bianco e nero. Selezionare le dimensioni desiderate del carboncino e il grado di attenuazione da applicare all'immagine. 296 Guida per l'utente KDE Figura 19.8 Simulazione della fotografia agli infrarossi 19.9 Strumenti utili digiKam offre una serie di utili strumenti per organizzare la raccolta di immagini e per elaborare queste ultime. Questi sono disponibili nel menu Strumenti: Trova immagini duplicate Se si ritiene che la raccolta contenga immagini duplicate, utilizzare questa opzione per trovarle ed eliminarle. Stabilire innanzitutto quale album o tag coinvolgere nella ricerca. Fare clic su OK per avviare la ricerca. Se la raccolta contiene duplicati, verrà visualizzata una schermata suddivisa in cui entrambe le immagini vengono visualizzate. Selezionare quelle da eliminare. Crea calendario È possibile creare un semplice calendario con un layout standard selezionando le immagini da usare, il formato carta e i font. Presentazione Permette di presentare la raccolta di immagini sotto forma di presentazione. Indicare le immagini da mostrare, gli effetti da usare e le informazioni da visualizzare insieme alle immagini. Impostare il ritardo fra immagini e avviare la presentazione. Gestione delle raccolte di immagini digitali 297 Convertitore immagini RAW (singole) digiKam supporta la conversione delle immagini da vari formati RAW proprietari a formati immagine comuni quali JPEG o PNG. Con questa opzione, convertire singole immagini. Per convertire più immagini, utilizzare la conversione batch (Strumenti > Processi non interattivi > Convertitore di immagini RAW (Batch)). Per stabilire se il formato RAW della propria fotocamera sia supportato dal plugin di conversione digiKam, consultare http://www.cybercom.net/ ~dcoffin/dcraw/. Processi batch Permettono di eseguire determinate azioni su molti file contemporaneamente, ad esempio aggiungere bordi, modificare i colori, applicare effetti e filtri, rinominare e ridimensionare le immagini, ricomprimerle, eseguire la conversione RAW. Un esempio di processo batch potrebbe essere l'applicazione dell'effetto di solarizzazione a diverse immagini. Per inviare alla coda del processo batch le immagini ed eseguire l'operazione sulle stesse, procedere come segue: 1 Selezionare Strumenti > Processi batch > Effetti immagine o fare clic con il pulsante destro del mouse sul nome dell'album e selezionare Processi batch > Effetti immagine. 2 Impostare l'effetto su Solarizzazione e fare clic su Opzioni per determinare il grado dell'effetto da applicare e visualizzare un'anteprima opzionale. 3 Decidere se rinominare o sovrascrivere le immagini originali oppure se rimuoverle dopo la trasformazione. 4 Impostare la cartella di destinazione delle immagini risultanti. Per fare in modo che le nuove immagini vengano scritte nella cartella originaria, selezionare Nuovo e aggiungere una nuova cartella o sottocartella. Selezionare la nuova cartella con il puntatore del mouse. 5 Accettare o modificare l'elenco di immagini da trasformare. 6 Fare clic su Avvia per dare inizio alla trasformazione. digiKam riporta sul progresso e sulla correttezza della trasformazione. 298 Guida per l'utente KDE Figura 19.9 Processi batch: solarizzazione delle immagini 19.10 Soluzione dei problemi Sebbene SUSE Linux Enterprise e digiKam supportino una vasta gamma di fotocamere, possono talvolta verificarsi i seguenti problemi nell'utilizzo della fotocamera digitale con SUSE Linux Enterprise: Impossibile scaricare le immagini dalla fotocamera Se non è possibile scaricare le immagini indipendentemente dal protocollo utilizzato (PTP o USB), provare a usare la riga di comando anziché digiKam. Il comando gphoto2 --P inizializza la fotocamera e scarica le immagini se egphoto2 supporta questa fotocamera. Gestione delle raccolte di immagini digitali 299 La fotocamera non è ufficialmente supportata da digiKam Provare con il comando gphoto2 --list-cameras e consultare http:// www.gphoto.org/ per ottenere ulteriori informazioni sullo stato del supporto di Linux della fotocamera di cui si dispone. Se la fotocamera non è elencata, rimuovere il supporto di archiviazione dalla fotocamera e utilizzare un lettore di schede (interno o esterno). Non appena viene rilevato il supporto, viene montato automaticamente e quindi è possibile importare le immagini nella raccolta digiKam con Album > Importa > Aggiungi immagini o album > Importa > Importa cartelle. 19.11 Ulteriori informazioni Per ulteriori informazioni sull'uso di fotocamere digitali con Linux, fare riferimento ai seguenti siti Web: • http://docs.kde.org/development/en/extragear-graphics/ digikam/index.html—Il manuale ufficiale di digiKam • http://docs.kde.org/development/en/extragear-graphics/ digikamimageplugins/index.html—Documentazione dei plug-in digiKam • http://www.gphoto.org—Informazioni su gPhoto2 • http://www.gphoto.org/proj/libgphoto2/support.php—Elenco completo delle fotocamere supportate 300 Guida per l'utente KDE Riproduzione di musica e filmati 20 Normalmente durante l'installazione YaST identifica e configura automaticamente le schede audio del computer. In caso contrario, o se è stata installata una nuova scheda audio, avviare YaST e configurare la scheda audio manualmente nel modulo Sound (Audio). Al termine della configurazione, è possibile controllare il volume e il bilanciamento ricorrendo a un mixer e avviare altre applicazioni audio. Linux include un'ampia gamma di applicazioni audio e multimediali. Alcune di queste applicazioni vengono installate nel sistema Linux di default. Le applicazioni qui descritte consentono di controllare il volume e il bilanciamento della riproduzione e riprodurre CD, musica e file video. Nel caso in cui una delle applicazioni in elenco non venga installata di default nel sistema , utilizzare YaST per installare i pacchetti mancanti. Per cercare i nomi dei pacchetti, utilizzare la funzione di ricerca nello strumento di gestione dei pacchetti YaST. 20.1 Mixer I mixer forniscono uno strumento per il controllo del volume e il bilanciamento dell?audio in uscita e in entrata nel computer. Per una descrizione delle applet predefinite del mixer di KDE e GNOME, fare riferimento ai capitoli dedicati a KDE e GNOME. Riproduzione di musica e filmati 301 La differenza principale tra i vari mixer consiste nell'aspetto dell'interfaccia utente. Esistono tuttavia numerosi mixer progettati per componenti hardware specifici. envy24control, ad esempio, è un mixer per il chip audio Envy 24, mentre hdspmixer è progettato per le schede RME Hammerfall. È possibile selezionare il mixer più adatto alle proprie esigenze tra quelli disponibili. SUGGERIMENTO: avvio del mixer È in genere consigliabile avviare il mixer prima di aprire altre applicazioni audio. Utilizzare il mixer per verificare e regolare le impostazioni di controllo dell'audio in uscita e in entrata nella scheda audio. 20.2 Riproduzione di file musicali In Linux è disponibile una vasta gamma di programmi per la riproduzione di file musicali, quali OGG o WAV. KDE offre, ad esempio, amaroK e JuK. 20.2.1 Lettore multimediale amaroK Il lettore musicale amaroK consente di riprodurre vari formati audio, creare playlist, importare brani musicali da supporti estraibili quali lettori MP3 portatili o dischi rigidi esterni (o caricare file su dischi estraibili), ascoltare trasmissioni audio in streaming dalle stazioni radio in Internet. I tipi di file supportati dipendono dal motore utilizzato. Al primo avvio, viene visualizzata una procedura First-Run Wizard (Avvio guidato), che consente di configurare amaroK. Definire l'ubicazione in cui amaroK deve cercare la raccolta musicale. amaroK cercherà i supporti riproducibili nelle cartelle specificate. Per default, amaroK è configurato per eseguire la ricerca nelle cartelle selezionate in modo ricorsivo per includere tutte le sottodirectory, tenere traccia delle modifiche apportate al contenuto delle directory specificate e importare qualsiasi playlist disponibile. Tutte le impostazioni effettuate con la procedura guidata possono essere modificate in seguito nella finestra di dialogo di configurazione selezionando Impostazioni > Configure AmaroK (Configura AmaroK). 302 Guida per l'utente KDE Figura 20.1 Lettore multimediale amaroK Riferimento rapido All'avvio, amaroK esegue la scansione delle cartelle appartenenti alla raccolta di file musicali. Sebbene amaroK possa essere utilizzato anche senza creare una raccolta, è consigliabile eseguire questa operazione, poiché la maggior parte delle potenti e avanzate funzionalità di amaroK sono disponibili solo in combinazione con una raccolta esistente. La finestra principale di amaroK è suddivisa in due parti. Nella barra laterale a sinistra sono disponibili numerose viste: la raccolta musicale, un browser contestuale, le playlist, un browser dei file e così via. Per cambiare browser, fare clic su una scheda all'estrema sinistra. La parte destra contiene la finestra delle playlist e, al di sotto di questa, il lettore (a meno che non sia stata scelta la configurazione che ne prevede la visualizzazione in una finestra separata). Per riprodurre la musica, è sufficiente trascinare e rilasciare gli elementi da uno qualsiasi dei browser della barra laterale nell'area delle playlist. Per selezionare più voci, utilizzare Shift o Ctrl. Fare doppio clic su un brano presente nella playlist per riprodurlo. È possibile Riproduzione di musica e filmati 303 aggiungere o cancellare elementi dall'elenco durante la riproduzione utilizzando il menu di scelta rapida. Utilizzare le icone sopra all'area della playlist per applicare l'opzione Cancella o Salva alla playlist, per applicare le opzioni Annulla e Ripristina alle modifiche o per selezionare Ricerca e cercare una traccia specifica. Per manipolare le modalità di riproduzione, fare più volte clic sulle icone Ripeti o Casuale nella barra di stato di amaroK per cambiare modalità oppure selezionare la Modalità desiderata dal menu principale di amaroK. Browser della barra laterale Contesto Con questa scheda è possibile visualizzare le informazioni e le statistiche relative alla traccia attualmente in riproduzione. Per passare ad altre viste nel browser Contesto , fare clic sulle schede sopra alla barra laterale. Fare clic sulla scheda Artista per fare in modo che amaroK cerchi l'articolo Wikipedia correlato e che lo visualizzi nel browser contestuale. Per visualizzare il testo di una traccia, fare clic sulla scheda Lyrics (Testi) per avviare una ricerca e visualizzare i risultati. La scheda Musica mostra la copertina dell'album, se disponibile (vedere Sezione "Manager di copertine" (p. 306)) e le statistiche di ascolto correlate alla traccia attuale. Raccolta Utilizzare questa vista per gestire e visualizzare la raccolta personale di titoli. La barra degli strumenti, situata nella parte superiore del browser, consente di configurare la modalità di visualizzazione della raccolta e di riorganizzarla. L'opzione Raggruppa per permette di definire l'ordine di visualizzazione dei titoli nel browser. È possibile scegliere i criteri predefiniti oppure creare criteri di ordinamento personalizzati utilizzando Primario, Secondario e Terziario. La quattro icone successive consentono di alternare la vista ad albero, la vista semplice e la vista iPod* o di utilizzare Show dividers (Mostra divisori) per una migliore panoramica nel caso di raccolte musicali di grandi dimensioni. Utilizzare l'icona a chiave inglese per aggiungere o cancellare le cartelle in cui amaroK cerca i brani musicali da aggiungere alla raccolta. Per cercare o applicare un filtro alla raccolta per una determinata traccia o album, immettere il titolo (o parte di esso) nel campo di ricerca nella parte superiore. Ogni carattere immesso restringe la ricerca e la selezione nel browser viene modificata in base alla digitazione. Per cercare particolari metadati, ad esempio Genere o Velocità in bit oppure per combinare numerose opzioni di ricerca, fare clic sul 304 Guida per l'utente KDE pulsante a destra del campo di ricerca per aprire la finestra di dialogo Modifica filtro. Playlist Il browser di playlist consente di accedere a diverse playlist. In Playlist vengono memorizzate le playlist personali presenti nelle cartelle della raccolta. Ogni volta che dalla finestra delle playlist si crea e si salva una nuova playlist, questa viene visualizzata nella finestra stessa. Fare clic con il pulsante destro del mouse sulla cartella Playlist per creare o importare una nuova playlist o per aggiungere una sottocartella. Per aggiungere a una playlist esistente nuove voci tratte dalla finestra delle playlist, è sufficiente trascinarle e rilasciarle sulla playlist visualizzata nella finestra del browser. IMPORTANTE: condivisione delle playlist con altri lettori Salvare le playlist in formato .m3u in modo da poterlo condiviedere con altri lettori che utilizzano questo formato. Smart Playlists (Playlist intelligenti) offre diverse viste di una stessa raccolta, ad esempio tracce mai riprodotte, nuove o suddivise in base al genere. Per creare ad esempio una playlist casuale dalla raccolta, selezionare 50 random Tracks (50 tracce casuali) e trascinare la voce nell'area della playlist. Fare clic con il pulsante destro del mouse sulla cartella Scalette intelligenti per aggiungere sottocartelle o creare le proprie playlist. Radio Streams (Flussi radio) consente di ascoltare flussi radio in diretta da Internet. Un elenco esaustivo viene fornito direttamente con amaroK. Fare clic con il pulsante destro del mouse per aggiungere o creare sottocartelle. Podcast permette di importare podcast in amaroK. Fare clic con il pulsante destro del mouse per aprire un menu che consente di aggiungere podcast e sottocartelle, aggiornare tutti i podcast o impostare l'intervallo di scansione. File Questa scheda consente di aprire un browser file che corrisponde alla finestra di dialogo del manager file KDE standard. Utilizzare le icone nella parte superiore per esplorare il file system, cambiare visualizzazione o creare segnalibri. Immettere l'URL o un percorso direttamente nel campo di input del testo. Trascinare gli elementi dei contenuti visualizzati nella playlist per includerli. Riproduzione di musica e filmati 305 Magnatune Questa scheda consente di stabilire una connessione con l'archivio di Magnatune da cui è possibile acquistare musica online. Fare clic su Aggiorna per visualizzare gli album e i titoli disponibili in magnatune.com. Ordinare l'elenco degli album per Genere e ascoltare alcune tracce con amaroK. Per acquistare brani musicali, fare clic su Purchase Album (Acquista album), quindi immettere i dettagli del pagamento. Dispositivi Se si utilizzano lettori MP3 portaili o dischi rigidi esterni, utilizzare questo browser per configurare il dispositivo portatile e accedervi da amaroK. Manager di copertine Con amaroK è possibile assegnare una copertina a ogni album della raccolta. Cover Manager (Manager di copertine) semplifica infatti l'aggiunta, l'eliminazione e l'individuazione delle copertine degli album. Avviare il manager delle copertine mediante Strumenti > Cover Manager (Manager di copertine) . Nella parte sinistra della finestra viene visualizzato un albero che include tutti gli artisti della raccolta. La parte principale della finestra contiene un elenco delle copertine di tutti gli album. Per filtrare le copertine visualizzate, fare clic su un artista specifico nella vista ad albero o immettere un termine nel campo di input situato nella parte superiore della finestra. Utilizzare Visualizza per attivare e disattivare la visualizzazione di tutti gli album o degli album con copertina o senza. Per assegnare copertine agli album sono disponibili tre diversi metodi: Assegnazione automatica delle copertine amaroK è in grado di recuperare automaticamente tutte le copertine mancanti visualizzate nelle finestre principali di Amazon. Scegliere Amazon Locale (Impostazioni internazionali Amazon) per determinare da quale server Web di Amazon eseguire il recupero delle copertine, quindi fare clic su Fetch Missing Covers (Recupera copertine mancanti). IMPORTANTE: aggiunta di tag appropriati amaroK recupera le copertine da Amazon utilizzando la stringa di interrogazione Artist - Album (Artista - Album). Questa informazione viene estratta dai tag dei file musicali. Quanto più i tag sono 306 Guida per l'utente KDE appropriati, tanto maggiore è la frequenza dei riscontri durante il recupero automatico delle copertine. Scelta manuale di una copertina recuperata da Amazon Per un maggiore controllo delle immagini da utilizzare e della stringa di interrogazione da applicare per recuperare una copertina, fare clic con il pulsante destro del mouse su un album presente nella finestra principale e scegliere Fetch From amazon.com (Recupera da amazon.com). Next Cover (Copertina successiva) consente di scorrere tutte le immagini disponibili. Salva permette di selezionare la copertina effettiva e di assegnarla all'album selezionato. Se non si è soddisfatti delle copertine visualizzate, utilizzare Nuova ricerca per restringere la ricerca. Scegliere Amazon Locale (Impostazioni internazionali Amazon) sulla barra degli strumenti della finestra principale per determinare da quale server Web di Amazon eseguire il recupero delle copertine. Assegnazione manuale delle copertine Se si dispone di immagini di copertine proprie, per assegnarle fare clic con il pulsante destro del mouse su un album e scegliere Set Custom Cover (Imposta copertina personalizzata). Visualizzazioni Se le visualizzazioni per amaroK sono installate, è possibile selezionare vari effetti grafici per il brano musicale in riproduzione mediante Strumenti > Visualizzazioni. Le visualizzazioni amaroK native vengono visualizzate nella finestra del lettore. Scorrere le diverse modalità di visualizzazione disponibili facendo clic sull'animazione. Icona della barra delle applicazioni di amaroK Come altre applicazioni KDE, anche amaroK aggiunge un'icona alla barra delle applicazioni KDE. Questa icona può essere utilizzata per controllare numerose funzionalità di amaroK. Passare il puntatore del mouse sopra l'icona per visualizzare le informazioni sulla traccia attualmente in riproduzione, scorrere contemporaneamente la rotellina del mouse per ridurre o aumentare il volume di riproduzione. Se si fa clic con il pulsante sinistro del mouse è possibile chiudere la finestra dell'applicazione senza influire sulla riproduzione. Un ulteriore clic riapre la finestra. Se si preme il pulsante centrale del mouse, la riproduzione viene interrotta temporaneamente e se si fa clic una seconda volta, la riproduzione riprende. Con un clic del pulsante destro del mouse si Riproduzione di musica e filmati 307 apre un menu contestuale che consente di accedere ai controlli del lettore e di chiudere amaroK. L'utilizzo congiunto dei tasti Shift e Ctrl e del mouse permette di accedere a funzionalità più avanzate. Se si tiene premuto Shift facendo scorrere la rotellina del mouse, è possibile cercare la traccia corrente. Se si tiene premuto Ctrl facendo scorrere la rotellina del mouse, è possibile ignorare determinate tracce della playlist. Per aggiungere brani alla playlist corrente, è possibile inoltre trascinarli e rilasciarli sull'icona della barra delle applicazioni. Viene aperto un menu popup che richiede se si desidera solo inserire la traccia nella playlist oppure inserirla e riprodurla o accodarla alla traccia corrente. 20.3 Gestione di CD audio Sono disponibili varie modalità di ascolto dei brani musicali desiderati. È possibile riprodurre un CD oppure una versione digitalizzata di quest'ultimo. Nella sezione seguente vengono descritte alcune applicazioni per la riproduzione dei CD, nonché quelle che è possibile utilizzare per digitalizzarne i contenuti audio. Per informazioni sulla modalità di creazione di CD, fare riferimento a Capitolo 21, Masterizzazione di CD e DVD (p. 315). IMPORTANTE: CDDA e riproduzione analogica di CD I CD audio possono essere riprodotti in due modi. Le unità CD e DVD che consentono la riproduzione analogica dei CD leggono i dati audio e li inviano all'apposito dispositivo di output. Alcune unità esterne collegate tramite PCMCIA, FireWire o USB devono utilizzare CDDA (Compact Disk Digital Audio) per estrarre i dati audio prima di riprodurli in formato PCM digitale. I lettori inclusi nelle sezioni seguenti non supportano la modalità CDDA. Utilizzare XMMS se è necessario il supporto CDDA. 20.3.1 Kscd - lettore CD audio KsCD è un lettore CD audio facile da utilizzare incluso nel pacchetto kdemultimedia3-extra. Se questo lettore è gia installato, premere Alt + F2 e immettere kscd per avviare l'applicazione. KsCD si integra nel pannello di KDE e può essere configurato per l'avvio automatico della riproduzione all'inserimento di un 308 Guida per l'utente KDE CD. Per accedere al menu di configurazione, selezionare Altro > Configure KsCD (Configura KsCD). Se KsCD è opportunamente configurato, è possibile recuperare informazioni relative al brano e all'album da un server CDDB (Compact Disc DataBase) su Internet. È inoltre possibile caricare informazioni CDDB da condividere con altri utenti. Utilizzare la finestra di dialogo CDDB per informazioni sul recupero e il caricamento. Figura 20.2 Interfaccia utente di KsCD 20.3.2 Compressione di dati audio: copia Sono disponibili vari strumenti che consentono di gestire la compressione dell'audio. Nelle sezioni seguenti vengono descritte le procedure per codificare e riprodurre dati audio mediante la riga di comando, nonché alcune applicazioni grafiche in grado di eseguire la compressione dell'audio. Strumenti della riga di comando per la codifica e la riproduzione di dati audio Ogg Vorbis (pacchetto vorbis-tools) è un formato di compressione audio gratuito supportato ormai dalla maggior parte dei lettori audio, nonché dai lettori MP3 portatili. È possibile visitare la pagina Web del progetto all'indirizzo http://www.vorbis .com/ (in lingua inglese). Il sistema include diversi strumenti che supportano Ogg Vorbis. è uno strumento della riga di comando utilizzato per codificare i file WAV in Ogg. È sufficiente eseguire oggenc filepersonale.wav per trasformare un determinato file .wav in Ogg Vorbis. L'opzione -h consente di visualizzare una panoramica degli altri parametri. Oggenc supporta la codifica con bit rate variabile. In questo modo è possibile ottenere Riproduzione di musica e filmati 309 un livello più elevato di compressione. Anziché il bit rate, specificare la qualità desiderata utilizzando il parametro -q. -b determina il bit rate medio. -m e -M specificano il bit rate minimo e massimo. ogg123 è un lettore Ogg della riga di comando. che può essere avviato mediante un comando del tipo ogg123 mysong.ogg. Compressione di dati audio mediante KAudioCreator KAudioCreator è una semplice applicazione per la copia di CD (vedere la Figura 20.3, "Copia di CD audio con KAudioCreator" (p. 310)). Una volta avviato, viene visualizzato l'elenco di tutte le tracce del CD nella scheda CD Tracks (Tracce del CD). Selezionare le tracce da copiare e codificare. Per modificare le informazioni relative alla traccia, utilizzare Album editor (Editor di album) in File > Edit Album (Modifica album). In alternativa, avviare il processo di copia e codifica tramite File > Rip Selection (Copia selezione). È possibile osservare l'avanzamento delle operazioni nella scheda Lavori. Se opportunamente configurato, KAudioCreator consente inoltre di generare file di playlist a partire dalla selezione. è possibile utilizzare tali playlist con altri lettori, ad esempio amaroK, XMMS o Helix Banshee. Figura 20.3 Copia di CD audio con KAudioCreator 310 Guida per l'utente KDE Compressione di CD audio mediante Konqueror Prima di avviare il processo di copia vero e proprio di Konqueror, configurare la gestione dei CD audio e il codificatore Ogg Vorbis nel centro controllo di KDE. Selezionare Audio e multimedia > CD audio. Il modulo di configurazione è costituito da tre schede: Generale Nomi e Ogg Vorbis Encoder (Encoder Ogg Vorbis). L'unità CD appropriata viene in genere rilevata automaticamente. Non modificare questa impostazione di default a meno che il rilevamento automatico abbia esito negativo e risulti necessario impostare l'unità CD manualmente. È inoltre possibile impostare qui la correzione degli errori e la priorità dei codificatori. Nella scheda Ogg Vorbis Encoder (Codificatore Ogg Vorbis) determinare la qualità della codifica. Per configurare la ricerca online di informazioni relative ad album, brani e artisti per i dati audio copiati, selezionare Add Track Information (Aggiungi informazioni tracce). Inserire il CD nell'apposita unità e immettere audiocd:/ nella barra Posizione per avviare il processo di copia. In Konqueror viene visualizzato l'elenco delle tracce del CD e di alcune cartelle (vedere la Figura 20.4, "Copia di dati audio con Konqueror" (p. 311)). Figura 20.4 Copia di dati audio con Konqueror Per non comprimere i dati audio nel disco, è sufficiente selezionare i file .wav e trascinarli in un'altra finestra di Konqueror per copiarli nella rispettiva destinazione. Per avviare la codifica Ogg Vorbis, trascinare la cartella Ogg Vorbis o i file in essa Riproduzione di musica e filmati 311 contenuti in un'altra finestra di Konqueror. La codifica viene avviata non appena la cartella Ogg Vorbis viene rilasciata nella relativa destinazione. 20.4 Riproduzione di file video SUSE Linux Enterprise viene fornito con diversi lettori video. Kaffeine è il lettore video predefinito di KDE e può essere eseguito con diversi back-end, quali ad esempio Xine e MPlayer. Figura 20.5 Finestra principale di Kaffeine Il formato video che è possibile visualizzare con Kaffeine varia in base al back-end (Xine è il predefinito). Xine è in grado di interpretare molti dei formati multimediali più comuni. Per ulteriori informazioni, fare riferimento a http://xinehq.de/. Kaffeine è inoltre in grado di riprodurre flussi multimediali da Internet e può essere utilizzato come plug-in per Konqueror. Fornisce le opzioni comuni per la riproduzione dei file in modalità schermo intero, l'esplorazione dei file e altro ancora. È anche possibile eseguire un'istantanea del video e salvarla come immagine. Oltre a Kaffeine, SUSE Linux Enterprise viene fornito con RealPlayer per Linux. RealPlayer supporta RealAudio, RealVideo, Ogg Vorbis, Theora e molti altri. 312 Guida per l'utente KDE Figura 20.6 RealPlayer per Linux Riproduzione di musica e filmati 313 Masterizzazione di CD e DVD 21 K3b è un programma completo per la masterizzazione di CD e DVD dati e audio. Avviare il programma dal menu principale oppure immettendo il comando k3b. Nelle sezioni seguenti viene brevemente descritto come avviare un processo di masterizzazione di base per creare un primo CD o DVD con Linux. 21.1 Creazione di CD o DVD dati Per creare un CD dati, selezionare File > New Project (Nuovo progetto) > New Data Project (Nuovo progetto dati). Per creare un DVD dati, selezionare File > New Project (Nuovo progetto) > New Data DVD Project (Nuovo progetto DVD dati). La vista del progetto viene visualizzata nella parte inferiore della finestra, come illustrato nella Figura 21.1, "Creazione di un nuovo progetto dati" (p. 316). Trascinare i singoli file o le directory desiderate dalla home directory alla cartella del progetto e rilasciare tali elementi. Salvare il progetto con un nome desiderato selezionando File > Salva con nome. Masterizzazione di CD e DVD 315 Figura 21.1 Creazione di un nuovo progetto dati Selezionare quindi Masterizza sulla barra degli strumenti oppure premere Ctrl + B. Viene visualizzata una finestra di dialogo con sei schede contenenti varie opzioni per la masterizzazione di CD o DVD. Vedere Figura 21.2, "Personalizzazione del processo di masterizzazione" (p. 316). Figura 21.2 Personalizzazione del processo di masterizzazione 316 Guida per l'utente KDE La scheda Writing (Scrittura) contiene varie impostazioni per il dispositivo, la velocità e le opzioni di masterizzazione. Sono disponibili le seguenti opzioni: Burning Device (Dispositivo di masterizzazione) Il dispositivo rilevato viene visualizzato in questo menu popup. In questo riquadro è inoltre possibile selezionare la velocità. AVVERTIMENTO: prestare attenzione durante la selezione della velocità di scrittura In genere, è consigliabile selezionare l'opzione Auto (Automatica) per impostare la massima velocità di scrittura possibile. Tuttavia, se si aumenta questo valore e il sistema non è in grado di inviare i dati abbastanza velocemente, le probabilità di sottocarico del buffer aumenteranno. Writing Mode (Modalità di scrittura) Questa opzione determina in che modo il laser scriverà il CD o il DVD. Per i CD sono disponibili tre modalità: DAO, TAO e RAW. Nella modalità DAO (disk at once), il laser non viene disattivato durante la scrittura del disco. Questa modalità è consigliata per la creazione di CD audio. Nella modalità TAO (track at once) viene utilizzato un processo di scrittura separato per ogni singola traccia. La modalità RAW non viene utilizzata molto spesso, poiché il masterizzatore non esegue alcuna correzione di dati. Anche nel caso del DVD sono disponibili tre modalità di scrittura: DAO, incrementale e sovrascrittura. Nel caso dei DVD, la modalità DAO non supporta la multisessione. Per creare un DVD multisessione, selezionare la modalità incrementale. La modalità sovrascrittura permette di espandere il file system ISO9660 dalla prima sessione, con supporti riscrivibili, utilizzando growisofs. In genere è consigliabile utilizzare Auto, perché consente a K3b di utilizzare le impostazioni più adatte. Simula Questa funzione può essere utilizzata per controllare se il sistema supporta la velocità di scrittura selezionata. La scrittura viene eseguita con il laser disattivato per eseguire un test del sistema. Masterizzazione di CD e DVD 317 On the Fly (Al volo) Consente di scrivere i dati desiderati senza creare un file di immagine (non utilizzare questa funzione in computer a prestazioni ridotte). Un file di immagine, definito anche immagine ISO, è un file contenente tutti i dati del CD che viene successivamente scritto sul CD senza alcuna modifica. Only Create Image (Crea solo immagine) Questa opzione consente di creare un file di immagine. Impostare il percorso di questo file sotto File temporaneo nella scheda Immagine. Il file di immagine può essere scritto su CD in un secondo momento. Per eseguire questa operazione, selezionare Strumenti > Masterizza immagine CD. Se si utilizza questa opzione, tutte le altre opzioni presenti in questa sezione vengono disattivate. Remove Image (Rimuovi immagine) Questa opzione consente di rimuovere il file di immagine temporaneo dal disco rigido al termine del processo. Verify Written Data (Verifica dati scritti) Questa opzione consente di controllare l'integrità dei dati scritti confrontando le checksum MD5 dei dati originali e di quelli scritti. La scheda Immagine risulta accessibile solo se si seleziona l'opzione Only create image (Crea solo immagine). In questo caso, stabilire il file in cui scrivere l'ISO. La scheda Impostazioni contiene due opzioni. La prima, Datatrack Mode (Modalità traccia dati) è disponibile solo per i CD. Contiene la configurazione della modalità di scrittura delle tracce dati. In genere, auto (automatica) è la modalità più indicata. L'opzione Multisession Mode (Modalità multisessione) viene utilizzata per aggiungere dati a un supporto già masterizzato ma non ancora finalizzato. Nella scheda Volume Desc (Descrizione volume) è possibile immettere alcune informazioni generali per l'identificazione di un particolare progetto dati, ovvero il produttore, l'autore e l'applicazione e il sistema operativo utilizzati per la creazione del progetto. Nella scheda File system, specificare le impostazioni del file system (RockRidge, Joliet, UDF). Inoltre, determinare il modo in cui i collegamenti simbolici, le autorizzazioni dei file e gli spazi vengono trattati. Nella scheda Avanzate gli utenti esperti possono specificare ulteriori impostazioni. Dopo avere regolato tutte le impostazioni in base alle proprie esigenze, avviare il processo effettivo di masterizzazione scegliendo Masterizza. In alternativa, salvare le impostazioni per usi e regolazioni futuri scegliendo Salva. 318 Guida per l'utente KDE 21.2 Creazione di un CD audio Non esistono differenze significative tra la creazione di un CD audio e un CD dati. Selezionare File > Nuovo progetto audio. Trascinare e rilasciare le singole tracce audio nella cartella del progetto. I dati audio devono essere in formato WAV o Ogg Vorbis. Determinare la sequenza delle tracce spostandole verso l'alto o verso il basso nella cartella del progetto. CD Text consente di aggiungere alcune informazioni in formato testo a un CD, ad esempio il titolo, il nome dell'artista e il nome delle tracce. I lettori CD che supportano questa funzionalità sono in grado di leggere e visualizzare queste informazioni. Per aggiungere le informazioni di CD Text alle tracce audio, selezionare prima di tutto la traccia. Fare clic con il pulsante destro del mouse e selezionare Properties (Proprietà. Viene visualizzata una nuova finestra in cui è possibile immettere le informazioni desiderate. La finestra di dialogo per la scrittura di un CD audio non è molto differente da quella per la scrittura di un CD dati. Tuttavia, le modalità Disc at once (Aggiorna disco) e Track at once (Aggiorna traccia) hanno una maggiore rilevanza. La modalità Aggiorna traccia consente di inserire una intermissione di due secondi dopo ogni traccia. SUGGERIMENTO: salvaguardia dell'integrità dei dati Quando si masterizzano CD audio, è consigliabile scegliere una velocità ridotta per limitare i rischi di errore durante la masterizzazione. Dopo avere regolato tutte le impostazioni in base alle proprie esigenze, avviare il processo effettivo di masterizzazione scegliendo Burn (Masterizza. In alternativa, salvare le impostazioni per usi e regolazioni futuri scegliendo Save (Salva. 21.3 Copia di un CD o un DVD Selezionare Strumenti > Copia CD oppure Strumenti > Copia DVD in base al tipo di supporto. Nella finestra di dialogo visualizzata configurare le impostazioni per il dispositivo di lettura e scrittura, come illustrato nella Figura 21.3, "Copia di un CD" (p. 320). In questa finestra sono disponibili anche le opzioni di scrittura illustrate in Masterizzazione di CD e DVD 319 precedenza. Una funzionalità aggiuntiva consente di creare diverse copie del CD o del DVD. Figura 21.3 Copia di un CD Selezionare On the fly (Al volo) per masterizzare il supporto durante la lettura da un altro dispositivo. Selezionare Only create Image (Crea solo immagine) per creare un'immagine nel percorso specificato nella scheda Immagine nell'opzione Write image file to (Scrivi file immagine in) e masterizzare l'immagine in un secondo tempo. 21.4 Scrittura di immagini ISO Se si dispone già di un'immagine ISO, selezionare Strumenti > Masterizza immagine CD. Viene aperta una finestra di dialogo in cui immettere l'ubicazione di Immagine da scrivere. K3b calcola un checksum e lo visualizza in Somma MD5. Se il file ISO è stato scaricato da Internet, questa somma mostra se il download è stato eseguito. Utilizzare le schede Opzioni e Avanzate per impostare le preferenze desiderate. Per masterizzare il CD, fare clic su Avvia. Per masterizzare un'immagine ISO su DVD, selezionare Strumenti > Masterizza immagine DVD ISO e selezionare l'immagine da masterizzare. Specificare la modalità di scrittura e il numero di copie e selezionare l'opzione di scrittura appropriata. 320 Guida per l'utente KDE Selezionare Verify written data (Verifica dati scritti) per verificare l'integrità dei dati sul DVD finito. 21.5 Creazione di un CD o un DVD multisessione I dischi multisessione possono essere utilizzati per scrivere dati durante più sessioni di masterizzazione e risultano utili, ad esempio, per creare file di backup di dimensioni inferiori rispetto al supporto. In ogni sessione è possibile aggiungere un altro file di backup. L'aspetto interessante è che non si è limitati a utilizzare CD o DVD dati. In un disco multisessione è anche possibile aggiungere sessioni audio. Per avviare un nuovo disco multisessione, procedere come indicato di seguito: 1 Creare innanzitutto il disco dati e aggiungere tutti i file. Non è possibile iniziare con una sessione CD audio. Prestare attenzione a non esaurire lo spazio del disco perché altrimenti non sarà possibile aggiungere una nuova sessione. 2 Masterizzare i dati selezionando Progetto > Masterizza. 3 Aprire la scheda Settings (Impostazioni) presente nella finestra di dialogo visualizzata e selezionare Start Multisession (Avvia multisessione). Nel caso dei DVD non è possibile utilizzare la modalità di scrittura DAO perché non supporta la multisessione. 4 Se necessario, configurare altre opzioni. Vedere anche Sezione 21.1, "Creazione di CD o DVD dati" (p. 315). 5 Avviare la sessione di masterizzazione scegliendo Burn (Masterizza). Se il processo di masterizzazione ha esito positivo, viene creato un disco multisessione. Se nel supporto è disponibile spazio sufficiente, è possibile aggiungere altre sessioni. Finalizzare i dischi solo se si è certi di non dover salvare altre sessioni oppure se lo spazio è esaurito. Masterizzazione di CD e DVD 321 NOTA: informazioni sullo spazio di memorizzazione disponibile nei dischi multisessione Si tenga presente che i dischi multisessione richiedono spazio per registrare tutte le voci delle sessioni. Di conseguenza, nel disco sarà disponibile una quantità di spazio minore, che dipende dal numero di sessioni salvate. 21.6 Ulteriori informazioni K3b offre altre funzioni, oltre alle due descritte sopra, che consentono ad esempio leggere dati audio in formato WAV, riscrivere CD e riprodurre musica con il lettore audio integrato. Una descrizione dettagliata di tutte le funzionalità del programma è disponibile all'indirizzo http://k3b.org/. 322 Guida per l'utente KDE Ricerca di informazioni Per offrire il supporto necessario per le attività quotidiane con SUSE® Linux Enterprise Desktop e per semplificare l'esplorazione del sistema Linux, Novell SUSE e l'intera comunità Open Source hanno sviluppato una notevole quantità di informazioni. Le informazioni correlate sono compilate e rese disponibili in vari formati. L'utente può quindi accedere a una documentazione dettagliata fornita con il prodotto e a informazioni aggiuntive disponibili tramite Internet. A.1 Documentazione inclusa Le risorse in cui è possibile reperire la documentazione online fornita con il prodotto sono numerose. Il desktop KDE include un Centro di aiuto che offre una vasta gamma di documenti. Nel Centro di aiuto è possibile accedere a informazioni specifiche di SUSE Linux Enterprise, oltre che a descrizioni delle applicazioni fornite dalla comunità Open Source. Nella maggior parte dei casi, quando si installa un nuovo software con YaST, viene installata automaticamente anche la relativa documentazione che, in genere, può essere visualizzata nel Centro di aiuto del desktop KDE. È tuttavia possibile che, alcune applicazioni, ad esempio The GIMP, dispongano di pacchetti di Guida online diversi, che vengono installati separatamente con YaST e non si integrano nel Centro di aiuto. A A.1.1 Utilizzo della Guida di KDE È possibile accedere a KDE help center dal desktop KDE in vari modi. Per ottenere informazioni all'interno di un'applicazione, fare clic sul pulsante Guida dell'applicazione o premere F1 per aprire la documentazione dell'applicazione nella Guida. Se si avvia la Guida dal menu principale o dalla riga di comando digitando susehelp, verrà visualizzata la finestra principale della Guida da cui è possibile sfogliare gli argomenti. Figura A.1 Finestra principale della Guida di KDE Il menu e la barra degli strumenti forniscono le opzioni necessarie per stampare i contenuti dal Centro di aiuto, eseguire ricerche nella pagina corrente ed esplorare e personalizzare il Centro di aiuto. Il campo di visualizzazione, situato nella parte destra della finestra, riporta sempre il contenuto attualmente selezionato, ad esempio manuali online, risultati di ricerca o pagine Web. L'area di spostamento nella parte sinistra della finestra contiene numerose schede: Contenuto Presenta tutte le origini di informazioni disponibili organizzate in una struttura ad albero. Il Centro di aiuto si rivolge a vari gruppi di destinazione, quali utenti, amministratori e sviluppatori. Fare clic sulle icone dei libri per aprire e sfogliare le singole categorie. Sotto l'intestazione Amministrazione, ad esempio, è possibile scorrere le pagine man (manuale) e info (informazioni) associate ai programmi 324 Guida per l'utente KDE della riga di comando. Il Centro di aiuto fornisce inoltre accesso ad alcuni database online che trattano speciali problematiche hardware e software relative al prodotto. È possibile eseguire ricerche in tutte queste origini in modo semplice una volta generato l'indice di ricerca. I contenuti del Centro di aiuto dipendono dai pacchetti software attualmente installati e dalle lingue selezionate come lingue di sistema. Glossario Fornisce uno strumento di riferimento rapido in cui è possibile trovare definizioni di termini sconosciuti. Opzioni di ricerca Offre opzioni per la ricerca di testo completa all'interno del Centro di aiuto. È possibile combinare diversi criteri di ricerca. Procedura A.1 Ricerche nella Guida Per utilizzare la ricerca di testo completa, in KDE help center è possibile generare un indice di ricerca e impostarne i parametri di ricerca. Se l'indice di ricerca non è ancora stato generato, verrà chiesto se si desidera crearlo quando si fa clic sulla scheda Ricerca. 1 Per cercare un termine, fare clic su Opzioni di ricerca e immettere la stringa di ricerca. 2 Per combinare le stringhe di ricerca con gli operandi, fare clic su Metodo e selezionare l'operando da utilizzare. 3 Scegliere un'opzione in Max. Results (Risultati max) per limitare il numero di risultati da visualizzare. 4 Per restringere la ricerca a determinati tipi di documentazione, scegliere una delle opzioni disponibili in Contesto. Se si sceglie Predefinito, la ricerca viene eseguita in una selezione predefinita di documenti. L'opzione Tutto include nella ricerca tutti i tipi di documenti. Personalizzato consente di definire quali documenti includere nella ricerca, attivando i documenti desiderati nell'elenco. Ricerca di informazioni 325 5 Dopo aver impostato le opzioni come desiderato, fare clic su Cerca. I risultati della ricerca vengono presentati nel campo di visualizzazione sotto forma di elenco di collegamenti, a cui è possibile accedere mediante selezione con il mouse. Procedura A.2 Generazione di un nuovo indice di ricerca 1 Per creare un nuovo indice di ricerca, selezionare Impostazioni > Costruisci indice di ricerca dal menu. Verrà visualizzata una finestra che riporta un elenco dei documenti attualmente disponibili nel Centro di aiuto. 2 Selezionare i documenti da integrare nell'indice di ricerca e fare clic su Costruisci indice. Una volta generato l'indice, è possibile utilizzare la ricerca di testo completa. A.2 Risorse aggiuntive e ulteriori informazioni Per consultare su Internet la documentazione e i manuali specifici del prodotto, visitare il sito all'indirizzo http://www.novell.com/documentation/sled10/. 326 Guida per l'utente KDE Per ulteriori informazioni, è inoltre possibile fare riferimento ai seguenti siti Internet: Knowledgebase del supporto tecnico Novell http://www.novell.com/support/ Risorse di supporto tecnico della comunità http://forums.novell.com/novell-product-support-forums/ Sito Web della documentazione di KDE http://www.kde.org/documentation Sito Web della documentazione relativa alle applicazioni KDE http://www.kde-apps.org Spesso anche i motori di ricerca generici possono rivelarsi utili. È ad esempio possibile provare a cercare Linux CD-RW oppure problema di conversione file OpenOffice qualora si verifichino problemi con la masterizzazione di CD o con la conversione di file OpenOffice.Org. Google™ mette inoltre a disposizione un utile motore di ricerca dedicato a Linux all'indirizzo http://www.google.com/linux. Ricerca di informazioni 327 Migrazione da Windows a Linux Se si è utilizzato Microsoft Windows* sarà possibile notare come molti elementi comuni di tale sistema siano disponibili in SUSE Linux Enterprise®. Dopo il login, il desktop presenta un layout familiare e icone riconoscibili, molte delle quali sono simili a quelle del desktop di Windows e della scrivania di Macintosh. Figura B.1 Desktop KDE B B.1 Avvio delle applicazioni dal menu principale Simile al menu Start di Windows, il menu principale consente di accedere a tutti i programmi installati nel sistema. Per aprirlo, fare clic sull'icona SUSE verde situata nell'angolo sinistro del pannello. La struttura del menu, orientata alla funzione, rende più semplice individuare l'applicazione adeguata al proprio scopo, anche quando ancora non si conoscono i nomi delle applicazioni. Ulteriori informazioni sul menu principale sono disponibili in Sezione 1.3.1, "Accesso al menu principale" (p. 11). Figura B.2 Menu principale in KDE In alternativa, è possibile avviare i programmi dalla riga di comando. Premere Alt + F2 per aprire una finestra di dialogo in cui è possibile specificare un comando che consente di avviare un'applicazione. Spesso, ma non sempre, il nome del comando equivale al nome dell'applicazione scritto in lettere minuscole. 330 Guida per l'utente KDE B.2 Gestione di file Per avviare Konqueror, il file manager e browser Internet predefinito di KDE, premere Alt + F2 e digitare il comando konqueror. Per visualizzare i contenuti della home directory, fare clic su File personali. Per aprire questa vista direttamente, utilizzare l'icona di avvio rapido, che raffigura una casa, presente nel pannello. Figura B.3 Windows Explorer e Konqueror Per ulteriori informazioni su Konqueror come file manager, vedere Sezione 1.4, "Gestione di cartelle e file con Konqueror" (p. 19). B.3 Utilizzo della riga di comando Per eseguire i comandi in una riga di comando, analoga al prompt dei comandi di Windows, premere Alt + F2e digitare konsole oppure utilizzare l'icona di avvio rapido. Migrazione da Windows a Linux 331 Figura B.4 Prompt dei comandi di Windows e terminale Konsole Ulteriori informazioni sull'utilizzo della riga di comando sono disponibili in Capitolo 15, Working with the Shell (↑Deployment Guide). B.4 Personalizzazione del desktop Per modificare l'aspetto e il funzionamento dei desktop KDE, premere Alt + F2 e digitare il comando kcontrol. Alcune delle impostazioni che è possibile modificare includono sfondo del desktop, screen saver, configurazione di tastiera e mouse, suoni e associazioni dei file. 332 Guida per l'utente KDE Figura B.5 Pannello di controllo di Windows e Centro di controllo KDE Per ulteriori informazioni, consultare Sezione 2.1, "Uso del Centro di controllo KDE" (p. 51). B.5 Configurazione delle stampanti Per configurare o aggiungere una stampante a SUSE Linux Enterprise, avviare Gestione stampanti dal menu principale. È possibile aggiungere ed eliminare stampanti, gestire lavori di stampa e configurare il sistema di stampa. Per ulteriori informazioni, consultare Capitolo 12, Gestione stampanti (p. 207). Migrazione da Windows a Linux 333 Figura B.6 Stampanti e fax di Windows e Gestione stampanti di KDE B.6 Spostamento tra le applicazioni Analogamente alla barra delle applicazioni di Windows, il pannello inferiore di KDE consente di spostarsi facilmente tra le finestre aperte. A differenza di Windows, in KDE è possibile configurare più desktop per l?esecuzione di programmi diversi. Per spostarsi da un programma all'altro, è sufficiente un solo clic del mouse. SUGGERIMENTO: utilizzo delle combinazioni di tasti Per spostarsi tra vari desktop e diverse applicazioni in esecuzione è inoltre possibile ricorrere alle combinazioni di tasti. Per spostarsi tra le applicazioni, utilizzare l'ormai nota combinazione. Alt + →| I tasti Ctrl + F1, Ctrl + F2 e così via consentono di spostarsi tra i desktop. Figura B.7 Pannello di Windows e Panello di KDE 334 Guida per l'utente KDE B.7 Accesso alle risorse di rete Dal desktop è possibile accedere ai file e alle directory o a determinati servizi su host remoti, oppure è possibile rendere disponibili i propri file e le proprie directory ad altri utenti della rete. SUSE Linux Enterprise offre diverse modalità di accesso e creazione alle risorse condivise in rete. Se la struttura della rete e la configurazione del computer lo consentono, è possibile utilizzare il file manager Konqueror per esplorare la rete senza difficoltà alla ricerca di servizi e risorse condivise. Figura B.8 Risorse di rete di Windows e Navigazione rete locale di Konqueror Per ulteriori informazioni sulle varie possibilità di accesso alle risorse della rete, fare riferimento a Capitolo 9, Accesso alle risorse di rete (p. 173). Migrazione da Windows a Linux 335 Presentazione del software per Linux Linux viene fornito con una ricca gamma di applicazioni, offrendo spesso più di una soluzione a esigenze specifiche. La difficoltà sta nel trovare quell'applicazione che soddisfa le proprie esigenze. Le sezioni successive presentano alcuni dei più potenti programmi per Linux equivalenti ai comuni applicativi per Windows*. Ciascuna sezione è dedicata a un campo particolare di applicazione, elencando una panoramica delle applicazioni per Windows e le equivalenti per Linux per diversi task. Sotto ciascuna tabella sono disponibili maggiori informazioni sulle applicazioni di Linux con collegamenti a ulteriori informazioni. Questo elenco non intende essere esaustivo, poiché lo sviluppo del software è un processo in continua evoluzione con nuove applicazioni che vengono create ogni minuto. SUGGERIMENTO: applicazioni mancanti Non tutte le applicazioni indicate sotto sono installate nel sistema per default e alcune potrebbero non essere fornite con il prodotto. Se l'applicazione che si desidera utilizzare non è presente, rivolgersi al proprio amministratore di sistema. Se l'applicazione è fornita con il prodotto, è possibile installarla con YaST. Per cercare i nomi dei software, utilizzare la funzione cerca dello strumento di gestione dei pacchetti YaST. C.1 Ufficio In questa sezione vengono descritte le più popolari e potenti soluzioni software per l'ufficio e le aziende. Tra queste vi sono le suite per ufficio, i database, software per la contabilità e software per gestione dei progetti. C Tabella C.1 Software per l'ufficio per Windows e Linux Compito Applicazione Windows Applicazione Linux Suite per l'ufficio Microsoft Office, StarOffice*, OpenOffice.org OpenOffice.org, StarOffice, KOffice Elaborazione testi Ms Word, Staroffice/Openoffice.org Writer, WordPerfect OpenOffice.org/StarOffice Writer, KWord Foglio di lavoro Microsoft Excel, Staroffice/Openoffice.org Calc OpenOffice.org/StarOffice Calc, Gnumeric, KSpread Presentazione Microsoft Powerpoint*, StarOffice/Openoffice.org Impress OpenOffice.org/StarOffice Impress, KPresenter Grafici ed elaborazione dati Microsoft Excel, MicroCall Origin OpenOffice.org Calc, Kst, Gnuplot, Grace (Xmgr), LabPlot Database locali Microsoft Access, Openoffice.org Base OpenOffice.org Base, Rekall, kexi, Mergeant, PostgreSQL Contabilità finanziaria Microsoft Money, Quicken GnuCash, KMyMoney Gestione progetti Microsoft Project Planner, Taskjuggler Mappe mentali (Mind Mapping) MindManager, Free Mind VYM (View Your Mind), Free Mind, KDissert FreeMind FreeMind consente di visualizzare i pensieri tramite la creazione e la modifica di una mappa mentale. È possibile copiare nodi o lo stile dei nodi e incollare testi da fonti quali HTML, RTF e messaggi e-mail. Le mappe mentali sono esportabili in 338 Guida per l'utente KDE vari formati quali HTML e XML. Per ulteriori informazioni, fare riferimento a http://freemind.sourceforge.net/wiki/index.php/Main_Page. GnuCash GnuCash è un applicativo per il controllo delle finanze personali e professionali. Per ulteriori informazioni su GnuCash, consultare http://www.gnucash.org. Gnumeric Gnumeric è un foglio di calcolo per l'ambiente desktop GNOME. Per ulteriori informazioni su Gnumeric, consultare http://www.gnumeric.org. Gnuplot Gnuplot è un software a riga di comando per la creazione di grafici e l'elaborazione dei dati molto potente e portabile. È disponibile anche per le piattaforme MacOS e Windows. I tracciati creati da Gnuplot sono esportabili in vari formati, come PostScript, PDF e SVG, agevolandone l'elaborazione. Per ulteriori informazioni su Gnuplot, consultare http://www.gnuplot.info/index.html. Grace Grace è un vecchio strumento per i grafici in 2D disponibile per tutti i tipi di piattaforme Unix, tra cui Linux. Consente di creare e modificare tracciati con un'interfaccia utente grafica. Grace supporta un numero illimitato di grafici per tracciato. Tra i formati di esportazione vi sono JPEG, PNG, SVG, PDF, PS, e EPS. Per ulteriori informazioni, vedere http://plasma-gate.weizmann.ac .il/Grace/. Kdissert Kdissert è un'applicazione per strutturare idee e concetti, appositamente studiata per gli studenti ma utile anche per insegnanti, decision maker, ingegneri e uomini d'affari. Le idee vengono messe su un'area di disegno e poi associate nella struttura ad albero. È possibile generare diversi output dalla mappa mentale quali file PDF, documenti di testo (anche per OpenOffice.org Writer) e file HTML. Per ulteriori informazioni, vedere http://freehackers.org/~tnagy/kdissert/. kexi . Vedere KOffice (p. 340). KMyMoney KMyMoney è un gestore finanziario personale per KDE. Consente agli utenti di sistemi operativi open source di tenere traccia delle proprie finanze fornendo una Presentazione del software per Linux 339 vasta gamma di funzioni e strumenti finanziari. Per ulteriori informazioni su KMyMoney, consultare http://kmymoney2.sourceforge.net. KOffice KOffice è una suite per l'ufficio integrata per l'ambiente desktop KDE. In dotazione ha vari moduli come il programma di elaborazione testi (KWord), il foglio di calcolo, (KSpread), il programma per le presentazioni (KPresenter), diverse applicazioni per l'elaborazione delle immagini (Kivio, Karbon14, Krita), un programma front-end per i database (Kexi) e molti altri. Per ulteriori informazioni su KOffice, consultare http://www.koffice.org/. KPresenter Vedere KOffice (p. 340). Kst Kst è un'applicazione KDE per la visualizzazione e l'elaborazione dei dati in tempo reale con la funzionalità di base di analisi dei dati. Kst contiene molte funzioni potenti quali l'elaborazione efficace di dati live streaming e può essere ampliato con plug-in ed estensioni. Per ulteriori informazioni su Kst, consultare http:// kst.kde.org/. KWord Vedere KOffice (p. 340). LabPlot LabPlot è un programma per la creazione e la gestione di tracciati bi o tridimensionali. I grafici possono essere generati sia da dati, sia da funzioni, mentre un tracciato può contenere più grafici. Inoltre, offre vari metodi di analisi dei dati. Per ulteriori informazioni su LabPlot, vedere http://labplot.sourceforge .net/. Mergeant Mergeant è un programma front-end per l'ambiente desktop GNOME. Per ulteriori informazioni, vedere http://www.gnome-db.org. Openoffice.org Openoffice.org è il programma open source equivalente a Microsoft Office. Si tratta di una suite per l'ufficio molto potente tra cui un programma di elaborazione testi (Write), un foglio di calcolo (Calc), un programma di gestione dei database (Base), un programma di gestione delle presentazioni (Impress), un programma 340 Guida per l'utente KDE per il disegno (Draw) è un editor di formule per la generazione di equazioni e formule matematiche (Math). Gli utenti della famiglia di applicazioni Microsoft Office troveranno un'interfaccia molto simile e tutte le funzionalità a cui sono abituati. Dal momento che OpenOffice.org è in grado di importare dati dalle applicazioni Microsoft Office, la transizione da una suite all'altra non pone grandi ostacoli. Esiste anche una versione per Windows di OpenOffice.org consentendo così agli utenti Windows di passare a un'alternativa open source restando nello stesso sistema operativo. Per ulteriori informazioni su OpenOffice.org, vedere http://www.openoffice.org/ e consultare il capitolo dedicato a OpenOffice.org per una breve introduzione alla suite per l'ufficio. Planner Planner è uno strumento di gestione dei progetti per il desktop GNOME che fornisce funzionalità simili agli strumenti equivalenti utilizzati in ambiente Windows. Tra le varie funzioni vi sono la possibilità di creare grafici Gantt, diversi tipi di visualizzazioni di task e risorse. Per ulteriori informazioni su Planner, consultare http://www.imendio.com/projects/planner/. PostgreSQL PostgreSQL è un sistema per la gestione di database relazionali che supporta un sottoinsieme esteso dello standard SQL, incluso transazioni, chiavi esterne, sottoquery, trigger e tipi e funzioni personalizzati. Per ulteriori informazioni su PostgreSQL, consultare http://www.postgresql.org/. Rekall Rekall è uno strumento per l'elaborazione di database. Tra i formati di database supportati vi sono MySQL, PostgreSQL, XBase con XBSQL, IBM DB2 e ODBC. Con Rekall è possibile generare diversi tipi di report e formulari, progettare interrogazioni ai database e importare/esportare dati in vari formati. Per ulteriori informazioni su Rekall, consultare http://www.thekompany.com/ products/rekall/. StarOffice StarOffice è una versione proprietaria di OpenOffice.org ed è distribuita da Sun Microsystems. È disponibile su più piattaforme tra cui Windows e Solaris. Include alcune caratteristiche avanzate non disponibili nella versione gratuita (OpenOffice.org). Per ulteriori informazioni su StarOffice, consultare http:// www.sun.com/software/star/staroffice/. Presentazione del software per Linux 341 Taskjuggler Taskjuggler è uno software di gestione dei progetti semplice, ma molto potente. Controlla i progetti tramite le funzionalità dei grafici Gantt o generando tutti i tipi di report (in formato XML, HTML o CSV). Gli utenti che non sono pratici dell'uso delle applicazioni da riga di comando possono utilizzare un'interfaccia grafica per Taskjuggler. Per ulteriori informazioni su Taskjuggler, consultare http://www .taskjuggler.org. VYM (View Your Mind) VYM è un software per la visualizzazione dei pensieri tramite la creazione e l'elaborazione di mappe mentali. La maggior parte di queste elaborazioni richiede solo un clic del mouse. È possibile inserire, eliminare o riordinare i rami in maniera molto semplice. VYM offre anche un insieme di flag che consentono di contrassegnare determinate parti della mappa (importante, time-critical e via dicendo). A una mappa mentale è possibile aggiungere anche collegamenti, note e immagini. Le mappe mentali di VYM utilizzano un formato XML, consentendo una facile esportazione al formato HTML. Per ulteriori informazioni su VYM, consultare http://www.insilmaril.de/vym. C.2 Rete Nella sezione seguente sono descritte le applicazioni Linux per la connettività tramite rete. Di seguito la presentazione dei più popolari browser, client di posta elettronica e di chat per l'ambiente Linux. Tabella C.2 342 Software per la rete per Windows e Linux Compito Applicazione Windows Browser Web Internet Explorer, Firefox*, Konqueror, Firefox, Opera, Opera Epiphany Client posta elettronica/Gestione contatti personali Microsoft Outlook*, Lotus Notes, Mozilla Thunderbird* Evolution, Kontact, Mozilla Thunderbird Messaggistica istantanea/Client IRC MSN, AIM*, Yahoo!* Messenger, XChat, Gaim Gaim, Kopete, Konversation, XChat Guida per l'utente KDE Applicazione Linux Compito Applicazione Windows Applicazione Linux Conferenze (video e audio) NetMeeting Ekiga (già GnomeMeeting) Voice over IP X-Lite Linphone, Skype Client FTP leechftp, wsftp gftp, kbear Ephiphany Epiphany è un browser Web semplice, ma potente per l'ambiente desktop GNOME. Molte sue funzioni ed estensioni ricordano quelle di Firefox. Per ulteriori informazioni su Epiphany, consultare http://www.gnome.org/projects/ epiphany/. Evolution Evolution è un software per la gestione dei contatti personali per l'ambiente desktop GNOME che riunisce funzionalità di posta elettronica, calendario e rubrica. Offre opzioni avanzate di filtro e ricerca per la posta elettronica, dispone di funzioni di sincronizzazione per i dispositivi Palm e consente l'esecuzione di Evolution in qualità di client Exchange o Groupwise® per una migliore integrazione in ambienti eterogenei. Per ulteriori informazioni su Evolution, vedere http://www.gnome .org/projects/evolution/. Firefox Firefox è il membro più giovane della famiglia di browser Mozilla. È disponibile per diverse piattaforme, tra cui Linux, MacOS e Windows. Tra le funzioni principali: ricerca incorporata personalizzabile, blocco dei pop-up, feed di notizie RSS, gestione parola d'ordine, navigazione a schede e alcune opzioni avanzate per la sicurezza e la privacy. Firefox è molto flessibile e consente di personalizzare praticamente tutto (ricerche, barre degli strumenti, skin, pulsanti e così via). Dal sito Web di Firefox (https://addons.update.mozilla.org/?application= firefox) possono essere scaricate aggiunte ed estensioni semplici e precise. Per ulteriori informazioni su Firefox, vedere http://www.mozilla.org/ products/firefox/. È inoltre possibile leggere il capitolo Firefox in Guida per l'utente KDE o Guida per l'utente di GNOME. Presentazione del software per Linux 343 Gaim Gaim è un programma di messaggistica istantanea che supporta più protocolli, come AIM e ICQ (protocollo Oscar), MSN Messenger, Yahoo!, IRC, Jabber, SILC e GroupWise Messenger®. Consente di accedere a diversi account su reti IM diverse e a diversi canali di chat contemporaneamente. Gaim dispone anche di una versione per Windows. Gaim è stato recentemente rinominato Pidgin. Ulteriori informazioni su Pidgin sono disponibili in http://www.pidgin.im/. gftp gftp è un client FTP che utilizza il toolkit GTK. Alcune sue caratteristiche: scaricamenti simultanei, ripristino di trasferimenti file interrotti, code di trasferimento file, scaricamento di intere directory, supporto FTP proxy, memorizzazione cache delle directory remote, trasferimento file passivo e non passivo e funzione trascina e incolla. Per ulteriori informazioni, vedere http:// gftp.seul.org. kbear KBear è un client FTP per KDE in grado di stabilire connessioni contemporanee a più host, inoltre dispone di tre modalità distinte di visualizzazione, del supporto per più protocolli (come ftp, sftp e così via), di un plug-in per la gestione dei siti, del supporto per i firewall, di funzionalità di login e molto altro. Per ulteriori informazioni, vedere http://sourceforge.net/projects/kbear. KonquerorKonqueror Konqueror è un'applicazione dalle mille caratteristiche creata dagli sviluppatori di KDE. È in pratica un file manager e un visualizzatore di documenti, ma anche un browser Web molto potente e altamente personalizzabile. Supporta gli standard Web correnti, come CSS(2), applet Java, plug-in JavaScript e Netscape (Flash e RealVideo), DOM e SSL. Offre strumenti di aiuto semplici e precisi, come la barra di ricerca integrata, e supporta la navigazione a schede. È possibile l'importazione dei bookmark (o preferiti) da vari tipi di browser, come Internet Explorer, Mozilla e Opera. Per ulteriori informazioni su Konqueror, vedere http://www .konqueror.org/. È inoltre possibile leggere il capitolo su Konqueror come browser Web in Guida per l'utente KDE. Kontact Kontact è la suite per la gestione dei contatti personali di KDE. Offre funzionalità di posta elettronica, calendario, rubrica e sincronizzazione con i dispositivi Palm. Come Evolution, può agire come client Exchange o GroupWise. Kontact riunisce diverse applicazioni indipendenti KDE (KMail, KAddressbook, KOrganizer e 344 Guida per l'utente KDE KPilot) per formare un'entità in grado di fornire tutte le necessarie funzionalità per la gestione dei contatti. Per ulteriori informazioni su Kontact, vedere http:// www.kontact.org/. È inoltre possibile leggere l'introduzione su Kontact disponibile in Guida per l'utente KDE. Konversation Konversation è un client IRC per KDE di facile utilizzo. Tra le sue caratteristiche vi sono: supporto per le connessioni SSL, caratteri barrati, multicanalità, messaggi di presenza e di assenza, elenco di utenti ignorati, Unicode, autoconnessione a un server, indicazione facoltativa di data e ora nelle finestre della chat e colori di sfondo configurabili. Per ulteriori informazioni su Konversation, consultare http://konversation.kde.org. Kopete Kopete è un programma per la messaggistica istantanea molto intuitivo e di semplice utilizzo che supporta diversi protocolli tra cui IRC, ICQ, AIM, GroupWise Messenger, Yahoo, MSN, Gadu-Gadu, Lotus Sametime, messaggi SMS e Jabber. Per ulteriori informazioni su Kopete, vedere http://kopete.kde.org/. È inoltre possibile leggere l'introduzione su Kopete disponibile in Guida per l'utente KDE. Linphone Linphone è un client Voice over IP brillante e semplice che effettua chiamate utilizzando il protocollo SIP. Per ulteriori informazioni, vedere http://www .linphone.org/. È inoltre possibile leggere il capitolo su Linphone. Mozilla Thunderbird Thunderbird è un client di posta elettronica che fa parte della suite di Mozilla. È disponibile anche per Microsoft Windows e MacOS, cosa che facilita la transizione a Linux da parte degli utenti di questi sistemi operativi. Per ulteriori informazioni su Mozilla Thunderbird, consultare http://www.mozilla.org/products/ thunderbird/. Opera Opera è un potente browser Web con funzioni aggiuntive semplici e precisi come un client di posta elettronica facoltativo e un modulo per le chat. Inoltre, offre funzioni come blocco dei pop-up, feed RSS, ricerche incorporate e personalizzabili, gestione delle parole d'ordine e navigazione a schede. Le principali funzionalità sono facilmente raggiungibili tramite i rispettivi pannelli. Dal momento che questo strumento è disponibile anche per Windows, per gli utenti di quella piattaforma Presentazione del software per Linux 345 che già lo conoscono, la transizione a Linux sarà molto più agevole. Per ulteriori informazioni su Opera, consultare http://www.opera.com/. Skype Skype è un'applicazione per diverse piattaforme (Linux, Windows, Mac Os X) che può essere utilizzata per chiamate tramite Internet con una buona qualità del suono e cifratura di tipo end-to-end. Quando si utilizza Skype, non è necessario configurare il firewall o il router. Per ulteriori informazioni, fare riferimento a http://www .skype.com/. XChat XChat è un client IRC disponibile per la maggior parte delle piattaforme Linux e UNIX, nonché per Windows e MacOS X. Per ulteriori informazioni su XChat, consultare http://www.xchat.org/. C.3 Multimedia La sezione seguente presenta le più diffuse applicazioni multimediali per Linux. Di seguito, la presentazione di lettori di contenuti multimediali, soluzioni per l'editing audio e di strumenti per l'editing video. 346 Tabella C.3 Software multimediale per Windows e Linux Compito Applicazione Windows Applicazione Linux Lettore CD audio CD Player, Winamp, Windows Media Player KsCD, Grip, Helix Banshee Programma di masterizzazione Nero, Roxio Easy CD Creator K3b Estrazione audio da CD WMPlayer kaudiocreator, Sound Juicer, Helix Banshee Lettore audio Winamp, Windows Media Player, iTunes amaroK, XMMS, Rhythmbox, Helix Banshee Guida per l'utente KDE Compito Applicazione Windows Applicazione Linux Lettore video Winamp, Windows Media Player Kaffeine, MPlayer, Xine, XMMS, Totem, RealPlayer Editor audio SoundForge, Cooledit, Audacity Audacity Mixer suoni sndvol32 alsamixer, Kmix Notazione musicale Finale, SmartScore, Sibelius LilyPond, MusE, Noteedit, Rosegarden Creazione ed editing video Windows Movie Maker, Adobe Premiere, Media Studio Pro, MainActor MainActor, Kino Visualizzatore TV AVerTV, PowerVCR 3.0, CinePlayer DVR xawtv (analogico), motv (analogico), xawtv4, tvtime, kdetv, zapping, Kaffeine amaroK Il lettore multimediale amaroK consente di gestire diversi formati audio e di riprodurre le trasmissioni audio in streaming di stazioni radio su Internet. Il programma gestisce tutti i tipi di file supportati dal server audio che svolge il ruolo di backend, attualmente aRts o GStreamer. Per ulteriori informazioni su amaroK, vedere http://amarok.kde.org/. È inoltre possibile leggere l'introduzione su amaroK disponibile in Guida per l'utente KDE. Audacity Audacity è un potente strumento gratuito di editing audio. Registra, modifica e riproduce qualsiasi file Ogg Vorbis o WAV. Esegue il mixaggio di brani, applicando effetti speciali ed esportando i risultati in formato WAV o Ogg Vorbis. Per ulteriori informazioni su Audacity, vedere http://audacity.sourceforge.net/. Helix Banshee Helix Banshee è un'applicazione per la gestione e la riproduzione di brani musicali per il desktop GNOME. Helix Banshee consente di importare CD, sincronizzare le raccolte musicali su un iPod, riprodurre brani musicali direttamente da un iPod, Presentazione del software per Linux 347 creare playlist inserendovi brani tratti dalla propria libreria. Per ulteriori informazioni fare riferimento a Guida per l'utente di GNOME. Grip Grip offre funzionalità di lettore CD per l'ambiente desktop GNOME. Supporta le ricerche su database CDDB per brani e album. Per ulteriori informazioni, vedere http://www.nostatic.org/grip/. kaffeine Kaffeine è un'applicazione multimediale versatile che supporta un'ampia gamma di formati audio e video, tra cui Ogg Vorbis, WMV, MOV e AVI. Importa e modifica playlist di vari tipi, crea screenshot e salva flussi di streaming sul disco rigido locale. Per ulteriori informazioni su Kaffeine, consultare http:// kaffeine.kde.org/. KAudiocreator KAudioCreator è un'applicazione per la copia di CD. Se opportunamente configurato, KAudioCreator consente inoltre di generare file di playlist a partire dalla selezione. è possibile utilizzare tali playlist con altri lettori, ad esempio amaroK, XMMS o Helix Banshee. Ulteriori informazioni sull'utilizzo di KAudioCreator sono disponibili in Guida per l'utente KDE o visitare http:// www.icefox.net/programs/?program=KAudioCreator. kdetv Un visualizzatore e un registratore di canali analogici TV per l'ambiente desktop KDE. Per ulteriori informazioni su kdetv, consultare http://kde-apps.org/ content/show.php?content=11602. KsCD KsCD è un lettore CD piccolo e semplice per l'ambiente desktop KDE. La sua interfaccia utente somiglia molto a quella di un normale lettore CD hardware, garantendo così facilità d'uso. KsCD supporta i database CDDB, consentendo di recuperare qualsiasi informazione su brano e album sia da Internet sia da un file system locale. Per ulteriori informazioni, vedere http://docs.kde.org/en/ 3.3/kdemultimedia/kscd/. K3b K3b è uno strumento di creazione supporti dalle mille caratteristiche. Crea progetti dati, audio, CD video e DVD semplicemente trascinando e incollando i file. Per 348 Guida per l'utente KDE ulteriori informazioni su K3b, vedere http://www.k3b.org/. È anche possibile fare riferimento al capitolo su K3b. LilyPond LilyPond è un editor gratuito per la notazione musicale. Dal momento che il formato di immissione è testuale, per creare le partiture è possibile utilizzare qualsiasi editor di testo. Gli utenti non dovranno far fronte ad alcuna problematica legata alla formattazione o alla notazione, come la spaziatura, l'interruzione di riga o le collisioni polifoniche. Tutte queste problematiche vengono risolte automaticamente da LilyPond. Supporta molte notazioni speciali come i nomi degli accordi e le tablature. Il risultato può essere esportato in formato PNG, TeX, PDF, PostScript e MIDI. Per ulteriori informazioni su LilyPond, consultare http://lilypond .org/web/. MainActor MainActor è un software di creazione video veramente completo. Dal momento che esiste una versione per Windows, la transizione da quel sistema operativo sarà facile. Per ulteriori informazioni su MainActor, consultare http://www .mainactor.com/. MPlayer MPlayer è un lettore di filmati che viene eseguito su diversi sistemi. Per ulteriori informazioni su MPlayer, vedere http://www.mplayerhq.hu/homepage/ design7/info.html. MusE Lo scopo di MusE è di essere uno studio virtuale multitraccia completo per Linux. Per ulteriori informazioni su MusE, consultare http://www.muse-sequencer .org/index.php. Noteedit Noteedit è un potente editor di spartiti per Linux. Utilizzato per creare partiture e per esportare e importare spartiti da e verso molti formati, come MIDI, MusicXML e LilyPond. Per ulteriori informazioni su Noteedit, consultare http:// developer.berlios.de/projects/noteedit/. Rhythmbox Rhythmbox è un potente lettore multimediale dalle mille caratteristiche per l'ambiente desktop GNOME. Consente l'organizzazione e la navigazione nella collezione di brani musicali tramite l'utilizzo di playlist e supporta anche la radio Presentazione del software per Linux 349 via Internet. Per ulteriori informazioni su Rhythmbox, consultare http://www .gnome.org/projects/rhythmbox/. Rosegarden Rosegarden è un ambiente gratuito per la composizione e l'editing musicale. Contiene un sequencer audio e MIDI e un editor di spartiti. Per ulteriori informazioni su Rosegarden, consultare http://rosegardenmusic.com/. Sound Juicer Sound Juicer è una semplice applicazione di estrazione per CD audio per l'ambiente desktop GNOME. Per ulteriori informazioni su Sound Juicer, consultare http:// www.burtonini.com/blog/computers/sound-juicer. Totem Totem è un'applicazione per la riproduzione dei filmati per l'ambiente desktop GNOME. Supporta le playlist Shoutcast, m3u, asx, SMIL e ra, consente l'utilizzo di controlli da tastiera e riproduce un'ampia gamma di formati audio e video. Per ulteriori informazioni su Totem, consultare http://www.gnome.org/ projects/totem/. tvtime tvtime è una semplice applicazione per la visualizzazione di canali TV analogici. Per ulteriori informazioni su tvtime, compresa una guida d'uso completa, consultare http://tvtime.sourceforge.net/. xawtv e motv xawtv è un visualizzatore e registratore di programmi TV che per canali analogici. motv è praticamente uguale a xawtv, ma presenta un'interfaccia utente leggermente diversa. Per ulteriori informazioni sul progetto xawtv, consultare http://linux .bytesex.org/xawtv/. xawtv4 xawtv4 è il successore dell'applicazione xawtv. Supporta le trasmissioni audio e video sia analogiche, sia digitali. Per ulteriori informazioni, fare riferimento a http://linux.bytesex.org/xawtv/. Xine Xine è un lettore multimediale che riproduce CD, DVD e VCD. È in grado di leggere molti formati multimediali. Per ulteriori informazioni, fare riferimento a http://xinehq.de/. 350 Guida per l'utente KDE XMMS XMMS è la soluzione tradizionale per la riproduzione di contenuti multimediali. Si concentra soprattutto sulla riproduzione musicale e supporta CD audio e file Ogg Vorbis. Gli utenti di Winamp dovrebbero essere agevolati a causa delle somiglianze con XMMS. Per ulteriori informazioni su XMMS, vedere http:// www.xmms.org/. zapping Un visualizzatore e un registratore di canali analogici TV per l'ambiente desktop GNOME. Per ulteriori informazioni su Zapping, consultare http://zapping .sourceforge.net/Zapping/index.html. C.4 Immagini La seguente sezione presenta alcune applicazioni Linux per l'elaborazione delle immagini. Tra queste vi sono semplici applicazioni per il disegno, nonché strumenti completi per l'editing delle immagini e potenti programmi per il rendering e l'animazione. Tabella C.4 Software per l'elaborazione delle immagini per Windows e Linux Compito Applicazione Windows Applicazione Linux Semplice editing delle immagini Microsoft Paint KolourPaint Editing professionale delle immagini Adobe Photoshop, Paint Shop The GIMP, Krita Pro, Corel PhotoPaint, The GIMP Creazione di immagini vettoriali Adobe Illustrator, CorelDraw, OpenOffice.org Draw, OpenOffice.org Draw, Free- Inkscape, Dia hand Editing di file SVG WebDraw, Freehand, Adobe Illustrator Inkscape, Dia, Kivio Creazione di immagini 3D 3D Studio MAX, Maya, POV-Ray, Blender POV-Ray, Blender, KPovmodeler Presentazione del software per Linux 351 Compito Applicazione Windows Applicazione Linux Gestione fotografie digitali Software fornito dal produttore della fotocamera Digikam, f-spot Acquisizione con scanner Vuescan Vuescan, The GIMP Visualizzazione immagini ACDSee gwenview, gThumb, Eye of Gnome, f-spot Blender Blender è uno strumento per il rendering e l'animazione disponibile su molte piattaforme, tra cui Windows, MacOS e Linux. Per ulteriori informazioni su Blender, consultare http://www.blender3d.com/. Dia Dia è un'applicazione Linux che si propone come l'equivalente di Visio. Supporta molti tipi di diagrammi speciali, come i grafici UML o di rete. I formati di esportazione sono SVG, PNG e EPS. Fornisce nuove forme in uno speciale formato XML, per supportare i tipi di diagramma personalizzati. Per ulteriori informazioni su Dia, consultare http://www.gnome.org/projects/dia/. DigiKam Digikam è un brillante strumento per la gestione delle foto DIGITALI per l'ambiente desktop KDE. L'importazione e l'organizzazione delle immagini digitali si risolve in pochi clic. Crea album, aggiunge tag per far risparmiare all'utente la copia delle immagini contenute in diverse sottocartelle e infine esporta le immagini sui siti Web. Per ulteriori informazioni su Digikam, vedere http://www.digikam .org/. È inoltre possibile consultare il capitolo DigiKam in Guida per l'utente KDE. Eye of Gnome (eog) Eye of Gnome è un visualizzatore di immagini per il desktop GNOME. Per ulteriori informazioni, vedere http://www.gnome.org/projects/eog/. f-spot f-spot è uno strumento flessibile per la gestione delle fotografie digitali per l'ambiente desktop GNOME. Consente di creare e gestire album e supporta varie opzioni di esportazione come le pagine HTML o la masterizzazione su CD degli 352 Guida per l'utente KDE archivi di immagini. È inoltre possibile utilizzarlo come visualizzatore di immagini sulla riga di comando. Per ulteriori informazioni su f-spot, vedere http://www .gnome.org/projects/f-spot/. È inoltre possibile consultare l'apposito capitolo in Guida per l'utente KDE. gThumb gThumb è un programma per la visualizzazione, la navigazione e l'organizzazione di immagini per l'ambiente desktop GNOME. Supporta l'importazione delle immagini digitali tramite gphoto2, consente di eseguire trasformazioni e modifiche e di apporre tag alle immagini per la creazione di album che corrispondono a determinate categorie. Per ulteriori informazioni su gThumb, consultare http:// gthumb.sourceforge.net/. Gwenview Gwenview è un semplice visualizzatore di immagini per KDE. Presenta una finestra a struttura ad albero e una finestra con un elenco di file che consente una facile navigazione nella gerarchia dei file. Per ulteriori informazioni, vedere http:// gwenview.sourceforge.net/home/. Inkscape Inkscape è un editor SVG gratuito. Gli utenti di Adobe Illustrator, Corel Draw e Visio potranno trovarvi molte somiglianze tra le funzioni e un'interfaccia utente familiare. Tra le sue funzioni: l'esportazione da SVG a PNG, livelli, trasformazioni, gradienti, gruppi di oggetti. Per ulteriori informazioni su Inkscape, consultare http://www.inkscape.org/. Kivio Kivio è un'applicazione per i diagrammi di flusso integrata nella suite KOffice. Gli utenti di Visio troveranno un look familiare in questo programma. Per ulteriori informazioni su Kivio, consultare http://www.koffice.org/kivio/. KolourPaint KolourPaint è un programma di pittura di facile utilizzo per il desktop KDE. È possibile utilizzarlo per task quali la pittura o il disegno di diagrammi e la modifica di screenshot, fotografie e icone. Per ulteriori informazioni, fare riferimento a http://kolourpaint.sourceforge.net/. KPovmodeler KPovmodeler è un'interfaccia per POV-Ray integrata nell'ambiente desktop KDE. Traducendo il linguaggio POV-Ray in una visualizzazione ad albero di facile Presentazione del software per Linux 353 comprensione, KPovmodeler risparmia all'utente l'apprendimento dello scripting tipico di quel programma. Gli script nativi di POV-Ray possono essere anche importati in KPovmodeler. Per ulteriori informazioni, vedere http://www .kpovmodeler.org. Krita Krita è la risposta di KOffice ad Adobe Photoshop e a The GIMP. Può essere utilizzato per la creazione e l'editing delle immagini basate su pixel. Tra le sue caratteristiche vi sono molte funzionalità per l'editing avanzato delle immagini che ci si aspetterebbe di trovare in Adobe Photoshop o The GIMP. Per ulteriori informazioni, vedere http://www.koffice.org/krita. Disegno OpenOffice.org Vedere Openoffice.org (p. 340). POV-Ray Il programma Persistence of Vision Raytracer crea immagini tridimensionali, realistiche di qualità fotografica utilizzando una tecnica di rendering chiamata ray tracing. Dal momento che esiste una versione per Windows di POC-Ray, gli utenti della versione Windows non dovranno faticare molto per passare alla versione Linux. Per ulteriori informazioni su POV-Ray, consultare http://www.povray .org/. The Gimp Gimp The GIMP è l'alternativa open source ad Adobe Photoshop. L'elenco delle sue funzioni rivaleggia con quello di Photoshop, per questo motivo è adatto alla elaborazione delle immagini di tipo professionale. È disponibile anche una versione per Windows. Per ulteriori informazioni, vedere http://www.gimp.org/. È anche possibile fare riferimento al capitolo su GIMP. VueScan VueScan è un software di scansione disponibile per diverse piattaforme. È possibile installarlo in parallelo al software del proprio scanner. Supporta l'hardware speciale dello scanner, ad esempio la scansione a batch, l'autofocus, i canali infrarossi per l'eliminazione della polvere e dei graffi, oltre al multiscan per ridurre l'interferenza dello scanner nelle zone scure delle diapositive. È dotato di funzioni per la correzione del colore semplice e precisa da negativi a colori. Per ulteriori informazioni, vedere http://www.hamrick.com/index.html. 354 Guida per l'utente KDE C.5 Gestione del sistema e gestione dei file La seguente sezione fornisce una panoramica sugli strumenti di Linux per la gestione del sistema e dei file. Di seguito, la presentazione di editor di testo e di codice sorgente, soluzioni di backup e strumenti di archiviazione. Tabella C.5 Software per la gestione del sistema e dei file per Windows e Linux Compito Applicazione Windows Applicazione Linux File manager Esplora risorse Konqueror, Nautilus Editor di testo NotePad, WordPad, (X)Emacs kate, GEdit, (X)Emacs, vim Creazione di file PDF Adobe Distiller Scribus Visualizzatore di file PDF Adobe Reader Adobe Reader, Evince, KPDF, Xpdf Riconoscimento di testo Recognita, FineReader GOCR Programmi a riga di comando zip, rar, arj, lha e via per la compressione dei file dicendo zip, tar, gzip, bzip2 e via dicendo Programmi con interfaccia utente per la compressione dei file WinZip Ark, File Roller Partizionamento dei dischi rigidi PowerQuest, Acronis, Partition Commander YaST, GNU Parted Software per il backup ntbackup, Veritas KDar, taper, dump Adobe Reader Adobe Reader per Linux è l'esatto equivalente delle versioni Windows e Linux di questa applicazione. L'aspetto del programma per Linux è uguale alla corrispondente Presentazione del software per Linux 355 versione per altre piattaforme. Le altre componenti della suite Adobe Acrobat non sono state portate su Linux. Per ulteriori informazioni, vedere http://www .adobe.com/products/acrobat/readermain.html. Ark Ark è un programma di compressione basata su interfaccia utente grafica per il desktop KDE. che supporta molti formati comuni, ovvero zip, tar.gz, tar.bz2, lha e rar. È possibile visualizzare, selezionare, comprimere e decomprimere file in un archivio. Grazie all'integrazione di Ark con Konqueror, è possibile inoltre generare azioni (ad esempio la decompressione di un archivio) dal menu contestuale nel file manager, in modo analogo a WinZip. Per una breve introduzione sull'utilizzo di Ark, consultare il capitolo sul desktop KDE disponibile in Guida per l'utente KDE. dump Il pacchetto di dump contiene sia dump, sia restore. dump esamina i file di un file system, determina quali debbano essere sottoposti a backup e li copia in una posizione specificata su disco, nastro o altro supporto di archiviazione. Il comando restore esegue l'operazione inversa di dump ed è in grado di ripristinare il backup completo di un file system. Per ulteriori informazioni, vedere http://dump .sourceforge.net/. Evince Evince è un visualizzatore di documenti per i formati PDF e PostScript per l'ambiente desktop GNOME. Per ulteriori informazioni, vedere http://www .gnome.org/projects/evince/. File Roller File Roller è un programma di compressione basato su interfaccia utente grafica per il desktop GNOME. che fornisce funzionalità analoghe a quelle di Ark. Per ulteriori informazioni, fare riferimento a http://fileroller.sourceforge .net/home.html. GEdit GEdit è l'editor di testo ufficiale dell'ambiente desktop GNOME. Fornisce funzionalità analoghe a quelle di Kate. Per ulteriori informazioni, fare riferimento a http://www.gnome.org/projects/gedit/. 356 Guida per l'utente KDE GNU Parted GNU Parted è uno strumento a riga di comando per la creazione, la distruzione, il ridimensionamento, la verifica e la copia delle partizioni e di file system al loro interno. Se è necessario creare spazio per i nuovi sistemi operativi, occorre utilizzare questo strumento per riorganizzare l'utilizzo del disco e copiare i dati tra dischi rigidi diversi. Per ulteriori informazioni, vedere http://www.gnu.org/ software/parted/. GOCR GOCR è uno strumento OCR (optical character recognition). Dopo la scansione, converte le immagini di testo in un file di testo. Per ulteriori informazioni, vedere http://jocr.sourceforge.net/. gzip, tar, bzip2 Per ridurre lo spazio disco occupato esistono molti programmi di compressione. In generale, differiscono solo per l'algoritmo di compressione. Anche Linux può gestire i formati di compressione utilizzati su Windows. bzip2 è un po' più efficiente di gzip ma anche più lento, in base anche all'algoritmo di compressione. Ulteriori informazioni su gzip e tar sono disponibili nel capitolo della shell. kate Kate fa parte della suite di KDE. Consente di aprire diversi file contemporaneamente sia locali, sia remoti. Grazie all'evidenziazione della sintassi,la creazione di file di progetto e all'esecuzioni di script esterni, è uno strumento perfetto per i programmatori. Per ulteriori informazioni, vedere http://kate.kde.org/. KDar Kerr è l'acronimo di KDE disk archiver ed è una soluzione di backup indipendente dall'hardware. KDar utilizza i cataloghi (a differenza di tar), in questo modo è possibile estrarre un singolo file senza dover leggere l'intero archivio. Inoltre, è possibile creare backup incrementali. KDar può dividere un archivio in più parti e avviare la masterizzazione di un CD o un DVD di dati per ognuna di queste parti. Per ulteriori informazioni su KDar, consultare http://kdar.sourceforge .net/. Konqueror Konqueror Konqueror è il file manager di default del desktop KDE che può essere utilizzato anche come browser Web, visualizzatore di documenti e di immagini e per la copia di CD. Per un'introduzione all'utilizzo di Konqueror come file manager, consultare i capitoli sul desktop KDE disponibili in Guida per l'utente KDE. Per ulteriori Presentazione del software per Linux 357 informazioni su questo programma multifunzionale, vedere http://www .konqueror.org/. KPDF KPDF è un visualizzatore PDF per l'ambiente desktop KDE. Tra le sue funzioni vi sono la ricerca nei documenti PDF e la modalità di lettura a schermo intero come in Adobe Reader. Per ulteriori informazioni, vedere http://kpdf.kde.org/. Nautilus Nautilus è il file manager di default del desktop GNOME. È possibile utilizzarlo per creare cartelle e documenti, visualizzare e gestire file e cartelle, eseguire script, scrivere dati su un CD e aprire percorsi URI. Per un'introduzione all'utilizzo di Nautilus come file manager, vedere Guida per l'utente di GNOME. Ulteriori informazioni su Nautilus sono disponibili su Internet all'indirizzo http://www .gnome.org/projects/nautilus/. taper Taper è un programma per il backup e il ripristino dei file con un interfaccia di facile utilizzo per il backup e il ripristino da e verso un'unità a nastro. In alternativa, i file possono essere salvati su file di archivio. Sono supportate le directory selezionate in maniera ricorsiva. Per ulteriori informazioni, vedere http://taper .sourceforge.net/. vim vim (vi improved) è un programma simile all'editor di testo vi. Gli utenti potrebbero richiedere tempo per adattarsi a vim, poiché fa distinzione tra modalità di comando e modalità di inserimento. Le caratteristiche di base sono le stesse di tutti gli editor di testo. vim offre alcune opzioni speciali, come registrazione di macro, rilevamento e conversione del formato di file e buffer multipli in una schermata. Per ulteriori informazioni, vedere http://www.vim.org/. (X)Emacs GNU Emacs e XEmacs sono editor molto professionali. XEmacs è basato su GNU Emacs. Da una citazione del manuale di GNU Emacs: "Emacs è l'editor in tempo reale visuale, estensibile, personalizzabile e autodocumentante." Entrambi offrono quasi le stesse funzionalità con piccole differenze. Utilizzati da esperti sviluppatori, sono altamente estensibili grazie al linguaggio Emacs Lisp. Supportano molte lingue, tra cui russo, greco, giapponese, cinese e coreano. Per ulteriori informazioni, vedere http://www.xemacs.org/ e http://www.gnu.org/software/ emacs/emacs.html. 358 Guida per l'utente KDE Xpdf Xpdf è una semplice suite di visualizzazione per le piattaforme Linux e Unix. Comprende un visualizzatore e alcuni plug-in di esportazione per i formati PostScript e di testo. Per ulteriori informazioni, vedere http://www.foolabs.com/ xpdf/. C.6 Sviluppo di software Questa sezione presenta gli IDE, i toolkit, gli strumenti di sviluppo e i sistemi di versioning per lo sviluppo di software professionale sotto Linux. Tabella C.6 Software di sviluppo per Windows e Linux Compito Applicazione Windows Applicazione Linux Ambienti di sviluppo integrato (IDE) Borland C++, Delphi, Visual KDevelop, Eric, Eclipse, Studio, .NET MonoDevelop, Anjuta Toolkit MFC, Qt, GTK+ Qt, GTK+ Compilatori VisualStudio GCC Strumenti per il debugging Visual Studio GDB, valgrind Progettazione di GUI Visual Basic, Visual C++ Glade, Qt Designer Sistemi di versioning Clearcase, Perforce, SourceSafe CVS, Subversion Anjuta Anjuta è un IDE per lo sviluppo di applicazioni GNOME/GTK+. Contiene un editor con formattazione automatica, completamento ed evidenziazione del codice. Come GTK+, supporta lo sviluppo per i linguaggi Perl, Pascal e Java. È incluso anche uno strumento per il debugging basato su GDB. Per ulteriori informazioni su Anjuta, consultare http://anjuta.sourceforge.net. Presentazione del software per Linux 359 CVS CVS, Concurrent Versions System, è uno dei più importanti sistemi di controllo delle versioni per l'open source. È un'interfaccia per il Revision Control System (RCS) inclusa nelle distribuzioni standard di Linux. Per ulteriori informazioni, vedere http://ximbiot.com/cvs/wiki/. Eclipse La piattaforma Eclipse è progettata per la creazione di ambienti di sviluppo integrati estensibili con plug-in personalizzati. La distribuzione di base contiene anche un ambiente di sviluppo Java completamente accessoriato. Per ulteriori informazioni, vedere http://www.eclipse.org. Eric Eric è un IDE ottimizzato per lo sviluppo in Python e Python-Qt. Per ulteriori informazioni su Eric, consultare http://www.die-offenbachs.de/eric/ index.html. GCC GCC è una collezione di compilatori con un'interfaccia per vari linguaggi di programmazione. A questo indirizzo http://gcc.gnu.org è disponibile un elenco completo di funzioni e un'esauriente documentazione. GDB GDB è uno strumento per il debugging per programmi scritti in vari linguaggi di programmazione. Per ulteriori informazioni su GDB, consultare http://www .gnu.org/software/gdb/gdb.html. Glade Glade è un programma per la creazione di interfacce utente per lo sviluppo su GTK+ e GNOME. Come GTK+, supporta C, C++, C#, Perl, Python, Java e altri linguaggi. Per ulteriori informazioni su Glade, consultare http://glade.gnome .org/. GTK+ GTK+ è un toolkit multi-piattaforma per la creazione di interfacce grafiche utente. È utilizzato per tutte le applicazioni GNOME, The GIMP e molte altre. GTK+ è stato progettato per supportare un'ampia gamma di linguaggi, non solo C/C++. Originariamente era stato scritto per GIMP, da qui il nome "GIMP Toolkit." Per ulteriori informazioni, vedere http://www.gtk.org. I limiti imposti ai 360 Guida per l'utente KDE linguaggi per GTK+ sono riepilogati all'indirizzo http://gtk.org/features .html#LanguageBindings. KDevelop KDevelop consente la scrittura di programmi in diverse lingue (C/C++, Python, Perl e così via). Contiene un browser per la documentazione, un editor di codice sorgente con evidenziazione della sintassi, un'interfaccia grafica per il compilatore e molto altro. Per ulteriori informazioni, vedere http://www.kdevelop.org. MonoDevelop Il progetto Mono è un'iniziativa di sviluppo aperta che lavora per lo sviluppo di una versione open source per Unix della piattaforma di sviluppo .NET. Il suo obiettivo è di consentire agli sviluppatori Unix di creare e distribuire applicazioni .NET funzionanti su più piattaforme. MonoDevelop è il complemento dello sviluppo di Mono con un IDE. Per ulteriori informazioni su MonoDevelop, consultare http://www.monodevelop.com/. Qt Qt è un programma per le applicazioni di sviluppo con interfacce grafiche. Consente di sviluppare rapidamente programmi professionali. La libreria di Qt non è disponibile solo per Linux, ma per un certo numero di versioni di Unix e anche per Windows e Macintosh. In questo modo è possibile scrivere programmi facilmente portabili su quelle piattaforme. Per ulteriori informazioni, vedere http:// trolltech.com. I limiti imposti ai linguaggi per lo sviluppo su Qt sono riepilogati all'indirizzo http://developer.kde.org/ language-bindings/. QT Designer Qt Designer è un programma per la creazione di interfacce utente e moduli per lo sviluppo su Qt e KDE. Può essere eseguito come componente dell'IDE di KDevelop IDE o in modalità indipendente. QtDesigner può essere eseguito sotto Windows ed è parte integrante anche della suite di sviluppo Visual Studio. Per ulteriori informazioni su Qt Designer, consultare http://trolltech.com/ products/qt/designer.html. Subversion Subversion svolge esattamente lo stesso compito di CVS, ma offre miglioramenti più significativi, come la possibilità di spostare, rinominare e allegare metainformazioni a file e directory. La home page di Subversion è disponibile all'indirizzo http://subversion.tigris.org/. Presentazione del software per Linux 361 Valgrind Valgrind è una suite di programmi per il debugging e il profiling di applicazioni x86. Per ulteriori informazioni su Valgrind, consultare http://valgrind.org/ info/. 362 Guida per l'utente KDE Utilizzo di un lettore di impronte digitali Mediante il driver ThinkFinger, SUSE Linux Enterprise® supporta il lettore di impronte digitali di UPEK/SGS Thomson Microelectronics fornito con alcuni ThinkPad di IBM e Lenovo. Lo stesso lettore di impronte digitali può essere anche incluso in altri computer portatili come dispositivo autonomo o incorporato in alcune tastiere USB. Per ulteriori informazioni, fare riferimento a http://thinkfinger.svn.sourceforge .net/viewvc/*checkout*/thinkfinger/README.in. Se il sistema include il lettore di impronte digitali, è possibile utilizzare l'autenticazione biometrica oltre a quella standard mediante login e password. Dopo aver registrato la propria impronta digitale, gli utenti possono eseguire il login al sistema poggiando un dito sul lettore di impronte digitali o immettendo una password. Se un controllo hardware rileva il lettore di impronte digitali integrato nel computer portatile, oppure collegato al sistema, i pacchetti libthinkfinger, pam_thinkfinger e yast2-fingerprint-reader vengono installati automaticamente. Attualmente è possibile registrare solo un'impronta digitale per utente. Le informazioni sull'impronta digitale dell'utente vengono salvate in /etc/pam _thinkfinger/login.bir. Per gestire l'autenticazione basata su impronte digitali, utilizzare YaST. A questo scopo consultare Sezione D.2, "Gestione di impronte digitali con YaST" (p. 364) o lo strumento a riga di comando tf-tool che include opzioni aggiuntive (vedere Sezione D.3, "Gestione di impronte digitali con tf-tool" (p. 367)). D D.1 Applicazioni e azioni supportate Il modulo PAM pam_thinkfinger supporta l'autenticazione con impronta digitale per le seguenti applicazioni e azioni (anche se non sempre può venire richiesto di poggiare il dito): • Login a GDM/KDM o a una shell di login • Sblocco dello schermo sul desktop GNOME/KDE • Avvio di YaST e dei moduli YaST • Avvio di un'applicazione con autorizzazione root: sudo o gnomesu • Cambio in un'altra identità utente con su o su - nome utente D.2 Gestione di impronte digitali con YaST Procedura D.1 Abilitazione dell'autenticazione basata su impronta digitale Per consentire l'autenticazione biometrica ad alcuni utenti, in genere è innanzitutto necessario abilitare il supporto per limpronta digitale in YaST. 1 Avviare YaST e selezionare Hardware > Fingerprint Reader (Lettore di impronte digitali). 364 Guida per l'utente KDE 2 Attivare Use Fingerprint Reader (Usa lettore di impronte digitali) nella finestra di dialogo di configurazione, quindi fare clic su Finish (Fine) per salvare le modifiche e chiudere la finestra di dialogo. È ora possibile registrare un'impronta digitale per vari utenti. Procedura D.2 Registrazione di un'impronta digitale 1 In YaST, fare clic su Sicurezza e utenti > Gestione utenti per aprire la finestra di dialogo Amministrazione utenti e gruppi. Verrà visualizzato un elenco degli utenti e dei gruppi disponibili nel sistema. 2 Selezionare l'utente per cui si desidera registrare un'impronta digitale e fare clic su Modifica. 3 Nella scheda Plug-Ins (Plug-in) selezionare la voce relativa all'impronta digitale e fare clic su Launch (Avvia) per aprire la finestra di dialogo Fingerprint Configuration (Configurazione impronta digitale). 4 In YaST verrà chiesto all'utente di poggiare un dito finché non sono state raccolte tre impronte digitali leggibili. Utilizzo di un lettore di impronte digitali 365 5 Una volta acquisita l'impronta digitale, fare clic su Accept (Accetta) per chiudere la finestra di dialogo Fingerprint Configuration (Configurazione impronta digitale) e quella relativa all'utente. 6 Se si desidera utilizzare l'autenticazione basata su impronte digitali per avviare YaST o i moduli YaST, è necessario registrare un'impronta digitale anche per root. A questo scopo, impostare il filtro nella finestra di dialogo Amministrazione utenti e gruppi su Utenti del sistema, selezionare la voce relativa a root e registrare un'impronta digitale come già descritto. 7 Dopo aver registrato le impronte digitali degli utenti desiderati, fare clic su Finish (Fine) per chiudere la finestra di dialogo di amministrazione e salvare le modifiche. Dopo aver registrato l'impronta digitale dell'utente, quest'ultimo può scegliere di effettuare l'autenticazione mediante l'impronta digitale o la password per le azioni e le applicazioni elencate in Sezione D.1, "Applicazioni e azioni supportate" (p. 364). YaST non consente attualmente di verificare o rimuovere le impronte digitali ma è possibile eseguire queste operazioni dalla riga di comando. Per ulteriori informazioni consultare Verifica o rimozione di un'impronta digitale (p. 367). YaST consente inoltre di importare i file delle impronte digitali (*.bir) già archiviati nel file system. Fare clic su Hardware > Fingerprint Reader (Lettore di impronte digitali) e selezionare o specificare la Directory with fingerprint files (Directory con file delle impronte digitali). Fare clic su Finish (Fine) per avviare l'importazione. I file 366 Guida per l'utente KDE delle impronte digitali verranno copiati in /etc/pam_thinkfinger/login.bir, vale a dire la directory di default per i file delle impronte digitali. D.3 Gestione di impronte digitali con tf-tool Procedura D.3 Registrazione di un'impronta digitale 1 Aprire una shell ed eseguire il login come root. 2 Per registrare un'impronta digitale per un determinato utente, immettere tf-tool --add-user login In tf-tool verrà chiesto all'utente di poggiare il dito finché non sono state raccolte tre impronte digitali leggibili. 3 Se si desidera utilizzare l'autenticazione basata su impronte digitali per avviare YaST o i moduli YaST nel Centro di controllo NOME, è necessario registrare un'impronta digitale anche per root. Dopo aver registrato l'impronta digitale dell'utente, quest'ultimo può scegliere di effettuare l'autenticazione mediante l'impronta digitale o la password per le azioni e le applicazioni elencate in Sezione D.1, "Applicazioni e azioni supportate" (p. 364). Procedura D.4 Verifica o rimozione di un'impronta digitale 1 Aprire una shell ed eseguire il login come root. 2 Per verificare un'impronta digitale esistente per un determinato utente, eseguire il seguente comando: tf-tool --verify-user login 3 Lasciare che l'utente poggi il dito. In tf-tool l'impronta digitale verrà confrontata con la stampa memorizzata per l'utente in questione e, se le impronte digitali corrispondono, verrà visualizzato un messaggio. Utilizzo di un lettore di impronte digitali 367 4 Per rimuovere l'impronta digitale di un utente, eliminare il relativo file utilizzando il seguente comando: shred /etc/pam_thinkfinger/login.bir Con tf-tool --acquire è possibile effettuare test con tf-tool. L'impronta digitale verrà archiviata come /tmp/test.bir e può essere verificata con tf-tool --verify. D.4 Ulteriori informazioni • La home page del progetto è disponibile su http://thinkfinger .sourceforge.net/ • Per ulteriori dettagli tecnici, consultare /usr/share/doc/packages/ libthinkfinger/README nel sistema installato. • È inoltre disponibile una documentazione man per pam_thinkfinger e tf-tool. 368 Guida per l'utente KDE Supporto di tablet PC SUSE Linux Enterprise® viene fornito con il supporto dei tablet PC per i dispositivi Wacom seriali. Benchè la maggior parte del processo di installazione sia uguale quello degli altri sistemi, è necessario aggiungere manualmente alcuni pacchetti. È quindi necessario configurare correttamente il dispositivo di immissione. NOTA: funzionalità dei tablet PC nelle architetture a 64 bit Attualmente il supporto per il tablet PC è disponibile solo per le architetture a 32 bit. Per utlilizzare le funzionalità di un tablet PC nelle architetture a 64 bit, è necessario installare un sistema a 32 bit. Dopo aver installato i pacchetti per il tablet PC e aver configurato correttamente il digitalizzatore, è possibile utilizzare la penna, o stilo, come dispositivo di immissione per eseguire le seguenti azioni e applicazioni: • Login a KDM o GDM • Sblocco dello schermo sui desktop KDE e GNOME • Azioni che è possibile attivare da altri dispositivi di puntamento, quali mouse o touch pad, ad esempio lo spostamento del cursore sullo schermo, l'avvio di applicazioni, il ridimensionamento e lo spostamento di finestre, l'attivazione di un'altra finestra e il trascinamento di oggetti. • Utilizzo del riconoscimento dei segni nelle applicazioni di X Window System • Disegno con The GIMP E • Annotazioni e schizzi con applicazioni quali Jarnal o Xournal o modifica di porzioni più ampie di un testo con Dasher. NOTA: tastiera o mouse necessario per l'installazione Durante l'installazione di SUSE Linux Enterprise non è possibile utilizzare la penna come dispositivo di immissione. Se il tablet PC in uso non supporta una tastiera o un touch pad incorporato, collegare il tablet PC a una tastiera o un mouse esterno per l'installazione del sistema. E.1 Installazione di pacchetti per tablet PC Poiché YaST non rileva automaticamente i tablet PC, è possibile installare ulteriori pacchetti durante o dopo l'installazione del sistema. Il modello di installazione del tabletPC contiene i seguenti pacchetti: • jarnal: un'applicazione per annotazioni basata su Java • xournal: un'applicazione per annotazioni e schizzi • xstroke: un'applicazione per il riconoscimento dei segni per X Window System • xvkbd: una tastiera virtuale X Window System • x11-input-wacom: il modulo di immissione X per tablet Wacom • x11-input-wacom-tools: configurazione, diagnostica e librerie per tablet Wacom È possibile installare i pacchetti manualmente dalla riga di comando oppure selezionare il modello per l'installazione in YaST. 1 Avviare il package manager di YaST dalla riga di comando o aprire YaST e selezionare Software > Gestione pacchetti. 2 Per Filtro, selezionare Modello per visualizzare i pacchetti disponibili raggruppati in modelli. 370 Guida per l'utente KDE 3 Nel gruppo Software aggiuntivi selezionare il modello TabletPC per l'installazione. 4 Fare clic su Accept (Accetta) per avviare l'installazione dei pacchetti. E.2 Configurazione del dispositivo Wacom Dopo aver installato i pacchetti Tablet PC, configurare il dispositivo tablet. SUSE Linux Enterprise attualmente non supporta la configurazione dei dispositivi Wacom con SaX2. È quindi necessario modificare un file di configurazione del sistema. Solo l'amministratore del sistema può apportare modifiche al file /etc/X11/xorg.conf. AVVERTIMENTO: una configurazione errata di X può danneggiare i componenti hardware Prima di modificare il file /etc/X11/xorg.conf, creare una copia di backup del file originale. Non modificare le altre sezioni del file per evitare di danneggiare i componenti hardware. Per i dispositivi Wacom, aggiungere un paio di righe a /etc/X11/xorg.conf come illustrato in Esempio E.1, "Configurazione per dispositivi Wacom" (p. 372). Supporto di tablet PC 371 Esempio E.1 Configurazione per dispositivi Wacom 1. Aggiungere le seguenti sezioni InputDevice: Section "InputDevice" ❶ Driver "wacom" Identifier "Mouse[5]" Option "Device" "/dev/ttyS0" Option "ForceDevice" "ISDV4" Option "InputFashion" "Tablet" Option "Mode" "Absolute" Option "SendCoreEvents" "on" Option "Type" "cursor" EndSection Section "InputDevice" ❷ Driver "wacom" Identifier "Mouse[7]" Option "Device" "/dev/ttyS0" Option "ForceDevice" "ISDV4" Option "InputFashion" "Pen" Option "Mode" "Absolute" Option "Type" "stylus" EndSection Section "InputDevice" ❸ Driver "wacom" Identifier "Mouse[9]" Option "Device" "/dev/ttyS0" Option "ForceDevice" "ISDV4" Option "InputFashion" "Eraser" Option "Mode" "Absolute" Option "Type" "eraser" EndSection 372 ❶ Configurazione per il dispositivo di immissione cursore tavoletta connesso a /dev/ttyS0. Se si utilizza un dispositivo HP Compaq tc4200, provare /dev/ttyS2. Al dispositivo viene assegnato l'identificatore "Mouse[5]" per evitare problemi nelle versioni successive di SaX2. ❷ Configurazione per il dispositivo di immissione stilo tavoletta. ❸ Configurazione per il dispositivo di immissione gomma tavoletta. In alcune applicazioni è possibile utilizzare questa parte della penna per cancellare l'immissione. Guida per l'utente KDE 2. Aggiungere le seguenti linee nella sezione ServerLayout: InputDevice InputDevice InputDevice "Mouse[5]" "SendCoreEvents" "Mouse[7]" "SendCoreEvents" "Mouse[9]" "SendCoreEvents" Con queste modifiche /etc/X11/xorg.conf sarà simile a: [...] Section "InputDevice" ❶ Driver "mouse" Identifier "Mouse[3]" Option "Buttons" "5" Option "Device" "/dev/input/mice" Option "Name" "ImPS/2 Generic Wheel Mouse" Option "Protocol" "explorerps/2" Option "Vendor" "Sysp" Option "ZAxisMapping" "4 5" EndSection Section "InputDevice" ❷ Driver "wacom" Identifier "Mouse[5]" Option "Device" "/dev/ttyS0" Option "ForceDevice" "ISDV4" Option "InputFashion" "Tablet" Option "Mode" "Absolute" Option "SendCoreEvents" "on" Option "Type" "cursor" EndSection Section "InputDevice" ❸ Driver "wacom" Identifier "Mouse[7]" Option "Device" "/dev/ttyS0" Option "ForceDevice" "ISDV4" Option "InputFashion" "Pen" Option "Mode" "Absolute" Option "Type" "stylus" EndSection Section "InputDevice" ❹ Driver "wacom" Identifier "Mouse[9]" Option "Device" "/dev/ttyS0" Option "ForceDevice" "ISDV4" Option "InputFashion" "Eraser" Option "Mode" "Absolute" Option "Type" "eraser" EndSection Supporto di tablet PC 373 [...] Section "ServerLayout" Identifier "Layout[all]" InputDevice "Keyboard[0]" "CoreKeyboard" InputDevice "Mouse[1]" "CorePointer" InputDevice "Mouse[3]" "SendCoreEvents" InputDevice "Mouse[5]" "SendCoreEvents" ❺ InputDevice "Mouse[7]" "SendCoreEvents" InputDevice "Mouse[9]" "SendCoreEvents" Option "Clone" "off" Option "Xinerama" "off" Screen "Screen[0]" EndSection ❶ Configurazione di default del mouse. ❷ Configurazione appena aggiunta per il dispositivo di immissione cursore della tavoletta. ❸ Configurazione appena aggiunta per il dispositivo di immissione stilo della tavoletta. ❹ Configurazione appena aggiunta per il dispositivo di immissione gomma della tavoletta. ❺ I dispositivi di immissione della tavoletta "Mouse[5]", "Mouse[7]" e "Mouse[9]" vengono aggiunti ai dispositivi server X. Questa configurazione di esempio è supportata dalla maggior parte dei Tablet PC. Per ulteriori informazioni, consultare gli articoli procedurali sul sito Web di Linux Wacom: http://linuxwacom.sourceforge.net/index.php/howto/ x11. 3. Al termine della configurazione di X Window System, riavviare il server X eseguendo il log out oppure uscire dall'interfaccia ed eseguire init 3 && init 5 in una console virtuale. 374 Guida per l'utente KDE E.3 Utilizzo delle funzionalità comuni di un tablet PC Dopo aver configurato il dispositivo Wacom, è possibile utilizzare la penna come dispositivo di immissione. E.3.1 Utilizzo della tastiera virtuale Per eseguire il login al desktop KDE o GNOME oppure per sbloccare lo schermo, è possibile immettere il nome utente e la password come di consueto oppure tramite la tastiera virtuale xvkbd, visualizzata sotto il campo di login. Per configurare la tastiera o accedere alla guida integrata, fare clic sul campo xvkbd nell'angolo in basso a sinistra per aprire il menu principale di xvkbd. Figura E.1 Tastiera virtuale xvkbd Per utilizzare xvkbd dopo il login, avviarla dal menu principale oppure digitare xvkbd in una shell. E.3.2 Rotazione del display Quando si ruota il monitor del tablet PC, l'orientamento del display o della tavoletta grafica non viene regolato automaticamente. Per il desktop KDE utilizzare KRandRTray per ruotare o ridimensionare manualmente il display al volo. KRandRTray è un applet KDE per l'estensione RANDR del server X. Supporto di tablet PC 375 1 Avviare KRandRTray dal menu principale oppure digitare krandrtray in una shell. Verrà aggiunta l'icona KRandRTray nella barra delle applicazioni. 2 Per ruotare il display, fare clic sull'icona e selezionare l'orientamento desiderato dal menu di scelta rapida. Il display verrà inclinato immediatamente secondo la nuova direzione. Anche l'orientamento della tavoletta grafica cambia in modo da interpretare correttamente il movimento della penna. Per il desktop GNOME attualmente è possibile ottenere una funzionalità simile solo tramite un work-around. Per ulteriori informazioni, vedere la Sezione E.4, "Soluzione dei problemi" (p. 379). E.3.3 Utilizzo del riconoscimento dei segni xstroke consente di utilizzare i segni creati con la penna o un altro dispositivo di puntamento come input per le applicazioni in X Window System. xstroke utilizza un alfabeto unistroke, simile al Graffiti*. xstroke, quando attivato, invia l'input alla finestra attualmente in primo piano. 1 Avviare xstroke dal menu principale oppure digitando xstroke in una shell. Verrà aggiunta un'icona nella barra delle applicazioni. 2 Avviare l'applicazione in cui si desidera creare l'immissione di testo con la penna, ad esempio una finestra di terminale, un editor di testo o OpenOffice.org Writer. 3 Per attivare la modalità di riconoscimento dei segni, fare clic una volta sull'icona a forma di matita. 4 Creare alcuni segni sulla tavoletta grafica utilizzando la penna o un altro dispositivo di puntamento. xstroke cattura i segni e li trasferisce al testo visualizzato nella finestra dell'applicazione attiva. 5 Per attivare un'altra finestra, fare clic su di essa con la penna e tenere permuto per alcuni istanti, oppure utilizzare le scorciatoie della tastiera specificate nel centro di controllo del desktop. 6 Per disattivare la modalità di riconoscimento dei segni, fare di nuovo clic sull'icona a forma di matita. 376 Guida per l'utente KDE E.3.4 Annotazioni e schizzi con la penna Per creare disegni con la penna, è possibile utilizzare un editor di grafica professionale quale The GIMP oppure un'applicazione per annotazioni quale Xournal o Jarnal. Xournal e Jarnal consentono di prendere appunti, creare disegni o aggiungere commenti nei file PDF utilizzando la penna. Jarnal è un'applicazione basata su Java disponibile per più piattaforme e include quindi funzionalità di base per la collaborazione. Per ulteriori informazioni, fare riferimento a http://www.dklevine.com/general/ software/tc1000/jarnal-net.htm. Quando si salvano contenuti, in Jarnal questi dati vengono memorizzati in un formato archivio (*.jaj) che contiene anche un file nel formato SVG. Avviare Jarnal o Xournal dal menu principale oppure immettendo jarnal o xournal in una shell. Per commentare un file PDF ad esempio in Xournal, selezionare File > Annotate PDF (Annota PDF) e aprire il file PDF dal file system. Utilizzare la penna o un altro dispositivo di puntamento per inserire annotazioni nel file PDF, quindi salvare le modifiche selezionando File > Print to PDF (Stampa in PDF). Figura E.2 Aggiunta di annotazioni a un file PDF con Xournal Supporto di tablet PC 377 Dasher è un'altra applicazione utile poiché è stata progettata per i casi in cui non è possibile l'immissione con la tastiera. Dopo un po' di esercizio sarà possibile immettere velocemente molto più testo utilizzando solo la penna o un altro dispositivo o addirittura un eye tracker. Avviare Dasher dal menu principale oppure immettendo xstroke in una shell. Spostare la penna in una direzione per ingrandire le lettere sulla destra. Il testo viene creato o anticipato in base alle lettere che attraversano il mirino e quindi viene stampato nella parte superiore della finestra. Per interrompere la scrittura o iniziare a scrivere, fare clic una volta sul display con la penna. Modificare la velocità di zoom nella parte inferiore della finestra. Figura E.3 Modifica di testi con Dasher Dasher supporta molte lingue. Per ulteriori informazioni, consultare il sito Web di Dasher che include una documentazione esauriente, dimostrazioni e testi con istruzioni. Disponibile all'indirizzo http://www.inference.phy.cam.ac.uk/dasher/ 378 Guida per l'utente KDE E.4 Soluzione dei problemi La tastiera virtuale non viene visualizzata nella schermata di login Ogni tanto la tastiera virtuale non viene visualizzata nella schermata di login. Per risolvere questo problema, riavviare il server X premendo Ctrl + Alt + <— oppure premere il tasto appropriato sul Tablet PC (se si utilizza un modello a lavagna senza tastiera integrata). Se la tastiera virtuale non viene ancora visualizzata, collegare una tastiera esterna al modello a lavagna ed eseguire il login utilizzando la tastiera hardware. L'orientamento delle tavolette grafiche non cambia in GNOME Utilizzare il comando xrandr per cambiare l'orientamento del display in una shell. Per visualizzare le opzioni disponibili, digitare xrandr --help. Per cambiare contemporaneamente l'orientamento della tavoletta grafica, è necessario modificare il comando come descritto di seguito: • Per l'orientamento normale (rotazione di 0°): xrandr -o 0 && xsetwacom set "Mouse[7]" Rotate 0 • Per una rotazione di 90° (senso orario, verticale): xrandr -o 3 && xsetwacom set "Mouse[7]" Rotate 1 • Per una rotazione di 180° (orizzontale): xrandr -o 2 && xsetwacom set "Mouse[7]" Rotate 3 • Per una rotazione di 270° (senso antiorario, verticale): xrandr -o 1 && xsetwacom set "Mouse[7]" Rotate 2 I comandi appena illustrati dipendono dal contenuto del file di configurazione /etc/X11/xorg.conf. Se è stata utilizzata la configurazione di esempio descritta in Esempio E.1, "Configurazione per dispositivi Wacom" (p. 372), i comandi funzioneranno così come sono stati scritti. Se è stato modificato l'identificatore del dispositivo di immissione stilo della tavoletta in xorg .conf, sostituire "Mouse[7]" con il nuovo Identificatore. Supporto di tablet PC 379 E.5 Ulteriori informazioni Alcune delle applicazioni descritte in questo paragrafo non supportano la Guida online integrata. È tuttavia possibile trovare utili informazioni sull'utilizzo e la configurazione nel sistema installato in /usr/share/doc/package/nome pacchetto o sul Web: • Per il manuale di Xournal, vedere http://xournal.sourceforge.net/ manual.html • La documentazione su Jarnal è disponibile in http://www.dklevine.com/ general/software/tc1000/jarnal.htm#documentation • La manpage di xstroke è disponibile in http://davesource.com/ Projects/xstroke/xstroke.txt • Un HOWTO per la configurazione di X è disponibile sul sito Web di Linux Wacom: http://linuxwacom.sourceforge.net/index.php/howto/x11 • Un sito Web molto istruttivo sul progetto Dasher è http://www.inference .phy.cam.ac.uk/dasher/ 380 Guida per l'utente KDE Indice Simboli A Active Directory accesso ai dati, 179 aiuto, 323 applicazioni grafica digiKam, 279, 352 multimediali amaroK, 302 K3b, 315 KMix, 42 network Kontact, 113 programmi di compressione di file Ark, 356 programmi di compressione file File Roller, 356 rete Ekiga, 165 Firefox, 235 GroupWise, 129 Kopete, 157 ufficio GroupWise, 129 Kontact, 113 visualizzatori PDF Adobe Reader, 355 Evince, 356 KPDF, 358 Xpdf, 359 Applicazioni, 337 applicazioni KMyMoney, 339 Evolution Evolution, 343 file manager , 357 Nautilus, 358 grafica, 351 Blender, 352 Dia, 352 f-spot, 352 GIMP, 259, 354 gThumb, 353 Gwenview, 353 Inkscape, 353 Kivio, 353 KolourPaint, 353 KPovmodeler, 353 POV-Ray , 354 VueScan, 354 immagini Eye of Gnome, 352 multimedia, 346 amaroK, 347 Audacity, 347 Grip, 348 Helix Banshee, 347 K3b, 348 Kaffeine, 348 KAudiocreator, 348 kdetv, 348 KsCD, 348 LilyPond, 349 MainActor, 349 motv, 350 MPlayer, 349 MusE, 349 Noteedit, 349 Rhythmbox, 349 Rosegarden, 350 Sound Juicer, 350 Totem, 350 tvtime, 350 xawtv4, 350 Xine, 350 XMMS, 351 zapping, 351 multimediali KsCD, 308 office FreeMind, 338 GnuCash, 339 Gnumeric, 339 Gnuplot, 339 Grace, 339 Kdissert, 339 Kexi, 339 KOffice, 340 KPresenter, 340 Kst, 340 KWord, 340 Mergeant, 340 rete, 342 Epiphany, 343 Evolution, 343 Firefox, 343 Gaim, 344 gftp, 344 kbear, 344 Konqueror, 227, 344 Kontact, 344 Konversation, 345 Kopete, 345 Linphone, 345 Mozilla Thunderbird, 345 Opera, 345 Skype, 346 XChat, 346 sviluppo, 359 Anjuta, 359 CVS, 360 Eclipse, 360 Eric, 360 GCC, 360 GDB, 360 Glade, 360 GTK+, 360 KDevelop, 361 MonoDevelop, 361 Qt, 361 Qt Designer, 361 Subversion, 361 Valgrind, 362 ufficio Kontact, 344 Openoffice.org, 354 Planner, 341 PostgreSQL, 341 Rekall, 341 StarOffice, 341 Taskjuggler, 342 VYM, 342 applicazioni e-mail GroupWise, 129 Kontact, 113-128 Audacity, 347 Audio compressione dati KAudioCreator, 310 Konqueror, 311 Ogg Vorbis, 309 oggenc, 309 lettori, 302 KsCD, 308 mixer, 301 KMix, 42 audio lettori, 302 B Browser (Vd. Browser Web) Browser Web Firefox, 235-247, 343 Konqueror, 227-234, 344 browser Web Opera, 345 C calendari GroupWise, 129 Kontact, 115, 124 CASA (Vd. Novell CASA) Firefox, 242 CD copia, 308-312, 319 creazione, 315-322 audio , 319 dati, 315 immagini ISO, 320 lettori, 308 multisessione, 321 riproduzione, 308-312 centro di aiuto, 323 cifratura, 191-200 Kontact, 120 comandi dump, 356 Comandi bzip2, 357 gzip, 357 KDar, 357 taper, 358 tar, 357 D desktop passaggio da un desktop all'altro, 6 virtuali, 11 digiKam, 279, 352 modifica delle immagini, 288 documentazione, 323 DVD copia, 319 creazione dati, 315 immagini ISO, 320 E Editor Emacs, 358 GEdit, 356 kate, 357 vim, 358 XEmacs, 358 Ekiga, 165-171 telefonata, 169 esecuzione del login, 3 Evolution, 343 F file archiviazione, 39 associazioni, 27 cifratura, 199 condivisione, 30 formati JPG, 265 formato PAT, 265 permessi, 24 File condivisi, 173-189 formati GIF, 266 PNG, 266 XCF, 265 file: gestione, 22 Firefox, 235-247, 343 (Vd. Firefox) barra laterale, 237 blocco, 246 CASA, 242 configurazione, 243 estensioni, 243 gestore download, 241 navigazione, 235 password, 242 ricerca con, 237, 245 ricerca nella pagina, 238 schede, 236 segnalibri, 238 importazione, 239-240 stampa, 246 temi, 244 fonti di notizie, 253 fotocamere digitali, 279-300 accesso, 280 digiKam, 279 Konqueror, 29 protocollo PTP, 280 G gestori download Firefox, 241 GIMP, 259-277 annulla, 274 apertura di immagini, 263 avvio, 260 colori, 271 configurazione, 260 creazione di immagini, 262 effetti, 275 livelli, 273-274 maschera veloce, 270 modalità per le immagini, 275 modelli, 262 modifica di immagini, 266-275 ritaglio, 267 ritocco delle immagini, 273 salvataggio delle immagini, 265 scalare le immagini, 267 scansione, 263 selezione, 268-270 stampa , 276 testo, 272 visualizzazioni, 264 Gimp, 354 gphoto2, 299 grafica gallerie, 29 modifica, 259-277 ridimensionamento, 266-268 visualizzazione, 29 Grafica formati di file, 265 pixel, 259 vettoriale, 259 GroupWise , 127, 129-147 Kontact con, 127 terminologia, 127 Guida KDE help center, 324 I immagini album, 283 fotocamere digitali, 279 modifica, 288 Internet chat, 157 connessione a, 217 wireless, 223 J Java, 233 Javascript, 233 K K3b, 315-322, 348 CD audio, 319 CD dati, 315 configurazione, 316 copia di CD, 319 copia di DVD, 319 DVD dati, 315 KAddressbook (Vd. Kontact) KAudioCreator, 310 KDE Akregator (ticker per notizie), 253 Ark, 39 blocco, 7 Centro di controllo, 51 aspetto e temi, 53 moduli, 52 centro di controllo amministrazione di sistema, 54 componenti KDE, 53 desktop, 53 localizzazione, 54 periferiche, 54 rete, 53 sicurezza, 54 suono, 54 configurazione desktop virtuali, 58 impostazioni, KWallet, 68 Novell CASA, 69 oggetti del desktop, 55, 57 panello, 61 screen saver, 56 sicurezza, 67 sistema, 67 impostazioni personali, 51 installazione font, 67 KGpg, 191 Kopete, 157 KPDF, 41 KSnapshot, 40 KWallet, 36 logout, 8 manager di sessione, 6 stampa, 211 KGet, 249 KGpg, 191-200 affidabilità delle chiavi, 196 avvio, 192 cifratura degli Appunti, 199 cifratura di file, 199 cifratura di testo, 199 creazione di chiavi, 192 editor, 200 esportazione di chiavi pubbliche, 194 firma di chiavi, 195 importazione di chiavi, 195 server delle chiavi, 197 importazione di chiavi, 197-198 KInternet, 222 KMail (Vd. Kontact) KNotes (Vd. Kontact) Konqueror, 19, 227-234, 344 avvio, 228 condivisioni di rete, 175 fotocamere digitali, 29 gallerie di immagini, 29 Java, 233 Javascript , 233 pagine Web, salvataggio, 229 parole chiave, 230 profili, 28, 229 schede, 228 scorciatoie del Web, 230 segnalibri, 232 Kontact, 113-128, 344 account, 117 allegati, 119 avvio, 113 calendario, 115, 124 cartelle, 120 cifratura, 120 contatti, 115 contatto, 122 creazione di messaggi, 119 elenco delle attività, 115 Exchange , 124, 126 filtri, 121 firma, 120 fonti, 116 GroupWise, 124, 127 Groupwise, 126 identità, 117 importazione di messaggi e-mail, 119 note, 116 registro, 116 riepilogo, 113 rss, 116 rubrica, 122 uso con PDA , 126 KOrganizer (Vd. Kontact) KPilot, 149-156 /dev/pilot, 151 backup, 155 configurazione, 150 installazione di programmi con, 156 KAddressBook, 153 KOrganizer, 153 sincronizzazione, 154 KsCD, 308 L login sessioni, 4 M modifica delle immagini digiKam, 288 N NetworkManager VPN, 219 Novell CASA configurazione, 69 O Ogg Vorbis, 309 oggenc, 309 P Pagine Web archiviazione, 229 Partizioni GNU Parted, 357 PDA Kontact, 126 KPilot, 149-156 permessi, 24 protocollo PTP, 280 R Reti condivise, 175 esplorazione, 175 file, 173 stampanti, 182 wireless, 223 reti Internet, 222 stampanti, 173 S Samba, 176 Scansione GOCR, 357 scaricamenti gestione, 249 schermo blocco, 7 screenshot KSnapshot, 40 Server Web kpf, 186 Stampa GIMP, 276 stampante di rete, 182 stampa Firefox, 246 KDE, 211 supporti, 13 T ticker per notizie, 253 U USB supporti, 13 videocamere digitali, 13 V visualizzatori di PDF, 41 voice over IP, 165-171 VPN, 219