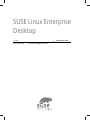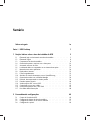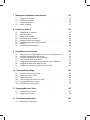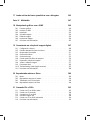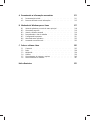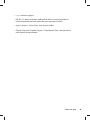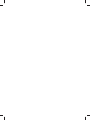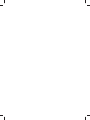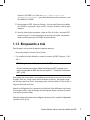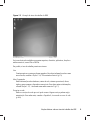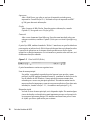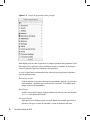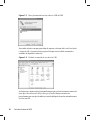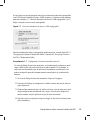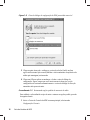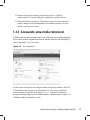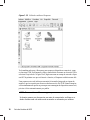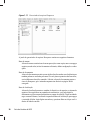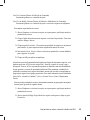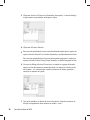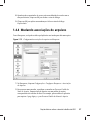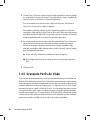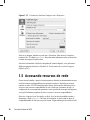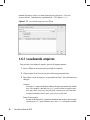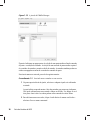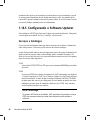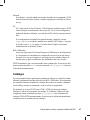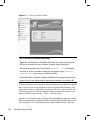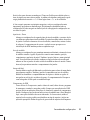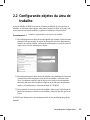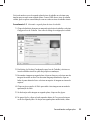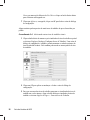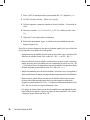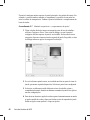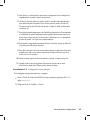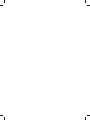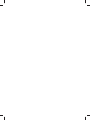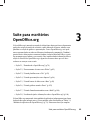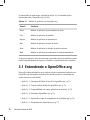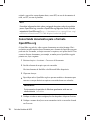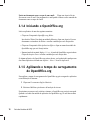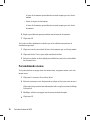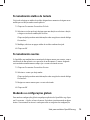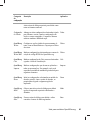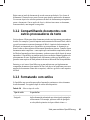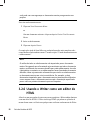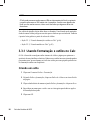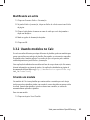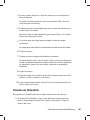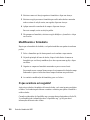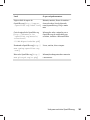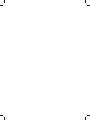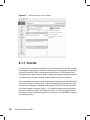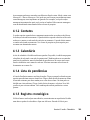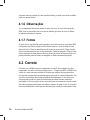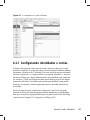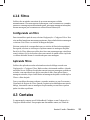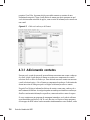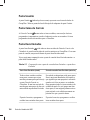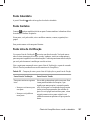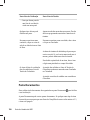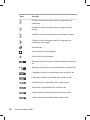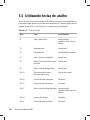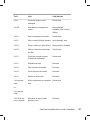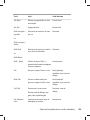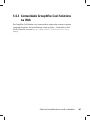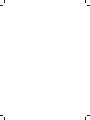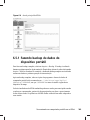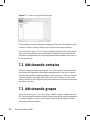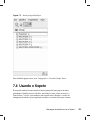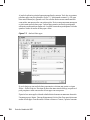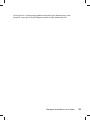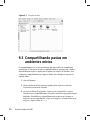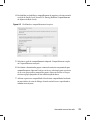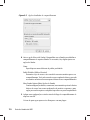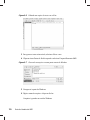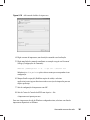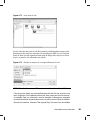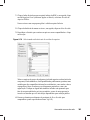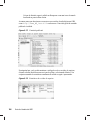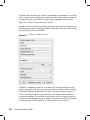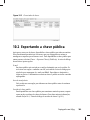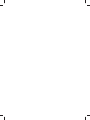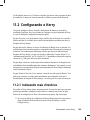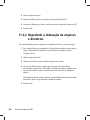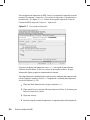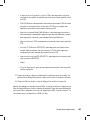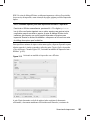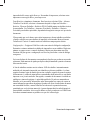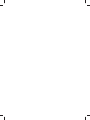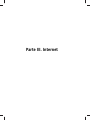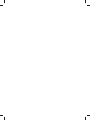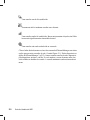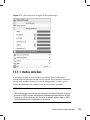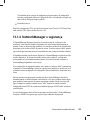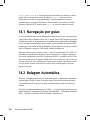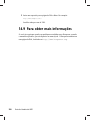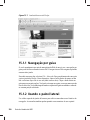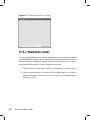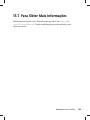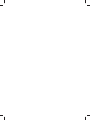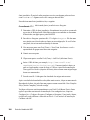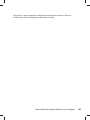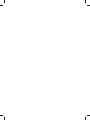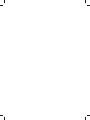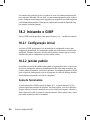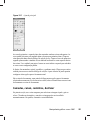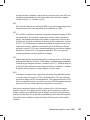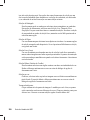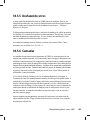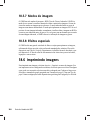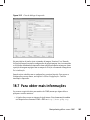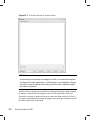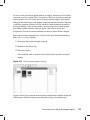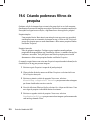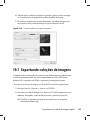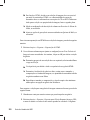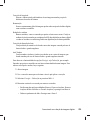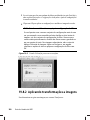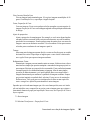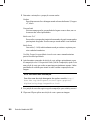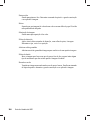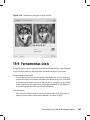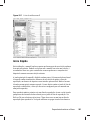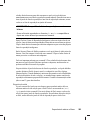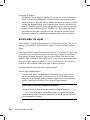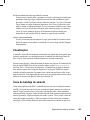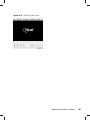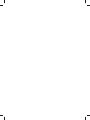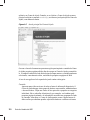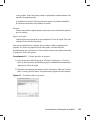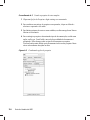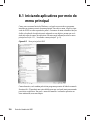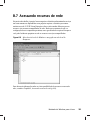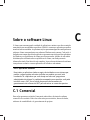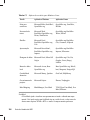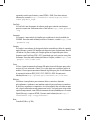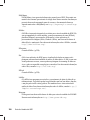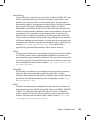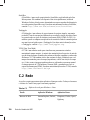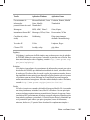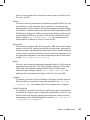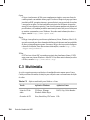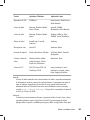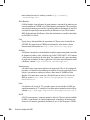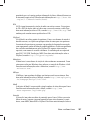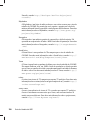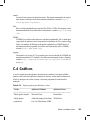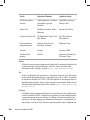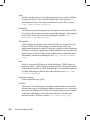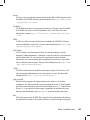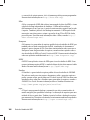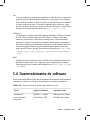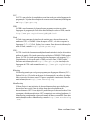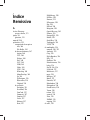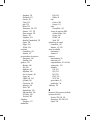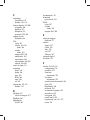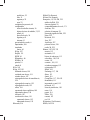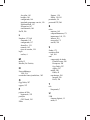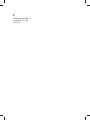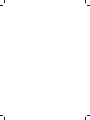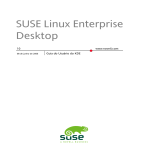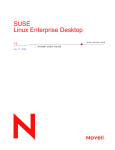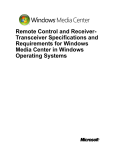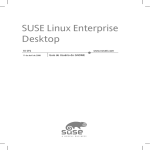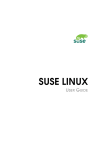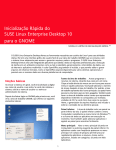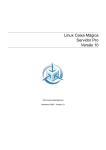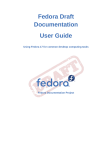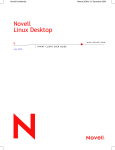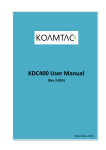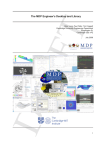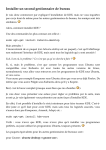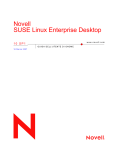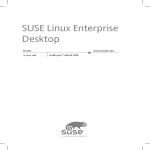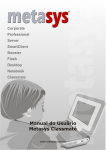Download SUSE Linux Enterprise Desktop Documentation
Transcript
SUSE Linux Enterprise Desktop 10 SP1 18 de abril de 2007 www.novell.com Guia do Usuário do KDE Guia do Usuário do KDE O direito autoral de todo o conteúdo é da © Novell, Inc. Informações legais Este manual é protegido pelos direitos de propriedade intelectual da Novell. Ao reproduzir, duplicar ou distribuir este manual, você concorda explicitamente com os termos e condições deste contrato de licença. Este manual pode ser livremente reproduzido, duplicado e distribuído da forma como está ou como parte de um pacote bundle em formato eletrônico e/ou impresso, desde que, entretanto, as seguintes condições sejam atendidas: O aviso de copyright e os nomes dos autores e contribuidores devem aparecer de forma clara e evidente em todas as cópias reproduzidas, duplicadas e distribuídas. Este manual, especificamente no formato impresso, é reproduzido e/ou distribuído apenas para uso não comercial. A autorização expressa da Novell, Inc deve ser obtida antes de qualquer outro uso de um manual ou de parte dele. Para conhecer as marcas registradas da Novell, consulte a Lista de marcas registradas e de marcas de serviço da Novell em http://www.novell.com/company/legal/trademarks/tmlist.html [http://www .novell.com/company/legal/trademarks/tmlist.html]. *Linux é marca registrada de Linus Torvalds. Todas as outras marcas registradas de terceiros pertencem aos seus respectivos proprietários. Um símbolo de marca registrada (®, ™ etc.) indica uma marca registrada da Novell; um asterisco (*) indica uma marca registrada de terceiros. Todas as informações deste manual foram compiladas com a maior atenção possível aos detalhes. Entretanto, isso não garante uma precisão absoluta. A Novell, Inc., o SUSE LINUX Products GmbH, os autores ou os tradutores não deverão ser responsabilizados por possíveis erros ou conseqüências decorrentes. Sumário Sobre este guia ix Parte I KDE Desktop 1 1 Noções básicas sobre a área de trabalho do KDE 3 1.1 1.2 1.3 1.4 1.5 1.6 1.7 1.8 1.9 1.10 1.11 1.12 1.13 1.14 1.15 1.16 1.17 Efetuando login e selecionando uma área de trabalho . . . . . . . . . . Efetuando logout . . . . . . . . . . . . . . . . . . . . . . . . . Componentes da área de trabalho . . . . . . . . . . . . . . . . . . Gerenciando pastas e arquivos com o Konqueror . . . . . . . . . . . Acessando recursos de rede . . . . . . . . . . . . . . . . . . . . Localizando dados no computador ou no sistema de arquivos . . . . . . Movendo texto entre aplicativos . . . . . . . . . . . . . . . . . . Explorando a Internet . . . . . . . . . . . . . . . . . . . . . . . E-mail e agendamento . . . . . . . . . . . . . . . . . . . . . . . Abrindo ou criando documentos com o OpenOffice.org . . . . . . . . Gerenciando senhas com o KWallet Manager . . . . . . . . . . . . . Exibindo, descompactando e criando pacotes . . . . . . . . . . . . . Fazendo capturas de tela . . . . . . . . . . . . . . . . . . . . . . Vendo arquivos PDF com o KPDF . . . . . . . . . . . . . . . . . . Controlando o som com o KMix . . . . . . . . . . . . . . . . . . . Gerenciando pacotes com o ZEN Tools . . . . . . . . . . . . . . . . Para Obter Mais Informações . . . . . . . . . . . . . . . . . . . . 2 Personalizando configurações 2.1 2.2 2.3 2.4 Centro de Controle do KDE . . . . . . . . Configurando objetos da área de trabalho . Configurando efeitos 3D da área de trabalho Configurando o painel . . . . . . . . . . 3 8 8 19 30 31 34 35 35 35 36 39 40 41 42 43 48 49 . . . . . . . . . . . . . . . . . . . . . . . . . . . . . . . . . . . . . . . . . . . . . . . . . . . . 49 53 57 60 2.5 Configurando aspectos do sistema e de segurança . . . . . . . . . . . 65 Parte II Escritório e Colaboração 67 3 Suíte para escritórios OpenOffice.org 69 3.1 3.2 3.3 3.4 3.5 3.6 3.7 3.8 Entendendo o OpenOffice.org . . . . . . . . . . . . . . . . . . . Processamento de texto com o Writer . . . . . . . . . . . . . . . . Usando planilhas com o Calc . . . . . . . . . . . . . . . . . . . . Usando apresentações com o Impress . . . . . . . . . . . . . . . . Usando bancos de dados com o Base . . . . . . . . . . . . . . . . Criando gráficos usando o Draw . . . . . . . . . . . . . . . . . . Criando fórmulas matemáticas com o Math . . . . . . . . . . . . . Localizando ajuda e informações sobre o OpenOffice.org . . . . . . . 4 Kontact: E-mail e Calendário 4.1 4.2 4.3 4.4 4.5 4.6 4.7 107 Visão geral do Kontact . . . . . . . . . . . Correio . . . . . . . . . . . . . . . . . . Contatos . . . . . . . . . . . . . . . . . Calendário . . . . . . . . . . . . . . . . Sincronizando dados com um dispositivo portátil Kontact para usuários do GroupWise . . . . . Para obter mais informações . . . . . . . . . . . . . . . . . . . . . . . . . . . . . . . . . . . . . . . . . . . . . . . . . . . . . . . . . . . . . . . . . . . . . . . . . . . . . . . . . . . . . . 5 Cliente do GroupWise Linux: e-mail e calendário 5.1 5.2 5.3 5.4 5.5 5.6 Familiarizando-se com a Janela Principal do Utilizando modos diferentes do GroupWise Noções básicas sobre a Caixa de Correio . Utilizando a barra de ferramentas . . . . Utilizando teclas de atalho . . . . . . . Obtendo mais informações . . . . . . . GroupWise . . . . . . . . . . . . . . . . . . . . . . . . . Conduítes usados pelo KPilot . . . . . . . Configurando a conexão do dispositivo portátil Configurando o conduíte do KAddressBook . Gerenciando itens de afazeres e eventos . . Trabalhando com o KPilot . . . . . . . . . . . . . . . . . . . . . . . . . . . . . 107 110 115 118 120 121 122 123 . . . . . . . . . . . . . . . . . . . . . . . . . . . . . . . . . . . . . . . . . . . . . . . . 6 Sincronizando um computador portátil com o KPilot 6.1 6.2 6.3 6.4 6.5 70 83 93 96 99 103 104 104 . . . . . . . . . . 123 130 132 135 136 140 143 . . . . . . . . . . . . . . . . . . . . . . . . . . . . . . 144 145 147 147 148 7 Mensagens instantâneas com o Kopete 7.1 7.2 7.3 7.4 Configurando o Kopete . Adicionando contatos . Adicionando grupos . . Usando o Kopete . . . . . . . . . . . . . . . . . . . 151 . . . . . . . . . . . . . . . . . . . . . . . . . . . . . . . . . . . . . . . . . . . . . . . . . . . . . . . . . . . . . . . . . . . . 8 Usando voz sobre IP 8.1 8.2 8.3 8.4 8.5 8.6 8.7 8.8 157 Configuração do Linphone . . . . . . Teste do Linphone . . . . . . . . . . Realização de chamada . . . . . . . . Para atender uma chamada . . . . . . Utilizando o Bloco de Endereços . . . . Troubleshooting Guides (inglês somente) Glossário . . . . . . . . . . . . . . Para Obter Mais Informações . . . . . . . . . . . . . . . . . . . . . . . . . . . . . . . . . . . . . . . . . . . . . . . . . . . . . . . . . . . . . . . . . . . . . . . . . . . . . . . . . . . . . . . . . . . . . . . . . . . . . . . . . . . . . . . . . . . . . 9 Acessando recursos de rede 9.1 9.2 9.3 9.4 9.5 9.6 9.7 Visão geral sobre compartilhamento de arquivos e pesquisa na rede Acessando compartilhamentos da rede . . . . . . . . . . . . Compartilhando pastas em ambientes mistos . . . . . . . . . . Gerenciando arquivos do Windows . . . . . . . . . . . . . . Configurando e acessando uma impressora de rede do Windows . Configurando atalhos para pastas de rede . . . . . . . . . . . Configurando e usando um pequeno servidor Web . . . . . . . Gerando um novo par de chaves . . . Exportando a chave pública . . . . . Importando chaves . . . . . . . . . Caixa de diálogo do servidor de chaves Criptografia de texto e arquivo . . . . Para Obter Mais Informações . . . . . . . . . . . . . . . . . . . . . . . . . . . . . . . . . . . . . . . . . . . . . . . . . . . . . . . . . . . . . . . . . . . . . . . . . . . . . . . . . . . . . . . . . . . . . . . . . . . . . . . . . . . . . . . . . . . Pesquisando com o Kerry . . . . . . . . . . . . . . . . . . . . . Configurando o Kerry . . . . . . . . . . . . . . . . . . . . . . 1 2 Gerenciando impressoras 12.1 170 171 172 175 179 182 184 187 1 1 Pesquisando com o Kerry 11.1 11.2 157 163 163 165 165 166 167 168 169 1 0 Criptografia com KGpg 10.1 10.2 10.3 10.4 10.5 10.6 151 152 152 153 Instalando uma impressora . . . . . . . . . . . . . . . . . . . . 187 189 190 191 193 195 197 197 199 201 201 12.2 12.3 12.4 12.5 Modificando configurações da impressora . Apagando uma impressora . . . . . . . Iniciando serviços de impressão no KDE . . Monitorando serviços de impressão no KDE . . . . . . . . . . . . . . . . . . . . . . . . . . . . . . . . . . . . . . . . . . . . . . . . . . . . 204 204 204 206 Parte III Internet 209 1 3 Gerenciando conexões de rede 211 13.1 13.2 13.3 Usando o KNetworkManager . . . . . . . . . . . . . . . . . . . KInternet: . . . . . . . . . . . . . . . . . . . . . . . . . . . . Troubleshooting Guides (inglês somente) . . . . . . . . . . . . . . 1 4 Pesquisando com o Konqueror 14.1 14.2 14.3 14.4 14.5 14.6 14.7 14.8 14.9 221 Navegação por guias . . . . . . . . . . . . . . . . . . . . . . . Rolagem Automática . . . . . . . . . . . . . . . . . . . . . . . Perfis . . . . . . . . . . . . . . . . . . . . . . . . . . . . . Gravando páginas da Web e elementos gráficos . . . . . . . . . . . Pesquisando com o Konqueror . . . . . . . . . . . . . . . . . . . Favoritos . . . . . . . . . . . . . . . . . . . . . . . . . . . . Java e JavaScript . . . . . . . . . . . . . . . . . . . . . . . . . Habilitar bloqueadores de anúncios . . . . . . . . . . . . . . . . . Para obter mais informações . . . . . . . . . . . . . . . . . . . . 1 5 Navegando com o Firefox 15.1 15.2 15.3 15.4 15.5 15.6 15.7 Navegando em sites na Web . . . . Localizando informações . . . . . Gerenciando marcadores . . . . . Usando o gerenciador de downloads Personalizando o Firefox . . . . . Imprimindo no Firefox . . . . . . Para Obter Mais Informações . . . 222 222 223 223 224 226 227 227 228 229 . . . . . . . . . . . . . . . . . . . . . . . . . . . . . . . . . . . . . . . . . . . . . . . . . . . . . . . . . . . . . . . . . . . . . . . . . . . . . . . . . . . . . . . . . . . . . . . . . . . . . . . . . . . . . . . . 1 6 Transferindo dados da Internet 16.1 16.2 211 216 218 Adicionando transferências à lista . . . . . . . . . . . . . . . . . Transferências com horário controlado . . . . . . . . . . . . . . . 229 231 232 234 235 238 239 241 242 242 1 7 Lendo notícias de fontes jornalísticas com o Akregator 243 Parte IV Multimídia 247 1 8 Manipulando gráficos com o GIMP 249 18.1 18.2 18.3 18.4 18.5 18.6 18.7 Formatos gráficos . . . . . Iniciando o GIMP . . . . . Introdução . . . . . . . . Gravando imagens . . . . . Editando imagens . . . . . Imprimindo imagens . . . . Para obter mais informações . . . . . . . . . . . . . . . . . . . . . . . . . . . . . . . . . . . . . . . . . . . . . . . . . . . . . . . . . . . . . . . . . . . . . . . . . . . . . . . . . . . . . . . . . . . . . . . . . . . . . . . . . . . . . . . . . . . . . . . . . . . . . . . . . . . . . . 1 9 Gerenciando sua coleção de imagens digitais 19.1 19.2 19.3 19.4 19.5 19.6 19.7 19.8 19.9 19.10 19.11 Configurando a câmera . . . . . . . . Fazendo download de fotos da câmera . Recuperando informações . . . . . . . Gerenciando álbuns . . . . . . . . . Gerenciando tags . . . . . . . . . . Criando poderosos filtros de pesquisa . . Exportando coleções de imagens . . . . Vendo e editando imagens . . . . . . Ferramentas úteis . . . . . . . . . . Troubleshooting Guides (inglês somente) Para obter mais informações . . . . . . . . . . . . . . . . . . . . . . . . . . . . . . . . . . . . . . . . . . . . . . . . . . 267 . . . . . . . . . . . . . . . . . . . . . . . . . . . . . . . . . . . . . . . . . . . . . . . . . . . . . . . . . . . . . . . . . . . . . . . . . . . . . . . . . . . . . . . . . . . . . . . . . . . . . . . . . . . . . . 2 0 Reproduzindo músicas e filmes 20.1 20.2 20.3 20.4 Mixers . . . . . . . . . . . . Reproduzindo arquivos de música Trabalhando com CDs de áudio . Reproduzindo arquivos de filme . 268 269 271 271 272 274 275 277 285 287 288 289 . . . . . . . . . . . . . . . . . . . . . . . . . . . . . . . . . . . . . . . . . . . . . . . . . . . . . . . . . . . . . . . . . . . . 2 1 Gravando CDs e DVDs 21.1 21.2 21.3 21.4 21.5 21.6 249 250 252 254 256 264 265 Criando um CD ou DVD e dados . . Criando um CD de áudio . . . . . Copiando um CD ou DVD . . . . . Gravando imagens ISO . . . . . . Criando um CD ou DVD multissessão Para obter mais informações . . . . 289 290 296 300 303 . . . . . . . . . . . . . . . . . . . . . . . . . . . . . . . . . . . . . . . . . . . . . . . . . . . . . . . . . . . . . . . . . . . . . . . . . . . . . . . . . . . . . . . . . . . . . . . . 303 306 307 308 309 310 A Encontrando as informações necessárias A.1 A.2 311 Documentação incluída . . . . . . . . . . . . . . . . . . . . . . Recursos adicionais e mais informações . . . . . . . . . . . . . . . B Mudando do Windows para o Linux B.1 B.2 B.3 B.4 B.5 B.6 B.7 Iniciando aplicativos por meio do menu principal . Gerenciando arquivos . . . . . . . . . . . . Usando a linha de comando . . . . . . . . . . Personalizando a área de trabalho . . . . . . . Configurando impressoras . . . . . . . . . . . Alternando entre aplicativos . . . . . . . . . . Acessando recursos de rede . . . . . . . . . . 317 . . . . . . . . . . . . . . . . . . . . . . . . . . . . . . . . . . . . . . . . . . . . . . . . . . . . . . . . . . . . . . . . . . . . . . C Sobre o software Linux C.1 C.2 C.3 C.4 C.5 C.6 Comercial . . . . . . . . . . . . . . . . . . . . . . . . . . . Rede . . . . . . . . . . . . . . . . . . . . . . . . . . . . . . Multimídia . . . . . . . . . . . . . . . . . . . . . . . . . . . Gráficos . . . . . . . . . . . . . . . . . . . . . . . . . . . . Gerenciamento de sistemas e arquivos . . . . . . . . . . . . . . . Desenvolvimento de software . . . . . . . . . . . . . . . . . . . Índice Remissivo 311 315 318 319 319 320 321 322 323 325 325 330 334 339 343 347 351 Sobre este guia Este manual introduz a área de trabalho do KDE do seu SUSE Linux Enterprise® e uma variedade de aplicativos que você encontrará quando estiver trabalhando na área de trabalho do KDE. Ele o orientará na utilização desses aplicativos e o ajudará a executar as tarefas principais. Este manual é destinado principalmente a usuários finais que desejam usar de forma eficiente o KDE no cotidiano. Ele está subdividido em duas partes: Área de trabalho do KDE Conheça a área de trabalho do KDE e aprenda como lidar com tarefas básicas e diárias utilizando os aplicativos principais do KDE e alguns pequenos utilitários. Conheça as diversas possibilidades que o KDE oferece para modificar e individualizar sua área de trabalho de acordo com suas necessidades e desejos. Escritório e colaboração Use o software de escritório e colaboração que o SUSE Linux Enterprise oferece, como a suite OpenOffice.org, vários programas de e-mail e calendário, e aplicativos para conversas online. Também há informações vitais com relação ao gerenciamento e troca de dados no seu sistema: o modo como os arquivos são compartilhados na rede, o modo como se procuram e criptografam os dados de maneira efetiva, o modo como se gerenciam as impressoras. Internet Saiba mais sobre como usar o NetworkManager ou o KInternet para se conectar à Internet. Descubra como usar os aplicativos de Internet incluídos no SUSE Linux Enterprise, como o Konqueror ou o browser da Web Firefox, um gerenciador de download ou um leitor de fontes jornalísticas. Multimídia Encontre tópicos como aplicativos de gráfico, câmeras digitais, aplicativos de som e gravadores de CD e DVD. 1 Comentários Gostaríamos de receber seus comentários e suas sugestões sobre este manual e sobre as outras documentações incluídas no GroupWise. Use a função Comentários do Usuário, situada na parte inferior de cada página da documentação online e digite seus comentários. 2 Documentação adicional Há outros manuais disponíveis sobre este produto. Se você deseja consultar a outra documentação de usuário final do SUSE Linux Enterprise, os seguintes manuais podem ser interessantes: Installation Quick Start Relaciona os requisitos do sistema e orienta você passo a passo durante a instalação do SUSE Linux Enterprise. GNOME User Guide Este manual introduz a área de trabalho do GNOME do seu SUSE Linux Enterprise e uma variedade de aplicativos que você encontrará quando estiver trabalhando na área de trabalho do GNOME. Ele o orientará na utilização desses aplicativos e o ajudará a executar as tarefas principais. Este manual é destinado principalmente a usuários finais que desejam usar de forma eficiente aplicativos em execução na área de trabalho do GNOME. Para obter uma visão geral de todos os manuais enviados com o SUSE Linux Enterprise, consulte http://www.novell.com/documentation/sled10/, do qual você pode fazer download dos manuais. Você também pode acessar as informações online no centro de ajuda da sua área de trabalho. 3 Convenções da documentação As seguintes convenções tipográficas são usadas neste manual: • /etc/passwd: nomes de arquivos e de diretórios • marcador: substitua marcador pelo valor real • PATH: a variável do ambiente PATH • ls, --help: comandos, opções e parâmetros x Guia do Usuário do KDE • user: usuários ou grupos • Alt, Alt + F1: uma tecla ou uma combinação de teclas a serem pressionadas; as teclas são mostradas em letras maiúsculas como aparecem no teclado • Arquivo, Arquivo > Salvar Como: itens de menu, botões • Pinguins Dançando (Capítulo Pinguins, ↑Outro Manual): Esta é uma referência a outro capítulo em outro manual. Sobre este guia xi Parte I. KDE Desktop Noções básicas sobre a área de trabalho do KDE 1 Este capítulo ajuda-o a familiarizar-se com a área de trabalho do KDE do seu SUSE Linux Enterprise®. Caso ainda não tenha instalado o sistema, consulte o Installation Quick Start em http://www.novell.com/documentation/sled10/. KDE corresponde a K Desktop Environment (Ambiente da Área de Trabalho K) e é uma interface gráfica de usuário que tem muitos aplicativos desenvolvidos para ajudálo em suas tarefas diárias. O KDE também oferece muitas opções para que você possa modificar a área de trabalho de acordo com suas necessidades e preferências. Leia mais sobre como configurar sua área de trabalho no Capítulo 2, Personalizando configurações (p 49). A descrição a seguir baseia-se na configuração padrão da área de trabalho do KDE fornecida com o seu produto. Se você ou o administrador do sistema tiver modificado os padrões, alguns aspectos poderão estar diferentes, como a aparência ou os atalhos de teclado. 1.1 Efetuando login e selecionando uma área de trabalho Se houver mais de uma conta de usuário configurada no seu computador, geralmente todos os usuários precisam se autenticar, a não ser que o Login Automático esteja configurado para um usuário específico. O login automático autentica o usuário no ambiente da área de trabalho automaticamente durante a inicialização. Habilite ou Noções básicas sobre a área de trabalho do KDE 3 desabilite esse recurso durante a instalação a qualquer momento usando o módulo de gerenciamento de usuário YaST. Se o computador estiver funcionando em um ambiente de rede e você não for a única pessoa que usa a máquina, geralmente você terá de fornecer seu nome de usuário e senha ao iniciar o sistema. Se não foi você quem configurou o sistema e a conta de usuário, verifique com o administrador do sistema qual é seu nome de usário e senha. O programa a gerenciar o processo de login depende do ambiente de área de trabalho instalado no sistema. Para o KDE, é o KDM. Se a área de trabalho do GNOME também estiver instalada em seu sistema, este programa poderá ser o GDM. Conforme mostrado em Figura 1.1, “Uma tela de login do KDM” (p 5), a tela de login padrão do KDM tem campos para entrada de nome de usuário e senha e os itens de menus a seguir: Tipo de Sessão Especifica a área de trabalho a ser executada quando você efetuar login. Se houver outras áreas de trabalho instaladas além do KDE, elas serão exibidas na lista. Efetue mudanças somente se desejar usar um tipo de sessão diferente da padrão (normalmente KDE). Sessões futuras serão automaticamente do mesmo tipo, a menos que você mude o tipo de sessão manualmente. Sistema Executa uma ação do sistema, como desligar o computador ou iniciar diversas ações de login. Login Remoto permite efetuar login em uma máquina remota. Para iniciar um login normal, basta digitar seu nome de usuário e sua senha. 4 Guia do Usuário do KDE Figura 1.1 Uma tela de login do KDM Se o administrador do sistema tiver criado um diretório pessoal para você (o que é útil como proteção contra roubo ou remoção não autorizada do disco rígido), seu diretório pessoal é montado no login. Depois do login, é possível acessar diretamente os dados sem fornecer outra senha. NOTA: Conectando-se a um servidor do Active Directory Para acessar recursos de rede compartilhados, você também pode autenticar uma máquina cliente KDE em um servidor do Active Directory. Para obter mais detalhes, consulte o Capítulo 9, Acessando recursos de rede (p 169). Se a sua máquina estiver configurada para esse tipo de autenticação, a tela de login também fornecerá um campo adicional. Nesse caso, proceda da seguinte forma durante o login: 1. Selecione o domínio na lista. 2. Digite seu nome de usuário do Windows*. 3. Digite sua senha do Windows e pressione Enter. Noções básicas sobre a área de trabalho do KDE 5 1.1.1 Controlando uma sessão O Gerenciador de Sessão é iniciado depois que seu nome de usuário e sua senha são autenticados pelo processo de login. O Gerenciador de Sessão permite que você grave certas configurações para cada sessão. Ele também permite gravar o estado da sessão mais recente e retornar a esse status no próximo login. O Gerenciador de Sessão pode gravar e restaurar as seguintes configurações: • Configurações relacionadas a aparência e comportamento, como fontes, cores e configurações do mouse. • Aplicativos que estavam em execução, como um gerenciador de arquivos ou o OpenOffice.org. NOTA: Gravando e restaurando aplicativos Não é possível gravar e restaurar aplicativos que o Gerenciador de Sessão não gerencia. Por exemplo, se você iniciar o editor vi na linha de comando de uma janela de terminal, o Gerenciador de Sessão não poderá restaurar a sessão de edição. Para obter informações sobre como configurar preferências de sessão, consulte Componentes do KDE (p 51). 1.1.2 Alternando áreas de trabalho Se você instalou as áreas de trabalho do KDE e do GNOME, use as instruções a seguir para alterná-las. 1 Se você está conectado ao kde, selecione Sair > Finalizar Sessão Atual no Menu principal. Na tela de login, clique em Tipo de Sessão. 2 Selecione a área de trabalho do GNOME. 3 Digite seu nome de usuário. 4 Digite a senha. A área de trabalho do GNOME é iniciada. 6 Guia do Usuário do KDE Consulte o GNOME User Guide em http://www.novell.com/ documentation/sled10/ para obter informações sobre como usar a área de trabalho do GNOME 5 Para retornar ao KDE, clique em Desktop > Sair no painel da área de trabalho do GNOME e, em seguida, clique em OK. A sessão é fechada e a tela de login reaparece. 6 Antes de efetuar login novamente, clique em Tipo de Sessão e selecione KDE na tela de login. Se você não selecionar um novo tipo de sessão, sua próxima sessão será do mesmo tipo (GNOME) da sessão anterior. 1.1.3 Bloqueando a tela Para bloquear a tela, proceda de uma das seguintes maneiras: • No menu principal, selecione Travar Sessão. • Use o atalho de teclado definido no centro de controle do KDE. Em geral, é Ctrl + Alt + L. DICA: Pesquisando atalhos de teclado do KDE Se tiver interesse em outros atalhos de teclado do KDE, procure-os no centro de controle do KDE, descrito em Seção 2.1, “Centro de Controle do KDE” (p 49) Para garantir um acesso rápido, você também pode adicionar os ícones de Travar e Sair ao painel. Para isso, clique o botão direito do mouse no painel e, em seguida, clique em Adicionar Applet ao Painel. Na próxima janela, selecione Botões de Travar/Sair e clique em Adicionar ao Painel. Quando você bloqueia a tela, o protetor de tela é iniciado. Para desbloquear a tela, mova o mouse para exibir a caixa de diálogo de tela bloqueada. Digite seu nome de usuário e sua senha e pressione Enter. Para obter informações sobre como configurar o protetor de tela, consulte Configurando o protetor de tela (p 54). Noções básicas sobre a área de trabalho do KDE 7 1.2 Efetuando logout Depois de usar o computador, você poderá efetuar logout e deixar o sistema em execução, reiniciar ou desligar o computador. Se o seu sistema tiver gerenciamento de energia, você também poderá suspender o computador, e agilizar a próxima inicialização do sistema de forma que ela seja mais rápida do que uma inicialização completa. Para efetuar logout e deixar o sistema em execução, proceda de uma das seguintes maneiras: • No menu principal, selecione Sair > Finalizar sessão atual. • Use o atalho de teclado definido no centro de controle do KDE. Geralmente, para efetuar logout com confirmação, pressione Ctrl + Alt + Del. Na próxima caixa de diálogo, você ainda poderá cancelar o processo de logout. Para efetuar logout sem qualquer confirmação, pressione Ctrl + Alt + Shift + Del. • Clique no ícone de Sair no painel. Se o painel não incluir o ícone de logout, você poderá adicioná-lo como descrito na Seção 1.1.3, “Bloqueando a tela” (p 7). 1.3 Componentes da área de trabalho O ambiente gráfico de área de trabalho não apresenta problemas para Usuários do Windows* ou Macintosh*. Os principais componentes da área de trabalho são os ícones e o painel na parte inferior da tela. 8 Guia do Usuário do KDE Figura 1.2 Exemplo de área de trabalho do KDE Os ícones da área de trabalho representam arquivos, diretórios, aplicativos, funções e mídia removível, como CDs ou DVDs. Por padrão, a área de trabalho possui estes ícones: Lixo Contém arquivos e pastas que foram apagados. Para obter informações sobre como usar a lixeira, consulte a Seção 1.3.4, “Gerenciando a lixeira” (p 19). Meu Computador Exibe informações sobre hardware, status da rede, sistema operacional, discos rígidos, pastas comuns e dispositivos removíveis. Para obter maiores informações, consulte Seção 1.3.3, “Acessando uma mídia removível” (p 17). Pesquisa na rede Exibe os serviços de rede que você pode acessar. Alguns serviços podem exigir autenticação. Para saber mais, consulte o Capítulo 9, Acessando recursos de rede (p 169). Noções básicas sobre a área de trabalho do KDE 9 Impressora Abre o KjobViewer, que exibe os serviços de impressão enviados para as impressoras. Consulte Seção 12.4, “Iniciando serviços de impressão no KDE” (p 204) para obter mais informações. Firefox Abre o browser da Web Firefox. Para obter maiores informações, consulte Capítulo 15, Navegando com o Firefox (p 229). Comercial Abre o novo documento OpenOffice.org. Para obter uma introdução sobre essa suíte para escritórios, consulte o Capítulo 3, Suíte para escritórios OpenOffice.org (p 69). O painel (no KDE, também chamado de “Kicker” é uma barra, em geral localizada na parte superior ou inferior da tela. Ele foi desenvolvido para fornecer informações sobre a execução de aplicativos ou do sistema, além de permitir acesso fácil a alguns aplicativos ou funções importantes. Se você mantiver o ponteiro sobre um ícone, será exibida uma descrição resumida. Figura 1.3 Painel do KDE (Kicker) O painel normalmente consiste nas seguintes áreas: Ícone do menu principal Por padrão, a extremidade esquerda do painel tem um ícone que abre o menu principal, (no KDE também chamado de menu K), semelhante ao botão Iniciar da área de trabalho do MS Windows. O menu principal tem uma estrutura bem ordenada para o acesso aos principais aplicativos. Ele também contém itens de menu para funções importantes, como sair ou procurar aplicativos. Para obter mais informações, consulte a Seção 1.3.1, “Acessando o menu principal” (p 11). Disparador rápido Ao lado do ícone do menu principal, está o disparador rápido. Ele mantém alguns ícones das funções ou dos aplicativos mais importantes para que você possa iniciálos sem passar pelo menu principal. Ele também contém um ícone para o Centro de Ajuda, que oferece ajuda online para o sistema. 10 Guia do Usuário do KDE Visualizador de áreas de trabalho Ao lado do disparador rápido, está o visualizador que mostra as diversas áreas de trabalho. Essas áreas de trabalho virtuais permitem que você organize seu trabalho. Se você utiliza muitos programas simultaneamente, convém executar alguns em uma área de trabalho, e outros na outra área de trabalho. Para alternar entre elas, clique no símbolo da área de trabalho no painel. Barra de tarefas A barra de tarefas está localizada ao lado do visualizador de áreas de trabalho. Por padrão, todos os aplicativos iniciados e janelas abertas são exibidos na barra de tarefas. Assim, você poderá acessar qualquer aplicativo, independentemente da área de trabalho que estiver ativa no momento. Se você clicar em um título de janela na barra de tarefas, o aplicativo passará para o primeiro plano. Se já estiver em primeiro plano, ele será minimizado. Bandeja do Sistema A extremidade direita do painel em geral contém o relógio do sistema, o controle de volume e vários outros aplicativos auxiliares. Para saber como configurar a aparência e o comportamento de sua área de trabalho, incluindo o menu principal, os ícones da área de trabalho ou o painel, consulte Seção 2.2, “Configurando objetos da área de trabalho” (p 53) e Seção 2.4, “Configurando o painel” (p 60). 1.3.1 Acessando o menu principal Abra o menu principal clicando no ícone à esquerda do painel. Alternativamente, pressione Alt + F1. O menu principal é subdivido em três seções: Aplicativos mais usados,Todos os Aplicativos (um menu com todos os aplicativos classificados por categorias) e Ações. Os aplicativos iniciados em geral são exibidos na seção Aplicativos Mais Usados. A estrutura de menu orientada a funções facilita a localização do aplicativo mais adequado ao seu objetivo, mesmo que você ainda não saiba os nomes dos aplicativos. Se você já souber o nome de um aplicativo (ou, pelo menos, parte dele), mas não tiver certeza de como iniciá-lo no menu principal, use a função de pesquisa da seção Todos os Aplicativos. Noções básicas sobre a área de trabalho do KDE 11 Figura 1.4 Função de pesquisa do menu principal Basta digitar parte do nome do aplicativo no campo de pesquisa sem pressionar a tecla Enter depois. Se o aplicativo estiver instalado no sistema, a estrutura de menus para acessar o aplicativo aparecerá realçada no menu principal. A seção a seguir fornece informações sobre várias ações que podem ser acionadas a partir do menu principal. Documentos recentes Lista os arquivos ou as pastas abertas mais recentemente. Quando você seleciona um documento, o aplicativo que o exibe ou edita é iniciado. Você também pode limpar o histórico de documentos. Meu Sistema Permite acesso rápido a alguns locais geralmente necessários, como seu diretório pessoal ou dispositivos de mídia. Executar Comando Abre uma caixa de diálogo na qual você pode digitar um comando para iniciar o aplicativo. Em geral, o nome do comando é o nome do aplicativo em letras 12 Guia do Usuário do KDE minúsculas, mas nem sempre. Você pode usar a complementação automática do comando, digitando as primeiras letras e pressionando →|. Se o comando tiver sido executado antes e puder ser identificado de forma exclusiva, ele será concluído até o final. Alternar Usuário Para iniciar uma segunda sessão com uma interface gráfica de usuário em sua máquina, selecione Iniciar Nova Sessão. A sessão atual permanece ativa durante a sua transferência para a tela de login, na qual você poderá efetuar login como outro usuário. Para acessar a primeira sessão, pressione Ctrl + Alt + F7. Para acessar uma nova sessão, pressione F8, em vez de F7. Para acessar sessões adicionais, pressione as teclas Ctrl + Alt + F9 a F12. Bloquear Sessão Ao sair do computador, você poderá impedir o acesso não autorizado por outras pessoas bloqueando a tela. Após bloquear, o protetor de tela se inicia. O acesso à sessão só pode ser obtido novamente com uma senha. Para desbloquear, digite sua senha de login normal. Sair Abre a caixa de diálogo com várias opções: é possível encerrar a sessão atual, desligar o computador, reiniciar o computador ou cancelar o logout. A opção Encerrar Sessão Atual mantém o sistema em execução e restaura os aplicativos para o seu próximo login. Se o seu sistema permitir o gerenciamento de energia, você também poderá suspender o computador, fazendo com que a próxima inicialização do sistema seja mais rápida do que uma reinicialização completa. 1.3.2 Inserindo ou conectando uma mídia removível Se você inserir ou conectar uma mídia removível ao computador (como CD-ROMs, câmeras digitais ou chaveiros USB), em geral, ela será automaticamente detectada. No KDE, uma caixa de diálogo é exibida, mostrando o tipo de meio detectado e oferecendo várias opções de procedimento em relação ao novo meio. A lista de opções depende do tipo de meio inserido. Noções básicas sobre a área de trabalho do KDE 13 Figura 1.5 Detecção automática de um chaveiro USB no KDE Para exibir os dados com um gerenciador de arquivos, selecione Abrir em Nova Janela e clique em OK. O gerenciador de arquivos Konqueror será exibido, mostrando o conteúdo do dispositivo removível. Figura 1.6 Exibindo o conteúdo de um chaveiro USB Se desejar que a mesma ação seja executada sempre que você inserir um meio removível desse tipo, ative Always do this for this type of media (Sempre executar este procedimento para este tipo de mídia) na caixa de diálogo de detecção automática antes de clicar em OK. 14 Guia do Usuário do KDE Se você inserir ou conectar um meio removível no sistema que tenha sido criptografado com LUKS (Linux Unified Key Setup), o KDE reconhece-o e solicita a senha conforme mostrado em Figura 1.7, “Detecção automática de chaveiro USB criptografado” (p 15). Digite a sena para acessar o meio criptografado. Figura 1.7 Detecção automática de chaveiro USB criptografado Para obter informações sobre a criptografia de mídia removíveis, consulte Seção 42.1.4, “Encrypting the Content of Removable Media” (Capítulo 42, Encrypting Partitions and Files, ↑Deployment Guide). Procedimento 1.1 Configurando o manuseio da mídia removível Na caixa de diálogo de detecção automática, você também pode configurar o modo como o KDE deverá lidar com vários tipos de mídia removível. Por exemplo, se souber que um determinado tipo de meio usado normalmente contém fotos, você poderá configurá-lo para abrir automaticamente um aplicativo de visualização de imagens. 1 Na caixa de diálogo de detecção automática, clique em Configurar. 2 Uma caixa de diálogo de configuração é exibida e mostra uma lista de todas as ações disponíveis. 3 Clique na lista suspensa de tipos de mídia e selecione o tipo de meio para o qual deseja configurar uma determinada ação. Agora, a lista de ações disponíveis mostra somente as ações aplicáveis ao tipo de meio selecionado. 4 Selecione a ação a ser aplicada e clique em Toggle as Auto Action (Alternar como Ação Automática). Noções básicas sobre a área de trabalho do KDE 15 Figura 1.8 Caixa de diálogo de configuração do KDE para mídia removível 5 Clique na guia Avançado e verifique se a caixa de seleção Enable medium application autostart after mount (Habilitar o início automático do aplicativo de mídia após montagem) está marcada. 6 Clique em OK para aplicar as mudanças e fechar a caixa de diálogo de configuração. Agora, sempre que você inserir um meio desse tipo, a ação configurada será executada automaticamente e a caixa de diálogo de detecção automática não aparecerá mais. Procedimento 1.2 Restaurando opções padrão de manuseio de mídia Para redefinir a ação atribuída ao tipo de meio e restaurar as opções padrão, proceda da seguinte forma: 1 Inicie o Centro de Controle do KDE no menu principal, selecionando Configurações Pessoais. 16 Guia do Usuário do KDE 2 Na barra de navegação esquerda, clique em Periféricos > Mídia de Armazenamento. A caixa de diálogo de configuração é exibida à direita. 3 Clique em Padrão e em Aplicar. Na próxima vez que você inserir um meio, a caixa de diálogo de detecção automática será reexibida para que você possa decidir o que fazer com o meio. 1.3.3 Acessando uma mídia removível O KDE permite acessar uma mídia removível de várias maneiras a qualquer momento. Se você clicar em Meu Computador nas áreas de trabalho, uma tela como a da Figura 1.9, “Meu Computador” (p 17) será aberta. Figura 1.9 Meu Computador Se você iniciar o Konqueror como um gerenciador de arquivos (consulte a Seção 1.4, “Gerenciando pastas e arquivos com o Konqueror” (p 19)) e clicar em Mídia de Armazenamento na janela inicial ou digitar media:/ na barra de localização, o Konqueror exibirá os dispositivos de armazenamento, conforme mostra a Figura 1.10, “Exibindo a mídia no Konqueror” (p 18). Noções básicas sobre a área de trabalho do KDE 17 Figura 1.10 Exibindo a mídia no Konqueror Você também pode usar o Konqueror para nomear os dispositivos removíveis, como os chaveiros USB. No Konqueror, clique o botão direito do mouse no chaveiro USB e selecione Propriedades. Na guia Geral, digite um nome no campo de entrada e clique em OK. Na próxima vez que você inserir o chaveiro, o Konqueror exibirá o nome dele. Uma pequena seta verde indica que um meio foi montado (integrado ao sistema de arquivos, que é necessário para acessar os dados no meio). No SUSE Linux Enterprise, você normalmente não precisa se preocupar com a montagem de dispositivos removíveis, pois isso é feito automaticamente por padrão. NOTA: Removendo a mídia com segurança Se desejar remover ou desconectar um meio do computador, verifique se os dados contidos nele não estão sendo acessados no momento por nenhum 18 Guia do Usuário do KDE aplicativo ou usuário. Caso contrário, haverá risco de perda de dados. Para remover o meio com segurança, proceda da seguinte forma: 1. Abra uma tela que exibe todos os tipos de mídia removível. 2. Clique o botão direito do mouse no meio para removê-lo e selecione Remover de Modo Seguro ou Ejetar. A opção Remover de Modo Seguro desmonta o meio para que você possa, em seguida, desconectá-lo do computador. A opção Ejetar abre automaticamente a unidade de CD ou DVD do computador. 1.3.4 Gerenciando a lixeira A lixeira é um diretório para arquivos selecionados para serem apagados. Mantenha o botão esquerdo do mouse pressionado para arrastar ícones do gerenciador de arquivos ou da área de trabalho até o ícone da lixeira. Em seguida, solte-os. Outra opção é clicar o botão direito do mouse em um ícone e selecionar Mover para o Lixo no menu. Clique no ícone da lixeira para ver seu conteúdo. Se quiser, você poderá recuperar um item da lixeira. Arquivos removidos com a opção Excluir não são transferidos para a lixeira, são apagados completamente. Para apagar completamente os arquivos da lixeira, clique o botão direito do mouse no ícone da lixeira e clique em Esvaziar Lixo. 1.4 Gerenciando pastas e arquivos com o Konqueror Konqueror é um visualizador de documentos e imagens, gerenciador de arquivos e browser da Web unificado. As seções a seguir abordam o uso do Konqueror para o gerenciamento de arquivos. Para obter informações sobre o Konqueror como um browser da Web, consulte o Capítulo 14, Pesquisando com o Konqueror (p 221). Para iniciar o Konqueror como um gerenciador de arquivos, clique no ícone da página inicial no painel. O Konqueror exibe o conteúdo do seu diretório pessoal. Noções básicas sobre a área de trabalho do KDE 19 Figura 1.11 Gerenciador de arquivos Konqueror A janela do gerenciador de arquivos Konqueror consiste nos seguintes elementos: Barra de menus A barra de menus contém itens de menu para ações como copiar, mover ou apagar arquivos, mudar telas, iniciar ferramentas adicionais, definir configurações e obter ajuda. Barra de ferramentas A barra de ferramentas permite acesso rápido a funções usadas com freqüência que também podem ser acessadas pelo menu. Se você passar o ponteiro sobre um ícone, será exibida uma descrição resumida. À direita, a barra de ferramentas mostra o ícone do Konqueror, que é animado enquanto um diretório ou página Web é carregada. Barra de localização A barra de localização mostra o caminho do diretório ou do arquivo no sistema de arquivos. Para especificar um caminho até um diretório, você pode digitá-lo diretamente ou clicar em um dos diretórios no campo de exibição. Clique no símbolo negro com um X branco, localizado à esquerda da barra de localização, para apagar o conteúdo da linha. Após digitar um endereço, pressione Enter ou clique em Ir à direita da linha de entrada. 20 Guia do Usuário do KDE Diferente de um sistema operacional do Windows, o Linux não usa letras de unidades. No Windows, a unidade de disquete seria A:\, os dados de sistema do Windows estão sob C:\ e assim por diante. No Linux, todos os arquivos e diretórios estão localizados em uma estrutura similar a uma árvore. O diretório no nível superior é conhecido como o sistema de arquivos root ou somente /. Todos os outros diretórios podem ser acessados deste local. Encontre abaixo uma visão geral resumida dos diretórios mais importantes em um sistema de arquivos Linux: /home mantém os dados privados de todos os usuários que têm uma conta no seu sistema. Os arquivos localizados aqui só podem ser modificados por seu proprietário ou o administrador do sistema. Por exemplo, o seu diretório de e-mail está localizado em /home. NOTA: Diretório pessoal em um ambiente de rede Se você trabalha em um ambiente de rede, seu diretório pessoal não se chamará /home, mas poderá ser mapeado para qualquer diretório do sistema de arquivos. /media geralmente mantém qualquer tipo de unidade, exceto o disco rígido do seu sistema. A sua unidade flash USB é exibida sob /media após ter sido conectada, da mesma forma que a câmera digital (se usar USB) e a unidade de CD ou DVD. Em /usr/share/doc, você encontrará qualquer tipo de documentação sobre o seu sistema Linux e os pacotes instalados. O subdiretório manual mantém uma cópia digital deste manual, bem como de outros manuais e das notas da versão instalada do sistema Linux. O diretório packages mantém a documentação incluída nos pacotes de software. /windows aparece apenas se você tem o MS Windows e o Linux instalados no sistema. Ele contém os dados do MS Windows. Aprenda mais sobre o conceito de sistema de arquivos do Linux e encontre uma lista mais abrangente de diretórios na Seção 15.1.2, “Linux Directory Structure” (Capítulo 15, Working with the Shell, ↑Deployment Guide). Painel de navegação Você pode pressionar a tecla F9 para ocultar e mostrar o painel de navegação. O painel de navegação exibe informações em uma tela em árvore. Clique em um dos Noções básicas sobre a área de trabalho do KDE 21 símbolos da guia à esquerda do painel de navegação para determinar o conteúdo que deseja ver. Se você mantiver o ponteiro do mouse sobre um ícone, será exibida uma descrição resumida. Por exemplo, você pode mostrar o sistema de arquivos como uma árvore que começa na pasta raiz ou na sua pasta pessoal. Campo de exibição O campo de exibição mostra o conteúdo do diretório ou arquivo selecionado. No menu Exibir, escolha um dos diversos modos de exibição do conteúdo, como Visão em Ícones, Visão em Árvore ou Visão de Lista Detalhada. Se você clicar em um arquivo, o Konqueror abrirá uma visualização do conteúdo ou carregará o arquivo em um aplicativo para mais processamento. Se você mantiver o ponteiro do mouse sobre o arquivo, o Konqueror mostrará uma dica de ferramenta com informações detalhadas sobre o arquivo, como proprietário, permissões ou data da última modificação. Por padrão, o Konqueror não mostra arquivos ocultos, que geralmente são arquivos de sistema que você não deseja acessar nem ver. No Linux, os arquivos ocultos são indicados por um ponto na frente. Para alternar a tela para exibir ou ocultar arquivos,selecione Exibir > Exibir Arquivos Ocultos. 1.4.1 Copiando, movendo ou apagando arquivos Para realizar ações como copiar, mover ou apagar arquivos, é preciso ter as permissões apropriadas para as pastas e os arquivos envolvidos na ação. Leia mais sobre como mudar permissões de acesso na Seção 1.4.3, “Mudando permissões de acesso” (p 24). DICA: Selecionando objetos no Konqueror Clicando em um arquivo ou em uma psta do Konqueror, você incia uma ação diretamente: a visualização de um arquivo aparece ou a pasta é aberta. Para antigos usuários do MS Windows, esse comportamento pode parecer incomum. Se você quiser selecionar um ou vários arquivos sem qualquer outra ação, pressione Ctrl e clique no objeto. Você também pode alterar as configurações do mouse no Centro de Controle do KDE (consulte a Periféricos (p 52)). Para copiar ou mover um arquivo ou pasta, proceda da seguinte maneira: 22 Guia do Usuário do KDE 1 Clique o botão direito do mouse no objeto e selecione Copiar ou Cortar no menu de contexto. O objeto será mantido na área de transferência. 2 Navegue até a pasta de destino na qual deseja inserir o objeto. Clique o botão direito do mouse na pasta de destino e selecione Paste (Colar). O objeto será copiado ou movido desse local. O meio mais rápido de executar ações como copiar ou mover objetos no Konqueror é o método arrastar-e-soltar. Por exemplo, você pode arrastar objetos para movê-los facilmente de uma janela para outra. Ao soltar o objeto, você deverá informar se os objetos serão movidos ou copiados. Para apagar um arquivo ou pasta, proceda da seguinte maneira: • Selecione o objeto e pressione Del ou clique o botão direito do mouse no arquivo e selecione Mover para o Lixo no menu de contexto. O objeto será transferido para a lixeira. Se necessário, você pode restaurar o arquivo ou a pasta desse local e apagá-lo completamente. Consulte também Seção 1.3.4, “Gerenciando a lixeira” (p 19). • Para apagar o objeto definitivamente, clique em Editar > Apagar ou pressione Shift + Del. Se quiser adicionar Apagar ao menu de contexto, configure esse comportamento no Konqueror. Basta clicar em Configurações > Configurar Konqueror > Comportamento e ativar a respectiva caixa de seleção. 1.4.2 Criar uma nova pasta Para criar um nova pasta no Konqueror, proceda da seguinte forma: 1 Clique o botão direito do mouse na pasta à qual será adicionada uma subpasta. 2 Selecione Criar Pasta. 3 Na caixa de diálogo Nova Pasta, digite um nome para a nova pasta e clique em OK. Noções básicas sobre a área de trabalho do KDE 23 1.4.3 Mudando permissões de acesso Como o Linux é um sistema multiusuário, cada arquivo em um sistema de arquivos do Linux pertence a um usuário e a um grupo. Todos os usuários, incluindo o superusuário, possuem diretórios pessoais em que são armazenados dados particulares, como documentos, favoritos ou e-mails. Por padrão, o acesso de gravação a esses diretórios pessoais limita-se estritamente ao proprietário. Como proprietário de um arquivo ou diretório, você pode mudar as permissões de acesso aos seus arquivos. Por exemplo, você pode proteger os arquivos com dados confidenciais contra acesso de leitura por outros usuários e autorizar outros usuários a gravar, ler ou executar vários de seus arquivos onde for apropriado. Tradicionalmente, três conjuntos de permissões são definidos para cada objeto de arquivo em um sistema Linux. Esses conjuntos incluem as permissões de leitura (r), gravação (w) e execução (x) para cada um dos três tipos de usuários - o proprietário do arquivo, o grupo e os outros usuários. Para obter informações detalhadas sobre o conceito de usuário do Linux, consulte a Seção 15.2, “Users and Access Permissions” (Capítulo 15, Working with the Shell, ↑Deployment Guide). Em vez de usar a maneira “tradicional” de mudar as permissões de acesso em um shell, você também pode usar a interface gráfica de usuário oferecida pelo Konqueror. Para definir permissões para um arquivo, escolha uma das seguintes opções no Konqueror: Forbidden (Proibido) Os usuários podem ver o nome do arquivo no sistema de arquivos, mas não podem abrir nem ler o arquivo. Can Read (Direito de Leitura) Os usuários podem abrir e ler o arquivo, mas não podem mudá-lo. Can Read & Write (Direito de Leitura e Gravação) Os usuários podem abrir, ler e mudar o arquivo. Para definir permissões para uma pasta, escolha uma das seguintes opções disponíveis no Konqueror: Forbidden (Proibido) Os usuários podem ver o nome da pasta no sistema de arquivos, mas não podem abrir a pasta. 24 Guia do Usuário do KDE Can View Content (Direito de Exibição do Conteúdo) Os usuários podem ver o conteúdo da pasta. Can View & Modify Content (Direito de Exibição e Modificação do Conteúdo) Os usuários podem ver o conteúdo da pasta e criar novos arquivos ou subpastas. Para mudar as permissões de acesso: 1 Abra o Konqueror e selecione o arquivo ou a pasta para a qual deseja mudar as permissões de acesso. 2 Clique o botão direito do mouse no arquivo e selecione Propriedades. Uma nova caixa de diálogo é aberta. 3 Clique na guia Permissões. Ela mostra a propriedade do arquivo ou da pasta na parte inferior. A parte superior mostra as permissões atuais de acesso. 4 Nas listas de Dono, Grupo e Outros, selecione as permissões a serem definidas para o arquivo ou a pasta. 5 Clique em OK para aplicar as mudanças. Além desse conceito de permissão tradicional para objetos do sistema de arquivos, você também pode usar ACLs (access control lists - listas de controle de acesso) com o Konqueror. Com as ACLs, as permissões podem ser definidas com mais flexibilidade do que permite o conceito de permissão tradicional. Elas permitem a atribuição de permissões a usuários ou a grupos individuais, mesmo que eles não correspondam ao proprietário original ou ao grupo proprietário. Para obter informações mais detalhadas sobre ACLs, consulte o Capítulo 13, Access Control Lists in Linux (↑Deployment Guide). Para conceder permissão de acesso a determinados usuários ou grupos para um arquivo ou uma pasta, proceda da seguinte forma: 1 Abra o Konqueror e selecione o arquivo ou a pasta para a qual deseja mudar as permissões de acesso. 2 Abra a caixa de diálogo Propriedades do arquivo ou da pasta e clique na guia Permissões. Noções básicas sobre a área de trabalho do KDE 25 3 Clique em Advanced Permissions (Permissões Avançadas). A caixa de diálogo a seguir mostra as permissões atuais para o objeto. 4 Clique em Adicionar Entrada. 5 Para conceder permissão de acesso a um determinado usuário para o arquivo ou a pasta, selecione Named User (Usuário Nomeado) e escolha um usuário na lista. Para conceder permissão de acesso a um determinado grupo para o arquivo ou a pasta, selecione Named Group (Grupo Nomeado) e escolha um grupo na lista. 6 Na caixa de diálogo Advanced Permissions, o usuário ou o grupo adicionado aparece na lista que mostra as permissões atuais. As marcas de seleção verdes nas colunas r, w e x indicam que o usuário tem acesso de leitura, gravação e execução ao arquivo ou à pasta. 7 Você pode modificar os direitos de acesso do usuário, clicando nas marcas de seleção correspondentes desse usuário na coluna r, w ou x. 26 Guia do Usuário do KDE 8 Quando todas as permissões de acesso estiverem definidas de acordo com as suas preferências, clique em OK para fechar a caixa de diálogo. 9 Clique em OK para aplicar suas mudanças e fechar a caixa de diálogo Propriedades. 1.4.4 Mudando associações de arquivos Com o Konqueror, você pode escolher qual aplicativo será usado para abrir um arquivo. Figura 1.12 Configurando associações de arquivos no Konqueror 1 No Konqueror, clique em Configurações > Configurar Konqueror > Associações de Arquivos. 2 Para procurar uma extensão, especifique a extensão em Procurar Padrão do Nome de Arquivo. Somente tipos de arquivo com um padrão de arquivo correspondente são exibidos na lista. Por exemplo, para modificar o aplicativo para arquivos *.png, digite png em Procurar Padrão do Nome de Arquivo. Noções básicas sobre a área de trabalho do KDE 27 3 Na lista Tipos Conhecidos, clique no tipo de arquivo para abrir a caixa de diálogo de configuração desse tipo de arquivo. Você pode mudar o ícone, os padrões de nome de arquivo, a descrição e a ordem dos aplicativos. Se a sua ferramenta não estiver na lista, clique em Adicionar, em Ordem de Preferência de Aplicativos e digite o comando. Para mudar a ordem das entradas da lista, clique no programa a ser movido e, em seguida, clique em Mover para Cima ou Mover para Baixo para conferir uma prioridade mais alta ou mais baixa. O aplicativo que estiver no topo da lista será usado por padrão quando você clicar em um arquivo deste tipo. 4 Se você precisar de um tipo de arquivo que não consta da lista Tipos Conhecidos, clique em Adicionar para abrir uma caixa de diálogo na qual será possível selecionar um grupo e digitar um nome de tipo. O grupo determina o tipo principal, por exemplo, áudio, imagem, texto ou vídeo. Em geral, o tipo de arquivo pode ser atribuído a um destes. 4a Clique em OK e determine as extensões do nome de arquivo. 4b Especifique uma descrição no campo de texto e selecione qual aplicativo usar. 5 Clique em OK. 1.4.5 Gravando Perfis de Visão Você pode mudar temporariamente a visão de determinadas pastas, selecionando um Modo de Visão diferente no menu Exibir. Para aplicar essas mudanças a todas as pastas, você poderá gravar suas opções em um perfil de visão. Para isso, mude a visão de acordo com suas preferências e clique em Configurações > Configurar Perfis de Visão. Digite um nome para gravar o perfil e clique em Gravar. A visão mudará em todas as pastas e será gravada nesse perfil. Agora, você poderá carregar esse perfil a qualquer momento, clicando em Configurações > Carregar Perfil de Visão. Por padrão, o Konqueror contém vários perfis de visão criados para diversas tarefas. Você também pode usar um desses perfis como rascunho e modificá-lo de acordo com as suas necessidades. 28 Guia do Usuário do KDE 1.4.6 Acessando câmeras digitais com o Konqueror Com o Konqueror, você também pode acessar sua câmera digital. Conecte sua câmera à porta USB. Um ícone de câmera deve aparecer na área de trabalho. Clique nele para abrir a câmera no Konqueror. A câmera também poderá ser acessada digitando-se o URL camera:/ no Konqueror. Navegue pela estrutura de diretórios da câmera até que os arquivos sejam exibidos. Use os recursos normais de gerenciamento de arquivos do Konqueror para copiar os arquivos conforme desejado. 1.4.7 Visualizando imagens com o Konqueror Você também pode usar o Konqueror como visualizador de imagens com toda a facilidade. Para uma visão geral de todas as imagens de um diretório com rapidez e comodidade, selecione o diretório desejado e clique no ícone de visualização de imagens, situado na barra de ferramentas. O Konqueror gera miniaturas e as exibe no lado esquerdo da janela. Clique em uma miniatura para vê-la em seu tamanho real no lado direito da janela. Vários ícones adicionais são exibidos na barra de ferramentas para navegar para diante e para trás, efetuar zoom ou girar as imagens, ou criar uma apresentação de slides. Para alternar novamente para a visualização “normal”, clique em Visão em Ícones ou Visão em Árvore na barra de ferramentas. Além dessa funcionalidade, é possível também criar galerias de imagens para que estas sejam exibidas como se estivessem em um álbum. Abra seu diretório de imagens no Konqueror e clique em Ferramentas > Criar Galeria de Imagens. Uma caixa de diálogo se abre para que sejam especificadas as cores do segundo e do primeiro plano, o título da página, o local onde a galeria será gravada e outras configurações. Clique em OK para iniciar a ação. Por padrão, um arquivo index.html é criado. Quando você clica nesse arquivo no Konqueror, suas imagens são exibidas em miniaturas em uma tela organizada. Clique em uma imagem para vê-la no tamanho original. Noções básicas sobre a área de trabalho do KDE 29 Figura 1.13 Criando uma Galeria de Imagens com o Konqueror Para ver as imagens, também se pode usar o Gwenview. Para iniciar o Gwenview, pressione Alt + F2 e digite gwenview. Para obter mais informações sobre o Gwenview, consulte sua respectiva ajuda online. Para fazer o download e edição de fotografias de câmeras digitais, você pode usar o Digikam conforme descrito no Capítulo 19, Gerenciando sua coleção de imagens digitais (p 267). 1.5 Acessando recursos de rede Na sua área de trabalho, é possível acessar arquivos e diretório ou determinados serviços em hosts remotos ou disponibilizar seus próprios arquivos e diretórios para outros usuários na rede. O SUSE Linux Enterprise oferece vários modos diferentes para se acessar e criar recursos compartilhados de rede. Desde que a estrutura da rede e a configuração do seu computador permitam, com o gerenciador de arquivos Konqueror você pode facilmente pesquisar na rede os recursos e serviços compartilhados. Para isso, clique no ícone Navegação em Rede Local na área de trabalho ou abra o Konqueror e digite remote:/ na barra de localização. A janela exibe os tipos de compartilhamento de rede que você pode acessar. Clique em um tipo de recurso de rede 30 Guia do Usuário do KDE e, em seguida, clique no compartilhamento de rede a ser acessado. Você talvez seja solicitado a autenticar-se no recurso com um nome de usuário e uma senha. Figura 1.14 Grupos de trabalho em uma Rede do Windows Para obter maiores informações, consulte Capítulo 9, Acessando recursos de rede (p 169). 1.6 Localizando dados no computador ou no sistema de arquivos O KDE fornece mais de um aplicativo para a localização de dados no computador ou no sistema de arquivos. Com o Kerry, você poderá pesquisar facilmente seu espaço de informações pessoais (geralmente, sua pasta pessoal) para localizar documentos, emails, históricos da Web, conversas do IM/ITC, códigos-fonte, imagens, arquivos de música, aplicativos e muito mais. Para obter maiores informações, consulte Capítulo 11, Pesquisando com o Kerry (p 197). Com o KFind, você poderá localizar arquivos no computador ou no sistema de arquivos usando uma variedade de critérios de pesquisa, como conteúdo, datas, proprietário ou Noções básicas sobre a área de trabalho do KDE 31 tamanho do arquivo. Inicie-o no menu principal com Aplicativos > Procurar Arquivos/Pastas. Uma alternativa é pressionar Alt + F2 e digitar kfind. Figura 1.15 Localizando arquivos com o KFind 1.6.1 Localizando arquivos Para procurar certos nomes de arquivo, proceda da seguinte maneira: 1 Inicie o KFind no menu principal ou na linha de comando. 2 Clique na guia Nome/Localização para realizar uma pesquisa básica. 3 Especifique o nome do arquivo a ser procurado em Nome. Você pode usar estes curingas: Asterisco O asterisco (*) representa qualquer número de caracteres ausentes (até mesmo zero). Por exemplo, a procura por marc* pode localizar os arquivos marc, marc.png e marc_must_not_read_this.kwd. A procura por mar*.kwd pode encontrar marketplace.kwd e marc_must_not_read_this.kwd. Ponto de interrogação O ponto de interrogação (?) representa exatamente um caractere. Por exemplo, a procura por mar? pode encontrar marc, mas marc? não pode encontrar 32 Guia do Usuário do KDE nada se o nome dos arquivos for marc e marc.png. Você pode colocar quantos pontos de interrogação quiser no termo de pesquisa. Ele encontra o número exato de caracteres. Você pode combinar esses dois símbolos de curinga em qualquer termo de pesquisa. 4 Especifique a pasta a ser pesquisada em Procurar em ou clique em Navegar para localizar a pasta desejada. Selecione Incluir Subpastas para pesquisar também todas as subpastas da pasta especificada. 5 Pressione Enter ou clique em Procurar. 1.6.2 Realizando uma pesquisa de arquivos avançada Para realizar uma pesquisa mais detalhada, você também pode especificar outras opções, como um texto no arquivo a ser pesquisado que contenha: 1 Inicie o KFind no menu principal ou na linha de comando. 2 Clique na guia Nome/Localização. 3 Especifique o nome do arquivo a ser procurado em Nome. 4 Especifique a pasta a ser pesquisada em Procurar em ou clique em Pesquisar para localizar a pasta. 5 Clique na guia Conteúdo. 6 Em Tipo de Arquivo, especifique o tipo de arquivo a ser localizado. 7 Em Contendo Texto, digite a palavra ou o texto que o arquivo procurado deve conter. 8 Se quiser especificar mais opções, clique na guia Propriedades e escolha as opções desejadas. Se você mantiver o ponteiro do mouse sobre as opções ou os campos, será exibida uma descrição resumida. Noções básicas sobre a área de trabalho do KDE 33 9 Clique em Procurar para realizar a pesquisa. Para obter informações detalhadas sobre as opções de pesquisa disponíveis, consulte a ajuda online do KFind. No caso de pesquisas avançadas, convém usar padrões de pesquisa ou expressões regulares. O KRegExpEditor oferece opções de pesquisa que utilizam expressões regulares. Você pode instalar o KRegExpEditor com o YaST como o pacote kdeutils3-extra. Para obter mais informações sobre padrões de pesquisa e o uso de curingas ou expressões regulares, consulte Seção 15.1, “Getting Started with the Bash Shell” (Capítulo 15, Working with the Shell, ↑Deployment Guide). 1.7 Movendo texto entre aplicativos Para copiar texto para a área de transferência e inseri-lo novamente, antigos usuários do MS Windows tentam automaticamente as teclas de atalho Ctrl + CCtrl + V, que em geral funcionam também no Linux. A cópia e inserção de textos é ainda mais fácil no Linux: para copiar um texto para a área de transferência, basta selecionar o texto com o mouse e, em seguida, mover o cursor do mouse até a posição em que se vai inserir o texto. Clique no botão central do mouse para inserir o texto (em um mouse de dois botões, pressione os dois botões simultaneamente). Com alguns aplicativos, se o texto já estiver selecionado no aplicativo no qual ele será inserido, esse método não funcionará porque o texto da área de transferência será substituído pelo outro texto selecionado. Nesses casos, o aplicativo Klipper do KDE é muito útil. O Klipper “memoriza” as últimas entradas movidas para a área de transferência. Por padrão, o Klipper se inicia quando o KDE é carregado, e aparece como um ícone de área de transferência no painel. Para ver o conteúdo da área de transferência, clique no ícone do Klipper. A entrada mais recente ativa é listada na parte superior com uma marca de seleção preta. Se um texto extenso foi copiado para o Klipper, apenas a primeira linha do texto é exibida. Para copiar um fragmento de texto mais antigo do Klipper para um aplicativo, clique no fragmento para selecioná-lo, mova o ponteiro do mouse até o aplicativo de destino e clique o botão central do mouse. Para obter mais informações sobre o Klipper, consulte a ajuda online do Klipper. 34 Guia do Usuário do KDE 1.8 Explorando a Internet No KDE, o browser da Web padrão é o Konqueror. Para iniciar o Konqueror, clique no ícone do Konqueror no painel ou pressione Alt + F2 e digite konqueror. Saiba mais sobre o Konqueror como um browser da Web no Capítulo 14, Pesquisando com o Konqueror (p 221). Além do Konqueror, você pode usar um browser com base no Mozilla, o Firefox. Inicie o Firefox no menu principal ou pressione Alt + F2 e digite firefox. Você pode digitar um endereço na barra de localização na parte superior ou clicar nos links de uma página para mover-se para outras páginas, exatamente como em qualquer outro browser da Web. Para obter mais informações sobre o Firefox, consulte o Capítulo 15, Navegando com o Firefox (p 229). 1.9 E-mail e agendamento O KMail é um cliente de e-mail que suporta protocolos de e-mail como POP3 e IMAP. Ele também oferece suporte a várias contas de e-mail, filtros avançados, privacidade PGP/GnuPG e anexos online. Inicie o KMail no menu principal ou pressione Alt + F2 e digite kmail. O Kontact é uma ferramenta de gerenciamento de informações pessoais (PIM) que combina aplicativos conhecidos, como KMail, Korganizer e KAddressBook, em uma única interface. Dessa forma, você tem acesso fácil a e-mail, calendário, bloco de endereços e outras funções PIM. Para iniciar o Kontact, pressione Alt + F2 e digite kontact. Para obter informações sobre como usar o Kontact, consulte o Capítulo 4, Kontact: E-mail e Calendário (p 107). 1.10 Abrindo ou criando documentos com o OpenOffice.org A suíte para escritórios OpenOffice.org oferece um conjunto completo de ferramentas que incluem processador de texto, planilha, apresentações, desenhos vetoriais e componente de banco de dados. Como o OpenOffice.org está disponível para inúmeros sistemas operacionais, é possível usar os mesmos dados em diversas plataformas. Noções básicas sobre a área de trabalho do KDE 35 Também é possível abrir e editar arquivos em formatos Microsoft Office e gravá-los novamente nesse formato, se necessário. Para iniciar o OpenOffice.org, pressione Alt + F2 e digite OOo ou clique no ícone do Office na área de trabalho. Para obter uma introdução sobre o OpenOffice.org, consulte o Capítulo 3, Suíte para escritórios OpenOffice.org (p 69) ou leia a ajuda de um programa do OpenOffice.org. 1.11 Gerenciando senhas com o KWallet Manager Lembrar de todas as senhas dos recursos protegidos por login às vezes é problemático. O KWallet memoriza todas essas senhas para você. Ele as coleta e armazena em um arquivo criptografado. Com uma única senha master, abra sua carteira para ver, pesquisar, apagar ou criar entradas. Normalmente não é preciso inserir as entradas manualmente. O KDE identifica os recursos que precisam de autenticação e o KWallet se inicia automaticamente. IMPORTANTE: Proteja sua senha do KWallet Se você esquecer a senha do KWallet, ela não poderá ser recuperada. Além disso, qualquer pessoa que conheça sua senha poderá obter todas as informações contidas na carteira. 1.11.1 Iniciando o KWallet Quando o KWallet é iniciado pela primeira vez (por exemplo, quando você acessa um site da Web que exige uma senha de login), é exibida uma caixa de diálogo com a tela de boas-vindas. Escolha entre Basic setup (Configuração básica), que é a recomendável, e Advanced setup (Configuração avançada). Se você escolher Basic setup, poderá optar, na tela seguinte, por armazenar informações pessoais. Alguns aplicativos do KDE, como Konqueror ou KMail, podem usar o sistema da carteira para armazenar cookies e dados de formulários da Web. Selecione Yes, I wish to use the KDE wallet to store my personal information (Sim, desejo usar a carteira KDE para armazenar minhas informações pessoais) para ativar o KWallet e saia dele com Finish (Concluir). 36 Guia do Usuário do KDE Se você escolher Advanced setup (Configuração avançada), terá uma tela de nível de segurança adicional. As configurações padrão são geralmente aceitáveis para a maioria dos usuários. Há outros, porém, que talvez prefiram mudá-las. Automatically close idle wallets (Fechar automaticamente carteiras ociosas) fecha carteiras após um período de inatividade. Para separar as senhas de rede das senhas locais, ative Store network passwords and local passwords in separate wallet files (Armazenar senhas de rede e locais em arquivos de carteiras separados). Feche com Finish (Concluir). Quando quiser mudar as configurações, clique o botão direito do mouse no ícone do KWallet no painel e selecione Configurar Carteira. Será exibida uma caixa de diálogo que permite a seleção de várias opções. Por padrão, todas as senhas são armazenadas em uma carteira (kdewallet), mas você pode adicionar novas carteiras. Depois de configurado, o KWallet é exibido no painel. 1.11.2 O Gerenciador do KWallet Para armazenar dados em uma carteira ou ver seu conteúdo, clique no ícone do KWallet no painel. Uma caixa de diálogo é aberta, com as carteiras que podem ser acessadas no sistema. Clique na carteira para abri-la. Uma janela solicita sua senha. Após um login bem-sucedido, a janela do Gerenciador do KWallet é aberta. É dividido em quatro partes diferentes: a parte superior esquerda exibe um resumo, a parte superior direita exibe subpastas, a parte inferior esquerda mostra uma lista de entradas de pasta e a parte inferior direita mostra o conteúdo de uma entrada selecionada. No Gerenciador do KWallet, você pode mudar a senha master do KWallet quando quiser com Arquivo > Mudar Senha. Noções básicas sobre a área de trabalho do KDE 37 Figura 1.16 A janela do KWallet Manager É possível adicionar ou apagar pastas. A seleção de uma pasta atualiza a lista de entradas de pasta e a exibição de resumos. A seleção de uma entrada de pasta atualiza o painel de conteúdo de entradas e permite a edição da entrada. As entradas também podem ser criadas ou apagadas no menu de contexto do conteúdo da pasta. Para inserir uma nova entrada, proceda da seguinte maneira: Procedimento 1.3 Inserindo novas entradas na sua carteira 1 Na parte superior direita da janela, selecione a subpasta à qual será adicionada a entrada. A parte inferior esquerda mostra a lista das entradas que pertencem à subpasta. Você pode adicionar uma nova entrada a Mapas ou Senhas. Use Mapas se você tiver pares chave/valor. As senhas podem conter entradas de várias linhas. 2 Para adicionar uma nova senha, clique o botão direito do mouse em Senhas e selecione Nova no menu contextual. 38 Guia do Usuário do KDE 3 Digite um nome para a nova entrada e clique em OK. Sua nova entrada é classificada sob a entrada da pasta. 4 Clique na nova entrada para exibi-la no lado direito (a pasta inicialmente estará vazia). 5 Clique em Mostrar Conteúdo para abrir o campo em que a nova senha poderá ser digitada. 6 Digite a senha e clique em Gravar. O KWallet gravará sua senha na subpasta selecionada. 1.11.3 Copiando a carteira para outro computador O KWallet permanece, em grade parte, silenciosamente no painel e é ativado automaticamente se necessário. Entretanto, você pode copiar seus arquivos de carteira para outro computador (por exemplo, seu laptop). Para simplificar esta tarefa, as carteiras podem ser arrastadas da janela do gerenciador para uma janela do navegador de arquivos. Dessa forma, você poderá compactar facilmente uma nova carteira e transferi-la para outro ambiente. Por exemplo, uma nova carteira pode ser criada e copiada para um dispositivo de memória flash removível. Senhas importantes podem ser transferidas e disponibilizadas em outros locais. 1.12 Exibindo, descompactando e criando pacotes Para economizar espaço no disco rígido, use um compactador para reduzir arquivos e diretórios a uma fração do seu tamanho original. O aplicativo Ark pode ser usado para gerenciar esses pacotes. Ele suporta formatos comuns, como zip, tar.gz, tar.bz2, lha e rar. Inicie o Ark a partir do menu principal ou da linha de comando com o comando ark. Se já existirem alguns arquivos compactados, mova-os de uma janela aberta do Konqueror para a janela do Ark para exibir o conteúdo do arquivo. Para ter acesso a uma visualização integrada do arquivo no Konqueror, clique o botão direito do mouse Noções básicas sobre a área de trabalho do KDE 39 em Konqueror e selecione Pré-visualizar em Arquivador. Outra alternativa é selecionar Arquivo > Abrir no Ark para abrir o arquivo diretamente. Figura 1.17 Ark: Visualização do pacote de arquivos Você pode executar várias ações depois de abrir um pacote. Ação oferece opções como Adicionar Arquivo, Adicionar Pasta, Excluir, Extrair, Exibir, Editar com e Abrir com. Para criar um novo arquivo, selecione Arquivo > Novo. Insira o nome do novo arquivo na caixa de diálogo aberta e especifique o formato usando Filtro. Após confirmar com Salvar ou pressionar Enter, o Ark abre uma janela vazia. Você pode arrastar e soltar arquivos e diretórios do gerenciador de arquivos para esta janela. Como etapa final, o Ark compacta tudo no formato de arquivo selecionado previamente. Para obter mais informações sobre o Ark, selecione Ajuda > Manual do Ark. 1.13 Fazendo capturas de tela Com o KSnapshot, você pode criar capturas de tela ou janelas de aplicativos individuais. Inicie o programa no menu principal ou pressione Alt + F2 e digite ksnapshot. A caixa de diálogo do KSnapshot consiste em duas partes. A área superior (Snapshot Atual) contém uma visualização da tela atual e três botões para a criação e gravação de capturas de tela. A área inferior contém mais opções para a verdadeira criação da captura de tela. 40 Guia do Usuário do KDE Figura 1.18 KSnapshot Para obter uma captura de tela, use a opção Atraso do Snapshot para determinar o tempo de espera (em segundos) entre o momento que você clica em Novo Snapshot e a criação propriamente dita da captura de tela. Se a opção Capturar Somente a Janela Contendo o Ponteiro estiver selecionada, apenas a janela que contém o ponteiro será gravada. Para gravar a captura de tela, clique em Salvar Snapshot e designe o diretório e o nome de arquivo da imagem na caixa de diálogo subseqüente. Clique em Imprimir Snapshot para imprimir a captura de tela. Você também pode usar o GIMP para obter capturas de tela. Para abrir o GIMP, pressione Alt + F2 e digite gimp. Quando você executa o GIMP pela primeira vez, ele instala alguns arquivos em seu diretório pessoal e exibe caixas de diálogo que lhe permitem adaptá-lo ao seu ambiente. Para obter informações sobre como usar o GIMP, consulte o Capítulo 18, Manipulando gráficos com o GIMP (p 249) ou a respectiva ajuda. Talvez seja necessário instalar a ajuda com o YaST (kdeutils3-extra). 1.14 Vendo arquivos PDF com o KPDF O PDF é provavelmente um dos formatos mais importantes. KPDF é um programa do KDE que pode exibi-los e imprimi-los. Para iniciar o KPDF, pressione Alt + F2 e digite kpdf. Carregue um arquivo PDF com Arquivo > Abrir. O KPDF o exibe na janela principal. No lado esquerdo, há uma barra lateral com miniaturas e uma tela de conteúdo. Miniaturas fornecem uma visão geral da página. A tela de conteúdo contém favoritos para navegar no seu documento. Algumas vezes ele está vazio, significando que favoritos não são suportados por este PDF. Noções básicas sobre a área de trabalho do KDE 41 Para ver duas páginas na janela principal, selecione Exibir > Duas Páginas. A tela depende das últimas duas opções que você ativa no menu View (Exibir). Outra boa opção é selecionar a área na qual você está interessado com a ferramenta de seleção da barra de ferramentas. Desenhe um retângulo e escolha no menu pop-up se você precisa da área selecionada como texto ou gráfico. Ela é copiada para a área de transferência. Você pode gravar a área em um arquivo. 1.15 Controlando o som com o KMix O YaST identifica e configura automaticamente as placas de som do seu computador. Caso contrário, inicie o módulo Hardware do YaST e configure manualmente a placa de som. Uma vez configurada a placa de som, você poderá controlar o volume o equilíbrio do som com um mixer. DICA: Iniciando o mixer Se o ícone do mixer (um símbolo de alto-falante) não estiver visível no painel da área de trabalho, pressione Alt + F2 e digite kmix ou inicie o mixer no menu principal. Você o encontra normalmente em Controle de Volume. Por padrão, se você clicar no ícone do KMix na bandeja do sistema, será exibida a controladora master em que será possível aumentar ou diminuir o volume geral. Para desligar o som, clique no LED verde, que escurece com a ausência de som. Para reativar essa opção, clique no LED novamente. Para ajustar as configurações de som de vários canais, clique o botão direito no ícone do KMix e selecione Mostrar Janela do Mixer. Na janela principal, você pode configurar Saída, Entrada e Opções. Cada um dos dispositivos apresentados aqui tem seu próprio menu de contexto que você pode abrir clicando o botão direito no ícone do dispositivo. Você pode desativar ou ocultar cada um deles separadamente. Para obter mais informações sobre o KMix, consulte a ajuda online. 42 Guia do Usuário do KDE Figura 1.19 O mixer KMix 1.16 Gerenciando pacotes com o ZEN Tools O ZEN Tools atua como interface gráfica para o ZENworks Management Daemon (zmd), permitindo que você instale ou remova facilmente qualquer software, aplique atualizações de segurança e gerencie serviços e catálogos com apenas alguns cliques. 1.16.1 Obtendo permissões O gerenciamento de pacotes em um sistema Linux exige privilégios de root. O ZEN Tools e o rug têm seus próprios sistemas de gerenciamento de usuário, que permitem aos usuários instalar atualizações de software. Quando um usuário invoca pela primeira vez uma ação que exige privilégios especiais no ZEN Tools, a senha de root é solicitada. Quando a senha é verificada, o ZEN Tools adiciona automaticamente a conta de usuário ao sistema de gerenciamento de usuário com as permissões de atualização. Noções básicas sobre a área de trabalho do KDE 43 Para verificar ou mudar essas configurações, use os comando de gerenciamento do rug (consulte Seção 8.14.4, “rug User Management” (Capítulo 8, System Configuration with YaST, ↑Deployment Guide) para obter informações). 1.16.2 Obtendo e instalando atualizações de software O Software Updater reside na área de notificação (GNOME) o na bandeja do sistema (KDE) do seu painel como um ícone na forma de um globo. Muda de cor e aparência dependendo da disponibilidade de um link de rede e de novas atualizações. Uma vez por dia, o Software Updater verifica automaticamente a disponibilidade de atualizações para o seu sistema (clique com o botão direito do mouse sobre o ícone do aplicativo e escolha Atualizar para forçar uma verificação imediata). O applet Software Updater do painel se transforma de um globo em um ponto de exclamação em um fundo laranja quando há novas atualizações disponíveis. Clique com o botão esquerdo do mouse sobre o ícone para abrir a janela de atualizações. Aparece uma lista de patches e novas versões de pacotes disponíveis. Cada entrada tem uma descrição e, se for o caso, um ícone de categoria: os patches de segurança são marcados com um escudo amarelo. Os patches opcionais são marcados com um círculo azul claro. Os patches recomendados não são marcados com ícone. Os patches de segurança aparecem primeiro, seguidos de patches recomendados, patches opcionais e, finalmente, de versões de pacotes novos. Use os links Todos, Pacotes e Patches para filtrar a lista de pacotes exibidos. NOTA: Pacotes versus patches Oficialmente, as atualizações lançadas pela Novell aparecem em Patches. As novas versões de pacote de outros recursos aparecem como Pacotes. Para obter detalhes sobre uma determinada entrada, marque-a com o mouse e clique no link Detalhes embaixo da janela da lista. Para selecionar uma entrada de instalação, marque a caixa de seleção da entrada. Use os links Todos e Nenhum para selecionar ou desmarcar todos os pacotes. Clique em Atualizar para instalar os programas selecionados. 44 Guia do Usuário do KDE Figura 1.20 Selecionando as atualizações de software 1.16.3 Instalando softwares Para instalar pacotes de software, inicie Instalar Software do menu ou execute o zen-installer A interface é quase idêntica ao Software Updater (consulte Seção 1.16.2, “Obtendo e instalando atualizações de software” (p 44)). A única diferença é um painel de busca que pode ser usado para localizar pacotes ou filtrar a lista. Marque a caixa de seleção dos pacotes que devem ser instalados e, em seguida, pressione Instalar para iniciar a instalação do pacote. As possíveis dependências de outros pacotes são resolvidas automaticamente pelo programa de instalação. 1.16.4 Remover software Inicie Remover Software no menu ou execute o zen-remover para desinstalar os pacotes de software. A lista de pacotes pode ser reduzida com os links Produtos (desinstala os produtos por completo), Padrões (consulte “Installing and Removing Patterns” (Capítulo 8, System Configuration with YaST, ↑Deployment Guide) para obter mais detalhes sobre os padrões), Pacotes e Patches. Marque a caixa de seleção de uma Noções básicas sobre a área de trabalho do KDE 45 entrada de lista que deva ser removida e pressione Remover para desinstalar o pacote. Se outros pacotes dependem dos que foram marcados por você, eles também serão removidos. É preciso confirmar a remoção de pacotes extras. Se você clicar em Cancelar na caixa de diálogo, nenhum pacote será desinstalado. 1.16.5 Configurando o Software Updater Para configurar o ZEN Tools, clique em Configurar na janela do aplicativo. Uma janela com três guias será exibida: Serviços, Catálogos e Preferências. Serviços e Catálogos Os serviços são basicamente fontes que fornecem pacotes de software e informações sobre esses pacotes. Cada serviço pode oferecer um ou mais catálogos. A guia Serviços exibe todos os serviços disponíveis junto com o tipo e informações de status (se não for possível exibir os dois últimos, ajuste o tamanho da janela). Use Remover Serviço ou Adicionar Serviço para adicionar ou remover serviços. Os seguintes tipos de serviços estão disponíveis: YUM Um servidor HTTP, HTTPS ou FTP que execute o formato RPM MD para os dados do pacote. ZYPP Os serviços ZYPP são as fontes de instalação do YaST adicionadas com Software > Fonte de Instalação no YaST. Use o Software Updater ou o YaST para adicionar fontes de instalação. A fonte da qual se instala inicialmente (DVD ou CD-ROM na maior parte dos casos) é pré-configurada. Se você mudar ou apagar essa fonte, substitua-a por outra fonte de instalação válida (serviço ZYPP), caso contrário, você não poderá instalar novo software. NOTA: Terminologia Os termos YaST fonte de instalação, YaST repositório de pacotes e serviço ZYPP têm o mesmo nome que uma fonte da qual se pode instalar o software. 46 Guia do Usuário do KDE Montado Com Montar, é possível embutir um diretório montado no seu computador. YUM Para adicionar o diretório, forneça o caminho integral para o diretório em URI do Serviço. NU NU é a abreviação de Novell Update. A Novell fornece atualizações para o SUSE Linux Enterprise exclusivamente como serviço NU. Se você tiver configurado a atualização durante a instalação, o servidor Novell NU oficial já estará presente na lista. Se a configuração de atualização foi ignorada durante a instalação, execute suse_register na linha de comando ou no módulo YaST Software > Registro de Produto como root de usuário. O servidor Novell Update é adicionado automaticamente ao Software Updater. RCE e ZENworks Os serviços Opencarpet, Red Carpet Enterprise ou ZENworks só estão disponíveis se a sua empresa ou companhia tiver configurado esses serviços na rede interna. Isso pode ser o caso, por exemplo, se a sua empresa estiver usando software de terceiros para os quais as atualizações são distribuídas a um único servidor. ZYPP Normalmente, não é necessário mudar essas configurações. Se um serviço não aparecer, abra uma shell de root e execute o comando suse_register. Um serviço é adicionado automaticamente. Catálogos Os serviços podem fornecer pacotes para programas de software ou versões de software diferentes (geralmente fornecidos pelos serviços RCE e ZENworks). São organizados em categorias diferentes chamadas de catálogos Para assinar ou cancelar a assinatura de um catálogo, marque ou desmarque a caixa de seleção correspondente. No momento, os serviços SUSE Linux (YUM e ZYPP) não fornecem catálogos diferentes. Cada serviço tem apenas um catálogo. Se o Software Updater tiver sido configurado durante a instalação ou comsuse_register, fará a assinatura dos catálogos YUM e ZYPP automaticamente. Se um serviço for adicionado manualmente, será preciso fazer a assinatura de seus catálogos. Noções básicas sobre a área de trabalho do KDE 47 ATENÇÃO: Cancelando a assinatura de catálogos Para instalar pacotes de um catálogo, é preciso ter a assinatura desse catálogo. Se a assinatura for cancelada, os pacotes desse catálogo ainda aparecem na lista da janela de atualização, mas não é possível instalá-los. Preferências Na guia Preferências, especifique se o Software Updater deve ser ou não iniciado na inicialização. Como root de usuário, é possível modificar as configurações do Software Updater. Como usuário sem privilégios, só é possível exibir as configurações. Consulte a página principal do rug para obter uma explicação das configurações. 1.17 Para Obter Mais Informações Como os aplicativos descritos aqui, o KDE pode executar muitos outros aplicativos. Para obter informações detalhadas sobre vários aplicativos importantes, consulte as demais seções deste manual. • Para saber mais sobre o KDE e seus aplicativos, consulte também http://www .kde.org/ e http://www.kde-apps.org/. • Para relatar falhas ou adicionar solicitações de recursos, vá até http://bugs .kde.org/. 48 Guia do Usuário do KDE Personalizando configurações 2 Você pode mudar a aparência e o comportamento da área de trabalho do KDE para adequá-la às suas preferências e necessidades. Dependendo do escopo de mudanças a serem feitas, há diversas maneiras de influenciar a aparência e a funcionalidade da área de trabalho do KDE. No caso de usuários, as seguintes opções estão disponíveis: • Para mudar a aparência ou o comportamento apenas de objetos individuais da área de trabalho, geralmente é possível acessar a caixa de diálogo de configuração clicando sobre o objeto com o botão direito do mouse. • Para alterar a aparência e o comportamento geral da área de trabalho do KDE, use o centro de controle do KDE. Ele oferece vários módulos de configuração e caixas de diálogo, alguns dos quais podem ser acessados no menu de contexto de objetos individuais da área de trabalho. 2.1 Centro de Controle do KDE O centro de controle do KDE é uma lugar central para os usuários alterarem a aparência e o comportamento geral de praticamente todos os componentes da área de trabalho do KDE. Para iniciar o Centro de Controle no menu principal, selecione Favoritos > Configurações Pessoais ou pressione Alt + F2 e digite kcontrol. Personalizando configurações 49 Figura 2.1 Centro de Controle do KDE DICA: Iniciando os módulos individuais Também é possível iniciar os módulos individuais do centro de controle do KDE de um terminal ou com a inclusão do applet especial ao painel. Para iniciar os módulos de um shell, digite kcmshell --list para obter uma lista de todos os módulos disponíveis. Em seguida, digite kcmshell nome do módulo para iniciar o módulo desejado. Outra alternativa é adicionar o applet Configurações ao seu painel de acordo com a descrição em Adicionando e removendo elementos de painel (p 60). A barra lateral oferece várias categorias com um subconjunto de configurações em cada uma. Clique no ícone de uma categoria e explore as possibilidades existentes. Você sempre pode retornar à categoria de nível mais alto. Para isso, clique em Voltar. Para obter uma visão geral de todas as categorias, alterne para uma tela em árvore. Para mudar a exibição, selecione Exibir > Modo > Visão em Árvore. Quando você clica em um item, as configurações correspondentes aparecem à direita. Mude as configurações da forma que desejar. Nenhuma mudança funcionará até você clicar em Aplicar. Se você alterou uma opção e depois mudou de idéia, clique em 50 Guia do Usuário do KDE Reinicializar para descartar as mudanças. Clique em Padrão para redefinir todos os itens da página com seus valores padrão. A mudança de algumas configurações pode exigir permissões de usuário root. Efetue login como root se for solicitado. A lista a seguir apresenta as principais categorias e realça as configurações mais importantes que podem ser mudadas aqui. Há informações detalhadas sobre as configurações de cada categoria no botão Ajuda de cada página de configurações ou no centro de ajuda. Aparência e Temas Abrange as configurações do segundo plano da área de trabalho, o protetor de tela e as fontes que aparecem na área de trabalho. É possível modificar temas, decorações de janela e estilos de elementos da área de trabalho, como botões, menus e barras de rolagem. O comportamento do cursor e a splash screen que aparece na inicialização do KDE também podem ser ajustados aqui. Área de trabalho Abrange as configurações que permitem aumentar ou diminuir o número de áreas de trabalho virtuais e opções do painel de controle como tamanho, posição, comprimento e aparência do painel. Também é possível alterar o menu principal aqui. Na seção da barra de tarefas, configure as opções da barra de tarefas para mostrar ou não as janelas de todas as áreas de trabalha na barra de tarefas. Outras duas seções permitem controlar o comportamente das janelas. Internet & Rede Permite definir as opções de Bluetooth e preferências como valores de tempo limite para algumas conexões. Também é possível compartilhar sua área de trabalho, habilitar ou desabilitar o compartilhamento de arquivos e definir as opções de navegação na rede local e servidores de proxy. O comportamento do Konqueror como navegador da Web pode ser modificado aqui. Componentes do KDE Com o Seletor de Componentes, mude o cliente de email, editor de texto, programa de mensagens, terminal e navegador padrão. Sempre que um aplicativo do KDE precisar iniciar um aplicativo desse tipo, ele chamará o conjunto de componentes padrão. Configure as opções da sua busca na área de trabalho com o Kerry Beagle® aqui, como quais diretórios devem ser indexados. Se for necessário, mude as associações de arquivo padrão para identificar um tipo de arquivo e iniciar um aplicativo apropriado. Defina as opções de gerenciador de arquivos do Konqueror. Personalizando configurações 51 Defina o modo como o KDE lida com as sessões nos logins ou desativações e modifique as opções de verificação ortográfica aqui. Periféricos Abrange as opções de dispositivos como câmeras digitais, monitores, joysticks, teclados, mouses, dispositivos OBEX, impressoras, controles remotos e mídia removível como CD-ROMs ou chaveiros USB. É possível adicionar um modelo de câmera e definir o tipo de porta através da qual ela está conectada ao seu computador, por exemplo, ou modificar as configurações de teclado e mouse, como o atraso de repetição, opções de clique simples ou duplo e intervalo de clique duplo. Você pode atribuir as ações padrão de certos tipos de mídia removível (como sempre inicializar KsCD ao detectar um CD de áudio) e configurar impressoras. Regional e Acessibilidade Defina as opções específicas de país e idioma aqui, como moeda, formato de número e data, layouts de teclado para idiomas diferentes entre os quais se pode alternar. Também é possível exibir e modificar os atalhos predefinidos do KDE (como Alt + Ctrl + L para bloquear a tela). Essa categoria também oferece opções de acessibilidade para usuários com deficiências, como opções de som e teclado e movimentos de mouse. Segurança e Privacidade Aqui é possível alterar a sua senha, definir as opções do KWallet (a ferramenta de gerenciamento de senha do KDE), configurar a criptografia do KDE ou gerenciar dados privados, como documentos abertos e sites visitados recentemente, cookies e o conteúdo da área de transferência. Som & Multimídia Abrange as opções para configurar a campainha e as notificações do sistema, além de configurações de codificação e dispositivo para CDs de áudio. Administração do Sistema Use essa categoria para configurar a aparência e o comportamento do gerenciador de login do KDE (KDM) ou para mudar os caminhos padrão para alguns diretórios de dados importantes: Área de Trabalho, Autostart e Documentos. Também é possível instalar fontes pessoais e de todo o sistema aqui. As seções a seguir descrevem alguns exemplos de como configurar alguns aspectos da área de trabalho do KDE que talvez você queira personalizar. 52 Guia do Usuário do KDE 2.2 Configurando objetos da área de trabalho A área de trabalho do KDE vem com um conjunto predefinido de ícones de área de trabalho. Ao adicionar vários objetos como pastas, arquivos ou links, você pode criar ícones extras na sua área de trabalho e organizá-los conforme a sua preferência. Procedimento 2.1 Criando e organizando ícones da área de trabalho 1 Para adicionar um novo objeto de área de trabalho, por exemplo, a partir do menu principal ou do gerenciador de arquivo do Konqueror, selecione uma entrada e arraste-a até a área de trabalho. Um menu de contexto aparece e com ele é possível copiar, mover ou criar um link para o objeto. 2 Para adicionar um novo objeto da área de trabalho, você também pode clicar com o botão direito sobre um espaço vazio da área de trabalho e selecionar Criar Novo. No submenu, escolha o tipo de objeto a ser criado na área de trabalho: uma pasta, um entre diversos tipos de arquivos ou um link para um aplicativo, arquivo, site ou dispositivo, como uma unidade de CD-ROM. 3 Para organizar os ícones na sua área de trabalho, clique com o botão direito do mouse em um espaço vazio da área de trabalho e selecione uma das opções em Ícones. O SUSE Linux Enterprise® vem com uma proteção de tela predefinida que pode ser ajustada. Personalizando configurações 53 Procedimento 2.2 Configurando o protetor de tela 1 Clique com o botão direito do mouse em um espaço vazio da área de trabalho e selecione Configurar Área de Trabalho. 2 Na caixa de diálogo que é aberta, clique em Proteção de Tela. 3 Na lista de proteções de tela, clique em uma proteção para visualizá-la no lado direito da caixa de diálogo. 4 Clique em Configurar para ajustar opções como velocidade e formas. 5 Também é possível exibir uma tela em branco em vez disso ou deixar que o KDE inicie uma proteção de tela aleatória. Essas opções estão localizadas no final da lista de proteções de tela. 6 Em Configurações, determine se após um longo tempo de inatividade a proteção de tela deve ser iniciada e se vai ser preciso uma senha para desbloquear a tela após o início da proteção de tela. 7 Clique em OK para aplicar as mudanças e fechar a caixa de diálogo de configuração. 54 Guia do Usuário do KDE Você pode mudar as cores de segundo plano da área de trabalho ou selecionar uma imagem para ser usada como segundo plano. Como o KDE oferece áreas de trabalho virtuais, pode-se aplicar essas mudanças a uma ou s todas as áreas de trabalho virtuais. Procedimento 2.3 Alterando o segundo plano da área de trabalho 1 Clique o botão direito do mouse em um patch vazio da área de trabalho e selecione Configurar Área de Trabalho. Uma caixa de diálogo de configuração é exibida. 2 Em Settings for Desktop (Configurações para Área de Trabalho), selecione as áreas de trabalho virtuais às quais deseja aplicar as mudanças. 3 Para mudar a imagem em segundo plano, clique em Imagem e selecione uma das imagens fornecidas na lista. Para usar uma imagem personalizada, clique no botão de pasta abaixo da lista e selecione um arquivo de imagem no sistema de arquivos. 4 Clique em Apresentação de Slides para exibir várias imagens em um modo de apresentação de slides. 5 Se não desejar exibir imagens no segundo plano, clique em Sem figura. 6 No grupo Opções, clique no botão esquerdo abaixo de Cores para selecionar a cor do seu segundo plano. Se desejar um segundo plano multicolorido, defina Personalizando configurações 55 Cores para uma opção diferente de Cor Única e clique no botão direito abaixo para selecionar uma segunda cor. 7 Clique em Aplicar e, em seguida, clique em OK para fechar a caixa de diálogo de configuração. Alguns usuários podem precisar de mais áreas de trabalho do que as fornecidas por padrão. Procedimento 2.4 Adicionando outras áreas de trabalho virtuais 1 Clique o botão direito do mouse no pré-visualizador de área de trabalho no painel e selecione Configure Desktops (Configurar Áreas de Trabalho). Uma caixa de diálogo de configuração é exibida e permite aumentar ou reduzir o número de áreas de trabalho virtuais. Você também pode mudar os nomes padrão da área de trabalho. 2 Clique em OK para aplicar as mudanças e fechar a caixa de diálogo de configuração. 3 Para que os nomes das áreas de trabalho apareçam no visualizador da área de trabalho em vez do número, clique o botão direito no visualizador da área de trabalho e selecione Opções de Pager > Nome da Área de Trabalho. 56 Guia do Usuário do KDE 2.3 Configurando efeitos 3D da área de trabalho Configurar os efeitos (Xgl) da área de trabalho do KDE é tão simples quanto clicar no YaST e no centro de controle do KDE (Configurações Pessoais). Figura 2.2 Efeitos 3D da área de trabalho no KDE Para descobrir se o seu hardware suporta efeitos da área de trabalho e para preparar a configuração, prossiga da seguinte maneira: 1 Instale os seguintes pacotes com o YaST: compiz-kde, xgl, xgl-hardware-list e compiz. 2 Verifique se o hardware suporta algum efeito da área de trabalho, analisando o arquivo /etc/X11/xgl-hardware-list. 3 Se for necessário, faça o download e instale os drivers ausentes seguindo as instruções do fornecedor. Para habilitar os efeitos 3D da área de trabalho em sua área de trabalho, proceda da seguinte maneira: Personalizando configurações 57 1 Inicie o YaST no menu principal ou pressionando Alt + F2 e digitando yast. 2 No YaST, selecione Sistema > Editor /etc/sysconfig. 3 Na lista à esquerda, expanda as entradas da Área de trabalho > Gerenciador de vídeo. 4 Selecione a entrada DISPLAYMANAGER_XSERVER e defina seu valor como Xgl. 5 Clique em Concluir para aplicar as mudanças. 6 Reinicialize sua máquina. Agora, os efeitos da área de trabalho devem estar disponíveis para você. Estes são os recursos disponíveis que mais se destacam quando você usa os efeitos da área de trabalho e seus atalhos de teclado padrão: • Agrupe suas áreas de trabalho virtuais em torno de um cubo e gire o cube para obter outra área de trabalho virtual. Gire o cubo Ctrl + Alt + → ou Ctrl + Alt + ←. • Passe pela faixa de áreas de trabalho virtuais sem ter que usar o pager e selecione aquele que deseja usar. Para mudar para esta visualização de painel, use Ctrl + Alt + ↓. Para mover a barra de rolagem para uma área de trabalho à esquerda ou direita da atual, mantenha pressionadas as teclas Ctrl + Alt e use → e ←. • Amplie determinadas partes da área de trabalho. Selecione a área a ser ampliada e clique o botão direito do mouse nela enquanto mantém pressionada a tecla Windows. • Mostre todas as janelas abertas em uma área de trabalho virtual como se todas tivessem sido redimensionadas para caber ao mesmo tempo na visualização. Organize as janelas usando Ctrl + Alt + ↑. Enquanto mantém pressionadas as teclas Ctrl + Alt, use as teclas de seta para determinar o foco. • Crie pingos de chuva virtuais em sua área de trabalho e use um limpador de párabrisas virtual para contê-los. Alterne os pingos de chuva com Shift + F9 e alterne o limpador de pára-brisas com Shift + F8. 58 Guia do Usuário do KDE DICA: Configurando efeitos da área de trabalho Use o utilitário gnome-xgl-settings para selecionar o tipo de efeito da área de trabalho a ser executado, configurar atalhos de teclado e fazer outros ajustes relacionados com os efeitos da área de trabalho. Execute o comando gnome-xgl-settings em uma janela de terminal ou o prompt Executar Comando. Para desabilitar os efeitos da área de trabalho em uma sessão em execução, proceda da seguinte maneira: 1 Abra o centro de controle do KDE e selecione Componentes do KDE > Gerenciador de Sessão. 2 No grupo Avançado, defina Gerenciador de Janelas Preferencial como kwin. 3 Clique em Aplicar para que suas configurações entrem em vigor e saia do módulo. Para desabilitar os efeitos da área de trabalho de modo permanente, proceda da seguinte maneira: 1 Inicie o YaST. 2 Selecione Sistema > Editor /etc/sysconfig. 3 Na lista à esquerda, expanda as entradas da Área de trabalho > Gerenciador de vídeo. 4 Selecione a entrada DISPLAYMANAGER_XSERVER e defina o seu valor como Xorg. 5 Clique em Concluir para aplicar as mudanças. 6 Reinicialize sua máquina. Personalizando configurações 59 2.4 Configurando o painel É possível adicionar os seguintes objetos ao painel: aplicativos, applets (miniprogramas) e outros painéis. Os aplicativos e applets podem ser adicionados a área de inicialização rápida na bandeja do sistema do painel principal ou em painéis adicionais. Elementos de painel e painéis adicionais podem ser movidos para lugares diferentes ou podem ser completamente removidos a qualquer instante. Procedimento 2.5 Adicionando e removendo elementos de painel 1 Clique o botão direito do mouse em um espaço vazio do painel. 2 Para adicionar um novo aplicativo ao painel: 2a No menu de contexto, selecione Adicionar Aplicativo ao Painel. 2b Selecione o aplicativo a ser adicionado em uma das categorias do submenu. O ícone do aplicativo é inserido no painel. 2c Para mudar o ícone do aplicativo, clique o botão direito do mouse no botão e selecione Configurar Botão do Aplicativo. Quando você clica no ícone do aplicativo na caixa de diálogo exibida, é aberta uma nova janela na qual é possível selecionar outro ícone. 2d Para remover o ícone do painel, clique o botão direito do mouse no ícone e selecione Remover Botão. 3 Para adicionar um novo applet ao painel: 3a No menu de contexto, selecione Adicionar Applet ao Painel. 3b Na caixa de diálogo exibida, selecione o applet a ser adicionado e clique em Adicionar ao Painel. O applet é inserido no painel. 60 Guia do Usuário do KDE 3c Para remover o applet do painel, clique o botão direito do mouse no ícone e selecione Sair. Se o menu de contexto do applet não fornecer o item de menu Sair, mantenha o ponteiro do mouse sobre a divisa esquerda da área e clique com o botão direito do mouse na pequena seta preta exibida nesse local. Selecione Remover. 4 Também é possível adicionar painéis extras de vários tipos. Para isso, clique com o botão direito em um patch vazio do painel e selecione Adicionar Painel. Escolha o tipo de painel a ser adicionado ao submenu. 5 Para remover o painel extra, clique com o botão direito do mouse em um patch vazio de um painel, selecione Remover Painel e escolha o painel a ser removido da área de trabalho. Procedimento 2.6 Movendo elementos dentro dos painéis 1 Para mover um ícone de aplicativo para outra posição no painel, clique o botão direito do mouse no ícone e selecione Mover. O ponteiro do mouse se transforma em uma cruz. Arraste o ponteiro para o local no painel em que deseja inserir o ícone e pressione o botão esquerdo do mouse. O ícone será inserido na nova posição. 2 Da mesma forma, também é possível mover áreas do painel, como o visualizador da área de trabalho, a barra de tarefas e a bandeja do sistema: mantenha o ponteiro do mouse no limite da área e clique sobre a pequena seta preta que será exibida. Selecione Mover no menu de contexto. Clique novamente para inserir a área na nova posição. Personalizando configurações 61 É possível configurar muitos aspectos do painel principal e dos painéis adicionais. Por exemplo, é possível mudar o tamanho, o comprimento e a posição de um painel ou ativar os efeitos de transparência. Também é possível influenciar o comportamento da barra de tarefas. Procedimento 2.7 Mudando a aparência e o comportamento do painel 1 Clique o botão direito do mouse em um patch vazio da área de trabalho e selecione Configurar Painel. Uma caixa de diálogo, na qual é possível configurar diversos aspectos do painel, será exibida. Para acessar diversas categorias, clique nos ícones na área da esquerda da janela. Por padrão, a caixa de diálogo mostra as opções da categoria Localização. 2 Se você adicionou painéis extras, será exibida uma lista na parte de cima da janela, que mostra os painéis disponíveis. Selecione o painel a ser configurado. 3 Se desejar, escolha uma posição diferente na área de trabalho, ajuste o comprimento do painel, aumente ou diminua o tamanho do painel e use Aplicar em suas configurações. 4 Para ativar ou desativar a opção de ocultar o painel automaticamente ou mudar as opções padrão de ocultar, clique em Ocultar na área da esquerda da janela. Defina as opções como preferir e clique em Aplicar. 62 Guia do Usuário do KDE 5 Para alterar a cor do painel ou para ativar a transparência ou as imagens de segundo plano do painel, clique em Aparência. 6 Abaixo de Segundo plano dos botões, pode-se escolher um segundo plano para diferentes partes do painel. Para colorir parte do painel, escolha Cor Personalizada na lista do botão em questão e clique no botão à direita para escolher a cor. 7 Para deixar o painel transparente, ative Habilitar transparência. Para aumentar a visibilidade do painel transparente para segundo planos muito escuros ou muito claros, clique em Opções Avançadas e defina uma cor e a quantidade de tinta do painel. Use Aplicar nas suas mudanças. 8 Para mudar o comportamento padrão da barra de tarefas, clique em Barra de tarefas no painel da janela esquerda. 9 Para fazer com que a barra de tarefas exiba somente os aplicativos da área de trabalho ativa em vez de todos os aplicativos, desative Mostrar janelas de todas as áreas de trabalho. 10 Mude as outras opções de barra de tarefas, se quiser, e clique em Aplicar. 11 Quando todos as opções do painel estiverem de acordo com as suas preferências, clique em OK para sair da caixa de diálogo. Procedimento 2.8 Configurando o menu principal Para configurar o menu principal, faça o seguinte: 1 Inicie o Centro de Controle do KDE no menu principal ou pressione Alt + F2 e digite kcontrol. 2 Clique em Área de Trabalho > Painéis. Personalizando configurações 63 Figura 2.3 Editando o menu principal 3 Clique na guia Menus. 4 É possível definir a exibição dos nomes dos aplicativos ou a sua descrição (ou ambos) no menu principal. Selecione Nome apenas, Nome (Descrição), Descrição apenas ou Descrição (nome). 5 Para alterar um item do menu, clique em Editar Menu K. O Editor do Menu K mostrará à esquerda a lista dos itens do menu. 5a Clique no item da lista e mude suas opções à direita. 5b Você pode adicionar novos itens de menu, submenus ou separadores com o menu Arquivo ou a barra de ferramentas. 5c Para cortar, copiar, colar ou apagar objetos no menu principal, use o menu Editar ou os ícones da barra de ferramentas. 5d Para aplicar as mudanças feitas com o Editor do Menu K, clique em Arquivo > Sair. 6 Para aplicar todas as mudanças feitas na guia Menus e fechar o Centro de Controle do KDE, clique em Aplicar. 64 Guia do Usuário do KDE 2.5 Configurando aspectos do sistema e de segurança Por padrão, o SUSE Linux Enterprise fornece várias fontes normalmente disponíveis em diferentes formatos de arquivo (Bitmap, TrueType etc.). Eles são conhecidos como fontes do sistema. Os usuários também podem instalar suas próprias fontes a partir de várias coleções. No entanto, essas fontes só ficam visíveis e disponíveis ao usuário correspondente. Procedimento 2.9 Instalando fontes novas Para verificar quais fontes estão atualmente disponíveis, digite o URL fonts:/ no campo de endereço de uma sessão do Konqueror. Duas janelas são exibidas: Pessoal e Sistema. As fontes instaladas pelo usuário são instaladas em Pessoal. Sistema Para instalar fontes novas, faça o seguinte: 1 Inicie o centro de controle do kde no menu principal OU pressione Alt + f2 e digite kcontrol. 2 Clique em Administração do Sistema > Instalador de Fontes. 3 Para atualizar as fontes do sistema, clique em Modo Administrador e digite a senha root. Depois, faça o procedimento a seguir. 4 Para instalar as fontes como usuário, clique em Adicionar Fontes. 5 Na caixa de diálogo aberta, selecione uma ou mais fontes para instalação. As fontes marcadas são, em seguida, instaladas na sua pasta de fontes pessoais. A fonte selecionada aparece em uma visualização. Personalizando configurações 65 Parte II. Escritório e Colaboração Suíte para escritórios OpenOffice.org 3 O OpenOffice.org é uma suíte avançada de código-fonte aberto que fornece ferramentas para todos os tipos de tarefas de escritório, como elaboração de textos, trabalho com planilhas ou criação de gráficos e apresentações. Com o OpenOffice.org, você pode usar os mesmos dados em todas as diferentes plataformas de computação. Também é possível abrir e editar arquivos em outros formatos, inclusive Microsoft Office, e graválos novamente nesse formato, se necessário. Este capítulo aborda informações sobre a edição da Novell® do OpenOffice.org e alguns dos recursos-chave que você deve conhecer ao começar a usar a suíte. • Seção 3.1, “Entendendo o OpenOffice.org” (p 70) • Seção 3.2, “Processamento de texto com o Writer” (p 83) • Seção 3.3, “Usando planilhas com o Calc” (p 93) • Seção 3.4, “Usando apresentações com o Impress” (p 96) • Seção 3.5, “Usando bancos de dados com o Base” (p 99) • Seção 3.6, “Criando gráficos usando o Draw” (p 103) • Seção 3.7, “Criando fórmulas matemáticas com o Math” (p 104) • Seção 3.8, “Localizando ajuda e informações sobre o OpenOffice.org” (p 104) O OpenOffice.org compreende vários módulos de aplicativos (subprogramas) que foram desenvolvidos para interagir entre si. Esses módulos estão relacionados na Tabela 3.1, “Módulos de aplicativos do OpenOffice.org” (p 70). Existe uma descrição completa Suíte para escritórios OpenOffice.org 69 de cada módulo na ajuda online, explicada na Seção 3.8, “Localizando ajuda e informações sobre o OpenOffice.org” (p 104). Tabela 3.1 Módulos de aplicativos do OpenOffice.org Módulo Finalidade Writer Módulo de aplicativo de processamento de texto Calc Módulo de aplicativo de planilhas Impress Módulo de aplicativo de apresentações Base Módulo de aplicativo de banco de dados Draw Módulo de aplicativo de desenho de gráficos vetoriais Math Módulo de aplicativo para elaboração de fórmulas matemáticas O aspecto do aplicativo varia de acordo com o gerenciador de área de trabalho ou janela usado. Independentemente do aspecto, as funções e o layout básicos são os mesmos. 3.1 Entendendo o OpenOffice.org Esta seção contém informações que se aplicam a todos os módulos de aplicativos no OpenOffice.org. Informações específicas dos módulos podem ser encontradas nas seções referentes a cada módulo. • Seção 3.1.1, “Vantagens da Edição da Novell do OpenOffice.org” (p 71) • Seção 3.1.2, “Usando a Edição Padrão do OpenOffice.org” (p 73) • Seção 3.1.3, “Compatibilidade com outros aplicativos de escritório” (p 73) • Seção 3.1.4, “Iniciando o OpenOffice.org” (p 76) • Seção 3.1.5, “Agilizando o tempo de carregamento do OpenOffice.org” (p 76) • Seção 3.1.6, “Personalizando o OpenOffice.org” (p 77) 70 Guia do Usuário do KDE • Seção 3.1.7, “Localizando modelos” (p 82) 3.1.1 Vantagens da Edição da Novell do OpenOffice.org SUSE Linux Enterprise Desktop inclui a edição da Novell do OpenOffice.org. A edição da Novell contém vários aprimoramentos que ainda não foram incluídos na edição padrão. Aprimoramentos do Calc A edição da Novell do OpenOffice.org Calc contém os seguintes aprimoramentos que não são encontrados na edição padrão: • Maior compatibilidade do Excel para determinadas funções (por exemplo, ADDRESS/OFFSE) • Maior ergonomia, como correções para as edições padrão que não tenham teclas de atalho e para o problema “fundir e centralizar” • Suporte para endereços no estilo R1C1 • Interoperação entre o Data Pilots do OpenOffice.org e as Tabelas Dinâmicas* da Microsoft* • A capacidade de editar Data Pilots após sua criação • Adição da função GETPIVOTDATA para ajudar a manipular informações de Tabelas Dinâmicas • Inclusão de um subconjunto de macros VBA do Excel que podem ser carregadas e executadas no OpenOffice.org como se fossem macros nativas, permitindo que várias pequenas ferramentas de contabilidade e gerenciamento sejam migradas para o OpenOffice.org sem a necessidade de recriá-las no StarBasic de destino • Um resolvedor linear simples que permite análise numérica simples Suíte para escritórios OpenOffice.org 71 Aprimoramentos do Writer A edição da Novell do Openoffice.org Writer contém os seguintes aprimoramentos que não existem na edição padrão: • O Navegador fornece uma visão em árvore da estrutura de documentos, permitindo melhor navegação pelos documentos • Melhor interoperabilidade de controle de mudanças • Melhor exportação de HTML • Melhor impressão de fontes Aprimoramentos de fontes A Edição da Novell do OpenOffice.org contém vários aprimoramentos de fontes, incluindo: • Fontes com álias (bitmap) não são permitidas, evitando a má exibição de fontes quando um documento é projetado • Inclusão de um conjunto de fontes licenciadas pela AGFA, metricamente compatíveis com algumas importantes fontes padrão da Microsoft e que são mapeadas de forma transparente para as fontes correspondentes da Microsoft quando documentos são exportados ou importados • Uma fonte OpenSymbol aprimorada, que fornece melhor suporte de marcadores, exibindo marcadores atraentes em vez das caixas quadradas “sem glifo” eventualmente exibidas OpenClipart A versão linux da Edição da Novell do OpenOffice.org contém uma grande seleção de cliparts gratuitos do projeto http://openclipart.org OpenClipart. Para acessar esse clipart, clique em Ferramentas Galeria. 72 Guia do Usuário do KDE Multimídia A Edição da Novell contém suporte multimídia para plataforma nativa com o gstreamer no Linux. Aprimoramentos de desempenho A Edição da Novell do OpenOffice.org no Linux é iniciada mais rapidamente que a edição padrão em virtude de diversos aprimoramentos. Isso ocorre até mesmo em sistemas com menor quantidade de memória. Integração do GroupWise A Edição da Novell do OpenOffice.org proporciona integração básica com o GroupWise, permitindo que documentos sejam inseridos no Sistema de Gerenciamento de Documentos do GroupWise e carregados a partir deste. 3.1.2 Usando a Edição Padrão do OpenOffice.org Você pode usar a edição padrão do OpenOffice.org no lugar da Edição da Novell. Se você instalar a versão mais recente do OpenOffice.org, todos os seus arquivos da Edição da Novell permanecerão compatíveis. Contudo, a edição padrão não contém os aprimoramentos feitos na edição da Novell. 3.1.3 Compatibilidade com outros aplicativos de escritório O OpenOffice.org pode lidar com documentos, planilhas, apresentações e bancos de dados em muitos outros formatos, inclusive Microsoft Office. Eles podem ser abertos sem problemas, como outros arquivos, e gravados de volta no formato original. Como os formatos da Microsoft são proprietários e as especificações não estão disponíveis para outros aplicativos, eventualmente há problemas de formatação. Se você tiver problemas com os documentos, considere a possibilidade de abri-los no aplicativo Suíte para escritórios OpenOffice.org 73 original e regravá-los em um formato aberto, como RTF, no caso de documentos de texto, ou CSV, no caso de planilhas. DICA Para obter informações úteis sobre a migração de outras suítes de escritório para o OpenOffice.org, consulte o OpenOffice.org Migration Guide (Guia de migração do OpenOffice.org) [http://documentation.openoffice.org/ manuals/oooauthors2/0600MG-MigrationGuide.pdf]. Convertendo documentos para o formato OpenOffice.org O OpenOffice.org pode ler, editar e gravar documentos em vários formatos. Não é necessário converter arquivos desses formatos para o formato do OpenOffice.org para poder usá-los. No entanto, se desejar converter os arquivos, você poderá fazê-lo. Para converter diversos documentos, por exemplo, ao mudar para o OpenOffice.org pela primeira vez, faça o seguinte: 1 Selecione Arquivo > Assistente > Conversor de Documentos. 2 Escolha o formato do arquivo que será convertido. Há vários formatos do StarOffice e do Microsoft Office disponíveis. 3 Clique em Avançar. 4 Especifique onde o OpenOffice.org deve procurar modelos e documentos para converter e em que diretório os arquivos convertidos devem ser colocados. IMPORTANTE Os documentos da partição do Windows geralmente estão em um subdiretório de /windows. 5 Verifique se todas as outras configurações são adequadas e clique em Próximo. 6 Verifique o resumo das ações a serem executadas e inicie a conversão clicando em Converter. 74 Guia do Usuário do KDE O tempo necessário para a conversão depende do número de arquivos e de sua complexidade. Para a maioria dos documentos, a conversão não demora muito. Compartilhando arquivos com usuários de outras suítes para escritório O OpenOffice.org está disponível para uma série de sistemas operacionais. Isso faz dele uma excelente ferramenta quando um grupo de usuários precisa compartilhar arquivos com freqüência e não utiliza o mesmo sistema operacional. Ao compartilhar documentos, você tem várias opções. Se o destinatário precisar editar o arquivo: Grave o documento no formato de que o outro usuário necessita. Por exemplo, para gravar como um arquivo do Microsoft Word, clique em File (Arquivo) Save As (Gravar como) e selecione o tipo de arquivo do Microsoft Word para a versão do Word necessária para o outro usuário. Se o destinatário só precisar ler o documento: Exporte o documento para um arquivo PDF com File (Arquivo) > Export as PDF (Exportar como PDF). Os PDFs podem ser lidos em qualquer plataforma com um visualizador como o Adobe Acrobat Reader. Se você desejar compartilhar um documento para edição: Use um dos formatos de documento padrão. Os formatos padrão obedecem ao formato XML do padrão OASIS, por isso são compatíveis com uma série de aplicativos. Os formatos TXT e RTF, embora limitados em termos de formatação, podem ser uma boa opção para documentos de texto. O formato CSV é útil para planilhas. O OpenOffice.org também pode oferecer o formato da preferência do seu destinatário, principalmente formatos da Microsoft. Se desejar enviar um documento por e-mail como um PDF: Clique em Arquivo Enviar E-mail como PDF. Seu programa de e-mail padrão é aberto com o arquivo anexado. Se desejar enviar um documento por e-mail a um usuário do Microsoft Word: Clique em Arquivo Enviar E-mail como Microsoft Word. Seu programa de email padrão será aberto com o arquivo anexado. Suíte para escritórios OpenOffice.org 75 Envie um documento como o corpo de um e-mail: Clique em Arquivo Enviar Documento como E-mail. Seu programa de e-mail padrão é aberto com o conteúdo do documento como o corpo do e-mail. 3.1.4 Iniciando o OpenOffice.org Inicie o aplicativo de uma das seguintes maneiras: • Clique em Computador OpenOffice.org Writer. Isso abrirá o Writer. Para abrir um módulo diferente, clique em Arquivo Novo no documento recém-aberto do Writer e escolha o módulo que você deseja abrir. • Clique em Computador Mais Aplicativos Office e clique no nome do módulo do OpenOffice.org que você deseja iniciar. • Em uma janela de terminal, digite office. A janela do OpenOffice.org será aberta. Clique em Arquivo Novo e escolha o módulo que você deseja abrir. Se algum aplicativo do OpenOffice.org estiver aberto, você poderá abrir qualquer um dos outros aplicativos clicando em Arquivo > Novo > Nome do Aplicativo. 3.1.5 Agilizando o tempo de carregamento do OpenOffice.org Para agilizar o tempo de carregamento do OpenOffice.org pré-carregando o aplicativo na inicialização do sistema: 1 Clique em Ferramentas Opções Memória. 2 Selecione Habilitar quickstarter da bandeja do sistema. Na próxima vez em que você reiniciar o sistema, o OpenOffice.org será pré-carregado. Quando você abrir um módulo de aplicativo do OpenOffice.org, ele será aberto mais rapidamente. 76 Guia do Usuário do KDE 3.1.6 Personalizando o OpenOffice.org Você pode personalizar o OpenOffice.org para adequá-lo às suas necessidades e ao seu estilo de trabalho. Barras de ferramentas, menus e atalhos de teclado podem ser reconfigurados para ajudá-lo a acessar mais rapidamente os recursos que você usa com mais freqüência. Também é possível designar macros para eventos de aplicativos, se você desejar que ações específicas ocorram quando esses eventos forem realizados. Por exemplo, se você sempre trabalha com uma planilha específica, pode criar uma macro para abrir a planilha e designá-la para o evento Iniciar aplicativo. Esta seção contém instruções simples e genéricas para personalizar seu ambiente. As mudanças feitas entram em vigor imediatamente; portanto, é possível ver se elas correspondem ao que você desejava, e voltar para modificá-las, em caso negativo. Consulte os arquivos de ajuda do OpenOffice.org para obter instruções detalhadas. Personalizando barras de ferramentas Use a caixa de diálogo Personalizar para modificar barras de ferramentas do OpenOffice.org. 1 Clique no ícone de seta ao final de qualquer barra de ferramentas. 2 Clique em Personalizar Barra de Ferramentas. 3 Selecione a barra de ferramentas que você deseja personalizar. A barra de ferramentas em que você clicou já deve estar selecionada. Você pode mudar a barra de ferramentas que deseja personalizar, selecionando-a no menu Barra de Ferramentas. 4 Marque as caixas de seleção junto aos comandos a serem exibidos na barra de ferramentas e desmarque as caixas de seleção junto aos comandos que não devem ser exibidos. 5 Selecione se deseja gravar sua barra de ferramentas personalizada no módulo do OpenOffice.org que você está usando ou no documento. • Módulo do OpenOffice.org Suíte para escritórios OpenOffice.org 77 A barra de ferramentas personalizada será usada sempre que você abrir o módulo. • Nome de arquivo de documento A barra de ferramentas personalizada será usada sempre que você abrir o documento. 6 Repita o procedimento para personalizar outras barras de ferramentas. 7 Clique em OK. Você pode escolher rapidamente os botões que serão exibidos em uma barra de ferramentas específica. 1 Clique no ícone de seta ao final da barra de ferramentas que você deseja mudar. 2 Clique em Botões Visíveis para exibir uma lista de botões. 3 Selecione os botões na lista exibida para habilitá-los (marcá-los) ou desabilitálos (desmarcá-los). Personalizando menus Você pode adicionar ou apagar itens dos menus atuais, reorganizar menus e até criar menus novos. 1 Clique em Ferramentas Personalizar Menu. 2 Selecione o menu que você deseja mudar ou clique em Novo para criar um novo. Clique em Ajuda para obter mais informações sobre as opções na caixa de diálogo Personalizar. 3 Modifique, adicione ou apague itens de menu conforme desejado. 4 Clique em OK. 78 Guia do Usuário do KDE Personalizando atalhos de teclado Você pode redesignar os atalhos de teclado designados no momento e designar novos atalhos para as funções usadas com freqüência. 1 Clique em Ferramentas Personalizar Teclado. 2 Selecione as teclas que deseja designar para uma função ou selecione a função e designe as teclas ou combinações de teclas. Clique em Ajuda para obter mais informações sobre as opções na caixa de diálogo Personalizar. 3 Modifique, adicione ou apague atalhos do teclado conforme desejado. 4 Clique em OK. Personalizando eventos O OpenOffice.org também fornece maneiras de designar macros para eventos, como a inicialização de um aplicativo ou a gravação de um documento. A macro designada será executada automaticamente sempre que o evento selecionado ocorrer. 1 Clique em Ferramentas Personalizar Eventos. 2 Selecione o evento que deseja mudar. Clique em Ajuda para obter mais informações sobre as opções da caixa de diálogo Personalizar. 3 Designe ou remova macros para o evento selecionado. 4 Clique em OK. Mudando as configurações globais Para mudar as configurações globais em qualquer aplicativo do OpenOffice.org, clique em Ferramentas > Opções na barra de menus. Será aberta a janela mostrada na figura abaixo. Uma estrutura em árvore é usada para exibir as categorias das configurações. Suíte para escritórios OpenOffice.org 79 Figura 3.1 Janela Opções A tabela a seguir fornece as categorias de configurações, juntamente com uma breve descrição de cada categoria: NOTA As categorias de configurações exibidas dependem do módulo em que você está trabalhando. Por exemplo, se você estiver no Writer, a categoria OpenOffice.org Writer aparecerá na lista, mas não a categoria OpenOffice.org Calc. A categoria OpenOffice.org Base aparece no Calc e no Writer. A coluna Aplicativo da tabela mostra onde cada categoria de configuração está disponível. Tabela 3.2 Categoria de configurações 80 Categorias de configurações globais Descrição Aplicativo OpenOffice.org Várias configurações básicas, inclusive dados do usuário (como endereço e e-mail), caminhos importantes e configurações de impressoras e programas externos. Todas Carregar/Salvar Inclui as configurações relacionadas aos recursos para abrir e gravar vários tipos de arquivos. Existe uma caixa de diálogo para as configurações gerais e Todas Guia do Usuário do KDE Categoria de configurações Descrição Aplicativo várias caixas de diálogo especiais para definir como tratar os formatos externos. Configurações Abrange as várias configurações relacionadas à ajuda para idiomas e escrita, como as configurações de de Idioma locale e corretor ortográfico. O suporte a idiomas asiáticos também é habilitado aqui. Todas OpenOffice.org Writer Configura as opções globais de processamento de Writer texto, como as fontes básicas e o layout que o Writer deve usar. OpenOffice.org Writer/Web Muda as configurações relacionadas aos recursos de criação de código HTML do OpenOffice.org. Writer OpenOffice.org Calc Muda as configurações do Calc, como as relacionadas a grades e listas de classificação. Calc OpenOffice.org Impress Muda as configurações que devem ser aplicadas a todas as apresentações. Por exemplo, você pode especificar a unidade de medida da grade usada para organizar elementos. Impress OpenOffice.org Draw Inclui as configurações relacionadas ao módulo de desenho vetorial, como a escala de desenho, as propriedades da grade e algumas opções de impressão. Draw OpenOffice.org Oferece uma única caixa de diálogo para definir opções de impressão especiais relacionadas a Math fórmulas. Math OpenOffice.org Fornece caixas de diálogo para definir e editar conexões e bancos de dados registrados. Base Base Suíte para escritórios OpenOffice.org 81 Categoria de configurações Descrição Aplicativo Gráficos Define as cores padrão usadas nos gráficos recémcriados. Todas Internet Inclui caixas de diálogo para configurar proxies e mudar as configurações relacionadas aos mecanismos de pesquisa. Todas IMPORTANTE Todas as configurações listadas na tabela são aplicadas globalmente para os aplicativos especificados. Elas são usadas como padrões para todos os novos documentos criados. 3.1.7 Localizando modelos Os modelos aprimoram bastante o uso do OpenOffice.org, simplificando tarefas de formatação para vários tipos diferentes de documentos. O OpenOffice.org é fornecido com alguns modelos e você pode localizar modelos adicionais na Internet. Também é possível criar seus próprios modelos. A criação de modelos está fora do escopo deste guia, mas instruções detalhas estão disponíveis no sistema de ajuda do OpenOffice.org e em outros documentos e tutoriais disponíveis online. Além de modelos, você pode encontrar outros itens adicionais e add-ins online. A tabela a seguir relaciona alguns dos locais principais em que você pode encontrar modelos e outros itens adicionais. (Como os sites da Web freqüentemente são fechados ou têm seu conteúdo mudado, as informações na tabela a seguir poderão não ser atuais quando você a ler.) 82 Guia do Usuário do KDE Tabela 3.3 Onde localizar modelos e itens adicionais do OpenOffice.org Local O que você pode encontrar Site na Web de documentação do Modelos para planilhas do Calc, capas de OpenOffice.org [http:// CD, pacotes de sementes, folhas de rosto de fax e muito mais documentation.openoffice .org/Samples_Templates/User/ template_2_x/index.html] Worldlabel.com [http://www .worldlabel.com/Pages/ openoffice-template.htm] Modelos para muitos tipos de etiquetas Para obter mais informações sobre modelos, consulte a Seção 3.2.4, “Usando modelos para formatar documentos” (p 89) e a Seção 3.3.2, “Usando modelos no Calc” (p 95). 3.2 Processamento de texto com o Writer O OpenOffice.org Writer é um processador de texto com recursos completos de formatação de página e texto. Sua interface é semelhante às interfaces de alguns dos outros principais processadores de texto, incluindo alguns recursos que geralmente são encontrados apenas em aplicativos caros de editoração de texto. Esta seção destaca alguns dos principais recursos do Writer. Para obter mais informações sobre esses recursos e instruções completas para usar o Writer, consulte a ajuda do OpenOffice.org ou qualquer uma das fontes relacionadas na Seção 3.8, “Localizando ajuda e informações sobre o OpenOffice.org” (p 104). NOTA Muitas das informações fornecidas nesta seção também podem ser aplicadas a outros módulos do OpenOffice.org. Por exemplo, outros módulos usam estilos de maneira semelhante ao Writer. • Seção 3.2.1, “Criando um novo documento” (p 84) Suíte para escritórios OpenOffice.org 83 • Seção 3.2.2, “Compartilhando documentos com outros processadores de texto” (p 85) • Seção 3.2.3, “Formatando com estilos” (p 85) • Seção 3.2.4, “Usando modelos para formatar documentos” (p 89) • Seção 3.2.5, “Trabalhando com documentos grandes” (p 90) • Seção 3.2.6, “Usando o Writer como um editor de HTML” (p 92) 3.2.1 Criando um novo documento Há duas maneiras de criar um novo documento: Para criar um documento do zero, clique em Arquivo > Novo > Documento de Texto. Para utilizar um formato padrão e elementos predefinidos em seus documentos, use um assistente. Os assistentes são pequenos utilitários que permitem tomar algumas decisões básicas e criar um documento “pronto para o uso” a partir de um modelo. Por exemplo, para criar uma carta comercial, clique em Arquivo > Assistentes > Carta. Usando as caixas de diálogo do assistente, crie um documento básico com facilidade usando um formato padrão. Um exemplo de caixa de diálogo de assistente é mostrado na Figura 3.2, “Um assistente do OpenOffice.org” (p 84). Figura 3.2 Um assistente do OpenOffice.org 84 Guia do Usuário do KDE Digite texto na janela do documento de acordo com sua preferência. Use a barra de ferramentas Formatação ou o menu Formato para ajustar a aparência do documento. Use o menu Arquivo ou os botões pertinentes da barra de ferramentas para imprimir e gravar o documento. Com as opções de Inserir, adicione itens extras ao documento, como uma tabela, uma imagem ou um gráfico. 3.2.2 Compartilhando documentos com outros processadores de texto Você pode usar o Writer para editar documentos criados em vários outros processadores de texto. Por exemplo, é possível importar um documento do Microsoft Word, editá-lo e gravá-lo novamente como um documento do Word. A maioria dos documentos do Word pode ser importada para o OpenOffice.org sem problemas. A formatação, as fontes e todos os outros aspectos do documento permanecem intactos. Contudo, alguns documentos muito complexos—como aqueles que contêm tabelas complicadas, macros do Word ou formatação ou fontes incomuns—podem requerer edição depois de serem importados. O OpenOffice.org também pode gravar em muitos formatos populares de processamento de texto. Da mesma forma, documentos criados no OpenOffice.org e gravados como arquivos do Word podem ser abertos no Microsoft Word sem problemas. Portanto, se você usar o OpenOffice.org em um ambiente em que freqüentemente compartilha documentos com usuários do Word, não deverá ter problemas para trocar arquivos de documentos. Basta abrir os arquivos, editá-los e gravá-los como arquivos do Word. 3.2.3 Formatando com estilos O OpenOffice.org usa estilos para aplicar formatação consistente a vários elementos de um documento. Os seguintes tipos de estilos estão disponíveis: Tabela 3.4 Sobre os tipos de estilos Tipo de estilo O que ela faz Parágrafo Aplica formatação padronizada aos vários tipos de parágrafos no documento. Por exemplo, aplica um estilo de parágrafo ao cabeçalho de primeiro nível para definir a fonte e o Suíte para escritórios OpenOffice.org 85 Tipo de estilo O que ela faz tamanho de fonte, o espaçamento acima e abaixo do cabeçalho, a localização do cabeçalho e outras especificações de formatação. Caractere Aplica formatação padronizada aos tipos de texto. Por exemplo, se você desejar que o texto enfatizado seja mostrado em itálico, poderá criar um estilo de ênfase que coloque em itálico o texto selecionado quando você aplicar o estilo a ele. Frame Aplica formatação padronizada a frames. Por exemplo, se o documento usar barras laterais, você poderá criar frames com gráficos, bordas, localização e outros tipos de formatação especificados para que todas as barras laterais tenham uma aparência coerente. Página Aplica formatação padronizada a um tipo de página especificado. Por exemplo, se todas as páginas do documento contiverem um cabeçalho e um rodapé, exceto a primeira página, você poderá usar um estilo de primeira página que desabilite cabeçalhos e rodapés. Também é possível usar diferentes estilos de página para as páginas esquerdas e direitas, de modo a ter margens maiores na parte interior das páginas e colocar os números de página em um canto externo. Lista Aplica formatação padronizada a tipos de lista especificados. Por exemplo, você pode definir uma lista de verificação com caixas de seleção quadradas e uma lista de marcadores com marcadores redondos e, depois, aplicar o estilo correto ao criar as listas. Abrindo a janela Estilos e formatação A janela Estilos e formatação (chamada Stylist em versões anteriores do OpenOffice.org) é uma ferramenta de formatação versátil para aplicar estilos a texto, parágrafos, páginas, frames e listas. Para abrir essa janela, clique em Formatar Estilos e Formatação. O 86 Guia do Usuário do KDE OpenOffice.org é fornecido com vários estilos predefinidos. Você pode usá-los da maneira como estão, modificá-los ou criar novos estilos. DICA Por padrão, a janela Estilos e formatação é flutuante, ou seja, é aberta em sua própria janela, podendo ser posicionada em qualquer lugar na tela. Se você usa estilos amplamente, pode ser útil ancorar a janela, para que ela esteja sempre na mesma parte da interface do Writer. Para ancorar a janela Estilos e formatação, pressione Control enquanto clica duas vezes em uma área cinza na janela. Essa dica se aplica também a algumas outras janelas no OpenOffice.org, inclusive o Navegador. Aplicando um estilo Para aplicar um estilo, selecione o elemento ao qual deseja aplicar o estilo e clique duas vezes no estilo na janela Estilos e formatação. Por exemplo, para aplicar um estilo a um parágrafo, coloque o cursor em qualquer lugar no parágrafo e clique duas vezes no estilo desejado. Usando estilos versus botões de formatação e opções de menu O uso de estilos em vez das opções e botões do menu Formato ajuda a criar uma aparência mais consistente para as páginas, parágrafos, textos e listas, além de facilitar mudanças de formatação. Por exemplo, se você enfatizar o texto selecionando-o e clicando no botão Negrito, e mais tarde decidir enfatizar o texto com itálico, precisará localizar todo o texto em negrito e mudá-lo manualmente para itálico. Se você usar um estilo de caractere, bastará mudar o estilo de negrito para itálico, e todo o texto formatado com esse estilo mudará automaticamente de negrito para itálico. O texto formatado com uma opção de menu ou um botão anula qualquer estilo que você tiver aplicado. Se você usar o botão Negrito para formatar parte do texto e um estilo de ênfase para formatar outro texto, a mudança de estilo não mudará o texto que você formatou com o botão, mesmo que mais tarde você aplique o estilo ao texto ao qual aplicou negrito com o botão. Você deve remover manualmente o negrito do texto e aplicar o estilo. Suíte para escritórios OpenOffice.org 87 Da mesma forma, se você formatar manualmente os parágrafos usando Formatar Parágrafo, é provável que a formatação dos parágrafos acabe ficando inconsistente. Isso ocorre principalmente se você copiar e colar parágrafos de outros documentos com formatação diferente. Mudando um estilo Com estilos, você pode mudar a formatação em todo o documento mudando um estilo, em vez de aplicar a mudança separadamente em tudo em que você deseja aplicar a nova formatação. 1 Na janela Estilos e formatação, clique o botão direito do mouse no estilo que deseja mudar. 2 Clique em Modificar. 3 Mude as configurações para o estilo selecionado. Para obter informações sobre as configurações disponíveis, consulte a ajuda online do OpenOffice.org. 4 Clique em OK. Criando um estilo O OpenOffice.org é fornecido com uma coleção de estilos para atender às necessidades de muitos usuários. No entanto, em algum momento a maioria dos usuários precisa de um estilo que ainda não existe. Para criar um novo estilo: 1 Clique o botão direito do mouse em qualquer espaço vazio na janela Estilos e formatação. Verifique se você está na lista de estilos para o tipo de estilo que deseja criar. Por exemplo, se estiver criando um estilo de caractere, verifique se está na lista de estilos de caractere. 2 Clique em Novo. 3 Clique em OK. 88 Guia do Usuário do KDE 4 Dê nome ao estilo e escolha as configurações que deseja aplicar a ele. Para obter detalhes sobre as opções de estilo disponíveis em qualquer guia, clique na guia e clique em Ajuda. 3.2.4 Usando modelos para formatar documentos A maioria dos usuários de processadores de texto cria mais de um tipo de documento. Por exemplo, você pode escrever cartas, memorandos e relatórios; todos têm aparências diferentes e exigem estilos diferentes. Se você criar um modelo para cada tipo de documento, os estilos necessários para cada documento sempre estarão prontamente disponíveis. A criação de um modelo exige algum planejamento. É preciso determinar a aparência que você deseja dar ao documento, para poder criar os estilos necessários no modelo. Você sempre pode mudar o modelo, mas o planejamento pode poupar muito tempo mais tarde. NOTA Você pode converter modelos do Microsoft Word como faria em qualquer outro documento desse programa. Consulte “Convertendo documentos para o formato OpenOffice.org” (p 74) para obter informações. Uma explicação detalhada sobre modelos está fora do escopo desta seção. No entanto, há mais informações no sistema de ajuda, e há explicações detalhadas na página de documentação do OpenOffice.org [http://documentation.openoffice.org/ HOW_TO/index.html]. Criando um modelo Um modelo é um documento de texto que contém apenas os estilos e o conteúdo a serem exibidos em todos os documentos, como suas informações de endereço e seu timbre em uma carta. Quando um documento é criado ou aberto com o modelo, os estilos são automaticamente aplicados ao documento. Para criar um modelo Suíte para escritórios OpenOffice.org 89 1 Clique em Arquivo Novo Documento de Texto. 2 Crie os estilos e o conteúdo que você deseja usar em qualquer documento que usar esse modelo. 3 Clique em Arquivo Modelos Gravar. 4 Especifique um nome para o modelo. 5 Na caixa Categorias, clique na categoria em que você deseja colocar o modelo. A categoria é a pasta em que o modelo é armazenado. 6 Clique em OK. 3.2.5 Trabalhando com documentos grandes Você pode usar o Writer para trabalhar em documentos grandes. Os documentos grandes podem ser um único arquivo ou uma coleção de arquivos reunidos em um único documento. Navegando em documentos grandes A ferramenta Navegador exibe informações sobre o conteúdo de um documento. Ele também permite ir rapidamente para elementos diferentes. Por exemplo, você pode usar o Navegador para obter uma rápida visão geral de todas as imagens incluídas no documento. Para abrir o Navegador, clique em Editar > Navegador. Os elementos relacionados no Navegador variam de acordo com o documento carregado no Writer. 90 Guia do Usuário do KDE Figura 3.3 Ferramenta Navegador no Writer Clique em um item no Navegador para ir para esse item no documento. Usando um documento mestre para criar um único documento por meio de vários arquivos Se você estiver trabalhando com um documento muito grande, como um livro, poderá ser mais fácil gerenciar o livro com um documento mestre, em vez de manter o livro em um único arquivo. Um documento mestre permite que você aplique rapidamente mudanças de formatação a um documento grande ou vá para cada subdocumento para edição. Um documento mestre é um documento do Writer que serve como container para vários arquivos desse programa. Você pode manter capítulos ou outros subdocumentos como arquivos individuais no documento mestre. Os documentos mestre também são úteis quando há várias pessoas trabalhando em um documento. Você pode separar a parte do documento de cada pessoa em subdocumentos reunidos em um documento mestre, permitindo que vários autores trabalhem em seus subdocumentos ao mesmo tempo, sem o risco de sobregravar o trabalho de outras pessoas. NOTA Se você era usuário do Microsoft Word e agora começou a usar o OpenOffice.org, talvez esteja preocupado quanto ao uso de documentos mestre, pois o recurso de documentos mestre do Word tem a reputação de danificar documentos. Esse problema não existe no OpenOffice.org Writer; portanto, Suíte para escritórios OpenOffice.org 91 você pode usar com segurança os documentos mestre para gerenciar seus projetos. Para criar um documento mestre: 1 Clique em Novo Documento Mestre. ou Abra um documento existente e clique emArquivo Enviar Criar Documento Mestre. 2 Insira os subdocumentos. 3 Clique em Arquivo Gravar. Os arquivos da ajuda do OpenOffice.org contêm informações mais completas sobre como trabalhar com documentos mestre. Consulte o tópico “Usando documentos mestre e subdocumentos”. DICA Os estilos de todos os subdocumentos são importados para o documento mestre. Para garantir que a formatação seja consistente em todo o documento mestre, você deverá usar o mesmo modelo para cada subdocumento. Isso não é obrigatório; no entanto, se os subdocumentos forem formatados de maneira diferente, talvez seja necessário reformatá-los para incluir os subdocumentos no documento mestre sem criar inconsistências. Por exemplo, se dois documentos importados para o documento mestre tiverem estilos diferentes com o mesmo nome, o documento mestre usará a formatação especificada para o estilo no primeiro documento que você importar. 3.2.6 Usando o Writer como um editor de HTML Além de ser um processador de texto com recursos completos, o Writer também funciona como um editor de HTML. O Writer inclui tags HTML que podem ser aplicadas da mesma forma como você faria com qualquer outro estilo em um documento do Writer. 92 Guia do Usuário do KDE Você pode exibir o documento da maneira como ele será mostrado online ou pode editar diretamente o código HTML. Criando um documento HTML 1 Clique em Arquivo Novo Documento HTML. 2 Clique na seta na parte inferior da janela Estilos e formatação. 3 Selecione Estilos HTML. 4 Crie seu documento HTML, usando os estilos para as tags no texto. 5 Clique em Arquivo Gravar como. 6 Selecione o local em que deseja gravar o arquivo, dê um nome a ele e selecione Documento HTML (.html) na lista Filtro. 7 Clique em OK. Se você preferir editar o código HTML diretamente, ou se quiser que esse código seja criado quando editar o arquivo HTML como um documento do Writer, clique em Ver Fonte HTML. No modo Fonte HTML, a lista Formatação e Estilos não está disponível. NOTA Na primeira vez em que você alternar para o modo Código-fonte HTML, será solicitado a gravar o arquivo como HTML, se ainda não tiver feito isso. 3.3 Usando planilhas com o Calc O Calc é o aplicativo de planilhas do OpenOffice. Crie uma nova planilha com Arquivo > Novo > Planilha ou abra uma comArquivo > Abrir. O Calc pode ler e gravar no formato do Microsoft Excel; portanto, é fácil trocar planilhas com usuários do Excel. Suíte para escritórios OpenOffice.org 93 NOTA O Calc pode processar muitas macros VBA em documentos do Excel; no entanto, o suporte para macros VBA ainda não é completo. Ao abrir uma planilha do Excel que usa muitas macros, talvez você descubra que algumas delas não funcionam. Nas células da planilha, digite dados fixos ou fórmulas. Uma fórmula pode manipular dados de outras células para gerar um valor para a célula em que está inserida. Também é possível criar gráficos a partir de valores de células. • Seção 3.3.1, “Usando formatação e estilos no Calc” (p 94) • Seção 3.3.2, “Usando modelos no Calc” (p 95) 3.3.1 Usando formatação e estilos no Calc O Calc é fornecido com alguns estilos internos de célula e página para aprimorar a aparência de suas planilhas e relatórios. Embora esses estilos internos sejam adequados para muitos usos, provavelmente será útil criar estilos para suas próprias preferências de formatação usadas com freqüência. Criando um estilo 1 Clique em Formatar Estilos e Formatação. 2 Na janela Estilos e formatação, clique em Estilos de células ou no ícone Estilos da página. 3 Clique o botão direito do mouse na janela Estilos e formatação e clique em Novo. 4 Especifique um nome para o estilo e use as várias guias para definir as opções de formatação desejadas. 5 Clique em OK. 94 Guia do Usuário do KDE Modificando um estilo 1 Clique em Formatar Estilos e Formatação. 2 Na janela Estilos e formatação, clique em Estilos de células ou no ícone Estilos da página. 3 Clique o botão direito do mouse no nome do estilo que você deseja mudar e clique em Modificar. 4 Mude as opções de formatação desejadas. 5 Clique em OK. 3.3.2 Usando modelos no Calc Se você usa estilos diferentes para tipos diferentes de planilhas, pode usar modelos para gravar seus estilos para cada tipo de planilha. Em seguida, ao criar um tipo específico de planilha, abra o modelo aplicável e os estilos de que você precisa para o modelo estarão disponíveis na janela Estilos e formatação. Uma explicação detalhada sobre modelos está fora do escopo desta seção. No entanto, há mais informações no sistema de ajuda, e há explicações detalhadas na página de documentação do OpenOffice.org [http://documentation.openoffice.org/ HOW_TO/index.html]. Criando um modelo Um modelo do Calc é uma planilha que contém estilos e conteúdo que você deseja incluir em todas as planilhas criadas com o modelo, como cabeçalhos ou outros estilos de célula. Quando uma planilha é criada ou aberta com o modelo, os estilos são automaticamente aplicados à planilha. Para criar um modelo 1 Clique em Arquivo Novo Planilha. Suíte para escritórios OpenOffice.org 95 2 Crie os estilos e o conteúdo que você deseja usar em qualquer documento que usar esse modelo. 3 Clique em Arquivo Modelos Gravar. 4 Especifique um nome para o modelo. 5 Na caixa Categorias, clique na categoria em que você deseja colocar o modelo. A categoria é a pasta em que o modelo é armazenado. 6 Clique em OK. 3.4 Usando apresentações com o Impress Use o OpenOffice.org Impress para criar apresentações para exibição na tela ou impressão, como apresentações de slides ou transparências. Se você tiver usado outro software de apresentação, poderá mudar para o Impress com facilidade, pois ele funciona de maneira muito semelhante a outros tipos de software de apresentação. O Impress pode abrir e gravar apresentações do Microsoft Powerpoint, o que significa você pode trocar apresentações com usuários do Powerpoint, desde que grave suas apresentações em formato Powerpoint. • Seção 3.4.1, “Criando uma apresentação” (p 96) • Seção 3.4.2, “Usando páginas mestre” (p 97) 3.4.1 Criando uma apresentação 1 Clique em Arquivo Novo Apresentação. 2 Selecione a opção a ser usada para criar a apresentação. Há dois meios de se criar uma apresentação: 96 Guia do Usuário do KDE • Criar uma apresentação vazia Abre o Impress com um slide em branco. Use essa opção para criar uma nova apresentação do zero, sem slides pré-formatados. • Criar uma apresentação por meio de um modelo Abre o Impress com o modelo escolhido. Use essa opção para criar uma nova apresentação com um modelo predefinido do OpenOffice.org ou um modelo que você criou ou instalou, por exemplo, o modelo de apresentação de sua empresa. O Impress usa estilos e modelos da mesmo forma como outros módulos do OpenOffice.org. Consulte a Seção 3.2.4, “Usando modelos para formatar documentos” (p 89) para obter mais informações sobre modelos. 3.4.2 Usando páginas mestre As páginas mestre dão à apresentação uma aparência consistente, definindo a aparência de cada slide, as fontes que são usadas e outros elementos gráficos. O Impress usa dois tipos de páginas mestre: • Slide mestre Contém elementos que aparecem em todos os slides. Por exemplo, você pode desejar que o logotipo de sua empresa apareça no mesmo local em todos os slides. O slide mestre também determina o estilo de formatação de texto para o cabeçalho e a estrutura de tópicos de todos os slides que usam a página mestre, assim como as informações que você desejar que apareçam no cabeçalho ou rodapé. • Notas mestre Determina a formatação e a aparência das notas na apresentação. Criando um slide mestre O Impress é fornecido com uma coleção de páginas mestre pré-formatadas. Em algum momento, a maioria dos usuários deseja personalizar suas apresentações criando seus próprios slides mestre. Suíte para escritórios OpenOffice.org 97 1 Inicie o Impress e crie uma nova apresentação vazia. 2 Clique em Ver Mestre Slide Mestre. Será aberto o slide mestre atual na Exibição mestre. 3 Clique o botão direito do mouse no painel esquerdo e clique em Novo mestre. 4 Edite o slide mestre até obter a aparência desejada. 5 Clique em Fechar Visão Mestre ou Ver Normal para retornar à Visão Normal. DICA Após criar todos os slides mestre que você deseja usar nas apresentações, você poderá gravá-los em um modelo do Impress. Assim, sempre que você desejar criar apresentações que usem esses slides mestre, abra uma nova apresentação com o modelo. Aplicando um slide mestre Os slides mestre podem ser aplicados a slides selecionados ou a todos os slides da apresentação. 1 Abra sua apresentação e clique em Ver Mestre Slide Mestre. 2 (Opcional) Se você desejar aplicar o slide mestre a vários slides, mas não a todos, selecione os slides em que deseja usar o slide mestre. Para selecionar vários slides, no painel Slides, pressione Control e clique nos slides em que você deseja usar o slide mestre. 3 No painel Tarefas, clique o botão direito do mouse na página mestre que você deseja aplicar. Se o Painel de Tarefas não for exibido, clique emVer Painel de Tarefas. 4 Aplique o slide mestre clicando em uma das seguintes opções: • Aplicar a todos os slides 98 Guia do Usuário do KDE Aplica o slide mestre selecionado a todos os slides da apresentação. • Aplicar aos slides selecionados Aplica o slide mestre selecionado ao slide atual ou a qualquer slide que você selecionar antes de aplicar o slide mestre. Por exemplo, se você desejar aplicar um slide mestre diferente ao primeiro slide da apresentação, selecione-o, mude para a exibição Mestre e aplique um slide mestre a ele. 3.5 Usando bancos de dados com o Base O OpenOffice.org inclui o Base, um módulo de banco de dados. Use o Base para projetar um banco de dados para armazenar vários tipos diferentes de informações, desde um bloco de endereços ou livro de receitas simples até um sofisticado sistema de gerenciamento de documentos. Tabelas, formulários, consultas e relatórios podem ser criados manualmente ou por meio de práticos assistentes. Por exemplo, o Assistente de Tabelas contém vários campos comuns para uso comercial e pessoal. Os bancos de dados criados no Base podem ser usados como fontes de dados, como por exemplo durante a criação de cartas. Uma explicação detalhada do design de bancos de dados com o Base está fora do escopo deste documento. Mais informações podem ser encontradas nas fontes relacionadas na Seção 3.8, “Localizando ajuda e informações sobre o OpenOffice.org” (p 104). 3.5.1 Criando um banco de dados usando opções predefinidas O Base é fornecido com vários campos de bancos de dados predefinidos para ajudá-lo a criar um banco de dados. As etapas desta seção são específicas para a criação de um bloco de endereços usando campos predefinidos, mas não é difícil segui-las para usar os campos predefinidos para qualquer uma das opções de bancos de dados internas. O processo para criar um banco de dados pode ser dividido em vários subprocessos: Suíte para escritórios OpenOffice.org 99 • “Criando o banco de dados” (p 100) • “Configurando a tabela do banco de dados” (p 100) • “Criando um formulário” (p 101) • “Modificando o formulário” (p 102) • “O que acontece em seguida?” (p 102) Criando o banco de dados Primeiro, crie o banco de dados. 1 Clique em Arquivo Novo Banco de Dados. 2 Selecione Criar novo banco de dados e clique em Próximo. 3 Clique em Sim, registre o banco de dados para mim para tornar as informações do banco de dados disponíveis para outros módulos do OpenOffice.org, marque as duas caixas de seleção na parte inferior da caixa de diálogo e clique em Concluir. 4 Vá para o diretório em que você deseja gravar o banco de dados, especifique um nome para o banco de dados e clique em OK. Configurando a tabela do banco de dados Em seguida, defina os campos que você deseja usar na tabela do banco de dados. 1 No Assistente de Tabelas, clique em Pessoal. A lista Exemplos de tabelas muda para mostrar as tabelas predefinidas para uso pessoal. Se você tivesse clicado em Negócios, a lista conteria tabelas comerciais predefinidas. 2 Na lista Exemplos de tabelas, clique em Endereços. Os campos disponíveis para o bloco de endereços predefinido são mostrados no menu Campos disponíveis. 100 Guia do Usuário do KDE 3 No menu Campos disponíveis, clique nos campos que você deseja usar no bloco de endereços. Você pode selecionar um item de cada vez ou pressionar Shift e clicar em vários itens para selecioná-los. 4 Clique na seta para a direita simples para mover os itens selecionados para o menu Campos selecionados. Para mover todos os campos disponíveis para o menu Campos selecionados, clique na seta dupla para a direita. 5 Use as setas para cima e para baixo para ajustar a ordem dos campos selecionados. Os campos aparecem na tabela e nos formulários na ordem em que são listados. 6 Clique em Avançar. 7 Verifique se todos os campos estão definidos corretamente. Você pode mudar o nome e o tipo do campo, indicar se a entrada é obrigatória e mudar o comprimento máximo do campo (o número de caracteres que podem ser digitados no campo). Para este exemplo, mantenha as configurações inalteradas. 8 Clique em Avançar. 9 Clique em Definir chave primária, em Adicionar automaticamente uma chave primária, em Valor automático e em Avançar. 10 Aceite o nome padrão da tabela, selecione Criar um formulário baseado nessa tabela e clique em Concluir. Criando um formulário Em seguida, crie o formulário para usar ao digitar dados no bloco de endereços. 1 No Assistente de Formulários, clique na seta dupla para a direita para mover todos os campos disponíveis para a lista Campos no formulário e clique em Avançar duas vezes. Suíte para escritórios OpenOffice.org 101 2 Selecione como você deseja organizar o formulário e clique em Avançar. 3 Selecione a opção para usar o formulário para exibir todos dados e mantenha todas as caixas de seleção vazias; em seguida, clique em Avançar. 4 Aplique um estilo e uma borda de campo e clique em Avançar. Para este exemplo, aceite as seleções padrão. 5 Dê um nome ao formulário, selecione a opção Modificar o formulário e clique em Concluir. Modificando o formulário Depois que o formulário for definido, você poderá modificar sua aparência conforme preferir. 1 Feche o formulário que foi aberto quando você concluiu a etapa anterior. 2 Na janela principal do banco de dados, clique o botão direito do mouse no formulário que você deseja modificar (deve haver apenas uma opção) e clique em Editar. 3 Organize os campos no formulário arrastando-os para os novos locais. Por exemplo, mova o campo Nome para que ele seja mostrado à direita do campo Sobrenome e ajuste os locais dos outros campos conforme sua preferência. 4 Ao concluir a modificação do formulário, grave-o e feche-o. O que acontece em seguida? Após criar as tabelas e formulários do banco de dados, você estará pronto para digitar os dados. Você também pode elaborar consultas e relatórios para ajudar a classificar e exibir os dados. Consulte a ajuda online do OpenOffice.org e as outras fontes relacionadas na Seção 3.8, “Localizando ajuda e informações sobre o OpenOffice.org” (p 104) para obter informações adicionais sobre o Base. 102 Guia do Usuário do KDE 3.6 Criando gráficos usando o Draw Use o OpenOffice.org Draw para criar gráficos e diagramas. Você pode gravar seus desenhos nos formatos atuais mais comuns e importá-los para qualquer aplicativo que permita importar gráficos, inclusive os outros módulos do OpenOffice.org. Também é possível criar versões Flash de seus desenhos. A documentação do OpenOffice.org contém instruções completas sobre o uso do Draw. Consulte Seção 3.8, “Localizando ajuda e informações sobre o OpenOffice.org” (p 104) para obter mais informações. Para usar um gráfico do Draw em um documento: 1 Abra o Draw e crie o gráfico. 2 Grave o gráfico. 3 Copie o gráfico e cole-o no documento ou insira o gráfico diretamente do documento. Um recurso particularmente útil do Draw é a capacidade de abri-lo de outros módulos do OpenOffice.org, para que você possa criar um desenho que será importado automaticamente para seu documento. 1 Em um módulo do OpenOffice.org (por exemplo, no Writer), clique em Inserir Objeto Objeto OLE Desenho do OpenOffice.org 2.0 OK. O Draw será aberto. 2 Crie seu desenho. 3 Clique no documento, fora do frame do Draw. O desenho será inserido automaticamente no documento. Suíte para escritórios OpenOffice.org 103 3.7 Criando fórmulas matemáticas com o Math Geralmente é difícil incluir fórmulas matemáticas complexas nos documentos. O editor de equações Math do OpenOffice.org permite criar fórmulas usando operadores, funções e assistentes de formatação. Você pode então gravar as fórmulas como objetos que podem ser importados para outros documentos. As funções matemáticas podem ser inseridas em outros documentos do OpenOffice.org da mesma forma como qualquer outro objeto gráfico. NOTA O Math não é uma calculadora. As funções que ele cria são objetos gráficos. Mesmo que elas sejam importadas para o Calc, essas funções não poderão ser avaliadas. 3.8 Localizando ajuda e informações sobre o OpenOffice.org O OpenOffice.org contém uma ampla ajuda online. Além disso, há uma grande comunidade de usuários e desenvolvedores que dão suporte para ele. Assim, raramente é difícil localizar ajuda ou informações sobre como usar o OpenOffice.org. A tabela a seguir mostra alguns dos locais que você pode visitar para obter informações adicionais. (Como os sites da Web freqüentemente são fechados ou têm seu conteúdo mudado, as informações na tabela a seguir poderão não ser atuais quando você a ler.) Tabela 3.5 104 Onde obter informações sobre o OpenOffice.org Local O que você pode encontrar Menu de ajuda online do OpenOffice.org Ajuda ampla sobre a execução de qualquer tarefa no OpenOffice.org Guia do Usuário do KDE Local O que você pode encontrar Página oficial de suporte do OpenOffice.org [http://support .openoffice.org/index.html] Manuais, tutoriais, fóruns de usuários e desenvolvedores, lista de discussão [email protected], FAQs e muito mais Guia de migração do OpenOffice.org [http://documentation .openoffice.org/manuals/ oooauthors2/ 0600MG-MigrationGuide.pdf] Informações sobre a migração para o OpenOffice.org de outras suítes para escritório, inclusive o Microsoft Office Dominando o OpenOffice.org [http:// www.taming-openoffice-org .com/] Livros, notícias, dicas e truques Macros do OpenOffice.org [http:// www.pitonyak.org/oo.php] Informações abrangentes sobre como criar e usar macros Suíte para escritórios OpenOffice.org 105 Kontact: E-mail e Calendário 4 O Kontact combina a funcionalidade de vários aplicativos do KDE em uma única interface conveniente para o gerenciamento de informações pessoais. Esses aplicativos incluem KMail para e-mail, KOrganizer para calendário, KAddressbook para contatos e KNotes para notas. Também é possível sincronizar dados com dispositivos externos como um PalmPilot ou outro dispositivo portátil. O Kontact é facilmente integrado com o restante da área de trabalho do KDE e se conecta a diversos servidores de groupware. Ele inclui recursos extras, como filtragem de spam e de vírus e um leitor RSS. Inicie o Kontact a partir do menu principal. Você também pode digitar kontact em uma linha de comando ou na caixa de diálogo Executar Comando. Você também pode abrir os componentes individuais em vez do aplicativo combinado se precisar somente de funcionalidade parcial. 4.1 Visão geral do Kontact A tela da janela padrão, que mostra o Resumo, é exibida na Figura 4.1, “Janela do Kontact com o Resumo” (p 108). Use os botões na seção à esquerda para acessar os diferentes componentes. O Resumo fornece informações básicas, que incluem pendências e aniversários futuros e o número de novas mensagens de e-mail. A seção de notícias pode acessar fontes jornalísticas RSS para fornecer notícias atualizadas que sejam do seu interesse. Use Configurações > Configurar Tela de Resumo para configurar a informação exibida. Kontact: E-mail e Calendário 107 Figura 4.1 Janela do Kontact com o Resumo 4.1.1 Correio A área de pastas, localizada à esquerda na tela, contém uma relação de todas as pastas de mensagens (caixas postais), indicando o número total de mensagens e quantas delas ainda não foram lidas. Clique em uma pasta para selecioná-la. As mensagens dessa pasta aparecerão no quadro superior direito. O número de mensagens dessa pasta também é exibido na barra de status localizada na parte inferior da janela do aplicativo. Itens como assunto, remetente e hora de recebimento de cada mensagem são relacionados na área de cabeçalho, à direita na tela. Clique na mensagem para selecioná-la e exibila na janela de mensagem. Classifique as mensagens clicando em um dos cabeçalhos das colunas (assunto, remetente, data etc.). O conteúdo da mensagem selecionada no momento é exibido no quadro de mensagens da janela. Os anexos são representados em forma de ícones no fim da mensagem, de acordo com o seu tipo MIME, ou podem ser exibidos em linha. 108 Guia do Usuário do KDE As mensagens podem ser marcadas com diferentes flags de status. Mude o status com Mensagem > Marcar Mensagem. Você pode usar esse recurso para atribuir um status a uma mensagem, como importante ou ignorada. Por exemplo, você pode realçar mensagens importantes das quais você precisa se lembrar. Exiba somente mensagens com um determinado status usando Status na barra de pesquisa. 4.1.2 Contatos O quadro superior esquerdo deste componente mostra todos os endereços dos blocos de endereços ativados no momento. O quadro inferior esquerdo relaciona os blocos de endereços e mostra se cada um deles está ativo no momento. O quadro direito mostra o contato selecionado no momento. Use a barra de pesquisa na parte superior para encontrar um determinado contato. 4.1.3 Calendário A tela do calendário é dividida em diversos quadros. Por padrão, é exibido um pequeno calendário do mês atual e uma tela da semana atual. Também podem ser encontradas uma lista de pendências, uma tela detalhada da pendência ou do evento atual e uma lista de calendários com o status de cada um. Selecione uma outra tela na barra de ferramentas ou no menu Ver. 4.1.4 Lista de pendências A Lista de Pendências mostra a sua lista de tarefas. Clique no campo localizado na parte superior para adicionar um novo item à lista. Clique o botão direito do mouse na coluna de um item existente para fazer mudanças no valor dessa coluna. Um item pode ser dividido em vários subitens. Clique o botão direito do mouse e selecione Nova Subpendência para criar um subitem. Você também pode atribuir pendências a outras pessoas. 4.1.5 Registro cronológico O Diário fornece um local para suas reflexões, acontecimentos ou experiências. Escolha uma data no quadro de calendário e clique em Adicionar Entrada de Diário para Kontact: E-mail e Calendário 109 adicionar uma nova entrada. Se uma entrada de diário já existir para a data escolhida, edite-a no quadro direito. 4.1.6 Observações Use o componente Notas para manter as notas com você. Se você estiver usando o KDE, torne as suas notas visíveis na área de trabalho por meio do ícone do KNote, localizado na bandeja do sistema. 4.1.7 Fontes A janela Fontes está dividida em três quadros: uma visão em árvore com fontes RSS na esquerda, uma lista de artigos no lado direito superior e a tela do artigo no lado inferior direito. Clique em uma fonte na tela de árvore para exibi-la. Clique o botão direito em uma fonte para que ela seja atualizada, editada ou apagada. Clique o botão direito do mouse em uma pasta na visão em árvore para abrir um menu no qual você poderá adicionar uma nova fonte ou manipular as fontes existentes nessa pasta. 4.2 Correio O Kontact usa o KMail como seu componente de e-mail. Para configurá-lo, abra o componente de e-mail e selecione Configurações > Configurar KMail. O KMail é um cliente de e-mail com uma variedade de recursos que suporta diversos protocolos. Ferramentas contém várias ferramentas úteis para gerenciar e-mails indesejados. Use Localizar para realizar uma pesquisa detalhada nas mensagens. O Assistente para Antispam pode ajudá-lo a gerenciar ferramentas para filtrar e-mails comerciais indesejados. O Assistente para Antivírus ajuda a gerenciar scanners de vírus de e-mail. Esses dois assistentes funcionam com software externo de spam e vírus. Se as opções estiverem desabilitadas, instale pacotes adicionais para a proteção contra spam e vírus. 110 Guia do Usuário do KDE Figura 4.2 O componente de e-mail do Kontact 4.2.1 Configurando identidades e contas O Kontact pode gerenciar várias contas de e-mail, como seus endereços de e-mail particular e comercial. Ao redigir um e-mail, selecione uma das identidades definidas previamente, clicando em Ver > Identidade. Para criar o perfil de uma nova identidade, selecione Configurações > Configurar KMail e, em seguida, Identidades > Adicionar. Na caixa de diálogo que é aberta, atribua um nome à nova identidade como “particular” ou “escritório.” Clique em OK para abrir uma caixa de diálogo na qual você digitará informações adicionais. Você também pode atribuir uma identidade a uma pasta de forma que, ao responder a uma mensagem dessa pasta, a identidade atribuída seja selecionada. Em Geral, digite seu nome, organização e endereço de e-mail. Em Criptografia, selecione as teclas para enviar mensagens assinadas digitalmente ou criptografadas. Para que os recursos de criptografia funcionem, crie primeiro uma chave com KGpg, como descrito no Capítulo 10, Criptografia com KGpg (p 187). Kontact: E-mail e Calendário 111 Em Avançado, você pode digitar uma resposta padrão e um endereço de cópia oculta padrão, escolher um dicionário, selecionar as pastas para os rascunhos e as mensagens enviadas, e definir como as mensagens devem ser enviadas. Em Assinatura, decida se cada uma das suas mensagens deve ser assinada e a forma como devem ser assinadas com um bloco de texto extra no final. Por exemplo, você pode assinar cada e-mail com suas informações de contato. Para ativar essa opção, selecione Habilitar Assinatura e decida se quer obter a assinatura a partir de um arquivo, de um campo de entrada ou da saída de um comando. Com Figura, você pode especificar o caminho para um pequeno ícone monocromático (48x48 pixel) para ser exibido em todas as suas mensagens se o software do destinatário suportar esse recurso. Após concluir todas as suas configurações de identidade, confirme com OK. As configurações em Contas decidem como o Kontact recebe e envia e-mail. Existem duas guias: uma para o envio e outra para o recebimento de mensagens. Muitas configurações variam de acordo com o sistema e a rede em que seu servidor de mensagens está localizado. Se você não tiver certeza sobre as configurações ou os itens a serem selecionados, consulte seu Provedor de Serviços de Internet ou o administrador do sistema. Para criar caixas de saída de mensagens na guia Envio, clique em Adicionar. Escolha entre os tipos de transporte SMTP e sendmail. SMTP é a opção correta na maioria dos casos. Após essa seleção, será exibida uma janela na qual você pode digitar os dados do servidor SMTP. Forneça um nome e digite o endereço do servidor (como fornecido por seu Provedor de Serviços de Internet). Se o servidor requer que você se autentique, habilite Servidor requer autenticação. As configurações de segurança estão na guia Segurança, que é o local no qual você especifica o método de criptografia de sua preferência. Selecione as configurações para o recebimento de e-mail na guia Recebendo. Use Adicionar para criar uma conta nova. Escolha um dos diferentes métodos de recuperação de e-mail, como local (armazenado em formato Mbox ou Maildir), POP3 ou IMAP. Torne as configurações adequadas para o seu servidor. 4.2.2 Importando e-mail de outros programas de mensagens Para importar um e-mail de outros aplicativos, selecione Ferramentas > Importar Mensagens na tela de mensagens do Kontact. Ele contém filtros de importação para 112 Guia do Usuário do KDE Outlook Express, formato mbox, formato de texto de e-mail, Pegasus Mail, Opera, Evolution, além de outros. O utilitário de importação também pode ser iniciado separadamente com o comando kmailcvt. Selecione o aplicativo correspondente e confirme com Continuar. Um arquivo ou pasta deve ser especificado, dependendo do tipo selecionado. Em seguida, o Kontact conclui o processo. 4.2.3 Criando mensagens Para criar novas mensagens, selecione Mensagem > Nova Mensagem ou clique no ícone correspondente na barra de ferramentas. Para enviar mensagens de diferentes contas de e-mail, selecione uma das identidades conforme descrito na Seção 4.2.1, “Configurando identidades e contas” (p 111). Em Para, digite um endereço de e-mail ou parte de um nome ou endereço no bloco de endereços. Se o Kontact puder fazer a correspondência entre aquilo que você digita e algo que esteja no bloco de endereços, será aberta uma lista de seleção. Clique no contato desejado ou complete a sua entrada se nenhuma delas corresponder. Para selecionar diretamente do bloco de endereços, clique no botão ..., ao lado do campo Endereço. Para anexar arquivos à sua mensagem, clique no ícone em forma de clipe de papel e selecione o arquivo a ser anexado. Você também pode arrastar o arquivo da área de trabalho ou de outra pasta e soltá-lo na janela Nova Mensagem ou selecionar uma das opções do menu Anexar. Normalmente, o formato de um arquivo é reconhecido corretamente. Se o formato não for reconhecido, clique o botão direito do mouse no ícone. No menu que aparece, selecione Propriedades. Defina o formato e o nome do arquivo na próxima caixa de diálogo e adicione uma descrição. Além disso, decida se o arquivo anexado deve ser assinado ou criptografado. Ao terminar de redigir sua mensagem, envie-a imediatamente com Mensagem > Enviar ou mova a mensagem para a caixa de saída com Mensagem > Fila. Se você enviar o email, a mensagem será copiada para sent-mail depois de ser enviada com sucesso. As mensagens movidas para outbox podem ser editadas ou apagadas. 4.2.4 E-mail criptografado e assinaturas Para criptografar seus e-mails, primeiro gere um par de chaves como descrito no Capítulo 10, Criptografia com KGpg (p 187). Para configurar os detalhes do Kontact: E-mail e Calendário 113 procedimento de criptografia, selecione Configurações > Configurar KMail > Identidades para especificar a identidade sob a qual enviará mensagens criptografadas e assinadas. Em seguida, pressione Modificar. Após confirmar com OK, a chave deverá ser exibida no campo correspondente. Feche a caixa de diálogo de configuração com OK. 4.2.5 Pastas As pastas de mensagens ajudam a organizar as mensagens. Por padrão, elas estão localizadas no diretório ~/.kde/share/apps/kmail/mail. Quando o KMail é iniciado pela primeira vez, o programa cria diversas pastas. Caixa de entrada é a pasta onde as mensagens recolhidas de um servidor são inicialmente colocadas Caixa de saída é utilizada para o armazenamento temporário das mensagens na fila de envio. Itens enviados é para as cópias das mensagens enviadas. Lixeira contém cópias de todos os emails apagados com Del ou Editar > Mover para lixiera Rascunhos é onde são salvas as mensagens não concluídas. Se você estiver usando IMAP, as pastas do IMAP serão relacionadas abaixo das pastas locais. Cada servidor de mensagens recebidas armazena suas pastas na Lista de pastas. Se você deseja organizar suas mensagens em pastas adicionais, crie novas pastas selecionando Pasta > Nova Pasta. Esse procedimento abre uma janela na qual você especifica o nome e o formato da nova pasta. Clique o botão direito do mouse na pasta para acessar um menu de contexto que oferece várias operações da pasta. Clique em Expirar para especificar a data de vencimento de mensagens lidas ou não lidas, o que deve acontecer com elas após o vencimento e se as mensagens expiradas devem ser apagadas ou movidas para uma pasta. Se você pretende usar a pasta para armazenar mensagens de uma lista de discussão, defina as opções necessárias em Pasta > Gerenciamento de Lista de Discussão. Para mover uma ou várias mensagens de uma pasta para outra, arraste-as da janela superior e solte-as na pasta apropriada na janela esquerda. Mensagens também podem ser movidas realçando-as e em seguida, pressionando M ou selecionando Mensagem > Mover para. Na lista de pastas exibida, selecione a pasta na qual você quer incluir as mensagens. 114 Guia do Usuário do KDE 4.2.6 Filtros Os filtros são um método conveniente de processar mensagens recebidas automaticamente. Eles usam aspectos da mensagem, como o remetente ou o tamanho, para mover a mensagem para determinadas pastas, para apagar mensagens indesejadas, retornar mensagens para o remetente ou realizar diversas outras ações. Configurando um filtro Para criar um filtro a partir do zero, selecione Configurações > Configurar Filtros. Para criar um filtro baseado em uma mensagem existente, clique o botão direito na mensagem e selecione Criar Filtro e os critérios de filtragem desejados. Selecione o método de correspondência para os critérios do filtro (todo ou qualquer). Em seguida, selecione os critérios que se aplicam somente às mensagens desejadas. Em Ações de Filtro, defina o que o filtro deve fazer com as mensagens que coincidirem com os critérios. Opções Avançadas oferece um controle de quando o filtro é aplicado e se filtros adicionais devem ser considerados para essas mensagens. Aplicando filtros Os filtros são aplicados na ordem relacionada na caixa de diálogo acessada com Configurações > Configurar Filtros. Mude a ordem, selecionando um filtro e clicando nos botões de seta. Os filtros são aplicados somente em novas mensagens recebidas ou enviadas, como especificado nas opções avançadas do filtro. Para aplicar filtros a mensagens existentes, clique o botão direito nas mensagens desejadas e escolha Aplicar Filtro e o filtro desejado. Caso os seus filtros não atuem conforme o esperado, monitore-os com Ferramentas > Visualizador de Registro do Filtro. Quando o registro estiver habilitado nessa caixa de diálogo, ela mostrará como as mensagens são processadas por seus filtros e podem ajudar a localizar o problema. 4.3 Contatos O componente de contatos usa o KAddressBook. Configure-o com Configurações > Configurar KAddressBook. Para pesquisar um determinado contato, use a barra de Kontact: E-mail e Calendário 115 pesquisa. Com Filtro, faça uma seleção para exibir somente os contatos de uma determinada categoria. Clique o botão direito do mouse para abrir um menu no qual você seleciona uma variedade de opções, como o envio de informações de contato em um e-mail. Figura 4.3 O bloco de endereços do Kontact 4.3.1 Adicionando contatos Para que você, a partir de um e-mail, possa adicionar um contato com o nome e endereço de e-mail, clique o botão direito do mouse no endereço no componente de e-mail e selecione Abrir no Bloco de Endereços. Para adicionar um novo contato sem usar um e-mail, selecione Arquivo > Novo Contato no componente de endereço. Os dois métodos abrem uma caixa de diálogo na qual você digita as informações sobre o contato. Na guia Geral, digite as informações básicas do contato, como nome, endereço de email e números de telefone. As categorias podem ser usadas para classificar os endereços. Detalhes contém mais informações específicas, como aniversário e nome do esposo. Se o seu contato usar um programa de mensagem instantânea, você poderá adicionar essas identidades em Endereço IM. Se você fizer isso e o Kopete ou outro programa de bate-papo do KDE estiver sendo executado simultaneamente com o Kontact, exiba 116 Guia do Usuário do KDE informações de status sobre essas identidades no Kontact. Em Configurações de Criptografia, digite os dados de criptografia do contato, como a chave pública. Misc possui informações adicionais, como uma fotografia e o local das informações do tipo Livre/Ocupado do usuário. Use Campos Personalizados para adicionar suas próprias informações ao contato ou ao bloco de endereços. Os contatos também podem ser importados em uma variedade de formatos. Use Arquivo > Importar e selecione o formato desejado. Em seguida, selecione o arquivo a ser importado. 4.3.2 Criando uma lista de distribuição Se você enviar mensagens de e-mail com freqüência para o mesmo grupo de pessoas, uma lista de distribuição permitirá o armazenamento de vários endereços de e-mail como um único item de contato, para que você não precise digitar os nomes individualmente em cada e-mail enviado a esse grupo. Primeiro, clique em Configurações > Mostrar Barra de Extensão > Editor de Lista de Distribuição. Na nova seção que aparece, clique em Nova Lista. Digite um nome para a lista e clique em OK. Adicione contatos à lista arrastando-os da lista de endereços e soltando-os na janela da lista de distribuição. Use essa lista como faria com um contato individual ao criar um e-mail. 4.3.3 Adicionando blocos de endereços IMPORTANTE: Blocos de endereços de groupware A melhor maneira de adicionar recursos de groupware é através do Assistente Groupware, uma ferramenta separada. Para usá-lo, feche o Kontact e, em seguida, execute groupwarewizard na linha de comando ou no grupo Office do menu do KDE. Selecione o tipo de servidor, como SLOX, GroupWise ou Exchange, na lista oferecida e, em seguida, digite os dados do endereço e da autenticação. Em seguida, o assistente adiciona os recursos disponíveis ao Kontact. O Kontact pode acessar vários blocos de endereços, como alguns que estejam compartilhados e sejam oferecidos pelo Novell GroupWise ou por um servidor LDAP. Selecione Configurações > Mostrar Barra de Extensão > Blocos de Endereços para Kontact: E-mail e Calendário 117 exibir os blocos de endereços atuais. Pressione Adicionar para adicionar um endereço e, em seguida, selecione o tipo e digite as informações necessárias. As caixas de seleção em frente aos blocos mostram o status de ativação de cada bloco de endereço. Para impedir a exibição de um bloco sem apagá-lo, anule sua seleção. Remover apaga o bloco selecionado da lista. 4.4 Calendário O Kontact usa o KOrganizer como seu componente de calendário. Para configurá-lo, use Configurações > Configurar KOrganizer. Com o calendário, digite compromissos e programe reuniões com outras pessoas. Se desejar, você pode ser lembrado de futuros eventos. Também pode importar, exportar e arquivar calendários com as opções em Arquivo. 118 Guia do Usuário do KDE Figura 4.4 O calendário do Kontact 4.4.1 Programando um evento Adicione um novo evento ou reunião com Ações > Novo Evento. Digite os detalhes desejados. Em Lembrete, especifique o horário exato (minutos, horas ou dias de antecedência) no qual os participantes devem ser lembrados do evento. Se um evento for recorrente, especifique o intervalo adequado. Outra forma de criar um evento em um ponto específico no calendário é clicar duas vezes no campo correspondente em uma das telas do calendário do programa. Esse procedimento abre a janela da mesma caixa de diálogo disponível pelo menu. Outra opção é selecionar o intervalo de tempo na tela Calendário e clicar o botão direito do mouse. Especifique os participantes de um evento, digitando seus dados manualmente na caixa de diálogo ou inserindo os dados a partir do bloco de endereços. Para digitar os dados manualmente, selecione Novo. Para importar os dados do bloco de endereços, clique Kontact: E-mail e Calendário 119 em Selecionar destinatário e, em seguida, selecione as entradas correspondentes na caixa de diálogo. Para programar o evento com base na disponibilidade dos participantes, vá para Livre/Ocupado e clique em Escolher Data. Use a guia Recorrência para configurar um evento que acontece regularmente. Os Anexos podem ser convenientes para vincular outras informações ao evento, como uma agenda para uma reunião. 4.4.2 Adicionando calendários IMPORTANTE: Calendários de groupware A melhor maneira de adicionar recursos de groupware é com o Assistente Groupware, uma ferramenta separada. Para usá-lo, feche o Kontact e, em seguida, execute groupwarewizard na linha de comando ou no grupo Office do menu do KDE. Selecione o tipo de servidor, como SLOX, GroupWise ou Exchange, na lista oferecida e, em seguida, digite os dados do endereço e da autenticação. Em seguida, o assistente adiciona os recursos disponíveis ao Kontact. O módulo do calendário pode se conectar a vários calendários simultaneamente. Isso é útil, por exemplo, para combinar um calendário pessoal com um organizacional. Para adicionar um novo calendário, clique em Adicionar e selecione o tipo de calendário. Complete os campos necessários. As caixas de seleção em frente aos calendários mostram o status de ativação de cada um deles. Para impedir a exibição de um calendário sem apagá-lo, anule sua seleção. Remover apaga o calendário selecionado da lista. 4.5 Sincronizando dados com um dispositivo portátil O Kontact foi desenvolvido de forma que os seus dados possam ser sincronizados com dispositivos portáteis, como um Palm. Veja informações sobre o status do KPilot no resumo. Consulte o Capítulo 6, Sincronizando um computador portátil com o KPilot (p 143) para obter informações sobre como configurar e usar o KPilot. 120 Guia do Usuário do KDE 4.6 Kontact para usuários do GroupWise Se você estiver habituado a trabalhar com o GroupWise, deverá ter poucos problemas para se adaptar ao Kontact. Os dois programas compartilham muitos conceitos e fornecem vários serviços iguais. Esta seção discute diferenças de terminologia consideráveis e fornece algumas dicas para ajudar os usuários do GroupWise a tirar o máximo de proveito do Kontact. 4.6.1 Diferenças de terminologia A tabela a seguir relaciona algumas das diferenças principais de terminologia entre o Kontact e o GroupWise. Tabela 4.1 Diferenças de terminologia entre o Kontact e o GroupWise GroupWise Kontact Compromissos Eventos Ocupado Disponibilidade Observações Entradas do Diário Itens publicados ou não publicados Um evento sem participantes é publicado. Se houver participantes em um evento, este será um item enviado. Tarefas Pendências 4.6.2 Dicas para usuários do GroupWise Esta seção contém dicas para ajudar os usuários do GroupWise a lidar com algumas diferenças entre o GroupWise e o Kontact. Kontact: E-mail e Calendário 121 Informações dos contatos Você pode adicionar o GroupWise Messenger e contatos de e-mail às informações dos seus contatos do Kontact. Em seguida, você pode criar um e-mail ou abrir uma sessão de mensagens instantâneas com esse contato clicando o botão direito do mouse na tela Contatos. Codificação de cores É útil atribuir um código de cor a itens do GroupWise, bem como a itens de outras fontes. A codificação de cores facilita a exploração de e-mails, contatos e outras informações de itens de uma determinada fonte. Convidando participantes para eventos Diferentemente do GroupWise, o Kontact não o insere automaticamente como um participante dos eventos que você programa. Não se esqueça de enviar um convite para você. 4.7 Para obter mais informações O Kontact contém uma ajuda dele próprio e de seus vários componentes. Acesse esse recurso com Ajuda > Manual do Kontact. A página Web do projeto, http://www .kontact.org, também é informativa. 122 Guia do Usuário do KDE Cliente do GroupWise Linux: e-mail e calendário 5 O GroupWise® é um sistema de colaboração e de troca de mensagens robusto e confiável que conecta você à sua caixa de correio universal, a qualquer momento e em qualquer lugar. Esta seção fornece uma visão geral introdutória do cliente do GroupWise para ajudá-lo a começar a utilizar o cliente do GroupWise Compatível com Várias Plataformas de forma rápida e fácil. 5.1 Familiarizando-se com a Janela Principal do GroupWise A área de trabalho principal do GroupWise é chamada Janela Principal. Na Janela Principal do GroupWise, você pode ler suas mensagens, programar compromissos, ver o Calendário, gerenciar contatos, mudar o modo de execução do GroupWise em que está trabalhando, abrir pastas e documentos e muito mais. Cliente do GroupWise Linux: e-mail e calendário 123 Figura 5.1 Janela Principal do GroupWise Você pode abrir mais de uma Janela Principal no GroupWise clicando em Janela e em Nova Janela Principal. Esse recurso é útil quando você atua como proxy para outro usuário. Você pode ver tanto a sua Janela Principal quanto a Janela Principal que pertence à pessoa para a qual está atuando como proxy. Você pode, também, abrir uma determinada pasta em uma janela e ver o seu Calendário em outra. É possível abrir tantas janelas principais quanto a memória do seu computador permitir. Os componentes básicos da Janela Principal são explicados a seguir. 5.1.1 Barra de ferramentas A barra de ferramentas permite realizar rapidamente tarefas comuns do GroupWise, como abrir o Bloco de Endereços, enviar mensagens de correio e localizar itens. Para obter informações sobre a barra de ferramentas, consulte Seção 5.4, “Utilizando a barra de ferramentas” (p 135). 124 Guia do Usuário do KDE 5.1.2 Cabeçalho das listas de pastas e de itens O cabeçalho da Lista de Pastas e Itens fornece uma lista suspensa na qual você pode selecionar o modo do GroupWise a ser executado (Online ou de Cache), determinar se deseja abrir a caixa de correio armazenada ou de backup e selecionar uma caixa de correio de proxy. 5.1.3 Lista de pastas A lista de pastas no lado esquerdo da janela principal permite organizar os itens do GroupWise. Você pode criar novas pastas nas quais os itens serão armazenados. O número de itens não-lidos é mostrado entre colchetes ao lado de todas as pastas (com exceção das pastas compartilhadas). Ao lado da pasta Itens Enviados, o número entre colchetes mostra quantos itens estão pendentes para envio no modo de Cache. Isto é o que se encontra em cada pasta padrão: • “Pasta Usuário” (p 126) • “Pasta Caixa de Correio” (p 126) • “Pasta Itens Enviados” (p 126) • “Pasta Calendário” (p 127) • “Pasta Contatos” (p 127) • “Pasta Lista de Verificação” (p 127) • “Pasta Documentos” (p 128) • “Pasta Lixo” (p 129) • “Pastas compartilhadas” (p 130) Cliente do GroupWise Linux: e-mail e calendário 125 Pasta Usuário A pasta Usuário (indicada pelo seu nome) representa o seu banco de dados do GroupWise. Todas as pastas da Janela Principal são subpastas da pasta Usuário. Pasta Caixa de Correio A Caixa de Correio mostra todos os itens recebidos, com exceção dos itens programados (compromissos, tarefas e lembretes) aceitos ou recusados. Os itens programados aceitos são movidos para o Calendário. Pasta Itens Enviados A pasta Itens Enviados exibe todos os itens enviados da Caixa de Correio e do Calendário. A pasta Itens Enviados de versões anteriores ao GroupWise 6.5 era uma pasta de consulta, um pouco diferente da pasta Itens Enviados atual. Veja a seguir uma comparação entre a pasta de consulta Itens Enviados anterior e a pasta Itens Enviados atual. Tabela 5.1 126 Comparação entre a pasta de consulta Itens Enviados e a pasta Itens Enviados Pasta Itens Enviados (atual) Pasta de consulta Itens Enviados (anterior) Todos os itens enviados residem nessa pasta, a menos que sejam movidos para uma pasta que não seja a pasta Caixa de Correio ou Calendário. Se um item enviado for movido para outra pasta, ele não será mais exibido na pasta Itens Enviados. Na verdade, nenhum item reside nessa pasta. Essa é uma pasta Resultados da Pesquisa, o que significa que uma pesquisa é executada quando você clica na pasta e os resultados dessa pesquisa (todos os itens enviados) são exibidos na pasta. Se você apagar um item dessa pasta, o item original permanecerá na pasta original e será exibido novamente na próxima vez que a pasta for aberta. É possível reenviar, reprogramar e recolher itens enviados dessa pasta. É possível reenviar, reprogramar e recolher itens enviados dessa pasta. Guia do Usuário do KDE Pasta Calendário A pasta Calendário exibe várias opções de telas de calendário. Pasta Contatos Contatos Qualquer modificação feita na pasta Contatos também é efetuada no bloco de endereços Contatos Freqüentes. Nessa pasta, você pode exibir, criar e modificar contatos, recursos, organizações e grupos. Seus proxies nunca verão sua pasta Contatos. Pasta Lista de Verificação Use a pasta Lista de Verificação para criar uma lista de tarefas. Você pode mover todos os itens (mensagens de correio, recados, lembretes, tarefas ou compromissos) para essa pasta e organizá-los na ordem desejada. Cada item possui uma caixa de seleção que você pode desmarcar à medida que concluir os itens. Veja a seguir uma comparação entre a pasta Lista de Verificação e a pasta de consulta Lista de Tarefas (encontrada nas versões anteriores do GroupWise). Tabela 5.2 Comparação entre a pasta Lista de Verificação e a pasta Lista de Tarefas Pasta Lista de Verificação Pasta Lista de Tarefas Essa pasta contém os seguintes itens: Na verdade, nenhum item reside nessa pasta. Essa é uma pasta Resultados da Pesquisa, o que significa que uma pesquisa é executada quando você clica na pasta e os resultados dessa pesquisa (todas as tarefas programadas) são exibidos na pasta. Se você apagar um item dessa pasta, o item original permanecerá na pasta original e será exibido novamente na próxima vez que a pasta for aberta. • Itens que você moveu para essa pasta • Itens que você publicou nessa pasta Cliente do GroupWise Linux: e-mail e calendário 127 Pasta Lista de Verificação Pasta Lista de Tarefas • Itens que fazem parte de uma lista de verificação criada em outra pasta Qualquer tipo de item pode residir nessa pasta. Apenas tarefas são mostradas nessa pasta. Tarefas são itens programados associados a uma data de término. Para marcar um item como Para marcar um item como concluído, abra o item concluído, clique na caixa de e clique em Concluído. seleção ao lado do item na Lista de Itens. As datas de término são definidas pela pessoa que enviou a tarefa. Se você enviar uma tarefa para si mesmo, poderá definir uma data de término. Para definir a prioridade de um item, abra o item e digite uma prioridade no campo Prioridade. Os itens da lista de verificação não são exibidos na Lista de Tarefas do Calendário. As tarefas são exibidas na Lista de Tarefas do Calendário e podem ser marcadas como Concluído no Calendário. As tarefas vencidas são exibidas em vermelho no Calendário. Pasta Documentos Suas referências de documentos são organizadas na pasta Documentos a sua localização. para facilitar A pasta Documentos pode conter apenas documentos. Se qualquer outro tipo de item for movido para essa pasta por um cliente do GroupWise de uma versão anterior à 5.5, o item será apagado. 128 Guia do Usuário do KDE Pasta Gabinete A pasta Gabinete A pasta Gabinete contém todas as pastas pessoais. Você pode reorganizar e aninhar pastas clicando em Editar > Pastas. Para mudar o modo de classificação das pastas, clique o botão direito do mouse na pasta Gabinete, clique em Propriedades e selecione o item pelo qual deseja efetuar a classificação. Pasta Mensagens Indesejadas Todos os itens de e-mail de endereços e domínios da Internet rejeitados com o recurso Gerenciamento de Mensagens Indesejadas são colocados na pasta Mensagens Indesejadas . Essa pasta só será criada na lista de pastas se a opção Mensagens Indesejadas estiver habilitada. Enquanto as opções de Mensagens Indesejadas estiverem habilitadas, essa pasta não poderá ser apagada. No entanto, a pasta poderá ser renomeada ou movida para um local diferente na lista de pastas. Se todas as opções Mensagens Indesejadas estiverem desabilitadas, a pasta poderá ser apagada. A pasta também poderá ser apagada se o recurso Gerenciamento de Mensagens Indesejadas for desabilitado pelo administrador do sistema. Para apagar itens da pasta Mensagens Indesejadas, clique o botão direito do mouse na pasta, clique em Esvaziar Pasta Mensagens Indesejadas e, em seguida, clique em Sim. Pasta Lixo Quando apagadas, as mensagens de e-mail e de voz, compromissos, tarefas, documentos e lembretes ficam armazenados na pasta Lixeira . Os itens do Lixo podem ser vistos, abertos ou devolvidos à sua Caixa de Correio até que o Lixo seja esvaziado. (Ao esvaziar o Lixo, você remove do sistema os itens contidos nele.) Você pode esvaziar o Lixo inteiro ou apenas os itens selecionados. O Lixo é esvaziado automaticamente de acordo com o número de dias digitado na guia Limpeza, em Opções de Ambiente. O Lixo também pode ser esvaziado manualmente. O administrador do sistema pode especificar que o Lixo seja esvaziado automaticamente e com regularidade. Cliente do GroupWise Linux: e-mail e calendário 129 Pastas compartilhadas Uma pasta compartilhada é como qualquer outra pasta do Gabinete; no entanto, outras pessoas têm acesso a ela. Você pode criar pastas compartilhadas ou compartilhar pastas pessoais existentes no Gabinete. Escolha com quem deseja compartilhar a pasta e quais direitos serão concedidos a cada usuário. Os usuários poderão, então, publicar mensagens na pasta compartilhada, arrastar itens existentes para a pasta e criar processos de discussão. Você não pode compartilhar pastas do sistema. As pastas Gabinete, Lixo e Trabalho em Andamento são pastas do sistema. 5.1.4 Lista de Itens A Lista de Itens no lado direito da Janela Principal exibe recados, mensagens de correio, compromissos, lembretes, tarefas e referências de documentos. Você pode classificar a Lista de Itens clicando em um cabeçalho de coluna. Para reverter a ordem, clique no cabeçalho da coluna outra vez. Para obter informações sobre os ícones utilizados com diferentes itens, consulte Seção 5.3.2, “Ícones que aparecem ao lado de itens na Caixa de Correio e no Calendário” (p 132). 5.1.5 QuickViewer O QuickViewer é aberto abaixo da Lista de Pastas e de Itens. Você pode examinar rapidamente os itens e seus anexos no QuickViewer em vez de abrir cada item em outra janela. 5.2 Utilizando modos diferentes do GroupWise O GroupWise fornece dois modos diferentes de se executar um cliente do GroupWise: modo online e modo de cache. Você pode executar o GroupWise em qualquer um desses modos, ou o administrador do sistema pode exigir que você utilize apenas um determinado modo. 130 Guia do Usuário do KDE A maioria dos recursos do GroupWise está disponível em ambos os modos, com algumas exceções. A associação às notificações de outros usuários não está disponível no modo de Cache. 5.2.1 Modo Online Ao utilizar o modo Online, você é conectado à sua agência postal na rede. Sua caixa de correio mostra as mensagens e as informações armazenadas em sua caixa de correio da rede (também chamada de Caixa de Correio Online). O modo Online fica continuamente conectado à sua caixa de correio da rede. No modo Online, se o Agente Postal for encerrado ou se a sua conexão de rede falhar, você perderá temporariamente a conexão com sua caixa de correio. Utilize esse modo caso não haja muito tráfego na rede ou caso você use várias estações de trabalho diferentes e não queira fazer o download de uma caixa de correio local para cada uma delas. 5.2.2 Modo de Cache O modo de Cache armazena uma cópia da sua caixa de correio da rede, incluindo mensagens e outras informações, na unidade local. Isso permite que você utilize o GroupWise, independentemente da disponibilidade da rede ou do Agente Postal. Como você não está conectado com a rede o tempo todo, esse modo reduz o tráfego na rede e apresenta o melhor desempenho. Uma conexão é estabelecida automaticamente para recuperar e enviar novas mensagens. Todas as atualizações são realizadas em segundo plano para que seu trabalho não seja interrompido. Para utilizar o modo de Cache, a instalação do cliente deve ser a padrão e não uma instalação de estação de trabalho. Utilize esse modo se houver espaço em disco suficiente na unidade local para armazenar a caixa de correio. Diversos usuários podem configurar suas Caixas de Correio em Cache em um único computador compartilhado. Cliente do GroupWise Linux: e-mail e calendário 131 5.3 Noções básicas sobre a Caixa de Correio Todos os itens, enviados ou recebidos, são armazenados na Caixa de Correio do GroupWise. Para exibir rapidamente apenas os itens recebidos, enviados, publicados ou de rascunho, clique em uma definição na lista suspensa Tela. Você pode limitar ainda mais os itens a serem exibidos na Caixa de Correio, utilizando filtros. Você pode organizar as mensagens movendo-as para pastas no Gabinete e, além disso, pode criar novas pastas, conforme necessário. 5.3.1 Itens em negrito na Caixa de Correio Todos os itens não abertos da sua Caixa de Correio ficam em negrito para ajudar você a identificar facilmente quais itens e documentos ainda não foram lidos. O ícone que aparece ao lado de um item também indica se ele já foi aberto. Os itens enviados também aparecerão em negrito para indicar que estão na fila, mas que o upload ainda não foi feito, quando informações de status sobre o item que está sendo entregue não tiverem sido recebidas ou quando os itens ainda não tiverem sido transferidos para a Internet. 5.3.2 Ícones que aparecem ao lado de itens na Caixa de Correio e no Calendário Os ícones que aparecem ao lado dos itens na Caixa de Correio e no Calendário mostram informações sobre esses itens. A tabela a seguir explica o significado de cada ícone. Tabela 5.3 Ícone Descrições dos ícones Descrição Quando está ao lado de um item enviado no modo de Cache, o ícone indica que o item foi colocado na fila, mas que o upload da fila não foi feito. Depois que o upload do item tiver sido feito, 132 Guia do Usuário do KDE Ícone Descrição esse ícone indicará que as informações de status não foram recebidas sobre o item que está sendo entregue à agência postal de destino ou que não foram transferidas para a Internet. Quando está ao lado da pasta Itens Enviados, o ícone indica que existe pelo menos um item na fila, mas que o upload ainda não foi feito. É exibido ao lado de um item enviado. Se o item tiver sido aberto por pelo menos uma pessoa, esse ícone será exibido até que todos os destinatários tenham 1) aberto a mensagem, o recado ou o lembrete; 2) aceitado o compromisso ou 3) concluído a tarefa. É exibido ao lado de um item enviado. Não foi possível entregar o item à agência postal de destino ou transferi-lo para a Internet. É exibido ao lado de um item enviado. Ao lado de um compromisso ou de uma tarefa, esse ícone indica que pelo menos uma pessoa recusou/apagou o item. Ao lado de uma mensagem de correio, de um recado ou de um lembrete, esse ícone indica que pelo menos uma pessoa apagou o item sem abri-lo. Um ou mais anexos estão incluídos no item. Um ou mais efeitos sonoros estão incluídos no item ou o item é uma mensagem de correio de voz. Item de rascunho. É exibido ao lado de um item enviado. É exibido ao lado de um item ao qual você respondeu. É exibido ao lado de um item que você encaminhou. É exibido ao lado de um item que você delegou. Cliente do GroupWise Linux: e-mail e calendário 133 Ícone Descrição É exibido ao lado de um item ao qual você respondeu e que encaminhou. É exibido ao lado de um item ao qual você respondeu e que delegou. É exibido ao lado de um item que você encaminhou e delegou. É exibido ao lado de um item ao qual você respondeu, que encaminhou e que delegou. Item publicado. Versão específica de um documento. Versão oficial de um documento. Mensagem de correio não aberta com prioridade baixa, normal ou alta. Mensagem de correio aberta com prioridade baixa, normal ou alta. Compromisso não aberto com prioridade baixa, normal ou alta. Compromisso aberto com prioridade baixa, normal ou alta. Tarefa não aberta com prioridade baixa, normal ou alta. Tarefa aberta com prioridade baixa, normal ou alta. Lembrete não aberto com prioridade baixa, normal ou alta. Lembrete aberto com prioridade baixa, normal ou alta. 134 Guia do Usuário do KDE Ícone Descrição Recado não aberto com prioridade baixa, normal ou alta. Recado aberto com prioridade baixa, normal ou alta. O remetente solicitou resposta a este item. O item pode ter uma prioridade baixa, normal ou alta. É exibido em uma Pesquisa por Horário Disponível. Se ele for exibido à esquerda de um nome de usuário ou de um recurso, clique em um horário programado ao lado do nome do usuário ou do recurso na guia Horários Individuais para mostrar mais informações sobre o compromisso na caixa abaixo. Entretanto, o usuário ou o proprietário do recurso deve conceder a você, na Lista de Acesso, direitos Ler para o compromisso antes que o ícone seja exibido. É exibido no Calendário; indica que um alarme foi definido para o item. É exibido no Calendário; indica que o item é um lembrete, uma tarefa ou um compromisso de grupo. É exibido no Calendário; indica que o item está marcado como particular. Aparece no Calendário e indica que o item foi recusado mas não apagado. 5.4 Utilizando a barra de ferramentas Utilize a barra de ferramentas para acessar os inúmeros recursos e opções do GroupWise. A barra de ferramentas localizada na parte superior de uma pasta ou de um item é sensível ao contexto; ela muda para fornecer as opções mais necessárias ao local. Cliente do GroupWise Linux: e-mail e calendário 135 5.5 Utilizando teclas de atalho Você pode usar várias teclas de atalho no GroupWise por motivos de acessibilidade ou para poupar tempo durante a execução de diversas operações. A tabela a seguir relaciona algumas dessas teclas, o que elas fazem e o contexto no qual funcionam. Tabela 5.4 136 Teclas de Atalho Tecla Ação Onde funciona F1 Abrir a ajuda online Janela principal, calendário, item, caixa de diálogo F2 Pesquisar texto Em um item F5 Atualizar a tela Janela principal, calendário F7 Abrir o Corretor Ortográfico Em um item F8 Marcar o item selecionado como particular Lista de Itens F9 Abrir a caixa de diálogo Fonte Em um item Ctrl+A Selecionar todos os itens; selecionar todo o texto Lista de Itens, texto Ctrl+B Colocar um texto em negrito Em textos Ctrl+C Copiar um texto selecionado Em textos Ctrl+F Abrir a caixa de diálogo Encontrar Janela principal, calendário, item, caixa de diálogo Ctrl+G Ir para a data de hoje Calendário Ctrl+I Colocar um texto em itálico Em textos Guia do Usuário do KDE Tecla Ação Onde funciona Ctrl+L Anexar um arquivo a uma mensagem Em um item Ctrl+M Abrir uma nova mensagem de correio Janela principal, calendário, item, caixa de diálogo Ctrl+O Abrir a mensagem selecionada Lista de Itens Ctrl+P Abrir a caixa de diálogo Imprimir Janela principal, item Ctrl+Q Ativar e desativar o QuickViewer Janela principal, calendário Ctrl+R Marcar o item selecionado como não-lido Lista de Itens Ctrl+S Gravar um rascunho na pasta Trabalho em Andamento Em um item Ctrl+U Sublinhar um texto Em textos Ctrl+V Colar um texto selecionado Em textos Ctrl+X Cortar um texto selecionado Em textos Ctrl+Z Desfazer a última ação Em textos Ctrl+seta para cima Abrir o item anterior ou o próximo Em um item item ou Ctrl+seta para baixo Ctrl+Shift+seta para a esquerda Selecionar um texto ou uma palavra por vez Em textos Cliente do GroupWise Linux: e-mail e calendário 137 Tecla Ação Onde funciona Ctrl+Shift+A Abrir um novo compromisso Janela principal, calendário, item, caixa de diálogo Ctrl+Shift+T Abrir uma nova tarefa Janela principal, calendário, item, caixa de diálogo Ctrl+Shift+R Abrir um novo lembrete Janela principal, calendário, item, caixa de diálogo Ctrl+Shift+P Abrir um novo recado Janela principal, calendário, item, caixa de diálogo Alt+F4 Na Janela Principal ou no Calendário, sair do GroupWise Janela principal, calendário, item, caixa de diálogo ou Ctrl+Shift+seta para a direita Em um item, sair do item Em uma caixa de diálogo, sair da caixa de diálogo 138 Alt + [letra] Ativar a barra de menus (use as letras sublinhadas nos nomes dos menus) Janela principal, calendário, item Alt+D Enviar item Em um novo item Alt+S Enviar item Em um novo item Guia do Usuário do KDE Tecla Ação Onde funciona Alt+Enter Mostrar as propriedades do item selecionado Lista de Itens Alt+Del Apagar um item Em um item Shift+seta para a esquerda Selecionar um caractere de texto por vez Em textos Selecionar um texto até o final ou até o início de uma linha Em textos ou Shift+seta para a direita Shift+End ou Shift+Home Shift + [letra] Na lista de pastas, Shift + a Lista de pastas primeira letra do nome da subpasta vai para a subpasta Tab Percorrer campos, botões e áreas Janela principal, calendário, item, caixa de diálogo Shift+Tab Inverter a ordem usada para percorrer campos, botões e áreas Janela principal, calendário, item, caixa de diálogo Ctrl+Tab Em um texto, recuar o texto Em textos, caixa de diálogo Em uma caixa de diálogo com guias, abrir a próxima guia Alt+Seta para cima Aplicar mais zoom no corpo da mensagem de um item Em um item Cliente do GroupWise Linux: e-mail e calendário 139 Tecla Ação Onde funciona Alt+Seta para baixo Aplicar menos zoom no corpo da mensagem de um item Em um item 5.6 Obtendo mais informações Você poderá aprender mais sobre o GroupWise consultando os seguintes recursos: • Seção 5.6.1, “Ajuda online” (p 140) • Seção 5.6.2, “Página de documentação do GroupWise 7 na Web” (p 140) • Seção 5.6.3, “Comunidade GroupWise Cool Solutions na Web” (p 141) 5.6.1 Ajuda online A documentação completa do usuário está disponível na Ajuda. Na Janela Principal, clique em Ajuda > Tópicos da Ajuda e, em seguida, use a guia Conteúdo, Índice ou Pesquisar para localizar os tópicos de ajuda desejados. 5.6.2 Página de documentação do GroupWise 7 na Web Para obter a versão mais recente do guia do usuário e a documentação de administração do GroupWise, vá até a área GroupWise 7 no site da documentação da Novell na Web (http://www.novell.com/documentation/gw7). Esse guia de usuário também está disponível no cliente do GroupWise. Basta clicar em Ajuda > Guia do Usuário. 140 Guia do Usuário do KDE 5.6.3 Comunidade GroupWise Cool Solutions na Web Em GroupWise Cool Solutions, você encontrará dicas, artigos sobre recursos e respostas a perguntas freqüentes. Na Janela Principal, clique em Ajuda > Comunidade da Web do Cool Solutions ou vá para http://www.novell.com/coolsolutions/ gwmag. Cliente do GroupWise Linux: e-mail e calendário 141 Sincronizando um computador portátil com o KPilot 6 O uso dos computadores portáteis está generalizado entre os usuários que precisam sempre carregar consigo programações, listas de afazeres e anotações. Muitas vezes, os usuários querem os mesmos dados disponíveis no desktop e no dispositivo portátil. É aí que entra o KPilot: trata-se de uma ferramenta destinada a sincronizar dados em um dispositivo portátil com o dispositivo usado pelos aplicativos do KDE KAddressBook, KOrganizer e KNotes, que fazem parte do Kontact. O principal objetivo do KPilot é permitir o compartilhamento de dados entre os aplicativos de um computador portátil e seus correspondentes do KDE. O KPilot vem com seu próprio visualizador de memorandos embutido, visualizador de endereços e instalador de arquivos, que não podem, entretanto, ser usados fora do ambiente do KPilot. Aplicativos independentes do KDE estão disponíveis para todas as funções, exceto o instalador de arquivos. Para a comunicação entre o dispositivo portátil e os diferentes programas do desktop, o KPilot conta com conduítes. O próprio KPilot é o programa que monitora todos os intercâmbios de dados entre os dois computadores. O uso de uma determinada função do dispositivo manual em seu desktop exige que o conduíte correspondente esteja habilitado e configurado. No geral, como esses conduítes são projetados para interagir com programas do KDE específicos, eles normalmente não podem ser usados com outros aplicativos de desktop. O conduíte de sincronização de horário é especial porque não tem um programa visível ao usuário. Ele é ativado em segundo plano com cada operação de sincronização, porém Sincronizando um computador portátil com o KPilot 143 somente deve ser habilitado em computadores que usam um servidor de horário de rede para corrigir seu próprio registro de tempo. Quando uma sincronização é iniciada, os conduítes são ativados em seqüência para a realização da transferência de dados. Há dois métodos de sincronização diferentes: uma operação de HotSync somente sincroniza os dados para os quais conduítes tenham sido habilitados, ao passo que uma operação de backup realiza um backup completo de todos os dados armazenados no dispositivo portátil. Alguns conduítes abrem um arquivo durante uma operação de sincronização, o que significa que o programa correspondente não deve estar em execução naquele momento. Em termos específicos, o KOrganizer não deve estar em execução durante uma operação de sincronização. 6.1 Conduítes usados pelo KPilot Os conduítes usados pelo KPilot podem ser habilitados e configurados após a seleção de Configurações > Configurar KPilot. A seguir há uma lista de alguns conduítes importantes: Livro de endereços Esse conduíte trata o intercâmbio de dados com o bloco de endereços do dispositivo portátil. O correspondente do KDE para o gerenciamento desses contatos é o KAddressBook. Inicie-o no menu principal ou com o comando kaddressbook. KNotes/Memorandos Esse conduíte permite transferir anotações criadas com o KNotes para o aplicativo de memorandos do dispositivo portátil. Inicie o aplicativo do KDE no menu principal ou com o comando knotes. Calendário (KOrganizer) Esse conduíte é responsável pela sincronização dos compromissos (eventos) do dispositivo portátil. O equivalente no desktop é o KOrganizer. Pendências (KOrganizer) Esse conduíte é responsável pela sincronização dos itens pendentes. O equivalente no desktop é o KOrganizer. 144 Guia do Usuário do KDE Sincronização de horário A habilitação desse conduíte ajusta o relógio do dispositivo portátil ao relógio do desktop durante cada operação de sincronização. Essa somente é uma boa idéia se o próprio relógio do desktop for corrigido por um servidor de horário em intervalos razoavelmente freqüentes. Figura 6.1 Caixa de diálogo de configuração com os conduítes disponíveis 6.2 Configurando a conexão do dispositivo portátil Para poder usar o KPilot, primeiro configure a conexão com o computador portátil. A configuração depende do tipo de encaixe (unidade de acoplagem) usado com o dispositivo portátil. Há dois tipos deles: bases ou cabos USB e bases ou cabos seriais. 6.2.1 Configurando a conexão de dentro do KPilot A maneira mais fácil de configurar a conexão é usando o assistente de configuração. Faça o seguinte: Sincronizando um computador portátil com o KPilot 145 1 Selecione Configurações > Assistente de Configuração para iniciar o assistente. 2 Digite seu nome de usuário e o nome do dispositivo ao qual o dispositivo portátil está conectado. 3 Selecione uma das seguintes opções: • Selecione Detectar automaticamente o handheld & nome do usuário para que o assistente detecte o dispositivo portátil. Se a detecção automática falhar, consulte a Seção 6.2.2, “Criando um link /dev/pilot” (p 146). • Clique em Próximo para configurá-lo manualmente. 4 Especifique os aplicativos que devem ser usados para sincronização. Você pode escolher entre a suíte de aplicativos do KDE (padrão), Evolution e nenhum. Após selecionar, clique em Concluir para fechar a janela. 6.2.2 Criando um link /dev/pilot A configuração da conexão com um encaixe portátil serial é diferente da conexão USB. Dependendo do encaixe usado, você pode ou não precisar criar um link simbólico chamado /dev/pilot. USB Normalmente, um encaixe USB é detectado automaticamente, de modo que não deve haver a necessidade de criação do link simbólico mencionado. Serial Com um encaixe serial, é necessário saber a qual porta serial ele é efetivamente conectado. Os dispositivos seriais recebem o nome de /dev/ttyS?, começando a partir de /dev/ttyS0 para a primeira porta. Para configurar um encaixe conectado à primeira porta serial, digite o comando: ln -s /dev/ttyS0 /dev/pilot 146 Guia do Usuário do KDE 6.3 Configurando o conduíte do KAddressBook Inicialmente, deve ser suficiente habilitar o conduíte do KAddressBook sem mudar nenhum valor predeterminado. Após os dados terem sido sincronizados pela primeira vez, configure os detalhes: o que fazer em caso de conflitos, o modo no qual os bancos de dados de backup foram gravados e como determinados campos armazenados no dispositivo portáil devem ser atribuídos aos campos esperados pelo KAddressBook. 6.4 Gerenciando itens de afazeres e eventos Na área de trabalho do KDE, pendências (tarefas) e eventos (compromissos) são gerenciados com o KOrganizer. Inicie o aplicativo no menu principal, com o comando korganizer ou como parte do Kontact. Após habilitar o calendário e o conduíte de afazeres do KPilot, defina algumas opções de configuração antes de usá-las. Figura 6.2 Configuração do KPilot O KOrganizer armazena seus arquivos no diretório ~/.kde/share/apps/ korganizer. Entretanto, tendo em vista que o diretório .kde começa com um ponto, ele pode não ser exibido pela caixa de diálogo de seleção de arquivos. Nesse caso, digite Sincronizando um computador portátil com o KPilot 147 o caminho completo ou alterne explicitamente a exibição de arquivos ocultos (arquivos com ponto) na caixa de diálogo de seleção. O atalho padrão para isso é F8. Após abrir o diretório ~/.kde/share/apps/korganizer, selecione um arquivo que possa ser usado como arquivo de calendário pelo KOrganizer. Nesse exemplo, trata-se do arquivo palm.ics. No caso de um usuário chamado tux, o caminho e nome de arquivo completos seriam /home/tux/.kde/share/apps/ korganizer/palm.ics, conforme mostra a Figura 6.3, “Caixa de diálogo mostrando o caminho para um arquivo de calendário do KOrganizer” (p 148). Figura 6.3 Caixa de diálogo mostrando o caminho para um arquivo de calendário do KOrganizer O KOrganizer não deve estar em execução durante a troca de dados com o dispositivo portátil. Do contrário, o KPilot não consegue realizar a operação de sincronização. 6.5 Trabalhando com o KPilot É fácil sincronizar os dados dos aplicativos do KDE com os dados do computador portátil. Basta iniciar o KPilot e, em seguida, pressionar o botão HotSync no encaixe ou cabo para iniciar a operação de sincronização. 148 Guia do Usuário do KDE Figura 6.4 Janela principal do KPilot 6.5.1 Fazendo backup de dados do dispositivo portátil Para fazer um backup completo, selecione Arquivo > Backup. O backup é realizado durante a próxima operação de sincronização. Depois disso, alterne de volta selecionando Arquivo > HotSync no menu. Do contrário, o demorado backup completo será realizado novamente durante a próxima operação de sincronização. Após um backup completo, todas as cópias dos programas e bancos de dados do computador portátil serão encontradas em ~/.kde/share/apps/kpilot/ DBBackup/USERNAME, em que USERNAME é o nome do usuário registrado no dispositivo da mapa. Os dois visualizadores do KPilot embutidos podem ser usados para uma rápida consulta a endereços e memorandos, porém não foram projetados para fazer o gerenciamento de fato desses dados. Os aplicativos do KDE citados acima são bem mais adequados a essas tarefas. Sincronizando um computador portátil com o KPilot 149 6.5.2 Instalando programas no dispositivo portátil O módulo Instalador de Arquivos é uma ferramenta interessante e útil para a instalação de programas portáteis. Esses programas normalmente possuem a extensão .prc e estão prontos para iniciar imediatamente após seu upload no dispositivo. Antes de usar esses programas de expansão, leia as respectivas licenças e também as instruções. 150 Guia do Usuário do KDE Mensagens instantâneas com o Kopete 7 O Kopete é um aplicativo de mensagem instantânea online que possibilita o bate-papo entre vários parceiros conectados à Internet. O Kopete oferece suporte a todos os protocolos comuns de mensagem, como o AOL* Instant Messenger (AIM), GroupWise® Messenger, ICQ, IRC, Jabber*, Lotus* Sametime, MSN, SMS e Yahoo!*. 7.1 Configurando o Kopete Configure o Kopete digitando seus dados de usuário pessoais. Clique em Configurações > Configurar Com Contas, digite seus dados de usuário. Você deve registrar-se em um provedor que ofereça serviços de mensagem instantânea antes de usar esse serviço. Clique em Novo para abrir um assistente de configuração capaz de ajudá-lo a concluir seu perfil de usuário. A etapa seguinte relaciona os serviços de mensagem disponíveis. Selecione o serviço no qual você se registrou e clique em Continuar. Em seguida, digite os dados de usuário recebidos durante o registro no serviço de mensagem. Em geral é o apelido ou endereço de e-mail e uma senha. Complete a configuração da conta de mensagem instantânea clicando em Concluir. Mensagens instantâneas com o Kopete 151 Figura 7.1 Painéis de configuração do Kopete O item seguinte na caixa de diálogo de configuração é Aparência. Ela influencia como o Kopete é exibido. Emoticons fornece uma seleção de vários tipos de smileys. Use Janela de bate-papo e Cores & Fontes para ajustar a aparência das janelas de batepapo para comunicação com outros participantes. Escolha entre temas clássicos dos provedores correspondentes ou crie um tema personalizado ajustando a fonte ou a cor às suas preferências. 7.2 Adicionando contatos Adicione contatos para bater papo com eles. Se você já criou uma conta em outro PC, esses dados serão importados e adicionados automaticamente à sua lista de contatos. Para criar uma entrada de contato manualmente, clique em Arquivo > Adicionar Contato. Um novo assistente será exibido para ajudar com a criação. Porém, você deve estar online e conectar-se com o Kopete ao serviço de mensagem selecionado para adicionar um contato à sua lista. 7.3 Adicionando grupos Acesse isso com Arquivo > Criar Novo Grupo. Nomeie o grupo e confirme isso com OK. Uma nova pasta será exibida na lista de contatos que pode ser usada para armazenar os contatos desejados. Arraste e solte contatos na pasta desejada. Agrupar contatos fornece uma visão geral melhor. 152 Guia do Usuário do KDE Figura 7.2 Janela principal do Kopete Para desabilitar grupos vazios, ative Configurações > Esconder Grupos Vazios. 7.4 Usando o Kopete É necessário estabelecer uma conexão à Internet para poder bater papo com outros participantes. Quando isso tiver sido feito, para definir o status, clique em Arquivo > Definir Status > On-line. Isso estabelece uma conexão entre o Kopete e o serviço de mensagem selecionado. Após o login bem-sucedido, você estará visível para os outros. Mensagens instantâneas com o Kopete 153 A janela de aplicativo principal apresenta uma lista de contatos. Você deve ter contatos para bater papo com eles (consulte a Seção 7.2, “Adicionando contatos” (p 152) para obter mais informações). Quando você clica o botão direito em um contato marcado como online, um menu se abre com várias opções. Envie a essa pessoa uma mensagem ou inicie uma sessão de bate-papo. Um bate-papo permite convites de participantes adicionais para discussão em tempo real. A conexão com todos os participantes é fechada quando o criador da sessão de bate-papo a fecha. Figura 7.3 Janela de Bate-papo Se você deseja ver sua sessão de bate-papo anterior, selecione um contato e vá para Editar > Exibir Histórico. Este item de menu abre uma caixa de diálogo, na qual você pode pesquisar e exibir suas sessões de bate-papo com essa pessoa. É possível ver outras opções clicando o botão direito do mouse em um nome de usuário. Um menu pop-up é aberto. Uma opção importante é Iniciar Bate-Papo para iniciar uma sessão de bate-papo. Com Renomear Contato e Remover Contato, é possível executar 154 Guia do Usuário do KDE a ação respectiva. O menu pop-up também contém um item de submenu com o nome de usuário, com o qual você pode bloquear o usuário ou obter informações dele. Mensagens instantâneas com o Kopete 155 8 Usando voz sobre IP O Linphone é um pequeno aplicativo de telefone da Web para a área de trabalho do Linux. Ele permite que você realize chamadas entre dois computadores pela Internet. Não há a necessidade de itens especiais de hardware: uma estação de trabalho padrão com uma placa de som devidamente configurada, microfone e alto-falantes ou fones de ouvido é tudo que se precisa para começar a usar o Linphone. 8.1 Configuração do Linphone Antes de começar a usar o Linphone, existem algumas decisões básicas a serem tomadas e algumas tarefas de configuração a completar. Primeiro, determine e configure o modo de execução do Linphone, determine o tipo de conexão a ser usado e, em seguida, inicie a configuração do Linphone em Go > Preferences para realizar os ajustes necessários. 8.1.1 Determinação do Modo de Execução do Linphone O Linphone pode ser executado de dois modos diferentes, dependendo do tipo de área de trabalho executado e de sua configuração. Aplicativo normal Depois da instalação do software do Linphone, ele pode ser iniciado pelos menus de aplicativo do GNOME e KDE ou pela linha de comando. Quando o Linphone não estiver sendo executado, as chamadas não poderão ser recebidas. Usando voz sobre IP 157 Applet do painel do GNOME O Linphone pode ser adicionado ao painel do GNOME. Clique o botão direito do mouse em uma área vazia do painel, selecione Adicionar ao Painel e, em seguida, Linphone. O Linphone é então permanentemente adicionado ao painel e inicializado automaticamente no login. Enquanto você não receber chamadas, ele será executado em segundo plano. Assim que for recebida uma chamada, a janela principal será aberta e você poderá receber a chamada. Para abrir a janela principal para ligar para alguém, basta clicar no ícone do applet. 8.1.2 Determinação do tipo de conexão Existem muitas maneiras diferentes de fazer uma chamada no Linphone. A maneira pela qual você está conectado à rede ou à Internet determina como você realizará a chamada e como alcançará a outra parte. O Linphone utiliza o SIP (session initiation protocol) para estabelecer uma conexão com um host remoto. No SIP, cada parte é identificada pelo URL SIP: sip:username@hostname username é o seu login na máquina Linux e hostname é o nome do computador que você está usando. Se você é um provedor SIP, o URL será parecido com o exemplo a seguir: sip:username@sipserver nome_usuário é o nome do usuário escolhido durante o registro em um servidor SIP. servidor_sip é o endereço do servidor SIP ou do seu provedor SIP. Para obter os detalhes sobre o procedimento de registro, consulte Seção 8.1.5, “Configuração das opções SIP” (p 161) e verifique a documentação de registro do provedor. Para obter uma lista dos provedores apropriados para este propósito, consulte as páginas da Web citadas em Seção 8.8, “Para Obter Mais Informações” (p 168). O URL a ser usado é determinado pelo tipo de conexão escolhida. Se optar por ligar para a outra parte diretamente sem roteamento adicional por um provedor SIP, você deverá informar um URL do primeiro tipo. Se optar por ligar para a outra parte por meio de um servidor SIP, você deverá informar um URL do segundo tipo. 158 Guia do Usuário do KDE Chamada na mesma rede Se quiser ligar para um amigo ou colega da mesma rede, você só precisará dos nomes de usuário e de host corretos para criar um URL SIP válido. O mesmo se aplica se essa pessoa quiser ligar para você. Não serão necessárias outras configurações se não houver um firewall entre você e a outra parte. Chamadas através de redes ou pela Internet (Configuração de IP estático) Se você estiver conectado à Internet usando um endereço IP estático, qualquer pessoa que quiser ligar para você só precisará do seu nome de usuário e nome de host ou endereço IP da sua estação de trabalho para criar um URL SIP válido, como descrito em “Chamada na mesma rede” (p 159). Se você ou a outra parte estiver sob a proteção de um firewall que filtre o tráfego de entrada e saída, abra a porta SIP (5060) e a porta RTP (7078) na máquina do firewall para habilitar o tráfego do Linphone através do firewall. Chamadas através de redes ou pela Internet (Configuração de IP dinâmico) Se a sua configuração não for estática, - isto é, se você receber um novo endereço IP sempre que se conectar à Internet-, será impossível para qualquer chamador criar um URL SIP baseado em seu nome de usuário e endereço IP. Nesses casos, utilize os serviços oferecidos por um provedor SIP ou use uma configuração DynDNS para garantir que o chamador externo consiga se conectar à máquina de host correta. Mais informações sobre o DynDNS podem ser encontradas em http://en.wikipedia .org/wiki/Dynamic_DNS. Chamadas através de redes e firewalls As máquinas escondidas atrás de um firewall não revelam o seu endereço IP pela Internet. Assim, elas não podem ser alcançadas diretamente por nenhuma pessoa que tente ligar para o usuário que estiver trabalhando nessa máquina. O Linphone suporta ligações através de fronteiras de rede e firewalls utilizando um proxy SIP ou retransmitindo as chamadas para um provedor SIP. Consulte a Seção 8.1.5, Usando voz sobre IP 159 “Configuração das opções SIP” (p 161) para obter uma descrição detalhada dos ajustes necessários para utilizar um servidor SIP externo. 8.1.3 Configuração dos parâmetros de rede A maioria das configurações contidas na guia Network (Rede) não precisa de mais ajustes. Será possível fazer a sua primeira chamada sem as mudar. Opções NAT Traversal Habilite essa opção somente se você se encontrar em uma rede privada por trás de um firewall e se não utiliza um provedor SIP para rotear as chamadas. Marque a caixa de seleção e informe o endereço IP da máquina de firewall em notação com pontos, como 192.168.34.166. Propriedades RTP O Linphone utiliza o RTP (real-time transport protocol) para transmitir os dados de áudio de suas chamadas. A porta para o RTP é definida como 7078 e não deve ser modificada, a não ser que outro aplicativo esteja usando essa porta. O parâmetro de compensação jitter é usado para controlar o número de pacotes de áudio nos quais o Linphone aplica buffer antes de realmente reproduzi-los. Ao aumentar este parâmetro, você melhora a qualidade da transmissão. Quanto mais pacotes em buffer, maior a chance de que os “atrasados” sejam reproduzidos. Por outro lado, o aumento dos pacotes em buffer também aumenta a latência; isto é, você escutará a voz de seu correspondente com um certo atraso. Quando mudar este parâmetro, equilibre cuidadosamente esses dois fatores. Outros Se você usar uma combinação de VoIP e telefonia fixa, poderá optar por usar a tecnologia DTMF (dual tone multiplexed frequency) para acionar determinadas ações, como a verificação remota de seu correio de voz apenas com a ajuda de algumas teclas. O Linphone suporta dois protocolos para transmissão DTMF, SIP INFO e RTP rfc2833. Se você precisar da funcionalidade da tecnologia DTMF no Linphone, escolha um provedor SIP que suporte um desses protocolos. Para obter uma lista abrangente de provedores VoIP, consulte Seção 8.8, “Para Obter Mais Informações” (p 168). 160 Guia do Usuário do KDE 8.1.4 Configuração do dispositivo de som Depois que a sua placa de som for detectada corretamente pelo Linux, o Linphone utilizará automaticamente o dispositivo detectado como o seu dispositivo de som padrão. Não mude o valor da opção Use sound device (Usar dispositivo de som). Use a opção Recording source (Fonte de gravação) para determinar qual fonte de gravação deve ser usada. Na maioria dos casos, essa fonte seria um microfone (micro). Para selecionar um som de campainha personalizado, use a opção Browse (Pesquisar) para escolher uma opção e teste a sua escolha utilizando a opção Listen (Ouvir). Clique em Apply (Aplicar) para aceitar as mudanças. 8.1.5 Configuração das opções SIP A caixa de diálogo SIP contém todas as definições de configuração SIP. Porta SIP Determine em qual porta o agente do usuário SIP deve ser executado. A porta padrão do SIP é 5060. Não mude a configuração padrão, a não ser que você conheça outro aplicativo ou protocolo que precise usar essa porta. Enventos e relatórios do Identity Qualquer pessoa que quiser ligar diretamente para você sem usar um proxy SIP ou um provedor SIP precisará conhecer o seu endereço SIP válido. O Linphone cria um endereço SIP válido para você. Serviços remotos Esta lista contém um ou mais provedores de serviço SIP onde você criou uma conta do usuário. As informações sobre servidor podem ser adicionadas, modificadas ou apagadas a qualquer momento. Consulte Adição de um proxy SIP e registro em um servidor SIP remoto (p 162) para conhecer o procedimento de registro. Informações de autenticação Para registrar um servidor SIP remoto, forneça determinados dados de autenticação como senha e nome de usuário. O Linphone armazena esses dados assim que são fornecidos. Para descartar esses dados por motivos de segurança, clique em Clear all stored authentification data (Apagar todos os dados de autenticação armazenados). Usando voz sobre IP 161 A lista Remote services (Serviços remotos) pode ser preenchida com vários endereços de proxies SIP remotos ou provedores de serviço. Procedimento 8.1 Adição de um proxy SIP e registro em um servidor SIP remoto 1 Escolha um provedor SIP adequado e crie uma conta de usuário. 2 Inicie o Linphone. 3 Vá para Go (Ir) > Preferences (Preferências) > SIP. 4 Clique em Add proxy/registrar (Adicionar proxy/registrar) para abrir o formulário de registro. 5 Preencha os valores apropriados para as opções Registration Period (Período de Registro), SIP Identity (Identidade SIP), SIP Proxy (Proxy SIP) e Route (Rota). Se estiver trabalhando por trás de um firewall, sempre selecione a opção Send registration (Enviar registro) e digite um valor apropriado para a opção Registration Period (Período de Registro). Esta ação envia novamente os dados de registro originais depois de um determinado tempo para manter o firewall aberto nas portas necessárias ao Linphone. Caso contrário, essas portas seriam fechadas automaticamente se o firewall não recebesse mais pacotes deste tipo. Também é necessário enviar novamente os dados de registro para manter o servidor SIP informado sobre o status atual da conexão e o local do chamador. Para a opção SIP identity (Identidade SIP), digite o URL SIP que deve ser usado para as chamadas locais. Para usar este servidor também como um proxy SIP, digite os mesmos dados para a opção SIP Proxy (Proxy SIP). Finalmente, adicione uma rota opcional, se necessário, e deixe a caixa de diálogo com OK. 8.1.6 Configuração dos codecs de áudio O Linphone suporta vários codecs para a transmissão de dados de voz. Defina o seu tipo de conexão e escolha seus codecs preferidos na janela de lista. Os codecs que não são adequados para o seu tipo de conexão atual ficam em vermelho e não podem ser selecionados. 162 Guia do Usuário do KDE 8.2 Teste do Linphone Verifique a configuração do Linphone utilizando o sipomatic, um pequeno programa de testes que pode responder a chamadas feitas do Linphone. Procedimento 8.2 Teste de configuração do Linphone 1 Abra um terminal. 2 Digite sipomatic no prompt da linha de comando. 3 Inicie o Linphone. 4 Digite sip:[email protected]:5064 como o endereço SIP e clique em Call or Answer (Ligar ou Atender). 5 Se o Linphone estiver configurado corretamente, você ouvirá um telefone tocando e, após um curto período de tempo, um pequeno anúncio. Se você completar este procedimento corretamente, poderá ter certeza de que suas configurações de áudio e de rede estão funcionando. Se este teste falhar, verifique se o seu dispositivo de som está configurado corretamente e se o nível de reprodução está definido para um valor razoável. Se ainda não conseguir ouvir nada, verifique a configuração da rede, incluindo os números de porta para SIP e RTP. Se nenhum outro aplicativo ou protocolo utilizar as portas padrão para eles, como proposto pelo Linphone, considere a opção de mudar as portas e tentar novamente. 8.3 Realização de chamada Depois que o Linphone estiver configurado corretamente, será muito fácil fazer uma chamada. Dependendo do tipo de chamada (consulte Seção 8.1.2, “Determinação do tipo de conexão” (p 158) para obter referências), os procedimentos de chamada são um pouco diferentes. 1 Inicie o Linphone utilizando o menu ou uma linha de comando. 2 Digite o endereço SIP da outra parte no prompt SIP address (Endereço SIP). O endereço deve ser parecido com sip:nome_usuário@nome_domínio ou Usando voz sobre IP 163 nome_usuário@nome_host, para chamadas diretas locais, ou nome_usuário@servidor_sip ou id_usuário@servidor_sip, para chamadas em proxy ou chamadas que utilizam os serviços de um provedor SIP. 3 Se estiver utilizando um provedor de serviço SIP ou um proxy, selecione o proxy ou provedor apropriado em Proxy to use (Proxy a ser utilizado) e forneça a data de autenticação solicitada por este proxy. 4 Clique em Call or Answer (Ligar ou Atender) e espere que a outra parte atenda ao telefone. 5 Assim que terminar ou quiser terminar a chamada, clique em Release or Refuse (Liberar ou Recusar) e saia do Linphone. Se precisar ajustar os parâmetros de som durante a chamada, clique em Show more (Mais informações) para exibir quatro guias contendo mais opções. A primeira contém as opções Sound (Som) para o Playback level (Nível de reprodução) e Recording level (Nível de gravação). Use os controles deslizantes para ajustar os volumes de acordo com a sua necessidade. A guia Presence (Presença) permite que você defina o seu status online. Essas informações podem ser retransmitidas para qualquer pessoa que tentar contatá-lo. Se você está fora permanentemente e deseja informar isso à pessoa que ligar, apenas marque a opção Away (Ausente). Se você está apenas ocupado, mas deseja que a outra parte ligue novamente, marque a opção Busy, I'll be back in ... min (Ocupado, estarei de volta em ... min) e especifique por quanto tempo não poderá ser contatado. Quando estiver disponível novamente, retorne o status para o padrão, Reachable. A Subscribe Policy (Política de Inscrição), definida no bloco de endereços, como descrito em Seção 8.5, “Utilizando o Bloco de Endereços” (p 165), determina se a outra parte pode verificar o seu status online. Se alguma pessoa relacionada em seu bloco de endereços publicar o status online dela, você poderá monitorá-la utilizando a guia My online friends (Meus amigos online). A guia DTMF pode ser usada para informar os códigos DTMF para verificação de correio de voz. Para verificar o seu correio de voz, informe o endereço SIP adequado e use o teclado na guia DTMF para digitar o código do correio de voz. Finalmente, clique em Call or Answer (Ligar ou Atender) como se fosse fazer uma ligação normal. 164 Guia do Usuário do KDE 8.4 Para atender uma chamada Dependendo do modo de execução selecionado para o Linphone, existem várias maneiras de perceber o recebimento de uma chamada: Aplicativo normal As chamadas só podem ser recebidas e atendidas se o Linphone já estiver sendo executado. Você escutará um som de campainha no fone de ouvido ou alto-falante. Se o Linphone não estiver sendo executado, a chamada não poderá ser recebida. Applet do painel do GNOME Normalmente, o applet do painel do Linphone seria executado silenciosamente, sem dar nenhum sinal de sua existência. Isto muda assim que uma chamada entrar: a janela principal do Linphone se abre e você escuta um toque no seu fone de ouvido ou alto-falantes. Assim que você perceber o recebimento de uma chamada, clique em Call or Answer (Ligar ou Atender) para atender ao telefone e começar a falar. Se não quiser aceitar a ligação, clique em Release of Refuse (Liberação de Recusa). 8.5 Utilizando o Bloco de Endereços Com o Linphone, você pode gerenciar os seus contatos SIP. Inicie o bloco de endereços em Go > Address book. Uma janela de lista vazia é exibida. Clique em Add (Adicionar) para adicionar um contato. As entradas a seguir precisam ser feitas para um contato válido: Nome Digite o nome do contato. Pode ser o nome completo ou um apelido. Escolha algo que o faça lembrar dessa pessoa. Se você quiser ver o status online da pessoa, esse nome será exibido na guia My online friends (Meus amigos online) da janela principal. SIP Address (Endereço SIP) Digite um endereço SIP válido para o contato. Usando voz sobre IP 165 Proxy to Use (Proxy a ser usado) Se necessário, informe o proxy a ser usado para esta conexão em particular. Na maioria dos casos, este seria apenas o endereço SIP do servidor SIP que você usa. Subscribe Policy (Política de Inscrição) A sua política de inscrição determina se a sua presença ou ausência pode ser rastreada por terceiros. Para ligar para qualquer contado do bloco de endereços, selecione o contato com o mouse, clique em Select (Selecionar) para fazer com que o endereço seja exibido no campo de endereço da janela principal e inicie a chamada com a opção Call or Answer (Ligar ou Atender), como de costume. 8.6 Troubleshooting Guides (inglês somente) Tentei ligar para uma pessoa, mas não consegui estabelecer uma conexão. Existem vários motivos que podem causar a falha de uma ligação: A sua conexão com a Internet caiu. Como o Liphone utiliza a Internet para retransmitir as suas chamadas, verifique se o computador está corretamente conectado e configurado para a Internet. Para fazer isso, basta tentar exibir uma página da Web utilizando o browser. Se a conexão com a Internet funcionar, o problema pode ser com a outra parte. A pessoa para quem você está ligando não pode ser contactada. Se a outra parte recusar a sua chamada, você não será conectado. Se o Linphone não estiver sendo executado na máquina da outra pessoa quando você ligar para ela, você não será conectado. Se a conexão com a Internet da outra parte tiver caído, não será possível fazer a conexão. Parece que a minha ligação foi completada, mas eu não consigo escutar nada. Primeiro, verifique se o seu dispositivo de som está configurado corretamente. Faça isso inicializando outro aplicativo que utiliza a saída de som, como um leitor de mídia. Verifique se o Linphone tem permissões suficientes para abrir esse dispositivo. Feche todos os outros programas que utilizam o dispositivo de som para evitar conflitos de recursos. 166 Guia do Usuário do KDE Se as verificações acima forem bem-sucedidas, mas você ainda não conseguir escutar nada, aumente os níveis de gravação e reprodução na guia Sound (Som). A saída de som em ambas as extremidades soa estranhamente cortada. Tente ajustar o buffer de jitter utilizando as RTP properties (Propriedades de RTP) em Preferences (Preferências ) > Network (Rede) para compensar os pacotes de voz atrasados. Quando fizer isso, lembre-se de que esse processo aumenta a latência. O DTMF não funciona. Você tentou verificar o correio de voz utilizando o teclado numérico DTMF, mas a conexão não pôde ser estabelecida. Existem três tipos diferentes de protocolos usados para a transmissão de dados DTMF, mas somente dois desses protocolos são suportados pelo Linphone (SIP INFO e RTP rfc2833). Verifique com seu provedor se ele suporta uma dessas opções. O protocolo padrão usado pelo Linphone é rfc2833, mas se ele falhar, você pode definir o protocolo para SIP INFO em Preferences > Network > Other (Preferências - Rede - Outros). Se ele não funcionar com nenhuma das opções, a transmissão não poderá ser realizada com o Linphone. 8.7 Glossário Veja algumas explicações resumidas dos termos técnicos e protocolos mais importantes mencionados neste documento: VoIP VoIP corresponde a voice over Internet protocol. Esta tecnologia possibilita a transmissão de ligações comuns de telefone pela Internet utilizando rotas packetlinked. As informações de voz são enviadas em pacotes distintos, como qualquer outro tipo de dados transmitido pela Internet via IP. SIP SIP corresponde a session initiation protocol. Este protocolo é usado para estabelecer sessões de mídia pelas redes. Em um contexto do Linphone, o SIP é a mágica que aciona a campainha na máquina da pessoa para quem você liga, inicia e também termina a ligação assim que uma das partes decide desligar. A transmissão real de voz é tratada pelo RTP. RTP RTP corresponde a real-time transport protocol. Ele possibilita o transporte de streaming de mídia pelas redes e funciona sobre o UDP. Os dados são transmitidos Usando voz sobre IP 167 através de pacotes distintos que são numerados e que carregam uma marcação de horário para permitir o seqüenciamento e a detecção corretos de pacotes perdidos. DTMF Um codificador DTMF, como um telefone normal, utiliza pares de tons para representar as várias teclas. Cada tecla é associada a uma combinação exclusiva entre um tom alto e outro baixo. Um decodificador então traduz essas combinações entre tom e toque para números. O Linphone suporta os sinais DTMF para acionar ações remotas, como a verificação de correio de voz. codec Codecs são algoritmos especialmente desenvolvidos para compactar dados de áudio e vídeo. jitter O Jitter é a variação da latência (atraso) em uma conexão. Os dispositivos de áudio ou sistemas voltados para a conexão, como o ISDN ou o PSTN, precisam de um streaming contínuo de dados. Para compensar isto, os terminais e gateways VoIP implementam um buffer de jitter que coleta os pacotes antes de retransmiti-los para outros dispositivos de áudio ou linhas voltadas para conexão (como o ISDN). O aumento do tamanho do buffer de jitter diminui a probabilidade de perda de dados, mas a latência da conexão aumenta. 8.8 Para Obter Mais Informações Para obter informações gerais sobre VoIP, verifique a seção VoIP Wiki em http:// voip-info.org/tiki-index.php. Para obter uma lista abrangente de provedores que oferecem serviços VoIP em seu país, consulte http://voip-info.org/ wiki-VOIP+Service+Providers+Residential. 168 Guia do Usuário do KDE Acessando recursos de rede 9 Na área de trabalho, você pode acessar arquivos e diretórios ou determinados serviços em hosts remotos, ou tornar seus próprios arquivos e diretórios disponíveis a outras pessoas da rede. O SUSE Linux Enterprise® oferece diversas maneiras de acessar e criar recursos compartilhados de rede: Pesquisa na rede Seu gerenciador de arquivos, o Konqueror, permite que você pesquise serviços e recursos compartilhados na rede. Saiba mais sobre isso na Seção 9.2, “Acessando compartilhamentos da rede” (p 171). Compartilhando pastas em ambientes mistos Use o Konqueror para configurar arquivos e pastas e compartilhá-los com outros membros da rede. Torne seus dados legíveis ou graváveis para os usuários de qualquer estação de trabalho Windows ou Linux. Saiba mais sobre isso na Seção 9.3, “Compartilhando pastas em ambientes mistos” (p 172). Gerenciando arquivos do Windows É possível configurar o SUSE Linux Enterprise para que se integre a uma rede Windows existente. Depois disso, sua máquina Linux se comportará como um cliente Windows. Ela obterá todas as informações sobre a conta do controlador de domínio do Active Directory, da mesma forma que os clientes Windows. Saiba mais sobre isso na Seção 9.4, “Gerenciando arquivos do Windows” (p 175). Configurando e acessando uma impressora de rede do Windows Você pode configurar uma impressora de rede do Windows por meio do Centro de Controle do KDE. Consulte a Seção 9.5, “Configurando e acessando uma impressora de rede do Windows” (p 179) para saber como fazer essa configuração. Acessando recursos de rede 169 Configurando atalhos para pastas de rede A criação de atalhos para pastas remotas de rede (FTP, WebDAV, unidades de rede do Windows e SSH) simplifica bastante a interação do usuário com essas pastas. Consulte a Seção 9.6, “Configurando atalhos para pastas de rede” (p 182) para saber como fazer essa configuração. Configurando um pequeno servidor Web Se precisar compartilhar informações com outros usuários de uma maneira fácil, configure um servidor Web simples. Consulte a Seção 9.7, “Configurando e usando um pequeno servidor Web” (p 184) para saber como fazer isso. 9.1 Visão geral sobre compartilhamento de arquivos e pesquisa na rede A estrutura da rede e a configuração de sua máquina determinam principalmente se, e até que ponto, você poderá usar os recursos de compartilhamento de arquivos e pesquisa de rede em sua máquina e em sua rede. Antes de configurar qualquer um deles, contate o administrador do sistema para verificar se sua estrutura de rede suporta o recurso e se as políticas de segurança de sua empresa o permitem. A pesquisa de rede, seja ela a pesquisa SMB para compartilhamentos Windows ou a pesquisa SLP para serviços remotos, baseia-se principalmente na capacidade da máquina para enviar mensagens de broadcast a todos os clientes da rede. Essas mensagens e as respostas dos clientes permitem que sua máquina detecte quaisquer compartilhamentos ou serviços disponíveis. Para o funcionamento efetivo de broadcasts, sua máquina deve fazer parte da mesma sub-rede de todas as outras máquinas consultadas. Se a pesquisa de rede não funcionar na sua máquina ou os serviços e os compartilhamentos detectados não corresponderem ao esperado, contate o administrador do sistema para verificar se está conectado à sub-rede apropriada. Para permitir a pesquisa de rede, é necessário que sua máquina mantenha várias portas de rede abertas para envio e recebimento de mensagens de rede contendo detalhes da rede e da disponibilidade de compartilhamentos e serviços. O SUSE Linux Enterprise padrão é configurado para segurança rígida e tem um firewall em execução que protege sua máquina contra as ameaças da Internet. Para ajustar a configuração do firewall, solicite ao administrador do sistema para abrir um determinado conjunto de portas para 170 Guia do Usuário do KDE a rede ou desativar o firewall completamente de acordo com a política de segurança da empresa. Se você tentar pesquisar uma rede com um firewall restritivo em execução na máquina, o Konqueror o avisará de que suas restrições de segurança o impedem de consultar a rede. 9.2 Acessando compartilhamentos da rede As estações de trabalho de rede podem ser configuradas para compartilhar pastas. Normalmente, arquivos e pastas são marcados para que os usuários remotos possam acessá-los. Eles se chamam compartilhamentos de rede. Se o seu sistema estiver configurado para acessar compartilhamentos de rede, você poderá usar o gerenciador de arquivos para acessar esses compartilhamentos e pesquisá-los facilmente como se estivessem em sua máquina local. As permissões concedidas a você pelo proprietário dos compartilhamentos determinarão o seu acesso somente de leitura ou também de gravação às pastas compartilhadas. Para acessar compartilhamentos de rede, clique no ícone Navegação em Rede Local na área de trabalho ou abra o Konqueror e digite remote:/ na barra de localização. Em seguida, o Konqueror abre uma pasta virtual que exibe os tipos de compartilhamentos de rede que podem ser acessados. Clique em um tipo de recurso de rede e, em seguida, clique no compartilhamento de rede a ser acessado. Você talvez seja solicitado a autenticar-se no recurso com um nome de usuário e uma senha. Acessando recursos de rede 171 Figura 9.1 Pesquisa na rede 9.3 Compartilhando pastas em ambientes mistos O compartilhamento e a troca de documentos são imprescindíveis em ambientes corporativos. O Konqueror permite o compartilhamento de arquivos com o Samba, disponibilizando arquivos e pastas para os usuários do Linux e do Windows. Para configurar o compartilhamento de arquivos Samba com o Konqueror, proceda da seguinte forma: 1 Abra o Konqueror. 2 Clique o botão direito do mouse no segundo plano da janela e selecione Propriedades no menu de contexto. 3 Na caixa de diálogo Propriedades, clique na guia Compartilhar. A guia o informará caso o compartilhamento de arquivos ainda não esteja genericamente habilitado. Para habilitar o compartilhamento de arquivos ou selecionar os arquivos a serem compartilhados, clique em Configurar o Compartilhamento de Arquivos e digite a senha do root. 172 Guia do Usuário do KDE 4 Para habilitar ou desabilitar o compartilhamento de arquivos, selecione ou anule a seleção de Enable Local Network File Sharing (Habilitar Compartilhamento de Arquivos de Rede Local). Figura 9.2 Habilitando o compartilhamento de arquivos 5 Selecione a opção de compartilhamento adequada: Compartilhamento simples ou Compartilhamento avançado. 6 Para limitar a determinados grupos o número de usuários com permissão para compartilhar pastas, clique em Usuários com Acesso, selecione Apenas os usuários de um certo grupo podem compartilhar pastas, clique em Escolher o Grupo e selecione o grupo apropriado na lista exibida na janela aberta. 7 Adicione a pasta a ser compartilhada à lista de itens compartilhados localizada na parte inferior da caixa de diálogo, clicando em Adicionar e especificando o caminho exato da pasta. Acessando recursos de rede 173 Figura 9.3 Opções detalhadas de compartilhamento 8 Ative a opção Share with Samba (Compartilhar com o Samba) para habilitar o compartilhamento de arquivos Samba. Se necessário, faça alguns ajustes nas opções do Samba: Nome Especifique um nome diferente do padrão predefinido. Public/Writable (Público/Gravável) Determine o tipo de acesso a ser concedido aos outros usuários para o seu compartilhamento. Você pode conceder acesso completo de leitura e gravação aos usuários ou limitar seu acesso apenas à leitura de seus compartilhamentos. More Samba Options (Mais Opções do Samba) Contêm configurações básicas, como nome, um comentário opcional e direitos básicos de acesso, bem como configurações de usuário e segurança e uma opção para ocultar arquivos e subpastas específicos na pasta compartilhada. 9 Aplique suas configurações e saia da caixa de diálogo de compartilhamento de arquivos com OK. O ícone de pasta agora aparecerá no Konqueror com um plugue. 174 Guia do Usuário do KDE Figura 9.4 Pasta compartilhada Para revogar o compartilhamento, entre novamente na caixa de diálogo de compartilhamento de arquivos e remova a pasta da lista de itens compartilhados. Em seguida, o ícone da pasta aparecerá sem plugue. Outros membros de sua rede poderão ter acesso ao seu compartilhamento digitando smb:/ na barra de localização do Konqueror e clicando no ícone de grupo de trabalho apropriado e no nome de host. IMPORTANTE: Pesquisa no domínio do Samba A pesquisa no domínio do Samba somente funcionará se o firewall do seu sistema estiver configurado de forma apropriada. Desabilite completamente o firewall ou atribua a interface de pesquisa à zona interna de firewall. Pergunte ao administrador do sistema sobre como proceder. Esse procedimento é descrito com mais detalhes em Seção 12.3, “Configuring a Linux Client for Active Directory” (Capítulo 12, Active Directory Support, ↑Deployment Guide). 9.4 Gerenciando arquivos do Windows Se sua máquina do SUSE Linux Enterprise for um cliente do Active Directory, conforme descrito em Capítulo 12, Active Directory Support (↑Deployment Guide), será possível Acessando recursos de rede 175 procurar, ver e manipular os dados localizados nos servidores Windows. Os exemplos a seguir são apenas os mais proeminentes: Pesquisando arquivos do Windows com o Konqueror Use a opção de pesquisa smb:/ do Konqueror para pesquisar dados do Windows. Exibindo dados do Windows com o Konqueror Use o Konqueror para exibir o conteúdo de sua pasta de usuário do Windows, da mesma forma que faria para exibir um diretório do Linux. Crie novos arquivos e pastas no servidor Windows. Manipulando dados do Windows com aplicativos do KDE Os aplicativos do KDE, como o editor de texto Kate, permitem abrir arquivos no servidor Windows, manipulá-los e salvá-los no servidor Windows. Single-Sign-On Os aplicativos do KDE, inclusive o Konqueror, suportam o recurso Single-SignOn, que permite acessar outros recursos do Windows, como servidores Web, servidores proxy ou servidores de groupware, como o MS Exchange, sem que você precise se autenticar novamente. A autenticação em todos esses recursos é feita silenciosamente no segundo plano depois que você fornece seu nome de usuário e sua senha no login. Para acessar seus dados do Windows com o Konqueror, proceda da seguinte forma: 1 Pressione Alt + F2 e digite smb:// Essa ação abrirá uma janela do Konqueror com todos os grupos de trabalho e domínios do Samba que podem ser encontrados em sua rede. 2 Clique no ícone do grupo de trabalho ou do domínio de seu servidor do AD. 176 Guia do Usuário do KDE Figura 9.5 Pesquisando dados no servidor do AD 3 Clique na pasta Usuários e selecione o ícone de sua pasta de usuário pessoal. O conteúdo de sua pasta Meus Documentos é exibido. Para criar pastas em sua pasta de usuário do Windows com o Konqueror, execute o mesmo procedimento usado para a criação de uma pasta do Linux: 1 Clique o botão direito do mouse no segundo plano da tela de pastas do Konqueror para abrir o menu. 2 Selecione Criar Novo > Pasta. 3 Digite o nome da nova pasta quando solicitado. Para criar um arquivo no servidor do AD, proceda conforme descrito no exemplo a seguir para o editor de texto Kate. 1 Pressione Alt + F2 e digite kate. 2 Digite o texto. Acessando recursos de rede 177 Figura 9.6 Editando um arquivo de texto com o Kate 3 Para gravar o texto recém-criado, selecione Salvar como. 4 Clique no ícone Pastas de Rede à esquerda e selecione Compartilhamentos SMB. Figura 9.7 Gravando um arquivo em uma pasta remota do Windows 5 Navegue até a pasta do Windows. 6 Digite o nome de arquivo e clique em Salvar. O arquivo é gravado no servidor Windows. 178 Guia do Usuário do KDE Utilize o suporte a Single-Sign-On do Konqueror, conforme o exemplo a seguir—Acesso à Web para sua caixa de correio do MS Exchange: 1 Verifique se você possui uma conta válida do MS Exchange em sua identidade de usuário atual do Windows. 2 Solicite o endereço do servidor do Exchange ao administrador do sistema. 3 Pressione Alt + F2 e digite konqueror http://servidor_de_endereços_do_exchange. Você será conectado à sua conta do Exchange sem precisar se autenticar novamente. Figura 9.8 Acessando o MS Exchange através do Konqueror 4 Grave ou leia seus e-mails e efetue logout normalmente. 9.5 Configurando e acessando uma impressora de rede do Windows Ao fazer parte de uma rede corporativa e após se autenticar em um servidor do Active Directory no Windows, você poderá acessar os recursos da empresa, como impressoras. O KDE permite configurar a impressão de seu cliente Linux para uma impressora de rede do Windows. Acessando recursos de rede 179 Para configurar uma impressora de rede do Windows e utilizá-la em uma estação de trabalho Linux, proceda da seguinte forma: 1 Inicie o Centro de Controle do KDE no menu principal. 2 Selecione Periféricos > Impressoras. Figura 9.9 Adicionando uma impressora 3 Selecione Adicionar > Adicionar Impressora Especial (pseudo). 180 Guia do Usuário do KDE Figura 9.10 Adicionando detalhes da impressora 4 Digite o nome da impressora, uma descrição resumida e sua localização. 5 Digite uma linha de comando semelhante ao exemplo a seguir em Command Settings (Configurações de Comando): smbclient //domain/printer -k -d 0 -c 'put %in' > /dev/null 2>&1 Substitua domain e printer pelos valores exatos que correspondem à sua configuração. 6 Marque Enable output file (Habilitar arquivo de saída) e selecione application/postscript para direcionar todos os serviços de impressão para um arquivo postscript. 7 Saia da configuração da impressora com OK. 8 Saia do Centro de Controle do KDE com Arquivo > Sair. A impressora está pronta para uso. Para usar a impressora de rede do Windows configurada acima, selecione-a na lista de impressoras disponíveis no KPrinter. Acessando recursos de rede 181 9.6 Configurando atalhos para pastas de rede Com o KNetAttach, você também pode adicionar novas pastas de rede a esta tela clicando em Add a Network Folder (Adicionar uma Pasta de Rede) em uma tela remote:/ do Konqueror. Um assistente será aberto para você selecionar o tipo de pasta de rede que deseja acessar e digitar os detalhes, como nome da pasta de rede, endereço do servidor (o endereço IP ou o nome de domínio), nome de login, porta e caminho da pasta a ser acessada. Figura 9.11 Adicionando uma pasta de rede Após terminar, você poderá acessar o compartilhamento de rede no Konqueror clicando no link recém-criado, em vez de digitar um URL muito extenso para esse compartilhamento na barra de localização. 182 Guia do Usuário do KDE Figura 9.12 Nova pasta de rede Se você adicionar uma pasta de rede dessa maneira, também poderá acessar a pasta facilmente ao abrir ou gravar um arquivo de um aplicativo KDE. Se você clicar em Pastas de Rede na barra esquerda de uma caixa de diálogo Abrir Arquivo ou Salvar Arquivo, a pasta de rede adicionada será exibida. Figura 9.13 Abrindo um arquivo de um compartilhamento de rede DICA: Vinculando a compartilhamentos de rede na área de trabalho Para um acesso rápido aos compartilhamentos de rede de que necessita com mais freqüência, você também poderá criar links para esses recursos na área de trabalho. Para isso, selecione o recurso desejado no Konqueror, mantenha pressionado o botão esquerdo do mouse e arraste-o para sua área de trabalho. No menu de contexto, selecione Criar Ligação Aqui. Um novo ícone será exibido Acessando recursos de rede 183 na área de trabalho. Se você clicar nele, o Konqueror será aberto e exibirá o conteúdo desse diretório. 9.7 Configurando e usando um pequeno servidor Web O utilitário kpf permite um simples compartilhamento de arquivos através de HTTP (Hyper Text Transfer Protocol), o mesmo protocolo usado pelos sites na Web para fornecer dados ao browser da Web. O kpf é estritamente um servidor público de arquivos, ou seja, ele não restringe o acesso a pastas compartilhadas. Qualquer conteúdo selecionado para compartilhamento estará disponível a qualquer usuário. IMPORTANTE: Considerações Sobre Segurança Antes de configurar um servidor de arquivos com o kpf, consulte o administrador do sistema para verificar se as políticas de segurança de sua empresa permitem esse procedimento. Nunca configure um servidor de arquivos em um ambiente privado ou corporativo se não tiver certeza se sua rede está protegida por um firewall externo. Caso contrário, você correrá o risco de perder acidentalmente informações confidenciais para a Web. Além disso, qualquer servidor Web poderá ser um possível alvo de exploração por hackers. A configuração de um servidor Web de uma maneira segura é uma tarefa muito difícil; além disso, o kpf não foi desenvolvido para funcionar como servidor Web. O kpf foi criado para permitir o compartilhamento de arquivos com amigos, e não para funcionar como um servidor Web completo, como o Apache. Ele foi concebido principalmente para facilitar o compartilhamento de arquivos com outras pessoas em um bate-papo no IRC (Internet Relay Chat ou em salas de bate-papo). Geralmente, o kpf é configurado para disponibilizar arquivos de uma pasta public _html localizada em seu diretório pessoal. Por exemplo, se desejar disponibilizar um arquivo para algumas pessoas com as quais esteja conversando online, você poderá usar o kpf para copiar o arquivo para a sua pasta public_html e anunciar a quem o estiver ouvindo que seu arquivo está disponível em http://www.mymachine.net: 8001/thefile (em vez de enviar um e-mail a cada pessoa com o arquivo anexado). 184 Guia do Usuário do KDE 1 Clique o botão direito do mouse no painel inferior do KDE e, em seguida, clique em Add Applet to Panel (Adicionar Applet ao Painel) e selecione Servidor de Arquivos Público. Um novo ícone com um pequeno globo é exibido no painel inferior. 2 Clique o botão direito do mouse no ícone e, em seguida, clique em Novo Servidor. 3 Especifique o diretório que contém os arquivos a serem compartilhados e clique em Avançar. Figura 9.14 Selecionando o diretório raiz do servidor de arquivos Todos os arquivos da pasta e das subpastas, incluindo arquivos ocultos (iniciados com ponto) e links simbólicos, são disponibilizados publicamente; portanto, tome cuidado para não compartilhar informações confidenciais, como senhas, chaves criptográficas, bloco de endereços ou documentos particulares, com a sua organização. Verifique se algum link simbólico incluído está apontando para fora de sua pasta publicada, pois isso permitirá o acesso de outras pessoas às áreas de seu sistema que você não deseja disponibilizar para exibição pública. 4 Execute os demais procedimentos do assistente de Novo Servidor para compartilhar a pasta especificada no Passo 3 (p 185). Acessando recursos de rede 185 O ícone de diretório agora é exibido no Konqueror como um ícone de mundo localizado na parte inferior direita. As outras partes que desejarem se conectar a esse servidor deverão digitar um URL como http://nome_do_host:8001 nos browsers. Uma visão geral do conteúdo publicado é exibida. Figura 9.15 Conteúdo publicado Na máquina host, você poderá monitorar o tráfego de rede no servidor de arquivos, clicando o botão direito do mouse no ícone de globo e selecionando Monitor. Um conjunto resumido de estatísticas semelhante ao exibido a seguir é apresentado. Figura 9.16 Estatísticas do servidor de arquivos 186 Guia do Usuário do KDE 10 Criptografia com KGpg O KGpg é um componente importante da infra-estrutura de criptografia do sistema. Com a ajuda deste programa, gere e gerencie todas as chaves necessárias. Use a função de editor para a criação e criptografia rápida de arquivos ou use o applet no painel para criptografar ou descriptografar através do recurso de arrastar e soltar. Outros programas, como os de e-mail (Kontact ou Evolution), acessam os dados de chaves para processar conteúdos assinados ou criptografados. Este capítulo abrange as funções básicas necessárias para o trabalho diário com arquivos criptografados. 10.1 Gerando um novo par de chaves Para poder trocar mensagens criptografadas com outros usuários, primeiro gere seu próprio par de chaves. Uma das chaves – a chave pública – será distribuída a seus parceiros de comunicação, que poderão usá-la para criptografar os arquivos ou mensagens de e-mail que enviarem. A outra parte do par de chaves – a chave privada - será usada para decodificar o conteúdo criptografado. IMPORTANTE: Comparação entre chave privada e chave pública A chave pública se destina ao público em geral e deve ser distribuída a todos os seus parceiros de comunicação. No entanto, só você deve ter acesso à chave privada. Não permita que outros usuários tenham acesso a esses dados. Inicie o KGpg no menu principal ou pressione Alt + F2 e digite kgpg. Quando você iniciar o programa pela primeira vez, um assistente será exibido para orientá-lo na configuração. Siga as instruções até o ponto em que estiver pronto para criar uma chave. Criptografia com KGpg 187 Insira um nome, um endereço de e-mail e, opcionalmente, um comentário. Se você não estiver satisfeito com as configurações padrão fornecidas, defina também o horário de vencimento da chave, seu tamanho e o algoritmo de criptografia usado. Consulte Figura 10.1, “KGpg: Criando uma chave” (p 188). Quando você iniciar o KGpg em sessões posteriores, somente um ícone pequeno com um cadeado será exibido na bandeja do sistema. Clique nesse ícone para exibir a janela principal do KGpg na área de trabalho. Figura 10.1 KGpg: Criando uma chave Confirme as configurações com OK. A próxima caixa de diálogo solicita que você digite a senha duas vezes. A força de segurança relativa da senha escolhida é medida e exibida pelo Medidor de dificuldade da senha. O programa então gera um par de chaves e exibe um resumo. É recomendável gravar ou imprimir um certificado de revogação de imediato. Tal certificado será necessário caso você esqueça a senha de sua chave privada e tenha que revogá-la. Depois de confirmar com OK, o KGpg exibirá a janela principal. Consulte Figura 10.2, “Gerenciador de chaves” (p 189). 188 Guia do Usuário do KDE Figura 10.2 Gerenciador de chaves 10.2 Exportando a chave pública Após gerar o novo par de chaves, disponibilize a chave pública para todos os usuários. Esse procedimento permitirá que eles usem o par para criptografar ou assinar as mensagens ou arquivos que enviarem a você. Para disponibilizar a chave pública para outras pessoas, selecione Chaves > Exportar Chave(s) Pública(s). A caixa de diálogo aberta oferece quatro opções: E-mail Sua chave pública será enviada por e-mail ao destinatário que você escolher. Se você ativar essa opção e confirmar com OK, será exibida a caixa de diálogo para criação de nova mensagem de e-mail com KMail. Especifique o destinatário e clique em Enviar. O destinatário receberá sua chave e poderá enviar-lhe conteúdo criptografado. Área de transferência Você poderá usar essa opção para informar sua chave pública antes de continuar a processá-la. Servidor de chave padrão Para disponibilizar sua chave pública para um número maior de pessoas, exportea para um dos servidores de chaves da Internet. Para obter maiores informações, consulte Seção 10.4, “Caixa de diálogo do servidor de chaves” (p 191). Criptografia com KGpg 189 Arquivo Se você preferir distribuir sua chave na forma de arquivo em um meio de dados em vez de enviá-la por e-mail, clique nessa opção, confirme ou mude o caminho e o nome do arquivo e clique em OK. 10.3 Importando chaves Se você receber uma chave em um arquivo (como anexo de e-mail, por exemplo), integre-a ao seu chaveiro usando o recurso Importar Chave e use-a nas comunicações criptografadas com o remetente. O procedimento é semelhante ao da exportação de chaves, já descrito. 10.3.1 Assinando chaves As chaves podem ser assinadas como qualquer outro arquivo para garantir sua autenticidade e integridade. Se você tiver certeza absoluta de que uma chave importada pertence à pessoa especificada como proprietário, expresse sua confiança na autenticidade da chave assinando-a. IMPORTANTE: Estabelecendo uma rede de confiança A comunicação criptografada só é segura enquanto você consegue associar as chaves públicas em circulação ao usuário específico. Ao cruzar as referências das chaves e assiná-las, você contribui para o estabelecimento de uma rede de confiança. Na lista de chaves, selecione a chave a ser assinada. Selecione Chaves > Assinar Chaves. Na caixa de diálogo seguinte, designe a chave privada a ser usada com a assinatura. Um alerta o lembrará de verificar a autenticidade da chave antes de assiná-la. Se essa verificação já tiver sido feita, clique em Continuar e digite a senha da chave privada selecionada na próxima etapa. Agora, outros usuários podem verificar a assinatura usando sua chave pública. 190 Guia do Usuário do KDE 10.3.2 Confiando em chaves Normalmente, o programa correspondente pergunta se você confia na chave (se você supõe que seja realmente usada por seu proprietário autorizado). Isso ocorre sempre que for necessário descriptografar uma mensagem ou verificar uma assinatura. Para evitar essa situação, edite o nível de confiança da chave recém-importada. Por padrão, uma chave recém-importada é relacionada com uma caixa branca, significando que nenhum valor concreto foi atribuído para o nível de confiança. Clique o botão direito do mouse na nova chave importada para acessar um pequeno menu de contexto do gerenciamento de chaves. Selecione Assinar Chaves a partir desse menu. O KGpg abre uma caixa de mensagem de texto e solicita que o usuário verifique novamente o fingerprint da chave. Use Continuar para acessar a caixa de diálogo de assinatura da chave. Selecione o nível de confiança, por exemplo, selecione Eu Verifico Muito Cuidadosamente. Após concluir essa caixa de diálogo, será necessário digitar sua frase secreta para terminar o processo de assinatura de chave. A chave recém-importada agora exibe um nível de confiança verde para de chave confiável. O nível de confiança das chaves de seu chaveiro é indicado por uma barra colorida ao lado do nome da chave. Quanto mais baixo for o nível de confiança, menos você confia que o assinante da chave tenha verificado a identidade das chaves assinadas. Você pode estar totalmente seguro sobre a identidade do signatário, mas ainda assim ele pode ter preguiça de verificar a identidade de outras pessoas antes de assinar as chaves. Portanto, você pode continuar confiando nele e na respectiva chave, mas atribua níveis de confiança mais baixos às chaves assinadas por ele. O objetivo do nível de confiança é apenas servir de lembrete. Ele não aciona nenhuma ação automática pelo KGpg. 10.4 Caixa de diálogo do servidor de chaves Vários servidores de chaves baseados em Internet oferecem chaves públicas de vários usuários. Para estabelecer comunicação criptografada com um grande número de usuários, use esses servidores para distribuir sua chave pública. Para isso, exporte a chave pública para um desses servidores. De maneira semelhante, o KGpg permite que você procure as chaves de determinadas pessoas em algum desses servidores e as Criptografia com KGpg 191 importe. Abra a caixa de diálogo do servidor de chaves em Arquivo > Diálogo do Servidor de Chave. 10.4.1 Importando uma chave de um servidor de chaves Usando a guia Importar da caixa de diálogo do servidor de chaves, importe chaves públicas de um dos servidores de chaves baseados na Internet. Selecione um dos servidores de chaves pré-configurados e digite uma string de pesquisa (endereço de email do parceiro de comunicação) ou o ID da chave a ser procurada. Quando você clica em Pesquisar, o sistema se conecta à Internet e procura no servidor de chaves especificado uma chave que corresponda às especificações. Consulte Figura 10.3, “Tela de pesquisa para importação de chave” (p 192). Figura 10.3 Tela de pesquisa para importação de chave Se a pesquisa no servidor de chaves for bem-sucedida, em uma nova janela, será exibida uma lista de todas as entradas recuperadas do servidor. Selecione a chave a ser incluída no seu chaveiro e clique em Importar. Consulte Figura 10.4, “Resultados e importação” (p 193). Confirme a mensagem seguinte com OK e saia da caixa de diálogo do servidor de chaves com Fechar. A chave importada aparecerá na visão geral principal do gerenciador de chaves e estará pronta para uso. 192 Guia do Usuário do KDE Figura 10.4 Resultados e importação 10.4.2 Exportando suas chaves para um servidor de chaves Para exportar sua chave para um dos servidores acessíveis gratuitamente na Internet, selecione Exportar na caixa de diálogo do servidor de chaves. Designe o servidor de destino e a chave a ser exportada em dois menus suspensos. Em seguida, inicie a exportação clicando em Exportar. Figura 10.5 Exportando uma chave para um servidor de chaves 10.5 Criptografia de texto e arquivo O KGpg também oferece a possibilidade de criptografar texto ou conteúdo da área de transferência. Clique o botão direito no ícone de cadeado para encontrar as opções Criptografar Área de Transferência e Descriptografar Área de Transferência, bem como a opção para abrir o editor integrado. Criptografia com KGpg 193 10.5.1 Criptografando e descriptografando a área de transferência Os arquivos copiados para a área de transferência podem ser facilmente criptografados. Abra a visão geral da função clicando o botão direito no ícone de cadeado do KGpg. Selecione Criptografar Área de Transferência e designe a chave a ser usada. Uma mensagem de status sobre o procedimento de criptografia será exibida na área de trabalho. Nesse momento, o conteúdo criptografado pode ser acessado na área de transferência conforme necessário. Descriptografar o conteúdo da área de transferência também é uma tarefa fácil. Basta abrir o menu no painel, selecionar Descriptografar Área de Transferência e digitar a senha associada à chave privada. A versão descriptografada estará disponível para processamento na área de transferência e no editor do KGpg. 10.5.2 Arrastando e soltando para criptografar e descriptografar Para criptografar ou descriptografar arquivos, clique nos ícones da área de trabalho ou no gerenciador de arquivos, arraste-os até o cadeado no painel e solte-os sobre ele. Se o arquivo não estiver criptografado, o KGpg solicitará a chave a ser usada. Assim que você selecionar uma chave, o arquivo será criptografado e não serão exibidas outras mensagens. No gerenciador de arquivos, os arquivos criptografados são designados com o sufixo .asc e com o ícone de cadeado. Para descriptografar esses arquivos, clique em um de seus ícones, arraste-os até o símbolo KGpg no painel e solte-os. Se o nome de arquivo original já existir, uma caixa de diálogo será aberta perguntando o nome do arquivo ou se ele deve ser sobregravado. 10.5.3 O editor do KGpg Em vez de criar conteúdo para criptografia em um editor externo e, depois, criptografar o arquivo usando um dos métodos descritos acima, você pode usar o editor integrado do KGpg para criar o arquivo. Abra o editor selecionando Abrir Editor no menu de contexto, digite o texto desejado e clique em Criptografar. Em seguida, selecione a chave a ser usada e conclua o procedimento de criptografia. Para descriptografar arquivos, use opção Descriptografar e digite a senha associada à chave. 194 Guia do Usuário do KDE Gerar e verificar assinaturas em documentos é tão fácil quanto criptografar diretamente no editor. Selecione um arquivo no gerenciador de arquivos e copie-o para a área de transferência. Clique o botão direito no ícone de cadeado no painel e selecione Assinar/Verificar a Área de Transferência. Em seguida, escolha a chave privada a ser usada e digite a senha associada. O KGpg informará sobre a geração bem-sucedida da assinatura. Os arquivos também podem ser assinados no editor com um simples clique em Assinar/Verificar. Para verificar um arquivo assinado, vá para Arquivo > Abrir Editor, carregue o arquivo para verificar no editor e clique em Assinar/Verificar. 10.6 Para Obter Mais Informações Para obter informações teóricas sobre o método de criptografia, consulte a breve e clara apresentação nas páginas do projeto GnuPG em http://www.gnupg.org/ documentation/howtos.html.en. Este documento também fornece uma lista com outras fontes de informação. Criptografia com KGpg 195 11 Pesquisando com o Kerry O Kerry é um front end KDE para a ferramenta de pesquisa Beagle, que indexa o espaço de suas informações pessoais para ajudá-lo a encontrar qualquer informação necessária. Você pode usar o Kerry para encontrar documentos, e-mails, históricos da Web, conversações do IM/ITC, códigos-fonte, imagens, arquivos de música, aplicativos e muito mais. Como o Kerry é um front end para o Beagle, é necessário que o daemon do beagle seja funcional. Agora, o Kerry e o Beagle podem indexar várias fontes de informações específicas do KDE, como conversações do Kopete, históricos do Konqueror ou mensagens do KMail. O resultado é uma integração uniforme no ambiente KDE com a interface do Kerry. Encontre mais informações sobre o Beagle em GNOME User Guide. 11.1 Pesquisando com o Kerry Para encontrar dados com a ferramenta Kerry, siga estas etapas: 1 Pressione Alt + Space para abrir a janela de Pesquisa do Kerry Beagle. Como alternativa, abra a janela de pesquisa clicando no ícone do applet Kerry (uma cabeça de cachorro) na bandeja do sistema. 2 Digite o termo que deseja encontrar em Pesquisar. Para limpar rapidamente o texto digitado anteriormente, pressione a seta preta à esquerda. Pesquisando com o Kerry 197 A pesquisa não diferencia maiúsculas de minúsculas. Você pode usar tanto letras maiúsculas como minúsculas. Para procurar termos opcionais, use a palavrachave OR (em letras maiúsculas). Por exemplo, Marte OR Vênus encontra todos os dados contendo qualquer ocorrência de Marte, Vênus ou ambos. Para excluir termos de pesquisa, use um sinal de subtração (–) na frente deles. Por exemplo, Marte -Vênus encontra todos os dados contendo qualquer ocorrência de Marte, mas sem qualquer ocorrência de Vênus. Para procurar uma frase exata, coloque-a entre aspas. Se você deseja incluir apenas certo tipo de arquivo nos resultados, especifique a extensão do nome do arquivo com ext:. Por exemplo, Marte ext:xml encontra arquivos xml contendo Marte. 3 Selecione o escopo da pesquisa na seção Mostrar do painel direito. Para pesquisar todo o conteúdo indexado, escolha Tudo. Contudo, você pode limitar a pesquisa somente a arquivos de Aplicativos, Contatos, documentos do Office, mensageiro instantâneo Conversações, Imagens, Mídia indexados, páginas da Web ou nomes de Arquivo/Caminho clicando no item adequado no painel. Você pode mudar o escopo antes ou após a execução da pesquisa. Mude a ordem de classificação dos resultados na seção Classificar por do painel direito. Para classificar os resultados por tipo, clique em Tipo. Também é possível classificar por Data, Nome e Relevância. Você pode mudar a ordem de classificação antes ou após a conclusão da pesquisa. Você pode limitar os resultados pela data da última modificação. Para mostrar todos os resultados independentemente da data da última modificação, clique em Qualquer Data no painel direito. Você pode mostrar os itens modificados hoje, desde ontem, esta semana, este mês ou este ano, clicando no item adequado no painel direito. Você pode mudar isso antes ou após a execução da pesquisa. 4 Pressione Enter ou clique no ícone à direita do campo de pesquisa para iniciar a pesquisa. Os resultados são exibidos na área principal da janela. Os resultados são exibidos em uma janela e classificados de acordo com as suas configurações. Clique em qualquer item para ativá-lo. Para abrir uma pasta que contenha um arquivo encontrado em vez do próprio arquivo, clique no nome da pasta à direita do nome do arquivo. Para exibir mais informações sobre um item, clique no ícone com o i à esquerda. Você pode mudar o escopo da pesquisa, a ordem de classificação ou a limitação por data a qualquer momento, clicando no item adequado no painel à direita. 198 Guia do Usuário do KDE Use Resultados anteriores e Próximos resultados para mover entre as páginas da lista de resultados. O número de itens encontrados é exibido na parte inferior da janela. 11.2 Configurando o Kerry Você pode configurar o Kerry clicando o botão direito do mouse no ícone dele e escolhendo Configurar Kerry ou clicando em Configurar na janela principal do Kerry. A caixa de diálogo de configuração tem quatro guias. Na guia Pesquisar, você pode mudar a Regra padrão para ordenação dos resultados, Número máximo de resultados apresentados em uma página ou atalhos para ativar a Pesquisa do Kerry Beagle. Na guia Indexação, defina se o serviço de indexação do Beagle deve ser iniciado e se os dados devem ser indexados enquanto o computador estiver funcionando com energia de bateria. Você também pode determinar as pastas que devem ser indexadas pela Pesquisa do Kerry Beagle e as que não devem ser indexadas. Consulte Seção 11.2.1, “Indexando mais diretórios” (p 199) e Seção 11.2.2, “Impedindo a indexação de arquivos e diretórios” (p 200) para obter instruções detalhadas. Na guia Infra-estruturas, escolha quais infra-estruturas disponíveis do Beagle devem ser habilitadas. Para desabilitar uma infra-estrutura, desmarque-a. Por exemplo, se você não quiser que conversações do Kopete sejam indexadas pelo Kerry Beagle, desmarque a infra-estrutura do Kopete. Na guia Estado do Servidor Geral, marque o status do servidor geral do Beagle. Você pode parar ou iniciar o servidor geral manualmente nesse momento. Para usar a funcionalidade de Pesquisa do Kerry Beagle, o servidor geral deve estar em execução. 11.2.1 Indexando mais diretórios Por padrão, o Kerry indexa apenas sua pasta pessoal. Se você não quiser que sua pasta pessoal seja indexada, desmarque a opção Indexar a minha pasta pessoal na guia Indexação da configuração do Kerry. Para indexar mais pastas, siga estas etapas: 1 Se a caixa de diálogo de configuração do Kerry Beagle ainda não estiver aberta, clique o botão direito do mouse no ícone do Kerry na bandeja e escolha Configurar Kerry. Pesquisando com o Kerry 199 2 Clique na guia Indexação. 3 Clique no botão Adicionar na parte do meio da guia (Indexação). 4 Na caixa de diálogo que é aberta, escolha a pasta a ser indexada e clique em OK. 5 Pressione OK. 11.2.2 Impedindo a indexação de arquivos e diretórios Para excluir algumas pastas ou arquivos da indexação pelo Kerry, siga estas etapas: 1 Se a caixa de diálogo de configuração do Kerry Beagle ainda não estiver aberta, clique o botão direito do mouse no ícone do Kerry na bandeja e escolha Configurar Kerry. 2 Clique na guia Indexação. 3 Clique em Adicionar na parte inferior da guia (Privacidade). 4 Na caixa de diálogo aberta, escolha uma pasta que não deseja indexar, selecionando a opção Pasta. Especifique o caminho da pasta no campo de texto ou pressione o botão de pasta e escolha a pasta em uma caixa de diálogo de arquivo. Você também pode especificar arquivos a serem indexados selecionando Padrão do nome de arquivo e especificando o padrão do arquivo. 5 Pressione OK. 200 Guia do Usuário do KDE 12 Gerenciando impressoras As impressoras podem ser conectadas ao seu sistema localmente ou acessadas através de uma rede. Há diversas formas de se configurar uma impressora no SUSE Linux Enterprise®: com o YaST, com o Gerenciador de impressão do KDE ou na linha de comando. Este capítulo descreve como configurar impressoras com o Gerenciador de Impressão do KDE. Após configurar a impressora corretamente, é possível acessá-la de qualquer aplicativo. Para obter informações sobre como gerenciar impressoras com o iPrint®, consulte o iPrint User Guide (Guia do Usuário do iPrint) em http://www.novell.com/ documentation/sled10/. NOTA: Troubleshooting Guides (inglês somente) Se tiver problemas para configurar a impressora, peça ajuda ao administrador do sistema. Há uma explicação detalhada sobre configuração de impressora para administradores no Capítulo 20, Printer Operation (↑Deployment Guide). 12.1 Instalando uma impressora Antes de instalar uma impressora, você precisa ter a senha do root e as informações sobre a impressora em mãos. Dependendo da sua conexão com a impressora, você poderá precisar do URI, do endereço TCP/IP ou host e do driver da impressora. Alguns drivers de impressora comuns são fornecidos com o SLED. Se não conseguir encontrar um driver para a impressora, verifique o site do fabricante na Web. Gerenciando impressoras 201 Para configurar uma impressora no KDE, inicie o Gerenciador de Impressão no menu principal (Ferramentas > Impressão > Gerenciador de Impressão). Uma alternativa é pressionar Alt + f2 e digitar kfind. Na barra de navegação esquerda do Centro de Controle do KDE, clique em Periféricos > Impressoras. Figura 12.1 Gerenciador de Impressão É possível configurar uma impressora como root com a ajuda de um assistente, conforme descrito abaixo. Se não tiver certeza de qual opção escolher e de quais informações digitar, pergunte ao administrador do sistema. Para obter informações detalhadas sobre como acessar e configurar uma impressora de rede do Windows, consulte a Seção 9.5, “Configurando e acessando uma impressora de rede do Windows” (p 179). 1 Clique em Modo Administrador e digite a senha do root. 2 Clique em Adicionar e selecione Adicionar Impressora/Classe. O Assistente para Adicionar Impressora é aberto. 3 Clique em Avançar. 4 Selecione o tipo de conexão da impressora. As seguintes opções estão disponíveis: 202 Guia do Usuário do KDE • A impressora local (paralela, serial ou USB): uma impressora que esteja conectada à sua estação de trabalho através de uma conexão paralela, serial ou USB. • Fila LPD Remota: uma impressora conectada a outro sistema UNIX ou Linux que pode ser acessada através de uma rede TCP/IP (por exemplo, uma impressora conectada a outro sistema Linux na rede). • Impressora compartilhada SMB (Windows): uma impressora conectada a outro sistema que compartilha a impressora em uma rede SMB (por exemplo, uma impressora conectada a uma máquina Microsoft Windows). • Impressora de rede (TCP): uma impressora conectada à rede com o protocolo TCP. • Servidor CUPS Remoto (IPP/HTTP): uma impressora conectada a outro sistema Linux na mesma rede que executa o CUPS ou uma impressora configurada em outro sistema operacional que usa o IPP. • Impressora de rede com IPP (IPP/HTTP) : uma impressora conectada à rede com o protocolo IPP/HTTP. • Outros • Classe de Impressoras: para encontrar impressoras de uma classe específica, escolha esta opção. 5 Clique em Avançar e digite as informações necessárias para a sua escolha. Na última caixa de diálogo do assistente, clique em Concluir. O assistente é fechado. 6 Clique em OK para fechar a caixa de diálogo Gerenciador de Impressão. Quando for imprimir de um aplicativo no KDE, você pode selecionar a impressora na caixa de diálogo KPrinter e iniciar a trabalho de impressão. Para obter mais informações sobre com enviar e monitorar os serviços de impressão no KDE, consulte a Seção 12.4, “Iniciando serviços de impressão no KDE” (p 204). Gerenciando impressoras 203 12.2 Modificando configurações da impressora 1 Inicie o Gerenciador de Impressão no menu principal (Utilitários > Impressão > Gerenciador de Impressão). 2 Clique Em Modo administrador e digite a senha do root. 3 No campo de exibição que mostra a lista de impressoras disponíveis, selecione a impressora a ser modificada. 4 Clique o botão direito do mouse e selecione Configurar. 5 Modifique as propriedades na caixa de diálogo configuração e clique em OK. 12.3 Apagando uma impressora 1 Inicie o Gerenciador de Impressão no menu principal (Utilitários > Impressão > Gerenciador de Impressão). 2 Clique Em Modo administrador e digite a senha do root. 3 No campo de exibição que mostra a lista de impressoras disponíveis, selecione a impressora a ser apagada. 4 Clique o botão direito do mouse e selecione Remover. 5 Clique em OK para fechar a caixa de diálogo Gerenciador de Impressão. 12.4 Iniciando serviços de impressão no KDE No KDE, geralmente você inicia os serviços de impressão com o KPrinter. Esse aplicativo é iniciado automaticamente toda vez que você imprime de um aplicativo 204 Guia do Usuário do KDE KDE. Na caixa de diálogo KPrinter, escolha uma impressora e edite as Propriedades do seu serviço de impressão, como orientação de página, páginas por folha e impressão duplex. DICA: Enviando arquivos para uma impressora sem abrir o aplicativo Para iniciar o KPrinter manualmente, pressione Alt + F2 e digite kprinter. Isso é útil se você quiser imprimir um ou vários arquivos sem precisar iniciar o aplicativo para ver ou editar o arquivo. A caixa de diálogo KPrinter inclui também a guia Arquivos, na qual é possível determinar os arquivos para impressão. Arraste-os da área de trabalho e coloque-os na lista ou use a caixa de diálogo de arquivos para localizá-los. Para especificar o número de cópias e várias outras opções, clique em Expandir na parte inferior esquerda. A janela se expande e exibe três guias: Cópias, Opções Avançadas e Tags Adicionais. Consulte Figura 12.2, “Iniciando um trabalho de impressão com o KPrinter” (p 205). Figura 12.2 Iniciando um trabalho de impressão com o KPrinter A guia Cópias determina a seleção de página (todas as páginas do documento selecionado, o documento atualmente selecionado ou um intervalo) e o número de Gerenciando impressoras 205 cópias. Você também pode escolher imprimir somente as páginas de número par ou ímpar do documento selecionado. Use Opções Avançadas para especificar quaisquer informações adicionais para o trabalho de impressão. Insira quaisquer Informações sobre fatura se necessárias ou defina um rótulo de página personalizado na parte superior e inferior da página. A Prioridade do Trabalho também pode ser definida aqui. A última guia, Tags Adicionais, é raramente necessária. Após o trabalho de impressão ter sido arquivado, você poderá observar seu andamento usando o KJobViewer. 12.5 Monitorando serviços de impressão no KDE Inicie o KJobViewer no menu principal ou com o comando kjobviewer na linha de comando. Uma janela como a da Figura 12.3, “Monitorando trabalhos de impressão com o KJobViewer” (p 206) é aberta, listando todos os trabalhos de impressão em fila na sua impressora. Desde que o trabalho de impressão não esteja ativo, você pode editálo. Faça isso usando as entradas do menu Trabalhos. Figura 12.3 Monitorando trabalhos de impressão com o KJobViewer Se, por exemplo, você desejar verificar se enviou o documento correto à impressora, poderá parar o trabalho e reiniciá-lo quando decidir imprimi-lo. Remova trabalhos de 206 Guia do Usuário do KDE impressão da fila com a opção Remover. Para mudar de impressora, selecione outra impressora com a opção Mover para Impressora. Com Reiniciar, reimprima o documento. Para fazer isso, selecione Filtro > Alternar Trabalhos Concluídos, selecione o documento desejado e clique em Trabalhos > Reiniciar. Clicar em Trabalhos > Relatório IPP do Trabalho mostra os detalhes técnicos de um trabalho. Use Trabalhos > Aumentar Prioridade e Trabalhos > Diminuir Prioridade para definir a prioridade, dependendo da urgência com que você precisa do documento. Filtro permite que você alterne entre várias impressoras, alterne trabalhos concluídos e limite a exibição aos seus trabalhos de impressão, selecionando Mostrar Somente Trabalhos do Usuário. O usuário atual será exibido no campo superior direito. Configurações > Configurar KJobViewer abre uma caixa de diálogo de configuração. Determine o número máximo de trabalhos de impressão a serem exibidos. Digite um número no campo ou use o controle deslizante à direita para determinar um valor. Pressione OK para gravar a configuração ou Cancelar para fechar a caixa de diálogo sem gravar. Os ícones da barra de ferramentas correspondem às funções que podem ser acessadas pelo menu. Exiba um texto de ajuda que explica a função mantendo o ponteiro do mouse sobre um dos ícones. A lista de trabalhos consiste em oito colunas. O ID do trabalho é automaticamente atribuído pelo sistema de impressão para identificar os diversos trabalhos. A coluna seguinte contém o login do usuário que enviou o trabalho, seguido do nome de arquivo do documento. A coluna de status indica se um trabalho ainda está na fila, se está sendo impresso ou se já está concluído. Em seguida, o tamanho do documento é exibido em quilobytes e número de páginas. A prioridade padrão de 50 pode ser aumentada ou reduzida, se for necessário. Informações sobre fatura podem ser centros de custos ou outras informações específicas da empresa. Quando você clicar o botão direito do mouse em um trabalho da lista, o menu Trabalhos será aberto sob o ponteiro do mouse, permitindo que você selecione uma ação. Apenas algumas funções estão disponíveis para trabalhos concluídos. Ative a opção Manter a janela permanente e o KJobViewer será aberto automaticamente na próxima vez que você efetuar login. Gerenciando impressoras 207 Parte III. Internet Gerenciando conexões de rede 13 Para navegar na Internet ou enviar e receber mensagens de e-mail, é necessário que você tenha configurado uma conexão com a Internet usando o YaST. Dependendo do seu ambiente, selecione no YaST se deseja usar o NetworkManager. No KDE, você pode estabelecer conexões com a Internet usando o NetworkManager ou o KInternet. Para obter uma lista que ajude a você a decidir se deseja usar o NetworkManager, consulte Seção 30.5, “Managing Network Connections with NetworkManager” (Capítulo 30, Basic Networking, ↑Deployment Guide) e Seção 25.1.2, “Integration in Changing Operating Environments” (Capítulo 25, Mobile Computing with Linux, ↑Deployment Guide). 13.1 Usando o KNetworkManager Um applet apropriado do NetworkManager deve ser iniciado automaticamente com o ambiente da área de trabalho. O applet é então mostrado como um ícone na bandeja do sistema. Usando um applet, escolha uma rede para usar explicitamente a qualquer momento. Essa opção tem precedência sobre as redes selecionadas automaticamente. A rede escolhida será usada desde que esteja disponível, o que significa que conectar um cabo de rede não alterna automaticamente para uma conexão de rede com fio. Se o KNetworkManager não estiver em execução, inicie-o com o comando knetworkmanager. Quando ele estiver em execução, um ícone indicando o status de rede atual será mostrado na bandeja do sistema. Dependendo do estado da conexão de rede, o ícone do painel mudará de aparência: Gerenciando conexões de rede 211 Uma conexão com fio foi estabelecida. No momento não há nenhuma conexão com a Internet. Uma conexão sem fio foi estabelecida. Barras azuis mostram a força do sinal. Mais barras azuis significam maior intensidade do sinal. Uma conexão está sendo estabelecida ou encerrada. Clicar o botão direito do mouse no ícone abre o menu do KNetworkManager com várias opções para gerenciar conexões de rede. Consulte Figura 13.1, “Redes disponíveis no applet do kNetworkManager” (p 213). O menu contém conexões de rede disponíveis para dispositivos wireless e com fio. Se você mantiver o cursor do mouse sobre elas, serão exibidos os detalhes da conexão. A conexão atualmente usada está marcada no menu. 212 Guia do Usuário do KDE Figura 13.1 Redes disponíveis no applet do kNetworkManager 13.1.1 Redes wireless A intensidade do sinal das redes wireless é mostrada no menu. Redes sem fio criptografadas são marcadas com um ícone de cadeado. Para conectar-se a uma rede criptografada, escolha-a no menu. Na caixa de diálogo exibida, escolha o tipo de Criptografia usada pela rede e digite a Frase secreta ou Chave apropriada. DICA: Redes ocultas Para conectar-se a uma rede que não transmite seu identificador de conjunto de serviços (ESSID) e, assim, não pode ser detectada automaticamente, escolha Conectar-se a Outra Rede sem Fio. Na caixa de diálogo exibida, digite o ESSID e defina parâmetros de criptografia, se necessário. Gerenciando conexões de rede 213 Para ver todas as redes confiáveis e não confiáveis, clique em Opções > Mostrar Redes. 13.1.2 Conexões por discagem Para acessar conexões de discagem, escolha Conexões por Discagem. Quando conexões de discagem já tiverem sido definidas, inicie a conexão clicando na conexão a ser usada. Configurar Conexões Dial-Up abre o YaST, no qual você pode definir uma nova conexão de discagem. 13.1.3 Usando o NetworkManager com VPN O NetworkManager suporta várias tecnologias VPN. Para usá-las, primeiro instale o suporte do NetworkManager para sua tecnologia VPN. Você pode selecionar: • NovellVPN • OpenVPN • vpnc (Cisco) O suporte do VPN está incluído nos pacotes NetworkManager-novellvpn, NetworkManager-openvpn e NetworkManager-vpnc. Para configurar uma nova conexão VPN com o KNetworkManager, clique o botão esquerdo do mouse no applet do KNetworkManager e siga estas etapas: 1 Escolha Conexões VPN > Configurar VPN. 2 Pressione Adicionar e Avançar para iniciar um assistente de configuração. 3 Na caixa de diálogo seguinte, escolha o tipo de conexão VPN a ser criado. 4 Atribua um nome à configuração em Nome da conexão. 5 Insira todas as informações necessárias para o tipo de conexão. Por exemplo, para uma conexão OpenVPN, digite Gateway e escolha o modo de autenticação em Tipo de conexão. Preencha as outras opções obrigatórias de acordo com a conexão escolhida. 214 Guia do Usuário do KDE Você também pode carregar as configurações de um arquivo de configuração gravado, pressionando Importar Configuração Salva e escolhendo o arquivo em uma caixa de diálogo de arquivo padrão. 6 Pressione Avançar. Depois de configurada a VPN, você poderá selecioná-la em Conexões VPN. Para fechar uma conexão VPN, clique em Desconectar VPN. 13.1.4 NetworkManager e segurança O NetworkManager distingue dois tipos de conexões sem fio: confiáveis e não confiáveis. Uma conexão confiável é qualquer rede selecionada explicitamente no passado. Todas as outras são não confiáveis. As conexões confiáveis são identificadas pelo nome e pelo endereço MAC do ponto de acesso. O uso do endereço MAC garante que você não possa usar um ponto de acesso diferente com o nome da conexão confiável. Se nenhuma conexão com fio estiver disponível, o NetworkManager explorará as redes sem fio disponíveis. Se forem encontradas várias redes confiáveis, a usada mais recentemente será selecionada automaticamente. Se todas forem não confiáveis, o NetworkManager aguardará a sua seleção. Se a configuração de criptografia mudar, mas o nome e o endereço MAC continuarem os mesmos, o NetworkManager tentará se conectar, mas primeiro ele pedirá que você confirme as novas configurações de criptografia e forneça atualizações, como uma nova chave. Em um sistema com apenas uma conexão sem fio, o NetworkManager não inicia automaticamente a conexão durante a inicialização. Você deve primeiro efetuar login para estabelecer uma conexão. Se quiser tornar uma conexão sem fio acessível sem login, configure a conexão confiável com o YaST. Apenas as conexões sem fio configuradas com o YaST são confiáveis o suficiente para que o YaST utilize-as durante a inicialização. Se você alternar para o modo off-line ao usar uma conexão sem fio, o NetworkManager esvaziará o ESSID. Isso garante que a placa esteja realmente desassociada. Gerenciando conexões de rede 215 13.1.5 Desativando a rede no KDE Se estiver em um avião ou em qualquer outro ambiente no qual seja proibido usar uma rede sem fio, você poderá desativá-la facilmente usando o applet do KNetworkManager. Também é possível desativar todas as conexões de rede, sem fio e com fio. Para desativar redes sem fio na área de trabalho do KDE, clique o botão direito do mouse no applet do KNetworkManager e selecione Opções > Desabilitar Conexão Sem Fio. Para ativar redes sem fio novamente, clique o botão direito do mouse no applet do KNetworkManager e selecione Opções > Habilitar Rede Sem Fio. Para desativar todas as redes na área de trabalho do KDE, clique o botão direito do mouse no applet do KNetworkManager e selecione Opções > Alternar para Modo Offline. Para ativar todas as redes novamente, clique o botão direito do mouse no applet do KNetworkManager e selecione Opções > Alternar para Modo Online. 13.2 KInternet: Se você não usar o NetworkManager mas usar o KDE, gerencie suas conexões da Internet com o KInternet. Se o KInternet não estiver instalado por padrão, instale o pacote kinternet com o YaST. O programa verifica se é possível estabelecer uma conexão com a Internet. Se isso for possível, o ícone do KInternet, um plugue, será exibido automaticamente no lado direito do painel do KDE. Dependendo do estado da conexão de rede, o ícone do painel mudará de aparência: No momento não há nenhuma conexão com a Internet. A conexão está sendo estabelecida ou encerrada. A conexão foi estabelecida. Transmissão de dados de entrada ou saída da Internet. 216 Guia do Usuário do KDE Ocorreu um erro. Se uma conexão já foi configurada com o YaST, use Exibir Log para identificar a causa do erro. Acesse o menu clicando o botão direito do mouse no ícone do KInternet. A conexão ainda não está ativa, mas será estabelecida logo que for feita uma solicitação. Clique o botão direito no ícone do painel do KInternet para acessar o seu menu de configuração. Inicie a caixa de diálogo de configuração do YaST através de Configurações > Configurar com YaST. Depois que a senha do usuário root for digitada, o YaST será iniciado. Dependendo do tipo de acesso, inicie a configuração de DSL, rede, ISDN ou modem do YaST. Se você estiver usando uma conexão ISDN e tiver selecionado Bundling de canal no YaST, adicione um segundo canal ISDN a uma conexão existente usando Adicionar link. Esse procedimento dobra a taxa de transferência (embora a um alto preço). Ative o agrupamento de canais se precisar fazer o download de arquivos grandes. O agrupamento de canais ativado é indicado pelo símbolo de adição vermelho, no canto superior esquerdo do ícone do KInternet. Se o seu computador tiver mais de um dispositivo de rede e você tiver configurado todos com o YaST, use a opção Interface do kInternet para alternar entre essas interfaces. Você deve ter selecionado a ativação do dispositivo Controlado pelo Usuário na caixa de diálogo de rede do YaST apropriada para fazer isso. Se você também tem vários provedores, escolha-os usando Provedor no KInternet. Provedores também são definidos no YaST. Para estabelecer conexões com a Internet de forma automática, use o recurso DoD (dial on demand - discagem sob demanda). Se esse módulo for selecionado, o KInternet se conectará automaticamente ao seu provedor de serviços de Internet (ISP) assim que uma solicitação for enviada. Após um tempo de espera, a conexão é encerrada. Uma conexão DoD é indicada pelo D azul no canto inferior direito do ícone do KInternet. Gerenciando conexões de rede 217 ATENÇÃO: Controle de custos Observe que a conexão DoD só é viável se você tem uma conta de Internet com tarifa fixa. Se este não for o caso, conectar e desconectar repetidamente pode sair caro. Para usar uma placa de rede sem fio como sua conexão com a Internet, configure-a usando o YaST, conforme descrito no Reference, e verifique se a ativação do dispositivo no YaST está definida como Controlado pelo Usuário. Assim que a interface estiver configurada, você pode usar o KInternet para controlar sua conexão de rede sem fio. Para acessar a funcionalidade WLAN do KInternet, clique o botão direito do mouse no ícone para abrir o menu. Selecione Conexão sem Fio para abrir uma janela com duas guias. Primeiro, procure redes sem fio adequadas às quais você pode se conectar. Selecione a guia Explorar Redes sem Fio e inicie a exploração com Iniciar Exploração. Para que o KInternet explore continuamente o ambiente de rede, selecione também Atualização Automática. Ative o retorno acústico para cada conexão encontrada através de Exploração Acústica. Qualquer conexão encontrada será exibida na janela de listas. Selecione uma e clique em Conectar para conectar-se à rede selecionada. Se esforços de configuração adicionais forem necessários para conectar-se à rede selecionada, clique em Iniciar YaST para iniciar o módulo de rede do YaST para dispositivos de rede sem fio. Com a guia Conexão Atual, monitore o estado da sua conexão sem fio atual. A parte esquerda dessa guia oferece um resumo de todos os parâmetros de conexão referentes a endereço de rede e ESSID, qualidade de sinal, nível de ruído e sinal, velocidade e freqüência de canal e parâmetros de criptografia, como tipo de criptografia e tamanho de chave. Selecione um desses parâmetros na estrutura de árvore e verifique os detalhes exibidos na parte direita da janela. 13.3 Troubleshooting Guides (inglês somente) Podem ocorrer problemas de conexão. Métodos para resolver e evitar esses problemas dependem da ferramenta usada. 218 Guia do Usuário do KDE 13.3.1 KNetworkManager Alguns problemas comuns relacionados ao KNetworkManager incluem o applet não ser iniciado, a opção VPN estar ausente e problemas com o SCPM. O applet da área de trabalho do NetworkManager não é iniciado O applet do KNetworkManager deve ser iniciado automaticamente se a rede estiver configurada para o controle de NetworkManager. Se o applet não for iniciado, verifique primeiro se o pacote NetworkManager-kde está instalado. Se o applet da área de trabalho estiver instalado, mas não for executado por algum motivo (talvez você tenha saído dele por engano), inicie-o manualmente. Para iniciar o applet manualmente, execute knetworkmanager em um prompt de comando. O applet do NetworkManager não inclui a opção VPN Os applets do NetworkManager e o suporte à VPN para o NetworkManager são distribuídos em pacotes separados. Se o applet do NetworkManager não incluir a opção VPN, verifique se o pacote do NetworkManager com suporte para a sua tecnologia VPN está instalado. O suporte a VPN está incluído nestes pacotes: • NovellVPN—pacote NetworkManager-novellvpn • OpenVPN—pacote NetworkManager-openvpn • vpnc (Cisco)—pacote NetworkManager-vpns O SCPM não troca a configuração de rede Provavelmente você está usando o SCPM junto com o NetworkManager. No momento, o NetworkManager não funciona com os perfis SCPM. Não use o NetworkManager junto com o SCPM quando perfis SCPM também mudarem configurações de rede. Para usar o SCPM e o NetworkManager ao mesmo tempo, desabilite o recurso de rede na configuração do SCPM. Gerenciando conexões de rede 219 13.3.2 KInternet: Os problemas relacionados ao KInternet incluem o applet não ser iniciado ou nem todos os dispositivos serem exibidos. O applet da área de trabalho do KInternet não é iniciado Se o KInternet não for iniciado automaticamente, primeiro verifique se o pacote kinternet foi instalado. Se o KInternet estiver instalado mas não for executado por algum motivo, você poderá iniciá-lo manualmente. Para iniciá-lo manualmente, execute o kinternet em um prompt de comando. O KInternet não inclui todos os dispositivos Por padrão, somente os modems configurados são visíveis no KInternet. Para habilitar outras interfaces de rede no KInternet, habilite a ativação do dispositivo Controlado pelo Usuário na caixa de diálogo de rede apropriada do YaST. 220 Guia do Usuário do KDE Pesquisando com o Konqueror 14 O Konqueror não é apenas um gerenciador de arquivos versátil, é também um moderno browser da Web. Quando você inicia o browser usando o ícone no painel, o Konqueror é aberto com o perfil do browser da Web. Como browser, o Konqueror oferece navegação por meio de guias, a possibilidade de gravar páginas da Web com gráficos, palavras-chave da Internet e suporte para Java e JavaScript. Figura 14.1 Janela do browser do Konqueror Inicie o Konqueror no menu principal ou inserindo o comando konqueror. Para carregar uma página da Web, digite o seu endereço na barra de localização, por exemplo, Pesquisando com o Konqueror 221 http://www.suse.com. O Konqueror agora tenta alcançar o endereço e exibir a página. Inserir o protocolo no início do endereço (http:// neste caso) não é estritamente necessário. O programa também é capaz de completar o endereço automaticamente, mas isso só funciona de forma confiável com endereços da Web. Para um endereço de FTP, sempre insira ftp:// no início do campo de entrada. 14.1 Navegação por guias Se você normalmente usa mais de uma página da Web de uma só vez, a navegação por guias pode facilitar a alternância entre elas. Carregue sites na Web em guias separadas em uma única janela. A vantagem é que você mantém controle sobre sua área de trabalho pois só tem uma janela principal. Após o logout, o gerenciamento de sessão do KDE permite gravar sua sessão da Web no Konqueror. Na próxima vez em que você efetuar login, o Konqueror carrega os URLs exatos visitados na última vez. Para abrir uma nova guia, selecione Janela > Nova Guia ou pressione Ctrl + Shift + N. Para mudar o comportamento das guias, vá para Configurações > Configurar Konqueror. Na caixa de diálogo aberta, selecione Comportamento Web > Navegação em Abas. Para abrir novas guias em vez de janelas, habilite Abrir links em uma nova aba ao invés de em uma nova janela. Você também pode ocultar a barra de guias com Ocultar a barra de abas quando somente uma aba estiver aberta. Para ver mais opções, pressione Opções Avançadas. 14.2 Rolagem Automática Em geral, a rolagem com o mouse é a forma normal para ver informações mais abaixo em uma página da Web. Porém, há ocasiões em que é preferível não usar um mouse. Usar combinações de teclas pode ser mais conveniente do que remover as mãos do teclado. Para rolar para baixo automaticamente, use Shift + ↓. Isso rola a página para baixo sem grande intervenção. Aumente a velocidade pressionando Shift + ↓ novamente. Pressionar Shift + ↑ diminui a velocidade. Para interromper a rolagem, use ↓. 222 Guia do Usuário do KDE 14.3 Perfis Seção 14.1, “Navegação por guias” (p 222) A descreveu como lidar com guias no Konqueror. Você pode gravar suas guias com URLs e a posição de uma janela em um perfil. Isso difere do gerenciamento de sessão já mencionado. Com perfis, as guias gravadas ficam acessíveis sem o tempo de inicialização intensivo do gerenciamento de sessão. Para criar um perfil, faça o seguinte: 1 Vá para Configurações > Configurar Perfis de Visão. 2 Na caixa de diálogo que será exibida, digite um nome em Nome do Perfil. 3 Para gravar os URLs, selecione Salvar URLs no perfil. 4 Para congelar a posição e o tamanho das janelas, selecione Salvar o tamanho da janela no perfil. 5 Aprove com Salvar. Na próxima vez em que você precisar da coleção de guias, vá para Configurações > Carregar Perfil de Visão e consulte o nome relacionado no menu. Após selecionar o nome, o Konqueror restaura suas guias. 14.4 Gravando páginas da Web e elementos gráficos Como em outros browsers, é possível gravar páginas da Web. Para fazer isso, selecione Localização > Salvar como e especifique um nome para o arquivo HTML. No entanto, as imagens não serão gravadas. Para arquivar uma página da Web inteira, inclusive as imagens, selecione Ferramentas > Arquivar Página da Web. O Konqueror sugere um nome de arquivo que você pode em geral aceitar. O nome de arquivo termina com .war, a extensão usada para arquivos Web. Para ver o arquivo gravado, basta clicar no arquivo correspondente e a página da Web será exibida no Konqueror com as imagens. Pesquisando com o Konqueror 223 14.5 Pesquisando com o Konqueror Pesquisar com o Konqueror é muito conveniente. Você pode usar a barra de pesquisa ou atalhos da Web. 14.5.1 Usando a barra de pesquisa O Konqueror contém uma barra de pesquisa na qual você pode escolher entre vários mecanismos de pesquisa. Para pesquisar um termo específico, proceda da seguinte maneira: 1 Inicie o Konqueror. 2 Localize a barra de pesquisa. Ela está no lado direito após a barra de localização. 3 Clique no ícone dentro da barra de pesquisa. Escolha um mecanismo de pesquisa no menu pop-up. 4 Insira o termo de pesquisa e pressione Enter. O resultado será exibido no Konqueror. Se você precisar de um mecanismo de pesquisa que não está relacionado no menu popup, adicione-o da seguinte maneira: Procedimento 14.1 Adicionando mais mecanismos de pesquisa 1 Inicie o Konqueror. 2 Clique no ícone dentro da barra de pesquisa. 3 Escolha Selecionar mecanismo de pesquisa. 4 Verifique se Habilitar atalhos da Web está ativado. 5 Habilite o respectivo mecanismo de pesquisa e feche a caixa de diálogo com Ok. Você poderá ver o mecanismo de pesquisa selecionado se clicar no ícone na barra de pesquisa. 224 Guia do Usuário do KDE 14.5.2 Usando atalhos da Web Cada mecanismo de pesquisa definido está anexado a um atalho da Web. Este atalho pode ser digitado na barra de localização. Para ver os atalhos já definidos, vá para Configurações > Configurar Konqueror > Atalhos da Web. Você pode ver os nomes dos provedores de busca e os atalhos. O Konqueror define muitos mecanismos de pesquisa: Google, Yahoo e Lycos, e diversos recursos menos comuns, como um banco de dados de acrônimos, o banco de dados de filmes da Internet e pesquisas de aplicativos do KDE. Se você não encontrar o seu mecanismo de busca preferido aqui, defina um facilmente. Por exemplo, para pesquisar o Cool Solutions™ da Novell em busca de alguns artigos interessantes, normalmente vá para http://www.novell.com/coolsolutions, localize a página de pesquisa e insira sua consulta. Isto pode ser simplificado através do seguinte procedimento: Procedimento 14.2 Criando novos atalhos da Web 1 Vá para a barra de pesquisa, clique no ícone e escolha Selecionar mecanismo de pesquisa. 2 Verifique se Habilitar atalhos da Web está ativado. 3 Clique em Novo. 4 Crie um novo atalho da Web: 4a Atribua um nome ao atalho da Web em Procurar nome de provedor. 4b Digite o URI de pesquisa. Pressionar Shift + F1 e clicar no campo abre uma ajuda pequena. A consulta de busca é especificada como \{@}. O desafio é inserir isso na posição correta. Use http://search.novell.com/ qfsearch/SearchServlet?sortbydate=true&noredirect= true&index=Cool+Solutions&query=\{@} para pesquisar no banco de dados Cool Solutions da Novell. 4c Digite suas abreviações em Atalhos URI. Pode haver mais de um, separado por vírgulas. Pesquisando com o Konqueror 225 5 Proceda com Ok. DICA: Usando atalhos diretamente sem abrir o Konqueror Você não precisa abrir o Konqueror e digitar o atalho da Web. Também é possível chamá-lo diretamente. Selecione Executar comando no menu principal ou pressione Alt + F2. Após a caixa de diálogo ser exibida, digite o atalho com o termo de pesquisa. Após criar um novo atalho da Web, por exemplo, nc, você pode usá-lo na barra de localização. O resultado é exibido na janela atual. 14.6 Favoritos Em vez de lembrar e reinserir endereços para sites visitados com freqüência, você pode marcar esses URLs usando o menu Favorito. Além dos endereços de páginas da Web, também é possível marcar quaisquer diretórios do disco local desta forma. Para criar um novo favorito no Konqueror, clique em Favoritos > Adicionar Favorito. Quaisquer marcadores adicionados previamente são incluídos como itens no menu. É uma boa idéia organizar a coleção de marcadores por assuntos em uma estrutura hierárquica, para que você não perca itens diferentes. Crie um novo subgrupo para seus favoritos com Nova Pasta de Favoritos. Selecionar Favoritos > Editar Favoritos abre o editor de favoritos. Use esse programa para organizar, reordenar, adicionar e apagar favoritos. Se você estiver usando o Netscape, Mozilla ou o Firefox como browsers adicionais, não é necessário recriar seus favoritos. As opções Arquivo > Importar > Importar Favoritos do Netscape no editor de favoritos permitem integrar os favoritos do Netscape e do Mozilla à sua coleção mais atual. O inverso também é possível por meio de Exportar como Favorito do Netscape. Mude seus favoritos clicando o botão direito do mouse sobre a entrada. No menu popup exibido, selecione a ação desejada (recortar, copiar, apagar etc). Quando estiver satisfeito com o resultado, grave os favoritos usando Arquivo > Salvar. Se você deseja mudar somente o nome ou o link, clique o botão direito na entrada na barra de ferramenta de favoritos e selecione Propriedades. Mude o nome e o local e confirme com Atualizar. 226 Guia do Usuário do KDE Para gravar a lista de favoritos e ter acesso instantâneo a ela, torne os favoritos visíveis no Konqueror. Selecione Configurações > Barras de Ferramentas > Barra de Ferramentas de Favoritos (Konqueror). Um painel de favoritos é automaticamente exibido na janela atual do Konqueror. 14.7 Java e JavaScript Não confunda essas duas linguagens. Java é uma linguagem de programação da Sun Microsystems orientada ao objeto e que independe de plataforma. Ela é freqüentemente usada para pequenos programas (applets) executados na Internet para operações bancárias online, bate-papo e compras. JavaScript é uma linguagem de script, usada principalmente para a estruturação dinâmica de páginas da Web, por exemplo, para menus e outros efeitos. O Konqueror permite habilitar ou desabilitar essas duas linguagens. Isso pode ser feito até mesmo de uma forma específica ao domínio, o que significa que você pode permitir acesso a alguns hosts e bloqueá-lo a outros. As linguagens Java e JavaScript são freqüentemente desabilitadas por questões de segurança. Infelizmente, algumas páginas da Web necessitam de JavaScript para serem visualizadas corretamente. 14.8 Habilitar bloqueadores de anúncios Algumas páginas da web abrem anúncios indesejados. Com a ajuda do Konqueror, essas janelas podem ser bloqueadas. Proceda da seguinte maneira: Procedimento 14.3 Bloquear anúncios indesejados 1 Inicie o Konqueror. 2 Vá para Configurações > Configurar Konqueror > Filtro AdBlock. 3 Ative Habilitar filtros. 4 Clique em Inserir. Pesquisando com o Konqueror 227 5 Insira uma expressão para a página da Web a filtrar. Por exemplo: http://www.example.com/* Isso filtra tudo que vem do URL. 14.9 Para obter mais informações Se você tiver quaisquer questões ou problemas ao trabalhar com o Konqueror, consulte o manual do aplicativo, que está disponível no menu Ajuda. O Konqueror também tem uma página da Web, localizada em http://www.konqueror.org. 228 Guia do Usuário do KDE Navegando com o Firefox 15 O browser da Web Mozilla Firefox está incluído no SUSE Linux Enterprise. Com recursos como guias, bloqueio de janelas pop-up, download e gerenciamento de imagens, o Firefox combina as tecnologias da Web mais recentes. Você pode ver mais de uma página da Web em uma única janela. É possível suprimir anúncios irritantes e desabilitar imagens que só servem para reduzir sua produtividade. Sua facilidade de acesso a diversos mecanismos de pesquisa ajuda-o a encontrar as informações necessárias. Inicie o programa no menu principal ou digitando o comando firefox. Os principais recursos do programa são descritos nas seções seguintes. 15.1 Navegando em sites na Web O Firefox tem praticamente a mesma aparência de outros browsers. Isso é mostrado na Figura 15.1, “Janela do browser do Firefox” (p 230). A barra de ferramentas de navegação contém botões para avançar e voltar e uma barra de localização para endereços da Web. Também há marcadores disponíveis para garantir acesso rápido. Para obter mais informações sobre os vários recursos do Firefox, use o menu Help (Ajuda). Navegando com o Firefox 229 Figura 15.1 Janela do browser do Firefox 15.1.1 Navegação por guias Se você normalmente usa mais de uma página da Web de uma só vez, a navegação por guias pode facilitar a alternância entre elas. Carregue sites na Web em guias separadas em uma única janela. Para abrir uma nova aba, selecione File > Nova aba. Esse procedimento abre uma guia vazia na janela do Firefox. Como alternativa, clique o botão direito do mouse em um link e selecione Open link in new tab (Abrir em nova aba). Clique o botão direito na guia para acessar mais opções. Você pode criar uma nova guia, recarregar uma ou todas elas ou fechá-las. Você também pode mudar a seqüência de guias arrastando e soltandoas em uma posição solicitada. 15.1.2 Usando o painel lateral Use o lado esquerdo da janela do browser para exibir os marcadores ou o histórico de navegação. As extensões também podem permitir novas maneiras de usar o painel 230 Guia do Usuário do KDE lateral. Para exibir o painel lateral, selecione Exibir > Painel e selecione o conteúdo desejado. 15.2 Localizando informações Há duas maneiras de se localizar informações no Firefox: a barra de pesquisa e a barra de localização. A barra de pesquisa procura páginas, ao passo que a barra de localização procura itens na página atual. 15.2.1 Localizando informações na Web O Firefox tem uma barra de pesquisa que pode acessar diversos mecanismos, como Google, Yahoo ou Amazon. Por exemplo, para localizar informações sobre o SUSE usando o mecanismo atual, clique na barra de pesquisa, digite SUSE e pressione Enter. Os resultados são exibidos na janela. Para escolher o mecanismo de pesquisa, clique no ícone à esquerda da barra de pesquisa. É aberto um menu com uma lista de mecanismos de pesquisa disponíveis. 15.2.2 Instalando outro mecanismo de pesquisa Se o seu mecanismo de pesquisa favorito não estiver relacionado, o Firefox oferece a possibilidade de configurá-lo. Tente as seguintes etapas: 1 Estabeleça primeiro uma conexão de Internet. 2 Clique no ícone à esquerda da barra de pesquisa. 3 Selecione Gerenciar mecanismos de pesquisa do menu. 4 Clique em Get more search engines (Obter mais mecanismos de pesquisa) 5 O Firefox exibirá uma página da Web com os mecanismos de pesquisa disponíveis É possível escolher entre a Wikipedia, IMDB, dentre outros. Clique no plug-in de pesquisa desejado. Navegando com o Firefox 231 6 Instale o seu plug-in de pesquisa com Add (Adicionar) ou interrompa com Cancel (Cancelar). 15.2.3 Pesquisando na página atual Para pesquisar em uma página da Web, clique em Editar > Find in This Page (Localizar Nesta Página) ou pressione Ctrl + F para abrir a barra de localização. Em geral, ela é exibida na parte inferior da janela. Digite sua consulta no campo de entrada. O Firefox localiza a primeira ocorrência dessa frase. Você pode localizar outras ocorrências da frase pressionando F3 ou o botão Próxima na barra de localização. Também é possível realçar todas as ocorrências pressionando o botão Highlight all (Realçar tudo). 15.3 Gerenciando marcadores Os marcadores oferecem uma maneira fácil de gravar links nos seus sites favoritos. Para adicionar o site na Web atual à lista de marcadores, clique em Bookmarks (Favoritos) > Bookmark This Page (Adicionar Página). Se o browser exibir vários sites da Web em guias, somente o URL da guia selecionada atualmente será adicionado à lista de marcadores. Ao adicionar um marcador, você pode especificar outro nome para ele e selecionar uma pasta para o Firefox armazená-lo. Para marcar sites da Web em várias guias, selecione Bookmark All Tabs (Adicionar abas). O Firefox cria uma nova pasta que inclui os marcadores dos sites exibidos em cada guia. Para remover um site da lista de marcadores, clique em Bookmarks (Marcadores), clique o botão direito do mouse no marcador e clique em Delete (Excluir). 15.3.1 Usando o gerenciador de marcadores O gerenciador de marcadores pode ser usado para gerenciar as propriedades (nome e endereço) de cada marcador, como também organizar os marcadores em pastas e seções. Ele se assemelha à Figura 15.2, “Usando o gerenciador de marcadores do Firefox” (p 233). 232 Guia do Usuário do KDE Figura 15.2 Usando o gerenciador de marcadores do Firefox Para abrir o gerenciador de marcadores, clique em Bookmarks (Favoritos) > Organize Bookmarks (Organizar Favoritos). Uma janela é aberta exibindo os marcadores. Com New Folder (Nova pasta), crie uma nova pasta com um nome e uma descrição. Se você precisar de um novo marcador, clique em New Bookmark (Novo favorito). Isso permite a você inserir o nome, a localização, as palavras-chave e uma descrição. A palavrachave é um atalho para o marcador. Para adicionar o marcador recém-criado ao painel lateral, marque Load this bookmark in the sidebar (Carregar no painel). 15.3.2 Importando marcadores de outros browsers Se você usou outro browser anteriormente, provavelmente vai querer usar também suas preferências e marcadores no Firefox. No momento, é possível importar do Netscape 4.x, 6, 7, Mozilla 1.x e Opera. Para importar suas configurações, clique em File (Arquivo) > Import (Importar). Selecione o browser do qual as configurações serão importadas. Depois que você clicar em Next (Avançar), as configurações serão importadas. Localize os marcadores importados em uma pasta recém-criada, começando com From (Importado do). Navegando com o Firefox 233 15.3.3 Marcadores ativos Os marcadores ativos exibem cabeçalhos no menu de marcadores e lhe mantêm atualizado em relação às últimas notícias. Desse modo, você pode economizar tempo com uma rápida olhada nos seus sites favoritos. Muitos sites e blogs suportam esse formato. Um site da Web indica isso mostrando um ícone laranja na parte direita da barra de localização. Clique nele e escolha Subscribe to NAME OF THE FEED (Inscrever-se em NOME DA ALIMENTAÇÃO). Clique emSubscribe now na página que se abre. Uma caixa de diálogo em que é possível selecionar o nome e o local do marcador ativo é exibida. Confirme com Add (Adicionar). Alguns sites não informam ao Firefox que suportam fontes jornalísticas, embora realmente o façam. Para adicionar manualmente um marcador ativo, é necessário o URL da fonte. Faça o seguinte: Procedimento 15.1 Adicionando manualmente um marcador ativo 1 Abra o gerenciador de marcadores, clique em Favoritos > Organizar. Uma nova janela é aberta. 2 Selecione File (Arquivo) > New Live Bookmark (Novo Favorito ao Vivo). Uma caixa de diálogo é aberta. 3 Insira o nome para o marcador ativo e adicione a URL no Feed Location, por exemplo, http://www.novell.com/newsfeeds/rss/ coolsolutions.xml. O Firefox atualiza os marcadores ativos. 4 Feche o gerenciador de marcadores. 15.4 Usando o gerenciador de downloads Com a ajuda do gerenciador de downloads, controle os downloads atuais e anteriores. Para abrir o gerenciador de downloads, clique em Ferramentas > Downloads. O Firefox abre uma janela com seus downloads. Ao fazer download de um arquivo, observe a barra de progresso e o arquivo atual. Se necessário, interrompa um download e continue 234 Guia do Usuário do KDE mais tarde. Para abrir um arquivo transferido por download, clique em Open (Abrir). Com Remove (Remover), remova-o da lista. Se precisar de informações sobre o arquivo, clique o botão direito em seu nome e escolha Properties (Propriedades). Se você precisar controlar melhor o gerenciador de dowloads, abra a janela de configuração em Edit (Editar) > Preferênciase vá para a guia Main (Principal). Aqui, defina a psta de download e o modo como o gerenciador se comporta. 15.5 Personalizando o Firefox O Firefox pode ser personalizado de forma abrangente. Você pode instalar extensões, mudar temas e adicionar palavras-chave inteligentes às suas pesquisas online. 15.5.1 Extensões O Mozilla Firefox é um aplicativo multifuncional. Isso significa que você pode fazer download de complementos, conhecidos como extensões, e instalá-los. Por exemplo, adicione um novo gerenciador de downloads e movimentos do mouse. A vantagem é que o Firefox não fica sobrecarregado. Para adicionar uma extensão, clique em Tools (Ferramentas) > Add-ons (Complementos) > Extensions (Extensões). No canto inferior direito, clique em Get Extensions (Mais extensões) para abrir a página da Web de atualização de extensões do Mozilla, na qual você pode escolher entre várias extensões disponíveis. Clique na extensão a ser instalada e, em seguida, clique no link de instalação para fazer o download e instalá-la. Quando você reiniciar o Firefox, a nova extensão estará funcionando. Também é possível encontrar várias extensões em http://addons.mozilla.org/. Navegando com o Firefox 235 Figura 15.3 Instalando extensões do Firefox 15.5.2 Mudando temas Se você não gostar da aparência do Firefox, instale um novo tema. Os temas não mudam a funcionalidade do browser, somente a aparência. Durante a instalação de um tema, o Firefox solicita uma confirmação primeiro. Permita a instalação ou cancele-a. Após uma instalação bem-sucedida, é possível habilitar o novo tema. 1 Clique em Tools (Ferramentas) > Add-ons (Complementos) > Themes (Temas) 2 Na nova seção que aparece, clique em Get Themes (Mais temas). Se você já tiver instalado um tema, localize-o na lista, como na Figura 15.4, “Instalando temas do Firefox” (p 237). 236 Guia do Usuário do KDE Figura 15.4 Instalando temas do Firefox 3 Uma nova janela é exibida com o site https://addons.mozilla.org. 4 Escolha um tema e clique em Install Now (Instalar agora). 5 Confirme o download e a instalação. 6 Após fazer o download de um tema, selecione-o na lista de temas e depois clique em Use Theme (Usar Tema). 7 Feche a janela e reinicie o Firefox. Se um tema for instalado, você sempre poderá alternar para um tema diferente sem reiniciar o computador, clicando em Ferramentas > Temas > Extensões e, em seguida, em Usar tema. Se você não for mais usar um tema, poderá apagá-lo na mesma caixa de diálogo com Uninstall (Desinstalar). 15.5.3 Adicionando palavras-chave inteligentes às pesquisas online A pesquisa na Internet é uma das principais tarefas que um browser pode realizar. O Firefox permite definir suas próprias palavras-chave inteligentes: abreviações usadas como um “comando” para pesquisar na Internet. Por exemplo, se você usa a Wikipedia com freqüência, use uma palavra-chave inteligente para simplificar essa tarefa: Navegando com o Firefox 237 1 Consulte http://en.wikipedia.org. 2 Uma vez aberta a página da Web, observe o campo de texto de pesquisa. Clique o botão direito do mouse e escolha Add a Keyword for this Search (Criar palavrachave da pesquisa) no menu exibido. 3 A caixa de diálogo Add Bookmark (Adicionar a favoritos) é exibida. Em Name (Nome), atribua um nome a esta página da Web, por exemplo, Wikipedia (ing). 4 Em Keyword (Palavra-chave), atribua uma abreviação a esta página da Web, por exemplo, wiki. 5 Com Create in (Criar em), escolha o local da entrada da seção de marcadores. É possível colocá-lo em qualquer pasta. 6 Finalize com Add (Adicionar). Você terá gerado uma nova palavra-chave. Sempre que precisar pesquisar na Wikipedia, não precisará usar o URL completo. Basta digitar wiki Linux para exibir uma entrada sobre o Linux. 15.6 Imprimindo no Firefox Configure a maneira como o Firefox imprime o conteúdo que exibe, usando a caixa de diálogo Page Setup (Configurar página). Clique em File (Arquivo) > Page Setup (Configurar Página) e vá para a guia Format & Options (Formato e Opções) para selecionar a orientação das tarefas de impressão. Você pode ajustar manualmente ou definir o ajuste de forma automática. Para imprimir um segundo plano, selecione Imprimir segundo plano (cores e imagens). Clique na guia Margins & Header/Footer (Margens e Cabeçalhos/Rodapés) para ajustar as margens e selecionar o que deve ser incluído nos cabeçalhos e rodapés. Após definir as configurações, imprima uma página da Web com Arquivo > Imprimir. Selecione a impressora ou um arquivo no qual gravar a saída. Com Properties (Propriedades), defina o tamanho do papel, especifique o comando de impressão, escolha a escala de cinza e determine as margens. Quando estiver satisfeito com as configurações, confirme com Print (Imprimir). 238 Guia do Usuário do KDE 15.7 Para Obter Mais Informações Obtenha mais informações sobre o Firefox na home page oficial em http://www .mozilla.com/firefox/. Consulte a ajuda integrada para saber mais sobre certas opções ou recursos. Navegando com o Firefox 239 16 Transferindo dados da Internet O KGet é o gerenciador de downloads do KDE. Ele gerencia suas transferências em uma janela. Você pode interromper, continuar, apagar, enfileirar e adicionar transferências. Inicie o firefox no menu principal ou pressione Alt + F2 e digite firefox. Quando o KGet é iniciado pela primeira vez, você pode escolher integrá-lo ao Konqueror. Se você integrar o KGet ao Konqueror, o KGet será adicionado à bandeja do sistema como um ícone com uma seta para baixo. Clique nessa seta para ver as transferências do KGet. Figura 16.1 KGet Transferindo dados da Internet 241 16.1 Adicionando transferências à lista Para adicionar uma transferência, clique em Arquivo > Colar. Especifique um URL e clique em OK. Finalmente, selecione onde gravar o arquivo após o seu download. A entrada para a transferência é adicionada à janela principal do KGet e o download é iniciado. Outra forma de adicionar uma transferência é arrastando um arquivo (por exemplo, de um servidor FTP) do Konqueror e soltá-lo na janela principal do KGet. Para modificar as preferências de downloads, clique em Configurações > Configurar KGet. 16.2 Transferências com horário controlado Você pode configurar o KGet para realizar transferências em um horário específico. 1 Inicie o KGet. 2 Clique em Opções > Modo off-line. A partir de então, todas as transferências não são iniciadas imediatamente; elas são colocadas em uma fila. 3 Para iniciar o relógio, clique duas vezes na entrada e clique em Avançado. 4 Digite o dia, mês, ano e horário para iniciar a transferência, clique no ícone Temporizador e feche a caixa de diálogo. 5 Após definir as configurações desejadas para todas as transferências, clique em Opções > Modo off-line para definir o KGet novamente para o modo on-line. As transferências devem ser iniciadas nos horários especificados. 242 Guia do Usuário do KDE Lendo notícias de fontes jornalísticas com o Akregator 17 Se você desejar receber as últimas notícias, poderá obtê-las usando um leitor de fontes jornalísticas. Um exemplo de leitor é o Akregator. Ele se conecta a um servidor que contém um arquivo de newsticker, faz download do arquivo e mostra os cabeçalhos e, às vezes, um texto pequeno para dar uma visão geral. Consulte Figura 17.1, “Akregator mostrando algumas notícias” (p 243). Se estiver interessado nesta notícia, clique nela e a veja em uma guia separada. Figura 17.1 Akregator mostrando algumas notícias O Akregator contém algumas fontes jornalísticas predefinidas para o KDE. Você pode adicionar fontes jornalísticas manualmente ou alguns sites da Web podem anunciá-las. Por exemplo, um site da Web com suporte de fontes contém um retângulo laranja no canto inferior direito. Clique nele para abrir um menu pop-up onde você pode selecionar Adicionar fonte ao Akregator. Às vezes um site da Web não anuncia que suporta uma Lendo notícias de fontes jornalísticas com o Akregator 243 fonte jornalística. É possível então pesquisar esse site com algumas palavras-chave como feed ou rss. Algumas vezes você consegue obter um link. Para adicionar uma fonte jornalística, faça o seguinte: Procedimento 17.1 Adicionando fontes jornalísticas ao Akregator 1 Determine o URL da fonte jornalística. Normalmente isso pode ser encontrado no seu site da Web preferido. Mais links podem ser encontrados na ferramenta KNewsticker, um applet para o painel do KDE. 2 Para abrir o Akregator. pressione Alt + F2 e digite akregator. Ele abre uma nova janela com a lista de todas as fontes na sua configuração. Se você fechar esta janela, ela será ancorada na bandeja do sistema. 3 Crie uma nova pasta com Feed (Fonte) > Nova Pasta. Isso fornece a você a oportunidade de agrupar suas fontes em categorias. 4 Nomeie sua nova pasta. 5 Clique nesta pasta e escolha Feed (Fonte) > Add Feed (Adicionar Fonte). 6 Insira o URL da fonte, por exemplo, http://www.novell.com/ newsfeeds/rss/coolsolutions.xml. Uma nova janela é aberta, na qual você pode mudar o nome da fonte, o URL ou o intervalo da atualização. Com a guia Feed Archive (Arquivo de Fontes), altere a forma como artigos longos devem ser armazenados. 7 Proceda com Ok. O Akregator faz download dos artigos mais recentes. Após a conclusão do download dos cabeçalhos mais recentes, clique em uma entrada. Dependendo da fonte, ela pode listar um pequeno resumo ou um link. Com Complete Story (Notícia Completa), leia todo o artigo. Verifique se há novas notícias manualmente com Fetch Feed (Buscar Fonte). Outra opção é especificar um intervalo de atualização. Para configurar isso, clique em Configurações > Configure Akregator (Configurar o Akregator). Uma janela é aberta, na qual você pode selecionar o intervalo em Geral > Usar intervalo de atualização. Confirme com OK. 244 Guia do Usuário do KDE Você pode ler a notícia completa no AKregator ou em um browser externo. Clicar em Complete Story (Notícia Completa) permite efetuar a seleção. Lendo notícias de fontes jornalísticas com o Akregator 245 Parte IV. Multimídia Manipulando gráficos com o GIMP 18 O GIMP (GNU Image Manipulation Program) é um programa de criação e edição de gráficos de pixels. Em quase todos os aspectos, seus recursos são comparáveis aos recursos do Adobe Photoshop e de outros programas comerciais. Use-o para redimensionar e retocar fotografias, desenhar imagens para páginas da Web, criar capas para CDs personalizados ou praticamente qualquer outro projeto gráfico. Ele atende às necessidades de amadores e profissionais. Como vários outros programas do Linux, o GIMP é desenvolvido com o esforço conjunto de desenvolvedores do mundo inteiro que oferecem voluntariamente seu tempo e código para o projeto. O programa está em constante desenvolvimento. Por isso, a versão incluída no seu sistema poderá variar ligeiramente da versão mencionada aqui. O layout das janelas e seções individuais é o item que mais pode variar. O GIMP é um programa extremamente complexo. Apenas alguns recursos, ferramentas e itens de menu serão discutidos neste capítulo. Consulte Seção 18.7, “Para obter mais informações” (p 265) para saber onde encontrar mais informações sobre o programa. 18.1 Formatos gráficos Há dois formatos principais para gráficos—pixel e vetor. O GIMP funciona apenas com gráficos de pixels, que é o formato normal de fotografias e imagens digitalizadas. Os gráficos de pixels consistem em pequenos blocos de cores que, reunidos, criam uma imagem completa. Os arquivos podem facilmente aumentar por causa disso. Não é possível aumentar o tamanho da imagem de pixel sem perder qualidade. Manipulando gráficos com o GIMP 249 Ao contrário dos gráficos de pixels, os gráficos de vetor não armazenam informações para cada pixel individual. Em vez disso, eles armazenam informações sobre como os pontos, linhas ou áreas da imagem são agrupados. As imagens de vetor também podem ser facilmente dimensionadas. O Inkscape ou o aplicativo de desenho do OpenOffice.org, por exemplo, usam esse formato. 18.2 Iniciando o GIMP Inicie o GIMP no menu principal. Outra opção é digitar gimp & na linha de comando. 18.2.1 Configuração inicial Ao iniciar o GIMP pela primeira vez, um assistente de configuração é aberto para configuração preparatória. As configurações padrão são aceitáveis para a maioria das finalidades. Pressione Continuar em cada caixa de diálogo, a menos que você esteja familiarizado com as configurações e prefira escolher outras. 18.2.2 Janelas padrão Por padrão, três janelas são exibidas. Elas podem ser organizadas na tela e, com exceção da caixa de ferramentas, podem ser fechadas quando não forem mais necessárias. Ao fechar a caixa de ferramentas, você fecha o aplicativo. Na configuração padrão, o GIMP grava o layout de janela quando você sai do programa. As caixas de diálogo deixadas abertas reaparecem quando você reinicia o programa. Caixa de ferramentas A janela principal do GIMP, mostrada na Figura 18.1, “A janela principal” (p 251), contém os principais controles do aplicativo. Ao fechar a janela, você sai do aplicativo. Na parte superior, a barra de menus oferece acesso a funções de arquivos, extensões e ajuda. Abaixo dela, estão os ícones de várias ferramentas. Passe o mouse sobre o ícone para exibir informações sobre a ferramenta. 250 Guia do Usuário do KDE Figura 18.1 A janela principal As cores de primeiro e segundo plano são mostradas em duas caixas sobrepostas. As cores padrão são preto para segundo plano e branco para primeiro plano. Clique na caixa para abrir uma caixa de diálogo de seleção de cor. Troque as cores de primeiro e segundo plano usando o símbolo de seta dobrada localizado no canto superior direito das caixas. Use o símbolo em preto e branco no canto inferior esquerdo para redefinir as cores com a configuração padrão. À direita, são mostrados o pincel, o padrão e o gradiente atuais. Clique no que estiver exibido para acessar a caixa de diálogo de seleção. A parte inferior da janela permite configurar várias opções para a ferramenta atual. Sob a caixa de ferramentas, uma caixa de diálogo mostra opções para a ferramenta selecionada no momento. Se ela não estiver visível, abra-a clicando duas vezes no ícone da ferramenta na caixa de ferramentas. Camadas, canais, caminhos, desfazer Na primeira seção, use a caixa suspensa para selecionar a imagem à qual a guia se refere. Clicando em Automático, controle se a imagem ativa será escolhida automaticamente. Por padrão, Automático estará habilitado. Manipulando gráficos com o GIMP 251 A opção Camadas mostra os diferentes níveis nas imagens atuais e pode ser usada para manipular as camadas. Informações estão disponíveis na Seção 18.5.6, “Camadas” (p 263). Canais mostra e pode manipular os canais de cores da imagem. Os caminhos são um método vetorial de selecionar partes de uma imagem. Eles também podem ser usados para desenhar. Caminhos mostra os caminhos disponíveis para uma imagem e oferece acesso às suas funções. Desfazer mostra um histórico limitado de modificações feitas na imagem atual. Seu uso é descrito na Seção 18.5.5, “Desfazendo erros” (p 263). 18.3 Introdução Embora o GIMP possa ser um tanto complexo para usuários novos, a maioria logo descobre que ele é fácil de usar depois de conhecer algumas funções básicas. As funções básicas cruciais são criação, abertura e gravação de imagens. 18.3.1 Criando uma nova imagem Para criar uma nova imagem, selecione Arquivo > Novo ou pressione Ctrl + N. Será aberta uma caixa de diálogo onde você poderá configurar a nova imagem. Se desejar, selecione uma configuração predefinida chamada Modelo. Para criar um modelo personalizado, selecione Arquivo > Diálogos > Modelos e use os controles oferecidos pela janela aberta. Na seção Tamanho da Imagem, defina o tamanho da imagem a ser criada em pixels ou em outra unidade. Clique na unidade para selecionar outra na lista de unidades disponíveis. A proporção entre pixels e unidade é definida em Resolução, que é exibida quando a seção Opções Avançadas é aberta. Uma resolução de 72 pixels por polegada corresponde à exibição de tela comum. Ela é suficiente para imagens de páginas da Web. Use uma resolução mais alta para as imagens a serem impressas. Na maioria das impressoras, a resolução de 300 pixels por polegada produz qualidade aceitável. Em Espaço de cor, escolha se a imagem deve estar em cores (RGB) ou Escalas de Cinza. Para obter informações detalhadas sobre tipos de imagem, consulte Seção 18.5.7, “Modos de imagem” (p 264). Selecione o Tipo de Preenchimento para a nova imagem. Frente e Fundo usam as cores selecionadas na caixa de ferramentas. Branco usa um segundo plano branco na imagem. Transparente cria uma imagem transparente. A 252 Guia do Usuário do KDE transparência é representada por um padrão quadriculado cinza. Digite um comentário para a nova imagem em Comentário. Quando estiver satisfeito com as configurações, clique em OK. Para restaurar as configurações padrão, pressione Restaurar. Pressionando Cancelar, você cancela a criação de uma nova imagem. 18.3.2 Abrindo uma imagem existente Para abrir uma imagem existente, selecione Arquivo > Abrir ou pressione Ctrl + O. Na caixa de diálogo exibida, selecione o arquivo desejado. Você também pode pressionar Ctrl + L e digitar diretamente o URI da imagem desejada. Em seguida, clique em Abrir para abrir a imagem selecionada ou pressione Cancelar para não abrir nenhuma imagem. 18.3.3 Digitalizar uma Imagem Em vez de abrir uma imagem existente ou criar uma nova, é possível digitalizar uma imagem. Para digitalizar diretamente do GIMP, verifique se o pacote xsane está instalado. Para abrir a caixa de diálogo de digitalização, selecione Arquivo > Adquirir > caixa de diálogo XSane: Dispositivo. Crie uma visualização quando o objeto a ser digitalizado for menor que a área de digitalização total. Pressione Acquire preview (Adquirir visualização) na caixa de diálogo Preview (Visualização) para criar uma visualização. Para digitalizar somente uma parte da área, selecione a parte retangular desejada com o mouse. Na caixa de diálogo xsane, selecione se você deseja digitalizar uma imagem binária (preto e branco sem tonalidades de cinza), em tons de cinza ou colorida, e a resolução de digitalização necessária. Quanto maior for a resolução, melhor será a qualidade da imagem digitalizada. No entanto, isso também resulta em um arquivo igualmente maior, e o processo de digitalização poderá ser mais demorado com resoluções mais altas. O tamanho da imagem final (em pixels e bytes) é mostrado na parte inferior da caixa de diálogo. Na caixa de diálogo xsane, use os controles deslizantes para definir os valores de gama, brilho e contraste desejados. Esses controles deslizantes não estão disponíveis no modo binário. As mudanças são visíveis na visualização imediatamente. Depois de definir todas as configurações, clique em Scan (Digitalizar) para digitalizar a imagem. Manipulando gráficos com o GIMP 253 18.3.4 Janela da imagem A imagem nova, aberta ou digitalizada aparece em sua própria janela. A barra de menus na parte superior da janela oferece acesso a todas as funções de imagem. Você também pode acessar o menu clicando o botão direito na imagem ou clicando no pequeno botão de seta no canto esquerdo das réguas. Arquivo oferece as opções padrão de arquivo, como Salvar e Imprimir. Fechar fecha a imagem atual. Sair fecha todo o aplicativo. Com os itens do menu Exibir, controle a exposição e a janela da imagem. Nova Visualização abre uma segunda janela com a imagem atual. As mudanças feitas em uma tela são refletidas em todas as outras telas da mesma imagem. Telas alternadas são úteis para aumentar uma parte da imagem que está sendo manipulada e, ao mesmo tempo, ver a imagem completa em outra tela. Ajuste o nível de aumento da janela atual usando Zoom. Quando Zoom para tamanho da janela é selecionada, a janela da imagem é redimensionada para caber exatamente na exibição da imagem atual. 18.4 Gravando imagens Nenhuma função de imagem é tão importante quanto Arquivo > Gravar. É melhor gravar várias vezes que raramente. Use Arquivo > Gravar como para gravar a imagem com um novo nome de arquivo. É uma boa idéia gravar fases da imagem com nomes diferentes ou fazer backups em outro diretório. Assim, você pode restaurar facilmente um estado anterior. Ao gravar pela primeira vez ou usar Salvar como, é exibida uma caixa de diálogo para que você especifique o nome e o tipo do arquivo. Digite o nome do arquivo no campo na parte superior. Para Salvar na pasta, selecione o diretório no qual deseja gravar o arquivo de uma lista de diretórios usados normalmente. Para usar um diretório diferente ou criar um novo, abra a opção Navegar para outras pastas. Recomendamos deixar Determinar Tipo de Arquivo definido como Por Extensão. Com essa configuração, o GIMP determina o tipo de arquivo com base na extensão anexada ao nome do arquivo. Os seguintes tipos de arquivos são freqüentemente úteis: XCF Esse é o formato nativo do aplicativo. Ele grava todas as informações de camada e caminho junto com a própria imagem. Mesmo que você precise de uma imagem 254 Guia do Usuário do KDE em outro formato, geralmente é uma boa idéia gravar uma cópia como XCF para simplificar futuras modificações. Para obter mais informações sobre camadas, consulte Seção 18.5.6, “Camadas” (p 263). PAT Este é formato usado para os padrões do GIMP. A gravação de uma imagem nesse formato permite usá-la como um padrão de preenchimento no GIMP. JPG JPG ou JPEG é um formato comum para fotografias e imagens de páginas da Web sem transparência. Seu método de compactação permite reduzir o tamanho do arquivo, mas algumas informações são perdidas na compactação. Pode ser uma boa idéia usar a opção de visualização ao ajustar o nível de compactação. Os níveis de 85% a 75% freqüentemente resultam em qualidade de imagem aceitável com compactação razoável. Também é recomendado gravar um backup em formato sem perdas, como o XCF. Se estiver editando uma imagem, grave apenas a imagem finalizada no formato JPG. O carregamento repetido de JPG e a sua gravação resultam rapidamente em baixa qualidade de imagem. GIF Embora muito popular no passado para gráficos com transparência, o GIF é menos usado agora por motivos de licença. O GIF também é usado para imagens animadas. O formato só grava imagens indexadas. Consulte Seção 18.5.7, “Modos de imagem” (p 264) para obter informações sobre imagens indexadas. Geralmente, o tamanho do arquivo pode ser pequeno se apenas algumas cores são usadas. PNG Com suporte a transparências, compactação sem perdas, disponibilidade gratuita e crescente suporte a browsers, o PNG vem substituindo o GIF como o formato preferido de imagens da Web com transparência. Uma vantagem adicional: o PNG oferece transparência parcial, o que não ocorre com o GIF. Isso permite transições mais suaves de áreas coloridas para áreas transparentes (suavização). Para gravar a imagem no formato escolhido, pressione Salvar. Para interromper, pressione Cancelar. Se a imagem possuir recursos que não podem ser gravados no formato escolhido, será exibida uma caixa de diálogo com opções para solucionar o problema. Escolher Exportar, se oferecido, normalmente produz os resultados esperados. Uma janela é aberta exibindo as opções de formato. São fornecidos valores padrão razoáveis. Manipulando gráficos com o GIMP 255 18.5 Editando imagens O GIMP fornece diversas ferramentas para fazer mudanças em imagens. As funções descritas aqui são as mais interessantes para usuários domésticos. 18.5.1 Mudando o tamanho da imagem Depois que uma imagem é digitalizada ou uma fotografia digital é carregada da câmera, normalmente é necessário modificar o tamanho para exibição em uma página da Web ou para impressão. Você pode reduzir facilmente as imagens dimensionando-as ou cortando partes delas. Aumentar uma imagem é uma questão mais problemática. Devido à natureza dos gráficos em pixels, a qualidade é perdida quando a imagem é aumentada. Recomendamos guardar uma cópia da imagem original antes de dimensionar ou cortála. Cortando uma imagem Cortar a imagem é como aparar as bordas de um pedaço de papel. Selecione a ferramenta de corte na caixa de ferramentas (parecida com um bisturi) ou com Ferramentas > Ferramentas de Transformação > Cortar e Redimensionar. Clique em um canto para começar e arraste para delinear a área a ser mantida. Uma pequena janela é aberta com informações sobre o ponto inicial e tamanho da área selecionada. Ajuste esses valores clicando e arrastando o canto da caixa de corte ou definindo os valores na janela. Da Seleção ajusta o corte para caber na seleção atual (as seleções são explicadas em Seção 18.5.2, “Selecionando partes das imagens” (p 257)). Redução Automática reduz o corte com base em mudanças de cor da imagem. Pressione Cancelar para cancelar o corte. Pressione Cortar para cortar a imagem. Os resultados de Redimensionar são idênticos aos de Mudar Tamanho da Tela, descritos em “Mudando o tamanho da tela” (p 257). Dimensionando uma imagem Selecione Imagem > Escalar Imagem para mudar o tamano global de uma imagem. Selecione o novo tamanho digitando-o em Largura ou Altura. Para mudar as proporções da imagem ao dimensionar (isso distorce a imagem), clique no ícone de corrente à 256 Guia do Usuário do KDE direita dos campos de proporção para quebrar o vínculo entre eles. Quando esses campos estão vinculados, todos os valores são modificados proporcionalmente quando um valor de um dos campos é mudado. Ajuste a resolução com resolução X e resolução Y. Interpolação é uma opção avançada que controla o método de dimensionamento. Ao terminar de ajustar o tamanho, pressione Escalar para dimensionar a imagem. Reiniciar restaura os valores originais. Cancelar interrompe o procedimento. Mudando o tamanho da tela Mudar o tamanho da tela é como colocar um tapete em uma imagem. Mesmo que o tapete seja menor, o resto da imagem está lá, mas você só vê parte dela. Se o tapete for maior, você verá a imagem original com espaço extra em volta dela. Para isso, selecione Imagem > Tamanho do Canvas. Na caixa de diálogo aberta, digite o novo tamanho. Por padrão, a largura e a altura mantêm as mesmas proporções da imagem atual. Para mudar isso, clique no ícone de corrente. Após fazer o ajuste, determine como a imagem existente deve ser posicionada em comparação ao novo tamanho. Use os valores de deslocamento ou arraste a caixa dentro do frame na parte inferior. Quando estiver satisfeito com as mudanças, clique em Redimensionar para mudar o tamanho do canvas. Clique em Reiniciar para restaurar os valores originais ou em Cancelar para cancelar o redimensionamento da tela. 18.5.2 Selecionando partes das imagens Muitas vezes pode ser útil trabalhar apenas com uma parte da imagem. Para isso, a parte da imagem a ser trabalhada deve ser selecionada. As áreas podem ser selecionadas usando as ferramentas de seleção disponíveis na caixa de ferramentas, a máscara rápida ou combinando diferentes opções. As seleções também podem ser modificadas com os itens em Selecionar. A seleção é demarcada com uma linha tracejada denominada formigas em marcha. Usando as ferramentas de seleção As principais ferramentas de seleção são muito fáceis de usar. As ferramentas de caminho, que também podem ser usadas em outras funções, são mais complicadas, por Manipulando gráficos com o GIMP 257 isso não serão descritas aqui. Nas opções das outras ferramentas de seleção, use um dos ícones da linhaModo para determinar se a seleção deve substituir, ser adicionada a, ser subtraída de ou fazer interseção com uma seleção existente. Seleção de Retângulo Essa ferramenta pode ser usada para selecionar áreas retangulares ou quadradas. Nas opções de ferramentas, selecione entre Seleção Livre, Tamanho Fixo e Proporção Fixa para controlar a forma e o tamanho da seleção. Para fazer a seleção de um quadrado no modo de seleção livre, mantenha a tecla Shift pressionada ao selecionar uma região. Seleção de Elipse Use essa ferramenta para selecionar áreas elípticas ou circulares. As mesmas opções da seleção retangular estão disponíveis. Se você pressionar Shift durante a seleção, será gerado um círculo. Seleção Livre (Laço) Use essa ferramenta para desenhar uma área de seleção à mão livre arrastando o mouse sobre a imagem com o botão esquerdo pressionado. Os pontos de terminação serão conectados por uma linha reta quando você soltar a ferramenta. A área interna será selecionada. Seleção Difusa (Varinha de Condão) Essa ferramenta seleciona uma região contínua com base em similaridades de cor. Defina a diferença máxima entre as cores na caixa de diálogo de opções de ferramentas em Limite. Seleção por cor Com isso, selecione todos os pixels na imagem com cor idêntica ou semelhante ao pixel clicado. É possível definir a diferença máxima entre as cores na caixa de diálogo de opções de ferramentas em Limite. Tesouras Inteligentes Clique em uma série de pontos da imagem. À medida que você clicar, os pontos serão conectados com base nas diferenças de cores. Clique no primeiro ponto para fechar a área. Converta-o em uma seleção regular clicando dentro dele. 258 Guia do Usuário do KDE Usando a máscara rápida A máscara rápida é uma forma de selecionar partes de uma imagem usando as ferramentas de pintura. Uma boa forma de usá-la é fazer seleções brutas usando as tesouras inteligentes ou a ferramenta laço (de seleção à mão livre). Em seguida, ative a máscara rápida pressionando o pequeno ícone de caixa tracejada no canto inferior esquerdo. A máscara rápida exibirá a seleção usando uma sobreposição de vermelho. As áreas sombreadas em vermelho não são selecionadas. As áreas que aparecem como eram antes da ativação da máscara são selecionadas. Para modificar a seleção, use as ferramentas de pintura. A pintura com branco seleciona os pixels pintados. A pintura com preto anula a seleção de pixels. As tonalidades de cinza (as cores são tratadas como tons de cinza) são uma seleção parcial. A seleção parcial permite transições suaves entre áreas selecionadas e não selecionadas. Para usar uma cor diferente para exibição da máscara rápida, clique o botão direito do mouse no botão da máscara rápida e selecione Configurar Cor e Opacidade no menu. Clique na caixa colorida da caixa de diálogo exibida para selecionar uma nova cor. Depois de usar as ferramentas de pintura para ajustar a seleção conforme desejado, converta da visualização de máscara rápida novamente para a visualização de seleção normal, clicando no ícone no canto inferior esquerdo da janela da imagem (que está exibindo uma caixa vermelha). A seleção é mais uma vez exibida com as formigas em marcha. 18.5.3 Aplicando e removendo cor A maior parte da edição de imagens inclui a aplicação e a remoção de cor. Selecionando uma parte da imagem, delimite onde a cor pode ser aplicada ou removida. Quando você seleciona uma ferramenta e move o cursor para uma imagem, a aparência do cursor muda para refletir a ferramenta escolhida. Em muitas ferramentas, um ícone da ferramenta atual é mostrado junto com a seta. Para ferramentas de pintura, é mostrada uma demarcação do pincel atual, permitindo que você veja exatamente onde fará a pintura na imagem e o tamanho da área de pintura. Manipulando gráficos com o GIMP 259 Selecionando cores As ferramentas de pinturam usam a cor de primeiro plano. Para selecionar a cor, primeiro clique na caixa de exibição da cor de primeiro plano. Uma caixa de diálogo com quatro guias é aberta. Essas guias oferecem diferentes métodos de seleção de cores. Somente a primeira guia, mostrada em Figura 18.2, “Caixa de diálogo do seletor de cores básicas” (p 260), é descrita aqui. A nova cor é mostrada em Atual. A cor anterior é mostrada em Antiga. Figura 18.2 Caixa de diálogo do seletor de cores básicas A forma mais fácil de selecionar uma cor é usar as áreas coloridas das caixas à esquerda. Na barra vertical estreita, clique na cor semelhante à cor desejada. A caixa maior à esquerda mostra as tonalidades disponíveis. Clique na cor desejada. Em seguida, ela será mostrada em Atual. Se essa não for a cor desejada, tente novamente. O botão de seta à direita de Atual permite gravar várias cores possíveis. Clique na seta para copiar a cor atual no histórico. A cor poderá ser selecionada clicando no histórico. Também é possível selecionar uma cor digitando diretamente seu código hexadecimal em Notação HTML. O seletor de cores usa o padrão para selecionar uma cor por matiz, o que geralmente é a forma mais fácil para novos usuários. Para selecionar por saturação, valor, vermelho, verde ou azul, escolha o botão de opção correspondente à direita. Os controles deslizantes e os campos de número também podem ser usados para modificar a cor selecionada no momento. Faça experiências para conhecer qual é a melhor opção para você. 260 Guia do Usuário do KDE Quando a cor desejada for mostrada em Atual, clique em OK. Para restaurar os valores originais mostrados quando a caixa de diálogo foi aberta, clique em Reiniciar. Para interromper a mudança de cor, clique em Cancelar. Para selecionar uma cor que já exista na sua imagem, use o selecionador de cores, o ícone que se assemelha a um conta-gotas. Com as opções de ferramentas, defina se a cor de primeiro ou segundo plano deve ser selecionada. Em seguida, clique em um ponto da imagem que mostra a cor desejada. Quando a cor estiver correta, clique em Fechar para fechar a caixa de diálogo da ferramenta. Pintando e apagando Para pintar e apagar, use a caixa de ferramentas. Há várias opções disponíveis para o ajuste fino de cada ferramenta. As opções de sensibilidade à pressão aplicam-se somente quando a mesa digitalizadora sensível à pressão é usada. O lápis, o pincel, o aerossol e a borracha funcionam como seus equivalentes reais. A ferramenta de tinta funciona como uma caneta tinteiro. Para pintar, clique e arraste. O preenchimento da lata é um método de colorir áreas da imagem. Ele faz o preenchimento com base nos limites de cores da imagem. Ajustar o limite modifica sua sensibilidade a mudanças de cores. Adicionando texto Com a ferramenta de texto, adicione facilmente um texto a uma imagem. Com as opções de ferramentas, selecione a fonte desejada, o tamanho da fonte, a cor, a justificação, a indentação e o espaçamento entre linhas. Clique em um ponto inicial da imagem. Será exibida uma pequena caixa de diálogo para que você digite seu texto. Digite uma ou várias linhas de texto e pressione Fechar. A ferramenta cria o texto em uma camada especial. Para trabalhar com a imagem depois de adicionar o texto, leia Seção 18.5.6, “Camadas” (p 263). Quando a camada de texto está ativa, é possível modificá-lo clicando na imagem para reabrir a caixa de diálogo de entrada. Mude as configurações alterando as opções de ferramentas. Manipulando gráficos com o GIMP 261 Retocando imagens—A ferramenta Clone A ferramenta de clonagem é ideal para retocar imagens. Ela permite que você pinte uma imagem usando informações de outra parte da imagem. Se desejar, você pode tirar informações de um padrão. Ao retocar, geralmente é recomendável usar um pequeno pincel com bordas suaves. Dessa forma, as modificações podem se fundir melhor à imagem original. Para selecionar o ponto de origem da imagem, mantenha pressionada a tecla Ctrl e clique no ponto inicial desejado. Em seguida, pinte normalmente com a ferramenta. Quando você move o cursor enquanto pinta, o ponto de origem, marcado com uma cruz, também se movimenta. Se Alinhamento é definido como Não Alinhado (configuração padrão), a fonte é restaurada para o original quando você solta o botão esquerdo do mouse. 18.5.4 Ajustando níveis de cor As imagens freqüentemente precisam de pequenos ajustes para apresentar os resultados ideais de impressão e exibição. Em vários programas designados para usuários iniciantes, os níveis de brilho e contraste são modificados. Isso pode funcionar e também está disponível no GIMP, mas você pode obter melhores resultados ajustando os níveis de cor. Para fazer isso, selecione Camada > Cores > Níveis. Será aberta uma caixa de diálogo para controlar os níveis da imagem. Geralmente, bons resultados são obtidos ao clicar em Auto. Para fazer ajustes manuais em todos os canais, use as ferramentas de contagotas em Todos os Canais para selecionar áreas da imagem que devem estar em preto, cinza neutro ou branco. Para modificar um canal individualmente, selecione o canal desejado em Canal. Em seguida, arraste os marcadores preto, branco e intermediário do controle deslizante em Níveis de Entrada. Você também pode usar as ferramentas de conta-gotas para selecionar pontos da imagem que podem servir como pontos brancos, pretos e cinzas para o canal. Se a opção Pré-visualização estiver marcada, a janela mostrará uma visualização da imagem com as modificações aplicadas. Quando o resultado desejado for alcançado, pressione OK para aplicar as modificações. Com Redefinir, restaure as configurações originais. Cancelar interrompe o ajuste de níveis. 262 Guia do Usuário do KDE 18.5.5 Desfazendo erros A maior parte das modificações feitas no GIMP podem ser desfeitas. Para ver um histórico de modificações, use a caixa de diálogo desfazer incluída no layout da janela padrão ou abra uma no menu da caixa de ferramentas com Arquivo > Diálogos > Histórico de Desfazer. O diálogo mostra uma imagem de base e uma série de mudanças de edição que podem ser desfeitas. Use os botões para desfazer e refazer mudanças. Dessa forma, você pode trabalhar novamente na imagem de base. Se você desfizer uma modificação e fizer outra, a modificação desfeita não poderá ser refeita. As mudanças também podem ser desfeitas e refeitas com o menu Editar. Como alternativa, use os atalhos Ctrl + Z e Ctrl + Y. 18.5.6 Camadas As camadas são um aspecto muito importante do GIMP. Ao desenhar partes de sua imagem em camadas separadas, você pode mudar, mover ou apagar essas partes sem danificar o resto da imagem. Para compreender como funcionam as camadas, imagine uma imagem criada a partir de uma pilha de folhas transparentes. Partes diferentes da imagem são desenhadas em folhas diferentes. A pilha pode ser reorganizada, modificando as partes que estão no topo. Camadas individuais ou grupos de camadas podem mudar de posição, movendo seções da imagem para outros locais. Novas folhas podem ser adicionadas e outras descartadas. Use a caixa de diálogo Camadas para ver as camadas disponíveis da imagem. A ferramenta de texto cria automaticamente camadas de texto especiais quando usada. A camada ativa é realçada. Os botões da parte inferior da caixa de diálogo oferecem várias funções. Há mais disponíveis no menu aberto quando você clica o botão direito na camada na caixa de diálogo. Os dois espaços de ícones antes do nome da imagem são usados para alternar a visibilidade da imagem (ícone de olho quando visível) e para vincular camadas. As camadas vinculadas são marcadas com o ícone de corrente e movidas como um grupo. Apenas camadas com transparência (um canal alfa) podem ser colocadas acima de outras camadas da pilha. Clique o botão direito do mouse e selecione essas camadas no menu para adicioná-las. Manipulando gráficos com o GIMP 263 18.5.7 Modos de imagem O GIMP tem três modos de imagem—RGB, Tons de Cinza e Indexado. O RGB é o modo de cor normal e a melhor maneira de editar a maioria das imagens. Os tons de cinza são usados em imagens preto-e-branco. O modo indexado limita as cores da imagem a um número determinado. É usado principalmente em imagens GIF. Se você precisar de uma imagem indexada, normalmente é melhor editar a imagem em RGB e converter para indexado antes de gravar. Se você gravar em um formato que necessite de uma imagem indexada, o GIMP oferecerá a indexação da imagem ao gravar. 18.5.8 Efeitos especiais O GIMP inclui uma grande variedade de filtros e scripts para aprimorar as imagens, adicionando efeitos especiais a elas ou fazendo manipulações artísticas. Eles estão disponíveis em Filtros e Script-fu. Experimentar é a melhor forma de descobrir o que está disponível. O Xtns da caixa de ferramentas inclui vários itens para criar botões, logotipos e outras coisas. 18.6 Imprimindo imagens Para imprimir uma imagem, selecione Arquivo > Imprimir no menu da imagem. Se a sua impressora estiver configurada no sistema, ela deverá aparecer na lista. Em alguns casos, pode ser necessário selecionar um driver adequado em Configurar Impressora. Selecione o tamanho de papel apropriado em Tamanho do papel e o tipo em Tipo do papel. Outras configurações estão disponíveis na guia Imagem/Configurações de Saída. 264 Guia do Usuário do KDE Figura 18.3 Caixa de diálogo de impressão Na parte inferior da janela, ajuste o tamanho da imagem. Pressione Usar Tamanho Original da Imagem para usar as configurações da própria imagem. Isso é recomendado se você define um tamanho de impressão e uma resolução adequados na imagem. Ajuste a posição da imagem na página com os campos de Posição ou arrastando a imagem em Pré-visualização. Quando estiver satisfeito com as configurações, pressione Imprimir. Para gravar as configurações para uso futuro, use Imprimir e Salvar Configurações. Cancelar interrompe a impressão. 18.7 Para obter mais informações Os recursos a seguir são úteis para usuários do GIMP, mesmo que alguns deles se apliquem a versões anteriores. • A Ajuda oferece acesso ao sistema de ajuda interno. Esta documentação também está disponível nos formatos HTML e PDF em http://docs.gimp.org. Manipulando gráficos com o GIMP 265 • Encontre vários tutoriais que explicam técnicas básicas e avançadas de manipulação de imagens com o GIMP em http://gimp.org/tutorials/. • O Grupo de Usuários do GIMP disponibiliza um site informativo em http:// gug.sunsite.dk. • http://www.gimp.org é a home page oficial do GIMP. • Grokking GIMP de Carey Bunks é um excelente livro baseado em uma versão antiga do GIMP. Embora alguns aspectos do programa tenham mudado, a obra pode oferecer ótimas orientações sobre manipulação de imagens. Uma versão online está disponível em http://gimp-savvy.com/BOOK/. 266 Guia do Usuário do KDE Gerenciando sua coleção de imagens digitais 19 O gerenciamento de fotografias digitais no Linux é muito prático. O digiKam do KDE faz download de suas imagens diretamente de sua câmera. Ele ajuda a organizar e manipular suas imagens para que você obtenha os melhor resultado possível para apresentar a outras pessoas. O aplicativo contém vários plug-ins úteis que podem converter suas imagens em diversos formatos. Os plug-ins de aprimoramento de imagem também incluem redução de olhos vermelhos, bem como remoção de manchas e de hot pixels. Vários plug-ins de filtro e de efeito criam pequenas pinturas de suas imagens digitais. Inicie o digiKam no menu principal ou pressione Alt + F2 E digite digikam. Na inicialização, o digiKam exibe uma janela com duas áreas principais: uma lista dos seus álbuns à esquerda e as imagens no álbum atual à direita. Consulte Figura 19.1, “Janela principal do digikam” (p 268). A borda da extrema direita da janela tem o Filtro de Marcas, que pode ser usado para filtrar as imagens exibidas na tela principal usando informações de tags. Para obter detalhes sobre tags no digiKam, consulte Seção 19.5, “Gerenciando tags” (p 272). Gerenciando sua coleção de imagens digitais 267 Figura 19.1 Janela principal do digikam 19.1 Configurando a câmera Para fazer download de imagens de sua câmera digital, basta conectar a câmera à porta USB de seu computador usando o cabo USB fornecido pelo fabricante de câmeras. Dependendo do modelo de sua câmera, você pode precisar mudá-la para um modo especial de transferência de dados. Consulte o manual da câmera a esse respeito. Existem três possibilidades de acesso às fotografias da câmera, Armazenamento em massa USB ou PTP (também conhecido como PictBridge) são os protocolos mais amplamente usados. Alguns modelos de câmera não funcionam com esses tipos de armazenamento e precisam de drivers especiais fornecidos pelo gphoto2 (Seção 19.10, “Troubleshooting Guides (inglês somente)” (p 287)). Se a sua câmera puder ser comutada para um dispositivo de armazenamento em massa USB, selecione essa opção. Depois que você conecta a câmera à porta USB do seu computador e a liga, o novo dispositivo USB é detectado e montado automaticamente. O KDE permite selecionar a ação a ser executada caso algum dispositivo desse tipo seja montado. Você pode optar por iniciar o digiKam ou qualquer outro aplicativo de visualização ou processamento de imagens sempre que um dispositivo desse tipo for montado. 268 Guia do Usuário do KDE Para configurar uma câmera no digiKam, selecione Câmera > Adicionar Câmera. Primeiro, tente detectar automaticamente a câmera com a opção Detectar Automaticamente. Se isso não funcionar, percorra a lista e selecione seu modelo com Adicionar. Se seu modelo de câmera não estiver incluído na lista, use um modelo mais antigo ou use câmeras de armazenamento em massa USB/IEEE e confirme com OK. 19.2 Fazendo download de fotos da câmera Para fazer download de imagens de uma câmera que tenha sido configurada corretamente, conecte a câmera ao seu computador e selecione a câmera no menu Câmera. O digiKam abre uma janela, inicia o download de miniaturas e as exibe como naFigura 19.2, “Fazendo download de fotos da câmera” (p 270). Clique o botão direito do mouse em uma imagem para abrir um menu pop-up com as opções para Ver, exibir algumas Propriedades ou Informações Exif, Fazer download ou Apagar a imagem. Selecione Avançado na parte inferior da janela de download para renomear os arquivos de imagem usando Opções para Renomear e para determinar como os dados EXIF fornecidos pela câmera devem ser tratados. Gerenciando sua coleção de imagens digitais 269 Figura 19.2 Fazendo download de fotos da câmera DICA: Renomeando imagens A renomeação em massa de suas imagens será útil se os nomes dos arquivos da câmera não forem significativos o suficiente para a sua finalidade. Forneça um prefixo exclusivo, adicione uma data opcional e deixe o digiKam atribuir um número seqüencial. Selecione todas as imagens para download na câmera pressionando o botão esquerdo do mouse ou clicando em cada imagem com a tecla Ctrl pressionada. Clique em Download e selecione o destino na lista ou crie um novo álbum com Novo Álbum, o que sugere automaticamente um nome de arquivo com a data atual. Confirme com OK para iniciar o processo de download. 270 Guia do Usuário do KDE 19.3 Recuperando informações Para recuperar informações sobre sua imagem, mantenha pressionado o ponteiro do mouse sobre a imagem para exibir uma dica de ferramenta com dados muito básicos sobre sua imagem, ou clique na imagem e selecione Propriedades no menu de contexto. As seguintes informações estão disponíveis: Geral Esta guia lista informações básicas sobre o arquivo, como nome, data, tamanho, proprietário e permissões, bem como algumas informações básica sobre o álbum ao qual a imagem pertence e as tags ou classificações atribuídas a essa imagem. EXIF Informações sobre EXIF são fornecidas pela câmera e contêm todos os tipos de detalhes técnicos sobre a câmera e a imagem, como fabricante, modelo, tempo de exposição e resolução da câmera. Para obter uma visão geral básica, defina o Nível de detalhe como Simples. Para obter o conjunto completo de dados, selecione Completo. Histograma Use a guia Histograma para exibir uma representação gráfica da faixa de tons de escuros a claros em sua imagem. Usando o histograma, verifique se você usou a exposição correta na criação dessa imagem. 19.4 Gerenciando álbuns O digiKam cria uma pasta chamada Meus Álbuns por padrão para armazenar as imagens. Você pode mover suas imagens para subpastas posteriormente. Os álbuns podem ser classificados pelo layout de diretório, pelo nome da coleção definido nas propriedades do álbum ou pela data de criação dos álbuns (essa data também pode ser mudada nas propriedades de cada álbum). Para criar um novo álbum, use um destes métodos: • Faça upload das novas imagens da câmera e crie o álbum de destino rapidamente durante o download. Gerenciando sua coleção de imagens digitais 271 • Crie um novo álbum clicando em Novo Álbum na barra de ferramentas. • Importar uma pasta de imagens existente do disco rígido (selecione Álbum > Importar > Importar Pastas ). • Clique o botão direito do mouse em Meus Álbuns e selecione Novo Álbum. Uma vez você tenha escolhido criar um novo álbum, forneça algumas informações administrativas básicas sobre o novo álbum, por exemplo, seu título. Opcionalmente, escolha uma coleção, insira comentários e selecione uma data para o álbum. As coleções consistem em uma maneira de organizar os álbuns por um rótulo comum. Esse rótulo é usado quando você seleciona Ver > Ordenar Álbuns > Por Coleção . O comentário é mostrado no banner na parte superior da janela principal. A data do álbum é usada quando você seleciona Ver > Álbuns > Por Data . O digikam usa a primeira fotografia do álbum como o ícone de visualização na lista Meus Álbuns. Para selecionar outro ícone, clique o botão direito do mouse na respectiva fotografia e selecione Definir como Miniatura do Álbum no menu de contexto. 19.5 Gerenciando tags O gerenciamento de muitas imagens diferentes em vários álbuns pode ser complicado. Para gerenciar suas imagens por categorias personalizadas e em álbuns, o digiKam fornece o sistema Minha Marca. As marcas categorizam imagens e mais de uma tag pode ser atribuída a cada imagem. Por exemplo, suponha que você tenha tirado várias fotos de seu amigo, Joe, e as distribuído em vários álbuns. Agora, você está procurando uma maneira fácil de gerar uma visão geral de todas as fotos tiradas de Joe. Usando marcas do digiKam, siga estes procedimentos para esse cenário: 1 Selecione Marcas > Nova Marca na barra de menus superior e digite um nome para a nova marca, nesse caso Joe. Forneça um ícone opcional e deixe essa caixa de diálogo com OK. 2 Abra cada álbum e marque todas as imagens que exibem Joe, clicando o botão direito do mouse e selecionando Atribuir Marca > Joe. 272 Guia do Usuário do KDE Se você precisar processar um grande número de imagens, uma maneira fácil de fazer a marcação seria usar a opção Editar Comentários e Marcas no menu de contexto que é aberto quando você clica o botão direito do mouse em uma imagem. Essa caixa de diálogo permite atribuir tags a essa imagem, inserir um comentário descritivo opcional e classificar a imagem. Quando você tiver concluído a primeira imagem, permaneça na caixa de diálogo, clique em Encaminhar e prossiga com todas as outras imagens desse álbum. Quando terminar, clique em Aplicar e em OK para aplicar suas configurações. Proceda de forma semelhante com todos os outros álbuns e imagens. Para recuperar todas as imagens de sua coleção inteira, que tenham determinada tag (neste caso Joe), faça o seguinte: 1 Abra a guia Tags na barra de guias esquerda. 2 Desdobre o item Minha Tag. 3 Selecione a tag Joe. Como resultado, todas as imagens da sua coleção inteira que têm essa tag são exibidas. Figura 19.3 Exibir somente imagens com tags A opção Filtro de Tag na extrema direita da janela principal limita o número de imagens exibidas para o álbum atual àquelas marcadas pela(s) tag(s) selecionada(s) aqui. Gerenciando sua coleção de imagens digitais 273 19.6 Criando poderosos filtros de pesquisa Qualquer coleção de imagens logo se tornará não gerenciável se você não encontrar uma maneira de procurar as imagens necessárias e localizá-las sem muita complicação. Para ajudá-lo a organizar sua coleção, o digiKam oferece duas opções de pesquisa: Pesquisa simples Uma pesquisa básica. Basta inserir uma string de texto que possa ser associada à sua imagem (nome ou comentário da imagem ou tag) e clicar em OK. Você pode gravar essa pesquisa para ser usada futuramente e editar outras pesquisas listadas em Minhas Pesquisas. Pesquisa Avançada Filtro de pesquisa complexo. Configure regras complexas usando qualquer propriedade de imagem (álbum, tag, classificação, data etc.) e combine essas opções conforme o necessário. Você pode gravar seu filtro de pesquisa para ser usado futuramente e editar outras pesquisas listadas em Minhas Pesquisas. O exemplo a seguir ilustra como criar uma Pesquisa Avançada usando informações de classificação ou de tag para procurar imagens: 1 Selecione a guia Pesquisas à esquerda da janela principal. 2 Clique o botão direito do mouse em Minhas Pesquisas e selecione Adicionar Nova Pesquisa Avançada. 3 Selecione o primeiro critério de pesquisa. Nesse caso, selecione Classificação+Equivale+5 Estrelas para procurar todas as imagens que foram classificadas com cinco estrelas. 4 Na seção Adicionar/Eliminar Opção, selecione Ou e clique em Adicionar. Uma nova regra de pesquisa é adicionada abaixo da existente. 5 Selecione o segundo critério de pesquisa. Nesse caso, selecione Tag+Equivale+Filtros para procurar todas as imagens que foram marcadas com uma tag chamada Filtros. 274 Guia do Usuário do KDE 6 Adicione outros critérios de pesquisa se necessário, agrupe critérios ou apagueos. Os resultados de sua pesquisa são exibidos na janela de pesquisa. 7 Para gravar a pesquisa para ser usada futuramente, especifique um nome para essa pesquisa e deixe a caixa de diálogo Pesquisa Avançada com OK. Figura 19.4 Criando um filtro de pesquisa avançada 19.7 Exportando coleções de imagens O digiKam fornece várias opções de exportação que ajudam a arquivar e publicar suas coleções de imagens pessoais. Ele oferece arquivamento em CD ou DVD (com o aplicativo k3b), exportação em HTML e exportação para uma galeria remota. Para gravar sua coleção de imagens em CD ou DVD, proceda da seguinte forma: 1 Selecione Arquivo > Exportar > Arquivar em CD/DVD. 2 Faça ajustes na caixa de diálogo Criar Arquivo de CD/DVD usando os diversos submenus. Em seguida, clique em OK para iniciar o processo de gravação. 2a Com Seleção, determine que parte de sua coleção deve ser arquivada, selecionando álbuns e tags. Gerenciando sua coleção de imagens digitais 275 2b Em Interface HTML, decida se sua coleção de imagens deve ser acessível por meio de um interface HTML e se a funcionalidade de execução automática deve ser adicionada ao seu arquivo de CD ou DVD. Defina um título para a seleção e as propriedades de imagem, fonte e segundo plano. 2c Mude as configurações da descrição do volume em Descritor do Volume de Mídia, se necessário. 2d Ajuste as opções de gravação às suas necessidades em Queima da Mídia, se necessário. Para criar uma exportação em HTML da sua coleção de imagens, proceda da seguinte maneira: 1 Selecione Arquivo > Exportar > Exportação de HTML. 2 Use os diversos submenus para ajustar as configurações em Criar Galerias de Imagens às suas necessidades. Ao terminar, clique em OK para iniciar a criação da galeria. 2a Determine que parte de sua coleção deve ser arquivada, selecionando álbuns e tags em Seleção. 2b Use Aparência para definir o título e a aparência de sua galeria HTML. 2c Determine a localização da galeria no disco, assim como o tamanho, a compactação e o formato das imagens, e a quantidade de metadados exibida na galeria resultante com Álbum. 2d Especifique o tamanho, a compactação e o tipo de arquivo das miniaturas usadas para a navegação na galeria em Miniaturas. Para exportar a coleção para uma galeria de imagens externa na Internet, proceda da seguinte forma: 1 Obtenha uma conta para um site externo que possa hospedar sua galeria. 2 Selecione Arquivo > Exportar > Exportar para Galeria Remota e forneça o URL, o nome de usuário e a senha do site externo quando for solicitado. O digikam 276 Guia do Usuário do KDE estabelece uma conexão com o site especificado e abre uma nova janela chamada Exportação de Galeria. 3 Determine a localização do novo álbum na galeria. 4 Clique em Novo Álbum e forneça as informações solicitadas pelo digiKam. 5 Para fazer o upload das imagens para o novo álbum, use Adicionar Fotos. 19.8 Vendo e editando imagens O digiKam vem como um suíte abrangente de exibição e edição de imagens que consiste em vários plug-ins. Para entrar no modo de exibição e edição do digiKam, clique duas vezes na miniatura de uma imagem. Para usar os plug-ins, você precisa instalar o pacote digikamplugins. Use Exibir para ampliar e reduzir sua imagem e inserir histogramas. Usando a opção Histograma, você pode julgar a exposição da imagem ao exibi-la. Figura 19.5 Verificando o histograma Use o menu Imagem para editar as propriedades, os comentários e as tags de suas imagens e para aplicar efeitos básicos ou inserir texto: Gerenciando sua coleção de imagens digitais 277 Aplicar textura Selecione o tipo de textura que você deseja aplicar à sua imagem e determine o quão proeminente essa textura deve ser (Relevo). O digiKam aplica a textura e grava as mudanças na cópia original de sua imagem. Adicionar borda Selecione o tipo de borda. Dependendo do tipo de borda selecionado, escolha uma ou duas cores a serem usadas para a borda e defina a largura da borda ao redor da imagem. O digiKam cria a borda e grava as mudanças na cópia original da imagem. Inserir texto Digite o texto que você deseja sobrepor na imagem, escolha a fonte, bem como seu estilo e seu tamanho. Selecione a justificação do texto e decida se ele deve ser girado e em qual grau. Adicione uma borda opcional e semitransparência. O digiKam adiciona a camada de texto à imagem original. 19.8.1 Corrigindo e ajustando as imagens Use o menu Corrigir para solucionar vários defeitos comuns relacionados a imagens digitais: Cores Ajuste vários aspectos da imagem relacionados às cores. Borrar/Controlar nitidez Ajuste a nitidez da imagem ou suavize-a. Efeito unsharp da máscara Aprimore a nitidez de sua imagem. Redefinir o foco Controle a nitidez da imagem tentando redefinir seu foco. Redução de Olho Vermelho Reduza ou elimine olhos vermelhos causados pelo uso de flash. Coloração “Restaure” áreas defeituosas da imagem. 278 Guia do Usuário do KDE Correção de hot pixels Detecte e elimine pixels problemáticos de sua imagem causados por pixels defeituosos do sensor da câmera. Restauração Fornece um tratamento global às imagens que têm todos os tipos de defeitos digitais, como resíduos e arranhões. Redução de resíduos Remova artefatos, como os causados por poeira na lente ou no sensor. Corrija os resíduos de pixels causados por configurações ISO altas definidas na câmera digital e reduza os resíduos e os artefatos gerados em digitalizações de baixa qualidade. Correção da distorção da lente Corrija a distorção rotatória e de bordas curvas das imagens causada pelo uso de lentes telefoto e grande-angulares. Anti Vinheta Corrija sombras circulares (vinhetas) nas bordas ou no centro da imagem, que foram causadas pelo uso de lentes telefoto e grande-angulares intensas. Para observar a funcionalidade das opções Corrigir, veja Coloração, por exemplo. Suponha que poeira ou arranhões na sua lente tenham danificado uma imagem. Para remover esse tipo de artefato, faça o seguinte: 1 Abra a imagem. 2 Use o cursor do mouse para selecionar a área à qual aplicar a correção. 3 Selecione Corrigir > Coloração ou pressione Shift + I. 4 Determine o método a ser usado para remover o artefato: • Escolha uma das opções predefinidas (Remover Pequenos Artefatos, Remover Artefatos Médios ou Remover Grandes Artefatos) e prossiga com Passo 6. • Defina os parâmetros de filtro. Prossiga com a Passo 5. Gerenciando sua coleção de imagens digitais 279 5 Se você optou por não usar nenhum dos filtros predefinidos (na guia Predefinir), abra as guias Suavização e Configurações Avançadas e ajuste as configurações às suas necessidades. 6 Clique em OK para aplicar as configurações e modificar a imagem de acordo. DICA: Criando e reutilizando suas próprias configurações de filtro Se você precisar usar o mesmo conjunto de configurações mais de uma vez, por exemplo, se um arranhão na lente danificar a série inteira de imagens, crie seu conjunto de configurações de filtro. Grave-os para serem usados posteriormente, clicando em Gravar como e gravando-os em um arquivo de texto. Para imagens subseqüentes, abra a caixa de diálogo Coloração da Imagem, clique em Carregar e, em seguida, selecione o arquivo de texto e aplique as configurações de filtro com OK. Figura 19.6 Usando Coloração para remover artefatos 19.8.2 Aplicando transformações a imagens Para dimensionar ou girar uma imagem, use o menu Transformar: 280 Guia do Usuário do KDE Girar, Inverter, Rotação Livre Gire sua imagem em determinado grau. Girar gira a imagem em múltiplos de 90 graus. Com Rotação Livre, especifique o ângulo desejado. Cortar, Proporção de Corte Corte sua imagem. Cortar corta qualquer seleção retangular na parte superior da imagem. Proporção de Corte corta a imagem seguindo vários princípios sofisticados de design. Ajuste de perspectiva Ajusta a perspectiva de uma imagem. Por exemplo, se você notar alguns ângulos estranhos em fotos contendo linhas verticais ou horizontais, use essa ferramenta para defini-los corretamente. Prenda qualquer uma das quatro alças aos cantos da imagem e mova-as na distância necessária. Use a ferramenta Cortar para remover as bordas pretas resultantes da sua imagem e apará-la. Tesoura Move uma parte da imagem em uma direção e a outra na direção oposta, no sentido horizontal ou vertical. Especifique os ângulos para o corte vertical e horizontal e use a opção Cortar para aparar a imagem resultante. Redimensionar, Cortar Dimensiona a imagem para um tamanho maior ou menor. Redimensionar oferece uma interface simples que permite manipular o tamanho da imagem por pixel ou porcentagem. Selecione se a proporção deve ser mantida. Cortar realiza basicamente a mesma operação de redimensionamento na imagem. Além de uma simples operação de dimensionamento, você pode habilitar filtros a serem aplicados à imagem dimensionada para melhorar a qualidade da imagem resultante. Sempre que precisar imprimir o resultado final, selecione Cortar em vez de um simples Redimensionar. Você pode gravar as configurações de filtro em um arquivo de texto e carregá-las e aplicá-las posteriormente a outras imagens. Suponha que você tenha uma imagem que é de certa forma perfeita, mas você ainda não está satisfeito com a composição ou precisa cortar a imagem para que se ajuste a determinado formato de papel para reprodução. Nesse caso, use Proporção de Corte e faça o seguinte: 1 Abra a imagem. 2 Selecione Transformar > Proporção de Corte. Gerenciando sua coleção de imagens digitais 281 3 Determine a orientação e a proporção a serem usadas: Nenhum Especifique um corte livre da imagem usando as barras deslizantes X, Largura e Y, Altura. Personalizada Selecione uma proporção personalizada da largura versus a altura, em vez de usar um dos valores predefinidos. Razão entre X e Y Essas razões correspondem à maioria dos tamanhos de papel comuns usados para imprimir fotografias. Escolha uma que atenda melhor à sua finalidade. Razão Áurea Uma razão (1:1.618) tradicionalmente usada por artistas e arquitetos para criar resultados harmônicos. Use Máx. Proporções para definir a área de corte como o tamanho máximo possível da razão especificada. 4 Após determinar o tamanho da seleção de corte, aplique opcionalmente regras de composição a ela. O Composition Guide (Guia de Composição) ajuda a criar uma seleção de corte que resulta em uma imagem visualmente atraente. Linhas pontilhadas são exibidas para orientá-lo sobre a melhor composição da sua imagem. DICA: Para obter mais informações Para obter uma descrição abrangente das opções, consulte http:// docs.kde.org/development/en/extragear-graphics/ digikam/using-kapp-imageeditor.html. 5 Se a posição do corte não seguir a regra de composição que o satisfaça, mova-a. 6 Clique em OK para aplicar sua seleção de corte e aparar sua imagem. 282 Guia do Usuário do KDE Figura 19.7 Criando um corte personalizado usando a Proporção de Corte 19.8.3 Aplicando filtros e efeitos Você pode selecionar vários efeitos básicos e filtros a serem aplicados às imagens para conferir a elas uma aparência mais artística ou extraordinária. Preto e branco Transforme sua imagem colorida em uma em preto e branco. Escolha Preto e Branco Neutro para obter uma imagem simples em escala de cinza. Simule o uso de um filtro de cor (verde, laranja, vermelho ou amarelo) que acentue áreas de determinada cor na imagem original, selecionando uma das opções de Filtro Preto e Branco com … Filtro. Simule o efeito de matiz de vários químicos na câmara escura, selecionando uma das opções de Preto e Branco com … Tom. Efeitos de chuva Aplique efeitos de chuva à sua imagem. Determine o tamanho e o número de gotas e, por fim, especifique o grau de distorção causado pela gotas (Olhos de peixe). Filme infravermelho Simule o uso do filme infravermelho para atingir um efeito ligeiramente surreal. O resultado é surpreendentemente diferente da imagem original. Addicione um efeito granulado e ajuste a sensibilidade (ISO) para atingir uma aparência mais artística. Gerenciando sua coleção de imagens digitais 283 Pintura a óleo Simula uma pintura a óleo. Determine o tamanho do pincel e o grau de suavização a ser aplicado à imagem. Relevo Suponha que sua imagem foi colocada em relevo em uma folha de papel. Escolha uma profundidade adequada. Solarização da imagem Simula uma superexposição à luz solar. Efeitos de distorção Aplica vários efeitos estranhos de distorção, como olhos de peixe, à imagem. Determine o tipo, o nível e a repetição. Adicionar efeito granulado Adicione um efeito granulado à imagem para conferir a ela uma aparência rugosa. Efeitos de borrão Borre a imagem para fazer com que ela pareça fora de foco ou para imitar algum tipo de movimento que não existia quando a imagem foi obtida. Desenho a carvão Transforme a imagem em um desenho a carvão preto e branco. Escolha um tamanho de lápis adequado e determine o grau de suavização a ser aplicado à imagem. 284 Guia do Usuário do KDE Figura 19.8 Simulando a fotografia em infravermelho 19.9 Ferramentas úteis O digiKam oferece várias ferramentas auxiliares para a organização e o processamento de sua coleção de imagens. Elas podem ser encontradas no menu Ferramentas. Procurar Imagens Duplicadas Se você suspeitar que sua coleção contém várias duplicatas, use essa opção para localizá-las e apagá-las. Primeiro, determine qual álbum ou tag deve ser incluída no escopo de sua pesquisa. Clique em OK para iniciar a pesquisa. Se sua coleção contiver duplicatas, será exibida uma tela dividida mostrando as duas imagens, e você poderá apagar uma delas para eliminar a duplicata. Criar Calendário Para criar um calendário simples usando um layout padrão, basta selecionar as imagens a serem usadas, assim como o tamanho e as fontes do papel. Gerenciando sua coleção de imagens digitais 285 Show de Slides Apresente sua coleção de imagens por meio de um show de slides. Determine o escopo do show de slides, os efeitos a serem usados e as informações a serem exibidas juntamente com as imagens. Defina o atraso entre as imagens e inicie o show de slides. Conversor de imagens não processados (únicas) O digiKam suporta a conversão de imagens de vários formatos não processados, específicos de fornecedores, em formatos de imagem comuns como JPEG ou PNG. Usando essa opção, converta imagens únicas. Se for necessário converter várias imagens, considere usar uma conversão em lote (Ferramentas > Processos em Lote > Conversor de Imagens não Processadas (Lote)). Para descobrir se o formato de arquivo não processado de sua câmera é suportado pelo plug-in de conversão do digiKam, verifique http://www.cybercom.net/~dcoffin/dcraw/. Processos em lote Execute determinadas ações em um grande número de arquivos de uma só vez. Adicione bordas, edite as cores, aplique vários efeitos e filtros, renomeie e redimensione imagens, compacte-as novamente ou execute uma conversão de arquivo não processado. A aplicação de um efeito de solarização a várias imagens pode representar um exemplo de processamento de imagens em lote. Para enfileirar as imagens para processamento em lote e executar o processamento real, faça o seguinte: 1 Selecione Ferramentas > Processos em Lote > Efeitos da Imagem ou clique o botão direito no nome do álbum e selecione Processos em Lote > Efeitos da Imagem. 2 Defina o efeito como Solarização e clique em Opções para determinar o grau do efeito a ser aplicado e exibir uma visualização adicional. 3 Determine se as imagens originais devem ser renomeadas ou sobregravadas ou até mesmo se devem ser removidas após a ocorrência da transformação. 4 Defina a pasta de origem para que armazene as imagens resultantes. Se você não quiser que as novas imagens sejam sobregravadas na pasta original, selecione Novo e adicione uma nova pasta ou subpasta. Selecione a nova pasta com o ponteiro do mouse. 5 Aceite ou modifique a lista das imagens enfileiradas para a transformação. 286 Guia do Usuário do KDE 6 Clique em Iniciar para iniciar a transformação. O digiKam o informa sobre o andamento e o sucesso da transformação. Figura 19.9 Processamento em lote: solarização de imagens 19.10 Troubleshooting Guides (inglês somente) Embora o SUSE Linux Enterprise e o digiKam suportem uma grande variedade de câmeras, você pode eventualmente se deparar com um dos problemas a seguir ao usar sua câmera digital com o SUSE Linux Enterprise: Gerenciando sua coleção de imagens digitais 287 Falha de download de imagens de sua câmera Se houver falha no download de suas imagens, independentemente do protocolo escolhido (PTP ou USB), tente usar a linha de comando em vez do digiKam. O comando gphoto2 --P inicializará a câmera e fará download das imagens se o gphoto2 suportar essa câmera. Sua câmera não é oficialmente suportada pelo digiKam Tente usar gphoto2 --list-cameras e as informações contidas em http:// www.gphoto.org/ para obter mais informações sobre o status do suporte de sua câmera pelo Linux. Se a câmera não estiver listada nesse local, remova a mídia de armazenamento da câmera e use um leitor de placa (externo ou interno). Logo que a mídia for detectada, ela será montada automaticamente e será possível importar as imagens para sua coleção do digiKam com Álbuns > Importar > Adicionar Imagens ou Álbuns > Importar > Importar Pastas. 19.11 Para obter mais informações Para obter mais informações sobre o uso de câmeras digitais com o Linux, consulte os sites da Web a seguir: • http://docs.kde.org/development/en/extragear-graphics/ digikam/index.html—O manual oficial do digiKam • http://docs.kde.org/development/en/extragear-graphics/ digikamimageplugins/index.html—Documentação sobre o plug-in digiKam • http://www.gphoto.org—Informações sobre o gPhoto2 • http://www.gphoto.org/proj/libgphoto2/support.php—Uma lista abrangente de câmeras suportadas 288 Guia do Usuário do KDE Reproduzindo músicas e filmes 20 Durante a instalação, o &yast normalmente identifica e configura de forma automática as placas de som do computador. Caso contrário (ou se você instalou uma placa de som nova), inicie o YaST e configure manualmente a placa de som no módulo Som. Quando a placa tiver sido configurada, é possível controlar o volume e balanço com um mixer e iniciar outros aplicativos de som. O Linux contém uma grande variedade de aplicativos de som e multimídia. Alguns desses aplicativos são instalados no sistema Linux por padrão. Com os aplicativos descritos aqui, controle o volume e o balanço e reproduza CDs, arquivos de música e de filme. Se um dos aplicativos apresentados não for instalado por padrão em seu sistema , use o &yast para instalar os pacotes que estiverem faltando. Use a função de pesquisa da ferramenta de gerenciamento de pacotes do YaST para encontrar os nomes dos pacotes. 20.1 Mixers Os mixers são um meio conveniente de controlar o volume e o equilíbrio da saída e da entrada de som nos computadores. Para obter uma descrição dos applets de mixer padrão KDE e GNOME, consulte os capítulos sobre o KDE e o GNOME. Reproduzindo músicas e filmes 289 A principal diferença entre os diversos mixers é a aparência externa da interface do usuário. Entretanto, existe uma série de mixers que são designados para um hardware específico. Um exemplo é o envy24control, mixer do Envy 24 e chip de som. Outro é o hdspmixer, que se destina às placas RME Hammerfall. Dos mixers disponíveis, escolha aquele que melhor atenda às suas necessidades. DICA: Iniciando o mixer Geralmente, recomendamos abrir o aplicativo de mixagem antes de abrir outros aplicativos de som. Use o mixer para testar e ajustar as configurações de controle de entrada e saída da placa de som. 20.2 Reproduzindo arquivos de música No Linux, há uma variedade de programas para reproduzir arquivos de música, como arquivos OGG e WAV. O KDE oferece amaroK e JuK, por exemplo. 20.2.1 Leitor de mídia amaroK O leitor de mídia amaroK aceita vários formatos de áudio e reproduz transmissões de streaming de áudio de estações de rádio da Internet. Os tipos de arquivos suportados dependem do mecanismo usado, atualmente xine ou Helix. Na primeira inicialização, o amaroK inicia um Assistente de Primeira Execução, que é útil para a configuração do amaroK. Na primeira etapa, configure a aparência do amaroK de sua preferência. Opte pela exibição do leitor e da lista de reprodução em janelas separadas (consulte a Figura 20.1, “Leitor de mídia amaroK” (p 291)) ou combine sua funcionalidade em uma única janela (padrão). Na segunda etapa, determine o local em que o amaroK deve buscar sua coleção de música. O amaroK procura mídia reproduzível nessas pastas. Por padrão, o amaroK é configurado para explorar as pastas selecionadas recursivamente (de modo a incluir todos os subdiretórios na busca), monitorar mudanças no conteúdo dos diretórios selecionados e importar as eventuais listas de reprodução encontradas. Para modificar as configurações feitas com o assistente posteriormente, inicie o assistente outra vez em Ferramentas > Execute Primeiro o Assistente. 290 Guia do Usuário do KDE Figura 20.1 Leitor de mídia amaroK Início Rápido Na inicialização, o amaroK explora as pastas que fazem parte da sua coleção em busca de arquivos de música. Embora você possa usar o amaroK sem criar uma coleção, é recomendável fazer isso, pois a maioria dos recursos poderosos e avançados está disponível somente com uma coleção existente. A janela principal do amaroK é dividida em duas partes. Os browsers da barra lateral à esquerda contêm visualizações diferentes da sua coleção de música e listas de reprodução, um browser de arquivos e uma interface para um iPod. Mude o browser clicando em uma guia à extrema esquerda. O canto direito contém a janela de lista de reprodução e abaixo dela, o leitor (se não estiver configurado para ser mostrado em uma janela separada). Para reproduzir música, primeiro crie uma lista de reprodução. Arraste e solte itens de qualquer um dos browsers da barra lateral para a janela da lista de reprodução. Use Shift ou Ctrl para selecionar vários itens. Clique duas vezes em um item na lista de reprodução para reproduzi-lo. Você pode adicionar ou apagar itens da lista durante a Reproduzindo músicas e filmes 291 reprodução. Use os ícones no canto inferior direito para Desfazer e Refazer mudanças ou para Limpar toda a lista. Os browsers da barra lateral Contexto Nesta guia, veja informações e estatísticas sobre sua coleção e sobre o artista atual. Alterne para visualizações diferentes usando as guias na parte superior do browser Context (Contexto). A tela Home (Início) oferece estatísticas sobre seus hábitos de audição e relaciona seus álbuns ou suas faixas favoritas, mais recentes e menos reproduzidas. Atual apresenta dados relativos à faixa reproduzida no momento, como a capa do álbum (consulte “Gerenciador de capas” (p 294)), e as estatísticas de audição referentes à faixa em questão e muito mais. Se disponível, Lyrics (Letra) exibe as letras da faixa atualmente reproduzida. Você precisa estar conectado à Internet para usar esse recurso. Artist (Artista) mostra informações sobre o artista. Essas informações são obtidas da Wikipedia, por isso uma conexão com a Internet também é necessária. Coleção Use esta tela para gerenciar e exibir sua coleção pessoal de títulos. A barra de ferramentas na parte superior do browser permite a você configurar a forma como a sua coleção é exibida e pesquisar novamente ou reorganizar a coleção. Defina a ordem de exibição dos títulos no browser usando Agrupar Por. Você pode escolher entre critérios predefinidos ou criar seus próprios critérios de classificação usando Primary (Primário), Secondary (Secundário) e Tertiary (Terciário). Os dois ícones seguintes permitem a você alternar entre a tela de árvore e a plana. Use o ícone de atualização para pesquisar novamente toda sua coleção quanto a mudanças e adicionar ou apagar pastas para pesquisar clicando no ícone de chave inglesa. Se você estiver pesquisando um álbum específico, título, gênero ou ano, use Filter here (Filtrar aqui). A seleção no browser é ajustada à medida que você digita. Você só pode pesquisar critérios usados para agrupar a coleção. Se você agrupou sua coleção por Artist / Album (Artista / Álbum), não será possível pesquisar títulos pertencentes a um determinado gênero. Playlists (Listas de reprodução) Você pode acessar listas de reprodução diferentes com o browser da lista de reprodução. Playlists (Listas de reprodução) contêm suas listas de reprodução pessoal encontradas nas pastas de coleção. Sempre que uma nova lista de reprodução for criada e salva a partir da janela de lista de reprodução, ela aparecerá aqui. Clique 292 Guia do Usuário do KDE o botão direito do mouse para abrir um menu no qual você pode adicionar manualmente uma nova lista de reprodução ou uma subpasta. Para adicionar novos itens da janela de lista de reprodução a uma lista de reprodução existente, arraste e solte-as na lista de reprodução na janela do browser. IMPORTANTE: Compartilhando listas de reprodução com outros leitores Grave as listas de reprodução no formato m3u ou pls e compartilhe-as depois em outros leitores que usam esses formatos. Smart Playlists (Listas de Reprodução Inteligentes) oferecem várias telas da sua coleção, como as faixas nunca reproduzidas, faixas mais novas ou faixas por gênero. Clique o botão direito do mouse para adicionar subpastas ou para criar suas próprias listas de reprodução inteligentes. Radio Streams (Fluxos de Rádio) permitem a você ouvir faixas de rádio ativas da Internet. Uma lista extensa é fornecida com o amaroK. Clique o botão direito do mouse para criar ou adicionar mais subpastas. Podcasts importam podcasts para o amaroK. Clicar o botão direito do mouse abre um menu no qual é possível adicionar podcasts e subpastas, atualizar todos os podcasts ou definir o intervalo de pesquisa. Na parte inferior da janela do browser da lista de reprodução, você pode habilitar o modo dinâmico (Enable dynamic mode) e configurá-lo com Show Options (Mostrar Opções). O modo dinâmico é um recurso que permite a você a flexibilidade de selecionar música de toda a coleção e, ao mesmo tempo, manter uma lista de reprodução relativamente pequena fácil de manter. Consulte a documentação online (abra-a com F1) para obter detalhes. Dispositivo de mídia Se você tem um iPod, pode usar este browser para reproduzir música dele ou adicionar música de sua coleção para o iPod. Ele deve ser montado em /mnt/ ipod antes de iniciar o amaroK. Para ouvir faixas do iPod, arraste e solte-as da tela de lista para a janela de lista de reprodução. Para adicionar faixas da coleção ao iPod, arraste faixas da janela de lista de reprodução para a tela de lista. Reproduzindo músicas e filmes 293 Navegador de Arquivos Essa guia abre um navegador de arquivos. Ela corresponde à caixa de diálogo de seleção de arquivos do KDE padrão com os controles normais para navegar no sistema de arquivos. Digite um URL ou caminho diretamente no campo de entrada de texto. No conteúdo exibido, arraste elementos para a lista de reprodução para incluí-los. Também é possível realizar uma pesquisa recursiva para encontrar um arquivo em um determinado diretório. Para fazer isso, digite uma string de texto para o título ou local onde a pesquisa será feita. Em seguida, selecione Search (Pesquisar) e aguarde os resultados serem exibidos na parte inferior da janela. Gerenciador de capas Com o amaroK, você pode atribuir uma capa a cada álbum da sua coleção. Com o Cover Manager (Gerenciador de Capas), adicione, apague e recupere facilmente capas de álbuns. Inicie o gerenciador de capas clicando em Ferramentas > Gerenciador de Capas. Uma tela de árvore no lado esquerdo da janela relaciona todos os artistas na sua coleção. A parte principal da janela relaciona as capas de todos os álbuns. Para filtrar as capas exibidas, clique em um artista individual na tela de árvore ou digite um termo no campo de entrada na parte superior da janela. Use View (Visualização) para alternar entre a exibição de todos os álbuns, álbuns com capas ou álbuns sem capas. Há três métodos diferentes para atribuir capas aos álbuns: Atribuir capas automaticamente O amaroK pode buscar automaticamente da Amazon todas as capas ausentes exibidas nas janelas principais. Use Amazon Locale (Local da Amazon) para determinar de qual servidor Web da Amazon as capas devem ser buscadas. Em seguida, clique em Fetch Missing Covers (Buscar Capas Ausentes). IMPORTANTE: Marcação adequada necessária O amaroK busca as capas da Amazon usando a string de consulta Artista - Álbum. Essa informação é extraída das tags dos arquivos de música. Quanto melhor forem marcadas, melhor será a taxa de acertos durante a busca automática de capas. 294 Guia do Usuário do KDE Escolher manualmente uma capa obtida da Amazon Se desejar mais controle sobre a imagem a ser usada e qual string de consulta usar para buscar uma capa, clique o botão direito do mouse em um álbum na janela principal e escolha Fetch from amazon (Obter da Amazon). Next Cover (Próxima Capa) permite ver todas as imagens disponíveis. Save (Gravar) seleciona a capa atual e a atribui ao álbum selecionado. Se você não estiver satisfeito com as capas exibidas, use New Search (Nova Pesquisa) para refinar a pesquisa. Use Amazon Locale (Local da Amazon) da barra de ferramentas da janela principal para determinar de qual servidor Web da Amazon as capas devem ser obtidas. Atribuir capas manualmente Se você já tem suas próprias imagens de capas, pode atribuí-las clicando o botão direito do mouse em um álbum e escolhendo Set Custom Image (Definir Imagem Personalizada). Visualizações O amaroK é fornecido com inúmeras visualizações que exibem um efeito gráfico para a música reproduzida. As visualização nativas do amaroK são exibidas na janela do leitor. Veja os vários modos de exibição disponíveis clicando na animação. Além do acima descrito, o amaroK também dá suporte aos plug-ins de visualização do leitor de mídia XMMS. Para usá-los, primeiro instale o pacote xmms-plugins e selecione Tools > Visualizations (Ferramentas - Visualizações) no menu do amaroK. Será exibida a janela com os plug-ins disponíveis. Os plug-ins XMMS são sempre exibidos em janelas separadas. Em alguns casos, existe uma opção para exibi-los no modo de tela cheia. Com alguns plug-ins, talvez você não consiga obter um efeito visual uniforme se não usar uma placa de vídeo de aceleração 3D. Ícone de bandeja do amaroK Como outros aplicativos do KDE, o amaroK adiciona um ícone à bandeja de sistema do KDE. Você pode usar esse ícone para controlar um grande número de recursos do amaroK. Passar o mouse sobre o ícone exibe informações sobre a faixa atualmente sendo reproduzida. Um único clique do botão esquerdo fecha a janela de aplicativo sem afetar a reprodução. Clique novamente para reabrir a janela. Clicar o botão central do mouse interrompe a reprodução. Clique novamente o botão central para continuar a reprodução. Clicar o botão direito do mouse abre um menu de contexto no qual você Reproduzindo músicas e filmes 295 pode acessar os controles do leitor e sair do amaroK. Rolar a roda do mouse muda o volume da reprodução. Usando as teclas Shift e Ctrl junto com o mouse, você tem acesso a recursos mais avançados. Pressionar Shift enquanto estiver rolando a roda do mouse busca a faixa atual. Pressionar Ctrl enquanto estiver rolando a roda do mouse salta as faixas na lista de reprodução. Você também pode arrastar itens e soltá-los no ícone de bandeja para adicioná-los à lista de reprodução atual. Um menu pop-up é aberto, perguntando se você deseja acrescentar a faixa à lista de reprodução, acrescentar e reproduzi-la ou colocá-la em fila após a faixa atual. 20.3 Trabalhando com CDs de áudio Existem muitas formas de reproduzir as faixas musicais de sua preferência. Você pode reproduzir um CD ou versões digitalizadas dos CDs. A seção a seguir apresenta alguns aplicativos de leitura de CDs, além de alguns aplicativos que podem ser usados para digitalização de CDs de áudio. Para obter informações sobre como criar seus próprios CDs, consulte o Capítulo 21, Gravando CDs e DVDs (p 303). IMPORTANTE: CDDA e reprodução analógica de CDs Há duas formas diferentes de reproduzir CDs de áudio. Unidades de CD e DVD capazes de realizar a reprodução analógica de CDs lêem os dados de áudio e os enviam ao dispositivo de saída de som. Algumas unidades externas conectadas via PCMCIA, FireWire ou USB precisam usar CDDA (Compact Disk Digital Audio) para primeiro extrair os dados de áudio e depois reproduzi-los como PCM digital. Os leitores apresentados nas seções a seguir não dão suporte ao CDDA. Use o XMMS se precisar de suporte ao CDDA. 20.3.1 KsCD—Reprodutor de CD de áudio O KsCD é um leitor de CD de áudio fácil de usar. Pressione Alt + F2 e digite kscd para iniciar o aplicativo. O KsCD é integrado ao painel do KDE e pode ser configurado para iniciar a reprodução automaticamente após a inserção de um CD. Para acessar o menu de configuração, selecione Extras > Configurar KsCD. Busque informações sobre 296 Guia do Usuário do KDE álbuns e faixas de um servidor CDDB na Internet se o KsCD estiver configurado para isso. Você também pode fazer o upload de informações de CDDB para fins de compartilhamento. Use a caixa de diálogo CDDB para a recuperação e upload de informações. Figura 20.2 Interface do usuário do KsCD 20.3.2 Compactar dados de áudio: ripar A compactação de áudio pode ser feita por diversas ferramentas. As seções a seguir apresentam um método de linha de comando para a codificação e reprodução de dados de áudio, bem como alguns aplicativos gráficos capazes de realizar a compactação de áudio. Ferramentas de linha de comando para a codificação e reprodução de dados de áudio O Ogg Vorbis (pacote vorbis-tools) é um formato gratuito de compactação de áudio que hoje é suportado pela maioria dos leitores de áudio e até por leitores portáteis de MP3. O endereço da página do projeto é http://www.xiph.org/ogg/vorbis. O seu sistema vem acompanhado de diversas ferramentas de suporte ao Ogg Vorbis. oggenc é uma ferramenta de linha de comando para a codificação de arquivos WAV para o Ogg. Basta executar oggenc meuarquivo.wav para transformar um determinado arquivo .wav em Ogg Vorbis. A opção -h exibe uma visão geral dos outros parâmetros. O Oggenc dá suporte à codificação com uma taxa de bits variável. Desse modo, um grau ainda maior de compactação pode ser alcançado. Em vez da taxa de bits, especifique a qualidade desejada com o parâmetro -q. -b determina a taxa de bits média. -m e -M especificam a taxa de bits mínima e máxima. Reproduzindo músicas e filmes 297 O ogg123 é um leitor Ogg de linha de comando. Inicie-o com um comando como ogg123 minhamusica.ogg. Compactando dados de áudio usando o KAudioCreator O KAudioCreator é um aplicativo simples de ripagem de CD (consulte Figura 20.3, “Ripando CDs de áudio com o KAudioCreator” (p 298)). Ao ser iniciado, ele lista todas as faixas do CD na guia Faixas do CD. Selecione as faixas para ripagem e codificação. Para editar as informações relativas a faixas, use o Editor de Álbum em Arquivo > Editar Álbum. Do contrário, basta iniciar a ripagem e codificação com Arquivo > Ripar Seleção. Observe o andamento dessas tarefas usando a guia Tarefas. Se configurado para tanto, o KAudioCreator também gera arquivos de lista de reprodução da sua seleção, que podem ser usados por reprodutores, como amaroK, XMMS ou Helix Banshee. Figura 20.3 Ripando CDs de áudio com o KAudioCreator Compactando CDs de áudio usando o Konqueror Antes de iniciar o processo de ripagem propriamente dito com o Konqueror, configure o tratamento de CDs de áudio e o codificador Ogg Vorbis no Centro de Controle KDE. Selecione Som & Multimídia > CDs de Áudio. O módulo de configuração é dividido 298 Guia do Usuário do KDE em três guias: Geral, Nomes e Codificador Ogg Vorbis. Normalmente, um dispositivo de CD adequado é detectado automaticamente. Não mude esse padrão, a menos que a detecção automática tenha falhado e você precise ajustar o dispositivo de CD manualmente. A correção de erros e a prioridade do codificador também podem ser definidas aqui. A guia Codificador Ogg Vorbis determina a qualidade da codificação. Para configurar a busca online de informações sobre álbuns, faixas e artistas para a sua ripagem de dados de áudio, selecione Adicionar Informações sobre Faixa. Para iniciar o processo de ripagem, insira o CD na unidade de CD-ROM e digite audiocd:/ na barra Local. Em seguida, o Konqueror relaciona as faixas do CD e algumas pastas (consulte a Figura 20.4, “Ripando dados de áudio com o Konqueror” (p 299)). Figura 20.4 Ripando dados de áudio com o Konqueror Para manter dados de áudio descompactados no disco, basta selecionar os arquivos .wav e arrastá-los até outra janela do Konqueror para copiá-los para o destino final. Para iniciar a codificação do Ogg Vorbis, arraste a pasta Ogg Vorbis ou arquivos dessa pasta para outra janela do Konqueror. A codificação começa logo que você solta a pasta Ogg Vorbis em seu destino. Reproduzindo músicas e filmes 299 20.4 Reproduzindo arquivos de filme Você pode escolher entre as várias opções de reprodutores de filmes fornecidas com o SUSE Linux Enterprise. O Kaffeine é o reprodutor de filmes padrão do KDE. Ele pode ser executado com diversos back ends, como Xine e MPlayer. Figura 20.5 Janela Principal do Kaffeine Os formatos que podem ser reproduzidos com o Kaffeine dependem do back end (por padrão, é usado o Xine). O Xine pode interpretar vários dos formatos de multimídia mais comuns no mercado. Para obter maiores informações, consulte http://xinehq .de/. O Kaffeine pode reproduzir multimídia proveniente de streaming da Internet, podendo ser usado como plug-in para o Konqueror. Ele dispõe das opções usuais para reprodução de arquivos em tela cheia, navegação através de arquivos etc. Além disso, ele lhe permite tirar instantâneos dos vídeos e gravá-los como imagens. Além do Kaffeine, o SUSE Linux Enterprise também inclui o RealPlayer para Linux. Ele suporta RealAudio, RealVideo, Ogg Vorbis, Theora e outros formatos. 300 Guia do Usuário do KDE Figura 20.6 RealPlayer para Linux Reproduzindo músicas e filmes 301 Gravando CDs e DVDs 21 O K3b é um programa abrangente para a gravação de CDs e DVDs de dados e de áudio. Inicie o programa no menu principal ou digitando o comando k3b. As seções a seguir oferecem a você um resumo de como iniciar um processo de gravação básico para obter o seu primeiro CD ou DVD feito no Linux. 21.1 Criando um CD ou DVD e dados Para criar um CD de dados, vá para Arquivo > Novo Projeto > Novo Projeto de CD de Dados. Para criar um DVD de dados, vá para Arquivo > Novo Projeto > Novo Projeto de CD de Dados. A tela do projeto é exibida na parte inferior da janela, como mostrado na Figura 21.1, “Criando um Novo Projeto de Dados” (p 304). Arraste os diretórios ou arquivos individuais desejados do diretório pessoal para a pasta do projeto e solte-os. Grave o projeto com um nome de sua preferência com Arquivo > Gravar como. Gravando CDs e DVDs 303 Figura 21.1 Criando um Novo Projeto de Dados Em seguida, selecione Gravar na barra de ferramentas ou pressione Ctrl + B. É aberta uma caixa de diálogo com seis guias oferecendo várias opções para a gravação do CD ou DVD. Consulte Figura 21.2, “Personalizando o processo de gravação” (p 304). Figura 21.2 Personalizando o processo de gravação A guia Gravando possui várias configurações para o dispositivo de gravação, como opções de velocidade e gravação. Estas são as opções oferecidas: Dispositivo de Gravação O gravador detectado é exibido neste menu pop-up. Você pode selecionar a velocidade aqui também. 304 Guia do Usuário do KDE ATENÇÃO: Tenha cuidado ao selecionar a velocidade de gravação Normalmente, você deve selecionar Automático, que opta pela velocidade máxima de gravação possível. No entanto, se você aumentar esse valor, mas o seu sistema não for capaz de enviar os dados de modo rápido o suficiente, a probabilidade de que ocorra um esvaziamento do buffer aumentará. Modo de Gravação Esta opção determina como o laser grava o CD ou o DVD. Para CDs, há três modos disponíveis: DAO, TAO e RAW. No modo DAO (disk at once), o laser não é desativado durante a gravação do disco. Esse modo é recomendado para a criação de CDs de áudio. No modo TAO (track at once), um processo de gravação separado é usado para cada faixa individual. O modo RAW não é usado com freqüência, pois o gravador não corrige os dados. Para DVDs, também há três modos disponíveis: DAO, incremental e sobregravação. Para DVDs, o modo DAO não suporta multisessão. Se você quiser um DVD multisessão, selecione o modo incremental. O modo de sobregravação permite aumentar o sistema de arquivos ISO9660 desde a primeira sessão na mídia regravável usando growisofs. Normalmente, é melhor selecionar Automático, pois permite que o K3b use as configurações mais adequadas. Simular Esta função pode ser usada para verificar se seu sistema suporta a velocidade de gravação escolhida. A gravação é realizada com o laser desativado para testar o sistema. On the Fly Grava os dados desejados sem primeiro criar um arquivo de imagem (não use esse recurso em máquinas de baixo desempenho). Um arquivo de imagem—também conhecido como imagem ISO—é um arquivo que contém o conteúdo inteiro do CD, que é subseqüencialmente gravado no CD exatamente como está. Somente Criar Imagem Esta opção cria um arquivo de imagem. Defina o caminho para este arquivo em Arquivo Temporário na guia Imagem. O arquivo de imagem pode ser gravado em Gravando CDs e DVDs 305 CD posteriormente. Para fazer isso, use Ferramentas > Queimar Imagem de CD. Se essa opção for usada, todas as outras opções dessa seção serão desativadas. Remover Imagem Remova o arquivo de imagem temporário do disco rígido ao concluir. Verificar Dados Gravados Verifique a integridade dos dados gravados, comparando as somas do MD5 dos dados originais e dos gravados. A guia Imagem só estará acessível se a opção Criar somente imagem for selecionada. Nesse caso, determine o arquivo no qual a imagem ISO deve ser gravada. A guia Configurações contém duas opções. A primeira, Modo de Trilha de Dados está disponível apenas para CDs. Ele contém a configuração de como as trilhas de dados devem ser gravadas. Em geral, Automático é considerado o método mais adequado. O Modo Multisessão é usado para anexar dados a uma mídia já gravada, porém, não finalizada. Na guia Descrição do Volume, digite algumas informações gerais que podem ser usadas para identificar esse projeto de dados específico, seu editor e elaborador, bem como o aplicativo e sistema operacional usados em sua criação. Na guia Sistema de arquivos, especifique configurações para o sistema de arquivos (RockRidge, Joliet, UDF). Determine, também, como serão tratados links simbólicos, permissões de arquivos e espaços em branco. Na guia Avançado, usuários experientes podem criar outras configurações. Após ajustar todas as configurações necessárias, inicie realmente o processo de gravação usando Queimar. Uma outra opção é gravar essas configurações para uso e ajuste futuros com Salvar. 21.2 Criando um CD de áudio Basicamente não há diferenças significativas entre a criação de um CD de áudio e de um CD de dados. Selecione Arquivo > Novo Projeto de CD de Áudio. Arraste cada faixa de áudio e solte-a na pasta do projeto. Os dados de áudio devem estar no formato WAV ou Ogg Vorbis. Determine a seqüência das faixas movendo-as para cima ou para baixo na pasta do projeto. 306 Guia do Usuário do KDE Com a ajuda de CD-Texto, você pode adicionar determinadas informações de texto a um CD, como o título do CD, o nome do artista e da faixa. Leitores de CD que suportam esse recurso podem ler e exibir essas informações. Para adicionar informações de CDTexto às suas faixas de áudio, selecione primeiro a faixa. Clique o botão direito do mouse e selecione Propriedades. Será aberta uma nova janela para que você digite suas informações. A caixa de diálogo de gravação do CD de áudio não é muito diferente da exibida na gravação do CD de dados. No entanto, os modos Disco imediatamente e Faixa uma vez são de maior importância. O modo Faixa uma vez insere um intervalo de dois segundos após cada faixa. DICA: Preservando a integridade dos dados Ao gravar CDs de áudio, escolha uma velocidade de gravação menor para reduzir o risco de erros de gravação. Após ajustar todas as configurações necessárias, inicie realmente o processo de gravação usando Queimar. Uma outra opção é gravar essas configurações para uso e ajuste futuros com Salvar. 21.3 Copiando um CD ou DVD Selecione Ferramentas > Copiar CD ou Ferramentas > Copiar DVD, dependendo de sua mídia. Na caixa de diálogo que é aberta, configure o dispositivo de leitura e gravação como mostrado na Figura 21.3, “Copiando um CD” (p 308). As opções de gravação discutidas acima também estão disponíveis aqui. Uma função adicional permite a criação de várias cópias do CD ou DVD. Gravando CDs e DVDs 307 Figura 21.3 Copiando um CD Marque On the fly para gravar a mídia durante a leitura de outro dispositivo. Selecione Only create image para criar uma imagem no caminho especificado na guia Image na opção Write image file, queimar a imagem posteriormente. 21.4 Gravando imagens ISO Se você já tiver uma imagem ISO, vá para Ferramentas > Gravar imagem em CD. É aberta uma janela para que você digite o local da Imagem para Queimar. O K3b calcula uma soma de verificação e a exibe em Soma MD5. Se o arquivo ISO foi obtido por download da Internet, essa soma mostrará se o download foi bem-sucedido. Use as guias Opções e Avançado para definir suas preferências. Para gravar o CD, clique em Iniciar. Para gravar uma imagem ISO em DVD, vá para Ferramentas > Queimar imagem ISO de DVD e selecione a imagem a ser gravada. Especifique o modo de gravação e o número de cópias e escolha a opção de gravação apropriada. Marque Verificar dados gravados para verificar a integridade de dados do DVD final. 308 Guia do Usuário do KDE 21.5 Criando um CD ou DVD multissessão Os discos multissessão podem ser usados para a gravação de dados em mais de uma sessão. Isso é útil, por exemplo, no caso de gravações de backups que são menores do que a mídia. Em cada sessão, você pode adicionar outro arquivo de backup. O interessante nisso é que você não fica limitado somente a CDs ou DVDs de dados. Pode também adicionar sessões de áudio em um disco multissessão. Para iniciar um novo disco multissessão, faça o seguinte: 1 Crie primeiro o seu disco de dados e adicione todos os arquivos. Você não pode iniciar com uma sessão de CD de áudio. Verifique se você não preencheu todo o disco, pois se tiver preenchido, não poderá acrescentar uma nova sessão. 2 Grave seus dados com Projeto > Queimar. 3 Na caixa de diálogo que será exibida, vá para a guia Configurações e selecione Iniciar Multisessão. No caso de DVD, você não deve usar o modo de Gravação DAO, pois ele não suporta multisessão. 4 Configure outras opções se for necessário. Consulte também Seção 21.1, “Criando um CD ou DVD e dados” (p 303). 5 Inicie a sessão de gravação com Queimar. Um disco multissessão será criado após um processo de gravação bem-sucedido. Desde que haja espaço suficiente na mídia, você poderá acrescentar mais sessões se desejar. Finalize os discos apenas se você tiver certeza de que não precisa de novas sessões ou se o espaço estiver ocupado. NOTA: Sobre o espaço de armazenamento em disco multissessão Esteja ciente de que discos multissessão precisam de espaço para manter todas as entradas das suas sessões. Isso resulta em uma quantidade menor de espaço disponível no disco. A quantidade depende do número de sessões. Gravando CDs e DVDs 309 21.6 Para obter mais informações Além das duas funções descritas acima, o K3b oferece outras funções, como leitura de dados de áudio no formato WAV e reprodução de músicas com o player de áudio integrado. Veja uma descrição detalhada de todos os recursos disponíveis do programa em http://k3b.org/. 310 Guia do Usuário do KDE Encontrando as informações necessárias Para ajudá-lo nas tarefas diárias com o SUSE Linux Enterprise® e também a explorar o sistema Linux, a Novell, SUSE e a comunidade de código-fonte aberto criaram um volume bem abrangente de informações. As informações relevantes são compiladas e disponibilizadas em vários formatos. Você pode acessar a documentação detalhada fornecida com seu produto, bem como informações adicionais pela Internet. A.1 Documentação incluída Há vários locais onde você pode encontrar a documentação online enviada com o produto. A área de trabalho do KDE tem um centro de ajuda que oferece uma grande variedade de documentação. Nesse local, você pode acessar informações específicas do SUSE Linux Enterprise, bem como as descrições de aplicativos fornecidas pela comunidade de código-fonte aberto. Quando você instala o novo software com o YaST, a documentação do software é instalada automaticamente na maioria dos casos e normalmente aparece no centro de ajuda da área de trabalho do KDE. Contudo, alguns aplicativos, como o GIMP, podem ter diversos pacotes de ajuda on-line a serem instalados separadamente com o &yast e que não se integram ao centro de ajuda. A.1.1 Usando o Centro de Ajuda É possível acessar o centro de ajuda de várias formas. Pode-se clicar no botão Ajuda de um aplicativo ou pressionar a teclaF1, que vai diretamente para a documentação do A aplicativo no Centro de Ajuda. Contudo, se você iniciar o Centro de Ajuda no menu principal ou digitar o comando susehelp, será aberta a janela principal do Centro de Ajuda, como mostrado abaixo. Figura A.1 Janela principal do Centro de Ajuda O menu e a barra de ferramentas apresentam opções para imprimir o conteúdo do Centro de Ajuda, perquisar a página exibida, além de navegar no Centro de Ajuda e personalizálo. O campo de exibição no lado direito da janela sempre mostra o conteúdo atualmente selecionado, como manuais online, resultados de pesquisas ou páginas da Web. A área de navegação no lado esquerdo da janela contém várias guias. Conteúdo Apresenta uma visão em árvore de todas as fontes de informação disponíveis. O Centro de Ajuda abrange vários grupos de destino, como usuários, administradores e desenvolvedores. Clique nos ícones de livro para abrir e pesquisar as categorias individuais. Sob o cabeçalho Administração, por exemplo, você também pode pesquisar páginas de manual e de informações associadas aos programas de linha de comando. Além disso, o Centro de Ajuda permite acesso a alguns bancos de dados on-line que abordam questões especiais de hardware e software referentes 312 Guia do Usuário do KDE ao seu produto. Todas essas fontes podem ser pesquisadas confortavelmente com um índice de pesquisa gerado. O conteúdo do Centro de Ajuda dependerá dos pacotes de software instalados e dos idiomas selecionados como idiomas do sistema. Glossário Fornece uma referência rápida na qual é possível procurar as definições de palavras que não conheça. Opções de pesquisa Contém opções para a pesquisa de texto completo do Centro de Ajuda. Você pode combinar vários critérios de pesquisa. Para usar a pesquisa de texto completo, gere um índice e defina os parâmetros da pesquisa. Se o índice da pesquisa não tiver sido gerado, o sistema solicitará automaticamente que você faça isso ao clicar na guia Pesquisa ou ao digitar uma string de pesquisa e clicar em Pesquisar. Procedimento A.1 Gerando um índice de pesquisa 1 Para criar um novo índice de pesquisa, selecione Configurações > Construir Índice de Busca no menu. Será aberta uma janela com uma lista da documentação disponível no Centro de Ajuda. 2 Selecione os documentos para integrar o índice de pesquisa e clique em Construir Índice. Uma vez gerado o índice, você poderá usar a pesquisa de texto completo. Figura A.2 Gerando um índice de pesquisa Encontrando as informações necessárias 313 Procedimento A.2 Usando a pesquisa de texto completo 1 Clique em Opções de Pesquisa e digite a string a ser encontrada. 2 Para combinar suas strings de pesquisa com operandos, clique em Método e selecione o operando a ser usado. 3 Para limitar o número de acertos a serem exibidos, escolha uma opção em Número Máximo de Resultados. 4 Para restringir a pesquisa a determinados tipos de documentação, escolha uma opção em Escopo. Com Padrão, uma seleção predefinida de documentos é pesquisada. Todos abrange todos os tipos de documentos na pesquisa. Personalizado permite definir quais documentos incluir na sua pesquisa. Basta ativar os documentos desejados na lista. Figura A.3 Combinando opções de pesquisa 314 Guia do Usuário do KDE 5 Depois que você definir as opções de acordo com sua preferência, clique em Pesquisar. Os resultados da pesquisa são exibidos como uma lista de links no campo de exibição e podem ser navegados com cliques do mouse. A.2 Recursos adicionais e mais informações Você também pode acessar a documentação e os manuais específicos enviados com o produto na Internet em http://www.novell.com/documentation/sled10/ . Se você estiver pesquisando informações adicionais, também poderá consultar os seguintes sites: Base de dados de suporte técnico da Novell http://www.novell.com/support/ Recursos de Comunidade para Suporte de Produto http://support.novell.com/forums/index.html Site de documentação do KDE na Web http://www.kde.org/documentation Site de documentação de aplicativos KDE na Web http://www.kde-apps.org Além disso, os mecanismos de pesquisa gerais são normalmente úteis. Você pode tentar os termos de pesquisa Ajuda sobre o CD-RW do Linux ou problema de conversão de arquivos do OpenOffice, por exemplo, se tiver problemas com a gravação de CDs ou com a conversã o de arquivos do OpenOffice.org. O Google™ também oferece um mecanismo de pesquisa específico do Linux em http:// www.google.com/linux que pode ser útil para você. Encontrando as informações necessárias 315 Mudando do Windows para o Linux Se você estiver fazendo a transição do Microsoft Windows*, observe como elementos comuns do Windows são transferidos para o SUSE Linux Enterprise®. Após efetuar login, você perceberá que a área de trabalho tem um layout familiar e ícones reconhecíveis, muitos deles semelhantes às áreas de trabalho do Windows e do Macintosh. Figura B.1 Área de trabalho do KDE B B.1 Iniciando aplicativos por meio do menu principal Como ocorre no menu Iniciar do Windows, você pode acessar todos os programas instalados no sistema por meio do menu principal. Para abrir o menu, clique no ícone verde do SUSE no canto esquerdo do painel. A estrutura de menu orientada a funções facilita a localização do aplicativo mais adequado ao seu objetivo, mesmo que você ainda não saiba os nomes dos aplicativos. Encontre mais informações sobre o menu principal na Seção 1.3.1, “Acessando o menu principal” (p 11). Figura B.2 Menu principal do KDE Como alternativa, você também pode iniciar programas por meio da linha de comando. Pressione Alt + F2 para abrir uma caixa de diálogo em que você pode inserir um comando para iniciar o aplicativo. Em geral, o nome do comando é o nome do aplicativo em letras minúsculas, mas nem sempre. 318 Guia do Usuário do KDE B.2 Gerenciando arquivos Para iniciar o Konqueror, o gerenciador de arquivos padrão do KDE (e browser), pressione Alt + F2 e digite konqueror. Para ver o conteúdo de seu diretório pessoal, clique em Arquivos Pessoais. Para abrir diretamente essa tela, use o ícone de início rápido, representado por uma casa no painel. Figura B.3 Windows Explorer e Konqueror Para obter mais informações sobre o Konqueror como gerenciador de arquivos, consulte a Seção 1.4, “Gerenciando pastas e arquivos com o Konqueror” (p 19). B.3 Usando a linha de comando Para executar comandos em um ambiente de linha de comando, semelhante ao prompt de comando do Windows, pressione Alt + F2 e digite konsole ou use o ícone de início rápido. Mudando do Windows para o Linux 319 Figura B.4 Prompt de comando do Windows e terminal do Konsole Leia mais detalhes sobre como trabalhar com a linha de comando no Capítulo 15, Working with the Shell (↑Deployment Guide). B.4 Personalizando a área de trabalho Para mudar a aparência e o comportamento das áreas de trabalho do KDE, pressione Alt + F2 e digite kcontrol. Algumas configurações que você pode mudar são: segundo plano da área de trabalho, protetor de tela, configurações de teclado e mouse, sons e associações de arquivos. 320 Guia do Usuário do KDE Figura B.5 Painel de controle do Windows e centro de controle do KDE Para obter mais informações, consulte o Seção 2.1, “Centro de Controle do KDE” (p 49). B.5 Configurando impressoras Para configurar ou adicionar uma impressora ao SUSE Linux Enterprise, inicie o Gerenciador de Impressão no menu principal. Você pode adicionar e apagar impressoras, gerenciar trabalhos de impressão e configurar seu sistema de impressão. Para obter mais informações, consulte o Capítulo 12, Gerenciando impressoras (p 201). Mudando do Windows para o Linux 321 Figura B.6 Impressoras e faxes do Windows e o gerenciador de impressão do KDE B.6 Alternando entre aplicativos Semelhante à barra de tarefas do Windows, o painel inferior do KDE permite alternar facilmente entre janelas abertas. Diferentemente do Windows, o KDE permite configurar várias áreas de trabalho em que diversos programas podem ser executados. Alterne entre elas com um único clique. DICA: Utilizando teclas de atalho Você também pode usar teclas de atalho para alternar entre as várias áreas de trabalho e os aplicativos em execução. Use a conhecida combinação de teclas Alt + →|para alternar entre os aplicativos. Com Ctrl + F1, Ctrl + F2, etc., alterne entre as áreas de trabalho. Figura B.7 Painel do Windows e painel do KDE 322 Guia do Usuário do KDE B.7 Acessando recursos de rede Na sua área de trabalho, é possível acessar arquivos e diretório ou determinados serviços em hosts remotos ou disponibilizar seus próprios arquivos e diretórios para outros usuários na rede. O SUSE Linux Enterprise oferece vários modos diferentes para se acessar e criar recursos compartilhados de rede. Desde que a estrutura da rede e a configuração do seu computador permitam, com o gerenciador de arquivos Konqueror você pode facilmente pesquisar na rede os recursos e serviços compartilhados. Figura B.8 Meus locais de rede do Windows e navegação em rede local do Konqueror Para obter mais informações sobre as várias possibilidades de acessar os recursos de rede, consulte o Capítulo 9, Acessando recursos de rede (p 169). Mudando do Windows para o Linux 323 Sobre o software Linux O Linux vem com uma grande variedade de aplicativos e muitas vezes oferece mais de uma solução para necessidades específicas. O difícil é encontrar o aplicativo que melhor atenda às suas necessidades. As próximas seções apresentam alguns dos mais poderosos softwares Linux correspondentes aos softwares Windows mais comuns. Cada seção é dedicada a um campo específico do aplicativo e apresenta uma visão geral dos aplicativos do Windows e os equivalentes do Linux para diversas tarefas. Abaixo de cada tabela há informações adicionais sobre os aplicativos do Linux, com links para mais informações ainda. Essa lista não está completa, já que o desenvolvimento de software é um processo evolutivo e novos aplicativos são criados a cada minuto. DICA: Aplicativos ausentes Nem todos os aplicativos citados a seguir são instalados no seu sistema por padrão, e alguns podem não estar incluídos no produto que você está recebendo. Se o aplicativo que você deseja usar não veio, pergunte ao administrador do sistema. Se o aplicativo acompanha o seu produto, você pode instalá-lo com o YaST. Use a função de pesquisa da ferramenta de gerenciamento de software do YaST para encontrar os nomes dos pacotes. C.1 Comercial Esta seção apresenta as soluções Linux mais conhecidas e eficientes de software comercial e de escritório. Entre elas estão suítes para escritórios, bancos de dados, softwares de contabilidade e de gerenciamento de projetos. C Tabela C.1 Software de escritório para Windows e Linux Tarefa Aplicativo Windows Aplicativo Linux Suíte para escritórios Microsoft Office, StarOffice*, OpenOffice.org OpenOffice.org, StarOffice, KOffice Processador de textos Microsoft Word, StarOffice/OpenOffice.org Writer, WordPerfect OpenOffice.org/StarOffice Writer, KWord Planilha Microsoft Excel, StarOffice/OpenOffice.org Calc OpenOffice.org/StarOffice Calc, Gnumeric, KSpread Apresentação Microsoft PowerPoint*, StarOffice/OpenOffice.org Impress OpenOffice.org/StarOffice Impress, KPresenter Plotagem de dados Microsoft Excel, MicroCall Origin OpenOffice.org Calc, Kst, Gnuplot, Grace (Xmgr), LabPlot Banco de dados local Microsoft Access, Base OpenOffice.org Base OpenOffice.org, Rekall, kexi, Mergeant, PostgreSQL Contabilidade financeira Microsoft Money, Quicken GnuCash, KMyMoney Gerenciamento de projetos Microsoft Project Planner, Taskjuggler Mind Mapping MindManager, Free Mind VYM (View Your Mind), Free Mind, KDissert FreeMind O FreeMind ajuda a visualizar seus pensamentos criando e editando um mapa mental. Você pode copiar com facilidade nós ou o estilo de nós e colar textos de fontes como arquivos HTML e RTF e e-mails. Os mapas mentais podem ser 326 Guia do Usuário do KDE exportados em diversos formatos, como HTML e XML. Para obter maiores informações, consulte http://freemind.sourceforge.net/wiki/ index.php/Main_Page. GnuCash O GnuCash é uma ferramenta de software usada para controlar suas finanças pessoais e comerciais. Saiba mais sobre o GnuCash em http://www.gnucash .org. Gnumeric O Gnumeric é uma solução de planilha para o ambiente da área de trabalho do GNOME. Para obter mais informações sobre o Gnumeric, consulte http://www .gnumeric.org. Gnuplot O Gnuplot é um software de plotagem de dados controlado por linha de comando muito eficiente e portátil. Ele também está disponível para as plataformas MacOS e Windows. Os plots criados pelo Gnuplot podem ser exportados para vários formatos como PostScript, PDF e SVG, permitindo que você processe esses plots facilmente. Para obter mais informações sobre o Gnuplot, consulte http://www .gnuplot.info/index.html. Grace O Grace é uma ferramenta de plotagem 2D muito desenvolvida para quase todos os tipos de Unix, incluindo o Linux. Crie e edite plots com a interface gráfica do usuário. O Grace suporta um número ilimitado de gráficos por plot. Os seus formatos de exportação incluem JPEG, PNG, SVG, PDF, PS e EPS. Encontre mais informações em http://plasma-gate.weizmann.ac.il/Grace/. Kdissert O Kdissert é um aplicativo para estruturar idéias e conceitos, destinado principalmente a estudantes, mas também sendo útil para professores, tomadores de decisões, engenheiros e empresários. As idéias primeiro são colocadas em uma tela, e depois associadas em uma estrutura em árvore. Você pode gerar várias saídas a partir do mapa mental, como PDFs, documentos de texto (também para o Gravador OpenOffice.org) e arquivos HTML. Encontre mais informações em http:// freehackers.org/~tnagy/kdissert/. Kexi Consulte KOffice (p 328). Sobre o software Linux 327 KMyMoney O KMyMoney é um gerenciador financeiro pessoal para o KDE. Ele permite aos usuários dos sistemas operacionais de código-fonte aberto controlar suas finanças pessoais fornecendo uma ampla gama de recursos e ferramentas de finanças. Aprenda mais sobre o KMyMoney em http://kmymoney2.sourceforge .net. KOffice O KOffice é uma suíte integrada de escritório para a área de trabalho do KDE. Ele vem acompanhado de vários módulos, como processamento de texto (KWord), planilhas (KSpread), apresentações (KPresenter), vários aplicativos de processamento de imagens (Kivio, Karbon14, Krita), um front end de banco de dados (Kexi) e muito mais. Para obter mais informações sobre o KOffice, consulte http://www.koffice.org/. KPresenter Consulte KOffice (p 328). Kst O Kst é um aplicativo do KDE para a visualização de dados em tempo real e plotagem com uma funcionalidade de análise de dados básica. O Kst já vem com vários poderosos recursos, como a poderosa plotagem de streaming de dados ao vivo, e pode ser expandido com plug-ins e extensões. Para obter mais informações sobre o Kst, consulte http://kst.kde.org/. KWord Consulte KOffice (p 328). LabPlot O LabPlot é um programa para criação e gerenciamento de plots de dados bi ou tridimensionais. Os gráficos podem ser produzidos com base em dados e funções, e um plot pode incluir vários gráficos. Ele também oferece vários métodos de análise de dados. Para obter mais informações sobre o LabPlot, consulte http:// labplot.sourceforge.net/. Mergeant O Mergeant é um front end de banco de dados para a área de trabalho do GNOME. Encontre mais informações em http://www.gnome-db.org. 328 Guia do Usuário do KDE OpenOffice.org O OpenOffice.org é o equivalente, de fonte aberta, ao Microsoft Office. Ele é uma suíte de escritório poderosa que inclui um processador de textos (Write), uma planilha (Calc), um gerenciador de banco de dados (Base), um gerenciador de apresentações (Impress), um programa de desenhos (Draw) e um editor de fórmulas para a geração de equações e fórmulas matemáticas (Math). Os usuários familiarizados com a família de aplicativos do Microsoft Office encontram uma interface de aplicativo muito semelhante e todas as funcionalidades com que estão acostumados. Como o openoffice.org pode importar dados de aplicativos do Microsoft Office, a transição de uma suíte de escritório para outra é muito fácil. Até existe uma versão Windows do OpenOffice.org, possibilitando que os usuários do Windows mudem para uma alternativa de código-fonte aberto enquanto ainda continuam a usar o Windows. Para obter mais informações sobre o OpenOffice.org, consulte http://www.openoffice.org/. Leia o capítulo sobre o OpenOffice.org para uma rápida introdução sobre a suíte de escritório. Planner O Planner é uma ferramenta de gerenciamento de projetos para a área de trabalho do GNOME que busca fornecer funcionalidade semelhante às ferramentas de gerenciamento de projetos utilizadas no Windows. Entre seus vários recursos estão o recurso de gráficos de Gantt e diferentes tipos de telas de tarefas e recursos. Para obter mais informações sobre o Planner, consulte http://www.imendio.com/ projects/planner/. PostgreSQL O PostgreSQL é um sistema de gerenciamento de banco de dados relacionado a objeto que suporta um subconjunto estendido do padrão SQL, incluindo transações,chaves estrangeiras, subconsultas, acionadores e tipos e funções definidos pelo usuário. Para obter mais informações sobre o PostgreSQL, consulte http:// www.postgresql.org/. Rekall O Rekall é uma ferramenta para manipulação de bancos de dados. Os bancos de dados suportados incluem MySQL, PostgreSQL, XBase com XBSQL, IBM DB2 e ODBC. Use o Rekall para gerar diferentes tipos de relatórios e formulários, elaborar consultas de bancos de dados ou importar e exportar dados para vários formatos. Para obter mais informações sobre o Rekall, consulte http://www .thekompany.com/products/rekall/. Sobre o software Linux 329 StarOffice O StarOffice é uma versão proprietária do OpenOffice.org distribuída pela Sun Microsystems. Ele também está disponível em várias plataformas, incluindo Windows e Solaris. além de conter determinados recursos avançados não disponíveis na versão gratuita (OpenOffice.org). Para obter mais informações sobre o StarOffice, consulte http://www.sun.com/software/star/staroffice/. Taskjuggler O Taskjuggler é um software de gerenciamento de projetos simples, mas muito poderoso. Controle seus projetos utilizando os recursos de criação de gráficos Gantt ou gerando todos os tipos de relatórios (em formato XML, HTML ou CSV). Os usuários que não se adaptam aos aplicativos de controle de linha de comando podem usar um front end gráfico para o Taskjuggler. Para obter mais informações sobre o Taskjuggler, consulte http://www.taskjuggler.org. VYM (View Your Mind) O VYM é um software usado para visualizar seus pensamentos criando e manipulando mapas mentais. A maioria das manipulações não precisa de mais do que um clique do mouse. Ramificações podem ser inseridas, apagadas e reordenadas facilmente. O VYM também oferece um conjunto de flags, permitindo que você marque determinadas partes do mapa (importantes, críticas em relação ao tempo etc.). Links, notas e imagens também podem ser adicionados a um mapa mental. Os mapas mentais do VYM utilizam o formato XML, permitindo que você os exporte facilmente para HTML. Para obter mais informações sobre o VYM, consulte http://www.insilmaril.de/vym. C.2 Rede As seções a seguir apresentam vários aplicativos Linux para redes. Conheça os browsers e clientes de e-mail e bate-papo Linux mais populares. Tabela C.2 330 Software de rede para Windows e Linux Tarefa Aplicativo Windows Browser da Web Internet Explorer, Firefox*, Konqueror, Firefox, Opera, Opera Epiphany Guia do Usuário do KDE Aplicativo Linux Tarefa Aplicativo Windows Aplicativo Linux Gerenciamento de Microsoft Outlook*, Lotus Evolution, Kontact, Mozilla informações Notes, Mozilla Thunderbird pessoais/cliente de e-mail Thunderbird* Mensagens MSN, AIM*, Yahoo!* instantâneas/clientes IRC Messenger, XChat, Gaim Gaim, Kopete, Konversation, XChat Conferência (vídeo e áudio) NetMeeting Ekiga (anteriormente chamado GnomeMeeting) Voz sobre IP X-Lite Linphone, Skype Clientes FTP leechftp, wsftp gftp, kbear Epiphany O Epiphany é um browser da Web simples, mas poderoso para a área de trabalho do GNOME. Muitos de seus recursos e extensões se parecem com o Firefox. Para obter mais informações sobre o Epiphany, consulte http://www.gnome.org/ projects/epiphany/. Evolution O Evolution é um software de gerenciamento de informações pessoais para a área de trabalho do GNOME, que combina funcionalidade de correio, calendário e bloco de endereços. Ele oferece filtro de e-mail e opções de pesquisa avançadas, fornece funcionalidade de sincronização para dispositivos Palm e permite que você execute o Evolution como um cliente Exchange ou GroupWise® para uma integração melhor em ambientes heterogêneos. Para obter mais informações sobre o Evolution, consulte http://www.gnome.org/projects/evolution/. Firefox O Firefox é o mais novo membro da família de browsers Mozilla. Ele é executado em várias plataformas, incluindo Linux, MacOS e Windows. Os seus principais recursos incluem pesquisas internas personalizáveis, bloqueio de pop-ups, fontes jornalísticas RSS, gerenciamento de senhas, navegação em guias e algumas opções avançadas de segurança e privacidade. O Firefox é muito flexível, permitindo que você personalize quase tudo o que quiser (pesquisas, barras de ferramentas, máscaras, botões etc.). É possível fazer download de complementos simples e Sobre o software Linux 331 extensões no site do Firefox (https://addons.update.mozilla.org/ ?application=firefox). Para obter mais informações sobre o Firefox, consulte http://www.mozilla.org/products/firefox/. Você também pode ler o nosso capítulo sobre o Firefox no Guia do Usuário do KDE ou no GNOME User Guide. Gaim O Gaim é um programa de mensagens instantâneas inteligente que suporta vários protocolos, como AIM e ICQ (protocolo Oscar), MSN Messenger, Yahoo!, IRC, Jabber, SILC e GroupWise Messenger®. É possível efetuar login em contas diferentes, em redes IM diferentes e bater papo em vários canais simultaneamente. O Gaim também existe em uma versão para o Windows. Para obter mais informações sobre o Gaim, consulte http://gaim.sourceforge.net/ about.php. gftp O gftp é um cliente FTP que utiliza o kit de ferramentas GTK. Seus recursos incluem downloads simultâneos, continuação de transferências interrompidas de arquivos, filas de transferência de arquivos, download de diretórios inteiros, suporte a proxy FTP, cache de diretório remoto, transferências de arquivos passivas e não passivas e suporte ao recurso de arrastar e soltar. Encontre mais informações em http:// gftp.seul.org. kbear O KBear é um cliente FTP KDE com a capacidade de ter conexões simultâneas com vários hosts, três modos de visualização separados, suporte a vários protocolos (como FTP e SFTP), um plugin de gerenciador de site, suporte a firewall, recursos de login e muito mais. Encontre mais informações em http://sourceforge .net/projects/kbear. Konqueror O Konqueror é um aplicativo com vários recursos criado pelos desenvolvedores do KDE. Ele funciona como um gerenciador de arquivos e um visualizador de documentos, mas também é um browser da Web muito poderoso e altamente personalizável. O Konqueror suporta os padrões atuais da Web, como CSS(2), Java applets, JavaScript e plug-ins do Netscape (Flash e RealVideo), DOM e SSL. Ele oferece recursos de ajuda simples, como uma barra de pesquisa integrada, e suporta navegação em guias. Os Favoritos podem ser importados de vários outros browsers da Web, como Internet Explorer, Mozilla e Opera. Para obter mais informações sobre o Konqueror, consulte http://www.konqueror.org/. Você também 332 Guia do Usuário do KDE pode ler o nosso capítulo sobre o Konqueror como um browser da Web no Guia do Usuário do KDE. Kontact O Kontact é a suíte de gerenciamento de informações pessoais do KDE. Esta suíte inclui funções de e-mail, calendário, bloco de endereços e sincronização para dispositivos Palm. Como o Evolution, ele pode funcionar como um cliente Exchange ou GroupWise. O Kontact combina vários aplicativos KDE independentes (KMail, KAddressbook, KOrganizer e KPilot) para formar uma entidade que oferece toda a funcionalidade PIM de que você precisa. Para obter mais informações sobre o Kontact, consulte http://www.kontact.org/. Você também pode ler a nossa introdução ao Kontact no Guia do Usuário do KDE. Konversation O Konversation é um cliente IRC fácil de usar para o KDE. Seus recursos incluem suporte a conexões SSL, supressão, participação em vários canais, mensagens de ausência e presença, funcionalidade de ignorar lista, Unicode, conexão automática com um servidor, marcações de horário opcionais em janelas de bate-papo e cores de segundo plano configuráveis. Para obter mais informações sobre o Konversation, consulte http://konversation.kde.org. Kopete O Kopete é uma ferramenta de mensagem instantânea intuitiva e fácil de usar que suporta protocolos como IRC, ICQ, AIM, GroupWise Messenger, Yahoo, MSN, Gadu-Gadu, Lotus Sametime, mensagens SMS e Jabber. Para obter mais informações sobre o Kopete, consulte http://kopete.kde.org/. Você também pode ler uma introdução ao Kopete no Guia do Usuário do KDE. Linphone O Linphone é um cliente Voz sobre IP simples e inteligente que utiliza protocolo SIP para estabelecer chamadas. Encontre mais informações em http://www .linphone.org/. Você também pode ler nosso capítulo sobre o Linphone. Mozilla Thunderbird O Thunderbird é um aplicativo de cliente de e-mail que faz parte da suíte Mozilla. Ele também está disponível para os sistemas Microsoft Windows e MacOS, o que facilita a transição de um desses sistemas operacionais para o Linux. Para obter mais informações sobre o Mozilla Thunderbird, consulte http://www.mozilla .org/products/thunderbird/. Sobre o software Linux 333 Opera O Opera é um browser da Web com complementos simples, como um cliente de e-mail opcional e um módulo de bate-papo. Ele oferece bloqueio de pop-ups, fontes jornalísticas RSS, pesquisas internas e personalizáveis, um gerenciador de senhas e navegação em guias. As funcionalidades principais são facilmente alcançadas através de seus respectivos painéis. Como essa ferramenta também está disponível para Windows, ele também possibilita uma transição mais fácil para o Linux para os usuários acostumados com o Windows. Para obter mais informações sobre o Opera, consulte http://www.opera.com/. Skype O Skype é um aplicativo para diversas plataformas (Linux, Windows, Mac Os X) que pode ser usado para fazer chamadas telefônicas pela Internet com boa qualidade de som e criptografia ponto a ponto. Para usar o Skype, não é necessário configurar o firewall ou roteador. Para obter maiores informações, consulte http://www .skype.com/products/. XChat O XChat é um cliente IRC executado na maioria das plataformas Linux e UNIX, assim como em sistema Windows e MacOS X. Para obter mais informações sobre o XChat, consulte http://www.xchat.org/. C.3 Multimídia A seção a seguir apresenta os aplicativos de multimídia mais comuns para o Linux. Conheça os leitores de mídia, as soluções para edição de som e as ferramentas de edição de vídeo. Tabela C.3 334 Software multimídia para Windows e Linux Tarefa Aplicativo Windows Aplicativo Linux Leitor de CD de áudio CD Player, Winamp, Windows Media Player KsCD, Grip, Helix Banshee Gravador de CD Nero, Roxio Easy CD Creator K3b Guia do Usuário do KDE Tarefa Aplicativo Windows Aplicativo Linux Reprodutor de CD WMPlayer kaudiocreator, Sound Juicer, Helix Banshee Leitor de áudio Winamp, Windows Media Player, iTunes amaroK, XMMS, Rhythmbox, Helix Banshee Leitor de vídeo Winamp, Windows Media Player Kaffeine, MPlayer, Xine, XMMS, Totem, RealPlayer Editor de áudio SoundForge, Cooledit, Audacity Audacity Mixagem de som sndvol32 alsamixer, Kmix Notação de música Finale, SmartScore, Sibelius LilyPond, MusE, Noteedit, Rosegarden Criador e editor de vídeo Windows Movie Maker, Adobe Premiere, Media Studio Pro, MainActor MainActor, Kino Viewer de TV AVerTV, PowerVCR 3.0, CinePlayer DVR xawtv (analógico), motv (analógico), xawtv4, tvtime, kdetv, zapping, Kaffeine amaroK O leitor de mídia amaroK aceita vários formatos de áudio e reproduz transmissões de streaming de áudio de estações de rádio da Internet. O programa usa todos os tipos de arquivos suportados pelo servidor de som, agindo como back-end, atualmente aRts ou GStreamer. Para obter mais informações sobre o amaroK, consulte http://amarok.kde.org/. Você pode ler a introdução ao amaroK no Guia do Usuário do KDE. Audacity O Audacity é uma ferramenta eficiente e gratuita de edição de som. Grave, edite e reproduza qualquer arquivo Ogg Vorbis ou WAV. Faça a mixagem de faixas, aplique efeitos e exporte o resultado para arquivos WAV ou Ogg Vorbis. Para obter Sobre o software Linux 335 mais informações sobre o Audacity, consulte http://audacity .sourceforge.net/. Helix Banshee O Helix Banshee é um aplicativo de gerenciamento e reprodução de músicas para a área de trabalho do GNOME. Use o Helix Banshee para importar CDs, sincronizar sua coleção de músicas para um iPod, reproduzir músicas diretamente de um iPod, criar listas de reprodução com músicas da sua biblioteca e criar CDs de áudio e MP3 de subconjuntos da biblioteca. Para obter informações, consulte a introdução no GNOME User Guide. Grip O grip oferece funcionalidades de reprodutor de CD para a área de trabalho do GNOME. Ele suporta buscas CDDB para informações sobre faixas e álbuns. Encontre mais informações em http://www.nostatic.org/grip/. Kaffeine O Kaffeine é um aplicativo de multimídia versátil que suporta uma grande variedade de formatos de áudio e vídeo, incluindo Ogg Vorbis, WMV, MOV e AVI. Importe e edite listas de reprodução de vários tipos, crie capturas de tela e grave streaming de mídia em sua unidade de disco rígido local. Para obter mais informações sobre o Kaffeine, consulte http://kaffeine.sourceforge.net/. KAudiocreator o KAudioCreator é um enxuto aplicativo de ripagem de CDs. Se for configurado para tanto, o KAudioCreator também gera arquivos de lista de reprodução da sua seleção, que podem ser usados por leitores, como amaroK, XMMS ou Helix Banshee. Leia mais sobre como usar o KAudioCreator no Guia do Usuário do KDE ou vá para http://www.icefox.net/programs/?program= KAudioCreator. kdetv Um aplicativo de viewer de TV e gravador para a área de trabalho do KDE que suporta transmissão de TV analógica. Para obter mais informações sobre o kdetv, consulte http://kde-apps.org/content/show.php?content=11602. KsCD O KsCD é um pequeno e compacto aplicativo leitor de CD para a área de trabalho do KDE. A sua interface de usuário lembra muito as interfaces de hardware dos leitores de CD normais, garantindo facilidade de uso. O KsCD suporta o CDDB, 336 Guia do Usuário do KDE permitindo que você consiga qualquer informação de faixa e álbum da Internet ou do sistema de arquivos local. Encontre mais informações em http://docs.kde .org/en/3.3/kdemultimedia/kscd/. K3b O K3b é uma ferramenta de criação de mídia com vários recursos. Crie projetos de CD e DVD de dados, áudio ou vídeo com o recurso de arrastar e soltar. Para obter mais informações sobre o K3b, consulte http://www.k3b.org/. Você também pode consultar nosso capítulo sobre o K3b. LilyPond O LilyPond é um editor gratuito de partituras. Como o seu formato de entrada é baseado em texto, você pode usar qualquer editor de textos para criar partituras. Os usuários não precisam se preocupar com questões de formatação ou notação, como espaçamento, quebra de linhas ou conflitos polifônicos. Todos esses problemas são resolvidos automaticamente pelo LilyPond. Ele suporta várias notações especiais, como nomes de acordes e tablaturas. O resultado pode ser exportado para PNG, TeX, PDF, PostScript e MIDI. Para obter mais informações sobre o LilyPond, consulte http://lilypond.org/web/. MainActor O MainActor é um software de criação de vídeo totalmente ornamentado. Como existe uma versão para Windows desse software, a transição do Windows é fácil. Para obter mais informações sobre o MainActor, consulte http://www .mainactor.com/. MPlayer O MPlayer é um reprodutor de filmes que funciona em diversos sistemas. Para obter mais informações sobre o MPlayer, consulte http://www.mplayerhq .hu/homepage/design7/info.html. MusE O objetivo do MusE é ser um estúdio virtual completo de várias faixas para Linux. Para obter mais informações sobre o MusE, consulte http://www .muse-sequencer.org/index.php. Noteedit O Noteedit é um poderoso editor de pontuação para o Linux. Utilize-o para criar folhas de notas e exportar e importar pontuações para vários formatos e a partir destes, como MIDI, MusicXML e LilyPond. Para obter mais informações sobre o Sobre o software Linux 337 Noteedit, consulte http://developer.berlios.de/projects/ noteedit/. Rhythmbox O Rhythmbox é um leitor de mídia poderoso e com vários recursos para a área de trabalho do GNOME. Ele permite que você organize e pesquise sua coleção de músicas utilizando listas de reprodução e ainda suporta rádio da Internet. Para obter mais informações sobre o Rhythmbox, consulte http://www.gnome.org/ projects/rhythmbox/. Rosegarden O Rosegarden é um ambiente gratuito de composição e edição de música. Ele apresenta um seqüenciador de áudio e MIDI e um editor de pontuação. Para obter mais informações sobre o Rosegarden, consulte http://rosegardenmusic .com/. Sound Juicer O Sound Juicer é um reprodutor de CDs compacto para a área de trabalho do GNOME. Para obter mais informações sobre o Sound Juicer, consulte http:// www.burtonini.com/blog/computers/sound-juicer. Totem O Totem é um aplicativo reprodutor de filmes para a área de trabalho do GNOME. Ele suporta Shoutcast, m3u, asx, SMIL e listas de reprodução ra, além de permitir que você use os controles do teclado e reproduza uma grande variedade de formatos de áudio e vídeo. Para obter mais informações sobre o Totem, consulte http:// www.gnome.org/projects/totem/. tvtime O tvtime é um viewer de TV compacto que suporta TV analógica. Para obter mais informações sobre o tvtime (inclusive um guia completo de uso), consulte http:// tvtime.sourceforge.net/. xawtv e motv O xawtv é um aplicativo de viewer de TV e gravador que suporta TV analógica. O motv é basicamente a mesma coisa que o xawtv, mas com uma interface de usuário um pouco diferente. Para obter mais informações sobre o projeto xawtv, consulte http://linux.bytesex.org/xawtv/. 338 Guia do Usuário do KDE xawtv4 O xawtv4 é um sucessor do aplicativo xawtv. Ele suporta transmissões de áudio e vídeo digital e analógica. Para obter maiores informações, consulte http:// linux.bytesex.org/xawtv/. Xine Xine é um leitor multimídia que reproduz CDs, DVDs e VCDs. Ele interpreta vários formatos multimídia. Para obter maiores informações, consulte http://xinehq .de/. XMMS O XMMS é a escolha tradicional para a reprodução multimídia. Ele é voltado para a reprodução de músicas e oferece suporte para reprodução de CDs e arquivos Ogg Vorbis. Os usuários do Winamp se adaptarão rapidamente ao XMMS devido à semelhança dos dois programas. Para obter mais informações sobre o XMMS, consulte http://www.xmms.org/. zapping Um aplicativo de viewer de TV e gravador para a área de trabalho do GNOME que suporta transmissão de TV analógica. Para obter mais informações sobre o Zapping, consulte http://zapping.sourceforge.net/cgi-bin/view/Main/ WebHome. C.4 Gráficos A seção a seguir apresenta algumas das soluções de software Linux para trabalhos gráficos. Entre elas estão aplicativos simples de desenho, assim como ferramentas de edição de imagem com vários recursos e eficientes programas de renderização e animação. Tabela C.4 Software gráfico para Windows e Linux Tarefa Aplicativo Windows Aplicativo Linux Edição gráfica simples Microsoft Paint KolourPaint Edição gráfica profissional Adobe Photoshop, Paint Shop Pro, Corel PhotoPaint, GIMP GIMP, Krita Sobre o software Linux 339 Tarefa Aplicativo Windows Aplicativo Linux Criação de gráficos vetoriais Adobe Illustrator, CorelDraw, OpenOffice.org Draw, Freehand OpenOffice.org Draw, Inkscape, Dia Edição SVG WebDraw, Freehand, Adobe Illustrator Inkscape, Dia, Kivio Criação de gráficos 3D 3D Studio MAX, Maya, POV- POV-Ray, Blender, Ray, Blender KPovmodeler Gerenciamento de fotografias digitais Software fornecido pelo fabricante da câmera DigiKam, f-spot Varrendo Vuescan Vuescan, GIMP Visualização de imagens ACDSee gwenview, gThumb, Eye of Gnome, f-spot Blender O Blender é uma poderosa ferramenta de renderização e animação disponível em várias plataformas, incluindo Windows, MacOS e Linux. Para obter mais informações sobre o Blender, consulte http://www.blender3d.com/. Dia O Dia é um aplicativo que pretende ser o equivalente Linux do Visio. Ele suporta vários tipos de diagramas especiais, como gráficos de rede ou UML. Os formatos de exportação incluem SVG, PNG e EPS. Para suportar os seus próprios tipos de diagramas personalizados, forneça as novas formas em um formato XML especial. Para obter mais informações sobre o Dia, consulte http://www.gnome.org/ projects/dia/. DigiKam O DigiKam é uma ferramenta inteligente de gerenciamento de fotos digitais para a área de trabalho do KDE. A importação e organização de suas imagens digitais é agora uma questão de poucos cliques. Crie álbuns e adicione marcadores para evitar que você copie imagens para subdiretórios diferentes e, eventualmente, as exporte para o seu site na Web. Encontre mais informações sobre o DigiKam em 340 Guia do Usuário do KDE http://www.digikam.org/. Você também pode consultar nosso capítulo sobre o DigiKam no Guia do Usuário do KDE. Eye of Gnome (eog) O Eye of Gnome é um aplicativo visualizador de imagens para a área de trabalho do GNOME. Encontre mais informações em http://www.gnome.org/ gnome-office/eog.shtml. f-spot O f-spot é uma ferramenta flexível de gerenciamento de fotos digitais para a área de trabalho do GNOME. Ele permite que você crie e gerencie álbuns e suporta várias opções de exportação, como páginas HTML, ou a gravação de arquivos de imagens em CD. Você também pode usá-lo como um visualizador de imagens na linha de comando. Para obter mais informações sobre o f-spot, consulte http:// www.gnome.org/projects/f-spot/. Você também pode consultar nosso capítulo no GNOME User Guide. gThumb O gThumb é um viewer de imagem, browser e organizador para a área de trabalho do GNOME. Ele suporta a importação de suas imagens digitais via gphoto2, possibilitando que você realize transformações e modificações básicas e permitindo que marque suas imagens para criar álbuns correspondentes a determinadas categorias. Para obter mais informações sobre o gThumb, consulte http:// gthumb.sourceforge.net/. Gwenview O Gwenview é um viewer de imagens simples para o KDE. Ele apresenta uma janela de árvore de pastas e uma janela de lista de arquivos que permite navegação fácil pela hierarquia de arquivos. Encontre mais informações em http:// gwenview.sourceforge.net/home/. Inkscape O Inkscape é um editor SVG gratuito. Os usuários do Adobe Illustrator, Corel Draw e Visio podem encontrar uma variedade semelhante de recursos e uma interface de usuário familiar no Inkscape. Entre seus recursos estão exportação SVG para PNG, layering, transformação, gradientes e agrupamento de objetos. Para obter mais informações sobre o Inkscape, consulte http://www.inkscape.org/ . Sobre o software Linux 341 Kivio O Kivio é um aplicativo de criação de fluxogramas que integra a suíte do KOffice. Os antigos usuários do Visio se sentirão familiarizados com a aparência e o funcionamento do Kivio. Para obter mais informações sobre o Kivio, consulte http://www.koffice.org/kivio/. KolourPaint O KolourPaint é um prático programa de pintura para a área de trabalho do KDE. Você pode usá-lo para tarefas como pintar ou desenhar diagramas e editar capturas de tela, fotos e ícones. Para obter maiores informações, consulte http:// kolourpaint.sourceforge.net/. KPovmodeler O KPovmodeler é um aplicativo front end do POV-Ray que se integra à área de trabalho do KDE. Com o KPovmodeler, os usuários não precisam ter um conhecimento detalhado de scripts POV-Ray, pois o aplicativo traduz a linguagem POV-Ray de uma maneira simples para um bom entendimento da visualização em forma de árvore. Scripts POV-Ray nativos também podem ser importados para o KPovmodeler. Encontre mais informações em http://www.kpovmodeler .org. Krita O Krita é a resposta do KOffice para o Adobe Photoshop e GIMP. Ele pode ser usado para criação e edição de imagens com base em pixel. Suas soluções incluem vários recursos avançados de edição de imagem que você normalmente esperaria do Adobe Photoshop ou GIMP. Encontre mais informações em http://www .koffice.org/krita. OpenOffice.org Draw Consulte OpenOffice.org (p 329). POV-Ray O Persistence do Vision Raytracer cria imagens tridimensionais e foto-realísticas utilizando uma técnica de renderização chamada traçamento de raio. Como existe uma versão para Windows do POV-Ray, não vai demorar muito até que os usuários do Windows mudem para a versão Linux desse aplicativo. Para obter mais informações sobre o POV-Ray, consulte http://www.povray.org/. 342 Guia do Usuário do KDE GIMP O GIMP é a alternativa de código-fonte aberto para o Adobe Photoshop. A sua lista de recursos concorre com a lista do Photoshop; portanto, ele é adequado para a manipulação profissional de imagens. Existe até uma versão do GIMP disponível para Windows. Encontre mais informações em http://www.gimp.org/. Você também pode consultar nosso capítulo sobre o GIMP. VueScan O VueScan é um software de digitalização disponível para diversas plataformas. Você pode instalá-lo paralelamente ao scanner do seu fornecedor. Ele suporta o hardware especial do scanner, como a digitalização em lote, autofoco, canais infravermelhos para a eliminação de poeira e arranhões, e multidigitalização para reduzir o ruído do scanner nas áreas escuras dos slides. Ele permite a simples e exata correção de cores a partir de negativos de cores. Encontre mais informações em http://www.hamrick.com/index.html. C.5 Gerenciamento de sistemas e arquivos A seção a seguir fornece uma visão geral das ferramentas do Linux para gerenciamento de sistemas e arquivos. Conheça os editores de código-fonte e texto, as soluções de backup e as ferramentas de arquivamento. Tabela C.5 Software de gerenciamento de sistemas e arquivos para Windows e Linux Tarefa Aplicativo Windows Aplicativo Linux Gerenciador de Arquivos Windows Explorer Konqueror, Nautilus Editor de Texto NotePad, WordPad, (X)Emacs kate, GEdit, (X)Emacs, vim Criador de PDF Adobe Distiller Scribus Viewer de PDF Adobe Reader Adobe Reader, Evince, KPDF, Xpdf Sobre o software Linux 343 Tarefa Aplicativo Windows Aplicativo Linux Reconhecimento de texto Recognita, FineReader GOCR Programas de pacotes da linha de comando zip, rar, arj, lha etc. zip, tar, gzip, bzip2 etc. Programas de pacotes baseados em GUI WinZip Ark, File Roller Particionador de disco rígido PowerQuest, Acronis, Partition Commander YaST, GNU Parted Software de backup ntbackup, Veritas KDar, taper, dump Adobe Reader O Adobe Reader para Linux é o equivalente exato das versões Windows e Mac desse aplicativo. A aparência no Linux é a mesma das outras plataformas. As outras partes da suíte do Adobe Acrobat não foram adaptadas para o Linux. Encontre mais informações em http://www.adobe.com/products/acrobat/ readermain.html. Ark O Ark é um pacote de programas baseado em GUI para a área de trabalho do KDE. Ele suporta formatos comuns, como zip, tar.gz, tar.bz2, lha e rar. Você pode ver, selecionar, compactar e descompactar arquivos avulsos em um arquivo. Devido à integração do Ark com o Konqueror, você também pode desencadear ações (como a descompactação de um arquivo) no menu de contexto no gerenciador de arquivos, de modo semelhante ao WinZip. Para obter uma introdução sobre como usar o Ark, consulte o nosso capítulo sobre a área de trabalho do KDE no Guia do Usuário do KDE. dump O pacote dump contém os comandos dump e restore. O dump examina arquivos em um sistema de arquivos, determina quais precisam de backup e copia esses arquivos para um disco, fita ou outro meio de armazenamento específico. O comando restore realiza a função inversa do dump, ou seja, ele pode restaurar um backup completo de um sistema de arquivos. Encontre mais informações em http:// dump.sourceforge.net/. 344 Guia do Usuário do KDE Evince O Evince é um viewer de documentos para formatos PDF e PostScript para a área de trabalho do GNOME. Encontre mais informações em http://www.gnome .org/projects/evince/. File Roller O File Roller é um pacote de programas baseado em GUI para a área de trabalho do GNOME. Ele fornece recursos semelhantes aos do Ark. Para obter mais informações, consulte http://fileroller.sourceforge.net/home .html. GEdit O GEdit é o editor de texto oficial da área de trabalho do GNOME. Ele fornece recursos semelhantes aos do Kate. Encontre mais informações em http://www .gnome.org/projects/gedit/. GNU Parted O GNU Parted é uma ferramenta de linha de comando usada para criação, destruição, redimensionamento, verificação e cópia de partições e dos sistemas de arquivo dentro delas. Se você precisa criar espaço para os novos sistemas operacionais, use essa ferramenta para reorganizar o uso de disco e copie dados entre os diferentes discos rígidos. Encontre mais informações em http://www .gnu.org/software/parted/. GOCR O GOCR é uma ferramenta OCR (Reconhecimento Óptico de Caracteres). Ele converte imagens digitalizadas de texto em arquivos de texto. Encontre mais informações em http://jocr.sourceforge.net/. gzip, tar, bzip2 Existem vários programas de empacotamento para reduzir o uso de disco. Geralmente, eles diferem somente em seu algoritmo de pacote. O Linux também pode lidar com os formatos de pacotes usados no Windows. bzip2 é mais eficiente do que gzip, mas precisa de mais tempo, dependendo do algoritmo do pacote. Encontre mais informações sobre gzip e tar no nosso capítulo sobre shell. kate O Kate faz parte da suíte do KDE. Ele é capaz de abrir vários arquivos de uma vez, de forma local ou remota. Com o realce de sintaxe, a criação de arquivos de projeto Sobre o software Linux 345 e a execução de scripts externos, ele é a ferramenta perfeita para um programador. Encontre mais informações em http://kate.kde.org/. KDar O Kerr corresponde a KDE disk archiver (armazenador de disco do KDE) e é uma solução de backup independente de hardware. O KDar utiliza catálogos (diferentemente do tar); por isso, é possível extrair um único arquivo sem ler todo o arquivo. Também é possível criar backups incrementais. O KDar pode dividir um arquivo em várias partes e acionar a gravação de um CD ou DVD de dados para cada parte. Para obter mais informações sobre o KDar, consulte http:// kdar.sourceforge.net/. Konqueror O Konqueror é o gerenciador de arquivos padrão da área de trabalho do KDE, que também pode ser usado como browser da Web, visualizador de documentos e imagens e para a ripagem de CDs. Para obter uma introdução sobre como usar o Konqueror como um gerenciador de arquivos, consulte nossos capítulos sobre a área de trabalho do KDE no Guia do Usuário do KDE. Encontre mais informações sobre esse aplicativo multifuncional em http://www.konqueror.org/. KPDF O KPDF é um aplicativo viewer de PDFs para a área de trabalho do KDE. Seus recursos incluem pesquisa de PDF e o modo de leitura de tela cheia como no Adobe Reader. Encontre mais informações em http://kpdf.kde.org/. Nautilus O Nautilus é o gerenciador de arquivos padrão da área de trabalho do GNOME. Ele pode ser usado para criar pastas e documentos, exibir e gerenciar arquivos e pastas, executar scripts, gravar dados em CD e abrir locais de URI. Para obter uma introdução sobre como usar o Nautilus como gerenciador de arquivos, consulte o GNOME User Guide. Encontre informações sobre o Nautilus na Internet em http://www.gnome.org/projects/nautilus/. taper O Taper é um programa de backup e restauração que oferece uma interface de usuário amigável para possibilitar o backup e a restauração de arquivos para uma unidade de fita e a partir deste. Também é possível realizar o backup de arquivos para armazená-los. Diretórios selecionados recursivamente também são suportados. Encontre mais informações em http://taper.sourceforge.net/. 346 Guia do Usuário do KDE vim O vim (vi melhorado) é um programa semelhante ao editor de textos vi. Os usuários podem precisar de algum tempo para adaptar-se ao vim, porque ele faz distinção entre o modo de comando e o modo de inserção. Os recursos básicos são os mesmos de todos os editores de texto. O vim oferece algumas opções exclusivas, como gravação de macros, detecção e conversão de formatos de arquivo e vários buffers em uma tela. Encontre mais informações em http://www.vim.org/. (X)Emacs O GNU Emacs e o XEmacs são editores muito profissionais. O XEmacs é baseado no GNU Emacs. Citando o Manual do GNU Emacs, “O Emacs é um editor extensível, personalizável, com exibição em tempo real e com documentação automática.” Ambos oferecem quase as mesmas funcionalidades com pequenas diferenças. Utilizado por desenvolvedores experientes, eles são altamente extensíveis através da linguagem Emacs Lisp. Eles suportam muitos idiomas como russo, grego, japonês, chinês e coreano. Encontre mais informações em http://www .xemacs.org/ e http://www.gnu.org/software/emacs/emacs .html. Xpdf O Xpdf é uma suíte compacta de viewer de PDFs para as plataformas Linux e Unix. Ele inclui um aplicativo viewer e alguns plug-ins de exportação para formatos PostScript ou de texto. Encontre mais informações em http://www.foolabs .com/xpdf/. C.6 Desenvolvimento de software Esta seção apresenta IDEs do Linux, kits de ferramentas, ferramentas de desenvolvimento e sistemas de controle de versão para desenvolvimento de software profissional. Tabela C.6 Desenvolvimento de software para Windows e Linux Tarefa Aplicativo Windows Aplicativo Linux Ambientes de desenvolvimento integrados Borland C++, Delphi, Visual Studio, .NET KDevelop, Eric, Eclipse, MonoDevelop, Anjuta Sobre o software Linux 347 Tarefa Aplicativo Windows Aplicativo Linux Kits de ferramenta MFC, Qt, GTK+ Qt, GTK+ Compiladores VisualStudio GCC Ferramentas de depuração Visual Studio GDB, valgrind Designer de GUI Visual Basic, Visual C++ Glade, Qt Designer Sistemas de controle de versão Clearcase, Perforce, SourceSafe CVS, Subversion Anjuta O Anjuta é um IDE usado para o desenvolvimento de aplicativos GNOME/GTK+. Ele inclui um editor com formatação automática, complementação e realce de código. Tal como o GTK+, ele suporta o desenvolvimento em Perl, Pascal e Java. Um depurador baseado em GDB também está incluído. Para obter mais informações sobre o Anjuta, consulte http://anjuta.sourceforge.net. CVS O CVS (Concurrent Versions System - Sistema de Versões Simultâneas) é um dos mais importantes sistemas de controle de versão para código-fonte aberto. Ele é um front end para o RCS (Revision Control System - Sistema de Controle de Revisão) incluído nas distribuições padrão do Linux. Encontre mais informações na home page http://www.cvshome.org/. Eclipse A Plataforma Eclipse foi desenvolvida para construir ambientes de desenvolvimento integrados que podem ser estendidos com plug-ins personalizados. A distribuição base também contém um ambiente de desenvolvimento Java completo. Encontre mais informações em http://www.eclipse.org. Eric O Eric é um IDE otimizado para desenvolvimento Python e Python-Qt. Para obter mais informações sobre o Eric, consulte http://www.die-offenbachs.de/ detlev/eric3.html. 348 Guia do Usuário do KDE GCC O GCC é uma coleção de compiladores com front ends para várias linguagens de programação. Veja uma lista completa de recursos e uma documentação abrangente em http://gcc.gnu.org. GDB O GDB é uma ferramenta de depuração para programas escritos em várias linguagens de programação. Para obter mais informações sobre o GDB, consulte http://www.gnu.org/software/gdb/gdb.html. Glade O Glade é um construtor de interfaces de usuário para o desenvolvimento de ambientes GTK+ e GNOME. Além do suporte a GTK+, ele oferece suporte às linguagens C, C++, C#, Perl, Python, Java e outras. Para obter mais informações sobre o Glade, consulte http://glade.gnome.org/. GTK+ O GTK+ é um kit de ferramentas multiplataforma destinado à criação de interfaces gráficas de usuário. Ele é usado para todos os aplicativos GNOME, GIMP e muitos outros. O GTK+ foi criado para suportar diversas linguagens, não somente C/C++. Originalmente, ele foi escrito para o GIMP, por isso o nome “GIMP Toolkit.” Encontre mais informações em http://www.gtk.org. As vinculações de linguagem do GTK+ estão resumidas em http://www.gtk.org/bindings .html. KDevelop O KDevelop permite que você grave programas para linguagens diferentes (C/C++, Python, Perl etc.). Ele inclui um browser de documentação, um editor de códigofonte com realce de sintaxe, uma GUI para o compilador e muito mais. Encontre mais informações em http://www.kdevelop.org. MonoDevelop O Mono Project é uma iniciativa de desenvolvimento aberto que trabalha para desenvolver uma versão Unix de código-fonte aberto da plataforma de desenvolvimento .NET. O seu objetivo é possibilitar que os desenvolvedores Unix construam e distribuam aplicativos .NET compatíveis com várias plataformas. O MonoDevelop complementa o desenvolvimento do Mono com um IDE. Para obter mais informações sobre o MonoDevelop, consulte http://www.monodevelop .com/. Sobre o software Linux 349 Qt O Qt é uma biblioteca de programa usada para o desenvolvimento de aplicativos com interfaces gráficas de usuário. Ele possibilita que você desenvolva programas profissionais rapidamente. Além do Linux, a biblioteca do Qt está disponível para vários sistemas Unix e até mesmo para Windows e Macintosh. Além disso, é possível gravar programas que podem ser facilmente adaptados para essas plataformas. Encontre mais informações em http://www.trolltech.com. Vinculações de linguagem para o desenvolvimento do Qt estão resumidas em http://developer.kde.org/language-bindings/. Qt Designer O Qt Designer é um construtor de interfaces de usuário e formatos para o desenvolvimento de ambientes Qt e KDE. Ele pode ser executado como parte do KDevelop IDE ou no modo independente. O QtDesigner pode ser executado no Windows e até mesmo ser integrado à suíte de desenvolvimento do Visual Studio. Para obter mais informações sobre o Qt Designer, consulte http://www .trolltech.com/products/qt/designer.html. Subversion O Subversion funciona da mesma forma que o CVS, porém, com mais aprimoramentos, como movimentação, renomeação e anexação de meta-informações em arquivos e diretórios. A home page do Subversion é http://subversion .tigris.org/. Valgrind O Valgrind é uma suíte de programas para depuração e criação de perfis de aplicativos x86. Para obter mais informações sobre o Valgrind, consulte http:// valgrind.org/info/. 350 Guia do Usuário do KDE Índice Remissivo A Active Directory acesso a dados, 175 ajuda, 311 glossário, 313 amaroK, 290 aplicativos, 325 compactador de arquivos Ark, 344 File Roller, 345 de desenvolvimento, 347 Anjuta, 348 CVS, 348 Eclipse, 348 Eric, 348 GCC, 349 GDB, 349 Glade, 349 GTK+, 349 KDevelop, 349 MonoDevelop, 349 Qt, 350 Qt Designer, 350 Subversion, 350 Valgrind, 350 de escritório Evolution, 331 FreeMind, 326 GnuCash, 327 Gnumeric, 327 Gnuplot, 327 Grace, 327 Kdissert, 327 Kexi, 327 KMyMoney, 328 KOffice, 328 Kontact, 333 KPresenter, 328 Kst, 328 KWord, 328 Mergeant, 328 OpenOffice.org, 342 Planner, 329 PostgreSQL, 329 Rekall, 329 StarOffice, 330 Taskjuggler, 330 VYM, 330 de multimídia, 334 amaroK, 290, 335 Audacity, 335 Grip, 336 Helix Banshee, 336 K3b, 337 Kaffeine, 336 KAudiocreator, 336 kdetv, 336 KsCD, 296, 336 LilyPond, 337 MainActor, 337 motv, 338 MPlayer, 337 MusE, 337 Noteedit, 337 Rhythmbox, 338 Rosegarden, 338 Sound Juicer, 338 Totem, 338 tvtime, 338 xawtv4, 339 Xine, 339 XMMS, 339 zapping, 339 de rede , 330 Epiphany, 331 Evolution, 331 Firefox, 331 Gaim, 332 gftp, 332 kbear, 332 Konqueror, 221, 332 Kontact , 107, 333 Konversation, 333 Kopete, 333 Linphone, 333 Mozilla Thunderbird, 333 Opera, 334 Skype, 334 XChat, 334 escritório GroupWise, 123 Kontact, 107 gerenciadores de arquivos Konqueror, 346 Nautilus, 346 gráficos, 339 Blender, 340 Dia, 340 digiKam, 267 DigiKam, 340 Eye of Gnome, 341 f-spot, 341 GIMP, 249, 343 gThumb, 341 Gwenview, 341 Inkscape, 341 Kivio, 342 KolourPaint, 342 KPovmodeler, 342 POV-Ray, 342 VueScan, 343 Linphone Linphone, 157 multimídia K3b, 303 KMix, 42 rede Firefox, 229 Kopete, 151 redes GroupWise, 123 viewer de arquivos PDF Adobe Reader, 344 Evince, 345 KPDF, 346 Xpdf, 347 aplicativos de e-mail GroupWise, 123 Kontact, 107-122 áreas de trabalho alternando, 6 virtuais, 11 arquivos arquivamento, 39 associações, 27 compartilhados, 30, 169-186 criptografia , 193 formatos GIF, 255 JPG, 255 PAT, 255 PNG, 255 XCF, 254 gerenciando, 22 permissões , 24 Audacity, 335 B browsers (Ver browsers da Web) browsers da Web Firefox, 229-239, 331 Konqueror, 221-228, 332 Opera, 334 C calendários GroupWise, 123 Kontact, 109, 118 câmeras digitais, 267-288 acessando, 268 digiKam, 267 Konqueror, 29 protocolo PTP, 268 capturas de tela KSnapshot, 40 CDs cópia, 307 criação, 303-310 áudio, 306 criando dados, 303 imagens ISO, 308 multisessão, 309 reprodutores, 296 reproduzindo, 296-299 ripando, 296-299 centro de ajuda, 311 comandos bzip2, 345 dump, 344 gzip, 345 KDar, 346 taper, 346 tar, 345 criptografia, 187-195 Kontact, 113 D digiKam, 267 edição de imagens, 277 DigiKam, 340 digitalização GOCR, 345 documentação, 311 downloads gerenciando, 241 DVDs cópia, 307 criando dados, 303 imagens ISO, 308 E edição de imagens digiKam, 277 editores Emacs, 347 GEdit, 345 Kate, 345 vim, 347 XEmacs, 347 efetuando login, 3 Evolution, 331 F Firefox, 229-239, 331 configurando, 235 extensões, 235 favorirtos importando, 232 Favorirtos importando, 233 gerenciador de downloads, 234 guias, 230 imprimindo, 238 iniciando, 229 localizando na página, 232 marcadores, 232 navegando, 229 painel lateral, 230 pesquisando com, 231, 237 temas, 236 terminologia, 121 G gerenciadores de downloads Firefox, 234 GIMP, 249-266, 343 abertura de imagens, 253 camadas, 263 configuração, 250 cores, 260 corte, 256 criação de imagens, 252 desfazer, 263 digitalização, 253 dimensionamento de imagens, 256 edição de imagens, 256-264 efeitos, 264 impressão, 264 inicialização, 250 máscara rápida, 259 modelos, 252 modos de imagem, 264 níveis, 262 retocando imagens, 262 saving images, 254 seleção, 257-259 texto, 261 visões, 254 gphoto2, 288 gráficos álbuns, 271 câmeras digitais, 267 edição, 249-266, 277 exibindo, 29 formatos de arquivo, 254 galerias, 29 pixel, 249 redimensionamento, 256-257 vetor, 249 GroupWise, 121, 123-141 Kontact com, 121 I impressão GIMP, 264 impressora de rede, 179 imprimindo Firefox, 238 KDE, 204 Internet bate-papo, 151 conectando-se à, 211 sem fio, 218 J Java, 227 JavaScript, 227 K K3b, 303-310, 337 CDs de áudio, 306 CDs de dados, 303 configuração, 304 cópia de CDs, 307 cópia de DVDs, 307 DVDs de dados, 303 KAddressbook (Ver Kontact) KAudioCreator, 298 KDE Akregator (newsticker), 243 Ark, 39 bloqueando, 7 centro de controle, 49 administração do sistema, 52 aparência e temas, 51 área de trabalho, 51 Componentes do KDE, 51 localização, 52 módulos, 50 periféricos, 52 rede, 51 segurança, 52 som, 52 configurações pessoais, 49 configurando áreas de trabalho virtuais, 56 objetos da área de trabalho, 53, 55 painel, 60 proteção de tela, 54 segurança, 65 sistema, 65 gerenciador de sessão, 6 imprimindo, 204 instalando fontes, 65 KGpg, 187 Kopete, 151 KPDF, 41 KSnapshot , 40 KWallet, 36 painéis, 10 saindo, 8 KGet, 241 KGpg, 187-195 assinando chaves, 190 confiando em chaves, 191 criando chaves, 187 criptografia da área de transferência, 194 criptografia de arquivo, 193 criptografia de texto, 193 editor, 194 exportando chaves públicas, 189 importando chaves, 190 iniciando, 187 servidores de chave, 191 exportando chaves, 193 importando chaves, 192 KInternet, 216 KMail (Ver Kontact) KNotes (Ver Kontact) Konqueror, 19, 221-228, 332 atalhos da Web, 224 câmeras digitais, 29 compartilhamentos de rede, 171 favoritos, 226 galerias de imagem, 29 gravando páginas da Web, 223 guias, 222 iniciando, 221 Java, 227 JavaScript, 227 palavras-chave, 224 perfis, 28, 223 Kontact, 107-122, 333 anexos, 113 assinando, 113 blocos de endereços, 115 calendário , 109, 118 contas, 111 contatos , 109, 115 criando mensagens, 113 criptografia, 113 Diário, 109 Exchange, 117, 120 filtros, 115 fontes, 110 GroupWise, 117, 120-121 identidades, 111 importando e-mail, 112 iniciando, 107 listas de pendências, 109 notas, 110 pastas, 114 PDAs, 120 resumo, 107 rss, 110 KOrganizer (Ver Kontact) KPilot, 143-150 /dev/pilot, 145 backups, 149 configurando, 144 instalando programas com ele, 150 KAddressBook, 147 KOrganizer, 147 sincronizando, 148 KsCD, 296 L Linphone, 157-168 chamando, 163 configurando, 157 firewalls e , 159 testando, 163 tipos de conexão, 158 login sessões, 4 Kontact , 120 KPilot, 143-150 permissões, 24 protocolo PTP, 268 R redes arquivos, 169 compartilhamentos, 171 impressoras, 169, 179 Internet, 216 navegação, 171 sem fio, 218 S O Samba, 172 servidores Web kpf, 184 som compactação de dados KAudioCreator, 298 Konqueror, 298 Ogg Vorbis, 297 oggenc, 297 mixers, 289 KMix, 42 reprodutores, 290 amaroK, 290 KsCD, 296 Ogg Vorbis, 297 oggenc, 297 T P tela bloqueando, 7 M mídia, 13 Mozilla (Ver Firefox) N NetworkManager VPN, 214 newsticker fontes jornalísiicas , 243 páginas da Web arquivando , 223 partições GNU Parted, 345 PDAs U USB câmeras digitiais, 13 mídia, 13 V visualizadores de PDF, 41 voz sobre IP, 157-168 VPN, 214