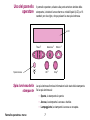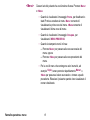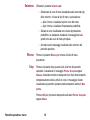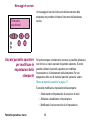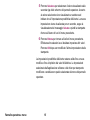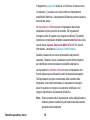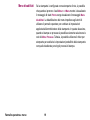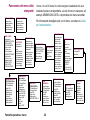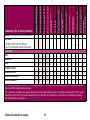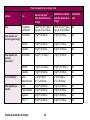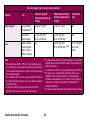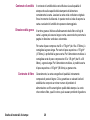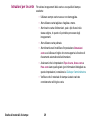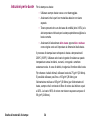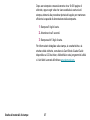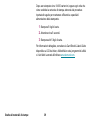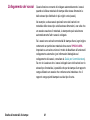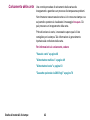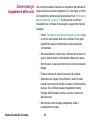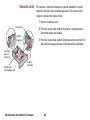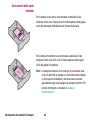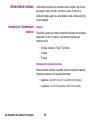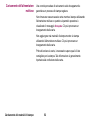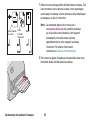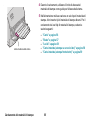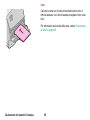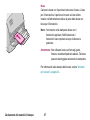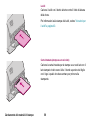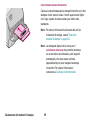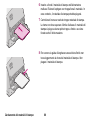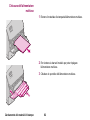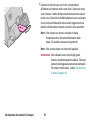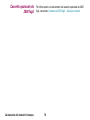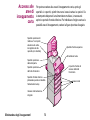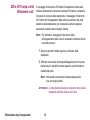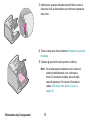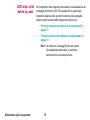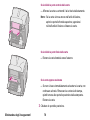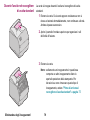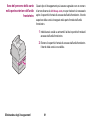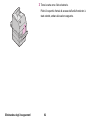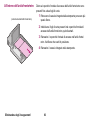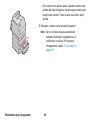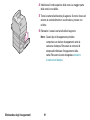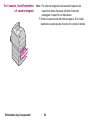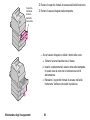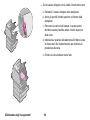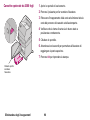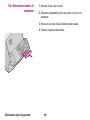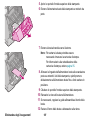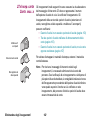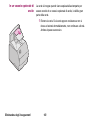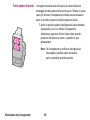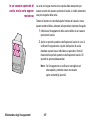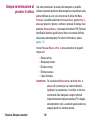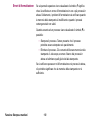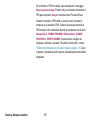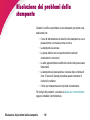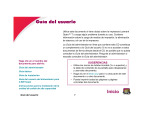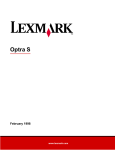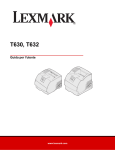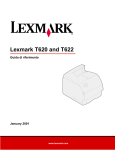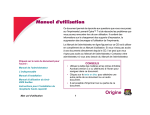Download Guida per l`utente
Transcript
Guida per l'utente Questo documento spiega come risolvere i problemi che si verificano con la stampante Lexmark Optra™ T. Il documento contiene inoltre informazioni sul caricamento dei materiali di stampa, su come eliminare gli inceppamenti della carta e sull'uso della stampante. La Guida per l'amministratore in linea disponibile sul CD integra questa Guida per l'utente. Se non si accede ai documenti direttamente dal CD, la Guida per l'amministratore potrebbe non essere disponibile. Se si ha bisogno di consultare la Guida per l'amministratore, rivolgersi all'amministratore. Fare clic sul nome del documento per aprirlo: Guida per l'amministratore Mappa di riferimento Guida all'installazione Cassetto da 2000 fogli – Guida per l'utente Istruzioni per l'installazione del raccoglitore ad alta capacità Guida per l'utente SUGGERIMENTI • Per passare da un argomento all'altro in questo documento, utilizzare Adobe Acrobat (3.x o versione successiva). • Fare clic sul testo blu per passare ad un'altra parte di questo documento o ad un altro documento. • È possibile stampare tutte le pagine di questo documento o solo quelle desiderate. Home 1 Altre fonti di informazioni CD dei driver, di MarkVision e dei programmi di utilità Oltre ai driver per stampante e ai programmi di utilità, il CD dei driver, di MarkVision e dei programmi di utilità include informazioni sulle stampanti Lexmark. Dopo aver avviato il CD, fare clic su Visualizza documenti, quindi su: • Comandi della stampante, per aprire il Technical Reference e ottenere informazioni sui linguaggi e i comandi della stampante, sulle specifiche dell'interfaccia e sulla gestione della memoria. • Supporti speciali, per aprire la Card Stock & Label Guide e ottenere informazioni sulla scelta dei materiali di stampa. • Programma di utilità per stampante MarkVision™, per aprire documenti che contengono informazioni sul software di gestione della stampante MarkVision. • Server di stampa MarkNet™, per aprire documenti che contengono informazioni sulla configurazione dei server di stampa MarkNet. Sito Web Lexmark Guida per l'utente Per ottenere i programmi di utilità e i driver per stampanti più recenti nonché le ultime versioni della documentazione, visitare il sito Web Lexmark: www.lexmark.com 2 Marchi Lexmark e Lexmark con il simbolo del diamante, MarkNet, MarkVision e Optra sono marchi della Lexmark International, Inc., registrati negli Stati Uniti e/o in altri paesi. Operation ReSource è un marchio di servizio della Lexmark International, Inc. PCL® è un marchio registrato della Hewlett-Packard Company. PCL 6 è la denominazione Hewlett-Packard Company di una serie di comandi (linguaggio) e funzioni inclusi nelle stampanti. La stampante è compatibile con il linguaggio PCL 6. Ciò significa che la stampante riconosce i comandi PCL 6 utilizzati nei diversi programmi applicativi ed è in grado di emulare le funzioni corrispondenti. PostScript® è un marchio registrato di Adobe Systems Incorporated. PostScript Level 3 è la denominazione Adobe Systems di una serie di comandi (linguaggio) e funzioni della stampante inclusi nel software. La stampante è compatibile con il linguaggio PostScript 3. Ciò significa che la stampante riconosce i comandi PostScript 3 utilizzati nei diversi programmi applicativi ed è in grado di emulare le funzioni corrispondenti. I dettagli relativi alla compatibilità sono inclusi nel Technical Reference. Gli altri marchi sono proprietà dei rispettivi produttori. Marchi 3 La stampante Nella seguente illustrazione vengono mostrate una stampante standard e una stampante dotata di tutte le opzioni. Se la stampante di cui si dispone è dotata delle opzioni di gestione della carta, dovrebbe essere molto simile al modello illustrato a destra nella figura. Per ulteriori informazioni su altre possibili configurazioni, consultare la Guida all'installazione. Configurazione con tutte le opzioni Configurazione standard Mailbox a 5 scomparti Raccoglitore di uscita standard Estensione di uscita Pannello operatore Alimentatore multiuso Unità fronte/retro Vassoio 2 Vassoio 1 (integrato) Alimentatore buste Vassoio 2 Vassoio 3 Vassoio 1 (integrato) Vassoio 4 Vassoio 5 (cassetto da 2000 fogli) La stampante 4 Driver per stampante I driver per stampante, disponibili sul CD dei programmi di utilità, di MarkVision e dei driver, consentono di controllare tutte le funzioni della stampante nella maggior parte delle applicazioni software. In particolare, è possibile: • Scegliere le origini carta • Modificare l'orientamento della pagina • Scegliere diversi tipi e formati di supporto • Impostare la qualità dei processi di stampa • Ripristinare le impostazioni predefinite della stampante • Utilizzare la funzione Stampa multipagina • Modificare le impostazioni per la stampa fronte/retro • Utilizzare le funzioni Stampa e mantieni. Per accedere al driver per stampante, nella maggior parte delle applicazioni attenersi alla seguente procedura: 1 Aprire il menu File. 2 Scegliere Stampa (o Imposta stampante). 3 Nella finestra di dialogo che viene visualizzata, fare clic sui pulsanti Proprietà, Opzioni o Imposta a seconda dell'applicazione utilizzata. Driver per stampante 5 Pannello operatore e menu Questa sezione fornisce informazioni sull'uso del pannello operatore della stampante, sulla modifica delle impostazioni e sui menu del pannello operatore. È possibile modificare la maggior parte delle impostazioni della stampante tramite l'applicazione software o il driver per stampante. Le impostazioni modificate tramite l'applicazione o il driver per stampante si applicano solo al processo di stampa corrente. NOTA: Le modifiche apportate alle impostazioni della stampante da un'applicazione software hanno la priorità rispetto a quelle effettuate dal pannello operatore della stampante. Se non è possibile modificare un'impostazione tramite l'applicazione, utilizzare il pannello operatore o il pannello operatore remoto disponibile nel programma di utilità MarkVision. Le impostazioni della stampante modificate dal pannello operatore o da MarkVision, vengono assunte come impostazioni predefinite dell'utente. Pannello operatore e menu 6 Uso del pannello operatore Il pannello operatore, situato sulla parte anteriore sinistra della stampante, è dotato di uno schermo a cristalli liquidi (LCD) a 16 caratteri per due righe, cinque pulsanti e una spia luminosa. LCD 1 Menu 2 Seleziona 3 OK 5 Spia luminosa Spia luminosa della stampante Ritorna 4 Stop 6 La spia luminosa fornisce informazioni sullo stato della stampante. Se la spia luminosa è: • Spenta, la stampante è spenta • Accesa, la stampante è accesa e inattiva • Lampeggiante, la stampante è accesa e occupata. Pannello operatore e menu 7 Pulsanti del pannello operatore I cinque pulsanti del pannello operatore consentono di accedere ai menu, scorrere un elenco di valori, modificare le impostazioni e rispondere ai messaggi della stampante. I numeri da 1 a 6 riportati accanto ai pulsanti del pannello servono unicamente per immettere un PIN (Personal Identification Number) per l'esecuzione dei processi in stampa e in attesa. Per ulteriori informazioni, vedere "Funzione Stampa e mantieni" a pagina 109. Di seguito vengono descritte le funzioni di ciascun pulsante. NOTA: I pulsanti agiscono in base alle informazioni visualizzate sulla seconda riga del pannello operatore. OK Utilizzare il pulsante OK per: • Riportare la stampante allo stato Pronta se non è in linea (il messaggio Pronta non è visualizzato sullo schermo del pannello operatore). • Uscire dai menu della stampante e riportare la stampante allo stato Pronta. • Cancellare i messaggi di errore visualizzati sul pannello operatore. Se le impostazioni della stampante sono state modificate dai menu del pannello operatore, premere OK prima di iniziare un'operazione di stampa. Per poter stampare i processi, la stampante deve essere nello stato Pronta. Pannello operatore e menu 8 <Menu> Ciascun lato del pulsante ha una funzione diversa. Premere Menu> o <Menu: • Quando è visualizzato il messaggio Pronta, per disattivare lo stato Pronta e accedere ai menu. Menu> consente di visualizzare la prima voce dei menu. <Menu consente di visualizzare l'ultima voce dei menu. • Quando è visualizzato il messaggio Occupata, per visualizzare il MENU PROCESSO. • Quando la stampante non è in linea: – Premere Menu> per passare alla voce successiva del menu, oppure – Premere <Menu per passare alla voce precedente del menu. • Per le voci di menu che contengono valori numerici, ad esempio Copie, tenere premuto rispettivamente Menu> o <Menu per passare al valore successivo o tornare a quello precedente. Rilasciare il pulsante quando viene visualizzato il numero desiderato. Pannello operatore e menu 9 Seleziona Utilizzare il pulsante Seleziona per: • Selezionare la voce di menu visualizzata sulla seconda riga dello schermo. In base al tipo di menu, questa azione: – Apre il menu e visualizza la prima voce del menu. – Apre il menu e visualizza l'impostazione predefinita. • Salvare la voce visualizzata come nuova impostazione predefinita. La stampante visualizza il messaggio Salvato, quindi torna alla voce di menu principale. • Annullare alcuni messaggi visualizzati sullo schermo del pannello operatore. Ritorna Stop Premere il pulsante Ritorna per tornare al livello di menu precedente. Premere il pulsante Stop quando sullo schermo del pannello operatore è visualizzato il messaggio Pronta, Occupata oppure Attesa e si desidera mettere la stampante fuori linea interrompendo temporaneamente tutte le attività in corso. Il messaggio di stato visualizzato sul pannello operatore della stampante cambia in Non pronta. Premere OK per riportare la stampante sullo stato Pronta, Occupata oppure Attesa. Pannello operatore e menu 10 Messaggi della stampante Sul pannello operatore vengono visualizzati tre tipi di messaggi: NOTA: Per l'elenco completo di tutti i messaggi della stampante, consultare la Guida per l'amministratore. • Messaggi di stato, forniscono informazioni sullo stato corrente della stampante. • Messaggi di intervento, segnalano errori della stampante che è necessario correggere. • Messaggi di servizio, indicano malfunzionamenti della stampante che potrebbero richiedere l'intervento dell'assistenza tecnica. Messaggi di stato Occupata PCL Toner in esaur. Pannello operatore e menu Quando viene visualizzato il messaggio di stato Pronta, la stampante è pronta a eseguire un processo di stampa. Durante l'elaborazione o la stampa di un processo, viene visualizzato il messaggio di stato Occupata sulla prima riga dello schermo del pannello operatore. Lo schermo a sinistra riporta un esempio di un messaggio del pannello operatore. Lo stato della stampante viene visualizzato sulla prima riga dello schermo del pannello operatore. Sulla seconda riga vengono visualizzati messaggi di attenzione che forniscono ulteriori informazioni sullo stato della stampante e sulle possibili condizioni di intervento. 11 Il messaggio Occupata identifica il linguaggio della stampante (emulazione PCL) utilizzato nel processo di stampa. Il messaggio Toner in esaur. avverte che il toner nella cartuccia di stampa si sta esaurendo. Messaggi di intervento I messaggi di intervento indicano gli eventuali problemi riscontrati. Ad esempio, se nella stampante si è inceppata la carta, sullo schermo viene visualizzato il messaggio 201 Incep. carta Rimuovere 201 Incep. carta Rimuovere cart. Pannello operatore e menu cart. 12 Messaggi di servizio 917 Servizio Rullo di trasf. Uso del pannello operatore per modificare le impostazioni della stampante Un messaggio di servizio indica un malfunzionamento della stampante che potrebbe richiedere l'intervento dell'assistenza tecnica. Per poter stampare correttamente i processi, è possibile utilizzare le voci di menu e i valori associati del pannello operatore. È anche possibile utilizzare il pannello operatore per modificare l'impostazione e il funzionamento della stampante. Per una spiegazione delle voci di menu del pannello operatore, vedere "Menu del pannello operatore" a pagina 17. È possibile modificare le impostazioni della stampante: • Selezionando un'impostazione da un elenco di valori • Abilitando o disabilitando un'impostazione • Modificando il valore numerico di un'impostazione. Pannello operatore e menu 13 Per selezionare un nuovo valore come impostazione predefinita: 1 Quando è visualizzato il messaggio di stato Pronta, premere Menu> o <Menu. Vengono visualizzate le voci del menu. 2 Continuare a premere Menu> o <Menu fin quando non viene visualizzata la voce di menu desiderata. Per ulteriori informazioni sulle voci di menu e sui valori specifici, consultare la Guida per l'amministratore. 3 Premere Seleziona per selezionare il menu o la voce di menu visualizzata sulla seconda riga dello schermo del pannello operatore. – Se si seleziona un menu, il menu viene aperto e viene visualizzata la prima impostazione della stampante. – Se si seleziona una voce di menu, viene visualizzata la relativa impostazione predefinita. L'impostazione predefinita dell'utente è contraddistinta da un asterisco (*). A ciascuna voce di menu è associato un elenco di valori. Un valore può essere costituito da: – una frase o una parola che descrive l'impostazione – un valore numerico che può essere modificato – un'impostazione Abilitato/Disabilitato. 4 Premere Menu> o <Menu per visualizzare il valore desiderato. Pannello operatore e menu 14 5 Premere Seleziona per selezionare il valore visualizzato sulla seconda riga dello schermo del pannello operatore. Accanto al valore selezionato viene visualizzato un asterisco ad indicare che è l'impostazione predefinita dell'utente. La nuova impostazione viene visualizzata per un secondo, segue la visualizzazione del messaggio Salvato e quindi la stampante ritorna sull'elenco di voci di menu precedente. 6 Premere Ritorna per tornare al livello di menu precedente. Effettuare altre selezioni se si desidera impostare altri valori. Premere OK dopo aver modificato l'ultima impostazione della stampante. Le impostazioni predefinite dall'utente restano valide fino a nuova modifica o fino al ripristino dei valori di fabbrica. Le impostazioni selezionate dall'applicazione software o dal driver per stampante modificano o sostituiscono quelle selezionate dai menu del pannello operatore. Pannello operatore e menu 15 Stampa delle impostazioni dei menu Per stampare un elenco delle impostazioni predefinite dell'utente e delle opzioni installate nella stampante, attenersi alla seguente procedura. 1 Verificare che la stampante sia accesa e che sullo schermo del pannello operatore sia visualizzato il messaggio di stato Pronta. 2 Premere Menu> o <Menu per accedere ai menu. 3 Continuare a premere Menu> fino a visualizzare MENU UTILITÀ. 4 Premere Seleziona per visualizzare l'elenco delle voci del MENU UTILITÀ. 5 Continuare a premere Menu> fino a visualizzare Stampa menu. 6 Premere Seleziona per selezionare Stampa menu. Il messaggio Stampa impostaz. menu in corso, rimane visualizzato fino al completamento della stampa della pagina delle impostazioni dei menu e delle opzioni installate. Se viene visualizzato un messaggio di errore, per ulteriori informazioni consultare la Guida per l'amministratore. Pannello operatore e menu Una volta completata la stampa, la stampante ritorna allo stato Pronta. 16 Menu del pannello operatore Menu standard La stampante è dotata dei seguenti menu standard che consentono di configurare la stampante: • • • • • • • • Altri menu Sono disponibili anche altri menu se per il modello di stampante è disponibile o attivato un linguaggio, sono installate opzioni, adattatori di rete o altri dispositivi ausiliari e se è attiva la funzione Stampa e mantieni. Questi menu includono: • • • • • • • • • Pannello operatore e menu Carta Fascicolaz. Utilità Processo Qualità Impostaz. Emulaz. PCL PostScript Parallela std., Opz. parallela 1 e Opz. parallela 2 Serial std, Opz. seriale 1 e Opz. seriale 2 Opzione rete, Opzione rete 1 e Opzione rete 2 Opzione 1 USB e Opzione 2 USB Infrarossi LocalTalk Fax Processo riserv. Proc. in attesa. 17 Il diagramma a pagina 20 mostra le voci di menu di ciascun menu. Un asterisco (*) accanto ad un valore indica un'impostazione predefinita di fabbrica. Le impostazioni di fabbrica possono variare a seconda del paese. Le impostazioni di fabbrica sono le impostazioni attive nella stampante la prima volta che si accende. Tali impostazioni rimangono attive fin quando non vengono modificate. È possibile ripristinare le impostazioni di fabbrica selezionando Ripristina nella voce di menu Impostaz. fabbrica del MENU UTILITÀ. Per ulteriori informazioni, consultare la Guida per l'amministratore. Quando si seleziona una nuova impostazione dal pannello operatore, l'asterisco viene visualizzato accanto all'impostazione per identificarla come impostazione predefinita dall'utente. Le impostazioni predefinite dell'utente sono le impostazioni che l'utente seleziona per utilizzare funzioni diverse della stampante. Tali impostazioni vengono memorizzate nella memoria della stampante. Una volta memorizzate, le impostazioni rimangono attive fin quando non vengono nuovamente modificate o non vengono ripristinate le impostazioni di fabbrica. NOTA: Tenere presente che le impostazioni scelte dall'applicazione software possono sostituire quelle selezionate dal pannello operatore della stampante. Pannello operatore e menu 18 Menu disabilitati Pannello operatore e menu Se la stampante è configurata come stampante di rete, è possibile che quando si premono i tasti Menu> o <Menu mentre è visualizzato il messaggio di stato Pronta venga visualizzato il messaggio Menu disabilitati. La disabilitazione dei menu impedisce agli utenti di utilizzare il pannello operatore per cambiare le impostazioni applicate dall'amministratore della stampante. In questa situazione, quando si stampa un processo è possibile solamente selezionare le voci del Menu Processo. Tuttavia, è possibile utilizzare il driver per stampante per sostituire le impostazioni predefinite della stampante con quelle desiderate per singoli processi di stampa. 19 Panoramica dei menu della stampante PROC. IN ATTESA Stampa tutti pr. Stampa processo Elimina tutti pr. Elimina processo Copie di stampa MENU CARTA Origine carta DIMENSIONI CARTA TIPO DI CARTA TIPI PERSONALIZ. Racc. di uscita Configur. racc. Racc. di esubero ASSEGN TIPO/RACC Sostituire dim. Conf. al. m.uso Miglioram. buste GRANA CARTA PESO CARTA CARICAM. CARTA MENU PARALLELO OPZ. PARALLELA x PCL SmartSwitch PS SmartSwitch Modo NPA Buffer parallelo Buffering proc. Stato avanzato Protocollo Esegui inizial. Modo parallelo 1 Modo parallelo 2 PROCESSO RISERV. Stampa tutti pr. Stampa processo Elimina tutti pr. Elimina processo Copie di stampa MENU FASCICOLAZ. Fronte/retro Rilegatura fr/rt Copie Pagine bianche Fascicolazione Fogli separatori Orig. separatore Stampa multipag. Ordine multipag. Vista multipag. Bordo multipag. Per informazioni dettagliate sulle voci di menu, consultare la Guida per l'amministratore. MENU UTILITÀ Stampa menu Stampa imp Rete Stampa imp Rete1 Stampa imp Rete2 Stampa font Stampa directory Impost. di fabb. Formatta Flash Deframmen. flash Formatta disco Stat. inf. proc. Traccia esadec. MENU SERIALE Opz. seriale x PCL SmartSwitch PS SmartSwitch Modo NPA Buffer seriale Buffering proc. RS-232/RS-422 Polarità RS-422 Protoc. seriale Robust XON Baud Bit di dati Parità Esegui DSR Pannello operatore e menu I menu o le voci di menu in corsivo vengono visualizzati solo se è installata l'opzione corrispondente. Le voci di menu in maiuscolo, ad esempio DIMENSIONI CARTA, comprendono dei menu secondari. MENU PROCESSO Annulla processo PROCESSO RISERV. PROC. IN ATTESA Riprist. stamp. Buffer di stampa Reimp. rac. att. MENU RETE OPZIONE RETE x PCL SmartSwitch PS SmartSwitch Modo NPA Buffer di rete Buffering proc. IMPOSTAZ. RETE x MENU QUALITÀ Risoluz. stampa Intensità toner PQET PictureGrade MENU INFRAROSSI Porta infrarossi PCL SmartSwitch PS SmartSwitch Modo NPA Buffer IR Buffering proc. Dimens. finestra Ritardo trasmis. Mass. vel. tras. 20 MENU IMPOSTAZ. Ling. stampante Risp. energia Salva risorsa Destinaz. trasf. Timeout stampa Timeout attesa Proseg. autom. Rimoz. inceppam. Protez. pagina Area di stampa Ling. schermo Contr. allarme Allarme toner Dim. buff. proc. Inform. processo Limite inf. pro. MENU LOCALTALK Porta LocalTalk PCL SmartSwitch PS SmartSwitch Modo NPA Buffering proc. Buffer LocalTalk Host NPA Nome LocalTalk Ind. LocalTalk Zona LocalTalk MENU EMULAZ. PCL Origine font Nome font Dimens. in punti Passo Set di simboli Orientamento Righe per pagina Larghezza A4 RINUMERA VASSOIO CR aut. dopo LF LF aut. dopo CR MENU USB PCL SmartSwitch PS SmartSwitch Modo NPA Buffer USB Buffering proc. MENU POSTSCRIPT Err. stampa PS Priorità font MENU FAX Porta fax Baud fax Bit dati fax Parità fax Buffer fax Buffering proc. Dimen. carta fax Tipo carta fax Racc. uscita fax Scelta dei materiali di stampa Materiali di stampa La qualità e l'affidabilità della stampa ottenibili tramite la stampante o le opzioni dipendono dal tipo e dalle dimensioni del materiale di stampa utilizzato. Questa sezione contiene le istruzioni per ogni tipo di materiale di stampa. Per informazioni su cartoncini ed etichette, consultare la Card Stock & Labels Guide, fornita sul CD dei driver, di MarkVision e dei programmi di utilità. Prima di acquistare notevoli quantità di un certo tipo di materiale di stampa, si consiglia di effettuare delle prove. Specifiche della carta Le tabelle riportate di seguito forniscono le informazioni sulle origini carta standard e opzionali, nonché le opzioni per l'output, basate sul modello di stampante, tra cui le varie dimensioni della carta che possono essere selezionate dal menu DIMENSIONI CARTA e i pesi supportati. NOTA: Per utilizzare una carta di dimensioni non comprese nell'elenco, selezionare la dimensione maggiore immediatamente successiva. Scelta dei materiali di stampa 21 ✓ ✓ ✓ ✓ ✓ ✓ ✓ ✓ ✓ ✓ ✓ ✓ ✓ ✓ ✓ ✓ ✓ ✓ ✓ ✓ ✓ ✓ ✓ ✓ Raccoglitore ad alta capacità ✓ ✓ ✓ ✓ ✓ ✓ Mailbox a 5 scomparti ✓ ✓ ✓ ✓ ✓ ✓ Estensione di uscita ✓ ✓ ✓ ✓ ✓ ✓ Raccoglitore di uscita standard ✓ ✓ ✓ ✓ ✓ ✓ Unità fronte/retro ✓ ✓ ✓ ✓ ✓ ✓ Alimentatore buste Cassetto opzionale da 2000 fogli Cassetto opzionale da 500 fogli Alimentatore multiuso Cassetto opzionale da 250 fogli Vassoio standard T610(n) Vassoio standard T612(n) Vassoio standard T614(n) Vassoio standard T616(n) Dimensioni e tipi di carta Dimensioni della carta A4 210 x 297 mm (8,27 x 11,7 pollici) ✓ ✓ JIS B5 182 x 257 mm (7,17 x 10,1 pollici) ✓ Letter 215,9 x 279,4 mm (8,5 x 11 pollici) ✓ Letter 215,9 x 355,6 mm (8,5 x 14 pollici) ✓ Executive 184,2 x 266,7 mm (7,25 x 10,5 pollici) ✓ A5 148 x 210 mm (5,83 x 8,27 pollici) Universale1 da 139,7 x 210 mm a 215,9 x 355,6 mm (da 5,5 x 8,27 pollici a 8,5 x 14 pollici) da 69,85 x 127 mm a 229 x 355,6 mm (da 2,75 x 5 pollici a 9,01 x 14 pollici) da 148 x 182 mm a 215,9 x 355,6 mm (da 5,83 x 7,17 pollici a 8,5 x 14 pollici) Busta 7¾ 98,4 x 190,5 mm (3,875 x 7,5 pollici) Busta 10 104,8 x 241,3 mm (4,12 x 9,5 pollici) Busta DL 110 x 220 mm (4,33 x 8,66 pollici) Busta C5 162 x 229 mm (6,38 x 9,01 pollici) Scelta dei materiali di stampa 22 ✓ ✓ ✓ ✓ ✓ ✓ ✓ ✓ ✓ ✓ ✓ ✓ Busta 9 98,4 x 225,4 mm (3,875 x 8,9 pollici) ✓ ✓ ✓ ✓ ✓ ✓ ✓ ✓ ✓ ✓ ✓ ✓ ✓ ✓ ✓ ✓ ✓ ✓ ✓ ✓ ✓ ✓ ✓ ✓ ✓ ✓ ✓ ✓ ✓ ✓ ✓ ✓ ✓ ✓ ✓ ✓ ✓ ✓ ✓ ✓ ✓ ✓ ✓ ✓ ✓ ✓ ✓ ✓ ✓ ✓ Busta B5 176 x 250 mm (6,93 x 9,84 pollici) ✓ ✓ ✓ ✓ ✓ ✓ ✓ ✓ ✓ ✓ ✓ ✓ ✓ ✓ ✓ ✓ ✓ ✓ ✓ ✓ ✓ ✓ ✓ ✓ Raccoglitore ad alta capacità Mailbox a 5 scomparti Estensione di uscita Raccoglitore di uscita standard Unità fronte/retro Alimentatore buste Cassetto opzionale da 2000 fogli Alimentatore multiuso Cassetto opzionale da 500 fogli Cassetto opzionale da 250 fogli Vassoio standard T610(n) Vassoio standard T612(n) Vassoio standard T614(n) Vassoio standard T616(n) Dimensioni e tipi di carta (continua) Altre buste1 da 98,4 x 162 mm a 176 x 250 mm (da 3,87 x 6,38 pollici a 6,93 x 9,84 pollici) Tipi di carta Carta Cartoncino Lucidi ✓ ✓ ✓ Etichette in vinile2 Etichette di carta2 Etichette in poliestere2 Etichette biadesive2 ✓ ✓ ✓ ✓ ✓ ✓ ✓ ✓ ✓ ✓ ✓ ✓ ✓ ✓ ✓ ✓ ✓ ✓ ✓ ✓ ✓ ✓ ✓ ✓ ✓ ✓ ✓ ✓ ✓ ✓ ✓ ✓ ✓ ✓ ✓ ✓ ✓ ✓ ✓ ✓ ✓ ✓ ✓ ✓ ✓ ✓ ✓ ✓ ✓ ✓ ✓ ✓ ✓ ✓ ✓ 1 Con questa impostazione si ottiene un formato di pagina pari a 215,9 x 355,6 mm (8,5 x 14 pollici) a meno che le dimensioni non siano specificate dall'applicazione software. 2 Per le etichette è necessario uno speciale dispositivo di pulitura dell'unità di fusione che impedisce la stampa fronte/retro; questo dispositivo viene fornito con una cartuccia specifica per le etichette. Per informazioni su come ottenere il dispositivo di pulitura dell'unità di fusione, consultare la Guida per l'amministratore. Scelta dei materiali di stampa 23 Peso dei supporti per le origini carta • Vassoio integrato5 • Cassetto opzionale da 500 fogli • Alimentatore multiuso • Cassetto opzionale da 250 fogli Alimentatore buste da 60 a 176 g/m2, grana lunga (da 16 a 47 libbre) da 60 a 135 g/m2, grana lunga (da 16 a 36 libbre) N/D 163 g/m2 (90 libbre) 120 g/m2 (67 libbre) N/D Etichette 163 g/m2 (90 libbre) 120 g/m2 (74 libbre) N/D Copertina 176 g/m2 (65 libbre) 135 g/m2 (50 libbre) N/D Index Bristol 199 g/m2 (110 libbre) 163 g/m2 (90 libbre) N/D Etichette 203 g/m2 (125 libbre) 163 g/m2 (100 libbre) N/D Copertina 216 g/m2 (80 libbre) 176 g/m2 (65 libbre) N/D Materiale Tipo Carta Xerografica o prestampata Index Bristol Limite massimo per cartoncini (grana lunga) 1 Limite massimo per cartoncini (grana corta) 1 2 2 (da 37 a 39 libbre) Lucidi stampante laser da 138 a 146 g/m (da 37 a 39 libbre) da 138 a 146 g/m (da 37 a 39 libbre) N/D Limite massimo per etichette6 Carta 180 g/m2 (48 libbre) 163 g/m2 (43 libbre) N/D 2 2 Carta biadesiva 180 g/m (48 libbre) 163 g/m (43 libbre) N/D Poliestere 220 g/m2 (69 libbre) 220 g/m2 (69 libbre) N/D Vinile 7, 8 Scelta dei materiali di stampa 2 300 g/m (92 libbre) 24 2 260 g/m (78 libbre) N/D Peso dei supporti per le origini carta (continua) • Vassoio integrato5 • Cassetto opzionale da 500 fogli • Alimentatore multiuso • Cassetto opzionale da 250 fogli Alimentatore buste Area sensibile alla pressione 2 da 140 a 175 g/m2 da 140 a 175 g/m2 N/D Base carta (grana lunga) da 75 a 135 g/m2 (da 20 a 36 libbre) da 75 a 135 g/m2 (da 20 a 36 libbre) N/D Carta al solfito, senza pasta di legno o fino al 100% di cotone N/D da 60 a 105 g/m2 (da 16 a 28 libbre) 3, 4, 9 da 75 a 90 g/m2 (da 20 a 24 libbre) Materiale Tipo Moduli integrati Buste Nota: 1 Per carta di peso da 60 a 176 g/m2, è consigliata la grana lunga, mentre per pesi maggiori è da preferire la grana corta. 2 L'area sensibile alla pressione è quella che deve entrare per prima nella stampante. 3 Per i materiali 100% di cotone, il peso massimo è 24 libbre. 4 Le buste da 28 libbre possono avere un contenuto massimo di cotone del 25%. 5 L'unità fronte/retro supporta gli stessi pesi e tipi della stampante, tranne nel caso dei lucidi e delle buste. Scelta dei materiali di stampa 6 La stampa delle etichette richiede l'impiego di uno speciale dispositivo di pulitura dell'unità di fusione che impedisce la stampa fronte/retro. 7 Le etichette in vinile non sono supportate da Optra T616(n). 8 Per sapere se il convertitore di etichette in vinile in uso soddisfa i criteri Lexmark, visitare il sito Web Lexmark all'indirizzo www.lexmark.com; ricercare "converter listing". In alternativa, utilizzare il sistema fax automatizzato di Lexmark (LEXFAX). 9 Le buste vengono alimentate solo dall'alimentatore multiuso. 25 Peso per le opzioni di uscita Materiale Tipo Estensione di uscita Raccoglitore ad alta capacità Carta (grana lunga) Xerografica o intestata da 60 a 176 g/m2 (da 16 a 47 libbre) da 60 a 176 g/m2 (da 16 a 47 libbre) Limite massimo per cartoncini (grana lunga) Index Bristol 163 g/m2 (90 libbre) 163 g/m2 (90 libbre) Limite massimo per cartoncini (grana corta) 1 Limite massimo per etichette 1 2 g/m2 Etichette 163 Copertina 176 g/m2 (65 libbre) Index Bristol 199 g/m2 (110 libbre) 199 g/m2 (110 libbre) (100 libbre) 163 (100 libbre) 176 g/m2 (65 libbre) da 60 120 g/m2 (da 16 a 32 libbre) vedere nota 1 vedere nota 1 vedere nota 1 vedere nota 1 203 g/m2 Copertina 216 g/m2 Carta 180 g/m2 (48 libbre) 180 g/m2 (48 libbre) vedere nota 1 Carta biadesiva 180 g/m2 (48 libbre) 180 g/m2 (48 libbre) vedere nota 1 Poliestere 220 g/m2 (69 libbre) 220 g/m2 (69 libbre) vedere nota 1 Vinile 2, 3 300 g/m2 (92 libbre) 300 g/m2 (92 libbre) vedere nota 1 175 g/m2 175 g/m2 vedere nota 1 Supportate vedere nota 1 Etichette Moduli integrati Buste g/m2 Mailbox a 5 scomparti (125 libbre) 203 g/m2 (125 libbre) vedere nota 1 (80 libbre) g/m2 (80 libbre) vedere nota 1 Carta al solfito, senza pasta di Supportate legno o fino al 100% di cotone 3 Non consigliate. Le etichette in vinile non sono supportate da Optra T616(n). Scelta dei materiali di stampa 26 216 Per sapere se il convertitore di etichette in vinile in uso soddisfa i criteri Lexmark, visitare il sito Web Lexmark all'indirizzo www.lexmark.com; ricercare "converter listing". In alternativa, utilizzare il sistema fax automatizzato di Lexmark (LEXFAX). Caratteristiche dei materiali di stampa Per informazioni dettagliate, consultare la Card Stock & Label Guide fornita con il CD dei driver, di MarkVision e dei programmi di utilità. Le caratteristiche definite di seguito influiscono sulla qualità e l'affidabilità della stampa. Si consiglia di tenere presenti queste informazioni al momento dell'acquisto di nuovi tipi di carta. Peso La stampante consente l'alimentazione automatica di carta di peso compreso tra 60 e 131 g/m2 (da 16 a 35 libbre), a grana lunga. L'alimentazione di carta di peso inferiore a 60 g/m2 (16 libbre) potrebbe causare inceppamenti, a causa della scarsa consistenza di tale supporto. Per prestazioni ottimali, utilizzare carta a grana lunga da 75 g/m2 (20 libbre). Per stampare su materiali di ampiezza inferiore a 182 x 257 mm (7,2 x 10,1 pollici), il peso minimo deve essere superiore o uguale a 90 g/m2 (24 libbre). Accartocciamento A volte la carta tende a curvarsi lungo i bordi. Una curvatura eccessiva può causare problemi di alimentazione. In genere, questo fenomeno si verifica quando la carta passa attraverso la stampante e viene sottoposta ad alte temperature. Anche l'umidità può essere una delle cause della curvatura, anche se la carta si trova nel vassoio carta. Levigatezza Il grado di levigatezza della carta influisce direttamente sulla qualità della stampa. Se la carta è troppo ruvida, il toner non viene distribuito uniformemente sulla carta e la qualità di stampa risulta scadente. Se la carta è troppo levigata, può creare problemi di alimentazione. Scelta dei materiali di stampa 27 Contenuto di umidità Il contenuto di umidità della carta influisce sia sulla qualità di stampa che sulla capacità della stampante di alimentare corretamente la carta. Lasciare la carta nella confezione originale fino al momento di utilizzarla. In questo modo si evita di esporre la carta a variazioni di umidità che possono danneggiarla. Direzione della grana Il termine grana si riferisce all'allineamento delle fibre nei fogli di carta. La grana può essere lunga o corta, a seconda che percorra la pagina in direzione verticale o orizzontale. Per carta di peso compreso tra 60 e 176 g/m2 (da 16 a 47 libbre), è consigliata la grana lunga. Per carte di peso superiore a 176 g/m2 (47 libbre), è preferibile la grana corta. Per l'alimentatore multiuso è consigliata carta di peso compreso tra 60 e 135 g/m2 (da 16 a 36 libbre), a grana lunga. Per l'alimentatore multiuso, è preferita carta di peso superiore a 135 g/m2 (36 libbre), a grana corta. Contenuto di fibre Scelta dei materiali di stampa Generalmente, la carta xerografica di qualità è interamente composta di pasta di legno. Ciò le garantisce un elevato livello di stabilità che comporta un minor numero di problemi di alimentazione e offre una migliore qualità della stampa. La carta che contiene fibre, quali il cotone, può causare problemi di gestione. 28 Istruzioni per la carta Per evitare inceppamenti della carta o una qualità di stampa scadente: • Utilizzare sempre carta nuova e non danneggiata. • Non utilizzare carta tagliata o ritagliata a mano. • Non inserire carta di dimensioni, pesi o tipi diversi nella stessa origine, in quanto ciò potrebbe provocare degli inceppamenti. • Non utilizzare carta patinata. • Non dimenticare di modificare l'impostazione Dimensioni carta se si utilizza un'origine che non supporta la funzione di rilevamento automatico delle dimensioni. • Assicurarsi che le impostazioni Tipo di carta, Grana carta e Peso carta siano quelle giuste (per informazioni dettagliate su queste impostazioni, consultare la Guida per l'amministratore. • Verificare che il materiale di stampa sia stato caricato correttamente nell'origine carta. Scelta dei materiali di stampa 29 Carta consigliata Per ottenere la migliore qualità e affidabilità della stampa, utilizzare carta xerografica da 75 g/m2 (20 libbre). Anche gli stampati per scopi commerciali offrono una qualità di stampa accettabile. Prima di acquistare notevoli quantità di un certo tipo di materiale di stampa, si consiglia di effettuare delle prove. Per la scelta del tipo di carta, considerare il peso, il contenuto di fibre e il colore. Il processo di stampa laser sottopone la carta a temperature di 212oC (414oF). Utilizzare solo carta in grado di resistere a queste temperature senza scolorirsi, sciogliersi o rilasciare sostanze nocive. Per verificare la compatibilità della carta scelta con le stampanti laser, rivolgersi al produttore o al rivenditore. Scelta dei materiali di stampa 30 Moduli prestampati e carta intestata Scegliere i moduli prestampati e la carta intestata per la stampante in base ai seguenti suggerimenti: • Utilizzare carta a grana lunga. • Utilizzare solo moduli e carta intestata ottenuti con un processo di fotolitografia o di stampa a rilievo. • Scegliere tipi di carta che assorbono inchiostro ma non trasudano. • Evitare tipi di carta con superfici ruvide o grezze. • Utilizzare carta stampata con inchiostri resistenti alle alte temperature, creati per l'uso con fotocopiatrici xerografiche. L'inchiostro deve essere in grado di resistere a temperature di 212oC (414oF) senza sciogliersi o rilasciare sostanze nocive. Utilizzare inchiostri che non risentono della presenza di resina nel toner o di silicone nell'unità di fusione. Gli inchiostri oleosi o quelli stabilizzati per ossidazione. Sono utilizzabili gli inchiostri a base di lattice sono sconsigliati. In caso di dubbio, rivolgersi al fornitore della carta. Scelta dei materiali di stampa 31 Carta sconsigliata Si consiglia di non utilizzare i seguenti tipi di carta con la stampante: • Carta trattata chimicamente e utilizzata per le copie senza carta carbone, detta carta copiativa • Carta patinata (cancellabile) • Moduli o documenti composti da più parti • Prestampati che richiedono una registrazione (l'esatta indicazione dell'area di stampa sulla pagina) superiore a ±0,09 pollici, quali i moduli OCR (Optical Character Recognition). In alcuni casi, la registrazione può essere effettuata utilizzando l'applicazione software. • Carta prestampata con sostanze chimiche che potrebbero contaminare la stampante • Carta prestampata che può essere danneggiata dalla temperatura dell'unità di fusione della stampante • Carta con bordi grezzi o curvati • Carta sintetica • Carta termica • Carta riciclata di peso inferiore a 75 g/m2 (20 libbre) • Carta riciclata con un contenuto di sostanze di scarto superiore al 25% e che quindi non è conforme alla specifica DIN 19 309. Scelta dei materiali di stampa 32 Conservazione della carta Una corretta conservazione della carta contribuisce ad evitare i problemi di stampa. Attenersi alle seguenti istruzioni: • Per una buona qualità di stampa, conservare la carta in un ambiente con temperatura pari a circa 21oC (70oF) e un grado di umidità relativa pari al 40%. • Riporre le confezioni su uno scaffale e non sul pavimento. • Se si desidera togliere le singole confezioni di carta dall'imballaggio originale, riporle su una superficie piana in modo da non deformare i bordi. • Non appoggiare oggetti sopra i pacchi di carta. Scelta dei materiali di stampa 33 Istruzioni per le buste Per la stampa su buste: • Utilizzare sempre buste nuove e non danneggiate. • Assicurarsi che le parti con materiale adesivo non siano esposte. • Tenere presente che un alto tasso di umidità (oltre il 60%) e le alte temperature richieste per la stampa potrebbero sigillare la buste corrette. • Assicurarsi di selezionare Alim. buste oppure Alim. multiuso come origine carta e di impostare le dimensioni delle buste. Il processo di stampa laser sottopone le buste a temperature di 200oC (392oF). Utilizzare solo buste in grado di resistere a queste temperature senza incollarsi, curvarsi, corrugarsi o emettere sostanze nocive. In caso di dubbio, rivolgersi al fornitore delle buste. Per ottenere risultati ottimali, utilizzare buste da 75 g/m2 (20 libbre). È possibile utilizzare pesi fino a 105 g/m2 (28 libbre) per l'alimentatore multiuso e105 g/m2 (28 libbre) per l'alimentatore di buste, sempre che il contenuto di fibre di cotone sia inferiore o pari al 25%. Le buste 100% di cotone non devono superare un peso di 90 g/m2 (24 libbre). Scelta dei materiali di stampa 34 Per evitare gli inceppamenti, non utilizzare buste: • con curvature eccessive • incollate tra loro • deteriorate • con finestre, fori, perforazioni, ritagli o stampe in rilievo • con fermagli di metallo, cordoncini o linguette di metallo pieghevoli • con un design complicato • con francobolli applicati • con parti adesive esposte quando il lembo è chiuso • con bordi rovinati o angoli ripiegati • con rifiniture ruvide o ondulazioni. Scelta dei materiali di stampa 35 Istruzioni per le etichette È possibile stampare su etichette di diverso tipo realizzate per stampanti laser. Tali etichette sono disponibili su fogli di formato Letter e A4. Per la stampa su etichette: • Assicurarsi di selezionare Etichette nel menu TIPO DI CARTA di MENU CARTA (per informazioni dettagliate su queste impostazioni, consultare la Guida per l'amministratore). • Non caricare le etichette insieme a carta o lucidi nello stesso vassoio per la carta, onde evitare problemi di alimentazione. • Non caricare fogli parzialmente utilizzati con esposte le aree delle etichette utilizzate, in quanto possono provocare il distacco delle etichette durante la stampa, con conseguente inceppamento del materiale e contaminazione della stampante e della cartuccia, invalidandone le garanzie. • Evitare l'uso di etichette che, se sottoposte ad alte temperature, possono emettere sostanze nocive. NOTA: Le etichette sono uno dei materiali più problematici per l'uso con le stampati laser. Per ottimizzare l'alimentazione, è consigliato l'uso di uno speciale dispositivo di pulitura dell'unità di fusione. Per informazioni su come ottenere il dispositivo di pulitura dell'unità di fusione, consultare la Guida per l'amministratore. Scelta dei materiali di stampa 36 Dopo aver stampato consecutivamente circa 10.000 pagine di etichette, oppure ogni volta che viene sostituita la cartuccia di stampa, attenersi alla procedura riportata di seguito per mantenere efficiente la capacità di alimentazione della stampante. 1 Stampare 5 fogli di carta. 2 Attendere circa 5 secondi. 3 Stampare altri 5 fogli di carta. Per informazioni dettagliate sulla stampa, le caratteristiche e la struttura delle etichette, consultare la Card Stock & Label Guide disponibile sul CD dei driver, di MarkVision e dei programmi di utilità o il sito Web Lexmark all'indirizzo www.lexmark.com. Scelta dei materiali di stampa 37 Istruzioni per i cartoncini I cartoncini sono costituiti da un unico strato e presentano numerose caratteristiche: l'orientamento delle fibre, il contenuto di umidità, lo spessore e la trama influiscono sulla qualità della stampa. Vedere pagina 24 per informazioni sul peso e la direzione della grana consigliate per i materiali di stampa. Per la stampa su cartoncino: • Assicurarsi di selezionare Cartoncino nel menu TIPO DI CARTA di MENU CARTA (per informazioni dettagliate su queste impostazioni, consultare la Guida per l'amministratore). • Evitare l'uso di materiale prestampato, perforato o increspato per evitare problemi di qualità, gestione o inceppamento nella stampa. • Evitare l'uso di cartoncini che, se sottoposti ad alte temperature, possono emettere sostanze nocive. Scelta dei materiali di stampa 38 Dopo aver stampato circa 10.000 cartoncini, oppure ogni volta che viene sostituita la cartuccia di stampa, attenersi alla procedura riportata di seguito per mantenere efficiente la capacità di alimentazione della stampante. 1 Stampare 5 fogli di carta. 2 Attendere circa 5 secondi. 3 Stampare altri 5 fogli di carta. Per informazioni dettagliate, consultare la Card Stock & Label Guide disponibile sul CD dei driver, di MarkVision e dei programmi di utilità o il sito Web Lexmark all'indirizzo www.lexmark.com. Scelta dei materiali di stampa 39 Istruzioni per i lucidi È possibile stampare direttamente su lucidi specifici per l'uso con le stampanti laser. La qualità e la durata della stampa dipendono dal tipo di lucido utilizzato. Prima di acquistare notevoli quantità di lucidi, si consiglia di effettuare delle prove di stampa. Assicurarsi che Tipo di carta sia impostato su Lucidi per evitare inceppamenti (per informazioni dettagliate su questa impostazione, consultare la Guida per l'amministratore). Per verificare la compatibilità dei lucidi scelti con le stampanti laser che li sottopongono a temperature fino a 180oC (356oF) o 212oC (414oF), a seconda delle impostazioni, rivolgersi al produttore o al rivenditore dei lucidi. Utilizzare solo lucidi in grado di resistere a queste temperature senza scolorirsi, sciogliersi, spostarsi o rilasciare sostanze nocive. Per informazioni dettagliate, consultare la Card Stock & Label Guide fornita sul CD dei driver, di MarkVision e dei programmi di utilità. In tutti i modelli di stampante, i lucidi possono essere alimentati automaticamente dall'alimentatore multiuso e da tutti i vassoi standard e opzionali, ad eccezione del cassetto opzionale da 2000 fogli. I lucidi vanno maneggiati con cura. La presenza di impronte sulla superficie dei lucidi può compromettere la qualità della stampa. Scelta dei materiali di stampa 40 Collegamento dei vassoi Questa funzione consente di collegare automaticamente i vassoi quando si utilizza materiale di stampa delle stesse dimensioni e dello stesso tipo distribuito in più origini carta (vassoi). Ad esempio, se due vassoi opzionali sono stati caricati con materiale dello stesso tipo e delle stesse dimensioni, una volta che un vassoio esaurisce il materiale, la stampante può selezionare automaticamente l'altro vassoio collegato. Se i vassoi sono caricati con materiali di stampa diversi, ogni origine contenente un particolare materiale deve avere TIPO DI CARTA impostato su un valore univoco in modo da disattivare la funzione di collegamento automatico (per informazioni dettagliate sul collegamento dei vassoi, consultare la Guida per l'amministratore). Se non ci si assicura che i vassoi collegati siano tutti caricati con lo stesso tipo di materiale, è possibile che per la stampa di un rapporto venga utilizzato un vassoio che contiene carta intestata e che il rapporto venga quindi stampato su tale tipo di carta. Scelta dei materiali di stampa 41 Caricamento della carta Una corretta procedura di caricamento della carta evita inceppamenti e garantisce un processo di stampa senza problemi. Non rimuovere nessun vassoio carta se è in corso una stampa o se sul pannello operatore è visualizzato il messaggio Occupata. Ciò può provocare un inceppamento della carta. Prima di caricare la carta, è necessario sapere qual è il lato consigliato per la stampa. Tale informazione è generalmente riportata sulla confezione della carta. Per informazioni sul caricamento, vedere: "Vassoio carta" a pagina 46 "Alimentatore multiuso" a pagina 49 "Alimentatore buste" a pagina 63 "Cassetto opzionale da 2000 fogli" a pagina 70 Scelta dei materiali di stampa 42 Come evitare gli inceppamenti della carta Una corretta procedura di selezione e caricamento del materiale di stampa consente di evitare inceppamenti. Se, comunque, si verifica un inceppamento, attenersi alla procedura descritta in "Eliminazione degli inceppamenti" a pagina 71. Se tali problemi si verificano frequentemente, controllare di aver seguito i suggerimenti riportati di seguito. • Vedere "Caricamento dei materiali di stampa" a pagina 45 per un corretto caricamento della carta. Verificare che le guide regolabili del vassoio di alimentazione siano posizionate correttamente. • Non sovraccaricare i vassoi carta. Verificare che la carta non superi il limite massimo di caricamento indicato nel vassoio. • Non rimuovere i vassoi carta mentre sono in corso processi di stampa. • Flettere e allineare la risma di carta prima di caricarla. • Assicurarsi che i supporti per etichette o i lucidi non siano incollati tra loro prima di caricarli nei vassoi o nell'alimentatore multiuso. Se si verificano spesso inceppamenti durante l'impiego dell'alimentatore multiuso, provare a caricare un foglio alla volta. • Non caricare carta corrugata, spiegazzata, umida o eccessivamente curvata. Scelta dei materiali di stampa 43 • Non caricare nello stesso vassoio diversi tipi di carta. • Utilizzare solo i materiali di stampa consigliati. Vedere "Materiali di stampa" a pagina 21. • Se si deve stampare su un solo lato, verificare che il lato consigliato per la stampa sia rivolto verso il basso (per tutti i tipi di vassoio). • Conservare i materiali di stampa in un ambiente appropriato. Vedere "Contenuto di umidità" a pagina 28. Scelta dei materiali di stampa 44 Caricamento dei materiali di stampa Questa sezione fornisce informazioni sul caricamento dei vari materiali di stampa. Per informazioni su una particolare opzione, fare clic sul relativo nome: • "Vassoio carta" a pagina 46 • "Alimentatore multiuso" a pagina 49 • "Alimentatore buste" a pagina 63 • "Cassetto opzionale da 2000 fogli" a pagina 70 Caricamento dei materiali di stampa 45 Vassoio carta Per caricare i materiali di stampa nei vassoi standard o in quelli opzionali, attenersi alla procedura seguente. Tutti i vassoi carta vengono caricati nello stesso modo. 1 Estrarre il vassoio carta. Premere qui 2 Premere la leva della guida di larghezza e spostarla verso l'estremità destra del vassoio. Guida di lunghezza 3 Premere la leva della guida di lunghezza e farla scorrere fino alla posizione appropriata per il formato carta da utilizzare. Leva della guida di lunghezza Indicatori del formato della carta Guida di larghezza Caricamento dei materiali di stampa 46 4 Posizionare la carta nel vassoio carta con il lato di stampa . Premere qui rivolto verso il basso per la stampa su un solo lato e rivolto verso l'alto per la stampa fronte/retro. Non superare il limite massimo di caricamento. Limite massimo di caricamento 5 Premere la leva della guida di larghezza e spostarla verso sinistra fino ad accostarla al bordo della risma di carta. Guida di larghezza 6 Regolare la manopola per impostarla sul formato della carta attualmente utilizzato. NOTA: Il solo scopo di questa impostazione è quello di ricordare il formato di carta utilizzato e non ha alcun effetto sul comportamento della stampante. 7 Reinserire il vassoio. Manopola Caricamento dei materiali di stampa 47 Caricamento della carta intestata Per la stampa su un lato su carta intestata, posizionare il lato stampato rivolto verso il basso e con il bordo superiore della pagina vicino alla manopola dell'indicatore del formato della carta. Per la stampa fronte/retro su carta intestata, posizionare il lato stampato rivolto verso l'alto e con il bordo superiore della pagina vicino alla guida di lunghezza. NOTA: La stampante dispone di un menu per il caricamento della carta che permette la stampa su un lato della carta intestata (o altri supporti prestampati), che deve essere caricata appositamente per poter eseguire la stampa fronte/retro. Per ulteriori informazioni, consultare la Guida per l'amministratore. Caricamento dei materiali di stampa 48 Alimentatore multiuso Istruzioni per l'alimentatore multiuso L'alimentatore multiuso può contenere diversi formati e tipi di carta, ad esempio, lucidi, cartoline, cartoncini e buste. È utile per la stampa di singole pagine su carta intestata, carta colorata o altri tipi di carta speciale. Capacità È possibile caricare una risma di materiale di stampa con un'altezza massima di 10 mm (0,4 pollici). L'alimentatore multiuso può contenere circa: • 100 fogli di carta da 75 g/m2 (20 libbre) • 12 buste • 75 lucidi Dimensioni del materiale di stampa Nell'alimentatore multiuso è possibile caricare solamente materiale di stampa compreso tra le seguenti dimensioni: • Larghezza – da 69,85 mm (2,75 in.) a 229 mm (9,01 pollici) • Lunghezza – da 127 mm (5 pollici) a 355,6 mm (14 pollici) Caricamento dei materiali di stampa 49 Come limitare i problemi di stampa • Nell'alimentatore multiuso caricare solamente un formato ed un tipo di carta o di buste alla volta. • Per ottenere la migliore qualità di stampa possibile, utilizzare solamente supporti di stampa di alta qualità specifici per stampanti laser. Per ulteriori indicazioni sulla carta, vedere "Materiali di stampa" a pagina 21. • Per evitare inceppamenti, non aggiungere carta quando l'alimentatore multiuso non è vuoto. Questa raccomandazione è valida anche per gli altri tipi di materiali di stampa. • Il materiale di stampa deve essere caricato con il lato di stampa rivolto verso l'alto e con il bordo superiore rivolto verso la stampante. • Non poggiare oggetti sull'alimentatore multiuso. Inoltre, non applicare pressioni di alcun tipo. NOTA: L'alimentatore multiuso può essere utilizzato insieme all'alimentatore buste opzionale. Caricamento dei materiali di stampa 50 Apertura dell'alimentatore multiuso 1 Premere il fermo di rilascio inferiore come illustrato nella figura. Lo sportello dell'alimentatore multiuso si apre e rimane abbassato. 2 Individuare la barra metallica nella parte interna dell'alimentatore multiuso ed estrarla quanto basta per potervi posizionare la carta. Caricamento dei materiali di stampa 51 Caricamento dell'alimentatore multiuso Una corretta procedura di caricamento evita inceppamenti e garantisce un processo di stampa regolare. Non rimuovere nessun vassoio carta mentre si stampa utilizzando l'alimentatore multiuso o quando sul pannello operatore è visualizzato il messaggio Occupata. Ciò può provocare un inceppamento della carta. Non aggiungere mai materiali di stampa mentre si stampa utilizzando l'alimentatore multiuso. Ciò può provocare un inceppamento della carta. Prima di caricare la carta, è necessario sapere qual è il lato consigliato per la stampa. Tale informazione è generalmente riportata sulla confezione della carta. Caricamento dei materiali di stampa 52 1 Notare le icone sulla superficie dell'alimentatore multiuso. Tali icone mostrano come caricare la carta, come capovolgere una busta per la stampa e come caricare la carta intestata per la stampa su un lato o fronte/retro. Carta intestata su un lato Carta intestata fronte/retro Busta NOTA: La stampante dispone di un menu per il caricamento della carta che permette la stampa su un lato della carta intestata (o altri supporti prestampati), che deve essere caricata appositamente per poter eseguire la stampa fronte/retro. Per ulteriori informazioni, consultare la Guida per l'amministratore. 2 Far scorrere la guida di larghezza colorata della carta verso l'estremità destra dell'alimentatore multiuso. Caricamento dei materiali di stampa 53 3 Preparare il materiale di stampa per il caricamento. – Per carta e buste: . Flettere la carta o separare le buste. Non piegare o arricciare la carta. Allineare i bordi battendoli su una superficie piana. NOTA: Se durante la stampa le buste si inceppano, ridurre il numero delle buste caricate nell'alimentatore multiuso. – Per i lucidi: Tenere i lucidi dai bordi per evitare di toccare il lato di stampa. Accertarsi che i lucidi siano ben separati per evitare malfunzionamenti nell'alimentazione. Non graffiare e non lasciare impronte sui lati di stampa. Caricamento dei materiali di stampa 54 4 Durante il caricamento, utilizzare il limite di altezza del . materiale di stampa come guida per l'altezza della risma. 5 Nell'alimentatore multiuso caricare un solo tipo di materiale di stampa. Non inserire tipi di materiale di stampa diversi. Per il caricamento dei vari tipi di materiali di stampa, vedere le sezioni seguenti: Limite di altezza della risma Caricamento dei materiali di stampa – – – – – "Carta" a pagina 56 "Buste" a pagina 57 "Lucidi" a pagina 58 "Carta intestata (stampa su un solo lato)" a pagina 58 "Carta intestata (stampa fronte/retro)" a pagina 59 55 Carta Caricare la carta con il bordo sinistro della risma contro il limite di altezza e con il lato di stampa consigliato rivolto verso l'alto. Per informazioni sulla scelta della carta, vedere "Istruzioni per la carta" a pagina 29. Caricamento dei materiali di stampa 56 Buste Caricare le buste con l'apertura rivolta verso il basso. L'area per il francobollo e l'apertura si trovano sul lato sinistro. Inserire nell'alimentatore multiuso la parte della busta con l'area per il francobollo. NOTA: Non inserire nella stampante buste con il francobollo applicato. Nell'illustrazione il francobollo viene riportato solo per indicarne la posizione. AVVERTENZA: Non utilizzare buste con fermagli, ganci, finestre, rivestimenti patinati o adesivi. Tali buste possono danneggiare seriamente la stampante. Per informazioni sulla stampa delle buste, vedere "Istruzioni per le buste" a pagina 34. Caricamento dei materiali di stampa 57 Lucidi Caricare i lucidi con il bordo sinistro contro il limite di altezza della risma. Per informazioni sulla stampa dei lucidi, vedere "Istruzioni per i lucidi" a pagina 40. Carta intestata (stampa su un solo lato) Caricare la carta intestata per la stampa su un solo lato con il lato stampato rivolto verso l'alto. Il bordo superiore del foglio con il logo è quello che deve entrare per primo nella stampante. Caricamento dei materiali di stampa 58 Carta intestata (stampa fronte/retro) Caricare la carta intestata per la stampa fronte/retro con il lato stampato rivolto verso il basso. Il bordo superiore del foglio con il logo è quello che deve entrare per ultimo nella stampante. NOTA: Per ulteriori informazioni sulla scelta dei vari tipi di materiali di stampa, vedere "Scelta dei materiali di stampa" a pagina 21. NOTA: La stampante dispone di un menu per il caricamento della carta che permette la stampa su un lato della carta intestata (o altri supporti prestampati), che deve essere caricata appositamente per poter eseguire la stampa fronte/retro. Per ulteriori informazioni, consultare la Guida per l'amministratore. Caricamento dei materiali di stampa 59 6 Inserire a fondo il materiale di stampa nell'alimentatore multiuso. Evitare di spingere con troppa forza il materiale. In caso contrario, il materiale di stampa potrebbe piegarsi. 7 Controllare di non aver caricato troppo materiale di stampa. La risma non deve superare il limite di altezza. Il materiale di stampa si piega se viene spinto troppo a fondo o se viene forzato sotto il limite massimo. 8 Far scorrere la guida di larghezza verso sinistra finché non tocca leggermente la risma del materiale di stampa. Non piegare il materiale di stampa. Caricamento dei materiali di stampa 60 Uso dell'alimentatore multiuso Dopo aver caricato il materiale di stampa nell'alimentatore multiuso, selezionare l'origine carta dall'applicazione software, quindi selezionare la dimensione e il tipo di carta dall'applicazione software e dal pannello operatore. Per impostare il pannello operatore della stampante: 1 Verificare che DIMENSIONI CARTA per l'alimentatore multiuso (Tipo alim. m.uso) sia impostato sull'esatto formato della carta, della busta o del materiale di stampa da utilizzare. Per informazioni dettagliate su tale impostazione, consultare la Guida per l'amministratore. 2 Verificare che TIPO DI CARTA per l'alimentatore multiuso (Tipo alim. m. uso) sia impostato sul valore corretto per il tipo di materiale di stampa da utilizzare. Per informazioni dettagliate su tale impostazione, consultare la Guida per l'amministratore. 3 Premere OK per riportare la stampante allo stato Pronta. NOTA: Le impostazioni software hanno la priorità sulle impostazioni del pannello operatore. Caricamento dei materiali di stampa 61 Chiusura dell'alimentatore multiuso 1 Estrarre il materiale di stampa dall'alimentatore multiuso. 2 Far rientrare la barra di metallo per poter ripiegare l'alimentatore multiuso. 3 Chiudere lo sportello dell'alimentatore multiuso. Caricamento dei materiali di stampa 62 Alimentatore buste Istruzioni • Nell'alimentatore buste, caricare solamente un formato di buste alla volta. • Per ottenere la migliore qualità di stampa possibile, utilizzare materiali di stampa di alta qualità specifici per stampanti laser. Per ulteriori informazioni, vedere "Istruzioni per le buste" a pagina 34. • Non poggiare oggetti sull'alimentatore buste. Inoltre, non applicare pressioni di alcun tipo. Caricamento dei materiali di stampa 63 Caricamento dell'alimentatore buste Il supporto per le buste può essere posizionato in tre modi: • Completamente chiuso (inserito nella stampante) per buste corte • Aperto per metà, per buste di lunghezza media • Completamente aperto (estratto per l'intera lunghezza) per buste lunghe. 1 Regolare delicatamente il supporto per le buste in base al formato della busta da caricare. Caricamento dei materiali di stampa 64 2 Sollevare il fermo per le buste. 3 Sistemarlo spostandolo prima verso l'alto e poi verso la stampante. A questo punto, rimane bloccato in posizione. 4 Far scorrere verso destra la guida di allineamento del bordo della busta. Caricamento dei materiali di stampa 65 5 Flettere la risma per separare le buste. 6 Allineare i bordi battendoli su una superficie piana. Premere gli angoli per appiattirli. Sfogliare le buste. Ciò evita che i bordi delle buste aderiscano gli uni agli altri e garantisce una corretta alimentazione. NOTA: Quando si caricano le buste, non superare il limite di altezza consentito, ovvero 64,7 mm (2,55 pollici). L'alimentatore buste può contenere fino a 85 buste (75 g/m2, 20 libbre). Caricamento dei materiali di stampa 66 7 Caricare la risma di buste con il lato corrispondente all'indirizzo del mittente rivolto verso l'alto e l'apertura rivolta verso il basso. Il bordo dell'apertura della busta deve essere rivolto verso il lato sinistro dell'alimentatore buste. Assicurarsi che le buste sul fondo della risma risultino leggermente più inserite nell'alimentatore rispetto a quelle in cima alla risma. NOTA: Non caricare un numero eccessivo di buste forzandole sotto il fermo dell'alimentatore delle buste. Ciò potrebbe causare inceppamenti. NOTA: Non caricare buste con francobolli applicati. AVVERTENZA: Non utilizzare buste con fermagli, ganci, finestre, rivestimenti patinati o adesivi. Tali buste possono danneggiare seriamente la stampante. Per ulteriori informazioni, vedere "Istruzioni per le buste" a pagina 34. Caricamento dei materiali di stampa 67 8 Far scorrere la guida verso sinistra finché non tocca leggermente il bordo della risma. Verificare che le buste non siano piegate. 9 Ruotare il fermo delle buste e abbassarlo sulla risma. Caricamento dei materiali di stampa 68 Uso dell'alimentatore buste Dopo aver caricato le buste nell'alimentatore, selezionare l'origine carta dall'applicazione software, quindi selezionare la dimensione e il tipo di carta sia dall'applicazione software che dal pannello operatore della stampante. Per impostare il pannello operatore della stampante: 1 Verificare che DIMENSIONI CARTA per l'alimentatore buste (Dim. alim. buste) sia impostato sulla dimensione della busta da utilizzare. Per informazioni dettagliate su tale impostazione, consultare la Guida per l'amministratore. 2 Premere OK per riportare la stampante allo stato Pronta. NOTA: Le impostazioni software hanno la priorità sulle impostazioni del pannello operatore. Se durante la stampa si verifica un inceppamento delle buste, vedere "260 Incep. carta Cont. al. buste" a pagina 98. Caricamento dei materiali di stampa 69 Cassetto opzionale da 2000 fogli Caricamento dei materiali di stampa Per informazioni sul caricamento del cassetto opzionale da 2000 fogli, consultare Cassetto da 2000 fogli – Guida per l'utente. 70 Eliminazione degli inceppamenti Selezionando e caricando nel modo corretto i materiali di stampa è possibile di evitare inceppamenti della carta. Se si verificano inceppamenti della carta, attenersi alle procedure riportate in questa sezione. Se gli inceppamenti della carta si verificano frequentemente, vedere "Come evitare gli inceppamenti della carta" a pagina 43. Per eliminare i messaggi di intervento relativi all'inceppamento della carta, è necessario eliminare tutta la carta dal percorso. Premere OK per riprendere la stampa. Se Rimoz. inceppam. è impostato su Abilitato o su Automatico, viene stampata una nuova copia della pagina; tuttavia, l'impostazione Automatico non garantisce la stampa della pagina. Possibili aree di inceppamento carta Eliminazione degli inceppamenti La sezione "Aree di inceppamento carta" a pagina 72 illustra il percorso della carta attraverso la stampante e i possibili punti di inceppamento. Il percorso varia in base all'origine carta e al raccoglitore di uscita. Nella figura sono illustrate le aree di inceppamento. 71 Aree di inceppamento carta Nota: Se si verifica un inceppamento nell'alimentatore multiuso, viene visualizzato il messaggio di intervento 250 Incep. carta. Il messaggio di intervento 260 Incep. carta si riferisce ad un inceppamento nell'alimentatore buste opzionale. Entrambi i tipi di inceppamento si verificano nello stesso modo. Nota: 27x Incep. carta può verificarsi in qualsiasi opzione di uscita: estensioni di uscita (illustrate nella figura), mailbox a 5 scomparti oppure raccoglitore ad alta capacità. x indica l'opzione di uscita in base alle opzioni installate. Le aree in cui possono verificarsi gli inceppamenti sono comuni a tutte le opzioni di uscita illustrate. 201 Incep. carta 27x Incep. carta 200 Incep. carta 202 Incep. carta 260 Incep. carta Nota: 24x Incep. carta può verificarsi in ogni vassoio carta, compreso il cassetto opzionale da 2000 fogli. x indica il vassoio in base al numero di vassoi installati. Gli inceppamenti possono verificarsi tra 2 o 3 vassoi, sulla superficie inclinata di un vassoio oppure tra un vassoio, l'unità fronte/retro e il vassoio integrato della stampante. 250 Incep. carta 230 Incep. carta 24x Incep. carta Eliminazione degli inceppamenti 230 Incep. carta 72 Accesso alle aree di inceppamento carta Per poter accedere alle aree di inceppamento carta, aprire gli sportelli e i coperchi, quindi rimuovere i vassoi carta e le opzioni. Se la stampante dispone di un alimentatore multiuso, è necessario aprire lo sportello frontale inferiore. Per individuare l'origine carta e le possibili aree di inceppamento, vedere la figura riportata di seguito. Sportello posteriore di: mailbox a 5 scomparti, estensione di uscita, raccoglitore ad alta capacità (non illustrato) Sportello frontale superiore Alimentatore buste Sportello posteriore della stampante Coperchio frontale di accesso dell'unità fronte/retro Sportello posteriore dell'unità fronte/retro Sportello frontale inferiore (abbassato quando è installato l'alimentatore buste) Vassoio di alimentazione integrato Eliminazione degli inceppamenti 73 Vassoi carta 200 e 201 Incep. carta Rimuovere cart. Il messaggio di intervento 200 indica l'inceppamento della carta nell'area sottostante la cartuccia di stampa. Pertanto è necessario rimuovere la cartuccia dalla stampante. Il messaggio di intervento 201 indica che l'inceppamento della carta è avvenuto nella zona posteriore della stampante: per rimuovere la carta inceppata è necessario accedere ad un'area più interna. NOTA: Per eliminare i messaggi di intervento relativi all'inceppamento della carta, è necessario eliminare tutta la carta dal percorso. 1 Aprire gli sportelli frontali superiore e inferiore della stampante. 2 Afferrare la cartuccia di stampa dall'apposito punto di presa, tirarla verso lo sportello frontale superiore, quindi estrarla e metterla da parte. NOTA: Non lasciare la cartuccia di stampa esposta alla luce per lunghi periodi. ATTENZIONE: La temperatura nella parte posteriore interna della stampante potrebbe essere molto alta. Eliminazione degli inceppamenti 74 3 Individuare e spostare delicatamente all'indietro la leva di rilascio del rullo di alimentazione per eliminare la pressione sulla carta. 4 Tirare la carta verso l'alto ed estrarla. Reinserire la cartuccia di stampa. 5 Chiudere gli sportelli frontali superiore e inferiore. NOTA: Se la carta oppone resistenza e non si riesce ad estrarla immediatamente, non continuare a tirarla. È necessario accedere alla carta dallo sportello posteriore. Per ulteriori informazioni, vedere "202 Incep. carta Aprire sp. post." a pagina 76. Eliminazione degli inceppamenti 75 202 Incep. carta Aprire sp. post. Gli inceppamenti nelle seguenti aree causano la visualizzazione del messaggio di intervento 202. Gli inceppamenti in queste aree richiedono l'apertura dello sportello posteriore della stampante. Vedere l'area interessata dall'inceppamento della carta: • "Prima di arrivare al raccoglitore di uscita standard" a pagina 77 • "Durante l'uscita nel raccoglitore di uscita standard" a pagina 79 NOTA: Per eliminare i messaggi di intervento relativi all'inceppamento della carta, è necessario eliminare tutta la carta dal percorso. Eliminazione degli inceppamenti 76 Prima di arrivare al raccoglitore di uscita standard La carta si inceppa prima di fuoriuscire dal raccoglitore di uscita standard o quando entra nell'unità fronte/retro per la stampa del secondo lato della pagina. 1 Individuare il punto di presa dello sportello posteriore e tirarlo. Lo sportello posteriore si apre abbassandosi. 2 Stabilire in che modo rimuovere la carta inceppata in base alla parte di carta visibile: – "Se è visibile la parte centrale della carta" andare a pagina 78 – "Se è visibile la parte finale della carta" andare a pagina 78 – "Se la carta oppone resistenza" andare a pagina 78 Eliminazione degli inceppamenti 77 Se è visibile la parte centrale della carta – Afferrare la carta su entrambi i lati e tirarla delicatamente. NOTA: Se la carta si trova ancora nell'unità di fusione, aprire lo sportello frontale superiore, sganciare i rulli dell'unità di fusione e liberare la carta. Se è visibile la parte finale della carta – Estrarre la carta tirandola verso l'esterno. Se la carta oppone resistenza – Se non si riesce immediatamente ad estrarre la carta, non continuare a tirarla. Rimuovere la cartuccia di stampa, quindi tornare allo sportello posteriore della stampante. Estrarre la carta. 3 Chiudere lo sportello posteriore. Eliminazione degli inceppamenti 78 Durante l'uscita nel raccoglitore di uscita standard La carta si inceppa durante l'uscita nel raccoglitore di uscita standard. 1 Estrarre la carta. Se la carta oppone resistenza e non si riesce ad estrarla immediatamente, non continuare a tirarla. Andare al passo successivo. 2 Aprire il pannello frontale superiore per sganciare i rulli dell'unità di fusione. 3 Estrarre la carta. NOTA: solitamente un inceppamento in quest'area comporta un altro inceppamento dietro lo sportello posteriore della stampante. Per istruzioni su come rimuovere questo tipo di inceppamento, vedere "Prima di arrivare al raccoglitore di uscita standard" a pagina 77. Eliminazione degli inceppamenti 79 230 Incep. carta Controll. fr/ret Gli inceppamenti nelle seguenti tre aree causano la visualizzazione del messaggio di intervento 230. Vedere l'area interessata dall'inceppamento della carta: • "Area del percorso della carta nella parte anteriore dell'unità fronte/retro" a pagina 81 • "All'interno dell'unità fronte/retro" a pagina 83 • "Nella parte posteriore dell'unità fronte/retro" a pagina 84 L'inceppamento si può verificare durante l'entrata della carta nell'unità fronte/retro, all'interno dell'unità fronte/retro o durante l'uscita dall'unità fronte/retro per rientrare nella stampante ed essere espulsa alla fine della stampa. NOTA: Per evitare di strappare la carta durante la rimozione del coperchio frontale di accesso dell'unità fronte/retro, maneggiare il coperchio con delicatezza. È necessario controllare tutte le aree per essere certi di risolvere il messaggio di intervento 230. NOTA: Per risolvere i messaggi di intervento relativi all'inceppamento della carta, è necessario eliminare tutta la carta dal percorso. Eliminazione degli inceppamenti 80 Area del percorso della carta nella parte anteriore dell'unità fronte/retro Questo tipo di inceppamento può essere segnalato con un numero di errore diverso da 230 Incep. carta, ma per risolverlo è necessario aprire il coperchio frontale di accesso dell'unità fronte/retro. Il bordo superiore della carta è inceppato nella parte frontale dell'unità fronte/retro. 1 Individuare le cavità su entrambi i lati del coperchio frontale di accesso dell'unità fronte/retro. 2 Estrarre il coperchio frontale di accesso dall'unità fronte/retro. Il bordo della carta è ora visibile. Eliminazione degli inceppamenti 81 3 Tirare la carta verso l'alto ed estrarla. Poiché il coperchio frontale di accesso dell'unità fronte/retro è stato estratto, andare alla sezione seguente. Eliminazione degli inceppamenti 82 All'interno dell'unità fronte/retro (vista interna dell'unità fronte/retro) Dietro al coperchio frontale di accesso dell'unità fronte/retro sono presenti fino a due fogli di carta. 1 Rimuovere il vassoio integrato dalla stampante per avere più spazio libero. 2 Individuare i fogli di carta presenti nel coperchio frontale di accesso dell'unità fronte/retro, quindi estrarli. 3 Reinserire il coperchio frontale di accesso nell'unità fronte/ retro. Verificare che scatti in posizione. 4 Reinserire il vassoio integrato nella stampante. Eliminazione degli inceppamenti 83 Nella parte posteriore dell'unità fronte/retro 1 Premere il pulsante come illustrato nella figura. Lo sportello posteriore dell'unità fronte/retro si apre. 2 Sollevare lo sportello posteriore dell'unità fronte/retro. Lo sportello rimane sollevato. 3 Individuare il bordo della carta sotto lo sportello. Determinare in che modo si è inceppata la carta: – Se nell'unità fronte/retro, accanto alla parete interna è visibile una piccola parte di carta, afferrarla ed estrarla. Se non è possibile afferrarla, vedere "All'interno dell'unità fronte/retro" a pagina 83. – Se nella parte posteriore della stampante è visibile solamente una piccola parte di carta, non estrarla: potrebbe essere più semplice accedervi dall'interno della stampante. Per informazioni sulla rimozione della carta, vedere "200 e 201 Incep. carta Rimuovere cart." a pagina 74. Tuttavia, se la maggior parte della carta è visibile, continuare nel modo indicato di seguito. Eliminazione degli inceppamenti 84 – Se la carta si trova in questa posizione, tirarla verso l'alto ed estrarla. – Se la carta si trova in questa posizione, estrarla tirandola verso il basso. Eliminazione degli inceppamenti 85 4 Chiudere lo sportello posteriore dell'unità fronte/retro premendo sulla parte centrale dello sportello. Verificare che scatti in posizione. Eliminazione degli inceppamenti 86 24x Incep. carta Control. vass. x Gli inceppamenti nelle seguenti quattro aree causano la visualizzazione del messaggio di intervento 24x dove x rappresenta il numero del vassoio in cui si è verificato l'inceppamento. Gli inceppamenti della carta possono verificarsi nelle aree indicate di seguito. Vedere l'area interessata dall'inceppamento della carta: • "Sulla superficie inclinata di un vassoio o tra due vassoi" a pagina 88 • "Tra tre vassoi" a pagina 90 Ciò può verificarsi se nei vassoi viene utilizzata carta di formato Legal, oppure se si dispone di un cassetto opzionale da 250 fogli installato insieme ad altri cassetti opzionali. • "Tra il vassoio, l'unità fronte/retro e il vassoio integrato" a pagina 92 • "Cassetto opzionale da 2000 fogli" a pagina 96 Per evitare di strappare il materiale di stampa durante l'apertura dei vassoi, maneggiare quest'ultimi con delicatezza. NOTA: Per risolvere i messaggi di intervento relativi all'inceppamento della carta, è necessario eliminare tutta la carta dal percorso. Eliminazione degli inceppamenti 87 Sulla superficie inclinata di un vassoio o tra due vassoi Se la carta è stata prelevata dai vassoi standard o opzionali, possono verificarsi inceppamenti: • Lungo la superficie inclinata del vassoio da cui fuoriesce la carta. • Tra i rulli di alimentazione nell'area che la carta attraversa di fronte ai due vassoi. È possibile vedere la differenza non appena viene estratto il vassoio. 1 Estrarre metà del vassoio carta dall'unità di supporto. 2 Individuare la carta nel vassoio carta e rimuoverla in base al tipo di inceppamento. – Se la carta si trova sulla superficie inclinata o sulla parete nella parte frontale del vassoio, estrarre la carta. Eliminazione degli inceppamenti 88 – Se la carta si trova tra due vassoi, quando il vassoio viene estratto dall'unità di supporto, il bordo superiore della carta sporge verso l'esterno. Tirare la carta verso l'alto, quindi estrarla. 3 Reinserire il vassoio carta nell'unità di supporto. NOTA: Se non è visibile nessuna estremità del materiale di stampa, l'inceppamento si è verificato tra tre vassoi. Per rimuovere l'inceppamento, vedere "Tra tre vassoi" a pagina 90. Eliminazione degli inceppamenti 89 Tra tre vassoi Questo tipo di inceppamento può verificarsi se nei vassoi viene utilizzata carta di formato Legal, oppure se si dispone di un cassetto opzionale da 250 fogli installato insieme ad altri cassetti opzionali. 1 Estrarre il vassoio carta dall'unità di supporto. Se è visibile solamente una piccola parte di carta, non cercare di estrarla. 2 Reinserire delicatamente il vassoio carta nell'unità di supporto. 3 Estrarre il vassoio carta dall'unità di supporto posto sopra il vassoio precedentemente estratto e reinserito. Eliminazione degli inceppamenti 90 4 Individuare il bordo superiore della carta. La maggior parte della carta è ora visibile. 5 Tirare la carta nella direzione più agevole. Se non si riesce ad estrarre la carta facilmente in una direzione, provare con un'altra. 6 Reinserire il vassoio carta nell'unità di supporto. NOTA: Questo tipo di inceppamento potrebbe comportare un ulteriore inceppamento sotto la cartuccia di stampa. Rimuovere la cartuccia di stampa ed individuare l'inceppamento della carta. Rimuovere la carta inceppata e reinserire la cartuccia di stampa. Eliminazione degli inceppamenti 91 Tra il vassoio, l'unità fronte/retro e il vassoio integrato Eliminazione degli inceppamenti NOTA: Per evitare di strappare la carta durante l'apertura del coperchio frontale di accesso dell'unità fronte/retro, maneggiare il coperchio con delicatezza. 1 Estrarre il vassoio carta dall'unità di supporto. Se è visibile solamente una piccola parte di carta, non cercare di estrarla. 92 2 Estrarre il coperchio frontale di accesso dall'unità fronte/retro. Coperchio frontale di accesso dell'unità fronte/retro 3 Estrarre il vassoio integrato dalla stampante. – Se nel vassoio integrato è visibile il bordo della carta: a Estrarre la carta tirandola verso il basso. b Inserire completamente il vassoio carta nella stampante. In questo caso la carta non è trattenuta nei rulli di alimentazione. c Reinserire il coperchio frontale di accesso nell'unità fronte/retro. Verificare che scatti in posizione. Eliminazione degli inceppamenti 93 – Se nel vassoio integrato non è visibile il bordo della carta: a Reinserire il vassoio integrato nella stampante. b Aprire gli sportelli frontali superiore e inferiore della stampante. c Rimuovere la cartuccia di stampa. A questo punto, dovrebbe essere possibile vedere il bordo superiore della carta. d Individuare e spostare delicatamente all'indietro la leva di rilascio del rullo di alimentazione per eliminare la pressione sulla carta. e Estrarre la carta tirandola verso l'alto. . Eliminazione degli inceppamenti 94 f Reinserire le cartucce di stampa. . Allineare le guide di scorrimento della cartuccia di stampa alle scanalature dell'intelaiatura di sostegno della cartuccia di stampa ed utilizzare le frecce colorate poste all'interno della stampante per il corretto posizionamento. Guidare la cartuccia di stampa fino a farla scattare in posizione. g Chiudere gli sportelli frontali superiore e inferiore della stampante. h Inserire completamente il vassoio carta nella stampante. Eliminazione degli inceppamenti 95 Cassetto opzionale da 2000 fogli 1 Aprire lo sportello di caricamento. 2 Premere il pulsante per far scendere l'elevatore. 3 Rimuovere l'inceppamento della carta ed eliminare tutta la carta dal percorso del cassetto e della stampante. 4 Verificare che la risma di carta sia in buono stato e posizionata correttamente. 5 Chiudere lo sportello. 6 Attendere alcuni secondi per permettere all'elevatore di raggiungere la parte superiore. 7 Premere OK per riprendere la stampa. Pulsante per far scendere l'elevatore Eliminazione degli inceppamenti 96 250 Incep. carta Contr. al. m.uso Per evitare di strappare il materiale di stampa, estrarlo con delicatezza. NOTA: Per risolvere i messaggi di intervento relativi all'inceppamento della carta, è necessario eliminare tutta la carta dal percorso. Estrarre il materiale di stampa dall'alimentatore multiuso. Eliminazione degli inceppamenti 97 260 Incep. carta Cont. al. buste Il messaggio di intervento 260 indica due tipi di inceppamento delle buste. Vedere l'area interessata dall'inceppamento della carta: • "All'entrata nell'alimentatore buste" a pagina 99 • "Tra l'alimentatore buste e la stampante" a pagina 100 Per evitare di strappare le buste, estrarle con delicatezza. NOTA: Per eliminare i messaggi di intervento relativi all'inceppamento della carta, è necessario eliminare tutta la carta dal percorso. Eliminazione degli inceppamenti 98 All'entrata nell'alimentatore buste Poiché l'alimentazione delle buste viene effettuata dall'apposito alimentatore partendo dal fondo della risma, l'ultima busta risulta inceppata. 1 Sollevare il fermo per le buste. 2 Sistemarlo spostandolo prima verso l'alto e poi verso la stampante. 3 Rimuovere la risma di buste dall'alimentatore. 4 Estrarre la busta inceppata tirandola verso l'esterno. 5 Reinserire la risma di buste nell'alimentatore. 6 Se necessario, regolare la guida allineandola al bordo della busta. 7 Ruotare il fermo delle buste e abbassarlo sulla risma. NOTA: Se dopo aver eseguito questa procedura continuano a verificarsi inceppamenti delle buste, l'inserimento di una singola busta tra i passi 4 e 5 potrebbe risolvere il problema. Eliminazione degli inceppamenti 99 Tra l'alimentatore buste e la stampante 1 Sollevare il fermo per le buste. 2 Sistemarlo spostandolo prima verso l'alto e poi verso la stampante. 3 Rimuovere la risma di buste dall'alimentatore buste. 4 Chiudere il supporto delle buste. Eliminazione degli inceppamenti 100 5 Aprire lo sportello frontale superiore della stampante. 6 Estrarre l'alimentatore buste dalla stampante e metterlo da . parte. 7 Estrarre la busta tirandola verso l'esterno. NOTA: Per estrarre la busta potrebbe essere necessario rimuovere la cartuccia di stampa. Per informazioni sulla reinstallazione della cartuccia di stampa, vedere pagina 95. 8 Allineare le linguette dell'alimentatore buste alle scanalature poste su entrambi i lati della stampante, quindi premere delicatamente sull'alimentatore buste fino a farlo scattare in posizione. 9 Chiudere lo sportello frontale superiore della stampante. 10 Reinserire la risma di buste nell'alimentatore. 11 Se necessario, regolare la guida allineandola al bordo della busta. 12 Ruotare il fermo delle buste e abbassarlo sulla risma. Eliminazione degli inceppamenti 101 27x Incep. carta Contr. racc. x Mailbox a 5 scomparti Estensione di uscita Raccoglitore ad alta capacità Eliminazione degli inceppamenti Gli inceppamenti nelle seguenti tre aree causano la visualizzazione del messaggio di intervento 27x dove x rappresenta il numero dell'opzione di uscita in cui si è verificato l'inceppamento. Gli inceppamenti della carta nelle opzioni di uscita (estensione di uscita, raccoglitore ad alta capacità o mailbox a 5 scomparti) possono verificarsi: • Durante l'uscita in un vassoio opzionale di uscita (pagina 103) • Tra due opzioni di uscita nell'area di attraversamento della carta (pagina 105) • Durante l'uscita in un vassoio opzionale di uscita, ma la carta oppone resistenza (pagina 107) Per evitare di strappare i materiali di stampa, estrarre il materiale con delicatezza. NOTA: Per risolvere i messaggi di intervento relativi agli inceppamenti, è necessario eliminare tutta la carta dal percorso. Se si verifica più di un inceppamento e si dispone di più opzioni di uscita installate, è consigliabile iniziare la ricerca dell'inceppamento procedendo dall'opzione di uscita inferiore verso quelle superiori. Anche se si è verificato un solo inceppamento, dal percorso di tutte le opzioni di uscita deve essere rimossa tutta la carta. 102 In un vassoio opzionale di uscita La carta si inceppa quando viene espulsa dalla stampante per essere raccolta in un vassoio opzionale di uscita; è visibile gran parte della carta. 1 Estrarre la carta. Se la carta oppone resistenza e non si riesce ad estrarla immediatamente, non continuare a tirarla. Andare al passo successivo. Eliminazione degli inceppamenti 103 2 Individuare e sganciare i fermi di rilascio dello sportello posteriore dell'opzione di uscita. Lo sportello si apre abbassandosi. NOTA: Aprire entrambi gli sportelli posteriori se l'inceppamento si è verificato nel raccoglitore ad alta capacità. 3 Liberare la carta se è rimasta incastrata nei rulli di alimentazione. Estrarre la carta. 4 Chiudere lo sportello posteriore dell'opzione di uscita. Eliminazione degli inceppamenti 104 Tra le opzioni di uscita L'inceppamento della carta nell'opzione di uscita indicata dal messaggio dovrebbe essere facile da rimuovere. Tuttavia, in questo caso, per rimuovere l'inceppamento potrebbe essere necessario aprire lo sportello posteriore di un'altra opzione di uscita. 1 Aprire lo sportello posteriore dell'opzione di uscita installata sopra quella in cui si è verificato l'inceppamento. Individuare e sganciare i fermi di rilascio dello sportello posteriore dell'opzione di uscita. Lo sportello si apre abbassandosi. NOTA: Se l'inceppamento si verifica nel raccoglitore ad alta capacità, potrebbe essere necessario aprire entrambi gli sportelli posteriori. Eliminazione degli inceppamenti 105 2 Estrarre la carta dall'opzione di uscita che dispone di più . spazio libero per accedere all'inceppamento. Mentre lo sportello posteriore dell'opzione di uscita è aperto, controllare se ci sono inceppamenti del tipo descritto in "In un vassoio opzionale di uscita, ma la carta oppone resistenza" a pagina 107. 3 Chiudere tutti gli sportelli posteriori delle opzioni di uscita. Verificare che i fermi di rilascio dello sportello posteriore siano chiusi. Eliminazione degli inceppamenti 106 In un vassoio opzionale di uscita, ma la carta oppone resistenza La carta si inceppa mentre viene espulsa dalla stampante per essere raccolta nel vassoio opzionale di uscita; è visibile solamente una piccola parte della carta. Tentare di estrarre la carta dalla parte frontale del vassoio, ma se questo tentativo fallisce, attenersi alla procedura riportata di seguito. 1 Individuare l'inceppamento della carta visibile da un vassoio opzionale di uscita. 2 Aprire lo sportello posteriore dell'opzione di uscita in cui si è verificato l'inceppamento e quello dell'opzione di uscita installata sopra di essa. Individuare e sganciare i fermi di rilascio dello sportello posteriore dell'opzione di uscita. Gli sportelli si aprono abbassandosi. NOTA: Se l'inceppamento si verifica nel raccoglitore ad alta capacità, potrebbe essere necessario aprire entrambi gli sportelli. Eliminazione degli inceppamenti 107 3 Estrarre la carta dall'area posteriore dell'opzione di uscita tirandola verso l'esterno. Estrarre la carta dall'opzione di uscita che dispone di più spazio libero. 4 Chiudere tutti gli sportelli posteriori delle opzioni di uscita. Verificare che i fermi di rilascio dello sportello posteriore siano chiusi. Eliminazione degli inceppamenti 108 Funzione Stampa e mantieni Quando si invia un processo alla stampante, è possibile utilizzare il driver per indicare che il processo non deve essere stampato subito, ma che deve essere solo inserito nella memoria della stampante. Quando si è pronti a stampare il processo, utilizzare il pannello operatore della stampante per identificare il processo in attesa nella memoria. NOTA: La funzione Stampa e mantieni richiede un minimo di 8 MB di memoria nella stampante. Si consiglia di installare almeno 16 MB di memoria e un disco fisso opzionale. Funzione Stampa e mantieni Utilizzare questa funzione per: • Stampare copie di un processo in un momento successivo • Posporre la stampa di un processo • Verificare la stampa di un processo prima di stamparne ulteriori copie • Stampare un processo riservato, se si dispone del PIN associato al processo. Per ulteriori informazioni su ciascun tipo di processo in attesa, andare alla pagina sotto indicata: • "Ripetizione di un processo di stampa" a pagina 114 • "Posposizione di un processo di stampa" a pagina 114 • "Verifica di un processo di stampa" a pagina 115 • "Processi riservati" a pagina 115 Per ulteriori informazioni, consultare la Guida per l'amministratore. 109 Stampa ed eliminazione di processi in attesa Una volta memorizzati i processi nella stampante, è possibile utilizzare il pannello operatore della stampante per specificare quale azione effettuare su uno o più dei processi in attesa. Nel Menu Processo, è possibile selezionare Processo Riserv. oppure Proc. in attesa per posporre, ripetere o verificare i processi di stampa. Se si seleziona Processo Riserv., è necessario immettere il PIN (Personal Identification Number) specificato nel driver al momento dell'invio del processo alla stampante. Per ulteriori informazioni, vedere pagina 115. I menu Processo Riserv. e Proc. in attesa prevedono le seguenti cinque voci: • Stampa tutti pr. • Stampare processo • Eliminare tutti pr. • Elimina processo • Copie di stampa AVVERTENZA: Se si seleziona Elimina tutti pr. dal menu Proc. in attesa, tutti i processi per cui è stata richiesta la ripetizione, la posposizione o la verifica, e che sono memorizzati nella stampante, vengono eliminati indipendentemente dalla provenienza (PC collegato alla stampante o rete). La scelta di questa opzione va eseguita quindi con estrema cautela. Funzione Stampa e mantieni 110 Accesso ai processi in attesa dal pannello operatore 1 Per accedere ai processi in attesa dal pannello operatore, attenersi alla procedura riportata di seguito: – Se lo stato della stampante è Occupata, premere Menu> per visualizzare MENU PROCESSO. – Se lo stato della stampante è Pronta, andare al passo 2. 2 Premere Menu> o <Menu fino a visualizzare i menu PROC. IN ATTESA o PROCESSO RISERV. a seconda del tipo di processo a cui si desidera accedere. 3 Premere Seleziona. NOTA: Se si intende stampare un processo riservato, viene richiesto di immettere il PIN. Per ulteriori informazioni, vedere "Processi riservati" a pagina 115. 4 Premere Menu> o <Menu fino a visualizzare l'azione desiderata sulla seconda riga dello schermo del pannello operatore. Funzione Stampa e mantieni 111 5 Premere Seleziona. – Se si sta ricercando un processo specifico, premere i pulsanti Menu> o <Menu per scorrere l'elenco dei processi disponibili, quindi premere Seleziona quando il processo desiderato viene visualizzato sullo schermo del pannello operatore. Un asterisco (*) viene visualizzato accanto al nome del processo ad indicare che tale processo è stato scelto per la stampa o l'eliminazione. – Se viene richiesto di immettere il numero di copie da stampare, premere i pulsanti Menu> e <Menu per aumentare o diminuire il numero, quindi premere il pulsante Seleziona. 6 Premere OK per stampare o eliminare i processi selezionati. La stampante visualizza un messaggio che indica quale operazione della funzione Stampa e mantieni sta effettuando, quindi ritorna allo stato Pronta. Funzione Stampa e mantieni 112 Errori di formattazione Se sul pannello operatore viene visualizzato il simbolo , significa che si è verificato un errore di formattazione in uno o più processi in attesa. Solitamente, i problemi di formattazione si verificano quando la memoria della stampante è insufficiente o quando i processi contengono dati non validi. Quando accanto ad un processo viene visualizzato il simbolo , è possibile: • Stampare il processo. Tenere presente che il processo potrebbe essere stampato solo parzialmente. • Eliminare il processo. Ciò consente di liberare memoria nella stampante. A tale scopo, scorrere l'elenco dei processi in attesa ed eliminare quelli già inviati alla stampante. Se si verificano spesso errori di formattazione nei processi in attesa, ciò potrebbe significare che la memoria della stampante non è sufficiente. Funzione Stampa e mantieni 113 Ripetizione di un processo di stampa Quando si richiede la ripetizione di un processo di stampa, vengono stampate tutte le copie richieste quindi il processo viene memorizzato nella stampante e rimane disponibile per la stampa di ulteriori copie. Fin quando il processo rimane nella memoria della stampante, è possibile stamparne delle copie. NOTA: I processi di stampa memorizzati a seguito di una richiesta di ripetizione vengono automaticamente eliminati dalla memoria quando la stampante richiede memoria per elaborare altri processi in attesa. Posposizione di un processo di stampa Quando si pospone la stampa di un processo, la stampante memorizza il processo per poterlo stampare in un momento successivo. Il processo viene mantenuto nella memoria fin quando non lo si elimina tramite il menu Proc. in attesa. I processi posposti vengono cancellati se la stampante richiede memoria per elaborare altri processi in attesa. Per ulteriori informazioni sulla stampa e l'eliminazione dei processi posposti, vedere "Stampa ed eliminazione di processi in attesa" a pagina 110. Funzione Stampa e mantieni 114 Verifica di un processo di stampa Quando si richiede la verifica di un processo di stampa, viene stampata una sola copia del processo. Le altre copie richieste tramite il driver vengono mantenute nella memoria della stampante. Utilizzare questa funzione per esaminare la prima copia del processo e accertarsi che risponda alle aspettative prima di stampare le altre copie. Per ulteriori informazioni sulla stampa delle copie memorizzate vedere "Stampa ed eliminazione di processi in attesa" a pagina 110. NOTA: Una volta che tutte le copie sono state stampate, il processo viene eliminato dalla memoria della stampante. Processi riservati Quando si invia un processo alla stampante, è possibile associare al processo un PIN (Personal Identification Number) tramite il driver per stampante. Il PIN è un numero di quattro cifre comprese tra 1 e 6. Il processo viene mantenuto nella memoria fin quando non viene immesso il PIN dal pannello operatore per richiedere la stampa o l'eliminazione. Il PIN impedisce ad utenti non autorizzati di stampare i processi riservati. Quando si seleziona Processo Riserv. da Menu Processo, viene visualizzato il seguente prompt: Immetti PIN proc =____ Funzione Stampa e mantieni 115 Per immettere il PIN di quattro cifre associato ad un processo riservato, utilizzare i pulsanti del pannello operatore. I numeri accanto ai nomi dei pulsanti identificano il pulsante da premere per immettere ciascuna cifra. Quando si immette il PIN, sullo schermo del pannello operatore vengono visualizzati degli asterischi (*) al fine di garantire la riservatezza. Immetti PIN proc =**** 1 Menu 2 Seleziona 3 OK 5 Funzione Stampa e mantieni 116 Ritorna 4 Stop 6 Se si immette un PIN non valido, viene visualizzato il messaggio Nessun processo rilevato. Premere OK per immettere nuovamente il PIN oppure premere Stop per uscire dal menu Processo Riserv. Quando si immette un PIN valido, si accede a tutti i processi di stampa a cui è associato il PIN. L'elenco dei processi associati al PIN immesso viene visualizzato quando si accede alle voci di menu Stampa tutti pr., STAMPA PROCESSO, Elimina tutti pr., ELIMINA PROCESSO e COPIE DI STAMPA. A questo punto, scegliere se stampare o eliminare i processi. Per ulteriori informazioni, vedere "Stampa ed eliminazione di processi in attesa" a pagina 110. Dopo la stampa, i processi riservati vengono eliminati dalla memoria della stampante. Funzione Stampa e mantieni 117 Risoluzione dei problemi della stampante Quando si verifica un problema con la stampante, per prima cosa assicurarsi che: • Il cavo di alimentazione sia inserito nella stampante e a una presa elettrica con messa a terra a norma. • La stampante sia accesa. • La presa elettrica non sia spenta tramite eventuali commutatori o interruttori. • Le altre apparecchiature elettriche inserite nella presa siano funzionanti. • La stampante sia stata spenta e riaccesa dopo un'attesa di circa 10 secondi. Questa procedura spesso consente di risolvere il problema. • I driver per stampante siano impostati correttamente. Per tutti gli altri problemi, consultare la Guida per l'amministratore oppure contattare l'amministratore. Risoluzione dei problemi della stampante 118 Avvertenze sulla stampante Sicurezza Le informazioni sulla sicurezza sono contenute nella Guida all'installazione fornita con la stampante. Avvertenze sulle emissioni elettriche Apparecchiatura con adattatore di rete installato Conformità alle direttive della Comunità Europea (CEE) Questo prodotto è conforme ai requisiti di protezione stabiliti dalle direttive del Consiglio della Comunità Europea 89 / 336 / CEE e 73 / 23 / CEE sull’avvicinamento e sull’armonizzazione delle leggi degli stati membri in relazione alla compatibilità elettromagnetica e alla sicurezza delle apparecchiature elettriche destinate all’uso entro determinati limiti di voltaggio. La dichiarazione di conformità ai requisiti delle direttive è stata firmata dal Direttore della produzione e dell’assistenza tecnica della Lexmark International, S.A., Boigny, Francia. Questo prodotto è conforme alle restrizioni previste per la Classe A dell’EN 55022 ed ai requisiti di sicurezza EN 60950. AVVERTENZA: Se è installato un server di stampa, questo prodotto appartiene alla Classe A. In ambiente domestico, questo prodotto può causare interferenze radio, nel qual caso è necessario adottare adeguate precauzioni. Avvertenze sulla stampante 119 Apparecchiatura senza adattatore di rete installato Conformità alle direttive della Comunità Europea (CEE) Questo prodotto è conforme ai requisiti di protezione stabiliti dalle direttive del Consiglio della Comunità Europea 89 / 336 / CEE e 73 / 23 / CEE sull’avvicinamento e sull’armonizzazione delle leggi degli stati membri in relazione alla compatibilità elettromagnetica e alla sicurezza delle apparecchiature elettriche destinate all’uso entro determinati limiti di voltaggio. La dichiarazione di conformità ai requisiti delle direttive è stata firmata dal Direttore della produzione e dell’assistenza tecnica della Lexmark International, S.A., Boigny, Francia. Questo prodotto è conforme alle restrizioni previste per la Classe B dell’EN 55022 ed ai requisiti di sicurezza EN 60950. Product Noise Levels The following measurements were made in accordance with ISO 7779 and reported in conformance with ISO 9296. 1-Meter Average Sound Pressure, dB(A) Avvertenze sulla stampante Sound Power, bels(A) Operating Standby Operating Standby Optra T616(n) 53 30 6.8 4.5 Optra T614(n) 51 30 6.5 4.5 Optra T612(n) 48 29 6.3 4.4 Optra T610(n) 47 29 6.2 4.4 120 Energy Star The EPA ENERGY STAR Computers program is a partnership effort with computer manufacturers to promote the introduction of energy-efficient products and to reduce air pollution caused by power generation. Companies participating in this program introduce personal computers, printers, monitors, or fax machines that power down when they are not being used. This feature will cut the energy used by up to 50 percent. Lexmark is proud to be a participant in this program. As an Energy Star Partner, Lexmark International, Inc., has determined that this product meets the Energy Star guidelines for energy efficiency. Laser Notice The printer is certified in the U.S. to conform to the requirements of DHHS 21 CFR Subchapter J for Class I (1) laser products, and elsewhere is certified as a Class I laser product conforming to the requirements of IEC 60825-1. Class I laser products are not considered to be hazardous. The printer contains internally a Class IIIb (3b) laser that is nominally a 5 milliwatt gallium arsenide laser operating in the wavelength region of 770-795 nanometers. The laser system and printer are designed so there is never any human access to laser radiation above a Class I level during normal operation, user maintenance, or prescribed service condition. Avvertenze sulla stampante 121 Informazioni sull'edizione Prima edizione (giugno 1999)) Il presente paragrafo non è valido nei Paesi in cui le disposizioni qui riportate non sono ammissibili ai sensi di legge: LEXMARK INTERNATIONAL, INC., FORNISCE LA PRESENTE PUBBLICAZIONE "COSÌ COME È" SENZA ALCUN TIPO DI GARANZIA, IMPLICITA O ESPLICITA, INCLUSE, TRA L’ALTRO, EVENTUALI GARANZIE IMPLICITE DI COMMERCIABILITÀ O DI IDONEITÀ AD UNO SCOPO SPECIFICO. Per particolari transazioni, alcuni stati non accettano l’esclusione di responsabilità per garanzie implicite o esplicite: pertanto tale dichiarazione potrebbe risultare non applicabile. La presente pubblicazione potrebbe contenere imprecisioni tecniche o errori tipografici. Periodicamente vengono apportate modifiche alle informazioni qui riportate. Tali modifiche verranno incorporate nelle edizioni successive. In qualunque momento, i prodotti o i programmi qui descritti possono essere soggetti a modifiche e migliorie. Ogni riferimento contenuto in questa pubblicazione a prodotti, programmi o servizi non implica l’intenzione del produttore di renderli disponibili in tutti i Paesi in cui egli opera. I riferimenti a particolari prodotti, programmi o servizi non implicano che tali prodotti, programmi o servizi siano gli unici a poter essere utilizzati. Qualsiasi prodotto, programma o servizio equivalente che non violi eventuali diritti di proprietà intellettuale può essere utilizzato. La responsabilità della valutazione e della verifica del funzionamento abbinato a prodotti, programmi o servizi diversi da quelli indicati espressamente dal produttore ricade esclusivamente sull’utente. © Copyright 1999 Lexmark International, Inc. Tutti i diritti riservati. Informazioni sull'edizione 122