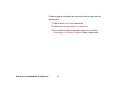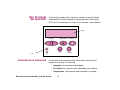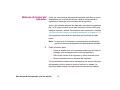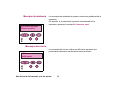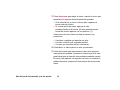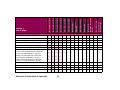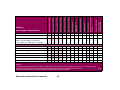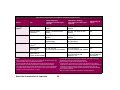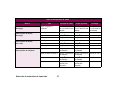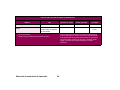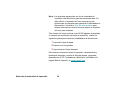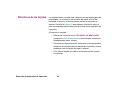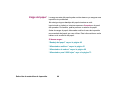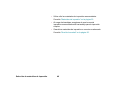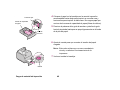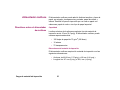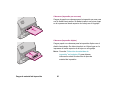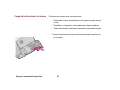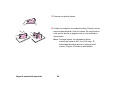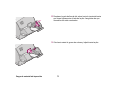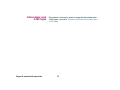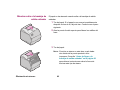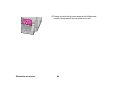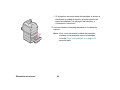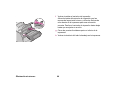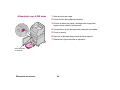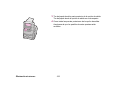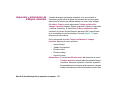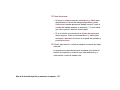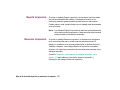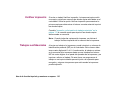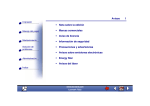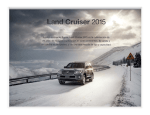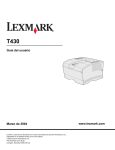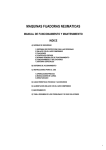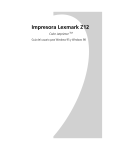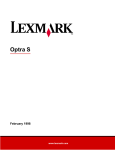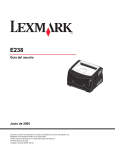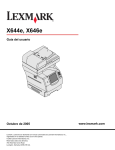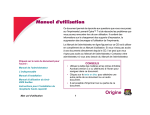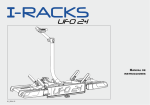Download Guía del usuario
Transcript
Guía del usuario Utilice este documento si tiene dudas sobre la impresora Lexmark Optra™ T o surge algún problema durante su uso. Contiene información sobre la carga de medios de impresión, la eliminación de atascos y el uso de la impresora. La Guía del administrador en línea que contiene este CD constituye un complemento a la Guía del usuario. Si no va a acceder a estos documentos de forma directa desde el CD, es posible que no pueda consultar la Guía del administrador. Pregunte al administrador si necesita consultar la Guía del administrador. Haga clic en el nombre del documento para abrirlo: Guía del administrador Guía básica Guía de instalación Guía del usuario del alimentador para 2.000 hojas SUGERENCIAS • Utilice los iconos de Adobe Acrobat (3.x o superior) y la tabla de contenido de la pantalla para desplazarse y usar este documento. • Haga clic en el texto azul para ir a otra parte de este documento o a otro documento. • Puede imprimir todas las páginas o páginas concretas del documento. Instrucciones para la instalación de la unidad de salida de alta capacidad Inicio Guía del usuario 1 Otras fuentes de información CD Controladores, MarkVision y utilidades El CD Controladores, MarkVision y utilidades, además de los controladores de impresora y las utilidades, incluye información sobre las impresoras Lexmark. Después de iniciar el CD, haga clic en Ver documentación y en: • Comandos de impresora para abrir el manual Technical Reference y obtener información sobre los comandos y lenguaje de la impresora, las especificaciones de la interfaz, así como sobre la gestión de memoria. • Papel especial para abrir la Guía de tarjetas y etiquetas y obtener información sobre la selección del material de impresión correcto. • Utilidad de impresora MarkVision™ para abrir documentos con información sobre el software de administración de la impresora MarkVision. • Servidores de impresión MarkNet™ para abrir documentos que contengan información sobre la configuración de servidores de impresión MarkNet. página Web de Lexmark Acceda a nuestra página World Wide Web para obtener controladores de impresora, utilidades y documentación: www.lexmark.com Guía del usuario 2 Marcas comerciales Lexmark y Lexmark con diamante, MarkNet, MarkVision y Optra son marcas comerciales de Lexmark International, Inc., registradas en EE.UU. y/u otros países. Operation ReSource es una marca de servicio de Lexmark International, Inc. PCL® es una marca comercial registrada de Hewlett-Packard Company. PCL 6 es la designación de Hewlett-Packard Company de un conjunto de comandos y funciones de impresora (lenguaje) incluido en sus productos de impresora. Esta impresora está diseñada para ser compatible con el lenguaje PCL 6. Esto significa que la impresora reconoce los comandos PCL 6 utilizados en distintos programas de aplicación y que la impresora emula las funciones correspondientes a los comandos. PostScript® es una marca comercial registrada de Adobe Systems Incorporated. PostScript 3 es la designación Adobe Systems de un conjunto de comandos y funciones de impresora (lenguaje) incluido en sus productos de software. Esta impresora está diseñada para ser compatible con el lenguaje PostScript 3. Esto significa que la impresora reconoce los comandos PostScript 3 utilizados en distintos programas de aplicación y que la impresora emula las funciones correspondientes a los comandos. En el manual Technical Reference se ofrece información relativa a la compatibilidad. Otras marcas comerciales pertenecen a sus respectivos propietarios. Marcas comerciales 3 Presentación de la impresora En las siguientes ilustraciones se muestran las impresoras con la configuración habitual y completa. Si la impresora incorpora opciones de manejo de papel, su aspecto será parecido al del modelo con la configuración completa. Para obtener información sobre otras posibles configuraciones, consulte la Guía de instalación. Configuración habitual Configuración completa Buzón de 5 bandejas Bandeja de salida estándar Mecanismo de expansión de salida Panel del operador Alimentador multiuso Bandeja 2 Alimentador de sobres Unidad dúplex Bandeja 2 Bandeja 3 Bandeja 1 (bandeja integrada) Presentación de la impresora Bandeja 1 (bandeja integrada) 4 Bandeja 4 Bandeja 5 (Alimentador para 2.000 hojas) Uso de los controladores de impresora Los controladores de impresora, instalados en el ordenador desde el CD Controladores, MarkVision y utilidades que se suministra con la impresora, proporcionan un potente control de las características de la impresora desde prácticamente cualquier aplicación de software. Entre algunas de las funciones que se pueden controlar se incluyen: • Selección de origen del papel • Selección de orientación de la página • Selección de distintos tamaños y tipos de papel • Ajuste de la calidad de los trabajos de impresión • Restauración de valores predeterminados de la impresora • Impresión de varias páginas por hoja • Cambio de los valores dúplex • Funciones Imprimir y mantener en espera Uso de los controladores de impresora 5 Puede acceder al controlador de impresora desde la mayoría de las aplicaciones: 1 Abra el menú Archivo de la aplicación. 2 Seleccione Configurar página (o impresora). 3 En el cuadro Configurar impresora, haga clic en el botón Propiedades, Opciones o Configurar (según la aplicación). Uso de los controladores de impresora 6 Uso del panel del operador y de los menús Esta sección contiene información sobre el uso del panel del operador, el cambio de los valores de la impresora y una descripción de los menús de dicho panel. Puede cambiar la mayoría de los valores de la impresora en la aplicación de software o en el controlador de impresora. Estos valores se aplican sólo al trabajo que se esté preparando para su envío a la impresora. NOTA: Los cambios realizados en la aplicación de software anulan los realizados en el panel del operador de la impresora. Si no puede cambiar algún valor en la aplicación, utilice el panel del operador de la impresora o el panel del operador remoto de MarkVision. El cambio de un valor de la impresora en el panel del operador de la impresora o en MarkVision convierte a dicho valor en el valor predeterminado de usuario. Uso del panel del operador y de los menús 7 Uso del panel del operador El panel del operador de la impresora, situado en la parte frontal izquierda de la misma, dispone de una pantalla de cristal líquido (LCD) de 16 caracteres por 2 líneas, cinco botones y una indicador. LCD 1 Menú 2 Seleccionar 3 Ir 5 Luz Indicador de la impresora Retorno 4 Parar 6 El indicador de la impresora proporciona información sobre el estado de la misma. Si la luz está: • Apagada: La impresora está apagada • Encendida: La impresora está encendida, pero inactiva • Parpadeante: La impresora está encendida y ocupada Uso del panel del operador y de los menús 8 Botones del panel del operador Utilice los cinco botones del panel del operador para abrir un menú, desplazarse por una lista de valores, cambiar los valores de la impresora y responder a los mensajes de la impresora. Junto a los botones del panel del operador encontrará los números del 1 al 6; estos números sirven para introducir números NIP para trabajos Imprimir y retener. Para obtener más información, consulte “Uso de la función Imprimir y mantener en espera” en la página 112. En la siguiente información se describen las funciones de cada botón. NOTA: La acción de los botones se corresponde a la información que se muestra en la segunda línea del panel del operador. Ir Pulse el botón Ir para: • Volver al estado Lista si la impresora están fuera de línea (el mensaje Lista no aparece en el panel del operador). • Salir de los menús de la impresora y volver al estado Lista. • Borrar mensajes de error del panel del operador. Si ha cambiado los valores de la impresora en los menús del panel del operador, pulse Ir antes de enviar a imprimir un trabajo. La impresora debe mostrar Lista para que se impriman los trabajos. Uso del panel del operador y de los menús 9 <Menú> Cada parte del botón tiene una función. Pulse Menú> o <Menú: • Cuando aparezca Lista, para dejar a la impresora fuera de línea (que no esté Lista) y abrir los menús. Con Menú> podrá ir al primer menú. <Con Menú podrá ir al último menú. • Cuando aparezca Ocupada, para llevar la impresora al MENÚ TRABAJO. • Si la impresora está fuera de línea: – Pulse Menú> para ir a la siguiente opción de los menús o – Pulse <Menú para ir a la opción anterior de los menús. • Para elementos de menú con valores numéricos, como Copias, mantenga presionado Menú> para avanzar o <Menú para retroceder. Suelte el botón cuando aparezca el número que desee. Seleccionar Pulse el botón Seleccionar para: • Seleccionar el menú que aparece en la segunda línea del panel del operador. Según el tipo de menú, esta acción: – Abre el menú y muestra la primera opción del mismo. – Abre la opción de menú y muestra el valor predeterminado. • Guarda la opción de menú mostrada como valor predeterminado. La impresora muestra el mensaje Guardado y vuelve al elemento de menú. • Borrar determinados mensajes del panel del operador. Uso del panel del operador y de los menús 10 Retorno Parar Pulse el botón Retorno para volver a la opción de menú o nivel de menú anterior. Pulse el botón Parar cuando aparezca el mensaje Lista, Ocupada o En espera para detener temporalmente todas las actividades y dejar la impresora fuera de línea. El mensaje de estado del panel del operador cambia a No lista. Pulse Ir para devolver a la impresora al estado Lista, Ocupada o En espera. Uso del panel del operador y de los menús 11 Mensajes de la impresora El panel del operador muestra tres tipos de mensaje: NOTA: Consulte la Guía del administrador para obtener una lista completa de todos los mensajes de la impresora. • Mensajes de estado: Proporcionan información sobre el estado actual de la impresora. • Mensajes de asistencia: Indican los errores de la impresora que se deben solucionar. • Mensajes de servicio: Indican los fallos de la impresora que puede que necesiten asistencia técnica. Mensajes de estado Ocupada Tóner bajo PCL Cuando aparezca el mensaje Lista, la impresora está lista para recibir un trabajo de impresión. Durante el procesamiento o impresión de un trabajo, aparece el mensaje de estado Ocupada en la primera línea del panel del operador. En la pantalla de la izquierda se muestra un ejemplo de un mensaje. El estado de la impresora aparece en la primera línea del panel del operador. En la segunda línea se muestran los mensajes de advertencia que proporcionan más información sobre el estado de la impresora y posibles condiciones de intervención. El mensaje Ocupada identifica el lenguaje de la impresora (emulación PCL) que se utiliza para el trabajo de impresión. El mensaje Tóner bajo advierte de que al cartucho de impresión le queda poco tóner. Uso del panel del operador y de los menús 12 Mensajes de asistencia Los mensajes de asistencia le ayudan a solucionar problemas de la impresora. Por ejemplo, si el material de impresión está atascado en la impresora, aparece el mensaje 201 Atasco de papel. 201 Atasco de papel Retirar cartucho Mensajes de servicio Los mensajes de servicio indican un fallo de la impresora que puede hacer necesaria una llamada al servicio técnico. 917 Repare el rodillo transf Uso del panel del operador y de los menús 13 Uso del panel del operador para cambiar valores de la impresora En el panel del operador, puede seleccionar opciones de menú y valores asociados para que los trabajos de impresión se ejecuten de forma correcta. También puede usar el panel para cambiar la configuración y el entorno operativo de la impresora. Consulte “Menús del panel del operador” en la página 18 para obtener una explicación de todos los elementos de menú. Para modificar valores de la impresora: • Seleccione un valor de la lista. • Cambie un valor de activación/desactivación. • Cambie un valor numérico. Para seleccionar un nuevo valor: 1 Cuando aparezca el mensaje de estado Lista, pulse Menú> o <Menú. Aparece el nombre del menú. 2 Sigan pulsando y suelte el botón Menú> o <Menú hasta que aparezca el menú que necesita. Consulte la Guía del administrador para obtener más información sobre las opciones de menú y valores concretos. Uso del panel del operador y de los menús 14 3 Pulse Seleccionar para elegir el menú u opción de menú que aparece en la segunda línea del panel del operador. – Si la selección es un menú, éste se abre y aparece el primer valor del mismo. – Si es una opción de menú, aparece el valor predeterminado de la misma. (El valor predeterminado actual del usuario aparece con un asterisco (*).) Cada opción de menú tiene una lista de valores, que pueden ser: – Una frase o palabra que describa un valor. – Un valor numérico que se puede cambiar. – Un valor que se puede activar o desactivar. 4 Pulse Menú> o <Menú para ir al valor que necesite. 5 Pulse Seleccionar para seleccionar el valor de la segunda línea panel del operador. Aparece un asterisco junto al valor para indicar que se trata del valor predeterminado de usuario. El nuevo valor aparece un segundo, se borra, se muestra la palabra Guardado y aparece la lista anterior de opciones de menú. Uso del panel del operador y de los menús 15 6 Pulse Retorno para volver a los menús anteriores. Realice las demás selecciones de menú para definir los nuevos valores predeterminados. Pulse Ir si se trata del último valor de la impresora que va a cambiar. Los valores predeterminados de usuario tendrán efecto hasta que guarde nuevos valores o restaure los valores predeterminados de fábrica. Los valores seleccionados en la aplicación de software también pueden cambiar o anular los valores predeterminados que se hayan elegido en el panel del operador. Ejemplo de impresión de valores de menú Realice los siguientes pasos para imprimir una lista de los valores predeterminados actuales de usuario y de las opciones de la impresora instalada. 1 Asegúrese de que la impresora está encendida y de que aparece el mensaje de estado Lista. 2 Pulse Menú> o <Menú para abrir los menús. 3 Sigan pulsando y soltando Menú> hasta que vea MENÚ UTILIDADES. 4 Pulse Seleccionar para que aparezca la lista de las opciones del MENÚ UTILIDADES. Uso del panel del operador y de los menús 16 5 Siga pulsando y soltando Menú> hasta que vea Imprimir menús. 6 Pulse Seleccionar para elegir Imprimir menús. Aparece el mensaje, Imprimiendo parámetros de menús, hasta que la página imprima los valores actuales de los menús y una lista de las opciones instaladas. Si aparece un mensaje de error, consulte la Guía del administrador para obtener más información. La impresora vuelva a mostrar Lista cuando se terminan de imprimir las páginas. Uso del panel del operador y de los menús 17 Menús del panel del operador Menús estándar La impresora tiene menús estándar que permiten configurar la impresora: • • • • • • • • Menús adicionales Papel Acabado Utilidades Trabajo Calidad Configuración Emulación PCL PostScript Los menús adicionales aparecen si: hay un idioma disponible o activado para el modelo; hay opciones, adaptadores de red y unidades instaladas, o si hay presente un trabajo Imprimir y retener. Entre estos menús se incluyen: • • • • • Uso del panel del operador y de los menús Paralelo estándar, Opción paralelo 1 y Opción paralelo 2 Serie estándar, Opción serie 1 y Opción serie 2 Red estándar, Opción red 1, Opción red 2 USB Opción 1, USB Opción 2 Infrarrojo 18 • • • • LocalTalk Fax Trabajo confidencial Trabajos retenidos En el diagrama en la página 21 se muestran los opciones de cada menú. El asterisco (*) situado junto a un valor indica el valor predeterminado de fábrica. Los valores predeterminados de fábrica pueden variar según el país. Los valores predeterminados de fábrica son los valores de la función activa al encender la impresora por primera vez. Tienen validez hasta que se cambien. Estos valores de fábrica se restauran si se selecciona el valor Restaurar en la opción de menú Predeterminados de fábrica del MENÚ UTILIDADES. Consulte la Guía del administrador para obtener más información. Al seleccionar un valor nuevo en el panel del operador, el asterisco se coloca junto al siguiente valor seleccionado para identificarlo como el valor predeterminado actual de usuario. Uso del panel del operador y de los menús 19 Los valores predeterminados de usuario son aquellos que se seleccionan para las distintas funciones de la impresora y se almacenan en la memoria de la impresora. Una vez almacenados, estos valores permanecen activos hasta que se almacenen otros nuevos o se restauren los predeterminados de fábrica. NOTA: Tenga en cuenta que los valores elegidos en la aplicación de software pueden anular los seleccionados en el panel del operador. Desactivación de menús Si la impresora está configurada como impresora de red en la que pueden imprimir una serie de usuarios, es posible que aparezca Menús desactivados si pulsa Menú> o <Menú cuando la impresora esté Lista. La desactivación de menús evita que los usuarios usen el panel del operador para cambiar de forma accidental un valor predeterminado de la impresora definido por la persona que gestiona la impresora. Podrá seguir borrando los mensajes y seleccionando opciones del Menú trabajo durante la impresión de un trabajo, pero no podrá cambiar otros valores de la impresora. Sin embargo, podrá usar el controlador de impresora para anular los valores predeterminados de la impresora y seleccionar valores para trabajos de impresión concretos. Uso del panel del operador y de los menús 20 Resumen de los menús de la impresora TRAB RETENIDOS Imprimir todos Trab impresión Eliminar todos Eliminar trabajo Imprimir copias MENÚ PAPEL Origen del papel TAMAÑO PAPEL TIPO PAPEL TIPOS PERSON. Bandeja salida Config. bandejas Band desbordada ASIGN. TIPO/BAND Sustituir tamaño Conf. multiuso Mejora de sobres TEXTURA PAPEL PESO DEL PAPEL CARGA DE PAPEL MENÚ PARALELO PARALELO OPC x PCL SmartSwitch PS SmartSwitch Modo NPA Mem int paralelo Mem. int trabajo Estado avanzado Protocolo Aceptar inicial Modo paralelo 1 Modo paralelo 2 TRAB CONFIDNCIAL Imprimir todos Trab impresión Eliminar todos Eliminar trabajo Imprimir copias MENÚ ACABADO Dúplex Encuad. dúplex Copias Págs. en blanco Clasificación Hojas separación Origen separador Imp multipág Orden multipág. Vista multipág. Margen multipág. Consulte la Guía del administrador para obtener información detallada sobre los elementos de menú. MENÚ UTILIDADES Imprimir menús Conf impres red Conf impres red1 Conf impres red2 Imprimir fuentes Impr. directorio Predet. fábrica Formatear flash Defrag. flash Formatear disco Estad. info tra. Rastreo hex. MENÚ SERIE SERIE OPCIÓN x PCL SmartSwitch PS SmartSwitch Modo NPA Mem. int. serie Mem. int trabajo RS-232/RS-422 Polaridad RS-422 Protocolo serie Robust XON Baudios Bits de datos Paridad Aceptar DSR Los menús o elementos de menú en cursiva sólo se muestran si la opción necesaria está instalada. Los elementos de menú en mayúsculas (por ejemplo, TAMAÑO DEL PAPEL) incluyen submenús. MENÚ TRABAJO Cancelar trabajo TRAB CONFIDNCIAL TRAB RETENIDOS Restaurar impr. Impr. mem. int. Rest. bdja ac. MENÚ RED RED OPCIÓN x PCL SmartSwitch PS SmartSwitch Modo NPA Mem. interm. red Mem. int trabajo CONF RED x Uso del panel del operador y de los menús MENÚ CALIDAD Resolución impr. Oscur del tóner PQET PictureGrade MENÚ INFRARROJO Puerto infrjo. PCL SmartSwitch PS SmartSwitch Modo NPA Mem. int. infr. Mem. int trabajo Tamaño ventana Demora transm. Vel. baudios máx 21 MENÚ CONFIG. Lngje. impresora Econom. energía Guardar recursos Destino de carga Espera impresión Tiempo de espera Continuar autom. Recup. atasco Protección pág. Área de impres. Idioma Control alarma Alarma de tóner Tamaño mem. int. Info trabajos Límite info tra. MENÚ LOCALTALK Puerto LocalTalk PCL SmartSwitch PS SmartSwitch Modo NPA Mem. int trabajo Mem. int. LTalk Hosts NPA Nombre LocalTalk Direc. LocalTalk Zona LocalTalk MENÚ EMUL PCL Origen de fuente Nombre de fuente Tamaño puntos Paso Juego símbolos Orientación Líneas por pág. Ancho A4 RENUMERAR BAND. RC auto tras AL AL auto tras RC MENÚ USB PCL SmartSwitch PS SmartSwitch Modo NPA Búfer USB Mem. int trabajo MENÚ POSTSCRIPT Impr. error PS Prioridad fte. MENÚ FAX Puerto de fax Vel. baud. fax Bits datos fax Paridad de fax Mem. inte. fax Mem. int trabajo Tamaño papel fax Tipo papel fax Bdja salida fax Selección de materiales de impresión Materiales de impresión La calidad de impresión y la fiabilidad de la alimentación de la impresora y opciones varían según el tipo y el tamaño del material de impresión utilizado. En esta sección se proporcionan directrices de cada tipo de material de impresión. Para obtener información sobre tarjetas y etiquetas, consulte la Guía de tarjetas y etiquetas, que se encuentra en el CD Controladores, MarkVision y utilidades. Antes de adquirir grandes cantidades de algún material de impresión, imprima siempre unas muestras de los mismos. Especificaciones del papel En las siguientes tablas se ofrece información sobre los orígenes del papel opcional y estándar, así como opciones de salida, para su modelo de impresora, incluyendo los tamaños de papel que puede seleccionar desde el menú TAMAÑO PAPEL y pesos admitidos. NOTA: Si utiliza un tamaño de papel que no está enumerado, seleccione el siguiente tamaño en la lista. Selección de materiales de impresión 22 Unidad de salida de alta capacidad Buzón de 5 bandejas Mecanismo de expansión de salida Salida estándar Unidad dúplex Alimentador de sobres Alimentador para 2.000 hojas Bandeja multiuso Alimentador para 500 hojas Alimentador para 250 hojas Bandeja estándar T610(n) Bandeja estándar T612(n) Bandeja estándar T614(n) Bandeja estándar T616(n) Tamaños y tipos de papel Tamaños de papel A4 210 x 297 mm (8,27 x 11,7 pulg.) A5 148 x 210 mm (5,83 x 8,27 pulg.) JIS B5 182 x 257 mm (7,17 x 10,1 pulg.) Carta 215,9 x 279,4 mm (8,5 x 11 pulg.) Legal 215,9 x 355,6 mm (8,5 x 14 pulg.) Ejecutivo 184,2 x 266,7 mm (7,25 x 10,5 pulg.) Universal1 139,7 x 210 mm hasta 215,9 x 355,6 mm (5,5 x 8,27 pulg. hasta 8,5 x 14 pulg.) 69,85 x 127mm hasta 229 x 355,6 mm (2,75 x 5 pulg. hasta 9,01 x 14 pulg.) 148 x 182 mm hasta 215,9 x 355,6 mm (5,83 x 7,17 pulg. hasta 8,5 x 14 pulg.) Sobre 7 ¾ 98,4 x 190,5 mm (3,875 x 7,5 pulg.) ✓ ✓ ✓ ✓ ✓ ✓ ✓ ✓ ✓ ✓ ✓ ✓ ✓ ✓ ✓ ✓ ✓ ✓ ✓ ✓ ✓ ✓ ✓ ✓ ✓ ✓ ✓ ✓ ✓ ✓ ✓ ✓ ✓ ✓ ✓ ✓ ✓ ✓ ✓ ✓ ✓ ✓ ✓ ✓ ✓ ✓ ✓ ✓ ✓ ✓ ✓ ✓ ✓ ✓ ✓ ✓ ✓ ✓ ✓ ✓ Sobre 10 104,8 x 241,3 mm (4,12 x 9,5 pulg.) Sobre DL 110 x 220 mm (4,33 x 8,66 pulg.) Selección de materiales de impresión 23 ✓ ✓ ✓ ✓ ✓ ✓ ✓ ✓ ✓ ✓ ✓ Sobre 9 98,4 x 225,4 mm (3,875 x 8,9 pulg.) ✓ ✓ ✓ ✓ ✓ ✓ ✓ ✓ ✓ ✓ ✓ ✓ ✓ ✓ ✓ ✓ ✓ ✓ ✓ ✓ ✓ ✓ ✓ ✓ ✓ ✓ ✓ ✓ ✓ ✓ ✓ ✓ ✓ ✓ ✓ ✓ ✓ ✓ ✓ ✓ ✓ ✓ ✓ ✓ ✓ ✓ Sobre C5 162 x 229 mm (6,38 x 9,01 pulg.) Sobre B5 176 x 250 mm (6,93 x 9,84 pulg.) ✓ ✓ ✓ ✓ ✓ ✓ ✓ ✓ ✓ ✓ ✓ ✓ ✓ ✓ ✓ ✓ ✓ ✓ ✓ ✓ ✓ ✓ ✓ ✓ ✓ ✓ ✓ ✓ Unidad de salida de alta capacidad Buzón de 5 bandejas Mecanismo de expansión de salida Salida estándar Unidad dúplex Alimentador de sobres Alimentador para 2.000 hojas Bandeja multiuso Alimentador para 500 hojas Alimentador para 250 hojas Bandeja estándar T610(n) Bandeja estándar T612(n) Bandeja estándar T614(n) Bandeja estándar T616(n) Tamaños y tipos de papel (Continuación) ✓ Otro sobre1 98,4 x 162 mm hasta 176 x 250 mm (3,87 x 6,38 pulg. hasta 6,93 x 9,84 pulg.) Tipos de papel Papel Tarjeta Transparencias ✓ ✓ ✓ Etiquetas de vinilo2 Etiquetas de papel2 Etiquetas de poliéster2 Etiquetas de doble membrana2 ✓ ✓ ✓ ✓ ✓ ✓ ✓ ✓ ✓ ✓ ✓ ✓ ✓ ✓ ✓ ✓ ✓ ✓ ✓ ✓ ✓ ✓ ✓ ✓ 1 ✓ ✓ ✓ ✓ ✓ ✓ ✓ ✓ ✓ ✓ ✓ ✓ ✓ ✓ ✓ ✓ ✓ ✓ ✓ ✓ ✓ ✓ ✓ ✓ ✓ ✓ ✓ ✓ ✓ ✓ ✓ Este tamaño da a la página el formato 215,9 x 355,6 mm (8,5 x 14 pulg.), excepto si el tamaño está especificado en la aplicación de software. 2 Las aplicaciones para etiquetas necesitan un limpiador del fusor especial para etiquetas que excluye el uso del dúplex; este limpiador se incluye con un cartucho especial para etiquetas para este tipo de aplicaciones. Consulte la Guía del administrador para obtener información sobre la forma de adquirir el limpiador del fusor para etiquetas. Selección de materiales de impresión 24 Peso de los medios para los orígenes del papel Material Tipo Bandeja integrada5 Alimentador para 500 hojas opcional Alimentador multiuso Alimentador para 250 hojas opcional Papel Papel xerográfico o comercial De 60 a 176 g/m2, fibra larga (16 a 47 libras de alta calidad) N/D De 60 a 135 g/m2, fibra larga (16 a 36 libras de alta calidad) Límite superior de tarjeta (fibra larga) 1 Index Bristol 163 g/m2 (90 libras) 120 g/m2 (67 libras) N/D Etiqueta 163 g/m2 (100 libras) 120 g/m2 (74 libras) N/D Cubierta 176 g/m2 (65 libras) 135 g/m2 (50 libras) N/D 199 g/m2 (110 libras) 163 g/m2 (90 libras) N/D Etiqueta 203 g/m2 (125 libras) 163 g/m2 (100 libras) N/D Cubierta 216 g/m2 (80 libras) 176 g/m2 (65 libras) N/D De 138 a 146 g/m2 (37 a 39 libras de alta calidad) N/D De 138 a 146 g/m2 (37 a 39 libras de alta calidad) Index Bristol Límite superior de tarjeta (fibra corta) 1 (37 a 39 libras de alta Transparencias para calidad) impresora láser Selección de materiales de impresión 25 Alimentador de sobres Peso de los medios para los orígenes del papel (Continuación) Bandeja integrada5 Alimentador para 500 hojas opcional Alimentador multiuso Alimentador para 250 hojas opcional Alimentador de sobres Papel 180 g/m2 (48 libras de alta calidad) 163 g/m2 (43 libras de alta calidad) N/D Papel de doble membrana 180 g/m2 (48 libras de alta calidad) 163 g/m2 (43 libras de alta calidad) N/D Poliéster 220 g/m2 (69 libras de alta calidad) 220 g/m2 (69 libras de alta calidad) N/D Vinilo 7, 8 300 g/m2 (92 libras de soporte para etiquetas) 260 g/m2 (78 libras de soporte N/D para etiquetas) Área sensible a la presión 2 De 140 a 175 g/m2 De 140 a 175 g/m2 Base del papel (fibra larga) De 75 a 135 g/m2 (20 a 36 libras de alta calidad) N/D De 75 a 135 g/m2 (20 a 36 libras de alta calidad) Material Tipo Límite superior de etiquetas6 Papel integrado Sobres De 60 a 105 g/m2 (16 a 28 libras de alta calidad) 3, 4, 9 Sulfito, sin celulosa o N/D hasta 100% de algodón de alta calidad Notas: 1 Para el papel de 60 a 176 g/m2, se recomiendan las fibras largas; las cortas resultan mejor con papel más pesado. 2 El área sensible a la presión debe entrar en la impresora primero. 3 El peso máximo de 100% de algodón es 24 libras de alta calidad. 4 Los sobres de 28 libras de alta calidad sólo tienen un 25% de algodón. 5 La unidad dúplex admite los mismos pesos y tipos que la impresora, excepto con las transparencias y sobres. Selección de materiales de impresión 26 N/D De 75 a 90 g/m2 (20 a 24 libras de alta calidad) 6 La impresión dedicada de etiquetas necesita un limpiador del fusor especial que excluye la utilización del dúplex. 7 Optra T616(n) no admite las etiquetas de vinilo. 8 La información que indica si el conversor de etiquetas de vinilo ha superado los criterios de Lexmark está disponible en la página Web de Lexmark (www.lexmark.com); busque "converter listing” (lista de conversores). También puede utilizar el sistema de fax automatizado de Lexmark (LEXFAX). 9 Sólo los sobres introducidos mediante la bandeja multiuso. Peso de las opciones de salida Material Mecanismo de expansión de salida Tipo Unidad de salida de alta capacidad Buzón de 5 bandejas Papel (fibra larga) Papel xerográfico o comercial De 60 a 176 g/m2 De 60 a 176 g/m2 De 60 a 120 g/m2 (16 a 47 libras de alta (16 a 47 libras de alta (16 a 32 libras de calidad) calidad) alta calidad) Límite superior de tarjeta (fibra larga) Index Bristol 163 g/m2 (90 libras) Límite superior de tarjeta (fibra corta) 2 163 g/m2 (90 libras) consulte la nota 1 2 Etiqueta 163 g/m (100 libras) 163 g/m (100 libras) consulte la nota 1 Cubierta 176 g/m2 (65 libras) Index Bristol 199 g/m2 (110 libras) 199 g/m2 (110 libras) consulte la nota 1 Etiqueta 203 g/m2 (125 libras) 203 g/m2 (125 libras) consulte la nota 1 Cubierta 216 g/m2 (80 libras) Papel 180 g/m2 (48 libras de 180 g/m2 (48 libras de consulte la nota 1 alta calidad) alta calidad) Papel de doble membrana 180 g/m2 (48 libras de 180 g/m2 (48 libras de consulte la nota 1 alta calidad) alta calidad) Poliéster 220 g/m2 (69 libras de 220 g/m2 (69 libras de consulte la nota 1 alta calidad) alta calidad) Vinilo 2, 3 300 g/m2 (92 libras de 300 g/m2 (92 libras de consulte la nota 1 soporte para soporte para etiquetas) etiquetas) Límite superior de etiquetas Selección de materiales de impresión 27 176 g/m2 (65 libras) 216 g/m2 (80 libras) consulte la nota 1 consulte la nota 1 Peso de las opciones de salida (Continuación) Material Mecanismo de expansión de salida Tipo Papel integrado Sulfito, sin celulosa o hasta 100% de algodón de alta calidad Sobres 1 No 2 Optra T616(n) no admite las etiquetas de vinilo. Selección de materiales de impresión 28 Buzón de 5 bandejas 175 g/m2 175 g/m2 consulte la nota 1 Admitido Admitido Consulte la nota 1 3 se recomienda. Unidad de salida de alta capacidad La información que indica si el conversor de etiquetas de vinilo ha superado los criterios de Lexmark está disponible en la página Web de Lexmark (www.lexmark.com); busque "converter listing” (lista de conversores). También puede utilizar el sistema de fax automatizado de Lexmark (LEXFAX). Características de los materiales de impresión Para obtener información detallada, consulte la Guía de tarjetas y etiquetas, que se encuentra en el CD Controladores, MarkVision y utilidades. Las siguientes características del papel afectan la calidad y la fiabilidad de la impresión. Se recomienda que recuerde estas directrices al evaluar papel nuevo. Peso La impresora admite automáticamente pesos de papel desde 60 hasta 131 g/m2 (16 a 35 libras de alta calidad), fibra larga. Es posible que el papel con menos peso que 60 g/m2 (16 libras) no sea lo bastante rígido para la impresora, lo que puede provocar atascos de papel. Para obtener el mejor rendimiento, utilice papel de fibra larga de 75 g/m2 (20 libras de alta calidad). Si desea imprimir en materiales más estrechos que 182 x 257 mm (7,2 x 10,1 pulg.), el peso base debe ser superior o igual a 90 g/m2 (24 libras de alta calidad). Curvatura La curvatura es la tendencia del papel a doblarse por los bordes. Si es excesiva, se pueden producir problemas al introducir el papel. La curvatura suele ocurrir después de que el papel pase a través de la impresora, en donde está expuesto a altas temperaturas. El papel se puede curvar si lo guarda sin su envoltorio en ambientes húmedos o incluso si lo deja en la bandeja del papel. Selección de materiales de impresión 29 Suavidad El grado de suavidad del papel afecta directamente la calidad de impresión. Si el papel es demasiado áspero, el tóner no se fusiona al papel de forma correcta, lo que reduce la calidad de impresión. Si, por el contrario, es demasiado suave, se pueden producir problemas al introducir el papel. Nivel de humedad La cantidad de humedad del papel afecta la calidad de impresión y la capacidad de la impresora de introducir el papel correctamente. Deje el papel en su envoltorio original hasta que lo vaya a utilizar. De esta forma, se limita la exposición del papel a cambios de humedad que pueden dañar el rendimiento. Dirección de la fibra La fibra se refiere a la alineación de las fibras de papel en una hoja. La fibra puede ser larga, que se extiende a lo largo del papel, o corta, a lo ancho del papel. Para el papel de 60 a 176 g/m2 (16 a 47 libras de alta calidad), se recomienda la fibra larga. Para papeles más pesados que 176 g/m2 (47 libras de alta calidad), se recomienda la fibra corta. Para el alimentador multiuso, el papel de 60 a 135 g/m2 (16 a 36 libras de alta calidad), se recomienda la fibra larga. Para el alimentador multiuso, papeles más pesados que 135 g/m2 (36 libras de alta calidad), se recomienda la fibra corta. Selección de materiales de impresión 30 Contenido de fibra Directrices del papel La mayoría del papel xerográfico de alta calidad se fabrica a partir de celulosa 100% química. Este contenido proporciona un grado elevado de estabilidad del papel, lo que reduce los problemas de alimentación y aumenta la calidad de impresión. El papel con fibra como el algodón tiene unas características que pueden dañar el manejo del papel. Para evitar los atascos de papel o la baja calidad de impresión: • Siempre utilice papel nuevo sin dañar. • No utilice papel que ha cortado personalmente. • No combine tamaños, pesos o tipos de papel en el mismo origen del papel, ya que se pueden producir atascos. • No utilice papel cuché. • No olvide cambiar el valor Tamaño papel al utilizar un origen que no admite sensor de tamaño automático. • Asegúrese de que los valores Tipo papel, Textura papel y Peso del papel son correctos (consulte la Guía del administrador para obtener información detallada sobre estas opciones). • Asegúrese de que los medios se han cargado correctamente en el origen del papel. Selección de materiales de impresión 31 Papel recomendado Para asegurar la mejor calidad de impresión y fiabilidad de la alimentación, utilice papel xerográfico de 75 g/m2 (20 libras). El papel comercial diseñado para actividades generales de la empresa también pueden proporcionar calidad de impresión aceptable. Antes de adquirir grandes cantidades de algún tipo de papel, imprima siempre unas muestras de los mismos. Cuando seleccione el tipo de papel, tenga en cuenta el peso, en contenido en fibra y el color de éste. El proceso de impresión láser expone el papel a temperaturas de 212oC (414oF). Utilice sólo papeles que puedan soportar esta temperatura sin perder color o tinta o sin liberar emisiones nocivas. Compruebe con el fabricante o distribuidor si el papel seleccionado es aceptable apara impresoras láser. Selección de materiales de impresión 32 Papel preimpreso y cabecera Utilice las directrices siguientes cuando seleccione papel preimpreso y de cabecera para la impresora. • Para obtener los mejores resultados, utilice papel de fibra larga. • Utilice sólo papel y cabecera impresos con procesos de impresión litográfica o de grabado. • Elija papel que absorba tinta. • Evite el papel con superficie áspera o de textura pesada. • Utilice papel impreso con tinta resistente al calor, diseñado para usar con copiadoras xerográficas. La tinta debe soportar temperatura de hasta 212oC (414oF) sin derretirse ni liberar emisiones nocivas. Utilice tinta que no se dañe con la resina del tóner o la silicona del fusor. La tinta que imprime mediante un proceso de oxidación o la oleosa debe resultar adecuada. Es posible que las tintas de látex no cumplan los requisitos. Si no está seguro, póngase en contacto con su proveedor de papel. Selección de materiales de impresión 33 Papel no recomendado Se recomienda que no utilice los siguientes tipos de papel con la impresora: • Algunos papeles tratados químicamente que se utilizan para realizar copias sin papel carbón, también denominados sin carbón. • Papel cuché (borrable de alta calidad). • Formularios o documentos con varias partes. • Papel preimpreso que necesitan un registro (la ubicación de impresión exacta en la página) superior a ±0,09 pulg., como el papel con reconocimiento óptico de caracteres (OCR). En algunos casos, puede ajustar el registro con la aplicación de software para imprimir correctamente en estos tipos de papel. • Papel preimpreso con productos químicos que pueden contaminar la impresora. • Papel preimpreso que se pueden dañar con la temperatura del fusor de la impresora. • Papel curvado o con los bordes rugosos. • Papel sintético • Papel térmico • Papel reciclado de menos de 75 gr/m2 (20 libras). • Papel reciclado con más del 25% de residuos, que no cumpla la norma DIN 19 309. Selección de materiales de impresión 34 Almacenamiento del papel Si almacena el papel de la forma correcta, se evitan problemas de impresión. Utilice las siguientes directrices: • Para obtener los mejores resultados, guarde el papel en un lugar con una temperatura aproximada de 21oC (70oF) y humedad relativa del 40%. • Es preferible guardar las cajas de papel en una estantería o palé, que en el suelo directamente. • Si guarda paquetes individuales de papel fuera de su caja original, compruebe que estén sobre una superficie plana y que los bordes y esquinas no se arruguen. • No coloque nada sobre los paquetes del papel. Selección de materiales de impresión 35 Directrices de los sobres Al imprimir en sobres: • Utilice sólo sobres nuevos, sin dañar. • Asegúrese de que el pegamento no está expuesto. • Recuerde que una combinación de humedad elevada (más del 60%) y alta temperatura de impresión puede sellar los sobres. • Seleccione Alimentador de sobres o Alimentador multiuso como el origen del papel y defina el tamaño de sobre correcto. El proceso de impresión láser expone los sobres a temperaturas de 200oC (392oF). Utilice sólo sobres que pueden soportar estas temperaturas sin sellarse, curvarse excesivamente, arrugarse o liberar emisiones nocivas. Si tiene alguna duda sobre los sobres que debe utilizar, póngase en contacto con su proveedor de sobres. Para obtener el mejor rendimiento, utilice sobres de papel de 75 g/m2 (20 libras de alta calidad). Puede utilizar hasta un peso de 105 g/m2 (28 libras de alta calidad) para el alimentador multiuso o 105 g/m2 (28 libras de alta calidad) para el alimentador de sobres, siempre que el contenido en algodón sea del 25% o inferior. Los sobres con un 100% de contenido en algodón no deben exceder el peso de 90 g/m2 (24 libras de alta calidad). Selección de materiales de impresión 36 Para reducir el número de atascos, no utilice sobres: • Excesivamente curvados • Pegados entre sí • Estropeados • Con ventanas, agujeros, perforaciones, recortes o grabados • Con cierres metálicos, tirillas o barras metálicas • Con un diseño de interbloqueo • Con sellos • Con algún tipo de adhesivo al descubierto cuando la solapa esté en posición de cierre • Con bordes recortados o esquinas dobladas • Con acabados rugosos o imperfectos Selección de materiales de impresión 37 Directrices de las etiquetas La impresora puede imprimir en muchos tipos de etiquetas diseñadas para las impresoras láser. Estas etiquetas se suministran en hojas de tamaño Letter y A4. Al imprimir en etiquetas: • Seleccione Etiquetas del menú TIPO PAPEL del MENÚ PAPEL (consulte la Guía del administrador para obtener información detallada sobre estos valores). • No cargue etiquetas junto con papel o transparencias en la misma bandeja del papel; si combina materiales de impresión, se pueden producir problemas con la alimentación. • No cargue hojas con áreas en las que faltan etiquetas; esto puede despegar etiquetas durante la impresión, con lo que el papel se atascaría y la impresora y el cartucho se contaminaría con adhesivo, lo que anularía las garantías de la impresora y el cartucho. • Evite utilizar etiquetas que liberen emisiones nocivas cuando se calientan. Selección de materiales de impresión 38 NOTA: Las etiquetas representan uno de los materiales de impresión más dificultosos para las impresoras láser. Se debe utilizar un limpiador del fusor especial con las aplicaciones de etiquetas para garantizar la fiabilidad de la alimentación. Consulte la Guía del administrador para obtener información sobre la forma de adquirir el limpiador del fusor para etiquetas. Tras imprimir de forma continua unas 10.000 páginas de etiquetas (o siempre que sustituya el cartucho de impresión), realice los siguientes pasos para mantener la fiabilidad de la alimentación: 1 Imprima 5 hojas de papel. 2 Espere unos 5 segundos. 3 Imprima otras 5 hojas de papel. Para obtener información sobre la impresión, características y diseños de etiquetas, consulte la Guía de tarjetas y etiquetas, disponible en el CD Controladores, MarkVision y utilidades o la página Web de Lexmark, en www.lexmark.com. Selección de materiales de impresión 39 Directrices de las tarjetas Las tarjetas tienen una sola capa y dispone de una amplia gama de propiedades. La orientación de las fibras del papel, el nivel de humedad, el grosor y la textura pueden afectar la impresión en tarjetas. Consulte la página 25 para obtener información sobre el peso recomendado para la dirección de la fibra de los materiales de impresión. Al imprimir en tarjetas: • Seleccione Tarjeta del menú TIPO PAPEL del MENÚ PAPEL (consulte la Guía del administrador para obtener información detallada sobre estos valores). • Recuerde que la preimpresión, perforación y arrugas pueden afectar de forma significativa la calidad de impresión y causar problemas con el manejo del papel o atascos. • Evite utilizar tarjetas que liberen emisiones nocivas cuando se calientan. Selección de materiales de impresión 40 Tras imprimir de forma continua unas 10.000 páginas de tarjetas (o siempre que sustituya el cartucho de impresión), realice los siguientes pasos para mantener la fiabilidad de la alimentación: 1 Imprima 5 hojas de papel. 2 Espere unos 5 segundos. 3 Imprima otras 5 hojas de papel. Para obtener más información, consulte la Guía de tarjetas y etiquetas, disponible en el CD Controladores, MarkVision y utilidades o la página Web de Lexmark, en www.lexmark.com. Selección de materiales de impresión 41 Directrices de las transparencias La impresora puede imprimir directamente en muchos tipos de transparencias diseñadas para las impresoras láser. La calidad y la duración de la impresión dependen de la transparencia que se utilice. Antes de adquirir grandes cantidades de transparencias, imprima siempre unas muestras de las mismas. El valor Tipo papel debe estar definido como Transparencia para evitar atascos (consulte la Guía del administrador para obtener información sobre este valor). Compruebe con el fabricante o distribuidor si las transparencias se pueden utilizar con impresoras láser que exponen este material a temperaturas de 180oC (356oF) o 212oC (414oF), según el valor. Utilice sólo transparencias que pueden soportar estas temperaturas sin derretirse, decolorarse, desplazarse o liberar emisiones nocivas. Para obtener información detallada, consulte la Guía de tarjetas y etiquetas, que se encuentra en el CD Controladores, MarkVision y utilidades. Se pueden introducir las transparencias de forma automática desde el alimentador multiuso y todas las bandejas estándar y opcionales, excepto el alimentador para 2.000 hojas, en todos los modelos de impresora. Tenga cuidado cuando utilice transparencias, ya que las huellas en la superficie de éstas pueden reducir la calidad de impresión. Selección de materiales de impresión 42 Enlace de bandejas El enlace de bandejas activa la característica de enlace automático para las bandeja al utilizar los mismos tamaño y tipo de material de impresión en varios orígenes del papel (bandejas). Por ejemplo, si ha cargado dos bandejas opcionales con el material de impresión del mismo tamaño y ambas se configuran para el mismo tipo de papel; al quedar una bandeja vacía, la impresora selecciona de forma automática el material de impresión de la otra bandeja, ya que detecta la bandeja como enlazada. Si utiliza diferentes materiales de impresión en las bandejas, cada origen con un material de impresión diferente debe tener TIPO PAPEL definido como un valor único para desactivar la característica de enlace automático (consulte la Guía del administrador para obtener información detallada sobre la bandeja). Por ejemplo, si no ha establecido que todas las bandejas tengan el mismo tipo al enlazarse, puede enviar un informe a imprimir y, si hay papel de cabecera en una bandeja, puede imprimir dicho informe en este papel. Selección de materiales de impresión 43 Carga del papel La carga correcta del papel ayuda a evitar atascos y a asegurar una impresión sin problemas. No extraiga ninguna bandeja del papel mientras se esté imprimiendo un trabajo ni mientras aparezca Ocupada en el panel del operador. De hacerlo, podría provocar un atasco de papel. Antes de cargar el papel, debe saber cuál es la cara de impresión recomendada del papel que va a utilizar. Esta información se suele indicar en el envoltorio del papel. Si desea cargar: “Bandeja del papel” vaya a la página 48 “Alimentador multiuso” vaya a la página 51 “Alimentador de sobres” vaya a la página 66 “Alimentador para 2.000 hojas” vaya a la página 73 Selección de materiales de impresión 44 Sugerencias para evitar atascos del papel La mayoría de los atascos de papel se puede evitar si se selecciona con cuidado el material de impresión y se carga de forma adecuada. Si se producen atascos, siga los pasos descritos en “Eliminación de atascos” que comienza en la página 74. Si se producen atascos a menudo, asegúrese de que sigue estas sugerencias para evitar atascos. • Consulte “Carga de material de impresión” en la página 47 para cargar el papel de forma correcta. Asegúrese de que las guías ajustables están situadas correctamente. • No cargue la bandejas de papel demasiado. Asegúrese de que el papel se encuentra por debajo de la marca de capacidad de papel situada dentro de la bandeja. • No extraiga las bandejas del papel mientras se estén realizando trabajos de impresión. • Airee y alinee el papel antes de cargarlo. • Airee las pilas de etiquetas o transparencias antes de cargarlas en las bandejas o el alimentador multiuso. Si se producen atascos con el alimentador multiuso, intente introducir una hoja cada vez. • No cargue papel arrugado, sucio, húmedo o curvado. • No mezcle tipos de papel en una bandeja. Selección de materiales de impresión 45 • Utilice sólo los materiales de impresión recomendados. Consulte “Materiales de impresión” en la página 22. • Al cargar las bandejas, asegúrese de que la cara de impresión recomendada está hacia abajo para la impresión símplex. • Guarde los materiales de impresión en un entorno adecuado. Consulte “Nivel de humedad” en la página 30. Selección de materiales de impresión 46 Carga de material de impresión En esta sección se proporciona información sobre la carga de las distintas opciones de entrada. Para obtener información sobre una opción concreta, haga clic en su nombre. • “Bandeja del papel” en la página 48 • “Alimentador multiuso” en la página 51 • “Alimentador de sobres” en la página 66 • “Alimentador para 2.000 hojas” en la página 73 Carga de material de impresión 47 Bandeja del papel Tenga en cuenta estas instrucciones para cargar materiales de impresión en cualquiera de las bandejas estándar y opcionales. Todas las bandejas de papel se cargan de la misma forma. 1 Extraiga la bandeja del papel. Presione aquí 2 Presione la palanca de la guía de anchura y deslice la guía completamente a la derecha de la bandeja. Guía de longitud Palanca de la guía de longitud 3 Presione la palanca de la guía de longitud y deslice la guía hasta la posición correspondiente al tamaño de papel que va a cargar. Guía de anchura Indicadores de tamaño del papel Carga de material de impresión 48 4 Coloque el papel en la bandeja con la cara de impresión . Presione aquí recomendada hacia abajo para imprimir a una sola cara y hacia arriba para imprimir a doble cara. No cargue papel por encima de la marca de capacidad de papel (línea de relleno). Marca de capacidad de papel 5 Presione la palanca de la guía de anchura y deslice la guía Guía de anchura hacia la izquierda hasta que se apoye ligeramente en el borde de la pila de papel. 6 Ajuste el mando para que muestre el tamaño del papel cargado. NOTA: Este valor actúa como un mero recordatorio visual y no afecta el funcionamiento de la impresora. 7 Vuelva a instalar la bandeja. Mando Carga de material de impresión 49 Carga de papel con cabecera Si desea realizar una impresión símplex (por una cara) en papel con cabecera, coloque la cara con el diseño impreso hacia abajo con el borde superior de la página cerca del mando del indicador del tamaño de papel. Si desea realizar una impresión dúplex en papel con cabecera, coloque la cara con el diseño impreso hacia arriba con la parte superior de la página cerca de la guía de longitud. NOTA: La impresora dispone de un elemento de menú Carga de papel que permite la impresión símplex (por una cara) en papel con cabecera (u otro tipo de papel preimpreso) que se haya cargado de forma concreta para la impresión dúplex. Para obtener más información, consulte la Guía del administrador. Carga de material de impresión 50 Alimentador multiuso Directrices sobre el alimentador de multiuso El alimentador multiuso puede admitir distintos tamaños y tipos de papel, por ejemplo, transparencias, postales, papel de cartas y sobres. Resulta útil para la impresión por un cara en papel con cabeceras, papel de color u otro tipo de papel especial. Capacidad La altura máxima de la pila para cualquier tipo de material de impresión es de 10 mm (0,4 pulg). El alimentador multiuso puede contener aproximadamente: • 100 hojas de papel de 75 gr/m2 (20 libras) • 12 sobres • 75 transparencias Dimensiones del material de impresión El alimentador multiuso acepta sólo material de impresión con las siguientes dimensiones: • Anchura: de 69,85 mm (2,75 pulg.) a 229 mm (9,01 pulg.) • Longitud: de 127 mm (5 pulg.) a 355,6 mm (14 pulg.) Carga de material de impresión 51 Funcionamiento sin problemas • Cargue sólo un tamaño de papel o sobres a la vez en el alimentador multiuso. • Para obtener la mejor calidad de impresión posible, utilice sólo papel de impresión de alta calidad para uso en impresoras láser. Para obtener más directrices sobre el papel, consulte “Materiales de impresión” en la página 22. • Para evitar los atascos de papel, no añada papel si queda aún en el alimentador multiuso. Esto también se aplica a otros tipos de materiales de impresión. • Debe cargar el material de impresión hacia arriba introduciendo en primer lugar en el alimentador multiuso la parte superior del material. • No coloque objetos en el alimentador multiuso. Asimismo, evite los pesos o la presión excesiva sobre el mismo. NOTA: El alimentador multiuso se puede utilizar con el alimentador de sobres opcional instalado. Carga de material de impresión 52 Apertura del alimentador multiuso 1 Presione el pestillo de liberación, como se muestra. La puerta del alimentador multiuso se abre y se detiene. 2 Busque la barra de metal en las áreas hundidas del alimentador y tire de él para que quede espacio para el papel que se vaya a utilizar. Carga de material de impresión 53 Carga del alimentador multiuso La carga correcta ayuda a evitar atascos de papel y a asegurar una impresión sin problemas. No extraiga ninguna bandeja del papel mientras se esté imprimiendo un trabajo desde el alimentador multiuso ni mientras aparezca Ocupada en el panel del operador. De hacerlo, podría provocar un atasco de papel. No añada nunca material de impresión al alimentador multiuso mientras la impresora esté imprimiendo desde el mismo. De hacerlo, podría provocar un atasco de papel. Antes de cargar el papel, debe saber cuál es la cara de impresión recomendada del papel que va a utilizar. Esta información se suele indicar en el envoltorio del papel. Carga de material de impresión 54 1 Observe los iconos que aparecen en la superficie del alimentador multiuso. Estos iconos indican la forma de cargar el papel en el alimentador, de volver un sobre para su impresión, así como de cargar papel con cabecera para la impresión símplex y dúplex. Cabecera símplex Cabecera dúplex Sobre NOTA: La impresora dispone de un elemento de menú Carga de papel que permite la impresión símplex (por una cara) en papel con cabecera (u otro tipo de papel preimpreso) que se haya cargado de forma concreta para la impresión dúplex. Para obtener más información, consulte la Guía del administrador. 2 Desplace la guía de color de anchura del papel al extremo derecho del alimentador multiuso. Carga de material de impresión 55 3 Prepare el material de impresión que vaya a cargar. – Para papel y sobres: . Flexione el papel o airee los sobres. No doble ni arrugue el papel. Cuadre los bordes en una superficie plana. NOTA: Si los sobres se atascan durante la impresión, trate de introducir menos en el alimentador multiuso. – Para las transparencias: Sujete las transparencias por los bordes y evite tocar la cara de impresión. Airee la pila de transparencias para evitar fallos de alimentación. Procure no arañar ni dejar huellas en las caras de impresión. Carga de material de impresión 56 4 Utilice el limitador de altura de pila del material de impresión . como guía para la altura de la pila al cargar éste. 5 Cargue un tipo de material de impresión en el alimentador multiuso. No mezcle distintos tipos. Consulte las siguientes recomendaciones sobre la carga de cada tipo de material de impresión. Limitador de altura de pila Carga de material de impresión – – – – – “Papel” en la página 58 “Sobres” en la página 59 “Transparencias” en la página 60 “Cabeceras (impresión por una cara)” en la página 61 “Cabeceras (impresión dúplex)” en la página 61 57 Papel Cargue el papel con el borde izquierdo de la pila hacia el limitador de altura de pila y con la cara de impresión recomendada hacia arriba. Para obtener información sobre la selección del papel, consulte “Directrices del papel” en la página 31. Carga de material de impresión 58 Sobres Cargue los sobres con la solapa hacia abajo. El área del sello y de la solapa se colocan en el lado izquierdo. El extremo del sobre con el área del sello se introduce en primer lugar en el alimentador multiuso. NOTA: No introduzca sobres con sellos. En la ilustración se muestra el sello sólo como guía. ADVERTENCIA: No utilice sobres con cierres, ventanas, revestimientos oleosos o etiquetas autoadhesivas. Con estos tipos de sobre se puede estropear la impresora. Para obtener información sobre la impresión de sobres, consulte “Directrices de los sobres” en la página 36. Carga de material de impresión 59 Transparencias Cargue las transparencias con el borde izquierdo de la pila hacia el limitador de altura de pila. Para obtener información sobre la impresión de transparencias, consulte “Directrices de las transparencias” en la página 42. Carga de material de impresión 60 Cabeceras (impresión por una cara) Cargue el papel con cabecera para la impresión por una cara con el diseño hacia arriba. Se debe introducir en primer lugar en la impresora el borde superior de la hoja con el logotipo. Cabeceras (impresión dúplex) Cargue papel con cabecera para la impresión dúplex con el diseño hacia abajo. Se debe introducir en último lugar en la impresora el borde superior de la hoja con el logotipo. NOTA: Consulte “Selección de materiales de impresión” en la página 22 para obtener información sobre la selección de tipos de material de impresión. Carga de material de impresión 61 NOTA: La impresora dispone de un elemento de menú Carga de papel que permite la impresión símplex (por una cara) en papel con cabecera (u otro tipo de papel preimpreso) que se haya cargado de forma concreta para la impresión dúplex. Para obtener más información, consulte la Guía del administrador. 6 Introduzca el material de impresión en el alimentador multiuso hasta que se detenga. No lo fuerce, ya que podría combar el material de impresión. 7 Asegúrese de que no ha cargado demasiado material de impresión. La pila debe quedar suelta bajo el limitador de altura. El material de impresión se comba si se carga una pila con demasiado material o éste se introduce demasiado. Carga de material de impresión 62 8 Deslice la guía de anchura del papel a la izquierda hasta que toque ligeramente la pila del material de impresión. No doble el material de impresión. Carga de material de impresión 63 Uso del alimentador multiuso Tras cargar el material de impresión en el alimentador multiuso, seleccione el origen del papel en la aplicación de software y elija el tamaño y tipo de papel en la aplicación de software y en el panel del operador de la impresora. Para definir el panel del operador de la impresora: 1 Asegúrese de que el TAMAÑO PAPEL del alimentador multiuso (Tamaño alimentador multiuso) está definido con el tamaño de papel, sobre o material de impresión correcto y que va a cargar (consulte la Guía del administrador para obtener información detallada sobre este valor). 2 Asegúrese de que el TIPO PAPEL del alimentador multiuso (Tipo alimentador multiuso) está definido con el valor correcto del material de impresión que va a cargar (consulte la Guía del administrador para obtener información detallada sobre este valor). 3 Pulse Ir para volver a Lista. NOTA: Los valores de software pueden anular los del panel del operador. Carga de material de impresión 64 Cierre del alimentador multiuso 1 Extraiga el material de impresión del alimentador multiuso. 2 Introduzca la barra de metal totalmente para devolver el alimentador multiuso a su posición original. 3 Cierre la puerta del alimentador multiuso. Carga de material de impresión 65 Alimentador de sobres Directrices • Cargue sólo un tamaño de sobres a la vez en el alimentador de sobres. • Para obtener la mejor calidad de impresión posible, utilice sólo materiales de impresión de alta calidad para uso en impresoras láser. Para obtener más información, consulte “Directrices de los sobres” en la página 36. • No coloque objetos en el alimentador de sobres. Asimismo, evite los pesos o la presión excesiva sobre el mismo. Carga de material de impresión 66 Carga del alimentador de sobres El soporte de sobres tiene tres posiciones: • Totalmente cerrado (introducido en la impresora) para sobres cortos • Extendido en la posición intermedia para sobres medianos • Totalmente abierto (totalmente extendido) para sobres largos 1 Ajuste suavemente el soporte de sobres para el tamaño que va a cargar. Carga de material de impresión 67 2 Levante el grosor de sobres adjunto. 3 Dé la vuelta al grosor de sobres hacia la impresora. No se moverá. 4 Desplace la guía del borde del sobre al extremo derecho. Carga de material de impresión 68 5 Flexione una pila de sobres. 6 Cuadre los bordes en una superficie plana. Presione en las esquinas para alisarlas. Airee los sobres. De esta forma se evita que los bordes se peguen entre sí y se facilitará su alimentación. NOTA: Al cargar sobres, no sobrepase la altura máxima de la pila de 64,7 mm (2,55 pulg.). El alimentador de sobres admite un máximo de 85 sobres (75 gr/m2, 20 libras de alta calidad). Carga de material de impresión 69 7 Cargue la pila de sobres con la cara de la dirección hacia arriba y la solapa hacia abajo. El borde de la cara de la solapa del sobre debe estar situado hacia el lado del alimentador de sobres. Asegúrese de que los sobres de la parte inferior de la pila están un poco más introducidos en el alimentador que los de la parte superior de la pila. NOTA: No intente cargar más sobres forzándolos por debajo del grosor del alimentador de sobres. Esto puede provocar atascos. NOTA: No introduzca sobres con sellos. ADVERTENCIA: No utilice sobres con cierres, ventanas, revestimientos oleosos o etiquetas autoadhesivas. Con estos tipos de sobre se puede estropear la impresora. Consulte “Directrices de los sobres” en la página 36 para obtener más información. Carga de material de impresión 70 8 Desplace la guía del borde del sobre hacia la izquierda hasta que toque ligeramente el lado de la pila. Asegúrese de que los sobres no estén combados. 9 Gire hacia usted el grosor de sobres y bájelo hasta la pila. Carga de material de impresión 71 Uso del alimentador de sobres Tras cargar los sobres en el alimentador de sobres, seleccione el origen de papel en la aplicación de software y elija el tamaño y tipo de papel en la aplicación de software y en el panel del operador de la impresora. Para definir el panel del operador de la impresora: 1 Asegúrese de que el TAMAÑO PAPEL del alimentador de sobres (Tamaño alimentador de sobres) está definido con el tamaño de sobre correcto y que va a cargar (consulte la Guía del administrador para obtener información detallada sobre este valor). 2 Pulse Ir para volver a Lista. NOTA: Los valores de software pueden anular los del panel del operador. Si en la impresora se produce un atasco de sobres durante la impresión, consulte “260 Atasco de papel Comprobar alimentador de sobres” en la página 101 para obtener información sobre la forma de eliminar el atasco. Carga de material de impresión 72 Alimentador para 2.000 hojas Carga de material de impresión Para obtener información sobre la carga del alimentador para 2.000 hojas, consulte la Guía del usuario del alimentador para 2.000 hojas. 73 Eliminación de atascos La mayoría de los atascos de papel se puede evitar si se selecciona con cuidado el material de impresión y se carga de forma adecuada. Si de todas formas, se producen atascos, siga los pasos descritos en esta sección. Si los atascos de papel se producen a menudo, consulte “Sugerencias para evitar atascos del papel” en la página 45. Para que los mensajes de asistencia en atascos desaparezcan, debe eliminar todo el papel del trayecto del papel. Pulse Ir para reanudar la impresión. La impresora produce otra copia de la página que se ha atascado si Recuperación atasco está definido como Activado o Auto; sin embargo, el valor Auto no asegura que se imprima la página. Posibles áreas de atasco de papel Eliminación de atascos “Áreas de atascos de papel” en la página 75 muestra el trayecto del papel a través de la impresora y las opciones. Este trayecto varía según el origen del papel y la selección de salida del papel (bandeja de salida). También se muestran las áreas de atasco. 74 Áreas de atascos de papel Nota: Si se produce un atasco en el alimentador multiuso, se recibe el mensaje de asistencia 250 Atasco de papel. El mensaje 260 Atasco de papel aparece aquí en caso de atascos en el alimentador de sobres opcional. Ambos tipos de atascos se producen de la misma forma. Nota: 27x Atasco de papel puede ocurrir en cualquier opción de salida: expansiones de salida (mostradas en la ilustración), buzones de 5 bandejas o unidades de salida de alta capacidad. x indica la opción de salida según la cantidad que haya instalada. Las áreas de atascos se pueden producir en cualquier opción de salida. 201 Atasco de papel 27x Atasco de papel 200 Atasco de papel 202 Atasco de papel 260 Atasco de papel Nota: 24x Atasco de papel puede ocurrir en cualquier bandeja del papel, incluyendo el alimentador para 2.000 hojas. x indica la bandeja, según la cantidad de bandejas que haya instalada. Se pueden producir atascos entre 2 ó 3 bandejas, en la superficie inclinada de una bandeja o entre una bandeja, la unidad dúplex y la bandeja integrada. Eliminación de atascos 250 Atasco de papel 230 Atasco de papel 24x Atasco de papel 230 Atasco de papel 75 Acceso a las áreas de atasco de papel Para acceder a las áreas de atascos de papel, abra las puertas y cubiertas y extraiga las bandejas del papel y las opciones. Si la impresora tiene un alimentador multiuso, estará visible al abrir la puerta frontal inferior. Observe la siguiente ilustración para detectar el origen del papel y las posibles áreas de atascos de papel: Puerta posterior de: Buzón de 5 bandejas, mecanismo de expansión de salida, unidad de salida de alta capacidad (sin ilustrar) Puerta frontal superior Alimentador de sobres Puerta posterior de la impresora Cubierta de acceso frontal del dúplex Puerta posterior del dúplex Puerta frontal inferior (hacia abajo si el alimentador de sobres está instalado) Bandejas del papel Bandeja de entrada integrada Eliminación de atascos 76 200 y 201 Atasco de papel Retirar cartucho Un mensaje de asistencia 200 indica que el papel se ha atascado debajo del cartucho de impresión, así que es necesario extraer el cartucho. Con el mensaje de asistencia 201, el atasco se encuentra en la parte posterior de la impresora, por lo que necesita llegar más lejos para extraer el papel. NOTA: Para que los mensajes de asistencia en atascos desaparezcan, debe eliminar todo el papel del trayecto del papel. 1 Abra las puertas frontales superior e inferior de la impresora. 2 Sostenga el cartucho de impresión con la mano, tire de él hacia la puerta frontal superior y, a continuación, tire del cartucho hacia usted. Déjelo a un lado. NOTA: No deje el cartucho de impresión expuesto a la luz durante largos períodos de tiempo. PRECAUCIÓN: La parte posterior del interior de la impresora está caliente. Eliminación de atascos 77 3 Empuje la palanca de liberación del rodillo de alimentación hacia atrás para eliminar la presión en el papel. 4 Tire del papel. Vuelva a instalar el cartucho de impresión. 5 Cierre las puertas frontales superior e inferior. NOTA: Si el papel no se mueve inmediatamente después de tirar de él, deje de tirar. Necesita acceder al papel desde la puerta posterior. Consulte “202 Atasco de papel Abrir puerta posterior” en la página 79 para obtener más información. Eliminación de atascos 78 202 Atasco de papel Abrir puerta posterior Si se producen atascos en las siguientes áreas, aparece el mensaje de asistencia 202. Cuando ocurren, es necesario abrir la puerta posterior de la impresora. Consulte el área adecuada para el atasco de papel: • “Antes de llegar a la bandeja de salida estándar” en la página 80 • “Mientras salía a la bandeja de salida estándar” en la página 82 NOTA: Para que los mensajes de asistencia en atascos desaparezcan, debe eliminar todo el papel del trayecto del papel. Eliminación de atascos 79 Antes de llegar a la bandeja de salida estándar El papel se ha atascado antes de salir a la bandeja de salida estándar o al entrar en la unidad dúplex para imprimir la segunda cara de una página. 1 Tire de la palanca de la puerta posterior. La puerta posterior se abre. 2 Según la parte del papel que esté visible, determine cómo extraer el papel. – “Si la sección central del papel está visible” vaya a la página 81 – “Si la sección final del papel está visible” vaya a la página 81 – “Si el papel no sale” vaya a la página 81 Eliminación de atascos 80 Si la sección central del papel está visible – Sujete el papel por ambos lados y tire de él con cuidado. NOTA: Si el papel está todavía en el área del fusor, abra la puerta frontal superior para liberar los rodillos del fusor y así poder extraer el papel. Si la sección final del papel está visible – Tire del papel. Si el papel no sale – Si el papel no se mueve inmediatamente después de tirar de él, deje de tirar. Extraiga el cartucho de impresión y, a continuación, abra la puerta posterior de la impresora. Tire del papel. 3 Cierre la puerta posterior. Eliminación de atascos 81 Mientras salía a la bandeja de salida estándar El papel se ha atascado cuando salía a la bandeja de salida estándar. 1 Tire del papel. Si el papel no se mueve inmediatamente después de tirar de él, deje de tirar. Continúe con el paso siguiente. 2 Abra la puerta frontal superior para liberar los rodillos del fusor. 3 Tire del papel. NOTA: Si existe un atasco en este área, suele haber otro detrás de la puerta posterior de la impresora. Consulte “Antes de llegar a la bandeja de salida estándar” en la página 80 para obtener instrucciones sobre la forma de eliminar este tipo de atasco. Eliminación de atascos 82 230 Atasco de papel Comprobar dúplex Si se producen atascos en las siguientes tres áreas, aparece el mensaje de asistencia 230. Consulte el área adecuado para el atasco de papel: • “Área de trayecto del papel frente a la unidad dúplex” en la página 84 • “Dentro de la unidad dúplex” en la página 86 • “Parte posterior de la unidad dúplex” en la página 87 (Puede que la página esté entrando en la unidad dúplex, que se encuentre dentro de la misma o que esté saliendo de ella para volver a la impresora y salir tras la impresión.) NOTA: Para evitar que se rompa el papel al retirar la cubierta de acceso frontal del dúplex, tire de ella con cuidado. Debe comprobar todas las áreas para asegurarse de que se borra el mensaje de asistencia 230. NOTA: Para que los mensajes de asistencia en atascos desaparezcan, debe eliminar todo el papel del trayecto del papel. Eliminación de atascos 83 Área de trayecto del papel frente a la unidad dúplex Este tipo de atasco se puede producir con un número de error distinto a 230 Atasco de papel, pero debe abrir la cubierta de acceso frontal del dúplex. El borde superior del papel se ha atascado en el área donde el papel cruza la parte frontal de la unidad dúplex. 1 Encuentre las áreas detenidas en ambos lados de la cubierta de acceso frontal del dúplex. 2 Tire de la cubierta de acceso frontal del dúplex para extraerla de la unidad dúplex. El borde del papel está visible. Eliminación de atascos 84 3 Tire del papel. Puesto que ya ha extraído la cubierta de acceso frontal del dúplex, continúe con la sección siguiente. Eliminación de atascos 85 Dentro de la unidad dúplex Hasta dos hojas de papel se encuentra detrás de la cubierta de acceso frontal del dúplex en el interior de la unidad dúplex. 1 Extraiga la bandeja integrada de la impresora para ofrecer (vista interna de la unidad dúplex) mayor espacio. 2 Tire de las hojas de papel que se encuentran en la cubierta de acceso frontal del dúplex para extraerlas. 3 Deslice la cubierta de acceso frontal del dúplex hacia el interior de la unidad dúplex. Asegúrese de que se ajusta en su sitio. 4 Vuelva a introducir la bandeja integrada en la impresora. Eliminación de atascos 86 Parte posterior de la unidad dúplex 1 Pulse el botón como se muestra en la ilustración. La puerta posterior del dúplex se abre. 2 Eleve la puerta posterior del dúplex. No se moverá. 3 Busque el borde del papel debajo de la puerta posterior. Determine el tipo de atasco: – Si una pequeña parte del papel está visible dentro de la unidad dúplex junto a la zona más interna, tire de él. Si no puede, consulte “Dentro de la unidad dúplex” en la página 86 para obtener instrucciones. – Si sólo una pequeña parte del papel está visible en la parte posterior de la impresora, no tire de él; puede que sea más sencillo si accede desde el interior de la impresora. Consulte “200 y 201 Atasco de papel Retirar cartucho” en la página 77 para obtener instrucciones sobre cómo extraer el papel. Sin embargo, si la mayoría del papel está visible, continúe con los siguientes pasos. Eliminación de atascos 87 – Tire del papel hacia arriba si se encuentra en esta posición. – Tire del papel hacia abajo si se encuentra en esta posición. Eliminación de atascos 88 4 Empuje el centro de la puerta posterior del dúplex para cerrarla. Asegúrese de que se ajusta en su sitio. Eliminación de atascos 89 24x Atasco de papel Comprobar bandeja x Si se producen atascos en las cuatro siguientes áreas, aparece el mensaje de asistencia 24x, donde x representa el número de la bandeja en la que se ha producido el atasco. Los atascos de papel en bandejas pueden ocurrir en las siguientes ubicaciones. Consulte el área adecuado para el atasco de papel: • “En la superficie inclinada de una bandeja o entre dos bandejas” en la página 91 • “Entre tres bandejas” en la página 93 (Esto puede suceder si utiliza papel de tamaño Legal en las bandejas o si ha instalado un alimentador para 250 hojas opcional con otras unidades opcionales.) • “Entre la bandeja, la unidad dúplex y la bandeja integrada” en la página 95 • “Alimentador para 2.000 hojas” en la página 99 Para evitar que el material de impresión se rompa al abrir las bandejas, tire de ellas con cuidado. NOTA: Para que los mensajes de asistencia en atascos desaparezcan, debe eliminar todo el papel del trayecto del papel. Eliminación de atascos 90 En la superficie inclinada de una bandeja o entre dos bandejas Si el papel se alimenta desde una bandeja estándar u opcional, puede que se produzca un atasco: • A lo largo de la superficie inclinada de la bandeja por donde el papel sale. • Entre los rodillos de alimentación en el área donde el papel cruza la parte frontal de dos bandejas. Puede ver la diferencia tan pronto como extraiga la bandeja. 1 Tire de la bandeja del papel hasta extraer la mitad de ella de la unidad de soporte. 2 Extraiga el papel que haya en la bandeja de papel, según el tipo de atasco: – Si el papel se encuentra en la superficie inclinada o en la pared de la parte frontal de la bandeja, tire del papel. Eliminación de atascos 91 – Si el papel se encuentra entre dos bandejas, al extraer la bandeja de la unidad de soporte, el borde superior del papel sale doblado. Tire del papel hacia arriba y, a continuación, hacia fuera. 3 Vuelva a introducir la bandeja del papel en la unidad de soporte. NOTA: Si no ve un extremo del material de impresión, el atasco se ha producido entre tres bandejas. Consulte “Entre tres bandejas” en la página 93 para eliminarlo. Eliminación de atascos 92 Entre tres bandejas Este tipo de atasco puede suceder si utiliza papel de tamaño Legal en las bandejas o si ha instalado un alimentador para 250 hojas con otras unidades opcionales. 1 Extraiga la bandeja del papel de la unidad de soporte. Si sólo una pequeña parte del papel está visible, no tire de él para extraerlo. 2 Vuelva a introducir la bandeja del papel en la unidad de soporte con cuidado. 3 Extraiga la bandeja del papel de la unidad de soporte situada sobre la bandeja que acaba de extraer y cerrar. Eliminación de atascos 93 4 Busque el borde superior del papel. Ya debería estar visible la mayoría del papel. 5 Tire del papel en cualquier dirección, hacia arriba o hacia abajo. Utilice la dirección hacia la que el papel se mueva con mayor facilidad. 6 Vuelva a introducir la bandeja del papel en la unidad de soporte. NOTA: Con este tipo de atasco, es posible que se haya producido otro atasco debajo del cartucho de impresión. Extraiga el cartucho de impresión y busque el atasco. Extraiga el papel atascado y vuelva a instalar el cartucho de impresión. Eliminación de atascos 94 Entre la bandeja, la unidad dúplex y la bandeja integrada NOTA: Para evitar que se rompa el papel al abrir la cubierta de acceso frontal del dúplex, tire de ella con cuidado. 1 Extraiga la bandeja del papel de la unidad de soporte. Si sólo una pequeña parte del papel está visible, no tire de él para extraerlo. Eliminación de atascos 95 2 Tire de la cubierta de acceso frontal del dúplex para extraerla de la unidad dúplex. Cubierta de acceso frontal del dúplex 3 Extraiga la bandeja integrada de la impresora. – Si ve el borde del papel en la bandeja integrada: a Tire del papel hacia abajo y hacia fuera. b Vuelva a introducir del todo la bandeja en la impresora. En tal caso, no ha quedado papel en los rodillos de alimentación de la impresora. c Deslice la cubierta de acceso frontal del dúplex hacia el interior de la unidad dúplex. Asegúrese de que se ajusta en su sitio. Eliminación de atascos 96 – Si no ve el borde del papel en la bandeja integrada: a Vuelva a introducir la bandeja integrada en la impresora. b Abra las puertas frontales superior e inferior de la impresora. c Extraiga el cartucho de impresión. Debería ver el borde superior del papel. d Empuje la palanca de liberación del rodillo de alimentación hacia atrás para eliminar la presión en el papel. e Tire del papel hacia arriba y hacia usted. . Eliminación de atascos 97 f Vuelva a instalar el cartucho de impresión. . Alinee los lados del cartucho de impresión con las ranuras del soporte del mismo y utilice las flechas de color dentro de la impresora para una colocación correcta. Deslice el cartucho de impresión hacia abajo hasta que se ajuste en su sitio. g Cierre las puertas frontales superior e inferior de la impresora. h Vuelva a introducir del todo la bandeja en la impresora. Eliminación de atascos 98 Alimentador para 2.000 hojas 1 Abra la puerta de carga. 2 Pulse el botón de bajada del elevador. 3 Elimine el atasco de papel y extraiga todo el papel del trayecto de la unidad y la impresora. 4 Compruebe si la pila de papel está ordenada y alineada. 5 Cierre la puerta. 6 Deje que el elevador llegue hasta la parte superior. 7 Seleccione Ir para reanudar la impresión. Botón de bajada del elevador Eliminación de atascos 99 250 Atasco de papel Comprobar alimentador multiuso Para evitar que el material de impresión se rompa, tire de él con cuidado. NOTA: Para que los mensajes de asistencia en atascos desaparezcan, debe eliminar todo el papel del trayecto del papel. Tire del material de impresión atascado para extraerlo del alimentador multiuso. Eliminación de atascos 100 260 Atasco de papel Comprobar alimentador de sobres Si se producen atascos de sobres de las dos siguientes formas, aparece el mensaje de asistencia 260. Consulte el área adecuada para el atasco de papel: • “Al entrar en el alimentador de sobres” en la página 102 • “Entre el alimentador de sobres y la impresora” en la página 103 Para evitar que los sobres se rompan, tire de éstos con cuidado. NOTA: Para que los mensajes de asistencia en atascos desaparezcan, debe eliminar todo el papel del trayecto del papel. Eliminación de atascos 101 Al entrar en el alimentador de sobres Debido a que el alimentador de sobres toma los sobres desde la parte inferior de la pila, el sobre inferior está atascado. 1 Levante el grosor de sobres adjunto. 2 Dé la vuelta al grosor de sobres hacia la impresora. 3 Extraiga la pila de sobres del alimentador de sobres. 4 Tire del sobre atascado. 5 Vuelva a colocar la pila de sobres en el alimentador de sobres. 6 Ajuste la guía del borde del sobre, si es necesario. 7 Gire el grosor de sobres y bájelo hasta la pila. NOTA: Si realiza los pasos anteriores y no se soluciona el atasco, introduzca un solo sobre entre los pasos 4 y 5 para corregir el problema. Eliminación de atascos 102 Entre el alimentador de sobres y la impresora 1 Levante el grosor de sobres adjunto. 2 Dé la vuelta al grosor de sobres hacia la impresora. 3 Extraiga la pila de sobres del alimentador de sobres. 4 Empuje el soporte de sobres para cerrarlo. Eliminación de atascos 103 5 Abra la puerta frontal superior de la impresora. . 6 Tire del alimentador de sobres un poco hacia arriba para sacarlo de la impresora. Déjelo a un lado. 7 Tire del sobre. NOTA: Es posible que necesite extraer el cartucho de impresión para sacar el sobre. Consulte la página página 98 para obtener instrucciones sobre la reinstalación del cartucho de impresión. 8 Alinee las lengüetas del alimentador de sobres con las ranuras a ambos lados de la impresora y empuje con cuidado el alimentador de sobres a la apertura hasta que se ajuste en su sitio. Eliminación de atascos 104 9 Cierre la puerta frontal superior de la impresora. 10 Vuelva a colocar la pila de sobres en el alimentador de sobres. 11 Ajuste la guía del borde del sobre, si es necesario. 12 Gire el grosor de sobres y bájelo hasta la pila. Eliminación de atascos 105 27x Atasco de papel Comprobar bandeja x Si se producen atascos en las tres siguientes áreas, aparece el mensaje de asistencia 27x, donde x representa el número de la opción de salida en la que se ha producido el atasco. Los atascos de papel en las opciones de salida (expansiones de salida, unidades de salida de alta capacidad o buzones de 5 bandejas), se pueden producir: • Al salir a una bandeja de la opción de salida (página 107) • Entre dos opciones de salida, en el área de paso Buzón de 5 bandejas (página 109) • Al salir a una bandeja de la opción de salida, pero hay resistencia (página 110) Mecanismo de expansión de salida Unidad de salida de alta capacidad Eliminación de atascos Para evitar que el material de impresión se rompa, tire de él con cuidado. NOTA: Para que los mensajes de asistencia en atascos desaparezcan, debe eliminar todo el papel del trayecto del papel. Si se produce más de un atasco y ha instalado más de una opción de salida, se recomienda que empiece desde la opción de salida inferior y siga hacia arriba para detectar los atascos. Se debe extraer todo el papel de todo el trayecto de todas las opciones de salida, incluso si sólo se produce un atasco de papel. 106 En una bandeja de la opción de salida Atascos de papel a la salida a una bandeja de la opción de salida y con una parte grande del papel visible. 1 Tire del papel. Si el papel se resiste a salir y no se mueve inmediatamente después de tirar de él, deje de tirar. Continúe con el paso siguiente. Eliminación de atascos 107 2 Empuje los pestillos de la puerta posterior de la opción de salida hacia el centro. La(s) puerta(s) posterior(es) se abre(n). NOTA: Abra las dos puertas posteriores si el atasco se produce en una unidad de salida de alta capacidad. 3 Libere el papel si está atascado en los rodillos de alimentación. Tire del papel. 4 Cierre la(s) puerta(s) posterior(es) de la opción de salida. Eliminación de atascos 108 Entre opciones de salida Es posible eliminar el atasco de papel en la opción de salida indicada en el mensaje; sin embargo, es posible que necesite abrir la puerta posterior de otra opción de salida. 1 Abra la puerta posterior de la opción de salida para la opción de salida instalada sobre la primera. Empuje los pestillos de la puerta posterior de la opción de salida hacia el centro. La(s) puerta(s) posterior(es) se abre(n). NOTA: Si el atasco se produce en una unidad de salida de alta capacidad, puede que necesite abrir ambas puertas posteriores. 2 Tire del papel desde la opción de salida que dispone de más . espacio para acceder al atasco. Mientras las puertas posteriores de la opción de salida se abren, compruebe si hay atascos como los descritos en “En una bandeja de la opción de salida, pero con resistencia” en la página 110. 3 Cierre todas las puertas posteriores de la opción de salida. Asegúrese de que los pestillos de estas puertas están cerrados. Eliminación de atascos 109 En una bandeja de la opción de salida, pero con resistencia Atascos de papel a la salida a una bandeja de la opción de salida y con una parte pequeña del papel visible. Intente tirar del papel desde la parte frontal de la bandeja pero, si no es posible, continúe con los siguientes pasos: 1 Busque el atasco de papel visible desde una bandeja de la opción de salida. 2 Abra la puerta posterior de la opción de salida para esta opción de salida y la opción de salida instalada sobre ella. Empuje los pestillos de la puerta posterior de la opción de salida hacia el centro. Las puertas posteriores se abren. NOTA: Si el atasco se produce en una unidad de salida de alta capacidad, puede que necesite abrir ambas puertas posteriores. Eliminación de atascos 110 3 Tire del papel desde la parte posterior de la opción de salida. Tire del papel desde la opción de salida con más espacio. 4 Cierre todas las puertas posteriores de la opción de salida. Asegúrese de que los pestillos de estas puertas están cerrados. Eliminación de atascos 111 Uso de la función Imprimir y mantener en espera Al enviar un trabajo a la impresora, puede especificar en el controlador que desea que la impresora retenga el trabajo en memoria y no lo imprima inmediatamente. Cuando esté listo para imprimir el trabajo, debe ir a la impresora y utilizar los menús del panel del operador para identificar el trabajo retenido que desea imprimir. NOTA: Para la función Imprimir y mantener en espera se necesitan como mínimo 8 MB de memoria disponible en la impresora. Se recomienda un mínimo de 16 MB de memoria disponible en la impresora y un disco duro. Puede utilizar esta función para: • Solicitar posteriormente copias adicionales de un trabajo. • Posponer la impresión de un trabajo. • Verificar una copia antes de imprimir más copias. • Imprimir un trabajo confidencial cuando pueda estar junto a la impresora para recogerlo. Para obtener más información sobre cada uno de los cuatro tipos de trabajos retenidos, consulte la página que se indica a continuación: “Repetir impresión” en la página 117 “Reservar impresión” en la página 117 “Verificar impresión” en la página 118 “Trabajos confidenciales” en la página 118 Consulte la Guía del administrador para obtener información más detallada. • • • • Uso de la función Imprimir y mantener en espera 112 Impresión y eliminación de trabajos retenidos Cuando almacene los trabajos retenidos en la memoria de la impresora, podrá utilizar el panel del operador de la misma para especificar la función que desea realizar con uno o más trabajos. En el Menú Trabajo, puede seleccionar Trabajo confidencial o Trabajos retenidos (trabajos Repetir impresión, Reservar impresión y Verificar impresión). Si selecciona Trabajo confidencial, debe introducir el número de identificación personal (NIP) especificado en el controlador al enviar el trabajo. Consulte página 118 para obtener más información. En los elementos de menú Trabajo confidencial o Trabajos retenidos, dispone de cinco opciones: • Imprimir todos • Trabajo de impresión • Eliminar todos • Eliminar trabajo • Imprimir copias ADVERTENCIA: Si selecciona Eliminar todos del elemento de menú Trabajos retenidos, borrará todos los trabajos Repetir impresión, Reservar impresión y Verificar impresión almacenados en la memoria de la impresora, ya sean trabajos enviados por usted a la impresora o por otras Uso de la función Imprimir y mantener en espera 113 personas del grupo de trabajo de la red. Tenga cuidado al seleccionar esta opción. Acceso a los trabajos retenidos desde el panel del operador 1 Para acceder a los trabajos retenidos desde el panel del operador: – Si la impresora está Ocupada, pulse Menú> para que aparezca el MENÚ TRABAJO. – Si la impresora está Lista, continúe con el paso 2. 2 Pulse Menú> o <Menú hasta que aparezca TRABAJOS RETENIDOS o TRABAJO CONFIDENCIAL en el panel del operador, según el tipo de trabajo al que desee acceder. 3 Pulse Seleccionar. NOTA: Si busca un trabajo confidencial, deberá introducir su NIP. Consulte “Trabajos confidenciales” en la página 118 para obtener más información. 4 Pulse Menú> o <Menú hasta que la acción que desea realizar aparezca en la segunda línea del panel del operador (Trabajo de impresión, Eliminar trabajo, etc.). Uso de la función Imprimir y mantener en espera 114 5 Pulse Seleccionar. – Si busca un trabajo concreto, pulse Menú> y <Menú para desplazarse por la lista de trabajos disponibles y pulse Seleccionar cuando aparezca el trabajo correcto. Junto al nombre del trabajo aparece un asterisco (*), lo que indica que va a imprimir o eliminar dicho trabajo. – Si se le solicita que introduzca el número de copias que desea imprimir, utilice los botones Menú> y <Menú para aumentar o disminuir el número en el panel del operador y pulse Seleccionar. 6 Pulse Ir para imprimir o eliminar trabajos concretos que haya marcado. La impresora muestra brevemente mensajes que indican la función de impresión y retención que está realizando y, a continuación, vuelve al estado Lista. Uso de la función Imprimir y mantener en espera 115 Reconocimiento de errores de formato Si aparece el símbolo en el panel del operador, esto indica que la impresora ha tenido problemas al dar formato a uno o más trabajos retenidos. Estos problemas suelen producirse como consecuencia de que la impresora no tiene memoria suficiente o de que hay datos incorrectos que pueden hacer que la impresora cancele el trabajo. Si aparece el símbolo junto a un trabajo retenido, puede: • Imprimir el trabajo. No obstante, tenga en cuenta que puede que sólo se imprima parte del mismo. • Eliminar el trabajo. Tal vez desee liberar más memoria de la impresora. Para ello, desplácese por la lista de trabajos retenidos y elimine los que haya enviado a la impresora. Si los errores de formato se convierten en un problema recurrente con los trabajos retenidos, esto puede indicar que la impresora necesita más memoria. Uso de la función Imprimir y mantener en espera 116 Repetir impresión Si envía un trabajo Repetir impresión, la impresora imprime todas las copias solicitadas del trabajo y almacena el mismo en la memoria, para que posteriormente pueda imprimir más copias. Puede imprimir más copias siempre que el trabajo esté almacenado en la memoria. NOTA: Los trabajos Repetir impresión se eliminan automáticamente de la memoria de la impresora, si ésta necesita más memoria para procesar otros trabajos retenidos. Reservar impresión Si envía un trabajo Reservar impresión, la impresora lo almacena en la memoria para que lo pueda imprimir posteriormente. El trabajo se mantiene en la memoria hasta que lo elimine del menú Trabajos retenidos. Los trabajos Reservar impresión se pueden eliminar si la impresora necesita más memoria para procesar otros trabajos retenidos. Consulte “Impresión y eliminación de trabajos retenidos” en la página 113 para obtener información sobre la impresión y eliminación de trabajos Reservar impresión. Uso de la función Imprimir y mantener en espera 117 Verificar impresión Si envía un trabajo Verificar impresión, la impresora imprime sólo una copia y retiene en memoria las demás copias solicitadas en el controlador. Utilice la opción Verificar impresión para examinar la primera copia para determinar si ésta es correcta antes de imprimir las demás copias. Consulte “Impresión y eliminación de trabajos retenidos” en la página 113 si necesita ayuda para imprimir las demás copias almacenadas en memoria. NOTA: Cuando todas las copias estén impresas, se elimina el trabajo Verificar impresión de la memoria de la impresora. Trabajos confidenciales Al enviar un trabajo a la impresora, puede introducir un número de identificación personal (NIP) en el controlador. Este número debe tener cuatro dígitos del 1 al 6. A continuación, el trabajo se retiene en la memoria de la impresora hasta que se introduzca el mismo NIP de cuatro dígitos en el panel del operador de la impresora y se imprima o elimine el trabajo. De esta forma, se asegura que el trabajo no se imprimirá hasta que esté junto a la impresora para recogerlo y ninguna otra persona que esté usando la impresora pueda imprimirlo. Uso de la función Imprimir y mantener en espera 118 Al seleccionar Trabajo confidencial en el Menú Trabajo, aparece lo siguiente: PIN de trabajo: =____ Utilice los botones del panel del operador para introducir el NIP de cuatro dígitos asociado al trabajo confidencial. Los números que aparecen junto a los botones identifican el botón que hay que pulsar para cada dígito (1-6). Al introducir el NIP, aparecerán asteriscos en el panel del operador para garantizar la confidencialidad. PIN de trabajo =**** 1 Menú 2 Seleccionar 3 Ir 5 Uso de la función Imprimir y mantener en espera 119 Retorno 4 Parar 6 Si introduce un NIP incorrecto, aparecerá el mensaje No hay trabajos en la impresora. Pulse Ir para volver a introducir el NIP o Parar para salir del menú Trabajo confidencial. Si introduce un NIP válido, tendrá acceso a todos los trabajos de impresión que coincidan con el NIP introducido. Dichos trabajos aparecen en el panel del operador al activar los elementos de menú Imprimir todos, TRABAJO DE IMPRESIÓN, Eliminar todos, ELIMINAR TRABAJO e IMPRIMIR COPIAS. A continuación, podrá imprimir o eliminar los trabajos que coincidan con el NIP introducido. (Consulte “Impresión y eliminación de trabajos retenidos” en la página 113 para obtener más información.) Después de imprimir el trabajo confidencial, la impresora lo elimina de la memoria. Uso de la función Imprimir y mantener en espera 120 Solución de los problemas de la impresora Si la impresora tiene un problema, asegúrese en primer lugar de que: • El cable de alimentación está enchufado a la impresora y a una toma eléctrica a tierra. • La impresora está encendida. • La toma eléctrica no está apagada en un conmutador o interruptor automático. • Los demás equipos eléctricos conectados a la toma funcionan. • Apague la impresora, espere aproximadamente 10 segundos y encienda la impresora. De esta forma, se suele solucionar el problema. • Los valores del controlador de impresora son correctos. Para los demás problemas de la impresora, consulte la Guía del administrador o póngase en contacto con el administrador. Solución de los problemas de la impresora 121 Avisos de la impresora Seguridad La información de seguridad se documenta en la Guía de instalación proporcionada con la impresora. Avisos de emisiones electrónicas Con un cable de red instalado Conformidad con las directivas de la Comunidad Europea (CE) Este producto cumple con los requisitos de protección establecidos en las directivas 89/ 336/EEC y 73/23/EEC del Consejo de la CE en la aproximación y armonización de legislación de los Estados miembros en relación a la compatibilidad y seguridad electromagnética de equipos eléctricos diseñados para su uso dentro de unos determinados límites de voltaje. Se ha firmado una declaración de conformidad con los requisitos de la Directiva por el Director de Fabricación y Servicio técnico, Lexmark International, S.A., Boigny, Francia. Este producto cumple con los límites de Clase A de EN 55022 y los requisitos de seguridad de EN 60950. ADVERTENCIA: Al instalarse un servidor de impresión, se trata de un producto de Clase A. En un entorno doméstico, este producto puede causar interferencias de radio, en cuyo caso, se solicitará al usuario que adopte las medidas oportunas. Avisos de la impresora 122 Sin un cable de red instalado Conformidad con las directivas de la Comunidad Europea (CE) Este producto cumple con los requisitos de protección establecidos en las directivas 89/ 336/EEC y 73/23/EEC del Consejo de la CE en la aproximación y armonización de legislación de los Estados miembros en relación a la compatibilidad y seguridad electromagnética de equipos eléctricos diseñados para su uso dentro de unos determinados límites de voltaje. Se ha firmado una declaración de conformidad con los requisitos de la Directiva por el Director de Fabricación y Servicio técnico, Lexmark International, S.A., Boigny, Francia. Este producto cumple con los límites de Clase B de EN 55022 y los requisitos de seguridad de EN 60950. Avisos de la impresora 123 Niveles de ruido del producto Las siguientes medidas se establecieron de acuerdo con la norma ISO 7779 y se han registrado conforme a ISO 9296. Promedio de 1 metro Presión del sonido, dB(A) Avisos de la impresora Potencia del sonido, bels(A) En funcionamiento Detenida En funcionamiento Detenida Optra T616(n) 53 30 6,8 4,5 Optra T614(n) 51 30 6,5 4,5 Optra T612(n) 48 29 6,3 4,4 Optra T610(n) 47 29 6,2 4,4 124 Energy Star El programa de ordenadores EPA ENERGY STAR se trata de un esfuerzo común de los fabricantes de ordenadores para fomentar la introducción de productos que utilicen de forma eficaz la energía y reducir los niveles de contaminación producidos por la generación de electricidad. Las empresas que participan en este programa presentan ordenadores personales, impresoras, monitores o equipos de fax que se apagan cuando no están en uso. Esta función reduce el gasto de energía hasta en un 50%. Lexmark se enorgullece de participar en este programa. Como socio de Energy Star, Lexmark International, Inc., ha determinado que este producto cumple con las directrices de Energy Star para el uso eficaz de la energía. Aviso del láser Esta impresora se ha certificado en los EE.UU. que cumple con los requisitos de DHHS 21 CFR Subcapítulo J para los productos láser de Clase I (1) y, en otros países, tiene el certificado de producto láser de Clase I conforme a los requisitos de IEC 60825-1. Los productos láser de Clase I no se consideran nocivos. La impresora contiene un láser interno de Clase IIIb (3b) que nominalmente es un láser de arsénido de galio de 5 milivatios que funciona en una región de longitud de onda de 770-795 nanómetros. El sistema láser y la impresora se han diseñado de forma que no se acceda nunca a la radiación láser por encima del nivel de Clase I durante el funcionamiento normal, el mantenimiento del usuario o la condición de servicio prescrita. Avisos de la impresora 125 Nota sobre la edición Primera edición (junio 1999) El siguiente párrafo no tiene vigencia en aquellos países en los que estas disposiciones entren en conflicto con las leyes locales: LEXMARK INTERNATIONAL, INC., PROPORCIONA ESTA PUBLICACIÓN “TAL Y COMO ESTÁ” SIN GARANTÍA DE NINGÚN TIPO, NI EXPRESA NI IMPLÍCITA, INCLUIDA, PERO NO LIMITADA A LAS GARANTÍAS IMPLÍCITAS DE COMERCIABILIDAD O DE APTITUD A UN PROPÓSITO ESPECÍFICO. En algunos estados no se permite la renuncia de garantías expresas o implícitas en determinadas transacciones; por lo que puede que esta declaración no se aplique. La presente publicación puede incluir imprecisiones técnicas o errores tipográficos. De forma periódica, se realizan modificaciones en la información aquí contenida; dichas modificaciones se incorporarán en ediciones posteriores. En cualquier momento se pueden realizar mejoras o cambios en los productos o programas descritos. Las referencias en esta publicación a productos, programas o servicios no implican que el fabricante tenga la intención de ofrecerlos a todos los países en los que opera. Cualquier referencia a un producto, programa o servicio no implica que sólo pueda utilizarse dicho producto, programa o servicio. En el lugar de los mencionados, puede utilizarse cualquier producto, programa o servicio equivalente funcionalmente que no infrinja ningún derecho sobre la propiedad intelectual. La evaluación y verificación del funcionamiento con otros productos, programas o servicios, excepto los mencionados explícitamente por el fabricante, son responsabilidad del usuario. © Copyright 1999 Lexmark International, Inc. Reservados todos los derechos. Distribuido en Europa por LEXMARK INTERNATIONAL SA RN 152 45760 BOIGNY-SUR-BIONNE FRANCIA Nota sobre la edición 126