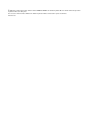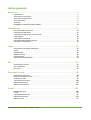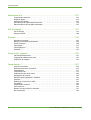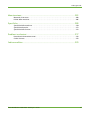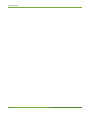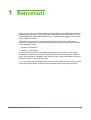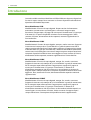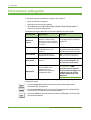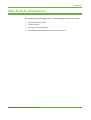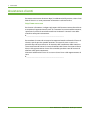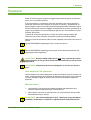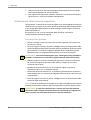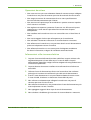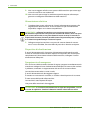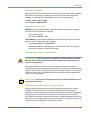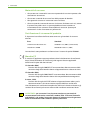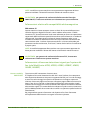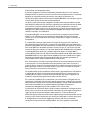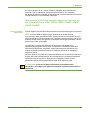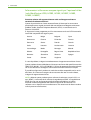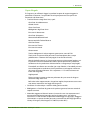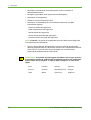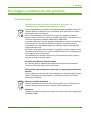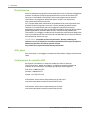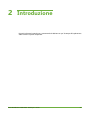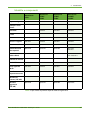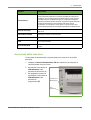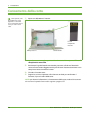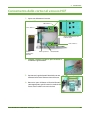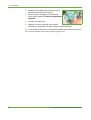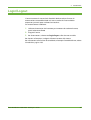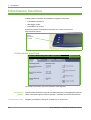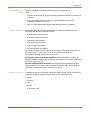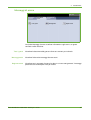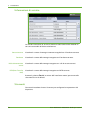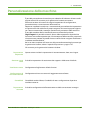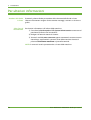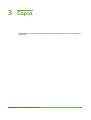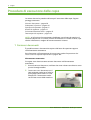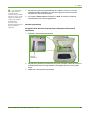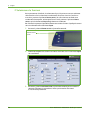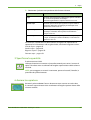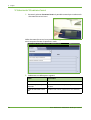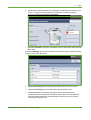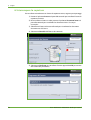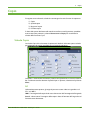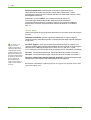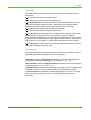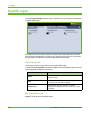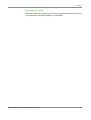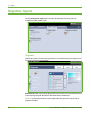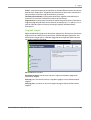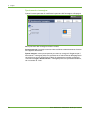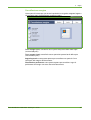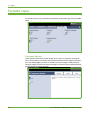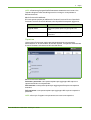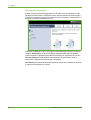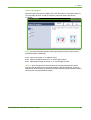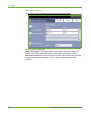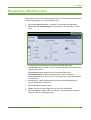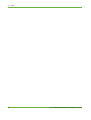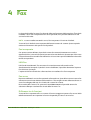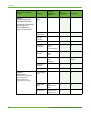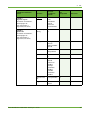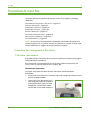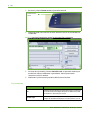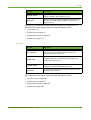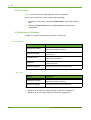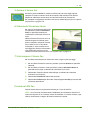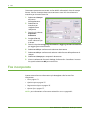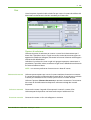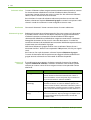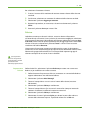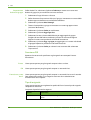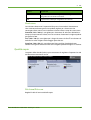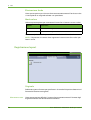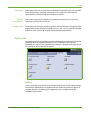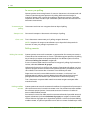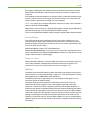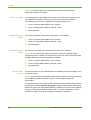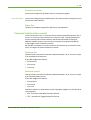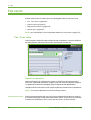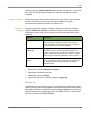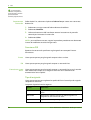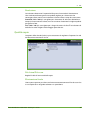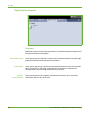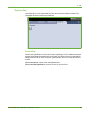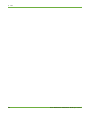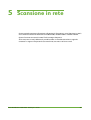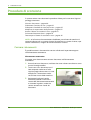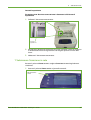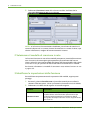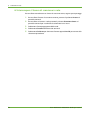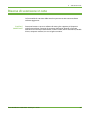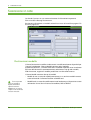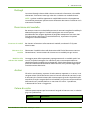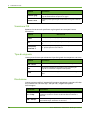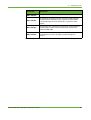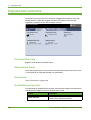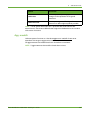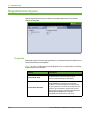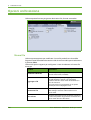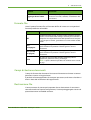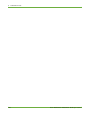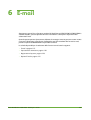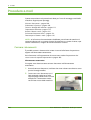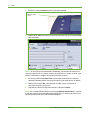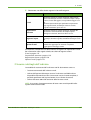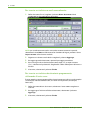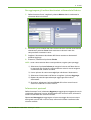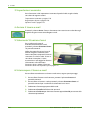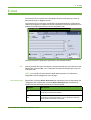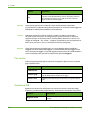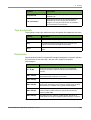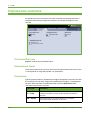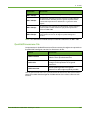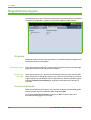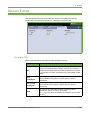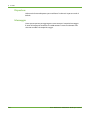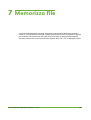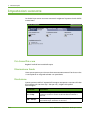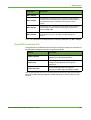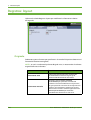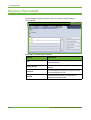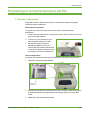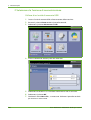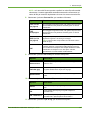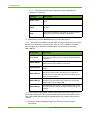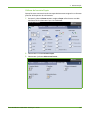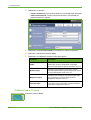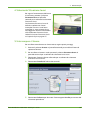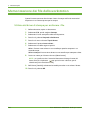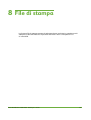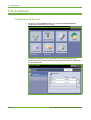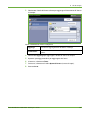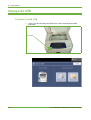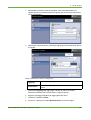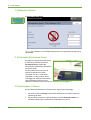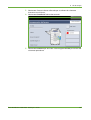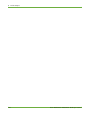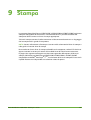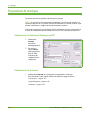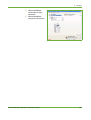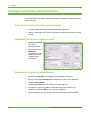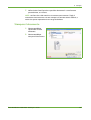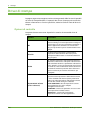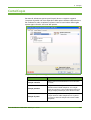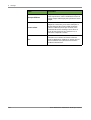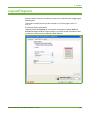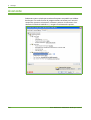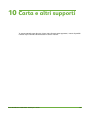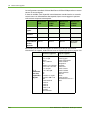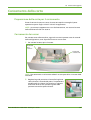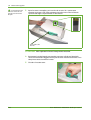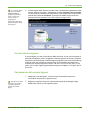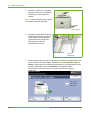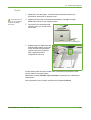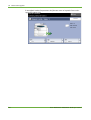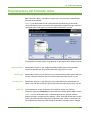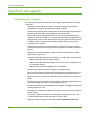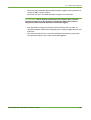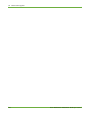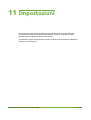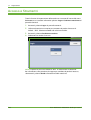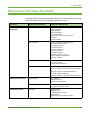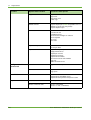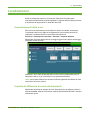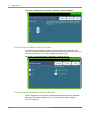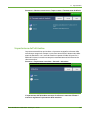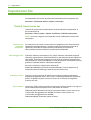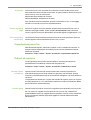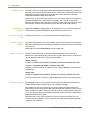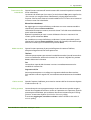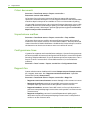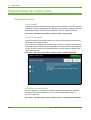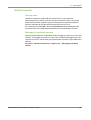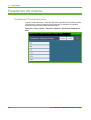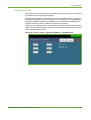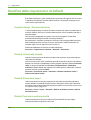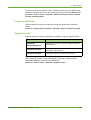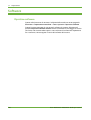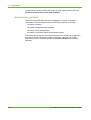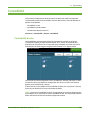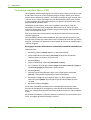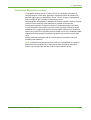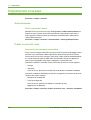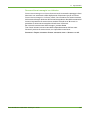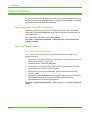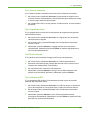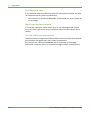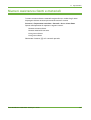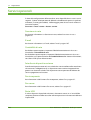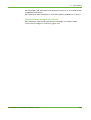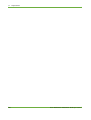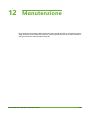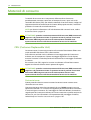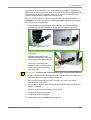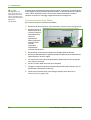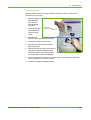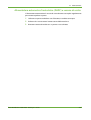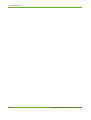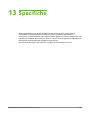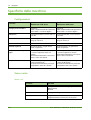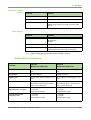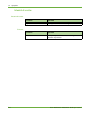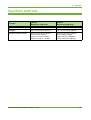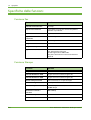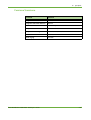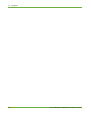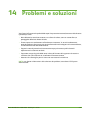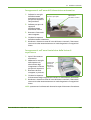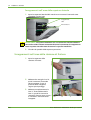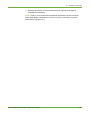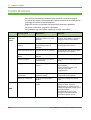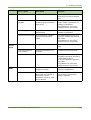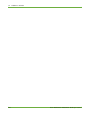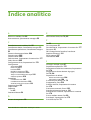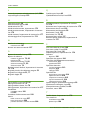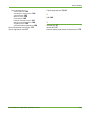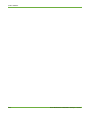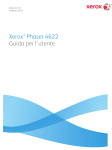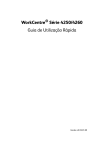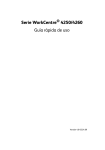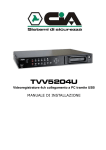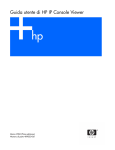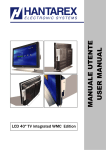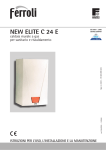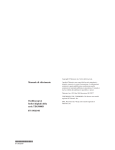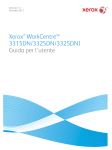Download Xerox® WorkCentre 4250/4260 Guida per l`utente
Transcript
Xerox® WorkCentre 4250/4260 Guida per l'utente © 2013 Xerox Corporation. Tutti i diritti riservati. XEROX® e XEROX con marchio figurativo® sono marchi di Xerox Corporation negli Stati Uniti e/o in altri paesi. Si riconoscono anche marchi commerciali o marchi registrati di altre società citati in questo documento. Versione 5.0. Indice generale Benvenuti.................................................................................................................................1 Introduzione . . . . . . . . . . . . . . . . . . . . . . . . . . . . . . . . . . . . . . . . . . . . . . . . . . . . . . . . . . . . . . . . . . . . . . . . . . . 2 Informazioni sulla guida . . . . . . . . . . . . . . . . . . . . . . . . . . . . . . . . . . . . . . . . . . . . . . . . . . . . . . . . . . . . . . . . 4 Altre fonti di informazioni. . . . . . . . . . . . . . . . . . . . . . . . . . . . . . . . . . . . . . . . . . . . . . . . . . . . . . . . . . . . . . . 5 Assistenza clienti . . . . . . . . . . . . . . . . . . . . . . . . . . . . . . . . . . . . . . . . . . . . . . . . . . . . . . . . . . . . . . . . . . . . . . . 6 Sicurezza . . . . . . . . . . . . . . . . . . . . . . . . . . . . . . . . . . . . . . . . . . . . . . . . . . . . . . . . . . . . . . . . . . . . . . . . . . . . . . 7 Riciclaggio e smaltimento del prodotto . . . . . . . . . . . . . . . . . . . . . . . . . . . . . . . . . . . . . . . . . . . . . . . . . 19 Introduzione ........................................................................................................................ 21 Descrizione della macchina . . . . . . . . . . . . . . . . . . . . . . . . . . . . . . . . . . . . . . . . . . . . . . . . . . . . . . . . . . . . 22 Caricamento della carta . . . . . . . . . . . . . . . . . . . . . . . . . . . . . . . . . . . . . . . . . . . . . . . . . . . . . . . . . . . . . . . 26 Caricamento della carta nel vassoio HCF . . . . . . . . . . . . . . . . . . . . . . . . . . . . . . . . . . . . . . . . . . . . . . . . 27 Login/Logout . . . . . . . . . . . . . . . . . . . . . . . . . . . . . . . . . . . . . . . . . . . . . . . . . . . . . . . . . . . . . . . . . . . . . . . . . 29 Informazioni macchina . . . . . . . . . . . . . . . . . . . . . . . . . . . . . . . . . . . . . . . . . . . . . . . . . . . . . . . . . . . . . . . . 30 Personalizzazione della macchina . . . . . . . . . . . . . . . . . . . . . . . . . . . . . . . . . . . . . . . . . . . . . . . . . . . . . . 35 Per ulteriori informazioni . . . . . . . . . . . . . . . . . . . . . . . . . . . . . . . . . . . . . . . . . . . . . . . . . . . . . . . . . . . . . . . 36 Copia ...................................................................................................................................... 37 Procedura di esecuzione delle copie. . . . . . . . . . . . . . . . . . . . . . . . . . . . . . . . . . . . . . . . . . . . . . . . . . . . . 38 Copia. . . . . . . . . . . . . . . . . . . . . . . . . . . . . . . . . . . . . . . . . . . . . . . . . . . . . . . . . . . . . . . . . . . . . . . . . . . . . . . . . 45 Qualità copia . . . . . . . . . . . . . . . . . . . . . . . . . . . . . . . . . . . . . . . . . . . . . . . . . . . . . . . . . . . . . . . . . . . . . . . . . 48 Registraz. layout . . . . . . . . . . . . . . . . . . . . . . . . . . . . . . . . . . . . . . . . . . . . . . . . . . . . . . . . . . . . . . . . . . . . . . 50 Formato copie . . . . . . . . . . . . . . . . . . . . . . . . . . . . . . . . . . . . . . . . . . . . . . . . . . . . . . . . . . . . . . . . . . . . . . . . 54 Documento identità-Copia. . . . . . . . . . . . . . . . . . . . . . . . . . . . . . . . . . . . . . . . . . . . . . . . . . . . . . . . . . . . . 59 Fax........................................................................................................................................... 61 Procedura di invio fax. . . . . . . . . . . . . . . . . . . . . . . . . . . . . . . . . . . . . . . . . . . . . . . . . . . . . . . . . . . . . . . . . . 64 Fax incorporato . . . . . . . . . . . . . . . . . . . . . . . . . . . . . . . . . . . . . . . . . . . . . . . . . . . . . . . . . . . . . . . . . . . . . . . 70 Fax server. . . . . . . . . . . . . . . . . . . . . . . . . . . . . . . . . . . . . . . . . . . . . . . . . . . . . . . . . . . . . . . . . . . . . . . . . . . . . 82 Scansione in rete ................................................................................................................ 89 Procedura di scansione . . . . . . . . . . . . . . . . . . . . . . . . . . . . . . . . . . . . . . . . . . . . . . . . . . . . . . . . . . . . . . . . 90 Risorse di scansione in rete. . . . . . . . . . . . . . . . . . . . . . . . . . . . . . . . . . . . . . . . . . . . . . . . . . . . . . . . . . . . . 95 Scansione in rete . . . . . . . . . . . . . . . . . . . . . . . . . . . . . . . . . . . . . . . . . . . . . . . . . . . . . . . . . . . . . . . . . . . . . . 96 Impostazioni avanzate . . . . . . . . . . . . . . . . . . . . . . . . . . . . . . . . . . . . . . . . . . . . . . . . . . . . . . . . . . . . . . . 100 Registrazione layout . . . . . . . . . . . . . . . . . . . . . . . . . . . . . . . . . . . . . . . . . . . . . . . . . . . . . . . . . . . . . . . . . . 102 Opzioni archiviazione . . . . . . . . . . . . . . . . . . . . . . . . . . . . . . . . . . . . . . . . . . . . . . . . . . . . . . . . . . . . . . . . . 104 E-mail ...................................................................................................................................107 Procedura e-mail . . . . . . . . . . . . . . . . . . . . . . . . . . . . . . . . . . . . . . . . . . . . . . . . . . . . . . . . . . . . . . . . . . . . . 108 E-mail . . . . . . . . . . . . . . . . . . . . . . . . . . . . . . . . . . . . . . . . . . . . . . . . . . . . . . . . . . . . . . . . . . . . . . . . . . . . . . . 115 Impostazioni avanzate . . . . . . . . . . . . . . . . . . . . . . . . . . . . . . . . . . . . . . . . . . . . . . . . . . . . . . . . . . . . . . . 118 Registrazione layout . . . . . . . . . . . . . . . . . . . . . . . . . . . . . . . . . . . . . . . . . . . . . . . . . . . . . . . . . . . . . . . . . . 120 Opzioni E-mail . . . . . . . . . . . . . . . . . . . . . . . . . . . . . . . . . . . . . . . . . . . . . . . . . . . . . . . . . . . . . . . . . . . . . . . 121 Xerox WorkCentre 4250/4260 - Guida per l'utente i Indice generale Memorizza file ..................................................................................................................123 Impostazioni avanzate . . . . . . . . . . . . . . . . . . . . . . . . . . . . . . . . . . . . . . . . . . . . . . . . . . . . . . . . . . . . . . . 124 Registraz. layout . . . . . . . . . . . . . . . . . . . . . . . . . . . . . . . . . . . . . . . . . . . . . . . . . . . . . . . . . . . . . . . . . . . . . 126 Gestione file/cartella . . . . . . . . . . . . . . . . . . . . . . . . . . . . . . . . . . . . . . . . . . . . . . . . . . . . . . . . . . . . . . . . . 128 Procedura per la memorizzazione dei file . . . . . . . . . . . . . . . . . . . . . . . . . . . . . . . . . . . . . . . . . . . . . . 129 Memorizzazione dei file dalla workstation . . . . . . . . . . . . . . . . . . . . . . . . . . . . . . . . . . . . . . . . . . . . . 136 File di stampa....................................................................................................................137 File di stampa. . . . . . . . . . . . . . . . . . . . . . . . . . . . . . . . . . . . . . . . . . . . . . . . . . . . . . . . . . . . . . . . . . . . . . . . 138 Stampa da USB . . . . . . . . . . . . . . . . . . . . . . . . . . . . . . . . . . . . . . . . . . . . . . . . . . . . . . . . . . . . . . . . . . . . . . 140 Stampa ................................................................................................................................145 Procedura di stampa . . . . . . . . . . . . . . . . . . . . . . . . . . . . . . . . . . . . . . . . . . . . . . . . . . . . . . . . . . . . . . . . . 146 Stampa su formato personalizzato . . . . . . . . . . . . . . . . . . . . . . . . . . . . . . . . . . . . . . . . . . . . . . . . . . . . 148 Driver di stampa . . . . . . . . . . . . . . . . . . . . . . . . . . . . . . . . . . . . . . . . . . . . . . . . . . . . . . . . . . . . . . . . . . . . . 150 Carta/Copie. . . . . . . . . . . . . . . . . . . . . . . . . . . . . . . . . . . . . . . . . . . . . . . . . . . . . . . . . . . . . . . . . . . . . . . . . . 151 Layout/Filigrana . . . . . . . . . . . . . . . . . . . . . . . . . . . . . . . . . . . . . . . . . . . . . . . . . . . . . . . . . . . . . . . . . . . . . 153 Avanzate . . . . . . . . . . . . . . . . . . . . . . . . . . . . . . . . . . . . . . . . . . . . . . . . . . . . . . . . . . . . . . . . . . . . . . . . . . . . 154 Carta e altri supporti ......................................................................................................155 Caricamento della carta . . . . . . . . . . . . . . . . . . . . . . . . . . . . . . . . . . . . . . . . . . . . . . . . . . . . . . . . . . . . . . 157 Impostazione del formato carta. . . . . . . . . . . . . . . . . . . . . . . . . . . . . . . . . . . . . . . . . . . . . . . . . . . . . . . 163 Specifiche dei supporti . . . . . . . . . . . . . . . . . . . . . . . . . . . . . . . . . . . . . . . . . . . . . . . . . . . . . . . . . . . . . . . 164 Impostazioni .....................................................................................................................167 Accesso a Strumenti. . . . . . . . . . . . . . . . . . . . . . . . . . . . . . . . . . . . . . . . . . . . . . . . . . . . . . . . . . . . . . . . . . 168 Descrizione del menu Strumenti. . . . . . . . . . . . . . . . . . . . . . . . . . . . . . . . . . . . . . . . . . . . . . . . . . . . . . . 169 Localizzazione . . . . . . . . . . . . . . . . . . . . . . . . . . . . . . . . . . . . . . . . . . . . . . . . . . . . . . . . . . . . . . . . . . . . . . . 171 Impostazioni fax . . . . . . . . . . . . . . . . . . . . . . . . . . . . . . . . . . . . . . . . . . . . . . . . . . . . . . . . . . . . . . . . . . . . . 174 Impostazione dei vassoi carta. . . . . . . . . . . . . . . . . . . . . . . . . . . . . . . . . . . . . . . . . . . . . . . . . . . . . . . . . 180 Preselezioni del sistema. . . . . . . . . . . . . . . . . . . . . . . . . . . . . . . . . . . . . . . . . . . . . . . . . . . . . . . . . . . . . . . 182 Modifica delle impostazioni di default . . . . . . . . . . . . . . . . . . . . . . . . . . . . . . . . . . . . . . . . . . . . . . . . . 184 Software . . . . . . . . . . . . . . . . . . . . . . . . . . . . . . . . . . . . . . . . . . . . . . . . . . . . . . . . . . . . . . . . . . . . . . . . . . . . 186 Default per sostituzioni di CRU . . . . . . . . . . . . . . . . . . . . . . . . . . . . . . . . . . . . . . . . . . . . . . . . . . . . . . . . 187 Contabilità. . . . . . . . . . . . . . . . . . . . . . . . . . . . . . . . . . . . . . . . . . . . . . . . . . . . . . . . . . . . . . . . . . . . . . . . . . . 189 Impostazioni sicurezza . . . . . . . . . . . . . . . . . . . . . . . . . . . . . . . . . . . . . . . . . . . . . . . . . . . . . . . . . . . . . . . 192 Test macchina . . . . . . . . . . . . . . . . . . . . . . . . . . . . . . . . . . . . . . . . . . . . . . . . . . . . . . . . . . . . . . . . . . . . . . . 194 Numeri assistenza clienti e materiali. . . . . . . . . . . . . . . . . . . . . . . . . . . . . . . . . . . . . . . . . . . . . . . . . . . 197 Servizi opzionali . . . . . . . . . . . . . . . . . . . . . . . . . . . . . . . . . . . . . . . . . . . . . . . . . . . . . . . . . . . . . . . . . . . . . . 198 ii Xerox WorkCentre 4250/4260 - Guida per l'utente Indice generale Manutenzione ...................................................................................................................201 Materiali di consumo . . . . . . . . . . . . . . . . . . . . . . . . . . . . . . . . . . . . . . . . . . . . . . . . . . . . . . . . . . . . . . . . . 202 Pulizia della macchina . . . . . . . . . . . . . . . . . . . . . . . . . . . . . . . . . . . . . . . . . . . . . . . . . . . . . . . . . . . . . . . . 206 Specifiche ...........................................................................................................................209 Specifiche della macchina . . . . . . . . . . . . . . . . . . . . . . . . . . . . . . . . . . . . . . . . . . . . . . . . . . . . . . . . . . . . 210 Specifiche elettriche . . . . . . . . . . . . . . . . . . . . . . . . . . . . . . . . . . . . . . . . . . . . . . . . . . . . . . . . . . . . . . . . . . 213 Specifiche delle funzioni . . . . . . . . . . . . . . . . . . . . . . . . . . . . . . . . . . . . . . . . . . . . . . . . . . . . . . . . . . . . . . 214 Problemi e soluzioni ........................................................................................................217 Procedura di eliminazione errori . . . . . . . . . . . . . . . . . . . . . . . . . . . . . . . . . . . . . . . . . . . . . . . . . . . . . . . 218 Codici di errore . . . . . . . . . . . . . . . . . . . . . . . . . . . . . . . . . . . . . . . . . . . . . . . . . . . . . . . . . . . . . . . . . . . . . . . 222 Indice analitico.................................................................................................................225 Xerox WorkCentre 4250/4260 - Guida per l'utente iii Indice generale iv Xerox WorkCentre 4250/4260 - Guida per l'utente 1 Benvenuti Grazie per aver scelto una macchina della serie Xerox WorkCentre 4250/4260. Durante la progettazione del prodotto è stata posta particolare attenzione alla facilità d'uso, ma per sfruttare appieno le potenzialità della macchina, si raccomanda di leggere attentamente questa Guida per l'utente. La Guida per l'utente fornisce una descrizione generale delle funzioni e delle opzioni disponibili nella macchina, in base alla configurazione. Per acquisire dimestichezza con la nuova macchina, vedere: • Capitolo 2 Introduzione. • Capitolo 11 Impostazioni. Gli altri capitoli contengono informazioni più dettagliate sulle funzioni e sulle opzioni disponibili. Per ottenere informazioni direttamente sulla macchina, premere il pulsante Guida. Se la macchina è collegata in rete, usare la Guida in linea di CentreWare o fare clic sul pulsante Guida (?) del driver di stampa. NOTA: le rappresentazioni grafiche dello schermo sensibile nella Guida per l'utente variano in base alla configurazione. Tuttavia le descrizioni delle funzioni rimangono invariate. Xerox WorkCentre 4250/4260 - Guida per l'utente 1 1 Benvenuti Introduzione Le macchine della serie Xerox WorkCentre 4250 e 4260 sono dispositivi digitali con funzioni di copia, stampa, fax e scansione. Le funzioni disponibili nella macchina dipendono dal modello acquistato: Xerox WorkCentre 4250 Modello dotato di funzioni di copia digitale. Dispone anche di alimentatore automatico, vassoio carta e vassoio bypass e consente di eseguire copie fronte/retro. Esegue copie a 45 pagine al minuto per il formato Letter (43 ppm per il formato A4). Le opzioni disponibili includono vassoi carta aggiuntivi, base, stazione di finitura, alimentatore ad alta capacità, memoria supplementare e funzionalità fax. Xerox WorkCentre 4250S Modello dotato di funzioni di copia digitale, stampa, e-mail e scansione. Supporta la scansione e la stampa da un'unità USB ed è in grado di memorizzare file di stampa e copia nella macchina. Esegue copie e stampe a 45 pagine al minuto per il formato Letter (43 ppm per il formato A4). È dotato di alimentatore automatico, vassoio carta e vassoio bypass e consente di eseguire copie e stampe fronte/retro. Le opzioni disponibili includono vassoi carta aggiuntivi, base, stazione di finitura, alimentatore ad alta capacità, memoria supplementare e funzionalità fax. Xerox WorkCentre 4250X Modello dotato di funzioni di copia digitale, stampa, fax, e-mail e scansione. Supporta la scansione e la stampa da un'unità USB ed è in grado di memorizzare file di stampa e copia nella macchina. Esegue copie e stampe a 45 pagine al minuto per il formato Letter (43 ppm per il formato A4). È dotato di un alimentatore automatico, due vassoi carta e un vassoio bypass e consente di eseguire copie e stampe fronte/retro. Le opzioni disponibili includono vassoi carta aggiuntivi, base, stazione di finitura, alimentatore ad alta capacità e memoria supplementare. Xerox WorkCentre 4250XF Modello dotato di funzioni di copia digitale, stampa, fax, e-mail e scansione. Supporta la scansione e la stampa da un'unità USB ed è in grado di memorizzare file di stampa e copia nella macchina. Esegue copie e stampe a 45 pagine al minuto per il formato Letter (43 ppm per il formato A4). È dotato di un alimentatore automatico, due vassoi carta, un alimentatore ad alta capacità, un vassoio bypass e una stazione di finitura, inoltre consente di eseguire copie e stampe fronte/retro. Come opzione è disponibile memoria supplementare. 2 Xerox WorkCentre 4250/4260 - Guida per l'utente 1 Benvenuti Xerox WorkCentre 4260S Modello dotato di funzioni di copia digitale, stampa, e-mail e scansione. Supporta la scansione e la stampa da un'unità USB ed è in grado di memorizzare file di stampa e copia nella macchina. Esegue copie e stampe a 55 pagine al minuto per il formato Letter (53 ppm per il formato A4). È dotato di alimentatore automatico, vassoio carta e vassoio bypass e consente di eseguire copie e stampe fronte/retro. Le opzioni disponibili includono vassoi carta aggiuntivi, base, stazione di finitura, alimentatore ad alta capacità, memoria supplementare e funzionalità fax. Xerox WorkCentre 4260X Modello dotato di funzioni di copia digitale, stampa, fax, e-mail e scansione. Supporta la scansione e la stampa da un'unità USB ed è in grado di memorizzare file di stampa e copia nella macchina. Esegue copie e stampe a 55 pagine al minuto per il formato Letter (53 ppm per il formato A4). È dotato di un alimentatore automatico, due vassoi carta e un vassoio bypass e consente di eseguire copie e stampe fronte/retro. Le opzioni disponibili includono vassoi carta aggiuntivi, base, stazione di finitura, alimentatore ad alta capacità e memoria supplementare. Xerox WorkCentre 4260XF Modello dotato di funzioni di copia digitale, stampa, fax, e-mail e scansione. Supporta la scansione e la stampa da un'unità USB ed è in grado di memorizzare file di stampa e copia nella macchina. Esegue copie e stampe a 55 pagine al minuto per il formato Letter (53 ppm per il formato A4). È dotato di un alimentatore automatico, due vassoi carta, un alimentatore ad alta capacità, un vassoio bypass e una stazione di finitura, inoltre consente di eseguire copie e stampe fronte/retro. Come opzione è disponibile memoria supplementare. Xerox WorkCentre 4250/4260 - Guida per l'utente 3 1 Benvenuti Informazioni sulla guida In questa Guida per l'utente alcuni termini sono sinonimi: • Carta è sinonimo di supporto. • Documento è sinonimo di originale. • Xerox WorkCentre 4250/4250S/4250X/4250XF/4260S/4260X/4260XF è sinonimo di macchina/dispositivo. La tabella che segue tratta altre convenzioni adottate in questa guida. Convenzione Descrizione Esempio Carattere corsivo Utilizzato per indicare i titoli di schermi e schede. Anche i riferimenti ad altro materiale di riferimento sono evidenziati in corsivo. Funzioni di copiatura di base. Fare riferimento al capitolo 3, pagina 42. Contengono informazioni utili o supplementari su una funzione. NOTA: la macchina è in grado di rilevare automaticamente i formati documento standard. Contiene specifiche più dettagliate sul dispositivo. È possibile caricare fino a 75 fogli di carta comune da 80 g/m². Segnala agli utenti il rischio di infortuni. AVVERTENZA: il dispositivo deve essere collegato a un circuito con messa a terra. Note Informazioni Avvertenza Attenzione Un messaggio di attenzione indica possibili danni meccanici che una determinata operazione potrebbe provocare. ATTENZIONE: NON utilizzare solventi organici, sostanze chimiche aggressive o agenti spray né versare liquidi direttamente sulla macchina. Quasi tutte le schermate delle opzioni contengono tre pulsanti per confermare o annullare le scelte. • Il pulsante Ripristina riporta la schermata corrente alle impostazioni visualizzate alla sua apertura. • Il pulsante Annulla consente di ripristinare le impostazioni di default della schermata e di tornare alla schermata precedente. • Il pulsante Salva consente di salvare le selezioni effettuate e di tornare alla schermata precedente. 4 Xerox WorkCentre 4250/4260 - Guida per l'utente 1 Benvenuti Altre fonti di informazioni Per ottenere informazioni aggiuntive su questa famiglia di prodotti consultare: 1. Questa Guida per l'utente 2. La Guida rapida 3. Il CD System Administration 4. Il sito Web di Xerox all'indirizzo http://www.xerox.com Xerox WorkCentre 4250/4260 - Guida per l'utente 5 1 Benvenuti Assistenza clienti Per ottenere assistenza durante o dopo l'installazione del dispositivo, visitare il sito Web di Xerox in cui sono presentate informazioni e soluzioni online: http://www.xerox.com Per ulteriori informazioni, rivolgersi agli esperti del Centro assistenza clienti Xerox o contattare il rappresentante di zona. Se si contatta l'assistenza telefonicamente, specificare il numero di serie della macchina. Annotare il numero di serie della macchina nello spazio sottostante: # ____________________________________________ Per accedere al numero di serie aprire la copertura laterale utilizzando il fermo di rilascio e quindi aprire lo sportello anteriore. Il numero di serie si trova su un pannello sopra la cartuccia toner. Al momento dell'installazione della macchina viene comunicato all'utente il numero di telefono del Centro di assistenza clienti Xerox o del rappresentante di zona. Per comodità, prendere nota del numero di telefono nello spazio sottostante: Numero di telefono del Centro di assistenza clienti Xerox o del rappresentante di zona: # ____________________________________________ 6 Xerox WorkCentre 4250/4260 - Guida per l'utente 1 Benvenuti Sicurezza Prima di utilizzare questo dispositivo leggere attentamente queste informazioni per un uso sicuro della macchina. Il dispositivo Xerox e i materiali di consumo consigliati sono stati progettati e testati per soddisfare severi requisiti di sicurezza. Tra questi, l'approvazione da parte di organismi per la sicurezza e la conformità agli standard ambientali vigenti. Prima di utilizzare la macchina, leggere attentamente le istruzioni riportate qui di seguito e consultarle in caso di necessità per garantire un funzionamento sicuro e duraturo del sistema. I collaudi di sicurezza e ambientali, nonché i test relativi alle prestazioni del dispositivo, sono stati effettuati utilizzando unicamente materiali XEROX. Attenersi a tutte le avvertenze e alle istruzioni riportate sulla macchina o con essa fornite. Questa AVVERTENZA segnala agli utenti il rischio di infortuni. Questa AVVERTENZA segnala agli utenti quali sono le aree del dispositivo che raggiungono alte temperature. AVVERTENZA: Questo simbolo indica che un laser viene utilizzato all'interno della macchina e avvisa gli utenti di fare riferimento alle norme sulla sicurezza appropriate. AVVERTENZA: il dispositivo deve essere collegato a un circuito con messa a terra. Aree accessibili all'operatore Questo dispositivo è stato progettato in modo da impedire l'accesso ad aree non sicure. Le aree pericolose sono protette da coperture o protezioni la cui rimozione richiede l'impiego di appositi attrezzi. Non rimuovere mai queste coperture e protezioni. Manutenzione 1. Le procedure di manutenzione prodotto eseguibili dall'operatore sono descritte nella documentazione per l'utente fornita. 2. Non eseguire interventi di manutenzione non specificamente descritti nella documentazione per il cliente. AVVERTENZA: non utilizzare detergenti spray. I detergenti spray potrebbero esplodere o infiammarsi se utilizzati in apparecchiature elettromeccaniche. Xerox WorkCentre 4250/4260 - Guida per l'utente 7 1 Benvenuti 3. Utilizzare materiali di consumo e detergenti esclusivamente come indicato nella sezione Operatore di questo manuale. 4. Non togliere mai coperture o protezioni fissate con viti. All'interno di queste coperture non vi sono parti riparabili dall'operatore. Informazioni sulla sicurezza operativa La macchina e i materiali di consumo consigliati sono stati progettati e testati per soddisfare severi requisiti di sicurezza. Questi comprendono esami e approvazioni di enti responsabili della sicurezza e conformità agli standard vigenti in tema di tutela dell'ambiente. Per garantire un uso sicuro e ininterrotto della macchina, osservare le raccomandazioni riportate di seguito. Istruzioni da rispettare • Attenersi sempre a tutte le avvertenze e istruzioni riportate sulla macchina o fornite con la stessa. • Prima di eseguire interventi di pulizia, scollegare il cavo di alimentazione della macchina dalla presa elettrica. Utilizzare sempre i prodotti per la pulizia indicati per la macchina, in quanto l'impiego di prodotti diversi da quelli consigliati potrebbe causare un degrado delle prestazioni e situazioni di pericolo. AVVERTENZA: non utilizzare detergenti spray. I detergenti spray potrebbero esplodere o infiammarsi se utilizzati in apparecchiature elettromeccaniche. • Adottare sempre la massima cautela nello spostare o trasferire la macchina. Per rasferire la copiatrice all'esterno dell'edificio, rivolgersi al servizio di assistenza clienti Xerox. • Posizionare sempre la macchina su una superficie rigida e in grado di sostenerne il peso (non su moquette spessa). • Posizionare sempre la macchina in un ambiente sufficientemente spazioso in modo da garantire una ventilazione adeguata della macchina e consentirne la manutenzione. • Prima di eseguire interventi di pulizia, scollegare il cavo di alimentazione della macchina dalla presa elettrica. NOTA: la macchina è dotata di un dispositivo di risparmio energetico che limita la quantità di elettricità assorbita a riposo e può pertanto rimanere sempre accesa. AVVERTENZA: le superfici metalliche che si trovano nell'area del fonditore sono molto calde. Prestare attenzione durante la rimozione di inceppamenti carta in queste aree ed evitare di toccare le superfici metalliche. 8 Xerox WorkCentre 4250/4260 - Guida per l'utente 1 Benvenuti Operazioni da evitare • Non usare mai una spina con adattatore dotata di messa a terra per collegare la macchina a una presa di corrente sprovvista di terminale di messa a terra. • Non eseguire interventi di manutenzione che non siano specificamente descritti nella documentazione per il cliente. • Non ostruire mai le aperture per la ventilazione in quanto servono a impedire che il sistema si surriscaldi. • Non togliere mai coperture o protezioni fissate con viti. All’interno di queste coperture non ci sono aree che prevedono la manutenzione da parte dell’operatore. • Non installare mai la macchina vicino a un termosifone o a un'altra fonte di calore. • Non inserire oggetti di alcun tipo nelle aperture per la ventilazione. • Non escludere o disattivare interruttori di sicurezza elettrici o meccanici. • Non collocare mai la macchina in una posizione dove il cavo di alimentazione può essere calpestato o essere d'intralcio. • Non collocare la macchina in una stanza priva di adeguata ventilazione. Per lteriori informazioni, rivolgersi al rivenditore autorizzato locale. Informazioni sulla sicurezza elettrica 1. La presa di corrente della macchina deve soddisfare i requisiti indicati sulla targhetta dati posta sul retro della stessa. In caso di dubbi sul tipo di alimentazione disponibile, rivolgersi all'ente erogatore di energia elettrica o a un elettricista qualificato. 2. La presa elettrica deve essere installata vicino alla macchina e facilmente accessibile. 3. Utilizzare il cavo di alimentazione fornito con la macchina. Non utilizzare prolunghe né rimuovere o modificare la spina del cavo di alimentazione. 4. Inserire il cavo direttamente in una presa elettrica dotata di messa a terra. In caso di dubbi, chiedere a un elettricista di controllare la presa. 5. Non utilizzare un adattatore per collegare la macchina a una presa di corrente sprovvista di messa a terra. 6. Non collocare la macchina in una posizione dove il cavo di alimentazione può essere calpestato o essere d'intralcio. 7. Non appoggiare oggetti di alcun tipo sul cavo di alimentazione. 8. Non escludere o disabilitare gli interruttori di sicurezza elettrici o meccanici. Xerox WorkCentre 4250/4260 - Guida per l'utente 9 1 Benvenuti 9. Non inserire oggetti nelle fessure o aperture della macchina per evitare ogni rischio di incendio o scosse elettriche. 10. Non ostruire le aperture per la ventilazione poiché vengono utilizzate per garantire un adeguato raffreddamento della macchina. Alimentazione elettrica 1. Il prodotto deve essere utilizzato con il tipo di alimentazione riportato sulla targhetta dati della macchina. In caso di dubbi sul tipo di alimentazione disponibile, rivolgersi a un elettricista qualificato. AVVERTENZA: collegare la macchina a un circuito con messa a terra. La macchina è provvista di una spina con terminale di messa a terra. La spina può essere inserita solo in una presa dotata di messa a terra. Si tratta di un dispositivo di sicurezza. Se non è possibile inserire la spina nella presa, rivolgersi a un elettricista qualificato per sostituire la presa. 2. Collegare sempre la macchina a una presa di corrente dotata di messa a terra. In caso di dubbio, fare controllare la presa da un elettricista esperto. Dispositivo di disattivazione Il cavo di alimentazione è il dispositivo di disattivazione della macchina ed è fissato sul retro della macchina come dispositivo incorporato. Per interrompere completamente l'alimentazione elettrica della macchina, scollegare il cavo di alimentazione dalla presa. Spegnimento di emergenza Se si verifica una delle situazioni elencate di seguito, spegnere immediatamente la macchina e scollegare il cavo di alimentazione dalla presa di corrente. Per risolvere il problema, contattare un rappresentante del servizio di assistenza Xerox. La macchina emette odori o rumori insoliti. Il cavo di alimentazione è danneggiato o logoro. È scattato un interruttore di sicurezza, un fusibile o altro dispositivo di sicurezza. È stato versato del liquido nella macchina. La macchina è stata esposta all'acqua. Una parte della macchina è danneggiata. ATTENZIONE: se si sostituisce la batteria con un tipo non compatibile, sussiste il rischio di esplosione. Smaltire le batterie scariche in base alle istruzioni. 10 Xerox WorkCentre 4250/4260 - Guida per l'utente 1 Benvenuti Standard di qualità Questa macchina è stata prodotta in conformità con le norme di qualità ISO9002. Per ottenere informazioni supplementari sulla sicurezza di questo dispositivo XEROX o sui materiali forniti da XEROX, chiamare il numero seguente: EUROPA: +44 (0) 1707 353434 USA/CANADA: 1 800 928 6571 Standard di sicurezza EUROPA: questo prodotto XEROX è certificato dall’ente seguente in base agli standard di sicurezza elencati di seguito. Ente: TUV Rheinland Standard: IEC60950-1, 2001 USA/CANADA: questo prodotto XEROX è certificato dall'ente seguente in base agli standard di sicurezza elencati di seguito. Ente: UNDERWRITERS LABORATORIES Standard: UL60950-1, 2003 Edition. La certificazione si basa su accordi di reciprocità e soddisfa i requisiti del Canada. Informazioni sulla sicurezza laser ATTENZIONE: l'utilizzo di comandi, regolazioni o procedure diversi da quelli descritti nella presente documentazione può comportare l'esposizione a un fascio di luce pericolosa. Per quanto riguarda la sicurezza laser, il prodotto è conforme alle norme di sicurezza laser emanate dagli organismi governativi, nazionali e internazionali per i prodotti laser di Classe 1. Questa macchina non emette radiazioni nocive poiché il fascio di luce laser è completamente schermato durante tutte le operazioni di utilizzo e di manutenzione. AVVERTENZA: non fissare la sorgente luminosa se la copertura della lastra di esposizione è sollevata. Informazioni relative alla sicurezza ozono Questo dispositivo produce ozono durante il normale funzionamento. L'ozono prodotto è più pesante dell'aria e la quantità emessa dipende dai volumi di copiatura. Il rispetto dei parametri ambientali indicati nelle istruzioni di installazione Xerox garantisce un livello di concentrazione di ozono entro i limiti di sicurezza. Per ulteriori informazioni sull’emissione di ozono, richiedere la pubblicazione Xerox Ozone al numero 1-800-828-6571 (Stati Uniti e Canada). In altri paesi, rivolgersi al rivenditore di zona autorizzato o al fornitore di servizi. Xerox WorkCentre 4250/4260 - Guida per l'utente 11 1 Benvenuti Materiali di consumo • Conservare tutti i materiali di consumo rispettando le istruzioni riportate sulla confezione o contenitore. • Conservare i materiali di consumo fuori dalla portata dei bambini. • Non gettare le cartucce o i contenitori toner nel fuoco. • Cartucce: quando si toccano le cartucce (inchiostro, fonditore e così via), evitare il contatto con pelle e occhi. in quanto potrebbe causare irritazione e infiammazione. Non cercare di disassemblare la cartuccia. Questo può aumentare il rischio di contatto con pelle o occhi. Certificazione di sicurezza del prodotto Il dispositivo è certificato dall'ente sottostante con gli standard di sicurezza elencati. Ente Standard Underwriters Laboratories Inc UL60950-1 1st (2003) (USA/Canada) Intertek ETL SEMKO IEC60950-1 Edition 1 (2001) La macchina è stata prodotta in conformità con il sistema di qualità ISO9001. Marchio CE Il marchio CE applicato a questo prodotto indica la dichiarazione di conformità Xerox (Xerox Declaration of Conformity) alle seguenti direttive applicabili dell’Unione Europea alle date indicate: 12 dicembre 2006: Direttiva del Consiglio 2006/95/CE come emendata. Riavvicinamento delle normative degli Stati Membri relative ad apparecchiature a bassa tensione. 15 dicembre 2004: Direttiva del Consiglio 2004/108/CE come emendata. Riavvicinamento delle normative degli Stati Membri relative alla compatibilità elettromagnetica. 9 marzo, 1999: Direttiva del Consiglio 99/5/CEE relativa ad apparecchiature radio e per le telecomunicazioni e al riconoscimento reciproco della loro conformità. Una dichiarazione di conformità completa che definisce le direttive rilevanti e gli standard di conformità può essere ottenuta dal rivenditore autorizzato Xerox. AVVERTENZA: per consentire l’uso di questa macchina in prossimità di strumentazione industriale, scientifica e medica (ISM - Industrial, Scientific and Medical), può rendersi necessario limitare le radiazioni esterne generate dalla strumentazione ISM o adottare speciali precauzioni. 12 Xerox WorkCentre 4250/4260 - Guida per l'utente 1 Benvenuti NOTA: modifiche a questa macchina non espressamente approvate da Xerox possono invalidare il diritto dell'utente ad utilizzare la macchina stessa. AVVERTENZA: per garantire la conformità alla Direttiva del Consiglio 2004/108/CE, è necessario utilizzare cavi schermati con questa macchina. Informazioni relative alla compatibilità elettromagnetica FCC sezione 15 Questa macchina è stata testata e rientra nei limiti di sicurezza delle emissioni radio dei dispositivi digitali di Classe B, come stabilito nella sezione 15 delle normative FCC. Queste limitazioni sono state realizzate per fornire una protezione ragionevole dalle interferenze quando la macchina viene utilizzata in un ambiente commerciale. Il prodotto genera, utilizza ed emette frequenze radio; se non installato e utilizzato in base alle istruzioni fornite può causare interferenze alle comunicazioni radio. L'utilizzo di questa macchina in un'area residenziale può provocare interferenze dannose; in tal caso, l'utente dovrà risolvere l'interferenza a proprie spese. NOTA: le modifiche apportate alla macchina non espressamente approvate da Xerox possono invalidare il diritto dell'utente ad utilizzare la macchina stessa. AVVERTENZA: per garantire la conformità alle norme FCC, è necessario utilizzare cavi schermati con questa macchina. Informazioni sulle norme statunitensi vigenti per l'opzione kit fax (solo WorkCentre 4250, 4250S, 4250X, 4250XF, 4260S, 4260X, 4260XF) Numero modello: XRX-FAXKIT Trasmissione dell'intestazione di trasmissione: Il Telephone Consumer Protection Act del 1991 vieta l'utilizzo di un computer o altro dispositivo elettronico, compreso un apparecchio FAX, per l'invio di messaggi, a meno che tali messaggi non riportino chiaramente sul margine superiore o inferiore di ciascuna pagina trasmessa o sulla prima pagina della trasmissione la data e l'ora di invio nonché un identificativo dell'attività, altra entità o singolo mittente del messaggio e il numero di telefono del dispositivo mittente o attività, altra entità o singolo. (Il numero telefonico indicato non può essere un numero con prefisso 900 o qualsiasi altro numero la cui tariffa sia superiore a quella locale o di teleselezione). Per programmare queste informazioni nel dispositivo fax, fare riferimento all'impostazione della macchina e seguire le istruzioni riportate. Xerox WorkCentre 4250/4260 - Guida per l'utente 13 1 Benvenuti Informazioni sull'accoppiatore dati: Il presente dispositivo è conforme alla Parte 68 delle norme FCC e ai requisiti adottati dall'ACTA (Administrative Council for Terminal Attachments). L'etichetta apposta sul retro della macchina contiene, tra le altre informazioni, un identificatore del prodotto nel formato US:AAAEQ##TXXXX. Se necessario, questo numero deve essere fornito alla società telefonica. La spina e il jack utilizzati per collegare la macchina all'impianto elettrico e alla rete telefonica devono essere conformi a quanto prescritto dalla sezione 68 delle norme FCC e ai requisiti adottati dall'ACTA. Un cavo telefonico e una spina modulare omologati sono forniti con la macchina. Questo dispositivo deve essere collegato a un jack modulare compatibile omologato. Per ulteriori informazioni, vedere le istruzioni di installazione. È possibile collegare in tutta sicurezza il dispositivo al seguente jack modulare: USOC RJ-11C mediante un cavo telefonico compatibile (con spine modulari) fornito con il kit di installazione. Per ulteriori informazioni, vedere le istruzioni di installazione. Il numero REN è utile per determinare il numero di dispositivi che si possono connettere alla linea telefonica. In presenza di troppi REN sulla linea telefonica, i dispositivi potrebbero non suonare all’arrivo di una chiamata. In genere, la somma dei numeri REN non dovrebbe superare il numero cinque (5). Per essere certi del numero di dispositivi connessi a una linea, determinato dai REN totali, contattare la società telefonica locale. Per i prodotti approvati dopo il 23 luglio 2001, il numero REN è contenuto nell'identificativo del prodotto nel formato statunitense: AAAEQ##TXXXX. Le cifre rappresentate da ## costituiscono il REN senza virgola decimale (ad esempio, 02 corrisponde al REN 0,2). Nei prodotti precedenti, il numero REN viene indicato separatamente sull'etichetta. Se il sistema Xerox reca danno alla rete telefonica, la società telefonica avvertirà in anticipo che il servizio potrebbe subire temporanee interruzioni. Se non è in grado di dare un preavviso, la società telefonica né darà comunque notifica il più presto possibile. L’utente avrà anche diritto a compilare un modulo di reclamo presso l’ente FCC se ritiene che sia necessario. La società telefonica può modificare infrastrutture, apparecchiature o procedure in modo tale da influire sul funzionamento della macchina. In questo caso, la società telefonica darà un preavviso per permettere agli utenti di apportare le modifiche necessarie per garantire la continuità del servizio. Se si verificano problemi con l’unità Xerox e per informazioni sulla garanzia o la riparazione, contattare il centro di assistenza appropriato; i dettagli sono riportati sulla macchina o contenuti all'interno della Guida per l'utente. Se la macchina reca danno alla rete telefonica, la società telefonica potrebbe richiederne il temporaneo scollegamento finché il problema non viene risolto. Le riparazioni al dispositivo devono essere eseguite solamente da rappresentanti Xerox o da un centro di assistenza Xerox autorizzato. Queste regole rimangono in vigore anche oltre il periodo coperto dalla garanzia. In caso di riparazione effettuata da personale non autorizzato, la garanzia per il restante periodo sarà da ritenersi nulla. Questo dispositivo non deve essere utilizzato su linee di terze parti. Il collegamento a terze parti è soggetto a tariffe statali. Per informazioni, contattare la commissione di utilità pubblica, dei servizi pubblici o aziendale. 14 Xerox WorkCentre 4250/4260 - Guida per l'utente 1 Benvenuti Se l'ufficio dispone di un sistema di allarme collegato alla linea telefonica, assicurarsi che l'installazione di questo dispositivo Xerox non lo disattivi. Per domande inerenti le possibili disattivazioni del sistema di allarme, consultare la società telefonica o un installatore qualificato. Informazioni sulle norme canadesi vigenti per l'opzione kit fax (solo WorkCentre 4250, 4250S, 4250X, 4250XF, 4260S, 4260X, 4260XF) Numero modello: XRX-FAXKIT Questo dispositivo è conforme alle specifiche tecniche canadesi vigenti in materia. NOTA: il numero REN assegnato a ogni dispositivo terminale fornisce un'indicazione della quantità massima di terminali che possono essere connessi alla linea telefonica. La terminazione per l'interfaccia può essere costituita da una qualsiasi combinazione di dispositivi a condizione che venga rispettato il numero massimo di cinque numeri REN. Le riparazioni sui dispositivi certificati devono essere coordinate da un rappresentate designato dal fornitore. Le riparazioni o modifiche effettuate dall'utente al dispositivo, o qualsiasi malfunzionamento del dispositivo può indurre la società di telecomunicazioni a richiedere all'utente di scollegare il dispositivo stesso. Gli utenti devono assicurare per la propria protezione che le connessioni elettriche di terra dell'unità di alimentazione, le linee telefoniche e le tubature metalliche dell'acqua interne, se presenti, devono essere collegate insieme. Questa precauzione può essere particolarmente importante nelle aree rurali. ATTENZIONE: gli utenti non devono effettuare personalmente tali connessioni, ma rivolgersi all'apposita autorità di ispezione elettrica o ad un elettricista. Xerox WorkCentre 4250/4260 - Guida per l'utente 15 1 Benvenuti Informazioni sulle norme europee vigenti per l'opzione kit fax (solo WorkCentre 4250, 4250S, 4250X, 4250XF, 4260S, 4260X, 4260XF) Direttiva relativa alle apparecchiature radio e alle apparecchiature terminali di telecomunicazioni Questo dispositivo Xerox è stato autocertificato da Xerox per la connessione paneuropea come singolo terminale alla rete telefonica analogica commutata pubblica (Public Switched Telephone Network, PSTN), in conformità con la Direttiva 1999/5/CE. Il dispositivo è stato progettato per il funzionamento con le reti PSTN nazionali e le reti PBX compatibili dei seguenti paes: Austria Belgio Bulgaria Cipro Danimarca Estonia Finlandia Francia Germania Grecia Irlanda Islanda Italia Lettonia Liechtenstein Lituania Lussemburgo Malta Norvegia Olanda Polonia Portogallo Regno Unito Repubblica Ceca Romania Slovacchia Slovenia Spagna Svezia Svizzera Ungheria In caso di problemi, rivolgersi immediatamente al rappresentante Xerox di zona. Questo prodotto è stato collaudato ed è ritenuto conforme alle specifiche tecniche TBR21 o ES 103 021-1/2/3 o ES 203 021-1/2/3 per le apparecchiature da utilizzare con le reti telefoniche analogiche commutate nell'Area Economica Europea. È possibile configurare il prodotto in modo da renderlo compatibile con le reti di altri Paesi. Se è necessario eseguire la connessione alla rete di un altro Paese, rivolgersi al rappresentante Xerox. NOTA: sebbene questo prodotto possa utilizzare la selezione a impulsi (LD) o a toni (DTMF), si raccomanda di utilizzare la segnalazione DTMF. La segnalazione DTMF fornisce una configurazione della chiamata affidabile e più veloce. Eventuali modifiche apportate alla macchina oppure la connessione a un software o a un dispositivo di controllo esterno non autorizzati da Xerox rendono nulla la presente certificazione. 16 Xerox WorkCentre 4250/4260 - Guida per l'utente 1 Benvenuti Copia illegale Il Congresso, per effetto di legge, ha proibito la copia dei seguenti oggetti in particolari circostanze. I responsabili di tali copie possono essere puniti con ammende o la detenzione. • Titoli del Governo degli Stati Uniti, quali: Certificati di indebitamento Cedole di titoli Silver Certificate Obbligazioni degli Stati Uniti Emissioni di banconote Certificati di deposito Moneta della National Bank Banconote della Federal Reserve Gold Certificate Emissioni del Tesoro Emissioni divisionali Cartamoneta Titoli e obbligazioni di alcune agenzie governative, come la FHA Titoli (titoli di risparmio USA possono essere fotocopiati solo a scopo pubblicitario in relazione alla campagna di vendita di tali titoli). Marche da bollo interne (se è necessario copiare un documento legale su cui è riportata una marca da bollo annullata, questa operazione è possibile a condizione che la riproduzione del documento sia eseguita per scopi legali). Francobolli, annullati o non annullati (per scopi filatelici, i francobolli possono essere fotocopiati a condizione che la riproduzione sia eseguita in bianco e nero e con formato inferiore a 3/4 o superiore a 1 1/2 volte le dimensioni lineari dell'originale). Vaglia postali Fatture, assegni o tratte per denaro prelevato da o per conto di dirigenti autorizzati degli Stati Uniti Bolli e altri valori rappresentativi, di qualsiasi taglio, che possono essere o sono stati emessi attraverso una legge del Congresso • Certificati di indennità per i veterani delle guerre mondiali. • Obbligazioni o Certificati di garanzia di qualsiasi governo, banca o società di capitali straniera. • Materiale soggetto al diritto di autore (a meno che non sia stato ottenuto il permesso del titolare del copyright oppure la copia rientri “nell'utilizzo consentito” o nelle clausole di riproduzione della legge sul copyright). Maggiori informazioni su queste clausole possono essere ottenute dal Copyright Office, Library of Congress, Washington, DC 20559 (circular R21). Xerox WorkCentre 4250/4260 - Guida per l'utente 17 1 Benvenuti • Certificati di cittadinanza o naturalizzazione (esclusi i certificati di naturalizzazione esteri). • Passaporti (i passaporti esteri possono essere fotocopiati). • Documenti di immigrazione. • Schede di iscrizione nella lista di leva. • Documenti di reclutamento al servizio militare contenenti una delle informazioni seguenti: Entrate o reddito del registrante Stato di dipendenza del registrante Fedina penale del registrante Servizio militare prestato dal registrante Condizioni fisiche o mentali del registrante NOTA: eccezione: i certificati di congedo dell'esercito e della marina degli Stati Uniti possono essere fotocopiati. • Tessere, carte d'identità, lasciapassare o mostrine indossati da personale dell'esercito o della marina, o da membri di diversi uffici e dipartimenti federali, come l'FBI e il Tesoro (a meno che la fotocopia non sia ordinata dal responsabile del dipartimento o dell'ufficio). AVVERTENZA: la copia dei seguenti oggetti è proibita in alcuni stati: permessi di circolazione, patenti di guida nonché certificati di possesso dell'automobile. Questo elenco non è completo. In caso di dubbi, rivolgersi a un consulente legale. 18 Cipro Lettonia Polonia Slovenia Estonia Lituania Repubblica Ceca Spagna Italia Malta Slovacchia Ungheria Xerox WorkCentre 4250/4260 - Guida per l'utente 1 Benvenuti Riciclaggio e smaltimento del prodotto Unione Europea Informazioni per gli utenti riguardo la raccolta e lo smaltimento di apparecchi e batterie usate Questi simboli applicati sui prodotti e/o la documentazione allegata indicano che i prodotti elettrici ed elettronici usati e le batterie usate devono essere smaltiti diversamente dai rifiuti domestici. Per le corrette procedure di trattamento, recupero e riciclaggio di prodotti e batterie usate, conferirli presso punti di raccolta autorizzati, in conformità con la normativa nazionale e le direttive 2002/96/EC e 2006/66/EC. Il corretto smaltimento di questi prodotti e delle batterie consente di risparmiare risorse preziose e di impedire possibili effetti negativi sulla salute umana e sull'ambiente che si potrebbero al contrario verificare a seguito della gestione inappropriata dei rifiuti. Per ulteriori informazioni sulla raccolta e il riciclaggio di prodotti e batterie usate, contattare le autorità locali, il servizio di smaltimento dei rifiuti o il negozio presso cui gli oggetti sono stati acquistati. Lo smaltimento non corretto di questi rifiuti può comportare sanzioni penali, in base alle normative nazionali vigenti. Per utenti aziendali nell'Unione Europea Se si desidera gettare apparecchiature elettriche o elettroniche, contattare il rivenditore o il fornitore per ulteriori informazioni. Informazioni sullo smaltimento in paesi che non appartengono all'Unione Europea Questi simboli sono validi solo nell'Unione Europea. Se si desiderano gettare questi elementi, contattare le autorità locali o i rivenditore e informarsi sul corretto metodo di smaltimento. Nota per il simbolo di batteria Questo simbolo può essere usato solo in combinazione con un simbolo chimico. Questo stabilisce la conformità con i requisiti stabiliti dalla direttiva. Hg Rimozione Le batterie devono essere sostituite solo da una struttura di assistenza approvata dal PRODUTTORE. Xerox WorkCentre 4250/4260 - Guida per l'utente 19 1 Benvenuti Nord America Xerox ha adottato un programma internazionale di ritiro e riutilizzo/riciclaggio dei prodotti. Contattare il proprio rappresentante del servizio vendite Xerox per verificare se il prodotto in questione è incluso nel programma. Per ulteriori informazioni sui programmi ambientali Xerox, visitare il sito all’indirizzo http://www.xerox.com/environment. Se si è responsabili dello smaltimento del prodotto Xerox, tenere presente che il prodotto contiene lampade a mercurio, nonché piombo, perclorato e altre sostanze il cui smaltimento può essere soggetto a specifiche normative ambientali. La presenza di questi materiali è pienamente conforme alle normative globali applicabili al momento della messa in commercio del prodotto. Per informazioni su riciclaggio e smaltimento, contattare le autorità locali. Negli Stati Uniti, è possibile anche fare riferimento al sito Web Electronic Industries Alliance all’indirizzo http://www.eiae.org/. AVVERTENZA: materiale contenente perclorato - Questo prodotto può contenere uno o più dispositivi contenenti perclorato, ad esempio le batterie. Adottare precauzioni di utilizzo speciali. Visitare http://www.dtsc.ca.gov/hazardouswaste/perchlorate/ Altri paesi Per informazioni su riciclaggio e smaltimento dei prodotti, rivolgersi alle autorità locali. Informazioni di contatto EHS Per ulteriori informazioni in materia di ambiente, salute e sicurezza, (EHS, Environment, Health and Safety) in relazione a questo prodotto e ai materiali di consumo Xerox, contattare gli help desk cliente seguenti: Stati Uniti: 1-800 828-6571 Canada: 1-800 828-6571 Europa: +44 1707 353 434 Informazioni sulla sicurezza del prodotto per gli Stati Uniti www.xerox.com/about-xerox/environment/enus.html Informazioni sulla sicurezza del prodotto per l'Europa www.xerox.com/about-xerox/environment/eneu.html 20 Xerox WorkCentre 4250/4260 - Guida per l'utente 2 Introduzione Prima di utilizzare la macchina, si raccomanda di dedicare un po' di tempo all'esplorazione delle funzioni e opzioni disponibili. Xerox WorkCentre 4250/4260 - Guida per l'utente 21 2 Introduzione Descrizione della macchina Posizione dei componenti Alimentatore automatico, vassoi 1, 2, alimentatore ad alta capacità e stazione di finitura Alimentatore automatico Pannello comandi Vassoio bypass Vassoio carta 1 Porta USB Stazione di finitura Vassoio carta 2 Alimentatore ad alta capacità (vassoio 3) Lastra di esposizione, interfaccia utente e pannello comandi Punto di registrazione documento Schermo sensibile dell'interfaccia utente 22 Lastra di esposizione Tastierina numerica Pannello comandi Xerox WorkCentre 4250/4260 - Guida per l'utente 2 Introduzione Modello e componenti WorkCentre 4250 WorkCentre 4250S/ 4260S WorkCentre 4250X/ 4260X WorkCentre 4250XF/ 4260XF Standard Standard Standard Standard Stampa in rete/ diretta Standard Standard Standard Scansione Standard Standard Standard E-mail Standard Standard Standard Copiatrice digitale Fax Opzionale Opzionale Standard Standard Vassoi 1 e bypass Standard Standard Standard Standard Vassoio carta 2 Opzionale Opzionale Opzionale Standard Alimentatore ad alta capacità Opzionale Opzionale Opzionale Opzionale/ Standard Base * (vedere Nota) Opzionale Opzionale Opzionale Standard/ Non necessario Stazione di finitura Opzionale Opzionale Opzionale Standard Unità USB Standard Standard Standard Standard Disco rigido da 80 GB Standard Standard Standard Standard Interfaccia dispositivo esterno Opzionale Opzionale Opzionale Opzionale Memoria di sistema (256 MB) Standard Standard Standard Standard Memoria aggiuntiva (256 MB) Opzionale Opzionale Opzionale Opzionale NOTA: il tipo di base disponibile dipende dalla configurazione. Xerox WorkCentre 4250/4260 - Guida per l'utente 23 2 Introduzione Descrizione del pannello comandi Situazione lavori Servizi Home servizi Schermo sensibile Login/Logout Guida Alimentazione Cancella tutto Interruzione stampa Arresto Condizione macchina Lingua 24 Pausa di selezione Annulla Tastierina inserimento numerica Avvio Funzione Descrizione Servizi Visualizza la funzione predefinita sullo schermo sensibile. Home servizi Visualizza le funzioni disponibili sullo schermo sensibile. Situazione lavori Visualizza le informazioni relative allo stato dei lavori. Condizione macchina Visualizza lo stato attuale della macchina. Schermo sensibile Visualizza e permette di selezionare le funzioni di programmazione, comprese le procedure di eliminazione degli errori e le informazioni generali sul sistema. Guida Fornisce accesso a informazioni supplementari. Lingua Consente di cambiare la lingua del testo visualizzato sullo schermo. Login/Logout Consente l'accesso agli strumenti utilizzati per regolare le impostazioni predefinite della macchina. Tastierina numerica Consente di inserire caratteri numerici. Annulla inserimento Annulla i caratteri inseriti mediante la tastierina numerica. Xerox WorkCentre 4250/4260 - Guida per l'utente 2 Introduzione Funzione Descrizione Alimentazione Indica quando è attivo il Modo economizzatore della macchina. Toccare qualsiasi pulsante o lo schermo sensibile per riattivare la macchina. Se si preme il pulsante di alimentazione, sullo schermo sensibile verranno visualizzate le opzioni di risparmio energetico. Il pulsante di alimentazione consente di attivare istantaneamente il modo Economizzatore o Disinserimento dal menu opzioni visualizzato. Se la macchina viene spenta in questo modo, deve essere riaccesa premendo nuovamente il pulsante di alimentazione. Cancella tutto (AC) Premere per ripristinare le impostazioni predefinite di copia e scansione. Interruzione stampa Premere per inserire un lavoro locale. Arresto Annulla il lavoro corrente. Avvio Avvia il lavoro locale. Pausa di selezione Inserisce una pausa in un numero di telefono quando si trasmette un fax. Accensione della macchina L'interruttore di alimentazione e la presa elettrica si trovano sul retro della macchina. 1. Collegare il cavo di alimentazione CA alla macchina e a una presa di corrente dotata di messa a terra. 2. Posizionare l'interruttore di alimentazione sulla posizione di accensione (I). 3. Per spegnere la macchina, posizionare l'interruttore di alimentazione sulla posizione di spegnimento (O). Interruttore di alimentazione Presa elettrica CA Xerox WorkCentre 4250/4260 - Guida per l'utente 25 2 Introduzione Caricamento della carta Come opzione, sono disponibili vassoi carta aggiuntivi. Le istruzioni per il caricamento sono le stesse per tutti i vassoi carta. 1. Aprire con delicatezza il vassoio. Vassoio carta 1 Linea di riempimento massimo Guida laterale Guida posteriore 2. Aprire la carta a ventaglio e poi inserirla nel vassoio. Non superare la linea di riempimento massimo. 3. Posizionare la guida laterale esercitando pressione sulla leva e facendola scorrere fino a toccare leggermente la pila di carta. Prestare attenzione a non comprimere eccessivamente la carta. 4. Chiudere il vassoio carta. 5. Seguire le istruzioni riportate sullo schermo sensibile per confermare il formato, il tipo e il colore della carta. NOTA: per ulteriori informazioni sul caricamento della carta, vedere Caricamento dei vassoi nel capitolo Carta e altri supporti a pagina 157. 26 Xerox WorkCentre 4250/4260 - Guida per l'utente 2 Introduzione Caricamento della carta nel vassoio HCF 1. Aprire con delicatezza il vassoio. Vassoio HCF Freccia di allineamento Perno di blocco Guida di allineamento del formato carta Perno di blocco Linea di riempimento massimo Guida posteriore Guida laterale 2. Sollevare, ruotare e rimuovere i perni di blocco su entrambe le guide laterali. 3. Posizionare le guide laterali facendole scorrere. Allineare la freccia al formato carta richiesto. 4. Reinserire i perni di blocco nel foro del formato carta appropriato, quindi ruotarli in modo che le frecce siano rivolte le une verso le altre. Xerox WorkCentre 4250/4260 - Guida per l'utente 27 2 Introduzione 5. Sollevare la leva della guida posteriore, quindi allinearla al formato carta richiesto. 6. Aprire la carta a ventaglio e poi inserirla nel vassoio. Non superare la linea di riempimento massimo. 7. Chiudere il vassoio carta. 8. Seguire le istruzioni riportate sullo schermo sensibile per confermare il formato, il tipo e il colore della carta. NOTA: per ulteriori informazioni sul caricamento della carta, vedere Caricamento dei vassoi nel capitolo Carta e altri supporti a pagina 157. 28 Xerox WorkCentre 4250/4260 - Guida per l'utente 2 Introduzione Login/Logout L'amministratore di sistema ha la facoltà di abilitare alcune funzioni di autenticazione e contabilità locali e di rete in modo che l'utente debba autenticarsi prima di poter utilizzare la macchina. Se l'autenticazione è abilitata: 1. Utilizzare la tastierina e/o la tastiera per immettere le credenziali utente, quindi selezionare Invio. 2. Eseguire il lavoro. 3. Per disconnettersi, selezionare Login/Logout sullo schermo sensibile. Per ulteriori informazioni, rivolgersi all’amministratore del sistema. Per informazioni sulle funzioni di contabilità, ad esempio Contabilità di rete, vedere Contabilità a pagina 189. Xerox WorkCentre 4250/4260 - Guida per l'utente 29 2 Introduzione Informazioni macchina Questa pulsante consente di visualizzare le seguenti schermate: • Informazioni macchina • Messaggi di errore • Informazioni di servizio Premere il pulsante Informazioni macchina, che si trova sulla sinistra dell'interfaccia utente. Pulsante Informazioni macchina Informazioni macchina La scheda Informazioni macchina contiene i dati seguenti: Informazioni generali Informazioni di rete 30 Questa sezione include il numero di serie della macchina e i dettagli dell'assistenza clienti. Comunicare questo numero quando si contatta l'assistenza clienti Xerox. Vengono visualizzati l'indirizzo IP, il nome host e i numeri fax. Xerox WorkCentre 4250/4260 - Guida per l'utente 2 Condizione vassoi carta Introduzione Mostra le seguenti informazioni relative a ciascun vassoio carta: Stato • Formato, ad esempio A4 (a seconda della preselezione dell'amministratore di sistema) • Tipo, ad esempio perforata, comune (a seconda della preselezione dell'amministratore di sistema) • Colore (a seconda della preselezione dell'amministratore di sistema) Dettagli macchina Selezionare il pulsante Dettagli macchina per visualizzare informazioni utili impostate dall'amministratore di sistema: • Dettagli dell'assistenza clienti • Numero materiali di consumo • Numero di serie macchina • Numero tag risorsa cliente • Numero tag risorsa Xerox • Versioni software del sistema Per ulteriori informazioni sull'impostazione di questa schermata, vedere Numeri assistenza clienti e materiali nel capitolo Impostazioni a pagina 197. La schermata Dettagli macchina mostra anche: Configuraz. opzioni hardware macchina: questa schermata visualizza le opzioni hardware installate nella macchina, ad esempio i vassoi carta, la stazione di finitura, il fax e così via. Versioni software della macchina: questa schermata visualizza le versioni software correnti di funzioni quali il controller principale, l'IOT (Image Output Terminal), l'interfaccia utente e il firmware dei vassoi. Contatori di utilizzo I contatori di utilizzo visualizzano immagini e pagine fisiche. Viene visualizzato il numero di immagini eseguite da ciascuna funzione della macchina: • Copia • Stampa • Fax • E-mail • Scansione in rete Xerox WorkCentre 4250/4260 - Guida per l'utente 31 2 Introduzione Pagine di informazioni 32 Consente di stampare i seguenti rapporti: Rapporto Descrizione Chiamata di servizio Visualizza il registro errori e guasti della macchina. Elenco argomenti Guida Visualizza l'elenco dei pulsanti del pannello comandi, delle impostazioni di default originali e delle opzioni disponibili. Messaggi di errore Visualizza un elenco degli errori nella macchina. Ultimi 40 messaggi di errore Visualizza i 40 messaggi di errore più recenti. Configurazione del sistema Descrive la configurazione hardware e software della macchina. Invio e-mail Visualizza l'elenco delle trasmissioni e-mail. Autenticazione utente Visualizza gli ID e gli indirizzi di login. Membri rubrica locale Visualizza i numeri memorizzati nella rubrica locale. Membri rubrica di gruppo Visualizza i numeri memorizzati nella rubrica di gruppo. Tutti i rapporti precedenti Stampa tutti i rapporti elencati in precedenza. Elenco telefonico fax Visualizza i numeri memorizzati nell'elenco di selezione veloce, nell'elenco di gruppo e nelle mailbox. Trasmissione fax Visualizza gli ultimi 50 lavori fax inviati dalla macchina. Ricezione fax Visualizza gli ultimi 50 lavori fax ricevuti nella macchina. Invio multiplo fax Mostra lo stato (riuscito/fallito) di un lavoro fax specifico con più di una destinazione. Protocollo fax Visualizza le informazioni di comunicazione secondarie sull'ultimo fax trasmesso o ricevuto. Multipolling fax Mostra lo stato (riuscito/fallito) di un lavoro di polling fax specifico con più di una destinazione. Elenco fax indesiderati Visualizza i numeri fax definiti indesiderati dall'amministratore di sistema. Lavori in attesa Visualizza i lavori fax nella memoria della macchina in attesa di essere inviati o stampati. Questo rapporto indica anche la percentuale di memoria disponibile nella macchina. Opzioni fax Elenca le impostazioni correnti delle opzioni fax, ad esempio il volume dello squillo, il totale delle riselezioni, il formato della data e così via. Xerox WorkCentre 4250/4260 - Guida per l'utente 2 Introduzione Messaggi di errore La scheda Messaggi di errore visualizza informazioni sugli errori e sui guasti verificatisi nella macchina. Tutti i guasti Visualizza la descrizione del guasto e fornisce istruzioni per risolverlo. Messaggi attivi Visualizza l'elenco dei messaggi di errore attivi. Registro eventi Visualizza tutti i messaggi di errore e la data in cui sono stati generati. I messaggi possono essere ordinati per ora o per codice. Xerox WorkCentre 4250/4260 - Guida per l'utente 33 2 Introduzione Informazioni di servizio La scheda Informazioni di servizio visualizza lo stato corrente dei materiali di consumo sostituibili dal cliente e dal tecnico. Cartuccia toner Fonditore Rullo alimentazione vassoi BTR (Bias Transfer Roll) Visualizza il numero di immagini rimanenti eseguibili con il fonditore corrente. Visualizza il numero delle immagini eseguite con il fonditore corrente. Visualizza il numero delle immagini eseguite con i rulli di vassoio correnti. Visualizza il numero delle immagini eseguite con il BTR corrente. Premere il pulsante Servizi (a sinistra dell'interfaccia utente) per tornare alla schermata Servizi di default. Strumenti Consente di accedere al menu Strumenti per configurare le impostazioni del dispositivo. 34 Xerox WorkCentre 4250/4260 - Guida per l'utente 2 Introduzione Personalizzazione della macchina È possibile personalizzare la macchina per adattarla all'ambiente di lavoro e alle proprie attività. Gli strumenti per la gestione del sistema consentono all'amministratore del sistema di eseguire le operazioni di configurazione, personalizzazione e manutenzione della macchina. Dopo aver installato la macchina, si raccomanda di personalizzare le impostazioni e le opzioni affinché soddisfino le proprie esigenze. Discutere le proprie esigenze con l'amministratore del sistema per ottimizzare le prestazioni della macchina. È possibile accedere alla funzionalità Strumenti utilizzando il pulsante Login/Logout sul pannello comandi. Alcune delle impostazioni disponibili da Strumenti sono molto importanti per il funzionamento della macchina, pertanto le schermate sono protette da parola di accesso affinché non vengano modificate o invalidate accidentalmente. Per le istruzioni complete sull'accesso e sulla personalizzazione degli strumenti per la gestione del sistema, vedere il capitolo Impostazioni a pagina 167. Gli strumenti per la gestione del sistema includono: Impostazioni dispositivo Gestione vassoi carta Questa sezione include le impostazioni di economizzatore, data, ora e lingua. Include le impostazioni di sostituzione dei supporti e della carta di default. Interfaccia utente Configurazione fogli lavoro e default funzioni. Configurazione di rete e connettività Configurazione di rete e strumenti di aggiornamento software. Contabilità Impostazioni sicurezza Contabilità standard Xerox, Contabilità di rete e configurazione dispositivo interfaccia esterna. Include la configurazione dell'autenticazione e della sovrascrittura immagini. Xerox WorkCentre 4250/4260 - Guida per l'utente 35 2 Introduzione Per ulteriori informazioni Accedere alla Guida in linea: Altre fonti di informazione Premere il pulsante Guida per accedere alle schermate della Guida in linea. Ulteriori informazioni vengono fornite tramite messaggi, istruzioni su schermo e grafici. Per ulteriori informazioni sull'utilizzo della macchina: 1) Consultare la Guida rapida o il CD System Administration contenuto nel pacchetto CD fornito con la macchina. 2) Rivolgersi all'amministratore di sistema. 3) Visitare il sito Web www.xerox.com oppure contattare il centro assistenza clienti Xerox, notificando il numero di serie della macchina. Premere il pulsante Condizione macchina sul pannello comandi. NOTA: il numero di serie è riportato anche sul retro della macchina. 36 Xerox WorkCentre 4250/4260 - Guida per l'utente 3 Copia Questo capitolo contiene informazioni sulla schermata Copia e sulle funzioni di copiatura disponibili. Xerox WorkCentre 4250/4260 - Guida per l'utente 37 3 Copia Procedura di esecuzione delle copie La sezione descrive la procedura di base per l'esecuzione delle copie. Seguire i passaggi sottostanti. Caricare i documenti – pagina 38 Selezionare le funzioni – pagina 40 Specificare la quantità – pagina 41 Avviare la copiatura – pagina 41 Schermata Situazione lavori – pagina 42 Interrompere la copiatura – pagina 44 NOTA: se la funzione di autenticazione è abilitata, per utilizzare la macchina è necessario disporre di un numero di conto. Per ottenere un numero di conto, o per ulteriori informazioni, rivolgersi all'amministratore di sistema. 1 Caricare i documenti È possibile caricare i documenti da copiare sulla lastra di esposizione oppure nell'alimentatore automatico. Per informazioni sull'impostazione dei vassoi carta, vedere Impostazione dei vassoi carta nel capitolo Impostazioni a pagina 180. Alimentatore automatico Di seguito viene descritto come caricare i documenti nell'alimentatore automatico. 1. Prima di caricare i documenti, verificare che siano in buone condizioni e senza punti o fermagli metallici. 2. Inserire con cura i documenti con il lato stampato rivolto verso l'alto. La prima pagina deve trovarsi in cima alla pila con l'intestazione rivolta verso il lato sinistro della macchina. 38 Xerox WorkCentre 4250/4260 - Guida per l'utente 3 È possibile caricare fino a 100 fogli di carta comune da 75 g/m². L'intervallo delle grammature accettate è compreso tra 50 e 120 g/m². Per informazioni complete sulle specifiche dell'alimentatore automatico, vedere Specifiche della macchina nel capitolo Specifiche a pagina 210. Copia 3. Posizionare la pila tra le guide allineando il bordo sinistro con il vassoio dell'alimentatore automatico e sistemare le guide in modo che siano a contatto con i bordi dei documenti. 4. Se l'opzione Vassoi carta è impostata su Auto, la macchina seleziona automaticamente il vassoio appropriato. Lastra di esposizione Di seguito viene descritto come caricare i documenti sulla lastra di esposizione. 1. Sollevare l'alimentatore automatico. Freccia di registrazione 2. Posizionare il documento sulla lastra con il lato stampato rivolto verso il basso e allinearlo alla freccia di registrazione nell'angolo superiore sinistro della lastra. 3. Abbassare l'alimentatore automatico. Xerox WorkCentre 4250/4260 - Guida per l'utente 39 3 Copia 2 Selezionare le funzioni Per impostazione di default, la schermata Copia è la prima a essere visualizzata sulla macchina. Se la schermata visualizzata è Situazione lavori o Condizione macchina, premere il pulsante Home servizi. Se sullo schermo sensibile sono visualizzate altre opzioni, ad esempio Fax o E-mail, premere il pulsante Home servizi, quindi selezionare Copia dagli elementi visualizzati. Per il lavoro di copiatura è possibile selezionare svariate funzioni. Quelle più comuni sono visualizzate nella schermata Copia. 1. Premere il pulsante Home servizi sul pannello comandi. Pulsante Home servizi 2. Selezionare Copia sullo schermo sensibile. Verificare che la schermata Copia sia visualizzata. 3. Premere il pulsante Cancella tutto sul pannello comandi per annullare le selezioni effettuate in precedenza. Viene ripristinata la schermata d'inserimento predefinita. 40 Xerox WorkCentre 4250/4260 - Guida per l'utente 3 Copia 4. Selezionare il pulsante corrispondente alla funzione richiesta. Funzione Descrizione Copia Utilizzare questa scheda per selezionare le opzioni standard per un lavoro di copiatura, ad esempio riduzione/ingrandimento, copia fronte/retro e così via. Qualità copia Utilizzare questa scheda per registrare le opzioni relative all'aspetto delle copie, ad esempio più chiara/più scura, eliminazione fondo e così via. Registraz. layout Utilizzare questa scheda per registrare il layout delle copie, ad esempio il formato dell'originale, la cancellazione margine e così via. Formato copie Utilizzare questa scheda per impostare diverse opzioni per le copie, ad esempio la creazione libretto, l'inserimento di copertine e così via. Se necessario, selezionare una delle schede e configurare le impostazioni di copiatura. Per informazioni sulle singole schede, consultare le seguenti sezioni: Scheda Copia – pagina 45 Qualità copia – pagina 48 Registraz. layout – pagina 50 Formato copie – pagina 54 3 Specificare la quantità Il valore massimo è 999. Utilizzare la tastierina numerica sul pannello comandi per inserire il numero di copie. Tale valore viene visualizzato nell'angolo superiore destro dello schermo sensibile. NOTA: per correggere un errore di inserimento, premere il tasto C (Cancella) e specificare la quantità corretta. 4 Avviare la copiatura Premere il pulsante Avvio. Ciascun documento viene scansito una sola volta. Il numero di copie richieste viene visualizzato nell'angolo superiore destro dello schermo sensibile. Xerox WorkCentre 4250/4260 - Guida per l'utente 41 3 Copia 5 Schermata Situazione lavori 1. Premere il pulsante Situazione lavori sul pannello comandi per visualizzare la schermata Situazione lavori. Nella schermata Situazione lavori predefinita vengono visualizzati tutti i lavori attivi, compreso il lavoro di copiatura in coda. 2. Selezionare una delle opzioni seguenti: 42 Coda Descrizione Tutti i lavori Visualizza tutti i lavori in coda. Lavori di copia, stampa e ricez. fax Visualizza tutti i lavori di copia, stampa e ricezione fax attivi. Lavori di scansione e invio fax Visualizza tutti i lavori di scansione e invio fax attivi. Xerox WorkCentre 4250/4260 - Guida per l'utente 3 Copia 3. Selezionare il lavoro richiesto per visualizzare la schermata Avanzamento del lavoro. In questa schermata vengono visualizzati il numero di originali scansiti e il numero di immagini completate. • Il pulsante Cancella consente di cancellare il lavoro selezionato dalla coda dei lavori attivi. Il pulsante Dettagli consente di visualizzare informazioni quali il titolare, lo stato, il tipo e l'ora di invio del lavoro. 4. Selezionare Chiude per tornare alla schermata Avanzamento del lavoro. 5. Selezionare Chiude per tornare alla schermata Situazione lavori. 6. Selezionare Default interfaccia utente per tornare alla schermata di situazione lavori preimpostata. Per ulteriori informazioni sull'impostazione della schermata predefinita, vedere Default Situazione lavori nel capitolo Impostazioni a pagina 184. Xerox WorkCentre 4250/4260 - Guida per l'utente 43 3 Copia 6 Interrompere la copiatura Per annullare manualmente un lavoro di copiatura attivo, seguire questi passaggi. 1) Premere il pulsante Arresto sul pannello comandi per annullare il lavoro di copiatura corrente. 2) Per annullare un lavoro in coda, premere il pulsante Situazione lavori sul pannello comandi per visualizzare la schermata Lavori di stampa incompleti. 3) Selezionare il lavoro richiesto nella coda per visualizzare la schermata Avanzamento del lavoro. 4) Selezionare Cancella dall'elenco dei comandi. 5) Selezionare Conferma per cancellare il lavoro oppure Annulla per tornare alla schermata precedente. 44 Xerox WorkCentre 4250/4260 - Guida per l'utente 3 Copia Copia Di seguito sono indicate le schede che contengono le varie funzioni di copiatura. 1) Copia 2) Qualità copia 3) Registraz. layout 4) Formato copie In base alle opzioni abilitate nella macchina e alla sua configurazione, potrebbe essere necessario premere i pulsanti Home servizi e Copia per visualizzare le schede della funzione Copia. Scheda Copia La scheda Copia è la schermata di copiatura di default. Utilizzare questa scheda per selezionare le opzioni standard per un lavoro di copiatura. Le opzioni si selezionano toccando il pulsante corrispondente in ciascuna colonna. Per visualizzare tutte le selezioni disponibili per un'opzione, selezionare il pulsante Altro.... R/I Utilizzando questa opzione, gli originali possono essere ridotti o ingranditi tra il 25% e il 400%. 100 %: l'immagine delle copie ha le stesse dimensioni dell'immagine dell'originale. Auto %: ridimensiona l'immagine delle copie in base al formato dell'originale e al formato carta selezionato. Xerox WorkCentre 4250/4260 - Guida per l'utente 45 3 Copia Opzioni preimpostate: le percentuali di riduzione/ingrandimento più comunemente utilizzate sono presenti come valori preimpostati. I valori preimpostati possono essere modificati dall'amministratore del sistema in base alle esigenze individuali. Selezionare il pulsante Altro... per visualizzare tutte le opzioni di riduzione/ingrandimento disponibili. Selezionare la percentuale di ridimensionamento richiesta. Utilizzare i pulsanti di scorrimento su/giù per aumentare o diminuire la percentuale di ridimensionamento in incrementi dell' 1%. Vassoi carta Utilizzare le opzioni di Vassoi carta per selezionare un vassoio di carta specifico per il lavoro. Selezione automatica: quando l'opzione è selezionata, il sistema sceglie il supporto corretto, tra quelli disponibili, in base al formato degli originali sottoposti a scansione. Il vassoio 1 e il vassoio 2 possono contenere 520 fogli di carta da 20 lb ciascuno. L'alimentatore ad alta capacità contiene 2.100 fogli di carta da 80 g/m². La gamma di grammature accettate va da 60 a 105 g/m². La gamma di formati supportati è compresa tra A4 (SEF) e Legal e include le buste (max 50). 46 Vassoio 5 (bypass): usare questa opzione per alimentare tipi di supporto non standard, quali la carta intestata o le etichette, per lavori speciali. Il vassoio bypass contiene fino a 100 fogli formato A4, B5, A5 o 8,5 x 11 poll, 8,5 x 14 poll., 7,25 x 10,5 poll. ed è indicato per carta più pesante, buste, trasparenti o etichette. Vassoio 1: usare questa opzione per selezionare la carta caricata nel vassoio 1. Vassoio 2: usare questa opzione per selezionare la carta caricata nel vassoio 2. Vassoio 3 (alimentatore ad alta capacità, opzionale): usare questa opzione per selezionare la carta caricata nell'alimentatore ad alta capacità. Per ulteriori informazioni, vedere Specifiche dei supporti nel capitolo Carta e altri supporti a pagina 164. Xerox WorkCentre 4250/4260 - Guida per l'utente 3 Copia Copia F/R È possibile ottenere automaticamente copie fronte/retro da originali fronte o fronte/retro. 1 1: produce copie fronte di originali fronte. 1 2: produce copie fronte/retro di originali fronte. 1 2, Rotazione lato 2: produce copie fronte/retro di originali fronte e ruota di 180 gradi l’immagine di ogni lato retro. I documenti creati mediante questa opzione presentano un orientamento “testa a piede”, come i calendari. 2 2: produce copie fronte/retro di originali fronte/retro. 2 1: produce copie fronte di originali fronte/retro. 2 1, ruota lato 2: produce copie fronte di originali fronte/retro e ruota di 180 gradi l’immagine di ogni lato retro. L'orientamento “di lettura” dipende dall'orientamento degli originali. Se l'orientamento degli originali è “testa a testa”, le copie avranno un orientamento “testa a piede”. Al contrario, se l'orientamento degli originali è “testa a piede”, le copie avranno orientamento “testa a testa”. 2 2, ruota lato 2: produce copie fronte/retro di originali fronte/retro e ruota di 180 gradi l'immagine di ogni lato retro. Uscita copia Uscita copie permette di selezionare le opzioni di finitura per il lavoro. Le opzioni disponibili dipendono dal dispositivo di finitura installato. Fascicolate: selezionare Fascicolate per ottenere serie di copie fascicolate che ripropongono la sequenza degli originali, ad esempio (1,2,3 / 1,2,3). Non fascicolate: selezionare Non fascicolate per ottenere serie di copie di pagine singole, ad esempio (1,1,1 / 2,2,2 / 3,3,3). 1 punto Verticale: selezionare il pulsante appropriato per inserire un singolo punto nell'angolo superiore sinistro di un documento con orientamento verticale. 1 punto Orizzontale: selezionare il pulsante appropriato per inserire un singolo punto nell'angolo superiore sinistro di un documento con orientamento orizzontale. Xerox WorkCentre 4250/4260 - Guida per l'utente 47 3 Copia Qualità copia La scheda Qualità copia offre funzioni di copiatura che consentono di modificare l'aspetto delle copie. Per selezionare una funzione, premere i pulsanti del livello superiore. Per vedere tutte le opzioni disponibili per una funzione, selezionare la funzione in questione. Per ogni lavoro di copiatura si possono selezionare varie opzioni. Tipo di originale Usare questa funzione per ottimizzare la qualità delle copie. L'opzione Tipo di originale consente di migliorare la qualità delle copie in base al tipo di originale sottoposto a scansione. Tipo Descrizione Testo Impostazione adatta a originali contenenti testo o disegni al tratto. Foto Impostazione adatta per fotografie a toni continui o per originali con mezzitoni stampati. Foto e testo Impostazione adatta a immagini di qualità litografica o a fotografie con toni continui con testo e/o grafica. Più chiara/Più scura Regola il livello di luminosità delle copie. 48 Xerox WorkCentre 4250/4260 - Guida per l'utente 3 Copia Eliminazione fondo Usare questa opzione per ridurre o eliminare automaticamente il fondo scuro che si crea copiando un originale colorato o un quotidiano. Xerox WorkCentre 4250/4260 - Guida per l'utente 49 3 Copia Registraz. layout La scheda Registraz. layout offre funzioni di copiatura che consentono di modificare il layout delle copie. Originale Selezionare questa funzione per specificare in che modo il dispositivo determina il formato del documento originale. Rilevamento auto: usare questa opzione affinché il sistema rilevi automaticamente il formato degli originali alimentati dall'alimentatore automatico. NOTA: l'opzione Rilevamento auto è disponibile solo quando il sistema rileva originali nel DADF. 50 Xerox WorkCentre 4250/4260 - Guida per l'utente 3 Copia Presel.: usare questa opzione per specificare il formato del documento da scansire dalla lastra di esposizione. Vengono presentate diverse dimensioni standard che corrispondono ai formati e agli orientamenti più comuni. Formato personalizzato: usare questa opzione per regolare manualmente le dimensioni di scansione utilizzando i pulsanti di scorrimento. Originali misti: usare questa funzione per copiare originali di diverso formato. La larghezza degli originali deve essere identica, ad esempio 8,5 x 11 poll. e 8,5 x 14 poll. Per utilizzare questa funzione, caricare gli originali nell’alimentatore automatico. Originali rilegati Opzione adatta alla copiatura di documenti rilegati e libri. Posizionare i documenti originali al centro della lastra di esposizione, allineati alla parte posteriore. Se il documento è troppo spesso, sollevare leggermente la copertura della macchina dai cardini e quindi richiuderla. No: disabilita la funzione. Entrambe le pagine: consente di scansire e copiare entrambe le pagine del documento rilegato. Solo pag. sin.: consente di scansire e copiare la pagina sinistra del documento rilegato. Solo pag. des.: consente di scansire e copiare la pagina destra del documento rilegato. Xerox WorkCentre 4250/4260 - Guida per l'utente 51 3 Copia Spostamento immagine Questa funzione permette di modificare la posizione dell'immagine sulla pagina. No: la posizione dell'immagine rimane invariata. Auto centratura: l'immagine scansita viene trasferita automaticamente al centro del supporto selezionato. Sposta margine: usare questa opzione per creare un margine di rilegatura per il documento. L'immagine può essere spostata verso l'alto o il basso della pagina e/o verso destra o sinistra. Specificare il valore di spostamento usando i pulsanti di scorrimento su/giù e destro/sinistro. L'immagine può essere spostata di 0-20 mm, con incrementi di 2 mm. 52 Xerox WorkCentre 4250/4260 - Guida per l'utente 3 Copia Cancellazione margine Usare questa funzione per ripristinare la qualità di un originale strappato, logoro o che presenta segni di perforazione, pinzatura o altro. Tutti i margini (min): cancella lo stesso spazio dai quattro bordi delle copie (minimo 0,04 poll.). Tutti i margini (max): cancella lo stesso spazio dai quattro bordi delle copie (massimo 0,24 poll.). Originale piccolo: usare questa opzione per cancellare uno spazio di 6 mm (0,25 poll.) dal margine del documento. Cancellazione perforatura: usare questa opzione per cancellare i segni di perforatura dai margini sinistro e destro del documento. Xerox WorkCentre 4250/4260 - Guida per l'utente 53 3 Copia Formato copie La scheda Formato copie consente di impostare varie opzioni per la finitura delle copie. Creazione libretto Usare questa funzione per creare libretti da una serie (in sequenza) di originali fronte o fronte/retro. La macchina produce automaticamente copie fronte/retro che, una volta piegate, formano un libretto con tutte le pagine nella posizione corretta. Inoltre la macchina riduce le immagini in base al formato selezionato e le posiziona nella sequenza corretta. 54 Xerox WorkCentre 4250/4260 - Guida per l'utente 3 Copia NOTA: alimentare gli originali dall'alimentatore automatico e assicurarsi che l'opzione Originale nella scheda Registrazione immagine sia impostata su Rilevamento auto. No: la funzione è disabilitata. Sì: usare questa opzione per abilitare la funzione Creazione libretto. Quando la funzione Creazione libretto è abilitata, sono disponibili due opzioni aggiuntive. Opzione Descrizione Originali fronte Selezionare questa opzione se gli originali sono fronte. Originali fronte/retro Selezionare questa opzione se gli originali sono fronte/retro. Copertine Usare questa funzione per aggiungere automaticamente una copertina, alimentata da un vassoio diverso, al fascicolo copiato. Le copertine devono avere lo stesso formato e orientamento del resto del lavoro. No: la funzione è disabilitata. Anteriore e posteriore: usare questa opzione per aggiungere alle copie una copertina anteriore e una posteriore. Solo anteriore: usare questa opzione per aggiungere alle copie una copertina anteriore. Solo posteriore: usare questa opzione per aggiungere alle copie una copertina posteriore. NOTA: alcuni tipi di supporti non possono essere usati come copertine. Xerox WorkCentre 4250/4260 - Guida per l'utente 55 3 Copia Divisori dei trasparenti Questa funzione consente di aggiungere un divisore vuoto o stampato tra ogni trasparente del fascicolo. I trasparenti vanno sempre caricati nel vassoio bypass. I lavori con trasparenti vengono consegnati fronte, fascicolati e senza finitura. La quantità può essere impostata solo su 1. Selezionare Vuoto per inserire una pagina vuota dopo ogni trasparente, oppure scegliere Stampato per inserire una pagina stampata dopo ogni trasparente. Quindi scegliere il supporto appropriato da utilizzare per i trasparenti e i divisori. Vassoio trasparenti: selezionare questo pulsante per specificare il vassoio contenente il supporto da utilizzare per i trasparenti. Vassoio divisori: selezionare questo pulsante per specificare il vassoio contenente il supporto da utilizzare per i divisori. 56 Xerox WorkCentre 4250/4260 - Guida per l'utente 3 Copia Layout di pagina Questa funzione consente di copiare due o più documenti, in formato ridotto, su un unico foglio di carta. È utile per dispense, storie illustrate e documenti d'archivio. NOTA: per poter utilizzare questa funzione, gli originali devono essere caricati nell'alimentatore automatico. 1 in 1: copia un originale su un foglio di carta. 2 in 1: copia due originali distinti su un unico foglio di carta. 4 in 1: copia quattro originali distinti su un unico foglio di carta. NOTA: in caso di originali con orientamento orizzontale, posizionare la parte superiore del documento verso la parte posteriore dell'alimentatore. In caso di originali con orientamento verticale, posizionare la parte superiore del documento verso la parte sinistra dell'alimentatore. Xerox WorkCentre 4250/4260 - Guida per l'utente 57 3 Copia Memorizza lavoro Usare questa funzione per memorizzare file e impostazioni lavoro. No: la funzione è disabilitata. Copia e memorizza: usare questa opzione per copiare i documenti originali e memorizzarli nella memoria del dispositivo per poterli recuperare in seguito. Solo memorizzazione: consente di memorizzare gli originali nella memoria della stampante per poterli recuperare in seguito. Non vengono generate copie cartacee. 58 Xerox WorkCentre 4250/4260 - Guida per l'utente 3 Copia Documento identità-Copia Usare questa funzione per copiare entrambi i lati di un documento d'identità, ad esempio una patente, su un unico foglio di carta. 1. Selezionare Home servizi per visualizzare la schermata corrispondente. 2. Selezionare Doc. identità-Copia per visualizzare la schermata Doc. identitàCopia. 3. Configurare le impostazioni per migliorare la qualità della copia. Vassoi carta: usare le opzioni di Vassoi carta per selezionare un vassoio carta specifico per il lavoro. Più chiara/Più scura: regola il livello di luminosità delle copie. Eliminazione fondo: usare questa opzione per ridurre o eliminare automaticamente il fondo scuro che si crea copiando un originale colorato o un quotidiano. 4. Posizionare un angolo del documento di identità sull'angolo posteriore sinistro della lastra di esposizione. 5. Premere Avvio per copiare il lato 1. 6. Voltare il documento per eseguire la scansione del secondo lato. 7. Premere Avvio per copiare il lato 2. Entrambi i lati del documento vengono stampati sullo stesso lato della copia. Xerox WorkCentre 4250/4260 - Guida per l'utente 59 3 60 Copia Xerox WorkCentre 4250/4260 - Guida per l'utente 4 Fax La disponibilità della funzione Fax dipende dalla configurazione della macchina. È possibile installare i servizi Fax incorporato e Fax server opzionali, ma è possibile abilitare un solo servizio fax alla volta. NOTA: se sono installati entrambi i servizi, Fax incorporato è il servizio di default. Il servizio fax di default viene impostato dall’amministratore di sistema. Questo capitolo contiene informazioni sulle opzioni fax disponibili. Fax incorporato Con questo servizio abilitato, è possibile inviare fax cartacei direttamente a un altro apparecchio fax (o riceverli da questo) attraverso la rete telefonica. Questo tipo di fax viene inviato utilizzando le normali linee telefoniche e il costo viene quindi addebitato in base alle tariffe corrispondenti. LAN Fax LAN (Local Area Network) Fax consente di inviare documenti alle macchine fax direttamente dal computer. Quando il servizio è abilitato, è possibile selezionare l'opzione Fax dal driver di stampa. L'opzione LAN Fax richiede che sulla macchina sia installato il kit Fax incorporato. Fax server Dopo aver abilitato il servizio fax opzionale sulla macchina, è possibile inviare e ricevere fax cartacei senza una linea dedicata nella macchina. I fax vengono inviati dalla macchina a un server fax collegato alla rete, che li inoltra al numero fax inserito. Per accedere alle funzioni Fax, premere il tasto Home servizi sul pannello comandi e selezionare Fax per visualizzare le schede della funzione Fax. Differenze tra le funzioni Il servizio Fax incorporato offre un numero di funzioni maggiore rispetto a Fax server. Nella tabella sottostante sono riportate le funzioni disponibili per ciascun servizio fax. Xerox WorkCentre 4250/4260 - Guida per l'utente 61 4 Fax Scheda Fax interfaccia utente Scheda 1: Fax (Fax incorporato) Fax di base (Fax server) Funzione Funzioni secondarie/ Opzioni Fax incorporato Selezione veloce Sì Aggiunge (più destinazioni) Sì Selezione manuale Sì Riselezione Sì Fax server Per ulteriori informazioni, vedere pagina 61 (Fax incorporato) o pagina 61 (Fax server). Scheda 2: Qualità copia Per ulteriori informazioni, vedere pagina 75 (Fax incorporato) o pagina 85 (Fax server). 62 Sì Scansione fronte/retro Fronte F/R F/R, ruota lato 2 Sì Sì Tipo di originale Foto e testo Testo Foto Sì Sì Risoluzione Standard Fine Superfine Sì Solo Standard e Fine Caratteri di selezione Sì Sì Rubrica Sì Rubrica fax Più chiara/Più scura Sì Sì Sì Eliminazione fondo No Eliminazione auto Sì Modo colore Bianco e nero Quadricromia Sì Xerox WorkCentre 4250/4260 - Guida per l'utente 4 Scheda Fax interfaccia utente Funzione Funzioni secondarie/ Opzioni Fax incorporato Fax server Sì Scheda 3: Registraz. layout Per ulteriori informazioni, vedere pagina 76 (Fax incorporato) o pagina 86 (Fax server). Originale Rilevamento auto Preselezioni Area di scansione personalizzata Sì Scheda 4: Opzioni fax Per ulteriori informazioni, vedere pagina 77 (Fax incorporato) o pagina 87 (Fax server). In memoria per polling No Sì Sì Polling remoto Polling fax remoto Polling mailbox remota Sì Invio differ. No Ora specifica Sì Testo int. invio No Sì Sì Mailbox Invia a mailbox remota Archivia su mailbox Stampa documenti mailbox Cancella documenti mailbox Sì Funzioni invio fax Invio prioritario Sì Rapp. fax Seleziona da elenco Sì Xerox WorkCentre 4250/4260 - Guida per l'utente Fax Sì 63 4 Fax Procedura di invio fax La sezione descrive la procedura di base per l'invio di fax. Seguire i passaggi sottostanti. Procedura Fax incorporato e Fax server – pagina 64 Caricare i documenti – pagina 64 Selezionare le funzioni – pagina 65 Selezionare il numero – pagina 68 Avviare il lavoro fax – pagina 69 Schermata Situazione lavori – pagina 69 Interrompere il lavoro fax – pagina 69 Procedura LAN Fax – pagina 69 NOTA: se la funzione di autenticazione è abilitata, per utilizzare la macchina è necessario disporre di un numero di conto. Per ottenere un numero di conto, o per ulteriori informazioni, rivolgersi all'amministratore di sistema. Procedura Fax incorporato e Fax server 1 Caricare i documenti È possibile caricare i documenti da inviare via fax sulla lastra di esposizione oppure nell'alimentatore automatico. Per informazioni sull'impostazione dei vassoi carta, vedere Impostazione dei vassoi carta nel capitolo Impostazioni a pagina 180. Alimentatore automatico Di seguito viene descritto come caricare i documenti nell'alimentatore automatico. 1. Prima di caricare i documenti, verificare che siano in buone condizioni e senza punti o fermagli metallici. 2. Inserire con cura i documenti con il lato stampato rivolto verso l'alto. La prima pagina deve trovarsi in cima alla pila con l'intestazione rivolta verso il lato sinistro della macchina. 64 Xerox WorkCentre 4250/4260 - Guida per l'utente 4 È possibile caricare fino a 100 fogli di carta comune da 80 g/m². L'intervallo delle grammature accettate è compreso tra 50 e 120 g/m². Per informazioni complete sulle specifiche dell'alimentatore automatico, vedere Specifiche della macchina nel capitolo Specifiche a pagina 210. Fax 3. Posizionare la pila tra le guide allineando il bordo sinistro con il vassoio dell'alimentatore automatico e sistemare le guide in modo che siano a contatto con i bordi dei documenti. 4. Se l'opzione Vassoi carta è impostata su Auto, la macchina seleziona automaticamente il vassoio appropriato. Lastra di esposizione Di seguito viene descritto come caricare i documenti sulla lastra di esposizione. 1. Sollevare l'alimentatore automatico. Freccia di registrazione 2. Posizionare il documento sulla lastra con il lato stampato rivolto verso il basso e allinearlo alla freccia di registrazione nell'angolo superiore sinistro della lastra. 3. Abbassare l'alimentatore automatico. 2 Selezionare le funzioni Se la schermata visualizzata è Situazione lavori o Condizione macchina, premere il pulsante Home servizi. Se sullo schermo sensibile sono visualizzate altre opzioni, ad esempio E-mail, selezionare Home servizi, quindi scegliere Fax dall'elenco visualizzato. Per il lavoro fax è possibile selezionare svariate funzioni. Quelle più comuni sono visualizzate nella schermata Fax. NOTA: la schermata Fax è diversa per Fax incorporato e Fax server. Fax incorporato dispone di un numero di funzioni maggiore rispetto a Fax server. Ad esempio, oltre alle funzioni Selezione da tastiera e Selezione di gruppo standard, sono disponibili anche le funzioni Selezione manuale, Selezione veloce e Riselezione. Xerox WorkCentre 4250/4260 - Guida per l'utente 65 4 Fax 1. Premere il pulsante Home servizi sul pannello comandi. Pulsante Home servizi 2. Selezionare Fax sullo schermo sensibile. Verificare che la schermata Fax sia visualizzata. NOTA: l'immagine sottostante mostra la schermata Fax incorporato. 3. Se necessario, premere il pulsante Cancella tutto sul pannello comandi per annullare le selezioni effettuate in precedenza. Viene ripristinata la schermata iniziale di default. 4. Selezionare il pulsante corrispondente alla funzione richiesta. Fax incorporato 66 Funzione Descrizione Fax Utilizzare questa scheda per selezionare le opzioni standard per un lavoro fax, ad esempio le opzioni di selezione numeri, la risoluzione, i lati scansiti e così via. Qualità copia Utilizzare questa scheda per modificare l'aspetto dei fax, ad esempio la qualità dell'immagine, il modo colore e così via. Xerox WorkCentre 4250/4260 - Guida per l'utente 4 Fax Funzione Descrizione Registraz. layout Utilizzare questa scheda per modificare il layout dei fax, ad esempio il formato dell'originale e così via. Opzioni fax Utilizzare questa scheda per accedere alle impostazioni fax avanzate, ad esempio rapporti, mailbox, impostazioni di polling e così via. Se necessario, selezionare una delle schede e configurare le impostazioni fax. Per informazioni sulle singole schede, consultare le seguenti sezioni: • Fax a pagina 71. • Qualità copia a pagina 75. • Registrazione layout a pagina 76. • Opzioni fax a pagina 77. Fax server Funzione Descrizione Fax - Funz. base Utilizzare questa scheda per selezionare le opzioni standard per un lavoro fax, ad esempio le opzioni numero fax, risoluzione, lati scansiti e così via. Qualità copia Utilizzare questa scheda per registrare le opzioni relative all'aspetto delle copie, ad esempio più chiara/più scura, eliminazione fondo e così via. Registraz. layout Utilizzare questa scheda per modificare il layout delle copie, ad esempio il formato dell'originale e così via. Opzioni fax Utilizzare questa scheda per modificare le funzioni di invio, ad esempio Invio differito. Se necessario, selezionare una delle schede e configurare le impostazioni fax. Per informazioni sulle singole schede, consultare le seguenti sezioni: • Fax - Funz. base a pagina 82. • Qualità copia a pagina 85. • Registrazione layout a pagina 86. • Opzioni fax a pagina 87. Xerox WorkCentre 4250/4260 - Guida per l'utente 67 4 Fax 3 Fax a colori NOTA: questa funzione è disponibile solo con Fax incorporato. Per inviare un lavoro fax a colori, seguire questi passaggi. 1. Per inviare un fax a colori, selezionare Modo colore nella scheda Qualità copia. 2. Selezionare Quadricromia, quindi scegliere Salva per confermare le impostazioni. 4 Selezionare il numero Scegliere un'opzione di selezione per inserire il numero fax. Fax incorporato Opzione Descrizione Selezione da tastiera Utilizzare questa opzione per inserire il numero mediante la tastierina numerica. Selezione manuale Consente di ricevere il segnale di linea prima di inserire il numero di fax. Selezione veloce Consente di selezionare rapidamente i numeri memorizzati nella Rubrica. Riselezione Consente di chiamare l'ultimo numero o elenco di numeri selezionato. Selezione di gruppo Consente di inviare il fax a più destinatari. Opzione Descrizione Selezione da tastiera Utilizzare questa opzione per inserire il numero mediante la tastierina numerica. Selezione di gruppo Consente di inviare il fax a più destinatari. Fax server Per ulteriori informazioni sulle opzioni di selezione per: • Selezione fax incorporato: vedere "Opzioni di selezione" a pagina 71. • Selezione fax server: vedere "Opzioni di selezione" a pagina 82. 68 Xerox WorkCentre 4250/4260 - Guida per l'utente 4 Fax 5 Avviare il lavoro fax Premere il pulsante Avvio. La macchina effettua la scansione degli originali, compone il numero inserito e tenta di connettersi alla macchina fax remota. Dopo aver stabilito la connessione, la macchina locale invia il lavoro fax. Per stampare un rapporto di conferma o di errore, vedere Rapporti fax nel capitolo Impostazioni a pagina 178. 6 Schermata Situazione lavori Per seguire l'avanzamento del lavoro fax, premere il pulsante Situazione lavori sul pannello comandi per visualizzare la schermata Situazione lavori. Nella schermata Situazione lavori di default vengono visualizzati tutti i lavori incompleti, compreso il lavoro fax in coda. Se non ci sono lavori incompleti, si viene avvertiti da un messaggio. Per ulteriori informazioni sulla schermata Situazione lavori, vedere Schermata Situazione lavori nel capitolo Copia a pagina 42. 7 Interrompere il lavoro fax Per annullare manualmente un lavoro fax attivo, seguire questi passaggi. 1. Per annullare il lavoro fax corrente, premere il pulsante Arresto sul pannello comandi. 2. Per annullare un lavoro in coda, premere il pulsante Situazione lavori sul pannello comandi per visualizzare la schermata Lavori attivi. 3. Selezionare il lavoro richiesto nella coda per visualizzare la schermata Avanzamento del lavoro. 4. Selezionare Cancella dall'elenco dei comandi. 5. Selezionare Conferma per eliminare il lavoro oppure Annulla per tornare alla schermata precedente. Procedura LAN Fax Questa sezione descrive la procedura di base per l'invio di LAN Fax. NOTA: se la funzione di autenticazione è abilitata, per utilizzare la macchina è necessario disporre di un numero di conto. Per ottenere un numero di conto, o per ulteriori informazioni, rivolgersi all'amministratore di sistema. Xerox WorkCentre 4250/4260 - Guida per l'utente 69 4 Fax I documenti possono essere inviati via fax dal PC utilizzando il driver di stampa fornito. Il driver di stampa deve essere caricato su tutti i PC che utilizzano la macchina per la trasmissione fax. 1. Selezionare Stampa all'interno dell'applicazione. 2. Selezionare la macchina per sceglierla come stampante. 3. Fare clic sul pulsante Proprietà o Preferenze. 4. Scegliere Fax dal menu a discesa Tipo di lavoro. 5. Fare clic sul pulsante Aggiungi destinatario o Aggiungi da elenco telefonico per aggiungere un destinatario. 6. Selezionare OK per confermare la selezione destinatario. 7. Selezionare OK per confermare le selezioni nella finestra delle preferenze di stampa. 8. Selezionare Stampa per stampare il documento. 9. Viene visualizzata la finestra di dialogo Conferma fax. Controllare il numero fax, quindi selezionare OK per inviare il fax. Fax incorporato Questa sezione fornisce informazioni più dettagliate sulle funzioni Fax incorporato. • Fax a pagina 71. • Qualità copia a pagina 75. • Registrazione layout a pagina 76. • Opzioni fax a pagina 77. NOTA: per informazioni su Fax server vedere Fax server a pagina 82. 70 Xerox WorkCentre 4250/4260 - Guida per l'utente 4 Fax Fax Usare le opzioni disponibili nella scheda Fax per inserire il numero di telefono del destinatario e selezionare le funzioni standard per il lavoro fax. Opzioni di selezione Utilizzare le opzioni di selezione per inserire i numeri fax di destinazione per il lavoro fax. È possibile inserire i singoli numeri fax tramite la tastierina oppure un apparecchio telefonico collegato, utilizzando la funzione Selezione veloce oppure selezionandoli dalla Rubrica. La Rubrica è un elenco di numeri singoli o di gruppo impostati e memorizzati in precedenza. È possibile, inoltre, accedere ai singoli numeri dalla Rubrica utilizzando la funzione Selezione veloce. NOTA: non esistono preferenze di trasmissione in base all'utente. Selezione da tastiera Utilizzare questa opzione per inserire il numero mediante la tastierina numerica. Il numero viene quindi visualizzato nella finestra del fax. In caso di errore, utilizzare il tasto C per cancellare le cifre inserite, quindi inserire il numero corretto. Utilizzare l'opzione Selezione da tastiera per attivare nuovamente l'inserimento dei numeri di fax dalla tastierina dopo aver utilizzato uno degli altri metodi disponibili. Selezione manuale Consente di ricevere il segnale di linea prima di inserire il numero di fax. Utilizzata quando è presente una linea condivisa per il telefono e il fax. Ricezione manuale Consente di ricevere un fax se è collegato un ricevitore. Xerox WorkCentre 4250/4260 - Guida per l'utente 71 4 Fax Selezione veloce I numeri di Selezione veloce vengono creati automaticamente quando un numero fax è memorizzato nella Rubrica. L’utilizzo di Selezione veloce consente di risparmiare il tempo richiesto per inserire i numeri fax. Per utilizzare la Selezione veloce, inserire il numero di tre cifre richiesto. Per individuare il numero di selezione veloce corrispondente a una voce nella Rubrica, selezionare l'opzione Selezione di gruppo e scorrere le voci presenti nella rubrica in modo da visualizzare i numeri assegnati a ciascuna voce. Riselezione Selezione di gruppo Consente di chiamare l'ultimo numero o elenco di numeri selezionato. Selezione di gruppo viene utilizzato quando il fax viene inviato a più destinatari. È possibile inserire i numeri fax nell'elenco Selezione di gruppo manualmente mediante la tastierina, utilizzando la funzione Selezione veloce oppure selezionandoli dalla Rubrica. Nella Rubrica vengono memorizzati e visualizzati i dettagli dei destinatari dei fax tra cui il nome dei destinatari e il numero fax, nonché la risoluzione e la modalità di comunicazione. Nella Rubrica possono essere memorizzate voci individuali e di gruppo. Nell'elenco Selezione di gruppo corrente viene visualizzato l'elenco di tutti i destinatari del fax. L'elenco ha una capacità di 200 posizioni (46 cifre per singola voce). Per inviare un fax a più destinatari, utilizzare l'opzione Selezione di gruppo. I numeri dei destinatari del fax possono essere aggiunti all'elenco Selezione di gruppo corrente utilizzando uno dei metodi di selezione disponibili. Caratteri di selezione 72 È possibile aggiungere caratteri di selezione speciali al numero fax mediante l'opzione Caratteri di selezione. I caratteri di selezione sono caratteri speciali utilizzati per inserire numeri di fax e vengono immessi come parte del numero telefonico. Carattere Descrizione Pausa [,] Permette la commutazione da una linea interna a una linea esterna durante la selezione automatica. Per numeri di codice di addebito, inserire una pausa dopo il numero fax ma prima del numero di codice di addebito. Delimitatore dati riservati [/] Protegge informazioni riservate. Ad esempio, se per una chiamata è richiesto un codice di addebito speciale o un numero di carta di credito, selezionare il carattere / prima e dopo l’inserimento di numeri riservati. I numeri e i caratteri inseriti tra questo carattere appariranno come asterischi (*). Commutazione impulsitoni [:] Per passare dalla selezione a impulsi alla selezione DTMF (tono o una selezione). Dopo il passaggio da impulsi a toni non è possibile, durante la procedura fax, tornare alla modalità iniziale. Xerox WorkCentre 4250/4260 - Guida per l'utente 4 Fax Per selezionare il carattere richiesto: 1. Inserire il numero di fax mediante la tastiera situata a destra dello schermo sensibile. 2. Se richiesto, selezionare un carattere di selezione dallo schermo sensibile. 3. Selezionare il pulsante Aggiunge carattere. 4. Ripetere la procedura, se necessario, e al termine selezionare il pulsante Salva. 5. Premere il pulsante Avvio per inviare il fax. Rubrica La Rubrica contiene un elenco di indirizzi, numeri e relative informazioni sull'azienda e/o sull'utente. Usare i pulsanti di scorrimento su/giù per individuare il destinatario. Evidenziare il destinatario nell'elenco e selezionare il pulsante Agg. a destinat. Continuare con questa procedura fino ad aggiungere tutti i destinatari richiesti. Al termine, selezionare il pulsante Fatto. I numeri inseriti verranno visualizzati nell'elenco Destinat. Usare questa funzione per memorizzare nella macchina nomi di destinatari e numeri fax. Le voci memorizzate possono quindi essere selezionate nella funzione Selezione di gruppo della scheda Fax. È anche possibile impostare gruppi di selezione composti da una serie di voci individuali. Questa funzione consente di risparmiare tempo quando si inviano fax a destinazioni utilizzate frequentemente. Impostazione Rubrica Dalla scheda Fax, selezionare il pulsante Rubrica per creare una nuova voce Rubrica, o per modificare una voce esistente. 1. Dalla schermata Impostazione Rubrica, immettere un numero della Rubrica oppure selezionarne uno dall'elenco Rubrica. 2. Selezionare il pulsante Mod. dettagli. 3. Toccare il campo Nome voce e inserire il nome della rubrica (massimo 20 caratteri). 4. Selezionare il pulsante Salva per confermare. 5. Toccare il campo Numero fax e inserire il numero fax (compresi eventuali caratteri di selezione) mediante la tastierina numerica. 6. Selezionare il pulsante Salva per confermare. 7. Selezionare di nuovo il pulsante Salva per salvare la voce nella rubrica e tornare alla schermata Imposta. È possibile salvare fino a 200 voci. Xerox WorkCentre 4250/4260 - Guida per l'utente 73 4 Fax Impostazione Rubrica di gruppo Dalla scheda Fax, selezionare il pulsante Rubrica per creare una nuova voce Rubrica di gruppo, o per modificare una voce esistente. 1. Selezionare Gruppi dal menu a discesa. 2. Dalla schermata Impostazione Rubrica di gruppo, immettere un numero della Rubrica oppure selezionarne uno dall'elenco Rubrica. 3. Selezionare il pulsante Mod. dettagli. 4. Toccare il campo Nome gruppo e immettere un numero gruppo univoco (massimo 20 caratteri). 5. Selezionare il pulsante Salva per confermare. 6. Selezionare il pulsante Aggiunge dest. 7. Selezionare la voce richiesta dalla Rubrica per aggiungerla al gruppo. Scegliere la voce dall'elenco mediante i pulsanti di scorrimento oppure digitare il numero corrispondente utilizzando la tastierina. 8. Selezionare il pulsante Agg. a gruppo per aggiungere un numero individuale al gruppo. Ripetere la procedura in base alle necessità. 9. Selezionare il pulsante Salva per salvare le voci e tornare alla schermata Impostazione. Scansione F/R Opzione che consente di specificare se gli originali sono stampati fronte o fronte/retro. Fronte F/R Fronte/retro, ruota lato 2 Usare questa opzione per gli originali stampati solo su un lato. Usare questa opzione per gli originali stampati su entrambi i lati. Usare questa opzione per gli originali stampati su entrambi i lati e con il secondo lato ruotato. Ad esempio, se si esegue la scansione di un calendario con orientamento "testa a piede". Tipo di originale Usare questa opzione per migliorare la qualità del fax in base al tipo di originale sottoposto a scansione. Le opzioni disponibili sono le seguenti: 74 Opzione Descrizione Testo Impostazione adatta a originali contenenti testo o disegni al tratto. Xerox WorkCentre 4250/4260 - Guida per l'utente 4 Opzione Descrizione Foto e testo Impostazione adatta a immagini di qualità litografica o a fotografie con toni continui con testo. Foto Impostazione adatta per fotografie a toni continui. Fax Risoluzione La risoluzione determina l'aspetto del fax presso il terminale di destinazione. Una risoluzione elevata genera una qualità migliore per i documenti che contengono foto, mentre una risoluzione inferiore riduce i tempi di trasmissione. Standard (200 x 100 dpi): consigliata per i documenti di solo testo. Richiede un tempo di comunicazione ridotto, ma non consente di ottenere la migliore qualità per grafica e foto. Fine (200 x 200 dpi): consigliata per i disegni al tratto e le foto. È la risoluzione di default e la scelta migliore nella maggior parte dei casi. Superfine (600 x 600 dpi): consigliata per foto e grafica di qualità elevata. Genera file di grandi dimensioni ma con la migliore qualità immagine in assoluto. Qualità copia Le opzioni della scheda Qualità copia consentono di migliorare l'aspetto e lo stile del documento trasmesso via fax. Più chiara/Più scura Regola il livello di luminosità delle copie. Xerox WorkCentre 4250/4260 - Guida per l'utente 75 4 Fax Eliminazione fondo Usare questa opzione per ridurre o eliminare automaticamente il fondo scuro che si crea copiando un originale colorato o un quotidiano. Modo colore Utilizzare questa opzione per trasmettere il lavoro fax in bianco e nero o a colori. Opzione Descrizione Bianco e nero Trasmette l'immagine in bianco e nero. Quadricromia Trasmette l'immagine a colori. Selezionare il pulsante Salva per confermare la selezione del modo colore. NOTA: il dispositivo di ricezione deve supportare la trasmissione fax a colori per i lavori in arrivo. Registrazione layout Originale Selezionare questa funzione per specificare in che modo il dispositivo determina il formato del documento originale. Rilevamento auto 76 Usare questa opzione affinché il sistema rilevi automaticamente il formato degli originali alimentati dall'alimentatore automatico. Xerox WorkCentre 4250/4260 - Guida per l'utente 4 Preselezioni Fax Usare questa opzione per specificare il formato del documento da scansire dalla lastra di esposizione. Vengono presentate diverse dimensioni standard che corrispondono ai formati e agli orientamenti più comuni. Formato personalizzato Usare questa opzione per regolare manualmente le dimensioni di scansione utilizzando i pulsanti di scorrimento. Originali misti Usare questa funzione per copiare originali di diverso formato. La larghezza degli originali deve essere identica, ad esempio 8,5 x 11 poll. e 8,5 x 14 poll. Per utilizzare questa funzione, caricare gli originali nell’alimentatore automatico. Opzioni fax La scheda Opzioni fax disponibile con fax incorporato fornisce ulteriori funzioni fax utilizzabili durante la trasmissione dei fax. Per visualizzare tutte le opzioni disponibili per una funzione, selezionare la funzione in questione. Per ogni lavoro fax si possono selezionare diverse opzioni. Polling La funzione Polling consente di memorizzare documenti fax nella memoria della macchina per permettere a un apparecchio fax remoto di recuperarli, oppure di eseguire operazioni di polling da un apparecchio fax o mailbox remoti per recuperare informazioni. Xerox WorkCentre 4250/4260 - Guida per l'utente 77 4 Fax In mem. per polling Questa opzione consente agli utenti di scansire i documenti e di memorizzarli nel sistema. Quando eseguono operazioni di polling dalla macchina locale, le macchine remote sono in grado di recuperare i documenti scansiti. È possibile impostare dei codici di accesso per controllare quali macchine hanno accesso ai documenti memorizzati. In memoria per polling Stampa tutti Canc. tutti I documenti archiviati non vengono eliminati dopo il polling. Consente di stampare i documenti archiviati per il polling. Tutti i documenti memorizzati per il polling vengono eliminati. NOTA: le opzioni di stampa e cancellazione sono disponibili solo quando la funzione In mem. per polling è impostata su Sì. Polling remoto Polling fax remoto Questa opzione consente di contattare un apparecchio fax remoto per trovare e ricevere lavori fax memorizzati su di esso. È possibile eseguire operazioni di polling da più macchine remote contemporaneamente. Per abilitare questa funzione, selezionare Polling fax remoto e scegliere Sì. Inserire il numero della macchina remota. Per eseguire il polling di più macchine remote, utilizzare Selezione di gruppo. Utilizzare la funzione Invio differito per eseguire l'operazione di polling a un'ora specifica. Questo consente le trasmissioni quando la linea è più libera e le tariffe sono ridotte. È consentito solo un lavoro di invio differito per volta. Dopo avere inserito il numero della macchina remota e, se richiesta, l'ora dell'operazione di polling, premere Avvio sul pannello comandi per avviare il polling dalla macchina remota o per memorizzare il comando di polling. Tutti i documenti recuperati dalla macchina remota vengono stampati dalla macchina locale. Polling mailbox remota Questa opzione consente di contattare la mailbox di un apparecchio fax remoto. A connessione avvenuta, la macchina remota invia i fax memorizzati nella mailbox. Per utilizzare questa opzione, è necessario conoscere il numero e il codice di accesso della mailbox remota. Immettere il numero fax della macchina remota utilizzando il pannello comandi, oppure selezionare il pulsante Selezione di gruppo per scegliere il numero dalla rubrica. Rubrica di gruppo non è disponibile quando si utilizza la funzione Polling mailbox remota, in quanto è possibile inserire solo un numero di telefono per volta. 78 Xerox WorkCentre 4250/4260 - Guida per l'utente 4 Fax Per eseguire il polling da una mailbox remota, è necessario conoscere il numero della mailbox. Evidenziare il campo Numero mailbox e inserire il numero con la tastierina. Se la mailbox remota è protetta da un codice di accesso, utilizzare la tastierina per inserire il codice di accesso nel campo di inserimento Codice. Se i due codici non corrispondono, l'operazione di polling non viene eseguita. NOTA: se il campo di inserimento del codice di accesso è vuoto, viene utilizzato il codice di accesso di default 0000. Dopo avere inserito il numero e i dettagli della mailbox remota, premere Avvio sul pannello comandi per avviare il polling dalla mailbox remota. Tutti i fax recuperati dalla mailbox remota vengono stampati dalla macchina locale. Invio differito Invio differito consente di specificare l'ora di trasmissione o polling di un fax. Utilizzare questa opzione per posticipare la trasmissione di un lavoro fax per un periodo di tempo compreso tra 15 minuti e 23 ore e 59 minuti, specificando l'ora in cui il fax deve essere inviato. Selezionare No per inviare il fax immediatamente. Selezionare Ora specifica per inserire l'ora in cui inviare il fax. Specificare le ore e i minuti separatamente e selezionare AM o PM per indicare se si desidera che il fax venga inviato di mattina o pomeriggio. Testo int. invio Selezionare Sì per abilitare l'inclusione delle informazioni di intestazione nei fax in uscita. Per formattare i dettagli dell'intestazione trasmissione, vedere Testo intestazione trasmissione nel capitolo Impostazioni a pagina 175. Mailbox Le mailbox sono aree della memoria della macchina dove vengono memorizzati i fax in entrata e in uscita (vedere Polling – pagina 77). L'amministratore di sistema può impostare fino a 200 mailbox nella macchina. La mailbox può trovarsi nella macchina in uso (mailbox locale) oppure in una macchina remota (mailbox remota). Le mailbox locali possono contenere sia documenti archiviati che ricevuti. I documenti archiviati vengono inseriti nella mailbox locale dall'utente del dispositivo; i documenti ricevuti vengono posizionati nella mailbox locale da un dispositivo fax remoto. La mailbox locale può essere protetta mediante password e l'utente locale ha la possibilità di eliminare o stampare il contenuto della mailbox. I documenti trattenuti nella mailbox vengono riconosciuti come memorizzati per polling, stampa oppure cancellazione da parte dell’utente. Per accedere a una mailbox, è necessario inserire il numero della mailbox di 3 cifre e, se applicabile, il codice di accesso di 4 cifre. Per ulteriori informazioni, rivolgersi all’amministratore del sistema. Xerox WorkCentre 4250/4260 - Guida per l'utente 79 4 Fax NOTA: l’intervallo di tempo di memorizzazione dei fax viene impostato dall’amministratore del sistema. Archiv. su mailbox Consente agli utenti di eseguire la scansione e di memorizzare i documenti fax per l’operazione di polling. I documenti sono memorizzati nella mailbox e automaticamente inviati a un apparecchio fax quando richiesto. 1. Inserire il numero della mailbox (max. 20 cifre). 2. Inserire il codice della mailbox (codice di 4 cifre). 3. Premere Avvio. Stampa documenti mailbox Consente di stampare i documenti memorizzati in una mailbox. 1. Inserire il numero della mailbox (max. 20 cifre). 2. Inserire il codice della mailbox (codice di 4 cifre). 3. Premere Avvio. Cancella documenti mailbox Consente di cancellare tutti i documenti archiviati in una mailbox. NOTA: se viene selezionato il pulsante Cancella documenti mailbox oppure Stampa documenti mailbox, sia i documenti ricevuti che quelli memorizzati nella mailbox selezionata verranno stampati o cancellati. 1. Inserire il numero della mailbox (max. 20 cifre). 2. Inserire il codice della mailbox (codice di 4 cifre). 3. Premere Avvio. Invia a mailbox remota Consente di inviare un fax direttamente a una mailbox privata individuale su una macchina remota. NOTA: questa funzione è disponibile solo quando la macchina remota dispone di una mailbox e quando il mittente conosce il numero della mailbox del destinatario. Immettere il numero fax del destinatario utilizzando il pannello comandi, oppure selezionare il pulsante Selezione di gruppo e scegliere il destinatario dalla rubrica. Rubrica di gruppo non è disponibile quando si utilizza la funzione Invia a mailbox remota, in quanto è possibile immettere solo un numero di telefono per volta. Se abilitato, dopo l'invio viene stampato un rapporto di conferma. 80 Xerox WorkCentre 4250/4260 - Guida per l'utente 4 Fax Funzioni invio fax Consente di assegnare la priorità ai lavori e di stampare rapporti. Invio prioritario Consente di assegnare la priorità al lavoro e di inviarlo prima di tutti gli altri lavori fax presenti nella memoria. Rapp. fax Consente di stampare rapporti fax dall'elenco di preselezione. Funzione Inoltra a fax e e-mail La funzione Inoltra a fax e e-mail consente di inoltrare automaticamente i fax in arrivo o in uscita a un altro numero fax o indirizzo e-mail. L'amministratore del sistema configura la funzione tramite l'interfaccia utente Web. Inoltre può abilitare l'opzione Stampa copia locale per stampare una copia locale del fax (o messaggio e-mail) inoltrato o ricevuto. Per ulteriori informazioni su questa funzione, consultare la System Administrator Guide, o rivolgersi all'amministratore di sistema. Inoltra a fax Questa funzione consente di inoltrare automaticamente i fax in arrivo o in uscita a un destinatario fax anonimo. È possibile scegliere di inoltrare: • Fax trasmessi • Fax ricevuti • Tutti i fax Inoltra a e-mail Questa funzione consente di inoltrare automaticamente i fax in arrivo o in uscita a un altro destinatario e-mail. È possibile scegliere di inoltrare: • Fax trasmessi • Fax ricevuti • Tutti i fax Quando si inoltra a un destinatario e-mail, è possibile scegliere uno dei formati di uscita seguenti: • PDF - Acronimo di Portable Document Format. • TIFF - Acronimo di Tagged Image File Format. Xerox WorkCentre 4250/4260 - Guida per l'utente 81 4 Fax Fax server Questa sezione fornisce informazioni più dettagliate sulle funzioni Fax server. • Fax - Funz. base a pagina 82. • Qualità copia a pagina 85. • Registrazione layout a pagina 86. • Opzioni fax a pagina 87. NOTA: per informazioni su Fax incorporato vedere Fax incorporato a pagina 70. Fax - Funz. base Usare le opzioni disponibili nella scheda Fax per immettere il numero di telefono del destinatario e selezionare le funzioni standard per il lavoro fax. Opzioni di selezione Utilizzare le opzioni di selezione per inserire i numeri fax di destinazione per il lavoro fax. È possibile immettere i singoli numeri fax tramite la tastierina oppure un apparecchio telefonico collegato, oppure selezionandoli dalla Rubrica. La Rubrica fax è un elenco di numeri singoli impostati e memorizzati in precedenza. NOTA: non esistono preferenze di trasmissione per utente. Selezione da tastiera 82 Utilizzare questa opzione per inserire il numero mediante la tastierina numerica. Il numero viene quindi visualizzato nella finestra del fax. In caso di errore, utilizzare il tasto C per cancellare le cifre inserite, quindi inserire il numero corretto. Xerox WorkCentre 4250/4260 - Guida per l'utente 4 Fax Utilizzare l'opzione Selezione da tastiera per attivare nuovamente l'inserimento dei numeri di fax dalla tastierina dopo aver utilizzato uno degli altri metodi disponibili. Selezione di gruppo Caratteri di selezione Selezione di gruppo viene utilizzato quando il fax viene inviato a più destinatari. I numeri fax possono essere immessi nell'elenco Selezione di gruppo manualmente utilizzando la tastierina o la Rubrica fax. È possibile aggiungere caratteri di selezione speciali al numero fax mediante l'opzione Caratteri di selezione. I caratteri di selezione sono caratteri speciali utilizzati per inserire numeri di fax e vengono immessi come parte del numero telefonico. Carattere Descrizione Pausa [,] Permette la commutazione da una linea interna a una linea esterna durante la selezione automatica. Per numeri di codice di addebito, inserire una pausa dopo il numero fax ma prima del numero di codice di addebito. Delimitatore dati riservati [/] Protegge informazioni riservate. Ad esempio, se per una chiamata è richiesto un codice di addebito speciale o un numero di carta di credito, selezionare il carattere / prima e dopo l’inserimento di numeri riservati. I numeri e i caratteri inseriti tra questo carattere appariranno come asterischi (*). Commutazione impulsitoni [:] Per passare dalla selezione a impulsi alla selezione DTMF (tono o una selezione). Dopo il passaggio da impulsi a toni non è possibile, durante la procedura fax, tornare alla modalità iniziale. Per selezionare il carattere richiesto: 1. Selezionare il pulsante Caratteri di selezione. 2. Selezionare il carattere necessario. 3. Selezionare il pulsante Chiude. 4. Quando il numero fax è completo, selezionare Aggiunge. Rubrica fax La Rubrica fax contiene un elenco di numeri che riguardano l'azienda e/o l'utente. Usare i pulsanti di scorrimento su/giù per individuare il destinatario. Evidenziare il destinatario nell'elenco e selezionare il pulsante Agg. a destinat. Continuare con questa procedura fino ad aggiungere tutti i destinatari richiesti. I numeri inseriti verranno visualizzati nell'elenco Destinat. Xerox WorkCentre 4250/4260 - Guida per l'utente 83 4 Fax Questa funzione consente di risparmiare tempo quando si inviano fax a destinazioni utilizzate frequentemente. Impostazione rubrica fax Dalla scheda Fax, selezionare il pulsante Rubrica fax per creare una nuova voce Rubrica fax: 1. Selezionare una riga vuota nell'elenco Numero di telefono. 2. Selezionare Modifica. 3. Utilizzare la tastierina dell'interfaccia utente o la tastierina sul pannello comandi per immettere il numero fax. 4. Selezionare Salva. NOTA: per modificare una voce, seguire la procedura precedente ma selezionare la voce da modificare anziché una riga vuota. Scansione F/R Opzione che consente di specificare se gli originali sono stampati fronte o fronte/retro. Fronte F/R Fronte/retro, ruota lato 2 Usare questa opzione per gli originali stampati solo su un lato. Usare questa opzione per gli originali stampati su entrambi i lati. Usare questa opzione per gli originali stampati su entrambi i lati e con il secondo lato ruotato. Ad esempio, se si esegue la scansione di un calendario con orientamento "testa a piede". Tipo di originale Usare questa opzione per migliorare la qualità del fax in base al tipo di originale sottoposto a scansione. Le opzioni disponibili sono le seguenti: 84 Opzione Descrizione Testo Impostazione adatta a originali contenenti testo o disegni al tratto. Foto e testo Impostazione adatta a immagini di qualità litografica o a fotografie con toni continui con testo. Foto Impostazione adatta per fotografie a toni continui. Xerox WorkCentre 4250/4260 - Guida per l'utente 4 Fax Risoluzione La risoluzione determina l'aspetto del fax presso il terminale di destinazione. Una risoluzione elevata genera una qualità migliore per i documenti che contengono foto, mentre una risoluzione inferiore riduce i tempi di trasmissione. Standard (200 x 100 dpi): consigliata per i documenti di solo testo. Richiede un tempo di comunicazione ridotto, ma non consente di ottenere la migliore qualità per grafica e foto. Fine (200 x 200 dpi): consigliata per i disegni al tratto e le foto. È la risoluzione di default e la scelta migliore nella maggior parte dei casi. Qualità copia Le opzioni della scheda Qualità copia consentono di migliorare l'aspetto e lo stile del documento trasmesso via fax. Più chiara/Più scura Regola il livello di luminosità delle copie. Eliminazione fondo Usare questa opzione per ridurre o eliminare automaticamente il fondo scuro che si crea copiando un originale colorato o un quotidiano. Xerox WorkCentre 4250/4260 - Guida per l'utente 85 4 Fax Registrazione layout Originale Selezionare questa funzione per specificare in che modo il dispositivo determina il formato del documento originale. Rilevamento auto Usare questa opzione affinché il sistema rilevi automaticamente il formato degli originali alimentati dall'alimentatore automatico. Preselezioni Usare questa opzione per specificare il formato del documento da scansire dalla lastra di esposizione. Vengono presentate diverse dimensioni standard che corrispondono ai formati e agli orientamenti più comuni. Formato personalizzato 86 Usare questa opzione per regolare manualmente le dimensioni di scansione utilizzando i pulsanti di scorrimento. Xerox WorkCentre 4250/4260 - Guida per l'utente 4 Fax Opzioni fax La scheda Opzioni fax disponibile con Fax server fornisce ulteriori funzioni fax utilizzabili durante la trasmissione dei fax. Invio differ. Consente di specificare l'ora di trasmissione o polling di un fax. Mediante questa opzione è possibile posticipare la trasmissione di un lavoro fax per un periodo di tempo massimo di 23 ore e 59 minuti, specificando l'ora in cui il fax deve essere inviato. Selezionare No per inviare il fax immediatamente. Selezionare Ora specifica per inserire l'ora in cui inviare il fax. Xerox WorkCentre 4250/4260 - Guida per l'utente 87 4 88 Fax Xerox WorkCentre 4250/4260 - Guida per l'utente 5 Scansione in rete Questo capitolo contiene informazioni sulle opzioni di Scansione in rete. Scansione in rete è una funzione standard di WorkCentre 4250S/4260S, 4250X/4260X e 4250XF/4260XF. Questa funzione consente di creare file di immagini elettronici. Se la scansione in rete è abilitata, è possibile creare un file elettronico da un originale cartaceo. In seguito i file possono essere archiviati, trasmessi via fax o e-mail. Xerox WorkCentre 4250/4260 - Guida per l'utente 89 5 Scansione in rete Procedura di scansione In questa sezione viene descritta la procedura di base per la scansione. Seguire i passaggi sottostanti. Caricare i documenti – pagina 90 Selezionare Scansione in rete – pagina 91 Selezionare il modello di scansione in rete – pagina 92 Modificare le impostazioni della funzione – pagina 92 Avviare il lavoro di scansione in rete – pagina 93 Schermata Situazione lavori – pagina 93 Interrompere il lavoro di scansione in rete – pagina 94 NOTA: se la funzione di autenticazione è abilitata, per utilizzare la macchina è necessario disporre di un numero di conto. Per ottenere un numero di conto, o per ulteriori informazioni, rivolgersi all'amministratore di sistema. Caricare i documenti È possibile caricare i documenti da scansire sulla lastra di esposizione oppure nell'alimentatore automatico. Alimentatore automatico Di seguito viene descritto come caricare i documenti nell'alimentatore automatico. 1. Prima di caricare i documenti, verificare che siano in buone condizioni e senza punti o fermagli metallici. 2. Inserire con cura i documenti con il lato stampato rivolto verso l'alto. La prima pagina deve trovarsi in cima alla pila con l'intestazione rivolta verso il lato sinistro della macchina. 3. Posizionare la pila tra le guide allineando il bordo sinistro con il vassoio dell'alimentatore automatico e sistemare le guide in modo che siano a contatto con i bordi dei documenti. 90 Xerox WorkCentre 4250/4260 - Guida per l'utente 5 Scansione in rete Lastra di esposizione Di seguito viene descritto come caricare i documenti sulla lastra di esposizione. 1. Sollevare l'alimentatore automatico. Freccia di registrazione 2. Posizionare il documento sulla lastra con il lato stampato rivolto verso il basso e allinearlo alla freccia di registrazione nell'angolo superiore sinistro della lastra. 3. Abbassare l'alimentatore automatico. 1 Selezionare Scansione in rete Premere il pulsante Home servizi e scegliere Scansione in rete dagli elementi visualizzati. 1. Premere il pulsante Home servizi sul pannello comandi. Pulsante Home servizi Xerox WorkCentre 4250/4260 - Guida per l'utente 91 5 Scansione in rete 2. Selezionare Scansione in rete sullo schermo sensibile. Verificare che la schermata Scansione in rete sia visualizzata. NOTA: se la funzione di autenticazione è abilitata, per utilizzare la macchina è necessario disporre di un numero di conto. Per ottenere un numero di conto, o per ulteriori informazioni, rivolgersi all'amministratore di sistema. 2 Selezionare il modello di scansione in rete La funzione Scansione in rete utilizza modelli preimpostati, creati dall'amministratore di sistema, che contengono già impostazioni personalizzate dall'utente. Usare i pulsanti di scorrimento su/giù sulla destra dell'elenco Modelli nella scheda Scansione in rete per spostarsi all'interno dell'elenco e selezionare un modello. Per ulteriori informazioni sui modelli di scansione in rete, vedere Scansione in rete a pagina 96. 3 Modificare le impostazioni della funzione Per modificare temporaneamente le impostazioni del modello, seguire questi passaggi. 1. Premere il pulsante Cancella tutto sul pannello comandi per annullare le selezioni effettuate prima. Viene ripristinata la schermata iniziale di default. 2. Selezionare una delle schede seguenti in base alle esigenze. 92 Funzione Descrizione Scansione in rete Utilizzare le funzioni di questa scheda per selezionare il modello richiesto. Utilizzare inoltre questa funzione per modificare temporaneamente le informazioni relative all'originale, ad esempio scansione a colori, originali fronte/ retro e così via. Xerox WorkCentre 4250/4260 - Guida per l'utente 5 Scansione in rete Funzione Descrizione Impostazioni avanzate Utilizzare le funzioni di questa scheda per aggiornare modelli aggiornati di recente o modificare temporaneamente le impostazioni di scansione che determinano l'aspetto e lo stile, ad esempio qualità copia, risoluzione, formato file e così via. Registraz. layout Utilizzare le funzioni di questa scheda per modificare temporaneamente le informazioni relative all'originale, ad esempio il formato dell'originale scansito, la scansione al bordo e così via. Opz. archiv. Utilizzare le funzioni di questa scheda per gestire destinazioni file, formati e metadati. Se necessario, selezionare una delle schede e configurare le impostazioni di scansione in rete. Per informazioni sulle singole schede, consultare le seguenti sezioni: Scansione in rete a pagina 96. Impostazioni avanzate a pagina 100. Registrazione layout a pagina 102. Opzioni archiviazione a pagina 104. 4 Avviare il lavoro di scansione in rete Premere il pulsante Avvio. La macchina effettua la scansione degli originali e li trasferisce nell'archivio scansioni determinato dal modello selezionato. 5 Schermata Situazione lavori Per seguire l'avanzamento del lavoro di scansione, premere il pulsante Situazione lavori sul pannello comandi per visualizzare la schermata Situazione lavori. Nella schermata Situazione lavori vengono visualizzati tutti i lavori incompleti, compreso il lavoro di scansione in rete nella coda. Se non ci sono lavori incompleti, si viene avvertiti da un messaggio. Per ulteriori informazioni sulla schermata Situazione lavori, vedere Schermata Situazione lavori nel capitolo Copia a pagina 42. Xerox WorkCentre 4250/4260 - Guida per l'utente 93 5 Scansione in rete 6 Interrompere il lavoro di scansione in rete Per annullare manualmente un lavoro di scansione attivo, seguire questi passaggi. 1. Per annullare il lavoro di scansione corrente, premere il pulsante Arresto sul pannello comandi. 2. Per annullare un lavoro in coda, premere il pulsante Situazione lavori sul pannello comandi per visualizzare la schermata Lavori attivi. 3. Selezionare il lavoro appropriato dalla coda. 4. Selezionare Cancella dall'elenco dei comandi. 5. Selezionare Conferma per eliminare il lavoro oppure Annulla per tornare alla schermata precedente. 94 Xerox WorkCentre 4250/4260 - Guida per l'utente 5 Scansione in rete Risorse di scansione in rete Le funzionalità di scansione della macchina possono essere estese mediante software aggiuntivo: FreeFlow™ SMARTsend™ Scansione basata su server e software di routing che supporta più dispositivi multifunzione Xerox. Consente di convertire documenti cartacei in formato elettronico e inviarli a più destinazioni (indirizzi e-mail, archivi documento, cartelle di rete, stampanti remote) con una singola scansione. Xerox WorkCentre 4250/4260 - Guida per l'utente 95 5 Scansione in rete Scansione in rete La scheda Scansione in rete contiene due aree di informazioni importanti: Elenco modelli e Dettagli destinazione. Per ulteriori informazioni sui modelli, vedere Descrizione del modello a pagina 97 e Archivi a pagina 97. Destinazioni modello L'elenco Destinazioni modello visualizza tutti i modelli attualmente disponibili per l'utente. Inizialmente, l'elenco Modelli contiene solo il modello predefinito'DEFAULT', in lettere maiuscole. Il modello di default viene visualizzato all'inizio dell'elenco ed è automaticamente selezionato. Tutti gli altri modelli, 250 al massimo, seguono il modello predefinito in ordine alfanumerico. L'elenco Modelli contiene due tipi di modelli: • Modelli di rete: si tratta di modelli memorizzati in un archivio modelli remoti e creati utilizzando il software FreeFlow o SMARTsend. È anche possibile creare un modello di default utilizzando il software FreeFlow™ SMARTsend™. Il termine 'default' verrà visualizzato in lettere minuscole. 96 • Modelli locali: si tratta di modelli memorizzati localmente sul dispositivo e creati utilizzando i driver Servizi Internet CentreWare, WIA o TWAIN. Xerox WorkCentre 4250/4260 - Guida per l'utente 5 Scansione in rete Dettagli La sezione Dettagli a destra dello schermo contiene le informazioni sul modello selezionato. Il contenuto varia ogni volta che si seleziona un modello diverso. NOTA: qualsiasi modifica apportata ai modelli dalla macchina è temporanea. Le modifiche permanenti possono essere effettuate solo tramite l'utilità con cui è stato creato il modello. Descrizione del modello Per ottenere i massimi risultati dalla scansione, è necessario scegliere il modello più adatto alle proprie esigenze. I modelli contengono una serie di opzioni preselezionate che vengono applicate all'originale sottoposto a scansione: dati sulla destinazione del lavoro (il nome dell'archivio), impostazioni di qualità immagine e nome del modello. Creazione di modelli Selezione di un modello Modifica delle selezioni dei modelli Per ulteriori informazioni sulla creazione di modelli, consultare il CD System Administrator. Selezionare il modello in base alla destinazione del file del documento scansito. Generalmente, l'amministratore di sistema crea un modello per ogni utente. La maggior parte delle impostazioni preprogrammate di un modello, quali i lati scansiti, la qualità immagine o la risoluzione, può essere temporaneamente cambiata quando il modello viene selezionato. Solo la destinazione di uscita non può essere modificata direttamente dalla macchina, ma è possibile aggiungere una destinazione alternativa. Archivi Gli archivi sono directory, o percorsi di archiviazione, impostati su un server, in cui vengono salvati i file dei documenti scansiti. Prima di utilizzare la scansione in rete, è necessario che l'amministratore del sistema imposti gli archivi disponibili nella macchina. Gli archivi vengono definiti nel modello e non possono essere modificati dalla macchina. È possibile definire un massimo di 5 archivi: 1 predefinito, 1 dedicato al fax server e 3 aggiuntivi. Colore di uscita Utilizzare questa opzione per la scansione di originali in bianco e nero, in scala dei grigi o in quadricromia. Opzione Descrizione Quadricromia Utilizzare questa opzione per la scansione di originali a colori. Xerox WorkCentre 4250/4260 - Guida per l'utente 97 5 Scansione in rete Opzione Descrizione Scala dei grigi Utilizzare questa opzione per eseguire la scansione di un originale caratterizzato da più toni di grigio. Bianco e nero Utilizzare questa opzione per la scansione di originali in bianco e nero. Scansione F/R Opzione che consente di specificare se gli originali sono stampati fronte o fronte/retro. Opzione Descrizione Fronte Usare questa opzione per gli originali stampati solo su un lato. F/R Usare questa opzione per gli originali stampati su entrambi i lati. Fronte/retro, ruota lato 2 Usare questa opzione per gli originali stampati su entrambi i lati. Questa opzione ruota il lato 2. Tipo di originale Usare questa funzione per selezionare il tipo di originale da sottoporre a scansione. Opzione Descrizione Foto e testo Impostazione adatta per originali contenenti fotografie e testo. Foto Impostazione adatta per fotografie a toni continui o per originali con mezzitoni stampati di alta qualità. Testo Impostazione adatta a originali contenenti testo o disegni al tratto. Risoluzione Questa opzione modifica l'aspetto dell'immagine sottoposta a scansione. Più alta è la risoluzione di scansione (dpi - dots per inch), migliore è la qualità dell'immagine. 98 Risoluzione Descrizione 72 x 72 dpi Genera file immagine di piccole dimensioni; consigliata per documenti che devono essere visualizzati elettronicamente o archiviati. 100 x 100 dpi Genera file immagine di piccole dimensioni; consigliata esclusivamente per documenti di solo testo. Xerox WorkCentre 4250/4260 - Guida per l'utente 5 Scansione in rete Risoluzione Descrizione 200 x 200 dpi Consigliata per documenti e disegni al tratto di qualità media. 300 x 300 dpi Consigliata per documenti e disegni al tratto di qualità elevata, può anche essere utilizzata per foto e grafica di qualità media. Si tratta dell'impostazione di default ed è in genere la scelta migliore. 400 x 400 dpi Consigliata per foto e grafica di qualità media. Genera immagini di buona qualità e file di dimensioni più piccole rispetto alla risoluzione 600 x 600. 600 x 600 dpi Consigliata per foto e grafica di qualità elevata. Genera file di grandi dimensioni ma con la migliore qualità immagine in assoluto. Se è selezionato il Modo colore, la risoluzione massima è di 300 x 300 dpi. Xerox WorkCentre 4250/4260 - Guida per l'utente 99 5 Scansione in rete Impostazioni avanzate La scheda Impostazioni avanzate consente di aggiornare modelli di rete creati recentemente o modificare temporaneamente il modello di scansione per migliorare l'aspetto e lo stile dell'immagine scansita. Più chiara/Più scura Regola il livello di luminosità delle copie. Eliminazione fondo Usare questa opzione per ridurre o eliminare automaticamente il fondo scuro che si crea copiando un originale colorato o un quotidiano. Risoluzione vedere "Risoluzione" a pagina 98. Qualità/Dimensione file Le impostazioni di Qualità/Dimensione file consentono di scegliere una priorità tra la qualità dell'immagine scansita e le dimensioni del file. 100 Opzione Descrizione Qualità normale Questa opzione genera immagini di buona qualità e file di piccole dimensioni. Xerox WorkCentre 4250/4260 - Guida per l'utente 5 Scansione in rete Opzione Descrizione Qualità alta Utilizzare questa opzione per produrre immagini di alta qualità e file di grandi dimensioni. Qualità massima Questa opzione genera file di grandi dimensioni e della migliore qualità possibile. NOTA: i file di grandi dimensioni non si prestano alla condivisione e alla trasmissione in rete a causa delle elevate esigenze di elaborazione che incidono sulle risorse di sistema. Agg. modelli Utilizzare questa funzione se si desidera aggiornare i modelli di rete senza attendere che vengano aggiornati automaticamente dal sistema. Gli aggiornamenti dei modelli locali sono immediati e automatici. NOTA: l'aggiornamento dei modelli richiede alcuni minuti. Xerox WorkCentre 4250/4260 - Guida per l'utente 101 5 Scansione in rete Registrazione layout Utilizzare questa funzione per modificare temporaneamente le informazioni relative all'originale. Originale Selezionare questa funzione per specificare in che modo il dispositivo determina il formato del documento originale. NOTA: se non è visualizzato il pulsante Originali misti, si raccomanda di utilizzare originali dello stesso formato. 102 Opzione Descrizione Rilevamento auto Usare questa opzione affinché il sistema rilevi automaticamente il formato degli originali alimentati dall'alimentatore automatico. Inserimento manuale Utilizzare le opzioni Presel. e Formato personalizzato per specificare il formato del documento da scansire dalla lastra di esposizione. Vengono presentati vari valori che corrispondono ai formati e agli orientamenti standard più comuni. Selezionare un formato standard oppure utilizzare Formato personalizzato per modificare manualmente le dimensioni di scansione. Xerox WorkCentre 4250/4260 - Guida per l'utente 5 Scansione in rete Scansiona al bordo Usare questa funzione per ripristinare la qualità di un originale strappato, logoro o che presenta segni di perforazione, pinzatura o altro. Se l'opzione Scansiona al bordo è impostata su Sì, verrà scansita l'intera pagina dell'originale, da bordo a bordo. Se l'opzione Scansiona al bordo è impostata su No, viene aggiunto un piccolo spazio vuoto sui margini per impedire la formazione di linee non omogenee. Xerox WorkCentre 4250/4260 - Guida per l'utente 103 5 Scansione in rete Opzioni archiviazione Utilizzare questa funzione per gestire destinazioni file, formati e metadati. Nome file Utilizzare questa opzione per modificare il nome file predefinito nel modello. Digitare il nome file mediante la tastiera sullo schermo sensibile, quindi selezionare il pulsante Salva. Utilizzare le opzioni seguenti per configurare i criteri da adottare se il nome file esiste già. 104 Opzione Descrizione Rinomina nuovo file Utilizzare questa opzione per assegnare un nome univoco al nuovo file (o cartella). Aggiunge a file Utilizzare questa opzione per aggiungere il nuovo file delle immagini scansite a un documento esistente che ha lo stesso nome del documento in corso di scansione. Questa opzione non è disponibile con le opzioni formato file TIFF multipagina e PDF. Sovrascrive file Utilizzare questa opzione per sostituire il nuovo file delle immagini scansite al file esistente con lo stesso nome. Non salvare Utilizzare questa opzione per annullare l'operazione di scansione qualora venga rilevato un file che ha lo stesso nome del nuovo file creato. Xerox WorkCentre 4250/4260 - Guida per l'utente 5 Scansione in rete Opzione Descrizione Aggiunge data al nome Utilizzare questa opzione per assegnare un nome univoco al nuovo file (o cartella), unitamente a data e ora correnti. Formato file Usare l'opzione Formato file se il formato del file da inviare non corrisponde al formato predefinito nel modello. Opzione Descrizione PDF Portable Document Format. Se dispone del programma software specifico, il destinatario delle immagini scansite può visualizzare e stampare il file indipendentemente dalla piattaforma di computer in uso. Per aprire i file PDF, generalmente si utilizza Adobe Acrobat Reader. TIFF multipagina TIFF (Tagged-Image File Format). File grafico che può essere aperto mediante vari pacchetti software grafici su diverse piattaforme. TIFF (un file per pagina) TIFF (Tagged-Image File Format). File grafico che può essere aperto mediante vari pacchetti software grafici su diverse piattaforme. JPEG File grafici ai quali è possibile accedere mediante qualsiasi applicazione grafica o di editing di immagini. NOTA: l'opzione JPEG è disponibile solo nel Modo colore e Scala dei grigi. Campi di Gestione documenti I campi di Gestione dei documenti forniscono informazioni archiviate insieme ai documenti scansiti nel registro lavori. È possibile utilizzare applicazioni di terze parti per cercare, archiviare e distribuire i lavori in base alle informazioni del registro lavori. Destinazione file L'amministratore di sistema può impostare diverse destinazioni di scansione in rete nella macchina. Dopo la configurazione, l'utente può aggiungere ciascuna di queste destinazioni al modello esistente. Xerox WorkCentre 4250/4260 - Guida per l'utente 105 5 Scansione in rete 106 Xerox WorkCentre 4250/4260 - Guida per l'utente 6 E-mail Scansione su e-mail è una funzione standard di WorkCentre 4250S/4260S, 4250X/4260X e 4250XF/4260XF. Questo capitolo contiene informazioni sulle opzioni disponibili nella schermata E-mail. Quando questa opzione è presente e abilitata, le immagini scansite possono essere inviate a uno o più destinatari sotto forma di allegato e-mail. Per accedere alle funzioni e-mail, premere il pulsante Home servizi sul pannello comandi. Le schede disponibili per la selezione delle funzioni e-mail sono le seguenti: • E-mail a pagina 115. • Impostazioni avanzate a pagina 118. • Registrazione layout a pagina 120. • Opzioni E-mail a pagina 121. Xerox WorkCentre 4250/4260 - Guida per l'utente 107 6 E-mail Procedura e-mail Questa sezione descrive la procedura di base per l'invio di messaggi e-mail dalla macchina. Seguire questi passaggi. Caricare i documenti – pagina 108. Selezionare le funzioni – pagina 109. Inserire i dettagli dell'indirizzo a pagina 111. Impostazioni avanzate a pagina 114. Avviare il lavoro e-mail – pagina 114. Schermata Situazione lavori – pagina 114. Interrompere il lavoro e-mail – pagina 114. NOTA: se la funzione di autenticazione è abilitata, per utilizzare la macchina è necessario disporre di un numero di conto. Per ottenere un numero di conto, o per ulteriori informazioni, rivolgersi all'amministratore di sistema. Caricare i documenti È possibile caricare i documenti da inviare via e-mail sulla lastra di esposizione oppure nell'alimentatore automatico. Per informazioni sull'impostazione dei vassoi carta, vedere Impostazione dei vassoi carta nel capitolo Impostazioni a pagina 180. Alimentatore automatico Di seguito viene descritto come caricare i documenti nell'alimentatore automatico. 1. Prima di caricare i documenti, verificare che siano in buone condizioni e senza punti o fermagli metallici. 2. Inserire con cura i documenti con il lato stampato rivolto verso l'alto. La prima pagina deve trovarsi in cima alla pila con l'intestazione rivolta verso il lato sinistro della macchina. 108 Xerox WorkCentre 4250/4260 - Guida per l'utente 6 E-mail È possibile caricare fino a 100 fogli di carta comune da 80 g/m². L'intervallo delle grammature accettate è compreso tra 50 e 120 g/m². Per informazioni complete sulle specifiche dell'alimentatore automatico, vedere Specifiche della macchina nel capitolo Specifiche a pagina 210. 3. Posizionare la pila tra le guide allineando il bordo sinistro con il vassoio dell'alimentatore automatico e sistemare le guide in modo che siano a contatto con i bordi dei documenti. Lastra di esposizione Di seguito viene descritto come caricare i documenti sulla lastra di esposizione. 1. Sollevare l'alimentatore automatico. Freccia di registrazione 2. Posizionare il documento sulla lastra con il lato stampato rivolto verso il basso e allinearlo alla freccia di registrazione nell'angolo superiore sinistro della lastra. 3. Abbassare l'alimentatore automatico. 1 Selezionare le funzioni Premere il pulsante Home servizi e scegliere E-mail dagli elementi visualizzati. Per il lavoro e-mail è possibile selezionare svariate funzioni. Quelle più comuni sono visualizzate nella schermata E-mail. Xerox WorkCentre 4250/4260 - Guida per l'utente 109 6 E-mail 1. Premere il pulsante Home servizi sul pannello comandi. Pulsante Home servizi 2. Selezionare E-mail sullo schermo sensibile. Verificare che la schermata E-mail sia visualizzata. NOTA: se la funzione di autenticazione è abilitata, per utilizzare la macchina è necessario disporre di un numero di conto. Per ottenere un numero di conto, o per ulteriori informazioni, rivolgersi all'amministratore di sistema. 3. Premere il pulsante Cancella tutto sul pannello comandi per annullare le selezioni effettuate prima. Viene ripristinata la schermata iniziale di default. 4. Selezionare il campo Da: sullo schermo sensibile. Viene visualizzata la schermata Selezione da tastiera. 5. Immettere l'indirizzo e-mail del mittente e selezionare Salva. NOTA: Se si accede alla funzione E-mail tramite Modo Autenticazione, l'indirizzo e-mail del mittente verrà compilato automaticamente. I mittenti possono anche cercare il proprio indirizzo e-mail tramite la Rubrica. 110 Xerox WorkCentre 4250/4260 - Guida per l'utente 6 E-mail 6. Selezionare una delle schede seguenti in base alle esigenze. Funzione Descrizione E-mail Utilizzare le funzioni di questa scheda per selezionare le opzioni standard per un lavoro e-mail, ad esempio i campi indirizzo, il testo dell'oggetto, il corpo del messaggio e così via. Utilizzare questa scheda per specificare le impostazioni degli originali e-mail, ad esempio scansione a colori, originali fronte/retro, tipo e così via. Impostazioni avanzate Utilizzare le funzioni di questa scheda per accedere alle impostazioni e-mail avanzate, ad esempio opzioni immagine, risoluzione, dimensioni file e così via. Registraz. layout Utilizzare le funzioni di questa scheda per regolare il layout, ad esempio formato originale, cancellazione margine e così via. Opzioni E-mail Utilizzare le funzioni di questa scheda per selezionare il formato file, aggiungere un indirizzo di risposta o aggiungere un messaggio e-mail. Se necessario, selezionare una delle schede e configurare le impostazioni e-mail. Per informazioni sulle singole schede, consultare le seguenti sezioni: E-mail a pagina 115. Impostazioni avanzate a pagina 118. Registrazione layout a pagina 120. Opzioni E-mail a pagina 121. 2 Inserire i dettagli dell'indirizzo Le modalità di inserimento dell'indirizzo e-mail di destinazione sono tre. • Inserimento manuale dell'indirizzo e-mail. • Utilizzo dell'opzione Rubrica per inserire l'indirizzo e-mail dalla rubrica disponibile nella macchina. Non è necessario inserire il nome completo; è possibile specificare solo le prime lettere di un indirizzo da cercare. • Utilizzo del tasto .com sulla tastierina della funzione e-mail. NOTA: le istruzioni di programmazione del tasto .com sono disponibili nella System Administrator Guide. Xerox WorkCentre 4250/4260 - Guida per l'utente 111 6 E-mail Per inserire un indirizzo e-mail manualmente 1. Dalla schermata E-mail, scegliere il pulsante Nuovi destinatari. Verrà visualizzata la schermata Nuovi destinatari. NOTA: per visualizzare maiuscole o minuscole, caratteri accentati o speciali, selezionare il tasto Maiusc sulla tastiera. Per cambiare la lingua, premere il tasto Layout tastiera sullo schermo sensibile. 2. Digitare un indirizzo e-mail valido e scegliere il pulsante Aggiunge. 3. Per aggiungere altri destinatari, ripetere il passaggio precedente. 4. Per inserire gli indirizzi dei destinatari come copia (Cc:) o copia nascosta (Ccn:), selezionare il pulsante A:. Scegliere Cc: o Ccn: dalle opzioni del menu a discesa. 5. Al termine, selezionare il pulsante Chiude. Per inserire un indirizzo destinatario programmato utilizzando il tasto .com Il tasto .com è un tasto programmabile che può contenere indirizzi e-mail completi (ad esempio, [email protected]) o indirizzi e-mail parziali (ad esempio, xerox.com). 1. Dalla schermata Nuovi destinatari, selezionare il tasto .com e scegliere un indirizzo. 2. Per aggiungere l'indirizzo all'elenco destinatari, selezionare il pulsante Aggiunge. 3. Al termine, selezionare il pulsante Chiude. 112 Xerox WorkCentre 4250/4260 - Guida per l'utente 6 E-mail Per aggiungere gli indirizzi destinatari utilizzando la Rubrica 1. Dalla schermata E-mail, scegliere il pulsante Rubrica. Verrà visualizzata la schermata Nuovi destinatari. 2. Immettere i primi caratteri del nome o dell'indirizzo e-mail del destinatario e selezionare il pulsante Cerca. Verrà restituito un elenco di nomi che corrispondono ai caratteri inseriti. 3. Scegliere il destinatario desiderato dall'elenco restituito e selezionare il pulsante Aggiunge. 4. Al termine, selezionare il pulsante Chiude. NOTA: se non viene restituita alcuna corrispondenza, seguire questi passaggi. 1) Selezionare il pulsante Rubrica per eseguire la ricerca nell'altra rubrica. Le eventuali voci rilevate che corrispondono ai criteri di ricerca vengono visualizzate sullo schermo sensibile. 2) Usare i pulsanti di scorrimento su/giù per individuare il destinatario. 3) Selezionare il destinatario nell'elenco e scegliere il pulsante Aggiunge. 4) Ripetere la procedura precedente per aggiungere altri indirizzi destinatario. 5) Al termine, selezionare il pulsante Chiude. Gli indirizzi e-mail inseriti verranno visualizzati in Elenco indirizzi. Informazioni opzionali Dalla schermata E-mail, selezionare Oggetto per aggiungere un oggetto che verrà visualizzato nella posta in arrivo del destinatario. Per inserire il testo, utilizzare la tastiera visualizzata sullo schermo sensibile. Selezionare Messaggio per aggiungere un breve messaggio da inviare insieme all'originale scansito. Per inserire il testo, utilizzare la tastiera visualizzata sullo schermo sensibile. Xerox WorkCentre 4250/4260 - Guida per l'utente 113 6 E-mail 3 Impostazioni avanzate Per informazioni sulle impostazioni avanzate disponibili nelle singole schede, consultare le seguenti sezioni: Impostazioni avanzate a pagina 118. Registrazione layout a pagina 120. Opzioni E-mail a pagina 121. 4 Avviare il lavoro e-mail Premere il pulsante Avvio. Ciascun documento viene scansito una sola volta e gli originali vengono inviati come allegato e-mail. 5 Schermata Situazione lavori Per visualizzare lo stato di avanzamento del lavoro e-mail, premere il pulsante Situazione lavori sul pannello comandi. Nella schermata Situazione lavori di default vengono visualizzati tutti i lavori incompleti, compreso il lavoro di scansione su e-mail in coda. Se non ci sono lavori incompleti, si viene avvertiti da un messaggio. Per ulteriori informazioni sulla schermata Situazione lavori, vedere Schermata Situazione lavori nel capitolo Copia a pagina 42. 6 Interrompere il lavoro e-mail Per annullare manualmente un lavoro e-mail attivo, seguire questi passaggi. 1. Per annullare il lavoro e-mail corrente, premere il pulsante Arresto sul pannello comandi. 2. Per annullare un lavoro in coda, premere il pulsante Situazione lavori sul pannello comandi per visualizzare la schermata Lavori attivi. 3. Selezionare il lavoro appropriato dalla coda. 4. Selezionare Cancella dall'elenco dei comandi. 5. Selezionare Conferma per eliminare il lavoro oppure Annulla per tornare alla schermata precedente. 114 Xerox WorkCentre 4250/4260 - Guida per l'utente 6 E-mail E-mail La schermata E-mail contiene le informazioni di base necessarie per inviare un documento come un allegato e-mail. La schermata E-mail consente di modificare temporaneamente le informazioni relative all'originale. La modifica di queste impostazioni consente di ottenere una qualità di scansione ottimale per ciascun originale e-mail. Utilizzare le opzioni seguenti per specificare i dati del destinatario. Da... Questo pulsante fornisce informazioni sul mittente compreso il suo indirizzo e-mail. Selezionare il pulsante Da... per visualizzare la tastierino utilizzata per inserire un indirizzo e-mail. NOTA: se si accede a E-mail tramite il Modo Autenticazione, le informazioni disponibili verranno collegate al nome di login. Nuovi destinatari Selezionare il pulsante Nuovi destinatari per immettere uno o più destinatari per l'allegato e-mail. Selezionare il pulsante Nuovi destinatari per visualizzare la tastierina e-mail utilizzata per inserire un indirizzo e-mail. Opzione Descrizione A: Usare la tastierina sullo schermo sensibile per immettere l'indirizzo e-mail del destinatario. Cc: Usare la tastierina sullo schermo sensibile per immettere l'indirizzo e-mail del destinatario a cui si desidera inviare una copia del lavoro trasmesso via e-mail. Xerox WorkCentre 4250/4260 - Guida per l'utente 115 6 E-mail Opzione Descrizione Ccn: Usare la tastierina sullo schermo sensibile per immettere l'indirizzo e-mail del destinatario a cui si desidera inviare una copia del lavoro trasmesso via e-mail, senza che l'indirizzo venga visualizzato nel messaggio. Dettagli Usare questa opzione per visualizzare i dati del destinatario selezionato. Le informazioni visualizzate dipendono dal modo in cui l'indirizzo è stato aggiunto: dalla Rubrica, dalla Rubrica pubblica o manualmente. Rubrica La Rubrica contiene un elenco di indirizzi e-mail e le relative informazioni sull'azienda e/o sull'utente. Se configurata per questa funzione, la macchina supporta due tipi di rubriche e-mail: di rete e pubblica. Quando si inserisce una stringa nel campo A..., Cc... o Ccn..., vengono visualizzate le voci corrispondenti ai dati inseriti, presenti in una o in entrambe le rubriche configurate. Oggetto Usare questa opzione per aggiungere un nuovo oggetto oppure modificare l'oggetto e-mail di default. Per oggetto si intende il titolo del messaggio e-mail, non il testo del messaggio. La riga dell'oggetto può contenere fino a 50 caratteri e viene visualizzata sullo schermo sensibile sotto il pulsante Oggetto. Col. uscita Utilizzare questa opzione per la scansione di originali in bianco e nero, scala dei grigi o quadricromia. Opzione Descrizione Quadricromia Utilizzare questa opzione per la scansione di originali a colori. Scala dei grigi Utilizzare questa opzione per eseguire la scansione di un originale caratterizzato da più toni di grigio. Bianco e nero Utilizzare questa opzione per la scansione di originali in bianco e nero. Scansione F/R Opzione che consente di specificare una scansione fronte o fronte/retro degli originali. È possibile anche programmare l'orientamento di originali fronte/retro. 116 Opzione Descrizione Originale fronte Usare questa opzione per gli originali stampati solo su un lato. Xerox WorkCentre 4250/4260 - Guida per l'utente 6 E-mail Opzione Descrizione Originale F/R Usare questa opzione per gli originali stampati su entrambi i lati. F/R, ruota lato 2 Usare questa opzione per gli originali stampati su entrambi i lati e con il secondo lato ruotato. Ad esempio, se si esegue la scansione di un calendario con orientamento "testa a piede". Tipo di originale Usare questa funzione per selezionare il tipo di originale da sottoporre a scansione. Opzione Descrizione Foto e testo Impostazione adatta per originali contenenti fotografie e testo. Foto Impostazione adatta per fotografie a toni continui o per originali con mezzitoni stampati di alta qualità. Testo Impostazione adatta a originali contenenti testo o disegni al tratto. Risoluzione Questa opzione modifica l'aspetto dell'immagine sottoposta a scansione. Più alta è la risoluzione di scansione (dpi - dots per inch), migliore è la qualità dell'immagine. Risoluzione Descrizione 72 x 72 dpi Genera file immagine di piccole dimensioni; consigliata per documenti che devono essere visualizzati elettronicamente o archiviati. 100 x 100 dpi Genera file immagine di piccole dimensioni; consigliata esclusivamente per documenti di solo testo. 200 x 200 dpi Consigliata per documenti e disegni al tratto di qualità media. 300 x 300 dpi Consigliata per documenti e disegni al tratto di qualità elevata, può anche essere utilizzata per foto e grafica di qualità media. Si tratta dell'impostazione di default ed è in genere la scelta migliore. 400 x 400 dpi Consigliata per foto e grafica di qualità media. Genera immagini di buona qualità e file di dimensioni più piccole rispetto alla risoluzione 600 x 600. 600 x 600 dpi Consigliata per foto e grafica di qualità elevata. Genera file di grandi dimensioni ma con la migliore qualità immagine in assoluto. Se è selezionato il Modo colore, la risoluzione massima è di 300 x 300 dpi. Xerox WorkCentre 4250/4260 - Guida per l'utente 117 6 E-mail Impostazioni avanzate La scheda Impostazioni avanzate consente di modificare temporaneamente il modello di scansione per migliorare l'aspetto e lo stile dell'immagine e-mail scansita. Più chiara/Più scura Regola il livello di luminosità delle copie. Eliminazione fondo Usare questa opzione per ridurre o eliminare automaticamente il fondo scuro che si crea copiando un originale colorato o un quotidiano. Risoluzione Questa opzione modifica l'aspetto dell'immagine sottoposta a scansione. Più alta è la risoluzione di scansione, migliore è la qualità dell'immagine. L'impostazione corrente della risoluzione è visualizzata sotto il pulsante Risoluzione nella schermata Impostazioni avanzate. 118 Risoluzione Descrizione 72 x 72 dpi Genera file immagine di piccole dimensioni; consigliata per documenti che devono essere visualizzati elettronicamente o archiviati. 100 x 100 dpi Genera file immagine di piccole dimensioni; consigliata esclusivamente per documenti di solo testo. Xerox WorkCentre 4250/4260 - Guida per l'utente 6 E-mail Risoluzione Descrizione 200 x 200 dpi Consigliata per documenti e disegni al tratto di qualità media. 300 x 300 dpi Consigliata per documenti e disegni al tratto di qualità elevata, può anche essere utilizzata per foto e grafica di qualità media. Si tratta dell'impostazione di default ed è in genere la scelta migliore. 400 x 400 dpi Consigliata per foto e grafica di qualità media. Genera immagini di buona qualità e file di dimensioni più piccole rispetto alla risoluzione 600 x 600. 600 x 600 dpi Consigliata per foto e grafica di qualità elevata. Genera file di grandi dimensioni ma con la migliore qualità immagine in assoluto. NOTA: se è selezionato il Modo colore, la risoluzione massima è di 300 x 300. Qualità/Dimensione file Le impostazioni di Qualità/Dimensione file consentono di scegliere una priorità tra la qualità dell'immagine scansita e le dimensioni del file. Opzione Descrizione Qualità normale Questa opzione genera immagini di buona qualità e file di piccole dimensioni. Qualità alta Utilizzare questa opzione per produrre immagini di alta qualità e file di grandi dimensioni. Qualità massima Questa opzione genera file di grandi dimensioni e della migliore qualità possibile. I file di grandi dimensioni non si prestano alla condivisione e alla trasmissione in rete a causa delle elevate esigenze di elaborazione che incidono sulle risorse di sistema. Xerox WorkCentre 4250/4260 - Guida per l'utente 119 6 E-mail Registrazione layout La scheda Registraz. layout consente di modificare temporaneamente il modello di scansione per migliorare l'aspetto e lo stile dell'immagine e-mail scansita. Originale Selezionare questa funzione per specificare in che modo il dispositivo determina il formato del documento originale. Rilevamento auto Usare questa opzione affinché il sistema rilevi automaticamente il formato degli originali alimentati dall'alimentatore automatico. Inserimento manuale Usare questa opzione per specificare il formato del documento da scansire dalla lastra di esposizione. Vengono presentati vari valori che corrispondono ai formati e agli orientamenti standard più comuni. Selezionare un formato standard oppure utilizzare Formato personalizzato per modificare manualmente il formato di scansione. Scansiona al bordo Usare questa opzione per eseguire una scansione da bordo a bordo dell’originale. Questa opzione può essere abilitata (Sì) o disabilitata (No). Se l'opzione Scansiona al bordo è impostata su No, un bordo vuoto viene automaticamente aggiunto sui margini. 120 Xerox WorkCentre 4250/4260 - Guida per l'utente 6 E-mail Opzioni E-mail Utilizzare questa funzione per modificare l'indirizzo e-mail Risposta a e per identificare il formato file richiesto per l'immagine e-mail scansita. Formato file Consente di impostare il formato file dell'immagine scansita. Opzionale Descrizione PDF Portable Document Format. Se dispone del programma software specifico, il destinatario delle immagini scansite può visualizzare e stampare il file indipendentemente dalla piattaforma di computer in uso. Per aprire i file PDF, generalmente si utilizza Adobe Acrobat Reader. TIFF multipagina TIFF (Tagged-Image File Format). File grafico che può essere aperto mediante vari pacchetti software grafici su diverse piattaforme. TIFF (un file per pagina) TIFF (Tagged-Image File Format). File grafico che può essere aperto mediante vari pacchetti software grafici su diverse piattaforme. JPEG File grafici ai quali è possibile accedere mediante qualsiasi applicazione grafica o di editing di immagini. NOTA: l'opzione JPEG è disponibile solo nel Modo colore e Scala dei grigi. Xerox WorkCentre 4250/4260 - Guida per l'utente 121 6 E-mail Risposta a Utilizzare la funzione Risposta a per modificare l'indirizzo di risposta e-mail di default. Messaggio Usare questa opzione per aggiungere nuovo testo per il corpo del messaggio. Il testo del corpo può contenere fino a 80 caratteri e viene visualizzato sullo schermo sensibile nel campo Messaggio. 122 Xerox WorkCentre 4250/4260 - Guida per l'utente 7 Memorizza file La funzione Memorizza file consente di eseguire la scansione dei documenti cartacei e salvarli in una cartella dell'unità USB. Il lavoro archiviato può essere recuperato in seguito per la stampa e la condivisione dall'unità USB. La funzione di memorizzazione dei file consente di archiviare un lavoro nei formati seguenti: PDF, TIFF, TIFF multipagina e JPEG. Xerox WorkCentre 4250/4260 - Guida per l'utente 123 7 Memorizza file Impostazioni avanzate La scheda Impostazioni avanzate consente di migliorare l'aspetto e lo stile del file memorizzato. Più chiara/Più scura Regola il livello di luminosità delle copie. Eliminazione fondo Usare questa opzione per ridurre o eliminare automaticamente il fondo scuro che si crea copiando un originale colorato o un quotidiano. Risoluzione Questa opzione modifica l'aspetto dell'immagine sottoposta a scansione. Più alta è la risoluzione di scansione (dpi - dots per inch), migliore è la qualità dell'immagine. 124 Risoluzione Descrizione 72 x 72 dpi Genera file immagine di piccole dimensioni; consigliata per documenti che devono essere visualizzati elettronicamente o archiviati. 100 x 100 dpi Genera file immagine di piccole dimensioni; consigliata esclusivamente per documenti di solo testo. Xerox WorkCentre 4250/4260 - Guida per l'utente 7 Memorizza file Risoluzione Descrizione 200 x 200 dpi Consigliata per documenti e disegni al tratto di qualità media. 300 x 300 dpi Consigliata per documenti e disegni al tratto di qualità elevata, può anche essere utilizzata per foto e grafica di qualità media. Si tratta dell'impostazione di default ed è in genere la scelta migliore. 400 x 400 dpi Consigliata per foto e grafica di qualità media. Genera immagini di buona qualità e file di dimensioni più piccole rispetto alla risoluzione 600 x 600. 600 x 600 dpi Consigliata per foto e grafica di qualità elevata. Genera file di grandi dimensioni ma con la migliore qualità immagine in assoluto. NOTA: se è selezionato il Modo colore, la risoluzione massima è di 300 x 300 dpi. Qualità/Dimensione file Le impostazioni di Qualità/Dimensione file consentono di scegliere una priorità tra la qualità dell'immagine scansita e le dimensioni del file. Opzione Descrizione Qualità normale Questa opzione genera immagini di buona qualità e file di piccole dimensioni. Qualità alta Utilizzare questa opzione per produrre immagini di alta qualità e file di grandi dimensioni. Qualità massima Questa opzione genera file di grandi dimensioni e della migliore qualità possibile. I file di grandi dimensioni non si prestano alla condivisione e alla trasmissione in rete a causa delle elevate esigenze di elaborazione che incidono sulle risorse di sistema. Xerox WorkCentre 4250/4260 - Guida per l'utente 125 7 Memorizza file Registraz. layout Utilizzare la scheda Registraz. layout per modificare le informazioni relative all'originale. Originale Selezionare questa funzione per specificare in che modo il dispositivo determina il formato del documento originale. NOTA: se non è visualizzato il pulsante Originali misti, si raccomanda di utilizzare originali dello stesso formato. 126 Opzione Descrizione Rilevamento auto Usare questa opzione affinché il sistema rilevi automaticamente il formato degli originali alimentati dall'alimentatore automatico. Inserimento manuale Utilizzare le opzioni Presel. e Formato personalizzato per specificare il formato del documento da scansire dalla lastra di esposizione. Vengono presentati vari valori che corrispondono ai formati e agli orientamenti standard più comuni. Selezionare un formato standard oppure utilizzare Formato personalizzato per modificare manualmente le dimensioni di scansione. Xerox WorkCentre 4250/4260 - Guida per l'utente 7 Memorizza file Scansiona al bordo Usare questa funzione per ripristinare la qualità di un originale strappato, logoro o che presenta segni di perforazione, pinzatura o altro. Se l'opzione Scansiona al bordo è impostata su Sì, verrà scansita l'intera pagina dell'originale, da bordo a bordo. Se l'opzione Scansiona al bordo è impostata su No, viene aggiunto un piccolo spazio vuoto sui margini per impedire la formazione di linee non omogenee. Xerox WorkCentre 4250/4260 - Guida per l'utente 127 7 Memorizza file Gestione file/cartella Utilizzare questa scheda per gestire i file e le cartelle di memorizzazione nell'unità USB. Selezionare una delle seguenti opzioni: 128 Opzione Descrizione Apre Utilizzare questa opzione per aprire la cartella o il file selezionato. Nuova cartella Utilizzare questa opzione per creare una nuova cartella. Rinomina Utilizzare questa opzione per cambiare il nome di una cartella o di un file. Cancella Utilizzare questa opzione per eliminare la cartella o il file selezionato. Xerox WorkCentre 4250/4260 - Guida per l'utente 7 Memorizza file Procedura per la memorizzazione dei file 1 Caricare i documenti È possibile caricare i documenti da scansire sulla lastra di esposizione oppure nell'alimentatore automatico. Alimentatore automatico Di seguito viene descritto come caricare i documenti nell'alimentatore automatico. 1. Prima di caricare i documenti, verificare che siano in buone condizioni e senza punti o fermagli metallici. 2. Inserire con cura i documenti con il lato stampato rivolto verso l'alto. 3. Posizionare la pila tra le guide allineando il bordo sinistro con il vassoio dell'alimentatore automatico e sistemare le guide in modo che siano a contatto con i bordi dei documenti. Lastra di esposizione Di seguito viene descritto come caricare i documenti sulla lastra di esposizione. 1. Sollevare l'alimentatore automatico. Freccia di registrazione 2. Posizionare il documento sulla lastra con il lato stampato rivolto verso il basso e allinearlo alla freccia di registrazione nell'angolo superiore sinistro della lastra. 3. Abbassare l'alimentatore automatico. Xerox WorkCentre 4250/4260 - Guida per l'utente 129 7 Memorizza file 2 Selezionare la funzione di memorizzazione Utilizzo di un'unità di memoria USB 1. Inserire l'unità di memoria USB sul lato anteriore della macchina. 2. Premere il pulsante Home servizi sul pannello comandi. 3. Selezionare il pulsante Memorizza su USB. 4. Viene visualizzata la directory root nell'unità USB. 5. Selezionare la cartella in cui si desidera memorizzare il file di scansione. 6. Selezionare il pulsante OK. 7. Cambiare il valore Nome file..., se necessario. Utilizzare il pannello sensibile per inserire un nuovo nome. 130 Xerox WorkCentre 4250/4260 - Guida per l'utente 7 Memorizza file NOTA: se il nome del file corrisponde a quello di un altro file nella cartella selezionata, il sistema appenderà automaticamente altre informazioni al nome del file per evitare la duplicazione di nomi o la sovrascrittura del file. 8. Selezionare il pulsante Formato file... per cambiare il formato. Opzione Descrizione TIFF (un file per pagina) TIFF (Tagged-Image File Format). File grafico che può essere aperto mediante vari pacchetti software grafici su diverse piattaforme. TIFF multipagina TIFF (Tagged-Image File Format). File grafico che può essere aperto mediante vari pacchetti software grafici su diverse piattaforme. JPEG (un file per pagina) File grafici ai quali è possibile accedere mediante qualsiasi applicazione grafica o di editing di immagini. NOTA: l'opzione JPEG è disponibile solo nel Modo colore e Scala dei grigi. PDF Portable Document Format. Se dispone del programma software specifico, il destinatario delle immagini scansite può visualizzare e stampare il file indipendentemente dalla piattaforma di computer in uso. Per aprire i file PDF, generalmente si utilizza Adobe Acrobat Reader. 9. Selezionare il pulsante Col. uscita per accedere alle opzioni: Opzione Descrizione Bianco e nero Utilizzare questa opzione per la scansione di originali in bianco e nero. Scala dei grigi Utilizzare questa opzione per eseguire la scansione di un originale caratterizzato da più toni di grigio. Quadricromia Utilizzare questa opzione per la scansione di originali a colori. 10. Selezionare il pulsante Scansione F/R per accedere alle opzioni: Opzione Descrizione Fronte Usare questa opzione per gli originali stampati solo su un lato. F/R Usare questa opzione per gli originali stampati su entrambi i lati. F/R, ruota lato 2 Usare questa opzione per gli originali stampati su entrambi i lati. Questa opzione ruota il lato 2. 11. Selezionare il pulsante Tipo di orig. per accedere alle opzioni: Xerox WorkCentre 4250/4260 - Guida per l'utente 131 7 Memorizza file NOTA: usare questa funzione per selezionare il tipo di originale da sottoporre a scansione. Opzione Descrizione Foto e testo Impostazione adatta per originali contenenti fotografie e testo. Testo Impostazione adatta a originali contenenti testo o disegni al tratto. Foto Impostazione adatta per fotografie a toni continui o per originali con mezzitoni stampati di alta qualità. 12. Selezionare il pulsante Risoluzione per accedere alle opzioni: NOTA: questa opzione modifica l'aspetto dell'immagine sottoposta a scansione. Più alta è la risoluzione di scansione (dpi - dots per inch), migliore è la qualità dell'immagine. Se è selezionato il Modo colore, la risoluzione massima è di 300 x 300 dpi. Risoluzione Descrizione 72 x 72 dpi Genera file immagine di piccole dimensioni; consigliata per documenti che devono essere visualizzati elettronicamente o archiviati. 100 x 100 dpi Genera file immagine di piccole dimensioni; consigliata esclusivamente per documenti di solo testo. 200 x 200 dpi Consigliata per documenti e disegni al tratto di qualità media. 300 x 300 dpi Consigliata per documenti e disegni al tratto di qualità elevata, può anche essere utilizzata per foto e grafica di qualità media. Si tratta dell'impostazione di default ed è in genere la scelta migliore. 400 x 400 dpi Consigliata per foto e grafica di qualità media. Genera immagini di buona qualità e file di dimensioni più piccole rispetto alla risoluzione 600 x 600. 600 x 600 dpi Consigliata per foto e grafica di qualità elevata. Genera file di grandi dimensioni ma con la migliore qualità immagine in assoluto. NOTA: Per ulteriori informazioni, vedere Impostazioni avanzate a pagina 124. I file di grandi dimensioni non si prestano alla condivisione e alla trasmissione in rete a causa delle elevate esigenze di elaborazione che incidono sulle risorse di sistema. 13. Premere il pulsante Avvio per eseguire la scansione e memorizzare il documento. 132 Xerox WorkCentre 4250/4260 - Guida per l'utente 7 Memorizza file Utilizzo del servizio Copia Questa funzione consente di archiviare copie dei documenti originali in un formato specifico del dispositivo di archiviazione. 1. Premere il pulsante Home servizi e scegliere Copia sullo schermo sensibile. Verificare che la schermata Copia sia visualizzata. 2. Selezionare la scheda Formato copie. 3. Selezionare il pulsante Memorizza lavoro.... Xerox WorkCentre 4250/4260 - Guida per l'utente 133 7 Memorizza file 4. Selezionare un'opzione: • Copia e memorizza: il lavoro viene salvato in una cartella e poi stampato. • Solo memorizzazione: il lavoro viene memorizzato in una cartella per poterlo stampare in seguito. 5. Selezionare la casella Senza nome per immettere un nome file specifico. 6. Al termine, selezionare il pulsante Salva. 7. Selezionare una delle altre schede in base alle esigenze. Funzione Descrizione Copia Utilizzare questa scheda per selezionare le opzioni standard per un lavoro di copiatura, ad esempio riduzione/ingrandimento, copia fronte/retro e così via. Qualità copia Utilizzare questa scheda per registrare le opzioni relative all'aspetto delle copie, ad esempio più chiara/ più scura, eliminazione fondo e così via. Registraz. layout Utilizzare questa scheda per registrare il layout delle copie, ad esempio il formato dell'originale, la cancellazione margine e così via. Formato copie Utilizzare questa scheda per impostare diverse opzioni per le copie, ad esempio la creazione libretto, l'inserimento di copertine e così via. 3 Memorizzare il lavoro Premere il pulsante Avvio. 134 Xerox WorkCentre 4250/4260 - Guida per l'utente 7 Memorizza file 4 Schermata Situazione lavori Per seguire l'avanzamento del lavoro di scansione, premere il pulsante Situazione lavori sul pannello comandi per visualizzare la schermata Situazione lavori. La schermata Situazione lavori di default visualizza tutti i lavori incompleti. Se non ci sono lavori incompleti, si viene avvertiti da un messaggio. Per ulteriori informazioni sulla schermata Situazione lavori, vedere Schermata Situazione lavori nel capitolo Copia a pagina 42. 5 Interrompere il lavoro Per annullare manualmente un lavoro attivo, seguire questi passaggi. 1. Premere il pulsante Arresto sul pannello comandi per annullare il lavoro di copiatura corrente. 2. Per annullare un lavoro in coda, premere il pulsante Situazione lavori sul pannello comandi per visualizzare la schermata Lavori attivi. 3. Selezionare il lavoro richiesto nella coda per visualizzare la schermata Avanzamento del lavoro. 4. Selezionare Cancella dall'elenco dei comandi. 5. Selezionare Conferma per eliminare il lavoro oppure Annulla per tornare alla schermata precedente. Xerox WorkCentre 4250/4260 - Guida per l'utente 135 7 Memorizza file Memorizzazione dei file dalla workstation Questa funzione consente di archiviare i lavori di stampa nell'unità interna del dispositivo in un formato pronto per la stampa. Utilizzo del driver di stampa per archiviare i file 1. Dalla workstation, aprire un documento. 2. Selezionare File, quindi scegliere Stampa. 3. Selezionare l'icona stampante relativa al dispositivo. 4. Fare clic sul pulsante Proprietà o Preferenze. 5. Fare clic sul menu a discesa Tipo di lavoro. 6. Selezionare l'opzione Lavori salvati.... 7. Selezionare una delle seguenti opzioni: Salva - il lavoro viene salvato in una cartella per poterlo stampare in un secondo tempo. Salva e stampa: il lavoro viene salvato in una cartella e poi stampato subito. 8. Inserire un nome per il lavoro nel menu [Nome lavoro]. NOTA: se si preferisce che il nome del documento divenga il nome del lavoro, fare clic sul pulsante per aprire il menu a discesa, quindi selezionare [Usa nome documento]. 9. Dall'elenco [Cartella], selezionare la cartella prescelta in cui salvare il lavoro. 10. Fare clic sul pulsante OK. 136 Xerox WorkCentre 4250/4260 - Guida per l'utente 8 File di stampa La funzione File di stampa consente di selezionare lavori archiviati in precedenza e di stamparli in base alle necessità. È possibile archiviare i lavori sul dispositivo o su un'unità USB. Xerox WorkCentre 4250/4260 - Guida per l'utente 137 8 File di stampa File di stampa 1 Selezionare le funzioni 1. Premere il pulsante Home servizi e poi selezionare File di stampa per visualizzare la funzione File di stampa. 2. Selezionare la cartella o il file da stampare. Se è stata selezionata una cartella, questa verrà automaticamente aperta per consentire di selezionare il/i file da stampare. 138 Xerox WorkCentre 4250/4260 - Guida per l'utente 8 File di stampa 3. Selezionare il titolo del lavoro salvato per aggiungere il documento all'elenco di stampa. Viene visualizzato un menu a comparsa: Aggiunge Consente di aggiungere lavori all'elenco di stampa. Chiude menu Consente di chiudere il menu e tornare all'elenco dei lavori salvati. 4. Selezionare Aggiunge per aggiungere il lavoro all'elenco di stampa. 5. Ripetere i passaggi precedenti per aggiungere altri lavori. 6. Al termine, selezionare Fatto. 7. Se occorre, selezionare il valore Quantità lavoro (numero di copie). 8. Premere Avvio. Xerox WorkCentre 4250/4260 - Guida per l'utente 139 8 File di stampa Stampa da USB 1 Inserire l'unità USB 1. Inserire l'unità USB nella porta USB che si trova sul lato anteriore della macchina. Porta USB 2. Selezionare il pulsante Stampa da USB sulla schermata Opzioni USB. 140 Xerox WorkCentre 4250/4260 - Guida per l'utente 8 File di stampa 3. Selezionare la cartella o il file da stampare. Se è stata selezionata una cartella, questa verrà automaticamente aperta per consentire di selezionare il/i file da stampare. 4. Selezionare il titolo del lavoro salvato per aggiungere il documento all'elenco di stampa. Viene visualizzato un menu a comparsa: Aggiunge Consente di aggiungere lavori all'elenco di stampa. Chiude menu Consente di chiudere il menu e tornare all'elenco dei lavori salvati. 5. Selezionare Aggiunge per aggiungere il lavoro all'elenco di stampa. Accanto al nome file viene visualizzato un segno di spunta. 6. Ripetere i passaggi precedenti per aggiungere altri lavori. 7. Al termine, selezionare Fatto. 8. Se occorre, selezionare il valore Quantità lavoro (numero di copie). Xerox WorkCentre 4250/4260 - Guida per l'utente 141 8 File di stampa 1 Stampare il lavoro Premere il pulsante Avvio. NOTA: non rimuovere l'unità USB dal dispositivo fino a quando la stampa non è completata. 2 Schermata Situazione lavori Per seguire l'avanzamento del lavoro di scansione, premere il pulsante Situazione lavori sul pannello comandi per visualizzare la schermata Situazione lavori. La schermata Situazione lavori di default visualizza tutti i lavori incompleti. Se non ci sono lavori incompleti, si viene avvertiti da un messaggio. Per ulteriori informazioni sulla schermata Situazione lavori, vedere Schermata Situazione lavori nel capitolo Copia a pagina 42. 3 Interrompere il lavoro Per annullare manualmente un lavoro attivo, seguire questi passaggi. 1. Premere il pulsante Arresto sul pannello comandi per annullare il lavoro di copiatura corrente. 2. Per annullare un lavoro in coda, premere il pulsante Situazione lavori sul pannello comandi per visualizzare la schermata Lavori attivi. 142 Xerox WorkCentre 4250/4260 - Guida per l'utente 8 File di stampa 3. Selezionare il lavoro richiesto nella coda per visualizzare la schermata Avanzamento del lavoro. 4. Selezionare Cancella dall'elenco dei comandi. 5. Selezionare Conferma per eliminare il lavoro oppure Annulla per tornare alla schermata precedente. Xerox WorkCentre 4250/4260 - Guida per l'utente 143 8 File di stampa 144 Xerox WorkCentre 4250/4260 - Guida per l'utente 9 Stampa Le stampanti Xerox WorkCentre 4250S/4260S, 4250X/4260X e 4250XF/4260XF producono stampe di alta qualità da documenti in formato elettronico. È possibile accedere alla stampante dal PC tramite un driver di stampa appropriato. Il driver di stampa converte il codice contenuto nel documento elettronico in un linguaggio che la stampante è in grado di interpretare. NOTA: ulteriori informazioni sulla stampa si trovano nelle schermate del driver di stampa o nelle guide in linea dei driver di stampa. Per accedere ai diversi driver di stampa utilizzabili con la stampante, vedere il CD dei driver oppure scaricare le versioni più recenti dal sito Web Xerox all'indirizzo www.xerox.com. Le pagine che seguono contengono una descrizione generale delle opzioni del driver di stampa di Windows per WorkCentre 4250S/4260S, 4250X/4260X e 4250XF/4260XF compatibile con Adobe® PostScript® 3TM. Le schermate del driver di stampa PCL sono simili a quelle illustrate ma è disponibile una selezione ridotta di opzioni. Xerox WorkCentre 4250/4260 - Guida per l'utente 145 9 Stampa Procedura di stampa La sezione descrive la procedura di base per la stampa. NOTA: se la funzione di autenticazione è abilitata, per utilizzare la macchina è necessario disporre di un numero di conto. Per ottenere un numero di conto, o per ulteriori informazioni, rivolgersi all'amministratore di sistema. I documenti possono essere stampati dal PC utilizzando i driver di stampa forniti. Il driver di stampa deve essere caricato su tutti i PC che utilizzano la macchina. Selezionare la funzione Stampa nel PC 1. Selezionare Stampa all'interno dell'applicazione. 2. Dal menu a discesa Nome della stampante, fare clic sulla macchina per sceglierla come stampante. Selezionare le funzioni 1. Selezionare Proprietà per configurare le impostazioni di stampa. Per informazioni sulle singole schede, consultare le seguenti sezioni: Carta/Copie – pagina 151 Layout/Filigrana – pagina 153 Avanzate – pagina 154 146 Xerox WorkCentre 4250/4260 - Guida per l'utente 9 Stampa 2. Selezionare OK per confermare le scelte effettuate. 3. Selezionare OK per stampare il documento. Xerox WorkCentre 4250/4260 - Guida per l'utente 147 9 Stampa Stampa su formato personalizzato In questa sezione viene descritta la procedura per la stampa su carta di formato personalizzato. 1 Caricare la carta di formato personalizzato 1. Caricare la carta di formato personalizzato nella macchina. 2. Seguire i messaggi sullo schermo sensibile per confermare il formato e il tipo di carta. Selezionare la funzione Stampa nel PC 1. Selezionare Stampa all'interno dell'applicazione. 2. Dal menu a discesa Nome della stampante, fare clic sulla macchina per sceglierla come stampante. Selezionare il formato personalizzato 1. Selezionare Proprietà per configurare le impostazioni di stampa. 2. Fare clic sulla scheda Carta/Copie e selezionare il menu a discesa Carta. 3. Scegliere Altro formato. 4. Selezionare Nuovo dal menu a discesa Formato originale. 5. Assegnare un nome al supporto in base alle esigenze e modificare la larghezza. Selezionare OK per confermare le modifiche. 6. Verrà visualizzato il nuovo formato carta personalizzato. Selezionare OK. 148 Xerox WorkCentre 4250/4260 - Guida per l'utente 9 Stampa 7. Nella scheda Carta/Copie è ora possibile selezionare il nuovo formato personalizzato, se richiesto. NOTA: verificare che nella macchina sia caricata carta corretta. I fogli di intestazione continueranno a essere stampati sul formato carta di default, a meno che questa impostazione non venga disabilitata. Stampare il documento 1. Selezionare OK per confermare le scelte effettuate. 2. Selezionare OK per stampare il documento. Xerox WorkCentre 4250/4260 - Guida per l'utente 149 9 Stampa Driver di stampa Le pagine seguenti contengono una descrizione generale delle funzioni disponibili sul driver di stampa Windows. L'aspetto di altri driver di stampa può variare. Per ulteriori informazioni su funzioni specifiche, vedere la Guida in linea del driver di stampa. Opzioni di controllo Le opzioni elencate sotto sono disponibili su tutte le schermate del driver di stampa. 150 Opzione Descrizione OK Salva le nuove impostazioni e chiude il driver o la finestra di dialogo. Le nuove impostazioni rimangono attive finché non vengono nuovamente modificate o finché l'applicazione software non viene chiusa e vengono ripristinate le opzioni di default del driver di stampa. Annulla Chiude la finestra di dialogo e riporta tutte le impostazioni delle schede ai valori attivi prima dell'apertura della finestra. Le modifiche effettuate vengono perse. Guida Per ottenere informazioni sulla schermata del driver selezionata, selezionare ? nella parte inferiore destra della schermata del driver o premere F1 sulla tastiera del PC. Quando si passa il puntatore del mouse sopra un comando, viene visualizzata una breve descrizione del comando. Premere il pulsante destro del mouse sopra un comando per ottenere informazioni più dettagliate. Impostazioni salvate (menu a discesa) IMPOSTAZIONI PREDEFINITE DEL DRIVER: ripristina tutte le impostazioni della scheda corrente ai valori di default del sistema. Questo pulsante ha effetto solo sulle impostazioni della scheda corrente. Tutte le altre schede rimangono inalterate. SALVA CON NOME: salva le impostazioni correnti come predefinite per i lavori stampati dall'applicazione corrente. RINOMINA: consente di specificare un nuovo nome per le impostazioni salvate correnti. CONDIVIDI...: consente di condividere le impostazioni correnti con altre applicazioni. Xerox WorkCentre 4250/4260 - Guida per l'utente 9 Stampa Carta/Copie Permette di selezionare opzioni quali il tipo di lavoro e i requisiti supporto. Le opzioni disponibili nel driver dipendono dalle opzioni abilitate nella macchina. Per cambiare le scelte visualizzate, utilizzare i tasti di scorrimento delle singole opzioni oppure fare clic sull'icona dell'opzione. Scegliere tra i tipi di lavoro seguenti: Coda Descrizione Stampa normale Stampa il lavoro immediatamente senza richiedere un codice. Stampa protetta Stampa il lavoro solo dopo aver inserito il codice nel pannello comandi della stampante. Se si sceglie questo tipo di lavoro, viene visualizzata la finestra di dialogo Stampa protetta per poter salvare il codice. Stampa di prova Stampa una copia del lavoro come prova e trattiene le copie rimanenti nella stampante fino a quando non vengono rilasciate dal pannello comandi della stampante. Xerox WorkCentre 4250/4260 - Guida per l'utente 151 9 Stampa 152 Coda Descrizione Stampa differita Stampa il lavoro all'ora specificata. Se si sceglie questo tipo di lavoro, viene visualizzata la finestra di dialogo Stampa differita per poter specificare l'ora di stampa. Lavori salvati Consente di archiviare il lavoro nel disco rigido della stampante in modo che possa essere stampato su richiesta dal pannello comandi della stampante. Quando si seleziona questo tipo di lavoro, viene visualizzata la finestra di dialogo Lavori salvati in modo da poter assegnare un nome lavoro e, se necessario, stamparlo e salvarlo. Fax È possibile inviare un fax direttamente dalla workstation a un numero fax remoto tramite la macchina WorkCentre 4260 Series. Questa opzione viene visualizzata solo quando la funzione fax è installata sulla macchina. Xerox WorkCentre 4250/4260 - Guida per l'utente 9 Stampa Layout/Filigrana Questa scheda consente di modificare il layout di un documento e di aggiungere delle filigrane. I documenti multipli possono essere stampati su un'unica pagina, da 2 in 1 a 16 in 1. È inoltre possibile creare libretti. Utilizzare l’opzione Filigrana per visualizzare, ad esempio, la parola BOZZA o RISERVATO diagonalmente lungo la pagina. In questa scheda è possibile inoltre modificare la dimensione e la posizione della filigrana. Xerox WorkCentre 4250/4260 - Guida per l'utente 153 9 Stampa Avanzate Selezionare questa scheda per accedere alle opzioni compatibili con Adobe® PostScript® 3TM e alle funzioni di programmazione avanzate per il lavoro di stampa. Per spostarsi tra le opzioni, utilizzare i pulsanti di scorrimento. Se si seleziona il simbolo di addizione (+), vengono visualizzate altre opzioni. 154 Xerox WorkCentre 4250/4260 - Guida per l'utente 10 Carta e altri supporti In questo capitolo sono descritti i diversi tipi e formati carta supportati, i vassoi disponibili nonché i tipi e i formati carta accettati in ciascun vassoio. Xerox WorkCentre 4250/4260 - Guida per l'utente 155 10 Carta e altri supporti La configurazione standard di Xerox WorkCentre 4250 e 4260 prevede un vassoio carta e un vassoio bypass. In base al modello, sono disponibili come dotazione standard anche un secondo vassoio carta e un alimentatore alta capacità, Questi vassoi aggiuntivi possono inoltre essere acquistati come opzioni. WorkCentre 4250 WorkCentre 4250S/ 4260S WorkCentre 4250X/ 4260X WorkCentre 4250XF/ 4260XF Vassoio bypass Standard Standard Standard Standard Vassoio 1 Standard Standard Standard Standard Vassoio 2 Opzione Opzione Opzione Standard Alimentatore Opzione ad alta capacità Opzione Opzione Opzionale/ Standard Nei vassoi è possibile caricare supporti di diversi tipi e formati. Per ulteriori informazioni sui supporti, vedere Vassoi carta nel capitolo Specifiche a pagina 210. 1, 2, alimentat ore alta capacità e bypass 156 Formato supporto Tipi di supporti 8,5 x 11 poll. 8,5 x 14 poll. Oficio 216 x 330 mm A4 ISO B5 176 x 250 mm JIS B5 182 x 257 mm 5,5 x 8,5 poll. 7,25 x 10,5 poll. A5 A6 Cartolina 4 x 6 poll. Cartolina 100 x 148 mm Busta Monarch Busta DL Busta C5 Busta C6 Busta N. 10 Formato personalizzato Carta standard Carta leggera Carta prestampata Carta riciclata Trasparenti Etichette Cartoncino Carta comune Carta intestata Carta perforata Archivio Buste Carta pesante Personalizzato da 1 a 7 Altro Xerox WorkCentre 4250/4260 - Guida per l'utente 10 Carta e altri supporti Caricamento della carta Preparazione della carta per il caricamento Prima di caricare la carta nei vassoi, è necessario aprirla a ventaglio. Questa operazione separa i fogli e riduce il rischio di inceppamenti. NOTA: per evitare inceppamenti o errori di alimentazione, non estrarre la carta dalla confezione finché non occorre. Caricamento dei vassoi Per caricare carta nella macchina, seguire le istruzioni riportate sotto. A seconda della configurazione, sono disponibili fino a tre vassoi carta. 1. Per caricare la carta, aprire il vassoio. Guida della carta posteriore Guida della carta laterale NOTA: fare attenzione a non lasciare cadere il vassoio quando lo si rimuove dalla macchina. 2. Regolare la guida posteriore in base alla lunghezza carta richiesta. A seconda del paese, l'impostazione predefinita è A4 o Letter. Per caricare un supporto di formato diverso, fare scorrere la guida dalla posizione corrente a quella richiesta. Xerox WorkCentre 4250/4260 - Guida per l'utente 157 10 Carta e altri supporti La capacità massima dei vassoi carta è di 520 fogli di carta comune da 80 g/m². 3. Aprire la carta a ventaglio e poi inserirla nel vassoio. Se si carica carta intestata, assicurarsi che il lato stampato sia rivolto verso l'alto e il bordo superiore del foglio sia posizionato sul lato destro. Guida della carta laterale ATTENZIONE: Non superare la linea di riempimento massimo. 4. Posizionare la guida laterale esercitando pressione sulla leva e facendola scorrere fino a toccare leggermente la pila di carta. Prestare attenzione a non comprimere eccessivamente la carta. 5. Chiudere il vassoio carta. 158 Xerox WorkCentre 4250/4260 - Guida per l'utente 10 Carta e altri supporti Se si stampa dal PC, selezionare il pulsante Selezione carta per specificare il formato, il colore e il tipo carta corretti. Se non si specificano le informazioni della carta, possono verificarsi ritardi nella stampa. 6. Sul lato destro dello schermo sensibile sono visualizzate le impostazioni carta correnti relative al vassoio 1. Selezionare i pulsanti Formato, Tipo e/o Colore se necessario per modificare le impostazioni. Se le impostazioni sono corrette, selezionare il pulsante Conferma. Si consiglia di vedere Impostazione del formato carta nel capitolo Carta e altri supporti a pagina 163. Uso del vassoio bypass Il vassoio bypass si trova sul lato destro della macchina. Se non viene utilizzato, è possibile chiuderlo per ridurre l'ingombro. Utilizzare questo vassoio per stampare trasparenti, etichette, buste o cartoline oppure eseguire lavori brevi utilizzando tipi e formati carta non caricati nel vassoio carta. Per la stampa è accettata carta standard con formato compreso tra 98 x 148 mm e 216 x 356 mm (da 3,9 x 5,8 poll. a 8,5 x 14 poll. Legal) e grammatura compresa tra 60 g/m² e 163 g/m² (da 16 lb a 43 lb). Caricamento del vassoio bypass 1. Abbassare il vassoio bypass, situato sul lato destro della macchina, e distendere l'estensione di supporto carta. Rimuovere eventuali arricciature da cartoline ed etichette prima di caricarle nel vassoio bypass. 2. Preparare una pila di carta per il caricamento aprendo a ventaglio i fogli. Raddrizzare i bordi su una superficie piana. Xerox WorkCentre 4250/4260 - Guida per l'utente 159 10 Carta e altri supporti 3. Caricare il supporto con il lato da stampare rivolto verso il basso e a contatto con il lato destro del vassoio. NOTA: tenere i trasparenti per i bordi e non toccare il lato da stampare. Vassoio bypass 4. Adattare la guida della carta alla larghezza dei supporti. Assicurarsi di non caricare una quantità di supporti eccessiva. La pila non deve superare la linea di riempimento massimo. Guida della carta Linea di riempimento 5. Sul lato destro dello schermo sensibile sono visualizzate le impostazioni carta correnti relative al vassoio bypass. Selezionare i pulsanti Formato, Tipo e/o Colore se necessario per modificare le impostazioni. Se le impostazioni sono corrette, selezionare il pulsante Conferma. Si consiglia di vedere Impostazione del formato carta nel capitolo Carta e altri supporti a pagina 163. 160 Xerox WorkCentre 4250/4260 - Guida per l'utente 10 Carta e altri supporti Busta 1. Abbassare il vassoio bypass, situato sul lato destro della macchina, e distendere l'estensione di supporto carta. Prima di caricare le buste nel vassoio bypass, rimuovere eventuali arricciature. 2. Preparare le buste per il caricamento aprendone a ventaglio una pila. Raddrizzare i bordi su una superficie piana. 3. Caricare le buste alimentandole dal lato corto e con i lembi rivolti verso l'alto. Vassoio bypass 4. Adattare la guida della carta alla larghezza dei supporti. Assicurarsi di non caricare una quantità di supporti eccessiva. La pila non deve superare la linea di riempimento massimo. Guida della carta Linea di Sul lato destro dello schermo sensibile sono visualizzate le impostazioni carta correnti relative al vassoio bypass. Selezionare i pulsanti Formato, Tipo e/o Colore se necessario per modificare le impostazioni. Se le impostazioni sono corrette, selezionare il pulsante Conferma. Xerox WorkCentre 4250/4260 - Guida per l'utente 161 10 Carta e altri supporti Si consiglia di vedere Impostazione del formato carta nel capitolo Carta e altri supporti a pagina 163. 162 Xerox WorkCentre 4250/4260 - Guida per l'utente 10 Carta e altri supporti Impostazione del formato carta Ogni volta che si apre e si chiude un vassoio carta, viene chiesto di identificare il formato carta utilizzato. NOTA: è possibile disattivare la schermata delle impostazioni per entrambi i vassoi utilizzando il menu Strumenti. Per impostazione predefinita, ogni vassoio è configurato per visualizzare la schermata delle informazioni vassoio. Le impostazioni vassoio correnti sono riportate sul lato destro dell'interfaccia utente. Cambia formato Selezionare la freccia su per scegliere dall'elenco delle opzioni formato carta. Salvare la selezione per tornare alla schermata Informazioni vassoio. Cambia tipo Selezionare la freccia su per effettuare una scelta dall'elenco delle opzioni del tipo di carta. Salvare la selezione per tornare alla schermata Informazioni vassoio. Cambia colore Selezionare la freccia su per effettuare una scelta dall'elenco delle opzioni del colore carta. Salvare la selezione per tornare alla schermata Informazioni vassoio. Conferma Se le impostazioni vassoio visualizzate sull'interfaccia utente sono corrette, selezionare il pulsante Conferma per passare alla schermata di default della funzione. NOTA: se non si confermano il tipo e il formato carta corretti, possono verificarsi problemi durante l'uso della funzione Stampa. I driver di stampa selezionano il vassoio carta in base alle informazioni disponibili su formato e tipo di carta: se questi dati non sono impostati correttamente nella macchina, potrebbero verificarsi errori di stampa. Xerox WorkCentre 4250/4260 - Guida per l'utente 163 10 Carta e altri supporti Specifiche dei supporti Indicazioni per i supporti Per selezionare o caricare carta, buste o altri supporti speciali, attenersi a queste indicazioni: • Stampare su carta umida, arricciata, increspata o strappata può causare inceppamenti e produrre una qualità di stampa scadente. • Utilizzare solo carta da copia di alta qualità. Evitare carta goffrata, perforata o lavorata, perché potrebbe essere troppo liscia o troppo ruvida. • Conservare la carta nella confezione finché non la si utilizza. Posizionare gli scatoloni su pallet o mensole, non sul pavimento. Non collocare oggetti pesanti sopra la carta, sia che si trovi nella confezione o meno. Non conservare la carta in ambienti umidi o caratterizzati da altre condizioni che possono causare increspature e arricciature. • Durante la conservazione, occorre utilizzare un involucro a prova di umidità (contenitore o borsa di plastica) per evitare che polvere e umidità contaminino la carta. • Utilizzare esclusivamente carta e supporti conformi alle specifiche indicate nella sezione pagina 210. • Utilizzare esclusivamente buste ben formate, con pieghe nette e ben definite: • NON utilizzare buste con fermagli o bottoni. • NON utilizzare buste patinate oppure con finestra, chiusura autoadesiva o altri materiali sintetici. • NON utilizzare buste danneggiate o di scarsa qualità. • Utilizzare solo supporti speciali consigliati per stampanti laser. • Per evitare che supporti speciali quali trasparenti ed etichette aderiscano l'uno all'altro, rimuoverli dal vassoio di uscita non appena la stampa è terminata. • Dopo aver rimosso i trasparenti dalla macchina, posizionarli su una superficie piana. • Non lasciare i supporti speciali nel vassoio bypass per lunghi periodi. Polvere e sporco potrebbero accumularsi e dare origine a macchie. • Per evitare le sbavature causate dalle impronte digitali, maneggiare trasparenti e carta patinata con cura. • Per evitare che i trasparenti stampati sbiadiscano, non esporli a lungo alla luce diretta del sole. • Conservare i supporti inutilizzati a una temperatura compresa tra 15° e 30°. L'umidità relativa deve essere compresa tra il 10 e il 70%. • Quando si carica la carta, non superare la linea di riempimento massimo. 164 Xerox WorkCentre 4250/4260 - Guida per l'utente 10 Carta e altri supporti • Verificare che il materiale adesivo delle etichette supporti una temperatura di fusione di 200oC per 0,1 secondi. • Verificare che non vi sia materiale adesivo esposto tra le etichette. ATTENZIONE: Le aree esposte possono causare il distacco delle etichette durante la stampa e, di conseguenza, inceppamenti della carta. Inoltre, i componenti della macchina potrebbero essere danneggiati. • Non alimentare un foglio di etichette nella macchina più di una volta. La superficie protetta di adesione è progettata per un solo passaggio attraverso la macchina. • Non utilizzare etichette che si staccano dal foglio di protezione, presentano increspature e bolle o siano in alcun modo danneggiate. Xerox WorkCentre 4250/4260 - Guida per l'utente 165 10 166 Carta e altri supporti Xerox WorkCentre 4250/4260 - Guida per l'utente 11 Impostazioni Questo capitolo descrive alcune delle impostazioni principali che l'operatore può personalizzare in base alle esigenze dell'ambiente di lavoro. Il capitolo è rivolto prevalentemente agli amministratori del sistema. La modifica di queste impostazioni è semplice e consente di velocizzare le operazioni eseguite con la macchina. Xerox WorkCentre 4250/4260 - Guida per l'utente 167 11 Impostazioni Accesso a Strumenti Tutte le funzioni di impostazione della macchina si trovano all'interno del menu Strumenti, a cui si accede utilizzando i pulsanti Login e Condizione macchina del pannello comandi. 1. Premere il pulsante Login sul pannello comandi. 2. Utilizzare la tastierina numerica per immettere la parola di accesso di default - 1111. Selezionare Invio sullo schermo sensibile. 3. Premere il pulsante Condizione macchina. 4. Selezionare la scheda Strumenti. NOTA: la parola di accesso di default è 1111. Si raccomanda di cambiarla. Per informazioni sulla procedura da seguire per cambiare le parole di accesso, selezionare il pulsante Guida sulla tastierina della macchina. 168 Xerox WorkCentre 4250/4260 - Guida per l'utente 11 Impostazioni Descrizione del menu Strumenti A seconda del tipo di configurazione della macchina, la schermata Modo Strumenti può comprendere alcune o tutte le opzioni elencate qui sotto. Funzione Opzioni della funzione Sottomenu delle opzioni Impostazioni dispositivo Generale Economizz. Imposta data/ora Differenza GMT Lingua predefinita Assist. clienti Xerox Rapporti amministratore del sistema Altitudine Gestione conflitti Test e ripristini Test di esempio di qualità immagine Test Tasti interfaccia utente Test segnale acustico Test indicatore LED Test Area di selezione Test Pixel schermo Test Memoria video Ripristina interfaccia utente Verifica checksum applicazione Ripristino software Temporizzatori Timeout sistema Scansione incompl. Timeout lavoro trattenuto Materiali consumo Notifica di riordino cartuccia toner Notifica di riordino cartuccia fotoricettore SMart Kit Ripristino contatore rulli di alimentazione Ripristino contatore fonditore Ripristino contatore rullo polarizzato di trasferta Impost. carta Supp. predef. Sostituzione carta Formato carta di default Attributi vassoio Vassoio auto Messaggi di conferma vassoio Generale Unità di misura Segnali acustici Default interfaccia utente Contrasto LCD SFO (Attivaz. opz. funzione speciale) Gestione vassoi carta Interfaccia utente Xerox WorkCentre 4250/4260 - Guida per l'utente 169 11 Impostazioni Funzione Opzioni della funzione Sottomenu delle opzioni Fogli lavoro Fogli intestazione Fogli errori Fogli stato scans. Scelta supp. Default funzioni Imposta default fax (NOTA: disponibile solo se è abilitato il servizio Fax incorporato) Imposta default copia Attivaz. servizio E-mail Scansione in rete Contabilità di rete Sovrascrittura immagini su richiesta Fax incorporato Fax server Porta USB Impostaz. copiatura Preselezioni R/I Pres.Cop. di base Impost. servizio fax Impostazione paese fax Configurazione linea Default fax in arrivo Default trasmissione Impostazione mailbox Documenti ricevuti nella mailbox Rapp. fax Modo correzione errore Generale Aggiornamento software Avanzate Impostaz. rete Supp. fisico Contabilità Attivaz. contabilità Modo Autenticazione Impostazione contabilità di rete Impostazione dispositivo interfaccia esterna Impostazioni sicurezza Autenticazione Diritti oper. lav. Protez. sovrascritt. imm. Sovrascr. immediata Sovrascr. su rich. (se abilitata) Configurazione di rete e connettività 170 Xerox WorkCentre 4250/4260 - Guida per l'utente 11 Impostazioni Localizzazione Prima di utilizzare la macchina, è necessario selezionare le impostazioni internazionali mediante la procedura guidata. In seguito sarà possibile ripristinare o modificare tali impostazioni in base alle necessità. Impostazione di data e ora Alcune funzioni della macchina richiedono la data e l'ora locale. Ad esempio, l'intestazione dei fax e il foglio di configurazione. Questa utilità consente di impostare e cambiare la data e l'ora locale nella macchina. Strumenti > Impostazioni macchina > Generale > Imposta data/ora Selezionare il formato data preferito: mm/gg/aa, gg/mm/aa, oppure aa/mm/gg e impostare la data corretta. Impostare l'ora in base al formato orario 12 ore o 24 ore. Specificare l'ora nei campi Ora e Minuti e, per il formato 12 ore, specificare AM o PM. NOTA: per rendere effettive le eventuali modifiche apportate alla data o all'ora è necessario riavviare il sistema. Imposta la differenza di orario da Greenwich Selezionare la differenza rispetto all'ora di Greenwich con gli appositi pulsanti e selezionare Salva. Ulteriori informazioni relative alla differenza da GMT si trovano nella Guida rapida. Xerox WorkCentre 4250/4260 - Guida per l'utente 171 11 Impostazioni Strumenti > Impostazioni macchina > Generale > Differenza GMT Impostazione delle unità di misura È possibile impostare pollici o millimetri come unità di misura utilizzate sullo schermo. È inoltre possibile impostare il separatore decimali (Separatore numerico) sul punto (ad esempio 12.3) o sulla virgola (ad esempio 12,3). Strumenti > Interfaccia utente > Generale > Unità di misura Impostazione formato carta di default Queste impostazioni consentono la programmazione formato carta di default. Impostare il formato di default su 8,5 x 11 poll. (formati Letter e Legal) o A4 (297 x 210 mm). 172 Xerox WorkCentre 4250/4260 - Guida per l'utente 11 Impostazioni Strumenti > Gestione vassoi carta > Impost. carta > Formato carta di default Impostazione dell'altitudine La pressione atmosferica può incidere sul processo xerografico utilizzato dalla macchina per eseguire le stampe. La pressione atmosferica è determinata dalla quota di altitudine in cui si trova la macchina rispetto al livello del mare. Se si abilita la funzione, la macchina compensa automaticamente la differenza dei valori atmosferici. Strumenti > Impostazioni macchina > Generale > Altitudine L'impostazione dell'altitudine consente di utilizzare in maniera efficace il sistema e migliorare le prestazioni della macchina. Xerox WorkCentre 4250/4260 - Guida per l'utente 173 11 Impostazioni Impostazioni fax Le impostazioni servizio fax consentono di personalizzare le impostazioni fax. Strumenti > Interfaccia utente > Impost. servizio fax Default trasmissione fax I default di trasmissione fax permettono di personalizzare le impostazioni di trasmissione dei fax. Strumenti > Interf. utente > Impost. servizio fax > Default trasmissione NOTA: le funzioni seguenti sono disponibili solo se è abilitata la funzione Fax incorporato. Impostazione riselezione automatica Monitoraggio linea Se la macchina non riesce a comunicare con l'apparecchio fax di destinazione, comporrà automaticamente il numero più tardi. Questa opzione consente di specificare l'intervallo di tempo che deve intercorrere tra i tentativi di comunicazione e quanti tentativi la macchina deve effettuare. Quando la macchina trasmette un fax, i dati di selezione, handshake e digitali creano dei segnali acustici sulla linea telefonica. Normalmente questi segnali non sono udibili. Tuttavia, Monitoraggio linea consente di ascoltare l'avanzamento della chiamata, il numero selezionato e l'inizio del processo di handshake. Questa procedura è talvolta definita "rilevamento selezione". Per sentire l'audio fax, selezionare il pulsante Sì. Selezionare Salva per confermare la scelta effettuata. I toni di selezione e di handshake saranno udibili ogni volta che viene inviato un fax. Selezione prefisso Tariffa ridotta Selezione prefisso permette di specificare un codice di selezione utilizzato di frequente da applicare a tutti i fax in uscita. Il codice generalmente comprende prefissi di selezione di paesi o numeri di interni di un'azienda. La lunghezza massima è 5 cifre. La funzione Tariffa ridotta permette di impostare una fascia oraria in cui vige una tariffa ridotta durante la quale inviare i fax salvati nel sistema. Selezionare Sì per abilitare la funzione. Impostare la data e l'ora di Inizio invio (nel formato mm/gg/aa ore/min AM/PM) e la data e l'ora di Fine invio (nel formato mm/gg/aa ore/min AM/PM). Selezionare No per disattivare questa funzione. 174 Xerox WorkCentre 4250/4260 - Guida per l'utente 11 Invio batch Impostazioni La funzione Invio batch consente di inviare diversi lavori fax allo stesso fax di destinazione durante una sola trasmissione. In questo modo si riducono i tempi di connessione e i costi di trasmissione. Selezionare Sì per abilitare la funzione. Selezionare No per disabilitare la funzione. Se la funzione viene lasciata attiva, quando si trasmette un fax, un messaggio richiede se si intende inviare il fax immediatamente. Volume segnale di linea Se Volume segnale di linea è attivata, durante la trasmissione del fax i toni di selezione rimangono udibili. Usare i pulsanti di scorrimento nella schermata Volume segnale di linea per selezionare il volume del segnale (scegliendo tra 1 e 7). Testo intestazione trasmissione La schermata Testo intestazione trasmissione consente di specificare i dati che devono apparire come intestazione di tutti i fax in uscita. Impostazione paese fax Dall'elenco delle opzioni, selezionare il paese in cui è installata la macchina. In questo modo le impostazioni del modem possono essere adattate al sistema telefonico del paese. Strumenti > Interf. utente > Impost. servizio fax > Impostazione paese fax Default di ricezione Le varie opzioni presenti nella sezione Default di ricezione permettono di personalizzare la modalità di ricezione dei documenti fax. Strumenti > Interf. utente > Impost. servizio fax > Default fax in arrivo Ritardo risposta automatica Questa funzione consente all'amministratore del sistema di impostare un intervallo di tempo prima che la macchina risponda a una chiamata. Questa funzione è particolarmente utile se la macchina è collegata a una linea telefonica condivisa. L'impostazione di default è di 1 squillo. Per ritardare la risposta, inserire un numero di squilli compreso tra 1 e 7 utilizzando la tastierina numerica. Selezionare Salva per confermare la scelta effettuata. Volume squillo Questa funzione consente di sentire un segnale acustico quando è in arrivo un fax. Per non sentire un segnale acustico quando è in arrivo un fax, selezionare il pulsante No. Per sentire un segnale acustico quando è in arrivo un fax, selezionare Sì. Se la funzione è abilitata, è possibile regolare il volume selezionando Alto, Medio, Basso. Xerox WorkCentre 4250/4260 - Guida per l'utente 175 11 Impostazioni Riduzione auto Se riceve un fax la cui lunghezza supera quella della carta selezionata, la macchina può ridurre automaticamente il documento in modo che si adatti al formato carta disponibile. A questo scopo, la funzione Riduzione auto deve essere attivata. Selezionare Sì o No in base alle preferenze. Se Riduzione auto è disattivata, quando si riceve un documento la cui lunghezza supera quella della carta selezionata, le immagini che si trovano nella parte inferiore del foglio verranno eliminate in base al valore impostato per la funzione Eliminazione. Il valore di eliminazione può essere compreso tra 0 e 30 mm. Intestazione di ricezione Vassoio di ricezione fax Opzioni uscita di default Selezionare Abilita per aggiungere un indicatore orario, un numero di pagina e il numero fax del mittente nella parte superiore dei lavori fax ricevuti. Impostare il vassoio 1, 2 o il vassoio bypass per la ricezione dei fax. A seconda del dispositivo di uscita installato, i fax ricevuti possono essere stampati fronte/retro. Questa utilità è utilizzata per abilitare le opzioni di uscita richieste per i fax in arrivo. Selezionare il pulsante Fronte/retro, quindi scegliere Sì. Inoltro e-mail/fax Questa funzione permette di inoltrare automaticamente i fax in arrivo o in partenza a un altro destinatario, sia esso fax o e-mail. Altre funzioni di inoltro fax sono disponibili tramite Servizi Internet CentreWare. Inoltra a e-mail Scegliere tra Inoltra i fax trasmessi, Inoltra i fax ricevuti o Inoltra tutti i fax. Scegliere tra Formato copie PDF o Formato copie TIFF. Digitare l'indirizzo e-mail a cui inoltrare i fax e scegliere Salva per confermare le impostazioni. Inoltra a fax Scegliere tra Inoltra i fax trasmessi, Inoltra i fax ricevuti o Inoltra tutti i fax. Inserire il numero fax di inoltro e scegliere Salva per confermare le impostazioni. Ricezione protetta Per proteggere i fax in arrivo, questa funzione consente all'amministratore del sistema di controllare quando e come i fax vengono stampati. Per stampare un fax nel momento in cui viene ricevuto, la funzione Ricezione protetta deve essere impostata su No. Selezionare Sì per trattenere il fax in arrivo fino a quando non viene inserito un codice di accesso. Le impostazioni di Stampa con codice possono essere modificate usando la tastierina numerica. Selezionare Salva per confermare le scelte. Quando arriva un fax, viene richiesto di inserire un codice di accesso di 4 cifre (l'impostazione di default è 1111). Il numero viene poi utilizzato dall'utente per stampare i fax trattenuti. 176 Xerox WorkCentre 4250/4260 - Guida per l'utente 11 Prevenzione fax indesiderati Impostazioni Questa funzione consente all'amministratore del sistema di impedire la ricezione di fax indesiderati. La selezione di default per Prevenzione fax indesiderati è No; questo significa che i fax in arrivo non vengono filtrati. Selezionare il pulsante Sì per attivare la funzione. Se la funzione è attiva, la macchina blocca TUTTI i fax in arrivo contenuti in Elenco numeri fax indesiderati. Elenco fax indesiderati Per aggiungere un numero all'elenco, evidenziare una voce vuota toccandola e selezionare il pulsante Elenco modifiche. Utilizzando la tastierina numerica, inserire le ultime 7 cifre del numero da bloccare, quindi selezionare Salva. Ripetere la procedura per tutti i numeri da bloccare fino a un massimo di 10 numeri, quindi selezionare Salva. Per cancellare un numero dall'elenco, evidenziare il numero toccandolo, quindi selezionare il pulsante Elenco modifiche. Premere C (Cancella) sulla tastierina per eliminare il numero, quindi selezionare il pulsante Salva. Modo ricezione Questa funzione permette di passare dall'opzione di ricezione Telefono, all'opzione Segreteria tel./fax o all'opzione Fax. Telefono Utilizzare questa opzione per attivare la modalità manuale. Quando la macchina riceve una telefonata, sollevare la cornetta. Se si avverte il segnale fax, premere Avvio e abbassare la cornetta. Fax La macchina risponde alle chiamate in arrivo e immediatamente attiva la modalità di ricezione fax. Segreteria tel./fax Attivare questa opzione se si collega una segreteria telefonica alla macchina. Se la macchina rileva il segnale fax, viene attivata automaticamente la modalità fax. Codice remoto Quando l'opzione è abilitata, per avviare la ricezione del fax è necessario digitare il codice esterno (0 - 9). Polling protetto La macchina può essere programmata per inviare documenti quando vengono richiesti da un apparecchio esterno, anche se l'operatore non è presente. Quando questa opzione è abilitata, per accedere ai documenti memorizzati per il Polling protetto è necessario disporre di un Codice di accesso polling. È consentito aggiungere, cancellare e salvare i codici nell'elenco dei codici di accesso polling. Xerox WorkCentre 4250/4260 - Guida per l'utente 177 11 Impostazioni Criteri documenti Strumenti > Interfaccia utente > Impost. servizio fax > Documenti ricevuti nella mailbox La funzione Criteri documenti consente all'amministratore del sistema di specificare l'intervallo di tempo in cui i fax vengono trattenuti nella memoria della macchina dopo la stampa da una mailbox o l'invio a un destinatario di polling. Un intervallo di tempo diverso può essere specificato per documenti ricevuti nelle mailbox e documenti memorizzati per polling (sia nella memoria generale sia in una mailbox privata). Selezionare l'opzione appropriata scegliendo tra Cancella dopo la stampa o Non cancella mai. Impostazione mailbox Strumenti > Interfaccia utente > Impost. servizio fax > Imp. mailbox La funzione Impostazione mailbox consente all'amministratore del sistema di modificare l'ID, il codice di accesso e il nome delle mailbox. L'amministratore del sistema ha anche la facoltà di abilitare o disabilitare la funzione Notifica mailbox che determina se deve essere inviata o meno una notifica all'utente. Configurazione linea L'opzione fax supporta una linea telefonica analogica. Questa funzione consente all'amministratore del sistema di configurare le linee fax per i sistemi PSTN (Public Switching Telephone Network). Il tipo di selezione può essere impostato su Toni o Impulsi. Inserire il numero fax e il nome della macchina (un nome facile da ricordare). Strumenti > Interf. utente > Impost. servizio fax > Configurazione linea Rapporti fax Questa utilità consente di abilitare le funzioni Stampa sempre e Stampa se errore per i rapporti sottostanti. Per il Rapporto trasmissione/ricezione è possibile utilizzare la funzione Stampa auto. Strumenti > Interfaccia utente > Impost. servizio fax > Rapp. fax • Rapporto trasmissione/ricezione: contiene dettagli sui fax trasmessi e ricevuti. • Rapporto di conferma: contiene lo stato della trasmissione e può essere stampato dopo ogni trasmissione o solo quando si verifica un errore. • Rapporto broadcast: contiene l'esito dell'invio di un fax a più destinazioni e può essere stampato dopo ogni trasmissione o solo quando si verifica un errore di trasmissione. • Rapporto multipolling: contiene l'esito dell'operazione di polling a più destinazioni e può essere stampato dopo ogni trasmissione o solo quando si verifica un errore di trasmissione. 178 Xerox WorkCentre 4250/4260 - Guida per l'utente 11 Impostazioni Modo correzione errore Questo modo contrasta gli effetti di una linea telefonica difettosa e garantisce la trasmissione precisa e corretta dei fax verso altri apparecchi fax dotati della funzione di correzione errore. Tuttavia, se la qualità della linea è scarsa, il modo di correzione errore può aumentare la durata della trasmissione. Strumenti > Interfaccia utente > Impost. servizio fax > Modo correzione errore Xerox WorkCentre 4250/4260 - Guida per l'utente 179 11 Impostazioni Impostazione dei vassoi carta Impostazioni carta Supp. predef. Queste impostazioni consentono la programmazione del tipo e colore del supporto di default. Si tratta normalmente del supporto più usato ed è il supporto utilizzato dalla macchina per i lavori che non prevedono un tipo di supporto specifico. Strumenti > Gestione vassoi carta > Impost. carta > Supp. predef. Sostituzione carta Questa funzione consente alla macchina di sostituire automaticamente formati carta comuni durante la stampa. Se la funzione è disabilitata, la macchina tiene il lavoro in memoria e avverte che è necessario caricare il formato carta appropriato. Se questa funzione è impostata su Sì, la macchina sostituisce automaticamente i formati carta visualizzati sulla schermata illustrata. Strumenti > Gestione vassoi carta > Impost. carta > Sostituzione carta Formato carta di default Queste impostazioni consentono la programmazione formato carta di default. Impostare il formato di default su 8,5 x 11 poll. (formati Letter e Legal) o A4 (297 x 210 mm). Strumenti > Gestione vassoi carta > Impost. carta > Formato carta di default 180 Xerox WorkCentre 4250/4260 - Guida per l'utente 11 Impostazioni Attributi vassoio Vassoio auto Quando si seleziona il pulsante Sì, la funzione Vassoio auto seleziona automaticamente il vassoio carta che contiene il formato che più si avvicina a quello del documento originale. Questa scelta può essere sostituita tramite la selezione manuale del vassoio nella schermata Copiatura di base. Se si seleziona il pulsante No, il pulsante Vassoio auto viene disabilitato nella schermata Copia. Per impostazione predefinita viene selezionato il Vassoio 1. Messaggi di conferma vassoio Questa funzione abilita la visualizzazione del messaggio di conferma vassoio sullo schermo. Il messaggio di conferma vassoio viene visualizzato all'aggiunta di nuovi supporti nei vassoi. L'utente deve quindi confermare il formato e il tipo della carta caricata. Strumenti > Gestione vassoi carta > Impost.vass. > Messaggi di conferma vassoio Xerox WorkCentre 4250/4260 - Guida per l'utente 181 11 Impostazioni Preselezioni del sistema Preselezioni Copiatura di base Questa funzione definisce 2 valori di riduzione o ingrandimento di default (vedere l'argomento Preselezioni Riduzione/Ingrandimento) visualizzati nel riquadro Riduzione/Ingrandimento della schermata Copia. Strumenti > Interf. utente > Impostaz. copiatura > Preselezioni Copiatura di base 182 Xerox WorkCentre 4250/4260 - Guida per l'utente 11 Impostazioni Preselezioni R/I Questa funzione consente all'amministratore del sistema di impostare i valori delle 6 preselezioni di riduzione/ingrandimento. Quando si apre la finestra Preselezioni R/I, sono visualizzati i valori di riduzione e ingrandimento predefiniti. Tali valori generano una riduzione o un ingrandimento proporzionale dell'immagine. Per cambiare un valore predefinito, selezionare la rispettiva casella e inserire il valore con la tastierina numerica. I valori comuni rappresentano le preselezioni utilizzate più frequentemente nella regione di commercializzazione. Ad esempio, l'immagine riportata sotto visualizza i valori del mercato britannico. Strumenti > Interf. utente > Impostaz. copiatura > Preselezioni R/I Xerox WorkCentre 4250/4260 - Guida per l'utente 183 11 Impostazioni Modifica delle impostazioni di default È possibile modificare i valori di default per rispecchiare le esigenze dei vari utenti in modo da semplificare l'utilizzo della macchina e aumentare al tempo stesso l'efficienza e la produttività. Imposta tempi (Economizzatore) L'utilità Imposta tempi consente all'amministratore del sistema di modificare la durata di default (30 minuti) di attesa della macchina tra le modalità standby e potenza ridotta. La macchina è progettata per limitare il consumo energetico riducendolo automaticamente dopo intervalli di tempo prestabiliti. Per modificare l'intervallo di tempo che intercorre nel passaggio della macchina dalla modalità Standby a Potenza ridotta, selezionare il valore desiderato, ad esempio dopo 5 minuti, dopo 45 minuti e così via. Selezionare Salva per confermare la scelta effettuata. Strumenti > Impostazioni macchina > Generale > Economizz. Default schermata iniziale Questa funzione consente all'amministratore del sistema di impostare la prima schermata visualizzata. La Schermata iniziale viene visualizzata quando la macchina ripristina le selezioni dopo che un utente ha completato un lavoro, oppure quando si seleziona Cancella tutto. Le opzioni disponibili sono Funzioni, Situazione lavori, Condizione macchina e Tutti i servizi. Per impostare una delle opzioni, selezionare il relativo pulsante e quindi il pulsante Salva. Strumenti > Interfaccia utente > Generale > Default interfaccia utente > Default schermata iniziale Default Situazione lavori Utilizzare questa funzione per impostare la schermata visualizzata quando un utente seleziona il pulsante Situazione lavori nella parte sinistra dell'interfaccia. Per vedere l'elenco delle schermate disponibili, vedere Schermata Situazione lavori nel capitolo Copia a pagina 42. Strumenti > Interf. utente > Generale > Default interfaccia utente > Default Situazione lavori Default funzioni e ordine priorità Utilizzare questa funzione per modificare la priorità delle funzioni Copia, Documento identità-Copia, Fax ed E-mail. 184 Xerox WorkCentre 4250/4260 - Guida per l'utente 11 Impostazioni Il servizio con la priorità più alta verrà visualizzato come servizio di default sulla macchina. Eventuali altri servizi sono accessibili tramite il pulsante Home servizi. Strumenti > Interf. utente > Generale > Default interfaccia utente > Default funzione e ordine priorità Lingua predefinita Utilizzare questa funzione per impostare la lingua di default dell'interfaccia utente. Strumenti > Impostazioni macchina > Generale >Lingua > Default e priorità Segnali acustici Utilizzare questa funzione per abilitare o disabilitare i seguenti segnali acustici: Segnale Descrizione Segnale di malfunzionamento Viene emesso quando si verifica un malfunzionamento nella macchina. Segnale di conflitto Viene emesso quando si verifica un conflitto di impostazioni nella macchina. Segnale di selezione Viene emesso quando si seleziona un pulsante. Quando un segnale è abilitato, il relativo volume può essere impostato su basso, medio o alto. Per testare il volume del segnale, selezionare il pulsante Test. Selezionare Salva per confermare le impostazioni. Strumenti > Interf. utente > Generale > Segnali acustici Xerox WorkCentre 4250/4260 - Guida per l'utente 185 11 Impostazioni Software Ripristino software Questa utilità consente di riavviare il software della macchina senza spegnerla. Strumenti > Impostazioni macchina > Test e ripristini > Ripristino software Questa funzione permette di ripristinare il software di sistema. Selezionare il pulsante Ripristina software sistema. Viene visualizzato un messaggio sul rischio che i lavori nel sistema vadano persi e viene richiesto di confermare l'operazione. Se si conferma, viene eseguito il riavvio del software del sistema. 186 Xerox WorkCentre 4250/4260 - Guida per l'utente 11 Impostazioni Default per sostituzioni di CRU Le CRU - unità sostituibili dal cliente - sono componenti della macchina che l'operatore può sostituire senza richiedere l'intervento di un tecnico. La macchina conteggia il numero di copie eseguito a scopo di analisi dell'assistenza. Queste informazioni concorrono a mantenere alta la produttività del sistema e la qualità delle immagini generate. Quando un modulo è quasi esaurito, un messaggio avverte che è necessario ordinarne uno nuovo. Quando un modulo si esaurisce, un messaggio avverte che è necessario sostituirlo. Per aiutare l'individuazione delle CRU, i relativi fermi sono di colore arancione. Notifica di riordino cartuccia toner Il consumo di toner dipende dal tipo e dal numero di immagini stampate. La macchina calcola la durata del toner in base all'utilizzo della macchina e visualizza le informazioni nella schermata Condizione macchina - Informazioni di servizio. Tali informazioni vengono utilizzate per indicare quando è necessario ordinare una nuova cartuccia toner e quando installarla. Questa funzione permette di monitorare il sistema di utilizzo del toner. Selezionare la scheda Materiali consumo e scegliere il pulsante Notifica di riordino cartuccia toner. Quando lo stato della cartuccia toner è impostato su Abilitato, la macchina analizza il consumo del toner, prevede la percentuale di toner rimanente e visualizza l'informazione nella schermata Condizione macchina - Informazioni di servizio. Quando la percentuale del toner rimanente corrisponde al numero impostato nella finestra, viene visualizzato un messaggio in cui viene chiesto di ordinare una nuova cartuccia toner. Usare i pulsanti di scorrimento per impostare la percentuale di utilizzo raggiunta la quale viene visualizzato il messaggio. Quando viene raggiunta la soglia di Notifica di riordino cartuccia toner, viene visualizzato un messaggio. Dopo aver inserito una nuova cartuccia toner, è possibile eliminare il messaggio selezionando il pulsante Annulla l'attuale messaggio di riordino. La macchina visualizzerà un messaggio in cui si avverte che è giunto il momento di installare la nuova cartuccia toner. Quando lo stato della cartuccia toner è Disabilitato, la macchina non prevede il consumo del toner e non viene visualizzato il messaggio di ordinazione. La schermata Condizione macchina - Informazioni di servizio indica che la funzione di monitoraggio del toner è disabilitata. Quando il toner è esaurito, un messaggio avverte che è necessario sostituire la cartuccia. Se si sostituisce la cartuccia toner quando viene visualizzato il messaggio, la macchina si comporta come se la nuova cartuccia fosse stata installata e azzera i contatori relativi all'utilizzo del toner. Tuttavia, se si decide di installare una nuova cartuccia toner prima che venga visualizzato il messaggio, sarà necessario azzerare Xerox WorkCentre 4250/4260 - Guida per l'utente 187 11 Impostazioni manualmente i contatori relativi all'utilizzo del toner selezionando il pulsante Confermare che la cartuccia sia stata installata. Azzeramento contatori Altre unità sostituibili della macchina conteggiano il numero di immagini stampate e lo utilizzano per prevedere la loro durata. Queste unità sono: • Contatore fonditore • Contatore rullo polarizzato di trasferta • Contatore rulli di alimentazione • Contatore cuscinetto di attrito alimentatore originali Una volta esaurite, queste unità continuano ad essere utilizzate senza generare messaggi di riordino. Al momento della sostituzione, selezionare la scheda Materiali consumo e utilizzare i pulsanti di ripristino contatore per azzerare i contatori. 188 Xerox WorkCentre 4250/4260 - Guida per l'utente 11 Impostazioni Contabilità La funzione Contabilità consente all'amministratore del sistema di registrare l'utilizzo della macchina e controllare l'accesso alle funzioni. Sono disponibili tre opzioni di contabilità: • Contabilità di rete • Contabilità standard Xerox • Interfaccia dispositivo esterno Strumenti > Contabilità > Attivaz. contabilità Contabilità di rete La Contabilità di rete permette all'amministratore del sistema di registrare l'utilizzo del sistema per ogni lavoro eseguito da un conto. Gli utenti devono specificare un ID utente e un ID conto per poter accedere al sistema, mentre le informazioni sui lavori eseguiti vengono memorizzate in un registro lavori. La funzione consente di registrare i lavori di copiatura, stampa, scansione in rete e ricezione/invio fax mediante fax incorporato, fax server o e-mail (se le relative opzioni sono installate nel sistema). È necessario che sia installato il kit Contabilità di rete e che sia previsto l'accesso di rete a una soluzione fax server certificata da Xerox. NOTA: la funzione Contabilità di rete è incompatibile con qualsiasi altra funzione di contabilità. Se si utilizza la funzione Contabilità di rete, non è possibile abilitare XSA o utilizzare la funzione Interfaccia dispositivo esterno. Xerox WorkCentre 4250/4260 - Guida per l'utente 189 11 Impostazioni Contabilità standard Xerox (XSA) La Contabilità standard Xerox registra il numero di copie, stampe, scansioni in rete, e-mail, lavori fax server e fax incorporato eseguiti da ogni utente (se le relative opzioni sono installate nel sistema). Per limitare il numero di copie, stampe, fax e scansioni che un utente può eseguire, è possibile specificare dei limiti di utilizzo. L'amministratore del sistema può stampare un rapporto contenente tutti i dati della contabilità standard Xerox. Contabilità standard Xerox (XSA) viene installata tramite Servizi Internet CentreWare, il browser Web incorporato della macchina. Gli utenti non sono autorizzati ad accedere al sistema prima che gli amministratori del sistema creino i conti e ne configurino i limiti. XSA viene fornita come impostazione standard sulla macchina e non richiede software aggiuntivo. Se la Contabilità standard Xerox è abilitata, per poter utilizzare la macchina e accedere alle funzioni ogni utente deve inserire il proprio ID conto. Per ogni lavoro eseguito, il credito a sua disposizione viene ridotto del numero di stampe, copie o scansioni eseguite. Passaggi per accedere alla macchina utilizzando Contabilità standard Xerox Dalla macchina: 1. Premere il pulsante <Home servizi> sul pannello comandi. 2. Verrà visualizzata la schermata [ID utente] di accesso a Contabilità standard Xerox. Immettere l'ID utente XSA. 3. Premere [Invio]. 4. Viene visualizzata la schermata [Convalida in corso]. 5. Se si è membri di più gruppi, toccare [Login a un conto comune] o [Login a un conto di gruppo] e selezionare il conto richiesto. 6. Premere [Invio]. 7. Quando l'utente ha effettuato il login, verrà visualizzata la schermata [Servizi]. È ora possibile selezionare la funzione desiderata. 8. Per eseguire il logout, o per eseguire il login a un altro gruppo o conto comune, toccare [Nome ut.] nella parte superiore destra dello schermo sensibile. 9. Premere il pulsante <Logout>. La funzione Contabilità standard Xerox è incompatibile con qualsiasi altra funzione di contabilità. Di conseguenza, se è presente la Contabilità standard Xerox, non sarà possibile attivare Interfaccia dispositivo esterno né la Contabilità di rete. Per ulteriori informazioni su questa funzione, consultare la System Administrator Guide, o rivolgersi all'amministratore di sistema. 190 Xerox WorkCentre 4250/4260 - Guida per l'utente 11 Impostazioni Interfaccia dispositivo esterno L'Interfaccia dispositivo esterno Xerox (FDI) è un'interfaccia a dispositivi di controllo accesso di terze parti, apparecchi a gettone e lettori di schede che è possibile aggiungere per addebitare l'utilizzo. I servizi di copia e stampa posso essere configurati per l'addebito al dispositivo esterno. Controllo lavoro stampa abilita l'addebito dei lavori di stampa. I lavori di stampa inviati verranno trattenuti nella coda lavori e possono essere rilasciati manualmente quando sul dispositivo esterno è disponibile credito sufficiente. I servizi disponibili sulla macchina possono essere impostati utilizzando Servizi disabilitati. Se se sceglie Solo copia è richiesto credito sufficiente sul dispositivo esterno per la copia ma è possibile l'accesso ad altri servizi. Se si disabilitano tutti i servizi è richiesto credito per accedere a qualsiasi servizio dove occorre usare carta. Questa opzione è disponibile solo se un kit Dispositivo interfaccia esterna è installato sulla macchina. NOTA: la funzione Interfaccia dispositivo esterno è incompatibile con qualsiasi altra funzione di contabilità. Se si utilizza la funzione Interfaccia dispositivo esterno, non sarà possibile attivare né XSA né la Contabilità di rete. Xerox WorkCentre 4250/4260 - Guida per l'utente 191 11 Impostazioni Impostazioni sicurezza Strumenti > Impost. sicurezza Autenticazione Diritti operazioni lavoro Abilitare Diritti operazioni lavoro per Tutti gli utenti o Solo amministratore con questa funzione. Questo consente di impostare le autorizzazioni necessarie a utenti generali o amministratori di sistema per cancellare lavori dalla coda di stampa della macchina. Strumenti > Impost. sicurezza > Autenticazione > Diritti operazioni lavoro Protez. sovrascritt. imm. Sovrascrittura immagini immediata Sovrascrittura immagini immediata è una misura di sicurezza che protegge i clienti da accessi non autorizzati e dalla duplicazione di documenti privati o riservati. La funzione Sovrascrittura immagini immediata, infatti, elimina immediatamente e in modo definitivo qualsiasi dato dalla memoria del sistema non appena un lavoro viene completato senza dover scollegare il sistema dalla rete. Quando è installato il controller di rete, la funzione sovrascrive i lavori seguenti: • Stampa • Scansione • Invio fax server (quando una scheda Fax incorporato è installata e abilitata) Quando è installata e abilitata la scheda Fax incorporato, la funzione consente di sovrascrivere i lavori seguenti: • Ricezione fax incorporato • Invio fax incorporato • Invio fax server (quando è installato un controller di rete) • Rapporto fax incorporato Strumenti > Impost. sicurezza > Protez. sovrascritt. imm. > Sovrascr. immediata 192 Xerox WorkCentre 4250/4260 - Guida per l'utente 11 Impostazioni Sovrascrittura immagini su richiesta Sovrascrittura immagini su richiesta è una misura di sicurezza che protegge i clienti da accessi non autorizzati e dalla duplicazione di documenti privati o riservati. Sovrascrittura immagini su richiesta, infatti, è una funzione che l'amministratore del sistema utilizza per eliminare definitivamente qualsiasi dato dalla memoria del sistema. La procedura di sovrascrittura standard richiede circa 30 minuti. La procedura di sovrascrittura completa richiede circa 160 minuti. Per iniziare la sovrascrittura delle immagini, premere Avvio. Tutti i lavori esistenti verranno cancellati indipendentemente dal loro stato. Durante il processo di sovrascrittura, non è possibile inviare lavori. Strumenti > Impost. sicurezza > Protez. sovrascritt. imm. > Sovrascr. su rich. Xerox WorkCentre 4250/4260 - Guida per l'utente 193 11 Impostazioni Test macchina Se si devono comunicare dei malfunzionamenti di sistema, è possibile che il Centro assistenza clienti Xerox richieda di eseguire i seguenti test, allo scopo di valutare le prestazioni della macchina e dell'interfaccia. Test di esempio di qualità immagine Utilizzare i pulsanti di scorrimento per selezionare uno dei 19 test disponibili. Selezionare il pulsante Funzione per testare la stampa fronte o fronte/retro dai vassoi disponibili. Per iniziare il test, selezionare il pulsante Avvio test. Strumenti > Impostazioni macchina > Test e ripristini > Test di esempio di qualità immagine Test Interfaccia utente Test Tasti interfaccia utente Il Test Tasti interfaccia utente verifica il funzionamento di tutti i pulsanti sul pannello comandi. 1. Accertarsi che i segnali di selezione siano abilitati - vedere Segnali acustici nel capitolo Impostazioni a pagina 185. 2. Per iniziare il test, selezionare Avvio test. 3. Premere ogni tasto del pannello a destra dello schermo sensibile. Un breve segnale acustico indica che il tasto funziona. 4. Per terminare il test, premere Fine test. Viene visualizzata la schermata Passato / Fallito. 5. Selezionare il pulsante Passato se tutti i pulsanti dell'interfaccia funzionano correttamente. Selezionare il pulsante Fallito se qualche pulsante dell'interfaccia non funziona correttamente. Strumenti > Impostazioni macchina > Test e ripristini > Test Tasti interfaccia utente 194 Xerox WorkCentre 4250/4260 - Guida per l'utente 11 Impostazioni Test Area di selezione Il Test Area di selezione controlla che tutte le aree di selezione siano attive. 1. Per iniziare il test, selezionare Avvio test. Quindi toccare lo schermo. Se lo schermo funziona correttamente, l'area di selezione passa dal bianco al nero e viceversa ogni volta che viene toccata. 2. Per indicare che il test è riuscito, premere 1 sulla tastierina. Se il test è fallito, premere 2. Test segnale acustico Il Test segnale acustico verifica il funzionamento dei segnali acustici generati dall'interfaccia utente. 1. Per iniziare il test, selezionare Avvio test. Se i segnali acustici funzionano, viene attivato un segnale. 2. Per terminare il test, premere Fine test. Viene visualizzata la schermata Passato / Fallito. 3. Selezionare il pulsante Passato se i segnali acustici sono stati emessi correttamente. Selezionare il pulsante Fallito se qualche segnale acustico non funziona correttamente. Test Pixel schermo Il Test Pixel schermo controlla che ogni pixel funzioni correttamente. 1. Per iniziare il test, selezionare Avvio test. Lo schermo appare bianco. 2. Premere 2 sulla tastierina per passare allo schermo nero e viceversa. Se lo schermo non cambia colore, il test è fallito. 3. Per concludere il test, premere 1 sulla tastierina. 4. Selezionare il pulsante Passato se tutti gli schermi dell'interfaccia sono passati da nero a bianco; altrimenti, selezionare il pulsante Fallito. Test indicatore LED Il Test indicatore LED verifica il funzionamento di tutte le spie sul pannello comandi dell'interfaccia utente. 1. Per iniziare il test, selezionare Avvio test. Se i LED funzionano, si illuminano per un breve periodo. Il ciclo di accensione si ripete fino alla fine del test. 2. Per terminare il test, premere Fine test. Viene visualizzata la schermata Passato / Fallito. 3. Selezionare il pulsante Passato se tutti i LED del pannello comandi funzionano correttamente. Selezionare il pulsante Fallito se qualche LED del pannello non funziona correttamente. Xerox WorkCentre 4250/4260 - Guida per l'utente 195 11 Impostazioni Test Memoria video Il Test Memoria video controlla che la memoria utilizzata dal controller del video sull'interfaccia utente funzioni correttamente. 1. Per iniziare il test, selezionare Avvio test. Il risultato del test verrà indicato da un messaggio. Ripristino interfaccia utente Il riavvio dell'interfaccia utente causa l'avvio di una autodiagnosi del sistema. Prima di iniziare il processo di avvio, l'interfaccia utente resterà in pausa diversi secondi. Verifica checksum applicazione La Verifica checksum applicazione dell'interfaccia utente controlla che il software dell'interfaccia sia aggiornato e che funzioni correttamente. Per iniziare il test, selezionare Avvio test. Viene visualizzato un messaggio indicante che il test è in corso. Un secondo messaggio indica il risultato del test. 196 Xerox WorkCentre 4250/4260 - Guida per l'utente 11 Impostazioni Numeri assistenza clienti e materiali I numeri assistenza clienti e materiali vengono forniti in modo che gli utenti dispongano dei dati necessari per mantenere attivo il sistema. Strumenti > Impostazioni macchina > Generale > Assist. clienti Xerox Questa utilità permette di impostare i seguenti numeri. Numero assistenza clienti Numero materiali di consumo N. tag risorsa cliente N. tag risorsa Xerox Selezionare il trattino ([-]) se il numero lo prevede. Xerox WorkCentre 4250/4260 - Guida per l'utente 197 11 Impostazioni Servizi opzionali In base alla configurazione della macchina, sono disponibili alcuni o tutti i servizi seguenti. Questa utilità permette di abilitare o disabilitare le opzioni in qualsiasi momento (se sono già installate). Nella maggior parte dei casi non è richiesto il riavvio del sistema. Strumenti > Interf. utente > Attivaz. servizio Scansione in rete Per ulteriori informazioni su Scansione in rete, vedere Scansione in rete a pagina 96. E-mail Per ulteriori informazioni su E-mail, vedere E-mail a pagina 107. Contabilità di rete Per abilitare questa opzione, impostare il Modo Autenticazione in Accesso e Contabilità su Contabilità di rete. Per disabilitare questa opzione, impostare il Modo Autenticazione in Accesso e Contabilità su un'opzione diversa da Contabilità di rete. Per ulteriori informazioni, consultare il CD System Administrator. Interfaccia dispositivo esterno Interfaccia dispositivo esterno è una scheda che viene installata nella macchina e che consente il collegamento di un dispositivo esterno come un apparecchio a gettoni o un lettore di schede. Tale dispositivo esterno permette di abilitare dei servizi a pagamento nel sistema. Fax incorporato Per informazioni sulla funzione Fax incorporato, vedere Fax a pagina 61. Fax server Per informazioni sulla funzione Fax server, vedere Fax a pagina 61. Porta USB In alcuni dispositivi è possibile archiviare i documenti scansiti in un'unità USB e stampare i documenti dalla stessa. Per utilizzare questi servizi è necessario abilitare la porta USB. 198 Xerox WorkCentre 4250/4260 - Guida per l'utente 11 Impostazioni Per informazioni sull'archiviazione dei documenti scansiti in un'unità USB, vedere il capitolo Memorizza file. Per informazioni sulla stampa da un'unità USB, vedere il capitolo File di stampa. Sovrascrittura immagini su richiesta Per informazioni sulla funzione Sovrascrittura immagini su richiesta, vedere Sovrascrittura immagini su richiesta a pagina 193. Xerox WorkCentre 4250/4260 - Guida per l'utente 199 11 200 Impostazioni Xerox WorkCentre 4250/4260 - Guida per l'utente 12 Manutenzione Per mantenere le prestazioni della macchina sempre a livelli ottimali, si consiglia di eseguire degli interventi di manutenzione ordinaria. Questo capitolo fornisce le istruzioni relative a tutti gli interventi di manutenzione necessari. Xerox WorkCentre 4250/4260 - Guida per l'utente 201 12 Manutenzione Materiali di consumo I materiali di consumo sono i componenti della macchina che occorre periodicamente ricaricare o sostituire, ad esempio la carta, i punti e le unità sostituibili dal cliente (CRU). Per ordinare materiali di consumo Xerox, rivolgersi al rappresentante Xerox locale fornendo il nome della propria azienda, il nome del prodotto e il numero di serie della macchina. NOTA: per ulteriori informazioni sull'individuazione del numero di serie, vedere Assistenza clienti a pagina 6. ATTENZIONE: quando si sostituiscono materiali di consumo, NON rimuovere le coperture e le protezioni avvitate. In queste aree non è previsto l’intervento dell’utente. NON eseguire interventi di manutenzione che NON siano espressamente descritti nella documentazione fornita con la macchina. CRU (Customer Replaceable Unit) La cartuccia toner, la cartuccia pinzatrice e la cartuccia fotoricettore SMart sono unità sostituibili dal cliente (CRU) sulla macchina. Sullo schermo sensibile viene visualizzato un messaggio quando è necessario ordinare uno dei componenti. Questo messaggio segnala che l'unità è quasi esaurita. Sostituire l'unità solo quando richiesto tramite un messaggio visualizzato a schermo. Per sostituire una CRU, seguire le istruzioni visualizzate sull'interfaccia utente oppure consultare le relative sezioni riportate di seguito. ATTENZIONE: quando si sostituiscono materiali di consumo, NON rimuovere le coperture e le protezioni avvitate. In queste aree non è previsto l’intervento dell’utente. NON eseguire interventi di manutenzione che non siano espressamente descritti nella documentazione fornita con la macchina. Cartuccia toner Questa procedura descrive come rimuovere la cartuccia toner usata e come sostituirla con una nuova. Una cartuccia toner nuova ha una capacità di circa 20.000 immagini con una copertura media del 5%. La macchina segnala la percentuale di toner utilizzata e il numero di giorni rimanenti. Se il messaggio di notifica è abilitato, la macchina segnala quando è necessario ordinare una nuova cartuccia e quando sostituire la cartuccia in uso. Per informazioni sull'impostazione del messaggio di notifica, vedere Notifica di riordino cartuccia toner a pagina 187. 202 Xerox WorkCentre 4250/4260 - Guida per l'utente 12 Manutenzione Se questa funzione è abilitata, viene visualizzato un messaggio che segnala la necessità di sostituire la cartuccia toner. Se si desidera sostituire immediatamente la cartuccia toner, aprire lo sportello anteriore. Le istruzioni visualizzate sullo schermo spiegano come installare la nuova cartuccia. Se non si desidera sostituire subito la cartuccia toner, selezionare il pulsante Abbandona. La macchina resterà in funzione ma NON eseguirà copie o stampe. Per sostituire una cartuccia toner: 1. Aprire la copertura sul lato destro della macchina. Verrà rilevato il fermo utilizzato per aprire la copertura anteriore. Aprire la copertura anteriore. Fermo copertura anteriore 2. Spostare la leva di blocco arancione verso destra. 3. Sollevare leggermente e con delicatezza la maniglia arancione, quindi rimuovere la cartuccia toner. Le istruzioni contenute nella confezione della nuova cartuccia toner indicano come smaltire la cartuccia usata. Cartuccia toner AVVERTENZA: installare solo la cartuccia toner Xerox corretta nella macchina. 4. Prima di disimballare la nuova cartuccia toner, agitarla bene per distribuirne il contenuto. Estrarre la cartuccia dalla confezione. 5. Per inserire la nuova cartuccia toner, assicurarsi che il toner sia rivolto correttamente verso l'alto. 6. Far scorrere la cartuccia toner all'interno della macchina fino a quando non scatta in posizione. 7. Spostare la leva di blocco arancione verso sinistra. 8. Chiudere la copertura anteriore. 9. Chiudere la copertura laterale. 10. Selezionare il pulsante Conferma sullo schermo. Xerox WorkCentre 4250/4260 - Guida per l'utente 203 12 Manutenzione Se, dopo l'installazione di una nuova cartuccia toner, lo sportello anteriore non si chiude, controllare che la cartuccia sia posizionata e agganciata correttamente. Quando viene installata una nuova cartuccia toner, il contatore di utilizzo toner e il messaggio vengono automaticamente azzerati. Se la cartuccia toner installata non è nuova, la qualità di toner residuo viene automaticamente rilevata e i contatori di utilizzo e i messaggi vengono azzerati di conseguenza. Cartuccia fotoricettore SMart Per sostituire la cartuccia fotoricettore SMart: 1. Rimuovere la cartuccia toner, come descritto in Cartuccia toner a pagina 202. 2. Spostare la leva di Leva di blocco cartuccia fotoricettore SMart blocco verde verso sinistra ed estrarre delicatamente la cartuccia fotoricettore SMart. Quando la maniglia verde diventa disponibile, utilizzarla per rimuovere la cartuccia. 3. Rimuovere la nuova cartuccia fotoricettore SMart dalla confezione. 4. Rimuovere delicatamente la pellicola protettiva dalla cartuccia fotoricettore SMart tirando il nastro di sigillo. 5. Far scorrere la nuova cartuccia fotoricettore SMart nello slot fino a quando non scatta in posizione. 6. Estrarre il nastro della cartuccia senza romperlo. 7. Spingere nuovamente la cartuccia fotoricettore SMart per accertarsi che sia posizionata correttamente nello slot. 8. Sostituire la cartuccia toner e chiudere gli sportelli, come descritto in Cartuccia toner a pagina 202. 204 Xerox WorkCentre 4250/4260 - Guida per l'utente 12 Manutenzione Cartuccia punti Questa procedura descrive come rimuovere la cartuccia punti usata e come sostituirla con una nuova. 1. Aprire la copertura della cartuccia punti sul lato anteriore della macchina. 2. Tirare la maniglia Copertura cartuccia punti per rimuovere la cartuccia punti vuota. 3. Rimuovere la cartuccia punti usata dal contenitore. 4. Smaltire la cartuccia punti usata. 5. Rimuovere la nuova cartuccia punti dalla confezione. 6. Verificare che le strisce di punti presenti sulla parte superiore della pila siano complete e piane. Rimuovere tutte le strisce parziali e tutte quelle piegate. 7. Inserire la nuova cartuccia punti nel contenitore e spingerla con decisione fino a quando non si sente uno scatto. 8. Chiudere la copertura della pinzatrice. Xerox WorkCentre 4250/4260 - Guida per l'utente 205 12 Manutenzione Pulizia della macchina AVVERTENZA: per la pulizia della macchina, NON utilizzare solventi chimici o organici né detergenti spray. NON versare liquidi sullla macchina. Per le operazioni di pulizia, seguire scrupolosamente le indicazioni riportate in questa guida. Tenere tutti i prodotti per la pulizia lontano dalla portata dei bambini. AVVERTENZA: NON utilizzare prodotti di pulizia ad aria compressa all’esterno o all’interno della macchina. Alcuni di questi prodotti contengono materiali esplosivi e non sono adatti per applicazioni elettriche, in quanto possono causare incendi o esplosioni. ATTENZIONE: NON togliere mai coperture o protezioni fissate con viti. In queste aree non è previsto l’intervento dell’utente. NON eseguire interventi di manutenzione che NON siano espressamente descritti nella documentazione fornita con la macchina. Lastra di esposizione e lastra di trasporto a velocità costante (CVT) 1. Utilizzare un panno morbido e non sfilacciato, inumidito con acqua. Non versare mai il liquido direttamente sulla lastra. Lastra di esposizione Lastra CVT 2. Pulire l'intera superficie della lastra. 3. Rimuovere eventuali residui con un panno o una salvietta. NOTA: eventuali macchie o altri segni presenti sulla lastra verranno riprodotti sulle stampe prodotte da originali collocati sulla lastra di esposizione. Eventuali macchie presenti sulla lastra trasporto a velocità costante verranno riprodotte come strisce sulle stampe prodotte da originali caricati dall'alimentatore automatico. Pannello comandi e schermo sensibile Lo schermo sensibile e il pannello comandi devono essere puliti regolarmente per rimuovere polvere e sporco. Per eliminare i segni e le impronte digitali, pulire questi due componenti come indicato di seguito: 1. Utilizzare un panno morbido e non sfilacciato, inumidito con acqua. 2. Pulire l'intera superficie, incluso lo schermo sensibile. 3. Rimuovere eventuali residui con un panno o una salvietta. 206 Xerox WorkCentre 4250/4260 - Guida per l'utente 12 Manutenzione Alimentatore automatico fronte/retro (DADF) e vassoio di uscita L'alimentatore automatico e il vassoio di uscita devono essere puliti regolarmente per rimuovere polvere e sporco. 1. Utilizzare un panno morbido e non sfilacciato, inumidito con acqua. 2. Pulire anche i vassoi carta e le aree esterne della macchina. 3. Rimuovere eventuali residui con un panno o una salvietta. Xerox WorkCentre 4250/4260 - Guida per l'utente 207 12 208 Manutenzione Xerox WorkCentre 4250/4260 - Guida per l'utente 13 Specifiche Questo capitolo illustra le specifiche della macchina e consente di individuarne le funzionalità. Questa macchina è conforme a rigorose specifiche, approvazioni e certificazioni. Queste specifiche sono state create per garantire la sicurezza degli utenti e la completa funzionalità della macchina. Xerox si riserva il diritto di apportare miglioramenti alle specifiche e all'aspetto del prodotto senza preavviso. Per ulteriori informazioni sulle specifiche, rivolgersi al fornitore Xerox di zona. Xerox WorkCentre 4250/4260 - Guida per l'utente 209 13 Specifiche Specifiche della macchina Configurazioni Specifica WorkCentre 4250 Series Specifica WorkCentre 4260 Series Configurazione hardware Processore DADF o copertura lastra di esposizione Vassoi carta 1-2 e vassoio bypass Processore DADF o copertura lastra di esposizione Vassoi carta 1-2 e vassoio bypass Dimensioni Configurazione base: L 472 x P 478 x A 543 mm Configurazione base: L 472 x P 478 x A 543 mm Peso Circa 19 kg senza vassoio 2 26 kg con vassoio 2 Circa 19 kg senza vassoio 2 26 kg con vassoio 2 Accesso Da lato anteriore Da lato anteriore Velocità copiatrice Da vassoio carta 1: 45 cpm fronte Letter (43 cpm A4) Da vassoio carta 1: 55 cpm fronte Letter (53 cpm A4) Tempo di uscita della prima copia Lastra di esposizione - Da vassoio carta 1 a vassoio superiore: meno di 6 secondi Alimentatore automatico - Da vassoio carta 1: meno di 9 secondi Lastra di esposizione - Da vassoio carta 1 a vassoio superiore: 5 secondi Alimentatore automatico - Da vassoio carta 1: meno di 8 secondi Tempo di riscaldamento Avvio a freddo: pronta per la copiatura in meno di 50 secondi Da modo Economizzatore: pronta per la copiatura in meno di 2 secondi Avvio a freddo: pronta per la copiatura in meno di 50 secondi Da modo Economizzatore: pronta per la copiatura in meno di 2 secondi Funzione Vassoi carta Vassoi 1 e 2 210 Funzione Specifica Capacità 520 fogli di carta comune da 80 g/m² per vassoio 100 trasparenti 50 buste Grammature Da 60 g/m² a 120 g/m² Formati carta Lunghezza da 148 a 356 mm (da 5,8 a 14 poll.) Larghezza da 98 a 216 mm (da 3,9 a 8,5 poll.) Xerox WorkCentre 4250/4260 - Guida per l'utente 13 Alimentatore ad alta capacità Specifiche Funzione Specifica Capacità 2.100 fogli di carta comune da 80 g/m² Grammature Da 60 g/m² a 120 g/m² Formati carta 8,5 x 11 poll., 8,5 x 14 poll., Officio, 8,5 x 13 poll., A4, ISO B5, JIS B5, 8,5 poll. x 5,5 poll., 7,25 poll. x 10,5 poll., A5 Funzione Specifica Capacità 100 fogli di carta comune da 80 g/m² per vassoio 20 trasparenti 10 buste Grammature Da 60 g/m² a 120 g/m² Formati carta Lunghezza da 148 a 356 mm (da 5,8 a 14 poll.) Larghezza da 98 a 216 mm (da 3,9 a 8,5 poll.) Vassoio bypass NOTA: l'altezza della pila di carta deve essere inferiore a 10 mm. Alimentatore automatico Specifica WorkCentre 4250 Series Specifica WorkCentre 4260 Series Capacità Circa 100 fogli di carta comune da 80 g/m² Circa 100 fogli di carta comune da 80 g/m² Grammature Da 50 a 120 g/m² Da 50 a 120 g/m² Formati carta A5, A4, Letter di A4, US Legal (11 x 14 poll.) A5, A4, Letter di A4, US Legal (11 x 14 poll.) Formati misti Sì, se l'apposita opzione viene selezionata dall'interfaccia utente e i bordi anteriori hanno le stesse dimensioni Sì, se l'apposita opzione viene selezionata dall'interfaccia utente e i bordi anteriori hanno le stesse dimensioni Velocità alimentatore automatico (8,5 x 11 poll.) 1-1: 45 ipm 1-2: 45 ipm 2:2 fascicolate: 48 ipm 1-1: 55 ipm 1-2: 55 ipm 2:2 fascicolate: 48 ipm Velocità alimentatore automatico (A4) 1-1: 43 ipm 1-2: 43 ipm 2:2 fascicolate: 46 ipm 1-1: 33 ipm 1-2: 53 ipm 2:2 fascicolate: 46 ipm Funzione Xerox WorkCentre 4250/4260 - Guida per l'utente 211 13 Specifiche Moduli di uscita Vassoio di uscita Funzione Specifica Capacità 500 fogli di carta comune da 80 g/m² Funzione Specifica Pinzatura 1.500 punti per cartuccia, massimo 50 fogli, 1 posizione di pinzatura Finitura 212 Xerox WorkCentre 4250/4260 - Guida per l'utente 13 Specifiche Specifiche elettriche Funzione Specifica WorkCentre 4250 Series Specifica WorkCentre 4260 Series Frequenza 50/60 Hz 50/60 Hz Voltaggio 110 - 127 VCA e 220 - 240 VCA 110 - 127 VCA e 220 - 240 VCA Consumo energetico medio Modo Economizzatore: 20 Watt Modo Standby: 120 Watt Stampa solo fronte: 785 Watt Stampa fronte/retro: 785 Watt Modo Economizzatore: 20 Watt Modo Standby: 120 Watt Stampa solo fronte: 800 Watt Stampa fronte/retro: 800 Watt Xerox WorkCentre 4250/4260 - Guida per l'utente 213 13 Specifiche Specifiche delle funzioni Funzione Fax Funzione Specifica Velocità trasmissione fax 33,6 Kbps Tipo di linea telefonica Linea telefonica analogica commutata pubblica standard o equivalente Standard comunicazione Super G3, IYU G3 Capacità massima di risoluzione 406 x 392 dpi Memoria fax standard Su disco rigido = 80G Larghezza scansione effettiva 208 mm Larghezza stampa massima 216 mm Approvazioni connessione UE/AEE: certificazione TBR21 USA: approvazione FCC Pt 68 Canada: approvazione DOC CS-03 Altri paesi: certificazione in base a standard PTT nazionali Funzione Stampa 214 Funzione Specifica Compatibilità PC IBM/MAC/Linux Velocità WorkCentre 4250 45 ppm solo fronte (Letter)/43 ppm (A4) Velocità WorkCentre 4260 55 ppm solo fronte (Letter)/53 ppm (A4) Area di stampa massima 216 x 356 mm (8,5 x 14 poll. US Legal) Risoluzione migliorata 1200 dpi Resa (con copertura del 5%) 12.000 stampe (kit iniziale) 25.000 stampe Risoluzione normale o standard 600 x 600 dpi Memoria stampante standard 256 MB PDL/PCL PCL6, PS/3-clone Xerox WorkCentre 4250/4260 - Guida per l'utente 13 Specifiche Funzione Scansione Funzione Specifica Larghezza scansione max. 216 mm Larghezza scansione effettiva 208 mm Risoluzione massima 600 x 600 dpi Compatibile con TWAIN/ISIS Twain/WIA di rete Compressione immagine MH, MMR, LZW, JPEG, Flate Modo scansione Testo B/N, Foto B/N e True Color Scala di grigi 256 livelli Xerox WorkCentre 4250/4260 - Guida per l'utente 215 13 216 Specifiche Xerox WorkCentre 4250/4260 - Guida per l'utente 14 Problemi e soluzioni Vari fattori influenzano la qualità delle copie. Per prestazioni ottimali, attenersi alle direttive riportate qui sotto. • Non collocare la macchina accanto a una fonte di calore, come un termosifone, e proteggerla dalla luce diretta del sole. • Evitare improvvisi cambiamenti all'ambiente circostante. In caso di cambiamenti, attendere almeno due ore per consentire alla macchina di adeguarsi al nuovo ambiente, a seconda dell'entità del cambiamento. • Seguire le normali procedure di manutenzione per pulire aree quali la lastra di esposizione e lo schermo sensibile. • Impostare sempre le guide della carta in base al formato del supporto nel vassoio e verificare che sullo schermo sia visualizzato il formato corretto. • Accertarsi che fermagli o pezzi di carta non ostruiscano la macchina. NOTA: per ulteriori informazioni sulla soluzione dei problemi, consultare il CD System Administrator. Xerox WorkCentre 4250/4260 - Guida per l'utente 217 14 Problemi e soluzioni Procedura di eliminazione errori In caso di errore, viene visualizzata una schermata con le istruzioni di ripristino. Seguire le istruzioni visualizzate sullo schermo per eliminare il problema. NOTA: le stampe rimosse verranno ristampate automaticamente dopo l'eliminazione dell'inceppamento. Inceppamenti della carta Nella schermata viene segnalato il punto in cui la carta è inceppata. Le aree da cui eliminare gli inceppamenti variano in base alla configurazione della macchina. Area alimentatore automatico Area lastra di esposizione Area copertura laterale Area stazione di finitura 218 Xerox WorkCentre 4250/4260 - Guida per l'utente 14 Problemi e soluzioni Inceppamenti nell'area dell'alimentatore automatico 1. Sollevare la maniglia dell'alimentatore automatico principale per aprire la copertura corrispondente. Maniglia alimentatore automatico principale Copertura alimentatore automatico interna 2. Sollevare per aprire la copertura dell'alimentatore automatico interna. 3. Rimuovere l'eventuale carta inceppata. 4. Chiudere le coperture dell'alimentatore automatico. 5. Riordinare i documenti come all'inizio del lavoro e ricaricarli. I documenti saranno ricircolati automaticamente in modo da garantire l'integrità del lavoro. Inceppamenti nell'area fronte/retro della lastra di esposizione 1. Aprire l'alimentatore automatico. 2. Abbassare la maniglia della copertura di eliminazione degli inceppamenti inferiore per aprire la copertura. Maniglia della copertura di eliminazione inceppamenti inferiore 3. Rimuovere la carta inceppata, se presente. 4. Chiudere la copertura di eliminazione degli inceppamenti inferiore e l'alimentatore automatico. 5. Riordinare i documenti come all'inizio del lavoro e ricaricarli. I documenti saranno ricircolati automaticamente in modo da garantire l'integrità del lavoro. NOTA: questa area è utilizzata solo durante la copia di documenti fronte/retro. Xerox WorkCentre 4250/4260 - Guida per l'utente 219 14 Problemi e soluzioni Inceppamenti nell'area della copertura laterale 1. Aprire la copertura laterale della macchina e rimuovere l'eventuale carta inceppata in quest'area. Area inceppamento carta Area fonditore AVVERTENZA: Le superfici metalliche che si trovano nell'area del fonditore sono molto calde. Prestare attenzione durante la rimozione di inceppamenti carta in queste aree ed evitare di toccare le superfici metalliche. 2. Chiudere lo sportello della copertura posteriore. Inceppamenti nell'area della stazione di finitura 1. Aprire la copertura della stazione di finitura. 2. Abbassare le maniglie 1a e 1b, quindi rimuovere l'eventuale carta inceppata. Se non è presente carta inceppata, seguire questi passaggi. 3. Abbassare completamente la leva 1c. Tenere abbassata la leva 1c, quindi far scorrere la stazione di finitura verso sinistra e rimuovere l'eventuale carta inceppata. 220 1b 1a 1c Xerox WorkCentre 4250/4260 - Guida per l'utente 14 Problemi e soluzioni 4. Riportare la stazione di finitura nella posizione originale e chiudere lo sportello corrispondente. NOTA: se non si riesce a eliminare il problema, contattare il Centro assistenza clienti Xerox locale (vedere Numeri assistenza clienti e materiali nel capitolo Impostazioni a pagina 197). Xerox WorkCentre 4250/4260 - Guida per l'utente 221 14 Problemi e soluzioni Codici di errore Se si verifica una condizione anomala nella macchina o l'operatore esegue un'operazione errata, sullo schermo dell'interfaccia utente viene visualizzato un messaggio che indica la natura dell'errore. Seguire le istruzioni visualizzate sullo schermo per eliminare il problema. Se l'errore si ripresenta, spegnere e riaccendere. Se il problema non viene risolto, rivolgersi al servizio di assistenza. Alimentazione carta CRU 222 Errori e guasti Descrizione Soluzione Sportello aperto La copertura posteriore o le coperture anteriori non sono bloccate. Spingere le coperture finché non si bloccano. Se il problema si ripresenta, rivolgersi al servizio di assistenza. Carta nel vassoio quasi esaurita La carta presente nel vassoio è quasi esaurita (meno di 50 fogli). Caricare la carta nel vassoio indicato dal messaggio di avvertenza. Carta esaurita nel vassoio La carta del vassoio è esaurita. Caricare la carta nel vassoio indicato dal messaggio di avvertenza. Carta esaurita nel vassoio bypass La carta del vassoio bypass è esaurita. Caricare la carta nel vassoio bypass. Il vassoio è aperto Il vassoio carta non è chiuso correttamente. Spingere il vassoio carta finché non si blocca. Inceppamento nel vassoio La carta si è inceppata nel vassoio. Aprire il vassoio indicato e rimuovere i fogli inceppati. Aprire le coperture posteriore e anteriore e rimuovere l'inceppamento. Inceppamento fronte/retro La carta si è inceppata nella copertura laterale. Aprire le coperture posteriori e rimuovere la carta inceppata. Vassoio di uscita pieno Il vassoio di uscita è pieno al 90%. Rimuovere le stampe dall'area di uscita. Il toner è quasi esaurito La cartuccia toner è quasi vuota. Aprire la copertura anteriore. Estrarre la cartuccia toner e agitarla delicatamente. In questo modo, la stampa può riprendere, anche se solo temporaneamente. Reinstallare la cartuccia toner. Chiudere la copertura anteriore. Riordinare la cartuccia toner. Xerox WorkCentre 4250/4260 - Guida per l'utente 14 Uscita copie DADF Problemi e soluzioni Errori e guasti Descrizione Soluzione Toner esaurito La cartuccia toner è vuota. Aprire la copertura anteriore. Sostituire con una nuova cartuccia toner. La cartuccia toner non è installata La cartuccia toner non è installata oppure è installata in modo errato. Installare la cartuccia toner. Se già installata, verificare che sia installata correttamente. Se il problema non viene risolto, rivolgersi al servizio di assistenza. Errore di erogazione toner Il toner non viene erogato correttamente. Verificare che la cartuccia toner sia installata correttamente. Cartuccia toner non valida La cartuccia toner installata non è una cartuccia Xerox valida. Controllare la cartuccia toner e, se necessario, installare una cartuccia Xerox valida. Se il problema non viene risolto, rivolgersi al servizio di assistenza. Impilatore pieno Vassoio di uscita pieno. Rimuovere le stampe dal vassoio di uscita. La cartuccia pinzatrice non è installata La cartuccia pinzatrice non è installata. Installare la cartuccia pinzatrice. Problema alla pinzatrice La pinzatrice non funziona. Aprire lo sportello della pinzatrice e controllare la pinzatrice. Chiudere lo sportello della pinzatrice. Se l'errore si ripresenta, spegnere e riaccendere. Se il problema non viene risolto, rivolgersi al servizio di assistenza. Inceppamento nel DADF Il documento caricato si è inceppato nel DADF. Aprire la copertura del DADF ed eliminare l'inceppamento. Caricare il documento Si è tentato di impostare un lavoro senza aver caricato un documento o con un documento caricato in modo errato nel DADF. Caricare il documento nel DADF. Se il documento è già caricato, estrarlo e ricaricarlo. Xerox WorkCentre 4250/4260 - Guida per l'utente 223 14 224 Problemi e soluzioni Xerox WorkCentre 4250/4260 - Guida per l'utente Indice analitico A E Archivia su mailbox, Fax 80 Auto centratura, Spostamento immagine 52 Eliminazione fondo, Fax 76, 85 F C Cancella documenti mailbox, Fax 80 Cancellazione bordo, Cancellazione margine 53 Cancellazione perforatura, Cancellazione margine 53 Cartuccia fotoricettore SMart 204 Cartuccia punti 205 Cartuccia toner 202 Codice remoto, Impostazioni di ricezione fax 177 Codici di errore 222 Configurazione linea, Impostazioni fax 178 Configurazioni accessibilità 210 Dimensioni 210 hardware 210 Modello e componenti 23 tempo di riscaldamento 210 Tempo di uscita della prima copia Velocità copiatrice 210 210 Contabilità Contabilità di rete 189 Contabilità standard Xerox 190 Interfaccia dispositivo esterno 191 Copertine, Copia 55 Copia F/R 47 Copiatura R/I 45 Creazione libretto 54 D Divisori dei trasparenti 56 Xerox WorkCentre 4250/4260 - Guida per l'utente Fax 61 Fax incorporato 61 Fax indesiderati, Impostazioni di ricezione fax 177 Fax server 61 FDI (Foreign Device Interface, Interfaccia Dispositivo Esterno) 191 File di stampa 137 Fotoricettore 204 I Immagini multiple, copia 57 Impostazione paese fax 175 Impostazione riselezione automatica, Impostazioni fax 174 Impostazione rubrica selezioni di gruppo, Fax 74, 84 Impostazioni di default Durata economizzatore 184 Schermata iniziale 184 In memoria per polling, Fax 78 Inceppamenti, carta 218 Inoltro e-mail/fax, Impostazioni di ricezione fax 176 Inserimento manuale, E-mail 120 Interfaccia dispositivo esterno 191 Intestazione di ricezione, Impostazioni di ricezione fax 176 Invia a mailbox remota, Fax 80 Invio batch, Impostazioni fax 175 Invio differito, Fax 79 225 Indice analitico L Q Lastra di trasporto a velocità costante (CVT) 206 Layout/Filigrana, Stampa 153 Qualità copia, Copia 48 Qualità/Dimensione file, E-mail 119 M R Memorizza lavoro 58 Memorizzazione dei file 123 Modo colore, Fax 76 Modo correzione errore, impostazione 179 Modo correzione errore, Impostazioni di ricezione fax 179 Modo ricezione, Impostazioni di ricezione fax 177 Monitoraggio linea, Impostazioni fax 174 Ricezione protetta, Impostazioni di ricezione fax 176 Riduzione auto, Impostazioni di ricezione fax 176 Rilevamento auto, E-mail 120 Rilevamento auto, Originale 50 Risoluzione, E-mail 118 Risoluzione, Fax 75, 85 Ristampa lavori salvati 137 Ritardo risposta automatica, Impostazioni di ricezione fax 175 N Notifica di ordinazione Cartuccia toner S 187 Numeri assistenza e materiali 197 Scansiona al bordo, E-mail 120 Scansione a colori, E-mail 116 Scansione F/R, E-mail 116 Selezione prefisso, Impostazioni fax 174 Software O Opzioni di controllo, Stampa 150 Opzioni di selezione Ripristino Specifiche dei supporti 164 Specifiche dell'alimentatore automatico Caratteri di selezione 72, 83 Riselezione 72 Selezione da tastiera 71, 82 Selezione manuale 71, 83 Selezione veloce 72 formati misti 211 grammatura 211 Specifiche elettriche Opzioni uscita di default, Impostazioni di ricezione fax 176 Originale piccolo, Cancellazione margine 53 Originali misti, Originale 51, 77 Originali rilegati 51 consumo energetico frequenza 213 voltaggio 213 Più chiara/Più scura, Fax 75, 85 Polling fax remoto, Fax 78 Polling mailbox remota, Fax 78 Polling protetto, Impostazioni di ricezione fax 177 Preselezioni approvazioni connessione 214 capacità risoluzione 214 compressione immagine 215 tipo di linea telefonica 214 velocità trasmissione 214 Sposta margine, Spostamento immagine 52 Spostamento immagine, Copia 52 Stampa documenti mailbox, Fax 80 Strumenti, menu 168 182 T Procedura di eliminazione errori 218 Pulizia DADF e vassoio di uscita 207 lastra di esposizione 206 pannello comandi e schermo sensibile 226 213 Specifiche fax P Copiatura di base R/I 183 186 Tariffa ridotta, Impostazioni fax 174 Test macchina 206 Interfaccia utente 194 Qualità copia 194 Xerox WorkCentre 4250/4260 - Guida per l'utente Indice analitico Test interfaccia utente Area di selezione 195 Autodiagnosi comunicazioni 196 Indicatore LED 195 Memoria video 196 Pixel schermo 195 Pulsante interfaccia utente 194 Ripristino interfaccia utente 196 Segnale acustico 195 Verifica checksum applicazione 196 Testo intestazione trasmissione 175 Tipo di originale, E-mail 117 Xerox WorkCentre 4250/4260 - Guida per l'utente Tipo di originale, Fax 74, 84 U USB 140 V Vassoio HCF 27 vassoio HCF 27 Volume squillo, Impostazioni di ricezione fax 175 227 Indice analitico 228 Xerox WorkCentre 4250/4260 - Guida per l'utente