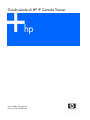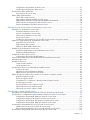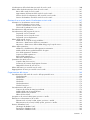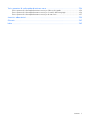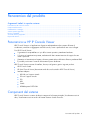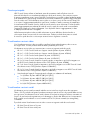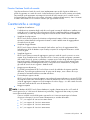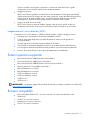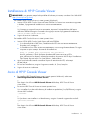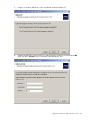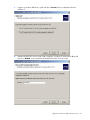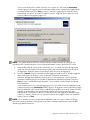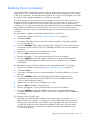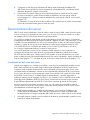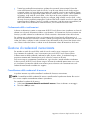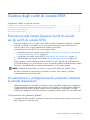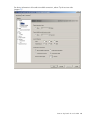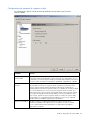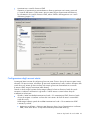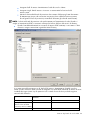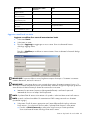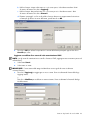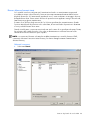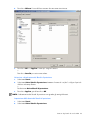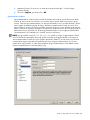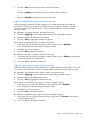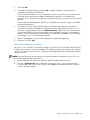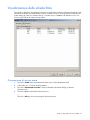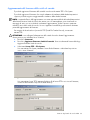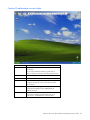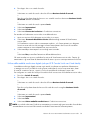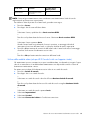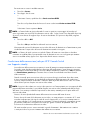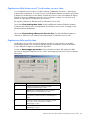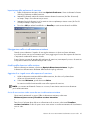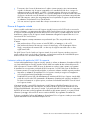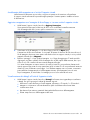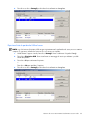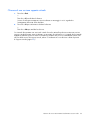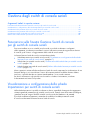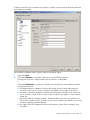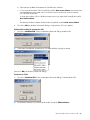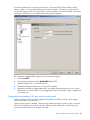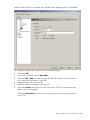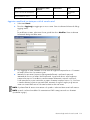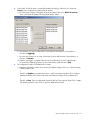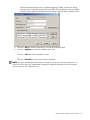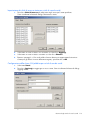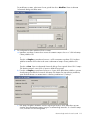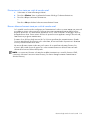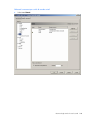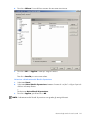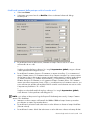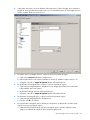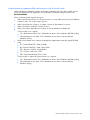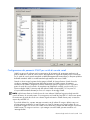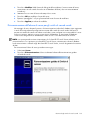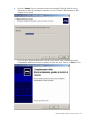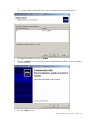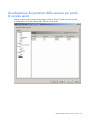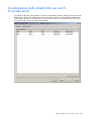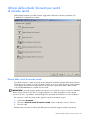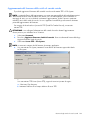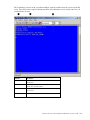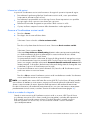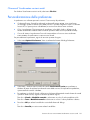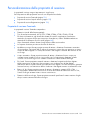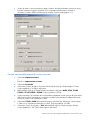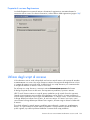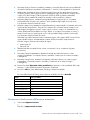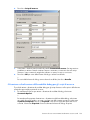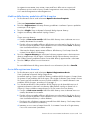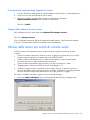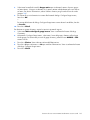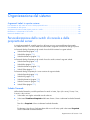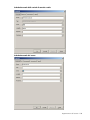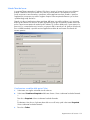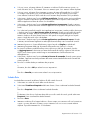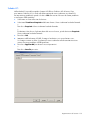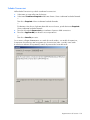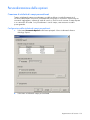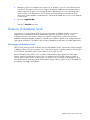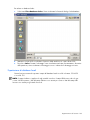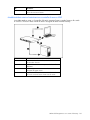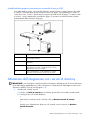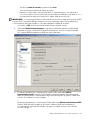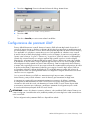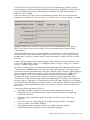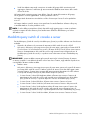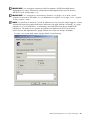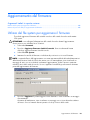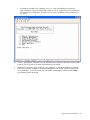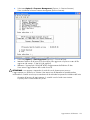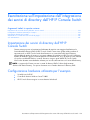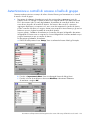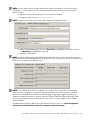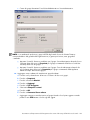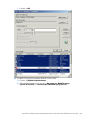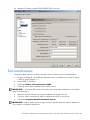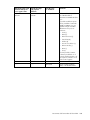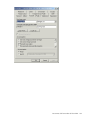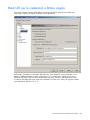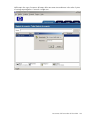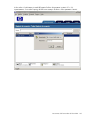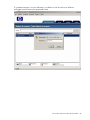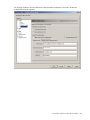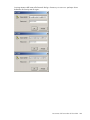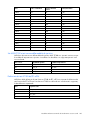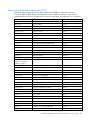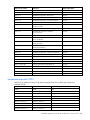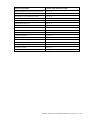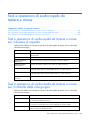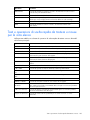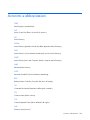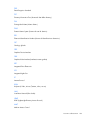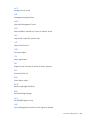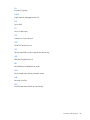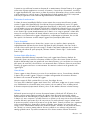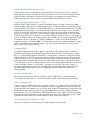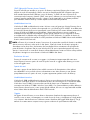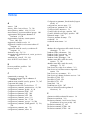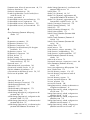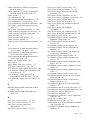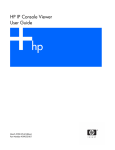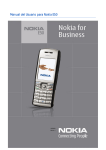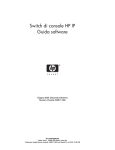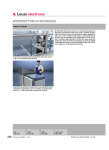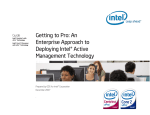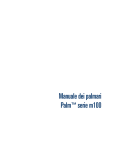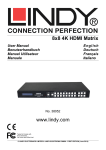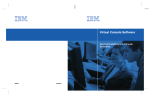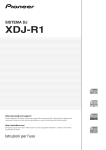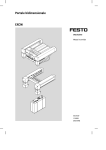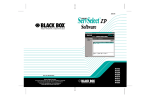Download Guida utente di HP IP Console Viewer
Transcript
Guida utente di HP IP Console Viewer
Marzo 2006 (Prima edizione)
Numero di parte 409053-061
© Copyright 2006 Hewlett-Packard Development Company, L.P.
Le informazioni contenute in questo documento sono soggette a modifiche senza preavviso. Le uniche garanzie relative a prodotti e servizi
HP sono definite nelle dichiarazioni esplicite di garanzia che accompagnano tali prodotti e servizi. Niente di quanto contenuto nel presente
documento può essere interpretato come garanzia ulteriore o aggiuntiva. HP declina qualsiasi responsabilità per eventuali omissioni o errori
tecnici o editoriali contenuti nel presente documento.
Software per computer riservato. Licenza valida concessa da HP per il possesso, l’utilizzo o la copia. In conformità con FAR 12.211 e 12.212,
il software per uso commerciale, la documentazione del software e i dati tecnici relativi ai componenti commerciali sono forniti di licenza dal
Governo degli Stati Uniti in base alla licenza commerciale standard del fornitore.
Microsoft, Windows e Windows NT sono marchi registrati di Microsoft Corporation negli Stati Uniti. Windows Server 2003 è un marchio di
Microsoft Corporation negli Stati Uniti. Intel e Pentium sono marchi o marchi registrati di Intel Corporation o le relative filiali negli Stati Uniti
e negli altri paesi/regioni. UNIX è un marchio registrato di The Open Group. Linux è un marchio registrato di Linus Torvalds negli Stati Uniti.
Java è un marchio di Sun Microsystems, Inc. negli Stati Uniti.
In questo PRODOTTO SOFTWARE è compreso Hypersonic SQL.
©1995-2000 di Hypersonic SQL Group. Tutti i diritti riservati.
Hypersonic SQL viene fornito “come è” e resta esclusa qualsiasi garanzia espressa o implicita, comprese, in via esemplificativa, le garanzie
implicite di commerciabilità e idoneità per un fine particolare. Hypersonic SQL Group e i suoi collaboratori non potranno in alcun caso essere
considerati responsabili di qualsiasi danno diretto, indiretto, incidentale, speciale, esemplare o consequenziale (compresi, in via esemplificativa,
l’approvvigionamento di merci o servizi sostitutivi, la perdita d’uso, di dati o profitti oppure l’interruzione dell’attività) comunque causati in
un qualsiasi rapporto di responsabilità, sia per contratto, per colpa diretta o torto (comprese negligenza e simili) che siano in ogni modo
riconducibili all’utilizzo di Hypersonic SQL, anche dietro preavviso di possibili danni. Hypersonic SQL è il risultato del contributo volontario
di molte persone prestato al Hypersonic SQL Group.
Il codice sorgente ridistribuito deve contenere la nota di copyright sopra riportata, l’elenco delle condizioni e la declinazione di responsabilità
riportata di seguito.
Nella documentazione e/o in altri materiali forniti con le distribuzioni in formato binario devono essere riprodotti la nota di copyright sopra
riportata, l’elenco delle condizioni e la declinazione di responsabilità riportata di seguito.
In tutto il materiale pubblicitario in cui si fa riferimento al software deve essere riportata la seguente dicitura: “In questo prodotto è compreso
Hypersonic SQL”.
Non è consentito denominare i prodotti derivati dal presente software “Hypersonic SQL” e il nome “Hypersonic SQL” non deve in alcun modo
essere inserito nei nomi di tali prodotti in assenza di previa autorizzazione scritta da parte di Hypersonic SQL Group.
In tutte le distribuzioni di qualsiasi formato deve essere riportata la seguente dicitura: “In questo prodotto è compreso Hypersonic SQL”.
In questo PRODOTTO SOFTWARE è compreso JAVA™ 2 RUNTIME ENVIRONMENT (J2RE), STANDARD EDITION VERSIONE 1.4.2_X,
©1998-2003 Sun Microsystems, Inc. Tutti i diritti riservati.
Marzo 2006 (Prima edizione)
Numero di parte 409053-061
Utenza di destinazione
Questo documento è destinato a persone preparate nell’amministrazione del software di rete che
comprendono concetti quali TCP/IP, NTP, NFS, DNS, servizi di directory, come Active Directory e LDAP,
e comunicazioni seriali asincrone.
Sommario
Panoramica del prodotto ............................................................................................................... 8
Panoramica su HP IP Console Viewer........................................................................................................... 8
Componenti del sistema ............................................................................................................................. 8
Finestra principale ........................................................................................................................... 9
Visualizzatore sessioni video............................................................................................................. 9
Visualizzatore sessioni seriali ............................................................................................................ 9
Finestre Gestione Switch di console ................................................................................................. 10
Caratteristiche e vantaggi......................................................................................................................... 10
Integrazione con i servizi directory (LDAP) ........................................................................................ 11
Sistemi operativi supportati....................................................................................................................... 11
Browser compatibili ................................................................................................................................. 11
Servizi di directory supportati ................................................................................................................... 12
Requisiti di sistema .................................................................................................................................. 12
Installazione............................................................................................................................... 13
Installazione di HP IP Console Switch......................................................................................................... 13
Sincronizzazione dei puntatori del mouse......................................................................................... 13
Connessione a una LAN .......................................................................................................................... 14
Windows XP SP1 o versione successiva............................................................................................ 14
Installazione di HP IP Console Viewer ........................................................................................................ 16
Avvio di HP IP Console Viewer.................................................................................................................. 16
Configurazione di HP IP Console Viewer.................................................................................................... 17
Navigazione in HP IP Console Viewer .......................................................................................... 19
Panoramica sui componenti di HP IP Console Viewer................................................................................... 19
Visualizzazione della finestra principale .................................................................................................... 19
Caratteristiche della finestra principale ...................................................................................................... 20
Ricerca automatica di un server nella vista elenco ....................................................................................... 21
Ricerca di un server nel database locale .................................................................................................... 21
Aggiunta e rilevazione degli switch di console............................................................................... 22
Aggiunta di switch di console ................................................................................................................... 22
Aggiunta di uno switch di console senza un indirizzo IP assegnato...................................................... 22
Aggiunta di uno switch di console con un indirizzo IP assegnato ......................................................... 26
Rilevazione di uno o più switch di console mediante la procedura Ricerca guidata.......................................... 29
Gestione di più connessioni ...................................................................................................................... 32
Denominazione dei server ........................................................................................................................ 33
Visualizzazioni del nome del server ................................................................................................. 33
Ordinamento delle visualizzazioni................................................................................................... 34
Gestione di credenziali memorizzate ......................................................................................................... 34
Cancellazione delle credenziali di accesso....................................................................................... 34
Accesso agli switch di console ..................................................................................................... 35
Panoramica sull’accesso agli switch di console ........................................................................................... 35
Gestione degli switch di console KVM........................................................................................... 36
Panoramica sulla finestra Gestione Switch di console per gli switch di console KVM ........................................ 36
Visualizzazione e configurazione dei parametri mediante la scheda Impostazioni........................................... 36
Configurazione dei parametri globali .............................................................................................. 36
Configurazione degli account utente ................................................................................................ 43
Visualizzazione dei parametri dell’adattatore di interfaccia ................................................................ 51
Configurazione dei parametri SNMP ............................................................................................... 52
Visualizzazione dei parametri del server .......................................................................................... 56
Sommario 3
Configurazione dei parametri di switch in serie................................................................................. 61
Visualizzazione dei parametri della versione .................................................................................... 62
Visualizzazione della scheda Stato............................................................................................................ 67
Disconnessione di sessioni utente..................................................................................................... 67
Utilizzo della scheda Strumenti ................................................................................................................. 68
Riavvio dello switch di console ........................................................................................................ 68
Aggiornamento del firmware dello switch di console.......................................................................... 69
Aggiornamento simultaneo del firmware dell’adattatore di interfaccia .................................................. 70
Gestione dei file di configurazione dello switch di console ................................................................. 70
Gestione dei database utenti dello switch di console.......................................................................... 72
Gestione di server remoti tramite Visualizzatore sessioni video ........................................................ 74
Informazioni su Visualizzatore sessioni video .............................................................................................. 74
Finestra Visualizzatore sessioni video............................................................................................... 75
Accesso a Visualizzatore sessioni video ........................................................................................... 76
Chiusura di Visualizzatore sessioni video ......................................................................................... 76
Tipi di sessione video..................................................................................................................... 77
Condivisione della connessione (solo per HP IP Console Switch con Supporto virtuale) ........................... 81
Espansione e aggiornamento di Visualizzatore sessioni video....................................................................... 82
Regolazione dei cursori locali ......................................................................................................... 82
Aggiornamento dello schermo......................................................................................................... 82
Espansione alla modalità schermo intero .......................................................................................... 82
Regolazione di Visualizzatore sessioni video .............................................................................................. 82
Regolazione della dimensione di Visualizzatore sessioni video............................................................ 83
Regolazione della qualità video ...................................................................................................... 83
Configurazione delle opzioni sessione ....................................................................................................... 84
Configurazione di pass-through della tastiera.................................................................................... 84
Selezione dei pulsanti funzione per la barra degli strumenti della sessione video............................................. 84
Allineamento dei cursori........................................................................................................................... 84
Regolazione del mouse ............................................................................................................................ 85
Sistemi operativi Windows ............................................................................................................. 85
Sistemi operativi Linux.................................................................................................................... 85
Visualizzazione di più server utilizzando la modalità scansione .................................................................... 85
Scansione dei server ...................................................................................................................... 86
Navigazione nella visualizzazione miniature .................................................................................... 87
Utilizzo di macro per switch di console KVM .................................................................................... 88
Utilizzo di Supporto virtuale (solo per HP IP Console Switch con Supporto virtuale).......................................... 89
Requisiti di Supporto virtuale........................................................................................................... 89
Risorse di Supporto virtuale............................................................................................................. 90
Considerazioni su condivisione e diritti di priorità di Supporto virtuale ................................................. 91
Finestra Supporto virtuale ............................................................................................................... 91
Impostazioni delle sessioni Supporto virtuale..................................................................................... 92
Apertura di una sessione Supporto virtuale ....................................................................................... 92
Chiusura di una sessione supporto virtuale........................................................................................ 96
Gestione degli switch di console seriali ......................................................................................... 97
Panoramica sulla finestra Gestione Switch di console per gli switch di console seriali ...................................... 97
Visualizzazione e configurazione della scheda Impostazioni per switch di console seriali ................................ 97
Configurazione dei parametri globali per switch di console seriali....................................................... 98
Configurazione degli account utente per switch di console seriali ...................................................... 111
Configurazione dei parametri delle porte per switch di console seriali ............................................... 123
Configurazione dei parametri SNMP per switch di console seriali ..................................................... 129
Visualizzazione dei parametri del server per switch di console seriali .......................................................... 134
Modifica dei nomi di server per switch di console seriali .................................................................. 134
Risincronizzazione dell’elenco di server per gli switch di console seriali ............................................. 135
Visualizzazione dei parametri della versione per switch di console seriali .................................................... 139
Sommario 4
sVisualizzazione della scheda Stato per switch di console seriali ................................................................ 140
Utilizzo della scheda Strumenti per switch di console seriali........................................................................ 141
Riavvio dello switch di console seriale ............................................................................................ 141
Aggiornamento del firmware dello switch di console seriale.............................................................. 142
Gestione dei file di configurazione dello switch di console seriale ..................................................... 143
Gestione dei database utenti dello switch di console seriale.............................................................. 145
Gestione di server remoti tramite Visualizzatore sessioni seriali...................................................... 147
Informazioni su Visualizzatore sessioni seriali ........................................................................................... 147
Finestra Visualizzatore sessioni seriali ............................................................................................ 147
Accesso a Visualizzatore sessioni seriali......................................................................................... 149
Chiusura di Visualizzatore sessioni seriali....................................................................................... 151
Personalizzazione delle preferenze ......................................................................................................... 151
Personalizzazione delle proprietà di sessione ........................................................................................... 152
Proprietà di sessione Terminale ..................................................................................................... 152
Proprietà di sessione Script di accesso ........................................................................................... 155
Proprietà di sessione Registrazione ................................................................................................ 156
Utilizzo degli script di accesso ................................................................................................................ 156
Modifica di uno script di accesso predefinito .................................................................................. 157
Attivazione o disattivazione dell’accesso automatico........................................................................ 158
Attivazione o disattivazione della modalità debug per gli script di accesso......................................... 159
Utilizzo della registrazione ..................................................................................................................... 160
Abilitazione o disabilitazione della registrazione automatica ............................................................ 161
Modifica della directory predefinita del file di registro ..................................................................... 162
Avvio della registrazione dinamica ................................................................................................ 162
Sospensione della registrazione .................................................................................................... 163
Ripresa della registrazione ........................................................................................................... 163
Interruzione della registrazione ..................................................................................................... 163
Spostamento dei dati di sessione............................................................................................................. 163
Copia dei dati di una sessione ...................................................................................................... 163
Inserimento del contenuto degli Appunti di sistema .......................................................................... 164
Stampa dello schermo di una sessione ........................................................................................... 164
Utilizzo delle macro per switch di console seriali....................................................................................... 164
Raggruppamento di macro per switch di console seriali ............................................................................. 165
Organizzazione del sistema ...................................................................................................... 168
Personalizzazione dello switch di console e delle proprietà del server.......................................................... 168
Scheda Generale ........................................................................................................................ 168
Scheda Telnet ............................................................................................................................. 171
Scheda Rete ............................................................................................................................... 173
Scheda iLO................................................................................................................................. 175
Scheda Informazioni .................................................................................................................... 176
Scheda Connessioni .................................................................................................................... 178
Personalizzazione delle opzioni.............................................................................................................. 179
Creazione di etichette di campi personalizzati ................................................................................ 179
Modifica della vista selezionata all’avvio ....................................................................................... 181
Modifica del browser predefinito................................................................................................... 182
Utilizzo di Direct Draw ................................................................................................................. 182
Assegnazione di unità a località, reparti, posizioni o cartelle...................................................................... 182
Eliminazione e ridenominazione di un’unità.............................................................................................. 183
Eliminazione di un’unità, località, reparto, posizione o cartella ......................................................... 183
Ridenominazione di un’unità, località, reparto, posizione o cartella................................................... 183
Gestione di database locali .................................................................................................................... 184
Salvataggio di database locali...................................................................................................... 184
Esportazione di database locali .................................................................................................... 185
Caricamento di database locali..................................................................................................... 186
Sommario 5
Utilizzo dell’integrazione con i servizi di directory........................................................................ 188
Utilizzo del protocollo LDAP ................................................................................................................... 188
Modalità sola autenticazione LDAP.......................................................................................................... 188
Modalità autenticazione e controllo di accesso LDAP ................................................................................. 189
Tipi di query di autenticazione e controllo di accesso LDAP ........................................................................ 190
Modalità query ........................................................................................................................... 190
Attivazione dell’integrazione con i servizi di directory................................................................................ 192
Immissione della chiave di licenza LDAP predefinita .................................................................................. 194
Configurazione dei parametri LDAP......................................................................................................... 195
Scheda Parametri del server ......................................................................................................... 196
Scheda Parametri di ricerca.......................................................................................................... 196
Scheda Parametri query ............................................................................................................... 197
Modalità query switch di console e server ................................................................................................ 199
Impostazione di Active Directory per l’esecuzione di query nella modalità di attributo gruppo ........................ 203
Risoluzione dei problemi ........................................................................................................... 205
Tabella di risoluzione dei problemi.......................................................................................................... 205
Aggiornamento del firmware ..................................................................................................... 208
Utilizzo del file system per aggiornare il firmware ..................................................................................... 208
Utilizzo del protocollo TFTP per aggiornamenti del firmware ....................................................................... 209
TFTP per sistemi operativi Linux ..................................................................................................... 209
Aggiornamento del firmware tramite TFTP sui sistemi operativi Linux .................................................. 210
Esercitazione sull’impostazione dell’integrazione dei servizi di directory dell’HP IP Console Switch.... 214
Impostazione dei servizi di directory dell’HP IP Console Switch ................................................................... 214
Configurazione hardware utilizzata per l’esempio..................................................................................... 214
Impostazioni utilizzate per l’esempio ....................................................................................................... 215
Autenticazione e controlli di accesso a livello di gruppo............................................................................. 216
Solo autenticazione ............................................................................................................................... 226
Panoramica sulla funzionalità del client LDAP .............................................................................. 228
Mask UID (semplici e complesse)............................................................................................................. 228
Attributi di Active Directory utilizzabili come credenziali................................................................... 228
Attributi inizializzati durante la creazione di un nuovo oggetto utente ................................................ 228
Altri attributi disponibili nelle proprietà utente ................................................................................. 233
Altri attributi disponibili tramite Modifica ADSI ................................................................................ 234
Mask UID per le credenziali a fattore singolo............................................................................................ 235
Mask UID per credenziali a più fattori ..................................................................................................... 243
Modalità emulazione terminale di Visualizzatore sessioni seriali .................................................... 245
Panoramica sulle modalità di emulazione terminale ................................................................................... 245
Emulazione terminale VT .............................................................................................................. 245
Emulazione terminale VT102 ........................................................................................................ 246
Emulazione terminale VT100 ........................................................................................................ 246
Emulazione terminale VT220 ........................................................................................................ 250
Emulazione terminale VT52 .......................................................................................................... 252
Emulazione terminale VT320 ........................................................................................................ 253
Sommario 6
Tasti e operazioni di scelta rapida da tastiera e mouse................................................................. 256
Tasti e operazioni di scelta rapida da tastiera e mouse per il divisore di riquadro ......................................... 256
Tasti e operazioni di scelta rapida da tastiera e mouse per il controllo della vista gruppo .............................. 256
Tasti e operazioni di scelta rapida da tastiera e mouse per la vista elenco ................................................... 257
Acronimi e abbreviazioni .......................................................................................................... 258
Glossario ................................................................................................................................. 262
Indice ...................................................................................................................................... 269
Sommario 7
Panoramica del prodotto
Argomenti trattati in questa sezione:
Panoramica su HP IP Console Viewer ...........................................................................................................................8
Componenti del sistema ..............................................................................................................................................8
Caratteristiche e vantaggi..........................................................................................................................................10
Sistemi operativi supportati........................................................................................................................................11
Browser compatibili ..................................................................................................................................................11
Servizi di directory supportati ....................................................................................................................................12
Requisiti di sistema ...................................................................................................................................................12
Panoramica su HP IP Console Viewer
HP IP Console Viewer è un’applicazione di gestione multipiattaforma che consente all’utente di
visualizzare, controllare e raggruppare switch di console, server e periferiche di rete a essi collegati.
Con HP IP Console Viewer:
•
Si garantisce la compatibilità con i più diffusi sistemi operativi e piattaforme hardware.
•
Si fornisce un’autenticazione protetta, trasferimenti di dati e memorizzazione di coppie di nome
utente e password.
•
Garantisce un’autenticazione basata su directory tramite Microsoft® Active Directory mediante LDAP
•
È possibile posizionare il controllo del sistema nel punto desiderato.
HP IP Console Viewer consente di installare, rilevare, configurare e gestire i seguenti prodotti:
•
HP IP Console Switch
•
HP Serial Console Servers (denominati switch di console seriale in HP IP Console Viewer)
•
Interface Adapters
•
USB 2.0 con Supporto virtuale
•
PS2 con Supporto virtuale
•
PS2
•
USB
•
Seriale
•
HP Bladesystem CAT5 KVM
Componenti del sistema
HP IP Console Viewer è costituito da diversi componenti: la finestra principale, Visualizzatore sessioni
video, Visualizzatore sessioni seriali e la finestra Gestione Switch di console.
Panoramica del prodotto 8
Finestra principale
HP IP Console Viewer utilizza un’interfaccia utente di spostamento simile a Esplora risorse di
Microsoft Windows® con una schermata suddivisa in modo molto intuitivo, che costituisce un punto
di accesso centralizzato a tutti i server. Da HP IP Console Viewer, è possibile svolgere facilmente attività
quali installazione e gestione degli switch della console KVM, installazione e gestione degli switch della
console seriale, avvio di Visualizzatore sessioni video su un server o avvio di una sessione Telnet/SSH
su un server. I raggruppamenti predefiniti, quali Server, Località e Cartelle, consentono di semplificare
la visualizzazione di switch di console, switch di console seriali e server selezionati. È inoltre possibile
creare raggruppamenti personalizzati di switch di console, switch di console seriali e server tramite
l’aggiunta di cartelle con i relativi collegamenti. Sono disponibili ulteriori raggruppamenti, in base
ai campi personalizzati che si assegnano.
Nella finestra principale è inoltre possibile selezionare un server dall’elenco Unità e fare clic su
un’icona per avviare una sessione sul server selezionato. È altresì possibile selezionare uno switch
di console e quindi fare clic su un’icona per avviare funzioni di gestione e controllo.
Visualizzatore sessioni video
Con Visualizzatore sessioni video è possibile controllare le funzionalità di tastiera, video e mouse
dei singoli server. È inoltre possibile utilizzare macro predefinite per il server.
Visualizzatore sessioni video può essere avviato su server nei seguenti switch di console:
•
HP 2 x 1 x 16 IP Console Switch con Supporto virtuale [Numero di parte: AF601A]
•
HP 4 x 1 x 16 IP Console Switch con Supporto virtuale [Numero di parte: AF602A]
•
HP 1 x 1 x 16 IP Console Switch [Numero di parte: 262585-B21]
•
HP 3 x 1 x 16 IP Console Switch [Numero di parte: 262586-B21]
•
HP 2 x 16 Server Console Switch con Supporto virtuale, se impostato su più livelli e integrato con
un HP IP Console Switch che utilizza un cavo CAT5 [Numero di parte: AF600A]
•
HP 1 x 8 Server Console Switch (se impostato su più livelli e integrato con un HP IP Console Switch
che utilizza un cavo CAT5) [Numero di parte: 336044-B21]
•
HP 2 x 16 Server Console Switch (se impostato su più livelli e integrato con un HP IP Console Switch
che utilizza un cavo CAT5) [Numero di parte: 336045-B21]
•
Switch analogici legacy di Compaq (quando collegati a un adattatore di interfaccia)
•
1 x 4 [Numero di parte: 400336 (-001)(-291)(-B31)]
•
1 x 8 [Numero di parte: 400337 (-001)(-291)(-B31)]
•
2 x 8 [Numero di parte: 400338 (-001)(-291)(-B31)]
•
2 x 8 (48 VDC) [Numero di parte: 400542-B21]
Visualizzatore sessioni seriali
Visualizzatore sessioni seriali consente di stabilire sessioni seriali con singoli server che supportano
Telnet o SSH. È possibile configurare le preferenze utente per tutte le sessioni e le proprietà della sessione
per ogni server. Visualizzatore sessioni seriali è dotato di una funzione script per l’accesso automatico al
server e di una funzione di registrazione per il salvataggio su file dei dati della sessione. Le impostazioni
dello switch di console indicano se sono consentite sessioni SSH, di testo normale (non crittografato),
o entrambe.
È possibile avviare Visualizzatore sessioni video su server nei seguenti switch di console seriali:
•
HP Serial Console Server a 16 porte
•
HP Serial Console Server a 48 porte
Panoramica del prodotto 9
Finestre Gestione Switch di console
Ogni finestra Gestione Switch di console viene implementata come modulo di gestione della rete in
grado di supportare uno switch di console. La finestra Gestione Switch di console contiene varie schede,
ciascuna delle quali rappresenta una categoria funzionale di livello massimo per lo switch di console.
La finestra Gestione switch di console contiene, ad esempio, schede quali Impostazioni, Stato e Strumenti.
Il numero delle schede e il loro contenuto è diverso per ogni switch di console.
Caratteristiche e vantaggi
•
Semplicità di installazione
L’individuazione automatica degli switch di console gestiti consente di individuare e installare nuovi
switch di console. L’operazione di configurazione iniziale è semplificata dalla procedura guidata
di installazione; è inoltre disponibile una guida in linea che assiste l’utente durante l’installazione.
•
Semplicità di configurazione
HP IP Console Viewer è dotato di un’intuitiva configurazione basata su GUI con strumenti per
caricare e salvare tabelle di configurazione basate su switch e tabelle utente di raggruppamenti
di switch di console gestiti.
•
Semplicità di aggiornamento
HP IP Console Viewer è dotato di strumenti di facile utilizzo per l’avvio di aggiornamenti flash,
la distribuzione di file di database e per il backup e ripristino di configurazioni basate su switch
di console gestiti.
•
Semplicità di gestione
HP IP Console Viewer consente di aggiungere e gestire più switch di console e server in un unico
sistema. Dopo l’installazione di uno switch di console o server è possibile configurare i parametri
dello switch di console, avviare, condividere o superare sessioni video degli utenti ed eseguire molte
funzioni di controllo. Dall’intuitiva finestra Gestione Switch di console è possibile attivare le trap
SNMP (Simple Network Management Protocol), configurare server di destinazione, configurare
gli switch di console in serie e gestire i database utenti.
•
Maggiore personalizzazione
È possibile personalizzare HP IP Console Viewer in modo da soddisfare le esigenze specifiche
dell’utente. È possibile personalizzare nomi di unità, nomi di campo, icone e macro allo scopo
di ottenere la massima flessibilità e comodità nell’utilizzo.
•
Funzionalità per supporto virtuale
HP IP Console Viewer consente di mappare una periferica di memoria di massa o un’unità CD/DVD
del computer locale come unità virtuale in un server di destinazione. HP IP Console Viewer consente
inoltre di aggiungere e mappare un file di immagine di un disco floppy o .iso dello switch di console
locale come unità virtuale nel server di destinazione.
•
Maggiore capacità
NOTA: il database di HP IP Console Viewer database è in grado di memorizzare fino a 25 switch di
console gestiti e fino a 1.024 server di destinazione (periferiche). L’aggiunta di altre unità può portare
a una riduzione delle prestazioni.
Ciascuno switch di console KVM gestito supporta fino a 64 account utente interni ed è dotato
di supporto client per più sessioni utente contemporanee, a seconda del modello.
•
1 x 1, con supporto di una sessione utente remota
•
2 x 1, con supporto di 2 sessioni utente remote
•
3 x 1, con supporto di 3 sessioni utente remote
•
4 x 1, con supporto di 4 sessioni utente remote
Panoramica del prodotto 10
Ciascuno switch di console gestito supporta fino a 64 account utente interni ed è in grado
di supportare sessioni client per tutte le porte contemporaneamente.
•
Maggiore protezione
HP IP Console Viewer garantisce un’autenticazione protetta basata su switch gestiti, trasferimenti
di dati e memorizzazione di coppie di nome utente e password. Grazie alla disponibilità di diversi
livelli di controllo di accesso, Admin e User, è possibile impostare diritti di accesso specifici
e interagire con i firewall, VPN (reti private virtuali) e reti basate su NAT esistenti.
•
Supporto di switch di console seriale
HP IP Console Viewer consente di installare e gestire switch di console seriale. Inoltre, per
visualizzare le periferiche seriali connesse è possibile avviare Visualizzatore sessioni seriali.
Integrazione con i servizi directory (LDAP)
L’integrazione con i servizi directory, o LDAP consente di sfruttare i seguenti vantaggi e funzioni:
•
Autenticazione e autorizzazione di utenti da un database condiviso
•
Controllo dei privilegi degli utenti (è possibile disattivare un utente in modo globale con
un’unica modifica)
•
Consente agli utenti di utilizzare le proprie credenziali di dominio
•
Sincronizzazione automatica della password in caso di modifica all’interno della directory,
con conseguente eliminazione della necessità di procedere a una sincronizzazione manuale
•
Gestione dei controlli di accesso da un punto di amministrazione centralizzato
Sistemi operativi supportati
•
Microsoft® Windows® 2000 Workstation Service Pack 4
•
Microsoft® Windows® 2000 Server Service Pack 4
•
Microsoft® Windows® 2000 XP (Home e Professional) Service Pack 2
•
Microsoft Windows™ Server 2003 Service Pack 1
•
Red Hat Enterprise Linux 3.0 WS
•
Red Hat Enterprise Linux 4.0 WS
•
SUSE Linux Enterprise Server 8
•
SUSE Linux Enterprise Server 9
•
SUSE Linux 9.2
•
SUSE Linux 9.3
IMPORTANTE: per garantire sempre la disponibilità del software più recente, consultare il sito Web di HP
(http://www.hp.com/go/kvm).
Browser compatibili
•
Microsoft® Internet Explorer 5.5 o versione successiva (solo sistemi operativi Microsoft®
Windows®)
•
Mozilla 1.4 o versione successiva
•
Netscape 6.0 o versione successiva
•
Firefox 1.0 o versione successiva
Panoramica del prodotto 11
Servizi di directory supportati
Microsoft® Active Directory in:
•
Windows® Server 2000
•
Windows Server™ 2003
Requisiti di sistema
Di seguito vengono elencati i requisiti hardware e il browser per l’utilizzo di HP IP Console Viewer
sui sistemi operativi supportati. Le configurazioni che non soddisfano i requisiti consigliati non sono
supportate.
•
Processore Intel® Pentium® III a 500 MHz
•
256 MB di RAM
•
Scheda di rete 10 o 100-BaseT (scheda 100 consigliata)
•
Scheda video XGA con acceleratore grafico (minimo)
•
Desktop da 800 x 600 (minimo)
•
65.536 (16 bit) colori (consigliato)
Panoramica del prodotto 12
Installazione
Argomenti trattati in questa sezione:
Installazione di HP IP Console Switch .........................................................................................................................13
Connessione a una LAN............................................................................................................................................14
Installazione di HP IP Console Viewer .........................................................................................................................16
Avvio di HP IP Console Viewer...................................................................................................................................16
Configurazione di HP IP Console Viewer.....................................................................................................................17
Installazione di HP IP Console Switch
Prima di procedere all’installazione di HP IP Console Viewer, consultare le sezioni riportate di seguito
e accertarsi di disporre di tutti gli elementi necessari per una corretta installazione e di aver sincronizzato
i puntatori del mouse.
1.
Annullare l’accelerazione del mouse su tutti i server.
2.
Installare l’hardware dello switch di console, collegare gli adattatori di interfaccia, quindi collegare
tastiera, monitor e mouse alle porte analogiche.
3.
Collegare un terminale o una workstation che esegua il software di emulazione, ad esempio
HyperTerminal, alla porta seriale di configurazione sul pannello posteriore dello switch di console,
quindi configurare i parametri di rete. È anche possibile impostare i parametri di rete da HP IP
Console Viewer oppure la modalità OSD in un HP IP Console Switch con Supporto virtuale.
4.
Mediante la workstation analogica locale, immettere tutti i nomi dei server tramite OSD, oppure
modificare i nomi dei server degli adattatori di interfaccia per mezzo della finestra Gestione Switch
di console.
Sincronizzazione dei puntatori del mouse
Durante la visualizzazione di un server collegato a uno switch di console, per impostazione predefinita
viene visualizzato sia il puntatore del mouse del server a cui si è connessi sia il puntatore del mouse
del computer locale. Il puntatore del server segue i movimenti del puntatore locale. Per mantenere
sincronizzati i puntatori occorre che la velocità e l’accelerazione del mouse siano configurate
correttamente nel server di destinazione.
Prima di iniziare, sincronizzare i puntatori del mouse tramite la porta locale con i server collegati agli
switch di console.
NOTA: è consigliabile utilizzare il driver predefinito per mouse Windows® su tutti i sistemi Windows®
collegati allo switch di console.
Sistemi operativi Windows
Per sincronizzare i puntatori dei mouse nei sistemi operativi Windows® (con i driver predefiniti):
1.
Dal desktop, selezionare Start>Impostazioni>Pannello di controllo e fare doppio clic
su Mouse.
2.
Selezionare Moto.
Installazione 13
3.
Per Windows® 2000, impostare l’opzione Velocità su 50% (impostazione predefinita) e l’opzione
Accelerazione su Nessuna.
o
Per Windows Server™ 2003, impostare l’opzione Velocità su 50% (impostazione predefinita)
e deselezionare l’opzione Aumenta precisione puntatore.
Sistemi operativi Linux
NOTA: nell’esempio Linux illustrato di seguito viene utilizzato Red Hat 3.0. Per ulteriori informazioni,
consultare la GUIDA IN LINEA o la documentazione del sistema operativo Linux.
Per sincronizzare i puntatori del mouse nei sistemi operativi Linux (GNOME):
1.
Fare clic sul menu principale.
2.
Dall’elenco delle attività del menu principale, selezionare Programs>Settings>Peripherals
(Programmi>Impostazioni>Periferiche).
3.
Dall’elenco delle attività Peripherals (Periferiche), selezionare Mouse. Viene visualizzata la finestra
Mouse Configuration (Configurazione mouse). In questa finestra è possibile impostare il mouse per
l’utilizzo con la mano destra o sinistra e regolarne il movimento modificando la soglia e impostando
l’accelerazione sulla quarta posizione dall’estrema sinistra.
Per sincronizzare i puntatori del mouse nei sistemi operativi Linux (KDE):
1.
Accedere al menu principale, quindi selezionare K Menu>KDE Control Center>Input
Devices>Mouse(Menu K>Centro di controllo KDE>Periferiche di input>Mouse).
2.
Impostare l’accelerazione su 1X.
3.
Applicare le impostazioni, quindi fare clic su OK.
Connessione a una LAN
Per connettere un HP IP Console Switch a una rete:
NOTA: Sebbene sia possibile utilizzare Ethernet 10Base-T, per ottenere prestazioni ottimali, HP consiglia
l’impiego di una rete commutata 100Base-T (o superiore) dedicata. Gli HP IP Console Switch con Supporto
virtuale hanno capacità di 1G.
Collegare il cavo di rete dalla porta LAN sul pannello posteriore di HP IP Console Switch alla rete,
quindi accendere tutti i sistemi collegati. Per garantire il funzionamento corretto di HP IP Console Viewer,
nella rete le porte seguenti devono essere aperte per entrambi i protocolli UDP e TCP:
•
2068
•
8192
•
3211
•
161
•
162
•
389 (LDAP)
•
636 (LDAP sicuro)
Windows XP SP1 o versione successiva
Per aggiungere uno switch di console quando non esiste un indirizzo IP preconfigurato e l’applicazione
software client non è riportata nell’elenco delle eccezioni del firewall di Windows® XP, è necessario
aggiungere il programma all’elenco delle eccezioni del firewall di Windows® XP e impostare l’ambito
sull’intera rete Internet.
Installazione 14
NOTA: se durante l’installazione di HP IP Console Viewer in un server con Windows Server™ 2003
non viene visualizzata una finestra di dialogo di protezione e il programma di installazione si interrompe,
può essere necessario riavviare il server.
NOTA: all’avvio del programma, se si seleziona lo sblocco, lo sblocco è l’impostazione predefinita.
Installazione 15
Installazione di HP IP Console Viewer
IMPORTANTE: per garantire sempre la disponibilità del software più recente, consultare il sito Web di HP
(http://www.hp.com/go/kvm).
Per installare HP IP Console Viewer sui sistemi operativi Windows®:
1.
Inserire il CD di HP IP Console Viewer nell’unità CD-ROM. Se l’esecuzione automatica è supportata
e abilitata, il programma di installazione si avvierà automaticamente.
o
Se il sistema non supporta l’esecuzione automatica, impostare l’unità predefinita sulla lettera
dell’unità CD-ROM ed eseguire il comando che segue per avviare il programma di installazione:
<unità CD-ROM>:\WIN32\SETUP.EXE
2.
Seguire le istruzioni visualizzate.
Per installare HP IP Console Viewer sui sistemi operativi Linux:
1.
Inserire il CD di HP IP Console Switch Viewer nell’unità CD-ROM.
•
Se si utilizza Red Hat e SUSE Linux, l’installazione del CD viene avviata automaticamente.
Procedere con il passaggio 2.
•
Se l’installazione non viene avviata automaticamente, occorre eseguirla manualmente. Di seguito
è riportato un tipico esempio di comando di installazione:
mount -t iso9660 punto_attivazione file_periferica
dove file_periferica è il file di periferica dipendente dal sistema associato al CD e
punto_attivazione è la directory utilizzata per accedere al contenuto del CD dopo l’installazione.
Tipici esempi di questi valori sono /mnt/cdrom o /media/cdrom.
2.
Aprire una finestra di comando e accedere al punto di attivazione del CD, ad esempio
cd/mnt/cdrom.
3.
Per avviare l’installazione, eseguire il seguente comando: sh ./linux/setup.bin.
4.
Seguire le istruzioni visualizzate.
Avvio di HP IP Console Viewer
•
Per installare HP IP Console Viewer su tutti i sistemi operativi Windows®, selezionare
Start>Programmi>HP IP Console Viewer.
o
Fare doppio clic sull’icona HP IP Console Viewer del desktop. HP IP Console Viewer
viene avviato.
•
Per avviare HP IP Console Viewer nei sistemi operativi Linux:
Se si è installato il prodotto nella directory di installazione predefinita (/usr/lib/IPViewer), eseguire
da una shell il comando:
./IPViewer
o
Se il prodotto è stato installato in un’altra directory, eseguire il comando seguente da una shell:
<percorso>/IPViewer
o
Fare doppio clic sull’icona HP IP Console Viewer del desktop. HP IP Console Viewer
viene avviato.
Installazione 16
Configurazione di HP IP Console Viewer
IMPORTANTE: per garantire sempre la disponibilità del software più recente, consultare il sito Web di HP
(http://www.hp.com/go/kvm).
1.
Installare HP IP Console Viewer su tutti i client HP IP Console Viewer.
2.
Da uno dei client HP IP Console Viewer, avviare HP IP Console Viewer.
3.
Fare clic su Nuovo Switch di console per aggiungere il nuovo switch di console al database
di HP IP Console Viewer. Viene visualizzata la Procedura guidata Nuovo Switch di console.
4.
Se si è già configurato l’indirizzo IP, selezionare Sì, al prodotto è stato assegnato un
indirizzo IP. Viene chiesto di indicare l’indirizzo IP dello switch di console e completare
la procedura guidata.
o
Se non si è ancora configurato l’indirizzo IP, selezionare No, al prodotto non è stato
assegnato un indirizzo IP. Viene richiesto di assegnare un indirizzo IP, una network mask
e un gateway. In HP IP Console Viewer vengono rilevati lo switch di console e tutti gli adattatori
di interfaccia collegati o, nel caso di switch di console seriali, tutte le porte collegate. I nomi
corrispondenti vengono visualizzati nella finestra principale di HP IP Console Viewer.
5.
(Facoltativo) Aggiungere altri switch di console.
6.
Impostare proprietà e server come necessario nelle schede Località o Cartelle dalla finestra
principale.
7.
Configurare lo switch di console per l’accesso facendo clic su Gestione Switch di console.
Alla richiesta di fornire le credenziali di accesso, accedere utilizzando il nome utente dell’account
Ignora amministraore (Admin). La password non è impostata nei nuovi switch di console. Impostare
la password per l’account Ignora amministratore e conservarla in un luogo sicuro.
Se si intende utilizzare l’autenticazione locale, selezionare la categoria Utenti e configurare i nomi
utente. Per informazioni sull’aggiunta di utenti interni, vedere “Configurazione degli account utente
(pagina 43)” o “Configurazione degli account utente per switch di console seriali (pagina 111)”.
Per utilizzare l’autenticazione e l’autorizzazione LDAP è necessario configurare lo switch di console
per l’accesso al server di directory. Per informazioni sulla configurazione dell’autenticazione LDAP,
vedere “Utilizzo dell’integrazione con i servizi di directory (pagina 188)”.
Gli switch di console seriali possono essere configurati per l’autenticazione interna, LDAP e RADIUS.
Per ulteriori informazioni, vedere “Configurazione dei parametri di autenticazione per switch di
console seriali (pagina 102)”.
8.
Dopo avere configurato un client HP IP Console Viewer, selezionare File>Database>Salva per
salvare un copia del database con tutte le impostazioni, quindi condividere il file in modo che possa
essere caricato.
9.
Selezionare File>Database>Carica dal secondo client HP IP Console Viewer e individuare
il file salvato.
10. Se dopo il caricamento di questo file vengono aggiunti, spostati, eliminati o rinominati adattatori
di interfaccia, sincronizzare di nuovo il database locale con lo switch di console facendo clic su
Gestione Switch di console, selezionando Impostazioni>Server, quindi facendo clic su
Risincronizzazione.
11. Per accedere a un server collegato allo switch di console, selezionare il server desiderato nella
finestra principale, quindi fare clic su Avvio sessione KVM per avviare una sessione server.
o
Per accedere a un server collegato allo switch di console seriale, selezionare il server
desiderato nella finestra principale, quindi fare clic su Avvio sessione seriale per avviare
una sessione server.
Installazione 17
Se nello switch di console seriale al quale è collegato il server è abilitato SSH, allora HP IP Console
Viewer avvia automaticamente una sessione protetta mediante SSH2. Se SSH non è abilitato, allora
viene avviata una sessione Telnet in testo normale. Se sono abilitate entrambe le sessioni, SSH e in
testo normale, all’utente viene chiesto di selezionare quella che desidera venga avviata. Inoltre,
l’utente ha la possibilità di salvare la preferenza per future sessioni lanciate durante la sessione
HP IP Console Viewer. Per eliminare la preferenza selezionare l’opzione di menu
Strumenti>Cancella credenziali accesso.
12. Regolare la risoluzione selezionando View>Auto Scale (Visualizza>Ridimensionamento
automatico), quindi fare clic su Maximize (Ingrandisci). Selezionare Strumenti>Regolazione
video automatica per il video server nel Visualizzatore sessioni video.
13. Dopo aver impostato le proprietà del mouse, fare clic su Sincronizzazione mouse nella barra
dei menu di HP IP Console Viewer.
Installazione 18
Navigazione in HP IP Console Viewer
Argomenti trattati in questa sezione:
Panoramica sui componenti di HP IP Console Viewer ...................................................................................................19
Visualizzazione della finestra principale .....................................................................................................................19
Caratteristiche della finestra principale .......................................................................................................................20
Ricerca automatica di un server nella vista elenco ........................................................................................................21
Ricerca di un server nel database locale .....................................................................................................................21
Panoramica sui componenti di HP IP Console Viewer
HP IP Console Viewer è composto da varie parti: la finestra principale, la finestra Gestione Switch di
console, il componente Visualizzatore sessioni video e il componente Visualizzatore sessioni seriali.
Dopo l’avvio di HP IP Console Viewer viene visualizzata la finestra principale. Nella finestra principale
è possibile visualizzare, accedere, gestire e creare raggruppamenti personalizzati per tutte le unità
supportate nel centro dati.
Quando si seleziona un server, è possibile fare clic su Avvio sessione KVM nella finestra principale
per avviare il Visualizzatore sessioni video. Questo componente consente di controllare le funzionalità di
tastiera, monitor e mouse dei singoli server. Se la periferica di destinazione dispone di una connessione
a uno switch di console seriale, fare clic sull’icona Avvio sessione seriale per avviare una sessione Telnet
o SSH per la destinazione.
Quando si seleziona uno switch di console, è possibile fare clic su Gestione Switch di console nella
finestra principale per visualizzare la finestra Gestione Switch di console. In questa finestra è possibile
configurare e controllare lo switch di console.
Visualizzazione della finestra principale
La finestra principale è suddivisa in più viste. Tali viste cambiano in base al tipo di server selezionato
o all’attività che si intende eseguire. Fare clic su una delle viste per visualizzare il sistema organizzato
per categorie, ad esempio switch di console, server, località o cartelle. È possibile personalizzare la
visualizzazione predefinita per la finestra principale. Per impostazione predefinita, ogni volta che si
visualizza la finestra principale, viene consultato il database locale per la determinazione della vista
da attivare.
Navigazione in HP IP Console Viewer 19
Caratteristiche della finestra principale
Posizione
Caratteristica
Funzione
1
Barra del titolo
Riporta il titolo di HP IP Console Viewer
2
Barra dei menu
Contiene sei menu: File, Modifica, Visualizza,
Strumenti, Finestra e ?
3
Schede di selezione vista
Contiene quattro schede: Switch di console,
Server, Località e Cartelle
4
Vista gruppo
Contiene una vista a struttura che rappresenta
i gruppi selezionati dalla vista schede (in
questa vista è possibile anche controllare
quanto visualizzato nella vista di selezione).
5
Vista elenco
Visualizza un elenco nella vista del gruppo
attualmente selezionato o i risultati di una
ricerca eseguita dalla barra di ricerca
6
Barra di stato
Visualizza il numero degli elementi visualizzati
nella vista elenco
7
Vista di selezione
Visualizza la barra di ricerca, la vista elenco
e la finestra delle attività
8
Barra di ricerca
Consente di filtrare la vista elenco visualizzata
nella vista di selezione, in base al testo
immesso
9
Finestra attività
Contiene i pulsanti che rappresentano
le attività che è possibile eseguire.
Alcuni pulsanti sono dinamici e la loro
visualizzazione dipende dal tipo di elementi
selezionati nella vista elenco, mentre altri
sono fissi e sempre presenti.
Navigazione in HP IP Console Viewer 20
Ricerca automatica di un server nella vista elenco
1.
Fare clic su Server, quindi fare clic sulla voce desiderata nella vista elenco.
2.
Iniziare immettendo i primi caratteri del nome di un server. L’evidenziazione si sposta sul
primo nome di server che inizia con tali caratteri.
Per reimpostare la ricerca in modo da trovare un altro server, attendere qualche secondo,
quindi immettere i primi caratteri del server successivo.
Ricerca di un server nel database locale
1.
Fare clic su Server.
2.
Posizionare il cursore nella casella di testo Cerca, quindi immettere le informazioni per la ricerca.
3.
Fare clic su Cerca.
4.
Esaminare i risultati della ricerca.
o
Fare clic su Cancella risultati per visualizzare di nuovo l’elenco completo.
Navigazione in HP IP Console Viewer 21
Aggiunta e rilevazione degli switch di console
Argomenti trattati in questa sezione:
Aggiunta di switch di console ....................................................................................................................................22
Rilevazione di uno o più switch di console mediante la procedura Ricerca guidata ..........................................................29
Gestione di più connessioni .......................................................................................................................................32
Denominazione dei server .........................................................................................................................................33
Gestione di credenziali memorizzate..........................................................................................................................34
Aggiunta di switch di console
Per accedere a uno switch di console con HP IP Console Viewer, è prima necessario aggiungerlo
al database di HP IP Console Viewer. Gli switch rilevati o aggiunti manualmente vengono visualizzati
nella vista elenco.
Se allo switch è già stato assegnato un indirizzo IP, HP IP Console Viewer lo rileva automaticamente
cercando un indirizzo IP specifico o un intervallo di indirizzi. Se non è stato ancora assegnato un
indirizzo IP, sarà necessario aggiungere lo switch di console manualmente. Quando si installano
più switch di console è consigliabile utilizzare Discover Wizard (Procedura guidata di rilevazione).
Quando si installa un singolo switch di console, è consigliabile utilizzare la procedura guidata
New Console Switch (Nuovo switch di console).
NOTA: per gli switch di console KVM, HP consiglia di assegnare i nomi ai server di destinazione
nella modalità OSD dello switch di console prima di aggiungerli a HP IP Console Viewer. Per gli switch
di console seriale, il nome del server deve essere configurato nella porta della console seriale associata
utilizzando CLI. Per ulteriori informazioni, consultare la documentazione allegata allo switch di
console seriale.
Aggiunta di uno switch di console senza un indirizzo IP assegnato
1.
Selezionare File>Nuovo>Switch di console o fare clic su Nuovo switch di console.
Aggiunta e rilevazione degli switch di console 22
Viene visualizzata la Procedura guidata Nuovo Switch di console.
2.
Fare clic su Avanti. Viene visualizzata la finestra Tipo di prodotto.
Aggiunta e rilevazione degli switch di console 23
3.
Scegliere un prodotto dall’elenco. Viene visualizzata la finestra Indirizzo IP.
4.
Indicare che all’HP IP Console Switch non è stato assegnato un indirizzo IP selezionando No,
quindi fare clic su Avanti. Viene visualizzata la finestra Indirizzo rete.
Aggiunta e rilevazione degli switch di console 24
5.
Immettere l’indirizzo IP, la subnet mas e il gateway per lo switch di console, quindi fare clic su
Avanti. HP IP Console Viewer ricerca gli ID dello switch di console e dell’adattatore di interfaccia
e i nomi di server associati a tale switch. Viene visualizzata la finestra Trovato.
6.
Fare clic su Avanti. Se viene rilevato uno switch di console analogico legacy in serie collegato
a un adattatore di interfaccia, viene visualizzata la finestra Configurazione di Switch in serie.
a. Nella finestra di dialogo Assegna switch in serie viene visualizzato un elenco con tutti
gli adattatori di interfaccia collegati a uno switch di console. Associare lo switch di console
appropriato utilizzando la casella di riepilogo a discesa per ciascun adattatore di interfaccia
con uno switch di console collegato.
b. Nella finestra di dialogo Switch in serie esistenti è riportato un elenco con tutti gli switch
di console definiti nel database. Fare clic su Aggiungi, Modifica o Elimina per
modificare l’elenco.
HP IP Console Viewer ricerca solo il numero di server indicati dal tipo di switch di console
(definibile dall’utente).
Dopo aver aggiunto uno switch in serie nell’elenco Switch in serie esistenti, è possibile
modificare o eliminare lo switch in serie visualizzato selezionandolo e facendo clic
su Modifica o Elimina.
o
Aggiunta e rilevazione degli switch di console 25
Se non viene rilevato alcuno switch in serie collegato ad adattatori di interfaccia, viene
visualizzata la finestra di completamento della procedura guidata. Fare clic su Fine per
uscire e tornare alla finestra principale.
7.
Fare clic su Avanti. Viene visualizzata la finestra Completamento della Procedura guidata Nuovo
switch di console.
8.
Fare clic su Fine per uscire e tornare alla finestra principale. Lo switch di console viene visualizzato
nella vista elenco.
Aggiunta di uno switch di console con un indirizzo IP assegnato
1.
Selezionare File>Nuovo>Switch di console o fare clic su Nuovo switch di console.
Viene visualizzata la Procedura guidata Nuovo switch di console.
2.
Fare clic su Avanti. Viene visualizzata la finestra Tipo di prodotto.
Aggiunta e rilevazione degli switch di console 26
3.
Scegliere un prodotto dall’elenco, quindi fare clic su Avanti. Viene visualizzata la finestra
Indirizzo IP.
4.
Indicare che all’HP IP Console Switch è stato assegnato un indirizzo IP selezionando Sì, quindi
fare clic su Avanti. Viene visualizzata la finestra Ricerca di IP Console Switch.
Aggiunta e rilevazione degli switch di console 27
5.
Immettere l’indirizzo IP o il nome DNS di HP IP Console Switch IP, quindi fare clic su Avanti. HP IP
Console Viewer ricerca lo switch di console, gli ID dell’adattatore di interfaccia e i nomi di server
associati a tale switch. Viene visualizzata la finestra Trovato.
6.
Fare clic su Avanti. Se viene rilevato uno switch di console analogico legacy in serie collegato ad
almeno un adattatore di interfaccia, viene visualizzata la finestra Configurazione di Switch in serie.
a. Nella finestra di dialogo Assegna switch in serie viene visualizzato un elenco con tutti gli
adattatori di interfaccia collegati a uno switch di console. Associare lo switch di console
appropriato utilizzando la casella di riepilogo a discesa per ciascun adattatore di interfaccia
con uno switch di console collegato.
b. Nella finestra di dialogo Switch in serie esistenti è riportato un elenco con tutti gli switch
di console definiti nel database. Fare clic su Aggiungi, Modifica o Elimina per
modificare l’elenco.
IP Console Viewer ricerca solo il numero di server indicati dal tipo di switch di console
(definibile dall’utente).
Dopo aver aggiunto uno switch in serie nell’elenco Switch in serie esistenti, è possibile
modificare o eliminare lo switch in serie visualizzato selezionandolo e facendo clic
su Modifica o Elimina.
o
Se non viene rilevato alcuno switch in serie collegato ad adattatori di interfaccia, viene
visualizzata la finestra di completamento della procedura guidata. Fare clic su Fine per
uscire e tornare alla finestra principale.
7.
Fare clic su Avanti. Viene visualizzata la finestra Completamento della Procedura guidata Nuovo
switch di console.
8.
Fare clic su Fine per uscire e tornare alla finestra principale. Lo switch di console viene visualizzato
nella vista elenco.
Aggiunta e rilevazione degli switch di console 28
Rilevazione di uno o più switch di console mediante
la procedura Ricerca guidata
1.
Selezionare Strumenti>Ricerca. Viene visualizzata la finestra Ricerca guidata.
2.
Fare clic su Avanti. Viene visualizzata la finestra Intervallo di indirizzi.
Aggiunta e rilevazione degli switch di console 29
3.
Immettere un intervallo valido di indirizzi IP di rete per la ricerca nei campi Dall’indirizzo:
e All’indirizzo:. Utilizzare la notazione a punti IP:
xxx.xxx.xxx.xxx.
4.
Fare clic su Avanti. Viene visualizzata la finestra Ricerca rete. Il testo di avanzamento indica
la quantità di indirizzi analizzati rispetto al numero totale specificato dall’intervallo e il numero
di switch di console IP trovati.
Se vengono trovati nuovi switch di console, viene visualizzata la finestra Selezione di Switch
di console. In questa possibile è possibile selezionare gli switch di console da aggiungere
al database locale. Proseguire al passaggio 6.
o
Aggiunta e rilevazione degli switch di console 30
Se non viene rilevato alcuno switch di console nuovo oppure se è stato premuto Interrompi
durante il processo di aggiunta, viene visualizzata una finestra che segnala l’esito negativo della
procedura guidata. Fare clic su Fine per uscire. È necessario aggiungere lo switch di console
manualmente. Per ulteriori informazioni, vedere la sezione, “Aggiunta di uno switch di console
senza un indirizzo IP assegnato (pagina 22)”.
NOTA: se si utilizza Windows XP SP2 e si tenta di rilevare un ampio intervallo di indirizzi IP, ma
la periferica che si intende rilevare non viene visualizzata, limitare il numero dei thread TCP a dieci.
5.
Nella casella Switch di console trovati: selezionare uno o più switch di console da aggiungere,
quindi fare clic sul pulsante > per spostare gli switch selezionati nella casella Switch di console
da aggiungere. Ripetere l’operazione per tutti gli switch di console da aggiungere.
6.
Fare clic su Avanti. Viene visualizzata la finestra Aggiunta switch di console. Durante l’aggiunta
degli switch di console all’elenco, viene visualizzata una barra di avanzamento.
Al termine dell’aggiunta al database locale di tutte le console selezionate, verrà visualizzata
la finestra Completing the Discover Wizard (Completamento della Ricerca guidata). Fare clic su
Fine per uscire e tornare alla finestra principale. I nuovi switch di console vengono visualizzati
nella vista elenco.
Se per qualsiasi motivo non è possibile aggiungere uno o più switch di console al database locale,
compresa la pressione di Interrompi durante il processo di aggiunta, viene visualizzata la pagina
Discover Wizard Not All Console Switches Added (Ricerca guidata - Non tutti gli Switch di console
aggiunti). In questa pagina sono riportati tutti gli switch di console selezionati con lo stato
corrispondente. Con lo stato si indica se lo switch di console è stato aggiunto al database locale
o meno e, in tal caso, il motivo per cui il processo ha avuto esito negativo. Dopo aver esaminato
l’elenco, fare clic su Fine.
NOTA: se uno switch di console è già presente nel database locale con lo stesso indirizzo IP rilevato
per un altro switch, quest’ultimo viene ignorato e non viene visualizzato nella finestra successiva della
procedura guidata di rilevazione.
Aggiunta e rilevazione degli switch di console 31
Gestione di più connessioni
Durante la rilevazione iniziale degli switch di console, un server con connessioni a più switch di console
gestiti da HP IP Console Viewer viene di solito visualizzato nella finestra principale come se si trattasse
di due server. Ad esempio, la porta della console seriale di un server può essere collegata a uno switch
di console seriale e contemporaneamente a uno switch di console KVM.
È possibile configurare il server in modo che sia visualizzato una sola volta. In tal caso la finestra
principale conterrà i metodi di connessione validi per l’accesso al server, quali, ad esempio, i pulsanti
di attività Avvio sessione KVM e Avvio sessione seriale. Per configurare un server in modo che sia
visualizzato una sola volta, il nome della porta dello switch di console seriale e l’adattatore di interfaccia
dello switch di console KVM devono essere impostati con lo stesso nome. È possibile rinominare
l’adattatore di interfaccia o la porta seriale tramite la categoria Server nella finestra Gestione Switch
di console.
Per ridenominare un adattatore di interfaccia mediante HP IP Console Viewer:
1.
Accedere allo switch di console (“Accesso agli switch di console“ a pagina 35).
2.
Selezionare Server.
3.
Evidenziare nella relativa colonna il server che si desidera modificare. È possibile modificare
un solo server alla volta.
4.
Fare clic su Modifica. Nella finestra di dialogo Modifica è indicato il nome corrente del server,
memorizzato sia nello switch di console sia nel database del client (i due non necessariamente
coincidono).
5.
Immettere il nuovo nome del server nel campo Nuovo nome.
6.
Fare clic su OK per modificare il nome del server.
7.
Ripetere i passaggi da 1 a 5 per gli eventuali altri nomi di server da modificare.
8.
Fare clic su Applica per salvare le modifiche. Questo processo aggiorna dinamicamente e
contemporaneamente il database di HP IP Console Viewer, lo switch di console e l’adattatore
di interfaccia.
Per ridenominare le porte seriali sullo switch di console seriale mediante HP IP Console Viewer:
1.
Accedere allo switch di console seriale (“Accesso agli switch di console“ a pagina 35).
2.
Selezionare Server.
3.
Selezionare nella relativa colonna il server da modificare. È possibile modificare un solo server
alla volta.
4.
Fare clic su Modifica. Nella finestra di dialogo Modify (Modifica) è indicato il nome
corrente del server, memorizzato sia nello switch di console sia nel database del client
(i due non necessariamente coincidono).
5.
Immettere il nuovo nome del server nel campo Nuovo nome.
6.
Fare clic su OK per modificare il nome del server.
7.
Ripetere i passaggi da 1 a 5 per gli eventuali altri nomi di server da modificare.
8.
Fare clic su Applica per salvare le modifiche. Questo processo aggiorna dinamicamente
e contemporaneamente il database di HP IP Console Viewer, lo switch di console e l’adattatore
di interfaccia.
Per rinominare il server a livello locale:
1.
Utilizzando la modalità CLI dello switch di console seriale, eseguire un comando Port Set
(Imposta porta) con il parametro Name (Nome). Se si desidera ad esempio che la connessione
del server allo switch di console seriale abbia lo stesso nome della connessione allo switch di
console KVM, modificare il nome utilizzando la modalità CLI dello switch di console seriale.
Per ulteriori informazioni sui comandi CLI, consultare la documentazione allegata al Serial
Console Server utilizzato.
Aggiunta e rilevazione degli switch di console 32
2.
Configurare il nome del server nella finestra di dialogo Nomi utilizzando la modalità OSD
dello switch di console KVM. Per ulteriori informazioni sulla modalità OSD, consultare la Guida
dell’utente allegata allo switch di console KVM.
3.
Sincronizzare nuovamente l’elenco di server nella finestra Gestione Switch di console corretta.
Per ulteriori informazioni, vedere “Risincronizzazione dell’elenco dei server per gli switch di
console (pagina 58)” o “Risincronizzazione dell’elenco dei server per gli switch di console seriali
(pagina 135)”.
Se, ad esempio, il nome del server è stato modificato sullo switch di console seriale, risincronizzare
l’elenco di server nella finestra gestione Switch di console.
Denominazione dei server
HP IP Console Viewer richiede che il nome di ciascuno switch di console KVM, switch di console seriale
e server sia univoco. Per generare un nome univoco per un server il cui nome è in conflitto con un altro
nel database, HP IP Console Viewer utilizza la seguente procedura.
Se si verifica un conflitto di nomi durante operazioni di background come, ad esempio, un’operazione
automatizzata nell’ambito della quale vengono modificati o aggiunti un nome o una connessione, il nome
in conflitto viene automaticamente reso univoco. Per ottenere questo risultato, al nome vengono aggiunti
una tilde (~) seguita da una serie di sei cifre facoltativa. Le cifre vengono aggiunte soltanto nei casi
in cui la tilde da sola non è sufficiente per rendere univoco il nome. Le cifre iniziano con il valore
uno e vengono incrementate finché non si ottiene un nome univoco.
Se non viene specificato un nome univoco durante le normali operazioni, viene visualizzato un
messaggio che informa che il nome del server è già presente nel database e richiede di procedere
all’unione dei record dei server. Questa opzione è utile quando un server di destinazione può essere
gestito sia dalla sessione KVM sia dall’interfaccia seriale. Per ulteriori informazioni, vedere “Modifica dei
nomi di server (pagina 57)” o “Modifica dei nomi di server per switch di console seriali (pagina 134)”.
Visualizzazioni del nome del server
Quando viene aggiunto uno switch di console KVM, i nomi di server recuperati dallo switch di console
KVM o dallo switch di console seriale vengono memorizzati nel database di HP IP Console Viewer.
L’operatore ha la possibilità di ridenominare i server utilizzando la finestra principale, il nuovo nome
viene memorizzato nel database e utilizzato in varie schermate del componente HP IP Console Viewer.
Il nuovo nome del server non viene passato allo switch di console KVM o allo switch di console seriale.
Poiché HP IP Console Viewer è un sistema di gestione decentralizzato, è possibile aggiornare in
qualunque momento il nome assegnato a un server su uno switch di console o switch di console seriale
senza aggiornare il database di HP IP Console Viewer. Questa funzione consente a ogni operatore
di personalizzare determinate viste di HP IP Console Viewer contenenti gli elenchi di server gestiti.
Poiché a un server possono essere associati più nomi, uno sullo switch di console KVM o switch di
console seriale e uno in HP IP Console Viewer, il nome che verrà visualizzato in HP IP Console Viewer
viene determinato in base alle seguenti regole:
•
Nella finestra principale sono visualizzati esclusivamente i server contenuti nel database, con
il nome specificato nel database. Vale a dire che le informazioni sui server visualizzate dalla
finestra principale non vengono estrapolate dallo switch di console o dallo switch di console seriale.
•
La finestra Gestione Switch di console visualizza le informazioni recuperate dallo switch di console,
tranne dove indicato diversamente.
Aggiunta e rilevazione degli switch di console 33
•
Tramite la procedura Risincronizzazione guidata, che consente di risincronizzare l’elenco dei
server nella finestra Gestione Switch di console, i nomi di server definiti a livello locale vengono
sovrascritti soltanto se il nome del server presente nello switch di console è stato modificato rispetto
al valore del server che figura nella finestra Gestione Switch di console, ovvero il valore predefinito.
Ad esempio, negli switch di console KVM, i valori dei nomi di server predefiniti corrispondono
all’EID dell’adattatore di interfaccia al quale sono collegati. Negli switch di console seriali, i valori
dei nomi di server predefiniti comprendono l’indirizzo MAC dello switch di console e il numero della
porta alla quale è collegato il server. È possibile sovrascrivere i nomi dei server non predefiniti, letti
dallo switch di console durante la risincronizzazione, con nomi definiti a livello locale.
Ordinamento delle visualizzazioni
In alcune visualizzazioni, tramite un componente di HP IP Console Viewer viene visualizzato un elenco di
elementi con colonne di informazioni relative a ogni elemento. Se l’intestazione di colonna contiene una
freccia, è possibile ordinare la visualizzazione in modo crescente o decrescente in base alla colonna.
Per ordinare una visualizzazione in base a un’intestazione di colonna fare clic sull’intestazione di
colonna. Gli elementi inclusi nell’elenco verranno ordinati di conseguenza. Una freccia rivolta verso l’alto
indica che l’elenco è ordinato in modo crescente in base all’intestazione di colonna. Una freccia rivolta
verso il basso indica che l’elenco è ordinato in modo decrescente in base all’intestazione di colonna.
Gestione di credenziali memorizzate
Per accedere a switch di console KVM, switch di console seriali e server è necessario in primo
luogo immettere le credenziali, ovvero nome utente e password. HP IP Console Viewer utilizza
la memorizzazione delle credenziali, mediante la quale, al primo utilizzo, le credenziali vengono
acquisite automatizzando l’autenticazione per le successive connessioni all’unità.
Dopo avere eseguito correttamente l’autenticazione, ogni volta che si accede ad altre unità durante
la stessa sessione di HP IP Console Viewer vengono utilizzate le credenziali memorizzate e non viene
più visualizzato il prompt che richiede nome utente e password a meno che l’autenticazione con le
credenziali memorizzate non abbia esito negativo.
Cancellazione delle credenziali di accesso
In qualsiasi momento è possibile cancellare le credenziali di accesso memorizzate.
NOTA: la cancellazione delle credenziali di accesso cancella anche la preferenza relativa alle sessioni
SSH o in testo semplice eventualmente salvata in precedenza.
Per cancellare le credenziali di accesso:
1.
Selezionare Strumenti>Cancella credenziali accesso. Viene visualizzato un messaggio.
2.
Fare clic su OK per uscire.
Aggiunta e rilevazione degli switch di console 34
Accesso agli switch di console
Argomenti trattati in questa sezione:
Panoramica sull’accesso agli switch di console ............................................................................................................35
Panoramica sull’accesso agli switch di console
Quando si fa clic sull’icona Switch di console, viene visualizzato un elenco degli switch di console
definiti nel database locale.
L’accesso a uno switch di console viene effettuato per prima cosa tramite una password e un nome utenti
validi. Dopo avere eseguito l’accesso allo switch di console, HP IP Console Viewer memorizza il nome
utente e la password nella memoria cache per la durata della relativa sessione. Per tutte le comunicazioni
di HP IP Console Switch Viewer con lo switch di console viene utilizzata una connessione SMP.
NOTA: è possibile cancellare le credenziali di accesso. Per informazioni sulla cancellazione delle
credenziali di accesso, vedere “Cancellazione delle credenziali di accesso (pagina 34)”.
Per accedere a uno switch di console:
1.
Fare clic su Switch di console per visualizzare gli switch di console nella vista selezionata.
2.
Fare doppio clic sullo switch desiderato. Viene visualizzata una finestra di dialogo di accesso.
o
Selezionare lo switch di console e fare clic sull’icona Gestione Switch di console.
Viene visualizzata una finestra di dialogo di accesso.
o
Fare clic sullo switch di console con il pulsante destro del mouse e selezionare Gestione Switch
di console dall’elenco visualizzato. Viene visualizzata una finestra di dialogo di accesso.
o
Fare clic su Switch di console e premere Invio. Viene visualizzata una finestra di dialogo
di accesso.
3.
Immettere un nome utente e una password validi. Se non sono stati creati un nome utente e
una password nuovi, sarà possibile utilizzare l’account Ignora amministratore. Per impostazione
predefinita, il nome utente per questo account è Admin (con distinzione tra maiuscole e minuscole)
e il campo della password è vuoto.
IMPORTANTE: se si è già eseguito l’accesso allo switch di console nel corso della stessa sessione di
HP IP Console Viewer, la finestra di dialogo di accesso non viene visualizzata, a meno che l’autenticazione
o l’autorizzazione abbia esito negativo o siano state cancellate le credenziali di accesso.
4.
Fare clic su OK. Viene visualizzata la finestra Gestione Switch di console. Per ulteriori informazioni
sulla gestione degli switch di console, vedere “Gestione degli switch di console KVM (pagina 36)”
o “Modifica dei nomi di server per switch di console seriali (pagina 97)”.
o
Fare clic su Annulla per uscire senza eseguire l’accesso.
Accesso agli switch di console 35
Gestione degli switch di console KVM
Argomenti trattati in questa sezione:
Panoramica sulla finestra Gestione Switch di console per gli switch di console KVM ........................................................36
Visualizzazione e configurazione dei parametri mediante la scheda Impostazioni ...........................................................36
Visualizzazione della scheda Stato ............................................................................................................................67
Utilizzo della scheda Strumenti ..................................................................................................................................68
Panoramica sulla finestra Gestione Switch di console
per gli switch di console KVM
Dopo aver installato un nuovo switch di console KVM è possibile visualizzare e configurare i parametri
dell’unità, visualizzare e controllare le sessioni video attive correnti ed eseguire alcune funzioni di
controllo, quali il riavvio e l’aggiornamento dello switch di console KVM.
La finestra Gestione Switch di console è costituita da tre schede:
•
Scheda Impostazioni per switch di console KVM (“Visualizzazione e configurazione dei parametri
mediante la scheda Impostazioni“ a pagina 36)
•
Scheda Stato per switch di console KVM (“Visualizzazione della scheda Stato“ a pagina 67)
•
Scheda Strumenti per switch di console KVM (“Utilizzo della scheda Strumenti“ a pagina 68)
Alcune operazioni avviate nella finestra Gestione Switch di console comportano la visualizzazione di
una finestra di dialogo in cui viene richiesto il riavvio del computer perché le modifiche diventino effettive.
In tal caso, è possibile decidere se riavviare immediatamente o in un secondo momento.
NOTA: i riferimenti all’utente locale sono relativi a un utente OSD collegato allo switch di console.
Per ulteriori informazioni sugli switch di console KVM e sul relativo funzionamento, consultare
la documentazione fornita con il prodotto.
Visualizzazione e configurazione dei parametri mediante
la scheda Impostazioni
Nella scheda Impostazioni è possibile visualizzare un elenco espandibile di categorie che raggruppano
un’ampia gamma di parametri relativi allo switch di console. Quando viene selezionata una categoria,
I parametri associati vengono letti dallo switch di console, dal database o da entrambi. È possibile
modificare tali parametri e reinviare le modifiche in modalità protetta allo switch di console tramite SMP.
Configurazione dei parametri globali
La categoria Globale consente di visualizzare le impostazioni relative a tipo di prodotto, numero di serie
(eID) e lingua per lo switch di console.
Gestione degli switch di console KVM 36
Nel campo Numero di serie (eID) sono riportate le informazioni relative all’hardware dell’IP
Console Switch e dell’ID evento (eID) collegato allo switch di console.
Configurazione dei parametri di rete
La sottocategoria Rete consente di visualizzare le impostazioni di rete di uno switch di console,
comprendenti Nome (sola lettura), Indirizzo IP, Subnet mask, Gateway, Indirizzo MAC (sola lettura),
Velocità LAN, Server DNS e Bootp. Nella categoria SNMP è possibile modificare il nome dello switch
di console.
I server DNS possono essere utilizzati per trovare controller di dominio durante le operazioni
di autenticazione e autorizzazione LDAP, tuttavia il consiglio di HP è di utilizzare indirizzi IP.
Gestione degli switch di console KVM 37
I campi Server DNS vengono visualizzati solo quando lo switch di console comprende una licenza
per l’autenticazione LDAP.
Per modificare i parametri di rete, seguire le istruzioni riportate di seguito:
1.
Selezionare Rete.
2.
Selezionare Attivato se è necessario utilizzare un server BOOTP per ottenere la configurazione
di rete. I campi restanti in questo pannello sono disabilitati.
o
Selezionare Disattivato se è necessario utilizzare una configurazione di rete statica per ottenere
la configurazione di rete.
a. Nel campo Indirizzo IP immettere l’indirizzo dello switch di console con un IP in notazione
a punti. Il valore non può essere un indirizzo di loopback o essere composto da tutti zeri.
b. Nel campo Subnet mask immettere la maschera di sottorete dello switch di console con un IP
in notazione a punti. Il valore non può essere un indirizzo di loopback o essere composto da
tutti zeri.
c. Nel campo Gateway, immettere l’indirizzo del gateway dello switch di console con un IP in
notazione a punti. Il valore non può essere un indirizzo di loopback. Se non esiste un indirizzo
gateway, immettere 0.0.0.0.
d. Nei campi Server DNS immettere l’indirizzo con un IP in notazione a punti per un massimo
di tre server DNS.
Gestione degli switch di console KVM 38
3.
Fare clic su Applica per salvare le modifiche senza uscire.
o
Fare clic su OK per salvare le modifiche e uscire.
Configurazione dei parametri di sessione
Nella sottocategoria Sessioni è possibile specificare il timeout di attività della sessione video,
per configurare lo switch di console in modo che le sessioni video inattive vengano chiuse dopo
il numero di minuti specificato.
NOTA: se una sessione video è associata a una Sessione supporto virtuale riservata, non è soggetta
al timeout della sessione video.
In questa sottocategoria è inoltre possibile configurare le impostazioni di avviso di superamento.
L’attivazione dell’opzione di timeout dei diritti di priorità della sessione video consente di specificare
il periodo di tempo (da 5 a 120 secondi) per cui viene visualizzato il messaggio di avviso prima che
una sessione video venga superata. Se non si attiva l’opzione, non verrà visualizzato alcun avviso
per il superamento.
È anche possibile impostare i livelli di crittografia SSL da utilizzare per crittografare i dati di tastiera
e mouse di tutte le sessioni video nello switch di console. È anche possibile attivare la crittografia video.
La crittografia video è facoltativa, tuttavia è necessario selezionare almeno un livello di crittografia
Tastiera/Mouse.
La sottocategoria Sessioni può essere utilizzata anche per attivare le opzioni Condivisione connessione.
Nell’area Condivisione connessione, selezionare le opzioni di condivisione desiderate.
•
Se si seleziona Attiva modalità condivisione, gli utenti possono condividere le sessioni KVM
per lo stesso server.
•
Se si seleziona Condivisione automatica, utenti secondari possono condividere le sessioni KVM
senza prima chiedere l’autorizzazione all’utente primario.
•
Se si seleziona Connessioni esclusive, gli utenti primari possono indicare una sessione KVM
come esclusiva (le sessioni esclusive non sono condivisibili).
•
Se si seleziona Connessioni celate, gli amministratori possono controllare un server in incognito.
Inoltre, nel campo Timeout controllo input è possibile specificare per quanti secondi lo switch di
console rimarrà in attesa dell’attività prima di trasferire il controllo di tastiera e mouse dall’utente
primario a quello secondario.
NOTA: viene utilizzato il livello di crittografia più alto, in base all’ordine seguente (dal più alto
al più basso):
•
Crittografia a 128 bit
•
3DES
•
DES
Gestione degli switch di console KVM 39
Per ulteriori informazioni sulla condivisione delle connessioni, vedere “Tipi di sessione video
(pagina 77)”.
Gestione degli switch di console KVM 40
Configurazione dei parametri di supporto virtuale
La sottocategoria Supporto virtuale consente di specificare le impostazioni per le sessioni
supporto virtuale.
Parametro
Funzione
Blocca su
sessione KVM
Quando è selezionato, una sessione supporto virtuale non può rimanere attiva dopo
essere stata chiusa dal Visualizzatore sessioni video da cui è stata avviata. Se non
è selezionato, la sessione supporto virtuale può rimanere attiva quando viene chiusa
la sessione video associata. Per impostazione predefinita, l’impostazione è attivata.
Consenti sessioni
riservate
Consente sessioni supporto virtuale riservate. L’unico utente che può stabilire una
sessione KVM su una sessione supporto virtuale riservata è il proprietario della
sessione supporto virtuale. Questa impostazione influenza la visualizzazione
dell’impostazione riservata nei supporto virtuale. Se è abilitata, la condivisione KVM
non è consentita mentre è in corso una sessione supporto virtuale riservata. Se si
seleziona Consenti sessioni riservate, il proprietario della sessione supporto virtuale
può scegliere di impedire ad altri utenti di stabilire una sessione KVM sullo stesso
server. Inoltre, quando la sessione supporto virtuale è riservata, la sessione KVM
corrispondente non è soggetta ai timeout di inattività e non può essere superata.
Per impostazione predefinita, l’impostazione è disattivata.
Accesso in sola lettura
Impedisce l’accesso in scrittura alle periferiche di supporto virtuale che lo
consentono. CD-ROM e altri supporti che non consentono l’accesso in scrittura
non sono influenzati da questa impostazione. Per impostazione predefinita,
l’impostazione è attivata.
Gestione degli switch di console KVM 41
Parametro
Funzione
Livello crittografia
Questo controllo può essere utilizzato per specificare il metodo di crittografia
da utilizzare per tutte le sessioni supporto virtuale. Queste informazioni vengono
utilizzate quando sono richieste nuove connessioni client. A quel punto lo switch
di console tenterà di negoziare per il livello massimo del meccanismo di crittografia
abilitato. Per impostazione predefinita, l’impostazione è disattivata.
Per configurare queste impostazioni, seguire le istruzioni riportate di seguito:
1.
Selezionare Supporto virtuale.
2.
Attivare o disattivare le caselle di controllo nell’area Controllo sessione.
•
Se l’opzione Blocca su sessione KVM è stata deselezionata, le sessioni supporto
virtuale possono rimanere attive dopo la chiusura del Visualizzatore sessioni video da
cui sono state avviate.
•
Se è stata selezionata la casella di controllo Consenti sessioni riservate solo il proprietario
della sessione supporto virtuale può stabilire una sessione KVM su una sessione supporto
virtuale riservata.
•
Se è stata selezionata la casella di controllo Accesso in sola lettura è impossibile accedere
in scrittura a sessioni supporto virtuale.
3.
Nell’area Livello crittografia, selezionare zero o più livelli di crittografia per codificare i
dati Supporto virtuale inviati allo switch di console. Verrà utilizzato il livello massimo abilitato.
4.
Fare clic su Applica per salvare le modifiche senza uscire.
o
Fare clic su OK per salvare le modifiche e uscire.
o
Fare clic su Annulla per uscire senza salvare le modifiche.
Configurazione dei parametri di autenticazione
Nella sottocategoria Autenticazione è possibile selezionare il tipo di metodo di autenticazione
da utilizzare.
IMPORTANTE: per una migliore comprensione del funzionamento di LDAP prima della relativa
implementazione, vedere “Esercitazione sull’impostazione dell’integrazione dei servizi di directory dell’HP
IP Console Switch (pagina 214)”.
Esistono tre tipi di autenticazione:
•
Autenticazione locale (con controllo dell’accesso locale)
Garantisce un’autenticazione protetta basata su switch gestiti, trasferimenti di dati e
memorizzazione di coppie di nome utente e password. Grazie alla disponibilità di due livelli
di controllo di accesso, Administrator e User dello switch di console, è possibile impostare diritti
di accesso specifici per il server di destinazione e interagire con i firewall, VPN (reti private virtuali)
e reti basate su NAT esistenti. Questa è l’impostazione predefinita e prevede le medesime
funzionalità della versione software precedente.
•
Solo autenticazione LDAP (con ACL locale)
Garantisce un’autenticazione protetta basata su directory gestita per password e nomi utente e
un’autorizzazione basata su switch locale per gli ACL. Gli ACL sono gestiti e memorizzati in ogni
singolo switch di console. Le password vengono archiviate unicamente nel server di directory.
Per informazioni su LDAP, vedere “Utilizzo dell’integrazione con i servizi di directory (pagina 188)”.
Gestione degli switch di console KVM 42
•
Autenticazione e controllo di accesso LDAP
Garantisce un’autenticazione protetta basata su directory gestita per nomi utente e password
e il controllo dell’accesso. Diritti utente e account utente vengono memorizzati nella directory.
Per informazioni sul controllo di accesso LDAP, vedere “Utilizzo dell’integrazione con i servizi
di directory (pagina 188)”.
Configurazione degli account utente
La categoria Utenti consente di configurare gli account utente. Esistono due tipi di account utente: interni
ed esterni. Gli account interni, ad esempio gli account di autenticazione locale, risiedono all’interno dello
switch di console, mentre gli account esterni, ad esempio gli account di autenticazione e controllo
di accesso LDAP, vengono memorizzati nella directory.
Quando si seleziona per la prima volta la categoria Utenti, la funzione Gestione Switch di console
recupera e visualizza le informazioni sugli utenti e i livelli di accesso correnti in base al tipo di
autenticazione selezionato.
•
Quando si attiva la modalità Autenticazione locale o Solo autenticazione LDAP, Gestione Switch
di console recupera e visualizza un elenco dei nomi utente e dei livelli di accesso correnti dello
switch di console.
Nella categoria Utenti, quando la modalità Autenticazione locale o Solo autenticazione LDAP
è attivata, è possibile:
•
Aggiungere, modificare o eliminare utenti da questo elenco (se per l’autenticazione è utilizzato
LDAP, i nomi utente devono corrispondere all’utente presente nella directory).
Gestione degli switch di console KVM 43
•
Assegnare livelli di accesso: Amministratore Switch di console o Utente.
•
Assegnare singoli diritti di accesso ai server a un utente tramite la funzione Livello
accesso utente.
•
Attivare la funzionalità blocchi di protezione che consente di bloccare gli utenti che tentano
di immettere per cinque volte consecutive una password non valida (la funzione consente
di configurare il blocco di protezione, ma anche di sbloccare gli eventuali utenti bloccati).
NOTA: la funzione blocchi di protezione vale esclusivamente per l’autenticazione locale. Quando si
sceglie un’autenticazione LDAP, è necessario utilizzare la funzione di blocco del servizio di directory.
•
Quando la modalità Autenticazione e controllo di accesso LDAP è attivata, i nomi utente e i diritti
di accesso vengono memorizzati e gestiti da Active Directory.
A un utente è possibile assegnare uno di due livelli di accesso: Amministratore Switch di console o
Utente. Il livello di accesso utente consente di assegnare a un utente diritti individuali di accesso al server.
La tabella che segue riporta i tipi di operazioni con lo switch di console che è possibile eseguire a
ciascun livello di accesso.
Operazione
Amministratore Switch
di console
Utente
Diritti di priorità sessione
Tutte
No
Configurazione impostazioni Sì
Globale e Rete (modalità
protezione, timeout e SNMP)
No
Riavvio
No
Sì
Gestione degli switch di console KVM 44
Operazione
Amministratore Switch
di console
Utente
Aggiornamento
Sì
No
Amministrazione
di account utente
Sì
No
Configurazione
impostazioni porte
Sì
No
Monitoraggio stato server
Sì
No
Accesso alle periferiche
del server
Sì
Assegnati da admin
Risincronizzazione server
Sì
Sì
Aggiunta o modifica di un utente
Aggiunta o modifica di un utente di autenticazione locale
1.
Selezionare Utenti.
2.
Selezionare un utente.
3.
Fare clic su Aggiungi per aggiungere un nuovo utente. Viene visualizzata la finestra
di dialogo Aggiungi utente.
o
Fare clic su Modifica per modificare un utente esistente. Viene visualizzata la finestra di dialogo
Modifica utente.
IMPORTANTE: le password devono avere lunghezza compresa fra cinque e 16 caratteri e contenere
caratteri alfanumerici, maiuscoli e minuscoli.
IMPORTANTE: i nomi utente devono essere costituiti da un numero di caratteri compreso fra uno e 16.
Se in futuro si intende utilizzare la funzione opzionale LDAP, accertarsi di seguire le regole per gli account
utente di Microsoft Active Directory® durante la creazione dei nomi utente.
4.
Immettere il nome utente e la password (assegnata dall’utente) e verificare la password
immettendola di nuovo nel campo Verifica password.
NOTA: il pulsante Diritti di accesso viene attivato solo quando si seleziona Utente come Livello accesso.
NOTA: quando si utilizza la modalità Solo autenticazione LDAP i campi password sono disattivati
(visualizzati in grigio).
5.
Selezionare il livello di accesso appropriato per l’utente dalla casella di riepilogo a discesa
Livello accesso. Se si seleziona l’opzione utente, il pulsante Diritti di accesso viene attivato.
a. Fare clic su Diritti di accesso per selezionare singoli server per l’utente specificato.
Viene visualizzata la finestra di dialogo Diritti accesso utente.
Gestione degli switch di console KVM 45
b. Nella colonna a sinistra selezionare uno o più server per cui si desidera concedere i diritti
di accesso all’utente. Fare clic su Aggiungi.
c. Nella colonna a destra selezionare uno o più server per cui si desidera revocare i diritti
di accesso all’utente. Fare clic su Rimuovi.
d. Ripetere i passaggi b e c fino a che nella colonna a destra non è rappresentata la situazione
corretta per gli accessi ai server dell’utente, quindi fare clic su OK.
6.
Fare clic su OK per salvare le impostazioni e tornare alla finestra principale oppure fare clic su
Annulla per uscire.
Aggiunta o modifica di un utente di sola autenticazione LDAP
NOTA: per gli utenti di autenticazione e controllo di accesso LDAP, aggiungere account utente e password
nella directory.
1.
Selezionare Utenti.
2.
Selezionare un utente.
IMPORTANTE: il nome utente nella categoria Utenti deve essere uguale al nome visualizzato
in Active Directory.
3.
Fare clic su Aggiungi per aggiungere un nuovo utente. Viene visualizzata la finestra di dialogo
Aggiungi utente.
o
Fare clic su Modifica per modificare un utente esistente. Viene visualizzata la finestra di dialogo
Modifica utente.
Gestione degli switch di console KVM 46
4.
Selezionare il livello di accesso appropriato per l’utente dalla casella di riepilogo a discesa
Livello accesso. Se si seleziona l’opzione utente, il pulsante Diritti di accesso viene attivato.
a. Fare clic su Diritti di accesso per selezionare singoli server per l’utente specificato.
Viene visualizzata la finestra di dialogo Diritti accesso utente.
b. Nella colonna a sinistra selezionare uno o più server per cui si desidera concedere i diritti
di accesso all’utente. Fare clic su Aggiungi.
c. Nella colonna a destra selezionare uno o più server per cui si desidera revocare i diritti
di accesso all’utente. Fare clic su Rimuovi.
d. Ripetere i passaggi b e c fino a che nella colonna a destra non è rappresentata la situazione
corretta per gli accessi ai server dell’utente, quindi fare clic su OK.
5.
Fare clic su OK per salvare le impostazioni e tornare alla finestra principale oppure fare clic
su Annulla per uscire.
Impostazione dei diritti di accesso utente
1.
Fare clic su Diritti di accesso per selezionare singoli server per l’utente specificato.
Viene visualizzata la casella di riepilogo a discesa Diritti accesso utente.
2.
Selezionare un server nella colonna a sinistra e fare clic su Aggiungi.
3.
Selezionare un server nella colonna a destra e fare clic su Rimuovi.
4.
Ripetere i passaggi 2 e 3 fino a che nella colonna a destra non è rappresentata la situazione
corretta per gli accessi ai server dell’utente assegnato, quindi fare clic su OK.
Eliminazione di un utente
1.
Selezionare Utenti.
2.
Selezionare un utente.
3.
Fare clic su Elimina. Viene visualizzata la finestra di dialogo Conferma eliminazione.
4.
Fare clic su Sì per confermare l’eliminazione o su No per chiudere la finestra senza
eliminare l’utente.
Gestione degli switch di console KVM 47
Blocco e sblocco di account utente
Se lo switch di console è configurato per l’autenticazione locale e un utente immette una password
non valida per cinque volte consecutive, l’account viene temporaneamente disattivato dalla funzione
blocchi di protezione. Se l’utente tenta di accedere di nuovo, verrà visualizzato un messaggio di errore
dell’applicazione client. Questo criterio di blocco di protezione viene applicato a tutti gli account locali,
fatta eccezione per Ignora amministratore.
Il numero di ore di blocco degli account (da 1 a 99) viene specificato da un amministratore. Quando
l’opzione Attiva blocchi di protezione non è selezionata, la funzione blocchi di protezione è disattivata
e non è possibile bloccare alcun utente.
Quando viene bloccato, un account resta in tale stato per il numero di ore specificato nel campo Durata,
fino al riavvio dello switch di console o fino a che un amministratore non sblocca l’account locale
utilizzando la funzione Sblocca in questo riquadro.
NOTA: se un account è bloccato ed è attiva la modalità Autenticazione e controllo di accesso LDAP,
è necessario sbloccare l’account in Active Directory. Per ulteriori dettagli contattare l’amministratore
di Active Directory.
Sblocco di un account
1.
Selezionare Utenti.
Gestione degli switch di console KVM 48
2.
Fare clic su Sblocca. L’icona di blocco accanto al nome utente viene rimossa.
3.
Fare clic su OK o su Applica. L’utente può eseguire l’accesso.
o
Fare clic su Annulla per uscire senza salvare.
Attivazione o disattivazione dei blocchi di protezione
1.
Selezionare Utenti.
2.
Selezionare Attiva blocchi di protezione. Immettere il numero di ore (da 1 a 99) per il periodo
di blocco nel campo Durata.
o
Deselezionare Attiva blocchi di protezione.
3.
Fare clic su Applica, quindi fare clic su OK.
NOTA: la disattivazione dei blocchi di protezione non riguarda gli utenti già bloccati.
Impostazione della durata dei blocchi di protezione
1.
Selezionare Utenti.
2.
Selezionare Attiva blocchi di protezione.
Gestione degli switch di console KVM 49
3.
Immettere il numero di ore per cui un utente deve restare bloccato (da 1 a 99) nel campo
Duration (Durata).
4.
Fare clic su Applica, quindi fare clic su OK.
Ignora amministratore
Ignora amministratore è l’account che consente di accedere allo switch di console da una rete anche
quando gli account locali sono bloccati o non esistono oppure quando LDAP non funziona in modo
corretto. L’account Ignora amministratore è un account permanente e non è possibile eliminarlo. Questo
account gode dei medesimi privilegi di accesso dell’account Amministratore Switch di console. ID e
password devono essere custoditi con cura dalle autorità e non devono essere utilizzati per gli account
Admin o User per le operazioni quotidiane. Le impostazioni della password e del nome account Ignora
amministratore sono accessibili solo all’utente Ignora amministratore. L’account Ignora amministratore
viene autenticato solo localmente per lo switch di console e la directory.
NOTA: per gli switch di console IP 1 x 1 x16 e 3 x 1 x16 quando si esegue un aggiornamento da una
versione del firmware precedente alla 3.0.0, durante la procedura di aggiornamento viene cercato un
account Amministratore Switch di console esistente denominato “Admin” e il nome utente e la password
corrispondenti vengono impostati come predefiniti per l’account Ignora amministratore. Se non viene
rilevato alcun utente “Admin”, il nome utente predefinito di Ignora amministratore sarà “Admin” mentre
la password predefinita non verrà impostata (vuota).
Gestione degli switch di console KVM 50
Visualizzazione dei parametri dell’adattatore di interfaccia
Nella categoria IA (Interface Adapters) viene visualizzato un elenco degli adattatori di interfaccia
collegati all’HP IP Console Switch con i relativi stati, oltre alle informazioni su porta, ID dell’adattatore
di interfaccia, tipo e lingua. Un cerchio verde indica che l’adattatore di interfaccia è in linea. Un cerchio
giallo indica che è in corso l’aggiornamento dell’adattatore di interfaccia, mentre una X rossa indica che
l’adattatore di interfaccia non è in linea. Per eliminare gli adattatori non in linea, fare clic sul pulsante
Cancella non in linea, quindi fare clic su OK alla richiesta di conferma.
NOTA: è possibile ordinare le colonne Stato, Porta, ID, Tipo e Lingua dell’adattatore di interfaccia
selezionando il nome della colonna.
NOTA: il pulsante Cancella non in linea è attivato solo quando è presente almeno un adattatore
di interfaccia non in linea.
Impostazione dei parametri di lingua dell’adattatore di interfaccia
L’impostazione Lingua consente di specificare la lingua del layout di tastiera riportata dagli adattatori
di interfaccia USB ai server collegati.
1.
Selezionare IA.
2.
Fare clic su Lingua.
Gestione degli switch di console KVM 51
3.
Selezionare il layout di tastiera dal menu a discesa.
4.
Fare clic su OK per selezionare il layout di tastiera.
o
Fare clic su Annulla per uscire senza cambiare la lingua.
5.
Fare clic su Applica per salvare le modifiche senza uscire.
o
Fare clic su OK per salvare le modifiche e uscire.
o
Fare clic su Annulla per uscire senza salvare le modifiche.
Tutti gli adattatori di interfaccia in linea adotteranno la nuova lingua.
Configurazione dei parametri SNMP
SNMP è un protocollo utilizzato per le comunicazioni di informazioni di gestione tra applicazioni
di gestione della rete e switch di console. Altre applicazioni di gestione SNMP possono comunicare
con lo switch di console accedendo a MIB-II (Management Information Base) e alla parte pubblica della
MIB aziendale. MIB-II è una MIB standard supportata da molti server SNMP.
Quando si seleziona per la prima volta la categoria SNMP, nella finestra Gestione Switch di console
vengono visualizzati i parametri SNMP recuperati dallo switch di console. La categoria SNMP consente
di immettere informazioni di sistema e stringhe di comunità, di definire le stazioni di gestione con cui è
possibile gestire lo switch di console e di recuperare trap SNMP dallo switch di console. Se si seleziona
Abilita SNMP, lo switch di console risponderà alle richieste SNMP sulla porta UDP 161. La porta 161
è la porta UDP standard utilizzata per l’invio e il recupero di messaggi SNMP.
NOTA: nella finestra Gestione Switch di console viene utilizzato SNMP per la gestione degli switch di
console all’interno di un tunnel protetto. Di conseguenza, nei firewall la porta UDP 161 deve essere aperta.
Per monitorare gli switch di console con software di gestione basati su SNMP di terze parti, è necessario
esporre la porta UDP 161.
È possibile definire fino a quattro manager consentiti; tutti gli indirizzi IP vengono definiti come vuoti
per impostazione predefinita. Se tutte le quattro voci vengono lasciate vuote, tutti gli indirizzi IP sono
autorizzati a leggere e a scrivere sullo switch di console, purché dotati delle stringhe di comunità
SNMP corrette. Se vengono inseriti uno o più manager consentiti SNMP, potranno accedere solo
i manager definiti.
Gestione degli switch di console KVM 52
L’impostazione dei manager consentiti non influisce sulla visualizzazione o gestione dello switch
di console da parte di HP IP Console Viewer.
Configurazione dei parametri SNMP generali
1.
Selezionare SNMP.
2.
Selezionare Abilita SNMP per configurare lo switch di console in modo da rispondere
alle richieste SNMP sulla porta UDP 161.
3.
Nella sezione Sistema immettere il nome di dominio completo del sistema nel campo Nome,
una descrizione nel campo Descrizione e il nome di un contatto nel campo Contatto.
IMPORTANTE: se si utilizza o si intende utilizzare LDAP, il nome specificato nel campo Nome deve
corrispondere al nome del computer che rappresenta lo switch di console in Active Directory.
4.
Immettere i nomi di comunità nei campi Leggi, Scrivi e Trap. Tali nomi specificano le stringhe di
comunità da utilizzare nelle operazioni SNMP. Le stringhe di lettura e scrittura si applicano solo a
SNMP sulla porta UDP 161 e hanno la funzione di password di protezione dell’accesso allo switch
di console. I valori possono avere una lunghezza massima di 64 caratteri.
5.
Aggiungere fino a quattro stazioni di gestione SNMP a cui è consentito monitorare lo switch di
console, ad esempio HP Systems Insight Manager, oppure lasciare il campo vuoto per consentire
a qualsiasi stazione di gestione SNMP di gestire lo switch di console. Per ulteriori informazioni,
vedere “Aggiunta, modifica ed eliminazione di manager consentiti (pagina 54)”.
6.
Aggiungere nel campo Destinazioni trap fino a quattro destinazioni trap SNMP a cui lo switch di
console dovrà inviare le trap. Per ulteriori informazioni, vedere “Aggiunta, modifica ed eliminazione
delle destinazioni trap (pagina 54)”.
Gestione degli switch di console KVM 53
7.
Fare clic su OK per salvare le impostazioni e chiudere la finestra.
o
Fare clic su Applica per salvare le impostazioni e lasciare aperta la finestra.
o
Fare clic su Annulla per chiudere la finestra senza salvare.
Aggiunta, modifica ed eliminazione di manager consentiti
Nell’area Manager consentiti è possibile specificare fino a quattro entità di gestione SNMP per
monitorare lo switch di console oppure è possibile lasciare vuota l’area per consentire a qualsiasi
stazione di monitorare lo switch di console. È inoltre possibile modificare o eliminare manager
consentiti esistenti.
Per aggiungere un manager consentito, procedere come segue:
1.
Fare clic su Aggiungi. Viene visualizzata la finestra di dialogo Manager consentito.
2.
Immettere l’indirizzo IP della stazione di gestione.
3.
Fare clic su OK per aggiungere la stazione di gestione.
Per modificare un manager consentito, procedere come segue:
1.
Selezionare una voce nell’elenco Manager consentiti, quindi fare clic su Modifica.
Viene visualizzata la finestra di dialogo Manager consentito.
2.
Modificare la voce come richiesto.
3.
Fare clic su OK per salvare le modifiche.
Per eliminare un manager e consentito, procedere come segue:
1.
Selezionare una voce nell’elenco Manager consentiti, quindi fare clic su Elimina. Verrà richiesta
conferma dell’operazione di eliminazione.
2.
Fare clic su Sì per confermare l’eliminazione.
Aggiunta, modifica ed eliminazione di destinazioni trap
Nell’area Destinazioni trap è possibile specificare fino a quattro destinazioni trap SNMP a cui lo switch
di console dovrà inviare le trap. È anche possibile modificare ed eliminare destinazioni trap esistenti.
Per aggiungere una destinazione trap, seguire le istruzioni riportate di seguito:
1.
Fare clic su Aggiungi. Viene visualizzata la finestra di dialogo Destinazione trap.
2.
Immettere l’indirizzo IP della destinazione trap.
3.
Fare clic su OK per aggiungere la destinazione trap.
Per modificare una destinazione trap, seguire le istruzioni riportate di seguito:
1.
Selezionare una voce nell’elenco Destinazione trap, quindi fare clic su Modifica.
Viene visualizzata la finestra di dialogo Destinazione trap.
2.
Modificare la voce come richiesto.
3.
Fare clic su OK per salvare le modifiche.
Per eliminare una destinazione trap, seguire le istruzioni riportate di seguito:
1.
Selezionare una voce nell’elenco Destinazioni trap, quindi fare clic su Elimina. Viene richiesta
conferma dell’eliminazione.
2.
Fare clic su Sì per confermare l’eliminazione.
Gestione degli switch di console KVM 54
Configurazione di una connessione per uno switch in serie
1.
Selezionare la categoria Switch in serie.
2.
Fare clic sulla casella di riepilogo a discesa Switch in serie accanto alla colonna ID, selezionare
lo switch in serie da configurare, quindi selezionare il tipo di switch di console da assegnare.
Se lo switch di console non è presente nella casella di riepilogo a discesa, aggiungerne uno
all’elenco Switch in serie esistenti facendo clic su Aggiungi. Viene visualizzata la finestra di
dialogo Aggiungi Switch di console.
a. Immettere il nome dello switch di console e selezionare il tipo di switch di console dall’elenco.
b. Fare clic su OK per aggiungere lo switch di console. Lo switch di console è ora indicato
nell’elenco Switch esistenti e nell’elenco a discesa Switch in serie.
3.
Ripetere il passaggio 2 per ogni adattatore d’interfaccia.
4.
Al termine, fare clic su Applica>OK per salvare le nuove impostazioni.
o
Fare clic su Annulla per chiudere senza salvare.
Configurazione dei parametri trap
Una trap SNMP è una notifica inviata dallo switch di console a una stazione di gestione per indicare che
si è verificato un evento anomalo sullo switch, che potrebbe richiedere attenzione. È possibile specificare
le trap SNMP che devono essere inviate alle stazioni di gestione selezionando o deselezionando le
caselle di controllo corrispondenti nell’elenco. Per impostazione predefinita, l’opzione Trap Errore
autenticazione SNMP non è selezionata.
Quando si seleziona per la prima volta la categoria Trap, nella finestra Gestione Switch di console
viene visualizzato un elenco di trap SNMP provenienti dallo switch di console. È possibile selezionare
Abilita tutte o Disabilita tutte per selezionare e deselezionare l’intero elenco.
Gestione degli switch di console KVM 55
NOTA: nel CD di HP IP Console Viewer CD è disponibile il file CPQKVM.MIB da utilizzare con HP Systems
Insight Manager o altre stazioni di gestione SNMP per ricevere correttamente le trap SNMP.
Visualizzazione dei parametri del server
Quando si seleziona la categoria Server per la prima volta, nella finestra Gestione Switch di
console vengono visualizzati i server esistenti nel database di HP IP Console Viewer e informazioni sulle
modalità di collegamento dei server allo switch di console selezionato. La categoria Server consente
di visualizzare un elenco dei nuovi server rilevati e di aggiornare il database di HP IP Console Viewer.
Nella colonna Connessioni è visualizzata la connessione del server corrente a un adattatore di interfaccia
o a uno switch in serie. Se il server è connesso a un adattatore di interfaccia, l’ID dell’adattatore di
interfaccia viene visualizzato nella colonna relativa alla connessione. Se il server è collegato a uno
switch in serie, questo viene visualizzato insieme a tutti i relativi canali.
Gestione degli switch di console KVM 56
Se nella colonna Connessioni si seleziona un adattatore di interfaccia o uno switch in serie,
viene visualizzato Visualizzatore sessioni video.
Modifica dei nomi di server
È possibile utilizzare la categoria Server per modificare il nome del server nello switch di console
e nel database del client.
1.
Selezionare Server.
2.
Evidenziare il server che si desidera modificare. È possibile modificare un solo server alla volta.
3.
Fare clic su Modifica. Nella finestra pop-up è indicato il nome corrente del server, memorizzato
sia nello switch di console sia nel database del client (i due non necessariamente coincidono).
4.
Immettere il nuovo nome del server nel campo Nuovo nome.
5.
Fare clic su OK per modificare il nome del server.
o
Fare clic su Annulla per lasciare invariato il nome del server.
6.
Ripetere i passaggi da 1 a 5 per gli eventuali altri nomi di server da modificare.
7.
Fare clic su Applica per salvare le modifiche.
o
Fare clic su OK per salvare le modifiche e uscire.
o
Fare clic su Annulla per uscire senza salvare le modifiche.
Gestione degli switch di console KVM 57
Risincronizzazione dell’elenco di server per gli switch di console
È possibile risincronizzare periodicamente il database nel client HP IP Console Viewer con quello
memorizzato nello switch di console. La risincronizzazione può essere eseguita quando la workstation
analogica locale modifica i nomi dei server o quando vengono aggiunti, eliminati o spostati degli
adattatori di interfaccia.
NOTA: con questa procedura viene risincronizzato solo il client HP IP Console Viewer utilizzato per la
risincronizzazione. Se si gestiscono più client HP IP Console Viewer, sarà necessario salvare il database
locale risincronizzato e caricarlo negli altri client HP IP Console Viewer, in modo da garantire la coerenza
dei dati.
1.
Fare clic su Risincronizzazione. Viene visualizzata la finestra Risincronizzazione guidata
di Switch di console.
2.
Fare clic su Avanti. Viene visualizzata la finestra Attenzione.
Gestione degli switch di console KVM 58
3.
(Facoltativo) Selezionare la casella di controllo Escludi server con nomi predefiniti.
4.
Fare clic su Avanti. Viene visualizzata una barra di avanzamento a indicare che l’analisi delle
informazioni dello switch di console è in corso.
Se non viene rilevato alcuno switch in serie collegato ad adattatori di interfaccia, viene visualizzata
la pagina Completamento della Risincronizzazione guidata di Switch di console. Fare clic su Fine
per uscire.
o
Gestione degli switch di console KVM 59
Se sono state rilevate delle modifiche, viene visualizzata la finestra Modifiche rilevate.
5.
Per aggiornare il database, fare clic su Avanti.
Se viene rilevato uno switch in serie collegato ad almeno un adattatore di interfaccia, viene
visualizzata la finestra Immetti informazioni su switch in serie. Selezionare il tipo di switch in serie
collegato allo switch di console dal menu a discesa. Se il tipo cercato non è disponibile, è possibile
aggiungerlo facendo clic su Aggiungi. Per ulteriori informazioni, vedere “Configurazione dei
parametri di switch in serie (pagina 61)”.
6.
Fare clic su Avanti. Viene visualizzata la finestra Completamento della Risincronizzazione guidata
di Switch di console.
7.
Fare clic su Fine per uscire.
Gestione degli switch di console KVM 60
Configurazione dei parametri di switch in serie
La categoria Switch in serie consente di visualizzare, modificare e aggiungere informazioni sugli switch
in serie nel database di HP IP Console Viewer. Nella finestra di dialogo Assegna Switch in serie vengono
visualizzati solo gli ID degli adattatori di interfaccia collegati a uno switch in serie nel database.
Gestione degli switch di console KVM 61
Visualizzazione dei parametri della versione
Quando si seleziona per la prima volta la categoria Versioni, nella finestra Gestione Switch di console
è possibile recuperare le versioni del firmware dallo switch di console. Nella sottocategoria Hardware
vengono visualizzate le informazioni relative alla versione dello switch di console. Nella sottocategoria
IA è possibile visualizzare e caricare tutti gli adattatori di interfaccia del sistema.
Gestione degli switch di console KVM 62
Visualizzazione dei parametri della versione dell’hardware
Nella sottocategoria Hardware vengono visualizzate le informazioni relative alla versione dello
switch di console.
Gestione degli switch di console KVM 63
Visualizzazione dei parametri della versione dell’adattatore di interfaccia
Nella sottocategoria IA è possibile visualizzare e caricare tutti gli adattatori di interfaccia del sistema.
Abilitazione degli aggiornamenti automatici del firmware dell’adattatore di interfaccia
Per HP IP Console Switch con Supporto virtuale, è possibile impostare lo switch di console in modo
che il firmware dell’adattatore di interfaccia venga aggiornato automaticamente.
1.
Selezionare IA.
2.
Selezionare la casella di controllo Attiva autoaggiornamento per tutti gli IA.
3.
Fare clic su Applica, quindi fare clic su OK.
Caricamento e aggiornamento manuale del firmware dell’adattatore di interfaccia
Il firmware dell’adattatore di interfaccia può essere caricato individualmente dalla scheda Impostazioni
oppure può essere aggiornato simultaneamente dalla scheda Strumenti (“Utilizzo della scheda Strumenti“
a pagina 68). Quando si avvia un caricamento, viene visualizzato un messaggio che indica lo stato
corrente. Quando è in corso un caricamento, non è possibile avviarne un altro.
NOTA: con questo metodo di caricamento del firmware viene sempre sovrascritta la versione corrente
del firmware dell’adattatore di interfaccia. +Per aggiornare il firmware dell’adattatore di interfaccia, è
consigliabile utilizzare la scheda Strumenti, che consente di aggiornare solo gli adattatori di interfaccia per
cui è necessaria una nuova versione del firmware. Per ulteriori informazioni, consultare la sezione intitolata
“Utilizzo della scheda Strumenti” in questo capitolo.
Gestione degli switch di console KVM 64
1.
Selezionare IA.
2.
Selezionare la casella di riepilogo a discesa ID e scegliere l’adattatore di interfaccia di cui
visualizzare le informazioni sul firmware.
Gli ID visualizzati nell’elenco sono una combinazione di ID e nomi di server o di switch di console,
a seconda del tipo di periferica collegata all’adattatore di interfaccia. Se all’adattatore di
interfaccia non è collegato alcun componente, nella casella di riepilogo a discesa verrà visualizzato
Nessuno.
Dopo la selezione dell’adattatore di interfaccia, le informazioni sul firmware vengono visualizzate
nella casella Informazioni.
3.
Confrontare il contenuto delle caselle Informazioni e Firmware disponibile per verificare che
la versione del firmware dell’adattatore di interfaccia sia la più aggiornata a disposizione. Se è
necessario un aggiornamento, fare clic su Carica firmware. Durante il processo di caricamento,
sotto la finestra di dialogo Firmware disponibile viene visualizzato il messaggio di avanzamento,
mentre il pulsante Carica firmware viene disattivato. Al termine del caricamento, viene visualizzato
un messaggio con cui si conferma l’aggiornamento.
4.
Ripetere i passaggi da 3 a 4 per ciascun adattatore di interfaccia da aggiornare.
5.
Al termine, fare clic su OK.
Ripristino di un adattatore di interfaccia
Nei casi in cui uno switch di console legacy collegato in serie non viene rilevato dallo switch di console,
potrebbe essere necessario ripristinare l’adattatore di interfaccia utilizzato per collegare i due switch di
console. Per svolgere questa operazione, utilizzare il pulsante Ripristina IA nella sottocategoria IA della
categoria Versioni.
NOTA: il pulsante Ripristina IA viene attivato solo quando l’adattatore di interfaccia è di tipo PS2 e non
è in corso alcun aggiornamento del firmware.
1.
Nella sottocategoria IA selezionare dall’elenco degli ID l’adattatore da ripristinare.
2.
Fare clic su Ripristina IA. Viene visualizzato un messaggio con cui si avvisa che la funzione
è riservata agli switch in serie e che il ripristino dell’adattatore di interfaccia potrebbe richiedere
il riavvio del server collegato.
Gestione degli switch di console KVM 65
Visualizzazione delle opzioni di licenza
Quando si fa clic su Opzioni di licenza nella finestra Gestione Switch di console, viene visualizzata la
finestra Opzioni di licenza che consente di configurare le opzioni disponibili nel firmware dello switch di
console. Per impostazione predefinita, negli HP IP Console Switch con Supporto virtuale e negli HP Serial
Console Server (switch di console seriali) l’opzione di autenticazione LDAP è attivata. Nella finestra
vengono elencate tutte le opzioni disponibili e viene indicato se l’opzione è stata attivata con una
chiave di licenza. Per ulteriori informazioni sull’aggiunta di una chiave di licenza, vedere
“Attivazione dell’integrazione con i servizi di directory (pagina 192)”.
Gestione degli switch di console KVM 66
Visualizzazione della scheda Stato
È possibile visualizzare e disconnettere le connessioni utente attive correnti e sbloccare gli account utente
utilizzando la scheda Stato nella finestra Gestione Switch di console. È inoltre possibile visualizzare per
quanto tempo gli utenti sono rimasti connessi, i nomi dei server o l’adattatore di interfaccia a cui sono
connessi e gli indirizzi di sistema corrispondenti.
Disconnessione di sessioni utente
1.
Fare clic su Stato Viene visualizzata la finestra Sessioni video attualmente attive.
2.
Selezionare uno o più utenti da disconnettere.
3.
Fare clic su Disconnetti sessione. Viene visualizzata la finestra di dialogo Conferma
disconnessione.
4.
Fare clic su Sì per confermare la disconnessione.
o
Fare clic su No per uscire senza eseguire la disconnessione.
Gestione degli switch di console KVM 67
Utilizzo della scheda Strumenti
Nella scheda Strumenti è possibile riavviare, aggiornare il firmware e salvare e ripristinare i file
di database di configurazione e utente.
Riavvio dello switch di console
È possibile riavviare lo switch di console utilizzando la scheda Strumenti della finestra Gestione Switch di
console. Quando si fa clic su Riavvia Switch di console, lo switch di console trasmette un messaggio
di disconnessione agli eventuali utenti connessi, quindi disconnette l’utente corrente e riavvia
immediatamente lo switch di console.
IMPORTANTE: prima di eseguire qualsiasi operazione con lo switch di console, è necessario attendere
almeno 60 secondi che il ciclo di avvio venga completato. Se si tenta di accedere ai server durante
il processo di avvio, si potrebbero verificare degli errori di sistema che richiedono un riavvio hardware.
Per riavviare lo switch di console:
1.
Fare clic su Strumenti.
2.
Fare clic su Riavvia Switch di console. Viene visualizzato un avviso di riavvio.
3.
Fare clic su Sì.
Attendere che siano trascorsi 60 secondi dall’accensione prima di eseguire qualsiasi operazione.
Gestione degli switch di console KVM 68
Aggiornamento del firmware dello switch di console
È possibile aggiornare il firmware dello switch di console seriale tramite TFTP o File System.
È possibile aggiornare il firmware di un singolo adattatore di interfaccia dalla scheda Impostazioni
oppure è possibile eseguire un aggiornamento simultaneo dalla scheda Strumenti.
NOTA: se prima dell’avvio dell’aggiornamento sono state apportate modifiche alla scheda Impostazioni
della finestra Gestione Switch di console che ancora non sono state applicate, viene visualizzato un
messaggio di avviso con cui si chiede di confermare l’aggiornamento, poiché il processo pertinente
richiede il riavvio dello switch di console. Se non si applicano le modifiche, queste verranno eliminate
prima dell’aggiornamento del firmware.
Per eseguire dei download con il protocollo TFTP (Trivial File Transfer Protocol), è necessario
attivare TFTP.
ATTENZIONE: non scollegare l’alimentazione dello switch di console durante l’aggiornamento.
Questo processo può richiedere fino a 10 minuti.
1.
Fare clic su Strumenti.
2.
Fare clic su Aggiorna Firmware Switch di console. Viene visualizzata la finestra di dialogo
Aggiorna Firmware Switch di console.
3.
Selezionare Server TFTP o File System.
Se è stato attivato File System, immettere il nome file del firmware o individuare la posizione
in cui si trova il firmware.
o
Se è stato attivato Server TFTP, immettere l’indirizzo IP del server TFTP in cui si trova il firmware,
il nome file del firmware e la posizione della directory.
Gestione degli switch di console KVM 69
4.
Fare clic su Aggiorna. Il pulsante Aggiorna viene disattivato e viene visualizzato un messaggio
di avanzamento.
Al termine del trasferimento, viene visualizzato un messaggio con cui viene chiesta la conferma
del riavvio. Il nuovo firmware diventa operativo solo dopo il riavvio dello switch.
5.
Fare clic su Sì per riavviare lo switch di console. Viene visualizzata la finestra di dialogo Aggiorna
Firmware Switch di console con un messaggio di avanzamento che indica che aggiornamento
e riavvio sono stati eseguiti in modo corretto. Fare clic su Chiudi per uscire.
o
Fare clic su No per riavviare in un momento successivo.
Aggiornamento simultaneo del firmware dell’adattatore di interfaccia
1.
Fare clic su Strumenti.
2.
Fare clic su Aggiorna Firmware IA. Viene visualizzata la finestra di dialogo
Aggiorna Firmware IA.
3.
Selezionare la casella di controllo accanto al tipo di adattatore di interfaccia da aggiornare.
La casella di controllo del tipo non può essere selezionata se tutti gli adattatori di interfaccia
dispongono di un firmware aggiornato.
4.
Fare clic su Aggiorna. Il pulsante Aggiorna viene disattivato. Nella colonna Ultimo stato viene
visualizzato il messaggio Avanzamento fino al completamento dell’aggiornamento dell’adattatore
di interfaccia, quindi il messaggio Riuscito. Viene visualizzato il messaggio di aggiornamento del
firmware in corso fino a quando non viene portato a termine l’aggiornamento di tutti gli adattatori
di interfaccia selezionati.
5.
Fare clic su Chiudi per uscire.
Gestione dei file di configurazione dello switch di console
I file di configurazione contengono tutte le impostazioni di uno switch di console, comprese le
impostazioni di rete, le configurazioni dell’adattatore di interfaccia, le impostazioni SNMP e i server
collegati. I file di configurazione possono essere scritti anche sui nuovi switch di console, evitando così
di dover configurare manualmente un nuovo switch di console.
Gestione degli switch di console KVM 70
NOTA: i dati degli account utente sono archiviati nel database utenti e non nel file di configurazione, fatta
eccezione per l’account Ignora amministratore, che è memorizzato nel file di configurazione e non nel file
del database utenti. Per ulteriori informazioni, vedere “Gestione dei database utenti dello switch di console
(pagina 72)” o “Gestione dei database utenti dello switch di console seriale (“Gestione dei database
utenti dello switch di console seriale“ a pagina 145)”.
Salvataggio di un database di configurazione dello switch di console
Lo strumento Salva configurazione consente di salvare il database dello switch di console dallo switch
di console seriale in un file nel sistema in cui è in esecuzione HP IP Console Viewer.
NOTA: il file viene crittografato durante il processo di salvataggio e, al momento di salvare il database,
verrà chiesto di creare una password. È necessario immettere questa password quando si ripristina il file.
Per salvare una configurazione da uno switch di console seriale in un file, procedere come segue:
1.
2.
Fare clic su Strumenti.
Fare clic su Salva configurazione. Viene visualizzata la finestra di dialogo
Salva configurazione.
3.
Fare clic su Sfoglia e selezionare una posizione in cui salvare il file di configurazione.
La posizione viene visualizzata nel campo Salva in:.
4.
Fare clic su Salva. Viene visualizzata la finestra di dialogo Immetti password.
5.
Immettere una password nel campo Password: e immetterla di nuovo nel campo Verifica password.
Questa password viene chiesta quando si ripristina il database nello switch di console. Le password
vuote vengono accettate, ma non è mai consigliabile adottarne.
6.
Fare clic su OK. Il database di configurazione dello switch di console viene letto dallo switch
e salvato in una posizione. Viene visualizzato un messaggio di avanzamento. Al termine del
salvataggio, viene visualizzato un messaggio di conferma.
7.
Fare clic su OK per tornare alla scheda Strumenti.
Ripristino di un database di configurazione dello switch di console
Lo strumento Ripristina Configurazione Switch di console consente di ripristinare un database di
configurazione dello switch di console salvato in precedenza dal sistema in cui è in esecuzione
HP IP Console Viewer nello switch di console. È possibile ripristinare il file del database nello switch
di console dal quale è stato salvato oppure in un altro switch di console dello stesso tipo. In tal modo
non è necessario configurare manualmente un nuovo switch di console.
Per ripristinare un file di configurazione in uno switch di console, procedere come segue:
1.
Fare clic su Strumenti.
Gestione degli switch di console KVM 71
2.
Fare clic su Ripristina configurazione. Viene visualizzata la finestra di dialogo Ripristina
configurazione.
3.
Fare clic su Sfoglia e selezionare la posizione del file di configurazione memorizzato.
Il nome e la posizione del file vengono visualizzati nel campo Nome file:.
4.
Fare clic su Ripristina. Viene visualizzata la finestra di dialogo Immetti password.
5.
Immettere la password creata al momento del salvataggio del database di configurazione.
6.
Fare clic su OK. Il file di configurazione viene scritto nello switch di console. Viene visualizzato un
messaggio di avanzamento. Al termine del ripristino, viene visualizzato un messaggio di conferma.
7.
Fare clic su OK per tornare alla scheda Strumenti.
Gestione dei database utenti dello switch di console
I file del database utenti contengono tutti gli account utente assegnati a uno switch di console,
fatta eccezione per Ignora amministratore. È possibile salvare i file di database degli account utente
e utilizzarli per configurare gli account utente su più switch di console scrivendo il file dell’account
sul nuovo switch di console.
Salvataggio di un database utenti dello switch di console
Lo strumento Salva database utenti consente di salvare questo database utenti dallo switch di console
in un file nel sistema in cui è in esecuzione HP IP Console Viewer.
NOTA: viene richiesto di immettere una password che verrà utilizzata per la crittografia del file.
Non è importante se si ripristina sul medesimo switch di console o su uno switch di console differente.
La password è necessaria per leggere (decrittografare) il file da ripristinare.
Per salvare un database utenti da uno switch di console in un file, seguire le istruzioni riportate di seguito:
1.
Fare clic su Strumenti.
2.
Fare clic su Salva database utenti. Viene visualizzata la finestra di dialogo Salva
database utenti.
3.
Fare clic su Sfoglia e selezionare una posizione in cui memorizzare il file del database utenti.
La posizione viene visualizzata nel campo Salva in:.
4.
Fare clic su Salva. Viene visualizzata la finestra di dialogo Immetti password.
Gestione degli switch di console KVM 72
5.
Immettere una password nel campo Password: e immetterla di nuovo nel campo Verifica password.
Il file di configurazione viene letto dallo switch di console e salvato nella posizione indicata. Viene
visualizzata una finestra di avanzamento. Le password vuote vengono accettate, ma non è mai
consigliabile adottarne.
6.
Fare clic su OK. Il database utenti viene letto dallo switch di console e salvato in una posizione.
Viene visualizzato un messaggio di avanzamento. Al termine del salvataggio, viene visualizzato
un messaggio di conferma.
7.
Fare clic su OK per tornare alla scheda Strumenti.
Ripristino di un database utenti dello switch di console
Lo strumento Ripristina database utenti consente di ripristinare un database di configurazione dello
switch di console seriale salvato in precedenza dal sistema in cui è in esecuzione HP IP Console Viewer
nello switch di console. È possibile ripristinare il file del database nello switch di console dal quale è stato
salvato oppure in un altro switch di console dello stesso tipo. In tal modo non è necessario configurare
manualmente gli utenti in un nuovo switch di console.
Per ripristinare un file del database utenti in uno switch di console, seguire le istruzioni riportate
di seguito:
1.
Fare clic su Strumenti.
2.
Fare clic su Ripristina database utenti. Viene visualizzata la finestra di dialogo Ripristina
database utenti.
3.
Fare clic su Sfoglia e selezionare la posizione del file del database utenti memorizzato.
Il nome e la posizione del file vengono visualizzati nel campo Nome file.
4.
Fare clic su Ripristina. Viene visualizzata la finestra di dialogo Immetti password.
5.
Immettere la password creata al momento del salvataggio di un file del database utenti.
6.
Fare clic su OK. Il file del database utenti viene letto dallo switch di console seriale e salvato
in una posizione. Viene visualizzato un messaggio di avanzamento. Al termine del ripristino,
viene visualizzato un messaggio di conferma.
7.
Fare clic su OK per tornare alla scheda Strumenti.
Gestione degli switch di console KVM 73
Gestione di server remoti tramite Visualizzatore
sessioni video
Argomenti trattati in questa sezione:
Informazioni su Visualizzatore sessioni video...............................................................................................................74
Espansione e aggiornamento di Visualizzatore sessioni video .......................................................................................82
Regolazione di Visualizzatore sessioni video ...............................................................................................................82
Configurazione delle opzioni sessione ........................................................................................................................84
Selezione dei pulsanti funzione per la barra degli strumenti della sessione video.............................................................84
Allineamento dei cursori............................................................................................................................................84
Regolazione del mouse .............................................................................................................................................85
Visualizzazione di più server utilizzando la modalità scansione.....................................................................................85
Utilizzo di Supporto virtuale (solo per HP IP Console Switch con Supporto virtuale) ..........................................................89
Informazioni su Visualizzatore sessioni video
Una volta stabilita la connessione a un server, viene visualizzato il desktop del server in un’altra
finestra denominata Visualizzatore sessioni video. Vengono visualizzati il cursore locale e quello del
server. È necessario allineare i cursori se non si spostano insieme o regolare il video se non rispondono
sempre ai comandi. Per ulteriori informazioni sull’allineamento dei cursori, vedere “Allineamento dei
cursori (pagina 84)”.
Da Visualizzatore sessioni video, è possibile accedere a tutte le normali funzioni del server.
È possibile inoltre eseguire le attività specifiche di Visualizzatore sessioni video, come l’invio
di comandi macro al server.
È inoltre possibile sottoporre a scansione un elenco di server personalizzato abilitando i singoli
server alla visualizzazione in Visualizzatore miniature. In questa vista sono presenti alcuni riquadri
di miniature, ciascuno con una versione ridotta in scala e non interattiva dell’immagine dello schermo
del server. Per ulteriori informazioni, vedere “Visualizzazione di più server utilizzando la modalità
Scansione (pagina 85)”.
Gestione di server remoti tramite Visualizzatore sessioni video 74
Finestra Visualizzatore sessioni video
Rif.
Descrizione
1
Barra del titolo - Visualizza il nome del server
visualizzato
Per accedere alla barra dei menu, posizionare il
cursore nella parte centrale bassa della barra del titolo.
2
Barra dei menu - Consente l’accesso alle funzioni.
3
Desktop del server - Consente di interagire con il server.
4
Icona Allinea cursore locale - Consente di ristabilire
il tracking corretto del cursore locale al cursore del
server remoto.
5
Icona Refresh Video (Aggiorna video) - Consente
di rigenerare l’immagine video digitalizzata del
desktop del server.
6
Icona Full Screen mode (Modalità schermo intero) Consente di espandere il desktop del server a cui
si ha accesso, visualizzandolo a schermo intero.
Gestione di server remoti tramite Visualizzatore sessioni video 75
Accesso a Visualizzatore sessioni video
1.
Fare clic su Server.
2.
Fare doppio clic sul nome del server.
o
Selezionare un server, quindi fare clic su Avvio sessione KVM.
o
Fare clic con il pulsante destro del mouse sul nome del server e selezionare
Avvio sessione KVM.
o
Selezionare un server e premere Invio. Visualizzatore sessioni video viene avviato in una
nuova finestra.
NOTA: se si tratta del primo accesso dell’unità alla sessione di HP IP Console Viewer, all’utente potrebbe
essere richiesto di immettere un nome utente e una password. Eventuali richieste di credenziali di accesso
durante i successivi tentativi di accesso dipendono dalle impostazioni delle credenziali memorizzate.
Per ulteriori informazioni sulle credenziali memorizzate nel caso non siano state immesse e memorizzate
precedentemente in modo corretto, consultare “Gestione di credenziali memorizzate (pagina 34)”.
Selezione di un’azione
Se HP IP Console Viewer riceve più di un’azione primaria per un’unità selezionata perché ha più
di un tipo di connessione, viene visualizzata la finestra di dialogo Selettore azione e viene chiesto
di selezionare una singola azione dall’elenco di quelle disponibili.
Per selezionare un’azione, evidenziarla e fare clic su OK.
Chiusura di Visualizzatore sessioni video
Per chiudere Visualizzatore sessioni video, selezionare File>Esci.
Gestione di server remoti tramite Visualizzatore sessioni video 76
Tipi di sessione video
Quando si utilizza Visualizzatore sessioni video con gli switch di console, sono disponibili diverse
opzioni di tipi di sessione in base ai diritti di ogni utente. È possibile scegliere di gestire la sessione KVM
sul server di destinazione in sessione esclusiva, condividere una sessione, effettuare la scansione di più
server o controllare un server in modalità celata, in base ai diritti di accesso posseduti. I tipi di sessione
video influenzano sia le caratteristiche di visualizzazione del Visualizzatore sessioni video sia i diritti
di accesso degli utenti al server. Il tipo corrente di sessione è indicato da un’icona visualizzata a destra
della barra degli strumenti del visualizzatore video. I tipi di sessione video sono delineati nella
seguente tabella.
Tipo di sessione
Descrizione
KVM normale
È in corso una normale sessione KVM non esclusiva
ma che attualmente non è condivisa. Viene visualizzata
l’icona di sessione attiva.
Scansione
È possibile controllare fino a 16 server in visualizzazione
miniature.
Esclusiva
Si dispone del controllo esclusivo sul server di destinazione.
Durante questa sessione KVM, la connessione al server non
può essere condivisa ma può essere superata o osservata
in modalità celata da un amministratore.
(solo per HP IP
Console Switch con
Supporto virtuale)
Condivisione digitale:
attiva (primaria)
(solo per HP IP
Console Switch con
Supporto virtuale)
Condivisione digitale:
attiva (secondaria)
(solo per HP IP
Console Switch con
Supporto virtuale)
L’utente è il primo a collegarsi al server di destinazione
e abilita gli utenti secondari per la condivisione della
sessione KVM.
È possibile visualizzare e interagire con il server di
destinazione durante la condivisione della sessione KVM con
un utente primario e, se necessario, con altri utenti secondari.
Condivisione digitale:
passiva (solo per HP IP
Console Switch con
Supporto virtuale)
Se l’utente primario accetta la richiesta di condivisione,
è possibile visualizzare l’output video del server di
destinazione. Non si dispone del controllo sul computer
tramite tastiera e mouse.
Celata
È possibile visualizzare l’output video del server di
destinazione senza permesso dell’utente primario o senza che
ne sia a conoscenza. Non si dispone del controllo sul server
tramite tastiera e mouse. Questo tipo di sessione è disponibile
solo per gli amministratori.
(solo per HP IP
Console Switch con
Supporto virtuale)
Utilizzo della modalità esclusiva (solo per HP IP Console Switch con Supporto virtuale)
Se si gestisce una sessione video in modalità esclusiva, non si ricevono richieste di condivisione
da parte di altri utenti. Tuttavia, gli amministratori possono scegliere di superare (terminare) la
sessione o monitorarla in modalità celata.
Per abilitare una sessione di Visualizzatore sessioni video in modalità esclusiva in uno switch di console:
1.
Fare clic su Switch di console.
Gestione di server remoti tramite Visualizzatore sessioni video 77
2.
Fare doppio clic su uno switch di console.
o
Selezionare uno switch di console e fare clic sull’icona Gestione Switch di console.
o
Fare clic con il pulsante destro del mouse su uno switch di console e selezionare Gestione Switch
di console dal menu visualizzato.
o
Selezionare uno switch di console e premere Invio.
3.
Selezionare Impostazioni.
4.
Selezionare Sessioni.
5.
Selezionare Connessioni esclusive in Condivisione connessione.
Per accedere a Visualizzatore sessioni video in modalità esclusiva:
1.
Aprire una sessione di Visualizzatore sessioni video in un server.
2.
Selezionare Strumenti>Modalità esclusiva dalla barra degli strumenti di Visualizzatore
sessioni video.
Se Visualizzatore sessioni video è correntemente condiviso, solo l’utente primario può designare
la sessione come esclusiva. Un messaggio informa l’utente primario che le sessioni secondarie
verranno terminate se viene richiamata una sessione esclusiva.
3.
Selezionare Sì per interrompere le sessioni degli utenti secondari.
o
Selezionare No per annullare l’attivazione della modalità esclusiva.
Gli utenti secondari non possono condividere la sessione di Visualizzatore sessioni video. Tuttavia, gli
amministratori o gli utenti dotati di determinati diritti di accesso possono comunque terminare la sessione.
Utilizzo della modalità condivisione digitale (solo per HP IP Console Switch con Virtual Media)
La modalità condivisione digitale consente a più utenti di visualizzare una periferica di destinazione
e interagire con essa. È possibile far sì che gli utenti condividano le sessioni come utenti attivi, dotati
di controllo su tastiera e mouse, o passivi, con la sola possibilità di visualizzare l’output video.
Per configurare uno switch di console per la condivisione di una sessione di Visualizzatore sessioni video:
1.
Fare clic su Switch di console.
2.
Fare doppio clic su uno switch di console.
o
Selezionare uno switch di console e fare clic sull’icona Gestione Switch di console.
o
Fare clic con il pulsante destro del mouse sullo switch di console e scegliere Gestione Switch
di console.
o
Selezionare uno switch di console e premere Invio.
3.
Selezionare Impostazioni.
4.
Selezionare Rete.
5.
Selezionare Attiva modalità condivisione in Condivisione connessione.
NOTA: è possibile selezionare Condivisione automatica per consentire agli utenti secondari di condividere
automaticamente una sessione KVM senza dover chiedere l’autorizzazione all’utente primario.
Gestione di server remoti tramite Visualizzatore sessioni video 78
Per condividere una connessione in modalità di condivisione digitale:
1.
Fare clic su Server.
2.
Fare doppio clic su un server.
o
Selezionare un server, quindi fare clic su Avvio sessione KVM.
o
Fare clic con il pulsante destro del mouse su un server e selezionare Avvio sessione KVM.
o
Selezionare un server e premere Invio.
Se un altro utente sta già visualizzando il server in questione, un messaggio informa che nel server
è già attiva una sessione KVM.
Se per il server sono abilitati diversi tipi di sessioni, viene chiesto di scegliere il tipo di sessione
desiderata. Se nello switch di console è abilitata la condivisione della connessione e si dispone di
diritti di accesso sufficienti, viene chiesto se si desidera condividere o superare la sessione esistente.
Se l’opzione è disponibile, selezionare Condivisione.
3.
Selezionare Sì o OK per salvare e completare la richiesta.
Se la condivisione automatica non è abilitata, viene inviata una richiesta di condivisione all’utente
primario, che potrà accettarla o respingerla e scegliere la modalità passiva.
o
Selezionare No per annullare la richiesta di condivisione.
Se l’utente primario accetta la richiesta di condivisione oppure è abilitata la condivisione automatica,
viene aperto un Visualizzatore sessioni video per la sessione attiva nel server di destinazione e l’icona
dell’indicatore visualizza lo stato della sessione: attivo o passivo.
Se l’utente primario respinge la richiesta di condivisione, nel Visualizzatore sessioni video viene
visualizzato il relativo messaggio di notifica. A questo punto gli amministratori possono chiudere la
sessione e tentare nuovamente di connettersi. Il nuovo tentativo di connessione può essere utilizzato
per superare la sessione o per connettersi in modalità celata.
NOTA: se l’elenco dei tipi di sessione non include Share (Condivisione) o all’utente non viene chiesto
se desidera connettersi in modalità condivisa, le proprietà del server di destinazione non sono configurate
per accettare sessioni in modalità di condivisione digitale.
Utilizzo della modalità diritti di priorità sessione (solo per HP IP Console Switch
con Supporto virtuale)
I diritti di priorità sessione consentono agli utenti con un livello di accesso sufficiente di assumere
il controllo di un server da un altro utente (remoto o locale) con livello di accesso inferiore o uguale.
A seconda del livello di accesso dell’utente che esegue la richiesta di superamento e dell’utente che
viene superato, la richiesta di superamento può essere respinta.
Livello utente
Priorità di
È possibile rifiutare
I diritti di priorità?
Utente locale
Amministratore Switch
di console
Sì
Amministratore Switch Utente locale
di console
Sì
Amministratore Switch Amministratore Switch
di console
di console
Sì
Utente remoto
No
Utente locale
Gestione di server remoti tramite Visualizzatore sessioni video 79
Livello utente
Priorità di
È possibile rifiutare
I diritti di priorità?
Utente remoto
Amministratore Switch
di console
No
NOTA: l’account Ignora amministratore viene considerato come Amministratore Switch di console
negli scenari di priorità sessione sopra riportati.
Per ridefinirei i diritti di priorità di un utente locale, procedere come segue:
1.
Fare clic su Server.
2.
Fare doppio clic sul server nell’elenco Unità.
o
Selezionare il server, quindi fare clic su Avvio sessione KVM.
o
Fare clic con il pulsante destro del mouse sul server. Selezionare Avvio sessione KVM.
o
Selezionare il server e premere Invio.
Quando l’utente locale sta visualizzando il server in questione, un messaggio richiede di
interrompere la sessione dell’utente locale, se si dispone dei diritti di accesso appropriati.
3.
Fare clic su Sì per terminare la connessione dell’utente locale. L’utente locale riceve un messaggio
di notifica. Viene avviato Visualizzatore sessioni video.
o
Fare clic su No per lasciare attiva la connessione dell’utente locale.
Utilizzo della modalità celata (solo per HP IP Console Switch con Supporto virtuale)
Gli amministratori possono connettersi a un server in modalità celata, visualizzando in incognito l’output
video di un utente remoto. In modalità celata l’amministratore non dispone del controllo sul server di
destinazione tramite tastiera e mouse.
Per attivare sessioni celate di Visualizzatore sessioni video in uno switch di console:
1.
Fare clic su Switch di console.
2.
Fare doppio clic su uno switch di console.
o
Selezionare uno switch di console e fare clic sull’icona Gestione Switch di console.
o
Fare clic con il pulsante destro del mouse sullo switch di console e scegliere Gestione Switch
di console.
o
Selezionare uno switch di console e premere Invio.
3.
Selezionare Impostazioni.
4.
Selezionare Sessioni.
5.
Selezionare Connessioni celate in Condivisione connessione.
Gestione di server remoti tramite Visualizzatore sessioni video 80
Per monitorare un server in modalità nascosta:
1.
Fare clic su Server.
2.
Fare doppio clic sul server.
o
Selezionare il server, quindi fare clic su Avvio sessione KVM.
o
Fare clic con il pulsante destro del mouse sul server e selezionare Avvio sessione KVM.
o
Selezionare il server e premere Invio.
NOTA: se l’utente locale sta già visualizzando il server in questione, un messaggio informa che nel
server è già attiva una sessione di Visualizzatore sessioni video. Se per il server sono disponibili diversi tipi
di sessioni, viene chiesto di scegliere il tipo di sessione desiderata. Se l’opzione è disponibile, scegliere
Celata.
3.
Fare clic su Sì o su OK.
o
Fare clic su No per annullare la richiesta di sessione nascosta.
Viene aperta la sessione Visualizzatore sessioni video del server di destinazione e l’amministratore potrà
visualizzare tutto l’output video del server di destinazione restando in incognito.
NOTA: se l’elenco dei tipi di sessione non include Celata o all’utente non viene chiesto se desidera
connettersi in modalità celata, le proprietà del server di destinazione non sono configurate per accettare
sessioni in modalità celata, oppure non si dispone dei diritti di accesso necessari.
Condivisione della connessione (solo per HP IP Console Switch
con Supporto virtuale)
La condivisione della connessione consente a più utenti di interagire contemporaneamente con un server.
Se un altro utente desidera condividere la connessione dell’utente primario, quest’ultimo può riceverne
notifica tramite una finestra di dialogo. Fare clic su Sì per accettare la condivisione, su No per rifiutarla
o su Condivisione passiva per consentire al nuovo utente di condividerla senza alcun controllo
sulla connessione.
Quando si tenta di aprire una sessione video con un server che è già visualizzato da un altro utente,
si riceve una notifica pertinente. A seconda della configurazione delle impostazioni di condivisione,
l’opzione offerta consente di condividere o ridefinire i diritti di priorità della sessione video. Può inoltre
venire offerta l’opzione di aprire una sessione video celata.
NOTA: le sessioni video celate sono sessioni video passive in cui l’utente primario non è consapevole della
presenza dell’utente secondario. La possibilità di aprire una sessione video celata dipende dal privilegio
dell’utente. Se un utente può ridefinire la priorità di un altro utente, entrambi possono aprire anche una
sessione video celata.
L’accesso al server dipende dalla natura della connessione corrente dell’utente al server.
Esistono due tipi di utenti di Visualizzatore sessioni video, un utente primario e un massimo di 11 utenti
secondari contemporanei. Un singolo switch di console supporta fino a 12 sessioni contemporanee su
tutti i server collegati. Solo l’utente primario può accettare o rifiutare le richieste di superamento per tutti
gli utenti che condividono una connessione. Inoltre può gestire il controllo dei parametri video e la
risoluzione di visualizzazione della sessione video.
Gli utenti secondari possono essere utenti attivi in grado di immettere i dati tramite mouse e tastiera
o utenti passivi che non possono immettere dati tramite mouse e tastiera.
Gestione di server remoti tramite Visualizzatore sessioni video 81
Se nello switch di console è attivata l’opzione condivisione automatica (Globale>Sessioni), gli
utenti secondari non hanno necessità del permesso dell’utente primario per unirsi alla sessione.
Se un utente primario esce dalla sessione, diventerà utente primario l’utente secondario più
anziano con privilegi di utente attivo. Se non esistono utenti secondari con privilegi di utente attivo
che condividono la sessione quando l’utente primario ne esce, la sessione verrà chiusa.
Per ulteriori informazioni sulla configurazione della condivisione delle connessioni, vedere
“Configurazione dei parametri di sessione (pagina 39)”.
Espansione e aggiornamento di Visualizzatore
sessioni video
È possibile regolare la visualizzazione utilizzando le tre icone nella parte superiore di Visualizzatore
sessioni video. La prima icona, Modalità cursore singolo, consente di nascondere il cursore locale.
Premere il tasto F10 per tornare alla modalità con doppio cursore. La seconda icona, Aggiorna video,
consente di aggiornare il video. La terza icona, Allinea cursore locale, consente di allineare i cursori
del mouse.
Regolazione dei cursori locali
Per regolare i cursori locali, fare clic su Allinea cursore locale. Il cursore locale viene allineato
a quello del server remoto. Se i cursori si disallineano, disattivare l’accelerazione del mouse nel server.
o
Per regolare la traccia dei cursori locale e remoto, eseguire una Regolazione video automatica
dall’opzione di menu Strumenti.
Aggiornamento dello schermo
Per aggiornare lo schermo, fare clic su Aggiorna video.
o
Selezionare Visualizza>Aggiorna dal menu di Visualizzatore sessioni video. L’immagine video
digitalizzata viene completamente rigenerata.
Espansione alla modalità schermo intero
Selezionare Visualizza>Schermo intero dal menu di Visualizzatore sessioni video. La finestra
del desktop viene eliminata e viene visualizzato solo il desktop del server a cui si è connessi. Lo schermo
viene riportato alla dimensione di 1280 x 1024. Se il desktop client ha una risoluzione maggiore
rispetto al desktop di destinazione, l’immagine a tutto schermo sarà circondata da uno sfondo vuoto.
Viene visualizzata una barra degli strumenti mobile.
Per uscire dalla modalità schermo intero, fare clic su Modalità finestra normale nell’angolo
superiore destro della barra degli strumenti mobile.
Regolazione di Visualizzatore sessioni video
È possibile regolare la risoluzione e la qualità di Visualizzatore sessioni video. È possibile
inoltre espandere la sessione occupando l’intero schermo oppure aggiornare la visualizzazione
in qualsiasi momento.
Gestione di server remoti tramite Visualizzatore sessioni video 82
Regolazione della dimensione di Visualizzatore sessioni video
Con Visualizzatore sessioni video è possibile impostare l’adattamento automatico o manuale per
la finestra del visualizzatore. Con l’opzione Auto Scale (Ridimensionamento automatico) selezionata,
la dimensione del desktop non varia mentre Visualizzatore sessioni video viene adattato al desktop.
Quando si seleziona l’adattamento manuale, viene visualizzato un elenco con una selezione di
dimensioni supportate per Visualizzatore sessioni video.
Per regolare le dimensioni della finestra di Visualizzatore sessioni video:
Selezionare View>Scaling>Auto Scale (Visualizza>Ridimensionamento>Ridimensionamento
automatico) per ridimensionare automaticamente Visualizzatore sessioni video. L’immagine viene
ridimensionata automaticamente.
o
Selezionare View>Scaling><Dimensions from the list> (Visualizza>Ridimensionamento>
<Dimensioni dall’elenco>) per ridimensionare manualmente Visualizzatore sessioni video.
Regolazione della qualità video
Visualizzatore sessioni video consente di effettuare regolazioni video manuali e automatiche.
Nella maggioranza dei casi, la funzione Regolazione video automatica consente di ottimizzare
il video ottenendo la migliore visualizzazione disponibile.
La funzione Monitoraggio prestazioni fornisce informazioni relative alla regolazione delle
impostazioni. Regolare le impostazioni fino a che in Monitoragio prestazioni non viene visualizzato
alcun valore.
Rif.
Descrizione
1
Larghezza acquisizione immagine - Regola
la larghezza dell’immagine a video
2
Ottimizzazione campionamento pixel - Regola la
nitidezza dei pixel dell’immagine a video
3
Posizione orizzontale acquisizione immagine - Regola
verso destra o sinistra la posizione dell’immagine a
video
4
Posizione verticale acquisizione immagine - Regola
verso l’alto o il basso la posizione verticale
dell’immagine a video
5
Contrasto - Aumenta o diminuisce i toni chiari e scuri
dell’immagine a video
Gestione di server remoti tramite Visualizzatore sessioni video 83
Rif.
Descrizione
6
Luminosità - Aumenta o diminuisce l’intensità
dell’immagine a video
7
Soglia di disturbo - Regola il numero di pixel in un
blocco per cui è necessario rilevare una modifica
per poter inviare dati video al client
8
Soglia priorità- Regola il livello di modifiche all’interno
di un blocco video che stabiliscono come valutare una
priorità alta per un blocco video
Per regolare la qualità video della finestra Visualizzatore sessioni video:
1.
Selezionare Strumenti>Regolazione video manuale. Viene visualizzata la finestra di dialogo
Regolazione video manuale.
2.
Fare clic sull’icona da regolare e spostare la barra di scorrimento oppure fare clic sui pulsanti
Min - o Max +. Le regolazioni vengono visualizzate immediatamente.
3.
Fare clic su Chiudi per uscire.
Configurazione delle opzioni sessione
Nella finestra di dialogo General Session Options (Opzioni sessione generale), è possibile abilitare
il pass-through della tastiera, selezionare un Menu Activation Keystroke (Sequenza tasti di attivazione
menu) e abilitare Background Refresh Selection (Selezione aggiornamento sfondo).
Configurazione di pass-through della tastiera
Con il pass-through della tastiera viene eliminata la necessità della maggior parte delle macro in quanto
le sequenze di tasti vengono acquisite prima del sistema operativo e inviate al server di destinazione.
Per configurare il pass-through della tastiera, selezionare Tools>Session Options>General
(Strumenti>Opzioni>Generale), quindi selezionare Pass-through all keystrokes in regular
window mode (Pass-through di tutte le sequenze di tasti in modalità finestra normale).
Selezione dei pulsanti funzione per la barra degli
strumenti della sessione video
Nella finestra di dialogo Toolbar Session Options (Opzioni sessione barra degli strumenti) è possibile
selezionare fino a 10 pulsanti funzione visualizzati nella barra degli strumenti. Inoltre è possibile
selezionare il tempo per l’opzione Toolbar Hide Delay (Ritardo scomparsa barra degli strumenti).
Allineamento dei cursori
Se i cursori non rispondono più in modo adeguato, è possibile allinearli per ristabilire la traccia corretta.
Dopo l’allineamento il cursore locale viene allineato al cursore del server remoto.
ATTENZIONE: se il server non consente di scollegare e ricollegare i cursori, il cursore diverrà inattivo
e sarà necessario riavviare il server.
Per regolare il cursore nella maggior parte dei sistemi operativi, fare clic sull’icona Allinea cursore
locale nella barra dei menu.
Gestione di server remoti tramite Visualizzatore sessioni video 84
Regolazione del mouse
Per sincronizzare i puntatori del mouse, è necessario modificare le impostazioni del mouse sul server
di destinazione che verrà controllato in remoto.
NOTA: è consigliabile utilizzare il driver predefinito per mouse Windows® su tutti i sistemi Windows®
collegati allo switch di console.
Sistemi operativi Windows
Per sincronizzare i puntatori dei mouse nei sistemi operativi Windows® (con i driver predefiniti):
1.
Dal desktop, selezionare Start>Impostazioni>Pannello di controllo e fare doppio
clic sull’icona Mouse.
2.
Selezionare Moto.
3.
Per Windows® 2000, impostare l’opzione Velocità su 50% (impostazione predefinita) e l’opzione
Accelerazione su Nessuna.
o
Per Windows Server™ 2003, impostare l’opzione Velocità su 50% (impostazione predefinita)
e deselezionare l’opzione Aumenta precisione puntatore.
Sistemi operativi Linux
NOTA: nell’esempio Linux illustrato di seguito viene utilizzato Red Hat 3.0. Per ulteriori informazioni,
consultare la GUIDA IN LINEA o la documentazione del sistema operativo Linux.
Per sincronizzare i puntatori del mouse nei sistemi operativi Linux (GNOME):
1.
Fare clic sul menu principale.
2.
Dall’elenco delle attività del menu principale, selezionare Programs>Settings>Peripherals
(Programmi>Impostazioni>Periferiche).
3.
Dall’elenco delle attività Peripherals (Periferiche), selezionare Mouse. Viene visualizzata la finestra
Mouse Configuration (Configurazione mouse). In questa finestra è possibile impostare il mouse per
l’utilizzo con la mano destra o sinistra e regolarne il movimento modificando la soglia e impostando
l’accelerazione sulla quarta posizione dall’estrema sinistra.
Per sincronizzare i puntatori del mouse nei sistemi operativi Linux (KDE):
1.
Accedere al menu principale, quindi selezionare K Menu>KDE Control Center>Input
Devices>Mouse (Menu K>Centro di controllo KDE>Periferiche di input>Mouse).
2.
Impostare l’accelerazione su 1X.
3.
Applicare le impostazioni, quindi fare clic su OK.
Visualizzazione di più server utilizzando
la modalità scansione
Con Visualizzatore sessioni video è possibile visualizzare contemporaneamente più server mediante
Visualizzatore miniature in modalità scansione. In questa vista sono presenti alcuni riquadri di miniature,
ciascuno con una versione ridotta in scala e non interattiva dell’immagine dello schermo del server.
Il nome server e l’indicatore di stato vengono visualizzati sotto ciascuna miniatura.
•
Un LED verde indica che è in corso la scansione di un server.
Gestione di server remoti tramite Visualizzatore sessioni video 85
•
Una X rossa indica che l’ultima scansione del server ha riportato un errore. L’errore potrebbe essere
dovuto a un errore di credenziale o di percorso (ad esempio, il percorso del server sullo switch
di console non era disponibile). La descrizione comandi del LED indica il motivo dell’errore.
La dimensione predefinita delle miniature si basa sul numero di server presenti nell’elenco di scansione.
Scansione dei server
Con Visualizzatore miniature è possibile impostare una sequenza di scansione fino a 16 server per avere
il controllo dei server. Nella modalità scansione è possibile passare da una miniatura alla successiva,
eseguendo l’accesso a un server e visualizzando un’immagine aggiornata del server per una durata di
tempo specificata dall’utente (tempo di visualizzazione per server), prima di chiudere la connessione al
server e passare all’immagine della miniatura successiva. È possibile inoltre specificare una scansione
in ritardo tra le miniature (Tempo tra server). Durante tale ritardo viene visualizzata l’ultima miniatura
per tutti i server nella sequenza di scansione, ma l’utente non viene connesso ad alcun server.
Al primo avvio di Visualizzatore miniature, ciascun riquadro si presenta con uno sfondo bianco fino
a quando non viene visualizzata l’immagine di un server. La spia dell’indicatore nella parte inferiore di
ciascun riquadro indica lo stato del server. Un LED verde indica che è in corso la scansione di un server.
Un LED con X rossa indica che l’ultima scansione del server ha riportato un errore. L’errore potrebbe
essere dovuto a un errore di credenziale o di percorso (il percorso del server sullo switch di console
non era disponibile). La descrizione comandi del LED indica il motivo dell’errore.
La modalità scansione ha una priorità inferiore rispetto a una connessione attiva. Se è in corso una
sessione interattiva con un server, questo verrà omesso dalla sequenza di scansione e l’operazione
prosegue al server successivo. Non viene visualizzato alcun messaggio di errore di accesso. Alla
chiusura della sessione interattiva, il server viene di nuovo incluso nella sequenza di scansione. Se è
in corso una connessione attiva di un altro utente con un server, viene visualizzata la relativa miniatura
nell’elenco di scansione.
Accesso alla modalità scansione
1.
Nella finestra principale, fare clic su Server, Località o Cartelle.
2.
Selezionare due o più server facendo clic sui server e tenendo contemporaneamente premuto
il tasto Maiusc o CTRL. Viene visualizzato il pulsante Modalità scansione.
3.
Fare clic su Modalità scansione. Viene aperta la finestra Modalità scansione.
Gestione di server remoti tramite Visualizzatore sessioni video 86
Impostazione delle preferenze di scansione
1.
Dalla visualizzazione miniature, selezionare Opzioni>Preferenze. Viene visualizzata la finestra
di dialogo Preferenze modalità scansione.
2.
Immettere la durata di attività di ciascuna miniatura durante la scansione (da 10 a 60 secondi)
nel campo Tempo di visualizzazione per server.
3.
Immettere il periodo di tempo in cui la scansione viene completata per ciascun server (da 5 a 60
secondi) nel campo Tempo tra server.
4.
Fare clic su OK per salvare le modifiche o su Annulla per uscire senza salvare le modifiche.
Navigazione nella visualizzazione miniature
Quando viene evidenziato il riquadro di una singola miniatura e si seleziona il menu Miniatura,
è possibile avviare una sessione interattiva per il server, aggiungere il server alla sequenza di scansione
o impostare le credenziali di accesso al server.
Il menu Opzioni consente di accedere alle preferenze di scansione, interrompere il processo di scansione
e impostare la dimensione della miniatura per tutti i server.
Modifica delle dimensioni delle miniature
Dalla visualizzazione miniature, selezionare Opzioni>Dimensione miniatura. Scegliere
la dimensione delle miniature desiderata dalla casella di riepilogo a discesa.
Aggiunta di un singolo server alla sequenza di scansione
1.
Nella visualizzazione miniature della modalità scansione, fare clic con il pulsante destro
del mouse sulla miniatura di un server.
2.
Selezionare Miniatura, quindi selezionare Attiva.
La scansione include la miniatura del server nella sequenza di scansione.
NOTA: se un utente sta effettuando l’accesso a un server, il menu Attiva scansione viene disattivato
per la relativa miniatura.
Avvio di una sessione video server da una visualizzazione miniature
Selezionare la miniatura di un server. Dalla visualizzazione miniature, selezionare
Miniatura>[nome server]>Visualizza sessione interattiva.
o
Fare clic con il pulsante destro del mouse sulla miniatura di un server e selezionare Visualizza
sessione interattiva. Il video di questo server viene avviato in una finestra interattiva di Visualizzatore
sessioni video.
o
Gestione di server remoti tramite Visualizzatore sessioni video 87
Fare doppio clic sulla miniatura di un server.
Interruzione o riavvio di una sequenza di scansione
Dalla visualizzazione miniature, selezionare Opzioni>Sospendi scansione. La sequenza di
scansione viene interrotta alla miniatura corrente, se è in corso una scansione in Visualizzatore miniature,
oppure la scansione viene riavviata se è stata interrotta.
Impostazione delle credenziali del server
1.
Selezionare la miniatura di un server.
Dalla visualizzazione miniature, selezionare Miniatura>[nome server]>Credenziali.
o
Fare clic con il pulsante destro del mouse sulla miniatura di un server e selezionare Credenziali.
Viene visualizzata la finestra di dialogo di accesso.
2.
Immettere un nome utente e una password per il server selezionato. Premere Invio.
Utilizzo di macro per switch di console KVM
La funzione macro di Visualizzatore sessioni video consente di eseguire le operazioni riportate di seguito.
•
Inviare una sequenza di pressioni di tasti a un server, comprese le sequenze che non è possibile
eseguire senza conseguenze sul sistema locale, come CTRL-ALT-CANC.
•
Inviare una macro da un gruppo di macro predefinite. I gruppi di macro per Windows® e SUN
sono già definiti.
•
Cambiare il gruppo di macro visualizzato per impostazione predefinita. Nel menu Macro saranno
in tal modo disponibili le macro presenti nel gruppo specificato.
Gestione di server remoti tramite Visualizzatore sessioni video 88
Le impostazioni del gruppo di macro sono specifiche del server, pertanto possono essere impostate
in modo diverso per ciascun server.
Invio di una macro
Fare clic su Macro e selezionare le macro da inviare.
Utilizzo di Supporto virtuale (solo per HP IP Console
Switch con Supporto virtuale)
NOTA: il database di HP IP Console Viewer database è in grado di memorizzare fino a 25 switch
di console gestiti e fino a 1.024 server di destinazione (periferiche). L’aggiunta di altre unità può portare
a una riduzione delle prestazioni.
HP IP Console Switch con Supporto virtuale consente di mappare una periferica di memoria di massa
rimovibile o una periferica di tipo CD/DVD del computer locale come unità virtuale in un server di
destinazione. Inoltre è possibile aggiungere e mappare un file di immagine di un disco floppy o .iso del
client locale come unità virtuale nel server di destinazione. Non è possibile mappare l’unità disco rigido
del computer locale per utilizzare Supporto virtuale.
Requisiti di Supporto virtuale
Per utilizzare correttamente Supporto virtuale, è necessario il rispetto dei seguenti requisiti:
•
È necessario utilizzare HP IP Console Switch con Supporto virtuale (2 x 1 x 16 or 4 x 1 x 16).
•
È necessario che il server di destinazione sia collegato allo switch di console con un adattatore
di interfaccia compatibile con Virtual Media di tipo USB 2.0 con Virtual Media o un adattatore
di interfaccia PS2 con Virtual Media.
Gestione di server remoti tramite Visualizzatore sessioni video 89
•
È necessario che il server di destinazione e il relativo sistema operativo siano intrinsecamente
in grado di utilizzare i tipi di supporti compatibili con lo standard USB 2.0 di cui si esegue la
mappatura virtuale. In altri termini, se il BIOS o il sistema operativo del server non supportano
una periferica di memoria USB portatile, non è possibile mapparla nel computer locale come unità
di supporto virtuale nel server di destinazione. Le periferiche vengono presentate come periferiche
USB 2.0 composite, a meno che venga mappata una sola periferica di supporto virtuale mediante
un adattatore di interfaccia PS2 con Virtual Media.
•
Solo una sessione Supporto virtuale alla volta può essere attiva in un server.
Risorse di Supporto virtuale
Non è possibile condividere le risorse di Supporto virtuale fra una console OSD locale e una console
remota. Ad esempio, un utente remoto che utilizza HP IP Console Viewer non può utilizzare una risorsa
di Supporto virtuale collegata all’hub USB della console OSD locale. È possibile mappare al server di
destinazione soltanto risorse di Supporto virtuale direttamente collegate al computer client in cui è in
esecuzione HP IP Console Viewer.
È possibile mappare contemporaneamente una periferica di tipo CD e una periferica di memoria
di massa.
•
Una periferica di tipo CD può essere un’unità CD/DVD o un’immagine .iso di un CD.
•
Una periferica di memoria di massa può essere un’unità floppy, un file di immagine di disco
floppy, una periferica di memoria USB o un altro tipo di supporto removibile come un disco
rigido esterno USB.
Per gli HP Server Console Switch con Supporto virtuale, le risorse di Supporto virtuale non possono
essere condivise tra le console locali. Ad esempio, una periferica connessa allo hub USB della porta
della console A non è accessibile dalla porta della console B.
Limitazioni relative alle periferiche USB 2.0 composite
La funzionalità predefinita per Supporto virtuale, quando si utilizza un adattatore di interfaccia USB 2.0
con funzionalità Supporto virtuale, prevede l’utilizzo delle funzionalità ad alta velocità del protocollo
USB 2.0 composito. Numerosi BIOS di server di destinazione e alcuni sistemi operativi e programmi
di installazione non supportano periferiche USB 2.0 composite. Se il BIOS del server di destinazione
o il sistema operativo non supporta tali periferiche, è necessario adottare una delle seguenti procedure:
•
Acquistare un adattatore di interfaccia PS2 con Supporto virtuale per eseguire una mappatura
a una singola periferica Virtual Media non composita.
•
Disabilitare la funzione USB 2.0 dell’adattatore di interfaccia USB 2.0 con Supporto virtuale dallo
switch di console locale OSD, permettendo all’adattatore di interfaccia di operare in modalità 1.1.
Per ulteriori informazioni su questa opzione, consultare la Guida dell’utente HP IP Console Switch
con Supporto virtuale.
Al momento attuale, i server HP ProLiant basati su AMD Opteron e Red Hat Enterprise Linux 4 non
supportano le periferiche USB 2.0 composite, al contrario del BIOS del server di destinazione di HP
ProLiant G4 Intel®-based e dei server più recenti. Se le periferiche USB 2.0 composite sono supportate
dal BIOS del server ma non dal programma di installazione del sistema operativo, non sarà possibile
effettuare il passaggio del controllo di mouse e tastiera dal BIOS al programma di installazione.
È dunque consigliabile l’utilizzo dell’adattatore di interfaccia PS2 con Supporto virtuale per server AMD
Opteron-based HP ProLiant e Red Hat Enterprise Linux 4.
Gestione di server remoti tramite Visualizzatore sessioni video 90
Considerazioni su condivisione e diritti di priorità di Supporto virtuale
La sessione KVM e le sessioni Supporto virtuale sono separate. Di conseguenza esistono molte
opzioni per la condivisione, la prenotazione o la definizione della priorità delle sessioni. La flessibilità
di HP IP Console Viewer rende possibile l’adattamento alle caratteristiche del sistema.
Lo switch di console e le sessioni supporto virtuale, ad esempio, possono essere associati. In tale
modalità, quando una sessione dello switch di console viene disconnessa, viene chiusa anche la sessione
supporto virtuale associata. Se le sessioni non sono associate, è possibile chiudere la sessione dello
switch di console e lasciare attiva la sessione supporto virtuale.
Quando in un server è attiva una sessione supporto virtuale senza che a questa sia associata
una sessione dello switch di console attiva, sono possibili due situazioni:
•
L’utente originale (Utente A) può riconnettersi.
o
•
Un altro utente (Utente B) può connettersi al canale.
È possibile impostare l’opzione Rendi riservato nella finestra Supporto virtuale che consente l’accesso
al canale con una sessione dello switch di console solo all’Utente A.
Se all’Utente B è consentito l’accesso alla sessione, ovvero se l’opzione Rendi riservato non è attivata,
può controllare i supporti utilizzati nella sessione supporto virtuale. In alcuni ambienti tale configurazione
potrebbe non essere auspicabile.
Se si utilizza l’opzione Rendi riservato in un ambiente in serie, solo all’Utente A è consentito accedere
allo switch di console inferiore e anche il canale tra switch di console superiore e inferiore viene riservato
esclusivamente all’Utente A.
I livelli di superamento offrono ulteriore flessibilità di combinazioni.
Finestra Supporto virtuale
La finestra Supporto virtuale è un programma in grado di gestire la mappatura di supporti virtuali e
il relativo l’annullamento. Nella finestra sono visualizzate tutte le unità fisiche presenti nella workstation
client che è possibile mappare come unità virtuali. Le unità disco rigido non USB non sono disponibili
per la mappatura. Con la finestra Supporto virtuale è inoltre possibile aggiungere file di immagine di
un disco floppy o .iso ed eseguirne la mappatura.
Dopo la mappatura di un server di destinazione, nella visualizzazione dettagliata della finestra Supporto
virtuale vengono visualizzate informazioni sulla quantità di dati trasferiti e il tempo trascorso dal momento
in cui l’operazione è stata eseguita.
È possibile specificare che la sessione supporto virtuale è riservata. Quando una sessione è riservata
e la sessione dello switch di console associata è chiusa, non è consentito ad altri utenti avviare una
sessione dello switch di console in quel server. Se la sessione non è riservata, è consentito avviare
un’altra sessione dello switch di console. La prenotazione della sessione consente inoltre di evitare
che un aggiornamento importante venga interrotto dal tentativo di un altro utente di superare la sessione
dello switch di console oppure dai timeout di inattività nella sessione dello switch di console.
Nella finestra Supporto virtuale è inoltre possibile reimpostare l’adattatore di interfaccia. Poiché tale
operazione reimposta tutti i tipi di supporti USB nel server, è necessario servirsene con cautela e solo
quando il server non risponde.
Gestione di server remoti tramite Visualizzatore sessioni video 91
Impostazioni delle sessioni Supporto virtuale
Le impostazioni delle sessioni supporto virtuale sono le seguenti:
•
Blocco
L’opzione di blocco consente di specificare se una sessione supporto virtuale è associata
alla sessione dello switch di console nel server di destinazione. Quando il blocco è attivato
(impostazione predefinita) e la sessione dello switch di console è chiusa, anche la sessione supporto
virtuale viene chiusa. Quando il blocco è disattivato e la sessione dello switch di console è chiusa,
la sessione supporto virtuale resta attiva.
•
Modalità di accesso alle unità mappate
È possibile configurare le unità mappate per l’accesso in sola lettura. In tal caso non è possibile
scrivere dati nell’unità mappata nella workstation client. Se la modalità di accesso non è impostata
sulla sola lettura, è possibile leggere e scrivere dati nell’unità mappata.
Se l’unità mappata è strutturalmente di sola lettura, come è il caso di alcune unità CD/DVD
o immagini .iso, la modalità di accesso in lettura-scrittura configurata viene ignorata.
L’impostazione della modalità di sola lettura risulta utile nel caso in cui un’unità accessibile
sia in lettura che in scrittura, ad esempio una periferica di memoria di massa o un supporto USB
rimovibile, è mappata e si desidera impedire agli utenti di scrivervi dati.
•
Livello crittografia
È possibile configurare fino a tre livelli di crittografia per le sessioni supporti virtuali. Sono valide
tutte le combinazioni. È possibile scegliere tra:
•
SSL a 128 bit
•
3DES
•
DES
Verrà utilizzato il livello massimo selezionato (in questo ordine). Se non si seleziona alcun livello,
la crittografia non viene eseguita per impostazione predefinita.
Apertura di una sessione Supporto virtuale
NOTA: le procedure seguenti sono valide solo in switch di console collegati ad adattatori di interfaccia
USB 2.0 abilitati per Supporto virtuale.
1.
Avviare una sessione di Visualizzatore sessioni video nel server.
2.
Selezionare Strumenti>Supporto virtuale nella barra degli strumenti di Visualizzatore sessioni
video. Viene visualizzata la finestra Supporto virtuale.
Gestione di server remoti tramite Visualizzatore sessioni video 92
3.
Se si desidera riservare la sessione, nella finestra Supporto virtuale fare clic su Dettagli
e selezionare la casella di controllo Rendi riservato.
Mappatura alle unità di Supporto virtuale
NOTA: se la mappatura dei supporti virtuali non è stata eseguita, nei sistemi operativi Windows®
l’adattatore di interfaccia USB 2.0 con Supporto virtuale visualizza due periferiche USB, una di tipo CD
e una per memoria di massa. Queste due periferiche e un hub principale USB vengono anche visualizzati
nell’utilità Rimozione sicura dell’hardware nell’area di notifica del desktop. Se le periferiche o l’hub
principale vengono rimossi mediante Rimozione sicura dell’hardware, le funzionalità dei supporti virtuali
saranno operative solo quando le periferiche USB verranno nuovamente rilevate.
Aprire una sessione Supporto virtuale selezionando Strumenti>Supporto virtuale nella barra degli
strumenti di Visualizzatore sessioni video.
Mappatura a un’unità fisica come unità Supporto virtuale
1.
Nella finestra Supporto virtuale, fare clic su Mappato accanto alle unità da mappare.
2.
Se si desidera configurare l’unità mappata solo per l’accesso in lettura, fare clic su Sola lettura
accanto all’unità prima di mapparla. Se in base alla configurazione della sessione supporto virtuale
esistente tutte le unità mappate sono di sola lettura, la casella di controllo risulta già selezionata
e non è possibile modificarla.
Potrebbe essere necessario selezionare la casella di controllo Sola lettura se le impostazioni
della sessione consentono l’accesso sia in lettura che in scrittura ma si desidera limitare l’accesso
a un’unità in particolare alla sola lettura.
Gestione di server remoti tramite Visualizzatore sessioni video 93
Annullamento della mappatura a un’unità di Supporto virtuale
Nella finestra Visualizzatore sessioni video, eseguire un’operazione di estrazione sulla periferica
di supporto virtuale utilizzando la procedura appropriata per il sistema operativo installato nel server
di destinazione.
Aggiunta e mappatura a un’immagine di disco floppy o .iso come unità di supporto virtuale
1.
Nella finestra Supporto virtuale, fare clic su Aggiungi immagine.
Viene aperta la finestra per la selezione dei file in cui è visualizzata la cartella contenente
i file di immagine del disco (ovvero quelli con estensione .iso o .img).
2.
Selezionare un file di immagine .iso o di disco floppy e fare clic su Open (Apri).
L’intestazione del file viene verificata. Se è corretta, la finestra di selezione dei file viene chiusa e il
file di immagine selezionato viene aperto nella finestra Sessione supporto virtuale, in cui è possibile
mapparlo facendo clic su Mappato.
3.
Ripetere i passaggi 1 e 2 per qualsiasi immagine .iso o floppy da aggiungere. È anche possibile
aggiungere un numero qualsiasi di file di immagine fino ai limiti imposti dalla memoria, ma vi può
essere un solo CD o memoria di massa virtuale mappato alla volta.
Se si tenta di mappare un numero eccessivo di unità (un’unità CD e una periferica di memoria di
massa) oppure troppe unità di un tipo particolare (più di un’unità CD o di una periferica di memoria
di massa), viene visualizzato un messaggio. Se si desidera mappare una nuova unità, è necessario
prima annullare la mappatura di un’unità mappata esistente, quindi mappare la nuova unità.
Dopo la mappatura, le unità fisiche o le immagini possono essere utilizzate nel server.
Visualizzazione dei dettagli sull’unità di Supporto virtuale
1.
Nella finestra Supporto virtuale, fare clic su Dettagli. La finestra viene ingrandita per visualizzare
i dettagli. Per ogni riga vengono indicati gli elementi seguenti:
•
Unità server: nome utilizzato per l’unità mappata, ad esempio, CD virtuale 1 o CD virtuale 2.
•
Mappato su: informazioni sull’unità identiche a quelle visualizzate nella colonna Unità
visualzizazone client.
•
Byte lettura e Byte scrittura: quantità di dati trasferiti dall’esecuzione della mappatura.
•
Durata: tempo trascorso dalla mappatura dell’unità.
Gestione di server remoti tramite Visualizzatore sessioni video 94
2.
Fare di nuovo clic su Dettagli per chiudere la visualizzazione dettagliata.
Ripristino di tutte le periferiche USB nel server
NOTA: con la funzione di ripristino USB vengono ripristinate tutte le periferiche nel server, mouse e tastiera
compresi. È opportuno utilizzare la funzione solo se il server non risponde.
1.
Nella finestra Supporto virtuale, fare clic su Dettagli. Viene visualizzato il riquadro Dettagli.
2.
Fare clic su Ripristino USB. Viene visualizzato un messaggio di avviso per indicare i possibili
effetti del ripristino.
3.
Fare clic su Sì per confermare il ripristino.
o
Fare clic su No per annullare il ripristino.
4.
Fare di nuovo clic su Dettagli per chiudere la visualizzazione dettagliata.
Gestione di server remoti tramite Visualizzatore sessioni video 95
Chiusura di una sessione supporto virtuale
1.
Fare clic su Esci.
o
Fare clic su X per chiudere la finestra.
In caso di unità ancora mappate, viene visualizzato un messaggio in cui si segnala che
la mappatura delle unità verrà annullata.
2.
Fare clic su Sì per confermare e chiudere la finestra.
o
Fare clic su No per annullare la chiusura.
Se si tenta di disconnettere una sessione di switch di console attiva alla quale è associata una sessione
supporto virtuale bloccata, viene visualizzato un messaggio di conferma in cui si segnala che le eventuali
mappature andranno perse. Per ulteriori informazioni sui fattori che possono eventualmente influire sulle
chiusure delle sessioni dei supporti virtuali, vedere “Considerazioni su condivisione e diritti di priorità
di Supporto virtuale (pagina 91)”.
Gestione di server remoti tramite Visualizzatore sessioni video 96
Gestione degli switch di console seriali
Argomenti trattati in questa sezione:
Panoramica sulla finestra Gestione Switch di console per gli switch di console seriali.......................................................97
Visualizzazione e configurazione della scheda Impostazioni per switch di console seriali.................................................97
Visualizzazione dei parametri del server per switch di console seriali...........................................................................134
Visualizzazione dei parametri della versione per switch di console seriali.....................................................................139
Visualizzazione della scheda Stato per switch di console seriali ..................................................................................140
Utilizzo della scheda Strumenti per switch di console seriali ........................................................................................141
Panoramica sulla finestra Gestione Switch di console
per gli switch di console seriali
Dopo aver installato un nuovo switch di console seriale, è possibile visualizzare e configurare i
relativi parametri, visualizzare e controllare le sessioni video attive correnti ed eseguire alcune funzioni
di controllo, quali il riavvio e l’aggiornamento dello switch di console seriale.
La finestra Gestione Switch di console è costituita da tre schede:
•
Scheda Impostazioni per switch di console seriali (“Visualizzazione e configurazione della scheda
Impostazioni per switch di console seriali“ a pagina 97)
•
Scheda Stato per switch di console seriali (“Visualizzazione della scheda Stato per switch di console
seriali“ a pagina 140)
•
Scheda Strumenti per switch di console seriali (“Utilizzo della scheda Strumenti per switch di console
seriali“ a pagina 141)
Alcune operazioni avviate nella finestra Gestione Switch di console comportano la visualizzazione di una
finestra di dialogo in cui viene richiesto il riavvio del computer perché le modifiche diventino effettive.
In tal caso, è possibile decidere se riavviare immediatamente o in un secondo momento.
Per ulteriori informazioni sugli switch di console seriali e sul relativo funzionamento, consultare
la documentazione fornita con il prodotto.
Visualizzazione e configurazione della scheda
Impostazioni per switch di console seriali
Nella scheda Impostazioni è possibile visualizzare un elenco espandibile di categorie che raggruppano
un’ampia gamma di parametri per gli switch di console seriali. Quando viene selezionata una categoria,
i parametri associati vengono letti dallo switch di console seriale, dal database o da entrambi.
È possibile modificare tali parametri e rimandare le modifiche in modalità protetta allo switch
di console seriale tramite la finestra Gestione Switch di console.
Gestione degli switch di console seriali 97
Configurazione dei parametri globali per switch di console seriali
Nella categoria Globale viene visualizzato il tipo di prodotto e il numero di serie (eID) per lo switch
di console seriale. Non è possibile modificare queste informazioni.
Nel campo Numero di serie (eID) sono riportate le informazioni relative all’hardware dello switch
di console seriale e all’eID associato allo switch di console seriale.
Configurazione dei parametri di rete per switch di console seriali
La sottocategoria Rete consente di visualizzare le impostazioni di rete di uno switch di console
seriale, comprendenti Nome (sola lettura), Bootp, Indirizzo IP, Subnet mask, Gateway e Server DNS.
Nella categoria SNMP è possibile modificare il nome dello switch di console seriale.
I server DNS possono essere utilizzati per trovare controller di dominio durante le operazioni
di autenticazione e autorizzazione LDAP, tuttavia il consiglio di HP è di utilizzare indirizzi IP.
Gestione degli switch di console seriali 98
Il campo Server DNS viene visualizzato solo quando lo switch di console seriale comprende una licenza
per l’autenticazione LDAP.
Per modificare i parametri di rete, seguire le istruzioni riportate di seguito:
1.
Selezionare Rete.
2.
Selezionare Attivato se è necessario utilizzare un server BOOTP per ottenere
la configurazione di rete. I campi restanti in questo pannello sono disabilitati.
o
Selezionare Disattivato se è necessario utilizzare una configurazione di rete statica per ottenere
la configurazione di rete.
a. Nel campo Indirizzo IP immettere l’indirizzo dello switch di console seriale nella notazione
a punti IP. Il valore non può essere un indirizzo di loopback o essere composto da tutti zeri.
b. Nel campo Subnet mask immettere la maschera di sottorete dello switch di console seriale con
un IP in notazione a punti. Il valore non può essere un indirizzo di loopback o essere composto
da tutti zeri.
c. Nel campo Gateway, immettere l’indirizzo del gateway dello switch di console seriale con un
indirizzo IP in notazione a punti. Il valore non può essere un indirizzo di loopback. Se non esiste
un indirizzo gateway, immettere 0.0.0.0.
d. Nei campi Server DNS immettere l’indirizzo nella notazione a punti IP per un massimo di tre
server DNS.
Gestione degli switch di console seriali 99
3.
Fare clic su Applica per salvare le modifiche senza uscire.
o
Fare clic su OK per salvare le modifiche e uscire.
o
Fare clic su Annulla per uscire senza salvare le modifiche.
Configurazione dei parametri CLI per switch di console seriali
Nella sottocategoria CLI è possibile specificare un tipo di terminale della porta CLI e se gli utenti possono
collegarsi ad altre porte dalla porta CLI. In questa sottocategoria sono inoltre specificate le seguenti
opzioni:
•
Stringa di inizializzazione modem - Se questo campo contiene un valore diverso da zero, lo switch
di console seriale presume che alla porta CLI seriale sia collegato un modem. All’avvio e ogni
volta che lo switch di console seriale rileva l’accensione del modem, questa stringa viene inviata
al modem per inizializzare la ricezione delle chiamate. L’accensione del modem viene rilevata
dal passaggio dello switch di console seriale da basso ad alto.
•
Controllo connessione - Quando questa funzione è abilitata, è possibile connettersi ad altre porte
seriali dalla porta CLI. Quando è disattivata, non è consentita la connessione a un’altra porta seriale
dalla porta CLI.
•
Carattere accesso CLI - Durante una sessione Telnet con un server, quando si immette questo
carattere e contemporaneamente si preme il tasto CTRL si accede alla modalità CLI.
Gestione degli switch di console seriali 100
•
Impostazioni PPP - Quando PPP è abilitato, viene specificato l’indirizzo IP locale che verrà
utilizzato per comunicare con questo switch di console seriale su una connessione PPP nella porta
CLI seriale. Specificare inoltre l’indirizzo IP remoto per il client che si collega allo switch di console
seriale sulla connessione PPP. È anche possibile includere una maschera di sottorete.
Per modificare le impostazioni CLI, seguire le istruzioni riportate di seguito:
1.
Selezionare CLI.
2.
Selezionare il tipo di emulazione terminale per la porta CLI dalla casella di riepilogo a discesa
nel campo Tipo terminale.
3.
Nel campo Stringa di inizializzazione modem immettere una stringa composta da un numero
di caratteri tra zero e 64 contenente il comando per impostare il modem in modalità risposta
automatica. Se non è connesso alcun modem, lasciare il campo vuoto.
4.
Nel campo Controllo connessione selezionare Attivato o Disattivato dall’elenco a discesa
per specificare se un utente può connettersi ad altre porte seriali dalla porta CLI.
5.
Nel campo Carattere accesso CLI immettere un carattere accento circonflesso (^) e il carattere
utilizzato per accedere alla modalità CLI durante una sessione server. Il carattere immesso dopo
l’accento circonflesso può essere costituito da una lettera o da uno dei caratteri seguenti: parentesi
quadra aperta ([), parentesi quadra chiusa (]), accento circonflesso (^), carattere di sottolineatura (_)
o barra inversa (\). Il carattere accento circonflesso rappresenta il tasto <CTRL> e, in combinazione
con il carattere successivo, può essere utilizzato per accedere alla modalità CLI dello switch
di console durante una sessione server. L’impostazione predefinita è ^D o <Ctrl>D.
Gestione degli switch di console seriali 101
6.
Selezionare o deselezionare Attivo nell’area Impostazioni PPP. Se l’opzione è attiva, impostare
l’indirizzo IP per PPP.
7.
Nel campo Indirizzo IP locale immettere l’indirizzo da utilizzare per comunicare con questo switch
di console seriale nella notazione IP a punti. Il valore non può essere un indirizzo di loopback
o essere composto da tutti zeri.
8.
Immettere l’indirizzo del client che si connetterà a questo switch di console seriale con un IP in
notazione a punti nel campo Indirizzo IP remoto. Il valore non può essere un indirizzo di loopback
o essere composto da tutti zeri.
9.
Immettere la subnet mask per la connessione PPP nella notazione a punti IP nel campo Subnet mask.
Il valore non può essere un indirizzo di loopback o essere composto da tutti zeri.
10. Fare clic su Applica per salvare le modifiche senza uscire.
o
Fare clic su OK per salvare le modifiche e uscire.
o
Fare clic su Annulla per uscire senza salvare le modifiche.
Configurazione dei parametri di autenticazione per switch di console seriali
Nella sottocategoria Autenticazione è possibile specificare il tipo di metodo di autenticazione
da utilizzare. Selezionare una delle seguenti possibilità:
•
Se viene selezionata l’autenticazione RADIUS, in questo pannello vengono specificate anche
le informazioni del server RADIUS.
•
Se viene selezionata l’autenticazione locale, è possibile aggiungere un massimo di 64 utenti
alla categoria Utenti.
Gestione degli switch di console seriali 102
•
Se LDAP è selezionato, la scheda Parametri di autenticazione viene attivata. Per ulteriori
informazioni, vedere “Utilizzo dell’integrazione con i servizi di directory (pagina 188)”.
Per modificare le impostazioni di autenticazione, seguire le istruzioni riportate di seguito:
1.
Selezionare Autenticazione.
2.
Selezionare Utilizza autenticazione locale.
o
Selezionare Utilizza autenticazione LDAP.
o
Selezionare Utilizza autenticazione RADIUS.
3.
Se l’opzione Utilizza autenticazione locale è attivata, vedere “Configurazione degli account
utente per switch di console seriali (pagina 111)”.
o
Se l’opzione Utilizza autenticazione LDAP è attivata, vedere “Utilizzo dell’integrazione con
i servizi di directory (pagina 188)”.
o
Gestione degli switch di console seriali 103
Se RADIUS è attivata, è necessario impostare le informazioni seguenti per il server primario. L’area
Server RADIUS è valida solo se è selezionato il metodo di autenticazione RADIUS. Le informazioni
per il server secondario sono facoltative.
a. Immettere gli indirizzi dei server RADIUS nella notazione a punti IP nei campi Indirizzo IP.
Questi valori non possono essere indirizzi di loopback o composti da tutti zeri.
b. Immettere le stringhe da otto a 24 caratteri che verranno utilizzate per comunicare con i server
RADIUS nel campo Shared Secret (Segreto condiviso). Questi valori devono essere configurati
anche nei server RADIUS. Per informazioni di configurazione specifiche sui server, consultare
l’amministratore di sistema RADIUS o la documentazione pertinente.
c. Immettere gli attributi che identificano i diritti di accesso memorizzati nei server RADIUS per
questo switch di console seriale nei campi Access Rights Id. (ID diritti di accesso). Questi valori
devono essere configurati anche nei server RADIUS. Per informazioni di configurazione
specifiche sui server, consultare l’amministratore di sistema RADIUS o la documentazione
pertinente.
d. Immettere i numeri di porta UDP che verranno utilizzati per comunicare con i server RADIUS,
nell’intervallo da 1 a 65535, nei campi UDP Port (Porta UDP).
e. Immettere il numero di secondi di attesa di una risposta dai server RADIUS, nell’intervallo
da 1 a 60, nei campi Time-Out (Timeout).
f.
4.
Immettere il numero di tentativi di autenticazione di un utente dopo il timeout nei server RADIUS,
nell’intervallo da 1 a 10, nei campi Retry Count (Numero tentativi).
Fare clic su Applica per salvare le modifiche senza uscire.
o
Fare clic su OK per salvare le modifiche e uscire.
o
Fare clic su Annulla per uscire senza salvare le modifiche.
Configurazione dei parametri di sessione per switch di console seriali
Nella sottocategoria Sessioni viene specificato quanto segue:
•
Modalità di gestione dei dati del buffer cronologia all’inizio e alla fine della sessione Telnet. I dati
possono essere inviati automaticamente alla finestra del terminale virtuale nel momento in cui viene
stabilita una sessione Telnet (Automatico) oppure possono essere trattenuti finché non vengono
esplicitamente richiesti (Pausa). È inoltre possibile conservare il contenuto del buffer cronologico
al termine della sessione Telnet (Mantieni) o eliminarlo (Cancella).
•
Chiusura automatica di una sessione Telnet inattiva da parte dello switch di console seriale.
Se attivata, la sessione Telnet viene chiusa quando lo switch di console seriale non riceve dati
entro il numero di minuti specificato.
•
Abilitazione di sessioni in testo normale da parte dello switch di console seriale.
•
Impostazioni SSH, compresa la possibilità di abilitare e disabilitare SSH, specificare o modificare
una modalità di autenticazione SSH, creare una chiave SSH e visualizzare le impronte digitali
SSH correnti.
Gestione degli switch di console seriali 104
Per avviare Visualizzatore sessioni seriali è necessario che siano abilitate le sessioni in testo normale o
SSH (o entrambe). In caso contrario, la configurazione non risulterà valida. Per impostazione predefinita
sono attivate le sessioni in testo normale.
Specifica di un controllo del buffer cronologia
1.
Selezionare Sessioni.
2.
Nell’area Controllo buffer cronologia, selezionare Automatico o Pausa per l’azione Inizio
sessione. Selezionare Mantieni o Cancella per l’azione Fine sessione.
3.
Fare clic su Applica per salvare le modifiche senza uscire.
o
Fare clic su OK per salvare le modifiche e uscire.
o
Fare clic su Annulla per uscire senza salvare le modifiche.
Gestione degli switch di console seriali 105
Specifica di un timeout sessione
1.
Selezionare Sessioni.
2.
Selezionare o deselezionare la casella di controllo Attivo nell’area Timeout sessione seriale.
Se il timeout è disattivato, la sessione non scadrà.
3.
Se il timeout è abilitato, specificarne il valore. È possibile scegliere un valore nella casella
di riepilogo a discesa Minuti oppure immettere un valore compreso tra 1 e 90 minuti.
4.
Fare clic su Applica per salvare le modifiche senza uscire.
o
Fare clic su OK per salvare le modifiche e uscire.
o
Fare clic su Annulla per uscire senza salvare le modifiche.
Attivazione o disattivazione delle sessioni in testo normale
NOTA: è necessario che siano attivate le sessioni in testo normale o SSH (o entrambe).
1.
Selezionare Sessioni.
2.
Selezionare o deselezionare l’opzione Consenti sessioni testo normale.
3.
Fare clic su Applica per salvare le modifiche senza uscire.
o
Fare clic su OK per salvare le modifiche e uscire.
o
Fare clic su Annulla per uscire senza salvare le modifiche.
Visualizzazione e configurazione dei parametri SSH per switch di console seriali
Nell’area delle impostazioni SSH della sottocategoria Sessioni sono elencate informazioni sullo stato
e la configurazione SSH correnti, come descritto di seguito:
•
Stato SSH può essere Attivo, Disattivato, In corso o Non riuscito.
•
Stato chiave può essere Chiave esistente o Chiave inesistente.
•
Modalità autenticazione SSH indica che per autenticare gli utenti verrà utilizzato quanto segue:
una password, una chiave, una password o una chaive (in qualsiasi ordine) o una password e una
chiave (in qualsiasi ordine). La modalità viene configurata quando SSH è attivato o modificato.
La chiave SSH dell’utente viene creata e modificata nella categoria Utenti.
Per visualizzare e configurare i parametri, seguire le istruzioni riportate di seguito:
NOTA: è necessario che siano attivate le sessioni in testo normale o SSH (o entrambe).
1.
Selezionare la sottocategoria Sessioni:
Per attivare SSH:
a. Fare clic su Attiva SSH. Viene visualizzata la finestra di dialogo Attiva SSH.
Gestione degli switch di console seriali 106
b. Selezionare la modalità di autenticazione SSH dal menu a discesa.
c. Se non esiste alcuna chiave SSH, la casella di controllo Crea nuova chiave viene selezionata
automaticamente e viene creata una nuova chiave. Dopo la creazione di una nuova chiave,
non è possibile disattivarla.
Se esiste già un chiave SSH e si desidera crearne una nuova, selezionare la casella di controllo
Crea nuova chiave.
o
Per utilizzare la chiave esistente, deselezionare la casella di controllo Crea nuova chiave.
2.
Fare clic su OK per chiudere la finestra di dialogo. L’impostazione SSH ora è attivata.
Modifica della modalità di autenticazione SSH
1.
Fare clic su Modifica SSH. Viene visualizzata la finestra di dialogo Modifica SSH.
2.
Selezionare la modalità di autenticazione SSH dalla casella di riepilogo a discesa.
Fare clic su OK per chiudere la finestra di dialogo.
Disattivazione di SSH
1.
Fare clic su Disattiva SSH. Viene visualizzata la finestra di dialogo Conferma disatt. SSH.
2.
Per eliminare la chiave SSH, selezionare la casella di controllo Elimina chiave.
Gestione degli switch di console seriali 107
3.
Fare clic su Sì. L’impostazione SSH ora è disattivata.
o
Fare clic su No. SSH è ancora abilitato.
Visualizzazione di informazioni sulla chiave
1.
Fare clic su Impronte digitali. Viene visualizzata la finestra di dialogo Impronte digitali SSH
che visualizza le informazioni Hash MD5 e Nome mnemonico.
2.
Fare clic su OK per chiudere la finestra di dialogo.
Configurazione dei parametri NTP per switch di console seriali
La sottocategoria NTP consente di sincronizzare l’ora sulla console seriale con quella su un server di rete.
Quando NTP è abilitato, l’orologio in tempo reale sullo switch di console seriale viene aggiornato
subito dopo l’abilitazione di NTP, a ogni riavvio dello switch di console seriale e facoltativamente
agli intervalli specificati.
Gestione degli switch di console seriali 108
È possibile specificare che l’ora venga fornita da uno o due server NTP. Un server NTP può essere
esterno o interno. L’ora viene chiesta prima di tutto al server primario. Se il server non risponde entro
un intervallo di tempo valido, l’ora viene chiesta al server secondario. Al server secondario viene chiesto
comunque lo stato anche se l’ora valida è stata fornita dal server primario.
Per configurare i parametri NTP, seguire le istruzioni riportate di seguito:
1.
Selezionare NTP.
2.
Selezionare la casella di controllo Enable NTP (Abilita NTP).
3.
Immettere l’indirizzo di un server NTP primario.
4.
(Facoltativo) Immettere l’indirizzo di un server NTP secondario.
5.
Immettere un intervallo di aggiornamento per l’invio delle richieste relative all’ora, in ore, oppure
immettere 0. Se si seleziona 0, l’ora viene aggiornata al riavvio del sistema o dopo lo spegnimento
e la riaccensione.
Configurazione dei parametri NFS per switch di console seriali
Nella sottocategoria NFS è possibile configurare una condivisione NFS per scrivere i file di registro
per le porte seriali in un server di rete.
Quando la funzione NFS è abilitata, i dati cronologici della porta vengono scritti in un file su un server
NFS oltre che nel buffer cronologico locale sullo switch di console seriale. Nel server NFS, per ogni
porta sono presenti dei file in cui vengono scritti i dati.
Gestione degli switch di console seriali 109
Quando la funzione NFS non è abilitata, tutti i parametri nella sottocategoria NFS sono disabilitati.
Per configurare i parametri NFS, seguire le istruzioni riportate di seguito:
1.
Selezionare NFS.
2.
Selezionare la casella di controllo Attiva NFS.
3.
Selezionare TCP o UDP per indicare il protocollo di rete da utilizzare per le comunicazioni
tra lo switch di console seriale e il server NFS.
4.
Immettere l’indirizzo IP di un server NFS.
5.
Immettere un punto di installazione nel server NFS.
6.
Selezionare Lineare per avere un nuovo file. Viene aperto un file in cui la scrittura avviene
alla fine, ovvero viene aggiunta.
o
Selezionare Giornaliero per avere un nuovo file. Ogni giorno a mezzanotte verrà creato
un nuovo file.
Gestione degli switch di console seriali 110
Configurazione degli account utente per switch di console seriali
Nella categoria Utenti sono elencati i nomi utente e i rispettivi livelli di accesso. Da questa finestra di
dialogo è possibile aggiungere, modificare o eliminare un account utente. È possibile creare un massimo
di 64 account utente. Anche la funzione Blocchi di protezione è controllata da questo pannello.
A un utente è possibile assegnare uno di tre livelli di accesso: Amministratore Switch di console,
Amministrastore o Utente. Il livello di accesso utente consente di assegnare a un utente diritti individuali di
accesso al server. La tabella che segue riporta i tipi di operazioni con lo switch di console che è possibile
eseguire a ciascun livello di accesso.
Operazione
Amministratore Switch
di console
Amministratore
Utente
Diritti di priorità sessione
Tutte
Uguale e inferiore
No
Configurazione impostazioni
Globale e Rete (modalità
protezione, timeout e SNMP)
Sì
No
No
Riavvio
Sì
No
No
Aggiornamento
Sì
No
No
Amministrazione di account utente
Sì
Sì
No
Configurazione impostazioni porte
Sì
No
No
Monitoraggio stato server
Sì
Sì
No
Gestione degli switch di console seriali 111
Operazione
Amministratore Switch
di console
Amministratore
Utente
Accesso al server di destinazione
Sì
Sì
Assegnati da
admin
Risincronizzazione server
Sì
Sì
Sì
Aggiunta o modifica di un utente per switch di console seriali
1.
Selezionare Utenti.
2.
Fare clic su Aggiungi per aggiungere un nuovo utente. Viene visualizzata la finestra di dialogo
Aggiungi utente.
o
Per modificare un utente, selezionare il nome, quindi fare clic su Modifica. Viene visualizzata
la finestra di dialogo Modifica utente.
3.
Se si aggiunge un utente, immettere un nome utente di lunghezza compresa fra tre e 16 caratteri
nel campo Nome. Non sono ammessi spazi.
4.
Immettere il nome utente e la password (assegnata dall’utente) e verificare la password
immettendola di nuovo nel campo Verifica password. Le password devono avere lunghezza
compresa fra cinque e 16 caratteri e contenere caratteri alfanumerici, maiuscoli e minuscoli.
I nomi utente devono essere costituiti da un numero di caratteri compreso fra tre e 16. Se in futuro
si intende utilizzare la funzione opzionale LDAP, accertarsi di seguire le regole per gli account
utente con sintassi LDAP versione 3 durante la creazione dei nomi utente.
NOTA: il pulsante Diritti di accesso viene attivato solo quando si seleziona Utente come Livello accesso.
NOTA: quando si utilizza la modalità Solo autenticazione LDAP i campi password sono disattivati
(visualizzati in grigio).
Gestione degli switch di console seriali 112
5.
Selezionare il livello di accesso corretto dalla casella di riepilogo a discesa. Se si seleziona
Utente, viene visualizzato il pulsante Diritti di accesso.
a. Per selezionare l’accesso individuale al server per l’utente, fare clic su Diritti di accesso
Viene visualizzata la finestra di dialogo Diritti accesso utente.
b. Per accedere a un server, selezionare il server nella colonna Accesso non consentito a:
Fare clic su Aggiungi.
c. Per rimuovere l’accesso a un server, selezionare il server nella colonna Concedi accesso a:
Fare clic su Rimuovi.
d. Ripetere i passaggi b e c finché nella colonna Concedi accesso a: non è rappresentata
la situazione corretta per gli accessi ai server dell’utente, quindi fare clic su OK.
6.
Per configurare la chiave SSH pubblica di un utente:
a. Immettere una chiave costituita da un numero di caratteri compreso fra uno e 1.024 nel campo
Chiave pubblica SSH.
o
Fare clic su Sfoglia per accedere al percorso o al file contenente una chiave SSH. La chiave
pubblica contenuta nel file selezionato viene visualizzata nel campo Chiave pubblica SSH.
o
Fare clic su Crea. Viene visualizzata la finestra di dialogo Crea coppia di chiavi SSH. Il campo
File identità contiene il nome di file e il percorso della chiave privata.
Gestione degli switch di console seriali 113
b. Fare clic su Sfoglia per specificare il percorso e il nome di file della chiave pubblica/privata
da utilizzare per modificare il contenuto del campo File identità. Per impostazione predefinita,
questi file della chiave sono memorizzati in “<directory principale utente>\IPViewer\userkeys”.
c. Nel campo Passphrase immettere una frase segreta per l’accesso al file della chiave privata.
Anziché i dati effettivamente immessi vengono visualizzati degli asterischi. Se si lascia il campo
vuoto, la chiave non viene crittografata.
d. Ripetere la passphrase nel campo Digitare di nuovo Passphrase.
e. (Facoltativo) Immettere informazioni nel campo Commenti.
f.
Fare clic su Genera. Nell’area di testo della finestra di dialogo vengono visualizzate le
informazioni della guida in linea e, mentre il mouse viene trascinato sull’area, ne viene rilevato
il movimento. Spostare il mouse come ausilio per il generatore di numeri casuali, tramite il quale
viene passato un valore di inizializzazione basato sulla posizione del mouse. La percentuale del
processo completata è indicata da una barra di avanzamento.
Gestione degli switch di console seriali 114
Quando la percentuale del processo completata raggiunge il 100%, la finestra di dialogo
si chiude, viene visualizzata una finestra di conferma e la chiave generata viene visualizzata
nel campo Chiave pubblica SSH della finestra di dialogo Aggiungi utente o Modifica utente.
7.
Fare clic su OK per salvare le impostazioni e tornare alla categoria Utenti.
8.
Fare clic su Applica per salvare le modifiche senza uscire.
o
Fare clic su OK per salvare le modifiche e uscire.
o
Fare clic su Annulla per uscire senza salvare le modifiche.
NOTA: per poter accedere alla finestra Gestione Switch di console ogni utente deve disporre di una
password. Questo requisito è indipendente da qualsiasi modalità di autenticazione SSH configurata
per cui sia previsto l’uso della password.
Gestione degli switch di console seriali 115
Impostazione dei diritti di accesso utente per switch di console seriali
1.
Fare clic su Diritti di accesso per selezionare singoli server per l’utente specificato.
Viene visualizzata la finestra di dialogo Diritti accesso utente.
2.
Selezionare un server in Accesso non consentito a: e fare clic su Aggiungi.
3.
Selezionare un server in Accesso consentito a: e fare clic su Rimuovi.
4.
Ripetere i passaggi 2 e 3 fino a che nella colonna a destra non è rappresentata la situazione
corretta per gli accessi ai server dell’utente assegnato, quindi fare clic su OK.
Configurazione della chiave SSH pubblica per switch di console seriali
1.
Selezionare Utenti.
2.
Fare clic su Aggiungi per aggiungere un nuovo utente. Viene visualizzata la finestra di dialogo
Aggiungi utente.
o
Gestione degli switch di console seriali 116
Per modificare un utente, selezionare il nome, quindi fare clic su Modifica. Viene visualizzata
la finestra di dialogo Modifica utente.
3.
Per configurare la chiave pubblica SSH di un utente:
a. Immettere una chiave costituita da un numero di caratteri compreso fra uno e 1.024 nel campo
Chiave pubblica SSH.
o
Fare clic su Sfoglia per accedere al percorso o al file contenente una chiave SSH. La chiave
pubblica contenuta nel file selezionato verrà visualizzata nel campo Chiave pubblica SSH.
o
Fare clic su Crea. Viene visualizzata la finestra di dialogo Crea coppia di chiavi SSH. Il campo
File identità contiene il nome di file e il percorso della chiave privata.
b. Fare clic su Sfoglia per specificare il percorso e il nome di file della chiave pubblica o privata
da utilizzare per modificare il contenuto del campo File identità. Per impostazione predefinita,
questi file della chiave sono memorizzati in <directory installazione>\”userkeys”.
c. Nel campo Passphrase immettere una frase segreta per l’accesso al file della chiave privata.
Anziché i dati effettivamente immessi vengono visualizzati degli asterischi. Se si lascia il campo
vuoto, la chiave non viene crittografata.
Gestione degli switch di console seriali 117
d. Ripetere la passphrase nel campo Digitare di nuovo Passphrase.
e. (Facoltativo) Immettere informazioni nel campo Commento.
f.
Fare clic su Genera. Nell’area di testo della finestra di dialogo vengono visualizzate le
informazioni della guida in linea e, mentre il mouse viene trascinato sull’area, ne viene rilevato
il movimento. Spostare il mouse come ausilio per il generatore di numeri casuali, tramite il quale
viene passato un valore di inizializzazione basato sulla posizione del mouse. La percentuale del
processo completata è indicata da una barra di avanzamento.
Quando la percentuale del processo completata raggiunge il 100%, la finestra di dialogo si chiude,
viene visualizzata una finestra di conferma e la chiave generata viene visualizzata nel campo
Chiave pubblica SSH della finestra di dialogo Aggiungi utente o Modifica utente.
4.
Scegliere OK per salvare le impostazioni.
5.
Fare clic su Applica per salvare le modifiche senza uscire.
o
Fare clic su OK per salvare le modifiche e uscire.
o
Fare clic su Annulla per uscire senza salvare le modifiche.
Gestione degli switch di console seriali 118
Eliminazione di un utente per switch di console seriali
1.
Selezionare un utente nella categoria Utenti.
2.
Fare clic su Elimina. Viene visualizzata la finestra di dialogo Conferma eliminazione.
3.
Fare clic su Sì per confermare l’eliminazione.
o
Fare clic su No per chiudere la finestra senza eliminare l’utente.
Blocco e sblocco di account utente per switch di console seriali
Se lo switch di console seriale è configurato per l’autenticazione locale e un utente immette una password
non valida per cinque volte consecutive, l’account viene temporaneamente disattivato dalla funzione
Blocchi di protezione. Se l’utente tenta di accedere di nuovo, verrà visualizzato un messaggio di errore
dell’applicazione client. Questo criterio di blocco di protezione viene applicato a tutti gli account locali,
fatta eccezione per Ignora amministratore.
Il numero di ore di blocco degli account (da 1 a 99) viene specificato da un amministratore. Quando
l’opzione Attiva blocchi di protezione non è selezionata, la funzione blocchi di protezione è disattivata
e non è possibile bloccare alcun utente.
Un account bloccato rimante in tale stato per il numero di ore specificato nel campo Durata o fino
al riavvio dello switch di console oppure fino a che un amministratore non sblocca l’account locale
utilizzando la funzione Sblocca del riquadro.
NOTA: se un account è bloccato ed è attiva la modalità Autenticazione e controllo di accesso LDAP,
è necessario sbloccare l’account in Active Directory. Per ulteriori dettagli contattare l’amministratore
di Active Directory.
Gestione degli switch di console seriali 119
Sblocco di un account per switch di console seriali
1.
Selezionare Utenti.
Gestione degli switch di console seriali 120
2.
Fare clic su Sblocca. L’icona di blocco accanto al nome utente viene rimossa.
3.
Fare clic su OK o su Applica. L’utente può eseguire l’accesso.
o
Fare clic su Annulla per uscire senza salvare.
Attivazione o disattivazione dei blocchi di protezione
1.
Selezionare Utenti.
2.
Selezionare Attiva blocchi di protezione. Immettere il numero di ore (da 1 a 99) per il periodo
di blocco nel campo Durata.
o
Deselezionare Attiva blocchi di protezione.
3.
Fare clic su Applica, quindi fare clic su OK.
NOTA: la disattivazione dei blocchi di protezione non riguarda gli utenti già bloccati.
Gestione degli switch di console seriali 121
Impostazione della durata dei blocchi di protezione
1.
Selezionare Utenti.
2.
Selezionare Attiva blocchi di protezione.
3.
Immettere il numero di ore per cui un utente deve restare bloccato (da 1 a 99) nel campo
Duration (Durata).
4.
Fare clic su Applica, quindi fare clic su OK.
Sottocategoria Ignora amministratore per switch di console seriali
Ignora amministratore è l’account che consente di accedere allo switch di console seriale da una rete
anche quando gli account locali sono bloccati o non esistono oppure quando LDAP non funziona in
modo corretto. L’account Ignora amministratore è un account permanente e non è possibile eliminarlo.
Questo account gode dei medesimi privilegi di accesso dell’account Amministratore Switch di console. ID
e password devono essere custoditi con cura dalle autorità e non devono essere utilizzati per gli account
Admin o User per le operazioni quotidiane. Solo all’utente Ignora amministratore è consentito accedere
alle impostazioni di nome e password dell’account Ignora amministratore, vale a dire deve poter
accedere alla categoria Utenti e quindi selezionare Ignora amministratore.
Gestione degli switch di console seriali 122
Configurazione dei parametri delle porte per switch di console seriali
Nella categoria Porte sono elencati tutti i parametri di configurazione per le porte dello switch di console
seriale. È possibile modificare qualsiasi parametro delle porte tranne nome e tipo.
Gestione degli switch di console seriali 123
Modifica dei parametri della porta per switch di console seriali
1.
Selezionare Porte.
2.
Selezionare una porta e fare clic su Modifica. Viene visualizzata la finestra di dialogo
Modifica porta.
3.
Per modificare il timeout della sessione, immettere nel campo Timeout sessione un valore
nell’intervallo da uno a 90.
o
Scegliere un valore dal menu a discesa. Se si sceglie Impostazione globale, vengono utilizzati
i valori specificati nella categoria Sessioni.
4.
Per modificare il carattere di accesso CLI immettere un accento circonflesso (^) e un carattere nel
campo Carattere accesso CLI. Il carattere immesso dopo l’accento circonflesso può essere costituito
da una lettera o da uno dei caratteri seguenti: parentesi quadra aperta ([), parentesi quadra chiusa
(]), accento circonflesso (^), carattere di sottolineatura (_) o barra inversa (\). Per modificare il
carattere di accesso CLI immettere un solo carattere nel campo Carattere accesso CLI. Il carattere
accento circonflesso rappresenta il tasto <CTRL> e, in combinazione con il carattere successivo, può
essere utilizzato per accedere alla modalità CLI dello switch di console durante una sessione server.
L’impostazione predefinita è ^D o <Ctrl>D.
o
Scegliere un valore dalla casella di riepilogo a discesa. Se si sceglie Impostazione globale,
viene utilizzato il valore specificato nella categoria CLI.
NOTA: se si utilizza un’altra porta in luogo della porta CLI dedicata (porta console), il campo Carattere
accesso CLI è disabilitato.
5.
Immettere un valore compreso nell’intervallo da 3000 a 65000 nel campo Numero porta telnet
per utilizzare un numero di porta telnet diverso.
6.
Per modificare la velocità in baud selezionare un valore dal menu a discesa nel campo Baud Rate
(Velocità in baud).
7.
Per modificare il numero di bit di dati selezionare un valore dal menu a discesa nel campo Bit dati.
Gestione degli switch di console seriali 124
8.
Per modificare la parità selezionare un valore dal menu a discesa nel campo Parità.
9.
Per modificare il numero di bit di stop selezionare un valore dal menu a discesa nel campo
Bit di stop.
10. Per modificare il metodo di controllo del flusso selezionare un valore dal menu a discesa nel campo
Controllo flusso. Non è possibile utilizzare lo stesso segnale per questo valore e per il valore
Segnale alimentazione).
11. Per modificare il segnale selezionare un valore dal menu a discesa nel campo Segnale da alternare.
NOTA: se si utilizza un’altra porta in luogo della porta CLI dedicata, il campo Segnale da alternare
è disattivato.
12. Per modificare il segnale di accensione selezionare un valore dal menu a discesa nel campo
Segnale alimentazione. Non è possibile utilizzare lo stesso segnale per questo valore e per il
valore Controllo flusso.
13. Fare clic su OK per salvare le modifiche a livello locale e uscire dalla finestra di dialogo. Se le
immissioni effettuate in uno dei campi non sono valide, viene visualizzato un messaggio di errore
e il campo contenente l’errore diviene attivo.
o
Fare clic su Annulla per uscire dalla finestra di dialogo senza salvare le modifiche a livello locale.
14. Fare clic su Applica per salvare le modifiche.
o
Fare clic su OK per salvare le modifiche e uscire.
o
Fare clic su Annulla per uscire senza salvare le modifiche.
Configurazione dei parametri di avviso per switch di console seriali
Nella sottocategoria Avvisi sono elencate le stringhe di avviso definite per una porta specificata. È
possibile creare, modificare o eliminare le stringhe di avviso per ogni porta (fatta eccezione per la porta
CLI dedicata). Ogni porta può avere un massimo di 10 stringhe di avviso.
Per creare, modificare o eliminare stringhe di avviso delle porte, seguire le istruzioni riportate di seguito:
1.
Selezionare Porte>Avvisi.
Gestione degli switch di console seriali 125
2.
Selezionare una porta o un server dal menu a discesa Server. L’elenco Stringhe avvisi contiene le
stringhe di avviso già definite per quel server. Se sono state definite meno di 10 stringhe di avviso,
l’elenco contiene anche una voce <nuovo>.
3.
Per creare una nuova stringa di avviso, seguire le istruzioni riportate di seguito:
a. Selezionare <nuovo> dall’elenco Stringhe avvisi.
b. Nella casella di testo sotto l’elenco immettere un numero di caratteri compreso tra tre e 32.
c. Al termine, fare clic sul segno di spunta accanto alla casella di testo.
4.
Per modificare una stringa di avviso, seguire le istruzioni riportate di seguito:
a. Selezionare la stringa dall’elenco Stringhe avvisi. La stringa selezionata viene visualizzata
nella casella di testo sotto l’elenco.
b. Modificare la stringa di avviso nella casella di testo.
c. Al termine, fare clic sul segno di spunta accanto alla casella di testo.
5.
Per eliminare una stringa di avviso, seguire le istruzioni riportate di seguito:
a. Selezionare la stringa dall’elenco Stringhe avvisi.
b. Fare clic sulla X sotto l’elenco.
6.
Per copiare tutte le stringhe di avviso definite per una porta in un’altra porta o in tutte le porte,
seguire le istruzioni riportate di seguito:
a. Selezionare la porta dalla quale copiare le stringhe di avviso nel menu a discesa Server.
Vengono visualizzate le stringhe di avviso relative a quella porta.
Gestione degli switch di console seriali 126
b. Selezionare la porta in cui copiare le stringhe di avviso dal menu a discesa Copia su.
o
Selezionare Tutto per copiare le stringhe di avviso in tutte le porte in questo switch di console.
c. Fare clic su Copia. Viene richiesta conferma dell’operazione di copia.
d. Fare clic su Sì per confermare la copia.
o
Fare clic su No per annullare la copia.
7.
Fare clic su Applica per salvare le modifiche senza uscire.
o
Fare clic su OK per salvare le modifiche e uscire.
o
Fare clic su Annulla per uscire senza salvare le modifiche.
Visualizzazione dei parametri NFS per switch di console seriali
La sottocategoria NFS consente di configurare i parametri NFS su una porta. Per ulteriori informazioni,
consultare la documentazione allegata allo switch di console seriale.
Gestione degli switch di console seriali 127
Visualizzazione dei parametri delle statistiche per switch di console seriali
Nella sottocategoria Statistiche vengono visualizzate le statistiche sulle porte dello switch di console
seriale e le impostazioni del segnale EIA. Per visualizzare le statistiche sulla porta, selezionare
Porte>Statistiche.
Viene visualizzato quanto riportato di seguito:
•
Nelle colonne Porta e Nome sono riportati il numero e il nome della porta. La porta CLI dedicata
contiene il nome “CLI” senza numero di porta.
•
Nelle colonne Byte tras. e Byte ric. è indicato il numero di byte trasmessi e ricevuti.
•
Nella colonna Errori è indicato il numero di errori.
•
Nella colonna Stato alimentazione è indicato lo stato di alimentazione della porta.
I valori possibili sono i seguenti:
•
•
On = Alimentazione attiva *On = Alimentazione attiva e valore cambiato dall’ultimo polling
•
Off= Alimentazione non attiva *Off = Alimentazione non attiva e valore modificato
dall’ultimo polling
Nelle colonne restanti sono contenute le stringhe che rappresentano parte dei segnali EIA della
porta:
•
TD = Transmit Data DSR = Data Set Ready
•
RD = Receive Data DCD = Data Carrier Detect
•
RTS = Request to Send RI = Ring Indicator
•
CTS = Clear to Send SIG3 = SIG3
•
DTR = Data Terminal Ready SIG4 = SIG4
I valori possibili in ognuna di queste colonne sono i seguenti:
•
On = Alimentazione attiva *On = Alimentazione attiva e valore cambiato dall’ultimo polling
•
Off= Alimentazione non attiva *Off = Alimentazione non attiva e valore modificato
dall’ultimo polling
Gestione degli switch di console seriali 128
Configurazione dei parametri SNMP per switch di console seriali
SNMP è un protocollo utilizzato per le comunicazioni di informazioni di gestione tra applicazioni di
gestione della rete e switch di console seriali. Altre applicazioni di gestione SNMP possono comunicare
con lo switch di console seriale accedendo a MIB-II (Management Information Base) e alla parte pubblica
della MIB aziendale. MIB-II è una MIB standard supportata da molti server SNMP.
Quando si seleziona per la prima volta la categoria SNMP, la finestra Gestione Switch di console
visualizza i parametri SNMP recuperati dall’unità. La categoria SNMP consente di immettere
informazioni di sistema e stringhe di comunità, di definire le stazioni di gestione con cui è possibile
gestire lo switch di console seriale e di recuperare trap SNMP dallo switch di console seriale. Se si
seleziona Abilita SNMP, l’unità risponde alle richieste SNMP sulla porta UDP 161. La porta 161
è la porta UDP standard utilizzata per l’invio e il recupero di messaggi SNMP.
NOTA: nella finestra Gestione Switch di console viene utilizzato SNMP per la gestione degli switch di
console all’interno di un tunnel protetto. Di conseguenza, nei firewall la porta UDP 161 deve essere aperta.
Per monitorare gli switch di console con software di gestione basati su SNMP di terze parti, è necessario
esporre la porta UDP 161.
È possibile definire fino a quattro manager consentiti; tutti gli indirizzi IP vengono definiti come vuoti
per impostazione predefinita. Se tutte le quattro voci vengono lasciate vuote, tutti gli indirizzi IP sono
autorizzati a leggere e a scrivere sullo switch di console seriale, purché dotati delle stringhe di comunità
SNMP corrette. Se vengono inseriti uno o più manager consentiti SNMP, potranno accedere solo
i manager definiti.
Gestione degli switch di console seriali 129
L’impostazione dei manager consentiti non influisce sulla visualizzazione o gestione dello switch
di console seriale da parte di HP IP Console Viewer.
Configurazione dei parametri SNMP generali per switch di console seriali
1.
Selezionare SNMP.
2.
Selezionare Abilita SNMP per configurare lo switch di console seriale in modo da rispondere alle
richieste SNMP sulla porta UDP 161.
3.
Nella sezione Sistema immettere il nome di dominio completo del sistema nel campo Nome,
una descrizione nel campo Descrizione e il nome di un contatto nel campo Contatto.
IMPORTANTE: se si utilizza o si intende utilizzare LDAP, il nome specificato nel campo Nome deve
corrispondere al nome del computer che rappresenta lo switch di console in Active Directory.
4.
Immettere i nomi di comunità nel campo Lettura, Scrittura e Trap. Tali nomi specificano le
stringhe di comunità da utilizzare nelle operazioni SNMP. Le stringhe di lettura e scrittura si
applicano solo a SNMP sulla porta UDP 161 e hanno la funzione di password di protezione
dell’accesso allo switch di console. I valori possono avere una lunghezza massima di 64 caratteri.
5.
Aggiungere fino a quattro stazioni di gestione SNMP a cui è consentito monitorare lo switch di
console seriale, ad esempio HP Systems Insight Manager, oppure lasciare il campo vuoto per
consentire a qualsiasi stazione di gestione SNMP di gestire lo switch di console seriale. Per ulteriori
informazioni, vedere “Aggiunta, modifica ed eliminazione dei manager consentiti per gli switch di
console seriali (pagina 131)”.
Gestione degli switch di console seriali 130
6.
Aggiungere nel campo Destinazioni trap fino a quattro destinazioni trap SNMP a cui lo switch
di console seriale dovrà inviare i trap. Per ulteriori informazioni, vedere “Aggiunta, modifica ed
eliminazione delle destinazioni trap per gli switch di console seriali (pagina 132)”.
7.
Fare clic su OK per salvare le impostazioni e chiudere la finestra.
o
Fare clic su Applica per salvare le impostazioni e lasciare aperta la finestra.
o
Fare clic su Annulla per chiudere la finestra senza salvare.
Aggiunta, modifica ed eliminazione dei manager consentiti per gli switch di console seriali
Nell’area Manager consentiti è possibile specificare fino a quattro entità gestione SNMP per monitorare
lo switch di console seriale oppure è possibile lasciare l’area vuota per consentire a qualsiasi stazione
di monitorare lo switch di console seriale. È inoltre possibile modificare o eliminare manager
consentiti esistenti.
Per aggiungere un manager consentito, procedere come segue:
1.
Fare clic su Aggiungi. Viene visualizzata la finestra di dialogo Manager consentito.
2.
Immettere l’indirizzo IP della stazione di gestione.
3.
Fare clic su OK per aggiungere la stazione di gestione.
Per modificare un manager consentito, procedere come segue:
1.
Selezionare una voce nell’elenco Manager consentiti, quindi fare clic su Modifica.
Viene visualizzata la finestra di dialogo Manager consentito.
2.
Modificare la voce come richiesto.
3.
Fare clic su OK per salvare le modifiche.
Per eliminare un gestore consentito, procedere come segue:
1.
Selezionare una voce nell’elenco Manager consentiti, quindi fare clic su Elimina. Verrà richiesta
conferma dell’operazione di eliminazione.
2.
Fare clic su Sì per confermare l’eliminazione.
Gestione degli switch di console seriali 131
Aggiunta, modifica ed eliminazione delle destinazioni trap per gli switch di console seriali
Nell’area Destinazioni trap è possibile specificare fino a quattro destinazioni trap SNMP a cui lo switch
di console seriale dovrà inviare i trap. È anche possibile modificare ed eliminare destinazioni trap
esistenti.
Per aggiungere una destinazione trap, seguire le istruzioni riportate di seguito:
1.
Fare clic su Aggiungi. Viene visualizzata la finestra di dialogo Destinazione trap.
2.
Immettere l’indirizzo IP della destinazione trap.
3.
Fare clic su OK per aggiungere la destinazione trap.
Per modificare una destinazione trap, seguire le istruzioni riportate di seguito:
1.
Selezionare una voce nell’elenco Destinazione trap, quindi fare clic su Modifica.
Viene visualizzata la finestra di dialogo Destinazione trap.
2.
Modificare la voce come richiesto.
3.
Fare clic su OK per salvare le modifiche.
Per eliminare una destinazione trap, seguire le istruzioni riportate di seguito:
1.
Selezionare una voce nell’elenco Destinazioni trap, quindi fare clic su Elimina. Viene richiesta
conferma dell’operazione di eliminazione.
2.
Fare clic su Sì per confermare l’eliminazione.
Configurazione dei parametri trap per switch di console seriali
Una trap SNMP è una notifica inviata dallo switch di console serale a una stazione di gestione
per indicare che si è verificato un evento anomalo sullo switch, che potrebbe richiedere attenzione.
È possibile specificare le trap SNMP che devono essere inviate alle stazioni di gestione selezionando
o deselezionando le caselle di controllo corrispondenti nell’elenco. Per impostazione predefinita,
l’opzione Trap Errore autenticazione SNMP non è selezionata.
Quando si seleziona per la prima volta la categoria Trap, con Gestione Switch di console è possibile
recuperare e visualizzare un elenco di trap SNMP provenienti dallo switch di console seriale. È possibile
selezionare Abilita tutte o Disabilita tutte per selezionare e deselezionare l’intero elenco.
Gestione degli switch di console seriali 132
NOTA: Nel CD di HP IP Console Viewer è disponibile il file CPQSERIAL.MIB da utilizzare con HP Systems
Insight Manager o altre stazioni di gestione SNMP per ricevere correttamente i trap SNMP.
Gestione degli switch di console seriali 133
Visualizzazione dei parametri del server per switch
di console seriali
Nella categoria Server vengono visualizzate le informazioni di connessione per ogni server.
Nella colonna Connessioni è indicata la porta alla quale è collegato il server. Se non esiste alcuna
connessione server, nella colonna Server è indicato Nessuno.
Fare clic su una connessione per avviare Visualizzatore sessioni seriali.
Da questa categoria, è possibile risincronizzare il database del sistema con quello nello switch
di console seriale.
Modifica dei nomi di server per switch di console seriali
È possibile utilizzare la categoria Server per modificare la porta sullo switch di console seriale alla quale
è connesso il server e nella finestra principale di HP IP Console Viewer.
1.
Selezionare Server dalla finestra di Gestione Switch di console.
2.
Evidenziare nella relativa colonna la porta che si desidera modificare. È possibile modificare una
sola porta alla volta.
Gestione degli switch di console seriali 134
3.
Fare clic su Modifica. Nella finestra di dialogo Modifica è indicato il nome corrente del server,
memorizzato sia nello switch di console sia nel database del client (i due non necessariamente
coincidono).
4.
Immettere il nuovo nome del server nel campo Nuovo nome.
5.
Fare clic su OK per modificare il nome del server.
6.
Ripetere i passaggi da 1 a 5 per gli eventuali altri nomi di server da modificare.
7.
Fare clic su Applica per salvare le modifiche.
Risincronizzazione dell’elenco di server per gli switch di console seriali
Un messaggio di avviso durante il processo di risincronizzazione indica che il database viene aggiornato
in modo da corrispondere alla configurazione corrente dello switch di console seriale. Nell’avviso è
presente una casella di controllo che indica se escludere i server configurati con nomi predefiniti. I server
esclusi non vengono aggiunti o possono essere rimossi dal database, se già esistenti nel database.
I server esclusi vengono rimossi dal database soltanto se non vi sono altre connessioni al server.
NOTA: con questa procedura viene risincronizzato solo il client HP IP Console Viewer utilizzato per la
risincronizzazione. Se si gestiscono più client HP IP Console Viewer, sarà necessario salvare il database
locale risincronizzato e caricarlo negli altri client HP IP Console Viewer, in modo da garantire la coerenza
dei dati.
Per risincronizzare l’elenco di server, procedere come segue:
1.
Selezionare Server.
2.
Fare clic su Risincronizzazione. Viene visualizzata la finestra Risincronizzazione guidata
di Switch di console.
Gestione degli switch di console seriali 135
3.
Fare clic su Avanti. Viene visualizzata la finestra Attenzione nella quale si indica che
il database viene aggiornato in modo da corrispondere alla configurazione corrente dello
switch di console seriale.
4.
Selezionare o deselezionare la casella di controllo Escludi server con nomi predefiniti.
Gestione degli switch di console seriali 136
5.
Fare clic su Avanti. Viene visualizzata una finestra di messaggio Polling di Switch di console
nella quale una barra di avanzamento indica che è in corso il recupero delle informazioni dello
switch di console seriale.
Se non vengono rilevate modifiche nello switch di console seriale, viene visualizzata la pagina
Completamento della Risincronizzazione guidata di Switch di console. Fare clic su Fine per uscire.
Gestione degli switch di console seriali 137
o
Se sono state rilevate modifiche del server, viene visualizzata la finestra Modifiche rilevate.
6.
Per aggiornare il database, fare clic su Avanti.
7.
Fare clic su Avanti. Viene visualizzata la finestra Completamento della Risincronizzazione guidata
di Switch di console.
8.
Fare clic su Fine per uscire.
Gestione degli switch di console seriali 138
Visualizzazione dei parametri della versione per switch
di console seriali
Quando si seleziona per la prima volta la categoria Versioni, Gestione Switch di console consente
di recuperare le versioni del firmware dallo switch di console seriale.
Gestione degli switch di console seriali 139
Visualizzazione della scheda Stato per switch
di console seriali
È possibile visualizzare e disconnettere le connessioni utente attive correnti e sbloccare gli account utente
utilizzando la scheda Stato nella finestra Gestione Switch di console. È inoltre possibile visualizzare per
quanto tempo gli utenti sono rimasti connessi, la porta sullo switch di console seriale alla quale il server
era connesso e gli indirizzi di sistema corrispondenti.
Gestione degli switch di console seriali 140
Utilizzo della scheda Strumenti per switch
di console seriali
Nella scheda Strumenti è possibile riavviare, aggiornare il firmware e salvare e ripristinare i file
di database di configurazione e utente.
Riavvio dello switch di console seriale
È possibile riavviare lo switch di console seriale utilizzando la scheda Strumenti della finestra Gestione
Switch di console. Quando si fa clic su Riavvia Switch di console, lo switch di console seriale trasmette
un messaggio di disconnessione agli eventuali utenti connessi, quindi disconnette l’utente corrente
e riavvia immediatamente lo switch di console seriale.
IMPORTANTE: prima di eseguire qualsiasi operazione con lo switch di console, è necessario attendere
almeno 60 secondi che il ciclo di avvio venga completato. Se si tenta di accedere ai server durante
il processo di avvio, si potrebbero verificare degli errori di sistema che richiedono un riavvio hardware.
Per riavviare lo switch di console seriale, seguire le istruzioni riportate di seguito:
1.
Selezionare Strumenti.
2.
Fare clic su Riavvia Switch di console seriale. Viene visualizzato un avviso di riavvio.
3.
Fare clic su Sì.
Attendere che siano trascorsi 60 secondi dall’accensione prima di eseguire qualsiasi operazione.
Gestione degli switch di console seriali 141
Aggiornamento del firmware dello switch di console seriale
È possibile aggiornare il firmware dello switch di console seriale tramite TFTP o il File System.
NOTA: se prima dell’avvio dell’aggiornamento sono state apportate modifiche alla scheda Impostazioni
della finestra Gestione Switch di console che ancora non sono state applicate, verrà visualizzato un
messaggio di avviso con cui si chiede di confermare l’aggiornamento, poiché il processo pertinente
richiede il riavvio dello switch di console. Se non si applicano le modifiche, queste verranno eliminate
prima dell’aggiornamento del firmware.
Per eseguire dei download con il protocollo TFTP (Trivial File Transfer Protocol), è necessario
attivare TFTP.
ATTENZIONE: non scollegare l’alimentazione dello switch di console durante l’aggiornamento.
Questo processo può richiedere fino a 10 minuti.
1.
Selezionare Strumenti.
2.
Fare clic su Aggiorna Firmware Switch di console. Viene visualizzata la finestra di dialogo
Aggiorna Firmware Switch di console.
3.
Selezionare Server TFTP o File System.
NOTA: è necessario caricare due file firmware, bootstrap e application.
4.
Se è stato attivato File System, immettere il nome del file del firmware oppure individuarlo
nel file system.
o
Se è stato attivato TFTP Server (Server TFTP), seguire le istruzioni riportate di seguito:
a. Selezionare Tipo firmware.
b. Immettere l’indirizzo IP nel campo Indirizzo IP server TFTP.
Gestione degli switch di console seriali 142
c. Immettere il File firmware.
5.
Fare clic su Aggiorna. Il pulsante Aggiorna viene disattivato e viene visualizzato un messaggio
di avanzamento.
Al termine del trasferimento, viene visualizzato un messaggio con cui viene chiesta la conferma
del riavvio. Il nuovo firmware diventa operativo solo dopo il riavvio dello switch.
6.
Fare clic su Sì per riavviare lo switch di console. Viene visualizzata la finestra di dialogo Aggiorna
Firmware Switch di console con un messaggio di avanzamento che indica che aggiornamento
e riavvio sono stati eseguiti in modo corretto. Fare clic su Chiudi per uscire.
o
Fare clic su No per riavviare in un momento successivo.
Gestione dei file di configurazione dello switch di console seriale
Nei file di configurazione sono contenute tutte le impostazioni di uno switch di console, comprese le
impostazioni di rete, le impostazioni SNMP e i server collegati. I file di configurazione possono essere
scritti anche sui nuovi switch di console, evitando così di dover configurare manualmente un nuovo
switch di console.
NOTA: i dati degli account utente sono archiviati nel database utenti e non nel file di configurazione, fatta
eccezione per l’account Ignora amministratore, che è memorizzato nel file di configurazione e non nel file
del database utenti. Per ulteriori informazioni, vedere “Gestione dei database utenti dello switch di console
(pagina 72)” o “Gestione dei database utenti dello switch di console seriale (“Gestione dei database
utenti dello switch di console seriale“ a pagina 145)”.
Salvataggio di un database di configurazione dello switch di console seriale
Lo strumento Salva configurazione consente di salvare il database dello switch di console seriale dallo
switch di console seriale in un file nel sistema in cui è in esecuzione HP IP Console Viewer.
NOTA: il file viene crittografato durante il processo di salvataggio e, al momento di salvare il database,
verrà chiesto di creare una password. È necessario immettere questa password quando si ripristina il file.
Per salvare una configurazione da uno switch di console seriale in un file, seguire le istruzioni riportate
di seguito:
1.
Fare clic su Strumenti.
Gestione degli switch di console seriali 143
2.
Fare clic su Salva configurazione. Viene visualizzata la finestra di dialogo Salva
configurazione.
3.
Fare clic su Sfoglia e selezionare una posizione in cui salvare il file di configurazione.
La posizione viene visualizzata nel campo Salva in.
4.
Fare clic su Salva. Viene visualizzata la finestra di dialogo Immetti password.
5.
Immettere una password nel campo Password: e reimmetterla nel campo Verifica password. Questa
password viene chiesta quando si ripristina il database nello switch di console seriale. Le password
vuote vengono accettate, ma non è mai consigliabile adottarne.
6.
Fare clic su OK. Il database di configurazione dello switch di console seriale viene letto dallo
switch e salvato in una posizione. Viene visualizzato un messaggio di avanzamento. Al termine
del salvataggio, viene visualizzato un messaggio di conferma.
7.
Fare clic su OK per tornare alla scheda Strumenti.
Ripristino di un database di configurazione dello switch di console seriale
Lo strumento Ripristina Configurazione consente di ripristinare un database di configurazione dello
switch di console seriale salvato in precedenza dal sistema in cui è in esecuzione HP IP Console Viewer
nello switch di console seriale. È possibile ripristinare il file del database nello switch di console seriale
dal quale è stato salvato oppure in un altro switch di console seriale dello stesso tipo. In tal modo non
è necessario configurare manualmente un nuovo switch di console seriale.
Per ripristinare un file di configurazione in uno switch di console seriale, procedere come segue:
1.
Fare clic su Strumenti.
2.
Fare clic su Ripristina configurazione. Viene visualizzata la finestra di dialogo Ripristina
configurazione.
3.
Fare clic su Sfoglia e selezionare la posizione del file di configurazione memorizzato. Il nome
e la posizione del file vengono visualizzati nel campo Nome file:.
4.
Fare clic su Ripristina. Viene visualizzata la finestra di dialogo Immetti password.
5.
Immettere la password creata al momento del salvataggio del database di configurazione.
6.
Fare clic su OK. Il file di configurazione viene scritto nello switch di console seriale. Viene
visualizzato un messaggio di avanzamento. Al termine del ripristino, viene visualizzato un
messaggio di conferma.
7.
Fare clic su OK per tornare alla scheda Strumenti.
Gestione degli switch di console seriali 144
Gestione dei database utenti dello switch di console seriale
Nei file del database utenti sono contenuti tutti gli account utente assegnati a uno switch di console
seriale, fatta eccezione per Ignora amministratore. È possibile salvare i file di database degli account
utente e utilizzarli per configurare gli account utente su più switch di console seriali scrivendo il file
dell’account sul nuovo switch di console seriale.
Salvataggio di un database utenti dello switch di console seriale
Lo strumento Salva database utenti consente di salvare questo database utenti dallo switch di console
seriale in un file nel sistema in cui è in esecuzione HP IP Console Viewer.
NOTA: viene richiesto di immettere una password che verrà utilizzata per la crittografia del file.
Non è importante se si ripristina sul medesimo switch di console o su uno switch di console differente.
La password è necessaria per leggere (decrittografare) il file da ripristinare.
Per salvare un database utenti da uno switch di console seriale in un file, seguire le istruzioni riportate
di seguito:
1.
Fare clic su Strumenti.
2.
Fare clic su Salva database utenti. Viene visualizzata la finestra di dialogo Salva database
utenti.
3.
Fare clic su Sfoglia e selezionare una posizione in cui memorizzare il file del database utenti.
La posizione viene visualizzata nel campo Salva in.
4.
Fare clic su Salva. Viene visualizzata la finestra di dialogo Immetti password.
5.
Immettere una password nel campo Password: e reimmetterla nel campo Verifica password. Il file
di configurazione viene letto dallo switch di console seriale e salvato nella posizione desiderata.
Viene visualizzata una finestra di avanzamento. Le password vuote vengono accettate, ma non
è mai consigliabile adottarne.
6.
Fare clic su OK. Il database utenti viene letto dallo switch di console seriale e salvato in una
posizione. Viene visualizzato un messaggio di avanzamento. Al termine del salvataggio,
viene visualizzato un messaggio di conferma.
7.
Fare clic su OK per tornare alla scheda Strumenti.
Ripristino di un database utenti dello switch di console seriale
Lo strumento Ripristina database utenti consente di ripristinare un database di configurazione utente
salvato in precedenza dal sistema in cui è in esecuzione HP IP Console Viewer sullo switch di console
seriale. È possibile ripristinare il file del database nello switch di console seriale dal quale è stato salvato
oppure in un altro switch di console seriale dello stesso tipo. In tal modo non è necessario configurare
manualmente gli utenti in un nuovo switch di console seriale.
Gestione degli switch di console seriali 145
Per ripristinare un file del database utenti in uno switch di console seriale, seguire le istruzioni riportate
di seguito:
1.
Fare clic su Strumenti.
2.
Fare clic su Ripristina database utenti. Viene visualizzata la finestra di dialogo Ripristina
database utenti.
3.
Fare clic su Sfoglia e selezionare la posizione del file del database utenti memorizzato.
Il nome e la posizione del file vengono visualizzati nel campo Nome file.
4.
Fare clic su Ripristina. Viene visualizzata la finestra di dialogo Immetti password.
5.
Immettere la password creata al momento del salvataggio di un file del database utenti.
6.
Fare clic su OK. Il file del database utenti viene letto dallo switch di console seriale e salvato
in una posizione. Viene visualizzato un messaggio di avanzamento. Al termine del ripristino,
viene visualizzato un messaggio di conferma.
7.
Fare clic su OK per tornare alla scheda Strumenti.
Gestione degli switch di console seriali 146
Gestione di server remoti tramite Visualizzatore
sessioni seriali
Argomenti trattati in questa sezione:
Informazioni su Visualizzatore sessioni seriali ............................................................................................................147
Personalizzazione delle preferenze ..........................................................................................................................151
Personalizzazione delle proprietà di sessione ............................................................................................................152
Utilizzo degli script di accesso .................................................................................................................................156
Utilizzo della registrazione ......................................................................................................................................160
Spostamento dei dati di sessione..............................................................................................................................163
Utilizzo delle macro per switch di console seriali .......................................................................................................164
Raggruppamento di macro per switch di console seriali..............................................................................................165
Informazioni su Visualizzatore sessioni seriali
L’applicazione incorporata Visualizzatore sessioni seriali è un client Telnet che consente di stabilire
sessioni seriali con i server collegati agli switch di console seriali. È possibile personalizzare le
preferenze utente per tutte le sessioni e proprietà della sessione per ogni server. Visualizzatore
sessioni seriali è dotato di una funzione script per l’accesso automatico al server e di una funzione
di registrazione per il salvataggio su file dei dati della sessione.
Quando si avvia una sessione Visualizzatore sessioni seriali su uno switch di console seriale, HP IP
Console Viewer può utilizzare una sessione SSH o di testo normale (non crittografata), a seconda
delle impostazioni dello switch di console seriale. È possibile impostare lo switch di console in modo
da supportare solo sessioni SSH, solo sessioni di testo normale o sessioni di entrambi i tipi
contemporaneamente.
Quando lo switch di console seriale è impostato in modo da supportare entrambi i tipi di sessione,
viene visualizzata la finestra di dialogo Metodo di crittografia (“Scelta di un metodo di crittografia“
a pagina 149). È quindi possibile scegliere un tipo di sessione e, facoltativamente, salvare la scelta
effettuata per le sessioni future di Visualizzatore sessioni seriali. Per configurare le impostazioni SSH si
utilizza la finestra Gestione Switch di console. Per ulteriori informazioni, vedere “Visualizzazione e
configurazione dei parametri SSH per switch di console seriali (pagina 106)”.
Finestra Visualizzatore sessioni seriali
Dopo avere stabilito la connessione a un server, viene visualizzato il prompt dei comandi del server
in un’altra finestra denominata Visualizzatore sessioni seriali.
Gestione di server remoti tramite Visualizzatore sessioni seriali 147
Da Visualizzatore sessioni seriali, è possibile accedere a tutte le normali funzioni di console seriale del
server. È possibile inoltre eseguire le attività specifiche di Visualizzatore sessioni seriali, come l’invio di
comandi macro al server.
Elemento
Descrizione
1
Barra del titolo - Visualizza il nome del server
visualizzato
2
Barra degli strumenti - Contiene pulsanti equivalenti
a molti dei comandi di menu
3
Prompt dei comandi del server - Consente di interagire
con il server.
4
Barra di stato - Visualizza lo stato della sessione corrente
Gestione di server remoti tramite Visualizzatore sessioni seriali 148
Informazioni sulle opzioni
Le opzioni di Visualizzatore sessioni seriali consentono di eseguire le operazioni riportate di seguito.
•
Personalizzare le preferenze globali per Visualizzatore sessioni seriali, ovvero personalizzare
le impostazioni utilizzate in tutte le sessioni.
•
Personalizzare le proprietà delle sessioni dei singoli server. Queste impostazioni sono specifiche
per ogni singolo server e possono essere diverse per ogni server.
•
Utilizzare la funzionalità di registrazione per salvare i dati di sessione in un file.
•
Copiare, incollare e stampare il contenuto delle schermate da e in altre applicazioni.
Accesso a Visualizzatore sessioni seriali
1.
Fare clic su Server.
2.
Fare doppio clic sul server nell’elenco Unità.
o
Selezionare il server e fare clic su Avvio sessione seriale.
o
Fare clic con il pulsante destro del mouse sul server. Selezionare Avvio sessione seriale.
o
Selezionare il server e premere Invio.
Selezionare Keep choice as default setting (Mantieni scelta come impostazione predefinita)
se si desidera mantenere la selezione effettuata per le successive richieste di avvio durante
la sessione corrente di HP IP Console Viewer.
Se questa casella di controllo è selezionata, la finestra di dialogo Metodo di crittografia non viene
più visualizzata durante la sessione corrente di HP IP Console Viewer a meno che le credenziali di
accesso non vengano cancellate selezionando Strumenti>Cancella credenziali accesso dalla
finestra principale. Se la casella è deselezionata, la finestra di dialogo Metodo di crittografia viene
visualizzata a ogni avvio di Visualizzatore sessioni seriali.
3.
Per avviare Visualizzatore sessioni seriali utilizzando SSH, fare clic su Sì. Visualizzatore sessioni
seriali viene avviato in una nuova finestra.
o
Fare clic su No per avviare Visualizzatore sessioni seriali in modalità testo normale. Visualizzatore
sessioni seriali verrà avviato in una nuova finestra.
NOTA: se si tratta del primo accesso dell’unità alla sessione di HP IP Console Viewer, all’utente potrebbe
essere richiesto di immettere un nome utente e una password. Eventuali richieste di credenziali di accesso
durante i successivi tentativi di accesso dipendono dalle impostazioni delle credenziali memorizzate.
Per ulteriori informazioni sulle credenziali memorizzate nel caso non siano state immesse e memorizzate
precedentemente in modo corretto, consultare “Gestione di credenziali memorizzate (pagina 34)”.
Scelta di un metodo di crittografia
Quando si avvia una sessione di Visualizzatore sessioni seriali su un server, HP IP Console Viewer
può utilizzare una sessione SSH o di testo normale (non crittografata), a seconda delle impostazioni
dello switch di console seriale connesso al server. È possibile impostare lo switch di console in
modo da supportare solo sessioni SSH, solo sessioni di testo normale o sessioni di entrambi
i tipi contemporaneamente.
Gestione di server remoti tramite Visualizzatore sessioni seriali 149
Quando lo switch di console seriale è impostato in modo da supportare entrambi i tipi di sessione,
viene visualizzata la finestra di dialogo Encryption Method (Metodo di crittografia). Sarà quindi possibile
utilizzare la finestra di dialogo per scegliere se servirsi di SSH e salvare la scelta effettuata per le sessioni
future di Visualizzatore sessioni seriali.
Per configurare le impostazioni SSH si utilizza la finestra Gestione Switch di console. Per ulteriori
informazioni, vedere “Configurazione dei parametri di sessione per switch di console seriali
(pagina 104)”.
Per scegliere un metodo di crittografia, procedere come segue:
1.
Fare clic su Server.
2.
Fare doppio clic sul server nell’elenco Unità.
o
Selezionare il server e fare clic su Avvio sessione seriale.
o
Fare clic con il pulsante destro del mouse sul server. Selezionare Avvio sessione seriale.
o
Selezionare il server e premere Invio.
Se lo switch di console seriale è impostato in modo da consentire sia connessioni SSH sia
connessioni di testo normale, viene visualizzata la finestra di dialogo Metodo di crittografia.
3.
Fare clic su Keep choice as default setting (Mantieni scelta come impostazione predefinita)
a indicare che si desidera mantenere la selezione effettuata per le successive richieste di avvio
durante la sessione corrente di HP IP Console Viewer.
NOTA: al successivo accesso al server potrebbe essere nuovamente visualizzata la finestra di dialogo
Encryption Choice (Scelta crittografia), a seconda delle impostazioni delle credenziali memorizzate.
Per ulteriori informazioni nel caso le credenziali memorizzate siano state eliminate, vedere “Gestione
di credenziali memorizzate (pagina 34)”.
o
Per fare in modo che la finestra di dialogo Metodo di crittografia venga visualizzata ogni
volta che si avvia Visualizzatore sessioni seriali continuare con il passaggio successivo.
4.
Per avviare Visualizzatore sessioni seriali utilizzando SSH, fare clic su Sì.
o
Per avviare Visualizzatore sessioni seriali senza utilizzare alcuna crittografia, fare clic su No.
Selezione di un’azione
Se HP IP Console Viewer riceve più di un’azione primaria per un’unità selezionata perché ha più
di un tipo di connessione, viene visualizzata la finestra di dialogo Selettore azione e viene chiesto
di selezionare una singola azione dall’elenco di quelle disponibili.
Per selezionare un’azione, evidenziarla e fare clic su OK.
Gestione di server remoti tramite Visualizzatore sessioni seriali 150
Chiusura di Visualizzatore sessioni seriali
Per chiudere Visualizzatore sessioni seriali, selezionare File>Esci.
Personalizzazione delle preferenze
Le preferenze sono utilizzate per tutte le sessioni. Esistono tre tipi di preferenze:
•
Conferma all’uscita - Quando la richiesta di conferma all’uscita è attivata, viene visualizzato
un messaggio quando si tenta di uscire dalla sessione. È possibile scegliere se uscire o continuare
la sessione. Se questa opzione è disabilitata, la sessione viene chiusa senza conferma.
•
Colori - Le preferenze Coloriconsentono di specificare i colori dello sfondo e del testo per la
finestra del terminale virtuale durante le normali operazioni della sessione (modalità normale).
•
Cursore di sistema - La preferenza Cursore di sistema indica se il cursore viene visualizzato
come carattere di sottolineatura o come cursore a blocchi.
Per personalizzare le preferenze, seguire le istruzioni riportate di seguito:
1.
Selezionare Opzioni>Preferenze. Viene visualizzata la finestra di dialogo Preferenze.
2.
Selezionare o deselezionare la casella di controllo Conferma all’uscita per specificare se
chiedere all’utente di verificare la richiesta di uscita dalla sessione. Per impostazione predefinita,
questa casella di controllo è abilitata.
3.
Per cambiare i colori dello sfondo e del testo per la finestra del terminale virtuale durante le normali
operazioni della sessione, seguire le istruzioni riportate di seguito:
Fare clic su Sfondo o Modalità normale e selezionare un colore. Il valore predefinito è blu.
Fare clic su Testo o Modalità normale e selezionare un colore. Il valore predefinito è bianco.
4.
Fare clic su OK per salvare le modifiche e uscire dalla finestra di dialogo.
o
Fare clic su Annulla per uscire senza salvare le modifiche.
Gestione di server remoti tramite Visualizzatore sessioni seriali 151
Personalizzazione delle proprietà di sessione
Le proprietà di sessione vengono impostate per i singoli server.
Per l’impostazione delle proprietà di sessione sono disponibili tre schede:
•
Proprietà di sessione Terminale (pagina 152)
•
Proprietà di sessione Script di accesso (pagina 155)
•
Proprietà di sessione Registrazione (pagina 156)
Proprietà di sessione Terminale
Le proprietà di sessione Terminale comprendono:
•
Dimensioni virtuali della finestra terminale.
•
Tipo di emulazione terminale: ASCII, VT52, VT100, VT100+, VT102, VT220 o VT320.
Per ulteriori informazioni sugli elenchi dei caratteri di controllo supportati per l’emulazione
terminale e le sequenze di byte per ciascun tipo di emulazione, vedere “Modalità emulazione
terminale di Visualizzatore sessioni seriali (pagina 245)”.
•
Il tipo di terminale utilizzato durante la negoziazione della sessione telnet.
•
Le sequenze da inviare per ciascuno dei tasti di direzione.
•
Modalità nuova riga. Questa proprietà consente di attivare o disattivare l’inserimento automatico
di una riga dopo ogni riga di dati. È utile per le connessioni a server che non inseriscono un ritorno
a capo nei dati in ingresso o in uscita, ed evita che i dati vengano sovrascritti alla ricezione di una
nuova riga.
•
A capo automatico. Questa proprietà consente di attivare o disattivare il ritorno a capo per
i caratteri ricevuti quando il cursore si trova a fine riga. Se la proprietà è disattivata, quando
il cursore si trova a fine riga i nuovi caratteri sovrascrivono l’ultimo carattere della riga.
•
Eco locale. Questa proprietà consente di attivare o disattivare la ripetizione del testo digitato.
Nelle connessioni a un dispositivo che non ripete o non visualizza l’eco dei dati digitati,
l’attivazione dell’eco locale consente di visualizzare il testo digitato. Se invece nel server è già attiva
la stessa funzione, con l’attivazione dell’eco locale tutti i dati digitati verranno visualizzati due volte.
•
Rimuovi 8° bit. Questa proprietà consente di attivare o disattivare i caratteri ASCII a 7 bit.
Se la proprietà è attivata nelle connessioni a un server che richiede la trasmissione ASCII a 7 bit,
l’ottavo bit di ogni carattere inviato e ricevuto verrà rimosso.
•
Dimensioni buffer cronologia. Questa proprietà consente di specificare il numero massimo di righe
che può essere contenuta nel buffer cronologia.
Gestione di server remoti tramite Visualizzatore sessioni seriali 152
•
Gruppo di macro. L’opzione specifica il gruppo di macro da utilizzare durante una sessione server.
Le macro comprese nel gruppo specificato sono visualizzate nel menu Macro. Per ulteriori
informazioni, vedere “Utilizzo di macro per gli switch di console seriale (pagina 164)”.
Personalizzazione delle proprietà di sessione Terminale
1.
Selezionare Opzioni>Sessioni.
o
Fare clic su Impostazioni sessione.
2.
Selezionare Terminale.
3.
Selezionare il numero di righe e di colonne nelle caselle di riepilogo a discesa Righe e Colonne.
Il valore predefinito è 24 righe e 80 colonne.
4.
Dalla casella di riepilogo a discesa Emulazione terminale, selezionare ASCII, VT52, VT100,
VT100+, VT102, VT220 o VT320. Il valore predefinito è VT102.
5.
Il valore nel campo Tipo terminale deve corrispondere esattamente a quello previsto dal server telnet
dall’unità. Per ulteriori informazioni sui requisiti, consultare la documentazione allegata allo switch
di console seriale. Il valore predefinito è ANSI.
6.
Selezionare VT100 o ANSI dalla casella di riepilogo a discesa Tasti di direzione. Questo campo
è valido solo se l’emulazione terminale non è ASCI. Il valore predefinito è VT100.
7.
Selezionare il nome di un gruppo o Tutti dalla casella di riepilogo a discesa Gruppo di macro.
Il valore predefinito è Tutti. Tutte le macro saranno disponibili.
Gestione di server remoti tramite Visualizzatore sessioni seriali 153
8.
Selezionare o deselezionare l’opzione Modalità nuova riga>Ingresso. Se questa opzione è
attivata, un ritorno a capo in ingresso dal server viene trattato come se fossero stati ricevuti sia un
ritorno a capo che un avanzamento riga. Se è disattivata, a un ritorno a capo in ingresso non viene
aggiunto un ritorno a capo. Per impostazione predefinita, è disattivata.
9.
Selezionare o deselezionare l’opzione Modalità nuova riga>Uscita. Se questa opzione
è attivata, un ritorno a capo in uscita verso il server è sempre seguito da un carattere di
avanzamento riga. Se è disattivata, con un ritorno a capo non viene inviato un avanzamento riga.
Per impostazione predefinita, è disattivata.
10. Selezionare o deselezionare l’opzione A capo automatico. Per impostazione predefinita,
è attivata.
11. Selezionare o deselezionare l’opzione Eco locale. Se questa opzione è abilitata, nella finestra
del terminale virtuale vengono ripetuti i caratteri digitati. Se è disabilitata, non vengono ripetuti.
Per impostazione predefinita, è disabilitata.
12. Selezionare o deselezionare l’opzione Rimuovi 8° bit. Se questa opzione è attivata, viene
rimosso l’ottavo bit di ogni carattere inviato e ricevuto. Se è disattivata, l’ottavo bit non viene
rimosso. Per impostazione predefinita, è disattivata.
13. Fare clic su OK per uscire dalla finestra di dialogo e salvare le modifiche.
o
Per uscire dalla finestra di dialogo senza salvare le modifiche, fare clic su Annulla.
Gestione di server remoti tramite Visualizzatore sessioni seriali 154
Proprietà di sessione Script di accesso
La scheda Script di accesso contiene la finestra di dialogo che consente di attivare o disattivare
e modificare gli script di accesso automatico. Per ulteriori informazioni, vedere “Utilizzo degli
script di accesso (pagina 156)”.
Gestione di server remoti tramite Visualizzatore sessioni seriali 155
Proprietà di sessione Registrazione
La scheda Registrazione consente di attivare o disattivare la registrazione automatica durante la
successiva sessione server. Per ulteriori informazioni, vedere “Utilizzo della registrazione (pagina 160)”.
Utilizzo degli script di accesso
In Visualizzatore sessioni seriali è disponibile una funzione script di accesso che consente di accedere
automaticamente a un server. Uno script di accesso contiene una sequenza di stringhe Previsto e Invia
e i caratteri di trasmissione iniziali validi. La definizione di uno script di accesso può contenere anche
le stringhe che indicano un accesso riuscito e non riuscito.
Per utilizzare uno script di accesso è necessario attivare Automatizza accesso nella finestra
di dialogo Proprietà di sessione del server. Per impostazione predefinita, l’opzione è attivata.
HP IP Console Viewer contiene uno script di accesso predefinito per gli switch di console supportati.
Quando viene iniziata una sessione telnet di Visualizzatore sessioni seriali su un’unità supportata, lo
script di accesso predefinito viene eseguito automaticamente. Se l’accesso riesce, ovvero viene ricevuta
la stringa definita per indicare l’esito positivo, la sessione continua. Se l’accesso non riesce, ovvero
viene ricevuta la stringa definita per indicare l’esito negativo, all’utente vengono chieste le credenziali
di accesso.
È possibile utilizzare lo script di accesso predefinito, personalizzarlo o crearne uno completamente
diverso. Se si personalizza lo script di accesso predefinito e successivamente si decide di tornare a
quello originale, è possibile ripristinare facilmente il contenuto dello script predefinito.
Gestione di server remoti tramite Visualizzatore sessioni seriali 156
Quando si crea lo script di accesso, è necessario specificare il carattere iniziale da inviare all’unità non
appena viene stabilita la sessione telnet. Nella prima stringa Previsto viene indicato ciò che l’unità invierà
come primo prompt. Nella prima stringa Invia viene indicato ciò che lo script di accesso invierà all’unità
dopo aver ricevuto la prima stringa Previsto.
È possibile creare ulteriori stringhe Previsto e invia in base a quanto richiesto dal server e alla
risposta inviata.
Modifica di uno script di accesso predefinito
È possibile modificare uno script di accesso predefinito di un server nella finestra di dialogo Proprietà di
sessione. Quando si sceglie la scheda Script di accesso, vengono visualizzate tutte le informazioni dello
script di accesso corrente, tra cui il Carattere iniziale da trasmettere, le stringhe invia e Previsto, la stringa
che indica l’esito positivo e quella che indica l’esito negativo.
È possibile modificare il contenuto dei campi esistenti e aggiungere ulteriori stringhe Invia e Previsto,
fino al numero massimo consentito.
Quando è necessario eseguire il debug di uno script di accesso, è possibile attivare una proprietà o
un’opzione del menu principale in modo che prima dell’accesso al server venga visualizzata la finestra
Visualizzatore sessioni seriali. Terminato il debug dello script di accesso, è possibile disattivare
la funzione. Dopo un accesso eseguito correttamente verrà visualizzata solo la finestra Telnet.
1.
Selezionare Opzioni>Sessioni.
o
Fare clic su Impostazioni sessione.
2.
Fare clic su Script di accesso.
Gestione di server remoti tramite Visualizzatore sessioni seriali 157
3.
Nel campo Timeout di accesso predefinito, immettere i secondi di attesa di una risposta valida alle
informazioni dell’accesso automatico, nell’intervallo 1 - 99999. Il valore predefinito è 30 secondi.
4.
Nella casella di riepilogo a discesa Carattere iniziale selezionare uno degli elementi seguenti:
CR (ritorno a capo), CR+LF (ritorno a capo e avanzamento riga), CR+CR (ritorno a capo e ritorno
a capo), ESC (tasto Escape), CTRL+P (sequenza di CTRL+P, 0x10 in formato esadecimale)
o Nessuno (nessun carattere di trasmissione iniziale). Il valore predefinito è Nessuno.
5.
Nel primo campo Previsto, immettere la stringa alfanumerica, composta da 1 a 32 caratteri,
prevista dall’unità. Gli spazi sono ammessi. I valori predefiniti degli switch di console seriali
sono elencati in Gestione Switch di console.
6.
Nel primo campo Invia, immettere la stringa alfanumerica, composta da 0 a 32 caratteri, da inviare
in risposta alla stringa Previsto. Gli spazi sono ammessi ed è consentito lasciare il campo vuoto.
Alla stringa viene aggiunto un ritorno a capo oppure un ritorno a capo e un avanzamento ria,
in base all’impostazione Modalità nuova riga - Uscita. Se un campo Invia contiene un valore, il
campo Previsto non può essere lasciato vuoto. I valori predefiniti degli switch di console seriali
sono elencati in Gestione Switch di console.
Nel campo è possibile utilizzare le macro indicate di seguito. Nel software HP IP Console Viewer
queste variabili vengono automaticamente sostituite all’esecuzione dello script di accesso.
Le macro vengono sostituite come indicato di seguito:
•
Nome utente %U
•
Password %W
7.
Immettere altri dati nei campi Previsto e Invia, se necessario, fino a un massimo di quattro
per ciascuno.
8.
Nel campo Stringa completamento, immettere la stringa che indica che l’accesso è stato
eseguito correttamente. Se è attivato l’accesso automatico, l’immissione di un valore nel campo
è obbligatoria.
9.
Nel campo Stringa errore, immettere la stringa che indica che l’accesso non è stato eseguito
correttamente. Se è attivato l’accesso automatico, l’immissione di un valore nel campo
è obbligatoria.
10. Premere il pulsante Ripristina valori predefiniti per ripristinare i valori predefiniti dello script
di accesso. I valori predefiniti verranno ripristinati e visualizzati.
11. Fare clic su OK per uscire dalla finestra di dialogo e salvare le modifiche.
o
Per uscire dalla finestra di dialogo senza salvare le modifiche, fare clic su Annulla.
Campo
Valore predefinito
Carattere iniziale
Nessuno
Prima stringa Previsto
Nome utente:
Prima stringa Invia
%U
Seconda stringa Previsto
Password:
Seconda stringa Invia
%W
Stringa completamento
Authentication Complete (Autenticazione completata)
Stringa errore
Invalid login (Accesso non valido)
Attivazione o disattivazione dell’accesso automatico
1.
Selezionare Opzioni>Sessioni.
o
Fare clic su Impostazioni sessione.
Gestione di server remoti tramite Visualizzatore sessioni seriali 158
2.
Fare clic su Script di accesso.
3.
Selezionare o deselezionare la casella di controllo Automatizza accesso. Per impostazione
predefinita, è attivata. Quando è attivato l’accesso automatico, è necessario che nello script
di accesso siano contenute le stringhe che indicano un accesso riuscito e non riuscito.
4.
Fare clic su OK per uscire dalla finestra di dialogo e salvare le modifiche.
o
Per uscire dalla finestra di dialogo senza salvare le modifiche, fare clic su Annulla.
Attivazione o disattivazione della modalità debug per gli script di accesso
È possibile attivare o disattivare la modalità debug per gli script di accesso nelle opzioni della finestra
principale oppure nelle proprietà di un server.
1.
Per accedere all’opzione per attivare o disattivare la modalità di debug, selezionare
Strumenti>Opzioni.
o
Per accedere alla proprietà di attivazione o disattivazione della modalità debug, selezionare
uno switch di console seriale o un server e svolgere una delle seguenti operazioni: selezionare
Visualizza>Proprietà, fare clic su Proprietà o fare clic con il pulsante destro del mouse
sull’unità. Selezionare Proprietà. Viene visualizzata la finestra di dialogo Proprietà.
Gestione di server remoti tramite Visualizzatore sessioni seriali 159
2.
Fare clic su Telnet.
3.
Selezionare o deselezionare la casella di controllo Apri finestra prima di accesso. Quando
è attivata, la finestra Visualizzatore sessioni seriali viene visualizzata prima del tentativo di accesso.
Quando è disattivata, la finestra Visualizzatore sessioni seriali viene visualizzata solo dopo
l’accesso.
4.
Fare clic su OK per salvare la nuova impostazione.
o
Fare clic su Annulla per uscire senza salvare la nuova impostazione.
Utilizzo della registrazione
In Visualizzatore sessioni seriali è disponibile una funzione di registrazione che consente di salvare
il contenuto di una sessione in un file. È possibile attivare la registrazione automatica o avviarla
dinamicamente in qualsiasi momento. Inoltre è possibile sospenderla, riprenderla e interromperla
a prescindere dalla modalità di avvio automatica o dinamica.
Quando la registrazione è in corso o è sospesa, sulla barra di stato nella parte inferiore della finestra
Visualizzatore sessioni seriali è visualizzata un’etichetta con lo stato della registrazione.
NOTA: quando si seleziona o deseleziona la registrazione automatica, la registrazione inizia o termina
all’inizio della sessione successiva di Visualizzatore sessioni seriali in quell’unità. Se si cambia la directory
predefinita del file di registro utilizzata per la registrazione automatica, tale modifica diviene effettiva solo
alla sessione successiva in quell’unità.
Il formato visualizzato dei nomi dei file di registro è il seguente, dove <ggmmaa> rappresenta il giorno,
il mese e l’anno e <hhmmss> rappresenta l’ora, i minuti e i secondi correnti.
scvTelnet<ggmmaa>_<hhmmss>.log
Gestione di server remoti tramite Visualizzatore sessioni seriali 160
La directory predefinita del file di registro è specifica per sessione. Per ogni sessione di Visualizzatore
sessioni seriali può essere presente una posizione in cui memorizzare i file di registro. È possibile
cambiare il nome del file e della posizione della directory in cui sono memorizzati i file di registro che,
per impostazione predefinita, vengono creati nella directory “IPViewer\logs” sotto la directory principale.
È possibile visualizzare un file di registro in qualsiasi momento utilizzando un editor di testo standard.
Il buffer delle schermate viene scritto nel file di registro quando è pieno o quando la registrazione viene
sospesa o interrotta. Per garantire che il file di registro sia aggiornato, sospendere o interrompere
la registrazione.
Abilitazione o disabilitazione della registrazione automatica
1.
Da Visualizzatore sessioni seriali selezionare Opzioni>Sessione>Proprietà.
o
Fare clic su Impostazioni sessione.
2.
Fare clic su Registrazione.
3.
Selezionare o deselezionare la casella di controllo Registrazione. Per impostazione predefinita,
è disattivata.
Se la registrazione viene attivata, nel campo Directory predefinita viene visualizzato il percorso
predefinito corrente per i file di registro. Se la directory è quella desiderata, fare clic su OK. Per
modificare la directory predefinita del file di registro , vedere “Modifica della directory predefinita
del file di registro (pagina 162)”.
Gestione di server remoti tramite Visualizzatore sessioni seriali 161
La registrazione automatica viene avviata o interrotta all’avvio della sessione successiva di
Visualizzatore sessioni seriali nel server. Quando la registrazione viene avviata, l’etichetta
con lo stato della registrazione indica Registrazione.
Modifica della directory predefinita del file di registro
1.
Da Visualizzatore sessioni seriali selezionare Opzioni>Sessione>Proprietà.
o
Selezionare Impostazioni sessione.
2.
Fare clic su Registrazione. Nel campo Directory predefinita è visualizzato il percorso predefinito
corrente per i file di registro.
3.
Fare clic su Sfoglia. Viene visualizzata la finestra di dialogo Imposta directory.
4.
Scegliere una directory dalla casella di riepilogo Cerca in.
o
Creare una nuova directory:
a. Fare clic su Crea nuova cartella. Nell’elenco delle directory viene visualizzata una nuova
cartella, denominata Nuova cartella.
b. Fare clic sulla nuova cartella nell’elenco delle directory per selezionarla. Quindi, fare di nuovo
clic sulla voce per modificarne il nome. Immettere un nuovo nome. Premere Invio. La directory
viene visualizzata nell’elenco, in ordine alfabetico.
c. Selezionare la directory appena creata nell’elenco delle directory. Ora il campo Nome file
contiene il nome della nuova directory.
5.
Fare clic su Imposta directory per selezionare la directory appena creata o selezionata come
directory predefinita per il file di registro. La finestra di dialogo Imposta directory viene chiusa.
Ora il campo Directory predefinita contiene il nome della directory appena creata o selezionata.
6.
Fare clic su OK per salvare le nuove informazioni.
o
Per uscire dalla finestra di dialogo senza salvare le nuove informazioni, fare clic su Annulla.
Avvio della registrazione dinamica
1.
Da Visualizzatore sessioni seriali selezionare Opzioni>Registrazione>Avvia.
Viene visualizzata la finestra di dialogo Registrazione.
La casella di riepilogo Cerca in contiene la directory predefinita del file di registro e il campo Nome
file contiene il nome predefinito del file di registro. HP consiglia di utilizzare questo formato di nome
file. Tuttavia, per la durata della sessione è possibile modificarlo. Se si intende utilizzare il nome
predefinito del file di registro, procedere con il passaggio 3.
2.
Se si desidera modificare il nome predefinito del file di registro per la durata della sessione di
registrazione dinamica, selezionare una directory dalla casella di riepilogo a discesa Look in
(Cerca in). L’elenco potrebbe contenere directory e file. Per creare una nuova directory:
a. Fare clic su Crea nuova cartella. Nell’elenco delle directory viene visualizzata una nuova
cartella, denominata Nuova cartella.
b. Fare clic sulla nuova cartella nell’elenco delle directory per selezionarla. Quindi, fare di nuovo
clic sulla voce per modificarne il nome. Immettere un nuovo nome. Premere Invio. La directory
viene visualizzata nell’elenco, in ordine alfabetico.
c. Fare doppio clic sulla directory appena creata nell’elenco delle directory. Ora il campo Nome
file contiene il nome della nuova directory.
d. Immettere un nuovo nome nel campo Nome file. Se si immette il nome di un file già esistente,
il nuovo file sovrascriverà il precedente.
Gestione di server remoti tramite Visualizzatore sessioni seriali 162
3.
Fare clic su Registra per confermare la scelta della directory e avviare la registrazione.
o
Per chiudere la finestra di dialogo annullando la richiesta di avviare la registrazione, fare clic
su Annulla.
Quando la registrazione viene avviata, l’etichetta con lo stato della registrazione indica
Registrazione.
Sospensione della registrazione
Da Visualizzatore sessioni seriali selezionare Opzioni>Registrazione>Sospendi. L’etichetta
con lo stato della registrazione indica Registrazione sospesa.
Ripresa della registrazione
Da Visualizzatore sessioni seriali selezionare Opzioni>Registrazione>Riprendi. L’etichetta con
lo stato della registrazione indica Registrazione.
Interruzione della registrazione
Da Visualizzatore sessioni seriali selezionare Opzioni>Registrazione>Interrompi. L’etichetta con
lo stato della registrazione viene rimossa.
Spostamento dei dati di sessione
Durante una sessione di Visualizzatore sessioni seriali è possibile eseguire le operazioni seguenti.
•
Evidenziare i dati di sessione e copiarli negli Appunti del sistema
•
Copiare una schermata di dati di sessione negli Appunti del sistema
•
Copiare l’intero buffer cronologico negli Appunti del sistema
•
Incollare il contenuto degli Appunti del sistema in una sessione
•
Stampare una schermata di dati di sessione
Le informazioni copiate da una sessione possono essere incollate in altre applicazioni. Allo stesso modo,
le informazioni copiate da altre applicazioni possono essere incollate in una sessione.
NOTA: è possibile copiare e incollare esclusivamente dati di testo (ASCII).
Copia dei dati di una sessione
Esistono tre modalità di copia dei dati negli Appunti:
•
Evidenziare i dati di sessione da copiare e premere Copia testo o selezionare la voce di menu
Modifica>Copia testo.
•
Copiare il contenuto visibile dello schermo della sessione premendo Copia schermo nella barra
degli strumenti o selezionare la voce di menu Modifica>Copia schermo.
•
Copiare il buffer dell’intera sessione premendo Copia buffer nella barra degli strumenti
o selezionare la voce di menu Modifica>Copia buffer.
I dati copiati vengono salvati negli Appunti del sistema e sarà quindi possibile incollarli nell’applicazione
corrente o in quella desiderata.
Gestione di server remoti tramite Visualizzatore sessioni seriali 163
Inserimento del contenuto degli Appunti di sistema
1.
Copiare i dati di testo negli Appunti di sistema mediante un editor di testo o un’altra applicazione.
2.
Avviare una sessione di Visualizzatore sessioni seriali.
3.
Nel punto in cui deve essere incollato il contenuto degli Appunti, selezionare
Opzioni>Modifica>Incolla da Visualizzatore sessioni seriali.
o
Fare clic su Incolla.
Stampa dello schermo di una sessione
Da Visualizzatore sessioni seriali selezionare Opzioni>File>Stampa schermo.
o
Fare clic su Stampa schermo.
Viene visualizzata la finestra di dialogo di stampa del sistema operativo. Impostare opportunamente
le opzioni. Il contenuto dello schermo viene quindi inviato alla stampante.
Utilizzo delle macro per switch di console seriali
La funzione macro di Visualizzatore sessioni seriali consente di eseguire le operazioni riportate
di seguito.
•
Inviare una sequenza di pressioni di tasti a un server, comprese le sequenze che non è possibile
eseguire senza conseguenze sul sistema locale, come CTRL-ALT-CANC.
•
Creare, modificare ed eliminare macro. È anche possibile definire un tasto di scelta rapida
per eseguire la macro, in alternativa alla selezione da menu.
•
Creare, modificare ed eliminare gruppi di macro. Per ulteriori informazioni, vedere
“Raggruppamento di macro per switch di console seriali (pagina 165)”.
•
Cambiare il gruppo di macro visualizzato nel menu Macros (Macro). In quel menu saranno in
tal modo disponibili le macro presenti nel gruppo specificato. In alternativa è possibile specificare
che siano disponibili tutte le macro definite e non solo quelle presenti in un gruppo.
Per creare o modificare una macro, seguire le istruzioni riportate di seguito:
1.
Selezionare Macro>Configura. Viene visualizzata la finestra di dialogo Configura macro.
Gestione di server remoti tramite Visualizzatore sessioni seriali 164
2.
Per creare una macro, fare clic su Crea.
o
Per modificare una macro, fare clic su Modifica. Viene visualizzata la finestra di dialogo
Crea macro o Modifica macro.
3.
Se si crea una macro, immettere un nome di lunghezza compresa tra 1 e 32 caratteri nel campo
Nome.
4.
Selezionare un tasto dal menu a discesa Tasto per definire un tasto di scelta rapida per la macro.
5.
Attivare CTRL, MAIUSC o ALT per aggiungere un modificatore al tasto di scelta rapida.
6.
Per impostazione predefinita, la casella di controllo Includi nel menu è disattivata, a indicare che la
macro non verrà visualizzata nel menu Macro. Viene visualizzata solo se questa casella di controllo
è attivata e appartiene al gruppo di macro selezionato per essere incluso nel menu.
Per escludere la macro dal menu Macro, disattivare questa casella di controllo. In questo caso, se
la definizione della macro include un tasto di scelta rapida sarà comunque possibile utilizzare tale
tasto per eseguire la macro anche se il nome della macro non compare nel menu Macro.
Immettere la stringa della macro nel campo Enter Keystrokes (Immetti pressioni di tasti). È possibile
includere i seguenti caratteri di controllo speciali:
\n = Nuova riga \b = Backspace
\r = Ritorno a capo \d = Carattere di ritardo (500 millisecondi)
\f = Avanzamento riga \0x?? = ?? è un valore esadecimale
\t = Tabulatore orizzontale 0??? = ??? è un valore ottale
È anche possibile inserire una sequenza di break telnet selezionando Send Telnet Break
(Invia break telnet) dalla casella di riepilogo a discesa Control Code (Codice di controllo) accanto
al campo Enter Keystrokes (Immetti pressioni di tasti).
7.
Per salvare le nuove informazioni e tornare alla finestra di dialogo Configura macro, fare clic
su OK. La macro appena creata viene visualizzata nell’elenco Macro definite.
o
Per tornare alla finestra di dialogo Configura macro senza salvare le modifiche, fare clic
su Annulla.
8.
Fare clic su Chiudi.
Per eliminare una macro, seguire le istruzioni riportate di seguito:
1.
Seleziona Macro>Configura. Viene visualizzata la finestra di dialogo Configura macro.
2.
Selezionare la macro dall’elenco Macro definite.
3.
Fare clic su Elimina. Viene richiesta conferma dell’eliminazione.
4.
Fare clic su Sì per confermare.
o
Fare clic su No per annullare l’eliminazione. Viene visualizzata nuovamente la finestra di dialogo
Configura macro.
5.
Fare clic su Chiudi.
Raggruppamento di macro per switch di console seriali
Nella finestra di dialogo Configura Gruppi macro è possibile raggruppare le macro in gruppi logici.
È possibile modificare i gruppi o creare un gruppo completamente nuovo. È inoltre possibile rinominare
ed eliminare gruppi creati in precedenza.
Le impostazioni del gruppo di macro sono specifiche per server e possono essere diverse per ogni server.
Le macro nel gruppo selezionato sono visualizzate nel menu Macro.
Gestione di server remoti tramite Visualizzatore sessioni seriali 165
Se nella definizione della macro la casella di controllo Includi nel menu è disattivata, la macro non viene
visualizzata nel menu anche se appartiene a un gruppo attivato. Tuttavia, se la definizione di una macro
include un tasto di scelta rapida, tale tasto può essere utilizzato per eseguire la macro.
Per creare un gruppo di macro:
1.
Selezionare Macro>Configura gruppi macro.
2.
Fare clic su Crea. Viene visualizzata la finestra di dialogo Configura Gruppi macro.
3.
Nel pannello Crea Gruppo macro, fare clic su Crea.
4.
Posizionare il cursore nel campo Nome gruppo e immettere il nome del nuovo gruppo. Non sono
consentiti nomi di gruppi di macro duplicati.
5.
Premere Invio.
6.
Selezionare una o più macro da includere in questo gruppo dall’elenco Macros disponibili
e premere Aggiunge.
7.
Selezionare nell’elenco Macro in gruppo una o più macro da rimuovere e premere Rimuove.
Gestione di server remoti tramite Visualizzatore sessioni seriali 166
8.
Selezionare la casella di controllo Gruppo attivo per visualizzare le macro di questo gruppo
nel menu Macro. Vengono visualizzate solo le macro attivate individualmente per essere incluse
nel menu. Per ulteriori informazioni, vedere “Utilizzo di macro per gli switch di console seriale
(pagina 164)”.
9.
Per salvare le nuove informazioni e tornare alla finestra di dialogo Configura Gruppi macro,
fare clic su OK.
o
Per tornare alla finestra di dialogo Configura Gruppi macro senza salvare le modifiche, fare clic
su Annulla.
10. Fare clic su Chiudi.
Per eliminare un gruppo di macro, seguire le istruzioni riportate di seguito:
1.
Selezionare Macro>Configura gruppi macro. Viene visualizzata la finestra di dialogo
Crea macro.
2.
Nel pannello Configura Gruppi macro, selezionare il nome del gruppo di macro nella colonna
Nome gruppo. Per selezionare più nomi di gruppi di macro, premere il tasto MAIUSC o CTRL
mentre si fa clic.
3.
Fare clic su Elimina. Viene richiesta conferma dell’eliminazione.
4.
Fare clic su Sì per confermare o su No per annullare l’eliminazione. Viene visualizzata la finestra
di dialogo Configura Gruppi macro.
5.
Fare clic su Chiudi.
Gestione di server remoti tramite Visualizzatore sessioni seriali 167
Organizzazione del sistema
Argomenti trattati in questa sezione:
Personalizzazione dello switch di console e delle proprietà del server ..........................................................................168
Personalizzazione delle opzioni...............................................................................................................................179
Assegnazione di unità a località, reparti, posizioni o cartelle ......................................................................................182
Eliminazione e ridenominazione di un’unità ..............................................................................................................183
Gestione di database locali .....................................................................................................................................184
Personalizzazione dello switch di console e delle
proprietà del server
Le singole proprietà dello switch di console e del server possono essere modificate selezionando
uno switch di console o un server dalla vista selezionata e scegliendo la finestra di dialogo Proprietà.
La finestra di dialogo Proprietà per gli switch di console KVM contiene le seguenti schede:
•
Scheda Generale (pagina 168)
•
Scheda Rete (pagina 173)
•
Scheda Informazioni (pagina 176)
La finestra di dialogo Proprietà per gli switch di console seriali contiene le seguenti schede:
•
Scheda Generale (pagina 168)
•
Scheda Rete (pagina 173)
•
Scheda Informazioni (pagina 176)
•
Scheda Telnet (pagina 171)
La finestra di dialogo Proprietà per i server contiene le seguenti schede:
•
Scheda Generale (pagina 168)
•
Scheda iLO (pagina 175)
•
Scheda Informazioni (pagina 176)
•
Scheda Connessioni (pagina 178)
•
Scheda Telnet (pagina 171)
Scheda Generale
Nella scheda Generale è possibile specificare il nome di un’unità, il tipo (solo server), l’icona, il sito,
il servizio e la posizione.
1.
Selezionare una singola unità nella vista di selezione.
2.
Selezionare Visualizza>Proprietà nella barra di menu. Viene visualizzata la scheda Generale.
o
Fare clic su Proprietà. Viene visualizzata la scheda Generale.
o
Evidenziare e fare clic con il pulsante destro del mouse sull’unità, quindi selezionare Proprietà.
Viene visualizzata la scheda Generale.
Organizzazione del sistema 168
3.
(Facoltativo solo per i server) Selezionare il tipo di server (definibile dall’utente). Se la selezione
non è compresa nella casella di riepilogo a discesa, immettere il nome del nuovo tipo.
4.
(Facoltativo) Selezionare l’icona da visualizzare per l’unità.
5.
(Facoltativo) Selezionare il sito, il servizio e la posizione. Se la selezione non è compresa
nella casella di riepilogo a discesa, immettere il nome della nuova assegnazione.
6.
Fare clic su Applica>OK per salvare le nuove impostazioni.
o
Fare clic su Annulla per uscire.
Scheda Generale dello switch di console KVM
Organizzazione del sistema 169
Scheda Generale dello switch di console seriale
Scheda Generale del server
Organizzazione del sistema 170
Scheda Telnet
Le schede Telnet dello switch di console seriale e del server consentono di visualizzare e modificare
proprietà e opzioni telnet.
Le proprietà Telnet comprendono l’indirizzo IP (solo per i server) e il numero di porta a cui collegarsi
quando si stabilisce una sessione telnet con l’unità. È possibile definire il Visualizzatore sessioni seriali
incorporato come client telnet o specificare un’altra applicazione telnet. Quando si specifica
l’applicazione incorporata, è possibile scegliere di aprire la finestra prima dell’accesso per risolvere
i problemi degli script di accesso. Per ulteriori informazioni, vedere “Utilizzo degli script di accesso
(pagina 156)”.
Quando si indica un’applicazione telnet specificata dall’utente, è possibile includere i suoi argomenti
della riga di comando. La selezione di macro disponibile per la riga di comando può essere utile per
la sostituzione automatica di variabili quali l’indirizzo IP, il numero della porta, il nome utente e la
password. Se i comandi telnet non forniscono una propria GUI, come nel caso di quelli per Windows®,
Linux e UNIX® standard, è possibile avviare l’applicazione telnet da una finestra di comando dei
sistemi operativi.
Scheda Telnet dello switch di console seriale
La scheda Strumenti>Opzioni Telnet consente di configurare le impostazioni globali del sistema
per telnet. Queste impostazioni possono essere sostituite da singoli switch di console o da impostazioni
telnet per il server.
È possibile definire globalmente il Visualizzatore sessioni seriali incorporato come client telnet o
specificare un’altra applicazione telnet. Quando si specifica l’applicazione incorporata, è possibile
scegliere di aprire la finestra prima dell’accesso per risolvere i problemi degli script di accesso.
Per ulteriori informazioni, vedere “Utilizzo degli script di accesso (pagina 156)”.
Quando si indica un’applicazione telnet specificata dall’utente, è possibile includere i suoi argomenti
della riga di comando. La selezione di macro disponibile per la riga di comando può essere utile per
la sostituzione automatica di variabili quali l’indirizzo IP, il numero della porta, il nome utente e la
password. Se i comandi telnet non forniscono una propria GUI, come nel caso di quelli per Windows®,
Linux e UNIX® standard, è possibile avviare l’applicazione telnet da una finestra di comando del
sistema operativo.
Organizzazione del sistema 171
Scheda Telnet del server
Le proprietà Telnet comprendono l’indirizzo IP (solo per i server) e il numero di porta a cui collegarsi
quando si stabilisce una sessione telnet con l’unità. È possibile definire il Visualizzatore sessioni
seriali incorporato come client telnet o specificare un’altra applicazione telnet. Quando si specifica
l’applicazione incorporata, è possibile scegliere di aprire la finestra prima dell’accesso per risolvere
i problemi degli script di accesso.
Quando si indica un’applicazione telnet specificata dall’utente, è possibile includere i suoi argomenti
della riga di comando. La selezione di macro disponibile per la riga di comando potrebbe essere utile
per la sostituzione automatica di variabili quali l’indirizzo IP, il numero della porta, il nome utente e la
password. Se i comandi telnet non forniscono una propria GUI, come nel caso di quelli per Windows®,
Linux e UNIX® standard, è possibile avviare l’applicazione telnet da una finestra di comando del
sistema operativo.
Visualizzazione e modifica delle opzioni Telnet
1.
Selezionare una singola unità nella vista di selezione.
2.
Selezionare Visualizza>Proprietà nella barra di menu. Viene visualizzata la scheda Generale.
o
Fare clic su Proprietà. Viene visualizzata la scheda Generale.
o
Evidenziare e fare clic con il pulsante destro del mouse sull’unità, quindi selezionare Proprietà.
Viene visualizzata la scheda Generale.
3.
Fare clic su Telnet.
Organizzazione del sistema 172
4.
Solo per i server, nel campo Indirizzo IP, immettere un indirizzo IP nella notazione a punti o un
nome di dominio da 1 a 128 caratteri. Non sono ammessi spazi. Sono ammessi indirizzi duplicati.
5.
Solo per i server, nel campo Porta, immettere un numero di porta nell’intervallo da 23 a 65535.
Se il campo viene lasciato vuoto, viene utilizzata la porta 23. Per gli switch di console seriali,
viene utilizzato l’indirizzo IP dello switch di console assieme alla porta telnet CLI 23 predefinita.
6.
Selezionare o deselezionare l’opzione Utilizza predefinito. Quando questa opzione è abilitata,
vengono utilizzate le impostazioni globali predefinite specificate in Opzioni e tutte le altre parti
dell’area Applicazione telnet da avviare sono disabilitate.
7.
Selezionare o deselezionare l’opzione Avvia applicazione incorporata. Quando è attivata,
per connettersi a questa unità verrà utilizzata l’applicazione incorporata di Visualizzatore sessioni
seriali.
8.
Se si seleziona la casella di controllo Avvia applicazione incorporata, è anche possibile selezionare
o deselezionare l’opzione Apri finestra prima di accesso. Quando questa casella di controllo
è selezionata, la finestra Telnet di Visualizzatore sessioni seriali viene aperta prima di qualsiasi
tentativo di accesso all’unità. Questa funzione è utile quando si esegue il debug di uno script di
accesso. Negli altri casi di solito è disabilitata.
9.
Selezionare o deselezionare l’opzione Avvia applicazione specificata da utente. Quando
è attivata, verrà utilizzata l’applicazione telnet specificata nel campo sotto la casella di controllo.
10. Immettere il percorso e il nome della directory oppure fare clic su Sfoglia per individuarli.
11. Immettere gli argomenti della riga di comando nella casella sotto il percorso e il nome.
12. Per inserire una macro predefinita nella posizione del cursore sulla riga di comando, fare clic
su Aggiungi macro e selezionare una macro dalla casella di riepilogo a discesa. Nel software
HP IP Console Viewer queste variabili vengono automaticamente sostituite all’esecuzione
dell’applicazione.
13. Selezionare o deselezionare l’opzione Avvia in finestra di comando. Quando questa opzione
è abilitata, l’applicazione telnet specificata dall’utente verrà avviata dalla finestra di comando del
sistema operativo.
14. Fare clic su un’altra scheda per cambiare altre proprietà.
o
Al termine, fare clic su OK per salvare le nuove impostazioni.
o
Fare clic su Annulla per uscire senza salvare le nuove impostazioni.
Scheda Rete
La scheda Rete consente di modificare l’indirizzo IP dello switch di console.
1.
Selezionare uno switch di console dalla vista di selezione.
2.
Selezionare Visualizza>Proprietà nella barra di menu. Viene visualizzata la scheda Generale.
o
Fare clic su Proprietà. Viene visualizzata la scheda Generale.
o
Evidenziare e fare clic con il pulsante destro del mouse sullo switch di console, quindi selezionare
Proprietà. Viene visualizzata la scheda Generale.
3.
Fare clic su Rete.
4.
Immettere un indirizzo IP nel campo Indirizzo:. Questo campo può contenere un IP con la notazione
a punti o un nome di dominio. Il campo non può rimanere vuoto e non sono consentiti indirizzi
duplicati. È possibile immettere fino a 128 caratteri.
Organizzazione del sistema 173
5.
Fare clic su Applica>OK per salvare le nuove impostazioni.
o
Fare clic su Annulla per uscire.
Scheda Rete dello switch di console KVM
Scheda Rete dello switch di console seriale
Organizzazione del sistema 174
Scheda iLO
Nella scheda iLO è possibile compilare il campo iLO URL con l’indirizzo iLO del server. Dopo
aver immesso l’indirizzo iLO, in fondo alla finestra principale viene visualizzato un pulsante iLO.
Per impostazione predefinita, quando si fa clic su iLO viene avviato il browser di sistema predefinito
e viene aperto l’URL specificato.
1.
Selezionare un server nella vista di selezione.
2.
Selezionare Visualizza>Proprietà nella barra di menu. Viene visualizzata la scheda Generale.
o
Fare clic su Proprietà. Viene visualizzata la scheda Generale.
o
Evidenziare e fare clic con il pulsante destro del mouse sul server, quindi selezionare Proprietà.
Viene visualizzata la scheda Generale.
3.
Fare clic su iLO.
4.
Immettere un URL nel campo iLO URL:. Il campo è facoltativo e può essere lasciato vuoto.
Se il campo contiene un valore, il pulsante iLO viene visualizzato nella finestra Attività e viene
avviato il browser predefinito sull’URL specificato.
5.
Fare clic su Applica>OK per salvare le nuove impostazioni.
o
Fare clic su Annulla per uscire.
Organizzazione del sistema 175
Scheda Informazioni
Nella scheda Informazioni è possibile immettere informazioni sull’unità, compresa una descrizione
dell’unità, informazioni sui contatti ed eventuali commenti dell’utente.
1.
Selezionare una singola unità nella vista selezionata.
2.
Selezionare Visualizza>Proprietà nella barra di menu. Viene visualizzata la scheda Generale.
o
Fare clic su Proprietà. Viene visualizzata la scheda Generale.
o
Evidenziare e fare clic con il pulsante destro del mouse sull’unità, quindi selezionare Proprietà.
Viene visualizzata la scheda Generale.
3.
(Facoltativo) Fare clic su Informazioni
4.
E immettere i dati corretti.
5.
Fare clic su Applica>OK per salvare le nuove impostazioni.
o
Fare clic su Annulla per uscire.
Scheda Informazioni dello switch di console KVM
Organizzazione del sistema 176
Scheda Informazioni dello switch di console seriale
Scheda Informazioni del server
Organizzazione del sistema 177
Scheda Connessioni
Nella scheda Connessioni è possibile visualizzare le connessioni.
1.
Selezionare un server nella vista di selezione.
2.
Selezionare Visualizza>Proprietà nella barra di menu. Viene visualizzata la scheda Generale.
o
Fare clic su Proprietà. Viene visualizzata la scheda Generale.
o
Evidenziare e fare clic con il pulsante destro del mouse sul server, quindi selezionare Proprietà.
Viene visualizzata la scheda Generale.
3.
Fare clic sulla scheda Connessioni per visualizzare il percorso della connessione.
4.
Fare clic su Applica>OK per salvare le nuove impostazioni.
o
Fare clic su Annulla per uscire.
Se un server è collegato direttamente a uno switch di console seriale o a un modulo di espansione,
la sequenza di connessione sarà la seguente: tipo di connessione (video o seriale), nome switch
di console con indirizzo IP fra parentesi, numero di porta seriale e nome del server.
Organizzazione del sistema 178
Personalizzazione delle opzioni
Creazione di etichette di campi personalizzati
Tramite un’etichetta di campo personalizzata è possibile modificare i nomi delle intestazioni di
colonna Località, Reparto e Posizione visualizzate nelle viste gruppo e di selezione. Questa funzione
consente di raggruppare e ordinare gli switch di console e i server in modo coerente. Il campo Reparto
è un sottoinsieme di Località. Se si personalizzano i nomi di campo, sarà necessario ricordare
questa gerarchia.
Configurazione delle etichette dei campi personalizzati
1.
Selezionare Strumenti>Opzioni nella finestra principale. Viene visualizzata la finestra
di dialogo Opzioni.
2.
Selezionare un’etichetta di campo personalizzata.
Organizzazione del sistema 179
3.
Fare clic su Modifica. Viene visualizzata la finestra di dialogo Modifica campo personalizzato.
4.
Immettere le versioni singolare e plurale dell’etichetta di campo. La lunghezza deve essere compresa
tra 1 e 32 caratteri. Un valore vuoto non è consentito. Gli spazi sono consentiti all’interno della
stringa; non sono consentiti gli spazi iniziali e finali. L’etichetta può essere costituita da una qualsiasi
combinazione di caratteri presenti sulla tastiera.
5.
Fare clic su Applica>OK.
o
Fare clic su Annulla per uscire.
Creazione di nuove località, reparti o posizioni
1.
Selezionare Visualizza>Proprietà.
o
Selezionare l’unità, quindi fare clic su Proprietà. Viene visualizzata la finestra
di dialogo Proprietà.
Organizzazione del sistema 180
2.
Fare clic su Generale e scegliere la località, reparto o posizione dalla casella di riepilogo
a discesa.
NOTA: le caselle di riepilogo a discesa restano vuote se non viene inserito più di un nome per la
categoria selezionata.
3.
Immettere un nome con lunghezza non superiore a 32 caratteri. I nomi sono senza distinzione tra
maiuscole e minuscole e possono essere composti da qualsiasi combinazione di caratteri immessi
tramite la tastiera. Gli spazi sono consentiti all’interno della stringa; non sono consentiti gli spazi
iniziali e finali. Non sono consentiti nomi duplicati.
4.
Fare clic su Applica>OK. Nella vista gruppo viene visualizzata la nuova località, reparto
o posizione.
Creazione di nuove cartelle
1.
Fare clic su Cartelle.
2.
Fare clic sulla directory Cartelle, quindi selezionare File>Nuovo>cartella nella barra delle
applicazioni. Viene visualizzata la finestra di dialogo Nuova cartella personalizzata.
3.
Immettere un nome con lunghezza non superiore a 32 caratteri. I nomi sono senza distinzione tra
maiuscole e minuscole e possono essere composti da qualsiasi combinazione di caratteri immessi
tramite la tastiera. Gli spazi sono consentiti all’interno della stringa; non sono consentiti gli spazi
iniziali e finali. I nomi duplicati non sono consentiti allo stesso livello, ma solo su livelli diversi.
4.
Fare clic su Applica>OK. La nuova cartella viene visualizzata nella vista gruppo.
Modifica della vista selezionata all’avvio
La finestra principale può essere ridimensionata. Ogni volta che HP IP Console Viewer viene visualizzato,
la finestra appare con le dimensioni e la posizione predefinite. La dimensione e la posizione predefinite
possono essere modificate durante l’esecuzione di HP IP Console Viewer, ma tali informazioni non
vengono salvate. Quando viene deselezionata l’opzione predefinita, nella finestra principale viene
visualizzata la vista selezionata nella casella di riepilogo a discesa. La casella di riepilogo a discesa
viene abilitata solo quando la casella di controllo predefinita è deselezionata.
Una barra di divisione del riquadro separa verticalmente la vista gruppo dalla vista di selezione.
La barra di divisione può essere spostata a destra o a sinistra per modificare l’area di visualizzazione
della vista gruppo e della vista di selezione. Ogni volta che HP IP Console Viewer viene visualizzato,
la barra di divisione appare nella posizione predefinita.
Per modificare la vista selezionata all’avvio:
1.
Fare clic su Strumenti>Opzioni. Viene visualizzata la finestra di dialogo Opzioni.
2.
Selezionare la casella di controllo predefinita e scegliere OK per uscire.
o
Lasciare la casella di controllo predefinita deselezionata e passare al punto 3.
3.
Selezionare Switch di console, Server, Località o Cartelle nella casella di riepilogo
a discesa.
4.
Fare clic su Applica>OK per salvare le modifiche.
o
Fare clic su Annulla per uscire.
Organizzazione del sistema 181
Modifica del browser predefinito
È possibile specificare il browser da utilizzare alla visualizzazione di un URL in una finestra del browser.
È possibile selezionare un browser specifico o utilizzare il browser predefinito.
Per modificare il browser predefinito:
1.
Selezionare Strumenti>Opzioni. Viene visualizzata la finestra di dialogo Opzioni.
2.
Deselezionare l’opzione Avvia browser predefinito. Il pulsante Browser viene attivato.
3.
Fare clic su Sfoglia e individuare il browser.
4.
Fare clic su Applica>OK per salvare le modifiche.
o
Fare clic su Annulla per uscire.
Utilizzo di Direct Draw
(Solo per Microsoft® Windows®) Direct Draw è uno standard che consente di modificare direttamente
la memoria di visualizzazione video, i trasferimenti di dati video hardware, gli overlay hardware
e il flipping di pagina senza l’intervento dell’interfaccia di periferica grafica (GDI, Graphics Device
Interface). Questo percorso diretto consente di ottenere animazioni più uniformi e software a
visualizzazione intensiva, oltre a un’esecuzione più rapida ed all’eliminazione dello sfarfallio dello
schermo. Per impostazione predefinita, Java™ utilizza Direct Draw per migliorare le prestazioni video.
Assegnazione di unità a località, reparti,
posizioni o cartelle
È possibile assegnare uno switch di console o un server a una località, reparto, posizione o cartella.
Questa opzione di menu è attiva solo quando nella vista di selezione è selezionato un singolo switch
di console o server. Queste destinazioni personalizzate sono definite nella scheda Generale della finestra
di dialogo Proprietà.
Per assegnare un’unità a una località, reparto, posizione o cartella, procedere come segue:
1.
Selezionare l’unità nella vista di selezione.
2.
Selezionare Modifica>Assega a nella barra dei menu o fare clic su Assegna a nella finestra
Attività. Viene visualizzata la finestra di dialogo Assegna a.
Organizzazione del sistema 182
3.
Nella casella di riepilogo a discesa selezionare la categoria, Località, Reparto, Posizione
o Cartella.
4.
All’interno della categoria selezionata, scegliere la destinazione dall’elenco delle destinazioni
disponibili cui lo switch di console può essere assegnato. Se nel database locale non sono state
definite località, reparti, posizioni o cartelle, l’elenco non conterrà alcuna voce.
5.
Scegliere OK per salvare l’assegnazione.
o
Fare clic su Annulla per uscire.
Per trascinare un’unità su una località, reparto, posizione o cartella, procedere come segue:
1.
Dalla finestra principale, fare clic e tenere premuto il pulsante del mouse sulla riga desiderata
nella vista di selezione.
2.
Trascinare l’elemento sulla directory desiderata nella vista gruppo, quindi rilasciare il pulsante
del mouse.
NOTA: non è possibile spostare un’unità nella directory All Departments (Tutti i reparti), All Console Switch
(Tutti gli switch di console), All Servers (Tutti i server) o Root Sites (Località principali). È possibile spostare
solo un’unità per volta.
Eliminazione e ridenominazione di un’unità
La funzione di eliminazione è sensibile al contesto, in base all’elemento attualmente selezionato nelle
viste gruppo e di selezione. Quando un’unità viene selezionata ed eliminata nella vista di selezione,
il server viene rimosso dal database locale. Quando un elemento viene selezionato ed eliminato nella
vista gerarchica della vista gruppo, è possibile eliminare tipi di server, località, reparti, posizioni e
cartelle. Tuttavia, nessuna di queste operazioni determina l’eliminazione degli switch di console dal
database locale. HP IP Console Viewer offre inoltre la possibilità di ridenominare gli elementi del
database, compresi i singoli dispositivi, località, reparti, posizioni e cartelle.
NOTA: per switch di console analogici legacy (come HP 2 x 16 KVM Server Console Switch, HP 1 x 8 IP
Console Switch e gli switch di console analogici legacy di Compaq), se un server viene eliminato o
ridenominato tramite HP IP Console Viewer, l’elenco dei server OSD diventa obsoleto. Nel caso di switch
di console KVM con Virtual Media (Supporti virtuali), è possibile eliminare o rinominare un server nella
categoria Server della finestra Gestione Switch di console, aggiornando dinamicamente l’adattatore
di interfaccia e il nome del server nella finestra principale.
Eliminazione di un’unità, località, reparto, posizione o cartella
1.
Dalla vista gruppo selezionare l’unità, il sito, il servizio, la posizione o la cartella da eliminare.
2.
Selezionare Modifica>Eimina. Verrà visualizzata una finestra di dialogo con il numero delle unità
da eliminare. Se tra queste sono inclusi switch di console, la finestra di dialogo conterrà anche una
casella di controllo (selezionata per impostazione predefinita) che consente di scegliere se eliminare
anche i server associati.
o
Fare clic su Elimina.
3.
Fare clic su Sì. A seconda della configurazione, verranno visualizzate altre finestre di messaggi.
Ridenominazione di un’unità, località, reparto, posizione o cartella
1.
Selezionare l’unità, località, reparto, posizione o cartella.
2.
Selezionare Modifica>Rinomina. Viene visualizzata la finestra di dialogo Rinomina.
Organizzazione del sistema 183
3.
Immettere un nome con lunghezza non superiore a 32 caratteri. I nomi sono senza distinzione tra
maiuscole e minuscole e possono essere composti da qualsiasi combinazione di caratteri immessi
tramite la tastiera. Gli spazi sono consentiti all’interno della stringa; non sono consentiti gli spazi
iniziali e finali. I nomi duplicati non sono consentiti, con l’eccezione dei nomi relativi a servizi,
che possono essere duplicati su località diverse, e dei nomi di cartella, che possono essere duplicati
su livelli diversi.
4.
Fare clic su Applica>OK.
o
Fare clic su Annulla per uscire.
Gestione di database locali
Ogni server in cui viene eseguito HP IP Console Viewer contiene un database locale in cui vengono
registrate tutte le informazioni immesse relativamente agli switch di console e ai server. Se più
workstation accedono a un server, l’utente può eseguire la configurazione, salvare una copia del
database e caricarla sulle altre workstation, evitando così di ripetere l’operazione di configurazione per
ogni singola workstation. È possibile inoltre esportare il database per utilizzarlo in un’altra applicazione.
Salvataggio di database locali
HP IP Console Viewer consente di salvare una copia del database locale. Sarà quindi possibile ricaricare
il database salvato sullo stesso computer in cui è stato creato oppure su un’altra postazione client di HP IP
Console Viewer. Il database salvato viene compresso in un singolo file .ZIP.
Mentre il database viene salvato, non è consentito effettuare alcuna altra operazione. Tutte le altre
finestre, comprese Visualizzatore sessioni video, Visualizzatore sessioni seriali e Gestione Switch di
console, devono essere chiuse. Se altre finestre sono aperte, viene visualizzato un messaggio con cui si
richiede all’utente di continuare (tutte le finestre aperte vengono chiuse), oppure di uscire, annullando la
procedura di salvataggio del database.
Organizzazione del sistema 184
Per salvare un database locale:
1.
Selezionare Files>Database>Salva. Viene visualizzata la finestra di dialogo Salva database.
2.
Immettere un nome di file e individuare il percorso della cartella in cui è stato salvato il file.
3.
Fare clic su Salva. Durante il salvataggio viene visualizzata una barra di avanzamento. Al termine
dell’operazione, viene visualizzato un messaggio con cui si indica che il salvataggio è riuscito.
Esportazione di database locali
Questa funzione consente di esportare i campi dal database locale in un file in formato .CSV ASCII
o in un file .TSV.
NOTA: il campo Indirizzo si applica solo agli switch di console e il campo URL browser vale solo per
i server. Nel file esportato, i dati del campo Indirizzo sono assenti per i server e i dati del campo URL
browser sono assenti per gli switch di console.
Organizzazione del sistema 185
Per esportare un database locale:
1.
Selezionare File>Database>Esporta. Viene visualizzata la finestra di dialogo Esporta database.
2.
Immettere un nome di file nel campo Nome file: e individuare la posizione in cui si desidera salvare
il file esportato.
3.
Selezionare il tipo di formato per l’esportazione dalla casella di riepilogo a discesa Tipo file.
4.
Fare clic su Esporta. Durante l’esportazione viene visualizzata una barra di avanzamento.
Al termine dell’operazione, viene visualizzato un messaggio con cui si indica che l’esportazione
è riuscita.
Caricamento di database locali
Questa funzione consente di caricare un database salvato in precedenza. Mentre il database viene
caricato, non è consentito effettuare alcuna altra operazione. Tutte le altre finestre, comprese
Visualizzatore sessioni video, Visualizzatore sessioni seriali e Gestione Switch di console, devono essere
chiuse. Se altre finestre sono aperte, viene visualizzato un messaggio con cui si richiede all’utente di
continuare (tutte le finestre aperte vengono chiuse), oppure di uscire, annullando la procedura di
salvataggio del database.
Organizzazione del sistema 186
Per caricare un database locale:
1.
Selezionare File>Database>Carica. Viene visualizzata la finestra di dialogo Carica database.
2.
Sfogliare per selezionare il database da caricare.
3.
Fare clic su Carica. Viene visualizzata una barra di avanzamento. Al termine dell’operazione,
viene visualizzato un messaggio con cui si indica che il caricamento è riuscito.
Organizzazione del sistema 187
Utilizzo dell’integrazione con i servizi
di directory
Argomenti trattati in questa sezione:
Utilizzo del protocollo LDAP ....................................................................................................................................188
Modalità sola autenticazione LDAP ..........................................................................................................................188
Modalità autenticazione e controllo di accesso LDAP..................................................................................................189
Tipi di query di autenticazione e controllo di accesso LDAP.........................................................................................190
Attivazione dell’integrazione con i servizi di directory ................................................................................................192
Immissione della chiave di licenza LDAP predefinita ...................................................................................................194
Configurazione dei parametri LDAP..........................................................................................................................195
Modalità query switch di console e server .................................................................................................................199
Impostazione di Active Directory per l’esecuzione di query nella modalità di attributo gruppo.........................................203
Utilizzo del protocollo LDAP
Per l’utilizzo di LDAP sono disponibili due opzioni:
•
Solo autenticazione LDAP
•
Autenticazione e controllo di accesso LDAP
Modalità sola autenticazione LDAP
In modalità sola autenticazione LDAP, il controller di dominio autentica il nome utente e la password,
ma i diritti di accesso vengono comunque detenuti dallo switch di console. che autorizza o meno gli
utenti. In questo modo si risolve il problema della gestione delle password distribuita negli switch di
console e viene garantita la protezione basata su directory.
Utilizzo dell’integrazione con i servizi di directory 188
Rif.
Descrizione
1
L’utente invia la richiesta allo switch di console
per accedere al server.
2
Lo switch invia ID e password al controller di dominio.
3
L’autenticazione viene eseguita nella directory.
4
Se l’autenticazione ha esito positivo, lo switch di console
autorizza l’accesso in base al proprio database.
5
Dopo l’autorizzazione, lo switch di console consente
l’avvio di una sessione utente.
Modalità autenticazione e controllo di accesso LDAP
In modalità di autenticazione e controllo di accesso LDAP, il controller di dominio esegue l’autenticazione
e autorizza l’accesso.
Rif.
Descrizione
1
L’utente invia la richiesta allo switch di console
per accedere al server.
2
Lo switch di console invia ID e password al controller
di dominio.
3
Autenticazione e autorizzazione vengono eseguite
nella directory.
4
Dopo l’autenticazione e l’autorizzazione, lo switch
di console consente l’avvio di una sessione utente.
Utilizzo dell’integrazione con i servizi di directory 189
Tipi di query di autenticazione e controllo
di accesso LDAP
È possibile eseguire tre diversi tipi di query:
•
Per amministrare lo switch di console
•
Per amministrare gli utenti di uno switch di console seriale
•
Per impostare una sessione di console remota con un server (periferica di destinazione)
In modalità di autenticazione e controllo di accesso LDAP, lo switch di console inoltra queste richieste,
o tipi di query, al controller di dominio.
Modalità query
Il controller di dominio autentica l’utente, ma è possibile determinare il modo in cui il controller
di dominio gestirà l’autorizzazione per ciascun tipo di query. Sono disponibili tre opzioni di
autorizzazione:
•
Modalità Generale, da utilizzare solo per testare le impostazioni dello switch di console o LDAP
•
Modalità Attributo utente
•
Modalità Attributo gruppo
Modalità generale di autenticazione e controllo di accesso LDAP
Nella modalità generale, se il controller di dominio autentica l’utente, lo switch di console concede
l’accesso completo allo switch di console o al server. È consigliabile utilizzare la modalità generale
solo per le fasi di installazione e test, utilizzando le altre modalità nell’ambiente di produzione.
Rif.
Descrizione
1
L’utente invia la richiesta allo switch di console
per accedere al server
2
Lo switch di console invia ID e password al controller
di dominio.
3
L’autenticazione del nome utente e password
viene eseguita nella directory
Utilizzo dell’integrazione con i servizi di directory 190
Rif.
Descrizione
4
Dopo l’autenticazione, lo switch di console consente
l’avvio di una sessione utente
Modalità attributo utente di autenticazione e controllo di accesso LDAP
In modalità attributo utente, se il controller di dominio autentica l’utente, concede l’accesso allo switch
di console o al server in base ai diritti di accesso assegnati all’utente in Active Directory.
Rif.
Descrizione
1
L’utente invia la richiesta allo switch di console
per accedere al server.
2
Lo switch di console invia ID e password al controller
di dominio.
3
La directory autentica e autorizza in base ai diritti
assegnati all’oggetto utente
4
Dopo l’autenticazione e l’autorizzazione, lo switch
di console consente l’avvio di una sessione utente.
Utilizzo dell’integrazione con i servizi di directory 191
Modalità attributo gruppo di autenticazione e controllo di accesso LDAP
In modalità attributo gruppo, se il controller di dominio autentica l’utente, concede l’accesso allo switch
di console o al server in base alle autorizzazioni concesse al gruppo a cui appartengono l’utente e lo
switch di console o il server. I diritti di accesso vengono impostati a livello di gruppo. Se utente e switch
di console, o server, appartengono al medesimo gruppo, le operazioni consentite all’utente verranno
determinate dai diritti di accesso del gruppo.
Rif.
Descrizione
1
L’utente invia la richiesta allo switch di console
per accedere al server.
2
Lo switch di console invia ID e password al controller
di dominio.
3
Autenticazione e autorizzazione vengono eseguite
nella directory se utente e switch di console o server
appartengono allo stesso gruppo.
4
Dopo l’autenticazione e l’autorizzazione, lo switch
di console consente l’avvio di una sessione utente.
Attivazione dell’integrazione con i servizi di directory
IMPORTANTE: per una migliore comprensione del funzionamento dell’integrazione dei servizi di directory
prima della relativa implementazione, vedere “Esercitazione sull’impostazione dell’integrazione dei servizi
di directory dell’HP IP Console Switch (pagina 214)”.
1.
Accedere allo switch di console.
a. Fare clic su Switch di console per visualizzare gli switch di console nella vista selezionata.
b. Fare doppio clic sullo switch desiderato.
o
Selezionare lo switch di console e fare clic sull’icona Gestione Switch di console.
o
Fare clic con il pulsante destro del mouse sullo switch di console e fare clic su Gestione
Switch di console.
o
Utilizzo dell’integrazione con i servizi di directory 192
Fare clic su Switch di console e premere il tasto Invio.
Viene visualizzata una finestra di dialogo di accesso.
c. Immettere un nome utente e una password validi. Se in precedenza non sono stati creati un
nuovo nome utente e una nuova password, per impostazione predefinita il nome utente è Admin
(con distinzione tra maiuscole e minuscole) e il campo della password è vuoto.
IMPORTANTE: se si è già eseguito l’accesso allo switch di console nel corso della stessa sessione di HP IP
Console Viewer, la finestra di dialogo di accesso non viene visualizzata, a meno che l’autenticazione
o l’autorizzazione abbia esito negativo o siano state cancellate le credenziali di accesso.
d. Fare clic su OK. Viene visualizzata la finestra Gestione Switch di console.
2.
Selezionare Globale>Autenticazione. L’impostazione Utilizza autenticazione LDAP diventa
disponibile e vengono visualizzati i Parametri di autenticazione, che non sono però accessibile
fino a quando Utilizza autenticazione LDAP non viene selezionata.
3.
Per attivare l’autenticazione e l’autorizzazione a livello locale, selezionare Utilizza
autenticazione locale. Il metodo locale utilizza le informazioni definite nella sottocategoria
Utenti per l’autenticazione e l’autorizzazione degli utenti che richiedono di gestire lo switch della
console o di visualizzare un server collegato.
o
Per attivare l’autenticazione e l’autorizzazione LDAP, selezionare Utilizza autenticazione LDAP.
Il metodo LDAP utilizza le informazioni del servizio di directory LDAP per l’autenticazione
e l’autorizzazione degli utenti che richiedono di gestire lo switch di console o di visualizzare
un server collegato.
Utilizzo dell’integrazione con i servizi di directory 193
4.
Se si seleziona Utilizza autenticazione LDAP, autenticazione e autorizzazione verranno gestite
per impostazione predefinita in base alle informazioni memorizzate nel servizio di directory LDAP.
Tuttavia, è possibile specificare che con il servizio di directory LDAP deve essere controllata solo
l’autenticazione, mentre l’autorizzazione deve essere controllata in base alle informazioni della
categoria Utenti. Se l’autenticazione deve essere controllata con il servizio di directory LDAP, mentre
l’autorizzazione deve essere controllata dallo switch di console, selezionare la casella di controllo
Utilizza LDAP solo per l’autenticazione.
Immissione della chiave di licenza LDAP predefinita
Per impostazione predefinita, negli HP IP Console Switch con Supporto virtuale e negli switch di
console seriali l’opzione di autenticazione LDAP è attivata. Se tuttavia la chiave della licenza LDAP
venisse eliminata accidentalmente, è possibile immetterla di nuovo nella finestra Gestione Switch di
console. Tale opzione non è disponibile per switch di console seriali. La chiave di licenza è permanente
e non può essere eliminata.
1.
Selezionare Opzioni di licenza Viene visualizzata la finestra Opzioni di licenza.
Utilizzo dell’integrazione con i servizi di directory 194
2.
Fare clic su Aggiungi. Viene visualizzata la finestra di dialogo Immetti chiave.
3.
Immettere 387S9-M3228-JRM85-D2RZQ-NK8JR.
4.
Fare clic su OK.
o
Fare clic su Annulla per uscire senza salvare le modifiche.
Configurazione dei parametri LDAP
Esistono delle differenze tra i controlli di accesso basati su LDAP utilizzati dagli switch di console e il
controllo di accesso basato su Kerberos e utilizzato da Windows® per impostazione predefinita quando
gli utenti accedono a workstation e server. Alcune delle proprietà degli account utente in Active Directory
sono applicabili solo a Kerberos, mentre altre possono essere applicate sia a Kerberos sia ai controlli
di accesso basati su LDAP utilizzati dagli switch di console. Ad esempio, le restrizioni configurabili per
l’utente, come le funzioni “Log On To” (Accesso a), “Logon Hours” (Orario di accesso) e “Managed By”
(Gestito da), in Active Directory non vengono applicate agli switch di console e ai server collegati.
Altre funzioni, ad esempio la scadenza dell’account utente, il blocco dell’account utente e la possibilità
di disabilitare un account utente, vengono applicate agli switch di console e ai server collegati (in base
alla configurazione dei parametri associati in Active Directory). Data la complessità di Active Directory,
è sempre utile eseguire delle sessioni di prova per verificare la correttezza della configurazione dei criteri
di protezione desiderati. È importante ricordare che, per eseguire il controllo degli accessi, LDAP non
può accedere ai dati ACL utilizzati da Windows®. È consigliabile attenersi sempre alle istruzioni di
configurazione fornite con questa guida dell’utente. Le configurazioni eseguite senza tenere conto di tali
istruzioni non sono supportate.
Se in un server di directory con LDAP sono memorizzati singoli account utente, ad esempio
Active Directory, sarà possibile utilizzare i servizi di directory per l’autenticazione degli utenti.
Le impostazioni eseguite nella sottocategoria Autenticazione consentono di definire i parametri
di configurazione dell’autenticazione. HP IP Console Viewer invia nome utente, password e altre
informazioni allo switch di console, che determina se l’utente di HP IP Console Viewer dispone delle
autorizzazioni necessarie per visualizzare o modificare i parametri di configurazione per lo switch
di console nella finestra principale di HP IP Console Viewer.
ATTENZIONE: a meno di indicazioni contrarie, utilizzare i valori predefiniti LDAP se Active Directory non
è stato riconfigurato. La modifica dei valori predefiniti potrebbe provocare degli errori nella comunicazione
con il server LDAP.
Per la configurazione dei parametri LDAP sono disponibili tre schede.
Utilizzo dell’integrazione con i servizi di directory 195
Scheda Parametri del server
Nella scheda Parametri del server vengono visualizzati i parametri che definiscono le informazioni
della connessione al server LDAP.
Immettere gli indirizzi IP primario e secondario dei server di directory nei campi Indirizzo IP. È possibile
immettere gli indirizzi in formato numerico o specificando un nome simbolico che viene registrato nel
servizio DNS.
NOTA: l’immissione dei dati nel campo dell’indirizzo IP secondario del server è facoltativa.
Immettere i numeri di porta UDP utilizzati per comunicare con i server LDAP nei campi ID porta.
Il valore predefinito è 389 per LDAP non protetto e 636 per LDAP protetto. Quando si specifica
un Tipo di accesso, in HP IP Console Viewer ID porta viene immesso automaticamente.
Specificare il modo in cui la query deve essere inviata a ciascun server di directory selezionando
il pulsante di opzione corrispondente al tipo di accesso appropriato. Quando si seleziona il pulsante
di opzione LDAP viene inviato del testo normale, mentre se si seleziona il pulsante di opzione LDAPS
viene inviato LDAP su SSL.
NOTA: se si seleziona il pulsante di opzione LDAP, tutte le comunicazioni tra uno switch di console e
un server di directory vengono inviate come testo normale non protetto. Per ottenere una comunicazione
protetta e crittografata tra uno switch di console e il server LDAP, selezionare il pulsante di opzione LDAPS.
NOTA: l’opzione LDAPS è valida solo se il server di directory è configurato per LDAPS.
Scheda Parametri di ricerca
Nella scheda Parametri di ricerca vengono visualizzati i parametri utilizzati durante la ricerca di account
utente e account che rappresentano i server collegati agli switch di console nel servizio di directory LDAP.
Utilizzo dell’integrazione con i servizi di directory 196
NOTA: le informazioni riportate nei campi DN di ricerca e Base di ricerca per dc=parametri devono
corrispondere. Ad esempio, se nel campo DN di ricerca il valore è dc=widget, nel campo Base di ricerca,
anche dc=parametri deve essere dc=widget.
Nel campo DN di ricerca è possibile definire un utente della directory che lo switch di console utilizza
per l’accesso al servizio di directory.
NOTA: è consigliabile creare un account utente specifico per le query LDAP piuttosto che utilizzare
l’account admin.
Dopo l’autenticazione, il servizio di directory concede allo switch di console l’accesso alla directory
per l’esecuzione delle query di autenticazione utente specificate nella scheda Parametri query. I valori
predefiniti sono cn=Administrator, cn=Users, dc=yourDomainName e dc=com e devono essere modificati
in modo da corrispondere all’ambiente di rete. Ad esempio, per definire un DN di un amministratore per
test.view.com, immettere cn=Administrator, cn=Users, dc=test, dc=view, dc=com. Questo campo è
obbligatorio, a meno che il servizio di directory sia stato configurato in modo da consentire ricerche
anonime, impostazione non predefinita.
NOTA: i valori di DN di ricerca devono essere separati da virgole.
Il campo Password di ricerca viene utilizzato per autenticare l’amministratore o l’utente specificato
nel campo DN di ricerca.
Nel campo Base di ricerca è possibile definire un punto di partenza da cui avviare le ricerche LDAP.
I valori predefiniti sono dc=yourDomainName e dc=com e devono essere modificati in modo da
corrispondere all’ambiente di rete. È consigliabile impostare il campo Base di ricerca sul DN della
directory principale dello spazio dei nomi del servizio di directory LDAP. Ad esempio, per definire
una base di ricerca per test.com, immettere dc=test, dc=com.
NOTA: i valori di Base di ricerca devono essere separati da virgole.
Nel campo Maschera UID è possibile specificare i criteri di ricerca per le ricerche di ID utente nei
server LDAP. Il formato deve essere del tipo <nome>=<%1>, dove <nome> è il nome della proprietà
dello schema nella directory. Il valore predefinito è sAMAccountName=%1, che è corretto per l’utilizzo
con Active Directory. Per le ricerche LDAP questo campo è obbligatorio.
Scheda Parametri query
NOTA: quando si seleziona la casella di controllo Utilizza LDAP solo per l’autenticazione, tutti i campi
della scheda Parametri query sono disattivati.
Nella scheda Parametri query viene specificato il metodo di query utilizzato per l’autenticazione
e autorizzazione dell’utente. Vengono inoltre indicati i parametri associati a ciascun metodo di query.
Utilizzo dell’integrazione con i servizi di directory 197
Lo switch di console esegue due diversi tipi di query. L’opzione Modalità query (Switch di console)
viene utilizzata per l’autenticazione degli amministratori che tentano di accedere allo switch di console.
L’opzione Modalità query (Server) viene utilizzata per l’autenticazione degli utenti che tentano di
accedere ai server collegati.
Inoltre, per ciascun tipo di query esistono tre modalità che utilizzano alcuni tipi di informazioni per
determinare se un utente può o meno accedere a uno switch di console, ai server collegati o a entrambi.
I parametri Modalità query (Switch di console) vengono utilizzati per determinare se un utente di
HP IP Console Viewer ha accesso allo switch di console come Amministratore Switch di console
o Amministratore.
I parametri Modalità query (Server) vengono utilizzati per determinare se un utente di HP IP Console
Viewer ha accesso come utente ai server collegati a uno switch di console. Non è possibile utilizzare
Modalità query (Server) per concedere l’accesso come Amministratore Switch di console a uno switch
di console.
I campi Contenitore gruppi), Mask contenitore gruppi e Mask destinazione vengono utilizzati solo per
le query in modalità attributo gruppo e sono obbligatori quando si eseguono query per uno switch di
console o un attributo gruppo server.
Nel campo Contenitore gruppi viene specificata l’unità organizzativa (OU, Organizational Unit) creata
in Active Directory dall’amministratore come posizione degli oggetti del gruppo. Il contenitore gruppi
viene utilizzato quando la modalità query è impostata su Attributo gruppo. A ciascun oggetto del gruppo
vengono assegnati i membri da associare a un particolare livello di accesso per gli oggetti membri
(persone, switch di console e server di destinazione). L’impostazione del valore di un attributo
nell’oggetto del gruppo configura il livello di accesso associato a un gruppo. Nel campo Attributo
controllo accesso si definisce quale campo dello schema della directory è utilizzato per l’assegnazione
dei diritti di accesso. Ad esempio, se la proprietà Notes (Note) nell’oggetto del gruppo viene utilizzata
per l’implementazione dell’attributo del controllo di accesso, sarà necessario impostare il campo Attributo
controllo accesso della scheda Parametri query su info, perché il nome dello schema del campo Notes
(Note) è info.
L’impostazione della proprietà Notes (Note) su:
•
KVM Appliance Admin comporta la concessione ai membri del gruppo dell’accesso di
amministrazione agli switch della console e l’accesso ai server di destinazione collegati agli
switch KVM come utente.
•
KVM User consente ai membri del gruppo di accedere a qualsiasi server di destinazione
del gruppo.
•
Serial User consente ai membri del gruppo di accedere alla porta seriale cui è assegnato
lo stesso nome del server membro del gruppo.
•
Serial Appliance Admin comporta la concessione ai membri del gruppo dei diritti
di amministrazione per gli switch di console seriali membri del gruppo.
Utilizzo dell’integrazione con i servizi di directory 198
•
Serial User Admin comporta la concessione ai membri del gruppo delle autorizzazioni ad
aggiungere, eliminare o modificare gli account utente del database utenti interno dello switch
di console seriale.
Nel campo Mask contenitore gruppi viene definito il tipo di oggetto del contenitore del gruppo,
che in genere è un’unità organizzativa. Il valore predefinito è ou=%1.
Nel campo Mask destinazione viene definito un filtro di ricerca per il server. Il valore predefinito
è cn=%1.
Nel campo Attributo controllo accesso viene specificato il nome dell’attributo utilizzato nelle query
in modalità Attributo. Il valore predefinito è info.
NOTA: il valore della proprietà Notes (Note) disponibile negli oggetti gruppo e utente visualizzato
in Utenti e computer di Active Directory viene memorizzato all’interno della directory, nel valore
dell’attributo info.
Modalità query switch di console e server
Per Modalità query (Switch di console) e Modalità query (Server) è possibile utilizzare una di tre diverse
modalità:
•
Generale: da utilizzare solo per testare le impostazioni dello switch di console o LDAP
Nel servizio di directory viene eseguita una query di nome utente e password per l’utente di HP IP
Console Viewer. Se la verifica ha esito positivo, all’utente di HP IP Console Viewer viene concesso
l’accesso da amministratore allo switch di console e agli eventuali server collegati nel caso di
Modalità query (Switch di console) o a qualsiasi server selezionato nel caso di Modalità query
(Server).
IMPORTANTE: questa modalità consente agli eventuali utenti inclusi in Active Directory di ottenere
un accesso completo. La modalità risulta molto utile in fase di test. Tuttavia, negli ambienti di produzione
è consigliabile adottare un’altra modalità.
•
Attributo utente
Nel servizio di directory viene eseguita una query di nome utente, password e controllo di accesso
per l’utente dello switch di console. L’attributo controllo di accesso viene letto dall’oggetto utente
in Active Directory. Il campo Account utente dell’account utente è denominato info nello schema
e corrisponde al campo Notes (Note) nella scheda Telephones (Telefoni).
•
Se viene rilevato il valore KVM Appliance Admin, all’utente viene concesso l’accesso da
amministratore allo switch di console e agli eventuali server collegati nel caso di Modalità
query (Switch di console) o a qualsiasi dispositivo nel caso di Modalità query (Server).
•
Se viene rilevato il valore KVM User, all’utente viene concesso l’accesso al server.
•
Se viene rilevato il valore Serial User, all’utente viene concesso l’accesso alle porte seriali.
•
Se viene rilevato il valore Serial Appliance Admin, all’utente viene concesso l’accesso da
amministratore allo switch di console seriale e agli eventuali server collegati nel caso di
Modalità query (Switch di console) o a qualsiasi periferica nel caso di Modalità query (Server).
•
Se viene rilevato il valore Serial User Admin, all’utente viene concesso l’accesso al server.
Utilizzo dell’integrazione con i servizi di directory 199
Di seguito sono riportati degli esempi di definizione delle modalità di attributo Admin e Console
Switch User in Active Directory per un utente denominato Charlie.
Utilizzo dell’integrazione con i servizi di directory 200
•
Attributo gruppo
Al servizio di directory LDAP viene inviata una query con nome utente, password e attributo del
gruppo per uno switch di console nel caso di Modalità query (Switch di console) o per tutti i server
nel caso di Modalità query (Server). Se viene rilevato un gruppo che contiene l’utente e lo switch
di console, quando si utilizza Modalità query (Switch di console) all’utente viene concesso l’accesso
allo switch di console, ai server collegati o a entrambi, a seconda del contenuto del gruppo. Se
viene rilevato un gruppo che contiene gli ID di utente e server, quando si utilizza Modalità query
(Server), all’utente viene concesso un accesso utente ai server specificati collegati allo switch di
console. I diritti di accesso vengono concessi in base alle autorizzazioni presenti nel campo
Notes (Note).
•
Se viene rilevato il valore KVM Appliance Admin, all’utente viene concesso l’accesso di
amministratore allo switch di console e agli eventuali server collegati nel caso di Modalità
query (Switch di console) o a qualsiasi server nel caso di Modalità query (Server).
•
Se viene rilevato il valore KVM User, all’utente viene concesso l’accesso al server.
•
Se viene rilevato il valore Serial User, all’utente viene concesso l’accesso alle porte seriali.
•
Se viene rilevato il valore Serial Appliance Admin, all’utente viene concesso l’accesso da
amministratore allo switch di console seriale e agli eventuali server collegati nel caso di Modalità
query (Switch di console) o a qualsiasi periferica nel caso di Modalità query (Server).
•
Se viene rilevato il valore Serial User Admin, all’utente viene concesso l’accesso al server.
I gruppi possono essere nidificati per un massimo di 16 livelli. La nidificazione consente di inserire
dei gruppi in altri gruppi. Ad esempio, in un gruppo di livello più alto denominato Computer è
possibile inserire un membro denominato R&D, che è a sua volta un gruppo. Il gruppo R&D può
contenere un membro di nome Domestic, che è a sua volta un gruppo.
Utilizzo dell’integrazione con i servizi di directory 201
IMPORTANTE: per una migliore comprensione del funzionamento di LDAP prima della relativa
implementazione, vedere “Esercitazione sull’impostazione dell’integrazione dei servizi di directory
dell’HP IP Console Switch (pagina 214)”.
IMPORTANTE: se si assegnano più autorizzazioni di accesso a un gruppo o a un utente, occorre
separare le autorizzazioni utilizzando uno o più delimitatori tra i seguenti: <nuova riga>, <c/r>, <virgola>,
<punto e virgola> o <tab>.
NOTA: è possibile che il massimo di 16 livelli di nidificazione non possa essere sempre raggiunto, a causa
di elementi di particolare complessità all’interno della struttura di gruppi nidificati. Ad esempio, se i gruppi
nidificati sono su server LDAP diversi, si verificheranno dei ritardi nella ricerca di tutti i membri della
nidificazione. Tali ritardi possono generare dei problemi per l’applicazione HP IP Console Viewer
nella risoluzione delle appartenenze ai gruppi nidificati entro un periodo di tempo accettabile.
Di seguito sono riportati degli esempi di gruppi definiti in Active Directory.
Utilizzo dell’integrazione con i servizi di directory 202
Impostazione di Active Directory per l’esecuzione di query
nella modalità di attributo gruppo
Prima di utilizzare una delle modalità di query per switch di console o server, è necessario modificare
Active Directory in modo che nella modalità di query selezionata venga assegnato all’utente il livello
di autorizzazione corretto.
IMPORTANTE: per una migliore comprensione del funzionamento di LDAP prima della relativa
implementazione, vedere “Esercitazione sull’impostazione dell’integrazione dei servizi di directory
dell’HP IP Console Switch (pagina 214)”.
Di seguito è riportata una panoramica sulle procedure di impostazione delle query nella modalità
di attributo gruppo. Per ulteriori informazioni di dettaglio, vedere “Esercitazione sull’impostazione
dell’integrazione dei servizi di directory dell’HP IP Console Switch (pagina 214)”.
Utilizzo dell’integrazione con i servizi di directory 203
Per impostare le query nella modalità di attributo gruppo:
1.
Denominare gli adattatori di interfaccia.
2.
Installare e avviare HP IP Console Viewer.
3.
Rilevare o installare manualmente uno switch di console.
4.
Accedere allo switch di console.
5.
Denominare gli switch di console.
6.
Attivare LDAP, se necessario. Per ulteriori informazioni, vedere “Attivazione dell’integrazione
con i servizi di directory (pagina 192)”.
7.
Nel controller di dominio, aggiungere un contenitore del gruppo OU.
8.
Creare un utente e assegnargli una password (consoleldap) nella directory Users.
9.
Creare un account computer per lo switch di console nella directory.
10. Creare gruppi per amministratori e utenti dello switch di console.
11. Aggiungere utenti e server (o switch di console) ai gruppi desiderati.
12. Dall’applicazione HP IP Console Viewer accedere allo switch di console.
13. Sottoporre a test le comunicazioni LDAP con l’applicazione HP IP Console Viewer.
14. Dopo un test di comunicazione LDAP con esito positivo, accedere allo switch di console da HP IP
Console Viewer.
NOTA: i nomi di switch di console e server utilizzati per le query nella modalità di attributo gruppo
vengono memorizzati negli switch di console. Il nome dello switch di console e i nomi dei server specificati
nelle categorie SNMP e Server di Gestione Switch di console devono corrispondere esattamente ai nomi
di oggetto in Active Directory. Ciascun nome di switch di console e server può essere costituito da una
combinazione di lettere minuscole e maiuscole (a-z, A-Z), numeri (0-9) e trattini (-). Non è possibile utilizzare
spazi e punti (.) e il nome non può essere costituito da soli numeri. Queste limitazioni sono imposte da
Active Directory. Il nome dello switch di console predefinito nelle versioni precedenti conteneva uno spazio
che deve essere rimosso modificando il nome di sistema nella categoria SNMP della finestra Gestione
Switch di console.
Utilizzare le informazioni fornite in “Esercitazione sull’impostazione dell’integrazione dei servizi
di directory dell’HP IP Console Switch (pagina 214)” in un ambiente di test prima di implementare
l’autenticazione LDAP nell’ambiente di produzione.
Utilizzo dell’integrazione con i servizi di directory 204
Risoluzione dei problemi
Argomenti trattati in questa sezione:
Tabella di risoluzione dei problemi...........................................................................................................................205
Tabella di risoluzione dei problemi
Problema
Soluzione
Non è possibile accedere ad alcun L’indirizzo IP nella sottocategoria Rete e alla voce Proprietà dello switch
server sullo switch di console dopo di console deve corrispondere per una funzionalità completa.
la modifica dell’indirizzo IP.
La connessione LAN nella
Attendere un minuto e controllare nuovamente lo stato della
schermata Diagnostic (Diagnostica) connessione a una LAN nella schermata Diagnostics (Diagnostica).
viene visualizzata in verde se
il cavo di rete è stato scollegato
dallo switch di console.
Non è possibile selezionare
la casella di controllo accanto al
tipo di adattatori di interfaccia da
aggiornare.
La casella di controllo non può essere selezionata se tutti gli adattatori
di interfaccia dispongono di un firmware aggiornato.
Le caselle di riepilogo a discesa
sotto la finestra Proprietà dello
switch di console sono vuote.
le caselle di riepilogo a discesa restano vuote se non viene
inserito più di un nome per la categoria selezionata.
L’utente prova ad avviare
Visualizzatore sessioni video e
viene aperta una schermata nera.
Nessuna comunicazione dal server.
I cursori locali e remoti non
si allineano.
Visualizzatore sessioni video
funziona in modo discontinuo.
•
Accertarsi che il server sia acceso.
•
Accertarsi che la sorgente di alimentazione sia funzionante.
•
Accertarsi che i cavi siano collegati correttamente.
•
Vedere “Allineamento dei cursori (pagina 84)”.
•
Vedere “Sincronizzazione dei puntatori del mouse (pagina 13)”.
•
Selezionare Strumenti>Regolazione video automatica in
Visualizzatore sessioni video.
•
Fare clic sull’icona Allinea cursore locale in Visualizzatore
sessioni video.
•
Selezionare Strumenti>Regolazione video automatica in
Visualizzatore sessioni video.
Il nome utente e la password non
vengono accettati quando si tenta
di accedere a Gestione Switch
di console.
Se in precedenza non sono stati creati un nuovo nome utente
e una nuova password, per impostazione predefinita il nome utente
è Admin (con distinzione tra maiuscole e minuscole) e il campo
della password è vuoto.
Sfarfallio del cursore del mouse.
Il driver video non supporta correttamente Direct Draw. Deselezionare
la casella di controllo Direct Draw in Strumenti>Opzioni.
Il mouse lascia pixel modificati.
Ridurre la soglia del mouse per aggiornare le modifiche di quadrante
dei pixel più piccoli.
Risoluzione dei problemi 205
Problema
Soluzione
La procedura guidata Ricerca
guidata non rileva gli switch
di console.
Eliminare l’indirizzo IP nei campi Dall’indirizzo: e All’indirizzo:
e immettere i dati corretti.
La procedura Ricerca guidata
richiede molto tempo per eseguire
la scansione di un intervallo
di indirizzi IP.
La scansione di un indirizzo IP viene eseguita in 4 secondi. Immettere
un intervallo di indirizzi IP ridotto.
Quando LDAP è attivato viene
visualizzato un errore di accesso.
Risolvere quanto riportato di seguito:
•
Le credenziali di ricerca (DN e password) non sono valide.
•
È richiesta una modalità di autenticazione non valida
(non base, attributo o gruppo).
•
Il contenitore gruppi non è presente nella directory
(solo modalità gruppo).
•
Il computer di destinazione non è stato rilevato
(solo modalità gruppo).
Questo errore di accesso si può verificare quando il client LDAP non
è in grado di contattare alcun server LDAP o DNS.
Dopo aver attivato Bootp
(nella categoria Impostazioni) la
procedura Ricerca guidata non
rileva un indirizzo IP o viene
fornito un indirizzo IP casuale.
L’indirizzo IP deve essere assegnato in modo statico all’indirizzo MAC
dello switch di console. È necessario attivare il server DHCP per
rispondere a Bootp.
La visualizzazione con
Selezionare Strumenti>Regolazione video automatica
Visualizzatore sessioni video
in Visualizzatore sessioni video.
risulta distorta quando si collega
un adattatore di interfaccia seriale.
Errore “Access cannot be granted
due to Authentication Server
errors” (Impossibile accedere a
causa di errori del server di
autenticazione) quando vengono
immessi nome utente e password
corretti utilizzando LDAP per
autenticazione e autorizzazione.
•
Accertarsi che il nome dello switch di console o dell’adattatore
di interfaccia corrisponda esattamente a quello presente nella
directory LDAP.
•
Consultare l’esercitazione per comprendere meglio il
funzionamento di LDAP. Per ulteriori informazioni, vedere
“Esercitazione sull’impostazione dell’integrazione dei servizi
di directory dell’HP IP Console Switch (pagina 214)”.
L’avvio di Linux HP IP Console
Viewer richiede molto tempo.
•
Accertarsi che l’interfaccia di loopback sia attiva.
•
Accertarsi che /etc/hosts contenga una voce localhost 127.0.0.1.
Durante la connessione allo switch
di console seriale HP a 16 e a 48
porte si genera un avanzamento
riga in più.
Per risolvere il problema occorre immettere:
Impossibile visualizzare
I dispositivi USB locali in
modalità remota
I dispositivi locali possono essere visualizzati solo sull’OSD locale.
port x set out if=strip
port x set flow=XonXoff
Le periferiche remote non vengono Le periferiche remote vengono visualizzate solo nel client.
visualizzate sull’OSD locale.
Risoluzione dei problemi 206
Problema
Soluzione
I supporti virtuali non funzionano
in modo corretto.
Accertarsi di stare utilizzando:
•
HP IP Console Switch con Supporto virtuale (2 x 1 x 16, 4 x 1 x
16) o un HP KVM Server Console Switch con Supporto virtuale
(2 x 16).
•
Un adattatore di interfaccia USB 2.0 con Supporto virtuale
o un adattatore di interfaccia PS2 con Supporto virtuale.
•
Un server e un sistema operativo in grado di supportare periferiche
USB 2.0 composite ad alta velocità.
Per mappare una risorsa locale nel server remoto occorre essere in
grado di rilevare un’unità CD virtuale e un’unità di memoria nel server
di destinazione.
La tastiera non risponde dopo
l’apertura di una sessione
supporto virtuale.
Consultare “Limitazioni relative alle periferiche USB 2.0 composite
(pagina 90)”.
I supporti virtuali presentano
tempi di risposta lenti.
Consultare la sezione “Utilizzo di Supporto virtuale”.
Nel corso dell’installazione di HP
IP Console Viewer in un server
con Windows Server™ 2003, la
procedura di installazione non si
avvia.
Riavviare il server e consultare “Windows XP SP1 o versione successiva
(pagina 14)”.
Il test LDAP non ha esito positivo.
•
Assicurarsi che la porta utilizzata per LDAP sia aperta tra lo switch
di console e il server LDAP. Le porte predefinite sono 389 (LDAP)
o 636 (LDAP protetto).
•
Effettuare il ping sul server LDAP dallo switch di console per
verificare la connessione.
•
Accertarsi che gateway predefinito e maschera di sottorete siano
configurati correttamente sul switch di console.
•
Aprire (o inoltrare) le porte 2068, 8192, 3211, 161, 162, 389
e 636 oltre router e firewall tra HP IP Console Viewer e lo switch
di console.
•
Effettuare il ping sullo switch di console dal client che esegue
HP IP Console Switch per verificare la connessione.
HP IP Console Viewer non
funziona in modo corretto su
una connessione VPN o da
un sito remoto.
Errore di autenticazione SNMP,
I tra non vengono ricevuti.
Accertarsi che la porta 162 per UDP sia aperta nel firewall.
I trap di errore autenticazione SNMP sono disattivati per impostazione
predefinita in HP Systems Insight Manager. Per ulteriori informazioni,
consultare la documentazione inclusa in HP Systems Insight Manager.
Risoluzione dei problemi 207
Aggiornamento del firmware
Argomenti trattati in questa sezione:
Utilizzo del file system per aggiornare il firmware ......................................................................................................208
Utilizzo del protocollo TFTP per aggiornamenti del firmware .......................................................................................209
Utilizzo del file system per aggiornare il firmware
È possibile aggiornare il firmware dello switch di console e dello switch di console seriale tramite
il file system.
ATTENZIONE: non scollegare l’alimentazione dello switch di console durante l’aggiornamento.
Questo processo può richiedere fino a 10 minuti.
1.
Selezionare Strumenti.
2.
Fare clic su Aggiorna Firmware Switch di console. Viene visualizzata la finestra
di dialogo Aggiorna Firmware Switch di console.
3.
Selezionare File System.
4.
Immettere il nome file del firmware o individuare la posizione in cui si trova il firmware.
NOTA: se prima dell’avvio dell’aggiornamento sono state apportate modifiche alla scheda Impostazioni
della finestra Gestione Switch di console che ancora non sono state applicate, viene visualizzato un
messaggio di avviso con cui si chiede di confermare l’aggiornamento, poiché il processo pertinente
richiede il riavvio dello switch di console. Se non si applicano le modifiche, queste verranno eliminate
prima dell’aggiornamento del firmware.
5.
Fare clic su Aggiorna. Il pulsante Aggiorna viene disattivato e viene visualizzato un messaggio
di avanzamento.
Al termine del trasferimento, viene visualizzato un messaggio con cui viene chiesta la conferma
del riavvio. Il nuovo firmware diventa operativo solo dopo il riavvio dello switch.
Aggiornamento del firmware 208
6.
Fare clic su Sì per riavviare lo switch di console. Viene visualizzata la finestra di dialogo Aggiorna
Firmware Switch di console con un messaggio di avanzamento che indica che aggiornamento
e riavvio sono stati eseguiti in modo corretto. Fare clic su Chiudi per uscire.
o
Fare clic su No per riavviare in un momento successivo.
Utilizzo del protocollo TFTP per aggiornamenti
del firmware
Per aggiornare il firmware utilizzando PTFTP, è necessario che sulla workstation o sul server sia presente
un’applicazione di servizio TFTP da utilizzare per eseguire gli aggiornamenti. Una volta attivato TFTP,
è possibile iniziare l’ aggiornamento.
Prima di avviare la procedura di aggiornamento, accertarsi che il server TFTP protetto sia installato
e che le autorizzazioni di accesso GET relative alla cartella che contiene il file aggiornato siano
selezionate. Accertarsi inoltre che lo switch di console IP HP si trovi sulla stessa rete del computer
utilizzato per l’aggiornamento.
Per i sistemi operativi Windows®, seguire le istruzioni contenute nel file \TFTP\TFTP Install Instructions.txt
del CD incluso in questo kit o nella directory Softpaq TFTP.
Per i sistemi operativi Linux vedere “TFTP per sistemi operativi Linux (pagina 209)”.
TFTP per sistemi operativi Linux
Per la maggior parte dei sistemi che utilizzano pacchetti RPM, TFTP viene fornito dall’RPM del server
TFTP (RPM-IVH/Redhat/RPMS/). A seconda del tipo di distribuzione, il daemon dei servizi Internet viene
fornito da xinetd.
NOTA: nell’esempio Linux illustrato di seguito viene utilizzato Red Hat 3.0. Per ulteriori informazioni,
consultare la GUIDA IN LINEA o la documentazione del sistema operativo Linux.
NOTA: per impostazione predefinita, TFTP viene eseguito in modalità protetta e fornisce solo file leggibili
nella directory /tftpboot. È possibile specificare altre directory mediante i file /etc/xinetd.d/tftp. In modalità
protetta, in TFTP si presuppone che il file sia relativo alla directory /tftpboot.
Per attivare TFTP per sistemi operativi Linux (GNOME):
1.
Dal menu principale, selezionare Programs>System>Service Configuration
(Programmi>Sistema>Configurazione servizio).
2.
Nel menu Service Configuration (Configurazione servizi), verificare che la casella di controllo
xinetd sia selezionata in modo da consentire l’avvio all’avvio del sistema.
o
Se la casella di controllo non è già selezionata, selezionarla e fare clic su Save (Salva).
3.
Individuare il TFTP nell’elenco dei servizi ed evidenziarlo.
4.
Selezionare la casella di controllo per avviare il TFTP all’avvio del sistema, quindi fare clic
su Save (Salva).
Per attivare TFTP per sistemi operativi Linux (KDE):
1.
Accedere al menu principale, quindi selezionare Control Panel>Services (Pannello di
controllo>Serviz).
Aggiornamento del firmware 209
2.
Nel menu Service Configuration (Configurazione servizi), verificare che la casella di controllo
xinetd sia selezionata in modo da consentire l’avvio all’avvio del sistema.
o
Se la casella di controllo non è già selezionata, selezionarla e fare clic su Save (Salva).
3.
Individuare il TFTP nell’elenco dei servizi ed evidenziarlo.
4.
Selezionare la casella di controllo per avviare il TFTP all’avvio del sistema, quindi fare clic
su Save (Salva).
Verifica del TFTP per sistemi operativi Linux
NOTA: nell’esempio Linux illustrato di seguito viene utilizzato Red Hat 3.0. Per ulteriori informazioni,
consultare la GUIDA IN LINEA o la documentazione del sistema operativo Linux.
1.
Verificare che il servizio in.tftpd sia in esecuzione con i seguenti ps -ef | grep tftpd.
Per impostazione predefinita, il file di configurazione /etc/xinetd.d/tftp utilizza /tftpboot
come directory.
2.
Se non esiste già, creare una directory /tftpboot e impostare le autorizzazioni
per l’accesso pubblico.
3.
Copiare il file del firmware in /tftpboot.
4.
Cambiare la directory in /tmp.
5.
Dal prompt della shell, digitare tftp localhost (o il nome del sistema locale).
6.
Scaricare il file digitando il comando di seguito:
get /tftpboot/nomefile
7.
Digitare quit.
8.
Dal prompt della shell, verificare che il file si trovi nella directory /tmp.
Se TFTP è stato configurato correttamente, i passaggi precedenti consentono di trasferire il file nella
directory corrente.
Aggiornamento del firmware tramite TFTP sui sistemi operativi Linux
NOTA: nell’esempio Linux illustrato di seguito viene utilizzato Red Hat 3.0. Per ulteriori informazioni,
consultare la GUIDA IN LINEA o la documentazione del sistema operativo Linux.
Per aggiornare il firmware sui sistemi operativi Linux:
1.
Collegare un’estremità del cavo seriale a una porta COM disponibile sul server o sulla stazione
di lavoro.
2.
Collegare l’altra estremità del cavo seriale alla porta seriale dello switch di console.
3.
Configurare il software di emulazione terminale per il server, ad esempio Minicom.
IMPORTANTE: Minicom è un’utility che viene caricata durante l’installazione di Linux. se tuttavia non
si seleziona l’opzione per installare le utility Linux durante l’installazione del sistema operativo, non sarà
possibile utilizzare Minicom a meno che non si scarichi il file Minicom X.X..i386.rpm dal sito Web di Red
Hat. Consultare la procedura per l’installazione di file RPM sul sito Web di Red Hat.
Aggiornamento del firmware 210
Per configurare Minicom:
a. Effettuare l’accesso a una console Linux o aprire un terminale e, al prompt dei comandi,
digitare minicom-s. Viene visualizzato il menu Configuration (Configurazione).
b. Selezionare Serial Port Setup (Configurazione porta seriale). Viene visualizzato il menu
Change which setting? (Quale impostazione modificare?).
c. Selezionare Option A (Serial Device) (Opzione A - Dispositivo seriale). Modificare
manualmente il tipo di dispositivo da “dev/modem” a “/dev/ttyS0” e premere il tasto Invio.
d. Selezionare Option E (Bps/Par/Bits) (Opzione E - Bps/Par/Bit). Viene visualizzato il menu
Comm Parameters (Parametri com).
e. Selezionare E (Speed 9600 Bps) (Velocità 9600 Bps) e premere Invio. La designazione
9600 8 N1 viene visualizzata accanto a Option E (Opzione E).
f.
Selezionare F (Hardware Flow Control) (Controllo flusso hardware).
Accertarsi che il menu Change which setting? (Quale impostazione modificare) abbia
l’aspetto seguente:
A-Serial Device (A-Dispositivo seriale): /dev/ttyS0
B-Lockfile Location (B-Posizione file blocco): /var/lock
C-Callin Program (C-Programma chiamata in entrata):
D-Callout Program (D-Programma chiamata in uscita):
E-Bps/Par/Bits (E-Bps/Par/Bit): 9600 8 N1
F-Hardware Flow Control (F-Controllo flusso hardware): No
G-Software Flow Control (G-Controllo flusso software): No
g. Premere il tasto Invio per tornare al menu Confirmation (Conferma). Scorrere fino all’opzione
Save setup as dfl (Salva impostazione come dfl) e premere Invio.
h. Scorrere il menu Configuration (Configurazione) fino all’opzione Exit from Minicom
(Esci da Minicom) e premere il tasto Invio.
Aggiornamento del firmware 211
i.
Al prompt dei comandi Linux, immettere minicom. Una volta stabilita la connessione,
viene visualizzato il menu principale dello switch di console. Seguire le istruzioni visualizzate
sullo schermo per configurare lo switch di console. Viene visualizzato il menu principale con
sei opzioni.
4.
Se non è già collegato, collegare il cavo di alimentazione in dotazione alla parte posteriore dello
switch di console, quindi a una fonte di alimentazione funzionante.
5.
Accendere lo switch di console Switch, se non è già acceso. L’indicatore di attività sul pannello
posteriore si accende. L’indicatore di attività lampeggia per 30 secondi durante l’esecuzione di
un test automatico. Circa 10 secondi dopo che smette di lampeggiare, premere il tasto Invio
per accedere al menu principale.
Aggiornamento del firmware 212
6.
Selezionare Option 2—Firmware Management (Opzione 2—Gestione firmware).
Viene visualizzata la finestra Firmware Management (Gestione firmware).
7.
Selezionare Option 1—Flash Download (Opzione 1—Download Flash).
8.
Immettere l’indirizzo IP del server TFTP che contiene il file aggiornato e il percorso esatto del file
aggiornato (ad esempio, C:\tftp\h3_0_0_english.fl).
9.
Immettere Y al prompt per il download del file di aggiornamento dall’indirizzo IP dato.
Viene avviato l’aggiornamento dello switch di console.
ATTENZIONE: non spegnere e riaccendere lo switch di console durante questo processo.
L’aggiornamento può durare fino a 10 minuti. Una interruzione all’alimentazione potrebbe rendere
inutilizzabile lo switch di console e provocare danni tali da richiedere la riparazione in fabbrica dell’unità.
Al termine del processo di aggiornamento, lo switch di console Switch viene riavviato.
A questo punto lo switch di console è pronto.
Aggiornamento del firmware 213
Esercitazione sull’impostazione dell’integrazione
dei servizi di directory dell’HP IP Console Switch
Argomenti trattati in questa sezione:
Impostazione dei servizi di directory dell’HP IP Console Switch....................................................................................214
Configurazione hardware utilizzata per l’esempio .....................................................................................................214
Impostazioni utilizzate per l’esempio ........................................................................................................................215
Autenticazione e controlli di accesso a livello di gruppo .............................................................................................216
Solo autenticazione ................................................................................................................................................226
Impostazione dei servizi di directory dell’HP IP
Console Switch
Questa sezione propone un’esercitazione finalizzata ad acquisire una maggiore familiarità con le
funzionalità della directory LDAP di HP IP Console Switch. L’utente viene guidato nella procedura di
impostazione di un HP IP Console Switch da utilizzare con un server Microsoft® Active Directory
nella modalità di attributo di gruppo, in cui utenti, adattatori di interfaccia e HP IP Console Switch siano
membri del medesimo gruppo, e nella modalità di sola autenticazione, in cui la directory viene utilizzata
solo per la convalida dell’utente e i controlli di accesso vengono gestiti dall’HP IP Console Switch.
Viene inoltre descritta una modalità da utilizzare per i test di comunicazione con il server della directory.
NOTA: si suppone che il lettore conosca i concetti di directory LDAP e l’utilizzo degli strumenti
di Microsoft® Active Directory. Con questo documento non si intende descrivere le directory LDAP.
Configurazione hardware utilizzata per l’esempio
•
Switch di console IP HP
•
Controller di dominio Windows Server™ 2003
•
HP IP Console Viewer eseguito in una workstation Windows®
Esercitazione sull’impostazione dell’integrazione dei servizi di directory dell’HP IP Console Switch 214
•
Server collegati all’HP IP Console Switch come sistemi di destinazione
Rif.
Descrizione
1
Tastiera, monitor e mouse
2
Controller di dominio Windows Server™ 2003
(Widget-AD)
3
Adattatore di interfaccia (Widget-AD-IA)
4
Server (Brahms)
5
Adattatore di interfaccia (Brahms)
6
HP IP Console Switch (Rack-10-KVM)
7
Server (Handel)
8
Adattatore di interfaccia (Handel)
9
Server (Bach)
10
Adattatore di interfaccia (Bach)
11
HP IP Console Viewer in Server™ 2003 (Vivaldi)
12
Adattatore di interfaccia (Vivaldi)
Impostazioni utilizzate per l’esempio
•
In questi esempi il controller di dominio Microsoft® funge da server DHCP e da server DNS.
•
Il dominio è widget.com.
•
L’account utente utilizzato per le query al controller di dominio per autenticazione e controlli
di accesso è consoleldap.
•
L’unità organizzativa per il raggruppamento degli HP IP Console Switch e degli utenti
è consoleswitches.
Esercitazione sull’impostazione dell’integrazione dei servizi di directory dell’HP IP Console Switch 215
Autenticazione e controlli di accesso a livello di gruppo
Questa procedura costituisce un esempio di utilizzo di Active Directory per l’autenticazione e i controlli
di accesso a livello di gruppo.
1.
Denominare gli adattatori di interfaccia in modo che corrispondano esattamente ai nomi dei
computer a cui sono collegati. L’operazione deve essere eseguita tramite l’OSD dalla porta locale
PS2 e dai connettori video. Il nome degli adattatori di interfaccia dei controller di dominio deve
essere diverso da quello del controller di dominio. Per l’accesso alla console IP, è necessario
aggiungere alla directory un computer con lo stesso nome che rappresenti il controller di dominio,
poiché i controller di dominio non vengono elencati come computer in Active Directory e gli account
Admin non possono sfogliare la cartella dei controller di dominio.
In questo esempio, l’adattatore di interfaccia per il controller di dominio Widget-AD è denominato
Widget-AD-IA ed è stato creato un computer con il nome Widget-AD-IA. Un utente standard non può
eseguire l’autenticazione per un controller di dominio.
Per denominare gli adattatori di interfaccia:
a. Dall’OSD locale premere il tasto Stamp. Viene visualizzata la finestra di dialogo Principale.
b. Fare clic su Impostazoni>Nomi. Viene visualizzata la finestra di dialogo Nomi.
c. Fare clic sul nome da modificare e selezionare Modifica, ridenominare l’adattatore
di interfaccia e scegliere OK.
Esercitazione sull’impostazione dell’integrazione dei servizi di directory dell’HP IP Console Switch 216
2.
Installare e avviare HP IP Console Viewer in una workstation Windows® che disponga di una
connessione di rete all’HP IP Console Switch.
3.
Rilevare o aggiungere manualmente lo switch di console. Per informazioni sull’aggiunta o la
rilevazione manuale di switch di console, vedere “Aggiunta e rilevazione degli switch di console
(pagina 22)”.
4.
Accedere allo switch di console e connettersi come admin senza password o con un nome utente
di livello admin e la password dello switch di console. Per informazioni sull’accesso allo switch
di console, vedere “Accesso agli switch di console (pagina 35)”.
5.
Denominare gli HP IP Console Switch con HP IP Console Viewer utilizzando la finestra Gestione
Switch di console.
IMPORTANTE: i nomi degli HP IP Console Switch devono sempre essere sincronizzati con i nomi utilizzati
per gli oggetti account del computer associato nel servizio di directory LDAP della directory. È altrettanto
importante sottolineare che Active Directory consente di utilizzare il medesimo nome per più account di
computer, sempre che ciascun account sia in un dominio diverso rispetto a tutti gli altri. Quando si utilizza
la modalità di query Group (Gruppo), è importante impostare con precisione un solo account per ciascuno
switch di console ed un solo account per ciascun server collegato. Se nell’insieme di strutture Active
Directory è consentita la presenza di più account con lo stesso nome, è possibile che si verifichino errori
imprevisti durante l’utilizzo della modalità di query Group (Gruppo).
6.
Selezionare SNMP per modificare il nome dello switch di console. Questo nome è visualizzato
nella sottocategoria Autenticazione.
Esercitazione sull’impostazione dell’integrazione dei servizi di directory dell’HP IP Console Switch 217
7.
Selezionare Globale>Autenticazione.
8.
Attivare LDAP in HP IP Console Switch.
a. Fare clic su Utilizza autenticazione LDAP.
b. Nella scheda Parametri del server immettere l’indirizzo IP del Server primario,
che è il controller di dominio.
c. Nella scheda Parametri di ricerca, immettere il DN di ricerca:
cn=consoleldap,cn=users,dc=widget,dc=com
Esercitazione sull’impostazione dell’integrazione dei servizi di directory dell’HP IP Console Switch 218
NOTA: il primo campo cn deve corrispondere al nome completo dell’utente, non al nome di accesso.
Ad esempio, se il nome utente è John Doe, allora l’impostazione deve essere cn=John Doe (notare lo
spazio nel nome).
d. Immettere la password di ricerca per l’account utente consoleldap.
e. Immettere la base di ricerca: dc=widget,dc=com.
NOTA: la base di ricerca deve essere sempre nella directory principale del dominio.
f.
Nella scheda Parametri query, fare clic su Generale per Modalità query (Switch di console)
e su Generale per Modalità query (Server).
g. Applicare le impostazioni.
NOTA: questa modalità di query viene utilizzata negli ambienti di test e per la risoluzione dei problemi,
ma è preferibile non utilizzarla negli ambienti di produzione. Dopo l’esito positivo dei test di comunicazione
LDAP di base, modificare la modalità di query.
NOTA: in un ambiente di produzione, collaborare con il reparto IT per creare l’account utente della
query di console e aggiungere l’unità organizzativa degli switch di console. È necessario un livello di
accesso che consenta di creare, eliminare, modificare gruppi e aggiungere oggetti computer per gli
adattatori di interfaccia connessi ai sistemi non dominio all’interno dell’unità organizzativa degli switch
di console. Per accedere ad Active Directory da un altro server o da una workstation client, utilizzare
Microsoft® MMC.
Per amministrare la directory dalla console del controller di dominio, fare clic su Start>Programmi>
Strumenti di amministrazione>Utenti e computer di Active Directory.
o
Esercitazione sull’impostazione dell’integrazione dei servizi di directory dell’HP IP Console Switch 219
Per utilizzare MMC da un altro Windows Server™ 2003:
9.
•
Fare clic su Start>Esegui>immettere MMC.
•
Da MMC, fare clic su File>Aggiungi/Rimuovi snap-in.
•
Aggiungere Utenti e computer di Active Directory.
•
Chiudere Aggiungi/Rimuovi snap-in e fare clic su OK.
•
In Utenti e computer di Active Directory, evidenziare Aggiungi utenti e computer.
•
Fare clic su Azione>Connetti a dominio. Viene visualizzato l’elenco dei domini.
Nel controller di dominio, aggiungere ad Active Directory un contenitore del gruppo OU
denominato CONSOLESWITCHES nella directory principale del dominio per i gruppi amministrativi
dello switch di console.
a. Fare clic con il pulsante destro del mouse su widget.com.
b. Scegliere Nuova unità organizzativa.
c. Denominare l’unità CONSOLESWITCHES.
d. Fare clic su OK.
NOTA: quando si utilizza la modalità di query Gruppo, l’oggetto OU utilizzato come contenitore gruppo
deve essere posizionato all’interno del dominio utilizzato come base di ricerca. Il nome distinto relativo del
contenitore gruppo è configurato nel campo Contenitore gruppi della sottocategoria Autenticazione. Anche
il nome distinto della base di ricerca è configurato nella sottocategoria Autenticazione. Se il contenitore del
gruppo è posizionato all’esterno del dominio utilizzato come base di ricerca, tutti i tentativi di avviare una
sessione dello switch di console o di gestire uno switch di console avranno esito negativo.
Esercitazione sull’impostazione dell’integrazione dei servizi di directory dell’HP IP Console Switch 220
10. Creare l’utente consoleldap e assegnargli una password.
a. Selezionare Utente>Nuovo>Utente.
b. Attenersi alle istruzioni della procedura guidata.
c. Impostare la password in modo che non scada.
d. Fare clic su Fine.
11. Creare due gruppi per amministratori e utenti dello switch di console.
a. Fare clic con il pulsante destro del mouse su CONSOLESWITCHES OU.
b. Scegliere Nuovo gruppo.
Esercitazione sull’impostazione dell’integrazione dei servizi di directory dell’HP IP Console Switch 221
c. Creare dei gruppi denominati ConsoleSwitchAdministration e ServerAdministration.
NOTA: in un ambiente di produzione i gruppi nell’OU degli switch di console di Active Directory
corrisponderebbero alla gerarchia dell’organizzazione, in genere per funzione, area geografica
o entrambe.
•
Impostare il controllo di accesso predefinito per il gruppo Server Administration facendo clic con
il pulsante destro del mouse su Proprietà per il gruppo e immettendo KVM User e Serial User
nel campo delle note del gruppo.
•
Impostare il controllo di accesso predefinito per il gruppo Console Administration facendo clic
con il pulsante destro del mouse su Proprietà per il gruppo e immettendo KVM Appliance
Admin nel campo delle note del gruppo.
12. Aggiungere utenti e adattatori di interfaccia ai gruppi desiderati.
a. Fare clic con il pulsante destro del mouse su ciascuno dei due nuovi gruppi.
b. Fare clic su Proprietà.
c. Fare clic sulla scheda Membri.
d. Fare clic su Aggiungi.
e. Fare clic su Tipi di oggetto.
f.
Selezionare Computer e utenti.
g. Fare clic su OK.
h. Fare clic su Avanzate>Trova adesso.
i.
Aggiungere computer e utenti da inserire nel gruppo facendo clic sul primo oggetto e tenendo
premuto il tasto CTRL mentre si fa clic sugli altri oggetti.
Esercitazione sull’impostazione dell’integrazione dei servizi di directory dell’HP IP Console Switch 222
j.
Fare clic su OK.
13. Da HP IP Console Viewer accedere all’HP IP Console Switch.
a. Fare clic su Globale>Autenticazione.
b. Nella scheda Parametri query, fare clic su Generale per Modalità query
(Switch di console) e su Generale per Modalità query (Server).
Esercitazione sull’impostazione dell’integrazione dei servizi di directory dell’HP IP Console Switch 223
IMPORTANTE: utilizzare questa modalità di query solo per sottoporre a test la configurazione LDAP.
Dopo un test di comunicazione LDAP con esito positivo, modificare la modalità di query. La modalità
generale prevede la concessione di autorizzazioni di amministrazione complete per tutti gli switch
di console e tutti i server collegati.
14. Sottoporre a test le comunicazioni LDAP da HP IP Console Viewer.
a. Fare clic su Strumenti>Cancella credenziali accesso.
IMPORTANTE: eseguire questa operazione ogni volta che si desidera sottoporre a test l’autenticazione
di un utente per un sistema di destinazione.
Esercitazione sull’impostazione dell’integrazione dei servizi di directory dell’HP IP Console Switch 224
b. Scegliere un server aggiunto in precedenza alla directory come computer per uno dei gruppi
e accedere come utente dal medesimo gruppo.
15. Dopo un test di comunicazione LDAP con esito positivo, accedere a HP IP Console Switch da HP IP
Console Viewer.
a. Fare clic su Globale>Autenticazione.
b. Nella scheda Parametri query, fare clic su Attributo gruppo per Modalità query
(Switch di console) e Attributo gruppo per Modalità query (Server).
Esercitazione sull’impostazione dell’integrazione dei servizi di directory dell’HP IP Console Switch 225
16. Immettere il Contenitore gruppi CONSOLESWITCHES e riprovare.
Solo autenticazione
Questa procedura costituisce un esempio di utilizzo di Active Directory per la sola autenticazione.
1.
Eseguire i passaggi da 2 a 10 della procedura descritta in “Autenticazione e controlli di accesso
a livello di gruppo (pagina 216)”.
2.
Attivare LDAP, se necessario.
3.
Selezionare Utilizza solo autenticazione LDAP.
4.
Creare gli account utente localmente nello switch di console.
IMPORTANTE: i nomi utente dello switch di console devono corrispondere esattamente ai nomi accesso
utente in Active Directory.
5.
Impostare i controlli di accesso per l’utente localmente nello switch di console.
6.
Sottoporre a test le comunicazioni LDAP con l’applicazione HP IP Console Viewer.
7.
Selezionare Strumenti>Cancella credenziali accesso.
IMPORTANTE: eseguire questa operazione ogni volta che si desidera sottoporre a test l’autenticazione
di un utente per un sistema di destinazione.
Esercitazione sull’impostazione dell’integrazione dei servizi di directory dell’HP IP Console Switch 226
8.
Dopo un test di comunicazione LDAP con esito positivo, accedere allo switch di console da HP IP
Console Viewer.
a. Selezionare Globale>Autenticazione.
b. Selezionare Utilizza LDAP solo per l’autenticazione. I campi della scheda Parametri
query sono disattivati quando è selezionata questa casella.
9.
Applicare le impostazioni.
10. Rieseguire il test.
Esercitazione sull’impostazione dell’integrazione dei servizi di directory dell’HP IP Console Switch 227
Panoramica sulla funzionalità del client LDAP
Argomenti trattati in questa sezione:
Mask UID (semplici e complesse)..............................................................................................................................228
Mask UID per le credenziali a fattore singolo ............................................................................................................235
Mask UID per credenziali a più fattori ......................................................................................................................243
Mask UID (semplici e complesse)
La finestra di dialogo per l’accesso degli utenti consente di immettere dati in due campi
denominati Nome utente e Password. Prima che in HP IP Console Viewer venisse introdotto il supporto
dell’integrazione dei servizi di directory (LDAP), il prodotto supportava solo una forma di autenticazione
che utilizzava un database interno. Di conseguenza, non vi era alcuna ambiguità sull’utilizzo di questi
due campi in quanto il database interno supporta solo un formato di nome utente. Invece, Active
Directory supporta molti tipi di attributi che possono essere utilizzati come credenziali per autenticare
l’utente dell’applicazione client. Dopo la selezione da parte di un amministratore degli attributi Active
Directory da utilizzare come credenziali, tale scelta viene implementata utilizzando una funzione dell’HP
IP Console Switch denominata UID Mask (Maschera UID). Una tale flessibilità però genera alcuni quesiti:
•
Quali sono gli attributi di Active Directory che possono essere utilizzati senza problemi
come credenziali?
•
In che modo il valore di ciascuno di tali attributi viene impostato in Active Directory?
•
In che modo viene utilizzata la maschera UID nella finestra Gestione Switch di console
per l’implementazione di una scelta personalizzata di credenziali?
A tali domande viene fornita una risposta nelle sezioni che seguono.
Attributi di Active Directory utilizzabili come credenziali
Alcuni degli attributi che è possibile utilizzare come credenziali vengono definiti quando si inizializza
un nuovo account utente in Active Directory. Altri attributi utilizzabili sono disponibili nella finestra di
dialogo Proprietà per gli oggetti utente in Active Directory. Inoltre, altri attributi utili sono disponibili
ma non immediatamente accessibili nella finestra di dialogo Proprietà predefinita per gli oggetti utente.
Per questi attributi, è necessario utilizzare uno strumento di Active Directory, come Modifica ADSI,
per accedere all’attributo e al relativo valore impostato.
Attributi inizializzati durante la creazione di un nuovo oggetto utente
Quando viene creato un nuovo oggetto in Active Directory per rappresentare un utente, la finestra
di dialogo presentata da Active Directory consente di impostare valori per i seguenti tipi di attributi:
•
Nome
•
Iniziali
•
Cognome
•
Nome completo
•
Nome accesso utente
•
Nome principale utente
Panoramica sulla funzionalità del client LDAP
228
NOTA: l’attributo non è etichettato in modo esplicito nella finestra di dialogo utilizzata per la creazione
di un nuovo oggetto utente.
•
Nome accesso utente (precedente a Windows® 2000)
Quando si crea un nuovo oggetto, i valori immessi per ciascuno di tali campi vengono memorizzati
in un tipo di attributo specifico all’interno dell’oggetto. In alcuni casi un valore viene memorizzato in
più di un attributo. Alcuni dei valori vengono resi in seguito disponibili per la visualizzazione e la
modifica nella finestra di dialogo Properties (Proprietà). Nella tabella che segue sono riportate queste
e altre relazioni.
Etichetta del campo nella
finestra di dialogo del
nuovo oggetto-utente
Etichetta del campo
nelle proprietà
dell’utente
Active Directory,
tipo di attributi
Nome
Nome
givenName
Iniziali
Iniziali
initials
Cognome
Cognome
sn
sn è l’abbreviazione
di “surname” (cognome).
Nome completo
Nome visualizzato
DisplayName
Il nome completo
viene memorizzato in due
attributi Active Directory:
displayName e cn.
cn
Commenti
cn è l’acronimo di Common
Name (nome comune).
Nome accesso utente
Nome accesso utente
sAMAccountName
Questo nome è utilizzato
anche nel nome di accesso
delle versioni precedenti a
Windows® 2000. Tuttavia, il
nome di accesso delle versioni
precedenti a Windows® 2000
potrebbe non essere
memorizzato come attributo,
a seconda della modalità
utilizzata per creare il dominio
di Active Directory (modalità
nativa rispetto alla
modalità mista).
Panoramica sulla funzionalità del client LDAP
229
Etichetta del campo nella
finestra di dialogo del
nuovo oggetto-utente
Etichetta del campo
nelle proprietà
dell’utente
Active Directory,
tipo di attributi
Commenti
Visualizzato ma senza
etichetta
Visualizzato ma senza
etichetta
userPrincipal Name
Il formato del valore predefinito
per l’attributo UPN è:
<NomeaccountsAMA>@<domi
nio>
È possibile modificare questo
valore predefinito sostituendo
sAMAccountName con una
qualsiasi stringa di caratteri
alfanumerici che possono
contenere:
•
Punto (.)
•
Barra (/)
•
Barra retroversa (\)
•
Cancelletto (#)
•
Dollaro ($)
•
Accento circonflesso (^)
•
Barra verticale (|)
•
Meno (-)
•
Più (+)
È inoltre possibile sostituire
il dominio predefinito con il
nome di qualsiasi dominio che
sia superiore al dominio in cui
viene creato l’oggetto.
-----
Posta elettronica
mail
-----
-----
employeeID
Accesso tramite strumento
LDAP, come Modifica ADSI.
Panoramica sulla funzionalità del client LDAP
230
Ad esempio, si consideri la seguente istanza di finestra di dialogo Nuovo oggetto – Utente.
Panoramica sulla funzionalità del client LDAP
231
Panoramica sulla funzionalità del client LDAP
232
Altri attributi disponibili nelle proprietà utente
Oltre alle proprietà che si impostano durante la creazione dell’oggetto, esiste almeno un’altra proprietà
che è possibile utilizzare come credenziale: E-mail (Posta elettronica).
Panoramica sulla funzionalità del client LDAP
233
Altri attributi disponibili tramite Modifica ADSI
Oltre agli attributi che si impostano durante la creazione dell’oggetto e nella finestra di dialogo
Proprietà, esistono almeno altri due attributi che è possibile utilizzare come credenziali: employeeID ed
employeeNumber. È possibile visualizzare e impostare questi attributi utilizzando uno strumento Microsoft
standard, Modifica ADSI. Di seguito è riportato un esempio di utilizzo dello strumento Modifica ADSI
per l’impostazione del valore di employeeID.
Panoramica sulla funzionalità del client LDAP
234
Mask UID per le credenziali a fattore singolo
È possibile utilizzare il campo Mask UID per specificare gli attributi utilizzati come credenziali.
Nell’esempio riportato di seguito è indicato il valore predefinito.
Nell’esempio precedente il valore mask UID indica che si sta utilizzando come credenziale un solo
attributo, sAMAccountName. La mask è impostata su %1, con riferimento al primo token inserito
dall’utente nel campo del nome utente della finestra di dialogo di accesso dell’applicazione client.
Il contenuto del campo del nome utente viene analizzato nei token con l’utilizzo dei seguenti caratteri
come delimitatori del token: @, ! e &.
Panoramica sulla funzionalità del client LDAP
235
Nell’esempio che segue il contenuto del campo del nome utente viene analizzato in due token: il primo
è la stringa anystringvalue e il secondo è widget.com.
Panoramica sulla funzionalità del client LDAP
236
Ai due token si fa riferimento in mask UID tramite l’utilizzo dei parametri sostitutivi %1 e %2,
rispettivamente. Si consideri l’impiego di UPN come esempio di utilizzo di due parametri sostitutivi.
Panoramica sulla funzionalità del client LDAP
237
Quando si utilizza il nome UPN, immettere l’intero nome UPN nel campo del nome di accesso
Utente della finestra di dialogo di accesso dell’applicazione client.
In questo esempio il firmware dello switch di console analizza il campo nome utente in due parti:
il parametro sostitutivo %1 recupera il valore “anystringvalue” mentre il parametro sostitutivo %2 recupera
il valore “widget.com”. Il carattere punto (.) non è un delimitatore di token, quindi widget.com deve
essere considerato come un unico token.
Panoramica sulla funzionalità del client LDAP
238
Nell’esempio riportato di seguito viene illustrata la mask UID corrispondente.
Panoramica sulla funzionalità del client LDAP
239
Un ulteriore metodo valido per il nome UPN consiste nel modificare la prima parte in modo da ottenere
il formato: <nom>.<cognome>. Non è necessario modificare la mask UID, dal momento che il punto tra
nome e cognome non è un delimitatore di token. Ne consegue che la mask UID rimane come nella figura
precedente, mentre le credenziali immesse nella finestra di dialogo di accesso dell’applicazione client
divengono le seguenti:
Panoramica sulla funzionalità del client LDAP
240
È ovviamente necessario, nel caso dell’esempio, modificare il nome di connessione all’interno
dell’oggetto Active Directory che rappresenta l’utente.
Panoramica sulla funzionalità del client LDAP
241
Per utilizzare l’indirizzo di posta elettronica come parte delle credenziali, è necessario modificare
la mask UID nel modo seguente:
Panoramica sulla funzionalità del client LDAP
242
Mask UID per credenziali a più fattori
Per aumentare il livello di protezione, è possibile implementare dei criteri di autenticazione basati su
UPN, password e employeeID. In pratica l’utente che si connette deve conoscere UPN, password ed
employeeID. La mask UID deve essere modificata per indicare che vi sono due attributi utilizzati come
“nome utente”. Nella mask UID i due attributi sono separati da un carattere #, come mostrato nella
figura seguente.
Panoramica sulla funzionalità del client LDAP
243
La stringa immessa dall’utente nella finestra di dialogo di accesso può essere uno qualunque dei tre
delimitatori di token riportati di seguito.
Panoramica sulla funzionalità del client LDAP
244
Modalità emulazione terminale di Visualizzatore
sessioni seriali
Argomenti trattati in questa sezione:
Panoramica sulle modalità di emulazione terminale....................................................................................................245
Panoramica sulle modalità di emulazione terminale
Visualizzatore sessioni seriali supporta diverse modalità di emulazione terminale. In questa sezione
sono elencati i caratteri di controllo e le sequenze di byte di emulazione terminale per le varie modalità.
Con il termine codifica si intendono le modalità di elaborazione da parte dell’applicazione client dei tasti
premuti. Con il termine decodifica si intendono le modalità di elaborazione da parte dell’applicazione
client dei dati provenienti dal server.
Emulazione terminale VT
Nelle modalità di emulazione terminale VT, la pressione dei tasti del tastierino numerico viene gestita
come etichetta. Ad esempio, premendo il tasto 7 del tastierino numerico, questo viene codificato come 7.
Premendo il tasto punto, viene codificato un punto.
Emulazione terminale VT100+
La modalità di emulazione terminale VT100+ offre la compatibilità con l’interfaccia per la porta seriale
EMS del server headless Microsoft. L’emulazione terminale di Serial Console Viewer VT100+ funziona
in modo identico a VT100, ad eccezione del supporto per i tasti funzione riportati nell’elenco relativo
al supporto dei tasti funzionali VT100+.
Funzione
Sequenza
Funzione
Sequenza
HOME
<Esc> h
F4**
<Esc> 4
FINE
<Esc> k
F5
<Esc> 5
INS
<Esc> +
F6
<Esc> 6
CANC*
<Esc> -
F7
<Esc> 7
PGSU
<Esc> ?
F8
<Esc> 8
PGGIÙ
<Esc> /
F9
<Esc> 9
F1**
<Esc> 1
F10
<Esc> 0
F2**
<Esc> 2
F11
<Esc> !
F3**
<Esc> 3
F12
<Esc> @
* Con le modalità ASCII, VT100 e VT102, quando viene premuto il tasto CANC viene inviato 7F esadecimale.
** Con le modalità VT100 e VT102 i tasti da F1 a F4 vengono mappati ai tasti da PF1 a PF4.
Modalità emulazione terminale di Visualizzatore sessioni seriali
245
Emulazione terminale VT102
L’emulazione terminale VT102 funziona in modo identico a VT100, con l’aggiunta del supporto per
la decodifica dei codici di ricezione, come descritto nella sezione relativa ai codici di ricezione VT102.
Codici di ricezione
VT102
Azione
Eliminazione
carattere (DHC)
Consente di eliminare n caratteri a partire da quello che si trova nella posizione
corrente del cursore e spostando tutti gli altri a sinistra di n posizioni. Sul margine
destro vengono inseriti n spazi.
Inserimento riga (IL)
Consente di inserire n righe dalla riga alla quale è attualmente posizionato
il cursore. Le righe visualizzate sotto la posizione del cursore si spostano verso
il basso. Le righe spostate oltre il margine inferiore vengono perse.
Eliminazione riga (DL)
Consente di eliminare n righe a partire dalla riga alla quale è attualmente
posizionato il cursore. Dopo l’eliminazione, le righe sotto la posizione del cursore
si spostano verso l’alto.
Emulazione terminale VT100
Nell’elenco dei tasti speciali e dei tasti di controllo della modalità VT100 sono riportate le combinazioni
dei tasti speciali e dei tasti di controllo VT100 ed è indicato il supporto per la codifica/decodifica HP,
dove Sì, indica che la funzione è supportata e No indica che non è supportata.
Tasto
Codice esadecimale
Tasti di scelta delle
funzioni
Codifica/Decodifica
INVIO
0D
CR
Sì/Sì
Ritorno a capo
0A
LF
Sì/Sì
Backspace
08
BS
Sì/Sì
TAB
09
HT
Sì/Sì
BARRA SPAZIATRICE
20
(SP)
Sì/Sì
ESC
1B
ESC
Sì/No
CTRL+BARRA
SPAZIATRICE
00
NUL
Sì/No
CTRL+A
01
SOH
Sì/No
CTRL+B
02
STX
Sì/No
CTRL+C
03
ETX
Sì/No
CTRL+D
04
EOT
Sì/No
CTRL+E
05
ENQ
Sì/No
CTRL+F
06
ACK
Sì/No
CTRL+G
07
BELL
Sì/Sì
CTRL+H
08
BS
Sì/Sì
CTRL+I
09
HT
Sì/Sì
CTRL+J
0A
LF
Sì/Sì
CTRL+K
0B
VT
Sì/No
CTRL+L
0C
FF
Sì/No
CTRL+M
0D
CR
Sì/No
CTRL+N
0E
SO
Sì/No
CTRL+O
0F
SI
Sì/No
Modalità emulazione terminale di Visualizzatore sessioni seriali
246
Tasto
Codice esadecimale
Tasti di scelta delle
funzioni
Codifica/Decodifica
CTRL+P
10
DLE
Sì/No
CTRL+Q
11
DC1 o XON
Sì/No
CTRL+R
12
DC2
Sì/No
CTRL+S
13
DC3 o XOFF
Sì/No
CTRL+T
14
DC4
Sì/No
CTRL+U
15
NAK
Sì/No
CTRL+V
16
SYN
Sì/No
CTRL+W
17
ETB
Sì/No
CTRL+X
18
CAN
Sì/No
CTRL+Y
19
EM
Sì/No
CTRL+Z
1A
SUB
Sì/No
CTRL+[
1B
ESC
Sì/No
CTRL+\
1C
FS
Sì/No
CTRL+]
1D
GS
Sì/No
CTRL+-
1E
RS
Sì/No
CTRL+?
1F
US
Sì/No
Set ANSI VT100 e tasti cursore della modalità di ripristino
Nell’elenco dei tasti cursore della modalità di ripristino ANSI VT100 sono riportati i tasti cursore per
le modalità di impostazione e ripristino. La codifica e la decodifica sono supportate per tutti i tasti
cursore elencati.
Tasto cursore
Modalità di ripristino
Modalità di impostazione
Up
ESC [ A
ESC O A
Giù
ESC [ B
ESC O B
Destra
ESC [ C
ESC O C
Sinistra
ESC [ D
ESC O D
Definizioni dei tasti VT100 da PF1 a PF4
Nell’elenco delle definizioni dei tasti funzione VT100 da PF1 a PF4 sono riportate le definizione dei
tasti funzione da PF1 a PF4 per l’emulazione VT100. La codifica di tutti i tasti elencati è supportata,
la decodifica non è pertinente.
Tasto
Sequenza codice
F1
ESC [ O P
F2
ESC [ O Q
F3
ESC [ O R
F4
ESC { O S
Modalità emulazione terminale di Visualizzatore sessioni seriali
247
Sequenze di controllo della modalità ANSI VT100
Nell’elenco delle sequenze di controllo della modalità ANSI VT100 sono riportate le sequenze
di controllo della modalità ANSI per l’emulazione terminale VT100 ed è indicato il supporto per la
codifica/decodifica HP, dove Sì, indica che la funzione è supportata e No indica che non è supportata.
Sequenza di controllo
Definizione
Codifica/Decodifica
ESC [ Pn; Pn R
Rapporto posizione del cursore
No/No
ESC [ Pn D
Cursore indietro
No/Sì
ESC [ Pn B
Cursore giù
No/Sì
ESC [ Pn C
Cursore avanti
No/Sì
ESC [ Pn; Pn H
Posizione cursore
No/Sì
ESC [ Pn A
Cursore su
No/Sì
ESC [ Pn c
Attributi periferica
No/No
ESC # 8
Visualizzazione allineamento dello schermo
No/Sì
ESC # 3
Riga a doppia altezza, metà superiore
No/No
ESC # 4
Riga a doppia altezza, metà inferiore
No/No
ESC # 6
Riga a doppia larghezza
No/No
ESC Z
Identificazione terminale
No/No
ESC =
Modalità applicativa del tastierino numerico
No/No
Esc >
Modalità numerica del tastierino numerico
No/No
ESC [ Ps q
Caricamento LED
No/No
ESC 8
Ripristino cursore
No/Sì
Esc [ <sol>; <par>; <nbits>;
<xspeed>; <rspeed>;
<clkmul>; <flags>x
Rapporto parametri terminale
No/No
Esc [ <sol> x
Richiesta parametri terminale
No/No
ESC 7
Salvataggio cursore
No/Sì
ESC [ Pn; Pn r
Impostazione margine superiore e inferiore
No/No
ESC # 5
Riga a larghezza singola
No/No
ESC [ 2; Ps y
Richiamo test di affidabilità
No/No
ESC [ Ps n
Rapporto di stato della periferica
No/Sì
ESC [ Ps J
Cancellazione nello schermo
No/Sì
ESC [ Ps K
Cancellazione nella riga
No/Sì
ESC H
Impostazione tabulazione orizzontale
No/No
ESC [ Pn; Pn f
Posizione orizzontale e verticale
No/Sì
ESC D
Indice
No/Sì
ESC E
Riga successiva
No/Sì
ESC M
Indice inverso
No/Sì
ESC c
Ripristino allo stato iniziale
No/No
ESC [ Ps; Ps; ..; Ps 1
Ripristino modalità
No/No
ESC ( A
Selezione set di caratteri G0 per il Regno Unito
No/No
ESC ) A
Selezione set di caratteri G1 per il Regno Unito
No/No
ESC ( B
Selezione set di caratteri G0 ASCII
No/No
ESC ) B
Selezione set di caratteri G1 ASCII
No/No
Modalità emulazione terminale di Visualizzatore sessioni seriali
248
Sequenza di controllo
Definizione
Codifica/Decodifica
ESC ( 0
Selezione set di caratteri G0 speciale
per la grafica
No/No
ESC ) 0
Selezione set di caratteri G1 speciale
per la grafica
No/No
ESC ( 1
Selezione set di caratteri G0 standard ROM
alternativo
No/No
ESC ) 1
Selezione set di caratteri G1 standard ROM
alternativo
No/No
ESC ( 2
Selezione set di caratteri G0 speciale
per la grafica ROM alternativo
No/No
ESC ) 2
Selezione set di caratteri G1 speciale
per la grafica ROM alternativo
No/No
ESC [ Ps;..; Ps m
Selezione rendering per la grafica
No/No
ESC Ps;..;Ps h
Impostazione modalità
No/No
ESC [ Ps g
Cancellazione tabulazioni
No/No
ESC [ Ps;Ps; ..; Ps m
Attributi di carattere
Nulla/inverso e grassetto non
supportati. Il lampeggiamento e
la sottolineatura sono visualizzati
come corsivo
•
0 o nessuno, tutti gli attributi disattivati
•
1- Grassetto attivo
•
4- Sottolineatura attiva
•
5- Lampeggiamento attivo
•
7- Video inverso attivo
ESC [ K o ESC [ 0 K
Cancellazione dal cursore alla fine della riga
No/Sì
ESC [ 1 K
Cancellazione dall’inizio della riga fino al cursore No/No
ESC [ 2 K
Cancellazione dell’intera riga che contiene
il cursore
No/No
ESC [ J o ESC [ 0 J
Cancellazione dal cursore alla
fine della schermata
No/Sì
ESC [ 1 J
Cancellazione dall’inizio della schermata fino
al cursore
No/No
ESC [ 2 J
Cancellazione dell’intera schermata
No/No
ESC [ Ps; Ps; ..Ps q
LED programmabili
No/No
ESC [ Pt; Pb r
Regione di scorrimento
No/No
ESC H
Impostazione tabulazione alla colonna corrente
No/No
ESC [ g o ESC [ 0 g
Cancellazione tabulazione alla colonna corrente
No/No
ESC [ 3 g
Cancellazione di tutte le schede
No/No
ESC [ 2 0 h
Modalità da impostare, nuova riga
No/Sì - È supportata solo la
disposizione intorno in modalità
di ritorno a capo/colonna su
nuova riga
ESC [ 2 0 l
Modalità da ripristinare, ritorno a capo
No/Sì - È supportata solo la
disposizione intorno in modalità
di ritorno a capo/colonna su
nuova riga
ESC [ ? 1 h
Modalità da impostare, app. modalità
tasto cursore
No/No
ESC [ ? 1 l
Modalità di ripristino, cursore in modalità
tasto cursore
No/No
Modalità emulazione terminale di Visualizzatore sessioni seriali
249
Sequenza di controllo
Definizione
Codifica/Decodifica
ESC [ ? 2 l
Modalità da ripristinare VT52
No/No
ESC [ ? 3 h
Modalità da impostare, 132 colonne
No/No
ESC [ ? 3 l
Modalità da ripristinare, 80 colonne
No/No
ESC [ ? 4 h
Modalità da impostare, scorrimento uniforme
No/No
ESC [ ? 4 l
Modalità da ripristinare, scorrimento rapido
No/No
ESC [ ? 5 h
Modalità da impostare, modalità schermo inverso
No/No
ESC [ ? 5 l
Modalità da ripristinare, modalità
schermo normale
No/No
ESC [ ? 6 h
Modalità da impostare, modalità origine relativa
No/No
ESC [ ? 6 l
Modalità da ripristinare, modalità
origine assoluta
No/No
ESC [ ? 7 h
Modalità da impostare, disposizione intorno attiva No/No
ESC [ ? 7 l
Modalità da ripristinare, disposizione
intorno disattivata
No/No
ESC [ ? 8 h
Modalità da impostare, ripetizione
automatica attiva
No/No
ESC [ ? 8 l
Modalità da ripristinare, ripetizione
automatica disattivata
No/No
ESC [ ? 9 h
Modalità da impostare, interfaccia attiva
No/No
ESC [ ? 9 l
Modalità da ripristinare, interfaccia disattivata
No/No
ESC [ P1; Pc R
Rapporto posizione del cursore, risposta
No/No
ESC [ 5 n
Rapporto di stato, richiamato da
No/No
ESC [ 0 n
Rapporto di stato, risposta: terminale OK
No/No
ESC [ 3 n
Rapporto di stato, risposta: terminale non OK
No/No
ESC [ x o ESC [ 0 c
Richiesta informazioni Richiamato da
No/No
ESC [ ? 1; Ps c
Richiesta informazioni Risposta
No/No
ESC c
Reset (Reimposta)
No/No
ESC # 8
Riempimento dello schermo con delle E
No/Sì
ESC [ 2; Ps y
Richiamo test
No/No
Emulazione terminale VT220
Nell’elenco di codifica VT220 sono riportate le mappature dei tasti (codifica) per l’emulazione
terminale VT220.
Tastiera VT220
Tastiera PC
Sequenza di byte della tastiera VT200
CANC
CANC
0x7F
FRECCIA SINISTRA
FRECCIA SINISTRA
ESC [ D
FRECCIA DESTRA
FRECCIA DESTRA
ESC [ C
FRECCIA SU
FRECCIA SU
ESC [ A
FRECCIA GIÙ
FRECCIA GIÙ
ESC [ B
Tastierino numerico /
Tastierino numerico /
/
Tastierino numerico *
Tastierino numerico *
*
Tastierino numerico -
Tastierino numerico -
-
Tastierino numerico +
Tastierino numerico +
+
Modalità emulazione terminale di Visualizzatore sessioni seriali
250
Tastiera VT220
Tastiera PC
Sequenza di byte della tastiera VT200
Tastierino numerico .
Tastierino numerico .
.
Tastierino numerico 0..9
Tastierino numerico 0..9
0..9
F1
F1
ESC O P
F2
F2
ESC O Q
F3
F3
ESC O R
F4
F4
ESC O S
F6
F6
ESC [ 1 7 ~
F7
F7
ESC [ 1 8 ~
F8
F8
ESC [ 1 9 ~
F9
F9
ESC [ 2 0 ~
F10
F10
ESC [ 2 1 ~
F11
F11
ESC [ 2 3 ~
F12
F12
ESC [ 2 4 ~
F13
CRTL - F5
ESC [ 2 5 ~
F14
CRTL - F6
ESC [ 2 6 ~
F15
CRTL - F7
ESC [ 2 8 ~
F16
CRTL - F8
ESC [ 2 9 ~
F17
CRTL - F9
ESC [ 3 1 ~
F18
CRTL - F10
ESC [ 3 2 ~
F19
CRTL - F11
ESC [ 3 3 ~
F20
CRTL - F12
ESC [ 3 4 ~
Decodifica VT220
Nell’elenco di decodifica VT220 sono riportate le operazioni di decodifica per l’emulazione
terminale VT220.
Funzione tastiera VT220
Sequenza di byte della tastiera VT220
Indice
ESC D
Nuova riga
ESC E
Indice inverso
ESC M
ESC O
ESC O
Salvataggio cursore e attributi
ESC 7
Ripristino cursore e attributi
ESC 8
FRECCIA SU
ESC [ A
FRECCIA GIÙ
ESC [ B
FRECCIA DESTRA
ESC [ C
FRECCIA SINISTRA
ESC [ D
Impostazione del cursore in posizione home
ESC [ H
Impostazione del cursore in posizione home
ESC [ f
Attributi di carattere
ESC [ m
Cancellazione dal cursore alla fine della riga
ESC [ K
Cancellazione dal cursore alla fine della schermata ESC [ J
LED programmabili
ESC [ q
Modalità emulazione terminale di Visualizzatore sessioni seriali
251
Funzione tastiera VT220
Sequenza di byte della tastiera VT220
Richiesta informazioni
ESC [ c
Impostazione modalità
ESC [ ?
Eliminazione di un carattere
ESC [ P
Inserimento di una riga
ESC [ L
Eliminazione di una riga
ESC [ M
FRECCIA SU
ESC O A
FRECCIA GIÙ
ESC O B
FRECCIA DESTRA
ESC O C
FRECCIA SINISTRA
ESC O D
Riempimento dello schermo con delle E
ESC # 8
FRECCIA SU della quantità specificata da Pn
ESC [ Pn A
FRECCIA GIÙ della quantità specificata da Pn
ESC [ Pn B
FRECCIA DESTRA della quantità specificata da Pn
ESC [ Pn C
FRECCIA SINISTRA della quantità specificata da Pn ESC [ Pn D
Cancellazione di parti della riga corrente
ESC [ Pn K
Cancellazione di parti della schermata corrente
ESC [ Pn J
Indirizzi diretti del cursore
ESC [ Pn H
Indirizzi diretti del cursore
ESC [ Pn f
LED programmabili
ESC [ Pn q
Regione di scorrimento
ESC [ Pn r
Cancellazione schede
ESC [ Pn g
Rapporto di stato della periferica
ESC [ Pn n
Richiesta informazioni
ESC [ Pn c
Impostazione modalità
ESC [ Pn h
Eliminazione caratteri Pn
ESC [ Pn P
Inserimento righe Pn
ESC [ Pn L
Eliminazione righe Pn
ESC [ Pn M
Inserimento carattere
ESC [ Pn @
Cancellazione caratteri Pn
ESC [ Pn X
Emulazione terminale VT52
Nell’elenco di codifica VT52 sono riportate le mappature dei tasti (codifica) per l’emulazione
terminale VT52.
Tastiera VT52
Sequenza di caratteri per il PC Sequenza di byte della tastiera VT52
CANC
CANC
0x7F
FRECCIA SU
FRECCIA SU
ESC A
FRECCIA GIÙ
FRECCIA GIÙ
ESC B
FRECCIA DESTRA
FRECCIA DESTRA
ESC C
FRECCIA SINISTRA
FRECCIA SINISTRA
ESC D
MAIUSC-F1
PF1
ESC P
MAIUSC-F2
PF2
ESC Q
Modalità emulazione terminale di Visualizzatore sessioni seriali
252
Tastiera VT52
Sequenza di caratteri per il PC Sequenza di byte della tastiera VT52
MAIUSC-F3
PF3
ESC R
MAIUSC-F4
PF4
ESC S
Decodifica VT52
Nell’elenco di decodifica VT52 sono riportate le operazioni di decodifica per l’emulazione
terminale VT52.
Funzione tastiera VT52
Sequenza di byte della tastiera VT52
Cursore su
ESC A
Cursore giù
ESC B
Cursore a destra
ESC C
Cursore a sinistra
ESC D
Cursore in posizione home
ESC H
Ritorno a capo inverso
ESC I
Cancellazione fino alla fine
della schermata
ESC J
Cancellazione fino alla fine
della riga
ESC K
Emulazione terminale VT320
Nell’elenco di codifica VT320 sono riportate le mappature dei tasti (codifica) per l’emulazione
terminale VT320.
Tastiera VT320
Sequenza di caratteri per il PC Sequenza di byte della tastiera VT320
Tasto ESC
ESC
0x1B
F1
F1
ESC O P
F2
F2
ESC O Q
F3
F3
ESC O R
F4
F4
ESC O S
F5
F5
ESC O T
F6
F6
ESC [ 1 7 ~
F7
F7
ESC [ 1 8 ~
F8
F8
ESC [ 1 9 ~
F9
F9
ESC [ 2 0 ~
F10
F10
ESC [ 2 1 ~
F11
F11
ESC [ 2 3 ~
F12
F12
ESC [ 2 4 ~
F13
CRTL - F5
ESC [ 2 5 ~
F14
CRTL - F6
ESC [ 2 6 ~
F15
CRTL - F7
ESC [ 2 8 ~
F16
CRTL - F8
ESC [ 2 9 ~
F17
CRTL - F9
ESC [ 3 1 ~
F18
CRTL - F10
ESC [ 3 2 ~
F19
CRTL - F11
ESC [ 3 3 ~
Modalità emulazione terminale di Visualizzatore sessioni seriali
253
Tastiera VT320
Sequenza di caratteri per il PC Sequenza di byte della tastiera VT320
F20
CRTL - F12
ESC [ 3 4 ~
INS
INS
ESC [ 1 ~
HOME
HOME
ESC [ 2 ~
CANC
CANC
0x7F
FINE
FINE
ESC [ 5 ~
FRECCIA SU
FRECCIA SU
ESC [ A
FRECCIA GIÙ
FRECCIA GIÙ
ESC [ B
FRECCIA SINISTRA
FRECCIA SINISTRA
ESC [ D
FRECCIA DESTRA
FRECCIA DESTRA
ESC [ C
Decodifica VT320
Nell’elenco di decodifica VT320 sono riportate le operazioni di decodifica per l’emulazione
terminale VT320.
Funzione tastiera VT320
Sequenza di byte della tastiera VT320
Indice
ESC D
Nuova riga
ESC E
Indice inverso
ESC M
ESC O
ESC O
Salvataggio cursore e attributi
ESC 7
Ripristino cursore e attributi
ESC 8
FRECCIA SU
ESC [ A
FRECCIA GIÙ
ESC [ B
FRECCIA DESTRA
ESC [ C
FRECCIA SINISTRA
ESC [ D
Impostazione del cursore in posizione home
ESC [ H
Impostazione del cursore in posizione home
ESC [ f
Attributi di carattere
ESC [ m
Cancellazione dal cursore alla fine della riga
ESC [ K
Cancellazione dal cursore alla fine della schermata ESC [ J
LED programmabili
ESC [ q
Richiesta informazioni
ESC [ c
Impostazione modalità
ESC [ ?
Eliminazione di un carattere
ESC [ P
Inserimento di una riga
ESC [ L
Eliminazione di una riga
ESC [ M
FRECCIA SU
ESC O A
FRECCIA GIÙ
ESC O B
FRECCIA DESTRA
ESC O C
FRECCIA SINISTRA
ESC O D
Riempimento dello schermo con delle E
ESC # 8
FRECCIA SU della quantità specificata da Pn
ESC [ Pn A
FRECCIA GIÙ della quantità specificata da Pn
ESC [ Pn B
Modalità emulazione terminale di Visualizzatore sessioni seriali
254
Funzione tastiera VT320
Sequenza di byte della tastiera VT320
FRECCIA DESTRA della quantità specificata da Pn
ESC [ Pn C
FRECCIA SINISTRA della quantità specificata da Pn ESC [ Pn D
Cancellazione di parti della riga corrente
ESC [ Pn K
Cancellazione di parti della schermata corrente
ESC [ Pn J
Indirizzi diretti del cursore
ESC [ Pn H
Indirizzi diretti del cursore
ESC [ Pn f
LED programmabili
ESC [ Pn q
Regione di scorrimento
ESC [ Pn r
Cancellazione schede
ESC [ Pn g
Rapporto di stato della periferica
ESC [ Pn n
Richiesta informazioni
ESC [ Pn c
Impostazione modalità
ESC [ Pn h
Eliminazione caratteri Pn
ESC [ PN P
Inserimento righe Pn
ESC [ Pn L
Eliminazione righe Pn
ESC [ Pn M
Inserimento caratteri
ESC [ Pn @
Cancellazione caratteri Pn
ESC [ Pn X
Modalità emulazione terminale di Visualizzatore sessioni seriali
255
Tasti e operazioni di scelta rapida da
tastiera e mouse
Argomenti trattati in questa sezione:
Tasti e operazioni di scelta rapida da tastiera e mouse per il divisore di riquadro .........................................................256
Tasti e operazioni di scelta rapida da tastiera e mouse per il controllo della vista gruppo...............................................256
Tasti e operazioni di scelta rapida da tastiera e mouse per la vista elenco....................................................................257
Tasti e operazioni di scelta rapida da tastiera e mouse
per il divisore di riquadro
Nella presente tabella sono elencate le operazioni di scelta rapida da tastiera e mouse utilizzabili
nella finestra principale.
Operazione
Descrizione
F6
Consente di spostarsi all’interno di schermate suddivise attivando l’ultimo
elemento attivo.
F8
Consente di attivare il divisore.
FRECCIA SINISTRA o
FRECCIA SU
Consente di spostare il divisore verso sinistra, se è attivo il divisore.
FRECCIA DESTRA o
FRECCIA GIÙ
Consente di spostare il divisore verso destra, se è attivo il divisore.
HOME
Consente di ingrandire al massimo il riquadro destro della schermata suddivisa
occupando anche tutta l’area del riquadro sinistro, se è attivo il divisore.
FINE
Consente di ingrandire al massimo il riquadro sinistro della schermata suddivisa
occupando anche tutta l’area del riquadro destro, se è attivo il divisore.
Clic + trascinamento
del mouse
Consente di spostare il divisore verso sinistra o verso destra.
Tasti e operazioni di scelta rapida da tastiera e mouse
per il controllo della vista gruppo
Nella presente tabella sono elencate le operazioni di scelta rapida da tastiera e mouse utilizzabili
nella finestra principale.
Operazione
Descrizione
Singolo clic del mouse
Consente di annullare la selezione corrente e di selezionare il nodo su cui
è posizionato il puntatore del mouse.
Doppio clic del mouse
Consente di espandere/comprimere un nodo espandibile (ossia un nodo con figli)
e viceversa. Sui nodi foglia (ossia i nodi senza figli) non ha alcun effetto.
FRECCIA SU
Consente di annullare la selezione corrente e di selezionare il nodo successivo
al di sopra del punto attualmente attivo.
Tasti e operazioni di scelta rapida da tastiera e mouse
256
Operazione
Descrizione
FRECCIA GIÙ
Consente di annullare la selezione corrente e di selezionare il nodo successivo
al di sotto del punto attualmente attivo.
BARRA SPAZIATRICE
Consente di selezionare/deselezionare il nodo attualmente attivo.
Immissione
Consente di comprimere/espandere il nodo attualmente attivo. Può essere utilizzato
soltanto per i nodi con figli, mentre non ha alcun effetto sui nodi senza figli.
HOME
Consente di annullare la selezione corrente e di selezionare il nodo principale.
FINE
Consente di annullare la sezione corrente e di selezionare l’ultimo nodo
della struttura.
Tasti e operazioni di scelta rapida da tastiera e mouse
per la vista elenco
Nella presente tabella sono elencate le operazioni di scelta rapida da tastiera e mouse utilizzabili
nella finestra principale.
Operazione
Descrizione
INVIO
Consente di avviare l’azione predefinita per l’unità selezionata.
FRECCIA SU
Consente di annullare la selezione corrente e di passare alla riga precedente.
FRECCIA GIÙ
Consente di annullare la selezione corrente e di passare alla riga successiva.
PGSU
Consente di annullare la selezione corrente e di passare alla pagina precedente,
selezionando il primo elemento della pagina.
PGGIÙ
Consente di annullare la selezione corrente e di passare alla pagina successiva,
selezionando l’ultimo elemento della pagina.
CANC
Esegue la funzione di eliminazione. Funziona come la funzione di menu Modifica Elimina.
CTRL + HOME
Consente di spostare la selezione attivando la prima riga della tabella.
CTRL + FINE
Consente di spostare la selezione attivando l’ultima riga della tabella.
MAIUSC + FRECCIA
SU
Consente di estendere la selezione verso l’alto di una riga.
MAIUSC + FRECCIA
GIÙ
Consente di estendere la selezione verso il basso di una riga.
MAIUSC + PGSU
Consente di estendere la selezione verso l’alto di una pagina.
MAIUSC + PGGIÙ
Consente di estendere la selezione verso il basso di una pagina.
MAIUSC + clic
del mouse
Consente di annullare eventuali selezioni esistenti e di selezionare l’intervallo di
righe compreso fra il punto correntemente attivo e la riga su cui si trova il puntatore
del mouse quando si fa clic.
CTRL + clic del mouse
Consente di attivare o annullare la selezione della riga su cui si trova il puntatore
del mouse senza influire sulle altre righe.
Doppio clic del mouse
Consente di avviare l’azione predefinita per lo switch di console o il server
selezionato.
Tasti e operazioni di scelta rapida da tastiera e mouse
257
Acronimi e abbreviazioni
3DES
Data Encryption Standard triplo
ACL
Access Control List (Elenco di controllo di accesso)
AD
Active Directory
ADAM
Active Directory Application Mode (Modalità applicativa Active Directory)
ADSI
Active Directory Service Interface (Interfaccia di servizio Active Directory)
ADUC
Active Directory Users and Computers (Utenti e computer Active Directory)
AMD
Advanced Micro Devices
ASCII
American Standard Code for Information Interchange
BDC
Backup Domain Controller (Controller di dominio di backup)
CLI
Command Line Interface (Interfaccia della riga di comando)
CN
Common Name (Nome comune)
CSV
Comma-Separated Value (Valore delimitato da virgole)
DAP
Directory Access Protocol
Acronimi e abbreviazioni
258
DES
Data Encryption Standard
DIT
Directory Information Tree (Struttura di dati della directory)
DN
Distinguished Name (Nome distinto)
DNS
Domain Name System (Sistema di nomi di dominio)
EID
Electronic Identification Number (Numero di identificazione elettronico)
GC
Catalogo globale
GDI
Graphics Device Interface
GUI
Graphical User Interface (Interfaccia utente grafica)
IDE
Integrated Drive Electronics
iLO
Integrated Lights-Out
IP
Internet Protocol
KVM
Keyboard, Video, Mouse (Tastiera, video, mouse)
LAN
Local-Area Network (Rete locale)
LDAP
LDAP (Lightweight Directory Access Protocol)
MAC
Medium Access Control
Acronimi e abbreviazioni
259
MCS
Manage Console Switch
MIB
Management Information Base
MMC
Microsoft® Management Console
NAT
Network Address Translation (Conversione indirizzi di rete)
NFS
Network File System (File system di rete)
NTP
Network Time Protocol
OSD
On-Screen Display
OU
Unità organizzativa
PDC
Primary Domain Controller (Controller di dominio primario)
PPP
Point-to-Point Protocol
RDN
Nome distinto relativo
RILOE
Remote Insight Lights-Out Edition
RPM
Red Hat Package Manager
SLES
SUSE LINUX Enterprise Server
SMP
Secure Management Protocol (Protocollo di gestione protetto)
Acronimi e abbreviazioni
260
SN
Surname (Cognome)
SNMP
Simple Network Management Protocol
SSH
Secure Shell
SSL
Secure Sockets Layer
TCP
Transmission Control Protocol
TFTP
Trivial File Transfer Protocol
TSV
Tab-Separated Value (Valore separato da tabulazione)
UDP
UDP (User Diagram Protocol)
UID
Unit Identification (Identificazione unità)
UPN
User Principal Name (Nome principale utente)
USB
Universal Serial Bus
VPN
Virtual Private Network (Rete privata virtuale)
Acronimi e abbreviazioni
261
Glossario
Active Directory
Active Directory rappresenta l’ultima generazione di servizi di directory di rete offerta da Microsoft®.
È supportata in Windows® 2000 e Windows Server™ 2003. In qualità di sistema di directory di rete,
Active Directory si dimostra un archivio distribuito estremamente scalabile per i dati relativi a oggetti
che risiedono nell’ambiente di rete, ad esempio utenti, applicazioni e switch di console.
Snap-in di MMC Utenti e computer di Microsoft Active Directory
Lo strumento MMC viene utilizzato per gestire gli account di utenti e computer in Active Directory.
Consente inoltre di creare unità organizzative e altri tipi di contenitori. Questo strumento viene installato
automaticamente con Active Directory.
Attributo
Ciascun attributo di Active Directory costituisce una singola proprietà di un oggetto memorizzato
nel database di Active Directory. Un oggetto viene descritto dai valori degli attributi corrispondenti.
Ad esempio, una delle classi di oggetto di Active Directory è “person”. Uno degli attributi della classe di
oggetto person è denominato “info”. È possibile impostare il valore dell’attributo info immettendo il valore
desiderato nel campo Proprietà, accessibile tramite lo snap-in MMC ADUC. Un altro attributo associato
a person è SAM Account Name (sAMAccountName). È possibile impostare il valore dell’attributo
sAMAccountName immettendo il valore desiderato nel campo Nome di accesso, sempre accessibile
tramite ADUC. Lo schema di Active Directory definisce gli attributi associati a ciascuna classe di oggetto.
Per ciascun attributo esiste un tipo e uno o più valori. Il tipo di attributo definisce la sintassi dei valori
corrispondenti. Nello schema viene specificato il tipo di ciascun attributo e se si tratta di un attributo
a più valori. Vedere anche Oggetto e Nome visalizzato LDAP.
Dominio figlio
Un dominio che non è una directory principale della struttura di dominio. Vedere anche
Domini discendenti.
Contenitore
Nel contesto di Active Directory, la parola “contenitore” viene utilizzata in due accezioni generali.
In primo luogo, è una classe di oggetto definita nello schema e utilizzata automaticamente in vari
oggetti quando Active Directory viene installato. Ad esempio, uno di tali contenitori predefiniti è
denominato “utenti”: un archivio di account utente e oggetti di gruppo che contengono account utente.
È possibile nidificare gli oggetti di gruppo che contengono account utente in vari modi, e il contenitore
può contenere contemporaneamente gerarchie di gruppi e account utente non raggruppati. Active
Directory consente anche di creare tipi di oggetti nel contenitore degli utenti. Esiste inoltre un contenitore
predefinito denominato “computer”: un archivio per gli oggetti computer, gruppi e gerarchie di gruppi
(nidificati) corrispondenti. Nel corso di ciascuna installazione di Active Directory vengono
automaticamente creati oggetti di contenitori predefiniti per i dati correlati allo schema di database e
alla topologia dello spazio dei nomi Active Directory distribuito utilizzato per denominare i singoli domini
Active Directory. Non esiste un metodo semplice per la creazione di nuovi oggetti di contenitori di classi.
Glossario 262
L’operazione è possibile ma la creazione da parte di un amministratore di Active Directory di un oggetto
senza criteri di gruppo applicati non è comune. Al contrario, il secondo tipo di contenitore, una classe
di oggetti denominata OU, viene ritenuto un limite di protezione dal momento che può essere controllato
in modo esplicito con i criteri di gruppo. Tale caratteristica fa degli oggetti di classe OU i componenti
strutturali più significativi creati e utilizzati dagli amministratori di Active Directory.
Riferimento di continuazione
Il risultato di ricerca (searchResult) LDAP può essere restituito da un server Active Directory quando
contiene l’oggetto base (baseObject) di una richiesta di ricerca (searchRequest), ma non è in grado
di cercare tutte le voci nell’ambito dell’oggetto base (baseObject), in altre parole, quando alcune delle
voci nell’ambito possono essere detenute in altri domini. I riferimenti di continuazione non sono specifici,
nel senso che i riferimenti di continuazione restituiti in un risultato di ricerca fanno sempre riferimento
a tutti i domini figlio riportati immediatamente sotto il dominio in cui vengono generati i risultati della
ricerca. Ne consegue che alcuni dei domini indicati in una risposta con riferimenti di continuazione
potrebbero non contenere alcun oggetto di destinazione, contrariamente ai riferimenti, che sono del
tutto specifici. Un riferimento contiene sempre l’oggetto base (baseObject) della ricerca.
Domini discendenti
Si riferisce collettivamente a tutti i domini che si trovano sotto uno specifico dominio principale,
indipendentemente dal fatto che siano domini figli diretti di quello principale o che siano situati a
un livello inferiore nello spazio dei nomi contiguo. Quando è importante evidenziare che un dominio
è un diretto subordinato di quello principale, utilizzare il termine “dominio figlio”. Vedere anche
Dominio figlio.
Struttura di dati della directory
La struttura di dati della directory comprende l’intero set di oggetti Active Directory distribuiti da
un’azienda. Questo set costituisce una struttura ad albero nel senso che ciascun insieme di strutture
distribuito dall’azienda forma una gerarchia di server Active Directory i cui nomi distinti sono incorporati
nello spazio dei nomi DNS, che è anch’esso una struttura ad albero. All’interno di ciascun server Active
Directory gli oggetti costituiscono una microstruttura di contenitori correlati in modo gerarchico e di
oggetti foglia.
Nome distinto
Ciascun oggetto in Active Directory è provvisto di un nome distinto univoco. Il nome distinto identifica
il dominio che possiede l’oggetto e il percorso completo nella gerarchia del contenitore all’interno
del dominio che consente di accedere all’oggetto.
Un tipico esempio di DN è: cn=MarioRossi, cn=users, dc=widget, dc=com.
Con questo DN si identifica l’oggetto utente “Mario Rossi” nel dominio widget.com. In questo esempio,
cn è un’abbreviazione id common name (nome comune), che è un attributo. Dc è un’abbreviazione
di domain component (componente di dominio), che è un altro attributo utilizzato in Active Directory.
Dominio
Un limite di protezione singolo di una rete di computer basata su Windows® NT. All’interno di un
dominio, vengono creati oggetti e gerarchie di oggetti in base alle regole presenti nello schema.
Una distribuzione di Active Directory è composta da uno o più domini. In una workstation autonoma
il dominio è lo stesso computer. È possibile inserire in un dominio più di una posizione fisica collocando
controller di dominio peer master in più di una posizione. Per ciascun dominio vengono adottati criteri
di protezione specifici e relazioni di protezione con gli altri domini. Quando più domini sono organizzati
come una gerarchia che si dirama da un dominio principale, questi formano uno spazio dei nomi
contiguo e sono collettivamente indicati come struttura di dominio. All’interno di una struttura di dominio,
tutti i domini sono connessi tramite relazioni di trust e condividono uno schema, configurazione e
catalogo globale comuni. È possibile connettere tra di loro diverse strutture di domini in termini di
Glossario 263
relazioni di trust per creare un insieme di strutture. Ciascun computer host di Active Directory contiene
un singolo dominio. Non è possibile collocare più di un dominio in un singolo computer. Esiste un
prodotto derivato da Active Directory, denominato ADAM, che non supporta più di un dominio
per ciascuna piattaforma host.
Controller di dominio (precedente a Windows 2000)
Un server Windows NT® 4.0 configurato come PDC o BDC.
Controller di dominio (Windows 2000 e Windows Server 2003)
Un server basato su Windows® 2000 con Active Directory installato e abilitato. L’installazione
e l’abilitazione di Active Directory provocano necessariamente la trasformazione di una piattaforma
in controller di dominio. Ciascun controller di dominio contiene un singolo dominio. Non è possibile
collocare più di un dominio in un singolo controller di dominio. Vedere anche Controller di dominio
peer master
Modalità dominio
Vedere Modalità dominio mista, Modalità dominio nativa e livelli funzionali.
DNS (Domain Name System)
Il DNS è un database distribuito gerarchico utilizzato per la conversione di nomi in indirizzi. DNS è
lo spazio dei nomi utilizzato in Internet per convertire computer e servizi denominati in indirizzi TCP/IP.
In Active Directory il DNS viene utilizzato come servizio di individuazione, in modo che i client siano
in grado di trovare i controller di dominio utilizzando query DNS. Con Active Directory è possibile
archiviare dei dati (ad esempio, record di zona e inoltro) che costituiscono il database DNS utilizzato
dal servizio DNS in esecuzione nel controller di dominio. Quando i record DNS in un controller di
dominio sono conservati nel relativo database di Active Directory, i trasferimenti di zona DNS sono
gestiti come operazioni di replica di Active Directory e DNS e Active Directory sono in tal modo
“strettamente integrati”.
Struttura di domini
Vedere Dominio
Dominio principale della struttura di domini
Il primo dominio creato in una struttura di dominio che può non essere il dominio principale dell’insieme
di strutture.
Insieme di strutture
Un gruppo di una o più strutture di dominio di Active Directory con relazioni di trust. Tutte le strutture
di dominio in un insieme di strutture condividono uno schema, configurazione e catalogo globale comuni.
Ciascuna struttura è dotata di un dominio principale e di zero o più domini discendenti, che formano
uno spazio dei nomi contiguo. Quando in un insieme di strutture sono presenti più strutture, queste non
costituiscono collettivamente uno spazio dei nomi contiguo. Ciascuna struttura di un determinato insieme
ha una relazione di trust bidirezionale transitivo reciproco con tutte le altre strutture. Diversamente da una
struttura di dominio, un insieme di strutture non richiede un nome distinto. Tuttavia, il dominio principale
della prima struttura creata nell’insieme di strutture è sempre indicato come dominio principale
dell’insieme di strutture. Un insieme di strutture esiste come una serie di oggetti con riferimenti incrociati
e di relazioni di trust note a tutte le strutture membro. Vedere anche Dominio e Dominio principale
dell’insieme di strutture.
Glossario 264
Dominio principale dell’insieme di strutture
Il primo dominio creato in una distribuzione di Active Directory. Dopo il primo dominio, è possibile
creare altri domini come domini figlio del dominio principale e/o come nuovi domini principali di altre
strutture all’interno del medesimo insieme di strutture inserito in una distribuzione di Active Directory.
Vedere anche Insieme di strutture, Dominio principale della struttura di dominio e Dominio.
Livelli funzionalità (Windows Server™ 2003)
Windows Server™ 2003 espande il concetto di modalità di dominio introdotto in Windows® 2000
(vedere modalità dominio mista e modalità dominio nativa). I livelli funzionalità sono applicabili sia agli
insiemi di strutture che ai domini. Come la modalità dominio, i livelli funzionalità limitano il tipo di sistemi
operativi che è possibile eseguire sui controller di dominio all’interno di un dominio o di un insieme di
strutture. Ciascun livello funzionalità inoltre è dotato di un elenco associato di funzioni che divengono
disponibili non appena il dominio o l’insieme di strutture raggiunge tale determinato livello funzionalità.
I livelli diventano pertinenti a un dominio e a un insieme di strutture quando a un dominio viene aggiunto
il primo controller di dominio che esegue Windows Server™ 2003. Per impostazione predefinita il livello
funzionale del dominio è impostato su “Windows 2000 misto” e il livello funzionale dell’insieme di
strutture è impostato su “Windows 2000”. I livelli funzionali possono essere impostati mediante lo snap-in
ADUC. Analogamente alla modalità di dominio, dopo che un livello funzionale è stato elevato a uno
stato più alto, non può essere retrocesso.
Catalogo globale
Contiene una replica parziale di ogni oggetto in ogni dominio nell’insieme di strutture. Il catalogo
globale consente agli utenti di individuare oggetti nell’insieme di strutture di Active Directory a partire
da uno o più attributi dell’oggetto di destinazione. Contiene anche lo schema e la configurazione delle
partizioni di directory. Questo significa che il catalogo globale contiene una replica di ciascun oggetto
in Active Directory, ma con solo una piccola parte degli attributi. Gli attributi nel catalogo globale sono
quelli utilizzati più di frequente nelle operazioni di ricerca (ad esempio, nome e cognome di un utente,
I nomi di accesso e così via). Il catalogo globale consente di trovare gli oggetti desiderati in modo rapido
e senza conoscere il dominio in cui risiedono o richiedere uno spazio dei nomi esteso contiguo in
azienda. Il catalogo globale viene creato automaticamente dal sistema di replica di Active Directory.
Gli amministratori di Active Directory possono aggiungere facilmente attributi ai contenuti del
catalogo globale.
Livello funzionalità interim
Una configurazione di Active Directory di Windows Server™ 2003 che ne consente la presenza
in un dominio che comprende uno o più Windows NT® 4.0 BDC. Vedere anche Livelli funzionalità.
Nome visualizzato LDAP
Il nome con cui i client LDAP identificano uno specifico attributo in un oggetto. Il nome visualizzato LDAP
è anche un attributo di per sé stesso ed è obbligatorio in ciascun oggetto di Active Directory. Nel nome
visualizzato LDAP per un attributo non sono presenti spazi o trattini e la prima lettera è sempre minuscola,
mentre ciascuna parola del nome inizia con una lettera maiuscola (ad esempio, sAMAccountName,
givenName, cn, sn). Il valore dell’attributo lDAPDisplayName per ciascun oggetto viene di norma creato
rendendo maiuscole le prime lettere di ciascuna parola del nome comune e rimuovendo, quindi, i trattini
concatenando tutte le parole (con la prima lettera minuscola). Vedere anche Attributo
Servizio di directory con abilitazione LDAP
Un servizio di directory di rete distribuita provvisto del supporto nativo per LDAP.
Glossario 265
LDAP (Lightweight Directory Access Protocol)
Protocollo utilizzato per accedere a un servizio di directory come Active Directory che sia stato
abilitato in modo da comprenderlo. LDAP è una versione semplificata del DAP sviluppato come parte
dello standard internazionale X.500 per i servizi di directory. Se LDAP è di certo un protocollo di
comunicazione del computer, il termine “LDAP” viene spesso utilizzato con una connotazione più ampia
rispetto al semplice standard del protocollo: è legato in modo inestricabile a uno schema predefinito
per il database di Active Directory e ad altri aspetti essenziali dell’interoperabilità.
Modalità dominio mista
In Windows® 2000, modalità dominio mista si riferisce a una configurazione di Active Directory che ne
consente la presenza in un dominio che comprende uno o più Windows NT® 4.0 BDC. In modalità mista
le funzioni del dominio delle versioni precedenti di server Windows® NT restano abilitate, mentre alcune
funzioni di Windows® 2000 vengono disabilitate. I domini Active Directory vengono installati in
modalità mista per impostazione predefinita. I gruppi globali nidificati non sono supportati nei domini
a modalità mista. In modalità mista, nell’interazione con i BDC del dominio, il controller di dominio di
Active Directory emula le funzionalità di un PDC precedente a Windows® 2000. Vedere anche Modalità
dominio nativa e livelli funzionali.
NOTA: all’interno di un insieme di strutture, l’esecuzione di un particolare controller di dominio in modalità
dominio mista non influisce in alcun modo su altri domini. Il fatto che si tratti di un dominio principale o
discendente non ha alcun rilievo, dal momento che la modalità influisce unicamente sulla possibilità da
parte del dominio di replicare i dati in server Windows® NT di versioni precedenti presenti nello stesso
dominio. L’esecuzione di un controller di dominio nella modalità dominio mista non influisce sulla possibilità
di replicare e interagire con server basati su Windows® 2000 in altri domini.
Risoluzione dei nomi
Processo di conversione di un nome in un oggetto o in informazioni rappresentate dal nome stesso.
Active Directory forma uno spazio dei nomi nel quale il nome di un oggetto nella directory può essere
risolto nell’oggetto stesso.
Spazio dei nomi
Un nome o gruppo di nomi definiti in base a delle convenzioni di denominazione. Una qualsiasi
area delimitata in cui è possibile risolvere un determinato nome. Active Directory è stato pensato
principalmente come uno spazio dei nomi, in quanto rappresenta qualsiasi servizio di directory.
Modalità dominio nativa
In Windows® 2000, modalità dominio nativa si riferisce a una configurazione di Active Directory che
consente ai controller di dominio di un determinato dominio di essere eseguiti solo in Windows® 2000.
In Windows Server™ 2003, l’esecuzione dei controller di dominio per un determinato dominio è
consentita sotto Windows™ 2000 o Windows Server 2003. Con questa modalità è possibile abilitare in
Active Directory alcune funzioni, come i gruppi globali nidificati, che non sono supportate nella modalità
mista. Vedere anche Modalità dominio mista e livelli funzionali.
Oggetto
Un oggetto di Active Directory è un set distinto e denominato di attributi che rappresenta qualcosa di
concreto, come un utente, una stampante, uno switch di console di rete o un’applicazione. Negli attributi
sono contenuti i dati che descrivono l’elemento concreto identificato dall’oggetto della directory. Tra gli
attributi di un utente saranno compresi nome, cognome e indirizzo di posta elettronica dell’utente.
Glossario 266
Classe di oggetti
Ogni classe di oggetti è una struttura definita nello schema di Active Directory e successivamente
utilizzata per descrivere gli attributi e altri requisiti dello schema associati a un particolare tipo
di oggetto, ad esempio, Object Class = User.
Unità organizzativa
Ciascuna unità organizzativa creata in Active Directory è un contenitore che rappresenta un confine
amministrativo di Active Directory, controllato tramite criteri di gruppo. Nelle unità organizzative possono
essere inseriti utenti, gruppi, risorse e altre OU. Le unità organizzative garantiscono le funzionalità di
amministrazione dei domini Windows NT® 4.0. In altre parole, il controllo amministrativo garantito
dai domini Windows® NT 4.0 è stato incorporato nelle unità organizzative di Active Directory.
Controller di dominio peer master
Un controller di dominio è indicato come controller di dominio peer master se comprende più di
un controller di dominio. Viene definito il “peer master” del dominio perché è possibile modificarlo
(diversamente dai BDC nella precedente architettura di rete di Windows® NT 4.0). Ciascun peer master
di un dominio replica le modifiche ai dati ricevute e le comunica a tutti gli altri peer master dello stesso
dominio. Nelle architetture di rete Windows® NT 4.0 meno recenti, era possibile scrivere solo nel PDC,
mentre i BDC erano di sola lettura. In Active Directory, ogni controller di dominio per un determinato
dominio può accettare scritture ed è responsabile delle modifiche di replica ad altri controller di dominio
peer master dello stesso dominio.
Riferimento
Risultato della ricerca LDAP restituito da un server LDAP quando questo non contiene l’oggetto base per
una richiesta di ricerca. Un riferimento è specifico nel senso che punta sempre a un server che contiene
l’oggetto base desiderato. Al contrario, i riferimenti di continuazione non sono specifici, nel senso che
I riferimenti di continuazione restituiti in un risultato di ricerca fanno sempre riferimento a tutti i domini
figlio riportati immediatamente sotto il dominio in cui vengono generati i risultati della ricerca con la
conseguenza che alcuni dei domini indicati in una risposta con riferimenti di continuazione potrebbero
non contenere alcun oggetto di destinazione).
Nome distinto relativo
Questo è un termine utilizzato estesamente negli standard X.500 per denotare il nome utilizzato per
fare riferimento in modo univoco a un oggetto relativamente al suo contenitore padre e al dominio
che contiene l’oggetto. In Microsoft Active Directory, il termine “nome distinto relativo” (RDN, Relative
Distinguished Name) viene utilizzato raramente in modo esplicito, al contrario del relativo concetto.
La sua istanza viene gestita dall’attributo rDNAttID. Per le classi di oggetto person, computer e group,
il valore di rDNAttID viene impostato su cn. Analogamente, per la classe di oggetto organizationalUnit,
il valore di rDNAttID è impostato su OU. Ad esempio, se distinguishedName di una classe di oggetto
person di un oggetto è: cn=Mario Rossi,cn=users,dc=widget,dc=com, il valore di RDN sarà:
cn=Mario Rossi.
Nell’esempio, il valore di RDN è la concatenazione dei valori di due attributi: givenName e cognome
(sn) dell’utente. Tuttavia, nello schema predefinito di Microsoft® Active Directory, per un oggetto di classe
person viene utilizzato il valore di attributo displayName come valore RDN dell’oggetto. Nell’esempio
di Mario Rossi, durante la creazione dell’account utente da parte dell’amministratore, il nome di
accesso è stato impostato su MarioRossi. Il nome di accesso viene archiviato nell’attributo denominato
sAMAccountName. “Nome di accesso” è il nome del campo nell’interfaccia ADUCADUC. Anche i campi
“Nome” e “Cognome” dell’interfaccia ADUC vengono archiviati negli attributi denominati rispettivamente
givenName e sn, oltre che in displayName. In Microsoft Active Directory, per gli oggetti di classe
persona, a nome comune (cn) e nome visualizzato (displayName) viene assegnato il medesimo valore.
Glossario 267
Dominio principale
Un dominio che non è un dominio figlio nell’insieme di strutture. Un dominio principale può comprendere
domini figli. Ciascun dominio principale può essere un insieme di strutture. Per ciascun insieme di strutture
esiste un solo dominio principale. Vedere anche Dominio principale della struttura di dominio e Dominio
principale dell’insieme di strutture.
Nome di account SAM
Vedere Nome distinto relativo
Schema
Le regole utilizzate per controllare la struttura dei dati di Active Directory all’interno di un dominio.
Lo schema definisce le classi di oggetti che possono essere utilizzate per creare oggetti in un dominio.
Per ciascuna classe di oggetti, con lo schema si definiscono esattamente gli attributi da associare a
un’istanza della classe, gli attributi supplementari che è possibile associare alla classe e la classe di
oggetti che può essere definita come padre della classe specificata all’interno delle gerarchie nidificate.
All’interno di un insieme di strutture di Active Directory, tutti i domini hanno a disposizione lo stesso
schema. Il modo in cui è possibile organizzare gli oggetti in relazioni gerarchiche all’interno di un
dominio viene lasciato alla discrezione di ciascun fornitore di prodotti di servizi di directory con
abilitazione LDAP. Le gerarchie predefinite consentite per ciascun fornitore vengono controllate dallo
schema predefinito del fornitore.
Sottodomini
Vedere Domini discendenti.
Profondità della struttura
Fa riferimento al numero di livelli generazionali contenuti in una sottostruttura specifica di un
dominio specifico. Per un determinato insieme di strutture, il dominio principale dell’insieme di strutture
corrisponde a una profondità della struttura = 1. Gli eventuali domini figli diretti del dominio principale
dell’insieme di strutture corrispondono a una profondità della struttura = 2 e così via per la generazione
successiva situata sotto i domini figli nel dominio principale dell’insieme di strutture. In un insieme di
strutture possono esistere più strutture (vale a dire, più di un dominio principale), anche se solo una di
queste viene definita come dominio principale dell’insieme di strutture. Ciascun dominio principale in un
insieme di strutture è indicato alla profondità di struttura = 1. Lo schema di numerazione della profondità
di struttura è lo stesso per tutte le strutture in un insieme di strutture. È lo stesso della struttura il cui dominio
principale è quello dell’insieme di strutture.
Glossario 268
Indice
A
accesso 160
Accesso, Video Session Viewer 76, 149
Active Directory, attributi 228, 233, 234
Active Directory, esecuzione attributo gruppo 203
aggiornamento del firmware adattatore di
interfaccia 64, 70
Aggiornamento firmware, sistemi operativi
Linux 209, 210
Aggiunta di switch di console 22
Aggiunta di switch di console senza indirizzo IP
assegnato 22
aggiunta di switch di console, con indirizzo IP
assegnato 26
destinazioni trap 54, 132
Assegnazione di periferiche a siti, servizi, posizioni o
cartelle 182
autenticazione, controlli 216, 226
Avvio di HP IP Console Viewer 16
B
Browser predefinito, modifica 182
Browser, requisiti 11
C
caratteristiche e vantaggi 10
Caricamento firmware singolo adattatore di
interfaccia 64
catabase utenti switch di console, gestione 72, 145
Componenti del sistema 8
Configurazione di HP IP Console Viewer 17
configurazione parametri, autenticazione 42, 102
configurazione parametri, globali 36, 98
Configurazione parametri, LDAP 195
Configurazione parametri, NFS 109
Configurazione parametri, NTP 108
configurazione parametri, porta 123
configurazione parametri, rete 37, 98
configurazione parametri, sessione 39, 104
configurazione parametri, SNMP generali 53, 129,
130
configurazione parametri, trap 132
configurazione parametri, utente 43
Configurazione parametri, Virtual Media (Supporti
virtuali) 41
configurazione, account utente 111
configurazione, parametri SSH 106
Connessioni LAN, attivazione 14
Controllo buffer cronologico, specifica 105
Controllo del buffer cronologico, specifica 105
Etichette di campo 180
Creazione, etichette di campo 179
credenziali 34
credenziali memorizzate 34
D
database di configurazione dello switch di console,
salvataggio 71, 143
Database locale, caricamento 186
Database locale, esportazione 185
Database locale, gestione 184
Database locale, salvataggio 184
database utenti dello switch di console,
ripristino 73, 145
database utenti dello switch di console,
salvataggio 72, 145
Dati di sessione, copia di uno schermo 163
Dati di sessione, incollare contenuto Appunti di
sistema 164
Dati di sessione, spostamento 163
Dati di sessione, stampa di schermo sessione 164
Decodifica, VT220 251
Decodifica, VT320 254
Decodifica, VT52 253
Direct Draw 182
Disabilitazione di SSH 107
Discover Wizard (Procedura guidata di
rilevazione) 29
E
eliminazione delle credenziali di accesso 34
Eliminazione periferica 183
Emulazione terminale, Serial Session Viewer
(Visualizzatore di sessione seriale) 245
Emulazione terminale, VT 245
Emulazione terminale, VT100 246
Emulazione terminale, VT102 246
Indice 269
Emulazione terminale, VT220 250
Emulazione terminale, VT320 253
Emulazione terminale, VT52 252
Etichette di campo, creazione 179
etichette di campo, creazione di nuove cartelle 181
Etichette di campo, impostazione 179
F
file di configurazione dello switch di console,
ripristino 71, 144
File di configurazione switch di console,
gestione 70, 143
File system 208
Finestra principale, caratteristiche 20
G
Modalità di scansione, preferenze 87
Modalità di scansione, visualizzazione di più
server 85
Modifica del browser predefinito 182
Modifica modalità di autenticazione SSH 107
Modifica, vista di avvio 181
Mouse, allineamento cursori 84
Mouse, operazioni di scelta rapida 256
Mouse, regolazione 85
Mouse, sincronizzazione 13, 14
N
Navigazione, IP Console Viewer 19
Navigazione, vista anteprima 87
NFS, configurazione parametri 109
NTP, configurazione parametri 108
Gestione di credenziali memorizzate 34
Gestione di più connessioni 32
Gestione switch di console 36
Gestione switch di console seriali 97
Gestori consentiti 54, 131
gruppo di macro 165
O
I
Panoramica, prodotto 8
Parametri CLI, configurazione 100
parametri del server, visualizzazione 134
parametri della versione, visualizzazione 139
parametri di autenticazione, configurazione 42,
102
Parametri di lingua, adattatore di interfaccia 51
parametri di rete, configurazione 37, 98
Parametri di sessione, configurazione 39
parametri porte, configurazione 123
Parametri porte, configurazione stringhe di
avviso 125
Parametri porte, modifica 124
Parametri porte, visualizzazione statistiche 128
Parametri SNMP generali, configurazione 129,
130
Parametri trap, configurazione 132
Parametri utente, aggiunta o modifica di utenti 45,
112
Parametri utente, blocco di account utente 48, 119
Parametri utente, blocco di protezione 49
Parametri utente, configurazione chiave SSH
pubblica 116
Parametri utente, durata blocco di protezione 49
Parametri utente, eliminazione di utenti 47, 119
parametri Utente, impostazione dei diritti di accesso
utente 47, 116
parametri Utente, Override Admin 50, 122
Impostazioni di timeout sessione, specifica 106
Installazione di HP IP Console Viewer 16
Integrazione con servizi di directory,
abilitazione 192
Integrazione dei servizi di directory 11, 188
IP Console Switch, impostazione 13
L
LDAP,
LDAP,
LDAP,
LDAP,
LDAP,
LDAP,
LDAP,
LDAP,
LDAP,
autenticazione e controllo accesso 189
codice di licenza predefinito 194
modalità attributo gruppo 192
modalità attributo utente 191
modalità base 190
modalità di query 190
parametri 195
solo autenticazione 188
tipi di query di controllo accesso 190
M
macro 88, 164
Macro, invio 89
Maschere UID, semplici e complesse 228
Metodo di crittografia, scelta 149
Modalità di query, switch di console e server 199
Modalità di scansione, accesso 86
Opzioni, personalizzazione 179
organizzazione del sistema 168
P
Indice 270
Parametri utente, sblocco di account utente 48, 119
Periferica, eliminazione 183
Periferica, ridenominazione 183
Procedura guidata New Console Switch (Nuovo
switch di console) 22
Prodotto, panoramica 8
Proprietà della sessione, personalizzazione 153
Proprietà della sessione, registrazione 156
Proprietà della sessione, script di accesso 155
Proprietà della sessione, sessione terminale 152
Q
Query Parameters (Parametri della query),
scheda 197
R
Registrazione, automatica 161
Registrazione, dinamica 162
Registrazione, interruzione 163
Registrazione, modifica directory file di registro
predefinita 162
Registrazione, ripresa 163
Registrazione, sospensione 163
Requisiti, browser 11
Requisiti, sistema 12
Resync Wizard (Procedura guidata di
risincronizzazione) 58, 135
Ricerca di server 21
Ridenominazione di una periferica 183
rilevazione di switch di console 22, 29
Ripristino adattatore di interfaccia 65
risincronizzazione dell’elenco di server 58, 135
Risoluzione dei problemi 205
S
Scansione dei server 86
Scheda Connections (Connessioni) 178
Scheda General (Generale) 168
Scheda iLO 175
Scheda Information (Informazioni) 176
Scheda Network (Rete) 173
scheda Setting (Impostazioni), configurazione dei
parametri trap 55
scheda Settings (Impostazioni), configurazione dei
parametri SNMP 52, 129
scheda Settings (Impostazioni), visualizzazione dei
parametri del server 56
scheda Settings (Impostazioni), visualizzazione dei
parametri dell’adattatore di interfaccia 51
scheda Settings (Impostazioni), visualizzazione dei
parametri della versione 62
Scheda Telnet 171
scheda Tools (Strumenti) 68, 141
scheda Tools (Strumenti), aggiornamento del
firmware dell’adattatore di interfaccia 70
scheda Tools (Strumenti), aggiornamento del
firmware dello switch di console 69, 142
Scheda, Connections (Connessioni) 178
Scheda, General (Generale) 168
Scheda, iLO 175
Scheda, Information (Informazioni) 176
Scheda, Network (Rete) 173
Scheda, Query Parameters (Parametri della
query) 197
Scheda, Search Parameters (Parametri di
ricerca) 196
Scheda, Server Parameters (Parametri del
server) 196
Scheda, Telnet 171
script di accesso 156
Script di accesso, accesso automatico 158
Script di accesso, modalità debug 159
Script di accesso, modifica predefinito 157
Search Parameters (Parametri di ricerca),
scheda 196
selezione di un’azione 76
Sequenza di scansione, sospensione o riavvio 88
Server Parameters (Parametri del server),
scheda 196
Server, personalizzazione delle proprietà 168
server, scheda Telnet 172
Servizi di directory, esempio 214, 215
Servizi di directory, impostazione switch di
console 214
Servizi di directory, supporto 12
Sessione, impostazioni timeout 106
Sessione, proprietà 152
sessioni testo normale 106
Setting (Impostazioni), scheda, visualizzazione e
configurazione parametri 36
Settings (Impostazioni), scheda, configurazione
account utente 111
Settings (Impostazioni), scheda, configurazione
parametri globali 36, 98
Settings (Impostazioni), scheda, configurazione
parametri porta 123
Settings (Impostazioni), scheda, configurazione
parametri switch a cascata 61
Settings (Impostazioni), scheda, configurazione
parametri switch di console seriali 97
Indice 271
Settings (Impostazioni), scheda, configurazione
parametri utente 43
Settings (Impostazioni), scheda, visualizzazione
parametri switch di console seriale 97
Sistemi operativi 11
SSH, disabilitazione 107
SSH, modifica modalità di autenticazione 107
SSH, visualizzazione e configurazione 106
SSH, visualizzazione informazioni sulla chiave 108
Status (Stato), scheda, disconnessione sessione
utente 67
Status (Stato), visualizzazione scheda 67, 140
Switch a cascata, configurazione connessione 55
Switch a cascata, configurazione parametri 61
Switch di console 35
Switch di console seriali, gestione 97
Switch di console, gestione 36
Switch di console, personalizzazione proprietà 168
T
Tasti e operazioni di scelta rapida da tastiera e
mouse, controllo vista gruppo 256
Tasti e operazioni di scelta rapida da tastiera e
mouse, divisore di riquadro 256
Tasti e operazioni di scelta rapida da tastiera e
mouse, elenco unità 257
Tastiera, tasti di scelta rapida 256
Telnet, opzioni 172
Telnet, scheda, Video Session Viewer 171
TFTP, sistemi operativi Linux 209, 210
TFTP, utilizzo per aggiornamenti del firmware 209
Tools (Strumenti), scheda, gestione database utenti
switch di console 72
Tools (Strumenti), scheda, gestione file di
configurazione switch di console 70, 143
Tools (Strumenti), scheda, riavvio del sistema 68,
141
U
UID Mask (Maschera UID), credenziali a fattore
singolo 235
UID Mask (Maschera UID), credenziali a più
fattori 243
V
Video Session Viewer, accesso 76, 149
Video Session Viewer, chiusura 76, 151
Video Session Viewer, espansione e
aggiornamento 82
Video Session Viewer, finestra 75, 147
Video Session Viewer, opzioni seriali 149
Video Session Viewer, panoramica 74, 147
Video Session Viewer, personalizzazione delle
preferenze 151
Video Session Viewer, regolazione 82, 83
Video Session Viewer, regolazione cursori locali 82
Video Session Viewer, scheda Telnet 171
Video Session Viewer, tipi di sessione 77
Video Session Viewer, tipi, modalità condivisione
digitale 78
Video Session Viewer, tipi, modalità di
superamento 79
Video Session Viewer, tipi, modalità esclusiva 77
Video Session Viewer, tipi, modalità nascosta 80
Virtual Media (Supporti virtuali) 89
Virtual Media (Supporti virtuali), annullamento
mappatura a unità virtuali 94
Virtual Media (Supporti virtuali), apertura di
sessione 92
Virtual Media (Supporti virtuali), chiusura 96
Virtual Media (Supporti virtuali), configurazione
parametri 41
Virtual Media (Supporti virtuali), considerazioni di
condivisione e superamento 91
Virtual Media (Supporti virtuali), finestra 91
Virtual Media (Supporti virtuali), impostazioni di
sessione 92
Virtual Media (Supporti virtuali), mappatura a unità
floppy o ISO 94
Virtual Media (Supporti virtuali), mappatura a unità
virtuali 93
Virtual Media (Supporti virtuali), mappatura di unità
fisiche 93
Virtual Media (Supporti virtuali), requisiti 89
Virtual Media (Supporti virtuali), ripristino di tutte le
periferiche USB 95
Virtual Media (Supporti virtuali), visualizzazione
dettagli unità virtuale 94
Vista anteprima, aggiunta di server a sequenza di
scansione 87
Vista anteprima, avvio di sessione video server 87
Vista anteprima, impostazione credenziali server 88
Vista anteprima, modifica dimensioni 87
Vista anteprima, navigazione 87
Vista anteprima, sospensione o riavvio sequenza di
scansione 88
vista di avvio, modifica 181
Visualizzatore sessioni video 74, 147
visualizzazione di più server utilizzando la modalità
Scan (Scansione) 85
Visualizzazione parametri di lingua adattatore di
interfaccia 51
Indice 272
Visualizzazione, finestra principale 19
Visualizzazione, informazioni sulla chiave SSH 108
visualizzazione, opzioni disponibili 66
Visualizzazione, opzioni Telnet 172
visualizzazione, parametri della versione
dell’adattatore di interfaccia 64
visualizzazione, parametri della versione
dell’hardware 63
visualizzazione, parametri server 134
Visualizzazione, parametri SSH 106
visualizzazione, parametri versione 139
Visualizzazione, scheda Status (Stato) 67, 140
VT, emulazione terminale 245
VT100, definizioni tasti da PF1 a PF4 247
VT100, emulazione terminale 246
VT100, sequenze di controllo modalità ANSI 248
VT100, set ANSI e tasti cursore modalità di
ripristino 247
VT102, emulazione terminale 246
VT220, decodifica 251
VT220, emulazione terminale 250
VT320, decodifica 254
VT320, emulazione terminale 253
VT52, decodifica 253
VT52, emulazione terminale 252
Indice 273